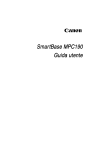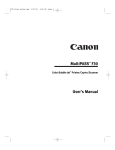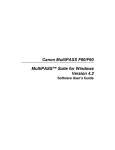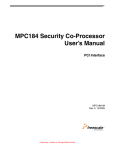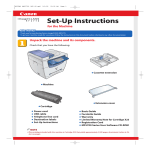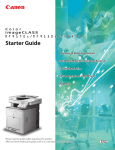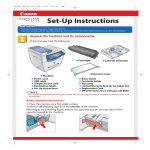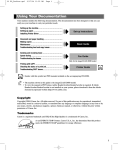Download Canon imageCLASS MPC190 Specifications
Transcript
Setup Sheet READ THIS SHEET FIRST Thank you for purchasing the Canon imageCLASS MPC190. To get your machine ready for use, please follow the instructions in this Setup Sheet before referring to any other documentation. Unpack the machine and its components. Check that you have the following: BC I-24 r Colo in Made l Machine l Multi-purpose tray an Jap I-24 BC ck Bla de in Ma an Jap l Ink tanks (Black, colour) l Power cord l Documentation l Printhead (Setup Sheet, Basic Guide) l MultiPASS Suite software CD-ROM NOTE • A printer cable is not included. You must purchase a USB cable (less than 5 m/16# / 8 ft.) to connect your machine to a computer. • Please note that the items included with your machine may vary depending on the country of purchase. Remove the shipping materials. 1 Place the machine on a flat surface. 2 Remove all shipping tapes from the exterior of the machine. NOTE • DO NOT remove the USB label A at this stage. USB label A Attach and close the multi-purpose tray. Connect the power cord. NOTE • Before turning on the power, make sure the document cover A is closed. • Please note that the cartridge (printhead and ink tanks) is installed in steps 5 and 6. A PLEASE WAIT DISPLAY LANGUAGE < ENGLISH 1 Plug the power cord into a socket. > 2 When you connect the machine, the above messages should appear in the LCD. • If nothing appears in the LCD, press [ON/OFF] to turn on the machine. 3 Use [2] or [3] to select the language for the LCD, then press [OK]. Load paper. 1 Open the multi-purpose tray q, then the tray extension w. q w 2 Place a stack of paper (print side up) in the multi-purpose tray q and adjust the paper guide A to the width of the stack w. Make sure the stack does not exceed the paper limit mark B. q w A B NOTE • When you are not printing, close the multi-purpose tray. 3 Open the paper output tray q, then the tray extension w. Printouts will exit the machine here. q w NOTE • When you are not printing, you can close the paper output tray. Install the printhead. IMPORTANT • To turn off the machine, be sure to always press [ON/OFF]. This will ensure that the printhead is capped and prevent it from drying up. • If you are not using the machine for a long period of time, we recommend that you print (in black and colour) or clean the printhead approximately once a month to maintain the printhead in good working condition. 1 Remove the tape q, then open the inner cover w. • The printhead holder automatically moves to the left of the machine. IMPORTANT • Do not try to manually move or stop the printhead holder. • Do not touch any metal parts inside the machine. • Do not turn off the machine when opening the inner cover. q w 2 Remove the printhead from its packaging, then remove the orange protective cap A. IMPORTANT • Do not touch the electrical contacts B. B A 3 Raise the lock lever C, then gently slide the printhead into the holder. Lower the lock lever. C IMPORTANT • Do not touch the lock lever once the printhead has been installed. Turn over to continue Install the ink tanks. 1 Start with the black ink tank. Remove the ink tank from its packaging, hold it as shown below, then remove the protective cap A. NOTE • Do not shake or drop the ink tank as the ink may leak and stain your clothes or hands. • Do not attempt to reattach the protective cap A once you remove it. • Once you remove the protective cap A, do not touch the ink port B. A B Ma de in Ja pan Bla ck BCTank I-24 Ink 2 Insert the black ink tank into the right hand slot. Press firmly on the ink tank‘s tab until it clicks into place. BCI-24 Black BCI-24 Black 3 Repeat steps 1 and 2 to install the colour ink tank in the left hand slot. BCI-24 BCI-24 Color Black 4 Close the inner cover. Be sure to now align the printhead as explained in step 8. Align the printhead. NOTE • If you will be installing the MultiPASS Suite software, you can also align the printhead from the software. For details, see p. 8-7 of the Basic Guide. 1 When the LCD A displays the following, press [OK]. ALIGN PRINT HEAD PRESS OK KEY A The machine will print a horizontal pattern, and the LCD will display: CHANGE H VALUE A 0 Column A Value for column A 2 In column A on the printout, note which box has the most solid image. Note the value next to this box and use [2] or [3] on the operation panel to enter it. Then press [OK]. BAD SAMPLE Least solid box GOOD SAMPLE Most solid box 3 Repeat step 2 for columns B to F. After finishing the setup, the machine returns to standby mode. Ex: 100% A4 TEXT PLAIN Install the software. IMPORTANT • DO NOT connect the USB cable before installing the software. NOTE • Windows 98/Me users: You need to have “Client for Microsoft Networks“ installed before installing the MultiPASS Suite software. For details, refer to p. 9-1 of the Basic Guide. • When installing the software in Windows XP or Windows 2000, log onto the system as a member of the Administrator group. • If you have previously installed an earlier version of the MultiPASS Suite software (version 4.3 or earlier), you must remove it before installing this version. For details on removing the software, refer to the documentation of the previous version. 1 Make sure both your machine and computer are turned on. 2 On your computer, close any open applications, including virus checkers. 3 Insert the MultiPASS Suite CD-ROM into your CD-ROM drive. • The setup program should start automatically. If it does not, double-click [My Computer] in the Windows screen, double-click the CD-ROM icon, then double-click [csplash] or [csplash.exe]. 4 When the next screen appears, click INSTALL MULTIPASS SUITE. 5 Follow the on-screen instructions. 6 When prompted, remove the label A, then connect a USB cable B (not included) to the machine and computer. Windows 98/Me/2000 Windows XP A NOTE • If you cannot continue with the installation after connecting the USB cable, refer to p. 9-1 of the Basic Guide. B • Windows 98/Me/2000 users: Once connected, the USB driver will automatically be installed. • Windows XP users: Once connected, the “Found New Hardware Wizard” dialogue box appears. Click [Install the software automatically], then click [Next]. NOTE • Windows XP users: If during the installation process the dialogue box on the right appears A, select the language you prefer, then click [Next]. A 7 Follow the on-screen instructions to complete installation. 8 When installation is complete, restart your computer before using the MultiPASS Suite software. Once installed, the MultiPASS Toolbar will be displayed on the desktop: For details on using the MultiPASS Toolbar, see p. 7-1 of the Basic Guide. Congratulations! You have now completed your machine setup. Where to from here... Once you have completed all steps in this Setup Sheet, refer to the Basic Guide for instructions on all functions of your machine. For comprehensive instructions on the MultiPASS Suite software, refer to the Software Guide (included in the CD-ROM). Part no. HT3-2128-000-V.1.0 © 2003 Canon Inc. Canon, MultiPASS, imageCLASS, and BCI are trademarks of Canon Inc. All other products and brand names are registered trademarks or trademarks of their respective owners. Specifications subject to change without notice. PRINTED IN THAILAND