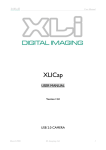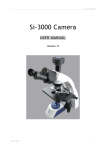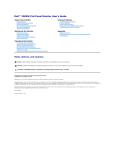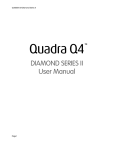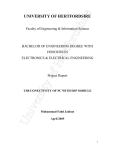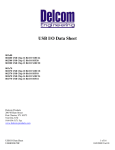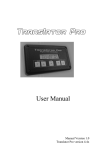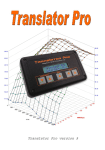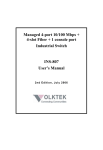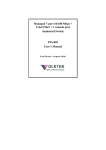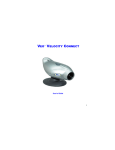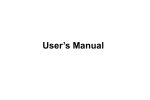Download Manual
Transcript
User Manual XLi-Cap USER MANUAL Version 15.0 USB 2.0 CAMERA May 2007 XL Imaging Ltd. 1 User Manual Contents Trademark and copyright information Welcome ...........................................................3 ..................................................................................................... 3 Warnings and Precautions System Requirements ............................................................................ 4 ................................................................................... 5 Package Contents ......................................................................................... 6 Installing the Software ...................................................................................7 Using the Capture Software Trouble Shooting ........................................................................13 ........................................................................................30 Technical Data ............................................................................................ 33 How to use a XL Imaging camera with TWAIN............................................. 35 Uninstalling Camera and Software Warranty ................................................................................................... 38 License Agreement Contact Info May 2007 .............................................................. 37 ......................................................................................39 ............................................................................................... 40 XL Imaging Ltd. 2 User Manual Trademark and copyright information © Copyright 2004,2005,2006 XL Imaging Ltd All rights are reserved. No part of this document may be photocopied, reproduced, or translated to another language without the prior written consent of XL Imaging Ltd The information contained in this document is subject to change without notice. XL Imaging Ltd shall not be liable for errors contained herein or for consequential damages in connection with the furnishing, performance, or use of this material. Microsoft® and Windows® are U.S. registered trademarks of Microsoft Corporation. XLi-Cap is © Copyright 2004,2005,2006 XL Imaging Ltd., UK. Welcome Thank you for buying our high resolution USB2.0 camera. We suggest you spend a few minutes carefully reading this user manual before installing and using your camera. Please keep this user manual in a safe place for future reference. May 2007 XL Imaging Ltd. 3 User Manual Warnings and Precautions Precautions when using your camera: Keep camera away from the following: · High temperatures and excessive humidity · Direct sunlight or other heat sources · Dust · Extreme vibration Never attempt to clean your camera sensor (filter) with any fluids or use an air blower near the camera as this could damage or degrade the camera and invalidate your warranty. Never touch the sensor with your fingers. Do not allow the camera to come into contact with water or any other liquid. If water or a foreign substance should get in the camera, unplug the camera immediately and do not attempt to plug it in until after a long period of time to allow for drying. This does not necessarily mean it will work again! Do not open the camera case or attempt your own repairs. Internal components may create risk of electrical shock or fire. There are no user serviceable components inside. Additionally, the camera was assembled and cleaned in a strictly dust-free environment. Any attempt to open the case will certainly contaminate the sensor, degrade the image and will void the warranty. Clean the outside of the camera by wiping with a clean, dry cloth. Never use harsh or abrasive cleaners or organic solvents on the camera or any of its parts. If you notice smoke or a strange smell coming from the camera, immediately unplug the camera and consult an authorised dealer. May 2007 XL Imaging Ltd. 4 User Manual System Requirements • PC running either Windows ® 2000 or XP • DirectX 9.0 or later installed • 1.8GHz minimum processor • USB 2.0 Port • CD-ROM drive • 64 MB RAM Performance is dependent on your PC's graphics card, processor and USB chip set. USB 2.0 is only supported on Windows ® XP and 2000. Do not try to use any other Microsoft ® operating system. Windows 2000 must have Service Pack 4 (or later) installed and XP Pro must have Service Pack 1 (or later) installed in order for the camera to function correctly. The installation program supplied on the XLI Capture CD ROM will automatically check to see if you meet the above system requirements and prompt you to install any missing components. To check if you have USB2.0 installed on your computer go to: Start > Settings > Control Panel > System… or 'right-click' on “My Computer” and select “properties” from the context menu... Click on the “Hardware” tab and then onto the button “Device Manager”; Within Universal Serial Bus controllers (USB controllers) you will see a list of USB devices installed on your machine. In this example the red arrow is indicating the USB2.0 device. USB2.0 controllers may be labelled as USB2.0 controllers, however they may also be labelled as “Enhanced” or “Standard Enhanced” controllers. The so-called “Standard” or “Standard Universal” controllers are for the slower USB1.x system. May 2007 XL Imaging Ltd. 5 User Manual Package Contents 1 x Camera (models vary) 1 x USB 2.0 Cable 1 x CD-ROM If there are any parts missing from your package, please contact your dealer. On the Camera is a label containing the Serial number. The first digit of this serial number denotes whether the camera is a 1.3mega-pixel, 2 mega-pixel or 3 mega-pixel, simply by starting with a “1”, “2” or a “3”. May 2007 XL Imaging Ltd. 6 User Manual Installing the Software The installation of this program requires administrator rights. Insert the XLi CD-ROM into your drive. Do not connect your camera at this point. The installation program should auto-run and display the following Set-up window. If the program does not auto-run then you need to run the setup.exe from the CD-ROM. To do this, go to “My Computer” and right-click on the CD Drive and choose “Open” or “Explore”: this will show you the contents of the CD-ROM where you can double click the “setup.exe” icon in order to run it. Read the Welcome screen carefully all the way to the bottom and when ready press the “Continue” button. If you do not have the correct Operating System specified you will get the following error message: You will not be able to install XLI software. May 2007 XL Imaging Ltd. 7 User Manual If you do not have the correct Service Pack, you will now be prompted to install one: 2000 Service Pack 4 XP Service Pack 1a Click “Yes” to install the relevant Service Pack and follow the on-screen instructions. You may be asked to restart your PC. Do this and leave the CD ROM in the drive. After your PC restarts, the Set-up window should open again (if it does not open please run “setup.exe” on the CD ROM by hand as described above). Press the “Continue” button. If you do not have the correct version of DirectX installed you will see the following message prompting you to install the latest version: Click “Yes” to install DirectX and follow the on-screen instructions. You may be asked to restart your PC again. Do this and leave the CD ROM in the drive. Once your PC restarts again the Set-up window should open again (if it does not open please run “setup.exe” on the CD-ROM by hand as described above). Press the “Continue” button. May 2007 XL Imaging Ltd. 8 User Manual An installation progress report will appear in the window. This window will automatically close after about ten seconds. Connect your camera to the USB 2.0 port on your PC. Windows will detect the new hardware and display the “Found New Hardware Wizard”. The first window that appears in XP SP2 asks whether you want to use Windows Update on the Internet to find drivers for this new hardware (providing you have not previously checked the “Yes, now and every time I connect a device”) The option “No, not this time” should be chosen, otherwise “Windows Update” will spend a while searching for a non-existent driver for the camera on Internet and will complain that it cannot find one. May 2007 XL Imaging Ltd. 9 User Manual Press the “Next” button. Select the “Install from a list or specific location (Advanced)” button and click “Next”. Select the radio button “Search for the best driver in these locations”. Tick the “Search Removable Media” checkbox, untick the “Include this location in the search” checkbox and click the “Next” button. May 2007 XL Imaging Ltd. 10 User Manual You will see the following warning: The actual driver name given in this screen (and on some of the screens thereafter) will have the “XXX” replaced with “1.3M”,“2M” or “3M” depending on which camera you are installing. Press “Continue Anyway” when this window shows. When Windows has finished installing the camera driver, click finish. May 2007 XL Imaging Ltd. 11 User Manual It is unlikely, but you might get an error report on this final screen if the driver found that it couldn’t run: Error code 10 is where the camera driver started up but failed to find the camera hardware. Please contact XL Imaging’s customer support if this happens. Error code 37 is where the driver detected a Pentium II (or earlier) processor type. We’re sorry, but the camera is a high-performance, high-bandwidth device and processors older than the Pentium III just won’t work with it. Assuming you see the screen above, installation is now complete for this particular camera/port. If you have another camera or intend to use an an additional port, plug the camera cable into your chosen port in order to install additional drivers via the “Found New Hardware Wizard”. Once the installation is complete, you should see a shortcut on your desktop called XLiCap with the XLi Logo. In the Start -> Programs listing you will also see a folder for XLImaging. The software is automatically installed for all users of the PC. XliCap will remember each users preferences. May 2007 XL Imaging Ltd. 12 User Manual Using the Capture Software To open the XLi-Cap program double click the icon on your desktop. The main window will be opened and the real-time image from your camera will be displayed in the viewing window. Initially the program shows a toolbar that allows quick access to most functions. Additionally, right clicking on the viewing window will pop up a context menu that can be used to control addition functions and enabling / disabling the toolbar and main menu. Toolbar Above the image display you will see the Main Toolbar: The Toolbar is split into 7 different groups: File Group Save : When the “Save” button is pressed, whatever image is currently being displayed will be captured as a still image. The default location is the Desktop, the default format is JPEG and the default file name is “image”. For every subsequent press of the “save” button, a new image will be captured with an incremental number suffixed. [e.g. “image0.jpg” followed by “image1.jpg” then image2.jpg” and so on.] May 2007 XL Imaging Ltd. 13 User Manual Save As : When the “Save As” button is pressed, the currently-displayed image is captured and the standard “save as” dialog box opens. Here you can specify a file name, location and file type of the image to be saved. Available file types are “JPEG”, “BMP” and “TIFF”. Once this has been done once, this file name, location and file type now become the default for the “save” button. Every press of the “save” button now saves the image to the new location, with the new name and format with an incremental suffix number. [e.g. Save as “mypicture.bmp”, then next time “save” is pressed a new image will be captured called “mypicture0.bmp” and then “mypicture1.bmp”, “mypicture2.bmp” and so on until a new file name, location and/or file type is specified.] Copy: When the “Copy” button is pressed, the current displayed image will be captured and copied to the clipboard. This allows you to paste the image into another program. Email: When the “Email” button is pressed, whatever the current display is showing will be captured and saved as if the “save” button had been pressed. It will also be attached to a “new email” using the default email client of the PC. You will be able to edit this email before sending it. Graphics Overlay Group Annotation: When “Annotation” is pressed, the selected annotation will be displayed as a graphics overlay at the top left of the viewing window. Pressing the button again removes the annotation. The “Annotation” button has a right-click context menu to allow the “Edit Annotation” screen to be activated. (The format of the annotation can also be edited by selecting “Edit Annotation” from either the edit menu, or the context menu, or by pressing “Ctrl + A”. All these will display the “Edit Annotation” dialog box: May 2007 XL Imaging Ltd. 14 User Manual If “Save Annotation” is selected, the formatting and Title of the annotation will be retained next time the program is started, else “Annotation” will again be displayed next time the program is run. The time and date will be displayed to the right when the “Date &Time” check box is enabled Reticule: When “Reticule” is pressed, the selected reticule will be displayed as a graphics overlay on the viewing window. Pressing the button again removes the reticule. Several reticules are included with the program, with the “Scale” reticule being the default one. The “Reticule” button has a right-click context menu to select alternative reticules. Note, each reticule is a file with extension “gti” that is stored in a sub directory to the main Xli-Cap program, called “reticules” (c:\ program files\xlimaging\reticules). In addition to the supplied reticules, it is possible for the user to create their own custom reticules by creating a new “gti” file and saving it in the reticules directory. Xli-Cap will automatically add the new reticule to the existing list. Further information on how to create your own reticule can be found by reading the “readme.txt” in the reticule directory. The reticule colour can be selected from the additional “Colour” drop down menu. May 2007 XL Imaging Ltd. 15 User Manual Mouse Mode Group Select: When this button is depressed, Xli-Cap is in "Select Mode". In this mode a click on a drawn line or measurement will select it. (See “Draw” and “Measure” modes below). The selected item will be highlighted in a dotted rectangle. Use the delete key to remove any selected item. This button has its own right click context menu to “Erase All” lines and measurements. Draw: When this button is depressed, Xli-Cap is in "Draw Mode". You can draw lines in this mode by simply holding down the left mouse button and dragging. This button has its own right click context menu from which you can choose a pen colour and pen size for drawing (see below): Note: Any pen setting changes will apply to subsequent drawing and measurements. Line Measurement: When this button is depressed, Xli-Cap is in "Line Measure Mode". Hold down the left mouse button over a section of the image and drag to somewhere else in order to take a measurement. The cursor changes to a pointing finger. The Measure button has its own right-click context menu. Selecting “Edit” from this menu brings up the “Edit Scale” dialog box. From here we can add a new scale, edit an existing scale, or delete an exiting scale. May 2007 XL Imaging Ltd. 16 User Manual Using Measure Mode - Let's say we are using a microscope in a 10x magnification mode and prefer our measurements displayed in micrometres and millimetres, and not pixels. We focus on a 1000 micrometre reticule slide, click the measure button to switch to "Measure mode" and measure the scale on the slide. The line drawn will have a length in pixels as its value. Right click on the Measure button and select “Edit” from the context menu to bring up the “Edit Scale” dialog box. Click the "Add" button to create the new scale. The number of pixels that equates to your 1000 micrometre slide is automatically entered to the “Pixels” box (800 in this example). Enter the scale in the “Size” box if needed. Enter a meaningful name for the scale in to the “Name” box. Once done, click "OK" and "Close". To try out our new scale, right click on the measure button and choose the "10x" scale from the context menu. Any future measurements will be displayed in micrometres and millimetres. These values will be accurate for the 10x mag setting of the microscope. We can add additional scales to the context menu to support more magnification modes, by repeating the procedure above. Note: A change of magnification without selecting a new scale makes any measurements meaningless. Area Measurement: When this button is depressed, Xli-Cap is in “Polygon Area Measure Mode”. Click the left mouse button on a corner of an area to be measured, then proceed around the shape, clicking on every point where the perimeter changes direction. Finish the polygon with another click on the Area Measure button or press the ‘Esc’ key on the keyboard. The last point on the polygon that you defined will be joined to the first, the polygon will be filled in on the screen and its area will be displayed. As with linear measurements above, the system has to be calibrated for this value to have any meaning. Please do not try drawing shapes that involve the perimeter crossing itself (as with a figure8 or bow tie shape). The results will not be meaningful. May 2007 XL Imaging Ltd. 17 User Manual Pan: This is the default mouse mode. Holding the mouse down over the viewing window changes the cursor to the following icon: This allows the image in the viewing window to be panned around, should not all of the camera image be visible (such as in 1:1 zoom). Hold down the left button and drag the image in the desired direction. Camera Functions Group Resolution: This button toggles between the high-resolution and low-resolution modes of the device. High-resolution is indicated by a fine grid of squares and low-resolution mode is represented by a coarse grid. To check what resolution you are running in you can hover the mouse over the “resolution” button and a tool tip will appear, indicating the mode in which the device is running. Note: to improve user efficiency many of the camera manual settings are saved on a per resolution basis. For example, one touch white balance and Frame rate values among others are saved independently in each resolution. Zoom: When in “High-resolution” there are two zoom settings available: “Fit to Window” and “1:1”. Once the button is depressed, each new click will toggle through these settings. Note: in “Low-Resolution” mode the zoom is always “Fit to Window”. Fit to Window – Scales the image to fit whatever size window is being used, while maintaining the camera sensor aspect ratio. 1:1 – Displays pixels one-to-one on the screen. May 2007 XL Imaging Ltd. 18 User Manual Flat Field Compensation: When this button is red, flat field is off; when green, flat field compensation is on. Note: Flat field is performed on a pixel by pixel basis in software. More information can be found in the “Camera Controls” section. White Balance: When this button is depressed, a “One Touch White Balance” is performed. During this operation all other program functions are disabled until the white balance is completed. More information can be found in the “Camera Controls” section of this manual. Freeze: Pressing this button will instantly freeze-frame the image, and the green “traffic lights” icon will change to a red light icon to indicate that the image is frozen. When the image is frozen, the still image can be saved, emailed, copied and drawn on using the appropriate buttons - just as above. Press the “Freeze” button again to resume live video. The “traffic lights” icon will be green when the video is live. Colour: When this button is pressed the image will change to monochrome mode (black and white) and the button's icon appears as grey stripes. Press the button again to return to full colour mode, and the button will appear as coloured stripes. Note: This button is disabled if you have a monochrome camera. Invert Colours: This button may be used to toggle between negative and positive images. Camera Controls: This button opens the “Camera Controls” dialog box as described later. Brightness Control This slider can be used to adjust the image brightness. The current brightness level is shown next to the slider. May 2007 XL Imaging Ltd. 19 User Manual Video Recording Record: When this button is pressed, the current live image will begin to be recorded. Whilst recording, all other functions are inactive. The recording will be made in whatever resolution setting is currently selected. Time Elapsed: Once “Record” has been pressed and live video is being recorded, the time elapsed will be displayed here. Maximum time allowed per recording is 20 seconds. Stop: To stop the video being recorded press this button. Once stopped, the “Save Movie As” dialog box appears. Here you can give the video a name and choose where to save it. Default location is the Desktop. AVI is the only format available. Help: This button opens the “About” and “Quick Help” screen, showing release information (which may vary from that shown below) and shortcut keys for various features: May 2007 XL Imaging Ltd. 20 User Manual Main Menu By default the Main Menu is not shown. Most of the main menu functions are directly accessible by the standard toolbar. If desired it can be enabled by right clicking on the viewing window and checking “Show Menu” from the context menu. The main menu has the following options: File: Save – same as the “Save” button on the Toolbar. Save As – same as the “Save As” button on the Toolbar. Email – same as the “Email” button on the Toolbar. Exit - Click on “Exit” to close the program. Note: Always “Exit” the program before unplugging the camera; system crash may result otherwise. Edit: Copy – same as the “copy” button on the Toolbar. Erase All – This deletes all drawing and measurements from the display. Edit Annotation.. - This opens a dialog box allowing the annotation to be edited. Annotation is discussed above in the “Toolbar” section. Mode: Select Item – This switches to selection mode. The current state is indicated by the dot mark. Draw – This switches to draw mode. The dot mark in the sub menu indicates the current state. Measure – This switches to measure mode. The current state is indicated by the dot mark in the sub menu May 2007 XL Imaging Ltd. 21 User Manual Measure Area – This switches to measure-area mode, described under the Toolbar options earlier. Pan – This is the default mouse mode in the viewing window for panning the camera image. View: Resolutions – Selecting this opens a sub-menu showing the available resolutions for the current camera. The current resolution is indicated by the check. Freeze – same as the “Freeze” button on the Toolbar. When the image has been frozen, this option will be checked. Camera Controls – This will open the “Camera Controls” dialog box where you can control settings of the camera. This is discussed in more detail later. Options: Show Menu – Display or hide the main menu bar. Show Toolbar – Display or hide the Toolbar. Button Saves Image – This option is only available on cameras with buttons. If it is ticked, then when the button is pressed and the image is live, then the image will be saved to disk using the same rules as if the “Save” button on the toolbar had been pressed. Button Freezes Image – This option is only available on cameras with buttons. If it is ticked, then when the button is pressed, the image will be toggled from frozen to live. If “Button saves Image” is also ticked, the image will only be saved on each transition from frozen to live. Factory Reset – By selecting this, all settings will be returned to their factory defaults as seen when the camera was supplied. This includes camera settings and program settings. May 2007 XL Imaging Ltd. 22 User Manual Devices: This menu lists all compatible XLImaging camera devices that are currently available to be viewed using the software. The device currently in use will be indicated. To switch between devices, simply click the one you wish to view. Help: This will open up the “About / Quick Help” dialog box, as does the “Help” button on the Toolbar. May 2007 XL Imaging Ltd. 23 User Manual Context Menu At any time, you can right-click on the viewing window to call up the context menu. All the menu items here do the same as the corresponding items on the Toolbar, button context menus and Main Menu. The “Button Saves Image” and “Button Freezes Image” options will be greyed-out if the camera doesn’t have a button.. Show Menu – When checked, this enables the main menu, which by default is not displayed. Full Screen Display To toggle full screen mode you can must press Alt+Enter keys at the same time. May 2007 XL Imaging Ltd. 24 User Manual “Camera Controls” dialog box The camera controls dialog box contains 2 tabbed panels that give the user full control over camera settings. The dialog box can be left open if desired, and the main XLICap window can continue to be used as normal. All sliders and setting values are displayed in real time giving live feedback on the camera. Sliders can be adjusted finely using the keyboard. To do this, click on the slider to be adjusted and using the arrow keys on the keyboard, small increments can be made. Main Panel Colour Balance – This group of settings controls the camera colour balance. When first using the camera, or after performing a factory reset the camera is operating in “Auto White Balance” mode and the “Red Gain” and “Blue Gain” sliders are inactive. In this case the colour balance is continually updating depending what the camera is looking at. The “WB” button allows a “One Touch White Balance” to be performed. When this function is used the camera will automatically find and set an optimum white balance for the current image conditions. During the one touch white balance all other program functions are disabled. Once the white balance is complete (this could take several May 2007 XL Imaging Ltd. 25 User Manual seconds), all functions are again available. This now includes the “Red Gain” and “Blue Gain” sliders which can be manually adjusted if required. Note, the AGC, AEC and luminance targets are automatically set after a one touch white balance operation. This whole section is greyed-out and inoperative if the camera is a monochrome type. About setting white balance Point the camera at a white surface such as a piece of paper (or any coloured surface that you wish to set as your base for white balance). Make sure that the whole image is filled with the selected surface. Open the “Camera Controls” dialog box and click the WB button. Wait for the white balance to complete. It will stay this way unless you manually move the sliders or perform another one touch white balance. This should be performed in both resolutions. Sensitivity – This group of settings controls the camera sensitivity. The camera's gain can be set manually by dragging the relevant slider, or AGC (automatic gain control) can be activated by checking the “AGC” box. If AGC is active then the manual slider is disabled, but can be monitored sliding in real-time as the camera selfadjusts the image. The camera's exposure-time can be set manually by dragging the relevant slider, or AEC (automatic exposure control) can be activated by checking the “AEC” box. If AEC is active then the manual slider is disabled, but can be monitored sliding in real-time as the camera self-adjusts the image. The current exposure-time (in milliseconds) is shown to the right of the luminance slider. AEC can operate with ALC (Automatic Luminance Control) on or off. ● ALC on – The default AEC mode is ALC. The luminance of the image is automatically set to an optimum level controlled by the software. ● ALC off – When the ALC box is not checked, the luminance of the image is specified by the user using the Luminance slider control. This allows the AEC system to be adjustable to produce the desired image exposure. The initial luminance target is set to a value that would produce the same image as the ALC mode. May 2007 XL Imaging Ltd. 26 User Manual The FPS (Frames per Second) slider is used to control the frame rate of the sensor. On computer systems that struggle to operate with very high USB bandwidth products such as XL Imaging mega pixel cameras, this slider can be used to reduce the frame rate to alleviate problems such as: ● Fix "black screen" problems. ● Fix “horizontal rolling” of the camera image in the viewing window. ● Fix poor frame rate problems - the blue bar inside the slider indicates the actual frame rate being achieved. If this is consistently less than the requested value it is indicative of a bad USB chipset or a slow CPU. Try requesting a slower frame-rate from the sensor until the requested rate and the achieved rate agree. Additionally, reducing the frame rate allows higher exposure values for greater sensitivity. Colour Adjustment – This group of settings control the colour processing of the image after it has been received from the camera. The Saturation slider controls image colour saturation, but is inactive if the camera is in monochrome mode. The Contrast slider controls image contrast. The Luminance bar indicates the amount of light the camera is detecting. If the bar is empty, then the camera is not detecting any light. Likewise, if the bar is completely filled blue the camera is detecting too much light (saturating). When AEC is enabled and not in ALC mode, the luminance bar has a slider that allows a target luminance value to be set as detailed above. The Brightness slider is always manually adjustable by dragging the slider (and is also controllable from the toolbar). Banding Filter – Here you can select banding filter off (BF Off), or specify your local mains frequency as 50Hz or 60Hz. As a general rule, only select 60Hz if you are in Canada, Korea, Western Japan (i.e. Osaka, Kyoto, Nagoya, Hiroshima), Saudi Arabia, USA (and possessions), Central America or the northern part of South America (i.e. Peru and Brazil and to the north of them). If selected, the banding filter forces exposure timing to be a multiple of half the period of the local AC supply. If operating in manual exposure mode, then the 'exposure' slider will skip along in multiples of 10ms (50Hz mode) or 8.3ms (60Hz mode). May 2007 XL Imaging Ltd. 27 User Manual Options – This group of settings contain On/Off boxes for the following options Flip: This flips the image from top to bottom. Mirror: This mirrors the image from side to side Mono – checking this box changes to black and white mode (this function is also provided on the Toolbar). This option is permanently disabled and checked if the camera is monochrome. FF (Flat Field) Compensation - This is initiated by checking the “Flat Field” box (or by selecting the “FlatField” Toolbar button). It should be performed with the camera looking at a uniform white object. Default - Resets all program and camera settings to the factory settings as when originally supplied. This is equivalent of clicking on “Factory Reset” from the context or main menu. Gamma Curve and Histogram Panel Gamma – The Gamma slider can be used to apply a non-linear correction factor from 0.45 to 1.00. A gamma value of 1.00 (default) is the same as no correction at all. The correction applied is shown graphically in the histogram window. Invert – The “Invert” button flips the current curve right to left. It effectively makes the camera generate photographic negatives. It can allow a user to examine real photographic negatives naturally of course ( this function is also provided on the Toolbar). May 2007 XL Imaging Ltd. 28 User Manual May 2007 XL Imaging Ltd. 29 User Manual Trouble Shooting WARNING: Please do not attempt to open the camera case. There are no user serviceable parts inside. “No Compatible Camera was detected” error dialog box appears when trying to open software: If an error message appears similar to this whilst trying to open the program press “OK”. The software did not detect any compatible devices and therefore will not open. Check the device is plugged in correctly. This error could mean that the camera is not connected properly, drivers are not installed correctly and/or that the USB2.0 port on the computer is not functioning correctly. Check that the camera’s cable is securely connected to the USB port of the computer and camera where applicable. Also ensure that the port on the computer is USB2.0. Some computers may have separate ports for USB2.0 and USB1.1. Consult your computer's user manual. Exclamation Marks or Question Marks in Device Manager Look in Device manager for any devices that have an exclamation mark or question mark. These symbols indicate that a device hasn't installed correctly. This is likely to be contributing to any problems you are having. Check Device Manager for a Section named: “Imaging Devices”. Click on the plus sign to the left of this entry to list any cameras and scanners that are currently plugged into your system. If the camera has installed without error, you should see an entry named: “XL Imaging 2M Camera” for example. If you don't see this entry, or it is listed with an exclamation mark, then drivers haven't installed correctly. If there is an exclamation mark next to the entry, right click on the Camera name and choose the option to update the driver from the CD. After the update, check Device Manager to ensure that the exclamation mark has gone. May 2007 XL Imaging Ltd. 30 User Manual USB Device Conflicts When there are a number of USB devices installed at the same time, unexpected errors can arise. The cause can be insufficient available USB2.0 bandwidth, or possibly too much combined current being drawn by USB devices. To test for these conditions you should uninstall and unplug as many other USB devices as possible. This should help to rule out the above, and eliminate possible conflicts with other cameras. USB2.0 Port Problems The USB2.0 port may not be functioning correctly on your computer. Check “Device Manager” found under “system” in the “Control Panel”. We usually find that the USB2.0 drivers supplied with Windows (or its Service Packs) are the best to use with our camera. If you have installed other USB2.0 drivers and you get a black screen with Xli-Cap, try uninstalling the USB2.0 drivers and use the default Windows drivers. If the program now works, this indicates a problem with the previous drivers. We have found this to be a problem with a number of motherboard-supplied drivers. Consult a suitable computer technician if in doubt. System crashes after I unplug my camera: You must “Exit” the software before attempting to unplug the camera, or else your operating system may crash. “I get an error message when trying to install XLICap Software!” If you receive the error message shown below, then the most likely cause is that you do not have “writeaccess” to your hard drive. Please consult your computer administrator. May 2007 XL Imaging Ltd. 31 User Manual Image Problems Viewing window is black: Check the camera LED is flashing, if it is not then the camera is not outputting any data. Check the lens iris is open and the camera is pointing towards some light source. The luminance indicator bar in the camera controls dialog box will confirm if the camera is detecting any light. If you still do not get an image, try reducing your frame rate slider (FPS) on the camera controls dialog box to a level that your computer system can cope with. Frame Rate Slider (FPS) Luminance Bar Indicator Image rolling horizontally: This is normally due to insufficient computer system performance (USB performance particularly). Again, try reducing your frame rate slider (FPS) on the camera controls dialog box to a level that your computer system can cope with. Poor frame rate problems: The blue bar inside the FPS slider on camera controls dialog box indicates the actual frame rate being achieved. If this is consistently less than the requested value it is indicative of a bad USB chipset or a slow CPU. Try requesting a slower frame rate from the sensor until the requested rate and the achieved rate agree. Image freezes: If the camera image freezes check the camera LED is still flashing. If it is then the computer system is struggling to maintain the USB rate and has stalled for the camera. Changing the camera resolution, or performing a factory reset will restart the image streaming again. If you experience frequent image freezes then it is recommended to reduce the requested frame rate as above. May 2007 XL Imaging Ltd. 32 User Manual Technical Data 1/2” CMOS Sensor 1.3 Mega-pixel (Monochrome and Colour) • 1280 x 960 high resolution mode • 640 x 480 low resolution mode • USB 2.0 • 15 fps high resolution • 30 fps low resolution 2 Mega-pixel (Colour) • 1600 x 1200 high resolution mode • 800 x 600 low resolution mode • USB 2.0 • 10 fps high resolution • 28 fps low resolution 3 Mega-pixel (Colour) • 2048 x 1536 high resolution mode • 1024 x 768 low resolution mode • USB 2.0 • 6.6 fps high resolution • 20 fps low resolution Supported Foot Switch (purchased separately) • DelCom USB foot switch part number 803600 (www.delcom-eng.com) May 2007 XL Imaging Ltd. 33 User Manual Supported APIs The camera driver operates as a DirectShow source-filter. As such, it can be used by other DirectShow application programs, and is not limited to working with the supplied “XliCap” application. The camera supports the standard “Microsoft DirectShow ®” API“ and the “Microsoft VFW (Video for Windows) ®” API. Documentation for the DirectShow and VFW API, is available from Microsoft and other places. “DirectShow ®” is supported by “Microsoft Visual C++” and “Borland Delphi” programming languages. “Microsoft Visual Basic” supports only a subset of the full DirectShow API. The camera driver additionally provides a TWAIN ® interface. The camera will appear as a selectable image-capture device within TWAIN based image manipulation software. Thus, software designed to work with a TWAIN camera/scanner may use our cameras. Documentation for the standard TWAIN API is available from: www.twain.org May 2007 XL Imaging Ltd. 34 User Manual How to use a XL Imaging camera with TWAIN 1. Make sure the XL Imaging camera is installed and connected to your computer. 2. From your chosen 3rd party image application, select the “Acquire Twain” option which will result in the following window being displayed: 3. Highlight the XL Imaging Twain source and click on “Select”. 4. The XL Imaging TWAIN program will start: Resolution Camera Controls Capture Image 5. The program displays a live viewing window, and allows the camera to be controlled using the “Resolution” and “Camera Controls” button. See previous sections for details of individual camera control settings. 6. Clicking on the “Capture Image” button (or the “Snap” option in the file menu) will cause the XL Imaging Twain program to close and transfer the current camera image back to the 3rd party image application. Image capture can also be controlled when using XL Imaging cameras with in-built May 2007 XL Imaging Ltd. 35 User Manual capture buttons (e.g. DE series cameras) or a compatible foot switch (see Technical Data page). 7. The XL Imaging Twain program also allows you to have a twin viewing panel to compare captured images before transferring them back to the 3rd party image application. To enable this, right click on the viewing window and select “Twin Panel”. 8. The left panel continues to display the live camera image. When the “Capture Image” (or File -> Snap) button is now pressed, the captured image is displayed in the right panel and the “Transfer Stored Image” button appears. Transfer Stored Image 9. Any number of captures can be done until you are ready to transfer the desired captured image. Clicking on the “Transfer Stored Image” button will cause the XL Imaging Twain program to close and transfer the captured camera image back to the 3rd party image application. May 2007 XL Imaging Ltd. 36 User Manual Uninstalling Camera and Software To uninstall the Xli-Cap Software and all drivers for XL Imaging cameras, go to “add/Remove Programs” located in: Start > Settings > Control Panel > And select “Uninstall XL Imaging USB2CAM” from the list by clicking the “Remove” button. Once the software and drivers have been removed you will get this confirmation message: Press “OK” to finish. May 2007 XL Imaging Ltd. 37 User Manual Warranty XL Imaging Limited 12-Month Product Warranty XL Imaging warrants this product against defects in materials and workmanship for 12 months. If a defect is discovered, XL Imaging will, at its option, repair or replace the product at no charge provided it is returned during the warranty period, with transportation charges prepaid, to the authorised XL Imaging dealer from whom you purchased the product. Proof of purchase may be required. This warranty does not apply if the product has been damaged by accident, abuse, misuse, or misapplication; if the product has been dismantled or modified without the written permission of XL Imaging; or if any XL Imaging serial number has been removed or defaced. May 2007 XL Imaging Ltd. 38 User Manual License Agreement The software and accompanying documentation are protected by the International copyright laws. Any use of this software in violation of copyright laws or the terms of this agreement will be prosecuted to the best of our ability. XL Imaging Ltd. authorises you to make archival copies of this software for the sole purpose of back-up and protecting your investment from loss. Under no circumstances may you copy this software or documentation for the purposes of distribution to others. You may not distribute, modify, adapt, translate, reverse engineer, decompile, disassemble or otherwise attempt to discover the source code of the Software. Any information supplied by XL Imaging Ltd. or obtained by you, as permitted hereunder, may only be used by and may not be disclosed to any third party or used to create any software which is substantially similar to the Software. May 2007 XL Imaging Ltd. 39 User Manual Contact Info Mail: XL Imaging Limited Digital Technium University of Wales Swansea Singleton Park Swansea SA2 8PP UK UK General Enquiries – Phone: +44 (0) 1792 513747 Technical Support Line: +44 (0) 1792 513749 [email protected] Fax: +44 (0) 1792 513748 Email: [email protected] Web: www.xlimaging.com May 2007 XL Imaging Ltd. 40 User Manual May 2007 XL Imaging Ltd. 41