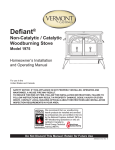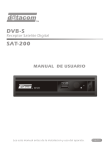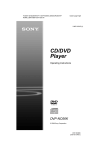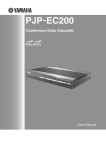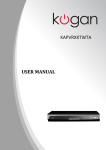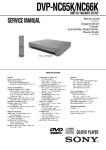Download Yamaha PJP-MC24 Instruction manual
Transcript
Introduction
Multipoint Audio Control Unit
Getting Started
Setting up a
Conference
Starting a Conference
with a Reservation
Starting a Conference
without a Reservation
Performing Device
Maintenance
POWER
ALARM
Troubleshooting
LAN
STATUS
CONFER
ENCE
1
IN
AUDIO
PROJEC
TPHONE
2
OUT
IN
LINK/
DATA
OUT
CONSOL
SPEED
E
INIT
Appendix
Instruction Manual
Thank you for purchasing Yamaha PJP-MC24.
Read this manual thoroughly in advance to correctly install and
configure the PJP-MC24.
Be sure to observe the warnings and cautions in this manual and
use the PJP-MC24 safely.
Keep this manual in a safe place.
IMPORTANT SAFETY INSTRUCTIONS
CAUTION
RISK OF ELECTRIC SHOCK
DO NOT OPEN
CAUTION: TO REDUCE THE RISK OF ELECTRIC
SHOCK, DO NOT REMOVE COVER (OR BACK).
NO USER-SERVICEABLE PARTS INSIDE. REFER
SERVICING TO QUALIFIED SERVICE PERSONNEL.
• Explanation of Graphical Symbols
The lightning flash with arrowhead symbol, within
an equilateral triangle, is intended to alert you to the
presence of uninsulated “dangerous voltage” within
the product’s enclosure that may be of sufficient
magnitude to constitute a risk of electric shock to
persons.
The exclamation point within an equilateral triangle
is intended to alert you to the presence of important
operating and maintenance (servicing) instructions in
the literature accompanying the appliance.
1
2
3
4
5
6
7
8
9
Read Instructions – All the safety and operating instructions
should be read before the product is operated.
Retain Instructions – The safety and operating instructions
should be retained for future reference.
Heed Warnings – All warnings on the product and in the
operating instructions should be adhered to.
Follow Instructions – All operating and use instructions
should be followed.
Cleaning – Unplug this product from the wall outlet before
cleaning. Do not use liquid cleaners or aerosol cleaners.
Attachments – Do not use attachments not recommended by
the product manufacturer as they may cause hazards.
Water and Moisture – Do not use this product near water –
for example, near a bath tub, wash bowl, kitchen sink, or
laundry tub; in a wet basement; or near a swimming pool;
and the like.
Accessories – Do not place this product on an unstable
cart, stand, tripod, bracket, or table. The product may
fall, causing serious injury to a child or adult, and serious
damage to the product. Use only with a cart, stand, tripod,
bracket, or table recommended by the manufacturer, or
sold with the product. Any mounting of the product should
follow the manufacturer’s instructions, and should use a
mounting accessory recommended by the manufacturer.
A product and cart combination should be moved with care.
Quick stops, excessive force, and uneven surfaces may
cause the product and cart combination to overturn.
10 Ventilation – Slots and openings in the cabinet are provided for ventilation and to ensure reliable operation of the
product and to protect it from overheating, and these
openings must not be blocked or covered. The openings
should never be blocked by placing the product on a bed,
sofa, rug, or other similar surface. This product should
not be placed in a built-in installation such as a bookcase
or rack unless proper ventilation is provided or the
manufacturer’s instructions have been adhered to.
11 Power Sources – This product should be operated only from
the type of power source indicated on the marking label. If
you are not sure of the type of power supply to your home,
consult your product dealer or local power company. For
products intended to operate from battery power, or other
sources, refer to the operating instructions.
12 Grounding or Polarization – This product may be equipped
with a polarized alternating current line plug (a plug having
one blade wider than the other). This plug will fit into
the power outlet only one way. This is a safety feature. If
you are unable to insert the plug fully into the outlet, try
reversing the plug. If the plug should still fail to fit, contact
your electrician to replace your obsolete outlet. Do not
defeat the safety purpose of the polarized plug.
13 Power-Cord Protection – Power-supply cords should be
routed so that they are not likely to be walked on or pinched
by items placed upon or against them, paying particular
attention to cords at plugs, convenience receptacles, and the
point where they exit from the product.
14 Lightning – For added protection for this product during a
lightning storm, or when it is left unattended and unused
for long periods of time, unplug it from the wall outlet and
disconnect or cable system. This will prevent damage to the
product due to lightning and power-line surges.
15 Power Lines – An outside antenna system should not be
located in the vicinity of overhead power lines or other
electric light or power circuits, or where it can fall into
such power lines or circuits. When installing an outside
antenna system, extreme care should be taken to keep from
touching such power lines or circuits as contact with them
might be fatal.
16 Overloading – Do not overload wall outlets, extension
cords, bend cords, or integral convenience receptacles as
this can result in a risk of fire or electric shock.
17 Object and Liquid Entry – Never push objects of any kind
into this product through openings as they may touch
dangerous voltage points or short-out parts that could
resultin a fire or electric shock. Never spill liquid of any
kind on the product.
18 Servicing – Do not attempt to service this product yourself
as opening or removing covers may expose you to
dangerous voltage or other hazards. Refer all servicing
toqualified service personnel.
19 Damage Requiring Service – Unplug this product from
the wall outlet and refer servicing to qualified service
personnelunder the following conditions:
a)
b)
c)
When the power-supply cord or plug is damaged,
If liquid has been spilled, or objects have fallen into the
product,
If the product has been exposed to rain or water,
IMPORTANT SAFETY INSTRUCTIONS
d)
If the product does not operate normally by following the operating instructions. Adjust only those controls that are covered by the operating instructions as an improper adjustment of other controls may result in damage and will often require extensive work by a qualified technician to restore the prod uct to its normal operation,
e)
If the product has been dropped or damaged in any way, and
f)
When the product exhibits a distinct change in performance - this indicates a need for service.
20 Replacement Parts – When replacement parts are required, be sure the service technician has used replacement parts specified by the manufacturer or have the same characteristics
as the original part. Unauthorized substitutions may result in
fire, electric shock, or other hazards.
21 Safety Check – Upon completion of any service or repairs to this product, ask the service technician to perform safety checks to determine that the product is in proper operating condition.
22 Do not install this product upside down or in upright position,
or mount it on a wall. Install the product on a stable, flat
surface by orienting it horizontally.
23 Heat – The product should be situated away from heat sources such as radiators, heat registers, stoves, or other products (including amplifiers) that produce heat.
COMPLIANCE INFORMATION STATEMENT
(DECLARATION OF CONFORMITY PROCEDURE)
Responsible Party: Yamaha Electronics Corporation, U.S.A.
Address: 6660 Orangethorpe Avenue Buena Park,
California 90620
Telephone: (714)522-9105
Hours of operation: Monday through Friday 8 a.m. - 4 p.m. PST.
Type of Equipment: IP Audio Conference System
Model Name: PJP-MC24
This device complies with Part 15 of the FCC Rules.
Operation is subject to the following two conditions:
1) this device may not cause harmful interference, and
2) this device must accept any interference received including interference that may cause undesired operation.
See user manual instructions if interference to radio
reception is suspected.
For residents in California
This product contains a battery that contains perchlorate
material.
Perchlorate Material — special handling may apply.
See www.dtsc.ca.gov/hazardouswaste/perchlorate.
FCC INFORMATION (for US customers)
1 IMPORTANT NOTICE: DO NOT MODIFY THIS UNIT!
This product, when installed as indicated in the instructions contained in this manual, meets FCC requirements. Modifications not expressly approved by Yamaha may void your authority, granted by the FCC, to use the product.
2 IMPORTANT: When connecting this product to accessories and/or another product use only high quality shielded cables. Cable/s supplied with this product MUST be used. Follow all installation instructions. Failure to follow instructions could void your FCC authorization to use this product in the USA.
3 NOTE: This product has been tested and found to comply with the requirements listed in FCC Regulations, Part 15 for Class “A” digital devices. Compliance with these requirements provides a reasonable level of assurance that your use of this product in a commercial environment will not result in harmful interference with other electronic devices. However, operation of this product in a residential area is likely to cause interference in some form. In this case you, the user, bear the responsibility of correcting this condition.
This product generates/uses radio frequencies and, if not installed and used according to the instructions found in the users manual, may cause interference harmful to the operation of other electronic devices.
Compliance with FCC regulations does not guarantee that interference will not occur in all installations. If this product is found to be the source of interference, which can be determined by turning the product “OFF” and “ON”, please try to eliminate the problem by using one of the following measures:
Relocate either the product generating the interference or the device that is being affected by the interference.
Utilize power outlets that are on different branch (circuit breaker of fuse) circuits or install AC line filter/s.
In the case of radio or TV interference, relocate/reorient the antenna. If the antenna lead-in is 300 ohm ribbon lead, change the lead-in to coaxial type cable.
If these corrective measures do not produce satisfactory results, please contact your local retailer authorized to distribute this type of product. If you can not locate the appropriate retailer, please contact Yamaha Electronics Corp., U.S.A. 6660 Orangethorpe Ave, Buena Park, CA 90620.
The above statements apply ONLY to those products distributed by Yamaha Corporation of America or its subsidiaries.
CAUTION: READ THIS BEFORE OPERATING YOUR UNIT.
1
2
3
4
5
6
7
8
9
10
11
12
13
14
15
16
17
18
19
To assure the finest performance, please read this manual
carefully. Keep it in a safe place for future reference.
Install this unit in a well ventilated, cool, dry, clean place with at least 10 cm on the top, 10 cm on the left and right, and 10 cm at
the back of this unit — away from direct sunlight, heat sources,
vibration, dust, moisture, and/or cold.
Locate this unit away from other electrical appliances, motors,
or transformers to avoid humming sounds.
Do not expose this unit to sudden temperature changes from
cold to hot, and do not locate this unit in an environment
with high humidity (i.e. a room with a humidifier) to prevent
condensation inside this unit, which may cause an electrical
shock, fire, damage to this unit, and/or personal injury.
Avoid installing this unit where foreign object may fall onto
this unit and/or this unit may be exposed to liquid dripping or
splashing. On the top of this unit, do not place:
– Other components, as they may cause damage and/or discoloration on the surface of this unit.
– Burning objects (i.e. candles), as they may cause fire, damage to this unit, and/or personal injury.
– Containers with liquid in them, as they may fall and liquid may cause electrical shock to the user and/or damage to this units.
Do not cover this unit with a newspaper, tablecloth, curtain, etc.
in order not to obstruct heat radiation. If the temperature inside
this unit rises, it may cause fire, damage to this unit, and/or
personal injury.
Do not plug in this unit to a wall outlet until all connections are
complete.
Do not operate this unit upside-down. It may overheat, possibly
causing damage.
Do not use force on switches, knobs and/or cords.
When disconnecting the power cable from the wall outlet, grasp
the plug; do not pull the cable.
Do not clean this unit with chemical solvents; this might damage
the finish. Use a clean, dry cloth.
Only voltage specified on this unit must be used. Using this unit
with a higher voltage than specified is dangerous and may cause
fire, damage to this unit, and/or personal injury. YAMAHA will
not be held responsible for any damage resulting from use of
this unit with a voltage other than specified.
Do not attempt to modify or fix this unit. Contact qualified
YAMAHA service personnel whenany service is needed. The
cabinet should never be opened for any reasons.
When not planning to use this unit for long periods of time (i.e.
vacation), disconnect the AC power plug from the wall outlet.
Be sure to read the “Troubleshooting” section on common
operating errors before concluding that this unit is faulty.
Before moving this unit, turn the power off, and disconnect the
AC power plug from the wall outlet.
Condensation will form when the surrounding temperature
changes suddenly. Disconnect the power cable from the outlet,
then leave the unit alone.
When using the unit for a long time, the unit may become warm.
Turn the power off, then leave the unit alone for cooling.
Install this unit near the wall outlet and where the AC power
plug can be reached easily.
This unit is not disconnected from the AC power source as long as
it is connected to the AC wall outlet, even if this unit itself is turned
off. This state is called the standby mode. In this state, this unit is
designed to consume a very small quantity of power.
FOR CANADIAN CUSTOMERS
To prevent electric shock, match wide blade of plug to wide
slot and fully insert.
This Class A digital apparatus complies with Canadian
ICES-003.
WARNING
TO REDUCE THE RISK OF FIRE OR ELECTRIC SHOCK,
DO NOT EXPOSE THIS UNIT TO RAIN OR MOISTURE.
WARNING
THE POWER SUPPLY CABLE OF THIS UNIT MUST BE
CONNECTED TO THE MAIN SOCKET OUTLET VIA A
PROTECTIVE EARTHING CONNECTION.
WARNING
This is a class A product. In a domestic environment this
product may cause radio interference in which case the user
may be required to take adequate measures.
For U.K. customers
If the socket outlets in the home are not suitable for the
plug sup-plied with this appliance, it should be cut off and
an appropriate 3 pin plug fitted. For details, refer to the
instructions described below.
Note
The plug severed from the mains lead must be destroyed, as a
plug with bared flexible cord is hazardous if engaged in a live
socket outlet.
Special Instructions for U.K. Model
WARNING-THIS APPARATUS MUST BE EARTHED.
IMPORTANT
THE WIRES IN THIS MAINS LEAD ARE COLOURED IN
ACCORDANCE WITH THE FOLLOWING CODE:
GREEN-AND-YELLOW:EARTH
BLUE:NEUTRAL
BROWN:LIVE
As the colours of the wires in the mains lead of this appa-
ratus may not correspond with the coloured markings
identifying the terminals in your plug, proceed as follows:
The wire which is coloured GREEN-AND-YELLOW must be connected to the terminal in the plug which is marked by the letter E or by the safety earth symbol or
coloured GREEN or GREEN-and-YELLOW.
The wire which is coloured BLUE must be connected to the terminal which is marked with the letter N or coloured BLACK.
The wire which is coloured BROWN must be connected to the
terminal which is marked with the letter L or coloured RED.
Read This First
Thank you for purchasing this product.
The PJP-MC24 is a Multipoint Audio Control Unit designed exclusively for use with
YAMAHA's IP audio conference system “ProjectPhone.”
Please Check the Package Contents.
• LAN cable (1 pc.)
• CD-ROM (1 pc.)
• Instruction Manual (this manual, 1 pc.)
• PJP-MC24
In This Manual
Connecting to a network
• Preparing to connect to a network
Holding a conference
• Setting up a Conference
• Starting a Conference with a Reservation
• Starting a Conference without a Reservation
Performing daily maintenance
• Performing device maintenance
Fixing problems
• Troubleshooting
• Yamaha Customer Support
Page 14
Page 31
Page 49
Page 65
Page 69
Page 77
Page 86
Note
• This manual contains information about the fundamental features of this product.
• See the built-in Web interface help for more detailed information.Use the web help as
necessary.
This document also contains many more information.
Refer to the table of contents for details.
Refer to page6
Contents
Read This First.....................................................................................................................................5
Notations Used in This Manual..........................................................................................................8
Introduction
About the Product................................................................................................................................9
Component Names and Functions.................................................................................................11
Front...........................................................................................................................................11
Rear/bottom .............................................................................................................................13
Getting Started
Setup Flowchart.................................................................................................................................14
Setup 1: Connecting the PJP-MC24...............................................................................................16
Setup 2: Accessing the Web interface............................................................................................17
Setup 3: Setting Passwords.............................................................................................................19
Setup 4: Setting the Date and Time.................................................................................................21
Setup 5: Configuring Network Settings...........................................................................................23
1. Set the LAN Port IP Address of the PJP-MC24.................................................................23
2. Specify a Default Gateway..................................................................................................25
3. Specify a DNS Server..........................................................................................................27
4. Specify IP Addresses to be Checked with IP Keepalive...................................................29
Setting up a Conference
Configuration Flowchart....................................................................................................................31
Setup 1: Setting the SIP Domain Name..........................................................................................33
Setup 2: Specifying Participant Information....................................................................................35
Using a CSV File to Configure All Participant Settings..........................................................37
Setup 3: Changing ProjectPhone Settings.....................................................................................43
Setup 4: Confirming Settings...........................................................................................................48
Starting a Conference with
a Reservation
Overview of Conference Using the PJP-MC24..............................................................................49
Registering a Conference Time and Participants (Reserving a Conference).............................51
Starting a Conference.......................................................................................................................57
Operations during Reserved Conference.......................................................................................60
Ending a Conference........................................................................................................................63
Increasing the Number of Mixer Conference Participants (Cascade)..........................................64
Starting a Conference without
a Reservation
Overview of Conference without a Reservation.............................................................................65
Starting a Conference in a Conference Space Provided by the Host (Ad-hoc Conference).....66
Starting a Conference with One ProjectPhone Calling Other Project Phone..............................68
Performing Device Maintenance
PJP-MC24 Maintenance and Management Features..................................................................69
Utilizing Latest Functions (Revision Upgrade) ..............................................................................71
Changing Settings from the CONSOLE Port ................................................................................74
Troubleshooting
If you suspect a failure.....................................................................................................................77
Q1: When LEDs are off or blinking...............................................................................................78
Q2: When the Web Interface is Not Working..............................................................................80
Q3: When you cannot hold a conference....................................................................................82
Q4: Other problems.........................................................................................................................83
Initializing the PJP-MC24................................................................................................................84
If You Forget Your Password.........................................................................................................85
Contacting Customer Support.......................................................................................................86
Before Contacting Customer Support.....................................................................................86
Appendix
General Specifications......................................................................................................................87
Notes about Product Transfer and Disposal...................................................................................88
Index...................................................................................................................................................89
Notations Used in This Manual
Abbreviations
The following product names are abbreviated throughout the manual.
• YAMAHA PJP-MC24: This product
• IP Phone Conference System PJP-100H, PJP-50R: ProjectPhone
• Microsoft® Windows®: Windows
• 10BASE-T (100BASE-TX) cable: LAN cable
Configuration examples
Examples of configured items such as IP addresses, domain names, and URLs, are only
being used to help clarify explanations. When configuring this product, set up the
configuration based on the actual network that this product will be connected to.
Technical terms and understanding
Users need to have extensive knowledge of networks and the Internet to use this product
properly. The manuals included with this product do not provide this knowledge. For more
information please refer to commercial guides and reference books.
Trademark acknowledgments
• Ethernet is a registered trademark of Xerox Corporation.
• Microsoft, Windows, and Microsoft Excel are either registered trademarks or
trademarks of Microsoft Corporation in the United States and/or other countries.
About the Product
2
5
6
VOL
VOL
3
1
MIC MUTE
9
4
8
7
0
Participant C
2
5
6
VOL
3
1
MIC MUTE
9
4
8
7
0
Participant E
Participant A
2
5
6
3
1
MIC MUTE
9
4
8
7
0
Participant H
Participant F
Participant D
Participant I
2
5
6
MIC MUTE
9
8
0
Participant K
Participant G
Participant L
Participant J
PJP-MC24
POWER
ALARM
STATUS
LAN
CONFERENCE
1
IN
PROJECTPH
AUDIO
ONE
2
OUT
IN
LINK /
DATA
OUT
CONSOLE
SPEED
INIT
(Audio mixing and conference control)
VOL
3
1
4
7
Participant M
Participant P
VOL
VOL
3
1
4
7
2
5
6
Participant S
4
7
Participant N
Participant O
2
5
6
4
7
Participant Q
Participant R
2
5
6
MIC MUTE
VOL
3
1
MIC MUTE
9
8
0
6
9
Participant V
VOL
3
1
MIC MUTE
9
8
0
2
5
8
0
3
1
MIC MUTE
9
4
8
7
0
Participant T
Participant U
2
5
6
MIC MUTE
9
8
0
Participant W
Participant X
Manages address information and routes calls between
terminals
This product manages the address information of individual terminals and routes
connection requests to the appropriate recipients. Even when a terminal’s address is not
fixed (i.e. the address is assigned dynamically by DHCP), it can always be accessed
using the same dialing number. Also, even when calls are made directly between
terminals, this product functions as a SIP server and records information about the calls.
Digital mixing function
Equipped with the digital mixing function, this product is able to connect eight ProjectPhones.
By connecting two PJP-MC24 units to each ProjectPhone, up to 24 ProjectPhones can be
connected for a voice conference with multiple participants.
Link function that supports conferences of varying scales
The link function can be used to connect up to four PJP-MC24 units. When four PJPMC24 units are connected, four conferences, each with 24 participants, can be held
simultaneously, or one conference with 96 participants can be held.
Introduction
VOL
3
1
4
7
Participant B
Introduction
The PJP-MC24 is a Multipoint Audio Control Unit designed exclusively for use with
YAMAHA' s IP phone conference system “ProjectPhone.”
It manages terminal address information and routes calls between terminals. It also
manages conference schedules and automatically establishes connections between
terminals for conferencing.Equipped with the digital mixing function, the PJP-MC24
enables a voice conference with multiple participants by connecting up to 24 ProjectPhones
(or up to 96 ProjectPhones if four PJP-MC24 units are linked).
Multi-participant voice conference based on interconnection
of ProjectPhones
Introduction
By using the mixing function of the ProjectPhone instead of the digital mixing function of
the PJP-MC24, up to 30 voice conferences can be held simultaneously, each with
10 participants, independent of conferences that are held using the mixing function of the
PJP-MC24. The audio data traffic is processed directly between each terminal so that the
traffic load never concentrates on a specific participant location.
Enables automated conferencing with conference
management functions and remote control
If you make a conference reservation by selecting the participants and setting the
conference time, this product automatically constructs a conference network by calling up
and connecting to all of the participants’ ProjectPhones. The participants at each location
can join in the conference immediately without bothering to operate their ProjectPhones.
The ad hoc conference function allows up to 10 participants to join a conference without
a reservation, to hold a casual conference where the participants can discuss the topics
freely in an open space.
Audio port
You can also connect an audio device to the audio port on the front panel of the PJP-MC24
to allow the audio device to join the voice conference. Devices equipped with a general
audio interface, such as mobile phones, third-party conference systems and PCs, can be
connected.
Easy to operate
• You can configure this product using its built-in Web interface (GUI screen). Not only
can you use a Web browser on the PC to configure this product, you can also monitor
active conferences and conference participants in real time.
• This product’s front panel indicator LEDs indicate connection problems as well as call
and conference status.
10
Component Names and Functions
Front
Introduction
PROJECTPHONE
LAN
POWER
ALARM
STATUS
CONFERENCE
IN
LINK/
DATA
1
1. LED
1
AUDIO
OUT
2
IN
CONSOLE
OUT
INIT
SPEED
2
3
4
5
6
7
Indicates the product’s operating status.
• POWER: Indicates whether or not the product is on. Lights when the PJP-MC24 is on.
• ALARM: Indicates the status of the product.Lights when an error of high priority, such
as a firmware error or memory error, is present.
• STATUS: Indicates the communication status of the product.
• CONFERENCE: Indicates the conference status. Lights when a conference is in session.
LED States
Basic indicator LED lighting patterns are listed below.For more information, see “Q1: When
LEDs are off or blinking” (page 78).
On Off
POWER LED
The power is on.
The power is off or the product is not receiving power.
ALARM LED
The product is experiencing an error of high priority.
The product is not experiencing an error of high priority.
STATUS LED
There is a problem with the network.
The network is functioning normally.
CONFERENCE LED
A conference is in session. Lights if even one conference is in session.
A conference is not in session.
11
2. LAN port
For connecting the product to network equipment (such as a personal computer, router or
hub) with a LAN cable.
A LINK LED (left side) and a SPEED LED (right side) are above every LAN port.
• LINK LED: The LINK LED blinks if data is being sent and lights if a link has been
Introduction
established. If the LINK LED is off, there is no link.
• SPEED LED: The SPEED LED does not light when 10BASE-T is used and lights when
100BASE-TX is used.
3. AUDIO IN terminal
Connect this terminal to the line output terminal on an audio device or PC.
4. AUDIO OUT terminal
Connect this terminal to the line input terminal on an audio device or PC.You can connect
a commercial IC recorder to record voice during a conference.
5. CONSOLE port
Connect the RS-232C terminal (serial connector) on a PC if you want to change the
settings of this product or when you forget your password. For more information, see
“Changing Settings from the CONSOLE Port” (page 74) or “If You Forget Your Password”
(page 85).
6. INIT switch
You can revert your PJP-MC24 to the factory settings by turning on the power while
pressing this switch.
For details, see “Initializing the PJP-MC24” (page 84).
7. Vent holes
Help to prevent overheating.
12
Rear/bottom
Introduction
3
1
2
4
5
1. POWER switch
Turns the power on and off.
2. Power cord
3. Device name
Indicates the product name.
4. Serial number
Indicates the serial number. The serial number is used to identify and manage the product.
5. MAC address
Indicates the unique network ID number for this product’s LAN port.
13
Setup Flowchart
Follow these steps to prepare the product for use.
Connecting the product to a network
Step 1
Connect the product to the host
network and turn the power on.
►Page
16
►Page
17
►Page
19
►Page
21
►Page
23
►Page
31
Getting Started
▼
Step 2
Accessing the Web interface.
▼
Step 3
Set passwords for the product.
▼
Step 4
Set the date and time.
▼
Step 5
Configure basic network settings.
Setting up a Conference
Configure conference participant settings,
register ProjectPhone information, etc. For more
information, see “Configuration Flowchart.”
14
Prepare the Following Before You Begin
LAN cable
Obtain a LAN cable compatible with 10BASE-T or 100BASE-TX and make sure the cable
is long enough to cover the distance to the host network.
Network information
Obtain or determine the following information prior to the installation of this product.
• The administrator password set for this product
• IP address set for this product
• The LAN default gateway and DNS server IP address
15
GettingGetting
Started
Started
If you use a commercially available LAN cable, select a STP (Shielded Twisted Pair)
cable.
*This is only applied when used in European region.
Step 1
Connecting the PJP-MC24
2
Getting Started
ON POW
ER OFF
POWER
ON
OFF
PROJECTPHONE
LAN
POWER
ALARM
STATUS CONFERENCE
1
IN
LINK/
DATA
SPEED
AUDIO
OUT
2
IN
CONSOLE
OUT
INIT
1
3
1
Connect the LAN ports of the host network and PJP-MC24 using a LAN cable.
2
3
Connect the PJP-MC24 to an AC outlet.
16
Flip the POWER switch on the PJP-MC24 to ON to turn on the
power.
After all of the LEDs turn on, they will all go off except for the POWER LED.
Step 2
Accessing the Web interface
Configure the PJP-MC24 by connecting it to a PC and using a Web browser to access the
PJP-MC24 Web interface.
You can access the Web interface by following the steps outlined in this section.
3 Enter
3 Click
1
2
3
Confirm that the product is on.
Open a Web browser on the PC and click Open on the File menu.
Enter “http://192.168.100.101/” using single-byte alphanumerics,
and click OK.
The Web interface’s user level main window opens.
If the Web interface’s user level main window does not open,
see “Q2: When the Web Interface is Not Working” (page 80).
17
Getting Started
Note
To access the Web interface, you need to use a Web browser equivalent to Windows Internet
Explorer 6.0 or later.
Getting Started
4 Click
5 Enter
5 Click
4
Click Administrator Pages.
5
The Connect to 192.168.100.101 window opens.
Enter “administrator” in the User box, and click OK.
18
You do not need to enter a password.
The Web interface’s administrative main window opens.
Step 3
Setting Passwords
The product is not factory set with a login password. For security reasons, we recommend
that you set a password. Setting a password that must be entered for access to the
product will make it more difficult for a third party to tamper with its settings.
Getting Started
1 Click
2 Click
3 Enter
4 Click
19
1
Click System Settings on the Web interface’s user level main
window.
2
3
The System Settings window opens.
Click the Edit button under Login Users next to administrator box.
The Login User Settings window opens.
Enter the password in the Password box.
Getting Started
Each entered character is indicated with a ●.
4
Click Apply.
5
Click Close.
6
Enter “administrator” in the User box. Enter the password you set
in Step 3 in the Password box. Then click OK.
20
The set password becomes active, and a confirmation window opens.
The Connect to 192.168.100.101 window opens.
The System Settings window appears again.
Step 4
Setting the Date and Time
On the Clock Settings window, you can set the date and time of the PJP-MC24.
Getting Started
1 Click
2 Click
3 Enter
4 Select
5 Click
21
1
On the System Settings window, click Edit under Clock.
2
3
The Clock Settings window opens.
Click Change next to PJP-MC24 Date/Time.
Enter the date and time.
Tips
Getting Started
To set the time accurately, set a time slightly ahead of the current time, and then click the
Apply button just as that time is reached.
4
Set the time zone in the Timezone.
5
Click Apply.
6
Click Close.
If you are in Japan, select +09:00.
A confirmation window opens.
The System Settings window appears again.
For areas with daylight saving time
Select the Adjust clock for daylight saving changes check box, and then enter the
daylight saving starting and ending times. For more information, click the help icon on
the Clock Settings window.
Setting the time automatically
You can set the time automatically using an Internet NTP (Network Time Protocol)
server.
For more information, click the help icon on the Clock Settings window.
Note
The security settings of the LAN network that the PJP-MC24 is located on may not allow it to
use an NTP server to set the time. When using an external NTP server, please configure your
network equipment appropriately. Refer to your network equipment documentation for more
information.
22
Step 5
Configuring Network Settings
1. Set the LAN Port IP Address of the PJP-MC24
Set an IP address and netmask that conform to the LAN.
2 Click
1 Click
4 Click
3 Enter
23
Getting Started
Note
The LAN port is factory set to an IP address of 192.168.100.101/24. Be sure to set the product to
an IP address that is not already being used by another device on the LAN.
1
Click IP Settings in the Web interface navigation bar.
2
3
4
The IP Settings page appears.
Click Edit under LAN port.
The LAN Port Settings window opens.
Enter the product IP address.
Getting Started
5
24
Click Apply.
A confirmation window opens.
Click Close.
You will return to the IP Settings page.
2. Specify a Default Gateway
Specify the default gateway that the PJP-MC24 will use.
Getting Started
1 Click
2 Click
3 Enter
4 Click
25
1
On the IP Settings page, click Edit under Default Gateway.
2
3
4
The Default Gateway Setting window opens.
Click Specify.
Enter the default gateway.
Getting Started
5
26
Click Apply.
A confirmation window opens.
Click Close.
You will return to the IP Settings page.
3. Specify a DNS Server
Specify the DNS servers that the PJP-MC24 will use. You can set a maximum of four
DNS servers.
Getting Started
1 Click
2 Enter
3 Click
27
1
On the IP Settings page, click Add under DNS Server.
2
3
The DNS Server Settings window opens.
Enter the DNS server IP address in the IP Address box.
Getting Started
4
28
Click Apply.
A confirmation window opens.
Click Close.
You will return to the IP Settings page.
4. Specify IP Addresses to be Checked with IP Keepalive
Configure the IP Keepalive feature of the PJP-MC24 as necessary. The PJP-MC24 will
search for network errors by sending an ICMP Echo request at a specified time interval to
the IP addresses you select here. When the PJP-MC24 detects a network error, its front
panel STATUS LED will light.
Tips
You can also configure the product to send an error notification mail (page 69).
Getting Started
1 Click
2 Enter
3 Select
4 Click
29
1
On the IP Settings page, click Add under IP Keepalive.
The IP Keepalive Settings window opens.
2
Enter the ICMP Echo request target IP address in the Target IP
Address box.
Enter the IP address of a device whose connection you want to check (for example, the default gateway IP address).
Getting Started
3
Specify the transmit interval and count in the Transmit Interval
and Transmit Count boxes as necessary.
Transmit Interval
You can specify the interval between ICMP Echo transmissions in seconds. If the PJPMC24 receives an ICMP Echo Reply before the next Echo request transmission, the
address passes. If no reply is received, the address fails.
Transmit Count
Sets the number of ICMP Echo request transmissions that will be sent. If the PJPMC24 does not receive an ICMP Echo reply for the number of transmissions set under
Transmit Count, the IP address is considered invalid.
4
Click Apply.
5
Click Close.
30
A confirmation window opens.
You will return to the IP Settings page.
Configuration Flowchart
Continue on to these steps to configure the PJP-MC24 for use.
Configure all devices.
Set the SIP domain name (for the
PJP-MC24).
Page 33
Setting up a Conference
Setting up a Conference
Step 1
▼
Step 2
Specify participant information (for the
PJP-MC24).
Page 35
▼
Step 3
Configuring ProjectPhones
Page 43
▼
Step 4
Confirming Settings
Page 48
31
Prepare the Following Before You Begin
Participant setup information
Configuration will be easier if you determine or acquire the following participant
information before you begin.
• The names you will assign to participants
• The location numbers you will assign to participants
• Whether or not you will require authentication
• The authentication password that you will use
PJP-MC24 setup information
Setting up a Conference
This information will be necessary when configuring the participants’ ProjectPhones.
• IP address of the PJP-MC24 (page 23)
• The SIP domain name to be set in the PJP-MC24 (page 33)
About location number limitations
If a participant sets the PJP-50R to use zero as the PSTN (public switched telephone
network) prefix, then you will not be able to use location numbers that start with zero,
such as “01” or “0050”. For more details, please see the PJP-50R Basic Operation Guide.
32
Step 1
Setting the SIP Domain Name
Set the PJP-MC24's SIP domain name. The SIP domain name is a group identifier that
enables participants’ ProjectPhones to connect to the PJP-MC24.
Setting up a Conference
2 Click
1 Click
4 Select
3 Click
5 Click
33
1
Click System Settings on the Web interface’s main window while
logged in as an administrator.
2
3
4
The System Settings window opens.
Click Edit under SIP Domain.
The SIP Domain Setting window opens.
Click Specify.
Enter the SIP domain name.
Setting up a Conference
The SIP domain name functions as a group identifier that enables participants’
ProjectPhones to connect to the PJP-MC24.When assigning SIP addresses to
participants’ ProjectPhones (see page 45), use the SIP domain name specified here.
Tips
Because the SIP domain name is not resolved by the DNS, you can set it to any name that you
like (“PJP-NETWORK” for example).
5
Click Apply.
6
Click Close.
34
A confirmation window opens.
The System Settings window appears again.
Step 2
Specifying Participant Information
You can set participant information one location at a time on the Participant Settings
window (500 participants max.).
Tips
1 Click
2 Click
3 Select
4 Select
5 Select
6 Select
7 Click
35
Setting up a Conference
• You can also download participant information in CSV file format, use a spreadsheet program
such as Microsoft Excel to edit the information, and set the edited information to the PJP-MC24
(page 37).
• After you have registered participants, you can also register participant groups. Participant
groups are useful for arranging participants according to the kinds of conferences that they
participate in. Participant groups can help you avoid making mistakes when selecting the
participants for a particular conference.
1
Click Participant Settings on the Web interface’s main window
while logged in as an administrator.
2
3
The Participant Settings window appears.
Click Add under Participants.
The Participant Settings window opens.
Enter the location number in the Number box (max. 16 characters).
Note
• Location numbers do not have to all have the same number of digits.
• Numbers starting from the prefix for ad hoc conference (page 66) (default: 1111) cannot be
registered as participant numbers.
Setting up a Conference
4
Enter a participant name in the Participant box if necessary.
Enter the participant name that is displayed in places such as the Participants page
(max. 32 characters; can be omitted).
Note
Participant names cannot contain “&”, “=”, “+” and “%”.
5
Select ProjectPhone in the Terminal Type box.
Note
The Other SIP Terminal option is for future expansion.
6
In Authentication, specify whether or not the PJP-MC24 will require
authentication to answer participant requests.
• Digest authentication: Digest authentication is performed. You must set a password.
• No authentication: Authentication is not performed.
Note
• Set a password other than the password for the product (page 19).
• You can select different passwords for each participant.
• Passwords cannot contain “&”, “=”, “+” and “%”.
7
Click Apply.
The set participant information is saved, and a Confirmation window opens.
8
If you want to enter the information for another participant, click
Add another participant and repeat steps 3 through 7.
9
When you have finished entering participant settings, click Close.
36
Using a CSV File to Configure All Participant
Settings
1. Create a participant information file.
After downloading a template CSV file, you can configure participant information all at
once by using a spreadsheet program such as Microsoft Excel.If you want to use the Web
interface to set individual participant information, such as making minor adjustments to the
information you have already set, see page 35.
Setting up a Conference
1 Click
2 Click
5 Click
3 Click
37
1
Click Participant Settings on the Web interface’s main window
while logged in as an administrator.
2
The Participant Settings page appears.
Under Participant Settings Management click Execute next to
Output Settings to CSV File.
The Output Participant Settings to CSV File window opens.
3
Right click Participant Settings CSV File and click Save
Target As.
Setting up a Conference
4
5
Specify the filename and save location, and then save the CSV file.
Click Close.
38
You will return to the Participant Settings page.
2. Enter participant information.
Use a spreadsheet program such as Microsoft Excel to enter all participant information
into the template CSV file. You can input information for up to 500 participants.
Setting up a Conference
Data entry guidelines
Follow these guidelines when entering participant information.
1. Put quotation marks around the location number.
If you do not do this, you may experience problems when assigning location numbers
that start with zero, because Microsoft Excel automatically deletes preceding zeros.
× (0166) ○ (“0166”)
Tips
You do not need to put quotation marks around location numbers that do not start with zero.
However, the PJP-MC24 automatically puts quotation marks around all numbers when
saving data to a CSV file.
Note
• If one of the participating terminals is a PJP-50R, see page 32 for special considerations
that need to be made when choosing location number prefixes.
• Do not surround location numbers with quotation marks when entering them in the Web
interface.
2. How the PJP-MC24 handles blank spaces
• The spaces before and after character data are not recognized as data.
• Spaces inside of quotation marks are recognized as data.
• Spaces contained within characters other than commas are recognized as data.
“TokyoOffice” will be read as “TokyoOffice”
Tokyo Office will be read as “Tokyo Office”
3. How the PJP-MC24 handles single quotation marks, double quotation marks,
and commas.
They can all be used within character data.
○ Chicago’Office ○ Paris“Office ○ Beijing,Office
4. Lines that begin with a pound sign will be treated as comment lines.
5. Line feed code
CSV files are designed to be created and edited using Windows. They only use
CR+LF newline.
39
1
Open the CSV file that was saved in “1. Create a Participant
Information File” (page 37) using a spreadsheet program such as
Microsoft Excel.
You can open the file with any spreadsheet program or text editor that is capable of
handling CSV file format.
2
Enter participant information and save the file.
The following is an explanation of how to edit participant information using Microsoft
Excel.
Column A: Location number
Enter the participant’s location number in column A (max. 16 characters).
Setting up a Conference
Note
Also read “About location number limitations” (page 32) before setting a location number.
• Location numbers do not have to all have the same number of digits.
Column B: Participant name
Enter the participant name that is displayed in places such as the Participants page
(max. 32 characters; can be omitted).
Note
Participant names cannot contain “&”, “=”, “+” and “%”.
Column C: Terminal type
Enter the type of terminal that is installed at the participant location.
• pjp: A ProjectPhone
• non-pjp: Reserved for future expansion
Column D: Authentication
Specify whether or not the PJP-MC24 will require authentication to answer participant
requests.
• Blank: Digest authentication. Enter a password in column E.
• “none”: No authentication.
Column E: Password
If the participant is set to digest authentication (column D is left blank), enter a password
here.
Note
Passwords cannot contain “&”, “=”, “+” and “%”.
40
3. Upload the participant information file.
Upload the CSV file that you created to the PJP-MC24, and use it to configure participant
information settings.
Note
Please be aware that when you upload a CSV file, it overwrites all participant information that was
stored on the PJP-MC24.
Names of files to be uploaded should not contain “&”.
Setting up a Conference
1 Click
2 Click
5 Click
3 Click
41
1
Click Participant Settings on the Web interface’s main window
while logged in as an administrator.
2
The Participant Settings window appears.
Under Participant Settings Management click Execute next to
Input Settings to CSV File.
3
The Input Participant Settings from CSV File window opens.
Click Browse.
The Choose file window opens.
Setting up a Conference
4
Select the file that you used in “2. Enter participant information”
(page 39) and click Open.
5
Click Upload.
6
The PJP-MC24 will load the participant information from the file that you selected in
step 4.
Click Close.
7
42
You will return to the Participant Settings window.
The participant information settings are now complete.
Confirm that the CSV file’s participant information is listed properly
under Participants.
If it is displayed properly, the participant information settings are complete.Please
proceed to “Step 3: Changing ProjectPhones Settings” (page 43).
If the information listed under Participants is incorrect:
If the participant information is not entered properly into the CSV file, the information will
not be configured properly.
Correct the CSV file, and then upload the file again.
Step 3
Changing ProjectPhone Settings
After participant information has been configured on the PJP-MC24, configure the
participants’ ProjectPhones to join conferences via the PJP-MC24.
Configuration Flowchart
Follow these steps to configure the participants’ ProjectPhones.
2. Register SIP server information (page 45).
Configure the participant’s ProjectPhones so that they refer to the PJP-MC24 as a SIP
server.
3. Enable remote control from the PJP-MC24 (page 47).
Configure the ProjectPhone to accept control signals from the PJP-MC24 used to start
conferences.
Note
• Before performing the following operations, you need to configure the ProjectPhones network
connection settings. For more details, please see the ProjectPhone Setup Guide.
• The following explanation gives examples of how the settings would be configured using the
PJP-100H ProjectPhone.
If a participant is using a PJP-50R:
If you are using a PJP-50R and want to make calls directly to other ProjectPhones, then
you need to pay special attention to the PJP-50R dialing prefix settings.
• You can use prefixes to identify the type of network that you want to call to. To dial other
ProjectPhones, you enter the IP network prefix, followed by the location number. If you
choose not to specify a prefix for IP network calls, you can call other ProjectPhones by
simply entering their location numbers.
• However, if location numbers start with network prefix numbers (for example a network
prefix is set to zero and there is a location number “0010” then you will have to change
the PJP-50R dialing prefix settings in order to reach those location numbers. For more
details, please see the PJP-50R Basic Operation Guide.
43
Setting up a Conference
1. Set the IP address (next page).
Set the IP address, netmask, and default gateway that the ProjectPhone will use.
1. Set the IP Address
Use the ProjectPhone keys to set the IP address, netmask, and default gateway that the
ProjectPhone will use. For more information, see “Step 2: Registering the network settings
of this unit” (PJP-100H) or “Step 2: Registering the settings of this unit” (PJP-50R) in the
ProjectPhone Basic Operation Guide.
Tips
You can use a DHCP server instead of setting a fixed IP address. This will not interfere with
conferences in any way.
When you have finished entering the settings
Confirm the settings and connection status on the ProjectPhone display. For more details,
please see the ProjectPhone Basic Operation Guide.
Setting up a Conference
44
2. Register SIP Server Information
Configure the participant’s ProjectPhones so that they refer to the PJP-MC24 as a SIP
server.You will need to know the PJP-MC24 settings, such as the SIP domain name, so
obtain this information before you start.
Setting up a Conference
3 Click
4 Click
5 Enter
6 Enter
8 Click
7 Enter
45
1
2
Connect the ProjectPhone to the PC you will use to configure it.
Open a Web browser and enter “http://<ProjectPhone’
s_IP_address>” into the address bar.
The ProjectPhone Web Settings page appears.
3
The SIP Server page appears.
4
5
Enter the IP address that has been assigned to the PJP-MC24 LAN port (page 23).
Click SIP Server.
Set SIP Server to Enable.
Setting up a Conference
In the SIP Server Name box, type the PJP-MC24 IP address.
6
In the SIP Server Password box, enter the authentication
password.
If an authentication password has been set using the PJP-MC24 Participant Settings
(page 36), enter that password. If No Authentication has been selected, leave the
password box blank.
7
In the SIP Address box, enter the ProjectPhone’s SIP address in
the following format: sip: (location number)@(PJP-MC24 SIP
domain name).
• Location number: The location number for the participant using the ProjectPhone
(page 36).
• SIP domain name: The domain name set on page 34.
SIP address example
If the participant using the ProjectPhone has the location number 0010, and the SIP
domain name is PJP-NETWORK, the SIP address would be “sip:0010@PJPNETWORK”.
8
Click Submit.
46
Check the ProjectPhone display and make sure that it is connected properly to the
PJP-MC24.
3. Enable Remote Control from the PJP-MC24
Configure the ProjectPhone to accept control signals from the PJP-MC24 used to start
conferences.
Note
• If you do not configure the ProjectPhone to allow remote control from the PJP-MC24, it will not
be able to participate in scheduled conferences. Be sure to enable remote control.
• If a password is set for the ProjectPhone, the PJP-MC24 cannot implement communication
control even when the remote control is enabled. Cancel the ProjectPhone password, if set.
To allow remote control, follow these steps using the ProjectPhone keys:
1
On the initial screen, press the key.
Press the
key.
3
or
The Settings menu screen appears.
Press the or
the
key.
4
key and select General Settings, and then press
The General Settings screen appears.
Press the or
the
key.
5
key and select Settings, and then press the
key and select Remote Control, and then press
The Remote Control screen appears.
Press the
key.
or
key and select Enable, and then press the
Remote control from the PJP-MC24 is now enabled.
47
Setting up a Conference
2
The Menu screen appears.
Step 4
Confirming Settings
After you have completed the product and ProjectPhone settings, confirm that the
participants are registered properly.
Setting up a Conference
2 Confirm
1 Click
1
3 Confirm
Click Participants on the Web interface’s main window while
logged in as an administrator.
2
The Participants page appears.
Make sure that all of the participants that were configured on
page 35 are listed under Participant Information.
3
Confirm that the Status column lists all participants as being
Registered.
If a participant is listed as “Not registered”
• The PJP-MC24 has not registered the participant. Please review pages 33 to 47 and
confirm that the ProjectPhone is configured properly and that the correct participant
configuration information has been entered into the PJP-MC24.
• Confirm that the participant’s ProjectPhone is on.
• Confirm that the participant’s ProjectPhone is connected properly to the network.
If “Error” is displayed under the status column
See “Troubleshooting” on page 77.
48
Overview of Conference Using
the PJP-MC24
Two types of conferences can be held with the PJP-MC24: Mixer conference and local
conference. You can select the conference type according to the number of participants
and other conditions.
Tips
For conferences not requiring a reservation, see “Starting a Conference without a Reservation”
(page 65).
Mixer Conference
The mixing function of the PJP-MC24 is used to connect ProjectPhones at a maximum of
24 locations.
• Multiple mixer conferences cannot be held simultaneously if only one PJP-MC24 unit is used.
• When Cascade (page 64) is used to link four PJP-MC24 units, you can hold up to four
mixer conferences simultaneously, each with 24 participants, or one mixer conference
with 96 participants.
VOL
VOL
3
1
4
7
2
5
6
VOL
3
1
MIC MUTE
9
4
8
7
0
Participant B
Participant C
2
5
6
VOL
3
1
MIC MUTE
9
4
8
7
0
Participant E
Participant A
2
5
6
3
1
MIC MUTE
9
4
8
7
0
Participant H
Participant F
Participant D
Participant I
2
5
6
MIC MUTE
9
8
0
Participant K
Participant G
Participant L
Participant J
PJP-MC24
POWER
ALARM
STATUS
LAN
CONFERENCE
1
IN
PROJECTPHO
AUDIO
NE
2
OUT
IN
LINK /
DATA
OUT
CONSOLE
SPEED
INIT
(Audio mixing and conference control)
VOL
3
1
4
7
Participant M
Participant P
VOL
VOL
3
1
4
7
2
5
6
Participant S
4
7
Participant O
2
5
6
4
7
Participant R
2
5
6
MIC MUTE
VOL
3
1
MIC MUTE
9
8
0
Participant Q
6
9
Participant V
VOL
3
1
MIC MUTE
9
8
0
Participant N
2
5
8
0
3
1
MIC MUTE
9
4
8
7
0
Participant T
Participant U
2
5
6
MIC MUTE
9
8
0
Participant W
Participant X
Local Conference
The mixing functions of the participant's terminals (ProjectPhones) can be used to hold up
to 30 conferences in addition to mixer conferences. Local conferences are classified into
the mesh connection type and the cascade connection type.
• The PJP-MC24 schedules conferences, manages participants and conference
resources, and constructs the conference network.
• Once connection has been established between the participants, they transfer audio
data directly with each other without going through the PJP-MC24.
49
Starting a Conference withStarting
a Reservation
a Conference with a Reservation
Types of Conferences You Can Hold with the
PJP-MC24
Mesh Connection
In a mesh network, a communication path is established between each participant. The
PJP-MC24 can connect up to four participants on this type of network. VOL
3
1
4
7
2
5
6
MIC MUTE
9
8
0
Participant A
Audio Signal
Participant B
PJP-MC24
Audio Signal
Audio Signal
Audio Signal
POWER
ALARM
STATUS
LAN
CONFERENCE
1
IN
PROJECTPHO
AUDIO
NE
2
OUT
IN
LINK /
DATA
OUT
CONSOLE
SPEED
INIT
(Conference control
signal only)
Audio Signal
VOL
3
1
4
7
Participant C
Audio Signal
2
5
6
MIC MUTE
9
8
0
Participant D
Cascade Connection
Up to 10 participants can be cascaded-connected. The PJP-MC24 automatically sets
server and client terminals based on the number of participants.
VOL
3
1
4
Starting a Conference with a Reservation
7
2
5
6
MIC MUTE
9
8
0
Participant 1
Server
PJP-MC24
POWER
ALARM
STATUS
LAN
CONFERENCE
1
IN
PROJECTPHO
AUDIO
NE
2
OUT
IN
LINK /
DATA
OUT
CONSOLE
SPEED
INIT
Audio Signal
Audio Signal
Audio Signal
(Conference control
signal only)
VOL
3
1
4
7
Participant 2
Server
Participant 3
Server
VOL
2
5
6
4
7
Participant 5
Participant 6
Client
Client
2
5
6
6
MIC MUTE
9
VOL
3
1
MIC MUTE
9
8
0
5
8
0
Participant 4
Server
VOL
3
1
4
7
2
3
MIC MUTE
9
8
0
Participant 7
Participant 8
Client
Client
1
4
7
2
5
6
MIC MUTE
9
8
0
Participant 9
Participant 10
Client
Client
Conference Flowchart
Schedule a conference by specifying the conference participants and the starting time.
• At the scheduled conference start time, the PJP-MC24 will automatically connect to the
participants and construct the conference network.
• Scheduled conferences will be held according to the following process.
Scheduled Conference
Start Time
Scheduled Conference
End Time
Participant and Topology Setup
Automatic Calling
Conference in Session
(Extension)
Tips
Time
You can manually start a conference without waiting for the scheduled conference start time
(page 59). However, you still must make a conference reservation and register all conference
participants.
50
Registering a Conference Time and
Participants (Reserving a Conference)
To hold a conference, you have to make a reservation by specifying the participant
information and the conference date and time.
Reserving a Conference
1 Click
Starting a Conference with a Reservation
2 Click
3 Click
5 Enter
4 Enter
6 Select
7 Click
51
1
Click Top Page in the Web interface navigation bar.
2
The Top Page appears.
On the Top Page calendar, the current date is surrounded by a red box.
Click the day on the calendar on which you want to hold a conference.
The selected date will be surrounded by a blue box (if today’s date is selected, it will be
surrounded by a purple box).
To choose a date in a different month, click the triangles above the calendar to switch to
that month.
3
The Add/Edit Conference Schedule window opens.
4
You can enter up to 128 characters.
Click the Add button under Scheduled Conferences.
Starting a Conference with a Reservation
Enter the conference name in the Name box.
5
Enter the conference number used to identify the conference in the
Number box (max. 4 digits).
6
Click Specify next to Date/Time, and enter the conference start time.
After confirming the conference date, enter the conference start time (to the nearest
quarter hour).
Tips
• If you want to make a reservation for a recurring conference, see “Setting Up a Recurring
Conference” (page 55).
• You can make a conference reservation without specifying the conference date and time.
However, you will have to initiate the conference manually (page 59).
7
Click the Select button next to Participants.
52
The Add/Edit Conference Schedule/Participants window opens.
8 Select
9 Click
Starting a Conference with a Reservation
哈
10 Select
11 Select
12 Click
13 Select
14 Enter
15 Click
8
Select the conference participants.
9
If a participant group has been set up, a list of participant groups will be displayed
above the list of individual participants. Select or clear a participant group check box to
select or deselect all of the participants in that group.
Click Apply.
You will return to the Add/Edit Conference Schedule window.
53
10
From the Audio Port, select the PJP-MC24 audio port check box
to be used.
11
The device connected to the selected audio port can connect to the audio channel used
for the conference.
Select the conference type from the Type list.
Select the conference type based on the number of participants.
• Max. 4 ('ProjectPhone' series only): A local conference of mesh type (page 50) is
held. • Max. 10: A local conference of cascade type (page 50) is held. The PJP-MC24 will
automatically connect all participants by setting server and client terminals based on the
number of participants. • Max. 24: A mixer conference (page 49) is held independently by the PJP-MC24.
• Max. 48/72/96: A mixer conference is held using Cascade (page 64). 12
Click Reservation Inquiry.
Starting a Conference with a Reservation
The Add/Edit Conference Schedule / Reservation Inquiry window opens.
This window displays a reservation graph with each day broken into units of 15 minutes.
Unreserved time slots are colored green, while reserved time slots are colored red. If you cannot reserve a conference because resources or participants are unavailable,
you can use this window to find out what the problem is and to search for open time
slots.
13
If necessary, select a participant that you want at the center of the
network topology from the Center Participant list (only available if
you selected Max. 10 for the conference type in step 11).
The PJP-MC24 will construct the topology around the selected central participant
(selection of a central participant is optional). 14
Enter information into the (Owner), (Contact), and (Description)
boxes as necessary.
15
You can enter supplementary conference information (optional).
You can type up to 24 characters in the (Owner) and (Contact) boxes and up to
128 characters in the (Description) box.
Click Apply.
54
You have made a conference reservation.
Setting Up a Recurring Conference
You can reserve weekly and other recurring conferences for up to half a year.
2 Select
3 Enter
4 Select
1
Starting a Conference with a Reservation
5 Click
Click Repeat in the Add/Edit Conference Schedule window
(page 51).
The Add/Edit Conference Schedule / Repeat Setting window will appear.
2
Select the Repeat check box and then select the frequency of
repetition (Every day/Every week/Every month).
3
Enter the day when conference repetition will end in the End
Day box.
4
You can enter an ending day that is up to half a year after the first conference day.
If necessary, select dates that are exceptions and will not be
reserved.
You can select up to 5 dates by using the following format: YYYY/MM/DD (example:
2007/10/10)
Tips
To except six or more dates, please adjust the ending date (End Day) for the recurring
conference, and make a new reservation for the later dates.
5
Click Apply.
You will return to the Add/Edit Conference Schedule page.
The conference repetition conditions will be displayed to the right of the Repeat button.
55
Deleting a Conference Reservation
If a conference has been canceled, delete the conference reservation.
1 Click
Starting a Conference with a Reservation
2 Click
1
On the Top Page, click Delete next to the conference reservation
listed under Scheduled Conferences that you want to delete.
2
The Delete Scheduled Conference window opens.
Click Delete.
The conference reservation will be deleted.
Note
You cannot delete a reservation for an active conference.
To delete a repeating conference
Repeating conference reservations can only be deleted from the Conference List page
(accessed by clicking Conference List on the main window). If you delete a conference
from the Top Page that is part of a repeating conference, it will be added to the
repeating conference’s excepted days list (and the repeating conference itself will not
be deleted).
56
Starting a Conference
You can start a conference after you have reserved it.
Starting a Conference According to Schedule
You can start a reserved conference at the scheduled time without operating the PJPMC24. The following explains the connection process for participants.
1
Prepare the ProjectPhone for the Conference.
• Turn on the ProjectPhone and connect its LAN cable, so that it will be able to connect to
the PJP-MC24.
• Disconnect the ProjectPhone from all other terminals.You can check the ProjectPhone
display to see whether or not the ProjectPhone is connected to other terminals and
whether or not it will be able to connect to the PJP-MC24.
The Participants list on the Conference Status (page 60) page displays Will attend
in the status of scheduled conference participants.
57
Starting a Conference with a Reservation
Pre-conference Conference Status page display
2
Wait for the PJP-MC24 to Establish a Connection
When the schedule time arrives, the PJP-MC24 automatically calls the terminals of the
participants.
The PJP-MC24 will automatically establish a connection, so there is no need to operate
the ProjectPhone or to try to call the product. When the PJP-MC24 calls a terminal, the
ProjectPhone will ring briefly before automatically connecting to the network.
Note
The PJP-MC24 builds the network topology at the start of the conference, so participants will
not be able to connect to the product before it has established a connection with them. Please
wait for the PJP-MC24 to establish a connection.
Conference Status page display after participants have
been called
The status of scheduled conference participants is listed as Inviting.
Starting a Conference with a Reservation
3
Start the Conference
Note
• The MIC MUTE is automatically switched on once connection has been established. Before
the conference starts, use the MIC MUTE button to switch MIC MUTE off.
• If a server is disconnected while a conference is in session, the clients that are connected to
the server will also be disconnected. The line will be connected automatically, so please wait.
Conference Status page display once the conference
has started
Conference participants are listed as Attending.
If the Conference Does Not Start
See “Q3: When You Cannot Hold a Conference” (page 82).
58
Starting a Conference Before the Scheduled
Start Time
To start a conference immediately without waiting for the scheduled conference start time,
follow these steps on the Web interface.
1 Click
Starting a Conference with a Reservation
2 Click
1
On the Top Page under Scheduled Conferences, click the name
of the scheduled conference that you want to start.
2
The Conference Status page appears.
Click the Start button under Operation.
3
The Start Conference window opens.
Select the conference duration, and then click Start.
The PJP-MC24 will begin conference preparation. The PJP-MC24 will finish preparing in about 10 seconds and will then start calling
participants.
Note
It may not be possible to start the selected conference using this method if another conference is already in session.
59
Operations during Reserved
Conference
Checking Conference Status
You can check the status of an active conference on the Conference Status page.
The Conference Status page shows you information such as participant status and
conference reservation details.
Click
Starting a Conference with a Reservation
Conference
information
Participant
information
Click Conference Status on the main window.
The Conference Status page appears.
Monitoring a conference in real time
Click Monitor on the Conference Status page to open the Monitor Conference
window.
Set the Refresh Interval and then click Start to begin monitoring the conference.
60
Extending a Conference
To extend a conference beyond the scheduled conference end time, follow these steps on
the Web interface.
Starting a Conference with a Reservation
1 Click
2 Select
2 Click
1
On the Conference Status page (see previous page), click
Extend under Operation.
2
The Extend Conference window opens.
Select the amount of time for which you want to extend the
conference, and then click Execute.
The conference time will be extended.
Note
It may not be possible to extend the selected conference using this method if another conference is already in session.
61
Changing the Participants in an Active
Conference
You can add or remove participants in an active conference.
Points to consider when changing participants
Different limitations apply to changing participants, depending on which conference type
you selected on the Add/Edit Conference Schedule window (page 51).
When the conference type is Max. 4 (Project Phone series only)
• You can add or remove participants as long as the number of participants stays at
4 or below.
• If you want to add more than four participants, you will have to temporarily stop the
conference and switch the conference type to Max. 10.
Starting a Conference with a Reservation
When the conference type is Max. 10
• You can add or remove participants as long as the number of participants stays at
10 or below.
• Removing a server terminal may cause the clients connected to it to be disconnected.
The line will be connected automatically, so please wait.
1
On the Conference Status page (page 60), click Edit under
Schedule.
The Add/Edit Conference Schedule window opens.
2
Change the participants.
To add new participants
• Click the Select button next to Participants to open the Add/Edit Conference
Schedule / Participants window.
• Click to put a check next to the participants that you want to add, and click Apply.
To remove participants from a conference
Remove the checks that are next to the participants that you want to remove.
3
Click Apply.
62
The participants specified in step 2 will be added or removed.
Ending a Conference
Ending a Conference at the Scheduled
Ending Time
No operation is necessary.
When the conference ending time is reached, the PJP-MC24 automatically disconnects
all participants.
Ending a Conference Immediately
Follow these steps on the Web interface:
Starting a Conference with a Reservation
1 Click
2 Click
1
On the Conference Status page (see page 60), click Terminate
under Operation.
The Terminate Conference window opens.
2
Click Execute.
The PJP-MC24 will end the conference. To ensure that they disconnect, all participants should close their connections by pressing the ProjectPhone hang-up button.
63
Increasing the Number of Mixer
Conference Participants
(Cascade)
You can hold a mixer conference with up to 96 participants by linking up to four PJPMC24units.
VOL
VOL
3
1
4
7
2
5
6
VOL
3
1
MIC MUTE
9
4
8
7
0
Participant
Participant
2
5
6
VOL
3
1
MIC MUTE
9
4
8
7
0
Participant
Participant
Participant
Participant
Participant
2
5
6
3
4
7
Participant
Participant
Participant
Participant
Participant
Participant
Starting a Conference with a Reservation
POWER
ALARM
STATUS
1
MIC MUTE
9
8
0
Participant
1
IN
ONE
2
OUT
MIC MUTE
Participant
Participant
Participant
Participant
Participant
Participant
PJP-MC24
• Master x 1 unit
• Slave x 3 units
PROJECTPH
AUDIO
OUT
IN
LINK /
DATA
6
9
Participant
Participant
Participant
Participant
LAN
CONFERENCE
POWER
2
5
8
0
CONSOLE
SPEED
INIT
VOL
3
1
4
7
Participant
Participant
VOL
VOL
3
1
4
7
2
5
6
Participant
4
7
Participant
2
5
6
4
7
Participant
2
5
6
MIC MUTE
9
VOL
3
1
MIC MUTE
9
8
0
Participant
6
8
0
Participant
VOL
3
1
MIC MUTE
9
8
0
Participant
2
5
3
1
MIC MUTE
9
4
8
7
0
Participant
Participant
2
5
6
MIC MUTE
9
8
0
Participant
Participant
How to Use Cascade
IntheCascade Settingwindow,assigneachPJP-MC24comprisingthesystemaseither
the master (1 unit only) that manages conference reservations or a slave in charge of
mixingonly.
How to Open the Cascade Setting Window
SelectSystem Settings,andclickChangenexttoCascade.
Tips
FormoreinformationonCascadesettings,refertoHelpoftheCascadeSettingwindow.
6
Overview of Conference without
a Reservation
Tips
To start a conference with a reservation, refer to “Starting a Conference with a Reservation”
(page 49).
Ad-hoc Conference
Up to 10 participants can join a conference space provided by the host without a reservation.
The participants can join a conference given at any time and held in an open space where
they can discuss freely.
VOL
3
1
4
7
2
5
6
MIC MUTE
9
8
0
Participant A
Host
(Creation of
conference space)
PJP-MC24
Conference space
POWER
ALARM
STATUS
LAN
CONFEREN
CE
1
IN
PROJECT
AUDIO
PHONE
2
OUT
IN
LINK /
DATA
OUT
CONSOLE
SPEED
INIT
Participation
Participation Participation
Participation
VOL
3
1
4
7
2
5
6
MIC MUTE
9
8
0
……
Participant B
Participant C
Participant I
Participant J
Conference Started by One ProjectPhone Calling Other
ProjectPhone
If the PJP-MC24 is used in an environment where a SIP server is implemented, it is
possible to dial other participants from a ProjectPhone.
65
Starting a Conference without a Reservation
Starting a Conference without a Reservation
Two types of conferences can be held using the PJP-MC24 without a reservation: Ad-hoc
conferences, and conferences started by one ProjectPhone calling other ProjectPhone
directly.
You can select the conference type according to the number of participants and other
conditions.
Starting a Conference in
a Conference Space Provided by
the Host (Ad-hoc Conference)
Up to 10 participants can join a conference space (by calling the conference number)
provided by the host without a reservation (ad-hoc conference).
Note
• See the next page if you want to start a conference with 11 or more participants without
a reservation.
• In an ad-hoc conference, the security function such as password-based connection authentication
cannot be used.To limit the participants, hold a conference with a reservation (page 49).
1
The host dials the prefix for ad-hoc conference “1111” followed by
a given “conference number.”
The conference number should be different from any of the conference numbers
already used for reserved conferences or ad-hoc conferences in session.
Starting a Conference without a Reservation
Example: Starting an ad-hoc conference using conference number 3030
Dial “jjjjlili ”.
If you hear a warning tone,
The conference number is already in use.Specify a different conference number and
dial again.
If you hear a busy tone,
The maximum number of simultaneous conferences may be currently in session.Wait
for a while and dial again.
Tips
The prefix can also be changed in the Ad-hoc Conference Settings in the Conference Settings
page displayed by clicking Conference Settings on the left side of the Web interface.
2
3
The host notifies the participants of the ad-hoc conference number.
Each participant dials the ad-hoc conference number.
The participants join the conference.
When the conference is over,
Each participant, including the host, clicks the On-Hook button to disconnect from the
conference.
The ad-hoc conference will end automatically when there is no longer any participant
connected to the conference.
66
Starting a Conference with 11 or More
Participants without a Reservation
To start a conference with 11 or more participants, or an emergency conference in a secure
manner, follow these steps on the Web interface of the PJP-MC24.
Tips
The following operation lets you hold a conference without a reservation, even when the number
of participants is 10 or less.
1
Reserve a conference following the steps listed under “Reserving a Conference” (page 51).
Enter the following information when you make the reservation:
• Name: Enter the conference name (any name is fine).
• Number: Enter the conference number (any number is fine).
• Date/Time: Pick any future date and time.
• Participants: Specify the conference participants.
• Type: Select the conference type.
You do not need to configure any settings other than the ones listed above.
2
Starting a Conference without a Reservation
Start the conference by following the steps listed under “Starting a Conference Before the Scheduled Start Time” (page 59).
67
Starting a Conference with One
ProjectPhone Calling Other
Project Phone
If the PJP-MC24 is used in an environment where a SIP server is implemented, it is
possible to dial other participants from a ProjectPhone.
Tips
For more information on calls between ProjectPhones using a SIP server, see “Using a SIP
Server” in the ProjectPhone manual.
Starting a Conference without a Reservation
68
PJP-MC24 Maintenance and
Management Features
This chapter explains this product’s maintenance
and management features. For more detailed
information about each feature, refer to the help in
the Web interface.
Only the 100 latest records meeting the filter conditions
can be displayed on the Web interface as conference
history, call history and error history information. To
check all records stored in the PJP-MC24, download
the CSV file and open it in Microsoft Excel or other
spreadsheet software.
Checking Call Status
If you are logged in as an administrator, you can click
Call Status on the Web interface’s main window to
check the status of all calls that are made using the
PJP-MC24 as a SIP server.
You can display call start Date/Time, Caller number
(the location number that was dialed from), Callee
number (the location number that was dialed to),
and Call Duration.
If you are logged in as an administrator, you can click
Error History on the Web interface’s main window to
view the error history of all errors that the PJP-MC24
has detected (a maximum of 1,500 errors can be
recorded).
• You can view Call Date/Time, Caller number (the
location number that was dialed from), Callee
number (the location number that was dialed to),
Error Level, and Error Info.
• You can also search for history items that
match certain criteria (call date and time, callee
number, etc.).
• You can configure the PJP-MC24 to automatically
send a notification e-mail whenever it detects an
error.Click Mail Settings on the Web interface’s
main window while logged in as an administrator
and then configure the settings on the Mail
Settings page.
Performing Device Maintenance
Note
Viewing Detected Errors
Performing Device Maintenance
Viewing Call History
If you are logged in as an administrator, you can click
Call History on the Web interface’s main window
to view the Call History of all calls that have been
made using the PJP-MC24 as a SIP server (a maximum of 25,000 calls can be recorded).
• You can view Call Date/Time, Caller number
(the location number that was dialed from),
Callee number (the location number that was
dialed to), Call Duration, and Call Status (at
the time a call ended).
• You can also search for history items that
match certain criteria (call date and time, callee
number, etc.).
69
Maintenance and
Management
Click Maintenance on the Web interface’s main
window while logged in as an administrator to open
the Maintenance page.
Configuration management
You can manage data recorded in the PJP-MC24
configuration file (CONFIG).
• Input Commands: You can display and change
settings using individual commands.
• Output Configuration to Window: Displays the
current PJP-MC24 configuration settings.
• Output Configuration to File: Saves the current
PJP-MC24 configuration settings to a PC.
History information management
You can manage all history information (conference
history, call history, and error history).
• Flash-Memory Save Time: You can set the time
when the PJP-MC24 will save its history information
to the flash memory. While the PJP-MC24 is
saving the data (for less than 100 seconds), all call
controlling stops, so set a save time when the PJPMC24 is unlikely to be in use.
• Save History Information: Saves history
information to the non-volatile flash memory.
• Delete History Information: Deletes all history
information including the information that has
been saved to the flash memory.
Special functions
• Switch to Maintenance Mode: Switch the PJP-
SYSLOG management
Performing Device Maintenance
You can manage the command history data
recorded in the PJP-MC24 SYSLOG file.
• Host Address: The IP address of the SYSLOG
server used when the PJP-MC24 sends the
SYSLOG to the server.
• DEBUG/INFO/NOTICE: You can individually
choose whether or not to save or display the
following types of SYSLOG.
• Output SYSLOG to Window: Displays the current
SYSLOG.
• Output SYSLOG to File: Saves the current
SYSLOG file to a PC.
• Delete SYSLOG: Deletes all SYSLOGs recorded
in the PJP-MC24.
70
MC24 to maintenance mode before changing
setting configurations. New conference and call
requests will be ignored while the PJP-MC24 is in
the maintenance mode.
• Restart: The PJP-MC24 will cancel all calls and
restart itself.
• Recover Initial Settings: See “Initializing the
PJP-MC24” (page 84).
Utilizing Latest Functions
(Revision Upgrade)
You can utilize the latest functions by downloading
from our website the latest program (firmware)
to manage the functions of this product (revision
upgrade).
4 Inhibition of decompiling, reverse
engineering or disassembling
Software License Agreement
5 Limitation of liabilities
To use the revision upgrading function, you should
accept the following software licensing agreement.
1 Permission of use
Under any situation including a negligence of its
own, Yamaha will not assume any liabilities on the
damage tothe customers caused by the present
Software Licensing Agreement.
6 Export control
You shall comply with all applicable export laws
and regulations of any relevant countries including
but not limited to Japan and your country. You shall
not, directly or indirectly, export or re-export this
program except in compliance with such laws and
regulations.
7 Compliance to laws and regulations
This Software Licensing Agreement should be
compliant to the laws and regulations of Japan
and your country, and should be interpreted in
accordance with the laws of Japan.
2 Inhibition of redistribution
You are permitted to download this program only
when you are intended to upgrade the functions
of this product. It is inhibited to upload or post this
program in a website accessible by an unspecified
number of the general public unless there is a
permission from Yamaha.
3 Production of duplicates
You may not produce duplicates of this program
unless when it is necessary for backing up purpose
or for upgrading of more than one of this product.
71
Performing Device Maintenance
The present Software Licensing Agreement is
intended to allow Yamaha Corporation (hereinafter
referred to as “Yamaha”) to permit you to use the
firmware (hereinafter “this program”) for Yamaha
ProjectPhone program after having accepted
(hereinafter “this product”) You can download this
the terms and conditions of the present Software
Licensing Agreement.
The present Software Licensing Agreement is
applicable to the downloaded copy of this program
as well as to its duplicates produced in accordance
with the present Software Licensing Agreement.
You may not decompile, reverse-engineer,
disassemble, alter, permit the use of, distribute or
create any derivative works of this program
Utilizing the latest functions (revision upgrade) (Continued)
Upgrading to the Latest
Revision
3.Permit TFTP server access
Permit the product to access the TFTP server on
the TFTP Server Settings window.
Obtain the latest firmware using a PC, etc., and
transfer the firmware to the product via TFTP to
upgrade the program to the latest revision.
1. Check the latest revision number
Check Revision of the System Information window.
Opening the TFTP Server Settings window
Click the following items in the Web interface:
Maintenance on the main window while logged
in as an administrator.
Change under TFTP Server Settings
Performing Device Maintenance
Opening the System Information window:
Click the following items in the Web interface:
System Information in the main window while
logged in as an administrator
2. Obtain the latest firmware
Access the ProjectPhone support page from a PC
to obtain the latest firmware.
ProjectPhone support page
http://www.yamaha.co.jp/projectphone/
72
4. Transfer the firmware to the product
Note
Once the revision upgrade is completed,
the product is restarted.
Once the revision upgrade is started, never perform
any operation until the upgrade is completed and the
product is restarted.If the upgrade is interrupted, the
product may become unusable.In this case, you must
bring the product to YAMAHA for repair.
Once the revision upgrade is completed, the product
restarts automatically. When the product is restarted,
all communication is disconnected.
Never disconnect the LAN cable while the revision
upgrade is still in progress.Doing so may render the
product unusable, in which case you must bring the
product to YAMAHA for repair.
In Revision of the System Information window,
confirm that the revision number has been updated.
Follow the operating steps below:
Opening the System Information window:
Click the following items in the Web interface:
System Information in the main window while
logged in as an administrator
Command Prompt on a Windows
1 Launch
PC where the product has been permitted
to access the TFTP server (previous
page).
Performing Device Maintenance
If you are using a Windows XP PC, click Start,
click All Programs, click Accessories, and
then select Command Prompt.
Enter and execute the following
2 command:
tftp -i [IP address of the product]
put [File name]exec -i
Entry example:
tftp -i 192.168.100.101 put pjp_mc24.
bin exec -i
The revision upgrade is started.
It takes several minutes before the product
is upgraded.
The ALARM, STATUS and CONFERENCE
LEDs turn on one by one while the product is
being upgraded.Do not turn off the power to the
product while any of the LEDs is lit.
73
Changing Settings from the
CONSOLE Port
The settings of the PJP-MC24 can be changed
using a PC connected to the CONSOLE port.
1. Connect the CONSOLE
port to the SFlb PC
Use a cross serial cable to connect the PJP-MC24
CONSOLE port and a PC serial port.
2. Confirming the CONSOLE
port number
Check the COM port number of the PC serial port
that you intend to connect to.
1 Click My Computer on the Start menu.
View System Information under
2 Click
System Tasks.
The System Properties window opens.
PROJECTPHONE
LAN
POWER
ALARM
STATUS CONFERENCE
1
IN
LINK/
DATA
AUDIO
OUT
2
IN
CONSOLE
OUT
INIT
SPEED
3 Click the Hardware tab.
4 Click Device Manager.
The Device Manager window opens.
CONSOLE Port
Tips
Use connectors that match the PJP-MC24 (D-sub9 pin,
male) and the PC.
Click Ports (COM&LPT) and confirm
5 the
Communications Port (COMx)
number.
Performing Device Maintenance
The COM port number is typically COM1.
the Device Manager and
6 Close
System Properties windows.
74
3. Specify the CONSOLE
port and establish
connection.
4 Enter the following values.
Log in to the PJP-MC24 using the PC that is
connected to the CONSOLE port. Use console
commands to configure settings. The following
example uses Windows HyperTerminal.
the task bar, click Start, point
1 toOnPrograms
> Accessories >
Communications, and click
HyperTerminal.
The Connection Description window
opens.
Enter the connection name in the Name
2 box.
Select the CONSOLE port number that
3 you
identified in “2. Confirming the
Bits per second: 9600
Data bits: 8
Parity: None
Stop bits: 1
Flow control: Xon/Xoff
5 Click OK
The HyperTerminal window opens.
Performing Device Maintenance
You can enter any connection name.
•
•
•
•
•
CONSOLE Port Number” from Connect
Using and click OK.
The COMx Properties window opens.
75
Changing Settings from the CONSOLE Port (Continued)
4.Log in.
When the Password: box appears, type
8 the
administrator password.
When # appears, you can change the settings
of the PJP-MC24 using console commands.
1
a serial cable to connect the
2 Use
PJP-MC24 CONSOLE port and a PC
Turn the PJP-MC24 off.
serial port.
For information on PC settings and connection,
see page 74.
Start a terminal software program on
3 the
PC.
See the previous page for details.
4 Turn the PJP-MC24 on.
The PC terminal software displays the PJPMC24 ROM version and waits for you to press
the Enter key.
5 Press the Enter key.
Performing Device Maintenance
The Password: box appears.
6 Press the Enter key.
If a > is displayed you can enter console
commands.
Type “administrator” and press the
7 Enter
key.
76
console commands to set desired
9 Enter
items.
When all items have been set, type “save”
10and
then press the Enter key.
The settings you just made with console
commands are saved to the PJP-MC24's
memory.
To end the settings, type “quit” and then
11press
the Enter key.
If you suspect a failure
Before Contacting Customer
Support
Confirm the following:
•
•
Is the POWER LED on?
If not, refer to the next page.
Is the LINK LED at the LAN port on?
If not, refer to the next page.
Check the STATUS LED
Refer to the help chapter that matches the situation
most:
• Q1: When LEDs are off or blinking (next page)
• Q2: When the Web Interface is Not Working
(page 80)
• Q3: When You Cannot Hold a Conference
(page 82)
• Q4: Other Problems (page 83)
Troubleshooting
Before contacting customer support, please review
the information in this manual to see if you can use
it to solve your problem.
How to Fix Your Problem
If your problem was not solved
Contact YAMAHA customer support (page 86).
If it is on, there is a connection problem. See
page 79.
Troubleshooting
77
Q1
When LEDs are off or blinking
Symptom
All LEDs
do not light.
Cause
Solution
The PJP-MC24 is not turned on.
Turn the power switch on.
The power cord is
not connected.
Make sure that the power cord is secured
firmly in the power socket.
The main or
line circuit breakers
have been tripped.
• If the breaker is switched off, switch it
on.
• If the breaker is switched on, switch it
off and then back on again.
There is a power outage.
Wait until power returns.
The outlet is not receiving power.
(when other devices cannot be
used either).
• If other devices are not functioning
either, have the outlet or wiring fixed.
• If other devices are functioning on the
same outlet, have the PJP-MC24 fixed.
The LINK LED at the
LAN port does not
turn on.
Troubleshooting
All LEDs are
lighted
78
The PC or hub is
turned off.
Confirm that the PJP-MC24 and the
devices connected to it are on. Even if
a device is connected correctly to the LAN
port, the LAN LED will not light unless the
connected device is turned on.
The PJP-MC24 is not connected
properly.
Remove all cords and then reinsert them,
making sure that they click into place.
The cable in use is
not a LAN cable.
• Make sure that you are not using an
The PC LAN (network) card is
not functioning properly, or its
connection mode is not
compatible with the PJP-MC24.
• If other devices are not functioning
Immediately after the power has been turned on (normal
operation).
Wait for about three seconds for loading
to finish.
The PJP-MC24 is broken.
Have the PJP-MC24 repaired.
ISDN cable (the connectors look exactly
the same, so it can be hard to tell the
difference).
• Try switching to a different LAN cable.
either, have the outlet or wiring fixed.
• If other devices are functioning on the
same outlet, have the PJP-MC24 fixed.
Q1
When LEDs are off or blinking (continued)
Symptom
Cause
Solution
STATUS LED is
blinking.
The PJP-MC24 is
malfunctioning.
Initialize the PJP-MC24 (page 84), and
reconfigure its settings.
STATUS LED is
lighted.
There is a connection problem.
• Confirm that there is no connection
problem, and the IP Keepalive settings
are properly configured (page 29).
• The STATUS LED lights if the PJP-MC24
fails to connect to even one IP Keepalive
recipient address.
There is a connection
problem, but the
IP Keepalive has not been set.
Configure the IP Keepalive settings (page 29).
The IP Keepalive function does
not detect a connection
Wait for a few minutes, and check the
STATUS LED again.
STATUS LED does
not light.
problem.
Troubleshooting
79
Q2
When the Web Interface
is Not Working
Symptom
The Web interface
is inaccessible.
Cause
Solution
The PJP-MC24 does not
recognize the PC (The LINK
LED above the LAN port is not
lighted).
See “The LINK LED at the LAN port does
not turn on” (page 78).
The PC network settings are
incorrect (other PCs and
printers on the LAN are not
functioning).
• Reconfigure the LAN port and card
The PJP-MC24 is
malfunctioning.
Initialize the PJP-MC24 (page 84), and
reconfigure the settings.
The PJP-MC24 LAN Port IP
address has not been set.
• If connecting to a PC through a LAN port,
settings, and reboot the PC.
• Reset the PC IP address.
set the LAN port IP address.
• Properly configure the PC network
settings. When using DHCP, use a separate DHCP server.
• If the IP address access limitation feature
is enabled, the following message will be
displayed when you try to connect from
an unauthorized host:
Error503
“This server is available to members
only. I’m sorry, your host is not member.”
When using remote control, reconfigure
the GUI Settings.
• Connect to the PJP-MC24 using a PC
that has been granted access permission
or change the access settings on the
GUI Settings window.
The port number has been
changed on the GUI Settings
window.
Access by typing “http://(IP address):(port
number)/” (for example http://192.168.100.
101:80/) into your Web browser.
The specified URL is invalid.
When using the PJP-MC24 for the first
time or after reverting it to the defaults,
access “http://192.168.100.101/.”
The Web browser is
not configured to connect
via LAN.
If you are using Windows Internet Explorer
6: the connection settings are found in the
Connection tab under Internet Options. If the connection method is set to dial-up,
the browser will not be able to access the
Web interface. Change the connection
setting to Never dial a connection.
Troubleshooting
Access to the Web interface is
blocked.
80
Q2
When the Web Interface Is
Not Working (Continued)
Symptom
The Web interface
is inaccessible
(continued).
Cause
The Web browser is using a proxy server.
Solution
• You can only access the Web interface if the proxy settings are configured
properly.
• If you are using Windows Internet
Explorer 6: On the Tools menu, click
Internet Options. Click the Connection
tab and then click LAN Settings. Then
clear the Use a proxy server for your
LAN check box.
The Web interface
cannot be accessed
even when
a password
The password is incorrect.
(The interface indicates that
• The password is case sensitive. Make
the password is incorrect).
letter.
• A problem may arise if the Web
browser is set to automatically enter is entered.
sure that the case is correct for every
a password and username when
connecting. Delete the username and
then enter the password again, or close
the browser before accessing the Web
interface again.
You cannot access the Web
Enter the administrator password.
interface using the entered
password.
The Apply button was not
clicked after configuration.
Be sure to save settings made on the Web
interface by clicking the Apply button.
Settings will not be saved if the Apply
button is not clicked.
Cannot save a set
The user box is blank on the
password in the Web
browser for logging
in to the Web
interface.
Network Password page.
Some Web browsers do not let you save a password without also saving A login prompt
appears even though
A login prompt will appear even
if no password has been set
(this is normal).
a password has not
been set.
a username. Enter a username.
Log in as “administrator” and leave the
password blank. And click OK.
81
Troubleshooting
The settings have
returned to their
previous
configuration.
Q3
When you cannot hold a conference
Symptom
Cannot register
participant
information
(nothing is displayed
Cause
Solution
The participant’s ProjectPhone
is not configured to register to
the PJP-MC24. Or the server
address is not correct.
Make sure that the participant’s
ProjectPhone is set to recognize the
PJP-MC24 (LAN port) IP address as a
SIP server address.
There is a problem with the
network connecting the PJPMC24 to the participant’s
• Confirm that all network devices are
in the error history)
ProjectPhone.
configured properly.
• Ping all connected network devices to
find the source of the error.
Cannot register
participant
information to the
The participant information has
not yet been entered into the
PJP-MC24.
Enter the participant information.
Web interface.
(a 401 error is
The authentication password is
Configure the ProjectPhone to use the
same password as the one set for
participants on the PJP-MC24 (passwords
displayed in the
error history)
Cannot register
participant
information to the
Web interface.
(a 403 error is
incorrect.
are case sensitive).
The SIP domain name is
incorrect.
Set the ProjectPhone’s SIP address to the
same value as the domain name in the
PJP-MC24 Basic Settings (i.e. sip:
(location number)@(domain name)).
Troubleshooting
displayed in the
error history)
Cannot register
participant
information
to the Web interface.
(a 480 error is
displayed in the
error history)
A conference
participant cannot
be reached
The PJP-MC24 is in
maintenance mode.
Click Execute next to Switch to Normal
Mode.
The participant’s ProjectPhone
is not on.
Check to make sure that the ProjectPhone
is plugged in and switched on.
The participant’s ProjectPhone
LAN cable is disconnected.
Properly connect the LAN cable.
The participant’s ProjectPhone
Adjust the settings using the keys on the
ProjectPhone (page 47).
Remote Control feature is not
activated.
82
The PJP-MC24 will not register new
information while in maintenance mode.
Q4
Other problems
Symptom
Cannot synchronize
the PJP-MC24 or PC
Cause
The NTP server IP address or
domain name is incorrect.
to an NTP server.
Solution
• Check to make sure that the settings
match the NTP server information.
• Ping the NTP server to confirm that it is
to the Web interface.
functioning.
The route to the registered NTP
Check the provider and route settings.
server has not been configured.
An incorrect time
is displayed.
Cannot log in on
CONSOLE Port
The time zone is not set
properly.
Set the time zone according to the
PJP-MC24 location.
You are using a straight serial
cable.
Use a cross serial cable.
The serial port settings are
Set to 9600 bps, 8 bits, 1 stop bit, and no
parity (page 75).
incorrect.
Troubleshooting
83
Initializing the PJP-MC24
You can recover the PJP-MC24’s factory settings.
Note
When recovering initial settings, please keep in mind the
following:
• All communications will be interrupted when the
recovering initial settings is finished.
• All settings with initial values will return to those
values.
• All registered addresses will be deleted.
• Non-volatile memory will be overwritten.
• The process is irreversible. You cannot undo the
initialization.
Initializing on the Web
interface
You can initialize the PJP-MC24 (recover its factory
settings) from Recover Initial Settings page.
If initialization cannot be
performed on the Web
interface, such as when
a wrong IP address has
been set for the PJP-MC24,
perform the following
operation.
1 Turn the PJP-MC24 off.
There is no need to disconnect the cables.
on the PJP-MC24 while pressing the
2 Turn
INIT switch.
This switch is located at the bottom of a small
hole. Press it using the tip of a precision
screwdriver, ball-point pen or other object
with a sharp tip.
POWER
ALARM
STATUS
LAN
CONFEREN
CE
IN
Troubleshooting
LINK/
DATA
1
OUT
AUDIO
IN
PROJECTP
2
OUT
HONE
CONSOLE
SPEED
INIT
For more information, click the help icon on the Web
interface to display an explanation of the settings.
How to Access the Recover Initial Settings
Page
Click the following items in the Web interface:
Maintenance on the main window while logged
in as an administrator.
Execute, next to Recover Initial Settings under
Special Functions.
84
The LEDs on the front panel of the PJP-MC24
blink several times.
3 Release the INIT switch.
All settings of the PJP-MC24 return to the
factory settings.
Since all items you have set are initialized,
you must configure all settings again.
If You Forget Your Password
If you forget your login or administrator password,
you will be unable to access the PJP-MC24.
However, you can access the PJP-MC24 from
a serial terminal connected to the CONSOLE port
by logging on with this emergency password.
Log in to the PJP-MC24 using the emergency
password and reset the passwords. Emergency Password
w,lXlma
steps 1 to 7 under 4, “Log In”
1 Perform
(page 76).
You will have administrative privileges when you log
in with the emergency password. Set new
administrative and login passwords. When you
change passwords and are prompted for the
previous password, you can use the emergency
password in place of the actual previously set
password.
Resetting Passwords
When the Password: box appears, enter
2 the
emergency password.
a command appropriate for the type
3 ofEnter
the password you want to reset.
• If you forgot the administrator password, type
“administrator password” and press the Enter
key.
• If you forgot the login password, type “login
password” and press the Enter key.
When the Old_Password: box appears,
4 enter
the emergency password.
When the New_Password: box appears,
5 enter
the new password.
step 5 one more time for confirmation.
7 Type “save” and press the Enter key.
8 Type “quit” and press the Enter key.
The password has been reset.
The next time you log in, use the new password
entered in step 5.
85
Troubleshooting
When the New_Password: box appears
6 again,
enter the new password set in
Contacting Customer Support
Before Contacting
Customer Support
Please check the manual
Check to see if the solution to your problem can be
found in the manual.
Check log information and setting
configurations
A Yamaha representative may ask for log (SYSLOG)
or configuration (config) information in order to
understand the situation. The problem may be easier
to fix if you provide log and configuration information
along with a description of your problem.
You can view the log and configuration information
using the following method.
Open a PC Web browser and click Open
1 on
the File menu.
The Open dialog box opens.
Troubleshooting
Type “http://192.168.100.101/” using single2 byte
alphanumerics, and then click OK.
The Web interface’s user level main window
opens.
3 Click Administrator Pages.
The Web interface’s administrative main window
opens.
4 Click Maintenance.
Click Execute next to Output
5 Configuration
to Window in the
Configuration Management window
to view configuration information. Click
Execute next to Output SYSLOG to
Window in the SYSLOG Management
window.
to view log information.See also, “Maintenance
and Management” (page 70).
86
General Specifications
External dimensions (width x height x depth)
220 mm x 42.6 mm x 220 mm
Weight
Power requirements
120 VAC, 60 Hz (USA, Canada)
230 VAC, 50 Hz (Europe)
220 VAC, 50 Hz (China)
100 VAC, 50/60 Hz (Japan)
Current consumption
0.12 A max.
Operating environment
Ambient temperature: 0 to 40°C
Ambient humidity: 15 to 80 % (no condensation)
Storage conditions
Ambient temperature: -20 to 50°C
Ambient humidity: 10 to 90 % (no condensation)
Radio interference standards
DTE fixed (cross cable for PC connection)
Number of Ports: 1
Asynchronous serial: RS-232C
Connector: D-sub 9 pin
Bits per second: 9600 bps
Data bit length: 8 bits
Parity check: None
Stop bits: 1 bit
Flow control: Software (Xon/Xoff)
Audio input/output interface:
Stereo analog inputs/outputs (2 lines each).
Connector: Mini jack
Display function (LED)
POWER, ALARM, STATUS, CONFERENCE,
LINK, SPEED
Accessories
• LAN cable x 1
• Instruction Manual (this manual) x 1
• CD-ROM x 1
Note: Use the supplied LAN cable to connect FCC Part 15 Class A (US)
a network hub or router and this unit. If you use EN55022 Class A (EU)
a commercially available LAN cable, select a LAN interface
Appendix
1,200 g
Serial interface
STP (Shielded Twisted Pair) cable.
*This is only applied when used in European region.
1 port
*Specifications are subject to change without notice.
Protocol: IEEE802.3/IEEE802.3u
Communication mode: Auto negotiation and
fixed setting
Connector: RJ-45
MAC address: Written on the PJP-MC24 label
Polarity: straight or cross auto detection
87
Appendix
10BASE-T/100BASE-TX Ethernet
Notes about Product Transfer and
Disposal
When disposing of or transferring this product to
another party, be sure to initialize the settings.
Note
When transferring this product to another party, please
be sure to include the manuals and instructions.
The saved configuration data contains registered
participant IDs and passwords, call information, and
other important information. If you hand over or
dispose of the PJP-MC24 without initializing it, its
data could be abused by a third party.
For instructions on how to initialize the PJP-MC24,
see “Initializing the PJP-MC24” (page 84).
Appendix
88
Index
A
D
Ad-hoc Conference..................................... 66
DSU switch.................................................. 13
ALARM LED.................................................11
AUDIO IN terminal................................. 12, 54
AUDIO OUT terminal............................. 12, 54
C
Call History.................................................. 69
Call Status................................................... 69
E
Error History................................................ 69
H
History......................................................... 69
Call History................................................ 69
Component Names......................................11
Conference
Ad-hoc Conference................................... 66
Conference Flowchart............................... 50
Deleting a Conference Reservation.......... 56
Error History.............................................. 69
History information...................................... 69
I
Ending a Conference................................ 63
Initialization.................................................. 84
Extending a Conference........................... 61
INIT switch............................................. 12, 84
Overview................................................... 49
Internet Explorer.......................................... 17
Recurring Conference............................... 55
IP address
Reserving a Conference........................... 51
Specifying the LAN port IP address.......... 23
Starting a Conference............................... 57
IP Keepalive................................................ 29
When you cannot hold a conference ....... 82
Items to note before disposing of your Conference Status....................................... 60
Items to note before transferring your PJP-MC24......................................... 88
config.................................................... 70, 86
configuration information (config).......... 70, 86
Connection.................................................. 16
CONSOLE port................................ 12, 74, 85
CSV File................................................. 37-42
Customer Support....................................... 86
L
LAN port................................................ 12, 23
Log (SYSLOG)...................................... 70, 86
89
Appendix
PJP-MC24......................................... 88
CONFERENCE LED ...................................11
M
R
MAC address............................................... 13
Recurring conference ................................. 55
Maintenance/management.......................... 69
Revision upgrade........................................ 71
Microsoft Excel............................................ 39
S
N
Setting file.............................................. 70, 86
NTP .......................................................... 22
Setting operations using the web Number.................................................. 32, 36
browser.............................................. 17
Setting participants...................................... 35
Settings
P
PJP-MC24 settings............................. 17, 32
Participant information
Participant information file.................... 37-42
Participants page...................................... 48
Setting participant information ................. 35
Password
Administrator (login) password of the PJP-MC24................................... 19, 84
Authentication password of each participant.................................... 36, 46
PJP-100H and PJP-50R settings
Setting a participant's ProjectPhones ...... 43
SIP domain name.................................. 34, 46
Specifications.............................................. 87
STATUS LED................................... 11, 77, 79
Summer time............................................... 22
SYSLOG................................................ 70, 86
T
Troubleshooting........................................... 77
→ ProjectPhone
Power connector......................................... 13
Power cord.................................................. 13
POWER LED................................................11
Appendix
ProjectPhone............................................... 43
90
W
Web interface.............................................. 17
NORTH AMERICA
Yamaha Electronics Corporation, U.S.A.
POLAND
Yamaha Music Central Europe GmbH,
So.z. o.o. Oddzial w Polsce
AFRICA
Yamaha Corporation,
Asia-Pacific Music Marketing Group
CENTRAL & SOUTH
AMERICA
THE NETHERLANDS/
BELGIUM/LUXEMBOURG
Yamaha Music Central Europe GmbH,
Branch Benelux
Yamaha Corporation,
Asia-Pacific Music Marketing Group
MIDDLE EAST
TURKEY/CYPRUS
Yamaha Music Central Europe GmbH
FRANCE
Yamaha Musique France
OTHER COUNTRIES
EUROPE
THE UNITED KINGDOM/IRELAND
●─お客様ご相談窓口
Yamaha Music U.K. Ltd.
TEL
053-460-2822
Yamaha Corporation,
Asia-Pacific Music Marketing Group
ITALY
Yamaha Musica Italia S.P.A.
ご相談受付時間
GERMANY
ASIA
∼17:00
9:00∼12:00 13:00
SPAIN/PORTUGAL
THE PEOPLE'S REPUBLIC OF
Yamaha
Musica Iberica, S.A.
(土
・日・GmbH
祝日、
弊社定休日、
年末年始は休業とさせて頂きます。
) CHINA
Yamaha Music Central
Europe
Yamaha Music & Electronics (China)
お問い合わせページ
Co.,Ltd.
http://www.yamaha.co.jp/yss/
SWITZERLAND/LIECHTENSTEIN
Yamaha Music Central WN08840
Europe GmbH,
Branch Switzerland
SWEDEN/FINLAND/NORWAY/
ICELAND
Yamaha Scandinavia AB
OTHER ASIAN COUNTRIES
Yamaha Corporation,
Asia-Pacific Music Marketing Group
AUSTRIA
Yamaha Music Centralこの取扱説明書は大豆油インクで印刷しています。
Europe GmbH,
DENMARK
Branch Austria
を使用しています。
この取扱説明書は無塩素紙
(ECF:無塩素紙漂白パルプ)
YS Copenhagen Liaison Office
OCEANIA
CZECH REPUBLIC/SLOVAKIA/
HUNGARY/SLOVENIA
Yamaha Music Central Europe GmbH,
Branch Austria, CEE Department
Yamaha Corporation,
OTHER EUROPEAN COUNTRIES
Asia-Pacific Music Marketing Group
Yamaha Music Central Europe GmbH
HEAD OFFICE
Yamaha Corporation, Sound Network Division
(2007年12月 第1版)
This owner’s manual is based on the latest version of the firmware as
of December, 2007. The functions and specifications could be possibly
added or changed by a firmware update.
Visit the PJP website to obtain the latest firmware and manuals.
PJP website:
http://www.yamaha.co.jp/english/product/projectphone/
© 2007
YAMAHA CORPORATION 10-1 Nakazawa-cho, Naka-ku, Hamamatsu, Shizuoka 430-8650, Japan
All rights reserved.
As of December, 2007
Printed in Japan
WN08850