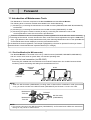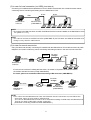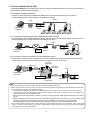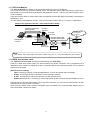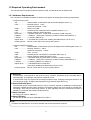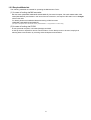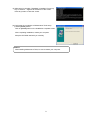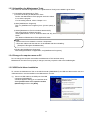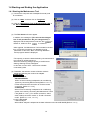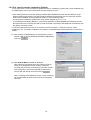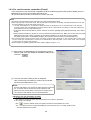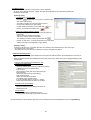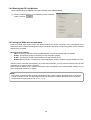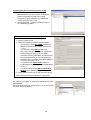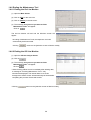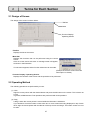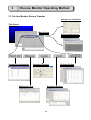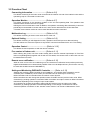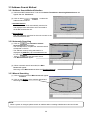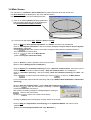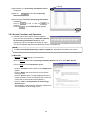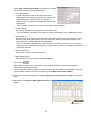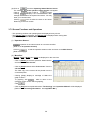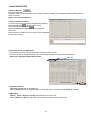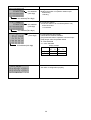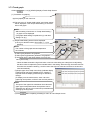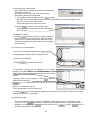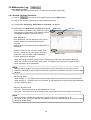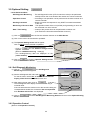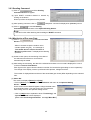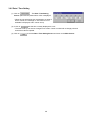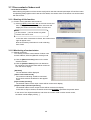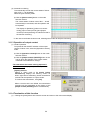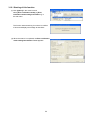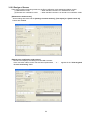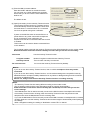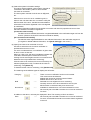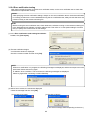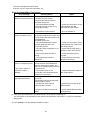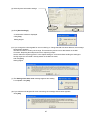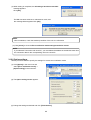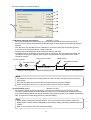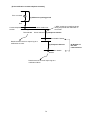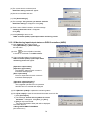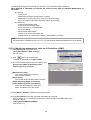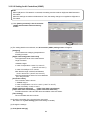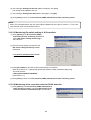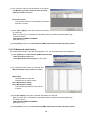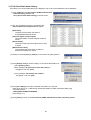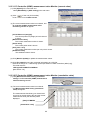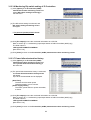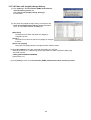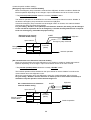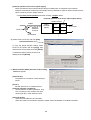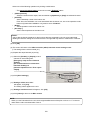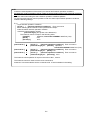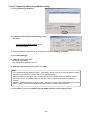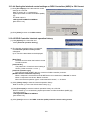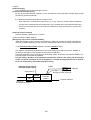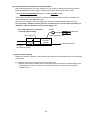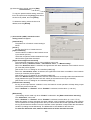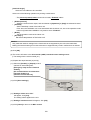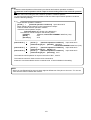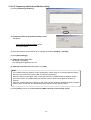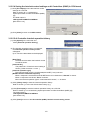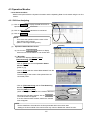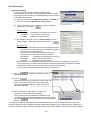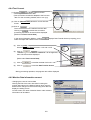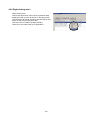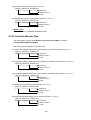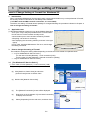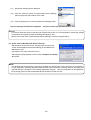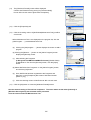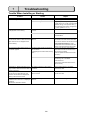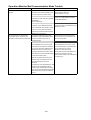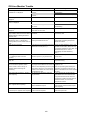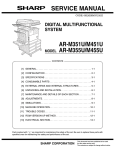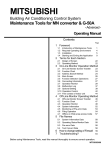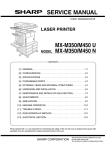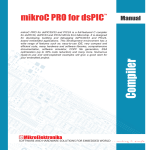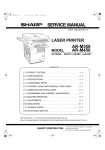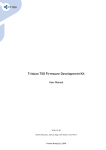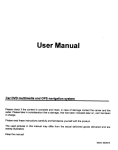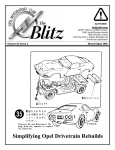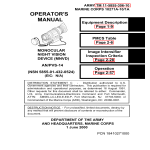Download MTD 645B thru 651B System information
Transcript
Mitsubishi Electric Air-conditioner Network System Maintenance Tools for MN converter & G-50A - Advanced 1 2 3 4 5 6 7 8 Operating Manual Contents Page Foreword 1.1 Introduction of Maintenance Tools 1.2 Required Operating Environment 1.3 Installation 1.4 Starting and Ending the Application 1 5 7 14 2.1 Design of Screen 2.2 Operating Method 27 27 3.1 On-Line Monitor Screen Transfer 3.2 Function Chart 3.3 Address Search Method 3.4 Main Screen 3.5 Function Selection Operations 3.6 Connecting Information 3.7 Operation Monitor 3.8 Malfunction Log 3.9 Optional Setting 3.10 Operation Control 3.11 Free contact of indoor unit 3.12 Remote error notification 3.13 Setting and Monitoring DIDO/AI/PI Controllers 28 29 30 31 32 32 34 42 44 47 49 51 77 4.1 Off-Line Monitor Screen Transfer 4.2 Function Chart 4.3 Operation Monitor 4.4 System Information 4.5 Monitoring of Pre-error Data 4.6 Function common for each screen 4.7 Offline Analyze on Wide area access mode 113 114 115 119 120 121 125 126 131 136 143 Terms for Each Section On-Line Monitor Operation Method Off-Line Monitor Operating Method File Names How to change setting of Firewall Troubleshooting Trademark and license Before using Maintenance Tools, read this manual thoroughly to ensure correct operation. WT03939X20 1 Foreword 1.1 Introduction of Maintenance Tools The Maintenance Tools are comprised of the On-Line Monitor and the Off-Line Monitor. The following three connection methods are available in the Online Monitoring. (1) Monitoring by connecting the maintenance tool to MN converter (CMS-MNF,CMS-MNF-B,CMS-MNG-E) via RS-232C. (2) Monitoring by connecting the maintenance tool to MN converter (CMS-MNG-E) via USB. (3) Monitoring through the central controller (G-50A) by connecting the maintenance tool to LAN. A brief explanation of each of their function is provided here. * Touse the maintenance tool via G-50A (Network), license registration for the G-50A to be used is necessary. Purchasing the license No. for each G-50A to be used, conduct the license registration through the Webbrowser (http : // [IP address of the G-50A]/ administrator.html). After selecting "Maintenance tool" of the optionalfunction on the Web Browser Screen displayed, enter the purchased license No.. For the detail of the license registration, see Chapter 4 [Registering a License for Optional Functions] of Central Controller Model: G-50A Web Browser Operation Manual (For manager). 1.1.1 On-Line Monitor(via MN converter) The On-Line Monitor is connected to the unit by a MN Converter (CMS-MNF,CMS-MNF-B,CMS-MNG-E) and can monitor such areas as system data, unit data and operating data. (1) In case for local connection (via RS-232C) Connecting PC installed with the maintenance tool to M-NET transmission line via MN Converter allows conducting various monitoring and setting from the Maintenance Tool. RS-232C cross Maintenance Tools PC M-NET M-NET MN Converter NOTE: • When the MN Converter (CMS-MNG-E) is being used in Remote Error Notification mode (see section 3.12), you cannot connect to the MN Converter (CMS-MNG-E) via RS-232C. Connect via USB. Maintenance Tools PC Maintenance Tools PC RS-232C MN Converter (CMS-MNG-E) USB NOTE: • You cannot connect to the MN Converter (CMS-MNG-E) via RS-232C and USB at the same time. Doing so may result in malfunctions. 1 (2) In case for local connection (via USB) (CMS-MNG-E) Connecting PC installed with the Maintenance Tool to M-NET transmission line via MN Converter allows conducting various monitoring and setting from the Maintenance Tool. Maintenance Tools PC M-NET M-NET USB MN Converter (CMS-MNG-E) NOTE: • To connect to the MN Converter via USB, the USB serial driver must be installed on the Maintenance Tools PC. [Refer to 1.3.5.] NOTE: • You cannot connect to the MN Converter (CMS-MNG-E) via RS-232C and USB at the same time. Doing so may result in malfunctions. (3) In case for remote connection Using a modem and remotely connecting PC installed with the Maintenance Tool to MN Converter via public telephone circuit allow conducting various monitoring and setting as same in the case of local connection. Public network RS-232C straight M-NET RS-232C Maintenance Tools PC MODEM MODEM MN Converter *For the remote connection utilizing MN Converter, an isolator is required to be inserted between the modem and MN Converter.(except CMS-MNG-E) For detail, please see Installation Manual-annexing of MN Converter (CMS-MNF-B). Public network RS-232C straight USB RS-232C MODEM MODEM MN Converter Maintenance Tools PC (CMS-MNG-E) Maintenance Tools PC NOTE: • You cannot use the Maintenance Tools via RS-232C remote connection and via USB at the same time. Doing so may result in malfunctions. You can use the Maintenance Tools for error notification setting via USB when the Maintenance Tools is not used via RS-232C remote connection. (Used when connecting via MN converter CMS-MNG-E.) 2 1.1.2 On-Line Monitor(via G-50A) The On-Line Monitor is connected to the unit by the central controller(G-50A) and can monitor such areas as system data, unit data and operating data. (1) In case for local connection By directly connecting the PC installed with Maintenance Tools and G-50A through LAN, various monitoring/setting can be performed from the Maintenance Tools. M-NET LAN Maintenance Tools PC HUB G-50A (2)-1 In case for remote connection (Dialup connection mode) By connecting the PC installed with Maintenance Tools and G-50A through public network remotely, various monitoring/setting can be performed from the Maintenance Tools. M-NET LAN Maintenance Tool PC MODEM etc Public network Dial-up Router HUB G-50A (2)-2 In case for remote connection (E-mail connection mode) Under E-mail connection mode, communication can be executed with G-50A through E-mail transmission via mail server. All communication with G-50A is converted into E-mail in this case. POP Maintenance Tools PC SMTP Provider1 Mail server Mail server Provider2 Mail server E-mail Provider 1 Access point Internet Provider 2 Access point LAN POP E-mail SMTP Mail server G-50A NOTE: •To use the E-mail connection mode, the version of G-50A should be above 2.60. •When using E-mail connection mode, the local G-50A is required to be initially set with Maintenance Tool and the mail address by the G-50A initial setting tool. - For each mail address, it is required to obtain and set an exclusive one. To transmit mail via an internet provider, obtain the mail address from the provider. When a mail server is existing on the LAN, obtain the mail address from the LAN administrator. - Set the [Pop receive interval] within 3 minutes. However to monitor operating status [Operation Monitor], set it within 1 minute. - Setting of initial information to G-50A can not be executed from Maintenance Tool. Make sure to set it from the G-50A initial setting tool locally. If dialup connection environment is available, it can be set from a remote position. (For detail, please refer to 6-1 Mail Basic Setting in the instruction manual of the G-50A initial setting tool.) • The communication speed under E-mail connection mode largely depends on the transfer rate of each mail server. Under the circumstance, the action of Maintenance Tool may take a lot of time under some internet environments or routing mail servers. 3 1.1.3 Off-Line Monitor The Off-Line Monitor can display, print information obtained by the On-Line Monitor. In the case of connection monitoring utilizing G-50A, the operation monitor data collected by G-50A will be transmitted to remote mail servers periodically if the [Operation monitor - mail communication mode] of online mode is adapted. Using this function allows to collect and monitor the operation monitor data without continually connecting the Maintenance Tool. *For the setting of the [Operation monitor - mail communication mode], refer to 3.7.1 and 4.3.3 description. *Image of the [Operation monitor - mail communication mode] Operation monitor mail data acquisition Provider1 Mail server Provider2 Mail server MODEM etc Maintenance Tools PC LAN Collecting the operation monitoring data of air conditioners Operation monitor data automatic mail transmit Provider 1 Access point Internet Provider 2 Access point Public network Dial-up Router G-50A NOTE: This differs from the E-mail connection mode of (2)-2 in 1.1.2 On-Line Monitor (via G-50A). 1.1.4 Wide area access mode The “Wide area access mode" has been located starting from Ver4.06(D). Under the "Wide area access mode," the access method for remote connection can be registered to the database of each customer enabling easy online connection with the air conditioning system of the customer desired to be accessed. [Remote access method] - LAN : Accessing by directly connecting Maintenance Tool PC and G-50A with LAN (WAN). - Dialup : Accessing by dialup connection to G-50A via public network. - E-mail : Accessing by E-mail communication to G-50A via mail server. - Modem (MN Converter) : Accessing by connecting Modem to MN Converter via public telephone circuit. After the online connection performed by any of the above methods, you may use the similar function as that obtainable in the normal online connection. While under the offline mode, customer information will be provided to the monitored data enabling only to select a specified customer for display. 4 1.2 Required Operating Environment This manual refers to Windows® 2000 as Windows 2000, and Windows® XP as Windows XP. 1.2.1 Hardware Requirements The computer must be IBM compatible on DOS/V and capable of satisfying the following requirements. * Required environment - OS .............…...... Windows2000 or WindowsXP (Recommended English version *1) - CPU…..........…..... Desktop:Celeron 1GHz Notebook:CeleronM 1GHz - RAM .............…… Minimum 512 MB - HDD ….............…. Available space 40GB (Ultra ATA compatible 5400r.p.m.) *2 - LCD ............…….. Display resolution:XGA(1024x768) - Serial port ............ 1 RS232C serial port (Used when connecting via MN converter) - USB port ............ 1 USB port (Used when connecting via MN converter CMS-MNG-E) *4 - LAN port............... 1 LAN port (10BASE-T) - Optical drive.......... 1 CD-ROM drive (Used when installing the Maintenance Tool to a PC) - Pointing device..... Mouse or track ball or any other pointing device * Recommended environment - OS ....……........... Windows2000 or WindowsXP (service pack2)(Recommended English version *1) - CPU …................. Desktop: Pentium4 2GHz Notebook: PentiumM 1.6GHz - RAM .....……........ 1GB or more - HDD …................. Available space 120 GB (SATA compatible 7200r.p.m) *2 - LCD .......……....... Display resolution:XGA(1024x768) or more - Serial port.........… 1 RS-232C serial port (Used when connecting via MN converter) - USB port ............ 1 USB port (Used when connecting via MN converter CMS-MNG-E) *4 - LAN port .............. 1 LAN port (10BASE-T or faster) *3 - Optical drive......... 1 CD-ROM/CD-RW or DVD drive (Used when installing the Maintenance Tool to a PC) - Pointing device..... Mouse or track ball or any other pointing device *1 About OS Fundamentally, it corresponds to OS of each country. However, separators of time and date differ in each language. This separator may affect a maintenance tool. It recommends using it by English OS and Regional options setup, changing into English area form. Or it recommends using it, changing date separator into [/] and time separator into [:]. *2 About Hard Disk Space The hard disk space recommended above is only the amount required for installing the maintenance application. Additional space will be required if the operating data is also to be stored on the hard disk. Accordingly, there may not be enough memory to store operating data if the maintenance system is installed in a computer with limited hard disk memory. *3 About LAN port An LAN port of G-50A is 10BASE-T. *4 About USB port An USB port of MN Converter (CMS-MNG-E) is USB1.1. NOTE: TG-2000A and Maintenance Tool cannot operate with the same personal computer. 5 1.2.2 Required Materials The following materials are needed for operating the Maintenance Tools : (1) In case of routing via MN converter MN Converter (CMS-MNF,CMS-MNF-B,CMS-MNG-E), Personal Computer, RS-232C cross cable, USB cable(CMS-MNG-E) and modem in the case of remote connection, are required. RS-232C is to be straight cable in this case. For detail, please see Installation Manual-annexing of MN Converter (CMS-MNF,CMS-MNF-B,CMS-MNG-E). (*The power consumption factor of the M-NET circuitry of CMS-MNG-E is "1.5" (equivalent to 1.5 Indoor unit)). (2) In case of routing via G-50A G-50A, personal computer, LAN cable (Straight) and HUB. A dial-up router is required for remote communication. For the dial-up router to be used, employ that allowing data communication by receiving external telephone transmission. 6 1.3 Installation There are two Maintenance Tool setup methods: Caution: Please refer to also 1.3.4 Change Method 1) New setup.(See Section 1.3.1) of computer name on PC. Method 2) Upgrading with existing setup.(See Section 1.3.2) 1.3.1 Setting Up the Maintenance Tools (New setup) To set up Maintenance Tools, follow the 2 steps below. : After finishing Step 1, PC restarts automatically. Step 1) Setting up of MSDE (Restarting PC is essential before going to Step 2.) Step 2) Setting up of Maintenance Tools Caution: •For setting up, be sure to practice 2 steps in order. Otherwise, Maintenance Tools will not operate normally. •Before setting up, be sure to login with the login name authorized as administrator. Step 1) Setting up the MSDE Request: Before Setting up the MSDE, restart your computer and Ending software for application program and Anti-Virus. Execute “SETUP.exe” located in SetUp ¥1_MSDE4VS in the folder of CD-ROM. Double clicking on “SETUP.exe” with the explorer displays the MSDE setup screen as shown right. PC is reset automatically after completing installation of MSDE. After closing other application software, click [OK] and start installation. * To stop setting up, click on [Cancel] button. The setting up processing requires for about 2-3minutes. If processing progresses to 100%, the screen in the right will be displayed. Clicking on [OK] resets PC automatically. Please carry out STEP2 after PC's starting. Caution: After setting up MSDE, PC is designed to automatically reset. However, if this setting up is executed without finishing other application software, PC may not be reset automatically. In this case, reset PC manually. After restarting, go to Step 2. Without restarting PC, Maintenance Tool can not be set up unless replacing OS itself. 7 Step 2) Setting up the Maintenance Tools Set up the application of this Maintenance Tools. Please read the guide shown on the screen carefully to proceed the setting up. (1) Starting the setup program 1) Start MntToolE.EXE. Execute “MntToolE.EXE” located in SetUp ¥2_MNTTOOL folder of CD-ROM. Double clicking on “MntToolE.EXE” with the explorer displays “Welcome” screen. Please confirm the caution shown on the screen before setting up. 2) Confirm the display contents, and select [Next] button. If no problem was found on the content, click [Next] button. * To stop setting up, click on [Cancel] button. (2) Confirming the Installation folder 1) Confirm the installation folder and select [Next] button. Confirm the folder on which this program should be installed. To change the installation folder (C drive only), Use [Browse] button. After confirming the installation folder, click on [Next] button. * Clicking on [Cancel] button stops installation procedure. (3) Confirming the installation start 1) Confirm the starting and select [Next] button. Clicking on [Next] button starts installation. * Clicking on [Cancel] button stops installation. (4) During installation, a command prompt like the one shown on the right appears as the process is performed. Setup may take up to three minutes to complete. Caution: During Database setting, the process may be observed as stopped for a while. However, it is still under operation internally. Wait for some time until "Press any key to continue - - - -" appears without doing anything. *Do not stop the set up procedure by pressing at the upper right of the screen. 8 (5) After setup is complete, "Database is installed !! Press any key to continue..." appears at the bottom of the screen. Press any button to close the screen. (6) Confirming the completion of Maintenance Tools setup 1) Select [Finish] button. Click on [Finish] button on the Installation Complete screen. After completing installation, restart your computer. Keep the CD-ROM used with you carefully. Caution: After installing Maintenance Tools, be sure to restart your computer. 9 1.3.2 Running Maintenance Tool Upgrade The following describes how to upgrade the Maintenance Tool. Step 1) Ending the Maintenance Tool Step 2) Uninstalling the Maintenance Tool :Restart your computer after completing the STEP 2. Step 3) Upgrade the Maintenance Tool :Restart your computer after completing the STEP 3. Caution: •For setting up, be sure to practice 3 steps in order. Otherwise, Maintenance Tools will not operate normally. •Before setting up, be sure to login with the login name authorized as administrator. Step 1) Ending the Maintenance Tool End the Maintenance Tool program. *Refer to 1.4.5 Ending the Maintenance Tool Step 2) Uninstalling the Maintenance Tool Uninstall the Maintenance Tool program. * Refer to 1.3.3 Uninstalling the Maintenance Tool Caution: • After uninstalling Maintenance Tool program, be sure to restart your computer. Step 3) Upgrade the Maintenance Tool Execute "MntToolE.EXE" located in VerUp ¥1_MNTTOOL_UPDATE folder of CD-ROM. Double clicking on " MntToolE.EXE ". *The Maintenance Tool program version upgrading procedure is the same as new setup. Refer to 1.3.1 Step 2) Setting up the Maintenance Tool. Caution: • After installing Maintenance Tool program, be sure to restart your computer. 10 1.3.3 Uninstalling the Maintenance Tools The method to uninstall the application of the [Maintenance Tools] once installed is given below. (1) Uninstalling the Maintenance Tools 1) Confirm the ending of Maintenance Tools. Confirm that Maintenance Tools program has been ended. If not, end the program. *For the ending method, refer to Chapter 1.4.5. 2) Start [Add/Remove Programs]. Click on [Add/Remove Programs] from [Control panel] to start. 3) Select [Maintenance Tool for windows 2000 and XP] and press [Change & Remove] button. Select [Maintenance Tool for windows 2000 and XP] from the application, and click on [Remove] button. The deletion of Maintenance Tools application starts. NOTE: • Recommend not to delete the common components. • There are folders and files that can not be deleted with this uninstalling. (Example:C:¥Program files¥Mnttool32) 4) Ending the [Add/Remove Programs]. After ending the deletion of application, end [Add/Remove Programs]. 1.3.4 Change of computer name on PC Do not change the computer name after the Maintenance Tool has been setup. Maintenance Tool will not run properly if changed, and may require the OS to be installed again. 1.3.5 USB Serial driver installation To connect the Maintenance Tool to the MN Converter (CMS-MNG-E) via USB and then use the tool, the USB serial driver must be installed on the Maintenance Tool PC. (1) Connect a USB cable to the USB port of the MN Converter (CMS-MNG-E). A window appears asking you to install the driver. Select [Install from a list or specific location (Advanced)] and then click [Next]. 11 (2) Click [Browse] and specify CMS-MNG_Driver folder on the CD-ROM. Then click [OK], and click [Next]. (3) Though the warning shown on the right appears, this is not a problem. Simply click [Continue Anyway]. NOTE: • This warning only relates to testing of the Windows logo and does not affect operation. (4) Installation begins and the window shown on the right appears denoting that “USB Serial Converter(CMS-MNG)" installation has ended. Click [Finish]. (5) Next, the window shown on the right appears. Repeat steps (2) to (4). 12 (6) The window shown on the right appears and "USB Serial Port(CMS-MNG)" installation ends. Click [Finish]. This completes USB serial driver (CMS-MNG) installation. Check that the driver is running correctly in the Device Manager window. 13 1.4 Starting and Ending the Application 1.4.1 Starting the Maintenance Tool (1) Connect the computer and G-50A(MN Converter) and air conditioner. (2) Click on “Start”, and then click on ”Programs”. (3) Click on “Maintenance Tool for Windows2000 & XP” in the “Maintenance Tool” folder. (4) The Title Screen will soon appear. In addition, the message of [This unit can be changed into °F and pounds/inch2. Do you change them?] is displayed, and the temperature is set into °F if is clicked on, while into °C if is clicked on. *After upgrade, if a Maintenance Tool is started for the first time, conversion processing of a database may be performed. In this case, "Now, Converting database! " and a progress state are displayed. *The capacity to store the data obtained by the maintenance tool counts for 2G-bite maximum. When the remaining storage capacity is insufficient at starting, Warning Screen will appear. In this case, move to OFF- Line Screen to delete unnecessary data. (5) Thereafter, the selection screen of Monitor mode is displayed. Selecting the mode to be adapted. Normal mode a) ON LINE MODE - MN CONVERTER When on-line monitoring is adapted to air conditioning system by connecting MN Converter [Refer to 1.4.2.1.] Further select Remote connection to conduct remote connection. [Refer to 1.4.2.2.] - G-50A(LAN) When on-line monitoring is adapted to air conditioning system via G-50A by connecting the Maintenance Tool to LAN. [Refer to 1.4.3.1.] For remote connection, select either “Dialup connection mode” or “E-mail connection mode”. [Refer to 1.4.3.2., 1.4.3.3.] b) OFF LINE MODE - Offline analysis When offline analysis is adapted to the data collected under ON-LINE MODE [Refer to 1.4.4.] 14 1.4.2 Starting the On-Line Monitor(MN Converter connection) 1.4.2.1 In case for local connection This will be used when online monitoring is adapted to air conditioning system by connecting the Maintenance Tool and MN Converter locally. The Maintenance Tool, MN Converter and air conditioning system should be connected beforehand. (1) Clicking "MN CONVERTER" on the selection screen of Monitor mode selects "Local connection" simultaneously. Select the model name of the connected MN Converter and the COM port No. of the connected RS-232C. Last click . *When MN Converter model is ”CMS-MNG-E “, and it is connected via USB, USB COM port No. is displayed. Select the USB COM port No. of the connected USB. 1.4.2.2 In case for remote connection This will be used when online monitoring is adapted to air conditioning system by using a modem, and connecting the Maintenance Tool and MN Converter with public telephone circuit remotely. The setting up of the modem for Windows (modem at the remote site side) and the initial setting up (modem connecting MN Converter at the local side. For detail, refer to (3).) are previously required. The connection of the modem, public telephone circuit and local MN Converter is necessary. * For a description of the on-site air conditioner system connection method, refer to the MN Converter Operation Manual. * If communication does not have for 10 minutes in remote connection, "Timeout occurred!" will be displayed, if O.K. is pushed, a telephone circuit will be cut automatically and the Maintenance Tool will be ended. (1) After clicking "MN CONVERTER" on the selection screen of Monitor mode, and click "REMOTE CONNECTION." For MN Converter, "CMS-MNF-B",”CMS-MNG-E” will automatically be selected. Then select COM port No. of RS-232C connected with equipment (like a modem) for connection to public telephone line.Last click . *MN Converter to be locally installed should be "CMS-MNF-B",”CMS-MNG-E”. Remote connection can not be performed with "CMS-MNF." (2) Next the screen to set remote connection will appear. In order to conduct the initial setting (AT command setting) of the modem to be used, click , and to initiate remote connection, click . *Insert an isolator between the local MN Converter and modem for insulation. Inserting the isolator reduces the number of lines used by the internal wiring of RS-323C. For this reason, it is required to select before the remote connection to change the setting information on the modem to be installed at the local side. For detail, see Installation Manual-annexing of MN Converter (CMS-MNF). 15 (3) Initial setting of modem For the modem to be installed at the local side (MN Converter side), initial setting should be applied before connecting remotely. To apply the initial setting of the modem, click on the remote setting screen. The Connection Modem Initial Setting Screen will appear. A modem that is already initialized does not have to be re-initialized. The explanation of the operation only is described here. For the detail of the setting content, see Installation Manual-annexing of MN Converter (CMS-MNF). (a) Explanation of screen -Select a registered modem setup file at the Select Initial Settings File Box. The contents of the selected file will be listed below the selection box. -Click on and the modem will be set up according to the contents selected at the selection box. (AT commands are sent to the modem.) Check if transfer with the modem is normal at the Transfer with Modem Status Screen. - Click on to initialize another modem. Send the initialize command and register the transfer contents for the modem at the AT Command Transmit Screen. [Refer to (b)] - Click on to delete the selected modem settings from the registered settings. When the number of registrations limit is exceeded, delete the unwanted contents. [Refer to (b)] - Click on to return to the Connection Setting Screen. (b) Perform new modem setup. - Enter the command (you want to set) you want to send to the modem at the AT command input text. Then click on to send the entered AT command to the modem. The response from the modem will appear below the entered AT command. Check the contents. - After transmission to the modem is complete, click on . The contents sent to the modem will be registered as an initialize file. (Registered in the setup file list of the Connection Modem Initial Setting Screen.) At this time, do not forget to enter the registration name. Up to ten items can be registered. If ten items are already registered, new items cannot be registered. Delete unwanted items using the Connection Modem Initial Setting Screen. - Click on to return to the Connection Modem Initial Setting Screen. 16 (4) Initiating the remote connection To initiate the remote connection, click on the remote setting screen. The Customer Selection Screen will appear. This screen connects to the on-site remote modem. (a) When the addressee has already been registered, select the customer name to be connected in "Select customer name box" and then click to initiate connection. In the case of initial connection or to change to a new addressee, click Then the Customer Information Registration Screen will appear. . (b) Enter Customer name of the field addressee, enter the type of the telephone circuit to be used and the telephone number of the addressee, and click . The set content will be registered. * The contents transmitted to the modem vary in the chosen Line type. Pay attention to the following. When PB is chosen, "ATDT" is added before the telephone number. For example, when a telephone number is 0123456789, "ATDT0123456789" is transmitted to the modem. It becomes the following when "DP", "NONE" are chosen in the same way. DP --- ATDP0123456789 NONE --- ATD0123456789 When a circuit connection is impossible in the case of above three which as well, "ELSE" is used. When "ELSE" is chosen, nothing is added to before the telephone number. Input a command for the circuit connection from the beginning. For example, "ATD0,0123456789" is transmitted to the modem when "ATD0,0123456789" is inputted in the telephone number column. When the one except for the "ELSE” is chosen, only a number can be inputted in the telephone number column. The information for up to 100 customers can be registered. When the information for 100 customers has been registered, new customer information cannot be registered. Delete the unwanted customer information using the customer selection screen. (c) Check the contents, then click on . The Connection Status Indication Screen will appear. Connect the line. When you want to disconnect the line, click on . The line will be disconnected. 17 1.4.3 Starting the On-Line Monitor(G-50A connection) * To use the Maintenance Tool via G-50A (Network), license registration for the G-50A to be used is necessary. Purchasing the license No. for each G-50A to be used, conduct the license registration through the Web browser (http : // [IP address of the G-50A]/ administrator.html). After selecting "Maintenance Tool" of the optional function on the Web Browser Screen displayed, enter the purchased license No.. For the detail of the license registration, see Chapter 4 [Registering a License for Optional Functions] of Central Controller Model: G-50A Web Browser Operation Manual (For manager). * To use the Maintenance Tool via G-50A (Only for LAN mode and Dialup connection mode), please check a setup of Internet Connection Firewall of PC. If the FIREWALL function is used, communication will be normally impossible with G-50A, and normal data will not be displayed. For detail, please refer to [6. How to change setting of Firewall]. In the case of permanently installing an anti-virus software and always started under this environment, the fire wall function of this software may be activated sometimes. In such case, The normal communication with G-50A will be hindered not displaying data normally. When operating Maintenance Tool, finish the anti-virus software once or remove the fire wall function. 1.4.3.1 In case for local connection In the case when on line monitoring is applied to air conditioning system via G-50A by connecting the Maintenance Tool to LAN locally. (1) Clicking "G-50A(Network)" on the selection screen of Monitor mode selects "Local connection" simultaneously. Last click " ." (2) Next IP address input screen is displayed. Here,input IP address of G-50A connected to the air conditioning system of which operating information is desired to monitor, and click on . NOTE: • It is required to set to the IP address in the same system with G-50A to be connected to Maintenance Tool PC from [Control Panel]. 18 1.4.3.2 In case for remote connection (Dialup) In the case when on line monitoring is applied to local air conditioning system (with G-50A installed) from the Maintenance Tool in the remote place via public telephone circuit. * When utilizing Remote connection (Dialup),please prepare MODEM and DIAL-UP ROUTER (of a type allowing data communication by receiving external telephone transmission) for the connection with the public circuit in addition to the components used by Local connection (LAN). For the system composition, please refer to the system diagram of (2)-1 in 1.1.2. To use Remote connection (Dialup), it is previously required to register MODEM onto Windows and set the information on the receiver (the dial-up router at G-50A in the field) of the telephone transmission onto the dial-up connection screen. * If communication does not have for 10 minutes in remote connection, "Timeout occurred!" will be displayed, if O.K. is pushed, a telephone circuit will be cut automatically and the Maintenance Tool will be ended. (1) After clicking "G-50A(Network)" on the selection screen of Monitor mode, and click "REMOTE CONNECTION(Dialup)." Last click " ." (2) Next Remote Monitor screen is displayed. Here select the connection name of the dial-up router at G-50A in the field desired to be remotely connected. It is being set previously on the dial-up connection screen. Then input Dial-up user name and Dial-up password to connect with the dial-up router,and click on . After connecting to the telephone circuit, on-line monitoring can be performed as same as the case when connected with LAN. 19 1.4.3.3 In case for remote connection (E-mail) In the case when on line monitoring is applied to local air conditioning system (with G-50A installed) from the Maintenance Tool in the remote place via mail server. All communication to G-50A is converted in E-mail in this case. NOTE: •To use the E-mail connection mode, the version of G-50A should be above 2.60. •When using E-mail connection mode, the local G-50A is required to be initially set with Maintenance Tool and the mail address by the G-50A initial setting tool. - For each mail address, it is required to obtain and set an exclusive one. To transmit mail via an internet provider, obtain the mail address from the provider. When a mail server is existing on the LAN, obtain the mail address from the LAN administrator. - Set the [Pop receive interval] within 3 minutes. However to monitor operating status [Operation Monitor], set it within 1 minute. - Setting of initial information to G-50A can not be executed from Maintenance Tool. Make sure to set it from the G-50A initial setting tool locally. If dialup connection environment is available, it can be set from a remote position. (For detail, please refer to 6-1 Mail Basic Setting in the instruction manual of the G-50A initial setting tool.) •The communication speed under E-mail connection mode largely depends on the transfer rate of each mail server. Under the circumstance, the action of Maintenance Tool may take a lot of time under some internet environments or routing mail servers. •For the system composition, please refer to the system diagram of (2)-2 in 1.1.2. (1) After clicking "G-50A(Network)" on the selection screen of Monitor mode, and click "REMOTE CONNECTION(E-mail)." Last click " ." (2) The mail connection setting screen is displayed. Here, set the mail information on G-50A to be connected, and that on the Maintenance Tool. NOTE: For each mail address, it is required to obtain and set an exclusive one. To transmit mail via an internet provider, obtain the mail address from the provider. When a mail server is existing on the LAN, obtain the mail address from the LAN administrator. (a)Setting of the mail information on G-50A 1) To assign the G-50A connected in the past After assigning “Customer name” from the pull down menu, select G-50A name.” 2) To connect to new G-50A Click to open the address book, and register and select the mail address of G-50A. *The 10 Customer names in the past are displayed on the pull down menu. To assign earlier G-50A, open the address book to select. 20 (b) Address book The mail address of G-50A for each project can be registered. As shown in the sample examples, register the name and mail address of G-50A after preparing the [Customer name] folder. [Entering order] 1) Preparing the Customer folder Pressing displays the input screen of customer name, and then enter the name. The setting can also be made from the file menu or the sub-menu displayed by right-clicking. Further deletion processing can be made with Del-key, and rename processing with or button. 2) Name and address setting of G-50A Double-clicking at a position desired to enter provides the input mode. Set the name and address accordingly. *Be sure to set the name of G-50A also. The deleting processing can be executed with the , Del-key, or Edit menu. It can also be performed by the Delete setting of the sub menu displayed by right-clicking. [Selection order] -Selection of G-50A to be connected with Click the customer name folder desired to connect to open the address book of the project. After fitting the cursor to the name of address of G-50A, click [SELECT] button. (c)Advanced setting screen Clicking [Open Advanced] opens Advanced screen where the mail information about Maintenance Tool may be set. When the mail information about Maintenance Tool has not been set, Advanced screen is displayed always under opened state. - Setting of mail information on Maintenance Tool 1) POP server (Receiving) - POP server address Set the IP address of the receiving mail server (POP3) of Maintenance Tool or domain name. - POP account Set the POP account (user ID) for mail receiving. - POP password Set the user password for mail receiving. - POP receive interval Select the mail receiving interval. The default value represents 5sec. It can be selected within a range of 5 ~180sec. Extend the interval when the server is crowded. 2) SMTP server (Transmitting) - SMTP server address Set the IP address of transmitting mail server of Maintenance Tool. 3) Mail address - Set the mail address of Maintenance Tool. Clicking [Close Advanced] closes Advanced screen. (3) After setting the mail information about the G-50 connected and that about Maintenance Tool, click [CONNECT]. 21 1.4.4 Starting the Off-Line Monitor When offline analysis is adapted to the data collected under ONLINE MODE. (1) Clicking "Offline Analyze" on the selection screen of Monitor mode. Last click " ." 1.4.5 Using the Wide area access mode Under the "Wide area access mode," the access method for remote connection can be registered to the database of each customer enabling easy online connection with the air conditioning system of the customer desired to be accessed. [Remote access method] - LAN : Accessing by directly connecting Maintenance Tool PC and G-50A with LAN (WAN). - Dialup : Accessing by dialup connection to G-50A via public network. - E-mail : Accessing by E-mail communication to G-50A via mail server. - Modem (MN Converter) : Accessing by connecting Modem to MN Converter via public telephone circuit. After the online connection performed by any of the above methods, you may use the similar function as that obtainable in the normal online connection. While under the offline mode, customer information will be provided to the monitored data enabling only to select a specified customer for display. NOTE: Even when connecting under the wide area access mode, cautions will be applied as same as under the normal connection mode. You are kindly requested to observe the cautions described in the connection method under normal mode as well. (1.4.1 - 1.4.3) 22 1.4.5.1 Online Connection (1) Clicking “Online Connection (Wide area access mode)”on the section screen of Monitor mode. Last click " ." (2) The customer registration screen will be displayed. Register customer information in the order of [1] -> [2] -> [3] hierarchically. [1] Area name [2] Customer name [3] Air conditioning system name & connection method (a) Creating the [Area name] folder 1) When [Wide Area] is being focussed, the sub-menu will be displayed by right-clicking. 2) Select [Create Area …]. 3) As the screen to enter the AREA name appears, set a proper Area name and press [OK] to create the Area folder. (b) Creating the [Customer name] folder 1) Right-clicking the [Area name folder] to be registered displays the sub-menu. 2) Select [Create Custormer …]. 3) As the screen to enter the Customer name appears, set a proper customer name. * In addition to the above mouse operation, the creation of [AREA name] and [Customer name] can be set from the menu bar (File) or tool bar (Figure). By applying the same operation procedure(right-clicking, menu bar, tool bar), each folder can be deleted. Also the name of each folder can be changed. Caution: If a folder is deleted, all information (customer name, air conditioning system name, etc.) will be deleted similarly. 23 (c) Setting the [Air conditioning system name] 1) Under the state when the [Customer name folder] desired to be set on the air conditioning system is focussed, the sub-menu will be displayed by right-clicking the air conditioning system list at the right screen. 2) Selecting [Create ...] displays [Setting screen of air conditioning system]. [Setting screen of air conditioning system] 1) Set the system name. 2) Select the method to connect with the system. - To connect by using LAN (WAN), enter the IP address of G-50A to be connected. (Same as 1.4.3.1) - To connect by using Dial-up, select the [Connection name] of dialup router of the local G-50A being previously set on the dialup connection screen of Windows. And enter [User name] and [Password] for the connection with the dialup router, and lastly enter the IP address of G-50A. (Same as1.4.3.2) - To connect under E-mail mode, enter the E-mail address of G-50A to be connected.(Refer to1.4.3.3.) - To connect remotely with MN Converter and Modem, select [Modem(MN Converter)]. 3) Enter special notes if any on the comment column. After entering and selecting the above, press [OK]. Set various information as required by repeating the items (a)-(c) above. Using the area selecting section allows you to extract the only area desired to display. 24 (d) Other setting You may select the mail address of Maintenance Tool PC itself and the Com port to be used. * To use the E-mail mode, mail setting is essentially required. [Mail setting of Maintenance Tool PC] 1) POP server (Receiving) - POP server address Set the IP address of the receiving mail server(POP3) of Maintenance Tool or domain name. POP account Set the POP account (user ID) for mail receiving. - POP password Set the user password for mail receiving. - POP receive interval Select the mail receiving interval. The default value represents 5sec. It can be selected within a range of 5 ~180sec. Extend the interval when the server is crowded. 2) SMTP server (Transmitting) - SMTP server address Set the IP address of transmitting mail server of Maintenance Tool. 3) Mail address - Set the mail address of Maintenance Tool. Clicking [Close Advanced] closes Advanced screen. [Setting of Com port] To connect Mode, select the Com port to be used. (3) Focussing on the air conditioning system desired to be connected and pressing [Connect] will start the procedure for connection. After completing the normal connection, the screen moves to the online main screen allowing normal online operation. However when the connection method uses [Modem(MN Converter)], the screen of the Modem remote connection will appear. In this case, select the Modem to be connected and proceed the connection procedure.(Refer to 1.4.2.2.) 1.4.5.2 Offline Analyze (1) Clicking “Offline Analyze (Wide area access mode)”on the section screen of Monitor mode. Last click " ." 25 1.4.6 Ending the Maintenance Tool 1.4.6.1 Ending the On-Line Monitor (1) Open the Main Screen. (2) Click on [File] on the menu bar. (3) Click on [Return] in the sub-menu. (4) The message “Are you sure you want to finish Maintenance Tool?” will appear. Click on . The On-Line Monitor will end and the Windows screen will appear. *At ending of Maintenance Tools, the telephone circuit will automatically be disconnected. * Clicking returns to the [selection screen of Monitor mode]. 1.4.6.2 Ending the Off-Line Monitor (1) Open the Off-line Analyze Screen. (2) Click on . (3) The message “Are you sure you want to finish Maintenance Tool?” will appear. Click on . * When finishing Offline Screen immediately after deleting data, a message of "Finishing Maintenance Tool !!" may sometime be displayed. The internal data is now under arrangement. Offline Screen will automatically be finished after completing this process. Please wait a while. * Clicking returns to the [selection screen of Monitor mode]. 26 2 Terms for Each Section 2.1 Design of Screen The design of the screen is shown below. Title Bar Menu Function Display / Operating Section - Title Bar Displays the title of the screen. - Menu Bar Displays the functions that can be performed using the current screen. Click on an item and a sub-menu or message screen will appear, as shown in the illustration. If a sub-menu appears, further function selections can be made. (Example of what the screen looks like when option is clicked.) - Function Display / Operating Section Displays the contents of the screen and the operation to be performed. 2.2 Operating Method The following operations are performed by mouse. (1) Click Align the mouse pointer with the desired button and press the left button on the mouse. This is known as a click. In general, all Maintenance Tool operations are performed with click operations. (2) Drag A drag is when the mouse pointer is moved while the left button is held down. If you desired to check the bottom screen when two or more screens are being displayed on top of each other, align the mouse pointer with the title bar of the top screen and drag it. The bottom screen can now be seen. 27 3 On-Line Monitor Operating Method 3.1 On-Line Monitor Screen Transfer Remote error notification Title Screen Main Screen Connecting Information Operation Control Malfunction Log Setting and Monitoring DIDO/AI/PI controllers Optional Setting Operation Monitor 28 3.2 Function Chart Connecting Information ----------------------- [Refer to 3.6] This allows monitoring of the indoor units connected to the outdoor unit and of the interlock units and the operation group SC connected to indoor units. Operation Monitor -------------------------------[Refer to 3.7] This allows monitoring of the operating condition of the unit and operating data. The operation data obtained will be shown in the form of a graph. Utilizing the mail communication mode in addition, the operation monitoring data collected by G-50A can periodically be transmitted to remote mail servers, and it can be referred as the off-line data later. *The Mail communication mode can not be used with MN Converter connected. Malfunction Log ----------------------------------[Refer to 3.8] This allows monitoring of the ten most recent errors of the unit. Optional Setting ----------------------------------[Refer to 3.9] This allows monitoring of self-diagnosis function, operation control and pre-error data monitoring. This also allows to monitor the response to any M-NET command transmitted to the unit. Time setting. Operation Control --------------------------------[Refer to 3.10] This allows the same operation as with the remote controller. Free contact of indoor unit -------------------[Refer to 3.11] When utilizing the [Indoor unit free contact mode] which uses the external input/output of Free Plan indoor unit (Building-Multi) together with G-50A and TG 2000A, the contact action of the indoor unit can be tested with this function. Remote error notification ---------------------[Refer to 3.12] When an error occurs in the air conditioning unit, the remote error notification function allows previously registered destinations to be automatically notified of the error via telephone lines. (This function can only be used with the MN Converter CMS-MNG-E.) Setting and Monitoring DIDO/AI/PI Controller --------[Refer to 3.13] Settings and monitoring DIDO Controller (PAC-YG66DCA), AI Controller (PAC-YG63MCA), and PI Controller (PAC-YG60MCA) can be made. (PI Controllers can be used only for monitoring.) DIDO Controllers and AI Controllers have an interlock control function. DIDO Controllers can also change the operation status of M-NET devices (such as indoor units, DIDO Controllers) by sending operation commands. DIDO Controllers can output contacts on DIDO Controllers themselves depending on the change in input contact status. AI Controllers can change the operation status of M-NET devices (such as indoor units, DIDO Controllers) by sending operation commands depending on the change in measurement values. “Interlock operation conditions” for the “interlock control function” can be set on Maintenance Tools. 29 3.3 Address Search Method 3.3.1 Address Search Method Selection (1) Start the M-NET Maintenance Tools and the Select The Address Searching Method Screen will appear after the Title Screen. (2) Click on either or address search method. to select the * Automatic Search The Maintenance Tools automatically searches for and displays information about units connected to the M-Net transmission line. * Manual Search The user optionally searches for the units connect to the M-Net transmission line. 3.3.2 Automatic Searching (1) Click on and the Automatic Address Searching Screen will appear. - The time required to complete the automatic search will depend on the PC. - The address currently being searched for is displayed as [Address]. Up to 250 addresses can be searched for. - Click on to end automatic search. The Main Screen will appear. (2) When automatic search has ended, the Main Screen will appear. Returning to the Main Screen enables the [Function Buttons]. 3.3.3 Manual Searching (1) Click on and the Main Screen will appear. (2) Click on the [Button] of the address desired and searching will begin. NOTE: When a system is changed, please search an address after re-starting a Maintenance tool and G-50A. 30 3.4 Main Screen The operations in 3.3 Address Search Method have made information about the units known. The [Unit Attributes] are displayed on top of the address buttons. The Function Buttons are now enabled at this time. (1) Click on an address [Button] displaying attributes and information about that unit will be displayed in the [Unit Information Display Columns]. (2) The menu bar will display [File], [Option] ,[Print] and [Help]. - Click on [File] and ”Save System Information” and “Return” sub-menu can be selected. Click on “Save System Information” and the message “Are you sure you want to save the System Information?” will appear. Clicking displays the screen to save data. Change the data name as required and save it. You may enter your comment also. Click on to return to the Main Screen. [Refer to 5.1 System Information Data.] Click on “Return” to end the operation of the On-line monitor. [Refer to 1.4.5.1 Ending the On-Line Monitor ] - Click on [Option] and “Automatic searching” and the “Stop mail communication” sub-menus can be selected. * At the connection of MN Converter, “Stop mail communication” is not displayed. Click on “Automatic searching ” and the message “Start the automatic searching. Is it OK?” will appear. Click on to perform automatic searching or click on to return to the Main Screen. For more information about automatic searching, refer to [3.3 Address Search Method 3.3.2 Automatic Searching]. Click on “Stop mail communication” ,and the Stop mail communication Screen will appear. Clicking on stops the mail transfer processing of operation monotor data to remote mail servers. After a while, the setting completion message appears. Clicking on returns to the main screen. Clicking on returns to the main screen directly. - Clicking on [Print] prints out the display currently shown on the screen. - Click on [Help] and "Explanation of Terminology" and "Operation Method" sub-menus can be selected. [Refer to 3.6 Connecting Information 3.6.2 (2) ”Menu Bar” ] 31 NOTE: "Stop mail communication" is a function to stop the operation monitor mail transmission of G-50A under [mail communication mode] set in Chapter 3.7. It has no relation with (2)-2 E-mail connection mode of 1.1.2 On-line Monitor (via G-50A). 3.5 Function Selection Operations (1) First, click on the desired [Function Selection Button]. (2) Next, click on the Unit to Operate. (3) The screen will move to the various operation screens. (4) If the wrong function selection button is clicked, click on that button once again and the other function selection buttons will be enabled. 3.6 Connecting Information * Items Performed Here - Indoor units connected to outdoor units, interlock units and the operation group SC (such as system controller and remote controller) connected to indoor units can be monitored here. - Select and double-click the interlock units and operation group SC (remote controller only), the Connecting Information Screen will display as a pop-up menu. The screen displays addresses and attributes of the units connected to the select unit. 3.6.1 Screen Transfer Operation (1) Click on on the Main Screen. (2) Click on the for the outdoor unit to be monitored. - Only outdoor units can be selected. (3) Momentarily, the message “Monitoring! Please wait for a moment.” will appear. NOTE: Even with the direct expansion type, when units other than outdoor units are selected by (2), the screen returns to the Main Screen (where it waits for function selection input). 32 (4)Momentarily, the Connecting Information Screen will appear. (5)Click on Information Screen. 3.6.2(2) to end the Connecting (6)The message ”Finish the Connecting Information” will appear. Click on to end or click on to continue. Click on and the Main Screen appears. (5) 3.6.2 Screen Functions and Operation (1) Double-click on the interlock unit and operation group SC (remote controller), the Operation System SC Connecting Information Screen (in case operation group SC) will appear as a pop-up menu. The screen displays addresses and attributes of each connected unit. NOTE: The BC controller(BC),Subsidiary outdoor unit(OS) are indicated in the outdoor unit column. (2)”Menu Bar” [Return] and [Help] appear in the menu bar. Click on [Return] to end the Connecting Information Screen and return to the Main Screen. Click on [Help] and the Help Screen appear. - Click on "Contents" and the index for the Help Screen appear. - Click on "Back" and the unit returns to its previous operating state. - Click on "Print" and the currently displayed screen is printed. (Caution: Do not print while on-line. There is a chance that it could interfere with operation.) - Click on "Term" and Explanation of Terminology Screen appear. Abbreviations, codes and other terms are explained on the explanation of terminology screen. 33 3.7 Operation Monitor * Items Performed Here - Monitors the operating condition and operating data of the current units every minute. This information can be displayed and saved. * When an excessively large number of the objective unit for monitoring exists, the monitoring interval may exceed 1 minute (70s, 80s, ---). * The capacity to store the data obtained by the Maintenance Tool counts for 2G-bite maximum.When the remaining storage capacity is getting insufficient during Operation Monitoring, Warning Screen will appear. In this case, suspend the Operation Monitoring, move to Offline screen and delete unnecessary data to keep a proper capacity. 3.7.1 Screen Transfer Operation (1) Click on on the Main Screen. (2) Click on the unit to be monitored. If only outdoor unit is selected here, the operating data for the units connected to the outdoor unit will be automatically monitored. The maximum number which can carry out a monitor changes with selected models. An error message will appear if the limited number of units is exceeded. The standard of the number which can carry out a monitor. * When only Outdoor Unit is selected. - One (1) Outdoor Unit + 50 Indoor Units. - One (1) Outdoor Unit + Three (3) OC Sub Controller (BC,BS,OS…) + 50 Indoor Units. * When only Indoor Units are selected, 50 Units. (3) After the units to be monitored have been selected, click on . (4) The message “Monitoring! Please wait for a moment.” will appear. After a while, the screen to select monitor method appears. When it is judged that monitoring with one minute cycle may not be performed because of many units to be monitored, a message of [The monitoring cycle will be [* *] seconds due to too many IC units for monitoring. ---] will be displayed automatically. To continue the monitoring, click [Yes], while to suspend it once to reduce the quantity of units for monitoring, click [NO]. Reduction of one IC can minimize the cycle time by about one second. * In "MN converter connection", it shifts to (7). (5) When desiring to observe the operation data immediately, select [Realtime Monitor Mode] and then click on . Select [Mail communication Mode] to observe the operation data by the off-line monitor later, after mail-transmitting the operation data beforehand by using the mail transmission function. 34 When [Mail communication Mode] is selected, the setting items of mail communication will be displayed. - From: Mail Address Set the mail address of the G-50A in the [From: Mail Address] field. When sending mail via an ISP, set the mail address allocated by the ISP. When the mail server resides on the LAN, obtain the mail address from the LAN administrator. * When sending mail via an ISP, a user contract with the ISP is required. - To: Mail Address Set the mail addresses of the recipients to which mail is sent. * The mail address of recipient (To:) acquires and sets up the address only for Maintenance Tools. - SMTP Server IP Set the mail server IP address in the Mail Server Information [SMTP Server IP] field. When sending mail via an ISP, set the ISP address of the ISP mail server. When the mail server resides on the LAN, obtain the IP address from the LAN administrator. * If the only information available on the ISP mail server is a domain name, use a PC to connect to the Internet, open a DOS prompt and type “ping domain name”. Set the IP address that is displayed as the ping response. - Monitor Finish Data Set the date of monitor data transmit period. - Mail Sending Interval Set the transmit interval of monitor data (max 240 min). Then click on . After a while, it returns to the main screen, but the mail transmission to remote receivers will be performed by G-50A automatically. * At the connection of MN Converter “the screen to select monitor method” is not displayed. Real-time Monitor Mode is always commenced not allowing to use [Mail communication Mode]. (6) In the case of real time monitoring, the message “Monitoring. Please wait for a moment.” will appear again. (7) Momentarily, the Operation Status Monitor Screen will appear. 3.7.2(1) 35 (8) Click on to end the Operating Status Monitor Screen. The message “Finish the operation status monitor” will appear. Click on to end or click on to not end. Clicking displays the screen to save data. Change the data name as required and save it. You may enter your comment also. Clicking does not allow the data to be saved. Returning to the main screen. 3.7.2 Screen Functions and Operations - The operating condition and operating data are displayed every minute. - The [Current Time] is displayed. The [Monitor ID] is displayed when saving data. [Refer to 5.2 Operation Status Monitor Data] (1) ”Operation Buttons” allows operation in the same manner as a remote controller. [Refer to 3. 10 Operation Control] Click on [Refer to 3.7.1(8)] to end the operation status monitor and return to the Main Screen. (2) ”Menu Bar” [Return], [Print], [Graph] and [Help] are displayed on the menu bar. - Click on [Return] to end the Operation Status Monitor and return to the Main Screen. - Click on [Print] and then select “Print screen” from the sub-menu. The hard copy of the screen will be printed from the connected printer. - Clicking [Graph] displays a message of “Make the graph to data ?”. To graphing, click , while to return to the operation monitor screen without graphing, Click . - Click on [Help] and an explanation about "Terminology" and "Operation Method" will be displayed. [Refer to 3.6 Connecting Information 3.6.2 (2)”Menu Bar”] 36 * About LM ADAPTER Operation Monitor Item Performed Here Operation status of LM ADAPTER, current values of network variable and configration property,setting status of switch or the like. [Refer to 3.7 Operation Monitor] 1 Screen Transfer Operation To move to the screen monitoring LM ADAPTER operation, select LM ADAPTER from the main screen. (LM ADAPTER is expressed by ) When LM ADAPTER is selected,you may not monitor other units. Same operation procedure as that of other units is applicable to other main screens. 2 Screen Functions and Operations - The operating condition and operating data are displayed every minute. - [Current time] will be displayed.During a time when saving data,[Monitor ID] will also be displayed. [Refer to 5.2 Operation Status Monitor Data.] Menu Bar Operation Button (1)[Operation Button] [Operation control] will not be displayed. Click on [Return] to end the operation status monitor and return to the Main Screen.[Refer to 3.7.1(8)] (2)[Menu Bar] [Return] , [Print] , [Graph] and [Help] are displayed on the menu bar. Neither [Graph] nor [Ref.] may be used. Other menus are same as that of other units. 37 3 Introduction to the screen Display Contents <Function set switch> Set status of function selector switch 0:OFF setting 1:ON setting <Extension switch> Set status of extension function selector switch 0:OFF setting 1:ON setting <M-NET address switch> Set status of M-NET address switch on LM ADAPTER SWU1:The units digit SWU2:The tens digit <Control flag> Internal processing status of LM ADAPTER FLAG:Control flag status ERROR:Error flag status [M]:M-NET communication processing flag [LON]:LonWorks communication processing flag 0:Reset 1:Set <General input> General input status of LM ADAPTER 0:Normal 1:Detecting <Power failure flag> Indicating power failure detecting status of LM ADAPTER 0:Powering 1:Interrupting Unit address (Unit digit) <Binding status : nvoOnOff_n> Binding information on operation command input 0:No binding 1:Binding Unit address(Tens digit) 38 Display Contents Unit address (Unit digit) <Binding status : nvoOnOff_n> Binding information on operation status output 0:No binding 1:Binding Unit address(Tens digit) Unit address (Unit digit) <IC connection status> Connection status of air conditioner(indoor unit) 0:Not connected 1:Connected Unit address(Tens digit) Unit address (Tens digit) Unit address(Unit digit) <nv Transmitting/receiving data> Latest value of network variables [Rcv] Received value of operation command input [Snd] Output value of operation status St : state field data V1 : value field data Display example [Rcv] [Snd] St Vl St Vl stopping 00 00 00 00 Operating 01 C8 01 C8 <nci set value> Set value of configuration property 39 3.7.3 Trend graph Clicking at 3.7.2 (2) [GRAPH] displays Trend Graph Screen. (1) Procedure for graphing (a)Click [Option] on the menu bar. (b)The sub-menu of "Graph detail setting" and "Other setting" will be displayed. Click "Graph detail setting" to set each item of the graph. NOTE: Without setting of each item on "Graph detail setting," no graph can be displayed. (The graph detail setting is explained in (c) and other setting is in (d).) 6) (c) Graph Detail Setting Screen will be displayed. 1) Click your desired number (from Graph 1 ~ 5) for graphing. NOTE: The number of the graph selected represents the ordinate. 5) 2) Select [Unit] desired to be graphed. 3) Select [Source] (Data item) desired to be graphed. 4) Set [Upper limit, Lower limit] of data. You may also set to [Auto-scale]. - When the data exceeds the high limit value or low limit value being set under [Auto-scale] setting, the above value is replaced by the exceeded value in the setting. When the high limit value and low limit value are set before entering, 10 will be set to the high limit value and 0 will be to the low limit value automatically. 5) [Graph upper limit, Graph lower limit] (Ordinate display Upper limit value/graph upper limit position position/range) may be acceptable as it is. Setting is Lower limit value/Graph lower limit position required when the display position/range is desired to change. (To display over the entire screen, enter 100 to the graph high limit position, while 0 to the low limit position.) NOTE: The input of the upper limit value/lower limit value and graph upper limit position/lower limit position can be entered by the ten keys for numerical input besides the entering by the key board. 6) Click after completing all setting to return to Trend Graph Screen. 40 (d) Conducting the "Other setting" With "Other setting," the optional function to facilitate graph observation can be set. Click [Option] on the menu bar. Click "Other setting." Other Setting Screen will be displayed. 1) Moving [Scroll bar] by dragging or clicking changes the value of the horizontal grid line from 0 to 4. The horizontal grid line will be displayed on the graph in a number of the value above. *The sampling time can not be set by on-line. 2) Clicking returns to Trend Graph Screen displaying the horizontal grid line in the number being set to the graph. (e) Starting the graph Clicking initiates monitoring to graph the data for each one minute. The sampling time to allow graphing by online system is limited to 500 minutes maximum. If 500 minutes are exceeded, the data of old time is eliminated by the excess time. (3) (2) Screen function and operation [Graph number] - The current monitor data is displayed on [Lower column]. - Clicking [Graph number] makes the graph line bold. - [Current time] is displayed. - Clicking suspends the monitoring. At suspension, [Scaler] will be displayed on the graph. Dragging the scaler displays the data on the scaler at the current value column and [Time] at the under part of the graph number. - Moving [Scroll bar] by dragging or clicking moves the display range of the graph. can be operated as same as the local remote controller. [Refer to 3.10 Operation control.] * Here, BC operation cannot be carried out. - Clicking clears the graph being displayed. The set values of the graph setting items and other setting items will remain unchanged. (3) Ending the graph To finish Trend Graph Screen and return to Operation Status Monitor Screen, click [Return] on the menu bar or click . A message of [Finish the trend graph and return to the monitor?] will be displayed. For returning, click , while not returning, click . Clicking returns to Operation Status Monitor Screen. 41 3.8 Malfunction Log * Items Performed Here - The malfunction log of the most recent 10 cases (except operation group SC) 3.8.1 Screen Transfer Operation (1) Click on from the function selection buttons on the Main Screen. (2) Click on the units to be monitored (except operation group SC). (3) The message “Monitoring. Please wait for a moment.” will appear. (4) Momentarily, the Malfunction Log Screen will appear. If the number of incidents in the malfunction log is less than ten, [--] will appear in the attribute column and [FFFF] will appear in the code column. 3.8.2(3) 3.8.2(1) * Error detailed No. Error detailed No. may be displayed on the right of an error code by the model which carries out a monitor. Refer to the service handbook for the implications of detailed No. * When the monitor of the unit with a simple clock function is carried out, the time which malfunction generated, or the time when it was integrated to unusual generating is displayed. 3.8.2(2) - When the unit has received a setup of time: The time which malfunction generated is displayed. - When the unit has not received the setup of time: The addition time from a power supply injection when malfunction occur is displayed. NOTE: While the power supply of a unit turns off, time does not count the simple clock function of a unit. Therefore, the display of the time which malfunction generated, and addition time will be a mere rough standard. * About a flag display - When a flag is “1” : The state which the power supply does not turn off after receiving a setup of time. - When a flag is “0” : A setup of time is not received. Or the state which the power failure generated after receiving a setup of time. * About PC Time/Unit Time - PC Time : The present time set as the Maintenance Tool PC. - Unit Time : The present time which carried out the monitor from the unit with a simple clock function. NOTE: When the system controller which transmits a setup of time to a unit periodically is not connected, a year and moon data are not updated. In this case, the date column of unit time maybe counted up till the 9999th. 42 (5) Click on to end the Malfuncion Log Screen. The message “Close the malfunction log display? ” will be displayed. Click on to end or click on to not end. is clicked, the Main Screen is returned. NOTE: When G-50A is connected to the system, the malfunction log of OC is eliminated. Please check the malfunction log in G-50A to check the malfunction log of OC. 3.8.2 Screen Functions and Operations (1) Click on and the Address Change Screen appear. Click on to change the address. The unit attributes are displayed at this time. (If there is no unit at the address given, the attributes are not given.) Once the address has been set, click on . The units are changed. If there is no unit at the address given, the message “Unit doesn’t exist in this address. Retry again.” will appear. Click on to return to the Address Change Screen. (2) Click on Click on and the message “Clear the malfunction log. Is it OK?” will appear. to clear or click on to not clear. (3) ”Menu Bar” The menu bar displays [File] and [Help]. - By clicking [File] and then selecting “Save as …” from the sub-menu, the Malfunction Log data will be output and saved in the CSV format. This data can not be viewed on the offline screen. - Click on [File] and then select “Return“ from the sub-menu to end the Malfunction Log Screen and return to the Main Screen. - Click on [Help] and an explanation about "Terminology" and "Operation Method" will be appear. [Refer to 3.6 Connecting Information 3.6.2 (2)”Menu Bar”] * The error history being memorized by G-50A can also be monitor-displayed. (Display can not be performed when connecting with MN Converter.) The system controllers other than G-50A can not provide the monitoring of error history. 43 3.9 Optional Setting * Items Performed Here - Self-Diagnosis Monitoring : The self-diagnosis function (LED for service monitor) to be performed with Dip-SW on the circuit board of the outdoor unit can be monitored. - Operation Control : Controlling of unit operation can be performed in the same manner as a remote controller. - Sending Command : Allows to monitor the response for any M-NET command transmitted to the unit. - Monitoring of Pre-error Data : The operation status of the unit (OC/OS) until generating an error can be monitored in a unit of minute. - Date / Time Setting : A setup of the present time can be performed to outdoor unit. (It is used for the time when abnormalities occurred.) (1) Click on from the function selection buttons on the Main Screen. (2) Click on the units to be monitored or operated. (3) The Optional Setting Screen will be appear. Click on [Item] to be monitored or operated. - Click on and the Address Change Screen appears. [Refer to 3.8 Malfunction Log 3.8.2 (1)] - The sending/receiving data are displayed on the [Lower Column]. (4) Click on to end the Optional Setting Screen and return to the Main Screen. 3.9.1 Self-Diagnosis Monitoring (1) Click on and the Self-Diagnosis Monitoring Screen will appear. (2) Set the self-diagnosis SW value with . For the set value, use the No. on the List of LED monitor display of the Service Handbook for each unit. (3) After setting the set value, click on . The self-diagnosis LED display will be shown with flag or numerial value. If the unit other than the outdoor unit or the set value being not corresponded is sended, the characters “Not corresponded” and “Attribute and Version” are displayed. (4) Click on Screen. to end the Self-Diagnosis Monitoring Screen and return to the Optional Setting 3.9.2 Operation Control [Refer to 3.10 Operation Control] 44 3.9.3 Sending Command (1) Click on and the Sending Command Screen will appear. (2) Input M-NET command desired to transmit by clicking on the button. Direct input from the keyboard is also possible. (3) After inputting command, click on . Response command is displayed on [Answer] column. (4) Click on to end the Sending Command Screen and return to the Optional Setting Screen. NOTE: Use this function after obtaining the knowledge of M-NET command. 3.9.4 Monitoring of Pre-error Data (1) Click on Screen will appear. and the Pre-error Data - When it chooses except the outdoor unit or constant speed unit (OS), the message of “This model doesn’t have the function of Monitoring of Pre-error.” is displayed not allowing operation. (2) As the screen opens, the monitoring of the data of the selected unit before error occurred will automatically be started. (3) After ending the monitoring, the data of the selected unit before error occurred is displayed in a unit of minute on Pre-error Data Screen. Each figure on the upper column indicates a number of minute before generating an error respectively. The change of the display content is performed with Up/down, left/right scroll bar. The number of displayed items and that of the stored data (per minute) differ depending on the selected item. (4) ”Menu Bar” The menu bar displays [Return] and [Help]. - Click on [Return] to end the Pre-error Data Screen and return to the Optional Setting Screen. As the screen to save data will appear, change the data name as required and save it. You may enter your comment also. After saving, return to the Optional Setting Screen. - Click on [Help] and an explanation about "Terminology" and "Operation Method" will be displayed. [Refer to 3.6 Connecting Information 3.6.2 (2)”Menu Bar”] 45 3.9.5 Date / Time Setting (1) Click on . The Date / Time Setting Screen opens and the present time of PC is displayed. * When the unit which does not correspond to a setup of time is chosen, the message of "This function is not available" is displayed, and it cannot set up. (2) A click of sets the time currently displayed to a unit. * The time to set up can also be changed on a screen. Cursor is united with a change point and a numerical value is inputted. (3) Click on to end the Date / Time Setting Screen and return to the Main Screen. 46 3.10 Operation Control * Items Performed Here - ON / OFF of the unit, the operation mode and setting the temperature can be performed in the same manner as a remote controller. 3.10.1 Screen Transfer Operation (1) Click on from the function selection buttons on the Main Screen. (2) Click on the unit to be controled. (3) The Operation Control Screen will be appear. This display shows the current conditions. 3.10.2 Screen Functions and Operation (Indoor unit, LOSSNAY unit) (1) Set each desired [Item]. (2) After setting the operation item, click on * The item will not be transmitted if a "check" is removed. Please remove a check if needed. * Click on and the command which resets a filter sign will transmit. . * If " " is chosen, operation can do the whole system in a package. (Only four items of ON/OFF,Mode,Temp.Set,and Fan.) However, [Operation(ON)] cannot be operated. (3) Click on and the Address Change Screen will appear. Refer to [3.8 Malfunction Log 3.8.2 (1)] (4) ”Menu Bar” [Help] appears in the menu bar. Click on [Help] and an explanation of the "Operation Method" will appear. [Refer to 3.6 Connecting Information 3.6.2 (2)”Menu bar”] (5) Click on to end the Operation Control Screen.The Main Screen will return. NOTE: When LEV OPENING is changed, to prevent failure to release the LEV opening after test run, close the operation control screen. This release the LEV opening on this screen automatically. However when moving to the operation control screen from the operation monitor screen, the LEV opening will be retained even by closing this screen. At a timing when finishing the operation monitor screen, the LEV opening can be released. 47 3.10.3 Screen Functions and Operation(BC Controller) (1) Click on the button corresponding to the valve number you want to change. “0” represents “close” and “1” represents “open”. To change the valve setting, perform “Fix Release” --> “Fix” (2) After setting, click on (3) Click on . to check the current conditions. (4) Change the LEV opening with opening. Click on contents. . Set to the LEV to send the setup (5) After adjustment by solenoid valve and LEV opening change is complete, click on The Main Screen will return. At this time, the contents set at this screen become invalid. . NOTE: To prevent failure to release the status set after test run, close the operation control screen of BC/BS controller. This releases all the content set on this screen automatically. However when moving to the operation control screen of BC/BS controller from the operation monitor screen, the set content will be retained even by closing this screen. At a timing when finishing the operation monitor screen, the set content can be released. 48 3.11 Free contact of indoor unit * Items Performed Here - When utilizing the [Indoor unit free contact mode] which uses the external input/output of Free Plan indoor unit (Building-Multi) together with G-50A and TG 2000A, the contact action of the indoor unit can be tested with this function. 3.11.1 Starting of this function (1) Screen moving operation and its method a) Clicking [Option] of the menu bar on the main screen and then clicking [IC free contact …] of the sub-menu will display the screen for the free contact of indoor unit. NOTE: [IC free contact …] can be chosen only when G-50A is Ver.2.60 or more. In the case when connected via G-50A, the screen shown right will appear once. Now the necessary information is under collecting from G-50A. 3.11.2 Monitoring of contact status (1) Manual monitoring To manually check the contact status of indoor units at each address, select the [Manual monitor] mode. a) Click the [Manual monitor] button on the mode selection section. b) Click the [Address button] of the unit desired to be monitored. The contact status will be monitored from the unit for display. [Attribute] The unit attribute will be displayed. [Indoor unit contact mode] The contact mode being set will be monitored, and a check mark will be affixed on the applied mode. [Input contact (monitor)] The ON/OFF status of each input contact will be monitored for display. [Output contact (monitor/operation)] The ON/OFF status of each output contact will be monitored for display. In the case of output contacts, the status shown with bold letter represents the present status. *In the case of non-objective attribute, and when the contact mode is under normal control, the above monitor display will be [ - ]. 49 (2) Automatic monitoring To automatically monitor the contact status of indoor units of No.1 ~ 50 repeatedly, select the [Auto monitor] mode. a) Click the [Auto monitor] button on the mode selection section. The contact status of indoor units of No.1 ~ 50 will automatically be monitored, and this operation will be repeated. The display for [Attribute], [Indoor unit contact mode], [Input contact (monitor)] and [Output contact (monitor/operation)] are identical to that in the manual monitoring. * In the case to terminate the auto mode, selecting other mode will stop the monitoring. 3.11.3 Operation of output contact (1) Contact operation To operate for the ON/OFF selection of the output contact of indoor units, select the [Operation contact] mode. a) Click the [Operation contact] button on the mode selection section. b) Click the [Output contact (ON/OFF)] button of the unit for which the ON/OFF of the output contact is desired to be selected for change. *The state where the button is being depressed (with bold letter) displays the present output status. [Option] function Affixing a check mark to [It checks before transmission] displays the warning screen as shown right before transmitting actual transmission command at the operation of output contact. To continue the transmission, click [Yes]. When a check mark is not affixed, the transmission command will be transmitted at the clicking of the [Output contact (ON/OFF)] button simultaneously. 3.11.4 Termination of this function (1) Clicking the [Close] button will close this screen and return to the main screen display. 50 3.12 Remote error notification The “Remote error notification" has been located starting from Ver4.20. * Items Performed Here - The MN Converter (CMS-MNG-E) has a built-in remote error notification function. When an error occurs in an air conditioning unit, the remote error notification function allows previously registered destinations to be automatically notified of the error via telephone lines. To use the remote error notification function in the MN Converter (CMS-MNG-E), you must first specify the remote error notification settings from the Maintenance Tool. The MN Converter (CMS-MNG-E) has the following 2 modes: (1) Maintenance mode In this mode, the MN Converter can only be used as a normal converter. (2) Remote error notification mode This mode allows both the normal MN Converter functions and the remote error notification function to be used. Use the Maintenance Tool to switch between these 2 modes. To use the remote error notification function, connect the MN Converter (CMS-MNG-E) to a modem via the RS-232C port and then connect the modem to the telephone outlet, as shown in the figure below. For details, refer to the Installation Manual of MN Converter (CMS-MNG-E). The dedicated server software or other dedicated software tools run on the remote monitoring PC. Public network RS-232C straight M-NET RS-232C MODEM MODEM Remote monitoring PC (Runs dedicated server software or other dedicated software tools.) MN Converter (CMS-MNG-E) To specify the remote error notification function settings using the Maintenance Tool, connect the MN Converter (CMS-MNG-E) to the Maintenance Tools PC via USB, as shown in the figure below. Public network RS-232C straight RS-232C MODEM Remote monitoring PC (Runs dedicated server software or other dedicated software tools.) MODEM USB Maintenance Tools PC M-NET MN Converter (CMS-MNG-E) NOTE: • When setting remote error notification, connect to the MN Converter via USB. 51 3.12.1 Starting of this function (1) Click [Option] in the menu bar and select [Error notification mode] -> [Error notification mode setting/cancellation...] in the sub-menu. The function starts searching for units to be notified of errors and displays a message to that effect. (2) When the search is completed, the Error notification mode setting/cancellation screen appears. 52 3.12.2 Design of Screen There are two kinds of following screens to the Error notification mode setting/cancellation screen. (1) Maintenance mode -- When the MN Converter is in maintenance mode (2) Remote error notification mode -- When the MN Converter is in remote error notification mode [Maintenance mode screen] All the settings are blank and the [Settings contents monitor], [Test report] and [Send cancel all] buttons are disabled. [Remote error notification mode screen] Monitors and displays the settings from the MN Converter. If the connection status monitor has not been implemented, ” for error monitoring" fields. 53 * “ appears in the "Units targeted The design of the screen is shown below. (1) (2) (3) (10) (4) (5) (6) (11) (12) (7) (13) (8) (9) (14) (15) (16) (17) - (3) Telephone tone mode - (1) Site name Telephone line dial type Name of the system being monitored - (4) MN Converter address - (2) Notification contact TEL M-NET address of the MN converter Telephone number of the notification contact - (5) Phone line disconnection setting(Inactivity timeout) Specifies how soon an inactive telephone line is disconnected. - (6) Error codes targeted for notification Specifies which errors are notified. - (7) Error codes targeted for notification masking Specifies the error codes that are not notified (masked) when an error occurs. - (8) System information settings Specifies whether or not an upstream system controller is connected. - (9) Settings contents monitor Monitors the MN Converter settings. - (10) Units targeted for error monitoring Selects the units to be notified when an error occurs. - (11) Connection status monitor Monitors the connection information for the remote error notification unit. - (12) Select all / Deselect all Selects or deselects all the units for error notification. - (13)Connecting information Displays the connection information for the selected unit. - (14)MN Converter version/mode Displays the version of the connected MN Converter and its current mode. - (15)Test report Actually calls the notification contacts and sends a test message to test notification operations. - (16)Send cancel all/Send settings Sends either the settings or a cancel all settings instruction to the MN Converter. - (17)Close Closes the screen. 54 3.12.3 Selecting remote error notification mode Specify the settings below to enable the remote error notification function on the MN Converter. (1) Enter the site name. Enter the name of the air conditioning system to be monitored. E.g.) MITSUBISHI BUILDING The remote monitoring PC is notified of this site name. To enable the remote monitoring PC to monitor multiple air conditioning systems at the same time, you should assign a unique site name to each system. Site names can consist of up to 20 uppercase letters (A to Z), numbers (0 to 9) and some symbols, but may not contain the following symbols: “ + “ or ” ; “ (2) Enter the notification contact telephone number. Take care to enter the contact telephone number correctly. E.g.) For 012-345-6789 Enter the number as 0123456789. The number cannot include hyphens (-). Numbers can consist of up to 20 digits (0 to 9). However, when the Inactivity Timeout function is used, numbers may be no longer than 14 digits. Caution: Take care to enter the telephone number correctly. If the number contains an error, notification may be sent to an unrelated number and cause problems. Note that Mitsubishi Electric accepts no liability whatsoever for any problems resulting from incorrect telephone number input. NOTE: When select the telephone tone type to “ELSE”, you can enter AT command in this field. (3) Select the tone type for the telephone. Select one of the following telephone tone types: PB -- Tone (push-button line) Sends ATDT plus the telephone number to the modem. DP -- Pulse (dial line) Sends ATDP plus the telephone number to the modem. None -- Sends ATD plus the telephone number to the modem. Else -- Nothing is added to before the telephone number. Check your telephone line to determined which tone type is used. 55 (4) Enter the MN Converter address. Enter the M-NET address for the MN Converter. You can enter any number between 201 and 250. Ensure that you do not enter the same address as another unit. The default is 250. (5) Specify the setting for the Inactivity Timeout function. The Inactivity Timeout function is a modem function that automatically disconnects telephone lines when there has been no communication on a connected line for a set period during error notification. If power to the MN Converter is turned off due to a power failure or any other cause while a telephone line is connected for error notification, the telephone line remains connected unless this function is enabled. This function can be used to release connected lines in this situation. The S-register setting used with the Inactivity Timeout function differs depending on the modem model. Read the modem's instruction manual carefully to ensure that you use the correct setting. -disconnect S-register number Inactivity timeout -Do not disconnect Use the Inactivity Timeout function. Modem S-register number that sets Inactivity Timeout. Time for which inactivity is monitored Do not use the Inactivity Timeout function (default). Caution: If you do not use the Inactivity Timeout function, bear in mind that telephone lines may remain connected. If you do not use the Inactivity Timeout function, or if the modem settings are not specified correctly, Mitsubishi Electric accepts no liability whatsoever for any faults or damage arising from the continued connection of telephone lines. Before use, always check that the Inactivity Timeout function is working correctly. NOTE: *The Inactivity Timeout function setting differs according to the modem model. (The S-register number and the units and setting range for inactivity timeout differ.) Read the modem's instruction manual carefully (AT commands) to ensure that you use the correct settings. *If the Maintenance Tool is used to remotely connect to the MN Converter via a telephone line while the Inactivity Timeout function is being used, the Inactivity Timeout function may disconnect the telephone line when the Maintenance Tool is not being used. If you use the Maintenance Tool to remotely connect to the MN Converter via a telephone line, consider carefully whether to use the Inactivity Timeout function and the length of timeout delay when specifying the settings. *When changed this setting, the setting of “Notification contact TEL” is cleared. 56 (6) Specify the error codes targeted for notification. You can use this setting to specify which of the errors that occur in air conditioning units will be reported. You can choose from the following 3 options: [All] Reports all error codes. [A.C. unit only (no delay)] Error delay codes are not reported. [Set error codes] Only the specified error codes are reported. If you selected "Set error codes", enter the target error codes. You can specify up to 10 error codes. You can also specify wildcards. However, if you specify a wildcard in an error code, all the subsequent digits are also taken as wildcards. Note that you cannot enter a wildcard at the beginning of the code. E.g.) 2* -- All error codes from 2000 to 2999 2*50 -- Illegal specification. **01 -- Illegal specification. (7) Specify the error codes that will be masked from error notification. You can use this to specify error codes that will not be reported (that will be masked) when errors occur in an air conditioning unit. You can specify up to 10 error codes. You can also specify wildcards. However, if you specify a wildcard in an error code, all the subsequent digits are also taken as wildcards. Note that you cannot enter a wildcard at the beginning of the code. E.g.) 2* -- All error codes from 2000 to 2999 2*50 -- Illegal specification. **01 -- Illegal specification. NOTE: If the error codes targeted for notification and the masked error codes include the same error codes, the message shown below appears. If there is an overlap, the masking specification has priority. If necessary, specify the settings again correctly. 57 (8) Select the system information settings. This option selects whether a host system controller is connected in the M-NET system to which the MN Converter is connected. The host system controller is the G-50A or G(B)-50A, etc. When an error occurs in an air conditioning unit, in order for the unit where the error occurred to notify the MN Converter of the error, the MN Converter address information must first be registered in the unit targeted for notification. This system information setting (Connection/No connection with host SC) specifies the source from which the address information is registered. [Connection with host SC] The MN Converter address information is registered/deleted in the notification target unit from the host SC. (Refer to the host SC instruction manual for details.) [No connection with host SC] The MN Converter registers/deletes its own address information in the notification target unit. (To register or delete address information, click [Send settings] in this screen.) (9) Specify the units to be monitored for errors. Use this to select the units for which notification is provided when an error occurs. If a unit is not selected here, no notification is given when an error occurs on that unit. When you click a unit, the name is bolded to indicate that it has been selected (will be monitored for errors). Clicking the unit name again returns it to normal text and deselects the unit (excluded from monitoring). Click the units to be monitored for errors so that they are selected (displayed in bold). To select all the units for monitoring, click [Select all]. To deselect all the units for monitoring, click [Deselect all]. The meanings of the different types of display are as follows: Pale gray ----- Bold ----- Normal text ----- There is no error notification function on this model. This model cannot be selected. Models that cannot be monitored are as follows: Models other than IC, DC or OC. Selected as a unit targeted for error monitoring. Currently set as a unit to be monitored for errors by the MN Converter or selected ready to be set as such. Available for selection as a unit to be monitored for errors. Not currently set in the MN Converter as a unit to be monitored for errors. In addition to the above, units may be displayed in blue. The meaning of this is as follows: Blue ----Not currently set in the MN Converter as a unit to be monitored for errors, but the MN Converter's connection data is registered in the unit. 58 (10) Send the settings. Click [Send settings]. When the Settings will be sent. OK? message appears, click [Yes]. Setting begins. When setting is completed, the Settings have been sent message appears. Click [OK]. The MN Converter switches to remote error notification mode. Caution: After specifying the error notification settings, always run the error notification test to check that notification is correctly provided to the correct addresses. [See section 3.12.4]. NOTE: If you selected "Connection with host SC", you must register the address of the MN Converter on the host SC. NOTE: MN Converter is registered with a unit targeted for error monitoring as attribute SC. When five SC is already register with a unit targeted for error monitoring, the following messages are displayed and you cannot register MN Converter with a unit. Please confirm connection relations. 59 3.12.4 Error notification testing After setting the MN Converter to remote error notification mode, run the error notification test to check that notification is implemented correctly. Caution: After specifying the error notification settings, always run the error notification test to check that notification is correctly provided to the correct addresses during the error notification test, always check that errors are posted correctly on the remote monitoring PC. NOTE: Before running the error notification test, check whether the software running on the remote monitoring PC is the dedicated server software or another software tool. Then refer to "3.12.8 Option settings" to ensure that you specify the correct server or tool settings. (1) In the Error notification mode setting/cancellation screen, click [Test report]. (2) The test notification begins. A confirmation window is displayed. Check the contact number and then click [Yes]. NOTE: When error notification is in progress, the following messages are displayed, and the test report cannot be performed. Please wait and try again. In addition, when a modem is not connected, the following messages are displayed. Please try again after connecting a modem definitely. (3) After a few moments, the results are displayed. Check the message and then click [OK]. [In the case of success] [In the case of failure] (* The actual message differs depending on the error.) 60 The error messages are shown below. If an error occurs, check the connections, etc. Error message When Test report Error message A test report failed (Modem no-response error) A test report failed (Phone connection error) A test report failed (Server no-response error) * Only when "Server" is selected in "Option settings". A test report failed (No-response timeout) Meaning/Cause Modem connection error The MN Converter cannot communicate with the modem. Probable causes are: * The cable between the MN Converter and the modem is not connected properly. Repair * Check the connections on the cable between the MN Converter and the modem. * The modem is not turned on. Phone line connection error. A call was made via the modem, but no connection with the contact could be established. Probable causes are: * The cable between the modem and the telephone line is not connected properly. * The other party's telephone is not responding. * Turn the modem on. * The contact phone number is wrong. * The telephone line itself is damaged. Contact server no-response error. Communication was established with the other party's modem, but there is no response (REP) from the contact server. * The contact server is not connected or the dedicated server software is not running. No response from the MN Converter. The software cannot communicate with the MN Converter. * The MN Converter cable is disconnected or broken. * Check the contact phone number. * Check with the connecting telephone exchange. * Power to the MN Converter has failed. * Check that the MN Converter is powered up. * Check the connections on the cable between the modem and the telephone line. * Check that the other party's modem is set to auto receive. * Check the operation status of the contact server. * Check the connection to the MN Converter. (4) Also check that notification is provided correctly on the remote monitoring PC. For information on the message format used for test notification, see section “3.12.9 Error notification data format". (5) Click [Close] to exit the setting/cancellation screen. 61 3.12.5 Report log A log of past error notifications is saved in the MN Converter. You can use the Maintenance Tool to view and check the Report log stored on the MN Converter. The log shows the reported error codes, the address of the unit on which the error occurred and the report result (OK/NG). NOTE: A maximum of 50 notification log entries are stored on the MN Converter. Once the limit of 50 entries is exceeded, the oldest entries in the log are deleted sequentially. 3.12.5.1 Viewing the Report log (1) Click [Option] in the main menu bar and then select [Error notification mode] -> [Report log display] in the sub-menu. The Report log screen appears. Report log entries are displayed in chronological order with the most recent entry at the top. (2) Click [Close] to exit the Report log screen. NOTE: If the notification log stored on the MN Converter includes entries where the report result is "NG", the STATUS LED (yellow) on the front of the MN Converter repeatedly lights for 2 seconds and turns off for 0.5 seconds to show that notification failed. STATUS/POWER To reset the flashing LED, display the Report log using the Maintenance Tool. (See section 3.12.10 for more information on the STATUS LED display.) If a failed notification is logged, check the error code (P.63 (5)) for the log entry and ensure that future notification is carried out correctly. 62 The design of the screen is shown below. (1) (2) (3) (4) (5) (6) Latest Scroll bar (7) (8) (9) - (1) Site name Name of the system being monitored [see section 3.12.3 (1)] - (2) Report result Results notified OK --- Notification succeeded NG(**) ----Notification failed ** : Error code (see below) 01:Modem no-response -- There was no response from the modem. 10:Phone connection error-- A telephone line connection could not be established. 11:Server no-response -- There was no response from the server software. (Only applies when "Server" is selected in "Option setting" (see section 3.12.8).) - (3) No. Notification number A number assigned sequentially for each notification. [See section 3.12.9 for details.] - (4) Address M-NET address of the unit in which the error occurred. - (5) Error code Code for the error that occurred. - (6) Error contents Details of the error. - (7) Log clear Clears the Report log. - (8) File output Saves the Report log as a CSV-format file. [See section 3.12.5.3.] - (9) Close Closes the Report log screen. 63 3.12.5.2 Clearing the Report log (1) Click the [Log clear] button in the Report log screen. (2) Click [Yes]. (3) The Report log is cleared. Click [OK]. NOTE: When you clear the Report log, the notification number is reset and restarts from 1 in the next report. 3.12.5.3 Saving the Report log in CSV format You can save the Report log as a CSV-format file on the Maintenance Tool PC. (1) Click the [File output] button in the Report log screen. 64 (2) Select CSV format and click [OK]. Use , -- Uses a comma (,) as the delimiter in the CSV file. Use ; -- Uses a semicolon (;) as the delimiter in the CSV file. (3) The log is saved in CSV format and a folder display window opens. The folder name is c:¥ProgramFiles¥MntTool32¥Data. [See section 5.5.] 65 3.12.6 Changing the error notification settings NOTE: If you change the units targeted for error monitoring or change the MN Converter address, the MN Converter will be reset by the change. This will erase the previous error data stored on the MN Converter. When the data is erased, notification also stops and no error report log is kept. To retain the error data, set the Minimum reporting period in the Option settings to 0 minutes before sending the settings to forcibly report the error data currently stored on the MN Converter. You can check whether there is currently error data stored on the MN Converter by the STATUS LED, which will blink at 0.5-second intervals if there is data stored. For details, see section 3.12.10 "MN Converter LED display" (pattern 4). (1) Click [Option] in the menu bar and select [Error notification mode] -> [Error notification mode setting/cancellation] in the sub-menu. (2) The information set in the MN Converter is loaded and the Error notification mode setting/cancellation screen appears. Units set on the MN Converter as targets for error monitoring are marked with an asterisk (*). (3) Change the desired items in the Error notification mode setting/cancellation screen. To change the units targeted for error monitoring, you have to run the Connection status monitor. Click [Connection status monitor] to collect the connection information. A confirmation window is displayed. Click [Yes]. Connection status monitor begins. 66 (4) Select System information settings. (5) Click [Send settings]. A confirmation window is displayed. Click [Yes]. Setting begins. (6) If you change the units targeted for error monitoring or change the MN Converter address, the message shown below appears. The MN Converter is reset by the change. This erases the previous error data stored on the MN Converter. Reporting also stops and no error report log is kept. Set the “Minimum reporting period” in the Option settings to 0 minutes before sending the settings to forcibly report the error data currently stored on the MN Converter, and click [Yes]. Setting begins. (7) The Settings have been sent message appears and setting is completed. Click [OK]. (8) If you add the units targeted for error monitoring, the message shown below appears. Click [OK]. 67 (9) Click [Close] to close the Error notification mode setting/cancellation screen. Caution: If you have changed the telephone number, you must run the error notification test. [See section 3.12.4.] NOTE: *If you change the units to be monitored for errors when "Connection with host SC" is selected, you must add or delete the MN Converter address in the corresponding unit connection data on the host SC. *To remove the MN Converter, delete MN Converter from the connection information of the units targeted for error monitoring using “Send cancel all” function of this Maintenance Tool. *The units that are deleted from the connection information of MN Converter returned to the start/stop condition. 3.12.7 Canceling error notification mode This procedure cancels error notification mode and returns the MN Converter to maintenance mode. (1) In the Error notification mode setting/cancellation screen, click [Send cancel all]. (2) A confirmation window is displayed. Click [Yes]. Cancellation begins. 68 (3) When setting is completed, the All settings have been cancelled message appears. Click [OK]. The MN Converter switches to maintenance mode, and the message below appears.Click [OK]. NOTE: After cancellation, check the start/stop condition of the unit for confirmation (4) Click [Close] to close the Error notification mode setting/cancellation screen. NOTE: If you selected "Connection with host SC", you must delete the address of the MN Converter from the connection data for the corresponding unit on the host SC. 3.12.8 Option settings Use the procedure below to specify the settings for remote error notification mode. (1) Click [Option] in the menu bar and select [Error notification mode] -> [Option setting] in the sub-menu. (2) The Option setting screen appears. (3) Change the settings as desired and click [Transmission]. 69 (4) The new settings are applied on the MN Converter and the window shown below appears. Note: If the MN Converter is reporting an error, the message shown below appears and the settings cannot be applied. Wait a few moments until error notification ends and then resend the settings. 70 The various settings are explained below. (1) (2) (3) (4) (6) (5) (7) (8) - (1) Minimum reporting period (mins.) (Default = 10 min.) Set a period between 0 and 60 minutes in 1-minute increments as the error reporting interval. Errors that occur during this period are all reported together when the end of the specified period is reached. After the errors are reported, the next notification occurs at the end of the next reporting period. If no errors occur during this period, none are reported. Counting of the reporting period begins when the setting is specified. If the MN Converter is reset due to an event such as a change to the error notification setting, the counting for the minimum reporting period is also reset and errors are reported as soon as the countdown restarts. Report error A and B Report error C Error A occurred Reset MN Converter Error B occurred Error C occurred Minimum reporting period Minimum reporting period Minimum reporting period NOTE: The maximum number of errors that the MN Converter can store during the minimum reporting period is 50. Once the limit of 50 errors is exceeded, the oldest entries in the log are deleted. When more than 50 errors occur, only the number of excess errors is reported. - (2) Call duration (secs.) (Default = 60 sec.) Set a period between 30 and 99 seconds in 1-second increments as the time for which the MN Converter continues dialing a contact telephone number once it has started the notification process. If the contact telephone does not answer before this period expires, dialing is cancelled and notification fails. This function prevents long periods of continuous dialing. NOTE: Some modem models have a similar function. If this is the case and the modem's continuous dialing period is shorter than the Maintenance Tool setting, dialing stops after the period set on the modem. Refer to your modem's instruction manual for details. 71 - (3) Redial interval (secs.) (Default = 30 sec.) If the MN Converter dials a notification contact but the contact telephone does not answer, the converter redials the number for the number of times specified in "(4) Number of redials" below. In this setting, specify a period between 30 and 99 seconds in 1-second increments as the interval between redials. - (4) Number of redials (times) (Default = 3 times) Set a number between 0 and 10 as the number of redials when the MN Converter dials a notification contact but the contact telephone does not answer. If you set this number to 0, the converter does not redial the number. - (5) Redial again (Default = Not selected) If you tick this option, when the MN Converter redials a number for the number of times specified in "(4) Number of redials" and there is still no reply, the converter again attempts to report the same notification data after the period specified in "(1) Minimum reporting period" has passed. It repeats this process until notification succeeds. If this option is not ticked and redialing fails to establish contact, the result is stored in the error report log as a failure and that notification process ends. If this option is ticked, the result is not logged as a failure and notification is retried. - (6) Server/Tool (Default = Server) Choose whether the software running on the remote monitoring PC connected to the notification contact is the dedicated server software or another software tool. Server ------------ The MN Converter waits until it receives a "REP" character string from the remote monitoring PC in response to a notification. If "REP" is received, the notification result is stored in the MN Converter's Report log as a success. If no response is received after a set time, the notification result is stored in the MN Converter's Report log as a failure. Tool ----------- Without waiting for a response from the remote monitoring PC, the MN Converter stores the notification result in its Report log as a success when the notification from the MN Converter is completed. When a notification test is run, this setting is also used to identify the notification contact and determine whether notification was a success or a failure. - (7) Response timeout (secs.) (Default = 10 sec.) When "Server" is selected in "(6) Server/Tool" above, use this setting to specify a period between 10 and 60 seconds in 1-second increments as the time for which the MN Converter waits for a "REP" response from the server. When "Tool" is selected, this setting is disabled. - (8) Number of the data retransmission (times) (Default = 5 times) When "Server" is selected in "(6) Server/Tool" above and no "REP" response is received from the server in the time set in "(7) Response timeout" above, use this setting to specify a number between 0 and 10 as the number of times the MN Converter retries server notification. If you set this number to 0, the MN Converter does not retry notification. When "Tool" is selected, this setting is disabled. 72 The figure below summarizes these settings. [If the notification contact telephone does not answer] (1) Minimum reporting period Error occurred (A) Dial (2) Call duration * The contact telephone normally answers during this period. Contact telephone: No answer (3) Redial interval Dial Contact telephone: No answer (4) Number of redials interval duration (3) Redial interval Dial Contact telephone: No answer (5) Redial again Not selected (1) Minimum reporting period Selected Result stored in the error report log as a notification failure. To (A) 73 [If the notification contact telephone answers] Error occurred (1) Minimum reporting period Dial Contact telephone: Answer Notification details sent (6) Server/Tool Tool selected * "REP" response normally received during this period and notification is successful. Server selected (7) Response timeout Notification details: Resent Result stored in the error report log as a notification success. (7) Response timeout Notification details: Resent Result stored in the error report log as a notification failure. 74 (8) Number of the data retransmission 3.12.9 Error notification data format The notification data sent from the MN Converter to the remote monitoring PC via the telephone lines is in the format shown below. The remote monitoring PC receives and processes this data in the dedicated server software or another dedicated software tool. Prior to notification, up to 50 items of error data are stored on the MN Converter. No more than 50 items of error data can be reported each time (each dialing). If there are more than 50 errors, only the number of excess errors is reported. The 50 items are divided into blocks of up to 20 items for transmission. [Data format] NO10 MITSUBISHI ELEC BUILDING 0312502 0346607 0352503 * * * (20 or more items) NO11 MITSUBISHI ELEC BUILDING 0362502 0346608 0352504 * * * (40 or more items) NO12 MITSUBISHI ELEC BUILDING 0362502 0346608 0352504 * * * OVER12 -- Notification number -- Site name -- Error data (up to 20 items) -- Notification number -- Site name -- Error data (up to 20 items) -- Notification number -- Site name -- Error data (up to 10 items) -- Number of items in excess of 50 (if there are more than 50 items) - Notification number NO + notification number The number increments by 1 for each item up to 50 items. When 50 is reached, numbering restarts at 1. If there are more than 20 items of error data, the notification is divided and the notification number increments by 1 for each item. The notification number displayed by the Maintenance Tool matches the error report log number on the MN Converter. When the log is cleared in the Maintenance Tool error report log screen, the numbering restarts from 1. The notification number for a test notification is 0. - Site name Site name The site name specified in the Error notification mode setting/cancellation screen. - Error data Address of unit on which the error occurred (3 digits) + error code (4 digits) For a test notification, the unit where the error occurred is "MN Converter’s address" and the error code (1 only) is "0000". - Number of errors in excess of 50 OVER + the number of errors in excess of 50 75 3.12.10 MN Converter LED display The MN Converter (CMS-MNG-E) has a STATUS LED (yellow) that displays the converter status. STATUS LED (Yellow) STATUS/POWER MN Converter (CMS-MNG-E) The STATUS LED blinking patterns are shown below. [Maintenance mode] Lit: Ready for operation. (normal) Unlit: Not ready for operation. (error) [Remote error notification mode] Lit: Ready for operation. (normal) Unlit: Not ready for operation. (error) Blink: When the remote error notification activates, the LED light blinks according to the following blink patterns: ··Lit (Unit: second) Pattern Explanation Priority* 1 Slow blink High 2 Long blink 3 Double blink 4 Blinking Blinking pattern 0.5 2.0 2.0 Low Modem error 0.5 0.5 Operation status 2.0 Remote error notification failed 0.2-0.1-0.2-0.5 Redialing 0.5 0.5 Air-conditioner error (*When all of the operation statuses occur at a time, the status with the highest priority is displayed.) Pattern 1----------Modem error Unable to communicate with the modem. The MN Converter is not connected to the modem or the modem is not turned on. Check the connection to the modem and that the modem is turned on. 2----------Remote error notification failed A failed notification result is saved in the Report log stored on the MN Converter. [See section 3.12.5.] If the LED is displaying this pattern, check the Report log in the Maintenance Tools and eliminate the cause of the failure. When the Report log is displayed, the software recognizes that the log has been "checked by a person" and resets the display pattern. When it reaches the limit of 50 items stored in the Report log, and the oldest entries that exceed the 50 limits are deleted. The display is reset when there are no failure results in the Report log. 3----------Redialing The LED blinks in this pattern while the MN Converter is redialing after there is no answer from a notification contact telephone. 4----------Air-conditioner error The LED blinks in this pattern when an error requiring notification has occurred in one of the units being monitored for errors and the MN Converter is storing the error data. If an error occurs in a unit that is not being monitored for errors, or if the error code is masked or does not require notification, the LED does not blink. This display is reset when error notification is carried out. 76 3.13 Setting and Monitoring DIDO/AI/PI Controllers The “Setting and Monitoring DIDO/AI/PI Controllers" has been located starting from Ver4.20. * Items Performed Here - Settings and monitoring DIDO Controller (PAC-YG66DCA), AI Controller (PAC-YG63MCA), and PI Controller (PAC-YG60MCA) can be made. (PI Controllers can be used only for monitoring.) - DIDO Controllers and AI Controllers have an interlock control function. DIDO Controllers can also change the operation status of M-NET devices (such as indoor units, DIDO Controllers) by sending operation commands. DIDO Controllers can output contacts on DIDO Controllers themselves depending on the change in input contact status. AI Controllers can change the operation status of M-NET devices (such as indoor units, DIDO Controllers) by sending operation commands depending on the change in measurement values. “Interlock operation conditions” for the “interlock control function” can be set on Maintenance Tools. NOTE: Before using the interlock control function, plan carefully how the air-conditioners will be used. If the interlock control function is used without thorough consideration, unexpected operation may result. 3.13.1 Setting and Monitoring DIDO Controllers (66DC) DIDO Controller(PAC-YG66DCA) can be used in combination with a system controller (G(B)-50A or TG-2000A) to operate/stop general-purpose equipment, as well as to monitor the operating status and error status. Furthermore, DIDO Controller is equipped with two sets (channels 1 and 2) of standard terminals and four sets of expansion connectors as the input/output terminals. (a) ON/OFF, (ON) output (b) (OFF) output (c) ON/OFF input (d) Error/Normal input Standard: Terminal block (for 2 units) Expansion: Connectors (for 4 units) Total: 6 units G(B)-50A DIDO controller M-NET Hub M-NET Outdoor unit 24 VDC Power supply (a)(b) TG-2000A G(B)-50A Web (c) (d) Indoor units General-purpose equipments 77 Max. 6 units The function allotment of DIDO Controller, G(B)-50A Web,TG-2000A and Maintenance Tools is as follows. Function name Address setting Output method (Level/pulse) setting Error input logic (a contact/b contact) setting Group registration Operation and monitoring Time setting [Note]S:Setting possibility, M:Monitoring only, -:None G(B)-50A TG-2000A Maintenance Tools Web M M DIDO Controller S*1 S*1 S*1 - - M - S S S S M - S S (Compulsion operation is possible.) M (Operation is possible)*2 *1 It is set with Dip switch of DIDO Controller. *2 When G(B)-50A or TG-2000A is connected, the time setting must be made on G(B)-50A Web Browser or TG-2000A. The following settings and monitoring can be made on DIDO Controllers (PAC-YG66DCA). Set the current time before using the DIDO Controller. When G(B)-50A or TG-2000A is connected, the time setting must be made on G(B)-50A Web or TG-2000A. When neither of them is connected, refer to section [3.13.1.1 Time setting on DIDO Controllers]. (a) Operation *Contact output *Operation time reset (b) Monitoring *Input/output status *Operation time (contact ON/OFF hours) *Dip switch settings 3.13.1.1 Time setting on DIDO Controllers NOTE: When G(B)-50A or TG-2000A is connected, the time setting must be made on G(B)-50A Web or TG-2000A. (1) Click [Option] in the menu bar and select [DIDO/AI/PI] -> [DIDO setting] in the sub-menu. (2) Click of the unit (DIDO Controller) to be set or monitored on the Main screen. (3) DIDO controller (66DC) input/output status monitoring screen will appear. (4) Click [Date/Time setting] in the DIDO controller (66DC) input/output status monitoring screen. 78 (5) The current time is monitored, and Date/Time setting screen will appear. (6) Set the current date and time. (7) Click [Send settings]. (8) The message ”Are you sure you want to send the Date/Time setting?” will appear. Click [Yes]. (9) Time is set to DIDO Controller, and the message “Settings have been sent.” will appear. Click [OK]. (10) Click [Close] to return to the DIDO controller (66DC) input/output status monitoring screen. 3.13.1.2 Monitoring input/output status on DIDO Controllers (66DC) (1) Click [Option] in the menu bar and select [DIDO/AI/PI] -> [DIDO setting] in the sub-menu. (2) Click of the unit (DIDO Controller) to be set or monitored on the Main screen. (3) The input/output status is monitored, and DIDO controller (66DC) input/output status monitoring screen will appear. [Operation output status] [Operation input status] The ON/OFF status for each contact is monitored and displayed. [Error input status] The error input status for each contact is monitored and displayed. [Operation output time(min.)] [Operation input time(min.)] The integrated operation time for operation ON/OFF time is monitored and displayed. (4) Click [Monitor update] to update the monitoring status. (5) Click [File output] to save the monitored information as a CSV file. 1) Click [File output]. 2) The message “Please select symbols for use as delimiters.” will appear. Click [Use ,] or [Use ;]. 3) [File] is output and saved. The output destination folder path will be displayed. The folder name is c:¥ProgramFiles¥MntTool32¥Data. [See section 5.6.] 79 3.13.1.3 Output control (1) Click [Output control] in the DIDO controller (66DC) input/output status monitoring screen. (2) The current output status is monitored, and Output control screen will appear. * The pressed (sunken) button shows the current status. (3) Check the checkbox of the channel to be output. (4) Click [Operation] or [Stop]. (5) Click [Send settings]. (6) The message ”Settings will be sent. OK?” will appear, click [Yes]. The setting will be applied to the unit. (7) The message ”Settings have been sent.” will appear, click [OK]. (8) Click [Close] to return to the DIDO controller (66DC) input/output status monitoring screen. 80 3.13.1.4 Monitoring Dip switch setting of DIDO Controllers (1) Click [Option] in the DIDO controller (66DC) input/output status monitoring screen and select [DIP switch setting monitoring] in the sub-menu. (2) The DIP switch setting is monitored, and DIP switch setting monitoring screen will appear. * The pressed (sunken) button shows the current status. (3) Click [File output] to save the monitored information as a CSV file. Refer to section [3.13.1.2 Monitoring input/output status on DIDO Controllers (66DC) (5)]. The folder name is c:¥ProgramFiles¥MntTool32¥Data. [See section 5.6.] (4) Click [Close] to return to the DIDO controller (66DC) input/output status monitoring screen. 3.13.1.5 Operation time reset (1) Click [Option] in the DIDO controller (66DC) input/output status monitoring screen and select [Operation time reset] in the sub-menu. (2) Operation time reset screen will appear. (3) Check the checkbox of to reset the operation time of the selected channel. (4) Click [Send settings]. (5) The message ”Settings will be sent. OK?” will appear, click [Yes]. The setting will be applied to the unit. (6) The message ”Settings have been sent.”will appear, click [OK]. (7) Click [Close] to return to the DIDO controller (66DC) input/output status monitoring screen. 81 3.13.2 Setting and Monitoring AI Controllers (63MC) AI Controller (PAC-YG63MCA) is capable of measuring the temperature and humidity. Trend displays of measurement data can be shown on the G(B)-50A Web Browser and TG-2000A. Furthermore, an alarm can be output if measurement data exceeds a preset upper or lower limit. (1) Channel 1 temperature or humidity sensor input (2) Channel 2 temperature or humidity sensor input (3) Channel 1 upper/lower limit alarm output (4) Channel 2 upper/lower limit alarm output G(B)-50A TG-2000A Outdoor unit G(B)-50A Web AI controller M-NET Hub M-NET Indoor units 24 VDC Power supply (1)(2) Temperature sensor, Humidity sensor, etc (3)(4) Max. Temperature 1 Humidity 1 The function allotment of AI Controller, G(B)-50A Web Browser,TG-2000A and Maintenance Tools is as follows. [Note] S:Setting possibility, M:Monitoring only, -:None Function name AI Controller G(B)-50A TG-2000A Maintenance Tools Web Address setting S*1 M Setting of the input to use S*1 M Setting of the analog input S*1 M type Range and category S S M setting of sensor (Operation is possible)*2 Setting of upper/lower limit S*1 M alarm interlock output use Range setting of S S M Upper/Lower limit alarm (Operation is possible)*2 Monitoring and trend S S M displays of measurement (Monitoring only) data Time setting S S M (Operation is possible)*2 *1 It is set with Dip switch of AI Controller. *2 When G(B)-50A or TG-2000A is connected, the setting must be made on G(B)-50A Web Browser or TG-2000A. 82 The following settings and monitoring can be made on AI Controllers (PAC-YG63MCA). When G(B)-50A or TG-2000A is connected, the setting must be made on G(B)-50A Web Browser or TG-2000A. (a) Settings *Current time *Measurement category (temperature, humidity) *Measurement range (upper limit, lower limit, correction value) *Out-of limit alarm value (alarm threshold, alarm-off threshold) (b) Monitoring *Current measurement value *Current out-of-limit alarm status *Correction value for Pt100 detection *Dip switch setting *Measurement value history *History of out-of-limit alarm/alarm-off *Change history of measurement category (temperature or humidity) NOTE: The temperature is displayed in the unit (°C or °F) that has been selected at Maintenance Tools startup. 3.13.2.1 Monitoring measurement value on AI Controllers (63MC) (1) Click [Option] in the menu bar and select [DIDO/AI/PI] -> [AI/PI setting] in the sub-menu. (2) Click of the unit (AI Controller) to be set or monitored on the Main screen. (3) The current measurement value is monitored, and AI controller (63MC) measurement value monitoring screen will appear. [Measurement value] The current measurement value of each channel is shown. [Alarm status] The current out-of-limit alarm status is shown. [Upper detection] [Upper cancellation] [Lower detection] [Lower cancellation] The preset alarm detection value and alarm cancellation value are shown. (4) Click [Monitor update] to update the monitoring status. (5) Click [File output] to save the monitored information as a CSV file. Refer to section [3.13.1.2 Monitoring input/output status on DIDO Controllers (66DC) (5)]. The folder name is c:¥ProgramFiles¥MntTool32¥Data. [See section 5.7.] 83 3.13.2.2 Setting for AI Controllers (63MC) NOTE: When G(B)-50A or TG-2000A is connected, the setting must be made on G(B)-50A Web Browser or TG-2000A. When the settings are made on Maintenance Tools, the setting change is not applied to G(B)-50A or TG-2000A. (1) Click [Setting contents] in the AI controller (63MC) measurement value monitoring screen. (2) The setting details are monitored, and, AI controller (63MC) setting screen will appear. [Category] The measurement category (temperature or humidity) is shown. [Upper limit value][Lower limit value] The upper/lower limits of the measurement range are shown. <Settable range> In case of temperature:-100.0°C to 100.0°C (-148.0°F to 212.0°F) In case of humidity:0.0% to 100.0% Note that the range must be fixed between –30.0°C and 60.0°C (-22.0°F and 140.0°F) when the temperature sensor for Pt100 detection (Ch1 only) is used. [Correction value] The correction value is shown. < Settable range > In case of temperature:-10.0°C to 10.0°C (-18.0°F to 18.0°F) In case of humidity:-10.0% to 10.0% [Upper limit alarm detection] [Upper limit alarm cancellation] [Lower limit alarm cancellation] [Lower limit alarm detection] The alarm detection value and the alarm cancellation value are shown. [Time setting] The current date and time is shown. (3) Check the checkbox of the channel to be output and the check box of [Time setting] (when time setting is needed). (4) Change the settings. (5) Click [Send settings]. 84 (6) The message ”Settings will be sent. OK?” will appear, click [Yes]. The setting will be applied to the unit. (7) The message ”Settings have been sent.” will appear, click [OK]. (8) Click [Close] to return to the AI controller (63MC) measurement value monitoring screen. NOTE: When you use Fahrenheit for the unit, there might be differences of the plus or minus 0.1 °F in the set value and the value monitored after it sets it. 3.13.2.3 Monitoring Dip switch setting of AI Controllers (1) Click [Option] in the AI controller (63MC) measurement value monitoring screen and select [DIP switch setting monitoring] in the sub-menu. (2) The DIP switch setting is monitored, and DIP switch setting monitoring screen will appear. * The pressed (sunken) button shows the current status. (3) Click [File output] to save the monitored information as a CSV file. Refer to section [3.13.1.2 Monitoring input/output status on DIDO Controllers (66DC) (5)]. The folder name is c:¥ProgramFiles¥MntTool32¥Data. [See section 5.7.] (4) Click [Close] to return to the AI controller (63MC) measurement value monitoring screen. 3.13.2.4 Monitoring of the correction value for Pt100 detection (1) Click [Option] in the AI controller (63MC) measurement value monitoring screen, and select [Monitoring of the correction value for Pt100 detection] in the sub-menu. 85 (2) The correction value for Pt100 detection is monitored, and Monitoring of the correction value for Pt100 detection screen will appear. [Correction value] The correction value for each Reference correction point No. is shown. (3) Click [File output] to save the monitored information as a CSV file. Refer to section [3.13.1.2 Monitoring input/output status on DIDO Controllers (66DC) (5)]. The folder name is c:¥ProgramFiles¥MntTool32¥Data. [See section 5.7.] (4) Click [Close] to return to the AI controller (63MC) measurement value monitoring screen. 3.13.2.5 Measured value history The measurement values in the past are displayed. Up to 120 of the latest data can be displayed. (1) Click [Option] in the AI controller (63MC) measurement value monitoring screen and select [Measured value history] in the sub-menu. (2) The measured value history is monitored, and Measured value history screen will appear. [Date/Time] The date and time when the measurement is made is shown. [Ch.1 Measurement value] [Ch.2 Measurement value] The measurement value of each channel is shown. (3) Click [File output] to save the monitored information as a CSV file. Refer to section [3.13.1.2 Monitoring input/output status on DIDO Controllers (66DC) (5)]. The folder name is c:¥ProgramFiles¥MntTool32¥Data. [See section 5.7.] (4) Click [Close] to return to the AI controller (63MC) measurement value monitoring screen. 86 3.13.2.6 Out-of-limit alarm history The history of out-of-limit alarm/alarm-off is displayed. Up to 100 of the latest data can be displayed. (1) Click [Option] in the AI controller (63MC) measurement value monitoring screen, and select [Out-of-limit alarm history] in the sub-menu. (2) The out-of-limit alarm history is monitored, and Out-of-limit alarm historyscreen will appear. [Date/Time] The date and time when the alarm is activated/deactivated is shown. [Interlock signal contact output] The output status of interlock signal contact is shown. [Alarm status] The alarm status (out-of-limit alarm ON or OFF) is shown. [Measurement value] The measurement value when an alarm is detection/cancellation is shown. (3) Select the channel [Ch1] or [Ch2] to be monitored using the pulldown. (4) Click [History clear] to clear the history of out-of-limit alarm/alarm-off. 1)Click [History clear]. 2)The message ”Do you want to clear the history?” will appear, and click [Yes] . 3) The message ”The history was cleared.” will appear., and click [OK]. (5) Click [File output] to save the monitored information as a CSV file. Refer to section [3.13.1.2 Monitoring input/output status on DIDO Controllers (66DC) (5)]. The folder name is c:¥ProgramFiles¥MntTool32¥Data. [See section 5.7.] (6) Click [Close] to return to the AI controller (63MC) measurement value monitoring screen. 87 3.13.2.7 Measurement category setting history The change history of measurement category (temperature or humidity) is displayed. Up to 10 of the latest data can be displayed. (1) Click [Option] in the AI controller (63MC) measurement value monitoring screen and select [Measurement category setting history] in the sub-menu. (2) The measurement category setting history is monitored, and Measurement category setting history screen will appear. [Date/Time] The date and time when the measurement category is changed is shown. [Ch No.] The channel on which the measurement category is changed is shown. [Measurement Category] The measurement category after the change has been made is shown. (3) Click [File output] to save the monitored information as a CSV file. Refer to section [3.13.1.2 Monitoring input/output status on DIDO Controllers (66DC) (5)]. The folder name is c:¥ProgramFiles¥MntTool32¥Data. [See section 5.7.] (4) Click [Close] to return to the AI controller (63MC) measurement value monitoring screen. 88 3.13.3 Monitoring PI Controllers (60MC) PI Controller (PAC-YG60MCA) counts pulses from a power meter, gas meter, water meter, and calorimeter. The combined use of the G(B)-50A and TG-2000A allows for calculating the charges for each unit and performing peak-cut operation (demand control). G(B)-50A TG-2000A Outdoor unit G(B)-50A Web PI controller M-NET Hub M-NET Indoor units 24 VDC Power supply Up to 4 contacts Watt-hour meter with pulse transmitter, etc. The function allotment of PI Controller, G(B)-50A Web Browser,TG-2000A and Maintenance Tools is as follows. [Note] S:Setting possibility, M:Monitoring only, -:None Function name PI Controller G(B)-50A TG-2000A Maintenance Tools Web Address setting S*1 M Use of input contact setting S*1 M Pulse weight value setting S*1 S*2 S*2 M Charge time zone setting S M Time setting S S M *1 It is set with Dip switch of PI Controller. *2 When the Dip switch setting of PI Controller is only "SC setting", it is possible to set it. The following monitors of PI Controllers (PAC-YG60MCA) can be done. NOTE: The setting must be made on G(B)-50A Web Browser or TG-2000A. *Current measurement value *Measurement data history (cumulative value) (for the last 7 days) *Measurement data history (settlement date) (up to 3 data of the last 3 settlement days in each month) *Power failure/restoration history *Pulse unit (weight) change history *Current time *Pulse unit (weight) setting *Measurement unit setting *Measurement data recording intervals *Charge time zone setting *Thermal storage device connection setting *Settlement day setting *Dip switch setting 89 3.13.3.1 PI Controller (60MC) measurement value Monitor (current value) (1) Click [Option] in the menu bar and select [DIDO/AI/PI] -> [AI/PI setting] in the sub-menu. (2) Click of the unit (PI Controller) to be monitored on the Main screen. (3) The current measurement value is monitored, and PI controller (60MC) measurement value monitoring screen will appear. [Ch No/Pulse unit (weight)] The current pulse unit (weight) of each channel is shown. [Measurement value] The current measurement value is shown. [Pulse value] The current pulse value is shown. [Unit price 1 to 5] The current measurement value per unit price is shown. [Settlement date] The settlement date is shown. (4) Click [Monitor update] to update the measurement values. (5) Click [File output] to save the monitored information as a CSV file. Refer to section [3.13.1.2 Monitoring input/output status on DIDO Controllers (66DC) (5)]. The folder name is c:¥ProgramFiles¥MntTool32¥Data. [See section 5.8.] 3.13.3.2 PI Controller (60MC) measurement value Monitor (cumulative value) (1) Click [Measurement data history (cumulative value)] in the PI controller (60MC) measurement value monitoring screen. (2) The current measurement value is monitored, and Measurement data history (cumulative value) will appear. The measurement data history per channel and unit price for the last seven days and the current measurement value (the leftmost) will be displayed. [Date] YY/MM/DD [Cumulative value] 90 (3) Click [Monitor update] to update the measurement values. (4) Click [File output] to save the monitored information as a CSV file. Refer to section [3.13.1.2 Monitoring input/output status on DIDO Controllers (66DC) (5)]. The folder name is c:¥ProgramFiles¥MntTool32¥Data. [See section 5.8.] 3.13.3.3 PI Controller (60MC) measurement value Monitor (settlement date) (1) Click [Measurement data history (settlement date)] in the PI controller (60MC) measurement value monitoring screen. (2) The current measurement value is monitored, and Measurement data history (settlement date) will appear. The measurement data history per channel and unit price for the last three settlement day will be displayed. [Date] YY/MM/DD (settlement date) [Value (settlement date)] (3) Click [Monitor update] to update the measurement values. (4) Click [File output] to save the monitored information as a CSV file. Refer to section [3.13.1.2 Monitoring input/output status on DIDO Controllers (66DC) (5)]. The folder name is c:¥ProgramFiles¥MntTool32¥Data. [See section 5.8.] 3.13.3.4 Monitoring of settings on PI Controllers (60MC) (1) Click [Setting contents] in the PI controller (60MC) measurement value monitoring screen. 91 (2) The setting details are monitored, and PI controller (60MC) setting screen will appear. No settings of PI Controller can be made in the Maintenance Tools. [Pulse unit (weight)] The pulse unit (weight) and the measurement unit of each channel are shown. (Unit: kWh, m3, MJ, or -- no unit) [Measurement data recording intervals] The measurement data recording intervals is shown. [Settlement time][Settlement date] The settlement day (month-end, or 1-28th) and the time (0:00 or 8:00) settings are shown. [Time setting] The current date and time is shown. (3) Click [Close] to return to the PI controller (60MC) measurement value monitoring screen. 3.13.3.5 Charge time zone setting monitor (1) Click [Option] in the PI controller (60MC) measurement value monitoring screen and select [Charge time zone setting monitor] in the sub-menu. (2) The charge time zone setting is monitored, and Charge time zone setting monitor screen will appear. [Set time] The charge time zone setting is shown. [Class] The price class during the set time zone is shown. (3) Click [File output] to save the monitored information as a CSV file. Refer to section [3.13.1.2 Monitoring input/output status on DIDO Controllers (66DC) (5)]. The folder name is c:¥ProgramFiles¥MntTool32¥Data. [See section 5.8.] (4) Click [Close] to return to the PI controller (60MC) measurement value monitoring screen. 92 3.13.3.6 Monitoring Dip switch setting of PI Controllers (1) Click [Option] in the PI controller (60MC) measurement value monitoring screen and select [DIP switch setting monitoring] in the sub-menu. (2) The DIP switch setting is monitored, and DIP switch setting monitoring screen will appear. * The pressed (sunken) button shows the current status. (3) Click [File output] to save the monitored information as a CSV file. Refer to section [3.13.1.2 Monitoring input/output status on DIDO Controllers (66DC) (5)]. The folder name is c:¥ProgramFiles¥MntTool32¥Data. [See section 5.8.] (4) Click [Close] to return to the PI controller (60MC) measurement value monitoring screen. 3.13.3.7 Power failure/restoration history (1) Click [Option] in the PI controller (60MC) measurement value monitoring screen and select [Power failure/restoration history] in the sub-menu. (2) The power failure/restoration history is monitored, and Power failure/restoration historyscreen will appear. Up to 20 of the latest data can be displayed. [Date/Time] The date and time when power failure/restoration occurs is shown. [Power supply status] The status, power failure or power restoration, is shown. (3) Click [File output] to save the monitored information as a CSV file. Refer to section [3.13.1.2 Monitoring input/output status on DIDO Controllers (66DC) (5)]. The folder name is c:¥ProgramFiles¥MntTool32¥Data. [See section 5.8.] (4) Click [Close] to return to the PI controller (60MC) measurement value monitoring screen. 93 3.13.3.8 Pulse unit (weight) change history (1) Click [Option] in the PI controller (60MC) measurement value monitoring screen and select [Pulse unit (weight) change history] in the sub-menu. (2) The pulse unit (weight) change history is monitored, and Pulse unit (weight) change history screen will appear. Up to 10 of the latest data can be displayed. [Date/Time] The date and time when the pulse unit (weight) is changed is shown. [Ch No.] The channel on which the pulse unit (weight) is changed is shown. [Pulse unit (weight)] The pulse unit (weight) after the change has been made is shown. (3) Click [File output] to save the monitored information as a CSV file. Refer to section [3.13.1.2 Monitoring input/output status on DIDO Controllers (66DC) (5)]. The folder name is c:¥ProgramFiles¥MntTool32¥Data. [See section 5.8.] (4) Click [Close] to return to the PI controller (60MC) measurement value monitoring screen. 94 3.13.4 Interlock control settings on DIDO Controllers (66DC) DIDO Controllers (PAC-YG66DCA) can control the following items of M-NET devices or the contacts on DIDO Controllers depending on the change in input contact status. *DIDO Controller: contact output *Indoor unit: start/stop control *Indoor unit: operation mode change *Indoor unit: temperature setting The interlock control settings can be made on Maintenance Tools. (Max. 24 patterns) G(B)-50A M-NET M-NET Indoor units DIDO controller Lighting equipment Start Interlock control E.g.) <Input> <Output> Card insertion -> Indoor unit: “Start” Card insertion -> Lighting equipment “Lighting” Interlock control Lighting Card insertion Card key Caution: Before using the interlock control, you must agree to the following. 1. This feature must not be used for disaster prevention or security purposes. (Not designed to be used in situations that are life-threatening) 2. No functions must be added that allow the malfunctioning unit to run by defeating the safety features, such as an external ON/OFF switch or a short-circuit. 3. Those settings for the function that are not supported by the interlocked units must not be made. All the settings must be made within the specified range. (Failure to observe these precautions may result in malfunctions and failures.) 4. Perform a test run for interlock control, and confirm the correct settings and normal operation. 5. The system must be configured in the way that integrates the operation of the interlocked fire and emergency control systems. 95 3.13.4.1 Starting the interlock control settings on DIDO Controllers The password is needed to make the settings for interlock control. Only the allowed administrator can perform the settings. To make the settings, enter the password first to be identified as an administrator. The procedures are shown below. The setting procedures are the same for AI Controllers. (1) Click [Option] in the menu bar and select [DIDO/AI/PI] -> [Interlock control option] in the sub-menu. (2) Interlock control option screen will appear. (3) Click the checkbox of [I agree] to accept the agreement. Caution: Read the agreement carefully. (4) Enter the password. (5) Click [OK]. (6) ”Do you want to enable the DIDO/AI interlock setting?” will appear, click [Yes]. (7) ”DIDO/AI interlock setting has been enabled.”will appear, click [OK]. (8) [DIDO/AI interlock setting ] in [DIDO/AI/PI] sub-menu becomes active, and the settings can be made. NOTE: [DIDO/AI interlock setting] will be kept active once it becomes active. To make it inactive, enter the password to make a inactivation on the interlock control option screen [ Refer to 3.13.4.1 (4) ]. 96 3.13.4.2 Interlock control settings on DIDO Controllers (1) Click [Option] in the menu bar and select [DIDO/AI/PI] -> [DIDO/AI interlock setting] in the sub-menu. (2) Click of the unit (DIDO Controller) to be monitored on the Main screen. (3)DIDO controller (66DC) Interlock control setting screen will appear. Caution: Read the agreement carefully. (4) Click the checkbox of [I agree] to accept the agreement. (5) The interlock control settings is monitored, and DIDO controller (66DC) Interlock control setting screen will appear. [Interlock No.] The pattern No. of interlock control setting is shown. Up to 24 patterns can be set. <Input> [Ch No.][Interlock operation conditions] The input Ch No. of the interlock source and the interlock condition (operation, stop, error occurrence, error reset) are shown. <Output> [Interlock target] The unit address of the interlock target is shown. When the contact on the DIDO Controller is output, the channel No. to be output is shown. [Transmission intervals (min.)] “-“ is shown. (not to be used) [Interlock control contents] Interlock operation (start/stop etc.) is shown. 97 <Interlock special condition setting> [Emergency stop receive: Interlock disable] When the emergency stop command is received from G(B)-50A, whether to enable or disable the interlock operation depending on the change in input contact status can be set for each channel. * The pressed (sunken) button shows the currently “Disable” status. The interlock operation will be disabled for 15 minutes on the input channel on which “Disable” is set after the emergency stop command is received from G(B)-50A. Unless the emergency stop command is received again within 15 minutes, the “Interlock disable” will be inactive after 15 minutes have passed. For your safety, “Disable” is set (default) to all channels. However, the setting can be changed on the unit that is required to be run at emergency. Consider carefully how the unit is required to be run at emergency, and make the proper setting. Emergency stop receive: Interlock disable setting M-NET Input channel Change in input contact status G(B)-50A Emergency stop command Ch1 Disable Ch2 Disable DIDO Controller (66DC) Ch3 Interlock operation *** [SC communication error detection: Interlock disable] When the communication error with G(B)-50A occurs, whether to enable or disable the interlock operation depending on the change in input contact status can be set for each channel. * The pressed (sunken) button shows the currently “Disable” status. The interlock operation will be disabled on the input channel on which “Disable” is set when the communication error with G(B)-50A occurs. When the communication error with G(B)-50A is reset, the “Interlock disable” will be inactive. For your safety, “Disable” must be set when no means (such as local remote controllers) is available to stop the operation of the interlock target unit. SC communication error detection: Interlock disable setting Input channel Change in input contact status G(B)-50A M-NET Communication error Ch1 Disable Ch2 Disable DIDO Controller (66DC) Ch3 Interlock operation *** 98 [Interlock operation error: Error report output] When the interlock control with the M-NET device is failed (when no response to the interlock operation command is received from the M-NET device), Whether to output or doesn't output the error report can be set for each output channel. * The pressed (sunken) button shows the currently “Output” status. Interlock operation error: Error report output setting Output channel M-NET Indoor unit x Interlock Operation Comman DIDO Controller (66DC) Ch1 Error report Ch2 Ch3 Output *** No response Output (6) Select the line to be set, and click [Edit]. To copy the preset interlock setting, select the line to be copied, and click [Copy], then select the line to be pasted, and click [Paste]. To delete the setting, select the line to be deleted, and click [Delete]. (7) DIDO controller (66DC) Interlock control setting screen will appear. [Interlock No.] The pattern No. of interlock control setting is shown. [Ch No.] Set the input Ch No. of interlock source. [Interlock operation conditions] Set the interlock condition (operation, stop, error occurrence, error reset) of the input channel (Ch No.) of the interlock source. [Interlock target] Select the unit address to be controlled. When the contact on the DIDO Controller is output, select the address of the DIDO Controller. 99 Select one of the following operations by clicking a radio button. * The pressed (sunken) button shows the currently “Enabled” status. * [DIDO operation] Select the channel to be output, and set whether to [Operation] or [Stop] the selected channel. * [ON/OFF] Set the start/stop control of the indoor unit. Even when the LOSSNAY unit is not interlocked with the indoor unit, one of the operation mode buttons of [Interlocked LOSSNAY unit] must be set to “Enabled”. * [Mode] Set the operation mode of the indoor unit. * [Set temp.] Set the set temperature of the indoor unit. Caution: Only make the interlock settings for the functions that are supported by the unit to be interlocked. Making the interlock setting for functions that are not supported may result in malfunctions or failures. (8) Click [OK]. (9) The screen will return to the DIDO controller (66DC) Interlock control setting screen. (* The settings have not been saved yet.) (10) Repeat the steps between (6) and (9). (11) Select the [Disable] or [Output] of each channel for each setting item, [Emergency stop receive: Interlock disable], [SC communication error detection: Interlock disable] and [Interlock operation error: Error report output]. (12) Click [Send settings]. (13) ”Settings will be sent. OK?” will appear, click [Yes]. The setting will be applied to the unit. (14) ”Settings have been sent.”will appear, click [OK]. (15) Click [Close] to return to the Main screen. NOTE: When you use Fahrenheit for the unit, there might be differences of the plus or minus 0.1 °F in the set value and the value monitored after it sets it. 100 NOTE: If there are several patterns of the same input channel and interlock operation conditions, the interlock control operation will be output in the ascending order of the interlock operation No. Note the order when setting the same interlock operation conditions patterns. To output several interlock control operations under the same input interlock operation conditions, make the following settings. E.g.) <Input interlock operation condition> [Ch No.] 1 [Interlock operation conditions] Error occurrence When following three interlock control operations are output under the above interlock operation condition. <Interlock control operation output> [Interlock target] 001 (Indoor unit: address 01) The interlock control is output in the following order. [ON/OFF] Operation, Interlocked LOSSNAY unit: Run (Low) [Mode] Cool [Set temp.] 25°C [Interlock No.] 1 [Interlock No.] 2 [Interlock No.] 3 [Ch No.] 1 [Interlock operation conditions] Error occurrence [Interlock target] 001 [ON/OFF] Operation, Interlocked LOSSNAY unit: Run (Low) [Ch No.] 1 [Interlock operation conditions] Error occurrence [Interlock target] 001 [Mode] Cool [Ch No.] 1 [Interlock operation conditions] Error occurrence [Interlock target] 001 [Set temp.] 25°C The interlock control operation is output in the order of No.1, 2 and 3. The interlock control No. does not have to be consecutive; however it is recommended to set the consecutive No. to avoid mistakes in the setting. 101 3.13.4.3 Temporary interlock prohibition setting (1) Click [Temporary prohibition]. (2) Temporary interlock prohibition setting screen will appear. * The pressed (sunken) button shows the current status. (3) Click the checkbox of the channel to be changed, and select [Disable] or [Enable]. (4) Click [Send settings]. (5) ”Settings will be sent. OK?” will appear, click [Yes]. The setting will be applied to the unit. (6) ”Settings have been sent.”will appear, click [OK]. NOTE: The “disable temporary interlock control (prohibition)” will be active for 15 minutes after the setting has been sent, and will be inactive after 15 minutes have passed. When the setting is sent again within 15 minutes before the “disable temporary interlock control ” becomes inactive, the “disable temporary interlock control ” will be active again for another 15 minutes. When the “enable temporary interlock control ” setting is sent during the “disable temporary interlock control ” within 15 minutes, the “disable temporary interlock control ” will be inactive. (7) Click [Close] to return to the DIDO controller (66DC) Interlock control setting screen. 102 3.13.4.4 Saving the interlock control settings on DIDO Controllers (66DC) in CSV format (1) Click [File output] to save the interlock control settings as a CSV file. Refer to section [3.13.1.2 Monitoring input/output status on DIDO Controllers (66DC) (5)]. The folder name is c:¥ProgramFiles¥MntTool32¥Data. [See section 5.9.] (2) Click [Close] to return to the Main screen. 3.13.4.5 DIDO Controller interlock operation history (1) Click [Option] in the menu bar and select [Interlock operation history] (2) The interlock operation history is monitored, and Interlock operation history screen will appear. Up to 100 of the latest data can be displayed. [Date/Time] The date and time when the interlock control is made is shown. [Interlock No.] The pattern No. of interlock control setting is shown. [ Refer to section 3.13.4.2. ] [Interlock operation type] The interlock target (M-NET device or contact on DIDO Controller) is shown. [M-NET interlock command response] When a response is received from the M-NET device to be interlocked, “Normal” is shown. When no response is received, “Error” is shown. When the interlock operation type is “Interlocked with contact”, “-“ is shown. (3) Click [History clear] to clear the interlock operation history. Refer to section [ 3.13.2.6 Out-of-limit alarm history (4) ]. (4) Click [File output] to save the interlock operation history as a CSV file. Refer to section [3.13.1.2 Monitoring input/output status on DIDO Controllers (66DC) (5)]. The folder name is c:¥ProgramFiles¥MntTool32¥Data. [See section 5.9.] (5) Click [Close] to return to the DIDO controller (66DC) Interlock control setting screen. 103 3.13.5 Interlock control settings on AI Controllers AI Controllers (PAC-YG63MCA) can control the following items of M-NET devices depending on the measurement values measured by AI Controllers. *Indoor unit: start/stop control *Indoor unit: operation mode change *Indoor unit: temperature setting The interlock control settings can be made on Maintenance Tools. (Max. 24 patterns) G(B)-50A M-NET M-NET Start Indoor units E.g.) <Input> Temperature>25°C -> AI controller Interlock control <Output> Indoor unit: “Start” Temperature>25°C Temperature sensor Caution: Before using the interlock control, you must agree to the following. 1. This feature must not be used for disaster prevention or security purposes. (Not designed to be used in situations that are life-threatening) 2. No functions must be added that allow the malfunctioning unit to run by defeating the safety features, such as an external ON/OFF switch or a short-circuit. 3. Those settings for the function that are not supported by the interlocked units must not be made. All the settings must be made within the specified range. (Failure to observe these precautions may result in malfunctions and failures.) 4. Perform a test run for interlock control, and confirm the correct settings and normal operation. 5. The system must be configured in the way that integrates the operation of the interlocked fire and emergency control systems. 104 3.13.5.1 Starting the interlock control settings on AI Controllers The password is needed to make the settings for interlock control. Only the allowed administrator can perform the settings. To make the settings, enter the password first to be identified as an administrator. The procedures are shown below. The setting procedures are the same for DIDO Controllers. Refer to section [3.13.4.1 Starting the interlock control settings on DIDO Controllers ]. 3.13.5.2 Interlock control settings on AI Controllers (1) Click [Option] in the menu bar and select [DIDO/AI/PI] -> [DIDO/AI interlock setting] in the sub-menu. (2) Click of the unit (AI Controller) to be monitored on the Main screen. (3) AI controller (63MC) interlock control setting screen will appear. Caution: Read the agreement carefully. (4) Click the checkbox of [I agree] to accept the agreement. (5) The interlock control settings is monitored, and AI controller (63MC) interlock control setting screen will appear. [Interlock No.] The pattern No. of interlock control setting is shown. Up to 24 patterns can be set. <Input> [Ch No.][Interlock operation conditions] The Ch No. of the interlock source and the interlock condition (condition based on the measurement value) are shown. 105 <Output> [Interlock target] The unit address of the interlock target is shown. [Transmission intervals (min.)] As long as the input interlock condition is met, the interlock control operation will keep being output continuously at the set intervals. E.g.) When the following input interlock condition is set input value>25°C, Transmission intervals (min.): 10 min., Interlock control contents: Operation As long as the measurement value keeps 26°C, the “operation ON” command will keep being sent at 10 minute intervals even when the air-conditioner is once turned off by a local remote controller. [Interlock control contents] Interlock operation (start/stop etc.) is shown. <Interlock special condition setting> [Emergency stop receive: Interlock disable] When the emergency stop command is received from G(B)-50A, whether to enable or disable the interlock operation depending on the change in measurement values can be set for each channel. * The pressed (sunken) button shows the currently “Disable” status. The interlock operation will be disabled for 15 minutes on the input channel on which “Disable” is set after the emergency stop command is received from G(B)-50A. Unless the emergency stop command is received again within 15 minutes, the “Interlock disable” will be inactive after 15 minutes have passed. For your safety, “Disable” is set (default) to all channels. However, the setting can be changed on the unit that is required to be run at emergency. Consider carefully how the unit is required to be run at emergency, and make the proper setting. Emergency stop receive: Interlock disable setting M-NET Input channel Ch1 Ch2 Disable G(B)-50A Emergency stop command AI Controller (63MC) Change in measurement values 106 Interlock operation [SC communication error detection: Interlock disable] When the communication error with G(B)-50A occurs, whether to enable or disable the interlock operation depending on the change in measurement values can be set for each channel. * The pressed (sunken) button shows the currently “Disable” status. The interlock operation will be disabled on the input channel on which “Disable” is set when the communication error with G(B)-50A occurs. When the communication error with G(B)-50A is reset, the “Interlock disable” will be inactive. For your safety, “Disable” must be set when no means (such as local remote controllers) is available to stop the operation of the interlock target unit. SC communication error detection: Interlock disable setting M-NET G(B)-50A Input channel Ch1 Ch2 Disable Communication error AI controller (63MC) Interlock operation Change in measurement values [Interlock control interval] Whether the interlock condition is met is determined at the set intervals depending on the monitored current value. E.g.) When the interlock control intervals is set to 60 seconds Whether the interlock condition is met is determined at 60 second intervals depending on the monitored current value. The interlock control operation will be output when the interlock condition is met. 107 (6) Select the line to be set, and click [Edit]. To copy the preset interlock setting, select the line to be copied, and click [Copy], then select the line to be pasted, and click [Paste]. To delete the setting, select the line to be deleted, and click [Delete]. (7) AI controller (63MC) interlock control setting screen will appear. [Interlock No.] The pattern No. of interlock control setting is shown. [Ch No.] Set the input Ch No. of interlock source. [Input conditions] Set the interlock condition of the interlock source input channel (Ch No.). Select the comparison relation between the input value and the upper/lower threshold. [Upper threshold][Lower threshold] The upper/lower threshold to use for input conditions can be set. Select one among “Detection value”, “Cancellation value”, or “Manual setting”. When the “Detection value” is selected, the upper/lower limit alarm detection of the interlock source (AI Controller) will be applied. [See section 3.13.2.2. Setting for AI Controllers (63MC) (2)] When the “Cancellation value” is selected, the upper/lower limit alarm cancellation of the interlock source (AI Controller) will be applied. [See section 3.13.2.2. Setting for AI Controllers (63MC) (2)] When the “Manual setting” is selected, enter the value in the box on the right within the measurement range (between the upper and the lower limit values) of the interlock source (AI Controller). [See section 3.13.2.2. Setting for AI Controllers (63MC) (2)] [Transmission intervals] As long as the input interlock condition is met, the interlock control operation will keep being output continuously at the set intervals. Select “Disabled” or “Enabled”. When “Enabled” is selected, set the value. (1-120 min.) [Differential] (This setting can be made only when “Enable” is selected in the [Data transmission intervals].) The “differential” can be set. Select “Disabled” or “Enabled”. When “Enabled” is selected, set the value. (0.1-9.9°C /°F /%) Make this setting to keep outputting the same interlock control operation preventing other interlock control operations from being output when the input value remains around the upper/lower thresholds. As long as the interlock condition is met, the interlock control operation is output under the set interlock condition (including the set differential). The differential is not available for the first case. To make the differential valid, make the differentials of all the channels the same. 108 [Interlock target] Select the unit address to be controlled. Select one of the following operations by clicking a radio button. * The pressed (sunken) button shows the currently “Enabled” status. * [DIDO operation] Select the channel to be output, and set whether to [Operation] or [Stop] the selected channel. * [ON/OFF] Set the start/stop control of the indoor unit. Even when the LOSSNAY unit is not interlocked with the indoor unit, one of the operation mode buttons of [Interlocked LOSSNAY unit] must be set to “Enabled”. * [Mode] Set the operation mode of the indoor unit. * [Set temp.] Set the set temperature of the indoor unit. Caution: Only make the interlock settings for the functions that are supported by the unit to be interlocked. Making the interlock setting for functions that are not supported may result in malfunctions or failures. (8) Click [OK]. (9) The screen will return to the AI controller (63MC) interlock control setting screen. (* The settings have not been saved yet.) (10) Repeat the steps between (6) and (9). (11) Select the [Disable] or [Output] of each channel for each setting item, [Emergency stop receive: Interlock disable], [SC communication error detection: Interlock disable] and [Interlock control interval]. (12) Click [Send settings]. (13) ”Settings will be sent. OK?” will appear, click [Yes]. The setting will be applied to the unit. (14) ”Settings have been sent.”will appear, click [OK]. (15) Click [Close] to return to the Main screen. 109 NOTE: If there are several patterns of the same input channel and interlock operation conditions, the interlock control operation will be output in the ascending order of the interlock operation No. Note the order when setting the same interlock operation conditions patterns. To output several interlock control operations under the same input interlock operation conditions, make the following settings. E.g.) <Input interlock operation condition> [Ch No.] 1 [Interlock operation conditions] Input value>25°C When following three interlock control operations are output under the above interlock operation condition. <Interlock control operation output> [Interlock target] 001 (Indoor unit: address 01) The interlock control is output in the following order. [ON/OFF] Operation, Interlocked LOSSNAY unit: Run (Low) [Mode] Cool [Set temp.] 23°C [Interlock No.] 1 [Interlock No.] 2 [Interlock No.] 3 [Ch No.] 1 [Interlock operation conditions] Input value>25°C [Interlock target] 001 [ON/OFF] Operation, Interlocked LOSSNAY unit: Run (Low) [Ch No.] 1 [Interlock operation conditions] Input value>25°C [Interlock target] 001 [Mode] Cool [Ch No.] 1 [Interlock operation conditions] Input value>25°C [Interlock target] 001 [Set temp.] 23°C The interlock control operation is output in the order of No.1, 2 and 3. The interlock control No. does not have to be consecutive; however it is recommended to set the consecutive No. to avoid mistakes in the setting. NOTE: When you use Fahrenheit for the unit, there might be differences of the plus or minus 0.1 °F in the set value and the value monitored after it sets it. 110 3.13.5.3 Temporary interlock prohibition setting (1) Click [Temporary prohibition]. (2) Temporary interlock prohibition setting screen will appear. * The pressed (sunken) button shows the current status. (3) Click the checkbox of the channel to be changed, and select [Disable] or [Enable]. (4) Click [Send settings]. (5) ”Settings will be sent. OK?” will appear, click [Yes]. The setting will be applied to the unit. (6) ”Settings have been sent.”will appear, click [OK]. NOTE: The “disable temporary interlock control (prohibition)” will be active for 15 minutes after the setting has been sent, and will be inactive after 15 minutes have passed. When the setting is sent again within 15 minutes before the “disable temporary interlock control” becomes inactive, the “disable temporary interlock control” will be active again for another 15 minutes. When the “enable temporary interlock control” setting is sent during the “disable temporary interlock control” within 15 minutes, the “disable temporary interlock control” will be inactive. (7) Click [Close] to return to the AI controller (63MC) interlock control setting screen. 111 3.13.5.4 Saving the interlock control settings on AI Controllers (63MC) in CSV format (1) Click [File output] to save the interlock control settings as a CSV file. Refer to section [3.13.1.2 Monitoring input/output status on DIDO Controllers (66DC) (5)]. The folder name is c:¥ProgramFiles¥MntTool32¥Data. [See section 5.9.] (2) Click [Close] to return to the Main screen. 3.13.5.5 AI Controller interlock operation history (1) Click [Option] in the menu bar and select [Interlock operation history] (2) The interlock operation history is monitored, and Interlock operation history screen will appear. Up to 100 of the latest data can be displayed. [Date/Time] The date and time when the interlock control is made is shown. [Interlock No.] The pattern No. of interlock control setting is shown. [ Refer to section 3.13.5.2. ] [Interlock operation type] The interlock target (only the “Interlocked(with M-NET)” here) is shown. [M-NET interlock command response] When a response is received from the M-NET device to be interlocked, “Normal” is shown. When no response is received, “Error” is shown. When the interlock operation type is “Interlocked with contact”, “-“ is shown. (3) Click [History clear] to clear the interlock operation history. Refer to section [ 3.13.2.6 Out-of-limit alarm history (4) ]. (4) Click [File output] to save the interlock operation history as a CSV file. Refer to section [3.13.1.2 Monitoring input/output status on DIDO Controllers (66DC) (5)]. The folder name is c:¥ProgramFiles¥MntTool32¥Data. [See section 5.9.] (5) Click [Close] to return to the AI controller (63MC) interlock control setting screen. 112 4 Off-Line Monitor Operating Method 4.1 Off-Line Monitor Screen Transfer Title Screen Operation Monitor (Operation status monitor screen) (Operation monitor Data list screen) (Trend graph screen) System Information Monitoring of Pre-error Data (System info. Data list screen) (Pre-error Data list screen) (System information screen) (Pre-error data screen) 113 4.2 Function Chart 4.2.1 Operation Monitor Off-Line Analizing -------------------- [Refer to 4.3.1] Monitors and prints about unit data saved in On-Line “3.7 Operation Monitor”. Graph --------------------- [Refer to 4.3.2] The operation data obtained can be graphed for display. Check Mail ------------------------------ [Refer to 4.3.3] Extracts the operation monitoring data being mail-transferred by the remote monitor mode from the mail server. 4.2.2 System Information Monitor Off-Line Analyzing ------------------- [Refer to 4.4.1] Monitors and prints about unit data saved in On-Line “3.4 Main Screen”. 4.2.3 Monitoring of Pre-error Data Off-Line Analizing -------------------- [Refer to 4.5.1] Monitors and prints about unit data saved in On-Line “3.9.4 Monitoring of Pre-error data”. 4.2.4 Function common for each screen (Filing operation) Delete Data ------------------------------ [Refer to 4.6.1] The offline data selected can be deleted. Export ------------------------------------ [Refer to 4.6.2] Allows to output the off-line data selected on the screen as a separate file from the database. Import ------------------------------------ [Refer to 4.6.3] Allows to take the off-line data being output as a file by Export into the database. Text Convert ---------------------------- [Refer to 4.6.4] Allows to output the off-line data being displayed on the screen as a file in Text format from the database. The system information data can not be converted. The Pre-error data can be converted in text on Offline Analysis Screen. - Changing the name of monitor data You may change the monitor data name on the screen of the data list. - Right-clicking menu Clicking the right button of the mouse on the [Monitor data] desired to be operated displays the pop-up menu. Using the pop-up menu facilitates your operation. - The offline mode includes 2 types, the [normal mode] and [wide area access mode]. Although the functions of both modes are almost same, however, under the [wide area access mode], the following functions are provided additionally. 1) Display of monitored name objective for data collection The [AREA name], [Customer] and [Air conditioning system name] are shown for each data obtained. 2) Display of extracted data By selecting [AREA name] and [Customer name], the relevant data only can be displayed. NOTE: Both the data obtained by online under normal mode and that under wide area access mode can be displayed commonly under both offline modes. 114 4.3 Operation Monitor * Items Performed Here - Monitors and prints about the System Information and the Operating Data of units saved using the on-line monitor. 4.3.1 Off-Line Analyzing (1) Click on to display the data list screen of Operation Monitor. (2) Click on [Monitor Data] desired to be monitored. (3) Click on . NOTE: This covers the operation with the menu of the right-clicking of the mouse. (Refer to 4.6.6 Right-clicking menu.). (4) (b) Operation Status Monitor Screen (a) Click on the buttons to display data from one minute before or one minute after. (b) ”Menu Bar” The menu bar displays [Return], [Print], [Time-Searching], [Help]. - Click on [Return] to end the Operation Status Monitor Screen. [Refer to (c)] - Click on [Print] and then select “Print screen” from the sub-menu. The hard copy of the screen will be printed from the connected printer. . - Click on [Time-Searching] and the Time Searching Screen will appear. Enter the [Date] and [Time]. (When entering the time, refer to the monitor data time.) Once the time has been entered, click on . The entered data will appear. If no time data has been entered, data for the nearest time will appear. NOTE: Set the data/time to be entered to the time presented within the monitor data. Setting to the time outside of the monitor time may cause to disable the search function. 115 - Click on [Help] and “Explanation of Terminology” and “Operation Method” sub-menus can be selected. [Refer to 3.6 Connecting Information 3.6.2 (2) ”Menu Bar”] (c) Click on [Return] on the menu bar to end the Operation Status Monitor Screen. The screen returns to the data list screen of Operation Monitor. 4.3.2 Graph (1) Click on to display the data list screen of Operation Monitor. (2) Click on [Monitor Data] desired to be monitored. (3) Click on . (4) Trend Graph Screen *For the Procedure for graphing, please refer to [ 3.7.3 (1) Procedure for graphing]. (a) The menu bar [Return], [Print] and [Option] are displayed on the menu bar. 1) [Return] is to be clicked when finishing Trend Graph. [Refer to (c).] 2) Clicking [Print] allows selecting the sub-menu of "Hard Copy." Clicking "Hard Copy" displays a message of [Print the data?]. Clicking prints out the screen presently displayed as it is. 3) Clicking [Option] allows selecting the sub-menu of "Graph detail setting ---", "Time search ---" and "Sampling setting ---." - Clicking "Graph detail setting ---" displays Graph Detail Setting Screen. For the setting method, please refer to [3.7 Operation Monitor 3.7.3 (1) Procedure for graphing]. Clicking after completing the setting on Graph Detail Setting Screen displays a message of [Please wait for a moment.] and then displays a message of [x-records data read !!]. Click to display Trend Graph Screen. *The sampling time to allow graphing by offline system is limited to 1515 minutes (records) maximum. If 1515 minutes (records) are exceeded, the data after it is not displayed on graph. - Clicking "Time search ---" displays Time Search Screen. For the operation method, please refer to [4.3.1 (4)(b) MENU BAR [Time searching]]. * When the sampling interval is not set up in 1 minute, it does not search, even if it performs a time search function. 116 - Clicking "Sampling setting ---" displays Sampling Setting Screen. Set the sampling time (interval) by moving [Scroll bar] or input through the keyboard. For the sampling interval, set the time interval of the abscissas axis with 1 ~10 minutes. For the horizontal grid line, refer to [3.7.3 (1) Procedure for graphing]. (b) Screen function and operation 1) Clicking [Graph number] makes the graph line bold. 2) Moving [Scaler] by dragging displays [Data] on the scaler at the current value column, and [Date/Time] at the lower part of the graph number. 3) Moving [Scroll bar] by dragging or clicking moves the range of the graph being displayed. NOTE: When a scroll bar or is clicked, a scroll button may sometimes move continuously. In this case, it clicks again and please let me move to the position which wants to see graph. 4) Clicking displays Graph Detail Setting Screen. For the setting method, refer to [3.7.3 (1) Procedure for graphing]. 5) is to be clicked when finishing Trend Graph. (c) To finish Trend Graph, click [Return] of [MENU BAR] or trend graph?] will be displayed. Click to finish while click not to finish. Clicking returns to Operation Monitor Data list screen. 117 . Then a message of [Finish the 4.3.3 Check mail *Mail Server Setting In order to provide mail checking to the operation data mail-messaged from G-50A by utilizing Mail communication mode under online mode, the setting is required relating to the connection of the objective mail server. (a) Clicking on the sub-menu “Mail server setting” of “Setting” on the menu bar displays Mail server setting screen. (b) For lan connection, click on “LAN,” set the items relating to mail servers, and click on . Items to be set - Pop server - User name - Password :Ip address of mail servers for receiving :User name for mail receiving :Password for mail receiving (c) For diaplup connection, click on ”Dialup Network,” set the items relating to dialup and mail servers,and click on . Items to be set - Connection name:dialup connection name (requires to set the information on the provider to be connected by [dialup connection] from [control panel]) - Dialup user name:user name for dialup connection - Dialup password :password for dialup connection - POP Server :IP address of mail servers for receiving - User Name :User name for mail receiving - Password :Password for mail receiving * When there are many amounts of data, this several hours case is in update of monitor data. We recommend you to set up so that interval time may be inputted into "POP Receive Interval" of "Mail Server Setting" and a mail check may be carried out periodically. (A mail check is automatically performed at the set-up interval.) (1) Click on Operation Monitor. to display the data list screen of (2) Click on . Initiates the checking of the operation monitor data mail for the mail server, and storing of the acquired data. During the data transfering and storing, the progress rate will be displayed. (3) After completing of data tranffer and storing, the numbers of received mail will be displayed. (The numbers of the received mail counted here have no relation with the numbers displayed on the monitor data.) Clicking on returns to the data list screen of Operation Monitor. *The capacity to store the data obtained by the Maintenance Tool counts for 2G-bite maximum. When the remaining storage capacity is getting insufficient during data reception by mail, Warning Screen will appear. In this case, suspend the mail checking, and delete unnecessary data on Offline Screen to keep a proper capacity. 118 4.4 System Information 4.4.1 Off-Line Analyzing (1) Click on to display the data list screen of System Information. (2) Click on [Monitor Data] desired to monitor. (3) Click on . - The System Information Screen of Off-Line displays all connection information memorized by the connected G-50A. NOTE: This covers the operation with the menu of the right-clicking of the mouse. (Refer to 4.6.6 Right-clicking menu.) (5) (4) Click on the address [Button] of the attributes to be displayed and the [Unit Information Display Column] is shown in the same way as when on-line. The [Function Selection Buttons] cannot be used. (5) ”Menu Bar” [Return], [Print] and [Help] are displayed on the menu bar. - Click on [Return] to end the system information. [Refer to (6)] - Click on [Print] and then select “Hard Copy” from the sub-menu. The hard copy of the screen will be printed out from the connected printer. - Click on [Help] and an explanation “Terminology” and “Operation Method” will be displayed. [Refer to 3.6 Connecting Information 3.6.2 (2)”Menu Bar”] (6) Click on [Return] on the menu bar to end system information. 119 4.5 Monitoring of Pre-error Data 4.5.1 Off-Line Analyzing (1) Click on Pre-error. to display the data list screen of (2) Click on [Monitor Data] desired to monitor. (3) Click on . NOTE: This covers the operation with the menu of the right-clicking of the mouse. (Refer to 4.6.6 Right-clicking menu.) (5) (4) On the Pre-error Data screen, the operation status data immediately before generating error will be displayed in a unit of minute. Each figure on the upper column indicates a number of minute before generating an error respectively. The change of the display content is performed with Up/down, left/right scroll bar. The number of displayed items and that of the stored data (per minute) differ depending on the selected item. (5) ”Menu Bar” [Return], [Text convert] of [file] and [Help] are displayed on the menu bar. - Click on [Return] to end the Monitor before error occurred screen.[Refer to (6)] - Clicking [Text convert] of [file] prepares a text file of the Before error occurred data being displayed. - Click on [Help] and an explanation “Terminology” and “Operation Method” will be displayed. [Refer to 3.6 Connecting Information 3.6.2 (2)”Menu Bar”] (6) Click on [Return] on the menu bar to end the data list screen of Pre-error Data. 120 4.6 Function common for each screen (Filing operation) * Clicking the button of "Monitor Data", "Monitor Date", "Last Updated" and "Others" at the upper column allows to sort the displayed data. * The right-clicking operation of the mouse covers the operation of each file also. For detail, refer to the item 4.6.6 Right-click menu. 4.6.1 Delete Data (1) Clicking either , or to display Data list screen containing the file desired to edit. (2) Click on [Monitor Data] desired to delete. (3) Click on . Then the screen to confirm the selected monitor data will appear. Clicking on deletes the data. Clicking on returns to Data list screen. NOTE: Selecting monitor data collectively enables to execute batch deletion. This operation may be performed in the similar way of the file selection of Windows explorer (shift,ctrl). 4.6.2 Export (1) Clicking either , or to display Data list screen containing the file desired to edit. (2) Click on [Monitor Data] desired to output. (3) Click on . Export files exceeding 15 MB are divided. Output methods are shown below. (a) Not divided (file is smaller than 15 MB) 1. [Export] screen appears. 2. Enter the name of the destination folder and export file, and click . 3. The [File] is exported and saved, and the destination folder is displayed in Explorer. *During processing operation, the progress ratio will be displayed. NOTE: The exported file is a compressed archive with the file extension ZIP. 121 (b) Divided (file exceeds 15 MB) 1. [The information for dividing data is acquired] screen appears. 2. After the information for dividing data is acquired, [Export] screen appears. 3. Enter the name of the destination folder and export file. 4. Click and select the data span to export. NOTE: Multiple data spans can be selected. Use the operations used in Windows Explorer (Shift, Ctrl). 4) Click The selected data span [Files] are exported and saved, and the destination folder is displayed in Explorer. *During processing operation, the progress ratio will be displayed. NOTE: The exported file is a compressed archive with the file extension ZIP. 4.6.3 Import (1) Clicking either , or to display Data list screen containing the file desired to edit. (2) Click on . The screen to read a file will be displayed. Set the reading folder, input the file name and click on . *During processing operation, the progress ratio will be displayed. NOTE: Files with the following file extensions can be imported. - Compressed data *.zip - Monitor file *.MTDX - Old file format Monitor file *.MTD - Old file format Pre-error data file *.EDD NOTE: The operation monitor data (*.MTD) obtained by Win3.1/95/98 versions (Ver.3.**) can also be imported. (The reverse operation is not allowed.) 122 4.6.4 Text Convert (1) Clicking to display Data list screen containing the file desired to edit. (Text conversion can also be adapted to the Pre-error data. For the converting method, refer to 4.5.1(5).) (2) Click on [Monitor Data] desired to convert into text format. (3) Click on . The screen to confirm the selected monitor data. Clicking on provides text conversion processing and then a file name will be displayed. [Refer to 5.4 Text Convert Data] In the case of Operation Monitor, clicking select the object and method of the conversion. displays Data Transfer Screen prompting you to (a) Click on [units]. Set the [Sampling Time] between 1-min and 10-min. (b) Click on . ”Converting! Please wait for a moment.” will be appeared, then a file name will be displayed. [Refer to 5.4 Text Convert Data] (c) Click on to transfer the data of all units. (d) Click on to end the Data Transfer Screen. * During processing operation, the progress ratio will be displayed. 4.6.5 Monitor Data information convert - Changing the name of monitor data Clicking the Edit of the menu bar while focussing the monitor data name on the Monitor Data of which name is desired to be changed on the Screen listing each data will display the editing screen. On this screen, the name of Monitor Data or other relevant information can be edited. 123 4.6.6 Right-clicking menu - Right-clicking menu Clicking the right button of the mouse on [Monitor data] displays the pop-up menu as shown on the right screen. The items that can be set are same as that of the function button on the screen listing each data. (Some function is unable to operate partially.) Use them in accordance with your applications. 124 4.7 Offline Analyze on Wide area access mode The function of the offline mode is mostly equals that of the normal mode, however, the following function is provided additionally. 1) Display of monitored name objective for data collection. - The [AREA name], [Customer name] and [Air conditioning system name] are shown for each data obtained. - Setting the cursor to the data provides the pop-up display of the [AREA name], [Customer name] and [Air conditioning system name] of the data. In order not to show the POP-UP display, click the View of the menu bar and remove the check mark of the [Show Wide Area Info.] on the sub-menu. 2) Display of extracted data. - By selecting [AREA name] and [Customer name], the relevant data only can be displayed. As the other function and operation are same as that under the normal mode, please refer to Chapters 4.3 - 4.6. NOTE: Both the data obtained by online under normal mode and that under wide area access mode can be displayed commonly under both offline modes. 125 5 File Names 5.1 System Information Data When the system information data saved in the database in "3.4 Main Screen (2)" is exported in "4.6.2 Export", exported data is saved in c:¥ProgramFiles¥MntTool32¥Data. (Default setting. Can be changed.) The exported file is a compressed archive with the file extension ZIP. - The following is an explanation of the file name SI_20040315_181026.zip Extension Monitor Time*1 Fixed (SI) Default (Changeable to any desired name.) *The data obtained before Ver4.04 is represented by S_***_***_***.MTDX. *The data obtained before Ver4.14 is represented by SI_***_***.MTDX. *1 Monitor Time Monitor starting time : YYYYMMDD_HHMMSS format 5.2 Operating Status Monitor Data When the operation status monitor data saved in the database automatically in "3.7 Operation Monitor" is exported in "4.6.2 Export", exported data is saved in c:¥ProgramFiles¥MntTool32¥Data. (Default setting. Can be changed.) The exported file is a compressed archive with the file extension ZIP. - The following is an explanation of the file name(Operating Status Monitor Data has been automatically stored at the on-line monitoring.) OM_20040315_181026.zip Extension Monitor Time*1 Default (Changeable to any desired name.) Fixed (OM) *The data obtained before Ver4.04 is represented by M_***_***_***.MTDX. *The data obtained before Ver4.14 is represented by OM_***_***.MTDX. *1 Monitor Time Monitor starting time : YYYYMMDD_HHMMSS format 126 5.3 Pre-error Data When the pre-error data saved in the database in "3.9.4 Monitoring of Pre-error Data" is exported in "4.6.2 Export", exported data is saved in c:¥ProgramFiles¥MntTool32¥Data. (Default setting. Can be changed.) The exported file is a compressed archive with the file extension ZIP. - The following is an explanation of the file name(Pre-error Data has been automatically stored at the on-line monitoring.) PE_20040315_181026.zip Extension Monitor Time*1 Default (Changeable to any desired name.) Fixed (PE) *The data obtained before Ver4.04 is represented by E_***_***_***.MTDX. *The data obtained before Ver4.14 is represented by PE_***_***.MTDX. *1 Monitor Time Monitor starting time : YYYYMMDD_HHMMSS format 5.4 Text Convert Data The data saved in Section "4.6.4 Text Convert " is stored in c:¥ProgramFiles¥MntTool32¥Data - The following is an explanation of the file name OM_20040315_181026_(001).CSV Extension Serial No. (001-999) Monitor Time*1 Fixed (OM) or (PE) or (ML) Default (Able to set at Text Convert freely.) *The data obtained before Ver4.04 is represented by M(E)_***_***_***.CSV. *1 Monitor Time Monitor starting time : YYYYMMDD_HHMMSS format * For the data obtained before Ver4.04 via MN Converter, "MN"-"PC host name" will be displayed at the former part of the data. 5.5 Remote error notification report log Data The data saved in Section "3.12.5.3 Saving the Report log in CSV format” is stored in c:¥ProgramFiles¥MntTool32¥Data - The following is an explanation of the file name RE_20070214_120559_001.CSV Extension Serial No. (001-999) Monitor Time*1 Fixed RE *1 Monitor Time Monitor time : YYYYMMDD_HHMMSS format 127 5.6 DIDO Controller Monitor Data The data saved in Section "3.13.1 Setting and Monitoring DIDO Controllers (66DC)” is stored in c:¥ProgramFiles¥MntTool32¥Data - The following is an explanation of the file name (1) Monitoring input/output status on DIDO Controllers (66DC) (Section “3.13.1.2” ) DCCV_20070214_120559.CSV Extension Monitor Time*1 Fixed (2) Monitoring Dip switch setting of DIDO Controllers (Section “3.13.1.4” ) DCDS_20070214_120559.CSV Extension Monitor Time*1 Fixed *1 Monitor Time Monitor time: YYYYMMDD_HHMMSS format 5.7 AI Controller Monitor Data The data saved in Section "3.13.2 Setting and Monitoring AI Controllers (63MC)” is stored in c:¥ProgramFiles¥MntTool32¥Data - The following is an explanation of the file name (1) Monitoring measurement value on AI Controllers (63MC) (Section “3.13.2.1” ) MCTCV_20070214_120559.CSV Extension Monitor Time*1 Fixed (2) Monitoring Dip switch setting of AI Controllers (Section “3.13.2.3” ) MCTDS_20070214_120559.CSV Extension Monitor Time*1 Fixed (3) Monitoring of the correction value for Pt100 detection (Section “3.13.2.4” ) MCTPT_20070214_120559.CSV Extension Monitor Time*1 Fixed (4) Measured value history (Section “3.13.2.5” ) MCTVH_20070214_120559.CSV Extension Monitor Time*1 Fixed 128 (5) Out-of-limit alarm history (Section “3.13.2.6” ) MCTAH_20070214_120559.CSV Extension Monitor Time*1 Fixed (6) Measurement category setting history (Section “3.13.2.7” ) MCTSH_20070214_120559.CSV Extension Monitor Time*1 Fixed *1 Monitor Time Monitor time: YYYYMMDD_HHMMSS format 5.8 PI Controller Monitor Data The data saved in Section "3.13. Monitoring PI Controllers (60MC)” is stored in c:¥ProgramFiles¥MntTool32¥Data - The following is an explanation of the file name (1) PI Controller (60MC) measurement value Monitor (current value) (Section “3.13.3.1” ) MCPCV_20070214_120559.CSV Extension Monitor Time*1 Fixed (2) PI Controller (60MC) measurement value Monitor (cumulative value) (Section “3.13.3.2” ) MCPED_20070214_120559.CSV Extension Monitor Time*1 Fixed (3) PI Controller (60MC) measurement value Monitor (settlement date) (Section “3.13.3.3” ) MCPCD_20070214_120559.CSV Extension Monitor Time*1 Fixed (4) Charge time zone setting monitor (Section “3.13.3.5” ) MCPCT_20070214_120559.CSV Extension Monitor Time*1 Fixed (5) Monitoring Dip switch setting of PI Controllers (Section “3.13.3.6” ) MCPDS_20070214_120559.CSV Extension Monitor Time*1 Fixed 129 (6) Power failure/restoration history (Section “3.13.3.7” ) MCPPH_20070214_120559.CSV Extension Monitor Time*1 Fixed (7) Pulse unit (weight) change history (Section “3.13.3.8” ) MCPWH_20070214_120559.CSV Extension Monitor Time*1 Fixed *1 Monitor Time Monitor time: YYYYMMDD_HHMMSS format 5.9 DIDO/AI Controller interlock control Data The data saved in Section "3.13.4 Interlock control settings on DIDO Controllers (66DC)” and "3.13.5 Interlock control settings on AI Controllers (63MC)” is stored in c:¥ProgramFiles¥MntTool32¥Data - The following is an explanation of the file name (1) Saving the interlock control settings on DIDO Controllers (66DC) in CSV format (Section “3.13.4.4” ) DCIL_20070214_120559.CSV Extension Monitor Time*1 Fixed (2) Saving the interlock control settings on AI Controllers (63MC) in CSV format (Section “3.13.5.4” ) MCTIL_20070214_120559.CSV Extension Monitor Time*1 Fixed (3) DIDO controler interlock operation history (Section “3.13.4.5” ) DCIH_20070214_120559.CSV Extension Monitor Time*1 Fixed (4) AI Controller interlock operation history(Section “3.13.5.5” ) MCTIH_20070214_120559.CSV Extension Monitor Time*1 Fixed *1 Monitor Time Monitor time: YYYYMMDD_HHMMSS format 130 6 How to change setting of Firewall How to Change Setting of Firewall for Windows XP 1. Introduction When connecting Maintenance Tool through G-50A, normal communication may not be performed if Firewall, the security function of Windows XP, has wholly been validated. (* In E-Mail mode and MN converter connection, it is not related) Therefore, the setting of Firewall should partially be changed following the procedure indicated in Chapter 3 How to change the setting of Firewall. 2. Applicable case (1) Should the following symptoms occur at the Address Searching of OC (051~100), it may be possible that the communication from G-50A can not be received normally as the communication port to use has been blocked by Firewall. • Requiring a lot of time for searching • Not displaying the connecting relation (as shown in the right figure) In such case, terminate Maintenance Tool once, and change the setting of Firewall. 3. How to change the setting of Firewall The method to change the setting differs depending on the Service Pack loaded as explained below. • 3-1 [For WINDOWS XP Service Pack 1] I) In the case of G-50A (Network) - Local connection (LAN) II) In the case of G-50A (Network) - Remote connection 1(Dialup) • 3-2 [For WINDOWS XP Service Pack 2] 3-1 [For Windows XP Service Pack 1] I) In the case of G-50A (Network) - Local connection (LAN) (1) Select [Control Panel] from Start menu. (2) Click [Switch to Classic View] to switch the [Control Panel] screen to Classic View. (3) Double-click [Network Connection]. [Classic View] (4) The [Network Connection] screen will be displayed. (5) Right-click on the characters of [Local Area Connection] to display the sub menu. (6) Select [Properties] from the sub menu, and then click it. 131 (7) The [Local Area Connection Properties] screen will be displayed. (8) Select the [Advanced] tab. (9) Confirm that the checking column of [Internet Connection Firewall] has been affixed with a check mark. (10) Click the [Settings - - -] button. (11) The [Advanced Settings] screen will be displayed. (12) Click the checking column of [Internet Mail Server [SMTP]] within the [Service] tab to affix a check mark. (13) Click the [OK] button to close the [Advanced Settings] screen. II) In the case of G-50A (Network) - Remote Connection (Dialup) The procedure for the items of (1) ~ (3) is same as that of G-50A (Network) - Local Connection (LAN). (4) Open the [Network Connection] screen. (5) Select the Dialup name used for G-50A (Network) - Remote Connection1 (Dialup), and right-click to display the sub menu. (6) Select [Properties] from the sub menu displayed. (7) [Properties of (Dialup name)] will be displayed. (8) Double-click the [Advanced] tab. (9) Confirm that the checking column of [Internet Connection Firewall] has been affixed with a check mark. (10) Click the [Settings - - -] button. 132 (11) [Advanced Settings] will be displayed. (12) Click the checking column of [Internet Mail Server [SMTP]] within the [Service] tab to affix a check mark. (13) Click the [OK] button to close the [Advanced Settings] screen. Now the setting of Firewall has completed. Close all screens and start Maintenance Tool. Caution: For security protection while connecting with Internet and the like, it is recommended to restore the settings of Firewall to the original one after terminating Maintenance Tool. (Remove the check mark of [Internet Mail Server [SMTP]] to restore its original status.) 3-2 [In the case of Windows XP Service Pack 2] With Windows XP Service Pack 2, the [Windows Security Alert] screen will be displayed at the initial starting (G-50A-Network) of Maintenance Tool. (No display in the case of Service Pack 1) Selecting the [Unblock] button on this screen completes all settings of Firewall. NOTE: For Windows XP ServicePack2, it may be set whether the receiving port of the network is to be blocked or not per application. Selecting [Unblock] realizes normal communication by opening minimum receiving ports required during the operation of the relevant application program. After the termination of the application, the receiving ports not used will automatically be blocked for further security. 133 On the [Windows Security Alert] screen, if [Keep Blocking] or [Ask Me Later] has been selected, the settings of Firewall should be changed manually. The method of change is given below. (1) Select [Control Panel] from the Start menu. (2) The [Control Panel] screen will be displayed. (3) Click [Network and Internet Connections]. (4) Click [Network Connections]. (5) The [Network Connections] screen will be displayed. (6) Right-click on the characters of [Local Area Connection] to display the sub menu. (7) Select [Properties] from the sub menu, and then click it. (8) The [Local Area Connection Properties] screen will be displayed. (9) Select the [Advanced] tab. (10) Click the [Settings - - -] button. 134 (11) The [Windows Firewall] screen will be displayed. Confirm that Firewall is being set to [On [recommended]]. Do not affix a check mark to [Don't allow exceptions]. (12) Click the [Exceptions] tab. (13) Click the checking column of [MntTool32(Maintenance Tool)] to affix a check mark. ∗ When Maintenance Tool is not displayed on the program list, click the [Add Program - - -] to add Maintenance Tool. (a) Clicking the [Add program - - -] button displays the screen to add a program. (b) Clicking the [Browse - - -] button on the [Add a Program] screen displays the [Browse] screen. (c) After selecting the Programs [C:¥Program Files¥MntTool32¥MntTool32.exe] (Default folder) of Maintenance Tool from the [Browse] screen, click the [Open] button. (d) Select MntTool32 from Programs: on the [Add a Program] screen, and click the [OK] button. (e) Here, MntTool32 has been registered to the Programs and Services: on the [Exceptions] tab screen of Windows firewall. [Refer to (13).] (f) (14) Click the checking column of MntTool32 to affix a check mark. Click the [OK] button to close the [Windows Firewall] screen. Now the manual setting of Firewall has completed. The same status as that when [Unblock] of [Windows Security Alert] was selected will be presented. Close all screens and start Maintenance Tool. 135 Troubleshooting 7 Trouble When Installing or Starting Trouble Cannot install. Cannot start application. Cause Install CD-ROM not properly positioned. Insufficient memory. OS is not an English version. The message of ”Can’t Connect to G-50A” The IP address of G-50A or PC is is displayed at on-line starting. incorrect. LAN cable is not connected. The message of ”Maintenance Tool can’t The S/W version of G-50A is older than connect to old version G-50A! Use G-50A Ver2.40. upper version2.40!” is displayed at the on-line starting. The message “M-Net interface board not connected” appears. A message of " Monitor data size is very large!! Please, delete old monitor data!!" is displayed at starting. A message of " Maintenance Tool can’t connect to this G-50A! Because, this G-50A is not licensed!!" is displayed at starting under the online mode. A message of " The term of validity of the installed version went out.!!" is displayed at starting. Maintenance Tool does not start. -RS-232C cable and MN converter are not connected. -A straight type RS-232C cable is being used. Repair Properly position Install CD-ROM. End other applications. Regional options setup, changing into English area form. Or after changing date separator into [/], time separator into [:], and a decimal point mark is changed into [.], it tries. (Refer to 1.2.1 *1) Input the correct address. Connect securely LAN cable between G-50A/HUB/PC. The Maintenance Tools can not be connected to the older version of G-50A than Ver2.40. Use the new version G-50A. (Recommended Ver2.50 or more ) To use the E-mail connection mode, the version of G-50A should be above 2.60. A cross type RS-232C cable is being used. Make sure MN converter and PC are properly connected. (Refer to Operator's Manual for the MN converter.) MN converter is not turned on. Connect the MN converter and the air conditioning unit to the M-Net transmission line. (Refer to the Operator's Manual for the MN Converter) The memory capacity to store data is insufficient. Move to Offline Screen, and delete unnecessary data. The license registration has not been done for G-50A. Purchase the license No., and register the license for G-50A. The term of validity of the installed version It upgrades. Please upgrade periodically went out. 136 Trouble with Main Screen Trouble Cause Repair Cannot select function selection buttons. Collecting data about individual units using manual search. (Unit is communicating.) Can be used when communication with all the units selected by manual search have completed communication. A[**]appears in the unit address button for an existing unit. -No response from that unit. -Attributes cannot be known due to communication error. Wait a moment and then click on the address button for the same unit again. A[**]appears in the unit address button for Interference caused an non-existing unit a unit that does not exist. to appear. Wait a moment and then click on the address button for the same unit again. The[**] display will disappear. A[??]appears in the address button. There is a unit that is not compatible with Refer to the explanation on terminology in the Maintenance Tools. help. If there is no explanation, the unit is not a compatible type. Address searching takes 3 minutes or more per set. (G-50A connection) The port required for communication is In this case, the communication being protected by the Firewall checking transmitted from G-50A may not partially function of Windows or anti-virus software. be received. Please remove the check mark on the Firewall function of the necessary port. (For detail, please refer to “6. How to change setting of Firewall”.) (If the version of G-50A is more than 2.50, only [IC] can be searched, even if it uses FIREWALL. However, [OC] reference cannot be performed. Moreover, since other functions cannot operate normally, please be sure to remove a check.) When a Maintenance Tool is not ended In this case, please perform "Stop mail normally, G-50A will be in a data communication" of 3.4 (2), and start a resending state, and LAN communication Maintenance Tool again after waiting will increase. about 15 minutes. The version of G-50A is old. A recommendation version is 2.50 or more. Connecting information Trouble Trouble Cannot switch to connection information screen. The connection data display does not appear when the operating system SC is clicked. Cause Repair A unit other than an outdoor unit (OC) has Refer to 3.6.1 been selected. An operating SC other than remote control Click on remote control. has been clicked. Monitoring of connection data cannot be done from operating SC other than remote control. 137 Operation Monitor Trouble Trouble The monitor display screen on the operation monitor has red characters. All of the characters on the monitor display for some units are red. Cause Repair Because of the increased re-transmission process work due to abundant communication noise, data may not be monitored fully within the rated cycle. There is no answer from the unit.(Cannot communicate with the unit.) Please take a countermeasure against the communication noise source in this case. The message of ” G-50A can't Connect to The dial-up router is not connected. Or SMTP Server ! connected but incorrectly. or G-50A Date Setting is wrong !! Continue ?” is displayed at remote monitor The default gateway of G-50A is not set. setting. The incorrect display of the receiver address is pointed out by SMTP. Error with unit. Refer to the service handbook for that unit. By referring to Instruction Manual of Dial-up router, connect or set correctly. Set correctly by using the G-50A initial setting tool. (Refer to Instruction Manual of G-50A initial setting tool.) Set the correct mailing address. The Monitor Finish Date is older than the Set the monitor finish date correctly. current date/time of G-50A. (However when connecting to G-50A in a region with a time differential, set it by considering the time in that place.) A message of " Monitor data size is very The memory capacity to store data is Move to Offline Screen, and delete large!! Please, delete old monitor data!!" is insufficient. unnecessary data. displayed during collecting data. Data becomes a red display and the "-" Since data cannot receive normally. - Reduce the number of a monitor. display. - There is too much number of a monitor. - Cope with noise generating origin. - Data transforms itself by a noise. * Also when returning from a graph screen to an operation screen, it may become a red display and the "-" display, but it is normal. Malfunction Log Trouble Trouble Cause Cannot clear malfunction log Repair The unit is not compatible with malfunction The malfunction log cannot be cleared. log clear. There is an error code, but the contents of This is a newly added error code and is Refer to the service handbook for that the error are not displayed not compatible with the Maintenance unit. Tools. 138 Operation Monitor Mail Communication Mode Trouble Trouble Operation monitor mail cannot receive normally. Cause A mail address and SMTP server information were made a mistake in and set up by mail communication setup. Repair Please set up the right information again after performing "Stop mail communication" of 3.4 (2). Please set the regular mail address a made with a provider was set as [FROM: contract of is made with the provider to [FROM: Mail Address]. Mail Address]. (When using dialup) The mail address of recipient (To:) is not The mail address of recipient (To:) acquires and sets up the address only for an address only for Maintenance Tools. Maintenance Tools. (The mail address used usually is set up. The mail address a contract of is not In this case, once other mail software receives mail, operation data mail will be deleted from a mail server.) The analysis screen of the operation The system configuration information Please delete the corresponding data. monitor data (which carried out mail acquired from G-50A immediately after a Text conversion can be carried out and acquisition by OFFLINE) is not displayed. mail communication setup was not data can be outputted. acquired normally. Mail communication mode was set up When mail communication mode is set up from the Maintenance Tool of a remote from the Maintenance Tool of a remote place, and the mail address of recipient place, mail acquisition of operation data (To:) was set as another addressing to a can be performed only with the Maintenance Tool of a remote place. Maintenance Tool which set up. Please make a set the mail address of a transmitted from G-50A immediately after Maintenance Tool which set mail communication mode to the mail address a mail communication setup. of recipient (To:). However, the Maintenance Tool by the (System configuration information mail is side of a setup is using dial-up service, and mail transmission cannot be performed. Consequently, since the Maintenance Tool with which mail is transmitted cannot acquire system configuration information mail, even if it receives after that operation monitor data mail, it does not indicate by normal. 139 Specific troubles induced by E-mail connection mode Trouble Cause The message of ” Not connectable to mail The initial information is not being set to server.” or “Not connectable to G-50A.” Is G-50A. displayed. (The mail address of Maintenance Tool is not being registered previously.) The mail address normally obtained is not being set. The version of G-50A is not exceeding 2.60. The setting of the mail server address is not correct. The setting of environments like for LAN cable connection is not correct. The message of “Network possibly Displays when the normal communication disconnected finishing Maintenance Tool.” with G-50A was not performed. is displayed. The message of “? operation status mails Displays when the operation monitor mail at mail server. After receiving mail under is remained at the mail server. The action of Maintenance Tool will be delayed offline mode, start E-mail mode again. Returning to mode selection screen?” is caused by a time required by the search processing of remaining mail. displayed. The operation monitor screen is not The POP receiving interval of displayed normally. Maintenance Tool is being set to over 2 minutes. [Operation control screen] is being opened for over 20 minutes on the operation monitor screen Repair Execute the initial setting of Maintenance Tool or G-50A mail address on the local G-50A by using the G-50A initial setting tool. Verify the set contents of the mail server/mail address. Obtain and use the mail address individually for each Maintenance Tool PC. Set the connection environment correctly. Maintenance Tool is finished forcibly. Restart Maintenance Tool after a while. After removing the operation monitor mail under Off-line mode, execute E-mail connection mode. Set the POP receiving interval within 1 minute. Do not open [Operation control screen] for over 20 minutes on the operation monitor screen. Free contact of indoor unit Trouble Trouble Cause A menu cannot be chosen and cannot be The version of G-50A is old. started. Repair A recommendation version is 2.60 or more. Remote error notification Trouble Trouble Cause A menu cannot be chosen and cannot be The MN Converter model is not started. CMS-MNG-E. When Maintenance Tool is connected to the MN Converter (CMS-MNG-E) via RS-232C, a message of " Cannot communicate with MN converter." is displayed at starting. Maintenance Tool does not start. Repair Use the CMS-MNG-E MN Converter model. The MN converter (CMS-MNG-E) mode is Connect to the MN Converter the error notification mode. (CMS-MNG-E) via USB. 140 Setting and Monitoring DIDO/AI/PI Controllers Trouble Trouble Cause Repair The pulse unit (weight) cannot be set on the PI Controller. An error occurs when the limit alarm value is set on the AI controller (63MC) setting screen on the AI Controller. [DIDO/AI interlock setting] in the sub menu is inactive. The PI Controller can be used only for monitoring. The values exceeding the upper/lower limit of the measurement range are set. Make the settings for the PI Controller on G(B)-50A Web Browser or TG-2000A. Set the values between the upper and lower limit of the measurement range. The interlock setting is not set to enabled on the Interlock control option screen. An error occurs when the password is entered to accept the agreement on the Interlock control option screen. An error occurs when the upper/lower thresholds for the interlock operation condition are set on the AI controller (63MC) interlock control setting screen. An error occurs when the interlock control setting is made on the DIDO controller (66DC) /AI controller (63MC) interlock control setting screen. The interlock control is not performed when the interlock control setting is made. The entered password is incorrect. [Option] in the menu bar and select [DIDO/AI/PI] ,and select [Interlock control option] in the sub menu. Read the agreement on the Interlock control option screen, and agree. Ask the administrator for the password used on the Interlock control option screen. Set the upper/lower thresholds for the interlock operation condition between the upper and the lower limit values of the measurement range. The values exceeding the upper/lower limit of the measurement range are set. The interlock target unit that has the set address does not exist. The set address of the interlock target unit is incorrect., or the address of the different unit is set. An emergency stop is made when the interlock control is set to “Prohibited” when an emergency stop is made with G(B)-50A. A communication error occurs when the interlock control is set to “Prohibited” when a communication error is occurring with G(B)-50A. Two or more interlock control operations The set input condition and the set range with the AI Controller are being performed overlap with those that have been set for simultaneously. other interlock No. Differentials are set for some interlock operation No., whereas not for some, or the set differentials are different. The attribute (each address) searched by The wrong sub menu is selected in auto or manual search cannot be set. [Option] in the menu bar. After the attribute is displayed, the unit to be connected is changed without changing the address. The message “**** monitoring failed.” The power of the unit is turned off, or the appears. M-NET transmission line or the MN converter is not connected properly. The upper/lower detection/cancellation When the setting change is made on G(B)-50A Web Browser, the upper/lower values are not updated when [Monitor detection/cancellation values are not update] is clicked on the AI controller (63MC) measurement value monitoring updated. Only the measurement value and the alarm status are updated. screen. 141 Set the correct unit address of the interlock target. Set the correct unit address of the interlock target. After the emergency stop is reset, check that the interlock control is performed properly. After the communication error is reset, check that the interlock control is performed properly. Check that the set input condition and the set range do not overlap with those that have been set for other interlock No. There is an exception when two or more interlock control operations are simultaneously performed. To make the differential valid, make the differentials of all the channels the same. Select the correct setting the sub menu, and set the attribute (each address). Click [File] and select [Return] to shutdown and restart the Maintenance Tools. Try the auto/manual search again. Turn on the power of the unit, and reconnect the M-NET transmission line or the MN converter. Click [Close] to end the AI controller (63MC) measurement value monitoring screen, and open the screen again. Off-Line Monitor Trouble Trouble The message of ”Timeout Can’t connect to Mailserver.” Is displayed. Cause Repair The setting of IP address of POP server is Set the correct IP address with Mail incorrect. Server Setting. The setting of the IP address of PC is incorrect. Set the IP address of PC correctly. The message of “Invalid Parameter!” is displayed. The POP server is not set yet. Set POP server. The message of “Can’t Connect to mail sever!” is displayed. The LAN cable is not connected correctly. Connect LAN cable securely. The IP address setting of POP server is not correct. Set the correct IP address with Mail Server Setting. The message of “POP Authention Error” is The setting of the user and password of displayed. POP server is not correct. Set correctly with Mail Server Setting. A message of " Monitor data size is very large!! Please, delete old monitor data!!" is displayed during collecting the mail of operation data. A message of " Now finalizing Maintenance Tool !!" is displayed at finishing Offline, and the screen does not finish. Data cannot be imported. The memory capacity to store data is insufficient. Move to Offline Screen, and delete unnecessary data. In processing for the time searching or text convert of the operation status monitor, "Date or Time is wrong" is displayed without executing the processing. The information inherent in a district (language) will be added on the column of Date and Time depending on the PC (OS) of the district. However, such information inherent in the district can not be read by the Maintenance Tool. - Change the setting of the OS to that in English for use. - Execute processing after deleting the information (characters) inherent in the district to be added on the column of Date and Time. "This archive file was broken." appears when importing. The ZIP archive selected for importing If using Windows XP, double-click the may be broken. applicable file and check that the file is The internal data is under arrangement at Offline Screen will automatically be finishing the Maintenance Tool. finished after completing this process. Please wait a while. It was going to import the data acquired by Among the data obtained by Ver3.**, the “Maintenance Tools (Ver.3.**)”. operation monitor data (*.MTD) can only be imported. Regarding to other data, the data obtained by Ver.4.** has no compatibility with that obtained by Ver.3.**. A message of " The file name is incorrect. It contains characters unable to be Please delete such special characters in --- " is displayed. Data cannot be fetched in (such as [ “or”] and the like). the file name. imported. Printing is not normally carried out for Please set a setup of a printer as graph etc. Grayscale Printing. recognized as a ZIP archive. Archives acquired from media or through email is sometimes broken. In such a case, reacquire the archive. "As for the data with path, the import is not Multiple files are included in the ZIP done." appears when importing. archive selected for import. Extract files from the ZIP archive to a folder and then select the files to import when importing. "Since two or more files are compressed, Archives created in a format that includes Extract files from the ZIP archive to a it cannot import." appears when importing. a path cannot be imported. folder and import them. 142 8 Trademark and license * MS, Microsoft, Microsoft logo, and Windows are registered trademarks and trade names of Microsoft Corporation. Each company may use as registered trademarks and trade names the product names used in this manual. * Distributed 7-Zip library according to GNU LGPL is used for data export and import in the Maintenance Tool. 143