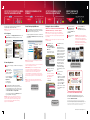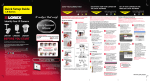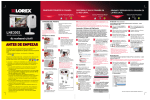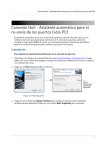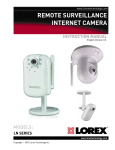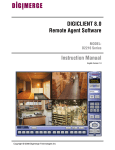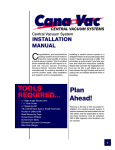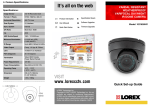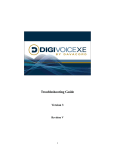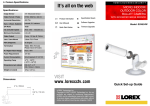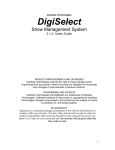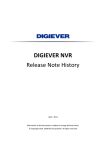Download set up your camera first
Transcript
SET UP YOUR CAMERA FIRST DISCOVER & VIEW YOUR CAMERA ON THE LOCAL NETWORK BASIC INSTALLATION GUIDE Time: 10 Minutes STEP 1 Hand Tools Quick Setup Guide +VTGCNN[KUVJCVGCU[ Set up Your Camera a BEFORE YOU START This Network Camera is designed for easy installation. However, before you continue, please read the following: • Remote Surveillance Camera, • Antenna • Camera stand (base, stand and screw knob) • Masonary Plugs & Screws • Power Adaptor • Ethernet Cable • Quick Start Guide • Software CD (includes manuals) f Place the base of the camera on a flat surface and screw on the stand. IMPORTANT Connect the included network cable to the LAN port on the bottom of the camera. Connect the other end of the network cable to the router, switch, or active wall port of your local network. STEP 2 Launching the DigiConsole Software Before launching the program, please make sure your computer is connected to the same local network as the camera and has access to the Internet. The camera must be connected using the included Ethernet cable for initial installation. It is recommended to setup the camera when your computer is wired to the local network. If you are using the wireless connection on your computer, please make sure you are connected to your wireless router (check wireless name - SSID). a Insert the included DigiConsole Software CD into your CD/DVD-ROM drive. b If the software runs automatically, please proceed to Step 2, section d. g c Plug the power adaptor into the power port on the bottom of the camera. Plug the other end to an electrical outlet. The Quick Start Guide must be followed in sequence without skipping steps. 1. When setting up the camera, use Internet Explorer only . After the initial setup, you can view the camera using Internet Explorer or later (with ActiveX), Mozilla Firefox, Safari, and Google Chrome 2. Steps 1 - 3 should to be completed and your camera must be connected wired before connecting the camera wirelessly. 3. When connecting the camera to a wireless network, consider the following: a. If your wireless router is not set up with wireless encryption, you can start the installation process immediately. b. If your wireless router is set up with encryption, note that Wi-Fi wireless encryption supports only WEP open mode key (64 & 128bit). c. If your wireless router is set up with the supported encryption type mentioned above, please make sure you know the encryption key. If you do not know the encryption key (encryption password), please refer to your router’s manual in order to reset the key. d. If your wireless router is set up with a different type of encryption please refer to your router’s manual in order to change encryption type to WEP. e. The camera is compatible with Macintosh for viewing only. Recording on Macintosh is not supported. To set up camera using Macintosh, advanced knowledge is required. Please refer to “Setting Up Using Macintosh” FAQ on LOREX web site www.lorexcctv.com c If a security pop-up window appears, click Unblock and Continue to allow DigiConsole to run. NOTE: If the CD does not start automatically, please go to “Computer” (“My Computer” for Windows XP™ users) and double click on the CD Drive to run the application. Follow Step 2. d B A S I C I N S TA L LATIO N G U I D E Hand Tools Skills - Easy - Computer NOTE: For initial setup, you will need Internet Explorer as your default browser. Do not install DigiConsole until Step 2 is completed. If the pop-up window appears, click Run DigiConsole.exe and continue to Step 2, section c. b Time: 10 Minutes NOTE: This quick start guide refers to a Windows Vista™, installation. Pop-up security windows may differ in Windows XP™. Installation is easy in both versions of the operating system. Click Find to discover Lorex cameras on your network. Time: 10 Minutes Hand Tools - Computer STEP 3 Skills - Easy Recording (Video Only) Use DigiConsole to record (repeat Step 2, sections a - c to run from CD). a Click Install to start the installation in the DigiConsole. e Double click to open the DigiConsole icon from your desktop. b Click Next at the bottom right corner and when asked, read and accept the license. f Find and detect your camera (Step 2, section d) c The process takes few minutes. Click OK to proceed with installation. g Right click the camera icon and select View live video. Wait till you see the streaming video. d Click the red X on top right corner to close DigiConsole. h Right click the camera icon and select Record Video Image. You are now recording on to your local computer. NOTE: DigiConsole supports up to 6 cameras and include basic recording option (ON or OFF only). For advanced software DIGIplayer please visit our web www.lorexcctv.com Playback Attach the screw knob to the camera stand. NOTE: Make sure the LED is lit on the front of the camera. If not, check that all cables are properly connected. Attach the wireless antenna to the back of the camera. d Local Viewing a Double-click the camera to launch DigiViewer in your browser. OPTION: If UPNP is enabled on your computer open the “Network” (“My Network Places” for Windows XP™ users) folder to view UPnP devices. (UPNP is disabled by default in Windows Vista™). c 1 2 3 Screw the camera to the camera stand. e 5 4 1. Camera 2. Antenna 3. Power Adaptor Port 4. Ethernet Cable (LAN) Port 5. Reset Tighten the screw knob to secure the camera. b Enter admin in the username and admin in the password fields to access your camera. The browser will prompt you to install ActiveX. Did you know? LNE3003 Broadband Router and Computer are required for local and remote monitoring (not included). BASIC INSTALLATION GUIDE Skills - Easy PACKAGE CONTENTS: RECORD AND PLAYBACK YOUR CAMERA ON THE LOCAL NETWORK Depending on your browser security settings, you can use the “remember me” check option and the next time you will view the same camera using this browser it will renumber user name and password till you restart your computer. If a security pop-up window appears, click Unblock and Continue. Click the warning on the browser bar and select Install ActiveX Control. Click Unblock or Continue in any proceeding security pop-ups. Use DigiConsole to playback (repeat Step 2, sections a - c to run from CD). NOTE: Playback requires Windows Media Player and Xvid codec. A link to Xvid can be found on the Home page of DigiConsole. a Click Playback, if viewing or recording is enabled on DigiConsole, you will be prompted to stop live viewing. Click OK. b Select the desired cameras and recording date from the list to play. Right click and select Play Back Recorded Video. c Your default player (e.g. Windows Media Player) will play the selected video. Congratulations! Your camera is now ready to record and playback on the local network Click the warning bar (it will turn from yellow to blue) and select Install ActiveX. d Click Install to start the installation. Click Unblock or Continue in any security pop-up. (This step is required only for first time set-up). Congratulations! Your camera is now set-up for local viewing LNE3003 Quick Setup Guide - English - R2 SET UP YOICS TO VIEW YOUR CAMERA REMOTELY ANYWHERE ANYTIME Powered by ™ STEP 4 BASIC INSTALLATION GUIDE Time: 10 Minutes NOTE: By default, the LNE3003 IP Camera is enabled for Yoics™ easyconnect remote access. A: Yoics Sign-up a From DigiViewer, click Settings, Remote Access and then click Register with Yoics at the bottom right of the Yoics section. b On the log-in website page, enter the required personal information in the fields and click Register. Did you know? Powered by Hand Tools Skills - Easy - Computer Quicktime Player is required for Remote Viewing using Yoics. http://www.apple.com/quicktime/download/ Depending on your browser security settings, you can use the “remember me” check option and the next time you will log in to Yoics from this browser it will remember user name and password till you restart your computer. B: Camera Registration a On your Yoics account page, Click Yes on the Security Pop-up Window. b Your new Camera is detected and becomes available to be added to your Yoics account. From the LOREX pop-up window click Complete Registration. The Register New Devices page opens. c VIEWING YOUR CAMERA VIA THE INTERNET You need to provide the LOREX Camera two different registration names (The first will register your camera to stream using web browser the second is to be able to view using iPhone™/iPod touch™). Enter a name for the camera in the Yoics Device Name. Click Register Now. STEP 5 ™ B ASIC INSTALLATION GUIDE Time: 10 - 30 Minutes Browse to http://lorex.yoics.com and log in using the user name and password you created in Step 4, section b. Under My Stuff, click the camera you want to view. You may be prompted to install QuickTime or asked to enter the Username and Password (default admin, admin) to login to the camera. Time: 10 Minutes STEP 6 B A S I C I N S TA L LATIO N G U I D E Hand Tools Skills - Easy - Computer Setting up the Camera to be Wireless CAMERA must be PLUGGED INTO YOUR ROUTER BEFORE STARTING THE WIRELESS SETUP. Steps 1 - 3 should to be completed. NOTE: By default, the Wireless feature in the camera is disabled. If the wireless connection is set up with encryption, you will be asked to provide the encryption key. Wi-Fi wireless encryption supports only WEP open mode key (64 & 128bit). Time: 10 Minutes STEP 7 a From DigiViewer, click Settings, Wireless and then select Enabled when scrolling down the Wireless Mode option. c a Using the Safari browser, go to http://lorex.yoics. com and log in using your Yoics username and password. b Click the camera you want to view. The Camera will scan for available wireless network. Workww NOTE: Number of simultaneous connections possible to the camera depends on Internet bandwidth. You can share the camera with other Yoics users. Refer to the provided manual on the http://www.yoics.com website. EXPERT OPTION: If you have an external (WAN) static IP address or you have registered with the free LOREX DDNS service, you can configure your router to port-forward the incoming Internet connections to the camera. Use the static IP address or your customized lorexddns.net URL in the address field of your browser to access your camera. Yoics registration is not required when using this option. For more details, please refer to the instruction manual on the CD. NOTE: For security reasons change the default admin password login to the camera. For more details, please refer to the instruction manual on the CD. Congratulations! Your camera is now set-up for remote viewing on any PC b Highlight the network you want the camera to be connected to. If the wireless connection is set up with encryption, Please provide the encryption key. Click Connect. Click OK on the pop-up warning. Wait approximately one minute to allow the camera to complete connection to the wireless router. Go back to DigiConsole (Step 2) and click Find till you see the same camera listed twice. Remove the network cable and continue to Step 6, section d. If the camera is not listed twice go back to Step 6, section a, select Wireless Mode: Disable. Wait till camera is done updating, then repeat Step 6, section a again. d 3. Double-click the camera to launch DigiViewer in your browser. Skills - Easy c Enter the username and password to log in to the camera (default admin, admin). OPTION: In newer versions of iPhone™ /iPod Touch™, you can bookmark the Yoics website for quick access. Alternatively create a shortcut on the application screen for easy access. Check the reference materials that came with your iPhone™ / iPod touch™ for feature details. Congratulations! Your camera is now set-up for remote viewing on your iPhone™ or iPod touch™. Warehouse 1. Close the Internet Browser 2. Go back to the DigiConsole screen, right click on the shown camera and select Refresh. (If DigiConsole was closed earlier, run the software again and click Find). Tools , NOTE: Wireless cameras require a power source to operate. Use the included camera power adaptor. Office LNP5220E, LNP5320E, LND7220V, LNZ9320W Day Care LNE3003, LNP5220E LNE3003 , LNP5220E, LND7220V Restaurant Convenience Store LND7220V, LNE3003 LNP5220E, LND7220V Home Office PROTECT EVERYTHING THAT MATTERS Add wired or wireless network cameras to expand the “Envelope of Protection” for your business, your home and your family Drive Way / Parking Lot LNP5320E, LNB6300V Front Door LNE3003 Nursery LNE3003 LNE3003 Backyard LNP5320E, LND7220V It’s all on the Web www.lorexcctv.com If the camera does not appear Under “My Stuff”, Press F5 on your keyboard to refresh the page. OPTION: If you prefer to view your camera remotely more often, for epitomized viewing, from the DigiViewer main menu, click Settings and then click Device Setup. From the Video Streaming pull-down menu, selecting the last option to change the video streaming quality to a lower network bandwidth. REMOTE VIEWING WITH i Phone™ / iPod touch™ BASIC INSTALLATION GUIDE Hand Tools Skills - Easy - Computer Remote Viewing using Web Browser a SET UP YOUR CAMERA ON THE WIRELESS LOCAL NETWORK For detailed setup information, please refer to your User’s Manual. For additional information, please visit our website www.lorexcctv.com Congratulations! Your camera is now set-up to work Wireless. Information in this document is subject to change without notice. As our products are subject to continuous improvement, Lorex Technology INC. and our subsidiaries reserve the right to modify product design, specifi cations and prices, without notice and without incurring any obligation. E&OE © 2009 LOREX. All rights reserved. iPhone™, iPod touch™, Yoics™, and MSN™ are registered trademarks of their respective companies, registered in the United States and other countries. iPhone™ and iPod touch™ are not included in this package. LNE3003 Quick Setup Guide - English - R2