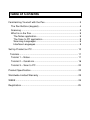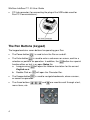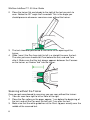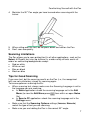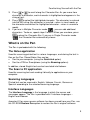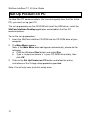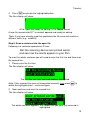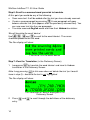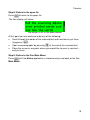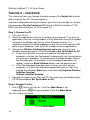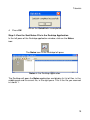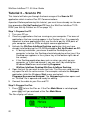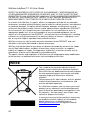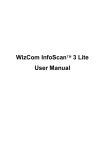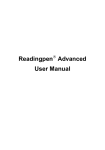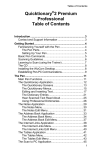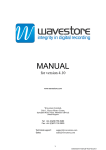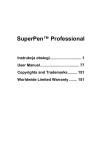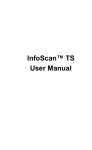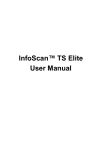Download WizCom Technologies Quicktionary 3 Lite User guide
Transcript
Table of Contents Familiarizing Yourself with the Pen.................................................... 3 The Pen Buttons (keypad)............................................................. 4 Scanning ....................................................................................... 5 What is on the Pen ........................................................................ 9 The Notes application................................................................ 9 The Scan to PC application ....................................................... 9 Scanning Languages................................................................. 9 Interface Languages.................................................................. 9 Set Up Product on PC ..................................................................... 10 Tutorials........................................................................................ 11 Tutorial 1 – Notes ........................................................................ 11 Tutorial 2 – QuickLink.................................................................. 16 Tutorial 3 – Scan to PC ............................................................... 20 Product Specification....................................................................... 22 Worldwide Limited Warranty ........................................................... 23 WEEE ............................................................................................. 24 Registration .....................................................................................25 Copyrights and Trademarks © 2006 WizCom Technologies Ltd. All rights reserved. WizCom Technologies Ltd. uses the Ligature OCR-on-a-Chip copyright © 1995-2006, Ligature Compression Technology copyright © 1996-2006, and Ligature reverse inflection and derivation technology copyright © 1997-2006 under license from Ligature Ltd. All rights reserved. WizCom InfoScan, QuickLink-Pen, Quicktionary, Reading Pen, WizCom SuperPen, WizCom and Quicktionary pen shaped design are trademarks or registered trademarks of WizCom Technologies Ltd. All rights reserved. All other brands and product names appearing here are registered trademarks or trademarks of their respective holders. 2 Familiarizing Yourself with the Pen Familiarizing Yourself with the Pen The scanning device (‘Pen’) contains the following parts: • Pen Tip with optical scanning head • Protective cover • Power button • Keypad • Display • • • Battery compartment cover Battery compartment Flash memory card socket 3 WizCom InfoScan™ 1.00 User Guide • PC link connector (for connecting the plug of the USB cable used for Pen-PC Communications). The Pen Buttons (keypad) The keypad contains seven buttons for operating your Pen: • The Power button • is used to enter a sub menu or screen, confirm a The Enter button selection or perform an operation. In addition, the button has special functionalities on text in an open Notes file: will open the Hebrew translation for the current a. Long pressing English word. b. Double-Click on will open the Character Bar. • is used to navigate backwards, close a screen, The Escape button or cancel an operation. • The Arrow buttons menu items, etc. 4 is used to turn the Pen on and off. , , and are used to scroll through a text, Familiarizing Yourself with the Pen Scanning Scanning means to roll the Pen over printed text. When scanning, the optical head of the Pen scans the surface and creates a bitmap copy of the scanned text. In all applications the image is processed resulting in the actual letters by using OCR (Optical Character Recognition). How to Scan Following are instructions on how to scan. For a short movie, demonstrating scanning, please access http://www.wizcomtech.com/presentations/main_18.html. Always make sure that: 1. The Pen is on. 2. The Pen Cap has been removed. 3. The Pen is in scanning mode – denoted by the red blinking light at the tip of the Pen. If you are Left Handed: The Pen default is set to right handed scanning. To change it to left handed scanning: 1. In the Preferences menu, scroll using and until the option Right-/Left-Handed appears on the screen and press . 2. Scroll to the mode you prefer by using or . . 3. Press Scanning with the Trainer The transparent trainer is used for the initial scan practice: 1. Slide the trainer on to the tip of the Pen (instead of the cap) and press firmly into place. 5 WizCom InfoScan™ 1.00 User Guide 2. Place the trainer flat and steady to the right of the text you wish to scan. Notice the 90˚ angle that is created. This is the angle you should preserve whenever scanning, even without the trainer. 3. The text should be positioned at the center of the opening of the trainer. 4. Glide (‘scan’) the Pen from right to left in a straight line over the text. The area you scan should start 1cm before the text, and end 1cm after it. Make sure that the text always appears between the 2 arrows on the trainer, as if being “fed” into the trainer. Scanning without the Trainer Once you get accustomed to scanning, you can scan without the trainer: 1. You can scan from right to left or from left to right. 2. Place the Pen rollers on the page, approx. 1 cm before the beginning of the text, and roll the Pen over the text until 1 cm after the text. 3. Make sure that the white guidelines at the Pen’s tip pass exactly over the middle of the scanned text. 6 Familiarizing Yourself with the Pen 4. Maintain the 90˚ Pen angle you have learned when scanning with the trainer. 5. When rolling over the text, do not press down too hard on the Pen. 6. Don’t scan too quickly. Scanning Limitations The Pen allows you to scan printed text (in all other applications, such as the Notes) 6-22 point font size (up to 8mm) in a wide variety of fonts and in all colors on contrasting backgrounds except: • Red on white • White on red • Blue on black • Black on blue Tips for Good Scanning If you scan text, but the scanning results on the Pen (i.e., the recognized text) are not satisfactory, simply try scanning again. To ensure optimum scanning results: • When scanning text, always make sure the Scanning Language is set to the language you are scanning. o In Notes application: check the scanning language set in the Edit Menu (to view the Edit Menu press from within an open Notes file). o In Scan to PC application: check the scanning language set in the Settings menu. • Make sure that the Scanning Options settings (Inverse, Numeric) match the type of text you are scanning. • Make sure you are holding the Pen in the correct 90˚ angle. 7 WizCom InfoScan™ 1.00 User Guide • • • • Place the book/page on a flat surface. The page must be light while the text or image you scan must be dark. Make sure the printout is of good quality and the page is not creased. Note that poorly photocopied materials may provide bad results. Do not scan too fast. Editing Text (without Scanning) In addition to scanning, the Character Bar can be used as input method – that do not involve scanning. They can be used to edit scanned text and are also useful to enter text manually (when words or phrases cannot be scanned because letters are too large, handwritten, or are on a type of background that the Pen does not scan, see Scanning Limitations on page 7). The Character Bar The Character Bar enables you to enter text manually by overwriting or inserting characters. The language of the Character Bar is the same as the current Scanning Language set in the file you are editing. Accessing the Character Bar To access the Character Bar: 1. When inside an open Notes file, double click Character Bar. to access the The Latin Character Bar The Hebrew Character Bar 2. The Character Bar opens and the string of text you are editing is displayed above it. The first letter of the active character sequence is highlighted on the Character Bar and appears in the string of text where it will be entered if you select it. 8 Familiarizing Yourself with the Pen 3. Press or to scroll along the Character Bar. As you move from character to character, each character is highlighted and appears in the string of text. 4. Press to select the highlighted character. The character is entered into the text string (the character is inserted – when in insert mode, or the character overwrites the highlighted character – when in overwrite mode). 5. If you are in Multiple Character mode ( ), you can add additional characters. To do so, repeat steps 3 and 4. When you are done, press to close the Character Bar. If you are in Single Character mode ), the Character Bar automatically closes. ( What is on the Pen The Pen is preloaded with the following: The Notes application Used for scanning printed text in various languages, and storing the text in files on the Pen. Stored Notes files can be: • Sent to your computer (using the QuickLink option) • Sent to a PDA or Smartphone (using the Beaming options). In addition, stored English text can be translated into Hebrew. The Scan to PC application Used for scanning text and sending it directly to applications on your computer. Scanning Languages Printed text can be scanned in English, Hebrew, French, German or Spanish according to the selected scanning language. Interface Languages The Interface Language is the language in which the menus and messages appear. The Pen is provided with 2 interface languages – English and Hebrew. Important: If for some reason software has been erased from your Pen, use the CD-ROM Restore Pen option to restore the Pen’s original software. 9 WizCom InfoScan™ 1.00 User Guide Set Up Product on PC To allow Pen-PC communications (for transferring data from the Pen to the PC), you must set up your PC. The set up procedure on the CD-ROM will install the USB driver, install the WizCom InfoScan Desktop application and establish the Pen-PC communications. To run the set up procedure: 1. Insert the WizCom InfoScan CD-ROM into the CD-ROM drive of your computer. 2. The Main Menu appears. Note: If the Main Menu does not appear automatically, please do the following: a. Click the Windows Start button and select Run. b. Type x: \setup.exe (where ‘x’ is your CD-ROM drive letter), then click OK. 3. Click on the Set Up Product on PC button and follow the online instructions of the 3 stage setup procedure provided. Note: You will only have to do this setup once. 10 Tutorials Tutorials The following are tutorials to help you learn the basics of the WizCom InfoScan™: Tutorial 1 – Notes Tutorial 2 – QuickLink Tutorial 3 – Scan to PC Important: Please refer to How to Scan on page 5 for additional information on scanning. Tutorial 1 – Notes This tutorial will take you through the basic usage of the Notes application on the Pen. Step 1: Turn the Pen on Remove the protective cover from the Pen & press to turn the Pen on. If the Pen Main Menu is not displayed, press until you are back at the Pen Main Menu. The Pen display will show: The Pen Main Menu Step 2: Set Scanning Language 1. Press 2. Press until the option Preferences appears on the screen. to enter the Preferences menu. 3. Press to enter the current option Scanning Language and view the list of scanning languages. The black arrow indicates the current scanning language. 4. Confirm that the arrow is pointing at the option English. If not, Press and until it is. 11 WizCom InfoScan™ 1.00 User Guide The Pen display will show: The list of Scanning Languages with English marked 5. Press to activate the selection. Your Pen is now set to scan English printed text. 6. Press Menu. until you are back at the beginning of the Pen Main The Pen display will show: The Pen Main Menu Step 3: Start the Notes application Press to activate the current option and enter the Notes application. The Pen display will show: The main menu of the Notes application Note: if you have already used this application, the screen will show the name of the last file you edited in the caption and the Edit Current File option will be highlighted. Step 4: Create a new file and open it 1. Confirm that New File option is highlighted. If not, press until it is. 2. Press to activate the highlighted option. 3. Press 12 to scroll to the OK button and highlight it. and Tutorials 4. Press to activate the highlighted button. The Pen display will show: A file, open and ready for editing, in the Notes screen A new file named note001* is created, opened and ready for editing. *Note: if you have already used this application the file name will contain a different suffix (e.g., note004). Step 5: Scan a sentence into the open file Following is a sentence spread over 2 lines: Roll the scanning device over printed words and see how the words appear on your Pen. To scan this whole sentence you will need to scan the first line and then scan the second line: 1. Please scan the first line. The Pen display will show: The first line you have scanned appears highlighted Note: If the scanned line was not recognized correctly, long press delete the highlighted text – and scan again. to 2. Now, continue and scan the second line. The Pen display will show: The whole sentence appears, the second line you have just scanned is highlighted 13 WizCom InfoScan™ 1.00 User Guide Step 6: Scroll to a scanned word you wish to translate At this point you could do any of the following: • Scan more text. It will be added after the text you have already scanned. • Create a new paragraph by pressing .A new paragraph will open below a division line (that appears after the previously scanned text). You can now scan text into the new paragraph. • Translate scanned English words and view their Hebrew translation: We will translate the word ‘device’: Use , , and to scroll to the word ‘device’. The cursor should be placed within the word. The Pen display will show: The cursor is in the word ‘device’ Step 7: View the Translation (in the Dictionary Screen) 1. Long press to translate the word ‘device’ and view its Hebrew translation in the Dictionary Screen. in this case does not delete the text (as it would Note: Long pressing have in step 5) – because the text is not highlighted. The Pen display will show: The translation of ‘device’ displayed in the Dictionary Screen 2. Press entry. 14 and to scroll through the definitions of the dictionary Tutorials Step 8: Return to the open file Press to return to the open file. The Pen display will show: The cursor is still in the word ‘device’ At this point you can continue to do any of the following: • Scroll through the words of the scanned text and translate any of them (long press ). • Open new paragraphs by pressing • Place the cursor at any point where you would like to scan in new text – and just scan. at the end of the scanned text. Step 9: Return to the Pen Main Menu Press until the Notes application is closed and you are back at the Pen Main Menu. 15 WizCom InfoScan™ 1.00 User Guide Tutorial 2 – QuickLink This tutorial will take you through the basic usage of the QuickLink function which involves Pen-PC Communications. Important: Before performing this tutorial, you must have already run the one time procedure Set Up Product on PC from the WizCom InfoScan™ CDROM (see Set Up Product on PC on page 10). Step 1: Prepare the PC 1. Turn your PC on. 2. Close any applications that are running on your computer. The icons of applications that are running appear in the notification area of the taskbar (located at the bottom right corner of the Windows screen). It is especially important to close applications that use the serial port or USB ports of your computer, such as PDAs or digital camera applications. 3. Activate the WizCom InfoScan Desktop application that you have already installed during the CD-ROM procedure Set Up Product on PC: o If, during installation, you chose to add the Desktop to your computer’s startup, the Desktop will automatically start running when you start your computer. To maximize the Desktop window, click on the Desktop icon in the taskbar. If the Desktop window does not appear, select the Show Window option from the pop-up menu. o If the Desktop application does not run when you start up your computer, or if you have closed the application, you can start it by clicking the Windows Start menu and selecting Programs\WizCom InfoScan Desktop\ WizCom InfoScan Desktop. 4. Connect the cable to your Pen and PC (the same way you did during the CD-ROM procedure Set Up Product on PC). Step 2: Prepare the Pen to turn the Pen on. If the Pen Main Menu is not 1. Press displayed, press until you are back at the Pen Main Menu. The Pen display will show: The Pen Main Menu 16 Tutorials 2. Press until the option QuickLink appears on the screen. The Pen display will show: The Pen Main Menu Step 3: QuickLink the Notes Files to the Desktop Application 1. Press to activate the QuickLink function. The Pen display will show: If First Time: If this is the first time you have ever performed a QuickLink, you will see the following dialog on the PC: 2. Press Next. 17 WizCom InfoScan™ 1.00 User Guide 3. Press Finish. If NOT First Time: If this is not the first time you have performed a QuickLink or if you have just closed the above 2 dialogs, you will see the following dialogs on the PC: During the QuickLink 18 Tutorials When the QuickLink is completed 4. Press OK. Step 4: View the Sent Notes File in the Desktop Application In the left pane of the Desktop application window, click on the Notes icon: The Notes icon in the Desktop left pane Notes in the Desktop application The Desktop will open the Notes application and display its list of files, in the middle pane and its current file, in the right pane. This is the file you scanned in tutorial 1. 19 WizCom InfoScan™ 1.00 User Guide Tutorial 3 – Scan to PC This tutorial will take you through the basic usage of the Scan to PC application which involves Pen-PC Communications. Important: Before performing this tutorial, you must have already run the one time procedure Set Up Product on PC from the WizCom InfoScan™ CDROM (see Set Up Product on PC on page 10). Step 1: Prepare the PC 1. Turn your PC on. 2. Close any applications that are running on your computer. The icons of applications that are running appear in the System Tray. It is especially important to close applications that use the serial port or USB ports of your computer, such as PDAs or digital camera applications. 3. Activate the WizCom InfoScan Desktop application that you have already installed during the CD-ROM procedure Set Up Product on PC: o If, during installation, you chose to add the Desktop to your computer’s startup, the Desktop should already be active (see if the Desktop icon appears in the system tray at the bottom right side of the screen). o If the Desktop application does not run when you start up your computer, or if you had closed it, you can start it by clicking the Windows Start menu and selecting Programs\ WizCom InfoScan Desktop\WizCom InfoScan Desktop. 4. Open the text file you wish to scan text into. The Pen can send text into any open file with an active cursor. For example, activate the Notepad application (click the Windows Start menu and select Programs\Accessories\Notepad. The Notepad application opens and an “Untitled” file is opened and ready for editing. 5. Connect the cable to your Pen and PC. Step 2: Prepare the Pen 1. Press press to turn the Pen on. If the Pen Main Menu is not displayed, until you are back at the Pen Main Menu. The Pen display will show: The Pen Main Menu 20 Tutorials 2. Press until the option Scan to PC appears on the screen. The Pen display will show: The Pen Main Menu 3. Press to activate the Scan to PC application. The Pen display will show: The Scan to PC screen Step 3: Scan a sentence and send it to the PC 1. Scan the first line of the following sentence: Roll the scanning device over printed words and see how the words appear in Notepad. After the sending is carried out, you will see the scanned line in Notepad. The cursor will blink right after the text, awaiting additional input. 2. Now scan the second line of the above sentence. The second line appears right after the first line – completing the sentence. Step 4: Return to the Main Menu Press to return to the Pen Main Menu. 21 WizCom InfoScan™ 1.00 User Guide Product Specification Pen specification: CPU Memory: SRAM ROM Flash Memory Card Communication Interface Optical Scanner Display Battery Type Weight Dimension Regulations Compliance Operating Temperature ARM 7 ASIC, 16 bit, 80 MHz 128K x 16 bit 2MB 8MB o USB connection (PC side) o IrDA o 128 pixels linear array image sensor o 400 DPI o Dimension: 61 x 20 x 2 (mm) o Resolution: 122 x 32 pixels 2 x 1.5v AAA alkaline 90gr, 3oz (not including batteries and/or flash memory card) 163 x 38 x 23 (mm) o FCC Class B o UL o CE 0 ~ 40ºC PC specification Window 98/NT/2000/XP • Free USB port • CD-ROM drive Note: For Hebrew support your Windows must be set to fully support Hebrew. 22 Worldwide Limited Warranty Worldwide Limited Warranty WizCom Technologies Ltd. (hereinafter - "WizCom") warrants the initial purchaser (hereinafter - "PURCHASER") of each of the products bearing the trade names or trademarks Quicktionary, ReadingPen, SuperPen, InfoScan, QuickLink or MEK (hereinafter - "PRODUCT") sold by WizCom (including sale through WizCom's Web Site) or WizCom's authorized local retail dealer (hereinafter - "AUTHORIZED RETAILER") as follows: WizCom warrants that your PRODUCT, under normal use, will be free of defects in materials and workmanship for a period of one (1) year from the date of original purchase from WizCom or from WizCom's AUTHORIZED RETAILER. This limited warranty extends only to the original Purchaser of the PRODUCT and is not assignable or transferable to any subsequent purchaser/end-user. WizCom's sole obligation, and Purchaser exclusive remedy, under this express warranty, in lieu of all other warranties express or implied by law or otherwise, shall be, at WizCom's option and expense, to repair or replace- either with new parts or used parts, without charge, PRODUCTS that are found to be defective and malfunctioning during normal usage and returned within the warranty period, provided that: (i) The PRODUCT has not been damaged or subjected to mishandling, improper storage, misuse, neglect, abuse, accident, alteration, abnormal operation or conditions, operation in an unsuitable environment or in a manner for which it is not intended, unauthorized repair, unauthorized modifications, or other acts which are not the fault of WizCom. (ii) The PRODUCT has not been damaged from external causes such as fire, flooding, sand, dirt, storm or any other damage from weather conditions, an Act of God, theft, or battery leakage, blown fuse, or improper use of any electrical source, damage caused by computer or internet viruses, bugs, worms, Trojan Horses, cancelbots or damage caused by the connection to other products not recommended for interconnection by WizCom. (iii) No one other than an authorized WizCom representative opens the casing of the PRODUCT. (iv) WizCom has been advised in writing by the PURCHASER of the alleged defect or malfunction of the Product within fourteen (14) days after the expiration of the applicable limited warranty period. (v) This limited warranty does not cover physical damage to the surface of the product, including breakage, cracks or scratches on the LCD screen or outside casing. (vi) The liability under this warranty is limited to the actual cash value of the PRODUCT, determined by the price paid by the Consumer for the Product less a reasonable amount for usage. Repair or replacement of the PRODUCT shall not extend the original warranty period. PURCHASER will be charged for all PRODUCT repairs for damage or failure not covered by this limited warranty. Return of the PRODUCT for repair or replacement under this warranty, must be made to PURCHASER'S local dealer and must be accompanied by proof of date of purchase, identification of the PRODUCT by model number and serial number and complete description of the problem. WizCom makes no warranty or representation that the PRODUCT will meet the PURCHASER'S requirements or will work in combination with any hardware or software products provided by third parties, that the operation of the PRODUCT will be uninterrupted or error free, or that all defects in the PRODUCT will be corrected. 23 WizCom InfoScan™ 1.00 User Guide EXCEPT AS EXPRESSLY SET FORTH IN THIS WARRANTY, WIZCOM MAKES NO OTHER WARRANTIES EXPRESSED OR IMPLIED, AND TO THE FULLEST EXTENT PERMITTED BY LAW, WIZCOM DISCLAIMS ALL OTHER WARRANTIES EXPRESSED OR IMPLIED, INCLUDING BUT NOT LIMITED TO ANY IMPLIED WARRANTIES OF MERCHANTABILITY OR FITNESS FOR A PARTICULAR PURPOSE OR USE. In no event shall WizCom, its agents, officers or employees be liable for any damages whatsoever, including (without limitation) special, direct or indirect, punitive, consequential or incidental damages, including, without limitation, damages resulting from use of or reliance on the products and/or services and/or advertisements regarding the PRODUCT, loss of revenues, loss of profit, business interruption, loss of information or costs of replacement goods, loss of use of the product or any associated equipment, cost of capital, loss of enjoyment of the PRODUCT, arising from claims of third parties, including customers or arising from breach of the warranty, breach of contract , negligence, strict tort, or any other legal or equitable theory without limitation. WizCom reserves its right to make technical alterations to the PRODUCT and such alterations shall not be considered as breach of warranty. WizCom shall not be liable for any delays or defaults hereunder by reason of fire, floods, acts of God, labor troubles, accidents to machinery, delays of carriers or suppliers, inability of suppliers to supply, the impositions of priorities, restrictions or other acts of government, or other causes beyond its reasonable control. The agents, dealers and employees of WizCom are not authorized to make modifications to the warranty, or additional warranties that are binding on WizCom. WEEE The symbol of the trash bin indicates that this product contains electrical or electronic materials. We at WizCom are dedicated to continually improve the environmental impacts that may be caused by improper disposal of electrical or electronic materials. The presence of this label indicates that this product should not be disposed as unsorted waste, and must be collected separately. As a WizCom customer, you can return your used products to any electronics waste collection point, most of which are operated by municipalities in the EU countries. You can always consult your sales contact for disposal instructions. In case you have any further questions concerning our products and their impacts to sustainability, please contact our sustainability team at [email protected] or log to our website www.wizcomtech.com 24