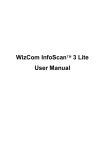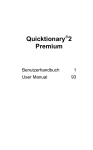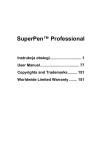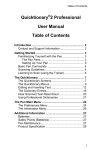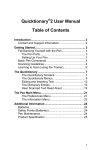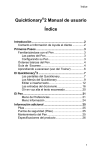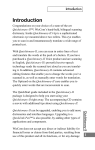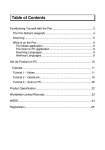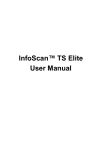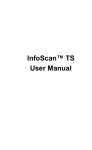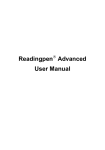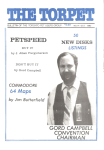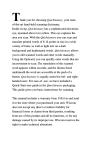Download Quicktionary®2 Premium Professional Table of Contents
Transcript
Table of Contents Quicktionary®2 Premium Professional Table of Contents Introduction ......................................................................... 3 Contact and Support Information .................................... 3 Getting Started .................................................................... 4 Familiarizing Yourself with the Pen ................................. 4 The Pen Parts ............................................................. 4 Setting Up Your Pen ................................................... 5 Basic Pen Commands ..................................................... 5 Scanning Guidelines ........................................................ 6 Learning to Scan (using the Trainer) ............................... 7 The CD ............................................................................ 8 Installing the WizCom Desktop........................................ 8 Establishing Pen-PC Communications............................... 9 The Pen .............................................................................. 11 Main Pen Functions ....................................................... 11 The Quicktionary Application ......................................... 12 The Quicktionary Screens ........................................ 13 The Quicktionary Menus........................................... 15 Editing and Inserting Text ......................................... 17 The Dictionary Entries .............................................. 21 Hear Scanned Text Read Aloud ............................... 25 Using Professional Dictionaries................................ 26 The Notes Application ................................................... 29 The Notes Menu ....................................................... 30 The Notes Edit Menu ................................................ 31 The Address Book Application ...................................... 33 The Address Book Menu .......................................... 34 The Address Book Edit Menu................................... 37 The Internet Links Application ....................................... 38 The Internet Links Menu ........................................... 39 The Internet Links Edit Menu ................................... 40 The Tables Application .................................................. 41 The Tables Menu...................................................... 42 The Tables Edit Menu .............................................. 43 The Scan to PC Application........................................... 45 1 Table of Contents Scan to PC Modes ................................................... 46 Scan to PC Settings on the Pen .............................. 46 Scan to PC Settings in the WizCom Desktop .......... 47 Scanning in Different Languages ............................ 47 QuickLink ...................................................................... 48 File Transfer Settings in the WizCom Desktop ........ 49 Change File Transfer Settings ................................. 50 Synchronize with Host Applications ......................... 51 PC-Controlled Communications ................................... 51 The Preferences Menu ................................................. 52 The Information Menu ................................................... 55 The WizCom Desktop ...................................................... 56 The Desktop User Interface .......................................... 57 The Menu Bar .......................................................... 57 The Toolbar.............................................................. 59 Desktop Window ...................................................... 60 The WizCom Desktop Taskbar Icon ............................ 61 Changing the Desktop Interface Language ............. 62 Pen-PC Communication Settings ................................. 63 Communication Settings .......................................... 63 Desktop Modes – Turn Pen Communications Off/On ................................................................................. 63 Optimize the Pen File System ...................................... 64 Add/Remove Pen Components .................................... 65 Recover Components Deleted from the Pen ........... 65 Managing Several Pens in the Desktop ............................... 66 Working with Files in the Desktop................................. 66 Additional Information ..................................................... 68 Batteries ........................................................................ 68 Safety Points (Batteries) ............................................... 68 Pen Maintenance .......................................................... 68 Troubleshooting ............................................................... 69 Product Specification ...................................................... 74 Copyrights and Trademarks ........................................... 75 Worldwide Limited Warranty .......................................... 75 2 Introduction Introduction Congratulations on your choice of the state of the art scanning Pen from WizCom Technologies. WizCom makes personal, portable scanning Pens that assist with reading, understanding and utilizing text. Use the Pen to scan full lines of text, receive word-by-word translations, and hear scanned words pronounced aloud. Use the CD provided with the Pen to install one or more of a wide range of dictionaries. The Pen can also scan and store printed material anytime and anywhere. Use the Pen to store over 500 pages of printed text, in a wide range of fonts and sizes, for easy transfer to a PC, PDA or Smartphone. Text can also be scanned directly into any Windows-based application for ultimate productivity! This manual is divided into four sections: 1. Getting Started - This section provides basic information on Pen functions and how to scan, on using the CD you received with your Pen, installing the WizCom Desktop and establishing Pen-PC Communications. 2. The Pen - This section demonstrates how to work with the Pen, including explanations of all the Pen menu options, applications and different ways of scanning, inserting and editing text in files. 3. The WizCom Desktop - This section teaches the use of the PC application used for transferring and synchronizing data between the Pen and PC. 4. Additional Information - View additional information such as Pen maintenance information. Contact and Support Information Contact us at 888 777 0552 (Toll free in USA) or +1 978 727 0026 or email [email protected]. Visit our website http://www.wizcomtech.com to view the FAQ section and to register your product. 3 Getting Started Getting Started Familiarizing Yourself with the Pen The Pen Parts Your Pen contains the following parts: Front and Rear Views Top View Important: Before using the headphones, please adjust the volume using the Voice Settings option in the Preferences menu. 4 Getting Started Setting Up Your Pen To get started: 1. Remove your Pen from its protective case. 2. Remove the battery compartment cover from the back of the Pen. 3. Insert 2 AAA batteries into the Pen with the positive and negative terminals corresponding to the markings on the sides of the battery compartment. 4. Close the battery compartment. 5. Remove the protective cover from the Pen tip. to turn the Pen on. 6. Press 7. The Pen is ready to scan! Note: If you are left-handed, see Right-Left-Handed on page 54 to change your Pen to left-handed scanning. Basic Pen Commands The Pen Keys and their Functions The keypad contains seven keys for operating your Pen. Use the keys as follows: Power key ENT key : Turn the Pen on and off. : Access submenus or screens, confirm a selection or perform an operation. ESC key : Navigate backwards, close a screen, or cancel an operation. Direction keys : Scroll through menus and screens. Navigating Menus and Lists To select an item from a menu or a list: 1. Scroll through the menu, using or you want is highlighted. 2. Press ENT. until the item To select a command key on the display: 1. Use the direction keys to highlight the command key. 2. Press ENT. To return to a previous menu level from a sub-menu, option or list, press ESC. 5 Getting Started Scanning Guidelines Scanning Mode The Pen is in scanning mode when the red light at the tip of the Pen is blinking. Scanning mode is disabled when accessing menus. Scanning Direction Text can be scanned from right to left or from left to right. Both will produce the same results. Scanning Restrictions The Pen scans and recognizes printed text in a wide range of languages, font types and point sizes (6-22 points, up to 8mm) and in a variety of colors on contrasting backgrounds (except red on white, white on red, blue on black and black on blue). It does not recognize handwriting, cursive fonts, mathematical symbols or other profession-specific signs. Tips for Good Scanning To ensure optimum scanning results: Hold the Pen at the correct scanning angle. Place the scanning material on a flat surface. Ensure scanning material is good quality and pages are not creased. Poorly photocopied materials may provide bad results. Do not scan too fast. Correct scanning angle of 90° Poor Character Recognition Poor character recognition may occur for the following reasons: Low quality scanning material. The scanning settings are not set correctly (e.g. Inverse). Holding the Pen at the wrong scanning angle. Scanning too fast. 6 Getting Started Learning to Scan (using the Trainer) This tutorial uses the Notes application and the plastic scanning Trainer provided with your Pen. 1. Slide the Trainer onto the tip of the Pen (instead of the cap) and press into place. 2. Turn the Pen on. The Pen Main Menu appears. If the Pen Main Menu does not appear, press ESC until it is visible on screen. Scroll to the Notes application using the direction keys and press ENT. Scroll down to New File and press ENT. Scroll down to OK and save the default file name. A blank screen appears with a blinking cursor. Position the Pen at a 90° angle and center the following text between the feet of the trainer. This angle should be maintained even when scanning without the trainer. 3. 4. 5. 6. Use the following practice sentence: This sentence will help me practice scanning. 7. 8. Glide the Pen from right to left in a straight line over the text. Start scanning 1cm from the end of the text and finish 1cm after the beginning of the text. The scanned text will appear on the screen. If the text does not appear correctly on the screen, press ENT to erase it and scan again. 7 Getting Started The CD The CD should run automatically when you insert it into the drive on your PC. If the setup does not begin automatically: 1. Click the Windows Start button and select Run. 2. Type x:\setup.exe (where x is your CD-ROM drive), then click OK. Use the CD to: Install Product on PC: Install the USB driver and WizCom Desktop necessary for transferring data between your Pen and PC. Install Add-Ons: Install additional components on your Pen, such as dictionaries, interface languages, spellers (for enhanced scanning recognition for specific languages) and the Image Capture application for scanning small images. The USB driver must be installed (from Install Product on PC) before you can install any Add-Ons. Installing the WizCom Desktop While the Pen can be used as a stand-alone device, installing the WizCom Desktop from the CD allows you to transfer files between your Pen and PC. To install the Desktop you will need your Pen, the CD and USB cable provided with the Pen. Important: Do not connect the USB cable to your computer until you have completed the USB driver installation. To install the Desktop: 1. Insert the CD into the drive on your computer. If the setup does not begin automatically: Click the Windows Start button and select Run. Type x:\setup.exe (where x is your CD-ROM drive), then click OK. 2. The CD browser window will appear. 3. From the Main Menu click Install Product on PC. 4. Follow the instructions on the CD to install first the USB driver and then the WizCom Desktop. Note: Please restart your computer if requested to during the installation procedure. 8 Getting Started Establishing Pen-PC Communications Do the following to check that your Pen and PC are configured correctly for Pen-PC Communications: On the Pen: To set the Pen communications settings: 1. Turn the Pen on, scroll down to Preferences in the Pen Main Menu and press ENT. 2. Scroll down to Communications Settings and press ENT. 3. The Connection Device submenu appears. Press ENT. 4. Select Cable and press ENT. 5. Scroll down to Baud Rate and press ENT. 6. The Baud Rate should be set to 115,200. Scroll down until you see 115200 on screen and press ENT. 7. Press ESC twice to return to the Pen Main Menu. On the Desktop: To view the Desktop application communications settings select Communications Settings from the Pen Communications menu on the Menu Bar of the Desktop application. The Communications Settings dialog box appears: 9 Getting Started The correct settings (when using the USB cable) should be as follows: 1. The Port should correspond to the COM port being used by the Pen. To find out whether the port is correct do the following: a. Connect the USB cable to a USB port on your PC. b. On your computer go to Start/Settings/Control Panel and select System. c. Click on the Hardware tab and then click on the Device Manager. d. Scroll down to Ports (COM & LPT) and open the drop-down list of ports. e. Find the "Prolific USB-to-Serial Comm Port" and note the corresponding COM port number. Go back to the Communications Settings dialog box and modify the Port option accordingly. 2. The Baud Rate should be set to 115,200. 3. Click OK. f. Note: If the "Prolific USB-to-Serial Comm Port" is not listed under Ports (COM & LPT) it means that the USB driver has not been installed correctly. Go back to the CD and rerun the driver installation. If at any stage you are requested to restart your computer, please do so. Once this is complete, run the Communications Wizard to establish communications between your Pen and the PC. Make sure you are an administrator on your PC and that the cable jack is pushed firmly into the Pen (until you hear the last little “click”). The Communications Wizard can be accessed from the Help menu on the Menu Bar of the WizCom Desktop. If you are experiencing trouble installing the PC software and establishing communications, see Troubleshooting on page 69. 10 The Pen The Pen Main Pen Functions You can access all the main Pen functions from the Pen Main Menu which can be seen when turning your Pen on for the first time. Use the direction keys to scroll through the menu options, and ENT if you wish to enter an application or access a function or menu. Press ESC to return to the Pen Main Menu from within any of the options. The Pen Main Menu contains the following options: Quicktionary The Quicktionary application allows you to scan and translate text. You can install dictionaries using the CD that came with your Pen. See page 12. Notes The Notes application enables you to scan printed text into your Pen. This text can later be transferred to your computer or beamed to an infra-red device. See page 29. Address Book The Address Book application enables you to scan business cards and other addresses into your Pen. The information can be synchronized with your PC or beamed to an infra-red device. See page 33. Internet Links The Internet Links application enables you to scan website addresses into your Pen. The links can be sent to the PC and synchronized with the Favorites folder of Internet Explorer or the Bookmarks folder of Netscape Navigator. See page 38. Tables The Tables application enables you to scan information in table format into your Pen. The tables can be transferred to the PC and converted to Excel files. See page 41. 11 The Pen Scan to PC The Scan to PC application enables you to scan text directly into Windows applications on your PC. See page 45. QuickLink Activates the file transfer process, which transfers files between your Pen and PC. See page 48. PC-Controlled Communications Initiates communications between your Pen and PC so that you can add and remove Pen components such as dictionaries and interface languages, or optimize the Pen’s file system. See page 51. Preferences Allows you to change settings on your Pen, such as the scanning language and the menu type. See page 52. Information Displays information about your Pen's current status. See page 55. The Quicktionary Application Use the Quicktionary application to scan and translate text in various languages. Hear scanned text read aloud from either the Split Screen or the Dictionary Screen. Access the Quicktionary from the Pen Main Menu. You will reach the Input Screen and the red light at the tip of the Pen will flash. Scan into any screen as long as the red light is flashing. Scanning is disabled when accessing menus. 12 The Pen The Quicktionary Screens The Quicktionary application has three main screens, the Input Screen, the Split Screen and the Dictionary Screen. Each screen displays the translation of the selected words. You can scan into any screen when the red light at the Pen tip is blinking. Text on screen will be over-written by the newly scanned text. The Input Screen This is the screen that appears when you enter the Quicktionary application. Scan text directly into this screen. The "Scan in..." message indicates the source language of the selected dictionary and the highlighted section shows the input field. After scanning, text is displayed in the Split Screen or the Dictionary Screen. Insert text using the Character bar or Opticard. See Editing and Inserting Text on page 17 for more information on these options. After inserting text, select GO to view the translation in the Split Screen or the Dictionary Screen. Press ESC to access the Edit Menu while in Edit Mode. Press ESC from the Input Screen to access the Quicktionary Menu. icon is visible on screen it indicates that the Note: If the Quicktionary application is set to scan inverse text (light text on dark background). To change the setting, see The Quicktionary Menu on page 15. 13 The Pen The Split Screen The Split Screen appears after scanning more than one word. The scanned text appears on the top of the screen, and the translation of the highlighted word appears on the bottom of the screen. Scroll through the scanned text using the right/left direction keys. The arrow indicates that scrolling to the right will reveal the rest of the scanned text. Scroll through the dictionary entry for the highlighted word using the up/down direction keys. View the highlighted word in the Dictionary Screen by pressing ENT. If the selected dictionary supports reading aloud, use to scroll to the icon (voice). Highlight the icon to hear the scanned text read aloud. Press ENT to hear the text read aloud again. Press ESC to return to the Input Screen. The Dictionary Screen The Dictionary Screen appears after scanning a single word, or after selecting a word from the Split Screen. 14 Scroll through the dictionary entry using the up/down direction keys. Switch between reduced and full dictionary display using the left/right direction keys. The Pen If the selected dictionary contains support for reading aloud, press ENT to hear the word read aloud. If you have reached the Dictionary Screen after selecting a word from the Split Screen, press ESC to return to the scanned text in the Split Screen. The Quicktionary Menus The Quicktionary contains two menus: The Quicktionary Menu and the Edit Menu. The Quicktionary Menu To display the Quicktionary Menu, go to the Input Screen and press ESC. To return to the Input Screen from the Quicktionary Menu, press ESC. Dictionary The Dictionary submenu contains a series of dictionary tools. History This option displays a chronological list of the most recently displayed words, with the last word you defined at the top. The history list can store up to 80 words. Once the list is full, the oldest word is deleted from the list to make room for the most recent one. To select one of these words and view its dictionary entry: 1. Select Dictionary and then select History. 2. Scroll through the list to find the word you want. Press ENT. The word appears in the Dictionary Screen. 3. Press ESC to return to the history list. Adjacent Entries This option displays a list of all the headwords in the current dictionary, placing you on the last word you highlighted, or on the last word you selected from the history list. If you haven't scanned or selected a word during the current scanning session, it places you on the first word in the dictionary. Scroll through the list to find a different word in order to view its definition. 1. Select Dictionary and then select Adjacent Entries. 2. Scroll to the word you want. Press ENT. 15 The Pen 3. The word appears in the Dictionary Screen. 4. Press ESC to return to the adjacent entries list. Select Dictionary View a list of the dictionaries on the Pen and change the selected dictionary. This option is only available if there is more than one dictionary installed on the Pen. Reset History Select this option to erase all History entries. 1. Select Dictionary and then select Reset History. 2. The question, "Are you sure?" appears. 3. Select YES to erase the history and return to the Input Screen. 4. Select NO to return to the Dictionary submenu without erasing the history. Preferences Use this option to modify the default Quicktionary settings. To accept changes press ENT. To return to the Preferences submenu without making changes, press ESC. Toggle settings on or off by pressing , or ENT. = on. Inverse: Select this option to scan inverse text (white text on dark background). When inverse text mode is selected, the red light in the tip of Quicktionary blinks rapidly and the icon is visible on the Input Screen. Reduced Display: This preference determines whether display elements in the current dictionary, such as phonetics, appear with the translations. When Reduced Display is selected, certain display elements are hidden. Auto Speak: When Auto Speak is selected, the Quicktionary application reads scanned text aloud the moment you select it for translation. Line(s) Per Scroll: This preference determines how many lines the Quicktionary application scrolls at a time in the Split Screen and Dictionary Screen. To or . change the number of lines per scroll, press Help Guides and Glossaries This option is present only when the selected dictionary contains guides or glossaries, such as the Pronunciation Guide to assist with understanding special symbols used in the particular dictionary. 16 The Pen About View copyright and version information for the Quicktionary application. Pen Main Menu Exit Quicktionary and return to the Pen Main Menu. The Edit Menu Edit Mode enables editing and inserting of text using the Character Bar or Opticard. Access the Edit Menu from the Input Screen by pressing ENT to activate Edit Mode and then pressing ESC. The Edit Menu contains three options: Resume Editing Return to the current field without making changes. The field remains in Edit Mode. Activate Overwrite Mode Overwrite the existing text. Overwrite mode highlights the first character after the blinking cursor. Any text that is inserted overwrites the text starting at the highlighted character. When Overwrite Mode is activated, the menu option changes to Activate Insert Mode. Text will be inserted at the site of the blinking cursor. Clear Text Clear the text on screen. Editing and Inserting Text To edit or insert text press ENT to activate Edit Mode. The highlighted text or field will be replaced by regular text, with a blinking cursor at the beginning of the field. To return to regular scanning mode press ESC twice. When the Pen is in Edit Mode, text can be edited or inserted in two ways: Using the Character Bar. Using the Opticard. 17 The Pen The Character Bar Use the Character Bar to manually insert or edit text. The Character Bar is only available when the Pen is in Edit Mode. Scroll to the field you wish to edit and press ENT to activate Edit Mode. Use the direction keys to scroll to the place you wish to insert text and press ENT to access the Character Bar. Press ESC to exit the Character Bar. Using the Character Bar The Character Bar works in two modes: Insert Mode and Overwrite Mode which are determined by the setting in the application's Edit Menu. The default mode is Insert Mode. In Insert Mode characters are inserted at the site of the cursor. In Overwrite Mode each character that is inserted replaces the highlighted character. and to scroll to the character you wish to insert Use and press ENT. Do the same thing for each character you wish to insert. When you have finished, press ESC to return to the previous screen. Character Bar Options The default Character Bar contains the twenty six lowercase ABC characters as well as the option to access numbers, punctuation characters, upper-case and accented characters and symbols. Insert Upper-Case Characters Insert upper case (capital) letters by scrolling to the lowercase character and pressing to reveal the upper and lower case options for the character. Scroll to the character you wish to insert and press ENT. 18 The Pen Insert Accented Characters or Symbols Insert accented characters or symbols created using alphabet characters, such as or by scrolling to the lower-case character and pressing to reveal the additional characters available. Scroll to the character you wish to insert and press ENT. Insert Numbers Scroll to this symbol and press ENT to reveal the numeric Character Bar. Insert Punctuation Symbols Scroll to this symbol and press ENT to reveal the punctuation Character Bar. Alphabet Scroll to this symbol and press ENT to return to the default alphabetic Character Bar. Delete Scroll to this option to delete the highlighted character. If you enter the Character Bar from a field that has reached its maximum number of characters, the cursor immediately jumps to the delete symbol and you will be unable to insert any characters until you delete a character from the field. Spacebar Scroll to this option and press ENT to insert a space between characters. Multiple Characters Mode This symbol indicates that you can enter as many characters as you wish. Scroll to the character you wish to add and press ENT. Keep adding characters in this way. To exit the Character Bar press ESC. Scroll to this symbol and press ENT to change to Single Characters Mode. Single Character Mode This symbol indicates that you can insert one character before the Character Bar exits. Scroll to this symbol and press ENT to change to Multiple Characters Mode. 19 The Pen The Opticard The Opticard is a scanning keyboard found on the back of the Pen case. Every letter scanned with the Opticard is identified by its unique barcode and converted to the correct character on your Pen. Use the Opticard to edit scanned text, or to insert text that cannot be scanned due to scanning limitations. To use the Opticard: 1. Hold the Pen case horizontally, with the Opticard facing up and the Opticard title on the right. 2. Scan the Opticard key in the bottom left corner of the Opticard, from left to right or from right to left, to activate Opticard Mode. When Opticard Mode is activated, the light in the tip of the Pen blinks rapidly. 3. Slowly scan the character key, from right to left or from left to right, or touch the key gently with the tip of your Pen. The letter appears in the Pen display. Use the following key combinations to enter the required characters: Lower-Case Characters: Scan the character key. Upper-Case Characters: Scan the Shift key and then scan the character key. Caps Lock: To activate/deactivate Caps Lock, scan Shift twice. Activating Caps Lock enables you to enter letters in upper case only. Punctuation Symbols: Scan the Ctrl key and then scan the symbol. Accented characters: Scan the Ctrl key, scan the accent, and then scan the character corresponding to the accent. Accented characters in upper-case: Scan the Ctrl key followed by the Shift key, scan the accent, 20 The Pen and then scan the character corresponding to the accent. Space: Scan the spc key. Delete: Scan the Shift key and then scan the del key. 4. When you are finished, scan the Opticard key again to return to normal scanning mode. The Dictionary Entries The dictionary entries contain various elements and indicators. The following examples are taken from the English to German and German to English dictionaries. Note: Not all dictionaries contain all the elements mentioned. Reduced and Full Dictionary Entry Display Press or to toggle the display of the current entry between reduced and full display. Reduced Display hides certain display elements such as phonetics. Full Display shows the entire dictionary entry. Scroll Arrows The scroll arrows on the bottom right of the screen indicate that you can scroll up and down to view the entire dictionary entry. The hollow arrow indicates the entry is being viewed in Reduced Display. The full arrow indicates the entry is being viewed in Full Display. 21 The Pen Word List The Word List sign appears at the top right of the Dictionary Screen and indicates that there are additional entries for the headword on screen. Press ESC to view the Word List. The Word List appears: When the scanned word corresponds to more than one dictionary entry. For example, if you scan the word “dressing”, the Quicktionary application enables you to choose between the dictionary entries “dress” and “dressing”. When the scanned word is a homonym, a word that is the same as another in spelling but different in meaning. After scanning an idiom or phrasal verb, the Quicktionary will automatically recognize the entire phrase from the first word highlighted, and will provide a Word List containing both the whole idiom and the first highlighted word. Headword The selected word or a derivative of the selected word, may consist of more than one word. The screenshots here display the headword "special" and the word "ate", a derivative of the headword "eat". 22 The Pen Phonetics The phonetic transcription of the headword. This can be seen when the dictionary entries are shown in Full Display. The guide to the phonetic symbols used in the dictionary, is available from the Guides and Glossaries menu in Help in the Quicktionary Menu. Parts of Speech Categories of words that describe their particular function, e.g. nouns, verbs, adjectives. Some dictionary entries contain several parts of speech, such as "land" which is both a noun (n.) and a verb (v.). Idioms Expressions or phrases usually composed of a sequence of words. They can be identified: Automatically within a sentence By scrolling through the translation of the first word of the sequence. If you scan text containing an idiom, the Quicktionary application will automatically display the translation of the idiom when the first word is highlighted, i.e. the idiom "From A to Z" displayed from the headword "From". 23 The Pen Split Verbs (German source language) If you scan a single word which is part of a split verb: 1. The translation will appear along with the Word List icon. In the Word List, the SPLIT VERB option appears allowing you to scan the first part of the split verb. 2. The message “Scan 1st part” will appear allowing you to scan the first part of the split verb in order to view the translation of the entire verb. If you scan a line of text containing a split verb (e.g., in the German to English dictionary), the Quicktionary automatically recognizes the verb and combines the parts. The dictionary entry for the verb is displayed as soon as you highlight the first part of the verb that appears in the sentence. For example, if you scan in the sentence "ihr stellt etwas auf", the dictionary entry for "aufstellen" appears as soon as you highlight "stellt". Compound Words If you scan a word that is not a dictionary entry, but is a compound word consisting of existing dictionary entries (e.g., in the German to English dictionary), the Quicktionary separates the compound word into its respective entries. The translation of the primary word in the compound word appears first, with the Word List sign next to it. To display the dictionary entry for another part of the compound word: 24 The Pen 1. Press ENT to go to the Dictionary Screen (if you scanned more than one word). 2. Press ESC to display the word list. 3. Scroll to the word you want to translate and press ENT. For example: If you scan the word ‘Sprachgemeinschaft’, the entry for ‘gemeinschaft’ appears. Go to the word list and select ‘Sprache’ to view its translation. Hear Scanned Text Read Aloud Scanned text can be read aloud from both the Split Screen and the Dictionary Screen. Adjust the volume using Voice Settings in the Preferences menu. Note: Not all dictionaries have text-to-speech functionality. Access the Auto Speak option from Preferences in the Quicktionary Menu. When Auto Speak is selected: Scrolling through the text in the Split Screen will cause the word to be read aloud automatically as it is highlighted. Accessing the Dictionary Screen by either scanning a single word or from the Split Screen will cause the word to be read aloud automatically. When Auto Speak is not selected: Scrolling to the left in the Split Screen until the icon is highlighted will cause the entire sentence to be read aloud. Press ENT when the icon is highlighted to hear the text read aloud again. Press ENT to hear the word read aloud in the Dictionary Screen. Homograph Pronunciation A homograph is one of two or more words that have the same spelling but differ in origin, meaning, and sometimes pronunciation, such as "fair" (pleasing in appearance) and "fair" (market) or "wind" (wĭnd) and "wind" (wīnd). If the selected word is a homonym, Quicktionary will read out all the options for pronouncing the word. 25 The Pen Using Professional Dictionaries Some Pens contain dictionaries known as professional dictionaries. These dictionaries contain multiple subdictionaries that are incorporated into a single dictionary, such as the HMC Dictionaries. These dictionaries are represented by a single heading in the Select Dictionary option in the Dictionary submenu accessed from the Quicktionary Menu. When you select the dictionary and exit to the Dictionary submenu you will see two additional submenu options: 1. Dictionary Display Order Use this option to choose the preferred order in which entries from the sub-dictionaries are displayed. To set the preferred dictionary order: a. Scroll through the dictionary list using and until the sub-dictionary you wish to move is highlighted. b. Press ENT. A scroll arrow will appear indicating that you can move the sub-dictionary either up or down in the list. c. Use and to move the sub-dictionary to the desired location. d. Press ENT to confirm the location. When viewing the dictionary entry, the icon representing the sub-dictionary from which the entry is derived is displayed after the headword. Press ESC to access the Word List and see the additional entries available from each sub-dictionary 26 The Pen within the professional dictionary. The icon representing the sub-dictionary is displayed on the right of the screen. 2. Select Cross-Ref. Dict. Use this option to choose the dictionary you wish to use for cross-referencing words from within the professional dictionary entry. This option is only available if there is another dictionary installed on the Pen whose source language corresponds to the language used in the professional dictionary. To choose the cross-reference dictionary: a. Scroll through the list of available dictionaries using and until the dictionary you wish to choose is highlighted. b. Press ENT. Using the Cross-Reference Function The cross-reference function is available in the Dictionary Screen. To cross-reference from within the current dictionary entry: a. Press ENT to activate Highlight Mode. b. Scroll through words within the definition using the direction keys. Each word will be highlighted individually. c. Press ENT to view the cross-reference for the highlighted word. d. Press ESC to return to the original dictionary entry. If pressing ESC takes you to the Word List, press ESC again to access the original entry. e. Press ESC from within the original dictionary entry to deactivate highlight mode. 27 The Pen Types of Cross-Reference There are two types of cross reference, internal and external. When scrolling through the dictionary entry in Highlight Mode, internal cross-reference is represented by an underline and external cross-reference is represented by a highlight. 1. Internal Cross-Reference: Directs you to a relevant entry within the professional dictionaries. 2. External Cross-Reference: Directs you to the corresponding entry for the highlighted word in the selected cross-reference dictionary. Hearing Words Read Aloud in Highlight Mode Some dictionaries allow you to hear the definition/translation read aloud when Highlight Mode is activated. This is possible only in dictionaries whose target language is compatible with the Pen’s voice capabilities, i.e. the AHD English to English dictionaries. Long-press the ENT key to hear words read aloud in Highlight Mode. Note: This feature is only available in the professional set of dictionaries. 28 The Pen The Notes Application Use the Notes application to scan printed text, such as excerpts from journals and books, into your Pen. Access Notes from the Pen Main Menu. To create a new note, select New File from the Notes Menu which opens as soon as you enter the application. Scan a new file name, or keep the default name. The scanning screen will appear, with a blinking cursor: Scan text directly into this screen. The text appears highlighted. If the scanned text is unclear, erase it by pressing ENT while it is still highlighted. Otherwise, continue scanning. The next scans will appear consecutively on screen. To insert text at a specific point, move the blinking cursor to that point using the direction keys. New scanned text will be inserted at the location of the blinking cursor. Scroll through the text using the direction keys. Insert a new paragraph at the end of the text by pressing . Scanning Language for Notes Notes uses the default scanning language from Scanning Language in the Preferences menu. Access the Preferences menu to change the default scanning language. Change the scanning language for a specific file using Select Language in the Edit Menu. 29 The Pen Editing and Inserting Text In the scanning screen: Press ESC to access the Edit Menu. Press ENT to access the Character Bar for manual inserting of text. Scan directly into the screen using the Opticard. For more information on using the Character Bar and Opticard, see Editing and Inserting Text on page 17. Transferring Notes Files to the PC To transfer Notes files to the PC, launch the WizCom Desktop, connect the USB cable to both Pen and PC and select QuickLink from the Pen Main Menu. To change the default file transfer settings, see Change File Transfer Settings on page 50. The Notes Menu The Notes Menu contains the following options. Select the option to perform the function described. To return to the Notes Menu from within a file, press ESC twice. Edit Current File The last file you opened is called the current file. Select this option to open the current file for editing. New File Select this option to create a new file. Scan in the file name and select OK. The scanning screen will appear. Open File Open an existing file for viewing or editing. Delete File Delete an existing file. Beaming Beam and receive files using infrared communication. 30 The Pen Files can be transferred using IrOBEX compatible devices, such as PDAs (Palm, IPAQ etc), or Smartphones. 1. Sending Notes a. Open the note you wish to send and return to the Notes Menu. b. In the Notes Menu scroll down to Beaming and press ENT. c. Select Send Note from the Beaming submenu. d. Confirm that the infrared port on the receiving device is enabled to receive. e. Align the infrared screens on both the sending and receiving devices. f. Wait for the success confirmation on the Pen. 2. Receiving Notes a. In the Notes Menu scroll down to Beaming and press ENT. b. Select Receive Note from the Beaming submenu. c. Align the infrared screens on both the sending and receiving devices. d. Initiate infrared sending (beaming) from the sending device. e. Wait for the success confirmation on the Pen. f. The file will open on the Pen screen and will be saved automatically. Exit Exit Notes and return to the Pen Main Menu. About View Notes copyright and version information. The Notes Edit Menu To access the Edit Menu: 1. Scroll to the file you wish to edit in the Open File menu from the Notes Menu and press ENT. 31 The Pen 2. The file will open on screen. Press ESC to access the Edit Menu. The Edit Menu contains the following options: Resume Editing Return to the current field without making changes. The field remains in Edit Mode. Activate Overwrite Mode Overwrite the existing text. Overwrite mode highlights the first character after the blinking cursor. Inserted text overwrites the text starting at the highlighted character. When Overwrite Mode is activated, the menu option changes to Activate Insert Mode. Text will be inserted at the site of the blinking cursor. New Paragraph Insert a new paragraph after the current one. Delete Paragraph Delete the current paragraph. Select Language Change the scanning language for the current paragraph. The scanning language can only be changed if the field is empty. If the current field contains text it must be erased before the scanning language can be changed. The language change will apply to the remainder of the file, unless the scanning language is changed again. Scanning Options Change the scanning setting within the application. These settings will apply to all future files until the setting is toggles on or off. Toggle settings on or off by pressing , or ENT. = on. Numeric: Select this option to scan numbers only. When this option is selected regular characters will not scan correctly and will appear as gibberish text. Inverse: Select this option to scan light text on a dark background. 32 The Pen The Address Book Application Use the Address Book to store addresses and transfer them to the PC via the WizCom Desktop. Access the Address Book from the Pen Main Menu. Scanning Language for Addresses Address Book uses the default scanning language from Scanning Language in the Preferences menu. Access Preferences to change the default scanning language. Editing and Inserting Text into Address Book Fields To edit or insert text into a specific field scroll to the field and press ENT to activate Edit Mode. The highlighted field will be replaced by regular text, with a blinking cursor at the beginning of the field. To return to regular scanning mode press ESC twice. When the Pen is in Edit Mode, text can be edited or inserted in two ways. 1. Using the Character Bar. 2. Using the Opticard. For more information on using the Character Bar and Opticard, see Editing and Inserting Text on page 17. Transferring Addresses to the PC To transfer addresses to the PC, launch the WizCom Desktop, connect the USB cable to both Pen and PC and select QuickLink from the Pen Main Menu. To change the default file transfer settings, see Change File Transfer Settings on page 50. 33 The Pen The Address Book Menu The Address Book Menu contains the following options. Select the option to perform the function described: New Address Create a new address. 1. Scan the address details into the appropriate fields. After scanning, the cursor will jump automatically to the next field. 2. Select OK. View Addresses View saved addresses. Scroll through addresses using the direction keys. When an address is highlighted: 1. Press ENT to view the full entry. Press ENT again to open the address for editing. 2. Press to access the Addresses Menu. Use the Addresses Menu to do the following: 1. Find Address 2. Select Search Language 3. Delete Address 4. View Address 5. Edit Address Settings Change the default settings for new addresses. Toggle settings on or off by pressing , or ENT. = on. Scroll Screen: When Scroll Screen is selected, the screen will scroll (rather than jump) to the next field after text is scanned. Auto Advance: When Auto Advance is selected, the screen will move automatically to the next field after text is scanned. AutoName: When AutoName is selected, scan both the first name and last name at the same time, and the scanned text will automatically be sent to the First Name and Last Name fields. 34 The Pen Next Address Lang.: Change the scanning language for the next address you scan. Select Fields: Select the fields you wish to use for storing address information. Field Settings: See a list of the fields available for storing address information. New File Address Book uses a file called "mainadd" to store all scanned addresses. This file is the only file that is synchronized with the PC when using the QuickLink function. You can create new files to organize addresses, but these files will not be transferred to the PC. Open File Open an existing file for storing addresses. Delete File Delete an existing file. If you delete the current file you must open another file before you can continue scanning. Note: you can't delete the file, "mainadd" from the Pen. Beaming Beam and receive addresses via infrared communication. Transfer files using IrOBEX compatible devices, such as PDAs (Palm, IPAQ etc), or Smartphones. 1. Sending Addresses a. In the Address Book Menu scroll down to Beaming and press ENT. b. Select Send Address from the Beaming submenu. c. Confirm that the infrared port on the receiving device is enabled to receive. d. Align the infrared screens on both the sending and receiving devices. e. Scroll to the address you wish to send and press ENT. f. Wait for the success confirmation on the Pen. 2. Receiving Addresses a. In the Address Book Menu scroll down to Beaming and press ENT. b. Select Receive Address from the Beaming submenu. 35 The Pen c. Align the infrared screens on both the sending and receiving devices. d. Initiate beaming from the sending device. e. Wait for the success confirmation on the Pen. f. The address will open on the Pen screen and will be saved automatically. 3. Sending a Business Card You can only send a business card when you are using the default address book file, “mainadd”. Open the “mainadd” file by doing the following: a. In the Address Book Menu select Open File. b. Scroll down to “mainadd” and press ENT. To send a business card you need to first define which address you wish to use as your business card. Do the following: a. In the Address Book application scroll down to Beaming and press ENT. b. Select Select Business Card from the Beaming submenu. c. Scroll down to the file you wish to use as your business card and press ENT. Once you have defined your business card, send it as follows: a. In the Address Book application scroll down to Beaming and press ENT. b. Confirm that the infrared port on the receiving device is enabled to receive. c. Align the infrared screens on both the sending and receiving devices. d. Select Send Business Card from the Beaming submenu. e. Wait for the success confirmation on the Pen. Exit Exit the Address Book application. About View Address Book copyright and version information. 36 The Pen The Address Book Edit Menu Scroll to the field you wish to edit, press ENT to activate Edit Mode and ESC to access the Edit Menu. The Edit Menu contains the following options. Select the option to perform the function described: Resume Editing Return to the current field without making changes. The field remains in Edit Mode. Activate Overwrite Mode Overwrite the existing text. Overwrite mode highlights the first character after the blinking cursor. Inserted text overwrites the text starting at the highlighted character. When Overwrite Mode is activated, the menu option changes to Activate Insert Mode. Text is inserted at the site of the blinking cursor. Insert Line Insert an extra line into the current field. Delete Line Delete a line from the current field. If there is only one line, the text in the field will be deleted. Clear Line Delete the text in the current field. Scanning Options to access Change the settings for the current field. Press this menu during scanning. Toggle settings on or off by pressing , or ENT. = on. Numeric: Select this option to scan numbers only. When this option is selected regular characters will not scan correctly and will appear as gibberish text. Inverse: Select this option to scan light text on a dark background. Multiple Lines: Select this option to scan multiple lines into the current field. 37 The Pen The Internet Links Application Use Internet Links to store web addresses (URLs) and transfer them to the PC via the WizCom Desktop. Access Internet Links from the Pen Main Menu. Scanning Language for Links Files Internet Links uses the default scanning language from Scanning Language in the Preferences menu. Access the Preferences menu to change the default scanning language. Editing and Inserting Text into Internet Links Fields To edit or insert text into a specific field scroll to the field and press ENT to activate Edit Mode. The highlighted field will be replaced by regular text, with a blinking cursor at the beginning of the field. To return to regular scanning mode press ESC twice. When the Pen is in Edit Mode, text can be edited or inserted in two ways. 1. Using the Character Bar. 2. Using the Opticard. For more information on using the Character Bar and Opticard, see Editing and Inserting Text on page 17. Transferring Internet Links to the PC To transfer links to the PC, launch the WizCom Desktop, connect the USB cable to both Pen and PC and select QuickLink from the Pen Main Menu. To change the default file transfer settings, see Change File Transfer Settings on page 50. 38 The Pen The Internet Links Menu The Internet Links Menu contains the following options. Select the option to perform the function described: New Link Create a new internet link. 1. Scan the website address (English only) into the Internet Link field. When you finish, the cursor will jump automatically to the next field. 2. Scan a description for the link into the Description field and select OK. View Links View saved links. Scroll using the up/down direction keys. When a link is highlighted: 1. Press ENT to view the full entry. Press ENT again to open the link for editing. 2. Press to access the Links Menu. Use the Links Menu to do the following: 1. Delete Link 2. View Link 3. Edit Link Settings Change the default settings for new links. Toggle settings on or off by pressing , or ENT. = on. Scroll Screen: When Scroll Screen is selected, the screen will scroll (rather than jump) to the next field after text is scanned. Auto Advance: When Auto Advance is selected, the screen will move automatically to the next field after text is scanned. AutoDescribe: When AutoDescribe is selected, the description for the new link is taken automatically from the Internet Link field. Next Link Language: Change the scanning language for the Description field of the next link you scan. 39 The Pen New File Internet Links uses a file called "mainlnk" to store all scanned links. This default file is the only file that is transferred to the PC when using the QuickLink function. You can create new files to organize links, but these files will not be transferred to the PC. Open File If you have created new links files you can access them using this option. Scroll through the files and select the one you wish to use to store future links. Delete File Use this option to delete any links files you may have created. If you delete the current file you must open another file before you can continue scanning. Note: you can't delete the main links file, "mainlnk" from the Pen. Exit Exit the Internet Links application. About View Internet Links copyright and version information. The Internet Links Edit Menu To access the Edit Menu, scroll to the field you wish to edit, press ENT to activate Edit Mode and ESC to reach the Edit Menu. The Edit Menu contains the following options. Select the option to perform the function described: Resume Editing Return to the current field without making changes. The field remains in Edit Mode. Activate Overwrite Mode Overwrite the existing text. Overwrite mode highlights the first character after the blinking cursor. Any text that is 40 The Pen inserted overwrites the text starting at the highlighted character. When Overwrite Mode is activated, the menu option changes to Activate Insert Mode. Text will be inserted at the site of the blinking cursor. Insert Line Insert an extra line into the current field. Delete Line Delete a line from the current field. If there is only line, the text in the field will be deleted. Clear Line Delete the text in the current field. Scanning Options Change the settings for the current field. This setting can also be accessed during regular scanning by pressing . Toggle settings on or off by pressing , or ENT. = on. Numeric: Select this option to scan numbers only. When this option is selected regular characters will not scan correctly and will appear as gibberish text. Inverse: Select this option to scan light text on a dark background. Multiple Lines: Select this option if you wish to scan multiple lines into the current field. The Tables Application Use Tables to store information in tabular form and transfer it to the PC via the WizCom Desktop. Access Tables from the Pen Main Menu. Scanning Language for Tables Files Tables uses the default scanning language from Scanning Language in the Preferences menu. Access Preferences to change the default scanning language. 41 The Pen Editing and Inserting Text into Tables Cells To edit or insert text into a specific cell scroll to the cell and press ENT to activate Edit Mode. The highlighted field will be replaced by regular text, with a blinking cursor at the beginning of the field. To return to regular scanning mode press ESC twice. When the Pen is in Edit Mode, text can be edited or inserted in two ways. 1. Using the Character Bar. 2. Using the Opticard. For more information on using the Character Bar and Opticard, see Editing and Inserting Text on page 17. Transferring Tables to the PC To transfer Tables files to the PC, launch the WizCom Desktop, connect the USB cable to both Pen and PC and select QuickLink from the Pen Main Menu. To change the default file transfer settings, see Change File Transfer Settings on page 50. The Tables Menu The Tables Menu contains the following options. Select the option to perform the function described: Edit Current File The last file you opened is called the current file. Select this option to open the current file for editing. Settings Change the default settings for new Tables files. Toggle settings on or off by pressing , or ENT. = on. 42 The Pen Scroll Screen: When Scroll Screen is selected, the screen will scroll (rather than jump) to the next field after text is scanned. Auto Advance: When Auto Advance is selected, the screen will move automatically to the next field after text is scanned. New File Select this option to create a new file. Scan in the file name and select OK. The tables screen will appear. The Tables application starts at A1, the cell at the upper left-hand corner of the table. Open File Open an existing file for viewing or editing. Delete File Delete an existing file. Exit Exit the Tables application. About View copyright and version information for the Tables application. The Tables Edit Menu Scroll to the field you wish to edit, press ENT to activate Edit Mode and ESC to reach the Edit Menu. The Tables Edit Menu contains the following options. Select the option to perform the function described: Resume Editing Return to the current cell without making changes. The cell remains in Edit Mode. Activate Overwrite Mode Overwrite the existing text. Overwrite mode highlights the first character after the blinking cursor. Any text that is inserted overwrites the text starting at the highlighted 43 The Pen character. When Overwrite Mode is activated, the menu option changes to Activate Insert Mode. Text will be inserted at the site of the blinking cursor. Clear Line Delete the text in the current cell. Select Language Change the scanning language for the current cell. The scanning language can only be changed if the cell is empty. If the current cell contains text it must be erased before the scanning language can be changed. The scanning language will only change for the current cell. Scanning Options Change the settings for the current cell. Toggle settings on or off by pressing , or ENT. = on. Numeric: Select this option to scan numbers only. When this option is selected regular characters will not scan correctly and will appear as gibberish text. Inverse: Select this option to scan light text on a dark background. Multiple Lines: Select this option if you wish to scan multiple lines into the current field. Insert Row Insert a row into the table. The row will be inserted below the row containing the current cell. Insert Column Insert a column into the table. The column will be inserted after the column containing the current cell. Remove Row Delete the row containing the current cell. Remove Column Remove the row containing the current cell. Insert Line Insert a line into the current cell. Delete Line Delete a line from the current cell. If there is only one line in the current cell, the text in the current cell will be deleted. 44 The Pen The Scan to PC Application Use Scan to PC to scan text and send it directly to the PC. Text can be scanned into any file or application on the PC that has a blinking cursor. Access the Scan to PC application by selecting it from the Pen Main Menu. Scan to PC works in the same way as standard editing using a keyboard i.e., highlighted text is overwritten, text is inserted in Insert Mode or overwritten in Overwrite Mode. Using Scan to PC does not interfere with your regular use of the Windows application. To use Scan to PC, the WizCom Desktop must be running on the PC. If there is no Scan to PC compatible application open on screen, the text will still be sent from the Pen, but will not be accessible on the PC. The WizCom Desktop does not need to be maximized on screen as long as it is icon appears in the notification area of the running (the Windows taskbar). To use Scan to PC: 1. 2. 3. 4. Launch the WizCom Desktop. Make sure that the Pen is connected to the PC with the USB cable. Ensure that communications are working between your Pen and computer. If you are not sure if your communications are working, run the Communications Wizard from the Help menu on the WizCom Desktop Menu Bar. Note: If you have problems with Pen-PC Communications, see Establishing Pen-PC Communications on page 9. On your Pen, select Scan to PC from the Pen Main Menu. The application opens in the scanning screen so you can start scanning immediately. 45 The Pen 5. When you have finished scanning, press ESC on the Pen to exit Scan to PC. Note: Scan to PC works in most Windows applications, however, it may be incompatible with some applications. Scan to PC Modes Scan to PC has two scanning modes: Send Immediately and Deferred Sending. Send Immediately When the Send Immediately option in the Scan to PC Settings menu is selected , any text that is scanned is sent directly into an open file on the PC that has a blinking cursor. This is the default scanning mode. Deferred Sending When the Send Immediately option in the Scan to PC Settings menu is not selected , text that is scanned is shown on the screen, and the user can choose whether to send the text on screen to the PC or to discard it or rescan it. To send the text on screen press ENT. To scan multiple lines, scan a line of text and then press to store the scanned text and keep scanning. Press every time you want to save a line. When you have finished scanning press ENT to send the scanned text to the PC. Scan to PC Settings on the Pen Entering the Scan to PC application takes you directly to the scanning screen. Select the Settings menu from the scanning screen to switch between the Scan to PC modes, and to modify scanning options. The Settings menu contains the following options: Send Immediately Select this option for scanned text to be sent directly to the PC after scanning. Toggle Send Immediately on or off by pressing , or ENT. = on. 46 The Pen Scanning Options Change the default settings for the application. Toggle settings on or off by pressing , or ENT. = on. Numeric: Select this option to scan numbers only. When this option is selected regular characters will not scan correctly and will appear as gibberish text. Inverse: Select this option to scan light text on a dark background. About View copyright and version information for the Scan to PC application. Scan to PC Settings in the WizCom Desktop Use the Scan to PC Settings in the WizCom Desktop to determine what key is inserted after each line of text is sent to the PC application. The default setting is Space, meaning that a space is inserted after each scan appears in the application. Access Scan to PC Settings from the Pen Communications menu on the WizCom Desktop Menu Bar. From the Scan to PC Settings menu define the key you want to enter after each scan: Space: Inserts a space after each scan. Tab: Inserts a tab after each scan. (For instance, when scanning into an Excel table, when you finish scanning the cursor jumps automatically to the next cell.) Enter: The cursor moves to the next line after each scan. Nothing: Nothing is inserted after each scan; the next scanned text will be inserted immediately after the last character of the previous scan. Scanning in Different Languages Scan to PC uses the default scanning language from Scanning Language in the Preferences menu. Access Preferences to change the default scanning language. 47 The Pen If you are scanning in languages other than English, your Windows settings (non-unicode programs option) must be configured to fully support the language you wish to use. If the version of Windows you are using does not support the character set of the language you have selected, you will not be able to view the character set correctly. Language settings can be accessed through the Windows Control Panel settings (name of application varies depending on which operating system you are running). The keyboard corresponding to the scanning language you require should be installed and should be active in the Windows application you wish to scan into. The WizCom Desktop language bar should be set to the required language. To confirm that the language settings are correct in the Windows application, open the application you wish to scan text into and attempt to type text in the required language. If it appears correctly, the Windows application is ready. QuickLink Use the QuickLink option in the Pen Main Menu to transfer files from your Pen to the PC using the Desktop application. This function transfers files from the Notes, Address Book, Internet Links and Tables applications. To use QuickLink, the WizCom Desktop must be running on the PC. The WizCom Desktop does not need to be icon maximized on screen as long as it is running (the appears in the notification area of the Windows taskbar). Before using QuickLink on the Pen, make sure to modify the default settings in the WizCom Desktop by accessing the File Transfer Settings option from the Pen Communications menu in the Menu Bar. 48 The Pen To transfer files using QuickLink do the following: 1. Connect the USB cable to both the Pen and the PC. 2. Make sure that Pen communications are set to On in the Desktop and that communications have been established (see Establishing Pen-PC Communications on page 9). 3. On your Pen, scroll down to the QuickLink option in the Pen Main Menu and press ENT. 4. A dialog box will open showing the file transfer process. 5. The success message will appear when the file transfer process has completed. File Transfer Settings in the WizCom Desktop Use the File Transfer Settings dialog box to determine what happens to files saved on the Pen when you select the QuickLink option from the Pen Main Menu. If you have several Pens using the same Desktop application, you can define individual settings for each Pen, based on their individual Pen names. To define File Transfer Settings: 1. Select File Transfer Settings from the Pen Communications menu on the Menu Bar of the Desktop to reveal the File Transfer Settings menu. 2. Make sure that the Pen name shown is the same as the Pen you are using. If not, select the correct Pen name from the drop-down list. 49 The Pen 3. 4. 5. 6. To select the file transfer function for each application, either double-click on the application name in the table, or click on the application name and then click the Change button. The Change File Transfer Settings menu will appear. It displays the options available for the specific application. See below for more information. Select the option you wish to use and click OK. Repeat for each application. If you want the File Transfer Settings dialog box to appear before each QuickLink operation (to verify the settings), click on the Show this Dialog before each File Transfer checkbox prior to closing the dialog box. When you have finished, close the File Transfer Settings menu by clicking on the Close button. Change File Transfer Settings There are four options available when defining File Transfer Settings. Not all are available for all applications. 1. Synchronize Pen and PC: The records on the Pen and computer are synchronized, resulting in identical data files on the Pen and the computer. If the same record was changed on both the Pen and computer, the original records disappear and two new records are created. To erase files from the Pen after synchronizing check the Flush option. 2. Pen to PC: The Pen files are copied from the Pen to the computer, overwriting the corresponding files on the computer. To erase files from the Pen after synchronizing check the Flush option. 3. PC to Pen: If you are interacting with host applications, the data in the host application file overwrites the data both in the Desktop and on the Pen. If you are not set to transfer files with host applications, the files on the Desktop are copied to the Pen, overwriting the corresponding files on the Pen. 4. Don’t transfer the files of this application: No files are transferred between the Pen and computer for the specified application; the files remain untouched on both the Pen and computer. 50 The Pen Synchronize with Host Applications If you want your files to be saved in Microsoft Office compatible formats you must activate the Host Settings function in the File Transfer Settings menu. 1. Select File Transfer Settings from the Pen Communications menu on the Menu Bar of the Desktop. The File Transfer Settings menu appears. 2. Check the option This Pen Name will transfer files with host applications. Note: Only one Pen can be associated with host applications. If the checkbox is disabled it means another Pen has already been selected to interact with these applications. If you wish to change it, go through the list of Pen names, find the one where the option is checked and deselect it. 3. Click on the Host Settings button (now enabled). 4. Look at the information for each application in the Host Application column. Click on the line for each application and a drop-down menu will appear. 5. Select the option you wish to activate for each application. PC-Controlled Communications Use PC-Controlled Communications only when directed to by the WizCom Desktop or the CD. It is accessed from the Pen Main Menu. This option is used by the Desktop to optimize the Pen file system, to check Pen-PC Communications using the Communications Wizard and to launch the Add\Remove Pen Components dialog. 51 The Pen It is used by the CD to install Add-Ons, including spellers, interface languages and dictionaries. When directed to by the Desktop or the CD, select PCControlled Communications from the Pen Main Menu. Scroll down to the option and press ENT. The following screen shows that the Pen is ready to communicate. See Establishing Pen-PC Communications on page 9 to ensure that your Pen and PC are set up correctly for communication. The Preferences Menu Modify the default Pen settings using this menu which can be accessed via the Pen Main Menu. To select an option, or and press ENT scroll to the required option using when the option is highlighted. To return to the previous screen without making changes, press ESC. The Preferences menu contains the following options: Scanning Language Use this option to change the default scanning language. 1. Select Scanning Language. 2. Scroll to the required language and press ENT. Note: The scanning language should be set to the same language as the text you are scanning. Spellers can be added from the CD-ROM to enhance character recognition in supported languages. 52 The Pen Interface Language Use this option to change the language in which menus and messages appear. Interface languages can be added to the Pen using the Super Pen™ CD-ROM. 1. Select Interface Language. or 2. Scroll to the interface language you want, using and press ENT. Communications Settings Use this option to adjust the settings communications between your Pen and computer. Connection Device Use this option to select the connection device being used for Pen-PC Communications (USB cable or infrared). It is recommended that the USB cable is used when communicating with the computer. 1. Select Connection Device. or and 2. Scroll to the required device using press ENT. Baud Rate The Baud Rate should always be set to 115,200. 1. Select Baud Rate. 2. If the Baud Rate is not on 115,200, scroll down until it is visible on screen and press ENT. using Voice Settings Use this option to adjust the voice settings on the Pen. This changes the way text is read aloud in the Quicktionary application. Volume Use this option to adjust the volume level of the speaker. 1. Select Volume. The adjustment bar appears. 2. Adjust the volume level to the setting you want using or and press ENT. Pitch When auto speak is selected, the Pen automatically pronounces the word you select or highlight. 1. Select Pitch. or and press ENT. 2. Adjust the pitch using 53 The Pen Reading Speed This option enables you to adjust the speed at which the Pen pronounces words. 1. Select Reading Speed. or and press 2. Adjust the reading speed using ENT. The higher the number, the faster the speed. Auto Shut-Off Time If the Pen is not in use it will shut down automatically after two minutes. Use this option to change the automatic shutoff time. 1. Select Auto Shut-Off Time. or 2. Choose the auto shut-off time you want using and press ENT. Right-/Left- Handed Use this option to switch between right and left handed modes. Switching between these modes rotates the text on the display 180°. 1. Select Right-/Left- Handed. or and press 2. Scroll to the mode you prefer using ENT. Menu Type Use this option to define whether your Pen menus appear as text only, icons only, or both text and icons. 1. Select Menu Type. or and 2. Scroll to the menu type you prefer using press ENT. Long-Press Interval Use this option to adjust the amount of time you need to keep a button pressed for a long press. 1. Select Long-Press Interval. The adjustment bar appears. 2. Move the slider to the setting you want using or . 3. Test the setting by pressing and briefly holding down the key. If the screen flashes the setting is fine. If the display does not flash, either adjust the setting to a shorter press, or press longer. Double-Click Interval Use this option to adjust the amount of time between the two clicks for a double click. 54 The Pen 1. Select Double-Click Interval. The adjustment bar appears. or . 2. Move the slider to the setting you want using 3. Test the setting by double clicking the key. If the screen flashes the setting is fine. If the display does not flash, either adjust the setting to a shorter press, or double click faster. Contrast Use this option to adjust the brightness of the display. 1. Select Set Contrast; the adjustment bar appears. or and press ENT. The 2. Adjust the contrast using higher the number, the darker the display. The Information Menu The Information menu displays the following Pen information: Memory Status See how much memory is left on the Pen's extension card. This option is useful if you wish to know if your Pen contains enough free memory to install extra components such as dictionaries. Compact Memory Maximize free space on the Pen's extension card by compacting components already on the Pen. Battery Status Check how much power is left in the batteries. A diagram displays the power level. Serial Number View the Pen’s serial number. About View Pen version number, copyright information and version number of the Pen operating system. 55 The WizCom Desktop The WizCom Desktop The WizCom Desktop is the application your Pen uses to communicate with and transfer data to your PC. It has two main functions: 1. Transferring stored data from the Pen to the PC using the QuickLink option on the Pen. 2. Scanning data directly into Windows applications using Scan to PC. You can also use the Desktop to view and edit the text sent from the Pen to the PC, convert sent files to other formats, modify Pen components and optimize Pen performance by compacting the Pen file system. Running the Desktop If, during installation, you selected the option for the Desktop to run upon Window's start-up, the Desktop will automatically start running when you start your computer. To open the in the notification Desktop window, click the Desktop icon area of the Windows taskbar and select the Show Window option from the pop-up menu. If the Desktop application does not run when you start up your computer, or if you closed the application, you can start it by opening the Windows Start menu and selecting Programs\WizCom Desktop\WizCom Desktop. Exiting the Desktop To exit the Desktop, select Exit from the File menu. Or click the Desktop icon, then select Exit. in the Pressing ALT+F4 on the keyboard or clicking upper-right corner of the Desktop window closes the Desktop window, but does not close the Desktop application. The application continues to run in the background, and the Desktop icon remains in the notification area of the Windows taskbar. 56 The WizCom Desktop The Desktop User Interface The Desktop is divided into three main sections: 1. Menu Bar: The Menu Bar runs across the top of the screen. It contains all the options for using the Desktop. 2. Toolbar: The Toolbar is an iconic interface containing some of the main Desktop features. 3. Desktop Window: The Desktop Window is where all the files transferred between the Pen and PC can be viewed and edited. The Menu Bar The Menu Bar runs across the top of the screen. It contains four menus. To select an option, click on the menu and then click on the option in the drop-down list. Some menus can be activated using shortcut-key commands which are shown on the right of the menu option. Press the key sequence shown to execute the shortcut-key command. The File Menu The File Menu contains the following options: New: Create a new file. Open: Open an existing file. Save As: Save an existing file in a different location/ format. Pen Names: Add, rename or delete Pen Names. Find: Search for words in the current file. Print: Print the current file. Exit: Exit the Desktop. Note: Selecting the application to the Windows Taskbar. will minimize The Pen Communications Menu The Pen Communications Menu contains the following options: Turn Pen Communications Off/On: Toggle communications on and off. Add/Remove Pen Components: Advanced users only! Should only be accessed if advised by Support. 57 The WizCom Desktop Optimize Pen File System: Clear empty spaces on your Pen extension card caused by file transfer and deletion. Communications Settings: Define communication settings for Pen-PC communications. File Transfer Settings: Define the settings for Pen-PC file transfer. Scan to PC Settings: Choose the key you wish to insert after each line of text is sent to the PC. The default setting is Space. The View Menu The View Menu contains the following options: Log: View the history of the last three file transfer sessions. Interface Language: Change the language in which menus and messages appear in the Desktop. Text Size: Change the text size in the Files and Current Files Panes. Toolbar: Hide or show the Toolbar, which contains icons for accessing some of the main Desktop functions. Status Bar: Hide or show the Status Bar at the bottom of the screen which provides information about the current status of the application files you are viewing in the Desktop application. Applications: The applications shown in the View menu vary depending on the applications installed on your Pen. Select an application to view the application files in the Desktop Window. The Help Menu The Help Menu contains the following options: Help: Access the Desktop online help document. Communications Wizard: Run the Communications Wizard to establish communications between your Pen and the PC. Register at WizCom Site: Register your Pen on the WizCom website. About: View the Desktop copyright and version information. 58 The WizCom Desktop The Toolbar The Desktop Toolbar is located beneath the Menu Bar and allows quick access to some of the most-used Desktop functions. To select a toolbar option, click on the icon. To hide or show the toolbar, select Toolbar from the View menu. The Toolbar contains the following options: New Create a new file in the selected application. Open Open a file in the selected application. Save As Save the current file under a new name or in a different format. Print Print the current file. Pen Names Add, rename or remove Pen Names. Add/Remove Pen Components Add or remove Pen components. Turn Pen Communications Off/On Toggle Pen communications off and on. Current Pen Name Shows the name of the Pen currently selected on the Desktop. Help Accesses the Desktop online help. 59 The WizCom Desktop Desktop Window The Desktop Window is split into vertical panes. To resize or hide a pane, drag the split bar between two panes to one side. Application Pane The left pane, present at all times, is the Application Pane and displays the icons of all the applications installed on the Pen. Click on the application icon to view the files associated with the application. Files Pane The Files Pane displays the list of files for the selected application. Select a file name to view the contents of the selected file in the right pane, the Current File Pane. This Pane is only visible when viewing Notes and Tables files. Current File Pane Files can be created, opened and edited in this section. To from the toolbar or Open from the File open a file, select menu and choose the file you wish to open. For applications with a middle pane, click on a file from the Files Pane. Only one file can be opened at a time. Note: Any changes made to files are saved automatically. 60 The WizCom Desktop The WizCom Desktop Taskbar Icon The Desktop icon is located in the notification area of the Windows taskbar. If you have set the Desktop to launch upon startup, the icon will appear automatically each time you start your computer. If not, the icon will appear only after you launch the Desktop. icon on When the Desktop is open on screen, clicking the the top right of the screen will not exit the application, but will cause it to minimize to the taskbar. The Desktop is still running in this state. Clicking on the icon will cause a pop-up menu to appear with the following options: The Taskbar Menu contains the following options: Hide/Show Window: Minimize or maximize the Desktop application. Turn Pen Communications On/Off: Activate or deactivate Pen-PC Communications. File Transfer Settings: Modify the QuickLink settings using the File Transfer Settings dialog box. Scan to PC Settings: Define the character to be inserted after each line of text you scan using the Scan to PC Settings dialog box. 61 The WizCom Desktop Log: See the log of the last Pen-PC communication activity. Help: Access this document. About: View the copyright and version information for the Desktop application. Exit: Exit the Desktop application. Changing the Desktop Interface Language The Desktop contains support for user interfaces languages other than English. To change the Desktop interface language: 1. Select Interface Language from the View menu on the Menu Bar. The Interface Language dialog box appears. 2. Select the interface language you want from the list and click OK. 3. Restart the Desktop. Note: Your Windows settings (non-unicode programs option) must be configured to support the selected language. If your Windows version doesn’t support the character set of the selected language, you will not be able to view the character set correctly. Language settings can be accessed through the Windows Control Panel Regional and Language Options setting (name of setting menu varies depending on which operating system you are running). 62 The WizCom Desktop Pen-PC Communication Settings There are four ways in which the Pen communicates with the PC via the Desktop application: QuickLink (initiated by Pen) Scan to PC (initiated by Pen) Optimize Pen File System (initiated by Desktop) Launching the Add\Remove Pen Components dialog (initiated by the Desktop) When communicating with the PC, the Pen must be connected to the PC using the cable provided with the Pen. Communication Settings The Communications Settings dialog box (accessed from the Pen-PC Communications menu on the Menu Bar) allows the following information to be modified: The type of communications (either Cable or InfraRed). The communications port on the computer to which the connection device is associated. The communications baud rate (the speed at which the data is transmitted), if you are using a cable. The Infra-Red driver, if you are using Infra-Red communications. Communications settings must be defined correctly on both the Pen and Desktop in order for the two to communicate. See Establishing Pen-PC Communications on page 9 to configure the correct communication settings for both the Pen and PC. Desktop Modes – Turn Pen Communications Off/On The Desktop application runs in two modes - online or offline. The default mode is online. Offline Mode When the computer is offline, communications with the Pen are disabled. The Desktop cannot detect communications from, or initiate communications with the Pen. The Pen Communications menu options are disabled. 63 The WizCom Desktop To disable Pen communications, select Turn Pen Communications Off from the Pen Communications menu on the Menu Bar, or deselect the icon on the Toolbar. The option toggles to Turn Pen Communications On. Select Turn Pen Communications On to re-enable Pen communications. Online Mode When you are working online, communications with the Pen are enabled. The Desktop occupies the communications port on your computer and is in a state of readiness to receive communications from the Pen. It detects QuickLink or Scan to PC commands being sent from the Pen, and can also initiate Desktop-controlled communications, such as optimizing the Pen file system using the Pen's PCControlled Communication option. Note: When Pen communications are enabled, the communications port specified in the communications settings on the Desktop is busy, and cannot be used for any other purpose. Optimize the Pen File System When you delete data from your Pen (either manually or by using the Flush option in the File Transfer Settings dialog box), the area that was used by the data is not actually deleted from the extension card memory. The Optimize Pen File System option enables you to free up those areas on the Pen’s extension card memory that are no longer being used by application data. To optimize your Pen's file system: 1. Turn your Pen on and select PC-Controlled Communications from the Pen Main Menu. 2. Select Optimize Pen File System from the Pen Communications menu on the Menu Bar of the Desktop application. A progress bar appears on the computer that displays the progress of the optimization process. If communications between your Pen and PC fail, an error message appears when you select 64 The WizCom Desktop Optimize Pen File System. Try running the Communications Wizard from the Help Menu on the Menu Bar to correct the communications setup. If the Pen you have connected is not recognized by the Desktop, you are prompted to use the current Pen Name, choose an existing Pen Name or create a new Pen Name. 3. When the process is complete, a success message will appear. Important: Do NOT abort the Optimize Pen File System process before it is completed. Failure to complete the process may result in the loss of all the Pen data. Add/Remove Pen Components The Add/Remove Pen Components menu is accessible via either the Pen Communications menu on the Menu in the Bar of the Desktop application, or by clicking Toolbar. The dialog can only be launched when the Pen is connected to the PC and PC-Controlled Communications has been selected on the Pen. This dialog is for advanced users only and should not be accessed unless directed to by Support personnel. Recover Components Deleted from the Pen If you do access the Add/Remove Pen Components menu and accidentally delete components from the Pen, use the Pen CD to reinstall the lost components. The CD contains an Add-Ons menu. Access the menu and run one of the installations. The initial step of each installation will check the Pen for missing components and will restore the necessary components. If you delete any component from Add-On applications, or if you are using a Pen which has dictionaries installed, and have deleted a dictionary, reinstall the Add-Ons or dictionaries using the CD Add-Ons section. 65 The WizCom Desktop Managing Several Pens in the Desktop You can use more than one Pen with the same Desktop application. Each Pen is defined on the Desktop by a unique Pen Name to make it recognizable by the software. The Pen Names dialog box contains several options for managing the Pens in the Desktop. Use it to add, rename or remove a Pen or to set the current Pen. Access the Pen Names dialog from the File menu on the on the Toolbar. The default Menu Bar or by clicking Pen Name is "MyPen". Adding, changing and deleting Pens To add a Pen: Open the Pen Names menu and select Add. Type in a name for Pen and click OK. To change a Pen: Open the Pen Names menu and select the Pen Name you want to change. Select Rename, type the new name into the Rename box and click OK. To delete a Pen: Open the Pen Names menu and select the Pen Name you want to delete. Select Remove, click Yes when the confirmation message appears and click OK. Set the Current Pen You can change the current Pen at any time by using the Current Pen drop-down list in the Toolbar. Alternately, to set the current Pen: Open the Pen Names menu and select the Pen Name that you want to set as the current Pen. Select Set as Current and click OK. Working with Files in the Desktop Notes and Tables To create new files: Click on the application icon and click on the Toolbar. Type a name in the New File box and click OK. In Notes: Add or delete paragraphs by right-clicking in the Current File Pane and selecting the required option from the menu. In Tables: Add or delete rows by right-clicking on the row number and selecting the required option from the 66 The WizCom Desktop menu. Add or delete columns by right-clicking on the column letter and selecting the required option from the menu. To edit files: Select the file you want to edit from the Files Pane. Double-click on the paragraph you wish to edit and a blinking cursor will appear at the beginning of the paragraph indicating that the text in the paragraph can be edited using the regular Windows keyboard editing commands. Note: All modifications made to files are automatically saved by the Desktop. To open an existing file or import a file: Clicking on the on application icon in the Application Pane and click the Toolbar. Locate the file you wish to open and click Open. To save files with a different name or in a different on the Toolbar. Choose the format, file format: Click name and location and click Save. To delete files: Right-click on the file you wish to delete in the Files Pane and select Delete File from the pop-up menu. Address Book and Internet Links To create new entries: Click on the application icon and then double-click in the Current File Pane. Fill in the entry details in the pop-up window and click Update. To open an existing file or import a file: Click on the application icon in the Application Pane and click on the Toolbar. Locate the file you wish to open and click Open. To edit entries: Double-click on the entry you want to edit, change the details in the pop-up window and click Update. To save files with a different name or in a different on the Toolbar. Choose the format, file format: Click name and location and click Save. To delete entries: Right-click on the entry you wish to delete in the Current File Pane and select Delete from the popup menu. Note: Only entries saved in the files "mainadd.qad" or "mainlnk.qlk" will be synchronized with the Pen. 67 Additional Information Additional Information Batteries Your Pen comes with 2 AAA Alkaline batteries. If the batteries are low, the "Replace Batteries" message appears on the Pen. When the batteries are about to run out, the Pen shuts down automatically. Many issues may occur on the Pen due to low batteries. If you encounter strange behavior, check the battery level in the Information menu and replace batteries if relevant. Safety Points (Batteries) CAUTION: Risk of explosion if battery is replaced by an incorrect type. Use AAA Alkaline batteries only. Always place 2 fresh batteries in the Pen. It is not advisable to use the Pen with batteries that are not at the same voltage level. Do not combine different types of batteries (e.g. rechargeable and non-rechargeable). Dispose of used batteries according to the manufacturer's instructions. Pen Maintenance Your Pen conforms to the highest standards of craftsmanship and manufacture. To keep your product in good condition, follow these guidelines: Store in protective case when not in use. Keep away from excessive moisture and temperature extremes. Clean using a soft, damp cloth. Avoid exposing to direct sunlight for extended periods of time. CAUTION: To reduce the risk of electrical shock or damage to the internal components, do not spray liquid directly on the screen or allow excess liquid to drip inside your Pen. 68 Troubleshooting Troubleshooting Problem: I have followed all the instructions for establishing Pen-PC communications and my Pen will still not communicate with my PC. What else can I do? Solution: 1. 2. Make sure you have new, fresh batteries in your Pen. Make sure you are an administrator on your computer. Sometimes installations will be unsuccessful if you try to install new software n a computer where you do not have full administrator rights. 3. Unplug any devices that sync data between the device and your PC, i.e. PDAs or digital cameras. If the icon for the device appears in the notification area of the windows taskbar (bottom right of the screen next to the time display) right-click on the icon and exit the application. When you connect the USB cable to both the Pen and PC, make sure the cable jack is pushed all the way into the Pen and confirm that you hear the last little 'click' when the cable is fully inserted. 4. 5. If this doesn’t help, try inserting the USB cable into a different port on the computer. 6. If you are using a laptop and the baud rate in the device manager is set to 115200, try changing the baud rate in the Device Manager as follows: a. On your computer go to Start/Settings/Control Panel and select System. b. Click on the Hardware tab and then click on the Device Manager. c. Scroll down to Ports (COM & LPT) and open the drop-down list of ports. d. Find the "Prolific USB-to-Serial Comm Port". e. Double-click on the prolific driver and go to Port Settings. Try changing the Port Settings only in the Device Manager (not on the Desktop or Pen). f. Try a few different settings. This should help. 69 Troubleshooting Problem: I have installed the USB driver from the CD but when I plug the Prolific USB cable into my computer it is not recognized. What could be the problem? Solution: There could be one of two problems: Either the USB cable driver has not been installed correctly or you have a faulty cable. To check this, do the following: 1. Make sure you are an administrator on your computer. 2. Unplug any devices that sync data between the device and your PC, i.e. PDAs or digital cameras. If the icon for the device appears in the notification area of the windows taskbar (bottom right of the screen next to the time display) right-click on the icon and exit the application. 3. Run the USB cable installation from the CD. If you have already tried to install the USB driver you will receive several options. Select the remove option. Once the driver has been removed, restart your computer and reinstall the driver from the CD. 4. Connect the USB cable to both the Pen and PC. Make sure the cable jack is pushed all the way into the Pen and confirm that you hear the last little 'click' when the cable is fully inserted. 5. The Windows “Add New Hardware Wizard” should appear and the complete the driver installation. 6. On your PC go to Start/Settings/Control Panel and select System. Click on the Hardware tab and then click on Device Manager. 7. Find Ports (COM & LPT) and check that the "Prolific USB to Serial Comm Port" is listed. If you can’t see the driver in the Ports list, try the following: 1. Try to reinstall the driver 2. Try using a different USB port. Sometimes the cable will be recognized when plugged into one USB port and might not be recognized on another. If you follow the above process and the cable is still not detected, contact support for a replacement cable. 70 Troubleshooting Problem: I receive the following error when trying to install items from the CD or website: “Setup.exe has encountered a problem and needs to close”. What should I do? Solution: The Setup.exe error is an error generated by Microsoft. It occurs sporadically and is usually resolved by restarting your computer. It can also be caused by the following: 1. The Desktop application running at the same time as the installation. 2. Trying to install applications or dictionaries using a computer where you don’t have administrator rights. 3. Another program running on your PC which is interfering with the installation. Please try the following: 1. Restart your computer. 2. Make sure that you are administrator on the computer you are using. 3. Close any programs that may be running, especially any devices that sync data between the device and your computer, such as a PDA or digital camera. This may also include closing programs such as printer software and anti-virus software. You can see which programs are currently running by looking in the notification area of the windows taskbar (the bottom right of your PC screen, next to the clock). The notification area of the taskbar 4. Replace the batteries in the Pen with new, fresh batteries. 5. Try inserting the USB cable into a different port on the computer. 71 Troubleshooting Problem: I receive the following message when I turn my Pen on: "Device is uncalibrated. Please return to Vendor". What should I do? Solution: Try inserting new batteries into the Pen. This should solve the problem. If the message still appears, your Pen will need to be sent to our offices for calibration. Please contact support in order to determine where to send your product. Please include your name and location. Calibrating the Pen is free. You will only need to pay shipping costs. If, when the Pen is being checked, we discover other problems that are not related to calibration, you will be contacted prior to any work being done, to check if you have a valid warranty and if not, whether you agree to pay the extra repair charges. Problem: I installed a specific dictionary or interface language on my Pen but when I turned it on today, the dictionary or interface language had disappeared! What can I do to get it back? Solution: The extension card at the back of your Pen may not be inserted properly. Please try the following: Open the battery compartment. Remove the extension card from its slot above the batteries and blow on it and into the extension card compartment to remove any dust particles that may have accumulated. Replace the extension card firmly into the slot. This should restore the components to the Pen. 72 Troubleshooting Problem: I receive an "Out of memory" message on my Pen. What should I do? Solution: If you receive this message, it most likely means that the extension card at the back of your Pen is loose, not that you have no memory left in your Pen. All you have to do to fix this is open the back of the Pen (where you inserted the batteries) with your fingernail and press down firmly on the extension card with your finger. If this does not fix the problem, open the battery compartment. Remove the extension card from its slot above the batteries and blow on it and into the extension card compartment to remove any dust particles that may have accumulated. Replace the extension card firmly into the slot. This should solve the problem. Problem: I’ve changed my Pen user interface to another language and now I don’t know how to change it back to English! Solution: Do the following: 1. From the Pen Main Menu scroll down until you see and press ENT. and press ENT. 2. Scroll down until you see 3. Scroll up or down using or until you see the word English on the screen and press ENT. This should return the Pen to the English interface. Problem: My Pen will not turn on. What should I do? Solution: If your pen does not seem to turn on when you press the power key, or if it seems to show a blank gray screen, make sure the Pen is off and do the following: Open the battery compartment and insert new AAA batteries. 73 Troubleshooting Remove the extension card from its slot above the batteries and blow on it and into the extension card compartment to remove any dust particles that may have accumulated. Replace the extension card firmly into the slot. Place the flash card firmly back in place. Close the battery compartment. Press the ESC button – and hold it down for 3-4 seconds – while pressing the power ON button. Product Specification Feature Display Information Keypad CPU Memory Description Resolution: 122 x 32 pixels Size: 61mm x 20mm / 2.4” x .8” Push Buttons Power/ESC/ENT/Up/Down/Left/ Right) ARM 7 TDMI RAM 192KB ROM 8 MB External memory card 4MB, 6MB or 8MB Communications USB Cable, Infrared IrOBEX Optical Scanner 128 pixels linear array image sensor 400 DPI resolution Power 2 x 1.5V AAA Alkaline batteries Size L x W x H: 163 mm x 38 mm x 23 mm (6.4” x 1.5” x 1”) Weight 90 grams (3 oz.) without batteries +/- flash memory card) Safety CE Operating Temperature Range 74 RoHS UL FCC class B 0°C - 40°C Copyrights and Trademarks Copyrights and Trademarks © 2008 WizCom Technologies Ltd. All rights reserved. WizCom Technologies Ltd. uses the Ligature OCR-on-a-Chip copyright © 1995-2008, Ligature Compression Technology copyright © 1996-2008, and Ligature reverse inflection and derivation technology copyright © 1997-2008 under license from Ligature Ltd. All rights reserved. WizCom InfoScan™, QuickLink-Pen®, Quicktionary®, Readingpen®, WizCom SuperPen™, WizCom and Pen design are trademarks or registered trademarks of WizCom Technologies Ltd. All rights reserved. All other brands and product names appearing here are registered trademarks or trademarks of their respective owners. Worldwide Limited Warranty WizCom Technologies Ltd. (hereinafter - "WizCom") warrants the initial purchaser (hereinafter - "PURCHASER") of each of the products bearing the trade names or trademarks Quicktionary, ReadingPen, SuperPen, InfoScan, QuickLink or MEK (hereinafter - "PRODUCT") sold by WizCom (including sale through WizCom's Web Site) or WizCom's authorized local retail dealer (hereinafter - "AUTHORIZED RETAILER") as follows: WizCom warrants that your PRODUCT, under normal use, will be free of defects in materials and workmanship for a period of two (2) years from the date of original purchase from WizCom or from WizCom's AUTHORIZED RETAILER. This limited warranty extends only to the original Purchaser of the PRODUCT and is not assignable or transferable to any subsequent purchaser/end-user. WizCom's sole obligation, and Purchaser exclusive remedy, under this express warranty, in lieu of all other warranties express or implied by law or otherwise, shall be, at WizCom's option and expense, to repair or replace- either with new parts or used parts, without charge, PRODUCTS that are found to be defective and malfunctioning during normal usage and returned within the warranty period, provided that: (i) The PRODUCT has not been damaged or subjected to mishandling, improper storage, misuse, neglect, abuse, accident, alteration, abnormal operation or conditions, operation in an unsuitable environment or in a manner for which it is not intended, unauthorized repair, unauthorized modifications, or other acts which are not the fault of WizCom. (ii) The PRODUCT has not been damaged from external causes such as fire, flooding, sand, dirt, storm or any other damage from weather conditions, an Act of God, theft, or battery leakage, blown fuse, or improper use of any electrical source, damage caused by computer or internet viruses, bugs, worms, Trojan Horses, cancelbots or damage caused by the connection to other products not recommended for interconnection by WizCom. (iii) No one other than an authorized WizCom representative opens the casing of the PRODUCT. 75 Worldwide Limited Warranty (iv) WizCom has been advised in writing by the PURCHASER of the alleged defect or malfunction of the Product within fourteen (14) days after the expiration of the applicable limited warranty period. (v) This limited warranty does not cover physical damage to the surface of the product, including breakage, cracks or scratches on the LCD screen or outside casing. (vi) The liability under this warranty is limited to the actual cash value of the PRODUCT, determined by the price paid by the Consumer for the Product less a reasonable amount for usage. Repair or replacement of the PRODUCT shall not extend the original warranty period. PURCHASER will be charged for all PRODUCT repairs for damage or failure not covered by this limited warranty. Return of the PRODUCT for repair or replacement under this warranty, must be made to PURCHASER'S local dealer and must be accompanied by proof of date of purchase, identification of the PRODUCT by model number and serial number and complete description of the problem. WizCom makes no warranty or representation that the PRODUCT will meet the PURCHASER'S requirements or will work in combination with any hardware or software products provided by third parties, that the operation of the PRODUCT will be uninterrupted or error free, or that all defects in the PRODUCT will be corrected. EXCEPT AS EXPRESSLY SET FORTH IN THIS WARRANTY, WIZCOM MAKES NO OTHER WARRANTIES EXPRESSED OR IMPLIED, AND TO THE FULLEST EXTENT PERMITTED BY LAW, WIZCOM DISCLAIMS ALL OTHER WARRANTIES EXPRESSED OR IMPLIED, INCLUDING BUT NOT LIMITED TO ANY IMPLIED WARRANTIES OF MERCHANTABILITY OR FITNESS FOR A PARTICULAR PURPOSE OR USE. In no event shall WizCom, its agents, officers or employees be liable for any damages whatsoever, including (without limitation) special, direct or indirect, punitive, consequential or incidental damages, including, without limitation, damages resulting from use of or reliance on the products and/or services and/or advertisements regarding the PRODUCT, loss of revenues, loss of profit, business interruption, loss of information or costs of replacement goods, loss of use of the product or any associated equipment, cost of capital, loss of enjoyment of the PRODUCT, arising from claims of third parties, including customers or arising from breach of the warranty, breach of contract , negligence, strict tort, or any other legal or equitable theory without limitation. WizCom reserves its right to make technical alterations to the PRODUCT and such alterations shall not be considered as breach of warranty. WizCom shall not be liable for any delays or defaults hereunder by reason of fire, floods, acts of God, labor troubles, accidents to machinery, delays of carriers or suppliers, inability of suppliers to supply, the impositions of priorities, restrictions or other acts of government, or other causes beyond its reasonable control. The agents, dealers and employees of WizCom are not authorized to make modifications to the warranty, or additional warranties that are binding on WizCom. 76