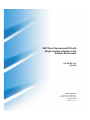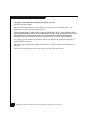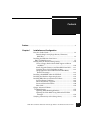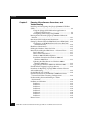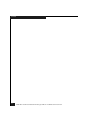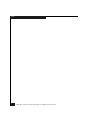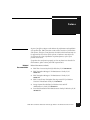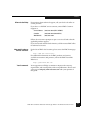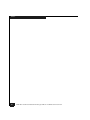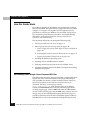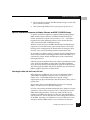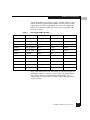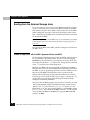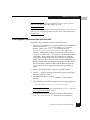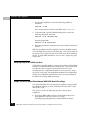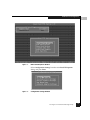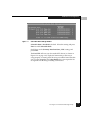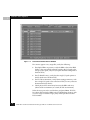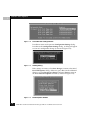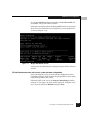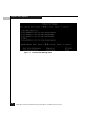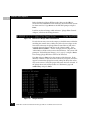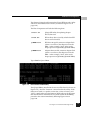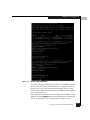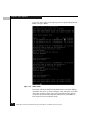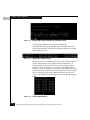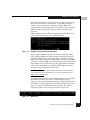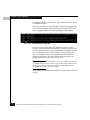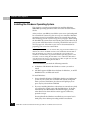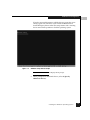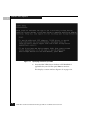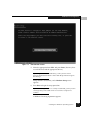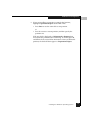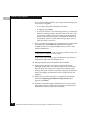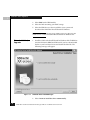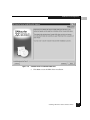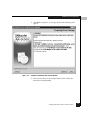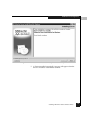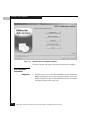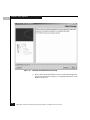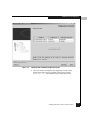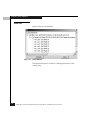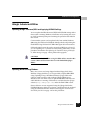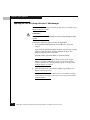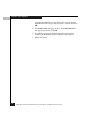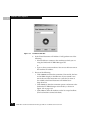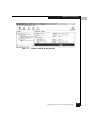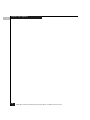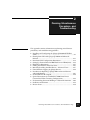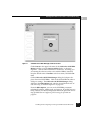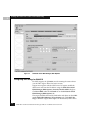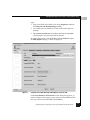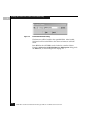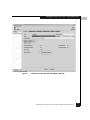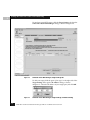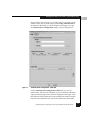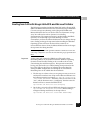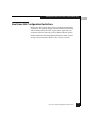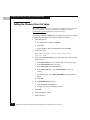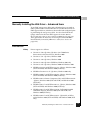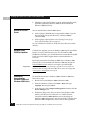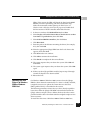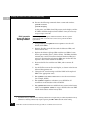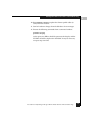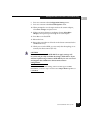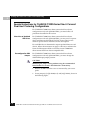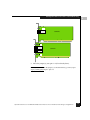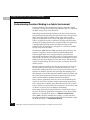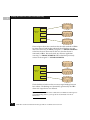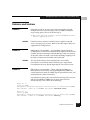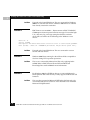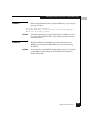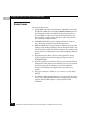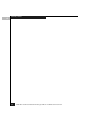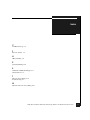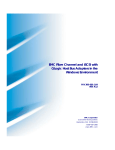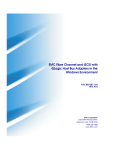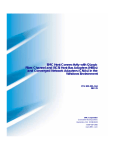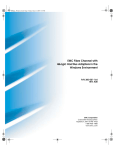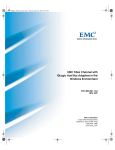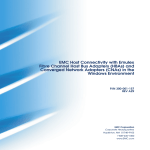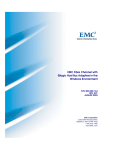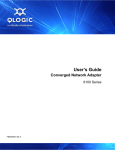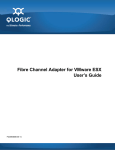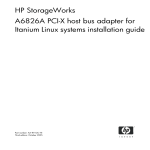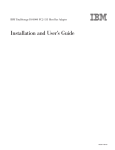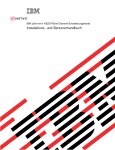Download Qlogic QLA4010 Installation guide
Transcript
EMC Fibre Channel and iSCSI with QLogic Host Bus Adapters in the Windows Environment P/N 300-001-164 REV A09 EMC Corporation Corporate Headquarters: Hopkinton, MA 01748 -9103 1-508 -435 -1000 www.emc.com Copyright © 2001–2005 EMC Corporation. All rights reserved. Published: December, 2005 EMC believes the information in this publication is accurate as of its publication date. The information is subject to change without notice. THE INFORMATION IN THIS PUBLICATION IS PROVIDED "AS IS." EMC CORPORATION MAKES NO REPRESENTATIONS OR WARRANTIES OF ANY KIND WITH RESPECT TO THE INFORMATION IN THIS PUBLICATION, AND SPECIFICALLY DISCLAIMS IMPLIED WARRANTIES OF MERCHANTABILITY OR FITNESS FOR A PARTICULAR PURPOSE. Use, copying, and distribution of any EMC software described in this publication requires an applicable software license. For the most up-to-date listing of EMC product names, see EMC Corporation Trademarks on EMC.com. All other trademarks used herein are the property of their respective owners. ii EMC Fibre Channel and iSCSI with QLogic HBAs in the Windows Environment Contents Preface............................................................................................................................. xi Chapter 1 Installation and Configuration How this Guide Works.................................................................... 1-2 Downloading Latest QLogic Drivers/Firmware/ BIOS files................................................................................. 1-2 Installing the HBA into Your Server ................................................... EMC CLARiiON Arrays ............................................................. 1-5 Booting from the External Storage Array................................... 1-10 Create a Floppy Disk with the EMC-Approved Driver and BIOS ............................................................................... 1-10 Install/Upgrade Firmware and Boot BIOS from DOS...... 1-11 Verifying Array/LUN Visibility for Boot ........................... 1-12 QLogic QLA23xx-based FibreChannel HBA BIOS/ Boot LUN settings................................................................ 1-12 Installing a RAMDISK under the EFI Shell................................ 1-35 Installing the Windows Operating System ................................ 1-36 Installing HBA Driver and Software Utilities............................ 1-43 Pre-installation Guidelines.................................................... 1-43 Driver Installation/ Upgrade ............................................... 1-44 Post-installation Procedures.................................................. 1-50 Show SAN................................................................................ 1-54 QLogic Advanced Utilities ................................................................... NVRAM Settings......................................................................... 1-55 Updating While Running Windows .................................... 1-55 Updating the Flash BIOS Using SANsurfer FC HBA Manager ................................................................................ 1-56 Verifying Connectivity to the Storage Array ............................. 1-59 EMC Fibre Channel and iSCSI with QLogic HBAs in the Windows Environment iii Contents Chapter 2 Planning, Miscellaneous Procedures, and Troubleshooting Installing and Configuring the QLogic QLA4010 iSCSI HBA (TOE).................................................................................................. 2-2 Using the QLogic iSCSI SANsurfer Application to Configure iSCSI Devices....................................................... 2-2 Configuring iSNS settings for QLA4010 ............................... 2-4 Booting from SAN with QLogic QLA4010 and Microsoft Initiator......................................................................................... 2-11 Boot-from-SAN Configuration Restrictions .............................. 2-13 Setting Up External Boot for IBM Blade Server HS40 (8839) .. 2-14 Configuring an HS40 BladeCenter Server to Boot from an External Array ................................................................ 2-14 BladeServer Restrictions ............................................................... 2-15 Editing the Windows Time Out Value........................................ 2-16 Manually Installing the HBA Driver – Advanced Users ......... 2-17 Driver Revision ....................................................................... 2-17 Where to Find the Driver ...................................................... 2-18 Windows 2003 STORPort Updates ...................................... 2-18 Installation Procedure for Windows 2000 and Windows 2003 Hosts........................................................... 2-18 Updating the HBA Driver in a Windows 2000 or Windows 2003 Host............................................................. 2-19 Upgrading to Windows 2003 from Windows 2000............ 2-21 Extended Error Logging by QLogic Drivers.............................. 2-22 Procedure for Replacing a QLogic HBA in Stratus ftServers without Rebooting ......................................................................... 2-23 Set the HBA FC-AL Loop ID........................................................ 2-26 Special Instructions for CLARiiON CX200-Series DirectConnect Dual-Host Clustering Configurations...................... 2-28 Understanding Persistent Binding in a Fabric Environment................................................................................ 2-30 Problems and Solutions ................................................................ 2-33 Problem 1 ................................................................................. 2-33 Problem 2 ................................................................................. 2-33 Problem 3 ................................................................................. 2-33 Problem 4 ................................................................................. 2-34 Problem 5 ................................................................................. 2-34 Problem 6 ................................................................................. 2-34 Problem 7 ................................................................................. 2-35 Problem 8 ................................................................................. 2-35 Known Issues ................................................................................. 2-36 iv EMC Fibre Channel and iSCSI with QLogic HBAs in the Windows Environment Contents Appendix A Third-Party Software QLogic SANsurfer SANblade Manager ..................................... A-2 SANsurfer Version History.................................................... A-3 Index ............................................................................................................................... i-1 EMC Fibre Channel and iSCSI with QLogic HBAs in the Windows Environment v Contents vi EMC Fibre Channel and iSCSI with QLogic HBAs in the Windows Environment Figures 1-1 1-2 1-3 1-4 1-5 1-6 1-7 1-8 1-9 1-10 1-11 1-12 1-13 1-14 1-15 1-16 1-17 1-18 1-19 1-20 1-21 1-22 1-23 1-24 1-25 1-26 1-27 1-28 1-29 1-30 Installation and Configuration Overview ................................................. 1-3 PCI Slot types and voltage key locations ................................................... 1-6 Figure 2- HBA edge connecters ................................................................... 1-7 PCI Express slots ........................................................................................... 1-8 PCI Express slots aligned ............................................................................. 1-8 QLogic Banner ............................................................................................. 1-14 Main Fast!Util Options Window ............................................................... 1-15 Configuration Settings Window ............................................................... 1-15 Adapter Settings Window .......................................................................... 1-16 Configuration Settings Window ............................................................... 1-16 Selectable Boot Settings Window .............................................................. 1-17 Select Fibre Channel Device Window ...................................................... 1-18 Example of LUN 17 Allocated to HBA .................................................... 1-19 Selectable Boot Settings Window .............................................................. 1-20 Warning Dialog ........................................................................................... 1-20 Fast!Util Options Window ......................................................................... 1-20 QLogic BIOS Banner Screen ....................................................................... 1-21 Firmware Boot Manager Menu ................................................................. 1-22 Device Mapping Table ................................................................................ 1-23 Reference to QLogic Fibre Channel Driver ............................................. 1-24 QLogic Directory ......................................................................................... 1-24 Fibre Channel Card Efi Utility ................................................................... 1-25 QLogic efiutil all Upgrade ......................................................................... 1-27 Utililty Install ............................................................................................... 1-28 Data Loaded onto HBA(s) Installed in Server ........................................ 1-29 QLogic HBA Instances with Specific Firmware Version ....................... 1-30 QLogic Fibre Channel Drivers ................................................................... 1-30 Driver Handle Numbers ............................................................................ 1-30 Fibre Channel Driver Configuration Utility ............................................ 1-31 Edit Adapter Settings .................................................................................. 1-32 EMC Fibre Channel and iSCSI with QLogic HBAs in the Windows Environment vii Figures 1-31 1-32 1-33 1-34 1-35 1-36 1-37 1-38 1-39 1-40 1-41 1-42 1-43 1-44 1-45 1-46 1-47 1-48 1-49 1-50 1-51 1-52 1-53 2-1 2-2 2-3 2-4 2-5 2-6 2-7 2-8 2-9 viii Connection Option ...................................................................................... 1-32 Example Array Port WWN and LUN Values ......................................... 1-33 Options Set ................................................................................................... 1-33 Example blkD as Array Port ...................................................................... 1-34 Windows Setup with F6 Prompt ............................................................... 1-37 Specifying a Driver for your HBA ............................................................ 1-38 HBA Selection Screen ................................................................................. 1-39 Existing Partitions ....................................................................................... 1-40 SANsurfer Driver Installation Type ......................................................... 1-44 SANsurfer Driver Install Wizard Wecome ............................................. 1-45 SANsurfer Driver Selection ....................................................................... 1-46 SANsurfer Installation with Version Number ........................................ 1-47 SANsurfer Java Agent Service Message .................................................. 1-48 SANsurfer Driver Installation Completed Successfully ........................ 1-49 SANsurfer Driver Installation Complete ................................................. 1-50 SANsurfer HBA Install Wizard ................................................................ 1-51 SANsurfer Install Wizard Attach Storage ............................................... 1-52 SANsurfer HBA Installation Diagnostics Results ................................. 1-53 Show SAN Tree ........................................................................................... 1-54 Utilities Tabbed Page .................................................................................. 1-57 SANsurfer Icon ............................................................................................ 1-59 Connect to the Host .................................................................................... 1-60 SANsurfer, SANsurfer FC HBA Manager ............................................... 1-61 SANsurfer iSCSI HBA Manager, Connect to Host ................................... 2-3 SANsurfer iSCSI HBA Manager, HBA Options ....................................... 2-4 SANsurfer iSCSI HBA Manager, HBA Options, Firmware Tab ............ 2-5 Download Firmware Dialog ........................................................................ 2-6 SANsurfer iSCSI HBA Manager, HBA Options, BIOS Tab .................... 2-7 SANsurfer iSCSI HBA Manager, Target Settings Tab ............................. 2-8 SANsurfer iSCSI HBA Manager, Target Settings, IP Address Dialog .. 2-8 Authentication Configuration, CHAP Tab ................................................ 2-9 SANsurfer iSCSI HBA Manager, Information Tab ................................ 2-10 EMC Fibre Channel and iSCSI with QLogic HBAs in the Windows Environment Tables 1-1 2-1 EMC-supported QLogic HBAs .................................................................... 1-9 BladeServer/QLogic Software Support Matrix ...................................... 2-15 EMC Fibre Channel with QLogic HBAs in the Windows Environment ix Tables x EMC Fibre Channel with QLogic HBAs in the Windows Environment Preface As part of an effort to improve and enhance the performance and capabilities of its product line, EMC from time to time releases revisions of its hardware and software. Therefore, some functions described in this document may not be supported by all revisions of the software or hardware currently in use. For the most up-to-date information on product features, refer to your product release notes. If a product does not function properly or does not function as described in this document, please contact your EMC representative. Related Documentation Related documents include: ◆ EMC Host Connectivity Guide for Windows, P/N 300-000-603 ◆ EMC Navisphere Manager 5.X Administrator’s Guide, P/N 069001143 ◆ EMC Navisphere Manager 6.X Administrator’s Guide, P/N 069001125 ◆ EMC ControlCenter Navisphere Host Agent and CLI for Windows Version 6.X Installation Guide, P/N 069001151 ◆ Storage-System Host Utilities for Windows 2000 and NT Administrator's Guide, P/N 069001141 ◆ PowerPath Installation And Administration Guide for Windows, P/N 300-000-512 EMC Fibre Channel and iSCSI with QLogic HBAs in the Windows Environment xi Preface Conventions Used in This Guide EMC uses the following conventions for notes, cautions, and warnings. A note presents information that is important, but not hazard-related. ! CAUTION A caution contains information essential to avoid data loss or damage to the system or equipment. The caution may apply to hardware or software. WARNING A warning contains information essential to avoid a hazard that can cause severe personal injury, death, or substantial property damage if you ignore the warning. Typographical Conventions EMC uses the following type style conventions in this guide: AVANT GARDE Keystrokes Palatino, bold ◆ Palatino, italic ◆ ◆ ◆ ◆ Dialog box, button, icon, and menu items in text Selections you can make from the user interface, including buttons, icons, options, and field names New terms or unique word usage in text Command line arguments when used in text Book titles Courier, italic Arguments used in examples of command line syntax. Courier System prompts and displays and specific filenames or complete paths. For example: working root directory [/user/emc]: c:\Program Files\EMC\Symapi\db Courier, bold ◆ symmpoll -p ◆ xii User entry. For example: Options in command line syntax EMC Fibre Channel and iSCSI with QLogic HBAs in the Windows Environment Preface Where to Get Help For questions about technical support, call your local sales office or service provider. If you have a valid EMC service contract, contact EMC Customer Support at: United States: (800) 782-4362 (SVC-4EMC) Canada: (800) 543-4782 (543-4SVC) Worldwide: (508) 497-7901 Follow the voice menu prompts to open a service call and select the applicable product support. If you are located outside North America, call the nearest EMC office for technical assistance. Sales and Customer Service Contacts For the list of EMC sales locations, please access the EMC home page at: http://www.emc.com/contact/ For additional information on the EMC products and services available to customers and partners, refer to the EMC Powerlink Website at: http://powerlink.emc.com Your Comments Your suggestions will help us continue to improve the accuracy, organization, and overall quality of the user publications. Please send a message to [email protected] with your opinions of this guide. EMC Fibre Channel and iSCSI with QLogic HBAs in the Windows Environment xiii Preface xiv EMC Fibre Channel and iSCSI with QLogic HBAs in the Windows Environment 1 Invisible Body Tag Installation and Configuration This document describes the procedures for installing an EMC-approved QLogic host bus adapter (HBA) into a Windows 2000 or Windows 2003 host environment and configuring the Windows host for connection to an EMC storage array over Fibre Channel. Review the EMC Support Matrix for the latest information on approved HBAs and drivers. ◆ ◆ ◆ ◆ ◆ ◆ ◆ ◆ How this Guide Works......................................................................1-2 Installing the HBA into Your Server................................................1-4 Booting from the External Storage Array .....................................1-10 Installing a RAMDISK under the EFI Shell..................................1-35 Installing the Windows Operating System ..................................1-36 Installing HBA Driver and Software Utilities..............................1-43 QLogic Advanced Utilities .............................................................1-55 Verifying Connectivity to the Storage Array ...............................1-59 Installation and Configuration 1-1 Installation and Configuration 1 How this Guide Works In an effort to simplify the installation and configuration of QLogic fibre channel HBAs, this guide follows a simple flow chart, as shown in Figure 1-1 on page 1-3, that guides you through the necessary procedures to connect your Windows server to EMC storage arrays. Tips on planning, miscellaneous procedures, and troubleshooting information are located in Chapter 2, Planning, Miscellaneous Procedures, and Troubleshooting. This document will guide you through the following steps: 1. Installing the HBA into Your Server on page 1-4 2. If Booting from the External Storage Array on page 1-10: a. Create a Floppy Disk with the EMC-Approved Driver and BIOS on page 1-10. b. Install/Upgrade Firmware and Boot BIOS from DOS on page 1-11. c. Verifying Array/LUN Visibility for Boot on page 1-12. 3. Installing the Windows operating system. 4. Installing drivers and HBA software utilities. 5. Verifying connectivity between the server and EMC Array. 6. Installing multipath software like EMC Powerpath and enabling multiple storage paths. Downloading Latest QLogic Drivers/Firmware/BIOS files Throughout this document, there are references to updated files from QLogic. All of the versions included on the QLogic CD packaged with your HBA are current as of this documents release. However, there may be updates to these files that may be necessary to download. For these, use the QLogic website, http:///www.qlogic.com. From the main page on the QLogic website, click Downloads link on the left side of the page. On the resulting support page, click the EMC link under the OEM Models section. On the resulting page, click the EMC Array category for your storage array. On the resulting EMC Approved Software page, it is possible to download all of the most recent EMC-Approved drivers and BIOS files as well as documentation and helpful software tools. 1-2 EMC Fibre Channel and iSCSI with QLogic HBAs in the Windows Environment Installation and Configuration Start Installing the HBA(s) into the server Booting from the external storage arrays? Booting from the External Storage Array YES Create a floppy disk with EMC-Approved driver, firmware, and boot BIOS N Are you Installing an IA-64 or EFI-based server? Y NO Copy the EMC-Approved driver and firmware, and the Intel EFI Ramdisk driver to a USB pen drive or floppy disk to be used in a USB floppy drive Install/Firmware and Boot BIOS from DOS Install/Firmware and EFIBoot driver from EFI Shell Configure the QLogic Boot BIOS Configure the EFIBoot Driver Installing the OS Installing HBA Driver and Software Utilities Verifying Connectivity to the Storage Array Figure 1-1 GEN-000017Q Installation and Configuration Overview How this Guide Works 1-3 1 Installation and Configuration 1 Installing the HBA into Your Server Follow the instructions included with your HBA. The HBA installs into a single slot. Follow these steps to connect the cable to the HBA: 1. (Optical cable only) Remove the protective covers on each fiber-optic cable. 2. Plug one end of the cable into the connector on the HBA as shown in the appropriate figure. (The hardware might be rotated 90 degrees clockwise from the orientation shown.) • Copper Cable: • LC Optical Cable: 1 2 3 2 3 • SC Optical Cable: 1 3. Plug the other end of the cable into a connector on the storage system or a hub/switch port. 1-4 EMC Fibre Channel and iSCSI with QLogic HBAs in the Windows Environment Installation and Configuration 4. Label each cable to identify the HBA and the storage/switch/hub port to which it connects. 5. After connecting all HBAs in the server, power up the server. Special Installation Sequence for Stratus ftServers and EMC CLARiiON Arrays A specific installation sequence is required when installing QLogic HBAs with the Stratus ftServers and EMC CLARiiON® storage. Failure to follow this sequence may result in a STOP: 0X0000007B bugcheck error when booting the Stratus server for the first time when connected to EMC CLARiiON storage. With the Stratus ftServer, if the HBA detects EMC CLARiiON array targets but no accessible LUNs, it prevents the Stratus server from booting. In this configuration, the Stratus ftServer attempts to boot from the array, instead of booting from the internal boot drive. To avoid this issue before storage is correctly assigned, either boot the Stratus ftServer before connecting the fibre cables to the HBAs or, if connected to a fabric, disable the HBA ports on the switch before booting the ftServer. After the system has booted, connect the cables or reenable the switch ports. Verify that the HBAs are logged in to the EMC CLARiiON array; then stop and restart the Navisphere agent on the ftServer host. This will register the HBAs with the CLARiiON array and allow the HBA to properly detect the available LUNs. Matching the HBA with the Correct PCI Slot When choosing an HBA into your server, it is important to know which HBA is compatible with your server’s PCI/PCI-X/PCI Express slots. Certain HBA models have specific voltage requirements or physical limitations that allow them to only work in specific slots. Servers today have several different bus slot types for accepting HBAs. PCI, PCI-X, PCI-X 2.0, and PCI-Express. PCI slots can be 32-bit and 64-bit (denoted by their 124-pin or 188-pin connectors.) These slots have plastic “keys” which prevent certain HBAs from fitting into them. These keys work with the cut-out notches in the HBA edge connecter so that only compatible HBAs will fit into them. This is done because of the voltage characteristics of the HBA. Inserting a 3.3v HBA into a 5v slot would cause severe damage to both the HBA and the server. Therefore, the slot keys Installing the HBA into Your Server 1-5 1 Installation and Configuration 1 denote the type of voltage is provided by the slot and effectively prevent a voltage incompatible HBA from being inserted. Figure 1-2 shows how PCI slots will appear with their keys and what type of voltage is provided for each slot type. Figure 1-2 PCI Slot types and voltage key locations Figure 1-3 on page 1-7 shows the HBA edge connecters compatible with the PCI slots shown in Figure 1. Note HBA #5 which shows a universal HBA edge connecter. Universal HBAs are compatible with both 3.3v and 5v PCI slots. 1-6 EMC Fibre Channel and iSCSI with QLogic HBAs in the Windows Environment Installation and Configuration Figure 1-3 Figure 2- HBA edge connecters PCI-X (or PCI Extended) slots increase the speed that data travels over the bus. PCI-X slots appear identical to a 64-Bit PCI slot keyed for 3.3v (see number 3 in Figure 1-2 on page 1-6 and Figure 1-3 on page 1-7.) PCI-X slots are backwards compatible with 3.3v PCI HBAs and universal HBAs. Inserting standard PCI HBAs into PCI-X slots will lower the bus speed, however, as they cannot take advantage of the improved performance. PCI-X 2.0 is the next generation of PCI-X buses. PCI-X 2.0 increases the bus speed providing more performance for HBAs. PCI-X 2.0 slots also appear identical to a 64-bit PCI slot keyed for 3.3v (number 3 in Figure 1-2 on page 1-6 and Figure 1-3 on page 1-7.) PCI-X 2.0 is also fully backward-compatible with 3.3v PCI and PCI-X. PCI Express (sometimes noted as PCIe) is a new bus type that uses the existing PCI model, but implements it in a faster, serial protocol. Because of the serial way it transmits data, the PCI Express bus slot can be different sizesdepending onthe throughput it supports. PCI Express slot speeds are expressed in "lanes" and are normally shown as x1, x4, x8, and x16. Each type of slot are different lengths (Figure 1-4 on page 1-8) and HBA edge connecters will also be of varying lengths depending on how many lanes they require for throughput. Because of how PCI Express slots are keyed, a x1 HBA can be inserted in all 4 slot types as the HBA will negotiate with the slot to determine the highest mutually supported number of lanes. An HBA requiring x16 lanes will not, however, fit into a smaller slot. Installing the HBA into Your Server 1-7 1 Installation and Configuration 1 Figure 1-4 PCI Express slots Figure 1-5 shows x1, x4, and x16 lane slots aligned on a mainboard. You can see how the slots are keyed so that low-lane HBAs can fit into larger slots. Figure 1-5 1-8 PCI Express slots aligned EMC Fibre Channel and iSCSI with QLogic HBAs in the Windows Environment Installation and Configuration QLogic offers HBAs for each bus/slot type available. Table 1-1 shows each of the EMC-supported QLogic HBAs, and their respective slot requirements. Be sure to consult both your server user guide and QLogic to insure that the HBA you want to use is compatible with your server’s bus. Table 1-1 EMC-supported QLogic HBAs HBA PCI Spec BUS Length Power Slot Key QLA2200F PCI 2.1 64-bit 3.3V, 5V Universal QLA200 PCI-X 1.0a & PCI 2.2 32-bit 3.3V, 5V 3.3V QLA2310F PCI-X 1.0a & PCI 2.2 64-bit 3.3V, 5V Universal QLA2340LF PCI-X 1.0a & PCI 2.2 64-bit 3.3V, 5V Universal QLA2342LF PCI-X 1.0a & PCI 2.2 64-bit 3.3V, 5V Universal QLE2360 PCI Express x4 lane 3.3V n/a QLE2362 PCI Express x4 lane 3.3V n/a QLA2460 PCI-X 2.0a & PCI 2.3 64-bit 3.3V 3.3V QLA2462 PCI-X 2.0a & PCI 2.3 64-bit 3.3V 3.3V QLE2460 PCI Express x4 lane 3.3V n/a QLE2362 PCI Express x4 lane 3.3V n/a Keep in mind that some of the older HBAs are tall (also referred to as full-height) and may not fit into a server with a low-profile chassis. These factors must be considered before implementing your configuration to avoid unnecessary delays and possible equipment swaps or returns. Installing the HBA into Your Server 1-9 1 Installation and Configuration 1 Booting from the External Storage Array If you are setting up your server to boot Windows from the external array, it is necessary to have most recent BIOS installed on the HBA from which you plan to boot. BIOS is software that runs on the HBA. When configured, it presents a disk to the operating system to boot from. During boot, the HBA driver is loaded and assumes control of the disk from the BIOS. If you are not planning to use the EMC Array as a boot disk, these procedures can be skipped. Move on to the Installing the Windows Operating System on page 1-36. First, install the BIOS to the HBA, and then configure it to boot from the EMC Array. Create a Floppy Disk with the EMC-Approved Driver and BIOS For the QLogic CD-ROM packaged with your HBA, select the driver for your Windows operating system. Be sure to select the Legacy Install Kit as this will allow you to extract the necessary driver files. The Legacy Install Kit is a .zip archive file. Unzip the files contained in the .zip archive onto a blank floppy disk. BIOS for your HBA will also be provided on the QLogic CD-ROM. Note that the versions on the CD-ROM should already be installed on the HBA. If you are upgrading your firmware and/or BIOS, use the files on the CD-ROM or download the latest versions from the QLogic website following the procedure described in Downloading Latest QLogic Drivers/Firmware/BIOS files on page 1-2. Unzip the .zip archive files onto your floppy disk and keep the diskette handy during the installation procedures. Necessary files for BIOS upgrades are: flasutil.exe, Two files (.dat and .def) containing EMC-Approved NVRAM settings, and the correct .bin file. The .bin file is named ql<xx>rom.bin (where xx is the HBA family, ie: 23, 24). For example, BIOS for a qla2340 HBA would be ql23rom.bin. Also included in the BIOS archive is a .bat file, which is used to flash the new BIOS to the HBA and to apply the EMC NVRAM settings to the HBA. 1-10 EMC Fibre Channel and iSCSI with QLogic HBAs in the Windows Environment Installation and Configuration Note: NVRAM is short for Non-Volatile RAM. This is a special portion of memory on the HBA where HBA settings are stored. Note: Driver and BIOS files may not fit on the same floppy. If you run out of disk space, use a single floppy disk for the driver files, and another disk for the BIOS files. Install/Upgrade Firmware and Boot BIOS from DOS To update using a DOS boot diskette, follow these steps: 1. Format a 3.5-inch diskette and extract the BIOS and NVRAM files from the archive file (.zip or self-extracting .exe) onto the diskette. Make sure Flasutil.exe and the source files ql23rom.bin/ql2322rm.bib/2322ipx.bin are in the same directory. EMC-specific settings are contained in files named emcXXXX.def and emcXXXX.dat where XXXX is the model number of the HBA. These settings files (also referred to as NVRAM setting files) should also be in the same directory with the flash utility and source files. Note that some versions of BIOS may use different filenames for depending on the version and HBA model. Be sure check the readme included with the BIOS files to make sure you have all of the appropriate files before proceeding to step 2. 2. Reboot your Windows host system using a DOS diskette. 3. At the A:\> prompt, insert the diskette that contains the QLogic BIOS files (created in step 1). 4. Run FlasUtil program by typing flasutil at the command prompt. 5. If the QLX23XX controller is detected, the following is displayed: QL23XX Adapter found at I/O address: xxxx Note: If the QL23XX controller is not detected, run FlasUtil again with the /I (Ignore Subsystem ID) option. 6. Select F to write Flash. FlasUtil writes Flash to adapter using ql23rom.bin or ql2322rm.bin found in the same directory. Booting from the External Storage Array 1-11 1 Installation and Configuration 1 7. For QLA236x/QLE236x execute the following additional command: flasutil /I /FR This command writes the Flash with RISC code 2322ipx.bin. 8. To load the EMC-specific NVRAM settings files, execute the following additional command: flasutil /L /N <filename.ext> Example for qla2340: flasutil /L /N emc2340.dat 9. When the procedure has finished, remove the diskette and reboot the host. With the latest BIOS installed, configure and verify the BIOS settings to use the EMC Storage Array as the boot disk. Care must be taken to ensure that only a single I/O path to the LUN exists when installing the OS. A single HBA should have access to only a single array port at this point. Verifying Array/LUN Visibility for Boot Verification of the HBA ability to access the boot LUN, and boot BIOS settings is recommended before installing the OS. Care must be taken to ensure that only a single I/O path to the LUN exists when installing the OS, a single HBA should have access to only a single array port at this point. Selecting BIOS and Boot LUN configuration settings vary with HBA vendor. Refer to your array documentation for details on verifying HBA connectivity. QLogic QLA23xx-based FibreChannel HBA BIOS/Boot LUN settings This section describes the steps required to configure a QLogic HBA boot BIOS for allowing an array-attached LUN to be used as a boot disk for the server. This section assumes the following steps have already been completed: ◆ 1-12 The QLogic HBA's BIOS and non-volatile RAM settings have been updated to the latest version; see section "Installing/Upgrading firmware and boot BIOS" for details. EMC Fibre Channel and iSCSI with QLogic HBAs in the Windows Environment Installation and Configuration ◆ In direct-attach configurations, an HBA has a physical connection to the array port. ◆ In fabric-attach configurations, an HBA has a physical connection to the switch/fabric, and has been zoned to the array, such that a single HBA to be used for boot has one logical I/O path to the array; refer to your switch documentation for details. Before configuring HBA settings to boot from an array-based LUN, your server's settings should be adjusted to disable booting from an internal system drive. The procedure for disabling boot from an internal system drive is largely dependent upon the server platform. Important ◆ In some instances, internal boot can be disabled via entering the onboard SCSI/RAID controller's BIOS utility (for example, an Adaptec based controller can be configured by pressing CTRL-A, when the Adaptec banner is displayed during Power-On Self Test (POST)). ◆ Some servers will require entering the system BIOS utility to either disable boot from an internal drive, or to change the controller boot order, such that the boot HBA is enumerated before the internal disk controller, allowing the array-attached LUN to be the first disk visible to the server. Refer to your server documentation for details. ◆ In some server instances, boot from an internal drive cannot be explicitly disabled. In this case, the internal drive(s) must be physically disconnected or removed from the server. Refer to your server documentation for details. In some cases, re-adding an internal drive (after having previously removed it and configured a HBA for boot) may result in the internal drive being re-enumerated as the first drive, and possibly modifying the boot order, such that the server will attempt to boot from the internal drive, rather than the intended array-based LUN. Ensure that appropriate precautions are taken to ensure the server will properly boot from an array-based LUN before re-adding an internal system drive. Booting from the External Storage Array 1-13 1 Installation and Configuration 1 Legacy (x86 and most EM64T-based servers) boot BIOS configuration During Power-On Self Test (POST), the QLogic banner will be displayed. Press CTRL+Q to enter the Configuration utility: Figure 1-6 QLogic Banner Select the HBA (enumerated by its I/O address) which will be used for boot. If multiple HBAs are installed, there will be multiple HBA entries. The order of the HBA instances listed is the order they will be scanned for a boot device; note that this does not necessarily correspond to PCI slot numbering), and press Enter. 1-14 EMC Fibre Channel and iSCSI with QLogic HBAs in the Windows Environment Installation and Configuration Figure 1-7 Main Fast!Util Options Window Select Configuration Settings from the main Fast!UTIL Options dialog, and press Enter. Figure 1-8 Configuration Settings Window Booting from the External Storage Array 1-15 1 Installation and Configuration 1 Select Adapter Settings from the Configuration Settings window and press Enter. Figure 1-9 Adapter Settings Window The Host Adapter BIOS setting is Disabled by default; select this setting and press Enter to enable Host Adapter BIOS. Press Esc to return to the previous Configuration Settings (as shown in Figure 1-8). Figure 1-10 Configuration Settings Window From the Configuration Settings dialog, select Selectable Boot Settings and press Enter. 1-16 EMC Fibre Channel and iSCSI with QLogic HBAs in the Windows Environment Installation and Configuration Figure 1-11 Selectable Boot Settings Window Selectable Boot is Disabled by default. Select this setting and press Enter to enable Selectable Boot. Scroll down to the (Primary) Boot Port Name, LUN: setting, and press Enter. The Fast!UTIL will now scan for attached FC devices (as shown in Figure 1-12 on page 1-18). If physical connectivity to the array is setup properly via zoning, then the array port will be found after this scan. Use the <PageUp> and <PageDown> keys to navigate the list of target IDs for the array port being used for boot. Booting from the External Storage Array 1-17 1 Installation and Configuration 1 Figure 1-12 Select Fibre Channel Device Window If no entries appear at any target IDs, verify the following: ◆ If multiple HBAs are present, verify the HBA select in the BIOS Utility is the same which currently provides the I/O path to the storage (at this point, only one I/O path should be configured to the boot LUN) ◆ For CLARiiON arrays, verify that the single I/O path points to the SP which owns the boot LUN ◆ For FC-SW environments, verify fabric zoning parameters, such that a single I/O path exists to the boot LUN (see array software documentation for details) ◆ Check physical FC connectivity between the HBA and array (direct attach environment) or switch (FC-SW environment) Select the array port to be used for boot, and press Enter. If LUNs have been allocated to the HBA (using LUN Masking schemes, such as Access Logix or Volume Logix), they will be presented at their LUN number. 1-18 EMC Fibre Channel and iSCSI with QLogic HBAs in the Windows Environment Installation and Configuration For example, Figure 1-13 shows that LUN 17 is masked to the HBA. The LUN is available and is presented as "Supported" by the BIOS. Figure 1-13 Example of LUN 17 Allocated to HBA If no numbered entries appear in the above figure, verify the following: ◆ For CLARiiON arrays, verify that the single I/O path points to the SP which owns the boot LUN ◆ Verify array LUN masking settings are configured such that this HBA has visibility to the appropriate LUN (see array software documentation for details). Select a supported LUN that will be used as the boot LUN (shown as LUN 17 in Figure 1-13) and press Enter. The Selectable Boot Settings dialog is displayed (Figure 1-14 on page 1-20) with the updated array port and LUN number as the boot device. Booting from the External Storage Array 1-19 1 Installation and Configuration 1 Figure 1-14 Selectable Boot Settings Window Press Esc to return to the previous Configuration Settings dialog. Press Esc on the Configuration Settings dialog. A dialog will appear to warn of a configuration change (as shown in Figure 1-15). Figure 1-15 Warning Dialog If the settings are correct, select Save changes to return to the initial Fast!UTIL Options dialog. Otherwise, press Esc to make additional changes, or select Do not save changes and press Enter to return to the initial Fast!UTIL Options window (as shown in Figure 1-16). Figure 1-16 1-20 Fast!Util Options Window EMC Fibre Channel and iSCSI with QLogic HBAs in the Windows Environment Installation and Configuration To exit the Fast!UTIL configuration utility, select Exit Fast!UTIL and press Enter. The system will now reboot. During the subsequent reboot, the QLogic BIOS banner screen should show the array and LUN that were specified as a boot-capable LUN (as shown in Figure 1-17). Figure 1-17 QLogic BIOS Banner Screen At this point, the OS Installation can begin using this LUN as the boot volume. EFI (IA64 Itanium and some x64 servers) system firmware configuration Prior to booting the server, ensure that media (USB memory drive, CD-ROM, or floppy) which contains the QLogic EFI boot code/utility is physically present in the system. Following POST of the server, the Firmware Boot Manager (similar to Figure 1-18 on page 1-22) menu will be displayed. Using the arrow keys, select the option for EFI Shell and press Enter. Booting from the External Storage Array 1-21 1 Installation and Configuration 1 Figure 1-18 1-22 Firmware Boot Manager Menu EMC Fibre Channel and iSCSI with QLogic HBAs in the Windows Environment Installation and Configuration The EFI shell will be opened, and the Device Mapping Table may be listed by default (similar to Figure 1-19). If the Device Mapping Table is not listed, type map and press Enter. Figure 1-19 Device Mapping Table The filesystems available to the server are listed in the Device Mapping Table, referenced by "fsN", where N is a different number for each available filesystem. The description next to the "fsN" entry references the type of media on which the filesystem resides. In the example shown in Figure 1-19, "fs0", "fs1" and "fs2" refer to memory ramdisks; "fs3" and "fs4" refer to filesystems on a CD inserted in the CD-ROM; "fs5" refers to a filesystem on a USB memory drive, and "fs6" refers to an existing filesystem on an internal hard drive. The filesystem you select depends upon what media contains the QLogic EFI boot code/utility. In this example, the QLogic EFI boot code/utility resides on the USB memory drive. Point the EFI shell to the proper filesystem by typing fsN: (where N is the number which references the proper filesystem) followed by Enter. Booting from the External Storage Array 1-23 1 Installation and Configuration 1 Before loading the QLogic EFI boot code/driver to the HBA(s), ensure that any old EFI boot code which may be loaded in the system has been removed. Type drivers at the EFI shell prompt and press Enter. Look for any driver listings which reference "QLogic Fibre Channel Adapter", similar to the listing shown in . Figure 1-20 Reference to QLogic Fibre Channel Driver If such a driver entry exists in the output, it should be removed before installing the current driver. Make note of the first two digits on the line which references the QLogic Fibre Channel Driver ("60" in the example shown in Figure 1-20); this is the "driver handle". Type "unload <driver handle>". For the example shown in Figure 1-20, "unload 60" would be used to remove the EFI driver. The system will prompt to "Unload Protocol Image (y/n)?"; type "y" and press Enter. The existing QLogic EFI driver will now be removed. Type dir and press Enter to list the contents of the directory. If the directory contents are not consistent with what you expect, and don't appear to contain the QLogic boot code/utility, the filesystem select may not be correct. Verify the proper filesystem has been selected. If the QLogic boot code/utility resides in a subdirectory, type cd subdirectory and press Enter. Figure 1-21 1-24 QLogic Directory EMC Fibre Channel and iSCSI with QLogic HBAs in the Windows Environment Installation and Configuration The directory listing should contain the QLogic EFI boot code/utility which was downloaded to the media (as shown in Figure 1-21 on page 1-24). The files of importance will take the following form: efiutil.efi QLogic EFI utility for updating adapter driver/firmware efiaux.drv EFI auxiliary driver (used by efiutil when EFI drivers are not loaded) qlNNNNef.bin EFI driver image file; written to adapter flash (where xxxx refers to the chipset used on the HBA - in this example, “2312” refers to the chipset present on QLA2340/QLA2342 HBAs) qlNNNNfw.bin Adapter firmware file, written to adapter flash (where xxxx refers to the chipset used on the HBA - in this example, “2312” refers to the chipset present on QLA2340/QLA2342 HBAs) Type efiutil and press Enter. Figure 1-22 Fibre Channel Card Efi Utility The QLogic HBA(s) installed in the server will be listed (as shown in Figure 1-22). Note the "firmware" version listed in the utility. If the firmware is listed as a specific version (not a series of zeroes), and "AUX" is not listed next to the firmware field at the top of the report then the EFI driver and firmware have been loaded on the HBA(s); proceed to the section immediately following Figure 1-26 on page 1-30. Booting from the External Storage Array 1-25 1 Installation and Configuration 1 If the firmware is listed as a series of zeros, and "AUX" is listed next to the firmware field at the top of the report (as shown in Figure 1-22), this indicates the EFI boot code has not yet been installed on the HBA(s). Proceed as follows: Installing the EFI boot code driver and non-volatile RAM settings on the HBA(s) The EFI boot code driver must be loaded onto the HBA(s) in order to be used by the EFI BIOS. Type efiutil all ew=qlNNNNef.bin, where NNNN refers to the chipset version on the HBA (in the example shown in Figure 1-22 on page 1-25, 2312 refers to the chipset present on QLA2340/QLA2342 HBAs) and press Enter. 1-26 EMC Fibre Channel and iSCSI with QLogic HBAs in the Windows Environment Installation and Configuration Figure 1-23 QLogic efiutil all Upgrade The utility will upgrade EFI boot code drivers on all HBAs installed in the server and return to the EFI shell when complete (as show in Figure 1-23). If any errors are reported during this process, verify that the correct EFI boot code driver for your HBA has been copied to your installation media. EFI-compatible firmware must now be loaded onto the HBA(s). Type efiutil all rw=qlNNNNfw.bin, where NNNN refers to the chipset version on the HBA, (in the example shown in Figure 1-21 on Booting from the External Storage Array 1-27 1 Installation and Configuration 1 page 1-24, "2312" refers to the chipset present on QLA2340/QLA2342 HBAs) and press Enter. Figure 1-24 Utililty Install The utility will install the EFI-compatible firmware onto the HBA(s) installed in the server (as shown in Figure 1-24), and return to the EFI shell when complete. If any errors are reported during this process, verify that the correct EFI-compatible firmware for your HBA has been copied to your installation media. 1-28 EMC Fibre Channel and iSCSI with QLogic HBAs in the Windows Environment Installation and Configuration The appropriate non-volatile RAM (NVRAM) settings must now be loaded onto the HBA(s). Type "efiutil all nr=nvram23.dat" ("nvram23.dat" is the default NVRAM data file for QLA23xx-based HBAs) and press Enter. Figure 1-25 Data Loaded onto HBA(s) Installed in Server The NVRAM data will be loaded onto the HBA(s) installed in the server (as shown in Figure 1-25), and return to the EFI shell when complete. If any errors are reported during this process, verify that the correct NVRAM data file ("nvram23.dat") for your HBA has been copied to your installation media. Type reset at the EFI shell prompt to reboot the server, allowing the updated drivers, firmware, and NVRAM settings to take effect. Following the reboot, type fsN: (where N is the number which references the proper filesystem, as described earlier) and press Enter to access the filesystem containing the QLogic EFI boot code. If the EFI boot code resides in a subdirectory, type cd <subdirectory name> and press Enter. Type efiutil to start the QLogic EFI Utility and press Enter. At this point, the QLogic HBA instances should be shown with a specific firmware version, and "AUX" should not be listed next to the firmware, as shown in Figure 1-26 on page 1-30. At this point, the EFI drivers, firmware, and NVRAM settings have been loaded to the HBA(s). Booting from the External Storage Array 1-29 1 Installation and Configuration 1 Figure 1-26 QLogic HBA Instances with Specific Firmware Version Type q and press Enter to exit the QLogic EFI Utility. At the EFI shell prompt, type drivers and press Enter. Note the entries which reference "QLogic Fibre Channel Adapter" are similar to the listing shown in . Figure 1-27 QLogic Fibre Channel Drivers Make note of the first two digits (referred to as the "driver handle") on the line which references the "QLogic Fibre Channel Driver"; if multiple HBAs are installed in the server, there will be multiple entries, as shown in Figure 1-27. The order of the HBA instances listed is the order in which they have been enumerated by the system; note that this does not necessarily correspond to PCI slot numbering. In this example, the two QLogic HBAs installed in the server are using driver handles 5F and 60, respectively. Type drvcfg and press Enter. Figure 1-28 1-30 Driver Handle Numbers EMC Fibre Channel and iSCSI with QLogic HBAs in the Windows Environment Installation and Configuration Find the driver handle numbers which correspond to those listed for the QLogic HBAs (as shown in Figure 1-28 on page 1-30). Note the two digits (proceeded by Ctrl, as shown in Figure 1-28) next to the driver handles for the QLogic HBAs, these are control handles. Determine the HBA instance which will be used for boot, and enter the QLogic Fibre Channel Driver Configuration Utility by typing drvcfg -s <driver handle> <control handle> (where "driver handle" and "control handle" are the values which correspond to the HBA instance which will be used for boot. In this example, "drvcfg -s 5f 62" would be used) and pressing Enter. Figure 1-29 Fibre Channel Driver Configuration Utility The Fibre Channel Driver Configuration Utiliity Menu will be displayed (as shown in Figure 1-29). Type 1 (Edit Adapter Settings) and press Enter. Booting from the External Storage Array 1-31 1 Installation and Configuration 1 Figure 1-30 Edit Adapter Settings By default, option 1 (Enable Hard Loop ID") is disabled. Figure 1-31 ◆ In FC-SW environments, the default of "disabled" is the proper setting. Select 2. Auto Topology: Pt to Pt first. Press Enter when your choice has been selected. The "Topology" information toward the top of the screen will reflect your selection. Press <Escape> to return to the previous configuration window. ◆ In FC-AL/"direct attach" environments, Hard Loop ID should be enabled; type 1 and press Enter. The utility will prompt to "Enable Hard Loop Id [n]?"; type "y" and press Enter. Enable Hard Loop Id will now be shown as [y] (enabled). Type "0" and press Enter to return to the previous menu as shown in Figure 1-29 on page 1-31. Connection Option By default, option 6 (Connection option) setting of "Loop Preferred, Otherwise Point To Point", is acceptable for most configurations, and will auto-detect the connection topology. To manually set the connection topology, type 6 and press Enter; otherwise, type 0 and press Enter to return to the previous menu as shown inFigure 1-29 on page 1-31. 1-32 EMC Fibre Channel and iSCSI with QLogic HBAs in the Windows Environment Installation and Configuration In FC-SW environments, "Point To Point" is the appropriate setting; In FC-AL/"direct attach" environments, "Loop Only" should be selected. Type the appropriate selection and press Enter. The selected connection topology will now be reflected. Type 0 and press Enter to return to the previous menu as shown in Figure 1-29 on page 1-31. Option 3 (Edit Database) allows the appropriate WWN of the array port, and the LUN address, to be specified for boot. Figure 1-32 Example Array Port WWN and LUN Values Type 3 and press Enter. Select 0 to select the first WWN database entry, and press Enter. The utility prompts for Entry 0 Port WWN; type the full WWN of the array port being used for boot, and press Enter. The utility prompts for "Node WWN"; enter the same WWN used above, and press Enter. The utility prompts for the hexadecimal LUN address to be used for boot; type the appropriate hexadecimal LUN value to be used for boot and press Enter. Figure 1-32 shows example array port WWN and LUN values. Note: This utility does not explicitly check the values entered for validity, care must be taken to ensure that the proper array port WWN and LUN addresses have been entered The utility will prompt for another WWN database entry to modify, press Enter to return to the menu as shown inFigure 1-29 on page 1-31. Save the configuration changes by typing 11 (Write) and press Enter. The utility reports that it is done saving changes; press any key to continue, and then 12 to exit the utility. The system reports that options have been set, as shown in Figure 1-33 . Figure 1-33 Options Set Booting from the External Storage Array 1-33 1 Installation and Configuration 1 Press Enter to return to the EFI shell. Type reset to reboot the server to enable the changes. Following the reboot, open the EFI shell. The Device Mapping Table may be listed by default (similar to Figure 1-19 on page 1-23). If the Device Mapping Table is not listed, type map and press Enter. Figure 1-34 Example blkD as Array Port Note any entries starting with "blk" (block-level devices, such as volumes) which reference a Fibre interface (as shown in Figure 1-34). The entry should list the array port WWN and LUN address specified in the configuration utility. The example as shown in Figure 1-34 shows entry "blkD" as the array port WWN and LUN specified during configuration). This is the EFI entry which specifies the specific array LUN which will be used for boot. Note: The example as shown in Figure 1-34 also shows BlkC as Lun0. This is a Symmetrix-based read-only Volume Logix Database device used for LUN masking, and cannot be used for boot, though it is still detected by the QLogic EFI driver, and is reported as visible. At this point, the OS Installation can begin using this LUN as the boot volume. 1-34 EMC Fibre Channel and iSCSI with QLogic HBAs in the Windows Environment Installation and Configuration Installing a RAMDISK under the EFI Shell Intel provides an EFI toolkit on the Intel website http://www.intel.com/technology/efi. Included in the EFI toolkit is the RAMDISK driver. To install the RAMDISK driver on your system, copy the RAMDISK.EFI file to your USB flash drive. Insert the USB flash drive in your EFI-based server’s USB port and boot the server to the EFI shell. At the shell prompt, locate your USB flash drive in the device mapping table. A line similar to the following should be listed in the mapping table: Fs0: Acpi (PNPOA03,0)/Pci (1D|1)Usb(1,0)/HD(Part1,Sig0D0C0B0A) Switch to the USB flash drive by typing in the corresponding FS number, followed by a colon (i.e., Fs0:) and press Enter. At the FS prompt, type Load RAMDISK.EFI and press Enter. You should see the message noting that the driver has been loaded successfully. To locate the new RAMDISK, type Exit and press Enter. From the system Boot Manager menu, select EFI Shell to go back to the EFI Shell. The device map should now show a new FS device as well as the previous USB device. Note: The order of the devices may have shifted with the discovery of the RAMDISK. Fs0: VenMsg(06ED4DD0-FF78-11D3-BDC4-00A0C94053D1) Fs1: Acpi (PNP0A03,0)/Pci (1D|1)/Usb(1,0)/HD(Part1,Sig0D0C0B0A) In the above example, the RAMDISK is now Fs0. At this point, you can copy your driver files for your HBA to the RAMDISK. Switch to your USB flash drive with the driver files and copy the files to the RAMDISK by using the copy command. Like DOS, the copy command can use an asterisk to grab multiple files, (i.e., Copy *.* fs0:). Once the files have been copied to the RAMDISK, you may proceed to install Windows. Note: If the server is rebooted at any time, this procedure will need to be done again as the RAMDISK is deleted during a reboot. Installing a RAMDISK under the EFI Shell 1-35 1 Installation and Configuration 1 Installing the Windows Operating System This section is a step by step procedure for installing Windows 2000/2003 Operating System to either an internal or external boot device. After you have your HBA(s) installed in your server (and configured for external boot if necessary,) the next step is to install the Windows operating system. If you intend to boot to an external device please refer to Booting from the External Storage Array on page 1-10 for setting the boot BIOS for external boot and selecting the external boot lun. If your system is EFI based refer to Installing a RAMDISK under the EFI Shell on page 1-35. Also refer to your server’s documentation for preparing your server for external boot. Note: If you intend to boot to an external disk, only present the LUN that you intend to boot from. All additional luns can be added after the installation. This will eliminate any confusion on selecting the correct partition for installation and eliminates any problems that the Operating System could encounter on reboot during the installation. Also confirm that that there is only one path to the storage array. Having more that one path can cause the operating system to fail during the installation. To install Windows, you need the following materials: ◆ A Windows CD-ROM for the Windows version you wish to install ◆ AN EMC-approved HBA driver diskette for Windows, or an EFI RAMDisk if it is an EFI based install To install Windows: 1. Insert a bootable Windows CD-ROM in the drive and reboot the system. If your system has a bootable disk already configured from a previous installation, the software will prompt you to press any key to boot from CD-ROM. 2. If you are installing Windows to boot from an external array disk, you will need to supply setup with the HBA driver. To do this, immediately after the Windows installation begins, press F6 when directed or when the blue screen appears. Otherwise, proceed to step 6. Pressing F6 tells the Windows installer that you want to load a third-party driver before proceeding with the installation. 1-36 EMC Fibre Channel and iSCSI with QLogic HBAs in the Windows Environment Installation and Configuration If you do not press F6 in time to add the drivers, restart the server and try again. You will know if you missed the F6 function to install third-party drivers when the setup returns with a warning that it cannot find a partition to load the operating system Figure 1-35 Windows Setup with F6 Prompt Note: Windows 2000 does not display the F6 prompt. 3. When prompted for additional drivers, select S (Specify Additional Device). Installing the Windows Operating System 1-37 1 Installation and Configuration 1 Figure 1-36 Specifying a Driver for your HBA 4. Insert the EMC HBA Drivers diskette or EFI RAMDisk if applicable for your OS. Then press Enter to continue. This displays a screen similar to Figure 1-37 on page 1-39. 1-38 EMC Fibre Channel and iSCSI with QLogic HBAs in the Windows Environment Installation and Configuration Figure 1-37 HBA Selection Screen 5. Select the appropriate boot HBA and press Enter. (You may have to scroll down to find the appropriate driver.) Depending on the version of Windows, you may receive an error message that the default driver is newer than the provided one. Ignore this message. Setup continues to load files, and a Windows Setup screen appears. 6. Press Enter to begin the setup procedure. If you are installing Windows on a newly created LUN, you may receive a message that your boot disk is new or erased. You can press C to continue. A Windows Licensing Agreement appears. Installing the Windows Operating System 1-39 1 Installation and Configuration 1 7. Read the license agreement. (Press Pg Dn as necessary to scroll through the text.) To accept the agreement, press F8. Setup inspects your computer's hardware configuration. The setup screen displays disk partition information (if your system already contains partitions), or lets you create a new partition. (Refer to Figure 1-38.) The Windows 2000 boot LUN cannot exceed 7.8 GB unless INT-13 extensions are enabled in the HBA BIOS. (Refer to Microsoft Knowledge Base article Q240672.) Figure 1-38 1-40 Existing Partitions EMC Fibre Channel and iSCSI with QLogic HBAs in the Windows Environment Installation and Configuration 8. If you are installing an operating system for the first time, highlight Unpartitioned Space on the HBA. Then: • Press Enter to use the entire disk as one partition. or • Press C to create a custom partition, and then specify the partition size. If the new disk is displayed as Unformatted or Damaged you must delete the partition before continuing. To do this, press D, and follow the on-screen delete instructions. After you delete the partition, the disk will then appear as Unpartitioned Space. Installing the Windows Operating System 1-41 1 Installation and Configuration 1 If you are reinstalling Windows, the setup software prompts you to overwrite or upgrade: • To overwrite, press Esc and follow instructions. • To upgrade, press Enter. • If you want to create a new hard disk partition, you must first delete the existing partition, and then create a new one. To do so, select the partition you want to delete, press D, and then follow the on-screen instructions to complete the deletion of the partition. Once the system deletes the partition, you can press C to create a new one.) 9. The setup software prompts you to specify the file system format for the partition. Select NTFS file system format (which is suitable for most sites) and press Enter, unless you have other specific requirements. For background information on the choice of the NTFS file system, refer to Microsoft Knowledge Base Article 184006. Setup formats the partition, copies the Windows system files to the partition, and starts rebooting the server. 10. When prompted, remove the diskette and CD-ROM. 11. If your system prompts you to press any key to boot from CD-ROM, do not press a key. Instead, allow the system to boot from the array (if external) or the local disk (if internal). After booting, the system continues installation, displays the Windows banner, and begins autodetection of mass-storage devices and adapters. 12. Follow the on-screen instructions to complete the installation. When the Completing the Windows Setup Wizard screen appears, click Finish. 13. Install the latest EMC-approved Windows Service Pack and/or OS patches or updates. Follow the procedures in the Microsoft documentation that accompanies the updates. 1-42 EMC Fibre Channel and iSCSI with QLogic HBAs in the Windows Environment Installation and Configuration Installing HBA Driver and Software Utilities To use EMC storage array disks with a Windows 2000 or Windows 2003 host, you need a Fibre Channel host adapter driver. The driver and related utilities must be installed and configured before Windows can access the EMC disks. This driver can be installed using the QLogic SANsurfer Install Wizard for Windows. For Windows 2003, EMC supports both the STORPort driver class and the SCSIPort driver class. Windows 2000 uses only the SCSIPort driver class. Three sections are outlined on the following pages to help with installation and configuration of your HBA drivers and associated utilities: ◆ Pre-installation Guidelines ◆ Installation ◆ Post-installation Procedures. Pre-installation Guidelines Windows 2003 STORPort Updates Important Currently the shipping version of Windows 2003 requires post-RTM hotfixes to resolve some known issues. For all Windows 2003 STORPort installations, you should obtain the current Microsoft QFE hotfix listed in the EMC Support Matrix with the HBA driver revisions. Install this patch and reboot before installing the HBA driver. EMC recommends that users planning to upgrade to Service Pack 1 for Windows 2003 should upgrade their HBA drivers to the latest supported version prior to installing the service pack. Obtaining the QLogic SANsurfer Install Wizard for Windows The SANsurfer Install Wizard for Windows is available on CD-ROM or downloaded from the QLogic website. To download from the website: 1. Go to http://www.qlogic.com/support/oem_product_list.asp?oe mid=65 2. Select Downloads on the left side of the page. Installing HBA Driver and Software Utilities 1-43 1 Installation and Configuration 1 3. Select EMC under OEM models. 4. Select the link containing your EMC storage. 5. Select the HBA that you have installed in your system and download the SANsurfer Install Wizard for Windows. Note: If downloading from the QLogic website, first create a directory that will be used to save the SANsurfer Install Wizard for Windows file. Driver Installation/ Upgrade Figure 1-39 1. Install the SANsurfer Install Wizard for Windows Kit CD-ROM to start the SANsurfer HBA Install Wizard. If you have downloaded the kit to your hard drive locate and double click the file. The following message will appear. SANsurfer Driver Installation Type 2. Select I want to install the driver automatically. 1-44 EMC Fibre Channel and iSCSI with QLogic HBAs in the Windows Environment Installation and Configuration Figure 1-40 SANsurfer Driver Install Wizard Wecome 3. Click Next to start the HBA driver installation. Installing HBA Driver and Software Utilities 1-45 1 Installation and Configuration 1 Figure 1-41 SANsurfer Driver Selection This window presents three choices: ◆ Default Driver This is the default selection. This selection will use the driver located on the CD-ROM or the SANsurfer Install Wizard for Windows file. The latest driver versions are listed in the EMC support matrix. Use this option if you have downloaded the kit from the QLogic web site. ◆ From the QLogic website The selection will automatically search the QLogic web site for the latest driver. An Internet connection is required. Use this selection if you are upgrading your HBA drivers to a newer version. ◆ Browse Use this option if you have previously downloaded the driver file and stored it on your hard drive. 1-46 EMC Fibre Channel and iSCSI with QLogic HBAs in the Windows Environment Installation and Configuration 4. Click Next to continue. A message similar to the following will appear: Figure 1-42 SANsurfer Installation with Version Number 5. The version of driver to be installed will be listed. Follow the instructions and click Next. Installing HBA Driver and Software Utilities 1-47 1 Installation and Configuration 1 Figure 1-43 SANsurfer Java Agent Service Message 6. If this is not a new installation, the message in Figure 1-43 may appear. Check the Stop QLogic Management Suite Java Agent Service check box and click Next. 1-48 EMC Fibre Channel and iSCSI with QLogic HBAs in the Windows Environment Installation and Configuration Figure 1-44 SANsurfer Driver Installation Completed Successfully 7. A "Driver installed successfully" message will appear when the driver is installed. Click Next to continue. Installing HBA Driver and Software Utilities 1-49 1 Installation and Configuration 1 Figure 1-45 SANsurfer Driver Installation Complete The Main window will appear after driver installation is complete. Post-installation Procedures Diagnostics 1-50 1. Install the Ease of Use Install Kit CD-ROM to start the SANsurfer HBA Install Wizard. If you have downloaded the kit, locate and double click the file. The SANsurferHBA Install Wizard window will appear Figure 1-46 on page 1-51. EMC Fibre Channel and iSCSI with QLogic HBAs in the Windows Environment Installation and Configuration Figure 1-46 SANsurfer HBA Install Wizard 2. Select the HBAs to be tested and select Next. Installing HBA Driver and Software Utilities 1-51 1 Installation and Configuration 1 Figure 1-47 SANsurfer Install Wizard Attach Storage 3. Please make sure that the HBAs you have selected for diagnostics have been connected to storage or to a loopback terminator. Click Next to run the test. 1-52 EMC Fibre Channel and iSCSI with QLogic HBAs in the Windows Environment Installation and Configuration Figure 1-48 SANsurfer HBA Installation Diagnostics Results 4. The next window will display the diagnostics results. More information on this tool is available at the QLogic website www.qlogic.com. Select Next to return to the main menu. Installing HBA Driver and Software Utilities 1-53 1 Installation and Configuration 1 Show SAN Figure 1-49 shows the SAN tree. Figure 1-49 Show SAN Tree The Show SAN feature is useful for verifying connectivity to the storage array. 1-54 EMC Fibre Channel and iSCSI with QLogic HBAs in the Windows Environment Installation and Configuration QLogic Advanced Utilities Updating QLogic Firmware/BIOS and Applying NVRAM Settings You can update the HBA firmware/BIOS and NVRAM settings either from within a running Windows installation or by booting the server to a DOS command prompt and running the procedure described in this section. Current 64-bit systems can be updated only from within Windows 2003 using the SANsurfer SANblade Manager. Refer toUpdating the Flash BIOS Using SANsurfer FC HBA Manager1-56 for instructions. SANsurfer 2.0.25 cannot be used to upgrade to BIOS 1.4x or later. If you are updating on a system that is not running SANsurfer, use the procedure described in the Updating the Flash BIOS Using SANsurfer FC HBA Manager on page 1-56 to perform this upgrade. ! CAUTION Do not flash embedded HBAs using the HBA utilities noted in this section. (Refer to Fibre-Down Servers with Embedded QLogic HBAs). Updating While Running Windows Many new servers are being shipped without floppy disk drives. Without a floppy disk drive, it is not possible to update HBA BIOS using Updating Using a DOS Boot Diskette. QLogic SANsurfer software, used to manage and configure QLogic HBAs from a Windows GUI also allows users to update HBA BIOS and firmware while Windows is running. SANsurfer is available from the QLogic website (http://www.qlogic.com) under the EMC OEM section. Stratus ftServers are not supported using the QLogic SANsurfer SANblade Manager Software or Agents, and should only be updated using the DOS boot diskette. Refer to Install/Upgrade Firmware and Boot BIOS from DOS on page 1-11 for this procedure. QLogic Advanced Utilities 1-55 1 Installation and Configuration 1 Updating the Flash BIOS Using SANsurfer FC HBA Manager Note: The SANblade Manager flash BIOS update feature is available only on Windows 2000/Server 2003. WARNING Changing flash BIOS incorrectly can cause serious damage to your system. Perform the following steps to update the flash BIOS: 1. In the SANblade Manager main menu HBA tree, select the adapter. If you want to configure multiple adapters with the same settings, hold the CTRL key while selecting multiple adapters. The adapters must be in the same series: QLA231x HBAs, QLA234x HBAs, or QLA22xx HBAs. Note: Only the Settings (Adapter Settings and Advanced Adapter Settings) and Utilities tabbed pages can be configured for multiple adapters; therefore, the remaining tabbed pages do not display when multiple adapters are selected. 2. Click the Utilities tab. The Utilities tabbed page displays (see Figure 1-50 on page 1-57). Note: If you selected multiple adapters, the Save NVRAM, Save BIOS radio buttons do not display. These options cannot be performed with multiple adapters. 1-56 EMC Fibre Channel and iSCSI with QLogic HBAs in the Windows Environment Installation and Configuration Figure 1-50 Utilities Tabbed Page The identifying information displays: • Host. Name of the host connected to the adapter. • Adapter. Adapter number and type. • Node Name. World wide adapter node name. • Port Name. World wide adapter port name. • Port ID. Port ID of the adapter. 3. Click the Update Flash button. 4. Select the file that contains the flash BIOS. You can obtain this file from the QLogic Web site. Refer to Downloading Latest Qlogic Drivers/Firmware/BIOS files on page 1-2. The file typically ends with .bin, such as ql22rom.bin. If you select a file that is not an QLogic Advanced Utilities 1-57 1 Installation and Configuration 1 acceptable flash BIOS file for the adapter, the not an acceptable flash BIOS data file message displays. Select a valid file, then click OK. 5. The Security Check dialog box displays. In the Enter Password box, type the password. Click OK. 6. The tabbed page appears dimmed during the update. When complete, the flash BIOS update complete message displays. 7. Reboot the system. 1-58 EMC Fibre Channel and iSCSI with QLogic HBAs in the Windows Environment Installation and Configuration Verifying Connectivity to the Storage Array On a Windows 2000/Windows Server 2003 system, do one of the following to start the SANsurfer application, which includes the SANsurfer FC HBA Manager GUI. When done, the SANsurfer application GUI displays (see SANsurfer FC HBA Manager main Window). 1. Double-click the SANsurfer icon, as shown in Figure 1-51, on your desktop (if the icon was created during installation). Figure 1-51 SANsurfer Icon 2. Click the Connect button on the SANsurfer FC HBA Manager main window toolbar. 3. On the SANsurfer FC HBA Manager main window Host menu, click Connect. 4. Right-click the HBA tree. From the shortcut menu, click Connect. 5. Press HOME. The Connect to Host dialog box displays, as shown in Figure 1-52 on page 1-60. Verifying Connectivity to the Storage Array 1-59 1 Installation and Configuration 1 Figure 1-52 Connect to the Host 6. In the "Enter Hostname or IP Address" field, perform one of the following: • Select localhost to connect to the machine on which you are using the SANsurfer FC HBA Manager GUI. or • Type or select a remote machine. You can use the host name or the machine's IP address. 7. Do one of the following: • Click Connect to initiate the connection. If successful, the host and its HBAs display in the HBA tree. If you entered a new remote host and the connection was successful, its name is also added to the Enter Hostname or IP Address box drop-down list. • Click Cancel to abort the connection process and return to the SANsurfer FC HBA Manager main window, as shown in Figure 1-53 on page 1-61. • Click Clear to delete all machines on the list except localhost. (The local machine cannot be deleted.) 1-60 EMC Fibre Channel and iSCSI with QLogic HBAs in the Windows Environment Installation and Configuration Figure 1-53 SANsurfer, SANsurfer FC HBA Manager Verifying Connectivity to the Storage Array 1-61 1 Installation and Configuration 1 1-62 EMC Fibre Channel and iSCSI with QLogic HBAs in the Windows Environment 2 Invisible Body Tag Planning, Miscellaneous Procedures, and Troubleshooting This appendix contains information on planning, miscellaneous procedures, and troubleshooting problems. ◆ ◆ ◆ ◆ ◆ ◆ ◆ ◆ ◆ ◆ ◆ ◆ ◆ ◆ Installing and Configuring the QLogic QLA4010 iSCSI HBA (TOE) ....................................................................................................2-2 Booting from SAN with QLogic QLA4010 and Microsoft Initiator .............................................................................................. 2-11 Boot-from-SAN Configuration Restrictions.................................2-13 Setting Up External Boot for IBM Blade Server HS40 (8839).....2-14 BladeServer Restrictions .................................................................2-15 Editing the Windows Time Out Value ..........................................2-16 Manually Installing the HBA Driver – Advanced Users ...........2-17 Extended Error Logging by QLogic Drivers................................2-22 Procedure for Replacing a QLogic HBA in Stratus ftServers without Rebooting ...........................................................................2-23 Set the HBA FC-AL Loop ID ..........................................................2-26 Special Instructions for CLARiiON CX200-Series DirectConnect Dual-Host Clustering Configurations ...........................2-28 Understanding Persistent Binding in a Fabric Environment ....2-30 Problems and Solutions...................................................................2-33 Known Issues....................................................................................2-36 Planning, Miscellaneous Procedures, and Troubleshooting 2-1 Planning, Miscellaneous Procedures, and Troubleshooting 2 Installing and Configuring the QLogic QLA4010 iSCSI HBA (TOE) The QLA4010/4010C is an iSCSI HBA that provides PCI connectivity to SCSI using the iSCSI protocol. iSCSI enables IP-based SANs, which are similar to Fibre Channel SANs. The QLA4010/4010C HBAs implement TCP/IP protocol on the HBA and relieves the host of any I/O protocol processing. This type of adapter also is called a TCP/IP Offload Engine (TOE) adapter. Off-loading frees the system to perform other tasks and optimizes system performance. Installation of the QLA4010 iSCSI HBA is very similar to installation of other QLogic HBAs. Refer to the sections for installing the HBA into your server and the advanced driver installation section for configurations that are booting from the EMC storage array. Using the QLogic iSCSI SANsurfer Application to Configure iSCSI Devices QLogic provides a minimal version of their SANsurfer software that is used to configure settings for the QLA4010 iSCSI HBA. For configurations not using Microsoft’s iSCSI Initiator, the SANsurfer iSCSI HBA Manager should be used to configure your iSCSI HBAs. Install the SANsurfer iSCSI HBA Manager on your server using the self-extracting executable installation package (available in the EMC QLA4010 CD-ROM kit or from the QLogic website http://www.qlogic.com.) During installation, you may choose whether to install both the GUI and Agent, or just the GUI. If you are installing on the system that has the QLA4010 HBA(s) installed, install both the GUI and Agent. After SANsurfer is installed, it can be started from the Start menu, or from the desktop icon if you choose to create one. 2-2 EMC Fibre Channel and iSCSI with QLogic HBAs in the Windows Environment Planning, Miscellaneous Procedures, and Troubleshooting Figure 2-1 SANsurfer iSCSI HBA Manager, Connect to Host Click Connect in the upper left corner of the SANsurfer iSCSI HBA Manager dialog to get the Connect to Host dialog, as shown in Figure 2-1. You are asked which host to connect to. Assuming you are running the software on the server with the HBA(s) installed, keep the default name of localhost as the host name, and click Connect. On the SANsurfer iSCSI HBA Manager dialog, the left pane displays discovered iSCSI HBAs. Click on the desired HBA in order to change its settings. The SANsurfer iSCSI HBA Manager dialog defaults to the HBA Options tab. which is selected from the row of tabs at the top, as shown in Figure 2-2 on page 2-4. From the HBA Options, you can set the iSCSI HBA parameters including IP address, subnet mask, and gateway. If an iSNS server is being used for your iSCSI configuration follow the procedure for setting up iSNS later in Configuring iSNS settings for QLA4010 on page 2-4. Installing and Configuring the QLogic QLA4010 iSCSI HBA (TOE) 2-3 2 Planning, Miscellaneous Procedures, and Troubleshooting 2 Figure 2-2 SANsurfer iSCSI HBA Manager, HBA Options Configuring iSNS settings for QLA4010 For iSNS support, the QLA4010 must be running the correct driver (see the EMC Support Matrix for latest version.) Targets must register with the iSNS server. To register, enable the iSNS server and enter the IP address using the SANsurfer iSCSI HBA Manager, HBA Options, Network, Enable iSNS dialog box. Click Save HBA under the Network tab on the SANsurfer iSCSI HBA Manager, HBA Options tab. The target should be detected by SANsurfer and shown on the SANsurfer iSCSI HBA Manager, Target Settings tab. Click SAVE Settings to bind the targets. If the targets are not detected, follow these 2-4 EMC Fibre Channel and iSCSI with QLogic HBAs in the Windows Environment Planning, Miscellaneous Procedures, and Troubleshooting steps: 1. Ping successfully to the iSNS server using Diagnostics tab from the SANsurfer iSCSI HBA Manager dialog. 2. Go to iSNS server and iSNS server icon in the control panel or desktop. 3. Open Discovery Domain and confirm that both the QLA4010 and target ports are registered with the domain. To update firmware on your iSCSI HBA, click the Firmware tab on the HBA Options dialog, as shown in Figure 2-3. Figure 2-3 SANsurfer iSCSI HBA Manager, HBA Options, Firmware Tab Click Select Firmware to Download. In the dialog that appears, as shown in Figure 2-4 on page 2-6, type in the path to the firmware file that you want to load to the HBA, and click Save. Installing and Configuring the QLogic QLA4010 iSCSI HBA (TOE) 2-5 2 Planning, Miscellaneous Procedures, and Troubleshooting 2 Figure 2-4 Download Firmware Dialog The firmware will be loaded to the specified HBA. After loaded, SANsurfer will reset the HBA so that the new firmware will take effect. Boot BIOS for the iSCSI HBA can be loaded in a similar fashion. From the SANsurfer iSCSI HBA Manager, HBA Option dialog, click the BIOS tab, as shown inFigure 2-5 on page 2-7. 2-6 EMC Fibre Channel and iSCSI with QLogic HBAs in the Windows Environment Planning, Miscellaneous Procedures, and Troubleshooting Figure 2-5 SANsurfer iSCSI HBA Manager, HBA Options, BIOS Tab Installing and Configuring the QLogic QLA4010 iSCSI HBA (TOE) 2-7 2 Planning, Miscellaneous Procedures, and Troubleshooting 2 To configure your iSCSI targets, click the Target Settings tab from the SANsurfer iSCSI HBA Manager dialog, as shown in Figure 2-6. Figure 2-6 SANsurfer iSCSI HBA Manager, Target Settings Tab To add your target, click the green “plus sign” on the right side of the Target Settings tab to get the IP Address dialog, as shown inFigure 2-7. Enter the IP address of your target port, and click OK. Figure 2-7 2-8 SANsurfer iSCSI HBA Manager, Target Settings, IP Address Dialog EMC Fibre Channel and iSCSI with QLogic HBAs in the Windows Environment Planning, Miscellaneous Procedures, and Troubleshooting You can add as many targets as you need to add. If you need to enter CHAP security for any of the targets, click Config Authentication at the bottom of the dialog, as shown in Figure 2-6 on page 2-8, to get the Authentication Configuration dialog, as shown in Figure 2-8. Figure 2-8 Authentication Configuration, CHAP Tab On the Authentication Configuration, CHAP tab, you can set a default name and secret for all targets, or you can click the individual target and enter unique name and secret settings for that target. Note that initiator CHAP settings do not get masked and could be compromised if an unauthorized user accesses the SANsurfer workstation. Installing and Configuring the QLogic QLA4010 iSCSI HBA (TOE) 2-9 2 Planning, Miscellaneous Procedures, and Troubleshooting 2 After CHAP settings are made, click OK at the bottom of the Authentication Configuration dialog, as shown in Figure 2-8 on page 2-9. To save all target settings, click Save at the bottom of the SANsurfer iSCSI HBA Manager, Target Settings tab, as shown in Figure 2-6 on page 2-8. You will be prompted for the SANsurfer security password. The default password is config, but it can be changed. After the settings are saved, SANsurfer resets the HBA, and if target information was discovered properly, you will see active connections listed on the SANsurfer iSCSI HBA Manager, Target Information tab. Also, you can view active targets under the HBA in the left pane as shown in Figure 2-9. Figure 2-9 SANsurfer iSCSI HBA Manager, Information Tab SANsurfer has other features that are useful in managing your iSCSI storage configuration. Please refer to the QLogic SANsurfer documentation for more information about these additional features. 2-10 EMC Fibre Channel and iSCSI with QLogic HBAs in the Windows Environment Planning, Miscellaneous Procedures, and Troubleshooting Booting from SAN with QLogic QLA4010 and Microsoft Initiator The following procedure for Booting from SAN with a QLogic iSCSI HBA with Microsoft Initiator Service is illustrated using a CLARiiON CX series storage array. Booting with a QLogic iSCSI HBA with Microsoft Initiator Service can also be done on a Symmetrix storage array. You will need to refer to Symmetrix Lun Masking documentation. The important concept is understanding the HBA’s iqn name, its relationship to persistant binding in a SAN environment, and how the Microsoft Initiator Service changes the iqn name. Failing to change the iqn name before installing the Windows Operating System will cause the host to blue screen for an inaccessible boot device when the Microsoft Initiator Service changes the iqn name after being installed. Note: Booting from SAN with QLA4010 and Microsoft Initiator follows the same setup configuration as boot from SAN with the QLogic QLA4010 iSCSI HBA. Important At this point, only connect the HBA that will be used to boot. Remaining HBA(s) can be connected after the Windows Operating System has been installed. Failing to do so could result in a blue screen during the installation process. Best practice recommends having only the lun that you will be booting from presented to the host. This will ease the process of selecting the correct boot lun during the HBA configuration and during the O/S installation. Remaining luns can be added after the installation. 1. The first step is to know what you are going to name your server and how that translates into an iqn name. Microsoft Initiator uses the following naming convention: iqn.1991-05.com.microsoft :servername.domainname. Therefore, if the server name is to be “test”, and the domain name is “workgroup” then the name the Initiator will use to rename the HBA will be iqn.1991-05.com.microsoft:test.workgroup 2. On the host, go into the QLogic BIOS and change the iqn name to iqn.1991-05.com.microsoft:servername. (If networking is configured during installation, set the iqn name to iqn.1991-05.com.microsoft :servername.domainname). Booting from SAN with QLogic QLA4010 and Microsoft Initiator 2-11 2 Planning, Miscellaneous Procedures, and Troubleshooting 2 This can be accomplished by the following procedure: a. On POST when the QLogic HBA displays, press < Ctrl Q> for Fast!Util. b. Go to Configuration Settings > Host Adapter Settings > Toggle down to Initiator iSCSI Name : Press Enter on the name and type in the new name. ESC twice to get to Save Settings. Save the settings. This will force a login to the storage device. 3. On the CLARiiON storage array register the new IQN name and add it to your Storage Group. Note: Only register one path. Ensure that the path is from the SP that the lun belongs to. Failing to do so could result in a blue screen during the installation process. Refer to the section on Preparing the Storage System under Configuring a CLARiiON Boot Device. You can also refer to CLARiiON documentation for a more detailed procedure for setting up Storage Groups and Registering host names. 4. On the host in the QLogic Fast!Util, go to the iSCSI Boot Settings. In Primary Boot Device press < Enter>. This will bring you to the device list page. Select the DGC device that displays the RAID level. Ensure that the iSCSI Boot field on that page is set to Enabled. 5. Save all settings and reboot the host and load the Operating System. Refer to Installing the Windows Operating System on page 1-36. 6. After the Operating System is loaded and before the Initiator Service is loaded, register the remaining paths on the CX storage array. Install the Initiator Service. During the Microsoft Initiator installation, deselect the Software Initiator, ONLY install the Initiator Service. This will attempt to change the IQN name to fit the Microsoft naming convention. Since this has been done in step 2, it will not blue screen the host for an inaccessible boot device. 2-12 EMC Fibre Channel and iSCSI with QLogic HBAs in the Windows Environment Planning, Miscellaneous Procedures, and Troubleshooting Boot-from-SAN Configuration Restrictions Refer to the EMC Support Matrix for any specific boot-from-SAN restrictions. This guide no longer contains restriction information, and the information in the EMC Support Matrix supersedes any restriction references found in previous HBA installation guides. Further informatin on booting Microsoft Windows from external storage can be found in the Windows Host Connectivity Guide. Boot-from-SAN Configuration Restrictions 2-13 2 Planning, Miscellaneous Procedures, and Troubleshooting 2 Setting Up External Boot for IBM Blade Server HS40 (8839) Configuring an HS40 BladeCenter Server to Boot from an External Array IBM HS40 (8839) Blade servers encounter a dual-port HBA conflict when attempting to configure boot BIOS to boot from an external array. To configure an HS40 BladeCenter server to boot successfully follow the steps below. 1. Create a single zone containing the HBA port from which you want to boot. This prevents any conflicts with the other fibre port. 2. Configure the QLogic BIOS to boot from the EMC array as described earlier in the fibre channel section of this guide. During server POST, be sure that the QLogic banner displays the selected boot LUN correctly before continuing. 3. Reboot the host and press F1 to enter the server BIOS Configuration/Setup Utility. 4. Select Devices and I/O Ports, and press ENTER. 5. Select IDE Configuration Menu, and press ENTER. 6. Select the Onboard PCI IDE Controller, and press ENTER. Under the options menu, set this IDE Controller to disabled. This will disable the internal IDE disk drives. 7. Press ESC twice to return to the IDE Configuration Menu and then select Start Options, and press ENTER. 8. Select Startup Sequence Options, and press ENTER. 9. Select Third Startup Device, and press ENTER. 10. Select HAx PortID xxxxxx xxxxx, and press ENTER. This boot device will be replaced as the Third Startup Device in the Startup Sequence Options. 11. Press ESC until you are prompted to save your changes. Then exit the BIOS Configuration/Setup Utility. 2-14 EMC Fibre Channel and iSCSI with QLogic HBAs in the Windows Environment Planning, Miscellaneous Procedures, and Troubleshooting BladeServer Restrictions Table 2-1 describes QLogic software support for the BladeServer. Table 2-1 BladeServer/QLogic Software Support Matrix BladeServer Manufacturer SANsurfer Install Wizard for Windows SANsurfer FC HBA Manager for Windows Dell No Yes HP No Yes IBM No Yes BladeServer Restrictions 2-15 2 Planning, Miscellaneous Procedures, and Troubleshooting 2 Editing the Windows Time Out Value This section applies only to driver version 2.11a2 and below; driver versions above 2.11a2 include a version of the Emulex Configuration Tool that automatically updates the Windows I/O timeout value. Connecting a Windows 2000 host to an EMC storage array over Fibre Channel requires editing the Windows registry as follows: 1. Open the registry: a. On the Windows taskbar, click Start. b. Click Run. c. Type regedt32.exe in the Open field and click OK. 2. Follow this path: HKEY_LOCAL_MACHINE\ System\ CurrentControlSet\, Services\ Disk 3. Look for the TimeOutValue entry in the right pane of the registry editor window: • If the TimeOutValue exists, double-click it, then go to step 4. • If the TimeOutValue does not exist: a. Select Add Value from the Edit menu. b. In the Value Name box, type TimeOutValue (exactly as shown). c. For the data type, select REG_DWORD from the pull-down menu. d. Click OK. 4. In the DWORD Editor window: a. Click decimal in the radix box. b. Change the value in the data box to 60. 5. Click OK. 6. Close the registry editor. 7. Reboot the host. 2-16 EMC Fibre Channel and iSCSI with QLogic HBAs in the Windows Environment Planning, Miscellaneous Procedures, and Troubleshooting Manually Installing the HBA Driver – Advanced Users To use EMC storage array disks with a Windows host, you need an EMC-qualified Fibre Channel HBA driver. The HBA kit includes an EMC-approved driver, which must be installed and configured prior to partitioning the storage array disks. You also should check the QLogic website for the latest EMC-approved version. (Refer to Downloading Latest QLogic Drivers/Firmware/BIOS files on page 1-2.) These procedures are necessary if not using the SANsurfer HBA Install Wizard (see Installing HBA Driver and Software Utilities on page 1-43). Driver Revision History Driver support is as follows: ◆ Version 8.1.5.20 - QLA22xx, QLA23xx (no CX200-Series direct-connect dual host cluster), Windows 2000 ◆ Version 8.1.5.21 - QLA23xx, Windows 2000 ◆ Version 8.2.1.20 - QLA23xx, Windows 2000 ◆ Version 8.2.2.20 - QLA23xx STORPort, Windows 2003 only ◆ Version 8.2.2.25 - QLA23xx, Windows 2000 and Windows 2003 ◆ STORPort 8.2.3.26 and SCSIPort 8.2.3.21 - QL23xx, Windows 2003 (SCSI and STOR) and Windows 2000 (SCSI only) ◆ STORPort Version 8.2.3.27 - QLA23xx, Windows 2003 only ◆ STORPort 9.0.0.17 and SCSIPort 9.0.0.12 - QL23xx, Windows 2003 (SCSI and STOR) and Windows 2000 (SCSI only) ◆ STORPort 9.0.1.18 Stratus Computers Only and SCSIPort 9.0.0.12 - QL23xx, Windows 2003 (SCSI and STOR) and Windows 2000 (SCSI only) ◆ STORPort 9.0.1.17 and SCSIPort 9.0.1.12 - QL23xx, Windows 2003 (SCSI and STOR) and Windows 2000 (SCSI only) ◆ STORPort 9.0.1.15 and SCSIPort 9.0.1.10 - Dell 2342M/2362M embedded adapters, Windows 2003 (SCSI and STOR) and Windows 2000 (SCSI only) ◆ STORPort 9.0.2.17 and SCSIPort 9.0.2.12 - QLA23XX, snf WLzr 23XX, Windows 2003 (SCSI and STOR) and Windows 2000 (SCSI only) Manually Installing the HBA Driver – Advanced Users 2-17 2 Planning, Miscellaneous Procedures, and Troubleshooting 2 ◆ Where to Find the Driver STORPort 9.1.0.15 and SCSIPort 9.1.0.10 - QLA23XX, QLE 23XX, QLA24XX, QLE24XX, Windows 2003 (SCSI and STOR) and Windows 2000 (SCSI only) You can find the Fibre Channel HBA driver: ◆ On the QLogic CD-ROM that accompanied the HBA. Copy the driver from the OS-specific directory: \Windows2000 or \Windows2003 ◆ On the QLogic website. Refer to Downloading Latest QLogic Drivers/Firmware/BIOS files on page 1-2 To ease installation of the driver, unzip the driver file onto a blank diskette. Windows 2003 STORPort Updates Currently the shipping version of Windows 2003 requires post-RTM hotfixes to resolve some known issues. For all Windows 2003 STORPort installations, you should obtain the current Microsoft QFE hotfix listed in the EMC Support Matrix with the HBA driver revisions. Install this patch before installing the HBA driver. Windows 2003 Service Pack 1 (x86 and IA64) and Windows 2003 x64 contain the latest STORPort hotfix and does not require a post-RTM QFE. Important Installation Procedure for Windows 2000 and Windows 2003 Hosts EMC recommends that users planning to upgrade to Service Pack 1 for Windows 2003 should upgrade their HBA drivers to the latest supported version prior to installing the service pack. To install the driver into a Windows 2000 or Windows 2003 host, follow these steps: 1. Boot the host with Windows 2000 or Windows 2003. 2. From the Windows taskbar, select Start > Run, then type Compmgmt.msc and press Enter. 3. In the left pane of the Computer Management window, click the Device Manager icon. 4. If Windows Plug-n-Play does not detect your QLA23xx HBA model, it will be listed as Unknown or as a Fibre Channel Controller under the Other Devices icon in the right pane. Windows 2000 configurations with Service Pack 1 or higher and Windows 2003 configurations may be able to detect QLA23xx 2-18 EMC Fibre Channel and iSCSI with QLogic HBAs in the Windows Environment Planning, Miscellaneous Procedures, and Troubleshooting HBAs. If this occurs, the HBA will already be listed under SCSI Devices; instead of proceeding with these installation steps, follow the instructions under Updating the HBA Driver in a Windows 2000 or Windows 2003 Host on page 2-19. Double-click the first instance of SCSI Controller under Other Devices. 5. In the next window, click ReInstall Driver, then Next. 6. Select Display a list of the known drivers for this device so that I can choose a specific driver, then click Next. 7. Select SCSI and RAID Controllers, then click Next. 8. Click Have Disk. 9. Enter the path to the diskette containing the driver (for example, A:\), then click OK. 10. Select the appropriate QLogic HBA from the list of drivers that appears; then click Next. 11. Click Next in the next window. 12. Click YES to continue the installation. 13. Click Finish to complete the driver installation. 14. The system requests that you reboot the system. Select NO and click Close. 15. The system again requests that you reboot the system. Select NO again. 16. If there are other QLogic HBAs installed, repeat steps 5 through 16 until all adapters have been installed. 17. Reboot the host. Updating the HBA Driver in a Windows 2000 or Windows 2003 Host On Windows 2000 and Windows 2003 systems where the QLogic HBA has been detected automatically or a driver is already installed, it might be necessary to update the current driver to the latest EMC-qualified driver, as described in this section. The following procedure assumes that you have already copied the latest driver from the QLogic CD-ROM or downloaded it from the QLogic website and put it onto a diskette. Refer to the release notes provided with the driver for information that might be unique to new driver revisions. To install the driver into a Windows 2000 or Windows 2003 host: Manually Installing the HBA Driver – Advanced Users 2-19 2 Planning, Miscellaneous Procedures, and Troubleshooting 2 1. Boot the host (if necessary) with Windows 2000 or Windows 2003. 2. From the Windows taskbar, click Start > Run, then type Compmgmt.msc and press Enter. 3. In the left pane of the Computer Management window, click the Device Manager icon. 4. Double-click the SCSI & RAID Controllers icon. 5. Under SCSI & RAID Controllers, double-click the adapter you wish to upgrade. 6. In the next window, click the Driver tab; then click Update Driver. 7. Follow the update wizard until you are given the choice to Display a list of the unknown drivers for this device so that you can choose a specific driver. Click the button next to this choice; then click Next. 8. In the Select a Driver window, click Have Disk. 9. Enter the path to the diskette containing the driver (A:\, for example), or use the browse function to locate the driver; then click OK. 10. Select the driver that is discovered and click Next. 11. In the next window, click Next. 12. If prompted, click Yes to continue the installation. 13. Click Finish to complete the installation. 14. If the system requests that you reboot the system and you have other adapters to update, select NO; then click Close. 15. If the system again requests that you reboot the system and you have other adapters to update, select NO; then click Close. 16. If you have other adapters to update, select the next adapter under SCSI & RAID Controllers and repeat steps 6 through 15. When all adapters have had their drivers updated, select Yes to the reboot prompt. For more information on connecting to a SAN and installing drivers/firmware on HP Proliant BL p-Class server blades, see the "how to" guide, Connecting ProLiant BL p-Class server blades to a third party SAN, available at the website as follows: 2-20 EMC Fibre Channel and iSCSI with QLogic HBAs in the Windows Environment Planning, Miscellaneous Procedures, and Troubleshooting http://h200005.www2.hp.com/bc/docs/support/SupportManual /c00220357/c00220357.pdf Upgrading to Windows 2003 from Windows 2000 Note the following if upgrading to Windows 2003: ◆ Upgrading from Windows 2000 - The Windows 2000 drivers may be preserved while upgrading to Windows 2003. These SCSIPort drivers (including the native Windows 2003 SCSIPort drivers) are not supported by EMC for Windows 2003. You should obtain the correct Windows 2003 drivers. Refer to Downloading Latest QLogic Drivers/Firmware/BIOS files on page 1-2, and reinstall the drivers after the upgrade is complete. ◆ Currently, to upgrade from Windows 2000 to Windows 2003, you must first uninstall PowerPath. After upgrading the host, you can reinstall an approved Windows 2003 version. Please refer to the EMC PowerPath documentation for further details. You may wish to disconnect your storage during the Windows upgrade, and reconnect it after the approved Windows 2003 drivers have been installed. Manually Installing the HBA Driver – Advanced Users 2-21 2 Planning, Miscellaneous Procedures, and Troubleshooting 2 Extended Error Logging by QLogic Drivers In driver versions prior to the 9.X family, additional messages were logged in the system event log when the "extended error logging" parameter was enabled in the HBA BIOS. The messages were primarily informational, but often confused users by appearing to be legitimate error messages. Driver family 9.X and beyond will no longer log these additional messages in the event log even if the “extended error logging” parameter is enabled. New tools have been developed for developers and engineers troubleshooting customer problems without the need for these messages. Visit the website http://www.qlogic.com/support/logs/event_log.asp for information about QLogic event messages. 2-22 EMC Fibre Channel and iSCSI with QLogic HBAs in the Windows Environment Planning, Miscellaneous Procedures, and Troubleshooting Procedure for Replacing a QLogic HBA in Stratus ftServers without Rebooting EMC CLARiiON Storage arrays Use of this procedure requires NAVICLI installed on the host system. 1. Remove the IO slice that contains the defective QLogic HBA. 2. Replace the defective HBA with a new HBA of same Stratus part number (that is, U525 or U526). The HBA should be inserted into the same PCI slot from which the defective HBA was removed. (Inserting the replacement HBA into another PCI slot requires a driver to be loaded for the HBA.) 3. Re-insert IO slice with the new HBA, and re-connect all cables. 4. Power up the ftServer, and let the IO Slice come on-line and duplex, as shown in the Stratus ftServer Management tool. 5. Change the FC switch zoning to add the WWN of the replaced HBA to the appropriate zones. 6. Restart the Navisphere Agent using the Service Control Manager applet. 7. In the CLARiiON Navisphere Manager, use connectivity status to verify the new HBA is present and logged in. Alternately, use the port ‘list’ command in navicli. 8. Using navicli, connect the HBA to the storage group with the following command: navicli –h <Clariion IP Addr> storagegroup –connecthost –host <host-name> -gname <Storage-group-name> This command will give the user the following prompt: Connect host <host-name>to storage group <Storage-group-name> (y/n)? Type y. 9. Scan for hardware changes from the Windows device manager. Procedure for Replacing a QLogic HBA in Stratus ftServers without Rebooting 2-23 2 Planning, Miscellaneous Procedures, and Troubleshooting 2 10. Execute the following commands from a command window: powermt restore powermt display At this point, two HBAs should be present in the display and the FC HBAs should be duplexed in the ftSMC. It may be necessary to repeat steps 9 and 10. EMC Symmetrix Arrays with Device Masking Enabled1 Use of this procedure requires SYMCLI installed on the host system. Alternatively, EMC ControlCenter can be used to perform the HBA replacement. 1. Using SYMCLI, run symmask list logins to view the old WWN/iSCSI HBAs. 2. Remove all cables to the IO slice with the defective HBA, and remove the IO slice. 3. Replace the defective QLogic HBA with the new HBA of same Stratus part number (that is, U525 or U526). The HBA should be inserted into same PCI slot from which the defective HBA was removed. (Inserting the replacement HBA into another PCI slot requires a driver to be loaded for the HBA.) 4. Re-insert the IO slice with the new HBA, and re-connect all cables. 5. Let the IO Slice come on-line and duplex, as shown in the Stratus ftServer Management tool. 6. Change the FC switch zoning to add the WWN of the replaced HBA to the appropriate zones. 7. Run symmask list hba or discover to view the new initiator (for example, WWN). 8. Run symmask replace to substitute a new WWN for all occurrences in the database of the old WWN. 9. Run symmask discover to establish the new names in the history table, or run symmask rename to assign a WWN to the new HBA in both the database and the history table. 1. Symmetrix Arrays without device masking enabled do not require this procedure; Symmetrix Arrays with device masking enabled only require replacing the HBA WWN used in switch zoning. 2-24 EMC Fibre Channel and iSCSI with QLogic HBAs in the Windows Environment Planning, Miscellaneous Procedures, and Troubleshooting 10. Run symmask refresh to update the director profile tables (in cache) from the database. 11. Scan for hardware changes from the Windows device manager. 12. Execute the following commands from a command window: powermt restore powermt display At this point, two HBAs should be present in the display and the FC HBA’s should be duplexed in the ftSMC. It may be necessary to repeat steps 9 and 10. Procedure for Replacing a QLogic HBA in Stratus ftServers without Rebooting 2-25 2 Planning, Miscellaneous Procedures, and Troubleshooting 2 Set the HBA FC-AL Loop ID While configuring a QLA234x HBA for Windows 2000 and connection to EMC CLARiiON CX200-Series for direct-connect cluster configurations, you must manually set the HBA FC-AL Loop ID. Follow these steps to enable loop hard addressing and set the loop ID on each HBA: Perform this procedure on all nodes in the cluster connected to the CX200-Series array. 1. Boot the Windows host; press Ctrl-Q when prompted to Press <CTRL-Q> for Fast!UTIL. (This prompt appears with the QLogic startup banner.) 2. After the Fast!UTIL program loads, the initial display depends on whether there are multiple QLogic HBAs installed in the server: • If there is only one QLogic HBA, the Fast!UTIL Options menu appears. • If there are multiple QLogic HBAs, a list of memory addresses occupied by those HBAs appears. Using the arrow keys, select the desired HBA and press ENTER. The Fast!UTIL Options menu appears. 3. Select Configuration Settings from the Fast!UTIL Options menu, and press Enter. 4. Select Host Adapter Settings from the Configuration Settings menu. 5. Select Adapter Hard Loop ID from the Host Adapter Settings menu and press ENTER until the value is Enabled. 6. Select Hard Loop ID and press Enter. The loop ID value entered here is the decimal representation of the FC-AL loop ID. You do not need to perform any FC-AL AL_PA hexadecimal translation. HBAs connected to the same SP should all have unique hard loop IDs. Select 0 for all HBAs on one node, select 1 for all HBAs on the next node, and so on. 7. Enter a value for the loop ID and press Enter. 2-26 EMC Fibre Channel and iSCSI with QLogic HBAs in the Windows Environment Planning, Miscellaneous Procedures, and Troubleshooting 8. Press ESC to return to the Configuration Settings menu. 9. Press ESC to return to the Fast!UTIL Options menu. 10. When prompted to save changes made to the current adapter, select Save Changes and press ENTER. 11. If there are more adapters to configure, choose Select Host Adapter, and repeat steps 3 through 11 for each adapter. 12. Press Esc to exit Fast!UTIL. 13. Reboot the host. 14. Repeat this procedure on all nodes in the cluster connected to the CX200-Series array. 15. While you are in the BIOS, you can verify that the topology is set correctly for direct connect (FC-AL). ! CAUTION Future use of the firmware NVRAM file to apply settings will overwrite and possibly invalidate the changes made above. If you will later update using a firmware NVRAM file, be sure it is listed and supports this CX200-Series direct-connect cluster configuration. To restore EMC default HBA settings, either reload the approved EMC NVRAM file, or return to step 5 and ensure that Adapter Hard Loop ID is set to Disabled. Set the HBA FC-AL Loop ID 2-27 2 Planning, Miscellaneous Procedures, and Troubleshooting 2 Special Instructions for CLARiiON CX200-Series Direct-Connect Dual-Host Clustering Configurations For CLARiiON CX200-Series direct-connect dual-host cluster configurations only with QLA234x HBAs, you must follow all procedures described in this section. Check for an Updated HBA Driver For CLARiiON CX200-Series direct-connect dual-host cluster configurations with only QLA234x HBAs, you may need a separate driver and firmware download. The EMC Support Matrix notes whether separate driver and firmware files are required. For each HBA that is determined to require updated firmware and drivers, follow the instructions on page 2-2. Be sure to reference the Name and Description fields to select the correct CX200-Series direct-connect dual-host cluster-compatible files. Reconfigure the HBA Jumper ! For CLARiiON CX200-Series direct-connect dual-host cluster configurations with only QLA234x HBAs, you must change the default HBA optic jumper position: CAUTION Modifying the jumper setting without using the recommended firmware/drivers can cause the HBA to lose connectivity. 1. Remove the HBA from the server as instructed by your server guide. 2. Locate jumper(s) J3 (QLA2340) or J3 and J4 (QLA2342), shown in the following figure: 2-28 EMC Fibre Channel and iSCSI with QLogic HBAs in the Windows Environment Planning, Miscellaneous Procedures, and Troubleshooting LED J3 1 3 J1 QLA2340 LED1 J3 1 3 J1 QLA2342 J2 LED2 J4 1 3 3. Move the jumper(s), onto pins 1–2 (if not already there). If later you wish to return the jumper(s) to the default factory position, repeat step 2, returning the jumper to pins 2–3. Special Instructions for CLARiiON CX200-Series Direct-Connect Dual-Host Clustering Configurations 2-29 2 Planning, Miscellaneous Procedures, and Troubleshooting 2 Understanding Persistent Binding in a Fabric Environment Persistent binding is the mechanism to create a continuous logical route from a storage device object in the Windows host to a volume in the EMC storage array across the fabric. Without a persistent binding mechanism, the host cannot maintain persistent logical routing of the communication from a storage device object across the fabric to an EMC storage array volume. If the physical configuration of the switch is changed (for example, the cable is swapped or the host is rebooted), the logical route becomes inconsistent, causing possible data corruption if the user application is modifying data through inconsistent logical routing of the communication from the driver entry point to a volume in an EMC storage array across the fabric. The Windows 2000/Windows 2003 operating system (OS) does not provide a satisfactory means to allow persistent binding. Most software applications access storage using file systems that are managed by the Windows OS. (File systems are represented by drive letters: colons: C:, D:, etc.) For storage devices containing file systems, Windows writes a Disk Signature to the disk device. The operating system can then identify, and associate with, a particular drive letter and file system. Since the signature resides on the disk device, changes can occur on the storage end (a cable swap, for example) that can cause a disk device to be visible to the host server in a new location. However, the OS looks for the disk signature and, providing that nothing on the disk changed, associate the signature with the correct drive letter and file system. This mechanism is strictly an operating system feature and is not influenced by the Fibre Channel device driver. Some software applications, however, do not use the Windows file systems or drive letters for their storage requirements. Instead they access storage drives directly, using their own built-in “file systems.” Devices that are accessed in this way are referred to as raw devices and are known as physical drives in Windows terminology. The naming convention for physical drives is simple and is always the same for software applications using them. A raw device under Windows is accessed by the name \\.\PHYSICALDRIVEXXX, where XXX is the drive number. For example, a system with three hard disks attached using an QLogic Fibre Channel controller assigns the disks the names \\.\PHYSICALDRIVE0, 2-30 EMC Fibre Channel and iSCSI with QLogic HBAs in the Windows Environment Planning, Miscellaneous Procedures, and Troubleshooting \\.\PHYSICALDRIVE1, and \\.\PHYSICALDRIVE2. The number is assigned during the disk discovery part of the Windows boot process. During boot-up, the Windows OS loads the driver for the storage HBAs. Once loaded, the OS performs a SCSI Inquiry command to get information about all of the attached storage devices. Each disk drive that it discovers is assigned a number in a semi-biased first come, first serve fashion based on HBA. (Semi-biased means that the Windows system always begins with the controller in the lowest-numbered PCI slot where a storage controller resides. Once the driver for the storage controller is loaded, the OS selects the adapter in the lowest-numbered PCI slot to begin the drive discovery process.) It is this naming convention and the process by which drives are discovered that makes persistent binding (by definition) impossible for Windows. Persistent binding requires a continuous logical route from a storage device object in the Windows host to a volume in an EMC storage array across the fabric. As mentioned above, each disk drive is assigned a number in a first come, first serve basis. This is where faults can occur. Example Imagine this scenario—A host system contains controllers in slots 0, 1, and 2. Someone removes a cable from the QLogic controller in host PCI slot 0, then reboots the host. During reboot, the Windows OS loads the QLogic driver during reboot and begins disk discovery. Under the scenario presented above, there are no devices discovered on controller 0, so the OS moves to the controller in slot 1 and begins naming the disks it finds, starting with \\.\PHYSICALDRIVE0. Any software applications that were accessing \\.\PHSYICALDRIVE0 before the reboot will be unable to locate their data on the device, because it has changed. The following figure shows the original configuration before the reboot. HBA0 is in PCI slot 0 of the Windows host. Each HBA has four disk devices connected to it, so Windows has assigned the name \\.\PHYSICALDRIVE0 to the first disk on HBA0. Each disk after that is assigned a number in sequence as shown in the figure. Understanding Persistent Binding in a Fabric Environment 2-31 2 Planning, Miscellaneous Procedures, and Troubleshooting 2 PHYSICALDRIVE0 HBA 0 Windows Host PHYSICALDRIVE4 HBA 1 HBA 2 PHYSICALDRIVE8 The next figure shows the same host after the cable attached to HBA0 has been removed and the host rebooted. Since Windows was not able to do a discovery on HBA0, it assigned \\.\PHYSICALDRIVE0 to the first device it discovered. In this case, that first device is connected to HBA1. Due to the shift, any software application accessing \\.\PHYSICALDRIVE0 will not find data previously written on the original \\.\PHYSICALDRIVE0. HBA 0 Windows Host PHYSICALDRIVE0 HBA 1 HBA 2 PHYSICALDRIVE4 The default driver behavior does not store target bindings between host reboots. The bindings are dynamically generated by the HBA when new target devices are detected. Tape devices are treated the same as disk devices in Windows with respect to persistent binding. Refer to your tape device documentation for more information. 2-32 EMC Fibre Channel and iSCSI with QLogic HBAs in the Windows Environment Planning, Miscellaneous Procedures, and Troubleshooting Problems and Solutions Problem 1 Error Message ID: 51 in event viewer when attempting to install multiple host access (for clustering) to the same EMC CLARiiON array storage group. The text of the message is: An Error was detected on device \Device\Harddisk<x>\DR<x> during a paging operation Solution Problem 2 EMC Primus case emc29097 — If using HBAs connected to both CLARiiON SPs, without PowerPath installed, duplicate LUNs will be visible in the Device Manager and Disk Manager. Only one instance of the LUN will be accessible, and all other matching mappings will be listed as Unknown, Unreadable and Unallocated. Solution Problem 3 Until host cluster software is installed, only a single host should access a storage group at a time. Refer to the EMC Support Matrix for supported host configurations. This is normal behavior when multiple paths are available, PowerPath is not installed, and the initiator type is registered in PowerPath mode (array default depending on core code revision). EMC Primus case emc69307 — When using QLogic HBAs in a Brocade fabric environment, after upgrading Brocade 3900-series switch firmware to 3.0.2m, the HBAs report repeated link errors, and intermittently lose fabric connectivity. PowerPath may report paths lost and then found in quick succession, and repeated Windows 2000 event log error entries for Link Down/Link Up events similar to the following: Event ID: 11 Source: ql2300 Description: The driver detected a controller error on \Device\Scsi\ql2300x. Data (words): offset 34 = 80120000 [ErrorCode: Link down error] Event ID: 11 Source: ql2300 Description: The driver detected a controller error on \Device\Scsi\ql2300x. Data (words): offset 34 = 80110000 [ErrorCode: Link up] Problems and Solutions 2-33 2 Planning, Miscellaneous Procedures, and Troubleshooting 2 Solution Problem 4 Upgrade to the latest HBA driver. This was corrected for Windows 2000 in 8.2.2.25 and later drivers. Windows 2003 driver 8.2.2.20 and later already contain this correction. EMC Primus case emc69308 — Direct-connect to EMC CLARiiON CX200 reports incorrect queue full error messages. Even under light I/O, a host may log a message noting that disk has reached a queue-full state similar to the following in the Windows event viewer: Event ID: 11 Source: ql2300 Description: The driver detected a controller error on \Device\Scsi\ql2300x. Data (words): offset 34 = F003001C [ErrorCode: Target device queue full]. Solution Problem 5 Windows 2000 Hosts running less than SP4 could be susceptible to data loss during LUN expansion operations. Solution Problem 6 This issue is corrected by Microsoft in SP4, or by applying hotfix 327020. Refer to EMC Solution IS emc73538 and Microsoft Knowledge Base article 327020 for more information. For Windows 2003, the STORPort drivers 8.2.3.26 with Microsoft hotfix Q823728 and earlier do not yet fully support all Microsoft VSS functions. Solution 2-34 Upgrade to the latest HBA driver. This was corrected in version 8.2.2.25 and later drivers. This was first corrected in Microsoft QFE hotfix Q837413 and to be used with minimum 8.2.3.27 driver. You should also use minimum Microsoft VSS QFE 833167. EMC Fibre Channel and iSCSI with QLogic HBAs in the Windows Environment Planning, Miscellaneous Procedures, and Troubleshooting Problem 7 When using SANsurfer 2.0.25 to update to BIOS 1.4x, you receive the message as follows: Incorrect BIOS file selected. The selected BIOS file does not match the selected HBA type. Check your file and try again. Solution Problem 8 SANsurfer 2.0.25 does not support flashing the 1.4x BIOS, you need to use the DOS FLASUTIL utility. This will be corrected in a future SANsurfer release. IBM eServer BladeCenter HS20 Fibre Channel Expansion Card 48P7061 may not update all HBA BIOS in the system when using FLASUTIL. Solution You may need to run FLASUTIL multiple times, and use /F to specify specific HBAs to update. Refer to the FLASUTIL instructions for further information. Problems and Solutions 2-35 2 Planning, Miscellaneous Procedures, and Troubleshooting 2 Known Issues Be aware of these issues: 2-36 ◆ QLogic BIOS 1.26 and later for QLA23xx and BIOS 1.79 and later for QLA22xx HBAs allow for multiple Boot Port Name entries to be configured for high-availability booting after path failures. Previous BIOS versions do not support this functionality, will boot only from a single storage array port, and cannot provide boot capability with path failures. ◆ NTOSKNL BSOD (blue screen) during a link down event can cause filesystem corruption to mounted filesystems. ◆ HBA boot BIOS does not support high availability while the OS is booting. It can handle path failures at boot initialization time, and after the OS has loaded. Path failures while the OS is loading will require the host to reboot before successfully completing the boot process. ◆ Degraded response time as the I/O load approaches storage system capacity can make the OS appear hung or result in a NTOSKNL BSOD. ◆ Boot files, Windows system files, and swap space should all be on the boot LUN. With certain server models, you can use an internal disk for the page file for stability; however, this might not increase fault tolerance and might reduce system recovery options. ◆ Swap space must be available on %SYSTEMROOT% or core dump will fail. ◆ For Windows 2003 on 64-bit IA64-2 servers, the system no longer uses an x86-compatible BIOS; therefore, enabling boot-from-array support with the HBA requires a separate firmware EFI download. EMC Fibre Channel and iSCSI with QLogic HBAs in the Windows Environment A Invisible Body Tag Third-Party Software This appendix contains additional information about third-party software used with Windows hosts. ◆ QLogic SANsurfer SANblade Manager ........................................A-2 Third-Party Software A-1 Third-Party Software A QLogic SANsurfer SANblade Manager Stratus ftServers are not supported using the QLogic SANsurfer SANblade Manager Software or Agents. EMC has approved the use of a specialized version of the QLogic SANsurfer SANblade Manager for use with attached EMC Symmetrix and CLARiiON storage arrays. Only the versions listed below should be used; these versions are posted in the EMC section on the QLogic website. This Windows utility provides information on the installed QLogic HBAs, driver versions, mapped targets, statistics, and configuration settings. It also has a feature to update the HBA firmware/BIOS and NVRAM. (You should obtain the latest EMC-approved firmware/BIOS and NVRAM files from the QLogic website. Refer to Downloading QLogic Drivers and Firmware on page 2-2 for instructions.) For information on the use and features of the QLogic SANsurfer SANblade Manager utility, refer to the documentation posted with this utility. A-2 EMC Fibre Channel and iSCSI with QLogic HBAs in the Windows Environment Third-Party Software A SANsurfer Version History SANsurfer versions include: ◆ 2.0.21 — Initial Release The SANsurfer software is not multipath-aware, and as such may misreport HBA targets that are configured in multipath. This does not affect the use of the tool; however, it will accurately report targets only on ports that own an active LUN0. ◆ 2.0.25 — Added target persistent binding capability and display correction for LUNs on non-owning SP. (This functionality is supported by QLogic; all usage questions and support issues should be directed to QLogic.) SANsurfer 2.0.25 cannot be used to upgrade to BIOS 1.4x. Until a later SANsurfer is available, you will need to use the procedureUpdating Using a DOS Boot Diskette on page 2-11 to perform this upgrade. This version of SANsurfer may display HBA options under different menu names than appear in the HBA Ctrl-Q menu, as well as in previous SANsurfer versions. All user-configurable options are still accessible. QLogic SANsurfer SANblade Manager A-3 Third-Party Software A A-4 EMC Fibre Channel and iSCSI with QLogic HBAs in the Windows Environment Index C CLARiiON storage 1-5 F ftServers, Stratus 1-5 H HBA, installing 1-4 P persistent binding 2-30 S SANSurfer SANBlade Manager A-2 Stratus ftServers 1-5 T time out value, editing 2-16 troubleshooting 2-1 W Windows time out value, editing 2-16 EMC Fibre Channel and iSCSI with QLogic HBAs in the Windows Environment i-1 Index i-2 EMC Fibre Channel and iSCSI with QLogic HBAs in the Windows Environment