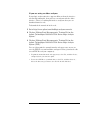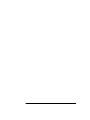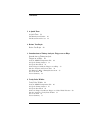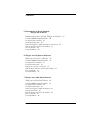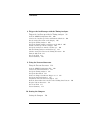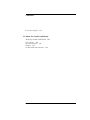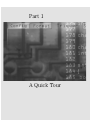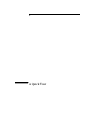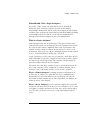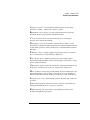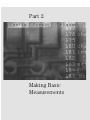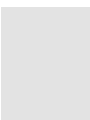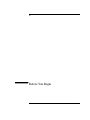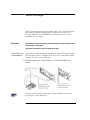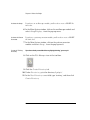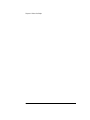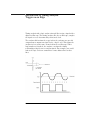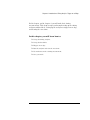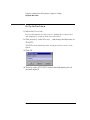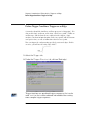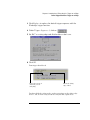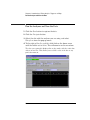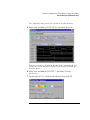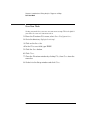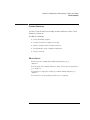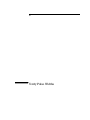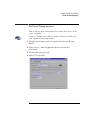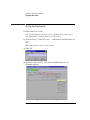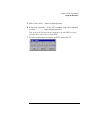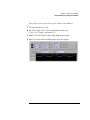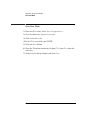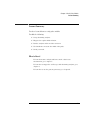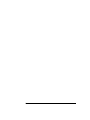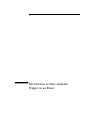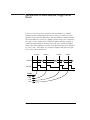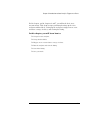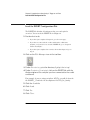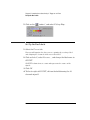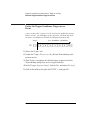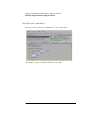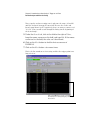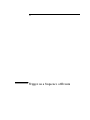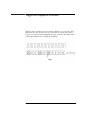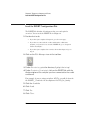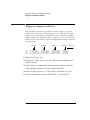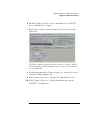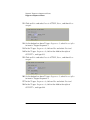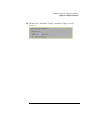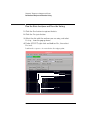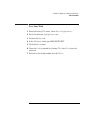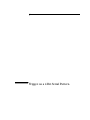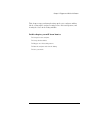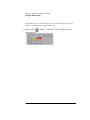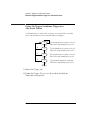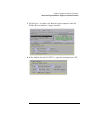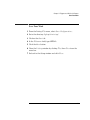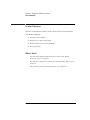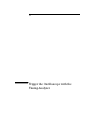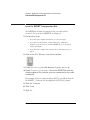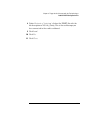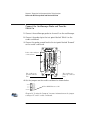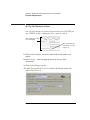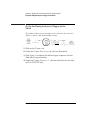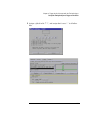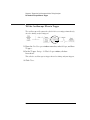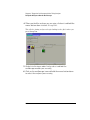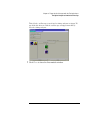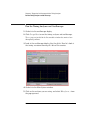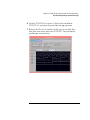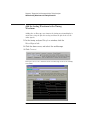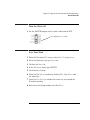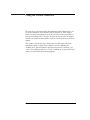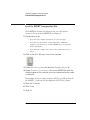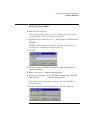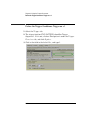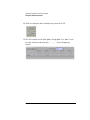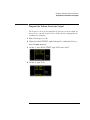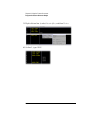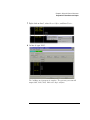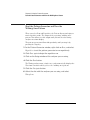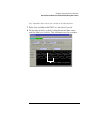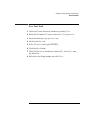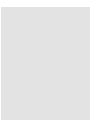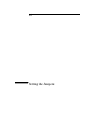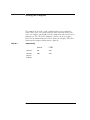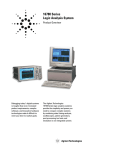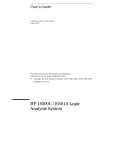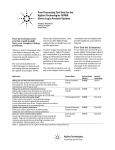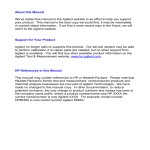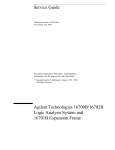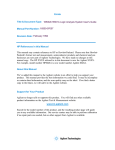Download Agilent Technologies 16700 SERIES LOGIC ANALYSIS SYSTEM 16700 Installation guide
Transcript
Making Basic Measurements Publication Number 16700-97021 August 2001 Training Kit for the Agilent Technologies 16600/700 Series Logic Analysis System Making Basic Measurements: a self-paced training guide This book teaches you how to set up and make measurements with the Agilent 16600-Series and Agilent 16700-Series Logic Analysis Systems using the credit card board provided in this kit. What materials do I need? You need the following materials to make measurements using the credit card board: • One Agilent 16600A-Series or Agilent 16700A-Series Logic Analysis System with a state/timing measurement module. To do chapter 8, you will also need an oscilloscope measurement module, and to do chapter 9, you will need a pattern generator measurement module. • A monitor, keyboard, and mouse (unless you have the Agilent 16702A). • This training kit (part number Agilent 16700-60007). • Probe assembly (part number Agilent 01650-61608) or a termination adapter (part number Agilent 01650-63203). The examples in this manual were created using the following software and equipment: • Software version A.01.40.00 • 16700A mainframe • 16717A logic analyzer card • 16534A oscilloscope module • 16522A pattern generator module. 2 If you are using an older analyzer If your logic analyzer interface appears different than the interface used in this training kit, then you have an analyzer with the older interface. There is a training kit for these analyzers that you can download from the web. To download the manual off of the web: 1 Go to http://www.agilent.com/find/logicanalyzer-manuals. 2 Click on “Making Basic Measurements, Training Kit for the Agilent Technologies 16600A/16700A-Series Logic Analysis System.” 3 Click on “Making Basic Measurements, Training Kit for the Agilent Technologies 16600A/16700A-Series Logic Analysis System (PDF).” You can either print the manual from the web page now, or you can save the PDF file to your hard drive and open it later (you must be able to read PDF files on your computer). • To print the manual from the web page now, select File, and then Print... and specify how you want it to print. • To save the PDF file to your hard drive, select File, and then Save As... Select the directory you want to save the file in and click Save. 3 In This Book You can use this book in two ways: you can start with chapter 2 then progress chapter by chapter, or you can start with chapter 2 then randomly access the exercises you want to do with minimum setup. Part 1: A Quick Tour ❏ Chapter 1, A Quick Tour, introduces you to logic analysis, your logic analysis system, and the steps you must take to make a measurement. Part 2: Making Basic Measurements In Part 2, you make real measurements with the credit card board. ❏ Chapter 2, Before You Begin ❏ Chapter 3, Introduction to Timing Analysis: Trigger on an Edge ❏ Chapter 4, Verify Pulse Widths ❏ Chapter 5, Introduction to State Analysis: Trigger on an Event ❏ Chapter 6, Trigger on a Sequence of Events ❏ Chapter 7, Trigger on a 4 Bit Serial Pattern ❏ Chapter 8, Trigger the Oscilloscope with the Timing Analyzer ❏ Chapter 9, Using the Pattern Generator Part 3: Reference Part 3 contains information about the credit card board and how to set the jumpers on the board. ❏ Chapter 10, Setting the Jumpers ❏ Chapter 11, All About the Credit Card Board 4 What Other Sources of Information Are There? Installation Guide The Installation Guide is a booklet that explains how to set up your Logic Analysis System. Online Help System The Online Help System gives you task help for the analyzer system and tools, as well as descriptions and conceptual information. The Help system also has a glossary section. • To access online help, click on Help in the toolbox. Measurement Examples Measurement Examples guides you through performing measurements with your system. Many common data measurements are described with instructions for setting up the analyzer. • To access measurement examples, click on Help in the toolbox. Then click on Measurement Examples in the Help window. 5 6 Contents 1 A Quick Tour A Quick Tour 14 The Main System Window 16 The Measurement Process 18 2 Before You Begin Before You Begin 22 3 Introduction to Timing Analysis: Trigger on an Edge Introduction to Timing Analysis: Trigger on an Edge 28 Load the RESET Configuration File 30 Set Up the Timing Analyzer 31 Set Up the Bus Labels 32 Define Trigger Conditions: Trigger on an Edge 34 Run the Analyzer and View the Data 36 Use Markers to Make a Timing Measurement 38 Save Your Work 40 Lesson Summary 41 4 Verify Pulse Widths Verify Pulse Widths 44 Load the RESET Configuration File 46 Set Up the Timing Analyzer 47 Set Up the Bus Labels 48 Define the Trigger Conditions: Trigger on a Pulse Width Violation Run the Analyzer to Verify Pulse Widths 52 Save Your Work 54 Lesson Summary 55 50 7 Contents 5 Introduction to State Analysis: Trigger on an Event Introduction to State Analysis: Trigger on an Event Load the RESET Configuration File 60 Set Up the State Analyzer 61 Set Up the Bus Labels 62 Define the Trigger Conditions: Trigger on an Event Run the Analyzer and View the Listing 67 Save Your Work 69 Lesson Summary 70 6 Trigger on a Sequence of Events Trigger on a Sequence of Events 72 Load the RESET Configuration File 74 Set Up the State Analyzer 75 Set Up the Bus Labels 76 Trigger on a Sequence of Events 78 Run the State Analyzer and View the Listing Save Your Work 83 Lesson Summary 84 7 Trigger on a 4 Bit Serial Pattern Trigger on a 4 Bit Serial Pattern 86 Load the RESET Configuration File 88 Set Up the State Analyzer 89 Set Up the Bus Labels 91 Define the Trigger Conditions: Trigger on a 4-bit Serial Pattern 92 Run the Analyzer and View the Listing 94 Save Your Work 95 Lesson Summary 96 8 82 64 58 Contents 8 Trigger the Oscilloscope with the Timing Analyzer Trigger the Oscilloscope with the Timing Analyzer 98 Load the RESET Configuration File 100 Connect the Oscilloscope Probe and Turn the Glitch On 102 Get the Analog Waveform on the Display 103 Set Up the Timing Analyzer 104 Set Up the Timing Analyzer to Trigger on the Glitch 106 Tell the Oscilloscope When to Trigger 108 Set Up the Analyzer to Arm the Oscilloscope 109 Run the Timing Analyzer and Oscilloscope 112 Add the Analog Waveform to the Timing Waveform 114 Turn the Glitch Off 115 Save Your Work 115 Lesson Summary 116 9 Using the Pattern Generator Using the Pattern Generator 118 Load the RESET Configuration File 120 Connect the Pattern Generator 121 Set Up the Timing Analyzer 122 Set Up the Bus Labels 123 Define the Trigger Conditions: Trigger on a 1 124 Set Up the Pattern Generator 125 Program the Pattern Generator Output 127 Start the Pattern Generator and View the Walking Ones Pattern Stop the Pattern Generator 132 Save Your Work 133 Lesson Summary 134 130 10 Setting the Jumpers Setting the Jumpers 138 9 Contents To Set the Jumpers 139 11 About the Credit Card Board About the Credit Card Board Power Source 142 Circuit Description 142 Jumpers 143 Credit Card Board Schematic 10 142 144 Part 1 A Quick Tour 1 A Quick Tour A Quick Tour Welcome to your new logic analysis system. You have either the Agilent 16600A-Series or the Agilent 16700A-Series logic analysis system. This quick tour applies to both series. Your Agilent 16600A-Series Logic Analysis System The Agilent 16600A-Series logic analysis system frame includes an embedded logic analyzer acquisition module. One modular slot is also available for integration of an oscilloscope, pattern generator, or another logic analyzer. There is also one emulation module slot. Your Agilent 16700A-Series Logic Analysis System The Agilent 16700A-Series logic analysis system frame has five slots for measurement modules, and two dedicated emulation module slots. The Agilent 16702A-Series logic analysis system also includes a built in flat-panel display and keyboard. 14 Chapter 1: A Quick Tour When Should I Use a Logic Analyzer? In general, a logic analyzer is useful when you are beyond the parametric stage of design, and you are interested in timing relationships among many signals and need to trigger on logical highs and lows. Logic analyzers are particularly useful when looking at timing relationships or data on a bus. It can decode the information on microprocessor busses and present it in a meaningful form. What is a Logic Analyzer? Logic analyzers grew out of oscilloscopes. They present data in the same general way that an oscilloscope does; the horizontal axis is time, the vertical axis is voltage amplitude. But a logic analyzer does not provide as much voltage resolution or time interval accuracy as the oscilloscope. Instead, it can capture and display dozens or more signals at once - something that an oscilloscope cannot do. A logic analyzer reacts the same way as your logic circuit does when a single threshold is crossed by a signal in your system. It will recognize the signal to be either high or low. The analyzer can also trigger on patterns of highs and lows on these signals. Up to now, the term “logic analyzer” has been used rather loosely. In fact, a logic analyzer can be configured as a timing analyzer, a state analyzer, a state and timing analyzer, or as two state analyzers. What’s a Timing Analyzer? A timing analyzer is analogous to an oscilloscope. It samples at regular time intervals, and displays the information in a waveform similar to the oscilloscope. Because the waveforms on both instruments are time-dependent, the displays are said to be in the “time domain”. What’s a State Analyzer? A state analyzer samples when you tell it to using an external clock. Each time the state analyzer receives a state clock pulse, it samples and stores the logic state of the system under test. The data can then be viewed as a sequential listing of logical states. 15 Chapter 1: A Quick Tour The Main System Window The Main System Window The Main System window is your starting point for setting up and making measurements. It graphically shows which instruments are installed in the frame. J A B K C 16 D E F G H I Chapter 1: A Quick Tour The Main System Window . A Navigate is used to access instruments and the windows such as Setup..., Waveform..., Listing..., and the Source Viewer... window. B Instrument icons are used to access the setup window for that particular instrument. Each icon represents the instrument installed. C Setup Assistant is used to start the automated process of setting up a microprocessor analysis measurement. D File Manager is used to perform the common tasks of loading or saving measurement configurations. The File Manager has all the standard functionality for performing operations on files and directories on both the flexible and hard disk drives. E Workspace shows a complete graphical representation of the tools and how they are connected for your measurement configuration. F Inter-Module shows a graphical representation of the arming sequence between measurement modules, and any external trigger connections to a target system or other instruments. G Run Status is used to monitor the run function, and feed back information on the progress of elements such as pre-store, trigger status, and post-store. H System Admin is used to setup system defaults, network configurations, and perform maintenance on the operating system file set. If you are working in a multi-user environment (Secure mode), you set up user accounts in this dialog. I Help gives you access to the main help system for the frame and system level operations. J The status line displays instructions on how to use parts of the interface by pointing and holding the mouse over the area of interest. K The back panel of the logic analysis system and the placements of the modules are graphically represented. 17 Chapter 1: A Quick Tour The Measurement Process The Measurement Process Sampling tab Format tab Trigger tab Define the type of measurement. Define how you want to sample data by selecting state mode or timing mode, and by setting up the state clock. Set up the bus labels. Specify which signals you want to analyze by grouping and labeling the signals. Define trigger conditions. Define the trigger conditions and events to control what the analyzer captures. Run the measurement. Capture the data specified by the trigger conditions. Examine the data. Use the waveform or listing windows to search, mark, and measure the data. It is common to go back and modify the trigger conditions to capture different data. 18 Part 2 Making Basic Measurements 2 Before You Begin 21 Before You Begin Before you begin the exercises you must connect the credit card board, power up the Agilent 16600/700 logic analysis system, and save a default settings file named RESET for resetting the system at the beginning of each chapter. Start Here If you have not already connected the credit card board to the logic analyzer, follow all of the steps in this chapter. If you have connected the credit card board, go to step 3. Connect Pod 1 to the Credit Card Board Agilent logic analyzers group their probes into pods. Each pod contains 16 data probes and a clock probe. For all exercises, you will use Pod 1 to probe J1 on the credit card board. 1 With the power off, connect Pod 1 to J1 on the Credit Card Board. If you are using a multi-card analyzer, connect pod 1 of the master board to the credit card board. 22 Chapter 2: Before You Begin 2 Set the jumpers on the credit card board as shown below. Chapter 10 “Setting the Jumpers” for more information on the jumper settings of J5 on the credit card board. Turn the Power On 3 Turn on the Agilent 16600/700 logic analysis system by flipping the power switch to ON. Activate the Analyzer 4 Once the Main System window comes up on your monitor, click the analyzer you have connected to the credit card board. 5 Select Setup... from the pop-up menu to activate that instrument. If you should ever connect the credit card board to a different analyzer, you must repeat steps 4 through 5 before going on to step 8. 23 Chapter 2: Before You Begin Activate the Scope If you have an oscilloscope module, you’ll need to create a RESET file for it also. 6 In the Main System window, click on the oscilloscope module and select Setup/Display... from the pop-up menu. Activate the Pattern Generator If you have a pattern generator module, you’ll need to create a RESET file for it also. 7 In the Main System window, click on the pattern generator module and select Setup... from the pop-up menu. Create the Training Directory If you have already created the directory /hplogic/training/, go to step 12. 8 Click on the File Manager icon in the tool box. 9 Click the Create Directory tab. 10 Under Directories, go to the directory /hplogic/. 11 In the New Directory name field, type ‘training’, and then click Create Directory. 24 Chapter 2: Before You Begin Create the RESET File 12 Under Directories, go to the directory /hplogic/training/, and click the Save tab. 13 In the File Name field, after /hplogic/training/, type RESET. 14 Click Save to save the default setting of all the measurement modules you are using. You will load this RESET file before each chapter to default all settings. If you connect the credit card board to a different analyzer instrument, you must start at step 4 to make a new RESET file. 15 Click Close to close the File Manager window. 16 Go to the Setup window for the logic analyzer and click File, and then Close. 17 If you activated the oscilloscope, go to the Oscilloscope window and click File, and then Close. 18 If you activated the pattern generator, go to the Pattern Generator window and click File, and then Close. 25 Chapter 2: Before You Begin 26 3 Introduction to Timing Analysis: Trigger on an Edge Introduction to Timing Analysis: Trigger on an Edge Timing analysis with a logic analyzer is much like tracing a signal with a digital oscilloscope. The timing analyzer, like the oscilloscope, samples the signal at a rate determined by an internal clock. The analyzer differs from the scope in that the analyzer uses one-bit comparators to output two signal levels, a logic 1 or 0. This allows the analyzer to have many more channels than the oscilloscope. With a large number of channels, the analyzer can show the timing relationship of logic between various signals. For example, you could look at the logic levels on control lines versus address lines or data lines. . 28 Chapter 3: Introduction to Timing Analysis: Trigger on an Edge In this chapter, and in chapter 4, you will make basic timing measurements. This chapter steps you through setting up the timing analyzer and bus labels, setting up the analyzer to trigger on an edge, and viewing the waveform. In this chapter, you will learn how to: ❏ Set up the timing analyzer. ❏ Set up the bus labels ❏ Trigger on an edge. ❏ Run the analyzer and view the waveform. ❏ Use markers to make a timing measurement. ❏ Save your work. 29 Chapter 3: Introduction to Timing Analysis: Trigger on an Edge Load the RESET Configuration File Load the RESET Configuration File The RESET file defaults all settings so that you can begin the exercises. You created the RESET file in Chapter 2. 1 Decide what to do. • If you have just completed chapter 2, go to the next page. • If you have reconnected the credit card board to a different analyzer, or if you have not created a RESET file, go to chapter 2 “Before You Begin.” • If you have just completed an exercise other than chapter 2, go to step 2. 2 Click on the File Manager icon in the tool box. 3 Under Directories, go to the directory /hplogic/training/. 4 Under Contents of ‘training’, click on the RESET file with the file description of the analyzer you have connected to the credit card board. For example, if you are using an Agilent 16717A, you will click on the file ‘RESET.__X’ with the file description of ‘16717A_LA_Config’. 5 Click the Load tab. 6 Click Load. 7 Click Yes. 8 Click Close. 30 Chapter 3: Introduction to Timing Analysis: Trigger on an Edge Set Up the Timing Analyzer Set Up the Timing Analyzer Because the logic analyzer can capture dozens or even hundreds of signals, you need to organize the signals by grouping and labeling channels. Your goal is to create meaningful labels for groups of channels that represent the signals you are interested in. For example, you could group the channels used to probe the address bus under the label ADDR. 1 Click on the analyzer you have connected to the credit card board. 2 Select Setup... from the pop-up menu to activate that instrument. 3 Click on the Sampling tab. 4 Select Timing Mode. 31 Chapter 3: Introduction to Timing Analysis: Trigger on an Edge Set Up the Bus Labels Set Up the Bus Labels 1 Select the Format tab. Now you will organize the data you are capturing by creating a label and assigning the channels of interest to that label. 2 Click on Label1, select Rename..., and change the label name to TCOUNT. TCOUNT is short for timing count, and represents the source of the signals. 3 Click OK. 4 To the far right of TCOUNT, click on the field showing the 16 channels of pod 1. 32 Chapter 3: Introduction to Timing Analysis: Trigger on an Edge Set Up the Bus Labels 5 Assign the lower 8 channels of pod 1 to TCOUNT by choosing “........********”. The channels of Pod 1 Pod 1 15 8 7 0 15 14 13 12 11 10 9 8 7 6 5 4 3 2 1 0 . . . . . . . . * * * * * * * * 33 Chapter 3: Introduction to Timing Analysis: Trigger on an Edge Define Trigger Conditions: Trigger on an Edge Define Trigger Conditions: Trigger on an Edge A term that should be familiar to oscilloscope users is “triggering”. It is also used in logic analyzers, and is often called “trace point”. Unlike an oscilloscope, which starts the trace right after the trigger, a logic analyzer can show information prior to the trace point, which is known as negative time, as well as information after the trace point. You can trigger the analyzer using specified events and edges. In this exercise, you will use the rising edge of bit 7. 1 Select the Trigger tab. 2 Under the Trigger Functions tab, click on ‘Find edge’. Trigger functions are predefined trigger sequences that can be used “as is” or that can be combined and modified for creating more complex trigger sequences. 34 Chapter 3: Introduction to Timing Analysis: Trigger on an Edge Define Trigger Conditions: Trigger on an Edge 3 Click Replace to replace the default trigger sequence with the ‘Find edge’ trigger function. 4 Under Trigger Sequence 1, click on . 5 Set Bit 7 as a rising edge and all other bits as don’t care. 6 Click OK. Your trigger should read: This is the group of channels you are analyzing. This is the rising edge of bit 7. You have finished setting up the analyzer to trigger on the rising edge of bit 7. You are now ready to run the analyzer and capture data. 35 Chapter 3: Introduction to Timing Analysis: Trigger on an Edge Run the Analyzer and View the Data Run the Analyzer and View the Data 1 Click the Run button to capture the data. 2 Click the Navigate button. 3 Select the slot with the analyzer you are using, and select Waveform from the pop-up menu. 4 To the right of the Seconds/div field click on the down arrow until the field is set to 20 ns. This will zoom in on the waveform. The data you captured is displayed in overlay mode, with the entire bus of data on one line. This allows you to tell the value of the bus at any particular moment. 36 Chapter 3: Introduction to Timing Analysis: Trigger on an Edge Run the Analyzer and View the Data Let’s expand the data so that you can look at all eight data lines. 5 Right-click and hold on TCOUNT all, and select Expand. Now that you can see the data on all 8 bits of the training board, let’s change the color of data line TCOUNT 7 to red so that it stands out from the others. 6 Right-click and hold on TCOUNT 7, and select Change attributes.... 7 To the right of Color, click on the red box, then click OK. 37 Chapter 3: Introduction to Timing Analysis: Trigger on an Edge Use Markers to Make a Timing Measurement Use Markers to Make a Timing Measurement You can use the global markers, G1 and G2, in the Waveform display to measure a time interval. The G1 and G2 global markers mark an instant in time that is global across all windows for all time correlated acquisition modules. 1 Drag marker G2 to the falling edge of TCOUNT 0 before the trigger. 2 G1 should be on the rising edge on TCOUNT 0. If it is not, drag it there. 38 Chapter 3: Introduction to Timing Analysis: Trigger on an Edge Use Markers to Make a Timing Measurement 3 Click on the Markers tab. 4 To the far-right of G1, click on the down arrow and select G2. This will give you the time between markers G1 and G2. 39 Chapter 3: Introduction to Timing Analysis: Trigger on an Edge Save Your Work Save Your Work Saving your work lets you reuse measurement setups. This is helpful if you make the same measurement often. 1 From the Waveform File menu, select Save Configuration... 2 Go to the directory /hplogic/training/. 3 Click on the Save tab. 4 In the Filename field, type EDGE. 5 Click the Save button. 6 Click Close. 7 Close the Waveform window by clicking File, then Close from the menu bar. 8 Go back to the Setup window and click Close. 40 Chapter 3: Introduction to Timing Analysis: Trigger on an Edge Lesson Summary Lesson Summary You have learned about basic timing analysis and how to make a basic timing measurement. You did the following: ✓ Set up the timing analyzer. ✓ Set up the analyzer to trigger on an edge. ✓ Ran the analyzer and viewed the waveform. ✓ Used markers to make a timing measurement. ✓ Saved your work. What’s Next? For more practice making basic timing measurements, go to chapter 4. To learn about state analysis and how to make a basic state measurement, go to chapter 5. To learn how to trigger the oscilloscope with the timing analyzer, go to chapter 8. To learn how to use the pattern generator, go to chapter 9. 41 Chapter 3: Introduction to Timing Analysis: Trigger on an Edge Lesson Summary 42 4 Verify Pulse Widths Verify Pulse Widths In this chapter, you will make a timing measurement to detect pulse width violations. Possible uses of this measurement are to test the minimum and maximum pulse limits, or to verify that all pulses controlling a mechanical device fall within specification. 44 Chapter 4: Verify Pulse Widths This chapter steps you through setting up the timing analyzer and bus labels, setting up the analyzer to trigger on a pulse width that is either too narrow or too wide, and using markers to measure the width of the pulse once it has been captured in the waveform window. In this chapter, you will learn how to: ❏ Set up the timing analyzer. ❏ Set up the bus labels. ❏ Trigger on a pulse width violation. ❏ Run the analyzer and measure the width of the pulse. ❏ Save your work. 45 Chapter 4: Verify Pulse Widths Load the RESET Configuration File Load the RESET Configuration File The RESET file defaults all settings so that you can begin the exercises. You created the RESET file in Chapter 2. 1 Decide what to do. • If you have just completed chapter 2, go to the next page. • If you have reconnected the credit card board to a different analyzer, or if you have not created a RESET file, go to chapter 2 “Before You Begin.” • If you have just completed an exercise other than chapter 2, go to step 2. 2 Click on the File Manager icon in the tool box. 3 Under Directories, go to the directory /hplogic/training/. 4 Under Contents of ‘training’, click on the RESET file with the file description of the analyzer you have connected to the credit card board. For example, if you are using an Agilent 16717A, you will click on the file ‘RESET.__X’ with the file description of ‘16717A_LA_Config’. 5 Click the Load tab. 6 Click Load. 7 Click Yes. 8 Click Close. 46 Chapter 4: Verify Pulse Widths Set Up the Timing Analyzer Set Up the Timing Analyzer First we will set up the timing analyzer to capture data on bit 1 of the credit card board. Chapter 3 “Introduction to Timing Analysis: Trigger on an Edge”, for more information on timing analysis. 1 Click on the analyzer you have connected to the credit card board. 2 Select Setup... from the pop-up menu to activate that instrument. 3 Click on the Sampling tab. 4 Select Timing Mode. 47 Chapter 4: Verify Pulse Widths Set Up the Bus Labels Set Up the Bus Labels 1 Select the Format tab. Now you will organize the data you are capturing by creating a label and assigning the channels of interest to that label. 2 Click on Label1, select Rename..., and change the label name to BIT1. BIT1 represents the source of the signals. 3 Click OK. 4 To the far right of BIT1, click on the field showing the 16 channels of pod 1. 48 Chapter 4: Verify Pulse Widths Set Up the Bus Labels 5 Select Individual... from the pop-up menu. 6 If there are asterisks ‘*’ in the BIT1 window, right-click and hold to select ‘................’ from the pop-up menu. This changes the bits from being assigned to the label BIT1 to being unassigned. We only want to assign BIT1. 7 Click on channel one to assign it to BIT1, then click OK. 49 Chapter 4: Verify Pulse Widths Define the Trigger Conditions: Trigger on a Pulse Width Violation Define the Trigger Conditions: Trigger on a Pulse Width Violation Setting up the trigger specification for verifying pulse widths would be a complex measurement to set up by hand. This is where trigger macros help out. Macros are pre-defined trigger specifications that you can modify for your measurement. 1 Select the Trigger tab. 2 Under the Trigger Functions tab, click on ‘Find width violation on pattern/pulse’. 50 Chapter 4: Verify Pulse Widths Define the Trigger Conditions: Trigger on a Pulse Width Violation 3 Click Replace to replace the default trigger sequence with the ‘Find edge’ trigger function. Next you will define what you want to use for a trigger. Because we are looking for a pulse width violation, we will check the width of all high signals. 4 Under the Trigger Sequence 1, right-click on Hex and select Binary. 5 Click in the field to the left of Binary and type 1. Now you will set the values for the width violation. 6 Set the max width to 48ns. 7 Set the min width to 42ns. 51 Chapter 4: Verify Pulse Widths Run the Analyzer to Verify Pulse Widths Run the Analyzer to Verify Pulse Widths If the analyzer triggers, it has detected a violation. 1 Click the Run button. 2 Click the Navigate button. 3 Select the slot with the analyzer you are using, and select Waveform from the pop-up menu. 4 To the right of the Seconds/div field click on the down arrow until the field is set to 50 ns. This will zoom in on the waveform. 52 Chapter 4: Verify Pulse Widths Run the Analyzer to Verify Pulse Widths Now you’ll measure how wide the pulse width is using Markers. 5 Click on the Markers tab. 6 To the far right of G1, click on the down arrow after Time from Trigger, and select G2. 7 Move G1 to the nearest rising edge before the trigger. 8 Move G2 to the nearest falling edge after the trigger. 53 Chapter 4: Verify Pulse Widths Save Your Work Save Your Work 1 From the File menu, select Save Configuration... 2 Go to the directory /hplogic/training/. 3 Click on the Save tab. 4 In the Filename field, type WIDTH. 5 Click the Save button. 6 Close the Waveform window by clicking File, then Close from the menu bar. 7 Go back to the Setup window and click Close. 54 Chapter 4: Verify Pulse Widths Lesson Summary Lesson Summary You have learned how to verify pulse widths. You did the following: ✓ Set up the timing analyzer. ✓ Triggered on a pulse width violation. ✓ Ran the analyzer and viewed the waveform. ✓ Used markers to measure the width of the pulse. ✓ Saved your work. What’s Next? To learn about state analysis and how to make a basic state measurement, go to chapter 5. To learn how to trigger the oscilloscope with the timing analyzer, go to chapter 8. To learn how to use the pattern generator, go to chapter 9. 55 56 5 Introduction to State Analysis: Trigger on an Event Introduction to State Analysis: Trigger on an Event If you’ve never used a state analyzer, you may think it’s a complex instrument that would take much time to master. Actually, the state analyzer is not any more difficult to understand than a timing analyzer. The major difference between a timing analyzer and a state analyzer is the source of the sample clock. While the timing analyzer samples at regular intervals using the internal clock, the state analyzer samples when you tell it to using an external clock. Each time the state analyzer receives a state clock pulse, the analyzer samples and stores the logic state of the system under test. Sample DATA CLOCK DATA 1. AA 2. 01 3. 2F 4. 3B 58 AA Sample 01 Sample Sample 2F 3B Chapter 5: Introduction to State Analysis: Trigger on an Event In this chapter, and in chapters 6 and 7, you will make basic state measurements. This chapter steps you through setting up the state analyzer and bus labels, setting up the analyzer to trigger on an event and store a range of values, and viewing the listing. In this chapter, you will learn how to: ❏ Set up the state analyzer. ❏ Set up the bus labels. ❏ Trigger on an event and store a range of values. ❏ Run the analyzer and view the listing. ❏ Search the listing. ❏ Save your work. 59 Chapter 5: Introduction to State Analysis: Trigger on an Event Load the RESET Configuration File Load the RESET Configuration File The RESET file defaults all settings so that you can begin the exercises. You created the RESET file in Chapter 2. 1 Decide what to do. • If you have just completed chapter 2, go to the next page. • If you have reconnected the credit card board to a different analyzer, or if you have not created a RESET file, go to chapter 2 “Before You Begin.” • If you have just completed an exercise other than chapter 2, go to step 2. 2 Click on the File Manager icon in the tool box. 3 Under Directories, go to the directory /hplogic/training/. 4 Under Contents of ‘training’, click on the RESET file with the file description of the analyzer you have connected to the credit card board. For example, if you are using an Agilent 16717A, you will click on the file ‘RESET.__X’ with the file description of ‘16717A_LA_Config’. 5 Click the Load tab. 6 Click Load. 7 Click Yes. 8 Click Close. 60 Chapter 5: Introduction to State Analysis: Trigger on an Event Set Up the State Analyzer Set Up the State Analyzer First you must change the analyzer type from timing to state. Changing the analyzer type to state allows you to set up the clock as well as set up more complex triggers using ranges and combinations of values. 1 Click on the analyzer you have connected to the credit card board. 2 Select Setup... from the pop-up menu to activate that instrument. 3 Click on the Sampling tab. 4 Select State Mode. Each pod has one clock channel. The clock channel on pod 1 is J. We will set J to sample data on the falling edge. 61 Chapter 5: Introduction to State Analysis: Trigger on an Event Set Up the Bus Labels 5 Click on the under J, and select Falling Edge. Set Up the Bus Labels 1 Select the Format tab. Now you will organize the data you are capturing by creating a label and assigning the channels of interest to that label. 2 Click on Label1, select Rename..., and change the label name to SCOUNT. SCOUNT is short for state count and represents the source of the signals. 3 Click OK. 4 To the far right of SCOUNT, click on the field showing the 16 channels of pod 1. 62 Chapter 5: Introduction to State Analysis: Trigger on an Event Set Up the Bus Labels 5 Assign the lower 8 channels of pod 1 to SCOUNT by choosing the “........********” selection in the pop-up menu. The channels of Pod 1 Pod 1 15 8 7 0 15 14 13 12 11 10 9 8 7 6 5 4 3 2 1 0 . . . . . . . . * * * * * * * * 63 Chapter 5: Introduction to State Analysis: Trigger on an Event Define the Trigger Conditions: Trigger on an Event Define the Trigger Conditions: Trigger on an Event A state analyzer has “sequence levels” that let you qualify data storage. In this exercise, you will trigger on the pattern 3, and then only store the range 4-9 and pattern 10 until the analyzers memory is full. Trigger Store RANGE4-9 or EVENT10 1 Select the Trigger tab. 2 Under the Trigger Functions tab, click on ‘Store nothing until pattern occurs’. 3 Click Replace to replace the default trigger sequence with the ‘Store nothing until patter occurs’ trigger function. 4 In the Trigger Sequence box 1, click on Hex and select Decimal. 5 Click in the field to the right of SCOUNT =, and type 003. 64 Chapter 5: Introduction to State Analysis: Trigger on an Event Define the Trigger Conditions: Trigger on an Event 6 Click on Trigger and fill memory and select Trigger, and then Trigger and goto. 7 Under the Trigger Functions tab, click on ‘Store range until pattern occurs’. 8 Click Insert after to insert the ‘Store range until patter occurs’ trigger function after Trigger Sequence 1. 9 In the Trigger Sequence 2, click on Hex and select Decimal. Do this for both instances of Hex. 10 Click in the first field to the right of Store SCOUNT In range, and type 004. 11 Click in the field to the right of 004 and type 009. 12 Click in the field to the right of until SCOUNT =, and type 010. 65 Chapter 5: Introduction to State Analysis: Trigger on an Event Define the Trigger Conditions: Trigger on an Event 13 Click on Next and select 2. You may need to enlarge the window to see the Next button. Your trigger sequence should look like the one above. 66 Chapter 5: Introduction to State Analysis: Trigger on an Event Run the Analyzer and View the Listing Run the Analyzer and View the Listing 1 Click the Run button to capture the data. 2 Click the Navigate button. 3 Select the slot with the analyzer you are using, and select Listing.... 4 Under SCOUNT, right-click and hold to select Decimal. These line numbers show the locations of the data in the logic analyzers memory. This is the state data you captured from the credit card board. 67 Chapter 5: Introduction to State Analysis: Trigger on an Event Run the Analyzer and View the Listing You set up the analyzer to trigger on 3 and store the range 4-9 and 10 until the analyzer’s memory becomes full. Because the credit card board counts from 0 to 255 repetitively, there are many occurrences of “4-9, 10.” Now you will search through the listing for the beginning of the stored range. 5 Under the Search tab, click in the field to the right of Value, keep the mouse cursor over the field, and type 004. If the mouse cursor isn’t in the field, the value can’t be entered. 6 Click on the Next button to find the first occurrence of RANGE4-9. 7 Click on the Next button a few more times. Notice the line numbers are increasing and that the trigger point is no longer in view. The value 004 that you are searching the listing for is always displayed inside these lines. 68 Chapter 5: Introduction to State Analysis: Trigger on an Event Save Your Work Save Your Work 1 From the Listing File menu, select Save Configuration... 2 Go to the directory /hplogic/training/. 3 Click on the Save tab. 4 In the Filename field, after the path /hplogic/training/, type EVENT. 5 Click the Save button. 6 Click Close. 7 Close the Listing window by clicking File, then Close from the menu bar. 8 Go back to the Setup window and click Close. 69 Chapter 5: Introduction to State Analysis: Trigger on an Event Lesson Summary Lesson Summary You have learned about state analysis and how to make a state measurement. You did the following: ✓ Set up the state analyzer. ✓ Triggered on an event and stored a range of values. ✓ Ran the analyzer and viewed the listing. ✓ Saved your work. What’s Next? For more practice making basic state measurements, go to chapters 6 and 7. To learn about timing analysis and how to make a basic timing measurement, go to chapter 3. To learn how to trigger the oscilloscope with the timing analyzer, go to chapter 8. To learn how to use the pattern generator, go to chapter 9. 70 6 Trigger on a Sequence of Events Trigger on a Sequence of Events With the state analyzer’s selective storage abilities, you can store only a portion of the data. In this exercise you will store a non-consecutive sequence of values before triggering the logic analyzer. This will involve setting up multiple levels of trigger conditions. 72 Chapter 6: Trigger on a Sequence of Events This chapter steps you through setting up the state analyzer and bus labels, setting up the analyzer to trigger on a sequence of events, and viewing the listing. In this chapter, you will learn how to: ❏ Set up the state analyzer. ❏ Set up the bus labels. ❏ Trigger on a sequence of events. ❏ Run the analyzer and view the listing. ❏ Save your work. 73 Chapter 6: Trigger on a Sequence of Events Load the RESET Configuration File Load the RESET Configuration File The RESET file defaults all settings so that you can begin the exercises. You created the RESET file in Chapter 2. 1 Decide what to do. • If you have just completed chapter 2, go to the next page. • If you have reconnected the credit card board to a different analyzer, or if you have not created a RESET file, go to chapter 2 “Before You Begin.” • If you have just completed an exercise other than chapter 2, go to step 2. 2 Click on the File Manager icon in the tool box. 3 Under Directories, go to the directory /hplogic/training/. 4 Under Contents of ‘training’, click on the RESET file with the file description of the analyzer you have connected to the credit card board. For example, if you are using an Agilent 16717A, you will click on the file ‘RESET.__X’ with the file description of ‘16717A_LA_Config’. 5 Click the Load tab. 6 Click Load. 7 Click Yes. 8 Click Close. 74 Chapter 6: Trigger on a Sequence of Events Set Up the State Analyzer Set Up the State Analyzer First you must change the analyzer type from timing to state. Chapter 5 “Introduction to State Analysis: Trigger on an Event”, for more information on the state analzyer. 1 Click on the analyzer you have connected to the credit card board. 2 Select Setup... from the pop-up menu to activate that instrument. 3 Click on the Sampling tab. 4 Select State Mode. Each pod has one clock channel. The clock channel on pod 1 is J. We will set J to sample data on the falling edge. 75 Chapter 6: Trigger on a Sequence of Events Set Up the Bus Labels 5 Click on the under J, and select Falling Edge. Set Up the Bus Labels 1 Select the Format tab. Now you will organize the data you are capturing by creating a label and assigning the channels of interest to that label. 2 Click on Label1, select Rename..., and change the label name to SCOUNT. SCOUNT is short for state count and represents the source of the signals. 3 Click OK. 4 To the far right of SCOUNT, click on the field showing the 16 channels of pod 1. 76 Chapter 6: Trigger on a Sequence of Events Set Up the Bus Labels 5 Assign the lower 8 channels of pod 1 to SCOUNT by choosing the “........********” selection in the pop-up menu. 77 Chapter 6: Trigger on a Sequence of Events Trigger on a Sequence of Events Trigger on a Sequence of Events Now you will set up the state analzyer to find a sequence of events, trigger on the last event, and then store any state. This will take four sequence levels. The first level will find 11, the second 22, the third 33, and the fourth level will trigger on the occurrence of 44. The fifth level will be used to store all states after the trigger point until the analyzer’s memory is full. 1st find 2nd find 3rd find Trigger Store All 1 Select the Trigger tab. 2 Under the Trigger Functions tab, click on ‘Store nothing until pattern occurs’. 3 Click Replace to replace the default trigger sequence with the ‘Store nothing until patter occurs’ trigger function. 4 In the Trigger Sequence 1, click on Hex and select Decimal. 5 Click in the field to the right of SCOUNT =, and type 011. 78 Chapter 6: Trigger on a Sequence of Events Trigger on a Sequence of Events 6 Click on Trigger and fill memory and select Insert ACTION, Store, and then Store sample. 7 Below Store sample, click on Trigger then fill memory and select Goto. To tell the analyzer to find the rest of the sequence 022, 033, and 044 before triggering, we will set up three more sequence levels similar to the one finding 011. 8 On the button bar above Trigger Sequence 1, select Insert after to insert a Trigger Sequence 2. 9 In the Trigger Sequence 2, click on Hex and select Decimal. 10 In the Trigger Sequence 2, click in the field to the right of SCOUNT =, and type 022. 79 Chapter 6: Trigger on a Sequence of Events Trigger on a Sequence of Events 11 Click on Goto and select Insert ACTION, Store, and then Store sample. 12 On the button bar above Trigger Sequence 1, select Insert after to insert a Trigger Sequence 3. 13 In the Trigger Sequence 3, click on Hex and select Decimal. 14 In the Trigger Sequence 3, click in the field to the right of SCOUNT =, and type 033. 15 Click on Goto and select Insert ACTION, Store, and then Store sample. 16 On the button bar above Trigger Sequence 1, select Insert after to insert a Trigger Sequence 4. 17 In the Trigger Sequence 4, click on Hex and select Decimal. 18 In the Trigger Sequence 4, click in the field to the right of SCOUNT =, and type 044. 80 Chapter 6: Trigger on a Sequence of Events Trigger on a Sequence of Events 19 Click on Goto and select Trigger, and then Trigger and fill memory. 81 Chapter 6: Trigger on a Sequence of Events Run the State Analyzer and View the Listing Run the State Analyzer and View the Listing 1 Click the Run button to capture the data. 2 Click the Navigate button. 3 Select the slot with the analyzer you are using, and select Listing... from the pop-up menu. 4 Under SCOUNT, right-click and hold on Hex, then select Decimal. Look for the sequence of events before the trigger point. ELEVEN TWENTY2 THIRTY3 Trigger Store All 82 Chapter 6: Trigger on a Sequence of Events Save Your Work Save Your Work 1 From the Listing File menu, select Save Configuration... 2 Go to the directory /hplogic/training/. 3 Click on the Save tab. 4 In the Filename field, type SEQUENCEVENT. 5 Click the Save button. 6 Close the Listing window by clicking File, then Close from the menu bar. 7 Go back to the Setup window and click Close. 83 Chapter 6: Trigger on a Sequence of Events Lesson Summary Lesson Summary You have learned how to make a more advanced state measurement. You did the following: ✓ Set up the state analyzer. ✓ Triggered on a sequence of events. ✓ Ran the analyzer and viewed the listing. ✓ Saved your work. What’s Next? For more practice making basic state measurements, go to chapter 7. To learn about timing analysis and how to make a basic timing measurement, go to chapter 3. To learn how to trigger the oscilloscope with the timing analyzer, go to chapter 8. To learn how to use the pattern generator, go to chapter 9. 84 7 Trigger on a 4 Bit Serial Pattern Trigger on a 4 Bit Serial Pattern To trigger on a 4 bit serial pattern, the analyzer looks for a consecutive sequence of events. Only then will the analyzer trigger. For this exercise, the sequence of events will be ‘0101’. The analyzer will not trigger if it does not find ‘0101’. 86 Chapter 7: Trigger on a 4 Bit Serial Pattern This chapter steps you through setting up the state analyzer and bus labels, setting up the analyzer to trigger on a 4-bit serial pattern, and viewing the states in the listing window. In this chapter, you will learn how to: ❏ Set up the state analyzer. ❏ Set up the bus labels. ❏ Trigger on a 4-bit serial pattern. ❏ Run the analyzer and view the listing. ❏ Save your work. 87 Chapter 7: Trigger on a 4 Bit Serial Pattern Load the RESET Configuration File Load the RESET Configuration File The RESET file defaults all settings so that you can begin the exercises. You created the RESET file in Chapter 2. 1 Decide what to do. • If you have just completed chapter 2, go to the next page. • If you have reconnected the credit card board to a different analyzer, or if you have not created a RESET file, go to chapter 2 “Before You Begin.” • If you have just completed an exercise other than chapter 2, go to step 2. 2 Click on the File Manager icon in the tool box. 3 Under Directories, go to the directory /hplogic/training/. 4 Under Contents of ‘training’, click on the RESET file with the file description of the analyzer you have connected to the credit card board. For example, if you are using an Agilent 16717A, you will click on the file ‘RESET.__X’ with the file description of ‘16717A_LA_Config’. 5 Click the Load tab. 6 Click Load. 7 Click Yes. 8 Click Close. 88 Chapter 7: Trigger on a 4 Bit Serial Pattern Set Up the State Analyzer Set Up the State Analyzer First you must change the analyzer type from timing to state. Chapter 5 “Introduction to State Analysis: Trigger on an Event”, for more information on the state analyzer. 1 Click on the analyzer you have connected to the credit card board. 2 Select Setup... from the pop-up menu to activate that instrument. 3 Click on the Sampling tab. 4 Select State Mode. 89 Chapter 7: Trigger on a 4 Bit Serial Pattern Set Up the State Analyzer Each pod has one clock channel. The clock channel on pod 1 is J. We will set J to sample data on the falling edge. 5 Click on the pop-up menu. 90 under J, and select Falling Edge from the Chapter 7: Trigger on a 4 Bit Serial Pattern Set Up the Bus Labels Set Up the Bus Labels 1 Select the Format tab. Now you will organize the data you are capturing by creating a label and assigning the channels of interest to that label. 2 Click on Label1, select Rename..., and change the label name to BIT0. BIT0 represents the source of the signal. 3 Click OK. 4 To the far right of BIT0, click on the field showing the 16 channels of pod 1. 5 Select Individual... from the pop-up menu. 6 If there are asterisks ‘*’ in the BIT0 window, right-click and hold to select ‘................’ from the pop-up menu. This changes the bits from being assigned to the label BIT0 to being unassigned. We only want to assign BIT0. 7 Click on channel zero to assign it to BIT0, then click OK to close the BIT0 window. 91 Chapter 7: Trigger on a 4 Bit Serial Pattern Define the Trigger Conditions: Trigger on a 4-bit Serial Pattern Define the Trigger Conditions: Trigger on a 4-bit Serial Pattern A serial pattern is a consecutive sequence of events. If the events do not occur in order, the state analyzer will never trigger. /0 1 0 /1 2 1 /0 3 If 0 is found, go to sequence level 2 Else If 0 is not found, go to level 1 If 1 is found, go to sequence level 3 Else If 1 is not found, go to level 1 If 0 is found, go to sequence level 4 Else If 0 is not found, go to level 1 0 /1 4 1 If 1 is found, trigger the analyzer Else If 1 is not found, go to level 1 Trigger 1 Select the Trigger tab. 2 Under the Trigger Functions tab, scroll to and click on ‘Find n-bit serial pattern’. 92 Chapter 7: Trigger on a 4 Bit Serial Pattern Define the Trigger Conditions: Trigger on a 4-bit Serial Pattern 3 Click Replace to replace the default trigger sequence with the ‘Find n-bit serial pattern’ trigger function. 4 In the field to the left of LSB First, type the serial pattern ‘0101’. 93 Chapter 7: Trigger on a 4 Bit Serial Pattern Run the Analyzer and View the Listing Run the Analyzer and View the Listing 1 Click the Run button to capture the data. 2 Click the Navigate button. 3 Select the slot with the analyzer you are using, and select Listing... 4 Under BIT0, right-click and hold to select Binary. This is the 4-bit serial pattern. You may only see 0 through -3 lines of data before the trigger, which would show the serial pattern ‘101’. The analyzer saw the full 4-bit serial pattern ‘0101’ but did not display enough lines of data before the trigger to show you this. If you click Run a couple more times, the -4 line of data will show up. 94 Chapter 7: Trigger on a 4 Bit Serial Pattern Save Your Work Save Your Work 1 From the Listing File menu, select Save Configuration... 2 Go to the directory /hplogic/training/. 3 Click on the Save tab. 4 In the Filename field, type SERIAL. 5 Click the Save button. 6 Close the Listing window by clicking File, then Close from the menu bar. 7 Go back to the Setup window and click Close. 95 Chapter 7: Trigger on a 4 Bit Serial Pattern Lesson Summary Lesson Summary You have learned how to make a more advanced state measurement. You did the following: ✓ Set up the state analyzer. ✓ Triggered on a 4 bit serial pattern. ✓ Ran the analyzer and viewed the listing. ✓ Saved your work. What’s Next? To learn about timing analysis and how to make a basic timing measurement, go to chapter 3. To learn how to trigger the oscilloscope with the timing analyzer, go to chapter 8. To learn how to use the pattern generator, go to chapter 9. 96 8 Trigger the Oscilloscope with the Timing Analyzer Trigger the Oscilloscope with the Timing Analyzer Triggering the oscilloscope with the timing analyzer is an “intermodule measurement,” which means it involves more than one instrument. In this exercise, the timing analyzer is used to trigger on the symptom, and the oscilloscope is used to monitor the cause. The symptom we will trigger on is the glitch. This capturing of data simultaneously is done by telling the oscilloscope to trigger after the timing analyzer triggers. In other words, the timing analyzer will “arm” the oscilloscope. 98 Chapter 8: Trigger the Oscilloscope with the Timing Analyzer In this chapter, you will capture the glitch on the credit card board by using the timing analyzer to trigger the oscilloscope. This chapter steps you through setting up the timing analyzer and bus labels, triggering on the glitch, making an intermodule measurement, and importing the analog waveform into the timing waveform window. In this chapter, you will learn how to: ❏ Connect the oscilloscope probe and turn the glitch on. ❏ Get the analog waveform on the display. ❏ Set up the timing analyzer. ❏ Set up the timing analyzer to trigger on the glitch. ❏ Tell the oscilloscope when to trigger. ❏ Set up the analyzer to arm the oscilloscope. ❏ Run the timing analyzer and oscilloscope. ❏ Add the analog waveform to the timing waveform. ❏ Save your work. 99 Chapter 8: Trigger the Oscilloscope with the Timing Analyzer Load the RESET Configuration File Load the RESET Configuration File The RESET file defaults all settings so that you can begin the exercises. You created the RESET file in Chapter 2. 1 Decide what to do. • If you have just completed chapter 2, go to the next page. • If you have reconnected the credit card board to a different analyzer, or if you have not created a RESET file, go to chapter 2 “Before You Begin.” • If you have just completed an exercise other than chapter 2, go to step 2. 2 Click on the File Manager icon in the tool box. 3 Under Directories, go to the directory /hplogic/training/. 4 Under Contents of ‘training’, click on the RESET file with the file description of the analyzer you have connected to the credit card board. For example, if you are using an Agilent 16717A, you will click on the file ‘RESET.__X’ with the file description of ‘16717A_LA_Config’. 5 Click the Load tab. 6 Click Load. 7 Click Yes. 100 Chapter 8: Trigger the Oscilloscope with the Timing Analyzer Load the RESET Configuration File 8 Under Contents of ‘training’, click on the RESET file with the file description of 16534A_Config. This is the oscilloscope you have connected to the credit card board. 9 Click Load. 10 Click Yes. 11 Click Close. 101 Chapter 8: Trigger the Oscilloscope with the Timing Analyzer Connect the Oscilloscope Probe and Turn the Glitch On Connect the Oscilloscope Probe and Turn the Glitch On 1 Connect the oscilloscope probe to channel 1 on the oscilloscope. 2 Connect the probe tip to the test point labeled “Glitch” on the credit card board. 3 Connect the probe ground lead to the test point labeled “Ground” on the credit card board. Pod 1 of the analyzer connects here. The oscilloscope ground connects here. The oscilloscope probe tip connects here. 4 Set the jumpers on the credit card board as shown below. The GLITCH is set to ON. Chapter 10 “Setting the Jumpers” for more information on the jumper settings of J5 on the credit card board. 102 Chapter 8: Trigger the Oscilloscope with the Timing Analyzer Get the Analog Waveform on the Display Get the Analog Waveform on the Display Before setting up the timing analyzer and trigger, let’s get the waveform on the display. 1 In the Main System window, click on the Oscilloscope module. 2 Select Setup/Display... from the pop-up menu. 3 In the Display window, click on Run to get the waveform on the display. Your waveform may look different than the one in the graphic above. For right now, we want to see a waveform showing that the oscilloscope is connected to the credit card board. 103 Chapter 8: Trigger the Oscilloscope with the Timing Analyzer Set Up the Timing Analyzer Set Up the Timing Analyzer Now you will configure the timing analyzer with the label TCOUNT, the edge GLITCH, and the sampling speed to capture the glitch. The 8 signals you will label TCOUNT. The signal with the glitch that you will trigger on. 1 Click on the analyzer you have connected to the credit card board. 2 Select Setup... from the pop-up menu to activate that instrument. 3 Click on the Sampling tab. 4 Under Timing Mode Controls, click on the down arrow and select Half Channel. 104 Chapter 8: Trigger the Oscilloscope with the Timing Analyzer Set Up the Timing Analyzer 5 Click the Format tab. 6 Click on Label1, select Rename..., and change the label name to TCOUNT. 7 Click OK. 8 To the far right of TCOUNT, click on the field showing the 16 channels of pod 1. 9 Assign the lower 8 channels of pod 1 to TCOUNT by choosing the “........********” selection in the pop-up menu. 105 Chapter 8: Trigger the Oscilloscope with the Timing Analyzer Set Up the Timing Analyzer to Trigger on the Glitch Set Up the Timing Analyzer to Trigger on the Glitch The timing analyzer is used to trigger on the glitch because it has the ability to capture a glitch with minimal setup. 1 Click on the Trigger tab. 2 Under the Trigger Functions tab, click on ‘Find glitch’. 3 Click Replace to replace the default trigger sequence with the ‘Find glitch’ trigger function. 4 Under the Trigger Sequence 1, click on the field to the far-right of Find TCOUNT edge. 106 Chapter 8: Trigger the Oscilloscope with the Timing Analyzer Set Up the Timing Analyzer to Trigger on the Glitch 5 Assign a glitch to bit 7 “*”, and assign don’t cares “.” to all other bits. 107 Chapter 8: Trigger the Oscilloscope with the Timing Analyzer Tell the Oscilloscope When to Trigger Tell the Oscilloscope When to Trigger The oscilloscope will capture the glitch if it is set to trigger immediately after the timing analyzer triggers. 1 From the Oscilloscope window menu bar, select Setup, and then Trigger... 2 In the Trigger Setup - 2 GSa/s Scope window, click on Immediate. This tells the oscilloscope to trigger when the timing analyzer triggers. 3 Click Close. 108 Chapter 8: Trigger the Oscilloscope with the Timing Analyzer Set Up the Analyzer to Arm the Oscilloscope Set Up the Analyzer to Arm the Oscilloscope Now that the timing analyzer is set to trigger on the glitch, and the oscilloscope is set to trigger after the timing analyzer, it is time to coordinate the run function of both instruments. This coordination is called “arming”, and it is set up in the Intermodule window. The Intermodule window shows a graphical representation of the internal arming sequence between instruments. In this exercise, the oscilloscope is ‘armed by’ the timing analyzer. This means that for the oscilloscope to trigger, the timing analyzer must trigger first. 1 Go back to the Main System window. 2 Click on the Inter-Module icon in the tool box. 3 Hold the mouse over the icons and read the pop-up descriptions. 109 Chapter 8: Trigger the Oscilloscope with the Timing Analyzer Set Up the Analyzer to Arm the Oscilloscope 4 When you find the analyzer you are using, click on it and hold the mouse button down to select Group Run. This tells the timing analyzer to begin looking for the glitch when you press Group Run. 5 Go back to the icons under Independent and find the oscilloscope module you are using. 6 Click on the oscilloscope icon and hold the mouse button down to select the analyzer you are using. 110 Chapter 8: Trigger the Oscilloscope with the Timing Analyzer Set Up the Analyzer to Arm the Oscilloscope This tells the oscilloscope to wait for the timing analyzer to trigger. We specified this when we told the oscilloscope to trigger immediately after the timing analyzer. 7 Click Close to close the Intermodule window. 111 Chapter 8: Trigger the Oscilloscope with the Timing Analyzer Run the Timing Analyzer and Oscilloscope Run the Timing Analyzer and Oscilloscope 1 Go back to the oscilloscope display. 2 Click Group Run to run the timing analyzer and oscilloscope. The set up you just did in the Intermodule window determines how Group Run performs. 3 Look at the oscilloscope display. See the glitch. Now let’s look at the timing waveform showing all 8 bits of the counter. 4 Go back to the Main System window. 5 Click on the analyzer you are using, and select Waveform... from the pop-up menu. 112 Chapter 8: Trigger the Oscilloscope with the Timing Analyzer Run the Timing Analyzer and Oscilloscope 6 Click on TCOUNT all to select it. Right-click and hold on TCOUNT all, and select Expand from the pop-up menu. 7 Enlarge the Waveform window so that you can see all 8 data lines with some extra room after TCOUNT7. You will add the oscilloscope waveform here. 113 Chapter 8: Trigger the Oscilloscope with the Timing Analyzer Add the Analog Waveform to the Timing Waveform Add the Analog Waveform to the Timing Waveform Adding the oscilloscope waveform to the timing waveform display is useful for seeing the glitch in analog and how the glitch affects the other signals. 1 In the timing analyzer Waveform window, click the Mixed Signal tab. 2 Click the down arrow, and select the oscilloscope. 3 Click Connect. Now you can see the channels of the oscilloscope next to the timing waveform. 114 Chapter 8: Trigger the Oscilloscope with the Timing Analyzer Turn the Glitch Off Turn the Glitch Off 1 Set the GLITCH jumper on the credit card board to OFF. The GLITCH is set to OFF. Save Your Work 1 From the Waveform File menu, select Save Configuration... 2 Go to the directory /hplogic/training/. 3 Click on the Save tab. 4 In the Filename field, type GLITCH. 5 Click the Save button. 6 Close the Waveform window by clicking File, then Close from the menu bar. 7 Close the Oscilloscope window the same way you closed the Waveform window. 8 Go back to the Setup window and click Close. 115 Chapter 8: Trigger the Oscilloscope with the Timing Analyzer Lesson Summary Lesson Summary You have learned how to use the timing analyzer to trigger the oscilloscope, and how to view the analog and digital waveforms in the same window. You did the following: ✓ Connected the oscilloscope and turned on the glitch. ✓ Got the analog waveform on the display. ✓ Set up the timing analyzer. ✓ Set up the timing analyzer to trigger on the glitch. ✓ Set up the oscilloscope to trigger immediately following the timing analyzer. ✓ Armed the oscilloscope by the timing analyzer. ✓ Ran the analyzer and oscilloscope. ✓ Added the analog waveform to the timing waveform. ✓ Adjusted the intermodule skew. ✓ Saved your work. What’s Next? To learn about state analysis and how to make a basic state measurements, go to chapter 5. To learn how to use the pattern generator, go to chapter 9. 116 9 Using the Pattern Generator Using the Pattern Generator The pattern generator provides programmable digital output that can be used to stimulate and control a system under test. This chapter shows you how to program the pattern generator so that it provides a pattern of "walking ones." Because the pattern generator is an output module, the timing analyzer will be used to view the pattern generator’s output. This chapter also shows you a simple process that represents basic stimulus/response testing. For example, if you are applying the "walking ones" pattern from the pattern generator to a memory, you can use the timing analyzer to see if the "walking ones" pattern is being written to and read from memory properly. 118 Chapter 9: Using the Pattern Generator This chapter steps you through configuring the timing analyzer, programming the pattern generator to output a “walking ones’ pattern, running the pattern repetitively, and using the timing analyzer to capture the pattern. In this chapter, you will: ❏ Set up the timing analyzer and bus labels. ❏ Trigger on the pattern 1. ❏ Set up the pattern generator. ❏ Program the pattern generator. ❏ Repetitively run the walking ones program. ❏ Run the analyzer and view the walking ones pattern. ❏ Stop the pattern generator. ❏ Save your work. 119 Chapter 9: Using the Pattern Generator Load the RESET Configuration File Load the RESET Configuration File The RESET file defaults all settings so that you can begin the exercises. You created the RESET file in Chapter 2. 1 Decide what to do. • If you have just completed chapter 2, go to the next page. • If you have reconnected the credit card board to a different analyzer, or if you have not created a RESET file, go to chapter 2 “Before You Begin.” • If you have just completed an exercise other than chapter 2, go to step 2. 2 Click on the File Manager icon in the tool box. 3 Under Directories, go to the directory /hplogic/training/. 4 Under Contents of ‘training’, click on the RESET file with the file description of the analyzer you have connected to the credit card board. For example, if you are using an Agilent 16717A, you will click on the file ‘RESET.__X’ with the file description of ‘16717A_LA_Config’. 5 Click the Load tab. 6 Click Load. 7 Click Yes. 120 Chapter 9: Using the Pattern Generator Connect the Pattern Generator 8 Under Contents of ‘training’, click on the RESET file with the file description of 16522A_PG_Config. This is the pattern generator you have connected to the credit card board. 9 Click Load. 10 Click Yes. 11 Click Close. Connect the Pattern Generator Connect the pattern generator output Pod 4 to the TTL Data Pod. Then connect the TTL Data Pod to J4 (labeled PATTERN GENERATOR) on the training board. Pod 1 of the analyzer connects here. The TTL Data Pod connects here. 121 Chapter 9: Using the Pattern Generator Set Up the Timing Analyzer Set Up the Timing Analyzer First we will set up the timing analyzer to capture data on bit 1 of the credit card board. Chapter 3 “Introduction to Timing Analysis: Trigger on an Edge”, for more information on timing analysis. 1 Click on the analyzer you have connected to the credit card board. 2 Select Setup... from the pop-up menu to activate that instrument. 3 Click on the Sampling tab. 4 Select Timing Mode. 122 Chapter 9: Using the Pattern Generator Set Up the Bus Labels Set Up the Bus Labels 1 Select the Format tab. Now you will organize the data you are capturing by creating a label and assigning the channels of interest to that label. 2 Click on Label1, select Rename..., and change the label name to PATGEN. PATGEN is short for pattern generator, and represents the pattern generator data captured by the timing analyzer. 3 Click OK. 4 To the far right of PATGEN, click on the field showing the 16 channels of pod 1. 5 Select Individual... from the pop-up menu. 6 If there are asterisks ‘*’ in the PATGEN window, right-click and hold to select ‘................’ from the pop-up menu. This changes the bits from being assigned to the label PATGEN to being unassigned. 7 Click on channels eleven through eight, and then click OK. 123 Chapter 9: Using the Pattern Generator Define the Trigger Conditions: Trigger on a 1 Define the Trigger Conditions: Trigger on a 1 1 Select the Trigger tab. 2 The trigger function FIND PATTERN should be Trigger Sequence 1. If it is not, click on ‘Find pattern’ under the Trigger Functions tab, and click Replace. 3 Click in the field to the left of Hex, and type 1. 124 Chapter 9: Using the Pattern Generator Set Up the Pattern Generator Set Up the Pattern Generator For the pattern generator to output the "walking ones" to the logic analyzer, the lower four bits of Pod 4, which is connected to the training board through the TTL Data Pod, must be assigned to PATGEN. 1 In the Main System window, click on the Pattern Generator, and select Setup... 2 Select the Format tab. 3 Click on Lab1, select Rename..., and change the label name to PATGEN. PATGEN is short for pattern generator, and represents the pattern generator data captured by the timing analyzer. 4 Click OK. 5 Click on the field showing the 8 channels of pod 4. 6 Select Individual... from the pop-up menu. 7 If there are asterisks ‘*’ in the PATGEN window, right-click and hold to select ‘................’ from the pop-up menu. This changes the bits from being assigned to the label PATGEN to being unassigned. 125 Chapter 9: Using the Pattern Generator Set Up the Pattern Generator 8 Click on channels three through zero, then click OK. 9 Set all channels on all other pods, except pod 4, to “don’t cares” by right-clicking and selecting ‘................’ from the pop-up menus. 126 Chapter 9: Using the Pattern Generator Program the Pattern Generator Output Program the Pattern Generator Output The Sequence tab is used to program the pattern generator output. In this exercise, you will change the base field to binary and program the "walking ones" program. 1 Select the Sequence tab. 2 Under the label PATGEN, right-click on Hex and select Binary from the pop-up menu. 3 On line 3, after MAIN START, type ‘0001’ over ‘0000’. 4 On line 4, type ‘0010’. 127 Chapter 9: Using the Pattern Generator Program the Pattern Generator Output 5 Right-click on line 4, select Insert After, and then Vector. 6 On line 5, type ‘0100’. 128 Chapter 9: Using the Pattern Generator Program the Pattern Generator Output 7 Right-click on line 5, select Insert After, and then Vector. 8 On line 6, type ‘1000’. The "walking ones" program is complete. The pattern generator will output 0001, 0010, 0100, 1000 to the logic analyzer. 129 Chapter 9: Using the Pattern Generator Start the Pattern Generator and View the Walking Ones Pattern Start the Pattern Generator and View the Walking Ones Pattern When you select Run and Repetitive, the Pattern Generator begins to run in repetitive mode. The output is the repeating "walking ones" pattern. You will not see this output until you switch to the timing analyzer waveform display. The pattern generator will run independently until you stop it by pressing the Stop key. 1 In the Pattern Generator window, right-click on Run, and select Repetitive to set the pattern generator to run repetitively. 2 Click Run again to begin the repetitive run. 3 Click on the Setup window of the analyzer you are using. 4 Click the Run button. The Timing analyzer runs a single trace and automatically displays the Waveform 1 menu in which you see the "walking ones" pattern. 5 Click the Navigate button. 6 Select the slot with the analyzer you are using, and select Waveform. 130 Chapter 9: Using the Pattern Generator Start the Pattern Generator and View the Walking Ones Pattern Let’s expand the data so that you can look at all eight data lines. 7 Right-click and hold on PATGEN all, and select Expand. 8 To the right of the Seconds/div field click on the down arrow until the field is set to 20 ns. This will zoom in on the waveform. This is the walking ones pattern. 131 Chapter 9: Using the Pattern Generator Stop the Pattern Generator Stop the Pattern Generator 1 Click on the Pattern Generator window. 2 Click the Stop button to stop the repetitive run. NOTE: The pattern generator requires CPU time when it is running independently in the repetitive mode. Stopping the pattern generator now will prevent other exercises that do not use it from running slower than normal. 132 Chapter 9: Using the Pattern Generator Save Your Work Save Your Work 1 Close the Pattern Generator window by clicking Close. 2 From the Waveform File menu, select Save Configuration... 3 Go to the directory /hplogic/training/. 4 Click on the Save tab. 5 In the Filename field, type PATTERN. 6 Click the Save button. 7 Close the Waveform window by clicking File, then Close from the menu bar. 8 Go back to the Setup window and click Close. 133 Chapter 9: Using the Pattern Generator Lesson Summary Lesson Summary You did the following: ✓ Set up the timing analyzer. ✓ Triggered on the pattern 1. ✓ Set up the pattern generator. ✓ Programmed the pattern generator. ✓ Repetitively ran the walking ones program. ✓ Ran the analyzer and viewed the walking ones pattern. ✓ Stopped the pattern generator. ✓ Saved your work. What’s Next? To learn how to trigger the oscilloscope with the timing analyzer, go to chapter 8. 134 Part 3 Reference 10 Setting the Jumpers Setting the Jumpers The jumpers on J5 of the credit card board are used to control the source of the state clock and to turn the glitch on or off. Before you start each chapter, you should check the jumpers to make sure they are properly set. The "To Set the Jumpers" exercise, on the next page, gives you the information you need to change the jumpers. Table 10-1 shows you the jumper settings for the chapters. Table 10-1 Jumper Settings GLITCH CLK1 Chapter 8 ON OSC All Other Chapters (Default) OFF OSC 138 Chapter 10: Setting the Jumpers To Set the Jumpers To Set the Jumpers 1 Pull the appropriate jumper off of the pins of J5. 2 Push the jumper onto the correct pins of J5. You only need to change jumpers that differ from the settings in table 10-1. Set the jumpers at their default settings for all chapters. Table 10-1 shows you the default settings and the settings for each chapter. Chapter 8, "Trigger the Oscilloscope with the Timing Analyzer," requires you to change the setting of the glitch jumper. Glitch OFF Glitch ON The jumpers are set here. 139 140 11 About the Credit Card Board About the Credit Card Board The credit card board helps you learn the basics of Agilent Logic Analyzers. The following reference information is provided for those who want to know more about how the credit card board works. Power Source The credit card board is powered by the +5 V supplied by the logic analyzer pods, so a logic analyzer pod must be connected to either J1 or J2 of the credit card board in order for the board to work. If only J2 is connected, it must be connected to the logic analyzer through a termination adapter (Agilent part number 01650-63203). CAUTION: If the termination adapter part number is Agilent 01650-63201, the CLK2 jumper must be set to P.G. to avoid connecting the output of the oscillator to +5 V and eventually damaging the oscillator. If J1 is connected, the termination adapter is not required because J1 is terminated on the board by Z1 and Z2. Circuit Description The credit card board uses an 8-bit ripple counter running at 32 MHz to produce transitions on the lower 8 bits of a logic analyzer pod. The upper eight bits can be connected to the pattern generator through connector J4. For state analysis, you can clock the state analyzer using the oscillator on the credit card board (reference designator Y1) or using a pattern generator in an Agilent16600/700 system. The sources for clocks 1 and 2 are selected by the positions of jumpers CLK1 and CLK2, 142 Chapter 11: About the Credit Card Board Jumpers respectively. When the CLK1 and CLK2 jumpers are set to OSC (oscillator), the clock source for the state analyzer is the oscillator on the credit card board (Y1). When the CLK1 and CLK2 jumpers are set to P.G. (pattern generator), the clock source for the state analyzer is bit D7 or strobe 2 of the pattern generator, depending on which pattern generator pod is connected to J4. Jumpers The jumpers are used to turn the glitch on and off and to select the sources for state clocks 1 (CLK1) and 2 (CLK2). Glitch When the GLITCH jumper is set to OFF, the waveform on D7 of J1 and J2 is the most significant bit of the counter. When this jumper is set to ON, a glitch appears on D7 and the waveform no longer represents the most significant bit of the counter. The glitch always appears on the test point labeled GLITCH, regardless of the position of this jumper. CLK1 The CLK1 jumper selects the source of state clock 1. If you choose OSC (the default), the source of the clock will be the oscillator on the training board. If you choose P.G., the source of the clock will be Strobe 2 or D7 of the pattern generator, depending on which pattern generator pod you have connected to the credit card board. CLK2 The CLK2 jumper selects the source of state clock 2 for the Agilent 16540A used in an Agilent 16600/700 system. If you choose OSC, the source of the clock will be the oscillator on the credit card board. If you choose P.G. (the default), the source of the clock will be Strobe 2 or D7 of the pattern generator, depending on which pattern generator pod you have connected to the credit card board. 143 Chapter 11: About the Credit Card Board Credit Card Board Schematic Credit Card Board Schematic 144 © Copyright Agilent Technologies 1998 All Rights Reserved. Reproduction, adaptation, or translation without prior written permission is prohibited, except as allowed under the copyright laws. Restricted Rights Legend Use, duplication, or disclosure by the U.S. Government is subject to restrictions set forth in subparagraph (C) (1) (ii) of the Rights in Technical Data and Computer Software Clause in DFARS 252.227-7013. Agilent Technologies, 3000 Hanover Street, Palo Alto, CA 94304 U.S.A. Rights for non-DOD U.S. Government Departments and Agencies are set forth in FAR 52.227-19 (c) (1,2). Document Warranty The information contained in this document is subject to change without notice. Agilent Technologies makes no warranty of any kind with regard to this material, including, but not limited to, the implied warranties of merchantability or fitness for a particular purpose. Agilent Technologies shall not be liable for errors contained herein or for damages in connection with the furnishing, performance, or use of this material. Safety This apparatus has been designed and tested in accordance with IEC Publication 1010, Safety Requirements for Measuring Apparatus, and has been supplied in a safe condition. This is a Safety Class I instrument (provided with terminal for protective earthing). Before applying power, verify that the correct safety precautions are taken (see the following warnings). In addition, note the external markings on the instrument that are described under "Safety Symbols." Warning • Before turning on the instrument, you must connect the protective earth terminal of the instrument to the protective conductor of the (mains) power cord. The mains plug shall only be inserted in a socket outlet provided with a protective earth contact. You must not negate the protective action by using an extension cord (power cable) without a protective conductor (grounding). Grounding one conductor of a two-conductor outlet is not sufficient protection. • Only fuses with the required rated current, voltage, and specified type (normal blow, time delay, etc.) should be used. Do not use repaired fuses or shortcircuited fuseholders. To do so could cause a shock of fire hazard. Hewlett-Packard P.O. Box 2197 1900 Garden of the Gods Road Colorado Springs, CO 80901-2197, U.S.A. • Service instructions are for trained service personnel. To avoid dangerous electric shock, do not perform any service unless qualified to do so. Do not attempt internal service or adjustment unless another person, capable of rendering first aid and resuscitation, is present. • If you energize this instrument by an auto transformer (for voltage reduction), make sure the common terminal is connected to the earth terminal of the power source. • Whenever it is likely that the ground protection is impaired, you must make the instrument inoperative and secure it against any unintended operation. • Do not operate the instrument in the presence of flammable gasses or fumes. Operation of any electrical instrument in such an environment constitutes a definite safety hazard. • Do not install substitute parts or perform any unauthorized modification to the instrument. • Capacitors inside the instrument may retain a charge even if the instrument is disconnected from its source of supply. Safety Symbols ! Instruction manual symbol: the product is marked with this symbol when it is necessary for you to refer to the instruction manual in order to protect against damage to the product. Hazardous voltage symbol. Earth terminal symbol: Used to indicate a circuit common connected to grounded chassis. WARNING The Warning sign denotes a hazard. It calls attention to a procedure, practice, or the like, which, if not correctly performed or adhered to, could result in personal injury. Do not proceed beyond a Warning sign until the indicated conditions are fully understood and met. CAUTION The Caution sign denotes a hazard. It calls attention to an operating procedure, practice, or the like, which, if not correctly performed or adhered to, could result in damage to or destruction of part or all of the product. Do not proceed beyond a Caution symbol until the indicated conditions are fully understood or met. Product Warranty This Agilent Technologies product has a warranty against defects in material and workmanship for a period of one year from date of shipment. During the warranty period, Agilent Technlogies will, at its option, either repair or replace products that prove to be defective. For warranty service or repair, this product must be returned to a service facility designated by Hewlett- Packard. For products returned to Agilent Technologies for warranty service, the Buyer shall prepay shipping charges to HewlettPackard and Agilent Technologies shall pay shipping charges to return the product to the Buyer. However, the Buyer shall pay all shipping charges, duties, and taxes for products returned to Agilent Technologies from another country. Agilent Technologies warrants that its software and firmware designated by Agilent Technologies for use with an instrument will execute its programming instructions when properly installed on that instrument. Agilent Technologies does not warrant that the operation of the instrument software, or firmware will be uninterrupted or error free. Limitation of Warranty The foregoing warranty shall not apply to defects resulting from improper or inadequate maintenance by the Buyer, Buyer- supplied software or interfacing, unauthorized modification or misuse, operation outside of the environmental specifications for the product, or improper site preparation or maintenance. No other warranty is expressed or implied. Agilent Technologies specifically disclaims the implied warranties of merchantability or fitness for a particular purpose. About this edition This is the Agilent Technologies 16700-60007 Making Basic Measurements Training Kit for the Agilent 16600/700 Series Logic Analysis System. Exclusive Remedies The remedies provided herein are the buyer’s sole and exclusive remedies. Agilent Technologies shall not be liable for any direct, indirect, special, incidental, or consequential damages, whether based on contract, tort, or any other legal theory. Publication number 16700-97021, August 2001 Printed in USA. Assistance Product maintenance agreements and other customer assistance agreements are available for Agilent Technologies products. For any assistance, contact your nearest Agilent Technologies Sales Office. Certification Agilent Technologies certifies that this product met its published specifications at the time of shipment from the factory. Agilent Technologies further certifies that its calibration measurements are traceable to the United States National Institute of Standards and Technology, to the extent allowed by the Institute’s calibration facility, and to the calibration facilities of other International Standards Organization members. The information in this manual previously appeared in 16700-97011, July 1999 New editions are complete revisions of the manual. Many product updates do not require manual changes, and manual corrections may be done without accompanying product changes. Therefore, do not expect a oneto-one correspondence between product updates and manual updates. UNIX is a registered trademark in the United States and other countries, licensed exclusively through X/Open Company Limited.