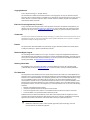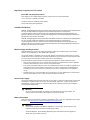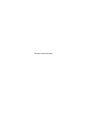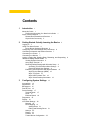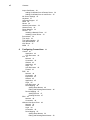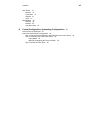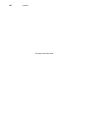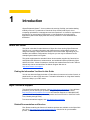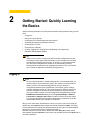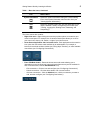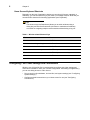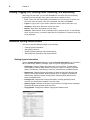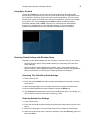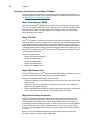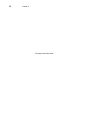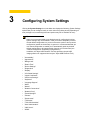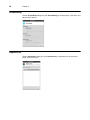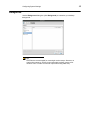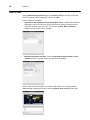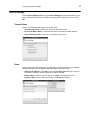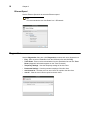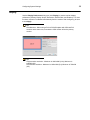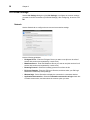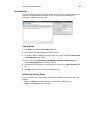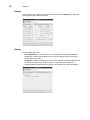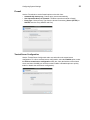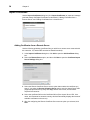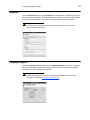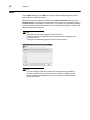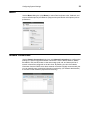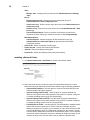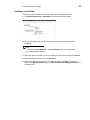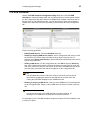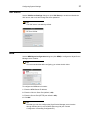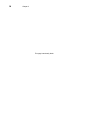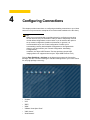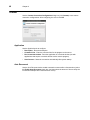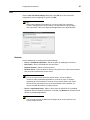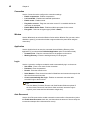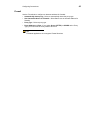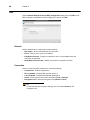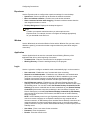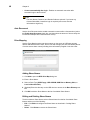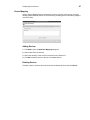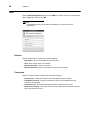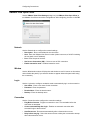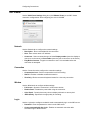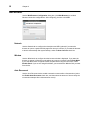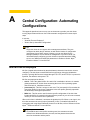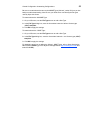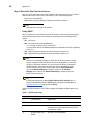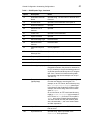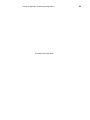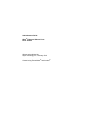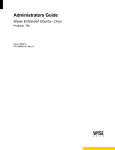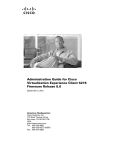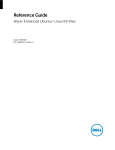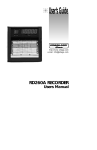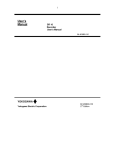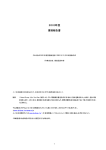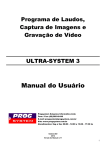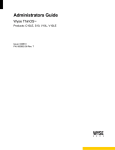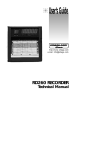Download Dell Wyse Enhanced Ubuntu Linux T50 Specifications
Transcript
Administrators Guide
Wyse Enhanced Ubuntu Linux
®
Products: T50
Issue: 022412
PN: 883840-51 Rev. B
TM
Copyright Notices
© 2012, Wyse Technology Inc. All rights reserved.
This manual and the software and firmware described in it are copyrighted. You may not reproduce, transmit,
transcribe, store in a retrieval system, or translate into any language or computer language, in any form or by any
means, electronic, mechanical, magnetic, optical, chemical, manual or otherwise, any part of this publication
without express written permission.
End User License Agreement (“License”)
A copy of the Wyse Technology End User License Agreement is included in the software and provided for your
reference only. The License at http://www.wyse.com/license as of the purchase date is the controlling licensing
agreement. By copying, using, or installing the software or the product, you agree to be bound by those terms.
Trademarks
The Wyse logo and Wyse are trademarks of Wyse Technology Inc. Other product names mentioned herein are for
identification purposes only and may be trademarks and/or registered trademarks of their respective companies.
Specifications subject to change without notice.
Patents
This product and/or associated software are protected by copyright, international treaties, and various patents,
including the following U.S. patents: 6,836,885 and 5,918,039.
Restricted Rights Legend
You acknowledge that the Software is of U.S. origin. You agree to comply with all applicable international and
national laws that apply to the Software, including the U.S. Export Administration Regulations, as well as end-user,
end-use and country destination restrictions issued by U.S. and other governments. For additional information on
exporting the Software, see http://www.microsoft.com/exporting.
Ordering Information
For availability, pricing, and ordering information in the United States and Canada, call 1-800-GET-WYSE
(1-800-438-9973) or visit us at http://www.wyse.com. In all other countries, contact your sales representative.
FCC Statement
This equipment has been tested and found to comply with the limits for either Class A or Class B digital devices,
pursuant to Part 15 of the FCC Rules. These limits are designed to provide reasonable protection against harmful
interference in a residential installation. This equipment generates, uses, and can radiate radio frequency energy
and, if not installed and used in accordance with the instructions, may cause harmful interference to radio
communications. However, there is no guarantee that interference will not occur in a particular installation. If this
equipment does cause harmful interference to radio or television reception, which can be determined by turning
the equipment off and on, the user is encouraged to try to correct the interference by one or more of the following
measures:
•
•
•
•
Reorient or relocate the receiving antenna.
Increase the separation between the equipment and the receiver.
Connect the equipment into an outlet on a circuit different from that to which the receiver is connected.
Consult the dealer or an experienced radio/TV technician for help.
Shielded interconnect cables and shielded AC power cable must be employed with this equipment to insure
compliance with the pertinent RF emission limits governing this device. Changes or modifications not expressly
approved by the system’s manufacturer could void the user’s authority to operate the equipment.
Caution
Modifications made to the product, unless expressly approved by Wyse Technology, could void
the user’s authority to operate the equipment.
Regulatory Compliance for Thin Clients
Basic EMC and Safety Requirements
Wyse appliances are compliant with the regulatory requirements in the regions listed below.
U.S.A.—FCC Part 15 (class B), cUL 60950
Canada—IC ICES-003, CAN/CSA-C22 No. 60950
Europe—EN 55022 (class B); EN 55024
Canadian DOC Notices
Class A - This digital apparatus does not exceed the Class A limits for radio noise emissions from digital apparatus
set out in the Radio Interference Regulations of the Canadian Department of Communications.
Le présent appareil numérique n’émet pas de bruits radioélectriques dépassant les limites applicables aux
appareils numériques de la classe A prescrites dans le Réglement sur le brouillage radioélectrique édicté par le
Ministère des Communications du Canada.
Class B - This digital apparatus does not exceed the Class B limits for radio noise emissions from digital apparatus
set out in the Radio Interference Regulations of the Canadian Department of Communications.
Le présent appareil numérique n’émet pas de bruits radioélectriques dépassant les limites applicables aux
appareils numériques de la classe B prescrites dans le Réglement sur le brouillage radioélectrique édicté par le
Ministère des Communications du Canada.
Wireless Usage and Requirements
Radio transmitting type devices (RF module) are present in models with the wireless option. These devices
operate in the 2.4 GHz band (i.e. 802.11B/G/N LAN & Bluetooth).
As a general guideline, a separation of 20 cm (8 inches) between the wireless device and the body, for use of a
wireless device near the body (this does not include extremities) is typical. This device should be used more than
20 cm (8 inches) from the body when wireless devices are on and transmitting.
Some circumstances require restrictions on wireless devices. Examples of common restrictions include:
•
When in environments where you are uncertain of the sanction to use wireless devices, ask the applicable
authority for authorization prior to use or turning on the wireless device.
•
Every country has different restrictions on the use of wireless devices. Since your system is equipped with a
wireless device, when traveling between countries with your system, check with the local Radio Approval
authorities prior to any move or trip for any restrictions on the use of a wireless device in the destination
country.
•
Wireless devices are not user-serviceable. Do not modify them in any way. Modification to a wireless device
will void the authorization to use it. Please contact the manufacturer for service.
Device Power Supply
Use only the external power supply that comes with your thin client. For power and voltage ratings, see the serial
number label or regulatory label on your device. For power adapter replacement, contact your Wyse Service
Representative. For proper replacement compare the labels on both mobile thin client and power adapter to
ensure that their voltages match.
Warning
Use of any other power adapter may damage your mobile thin client or the power adapter. The
damage caused by an improper power adapter is not covered by warranty.
Battery Information
Model Tx0 contains an internal button cell battery replaceable by Wyse or one of our Authorized Service Centers.
For service, visit http://www.wyse.com/serviceandsupport/service/service.asp.
Warning
There is a risk of explosion if the battery is replaced by an incorrect type. Always dispose of used
batteries according to the instructions accompanying the battery.
Perchlorate Materials - Special Handling May Be Required under California Code of Regulations,
title 22. (Only required within the U.S.A.)
This page intentionally blank.
Contents
1
Introduction 1
About this Guide 1
Finding the Information You Need in this Guide
Wyse Technical Support 1
Related Documentation and Services 1
Wyse Online Community 2
2
1
Getting Started: Quickly Learning the Basics 3
Logging In 3
Using Your Home Screen 4
Home Screen Keyboard Shortcuts 6
Configuring Thin Client Settings and Connections 6
Connecting to Network and Session Services 7
Connecting to a Printer 7
Connecting to a Monitor 7
Locking, Logging Out, Shutting Down, Restarting, and Suspending
Additional Getting Started Details 8
Viewing System Information 8
Using Wyse Terminal 9
Restoring Default Settings with WLoader Setup 9
Accessing Thin Client Boot Order Settings 9
Restoring Default User Settings 9
Enhancing Your Experience with Wyse Software 10
Wyse Device Manager (WDM) 10
Wyse TCX Suite 10
Wyse USB Firmware Tool 10
Wyse Virtual Desktop Accelerator 10
3
Configuring System Settings 13
Accessibility 14
Appearance 14
Background 15
Date & Time 16
Device Settings 17
Terminal Name 17
Hosts 17
Ethernet Speed 18
Diagnostics 18
Display 19
ICA Global Settings 20
Network 20
Drive Mapping 21
Adding Drives 21
Editing and Deleting Drives 21
Hotkeys 22
Display 22
Firewall 23
Trusted Server Configuration 23
8
vi
Contents
Import Certificates 24
Adding Certificates from a Remote Server 24
Adding Certificates from a Local Device 25
INI Source Settings 25
Keyboard 27
Language Support 27
Mixer 28
Mouse 29
Network Connections 29
Network Proxy 30
Power Manager 30
Printers 31
Installing a Network Printer 32
Installing a Local Printer 33
Screensaver 34
TCX Audio 34
TCX USB Virtualizer 35
User Administration 36
VNC Server 37
WDM 37
4
Configuring Connections 39
Custom 40
Application 40
Auto Reconnect 40
ICA 41
Network 41
Connection 42
Window 42
Application 42
Login 42
Auto Reconnect 42
Firewall 43
RDP 44
Network 44
Connection 44
Experience 45
Window 45
Application 45
Login 45
Auto Reconnect 46
Drive Mapping 46
Adding Share Names 46
Editing and Deleting Share Names
Device Mapping 47
Adding Devices 47
Deleting Devices 47
SSH 48
Network 48
Connection 48
VMware View Open Client 49
Network 49
Window 49
Login 49
Connection 49
Drive Mapping 50
Adding Share Names 50
Editing and Deleting Share Names
46
50
vii
Contents
VNC Viewer 51
Network 51
Connection 51
Window 51
Login 51
Web Browser 52
Network 52
Window 52
Auto Reconnect 52
A
Central Configuration: Automating Configurations 53
How INI Files are Employed 53
How to Set Up Automatic Configuration 54
Step 1: Prepare the Root Directory and Folder Structure on the Server
Step 2: Direct the Thin Client to the Server 56
Using DHCP 56
Manually Configuring the Server Location 58
Step 3: Reboot the Thin Client 58
54
viii
Contents
This page intentionally blank.
1
Introduction
Wyse® Enhanced Ubuntu™ Linux combines the security, flexibility, and market-leading
usability of Ubuntu™ (trademark of Canonical Group Limited) with Wyse’s cloud
computing optimizations in management and user experience. It is ideal for organizations
that want to run server-based, Web-based, or local applications (including legacy
applications) without the deployment and security concerns of a non-standard Linux
distribution.
About this Guide
This guide is intended for administrators of Wyse thin clients running Wyse Enhanced
Ubuntu Linux. It provides information and detailed system configurations to help you
design and manage a Wyse Enhanced Ubuntu Linux environment. Depending on your
hardware and software configurations, the figures you see may be different than the
example figures shown in this guide.
This guide supplements the standard Ubuntu documentation supplied by Canonical Inc.
and explains the differences, enhancements, and additional features provided by Wyse
with the thin client. It does not attempt to describe the standard features found in Ubuntu.
Ubuntu help can be accessed from the Ubuntu Support Web site at:
http://www.ubuntu.com/support.
Finding the Information You Need in this Guide
You can use either the Search window or Find toolbar to locate a word, series of words, or
partial word in an active PDF document. For detailed information on using these features,
refer to the Help in your PDF reader.
Wyse Technical Support
To access Wyse technical resources, visit http://www.wyse.com/support. If you still have
questions, you can submit your questions using the Wyse Self-Service Center at
http://support.wyse.com/selfservice.html or call Customer Support at 1-800-800-WYSE
(toll free in U.S. and Canada). Hours of operation are from 6:00 A.M. to 5:00 P.M. Pacific
Time, Monday through Friday.
To access international support, visit http://www.wyse.com/global.
Related Documentation and Services
Fact Sheets containing the features of hardware products are available on the Wyse Web
site. Go to http://www.wyse.com/products/hardware, click the link for your hardware
product, and then click the link for the Fact Sheet.
2
Chapter 1
Reference Guide: Wyse ® Enhanced Ubuntu™ Linux INI Files is intended for
administrators of Wyse thin clients running Wyse Enhanced Ubuntu Linux. It provides the
detailed information you need to help you understand and use the Wyse Enhanced
Ubuntu Linux INI files. It contains information on the different INI files you can use and the
rules for constructing the files. It also provides the parameter details you need (with
working examples) to get the most out of your INI files. It is available at:
http://www.wyse.com/manuals.
Wyse Cloud Software is available on the Wyse Web site at:
http://www.wyse.com/products/software.
Wyse Online Community
Wyse maintains an online community where users of our products can seek and exchange
information on user forums. Visit the Wyse Online Community forums at:
http://community.wyse.com/forum.
2
Getting Started: Quickly Learning
the Basics
Use the following information to quickly learn the basics and get started using your thin
client:
•
"Logging In"
•
"Using Your Home Screen"
•
"Configuring Thin Client Settings and Connections"
•
"Connecting to Network and Session Services"
•
"Connecting to a Printer"
•
"Connecting to a Monitor"
•
"Locking, Logging Out, Shutting Down, Restarting, and Suspending"
•
"Additional Getting Started Details"
Tip
While it can be used in environments without central configuration for basic
connectivity needs, Wyse Enhanced Ubuntu Linux is designed to be centrally
managed and configured using INI files. In general, it is recommended that
you use central configuration to enable you to automatically push any
desired default configuration to all supported thin clients in your environment
(see "Central Configuration: Automating Configurations").
Logging In
Tip
On your initial connection to central configuration it is recommended that you
connect using a “wired connection” (plug in the network-connected ethernet
cable to your thin client before starting the thin client) to obtain the
configurations desired by the administrator (connections, system settings,
required certificates and so on). This “wired connection” will also provide any
wireless configurations provided by the administrator through the INI files.
If you must initially connect to central configuration through wireless, use the
Edit Wireless Connection dialog box (click System Settings > Network
Connections > Wireless tab > Add) to create a wireless connection where
you can enter the SSID and encryption configurations required/set up by the
network administrator (see "Network Connections").
After your thin client starts, Administrators can log in to your Home screen using the
default user name admin and the default case-sensitive password admin. It is highly
recommended that you change the default password by using the User Administration
dialog box in System Settings (see "User Administration").
Note that Thinuser users can use the default user name thinuser and the default
case-sensitive password thinuser; Guest users can use default user name guest and do
not need a password.
4
Chapter 2
Using Your Home Screen
The Wyse Enhanced Ubuntu Linux Home screen is designed for efficiency and usability.
Use the following guidelines (depending on user privilege, some options may not be
available for use):
Tip
Each icon has a pop-up description for easy identification.
Table 1
Menu bar icons
Icon
Home
What It Does
Displays your Home screen (useful when many windows are
open and you want to quickly access your Home screen).
Open Applications
and Connections
Currently open application and connection icons are
displayed in the menu bar for convenient access.
Network Manager
Manages your wired and wireless network connections (see
"Connecting to Network and Session Services").
Volume
Controls the audio volume (use the slider, click Mute All or
Unmute as needed; Note that for these settings to take
effect, sound must be supported and enabled on the server
used for ICA or RDP connections).
Calendar
Lists the time, day of the week, and date. You can click the
calendar to display the calendar window.
System Settings
Sets up your thin client hardware, look and feel, and system
settings (see "Configuring System Settings").
Getting Started: Quickly Learning the Basics
Table 1
5
Menu bar icons, Continued
Icon
System Information
Quit
What It Does
Opens the System Information dialog box. Use this dialog
box to view system information about the thin client (see
"Viewing System Information").
Opens the Shutdown dialog box. Use this dialog box to lock,
logout, shutdown, restart, or suspend your thin client (see
"Locking, Logging Out, Shutting Down, Restarting, and
Suspending").
The Home screen also contains:
•
Right-click menu - Right-clicking the menu bar provides options to customize your
menu bar and panel. For example, the Customize Panel option allows you to move
your menu bar to the top, left, bottom, or right of your Home screen.
•
Home Screen Application and Connection icons - Each application and connection
icon opens the connections made available by an administrator. For example, a
browser, the terminal emulator window (see "Using Wyse Terminal"), or other available
connections (see "Configuring Connections").
•
Enter Edit Mode button - Enters the Home screen edit mode allowing you to
(depending on user privilege level, some edit mode features may not be available for
use; to exit edit mode, click the Exit Edit Mode icon):
·
Edit connections - Click an icon and configure (see "Configuring Connections")
·
Delete connections - Click the delete button of an icon and confirm.
·
Add new connections - Click the Add Item icon, click the connection you want to
add, and then configure (see "Configuring Connections").
6
Chapter 2
Home Screen Keyboard Shortcuts
Depending on the type of application window you are using (full screen, standard, or
seamless), you can use shortcut keys (see Table 2) to manage windows. Note that you
can also define shortcuts for launching applications (see "Keyboard").
Tip
The shortcut keys Alt+DownArrow (allows you to switch windows using a
dialog box) and Alt+Ctrl+DownArrow (minimizes or maximizes all windows)
are useful for navigating multiple remote sessions without having to log out.
Table 2
Window-related Shortcut Keys
Window Action
Press
Maximize window
Alt+F10
Switch windows using a dialog box.
Alt+DownArrow
Minimize/maximize all windows
Alt+Ctrl+DownArrow
Move window with arrow keys
Alt+F7 and press an arrow key
Resize window
Alt+F8 and press an arrow key
Close the window
Alt+F4
Configuring Thin Client Settings and Connections
While the use of Wyse INI files is recommended to configure thin client settings and
connections available to users (see "Central Configuration: Automating Configurations"),
you can use dialog boxes on a thin client to:
•
Set up your thin client hardware, look and feel, and system settings (see "Configuring
System Settings").
•
Configure and add connections to your Home screen for use (see "Configuring
Connections").
Getting Started: Quickly Learning the Basics
7
Connecting to Network and Session Services
Use the Network Manager icon, located on the right side of the Menu bar, to display
information about the status of your network connection and to connect or disconnect.
Use the following guidelines:
•
Click the Network Manager icon to display the Wired Network and Wireless Network
menus. For example you can click the Network Manager icon, and then select an
available wired or wireless network to use.
•
Right-click the Network Manager icon to display the Enable Networking, Enable
Wireless, Enable Notifications, Connection Information, and About options. For
example, you can right-click the Network Manager icon, and then click Enable
Wireless to remove the check and disable wireless.
•
Hover your mouse pointer over the icon to view a message displaying the status (No
Network Connection, Wired Network Connection Active, and Wireless Network
Connection Active) and name of the network to which your thin client is connected. For
example, connecting your thin client to a wired network (by attaching the network cable
to your thin client) displays the Wired Network Connection Active status.
For wireless connections (802.11b/g/n Wireless LAN), you can click the Wireless Network
Connection icon (or click the Network Manager icon) in the menu bar to see if a wireless
network connection is available. You can click an available wireless network connection to
open and use the Wireless Network Authentication dialog box. After authentication, the
wireless network is available for use.
Tip
For information on importing certificates that your network may require
(according to your administrator), see "Import Certificates."
Connecting to a Printer
To connect a printer to your thin client through a USB port, you will need a USB-to-printer
adapter cable (not included). Before use, you may need to install the driver for the printer
by following the printer driver installation instructions. For information on connecting to
printers, refer to "Printers."
Connecting to a Monitor
Monitor connections can be made using the DVI (digital) monitor port and the proper Wyse
monitor cables/splitters. For VGA (analog) monitor connections, you must use the
included DVI-to-VGA adapter. For information on configuring display settings, see
"Display."
Tip
Dual Monitors - When using a DVI to DVI/VGA splitter with VGA and DVI
monitors at the same time, note that the VGA monitor will be the primary
monitor.
8
Chapter 2
Locking, Logging Out, Shutting Down, Restarting, and Suspending
After using your thin client, you can click the Quit icon and select one of the following
(depending on user privilege, some options may not be available for use):
•
Lock - Locks your thin client (display is blank after you click the icon). To unlock your
thin client, move the mouse, enter your credentials, and then click Unlock.
•
Logout - Logs you out of your session (however, the thin client continues to run).
•
Shutdown - Shuts down and turns off your thin client.
•
Restart - Shuts down and restarts your thin client.
•
Suspend - Places the thin client in Standby mode to preserve power. To exit Standby
mode, click the mouse, or press the space bar on the keyboard, or press the return key
on the keyboard.
Additional Getting Started Details
This section includes additional details on the following:
•
"Viewing System Information"
•
"Using Wyse Terminal"
•
"Restoring Default Settings with WLoader Setup"
•
"Enhancing Your Experience with Wyse Software"
Viewing System Information
Use the System Information dialog box (click the System Information icon in the Menu
Bar) to view Identity, Network, Package, System Log, and Copyright information:
•
Identity tab - Displays identity information such as Current User, Terminal Name,
Product Name, Platform, Build, Ubuntu, OS Version, Uptime, Processor, Processor
Speed, Total Memory, Free Memory, Flash Size, Serial Number, and BIOS Version.
•
Network tab - Displays network information for ethernet (eth0) and wireless LAN
(wlan0) such as MAC Address, Network Speed, MTU, IP Address, IPv6 Address,
Subnet Mask, Gateway, Domain, Primary DNS, Secondary DNS, DHCP Server,
Lease, and Elapsed time.
•
Packages tab - Displays the Package information, including packages names,
versions, and sizes that are installed on the thin client.
•
System Log tab - Displays the System Log information, including various messages
generated during the operation of the thin client.
•
Copyright tab - Displays the software copyright and patent notices.
Getting Started: Quickly Learning the Basics
9
Using Wyse Terminal
Clicking the Terminal icon on the Home screen opens the Wyse Terminal emulator
window. Wyse Terminal allows you access to a text terminal and all its applications such
as command line interfaces (CLI) and text user interface applications. You can click the
Window menu (upper left window icon in the terminal window) to open and use available
menu options. You can type help and press Enter to display a verbose message
describing available options. NOTE: Terminal is for various low level administrative
purposes. It is available only to users with high privileges. It is recommended for
experienced administrators who have extensive knowledge of the Linux system.
Restoring Default Settings with WLoader Setup
Depending on the default settings you want to restore on the thin client, you can use the:
•
WLoader Setup to restore various default values (see "Accessing Thin Client Boot
Order Settings")
•
Recovery option to restore default users settings - that is, user customizations are
deleted, however, add-on applications that you installed are retained, and applications
that you removed are not restored (see "Restoring Default User Settings")
Accessing Thin Client Boot Order Settings
1. Power off the device.
2. Press and hold the Delete key while pressing and holding the Power button to power
on the device.
3. When the Activity light (next to the Power button) blinks, release the Power button.
4. When the BIOS password prompt is displayed, release the Delete key.
5. Type Fireport as the password to enter and use the WLoader Setup. For example, you
can use the Boot Order to select the boot option you want.
Restoring Default User Settings
1. Power off the device.
2. Press and hold the P key while pressing and holding the Power button to power on the
device.
3. When the Activity light (next to the Power button) blinks, release the Power button.
4. When the one-time boot menu of options is displayed, select the Recovery option and
then press Enter.
10
Chapter 2
Enhancing Your Experience with Wyse Software
Wyse provides several software products that are specifically designed to enhance your
thin client experience. Wyse Thin Computing Software is available on the Wyse Web site
at: http://www.wyse.com/products/software.
Wyse Device Manager (WDM)
Wyse Device ManagerTM (WDM) servers provide network management services to the
thin client (complete user-desktop control—with features such as remote shadow, reboot,
shutdown, boot, rename, automatic device check-in support, Wake-On-LAN, change
device properties, and so on). With WDM you can manage all of your network devices
from one simple-to-use console.
Wyse TCX Suite
Wyse® TCX Software™ provides an enrichment layer above ICA and RDP connections
that enable flash acceleration, multiple monitor awareness, rich multimedia playback, high
quality bidirectional audio capabilities, and seamless USB device access for Wyse thin
clients. Each software component in the suite delivers a specific enhancement designed
to work seamlessly within a variety of prevalent backend infrastructure solutions such as
Microsoft® Terminal Services, Citrix® XenApp, Citrix® XenDesktop, and VMware® View or
Virtual Desktop Infrastructure.
Wyse TCX Suite includes:
•
Wyse® TCX Flash Acceleration™
•
Wyse® TCX Multi-display™
•
Wyse® TCX Multimedia™
•
Wyse® TCX Rich Sound™
•
Wyse® TCX USB Virtualizer™
Wyse USB Firmware Tool
The Wyse® USB Firmware ToolTM provides a simple USB imaging solution to help IT and
Customer Service staff quickly and easily image supported devices.
Using the tool’s flexible windows utility, users can easily:
•
Configure a USB key to copy/pull firmware from a source device (to later push to other
target devices)
•
Configure a USB key to update/push firmware (that you include on the USB key) to
target devices (to update firmware)
•
Create replicate/duplicate USB keys (containing the original contents) for simultaneous
usage on target devices (by users in several locations at the same time)
Wyse Virtual Desktop Accelerator
Wyse® Virtual Desktop Accelerator (VDA) is a software product that, when used with
Wyse thin clients and supported PCs, provides an “accelerated” user experience on
remote desktop sessions with high round-trip delay between the server and client. By
accelerating the remote desktop protocols by a factor of up to 3 times on certain networks,
a Wyse VDA session with a server located thousands of miles from your client “feels”
similar to a non-accelerated session with a server located just a few hundred miles from
your client.
Built for use on high-bandwidth high-latency networks that are prone to packet loss
situations, primary use cases for Wyse VDA include:
Getting Started: Quickly Learning the Basics
•
Datacenter Consolidation
•
Desktop Cloud Computing
•
Remote Off-Shore Desktop Computing
11
12
Chapter 2
This page intentionally blank.
3
Configuring System Settings
Clicking the System Settings icon in the Menu bar displays the following System Settings
options that you can configure locally on a thin client using dialog boxes (depending on
user privilege level, some dialog boxes and options may not be available for use):
Tip
While it is not recommended to use dialog boxes for configuring thin client
system settings, they are available in case you want to temporarily override
central default configurations or you do not have the option to set up central
configuration (smaller environments). In general, it is recommended that you
use central configuration to enable you to automatically push any desired
default configuration to all supported thin clients in your environment (see
"Central Configuration: Automating Configurations").
In addition, the Wyse USB Firmware Tool also provides a simple USB
imaging solution for supported devices (see "Wyse USB Firmware Tool").
•
"Accessibility"
•
"Appearance"
•
"Background"
•
"Date & Time"
•
"Device Settings"
•
"Diagnostics"
•
"Display"
•
"ICA Global Settings"
•
"Import Certificates"
•
"INI Source Settings"
•
"Keyboard"
•
"Language Support"
•
"Mixer"
•
"Mouse"
•
"Network Connections"
•
"Network Proxy"
•
"Power Manager"
•
"Printers"
•
"Screensaver"
•
"TCX Audio"
•
"TCX USB Virtualizer"
•
"User Administration"
•
"VNC Server"
•
"WDM"
14
Chapter 3
Accessibility
Use the Accessibility dialog box (click Accessibility) to set Sticky Keys, Slow Keys, and
Bounce Keys options.
Appearance
Use the Appearance dialog box (click Appearance) to customize your Home screen
(Style, Icons, and Fonts).
Configuring System Settings
Background
Use the Background dialog box (click Background) to customize your desktop
background.
Tip
PNG files are recommended for most single monitor setups. However, on
dual-monitor setups, a JPG file is recommended (as there is some color
variance due to Y-Cable or DVI/VGA output when using PNG files).
15
16
Chapter 3
Date & Time
Use the Date/Time Properties dialog box (click Date & Time) to set Date & Time and
Time Zone options. After configuring, be sure to click OK.
Use the Date and Time tab to:
•
Synchronize with a Network Time Protocol (NTP) server - Enter the IP Address or
hostname of the NTP server (the current NTP server is shown) to synchronize the
clock time and date of the thin client. You can also use Add, Edit, and Delete to
manage your list of NTP servers available.
•
Manually set the date and time - Clear the Synchronize date and time over the
network check box, and then select your date and time settings.
Use the Time Zone tab to select your time zone and whether or not to automatically
enable daylight savings time (select or clear the System clock uses UTC check box).
Configuring System Settings
17
Device Settings
Use the Device Settings dialog box (click Device Settings) to set the parameters of your
device (Terminal Name, Hosts, and Ethernet Speed). After configuring, be sure to click
OK.
Terminal Name
Use the Terminal Name tab to obtain the device name:
•
Contact DHCP server - Obtains the name from the DHCP server.
•
Derive from MAC address - Generates the name from the device MAC address.
•
Use the following name - Allows you to manually enter a name.
Hosts
Use the Hosts tab to add mappings of IP addresses to hostnames that are not available
through DNS (the names of mapped addresses appear on the Hosts tab):
•
Adding an IP address - Click Add to open the /etc hosts entry dialog box, enter an
IP Address, Hostname, Aliases (optional), and then click OK.
•
Editing a Host - Select a host from the list, click Edit, and configure the host.
•
Deleting a Host - Select a host from the list, click Delete, and confirm.
18
Chapter 3
Ethernet Speed
Use the Ethernet Speed tab to select the Ethernet speed.
Tip
It is recommended to use Auto-Detect in a 1 GB network.
Diagnostics
Use the Diagnostics dialog box (click Diagnostics) to select and use a diagnostic tool:
•
Ping - Enter or select a destination from the Destination list and click Ping.
•
Trace Route - Enter or select a destination from the Destination list and click Trace
Route (diagnostic information appears on the Trace Route tab).
•
Temporary Settings - View the temporary settings of the thin client.
•
Permanent Settings - View the permanent settings of the thin client.
•
wlx.ini/wnos.ini - View the wlx.ini or wnos.ini file as copied to the thin client.
•
user.ini - View the user.ini file as copied to the thin client.
Configuring System Settings
19
Display
Use the Display Preferences dialog box (click Display) to set the monitor display
preferences (Primary Display Output, Resolution, Refresh Rate, and Rotation). For most
monitors, resolution is obtained automatically from the monitor. After configuring, be sure
to click Apply.
Tip
Dual Monitors - When using a DVI to DVI/VGA splitter with VGA and DVI
monitors at the same time, note that the VGA monitor will be the primary
monitor.
Tip
Single-monitor resolution - Maximum is 1920x1080 (16:9); Minimum is
640x480 (4:3).
Dual-monitor resolution - Maximum is 1280x1024 (5:4); Minimum is 720x400
(9:5).
20
Chapter 3
ICA Global Settings
Use the ICA Settings dialog box (click ICA Settings) to configure the common settings
you want for all ICA connections (ICA Global Settings). After configuring, be sure to click
OK.
Network
Use the Network tab to configure the servers and reconnection settings.
Use the following guidelines:
•
PN Agent Server - Enter the PN Agent Server you want to use (this can be a list of
servers with each server separated by a semi-colon).
•
Metaframe Server - Enter the Metaframe Server you want to use (this can be a list of
servers with each server separated by a semi-colon).
•
Browsing Protocol - Select the browsing protocol to use from the list.
•
PN Logon Domains - Enter the PN Logon Domains, and then select your PN Login
Method and PN Desktop Setup settings.
•
Window Style - Select Seamless to display the connection in a seamless window.
•
Application Reconnection - Select the Automatic reconnection at logon check box
to enable reconnection, and then select the connect option you want.
Configuring System Settings
21
Drive Mapping
Use the Drive Mapping tab to map drives on the server to devices on the thin client, and to
view and manage (add, edit, and delete) the list of current drives (including drive
information) mapped on the thin client.
Adding Drives
1. Click Add to open the ICA Drive Map dialog box.
2. Select a drive letter (A to Z) from the Drive Letter list.
3. To enable or disable reading and writing for the drive, select or clear the Enable Read
and Enable Write check boxes.
4. Select a drive type (USB Floppy, USB CDROM, USB Disk or Memory Stick, or
Local or Mounted Disk) from the Drive Type list.
5. (Optional) Enter the directory on the USB device to access in the Base Directory text
box.
6. Click OK to add the drive to the list of available drives.
Editing and Deleting Drives
To edit or delete a drive, select a drive from the list of available drives and do one of the
following:
•
Edit - Click Edit and configure the drive as described in "Adding Drives."
•
Delete - Click Delete to remove the drive.
22
Chapter 3
Hotkeys
Use the Hotkeys tab to map hotkeys on the thin client (select a Hotkey option using the
Hotkey lists for each function you want).
Display
Use the Display tab to set:
•
Scroll Adjustment - If you encounter over-scrolling when using certain published
applications, increase the adjustment by 100 until the display improves (maximum
scroll adjustment is 1000).
•
PrintScreen - Select to use the Print Screen key to capture an image of the screen to
the Clipboard (used for ICA XCapture support). If the check box is selected, a
message appears warning about the influence of this setting on other applications).
Configuring System Settings
23
Firewall
Use the Firewall tab to set the firewall options on the thin client:
•
Automatically detect proxy - Detects proxy servers automatically.
•
Use Alternate Address for Firewalls - Enables connections behind a firewall
•
Proxy Type - Select a Proxy Type from the list and if necessary (Secure (HTTPS) or
SOCKS, enter the Proxy Address and Port).
Trusted Server Configuration
Use the Trusted Server Configuration tab to set and enforce the trusted server
configuration. To enforce a trusted server configuration, select the Enabled option, select
the Enforce trusted server configuration check box, enter the Address of the trusted
server, and then click OK (you can also use the Enabled or Disabled options to quickly
enable or disable the enforcement configuration).
24
Chapter 3
Import Certificates
Use the Import Certificates dialog box (click Import Certificates) to import and manage
(add and delete) ICA Digital Certificates as described in "Adding Certificates from a
Remote Server" and "Adding Certificates from a Local Device."
Adding Certificates from a Remote Server
Use the following guidelines (certificate files you add from a remote server must end with
the extension .crt, and be DER-encoded or Base64-encoded):
1. In the Import Certificates dialog box, click Add to open the Add Certificate dialog
box.
2. Select the Remote Server option, and then click Next to open the Certificate Import
Server Settings dialog box.
3. Select the Remote Certificate Source server option that contains the certificate you
want. If you select the Use the following Server option, enter the Import Server URL
(supported protocols are ftp, http, and https) and the User name, and Password
required for that server.
4. Select the certificate file from the Certificate file list (if the Import Server URL, User
name, and Password are entered correctly, this list automatically displays the names of
available certificates on the server).
5. After the configuring the Remote Certificate Source server option you selected, click
Add.
Configuring System Settings
25
Adding Certificates from a Local Device
1. In the Import Certificates dialog box, click Add to open the Add Certificate dialog
box.
2. Select the Local Server option, and then click Next to open the Open File dialog box.
3. Use the folders and command buttons to find and select the certificate you want to use.
INI Source Settings
Use the INI Settings dialog box (click INI Settings) to direct the thin client to the source
(server location) of INI files.
Caution
It is recommended to obtain INI files through a DHCP server using DHCP
options rather than through a static IP address. For information about how
INI files are downloaded from a server, see "How to Set Up Automatic
Configuration."
Tip
Wyse devices also support INI changes through Wyse Device Manager’s
DDC (see "Wyse Device Manager (WDM)" and "WDM").
26
Chapter 3
Use the following guidelines:
•
Do not use INI files - Use this option when you want to use only locally configured
settings (using the thin client dialog boxes available) and do not want to use available
INI files on the network or local INI files.
•
Use INI files from server only - Use this option when you want to use INI files from
the specified server only (for example, you do not want to use local INI files or do not
want to allow INI use when disconnected from the server for security reasons). When
using this option you can direct the thin client to the server location through either of
the following ways:
•
•
·
DHCP Server - Select the Get INI and Upgrade server details via DHCP check
box. The DHCP server will direct the thin client (using DHCP options) to the server
location where the INI files reside.
·
Manually entered server address - Clear the Get INI and Upgrade server
details via DHCP check box and enter the static INI Settings (INI Server URL, and
optionally the Username and Password of the server, if selecting the Server
requires authentication check box).
If server is available, use INI files from server only; otherwise use local INI files Use this option when you want to use INI files from the specified server, however, local
INI files can be used if that server is unavailable. When using this option you can direct
the thin client to the server location through either of the following ways:
·
DHCP Server - Select the Get INI and Upgrade server details via DHCP check
box. The DHCP server will direct the thin client (using DHCP options) to the server
location where the INI files reside.
·
Manually entered server address - Clear the Get INI and Upgrade server
details via DHCP check box and enter the INI Settings (INI Server URL, and
optionally the Username and Password of the server, if selecting the Server
requires authentication check box).
Use local INI files only - Use this option when you want to use only local INI files and
do not want to use available INI files on the network.
Tip
INI files can be cached locally if using the EnableLocal and LocalCopy INI
parameters; see Reference Guide: Wyse ® Enhanced Ubuntu™ Linux INI
Files.
Configuring System Settings
27
Keyboard
Use the Keyboard dialog box (click Keyboard) to select Behavior (repeat key and cursor
blinking options), Application Shortcuts (add/remove shortcuts for launching applications
and reset to defaults options), and Layout (keyboard models and layout options).
Tip
For information on available Home screen keyboard shortcuts, see "Home
Screen Keyboard Shortcuts."
Language Support
Use the Language & Text dialog box (click Language Support) to select the Language
and Text format options of the User Interface (UI) from the list of supported languages.
Note that currently only English is supported.
Tip
Additional language packs can be downloaded and installed as they become
available from Wyse at: www.wyse.com/download.
28
Chapter 3
Mixer
Use the Mixer dialog box (click Mixer) to configure Playback (Master system sounds)
volume and other available controls.
Select the Sound Card option you want and use the Select Controls dialog box (click
Select Controls) to select the check boxes of the audio controls you want visible (tabs) in
the Mixer dialog box (available for configuration). For example, you can display a capture
sound card option (for recording sounds), output sound card (with playback, capture, and
switches preferences), and so on.
Tip
Clicking the volume button toggles the mute on and off.
Clicking the link button toggles the select-all-sliders feature (all sliders move
as one) on and off.
Clicking the record button toggles the record sound on and off.
Tip
For these settings to take effect, sound must be supported and enabled on
the server used for ICA connections, RDP connections, or MPlayer. Sound
requires significant bandwidth that may not be available on some WAN and
dial-up connections.
Configuring System Settings
29
Mouse
Use the Mouse dialog box (click Mouse) to select Devices (button order, feedback, and
reset to defaults options) and Behavior (drag-and-drop and double-click options) mouse
preferences.
Network Connections
Use the Network Connections dialog box (click Network Connections) to configure the
settings you want for supported network connections. Use the Wired, Wireless, Mobile
Broadband, VPN, and DSL tabs to view and manage (add, edit, and delete) the list of
network connections configured on the thin client. By default, your thin client obtains
information from the DHCP server about network connections (highly recommended), but
you can manually enter connection information (provided by your network administrator)
to connect to other networks (experienced users only).
30
Chapter 3
Network Proxy
Use the Network Proxy Preferences dialog box (click Network Proxy) to configure the
Proxy Configuration and Ignored Hosts options you want for supported network
connections. Use the Proxy Configuration and Ignored Hosts tabs to view and manage
proxy settings and list of hosts to ignore (information provided by your network
administrator) for the network connections configured on the thin client (experienced users
only).
Power Manager
Use the Xfce Power Manager dialog box (click Power Manager) to select the time of
inactivity (using the slider) before placing the thin client into sleep mode. Press the Power
button to wake the thin client from sleep mode.
Configuring System Settings
31
Printers
Use the Printers dialog box (click Printers) for printer related tasks.
Tip
While this section provides an overview of printer related guidelines to use,
see "Installing a Network Printer" and "Installing a Local Printer" for detailed
procedures. For full details on Linux printing, refer to CUPS documentation.
Use the following guidelines:
•
CUPS and Home tabs - View and access CUPS information (click the CUPS tab or the
Home tab) - CUPS is the standard-based, open source printing system developed by
Apple Inc. for Mac OS® X and other UNIX® -like operating systems.
•
Administration tab
Printers:
·
Add Printer - Add and configure a network or local printer (click the
Administration tab > Add Printer to open and use the Add Printer wizard). See
"Installing a Network Printer" and "Installing a Local Printer" for detailed procedures.
·
Find New Printers - Find available printers for use.
·
Manage Printers - View the list of currently configured printers (click
Administration tab > Manage Printers). In addition, you can:
Select the default printer (select a printer in the list and click Printer > Set as
Default). Note that administrators can specify system-wide and personal default
printers.
Change printer settings (right-click a printer in the list, select Properties, and then
click Settings).
Change printer policies (right-click a printer in the list, select Properties, and then
click Policies).
Change user access to the printer (right-click a printer in the list, select Properties,
and then click Access Control).
Change printer job options (right-click a printer in the list, select Properties, and
then click Job Options).
Delete a printer (right-click a printer in the list, select Delete, and click OK).
Classes:
·
Add Class - Add and configure a Class of printers (click the Administration tab >
Add Class to open and use the Add Class wizard).
·
Manage Classes - View the list of currently configured Classes of printers (click
Administration tab > Manage Classes).
32
Chapter 3
Jobs:
·
Manage Jobs - Change printer job options (click Administration tab > Manage
Jobs).
Server:
·
Edit Configuration File - Change the server configuration file (click
Administration tab > Edit Configuration File).
·
View Access Log - View the access log to the server (click Administration tab >
View Access Log).
·
View Error Log - View the error log to the server (click Administration tab > View
Error Log).
·
Advanced Check Boxes - Select or clear the check boxes you want in the
Advanced list; after making your selections, be sure to click Change Settings.
RSS Subscriptions:
·
Add Subscription - Add and configure an RSS subscription (click the
Administration tab > Add Subscription to open and use the Add RSS
Subscription wizard).
•
Classes tab - Search for printers of a class type.
•
Online Help tab - Access CUPS online help interface.
•
Jobs tab - Search and display printing jobs.
•
Printers tab - Search and display printers (with printer details).
Installing a Network Printer
1. Click Administration tab > Add Printer to open the Add Printer wizard.
2. Select the printer option you want from the Discovered Network Printers or Other
Network Printers lists and follow the Add Printer wizard using the following guidelines:
•
AppSocket/HP JetDirect - Use this option for a printer connected directly to the
network instead of through a computer.
•
Internet Printing Protocol (IPP) - Use this option for a printer attached to a
different Linux system on the same network running CUPS or a printer configured
on another operating system to use IPP (http printing).
•
Internet Printing Protocol (HTTP) - Use this option for a printer attached to a
different Linux system on the same network running CUPS or a printer configured
on another operating system to use HTTP (ipp printing).
•
LPD/LPR Host or Printer - Use this option for a printer attached to a different UNIX
system that can be accessed over a TCP/IP network (for example, a printer
attached to another Linux system on your network) or a thin client used as an LPD
(Line Printer Daemon) server for LPD printing requests from the network. You can
enter the DNS or WINS name of the server for the network printer, or an IP address
can also be entered. Note that if the printer is attached to another thin client on your
network, the entry in the Host box is the name or address of that thin client.
Configuring System Settings
33
Installing a Local Printer
Connect the printer cable to your thin client and use the following guidelines:
1. Click Administration tab > Add Printer to open the Add Printer wizard.
2. Be sure the USB printer you connected to your thin client is selected and click
Continue.
Tip
You can use the Serial Port # 1 and Serial Port # 2 options as needed for
your local serial port printers.
3. Select the option with which you want to obtain your printer driver and click Continue.
4. Select the Model and Driver and click Continue.
5. Enter the Printer Name, Description, Location, and then click Apply. The printer is
added to the Manage Printers list (click Administration tab > Manage Printers) and
is ready for use.
34
Chapter 3
Screensaver
Use the Screensaver Preferences dialog box (click Screensaver) to Display Modes
(select screen saver theme settings) and Advanced (display power management)
settings.
Tip
Press the Power button to wake the computer from standby or sleep mode.
TCX Audio
Use the Audio Devices dialog box (click TCX Audio) to view and change the
automatically-detected audio device (for example, a connected audio headset/device will
be automatically detected) you want to use for your audio output (select the Audio device
you want and click OK).
Configuring System Settings
35
TCX USB Virtualizer
Use the TCX USB Virtualizer Configuration Utility dialog box (click TCX USB
Virtualizer) to view and manage (add, edit, and delete) the list of current device classes
(on the Configuration tab) and to view the list USB devices enabled or denied for use on
the thin client (on the USB Devices tab). You can deny a device class, but still permit a
USB device in that class to be used, by adding it to the Devices list of the Configuration
tab.
Use the following guidelines:
•
Enabling USB devices - Select the Enabled check box.
•
Allowing or denying USB device classes - On the Configuration tab, select or clear
the check box of a device class in the Devices list to allow or deny its use. For
example, select Smart Card Devices to permit USB smart card devices to be used to
log into virtual machines.
•
Adding a USB device - On the Configuration tab, click Add to open the Add dialog
box, enter a Device Name, select a class for the device from the Class list, enter the
Sub Class, Vendor ID, Protocol, and Product ID, and then click Add. After you reboot
your thin client, the name of the new device appears on the Configuration tab.
Tip
You can obtain device Class, Sub Class, Protocol, Vendor ID, and Product ID
information by plugging the device into the USB port of your thin client and
viewing the information displayed in the USB Devices tab.
•
Allowing or denying a USB device - After you add a USB device, its name appears
on the Configuration tab. Select or clear a USB device check box to allow or deny its
use.
Caution
Use caution when using TCX USB Virtualizer on a terminal server, as
allowing use of a USB device is global and not session restricted.
For information on the TCX USB Virtualizer component of Wyse TCX Suite software, refer
to "Wyse TCX Suite."
36
Chapter 3
User Administration
Use the User Administration dialog box (click User Administration) to view and edit
passwords for all users (built-in defaults) and to enable automatic login for a user
(automatically log in a user at system start up). In addition, you can manage SSH root
User password and login (using the SSH root User tab).
Caution
While this dialog box allows you to edit the passwords and automatic login
for users of the thin client, you must use central configuration (INI files) to
add or delete users beyond the built-in default users provided. In general, it is
recommended that you use user.ini files to manage users for normal use
cases. For example, a new user should be created through a user.ini file with
the appropriate privilege level defined in the text file.
To edit a user password, select the change password check box you want, and then enter
a new password in the New Password and Confirm Password boxes.
Tip
The Users tab can be a convenient way to locally change the password and
enable automatic login for a specific user.
Configuring System Settings
37
VNC Server
Use the VNC Server Settings dialog box (click VNC Server) to enable and disable the
VNC server, and to use and change the server password.
Tip
The VNC server is enabled by default.
WDM
Use the WDM Agent Configuration dialog box (click WDM) to configure the Wyse Device
Manager server location.
Tip
It is recommended that after configuring, you reboot the thin client.
To configure the WDM server location:
1. Enter the WDM Server IP address.
2. Enter the Client to Sever Port (default, is 80).
3. Enter the Secure Port (HTTPS port default is 443).
4. Click OK.
Tip
Note that you can also configure the Wyse Device Manager server location
through INI files (wlx.ini) or the DHCP Option tag 186 (see "Central
Configuration: Automating Configurations").
38
Chapter 3
This page intentionally blank.
4
Configuring Connections
This chapter provides instructions on configuring and adding connections to your Home
screen for use (to access the enterprise server environment available to the thin client).
Tip
While it is not recommended to use dialog boxes for configuring connections
for thin client use, they are available in case you want to temporarily override
central default configurations in some cases or you do not have the option to
set up central configuration (smaller environments). In general, it is
recommended that you use central configuration to enable you to
automatically push any desired default configuration to all supported thin
clients in your environment (see "Central Configuration: Automating
Configurations").
In addition, the Wyse USB Firmware Tool also provides a simple USB
imaging solution for supported devices (see "Wyse USB Firmware Tool").
Clicking Enter Edit Mode > Add Item on the Home screen opens the Connection
Manager. Use the Connection Manager to add the following items to your Home screen
for use (high privilege users only):
•
"Custom"
•
"ICA"
•
"RDP"
•
"SSH"
•
"VMware View Open Client"
•
"VNC Viewer"
•
"Web Browser"
40
Chapter 4
Custom
Use the Custom Connection Configuration dialog box (click Custom) to set custom
connection configurations. After configuring, be sure to click OK.
Application
Use the Application tab to configure:
•
Description - Enter the description.
•
Command Line - Enter the command line for the program on the server.
•
Run in terminal window - Runs the application in a terminal window (use with
applications that require a terminal window such a console program).
•
Auto Connect - Starts the connection automatically after system startup.
Auto Reconnect
Use the Auto Reconnect tab to enable automatic reconnect after a disconnection (select
the Enable Auto Reconnect check box, and then select the amount of time to delay the
reconnection attempt after a disconnection occurs).
Configuring Connections
41
ICA
Use the Citrix ICA Client Settings dialog box (click ICA) to set ICA connection
configurations. After configuring, be sure to click OK.
Tip
When using multiple ICA connections, you can use the ICA Connection
Center to manage open ICA connections. For information on using multiple
ICA connections, refer to the Wyse Knowledge Base on the Wyse Web site.
Network
Use the Network tab to configure the network settings:
•
Server or Published Application - Select an option for making the connection.
•
Description - Enter a name/label for the connection.
•
Network Protocol - Select a network protocol.
•
Browser Server - Enter the Browser Server name (this can be a list of server names
with each name separated by a semi-colon).
Tip
You do not need to enter a browser server name if you do not want to
connect to either a published application or a server by name. In addition,
generating an ICA connection to a server using a server name in the Server
text box for the connection does not require a Browser Server address, as
long as the DNS information is properly entered.
•
Server or Application Name - Select a server from the Server list or a published
application from the Application Name list. If needed, click Refresh to refresh the list of
servers or published applications.
Tip
You can enter only the IP address of the target server as long as there is no
need to resolve a name.
42
Chapter 4
Connection
Use the Connection tab to configure the connection settings:
•
Enable compression - Enables compression.
•
Low bandwidth - Enables low-bandwidth optimization.
•
Enable sound - Enables sound.
•
Ping before connect - Pings the connection to see if it is reachable before the
connection is attempted.
•
Enable Middle Button Paste - Enables middle button paste for the mouse.
•
Encryption - Select an encryption type (default is Basic).
Window
Use the Window tab to select the Window Colors and the Window Size you want, and to
disable the panel (if you want the window to appear without the panel while using the
connection).
Application
Use the Application tab to enter the command line and Working Directory of the
application (if you selected the Published Application option on the Network tab):
•
Command Line - Enter the command line for the program on the server.
•
Working Directory - Enter the working directory for the program.
Login
Use the Login tab to configure credentials used to automatically log in to the server:
•
User Name - Enter a user name for the connection.
•
Password - Enter the password.
•
Domain - Enter the domain name.
•
Serial Number - Enter the serial number for Metaframe environments that require the
thin client license serial number.
•
Connect automatically after login - Enables an automatic connection after
successful login to the thin client.
Tip
The User Name, Password, Domain, and Serial Number fields are optional. If
the User Name, Password, and Domain fields are blank, interactive login is
required (users must enter the information at login time).
Auto Reconnect
Use the Auto Reconnect tab to enable automatic reconnect after a disconnection (select
the Enable Auto Reconnect check box, and then select the amount of time to delay the
reconnection attempt after a disconnection occurs).
Configuring Connections
Firewall
Use the Firewall tab to configure an alternate address for firewalls:
•
Automatically detect proxy - Select to automatically detect the proxy type.
•
Use Alternate Address for Firewalls - Select Yes to use an alternate address for
firewalls.
•
Proxy Type - Select a proxy type.
•
Proxy Address and Port - If you select Secure (HTTPS) or SOCKS as the Proxy
Type, you must enter the Proxy Address and Port.
Tip
Published applications do not support Firewall functions.
43
44
Chapter 4
RDP
Use the Remote Desktop Protocol (RDP) Configuration dialog box (click RDP) to set
RDP connection configurations. After configuring, be sure to click OK.
Network
Use the Network tab to configure the network settings:
•
Description - Enter a name/label for the connection.
•
Server - Enter a server name or IP address.
•
Ping Before Connect - Pings the connection to see if it is reachable before the
connection is attempted.
•
Notify When Disconnected - Notifies you when the connection is broken.
Connection
Use the Connection tab to configure the connection settings:
•
Compression - Enables compression.
•
NT4 compatible - Enables RDP protocol version 4.
•
Low bandwidth - Enables low-bandwidth optimization.
•
Sound - Select audio source for the connection (Local or Remote).
•
Encryption Level - Select an encryption level (Normal or None).
Tip
For servers with data encryption settings, you must select Normal for the
encryption level.
Configuring Connections
45
Experience
Use the Experience tab to configure the experience settings for a user desktop:
•
Speed Level - Select a speed level to describe the network connection.
•
Menu and window animation - Enables menu and window animation.
•
Show contents of window while dragging - Shows the window content when the
user drags the window on screen.
•
Desktop Background - Displays the desktop background.
Tip
Consider your network restrictions when you select options on the
Experience tab. For example, be sure to configure the settings appropriately
for your bandwidth level and so on.
Window
Use the Window tab to select the Window Colors and the Window Size you want, and to
disable the panel (if you want the window to appear without the panel while using the
connection).
Application
Use the Application tab to enter the command line and Working Directory of the
application that will run at the beginning of a session:
•
Command Line - Enter the command line for the program on the server.
•
Working Directory - Enter the working directory for the program.
Login
Use the Login tab to configure credentials used to automatically log in to the connection:
•
Use smart card - Enables the use of a smart card when connecting.
•
Network Level Authentication - Enables the use of Network Level Authentication
(NLA) when connecting. Be sure to enable NLA if NLA is enabled on your remote
computer (your remote computer requires NLA user authentication before you
establish a full Remote Desktop connection and the logon screen appears).
•
Use RD Gateway settings - Enables the use of Remote Desktop Gateway (RD
Gateway) server when connecting. If required, then enter the IP address or URL of the
RD Gateway server. You can also enable Use Remote Desktop Credentials for RD
Gateway (if the server credentials are the same credentials as your Remote Desktop
Credentials (Host remote computer credentials) in the User Name, Password, and
Domain fields below) or disable Use Remote Desktop Credentials for RD Gateway
and enter the RD User Name, RD Password, and RD Domain of the RD Gateway
server if required.
NOTE: An RD Gateway server is a type of gateway that enables authorized users to
connect to remote computers on a corporate network from any computer with an
Internet connection. An RD Gateway server enables Remote Desktop connections to a
corporate network from the Internet without having to set up virtual private network
(VPN) connections. Ask your network administrator whether you need to specify an RD
Gateway server.
•
User Name - Enter a user name for the connection.
•
Password - Enter the password.
•
Domain - Enter the domain name.
46
Chapter 4
•
Connect automatically after login - Enables an automatic connection after
successful login to the thin client.
Tip
The User Name, Password, and Domain fields are optional. If you leave any
of these fields blank, interactive login is required (users must enter the
information at login time).
Auto Reconnect
Use the Auto Reconnect tab to enable automatic reconnect after a disconnection (select
the Enable Auto Reconnect check box, and then select the amount of time to delay the
reconnection attempt after a disconnection occurs).
Drive Mapping
Use the Drive Mapping tab to map share names on the server to USB mass storage
devices attached to the thin client, and to view and manage (add, edit, and delete) the list
of current server share names (including drive information) mapped on the thin client.
Adding Share Names
1. Click Add to open the RDP Drive Map dialog box.
2. Enter a Share Name.
3. Select a Drive Type (USB Floppy, USB CDROM, USB Disk or Memory Stick, or
Local or Mounted Disk).
4. (Optional) Enter the directory on the USB device to access in the Base Directory text
box.
5. Click OK to add the Share Name to the list of available Share Names.
Editing and Deleting Share Names
To edit or delete a Share Name, select a Share Name from the list of available Share
Names and do one of the following:
•
Edit - Click Edit and configure the Share Name as described in "Adding Share
Names."
•
Delete - Click Delete to remove the Share Name.
Configuring Connections
47
Device Mapping
Use the Device Mapping tab to map devices to ports on the thin client, and to view and
manage (add and delete) the list of current devices (including device information) mapped
on the thin client.
Adding Devices
1. Click Add to open the Add Port Mapping dialog box.
2. Select a port from the Port list.
3. Select the directory of the device to access from the Device list.
4. Click OK to add the device to the list of available devices.
Deleting Devices
To delete a device, select a device from the list of available devices and click Delete.
48
Chapter 4
SSH
Use the SSH Configuration dialog box (click SSH) to set SSH connection configurations.
After configuring, be sure to click OK.
Tip
X forwarding/tunneling is automatic and allows you to execute remote X
applications.
Network
Use the Network tab to configure the network settings:
•
Description - Enter a name/label for the connection.
•
Host - Enter a host name or IP address.
•
Remote Username - Enter a username.
•
Remote Command - Enter the command to execute on the server.
Connection
Use the Connection tab to configure the connection settings:
•
Auto Connect - Starts the connection automatically after system startup.
•
Ping Before Connect - Pings the connection to see if it is reachable before the
connection is attempted.
•
Auto Reconnect - Reconnects automatically after a disconnection occurs.
•
Delay before retrying - Select the amount of time to delay the reconnection attempt
after a disconnection occurs.
Configuring Connections
49
VMware View Open Client
Use the VMware View Client Settings dialog box (click VMware View Open Client) to
set VMware View Client connection configurations. After configuring, be sure to click OK.
Network
Use the Network tab to configure the network settings:
•
Description - Enter a name/label for the connection.
•
Host - Enter the VMware View Server location (either host name, a full URL including
the root path, or an IP Address).
•
Port - Enter the port of the host.
•
Use Secure Connection (SSL) - Select to use an SSL connection.
•
Enable interactive mode - Enables interactive mode.
Window
Use the Window tab to select a Display size and whether to use full screen on all monitors,
and to disable the panel (if you want the window to appear without the panel while using
the connection).
Login
Use the Login tab to configure credentials used to automatically log in to the connection:
•
User Name - Enter a user name for the connection.
•
Password - Enter the password.
•
Domain Name - Enter the domain name.
•
Desktop - Enter the desktop name.
Connection
Use the Connection tab to configure the connection settings:
•
Ping Before Connect - Pings the connection to see if it is reachable before the
connection is attempted.
•
Connect automatically after login - Enables an automatic connection after
successful login to the thin client.
•
Auto Reconnect - Reconnects automatically after a disconnection occurs.
•
Delay before retrying - Select the amount of time to delay the reconnection attempt
after a disconnection occurs.
50
Chapter 4
Drive Mapping
Use the Drive Mapping tab to map share names on the server to USB mass storage
devices attached to the thin client, and to view and manage (add, edit, and delete) the list
of current server share names (including drive information) mapped on the thin client.
Adding Share Names
1. Click Add to open the Drive Map dialog box.
2. Enter a Share Name.
3. Select a Drive Type (USB Floppy, USB CDROM, USB Disk or Memory Stick, or
Local or Mounted Disk).
4. (Optional) Enter the directory on the USB device to access in the Base Directory text
box.
5. Click OK to add the Share Name to the list of available Share Names.
Editing and Deleting Share Names
To edit or delete a Share Name, select a Share Name from the list of available Share
Names and do one of the following:
•
Edit - Click Edit and configure the Share Name as described in "Adding Share
Names."
•
Delete - Click Delete to remove the Share Name.
Configuring Connections
51
VNC Viewer
Use the VNC Viewer Settings dialog box (click VMware Viewer) to set VNC Viewer
connection configurations. After configuring, be sure to click OK.
Network
Use the Network tab to configure the network settings:
•
Description - Enter a name/label for the connection.
•
Host - Enter a host name or IP address.
•
Connect to - Select a connection type of either Display number (enter the display to
connect to on the server) or Port number (enter the port to connect to on the server).
•
Ping Before Connect - Pings the connection to see if it is reachable before the
connection is attempted.
Connection
Use the Connection tab to configure the connection settings:
•
Compression Level - Select a compression level for encoding.
•
Shared - Enables or disables a shared connection.
•
View Only - Blocks mouse and keyboard events for a view-only connection.
Window
Use the Window tab to configure window settings:
•
Full Screen - Opens the connection in a full-screen window.
•
Disable Panel - Disables the panel while using the connection.
•
Color Depth - Controls how many colors to display with each on-screen pixel.
•
JPEG Quality - Specifies the image quality for encoding.
Login
Use the Login tab to configure credentials used to automatically log in to the VNC server:
•
Password - Enter the password to connect to the VNC server.
•
Connect automatically after login - Enables an automatic connection after
successful login to the thin client.
52
Chapter 4
Web Browser
Use the Web Browser Configuration dialog box (click Web Browser) to set Web
Browser connection configurations. After configuring, be sure to click OK.
Network
Use the Network tab to configure the description and URL (optional if you want the
browser to open to a particular Web page each time you connect). If you want the browser
to launch automatically after system startup, select the Auto Connect check box.
Window
Use the Window tab to configure how the browser window is displayed. If you want the
browser to appear in fullscreen mode without any menus or toolbars, select Kiosk Mode.
If you want the browser to appear without the panel while using the connection, select
Disable Panel. If you are not using Kiosk Mode, you can select the Window Size you want
from the list.
Auto Reconnect
Use the Auto Reconnect tab to enable automatic reconnect after a disconnection (select
the Enable Auto Reconnect check box, and then select the amount of time to delay the
reconnection attempt after a disconnection occurs).
A
Central Configuration: Automating
Configurations
This appendix describes how to set up your environment to provide your thin clients
running Wyse Enhanced Ubuntu Linux with automatic configurations in three simple
steps.
It includes:
•
"How INI Files are Employed"
•
"How to Set Up Automatic Configuration"
Tip
Wyse thin clients do not require device management software. They are
configured to obtain their IP address, as well as the location of configuration
instructions, from a DHCP server. However, you can use Wyse Device
Manager (WDM) for a more hands-on management of your thin clients. For
information about configuring your thin clients to communicate with a WDM
server, see "WDM" and related INI parameters in Reference Guide: Wyse ®
Enhanced Ubuntu™ Linux INI Files.
How INI Files are Employed
INI files (created and maintained by the administrator) determine how the thin client is
configured. The thin client accesses INI files from the server during the initialization
process. Typically, INI files are accessed through FTP, HTTP, and HTTPS; if no protocol is
specified, the default is anonymous FTP.
INI files are employed as follows:
•
wlx.ini - This is the global INI file. One wlx.ini file is available to all users. It contains
global parameters for all thin clients accessing the server. If the operating system
cannot find wlx.ini, it defaults to wnos.ini.
•
{username}.ini - This file is unique to each user. The {username}.ini file contains the
connection profile for each user. Parameters in the user profile generally supersede
the identically named global parameters.
•
$MAC.ini - This file can be used for device-specific configuration. If the thin client
locates this INI file (it is stored in the same directory as wlx.ini), wlx.ini is not accessed,
unless you use the include=wlx.ini parameter.
When a thin client is initialized, it accesses the global wlx.ini file. When a user logs in, the
thin client accesses the user’s unique {username}.ini file. For detailed information on
constructing and using Wyse Enhanced Ubuntu Linux INI files, refer to Reference Guide:
Wyse ® Enhanced Ubuntu™ Linux INI Files.
Tip
If both PNLite and a user profile are being used, the username must be
defined in the Windows domain to be used, and the password must be the
same for the domain and the profile.
54
Appendix A
How to Set Up Automatic Configuration
For a Wyse thin client running Wyse Enhanced Ubuntu Linux to successfully access INI
files and configure itself from a server, you must set up the server with the correct folder
structure (where the INI files and other files are located), direct the thin client to the server,
and then reboot or start the thin client.
After DHCP and servers are configured and available, the thin client checks (at each boot
up) to see whether or not any configuration changes are available on a predefined server
(DCHP Option #161 specifies the server URL, DCHP Option #162 specifies the root path
to the server). If configuration changes are available, the changes are automatically
installed.
Step 1: Prepare the Root Directory and Folder Structure on the Server
Set up the following folder structure on your server under the C:/inetpub/ftproot folder (for
FTP) or C:/inetpub/wwwroot folder (for HTTP or HTTPS) and place your INI files and other
necessary files inside the structure as noted (this list describes the folder structure,
starting with the root directory).
/wyse/
/wyse/wlx
The root directory. It stores the wlx folder and the addons folder.
The main INI configuration folder. It stores the following:
•
wlx.ini file or $MAC.ini file
•
bitmap folder
•
certs folder
•
ini folder
/wyse/wlx/bitmap
The folder where you can place custom images you plan to use.
/wyse/wlx/certs
The folder where you can place the CA certificates that can be
imported to a thin client.
Note: Use the Certs and ImportCerts INI parameters in the wlx.ini
file to import the certificates to thin clients.
/wyse/wlx/ini
The folder where you can place the {username}.ini files.
/wyse/addons
The folder where you can place the add-ons you want to use.
It also stores the directory file and the *.deb packages available
to be installed on the thin client. The directory file should list all
available add-ons. The directory file is required in the addons
folder to guarantee that add-ons are properly located.
NOTE: If you want to do an update with the Preserve changes
option enabled, ensure that your addons folder includes a copy of
your current add-ons. The system may require two reboots to
fully update the add-ons while preserving local changes.
Central Configuration: Automating Configurations
55
Be sure to create/activate the two required MIME Types (.ini and .) under IIS (on a per site
basis) to enable downloading. Also be sure your Web server can identify the file types
used by Wyse thin clients.
To create/activate the .ini MIME Type:
1. On your IIS server, use the File Types menu to add a New Type.
2. In the File Type dialog box, enter the Associated extension .ini and Content type
(MIME) text/plain.
3. Click OK to apply the settings.
To create/activate the . MIME Type:
1. On your IIS server, use the File Types menu to add a New Type.
2. In the File Type dialog box, enter the Associated extension . and Content type (MIME)
text/plain.
3. Click OK to apply the settings.
For detailed instructions on adding the .ini and . MIME Types, refer to Wyse Knowledge
Base Solution #21581 (go to the Wyse Knowledge Base at http://www.wyse.com/kb and
search for 21581).
56
Appendix A
Step 2: Direct the Thin Client to the Server
After you set up the folder structure and populate it with the correct files, you must then
direct the thin client to the location of the server by one of the following ways:
•
DHCP (see "Using DHCP")
•
Manual direction (see "Manually Configuring the Server Location")
Tip
Using DHCP is strongly recommended.
Using DHCP
When using DHCP to direct the thin client to the location of the server (recommended),
information about the server and root directory is obtained from the following DHCP
options:
•
161 - The server.
•
162 - Root path to the server (ftp/http/https).
·
If no root path is defined, /wyse is assumed.
·
If a root path is defined, the additional path will be appended to the URL supplied by
option 161.
•
184 - (Optional) Server username (to server specified in option 161).
•
185 - (Optional) Server password (to server specified in option 161).
Tip
Check-in for configuration changes is done early in the boot process. For that
reason, changes in DHCP information may not be propagated to a unit until a
full boot is completed. However, you can avoid this by forcing a renewing of
the DHCP lease, which makes sure that the unit has the latest file-server
location before the next check. Simply, right-click the Network Manager
icon, click Enable Networking to disable it, right-click the Wireless
Manager icon, and then click Enable Networking to enable it again (the
DHCP lease is renewed).
Tip
For general instructions on adding DHCP Options #161 and #162, refer to
Wyse Knowledge Base Solution #16132 (go to the Wyse Knowledge Base at
http://www.wyse.com/kb and search for 16132).
Use the guidelines shown in Table 3 when creating and adding the DHCP options you
need.
Table 3
DHCP Option Tags
Option
Description
Notes
1
Client identifier
Always sent.
2
Time Offset
Optional.
3
Router
Optional but recommended. It is not required
unless the thin client must interact with servers
on a different subnet.
6
Domain Name Server
(DNS)
Optional but recommended.
Central Configuration: Automating Configurations
Table 3
57
DHCP Option Tags, Continued
Option
Description
Notes
12
Host Name/Terminal
Name
Optional string. The host name or terminal name
to be set.
15
Domain Name
Optional but recommended. See Option 6.
28
Broadcast Address
Optional.
44
WINS servers IP
Address
Optional.
51
Lease Time
Optional but recommended.
52
Option Overload
Optional.
53
DHCP Message Type
Recommended.
54
DHCP Server IP
Address
Recommended.
55
Parameter Request
List
Sent by appliance.
57
Maximum DHCP
Message Size
Optional (always sent by thin client).
58
T1 (renew) Time
Optional but recommended.
59
T2 (rebind) Time
Optional but recommended.
61
Client identifier
Always sent.
161
Server (ftp/http/https)
Optional string. If this is an IP address or
resolvable hostname, the protocol is assumed to
be FTP; however, it may be the leading portion of
a URL that specifies another protocol. If using the
URL form, it should not include a trailing slash
(for example, http://server.example.com or ftp://
192.168.0.1).
162
Root path to the server
(ftp/http/https)
Optional string. The relative directory starting
from the root directory must be given. For
example, on an FTP server, the full directory may
be C:/Inetpub/ftproot/wyse, where wyse
is the directory that contains the INI files. In this
example, the correct string value for this DHCP
option is /wyse.
On a Linux server, an FTP user-based directory
might be /home/test/wyse. In this example, if
the FTP user is test, then the FTP root path is
/wyse and not the full path (/home/test/wyse).
This value should use URL path notation (start
with a forward slash, /, and use a forward slash
as folder separators).
181
Wyse PN Server
Optional string. IP address or FQDN of the
PNLite server.
182
Wyse Admin List
Optional string. DHCP equivalent of the
DomainList ini file parameter.
58
Appendix A
Table 3
DHCP Option Tags, Continued
Option
Description
Notes
184
Server Username
Optional string. Username to use when
authenticating to the server specified in Option
161.
185
Server Password
Optional string. Password to use when
authenticating to the server specified in Option
161.
186
Wyse Device Manager
(WDM)
Optional binary IP address or FQDN of the WDM
server. This option can specify up to one Wyse
Device Manager server.
Manually Configuring the Server Location
To manually configure the server location (not recommended), open the INI Settings
dialog box (click System Settings icon and then click INI Settings), and enter the URL
(for HTTP or HTTPS; FTP URL is allowed for FTP) for the INI server in the INI Server
URL text box. For more information, see "INI Source Settings."
Step 3: Reboot the Thin Client
After you reboot (or start the thin client), the thin client will look in the defined root path for
the latest available configuration changes if necessary. Additionally, it will check the
directory file in the addons folder to see if any changes for installed add-ons are defined.
Add-ons that exist in the addons folder but are not listed in the directory file, will be ignored
during check-in.
Central Configuration: Automating Configurations
This page intentionally blank.
59
Administrators Guide
Wyse® Enhanced Ubuntu Linux
Issue: 022412
Written and published by:
Wyse Technology Inc., February 2012
Created using FrameMaker® and Acrobat®