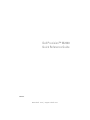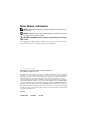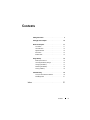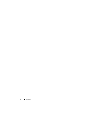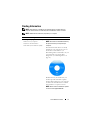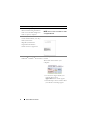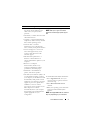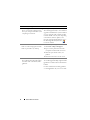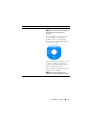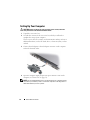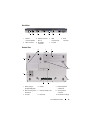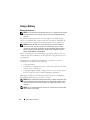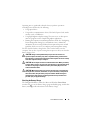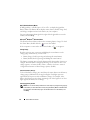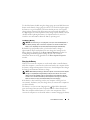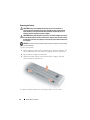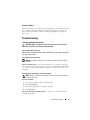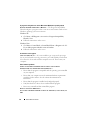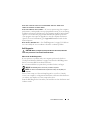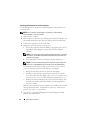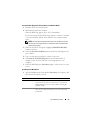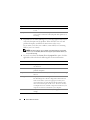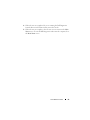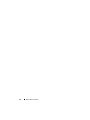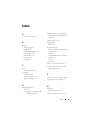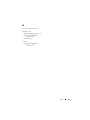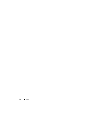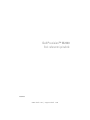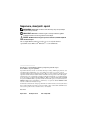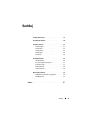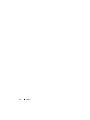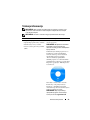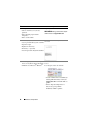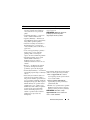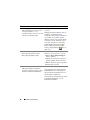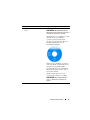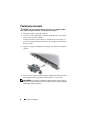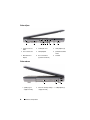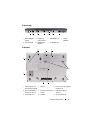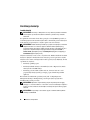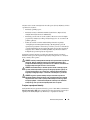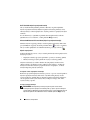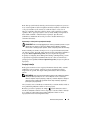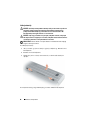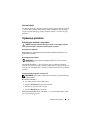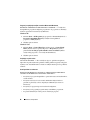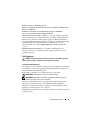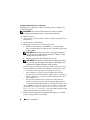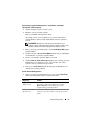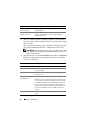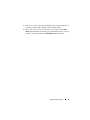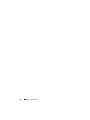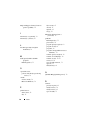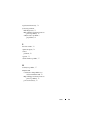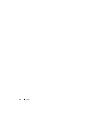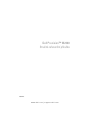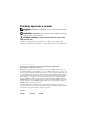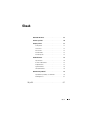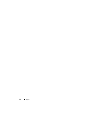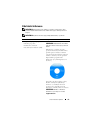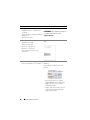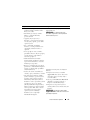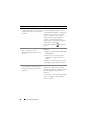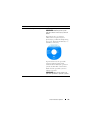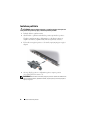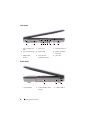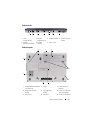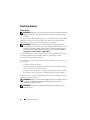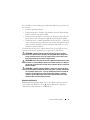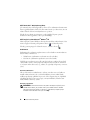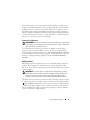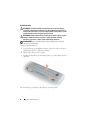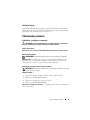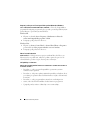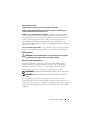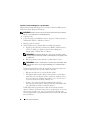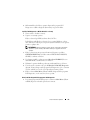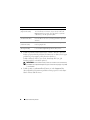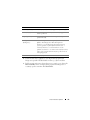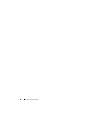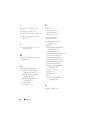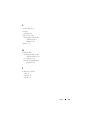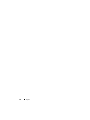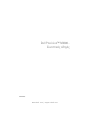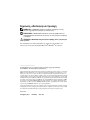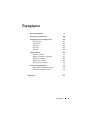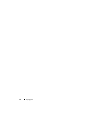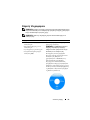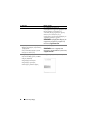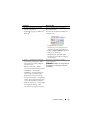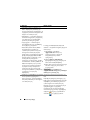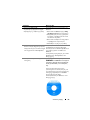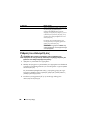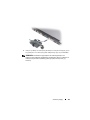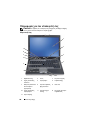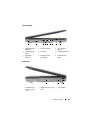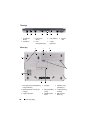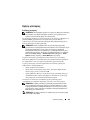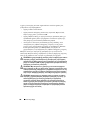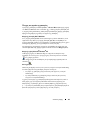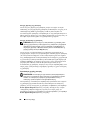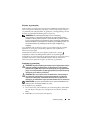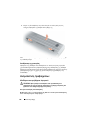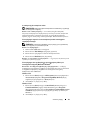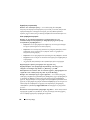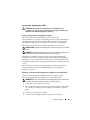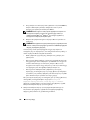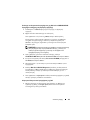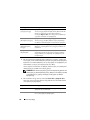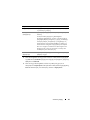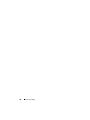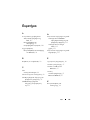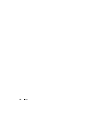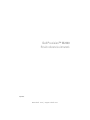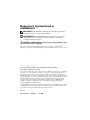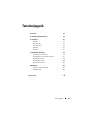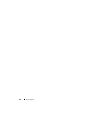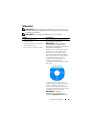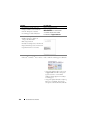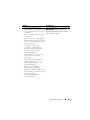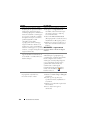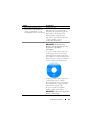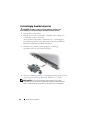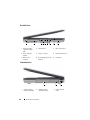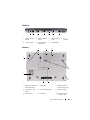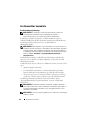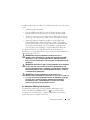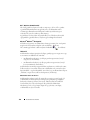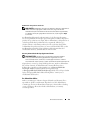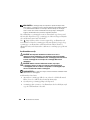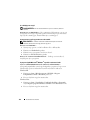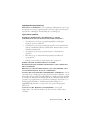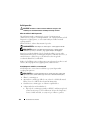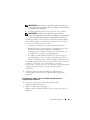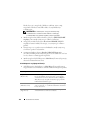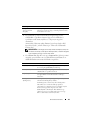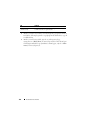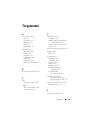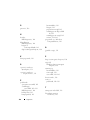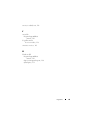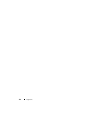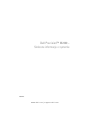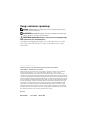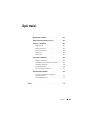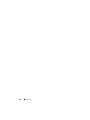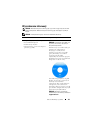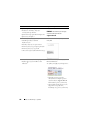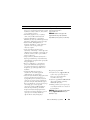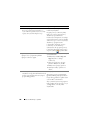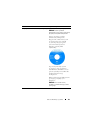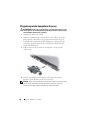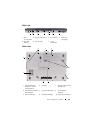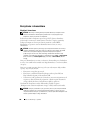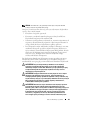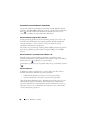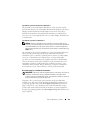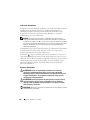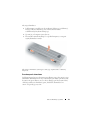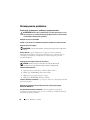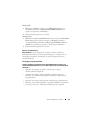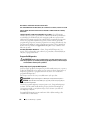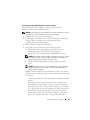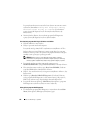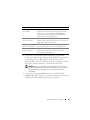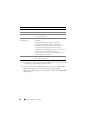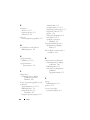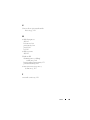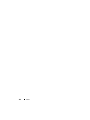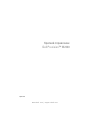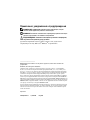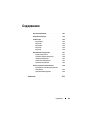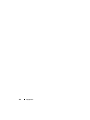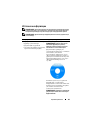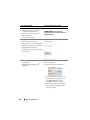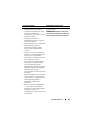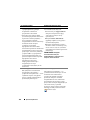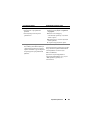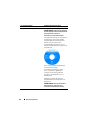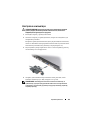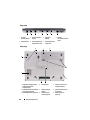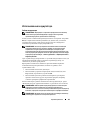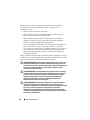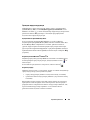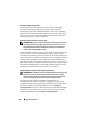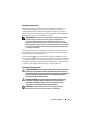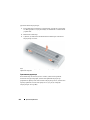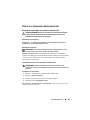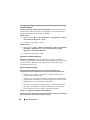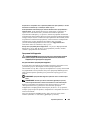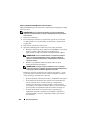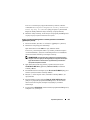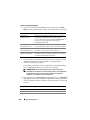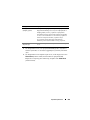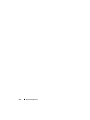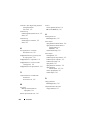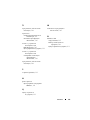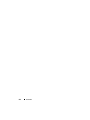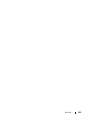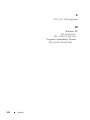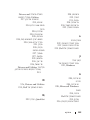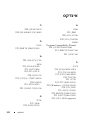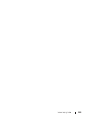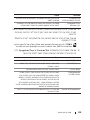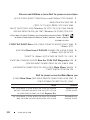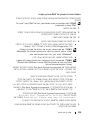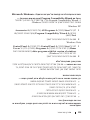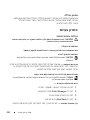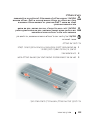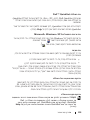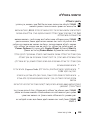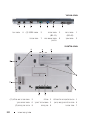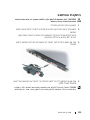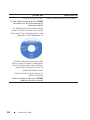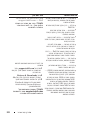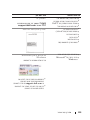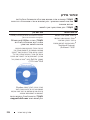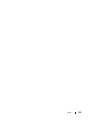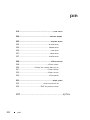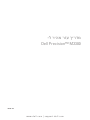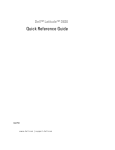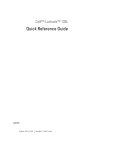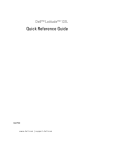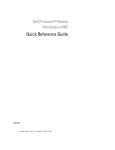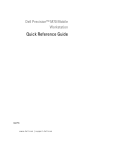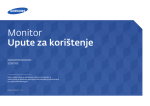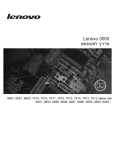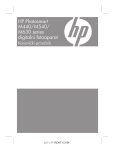Download Dell Precision YU151 User`s manual
Transcript
Dell Precision™ M2300 Quick Reference Guide Model PP18L w w w. d e l l . c o m | s u p p o r t . d e l l . c o m Notes, Notices, and Cautions NOTE: A NOTE indicates important information that helps you make better use of your computer. NOTICE: A NOTICE indicates either potential damage to hardware or loss of data and tells you how to avoid the problem. CAUTION: A CAUTION indicates a potential for property damage, personal injury, or death. If you purchased a Dell™ n Series computer, any references in this document to Microsoft® Windows® operating systems are not applicable. ____________________ Information in this document is subject to change without notice. © 2007 Dell Inc. All rights reserved. Trademarks used in this text: Dell, ExpressCharge, the DELL logo and Dell Precision are trademarks of Dell Inc.; Core, Active Management Technology, Centrino, and Intel are registered trademarks of Intel Corporation; Microsoft, Outlook, Windows, Windows Vista are either registered trademarks or trademarks of Microsoft Corporation in the United States and/or other countries; Bluetooth is a registered trademark owned by Bluetooth SIG, Inc. and is used by Dell under license; TouchStrip is a trademark of UPEK, Inc.; EMC is a registered trademark of EMC Corporation; ENERGY STAR is a registered trademark of the U.S. Environmental Protection Agency. As an ENERGY STAR partner, Dell Inc. has determined that this product meets the ENERGY STAR guidelines for energy efficiency. Other trademarks and trade names may be used in this document to refer to either the entities claiming the marks and names or their products. Dell Inc. disclaims any proprietary interest in trademarks and trade names other than its own. Model PP18L September 2007 P/N YU151 Rev. A00 Contents Finding Information . . . . . . . . . . . . . . . . . . . . Setting Up Your Computer . . . . . . . . . . . . . . . . 10 . . . . . . . . . . . . . . . . . . 11 . . . . . . . . . . . . . . . . . . . . . 11 About Your Computer Front View Left Side View. . . . . . . . . . . . . . . . . . . . . . . . . . . . . . . . . . . . . . 12 13 . . . . . . . . . . . . . . . . . . . . 13 . . . . . . . . . . . . . . . . . . . . . 14 Bottom View Using a Battery. Battery Performance . . . . . . . . . . . . . . . . Charging the Battery 15 . . . . . . . . . . . . . . . . 17 . . . . . . . . . . . . . . . 18 . . . . . . . . . . . . . . . . . . 19 . . . . . . . . . . . . . . . . . . . . . 19 Removing the Battery . Storing a Battery Lockups and Software Problems . . . . . . . . . . 19 . . . . . . . . . . . . . . . . . . 21 . . . . . . . . . . . . . . . . . . . . . . . . . . . . . . . 27 Dell Diagnostics Index 14 . . . . . . . . . . . Checking the Battery Charge . Troubleshooting 12 . . . . . . . . . . . . . . . . . . . . . Right Side View . Back View 5 Contents 3 4 Contents Finding Information NOTE: Some features or media may be optional and may not ship with your computer. Some features or media may not be available in certain countries. NOTE: Additional information may ship with your computer. What Are You Looking For? Find It Here • • • • Drivers and Utilities Media NOTE: The Drivers and Utilities media may be optional and may not ship with your computer. A diagnostic program for my computer Drivers for my computer My device documentation Notebook System Software (NSS) Documentation and drivers are already installed on your computer. You can use the media to reinstall drivers (see "Reinstalling Drivers and Utilities" in your User’s Manual) or to run the Dell Diagnostics (see "Dell Diagnostics" on page 21). Readme files may be included on your media to provide last-minute updates about technical changes to your computer or advanced technical-reference material for technicians or experienced users. NOTE: Drivers and documentation updates can be found at support.dell.com. Quick Reference Guide 5 What Are You Looking For? Find It Here • • • • How to set up my computer Basic troubleshooting information How to run the Dell™ Diagnostics How to open my computer In this document • • • • • • Warranty information Terms and Conditions (U.S. only) Safety instructions Regulatory information Ergonomics information End User License Agreement Dell Product Information Guide • Service Tag and Express Service Code • Microsoft® Windows® License Label NOTE: This document is available as a PDF at support.dell.com. Service Tag and Microsoft Windows License These labels are located on your computer: • Use the Service Tag to identify your computer when you use support.dell.com or contact support. • Enter the Express Service Code to direct your call when contacting support. 6 Quick Reference Guide What Are You Looking For? Find It Here • Solutions — Troubleshooting hints and tips, articles from technicians, and online courses, frequently asked questions • Community — Online discussion with other Dell customers • Upgrades — Upgrade information for components, such as memory, the hard drive, and the operating system • Customer Care — Contact information, service call and order status, warranty, and repair information • Service and support — Service call status and support history, service contract, online discussions with technical support • Dell Technical Update Service — Proactive e-mail notification of software and hardware updates for your computer • Reference — Computer documentation, details on my computer configuration, product specifications, and white papers • Downloads — Certified drivers, patches, and software updates • Notebook System Software (NSS) — If you reinstall the operating system for your computer, you should also reinstall the NSS utility. NSS provides critical updates for your operating system and support for processors, optical drives, USB devices, and so on. NSS is necessary for correct operation of your Dell computer. The software automatically detects your computer and operating system and installs the updates appropriate for your configuration. Dell Support Website — support.dell.com NOTE: Select your region or business segment to view the appropriate support site. To download Notebook System Software: 1 Go to support.dell.com, select your region or business segment, and enter your Service Tag. 2 Select Drivers & Downloads and click Go. 3 Click your operating system and search for the keywords Notebook System Software. NOTE: The support.dell.com user interface may vary depending on your selections. Quick Reference Guide 7 What Are You Looking For? Find It Here • Software upgrades and troubleshooting hints — Frequently asked questions, hot topics, and general health of your computing environment Dell Support Utility • How to use Windows XP • How to work with programs and files • How to personalize my desktop Windows Help and Support Center 1 Click Start→ Help and Support. 2 Type a word or phrase that describes your problem and click the arrow icon. 3 Click the topic that describes your problem. 4 Follow the instructions on the screen. • Information on network activity, the Power Management Wizard, hotkeys, and other items controlled by Dell QuickSet. Dell QuickSet Help The Dell Support Utility is an automated upgrade and notification system installed on your computer. This support provides real-time health scans of your computing environment, software updates, and relevant self-support information. Access the Dell Support Utility from the icon in the taskbar. To view Dell QuickSet Help, right-click the QuickSet icon in the Microsoft Windows taskbar. For more information on Dell QuickSet, see "Dell QuickSet" In your User’s Guide. 8 Quick Reference Guide What Are You Looking For? Find It Here • How to reinstall my operating system Operating System Media NOTE: The Operating System media may be optional and may not ship with your computer. The operating system is already installed on your computer. To reinstall your operating system, use the Operating System media (see "Reinstalling Windows" in your User’s Guide). After you reinstall your operating system, use the optional Drivers and Utilities media to reinstall drivers for the devices that came with your computer. Your operating system product key label is located on your computer. NOTE: The color of your media varies based on the operating system you ordered. Quick Reference Guide 9 Setting Up Your Computer CAUTION: Before you begin any of the procedures in this section, follow the safety instructions in the Product Information Guide. 1 Unpack the accessories box. 2 Set aside the contents of the accessories box, which you will need to complete the setup of your computer. The accessories box also contains user documentation and any software or additional hardware (such as PC Cards, drives, or batteries) that you have ordered. 3 Connect the AC adapter to the AC adapter connector on the computer and to the electrical outlet. 4 Open the computer display and press the power button to turn on the computer (see "Front View" on page 11). NOTE: It is recommended that you turn on and shut down your computer at least once before you install any cards or connect the computer to a docking device or other external device, such as a printer. 10 Quick Reference Guide About Your Computer NOTE: The appearance of your computer may vary slightly from the model shown in this document. Front View 1 2 3 13 12 4 11 10 5 9 8 6 7 1 display latch 2 display 3 power button 4 device status lights 5 keyboard 6 touch pad 7 fingerprint reader (optional) 8 touch pad buttons/track stick buttons 9 track stick 10 keyboard status lights 11 volume control buttons 12 ambient light sensor 13 mute button Quick Reference Guide 11 Left Side View 1 2 3 4 5 6 7 8 9 1 security cable slot 2 air vents 3 audio connectors (2) 4 smart card slot 5 1394 connector 6 wireless switch 7 Wi-Fi Catcher™ light 8 PC Card slot (with blank) 9 hard drive Right Side View 2 1 1 optical drive in media bay 2 12 Quick Reference Guide media-bay device latch release 3 3 USB connectors (2) Back View 1 2 3 4 5 6 7 1 network 2 modem connector connector (RJ-45) (RJ-11) 3 USB connectors (2) 5 video connector 7 air vents 6 AC adapter connector 4 serial connector Bottom View 9 1 2 8 3 7 4 6 5 1 battery charge gauge/health gauge 2 battery 3 battery-bay latch releases (2) 4 device locking screw (if present) 5 memory module cover 6 docking-device connector 7 air vents 8 hard drive 9 hard drive screws (2) Quick Reference Guide 13 Using a Battery Battery Performance NOTE: For information about the Dell warranty for your computer, see the Product Information Guide or separate paper warranty document that shipped with your computer. For optimal computer performance and to help preserve BIOS settings, operate your Dell portable computer with the main battery installed at all times. One battery is supplied as standard equipment in the battery bay. NOTE: Because the battery may not be fully charged, use the AC adapter to connect your new computer to an electrical outlet the first time you use the computer. For best results, operate the computer with the AC adapter until the battery is fully charged. To view battery charge status, click Start→ Control Panel→ Power Options→ Power Meter. Battery operating time varies depending on operating conditions. You can install an optional second battery in the media bay to significantly increase operating time. Operating time is significantly reduced when you perform operations including, but not limited to, the following: • Using optical drives • Using wireless communications devices, PC Cards, ExpressCards, media memory cards, or USB devices • Using high-brightness display settings, 3D screen savers, or other powerintensive programs such as complex 3D graphics applications Running the computer in maximum performance mode (see "Configuring Power Management Settings" in your User’s Guide). NOTE: Battery operating time (the time the battery can hold a charge) decreases over time. Depending on how often the battery is used and the conditions under which it is used, you may need to purchase a new battery during the life of your computer. NOTE: It is recommended that you connect your computer to an electrical outlet when writing to a CD or DVD. 14 Quick Reference Guide Operating time is significantly reduced when you perform operations including, but not limited to, the following: • Using optical drives. • Using wireless communications devices, PC Cards, Express Cards, media memory cards, or USB devices. • Using high-brightness display settings, 3D screen savers, or other powerintensive programs such as complex 3D graphics applications. • Running the computer in maximum performance mode. See "Configuring Power Management Settings" in your Hardware Owner’s Manual for information about accessing Windows Power Options Properties or Dell QuickSet, which you can use to configure power management settings. You can check the battery charge before you insert the battery into the computer. You can also set power management options to alert you when the battery charge is low. CAUTION: Using an incompatible battery may increase the risk of fire or explosion. Replace the battery only with a compatible battery purchased from Dell. The battery is designed to work with your Dell computer. Do not use a battery from other computers with your computer. CAUTION: Do not dispose of batteries with household waste. When your battery no longer holds a charge, call your local waste disposal or environmental agency for advice on disposing of a lithium-ion battery. See "Battery Disposal" in the Product Information Guide. CAUTION: Misuse of the battery may increase the risk of fire or chemical burn. Do not puncture, incinerate, disassemble, or expose the battery to temperatures above 65°C (149°F). Keep the battery away from children. Handle damaged or leaking batteries with extreme care. Damaged batteries may leak and cause personal injury or equipment damage. Checking the Battery Charge The Dell QuickSet Battery Meter, the Microsoft Windows Power Meter window and icon, the battery charge gauge and health gauge, and the lowbattery warning provide information on the battery charge. Quick Reference Guide 15 Dell™ QuickSet Battery Meter If Dell QuickSet is installed, press <Fn><F3> to display the QuickSet Battery Meter. The Battery Meter displays status, battery health, charge level, and charge completion time for the battery in your computer. For more information about QuickSet, right-click the QuickSet icon in the taskbar, and click Help. Microsoft® Windows® XP Power Meter The Windows Power Meter indicates the remaining battery charge. To check the Power Meter, double-click the icon on the taskbar. If the computer is connected to an electrical outlet, a icon appears. Charge Gauge By either pressing once or pressing and holding the status button on the charge gauge on the battery, you can check: • Battery charge (check by pressing and releasing the status button) • Battery health (check by pressing and holding the status button) The battery operating time is largely determined by the number of times it is charged. After hundreds of charge and discharge cycles, batteries lose some charge capacity—or battery health. That is, a battery can show a status of "charged" but maintain a reduced charge capacity (health). Check the Battery Charge To check the battery charge, press and release the status button on the battery charge gauge to illuminate the charge-level lights. Each light represents approximately 20 percent of the total battery charge. For example, if the battery has 80 percent of its charge remaining, four of the lights are on. If no lights appear, the battery has no charge. Check the Battery Health NOTE: You can check battery health in one of two ways: by using the charge gauge on the battery as described below and by using the Battery Meter in Dell QuickSet. For information about QuickSet, right-click the QuickSet icon in the taskbar, and click Help. 16 Quick Reference Guide To check the battery health using the charge gauge, press and hold the status button on the battery charge gauge for at least 3 seconds. If no lights appear, the battery is in good condition, and more than 80 percent of its original charge capacity remains. Each light represents incremental degradation. If five lights appear, less than 60 percent of the charge capacity remains, and you should consider replacing the battery. See "Specifications" in your User’s Guide for more information about the battery operating time. Low-Battery Warning NOTICE: To avoid losing or corrupting data, save your work immediately after a low-battery warning. Then connect the computer to an electrical outlet. If the battery runs completely out of power, hibernate mode begins automatically. By default, a pop-up window warns you when the battery charge is approximately 90 percent depleted. You can change the settings for the battery alarms in QuickSet or the Power Options Properties window. See "Configuring Power Management Settings" in your User’s Guide for information about accessing QuickSet or the Power Options Properties window. Charging the Battery When you connect the computer to an electrical outlet or install a battery while the computer is connected to an electrical outlet, the computer checks the battery charge and temperature. If necessary, the AC adapter then charges the battery and maintains the battery charge. NOTE: With Dell ExpressCharge, when the computer is turned off, the AC adapter charges a completely discharged battery to 80 percent in about 1 hour and to 100 percent in approximately 2 hours. Charge time is longer with the computer turned on. You can leave the battery in the computer for as long as you like. The battery’s internal circuitry prevents the battery from overcharging. If the battery is hot from being used in your computer or being in a hot environment, the battery may not charge when you connect the computer to an electrical outlet. The battery is too hot to start charging if the light flashes alternately green and orange. Disconnect the computer from the electrical outlet and allow the computer and the battery to cool to room temperature. Then connect the computer to an electrical outlet to continue charging the battery. Quick Reference Guide 17 Removing the Battery CAUTION: Using an incompatible battery may increase the risk of fire or explosion. Replace the battery only with a compatible battery purchased from Dell. The battery is designed to work with your Dell™ computer. Do not use a battery from other computers with your computer. CAUTION: Before performing these procedures, turn off the computer, disconnect the AC adapter from the electrical outlet and the computer, disconnect the modem from the wall connector and computer, and remove any other external cables from the computer. NOTICE: You must remove all external cables from the computer to avoid possible connector damage. To remove the battery: 1 If the computer is connected to a docking device (docked), undock it. See the documentation that came with your docking device for instructions. 2 Ensure that the computer is turned off. 3 Slide the two latch releases on the bottom of the computer, and then remove the battery from the bay. To replace the battery, follow the removal procedure in reverse order. 18 Quick Reference Guide Storing a Battery Remove the battery when you store your computer for an extended period of time. A battery discharges during prolonged storage. After a long storage period, recharge the battery fully (see "Charging the Battery" on page 17) before use. Troubleshooting Lockups and Software Problems CAUTION: Before you begin any of the procedures in this section, follow the safety instructions in the Product Information Guide. The computer does not start up E N S U R E T H A T T H E AC A D A P T E R I S F I R M L Y C O N N E C T E D T O T H E C O M P U T E R A N D T O THE ELECTRICAL OUTLET. The computer stops responding NOTICE: You might lose data if you are unable to perform an operating system shutdown. TU R N T H E C O M P U T E R O F F — If you are unable to get a response by pressing a key on your keyboard or moving your mouse, press and hold the power button for at least 8 to 10 seconds until the computer turns off. Then restart your computer. A program stops responding or crashes repeatedly NOTE: Software usually includes installation instructions in its documentation or on a floppy disk or CD. END THE PROGRAM — 1 Press <Ctrl><Shift><Esc> simultaneously. 2 Click Task Manager. 3 Click the program that is no longer responding. 4 Click End Task. C H E C K T H E S O F T W A R E D O C U M E N T A T I O N — If necessary, uninstall and then reinstall the program. Quick Reference Guide 19 A program is designed for an earlier Microsoft® Windows® operating system R U N T H E P R O G R A M C O M P A T I B I L I T Y W I Z A R D — The Program Compatibility Wizard configures a program so that it runs in an environment similar to nonWindows operating system environments. Windows XP 1 Click Start→ All Programs→ Accessories→ Program Compatibility Wizard→ Next. 2 Follow the instructions on the screen. Windows Vista 1 Click Start→ Control Panel→ Control Panel Home→ Programs and click Use an older program with this version of windows. 2 Follow the instructions on the screen. A solid blue screen appears TU R N T H E C O M P U T E R O F F — If you are unable to get a response by pressing a key on your keyboard or moving your mouse, press and hold the power button for at least 8 to 10 seconds until the computer turns off. Then restart your computer. Other software problems CHECK THE SOFTWARE DOCUMENTATION OR CONTACT THE SOFTWARE MANUFACTURER FOR TROUBLESHOOTING INFORMATION — • Ensure that the program is compatible with the operating system installed on your computer. • Ensure that your computer meets the minimum hardware requirements needed to run the software. See the software documentation for information. • Ensure that the program is installed and configured properly. • Verify that the device drivers do not conflict with the program. • If necessary, uninstall and then reinstall the program. B A C K U P Y O U R F I L E S I M M E D I A T E L Y. USE A VIRUS-SCANNING PROGRAM TO CHECK THE HARD DRIVE, FLOPPY DISKS, OR CDS. 20 Quick Reference Guide SAVE AND CLOSE ANY OPEN FILES OR PROGRAMS AND SHUT DOWN YOUR COMPUTER THROUGH THE START MENU. S C A N T H E C O M P U T E R F O R S P Y W A R E — If you are experiencing slow computer performance, you frequently receive pop-up advertisements, or you are having problems connecting to the Internet, your computer might be infected with spyware. Use an anti-virus program that includes anti-spyware protection (your program may require an upgrade) to scan the computer and remove spyware. For more information, go to support.dell.com and search for the keyword spyware. R U N T H E D E L L D I A G N O S T I C S — See "Dell Diagnostics" on page 21. If all tests run successfully, the error condition is related to a software problem. Dell Diagnostics CAUTION: Before you begin any of the procedures in this section, follow the safety instructions in the Product Information Guide. When to Use the Dell Diagnostics If you experience a problem with your computer, perform the checks in "Lockups and Software Problems" on page 19 and run the Dell Diagnostics before you contact Dell for technical assistance. It is recommended that you print these procedures before you begin. NOTICE: The Dell Diagnostics works only on Dell™ computers. NOTE: The Drivers and Utilities media is optional and may not ship with your computer. Enter system setup (see "System Setup Program" in your User’s Guide), review your computer’s configuration information, and ensure that the device you want to test displays in system setup and is active. Start the Dell Diagnostics from either your hard drive or from the Drivers and Utilities media. Quick Reference Guide 21 Starting the Dell Diagnostics From Your Hard Drive The Dell Diagnostics is located on a hidden diagnostic utility partition on your hard drive. NOTE: If your computer cannot display a screen image, contact Dell (see "Contacting Dell" in your User’s Guide). 1 Shut down the computer. 2 If the computer is connected to a docking device (docked), undock it. See the documentation that came with your docking device for instructions. 3 Connect the computer to an electrical outlet. 4 Diagnostics can be invoked in one of two ways: a Turn on the computer. When the DELL™ logo appears, press <F12> immediately. Select Diagnostics from the boot menu and press <Enter>. NOTE: If you wait too long and the operating system logo appears, continue to wait until you see the Microsoft® Windows® desktop. Then shut down your computer and try again. b Press and hold the <Fn> key while powering the computer on. NOTE: If you see a message stating that no diagnostics utility partition has been found, run the Dell Diagnostics from the Drivers and Utilities media. The computer runs the Pre-boot System Assessment, a series of initial tests of your system board, keyboard, hard drive, and display. • During the assessment, answer any questions that appear. • If a failure is detected, the computer stops and beeps. To stop the assessment and restart the computer, press <Esc>; to continue to the next test, press <y>; to retest the component that failed, press <r>. • If failures are detected during the Pre-boot System Assessment, write down the error code(s) and contact Dell (see "Contacting Dell" in your User’s Guide). If the Pre-boot System Assessment completes successfully, you receive the message Booting Dell Diagnostic Utility Partition. Press any key to continue. 5 Press any key to start the Dell Diagnostics from the diagnostics utility partition on your hard drive. 22 Quick Reference Guide Starting the Dell Diagnostics From the Drivers and Utilities Media 1 Insert the Drivers and Utilities media. 2 Shut down and restart the computer. When the DELL logo appears, press <F12> immediately. If you wait too long and the Windows logo appears, continue to wait until you see the Windows desktop. Then shut down your computer and try again. NOTE: The next steps change the boot sequence for one time only. On the next start-up, the computer boots according to the devices specified in the system setup program. 3 When the boot device list appears, highlight CD/DVD/CD-RW Drive and press <Enter>. 4 Select the Boot from CD-ROM option from the menu that appears and press <Enter>. 5 Type 1 to start the menu and press <Enter> to proceed. 6 Select Run the 32 Bit Dell Diagnostics from the numbered list. If multiple versions are listed, select the version appropriate for your computer. 7 When the Dell Diagnostics Main Menu appears, select the test you want to run. Dell Diagnostics Main Menu 1 After the Dell Diagnostics loads and the Main Menu screen appears, click the button for the option you want. Option Function Express Test Performs a quick test of devices. This test typically takes 10 to 20 minutes and requires no interaction on your part. Run Express Test first to increase the possibility of tracing the problem quickly. Extended Test Performs a thorough check of devices. This test typically takes 1 hour or more and requires you to answer questions periodically. Quick Reference Guide 23 Option Function Custom Test Tests a specific device. You can customize the tests you want to run. Symptom Tree Lists the most common symptoms encountered and allows you to select a test based on the symptom of the problem you are having. 2 If a problem is encountered during a test, a message appears with an error code and a description of the problem. Write down the error code and problem description, and follow the instructions on the screen. If you cannot resolve the error condition, contact Dell (see "Contacting Dell" in your User’s Guide). NOTE: The Service Tag for your computer is located at the top of each test screen. If you contact Dell, the technical support representative will ask you for your Service Tag. 3 If you run a test from the Custom Test or Symptom Tree option, click the applicable tab described in the following table for more information. Tab Function Results Displays the results of the test and any error conditions encountered. Errors Displays error conditions encountered, error codes, and the problem description. Help Describes the test and may indicate requirements for running the test. Configuration Displays your hardware configuration for the selected device. The Dell Diagnostics obtains configuration information for all devices from the system setup program, memory, and various internal tests, and it displays the information in the device list in the left pane of the screen. The device list may not display the names of all the components installed on your computer or all devices attached to your computer. Parameters 24 Allows you to customize the test by changing the test settings. Quick Reference Guide 4 When the tests are completed, if you are running the Dell Diagnostics from the Drivers and Utilities media, remove the media. 5 When the tests are complete, close the test screen to return to the Main Menu screen. To exit the Dell Diagnostics and restart the computer, close the Main Menu screen. Quick Reference Guide 25 26 Quick Reference Guide Index A anti-virus software, 20 Dell Diagnostics (continued) starting from the hard drive, 22 using, 21 Dell support site, 7 B battery charge gauge, 16 charging, 17 checking the charge, 15 performance, 14 power meter, 16 removing, 18 storing, 19 C CDs operating system, 9 computer crashes, 19-20 slow performance, 21 stops responding, 19 D Dell Diagnostics about, 21 starting from the Drivers and Utilities media, 23 diagnostics Dell, 21 documentation End User License Agreement, 6 ergonomics, 6 online, 7 Product Information Guide, 6 regulatory, 6 safety, 6 warranty, 6 Drivers and Utilities CD, 5 Drivers and Utilities media Dell Diagnostics, 21 E End User License Agreement, 6 ergonomics information, 6 H hardware Dell Diagnostics, 21 Help and Support Center, 8 Index 27 help file Windows Help and Support Center, 8 Q QuickSet Help, 8 R L labels Microsoft Windows, 6 Service Tag, 6 regulatory information, 6 S safety instructions, 6 O Service Tag, 6 operating system reinstalling, 9 software problems, 20 Operating System CD, 9 spyware, 21 support website, 7 P problems blue screen, 20 computer crashes, 19-20 computer does not start up, 19 computer stops responding, 19 Dell Diagnostics, 21 lockups, 19 program crashes, 19 program stops responding, 19 programs and Windows compatibility, 20 slow computer performance, 21 software, 19-20 spyware, 21 Product Information Guide, 6 28 Index system views back, 13 bottom, 13 front, 11 left side, 12 right side, 12 T troubleshooting Dell Diagnostics, 21 Help and Support Center, 8 lockups and software problems, 19 W warranty information, 6 Windows XP Help and Support Center, 8 Program Compatibility Wizard, 20 reinstalling, 9 wizards Program Compatibility Wizard, 20 Index 29 30 Index Dell Precision™ M2300 Brzi referentni priručnik Model PP18L w w w. d e l l . c o m | s u p p o r t . d e l l . c o m Napomene, obavijesti i oprezi NAPOMENA: OBAVIJESTI označava važne informacije koje vam pomažu pri boljem korištenju računala. OBAVIJEST: OBAVIJEST označava moguće oštećenje hardvera ili gubitak podataka i informira vas kako taj problem možete izbjeći. OPREZ: OPREZ označava moguću opasnost od kvarova, fizičkih ozljeda ili smrtnih slučajeva. Ako ste kupili Dell™ računalo iz serije n, za vas ne vrijede reference operativnih sustava Microsoft® Windows® u ovom dokumentu. ____________________ Informacije u ovom dokumentu podložne su promjeni bez prethodne najave. © 2007 Dell Inc. Sva prava pridržana. Trgovački znakovi koji se koriste u ovom tekstu: Dell, ExpressCharge, DELL logotip i Dell Precision su zaštitni znakovi tvrtke Dell Inc.; Core, Active Management Technology, Centrino i Intel su registrirani zaštitni znakovi tvrtke Intel Corporation; Microsoft, Outlook, Windows, Windows Vista su registrirani zaštitni znakovi ili zaštitni znakovi tvrtke Microsoft Corporation u SAD-u i/ili drugim zemljama; Bluetooth je zaštitni znak u vlasništvu tvrtke Bluetooth SIG, Inc. te ga tvrtka Dell prema licenci; TouchStrip je zaštitni znak tvrtke UPEK, Inc.; EMC je registrirani zaštitni znak tvrtke EMC Corporation; ENERGY STAR je registrirani zaštitni znak Američke agencije za zaštitu okoliša. Kao ENERGY STAR partner, tvrtka Dell Inc. je odlučila da je ovaj proizvod sukladan ENERGY STAR smjernici o učinkovitom korištenju energije. U dokumentu se možda koriste i drugi trgovački znakovi i zaštićeni nazivi koji označavaju ili entitete koji su vlasnici tih znakova ili njihove proizvode. Dell Inc. odriče se bilo kakvih vlasničkih interesa za navedene trgovačke znakove i zaštićene nazive, osim vlastitih. Model PP18L Rujan 2007. Br./dijela YU151 Izm. izdanje A00 Sadržaj . . . . . . . . . . . . . . . . . . 35 . . . . . . . . . . . . . . . . . 40 O vašem računalu . . . . . . . . . . . . . . . . . . . 41 Prikaz sprijeda . . . . . . . . . . . . . . . . . . . 41 . . . . . . . . . . . . . . . . . . . . 42 Traženje informacija Postavljanje računala Prikaz slijeva Prikaz zdesna . . . . . . . . . . . . . . . . . . . . 42 . . . . . . . . . . . . . . . . . . . . 43 . . . . . . . . . . . . . . . . . . . . . 43 . . . . . . . . . . . . . . . . . . . 44 Prikaz straga Prikaz dna Korištenje baterije Izvedba baterije . . . . . . . . . . . . . . . . . . . 44 . . . . . . . . . . . 45 Punjenje baterije . . . . . . . . . . . . . . . . . . 47 Vađenje baterije . . . . . . . . . . . . . . . . . . 48 Pohrana baterije . . . . . . . . . . . . . . . . . . 49 Provjera napunjenosti baterije Rješavanje problema . . . . . . . . . . . . . . . . . . 49 . . . . . . 49 . . . . . . . . . . . . . . . . . . 51 . . . . . . . . . . . . . . . . . . . . . . . . . . . . . . 57 Zaključavanje i problemi s programima Dell Diagnostics. Indeks Sadržaj 33 34 Sadržaj Traženje informacija NAPOMENA: Neke značajke ili mediji možda nisu obavezni i možda se neće isporučivati s vašim računalom. Neke značajke ili mediji možda nisu dostupni u određenim zemljama. NAPOMENA: S vašim se računalom mogu isporučiti dodatne informacije. Što tražite? Pronađite to ovdje • • • • Medij Drivers and Utilities (Upravljački i uslužni programi) NAPOMENA: Medij Drivers and Utilities (Upravljački i uslužni programi) nije obavezan i možda ga nećete dobiti prilikom kupnje računala. Dijagnostički program za moje računalo Upravljački programi za moje računalo Dokumentacija za moje računalo Softver za sustav prijenosnog računala (NSS) Dokumentacija i uslužni programi su već instalirani na vašem računalu. Medij možete koristiti za ponovnu instalaciju upravljačkih programa (pogledajte “Ponovna instalacija upravljačkih i uslužnih programa” u svom Korisničkom priručniku) ili za pokretanje programa Dell Diagnostics (pogledajte “Dell Diagnostics” na stranici 51). Na mediju se možda nalaze i datoteke Readme koje vam pružaju najnovije informacije o tehničkim promjenama računala ili napredni referentni materijal za tehničare i iskusnije korisnike. NAPOMENA: Najnovija ažuriranja upravljačkih programa i dokumentacije možete pronaći na support.dell.com Brzi Referentni priručnik 35 Što tražite? Pronađite to ovdje • Kako postaviti računalo • Osnovne informacije za rješavanje problema • Kako pokrenuti program Dell™ Diagnostics • Kako otvoriti računalo Pogledajte u ovom dokumentu • • • • • • NAPOMENA: Ovaj je dokument dostupan u PDF formatu na support.dell.com Informacije o jamstvu Dell Priručnik s informacijama o Uvjeti i pravila korištenja (samo za SAD) proizvodu Sigurnosne upute Regulatorne informacije Informacije o ergonomiji Licenčni sporazum s krajnjim korisnikom • Service Tag (Servisna oznaka) i Express Servisna oznaka i Microsoft Windows Service Code (Šifra za ekspresnu uslugu) licenca • Oznaku licence Microsoft® Windows® Te se naljepnice nalaze na računalu: • Servisnu oznaku koristite za identifikaciju računala prilikom korištenja web-mjesta support.dell.com ili za kontakt službe za podršku. • Šifru za ekspresnu uslugu unesite za usmjeravanje poziva prilikom kontaktiranja službi za podršku. 36 Brzi Referentni priručnik Što tražite? Pronađite to ovdje • Solutions (Rješenja) — Savjeti za rješavanje problema, članci tehničara i tečajevi na mreži, često postavljana pitanja • Community (Zajednica) — rasprava na mreži s ostalim Dell korisnicima • Upgrades (Ažuriranja) — Informacije za nadogradnju komponenata, poput memorije, tvrdog diska te operativnog sustava • Customer Care (Briga o korisnicima) — Kontakt informacije, servisni pozivi i stanje narudžbe, jamstva te informacije o popravcima • Service and support (USluge i podrška) — Status poziva za servis i prethodne pružene podrške, servisni ugovor, rasprave na mreži s tehničkom podrškom • Dell Technical Update Service (Dell tehnička služba za ažuriranja) — Proaktivna obavijest e-poštom o ažuriranjima hardvera i softvera za vaše računalo • Reference — Dokumentacija računala, pojedinosti o konfiguraciji računala, specifikacije proizvoda i bijeli papiri • Downloads (Preuzimanja) — Certificirani upravljački programi, zakrpe te ažuriranja softvera • Notebook System Software (Softver za sustav prijenosnog računala - NSS) — Ako ponovno instalirate operativni sustav na svoje računalo, trebali biste instalirati i NSS upravljački program. NSS osigurava kritična ažuriranja za operativni sustav i podršku za procesore, optičke pogone, USB uređaje i slično. NSS je neophodan za ispravan rad vašeg Dell računala. Softver automatski prepoznaje vaše računalo i operativni sustav i instalira ažuriranja koja odgovaraju vašoj konfiguraciji. Web-mjesto za Dellovu podršku — support.dell.com NAPOMENA: Odaberite odjeljak za područja ili poduzeća za prikaz odgovarajuće stranice podrške. Za preuzimanje Notebook System Software (Softver za sustav prijenosnog računala): 1 Idite na support.dell.com, odaberite svoju regiju ili poslovni segment i unesite svoju servisnu oznaku. 2 Odaberite Drivers & Downloads (Upravljački programi i preuzimanja) i pritisnite Go (Idi). 3 Pritisnite svoj operativni sustav i potražite ključnu riječ Notebook System Software (Softver za sustav prijenosnog računala). NAPOMENA: Korisničko sučelje support.dell.com može se razlikovati ovisno o vašim odabirima. Brzi Referentni priručnik 37 Što tražite? Pronađite to ovdje • Software upgrades and troubleshooting hints (Nadogradnje sustava i savjeti za rješavanje problema) — Često postavljana pitanja, vruće teme i općenito zdravlje vaše računalne okoline Dell Support Utility (Uslužni program za podršku) Dell Support Utility (Uslužni program za podršku) je automatizirani sustav nadogradnje i obavješćivanja instaliran na vaše računalo. Ova podrška osigurava skeniranje zdravlja vaše računalne okoline u stvarnom vremenu, ažuriranja softvera i relevantne informacije za samostalnu podršku. Funkciji Dell Support Utility (Dellov uslužni program za podršku) ikone na možete pristupiti pritiskom alatnoj traci. • Kako koristiti Windows XP • Kako koristiti programe i datoteke • Kako prilagoditi radnu površinu Windows Help and Support Center (Windows centar za pomoć i podršku) 1 Pritisnite Start→ Help and Support (Pomoć i podrška). 2 Utipkajte riječ ili frazu koja opisuje vaš problem i pritisnite ikonu sa strelicom. 3 Pritisnite temu koja opisuje vaš problem. 4 Slijedite upute na ekranu. • Informacije o mrežnoj aktivnosti, Power Management Wizard (Čarobnjak za upravljanje napajanjem), hotkey i druge stavke koje kontrolira Dell QuickSet. Dell QuickSet Help (QuickSet pomoć) Za pregled aplikacije Dell QuickSet Help (Dell QuickSet pomoć), desnom tipkom miša pritisnite ikonu QuickSet na traci sa zadacima Microsoft Windows. Više informacija o Dell QuickSetu potražite u odjeljku “Dell QuickSet” u svom Korisničkom priručniku. 38 Brzi Referentni priručnik Što tražite? Pronađite to ovdje • Kako ponovno instalirati operativni sustav Medij s operativnim sustavom NAPOMENA: Medij Operating System (Operativni sustav) možda nije obavezan te se možda ne isporučuje uz računalo. Operativni sustav je već instaliran na vašem računalu. Za ponovno instaliranje operativnog sustava koristite medij Operating System (pogledajte “Ponovna instalacija OS Windows” u svom Korisničkom priručniku). Nakon ponovnog instaliranja operativnog sustava upotrijebite dodatni medij Drivers and Utilities (Upravljački i uslužni programi) kako biste ponovno instalirali upravljačke programe za uređaje koji su isporučeni uz računalo. Oznaka sa šifrom proizvoda za vaš operativni sustav nalazi se na računalu. NAPOMENA: Boja medija razlikuje se ovisno o operativnom sustavu koji ste naručili. Brzi Referentni priručnik 39 Postavljanje računala OPREZ: Prije nego započnete bilo koji postupak u ovom odjeljku, slijedite sigurnosne upute u Priručnik s informacijama o proizvodu. 1 Raspakirajte kutiju s dodatnom opremom. 2 Sa strane ostavite sadržaj kutije s dodatnom opremom koji će vam trebati za dovršavanje postavljanja računala. U kutiji s dodatnom opremom nalazi se i dokumentacija za korisnika i sve programe i dodatni hardver (npr. PC kartice, upravljački pogoni ili baterije) koje ste naručili. 3 Spojite AC adapter na priključak za AC adapter na računalu i na električnu utičnicu. 4 Otvorite zaslon računala i pritisnite gumb za uključivanje/isključivanje kako biste uključili računalo (pogledajte “Prikaz sprijeda” na stranici 41). NAPOMENA: Preporučujemo da uključite i isključite računalo najmanje jednom prije nego što instalirate bilo koju karticu ili spojite računalo na uređaj za spajanje ili drugi vanjski uređaj, poput pisača. 40 Brzi Referentni priručnik O vašem računalu NAPOMENA: Izgled vašeg računala može se donekle razlikovati od modela prikazanog u ovom dokumentu. Prikaz sprijeda 1 2 3 13 12 4 11 10 5 9 8 6 7 1 brava za otvaranje zaslona 2 4 7 statusne lampice uređaja čitač otisaka prstiju (dodatno) 5 8 10 statusne lampice tipkovnice 3 zaslon tipkovnica gumbi touch pada/gumbi track sticka 11 gumbi za kontrolu glasnoće 6 9 gumb za uključivanje/ isključivanje touch pad track stick 12 senzor za osvijetljenost prostora 13 gumb za isključivanje zvuka Brzi Referentni priručnik 41 Prikaz slijeva 1 2 3 4 5 6 7 8 9 1 sigurnosni utor za kabel 2 ventilacijski otvori 3 audio priključci (2) 4 utor za smart card 5 1394 priključak 6 prekidač za bežičnu mrežu 7 Wi-Fi Catcher™ lampica 8 utor za PC karticu (s praznim umetkom) 9 tvrdi disk Prikaz zdesna 2 1 1 optički pogon u odjeljku za medij 42 2 Brzi Referentni priručnik brava za otvaranje uređaja odjeljka za medij 3 3 USB priključci (2) Prikaz straga 1 2 3 4 5 6 7 1 mrežni priključak (RJ-45) 2 priključak za modem (RJ-11) 3 USB priključci (2) 5 video priključak 6 priključak AC adaptera 7 ventilacijski otvori 4 serijski priključak Prikaz dna 9 1 2 8 3 7 4 6 5 1 mjerač napunjenosti 2 baterije/mjerač zdravlja baterija 3 brave za otvaranje pregrada za baterije (2) 4 vijak za zaključavanje uređaja (ako postoji) 5 poklopac memorijskog modula 6 priključak uređaja za spajanje 7 ventilacijski otvori 8 tvrdi disk 9 vijci za tvrdi disk (2) Brzi Referentni priručnik 43 Korištenje baterije Izvedba baterije NAPOMENA: Informacije o Dell jamstvu za svoje računalo potražite u Priručnik s informacijama o proizvodu ili zasebnom dokumentu s jamstvom koji ste dobili s računalom. Za optimalan rad računala i kako biste pomogli u očuvanju BIOS postavki, na svom Dell prijenosnom računalu uvijek radite s umetnutom glavnom baterijom. Jedna baterija se isporučuje kao serijska oprema u utoru za baterije. NAPOMENA: Budući da baterija možda nije u potpunosti napunjena, koristite AC adapter kako biste novo računalo spojili na električnu utičnicu prilikom prvog korištenja računala. Za najbolje rezultate koristite računalo s AC adapterom dok u potpunosti ne napunite bateriju. Za pregled statusa baterije pritisnite Start→ Control Panel (Upravljačka ploča)→ Power Options (Mogućnosti napajanja)→ Power Meter (Mjerač napunjenosti). Vrijeme rada baterije varira ovisno o uvjetima rada. Možete instalirati i dodatnu bateriju u odjeljak za medije kako biste značajno povećali operativno vrijeme. Vrijeme rada se znatno smanjuje kada izvodite operacije koje uključuju, ali nisu ograničene na, sljedeće: • Korištenje optičkih pogona • Korištenje bežičnih uređaja za komunikaciju, kartica ExpressCard, media memory kartica ili USB uređaja • Korištenje postavki velike svjetline zaslona, 3D čuvari zaslona i ostali programi koji zahtijevaju mnogo energije, poput složenih 3D grafičkih aplikacija Rad računala na maksimalno podešenoj snazi (vidi “Configuring Power Management Settings” Konfiguriranje postavki upravljanja napajanjem/ u dokumentu Korisnički priručnik). NAPOMENA: Operativno vrijeme baterije (vrijeme koje baterija ima energije) smanjuje se s vremenom. Ovisno o tome koliko se često koristi baterija i uvjetima u kojima se koristi, možda ćete morati kupiti novu bateriju za vrijeme životnog vijeka računala. NAPOMENA: Preporučuje se da računalo spojite u električnu utičnicu prilikom snimanja na CD ili DVD. 44 Brzi Referentni priručnik Vrijeme rada se znatno smanjuje kada izvodite operacije koje uključuju, ali nisu ograničene na, sljedeće: • Korištenje optičkih pogona. • Korištenje uređaja za bežičnu komunikaciju, PC kartice, ExpressCards, medijske memorijske kartice ili USB uređaji. • Korištenje postavki zaslona visoke svjetline, 3D čuvara zaslona ili drugih programa koji zahtijevaju veliku potrošnju energije, kao što su složene 3D grafičke aplikacije. • Pokretanje računala u načinu maksimalnih performansi. Pogledajte “Configuring Power Management Settings” (Konfiguriranje postavki upravljanja napajanjem) u Vlasničkom priručniku za hardver za informacije o pristupanju Windows Power Options Properties (Svojstvima mogućnosti napajanja sustava Windows) ili Dell QuickSetu, koje možete koristiti za konfiguriranje postavki upravljanja napajanjem. Napunjenost baterije možete provjeriti prije umetanja baterije u računalo. Također možete postaviti mogućnosti upravljanja energijom da vas obavijeste kada je baterija skoro prazna. OPREZ: Korištenje nekompatibilne baterije može povećati rizik od požara ili eksplozije. Bateriju zamijenite isključivo kompatibilnom baterijom koju prodaje tvrtka Dell. Baterija je proizvedena za rad s Dellovim računalima. Ne koristite bateriju iz drugih računala u svom računalu. OPREZ: Ne odlažite baterije s kućnim otpadom. Kada se baterija potpuno isprazni, kontaktirajte lokalnu agenciju za odlaganje otpada ili agenciju za očuvanje okoliša kako bi vas savjetovali o odlaganju litij-ionskih baterija. Pogledajte “Odlaganje baterija” u Priručnik s informacijama o proizvodu. OPREZ: Pogrešna upotreba baterije može povećati rizik od požara ili kemijskih opeklina. Nmojte probijati, paliti, rastavljati bateriju ili je izlagati temperaturama većim od 65°C (149°F). Držite bateriju izvan dosega djece. Postupajte pažljivo s oštećenim baterijama ili onima koje cure. Oštećene baterije mogu curiti i prouzročiti ozljede ljudi ili štetu na opremi. Provjera napunjenosti baterije Dell QuickSet mjerač napunjenosti baterija, prozor i ikona Microsoft Windows Mjerača napajanja , mjerač napunjenosti i zdravlja baterije i upozorenje o ispražnjenosti baterije osiguravaju informacije o napunjenosti baterije. Brzi Referentni priručnik 45 Dell™ QuickSet mjerač napunjenosti baterije Ako je instaliran Dell QuickSet, pritisnite <Fn><F3> za prikaz QuickSet mjerača napunjenosti baterije. Mjerač napunjenosti baterije prikazuje status, zdravlje baterije, razinu napunjenosti te vrijeme potrebno za punjenje bateriju u računalu. Za više informacija o QuickSet-u pritisnite desnom tipkom miša na ikonu QuickSet na traci sa zadacima, a zatim pritisnite Help (Pomoć). Microsoft® Windows® XP Power Meter (Mjerač napunjenosti baterije) Windows mjerač napajanja pokazuje ostatak napunjenosti baterije. Kako biste provjerili Mjerač napajanja dvostruko pritisnite ikonu na traci sa zadacima. Ako je računalo priključeno na električnu utičnicu, pojavljuje se ikona Mjerač napunjenosti Jednom pritisnite ili pritisnite i držite statusni gumb na mjeraču napunjenosti na bateriji i provjerite: • Napunjenost baterije (provjerite pritiskom i otpuštanjem statusnog gumba) • Zdravlje baterije (provjerite pritiskom i držanjem statusnog gumba) Vrijeme rada baterije je uvelike određeno brojem punjenja. Nakon stotina ciklusa punjenja i pražnjenja, baterije gube kapacitet punjenja—ili zdravlje baterije. To znači da baterije mogu pokazivati da su “napunjene”, ali imati smanjeni kapacitet punjenja (zdravlje). Provjerite razinu napunjenosti baterije Kako biste provjerili napunjenost baterije, pritisnite i otpustite statusni gumb na mjeraču napunjenosti baterije kako biste osvijetlili razinu punjenja. Svako svjetlo predstavlja otprilike 20 posto ukupne napunjenosti baterije. Primjerice, ako su upaljena četiri svjetla, baterija ima još 80 posto energije. Ako nema svjetla, baterija je prazna. Provjera zdravlja baterije NAPOMENA: Zdravlje baterije možete provjeriti na jedan od dva načina: korištenjem mjerača napunjenosti na bateriji, kako je opisano ispod i korištenjem mjerača baterije u QuickSet-u tvrtke Dell. Za informacije o funkciji QuickSet desnom tipkom miša pritisnite ikonu QuickSet na traci zadataka i pritisnite Help (Pomoć). 46 Brzi Referentni priručnik Kako biste provjerili zdravlje baterije pomoću mjerača napunjenosti, pritisnite i držite statusni gumb na mjeraču napunjenosti baterije najmanje 3 sekunde. Ako se ne pojavi nijedno svjetlo, baterija je u dobrom stanju te ostaje više od 80 posto originalnog kapaciteta punjenja. Svako svjetlo predstavlja postupno opadanje. Ako se pojavi pet svjetala, ostalo je manje od 60 posto kapaciteta te biste trebali razmisliti o zamjeni baterije. Pogledajte “Specifications” (Odrednice) u dokumentu Korisnički priručnik za dodatne informacije o vremenu rada baterije. Upozorenje o niskoj razini napunjenosti baterije OBAVIJEST: Kako biste izbjegli gubljenje ili oštećenje podataka, spremite svoj rad odmah nakon što čujete ton upozorenja. Zatim računalo uključite u električnu utičnicu. Ako se baterija potpuno isprazni, odmah se uključuje način rada mirovanja. Prema zadanim postavkama, skočni prozor će vas upozoriti kada baterija bude oko 90 posto prazna. Postavke alarma baterije možete promijeniti u QuickSet-u ili prozoru Power Options Properties (Svojstva mogućnosti napajanja). Pogledajte “Configuring Power Management Settings” (Konfiguriranje postavki za upravljanje napajanjem) u dokumentu Korisnički vodičza sve informacije o pristupu prozoru QuickSet ili Power Options Properties (Svojstva mogućnosti napajanja). Punjenje baterije Kada spojite računalo na izvor napajanja ili umetnete bateriju dok je računalo priključeno na izvor energije, računalo provjerava napunjenost baterije i temperaturu. Po potrebi, AC adapter zatim puni bateriju i održava bateriju punom. NAPOMENA: Pomoću funkcije Dell™ ExpressCharge™ AC adapter puni potpuno ispražnjenu bateriju na 80 posto za 1 sat i na 100 posto za oko 2 sata kad je računalo isključeno. Vrijeme punjenja je dulje ako je računalo uključeno. Bateriju u računalu možete ostaviti koliko god želite. Interni sklopovi baterije sprječavaju prekomjerno punjenje baterije. Ako je baterija vruća od korištenja u računalu ili je u vrućem okolišu, možda se neće puniti kada priključite računalo na izvor napajanja. Baterija je prevruća za punjenje ako lampica svijetli naizmjence zeleno i narančasto. Isključite računalo iz izvora napajanja i ostavite računalo i bateriju da se ohlade na sobnu temperaturu. Zatim priključite računalo na izvor napajanja kako biste nastavili puniti bateriju. Brzi Referentni priručnik 47 Vađenje baterije OPREZ: Korištenje nekompatibilne baterije može povećati rizik od požara ili eksplozije. Bateriju zamijenite isključivo kompatibilnom baterijom koju prodaje tvrtka Dell. Baterija je proizvedena za rad s Dell računalima. Ne koristite bateriju iz drugih računala u svom računalu. OPREZ: Prije nego provedete ove postupke, isključite računalo, iskopčajte AC adapter iz izvora napajanja i iz računala, isključite modem iz zidne utičnice i računala te uklonite sve vanjske kablove iz računala. OBAVIJEST: Morate ukloniti sve vanjske kablove iz računala kako biste izbjegli moguća oštećenja konektora. Za uklanjanje baterije: 1 Ako je računalo spojeno na uređaj za spajanje, isključite ga. Računalo mora biti isključeno. 2 Računalo mora biti isključeno. 3 Gurnite dva jezičca s donje strane računala, a zatim izvadite bateriju iz odjeljka. Za zamjenu baterije postupak uklanjanja provedite obrnutim redoslijedom. 48 Brzi Referentni priručnik Pohrana baterije Izvadite bateriju kada pohranjujete računalo na duže vrijeme. Baterija se prazni za vrijeme dulje pohrane. Nakon dužeg razdoblja skladištenja prije korištenja potpuno napunite bateriju (pogledajte “Punjenje baterije” na stranici 47) prije korištenja. Rješavanje problema Zaključavanje i problemi s programima OPREZ: Prije nego započnete bilo koji postupak u ovom odjeljku, slijedite sigurnosne upute u Priručnik s informacijama o proizvodu. Računalo se ne uključuje P R O V J E R I T E J E L I AC A D A P T E R Č V R S T O P R I K L J U Č E N N A R A Č U N A L O I N A ELEKTRIČNU UTIČNICU. Računalo prestaje reagirati OBAVIJEST: Postoji mogućnost da izgubite podatke ako ne možete zatvoriti operativni sustav. I S K L J U Č I T E R A Č U N A L O — Ako ne dobijete odgovor pritiskom na tipku na tipkovnici ili pomicanjem miša, pritisnite i držite gumb za napajanje energijom najmanje 8 do 10 sekundi dok se računalo ne isključi. Zatim ponovno pokrenite računalo. Program prestaje reagirati ili se stalno ruši NAPOMENA: Softver obično sadrži upute za instalaciju u svojoj dokumentaciji ili na disketi ili CD-u. ZATVORITE PROGRAM — 1 Istodobno pritisnite <Ctrl><Shift><Esc>. 2 Pritisnite Task Manager (Upravitelj zadataka). 3 Pritisnite program koji više ne reagira. 4 Pritisnite End Task (Završi zadatak). P R O V J E R I T E D O K U M E N T A C I J U S O F T V E R A — Po potrebi deinstalirajte i zatim ponovno instalirajte program. Brzi Referentni priručnik 49 Program je namijenjen ranijim sustavima Microsoft® Windows® P O K R E N I T E Č A R O B N J A K Z A K O M P A T I B I L N O S T P R O G R A M A — Čarobnjak za kompatibilnost programa konfigurira program tako da ga pokreće u okruženju sličnom operativnom sustavu koji nije Windows. Windows XP 1 Pritisnite Start→ All Programs (Svi programi)→ Accessories (Dodaci)→ Program Compatibility Wizard (Čarobnjak za kompatibilnost programa)→ Next (Sljedeće). 2 Slijedite upute na ekranu. Windows Vista 1 Pritisnite Start→ Control Panel (Upravljačka ploča)→ Control Panel Home (Početna stranica upravljačke ploče)→ Programs (Programi) i pritisnite Use an older program with this version of windows (Koristi stariju verziju programa s ovom verzijom OS Windows). 2 Slijedite upute na ekranu. Pojavljuje se plavi zaslon I S K L J U Č I T E R A Č U N A L O — Ako ne dobijete odgovor, pritiskom na tipku na tipkovnici ili pomicanjem miša, pritisnite i držite gumb za napajanje energijom najmanje 8 do 10 sekundi dok se računalo ne isključi. Zatim ponovno pokrenite računalo. Ostali problemi sa softverom PROUČITE DOKUMENTACIJU SOFTVERA ILI KONTAKTIRAJTE PROIZVOĐ AČA SOFTVERA ZA INFORMACIJE O RJEŠAVANJU PROBLEMA — • Provjerite je li program kompatibilan s operativnim sustavom instaliranim na vašem računalu. • Provjerite zadovoljava li vaše računalo minimalne zahtjeve hardvera potrebne za pokretanje softvera. Pogledajte dokumentaciju softvera za informacije. • Provjerite je li program ispravno instaliran i konfiguriran. • Provjerite jesu li pogonski programi uređaja u konfliktu s programom. • Po potrebi deinstalirajte i zatim ponovno instalirajte program. 50 Brzi Referentni priručnik ODMAH STVORITE SIGURNOSNU KOPIJU. KORISTITE PROGRAM ZA SKENIRANJE VIRUSA ZA PROVJERU TVRDOG DISKA, CD- O V A . DISKETA ILI SPREMITE I ZATVORITE SVE OTVORENE DATOTEKE ILI PROGRAME I START. ISKLJUČITE RAČUNALO POMOĆU IZBORNIKA S K E N I R A J T E R A Č U N A L O R A D I S P Y W A R E - A — Ako vam računalo sporije radi, često vam iskaču prozori s reklamama ili imate problema s priključivanjem na Internet, vaše je računalo možda zaraženo spywareom. Koristite antivirusni program koji uključuje zaštitu od spywarea (vašem je programu možda potrebna nadogradnja) kako biste skenirali računalo i uklonili spyware. Za više informacija idite na web-mjesto support.dell.com i potražite ključnu riječ spyware. P O K R E N I T E D E L L D I J A G N O S T I K U — Pogledajte “Dell Diagnostics” na stranici 51. Ako se testovi uspješno pokreću, stanje pogreške je povezano s problemom softvera. Dell Diagnostics OPREZ: Prije nego započnete bilo koji postupak u ovom odjeljku, slijedite sigurnosne upute u Priručnik s informacijama o proizvodu. Kada koristiti Dell Diagnostic Ako imate problema s računalom, izvršite provjere u “Zaključavanje i problemi s programima” na stranici 49 i pokrenite program Dell Diagnostics prije nego se obratite tvrtki Dell radi tehničke pomoći. Preporučuje se da ispišete ove postupke prije nego što započnete. OBAVIJEST: Dell Diagnostics radi samo s Dell™ računalima NAPOMENA: Medij Drivers and Utilities (Upravljački i uslužni programi) nije obavezan i možda ga nećete dobiti uz računalo. Unesite postavljački program sustava (pogledajte “System Setup Program (Program za postavljanje sustava)” u korisničkom vodiču), pregledajte informacije o konfiguraciji računala i osigurajte da uređaj koji želite testirati prikazuje postavljanje sustava te da je aktivan. Dell Diagnostics pokrenite ili s tvrdog diska računala, ili s medija Upravljački i uslužni programi. Brzi Referentni priručnik 51 Pokretanje Dell Diagnostics s tvrdog diska Dell Diagnostics je smještena na skrivenoj uslužnoj particiji za dijagnozu na vašem tvrdom disku. NAPOMENA: Ako na zaslonu računala nema slike, obratite se tvrtki Dell (Pogledajte “Kontaktiranje tvrtke Dell” u dokumentu Korisnički vodič). 1 Isključite računalo. 2 Ako je računalo spojeno na uređaj za spajanje, isključite ga. Računalo mora biti isključeno. 3 Spojite računalo na zidnu utičnicu. 4 Dijagnostika se može započeti na jedan od dva načina: a Uključite računalo. Kad se pojavi DELL™ logo, odmah pritisnite <F12>. Odaberite Diagnostics (Dijagnostika) s izbornika za pokretanje i pritisnite <Enter>. NAPOMENA: Ako predugo čekate i pojavi se logo operativnog sustava, nastavite čekati dok ne vidite radnu površinu Microsoft® Windows®. Zatim isključite računalo i pokušajte ponovno. b Pritisnite i držite tipku <Fn> dok uključujete računalo. NAPOMENA: Ako ugledate poruku kako particija s dijagnostičkim alatima nije pronađena, pokrenite mogućnost Dell Diagnostics (Dell Dijagnostika) s medija Drivers and Utilities (Upravljački i uslužni programi). Računalo pokreće sistemsku procjenu prije podizanja operativnog sustava, seriju inicijalnih testova matične ploče, tipkovnice, tvrdog diska i zaslona. • • Za vrijeme procjene odgovarajte na sva pitanja koja se pojave. Ako se otkrije kvar, računalo zastaje i pišti. Kako biste zaustavili procjenu i ponovno pokrenuli računalo, pritisnite <Esc>; za prijelaz na idući test, pritisnite <y>; za ponovno testiranje komponenta koja nije prošla, pritisnite <r>. • Ako je tijekom izvođenja Pre-boot System Assessment otkrivena pogreška, ispišite kod (ove) pogreške i kontaktirajte Dell (pogledajte “Contacting Dell (Kontaktirajte Dell)” u dokumentu Korisnički vodič). Ako je sistemska procjena prije podizanja sustava uspješno završila, primit ćete poruku Booting Dell Diagnostic Utility Partition. Press any key to continue. Učitavanje uslužne particije za Dell dijagnostiku. Pritisnite bilo koji gumb za nastavak. 5 52 Pritisnite bilo koju tipku kako biste pokrenuli Dell Diagnostics iz uslužne particije za dijagnostiku na tvrdom disku. Brzi Referentni priručnik Započinjanje programa Dell Diagnostics s medija Drivers and Utilities (Upravljački i uslužni programi) 1 Umetnite medijUpravljački i uslužni programi. 2 Isključite i ponovno pokrenite računalo. Kad se pojavi DELL odmah pritisnite <F12>. Ako predugo čekate i pojavi se Windows logo, nastavite čekati dok ne ugledate Windows radnu površinu. Zatim isključite računalo i pokušajte ponovno. NAPOMENA: Sljedeći koraci samo privremeno mijenjaju sekvencu podizanja sustava. Prilikom sljedećeg pokretanja, računalo se podiže sustav sukladno uređajima navedenima u programu za postavljanje sustava. 3 Kad se pojavi popis pokrenutih uređaja, označite CD/DVD/CD-RW pogon i pritisnite <Enter>. 4 Odaberite mogućnost Boot from CD-ROM (Podizanje sustava s CD-ROM-a) na izborniku koji se pojavljuje i pritisnite <Enter>. 5 Upišite 1 za pokretanje i pritisnite <Enter> za nastavak. 6 Odaberite Run the 32 Bit Dell Diagnostics (Pokretanje 32-bitnog programa Dell Diagnostics) s numeriranog popisa. Ako je navedeno više verzija, odaberite onu koja je prikladna za vaše računalo. 7 Kada se pojavi Main Menu (Glavni izbornik) programa Dell Diagnostics, odaberite test koji želite pokrenuti Glavni izbornik Dell Diagnostics 1 Nakon što se učita program Dell Dianostics i pojavi se ekran Main Menu (Glavni izbornik) pritisnite gumb za mogućnost koju želite. Mogućnost Funkcija Express Test (Ekspresni test) Izvršava brzi test uređaja. Ovaj test obično traje od 10 do 20 minuta i ne traži vašu interakciju. Prvo pokrenite Express Test (Ekspresni test) kako biste povećali mogućnost brzog pronalaska problema. Extended Test (Prošireni test) Izvodi detaljnu provjeru uređaja. Ovaj test obično traje 1 sat ili više te povremeno zahtijeva od vas da odgovorite na pitanja. Brzi Referentni priručnik 53 Mogućnost Funkcija Custom Test (Uobičajeni test) Testira poseban uređaj. Možete prilagoditi testove koje želite pokrenuti. Symptom Tree (Stablo simptoma) Popisuje najuobičajenije simptome na koje se nailazi i dopušta vam da odaberete test na temelju simptoma problema koji imate. 2 Ako se za vrijeme testa naiđe na problem, pojavljuje se poruka sa šifrom pogreške i opisom problema. Ispišite kod pogreške i opis problema i slijedite upute na zaslonu. Ako ne možete riješiti stanje pogreške, kontaktirajte tvrtku Dell (pogledajte “Contacting Dell (Kontaktirajte Dell)” u dokumentu Korisnički vodič). NAPOMENA: Servisna oznaka za vaše računalo se nalazi na vrhu svakog testnog ekrana. Ako kontaktirate Dell, predstavnik tehničke podrške će vas pitati za servisnu oznaku. 3 Ako pokrenete test iz opcije ili Custom Test (Uobičajeni test) ili Symptom Tree (Stablo simptoma) pritisnite primjenjivi tabulator opisan u sljedećoj tablici za više informacija. Kartica Funkcija Results (Rezultati) Prikazuje rezultate testa i sve pogreške koje su pronađene. Errors (Pogreške) Prikazuje sve pogreške koje su pronađene, šifre pogrešaka te opis problema. Help (Pomoć) Prikazuje test i može naznačiti zahtjeve koji su potrebni za pokretanje testa. Configuration (Konfiguracija) Prikazuje konfiguraciju vašeg hardvera za odabrani uređaj. Parameters (Parametri) Omogućuju vam da prilagodite test izmjenom postavki testa. 54 Dell Diagnostics raspolaže informacijama o konfiguraciji za sve uređaje iz programa postavljanja sustava, memorije i različitih unutrašnjih testova te prikazuje informacije na popisu uređaja u lijevom oknu zaslona. Popis uređaja možda neće prikazati imena svih komponenti instaliranih na vašem računalu ili svih uređaja priključenih na vaše računalo. Brzi Referentni priručnik 4 Kad su testovi gotovi, ako program Dell Diagnostics izvodite smedij Drivers and Utilities (Upravljački i uslužni programi), uklonite medij. 5 Kad su testovi gotovi, zatvorite zaslon testa za povratak na zaslon Main Menu (Glavni izbornik). Za izlazak iz programa Dell Diagnostics i ponovno pokretanje računala pritisnite ekran Main Menu (Glavni izbornik). Brzi Referentni priručnik 55 56 Brzi Referentni priručnik Indeks pokretanje s tvrdog diska, 52 uporaba, 51 A antivirusni softver, 51 dijagnostika Dell, 51 B baterija izvedba, 44 mjerač napunjenosti, 46 pohrana, 49 provjera napunjenosti, 45 punjenje, 47 vađenje, 48 C CD s operativnim sustavom, 39 dokumentacija ergonomiija, 36 jamstvo, 36 Licenčni sporazum s krajnjim korisnikom, 36 na mreűi, 37 Priručnik s informacijama o proizvodu, 36 regulatorne, 36 sigurnost, 36 Drivers and Utilities CD (CD Upravljački i uslužni programi), 35 CD-i operativni sustav, 39 E D datoteka pomoći Windows Help and Support Center (Windows centar za, 38 Dell Diagnostics o, 51 pokretanje s medija Drivers and Utilities (Upravljački i uslužni programi), 53 čarobnjaci Čarobnjak za kompatibilnost s programima, 50 H hardver Dell Diagnostics, 51 Indeks 57 lijeva strana, 42 odozdo, 43 sprijeda, 41 straga, 43 Help and Support Center (Centar za pomoć i podršku), 38 I informacije o ergonomiji, 36 informacije o jamstvu, 36 L Licenčni sporazum s krajnjim korisnikom, 36 M medij upravljačkih i uslužnih programa Dell Diagnostics, 51 Priručnik s informacijama o proizvodu, 36 problemi Dell Diagnostics, 51 plavi zaslon, 50 program prestaje reagirati, 49 program se ruši, 49 programi, 49 programi i kompatibilnost sustava Windows, 50 računalo prestaje reagirati, 49 računalo se ne uključuje, 49 računalo se ruši, 49-50 softver, 49-50 spora izvedba računala, 51 spyware, 51 zaključavanje, 49 O operativni sustav ponovno instaliranje operativnog sustava, 39 oznake ervisna oznaka, 36 Microsoft Windows, 36 P prikazi sustava desna strana, 42 dno, 43 58 Indeks Q QuickSet Help (QuickSet pomoć), 38 R računalo prestaje reagirati, 49 rušenja sustava, 50 rušenje sustava, 49 spora izvedba, 51 regulatorne informacije, 36 rješavanje problema Dell Diagnostics, 51 Help and Support Center (Centar za pomoć i podršku), 38 zaključavanje i problemi s programima, 49 S Servisna oznaka, 36 sigurnosne upute, 36 softver problemi, 50 spyware, 51 stranica Dellove podrške, 37 W web-mjesto podrške, 37 Windows XP Čarobnjak za kompatibilnost sa sustavom Windows XP, 50 Help and Support Center (Centar za pomoć i podršku), 38 ponovna instalacija, 39 Indeks 59 60 Indeks Dell Precision™ M2300 Stručná referenční příručka Model PP18L www.dell.com | support.dell.com Poznámky, upozornění a varování POZNÁMKA: POZNÁMKA označuje důležité informace, které pomáhají lepšímu využití počítače. UPOZORNĚNÍ: UPOZORNĚNÍ označuje nebezpečí poškození hardwaru nebo ztráty dat a popisuje, jak se lze problému vyhnout. VÝSTRAHA: VAROVÁNÍ upozorňuje na potenciální poškození majetku a riziko úrazu nebo smrti. Pokud jste si zakoupili počítač řady Dell™ n, odkazy na operační systémy Microsoft ® Windows® nacházející se v tomto dokumentu jsou bezpředmětné. ____________________ Informace v tomto dokumentu se mohou bez předchozího upozornění změnit. © 2007 Dell Inc. Všechna práva vyhrazena. Obchodní značky použité v tomto textu: Dell, ExpressCharge, logo DELL a Dell Precision jsou obchodními známkami společnosti Dell Inc.; Core, Active Management Technology, Centrino, and Intel are registered trademarks of Intel Corporation; Microsoft, Outlook, Windows, Windows Vista are je obchodní známkou nebo registrovanou obchodní značkou společnosti Microsoft Corporation ve Spojených státech a/nebo jiných zemích; Bluetooth je registrovanou obchodní značkou společnosti Bluetooth SIG, Inc. a je používán v licenci společnosti Dell; TouchStrip je obchodní známkouk společnosti UPEK, Inc.; EMC je registrovanou obchodní značkou společnosti EMC Corporation; ENERGY STAR je registrovanou obchodní značkou agentury U.S. Environmental Protection Agency. Společnost Dell Inc. je partner ENERGY STAR a zjistila, že tento výrobek splňuje požadavky ENERGY STAR na energetickou efektivitu. Ostatní obchodní značky a názvy mohou být v tomto dokumentu použity buď v souvislosti s organizacemi, které si na tyto značky a názvy činí nárok, nebo s jejich produkty. Společnost Dell Inc. si nečiní nárok na jiné obchodní značky a názvy, než své vlastní. Model PP18L Září 2007 P/N YU151 Rev. A00 Obsah Kde hledat informace . . . . . . . . . . . . . . . . . . 65 . . . . . . . . . . . . . . . . . . . 70 O tomto počítači . . . . . . . . . . . . . . . . . . . . . 71 Čelní pohled . . . . . . . . . . . . . . . . . . . . . 71 Levá strana . . . . . . . . . . . . . . . . . . . . . 72 Pravá strana . . . . . . . . . . . . . . . . . . . . . 72 Instalace počítače . Pohled zezadu . . . . . . . . . . . . . . . . . . . . 73 . . . . . . . . . . . . . . . . . . . 73 Používání baterie. . . . . . . . . . . . . . . . . . . . . 74 Výkon baterie . . . . . . . . . . . . . . . . . . . . 74 Pohled zespodu . . . . . . . . . . . . . . . . 75 Dobíjení baterie . . . . . . . . . . . . . . . . . . . 77 Vyjímání baterie . . . . . . . . . . . . . . . . . . . 78 Kontrola nabití baterie Skladování baterie . . . . . . . . . . . . . . . . . . Odstraňování problémů . . . . . . . . . . . . . . . . . Vyhledávání a problémy se softwarem . 79 . . . . . . . 79 . . . . . . . . . . . . . . . . . . . 81 . . . . . . . . . . . . . . . . . . . . . . . . . . . . . 87 Dell Diagnostics Rejstřík . 79 Obsah 63 64 Obsah Kde hledat informace POZNÁMKA: Některé funkce nebo média jsou volitelná a nemusela být s tímto počítačem dodána. Některé funkce nebo média nemusejí být v některých zemích k dispozici. POZNÁMKA: Doplňkové informace byly pravděpodobně dodány s počítačem. Jaké informace hledáte? Zde je naleznete • • • • Médium s ovladači a nástroji POZNÁMKA: Médium Drivers and Utilities může být volitelné a nemusí být s počítačem dodáno. Diagnostický program pro počítač Ovladače pro počítač Dokumentace k zařízení Notebook System Software (NSS) Dokumentace a ovladače jsou již v počítači nainstalovány. Médium můžete použít k opětovné instalaci ovladačů (viz „Přeinstalování ovladačů a nástrojů“ v Příručce uživatele) nebo ke spuštění diagnostického programu Dell Diagnostics (viz „Dell Diagnostics“ na straně 81). Na médiu se mohou nacházet soubory Readme obsahující nejaktuálnější informace o technických změnách počítače nebo technický referenční materiál pro techniky a zkušené uživatele. POZNÁMKA: Ovladače a aktualizace dokumentace jsou k dispozici na webu support.dell.com. Stručná referenční příručka 65 Jaké informace hledáte? Zde je naleznete • Postup při nastavení počítače • Základní informace o odstraňování problémů • Jak spustit diagnostický program Dell™ Diagnostics • Jak zapnout počítač V tomto dokumentu • • • • • • Informační příručka produktů společnosti Dell Informace o záruce Podmínky (jen USA) Bezpečnostní pokyny Informace o předpisech Informace o ergonomii Licenční smlouva s koncovým uživatelem POZNÁMKA: Tento dokument je k dispozici ve formátu PDF na webové stránce support.dell.com. • Servisní štítek a kód expresní služby Servisní štítek a licence Microsoft • Licenční štítek Microsoft® Windows® Windows Tyto štítky jsou umístěny na vašem počítači: • Při používání internetové stránky support.dell.com nebo kontaktování podpory použijte servisní štítek k identifikaci počítače. • Zadejte kód expresní služby, aby vaše volání mohlo být při kontaktování podpory přesměrováno. 66 Stručná referenční příručka Jaké informace hledáte? Zde je naleznete • Řešení – Rady a tipy k odstraňování problémů, články techniků a online kurzy, časté otázky • Community (Veřejnost) – Online diskuse s ostatními zákazníky společnosti Dell • Upgrades (Nejnovější verze) – Informace o nejnovějších verzích pro součásti, jako je pamět’, pevný disk a operační systém • Péče o zákazníky – Kontaktní informace, servisní požadavek a stav objednávky, záruka a informace o opravách • Servis a podpora – Stav servisního požadavku a historie odborné podpory, servisní smlouva, online diskuse s technickou podporou • Služba aktuálních technických informací Dell – Proaktivní e-mailové upozornění na aktualizace softwaru a hardwaru pro váš počítač • Reference – Dokumentace k počítači, podrobnosti o individuální konfiguraci počítače, technické údaje produktů a oficiální dokumenty • Soubory ke stažení – Certifikované ovladače, opravy a aktualizace softwaru • Notebook System Software (NSS) – jestliže reinstalujete operační systém, měli byste také reinstalovat nástroj NSS. Nástroj NSS zajišt’uje krizové aktualizace vašeho operačního systému a podpory pro procesory, optické jednotky, USB zařízení apod. Nástroj NSS je nezbytný pro správnou funkci vašeho počítače Dell. Tento software automaticky rozpozná počítač a operační systém a nainstaluje aktualizace, které odpovídají individuální konfiguraci. Internetová stránka podpory Dell – support.dell.com POZNÁMKA: Po vybrání oblasti nebo obchodního segmentu se zobrazí příslušná stránka odborné pomoci. Jak stáhnout nástroj Notebook System Software: 1 Přejděte na internetovou stránku support.dell.com, vyberte oblast nebo obchodní segment a zadejte údaj ze servisního štítku. 2 Vyberte položku Drivers & Downloads (Ovladače a soubory ke stažení) a klepněte na tlačítko Go (Přejít). 3 Klepněte na váš operační systém a vyhledejte klíčová slova Notebook System Software. POZNÁMKA: Uživatelské rozhraní webu support.dell.com se může lišit v závislosti na provedených výběrech. Stručná referenční příručka 67 Jaké informace hledáte? Zde je naleznete • Aktualizace softwaru a tipy pro odstraňování problémů – časté dotazy, žhavá témata celkový stav počítačového prostředí Nástroj Dell Support Utility Nástroj Dell Support Utility je systém automatických aktualizací a oznamování nainstalovaný v počítači. Tato podpora sleduje v reálném čase stav vašeho počítačového prostředí, aktualizace softwaru a odpovídající informace o vlastní podpoře. K nástroji Dell Support Utility můžete přistupovat na hlavním prostřednictvím ikony panelu. • Práce se systémem Windows XP • Práce s programy a soubory • Individuální přizpůsobení pracovní plochy Centrum pro nápovědu a odbornou pomoc Windows 1 Klepněte na tlačítko Start→ Nápověda a odborná pomoc. 2 Napište slovo nebo frázi popisující vzniklé potíže a klepněte na ikonu se šipkou. 3 Klepněte na téma popisující vaše potíže. 4 Postupujte podle pokynů na obrazovce. • Informace o aktivitě sítě, průvodce správou napájení, zkratkové klávesy a jiné položky ovládané pomocí Dell QuickSet. Nápověda pro sadu Dell QuickSet Pokud chcete zobrazit nápovědu Dell QuickSet Help, klepněte pravým tlačítkem na ikonu QuickSet v liště Microsoft Windows. Více informací o nápovědě Dell QuickSet naleznete v kapitole „Dell QuickSet“ v Příručce uživatele. 68 Stručná referenční příručka Jaké informace hledáte? Zde je naleznete • Nová instalace operačního systému Médium Operační systém POZNÁMKA: Médium Operační systém může být volitelné a nemusí být s počítačem dodáno. Operační systém je v počítači již nainstalován. Váš operační systém přeinstalujete použitím média Operating System (viz „Přeinstalování Windows“ ve vaší Příručce uživatele). Po přeinstalování vašeho operačního systému použijte k přeinstalování ovladačů zařízení dodaných s počítačem volitelné médium Drivers and Utilities. Štítek s kódem operačního systému se nachází na počítači. POZNÁMKA: Barva vašeho média se liší podle vámi objednaného operačního systému. Stručná referenční příručka 69 Instalace počítače VÝSTRAHA: Před prováděním některého z postupů uvedených v této kapitole si přečtěte bezpečnostní pokyny v Informační příručka produktu. 1 Rozbalte krabici s příslušenstvím. 2 Obsah krabice s příslušenstvím budete používat při instalaci počítače. V krabici s příslušenstvím je i dokumentace a objednaný software či doplňkový hardware (například karty PC Card, jednotky a baterie). 3 Ke konektoru napájení počítače a do zásuvky napájení připojte napájecí adaptér. 4 Otevřete displej počítače a stisknutím vypínače zapněte počítač (viz „Čelní pohled“ na straně 71). POZNÁMKA: Před instalací karet nebo připojení počítače k dokovacímu zařízení nebo jinému externímu zařízení, například k tiskárně, doporučujeme počítač alespoň jednou zapnout a vypnout. 70 Stručná referenční příručka O tomto počítači POZNÁMKA: Vzhled vašeho počítače se může od modelu uvedeného v tomto dokumentu mírně lišit. Čelní pohled 1 2 3 13 12 4 11 10 5 9 8 6 7 1 západka displeje 2 obrazovka 3 tlačítko napájení 4 kontrolky zařízení 5 klávesnice 6 dotyková podložka 7 čtečka otisků prstů (volitelná) 8 tlačítka dotykové desky/tlačítka tyčinky 9 tyčinka 10 kontrolky klávesnice 11 tlačítka ovládání hlasitosti 12 snímač okolního světla 13 tlačítko vypnutí zvuku Stručná referenční příručka 71 Levá strana 1 2 3 4 5 6 7 8 9 1 otvor na bezpečnostní kabel 2 větrací otvory 3 zvukové konektory (2) 4 pozice pro kartu Smart 5 konektor 1394 6 přepínač bezdrátové komunikace 7 indikátor Wi-Fi Catcher™ 8 slot pro PC kartu (s prázdným místem) 9 pevný disk Pravá strana 2 1 1 optická jednotka 72 2 Stručná referenční příručka uvolnění západky optické jednotky 3 3 konektory USB (2) Pohled zezadu 1 2 3 4 5 6 7 1 sít’ový konektor (RJ-45) 2 konektor modemu (RJ-11) 3 konektory USB (2) 4 konektor sériového rozhraní 5 konektor zobrazovacího zařízení 6 konektor napájení 7 větrací otvory Pohled zespodu 9 1 2 8 3 7 4 6 5 1 ukazatel nabití baterie/ukazatel stavu notebooku 2 baterie 3 pojistky zásuvky na baterii (2) 4 zamykací šroub (pokud existuje) 5 kryt pamět’ového modulu 6 konektor pro připojení k dokovacímu zařízení 7 větrací otvory 8 pevný disk 9 šrouby pro hard disk (2) Stručná referenční příručka 73 Používání baterie Výkon baterie POZNÁMKA: Informace o záruce společnosti Dell na tento počítač najdete v Informační příručka produktu nebo v samostatném dokumentu se zněním záruky, který byl dodán s počítačem. Pro dosažení optimálního výkonu počítače a zachování nastavení systému BIOS používejte tento přenosný počítač Dell vždy s nainstalovanou hlavní baterií. Jedna baterie je dodávána jako standardní vybavení v přihrádce. POZNÁMKA: Vzhledem k tomu, že baterie nemusí být zcela nabitá, před prvním použitím připojte nový počítač pomocí napájecího adaptéru k elektrické zásuvce. Chceteli dosáhnout optimálního výsledku, používejte počítač s napájecím adaptérem, dokud nebude baterie zcela nabitá. Pokud chcete zobrazit stav baterie, klepněte na Start→ Control Panel→ Power Options→ Power Meter. Provozní délka baterie se liší v závislosti na provozních podmínkách. Chcete-li podstatně prodloužit provozní délku, můžete do přihrádky pro média nainstalovat volitelnou druhou baterii. Provozní doba se značně snižuje při provádění následujících operací (včetně, ale bez omezení): • Používání optických jednotek • Používání zařízení pro bezdrátovou komunikaci, karet PC, ExpressCards, pamět’ových karet nebo zařízení USB • Používání nastavení displeje s vysokým jasem, 3D spořiče obrazovky nebo jiné programy citlivé na napájení, například složité 3D grafické aplikace Používání počítače v režimu maximálního výkonu (viz část „Konfigurace správy napájení“ v uživatelské příručce). POZNÁMKA: Délka provozu baterie (doba udržení napětí) se časem snižuje. V závislosti na frekvenci a podmínkách používání baterie bude během životnosti počítače pravděpodobně nutné zakoupit novou. POZNÁMKA: Před zápisem na disk CD nebo DVD doporučujeme připojit počítač k elektrické zásuvce. 74 Stručná referenční příručka Provozní doba se značně snižuje při provádění následujících operací (včetně, ale bez omezení): • Používání optických jednotek • Používání zařízení pro bezdrátovou komunikaci, karet PC, ExpressCards, pamět’ových karet nebo zařízení USB. • Používání nastavení displeje s vysokým jasem, 3D spořiče obrazovky nebo jiné programy citlivé na napájení, například složité 3D grafické aplikace. • Používání počítače v režimu maximálního výkonu. Informace o zobrazení vlastností možností napájení Windows nebo nástroje Dell QuickSet, který můžete použít ke konfiguraci nastavení řízení proudu, naleznete ve vaší hardwarové uživatelské příručce. Než vložíte baterii do počítače, můžete zkontrolovat její stav. Můžete rovněž nastavit možnosti řízení spotřeby, které vás upozorní na vybití baterie. VÝSTRAHA: V případě používání nevhodné baterie hrozí zvýšené nebezpečí požáru nebo výbuchu. Baterii nahrad’te pouze kompatibilní baterií zakoupenou u prodejce Dell. Tato baterie je určena pro napájení tohoto počítače Dell. V tomto počítači nepoužívejte baterie vyjmuté z jiných počítačů. VÝSTRAHA: Baterie nevhazujte do domácího odpadu. Pokud baterii již nelze nabít, informujte se o možnosti likvidace baterií Li-Ion u místní organizace pro likvidaci odpadu nebo ochranu životního prostředí. Viz část „Likvidace baterie“ v Informační příručka produktu. VÝSTRAHA: V případě nevhodné manipulace s baterii hrozí zvýšené nebezpečí požáru nebo popálení chemikáliemi. Baterii neperforujte, nespalujte, nedemontujte ani nevystavujte teplotě nad 65 °C (149 °F). Udržujte baterii mimo dosah dětí. Při manipulaci s poškozenými nebo tekoucími bateriemi postupujte s maximální opatrností. Z poškozených baterií mohou vytékat chemické látky, které mohou způsobit zranění osob nebo poškození zařízení. Kontrola nabití baterie Měřič baterie Dell QuickSet Battery Meter, okno Měřič napájení operačního systému Microsoft Windows a ikona , měřič nabití baterie a signalizace vybití baterie poskytují informace o nabití baterie. Stručná referenční příručka 75 Měřič baterie Dell™ QuickSet Battery Meter Je-li nainstalována sada Dell QuickSet, <Fn><F3> stisknutím zobrazíte měřič baterie QuickSet Battery Meter. Na okně měřiče baterie je zobrazen stav, úroveň nabití a doba do dokončení nabíjení baterie v počítači. Pokud chcete zobrazit více informací o sadě QuickSet, klepněte pravým tlačítkem na ikonu QuickSet v liště a potom na Help. Měřič napájení systému Microsoft® Windows® XP Měřič napájení systému Windows ukazuje zbývající dobu nabíjení baterie. Stav měřiče napájení zobrazíte poklepáním na ikonu na hlavním panelu. Pokud je počítač připojen k elektrické zásuvce, zobrazí se ikona . Nabití baterie Stisknutím nebo stisknutím a podržením stavového tlačítka na měřiči nabití na baterii můžete zkontrolovat: • Nabití baterie (stisknutím a uvolněním stavového tlačítka) • Stav baterie (stisknutím a přidržením stavového tlačítka) Na délku provozu baterie má z velké části vliv frekvence nabíjení. Po stovkách cyklů nabití a vybití se snižuje kapacita nabíjení neboli stav baterie. Znamená to, že baterie může ukazovat, že je „nabitá“, ale její nabíjecí kapacita je omezena (stav). Kontrola nabití baterie Chcete-li zkontrolovat nabití baterie, stiskněte a uvolněte stavové tlačítko na měřidle nabití na baterii, aby se zobrazily indikátory úrovně nabití. Každý indikátor představuje přibližně 20 procent celkové kapacity baterie. Například pokud baterii zbývá 80 procent energie, svítí čtyři indikátory. Pokud nesvítí žádný indikátor, baterie je vybitá. Kontrola stavu baterie POZNÁMKA: Stav baterie lze zkontrolovat jedním z následujících způsobů: pomocí měřidla nabití na baterii, jak je uvedeno níže a pomocí Měřiče baterií v sadě Dell QuickSet. Pokud chcete zobrazit více informací o sadě QuickSet, klepněte pravým tlačítkem na ikonu QuickSet v liště a potom na Help. 76 Stručná referenční příručka Chcete-li zkontrolovat stav baterie pomocí měřidla, stiskněte a podržte stavové tlačítko na měřidle nabití baterie alespoň 3 sekundy. Pokud se nezobrazí žádné indikátory, baterie je v dobrém stavu a má k dispozici více než 80 procent své původní kapacity nabíjení. Osm indikátorů představuje postupnou degradaci. Pokud se zobrazí pět indikátorů, zbývá méně než 60 procent kapacity nabíjení a je třeba zvážit pořízení nové baterie. V části „Specifikace“ v uživatelské příručce naleznete více informací o provozní době baterie. Upozornění na vybití baterie UPOZORNĚNÍ: Aby nedošlo ke ztrátě nebo poškození dat, ihned po upozornění na vybití baterie uložte práci. Potom připojte počítač k elektrické zásuvce. Jestliže se baterie zcela vybije, automaticky se spustí režim spánku. Ve výchozím nastavení dojde k upozornění na vybití baterie dojde, když je kapacita baterie vyčerpána přibližně z 90 procent. Nastavení alarmů baterie můžete změnit v nástroji QuickSet nebo v okně Možnosti napájení - vlastnosti. V části „Konfigurace nastavení správy napájení“ v uživatelské příručce naleznete informace o přístupu k nástroji QuickSet nebo oknu Vlastnosti možností napájení. Dobíjení baterie Když připojíte počítač k elektrické zásuvce nebo když nainstalujete baterii do počítače, který je připojený k elektrické zásuvce, počítač zkontroluje nabití baterie a teplotu. Napájecí adaptér potom podle potřeby nabije baterii a bude ji udržovat nabitou. POZNÁMKA: Je-li počítač vypnutý, s nabíječkou Dell™ ExpressCharge™ napájecí adaptér nabije zcela vybitou baterii na 80 procent přibližně za hodinu na 100 procent přibližně za 2 hodiny. Je-li počítač zapnutý, je doba nabíjení delší. Baterii můžete ponechat v počítači libovolně dlouho. Vnitřní okruh baterie zabraňuje přebití baterie. Pokud byla baterie používána v počítači nebo byla v horkém prostředí a je horká, po připojení počítače do elektrické zásuvky se baterie pravděpodobně nenabije. Pokud indikátor bliká střídavě zeleně a oranžově, baterie je příliš horká, aby se mohla začít nabíjet. Odpojte počítač z elektrické zásuvky a nechte počítač a baterii vychladnout na pokojovou teplotu. Potom připojte počítač k elektrické zásuvce a pokračujte v nabíjení baterie. Stručná referenční příručka 77 Vyjímání baterie VÝSTRAHA: V případě používání nevhodné baterie hrozí zvýšené nebezpečí požáru nebo výbuchu. Baterii nahrad’te pouze kompatibilní baterií zakoupenou u prodejce Dell. Tato baterie je určena pro napájení tohoto počítače Dell™. V tomto počítači nepoužívejte baterie vyjmuté z jiných počítačů. VÝSTRAHA: Před prováděním těchto postupů vypněte počítač, odpojte napájecí adaptér z elektrické zásuvky a od počítače, odpojte modem ze stěnového konektoru a od počítače a odpojte ostatní vnější kabely od počítače. UPOZORNĚNÍ: Aby se zabránilo možnému poškození kabelů, musíte od počítače odpojit všechny externí kabely. Postup při odstranění baterie: 1 Je-li počítač připojen k základnové stanici, odpojte ho. Pokyny naleznete v dokumentaci dodané se základnovou stanicí. 2 Zkontrolujte, zda je počítač vypnutý. 3 Posuňte dvě západky na spodní straně počítače a potom vyjměte baterii z výklenku. Při výměně baterie postupujte podle pokynů v opačném pořadí. 78 Stručná referenční příručka Skladování baterie Před dlouhodobým uložením počítače vyjměte baterii. Během dlouhodobého skladování se baterie vybije. Po dlouhodobém skladování baterii před použitím plně nabijte (viz „Dobíjení baterie“ na straně 77). Odstraňování problémů Vyhledávání a problémy se softwarem VÝSTRAHA: Před prováděním některého z postupů uvedených v této kapitole si přečtěte bezpečnostní pokyny v Informační příručka produktu. Počítač nelze spustit ZKONTROLUJTE, ZDA JE NAPÁJECÍ ADAPTÉR ŘÁDNĚ PŘIPOJEN K POČÍTAČI A K ELEKTRICKÉ ZÁSUVCE. Počítač přestal reagovat UPOZORNĚNÍ: Pokud řádně neukončíte operační systém, může dojít je ztrátě dat. VYPNĚTE POČÍTAČ — Pokud počítač nereaguje na stisknutí libovolné klávesy na klávesnici nebo na pohyb myši, stiskněte a podržte vypínač alespoň 8 až 10 sekund, dokud se počítač nevypne. Potom počítač restartujte. Program přestal reagovat nebo se opakovaně hroutí POZNÁMKA: V dokumentaci k softwaru nebo na disketě nebo na disku CD jsou obvykle uvedeny pokyny pro instalaci. UKONČETE PROGRAM — 1 Opakovaně stiskněte kombinaci kláves <Ctrl><Shift><Esc>. 2 Klepněte na tlačítko Správce úkolů. 3 Klepněte na program, který přestal reagovat. 4 Klepněte na tlačítko Ukončit úlohu. ZKONTROLUJTE DOKUMENTACI K SOFTWARU — V případě potřeby software odinstalujte a znovu nainstalujte. Stručná referenční příručka 79 Program je určen pro starší verzi operačního systému Microsoft® Windows® SPUST ’TE PRŮVODCE NASTAVENÍM KOMPATIBILITY PROGRAMU — Průvodce kompatibilitou programů nakonfiguruje program tak, aby se spustil v prostředí podobném jiným prostředím než v operačním systému Windows. Windows XP 1 Klepněte na tlačítko Start→ Programy→ Příslušenství→ Průvodce nastavením kompatibility programu→ Další. 2 Postupujte podle pokynů na obrazovce. Windows Vista 1 Klepněte na Start→ Control Panel→ Control Panel Home→ Programs a potom na Use an older program with this version of windows. 2 Postupujte podle pokynů na obrazovce. Zobrazí se modrá obrazovka VYPNĚTE POČÍTAČ — Pokud počítač nereaguje na stisknutí libovolné klávesy na klávesnici nebo na pohyb myši, stiskněte a podržte vypínač alespoň 8 až 10 sekund, dokud se počítač nevypne. Potom počítač restartujte. Jiné problémy se softwarem POKYNY PRO ODSTRANĚNÍ PROBLÉMŮ VYHLEDEJTE V DOKUMENTACI K SOFTWARU NEBO SE OBRAT ’TE NA VÝROBCE SOFTWARU — • Přesvědčte se, zda je program kompatibilní s operačním systémem nainstalovaným v počítači. • Přesvědčte se, zda počítač splňuje minimální požadavky na hardware, který je nezbytný pro spuštění softwaru. Další informace najdete v dokumentaci k softwaru. • Přesvědčte se, zda je program řádně nainstalován a nakonfigurován. • Ověřte, zda nedochází ke konfliktu ovladačů zařízení s programem. • V případě potřeby software odinstalujte a znovu nainstalujte. 80 Stručná referenční příručka IHNED ZAZÁLOHUJTE SOUBORY. PROVĚŘTE PEVNÝ DISK, DISKETY NEBO DISKY CD ANTIVIROVÝM SOFTWAREM. ULOŽTE A ZAVŘETE VŠECHNY OTEVŘENÉ SOUBORY, UKONČETE VŠECHNY SPUŠTĚNÉ PROGRAMY A VYPNĚTE POČÍTAČ PROSTŘEDNICTVÍM NABÍDKY START. PROVĚŘTE, ZDA SE V POČÍTAČI NEVYSKYTUJE SPYWARE — Pokud je výkon počítače nízký, často se zobrazují místní okna s reklamním obsahem nebo máte problémy s připojením k Internetu, počítač je pravděpodobně zasažen spywarem. Prověřte počítač antivirovým programem, který obsahuje ochranu před spywarem (pravděpodobně bude třeba program zaktualizovat), a odstraňte spyware. Chcete-li získat další informace, přejděte na web support.dell.com a vyhledejte klíčové slovo spyware. SPUST ’TE DIAGNOSTICKÝ NÁSTROJ DELL — Viz „Dell Diagnostics“ na straně 81. Pokud všechny testy proběhnou úspěšně, chyba souvisí se softwarovým problémem. Dell Diagnostics VÝSTRAHA: Před prováděním některého z postupů uvedených v této kapitole si přečtěte bezpečnostní pokyny v Informační příručka produktu. Kdy používat nástroj Dell Diagnostic Dojde-li k problémům s počítačem, před kontaktováním odborné pomoci společnosti Dell proved’ te kontrolní kroky uvedené v části „Vyhledávání a problémy se softwarem“ na straně 79 a spust’te diagnostický nástroj Dell. Doporučujeme, abyste si tyto postupy před zahájením práce vytiskli. UPOZORNĚNÍ: Diagnostický nástroj Dell Diagnostics funguje pouze v počítačích Dell™. POZNÁMKA: Médium Ovladače a nástroje je volitelné a nemusí být s počítačem dodáno. Otevřete systémové nastavení (viz „Program nastavení systému“ ve vaší Uživatelské příručce), zkontrolujte konfiguraci vašeho počítače a ujistěte se, že zařízení, které chcete testovat, se zobrazuje v systémovém nastavení a je aktivní. Spust’te program Dell Diagnostics bud’ z pevného disku nebo z média s ovladači a nástroji. Stručná referenční příručka 81 Spuštění nástroje Dell Diagnostics z pevného disku Diagnostický program Dell Diagnostics se nachází na skrytém oddílu pevném disku, určeném pro diagnostické nástroje. POZNÁMKA: Pokud na vašem počítači nelze zobrazit obrázek obrazovky, kontaktujte Dell (viz „Jak kontaktovat Dell“ v uživatelské příručce). 1 Vypněte počítač. 2 Je-li počítač připojen k základnové stanici, odpojte ho. Pokyny naleznete v dokumentaci dodané se základnovou stanicí. 3 Připojte počítač do zásuvky. 4 Nástroj Diagnostics lze spustit jedním z následujících způsobů: a Zapněte počítač. Ihned po zobrazení loga DELL™ stiskněte klávesu <F12>. V nabídce po spuštění vyberte možnost Diagnostics (Diagnostika) a stiskněte klávesu <Enter>. POZNÁMKA: Pokud čekáte příliš dlouho a objeví se logo operačního systému, počkejte, dokud se nezobrazí plocha Microsoft® Windows®. Poté vypněte počítač a opakujte akci. b Během spouštění počítače stiskněte a podržte klávesu <Fn>. POZNÁMKA: Jestliže se zobrazí zpráva, že na disku nebyl nalezen žádný oddíl s diagnostickými nástroji, spust’te program Dell Diagnostics z média Ovladače a nástroje. Počítač spustí test Pre-boot System Assessment, sérii počátečních testů systémové desky, klávesnice, pevného disku a obrazovky. • Během testů odpovězte na všechny kladené otázky. • Pokud bude zjištěna nějaká chyba, počítač přestane a vydá zvukový signál. Chcete-li test ukončit a počítač restartovat, stiskněte <Esc>; chcete-li pokračovat v dalším testu, stiskněte <y>; chcete-li znovu otestovat součást, která selhala, stiskněte <r>. • Jestliže se objeví poruchy během programu Pre-boot System Assessment, poznamenejte si chybový kód (kódy) a kontaktujte Dell (viz „Jak kontaktovat Dell“ v uživatelské příručce). Pokud diagnostický program Pre-boot System Assessment proběhne úspěšně, zobrazí se zpráva Booting Dell Diagnostic Utility Partition Press any key to continue. (Restartování nástroje diagnostického programu Dell Diagnostics. Pokračujte stisknutím libovolné klávesy). 82 Stručná referenční příručka 5 Stisknutím libovolné klávesy spustíte diagnostický program Dell Diagnostics z oddílu s diagnostickými nástroji na pevném disku. Spuštění Dell Diagnostics z Média Ovladače a nástroje 1 Vložte média s ovladači a nástroji. 2 Vypněte a restartujte počítač. Když se zobrazí logo DELL, stiskněte ihned <F12>. Pokud čekáte příliš dlouho a zobrazí se logo systému Windows, čekejte dále, dokud se nezobrazí pracovní plocha systému Windows. Poté vypněte počítač a opakujte akci. POZNÁMKA: Další kroky změní spouštěcí sekvenci pouze jednou. Při příštím spuštění se systém zavede podle zařízení uvedených v programu nastavení systému. 3 Když se zobrazí seznam spouštěcích zařízení, klepněte na položku CD/DVD/CD-RW Drive (Ovladač zařízení IDE CD-ROM CD/DVD/ CD-RW) a stiskněte <Enter>. 4 Ve zobrazené nabídce vyberte možnost Boot from CD-ROM (Zavést z disku CD-ROM) a stiskněte klávesu <Enter>. 5 Zadáním 1 spustíte nabídku a pokračujte stisknutím klávesy <Enter>. 6 Z očíslovaného seznamu zvolte položku Run the 32 Bit Dell Diagnostics (Spustit 32 bitový diagnostický program Dell Diagnostics). Je-li v seznamu uvedeno několik verzí, zvolte verzi odpovídající vašemu počítači. 7 Když se zobrazí Main Menu (Hlavní nabídka) diagnostického programu Dell Diagnostics, zvolte test, který chcete spustit. Hlavní nabídka diagnostického programu Dell Diagnostics 1 Po spuštění programu Dell Diagnostics a zobrazení Main Menu (Hlavní nabídka) klepněte na tlačítko požadované činnosti. Stručná referenční příručka 83 Možnost Funkce Express Test (Expresní zkouška) Provede rychlou zkoušku zařízení. Tento test obvykle trvá 10 až 20 minut a není nutné, abyste do něj zasahovali. Expresní test, který zvyšuje pravděpodobnost rychlého odstranění, je vhodné spustit nejdříve. Extended Test (Podrobná zkouška) Provede důkladnou zkoušku zařízení. Tento test obvykle trvá 1 hodinu nebo déle a vyžaduje pravidelné odpovědi uživatele. Custom Test (Vlastní zkouška) Zkouší konkrétní zařízení. Testy, které chcete spustit, si můžete přizpůsobit. Symptom Tree (Strom příznaků) Uvádí seznam nejběžnějších příznaků a umožňuje výběr testu na základě příznaku problému, který máte. 2 Pokud na problém narazíte během testu, zobrazí se hlášení s chybovým kódem a popisem daného problému. Poznamenejte si chybový kód a popis problému a pak postupujte podle pokynů na obrazovce. Pokud nedokážete chybový stav vyřešit, kontaktujte Dell (viz „Jak kontaktovat Dell“ v uživatelské příručce). POZNÁMKA: Servisní štítek vašeho počítače se nachází v horní části obrazovky při každém testu. Když kontaktujete Dell, pracovník technické podpory vás požádá o servisní štítek. 3 84 Pokud spouštíte test Custom Test (Vlastní test) nebo Symptom Tree (Strom příznaků), klepnutím na příslušnou kartu popsanou v následující tabulce získáte další informace. Stručná referenční příručka Karta Funkce Results (Výsledky) Zobrazuje výsledky zkoušky a případně zjištěné chyby. Errors (Chyby) Zobrazí chybové podmínky, chybové kódy a popis daného problému. Help (Nápověda) Popisuje zkoušky a může obsahovat požadavky pro spuštění zkoušky. Configuration (Konfigurace) Zobrazí konfiguraci hardwaru pro vybrané zařízení. Parameters (Parametry) Umožňuje upravit test změnou nastavení testu. Aplikace Dell Diagnostics získává konfigurační informace o všech zařízeních z programu nastavení systému, paměti a nejrůznějších interních testů - a zobrazuje informace v seznamu zařízení v levém podokně na obrazovce. V seznamu nemusejí být uvedeny názvy všech součástí nainstalovaných v počítači nebo k němu připojených. 4 Po dokončení testů a v případě, že jste diagnostický program Dell Diagnostics spustili z Média Ovladače a nástroje, vyjměte médium. 5 Po dokončení testů zavřete obrazovku pro test a vrat’te se na obrazovku Hlavní nabídky. Ukončete Diagnostický program Dell Diagnostics a restartujte počítač zavřením okna Main Menu. Stručná referenční příručka 85 86 Stručná referenční příručka Rejstřík A antivirový software, 81 diagnostika Dell, 81 disk CD s operačním systémem, 69 B Disk CD s ovladači a nástroji, 65 baterie dobíjení, 77 kontrola nabití, 75 měřič nabití, 76 měřič napájení, 76 skladování, 79 výkon, 74 vyjímání, 78 disky CD operační systém, 69 bezpečnostní pokyny, 66 C dokumentace bezpečnost, 66 ergonomika, 66 licenční souhlas koncového uživatele, 66 online, 67 předpisy, 66 příručka informacemi o produktu, 66 záruka, 66 Centrum pro nápovědu a odbornou pomoc, 68 E D Dell Diagnostics použití, 81 spuštění z média Ovladače a nástroje, 83 spuštění z pevného disku, 82 ergonomické informace, 66 H hardware diagnostický program Dell Diagnostics, 81 diagnostický program Dell Diagnostics o, 81 Rejstřík 87 I P informace o předpisech, 66 počítač omezený výkon, 81 přestal reagovat, 79 zhroucení, 79-80 informace o záruce, 66 internetová stránka podpory, 67 internetová stránka podpory Dell, 67 pohledy na systém pravá strana, 72 příručka informacemi o produktu, 66 L licenční souhlas koncového uživatele, 66 M médium s ovladači a nástroji diagnosti, 81 O odstraňování problémů Centrum pro nápovědu a odbornou pomoc, 68 diagnostický program Dell Diagnostics, 81 vyhledávání a problémy se softwarem, 79 operační systém nová instalace, 69 problémy diagnostický program Dell Diagnostics, 81 modrá obrazovka, 80 omezování výkonu počítače, 81 počítač nelze spustit, 79 počítač přestal reagovat, 79 počítač se zhroutil, 79-80 program přestal reagovat, 79 program se zhroutil, 79 programy a kompatibilita Windows, 80 software, 79-80 spyware, 81 vyhledávání, 79 průvodci průvodce kompatibilitou programů, 80 Q QuickSet Help, 68 88 Rejstřík S servisní štítek, 66 software problémy, 80 soubor nápovědy Centrum pro nápovědu a odbornou pomoc Windows, 68 spyware, 81 W Windows XP Centrum pro nápovědu a odbornou pomoc, 68 nová instalace, 69 průvodce kompatibilitou programů, 80 Z zobrazení systému čelní, 71 zespodu, 73 zezadu, 73 Rejstřík 89 90 Rejstřík Dell Precision™ M2300 Συνοπτικός οδηγός Μοντέλο PP18L w w w. d e l l . c o m | s u p p o r t . d e l l . c o m Σηµείωση, ειδοποίηση και προσοχή ΣΗΜΕΙΩΣΗ: Η ΣΗΜΕΙΩΣΗ υποδεικνύει σηµαντικές πληροφορίες που σας βοηθούν να χρησιµοποιείτε καλύτερα τον υπολογιστή σας. ΕΙ∆ΟΠΟΙΗΣΗ: Η ΕΙ∆ΟΠΟΙΗΣΗ υποδηλώνει είτε δυνητική βλάβη υλικού είτε απώλεια δεδοµένων και υποδεικνύει τον τρόπο µε τον οποίο µπορείτε να αποφύγετε το πρόβληµα. ΠΡΟΣΟΧΗ: Η ΠΡΟΣΟΧΗ επισηµαίνει κίνδυνο βλάβης υλικού, τραυµατισµού ή θανάτου. Εάν αγοράσατε έναν υπολογιστή Dell™ της σειράς n, τυχόν αναφορές του παρόντος σε λειτουργικά συστήµατα Microsoft® Windows® δεν ισχύουν. ____________________ Οι πληροφορίες αυτού του εγγράφου µπορεί να αλλάξουν χωρίς προειδοποίηση. © 2007 Dell Inc. Με επιφύλαξη παντός δικαιώµατος. Εµπορικά σήµατα που χρησιµοποιούνται στο παρόν: Οι ονοµασίες Dell, ExpressCharge, το λογότυπο DELL και η ονοµασία Dell Precision είναιεµπορικά σήµατα της Dell Inc. Οι ονοµασίες Core, Active Management Technology, Centrino και Intel είναι σήµατα κατατεθέντα της Intel Corporation. Οι ονοµασίες Microsoft, Outlook, Windows, Windows Vista είναι είτε σήµατα κατατεθέντα είτε εµπορικά σήµατα της Microsoft Corporation στις ΗΠΑ ή/και σε άλλες χώρες. Η ονοµασία Bluetooth είναι σήµα κατατεθέν που ανήκει στην Bluetooth SIG, Inc. και χρησιµοποιείται από την Dell µε άδεια. Η ονοµασία TouchStrip είναι εµπορικό σήµα της UPEK, Inc. Η ονοµασία EMC είναι σήµα κατατεθέν της EMC Corporation. Η ονοµασία ENERGY STAR είναι σήµα κατατεθέν της Υπηρεσίας Περιβαλλοντικής Προστασίας των ΗΠΑ. Ως εταίρος ENERGY STAR, η Dell Inc. έχει καθορίσει ότι το παρόν προϊόν τηρεί τις οδηγίες ENERGY STAR για την ενεργειακή απόδοση. Άλλα εµπορικά σήµατα και εµπορικές ονοµασίες µπορεί να χρησιµοποιούνται στο παρόν έγγραφο αναφερόµενα είτε στους κατόχους των σηµάτων και των ονοµάτων είτε στα προϊόντα τους. Η Dell Inc. παραιτείται από κάθε δικαίωµα σε εµπορικά σήµατα και εµπορικές ονοµασίες τρίτων. Μοντέλο PP18L Σεπτέµβριος 2007 P/N YU151 Αναθ. A00 Περιεχόµενα Εύρεση πληροφοριών . . . . . . . . . . . . . . . . . . . . Ρύθµιση του υπολογιστή σας . . . . . . . . . . . . . . . Πληροφορίες για τον υπολογιστή σας . 102 . . . . . . . . . . . . . . . . . . . . . . . . . . . . . . . . . . . . . . . . 102 103 103 104 104 . . . . . . . . . . . . . . . . . . . . . 105 . . . . . . . . . . . . . . . . . . . . . . . . . . . . . . . . . . . . . . . . . . . . . . . . . . . . . . . . . . . . Απόδοση µπαταρίας . . . . . . . . . Έλεγχος του φορτίου της µπαταρίας. Φόρτιση της µπαταρίας . . . . . . . Αφαίρεση της µπαταρίας . . . . . . . Αποθήκευση της µπαταρίας . . . . . Αντιµετώπιση προβληµάτων . . . . . . . . . . . . . . . . . . 105 107 109 109 110 . . . . . . . . . . . . . . . 110 . . . . . . . . . . . . . . . . . . . . . . . . . . . Κλειδώµατα και προβλήµατα λογισµικού ∆ιαγνωστικό πρόγραµµα της Dell . . . . Ευρετήριο 100 . . . . . . . . . Μπροστινή όψη Αριστερή όψη . ∆εξιά όψη. . . . Πίσω όψη . . . . Κάτω όψη. . . . Χρήση µπαταρίας 95 . . . . . . . . . . . . . . 110 113 . . . . . . . . . . . . . . . . . . . . . . . . . . . 119 Περιεχόµενα 93 94 Περιεχόµενα Εύρεση πληροφοριών ΣΗΜΕΙΩΣΗ: Ορισµένες λειτουργίες ή µέσα µπορεί να είναι προαιρετικά και µπορεί να µην αποστέλλονται µε τον υπολογιστή σας. Ορισµένες λειτουργίες ή µέσα µπορεί να µην είναι διαθέσιµα σε ορισµένες χώρες. ΣΗΜΕΙΩΣΗ: Πρόσθετες πληροφορίες µπορούν να αποσταλούν µαζί µε τον υπολογιστή σας. Τι ψάχνετε; • Ένα διαγνωστικό πρόγραµµα για τον υπολογιστή µου • Προγράµµατα οδήγησης για τον υπολογιστή µου • Την τεκµηρίωση της συσκευής µου • Λογισµικό συστήµατος φορητού υπολογιστή (NSS) Βρείτε το εδώ CD-DVD Προγράµµατα οδήγησης και βοηθητικές εφαρµογές ΣΗΜΕΙΩΣΗ: Το CD/DVD Προγράµµατα οδήγησης και βοηθητικές εφαρµογές ενδέχεται να είναι προαιρετικό και να µην αποσταλεί µε τον υπολογιστή σας. Η τεκµηρίωση και τα προγράµµατα οδήγησης είναι ήδη εγκατεστηµένα στον υπολογιστή σας. Μπορείτε να χρησιµοποιήσετε το CD/DVD για την επανεγκατάσταση προγραµµάτων οδήγησης (δείτε «Επανεγκατάσταση προγραµµάτων οδήγησης και βοηθητικών εφαρµογών» στον Οδηγό χρήσης) ή για την εκτέλεση του διαγνωστικού προγράµµατος της Dell (δείτε «∆ιαγνωστικό πρόγραµµα της Dell» στη σελίδα 113). Συνοπτικός οδηγός 95 Τι ψάχνετε; • Προετοιµασία του υπολογιστή • Βασικές πληροφορίες αντιµετώπισης προβληµάτων • ∆ιαγνωστικό Πρόγραµµα της Dell • Άνοιγµα του υπολογιστή • Πληροφορίες εγγύησης • Όροι και συνθήκες (µόνο για ΗΠΑ) • Οδηγίες ασφαλείας • Πληροφορίες κανονισµών • Πληροφορίες εργονοµίας • Άδεια Χρήσης Τελικού Χρήστη 96 Συνοπτικός οδηγός Βρείτε το εδώ Στο CD/DVD σας µπορεί να περιλαµβάνονται αρχεία πληροφοριών που θα σας παρέχουν ενηµερώσεις της τελευταίας στιγµής σχετικά µε τεχνικές αλλαγές στον υπολογιστή σας ή προχωρηµένο τεχνικό υλικό αναφοράς για τεχνικούς ή έµπειρους χρήστες. ΣΗΜΕΙΩΣΗ: Προγράµµατα οδήγησης και ενηµερώσεις τεκµηρίωσης θα βρείτε στη διεύθυνση support.dell.com. Στο παρόν έγγραφο ΣΗΜΕΙΩΣΗ: Αυτό το έγγραφο είναι διαθέσιµο σε µορφή PDF από τη διεύθυνση support.dell.com. Οδηγός πληροφοριών προϊόντος Dell Τι ψάχνετε; • Ετικέτα εξυπηρέτησης και κωδικός ταχείας εξυπηρέτησης • Ετικέτα άδειας χρήσης των Microsoft® Windows® • Λύσεις — Υποδείξεις και συµβουλές αντιµετώπισης προβληµάτων, άρθρα από τεχνικούς και on-line µαθήµατα, συχνές ερωτήσεις • Φόρουµ επικοινωνίας — Online συζητήσεις µε άλλους πελάτες της Dell • Αναβαθµίσεις — Πληροφορίες αναβάθµισης για συστατικά στοιχεία όπως η µνήµη, η µονάδα σκληρού δίσκου και το λειτουργικό σύστηµα. • Εξυπηρέτηση Πελατών — Πληροφορίες επαφών, κλήση σέρβις και παραγγελίες, εγγύηση και πληροφορίες επισκευών • Σέρβις και υποστήριξη — Κλήση σέρβις και ιστορικό υποστήριξης, online συζητήσεις µε την τεχνική υποστήριξη Βρείτε το εδώ Ετικέτα εξυπηρέτησης και Άδεια των Microsoft Windows Οι ετικέτες αυτές βρίσκονται επάνω στον υπολογιστή σας. • Χρησιµοποιήστε την ετικέτα εξυπηρέτησης για την αναγνώριση του υπολογιστή σας όταν χρησιµοποιείτε τη διεύθυνση support.dell.com ή έρχεστε σε επαφή µε την υποστήριξη. • Χρησιµοποιήστε τον κωδικό ταχείας εξυπηρέτησης όταν έρθετε σε επαφή µε την υποστήριξη. Ιστοχώρος υποστήριξης της Dell — support.dell.com ΣΗΜΕΙΩΣΗ: Επιλέξτε την περιοχή σας για να εµφανίσετε την αντίστοιχη τοποθεσία υποστήριξης. Συνοπτικός οδηγός 97 Τι ψάχνετε; • Υπηρεσία τεχνικής ενηµέρωσης της Dell — Προληπτική ειδοποίηση µε µήνυµα ηλεκτρονικού ταχυδροµείου, για ενηµερώσεις υλικού και λογισµικού που αφορούν τον υπολογιστή σας • Παραποµπές — Εγχειρίδια υπολογιστή, αναλυτικά στοιχεία για τη διαµόρφωση του υπολογιστή µου, προδιαγραφές προϊόντος και επίσηµα έγγραφα • Λήψη αρχείων — Πιστοποιηµένα προγράµµατα οδήγησης, αναβάθµισης και ενηµέρωσης λογισµικού • Notebook System Software (NSS) — Σε περίπτωση που χρειαστεί να εγκαταστήσετε ξανά το λειτουργικό σύστηµα στον υπολογιστή σας, θα πρέπει επίσης να εγκαταστήσετε ξανά το βοηθητικό πρόγραµµα NSS. Το NSS παρέχει κρίσιµες ενηµερώσεις για το λειτουργικό σας σύστηµα και υποστήριξη για επεξεργαστές, µονάδες οπτικών δίσκων, συσκευές USB κ.λπ. Το NSS είναι απαραίτητο για τη σωστή λειτουργία του υπολογιστή Dell. Το λογισµικό εντοπίζει αυτόµατα τον υπολογιστή σας και το λειτουργικό σύστηµα και εγκαθιστά τις απαραίτητες ενηµερώσεις για τη δική σας διαµόρφωση. • Συµβουλές για αναβαθµίσεις λογισµικού και αντιµετώπιση προβληµάτων — Συχνές ερωτήσεις, σηµαντικά θέµατα, και γενική κατάσταση του συστήµατος του υπολογιστή σας 98 Συνοπτικός οδηγός Βρείτε το εδώ Για λήψη του NSS (Notebook System Software - λογισµικό συστήµατος φορητού υπολογιστή): 1 Επισκεφθείτε τη διεύθυνση support.dell.com, επιλέξτε την αντίστοιχη περιοχή ή τµήµα, και πληκτρολογήστε την ετικέτα εξυπηρέτησης. 2 Επιλέξτε Drivers & Downloads (Προγράµµατα οδήγησης & λήψεις) και κάντε κλικ στο Go (Μετάβαση). 3 Κάντε κλικ στο λειτουργικό σας σύστηµα και κάντε αναζήτηση για Notebook System Software. ΣΗΜΕΙΩΣΗ: Το περιβάλλον του support.dell.com ενδεχοµένως να διαφέρει ανάλογα µε τις επιλογές σας. Βοηθητική εφαρµογή υποστήριξης της Dell Η βοηθητική εφαρµογή υποστήριξης της Dell είναι ένα αυτοµατοποιηµένο σύστηµα αναβάθµισης και ειδοποίησης που είναι εγκατεστηµένο στον υπολογιστή σας. Παρέχει ελέγχους του συστήµατός σας σε πραγµατικό χρόνο, ενηµερώσεις λογισµικού, και σχετικές πληροφορίες αυτο-υποστήριξης. Ανοίξτε τη βοηθητική εφαρµογή υποστήριξης της Dell από το εικονίδιο στη γραµµή εργασιών. Τι ψάχνετε; • Χρήση των Windows XP • Εργασία µε προγράµµατα και αρχεία • Προσαρµογή της επιφάνειας εργασίας Βρείτε το εδώ Κέντρο Βοήθειας και υποστήριξης των Windows 1 Κάντε κλικ στο Start (Έναρξη)→ Help and Support (Βοήθεια και υποστήριξη). 2 Πληκτρολογήστε µια λέξη ή φράση που περιγράφει το πρόβληµα και κάντε κλικ στο εικονίδιο του βέλους. 3 Κάντε κλικ στα θέµατα που περιγράφουν το πρόβληµα που αντιµετωπίζετε. 4 Ακολουθήστε τις οδηγίες στην οθόνη. Βοήθεια για το Dell QuickSet • Πληροφορίες για δραστηριότητα δικτύου, ο οδηγός διαχείρισης ενέργειας, Για πρόσβαση στο Dell QuickSet Help, πλήκτρα λειτουργιών, και άλλα στοιχεία κάντε δεξί κλικ στο εικονίδιο QuickSet icon που ελέγχονται από το Dell QuickSet στη γραµµή εργασιών των Microsoft Windows. Για περισσότερες πληροφορίες για το Dell QuickSet, δείτε «Dell QuickSet» στον Οδηγό χρήσης. • Επανεγκατάσταση του λειτουργικού CD λειτουργικού συστήµατος συστήµατος ΣΗΜΕΙΩΣΗ: Το CD/DVD του λειτουργικού συστήµατος ενδέχεται να είναι προαιρετικό και να µην αποσταλεί µε τον υπολογιστή σας. Το λειτουργικό σύστηµα είναι ήδη εγκατεστηµένο στον υπολογιστή σας. Για να εγκαταστήσετε ξανά το λειτουργικό σας σύστηµα, χρησιµοποιήστε το CD/DVD Λειτουργικό σύστηµα (δείτε «Επανεγκατάσταση των Windows» στον Οδηγός χρήσης). Συνοπτικός οδηγός 99 Τι ψάχνετε; Βρείτε το εδώ Αφού εγκαταστήσετε ξανά το λειτουργικό σας σύστηµα, χρησιµοποιήστε το προαιρετικό CD/DVD Προγράµµατα οδήγησης και βοηθητικές εφαρµογές για να εγκαταστήσετε ξανά τους οδηγούς για τις συσκευές που συµπεριλαµβάνονταν στον υπολογιστή σας. Η ετικέτα για το κλειδί προϊόντος του λειτουργικού σας συστήµατος βρίσκεται επάνω στον υπολογιστή σας. ΣΗΜΕΙΩΣΗ: Το χρώµα του CD/DVC σας ποικίλει ανάλογα µε το λειτουργικό σύστηµα που παραγγείλατε. Ρύθµιση του υπολογιστή σας ΠΡΟΣΟΧΗ: Πριν ξεκινήσετε οποιαδήποτε από τις διαδικασίες που αναφέρονται σε αυτή την ενότητα, ακολουθήστε τις οδηγίες ασφαλείας που βρίσκονται στον Οδηγό πληροφοριών προϊόντος. 1 Αφαιρέστε τη συσκευασία των εξαρτηµάτων. 2 Φυλάξτε τα περιεχόµενα της συσκευασίας των εξαρτηµάτων που διατίθενται ξεχωριστά, τα οποία θα χρειαστείτε για να ολοκληρώσετε την προετοιµασία του υπολογιστή σας. Στη συσκευασία περιλαµβάνεται επίσης η τεκµηρίωση χρήσης και τυχόν λογισµικό ή πρόσθετος υλικός εξοπλισµός (κάρτες PC, µονάδες δίσκου ή µπαταρίες) που παραγγείλατε. 3 100 Συνδέστε το µετασχηµατιστή AC µε την αντίστοιχη υποδοχή στον υπολογιστή και σε µια πρίζα. Συνοπτικός οδηγός 4 Ανοίξτε την οθόνη του υπολογιστή και πατήστε το κουµπί λειτουργίας για να ενεργοποιήσετε τον υπολογιστή (δείτε «Μπροστινή όψη» στη σελίδα 102). ΣΗΜΕΙΩΣΗ: Συνιστάται να ενεργοποιήσετε και να απενεργοποιήσετε τον υπολογιστή σας τουλάχιστον µία φορά πριν εγκαταστήσετε κάρτες ή συνδέσετε τον υπολογιστή σε µια συσκευή σύνδεσης ή άλλη εξωτερική συσκευή, όπως π.χ. εκτυπωτή. Συνοπτικός οδηγός 101 Πληροφορίες για τον υπολογιστή σας ΣΗΜΕΙΩΣΗ: Η εµφάνιση του υπολογιστή σας ενδεχοµένως να διαφέρει ελαφρώς από το µοντέλο που απεικονίζεται στο παρόν έγγραφο. Μπροστινή όψη 1 2 3 13 12 4 11 10 5 9 8 7 6 1 ασφάλεια οθόνης 2 οθόνη 3 κουµπί λειτουργίας 4 λυχνίες κατάστασης συσκευών 5 πληκτρολόγιο 6 επιφάνεια αφής 7 ανάγνωση δακτυλικών αποτυπωµάτων (προαιρετικό) 8 κουµπιά επιφάνειας αφής/track stick 9 track stick 10 λυχνίες κατάστασης πληκτρολογίου 11 κουµπιά ελέγχου έντασης 12 αισθητήρας φωτισµού περιβάλλοντος 13 κουµπί σίγασης 102 Συνοπτικός οδηγός Αριστερή όψη 1 2 3 4 5 6 7 8 9 1 υποδοχή καλωδίου ασφαλείας 2 θυρίδες εξαερισµού 3 θύρες σύνδεσης ήχου (2) 4 υποδοχή έξυπνης κάρτας 5 θύρα 1394 6 ασύρµατος διακόπτης 7 λυχνία Wi-Fi Catcher™ 8 υποδοχή PC Card (µε κάλυµµα) 9 µονάδα σκληρού δίσκου ∆εξιά όψη 2 1 1 µονάδα οπτικών δίσκων στη θήκη µέσων 2 ασφάλεια συσκευής θήκης µέσων 3 3 θύρες USB (2) Συνοπτικός οδηγός 103 Πίσω όψη 1 1 θύρα δικτύου (RJ-45) 5 θύρα βίντεο 2 3 4 5 2 θύρα µόντεµ (RJ-11) 6 θύρα µετασχηµατιστή AC Κάτω όψη 9 6 7 3 θύρες USB ( 2) 7 θυρίδες εξαερισµού 1 4 σειριακή θύρα 2 8 3 7 4 6 1 δείκτης φορτίου µπαταρίας/δείκτης καλής κατάστασης 4 βίδα κλειδώµατος συσκευής (αν υπάρχει) 7 θυρίδες εξαερισµού 104 Συνοπτικός οδηγός 5 2 µπαταρία 3 5 κάλυµµα µονάδας µνήµης µονάδα σκληρού δίσκου 6 8 9 ασφάλειες θήκης µπαταρίας ( 2) υποδοχή συσκευής σύνδεσης βίδες σκληρού δίσκου (2) Χρήση µπαταρίας Απόδοση µπαταρίας ΣΗΜΕΙΩΣΗ: Για πληροφορίες σχετικά µε την εγγύηση της Dell για τον υπολογιστή σας, ανατρέξτε στον Οδηγό πληροφοριών προϊόντος ή στο ξεχωριστό έντυπο εγγύησης που αποστέλλεται µαζί µε τον υπολογιστή σας. Για τη βέλτιστη απόδοση του υπολογιστή και για να µπορείτε να διατηρείτε τις ρυθµίσεις BIOS, χρησιµοποιείτε το φορητό υπολογιστή σας Dell µε εγκατεστηµένη την κύρια µπαταρία κάθε φορά. Μία µπαταρία παρέχεται ως στάνταρ εξοπλισµός στη θήκη µπαταρίας. ΣΗΜΕΙΩΣΗ: Επειδή η µπαταρία µπορεί να µην είναι πλήρως φορτισµένη, χρησιµοποιήστε το µετασχηµατιστή AC για να συνδέσετε τον νέο υπολογιστή σας σε µια ηλεκτρική πρίζα κατά την πρώτη χρήση του υπολογιστή. Για καλύτερα αποτελέσµατα, λειτουργείτε τον υπολογιστή µε το µετασχηµατιστή AC έως ότου η µπαταρία φορτιστεί πλήρως. Για να δείτε την κατάσταση φόρτισης της µπαταρίας, κάντε κλικ στο Start (Έναρξη)→ Control Panel (Πίνακας Ελέγχου)→ Power Options (Επιλογές ενέργειας)→ Power Meter (Μετρητής ισχύος). Ο χρόνος λειτουργίας της µπαταρίας ποικίλλει ανάλογα µε τις συνθήκες λειτουργίας. Μπορείτε να εγκαταστήσετε µια προαιρετική δεύτερη µπαταρία στο τµήµα µέσων, ώστε να αυξήσετε σηµαντικά το χρόνο λειτουργίας. Ο χρόνος λειτουργίας µειώνεται σηµαντικά όταν εκτελείτε εργασίες που, µεταξύ άλλων, συµπεριλαµβάνουν: • Χρήση µονάδων οπτικού δίσκου • Χρήση συσκευών ασύρµατης επικοινωνίας, καρτών PC, ExpressCards, καρτών µνήµης µέσων, ή συσκευών USB • Χρήση ρυθµίσεων οθόνης µε υψηλή φωτεινότητα, προστασίας οθόνης µε τρισδιάστατα σχέδια ή άλλων προγραµµάτων που απαιτούν µεγάλη ισχύ, όπως εφαρµογές για πολύπλοκα τρισδιάστατα γραφικά Λειτουργία του υπολογιστή σε κατάσταση µέγιστης απόδοσης (δείτε «∆ιαµόρφωση των ρυθµίσεων διαχείρισης ενέργειας» στον Οδηγό χρήσης). ΣΗΜΕΙΩΣΗ: Ο χρόνος λειτουργίας της µπαταρίας (ο χρόνος κατά τον οποίο µπορεί να διατηρήσει ένα φορτίο) µειώνεται µε τον καιρό. Ανάλογα µε το πόσο συχνά χρησιµοποιείται η µπαταρία και ανάλογα µε τις συνθήκες υπό τις οποίες χρησιµοποιείται, µπορεί να χρειαστεί να αγοράσετε καινούρια µπαταρία κατά τη διάρκεια ζωής του υπολογιστή σας. ΣΗΜΕΙΩΣΗ: Συνιστάται η σύνδεση του υπολογιστή σας σε µια ηλεκτρική πρίζα, όταν εγγράφετε CD ή DVD. Συνοπτικός οδηγός 105 Ο χρόνος λειτουργίας µειώνεται σηµαντικά όταν εκτελείτε εργασίες που, µεταξύ άλλων, συµπεριλαµβάνουν: • Χρήση µονάδων οπτικού δίσκου. • Χρήση συσκευών ασύρµατης επικοινωνίας, καρτών PC, Express Cards, καρτών µνήµης µέσων, ή συσκευών USB. • Χρήση ρυθµίσεων οθόνης µε υψηλή φωτεινότητα, προστασίας οθόνης µε τρισδιάστατα σχέδια ή άλλων προγραµµάτων που απαιτούν µεγάλη ισχύ, όπως εφαρµογές για πολύπλοκα τρισδιάστατα γραφικά. • Λειτουργία του υπολογιστή σε κατάσταση µέγιστης απόδοσης. ∆είτε «∆ιαµόρφωση των ρυθµίσεων διαχείρισης ενέργειας» στο Εγχειρίδιο κατόχου υλικού για πληροφορίες σχετικά µε την πρόσβαση στις Windows Power Options Properties ή στο Dell QuickSet, που µπορείτε να χρησιµοποιήσετε για τη διαµόρφωση των ρυθµίσεων διαχείρισης ενέργειας. Μπορείτε να ελέγξετε το φορτίο της µπαταρίας πριν την εισάγετε στον υπολογιστή. Μπορείτε επίσης να ρυθµίσετε τις επιλογές διαχείρισης ενέργειας, ώστε να σας ειδοποιούν όταν το φορτίο της µπαταρίας είναι χαµηλό. ΠΡΟΣΟΧΗ: Η χρήση ασύµβατης µπαταρίας µπορεί να δηµιουργήσει κίνδυνο πυρκαγιάς ή έκρηξης. Αντικαταστήστε την µπαταρία µόνο µε µια συµβατή µπαταρία από την Dell. Η µπαταρία είναι σχεδιασµένη για να χρησιµοποιείται µαζί µε τον υπολογιστή Dell σας. Μην χρησιµοποιείτε µπαταρία από άλλους υπολογιστές για το δικό σας υπολογιστή. ΠΡΟΣΟΧΗ: Μην απορρίπτετε τις µπαταρίες µε τα οικιακά απορρίµµατα. Όταν η µπαταρία σας δεν έχει πλέον φορτίο, µπορείτε να απευθυνθείτε στον τοπικό φορέα διάθεσης απορριµµάτων ή περιβαλλοντικό φορέα, που θα σας συµβουλεύσουν σχετικά µε τη διάθεση µπαταριών ιόντων λιθίου. Ανατρέξτε στην ενότητα «Απόρριψη µπαταρίας» στον Οδηγό πληροφοριών προϊόντος. ΠΡΟΣΟΧΗ: Η κακή χρήση της µπαταρίας µπορεί να αυξήσει τον κίνδυνο πυρκαγιάς ή χηµικού εγκαύµατος. Αποφύγετε τη διάτρηση, την καύση, την αποσυναρµολόγηση ή την έκθεση της µπαταρίας σε θερµοκρασίες µεγαλύτερες από 65°C (149°F). Φυλάσσετε την µπαταρία µακριά από τα παιδιά. Ο χειρισµός κατεστραµµένων µπαταριών ή µπαταριών µε διαρροή πρέπει να γίνεται µε ιδιαίτερη προσοχή. Στις κατεστραµµένες µπαταρίες µπορεί να υπάρχει διαρροή και να προκληθεί έτσι τραυµατισµός κάποιου προσώπου ή ζηµιά σε συσκευή. 106 Συνοπτικός οδηγός Έλεγχος του φορτίου της µπαταρίας Ο µετρητής µπαταρίας του Dell QuickSet, το Power Meter (Μετρητής ισχύος) των Microsoft Windows και το εικονίδιο , ο δείκτης φορτίου µπαταρίας και ο µετρητής καλής κατάστασης, καθώς και η προειδοποίηση χαµηλής µπαταρίας παρέχουν πληροφορίες σχετικά µε το φορτίο της µπαταρίας. Μετρητής µπαταρίας Dell™ QuickSet Αν ο µετρητής Dell QuickSet είναι εγκατεστηµένος, πιέστε <Fn><F3> για να εµφανίσετε στην οθόνη το µετρητή µπαταρίας QuickSet. Το παράθυρο του µετρητή µπαταρίας εµφανίζει την κατάσταση, το επίπεδο φόρτισης και το χρόνο ολοκλήρωσης φόρτισης για την µπαταρία του υπολογιστή σας. Για περισσότερες πληροφορίες σχετικά µε το QuickSet, κάντε δεξί κλικ στο εικονίδιο QuickSet στη γραµµή εργασιών και κάντε κλικ στο Help (Βοήθεια). Μετρητής ισχύος Microsoft® Windows® XP Ο Μετρητής ισχύος των Windows δείχνει το φορτίο που αποµένει στην µπαταρία. Για να ελέγξετε το µετρητή ισχύος, κάντε δεξί κλικ στο εικονίδιο στη γραµµή εργασιών. Αν ο υπολογιστής είναι συνδεδεµένος σε ηλεκτρική πρίζα, εµφανίζεται ένα εικονίδιο . ∆είκτης φορτίου Πατώντας µία φορά ή πατώντας και κρατώντας πατηµένο το κουµπί κατάστασης στο δείκτη φορτίου στην µπαταρία, µπορείτε να ελέγξετε: • Το φορτίο της µπαταρίας (ελέγξτε πατώντας και αφήνοντας το κουµπί κατάστασης) • Την καλή κατάσταση της µπαταρίας (ελέγξτε πατώντας και κρατώντας πατηµένο το κουµπί κατάστασης) Ο χρόνος λειτουργίας της µπαταρίας προσδιορίζεται κατά κύριο λόγο από το πόσες φορές έχει γίνει φόρτιση. Μετά από εκατό κύκλους φόρτισης και αποφόρτισης, οι µπαταρίες χάνουν σε κάποιο βαθµό τη χωρητικότητά τους ή — την καλή τους κατάσταση. Στην περίπτωση αυτή, µια µπαταρία µπορεί να φαίνεται «φορτισµένη» αλλά η φόρτισή της να είναι µειωµένη. Συνοπτικός οδηγός 107 Έλεγχος φόρτισης της µπαταρίας Για να ελέγξτε τη φόρτιση µιας µπαταρίας, πατήστε και αφήστε το κουµπί κατάστασης του µετρητή φόρτισης µπαταρίας και θα ανάψουν οι λυχνίες για το επίπεδο φόρτισης. Κάθε λυχνία εκφράζει το 20 τοις εκατό περίπου του συνολικού φορτίου µπαταρίας. Για παράδειγµα, αν στην µπαταρία αποµένει το 80 τοις εκατό του φορτίου της, τότε ανάβουν τέσσερις από τις λυχνίες αυτές. Αν δεν ανάβει καµία, αυτό σηµαίνει ότι η µπαταρία δεν έχει φορτίο. Έλεγχος κατάστασης της µπαταρίας ΣΗΜΕΙΩΣΗ: Μπορείτε να ελέγξετε την καλή κατάσταση της µπαταρίας µε δύο τρόπους: χρησιµοποιώντας το δείκτη φορτίου στην µπαταρία όπως περιγράφεται παρακάτω και χρησιµοποιώντας το µετρητή µπαταρίας στο Dell QuickSet. Για πληροφορίες σχετικά µε το QuickSet, κάντε δεξί κλικ στο εικονίδιο QuickSet της γραµµής εργασίας και πατήστε Help (Βοήθεια). Για να ελέγξετε την καλή κατάσταση της µπαταρίας χρησιµοποιώντας το µετρητή φορτίου, πατήστε και κρατήστε πατηµένο το δείκτη φορτίου µπαταρίας για 3 δευτερόλεπτα τουλάχιστον. Αν δεν ανάψει καµία λυχνία, αυτό σηµαίνει ότι η µπαταρία βρίσκεται σε καλή κατάσταση και ότι διατηρεί τη χωρητικότητά της σε ποσοστό µεγαλύτερο από 80 τοις εκατό. Κάθε µία λυχνία εκφράζει µια σταδιακή υποβάθµιση. Αν ανάψουν πέντε λυχνίες, τότε η χωρητικότητα είναι µικρότερη από το 60 τοις εκατό και θα πρέπει να φροντίσετε για την αντικατάσταση της µπαταρίας. Ανατρέξτε στην ενότητα «Προδιαγραφές» στον Οδηγό χρήσης για περισσότερες πληροφορίες σχετικά µε το χρόνο λειτουργίας της µπαταρίας. Προειδοποίηση χαµηλής µπαταρίας ΕΙ∆ΟΠΟΙΗΣΗ: Για να αποφευχθεί τυχόν απώλεια ή καταστροφή δεδοµένων, αποθηκεύστε την εργασία σας αµέσως µόλις δείτε την προειδοποίηση. Κατόπιν συνδέστε τον υπολογιστή στην πρίζα. Αν η µπαταρία αδειάσει τελείως, ο υπολογιστής περνάει αυτόµατα σε λειτουργία αδρανοποίησης. Από προεπιλογή, ένα αναδυόµενο παράθυρο σας προειδοποιεί όταν το φορτίο της µπαταρίας έχει µειωθεί κατά 90 τοις εκατό. Μπορείτε να αλλάξετε τις ρυθµίσεις για τους συναγερµούς της µπαταρίας στο QuickSet ή στο παράθυρο Power Options Properties (Επιλογές ενέργειας). Ανατρέξτε στην ενότητα «∆ιαµόρφωση ρυθµίσεων διαχείριση ενέργειας» στον Οδηγό χρήσης για πληροφορίες σχετικά µε την πρόσβαση στο εικονίδιο QuickSet ή στο παράθυρο Power Options Properties (Επιλογές ενέργειας). 108 Συνοπτικός οδηγός Φόρτιση της µπαταρίας Όταν συνδέετε τον υπολογιστή σε πρίζα ή όταν εγκαθιστάτε µια µπαταρία ενώ ο υπολογιστής είναι συνδεδεµένος στην πρίζα, ο υπολογιστής ελέγχει το φορτίο της µπαταρίας και τη θερµοκρασία. Αν χρειάζεται, ο µετασχηµατιστής τότε θα φορτίσει την µπαταρία και θα διατηρήσει το φορτίο της. ΣΗΜΕΙΩΣΗ: Με το Dell™ ExpressCharge™, όταν ο υπολογιστής απενεργοποιείται, ο µετασχηµατιστής AC φορτίζει µια τελείως αποφορτισµένη µπαταρία στο 80 τοις εκατό σε περίπου 1 ώρα και στο 100 τοις εκατό σε περίπου 2 ώρες. Ο χρόνος φόρτισης είναι µεγαλύτερος όταν ο υπολογιστής είναι αναµµένος. Μπορείτε να αφήσετε την µπαταρία στον υπολογιστή για όσο διάστηµα θέλετε. Τα εσωτερικά κυκλώµατα της µπαταρίας αποτρέπουν τυχόν υπερφόρτιση της µπαταρίας. Αν η µπαταρία είναι ζεστή από τη χρήση της στον υπολογιστή σας ή επειδή βρισκόταν σε ζεστό χώρο, µπορεί να µην φορτιστεί όταν συνδέσετε τον υπολογιστή σε µια πρίζα. Η µπαταρία είναι πολύ ζεστή για να αρχίσει η φόρτιση αν η λυχνία αναβοσβήνει αλλάζοντας διαδοχικά από πράσινο σε πορτοκαλί χρώµα. Αποσυνδέστε τον υπολογιστή από την πρίζα και αφήστε τον υπολογιστή και την µπαταρία να κρυώσουν σε θερµοκρασία δωµατίου. Έπειτα συνδέστε τον υπολογιστή σε µια πρίζα και συνεχίστε την φόρτιση της µπαταρίας. Αφαίρεση της µπαταρίας ΠΡΟΣΟΧΗ: Η χρήση ασύµβατης µπαταρίας µπορεί να δηµιουργήσει κίνδυνο πυρκαγιάς ή έκρηξης. Αντικαταστήστε την µπαταρία µόνο µε µια συµβατή µπαταρία από την Dell. Η µπαταρία είναι σχεδιασµένη για να χρησιµοποιείται µαζί µε τον υπολογιστή Dell™ σας. Μην χρησιµοποιείτε µπαταρία από άλλους υπολογιστές για το δικό σας υπολογιστή. ΠΡΟΣΟΧΗ: Πριν την εκτέλεση αυτών των διαδικασιών, απενεργοποιήστε τον υπολογιστή, αποσυνδέστε το µετασχηµατιστή AC από την ηλεκτρική πρίζα και τον υπολογιστή, αποσυνδέστε το µόντεµ από την πρίζα και τον υπολογιστή, και αποσυνδέστε τυχόν εξωτερικά καλώδια από τον υπολογιστή. ΕΙ∆ΟΠΟΙΗΣΗ: Θα πρέπει να αποσυνδέσετε όλα τα εξωτερικά καλώδια από τον υπολογιστή ώστε να αποφύγετε βλάβες στις θύρες. Για την αφαίρεση της µπαταρίας: 1 Εάν ο υπολογιστής είναι συνδεδεµένος σε µία συσκευή βάσης, αποσυνδέστε τον. Για οδηγίες, ανατρέξτε στην τεκµηρίωση που συνόδευε τη συσκευή βάσης. 2 Βεβαιωθείτε ότι ο υπολογιστής είναι σβηστός. Συνοπτικός οδηγός 109 3 Σύρετε τις δύο ασφάλειες στην κάτω πλευρά του υπολογιστή και, στη συνέχεια, αφαιρέστε τη µπαταρία από τη θήκη της. Για να τοποθετήσετε την µπαταρία, ακολουθήστε τη διαδικασία αφαίρεσης µε την ανάποδη σειρά. Αποθήκευση της µπαταρίας Αφαιρέστε την µπαταρία όταν αποθηκεύετε τον υπολογιστή σας για µεγάλο χρονικό διάστηµα. Κατά τη διάρκεια µακρόχρονης αποθήκευσης, η µπαταρία αποφορτίζεται. Μετά από µια µεγάλη περίοδο αποθήκευσης, φορτίστε ξανά την µπαταρία πλήρως πριν τη χρήση της (δείτε «Φόρτιση της µπαταρίας» στη σελίδα 109). Αντιµετώπιση προβληµάτων Κλειδώµατα και προβλήµατα λογισµικού ΠΡΟΣΟΧΗ: Πριν ξεκινήσετε οποιαδήποτε από τις διαδικασίες που αναφέρονται σε αυτή την ενότητα, ακολουθήστε τις οδηγίες ασφαλείας που βρίσκονται στον Οδηγό πληροφοριών προϊόντος. ∆εν γίνεται εκκίνηση του υπολογιστή Βεβαιωθείτε ότι ο µετασχηµατιστής AC είναι σταθερά συνδεδεµένος στον υπολογιστή και στ ην πρίζα. 110 Συνοπτικός οδηγός Ο υπολογιστής δεν αποκρίνεται πλέον ΕΙ∆ΟΠΟΙΗΣΗ: Ενδέχεται να χάσετε δεδοµένα αν δεν είναι δυνατός ο τερµατισµός του λειτουργικού συστήµατος. Κλ είστε τον υπολογιστή σας — Αν ο υπολογιστής δεν αποκριθεί, πιέζοντας ένα πλήκτρο στο πληκτρολόγιο ή κινώντας το ποντίκι, πατήστε και κρατήστε πατηµένο το πλήκτρο λειτουργίας για 8 έως 10 δευτερόλεπτα περίπου, µέχρι ο υπολογιστής να απενεργοποιηθεί. Έπειτα επανεκκινήστε τον. Ένα πρόγραµµα σταµατάει να ανταποκρίνεταιή εκτελεί επανειληµµένα εσφαλµένη λειτουργία ΣΗΜΕΙΩΣΗ: Το λογισµικό περιλαµβάνει συνήθως οδηγίες για την εγκατάσταση στην τεκµηρίωσή του ή σε δισκέτα ή σε CD. Κλ είστε το πρόγραµµα — Πιέστε <Ctrl><Shift><Esc> ταυτόχρονα. 2 Κάντε κλικ στο Task Manager (∆ιαχείριση εργασιών). 3 Κάντε κλικ στο πρόγραµµα το οποίο δεν αποκρίνεται πλέον. 4 Κάντε κλικ στο End Task (Τέλος διεργασίας). 1 Ελέγξτε το εγχειρίδιο του λογισµ ικο ύ — Αν χρειάζεται, απεγκαταστήστε και εγκαταστήστε ξανά το πρόγραµµα. Ένα πρόγραµµα είναι σχεδιασµένο για µια προηγούµενη έκδοση του λειτουργικού συστήµατος Microsoft® Windows® Εκτελέστε το ν Οδηγό συµ βατότητα ς προγραµµάτων — Ο οδηγός συµβατότητας προγράµµατος ρυθµίζει ένα πρόγραµµα έτσι ώστε να εκτελείται σε περιβάλλον παρόµοιο µε περιβάλλοντα λειτουργικού συστήµατος διαφορετικού από τα Windows. Windows XP Κάντε κλικ στο Start (Έναρξη)→ All Programs (Όλα τα προγράµµατα)→ Accessories (Βοηθήµατα)→ Program Compatibility Wizard (Οδηγός συµβατότητας προγραµµάτων)→ Next (Επόµενο). 2 Ακολουθήστε τις οδηγίες στην οθόνη. Windows Vista 1 Κάντε κλικ στο Start (Έναρξη)→ Control Panel (Πίνακας Ελέγχου)→ Control Panel Home (Αρχική σελίδα Πίνακα Ελέγχου)→ Programs (Προγράµµατα) και κάντε κλικ στο Use an older program with this version of windows (Χρήση παλιότερου προγράµµατος µε αυτήν την έκδοση των Windows). 2 Ακολουθήστε τις οδηγίες στην οθόνη. 1 Συνοπτικός οδηγός 111 Εµφανίζεται µια µπλε οθόνη Κλείστε τον υπολογιστή σας — Αν ο υπολογιστής δεν αποκριθεί, πιέζοντας ένα πλήκτρο στο πληκτρολόγιο ή κινώντας το ποντίκι, πατήστε και κρατήστε πατηµένο το πλήκτρο λειτουργίας για 8 έως 10 δευτερόλεπτα περίπου, µέχρι ο υπολογιστής να απενεργοποιηθεί. Έπειτα επανεκκινήστε τον. Άλλα προβλήµατα λογισµικού Ελέγξτε το εγχειρίδιο λογ ισµι κού ή επικοινωνήστε µε το ν κατα σκευαστή του λο γισµ ικού για πλ ηροφορίες σχετικά µε την αντιµετώπιση προβληµάτων — • Βεβαιωθείτε ότι το πρόγραµµα είναι συµβατό µε το λειτουργικό σύστηµα που έχετε εγκατεστηµένο στον υπολογιστή σας. • Βεβαιωθείτε ότι ο υπολογιστής ικανοποιεί τις ελάχιστες απαιτήσεις υλικού εξοπλισµού για την εκτέλεση του λογισµικού. ∆είτε το εγχειρίδιο του λογισµικού για πληροφορίες. • Βεβαιωθείτε ότι το πρόγραµµα είναι εγκατεστηµένο και ρυθµισµένο σωστά. • Επιβεβαιώστε ότι οι οδηγοί των συσκευών δεν δηµιουργούν προβλήµατα µε το πρόγραµµα. • Αν χρειάζεται, απεγκαταστήστε και εγκαταστήστε ξανά το πρόγραµµα. ∆ηµιουργήστε αµέσως αντίγραφα των αρχείων σας. Χρησιµοποιήστε ένα πρόγραµµα προστασίας από ιούς για να ελέγξετε τον σκληρό σας δίσκο, τις δισκέτες, ή τα CD. Αποθηκεύστε κα ι κλείστε όλα τα ανοικτά αρχεία ή προγράµµατα και τερµατίστε τον υπολογιστή σας από το µενού Έναρξη. Ελέγξτε τον υπολογιστή για τυχόν spyware — Αν ο υπολογιστής σας είναι αργός, λαµβάνετε συχνά αναδυόµενες διαφηµίσεις ή έχετε προβλήµατα µε τη σύνδεση στο Internet, ο υπολογιστής σας µπορεί να έχει προσβληθεί µε spyware. Χρησιµοποιήστε ένα πρόγραµµα που περιλαµβάνει προστασία έναντι spyware (το πρόγραµµά σας µπορεί να απαιτεί αναβάθµιση) για να ελέγξετε τον υπολογιστή και να αφαιρέστε το spyware. Για περισσότερες πληροφορίες επισκεφθείτε τη διεύθυνση support.dell.com και αναζητήστε τη λέξη κλειδί spyware. Εκτελέστε το δια γν ωστι κό πρόγραµµα της Dell — ∆είτε «∆ιαγνωστικό πρόγραµµα της Dell» στη σελίδα 113. Αν όλες οι δοκιµές είναι επιτυχηµένες, τότε το σφάλµα σχετίζεται µε πρόβληµα λογισµικού. 112 Συνοπτικός οδηγός ∆ιαγνωστικό πρόγραµµα της Dell ΠΡΟΣΟΧΗ: Πριν ξεκινήσετε οποιαδήποτε από τις διαδικασίες που αναφέρονται σε αυτή την ενότητα, ακολουθήστε τις οδηγίες ασφαλείας που βρίσκονται στον Οδηγό πληροφοριών προϊόντος. Χρήση του διαγνωστικού προγράµµατος της Dell Εάν αντιµετωπίσετε κάποιο πρόβληµα µε τον υπολογιστή σας, πραγµατοποιήστε τους ελέγχους που αναφέρονται στην ενότητα «Κλειδώµατα και προβλήµατα λογισµικού» στη σελίδα 110 και εκτελέστε το διαγνωστικό πρόγραµµα της Dell πριν επικοινωνήσετε µε την Dell για τεχνική βοήθεια. Καλό θα ήταν να εκτυπώσετε τις παρούσες διαδικασίες πριν ξεκινήσετε. ΕΙ∆ΟΠΟΙΗΣΗ: Το διαγνωστικό πρόγραµµα της Dell λειτουργεί µόνο στους Dell™ Dell™. ΣΗΜΕΙΩΣΗ: Το CD/DVD Προγράµµατα οδήγησης και βοηθητικές εφαρµογές είναι προαιρετικό και µπορεί να µην αποσταλεί µε τον υπολογιστή σας. Μεταβείτε στις ρυθµίσεις συστήµατος (δείτε «Πρόγραµµα εγκατάστασης συστήµατος» στον Οδηγό χρήσης), επανεξετάστε τις πληροφορίες ρυθµίσεων παραµέτρων του υπολογιστή σας και σιγουρευτείτε ότι η συσκευή που θέλετε να δοκιµάσετε εµφανίζεται στο πρόγραµµα εγκατάστασης συστήµατος και είναι ενεργή. Κάντε εκκίνηση του διαγνωστικού προγράµµατος είτε από τη µονάδα του σκληρού δίσκου σας είτε από το CD/DVD Προγράµµατα οδήγησης και βοηθητικές εφαρµογές. Εκκίνηση του διαγνωστικού προγράµµατος της Dell από τον σκληρό δίσκο Το ∆ιαγνωστικό πρόγραµµα της Dell βρίσκεται σε ένα κρυφό τµήµα διαγνωστικού βοηθητικού προγράµµατος στον σκληρό σας δίσκο. ΣΗΜΕΙΩΣΗ: Αν στον υπολογιστή σας δεν εµφανίζεται καµία οθόνη, επικοινωνήστε µε την Dell (δείτε «Επικοινωνία µε την Dell» στον Οδηγό χρήσης) 1 Τερµατίστε τη λειτουργία του υπολογιστή. 2 Εάν ο υπολογιστής είναι συνδεδεµένος σε µία συσκευή βάσης, αποσυνδέστε τον. Για οδηγίες, ανατρέξτε στην τεκµηρίωση που συνόδευε τη συσκευή βάσης. 3 Συνδέστε τον υπολογιστή στην πρίζα. 4 Το διαγνωστικό πρόγραµµα µπορεί να ξεκινήσει µε δύο τρόπους: Συνοπτικός οδηγός 113 a Ενεργοποιήστε τον υπολογιστή. Όταν εµφανιστεί το λογότυπο DELL™, πατήστε <F12> αµέσως. Επιλέξτε «Diagnostics» από το µενού εκκίνησης που εµφανίζεται και πατήστε <Enter>. ΣΗΜΕΙΩΣΗ: Εάν περιµένετε πολλή ώρα και εµφανίζεται το λογότυπο του λειτουργικού συστήµατος, συνεχίστε να περιµένετε µέχρι να δείτε την επιφάνεια εργασίας Microsoft ® Windows®. Στη συνέχεια, τερµατίστε τη λειτουργία του υπολογιστή και δοκιµάστε ξανά. b Πατήστε και κρατήστε πατηµένο το πλήκτρο <Fn> ενώ ξεκινάτε τον υπολογιστή. ΣΗΜΕΙΩΣΗ: Αν εµφανιστεί ένα µήνυµα ότι δεν βρέθηκε τµήµα διαγνωστικού, εκτελέστε το διαγνωστικό πρόγραµµα της Dell από το CD/DVD Προγράµµατα οδήγησης και βοηθητικές εφαρµογές. Ο υπολογιστής εκτελεί µια σειρά αρχικών ελέγχων στην κάρτα του συστήµατός σας, στο πληκτρολόγιο, στον σκληρό δίσκο και στην οθόνη, οι οποίοι ονοµάζονται Pre-boot System Assessment. • Κατά τη διάρκεια της αξιολόγησης, απαντήστε στις ερωτήσεις που εµφανίζονται. • Εάν ανιχνευτεί κάποιο σφάλµα, ο υπολογιστής σταµατά και ακούγεται ένα ηχητικό σήµα. Για να σταµατήσετε τη διαδικασία των ελέγχων και να κάνετε επανεκκίνηση του υπολογιστή, πατήστε <Esc>. Για να συνεχίσετε στον επόµενο έλεγχο, πατήστε <y>. Για να γίνει επανέλεγχος του εξαρτήµατος στο οποίο βρέθηκε σφάλµα, πατήστε <r>. • Εάν ανιχνευτούν σφάλµατα κατά τη διάρκεια της λειτουργίας αξιολόγησης του συστήµατος πριν την έναρξη (Pre-boot), καταγράψτε τον κωδικό ή τους κωδικούς σφάλµατος και επικοινωνήστε µε την Dell (δείτε «Επικοινωνία µε την Dell» στον Οδηγό χρήσης). Εάν η λειτουργία αξιολόγησης του συστήµατος πριν την έναρξη (Pre-boot) ολοκληρωθεί µε επιτυχία, θα λάβετε το µήνυµα «Booting Dell Diagnostic Utility Partition. Press any key to continue». (Εκκίνηση του διαµερίσµατος του διαγνωστικού προγράµµατος της Dell. Πατήστε οποιοδήποτε πλήκτρο για να συνεχίσετε). 5 114 Πατήστε οποιοδήποτε πλήκτρο για να πραγµατοποιηθεί εκκίνηση του διαγνωστικού προγράµµατος της Dell από το διαµέρισµα βοηθητικής εφαρµογής διαγνωστικών στη µονάδα σκληρού δίσκου. Συνοπτικός οδηγός Εκκίνηση του διαγνωστικού προγράµµατος της Dell από το CD/DVD CD/DVD Προγράµµατα οδήγησης και βοηθητικές εφαρµογές 1 Τοποθετήστε το CD/DVD Προγράµµατα οδήγησης και βοηθητικές εφαρµογές. 2 Σβήστε και κάντε επανεκκίνηση του υπολογιστή. Όταν εµφανιστεί το λογότυπο της DELL, πατήστε <F12> αµέσως. Εάν περιµένετε πολλή ώρα και εµφανιστεί το λογότυπο των Windows, συνεχίστε να περιµένετε µέχρι να δείτε την επιφάνεια εργασίας των Windows. Στη συνέχεια, τερµατίστε τη λειτουργία του υπολογιστή και δοκιµάστε ξανά. ΣΗΜΕΙΩΣΗ: Τα βήµατα που ακολουθούν αλλάζουν την ακολουθία εκκίνησης µόνο για µία φορά. Στην επόµενη διαδικασία εκκίνησης, η εκκίνηση του υπολογιστή γίνεται σύµφωνα µε τις συσκευές που καθορίζονται στο πρόγραµµα ρύθµισης του συστήµατος. 3 Όταν εµφανιστεί η λίστα των συσκευών εκκίνησης, επιλέξτε CD/DVD/CD-RW Drive (Μονάδα CD/DVD/CD-RW) και πατήστε <Enter>. 4 Στο µενού που εµφανίζεται επιλέξτε Boot from CD-ROM (Έναρξη από το CD-ROM) και πατήστε <Enter>. 5 Πληκτρολογήστε 1 για να ανοίξει το µενού και πατήστε <Enter> για να προχωρήσετε. 6 Επιλέξτε Run the 32 Bit Dell Diagnostics (Εκτέλεση του διαγνωστικού προγράµµατος 32 Bit της Dell) από την αριθµηµένη λίστα. Εάν υπάρχουν πολλές εκδόσεις, επιλέξτε την έκδοση που είναι κατάλληλη για τον υπολογιστή σας. 7 Όταν εµφανιστεί το κύριο µενού του διαγνωστικού προγράµµατος της Dell, επιλέξτε τη δοκιµή που θέλετε να εκτελέσετε. Κύριο µενού διαγνωστικού προγράµµατος της Dell 1 Μετά τη φόρτωση του διαγνωστικού προγράµµατος της Dell και την εµφάνιση της οθόνης του κύριου µενού, κάντε κλικ στο κουµπί που αντιστοιχεί στην επιλογή που θέλετε. Συνοπτικός οδηγός 115 Επιλογή Λειτουργία Express Test (Γρήγορος έλεγχος) Πραγµατοποιείται γρήγορος έλεγχος των συσκευών. Αυτός ο έλεγχος διαρκεί συνήθως 10 έως 20 λεπτά και δεν απαιτεί τη συµµετοχή σας. Εκτελέστε αρχικά τη λειτουργία Express Test για να αυξήσετε την πιθανότητα γρήγορου εντοπισµού του προβλήµατος. Extended Test (Εκτεταµένος έλεγχος) Πραγµατοποιείται λεπτοµερής έλεγχος των συσκευών. Αυτός ο έλεγχος συνήθως διαρκεί 1 ώρα ή περισσότερο και απαιτεί, κατά διαστήµατα, να απαντάτε σε ερωτήσεις. Custom Test (Προσαρµοσµένος έλεγχος) Πραγµατοποιείται έλεγχος µιας συγκεκριµένης συσκευής. Μπορείτε να προσαρµόσετε τους ελέγχους που θέλετε να εκτελέσετε. Symptom Tree (Συµπτώµατα) Παραθέτει τα πιο συνηθισµένα συµπτώµατα που παρουσιάζονται και σας επιτρέπει να επιλέξετε κάποιον έλεγχο ανάλογα µε το σύµπτωµα του προβλήµατος που αντιµετωπίζετε. 2 Εάν αντιµετωπίσετε πρόβληµα κατά τη διάρκεια της δοκιµής, εµφανίζεται ένα µήνυµα µε έναν κωδικό σφάλµατος και µια περιγραφή του προβλήµατος. Σηµειώστε τον κωδικό σφάλµατος και την περιγραφή του προβλήµατος και ακολουθήστε τις οδηγίες που εµφανίζονται στην οθόνη. Αν δεν µπορείτε να επιλύσετε το σφάλµα, επικοινωνήστε µε την Dell (δείτε «Επικοινωνία µε την Dell» στον Οδηγό χρήσης). ΣΗΜΕΙΩΣΗ: Η ετικέτα εξυπηρέτησης για τον υπολογιστή σας βρίσκεται στο επάνω µέρος της κάθε δοκιµαστικής οθόνης. Εάν έρθετε σε επαφή µε την Dell, ο αντιπρόσωπος της τεχνικής υποστήριξη θα σας ζητήσει την Ετικέτα Εξυπηρέτησης. 3 Εάν εκτελέσετε έλεγχο από την επιλογή Custom Test ή Symptom Tree, κάντε κλικ στη σχετική καρτέλα που περιγράφεται στον ακόλουθο πίνακα για περισσότερες πληροφορίες. Καρτέλα Λειτουργία Results (Αποτελέσµατα) Εµφανίζει τα αποτελέσµατα του ελέγχου και τυχόν σφάλµατα που εντοπίστηκαν. Errors (Σφάλµατα) 116 Εµφανίζει συνθήκες σφαλµάτων, κωδικούς σφαλµάτων και την περιγραφή του προβλήµατος. Συνοπτικός οδηγός Καρτέλα Λειτουργία Help (Βοήθεια) Περιγράφει τη δοκιµή και µπορεί να υποδείξει ανάγκες για την εκτέλεση της δοκιµής. Configuration (∆ιαµόρφωση) Εµφανίζει τη διαµόρφωση υλικού για την επιλεγµένη συσκευή. Το διαγνωστικό πρόγραµµα της Dell λαµβάνει πληροφορίες διαµόρφωσης για όλες τις συσκευές από το πρόγραµµα ρύθµισης συστήµατος, τη µνήµη, και διάφορες εσωτερικές δοκιµές, και εµφανίζει τις πληροφορίες στη λίστα συσκευών στο αριστερό παράθυρο της οθόνης. Η λίστα συσκευών ενδέχεται να µην εµφανίζει τα ονόµατα όλων των στοιχείων, τα οποία είναι εγκατεστηµένα στον υπολογιστή σας ή όλων των συσκευών, οι οποίες είναι συνδεδεµένες στον υπολογιστή σας. Parameters (Παράµετροι) Σας επιτρέπει να προσαρµόσετε τον έλεγχο αλλάζοντας τις ρυθµίσεις ελέγχου. 4 Όταν ολοκληρωθούν οι έλεγχοι, εάν εκτελείτε το διαγνωστικό πρόγραµµα της Dell από τo CD/DVD Προγράµµατα οδήγησης και βοηθητικές εφαρµογές, αφαιρέστε το CD/DVD. 5 Όταν οι έλεγχοι ολοκληρωθούν, κλείστε την οθόνη ελέγχων για να επιστρέψετε στο κύριο µενού. Για έξοδο από το διαγνωστικό πρόγραµµα της Dell και επανεκκίνηση του υπολογιστή, κλείστε το κύριο µενού. Συνοπτικός οδηγός 117 118 Συνοπτικός οδηγός Ευρετήριο A ∆ αντιµετώπιση προβληµάτων ∆ιαγνωστικό πρόγραµµα της Dell, 113 Κέντρο Βοήθειας και υποστήριξης, 99 και προβλήµατα λογισµικού, 110 ∆ιαγνωστικό πρόγραµµα της Dell εκκίνηση από το CD/DVD Προγράµµατα οδήγησης και βοηθητικές εφαρµόγες, 115 εκκίνηση από τον σκληρό δίσκο, 113 χρήση, 113 αρχείο βοήθειας Κέντρο Βοήθειας και υποστήριξης των Windows, 99 ∆ιαγνωστικό πρόγραµµα της Dell πληροφορίες, 113 B E Βοήθεια για το QuickSet, 99 εργονοµικές πληροφορίες, 96 ετικέτα εξυπηρέτησης, 97 C CD λειτουργικό σύστηµα, 99 CD λειτουργικού συστήµατος, 99 ετικέτα των Microsoft Windows, 97 ετικέτες ετικέτα εξυπηρέτησης, 97 Microsoft Windows, 97 CD Προγράµµατα οδήγησης και βοηθητικές εφαρµογές, 95 CD/DVD Προγράµµατα οδήγησης και βοηθητικές εφ, 113 K Κέντρο Βοήθειας και υποστήριξης, 99 Index 119 Λ δεξιά πλευρά, 103 κάτω, 104 µπροστινή, 102 πίσω, 104 λειτουργικό σύστηµα επανεγκατάσταση, 99 λογισµικό προβλήµατα, 112 λογισµικό προστασίας από ιούς, 112 λογισµικό προβλήµατα, 111 Μ µπαταρία απόδοση, 105 αποθήκευση, 110 αφαίρεση, 109 δείκτης φορτίου, 107 έλεγχος φορτίου, 107 µετρητής ισχύος, 107 φόρτιση, 109 O οδηγοί Οδηγός συµβατότητας προγραµµάτων, 111 Οδηγός πληροφοριών προϊόντος, 96 οδηγίες ασφαλείας, 96 όψεις του συστήµατος αριστερή πλευρά, 103 120 Index Π πληροφορίες εγγύησης, 96 πληροφορίες κανονισµών, 96 προβλήµατα αργή επίδοση υπολογιστή, 112 δεν γίνεται εκκίνηση του υπολογιστή, 110 εσφαλµένη λειτουργία προγράµµατος, 111 κλειδώµατα, 110 λογισµικό, 110-112 µπλε οθόνη, 112 ο υπολογιστής δεν αποκρίνεται πλέον, 111 πρόγραµµα σταµατάει να ανταποκρίνεται, 111 spyware, 112 συµβατότητα προγραµµάτων και Windows, 111 σφάλµατα υπολογιστή, 111-112 T τεκµηρίωση Άδεια Χρήσης Τελικού Χρήστη, 96 Οδηγός πληροφοριών προϊόντος, 96 τεκµηρίωση ασφάλεια, 96 εγγύηση, 96 εργονοµικά, 96 online, 97 ρυθµιστικά, 96 τοποθεσία υποστήριξης, 97 τοποθεσία υποστήριξης στο web, 97 Y υπολογιστής αργή επίδοση, 112 δεν αποκρίνεται πλέον, 111 σφάλµατα, 112 υλικό ∆ιαγνωστικό πρόγραµµα της Dell, 113 S spyware, 112 W Windows XP επανεγκατάσταση, 99 Οδηγός συµβατότητας προγραµµάτων, 111 Κέντρο Βοήθειας και υποστήριξης, 99 Index 121 122 Index Dell Precision™ M2300 Rövid referencia útmutató Típus: PP18L w w w. d e l l . c o m | s u p p o r t . d e l l . c o m Megjegyzések, figyelmeztetések és óvintézkedések MEGJEGYZÉS: A MEGJEGYZÉSEK a számítógép biztonságosabb és hatékonyabb használatát elősegítő fontos tudnivalókat tartalmaznak. FIGYELMEZTETÉS: A FIGYELMEZTETÉSEK a hardvereszközökre veszélyes, illetve esetleg adatvesztést okozó problémákra hívják fel a figyelmet, és tájékoztatnak a problémák elkerülésének módjáról. VIGYÁZAT! Az ÓVINTÉZKEDÉSEK esetleges tárgyi és személyi sérülésekre, illetve életveszélyre hívják fel a figyelmet. Ha az Ön által vásárolt számítógép Dell™ n Series típusú, a Microsoft® Windows® operációs rendszerekkel kapcsolatos hivatkozások nem érvényesek rá. ____________________ A jelen dokumentum tartalma előzetes figyelmeztetés nélkül megváltozhat. © 2007 Dell Inc. Minden jog fenntartva. A szövegben használt védjegyek: Dell, ExpressCharge, a DELL logó és a Dell Precision a Dell Inc. védjegyei; a Core, Active Management Technology, a Centrino és az Intel az Intel Corporation bejegyzett védjegyei; a Microsoft, Outlook, Windows, Windows Vista a Microsoft Corporation Egyesült Államokban és/vagy más országokban bejegyzett védjegyei; a Bluetooth a Bluetooth SIG, Inc. bejegyzett védjegye, a Dell pedig engedéllyel használja; a TouchStrip az UPEK, Inc. védjegye; az EMC az EMC Corporation regisztrált védjegye; az ENERGY STAR az U.S. Environmental Protection Agency (USA környezetvédelmi hivatala) bejegyzett védjegye. ENERGY STAR partnerként, a Dell Inc. megállapította, hogy ez a termék megfelel az energiahatékonyságra vonatkozó ENERGY STAR irányelveknek. A dokumentumban más védjegyek és kereskedelmi megnevezések is szerepelhetnek, hivatkozásként a termékmárkák és megnevezések tulajdonosaira. A Dell Computer Corporation kizárólag a saját védjegyeiből és bejegyzett neveiből eredő jogi igényeket érvényesíti. Típus: PP18L 2007. szeptember P/N YU151 Rev. A00 Tartalomjegyzék Információ . . . . . . . . . . . . . . . . . . . . . . . . . . A számítógép üzembe helyezése A számítógép . . . . . . . . . . . . . . 132 . . . . . . . . . . . . . . . . . . . . . . . . 133 Elölnézet . . . . Bal oldali nézet . Jobb oldali nézet Hátulnézet. . . . Alulnézet . . . . . . . . . . . . . . . . . . . . . . . . . . . . . . . . . . . . . . . . . . . . . . . . . . . . . . . . . . . . . . . . . . . . . . . . . . . . . . . . . Az akkumulátor teljesítménye . . . . . . Az akkumulátor töltöttségének ellenőrzése Az akkumulátor töltése. . . . . . . . . . Az akkumulátor cseréje . . . . . . . . . Az akkumulátor tárolása . . . . . . . . . 136 . . . . . . . . 136 137 139 140 141 . . . . . . . . . . . . . . . . . . . . . . . . 141 Lefagyás és szoftverproblémák . Dell diagnosztika . . . . . . . . Tárgymutató 133 134 134 135 135 . . . . . . . . . . . . . . . . . . . . . . . . . . . . . . . . . . . . . . . . Az akkumulátor használata Hibaelhárítás 127 . . . . . . . . . . . . . . . . . . . . . . . . . . . . . . . . 141 144 . . . . . . . . . . . . . . . . . . . . . . . . . . . . . . . . . . . . . . . . . . . . . . . . . . . 149 Tartalomjegyzék 125 126 Tartalomjegyzék Információ MEGJEGYZÉS: Néhány tulajdonság vagy adathordozó opcionális, ezért lehet, hogy nem képezi a számítógép részét. Elképzelhető, hogy számítógépe egyes funkciói bizonyos országokban nem működnek. MEGJEGYZÉS: A számítógéphez kiegészítő információk is tartozhatnak. Témakör • Diagnosztikai program a számítógéphez • Illesztőprogramok a számítógéphez • Eszközdokumentáció • Notebook System Software (NSS) Itt találja meg Drivers and Utilities (Illesztőprogramok és segédprogramok) adathordozó MEGJEGYZÉS: A Drivers and Utilities (Illesztőprogramok és segédprogramok) adathordozó opcionális lehet, esetenként nem alaptartozéka a számítógépnek. A dokumentáció és az illesztőprogramok már telepítve vannak a számítógépen. A CD segítségével telepítheti újra az illesztőprogramokat (lásd „Reinstalling Drivers and Utilities (Illesztőprogramok és segédprogramok újratelepítése)” a Felhasználói kézikönyvben), vagy futtathatja a Dell Diagnostics segédprogramot (lásd „Dell diagnosztika” 144. oldal). Az adathordozón Readme (Olvass el) fájlok is lehetnek, melyekben számítógép legújabb technikai módosításairól olvashat, továbbá speciális, technikusok és tapasztalt felhasználók számára megírt technikai referenciaanyagot talál. MEGJEGYZÉS: A legfrissebb illesztőprogramokat és dokumentációt megtalálja a support.dell.com weboldalon. Rövid referencia útmutató 127 Témakör • A számítógép üzembe helyezése • Alapvető hibakeresési információk • A Dell™ Diagnostics futtatása • A számítógép fedelének kinyitása • Garanciával kapcsolatos tudnivalók • Eladási feltételek és kikötések az Egyesült Államokban • Biztonsági előírások • Szabályozással kapcsolatos információk • Ergonómiával kapcsolatos információk • Végfelhasználói licencszerződés • Szervizcímke és expressz szervizkód • Microsoft® Windows® licenc matrica Itt találja meg Ebben a dokumentumban MEGJEGYZÉS: Ez a dokumentum a következő helyen érhető el PDF formátumban: support.dell.com. Dell Termékinformációs kézikönyv Szervizcímke és Microsoft Windows licenc Ezek a címkék a számítógépen találhatók: • Az ügyfélszolgálat megkeresésekor vagy a support.dell.com online támogatás igénybevételekor a szervizcímkén található adatok alapján azonosíthatja a számítógépet. • Az ügyfélszolgálat felhívásakor adja meg Expressz szervizkódját, hogy hívását a megfelelő szakemberhez irányíthassuk. 128 Rövid referencia útmutató Témakör • Megoldások – Ötletek és tippek hibaelhárításhoz, technikusok szakmai írásai, gyakran feltett kérdések és online tanfolyamok • Közösség – Online eszmecsere a Dell más ügyfeleivel • Bővítések – Az egyes részegységekkel, például a memóriával, a merevlemezzel és az operációs rendszerrel kapcsolatos, frissített információk • Vevőszolgálat – Elérhetőség, szervizhívás és rendelés állapota, garanciális és javítási információk • Szerviz és terméktámogatás – Szervizhívás állapota és szervizelőzmények, szervizszerződés, online eszmecsere a műszaki támogatással • Dell technikai frissítő szolgáltatás – proaktív e-mail értesítés a számítógépéhez kiadott szoftverés hardverfrissítésekről • Referencia – A számítógép dokumentációja, a számítógép konfigurációs adatai, a termék műszaki leírása, valamint a vonatkozó törvények • Letöltések – Hivatalos illesztőprogramok, javítások és szoftverfrissítések Itt találja meg Dell támogatás honlapja – support.dell.com MEGJEGYZÉS: A megfelelő támogatási weboldal megnyitásához válassza ki a kívánt régiót vagy üzleti szegmenst. Rövid referencia útmutató 129 Témakör • Notebook System Software (NSS) – ha újratelepíti az operációs rendszert számítógépén, újra kell telepítenie az NSS-segédprogramot. Az NSS fontos frissítéseket tartalmaz a számítógépén lévő operációs rendszerhez, valamint támogatást biztosít processzorokhoz, optikai meghajtókhoz, USB eszközökhöz stb. Az NSS segédprogramra a Dell számítógép megfelelő működése érdekében van szükség. Ez a szoftver automatikusan felismeri a számítógépet és az operációs rendszert, és telepíti a konfigurációnak megfelelő frissítéseket. • Szoftverfrissítések és hibakeresési tippek – Gyakran feltett kérdések, élő levelezőlisták és a számítási környezet általános állapota • A Windows XP használata • A programok és fájlok kezelése • Az asztal személyre szabása 130 Rövid referencia útmutató Itt találja meg A Notebook System Software letöltése: 1 Látogasson el a support.dell.com weboldalra, válassza ki a kívánt régiót vagy üzleti szegmenst, és adja meg a szervizcímke számát. 2 Válassza ki a Drivers & Downloads (Illesztőprogramok és letöltések) elemet, majd kattintson a Go (Ugrás) gombra. 3 Kattintson az operációs rendszerére, és írja be keresőszónak: Notebook System Software. MEGJEGYZÉS: A support.dell.com felhasználói felület a választásától függően változhat. Dell Support Utility A Dell támogató segédprogram egy, a számítógépére telepített automatizált frissítő és figyelmeztető rendszer. A támogatás valósidejű állapotfigyelést végez a számítógépes környezetben, gondoskodik a szoftverfrissítésről, valamint fontos öntámogatási információkat nyújt. A Dell Support ikonra Utility a tálcán található kattintva érhető el. Windows Súgó és támogatás központ 1 Kattintson a Start→ Súgó és támogatás menüpontra. 2 Írjon be egy szót vagy kifejezést a probléma leírására, majd kattintson a nyíl ikonra. 3 Kattintson a problémához legközelebb álló témakörre. 4 Kövesse a kijelzőn megjelenő utasításokat. Témakör • Hálózati aktivitással kapcsolatos információk, az áramellátást kezelő varázsló, gyorsbillentyűk, és egyéb a Dell QuickSet által vezérelt eszközök. • Az operációs rendszer újratelepítése Itt találja meg Dell QuickSet súgó A Dell QuickSet súgó megtekintéséhez kattintson jobb egérgombbal a QuickSet ikonra a Microsoft Windows tálcán. A Dell QuickSet segédprogrammal kapcsolatos további információkért lásd a „Dell™ QuickSet” fejezetet a Felhasználói kézikönyvben. Operációs rendszer telepítőlemeze MEGJEGYZÉS: Az Operating System (Operációs rendszer) adathordozó opcionális, így nem biztos, hogy megkapta számítógépével. Az operációs rendszer már telepítve van a számítógépen. Az operációs rendszer újratelepítéséhez használja az Operating System (Operációs rendszer) adathordozót (lásd „Az operációs rendszer visszaállítása” fejezetet a Felhasználói kézikönyvben). Az operációs rendszer újratelepítése után a számítógéphez tartozó eszközök illesztőprogramjait a Drivers and Utilities (Illesztőprogramok és segédprogramok) adathordozóról telepítheti újra. Az operációs rendszer termékkulcs címkéje a számítógépen található. MEGJEGYZÉS: A lemez színe a megrendelt operációs rendszertől függ. Rövid referencia útmutató 131 A számítógép üzembe helyezése VIGYÁZAT! Az ebben a részben ismertetett műveletek elvégzése előtt tanulmányozza a Termékinformációs kézikönyv biztonsági előírásait. 1 Csomagolja ki a tartozékokat. 2 Rakja ki egymás mellé a tartozékokat a dobozból; ezekre szüksége lesz a számítógép üzembe helyezéséhez. A tartozékok dobozában találja a dokumentációt és a számítógéphez megrendelt programokat vagy további hardvereszközöket (például PCkártyákat, meghajtókat vagy akkumulátorokat) is. 3 Csatlakoztassa a váltakozó áramú tápadaptert a számítógép tápcsatlakozójához és a fali csatlakozóaljzathoz. 4 Nyissa fel a számítógép kijelzőjét, és a számítógép bekapcsolásához nyomja meg a bekapcsoló (power) gombot (lásd: „Elölnézet” 133. oldal). MEGJEGYZÉS: Javasoljuk, hogy bármilyen kártya telepítése előtt, továbbá a számítógép dokkoló állomáshoz vagy egyéb külső eszközhöz, például nyomtatóhoz történő csatlakoztatása előtt egyszer kapcsolja be, majd állítsa le a számítógépet. 132 Rövid referencia útmutató A számítógép MEGJEGYZÉS: A számítógép kinézete kissé eltérhet a dokumentumban ábrázolttól. Elölnézet 1 2 3 13 12 4 11 10 5 9 8 6 7 1 a képernyő zárja 2 képernyő 3 tápellátás gomb 4 az eszközök állapotjelző lámpái 5 billentyűzet 6 érintőpanel (touch pad) 7 ujjlenyomat-olvasó (opcionális) 8 az érintőpad és a joystickbütyök gombjai 9 joystick-bütyök 10 a billentyűzet állapotjelző fényei 11 hangerő-szabályozó gombok 12 külső fényérzékelő 13 némítás gomb Rövid referencia útmutató 133 Bal oldali nézet 1 2 3 4 5 6 7 8 9 1 a biztonsági kábel rögzítésére szolgáló nyílás 2 szellőzőnyílások 3 audio csatlakozók (2) 4 smart card kártya foglalata 5 1394-es csatlakozó 6 vezeték nélküli kapcsoló 7 Wi-Fi Catcher™ visszajelző 8 PC kártyafoglalat (porvédő kártyával) 9 merevlemez Jobb oldali nézet 2 1 1 optikai meghajtó a meghajtó foglalatban 134 2 meghajtó foglalat rögzítőretesz kioldó Rövid referencia útmutató 3 3 USB-csatlakozók (2 db) Hátulnézet 1 2 3 4 5 6 7 1 hálózati csatlakozó (RJ-45) 2 modemcsatlakozó (RJ-11) 3 USB csatlakozók (2 db) 5 monitorcsatlakozó 6 a hálózati adapter csatlakozója 7 szellőzőnyílások Alulnézet 9 1 4 soros csatlakozó 2 8 3 7 4 6 1 akkumulátor töltöttség mérő/kondíció mérő 4 eszközrögzítő csavar (ha van) 7 szellőzőnyílások 5 2 akkumulátor 3 5 a memóriamodul fedele 6 8 merevlemez 9 merevlemez rögzítő csavarok (2 db) akkumulátor-rekesz kioldó gombok (2 db) dokkolócsatlakozó Rövid referencia útmutató 135 Az akkumulátor használata Az akkumulátor teljesítménye MEGJEGYZÉS: A számítógépre vonatkozó Dell garanciával kapcsolatban lásd a Termékinformációs kézikönyvet vagy a számítógéphez járó különálló, a garanciavállalással kapcsolatos információkat tartalmazó dokumentumot. A számítógép optimális teljesítménye és a BIOS beállítások megőrzése érdekében mindig használja Dell hordozható számítógépét főakkumulátorral. A számítógép alapfelszereltségének része egy akkumulátor az akkumulátorrekeszben. MEGJEGYZÉS: Mivel elképzelhető, hogy az akkumulátor nincs teljesen feltöltve, első használatkor hálózatról üzemeltesse a számítógépet a váltóáramú adapter segítségével. A legjobb eredmény elérése érdekében az akkumulátor teljes feltöltéséig működtesse a számítógépet a váltóáramú adapterről. Az akkumulátor töltöttségének ellenőrzéséhez kattintson a Start→ Vezérlőpult→ Energiagazdálkodási lehetőségek→ Telepmérő elemre. Az akkumulátor üzemideje a működési feltételektől függ. A működési idő jelentős növelése érdekében a meghajtó foglalatba egy opcionális, második akkumulátort helyezhet. A működési idő jelentősen csökken, ha az alábbi műveleteket (nem csak ezeket) végzi: • Optikai meghajtók használata. • Vezeték nélküli kommunikációs eszközök, PC kártyák, ExpressCard kártyák, adathordozó memóriakártyák vagy USB eszközök használata. • A képernyő nagy fényerővel történő használata, 3D képernyővédők vagy egyéb, nagy erőforrást igénylő, például összetett 3D játékok használata. A számítógép maximális teljesítményen történő használata (lásd az „Energiagazdálkodási lehetőségek konfigurálása” fejezetet a Felhasználói kézikönyvben). MEGJEGYZÉS: Az akkumulátor üzemideje (az időtartam, ameddig az akkumulátor tartani tudja a töltést) idővel csökken. Az akkumulátor használatának gyakoriságától és a használat módjától függően előfordulhat, hogy a számítógép élettartama során új akkumulátorra lesz szükség. MEGJEGYZÉS: Javasoljuk, hogy CD vagy DVD írásakor csatlakoztassa a számítógépet elektromos hálózatra. 136 Rövid referencia útmutató A működési idő jelentősen csökken, ha az alábbi műveleteket (nem csak ezeket) végzi: • Optikai meghajtók használata. • Vezeték nélküli kommunikációs eszközök, PC kártyák, ExpressCard kártyák, adathordozó memóriakártyák vagy USB eszközök használata. • A képernyő nagy fényerővel történő használata, 3D képernyővédők vagy egyéb, nagy erőforrást igénylő, például összetett 3D játékok használata. • Számítógép futtatása maximális teljesítmény üzemmódban. Lásd „Energiagazdálkodási beállítások megadása” a Hardver Felhasználói kézikönyvben ha többet szeretne tudni a Windows Energiagazdálkodási lehetőségek tulajdonságairól vagy a Dell QuickSet segédprogramról, melyek segítségével megadhatja az energiagazdálkodási beállításokat. Az akkumulátor behelyezése előtt ellenőrizheti annak feltöltöttségét. Beállíthatja az energiagazdálkodást úgy, hogy a rendszer riasztást küldjön, ha az akkumulátor töltése alacsony. VIGYÁZAT! Nem megfelelő akkumulátor használata növeli a tűz- és robbanásveszélyt. Az akkumulátort csak a Dell által forgalmazott kompatibilis akkumulátorra cserélje. Dell számítógépét lítium-ion akkumulátorral történő üzemre tervezték. Számítógépéhez ne használjon más számítógépekből kiszerelt akkumulátort. VIGYÁZAT! Az akkumulátort ne dobja a háztartási hulladékba. Ha az akkumulátor már nem tartja meg a töltést, lépjen kapcsolatba a helyi hulladékkezelő vagy környezetvédelmi képviselettel, és érdeklődjön a használt lítium-ion akkumulátor elhelyezésének módjáról. Lásd a „Használt akkumulátorok kezelése” című részt a Termékinformációs kézikönyvben. VIGYÁZAT! Nem megfelelő akkumulátor használata növeli a tűz- és robbanásveszélyt. Az akkumulátort ne lyukassza ki, ne égesse el, ne szerelje szét, és ne tegye ki 65°C-nál magasabb hőmérsékletnek. Az akkumulátort gyermekek elől elzárva tartsa. A sérült vagy szivárgó akkumulátortelepet különleges körültekintéssel kezelje. A sérült akkumulátor szivároghat, ami személyi sérüléshez vagy a berendezés károsodásához vezethet. Az akkumulátor töltöttségének ellenőrzése Az akkumulátor feltöltöttségéről a Dell QuickSet akkumulátor-mérő, a Microsoft Windows Telepmérő ablaka és a ikon, az akkumulátor töltöttség-mérő és kondíció-mérő, valamint az akkumulátor lemerülésére figyelmeztető üzenet szolgáltat információt. Rövid referencia útmutató 137 Dell™ QuickSet akkumulátormérő Ha a Dell QuickSet telepítésre került, nyomja meg a <Fn><F3> gombot a QuickSet akkumulátormérő megjelenítéséhez. Az akkumulátormérő a számítógép akkumulátorának állapotát, kondícióját, feltöltöttségét és a feltöltés befejezéséhez szükséges időt mutatja. A QuickSettel részletesebben megismerkedhet, ha a Windows tálcán jobb egérgombbal a QuickSet ikonra, majd a megjelenő Súgó ikonra kattint. Microsoft® Windows® XP telepmérő A Windows telepmérője az akkumulátor töltöttségi szintjét jelzi. A telepmérő megjelenítéséhez kattintson duplán a tálcán található ikonra. Ha a számítógép hálózati csatlakozóaljzatról működik, egy ikon látható. Töltésmérő Az akkumulátor töltöttségmérőjének állapot gombját egyszer megnyomva vagy nyomva tartva az alábbiakat ellenőrizheti: • Az akkumulátor töltöttsége (az állapot gomb megnyomásával, majd elengedésével ellenőrizheti) • Az akkumulátor kondíciója (az állapot gombot megnyomásával, majd lenyomva tartásával ellenőrizheti) Az akkumulátor üzemidejét nagymértékben meghatározza a feltöltések száma. Több száz töltési és merülési ciklus után az akkumulátorok veszítenek töltési kapacitásukból – vagy kondíciójukból. Azaz lehet, hogy az akkumulátor állapota „feltöltött”, mégis alacsonyabb a töltéskapacitása (kondíciója). Akkumulátor-töltés ellenőrzése Az akkumulátor töltöttségének ellenőrzéséhez nyomja meg, majd engedje fel az akkumulátor töltöttségmérőjének állapotjelző gombját, hogy világítani kezdjenek a töltöttségi szintet jelző fények. Minden jelzőfény körülbelül 20 százalékát jelzi a teljes töltöttségnek. Ha például az akkumulátor feltöltöttsége 80%-os, négy lámpa világít. Ha egy jelzőfény sem világít, az akkumulátor teljesen lemerült. 138 Rövid referencia útmutató Akkumulátor állapotának ellenőrzése MEGJEGYZÉS: Kétféleképpen ellenőrizheti az akkumulátor állapotát: az akkumulátoron található töltésmérő segítségével az alább leírtak szerint, vagy a Dell QuickSet akkumulátormérőjének használatával. A QuickSettel részletesebben megismerkedhet, ha a Windows tálcán jobb egérgombbal a QuickSet ikonra, majd a megjelenő Súgó ikonra kattint. Az akkumulátor állapotának a töltöttségmérővel való ellenőrzéséhez tartsa lenyomva legalább három másodpercig a töltöttségmérőn található állapotjelző gombot. Ha egy jelzőfény sem világít, akkor az akkumulátor jó állapotban van és eredeti kapacitásának még több mint 80%-a megmaradt. Minden egyes jelzőfény fokozatos teljesítményromlást jelez. Ha öt jelzőfény világít, akkor az akkumulátor kapacitása 60% alatt van, azaz rövid időn belül ki kell cserélni. Az akkumulátor üzemidejével kapcsolatban további információkat talál a Felhasználói kézikönyv „Műszaki adatok” című részében. Alacsony akkumulátorfeszültségre figyelmeztető üzenet FIGYELMEZTETÉS: Az adatvesztés vagy adatsérülés megelőzése érdekében az alacsony akkumulátorfeszültség figyelmeztetés megjelenésekor azonnal mentse munkáját. Ezután csatlakoztassa a számítógépet az elektromos hálózatra. Ha az akkumulátor teljesen lemerül, a rendszer automatikusan hibernált üzemmódra vált. Alapértelmezés szerint egy előugró ablak figyelmeztet, amikor az akkumulátor kb. 90%-ban lemerült. Az akkumulátortöltés-riasztásokkal kapcsolatos beállításokat a QuickSet segédprogramban vagy az Energiagazdálkodási lehetőségek ablakban tudja megváltoztatni. A QuickSet vagy az Energiagazdálkodási beállítások tulajdonságai ablak elérésével kapcsolatban lásd az „Energiagazdálkodási beállítások konfigurálása” című fejezetet a Felhasználói kézikönyvben. Az akkumulátor töltése Amikor a számítógépet elektromos dugaszolóaljzatba csatlakoztatja, illetve tápcsatlakozó aljzatba csatlakoztatott állapotban szerel bele akkumulátort, a számítógép ellenőrzi az akkumulátor töltöttségét és hőmérsékletét. Szükség esetén a tápadapter ekkor tölteni kezdi az akkumulátort, és fenntartja a töltöttségi szintet. Rövid referencia útmutató 139 MEGJEGYZÉS: A számítógép kikapcsolt állapotában a táphálózati adapter a Dell™ ExpressCharge™ segítségével a teljesen lemerült akkumulátort 80 százalékra körülbelül 1 óra, 100 százalékra körülbelül 2 óra alatt képes feltölteni. Bekapcsolt számítógép esetén a töltési idő hosszabb. Az akkumulátort tetszőleges ideig a számítógépben hagyhatja. Az akkumulátort belső áramkörei megvédik a túltöltéstől. Ha az akkumulátor a számítógépben történő használattól vagy a környezettől felforrósodik, elképzelhető, hogy a számítógép az elektromos dugaszolóaljzatba való csatlakoztatás után nem kezd töltődni. Ha a lámpa felváltva zölden és narancssárgán villog, az akkumulátor túl forró a töltéshez. Húzza ki a számítógépet a hálózati aljzatból, és hagyja, hogy a számítógép és az akkumulátor szobahőmérsékletűre hűljön. Ezután az akkumulátor töltésének folytatásához csatlakoztassa a számítógépet egy hálózati aljzatba. Az akkumulátor cseréje VIGYÁZAT! Nem megfelelő akkumulátor használata növeli a tűz- és robbanásveszélyt. Az akkumulátort csak a Dell által forgalmazott kompatibilis akkumulátorra cserélje. Az akkumulátort Dell™ számítógéppel való üzemeltetésre tervezték. Számítógépéhez ne használjon más számítógépekből kiszerelt akkumulátort. VIGYÁZAT! Mielőtt a következő műveletekbe kezdene, kapcsolja ki a számítógépet, húzza ki az adaptert az elektromos dugaszolóaljzatból és a számítógépből, húzza ki a modemet a fali aljzatból és a számítógépből, majd válasszon le minden külső kábelt a számítógépről. FIGYELMEZTETÉS: A csatlakozók esetleges sérülésének elkerülése érdekében minden kábelt húzzon ki a számítógépből. Az akkumulátor eltávolítása: 140 1 Amennyiben a számítógép dokkolva van, válassza le a dokkolóállomásról. Ehhez olvassa el a dokkolóeszköz használati útmutatóját. 2 Győződjön meg a számítógép kikapcsolt állapotáról. 3 A számítógép alján csúsztassa el az akkumulátorrekesz két kioldóját, majd vegye ki az akkumulátort a rekeszből. Rövid referencia útmutató Az akkumulátor visszaszereléséhez végezze el a kiszerelés műveletsorát fordított sorrendben. Az akkumulátor tárolása Ha számítógépét hosszabb ideig nem használja, szerelje ki az akkumulátort. Hosszabb tárolás alatt az akkumulátor lemerül. Hosszabb tárolási időt követő használat előtt teljesen töltse fel az akkumulátort (lásd: „Az akkumulátor töltése” 139. oldal). Hibaelhárítás Lefagyás és szoftverproblémák VIGYÁZAT! Az ebben a részben ismertetett műveletek elvégzése előtt tanulmányozza a Termékinformációs kézikönyv biztonsági előírásait. A számítógép nem kapcsolódik be GYŐZŐDJÖN MEG RÓLA, HOGY A VÁLTÓÁRAMÚ ADAPTER SZILÁRDAN CSATLAKOZIK A SZÁMÍTÓGÉP VÁLTÓÁRAMÚ ADAPTER CSATLAKOZÓJÁHOZ ÉS A FALI DUGASZOLÓALJZATHOZ. Rövid referencia útmutató 141 A számítógép nem reagál FIGYELMEZTETÉS: Ha nem sikerül leállítania az operációs rendszert, adatokat veszthet. K A P C S O L J A K I A S Z Á M Í T Ó G É P E T – Ha a számítógép a billentyűzetre vagy az egér mozgatására nem reagál, a tápellátás gombot 8–10 másodpercig nyomva tartva kapcsolja ki a számítógépet. Ezután indítsa újra a számítógépet. A program nem reagál vagy rendszeresen összeomlik MEGJEGYZÉS: A szoftverek rendszerint rendelkeznek telepítési utasításokat tartalmazó dokumentációval floppy lemezen vagy CD-n. ÁLLÍTSA LE A PROGRAMOT – Nyomja meg egyszerre a <Ctrl><Shift><Esc> billentyűket. 2 Kattintson az Eszközkezelő gombra. 3 Kattintson arra a programra, amely nem válaszol. 4 Kattintson a Feladat befejezése gombra. O L V A S S A Á T A S Z O F T V E R D O K U M E N T Á C I Ó J Á T – Szükség esetén távolítsa el, majd telepítse újra a programot. 1 A program régebbi Microsoft® Windows® operációs rendszerre készült F U T A S S A A P R O G R A M KO M P A T I B I L I T Á S I V A R Á Z S L Ó S E G É D P R O G R A M O T – A Program kompatibilitás varázsló úgy konfigurálja a programot, hogy az nem Windows XP operációs rendszerhez hasonló környezetben is futhasson. Windows XP 1 Kattintson a Start→ Minden program→ Kellékek→ Program kompatibilitás varázsló→ Következő parancsra. 2 Kövesse a kijelzőn megjelenő utasításokat. Windows Vista 142 1 Kattintson a Start→ Vezérlőpult→ Vezérlőpult kezdőlap→ Programok, majd a Régebbi program használata a Windows ezen változatával elemre. 2 Kövesse a kijelzőn megjelenő utasításokat. Rövid referencia útmutató Egybefüggő kék képernyő jelenik meg K A P C S O L J A K I A S Z Á M Í T Ó G É P E T – Ha a számítógép a billentyűzetre vagy az egér mozgatására nem reagál, a tápellátás gombot 8–10 másodpercig nyomva tartva kapcsolja ki a számítógépet. Ezután indítsa újra a számítógépet. Egyéb szoftveres problémák H I B A KE R E S É S I I N F O R M Á C I Ó K É R T T A N U L M Á N Y O Z Z A Á T A S Z O F T V E R DOKUMENTÁCIÓJÁT VAGY LÉPJEN KAPCSOLATBA ANNAK GYÁRTÓJÁVAL – • Győződjön meg róla, hogy a program kompatibilis a számítógépre telepített operációs rendszerrel. • Győződjön meg róla, hogy a számítógép megfelel a szoftver futtatásához szükséges minimális hardverkövetelményeknek. Információkat a szoftver dokumentációjában talál. • Győződjön meg róla, hogy a program telepítése és konfigurációja megfelelő. • Ellenőrizze, hogy az eszközök illesztőprogramjai nem ütköznek a programmal. • Szükség esetén távolítsa el, majd telepítse újra a programot. AZONNAL KÉSZÍTSEN BIZTONSÁGI MENTÉST A FÁJLJAIRÓL. HASZNÁLJON VÍRUSIRTÓ PROGRAMOT A MEREVLEMEZ, A FLOPPY LEMEZEK VAGY CD- K E L L E N Ő R Z É S É R E . MENTSEN EL, ÉS ZÁRJON BE MINDEN NYITOTT FÁJLT VAGY PROGRAMOT, MAJD START MENÜN KERESZTÜL ÁLLÍTSA LE A SZÁMÍTÓGÉPET. A V I Z S G Á L J A M E G , H O G Y N I N C S E N E K - E K É M P R O G R A M O K A S Z Á M Í T Ó G É P E N – Ha azt tapasztalja, hogy a számítógép lelassult, gyakran kap előugró reklámokat, vagy az Internethez történő csatlakozás problémákkal jár, a számítógép kémprogrammal fertőződhetett. Alkalmazzon kémprogramok elleni védelmet is nyújtó vírusirtó programot (a program frissítésre is szorulhat) a számítógép ellenőrzéséhez és a kémprogram eltávolításához. További információkért látogasson el a support.dell.com webcímre, és végezzen keresést spyware (kémprogram) kulcsszóval. F U T T A S S A L E A D E L L D I A G N O S T I C S S E G É D P R O G R A M O T – Lásd: „Dell diagnosztika” 144. oldal. Ha minden teszt sikeresen lefut, a hibát szoftver okozhatja. Rövid referencia útmutató 143 Dell diagnosztika VIGYÁZAT! Az ebben a részben ismertetett műveletek elvégzése előtt tanulmányozza a Termékinformációs kézikönyv biztonsági előírásait. Mikor használható a Dell Diagnosztika Ha problémája támad a számítógéppel, végezze el az itt ismertetett ellenőrzéseket: „Lefagyás és szoftverproblémák” 141. oldal, majd futtassa a Dell Diagnostics segédprogramot, és csak ezután forduljon a Dellhez műszaki segítségnyújtásért. Mielőtt elkezdené, érdemes kinyomtatni a lépéseket. FIGYELMEZTETÉS: A Dell Diagnostics kizárólag Dell™ számítógépeken működik. MEGJEGYZÉS: A Drivers and Utilities (Illesztőprogramok és segédprogramok) adathordozó opcionális, és nem biztos, hogy együtt szállítják a számítógéppel. Lépjen be a rendszerbeállításba (Lásd a „Rendszerbeállítás” részt az online Felhasználói kézikönyvben) a számítógép konfigurációs adatainak ellenőrzése, és annak ellenőrzése céljából, hogy a tesztelni kívánt eszköz megjelenik a rendszerbeállításoknál, és működik is. Indítsa el a Dell Diagnostics segédprogramot a merevlemezről vagy Drivers and Utilities (Illesztőprogramok és segédprogramok) adathordozóról. A Dell Diagnostics elindítása a merevlemezről A Dell Diagnostics a merevlemezen található egy rejtett diagnosztikai segédprogram-partíción. MEGJEGYZÉS: Ha a számítógép képernyője üres marad, lépjen kapcsolatba a Dell képviselettel (lásd a „A Dell elérhetőségei” című részt a Felhasználói kézikönyvben). 1 Állítsa le a számítógépet. 2 Amennyiben a számítógép dokkolva van, válassza le a dokkolóállomásról. Ehhez olvassa el a dokkolóeszköz használati útmutatóját. 3 Csatlakoztassa a számítógépet az elektromos táphálózathoz. 4 A diagnosztika két módon indítható el: a 144 Kapcsolja be a számítógépet. Amikor a DELL™ embléma megjelenik, azonnal nyomja meg az <F12> billentyűt. Válassza ki a Diagnostics elemet az indító menüből, és nyomja meg az <Enter> gombot. Rövid referencia útmutató MEGJEGYZÉS: Ha túl sokáig vár, és megjelenik az operációs rendszer logója, várjon tovább, amíg meg nem jelenik a Microsoft® Windows® asztal. Ekkor állítsa le, majd indítsa újra a számítógépet. b A számítógép indulása közben tartsa nyomva az <Fn> gombot. MEGJEGYZÉS: Ha egy üzenet arra figyelmeztet, hogy nem található a diagnosztikai segédprogram-partíció, futtassa a Dell Diagnostics segédprogramot a Drivers and Utilities (Illesztőprogramok és segédprogramok) adathordozóról. A számítógép futtatja a Pre-boot System Assessment vizsgálatot (Indítás előtti rendszervizsgálat), a rendszerkártya, a billentyűzet, a merevlemez és a képernyő kezdeti tesztjeinek sorozatát. • A vizsgálat során válaszoljon a program által feltett kérdésekre. • Ha hibára derül fény, a számítógép leáll, és hangjelzést ad. Az <Esc> billentyűvel tudja leállítani a vizsgálatot és újraindítani a számítógépet, az <y> billentyűvel léphet a következő tesztre, és az <r> billentyűvel tesztelheti újra a hibás alkatrészt. • Ha a hibákat a rendszerindítás előtti ellenőrzés fedezi fel, jegyezze fel a hibakódo(ka)t, és vegye fel a kapcsolatot a Dell képviseletével, (lásd a „A Dell elérhetőségei” című részt a Felhasználói kézikönyvben). Ha az indítás előtti ellenőrzés sikeresen befejeződött, a következő üzenet jelenik meg: „Booting Dell Diagnostic Utility Partition. Press any key to continue” (Dell diagnosztikai segédprogram-partíció betöltése. Nyomjon meg egy gombot a folytatáshoz). 5 Valamelyik gomb megnyomásával indítsa el a Dell Diagnostics segédprogramot a merevlemezen lévő diagnosztikai segédprogrampartícióról. A Dell Diagnostics indítása a Drivers and Utilities (Illesztőprogramok és segédprogramok) adathordozó 1 Helyezze be az Drivers and Utilities (Illesztőprogramok és segédprogramok) adathordozóról. 2 Állítsa le, és indítsa újra a számítógépet. Amikor megjelenik a DELL-embléma, azonnal nyomja meg az <F12> billentyűt. Rövid referencia útmutató 145 Ha túl sokat vár, és megjelenik a Windows-embléma, várjon, amíg megjelenik a Windows asztal. Ekkor állítsa le, majd indítsa újra a számítógépet. MEGJEGYZÉS: Az alábbi lépések csak egyszer változtatják meg a rendszerbetöltési sorrendet. Következő indításkor a számítógép a rendszerbeállítások programban megadott eszközről fog beindulni. 3 Amikor megjelenik az indítóeszköz-lista, jelölje ki a CD/DVD/CD-RW meghajtó pontot, majd nyomja meg az <Enter> billentyűt. 4 A megjelenő menüből válassza ki a Boot from CD-ROM (CD/DVD meghajtóról történő indítás) lehetőséget, és nyomja meg az <Enter> gombot. 5 Nyomja meg az 1-es gombot a menü elindításához, majd nyomja meg az <Enter> gombot a folytatáshoz. 6 A számozott listában válassza a Run the 32 Bit Dell Diagnostics (A 32 bites Dell Diagnostics futtatása) parancsot. Ha több verzió is fel van sorolva, válassza a számítógépnek megfelelőt. 7 Amikor megjelenik a Dell Diagnostics Main Menu (Fő menü) képernyője, válassza ki a futtatni kívánt tesztet. A Dell Diagnostics segédprogram főmenüje 1 A Dell Diagnostics betöltődését és a Main Menu (Fő menü) képernyő megjelenését követően kattintson a kívánt beállításnak megfelelő gombra. Lehetőség Funkció Express Test (Gyors teszt) Az eszközök gyors tesztelésének elvégzésére szolgál. Ez a teszt általában 10–20 percig tart, és nem igényli a felhasználó részvételét. Célszerű elsőként az Express Test (Gyorsteszt) vizsgálatot futtatni, hogy a probléma mihamarabb feltárható legyen. Extended Test (Kibővített teszt) Az eszközök teljes vizsgálatára szolgál. Ez körülbelül egy órát vesz igénybe, és esetenként felhasználói választ kérő kérdéseket tesz fel. Custom Test (Egyedi teszt) Egy adott eszköz tesztelésére szolgál. Lehetősége van a futtatni kívánt tesztek testreszabására. 146 Rövid referencia útmutató Lehetőség Funkció Symptom Tree (Jelenség szerinti vizsgálat) Felsorolja a legáltalánosabban előforduló jelenségeket, és lehetőséget teremt arra, hogy a fennálló probléma tünete szerint válasszon tesztet. 2 Ha a probléma egy teszt során merült fel, megjelenik egy üzenet a hibakóddal és a probléma leírásával. Jegyezze fel a hibakódot és a probléma rövid leírását, majd kövesse a képernyőn megjelenő utasításokat. Amennyiben a hibát nem tudja elhárítani, lépjen kapcsolatba a Dell képviselettel (lásd a „A Dell elérhetőségei” című részt a Felhasználói kézikönyvben). MEGJEGYZÉS: A számítógép szervizcímkéje minden tesztképernyő tetején fel van tüntetve. Amint kapcsolatba lépett a Dell képviselettel, a műszaki támogatást nyújtó szakember kérni fogja a szervizcímke számát. 3 Ha a Custom Test (Egyedi teszt) vagy a Symptom Tree (Jelenség szerinti vizsgálat) opcióval futtat tesztet, további információért kattintson az alábbi táblázatban ismertetett fülek közül a megfelelőre. Fül Funkció Results (Eredmény) A Results (Eredmény) panellapon a teszt eredménye és az esetleg megtalált hibák jelennek meg. Errors (Hibák) A Errors (Hibák) panellap megjeleníti a talált hibákat, a hibakódokat és a probléma leírását. Help (Súgó) A Help (Súgó) panellapon a teszt leírása látható és megjelenítheti az annak futtatásához szükséges feltételeket. Configuration (Konfiguráció) A Configuration (Konfiguráció) panellapon a kijelölt eszköz hardverkonfigurációja látható. A Dell Diagnostics valamennyi eszköz konfigurációs adatait kiolvassa a rendszerbeállító programból, a memóriából és a különböző belső tesztekből, majd az információt megjeleníti a képernyő bal oldali ablaktáblájának eszközlistáján. Előfordulhat, hogy a listán nem szerepel a számítógépbe helyezett vagy ahhoz csatlakoztatott valamennyi eszköz. Rövid referencia útmutató 147 Fül Funkció Parameters (Paraméterek) A Parameters (Paraméterek) panellapon a teszt futtatási beállításait lehet megváltoztatni. 148 4 Amikor a tesztek befejeződtek, ha a Dell Diagnostics programot az Drivers and Utilities (Illesztőprogramok és segédprogramok) adathordozó, vegye ki az adathordozót. 5 Amikor a tesztek befejeződtek, zárja be a tesztképernyőt, hogy visszatérhessen a Main Menu (Fő menü) képernyőhöz. Ha ki kíván lépni a Dell Diagnosztikából, hogy újraindítsa a számítógépet, zárja be a Main menu (Fő menü) képernyőt. Rövid referencia útmutató Tárgymutató A D a rendszer nézetei alsó, 135 bal oldali, 134 elölnézet, 133 hátsó, 135 jobb oldali, 134 Dell Diagnostics használat, 144 indítás a Drivers and Utilities adathordozóról, 145 indítás a merevlemezről, 144 névjegy, 144 akkumulátor eltávolítás, 140 tárolás, 141 telepmérő, 138 teljesítmény, 136 töltés, 139 töltésmérő, 138 töltöttség ellenőrzése, 137 Dell támogatási weboldal, 129 B biztonsági utasítások, 128 C CD operációs rendszer, 131 címkék Microsoft Windows, 128 szervizcímke, 128 diagnosztika Dell, 144 dokumentáció biztonság, 128 ergonómia, 128 garancia, 128 online, 129 szabályozás, 128 Termékinformációs kézikönyv, 128 Végfelhasználói licencszerződés, 128 Drivers and Utilities (Illesztőprogramok és segédprogramok) CD, 127 Drivers and Utilities hordozó Dell Diagnostics, 144 E ergonómiai adatok, 128 Tárgymutató 149 lassú működés, 143 lefagyás, 141 program nem reagál, 142 számítógép nem kapcsolódik be, 141 számítógép nem reagál, 142 szoftver, 141–143 G garancia, 128 H hardver Dell Diagnostics, 144 hibaelhárítás Dell Diagnostics, 144 lefagyás és szoftverproblémák, 141 Súgó és támogatás központ, 130 K programok és a Windows kompatibilitása, 142 Q QuickSet súgó, 131 S kémprogramok, 143 Súgó és támogatás központ, 130 súgó fájl Windows Súgó és támogatás központ, 130 O operációs rendszer újratelepítés, 131 operációs rendszer telepítőlemeze, 131 számítógép lassú működés, 143 nem reagál, 142 összeomlik, 142–143 Szervizcímke, 128 P problémák a program összeomlik, 142 a számítógép összeomlik, 142–143 Dell Diagnostics, 144 kék képernyő, 143 kémprogramok, 143 150 Tárgymutató szoftver problémák, 142–143 T támogatási weboldal, 129 Termékinformációs kézikönyv, 128 törvényi szabályozás, 128 V varázslók Program kompatibilitás varázsló, 142 Végfelhasználói licencszerződés, 128 vírusirtó szoftver, 143 W Windows XP Program kompatibilitás varázsló, 142 Súgó és támogatás központ, 130 újratelepítés, 131 Tárgymutató 151 152 Tárgymutató Dell Precision™ M2300 – Skrócone informacje o systemie Model PP18L www.dell.com | support.dell.com Uwagi, ostrzeżenia i przestrogi UWAGA: UWAGA wskazuje na ważną informację, która pozwala lepiej wykorzystać posiadany system komputerowy. OSTRZEŻENIE: OSTRZEŻENIE wskazuje na możliwość uszkodzenia sprzętu lub utraty danych i informuje o sposobie uniknięcia problemu. PRZESTROGA: PRZESTROGA informuje o sytuacjach, w których występuje ryzyko uszkodzenia sprzętu, obrażeń lub śmierci. Jeśli zakupiono komputer firmy Dell™ serii n, żadne odniesienia do systemu operacyjnego Microsoft® Windows® zawarte w tym dokumencie nie mają zastosowania. ____________________ Informacje zawarte w tym dokumencie mogą ulec zmianie bez uprzedzenia. © 2007 Dell Inc. Wszelkie prawa zastrzeżone. Znaki towarowe użyte w tekście: Dell, ExpressCharge, logo DELL i Dell Precision są znakami towarowymi firmy Dell Inc.; Core, Active Management Technology, Centrino i Intel są zarejestrowanymi znakami towarowymi firmy Intel Corporation; Microsoft, Outlook, Windows i Windows Vista są zarejestrowanymi lub niezarejestrowanymi znakami towarowymi firmy Microsoft Corporation w Stanach Zjednoczonych i/lub innych krajach; Bluetooth jest zarejestrowanym znakiem towarowym będącym własnością firmy Bluetooth SIG, Inc. i jest używany przez firmę Dell w ramach licencji; TouchStrip jest znakiem towarowym firmy UPEK, Inc.; EMC jest zarejestrowanym znakiem towarowym firmy EMC Corporation; ENERGY STAR jest zarejestrowanym znakiem towarowym Agencji Ochrony Środowiska USA. Firma Dell Inc. uczestniczy w programie ENERGY STAR i sprawdziła, że ten produkt spełnia zalecenia ENERGY STAR dotyczące oszczędności energii. Tekst może zawierać także inne znaki towarowe i nazwy towarowe, odnoszące się do podmiotów posiadających prawa do tych znaków i nazw lub do ich produktów. Firma Dell Inc. nie rości sobie praw własności do marek i nazw towarowych innych niż jej własne. Model PP18L Wrzesień 2007 Nr ref. YU151 Wersja. A00 Spis treści Wyszukiwanie informacji . . . . . . . . . . . . . . . . . . . . . . . 162 . . . . . . . . . . . . . . . 163 . . . . . . . . . . . . . . . . . . 163 Przygotowywanie komputera do pracy Informacje o komputerze Widok z przodu Widok z lewej strony . . . . . . . . . . . . . . . . 164 . . . . . . . . . . . . . . . . . . . . 165 Widok z dołu . . . . . . . . . . . . . . . . . . . . 165 Korzystanie z akumulatora . . . . . . . . . . . . . . . 166 Wydajność akumulatora . . . . . . . . . . . . . . 166 . . . 168 Ładowanie akumulatora . . . . . . . . . . . . . . 170 Wymiana akumulatora . . . . . . . . . . . . . . . 170 Sprawdzanie stanu naładowania akumulatora . . . . . . . . . . . 171 . . . . . . . . . . . . . . 172 Przechowywanie akumulatora Rozwiązywanie problemów Zawieszanie się komputera i problemy z oprogramowaniem . . . . . . . . . . . . . . . . . 172 . . . . . . . . . . . . . 174 . . . . . . . . . . . . . . . . . . . . . . . . . . . . . . 179 Program Dell Diagnostics. Indeks 164 . . . . . . . . . . . . . . Widok z prawej strony . Widok z tyłu 157 Spis treści 155 156 Spis treści Wyszukiwanie informacji UWAGA: Niektóre funkcje lub nośniki mogą być opcjonalne i mogą nie być dostarczane z danym komputerem. Niektóre funkcje lub nośniki mogą być niedostępne w pewnych krajach. UWAGA: Z komputerem mogą być dostarczone dodatkowe informacje. Co chcesz znaleźć? Znajdziesz tutaj • • • • Nośnik Drivers and Utilities UWAGA: Nośnik Drivers and Utilities jest opcjonalny i może nie być wysyłany ze wszystkimi komputerami. Program diagnostyczny dla komputera Sterowniki dla komputera Dokumentacja urządzeń Oprogramowanie systemowe komputera przenośnego (NSS) Dokumentacja i sterowniki zostały już zainstalowane na komputerze. Korzystając z nośnika, można zainstalować ponownie sterowniki (patrz „Reinstalacja sterowników i narzędzi” w Podręczniku użytkownika) lub uruchomić program Dell Diagnostics (patrz „Program Dell Diagnostics” na stronie 174). Na nośniku mogą znajdować się pliki Readme, dostarczające najnowszych informacji na temat zmian technicznych, które zostały dokonane w komputerze, lub zaawansowane materiały techniczne, przeznaczone dla pracowników obsługi technicznej bądź doświadczonych użytkowników. UWAGA: Aktualizacje sterowników i dokumentacji można znaleźć pod adresem support.dell.com. Skrócone informacje o systemie 157 Co chcesz znaleźć? Znajdziesz tutaj • Jak skonfigurować komputer • Podstawowe informacje dotyczące rozwiązywania problemów • Jak uruchomić program Dell™ Diagnostics • Jak otworzyć komputer W tym dokumencie • Informacje dotyczące gwarancji • Warunki sprzedaży w Stanach Zjednoczonych • Instrukcje dotyczące bezpieczeństwa • Informacje dotyczące przepisów prawnych • Informacje dotyczące ergonomii • Umowa licencyjna użytkownika końcowego Przewodnik z informacjami o produkcie firmy Dell UWAGA: Ten dokument jest dostępny w formacie PDF pod adresem support.dell.com. • Znacznik serwisowy i kod usług ekspresowych Znacznik serwisowy i licencja systemu Microsoft Windows • Etykieta licencji systemu Microsoft® Windows® Te etykiety znajdują się na komputerze: • Znacznik serwisowy pozwala zidentyfikować komputer podczas używania witryny support.dell.com lub kontaktu z pomocą techniczną. • Wprowadź kod usług ekspresowych, aby przekierować połączenie, kontaktując się z pomocą techniczną. 158 Skrócone informacje o systemie Co chcesz znaleźć? Znajdziesz tutaj • Solutions (Rozwiązania) — wskazówki dotyczące rozwiązywania problemów, porady, artykuły na tematy techniczne, kursy online, często zadawane pytania • Community (Społeczność) — dyskusje online z innymi klientami firmy Dell • Upgrades (Aktualizacje) — informacje aktualizacyjne dotyczące takich komponentów, jak: pamięć, dysk twardy i system operacyjny • Customer Care (Obsługa klienta) — informacje kontaktowe, o stanie zamówień i zgłoszeń serwisowych, gwarancyjne i dotyczące napraw • Service and support (Serwis i pomoc techniczna) — informacje o stanie zgłoszenia i historii pomocy, kontrakcie serwisowym oraz możliwość rozmowy online z pracownikiem pomocy technicznej • Usługa technicznej aktualizacji firmy Dell — aktywne powiadamianie pocztą elektroniczną o aktualizacjach oprogramowania i sprzętu dla danego komputera • Reference (Odsyłacze) — umożliwiają przejście do dokumentacji komputera, szczegółowych informacji o konfiguracji komputera, specyfikacji produktów oraz artykułów • Downloads (Pliki do pobrania) — certyfikowane sterowniki, poprawki i uaktualnienia oprogramowania • Notebook System Software (Oprogramowanie systemowe komputera przenośnego) — w przypadku ponownej instalacji systemu operacyjnego, należy również zainstalować ponownie narzędzie NSS. NSS udostępnia krytyczne aktualizacje systemu operacyjnego oraz obsługę procesorów, napędów optycznych, urządzeń USB itd. NSS jest niezbędne do prawidłowego działania komputera firmy Dell. Oprogramowanie automatycznie wykrywa komputer i system operacyjny oraz instaluje aktualizacje odpowiednie do danej konfiguracji. Witryna internetowa pomocy technicznej firmy Dell — support.dell.com UWAGA: Wybierz swój region lub segment biznesowy, aby wyświetlić odpowiednią stronę pomocy technicznej. Aby pobrać program NSS: 1 Przejdź na stronę support.dell.com, wybierz swój region lub segment biznesowy i wprowadź numer znacznika serwisowego. 2 Wybierz opcję Drivers & Downloads (Sterowniki i pliki do pobrania) i kliknij Go (Przejdź). 3 Kliknij posiadany system operacyjny i wyszukaj słowa kluczowe Notebook System Software. UWAGA: Wygląd interfejsu użytkownika witryny support.dell.com zależy od wybranych opcji. Skrócone informacje o systemie 159 Co chcesz znaleźć? Znajdziesz tutaj • Aktualizacje oprogramowania i wskazówki dotyczące rozwiązywania problemów — często zadawane pytania, najnowsze tematy i ogólny stan systemu komputerowego Program narzędziowy pomocy technicznej firmy Dell • Jak korzystać z systemu Windows XP • Jak pracować z programami i plikami • Jak spersonalizować pulpit Centrum pomocy i obsługi technicznej systemu Windows 1 Kliknij kolejno Start→ Help and Support (Pomoc i obsługa techniczna). 2 Wpisz słowo lub frazę opisujące problem i kliknij ikonę strzałki. 3 Kliknij temat opisujący problem. 4 Wykonaj instrukcje pokazane na ekranie. • Informacje o aktywności sieci, kreatorze zarządzania energią, skrótach klawiaturowych i innych elementach kontrolowanych przez program Dell QuickSet. Pomoc programu Dell QuickSet Program pomocy technicznej firmy Dell jest to system automatycznej aktualizacji i powiadamiania instalowany na komputerze. Ta usługa zapewnia skanowanie stanu środowiska obliczeniowego w czasie rzeczywistym, aktualizacje oprogramowania i odpowiednie informacje pomocy technicznej do samodzielnego wykorzystania. Do programu pomocy technicznej firmy Dell można przejść na pasku zadań. za pomocą ikony Aby przejrzeć pomoc programu Dell QuickSet, kliknij prawym przyciskiem myszy ikonę QuickSet na pasku zadań systemu Microsoft Windows. Więcej informacji na temat programu Dell QuickSet można znaleźć w części „Dell QuickSet” w Podręczniku użytkownika. 160 Skrócone informacje o systemie Co chcesz znaleźć? Znajdziesz tutaj • Jak ponownie zainstalować system operacyjny Nośnik z systemem operacyjnym UWAGA: Nośnik z systemem operacyjnym jest opcjonalny i może nie być wysyłany ze wszystkimi komputerami. System operacyjny został już zainstalowany w komputerze. Aby ponownie zainstalować system operacyjny, należy użyć nośnika z systemem operacyjnym (patrz „Ponowna instalacja systemu Windows” w Podręczniku użytkownika). Po ponownej instalacji systemu operacyjnego, użyj opcjonalnego nośnika Drivers and Utilities w celu ponownej instalacji sterowników dla urządzenia dostarczanego z komputerem. Etykieta z kluczem produktu systemu operacyjnego znajduje się na komputerze. UWAGA: Kolor nośnika różni się w zależności od zamówionego systemu operacyjnego. Skrócone informacje o systemie 161 Przygotowywanie komputera do pracy OSTRZEŻENIE: Przed rozpoczęciem dowolnej z procedur opisanych w tej części należy zapoznać się z instrukcjami dotyczącymi bezpieczeństwa, zamieszczonymi w Przewodniku z informacjami o produkcie. 1 Rozpakuj pojemnik z akcesoriami. 2 Zawartość pojemnika z akcesoriami należy na razie odłożyć; elementy te będą potrzebne, aby zakończyć przygotowywanie komputera do pracy. Pojemnik z akcesoriami zawiera także dokumentację użytkownika oraz zamówione oprogramowanie lub sprzęt dodatkowy (taki jak karty PC, napędy lub akumulatory). 3 Podłącz zasilacz do złącza zasilacza w komputerze oraz do gniazda elektrycznego. 4 Podnieś ekran komputera i naciśnij przycisk zasilania, aby włączyć komputer (patrz „Widok z przodu” na stronie 163). UWAGA: Zaleca się przynajmniej jednokrotne włączenie i wyłączenie komputera przed zainstalowaniem jakichkolwiek kart lub podłączeniem komputera do urządzenia dokującego bądź innego urządzenia zewnętrznego, takiego jak drukarka. 162 Skrócone informacje o systemie Informacje o komputerze UWAGA: Wygląd dostarczonego komputera może się nieco różnić od modelu przedstawionego w tym dokumencie. Widok z przodu 1 2 3 13 12 4 11 10 5 9 8 6 7 1 zatrzask wyświetlacza 2 wyświetlacz 3 przycisk zasilania 4 lampki stanu urządzenia 5 klawiatura 6 panel dotykowy 7 czytnik odcisków palców (opcjonalny) 8 przyciski wodzika i panelu dotykowego 9 wodzik 10 lampki stanu klawiatury 11 przyciski sterowania głośnością 12 czujnik oświetlenia otoczenia 13 przycisk wyciszania Skrócone informacje o systemie 163 Widok z lewej strony 1 2 3 4 5 6 7 8 9 1 gniazdo kabla zabezpieczającego 2 otwory wentylacyjne 3 złącza audio (2) 4 gniazdo kart elektronicznych 5 złącze 1394 6 przełącznik komunikacji bezprzewodowej 7 lampka Wi-Fi Catcher™ 8 gniazdo karty PC (z zaślepką) 9 napęd dysku twardego Widok z prawej strony 2 1 1 napęd optyczny we wnęce na nośniki 164 2 zatrzask zwalniania urządzenia we wnęce na nośniki Skrócone informacje o systemie 3 3 złącza USB ( 2) Widok z tyłu 1 2 3 4 5 1 złącze 2 złącze modemu (RJ-11) 3 sieciowe (RJ-45) 5 złącze karty 6 złącze zasilacza 7 graficznej 6 7 złącza USB (2) 4 złącze portu szeregowego otwory wentylacyjne Widok z dołu 9 1 2 8 3 7 4 6 1 miernik naładowania akumulatora / miernik stanu akumulatora 4 wkręt blokujący urządzenie (jeśli występuje) 7 otwory wentylacyjne 5 2 akumulator 3 5 pokrywa modułu pamięci 6 8 napęd dysku twardego zatrzaski zwalniania wnęki akumulatora (2) złącze urządzenia dokującego 9 wkręty dysku twardego (2) Skrócone informacje o systemie 165 Korzystanie z akumulatora Wydajność akumulatora UWAGA: Informacje na temat gwarancji firmy Dell udzielonej na komputer można znaleźć w Przewodniku z informacjami o produkcie lub w osobnym papierowym dokumencie, dostarczonym wraz z komputerem. Podczas korzystania z komputera przenośnego Dell™ główny akumulator powinien być w nim zawsze zainstalowany. Pozwala to osiągnąć optymalną wydajność komputera i chroni przed utratą ustawień systemu BIOS. Standardowe wyposażenie stanowi akumulator umieszczony we wnęce akumulatora. UWAGA: Ponieważ podczas pierwszego użycia komputera akumulator może nie być całkowicie naładowany, należy użyć zasilacza i podłączyć nowy komputer do gniazda zasilania. W celu uzyskania najlepszych wyników należy używać komputera podłączonego do zasilacza do chwili całkowitego naładowania akumulatora. Aby sprawdzić stan naładowania akumulatora, należy kliknąć kolejno Start→ Control Panel (Panel sterowania)→ Power Options (Opcje zasilania)→ Power Meter (Miernik energii). Czas pracy akumulatora jest różny w zależności od warunków pracy. Dodatkowo we wnęce na nośniki można zainstalować drugi akumulator, co znacznie wydłuża czas pracy. Czas pracy zostanie wyraźnie skrócony, jeśli często wykonywane będą niektóre operacje. Są to między innymi: • Korzystanie z napędów optycznych. • Korzystanie z urządzeń komunikacji bezprzewodowej, kart PC, kart ExpressCard, kart pamięci lub urządzeń USB. • Ustawienie wysokiej jaskrawości wyświetlacza, używanie trójwymiarowych wygaszaczy ekranu lub innych programów o dużym zapotrzebowaniu na energię, takich jak złożone trójwymiarowe aplikacje graficzne. Uruchamianie komputera w trybie maksymalnej wydajności (patrz „Konfigurowanie ustawień zarządzania energią” w Podręczniku użytkownika). UWAGA: Czas pracy akumulatora (czas, przez który może on przechowywać ładunek elektryczny) zmniejsza się w okresie użytkowania. W zależności od tego, jak często i w jakich warunkach korzysta się z akumulatora, w okresie użytkowania komputera może zaistnieć potrzeba zakupu nowego akumulatora. 166 Skrócone informacje o systemie UWAGA: Firma Dell zaleca, aby przed wykonaniem zapisu na dysk CD lub DVD podłączyć komputer do gniazda elektrycznego. Czas pracy zostanie wyraźnie skrócony, jeśli często wykonywane będą niektóre operacje. Są to między innymi: • Korzystanie z napędów optycznych. • Korzystanie z urządzeń komunikacji bezprzewodowej, kart PC, kart ExpressCard, kart pamięci lub urządzeń USB. • Ustawianie wysokiej jaskrawości wyświetlacza, używanie trójwymiarowych wygaszaczy ekranu lub innych programów o dużym zapotrzebowaniu na energię, takich jak złożone trójwymiarowe aplikacje graficzne. • Praca komputera w trybie maksymalnej wydajności. Informacje na temat uzyskiwania dostępu do opcji Power Options Properties (Właściwości: Opcje zasilania) systemu Windows lub programu Dell QuickSet, których można użyć do skonfigurowania ustawień zarządzania energią, można znaleźć w części „Konfigurowanie ustawień zarządzania energią” w Podręcznik właściciela komputera. Przed włożeniem akumulatora do komputera można sprawdzić poziom jego naładowania. Można również tak ustawić opcje zarządzania energią, aby użytkownik był ostrzegany, gdy poziom naładowania akumulatora będzie niski. OSTRZEŻENIE: Użycie nieodpowiedniego akumulatora może zwiększyć zagrożenie pożarem lub wybuchem. Należy stosować tylko odpowiednie akumulatory zakupione w firmie Dell. Akumulator jest zaprojektowany do pracy z komputerem firmy Dell. W opisywanym urządzeniu nie należy stosować akumulatorów z innych komputerów. OSTRZEŻENIE: Zużytych akumulatorów nie należy wyrzucać razem z innymi odpadami. Jeżeli akumulator straci pojemność, należy skontaktować się z lokalnym punktem utylizacji odpadów lub wydziałem ochrony środowiska, aby uzyskać informacje dotyczące sposobu utylizacji akumulatorów litowo-jonowych. Więcej informacji można znaleźć w rozdziale „Utylizacja akumulatorów“, w Przewodniku z informacjami o produkcie. OSTRZEŻENIE: Niewłaściwe użycie akumulatora może zwiększyć zagrożenie pożarem lub poparzeniem środkami chemicznymi. Akumulatora nie wolno dziurawić, palić, rozbierać ani wystawiać na działanie temperatury powyżej 65°C (149°F). Akumulator należy przechowywać w miejscu niedostępnym dla dzieci. Z akumulatorem zniszczonym lub takim, z którego nastąpił wyciek, należy obchodzić się z wyjątkową ostrożnością. W uszkodzonych akumulatorach może nastąpić wyciek prowadzący do obrażeń ciała lub uszkodzenia sprzętu. Skrócone informacje o systemie 167 Sprawdzanie stanu naładowania akumulatora O poziomie naładowania akumulatora informują: miernik akumulatora Dell QuickSet, okno Power Meter (Miernik energii) w systemie Microsoft Windows, ikona , miernik naładowania akumulatora, miernik stanu zużycia oraz ostrzeżenie o niskim poziomie naładowania akumulatora. Miernik akumulatora programu Dell™ QuickSet Jeśli program Dell QuickSet został zainstalowany, naciśnij <Fn><F3>, aby wyświetlić miernik akumulatora programu QuickSet. Miernik akumulatora wyświetla informacje o stanie, zużyciu i czasie pozostałym do pełnego naładowania akumulatora w komputerze. Aby uzyskać więcej informacji o funkcji QuickSet, kliknij prawym przyciskiem myszy ikonę QuickSet na pasku zadań, a następnie kliknij polecenie Help (Pomoc). Miernik akumulatora systemu Microsoft® Windows® XP Miernik energii w systemie Windows sygnalizuje szacunkowy poziom naładowania akumulatora. Aby sprawdzić stan miernika energii, należy kliknąć dwukrotnie ikonę znajdującą się na pasku zadań. Jeśli komputer podłączony jest do gniazda elektrycznego, wyświetlana jest ikona . Miernik naładowania Jednokrotne naciśnięcie lub naciśnięcie i przytrzymanie przycisku stanu na mierniku naładowania akumulatora pozwala sprawdzić: • naładowanie akumulatora (naciśnięcie i zwolnienie przycisku), • żywotność akumulatora (naciśnięcie i przytrzymanie przycisku). Okres eksploatacji akumulatora jest w dużym stopniu zależny od tego, ile razy akumulator był ładowany. Po kilkuset cyklach ładowania i rozładowywania pojemność akumulatora, czyli maksymalny poziom naładowania, zaczyna się zmniejszać. Oznacza to, że akumulator może wykazywać stan „naładowania”, oferując zmniejszoną pojemność. 168 Skrócone informacje o systemie Sprawdzanie poziomu naładowania akumulatora Aby sprawdzić poziom naładowania akumulatora, należy nacisnąć i zwolnić przycisk stanu umieszczony na mierniku naładowania akumulatora, aby włączyć lampki poziomu naładowania. Każda lampka oznacza około 20% pełnego naładowania akumulatora. Na przykład jeśli akumulator jest naładowany na 80%, świecą się cztery lampki. Jeśli nie świeci się żadna lampka, akumulator nie jest naładowany. Sprawdzanie pojemności akumulatora UWAGA: Pojemność akumulatora można sprawdzić na następujące dwa sposoby: korzystając z miernika naładowania w opisany poniżej sposób oraz miernika akumulatora w programie Dell QuickSet. Aby uzyskać więcej informacji na temat funkcji QuickSet, kliknij prawym klawiszem myszy ikonę QuickSet na pasku zadań, a następnie kliknij opcję Help (Pomoc). Aby sprawdzić stopień zużycia akumulatora za pomocą miernika naładowania, należy nacisnąć i przytrzymać przycisk stanu na mierniku naładowania akumulatora przez co najmniej 3 sekundy. Jeśli nie zaświeci się żadna lampka, oznacza to, że akumulator jest w dobrym stanie, czyli jego maksymalna pojemność wynosi przynajmniej 80% oryginalnej pojemności. Każda lampka oznacza narastający wzrost zużycia. Zapalenie się pięciu lampek oznacza, że maksymalna pojemność spadła poniżej 60% oryginalnej pojemności, a więc akumulator należy wymienić. Więcej informacji o czasie pracy akumulatora można znaleźć w części „Dane techniczne” w Podręczniku użytkownika. Ostrzeżenie dotyczące rozładowania akumulatora POUCZENIE: Aby uniknąć utraty lub uszkodzenia danych, należy zapisać pracę zaraz po otrzymaniu ostrzeżenia dotyczącego rozładowania akumulatora. Następnie należy podłączyć komputer do gniazda elektrycznego. Jeśli akumulator rozładuje się całkowicie, przejście w tryb hibernacji nastąpi automatycznie. Domyślnie, okno z ostrzeżeniem jest wyświetlane wtedy, gdy akumulator rozładuje się w około 90%. Ustawienia alarmów akumulatora można zmienić w programie QuickSet lub w oknie Power Options Properties (Właściwości: Opcje zasilania). W części „Konfigurowanie ustawień zarządzania energią” w Podręczniku użytkownika można znaleźć informacje na temat uzyskiwania dostępu do programu QuickSet i okna Power Options Properties (Właściwości: Opcje zasilania). Skrócone informacje o systemie 169 Ładowanie akumulatora Za każdym razem, gdy komputer podłączany jest do gniazda elektrycznego lub w podłączonym do gniazda elektrycznego komputerze instalowany jest akumulator, komputer sprawdza poziom naładowania akumulatora i jego temperaturę. W razie potrzeby zasilacz ładuje akumulator, a następnie podtrzymuje poziom jego naładowania. UWAGA: Przy wyłączonym komputerze i z urządzeniem Dell™ ExpressCharge™, zasilacz prądu zmiennego ładuje całkowicie rozładowany akumulator do poziomu 80% w ciągu około 1 godziny, a do 100% w ciągu około 2 godzin. Czas ładowania jest dłuższy przy włączonym komputerze. Akumulator można pozostawić w komputerze na dowolnie długi czas. Wewnętrzny zespół obwodów elektrycznych zapobiega nadmiernemu naładowaniu akumulatora. Jeśli akumulator jest nagrzany wskutek używania go w komputerze lub poddania go działaniu wysokiej temperatury, ładowanie może się nie rozpocząć po podłączeniu komputera do gniazda elektrycznego. Jeśli lampka miga na przemian na zielono i pomarańczowo, oznacza to, że temperatura akumulatora jest zbyt wysoka, aby możliwe było rozpoczęcie jego ładowania. Należy odłączyć komputer od gniazda elektrycznego i pozwolić mu oraz akumulatorowi ostygnąć do temperatury otoczenia. Następnie należy ponownie podłączyć komputer do gniazda elektrycznego i kontynuować ładowanie akumulatora. Wymiana akumulatora OSTRZEŻENIE: Użycie nieodpowiedniego akumulatora może zwiększyć zagrożenie pożarem lub wybuchem. Należy stosować tylko odpowiednie akumulatory zakupione w firmie Dell. Akumulator jest zaprojektowany do pracy z komputerem firmy Dell™. W opisywanym urządzeniu nie należy stosować akumulatorów z innych komputerów. OSTRZEŻENIE: Przed przystąpieniem do wykonywania tych czynności należy wyłączyć komputer, odłączyć zasilacz od gniazdka ściennego i komputera, odłączyć modem od gniazdka ściennego i komputera oraz odłączyć wszystkie kable wychodzące z komputera. POUCZENIE: Aby uniknąć ewentualnego uszkodzenia złącza, należy odłączyć wszystkie zewnętrzne kable od komputera. 170 Skrócone informacje o systemie Aby wyjąć akumulator: 1 Jeśli komputer jest podłączony do urządzenia dokującego (zadokowany), należy go odłączyć. Informacje na ten temat można znaleźć w dokumentacji urządzenia dokującego. 2 Upewnij się, że komputer jest wyłączony. 3 Przesuń dwa zatrzaski zwalniające na spodzie komputera, a następnie wyjmij akumulator z wnęki. Aby włożyć akumulator, wykonaj procedurę jego wyjmowania w odwrotnej kolejności. Przechowywanie akumulatora Jeśli komputer ma być przechowywany przez dłuższy czas, należy wyjąć z niego akumulator. Akumulator może ulec rozładowaniu, jeśli będzie przechowywany bezużytecznie przez dłuższy czas. Po okresie długiego przechowywania należy całkowicie naładować akumulator (patrz „Ładowanie akumulatora” na stronie 170) przed jego użyciem. Skrócone informacje o systemie 171 Rozwiązywanie problemów Zawieszanie się komputera i problemy z oprogramowaniem OSTRZEŻENIE: Przed rozpoczęciem dowolnej z procedur opisanych w tej części należy zapoznać się z instrukcjami dotyczącymi bezpieczeństwa, zamieszczonymi w Przewodniku z informacjami o produkcie. Komputer nie chce się uruchomić UPEWNIJ SIĘ, żE ZASILACZ JEST PRAWIDłOWO PODłąCZONY DO KOMPUTERA I GNIAZDA ZASILANIA. Komputer przestał reagować POUCZENIE: Jeśli nie można zamknąć systemu operacyjnego, może nastąpić utrata danych. WYłąCZ KOMPUTER — Jeżeli komputer nie reaguje na naciśnięcie klawisza klawiatury lub ruch myszy, naciśnij i przytrzymaj przez co najmniej 8 do 10 sekund przycisk zasilania, aż komputer się wyłączy. Następnie ponownie uruchom komputer. Program przestał reagować lub stale się zawiesza UWAGA: Instrukcje dotyczące instalowania są zazwyczaj dołączane do oprogramowania w jego dokumentacji lub na dyskietce (lub dysku CD). ZAKOŃCZ DZIAłANIE PROGRAMU — 1 Naciśnij jednocześnie klawisze <Ctrl><Shift><Esc>. 2 Kliknij opcję Task Manager (Menedżer zadań). 3 Kliknij nazwę programu, który nie reaguje. 4 Kliknij przycisk End Task (Zakończ zadanie). SPRAWDź DOKUMENTACJĘ PROGRAMU — Jeżeli jest to konieczne, odinstaluj i zainstaluj ponownie program. Program został napisany dla wcześniejszej wersji systemu operacyjnego Microsoft® Windows® URUCHOM KREATORA ZGODNOŚCI PROGRAMÓW — Kreator zgodności programów konfiguruje program w ten sposób, że może on działać w środowiskach innych niż system operacyjny Windows. 172 Skrócone informacje o systemie Windows XP 1 Kliknij przycisk Start→ i wybierz opcje All Programs (Programy)→ Accessories (Akcesoria)→ Program Compatibility Wizard (Kreator zgodności programów)→ Next (Dalej). 2 Wykonaj instrukcje pokazane na ekranie. Windows Vista 1 Kliknij kolejno Start→ Control Panel (Panel sterowania)→ Control Panel Home (Strona główna panelu sterowania)→ Programs (Programy), a następnie kliknij przycisk Use an older program with this version of windows (Użyj starszego programu z tą wersją systemu Windows). 2 Wykonaj instrukcje pokazane na ekranie. Pojawia się niebieski ekran WYłąCZ KOMPUTER — Jeżeli komputer nie reaguje na naciśnięcie klawisza klawiatury lub ruch myszy, naciśnij i przytrzymaj przez co najmniej 8 do 10 sekund przycisk zasilania, aż komputer się wyłączy. Następnie ponownie uruchom komputer. Inne problemy z oprogramowaniem SPRAWDź DOKUMENTACJĘ DOSTARCZONą WRAZ Z OPROGRAMOWANIEM LUB SKONTAKTUJ SIĘ Z PRODUCENTEM OPROGRAMOWANIA W CELU UZYSKANIA INFORMACJI NA TEMAT ROZWIąZYWANIA PROBLEMÓW — • Sprawdź, czy program jest zgodny z systemem operacyjnym zainstalowanym w komputerze. • Sprawdź, czy komputer spełnia minimalne wymagania sprzętowe potrzebne do uruchomienia programu. Zapoznaj się z dokumentacją oprogramowania. • Sprawdź, czy program został poprawnie zainstalowany i skonfigurowany. • Sprawdź, czy sterowniki urządzeń nie powodują konfliktów z programem. • Jeżeli jest to konieczne, odinstaluj i zainstaluj ponownie program. Skrócone informacje o systemie 173 NATYCHMIAST UTWÓRZ KOPIE ZAPASOWE SWOICH PLIKÓW. UżYJ OPROGRAMOWANIA ANTYWIRUSOWEGO, ABY SPRAWDZIĆ DYSK TWARDY, DYSKIETKI I DYSK CD. ZAPISZ I ZAMKNIJ WSZYSTKIE OTWARTE PLIKI LUB PROGRAMY I ZAMKNIJ KOMPUTER ZA POMOCą MENU START. SPRAWDź OBECNOŚĆ W KOMPUTERZE PROGRAMÓW TYPU SPYWARE — Jeżeli komputer zwalnia, najczęściej jest to spowodowane odbieraniem reklam wyświetlanych w wyskakujących okienkach lub, jeżeli występują problemy z połączeniem z Internetem, komputer mógł zostać zainfekowany programami typu spyware. Należy użyć programu antywirusowego, który zawiera ochronę przeciwko programom typu spyware (używany program może wymagać aktualizacji), aby przeskanować komputer i usunąć programy typu spyware. Więcej informacji można znaleźć pod adresem support.dell.com, gdzie należy odszukać słowo kluczowe spyware. URUCHOM PROGRAM DELL DIAGNOSTICS — Patrz „Program Dell Diagnostics” na stronie 174. Jeżeli wszystkie testy zakończą się pomyślnie, zaistniały błąd jest związany z oprogramowaniem. Program Dell Diagnostics OSTRZEŻENIE: Przed rozpoczęciem dowolnej z procedur opisanych w tej części należy zapoznać się z instrukcjami dotyczącymi bezpieczeństwa, zamieszczonymi w Przewodniku z informacjami o produkcie. Kiedy należy używać programu Dell Diagnostic Jeżeli występuje problem z komputerem, przed skontaktowaniem się z pomocą techniczną firmy Dell, należy wykonać testy opisane w sekcji „Zawieszanie się komputera i problemy z oprogramowaniem” na stronie 172 i uruchomić program Dell Diagnostics. Przed rozpoczęciem zalecane jest wydrukowanie tych procedur. POUCZENIE: Program Dell Diagnostics działa tylko w komputerach firmy Dell™. UWAGA: Dysk CD Drivers and Utilities jest opcjonalny i może nie być wysyłany ze wszystkimi komputerami. Uruchom program konfiguracji systemu (patrz część „Program konfiguracji systemu” w Podręczniku użytkownika), przejrzyj ustawienia konfiguracji, a następnie sprawdź, czy urządzenie mające być testowane jest widoczne w konfiguracji i aktywne. Program Dell Diagnostics można uruchomić albo z dysku twardego, albo z nośnika Drivers and Utilities. 174 Skrócone informacje o systemie Uruchamianie programu Dell Diagnostics z dysku twardego Program Dell Diagnostics znajduje się na ukrytej partycji narzędzi diagnostycznych na dysku twardym komputera. UWAGA: Jeśli komputer nie może wyświetlić obrazu, należy skontaktować się z firmą Dell (patrz część „Kontakt z firmą Dell” w Podręczniku użytkownika). 1 Zamknij system operacyjny i wyłącz komputer. 2 Jeśli komputer jest podłączony do urządzenia dokującego (zadokowany), należy go odłączyć. Informacje na ten temat można znaleźć w dokumentacji urządzenia dokującego. 3 Podłącz komputer do gniazda elektrycznego. 4 Diagnostykę można uruchomić na jeden z dwóch sposobów: a Włącz komputer. Po wyświetleniu logo firmy Dell™ naciśnij natychmiast klawisz <F12>. Wybierz opcję Diagnostics (Diagnostyka) z menu uruchamiania i naciśnij klawisz <Enter>. UWAGA: Jeżeli będziesz czekać zbyt długo i wyświetlone zostanie logo systemu operacyjnego, poczekaj, aż pojawi się pulpit systemu Microsoft® Windows®. Następnie zamknij system operacyjny i spróbuj ponownie. b Podczas uruchamiania komputera naciśnij i przytrzymaj klawisz <Fn>. UWAGA: Jeżeli wyświetlony zostanie komunikat informujący, że nie znaleziono partycji narzędzi diagnostycznych, należy uruchomić program Dell Diagnostics z dysku CD Drivers and Utilities. Komputer uruchomi funkcję Pre-boot System Assessment – serię testów diagnostycznych sprawdzających płytę systemową, klawiaturę, dysk twardy i wyświetlacz. • Podczas przeprowadzania testów odpowiadaj na wszystkie wyświetlane pytania. • Jeśli wykryta zostanie awaria, komputer przestanie działać i wyda sygnał dźwiękowy. Aby zatrzymać ocenianie i ponownie uruchomić komputer, naciśnij <Esc>; aby przejść do następnego testu, naciśnij <y>; aby ponownie przetestować uszkodzone elementy, naciśnij <r>. • Jeśli w trakcie wykonywania funkcji Pre-boot System Assessment zostaną wykryte błędy, zapisz ich kody i skontaktuj się z firmą Dell (patrz część „Kontakt z firmą Dell” w Podręczniku użytkownika). Skrócone informacje o systemie 175 Po pomyślnym zakończeniu testów Pre-boot System Assessment zostanie wyświetlony komunikat Booting Dell Diagnostic Utility Partition. Press any key to continue (Uruchamianie z partycji narzędzi diagnostycznych. Naciśnij dowolny klawisz, aby kontynuować). 5 Naciśnij dowolny klawisz, aby uruchomić program Dell Diagnostics z partycji narzędzi diagnostycznych na dysku twardym. Uruchamianie programu Dell z Dysk CD Drivers and Utilities 1 Włóż Nośnik Drivers and Utilities. 2 Wyłącz i ponownie uruchom komputer. Po wyświetleniu logo firmy Dell™ natychmiast naciśnij klawisz <F12>. Jeśli nie zdążysz nacisnąć klawisza i zostanie wyświetlone logo systemu Windows, musisz poczekać do wyświetlenia pulpitu Windows. Następnie zamknij system operacyjny i spróbuj ponownie. UWAGA: Kolejne czynności powodują jednorazową zmianę sekwencji uruchamiania. Przy następnym uruchomieniu komputer wykorzysta sekwencję startową zgodnie z urządzeniami podanymi w programie konfiguracji systemu. 3 Po wyświetleniu listy urządzeń startowych, zaznacz pozycję CD/DVD/CD-RW Drive (Napęd CD/DVD/CD-RW) i naciśnij <Enter>. 4 W wyświetlonym menu wybierz opcję Boot from CD-ROM (Uruchom z napędu CD-ROM) i naciśnij klawisz <Enter>. 5 Wpisz 1, aby uruchomić menu, a następnie naciśnij klawisz <Enter>, aby kontynuować. 6 Wybierz opcję Run the 32 Bit Dell Diagnostics (Uruchom 32-bitową wersję programu Dell Diagnostics) z listy numerowanej. Jeśli pojawi się kilka wersji, wybierz wersję odpowiadającą danemu komputerowi. 7 Po wyświetleniu menu głównego Main Menu (Menu główne) programu Dell Diagnostics wybierz test, który ma zostać wykonany. Menu główne programu Dell Diagnostics 1 176 Po załadowaniu programu Dell Diagnostics i wyświetleniu ekranu Main Menu (Menu główne) kliknij przycisk wybranej opcji. Skrócone informacje o systemie Opcja Funkcja Express Test (Test szybki) Wykonywany jest przyspieszony test urządzeń. Test tego rodzaju trwa od 10 do 20 minut i nie wymaga żadnych interwencji ze strony użytkownika. Test szybki należy uruchamiać jako pierwszy, gdyż na ogół umożliwia on szybkie wykrycie przyczyny problemu. Extended Test (Test rozszerzony) Wykonywane jest wnikliwe sprawdzenie urządzeń. Test zajmuje zwykle godzinę lub więcej i okresowo wymaga od użytkownika odpowiedzi na pytania. Custom Test (Test niestandardowy) Wykonywane jest sprawdzenie określonego urządzenia. Sposób przeprowadzania testu można skonfigurować. Symptom Tree (Drzewo objawów) Wyświetla listę najczęściej spotykanych objawów problemów i pozwala wybrać test dostosowany do występujących nieprawidłowości. 2 Jeśli w trakcie testu wystąpił problem, wyświetlany jest komunikat zawierający kod błędu i opis problemu. Zapisz kod błędu i opis problemu, a następnie postępuj według instrukcji wyświetlanych na ekranie. Jeśli samodzielnie nie można rozwiązać problemu, skontaktuj się z firmą Dell (patrz „Kontakt z firmą Dell” w Podręczniku użytkownika). UWAGA: W górnej części każdego z ekranów testowych umieszczony jest znacznik serwisowy. W trakcie rozmowy z przedstawicielem pomocy technicznej firmy Dell, użytkownik zostanie poproszony o podanie numeru znacznika serwisowego. 3 Jeśli wybrano test z grupy Custom Test (Test niestandardowy) lub Symptom Tree (Drzewo objawów), dodatkowe informacje można uzyskać, klikając odpowiednią zakładkę opisaną w poniższej tabeli. Skrócone informacje o systemie 177 Zakładka Funkcja Results (Wyniki) Zawiera wyniki testu i wykryte błędy. Errors (Błędy) Wyświetla wykryte błędy, kody błędu i opis problemu. Help (Pomoc) Zawiera opis testu i ewentualne warunki wymagane do jego przeprowadzenia. Configuration (Konfiguracja) Wyświetla konfigurację sprzętową wybranego urządzenia. Program Dell Diagnostics pobiera informacje o konfiguracji wszystkich urządzeń z programu konfiguracji systemu, z pamięci oraz różnych testów wewnętrznych i wyświetla te informacje na liście urządzeń w lewym okienku ekranu. Lista urządzeń może nie zawierać nazw wszystkich komponentów zamontowanych w komputerze lub przyłączonych do niego urządzeń peryferyjnych. Parameters (Parametry) 178 Pozwala dostosować test do indywidualnych wymagań przez zmianę ustawień. 4 Po zakończeniu testów, jeśli program Dell Diagnostics został uruchomiony z nośnika Drivers and Utilities, wyjmij nośnik. 5 Po zakończeniu testów zamknij ekran testów i powróć do ekranu Main Menu (Menu główne). Aby zakończyć działanie programu Dell Diagnostics i uruchomić ponownie komputer, zamknij ekran Main Menu (Menu główne). Skrócone informacje o systemie Indeks ergonomia, 158 gwarancja, 158 prawo, 158 Przewodnik z informacjami o produkcie, 158 Umowa licencyjna użytkownika końcowego, 158 wersja elektroniczna, 159 A akumulator ładowanie, 170 miernik energii, 168 miernik naładowania, 168 przechowywanie, 171 sprawdzanie stanu naładowania, 168 wydajność, 166 wyjmowanie, 170 Dysk CD Drivers and Utilities, 157 Dysk CD z systemem operacyjnym, 161 C Centrum pomocy i obsługi technicznej, 160 Dyski CD system operacyjny, 161 E D Dell witryna pomocy technicznej, 159 Dell Diagnostics informacje, 174 korzystanie, 174 uruchamianie z nośnika Drivers and Utilities, 176 etykiety Microsoft Windows, 158 znacznik serwisowy, 158 I informacje dotyczące ergonomii, 158 diagnostyka Dell, 174 informacje o gwarancji, 158 dokumentacja bezpieczeństwo, 158 instrukcje dotyczące bezpieczeństwa, 158 informacje prawne, 158 Indeks 179 niebieski ekran, 173 oprogramowanie, 172-173 program przestał reagować, 172 program się zawiesza, 172 spyware, 174 wolna praca komputera, 174 zawieszanie się, 172 zgodność z systemem Windows, 172 K komputer awaria, 172-173 przestał reagować, 172 wolna praca, 174 kreatory kreator zgodności programów, 172 N nośnik Drivers and Utilities Dell Diagnostics, 174 Program Dell Diagnostics uruchamianie z twardego dysku, 175 Przewodnik z informacjami o produkcie, 158 O oprogramowanie problemy, 172-173 oprogramowanie antywirusowe, 174 P plik pomocy Centrum pomocy i obsługi technicznej systemu Windows, 160 Pomoc programu QuickSet, 160 problemy awaria komputera, 172-173 Dell Diagnostics, 174 komputer nie chce się uruchomić, 172 komputer przestał reagować, 172 180 Indeks R rozwiązywanie problemów Centrum pomocy i obsługi technicznej, 160 Dell Diagnostics, 174 zawieszanie się komputera i problemy z oprogramowaniem, 172 S sprzęt Dell Diagnostics, 174 spyware, 174 system operacyjny ponowna instalacja, 161 U Umowa licencyjna użytkownika końcowego, 158 W widoki komputera dół, 165 lewa strona, 164 prawa strona, 164 przód, 163 tył, 165 widoki systemu dół, 165 Windows XP Centrum pomocy i obsługi technicznej, 160 kreator zgodności programów, 172 ponowna instalacja, 161 witryna internetowa pomocy technicznej, 159 Z znacznik serwisowy, 158 Indeks 181 182 Indeks Краткий справочник Dell Precision™ M2300 Модель PP18L w w w. d e l l . c o m | s u p p o r t . d e l l . c o m Примечания, уведомления и предупреждения ПРИМЕЧАНИЕ. ПРИМЕЧАНИE содержит важную информацию, которая помогает более эффективно работать с компьютером. ВНИМАНИЕ. Указывает на возможность повреждения устройства или потери данных и подсказывает, как избежать этой проблемы. ПРЕДУПРЕЖДЕНИЕ. Указывает на потенциальную опасность повреждения, получения легких травм или угрозу для жизни. Для компьютеров Dell™ n Series любые ссылки в этом документе на операционную систему Microsoft® Windows® не применимы. ____________________ Информация, включенная в состав данного документа, может быть изменена без уведомления. © Dell Inc. 2007 Все права защищены. Товарные знаки, упомянутые в данном документе: Dell, ExpressCharge, логотип DELL и Dell Precision являются товарными знаками корпорации Dell Inc.; Core, Active Management Technology, Centrino и Intel являются зарегистрированными товарными знаками корпорации Intel; Microsoft, Outlook, Windows, Windows Vista являются зарегистрированными товарными знаками или товарными знаками корпорации Майкрософт в США и/или других странах; Bluetooth является зарегистрированным товарным знаком, принадлежащим Bluetooth SIG, Inc. и используется корпорацией Dell по лицензии; TouchStrip является товарным знаком UPEK, Inc.; EMC является зарегистрированным товарным знаком корпорации EMC; ENERGY STAR является зарегистрированным товарным знаком U.S. Environmental Protection Agency. Являясь партнером ENERGY STAR, корпорация Dell Inc. заявляет, что по эффективности использования энергии этот продукт соответствует стандартам ENERGY STAR. Другие товарные знаки и фирменные названия упомянуты в данной документации в качестве ссылки как на предприятия, имеющие эти знаки и названия, так и на их продукцию. Dell Inc. заявляет об отказе от всех прав собственности на любые товарные знаки и названия, кроме своих собственных. Модель PP18L Сентябрь 2007 г. P/N YU151 Ред. A00 Содержание Источники информации . . . . . . . . . . . . . . . 187 Настройка компьютера . . . . . . . . . . . . . . . 193 . . . . . . . . . . . . . . . . . . . . 194 О компьютере . Вид спереди Вид слева . Вид справа . Вид сзади . Вид снизу . . . . . . . . . . . . . . . . . . . . . . . . . . . . . . . . . . . . . . . . . . . . . . . . . . . . . . . . . . . . . . . . . . . . . . . . . . . . . . . . . . . . . . . . . . . . . . . . . Использование аккумулятора . . . . . . . . . . . . 194 195 195 196 196 197 Работа аккумулятора . . . . . . Проверка заряда аккумулятора Зарядка аккумулятора . . . . . Извлечение аккумулятора . . . Хранение аккумулятора . . . . . . . . . . . . . . . . . . . . 197 199 201 201 202 Поиск и устранение неисправностей . . . . . . . . 203 . . . . . . . . . . . . . . . . . . . . . . . . Блокировки и неполадки программного обеспечения . . . . . . . . . . . . . . . . Программа Dell Diagnostics. . . . . . . . Указатель . . . 203 205 . . . . . . . . . . . . . . . . . . . . . . . . . . 211 . . . Содержание 185 186 Содержание Источники информации ПРИМЕЧАНИЕ. Некоторые функции или материалы мультимедиа могут быть вспомогательными и не поставляться с компьютером. Некоторые функции и материалы мультимедиа могут быть недоступны в определенных странах. ПРИМЕЧАНИЕ. Дополнительную информацию можно найти в документации по компьютеру. Что требуется найти? Информация находится здесь • • • • Компакт%диск (Драйверы и утилиты) ПРИМЕЧАНИЕ. Компакт:диск Drivers and Utilities (Драйверы и утилиты) является дополнительным и может не поставляться с этим компьютером. Программа диагностики компьютера Драйверы для компьютера Документация на устройства Системное программное обеспечение переносного компьютера (NSS) Документация и драйверы уже установлены на компьютере. С помощью этого компакт-диска можно переустановить драйверы (см. раздел «Переустановка драйверов и утилит» в руководстве пользователя) или запустить программу Dell Diagnostics (см. раздел «Программа Dell Diagnostics» на стр. 205). На компакт-диске могут содержаться файлы Readme с самой свежей информацией о технических новшествах компьютера или справочные материалы для опытных пользователей и технических специалистов. ПРИМЕЧАНИЕ. Драйверы и обновления документации можно найти на веб:узле support.dell.com. Краткий справочник 187 Что требуется найти? Информация находится здесь • Установка компьютера • Основные сведения по поиску и устранению неисправностей • Запуск программы диагностики Dell™ Diagnostics • Открытие компьютера В настоящем документе • • • • • • Информация о гарантиях Условия (только для США) Инструкции по технике безопасности Сведения о соответствии стандартам Информация об эргономике Лицензионное соглашение конечного пользователя • Код экспресс-обслуживания и метка производителя • Лицензионная метка Microsoft® Windows® ПРИМЕЧАНИЕ. Этот документ в формате PDF можно найти на веб:узле support.dell.com. Информационное руководство по продуктам Dell Метка производителя и лицензия Microsoft Windows Эти метки находятся на компьютере: • Метка производителя требуется для идентификации компьютера на вебузле support.dell.com или при обращении в службу поддержки. • Введите код экспресс-обслуживания, чтобы звонок был переадресован в службу поддержки. 188 Краткий справочник Что требуется найти? Информация находится здесь • Solutions (Разрешение вопросов) — подсказки и советы по поиску и устранению неисправностей, статьи технических специалистов, интерактивные курсы обучения, часто задаваемые вопросы • Community (Сообщество) — интерактивная дискуссия с другими пользователями Dell • Upgrades (Обновления) — информация о новых версиях различных компонентов (например, памяти, жесткого диска и операционной системы) • Customer Care (Отдел обслуживания клиентов) — контактная информация, звонок в отдел обслуживания и информация о состоянии исполнения заказа, гарантии и ремонте • Service and support (Обслуживание и поддержка) — состояние звонка в отдел обслуживания и архив с информацией об оказании поддержки, контракт на сервисное обслуживание, интерактивная дискуссия с представителями службы технической поддержки • Dell Technical Update Service (Служба обновлений Dell) — своевременные уведомления по электронной почте об обновлениях оборудования и программного обеспечения компьютера. • Reference (Справочная информация) — компьютерная документация, подробные сведения о конфигурации компьютера, технические характеристики изделий и техническая документация Веб%узел поддержки Dell — support.dell.com ПРИМЕЧАНИЕ. Выберите свой регион, тип и размер предприятия для просмотра соответствующего веб:узла поддержки. Краткий справочник 189 Что требуется найти? Информация находится здесь • Downloads (Данные для загрузки) — сертифицированные драйверы, исправления и обновления программного обеспечения • Notebook System Software (NSS) (Системное программное обеспечение переносного компьютера (NSS)) — после повторной установки операционной системы на компьютере необходимо также повторно установить утилиту NSS. Программное обеспечение NSS обеспечивает критические обновления операционной системы и поддержку процессоров, оптических дисководов, устройств USB и т.д. Программное обеспечение NSS необходимо для правильной работы компьютера Dell. Программное обеспечение автоматически определяет конфигурацию компьютера и операционную систему и устанавливает подходящие для них обновления. Чтобы загрузить программное обеспечение Notebook System: 1 Посетите веб-узел support.dell.com, выберите свой регион или сферу деятельности и введите метку производителя. 2 Выберите Drivers & Downloads (Драйверы и файлы для загрузки) и щелкните Go (Перейти). 3 Выберите операционную систему и выполните поиск по ключевому слову Notebook System Software (Системное программное обеспечение переносного компьютера). ПРИМЕЧАНИЕ. Интерфейс пользователя на веб:узле support.dell.com, в зависимости от настроек, может меняться. • Software upgrades and troubleshooting hints (Подсказки по обновлению программного обеспечения и устранению неисправностей) — часто задаваемые вопросы, популярные разделы и общие рекомендации по организации рабочей среды Программа поддержки Dell 190 Краткий справочник Программа поддержки Dell — это установленная на компьютере система автоматического обновления и уведомления. Данная программа производит контроль состояния операционной системы, обновление программного обеспечения, а также предоставляет важную информацию для самостоятельного устранения неполадок. Чтобы открыть программу Dell Support Utility, щелкните значок на панели задач. Что требуется найти? Информация находится здесь • Как работать в Windows XP • Как работать с программами и файлами • Как индивидуально настроить рабочий стол Центр справки и поддержки Windows 1 Нажмите кнопку Пуск→ Справка и поддержка. 2 Введите слово или фразу, описывающие проблему, и щелкните значок стрелки. 3 Щелкните раздел, соответствующий вашей проблеме. 4 Следуйте инструкциям на экране. • Информация об операциях в сети, Power Management Wizard (Мастере управления потреблением энергии), горячих клавишах и других вопросах, контролируемых программой Dell QuickSet. Справка Dell QuickSet Чтобы просмотреть справку Dell QuickSet Help, щелкните правой кнопкой мыши значок QuickSet на панели задач Microsoft Windows. Дополнительную информацию о программе Dell QuickSet см. в разделе «Dell QuickSet» руководства пользователя. Краткий справочник 191 Что требуется найти? Информация находится здесь • Переустановка операционной системы Компакт%диски Operating System ПРИМЕЧАНИЕ. Компакт:диск Operating System (Операционная система) является дополнительным и может не поставляться с этим компьютером. Операционная система уже установлена на компьютере. Для переустановки операционной системы используйте компакт-диск Operating System (Операционная система) (см. раздел «Переустановка Windows» в руководстве пользователя). После переустановки операционной системы воспользуйтесь дополнительным компакт-диском Drivers and Utilities (Драйверы и утилиты) для загрузки драйверов устройств, поставляемых вместе с компьютером. Наклейка с ключом продукта для операционной системы находится на компьютере. ПРИМЕЧАНИЕ. Цвет носителя может варьироваться в зависимости от заказанной операционной системы. 192 Краткий справочник Настройка компьютера ПРЕДУПРЕЖДЕНИЕ. Перед тем как приступить к выполнению операций данного раздела, выполните указания по безопасности, описанные в Информационном руководстве по продуктам. 1 Распакуйте коробку с принадлежностями. 2 Отложите в сторону те принадлежности, которые не понадобятся для завершения установки. В коробке с принадлежностями находится документация пользователя, а также все заказанное вами программное обеспечение и дополнительные компоненты (платы PC Card, дисководы, аккумуляторы и т.п.). 3 Подсоедините адаптер переменного тока к соответствующему разъему на компьютере и к электророзетке. 4 Откройте дисплей компьютера и нажмите кнопку питания, чтобы включить компьютер (см. «Вид спереди» на стр. 194). ПРИМЕЧАНИЕ. Рекомендуется включить и выключить компьютер, по крайней мере, один раз перед установкой любых плат или подключением компьютера к стыковочному устройству или другому внешнему устройству, например принтеру. Краткий справочник 193 О компьютере ПРИМЕЧАНИЕ. Внешний вид компьютера может немного отличаться от модели, изображенной на рисунках настоящего документа. Вид спереди 1 2 3 13 12 4 11 10 5 9 8 6 7 1 4 защелка дисплея индикаторы состояния устройств 7 считыватель отпечатков пальцев (дополнительный) 10 индикаторы состояния клавиатуры 13 кнопка отключения звука 194 Краткий справочник 2 5 8 монитор клавиатура кнопки микроджойстика и сенсорной панели 11 кнопки регулировки громкости 3 6 кнопка питания сенсорная панель 9 микроджойстик 12 датчик рассеянного света Вид слева 1 2 3 4 5 6 7 8 9 1 гнездо защитного кабеля 2 вентиляционные отверстия 3 аудиоразъемы (2) 4 гнездо для смарт:карты 5 разъем 1394 6 переключатель беспроводной связи 7 индикатор Wi:Fi Catcher™ 8 слот платы PC Card (с заглушкой) 9 накопитель на жестких дисках Вид справа 2 1 1 оптический дисковод в отсеке для внешних накопителей 2 защелка для отсоединения устройства в отсеке для внешних накопителей 3 3 pазъемы USB (2) Краткий справочник 195 Вид сзади 1 2 3 4 1 сетевой 2 разъем модема разъем (RJ:45) (RJ:11) 5 видеоразъем Вид снизу 5 6 7 3 pазъемы USB (2) 4 разъем последовательного порта 6 разъем адаптера 7 вентиляционные переменного тока отверстия 9 1 2 8 3 7 4 6 1 индикатор заряда/шкала работоспособности аккумулятора 4 крепежный винт устройства (если предусмотрен) 7 вентиляционные отверстия 196 Краткий справочник 5 2 аккумулятор 3 5 крышка модуля памяти 8 накопитель на жестких дисках 6 защелка отсека для аккумулятора (2) разъем стыковочного устройства 9 винты жесткого диска (2) Использование аккумулятора Работа аккумулятора ПРИМЕЧАНИЕ. Информацию о гарантиях корпорации Dell на компьютер можно найти в документе Информация о продукте или в отдельном гарантийном документе, прилагаемом к компьютеру. Чтобы достичь оптимальной производительности и сохранить настройки BIOS, в переносном компьютере Dell всегда должен быть установлен основной аккумулятор. Один аккумулятор в качестве стандартного компонента установлен в аккумуляторный отсек. ПРИМЕЧАНИЕ. Так как при первом использовании нового компьютера аккумулятор может быть не полностью заряжен, используйте адаптер переменного тока для подключения компьютера к электросети. Для достижения наилучших результатов используйте адаптер переменного тока, пока аккумулятор не зарядится полностью. Для просмотра состояния заряда аккумулятора щелкните Пуск→ Панель управления→ Параметры питания→ Индикатор питания. Срок службы аккумулятора зависит от условий эксплуатации. В отсек для внешних накопителей можно установить второй аккумулятор, что значительно увеличит время работы. Время работы значительно снижается при выполнении операций с повышенным энергопотреблением, включая следующие, но не ограничиваясь ими: • Использование оптических дисководов • Использование устройств беспроводной связи, плат PC Card, плат ExpressCards, карт памяти и устройств USB • Использование дисплея в режиме высокой яркости, трехмерных экранных заставок или других энергоемких программ, например сложных трехмерных графических приложений Работа компьютера в режиме максимального быстродействия (см. раздел «Изменение настроек управления питанием» в руководстве пользователя). ПРИМЕЧАНИЕ. Рабочее время аккумулятора (время, в течение которого аккумулятор остается заряженным) со временем уменьшается. В зависимости от того, как часто и в каких условиях используется аккумулятор, возможно, в процессе эксплуатации компьютера его потребуется заменить. ПРИМЕЧАНИЕ. Во время записи на компакт:диск или DVD:диск компьютер рекомендуется подключать к электрической розетке. Краткий справочник 197 Время работы значительно снижается при выполнении операций с повышенным энергопотреблением, включая следующие, но не ограничиваясь ими: • Использование оптических дисководов. • Использование устройств беспроводной связи, плат PC Card, плат Express Card карт памяти и устройств USB. • Использование дисплея в режиме высокой яркости, трехмерных экранных заставок или других энергоемких программ, например сложных трехмерных графических приложений. • Работа компьютера при максимальном эксплуатационном режиме. См. раздел «Изменение настроек управления питанием» в документе Руководство пользователя для получения сведений о том, как открыть окно «Свойства: Электропитание» в Windows или программу Dell QuickSet, которую можно использовать для настройки параметров управления питанием. Перед установкой аккумулятора в компьютер можно проверить его заряд. Также можно установить параметры управления электропитанием, чтобы получать оповещение о снижении заряда аккумулятора. ПРЕДУПРЕЖДЕНИЕ. Использование несовместимого аккумулятора может повысить риск возгорания или взрыва. Заменяйте аккумулятор только на совместимый аккумулятор, приобретенный в Dell. Аккумулятор предназначен для работы с компьютером Dell. НЕ устанавливайте батарею из других компьютеров в свой компьютер. ПРЕДУПРЕЖДЕНИЕ. Не выбрасывайте аккумуляторы вместе с бытовыми отходами. Если ваш аккумулятор больше не удерживает заряд, свяжитесь с вашим местным агентством по утилизации или учреждением по охране окружающей среды для получения инструкций по утилизации ионно% литиевого аккумулятора. См. раздел «Утилизация аккумулятора» в Информационном руководстве по продуктам. ПРЕДУПРЕЖДЕНИЕ. Неправильное обращение с аккумулятором может повысить риск возгорания или химического ожога. Не протыкайте, не сжигайте, не разбирайте и не нагревайте аккумулятор до температуры выше 65° (149°F). Храните аккумулятор в недоступном для детей месте. Обращайтесь с поврежденным или протекающим аккумулятором крайне осторожно. Поврежденный аккумулятор может протекать и вызвать травмы или повредить оборудование. 198 Краткий справочник Проверка заряда аккумулятора Информацию о заряде аккумулятора можно узнать в программе Dell QuickSet Battery Meter, в окне Индикатор расхода питания Microsoft Windows, на значке , а также на индикаторе заряда аккумулятора, шкале работоспособности аккумулятора и с помощью предупреждения о недостаточном заряде аккумулятора. Программа Dell™ QuickSet Battery Meter Если установлена программа Dell QuickSet, то чтобы отобразить индикатор батареи QuickSet Battery Meter, нажмите клавиши <Fn> <F3>. В окне Battery Meter отображаются состояние, работоспособность, уровень заряда и время окончания зарядки аккумулятора компьютера. Для получения подробной информации о программе QuickSet щелкните правой кнопкой мыши значок QuickSet на панели задач и выберите Help (Справка). Индикатор питания Microsoft® Windows® XP Индикатор заряда аккумулятора Windows показывает оставшийся заряд. Чтобы проверить заряд аккумулятора, дважды щелкните значок на панели задач. Если компьютер подключен к электросети, появится значок . Индикатор заряда Нажмите или нажмите и удерживайте кнопку состояния на индикаторе заряда аккумулятора для получения сведений: • о заряде аккумулятора (нажмите и отпустите кнопку состояния); • о работоспособности аккумулятора (нажмите и удерживайте кнопку состояния). Время работы аккумулятора в большой степени зависит от количества проведенных сеансов зарядки. После многократных циклов зарядки и разрядки емкость или работоспособность аккумулятора снижается. Так, при состоянии аккумулятора «заряжен» его остаточная емкость (работоспособность) может оставаться низкой. Краткий справочник 199 Проверка заряда аккумулятора Для проверки заряда аккумулятора нажмите и отпустите кнопку состояния на индикаторе заряда аккумулятора, чтобы загорелись индикаторы уровня заряда. Каждый индикатор соответствует примерно 20% полного заряда аккумулятора. Например, если осталось 80% заряда аккумулятора, светятся четыре индикатора. Если ни один индикатор не светится, аккумулятор полностью разряжен. Проверка работоспособности аккумулятора ПРИМЕЧАНИЕ. Работоспособность аккумулятора можно определить двумя способами: по индикатору заряда аккумулятора, как описано ниже, или в окне Battery Meter программы Dell QuickSet. Для получения информации о программе QuickSet щелкните правой кнопкой мыши значок QuickSet на панели задач и выберите Help (Справка). Чтобы проверить работоспособность аккумулятора с помощью индикатора заряда, нажмите и удерживайте нажатой не менее 3 секунд кнопку состояния на индикаторе заряда аккумулятора. Если ни один индикатор не горит, аккумулятор в хорошем состоянии, и осталось более 80% начальной емкости заряда. Загорание каждого индикатора означает инкрементное уменьшение заряда. Если горят пять индикаторов, значит, осталось менее 60% емкости заряда, и необходимо заменить аккумулятор. Для получения дополнительной информации о времени работы аккумулятора см. раздел «Технические характеристики» в Руководстве пользователя. Предупреждение о недостаточном заряде аккумулятора ВНИМАНИЕ. Во избежание потери или повреждения данных сохраните свою работу сразу после получения предупреждения о недостаточном заряде. Затем соедините компьютер с электрической розеткой. Если аккумулятор полностью разрядился, автоматически запустится спящий режим. Когда аккумулятор разрядится примерно на 90 процентов, во всплывающем окне появится сообщение. Эта функция установлена по умолчанию. Параметры предупреждений о разрядке аккумулятора можно изменить с помощью программы QuickSet или в окне Свойства: Электропитание. См. раздел «Изменение настроек управления питанием» в Руководстве пользователя для получения сведений о том, как открыть программу QuickSet или окно Свойства: Электропитание. 200 Краткий справочник Зарядка аккумулятора При подключении компьютера к электрической розетке или во время установки аккумулятора в компьютер, который уже подключен к электрической розетке, выполняется проверка температуры и заряда аккумулятора. При необходимости адаптер переменного тока производит зарядку аккумулятора и поддерживает его заряд. ПРИМЕЧАНИЕ. Благодаря использованию Dell™ ExpressCharge™ адаптер при выключенном компьютере заряжает полностью разряженный аккумулятор до 80 процентов емкости примерно в течение 1 часа и до 100 процентов емкости примерно за 2 часа. При включенном компьютере время зарядки увеличивается. Можно оставлять аккумулятор в компьютере на неограниченное время. Внутренняя схема аккумулятора предотвращает его избыточную зарядку. Если аккумулятор нагрелся при работе в компьютере или пребывании в нагретой среде, то при подключении компьютера к электросети зарядка аккумулятора может не выполняться. Если индикатор мигает попеременно зеленым и оранжевым светом, аккумулятор слишком сильно нагрет для зарядки. Отсоедините компьютер от электрической розетки и дайте компьютеру и аккумулятору остыть до комнатной температуры. Затем подключите компьютер к электросети или установите дополнительный аккумулятор в модульный отсек. Извлечение аккумулятора ПРЕДУПРЕЖДЕНИЕ. Использование несовместимого аккумулятора может повысить риск возгорания или взрыва. Заменяйте аккумулятор только на совместимый аккумулятор, приобретенный в Dell. Аккумулятор предназначен для использования в компьютере Dell™. НЕ устанавливайте батарею из других компьютеров в свой компьютер. ПРЕДУПРЕЖДЕНИЕ. Перед выполнением этой процедуры выключите компьютер, отсоедините адаптер переменного тока от электросети и компьютера, отсоедините модем от розетки и компьютера, а также отсоедините от компьютера все другие внешние кабели. ВНИМАНИЕ. Чтобы избежать возможного повреждения разъема, необходимо отсоединить все внешние кабели от компьютера. Краткий справочник 201 Для извлечения аккумулятора: 1 Если компьютер подключен к стыковочному устройству, отстыкуйте его. Инструкции см. в документации, поставляемой со стыковочным устройством. 2 Выключите компьютер. 3 Сдвиньте две защелки на нижней панели компьютера и извлеките аккумулятор из отсека. Чтобы установить аккумулятор, выполните процедуру извлечения в обратном порядке. Хранение аккумулятора Если компьютер не используется в течение длительного времени, извлеките аккумулятор. При длительном хранении аккумулятор разряжается. Прежде чем использовать аккумулятор после длительного периода хранения, полностью зарядите его (см. раздел «Зарядка аккумулятора» на стр. 201). 202 Краткий справочник Поиск и устранение неисправностей Блокировки и неполадки программного обеспечения ПРЕДУПРЕЖДЕНИЕ. Перед тем как приступить к выполнению операций данного раздела, выполните указания по безопасности, описанные в Информационном руководстве по продуктам. Компьютер не запускается Убедитесь, что адаптер переменного тока надежно подключен к компьютеру и электрической розетке. Компьютер не отвечает ВНИМАНИЕ. Если не удастся завершить работу операционной системы с помощью меню кнопки «Пуск», данные могут быть утеряны. Выключите компьютер. Если компьютер не реагирует на нажатие клавиш на клавиатуре или перемещение мыши, нажмите кнопку питания не менее чем на 8-10 секунд, пока компьютер не выключится. Затем перезагрузите компьютер. Программа не отвечает, или постоянно возникают сбои ПРИМЕЧАНИЕ. Обычно программное обеспечение включает в себя инструкции по установке, находящиеся в документации, либо на дискете или CD:диске. Завершение программы. 1 Нажмите одновременно клавиши <Ctrl> <Shift> <Esc>. 2 Выберите Диспетчер задач. 3 Выберите программу, которая не отвечает на запросы. 4 Нажмите кнопку Завершить задачу. Обратитесь к документации по программе. Если необходимо, удалите и заново установите программу. Краткий справочник 203 Программа, разработанная для более ранних версий операционной системы Microsoft® Windows® Запустите мастер совместимости программ. Мастер совместимости программ настраивает программу таким образом, чтобы она работала в операционных системах, отличных от Windows. Windows XP 1 Нажмите кнопку Пуск→ Все программы→ Стандартные→ Мастер совместимости программ→ Далее. 2 Следуйте инструкциям на экране. Windows Vista 1 Нажмите кнопку Пуск→ Панель управления→ Панель управления домашняя→ Программы и выберите Использование старых программ с этой версией Windows. 2 Следуйте инструкциям на экране. Появляется сплошной синий экран Выключите компьютер. Если компьютер не реагирует на нажатие клавиш на клавиатуре или перемещение мыши, нажмите кнопку питания не менее чем на 8-10 секунд, пока компьютер не выключится. Затем перезагрузите компьютер. Другие неполадки программ Прочитайте документацию по программе или обратитесь к производителю за информацией по устранению неисправностей. • Убедитесь, что программа совместима с операционной системой, установленной на компьютере. • Убедитесь, что компьютер соответствует минимальным требованиям к оборудованию, необходимым для запуска программного обеспечения. Информацию см. в документации по программе. • Убедитесь, что программа была правильно установлена и настроена. • Убедитесь, что драйверы устройств не конфликтуют с программой. • Если необходимо, удалите и заново установите программу. Сразу же создайте резервные копии файлов. Используйте антивирусное программное обеспечение для проверки жестких дисков, дискет или компакт%дисков. 204 Краткий справочник Сохраните и закройте все открытые файлы или программы, а затем выключите компьютер с помощью меню «Пуск». Сканирование компьютера для поиска шпионского программного обеспечения. Если производительность компьютера ухудшилась, на экране часто появляются окна с рекламой или имеются проблемы подключения к Интернету, то, вероятно, компьютер заражен шпионским программным обеспечением. Воспользуйтесь антивирусной программой, в которую входит защита от шпионского программного обеспечения (может потребоваться обновление программы), чтобы выполнить сканирование компьютера и удалить шпионские программы. Для получения дополнительной информации посетите веб-узел support.dell.com и выполните поиск по ключевому слову spyware. Запустите программу Dell Diagnostic s. См. раздел «Программа Dell Diagnostics» на стр. 205. Если все тесты пройдены успешно, ошибка связана с программным обеспечением. Программа Dell Diagnostics ПРЕДУПРЕЖДЕНИЕ. Перед тем как приступить к выполнению операций данного раздела, выполните указания по безопасности, описанные в Информационном руководстве по продуктам. Когда использовать программу Dell Diagnostics Если при работе на компьютере возникают неполадки, выполните тесты, указанные в разделе «Блокировки и неполадки программного обеспечения» на стр. 203, и, прежде чем обращаться в службу технической поддержки Dell за консультацией, запустите программу Dell Diagnostics. Перед началом работы рекомендуется распечатать процедуры из этого раздела. ВНИМАНИЕ. Программа Dell Diagnostics работает только на компьютерах Dell™. ПРИМЕЧАНИЕ. Компакт:диск Drivers and Utilities (Драйверы и утилиты) является дополнительным и может не поставляться с этим компьютером. Войдите в программу настройки системы (инструкции см. в разделе «Настройка системы» в руководстве пользователя), проверьте информацию о конфигурации компьютера и убедитесь, что устройство, которое требуется протестировать, отображается в настройках системы и является активным. Запустите программу Dell Diagnostics либо с жесткого диска, либо с компакт-диска Drivers and Utilities (Драйверы и утилиты). Краткий справочник 205 Запуск программы Dell Diagnostics с жесткого диска Программа Dell Diagnostics находится в скрытом разделе Diagnostic Utility жесткого диска. ПРИМЕЧАНИЕ. Если на дисплее компьютера отсутствует изображение, обратитесь в корпорацию Dell (см. раздел «Обращение в Dell» в руководстве пользователя). Выключите компьютер. 2 Если компьютер подключен к стыковочному устройству, отстыкуйте его. Инструкции см. в документации, поставляемой со стыковочным устройством. 3 Подключите компьютер к электросети. 4 Программу Dell Diagnostics можно запустить двумя способами: a Включите компьютер. Когда появится логотип DELL™, немедленно нажмите клавишу <F12>. Выберите пункт Diagnostics (Диагностика) в загрузочном меню и нажмите клавишу <Enter>. 1 ПРИМЕЧАНИЕ. Если эти клавиши нажаты с опозданием и появился экран с логотипом операционной системы, дождитесь появления рабочего стола Microsoft® Windows®. Затем выключите компьютер и повторите попытку. b Нажмите и удерживайте нажатой клавишу <Fn> во время включения питания компьютера. ПРИМЕЧАНИЕ. Если будет получено сообщение о том, что разделы утилиты диагностики не найдены, запустите программу Dell Diagnostics с компакт:диска Drivers and Utilities (Драйверы и утилиты). Компьютер запускает проверку Pre-boot System Assessment — серию встроенных диагностических тестов, которые проверяют системную плату, клавиатуру, жесткий диск и дисплей. • • • 206 Во время проверки отвечайте на вопросы, отображаемые на экране. Если обнаружен какой-либо сбой, компьютер останавливается и выдает звуковой сигнал. Чтобы остановить тестирование и перезагрузить компьютер, нажмите клавишу. Чтобы перейти к следующему тесту, нажмите клавишу <Esc> <y>. Чтобы повторно протестировать неисправный компонент, нажмите клавишу <r>. Если при проведении теста системы перед загрузкой будут обнаружены неполадки, запишите коды ошибок и обратитесь в корпорацию Dell (см. раздел «Обращение в Dell» в руководстве пользователя). Краткий справочник Если тест системы перед загрузкой выполнен успешно, появится сообщение Booting Dell Diagnostic Utility Partition. Press any key to continue (Загрузка раздела утилиты Dell Diagnostic Utility. Нажмите любую клавишу для продолжения). 5 Нажмите любую клавишу, чтобы запустить программу Dell Diagnostics из раздела средств диагностики жесткого диска. Запуск программы Dell Diagnostics с компакт$диска Drivers and Utilities (Драйверы и утилиты) 1 Вставьте компакт-диск Drivers and Utilities (Драйверы и утилиты). 2 Выключите и перезагрузите компьютер. При появлении логотипа DELL™ сразу нажмите <F12>. Если вы не успели вовремя нажать эту клавишу и появился экран с логотипом Windows, дождитесь появления рабочего стола Windows. Затем выключите компьютер и повторите попытку. ПРИМЕЧАНИЕ. Последующие шаги изменяют последовательность загрузки только на один раз. В следующий раз загрузка компьютера будет выполняться в соответствии с устройствами, указанными в программе настройки системы. 3 При появлении списка загрузочных устройств выделите пункт CD/DVD/CD-RW Drive (Дисковод CD/DVD/CD-RW) и нажмите клавишу <Enter>. 4 В появившемся меню выберите пункт Boot from CD-ROM (Загрузка с компакт-диска) и нажмите клавишу <Enter>. 5 Введите 1, чтобы открыть меню, и нажмите клавишу <Enter> для продолжения. 6 В нумерованном списке выберите Run the 32 Bit Dell Diagnostics (Запуск 32-разрядной программы Dell Diagnostics). Если в списке имеется несколько версий, выберите подходящую для вашего компьютера. 7 Когда появится Main Menu (Главное меню) программы Dell Diagnostics, выберите тест для запуска. Краткий справочник 207 Главное меню Dell Diagnostics 1 После загрузки программы Dell Diagnostics и появления окна Main Menu (Главное меню) нажмите кнопку для выбора нужного параметра. Параметр Функция Express Test (Экспресс-тест) Быстрое тестирование устройств. Этот тест обычно продолжается 10-20 минут и не требует вашего участия. В первую очередь выполните Express Test (Экспресс-тест) для максимально быстрого обнаружения проблемы. Extended Test (Расширенный тест) Полная проверка устройств. Обычно занимает один час и периодически требует от вас ответов на вопросы. Custom Test (Настраиваемый тест) Тестирование выбранного устройства. Вы можете настроить тесты, которые хотите запустить. Symptom Tree (Дерево симптомов) Список наиболее часто встречающихся признаков, с помощью которого вы можете выбрать тест, исходя из особенностей возникшей проблемы. 2 Если во время теста возникла проблема, появится сообщение с кодом ошибки и описанием проблемы. Запишите эту информацию и выполните инструкции на экране. Если ошибку устранить не удалось, обратитесь в корпорацию Dell (см. раздел «Обращение в Dell» в руководстве пользователя). ПРИМЕЧАНИЕ. Метка производителя (Service Tag) компьютера отображается в верхней части экрана каждого теста. При обращении в корпорацию Dell представитель службы технической поддержки потребует от вас указать метку производителя. 3 Если запущены тесты Custom Test (Настраиваемый тест) или Symptom Tree (Дерево симптомов), подробную информацию можно получить на соответствующих вкладках, описание которых приведено в следующей таблице. Вкладка Функция Results (Результаты) Результаты тестов и выявленные ошибки. Errors (Ошибки) Выявленные ошибки, их коды и описание проблемы. Help (Справка) Описание тестов и требования для их запуска. 208 Краткий справочник Вкладка Функция Configuration (Конфигурация) Аппаратная конфигурация выбранного устройства. Parameters (Параметры) Программа Dell Diagnostics получает информацию о конфигурации для всех устройств из программы настройки системы, памяти и различных внутренних тестов, а затем показывает ее как список устройств в левой части экрана. В списке устройств могут отсутствовать имена некоторых компонентов компьютера или подключенных к нему устройств. Позволяет настраивать тест путем изменения настроек теста. 4 По завершении тестов, если программа Dell Diagnostics запущена с компакт-диска Drivers and Utilities (Драйверы и утилиты), извлеките диск. 5 По завершении тестов закройте экран теста, чтобы вернуться в окно Main Menu (Главное меню). Чтобы выйти из программы Dell Diagnostics и перезагрузить компьютер, закройте окно Main Menu (Главное меню). Краткий справочник 209 210 Краткий справочник Указатель А аккумулятор зарядка, 201 извлечение, 201 индикатор заряда, 199 индикатор питания, 199 проверка заряда, 199 работа, 197 хранение, 202 антивирусное программное обеспечение, 204 документация регулятивный, 188 эргономика, 188 электронная, 189 гарантия, 188 безопасность, 188 лицензионное соглашение конечного пользователя, 188 информационное руководство по продуктам, 188 D B веб-узел поддержки, 189 веб-узел поддержки Dell, 189 виды системы левая сторона, 195 спереди, 194 виды системы правая сторона, 195 сзади, 196 снизу, 196 Д диагностика Dell, 205 Dell Diagnostics запуск с жесткого диска, 206 запуск с компакт-диска Drivers and Utilities (Драйверы и утилиты), 207 использование, 205 сведения, 205 Drivers and Utilities CD, 187 К компакт-диск Operating System (Операционная система), 192 компакт-диск Drivers and Utilities (Драйверы и утилиты) Dell Diagnostics, 205 Указатель 211 компакт-диск Operating System (Операционная система), 192 метки метка производителя, 188 Microsoft Windows, 188 компьютер низкая производительность, 205 сбой, 203 Н компьютер компьютер не отвечает, 203 сбой, 204 И инструкции по технике безопасности, 188 неисправности Dell Diagnostics, 205 неполадки программное обеспечение, 204 программное обеспечение и совместимость с Windows, 204 сбой компьютера, 203 Л неполадки блокировки, 203 компьютер не запускается, 203 компьютер не отвечает, 203 компьютер сбой, 204 программа, 203 программа не отвечает, 203 программное обеспечение, 203-204 сбои в программе, 203 синий экран, 204 лицензионное соглашение конечного пользователя, 188 О информационное руководство по продуктам, 188 информация о гарантии, 188 информация о соответствии стандартам, 188 информация об эргономике, 188 оборудование Dell Diagnostics, 205 М мастера Мастер совместимости программ, 204 Метка производителя, 188 212 Указатель операционная система переустановка, 192 П Ш программное обеспечение неполадки, 204 шпионское программное обеспечение, 205 проблемы низкая производительность компьютера, 205 шпионское программное обеспечение, 205 W поиск и устранение неисправностей Dell Diagnostics, 205 Центр справки и поддержки, 191 Windows XP переустановка, 192 Мастер совместимости программ, 204 Центр справки и поддержки, 191 поиск и устранение неисправностей блокировки и неполадки программного обеспечения, 203 программное обеспечение неполадки, 204 C Справка QuickSet, 191 Ф файл справки Центр справки и поддержки Windows, 191 Ц Центр справки и поддержки, 191 Указатель 213 214 Указатель 244 אינדקס S ) spywareתוכנת ריגול(235 , W Windows XP התקנה מחדש223 , מרכז העזרה והתמיכה222 , Program Compatibility Wizard )אשף תאימות תוכניות(234 , אינדקס 243 ביצועים228 , הסרה232 , טעינה231 , מד טעינה230 , מד צריכת חשמל230 , מערכת הפעלה223 , פ פתרון בעיות מרכז העזרה והתמיכה222 , נעילות ובעיות תוכנה233 , תוכנית האבחון של 235 ,Dell ק קובץ עזרה מרכז העזרה והתמיכה של 222 ,Windows ת הפעלה מהמדיה Drivers and ) Utilitiesמנהלי התקנים ותוכניות שירות(237 , שימוש235 , תוכנת אנטי-וירוס234 , תיעוד אחריות220 , ארגונומיה220 , בטיחות220 , הסכם רשיון למשתמש קצה220 , מדריך מידע מוצר220 , מקוון221 , תקינה220 , תצוגות מערכת מאחור227 , מלמטה227 , מלפנים225 , צד ימין226 , צד שמאל226 , תקליטור Drivers and Utilities )מנהלי התקנים ותוכניות שירות(, 219 תג שירות220 , תוויות תג שירות220 , 220 ,Microsoft Windows D ,Drivers and Utilitiesמדיה תוכנית האבחון של 235 ,Dell תוכנה בעיות234 , תוכנית האבחון של Dell אודות235 , הפעלה מהכונן הקשיח236 , 242 אינדקס Q ,QuickSetעזרה222 , אינדקס א ה אבחון 235 ,Dell הוראות בטיחות220 , הסכם רשיון למשתמש קצה220 , אחריות ,מידע220 , ארגונומיה ,מידע220 , אשפים Program Compatibility Wizard )אשף תאימות תוכניות(234 , ח חומרה תוכנית האבחון של 235 ,Dell אתר התמיכה של 221 ,Dell אתר תמיכה221 , ב בעיות ביצועי מחשב איטיים235 , מחשב אינו עולה233 , מחשב מפסיק להגיב233 , מסך כחול234 , נעילות233 , קריסות מחשב234 ,233 , תאימות תוכניות ו234 ,Windows - תוכנה234 ,233 , תוכניות ,קריסות233 , תוכנית האבחון של 235 ,Dell תוכנית מפסיקה להגיב233 , ) spywareתוכנת ריגול(235 , מ מדריך מידע מוצר220 , מחשב ביצועים איטיים235 , מפסיק להגיב233 , קריסות234 ,233 , מידע תקינה220 , מערכת ההפעלה -תקליטור223 , מערכת הפעלה התקנה מחדש223 , מרכז העזרה והתמיכה222 , ס סוללה אחסון233 , בדיקת הטעינה229 , אינדקס 241 240 מדריך עזר מהיר 4אם הפעלת את תוכנית האבחון של Dellמהמדיה ,Drivers and Utilitiesלאחר השלמת הבדיקות הוצא את המדיה. 5עם סיום הבדיקות ,סגור את מסך הבדיקה כדי לחזור אל המסך Main Menu )תפריט ראשי( .כדי לצאת מתוכנית האבחון של Dellולהפעיל מחדש את המחשב, סגור את המסך .Main Menu מדריך עזר מהיר 239 אפשרות פעולה Custom Test )בדיקה מותאמת אישית( Symptom Tree )עץ תסמינים( בדיקת התקן מסוים .באפשרותך להתאים אישית את הבדיקות שברצונך לבצע. אפשרות זו מפרטת את התסמינים הנפוצים ביותר ומאפשרת לבחור בדיקה בהתאם לתסמין של הבעיה שבה נתקלת. 2אם במהלך בדיקה המערכת נתקלת בבעיה ,מופיעה הודעה עם קוד השגיאה ותיאור הבעיה .העתק את קוד השגיאה ואת תיאור הבעיה ופעל לפי ההוראות המופיעות על המסך. אם אינך מצליח לפתור את מצב השגיאה ,פנה אל ) Dellראה "פנייה אל "Dell במדריך למשתמש(. הערה :תג השירות של המחשב מוצג בחלק העליון של כל מסך בדיקה. אם תפנה אל ,Dellנציג התמיכה הטכנית יבקש ממך את תג השירות. 3אם אתה מבצע בדיקה מהאפשרות Custom Testאו ,Symptom Treeלחץ על הכרטיסייה המתאימה המתוארת בטבלה הבאה לקבלת מידע נוסף. כרטיסייה פעולה ) Resultsתוצאות( ) Errorsשגיאות( הצגת תוצאות הבדיקה ומצבי שגיאה שבהם נתקלה המערכת. הצגת מצבי שגיאה שבהם נתקלה המערכת ,קודי שגיאה ותיאורי הבעיות. תיאור הבדיקה וציון הדרישות לביצוע הבדיקה. הצגת הגדרת התצורה של המערכת עבור ההתקן שנבחר. ) Helpעזרה( Configuration )קביעת תצורה( ) Parametersפרמטרים( 238 תוכנית האבחון של Dellמקבלת את מידע התצורה עבור כל ההתקנים מתוכנית הגדרת המערכת ,מהזיכרון וממספר בדיקות פנימיות ,ומציגה את המידע ברשימת ההתקנים בחלונית השמאלית במסך .ייתכן שברשימת ההתקנים לא יוצגו שמותיהם של כל הרכיבים המותקנים במחשב או של כל ההתקנים המחוברים למחשב. בכרטיסייה זו ניתן להתאים אישית את הבדיקה על-ידי שינוי הגדרות הבדיקה. מדריך עזר מהיר הפעלת תוכנית האבחון של Dellמהמדיה Drivers and Utilities 1הכנס את המדיה ) Drivers and Utilitiesמנהלי התקנים ותוכניות שירות(. 2כבה והפעל מחדש את המחשב. כאשר מופיע הלוגו ,DELLהקש מייד על >.<F12 אם אתה ממתין זמן רב מדי והלוגו של Windowsמופיע ,המשך להמתין עד אשר יופיע שולחן העבודה של .Windowsלאחר מכן ,כבה את המחשב ונסה שוב. הערה :השלבים הבאים משנים את רצף האתחול באופן חד פעמי בלבד. בהפעלה הבאה ,המחשב יאתחל בהתאם להתקנים שצוינו בתוכנית הגדרת המערכת. 3כאשר רשימת ההתקנים של האתחול מופיעה ,בחר CD/DVD/CD-RW Drive והקש >.<Enter 4בתפריט שמופיע ,בחר באפשרות ) Boot from CD-ROMאתחל מכונן תקליטורים( והקש >.<Enter 5הקש 1כדי להפעיל את התפריט והקש > <Enterכדי להמשיך. 6בחר Run the 32 Bit Dell Diagnosticsמהרשימה הממוספרת .אם רשומות מספר גרסאות ,בחר את הגרסה המתאימה למחשב שברשותך. 7כשהמסך ) Main Menuתפריט ראשי( של תוכנית האבחון של Dellמופיע, בחר את הבדיקה שברצונך להפעיל. מסך Main Menuשל תוכנית האבחון של Dell 1לאחר טעינת תוכנית האבחון של Dellוהופעת המסך ) Main Menuתפריט ראשי( ,לחץ על הלחצן של האפשרות הרצויה. אפשרות פעולה Express Test )בדיקה מהירה( ביצוע בדיקה מהירה של התקנים .בדיקה זו נמשכת בדרך כלל בין 10ל 20 -דקות ואינה דורשת את התערבותך .הפעל את Express Testתחילה כדי לאתר את הבעיה במהירות. ביצוע בדיקה מקיפה של התקנים .בדיקה זו נמשכת בדרך כלל שעה או יותר ומחייבת אותך לענות על שאלות מדי פעם. Extended Test )בדיקה מורחבת( מדריך עזר מהיר 237 הפעלת תוכנית האבחון של Dellמהכונן הקשיח תוכנית האבחון של Dellממוקמת במחיצה נסתרת בכונן הקשיח ,המיועדת לתוכנית השירות. הערה :אם המחשב אינו מציג תמונת מסך ,פנה אל ) Dellראה "פנייה אל "Dellבמדריך למשתמש(. 1 2 3 4 כבה את המחשב. אם המחשב מחובר להתקן עגינה )מעוגן( ,נתק אותו מהתקן העגינה .לקבלת הוראות ,עיין בתיעוד המצורף להתקן העגינה. חבר את המחשב לשקע חשמל. ניתן להפעיל את האבחון באחת משתי דרכים: aהפעל את המחשב .כאשר מופיע הלוגו ™ ,DELLהקש מייד על >.<F12 בחר ) Diagnosticsאבחון( מתפריט האתחול והקש >.<Enter הערה :אם אתה ממתין זמן רב מדי והלוגו של מערכת ההפעלה מופיע ,המשך להמתין עד אשר יופיע שולחן העבודה של ®Microsoft ® .Windowsלאחר מכן ,כבה את המחשב ונסה שוב. b בזמן הפעלת המחשב ,החזק את המקש > <Fnלחוץ. הערה :אם מוצגת הודעה שהמחיצה של תוכנית האבחון לא נמצאה, הפעל את תוכנית האבחון של Dellמהמדיה Drivers and Utilities )מנהלי התקנים ותוכניות שירות(. המחשב מפעיל את ) Pre-boot System Assessmentתוכניות לבדיקת המערכת לפני האתחול( -סדרה של בדיקות ראשוניות של לוח המערכת ,המקלדת ,הדיסק הקשיח והצג. במהלך הבדיקה ,ענה על השאלות שמופיעות על המסך. אם מזוהה תקלה ,המחשב עוצר ומשמיע צפצוף .כדי להפסיק את תהליך הבדיקה ולהפעיל מחדש את המחשב ,הקש > ;<Escכדי להמשיך לבדיקה הבאה ,הקש > ;<yכדי לבדוק שוב את הרכיב שהתגלתה בו תקלה ,הקש >.<r אם מזוהות תקלות במהלך ה ,Pre-boot System Assessment -רשום את קודי השגיאה ופנה אל ) Dellראה "פנייה אל "Dellבמדריך למשתמש(. אם בדיקת ה Pre-boot System Assessment -מסתיימת בהצלחה, תתקבל ההודעהBooting Dell Diagnostic Utility : ) Partition. Press any key to continue.מאתחל את מחיצת תוכנית האבחון של .Dellהקש על מקש כלשהו כדי להמשיך(. 5הקש על מקש כלשהו כדי להפעיל את תוכנית האבחון של Dellממחיצת תוכנית האבחון בדיסק הקשיח. 236 מדריך עזר מהיר שמור וסגור את כל הקבצים הפתוחים ,צא מכל התוכניות הפתוחות וכבה את המחשב דרך התפריט ) Startהתחל(. סרוק את המחשב לחיפוש תוכנות ריגול ) — (spywareאם ביצועי המחשב איטיים, פרסומות מוקפצות מתקבלות לעתים קרובות ,או שיש בעיות בהתחברות לאינטרנט, ייתכן שהמחשב נגוע בתוכנת ריגול .השתמש בתוכנת אנטי-וירוס הכוללת הגנה מפני תוכנות ריגול )ייתכן שיהיה עליך לשדרג את התוכנית( כדי לסרוק את המחשב ולהסיר תוכנות ריגול .לקבלת מידע נוסף ,עבור אל support.dell.comוחפש את מילת המפתח ) spywareתוכנת ריגול(. הפעל את תוכנית האבחון של — Dellראה "תוכנית האבחון של "Dellבעמוד .235 אם כל הבדיקות עוברות בהצלחה ,מצב השגיאה קשור לבעיה בתוכנה. תוכנית האבחון של Dell התראה :לפני שתתחיל לבצע הליך כלשהו בסעיף זה ,בצע את הוראות הבטיחות במדריך מידע המוצר. מתי להשתמש בתוכנית האבחון של Dell אם נתקלת בבעיה במחשב ,בצע את הבדיקות שבסעיף "נעילות ובעיות תוכנה" בעמוד 233והפעל את תוכנית האבחון של ,Dellלפני שתפנה אל Dellבבקשה לסיוע טכני. מומלץ להדפיס הליכים אלה לפני שתתחיל. הודעה: תוכנית האבחון של Dellפועלת רק במחשבי ™.Dell הערה :המדיה Drivers and Utilitiesהיא אופציונלית ועשויה שלא להיות מצורפת למחשב שברשותך. היכנס להגדרת המערכת )ראה "תוכנית הגדרת המערכת" במדריך למשתמש( ,עיין במידע התצורה של המחשב וודא שההתקן שברצונך לבדוק מוצג בהגדרות המערכת ופעיל. הפעל את תוכנית האבחון של Dellמהכונן הקשיח או מהמדיה Drivers and Utilities )מנהלי התקנים ותוכניות שירות(. מדריך עזר מהיר 235 תוכנית מיועדת לגרסה קודמת של מערכת ההפעלה ®Microsoft® Windows הפעל את ) Program Compatibility Wizardאשף תאימות התוכניות( — ה Program Compatibility Wizard -מגדיר את התצורה של תוכנית כך שתופעל בסביבה דומה לסביבות שאינן של מערכת ההפעלה .Windows Windows XP 1לחץ על ) Startהתחל( ) All Programsכל התוכניות( Accessories )עזרים( ) Program Compatibility Wizardאשף תאימות התוכנה( ) Nextהבא(. 2בצע את ההוראות המופיעות על המסך. Windows Vista 1לחץ על ) Startהתחל( ) Control Panelלוח הבקרה( Control Panel ) Homeדף הבית של לוח הבקרה( ) Programsתוכניות( ולחץ על Use an ) older program with this version of windowsהשתמש בתוכנית ישנה יותר עם גירסה זו של .(Windows 2בצע את ההוראות המופיעות על המסך. מופיע מסך בצבע כחול מלא כבה את המחשב — אם אינך מצליח לקבל תגובה בלחיצה על מקש במקלדת או בהזזה של העכבר ,לחץ לחיצה ארוכה על לחצן ההפעלה למשך 8עד 10שניות לפחות ,עד לכיבוי המחשב .לאחר מכן ,הפעל מחדש את המחשב. בעיות תוכנה אחרות עיין בתיעוד התוכנה או פנה ליצרן התוכנה לקבלת מידע לפתרון בעיות — ודא שהתוכנית תואמת למערכת ההפעלה המותקנת במחשב. ודא שהמחשב עונה על דרישות החומרה המינימליות הדרושות להפעלת התוכנה. לקבלת מידע ,עיין בתיעוד התוכנה. ודא שהתוכנה הותקנה והוגדרה כהלכה. ודא שמנהלי ההתקנים אינם מתנגשים עם התוכנית. במידת הצורך ,הסר ולאחר מכן התקן מחדש את התוכנית. גבה את הקבצים שלך מיד. השתמש בתוכנית לסריקת וירוסים כדי לבדוק את הדיסק הקשיח ,התקליטונים או התקליטורים. 234 מדריך עזר מהיר אחסון סוללה בעת אחסון המחשב לזמן ממושך ,הוצא את הסוללה .הסוללה מתרוקנת בעת אחסון ממושך .לאחר אחסון ממושך ,טען את הסוללה לגמרי )ראה "טעינת הסוללה" בעמוד (231לפני השימוש. פתרון בעיות נעילות ובעיות תוכנה התראה :לפני שתתחיל לבצע הליך כלשהו בסעיף זה ,בצע את הוראות הבטיחות במדריך מידע המוצר. המחשב אינו עולה ודא שמתאם זרם החילופין מחובר היטב למחשב ולשקע החשמל. המחשב מפסיק להגיב הודעה :נתונים עלולים לאבד אם אינך מצליח לבצע כיבוי של מערכת ההפעלה. כבה את המחשב — אם אינך מצליח לקבל תגובה בלחיצה על מקש במקלדת או בהזזה של העכבר ,לחץ לחיצה ארוכה על לחצן ההפעלה למשך 8עד 10שניות לפחות ,עד לכיבוי המחשב .לאחר מכן ,הפעל מחדש את המחשב. תוכנית מפסיקה להגיב או קורסת פעם אחר פעם הערה :תוכנות כוללות בדרך כלל הוראות התקנה בתיעוד או בתקליטון או תקליטור המצורפים אליהן. סיים את פעולת התוכנית — 1לחץ בו-זמנית על >.<Ctrl> <Shift> <Esc 2לחץ על ) Task Managerמנהל המשימות(. 3לחץ על התוכנית שאינה מגיבה. 4לחץ על ) End Taskסיים משימה(. עיין בתיעוד התוכנה — במידת הצורך ,הסר ולאחר מכן התקן מחדש את התוכנית. מדריך עזר מהיר 233 הסרת הסוללה התראה :שימוש בסוללה לא תואמת עלול לגרום לשריפה או להתפוצצות. החלף את הסוללה רק בסוללה תואמת שנרכשה מ .Dell -הסוללה מתוכננת לעבוד עם מחשב ™ Dellשברשותך .אל תשתמש בסוללה ממחשבים אחרים במחשב שברשותך. התראה :לפני ביצוע הליכים אלה ,כבה את המחשב ,נתק את מתאם זרם החילופין משקע החשמל ומהמחשב ,נתק את המודם משקע הטלפון ומהמחשב והסר את כל הכבלים החיצוניים מהמחשב. הודעה :עליך להסיר את כל הכבלים החיצוניים מהמחשב ,כדי למנוע נזק אפשרי למחברים. כדי להסיר את הסוללה: 1אם המחשב מחובר להתקן עגינה )מעוגן( ,נתק אותו מהתקן העגינה .לקבלת הוראות ,עיין בתיעוד המצורף להתקן העגינה. 2ודא שהמחשב כבוי. 3הסט את שני התפסים בתחתית המחשב ולאחר מכן הוצא את הסוללה מהתא. כדי להתקין חזרה את הסוללה ,בצע את הליך ההסרה בסדר הפוך. 232 מדריך עזר מהיר כדי לבדוק את תקינות הסוללה באמצעות מד הטעינה ,לחץ לחיצה ארוכה על לחצן המצב שבמד טעינת הסוללה במשך 3שניות לפחות .אם לא מופיעות נוריות ,הסוללה במצב טוב ונותרו יותר מ 80 -אחוז מקיבולת הטעינה המקורית .כל נורית מייצגת ירידה של מספר אחוזים .אם נדלקות חמש נוריות ,נותרו פחות מ 60 -אחוז מקיבולת הטעינה ועליך לשקול להחליף את הסוללה .לקבלת מידע נוסף אודות משך הפעולה של הסוללה ,עיין בסעיף "מפרטים" במדריך למשתמש. אזהרת סוללה חלשה הודעה :כדי למנוע אובדן נתונים או השחתת נתונים ,שמור את עבודתך מיד עם הופעת אזהרת סוללה חלשה .לאחר מכן ,חבר את המחשב לשקע חשמל. אם הסוללה מתרוקנת לגמרי ,מצב שינה מתחיל באופן אוטומטי. כברירת מחדל ,חלון מוקפץ מציג אזהרה לאחר התרוקנות כ 90 -אחוז מטעינת הסוללה. באפשרותך לשנות את ההגדרות עבור התראות הסוללה ב QuickSet -או בחלון ) Power Options Propertiesמאפייני אפשרויות צריכת חשמל( .לקבלת מידע על גישה ל QuickSet -או לחלון ,Power Options Propertiesראה "קביעת תצורה של הגדרות ניהול צריכת חשמל" במדריך למשתמש. טעינת הסוללה בעת חיבור המחשב לשקע חשמל או התקנת סוללה כאשר המחשב מחובר לשקע חשמל ,המחשב בודק את הטעינה והטמפרטורה של הסוללה .במקרה הצורך ,מתאם זרם החילופין טוען את הסוללה ושומר על הסוללה טעונה. הערה :באמצעות ,Dell ExpressChargeכאשר המחשב כבוי מתאם זרם החילופין טוען סוללה מרוקנת לחלוטין ל 80 -אחוז מהקיבולת תוך כשעה ול- 100אחוז מהקיבולת תוך כשעתיים .זמן הטעינה ארוך יותר כאשר המחשב מופעל .באפשרותך להשאיר את הסוללה במחשב ככל שתחפוץ .המעגלים החשמליים הפנימיים של הסוללה מונעים טעינת יתר. אם הסוללה חמה עקב שימוש במחשב או שהייה בסביבה חמה ,הסוללה עשויה שלא להיטען בעת חיבור המחשב לשקע חשמל. הסוללה חמה מכדי להיטען אם הנורית מהבהבת בירוק ובכתום לחילופין .נתק את המחשב משקע החשמל והנח למחשב ולסוללה להתקרר לטמפרטורת החדר .לאחר מכן, חבר את המחשב לשקע חשמל כדי להמשיך בטעינת הסוללה. מדריך עזר מהיר 231 מד הסוללה Dell™ QuickSet אם מותקן ,Dell QuickSetהקש > <Fn> <F3כדי להציג את מד הסוללה .QuickSet מד הסוללה מציג מצב ,תקינות סוללה ,רמת טעינה וזמן השלמת טעינה עבור הסוללה שבמחשב. לקבלת מידע נוסף אודות ,QuickSetלחץ באמצעות הלחצן הימני של העכבר על סמל QuickSetבשורת המשימות ולאחר מכן לחץ על ) Helpעזרה(. מד צריכת החשמל של Microsoft® Windows® XP מד צריכת החשמל של Windowsמציין את יתרת הטעינה בסוללה .כדי לבדוק את מד בסרגל המשימות. צריכת החשמל ,לחץ פעמיים על הסמל אם המחשב מחובר לשקע חשמל ,מופיע סמל . מד טעינה על-ידי לחיצה פעם אחת על לחצן המצב במד הטעינה שבסוללה או לחיצה ארוכה עליו, באפשרותך לבדוק: טעינת סוללה )בדוק על-ידי לחיצה על לחצן המצב ושחרורו( תקינות סוללה )בדוק על-ידי לחיצה על לחצן המצב והחזקתו לחוץ( משך הפעולה של הסוללה תלוי במידה ניכרת במספר הטעינות שלה .לאחר מאות מחזורים של טעינה ופריקה ,סוללות מאבדות חלק מקיבולת הטעינה — או את "תקינות" הסוללה .כלומר ,הסוללה עשויה להציג מצב "טעון" ,אך להיות בקיבולת טעינה )תקינות( נמוכה. בדיקת רמת הטעינה של הסוללה כדי לבדוק את רמת הטעינה של הסוללה ,במד טעינת הסוללה לחץ על לחצן המצב ושחרר אותו ,כדי להאיר את נוריות רמת הטעינה .כל אחת מהנוריות מייצגת כ20 - אחוזים מכלל טעינת הסוללה .לדוגמה ,אם בסוללה נותרו 80אחוזים מהמטען ,ארבע מהנוריות ידלקו .אם אף נורית אינה דולקת ,הסוללה אינה טעונה. בדיקת תקינות הסוללה הערה :באפשרותך לבדוק את תקינות הסוללה באחת משתי דרכים :באמצעות מד הטעינה שבסוללה ,כמתואר להלן ,ובאמצעות מד הסוללה בDell - .QuickSetלקבלת מידע אודות ,QuickSetלחץ באמצעות הלחצן הימני של העכבר על סמל QuickSetבשורת המשימות ולאחר מכן לחץ על Help )עזרה(. 230 מדריך עזר מהיר משך הפעולה יורד במידה משמעותית בעת ביצוע הפעולות הבאות ,אך לא מוגבל להן: שימוש בכוננים אופטיים. שימוש בהתקני תקשורת אלחוטית ,כרטיסי ,PCכרטיסי ,Expressכרטיסי מדיית זיכרון או התקני .USB שימוש בהגדרות תצוגה בהירות מאוד ,שומרי מסך תלת-ממדיים ,או תוכניות אחרות הצורכות חשמל רב ,כגון יישומים המשתמשים בגרפיקה תלת-ממדית מורכבת. הפעלת המחשב במצב ביצועים מרביים .לקבלת מידע על גישה לPower - ) Options Propertiesמאפייני אפשרויות צריכת חשמל( של Windowsאו ל ,Dell QuickSet -שבהם באפשרותך להשתמש כדי לקבוע את הגדרות ניהול צריכת החשמל ,ראה "קביעת תצורה של הגדרות ניהול צריכת חשמל" במדריך החומרה. באפשרותך לבדוק את טעינת הסוללה לפני התקנתה במחשב .באפשרותך גם להגדיר את אפשרויות ניהול צריכת החשמל כדי לקבל התראה כאשר טעינת הסוללה נמוכה. התראה :שימוש בסוללה לא תואמת עלול לגרום לשריפה או להתפוצצות. החלף את הסוללה רק בסוללה תואמת שנרכשה מ .Dell -הסוללה מתוכננת לעבוד עם מחשב Dellשברשותך .אל תשתמש בסוללה ממחשבים אחרים במחשב שברשותך. התראה :אל תשליך סוללות לאשפה הביתית .כאשר הסוללה אינה נטענת עוד ,פנה אל הרשות המקומית לפינוי אשפה לקבלת ייעוץ אודות סילוק סוללות ליתיום-יון .ראה" ,סילוק סוללות" במדריך מידע המוצר. התראה :שימוש לא הולם בסוללה עשוי להגביר את הסכנה של שריפה או כוויה כימית .אין לנקב ,לשרוף ,לפרק ,או לחשוף את הסוללה לטמפרטורות גבוהות מ .(149°F) 65°C -הרחק את הסוללה מהישג ידם של ילדים .יש לטפל בזהירות בסוללות שניזוקו או שדולפות .סוללות פגומות עשויות לדלוף ולגרום לפציעות או לנזק בציוד. בדיקת רמת הטעינה של הסוללה מד הסוללה ,Dell QuickSetהחלון ) Power Meterמד צריכת חשמל( והסמל של ,Microsoft Windowsמד טעינת הסוללה ומד התקינות ,ואזהרת הסוללה החלשה, מספקים מידע אודות טעינת הסוללה. מדריך עזר מהיר 229 שימוש בסוללה ביצועי הסוללה הערה :לקבלת מידע אודות האחריות של Dellעבור המחשב ,עיין במדריך מידע המוצר או במסמך האחריות הנפרד המצורף למחשב. לקבלת ביצועי מחשב מיטביים וכדי לסייע בשמירת הגדרות ,BIOSהפעל את מחשב Dellהנייד שברשותך כאשר הסוללה הראשית מותקנת תמיד .סוללה אחת מצורפת כציוד סטנדרטי בתא הסוללות. הערה :מכיוון שהסוללה עשויה שלא להיות טעונה לגמרי ,השתמש במתאם זרם החילופין כדי לחבר את המחשב החדש לשקע חשמל ,בשימוש הראשון במחשב .לקבלת תוצאות מיטביות ,הפעל את המחשב עם מתאם זרם החילופין עד לטעינה מלאה של הסוללה .כדי להציג את מצב הטעינה של הסוללה ,לחץ על ) Startהתחל( ) Control Panelלוח הבקרה( Power Options )אפשרויות צריכת חשמל( ) Power Meterמד צריכת חשמל(. משך הפעולה של הסוללה משתנה בהתאם לתנאי ההפעלה .באפשרותך להתקין סוללה שנייה אופציונלית בתא המדיה ,כדי להגדיל בצורה משמעותית את משך הפעולה. משך הפעולה יורד במידה משמעותית בעת ביצוע הפעולות הבאות ,אך לא מוגבל להן: שימוש בכוננים אופטיים שימוש בהתקני תקשורת אלחוטית ,כרטיסי ,ExpressCards ,PCכרטיסי מדיית זיכרון או התקני USB שימוש בהגדרות תצוגה בהירות מאוד ,שומרי מסך תלת-ממדיים ,או תוכניות אחרות הצורכות חשמל רב ,כגון יישומים המשתמשים בגרפיקה תלת-ממדית מורכבת הפעלת המחשב במצב ביצועים מרביים )ראה "קביעת תצורה של הגדרות ניהול צריכת חשמל" במדריך למשתמש(. הערה :משך הפעולה של הסוללה )הזמן שסוללה יכולה להחזיק טעינה( יורד במשך הזמן .בהתאם לתדירות השימוש בסוללה ולתנאים שבהם היא פועלת, ייתכן שתצטרך לרכוש סוללה חדשה במהלך חיי המחשב שברשותך. הערה: מומלץ לחבר את המחשב לשקע חשמל בעת כתיבה לתקליטור או ל.DVD - 228 מדריך עזר מהיר מבט מאחור 1 5 מחבר רשת )(RJ-45 מחבר מסך 2 6 מחבר מודם )(RJ-11 מחבר מתאם זרם חילופין 3 מחברי (2) USB 7 פתחי אוורור 4 מחבר טורי מבט מלמטה 1מד טעינה/תקינות של הסוללה 2סוללה 4בורג נעילת התקן )אם קיים( 5מכסה מודול זיכרון 8כונן קשיח 7פתחי אוורור 3תפסי שחרור תא סוללה )(2 6מחבר עגינת התקן 9בורגי כונן קשיח )(2 מדריך עזר מהיר 227 מבט משמאל 1 4 7 חריץ כבל אבטחה חריץ כרטיס חכם נוריות Wi-Fi ™Catcher פתחי אוורור מחבר 1394 חריץ כרטיס ) PCעם כרטיס 9 ריק( 2 3 5 6 8 מחברי שמע )(2 מתג אלחוט כונן קשיח מבט מימין 1 226 כונן אופטי בתא מדיה מדריך עזר מהיר 2 תפס שחרור של התקן תא מדיה 3 מחברי (2) USB אודות המחשב הערה :המראה של המחשב שברשותך עשוי להיות שונה מעט מהדגם המוצג במסמך זה. מבט מלפנים 1תפס צג 4נוריות מצב התקנים 7קורא טביעות אצבעות )אופציונלי( 10נוריות מצב מקלדת 13לחצן השתקה 2צג 5מקלדת 8לחצני משטח מגע/לחצני 9 בקר הצבעה 11לחצני בקרת עוצמת שמע 12חיישן תאורת סביבה 3 6 לחצן הפעלה משטח מגע בקר הצבעה מדריך עזר מהיר 225 התקנת המחשב התראה :לפני שתתחיל לבצע הליך כלשהו בסעיף זה ,בצע את הוראות הבטיחות במדריך מידע המוצר. 1הוצא את תיבת העזרים מהאריזה. 2הוצא מתוך תיבת העזרים את הפריטים שתזדקק להם כדי להשלים את התקנת המחשב. תיבת העזרים מכילה גם תיעוד למשתמש וכל תוכנה או חומרה נוספת )כגון כרטיסי ,PCכוננים או סוללות( שהזמנת. 3חבר את מתאם זרם החילופין למחבר של מתאם זרם החילופין במחשב ולשקע החשמל. 4פתח את צג המחשב ולחץ על לחצן ההפעלה כדי להפעיל את המחשב )ראה "מבט מלפנים" בעמוד .(225 הערה :מומלץ להפעיל ולכבות את המחשב פעם אחת לפחות ,לפני התקנת כרטיסים או חיבור המחשב להתקן עגינה או להתקן חיצוני אחר ,כגון מדפסת. 224 מדריך עזר מהיר מה אתה מחפש? כיצד להתקין מחדש את מערכת ההפעלה אתר זאת כאן מדיית מערכת ההפעלה הערה :מדיית מערכת ההפעלה עשויה להיות אופציונלית ולא להיות מצורפת למחשב שברשותך. מערכת ההפעלה כבר מותקנת במחשב .כדי להתקין מחדש את מערכת ההפעלה ,השתמש במדיית מערכת ההפעלה )ראה "התקנה מחדש של "Windowsבמדריך למשתמש(. לאחר התקנה מחדש של מערכת ההפעלה, השתמש במדיה האופציונלית Drivers and ) Utilitiesמנהלי התקנים ותוכניות שירות( כדי להתקין מחדש מנהלי התקנים עבור ההתקנים המצורפים למחשב. תווית מפתח המוצר של מערכת ההפעלה ממוקמת על המחשב. הערה :צבע המדיה משתנה בהתאם למערכת ההפעלה שהזמנת. מדריך עזר מהיר 223 מה אתה מחפש? אתר זאת כאן שדרוגי תוכנה ועצות לפתרון בעיות — שאלות נפוצות ,נושאים חמים ותקינות כללית של סביבת המחשוב כיצד להשתמש בWindows XP - כיצד לעבוד עם תוכניות וקבצים כיצד להתאים אישית את שולחן העבודה מרכז העזרה והתמיכה של Windows 1לחץ על ) Startהתחל( Help and ) Supportעזרה ותמיכה(. 2הקלד מילה או צירוף מילים המתארים את הבעיה בה נתקלת ולחץ על סמל החץ. 3לחץ על הנושא המתאר את הבעיה. 4בצע את ההוראות המופיעות על המסך. מידע אודות פעילות רשת ,אשף ניהול צריכת החשמל ,מקשים חמים ופריטים אחרים הנשלטים על-ידי Dell .QuickSet עזרה של Dell QuickSet תוכנית השירות של התמיכה של Dell תוכנית השירות של התמיכה של Dellהיא מערכת אוטומטית לשדרוג ודיווח ,המותקנת במחשב .תמיכה זו מספקת בזמן אמת סריקות תקינות של סביבת המחשוב ,עדכוני תוכנה ומידע תמיכה עצמית מתאים .הגישה אל תוכנית השירות של התמיכה של Dell מתבצעת מהסמל בשורת המשימות. להצגת העזרה של ,Dell QuickSetלחץ באמצעות הלחצן הימני של העכבר על סמל QuickSetבשורת המשימות של Microsoft .Windows לקבלת מידע נוסף על ,Dell QuickSetראה " "Dell QuickSetבמדריך למשתמש. 222 מדריך עזר מהיר מה אתה מחפש? פתרונות — רמזים ועצות לפתרון בעיות, מאמרים של טכנאים ,קורסים מקוונים ושאלות נפוצות קהילה — דיון מקוון עם לקוחות אחרים של Dell שדרוגים — מידע אודות שדרוגים עבור רכיבים ,כגון זיכרון ,הכונן הקשיח ומערכת ההפעלה טיפול בלקוחות — מידע ליצירת קשר, פנייה לשירות ומצב הזמנה ,אחריות ומידע אודות תיקונים שירות ותמיכה — מצב פנייה לשירות והיסטוריית תמיכה ,חוזה שירות ודיונים מקוונים עם תמיכה טכנית שירות העדכון הטכני של — Dellדיווחי דואר אלקטרוני יזומים אודות עדכוני תוכנה וחומרה עבור המחשב שברשותך. חומר עזר — תיעוד מחשב ,פרטים על תצורת המחשב ,מפרטי מוצרים וסקירות טכניות הורדות — מנהלי התקנים מאושרים, תיקונים ועדכוני תוכנה תוכנת מערכת למחשב מחברת )— (NSS אם תתקין מחדש את מערכת ההפעלה במחשב ,עליך להתקין מחדש גם את תוכנית השירות .NSSתוכנית השירות NSSמספקת עדכונים קריטיים למערכת ההפעלה ותמיכה במעבדים ,כוננים אופטיים ,התקני USBוכדומה .תוכנית השירות NSSנחוצה לפעולתו התקינה של מחשב Dellשברשותך .התוכנה מזהה אוטומטית את המחשב ומערכת ההפעלה ומתקינה את העדכונים המתאימים לתצורת המחשב. אתר זאת כאן אתר האינטרנט של התמיכה של support.dell.com — Dell הערה :בחר את האזור או המגזר העסקי שלך ,כדי להציג את אתר התמיכה המתאים. כדי להוריד את תוכנת המערכת למחשב מחברת: 1עבור אל ,support.dell.comבחר את האזור או המגזר העסקי שלך והזן את תג השירות. 2בחר Drivers & Downloads )מנהלי התקנים והורדות( ולחץ על .Go 3לחץ על מערכת ההפעלה שברשותך וחפש את מילות המפתח Notebook ) System Softwareתוכנת מערכת למחשב מחברת(. הערה :ממשק המשתמש של support.dell.comעשוי להשתנות בהתאם לאפשרויות שתבחר. מדריך עזר מהיר 221 מה אתה מחפש? כיצד להתקין את המחשב שלי מידע אודות פתרון בעיות בסיסיות הפעלת תוכנית האבחון של ™Dell כיצד לפתוח את המחשב שלי מידע אודות אחריות תנאים והתניות )ארה"ב בלבד( הוראות בטיחות מידע תקינה מידע ארגונומי הסכם רשיון למשתמש קצה תג שירות וקוד שירות מהיר תווית רישוי של ®Microsoft ®Windows אתר זאת כאן במסמך זה הערה :מסמך זה זמין גם בתבנית PDFבאתר .support.dell.com מדריך מידע מוצר של Dell תג שירות ורשיון Microsoft Windows תוויות אלה נמצאות על המחשב: 220 מדריך עזר מהיר השתמש בתג השירות כדי לזהות את המחשב שברשותך בזמן השימוש ב support.dell.com -או פנייה לתמיכה. הזן את קוד השירות המהיר כדי לנתב את השיחה בעת פנייה לתמיכה. איתור מידע הערה :תכונות או מדיה מסוימים עשויים להיות אופציונליים ולא להיות מצורפים למחשב שברשותך .ייתכן שתכונות או מדיה מסוימים לא יהיו זמינים בארצות מסוימות. הערה: ייתכן שמידע נוסף יצורף למחשב. מה אתה מחפש? תוכנית אבחון עבור המחשב מנהלי התקנים עבור המחשב תיעוד ההתקן שברשותי תוכנת מערכת למחשב מחברת )Notebook System (Software - NSS אתר זאת כאן המדיה ) Drivers and Utilitiesמנהלי התקנים ותוכניות שירות( הערה :המדיה Drivers and Utilities עשויה להיות אופציונלית ולא להיות מצורפת למחשב שברשותך. התיעוד ומנהלי ההתקנים כבר מותקנים במחשב .באפשרותך להשתמש במדיה כדי להתקין מחדש מנהלי התקנים )ראה "התקנה מחדש של מנהלי התקנים ותוכניות שירות" במדריך למשתמש( או כדי להפעיל את תוכנית האבחון של ) Dellראה "תוכנית האבחון של "Dellבעמוד .(235 המדיה עשויה לכלול קובצי Readme המספקים מידע של הרגע האחרון לגבי שינוים טכניים במחשב או חומר טכני מתקדם לטכנאים או למשתמשים מנוסים. הערה :עדכונים למנהלי התקנים ותיעוד ניתן למצוא באתר .support.dell.com מדריך עזר מהיר 219 218 תוכן תוכן איתור מידע 219............................................................... התקנת המחשב 224......................................................... אודות המחשב 225........................................................... מבט מלפנים 225....................................................... מבט משמאל 226...................................................... מבט מימין 226......................................................... מבט מאחור 227........................................................ מבט מלמטה 227....................................................... שימוש בסוללה 228.......................................................... ביצועי הסוללה228..................................................... בדיקת רמת הטעינה של הסוללה 229............................ טעינת הסוללה 231.................................................... הסרת הסוללה232..................................................... אחסון סוללה 233....................................................... פתרון בעיות 233.............................................................. נעילות ובעיות תוכנה233............................................. תוכנית האבחון של 235........................................Dell אינדקס 241.......................................................... תוכן 217 הערות ,הודעות והתראות הערה: "הערה" מציינת מידע חשוב המסייע להשתמש במחשב ביתר יעילות. הודעה" :הודעה" מציין נזק אפשרי לחומרה או אובדן נתונים ,ומסביר כיצד ניתן למנוע את הבעיה. התראה: "התראה" מציינת אפשרות של נזק לרכוש ,פגיעה גופנית או מוות. אם רכשת מחשב ,Dell™ n Seriesכל התייחסות במסמך זה למערכות ההפעלה ® Microsoft® Windowsאינה ישימה. ____________________ המידע במסמך זה עשוי להשתנות ללא הודעה. .© 2007 Dell Incכל הזכויות שמורות. סימנים מסחריים שבשימוש בטקסט זה ,ExpressCharge ,Dell :הלוגו DELLו Dell Precision -הם סימנים מסחריים של Centrino ,Active Management Technology ,Core ;Dell Incו Intel -הם סימנים מסחריים רשומים של Windows Vista ,Windows ,Outlook ,Microsoft ;Intel Corporation הם סימנים מסחריים רשומים או סימנים מסחריים של Microsoft Corporationבארצות הברית ו/או במדינות אחרות; Bluetoothהוא סימן מסחרי רשום בבעלות Bluetooth SIG, Incונמצא בשימוש של Dellברשיון; TouchStripהוא סימן מסחרי של EMC ;UPEK, Incהוא סימן מסחרי רשום של EMC ENERGY STAR ;Corporationהוא סימן מסחרי רשום של U.S. Environmental Protection .Agencyכשותפה ב ,ENERGY STAR -חברת Dell Incקבעה שמוצר זה עומד בהנחיות ENERGY STARלשימוש יעיל באנרגיה. ייתכן שייעשה שימוש בסימנים מסחריים ובשמות מסחריים אחרים במסמך זה כדי להתייחס לישויות הטוענות לבעלות על הסימנים והשמות ,או למוצרים שלהן Dell Inc .מוותרת על כל חלק קנייני בסימנים מסחריים ושמות מסחריים פרט לאלה שבבעלותה. דגם PP18L ספטמבר 2007 P/N YU151 Rev. A00 -מדריך עזר מהיר ל Dell Precision™ M2300 PP18L דגם w w w. d e l l . c o m | s u p p o r t . d e l l . c o m