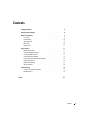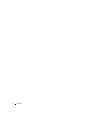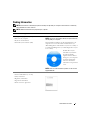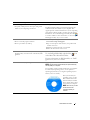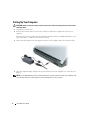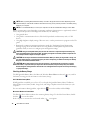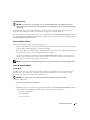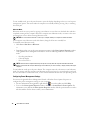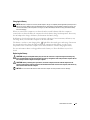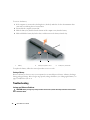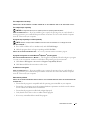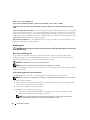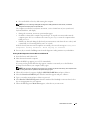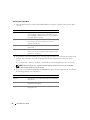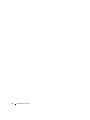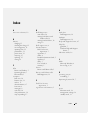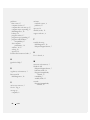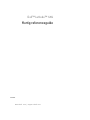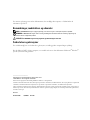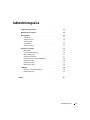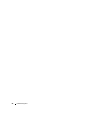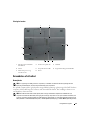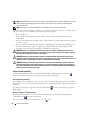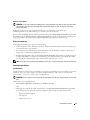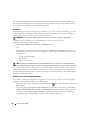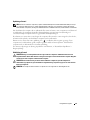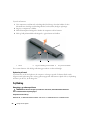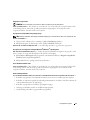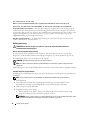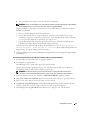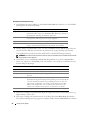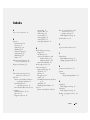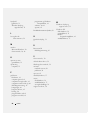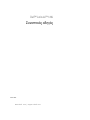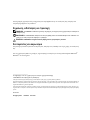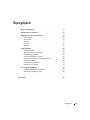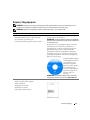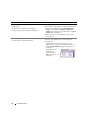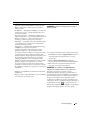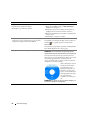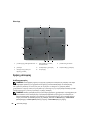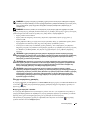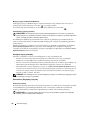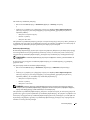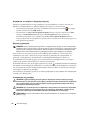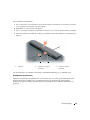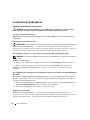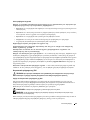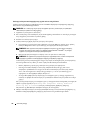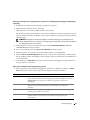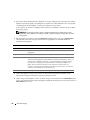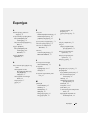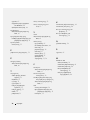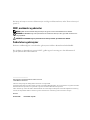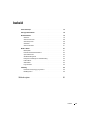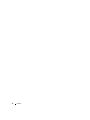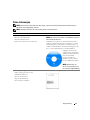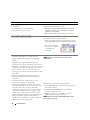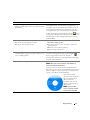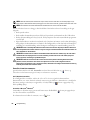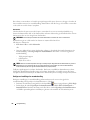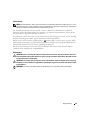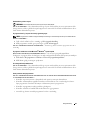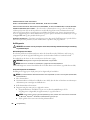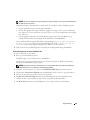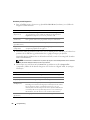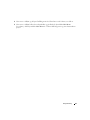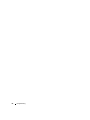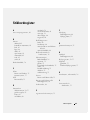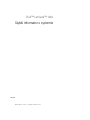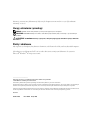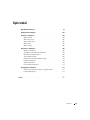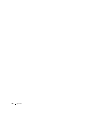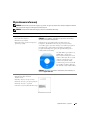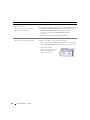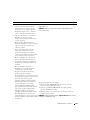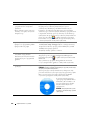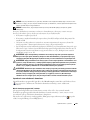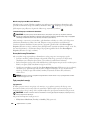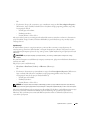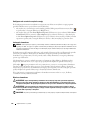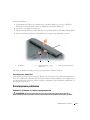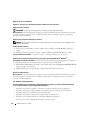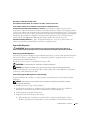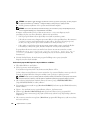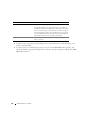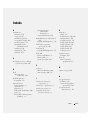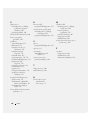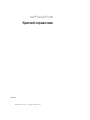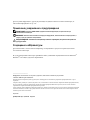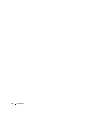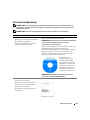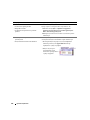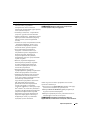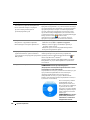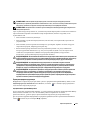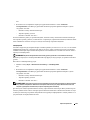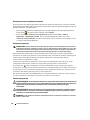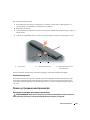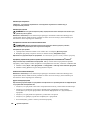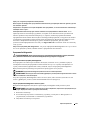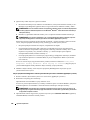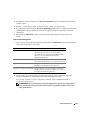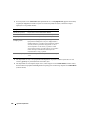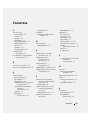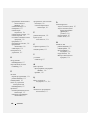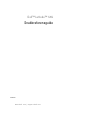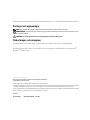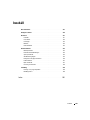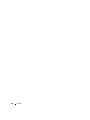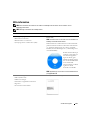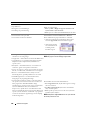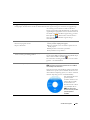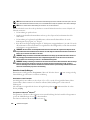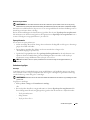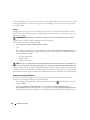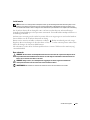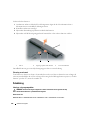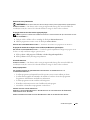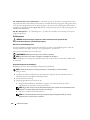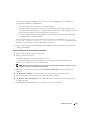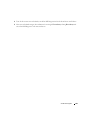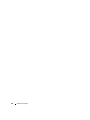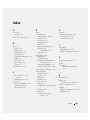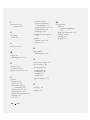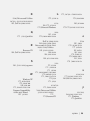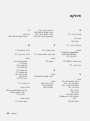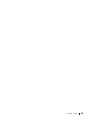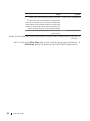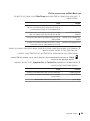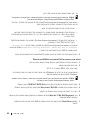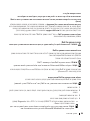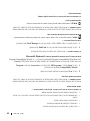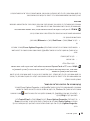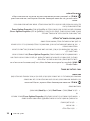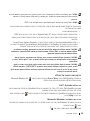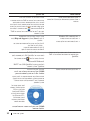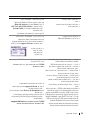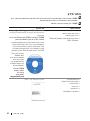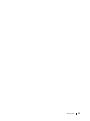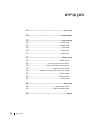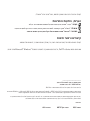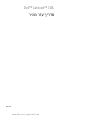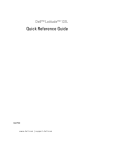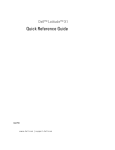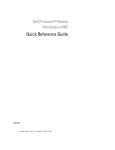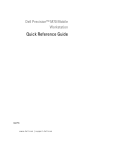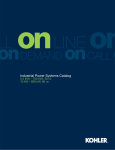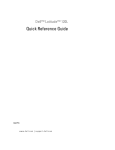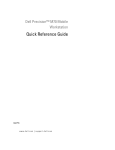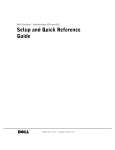Download Dell Latitude KD727 User`s guide
Transcript
Dell™ Latitude™ 120L Quick Reference Guide Model PP21L w w w. d e l l . c o m | s u p p o r t . d e l l . c o m For information on other documentation included with your computer, see "Finding Information" on page 5. Notes, Notices, and Cautions NOTE: A NOTE indicates important information that helps you make better use of your computer. NOTICE: A NOTICE indicates either potential damage to hardware or loss of data and tells you how to avoid the problem. CAUTION: A CAUTION indicates a potential for property damage, personal injury, or death. Abbreviations and Acronyms For a complete list of abbreviations and acronyms, see the Glossary in your computer User’s Guide. If you purchased a Dell™ n Series computer, any references in this document to Microsoft® Windows® operating systems are not applicable. ____________________ Information in this document is subject to change without notice. © 2005 Dell Inc. All rights reserved. Reproduction in any manner whatsoever without the written permission of Dell Inc. is strictly forbidden. Trademarks used in this text: Dell, the DELL logo, and Latitude are trademarks of Dell Inc.; Microsoft and Windows are registered trademarks of Microsoft Corporation; Intel and Pentium are registered trademarks of Intel Corporation. Other trademarks and trade names may be used in this document to refer to either the entities claiming the marks and names or their products. Dell Inc. disclaims any proprietary interest in trademarks and trade names other than its own. Model PP21L December 2005 P/N KD727 Rev. A00 Contents . . . . . . . . . . . . . . . . . . . . . . . . . . . . . . . . 5 . . . . . . . . . . . . . . . . . . . . . . . . . . . . . 8 About Your Computer. . . . . . . . . . . . . . . . . . . . . . . . . . . . . . . . 9 Front View . . . . Left Side View . . Right Side View . Back View . . . . Bottom View . . . . . . . . . . . . . . . . . . . . . . . . . . . . . . . . . . . . . . . . . . . . . . . . . . . . . . . . . . . . . . . 9 10 10 10 11 . . . . . . . . . . . . . . . . . . . . . . . . . . . . . . . . . 11 Finding Information Setting Up Your Computer Using a Battery . . . . . . . . . . . . . . . . . . . . . . . . . . . . . . . . . . . . . . . . . . . . . . . . . . . . . . . . . . . . . . . . . . . . . . . . . . . . . . . . . . . . . . . . . . . Battery Performance . . . . . . . . . . . Checking the Battery Charge . . . . . . . Conserving Battery Power . . . . . . . . Power Management Modes . . . . . . . Configuring Power Management Settings Charging the Battery . . . . . . . . . . . Replacing the Battery . . . . . . . . . . . Storing a Battery . . . . . . . . . . . . . Troubleshooting . . . . . . . . . . . . . . . . . 11 12 13 13 14 15 15 16 . . . . . . . . . . . . . . . . . . . . . . . . . . . . . . . . . 16 Lockups and Software Problems . Dell Diagnostics . . . . . . . . . . Index . . . . . . . . . . . . . . . . . . . . . . . . . . . . . . . . . . . . . . . . . . . . . . . . . . . . . . . . . . . . . . . . . . . . . . . . . . . . . . . . . . . . . . . . . . . . . . . . . . . . . . . . . . . . . . . . . . . . . . . . . . . . . . . . . . . . . . . . . . . . . . . . . . . . . . . . . . . . . . . . . . 16 18 . . . . . . . . . . . . . . . . . . . . . . . . . . . . . . . . . . . . . . . . 23 Contents 3 4 Contents Finding Information NOTE: Some features or media may be optional and may not ship with your computer. Some features or media may not be available in certain countries. NOTE: Additional information may ship with your computer. What Are You Looking For? Find It Here • • • • Drivers and Utilities CD (also known as ResourceCD) NOTE: The Drivers and Utilities CD may be optional and may not ship with your computer. A diagnostic program for my computer Drivers for my computer My device documentation Notebook System Software (NSS) Documentation and drivers are already installed on your computer. You can use the CD to reinstall drivers (see "Reinstalling Drivers and Utilities" in your User’s Guide) or to run the Dell Diagnostics (see "Dell Diagnostics" in your User’s Guide). Readme files may be included on your CD to provide last-minute updates about technical changes to your computer or advanced technicalreference material for technicians or experienced users. NOTE: Drivers and documentation updates can be found at support.dell.com. • • • • • • Warranty information Terms and Conditions (U.S. only) Safety instructions Regulatory information Ergonomics information End User License Agreement Dell™ Product Information Guide Quick Reference Guide 5 What Are You Looking For? Find It Here • • • • Dell Latitude™ User’s Guide How to remove and replace parts Specifications How to configure system settings How to troubleshoot and solve problems • Service Tag and Express Service Code • Microsoft Windows License Label Microsoft Windows XP Help and Support Center 1 Click Start→ Help and Support→ Dell User and System Guides→ System Guides. 2 Click the User’s Guide for your computer. Service Tag and Microsoft® Windows® License These labels are located on the bottom of your computer. • Use the Service Tag to identify your computer when you use support.dell.com or contact support. • Enter the Express Service Code to direct your call when contacting support. • Solutions — Troubleshooting hints and tips, articles from technicians, and online courses, frequently asked questions • Community — Online discussion with other Dell customers • Upgrades — Upgrade information for components, such as memory, the hard drive, and the operating system • Customer Care — Contact information, service call and order status, warranty, and repair information • Service and support — Service call status and support history, service contract, online discussions with support • Reference — Computer documentation, details on my computer configuration, product specifications, and white papers • Downloads — Certified drivers, patches, and software updates • Notebook System Software (NSS)— If you reinstall the operating system for your computer, you should also reinstall the NSS utility. NSS provides critical updates for your operating system and support for Dell™ 3.5-inch USB floppy drives, Intel® Pentium® M processors, optical drives, and USB devices. NSS is necessary for correct operation of your Dell computer. The software automatically detects your computer and operating system and installs the updates appropriate for your configuration. 6 Quick Reference Guide Dell Support Website — support.dell.com NOTE: Select your region to view the appropriate support site. To download Notebook System Software: 1 Go to support.dell.com, select your business segment, and enter your Service Tag. 2 Select Drivers & Downloads and click Go. 3 Click your operating system and search for the keyword Notebook System Software. NOTE: The support.dell.com user interface may vary depending on your selections. What Are You Looking For? Find It Here • Software upgrades and troubleshooting hints • Frequently asked questions, hot topics, and general health of your computing environment Dell Support Utility • How to use Windows XP • How to work with programs and files • How to personalize my desktop Windows Help and Support Center 1 Click Start→ Help and Support. 2 Type a word or phrase that describes your problem and click the arrow icon. 3 Click the topic that describes your problem. 4 Follow the instructions on the screen. The Dell Support Utility is an automated upgrade and notification system installed on your computer. This support provides real-time health scans of your computing environment, software updates, and relevant self-support information. Access the Dell Support Utility from the icon in the taskbar. For more information, see "Accessing the Dell Support Utility" in your User’s Guide. • Information on network activity, the Power Management Dell QuickSet Help Wizard, hotkeys, and other items controlled by Dell To view Dell QuickSet Help, right-click the QuickSet ® ® icon in the Microsoft Windows taskbar. For more information on Dell QuickSet, see "Dell™ Quickset" in your User’s Guide. • How to reinstall my operating system Operating System CD NOTE: The Operating System CD may be optional and may not ship with your computer. The operating system is already installed on your computer. To reinstall your operating system, use the optional Operating System CD (see "Using the Operating System CD" in your User’s Guide). After you reinstall your operating system, use the Drivers and Utilities CD (ResourceCD) to reinstall drivers for the devices that came with your computer. NOTE: The color of your CD varies based on the operating system you ordered. Quick Reference Guide 7 Setting Up Your Computer CAUTION: Before you begin any of the procedures in this section, follow the safety instructions in the Product Information Guide. 1 Unpack the accessories box. 2 Set aside the contents of the accessories box, which you will need to complete the setup of your computer. The accessories box also contains user documentation and any software or additional hardware (such as PC Cards, drives, or batteries) that you have ordered. 3 Connect the AC adapter to the AC adapter connector on the computer and to the electrical outlet. 4 Open the computer display and press the power button to turn on the computer (see "Front View" on page 9). NOTE: It is recommended that you turn on and shut down your computer at least once before you install any cards or connect the computer to a docking device or other external device, such as a printer. 8 Quick Reference Guide About Your Computer Front View 2 1 3 4 10 9 5 6 8 7 1 display latch release 2 display latches (2) 3 display 4 keyboard status lights 5 touch pad 6 touch pad buttons (2) 7 speakers (2) 8 device status lights 9 keyboard 10 power button Quick Reference Guide 9 Left Side View 1 2 3 4 5 6 7 8 1 modem connector 2 network connector 3 video connector 4 USB connectors (3) 5 microphone connector 6 headphone connector 7 ExpressCard slot 8 ExpressCard slot release button Right Side View 2 1 1 optical drive bay 2 3 optical-drive-tray eject button 3 security cable slot Back View 1 1 10 AC adapter connector Quick Reference Guide 2 air vent 2 Bottom View 1 2 3 8 7 6 1 memory module/Mini PCI cover 2 5 4 optical-drive locking screw 3 hard drive 6 battery-bay latch release 4 battery 5 battery-bay latch lock 7 processor and thermal module cover 8 fan Using a Battery Battery Performance NOTE: For information about the Dell warranty for your computer, see the Product Information Guide or separate paper warranty document that shipped with your computer. For optimal computer performance and to help preserve BIOS settings, operate your Dell™ portable computer with the main battery installed at all times. One battery is supplied as standard equipment in the battery bay. NOTE: Because the battery may not be fully charged, use the AC adapter to connect your new computer to an electrical outlet the first time you use the computer. For best results, operate the computer with the AC adapter until the battery is fully charged. To view battery charge status, click Start→ Control Panel→ Power Options→ Power Meter. Quick Reference Guide 11 NOTE: Battery operating time (the time the battery can hold a charge) decreases over time. Depending on how often the battery is used and the conditions under which it is used, you may need to purchase a new battery during the life of your computer. NOTE: It is recommended that you connect your computer to an electrical outlet when writing to a CD or DVD. Battery operating time varies depending on operating conditions. Operating time is significantly reduced when you perform operations including, but not limited to, the following: • Using optical drives • Using wireless communications devices, PC Cards, ExpressCards, media memory cards, or USB devices • Using high-brightness display settings, 3D screen savers, or other power-intensive programs such as 3D games • Running the computer in maximum performance mode. See "Configuring Power Management Settings" on page 14 for information about accessing Windows Power Options Properties or Dell QuickSet, which you can use to configure power management settings. CAUTION: Using an incompatible battery may increase the risk of fire or explosion. Replace the battery only with a compatible battery purchased from Dell. The battery is designed to work with your Dell computer. Do not use a battery from other computers with your computer. CAUTION: Do not dispose of batteries with household waste. When your battery no longer holds a charge, call your local waste disposal or environmental agency for advice on disposing of a lithium-ion battery. See "Battery Disposal" in the Product Information Guide. CAUTION: Misuse of the battery may increase the risk of fire or chemical burn. Do not puncture, incinerate, disassemble, or expose the battery to temperatures above 65°C (149°F). Keep the battery away from children. Handle damaged or leaking batteries with extreme care. Damaged batteries may leak and cause personal injury or equipment damage. Checking the Battery Charge The Dell QuickSet Battery Meter, the Microsoft Windows Power Meter window and low-battery warning provide information on the battery charge. icon, and the Dell™ QuickSet Battery Meter If Dell QuickSet is installed, press <Fn><F3> to display the QuickSet Battery Meter. The Battery Meter displays status, battery health, charge level, and charge completion time for the battery in your computer. For more information about QuickSet, right-click the icon in the taskbar, and click Help. Microsoft® Windows® Power Meter The Windows Power Meter indicates the remaining battery charge. To check the Power Meter, doubleclick the icon on the taskbar. If the computer is connected to an electrical outlet, a 12 Quick Reference Guide icon appears. Low-Battery Warning NOTICE: To avoid losing or corrupting data, save your work immediately after a low-battery warning. Then connect the computer to an electrical outlet. If the battery runs completely out of power, hibernate mode begins automatically. A pop-up window warns you when the battery charge is approximately 90 percent depleted. The computer enters hibernate mode when the battery charge is at a critically low level. You can change the settings for the battery alarms in QuickSet or the Power Options Properties window. See "Configuring Power Management Settings" on page 14 for information about accessing QuickSet or the Power Options Properties window. Conserving Battery Power Perform the following actions to conserve battery power: • Connect the computer to an electrical outlet when possible because battery life is largely determined by the number of times the battery is used and recharged. • Place the computer in standby mode or hibernate mode when you leave the computer unattended for long periods of time (see "Power Management Modes" on page 13). • Use the Power Management Wizard or the Power Options Properties window to select options to optimize your computer’s power usage. These options can also be set to change when you press the power button, close the display, or press <Fn><Esc>. NOTE: See "Configuring Power Management Settings" on page 14 for information on conserving battery power. Power Management Modes Standby Mode Standby mode conserves power by turning off the display and the hard drive after a predetermined period of inactivity (a time-out). When the computer exits standby mode, it returns to the same operating state it was in before entering standby mode. NOTICE: If your computer loses AC and battery power while in standby mode, it may lose data. To enter standby mode: • Click Start→ Shut Down→ Stand by. or • Depending on how you set the power management options in the Power Options Properties window or the QuickSet Power Management Wizard, use one of the following methods: – Press the power button. – Close the display. – Press <Fn><Esc>. Quick Reference Guide 13 To exit standby mode, press the power button or open the display, depending on how you set the power management options. You cannot make the computer exit standby mode by pressing a key or touching the touch pad. Hibernate Mode Hibernate mode conserves power by copying system data to a reserved area on the hard drive and then completely turning off the computer. When the computer exits hibernate mode, it returns to the same operating state it was in before entering hibernate mode. NOTICE: You cannot remove devices or undock your computer while your computer is in hibernate mode. Your computer enters hibernate mode if the battery charge level becomes critically low. To manually enter hibernate mode: • Click Start→ Shut Down→ Hibernate. or • Depending on how you set the power management options in the Power Options Properties window or the QuickSet Power Management Wizard, use one of the following methods to enter hibernate mode: – Press the power button. – Close the display. – Press <Fn><Esc>. NOTE: Some PC Cards or ExpressCards may not operate correctly after the computer exits hibernate mode. Remove and reinsert the card (see "Removing a Card or Blank in your User’s Guide), or simply restart (reboot) your computer. To exit hibernate mode, press the power button. The computer may take a short time to exit hibernate mode. You cannot make the computer exit hibernate mode by pressing a key or touching the touch pad. For more information on hibernate mode, see the documentation that came with your operating system. Configuring Power Management Settings You can use the QuickSet Power Management Wizard or Windows Power Options Properties to configure the power management settings on your computer. 14 • For more information about QuickSet, right-click the • To access the Power Options Properties window, click Start→ Control Panel→ Power Options. For information on any field in the Power Options Properties window, click the question mark icon on the title bar and then click on the area where you need information. Quick Reference Guide icon in the taskbar and click Help. Charging the Battery NOTE: When the computer is turned off, the AC adapter charges a completely discharged battery to 80 percent in about 1 hour and to 100 percent in approximately 2 hours. Charge time is longer with the computer turned on. You can leave the battery in the computer for as long as you like. The battery’s internal circuitry prevents the battery from overcharging. When you connect the computer to an electrical outlet or install a battery while the computer is connected to an electrical outlet, the computer checks the battery charge and temperature. If necessary, the AC adapter then charges the battery and maintains the battery charge. If the battery is hot from being used in your computer or being in a hot environment, the battery may not charge when you connect the computer to an electrical outlet. The battery is too hot to start charging if the light flashes alternately green and orange. Disconnect the computer from the electrical outlet and allow the computer and the battery to cool to room temperature. Then connect the computer to an electrical outlet to continue charging the battery. For more information about resolving problems with a battery, see "Power Problems" in your User’s Guide. Replacing the Battery CAUTION: Using an incompatible battery may increase the risk of fire or explosion. Replace the battery only with a compatible battery purchased from Dell. The battery is designed to work with your Dell™ computer. Do not use a battery from other computers with your computer. CAUTION: Before performing these procedures, turn off the computer, disconnect the AC adapter from the electrical outlet and the computer, disconnect the modem from the wall connector and computer, and remove any other external cables from the computer. NOTICE: You must remove all external cables from the computer to avoid possible connector damage. Quick Reference Guide 15 To remove the battery: 1 If the computer is connected to a docking device (docked), undock it. See the documentation that came with your docking device for instructions. 2 Ensure that the computer is turned off. 3 Slide the battery-bay latch lock on the bottom of the computer away from the battery. 4 Slide and hold the battery-bay latch release, and then remove the battery from the bay. 1 3 1 battery 2 2 battery-bay latch release 3 battery-bay latch lock To replace the battery, follow the removal procedure in reverse order. Storing a Battery Remove the battery when you store your computer for an extended period of time. A battery discharges during prolonged storage. After a long storage period, recharge the battery (see "Charging the Battery" on page 15) fully before you use it. Troubleshooting Lockups and Software Problems CAUTION: Before you begin any of the procedures in this section, follow the safety instructions in the Product Information Guide. 16 Quick Reference Guide The computer does not start up ENSURE THAT THE AC ADAPTER IS FIRMLY CONNECTED TO THE COMPUTER AND TO THE ELECTRICAL OUTLET. The computer stops responding NOTICE: You might lose data if you are unable to perform an operating system shutdown. TU R N T H E C O M P U T E R O F F — If you are unable to get a response by pressing a key on your keyboard or moving your mouse, press and hold the power button for at least 8 to 10 seconds until the computer turns off. Then restart your computer. A program stops responding or crashes repeatedly NOTE: Software usually includes installation instructions in its documentation or on a floppy disk or CD. END THE PROGRAM — 1 Press <Ctrl><Shift><Esc> simultaneously and click Task Manager. 2 Click the program that is no longer responding and click End Task. C H E C K T H E S O F T W A R E D O C U M E N T A T I O N — If necessary, uninstall and then reinstall the program. A program is designed for an earlier Microsoft® Windows® operating system R U N T H E P R O G R A M C O M P A T I B I L I T Y W I Z A R D — The Program Compatibility Wizard configures a program so it runs in an environment similar to non-Windows XP operating system environments. 1 Click Start→ All Programs→ Accessories→ Program Compatibility Wizard. 2 Click Next and follow the instructions on the screen. A solid blue screen appears TU R N T H E C O M P U T E R O F F — If you are unable to get a response by pressing a key on your keyboard or moving your mouse, press and hold the power button for at least 8 to 10 seconds until the computer turns off. Then restart your computer. Other software problems CHECK THE SOFTWARE DOCUMENTATION OR CONTACT THE SOFTWARE MANUFACTURER FOR TROUBLESHOOTING INFORMATION — • Ensure that the program is compatible with the operating system installed on your computer. • Ensure that your computer meets the minimum hardware requirements needed to run the software. See the software documentation for information. • Ensure that the program is installed and configured properly. • Verify that the device drivers do not conflict with the program. • If necessary, uninstall and then reinstall the program. Quick Reference Guide 17 B A C K U P Y O U R F I L E S I M M E D I A T E L Y. USE A VIRUS-SCANNING PROGRAM TO CHECK THE HARD DRIVE, FLOPPY DISKS, OR CDS. SAVE AND CLOSE ANY OPEN FILES OR PROGRAMS AND SHUT DOWN YOUR COMPUTER THROUGH THE START MENU. S C A N T H E C O M P U T E R F O R S P Y W A R E — If you are experiencing slow computer performance, you frequently receive pop-up advertisements, or you are having problems connecting to the Internet, your computer might be infected with spyware. Use an anti-virus program that includes anti-spyware protection (your program may require an upgrade) to scan the computer and remove spyware. For more information, go to support.dell.com and search for the keyword spyware. R U N T H E D E L L D I A G N O S T I C S — See "Dell Diagnostics" on page 18. If all tests run successfully, the error condition is related to a software problem. Dell Diagnostics CAUTION: Before you begin any of the procedures in this section, follow the safety instructions in the Product Information Guide. When to Use the Dell Diagnostics If you experience a problem with your computer, perform the checks in "Lockups and Software Problems" on page 16 and run the Dell Diagnostics before you contact Dell for technical assistance. It is recommended that you print these procedures before you begin. NOTICE: The Dell Diagnostics works only on Dell™ computers. NOTE: The Drivers and Utilities CD is optional and may not ship with your computer. Start the Dell Diagnostics from either your hard drive or from the Drivers and Utilities CD (also known as the ResourceCD). Starting the Dell Diagnostics From Your Hard Drive The Dell Diagnostics is located on a hidden diagnostic utility partition on your hard drive. NOTE: If your computer cannot display a screen image, contact Dell (see "Contacting Dell" in your User’s Guide). 1 Shut down the computer. 2 If the computer is connected to a docking device (docked), undock it. See the documentation that came with your docking device for instructions. 3 Connect the computer to an electrical outlet. 4 Diagnostics can be invoked one of two ways: a Turn on the computer. When the DELL™ logo appears, press <F12> immediately. Select Diagnostics from the boot menu and press <Enter>. NOTE: If you wait too long and the operating system logo appears, continue to wait until you see the Microsoft® Windows® desktop. Then shut down your computer and try again. 18 Quick Reference Guide b Press and hold the <Fn> key while starting the computer. NOTE: If you see a message stating that no diagnostics utility partition has been found, run the Dell Diagnostics from the Drivers and Utilities CD. The computer runs the Pre-boot System Assessment, a series of initial tests of your system board, keyboard, hard drive, and display. • During the assessment, answer any questions that appear. • If a failure is detected, the computer stops and beeps. To stop the assessment and restart the computer, press <Esc>; to continue to the next test, press <y>; to retest the component that failed, press <r>. • If failures are detected during the Pre-boot System Assessment, write down the error code(s) and contact Dell (see "Contacting Dell" in your User’s Guide). If the Pre-boot System Assessment completes successfully, you receive the message Booting Dell Diagnostic Utility Partition. Press any key to continue. 5 Press any key to start the Dell Diagnostics from the diagnostics utility partition on your hard drive. Starting the Dell Diagnostics From the Drivers and Utilities CD 1 Insert the Drivers and Utilities CD. 2 Shut down and restart the computer. When the DELL logo appears, press <F12> immediately. If you wait too long and the Windows logo appears, continue to wait until you see the Windows desktop. Then shut down your computer and try again. NOTE: The next steps change the boot sequence for one time only. On the next start-up, the computer boots according to the devices specified in the system setup program. 3 When the boot device list appears, highlight CD/DVD/CD-RW Drive and press <Enter>. 4 Select the Boot from CD-ROM option from the menu that appears and press <Enter>. 5 Type 1 to start the menu and press <Enter> to proceed. 6 Select Run the 32 Bit Dell Diagnostics from the numbered list. If multiple versions are listed, select the version appropriate for your computer. 7 When the Dell Diagnostics Main Menu appears, select the test you want to run. Quick Reference Guide 19 Dell Diagnostics Main Menu 1 After the Dell Diagnostics loads and the Main Menu screen appears, click the button for the option you want. Option Function Express Test Performs a quick test of devices. This test typically takes 10 to 20 minutes and requires no interaction on your part. Run Express Test first to increase the possibility of tracing the problem quickly. Extended Test Performs a thorough check of devices. This test typically takes 1 hour or more and requires you to answer questions periodically. Custom Test Tests a specific device. You can customize the tests you want to run. Symptom Tree Lists the most common symptoms encountered and allows you to select a test based on the symptom of the problem you are having. 2 If a problem is encountered during a test, a message appears with an error code and a description of the problem. Write down the error code and problem description and follow the instructions on the screen. If you cannot resolve the error condition, contact Dell (see "Contacting Dell" in your User’s Guide). NOTE: The Service Tag for your computer is located at the top of each test screen. If you contact Dell, technical support will ask for your Service Tag. 3 If you run a test from the Custom Test or Symptom Tree option, click the applicable tab described in the following table for more information. 20 Tab Function Results Displays the results of the test and any error conditions encountered. Errors Displays error conditions encountered, error codes, and the problem description. Help Describes the test and may indicate requirements for running the test. Quick Reference Guide Tab Function Configuration Displays your hardware configuration for the selected device. The Dell Diagnostics obtains configuration information for all devices from system setup, memory, and various internal tests, and it displays the information in the device list in the left pane of the screen. The device list may not display the names of all the components installed on your computer or all devices attached to your computer. Parameters Allows you to customize the test by changing the test settings. 4 When the tests are completed, if you are running the Dell Diagnostics from the Drivers and Utilities CD, remove the CD. 5 When the tests are complete, close the test screen to return to the Main Menu screen. To exit the Dell Diagnostics and restart the computer, close the Main Menu screen. Quick Reference Guide 21 22 Quick Reference Guide Index A D H anti-virus software, 18 Dell Diagnostics main menu, 20 starting from Drivers and Utilities CD, 19 starting from hard drive, 18 using, 18 hard drive Dell Diagnostics, 18 Dell support site, 6 help file QuickSet, 7 Windows Help and Support Center, 7 B battery charging, 15 checking the charge, 12 conserving power, 13 operating time, 12 performance, 11 power meter, 12 removing, 15 replacing, 15 storing, 16 C CDs Drivers and Utilities, 5 Operating System, 7 ResourceCD, 5 computer back view, 10 bottom view, 11 crashes, 17 documentation, 6-7 front view, 9 setting up, 8 side views, 10 slow performance, 18 stops responding, 17 documentation End User License Agreement, 5 ergonomics, 5 online, 6 Product Information Guide, 5 regulatory, 5 safety, 5 User’s Guide, 6 warranty, 5 drivers Drivers and Utilities CD, 5 Drivers and Utilities CD Dell Diagnostics, 19 E End User License Agreement, 5 ergonomics information, 5 hardware Dell Diagnostics, 18 Help and Support Center, 6-7 hibernate mode, 14 L labels Microsoft Windows, 6 Service Tag, 6, 20 O operating system reinstalling, 7 Operating System CD, 7 P power hibernate mode, 14 management settings, 14 standby mode, 13 Index 23 24 Index problems blue screen, 17 computer crashes, 17 computer does not start up, 17 computer stops responding, 17 Dell Diagnostics, 18 lockups, 16 program crashes, 17 program stops responding, 17 programs and Windows compatibility, 17 slow computer performance, 18 software, 16-17 solving, 16 spyware, 18 Product Information Guide, 5 software notebook system, 6 problems, 17 spyware, 18 standby mode, 13 support website, 6 T troubleshooting Dell Diagnostics, 18 Help and Support Center, 7 U User’s Guide, 6 Q QuickSet Help, 7 W warranty information, 5 R regulatory information, 5 ResourceCD Dell Diagnostics, 18 S safety instructions, 5 Service Tag, 6 setting up computer, 8 24 Index Windows XP Help and Support Center, 7 hibernate mode, 14 Program Compatibility Wizard, 17 reinstalling, 7 standby mode, 13 wizards Program Compatibility Wizard, 17 Dell™ Latitude™ 120L Hurtig referenceguide Model PP21L w w w. d e l l . c o m | s u p p o r t . d e l l . c o m For nærmere oplysninger om anden dokumentation, der medfølger din computer, se "Sådan finder du information" på side 29. Bemærkninger, meddelelser og advarsler OBS! En BEMÆRKNING angiver vigtige oplysninger, som du kan bruge for at udnytte computeren optimalt. BEMÆRK: En MEDDELELSE angiver enten en mulig beskadigelse af hardware eller tab af data og oplyser dig om, hvordan du kan undgå dette problem. FORSIGTIG: En ADVARSEL angiver mulig tingskade, legemsbeskadigelse eller død. Forkortelser og akronymer For en fuldstændig liste over forkortelser og akronymer, se Ordbog på din computer Brugervejledning. Hvis du købte en Dell™ n Series computer, er eventuelle referencer i dette dokument til Microsoft® Windows® operativsystemerne ikke gældende. ____________________ Oplysningerne i dette dokument kan ændres uden varsel. © 2005 Dell Inc. Alle rettigheder forbeholdes. Enhver form for gengivelse uden skriftlig tilladelse fra Dell Inc. er strengt forbudt. Anvendte varemærker i denne tekst: Dell, DELL logoet og Latitude er varemærker, som tilhører Dell Inc.; Microsoft og Windows er registrerede varemærker, som tilhører Microsoft Corporation; Intel og Pentium er registrerede varemærker, som tilhører Intel Corporation. Andre varemærker og firmanavne kan være brugt i dette dokument til at henvise til enten de fysiske eller juridiske personer, som gør krav på mærkerne og navnene, eller til deres produkter. Dell Inc. fraskriver sig enhver tingslig rettighed, for så vidt angår varemærker og firmanavne, som ikke er deres egne. Model PP21L December 2005 P/N KD727 Rev. A00 Indholdsfortegnelse Sådan finder du information . . . . . . . . . . . . . . . . . . . . . . . . . . . 29 Opsætning af din computerr . . . . . . . . . . . . . . . . . . . . . . . . . . . 32 . . . . . . . . . . . . . . . . . . . . . . . . . . . . . . . . . 33 Om computeren Visning forfra . . . Visning fra venstre Visning fra højre. . Visning bagfra . . . Visning fra bunden Anvendelse af et batteri . . . . . . . . . . . . . . . . . . . . . . . . . . . . . . . . . . . . . . . . . . . . . . . . . . . . . . . . . . 33 34 34 34 35 . . . . . . . . . . . . . . . . . . . . . . . . . . . . . 35 . . . . . . . . . . . . . . . . . . . . . . . . . . . . . . . . . . . . . . . . . . . . . . . . . . . . . . . . . . . . . . . . . . . . . . . . . . . . . . . . . . . . . . . Batteriydelse . . . . . . . . . . . . . . . . Kontrol af batteriopladning . . . . . . . . . Batteri-strømsparing . . . . . . . . . . . . Strømstyringsfunktioner . . . . . . . . . . Konfiguration af strømstyringsindstillinger . Opladning af batteri . . . . . . . . . . . . Udskiftning af batteri . . . . . . . . . . . . Opbevaring af batteri . . . . . . . . . . . . . . . . . . . . . . . . . . . . 35 36 37 37 38 39 39 40 . . . . . . . . . . . . . . . . . . . . . . . . . . . . . . . . . . . . 40 . . . . . . . . . . . . . . . . . . . . . . . . . . . . . . . . . . . . . . . . 40 42 . . . . . . . . . . . . . . . . . . . . . . . . . . . . . . . . . . . . . . . 45 Fejlfinding Hængnings- og softwareproblemer Dell-diagnosticering . . . . . . . . Indeks . . . . . . . . . . . . . . . . . . . . . . . . . . . . . . . . . . . . . . . . . . . . . . . . . . . . . . . . . . . . . . . . . . . . . . . . . . . . . . . . . . . . . . . . . . . . . . . . . . . . . . . . . . . . . . . . . Indholdsfortegnelse 27 28 Indholdsfortegnelse Sådan finder du information OBS! Nogle elementer eller medier er ekstraudstyr og vil måske ikke være tilgængelige på din computer. Nogle elementer eller medier vil måske ikke være tilgængelige i visse lande. OBS! Yderligere information kan blive sendt med computeren. Hvad søger du efter? Find det her • Et diagnosticeringsprogram til computeren • Drivere (cd'en drivere og hjælpeværktøjer) til min computer • Dokumentationen til enheden • Notebook System Software (NSS) Drivers and Utilities CD (Cd'en drivere og hjælpeværktøjer) (også kendt som ResourceCD) OBS! Cd'en Drivers and Utilities (Drivere og hjælpeværktøjer) er ekstraudstyr og leveres muligvis ikke med computeren. Dokumentationen og driverne er allerede installeret på computeren. Du kan bruge cd'en til geninstallation af driverne (se "Geninstallation af drivere og hjælpeværktøjer" i Brugervejledning) eller kør Dell-diagnosticering (se "Dell-diagnosticering" i Brugervejledning). På cd'en kan der være readme-filer (Vigtigt-filer), som indeholder sidste øjebliks-opdateringer om tekniske ændringer eller avanceret teknisk referencemateriale til teknikere eller erfarne brugere. OBS! Opdatering af drivere og dokumentation kan findes på support.dell.com. • • • • • • Garantioplysninger Handelsbetingelser (Kun USA) Sikkerhedsinstruktioner Kontrolinformation Ergonomi-information Licensaftale for slutbrugere Dell™-produktinformationsvejledningg Hurtig Referenceguide 29 Hvad søger du efter? Find det her • • • • Dell Latitude™ Brugervejledning Afmontering og udskiftning af dele Specifikationer Konfiguration af systemindstillinger Fejlfinding og løsning af problemer • Servicemærke og ekspresservicekode • Microsoft Windows licensetiket Microsoft Windows XP Hjælp og supportcenter 1 Klik på Start→ Help and Support (Hjælp og support)→ Dell User and System Guides (Dell bruger- og systemvejledninger)→ System Guides (Systemvejledninger). 2 Klik på Brugervejledning for din computer. Servicemærke og Microsoft® Windows® Licens Disse mærker findes i bunden af din computer. • Brug servicemærket til at identificere computeren, når du bruger support.dell.com eller kontakter support. • Indtast ekspressservicekoden for at anvise opkaldet, når du kontakter teknisk support. • Løsninger — Fejfindingsoplysninger og tips, tekniske artikler, onlinekurser samt ofte stillede spørgsmål • Kundeforum — Online-diskussion med andre Dell-kunder • Opgraderinger — Opgraderingoplysninger om komponenter, f.eks. hukommelse, harddisken og operativsystemet • Kundepleje — Kontaktoplysninger, serviceopkald og ordrestatus, garanti- og reparationsoplysninger • Service og support — Status på serviceopkald og supporthistorie, servicekontrakt, online-diskussioner med support • Reference — Computer-dokumentation, detaljer om min computerkonfiguration, produktspecifikationer og hvidbøger • Downloads — Godkendte drivere, programrettelser og softwareopdateringer • Notebook System Software (NSS) — Hvis du installerer operativsystemet på computeren igen, bør du også geninstallereNSS hjælpeprogram. NSS giver vigtige opdateringer til operativsystemet og support til Dell™ 3,5-tomme USB-diskettedrev, Intel® Pentium® M-processorer, optiske drev og USB-enheder. NSS er nødvendigt for korrekt drift af Dell computeren. Softwaren opdager automatisk din computer og dit operativsystem og installerer de opdateringer, der passer til din konfiguration. 30 Hurtig referenceguide Dell Support-website — support.dell.com OBS! Vælg dit område for at se den relevante supportside. Til download Notebook System-software: 1 Gå til support.dell.com, vælg dit forretningssegment, og indtast dit servicemærke. 2 Vælg Drivers & Downloads, og klik på Go (start). 3 Klik på dit operativsystem, og søg efter nøgleordet Notebook System Software (Notebook system-software). OBS! support.dell.com -brugergrænseflade kan variere alt efter dine valg. Hvad søger du efter? Find det her • Software-opgradering og fejlfindingsoplysninger • Ofte stille spørgsmål, top-ti-emner, og sundhed for dit computermiljø Dell support-hjælpeværktøj Dell support-hjælpeværktøj er et automatisk opgraderings- og beskedsystem, der er installeret på din computer. Denne support giver tidstro sundhedsscanning af dit computermiljø, software-opgradering og relevant selvhjælpsinformation. Få adgang til Dell support-hjælpeværktøj fra -ikonet på værktøjslinjen. For nærmere oplysninger, se "Adgang til Dell support-hjælpeværktøj" i Brugervejledning. • Brug af Windows XP • Hvordan man arbejder med programmer og filer • Sådan personliggør jeg mit skrivebord Windows hjælp- og supportcenter) 1 Klik på Start→ Help and Support (Hjælp og support). 2 Skriv et ord eller en sætning, der beskriver problemet, og klik på pileikonet. 3 Klik på det emne, der beskriver problemet. 4 Følg vejledningen på skærmen. • Information om netværksaktivitet, Strømstyringsguide, genveje og andre emner, der er styret af Dell QuickSet Dell QuickSet Hjælp For at se Dell QuicikSet-hjælp, skal du højreklikke på ikonet på Microsoft® Windows®-værktøjslinjen. - For nærmere oplysninger om Dell QuickSet, se "Dell™ Quickset" i Brugervejledning. • Geninstallation af operativsystemet Cd'en Operating System (Operativsystem) OBS! Cd'en Operating System (Operativsystem) kan være ekstra og følger muligvis ikke med computeren. Operativsystemet er allerede installeret på computeren. Hvis operativsystemet skal installeres igen, anvendesekstra Cd'en Operating System (Operativsystem) (se "Brug af cd'en Operating System (Operativsystem) i Brugervejledning). Når operativsystemet er installeret igen, anvend Cd'en Drivers and Utilities (Drivere og hjælpeværktøjer) (ResourceCD) for at geninstallere drivere til enhederne, som blev leveret med computeren. OBS! Farven på din cd kan variere, afhængig af det operativsystem, som du bestilte. Hurtig Referenceguide 31 Opsætning af din computerr FORSIGTIG: Før udførelse af nogle af procedurerne i dette afsnit, skal sikkerhedsinstruktionerne i Produktinformationsvejledning følges. 1 Åbn æsken med tilbehør, og tag delene ud. 2 Tag de dele fra, som du skal bruge til opsætning af din computer. Æsken med tilbehør indeholder også brugerdokumentation, programmer og ekstra hardware (f.eks. PC-kort, drev eller batterier), som du har bestilt. 3 Tilslut vekselstrømsadapteren til vekselstrømsadapterstikket på computeren og til stikkontakten. 4 Tænd for computerskærmen, og tryk på tænd/sluk-knappen for at tænde computeren (se "Visning forfra" på side 33). OBS! Det anbefales, at du tænder og slukker computeren mindst en gang, før du installerer nogen kort eller tilslutter computeren til en docking-station eller anden ekstern enhed, som f.eks. en printer. 32 Hurtig referenceguide Om computeren Visning forfra 2 1 3 4 10 9 5 6 8 7 1 udløserpaltil skærm 2 udløserpal (2) til skærm 3 skærm 4 tastaturstatuslamper 5 berøringsplade 6 berøringsplade-knapper (2) 7 højttalere (2) 8 enhedstatuslamper 9 tastatur 10 tænd/sluk-knap Hurtig Referenceguide 33 Visning fra venstre 1 2 3 4 5 6 7 8 1 modemstik 2 netværksstik 3 skærmstik 4 USB-stik (3) 5 mikrofonstik 6 stikforbindelse til hovedtelefon 7 ExpressCard -rille 8 Udløserknap til ExpressCard -rille Visning fra højre 2 1 optisk drev-bakke 1 3 udløserknap til optisk drev-bakke 3 2 sikkerhedskabelrille Visning bagfra 1 1 34 vekselstrømsadapterstik Hurtig referenceguide 2 luftventilation 2 Visning fra bunden 1 2 3 8 7 6 5 4 1 hukommelsesmodul/Mini PCI-kabinet 2 låseskrue til optisk drev 3 harddisk 4 batteri 5 låsepal til batteri-bakke 6 frigørelseshåndtag til batteribakke 7 kabinet til processor og termisk modul 8 blæser Anvendelse af et batteri Batteriydelse OBS! For oplysninger om Dell-garanti for computeren, se afsnittet i Produktinformationsvejledning eller det separate garantidokument, der blev fremsendt sammen med computeren. For optimal computerydelse og hjælp til bevaring af BIOS-opsætning og betjening af din Dell™ bærbare computer, skal du altid bruge den sammen med det installerede batteri. Der medfølger et batteri som standardudstyr i batterirummet. OBS! Da batteriet måske ikke er fuldt opladet, skal du bruge vekselstrøms-adapteren til at tilslutte din nye computer til en elektrisk stikkontakt, første gang du skal bruge computeren. For at opnå de bedste resultater, skal du bruge computeren med AC-adapteren, indtil batteriet er fuldt opladet. For at se batteriopladningsstatus skal du klikke på Start→ Control Panel (Kontrolpanel)→ Power Options (Strømstyring)→ Power Meter (Spændingsmåler). Hurtig Referenceguide 35 OBS! Batterilevetid (den tid som et batteri kan fungere på en opladning) falder med tiden. Afhængig af, hvor ofte batteriet bruges og de betingelser, hvorunder det bruges, kan du få brug for at købe et nyt batteri i løbet af computerens levetid. OBS! Det anbefales, at computeren tilsluttes en stikkontakt, når der skrives til en cd eller dvd. Batterilevetid varierer alt afhængig af vilkårene for anvendelsen. Brugstiden reduceres væsentligt, hvis du bruger den til noget, der indebærer og ikke blot begrænses til følgende: • Brug af optiske drev • Brug af trådløse kommunikationsenheder, PC-kort, ExpressCards, medie-hukommelseskort og USB-enheder • Bruger en skærmopsætning med høj lysstyrke, 3-d pauseskærme og andre strømkrævende programmer, som f.eks. 3-d-spil. • Bruger computeren i maksimal ydelsesfunktion. Se "Konfiguration af strømstyringsindstillinger" på side 38 for nærmere oplysninger om adgang til egenskaber for Windows strømstyring eller Dell QuickSet, som du kan bruge til at konfigurere indstilling af strømstyring. FORSIGTIG: Brug af et inkompatibelt batteri kan øge risikoen for eksplosion. Udskift kun batteriet med et kompatibelt batteri købt af Dell. Batteriet er beregnet til at fungere sammen med din Dell-computer. Brug ikke batterier fra andre computere sammen med din computer. FORSIGTIG: Batterier bør ikke bortskaffes sammen med køkkenaffald. Når dit batteri ikke længere holder opladningen, skal du kontakte din lokale renovatør eller genbrugsstation for råd vedrørende bortskaffelse af et Lithium-ion-batteri. Se "Bortskaffelse af batteri" i Produktinformationsvejledning. FORSIGTIG: Misbrug af batteriet kan øge risikoen for brand eller kemisk forbrænding. Punktér, brænd eller adskil ikke batteriet eller udsæt det for temperaturer over 65°C (149°F). Batteriet opbevares utilgængeligt for børn. Håndtér beskadigede eller lækkende batterier med ekstrem omhu. Beskadigede batterier kan lække og medføre personskade eller skade på udstyr. Kontrol af batteriopladning Dell QuickSet-batterimåler, Microsoft Windows Power Meter (Spændingsmåler-vinduet) og ikonet, og lavt-batteri-advarslen giver dig oplysning om batteriopladningen. - Dell™ QuickSet-batterimåler Hvis Dell QuickSet er installeret, trykkes på <Fn><F3>for at få vist QuickSet-batterimåler. Vinduet Batterimåler viser status, batteritilstand, opladningsniveau og opladsningsafslutningtid for batteriet i din computer. For nærmere oplysninger om QuickSet skal du højreklikke på Help (Hjælp). -ikonet på værktøjslinjen, og klik på Microsoft® Windows® Spændingsmåler Windows Spændingsmåler viser resterende batteriopladning. For at kontrollere Spændingsmåler, dobbeltklikkes på ikonet på værktøjslinjen. Hvis computeren er tilsluttet en stikkontakt, vises et 36 Hurtig referenceguide ikon. Advarsel om lavt batteri BEMÆRK: For at undgå at miste eller ødelægge data, så gem dit arbejde straks efter en advarsel om lavt batteri. Tilslut derefter computeren til en stikkontakt. Hvis batteriet løber helt tør for strøm, så begynder nedlukningsfunktion automatisk. Et pop-up-vindue advarer dig, når batterieladningen er ca. 90% brugt. Computeren går i nedlukningsfunktion, når batteriladningen er nået til et kritisk lavt niveau. Du kan ændre indstilling af batterialarmer i QuickSet eller vinduet Power Options Properties (Egenskaber for Strømstyring). Se "Konfiguration af strømstyringsindstillinger" på side 38 for nærmere oplysninger om adgang til QuickSet eller vinduet Power Options Properties (Egenskaber for Strømstyring). Batteri-strømsparing Udfør følgende handlinger for at batteri-strømsparing: • Tilslut computeren til en stikkontakt, når det er muligt, da batterilevetiden bestemmes af antal gange, som batteriet bruges op genoplades. • Sæt computeren i standby-funktion ellerdvalefunktion, når du efterlader computeren uden opsyn i længere tid (se "Strømstyringsfunktioner" på side 37). • BrugStrømstyringsguiden eller vinduet Power Options Properties (Egenskaber for Strømstyring) til at vælge muligheder for computerens strømforbrug. Disse muligheder kan også indstilles til at skifte, når du trykker på strømknappen, lukker skærmen eller trykker på <Fn><Esc>. OBS! Se "Konfiguration af strømstyringsindstillinger" på side 38 for nærmere oplysninger om batteri-strømsparing. Strømstyringsfunktioner Standbyfunktion Standbyfunktionen sparer strøm ved at slukke for skærmen og harddisken efter en forudangiven periodes inaktivitet (time-out). Når computeren forlader standbyfunktionen, skifter den til samme samme operativstatus, som den var i, før den gik i standbyfunktion. BEMÆRK: Hvis din computer mister vekselstrøm og batteristrøm, mens den står i standbyfunktion, kan den miste data. Sådan sættes den i standbyfunktion: • Klik på Start→ Shut Down (Nedlukning)→ Stand by (Standby). eller • Afhængig af hvordan du har opsat strømstyringen i vinduet Power Options Properties (Egenskaber for Strømstyring) eller QuickSet strømstyringsguiden, skal du bruge en af følgende metoder: – Tryk på tænd/sluk-knappen. – Luk skærmen. – Tryk på <Fn><Esc>. Hurtig Referenceguide 37 For at folade standbyfunktionen skal du trykke på tænd/sluk-knappen eller åbne skærmen, afhængig af hvordan du har indstilling strømstyringen. Du kan ikke få computeren til at gå ud af standbyfunktionen ved at trykke på en tast eller ved at røre på berøringspladen. Dvalefunktion Dvalefunktion sparer strøm ved at kopiere systemdata til et reserveret område på harddisken og derefter fuldstændig slukke for computeren. Når computeren forlader dvalefunktionen, vender den tilbage til samme operativstatus som den var, før den gik i dvalefunktion. BEMÆRK: Du kan ikke fjerne enheder eller låse din computer op, mens din computer er i dvalefunktion. Computeren går i dvalefunktion, hvis batteriladningen er nået et kritisk lavt niveau. Sådan kan du manuelt gå i dvalefunktion: • Klik på Start→ Shut Down (Nedlukning)→ Hibernate (Dvale). eller • Afhængig af hvordan du har opsat strømstyringen i vinduet Power Options Properties (Egenskaber for Strømstyring) eller QuickSet strømstyringsguiden, skal du bruge en af følgende metoder til at gå i dvalefunktion: – Tryk på tænd/sluk-knappen. – Luk skærmen. – Tryk på <Fn><Esc>. OBS! Nogle PC-kort eller ExpressCards fungerer måske ikke korrekt, når computeren går ud af dvalefunktionen. Fjern og genindsæt kortet (se "Fjernelse af et kort eller blank" i Brugervejledning) eller genstart (reboot) computeren. For at forlade dvalefunktionen skal du trykke på tænd/sluk-knappen. Det kan tage lidt tid, før computeren forlader dvalefunktionen. Du kan ikke få computeren til at gå ud af dvalefunktionen ved at trykke på en tast eller trykke på berøringspladen. For nærmere oplysninger om dvalefunktionen, se den dokumentation, der fulgte med operativsystemet. Konfiguration af strømstyringsindstillinger Du kan bruge vinduet QuickSet-strømstyringsguiden eller Windows egenskaber for strømstyring til at konfigurere strømstyringsindstillingerne på din computer. 38 • For nærmere oplysninger om QuickSet skal du højreklikke på Help (Hjælp). • For at få adgang til vinduet Power Options Properties (Egenskaber for Strømstyring) skal du klikke på Start→ Control Panel (Kontrolpanel)→ Power Options (Strømstyring). For nærmere oplysninger om felterne i vinduet Power Options Properties (Egenskaber for Strømstyring) skal du klikke på spørgsmålstegnet på den lille bjælke i det område, hvor du ønsker oplysninger. Hurtig referenceguide -ikonet på værktøjslinjen og klikke på Opladning af batteri OBS! Når der er slukket for computeren, oplader vekselstrømsadapteren et fuldt afladet batteri til 80 procent på ca. 1 time og til 100 procent på ca. 2 timer. Opladningstiden er længere, når computeren er tændt. Du kan lade batteriet sidde i computeren, så længe du vil. Batteriets interne kredsløb forhindrer, at batteriet bliver overbelastet. Når du tilslutter din computer til en stikkontakt eller isætter et batteri, mens computeren er tilsluttet til en stikkontakt, vil computeren kontrollere batteriopladning og temperatur. Om nødvendigt vil vekselstrømsadapteren oplade batteriet og opretholde batteriopladningen. Hvis batteriet er varmt efter at være brugt i din computer eller anvendes i varme omgivelser, kan det ske, at batteriet ikke oplades, når du tilslutter computeren til en stikkontakt. Batteriet er for varmt til at starte opladning, hvis lyset blinker skiftevis grønt og orange. Fjern computeren fra stikkontakten og lad computer og batteri afkøle til stuetemperatur. Tilslut derefter computeren til en stikkontakt for at fortsætte opladning. For nærmere oplysninger om løsning af problemer med batteriet, se "Strømtilførselsproblemer" i Brugervejledning. Udskiftning af batteri FORSIGTIG: Brug af et inkompatibelt batteri kan øge risikoen for eksplosion. Udskift kun batteriet med et kompatibelt batteri købt af Dell. Batteriet er beregnet til at fungere sammen med din Dell™-computer. Brug ikke at batterier fra andre computere sammen med din computer. FORSIGTIG: Før du udfører disse procedurer skal du slukke for computeren, fjerne AC-adapteren fra stikkontakten og computeren, fjerne modemmet fra vægkontakten og computeren og fjerne evt. andre eksterne kabler fra computeren. BEMÆRK: Du skal fjerne eksterne kabler fra computeren for at undgå risiko for beskadigelse af stik. Hurtig Referenceguide 39 Fjernelse af batteriet: 1 Hvis computeren er tilsluttet til en dockingenhed, skal du tage den ud af enheden. Se den dokumentation, der fulgte med dockingenheden, hvis du ønsker yderligere oplysninger. 2 Sørg for, at computeren er slukket. 3 Skub til batteripalens låsefrigørelse i bunden af computeren væk fra batteriet. 4 Skub og hold på batteribakkens låsefrigørelse, og fjern batteriet fra bakken. 1 3 1 batteri 2 2 frigørelseshåndtag til batteribakke 3 låsepal til batteribakke For at isætte batteriet skal du følge udskiftningsproceduren i modsat rækkefølge. Opbevaring af batteri Fjern batteriet, når du skal opbevare din computer i en længere periode. Et batteri aflades under længerevarende opbevaring. Efter en lang opbevaringsperiode skal batteriet oplades helt (se "Opladning af batteri" på side 39), før du bruger det. Fejlfinding Hængnings- og softwareproblemer FORSIGTIG: Før udførelse af nogle af procedurerne i dette afsnit, skal sikkerhedsinstruktionerne i Produktinformationsvejledning følges. Computeren starter ikke op K O N T R O L L E R , A T AC - A D A P T E R E N R K O R R E K T T I L S L U T T E T T I L C O M P U T R E N O G T I L S T I K K O N T A K T E N . 40 Hurtig referenceguide Computeren reagerer ikke BEMÆRK: Du kan miste data, hvis du ikke kan udføre en nedlukning af operativsystemet. S L U K F O R C O M P U T E R E N — Hvis du ikke er i stand til at få svar ved at trykke på en tast på tastaturet eller ved at bevæge musen, skal trykke og holde på strømforsyningsknappen i 8-10 sekunder, indtil computeren slukkes. Genstart derefter din computer. Et program svarer ikkelukker ned gentagne gange OBS! Software indeholder almindeligvis installationsoplysninger i dokumentationen eller på en diskette eller CD. AFSLUT PROGRAMMET — 1 Tryk på <Ctrl><Shift><Esc> samtidigt, og klik på Task Maneger (Jobliste). 2 Klik på det program, der ikke længere svarer, og klik på End Task (Afslut job). K O N T R O L L É R S O F T W A R E - D O K U M E N T A T I O N — Om nødvendigt, afinstalleres og geninstalleres programmet. Et program, der er beregnet til et tidligere Microsoft® Windows® operativsystem K Ø R G U I D E N P R O G R A M K O M P A T I B I L I T E T — Guiden Programkompatibilitet konfigurerer et program, så det kører i et miljø, der er lig med ikke-Windows XP operativsystemmiljøer. 1 Klik på Start→ All Programs (Alle programmer)→ Accesorios (Tilbehør)→ Program Compatibility Wizard (Guiden Programkompatibilitet). 2 Klik på Next (Næste), og følge instrukserne på skærmen. En hel blå skærm kommer frem S L U K F O R C O M P U T E R E N — Hvis du ikke er i stand til at få svar ved at trykke på en tast på tastaturet eller ved at bevæge musen, skal du trykke og holde på strømforsyningsknappen i 8-10 sekunder, indtil computeren slukkes. Genstart derefter din computer. Andre softwareproblemer S E I SOFTWAREDOKUMENTATIONEN ELLER K O N T A K T SOFTWAREFABRIKANTEN F O R O P L YS N IN G E R O M FEJLFINDING — • Kontrollér, at programmet er kompatibelt med det styresystem, der er installeret på din computer. • Kontrollér, at computeren opfylder de nødvendigie minimumskrav, der behøves til at køre softwaren Se i softwaredokumentationen for oplysninger. • Kontrollér at programmet er installeret og konfigureret rigtigt. • Undersøg at enhedsdriverne ikke er i konflikt med programmet. • Om nødvendigt, afinstalleres og geninstalleres programmet. Hurtig Referenceguide 41 L A V S T R A K S B A C K - U P A F D I N E F I L E R. B R U G E T V I R U S - S C A N N I N G S P R O G R A M F O R A T K O N T R O L L E R E H A R D D I S K E N , D I S K E T T E R E L L E R C D ' E R. G E M O G L U K A L L E Å B N E F I L E R E L L E R P R O G R A M M E R, O G L U K N E D F O R C O M P U T E R E N V I A S T A R T M E N U E N . S C A N C O M P U T E R E N F O R S P Y W A R E — Hvis du oplever langsom computerydelse, ofte modtager pop-upreklamer, eller hvis du har problemer med at koble dig på internettet, kan din computer være inficeret med spyware. Brug et anti-virus -program, der indeholder anti-spyware-beskyttelse (det er muligt, at dit program skal opgraderes) for at sanne computeren og fjerne spyware. For flere oplysninger, gå til support.dell.com og søg efter nøgleordet spyware. K Ø R D E L L - D I A G N O S T I C E R I N G — Se "Dell-diagnosticering" på side 42. Hvis alle testerne kører korrekt, skyldes fejltilstanden et softwareproblem. Dell-diagnosticering FORSIGTIG: Før udførelse af nogle af procedurerne i dette afsnit, skal sikkerhedsinstruktionerne i Produktinformationsvejledning følges. Hvornår skal jeg bruge Dell-diagnosticering Hvis du kommer ud for et problem med computeren, skal du foretage eftersynene i og køre Dell Diagnostics, før du kontakter Dell for teknisk hjælp."Hængnings- og softwareproblemer" på side 40 Det anbefales at udskrive disse procedurer, før du begynder. BEMÆRK: Dell-diagnosticering fungerer kun på Dell™ computere. OBS! Cd'en Drivers and Utilities (Drivere og hjælpeværktøjer) er ekstraudstyr og leveres muligvis ikke med computeren. Start Dell-diagnoser enten fra din harddisk eller fra Cd'en Drivers and Utilities (Drivere og hjælpeværktøjer). Start Dell-diagnosticering harddisken Dell Diagnostics (Dell-Diagnosticering) findes på en skjult partition med diagnosticeringsværktøjer på harddisken. OBS! Hvis computeren ikke viser et skærmbillede, kontakt Delll (se "Kontakt Dell" i Brugervejledning). 1 Luk computeren. 2 Hvis computeren er tilsluttet til en dockingenhed, skal du tage den ud af enheden. Se den dokumentation, der fulgte med dockingenheden, hvis du ønsker yderligere oplysninger. 3 Tilslut computeren til en stikkontakt. 4 Diagnoser kan bruges på to måder: a Tænd computeren. Når DELL™-logoet vises, skal du trykke <F12>med det samme. Vælg Diagnostics (Diagnoser) fra bootmenuen og tryk på <Enter>. BEMÆRK: Hvis du venter for længe, og operativsystemets logo vises, skal du fortsætte med at vente, indtil du ser Microsoft® Windows® skrivebord. Luk derefter computeren og prøv igen. 42 Hurtig referenceguide b Tryk og hold på <Fn> knappen, mens der tændes for computeren. BEMÆRK: Hvis du ser en meddelelse om, at der ikke blev fundet en partition med diagnosticeringsværktøjet, køres Dell Diagnostics fra cd'en Drivers and Utilities (Drivere og hjælpeværktøjer). Computeren kører en vurdering af systemet før start, dvs. en række tests af systemkortet, tastaturet, harddisken og skærmen. • Besvar eventuelle spørgsmål, der stilles under testen. • Hvis der bliver fundet en fejl, stopper computeren og kommer med en biplyd. For at stoppe vurderingen og genstarte computeren, tryk på <Esc>. For at fortsætte til den næste test tryk på <y>. For at teste komponenten, som fejlede, igen, tryk på <r>. • Hvis der bliver fundet fejl ved vurderingen af systemet før start, skal du notere fejlkoden eller fejlkoderne og kontakte Dell (se "Kontakt Dell" i Brugervejledning). Hvis før-start-testen afvikles korrekt, modtager du meddelelsen "Booting Dell Diagnostic Utility Partition. Press any key to continue" (Booter Dells værktøjspartition til diagnosticering. Tryk på en vilkårlig tast for at fortsætte). 5 Tryk på en vilkårlig tast for at starte Dell-diagnosticering fra partitionen med diagnosticeringsværktøjet på harddisken. Start af Dell-diagnosticering fra Cd'en Drivers and Utilities (Drivere og hjælpeværktøjer) 1 Isæt Cd'en Drivers and Utilities (Drivere og hjælpeværktøjer). 2 Luk computeren og genstart den. Når DELL-logoet vises, skal du trykke på <F12> med det samme. Hvis du venter for længe, og Windows-logoet vises, skal du fortsætte med at vente, indtil du ser skrivebordet i Windows. Luk derefter computeren og prøv igen. BEMÆRK: De næste trin ændrer kun boot-sekvensen denne ene gang. Ved næste opstart starter computeren i overensstemmelse med enhederne, som er specificeret i systemets programopsætning. 3 Når listen med boot-enheder vises, fremhæves CD/DVD/CD-RW-drev og tryk på <Enter>. 4 Vælg optionen Boot from CD-ROM (Start fra cd-rom) fra den menu, der vises, og tryk på <Enter>. 5 Skriv 1 for at starte -menuen, og tryk på <Enter> for at fortsætte. 6 Vælg Run the 32 Bit Dell Diagnostics (Kør 32 Bit Dell-diagnosticering) fra den nummererede liste. Hvis der er anført flere versioner, vælges versionen, som er passende for computeren. 7 Når Dell-diagnosticering Main Menu (Hovedmenu) vises, vælges den test, som du vil køre. Hurtig Referenceguide 43 Hovedmenuen Dell-diagnosticering 1 Når Dell-diagnosticering er indlæst, og skærmbilledet Main Menu (Hovedmenu) vises, skal du klikke på knappen for den ønskede indstilling. Valgmulighed Funktion Eksprestest Udfører en hurtig test af enhederne. Testen tager typisk 10 til 20 minutter, og du behøver ikke at gøre noget. Kør Express Test (Eksprestest) først for at øge muligheden for hurtigt at identificere problemet. Udvidet test Udfører en grundig test af enhederne. Denne test tager typisk 1 time eller mere og kræver, at du af og til besvarer nogle spørgsmål. Brugerdefineret test Tester en bestemt enhed. Du kan tilpasse den test, der skal køres. Liste over symptomer Viser de mest almindelige symptomer, som oftest forekommer og lader dig vælge en test baseret på symptomet for det problem, du er udsat for. 2 Hvis der opdages et problem under en test, vises der en meddelelse med en fejlkode og en beskrivelse af problemet. Skriv fejlkoden og beskrivelsen af problemet ned, og følg vejledningen på skærmen. Hvus du ikke kan løse problemet, skal du kontakte Dell (se "Kontakt Dell" i Brugervejledning). BEMÆRK: Servicemærket til computeren findes øverst på hver testskærm. Hvis du kontakter Dell, vil teknisk support bede om servicemærket. 3 Hvis du kører en test via indstillingen Custom Test (Brugerdefineret test) eller via Symptom Tree (Lister over symptomer), skal du klikke på den relevante fane, som er beskrevet i nedenstående tabel, for at få yderligere oplysninger. Fane Funktion Resultater Her vises testresultaterne og eventuelle fejl som opstod. Fejl Her vises, hvilke fejl der opstod, fejlkoder og beskrivelser af problemet. Hjælp Her får du en beskrivelse af testen og evt. hvilke krav, der stilles til udførelse af testen. Konfiguration Her vises hardwarekonfigurationen for den valgte enhed. Dell-diagnosticering henter konfigurationsoplysningerne for alle enheder fra systemets installation, hukommelse og forskellige interne tests samt viser oplysningerne i enhedslisten i den venstre rude på skærmen. Det er ikke sikkert, at alle komponenter, som er installeret på computeren eller alle enheder, som er tilsluttet til computeren, vises på listen over enheder. Parametre Giver dig mulighed for at tilpasse testen ved at ændre testindstillingerne. 4 Når testerne er færdige, hvis du kører Dell-diagnosticering fra Cd'en Drivers and Utilities (Drivere og hjælpeværktøjer), fjernes cd'en. 5 Når testerne er færdige, luk testskærmen for at vende tilbage til skærmen Main Menu (Hovedmenu). For at forlade Dell-diagnosticering og genstarte computeren lukkes skærmen Main Menu (Hovedmenu). 44 Hurtig referenceguide Indeks A opsætning, 32 reagerer ikke, 41 sidevisning, 34 venstre side, 34 visning bagfra, 34 visning forfra, 33 visning fra bunden, 35 anti-virus-software, 42 B batteri batterilevetid, 36 fjernelse, 39 opbevaring, 40 opladning, 39 strømforsyning, 36 strømsparing, 37 udskiftning, 39 ydelse, 35 D Batterikontrolkontrol af batteriopladning, 36 Brugervejledning, 30 Dell-supportside, 30 Cd'en Operating System (Operativsystem), 31 Cd'erne Drivers and Utilities (Drivere og hjælpeværktøjer, 29 Operating System (Operativsystem), 31 ResourceCD (Resurse-cd), 29 computer dokumentation, 30-31 går ned, 41 langsom ydeevne, 42 dvalefunktion, 38 E Dell-diagnosticering brug af, 42 hovedmenu, 44 start fra cd'en Drivers and Utilities(Drivere og hjælpeværktøjer), 43 start fra harddisken, 42 C Drivers and Utilities CD (Cd'en drivere og hjælpeværktøjer) Dell-diagnosticering, 43 dokumentation Brugervejledning, 30 ergonomi, 29 garanti, 29 lovreguleret, 29 online, 30 Produktinformationsvejlednin g, 29 sikkerhed, 29 Slutbrugerlicensaftale, 29 drivere Drivers and Utilities CD, 29 ergonomiinformation, 29 F fejlfinding Dell-diagnosticering, 42 Hjælp og supportcenter, 31 G garantiinformation, 29 guider Guiden Programkompabilitet, 41 H harddisk Dell-diagnosticering, 42 hardware Dell-diagnosticering, 42 Hjælp og supportcenter, 3031 Indeks 45 46 Indeks programmer og Windowskompatibilitet, 41 software, 40-41 spyware, 42 hjælpefil QuickSet, 31 Windows hjælp og supportcenter, 31 Produktinformationsvejlednin, 29 L lovregulerede informationer, 29 M Q QuickSet-hjælp, 31 R mærker Microsoft Windows, 30 Servicemærke, 30, 44 ResourceCD Dell-diagnosticering, 42 S O operativsystem genstallation, 31 opsætning computer, 32 P Servicemærke, 30 sikkerhedinstrukser, 29 Slutbrugerlicensaftale, 29 software notebook-system, 30 problemer, 41 spyware, 42 problemer blå skærm, 41 computer går ned, 41 computeren reagerer ikke, 41 computeren starter ikke op, 40 Dell-diagnostsicering, 42 hængninger, 40 langsom ydeevne, 42 løsning, 40 program lukker ned, 41 program svarer ikke, 41 46 Indeks standbyfunktion, 37 strøm dvalefunktion, 38 standbyfunktion, 37 styringsindstillinger, 38 support-website, 30 W Windows hjælp og supportcenter, 31 Windows XP dvalefunktion, 38 geninstallation, 31 Guiden Programkompabilitet, 41 standbyfunktion, 37 Dell™ Latitude™ 120L Συνοπτικός οδηγός Μοντέλο PP21L w w w. d e l l . c o m | s u p p o r t . d e l l . c o m Για πληροφορίες σχετικά µε άλλες τεκµηριώσεις που περιλαµβάνονται µε τον υπολογιστή σας, ανατρέξτε στο «Εύρεση πληροφοριών» στη σελίδα 51. Σηµείωση, ειδοποίηση και προσοχή ΣΗΜΕΙΩΣΗ: Η ΣΗΜΕΙΩΣΗ υποδεικνύει σηµαντικές πληροφορίες που σας βοηθούν να χρησιµοποιήσετε καλύτερα τον υπολογιστή σας. ΕΙ∆ΟΠΟΙΗΣΗ: Η ΕΙ∆ΟΠΟΙΗΣΗ υποδηλώνει είτε δυνητική βλάβη υλικού είτε απώλεια δεδοµένων και υποδεικνύει τον τρόπο µε τον οποίο µπορείτε να αποφύγετε το πρόβληµα. ΠΡΟΣΟΧΗ: Η ΠΡΟΣΟΧΗ επισηµαίνει κίνδυνο βλάβης υλικού, τραυµατισµού ή θανάτου. Συντοµεύσεις και ακρωνύµια Για µια πλήρη λίστα συντοµεύσεων και ακρωνυµίων, ανατρέξτε στο γλωσσάρι στον οδηγό χρήσης του υπολογιστή σας. Για τους υπολογιστές Dell™ της σειράς n, τυχόν αναφορές του παρόντος σε λειτουργικά συστήµατα Microsoft® Windows® δεν είναι ισχύουν. ____________________ Οι πληροφορίες αυτού του εγγράφου µπορεί να αλλάξουν χωρίς προειδοποίηση. © 2005 Dell Inc. Με επιφύλαξη παντός δικαιώµατος. Απαγορεύεται αυστηρά η αναπαραγωγή µε οποιονδήποτε τρόπο χωρίς τη γραπτή άδεια της Dell Inc.. Εµπορικά σήµατα που χρησιµοποιούνται στο παρόν: Η επωνυµία Dell, το λογότυπο DELL και το όνοµα Latitude είναι εµπορικά σήµατα της Dell Inc. Οι ονοµασίες Microsoft και Windows είναι σήµατα κατατεθέντα της Microsoft Corporation. Η ονοµασία Intel και Pentium είναι σήµατα κατατεθέντα της Intel Corporation. Άλλα εµπορικά σήµατα και εµπορικές ονοµασίες µπορεί να χρησιµοποιούνται στο παρόν έγγραφο αναφερόµενα είτε στους κατόχους των σηµάτων και των ονοµάτων είτε στα προϊόντα τους. Η Dell Inc. παραιτείται από κάθε δικαίωµα σε εµπορικά σήµατα και εµπορικές ονοµασίες τρίτων. Μοντέλο PP21L ∆εκέµβριος 2005 P/N KD727 Αναθ. A00 Περιεχόµενα Εύρεση πληροφοριών . . . . . . . . . . . . . . . . . . . . . . . . . . . . . Προετοιµασία του υπολογιστή . . . . . . . . . . . . . . . . . . . . . . . . . Πληροφορίες για τον υπολογιστή σας . . . . . . . . . . . . . . . . . . . . 56 . . . . . . . . . . . . . . . . . . . . . . . . . . . . . . 56 57 57 57 58 . . . . . . . . . . . . . . . . . . . . . . . . . . . . . . . 58 . . . . . . . . . . . . . . . . . . . . . . . . . . . . . . . . . . . . . . . . . . . . . . . . . . . . . . . . . . . . . . . . . . . . . . . . . . . . . . . . . . . . . . . . . . Απόδοση µπαταρίας . . . . . . . . . . . . . . . . . Έλεγχος του φορτίου της µπαταρίας . . . . . . . . . ∆ιατήριση ισχύος µπαταρίας . . . . . . . . . . . . . Καταστάστεις διαχείρισης ενέργειας . . . . . . . . . ∆ιαµόρφωση των ρυθµίσεων διαχείρισης ενέργειας . Φόρτιση της µπαταρίας . . . . . . . . . . . . . . . . Αντικατάσταση της µπαταρίας . . . . . . . . . . . . Αποθήκευση της µπαταρίας . . . . . . . . . . . . . Αντιµετώπιση προβληµάτων . . . . . . . . . . . . . . . . . . . . . . 58 59 60 60 62 62 62 63 . . . . . . . . . . . . . . . . . . . . . . . . . 64 Προβλήµατα κλειδώµατος και λογισµικού ∆ιαγνωστικό πρόγραµµα της Dell . . . . Ευρετήριο 55 . . . . . . . . . . . . . . . . . . . . . . . . . . . . . . Μπροστινή όψη . Αριστερή όψη . . ∆εξιά όψη . . . . Πίσω όψη . . . . Κάτω όψη . . . . Χρήση µπαταρίας . 51 . . . . . . . . . . . . . . . . . . . . . . . . . . . . . . . . . . . . . . . . . . . . . . . . . . . . . . . . . . . . . . . . . . . . . . . . . . . . . . . . . . . . . . . . . . . . . . . . . . . . 64 65 . . . . . . . . . . . . . . . . . . . . . . . . . . . . . . . . . . . . . 69 Περιεχόµενα 49 50 Περιεχόµενα Εύρεση πληροφοριών ΣΗΜΕΙΩΣΗ: Ορισµένες λειτουργίες ή µέσα µπορεί να είναι προαιρετικά και µπορεί να µην αποστέλλονται µε τον υπολογιστή σας. Ορισµένες λειτουργίες ή µέσα µπορεί να µην είναι διαθέσιµα σε ορισµένες χώρες. ΣΗΜΕΙΩΣΗ: Πρόσθετες πληροφορίες µπορούν να αποσταλούν µαζί µε τον υπολογιστή σας. Τι Ψάχνετε; • • • • Ένα διαγνωστικό πρόγραµµα για τον υπολογιστή µου Προγράµµατα οδήγησης για τον υπολογιστή µου Την τεκµηρίωση της συσκευής µου Λογισµικό συστήµατος φορητού υπολογιστή (NSS) Βρείτε το εδώ CD Προγράµµατα οδήγησης και βοηθητικές εφαρµογές (επίσης γνωστό ως CD πόρων) ΣΗΜΕΙΩΣΗ: Το CD Προγράµµατα οδήγησης και βοηθητικές εφαρµογές είναι προαιρετικό και µπορεί να µην αποσταλεί µε τον υπολογιστή σας. Η τεκµηρίωση και τα προγράµµατα οδήγησης είναι ήδη εγκατεστηµένα στον υπολογιστή σας. Μπορείτε να χρησιµοποιήσετε το CD για να εγκαταστήσετε ξανά τα προγράµµατα οδήγησης (δείτε «Επανεγκατάσταση προγραµµάτων οδήγησης και βοηθητικών εφαρµογών» στον Οδηγό χρήσης) ή για να εκτελέσετε το διαγνωστικό πρόγραµµα της Dell (δείτε «∆ιαγνωστικό πρόγραµµα της Dell» στον Οδηγό χρήσης). Τα αρχεία Readme ενδέχεται να περιλαµβάνονται στο CD για να παρέχουν τις πιο πρόσφατες ενηµερώσεις σχετικά µε τεχνικές αλλαγές στον υπολογιστή σας ή εξελιγµένο υλικό αναφοράς τεχνικού περιεχοµένου για έµπειρους χρήστες ή τεχνικούς. ΣΗΜΕΙΩΣΗ: Προγράµµατα οδήγησης και ενηµερώσεις τεκµηρίωσης θα βρείτε στη διεύθυνση support.dell.com. • • • • • • Πληροφορίες εγγύησης Όροι και συνθήκες (µόνο για ΗΠΑ) Οδηγίες ασφαλείας Πληροφορίες κανονισµών Πληροφορίες εργονοµίας Άδεια Χρήσης Τελικού Χρήστη Οδηγός πληροφοριών προϊόντος Dell™ Συνοπτικός οδηγός 51 Τι Ψάχνετε; • • • • Αποµάκρυνση και αντικατάσταση τµηµάτων Προδιαγραφές ∆ιαµόρφωση των ρυθµίσεων του συστήµατος Τρόπος αντιµετώπισης και επίλυσης προβληµάτων • Ετικέτα εξυπηρέτησης και κωδικός ταχείας εξυπηρέτησης • Ετικέτα Άδειας των Microsoft Windows 52 Συνοπτικός οδηγός Βρείτε το εδώ Dell Οδηγό χρήσης του™ Κέντρο υποστήριξης και βοήθειας των Microsoft Windows XP 1 Κάντε κλικ στο Start (Έναρξη)→ Help and Support (Βοήθεια και υποστήριξη)→ Dell User and System Guides (Οδηγοί χρήστη και συστήµατος Dell) → System Guides (Οδηγοί συστήµατος). 2 Κάντε κλικ στο User’s Guide (Οδηγός χρήσης) για τον υπολογιστή σας. Ετικέτα εξυπηρέτησης και Άδεια των Microsoft Windows Οι ετικέτες αυτές βρίσκονται στην κάτω πλευρά του υπολογιστή σας. • Χρησιµοποιήστε την ετικέτα εξυπηρέτησης για την αναγνώριση της συσκευής σας όταν χρησιµοποιείτε τη διεύθυνση support.dell.com ή έρχεστε σε επαφή µε την υποστήριξη. • Χρησιµοποιήστε τον κωδικό ταχείας εξυπηρέτησης όταν έρθετε σε επαφή µε την υποστήριξη. Τι Ψάχνετε; Βρείτε το εδώ • Λύσεις — Οδηγίες και συµβουλές αντιµετώπισης προβληµάτων, άρθρα από τεχνικούς, online µαθήµατα, και συχνές ερωτήσεις • Φόρουµ επικοινωνίας — Online συζητήσεις µε άλλους πελάτες της Dell • Αναβαθµίσεις — Πληροφορίες αναβάθµισης για συστατικά στοιχεία όπως η µνήµη, η µονάδα σκληρού δίσκου και το λειτουργικό σύστηµα • Εξυπηρέτηση Πελατών — Πληροφορίες επαφών, κλήση σέρβις και παραγγελίες, εγγύηση και πληροφορίες επισκευών • Σέρβις και υποστήριξη — Κλήση σέρβις και ιστορικό υποστήριξης, online συζητήσεις µε την υποστήριξη • Παραποµπές — Εγχειρίδια υπολογιστή, αναλυτικά στοιχεία για τη διαµόρφωση του υπολογιστή µου, προδιαγραφές προϊόντος και επίσηµα έγγραφα • Λήψη αρχείων — Πιστοποιηµένα προγράµµατα οδήγησης, αναβάθµισης και ενηµέρωσης λογισµικού • Λογισµικό συστήµατος φορητού υπολογιστή (NSS) (βοηθητική εφαρµογή) — Αν εγκαταστήσετε ξανά το λειτουργικό σύστηµα του υπολογιστή σας, θα πρέπει επίσης να αντικαταστήσετε ξανά το βοηθητική εφαρµογή NSS. βοηθητική εφαρµογή παρέχει σηµαντικές ενηµερώσεις για το λειτουργικό σας σύστηµα και υποστήριξη για µονάδες δισκέτας USB Dell™3,5 ιντσών, επεξεργαστές Intel® Pentium® M, µονάδες οπτικών δίσκων και συσκευές USB. βοηθητική εφαρµογή είναι απαραίτητο για τη σωστή λειτουργία του υπολογιστή Dell. Το λογισµικό εντοπίζει αυτόµατα τον υπολογιστή σας και το λειτουργικό σύστηµα και εγκαθιστά τις απαραίτητες ενηµερώσεις για τη δική σας διαµόρφωση. Ιστοχώρος υποστήριξης της Dell — support.dell.com ΣΗΜΕΙΩΣΗ: Επιλέξτε την περιοχή σας για να ανοίξει η αντίστοιχη σελίδα. • Συµβουλές για αναβαθµίσεις λογισµικού και αντιµετώπιση προβληµάτων • Συχνές ερωτήσεις, σηµαντικά θέµατα, και γενική κατάσταση του συστήµατος του υπολογιστή σας Βοηθητική εφαρµογή υποστήριξης της Dell Η βοηθητική εφαρµογή υποστήριξης της Dell είναι ένα αυτοµατοποιηµένο σύστηµα αναβάθµισης και ειδοποίησης που είναι εγκατεστηµένο στον υπολογιστή σας. Παρέχει ελέγχους του συστήµατός σας σε πραγµατικό χρόνο, ενηµερώσεις λογισµικού, και σχετικές πληροφορίες αυτουποστήριξης. Ανοίξτε τη βοηθητική εφαρµογή υποστήριξης στη γραµµή εργασιών. Για της Dell από το εικονίδιο περισσότερες πληροφορίες, δείτε «Πρόσβαση στη βοηθητική εφαρµογή υποστήριξης της Dell» στον Οδηγό χρήσης. Για τη λήψη λογισµικού συστήµατος φορητού υπολογιστή: 1 Επισκεφθείτε τη διεύθυνση support.dell.com, επιλέξτε το αντίστοιχο τµήµα, και πληκτρολογήστε την ετικέτα εξυπηρέτησης. 2 Επιλέξτε Drivers & Downloads (Προγράρµµατα οδήγησης & λήψεις) και κάντε κλικ στο Go (Μετάβαση). 3 Κάντε κλικ στο λειτουργικό σας σύστηµα και κάντε αναζήτηση για Notebook System Software. ΣΗΜΕΙΩΣΗ: Το περιβάλλον του support.dell.com ενδεχοµένως να διαφέρει ανάλογα µε τις επιλογές σας. Συνοπτικός οδηγός 53 Τι Ψάχνετε; Βρείτε το εδώ • Χρήση των Windows XP • Εργασία µε προγράµµατα και αρχεία • Προσαρµογή της επιφάνειας εργασίας Κέντρο Βοήθειας και υποστήριξης των Windows 1 Κάντε κλικ στο Start (Έναρξη)→ Help and Support (Βοήθεια και υποστήριξη). 2 Πληκτρολογήστε µια λέξη ή φράση που περιγράφει το πρόβληµα και κάντε κλικ στο εικονίδιο του βέλους. 3 Κάντε κλικ στα θέµατα που περιγράφουν το πρόβληµα που αντιµετωπίζετε. 4 Ακολουθήστε τις οδηγίες στην οθόνη. • Πληροφορίες για δραστηριότητα δικτύου, ο οδηγός διαχείρισης ενέργειας, πλήκτρα λειτουργιών, και άλλα στοιχεία που ελέγχονται από το Dell QuickSet Βοήθεια για το Dell QuickSetp Για πρόσβαση στο Dell QuickSet Help, κάντε δεξί κλικ στο εικονίδιο στη γραµµή εργασιών των Microsoft® Windows®. Για περισσότερες πληροφορίες σχετικά µε το Dell QuickSet, δείτε «Dell™ Quickset» στον Οδηγό χρήσης. • Επανεγκατάσταση του λειτουργικού συστήµατος CD λειτουργικού συστήµατος ΣΗΜΕΙΩΣΗ: Το CD Λειτουργικό σύστηµα µπορεί να είναι προαιρετικό και µπορεί να µην αποσταλεί µε τον υπολογιστή σας. Το λειτουργικό σύστηµα είναι ήδη εγκατεστηµένο στον υπολογιστή σας. Για να εγκαταστήσετε ξανά το λειτουργικό σας σύστηµα, χρησιµοποιήστε το προαιρετικό CD Λειτουργικό σύστηµα (δείτε «Χρήση του CD λειτουργικού συστήµατος» στον Οδηγό χρήσης). Αφού εγκαταστήσετε ξανά το λειτουργικό σας σύστηµα, χρησιµοποιήστε το CD Προγράµµατα οδήγησης και βοηθητικές εφαρµογές (CD πόρων). για να εγκαταστήσετε ξανά προγράµµατα οδήγησης για τις συσκευές που συνοδεύουν τον υπολογιστή σας. ΣΗΜΕΙΩΣΗ: Το χρώµα του CD σας ποικίλει ανάλογα µε το λειτουργικό σύστηµα που παραγγείλατε. 54 Συνοπτικός οδηγός Προετοιµασία του υπολογιστή ΠΡΟΣΟΧΗ: Πριν ξεκινήσετε οποιαδήποτε από τις διαδικασίες που αναφέρονται σε αυτή την ενότητα, ακολουθήστε τις οδηγίες ασφαλείας που βρίσκονται στον Οδηγό πληροφοριών προϊόντος. 1 2 Αφαιρέστε τη συσκευασία των εξαρτηµάτων. Φυλάξτε τα περιεχόµενα της συσκευασίας των εξαρτηµάτων που διατίθενται ξεχωριστά, τα οποία θα χρειαστείτε για να ολοκληρώσετε την προετοιµασία του υπολογιστή σας. Στη συσκευασία περιλαµβάνεται επίσης η τεκµηρίωση χρήσης και τυχόν λογισµικό ή πρόσθετος υλικός εξοπλισµός (κάρτες PC, µονάδες δίσκου ή µπαταρίες) που παραγγείλατε. 3 Συνδέστε το µετασχηµατιστή AC µε την αντίστοιχη υποδοχή στον υπολογιστή και σε µια πρίζα. 4 Ανοίξτε την οθόνη του υπολογιστή και πατήστε το κουµπί λειτουργίας για να ενεργοποιήσετε τον υπολογιστή (δείτε «Μπροστινή όψη» στη σελίδα 56). ΣΗΜΕΙΩΣΗ: Συνιστάται να ενεργοποιήσετε και να απενεργοποιήσετε τον υπολογιστή σας τουλάχιστον µία φορά πριν εγκαταστήσετε κάρτες ή συνδέσετε τον υπολογιστή σε µια συσκευή σύνδεσης ή άλλη εξωτερική συσκευή, όπως π.χ. εκτυπωτή. Συνοπτικός οδηγός 55 Πληροφορίες για τον υπολογιστή σας Μπροστινή όψη 1 2 3 4 10 9 5 6 8 7 56 1 ασφάλεια απελευθέρωση οθόνης 2 ασφάλειες οθόνης (2) 3 οθόνη 4 λυχνίες κατάστασης πληκτρολογίου 5 επιφάνεια αφής 6 κουµπιά επιφάνειας αφής (2) 7 ηχεία (2) 8 λυχνίες κατάστασης συσκευών 9 10 κουµπί λειτουργίας Συνοπτικός οδηγός πληκτρολόγιο Αριστερή όψη 1 2 3 4 5 6 7 8 1 θύρα µόντεµ 2 θύρα δικτύου 3 θύρα βίντεο 4 θύρες USB (3) 5 θύρα µικροφώνου 6 θύρα ακουστικών 7 υποδοχή ExpressCard 8 κουµπί απελευθέρωσης υποδοχής ExpressCard ∆εξιά όψη 2 1 1 τµήµα µονάδας οπτικού δίσκου 2 πλήκτρο εξαγωγής δίσκου µονάδας οπτικού δίσκου 3 3 υποδοχή καλωδίου ασφαλείας Πίσω όψη 1 1 θύρα µετασχηµατιστή AC 2 2 αεραγωγός Συνοπτικός οδηγός 57 Κάτω όψη 1 2 3 8 7 6 5 4 1 µονάδα µνήµης/κάλυµµα Mini PCI 2 βίδα ασφάλισης µονάδας οπτικού δίσκου 3 µονάδα σκληρού δίσκου 4 µπαταρία 5 κλείδωµα θήκης µπαταρίας 6 ασφάλεια θήκης µπαταρίας 7 κάλυµµα επεξεργαστή και θερµικής µονάδας 8 ανεµιστήρας Χρήση µπαταρίας Απόδοση µπαταρίας ΣΗΜΕΙΩΣΗ: Για πληροφορίες σχετικά µε την εγγύηση της Dell για τον υπολογιστή σας, ανατρέξτε στον Οδηγό πληροφοριών προϊόντος ή στο ξεχωριστό έντυπο εγγύησης που αποστέλλεται µαζί µε τον υπολογιστή σας. Για τη βέλτιστη απόδοση του υπολογιστή και για να µπορείτε να διατηρείτε τις ρυθµίσεις BIOS, χρησιµοποιείτε το φορητό υπολογιστή σας Dell™ µε εγκατεστηµένη την κύρια µπαταρία κάθε φορά. Μία µπαταρία παρέχεται ως στάνταρ εξοπλισµός στη θήκη µπαταρίας. ΣΗΜΕΙΩΣΗ: Επειδή η µπαταρία µπορεί να µην είναι πλήρως φορτισµένη, χρησιµοποιήστε το µετασχηµατιστή AC για να συνδέσετε τον νέο υπολογιστή σας σε µια ηλεκτρική πρίζα κατά την πρώτη χρήση του υπολογιστή. Για καλύτερα αποτελέσµατα, λειτουργείτε τον υπολογιστή µε το µετασχηµατιστή AC έως ότου η µπαταρία φορτιστεί πλήρως. Για να δείτε την κατάσταση φόρτισης της µπαταρίας, κάντε κλικ στο Start (Έναρξη)→ Control Panel (Πίνακας Ελέγχου)→ Power Options (Επιλογές ενέργειας)→ Power Meter (Μετρητής ισχύος). 58 Συνοπτικός οδηγός ΣΗΜΕΙΩΣΗ: Ο χρόνος λειτουργίας της µπαταρίας (ο χρόνος κατά τον οποίο µπορεί να διατηρήσει ένα φορτίο) µειώνεται µε τον καιρό. Ανάλογα µε το πόσο συχνά χρησιµοποιείται η µπαταρία και ανάλογα µε τις συνθήκες υπό τις οποίες χρησιµοποιείται, µπορεί να χρειαστεί να αγοράσετε καινούρια µπαταρία κατά τη διάρκεια ζωής του υπολογιστή σας. ΣΗΜΕΙΩΣΗ: Συνιστάται η σύνδεση του υπολογιστή σας σε µια ηλεκτρική πρίζα, όταν εγγράφετε CD ή DVD. Ο χρόνος λειτουργίας της µπαταρίας ποικίλλει ανάλογα µε τις συνθήκες λειτουργίας. Ο χρόνος λειτουργίας µειώνεται σηµαντικά όταν εκτελείτε εργασίες που, µεταξύ άλλων, συµπεριλαµβάνουν: • Χρήση µονάδων οπτικού δίσκου • Χρήση συσκευών ασύρµατης επικοινωνίας, καρτών PC, ExpressCards, καρτών µνήµης µέσων, ή συσκευών USB • Χρήση ρυθµίσεων οθόνης µε υψηλή φωτεινότητα, προστασίας οθόνης µε τρισδιάστατα σχέδια ή άλλων προγραµµάτων που απαιτούν µεγάλη ισχύ, όπως παιχνίδια µε τρισδιάστατες εικόνες • Λειτουργία του υπολογιστή σε κατάσταση µέγιστης απόδοσης. ∆είτε «∆ιαµόρφωση των ρυθµίσεων διαχείρισης ενέργειας» στη σελίδα 62 για πληροφορίες σχετικά µε την πρόσβαση στις επιλογές ενέργειας των Windows ή στο Dell QuickSet, που µπορείτε να χρησιµοποιήσετε για τις ρυθµίσεις διαχείρισης ενέργειας. ΠΡΟΣΟΧΗ: Η χρήση ασύµβατης µπαταρίας µπορεί να δηµιουργήσει κίνδυνο πυρκαγιάς ή έκρηξης. Αντικαταστήστε την µπαταρία µόνο µε µια συµβατή µπαταρία από την Dell. Η µπαταρία είναι σχεδιασµένη για να χρησιµοποιείται µαζί µε τον υπολογιστή Dell σας. Μην χρησιµοποιείτε µπαταρία από άλλους υπολογιστές για το δικό σας υπολογιστή. ΠΡΟΣΟΧΗ: Μην απορρίπτετε τις µπαταρίες µε τα οικιακά απορρίµµατα. Όταν η µπαταρία σας δεν έχει πλέον φορτίο, µπορείτε να απευθυνθείτε στον τοπικό φορέα διάθεσης απορριµµάτων ή περιβαλλοντικό φορέα, που θα σας συµβουλεύσουν σχετικά µε τη διάθεση µπαταριών ιόντων λιθίου. Ανατρέξτε στην ενότητα «Απόρριψη µπαταρίας» στον Οδηγό πληροφοριών προϊόντος. ΠΡΟΣΟΧΗ: Η κακή χρήση της µπαταρίας µπορεί να αυξήσει τον κίνδυνο πυρκαγιάς ή χηµικού εγκαύµατος. Αποφύγετε τη διάτρηση, την καύση, την αποσυναρµολόγηση ή την έκθεση της µπαταρίας σε θερµοκρασίες µεγαλύτερες από 65°C (149°F). Φυλάσσετε την µπαταρία µακριά από τα παιδιά. Ο χειρισµός κατεστραµµένων µπαταριών ή µπαταριών µε διαρροή πρέπει να γίνεται µε ιδιαίτερη προσοχή. Στις κατεστραµµένες µπαταρίες µπορεί να υπάρχει διαρροή και να προκληθεί έτσι τραυµατισµός κάποιου προσώπου ή ζηµιά σε συσκευή. Έλεγχος του φορτίου της µπαταρίας Ο µετρητής µπαταρίας του Dell QuickSet, το Power Meter (Μετρητής ισχύος) των Microsoft Windows και το εικονίδιο , καθώς και η προειδοποίηση χαµηλής µπαταρίας παρέχουν πληροφορίες σχετικά µε το φορτίο της µπαταρίας. Μετρητής µπαταρίας Dell™ QuickSet Αν ο µετρητής Dell QuickSet είναι εγκατεστηµένος, πιέστε <Fn><F3> για να εµφανίσετε στην οθόνη το µετρητή µπαταρίας QuickSet. Το παράθυρο του µετρητή µπαταρίας εµφανίζει την κατάσταση, το επίπεδο φόρτισης και το χρόνο ολοκλήρωσης φόρτισης για την µπαταρία του υπολογιστή σας. Για περισσότερες πληροφορίες σχετικά µε το QuickSet, κάντε δεξί κλικ στο εικονίδιο εργασιών και κάντε κλικ στο Help (Βοήθεια). στη γραµµή Συνοπτικός οδηγός 59 Μετρητής ισχύος των Microsoft® Windows® Ο Μετρητής ισχύος των Windows δείχνει το φορτίο που αποµένει στην µπαταρία. Για να ελέγξετε το µετρητή ισχύος, κάντε δεξί κλικ στο εικονίδιο στη γραµµή εργασιών. Αν ο υπολογιστής είναι συνδεδεµένος σε ηλεκτρική πρίζα, εµφανίζεται ένα εικονίδιο . Προειδοποίηση χαµηλής µπαταρίας ΕΙ∆ΟΠΟΙΗΣΗ: Για να αποφευχθεί τυχόν απώλεια ή καταστροφή δεδοµένων, αποθηκεύστε την εργασία σας αµέσως µόλις δείτε την προειδοποίηση. Κατόπιν συνδέστε τον υπολογιστή στην πρίζα. Αν η µπαταρία αποφορτιστεί τελείως, τότε αρχίζει αυτόµατα η κατάσταση αδρανοποίησης. Ένα αναδυόµενο παράθυρο σας προειδοποιεί όταν το φορτίο της µπαταρίας έχει µειωθεί κατά 90 τοις εκατό. Ο υπολογιστής περνάει σε κατάσταση αδρανοποίησης όταν το φορτίο της µπαταρίας βρίσκεται σε κρίσιµο σηµείο. Μπορείτε να αλλάξετε τις ρυθµίσεις για τους συναγερµούς της µπαταρίας στο QuickSet ή στο παράθυρο Power Options Properties (Επιλογές ενέργειας). ∆είτε «∆ιαµόρφωση των ρυθµίσεων διαχείρισης ενέργειας» στη σελίδα 62 για πληροφορίες σχετικά µε τη πρόσβαση στο QuickSet ή στο παράθυρο Power Options Properties (Επιλογές ενέργειας). ∆ιατήριση ισχύος µπαταρίας Εκτελέστε τις παρακάτω ενέργειες για να διατηρήσετε την ισχύ της µπαταρίας σας: • Συνδέστε τον υπολογιστή σε µια ηλεκτρική πρίζα, αν είναι δυνατόν, διότι η ζωή της µπαταρίας καθορίζεται σε µεγάλο βαθµό από τον αριθµό που αδειάζει και φορτίζεται η µπαταρία. • Θέτετε τον υπολογιστή σε κατάσταση αναµονής ή αδρανοποίησης όταν τον αφήνετε χωρίς επίβλεψη για παρατεταµένα χρονικά διαστήµατ (δείτε «Καταστάστεις διαχείρισης ενέργειας» στη σελίδα 60). • Χρησιµοποιήστε τον Οδηγό διαχείρισης ενέργειας ή το παράθυρο Power Options Properties (Επιλογές ενέργειας) για να επιλέξετε ενέργειες για την καλύτερη δυνατή χρήση ενέργειας του υπολογιστή σας. Οι επιλογές αυτές µπορούν επίσης να ρυθµιστούν ώστε να αλλάζουν όταν πατάτε το κουµπί λειτουργίας, κλείνετε την οθόνη, ή πατάτε <Fn><Esc>. ΣΗΜΕΙΩΣΗ: ∆είτε «∆ιαµόρφωση των ρυθµίσεων διαχείρισης ενέργειας» στη σελίδα 62 για πληροφορίες σχετικά µε τη διατήρηση της ισχύος της µπαταρίας. Καταστάστεις διαχείρισης ενέργειας Κατάσταση αναµονής Η κατάσταση αναµονής εξοικονοµεί ενέργεια απενεργοποιώντας την οθόνη και τον σκληρό δίσκο µετά από ένα προκαθορισµένο χρονικό διάστηµα αδράνειας. Όταν ο υπολογιστής εξέλθει από την κατάσταση αναµονής, επιστρέφει στην κατάσταση που βρισκόταν πριν εισέλθει στην κατάσταση αναµονής. ΕΙ∆ΟΠΟΙΗΣΗ: Αν ο υπολογιστής αποσυνδεθεί από την ισχύ AC και µπαταρίας ενώ βρίσκεται σε κατάσταση αναµονής, µπορεί να υπάρχει απώλεια δεδοµένων. 60 Συνοπτικός οδηγός Για είσοδο στην κατάσταση αναµονής: • Κάντε κλικ στο Start (Έναρξη)→ Shut Down (Σβήσιµο)→ Stand by (Αναµονή). ή Ανάλογα µε τις ρυθµίσεις για τη διαχείριση ενέργειας στο παράθυρο Power Options Properties (Επιλογές ενέργειας) ή στον Οδηγό διαχείρισης ενέργειας QuickSet, χρήσιµοποιήστε µία από τις παρακάτω µεθόδους: – Πατήστε το κουµπί λειτουργίας. – Κλείστε την οθόνη. – Πατήστε <Fn><Esc>. Για έξοδο από την κατάσταση αναµονής, πατήστε το κουµπί λειτουργίας ή ανοίξτε την οθόνη, ανάλογα µε τις ρυθµίσεις που έχετε κάνει για τη διαχείριση ενέργειας. ∆εν µπορείτε να ρυθµίσετε τον υπολογιστή να εξέρχεται από την κατάσταση αναµονής πατώντας ένα πλήκτρο ή το touch pad. • Κατάσταση αδρανοποίησης Η κατάσταση αδρανοποίησης εξοικονοµεί ενέργεια αντιγράφοντας δεδοµένα σε µια δεσµευµένη περιοχή στον σκληρό δίσκο και στη συνέχεια απενεργοποιώντας τελείως τον υπολογιστή. Όταν ο υπολογιστής εξέρχεται από την κατάσταση αδρανοποίησης, επιστρέφει στην κατάσταση στην οποία βρισκόταν πριν. ΕΙ∆ΟΠΟΙΗΣΗ: Σε κατάσταση αδρανοποίησης δεν µπορείτε να αφαιρέσετε συσκευές ή να αποσυνδέσετε τον υπολογιστή. Ο υπολογιστής σας εισέρχεται σε κατάσταση αδρανοποίησης αν το επίπεδο φόρτισης της µπαταρίας χαµηλώσει πολύ. Για µη αυτόµατη είσοδο σε κατάσταση αδρανοποίησης: • Κάντε κλικ στο Start (Έναρξη)→ Shut Down (Τερµατισµός)→ Hibernate (Αδρανοποίηση). ή • Ανάλογα µε τις ρυθµίσεις για τη διαχείριση ενέργειας στο παράθυρο Power Options Properties (Επιλογές ενέργειας) ή στον Οδηγό διαχείρισης ενέργειας QuickSet, χρήσιµοποιήστε µία από τις παρακάτω µεθόδους για να εισέλθετε στην κατάσταση αδρανοποίησης: – Πατήστε το κουµπί λειτουργίας. – Κλείστε την οθόνη. – Πατήστε το <Fn><Esc>. ΣΗΜΕΙΩΣΗ: Ορισµένες κάρτες PC ή ExpressCards µπορεί να µην λειτουργούν σωστά µετά την έξοδο του υπολογιστή από την κατάσταση αδρανοποίησης. Αφαθρέστε και τοποθετήστε ξανά την κάρτα(δείτε «Αφαίρεση κάρτας» στον Οδηγό χρήσης), ή απλά επανεκκινήστε τον υπολογιστή σας. Για έξοδο από την κατάσταση αδρανοποίησης, πατήστε το κουµπί λειτουργίας. Ο υπολογιστής µπορεί να χρειαστεί λίγο χρόνο έωςότου εξέλθει από την κατάσταση αδρανοποίησης. ∆εν µπορείτε να ρυθµίσετε τον υπολογιστή να εξέρχεται από την κατάσταση αδρανοποίησης πατώντας ένα πλήκτρο ή το touch pad. Για περισσότερες πληροφορίες σχετικά µε την κατάσταση αδρανοποίησης, ανατρέξτε στην τεκµηρίωση που συνόδευε το λειτουργικό σας σύστηµα. Συνοπτικός οδηγός 61 ∆ιαµόρφωση των ρυθµίσεων διαχείρισης ενέργειας Μπορείτε να χρησιµοποιήσετε τον οδηγό διαχείριση ενέργειας QuickSet ή τις επιλογές ενέργειας των Windows για να διαµορφώσετε τις ρυθµίσεις διαχείριση ενέργειας στον υπολογιστή σας. • Για περισσότερες πληροφορίες σχετικά µε το QuickSet, κάντε δεξί κλικ στο εικονίδιο εργασιών και κάντε κλικ στη Help (Βοήθεια). στη γραµµή • Για να ανοίξετε το παράθυρο Power Options Properties (Επιλογές ενέργειας), κάντε κλικ στο Start (Έναρξη) → Control Panel (Πίνακας Ελέγχου)→ Power Options (Επιλογές ενέργειας). Για περισσότερες πληροφορίες για τις ρυθµίσεις στο παράθυρο Power Options Properties (Επιλογές ενέργειας), κάντε κλικ στο ερωτηµατικό στη γραµµή τίτλου και κατόπιν κάντε κλικ στην περιοχή για την οποία χρειάζεστε πληροφορίες. Φόρτιση της µπαταρίας ΣΗΜΕΙΩΣΗ: Όταν ο υπολογιστής απενεργοποιείται, ο µετασχηµατιστής AC φορτίζει µια τελείως αποφορτισµένη µπαταρία στο 80 τοις εκατό σε περίπου 1 ώρα και στο 100 τοις εκατό σε περίπου 2 ώρες. Ο χρόνος φόρτισης είναι µεγαλύτερος όταν ο υπολογιστής είναι αναµµένος. Μπορείτε να αφήσετε την µπαταρία στον υπολογιστή για όσο διάστηµα θέλετε. Τα εσωτερικά κυκλώµατα της µπαταρίας αποτρέπουν τυχόν υπερφόρτιση της µπαταρίας. Όταν συνδέετε τον υπολογιστή σε πρίζα ή όταν εγκαθιστάτε µια µπαταρία ενώ ο υπολογιστής είναι συνδεδεµένος στην πρίζα, ο υπολογιστής ελέγχει το φορτίο της µπαταρίας και τη θερµοκρασία. Αν χρειάζεται, ο µετασχηµατιστής τότε θα φορτίσει την µπαταρία και θα διατηρήσει το φορτίο της. Αν η µπαταρία είναι ζεστή από τη χρήση της στον υπολογιστή σας ή επειδή βρισκόταν σε ζεστό χώρο, µπορεί να µην φορτιστεί όταν συνδέσετε τον υπολογιστή σε µια πρίζα. Η µπαταρία είναι πολύ ζεστή για να αρχίσει η φόρτιση αν η λυχνία αναβοσβήνει αλλάζοντας διαδοχικά από πράσινο σε πορτοκαλί χρώµα. Αποσυνδέστε τον υπολογιστή από την πρίζα και αφήστε τον υπολογιστή και την µπαταρία να κρυώσουν σε θερµοκρασία δωµατίου. Έπειτα συνδέστε τον υπολογιστή σε µια πρίζα και συνεχίστε την φόρτιση της µπαταρίας. Για περισσότερες πληροφορίες σχετικά µε την επίλυση προβληµάτων µε µια µπαταρία, δείτε «Προβλήµατα ενέργειας» στον Οδηγό χρήσης. Αντικατάσταση της µπαταρίας ΠΡΟΣΟΧΗ: Η χρήση ασύµβατης µπαταρίας µπορεί να δηµιουργήσει κίνδυνο πυρκαγιάς ή έκρηξης. Αντικαταστήστε την µπαταρία µόνο µε µια συµβατή µπαταρία από την Dell. Η µπαταρία είναι σχεδιασµένη για να χρησιµοποιείται µαζί µε τον υπολογιστή Dell™ σας. Μην χρησιµοποιείτε µπαταρία από άλλους υπολογιστές για το δικό σας υπολογιστή. ΠΡΟΣΟΧΗ: Πριν την εκτέλεση αυτών των διαδικασιών, απενεργοποιήστε τον υπολογιστή, αποσυνδέστε το µετασχηµατιστή AC από την ηλεκτρική πρίζα και τον υπολογιστή, αποσυνδέστε το µόντεµ από την πρίζα και τον υπολογιστή, και αποσυνδέστε τυχόν εξωτερικά καλώδια από τον υπολογιστή. ΕΙ∆ΟΠΟΙΗΣΗ: Θα πρέπει να αποσυνδέσετε όλα τα εξωτερικά καλώδια από τον υπολογιστή ώστε να αποφύγετε βλάβες στις θύρες. 62 Συνοπτικός οδηγός Για την αφαίρεση της µπαταρίας: 1 Εάν ο υπολογιστής είναι συνδεδεµένος σε µία συσκευή βάσης, αποσυνδέστε τον. Για οδηγίες, ανατρέξτε στην τεκµηρίωση που συνόδευε τη συσκευή βάσης. 2 Βεβαιωθείτε ότι ο υπολογιστής είναι σβηστός. 3 Σύρετε το κλείδµωα της θήκης της µπαταρίας στο κάτω µέρος του υπολογιστή µακριά από την µπαταρία. 4 Σύρετε και κρατήστε την ασφάλεια της θηκης της µπαταρίας και κατόπιν αφαιρέστε την µπαταρία από τη θήκη της. 1 3 1 µπαταρία 2 2 ασφάλειας της θήκης µπαταρίας 3 κλείδωµα της θήκης µπαταρίας Για να τοποθετήσετε την µπαταρία, ακολουθήστε τη διαδικασία αφαίρεσης µε την ανάποδη σειρά. Αποθήκευση της µπαταρίας Αφαιρέστε την µπαταρία όταν αποθηκεύετε τον υπολογιστή σας για µεγάλο χρονικό διάστηµα. Κατά τη διάρκεια µακρόχρονης αποθήκευσης, η µπαταρία αποφορτίζεται. Μετά από µια µεγάλη περίοδο αποθήκευσης, φορτίστε πλήρως την (δείτε «Φόρτιση της µπαταρίας» στη σελίδα 62) µπαταρία πριν τη χρήση της. Συνοπτικός οδηγός 63 Αντιµετώπιση προβληµάτων Προβλήµατα κλειδώµατος και λογισµικού ΠΡΟΣΟΧΗ: Πριν ξεκινήσετε οποιαδήποτε από τις διαδικασίες που αναφέρονται σε αυτή την ενότητα, ακολουθήστε τις οδηγίες ασφαλείας που βρίσκονται στον Οδηγό πληροφοριών προϊόντος. ∆εν γίνεται εκκίνηση του υπολογιστή Βεβαιωθείτε ότι ο µετασχηµατιστής AC είναι σταθερά συνδεδεµένος στον υπολογιστή και στην πρίζα. Ο υπολογιστής δεν αποκρίνεται πλέον ΕΙ∆ΟΠΟΙΗΣΗ: Ενδέχεται να χάσετε δεδοµένα αν δεν είναι δυνατός ο τερµατισµός του λειτουργικού συστήµατος. Κλείστε τον υπολογιστή σας — Αν ο υπολογιστής δεν αποκριθεί, πιέζοντας ένα πλήκτρο στο πληκτρολόγιο ή κινώντας το ποντίκι, πατήστε και κρατήστε πατηµένο το πλήκτρο λειτουργίας για 8 έως 10 δευτερόλεπτα περίπου, µέχρι ο υπολογιστής να απενεργοποιηθεί. Έπειτα επανεκκινήστε τον. Ένα πρόγραµµα σταµατάει να ανταποκρίνεταιή εκτελεί επανειληµµένα εσφαλµένη λειτουργία ΣΗΜΕΙΩΣΗ: Το λογισµικό περιλαµβάνει συνήθως οδηγίες για την εγκατάσταση στην τεκµηρίωσή του ή σε δισκέτα ή σε CD. Κλείστε το πρόγραµµα — 1 Πατήστε <Ctrl><Shift><Esc> ταυτόχρονα και κάντε κλικ στο Task Manager (∆ιαχείριση εργασιών). 2 Κάντε κλικ στο πρόγραµµα που δεν αποκρίνεται και κατόπιν στο End Task (Τέλος διεργασίας). Ελέγξτε το εγχειρίδιο του λογισµ ικο ύ — Αν χρειάζεται, απεγκαταστήστε και εγκαταστήστε ξανά το πρόγραµµα. Ένα πρόγραµµα είναι σχεδιασµένο για µια προηγούµενη έκδοση του λειτουργικού συστήµατος Microsoft® Windows® Εκτελέστε το ν Οδηγό συµβατότητας προγραµµάτων — Ο Οδηγός συµβατότητας προγραµµάτων ρυθµίζει ένα πρόγραµµα έτσι ώστε να εκτελείται σε περιβάλλον παρόµοιο µε περιβάλλοντα λειτουργικού συστήµατος πέραν των Windows XP. 1 Κάντε κλικ στο Start (Έναρξη)→ All Programs (Όλα τα προγράµµατα)→ Accessories (Βοηθήµατα)→ Program Compatibility Wizard (Οδηγός συµβατότητας προγραµµάτων). 2 Κάντε κλικ στο Επόµενο και ακολουθήστε τις οδηγίες στην οθόνη. Εµφανίζεται µια µπλε οθόνη Κλείστε τον υπολογιστή σας — Αν ο υπολογιστής δεν αποκριθεί, πιέζοντας ένα πλήκτρο στο πληκτρολόγιο ή κινώντας το ποντίκι, πατήστε και κρατήστε πατηµένο το πλήκτρο λειτουργίας για 8 έως 10 δευτερόλεπτα περίπου, µέχρι ο υπολογιστής να απενεργοποιηθεί. Έπειτα επανεκκινήστε τον. 64 Συνοπτικός οδηγός Άλλα προβλήµατα λογισµικού Ελέγξτε το εγχειρίδιο λο γισµ ικού ή επικοινωνήστε µε τον κατα σκευαστή του λο γισµ ικού για πλ ηροφορίες σχετικά µ ε την αντιµετώπ ιση προβληµάτων — • Βεβαιωθείτε ότι το πρόγραµµα είναι συµβατό µε το λειτουργικό σύστηµα που έχετε εγκατεστηµένο στον υπολογιστή σας. • Βεβαιωθείτε ότι ο υπολογιστής ικανοποιεί τις ελάχιστες απαιτήσεις υλικού εξοπλισµού για την εκτέλεση του λογισµικού. ∆είτε το εγχειρίδιο του λογισµικού για πληροφορίες. • Βεβαιωθείτε ότι το πρόγραµµα είναι εγκατεστηµένο και ρυθµισµένο σωστά. • Επιβεβαιώστε ότι οι οδηγοί των συσκευών δεν δηµιουργούν προβλήµατα µε το πρόγραµµα. • Αν χρειάζεται, απεγκαταστήστε και εγκαταστήστε ξανά το πρόγραµµα. ∆ηµιουργήστε αµέσως αντίγραφα των αρχείων σας. Χρησιµοποιήστε ένα πρόγραµµα προστασίας από ιούς για να ελέγξετε τον σκληρό σας δίσκο, τις δισκέ τες, ή τα CD. Αποθηκεύστε κα ι κλείστε όλα τα ανοικτά αρχεία ή προγράµµατα και τερµατίστε τον υπολογιστή σας από το µενού Έναρξη. Ελέγξτε τον υπολογιστή για τυχόν spyware — Αν ο υπολογιστής σας είναι αργός, λαµβάνετε συχνά αναδυόµενες διαφηµίσεις ή έχετε προβλήµατα µε τη σύνδεση στο Internet, ο υπολογιστής σας µπορεί να έχει προσβληθεί µε spyware. Χρησιµοποιήστε ένα πρόγραµµα που περιλαµβάνει προστασία έναντι spyware (το πρόγραµµά σας µπορεί να απαιτεί αναβάθµιση) για να ελέγξετε τον υπολογιστή και να αφαιρέστε το spyware.Για περισσότερες πληροφορίες επισκεφθείτε τη διεύθυνση support.dell.com και αναζητήστε τη λέξη κλειδί spyware. Εκτελέστε το διαγνωστικό πρόγραµµα της Dell — ∆είτε «∆ιαγνωστικό πρόγραµµα της Dell» στη σελίδα 65. Αν όλες οι δοκιµές είναι επιτυχηµένες, τότε το σφάλµα σχετίζεται µε πρόβληµα λογισµικού. ∆ιαγνωστικό πρόγραµµα της Dell ΠΡΟΣΟΧΗ: Πριν ξεκινήσετε οποιαδήποτε από τις διαδικασίες που αναφέρονται σε αυτή την ενότητα, ακολουθήστε τις οδηγίες ασφαλείας που βρίσκονται στον Οδηγό πληροφοριών προϊόντος. Χρήση του διαγνωστικού προγράµµατος της Dell Εάν αντιµετωπίσετε κάποιο πρόβληµα µε τον υπολογιστή σας, πραγµατοποιήστε τους ελέγχους που αναφέρονται στην ενότητα «Προβλήµατα κλειδώµατος και λογισµικού» στη σελίδα 64 και εκτελέστε το διαγνωστικό πρόγραµµα της Dell πριν επικοινωνήσετε µε την Dell για τεχνική βοήθεια. Καλό θα ήταν να εκτυπώσετε τις παρούσες διαδικασίες πριν ξεκινήσετε. ΕΙ∆ΟΠΟΙΗΣΗ: Το διαγνωστικό πρόγραµµα της Dell λειτουργεί µόνο στους Dell™. ΣΗΜΕΙΩΣΗ: Το CD Προγράµµατα οδήγησης και βοηθητικές εφαρµογές είναι προαιρετικό και µπορεί να µην αποσταλεί µε τον υπολογιστή σας. Κάντε εκκίνηση του διαγνωστικού προγράµµατος είτε από τη µονάδα του σκληρού δίσκου σας είτε από το CD Προγράµµατα οδήγησης και βοηθητικές εφαρµογές (επίσης γνωστό ως CD πόρων). Συνοπτικός οδηγός 65 Εκκίνηση του διαγνωστικού προγράµµατος της Dell από τον σκληρό δίσκοe Τα διαγνωστικό πρόγραµµα της Dell βρίσκονται σε ένα αθέατο διαµέρισµα του βοηθητικής εφαρµογής διαγνωστικών στη µονάδα σκληρού δίσκου. ΣΗΜΕΙΩΣΗ: Αν ο υπολογιστής σας δεν µπορεί να εµφανίσει µια οθόνη, επικοινωνήστε µε την Dell (δείτε «Επικοινωνία µε την Dell» στον Οδηγό χρήσης). 1 Τερµατίστε τη λειτουργία του υπολογιστή. 2 Εάν ο υπολογιστής είναι συνδεδεµένος σε µία συσκευή βάσης, αποσυνδέστε τον. Για οδηγίες, ανατρέξτε στην τεκµηρίωση που συνόδευε τη συσκευή βάσης. 3 Συνδέστε τον υπολογιστή στην πρίζα. 4 Το διαγνωστικό πρόγραµµα µπορεί να ξεκινήσει µε δύο τρόπους: a Ενεργοποιήστε τον υπολογιστή. Όταν εµφανιστεί το λογότυπο DELL™, πατήστε <F12> αµέσως. Επιλέξτε «Diagnostics» από το µενού εκκίνησης που εµφανίζεται και πατήστε <Enter>. ΣΗΜΕΙΩΣΗ: Εάν περιµένετε πολλή ώρα και εµφανίζεται το λογότυπο του λειτουργικού συστήµατος, συνεχίστε να περιµένετε µέχρι να δείτε την επιφάνεια εργασίας Microsoft ® Windows®. Στη συνέχεια, τερµατίστε τη λειτουργία του υπολογιστή και δοκιµάστε ξανά. b Πατήστε και κρατήστε πατηµένο το πλήκτρο <Fn> ενώ ξεκινάτε τον υπολογιστή. ΣΗΜΕΙΩΣΗ: Αν εµφανιστεί ένα µήνυµα ότι δεν βρέθηκε τµήµα διαγνωστικού, εκτελέστε το διαγνωστικό πρόγραµµα της Dell από το CD Προγράµµατα οδήγησης και βοηθητικές εφαρµογές. Ο υπολογιστής εκτελεί µια σειρά αρχικών ελέγχων στην κάρτα του συστήµατός σας, στο πληκτρολόγιο, στον σκληρό δίσκο και στην οθόνη, οι οποίοι ονοµάζονται Pre-boot System Assessment. • Κατά τη διάρκεια της αξιολόγησης, απαντήστε στις ερωτήσεις που εµφανίζονται. • Εάν ανιχνευτεί κάποιο σφάλµα, ο υπολογιστής σταµατά και ακούγεται ήχος µπιπ. Για να σταµατήσετε τη διαδικασία των ελέγχων και να κάνετε επανεκκίνηση του υπολογιστή, πατήστε <Esc>. Για να συνεχίσετε στον επόµενο έλεγχο, πατήστε <y>. Για να γίνει επανέλεγχος του εξαρτήµατος στο οποίο βρέθηκε σφάλµα, πατήστε <r>. • Αν ανιχνευθούν βλάβες κατά την αξιολόγηση του συστήµατος πριν την έναρξη, σηµειώστε τους κωδικούς των βλαβών και επικοινωνήστε µε την Dell (δείτε «Επικοινωνία µε την Dell» στον Οδηγό χρήσης). Εάν η λειτουργία αξιολόγησης του συστήµατος πριν την έναρξη (Pre-boot) ολοκληρωθεί µε επιτυχία, θα λάβετε το µήνυµα σχετικά µε την Booting Dell Diagnostic Utility Partition. Press any key to continue (εκκίνηση του διαµερίσµατος βοηθητικής εφαρµογής διαγνωστικών της Dell. Πατήστε οποιοδήποτε πλήκτρο για να συνεχίσετε). 5 66 Πατήστε οποιοδήποτε πλήκτρο για να πραγµατοποιηθεί εκκίνηση του διαγνωστικού προγράµµατος της Dell από το διαµέρισµα βοηθητικής εφαρµογής διαγνωστικών στη µονάδα σκληρού δίσκου. Συνοπτικός οδηγός Εκκίνηση των διαγνωστικών προγραµµάτων της Dell από το CD Προγράµµατα οδήγησης και βοηθητικές εφαρµογές 1 Τοποθετήστε το CD Προγράµµατα οδήγησης και βοηθητικές εφαρµογές. 2 Σβήστε και κάντε επανεκκίνηση του υπολογιστή. Όταν εµφανιστεί το λογότυπο της DELL, πατήστε <F12> αµέσως. Εάν περιµένετε πολλή ώρα και εµφανιστεί το λογότυπο των Windows, συνεχίστε να περιµένετε µέχρι να δείτε την επιφάνεια εργασίας των Windows. Στη συνέχεια, τερµατίστε τη λειτουργία του υπολογιστή και δοκιµάστε ξανά. ΣΗΜΕΙΩΣΗ: Τα βήµατα που ακολουθούν αλλάζουν την ακολουθία εκκίνησης µόνο για µία φορά. Στην επόµενη διαδικασία εκκίνησης, η εκκίνηση του υπολογιστή γίνεται σύµφωνα µε τις συσκευές που καθορίζονται στο πρόγραµµα ρύθµιση του συστήµατος. 3 Όταν εµφανιστεί η λίστα των συσκευών εκκίνησης, επιλέξτε CD/DVD/CD-RW Drive (Μονάδα CD/DVD/CD-RW) και πατήστε <Enter>. 4 Στο µενού που εµφανίζεται επιλέξτε Boot from CD-ROM και πατήστε <Enter>. 5 Πληκτρολογήστε 1 για να ανοίξει το µενού και πατήστε <Enter> για να προχωρήσετε. 6 Επιλέξτε Run the 32 Bit Dell Diagnostics (Εκτέλεση του διαγνωστικού προγράµµατος 32 Bit της Dell) από την αριθµηµένη λίστα. Εάν υπάρχουν πολλές εκδόσεις, επιλέξτε την έκδοση που είναι κατάλληλη για τον υπολογιστή σας. 7 Όταν εµφανιστεί το Main Menu (κύριο µενού) του διαγνωστικού προγράµµατος της Dell, επιλέξτε τον έλεγχο που θέλετε να εκτελέσετε. Κύριο µενού του διαγνωστικού προγράµµατος της Dell 1 Μετά τη φόρτωση του διαγνωστικού προγράµµατος της Dell και την εµφάνιση της οθόνης του Main Menu (κύριο µενού), κάντε κλικ στο κουµπί που αντιστοιχεί στην επιλογή που θέλετε. Επιλογή Λειτουργία Express Test Πραγµατοποιείται γρήγορος έλεγχος των συσκευών. Αυτός ο έλεγχος διαρκεί συνήθως 10 έως 20 λεπτά και δεν απαιτεί τη συµµετοχή σας. Εκτελέστε αρχικά τη λειτουργία «Express Test» για να αυξήσετε την πιθανότητα γρήγορου εντοπισµού του προβλήµατος. Extended Test Πραγµατοποιείται λεπτοµερής έλεγχος των συσκευών. Αυτός ο έλεγχος συνήθως διαρκεί 1 ώρα ή περισσότερο και απαιτεί, κατά διαστήµατα, να απαντάτε σε ερωτήσεις. Custom Test Πραγµατοποιείται έλεγχος µιας συγκεκριµένης συσκευής. Μπορείτε να προσαρµόσετε τους ελέγχους που θέλετε να εκτελέσετε. Symptom Tree Παραθέτει τα πιο συνηθισµένα συµπτώµατα που παρουσιάζονται και σας επιτρέπει να επιλέξετε κάποιον έλεγχο ανάλογα µε το σύµπτωµα του προβλήµατος που αντιµετωπίζετε. Συνοπτικός οδηγός 67 2 Εάν αντιµετωπίσετε πρόβληµα κατά τη διάρκεια του ελέγχου, εµφανίζεται ένα µήνυµα µε έναν κωδικό σφάλµατος και µια περιγραφή του προβλήµατος. Σηµειώστε τον κωδικό σφάλµατος και την περιγραφή του προβλήµατος και ακολουθήστε τις οδηγίες που εµφανίζονται στην οθόνη. Αν δεν µπορείτε να επιλύσετε το σφάλµα, επικοινωνήστε µε την Dell (δείτε «Επικοινωνία µε την Dell» στον Οδηγό χρήσης). ΣΗΜΕΙΩΣΗ: Η ετικέτα εξυπηρέτησης για τον υπολογιστή σας βρίσκεται στο επάνω µέρος της κάθε δοκιµαστικής οθόνης. Εάν έρθετε σε επαφή µε την Dell, η τεχνική υποστήριξη θα σας ζητήσει την ετικέτα εξυπηρέτησης. 3 Εάν εκτελέσετε έλεγχο από την επιλογή Custom Test (Προσαρµοσµένος έλεγχος) ή Symptom Tree (Συµπτώµατα), κάντε κλικ στη σχετική καρτέλα που περιγράφεται στον ακόλουθο πίνακα για περισσότερες πληροφορίες. Καρτέλα Λειτουργία Results Εµφανίζει τα αποτελέσµατα του ελέγχου και τυχόν σφάλµατα που εντοπίστηκαν. Errors Εµφανίζει συνθήκες σφαλµάτων, κωδικούς σφαλµάτων και την περιγραφή του προβλήµατος. Help Περιγράφει τη δοκιµή και µπορεί να υποδείξει ανάγκες για την εκτέλεση της δοκιµής. Configuration Εµφανίζει τη διαµόρφωση υλικού για την επιλεγµένη συσκευή. Το διαγνωστικό πρόγραµµα της Dell λαµβάνει πληροφορίες διαµόρφωσης για όλες τις συσκευές από τη ρύθµιση συστήµατος, τη µνήµη, και διάφορες εσωτερικές δοκιµές, και εµφανίζει τις πληροφορίες στη λίστα συσκευών στο αριστερό παράθυρο της οθόνης. Η λίστα συσκευών ενδέχεται να µην εµφανίζει τα ονόµατα όλων των στοιχείων, τα οποία είναι εγκατεστηµένα στον υπολογιστή σας ή όλων των συσκευών, οι οποίες είναι συνδεδεµένες στον υπολογιστή σας. Parameters 68 Σας επιτρέπει να προσαρµόσετε τον έλεγχο αλλάζοντας τις ρυθµίσεις ελέγχου. 4 Όταν ολοκληρωθούν οι έλεγχοι, εάν εκτελείτε το διαγνωστικό πρόγραµµα της Dell από τo CD Προγράµµατα οδήγησης και βοηθητικές εφαρµογές, αφαιρέστε το CD. 5 Όταν οι έλεγχοι ολοκληρωθούν, κλείστε την οθόνη ελέγχων για να επιστρέψετε στο Main Menu (κύριο µενού) . Για έξοδο από το διαγνωστικό πρόγραµµα της Dell και επανεκκίνηση του υπολογιστή, κλείστε το Main Menu (κύριο µενού) . Συνοπτικός οδηγός Ευρετήριο Α Ε Άδεια Χρήσης Τελικού Χρήστη, 51 ενέργεια κατάσταση αδρανοποίησης, 61 κατάσταση αναµονής, 60 ρυθµίσεις διαχείρισης, 62 αντιµετώπιση προβληµάτων Κέντρο Βοήθειας και υποστήριξης, 54 διαγνωστικό πρόγραµµα της Dell, 65 αρχείο βοήθειας Κέντρο Βοήθειας και υποστήριξης των Windows, 54 αρχείο βοήθειας QuickSet, 54 εργονοµικές πληροφορίες, 51 ετικέτα εξυπηρέτησης, 52 ετικέτα των Microsoft Windows, 52 ετικέτες ετικέτα εξυπηρέτησης, 52 Microsoft Windows, 52 Λ ∆ ∆ιαγνωστικό πρόγραµµα της Dell εκκίνηση από το CD Προγράµµατα οδήγησης και βοηθητικές εφαρµογέ, 67 εκκίνηση από τον σκληρό δίσκο, 66 κύριο µενού, 67 χρήση, 65 λειτουργικό σύστηµα επανεγκατάσταση, 54 λογισµικό προβλήµατα, 64-65 σύστηµα, 53 λογισµικό προστασίας από ιούς, 65 Μ µπαταρία αντικατάσταση, 62 απόδοση, 58 αποθήκευση, 63 αφαίρεση, 62 διατήρηση ισχύος, 60 έλεγχος φορτίου, 59 µετρητής ισχύος, 60 φόρτιση, 62 χρόνος λειτουργίας, 59 Ο οδηγίες ασφαλείας, 51 οδηγοί Οδηγός συµβατότητας προγραµµάτων, 64 Οδηγός πληροφοριών προϊόντος, 51 Οδηγός πληροφοριών προϊόντος, 51 Οδηγός χρήσης, 52 Π Πληροφορίες εγγύησης, 51 προβλήµατα αργή επίδοση υπολογιστή, 65 δεν γίνεται εκκίνηση του υπολογιστή, 64 επίλυση, 64 εσφαλµένη λειτουργία προγράµµατος, 64 κλείδωµα, 64 λογισµικό, 64-65 µπλε οθόνη, 64 ο υπολογιστής δεν αποκρίνεται πλέον, 64 πρόγραµµα σταµατάει να ανταποκρίνεται, 64 Ευρετήριο 69 70 Ευρετήριο spyware, 65 συµβατότητα προγραµµάτων και Windows, 64 σφάλµατα υπολογιστή, 64 τόπος υποστήριξης, 53 K τόπος υποστήριξης στο web, 53 κατάσταση αδρανοποίησης, 61 προβλήµατα ∆ιαγνωστικό πρόγραµµα της Dell, 65 Υ προγράµµατα οδήγησης CD Προγράµµατα οδήγησης και βοηθητικές εφαρµογές, 51 ∆ιαγνωστικό πρόγραµµα της Dell, 65 προετοιµασία υπολογιστής, 55 P ρυθµιστικές πληροφορίες, 51 Σ υλικό υπολογιστής αργή επίδοση, 65 δεν αποκρίνεται πλέον, 64 κάτω όψη, 58 µπροστινή όψη, 56 πίσω όψη, 57 πλαϊνές όψεις, 57 προετοιµασία, 55 σφάλµατα, 64 τεκµηρίωση, 52, 54 σκληρός δίσκος ∆ιαγνωστικό πρόγραµµα της Dell, 66 C T CD πόρων ∆ιαγνωστικό πρόγραµµα της Dell, 65 τεκµηρίωση Άδεια Χρήσης Τελικού Χρήστη, 51 ασφάλεια, 51 εγγύηση, 51 εργονοµικά, 51 Οδηγός πληροφοριών προϊόντος, 51 Οδηγός χρήσης, 52 online, 53 ρυθµιστικά, 51 70 Ευρετήριο CD λειτουργικού συστήµατος, 54 CD Προγράµµατα οδήγησης και βοηθητικές εφαρµογές ∆ιαγνωστικό πρόγραµµα της Dell, 67 CDs λειτουργικό σύστηµα, 54 Προγράµµατα οδήγησης και βοηθητικές εφαρµογές, 51 CD πόρων, 51 κατάσταση αναµονής, 60 Κέντρο υποστήριξης και βοήθειας, 52 Κέντρο Βοήθειας και υποστήριξης, 54 Q QuickSet Help, 54 S spyware, 65 W Windows XP επανεγκατάσταη, 54 κατάσταση αδρανοποίησης, 61 κατάσταση αναµονής, 60 Κέντρο Βοήθειας και υποστήριξης, 54 Οδηγός συµβατότητας προγραµµάτων, 64 Dell™ Latitude™ 120L Hurtigveiledning Modell PP21L w w w. d e l l . c o m | s u p p o r t . d e l l . c o m Du finner informasjon om annen dokumentasjon som følger med datamaskinen, under "Finne informasjon" på side 75. OBS!, merknader og advarsler MERK: Et OBS!-avsnitt inneholder viktig informasjon som gjør at du kan bruke datamaskinen mer effektivt. MERKNAD: En MERKNAD angir enten potensiell fare for maskinvaren eller tap av data, og forteller hvordan du kan unngå problemet. ADVARSEL: En ADVARSEL angir en potensiell fare for skade på eiendom, personskade eller dødsfall. Forkortelser og akronymer Du finner en fullstendig liste over forkortelser og akronymer i Ordliste i datamaskinens brukerhåndbok. Hvis du kjøpte en datamaskin i n-serien fra Dell™, gjelder ingen av henvisningene i dette dokumentet til operativsystemet Microsoft® Windows®. ____________________ Informasjonen i dette dokumentet kan endres uten varsel. © 2005 Dell Inc. Med enerett. Alle former for kopiering uten skriftlig tillatelse fra Dell Inc. er strengt forbudt. Varemerker i denne teksten: Dell, DELL-logoen og Latitude er varemerker tilhørende Dell Inc.; Microsoft og Windows er registrerte varemerker tilhørende Microsoft Corporation; Intel og Pentium er registrerte varemerker tilhørende Intel Corporation. Andre varemerker og varenavn kan brukes i dette dokumentet som en henvisning til institusjonene som innehar rettighetene til merkene og navnene, eller til produktene. Dell Inc. fraskriver seg enhver eierinteresse for varemerker og varenavn som ikke er sine egne. Modell PP21L Desember 2005 Delenr. KD727 Utg. A00 Innhold Finne informasjon . . . . . . . . . . . . . . . . . . . . . . . . . . . . . . . . 75 . . . . . . . . . . . . . . . . . . . . . . . . . . . . 78 . . . . . . . . . . . . . . . . . . . . . . . . . . . . . . . . 79 Sette opp datamaskinenr Om datamaskinen Sett forfra . . . . . . Sett fra venstre side Sett fra høyre side . Sett bakfra . . . . . Sett fra undersiden . Bruke et batteri. . . . . . . . . . . . . . . . . . . . . . . . . . . . . . . . . . . . . . . . . . . . . . . . . . . . . . . . . 79 80 80 80 81 . . . . . . . . . . . . . . . . . . . . . . . . . . . . . . . . . 81 . . . . . . . . . . . . . . . . . . . . . . . . . . . . . . . . . . . . . . . . . . . . . . . . . . . . . . . . . . . . . . . . . . . . . . . . . . . . . . . . . . . . Batteriytelse . . . . . . . . . . . . . . . . . Kontrollere batteriets strømstatus . . . . . . Spare batteristrøm . . . . . . . . . . . . . . Strømbehandlingsmodi . . . . . . . . . . . . Konfigurere innstillinger for strømbehandling Lade batteriet . . . . . . . . . . . . . . . . . Skifte batteri . . . . . . . . . . . . . . . . . Lagre et batteri . . . . . . . . . . . . . . . . Feilsøking . . . . . . . . . . . . . . . . . . . . . . . . . . . . . . 81 82 83 83 84 85 85 86 . . . . . . . . . . . . . . . . . . . . . . . . . . . . . . . . . . . . 86 . . . . . . . . . . . . . . . . . . . . . . . . . . . . . . . . . . . . 86 88 . . . . . . . . . . . . . . . . . . . . . . . . . . . . . . . . . 93 Problemer med frysing og programvare Dell Diagnostics . . . . . . . . . . . . . Stikkordregister . . . . . . . . . . . . . . . . . . . . . . . . . . . . . . . . . . . . . . . . . . . . . . . . . . . . . . . . . . . . . . . . . . . . . . . . . . . . . . . . . . . . . . . . . . Innhold 73 74 Innhold Finne informasjon MERK: Noen funksjoner eller medier kan være valgfrie, og leveres ikke med alle datamaskiner. Enkelte funksjoner eller medier er ikke tilgjengelige i alle land. MERK: Ytterligere informasjon kan være vedlagt sammen med datamaskinen. Hva leter du etter? Finn det her • • • • Drivers and Utilities CD (også kalt ResourceCD) MERK: CD en Drivers and Utilities er ekstratilbehør, og leveres ikke med alle datamaskiner. Et diagnoseprogram for datamaskinen Drivere for min datamaskin Min enhetsdokumentasjon NSS-system (Notebook System Software) Dokumentasjon og drivere er allerede installert på datamaskinen. Du kan reinstallere drivere fra CD en (se under "Reinstalling Drivers and Utilities" (reinstallere drivere og verktøy) i brukerhåndboken) eller kjøre Dell Diagnostics fra den (se under "Dell Diagnostics" i brukerhåndboken). Viktig-filer med de nyeste oppdateringene om tekniske endringer med datamaskinen eller avansert teknisk referansemateriale for teknikere og erfarne brukere kan være inkludert på CDen. MERK: Oppdateringer for drivere og dokumentasjon kan fås ved å gå til support.dell.com. • • • • • • Garantiopplysninger Vilkår og betingelser (bare i USA) Sikkerhetsinstruksjoner Spesielle bestemmelser Ergonomisk informasjon Lisensavtale for sluttbruker Dell™ Produktveiledninge Hurtigveiledning 75 Hva leter du etter? Finn det her • • • • Dell Latitude-™ Brukerhåndbok Hvordan fjerne og erstatte deler Spesifikasjoner Hvordan konfigurere systeminnstillinger Hvordan feilsøke og løse problemer • Servicemerke og ekspresservicekode • Lisensmerke for Microsoft Windows Microsoft Windows XP Hjelp og støtte 1 Klikk Start→ Hjelp og støtte→ Dell User and System Guides (Dell bruker- og systemhåndbøker)→ System Guides (systemhåndbøker). 2 Klikk brukerhåndboken for den aktuelle datamaskinen. Servicemerke og Microsoft® Windows® Lisens Disse merkene sitter under datamaskinen. • Bruk servicemerket til å identifisere datamaskinen når du går til support.dell.com eller ved kontakt med kundestøtte. • Tast ekspresservicekoden for å sette over samtalen ved kontakt med kundestøtte. • Løsninger – Tips og råd for feilsøking, artikler fra teknikere, elektroniske kurs og vanlige spørsmål • Gruppe – Elektroniske diskusjoner med andre Dellkunder • Oppgraderinger – Oppgradringsinformasjon for komponenter, f.eks. minne, harddisk og operativsystem • Kundestøtte – Kontaktinformasjon, servicehenvendelse og bestillingsstatus, garanti og opplysninger om reparasjon • Service og støtte – Status for servicehenvendelse og støttelogg, servicekontrakt, elektroniske diskusjoner med kundestøtte • Referanse – Datamaskindokumentasjon, detaljer om datamaskinkonfigurasjon, produktspesifikasjoner og anmeldelser • Nedlastbart materiale – Godkjente drivere, patchprogrammer og programvareoppdateringer • Notebook Systemprogramvare (NSS) – Hvis du skal reinstallere datamaskinens operativsystem, bør du også reinstallere NSS- verktøyet. NSS gir nødvendige oppdateringer for operativsystemet og støtte for Dell™ 3.5-tommers USB-diskettstasjoner, og M-prosessorer, optiske drivere og USB-enheter for Intel® Pentium®. NSS er nødvendig for riktig drift av Dell-datamaskinen. Denne programvaren registrerer datamaskinen og operativsystemet automatisk, og installerer de aktuelle oppdateringene for din konfigurasjon. 76 Hurtigveiledning Dell Support-webområde – support.dell.com MERK: Velg ditt bostedsområde for å få frem aktuelt støtteområde. Slik laster du ned Notebook Systemprogramvare: 1 Gå til support.dell.com, velg ditt forretningssegment og skriv inn servicekoden. 2 Velg Drivers & Downloads (drivere og nedlastbart materiale) og klikk Go (start). 3 Klikk det operativsystemet du bruker, og søk etter nøkkelordet Notebook System Software. MERK: Brukergrensesnittet support.dell.com kan variere avhengig av hva du velger. Hva leter du etter? Finn det her • Programvareoppgraderinger og feilsøkingstips • Vanlige spørsmål, aktuelle emner og generell tilstand av ditt datamiljø Dell Support Utility Dell Support Utility er et automatisert oppgraderings- og meldingssystem som er installert på datamaskinen. Denne støtten gir tilstandsskanninger av datamiljøet, programvareoppdateringer og relevant informasjon om egenstøtte i realtid. Du får tilgang til Dell Support Utility fra -ikonet i oppgavelinjen. Du finner mer informasjon under "Accessing the Dell Support Utility" (tilgang til Dell Support Utility) i brukerhåndboken. • Hvordan bruke Windows XP • Slik arbeider du med programmer og filer • Slik lager du skrivebordet personlig Hjelp og støtte i Windows 1 Klikk Start→ Hjelp og støtte. 2 Skriv inn et ord eller en frase som beskriver problemet, og klikk pilikonet. 3 Klikk emnet som beskriver problemet. 4 Følg anvisningene på skjermen. • Informasjon om nettverksaktivitet, veiviser for strømbehandling, hurtigtaster og andre funksjoner som styres med Dell QuickSet Dell QuickSet Help Du får frem Dell QuickSet Hjelp ved å høyreklikke ikonet i oppgavelinjen i Microsoft® Windows®. - Du finner mer informasjon om Dell QuickSet under "Dell™ Quickset" i brukerhåndboken. • Hvordan reinstallere operativsystemet Operativsystem-CD MERK: CDen med operativsystemet er ekstratilbehør og leveres ikke med alle datamaskiner. Operativsystemet er allerede installert på datamaskinen. Reinstaller operativsystemet fraekstratilbehør operativsystemCDen (se under "Using the Operating System CD" (bruke operativsystem-CDen) i brukerhåndboken). Etter du har installert operativsystemet, bruker du Drivers and Utilities CD (ResourceCD) til å reinstallere drivere for de enhetene som fulgte med datamaskinen. MERK: Fargen på CDen varierer, avhengig av hvilket operativsystem du bestilte. Hurtigveiledning 77 Sette opp datamaskinenr ADVARSEL: Før du utfører noen av prosedyrene i denne delen, må du følge sikkerhetsanvisningene iVeiledning for produktinformasjon. 1 Pakk ut tilbehørsesken. 2 Sett innholdet i tilbehørsesken til side. Du trenger dette for å fullføre konfigurasjonen av datamaskinen. Tilbehørsesken inneholder også brukerdokumentasjon og eventuell programvare eller ekstra maskinvare (for eksempel PC-kort, stasjoner eller batterier) du har bestilt. 3 Koble strømadapteren til strømkontakten på datamaskinen og til nettstrøm. 4 Åpne skjermen på datamaskinen, og trykk på av/på-knappen for å slå på datamaskinen (se under "Sett forfra" på side 79). MERK: Det anbefales at du slår datamaskinen av og på minst én gang før du installerer eventuelle kort eller kobler datamaskinen til en dokkenhet eller en annen ekstern enhet, for eksempel en skriver. 78 Hurtigveiledning Om datamaskinen Sett forfra 2 1 3 4 10 9 5 6 8 7 1 låsutløser for skjerm skjermlåser (2) 3 skjerm 4 statuslamper for tastatur 5 styreplate 6 knapper på styreplate (2) 7 høyttalere (2) enhetsstatuslamper 9 tastatur 10 av/på-knapp 2 8 Hurtigveiledning 79 Sett fra venstre side 1 2 3 4 5 6 7 8 1 modemkontakt 2 nettverkskontakt 3 videokontakt 4 USB-kontakter (3) 5 mikrofonkontakt 6 kontakt for hodetelefon 7 ExpressCard-spor 8 Utløserknapp for ExpressCardspor Sett fra høyre side 1 optisk stasjonsrom 1 2 2 3 brettutløserknapp for optisk stasjon 3 åpningfor sikkerhetskabel Sett bakfra 1 1 80 kontakt for strømadapter Hurtigveiledning 2 lufteåpning 2 Sett fra undersiden 1 2 3 8 7 6 5 4 1 minnemodul/Mini PCI-deksel 2 låseskrue for optisk stasjon 3 harddisk 4 batteri 5 låsutløser for batterirom 6 låsutløser for batterirom 7 deksel for prosessor og varmemodul 8 vifte Bruke et batteri Batteriytelse MERK: Du finner flere opplysninger om Dells garantidekning for datamaskinen i Veiledning for produktinformasjon eller i separate, trykte garantidokumenter som følger med datamaskinen. Bruk alltid den bærbare Dell™-datamaskinen med hovedbatteriet installert for å oppnå opptimal ytelse fra datamaskinen og hjelp til å bevare BIOS-innstillingene. Det følger med ett batteri som standardutstyr i batterirommet. MERK: Det er mulig at batteriet ikke er ladet helt opp. Bruk derfor AC-adapteren når den nye datamaskinen skal settes i en elektrisk stikkontakt den første gangen den skal brukes. Bruk datamaskinen med strømadapteren til batteriet er helt ladet, for å oppnå beste resultat. Batteriets ladestatus vises ved å klikke Start→ Kontrollpanel→ Strømalternativer→ Strømmåler. Hurtigveiledning 81 MERK: Batteriets driftstid (tiden batteriet kan forsyne strøm) reduseres med tiden. Du må kanskje kjøpe et nytt batteri i løpet av datamaskinens levetid, avhengig av hvor ofte du bruker batteriet, og hvilke forhold det brukes under. MERK: Det anbefales at du kobler datamaskinen til nettstrøm når du skriver til en CD eller DVD. Batteriets driftstid varierer avhengig av driftsforholdene. Driftstiden reduseres betraktelig når du gjør følgende: • Bruke optiske enheter • Bruke trådløse kommunikasjonsenheter, PC-kort, ExpressCards, medieminnekort eller USB-enheter • Bruker skjerminnstillingene for høy lysstyrke, 3D-skjermsparere eller andre strømslukende programmer som 3D-spill • Kjører datamaskinen i modusen for maksimal ytelse. Du finner informasjon om hvordan du får tilgang til Egenskaper for Strømalternativer i Windows eller Dell QuickSet, som du kan bruke til å konfigurere innstillinger for strømbehandling, under "Konfigurere innstillinger for strømbehandling" på side 84. ADVARSEL: Bruk av et inkompatibelt batteri kan øke risikoen for brann eller eksplosjon. Skift bare batteriet ut med et kompatibelt batteri fra Dell. batteriet er laget for å fungere med Dell-datamaskinen. Bruk ikke et batteri fra andre datamaskiner i datamaskinen. ADVARSEL: Kast ikke batteriet sammen med husholdsavfallet. Når batteriet er utbrukt, ringer du til det lokale avfallsmottaket eller miljøorganet for å få råd om avhending av litium-batteriet. Se under "Battery Disposal" (kassere batteriet) i Veiledning for produktinformasjon. ADVARSEL: Misbruk av batteriet kan øke risikoen for brann eller kjemisk forbrenning. Batteriet skal ikke punkteres, brennes, demonteres eller utsettes for temperaturer over 65 °C (149 °F). Oppbevar batteriet utilgjengelig for barn Batterier som er skadet eller lekker, skal håndteres forsiktig. Et skadet batteri kan lekke og forårsake personskade eller materielle skader. Kontrollere batteriets strømstatus QuickSet-batterimåleren fra Dell, Strømmåler-vinduet i Microsoft Windows og advarselen om lite batteristrøm gir informasjon om batteriets strømnivå. -ikonet, og Dell™ QuickSet-batterimåler Hvis Dell QuickSet er installert, trykker du <Fn><F3> for å vise QuickSet-batterimåleren. Batterimåleren viser status, batteriets tilstand, strømnivå og når batteriet i datamaskinen er ferdig ladet. Du finner ytterligere informasjon om QuickSet, ved å høyreklikke på klikke på Help (hjelp). -ikonet i oppgavelinjen og Strømmåler i Microsoft® Windows® Strømmåleren i Windows angir gjenværende batteristrøm. Dobbeltklikk hvis du vil kontrollere strømmåleren. Hvis datamaskinen er koblet til nettstrøm, vises et 82 Hurtigveiledning -ikon. -ikonet på oppgavelinjen Advarsel om lite batteristrøm MERKNAD: Etter en advarsel om lite batteristrøm, bør du lagre arbeidet øyeblikkelig for å unngå å miste eller ødelegge data. Koble deretter datamaskinen til nettstrøm. Hvis batteriet kjøres til det er helt utladet, vil hvilemodusen inntre automatisk. En advarselmelding vises i et popup-vindu når batteriet er omtrent 90 prosent utladet. Datamaskinen går inn i sovemodus når batteriets strømnivå blir kritisk lavt. Du kan endre innstillingene for batterialarmene i vinduet QuickSet eller Egenskaper for strømalternativer. Under "Konfigurere innstillinger for strømbehandling" på side 84 finner du informasjon om hvordan du får tilgang til vinduet QuickSet eller Egenskaper for strømalternativer. Spare batteristrøm Gjør følgende for å spare batteristrøm: • Koble datamaskinen til nettstrøm når det er mulig, fordi batteriets levetid er for en stor del avhengig av antallet ganger batteriet brukes og lades. • Sett datamaskinen i ventemodus eller dvalemodus når datamaskinen ikke skal brukes på en stund (se under "Strømbehandlingsmodi" på side 83). • Velg alternativer for å optimalisere datamaskinens strømforbruk med veiviseren for strømbehandling eller vinduet Egenskaper for strømalternativer. Disse alternativene kan også innstilles, slik at de endres når du trykker på av/på-knappen, stenger displayet eller trykker <Fn><Esc>. MERK: Under "Konfigurere innstillinger for strømbehandling" på side 84 finner du informasjon om sparing av batteristrøm. Strømbehandlingsmodi Ventemodus Du sparer batteristrøm ved å slå av skjermen og harddisken etter en forhåndsbestemt periode uten aktivitet (tidsavbrudd) i ventemodusen. Når datamaskinen avslutter ventemodus, går den tilbake til den samme driftsstatusen den var i før den gikk inn i ventemodus. MERKNAD: Hvis datamaskinen kobles fra nettstrøm og batteristrøm i ventemodusen, kan data gå tapt. Slik aktiveres ventemodus: • Klikk Start→ Slå av→ Gå i ventemodus. eller • Gjør ett av følgende, avhengig av hvordan du har innstilt alternativene for strømbehandling i vinduet Egenskaper for Strømalternativer eller bruker veiviseren for QuickSet-strømbehandling: – Trykk på av/på-knappen. – Lukk skjermen. – Trykk <Fn><Esc>. Hurtigveiledning 83 Du avslutter ventemodusen ved å trykke på av/på-knappen eller åpne skjermen, avhengig av hvordan du har innstilt alternativene for strømbehandling. Datamaskinen kan ikke tvinges til å avslutte ventemodus ved å trykke en tast eller berøre styreplaten Dvalemodus I dvalemodu kan du spare strøm ved å kopiere systemdata til et reservert område på harddisken og deretter slå datamaskinen helt av. Når datamaskinen avslutter dvalemodus, går den tilbake til den samme driftsstatusen den var i før den gikk inn i dvalemodus. MERKNAD: Du kan ikke fjerne enheter eller koble datamaskinen fra dokken når den er i dvalemodus. Datamaskinen går inn i dvalemodus hvis batteriets strømnivå blir kritisk lavt. Slik aktiveres dvalemodus: • Klikk Start→ Slå av→ Gå i dvalemodus. eller • Gjør ett av følgende for å gå inn i dvalemodus avhengig av hvordan du har innstilt alternativene for strømbehandling i vinduet Egenskaper for Strømalternativer eller bruker veiviseren for QuickSetstrømbehandling: – Trykk på av/på-knappen. – Lukk skjermen. – Trykk.<Fn><Esc> MERK: Noen PC-kort eller ExpressCards fungerer kanskje ikke på riktig måte etter at datamaskinen er gått ut av dvalemodus. Ta ut og sett i kortet på nytt. (se under "Removing a Card or Blank" (ta ut et kort eller blindkort) i brukerhåndboken), eller start ganske enkelt datamaskinen på nytt (omstart). Trykk på av/på-knappen for å avslutte dvalemodus. Det kan ta et øyeblikk for datamaskinen å avslutte dvalemodus. Datamaskinen kan ikke tvinges til å avslutte dvalemodus ved å trykke en tast eller berøre styreplaten. Du finner informasjon om dvalemodus i dokumentasjonen som fulgte med operativsystemet. Konfigurere innstillinger for strømbehandling Konfigurer innstillinger for strømbehandling på datamaskinen med veiviseren for QuickSetstrømbehandling eller Egenskaper for Strømalternativer i Windows. 84 • Du finner mer informasjon om QuickSet ved å høyreklikke • Du får tilgang til vinduet Egenskaper for Strømalternativer ved å klikke Start→ Kontrollpanel→ Strømalternativer. Du finner informasjon om alle feltene i vinduet Egenskaper for Strømalternativer ved å klikke spørsmålstegnikonet i tittellinjen og deretter i det området du vil ha informasjon om. Hurtigveiledning -ikonet i oppgavelinjen og klikke Hjelp. Lade batteriet MERK: Når datamaskinen er slått av, lader strømadapteren et fullstendig utladet batteri til 80 prosent på ca. 1 time, og til 100 prosent på ca. 2 timer. Ladetiden er lengre når datamaskinen er på. Du kan la batteriet være i datamaskinen så lenge du vil. Batteriets internkrets hindrer at batteriet lades for mye. Når du kobler datamaskinen til nettstrøm eller setter i et batteri mens datamaskinen er koblet til nettstrøm, sjekker datamaskinen batteriets strømnivå og temperatur. Strømadapteren vil da eventuelt lade opp batteriet og opprettholde batteristrømmen. Hvis batteriet er varmt etter at det er brukt i datamaskinen, eller har ligget på et varmt sted, er det mulig at batteriet ikke begynner å lades opp når datamaskinen kobles til nettstrøm. Batteriet er for varmt til å starte oppladingen hvis -lampen blinker vekselvis grønt og oransje. Koble datamaskinen fra nettstrøm, og la datamaskinen og batteriet avkjøles til romtemperatur. Koble deretter datamaskinen til nettstrøm for å fortsette oppladingen av batteriet. Du finner mer informasjon om hvordan du løser problemer med batteriet under "Power Problems" (problemer med strømtilførsel) i brukerhåndboken. Skifte batteri ADVARSEL: Bruk av et inkompatibelt batteri kan øke risikoen for brann eller eksplosjon. Skift bare batteriet ut med et kompatibelt batteri fra Dell. Batteriet er laget for å fungere med Dell™-datamaskinen. Bruk ikke et batteri fra andre datamaskiner i datamaskinen. ADVARSEL: Før du utfører disse prosedyrene, slår du av datamaskinen, kobler strømadapteren fra nettstrøm og datamaskinen, kobler modemet fra veggkontakten og datamaskinen og fjerner eventuelle andre eksterne kabler fra datamaskinen. MERKNAD: Du må fjerne alle eksterne kabler fra datamaskinen for å unngå mulig skade på tilkoblingen. Hurtigveiledning 85 Slik tar du ut batteriet: 1 Hvis datamaskinen er koblet til en dokkenhet (satt i dokk), løser du den ut. Du finner mer informasjon i dokumentasjonen som fulgte med dokkenheten. 2 Kontroller at datamaskinen er slått av. 3 Skyv låsutløseren for batterirommet under datamaskinen bort fra batteriet. 4 Skyv og hold låsutløseren for batterirommet, og ta deretter batteriet ut av rommet. 1 3 1 batteri 2 2 låsutløser for batterirom 3 låsutløser for batterirom Batteriet settes i ved å følge prosedyren for å ta det ut, i omvendt rekkefølge. Lagre et batteri Ta ut batteriet når datamaskinen skal lagres i lengre tid. Et batteri utlades under lengre lagringsperioder. Etter en lengre lagringsperiode, skal batteriet lades helt opp (se under "Lade batteriet" på side 85) før det tas i bruk igjen. Feilsøking Problemer med frysing og programvare ADVARSEL: Før du utfører noen av prosedyrene i denne delen, må du følge sikkerhetsanvisningene i Veiledning for produktinformasjon. Datamaskinen kan ikke startes KONTROLLER AT STRØMADAPTEREN ER ORDENTLIG KOBLET TIL DATAMASKINEN OG TIL NETTSTRØM. 86 Hurtigveiledning Datamaskinen gir ikke respons MERKNAD: Du kan miste data hvis du ikke kan slå av operativsystemet. S L Å A V D A T A M A S K I N E N – Hvis datamaskinen ikke gir respons når du trykker på en tast på tastaturet eller beveger musen, trykker og holder du av/på-knappen inne i minst 8 til 10 sekunder til datamaskinen slås av. Start deretter datamaskinen på nytt. Et program slutter å gi respons eller krasjer gjentatte ganger MERK: Programvaren omfatter vanligvis installasjonsanvisninger i dokumentasjonen eller på en diskett eller CD. AVSLUTT PROGRAMMET – 1 Trykk <Ctrl><Shift><Esc> samtidig, og klikk Oppgavebehandling. 2 Klikk programmet som ikke gir respons lenger, og klikk Avslutt oppgave. S L Å O P P I D O K U M E N T A S J O N E N F O R P R O G R A M V A R E N – Avinstaller og deretter reinstaller programmet hvis det er nødvendig. Et program er utviklet for et eldre Microsoft® Windows®-operativsystem – Veiviseren for programkompatibilitet konfigurerer et program, slik at det kan kjøres i et miljø som ligner ikke-Windows XP-operativsystemmiljøer. MÅ DU KJØRE VEIVISEREN FOR PROGRAMKOMPATIBILITET 1 Klikk Start→ Alle programmer→ Tilbehør→ Veiviser for programkompatibilitet. 2 Klikk Neste og følg anvisningene på skjermen. Et ensfarget blått skjermbilde vises S L Å A V D A T A M A S K I N E N – Hvis datamaskinen ikke gir respons når du trykker på en tast på tastaturet eller beveger musen, trykker og holder du av/på-knappen inne i minst 8 til 10 sekunder til datamaskinen slås av. Start deretter datamaskinen på nytt. Andre problemer med programvaren SLÅ OPP I DOKUMENTASJONEN FOR PROGRAMVAREN ELLER TA KONTAKT MED PROGRAMVAREPRODUSENTEN FOR Å FÅ INFORMASJON OM FEILSØKING – • Kontroller at operativsystemet er kompatibelt med operativsystemet på datamaskinen. • Kontroller at datamaskinen oppfyller minstekravene til maskinvare som er nødvendige for å kunne kjøre programvaren. Du finner informasjon i dokumentasjonen for programvaren. • Kontroller at programmet er riktig installert og konfigurert. • Kontroller at det ikke er konflikt mellom enhetsdriverne og programmet. • Avinstaller og deretter reinstaller programmet hvis det er nødvendig. Hurtigveiledning 87 SIKKERHETSKOPIER FILENE ØYEBLIKKELIG. K J Ø R E T V I R U S P R O G R A M F O R Å S J E K K E H A R D D I S K E N , D I S K E T T E R E L L E R C D E R. L A G R E O G L U K K E V E N T U E L L E Å P N E F I L E R E L L E R P R O G R A M M E R, O G S L Å A V D A T A M A S K I N E N V I A S T A R T - M E N Y E N . S K A N N D A T A M A S K I N E N F O R S P Y W A R E – Hvis du merker at datamaskinen er treg, at det ofte dukker opp reklame på skjermen eller at du har problemer med å koble deg til Internett, kan datamaskinen være infisert med spyware. Kjør et virusprogram som inkluderer beskyttelse mot spyware (programmet kan kreve en oppgradering) for å skanne datamaskinen og fjerne spyware. Du finner mer informasjon ved å gå til support.dell.com og søke på nøkkelordet spyware. K J Ø R D E L L D I A G N O S T I C S – Du finner mer informasjon om dette under "Dell Diagnostics" på side 88 Hvis alle tester kjøres uten problemer, skyldes feiltilstanden et problem med programvaren. Dell Diagnostics ADVARSEL: Før du utfører noen av prosedyrene i denne delen, må du følge sikkerhetsanvisningene i Veiledning for produktinformasjon. Når Dell Diagnostics skal brukes Hvis du har problemer med datamaskinen, utfører du kontrollene under "Problemer med frysing og programvare" på side 86 og kjører Dell Diagnostics før du kontakter Dell for å få teknisk bistand. Det anbefales at du skriver ut disse instruksjonene før du setter i gang. MERKNAD: Dell Diagnostics fungerer bare på datamaskiner av typen Dell™. MERK: CDen Drivers and Utilities er ekstratilbehør, og følger ikke med alle datamaskiner. Start Dell Diagnostics enten fra harddisken eller fra CDen Drivers and Utilities (også kalt ResourceCD). Starte Dell Diagnostics fra harddiskene Dell Diagnostics ligger på en skjult partisjon for diagnostikk på harddisken. MERK: Ta kontakt med Dell hvis datamaskinen ikke kan vise et skjermbilde. (se under "Contacting Dell" (kontakte Dell) i brukerhåndboken). 1 Slå av datamaskinen. 2 Hvis datamaskinen er koblet til en dokkenhet (satt i dokk), løser du den ut. Du finner mer informasjon i dokumentasjonen som fulgte med dokkenheten. 3 Koble datamaskinen til nettstrøm. 4 Diagnosetesting kan startes på én av følgende to måter: a Slå på datamaskinen. Når DELL™-logoen vises, trykker du umiddelbart på <F12>. Velg Diagnostics (diagnostikk) fra oppstartsmenyen, og trykk <Enter>. MERK: Hvis du venter for lenge og operativsystemets logo vises, fortsetter du å vente til du ser skrivebordet for Microsoft® Windows®. Slå deretter av datamaskinen og prøv på nytt. b 88 Trykk og hold <Fn>-tasten mens du slår på datamaskinen. Hurtigveiledning MERK: Hvis du får en melding om at ingen partisjon for diagnoseverktøy er funnet, kjører du Dell Diagnostics fra CDen Drivers and Utilities. Datamaskinen kjører systemkontrollen, en rekke tester for systemkort, tastatur, harddisk og skjerm. • Svar på spørsmålene som vises under denne kontrollen. • Dersom det oppdages feil, stopper maskinen og piper. For å stoppe testen og starte maskinen på nytt, trykk <Esc>; for å fortsette til neste test, trykk <y>; for å teste komponenten som feilet på nytt, trykk <r>. • Hvis det oppdages feil under systemkontrollen før oppstart, skriver du ned feilkoden(e) og kontakter Dell (se under "Contacting Dell" (kontakte Dell) i brukerhåndboken). Hvis systemkontrollen før oppstart blir fullført, får du meldingen Booting Dell Diagnostic Utility Partition (starter partisjon for Dell Diagnostic Utility). Press any key to continue (Starter Dells diagnoseverktøypartisjon. Trykk en tast for å fortsette). 5 Trykk en tast for å starte Dell Diagnostics fra partisjonen for diagnostikkverktøy på harddisken. Starte Dell Diagnostics fra Drivers and Utilities CD 1 Sett i CDen Drivers and Utilities. 2 Slå av og start datamaskinen på nytt. Når DELL-logoen vises, trykker du <F12> umiddelbart. Hvis du venter for lenge og Windows-logoen vises, fortsetter du til du ser Windows-skrivebordet. Slå deretter av datamaskinen og prøv på nytt. MERK: Det neste trinnet endrer startsekvensen for et engangstilfelle. Neste gang startes datamaskinen ifølge stasjonene som er spesifisert i systemoppsettprogrammet. 3 Når listen over startstasjoner vises, uthever du CD/DVD/CD-RW-stasjon og trykker <Enter>. 4 Velg alternativet Boot from CD-ROM (start fra CD-ROM) i menyen som vises, og trykk <Enter>. 5 Tast 1 for å starte menyen, og trykk <Enter> for å fortsette. 6 Velg Run the 32 Bit Dell Diagnostics (kjør 32 Bit Dell Diagnostics) fra den nummererte listen. Hvis det står flere versjoner på listen, velger du den som gjelder for din datamaskin. 7 Når Main Menu (hovedmeny) for Dell Diagnostics vises, velger du den testen du vil kjøre. Hurtigveiledning 89 Hovedmeny for Dell Diagnostics 1 Etter at Dell Diagnostics er lastet inn og skjermbildet Main Menu (hovedmeny) vises, klikker du knappen for ønsket alternativ. Alternativ Funksjon Express Test (ekspresstest) Utfører en rask testing av enheter. Denne testen tar vanligvis mellom 10 og 20 minutter, og krever ikke interaktivitet fra deg. Kjør først Express Test (ekspresstest) for å finne problemet raskt. Extended Test (utvidet test) Utfører en grundig kontroll av enheter. Denne testen tar vanligvis 1 time og krever at du svarer på spørsmål med jevne mellomrom. Custom test (egendefinert test) Tester en bestemt enhet. Du kan tilpasse testene du vil kjøre. Symptom Tree (symptomtre) Lister de vanligste symptomene og lar deg velge en test basert på symptomet på problemet du opplever. 2 Dersom den støter på problemer under testen, vises en melding med en feilkode og en beskrivelse av problemet. Noter feilkoden og problembeskrivelsen, og følg anvisningene på skjermen. Hvis du ikke kan løse feiltilstanden, tar du kontakt med Dell (se under "Contacting Dell" (kontakte Dell) i brukerhåndboken). MERK: Servicemerket for datamaskinen er plassert på toppen av hvert testskjermbilde. Hvis du kontakter Dell, vil teknisk støttepersonell spørre etter servicemerket. 3 Hvis du kjører en test fra alternativet Custom Test (egendefinert test) eller Symptom Tree (symptomtre), klikker du den aktuelle kategorien som er beskrevet i følgende tabell, for ytterligere informasjon. 90 Kategori Funksjon Results (resultater) Viser resultatene av testen og eventuelle feiltilstander som oppstod. Errors (feil) Viser feil som er funnet, feilkoder og en problembeskrivelse. Help (hjelp) Beskriver testen og kan angi krav for utføring av testen. Configuration (konfigurasjon) Viser maskinvarekonfigurasjonen for den valgte enheten. Parameters (parametere) Lar deg tilpasse testen ved å endre testinnstillingene. Hurtigveiledning Dell Diagnostics innhenter konfigurasjonsinformasjon for alle enheter fra systemoppsett, minne og forskjellige interne tester, og viser informasjonen i enhetslisten på venstre side av skjermen. Enhetslisten viser kanskje ikke navnet på alle komponentene som er installert på datamaskinen, eller alle enhetene som er koblet til datamaskinen. 4 Når testene er fullført, og du kjører Dell Diagnostics fra CDen Drivers and Utilities, ta ut CD-en. 5 Når testene er fullført, lukker du testskjermbildet og går tilbake til skjermbildet Main Menu (hovedmeny). Lukk skjermbildet Main Menu for å avslutte Dell Diagnostics og starte datamaskinen på nytt. Hurtigveiledning 91 92 Hurtigveiledning Stikkordregister A sett forfra, 79 sett fra undersiden, 81 sette opp, 78 sidevisninger, 80 treg ytelse, 88 anti-virusprogramvare, 88 B batteri driftstid, 82 kontrollere strømstatus, 82 lade, 85 lagre, 86 skifte, 85 spare strøm, 83 strømmåler, 82 ta ut, 85 ytelse, 81 Brukerhåndbok, 76 C CDer Drivers and Utilities, 75 Operativsystem, 77 CDs ResourceCD, 75 D datamaskin dokumentasjon, 76-77 gir ikke respons, 87 krasjer, 87 sett bakfra, 80 Dell Diagnostics bruke, 88 hovedmeny, 90 starte fra Drivers and Utilities CD, 89 starte fra harddisk, 88 Dell-webområde for kundestøtte, 76 dokumentasjon Brukerhåndbok, 76 ergonomi, 75 garanti, 75 Lisensavtale for sluttbruker, 75 online, 76 Produktveiledning, 75 sikkerhet, 75 vedtektsmessig, 75 F feilsøking Dell Diagnostics, 88 Hjelp og støtte, 77 G garantiinformasjon, 75 H harddisk Dell Diagnostics, 88 Hjelp og støtte, 76-77 hjelpefil QuickSet, 77 Windows Hjelp og støtte, 77 K drivere Drivers and Utilities CD, 75 kundestøtte, webområde, 76 Drivers and Utilities CD Dell Diagnostics, 89 L dvalemodus, 84 Lisensavtale for sluttbruker, 75 E ergonomisk informasjon, 75 Stikkordregister 93 94 Stikkordregister M maskinvare Dell Diagnostics, 88 programvare notebook-system, 76 problemer, 87 merker Microsoft Windows, 76 Servicemerke, 76 Servicemerket, 90 Q O R operativsystem reinstallere, 77 ResourceCD Dell Diagnostics, 88 QuickSet Hjelp, 77 Operativsystem-CD, 77 S P Servicemerke, 76 problemer blått skjermbilde, 87 datamaskin krasjer, 87 datamaskinen gir ikke respons, 87 datamaskinen kan ikke startes, 86 datamaskinen krasjer, 87 Dell Diagnostics, 88 frysing, 86 løse, 86 program krasjer, 87 programmer og Windowskompatibilitet, 87 programmet slutter å gi respons, 87 programvare, 86-87 spyware, 88 treg datamaskinytelse, 88 sette opp datamaskin, 78 Produktveiledning, 75 94 Stikkordregister sikkerhetsanvisninger, 75 spyware, 88 strøm behandlingsinnstillinger, 84 dvalemodus, 84 ventemodus, 83 V vedtektsmessig informasjon, 75 veivisere programkompatibilitet, veiviser, 87 ventemodus, 83 W Windows XP dvalemodus, 84 Hjelp og støtte, 77 reinstallere, 77 veiviser for programkompatibilitet, 8 7 ventemodus, 83 Dell™ Latitude™ 120L Szybki informator o systemie Model PP21L w w w. d e l l . c o m | s u p p o r t . d e l l . c o m Informacje na temat innej dokumentacji dołączonej do komputera można znaleźć w części „Wyszukiwanie informacji” na str. 99. Uwagi, ostrzeżenia i przestrogi UWAGA: UWAGA oznacza ważną wiadomość, która pomoże lepiej korzystać z komputera. POUCZENIE: POUCZENIE wskazuje na możliwość uszkodzenia sprzętu lub utraty danych i informuje o sposobie uniknięcia problemu. OSTRZEŻENIE: OSTRZEŻENIE informuje o sytuacjach, w których występuje ryzyko uszkodzenia sprzętu, obrażeń lub śmierci. Skróty i skrótowce Aby zapoznać się z kompletną listą skrótów i akronimów, zob. Słowniczek w Podręczniku użytkownika komputera. Jeśli zakupiony został komputer Dell™ serii n, żadne odniesienia w niniejszym dokumencie do systemów Microsoft® Windows® nie mają zastosowania. ____________________ Informacje zawarte w tym dokumencie mogą ulec zmianie bez uprzedzenia. © 2005 Dell Inc. Wszelkie prawa zastrzeżone. Powielanie w jakikolwiek sposób bez pisemnego zezwolenia firmy Dell Inc. jest surowo zabronione. Znaki towarowe użyte w tekście: Dell, logo DELL i Latitude są znakami towarowymi firmy Dell Inc.; Microsoft i Windows są zastrzeżonymi znakami towarowymi firmy Microsoft Corporation; Intel i Pentium są zastrzeżonymi znakami towarowymi firmy Intel Corporation. Tekst może zawierać także inne znaki towarowe i nazwy towarowe, odnoszące się do podmiotów posiadających prawa do tych znaków i nazw lub do ich produktów. Firma Dell Inc. nie rości sobie praw własności do marek i nazw towarowych innych niż jej własne. Model PP21L Grudzień 2005 Nr ref. KD727 Wersja A00 Spis treści Wyszukiwanie informacji . . . . . . . . . . . . . . . . . . . . . . . . . . . Konfigurowanie komputera 99 . . . . . . . . . . . . . . . . . . . . . . . . . 103 Informacje o komputerze . . . . . . . . . . . . . . . . . . . . . . . . . . . 104 Widok od przodu . . . Widok z lewej strony . Widok z prawej strony Widok od tyłu . . . . Widok od spodu . . . . . . . . . . . . . . . . . . . . . . . . . . . . . 104 105 105 105 106 . . . . . . . . . . . . . . . . . . . . . . . . . . . . . . . . . . . . . . . . . . . . . . . . . . . . . . . . . . . . . . . . . . . . . . . . . . . . . . . . . . . . . . . . . . . . . . . . . . . . . . . . Korzystanie z akumulatora . . . . . . . . . . . . . . . . . . . . . . . . . . Wydajność akumulatora . . . . . . . . . . . Sprawdzanie stanu naładowania akumulatora . Oszczędzanie energii akumulatora . . . . . . . Tryby zarządzania energią . . . . . . . . . . . Konfigurowanie ustawień zarządzania energią . Ładowanie akumulatora . . . . . . . . . . . Wymiana akumulatora . . . . . . . . . . . . Przechowywanie akumulatora. . . . . . . . . Rozwiązywanie problemów . . . . . . . . . . . . . . 106 107 108 108 110 110 110 111 . . . . . . . . . . . . . . . . . . . . . . . . . 111 . . . . . . . . . . . . . . . . . . . . . . . . . . . . . . . . . . . . . . . . . . . . . . . . . . . . . . . . . . . . . . . . . . . . . . . . . . . . . . . . . . . . . . . . . . . . . . . . . . Blokowanie się komputera i problemy z oprogramowaniem Program Dell Diagnostics . . . . . . . . . . . . . . . . . Indeks 106 . . . . . . . . 111 113 . . . . . . . . . . . . . . . . . . . . . . . . . . . . . . . . . . . . . . 117 . . . . . . . . Spis treści 97 98 Spis treści Wyszukiwanie informacji UWAGA: Niektóre funkcje lub nośniki mogą być opcjonalne i mogą nie być dostarczane z danym komputerem. Niektóre funkcje lub nośniki mogą być niedostępne w pewnych krajach. UWAGA: Z komputerem użytkownika mogą być dostarczone dodatkowe informacje. Co chcesz znaleźć? Znajdziesz tutaj • • • • Dysk CD Drivers and Utilities (nazywany również ResourceCD) UWAGA: Dysk CD Drivers and Utilities jest opcjonalny i może nie być wysyłany ze wszystkimi komputerami. Program diagnostyczny dla komputera Sterowniki do komputera Dokumentacja urządzeń Oprogramowanie systemowe komputera przenośnego (NSS) Dokumentacja i sterowniki zostały już zainstalowane na komputerze. Dysku CD można użyć do ponownej instalacji sterowników (patrz „Ponowna instalacja sterowników i programów narzędziowych” w Podręczniku użytkownika) Uruchamianie programu Dell Diagnostics (patrz „Program Dell Diagnostics” w Podręczniku użytkownika). Na dysku CD mogą znajdować się pliki Readme, dostarczające najnowszych informacji na temat zmian technicznych, które zostały dokonane w komputerze, lub zaawansowanych materiałów technicznych, przeznaczonych dla pracowników obsługi technicznej lub doświadczonych użytkowników. UWAGA: Aktualizacje sterowników i dokumentacji można znaleźć pod adresem support.dell.com. • Informacje dotyczące gwarancji Przewodnik z informacjami o produkcie firmy Dell™ • Warunki sprzedaży w Stanach Zjednoczonych • Instrukcje dotyczące bezpieczeństwa • Informacje dotyczące przepisów prawnych • Informacje dotyczące ergonomii • Umowa licencyjna użytkownika końcowego Szybki informator o systemie 99 Co chcesz znaleźć? Znajdziesz tutaj • • • • Podręcznik użytkownika komputera Dell Latitude™ Wyjmowanie i wymiana podzespołów Dane techniczne Konfiguracja ustawień systemowych Rozwiązywanie problemów • Znacznik usługi i kod ekspresowej obsługi • Etykieta licencji Microsoft Windows Centrum pomocy i obsługi technicznej systemu Microsoft Windows XP 1 Kliknij Start→ Help and Support (Pomoc i obsługa techniczna)→ Dell User and System Guides (Podręczniki użytkownika i systemowe firmy Dell)→ System Guides (Podręczniki systemowe). 2 Kliknij Podręcznik użytkownika dla danego komputera. Numer seryjny i licencja systemu Microsoft® Windows® Etykiety te znajdują się na spodzie stacji komputera. • Numer seryjny pozwala zidentyfikować komputer podczas używania witryny support.euro.dell.com lub kontaktu z pomocą techniczną. • Wprowadź kod usług ekspresowych, aby przekierować połączenie, kontaktując się z pomocą techniczną. 100 Szybki informator o systemie Co chcesz znaleźć? Znajdziesz tutaj • Solutions (Rozwiązania) — Wskazówki dotyczące rozwiązywania problemów, porady, artykuły na tematy techniczne, kursy online, często zadawane pytania • Community (Społeczność) — Dyskusje online z innymi klientami firmy Dell • Upgrades (Aktualizacje) — Informacje aktualizacyjne dotyczące takich komponentów, jak pamięć, dysk twardy i system operacyjny • Customer Care (Obsługa klienta) — Informacje kontaktowe, o stanie zamówień i zgłoszeń serwisowych, gwarancyjne i dotyczące napraw • Service and support (Serwis i pomoc techniczna) — Informacje o stanie zgłoszenia i historii pomocy, umowie serwisowej oraz możliwość rozmowy online z pracownikiem pomocy technicznej • Reference (Odsyłacze) — Umożliwiają przejście do dokumentacji komputera, szczegółowych informacji o konfiguracji komputera, specyfikacji produktów oraz artykułów • Downloads (Pliki do pobrania) — Certyfikowane sterowniki, poprawki i uaktualnienia oprogramowania • Program Notebook System Software (program narzędziowy NSS) — W przypadku ponownej instalacji systemu operacyjnego w komputerze należy również ponownie zainstalować program narzędziowy NSS. Program narzędziowy NSS udostępnia krytyczne aktualizacje systemu operacyjnego oraz obsługę napędów dyskietek USB firmy Dell™, procesorów Intel® Pentium® M, napędów optycznych i urządzeń USB. Program narzędziowy NSS jest niezbędny do prawidłowego działania komputera firmy Dell. Oprogramowanie automatycznie wykrywa komputer i system operacyjny oraz instaluje aktualizacje odpowiednie do danej konfiguracji. Witryna internetowa pomocy technicznej firmy Dell — support.dell.com UWAGA: Wybierz swój region, aby zobaczyć odpowiednią witrynę pomocy technicznej. Aby pobrać program Notebook NSS: 1 Przejdź pod adres support.dell.com, wybierz swój segment biznesowy i wprowadź numer seryjny. 2 Wybierz opcję Drivers & Downloads (Sterowniki i pliki do pobrania) i kliknij Go (Przejdź). 3 Kliknij posiadany system operacyjny i wyszukaj słowo kluczowe Notebook System Software. UWAGA: Interfejs użytkownika witryny support.dell.com może się różnić w zależności od wybranych opcji. Szybki informator o systemie 101 Co chcesz znaleźć? Znajdziesz tutaj • Wskazówki dotyczące aktualizacji oprogramowania i rozwiązywania problemów • Często zadawane pytania, najnowsze informacje oraz ogólny stan systemu komputerowego Program narzędziowy pomocy technicznej firmy Dell • Jak korzystać z systemu Windows XP • Jak pracować z programami i plikami • Jak spersonalizować pulpit Centrum pomocy i obsługi technicznej systemu Windows 1 Kliknij Start→ Help and Support (Pomoc i obsługa techniczna). 2 Wpisz słowo lub frazę opisujące problem i kliknij ikonę strzałki. 3 Kliknij temat opisujący problem. 4 Wykonaj instrukcje pokazane na ekranie. • Informacje o aktywności sieci, kreatorze zarządzania energią, skrótach klawiaturowych i innych elementach kontrolowanych przez program Dell QuickSet Pomoc programu Dell QuickSetel • Jak ponownie zainstalować system operacyjny Dysk CD z systemem operacyjnym UWAGA: Dysk CD z systemem operacyjnym jest opcjonalny i może nie być wysyłany ze wszystkimi komputerami. Program pomocy technicznej firmy Dell jest to system automatycznej aktualizacji i powiadamiania instalowany na komputerze. Ta usługa zapewnia skanowanie stanu środowiska obliczeniowego w czasie rzeczywistym, aktualizacje oprogramowania i odpowiednie informacje pomocy technicznej do samodzielnego wykorzystania. Do programu pomocy technicznej firmy Dell można przejść za pomocą ikony na pasku zadań. Więcej informacji można znaleźć w części „Uzyskiwanie dostępu do narzędzia pomocy technicznej firmy Dell” w Podręczniku użytkownika. Aby przejrzeć pomoc programu Dell QuickSet, kliknij prawym przyciskiem myszy ikonę na pasku zadań systemu Microsoft® Windows®. Więcej informacji o programie Dell QuickSet można znaleźć w części „Program Dell™ Quickset” w Podręczniku użytkownika. System operacyjny został już zainstalowany w komputerze. Aby ponownie zainstalować system operacyjny, użyj opcjonalnego dysku CD z systemem operacyjnym (patrz „Korzystanie z dysku CD z systemem operacyjnym” w Podręczniku użytkownika). Po ponownej instalacji systemu operacyjnego użyj Dysk CD Drivers and Utilities (ResourceCD) w celu ponownej instalacji sterowników urządzeń dostarczanych wraz z komputerem. UWAGA: Kolory dysków CD są różne w zależności od zamówionego systemu operacyjnego. 102 Szybki informator o systemie Konfigurowanie komputera OSTRZEŻENIE: Przed rozpoczęciem dowolnej z procedur opisanych w tej sekcji należy zapoznać się z instrukcjami dotyczącymi bezpieczeństwa, zamieszczonymi w Przewodniku z informacjami o produkcie. 1 Rozpakuj pojemnik z akcesoriami. 2 Zawartość pojemnika z akcesoriami należy na razie odłożyć; elementy te będą potrzebne, aby zakończyć przygotowywanie komputera do pracy. Pojemnik z akcesoriami zawiera także dokumentację użytkownika oraz zamówione oprogramowanie lub sprzęt dodatkowy (taki jak karty PC, napędy lub akumulatory). 3 Podłącz zasilacz do złącza zasilacza w komputerze oraz do gniazda elektrycznego. 4 Otwórz wyświetlacz komputera i naciśnij przycisk zasilania, aby włączyć komputer (patrz „Widok od przodu” na str. 104). UWAGA: Zaleca się przynajmniej jednokrotne włączenie i wyłączenie komputera przed zainstalowaniem jakichkolwiek kart lub podłączeniem komputera do urządzenia dokującego bądź innego urządzenia zewnętrznego, takiego jak drukarka. Szybki informator o systemie 103 Informacje o komputerze Widok od przodu 2 1 3 4 10 9 5 6 8 7 104 1 zatrzask zwalniający wyświetlacza zatrzaski wyświetlacza (2) 3 wyświetlacz 4 lampki stanu klawiatury 5 panel dotykowy 6 przyciski panelu dotykowego (2) 7 głośniki (2) lampki stanu urządzenia 9 klawiatura 10 przycisk zasilania Szybki informator o systemie 2 8 Widok z lewej strony 1 2 3 4 5 6 7 8 1 złącze modemu 2 złącze sieciowe 3 złącze wideo 4 złącza USB (3) 5 złącze mikrofonu 6 złącze słuchawek 7 gniazdo karty ExpressCard 8 przycisk wysuwania karty ExpressCard Widok z prawej strony 2 1 1 wnęka napędu optycznego 2 3 przycisk wysuwania tacy napędu optycznego 3 gniazdo kabla zabezpieczającego Widok od tyłu 1 1 złącze zasilacza prądu zmiennego 2 2 otwór wentylacyjny Szybki informator o systemie 105 Widok od spodu 1 2 3 8 7 1 4 7 osłona modułów pamięci/karty Mini PCI akumulator 2 5 6 5 4 śruba mocująca napęd optyczny blokada wnęki akumulatora osłona procesora i modułu termicznego 8 wentylator 3 napęd dysku twardego 6 zatrzask zwalniający wnęki akumulatora Korzystanie z akumulatora Wydajność akumulatora UWAGA: Informacje na temat gwarancji firmy Dell dla posiadanego komputera można znaleźć w Przewodniku z informacjami o produkcie lub w oddzielnym papierowym dokumencie, dostarczonym wraz z komputerem. Podczas korzystania z komputera przenośnego Dell™ główny akumulator powinien być w nim zawsze zainstalowany. Pozwala to osiągnąć optymalną wydajność komputera i chroni przed utratą ustawień systemu BIOS. Standardowe wyposażenie stanowi akumulator umieszczony we wnęce akumulatora. UWAGA: Ponieważ akumulator może nie być całkowicie naładowany, podczas pierwszego użycia komputera należy użyć zasilacza i podłączyć nowy komputer do gniazda zasilania. W celu uzyskania najlepszych wyników należy używać komputera podłączonego do zasilacza do chwili całkowitego naładowania akumulatora. Aby sprawdzić stan naładowania akumulatora, kliknij Start→ Control Panel (Panel sterowania)→ Power Options (Opcje zasilania)→ Power Meter (Miernik energii). 106 Szybki informator o systemie UWAGA: Czas pracy akumulatora (czas, przez który akumulator może utrzymywać ładunek) ulega z czasem skróceniu. W zależności od tego, jak często i w jakich warunkach korzysta się z akumulatora, w okresie użytkowania komputera może zaistnieć potrzeba zakupu nowego akumulatora. UWAGA: Firma Dell zaleca, aby przed wykonaniem zapisu na dysk CD lub DVD podłączyć komputer do gniazda elektrycznego. Czas pracy akumulatora jest zmienny w zależności od warunków pracy. Czas pracy zostanie znacząco skrócony, jeśli niektóre operacje będą często wykonywane. Są to między innymi: • Korzystanie z napędów optycznych. • Korzystanie z urządzeń komunikacji bezprzewodowej, kart PC, kart ExpressCards, kart pamięci lub urządzeń USB. • Ustawienie wysokiej jaskrawości wyświetlacza, używanie trójwymiarowych wygaszaczy ekranu lub innych programów o dużym zapotrzebowaniu na energię, jak gry trójwymiarowe. • Praca komputera w trybie maksymalnej wydajności. Informacje na temat uzyskiwania dostępu do opcji Właściwości: Opcje zasilania systemu Windows lub programu Dell QuickSet, których można użyć do skonfigurowania ustawień zarządzania energią, można znaleźć w części „Konfigurowanie ustawień zarządzania energią” na str. 110. OSTRZEŻENIE: Użycie nieodpowiedniego akumulatora może zwiększyć zagrożenie pożarem lub wybuchem. Należy stosować tylko zgodne akumulatory zakupione w firmie Dell. Akumulator jest zaprojektowany do pracy z komputerem firmy Dell. W opisywanym urządzeniu nie należy stosować akumulatorów z innych komputerów. OSTRZEŻENIE: Zużytych akumulatorów nie należy wyrzucać razem z innymi odpadkami. Jeżeli akumulator straci pojemność, należy skontaktować się z lokalnym punktem utylizacji odpadów lub wydziałem ochrony środowiska, aby uzyskać informacje dotyczące sposobu utylizacji akumulatorów litowo-jonowych. Więcej informacji można znaleźć w części „Utylizacja akumulatorów” w Przewodniku z informacjami o produkcie. OSTRZEŻENIE: Niewłaściwe użycie akumulatora może zwiększyć zagrożenie pożarem lub poparzeniem środkami chemicznymi. Akumulatora nie wolno dziurawić, palić, rozbierać ani wystawiać na działanie temperatury powyżej 65°C (149°F). Akumulator należy przechowywać w miejscu niedostępnym dla dzieci. Z akumulatorem zniszczonym lub takim, z którego nastąpił wyciek, należy obchodzić się z wyjątkową ostrożnością. W uszkodzonych akumulatorach może nastąpić wyciek, który może doprowadzić do obrażeń ciała lub uszkodzenia sprzętu. Sprawdzanie stanu naładowania akumulatora Miernik akumulatora programu Dell QuickSet, okno Miernik energii systemu Microsoft Windows i ikona oraz ostrzeżenie o niskim stanie naładowania akumulatora informują o stanie naładowania akumulatora. Miernik akumulatora programu Dell™ QuickSet Jeśli program Dell QuickSet został zainstalowany, naciśnij <Fn><F3>, aby wyświetlić miernik akumulatora programu QuickSet. Miernik akumulatora wyświetla informacje o stanie, zużyciu i czasie pozostałym do pełnego naładowania akumulatora w komputerze. Aby uzyskać więcej informacji o funkcji QuickSet, kliknij prawym przyciskiem myszy ikonę zadań, a następnie kliknij polecenie Help (Pomoc). na pasku Szybki informator o systemie 107 Miernik energii systemu Microsoft® Windows® Miernik energii w systemie Windows sygnalizuje szacunkowy poziom naładowania akumulatora. Aby sprawdzić stan miernika energii, należy kliknąć dwukrotnie ikonę , znajdującą się na pasku zadań. Jeśli komputer jest podłączony do gniazda elektrycznego, wyświetlana jest ikona . Ostrzeżenie dotyczące rozładowania akumulatora POUCZENIE: Aby uniknąć utraty lub uszkodzenia danych, należy zapisać pracę zaraz po otrzymaniu ostrzeżenia dotyczącego rozładowania akumulatora. Następnie należy podłączyć komputer do gniazda elektrycznego. W przypadku całkowitego rozładowania baterii zostaje automatycznie włączony tryb hibernacji. Okno zawierające ostrzeżenie jest wyświetlane, gdy akumulator rozładuje się w około 90%. Gdy poziom naładowania akumulatora jest krytycznie niski, komputer zostaje przestawiony w tryb hibernacji. Ustawienia alarmów akumulatora można zmienić w programie QuickSet lub w oknie Power Options Properties (Właściwości: Opcje zasilania). Patrz „Konfigurowanie ustawień zarządzania energią” na str. 110, aby otrzymać informacje o uzyskiwaniu dostępu do programu QuickSet lub do okna Power Options Properties (Właściwości: Opcje zasilania). Oszczędzanie energii akumulatora Aby oszczędzać energię zgromadzoną w akumulatorze, należy postępować w następujący sposób: • Jeśli jest to możliwe, podłączaj komputer do gniazda elektrycznego, ponieważ czas eksploatacji akumulatora jest w dużym stopniu zależny od częstotliwości użytkowania i ładowania. • Przełącz komputer w tryb gotowości lub tryb hibernacji, jeśli komputer ma pozostać bez nadzoru przez dłuższy czas (patrz „Tryby zarządzania energią” na str. 108). • Użyj Kreatora zarządzania energią lub okna Power Options Properties (Właściwości: Opcje zasilania), aby wybrać opcje optymalizujące wykorzystanie energii przez komputer. Te opcje można również ustawić po naciśnięciu przycisku zasilania, zamknięciu wyświetlacza lub naciśnięciu klawiszy <Fn><Esc>. UWAGA: Informacje na temat oszczędzania energii akumulatora można znaleźć w części „Konfigurowanie ustawień zarządzania energią” na str. 110. Tryby zarządzania energią Tryb gotowości W trybie gotowości zużycie energii jest o tyle mniejsze, że po upływie wcześniej określonego czasu bezczynności (limit czasu) zostaje wyłączony wyświetlacz i dysk twardy. Po wyjściu z trybu gotowości komputer powraca do tego samego stanu, w jakim znajdował się przed przestawieniem w tryb gotowości. POUCZENIE: Przerwa w zasilaniu z zasilacza i akumulatora w czasie, gdy komputer znajduje się w trybie gotowości, może spowodować utratę danych. Aby przestawić komputer w tryb gotowości: • 108 Kliknij Start→ Shut Down (Zamknij)→ Stand by (Tryb gotowości). Szybki informator o systemie lub • W zależności od tego, jak są ustawione opcje zarządzania energią w oknie Power Options Properties (Właściwości: Opcje zasilania) lub w Kreatorze zarządzania energią programu QuickSet, użyj jednej z następujących metod: – Naciśnij przycisk zasilania. – Zamknij wyświetlacz. – Naciśnij klawisze <Fn><Esc>. Aby wyjść z trybu gotowości, naciśnij przycisk zasilania lub otwórz wyświetlacz w zależności od ustawienia opcji zarządzania energią. Naciśnięcie klawisza lub dotknięcie panelu dotykowego nie powoduje wyjścia z trybu gotowości. Tryb hibernacji W trybie hibernacji zużycie energii jest mniejsze, ponieważ dane systemowe zostają skopiowane do zarezerwowanego obszaru na dysku twardym, a następnie komputer jest całkowicie wyłączany. Po wyjściu z trybu hibernacji komputer powraca do tego samego stanu, w jakim znajdował się przed przejściem w tryb hibernacji. POUCZENIE: Gdy komputer znajduje się w trybie hibernacji, nie można go oddokowywać ani wyjmować z niego urządzeń. Przestawienie komputera w tryb hibernacji następuje automatycznie, gdy poziom naładowania akumulatora jest krytycznie niski. Aby przejść ręcznie w tryb hibernacji: • kliknij Start→ Shut Down (Zamknij)→ Hibernate (Hibernacja). lub • W zależności od ustawienia opcji zarządzania energią w oknie Power Options Properties (Właściwości: Opcje zasilania) lub w Kreatorze zarządzania energią programu QuickSet należy użyć jednej z następujących metod, aby przejść do trybu hibernacji: – Naciśnij przycisk zasilania. – Zamknij wyświetlacz. – Naciśnij klawisze <Fn><Esc>. UWAGA: Nie wszystkie karty PC lub ExpressCard działają poprawnie po wyprowadzeniu komputera z trybu hibernacji. Wyjmij i włóż kartę (patrz „Wyjmowanie karty lub zaślepki” w Podręczniku użytkownika) lub ponownie uruchom komputer. Aby wyjść z trybu hibernacji, należy nacisnąć przycisk zasilania. Wychodzenie z trybu hibernacji może zająć trochę czasu. Naciśnięcie klawisza lub dotknięcie panelu dotykowego nie powoduje wyjścia z trybu hibernacji. Więcej informacji na temat trybu hibernacji można znaleźć w dokumentacji dostarczonej z systemem operacyjnym. Szybki informator o systemie 109 Konfigurowanie ustawień zarządzania energią Do skonfigurowania ustawień zarządzania energią można użyć Kreatora zarządzania energią programu QuickSet lub Właściwości opcji zasilania systemu Windows. • Aby uzyskać więcej informacji na temat funkcji QuickSet, kliknij prawym klawiszem myszy ikonę na pasku zadań, a następnie kliknij opcję Help (Pomoc). • Aby uzyskać dostęp do okna Power Options Properties (Właściwości: Opcje zasilania), kliknij Start→ Control Panel (Panel sterowania)→ Power Options (Opcje zasilania). Informacje o dowolnym polu w oknie Power Options Properties (Właściwości: Opcje zasilania) można uzyskać po kliknięciu znaku zapytania na pasku tytułu, a następnie kliknięciu obszaru, w którym znajdują się potrzebne dane. Ładowanie akumulatora UWAGA: Jeśli komputer jest wyłączony, zasilacz ładuje całkowicie rozładowany akumulator do 80 procent w ciągu około 1 godziny, a do 100 – w ciągu około 2 godzin. Czas ładowania jest dłuższy przy włączonym komputerze. Akumulator można pozostawić w komputerze na dowolnie długi czas. Wewnętrzny zespół obwodów elektrycznych zapobiega nadmiernemu naładowaniu akumulatora. Za każdym razem, gdy komputer podłączany jest do gniazda elektrycznego lub w podłączonym do gniazda elektrycznego komputerze instalowany jest akumulator, komputer sprawdza poziom naładowania akumulatora i jego temperaturę. W razie potrzeby zasilacz ładuje akumulator, a następnie podtrzymuje poziom jego naładowania. Jeśli akumulator się rozgrzeje wskutek używania go w komputerze lub poddania go działaniu wysokiej temperatury, ładowanie może się nie rozpocząć po podłączeniu komputera do gniazda elektrycznego. Jeśli lampka miga na przemian na zielono i pomarańczowo, oznacza to, że temperatura akumulatora jest zbyt wysoka, aby możliwe było rozpoczęcie jego ładowania. Należy komputer odłączyć od gniazda elektrycznego i pozwolić mu oraz akumulatorowi ostygnąć do temperatury otoczenia. Następnie ponownie podłącz komputer do gniazda elektrycznego i kontynuuj ładowanie akumulatora. Więcej informacji o rozwiązywaniu problemów z akumulatorem można znaleźć w części „Problemy z zasilaniem” w Podręczniku użytkownika. Wymiana akumulatora OSTRZEŻENIE: Użycie nieodpowiedniego akumulatora może zwiększyć zagrożenie pożarem lub wybuchem. Należy stosować tylko zgodne akumulatory zakupione w firmie Dell. Akumulator jest zaprojektowany do pracy z komputerem firmy Dell™. W opisywanym urządzeniu nie należy stosować akumulatorów z innych komputerów. OSTRZEŻENIE: Przed przystąpieniem do wykonywania tych czynności należy wyłączyć komputer, odłączyć zasilacz od gniazdka ściennego i komputera, odłączyć modem od gniazdka ściennego i komputera oraz odłączyć wszystkie kable wychodzące z komputera. POUCZENIE: Aby uniknąć ewentualnego uszkodzenia złącza, należy odłączyć wszystkie zewnętrzne kable od komputera. 110 Szybki informator o systemie Aby wyjąć akumulator: 1 Jeśli komputer jest podłączony (zadokowany) do urządzenia dokującego, należy go oddokować. Informacje na ten temat można znaleźć w dokumentacji urządzenia dokującego. 2 Upewnij się, że komputer jest wyłączony. 3 Przesuń zatrzask zwalniający wnęki akumulatora na spodzie komputera w kierunku od akumulatora. 4 Przesuń i przytrzymaj blokadę wnęki akumulatora, a następnie wyjmij akumulator z wnęki. 1 3 1 akumulator 2 2 zatrzask zwalniający wnęki akumulatora 3 blokada wnęki akumulatora Aby włożyć akumulator, wykonaj procedurę jego wyjmowania w odwrotnej kolejności. Przechowywanie akumulatora Jeśli komputer ma być przechowywany przez dłuższy czas, należy wyjąć z niego akumulator. Akumulator może ulec rozładowaniu, jeśli będzie przechowywany bezużytecznie przez dłuższy czas. Po długim okresie przechowywania należy ponownie całkowicie naładować akumulator (patrz „Ładowanie akumulatora” na str. 110) przed jego użyciem. Rozwiązywanie problemów Blokowanie się komputera i problemy z oprogramowaniem OSTRZEŻENIE: Przed rozpoczęciem dowolnej z procedur opisanych w tej sekcji należy zapoznać się z instrukcjami dotyczącymi bezpieczeństwa, zamieszczonymi w Przewodniku z informacjami o produkcie. Szybki informator o systemie 111 Komputer nie chce się uruchomić UPEWNIJ SIĘ, ŻE ZASILACZ JEST PRAWIDŁOWO PODŁĄCZONY DO KOMPUTERA I GNIAZDA ZASILANIA. Komputer przestał reagować POUCZENIE: Jeśli nie można zamknąć systemu operacyjnego, może nastąpić utrata danych. WYŁĄCZ KOMPUTER — Jeżeli komputer nie reaguje na naciśnięcie klawisza klawiatury lub ruch myszy, naciśnij i przytrzymaj przez co najmniej 8 do 10 sekund przycisk zasilania, aż komputer wyłączy się. Następnie ponownie uruchom komputer. Program przestał reagować lub ciągle się zawiesza UWAGA: Instrukcje dotyczące instalowania są zazwyczaj dołączane do oprogramowania w jego dokumentacji lub na dyskietce (lub dysku CD). ZAKOŃCZ DZIAŁANIE PROGRAMU — 1 Jednocześnie naciśnij klawisze <Ctrl><Shift><Esc> i kliknij opcję Task Manager (Menedżer zadań). 2 Kliknij program, który przestał reagować, a następnie kliknij opcję End Task (Zakończ zadanie). SPRAWDŹ DOKUMENTACJĘ PROGRAMU — Jeżeli jest to konieczne, odinstaluj i zainstaluj ponownie program. Program został napisany dla wcześniejszej wersji systemu operacyjnego Microsoft® Windows® URUCHOM KREATOR ZGODNOŚCI PROGRAMÓW — Kreator zgodności programów konfiguruje program tak, że działa on w środowisku podobnym do środowisk innych niż system operacyjny Windows XP. 1 Kliknij Start→ All Programs (Programy)→ Accessories (Akcesoria)→ Program Compatibility Wizard (Kreator zgodności programów). 2 Kliknij Next (Dalej) i postępuj zgodnie z instrukcjami wyświetlanymi na ekranie. Pojawia się niebieski ekran WYŁĄCZ KOMPUTER — Jeżeli komputer nie reaguje na naciśnięcie klawisza klawiatury lub ruch myszy, naciśnij i przytrzymaj przez co najmniej 8 do 10 sekund przycisk zasilania, aż komputer wyłączy się. Następnie ponownie uruchom komputer. Inne problemy z oprogramowaniem SPRAWDŹ DOKUMENTACJĘ DOSTARCZONĄ WRAZ Z OPROGRAMOWANIEM LUB SKONTAKTUJ SIĘ Z PRODUCENTEM OPROGRAMOWANIA W CELU UZYSKANIA INFORMACJI NA TEMAT ROZWIĄZYWANIA PROBLEMÓW — 112 • Sprawdź, czy program jest zgodny z systemem operacyjnym zainstalowanym w komputerze. • Sprawdź, czy komputer spełnia minimalne wymagania sprzętowe potrzebne do uruchomienia programu. Zapoznaj się z dokumentacją oprogramowania. • Sprawdź, czy program został poprawnie zainstalowany i skonfigurowany. • Sprawdź, czy sterowniki urządzeń nie powodują konfliktów z programem. • Jeżeli jest to konieczne, odinstaluj i zainstaluj ponownie program. Szybki informator o systemie NATYCHMIAST UTWÓRZ KOPIE ZAPASOWE PLIKÓW. UŻYJ PROGRAMU ANTYWIRUSOWEGO, ABY SPRAWDZIĆ DYSK TWARDY, DYSKIETKI LUB DYSKI CD. ZAPISZ I ZAMKNIJ OTWARTE PLIKI LUB PROGRAMY I WYŁĄCZ KOMPUTER ZA POMOCĄ MENU START. SPRAWDŹ OBECNOŚĆ W KOMPUTERZE PROGRAMÓW TYPU SPYWARE — Jeżeli komputer zwalnia, najczęściej jest to spowodowane odbieraniem reklam wyświetlanych w okienkach podręcznych lub, jeżeli występują problemy z połączeniem z Internetem, komputer mógł zostać zainfekowany programami typu spyware. Użyj programu antywirusowego, który zawiera ochronę przed programami typu spyware (posiadany program może wymagać aktualizacji), aby przeskanować komputer i usunąć programy typu spyware. Więcej informacji można znaleźć pod adresem support.euro.dell.com, gdzie należy odszukać słowo kluczowe spyware. URUCHOM PROGRAM DELL DIAGNOSTICS — Patrz „Program Dell Diagnostics” na str. 113. Jeżeli wszystkie testy zakończą się pomyślnie, zaistniały błąd jest związany z oprogramowaniem. Program Dell Diagnostics OSTRZEŻENIE: Przed rozpoczęciem dowolnej z procedur opisanych w tej sekcji należy zapoznać się z instrukcjami dotyczącymi bezpieczeństwa, zamieszczonymi w Przewodniku z informacjami o produkcie. Kiedy użyć programu Dell Diagnostics Jeżeli występuje problem z komputerem, przed skontaktowaniem się z pomocą techniczną firmy Dell należy wykonać testy opisane w sekcji „Blokowanie się komputera i problemy z oprogramowaniem” na str. 111 i uruchomić program Dell Diagnostics. Przed rozpoczęciem zalecane jest wydrukowanie tych procedur. POUCZENIE: Program Dell Diagnostics działa tylko z komputerami firmy Dell™. UWAGA: Dysk CD Drivers and Utilities jest opcjonalny i może nie być wysyłany ze wszystkimi komputerami. Program Dell Diagnostics można uruchomić albo z dysku twardego, albo z dysku CD Drivers and Utilities (nazywanego także dyskiem ResourceCD). Uruchamianie programu Dell Diagnostics z dysku twardego Program Dell Diagnostics znajduje się na ukrytej partycji narzędzi diagnostycznych na dysku twardym komputera. UWAGA: Jeśli komputer nie może wyświetlić obrazu, skontaktuj się z firmą Dell (patrz „Kontakt z firmą Dell” w Podręczniku użytkownika). 1 Zamknij system operacyjny i wyłącz komputer. 2 Jeśli komputer jest podłączony (zadokowany) do urządzenia dokującego, należy go oddokować. Informacje na ten temat można znaleźć w dokumentacji urządzenia dokującego. 3 Podłącz komputer do gniazda elektrycznego. 4 Diagnostykę można uruchomić na dwa sposoby: a Włącz komputer. Po wyświetleniu logo firmy Dell™, naciśnij natychmiast klawisz <F12>. Wybierz opcję Diagnostics (Diagnostyka) z menu uruchamiania i naciśnij klawisz <Enter>. Szybki informator o systemie 113 UWAGA: Jeżeli będziesz czekać zbyt długo i wyświetlone zostanie logo systemu operacyjnego, poczekaj, aż pojawi się pulpit systemu Microsoft® Windows®. Następnie zamknij system operacyjny i spróbuj ponownie. b Naciśnij i przytrzymaj klawisz <Fn> podczas uruchamiania komputera. UWAGA: Jeśli zostanie wyświetlony komunikat informujący, że nie znaleziono partycji narzędzi diagnostycznych, uruchom program Dell Diagnostics z dysku CD Drivers and Utilities. Komputer uruchomi funkcję Pre-boot System Assessment — serię testów diagnostycznych sprawdzających płytę systemową, klawiaturę, dysk twardy i wyświetlacz. • Podczas przeprowadzania testów odpowiadaj na wszystkie wyświetlane pytania. • Jeśli wykryta zostanie awaria, komputer przestanie działać i wyda sygnał dźwiękowy. Aby zatrzymać ocenianie i ponownie uruchomić komputer, naciśnij <Esc>; aby przejść do następnego testu, naciśnij <y>; aby ponownie przetestować uszkodzone elementy, naciśnij <r>. • Jeśli w trakcie testów Pre-boot System Assessment zostaną wykryte awarie, zapisz kody błędów i skontaktuj się z firmą Dell (patrz „Kontakt z firmą Dell” w Podręczniku użytkownika). Po pomyślnym zakończeniu testów systemu Pre-boot System Assessment wyświetlony zostanie komunikat Booting Dell Diagnostic Utility Partition. Press any key to continue. (Uruchamianie z partycji narzędzi diagnostycznych. Naciśnij dowolny klawisz, aby kontynuować). 5 Naciśnij dowolny klawisz, aby uruchomić program Dell Diagnostics z partycji narzędzi diagnostycznych na dysku twardym. Uruchamianie programu Dell Diagnostics z Dysku CD Drivers and Utilities 1 Włóż dysk CD Drivers and Utilities. 2 Wyłącz i ponownie uruchom komputer. Po wyświetleniu logo firmy Dell™ natychmiast naciśnij klawisz <F12>. Jeśli nie zdążysz nacisnąć klawisza i zostanie wyświetlone logo systemu Windows, musisz poczekać do wyświetlenia pulpitu Windows. Następnie zamknij system operacyjny i spróbuj ponownie. UWAGA: Kolejne czynności powodują jednorazową zmianę sekwencji uruchamiania. Przy następnym uruchomieniu komputer wykorzysta sekwencję startową zgodnie z urządzeniami podanymi w programie konfiguracji systemu. 114 3 Gdy zostanie wyświetlona lista urządzeń startowych, zaznacz pozycję CD/DVD/CD-RW Drive (Napęd CD/DVD/CD-RW) i naciśnij <Enter>. 4 W wyświetlonym menu wybierz opcję Boot from CD-ROM (Uruchom z napędu CD-ROM) i naciśnij klawisz <Enter>. 5 Wpisz 1, aby uruchomić menu, i naciśnij klawisz <Enter>, aby kontynuować. 6 Wybierz opcję Run the 32 Bit Dell Diagnostics (Uruchom 32-bitową wersje programu Dell Diagnostics) z listy numerowanej. Jeśli pojawi się kilka wersji, wybierz wersję odpowiadającą danemu komputerowi. 7 Gdy zostanie wyświetlone menu główne (Main Menu) programu Dell Diagnostics, wybierz test, który ma zostać wykonany. Szybki informator o systemie Główne menu programu Dell Diagnostics 1 Po załadowaniu programu Dell Diagnostics i wyświetleniu ekranu Main Menu (Menu główne) kliknij przycisk wybranej opcji. Opcja Funkcja Express Test (Test szybki) Wykonywany jest przyspieszony test urządzeń. Test tego rodzaju trwa od 10 do 20 minut i nie wymaga żadnych interwencji ze strony użytkownika. Test szybki należy uruchamiać jako pierwszy, gdyż na ogół umożliwia on szybkie wykrycie przyczyny problemu. Extended Test (Test rozszerzony) Wykonywane jest wnikliwe sprawdzenie urządzeń. Test zajmuje zwykle godzinę lub więcej i okresowo wymaga od użytkownika odpowiedzi na pytania. Custom Test (Test niestandardowy) Wykonywane jest sprawdzenie określonego urządzenia. Sposób przeprowadzania testu można skonfigurować. Symptom Tree (Drzewo objawów) 2 Wyświetla listę najczęściej napotykanych objawów problemów i pozwala wybrać test dostosowany do występujących nieprawidłowości. Jeśli w trakcie testu wystąpił problem, wyświetlany jest komunikat zawierający kod błędu i opis problemu. Zapisz kod błędu i opis problemu, a następnie postępuj według instrukcji wyświetlanych na ekranie. Jeśli samodzielnie nie można rozwiązać problemu, skontaktuj się z firmą Dell (patrz „Kontakt z firmą Dell” w Podręczniku użytkownika). UWAGA: W górnej części każdego z ekranów testowych umieszczony jest numer seryjny. Udzielający pomocy pracownik działu obsługi technicznej zapyta o numer Znacznika usługi. 3 Jeśli wybrano test z grupy Custom Test (Test niestandardowy) lub Symptom Tree (Drzewo objawów), dodatkowe informacje można uzyskać, klikając odpowiednią zakładkę opisaną w poniższej tabeli. Zakładka Funkcja Results (Wyniki) Zawiera wyniki testu i wykryte błędy. Errors (Błędy) Wyświetla wykryte błędy, kody błędu i opis problemu. Help (Pomoc) Zawiera opis testu i ewentualne warunki wymagane do jego przeprowadzenia. Szybki informator o systemie 115 Zakładka Funkcja Configuration (Konfiguracja) Wyświetla konfigurację sprzętową wybranego urządzenia. Program Dell Diagnostics uzyskuje informacje o konfiguracji wszystkich urządzeń z konfiguracji systemu, pamięci i różnych testów wewnętrznych, po czym wyświetla je na liście urządzeń w lewym okienku na ekranie. Lista urządzeń może nie zawierać nazw wszystkich komponentów zamontowanych w komputerze lub przyłączonych do niego urządzeń peryferyjnych. Parameters (Parametry) 116 Pozwala dostosować test do indywidualnych wymagań przez zmianę ustawień. 4 Po zakończeniu testów, jeśli program Dell Diagnostics został uruchomiony z dysku CD Drivers and Utilities, wyjmij dysk CD. 5 Po zakończeniu testów zamknij ekran testów i powróć do ekranu Main Menu (Menu główne). Aby zakończyć działanie programu Dell Diagnostics i uruchomić ponownie komputer, zamknij ekran Main Menu (Menu główne). Szybki informator o systemie Indeks Umowa licencyjna użytkownika końcowego, 99 wersja elektroniczna, 101 A akumulator ładowanie, 110 czas pracy, 107 miernik energii, 108 oszczędzanie energii, 108 przechowywanie, 111 sprawdzanie stanu naładowania, 107 wydajność, 106 wyjmowanie, 110 wymiana, 110 C Dysk CD Drivers and Utilities CD program Dell Diagnostics, 114 dysk CD z systemem operacyjnym, 102 dysk twardy program Dell Diagnostics, 113 dyski CD Drivers and Utilities, 99 ResourceCD, 99 system operacyjny, 102 Centrum pomocy i obsługi technicznej, 100, 102 K komputer awaria, 112 dokumentacja, 100, 102 konfigurowanie, 103 przestał reagować, 112 widok od przodu, 104 widok od spodu, 106 widok od tyłu, 105 widoki z boku, 105 wolna praca, 113 konfigurowanie komputer, 103 kreatory kreator zgodności programów, 112 E D Dell witryna pomocy technicznej, 101 Dell Diagnostics korzystanie, 113 dokumentacja bezpieczeństwo, 99 ergonomia, 99 gwarancja, 99 Podręcznik użytkownika, 100 prawo, 99 Przewodnik z informacjami o produkcie, 99 etykiety Microsoft Windows, 100 numer seryjny, 100, 115 N numer seryjny, 100 O I informacje dotyczące ergonomii, 99 informacje o gwarancji, 99 informacje prawne, 99 instrukcje dotyczące bezpieczeństwa, 99 oprogramowanie problemy, 112 systemowe komputera przenośnego, 101 oprogramowanie antywirusowe, 113 Indeks 117 118 Indeks P R W plik pomocy Centrum pomocy i obsługi technicznej systemu Windows, 102 program QuickSet, 102 ResourceCD program Dell Diagnostics, 113 rozwiązywanie problemów Centrum pomocy i obsługi technicznej, 102 program Dell Diagnostics, 113 Windows XP Centrum pomocy i obsługi technicznej, 102 kreator zgodności programów, 112 ponowna instalacja, 102 tryb gotowości, 108 tryb hibernacji, 109 problemy awaria komputera, 112 blokowanie, 111 komputer nie chce się uruchomić, 112 komputer przestał reagować, 112 niebieski ekran, 112 oprogramowanie, 111-112 program Dell Diagnostics, 113 program przestał reagować, 112 program się zawiesza, 112 rozwiązywanie, 111 spyware, 113 wolna praca komputera, 113 zgodność z systemem Windows, 112 S witryna internetowa pomocy technicznej, 101 Program Dell Diagnostics główne menu, 115 uruchamianie z dysku CD Drivers and Utilities, 114 uruchamianie z twardego dysku, 113 U Podręcznik użytkownika, 100 Pomoc programu QuickSet, 102 Przewodnik z informacjami o produkcie, 99 118 Indeks sprzęt program Dell Diagnostics, 113 spyware, 113 Z sterowniki dysk CD Drivers and Utilities, 99 zasilanie tryb gotowości, 108 tryb hibernacji, 109 ustawienia zarządzania, 110 system operacyjny ponowna instalacja, 102 T tryb gotowości, 108 tryb hibernacji, 109 Umowa licencyjna użytkownika końcowego, 99 Dell™ Latitude™ 120L Краткий справочник Модель PP21L w w w. d e l l . c o m | s u p p o r t . d e l l . c o m Для получения информации о другой документации, входящей в комплект поставки компьютера, см. «Источники информации» на стр. 123. Примечания, уведомления и предупреждения ПРИМЕЧАНИЕ. В разделе ПРИМЕЧАНИЕ содержится важная информация, которая помогает при использовании компьютера. ВНИМАНИЕ. Означает либо возможность повредить оборудование, либо возможность потерять данные, и говорит о том, как избежать этой проблемы. ПРЕДУПРЕЖДЕНИЕ. Указывает на потенциальную опасность повреждения, получения легких травм или угрозу для жизни. Сокращения и аббревиатуры Для ознакомления с полным списком аббревиатур и сокращений см. раздел Глоссарий в Руководстве пользователя компьютера. В случае приобретения компьютера серии Dell™ любые упоминания операционной системы Microsoft® Windows® в настоящем документе неприменимы. ____________________ Информация, включенная в состав данного документа, может быть изменена без уведомления. © Dell Inc. 2005 Все права защищены. Воспроизведение материалов данного руководства в любой форме без письменного разрешения корпорации Dell Inc. строго запрещено. Товарные знаки, упомянутые в данном документе: Dell, логотип DELL и Latitude являются товарными знаками корпорации Dell Inc.; Microsoft и Windows являются охраняемыми товарными знаками корпорации Microsoft Corporation; Intel и Pentium являются охраняемыми товарными знаками корпорации Intel Corporation. Другие товарные знаки и фирменные названия упомянуты в данной документации в качестве ссылки как на предприятия, имеющие эти знаки и названия, так и на их продукцию. Dell Inc. заявляет об отказе от всех прав собственности на любые товарные знаки и названия, кроме своих собственных. Модель PP21L Декабрь 2005 года P/N KD727 Ред. A00 Содержание Источники информации . . . . . . . . . . . . . . . . . . . . . . . . . . . 123 Установка компьютера . . . . . . . . . . . . . . . . . . . . . . . . . . . . 127 . . . . . . . . . . . . . . . . . . . . . . . . . . . . . . . . 128 . . . . . . . . . . . . . . . . . . . . . . . . . . . . . . . 128 129 129 129 130 О компьютере . Вид спереди Вид слева . . Вид справа . Вид сзади . . Вид снизу . . . . . . . . . . . . . . . . . . . . . . . . . . . . . . . . . . . . . . . . . . . . . . . . . . . . . . . . . . . . . . . . . . . . . . . . . . . . . . . . . . . . . . . . . . . . . . . . . . . . . . . . . . . . . . . . . . . . . . . . . . . . . . Использование аккумулятора . . . . . . . . . . . . . . . . . . . . . . . . Работа аккумулятора . . . . . . . . . . . . . Проверка заряда аккумулятора . . . . . . . Экономия заряда аккумулятора . . . . . . . Режимы управления питанием . . . . . . . . Изменение настроек управления питанием Зарядка аккумулятора . . . . . . . . . . . . Замена аккумулятора . . . . . . . . . . . . . Хранение аккумулятора . . . . . . . . . . . . Поиск и устранение неисправностей . . . . . . . . . . . . . . . . . . . . . . . . . . 130 131 132 132 134 134 134 135 . . . . . . . . . . . . . . . . . . . . 135 . . . . . . . . . . . . . . . . . . . . . . . . . . . . . . . . . . . . . . . . . . . . . . . . . . . . . . . . . . . . . . . . . . . . . . . . . . . . . . Блокировки и неполадки программного обеспечения . Программа Dell Diagnostics . . . . . . . . . . . . . . . . Указатель . 130 . . . . . . . . . . . . . . 135 137 . . . . . . . . . . . . . . . . . . . . . . . . . . . . . . . . . . . 141 Содержание 121 122 Содержание Источники информации ПРИМЕЧАНИЕ. Некоторые функции или материалы мультимедиа могут быть вспомогательными и не поставляться с компьютером. Некоторые функции и материалы мультимедиа могут быть недоступны в определенных странах. ПРИМЕЧАНИЕ. Дополнительную информацию можно найти в документации по компьютеру. Что требуется найти? Информация находится здесь • • • • Компакт$диск Drivers and Utilities (Драйверы и утилиты) (иначе называемый Resource (Ресурсы)) ПРИМЕЧАНИЕ. Компакт;диски Drivers and Utilities (Драйверы и утилиты) является дополнительным и может не поставляться с этим компьютером. Программа диагностики компьютера Драйверы для используемого компьютера Документация на устройства Системное программное обеспечение переносного компьютера (NSS) Документация и драйверы уже установлены на компьютере. Данный компакт-диск можно использовать для переустановки драйверов (см. раздел «Повторная установка драйверов и утилит» в руководстве пользователя) или запустите программу Dell Diagnostics (см. раздел «Dell Diagnostics» в руководстве пользователя). На жестком диске компьютера могут быть записаны файлы Readme, содержащие самую свежую информацию о технических новшествах компьютера или справочные материалы для опытных пользователей и технических специалистов. ПРИМЕЧАНИЕ. Драйверы и обновления документации можно найти на веб;узле support.dell.com. • • • • • • Информация о гарантиях Условия (только для США) Инструкции по технике безопасности Сведения о соответствии стандартам Информация об эргономике Лицензионное соглашение конечного пользователя Информационное руководство по продуктам Dell™ Краткий справочник 123 Что требуется найти? Информация находится здесь • • • • Dell Latitude™ Руководство пользователя Удаление и замена компонентов Технические характеристики Настройка системы Устранение неисправностей и решение проблем • Код экспресс-обслуживания и метка производителя • Лицензионная метка Microsoft Windows Центр справки и поддержки Microsoft Windows XP 1 Нажмите кнопку Пуск→ Справка и поддержка→ Руководства пользователя и системное руководство Dell→ Системные руководства. 2 Выберите Руководство пользователя для используемого компьютера. Метка производителя и лицензия Microsoft® Windows® Эти надписи находятся на нижней стороне компьютера. • Метка производителя требуется для идентификации компьютера на веб-узле support.dell.com или при обращении в службу поддержки • Введите код экспрессобслуживания, чтобы звонок был переадресован в службу поддержки. 124 Краткий справочник Что требуется найти? Информация находится здесь • Solutions (Разрешение вопросов) – подсказки и советы по поиску и устранению неисправностей, статьи технических специалистов, интерактивные курсы обучения, часто задаваемые вопросы • Community (Сообщество) – интерактивная дискуссия с другими пользователями Dell • Upgrades (Обновления) – информация о новых версиях различных компонентов (например, памяти, жесткого диска и операционной системы) • Customer Care (Отдел обслуживания клиентов) – контактная информация, звонок в отдел обслуживания и информация о состоянии исполнения заказа, гарантии и ремонте • Service and support (Обслуживание и поддержка) – состояние звонка в отдел обслуживания и архив с информацией об оказании поддержки, обращение для получения сервисного обслуживания, интерактивная дискуссия с представителями службы поддержки • Reference (Справочная информация) – компьютерная документация, подробные сведения о конфигурации компьютера, технические характеристики изделий и техническая документация • Downloads (Данные для загрузки) – сертифицированные драйверы, исправления и обновления программного обеспечения • Notebook System Software (NSS) Системное программное обеспечение (обеспечение) – после переустановки операционной системы на компьютере необходимо также переустановить программное обеспечение NSS. Программа NSS обеспечивает критические обновления операционной системы и поддержку 3,5-дюймовых дисководов USB Dell™, а также процессоров Intel® Pentium® M, оптических дисководов и устройств USB. Программа NSS необходима для правильной работы компьютера Dell. Программное обеспечение автоматически определяет конфигурацию компьютера и операционную систему и устанавливает подходящие для них обновления. Веб$узел поддержки Dell — support.dell.com ПРИМЕЧАНИЕ. Выберите свой регион для просмотра соответствующего веб;узла поддержки. Чтобы загрузить системное программное обеспечение переносного компьютера: 1 Посетите веб-узел support.dell.com, выберите свою сферу деятельности и введите метку производителя. 2 Выберите Drivers & Downloads (Драйверы и файлы для загрузки) и щелкните Go (Перейти). 3 Выберите операционную систему и выполните поиск по ключевой фразе Notebook System Software. ПРИМЕЧАНИЕ. Интерфейс пользователя на веб;узле support.dell.com, в зависимости от настроек, может меняться. Краткий справочник 125 Что требуется найти? Информация находится здесь • Подсказки по обновлению программного обеспечения и устранению неисправностей • Часто задаваемые вопросы, популярные разделы и общие рекомендации по организации рабочей среды Программа поддержки Dell • Как работать в Windows XP • Как работать с программами и файлами • Как индивидуально настроить рабочий стол 126 Программа поддержки Dell - это установленная на компьютере система автоматического обновления и уведомления. Данная программа производит контроль состояния операционной системы, обновление программного обеспечения, а также предоставляет важную информацию для самостоятельного устранения неполадок. Чтобы открыть программу Dell Support Utility, щелкните значок на панели задач. Дополнительную информацию см. в разделе «Доступ к программе поддержки Dell» Руководства пользователя. Центр справки и поддержки Windows 1 Нажмите кнопку Пуск→ Справка и поддержка. 2 Введите слово или фразу, описывающие проблему, и щелкните значок стрелки. 3 Щелкните раздел, соответствующий вашей проблеме. 4 Следуйте инструкциям на экране. • Информация об операциях в сети, мастере управления питанием, горячих клавишах и других вопросах, контролируемых программой Dell QuickSet Справка Dell QuickSet • Переустановка операционной системы Компакт$диск Operating System (Операционная система) ПРИМЕЧАНИЕ. Компакт;диск Operating System (Операционная система) является дополнительным и может не поставляться с этим компьютером. Операционная система уже установлена на компьютере. Для переустановки операционной системы используйте дополнительный компакт-диск Operating System (Операционная система) (см. раздел «Использование компакт-диска Operating System (Операционная система)» в Руководстве пользователя). После повторной установки операционной системы, используйте Компакт-диск Drivers and Utilities (Драйверы и утилиты) (ResourceCD (Ресурсы)) для переустановки драйверов устройств, которые входят в комплект поставки компьютера. ПРИМЕЧАНИЕ. Цвет компакт; диска может различаться в зависимости от заказанной операционной системы. Краткий справочник Чтобы просмотреть Dell QuickSet Help (Справка Dell на QuickSet), щелкните правой кнопкой мыши значок панели задач Microsoft® Windows®. Для получения дополнительной информации о программе Dell QuickSet см. раздел «Dell™ Quickset» в Руководстве пользователя. Установка компьютера ПРЕДУПРЕЖДЕНИЕ. Перед тем как приступить к выполнению операций данного раздела, выполните указания по безопасности, описанные в Информационном руководстве по продуктам. 1 Распакуйте коробку с принадлежностями. 2 Отложите в сторону те принадлежности, которые не понадобятся для завершения установки. В коробке с принадлежностями находится документация пользователя, а также все заказанное вами программное обеспечение и дополнительные компоненты (платы PC Card, дисководы, аккумуляторы и т.п.). 3 Подсоедините адаптер переменного тока к соответствующему разъему на компьютере и к электророзетке. 4 Откройте дисплей компьютера и нажмите кнопку питания, чтобы включить компьютер (см. «Вид спереди» на стр. 128). ПРИМЕЧАНИЕ. Рекомендуется включить и выключить компьютер по крайней мере один раз перед установкой любых плат или подключением компьютера к стыковочному устройству или другому внешнему устройству, например принтеру. Краткий справочник 127 О компьютере Вид спереди 2 1 3 4 10 9 5 6 8 7 128 1 кнопка для открытия дисплея 2 защелки дисплея (2) 3 дисплей 4 индикаторы состояния клавиатуры 5 сенсорная панель 6 кнопки сенсорной панели (2) 7 динамики (2) 8 индикаторы состояния устройств 9 клавиатура 10 кнопка питания Краткий справочник Вид слева 1 2 3 4 5 6 7 8 1 разъем модема 2 сетевой разъем 3 видеоразъем 4 разъемы USB (3) 5 разъем микрофона 6 разъем для наушников 7 гнездо для платы ExpressCard 8 фиксатор гнезда для платы ExpressCard Вид справа 2 1 1 отсек для оптического дисковода 2 3 кнопка открытия лотка оптического дисковода 3 гнездо защитного кабеля Вид сзади 1 1 разъем адаптера переменного тока 2 2 вентиляционное отверстие Краткий справочник 129 Вид снизу 1 2 3 8 7 6 1 4 7 крышка отсека модуля памяти/мини-платы PCI аккумулятор 2 крышка термического модуля и процессора 8 5 5 4 крепежный винт оптического дисковода фиксатор защелки отсека для аккумулятора вентилятор 3 жесткий диск 6 защелка отсека для аккумулятора Использование аккумулятора Работа аккумулятора ПРИМЕЧАНИЕ. Информацию о гарантиях корпорации Dell на компьютер можно найти в документе Информация о продукте или в отдельном гарантийном документе, прилагаемом к компьютеру. Чтобы достичь оптимальной производительности и сохранить настройки BIOS, в портативном компьютере Dell™ всегда должен быть установлен основной аккумулятор. Один аккумулятор в качестве стандартного компонента установлен в аккумуляторный отсек. ПРИМЕЧАНИЕ. Так как при первом использовании нового компьютера аккумулятор может быть не полностью заряжен, используйте адаптер переменного тока для подключения компьютера к электросети. Для достижения наилучших результатов используйте адаптер переменного тока, пока аккумулятор не зарядится полностью. Для просмотра состояния заряда аккумулятора нажмите кнопку Пуск→ Панель управления→ Параметры питания→ Индикатор питания. 130 Краткий справочник ПРИМЕЧАНИЕ. Рабочее время аккумулятора (время, в течение которого аккумулятор остается заряженным) со временем уменьшается. В зависимости от того, как часто и в каких условиях используется аккумулятор, возможно, в процессе эксплуатации компьютера, его потребуется заменить. ПРИМЕЧАНИЕ. Во время записи на компакт;диск или DVD;диск компьютер рекомендуется подключать к электрической розетке. Срок службы аккумулятора зависит от условий эксплуатации. Время работы значительно снижается при выполнении операций с повышенным энергопотреблением, включая следующие, но не ограничиваясь ими. • Использование оптических дисководов. • Использование устройств беспроводной связи, плат PC Card, плат ExpressCards, карт памяти и устройств USB. • Использование дисплея в режиме высокой яркости, трехмерных экранных заставок или других энергоемких программ, например трехмерных игр. • Работа компьютера при максимальном эксплуатационном режиме. См. раздел «Изменение настроек управления питанием» на стр. 134 для получения сведений о том, как открыть окно «Свойства: Электропитание» в Windows или программу Dell QuickSet, которую можно использовать для настройки параметров управления питанием. ПРЕДУПРЕЖДЕНИЕ. Использование несовместимого аккумулятора может повысить риск возгорания или взрыва. Заменяйте аккумулятор только на совместимый аккумулятор, приобретенный в Dell. Аккумулятор предназначен для работы с компьютером Dell. Не используйте аккумулятор от других компьютеров. ПРЕДУПРЕЖДЕНИЕ. Не выбрасывайте аккумуляторы вместе с бытовыми отходами. Если ваш аккумулятор больше не удерживает заряд, свяжитесь с вашим местным агентством по утилизации или учреждением по охране окружающей среды для получения инструкций по утилизации ионно$литиевой батареи. См. раздел «Утилизация аккумулятора» в Информационном руководстве по продуктам. ПРЕДУПРЕЖДЕНИЕ. Неправильное обращение с аккумулятором может повысить риск возгорания или химического ожога. Не протыкайте, не сжигайте, не разбирайте и не нагревайте аккумулятор до температуры выше 65°(149°F). Храните аккумулятор в недоступном для детей месте. Обращайтесь с поврежденным или протекающим аккумулятором крайне осторожно. Поврежденный аккумулятор может протекать и вызвать травмы или повредить оборудование. Проверка заряда аккумулятора Информацию о заряде аккумулятора можно узнать в программе Dell QuickSet Battery Meter, в окне индикатора расхода питания Microsoft Windows, на значке и с помощью предупреждения о недостаточном заряде аккумулятора. Программа Dell™ QuickSet Battery Meter Если установлена программа Dell QuickSet, то чтобы отобразить индикатор батареи QuickSet Battery Meter, нажмите клавиши <Fn><F3>. В окне Battery Meter отображаются состояние, работоспособность, уровень заряда и время окончания зарядки аккумулятора компьютера. Для получения подробной информации о программе QuickSet щелкните правой кнопкой мыши на значке в панели задач и выберите Help (Справка). Краткий справочник 131 Индикатор питания Microsoft® Windows® Индикатор заряда аккумулятора Windows показывает оставшийся заряд. Чтобы проверить заряд аккумулятора, дважды щелкните значок на панели задач. Если компьютер подключен к электросети, появится значок . Предупреждение о недостаточном заряде аккумулятора ВНИМАНИЕ. Во избежание потери или повреждения данных сохраните свою работу сразу после получения предупреждения о недостаточном заряде. Затем соедините компьютер с электрической розеткой. Если аккумулятор полностью разрядился, автоматически запустится спящий режим. Предупреждение о разрядке аккумулятора появляется, когда заряд исчерпан примерно на 90 %. Когда заряд аккумулятора снизится до критического уровня, компьютер перейдет в спящий режим. Можно изменить параметры предупреждений о разрядке аккумулятора с помощью программы QuickSet или в окне Свойства: Электропитание. См. раздел «Изменение настроек управления питанием» на стр. 134 для получения информации о том, как открыть программу QuickSet или окно Свойства: Электропитание. Экономия заряда аккумулятора Выполните следующие действия для экономии заряда аккумулятора. • По возможности подключайте компьютер к электросети через розетку, потому что срок действия аккумулятора во многом зависит от того, сколько раз он используется и заряжается. • Если не планируется работать с компьютером в течение долгого времени, переведите его в спящий режим или режим ожидания (см. раздел «Режимы управления питанием» на стр. 132). • Выберите параметры для оптимизации питания компьютера с помощью Power Management Wizard (Мастера управления потреблением энергии) или окна Свойства: Электропитание. С помощью этих параметров можно также изменить действие при нажатии кнопки включения питания, закрытии дисплея или нажатии клавиш <Fn><Esc>. ПРИМЕЧАНИЕ. См. раздел «Изменение настроек управления питанием» на стр. 134 для получения информации о методах экономии энергии. Режимы управления питанием Режим ожидания Экономия заряда аккумулятора в режиме ожидания достигается за счет отключения дисплея и жесткого диска по истечении заданного времени бездействия (времени ожидания). При возобновлении работы восстанавливается состояние системы на момент перехода в режим ожидания. ВНИМАНИЕ. Если компьютер находится в режиме ожидания Standby, в случае прекращения питания от электросети и аккумуляторной батареи возможна потеря данных. Чтобы перевести компьютер в режим ожидания, выполните следующее. • 132 Нажмите кнопку Пуск→ Выключить компьютер→ Ждущий режим. Краткий справочник или • В зависимости от выбранных параметров управления питанием в окнах «Свойства: Электропитание» или Мастера управления питанием программы QuickSet выберите один из следующих способов. – Нажмите кнопку питания компьютера. – Закройте крышку дисплея. – Нажмите клавиши <Fn><Esc>. Чтобы возобновить работу из режима ожидания, нажмите кнопку включения питания компьютера или откройте крышку дисплея (в зависимости от параметров управления питанием). Нажатие какойлибо клавиши или касание тач-пэда не выводят компьютер из режима ожидания. Спящий режим Экономия заряда аккумуляторной батареи в спящем режиме достигается за счет того, что системная информация копируется в специальную область жесткого диска и происходит полное отключение питания компьютера. При возобновлении работы восстанавливается состояние системы на момент перехода в спящий режим. ВНИМАНИЕ. В режиме ожидания Hibernate нельзя удалять устройства и отстыковывать компьютер. Компьютер переходит в спящий режим Hibernate при разрядке аккумулятора до критически низкого уровня. Как войти в спящий режим вручную. • Нажмите кнопку Пуск→ Выключить компьютер→ Спящий режим. или • В зависимости от выбранных параметров управления питанием в окнах «Свойства: Электропитание» или Мастера управления питанием программы QuickSet выберите один из следующих способов. – Нажмите кнопку питания компьютера. – Закройте крышку дисплея. – Нажмите клавиши <Fn><Esc>. ПРИМЕЧАНИЕ. Некоторые платы PC Card или ExpressCard после выхода компьютера из спящего режима могут работать неправильно. Извлеките и повторно вставьте плату (см. раздел «Извлечение платы или заглушки» руководства пользователя) или просто перезагрузите компьютер. Для выхода из спящего режима нажмите кнопку энергопитания компьютера. Выход компьютера из спящего режима может занять некоторое время. Нажатие какой-либо клавиши или касание тач-пэда не выводят компьютер из режима ожидания. Более подробную информацию о спящем режиме см. в документации по операционной системе. Краткий справочник 133 Изменение настроек управления питанием Чтобы изменить настройки управления потреблением энергии на компьютере, можно использовать Power Management Wizard (Мастер управления потреблением энергии) программы QuickSet или окно Windows Свойства: Электропитание. • Для получения дополнительной информации о программе QuickSet щелкните правой кнопкой мыши значок на панели задач и выберите пункт Справка. • Чтобы открыть окно Свойства: Электропитание, Нажмите кнопку Пуск→ Панель управления→ Параметры питания. Для получения информации о любом поле в окне «Свойства: Электропитание» щелкните знак вопроса в строке заголовка, а затем выберите поле, о котором необходима информация. Зарядка аккумулятора ПРИМЕЧАНИЕ. При выключенном компьютере адаптер заряжает полностью разряженный аккумулятор до 80 процентов емкости примерно в течение 1 часа и до 100 процентов емкости примерно за 2 часа. При включенном компьютере время зарядки увеличивается. Можно оставлять аккумулятор в компьютере на неограниченное время. Внутренняя схема аккумулятора предотвращает его избыточную зарядку. При подключении компьютера к электрической розетке или во время установки аккумулятора в компьютер, который уже подключен к электрической розетке, выполняется проверка температуры и заряда аккумулятора. При необходимости адаптер переменного тока производит зарядку аккумулятора и поддерживает его заряд. Если аккумулятор нагрелся при работе в компьютере или пребывании в нагретой среде, то при подключении компьютера к электросети зарядка аккумулятора может не выполняться. Если индикатор мигает попеременно зеленым и оранжевым светом, аккумулятор слишком сильно нагрет для зарядки. Отсоедините компьютер от электрической розетки и дайте компьютеру и аккумулятору остыть до комнатной температуры. Затем подключите компьютер к электросети или установите дополнительный аккумулятор в модульный отсек. Для получения дополнительной информации по устранению проблем, связанных с аккумулятором, см. раздел «Проблемы, связанные с питанием» Руководства пользователя. Замена аккумулятора ПРЕДУПРЕЖДЕНИЕ. Использование несовместимого аккумулятора может повысить риск возгорания или взрыва. Заменяйте аккумулятор только на совместимый аккумулятор, приобретенный в Dell. Аккумулятор предназначен для использования в компьютере Dell™. Не используйте аккумулятор от других компьютеров. ПРЕДУПРЕЖДЕНИЕ. Перед выполнением этой процедуры выключите компьютер, отсоедините адаптер переменного тока от электросети и компьютера, отсоедините модем от розетки и компьютера, а также отсоедините от компьютера все другие внешние кабели. ВНИМАНИЕ. Чтобы избежать возможного повреждения разъема, необходимо отсоединить все внешние кабели от компьютера. 134 Краткий справочник Для извлечения аккумулятора. 1 Если компьютер подключен к стыковочному устройству, отстыкуйте его. Инструкции см. в документации, поставляемой со стыковочным устройством. 2 Выключите компьютер. 3 Сдвиньте фиксатор защелки отсека для аккумулятора на нижней панели компьютера в сторону от аккумулятора. 4 Сдвиньте и удерживайте защелку отсека для аккумулятора и извлеките аккумулятор из отсека. 1 3 1 аккумулятор 2 2 защелка аккумулятора 3 фиксатор защелки отсека для аккумулятора Чтобы установить аккумулятор, выполните процедуру извлечения в обратном порядке. Хранение аккумулятора Если компьютер не используется в течение длительного времени, извлеките аккумулятор. При длительном хранении аккумулятор разряжается. Прежде чем использовать аккумулятор после длительного периода хранения, полностью зарядите его (см. раздел «Зарядка аккумулятора» на стр. 134). Поиск и устранение неисправностей Блокировки и неполадки программного обеспечения ПРЕДУПРЕЖДЕНИЕ. Перед тем как приступить к выполнению операций данного раздела, выполните указания по безопасности, описанные в Информационном руководстве по продуктам. Краткий справочник 135 Компьютер не запускается Убедитесь, что адаптер переменного тока надежно подключен к компьютеру и электрической розетке. Компьютер не отвечает ВНИМАНИЕ. Если не удастся завершить работу операционной системы с помощью меню кнопки «Пуск», данные могут быть утеряны. Выключите компьютер. Если компьютер не реагирует на нажатие клавиш на клавиатуре или перемещение мыши, нажмите кнопку питания не менее чем на 8-10 секунд, пока компьютер не выключится. Затем перезагрузите компьютер. Программа не отвечает или постоянно возникают сбои ПРИМЕЧАНИЕ. Обычно программное обеспечение включает в себя инструкции по установке, находящиеся в документации, либо на дискете или CD;диске. Завершение программы. 1 2 Одновременно нажмите клавиши <Ctrl><Shift><Esc> и выберите Диспетчер задач. Выберите программу, которая не отвечает, и нажмите кнопку Завершить задачу. Обратитесь к документации по программе. Если необходимо, удалите и заново установите программу. Программа, разработанная для более ранних версий операционной системы Microsoft® Windows® Запустите мастер совместимости программ. Мастер совместимости программ настраивает программу таким образом, чтобы она работала в операционных системах, отличных от Windows XP. Нажмите кнопку Пуск→ Все программы→ Стандартные→ Мастер совместимости программ. 2 Нажмите кнопку Далее и следуйте инструкциям на экране. 1 Появляется сплошной синий экран Выключите компьютер. Если компьютер не реагирует на нажатие клавиш на клавиатуре или перемещение мыши, нажмите кнопку питания не менее чем на 8-10 секунд, пока компьютер не выключится. Затем перезагрузите компьютер. Другие неполадки программ Прочитайте документацию по программе или обратитесь к производителю за информацией по устранению неисправностей. • • • • • 136 Убедитесь, что программа совместима с операционной системой, установленной на компьютере. Убедитесь, что компьютер соответствует минимальным требованиям к оборудованию, необходимым для запуска программного обеспечения. Информацию см. в документации по программе. Убедитесь, что программа была правильно установлена и настроена. Убедитесь, что драйверы устройств не конфликтуют с программой. Если необходимо, удалите и заново установите программу. Краткий справочник Сразу же создайте резервные копии файлов. Используйте антивирусное программное обеспечение для проверки жестких дисков, дискет или компакт$дисков. Сохраните и закройте все открытые файлы или программы, а затем выключите компьютер с помощью меню «Пуск». Сканирование компьютера для поиска шпионского программного обеспечения. Если производительность компьютера ухудшилась, на экране часто появляются окна с рекламой или имеются проблемы подключения к Интернету, то, вероятно, компьютер заражен шпионским программным обеспечением. Воспользуйтесь антивирусной программой, в которую входит защита от шпионского программного обеспечения (может потребоваться обновление программы), чтобы выполнить сканирование компьютера и удалить шпионские программы. Для получения дополнительной информации посетите веб-узел support.dell.com и выполните поиск по ключевому слову spyware. Запустите программу Dell Diagnostic s. См. раздел «Программа Dell Diagnostics» на стр. 137. Если все тесты пройдены успешно, ошибка связана с программным обеспечением. Программа Dell Diagnostics ПРЕДУПРЕЖДЕНИЕ. Перед тем как приступить к выполнению операций данного раздела, выполните указания по безопасности, описанные в Информационном руководстве по продуктам. Когда использовать программу Dell Diagnostics Если при работе на компьютере возникают неполадки, выполните тесты, указанные в разделе «Блокировки и неполадки программного обеспечения» на стр. 135, и прежде чем обращаться в службу технической поддержки Dell за консультацией, запустите программу Dell Diagnostics. Перед началом работы рекомендуется распечатать процедуры из этого раздела. ВНИМАНИЕ. Программа Dell Diagnostics работает только на компьютерах Dell™. ПРИМЕЧАНИЕ. Компакт;диск Drivers and Utilities (Драйверы и утилиты) является дополнительным и может не поставляться с этим компьютером. Запустите программу Dell Diagnostics либо с жесткого диска, либо с компакт-диска Drivers and Utilities (Драйверы и утилиты) (иначе называемый ResourceCD (Ресурсы)). Запуск программы Dell Diagnostics с жесткого диска Программа Dell Diagnostics находится в скрытом разделе Diagnostic Utility жесткого диска. ПРИМЕЧАНИЕ. Если на дисплее компьютера отсутствует изображение, обратитесь в корпорацию Dell. (см. раздел «Обращение в Dell» в Руководстве пользователя). 1 Выключите компьютер. 2 Если компьютер подключен к стыковочному устройству, отстыкуйте его. Инструкции см. в документации, поставляемой со стыковочным устройством. 3 Подключите компьютер к электросети. Краткий справочник 137 4 Диагностику можно запустить двумя способами. a Включите компьютер. Когда появится логотип DELL™, немедленно нажмите клавишу <F12>. Выберите пункт Diagnostics (Диагностика) в загрузочном меню и нажмите клавишу <Enter>. ПРИМЕЧАНИЕ. Если эти клавиши нажаты с опозданием и появился экран с логотипом операционной системы, дождитесь появления рабочего стола Microsoft® Windows®. Затем выключите компьютер и повторите попытку. b Нажмите и удерживайте нажатой клавишу <Fn> во время включения питания компьютера. ПРИМЕЧАНИЕ. Если получено сообщение о том, что раздел Diagnostics Utility не найден, запустите программу Dell Diagnostics с компакт;диска Drivers and Utilities (Драйверы и утилиты). Компьютер запускает проверку Pre-boot System Assessment - серию встроенных диагностических тестов, которые проверяют системную плату, клавиатуру, жесткий диск и дисплей. • Во время проверки отвечайте на вопросы, отображаемые на экране. • Если обнаружен какой-либо сбой, компьютер останавливается и выдает звуковой сигнал. Чтобы остановить тестирование и перезагрузить компьютер, нажмите клавишу <Esc>. Чтобы перейти к следующему тесту, нажмите клавишу <y>. Чтобы повторно протестировать неисправный компонент, нажмите клавишу <r>. • Если при проведении теста системы перед загрузкой будут обнаружены неполадки, запишите коды ошибок и обратитесь в компанию Dell (см. раздел «Обращение в Dell» в Руководстве пользователя). Если тест системы перед загрузкой выполнен успешно, появится сообщение Booting Dell Diagnostic Utility Partition. Press any key to continue (Загрузка раздела утилиты Dell Diagnostic Utility. Нажмите любую клавишу для продолжения). 5 Нажмите любую клавишу, чтобы запустить программу Dell Diagnostics из раздела средств диагностики жесткого диска. Запуск программы Dell Diagnostics с компакт'диска Компакт'диск Drivers and Utilities (Драйверы и утилиты) 1 Вставьте компакт-диск Компакт-диск Drivers and Utilities (Драйверы и утилиты). 2 Выключите и перезагрузите компьютер. При появлении логотипа DELL™ сразу нажмите <F12>. Если вы не успели вовремя нажать эту клавишу и появился экран с логотипом Windows, дождитесь появления рабочего стола Windows. Затем выключите компьютер и повторите попытку. ПРИМЕЧАНИЕ. Последующие шаги изменяют последовательность загрузки только на один раз. В следующий раз загрузка компьютера будет выполняться в соответствии с устройствами, указанными в программе настройки системы. 3 138 При появлении списка загрузочных устройств выделите пункт CD/DVD/CD-RW Drive (Дисковод CD/DVD/CD-RW) и нажмите клавишу <Enter>. Краткий справочник 4 В появившемся меню выберите пункт Boot from CD-ROM (Загрузка с компакт-диска) и нажмите клавишу <Enter>. 5 Введите 1, чтобы открыть меню, и нажмите клавишу <Enter> для продолжения. 6 В нумерованном списке выберите Run the 32 Bit Dell Diagnostics (Запуск 32-разрядной программы Dell Diagnostics). Если в списке имеется несколько версий, выберите подходящую для вашего компьютера. 7 Когда появится Main Menu (Главное меню) программы Dell Diagnostics, выберите тест для запуска. Главное меню Dell Diagnostics 1 После загрузки программы Dell Diagnostics и появления окна Main Menu (Главное меню) нажмите кнопку для выбора нужного параметра. Параметр Функция Express Test (Экспресс-тест) Быстрое тестирование устройств. Этот тест обычно продолжается 10-20 минут и не требует вашего участия. В первую очередь выполните Express Test (Экспресс-тест) для максимально быстрого обнаружения проблемы. Extended Test (Расширенный тест) Полная проверка устройств. Обычно занимает один час и периодически требует от вас ответов на вопросы. Custom Test (Настраиваемый тест) Тестирование выбранного устройства. Вы можете настроить тесты, которые хотите запустить. Symptom Tree (Дерево симптомов) Список наиболее часто встречающихся признаков, с помощью которого вы можете выбрать тест, исходя из особенностей возникшей проблемы. 2 Если во время теста возникла проблема, появится сообщение с кодом ошибки и описанием проблемы. Запишите эту информацию и выполните инструкции на экране. Если ошибку устранить не удалось, обратитесь в Dell (см. раздел «Обращение в Dell» в Руководстве пользователя). ПРИМЕЧАНИЕ. Метка производителя компьютера отображается в верхней части экрана каждого теста. При обращении в корпорацию Dell служба технической поддержки потребует от вас указать Метку производителя. Краткий справочник 139 3 Если запущены тесты Custom Test (Настраиваемый тест) или Symptom Tree (Дерево симптомов), подробную информацию можно получить на соответствующих вкладках, описание которых приведено в следующей таблице. Вкладка Функция Results (Результаты) Результаты тестов и выявленные ошибки. Errors (Ошибки) Выявленные ошибки, их коды и описание проблемы. Help (Справка) Описание тестов и требования для их запуска. Configuration (Конфигурация) Аппаратная конфигурация выбранного устройства. Программа Dell Diagnostics получает информацию о конфигурации всех устройств из программы настройки системы, памяти и различных внутренних тестов, а затем отображает ее как список устройств в левой части экрана. В списке устройств могут отсутствовать имена некоторых компонентов компьютера или подключенных к нему устройств. Parameters (Параметры) Позволяет настраивать тест путем изменения настроек теста. 140 4 По завершении тестов, если программа Dell Diagnostics запущена с компакт-диска Drivers and Utilities (Драйверы и утилиты)извлеките компакт-диск. 5 По завершении тестов закройте экран теста, чтобы вернуться в окно Main Menu (Главное меню). Чтобы выйти из программы Dell Diagnostics и перезагрузить компьютер, закройте окно Main Menu (Главное меню). Краткий справочник Указатель А аккумулятор время работы, 131 замена, 134 зарядка, 134 извлечение, 134 индикатор питания, 132 проверка заряда, 131 работа, 130 хранение, 135 экономия заряда, 132 антивирусная программа, 137 антивирусное программное обеспечение, 137 В электронная, 125 драйверы компакт-диск Drivers and Utilities, 123 И компьютер вид сзади, 129 вид снизу, 130 вид спереди, 128 виды сбоку, 129 документация, 124, 126 компьютер не отвечает, 136 низкая производительность, 137 сбой, 136 установка, 127 инструкции по технике безопасности, 123 Л Ж жесткий диск Dell Diagnostics, 137 информационное руководство по продуктам, 123 веб-узел поддержки, 125 информация об эргономике, 123 веб-узел поддержки Dell, 125 информация о гарантии, 123 Д документация регулятивный, 123 эргономика, 123 безопасность, 123 информационное руководство по продуктам, 123 лицензионное соглашение конечного пользователя, 123 гарантия, 123 Руководство пользователя, 124 Dell Diagnostics, 137 информация о соответствии стандартам, 123 К компакт-диск Operating System (Операционная система), 126 ResourceCD, 123 компакт-диск Drivers and Utilities (Драйверы и утилиты) Dell Diagnostics, 123, 138 компакт-диск Resource (Ресурсы) лицензионное соглашение конечного пользователя, 123 M мастера Мастер совместимости программ, 136 Метка производителя, 124 метки метка производителя, 124, 139 Microsoft Windows, 124 Н неполадки Dell Diagnostics, 137 программное обеспечение, 136 Указатель 141 142 Указатель программное обеспечение и совместимость с Windows, 136 сбой компьютера, 136 блокировки, 135 компьютер не запускается, 136 компьютер не отвечает, 136 компьютер сбой, 136 постоянно возникают сбои в программе, 136 программа, 135 программа не отвечает, 136 программное обеспечение, 136 синий экран, 136 неисправности устранение, 135 О оборудование Dell Diagnostics, 137 операционная система reinstalling, 126 программное обеспечение неполадки, 136 системна переносного компьютера, 125 P режим ожидания, 132 Руководство пользователя, 124 С Справка QuickSet, 126 спящий режим, 133 У установка компьютер, 127 Ф П файл справки Центр справки и поддержки Windows, 126 QuickSet, 126 питание параметры управления, 134 режим ожидания, 132 Ц спящий режим, 133 поиск и устранение неисправностей Dell Diagnostics, 137 проблемы низкая производительность компьютера, 137 шпионское программное обеспечение, 137 142 Указатель Центр справки и поддержки, 124, 126 Ш шпионское программное обеспечение, 137 D Dell Diagnostics запуск с жесткого диска, 137 запуск с компакт-диска Drivers and Utilities (Драйверы и утилиты), 138 использование, 137 главное меню, 139 W Windows XP режим ожидания, 132 спящий режим, 133 Центр справки и поддержки, 126 переустановка, 126 Мастер совместимости программ, 136 Dell™ Latitude™ 120L Snabbreferensguide Modell PP21L w w w. d e l l . c o m | s u p p o r t . d e l l . c o m Information om annan dokumentation som medföljer datorn finns i avsnittet ”Hitta information” på sidan 147. Varningar och upplysningar OBS! Detta meddelande innehåller viktig information som kan hjälpa dig att få ut mer av din dator. ANMÄRKNING: En anmärkning anger antingen risk för skada på maskinvara eller förlust av data och förklarar hur du kan undvika problemet. VARNING! En varning signalerar risk för skada på egendom eller person eller livsfara. Förkortningar och akronymer En fullständig lista över förkortningar och akronymer finns i Ordlista i din dators Användarhandbok. Om du har köpt en Dell™-dator i N-serien gäller inte den information i detta dokument som rör Microsoft® Windows® -operativsystem. ____________________ Information i dokumentet kan ändras utan föregående meddelande. © 2005 Dell Inc. Med ensamrätt. All reproduktion utan skriftligt tillstånd från Dell Inc. är strängt förbjuden. Varumärken som återfinns i denna text: Dell, DELL-logotypen och Latitude är varumärken som tillhör Dell Inc.; Intel och Pentium är registrerade varumärken som tillhör Intel Corporation; Microsoft och Windows är registrerade varumärken som tillhör Microsoft Corporation. Övriga varumärken kan användas i dokumentet som hänvisning till antingen de enheter som gör anspråk på varumärkena eller deras produkter. Dell Inc. frånsäger sig allt ägarintresse av andra varumärken än sina egna. Modell PP21L December 2005 Artikelnummer KD727 Rev. A00 Innehåll Hitta information . . . . . . . . . . . . . . . . . . . . . . . . . . . . . . . . 147 . . . . . . . . . . . . . . . . . . . . . . . . . . . . . . 150 . . . . . . . . . . . . . . . . . . . . . . . . . . . . . . . . . . . 151 Konfigurera datornr Om datorn Framsida . . . . Från vänster . . . Från höger. . . . Bakifrån . . . . . UnderifrånView . Använda batteriet . . . . . . . . . . . . . . . . . . . . . . . . . . . . . . . . . . . . . . . . . . . . . . . . . . . . . . . . . . 151 152 152 152 153 . . . . . . . . . . . . . . . . . . . . . . . . . . . . . . . 153 . . . . . . . . . . . . . . . . . . . . . . . . . . . . . . . . . . . . . . . . . . . . . . . . . . . . . . . . . . . . . . . . . . . . . . . . . . . . . . . . . . . . . . . Batteriprestanda . . . . . . . . . Kontrollera batteriladdningen . . Spara på batteriet . . . . . . . . . Strömhanteringslägen . . . . . . Konfigurera energisparfunktioner Ladda batteriet . . . . . . . . . . Byta ut batteriet . . . . . . . . . . Förvaring av ett batteri . . . . . . . . . . . . . . . . . . . . . . . . . . 153 154 155 155 156 157 157 158 . . . . . . . . . . . . . . . . . . . . . . . . . . . . . . . . . . . 158 . . . . . . . . . . . . . . . . . . . . . . . . . . . . . . . . . . . . . . . . . . 158 160 . . . . . . . . . . . . . . . . . . . . . . . . . . . . . . . . . . . . . . . 165 Felsökning Låsnings- och programproblem Dell Diagnostics . . . . . . . . . Index . . . . . . . . . . . . . . . . . . . . . . . . . . . . . . . . . . . . . . . . . . . . . . . . . . . . . . . . . . . . . . . . . . . . . . . . . . . . . . . . . . . . . . . . . . . . . . . . . . . . . . . . . . . . . . . . . . . . . . . . . . . . . . . . . . . . . . . . . . . . . Innehåll 145 146 Innehåll Hitta information OBS! Vissa funktioner eller media kan vara tillval och medföljer inte alla datorer. Vissa funktioner är inte tillgängliga i alla länder. OBS! Ytterligare information kan medfölja datorn. Vad är det du söker efter? Här hittar du det • • • • Cd-skivan Drivers and Utilities (som även kallas ResourceCD) OBS! Cd-skivan Drivers and Utilities kan vara ett tillval och medföljer eventuellt inte alla datorer. Ett diagnostikprogram för datorn Drivrutiner för min dator Dokumentation om enheterna Systemprogram för en bärbar dator (NSS) Dokumentationen och drivrutinerna är redan installerade på datorn. Du kan installera om drivrutiner från cd-skivan (se ”Installera om drivrutiner och verktyg” i Användarhandbok) eller köra Dell Diagnostics (se ”Dell Diagnostics” i Användarhandbok). Readme-filer kan finnas på cd-skivan och används vid sista minuten-uppdateringar om det har gjorts tekniska ändringar i datorn eller om det har tillkommit avancerat tekniskt referensmaterial som riktar sig till mer erfarna användare och tekniker. OBS! Uppdateringar av drivrutiner och dokumentation finns på support.dell.com • • • • • • Information om garantier Villkor (Endast USA) Säkerhetsanvisningar Information om gällande bestämmelser Ergonomi Licensavtal för slutanvändare Dells™ produktinformationsguide Snabbreferensguide 147 Vad är det du söker efter? Här hittar du det • • • • Dell Latitude™ användarhandbok Ta bort och byta ut delar Specifikationer Konfigurera systeminställningar Felsökning och problemlösning • Servicenummer och expresskod • Licensetikett för Microsoft Windows Hjälp- och supportcenter 1 Klicka på Start→ Hjälp och support→ Dell User and System Guides→ System Guides. 2 Klicka på User’s Guide (Användarhandbok) för din dator. Servicenummer och licens för Microsoft® Windows® Dessa etiketter finns på på undersidan av undersida. • Använd servicekoden för att identifiera datorn när du använder support.dell.com eller kontaktar support. • Använd expresskoden för att komma till rätt avdelning när du kontaktar support. • Lösningar — Felsökningstips, artiklar från tekniker, onlinekurser och vanliga frågor • Gruppforum — Online-diskussion med andra Dell-kunder • Uppgraderingar — Uppgraderingsinformation för olika komponenter, till exempel minnen, hårddiskar och operativsystem • Kundtjänst — Kontaktinformation, servicesamtal och orderstatus, garanti och reparationsinformation • Service och support — Status på servicejobb och supporthistorik, servicekontrakt, onlinediskussioner med support • Referens — Datordokumentation, detaljer om min datorkonfiguration, produktspecifikationer och vitbok • Nedladdningsbara filer — Certifierade drivrutiner, korrigeringar och programuppdateringar • Notebook System Software (NSS) — Om du installerar om operativsystemet i datorn bör du även installera om NSS -programmet. NSS tillhandahåller viktiga uppdateringar av operativsystemet och ger stöd för Dell™ 3,5-tums USB-diskettenheter, Intel® Pentium® M-processorer, optiska enheter och USB-enheter. NSS behövs för att Dell-datorn ska fungera korrekt. Datorn och operativsystemet identifieras automatiskt av programmet som dessutom installerar uppdateringar som är lämpliga för din konfiguration. 148 Snabbreferensguide Dells supportwebbplats — support.dell.com OBS! Välj region för att visa lämpligt supportställe. Så här laddar du ner Notebook bordsdatorer: 1 Besök support.dell.com, välj ditt affärssegment och ange ditt servicenummer. 2 Välj Drivers & Downloads (drivrutiner och hämtbara filer) och klicka på Go. 3 Klicka på ditt operativsystem och sök efter nyckelordet Notebook System Software. OBS! Webbplatsen support.dell.com kan se ut på olika sätt beroende på vad du har valt. Vad är det du söker efter? Här hittar du det • Uppgradering av program och felsökningstips Dells supportverktyg • Vanliga frågor, aktuella ämnen och datorns allmäntillstånd Dells supportverktyg är ett automatiserat uppgraderingsoch aviseringssystem som finns installerat i din dator. I detta supportverktyg ingår tillståndsanalys av datormiljön, uppdateringar för programvara och relevant information om automatisk support. Starta Dells supportverktyg genom att klicka på ikonen i aktivitetsfältet. Mer information finns i avsnittet ”Använda Dells supportverktyg” i Användarhandbok. • Använda Windows XP • Arbeta med program och filer • Anpassa skrivbordet Hjälp- och supportcenter 1 Klicka på Start→ Hjälp och support. 2 Skriv ett ord eller en fras som beskriver problemet och klicka på pilen. 3 Klicka på ämnet som beskriver problemet. 4 Följ instruktionerna på skärmen. • Information om nätverksaktivitet, energisparguiden och annat som sköts genom Dell QuickSet Hjälp om Dell QuickSetelp Om du vill läsa Hjälp om Dell QuickSet högerklickar du på ikonen i aktivitetsfältet i Windows . Mer information om Dell QuickSet finns i avsnittet ”Dell™ Quickset” i Användarhandbok. • Installera om operativsystemet Operativsystemskiva OBS! Cd-skivan med operativsystemet kan vara ett tillval och medföljer inte alla datorer. Operativsystemet är redan installerat på datorn. När du har installerat om operativsystemet använder du den extra cdskivan Cd-skivan Operating System (se avsnittet ”Använda cd-skivan Operating System” i Användarhandbok). När du har installerat om operativsystemet använder du Drivers and Utilities (ResourceCD) för att installera om drivrutiner för de enheter som medföljde datorn. OBS! Cd-skivans färg varierar beroende på vilket operativsystem du beställde. Snabbreferensguide 149 Konfigurera datornr VARNING! Innan du utför någon av åtgärderna i det här avsnittet ska du läsa igenom och följa säkerhetsinstruktionerna i produktinformationsguiden. 1 Packa upp tillbehörslådan. 2 Lägg innehållet i tillbehörslådan åt sidan. Det behöver du för att slutföra installationen senare. Tillbehörslådan innehåller även användardokumentation och eventuell programvara eller ytterligare maskinvara (t.ex. PC-kort, drivrutiner och batterier) som du har beställt. 3 Anslut nätadaptern till datorns nätadapterkontakt och till eluttaget. 4 Öppna datorns bildskärm och tryck på strömbrytaren för att sätta på datorn (se ”Framsida” på sidan 151). OBS! Vi rekommenderar att du sätter på och stänger av datorn åtminstone en gång innan du sätter i eventuella kort eller ansluter datorn till en dockningsstation eller en annan extern enhet, till exempel en skrivare. 150 Snabbreferensguide Om datorn Framsida 1 2 3 4 10 9 5 6 8 7 1 låsreglage 2 spärrhakar (2) 3 bildskärm 4 tangentbordets statuslampor 5 styrplatta 6 styrplattans knappar (2) 7 högtalare (2) 8 lampor för enhetsstatus 9 tangentbord 10 strömbrytare Snabbreferensguide 151 Från vänster 1 2 3 4 5 6 7 8 1 modemport 2 nätverkskontakt 3 bildskärmskontakt 4 USB-portar (3) 5 mikrofonkontakt 6 kontakt för hörlurar 7 ExpressCard-plats 8 frigöringsknapp för ExpressCard Från höger 2 1 1 optiskt enhetsuttag 3 utmatningsknapp för optisk enhet 2 3 säkerhetskabeluttag Bakifrån 1 1 152 nätadapterkontakt Snabbreferensguide 2 luftventil 2 UnderifrånView 1 2 3 8 7 6 5 4 1 lucka för minnesmodul/mini-PCI 2 låsskruv för den optiska enheten 3 hårddisk 4 batteri 5 lås för batterifacket 6 frigöringsspak för batterifacket 7 lucka till processor och värmeledaren 8 fläkt Använda batteriet Batteriprestanda OBS! Information om Dell-garantin för din dator finns i Produktinformationsguiden eller i ett separat garantidokument i pappersformat som medföljde datorn. För att din dator ska fungera så bra som möjligt och för att BIOS-inställningarna ska sparas bör huvudbatteriet alltid sitta i din bärbara Dell™-dator. Ett batteri medföljer som standard och är vid leverans monterat i batterifacket. OBS! Anslut datorn till ett eluttag med hjälp av nätadaptern första gången du använder datorn eftersom batteriet kanske inte är fulladdat. Låt nätadaptern sitta i tills batteriet är helt laddat. Det ger bäst resultat. Kontrollera hur det står till med datorn genom att klicka på Start→ Kontrollpanelen→ Energialternativ→ Energimätare. Snabbreferensguide 153 OBS! Batteriets drifttid (den tid som batteriet kan hålla laddningen) minskar med tiden. Beroende på hur ofta och under vilka förhållanden batteriet används, kan du eventuellt behöva köpa ett nytt batteri under datorns livslängd. OBS! Du bör ansluta datorn till ett eluttag när du bränner en cd- eller dvd-skiva. Batteriets drifttid varierar beroende på hur datorn används. Drifttiden minskar avsevärt i följande och liknande situationer: • Vid användning av optiska enheter • Om du använda trådlösa kommunikationsenheter, pc-kort, ExpressCard, medieminneskort eller USB-enheter • Vid användning av hög ljusstyrka på bildskärmen, tredimensionella skärmsläckare och andra beräkningsintensiva program, t.ex. 3D-spel • Köra datorn med högsta möjliga hastighet. Se ”Konfigurera energisparfunktioner” på sidan 156 om du vill ha information om hur du kommer åt energialternativ eller Dell QuickSet, som du kan använda för att konfigurera energisparfunktioner. VARNING! Om du använder ett inkompatibelt batteri kan risken för brand eller explosion öka. Byt bara till ett kompatibelt batteri från Dell. Batteriet har utformats så att det fungerar med din dator från Dell. Använd inte ett batteri som är avsett för andra datorer i din dator. VARNING! Släng inte batterier med hushållsavfallet. När det inte längre går att ladda batteriet bör du kassera det på lämpligt sätt. Kontakta kommunen eller en miljövårdsorganisation om du vill veta mer om hur du bör kassera batteriet. Se ”Kassering av batterier” i Produktinformationsguiden. VARNING! Felaktig användning av batteriet kan öka risken för brand eller kemisk brännskada. Stick inte hål på batteriet, bränn det inte, försök inte ta isär det och exponera det inte för temperaturer över 65 °C. Förvara batteriet oåtkomligt för barn. Hantera skadade eller läckande batterier mycket försiktigt. Skadade batterier kan läcka eller orsaka skador på personer eller utrustning. Kontrollera batteriladdningen Batterimätaren i Dell QuickSet, Energimätare i Microsoft Windows ikonen batteriladdning ger information om batteriets laddning. samt varningen för låg Batterimätaren i Dell™ QuickSet Om Dell QuickSet är installerat, trycker du på <Fn><F3> om du vill visa QuickSet Battery Meter (batterimätare). Batterimätaren visas batteriets tillstånd, hälsa, laddningsnivå och återstående laddningstid. Mer information om QuickSet får du om du högerklickar på ikonen klickar på Hjälp. i Aktivitetsfältet och sedan Energimätaren i Microsoft® Windows® Energimätaren i Windows indikerar batteriets återstående laddning. Du kan kontrollera Energimätaren genom att dubbelklicka på ikonen i Aktivitetsfältet. Om datorn är ansluten till ett eluttag visas ikonen 154 Snabbreferensguide . Batterivarningsindikator ANMÄRKNING: För att undvika att förlora eller förstöra data bör du spara arbetet så snart en varning om låg batterinivå visas. Anslut sedan datorn till ett eluttag. Om batteriet körs helt slut, sätts datorn automatiskt i viloläge. När batteriet är urladdat till cirka 90 procent visas ett varningsmeddelande. Om batteriladdningen når en kritiskt låg nivå försätts datorn i viloläge. Du kan ändra inställningarna för batterilarmen i QuickSet eller fönstret Egenskaper för energialternativ. Mer information om hur du startar Quickset eller öppnar fönstret Egenskaper för energialternativ finns i avsnittet ”Konfigurera energisparfunktioner” på sidan 156. Spara på batteriet Gör så här för att spara på batteriet: • Anslut om möjligt datorn till ett eluttag, eftersom batteriets livslängd till stor del avgörs av hur många gånger det används och laddas. • Försätt datorn i vänteläge eller viloläge om du inte använder den en längre tid (se ”Strömhanteringslägen” på sidan 155). • I guiden för Energisparfunktioner eller egenskaper för Energialternativ kan du välja alternativ som optimerar datorns strömförbrukning. De här inställningarna kan även ändras om du trycker på strömbrytaren, stänger bildskärmen eller trycker på <Fn><Esc>. OBS! Mer information om hur du sparar på batteriet finns i avsnittet ”Konfigurera energisparfunktioner” på sidan 156. Strömhanteringslägen Vänteläge I vänteläget minskar strömförbrukningen genom att bildskärmen och hårddisken stängs av när datorn inte har använts under en angiven tidsperiod. När datorn går ur vänteläget återgår den till samma läge som den befann sig i innan den gick in i vänteläget. ANMÄRKNING: Om datorn varken får ström från elnätet eller batteriet när den befinner sig i vänteläge kan data gå förlorade. Så går du in i vänteläget: • Klicka på Start→ Stäng av→ Försätt datorn i vänteläge. eller • Beroende på hur du ställer in energisparalternativen i fönstret Egenskaper för energialternativ eller Power Management Wizard (energisparguiden) i Quickset kan du använda en av följande metoder: – Tryck på strömbrytaren. – Stäng skärmen. – Tryck på <Fn><Esc>. Snabbreferensguide 155 Avsluta vänteläget genom att trycka på strömbrytaren eller öppna skärmen, beroende på hur du har ställt in energisparalternativen. Du kan inte tvinga datorn ur vänteläget genom att trycka på en tangent eller röra vid styrplattan. Viloläge Viloläget sparar ström genom att systemdata kopieras till ett reserverat område på hårddisken varefter datorn stängs av helt. När datorn går ur viloläget återgår den till samma läge som den befann sig i innan den gick in i viloläget. ANMÄRKNING: Du kan inte ta bort enheter eller frigöra datorn från dockningsenheten när den är i viloläge. Datorn försätts i viloläge om batteriladdningsnivån blir mycket låg. Så här försätter du datorn i viloläge manuellt: • Klicka på Start→ Avsluta→ Försätt datorn i viloläge. eller • Beroende på hur du ställer in energisparalternativen i fönstret Egenskaper för Energialternativ eller Power Management Wizard (energisparguiden) i Quickset kan du använda en av följande metoder för att försätta datorn i viloläge: – Tryck på strömbrytaren. – Stäng skärmen. – Tryck på <Fn><Esc>. OBS! Vissa pc-kort och ExpressCard fungerar eventuellt inte som de ska när datorn vaknar upp ur viloläge. Ta ur och sätt i kortet igen (se ”Ta bort ett kort eller ett tomt kort” i Användarhandbok) eller starta helt enkelt om datorn. Tryck på strömbrytaren för att gå från viloläge till aktivt läge. Det kan ta en liten stund innan datorn har gått ur viloläget. Du kan inte tvinga datorn ur viloläget genom att trycka på en tangent eller röra vid styrplattan. Mer information om hur du går ur viloläget finns i dokumentationen som levererades med operativsystemet. Konfigurera energisparfunktioner Du kan använda Power Management Wizard (energisparguiden) i QuickSet eller Energialternativ i Windows för att konfigurera datorns energisparfunktioner. 156 • Mer information om QuickSet får du om du högerklickar på ikonen klickar på Hjälp. • Fönstret egenskaper för Energialternativ visas om du klickar på Start→ Kontrollpanelen→ Energialternativ. Om du vill ha information om något fält i fönstret Egenskaper för Energialternativ klickar du på frågetecknet i namnlisten och därefter klickar på det område du vill ha information om. Snabbreferensguide i Aktivitetsfältet och sedan Ladda batteriet OBS! När datorn är avstängd laddar nätadaptern laddar upp ett fullständigt tömt batteri till omkring 80 procents laddning på en timme och till hundra procent på omkring två timmar. Laddningstiden är längre om datorn är på. Du kan låta batteriet sitta i datorn så länge du vill. I batteriet finns speciella kretsar som skyddar mot överladdning. När du ansluter datorn till ett eluttag eller sätter i ett batteri medan datorn är ansluten till uttaget kontrolleras batteriladdningen och temperaturen automatiskt. Eventuellt laddar nätadaptern batteriet så att laddningen bibehålls. Om batteriet är varmt på grund av att det har använts eller av att omgivningen är varm kan det hända att det inte laddas trots att du ansluter datorn till ett eluttag. Batteriet är för varmt för att laddas om batteriets indikator blinkar omväxlande grönt och orange. Koppla ur datorn från eluttaget och låt sedan datorn och batteriet svalna i rumstemperatur. Anslut sedan datorn till eluttaget och fortsätt att ladda batteriet. Mer information om hur du kan lösa batteriproblem finns i avsnittet ”Problem med strömförsörjning” i Användarhandbok. Byta ut batteriet VARNING! Om du använder ett inkompatibelt batteri kan risken för brand eller explosion öka. Byt bara till ett kompatibelt batteri från Dell. Batteriet har utformats så att det fungerar med din Dell™-dator. Använd inte ett batteri som är avsett för andra datorer i din dator. VARNING! Stäng av datorn, ta ur nätadaptern från vägguttaget och datorn, koppla bort modemet från telefonjacket och datorn och ta bort alla andra externa sladdar från datorn. ANMÄRKNING: Du måste ta bort alla externa sladdar från datorn så att kontakterna inte skadas. Snabbreferensguide 157 Så här tar du bort batteriet: 1 Om datorn är ansluten (dockad) till en dockningsstation frigör du den. Mer information finns i dokumentationen som medföljde dockningsstationen. 2 Kontrollera att datorn är avstängd. 3 Skjut undan låsanordningen på datorns undersida från batteriet. 4 Skjut undan och håll kvar frigöringsspaken för batterifacket och ta sedan ut batteriet ur facket. 1 3 1 batteri 2 2 frigöringsspak för batterifacket 3 lås för batterifacket Sätt tillbaka batteriet genom att följa borttagningsproceduren i omvänd ordning. Förvaring av ett batteri Ta ut batteriet ur datorn om du inte ska använda den under en tid. Om ett batteri förvaras en längre tid utan att användas laddas det ur. Efter en lång tids förvaring ska du ladda upp batteriet på nytt (se ”Ladda batteriet” på sidan 157) innan du använder det. Felsökning Låsnings- och programproblem VARNING! Innan du utför någon av åtgärderna i det här avsnittet ska du läsa igenom och följa säkerhetsinstruktionerna i produktinformationsguiden. Dator startar inte KONTROLLERA ATT NÄTADAPTERN SITTER I ORDENTLIGT FAST I DATORN OCH I ELUTTAGET. 158 Snabbreferensguide Datorn slutar svara på kommandon ANMÄRKNING: Du kan förlora data om du inte kan stänga av datorn på det vanliga sättet via operativsystemet. S T Ä N G A A V D A T O R N — Om datorn varken svarar på tangentnedtryckning eller musrörelse håller du strömbrytaren intryckt i minst 8-10 sekunder tills datorn stängs av. Starta sedan om datorn. Ett program slutar att svara eller kraschar upprepade gånger OBS! Programvaror innehåller ofta installationsinstruktioner i sin dokumentation eller på en diskett eller cd-skiva. AVSLUTA PROGRAMMET — 1 Tryck på <Ctrl><Shift><Esc> samtidigt och klicka på Aktivitetshanteraren. 2 Markera programmet som inte svarar och klicka på Avsluta aktivitet. K O N T R O L L E R A P R O G R A M D O K U M E N T A T I O N E N — Avinstallera och installera om programmet om det behövs. Ett program är utvecklat för en tidigare version av Microsoft® Windows® operativsystem K Ö R G U I D E N F Ö R P R O G R A M K O M P A T I B I L I T E T — Guiden Programkompatibilitet konfigurerar program så att de körs i en miljö som liknar tidigare operativsystem. 1 Klicka på Start→ Alla program→ Tillbehör→ Guiden Programkompatibilitet. 2 Klicka på Nästa och följ anvisningarna på skärmen. En helt blå skärm visas S T Ä N G A A V D A T O R N — Om datorn varken svarar på tangentnedtryckning eller musrörelse håller du strömbrytaren intryckt i minst 8-10 sekunder tills datorn stängs av. Starta sedan om datorn. Andra programproblem LÄS DOKUMENTATIONEN FÖR PROGRAMVARAN ELLER KONTAKTA TILLVERKAREN FÖR ATT FÅ FELSÖKNINGSINFORMATION — • Se till att programmet är kompatibelt med det operativsystem som är installerat på datorn. • Se till att datorn uppfyller de minimikrav för maskinvara som krävs för att köra programmet. Programmets dokumentation innehåller mer information. • Se till att programmet är rätt installerat och konfigurerat. • Kontrollera att drivrutinerna inte står i konflikt med andra program. • Avinstallera och installera om programmet om det behövs. SÄKERHETSKOPIERA FILERNA OMEDELBART. ANVÄND ETT ANTIVIRUSPROGRAM FÖR ATT KONTROLLERA ATT DET INTE FINNS VIRUS PÅ HÅRDDISKEN, DISKETTERNA ELLER CD-SKIVORNA. SPARA OCH STÄNG ALLA ÖPPNA FILER OCH PROGRAM OCH STÄNG AV DATORN PÅ START-MENYN. Snabbreferensguide 159 S Ö K I G E N O M D A T O R N E F T E R S P I O N P R O G R A M — Om datorn är trög, om du ofta får se popup-annonser eller har problem med att ansluta till Internet kan datorn vara infekterad med spionprogram. Sök igenom datorn och ta bort spionprogrammen med ett antivirusprogram som även tar bort spionprogram (du kan behöva uppgradera programmet). Besök support.dell.com och sök på nyckelordet spyware (eller spionprogram) om du vill ha mer information. K Ö R D E L L D I A G N O S T I C S — Se ”Dell Diagnostics” på sidan 160. Om alla tester lyckas beror felet på ett programvaruproblem. Dell Diagnostics VARNING! Innan du utför någon av åtgärderna i det här avsnittet ska du läsa igenom och följa säkerhetsinstruktionerna i produktinformationsguiden. När du ska använda Dell Diagnostics Om du har problem med datorn utför du kontrollerna i avsnittet och kör Dell Diagnostics innan du kontaktar Dell för att få hjälp.”Låsnings- och programproblem” på sidan 158. Skriv gärna ut instruktionerna innan du börjar. ANMÄRKNING: Dell Diagnostics fungerar bara på datorer från Dell™. OBS! Cd-skivan Drivers and Utilities är ett tillval och medföljer inte alla datorer. Starta Dell Diagnostics antingen från hårddisken eller från cd-skivan Drivers and Utilities (kallas också ResourceCD). Starta Dell Diagnostics från hårddiskene Dell Diagnostics finns på en dold diagnostikpartition på hårddisken. OBS! Kontakta Dell om det inte syns något på skärmen. (se ”Kontakta Dell” i Användarhandbok). 1 Stäng av datorn. 2 Om datorn är ansluten (dockad) till en dockningsstation frigör du den. Mer information finns i dokumentationen som medföljde dockningsstationen. 3 Anslut datorn till ett eluttag. 4 Diagnosprogrammet kan startas på två sätt: a Slå på strömmen till datorn. När DELL™-logotypen visas trycker du direkt på <F12>. Välj Diagnostics i startmenyn och tryck på <Enter>. OBS! Om du väntar för länge och operativsystemets logotyp visas, fortsätter du att vänta tills Microsoft® Windows® har startats. Stäng sedan av datorn och försök igen. b Håll <Fn> nedtryckt när du slår på datorn. OBS! Om du får ett meddelande om att ingen partition för diagnosverktyget har hittats, kör du Dell Diagnostics från cd-skivan Drivers and Utilities. 160 Snabbreferensguide Datorn kör då Systemgenomgång före start, som är en serie grundläggande tester av moderkortet, tangentbordet, hårddisken och bildskärmen. • Svara på de frågor som eventuellt visas under genomgången. • Om ett fel upptäcks stannar datorn och avger en ljudsignal. Vill du avbryta genomgången och starta om datorn trycker du på <Esc>. Vill du fortsätta med nästa test trycker du på <y> och vill du testa om den komponent som inte fungerade trycker du på <r>. • Om ett fel upptäckts under systemgenomgången ska du anteckna felkoderna och kontakta Dell (se ”Kontakta Dell” i Användarhandbok) Om systemgenomgången före start har slutförts utan problem visas meddelandet Booting Dell Diagnostic Utility Partition. Press any key to continue (Partition för Dell Diagnostic-verktyget startas. Tryck på valfri tangent och fortsätt). 5 Tryck på valfri tangent och starta Dell Diagnostics (Dell Diagnostik) från partitionen för diagnostikverktyget på hårddisken. Starta Dell Diagnostics från Cd-skivan Drivers and Utilities 1 Sätt in cd-skivan cd-skivan Drivers and Utilities. 2 Stäng av och starta om datorn. När DELL-logotypen visas trycker du genast på <F12>. Om du väntar för länge och Windows-logotypen visas fortsätter du att vänta tills skrivbordet i Windows visas. Stäng sedan av datorn och försök igen. OBS! Nästa steg ändrar startsekvensen bara för denna gång. Nästa gång startas datorn enligt vad som har angetts för enheterna i systeminställningsprogrammet. 3 När listan över startenheter visas markerar du CD-/DVD-/CD-RW Drive (enhet) och trycker på <Enter>. 4 Välj Boot from CD-ROM (starta från cd-skiva) på menyn som visas och tryck på <Enter>. 5 Skriv 1 för att öppna menyn och gå vidare genom att trycka på <Enter>. 6 Välj Run the 32 Bit Dell Diagnostics i den numrerade listan. Finns det flera versioner väljer du den som gäller din dator. 7 När huvudmenyn för Dell Diagnostics visas väljer du det test som du vill köra. Snabbreferensguide 161 Huvudmenyn i Dell Diagnostics 1 När Dell Diagnostics lästs in och skärmen med huvudmenyn visas klickar du på knappen för det alternativ som du vill använda. Alternativ Funktion Express Test (Snabbtest) Utför ett snabbtest av enheter. Testet tar vanligtvis 10 till 20 minuter och kräver inte att användaren gör något. Kör Express Test först så ökar chanserna att hitta problemet snabbt. Extended Test (Utökat test) Utför ett utökat test av enheterna. Testet tar normalt en timme eller mer, och användaren måste svara på frågor då och då. Custom Test (Anpassat test) Testar en viss enhet. Du kan anpassa de tester som du vill köra. Symptom Tree (Symptomträd) Här visas de vanligaste problemsymptomen och här kan du välja ett test utifrån symptomen som datorn uppvisar. 2 Om du stöter på ett problem under ett test visas ett meddelande med en felkod och en beskrivning av problemet. Anteckna felkoden och problembeskrivningen och följ sedan instruktionerna på skärmen. Om du inte klarar av att lösa problemet ska du kontakta Dell (se ”Kontakta Dell” i Användarhandbok) OBS! Datorns servicenummer finns längst upp på varje testsida. När du kontaktar Dell frågar supportpersonalen efter ditt servicenummer. 3 Om du kör ett test med alternativen Custom Test (anpassat test) eller Symptom Tree (symptomträd) får du mer information när du klickar på någon av flikarna som beskrivs i tabellen nedan. 162 Flik Funktion Results (resultat) Visar testresultatet och eventuella feltillstånd som har påträffats. Errors (fel) Visar feltillstånd som har påträffats, felkoder och problembeskrivningar. Help (hjälp) Beskriver testet och kan innehålla information om eventuella testkrav. Configuration (konfiguration) Visar maskinvarukonfigurationen för den valda enheten. Parameters (parametrar) Med dessa kan du anpassa testet genom att ändra inställningarna. Dell Diagnostics hämtar konfigurationsinformation för alla enheter från systeminställningsprogrammet, minnet och olika interna test och visar sedan informationen i enhetslistan till vänster på skärmen. Enhetslistan kanske inte visar namnen på alla komponenter som är installerade på datorn eller alla enheter som är anslutna till datorn. Snabbreferensguide 4 Ta ut cd-skivan när testen är slutförda, om du kör Dell Diagnostics från cd-skivan Drivers and Utilities. 5 När testen är slutförda stänger du testskärmen för att återgå till huvudmenyn. Stäng Huvudmenyn för att avsluta Dell Diagnostics och starta om datorn. Snabbreferensguide 163 164 Snabbreferensguide Index A D E antivirus program, 160 dator bakifrån, 152 dokumentation, 148-149 framsida, 151 från sidan, 152 konfigurera, 150 krasch, 159 långsam prestanda, 160 slutar svara på kommandon, 159 underifrån, 153 etiketter Microsoft Windows, 148 Servicenummer, 148 servicenummer, 162 anti-virus software, 159 B batteri byta ut, 157 driftstid, 154 energimätare, 154 förvaring, 158 kontrollera laddningen, 154 ladda, 157 prestanda, 153 spara ström, 155 ta bort, 157 bestämmelser, 147 Dell Diagnostics använda, 160 huvudmeny, 162 starta från cd-skivan Drivers and Utilities, 161 starta från hårddisken, 160 starting from hard drive, 160 Dells supportwebbplats, 148 C cd-skivan Drivers and Utilities Dell Diagnostics, 161 cd-skivor Drivers and Utilities, 147 operativsystem, 149 ResourceCD, 147 dokumentation bestämmelser, 147 ergonomi, 147 garanti, 147 handbok, 148 licensavtal, 147 online, 148 produktinformationsguide, 14 7 säkerhet, 147 drivrutiner cd-skivan Drivers and Utilities, 147 F felsökning Dell Diagnostics, 160 Hjälp- och supportcenter, 149 G garantiinformation, 147 guider Guide för programkompatibilitet, 159 H handbok, 148 Hjälp- och supportcenter, 148-149 hjälp om QuickSet, 149 hjälpfil Hjälp- och supportcenter, 149 QuickSet, 149 Index 165 166 Index I program, 158-159 program och Windowskompatibilitet, 159 program slutar att svara, 159 programkraschar, 159 spionprogram, 160 information om ergonomi, 147 K konfigurera dator, 150 L produktinformationsguide, 147 program notebook system, 148 problem, 159 licensavtal, 147 R ResourceCD Dell Diagnostics, 160 M maskinvara Dell Diagnostics, 160 S säkerhetsanvisningar, 147 O operativsystem installera om, 149 Operativsystemskiva, 149 P problem blå skärm, 159 datorkrasch, 159 datorn slutar svara på kommandon, 159 datorn startar inte, 158 Dell Diagnostics, 160 långsam datorprestanda, 160 låsningar, 158 lösa, 158 166 Index Servicenummer, 148 spionprogram, 160 strömförbrukning inställningar, 156 vänteläge, 155 viloläge, 156 supportwebbplats, 148 V vänteläge, 155 viloläge, 156 W Windows XP Guide för programkompatibilitet, 159 Hjälp- och supportcenter, 149 installera om, 149 vänteläge, 155 viloläge, 156 ת D מצב המתנה179 , תג שירות172 , מצב שינה180 , מרכז העזרה והתמיכה173-172 , תוויות תג שירות186 ,172 , 172 ,Microsoft Windows ) Drivers and Utilitiesמנהלי התקנים ותוכניות שירות( -תקליטור תוכנית האבחון של 185 ,Dell ס תוכנה בעיות183 , מערכת מחשב מחברת172 , מערכת ההפעלה -תקליטור173 , סוללה אחסון182 , בדיקת הטעינה178 , ביצועים177 , החלפה181 , הסרה181 , זמן הפעלה178 , חיסכון בחשמל179 , טעינה181 , מד צריכת חשמל178 , פ פתרון בעיות מרכז העזרה והתמיכה173 , תוכנית האבחון של 184 ,Dell ק קובץ עזרה מרכז העזרה והתמיכה של 173 ,Windows 173 ,QuickSet | 190אינדקס תוכנית האבחון של Dell הפעלה מהכונן הקשיח184 , הפעלה מהתקליטור Drivers and ) Utilitiesמנהלי התקנים ותוכניות שירות(185 , שימוש184 , תפריט ראשי186 , תוכנת אנטי-וירוס184 , תיעוד אחריות171 , ארגונומיה171 , בטיחות171 , הסכם רשיון למשתמש קצה171 , מדריך למשתמש172 , מדריך מידע מוצר171 , מקוון172 , תקינה171 , תקליטורים מערכת הפעלה173 , ) Drivers and Utilitiesמנהלי התקנים ותוכניות שירות(, 171 171 ,ResourceCD Q ,QuickSetעזרה173 , R ResourceCD תוכנית האבחון של 184 ,Dell S ) spywareתוכנת ריגול(184 , W Windows XP התקנה מחדש173 , מצב המתנה179 , מצב שינה180 , מרכז העזרה והתמיכה173 , Program Compatibility ) Wizardאשף תאימות תוכניות(183 , אינדקס א תוכניות ,קריסות183 , תוכנית האבחון של 184 ,Dell תוכנית מפסיקה להגיב183 , ) spywareתוכנת ריגול(184 , אחריות ,מידע171 , כ כונן קשיח תוכנית האבחון של 184 ,Dell אנטי-וירוס תוכנה184 , ארגונומיה ,מידע171 , ה מ אשפים Program Compatibility ) Wizardאשף תאימות תוכניות(183 , הוראות בטיחות171 , מדריך למשתמש172 , הסכם רשיון למשתמש קצה171 , מדריך מידע מוצר171 , התקנה מחשב174 , מחשב ביצועים איטיים184 , הגדרה174 , מבט מאחור176 , מבט מהצד176 , מבט מלמטה177 , מבט מלפנים175 , מפסיק להגיב183 , קריסות183 , תיעוד173-172 , אתר התמיכה של 172 ,Dell אתר תמיכה172 , ח ב בעיות ביצועי מחשב איטיים184 , מחשב אינו עולה183 , מחשב מפסיק להגיב183 , מסך כחול183 , נעילות182 , פתרון182 , קריסות מחשב183 , תאימות תוכניות ו,Windows - 183 תוכנה183-182 , חומרה תוכנית האבחון של 184 ,Dell חשמל הגדרות ניהול180 , מצב המתנה179 , מצב שינה180 , מידע תקינה171 , מנהלי התקנים תקליטור Drivers and Utilities )מנהלי התקנים ותוכניות שירות(171 , מערכת הפעלה התקנה מחדש173 , אינדקס | 189 188 מדריך עזר מהיר כרטיסייה פעולה ) Configurationהגדרת תצורה( הצגת הגדרת התצורה של המערכת עבור ההתקן שנבחר. ) Parametersפרמטרים( תוכנית האבחון של Dellמקבלת את מידע התצורה עבור כל ההתקנים מהגדרת המערכת ,מהזיכרון וממספר בדיקות פנימיות, ומציגה את המידע ברשימת ההתקנים בחלונית השמאלית במסך. ייתכן שברשימת ההתקנים לא יוצגו שמותיהם של כל הרכיבים המותקנים במחשב או של כל ההתקנים המחוברים למחשב. בכרטיסיה זו ניתן להתאים אישית את הבדיקה על-ידי שינוי הגדרות הבדיקה. 4אם הפעלת את תוכנית האבחון של Dellמהתקליטור ,Drivers and Utilitiesלאחר השלמת הבדיקות הוצא את התקליטור. 5עם סיום הבדיקות ,סגור את מסך הבדיקה כדי לחזור אל המסך ) Main Menuתפריט ראשי( .כדי לצאת מתוכנית האבחון של Dellולהפעיל מחדש את המחשב ,סגור את המסך .Main Menu מדריך עזר מהיר 187 מסך Main Menuשל תוכנית האבחון של Dell 1לאחר טעינת תוכנית האבחון של Dellוהופעת המסך ) Main Menuתפריט ראשי( ,לחץ על הלחצן של האפשרות הרצויה. אפשרות פעולה ) Express Testבדיקה מהירה( ביצוע בדיקה מהירה של התקנים .בדיקה זו נמשכת בדרך כלל בין 10ל 20 -דקות ואינה דורשת את התערבותך .הפעל את Express Testתחילה כדי לאתר את הבעיה במהירות. ביצוע בדיקה מקיפה של התקנים .בדיקה זו נמשכת בדרך כלל שעה או יותר ומחייבת אותך לענות על שאלות מדי פעם. בדיקת התקן מסוים .באפשרותך להתאים אישית את הבדיקות שברצונך לבצע. אפשרות זו מפרטת את התסמינים הנפוצים ביותר ומאפשרת לבחור בדיקה בהתאם לתסמין של הבעיה שבה נתקלת. ) Extended Testבדיקה מורחבת( ) Custom Testבדיקה מותאמת אישית( ) Symptom Treeעץ תסמינים( 2אם במהלך בדיקה המערכת נתקלת בבעיה ,מופיעה הודעה עם קוד השגיאה ותיאור הבעיה .העתק את קוד השגיאה ואת תיאור הבעיה ופעל לפי ההוראות המופיעות על המסך. אם אינך מצליח לפתור את מצב השגיאה ,פנה אל ) Dellראה "פנייה אל "Dellבמדריך למשתמש(. הערה :תג השירות של המחשב מוצג בחלק העליון של כל מסך בדיקה .אם תפנה אל ,Dellבתמיכה הטכנית יבקשו ממך את תג השירות. 3אם אתה מבצע בדיקה מהאפשרות Custom Testאו ,Symptom Treeלחץ על הכרטיסייה המתאימה המתוארת בטבלה הבאה לקבלת מידע נוסף. כרטיסייה פעולה ) Resultsתוצאות( ) Errorsשגיאות( הצגת תוצאות הבדיקה ומצבי שגיאה שבהם נתקלה המערכת. הצגת מצבי שגיאה שבהם נתקלה המערכת ,קודי שגיאה ותיאורי הבעיות. תיאור הבדיקה וציון הדרישות לביצוע הבדיקה. ) Helpעזרה( 186 מדריך עזר מהיר b בזמן הפעלת המחשב ,החזק את המקש > <Fnלחוץ. הערה :אם מוצגת הודעה שהמחיצה של תוכנית האבחון לא נמצאה ,הפעל את תוכנית האבחון של Dellמהתקליטור ) Drivers and Utilitiesמנהלי התקנים ותוכניות שירות(. המחשב מפעיל את ) Pre-boot System Assessmentתוכניות לבדיקת המערכת לפני האתחול( -סדרה של בדיקות ראשוניות של לוח המערכת ,המקלדת ,הדיסק הקשיח והצג. • במהלך הבדיקה ,ענה על השאלות שמופיעות על המסך. • אם מזוהה תקלה ,המחשב עוצר ומשמיע צפצוף .כדי להפסיק את תהליך הבדיקה ולהפעיל מחדש את המחשב ,הקש > ;<Escכדי להמשיך לבדיקה הבאה ,הקש > ;<yכדי לבדוק שוב את הרכיב שהתגלתה בו תקלה ,הקש >.<r • אם מזוהות תקלות במהלך ה ,Pre-boot System Assessment -רשום את קודי השגיאה ופנה אל Dell )ראה "פנייה אל "Dellבמדריך למשתמש(. אם בדיקת ה Pre-boot System Assessment -מסתיימת בהצלחה ,תתקבל ההודעהBooting Dell : ) Diagnostic Utility Partition. Press any key to continue.מאתחל את מחיצת תוכנית האבחון של .Dellהקש על מקש כלשהו כדי להמשיך(. 5הקש על מקש כלשהו כדי להפעיל את תוכנית האבחון של Dellממחיצת תוכנית האבחון בדיסק הקשיח. הפעלת תוכנית האבחון של Dellמהתקליטור Drivers and Utilities 1הכנס את התקליטור ) Drivers and Utilitiesמנהלי התקנים ותוכניות שירות(. 2כבה והפעל מחדש את המחשב. כאשר מופיע הלוגו ,DELLהקש מייד על >.<F12 אם אתה ממתין זמן רב מדי והלוגו של Windowsמופיע ,המשך להמתין עד אשר יופיע שולחן העבודה של .Windowsלאחר מכן כבה את המחשב ונסה שוב. הערה :השלבים הבאים משנים את רצף האתחול באופן חד פעמי בלבד .בהפעלה הבאה ,המחשב יאתחל בהתאם להתקנים שצוינו בתוכנית הגדרת המערכת. 3כאשר רשימת ההתקנים של האתחול מופיעה ,בחר CD/DVD/CD-RW Driveוהקש >.<Enter 4בתפריט שמופיע ,בחר באפשרות ) Boot from CD-ROMאתחל מכונן תקליטורים( והקש >.<Enter 5הקש 1כדי להפעיל את התפריט והקש > <Enterכדי להמשיך. 6בחר Run the 32 Bit Dell Diagnosticsמהרשימה הממוספרת .אם רשומות מספר גרסאות ,בחר את הגרסה המתאימה למחשב שברשותך. 7כשהמסך ) Main Menuתפריט ראשי( של תוכנית האבחון של Dellמופיע ,בחר את הבדיקה שברצונך להפעיל. מדריך עזר מהיר 185 גבה את הקבצים שלך מיד. השתמש בתוכנית לסריקת וירוסים כדי לבדוק את הדיסק הקשיח ,התקליטונים או התקליטורים. שמור וסגור את כל הקבצים הפתוחים ,צא מכל התוכניות הפתוחות וכבה את המחשב דרך התפריט Start )התחל(. סרוק את המחשב לחיפוש תוכנות ריגול ) — (spywareאם ביצועי המחשב איטיים ,פרסומות מוקפצות מתקבלות לעתים קרובות ,או שיש בעיות בהתחברות לאינטרנט ,ייתכן שהמחשב נגוע בתוכנת ריגול .השתמש בתוכנת אנטי-וירוס הכוללת הגנה מפני תוכנות ריגול )ייתכן שיהיה עליך לשדרג את התוכנית( כדי לסרוק את המחשב ולהסיר תוכנות ריגול .לקבלת מידע נוסף ,עבור אל support.dell.comוחפש את מילת המפתח ) spywareתוכנת ריגול(. הפעל את תוכנית האבחון של — Dellראה "תוכנית האבחון של "Dellבעמוד .18אם כל הבדיקות עוברות בהצלחה ,מצב השגיאה קשור לבעיה בתוכנה. תוכנית האבחון של Dell התראה :לפני שתתחיל לבצע הליך כלשהו בסעיף זה ,בצע את הוראות הבטיחות במדריך מידע המוצר. מתי להשתמש בתוכנית האבחון של Dell אם נתקלת בבעיה במחשב ,בצע את הבדיקות שבסעיף "נעילות ובעיות תוכנה" בעמוד 16והפעל את תוכנית האבחון של ,Dellלפני שתפנה אל Dellבבקשה לסיוע טכני. מומלץ להדפיס הליכים אלה לפני שתתחיל. שים לב :תוכנית האבחון של Dellפועלת רק במחשבי ™.Dell הערה :התקליטור Drivers and Utilitiesהוא אופציונלי ועשוי שלא להיות מצורף למחשב שברשותך. הפעל את תוכנית האבחון של Dellמהכונן הקשיח או מהתקליטור ) Drivers and Utilitiesמנהלי התקנים ותוכניות שירות( )מוכר גם כ.(ResourceCD - הפעלת תוכנית האבחון של Dellמהכונן הקשיח תוכנית האבחון של Dellממוקמת במחיצה נסתרת בכונן הקשיח ,המיועדת לתוכנית השירות. הערה :אם המחשב אינו מציג תמונת מסך ,פנה אל ) Dellראה "פנייה אל "Dellבמדריך למשתמש(. 1 2 3 4 כבה את המחשב. אם המחשב מחובר להתקן עגינה )מעוגן( ,נתק אותו מהתקן העגינה .לקבלת הוראות ,עיין בתיעוד המצורף להתקן העגינה. חבר את המחשב לשקע חשמל. ניתן להפעיל את האבחון באחת משתי דרכים: aהפעל את המחשב .כאשר מופיע הלוגו ™ ,DELLהקש מייד על > .<F12בחר ) Diagnosticsאבחון( מתפריט האתחול והקש >.<Enter הערה :אם אתה ממתין זמן רב מדי והלוגו של מערכת ההפעלה מופיע ,המשך להמתין עד אשר יופיע שולחן העבודה של ® .Microsoft® Windowsלאחר מכן כבה את המחשב ונסה שוב. 184 מדריך עזר מהיר המחשב אינו עולה ודא שמתאם זרם החילופין מחובר היטב למחשב ולשקע החשמל. המחשב מפסיק להגיב שים לב :נתונים עלולים לאבד אם אינך מצליח לבצע כיבוי של מערכת ההפעלה. כבה את המחשב — אם אינך מצליח לקבל תגובה בלחיצה על מקש במקלדת או בהזזה של העכבר ,לחץ לחיצה ארוכה על לחצן ההפעלה למשך 8עד 10שניות לפחות ,עד שהמחשב יכבה .לאחר מכן ,הפעל מחדש את המחשב. תוכנית מפסיקה להגיב או קורסת פעם אחר פעם הערה :תוכנות כוללות בדרך כלל הוראות התקנה בתיעוד או בתקליטון או תקליטור המצורפים אליהן. סיים את פעולת התוכנית — 1לחץ בו-זמנית על > <Ctrl><Shift><Escולאחר מכן לחץ על ) Task Managerמנהל המשימות(. 2לחץ על התוכנית שאינה מגיבה ולאחר מכן לחץ על ) End Taskסיים משימה(. עיין בתיעוד התוכנה — במידת הצורך ,הסר ולאחר מכן התקן מחדש את התוכנית. תוכנית מיועדת לגרסה קודמת של מערכת ההפעלה ®Microsoft® Windows הפעל את ) Program Compatibility Wizardאשף תאימות התוכניות( — הProgram Compatibility Wizard - מגדיר את התצורה של תוכנית כך שתופעל בסביבה דומה לסביבות שאינן של מערכת ההפעלה .Windows XP 1לחץ על ) Startהתחל( ) All Programsכל התוכניות( ) Accessoriesעזרים( Program ) Compatibility Wizardאשף תאימות התוכניות(. 2לחץ על ) Nextהבא( ובצע את ההוראות המופיעות על המסך. מופיע מסך בצבע כחול מלא כבה את המחשב — אם אינך מצליח לקבל תגובה בלחיצה על מקש במקלדת או בהזזה של העכבר ,לחץ לחיצה ארוכה על לחצן ההפעלה למשך 8עד 10שניות לפחות ,עד שהמחשב יכבה .לאחר מכן ,הפעל מחדש את המחשב. בעיות תוכנה אחרות עיין בתיעוד התוכנה או פנה ליצרן התוכנה לקבלת מידע לפתרון בעיות — • • • • • ודא שהתוכנית תואמת למערכת ההפעלה המותקנת במחשב. ודא שהמחשב עונה על דרישות החומרה המינימליות הדרושות להפעלת התוכנה .לקבלת מידע ,עיין בתיעוד התוכנה. ודא שהתוכנה הותקנה והוגדרה כהלכה. ודא שמנהלי ההתקנים אינם מתנגשים עם התוכנית. במידת הצורך ,הסר ולאחר מכן התקן מחדש את התוכנית. מדריך עזר מהיר 183 כדי להסיר את הסוללה: 1אם המחשב מחובר להתקן עגינה )מעוגן( ,נתק אותו מהתקן העגינה .לקבלת הוראות ,עיין בתיעוד המצורף להתקן העגינה. 2ודא שהמחשב כבוי. 3הסט את תפס תא הסוללה שבתחתית המחשב לכיוון ההפוך מהסוללה. 4הסט והחזק את תפס תא הסוללה ולאחר מכן הוצא את הסוללה מהתא. 1 2 1סוללה 2תפס שחרור תא סוללה 3 3תפס נעילת תא סוללה כדי להתקין חזרה את הסוללה ,בצע את הליך ההסרה בסדר הפוך. אחסון סוללה בעת אחסון המחשב לזמן ממושך ,הוצא את הסוללה .הסוללה מתרוקנת בעת אחסון ממושך .לאחר אחסון ממושך ,טען את הסוללה לגמרי לפני השימוש )ראה "טעינת הסוללה" בעמוד .(15 פתרון בעיות נעילות ובעיות תוכנה התראה :לפני שתתחיל לבצע הליך כלשהו בסעיף זה ,בצע את הוראות הבטיחות במדריך מידע המוצר. 182 מדריך עזר מהיר טעינת הסוללה הערה :כאשר המחשב כבוי ,מתאם זרם החילופין טוען סוללה מרוקנת לחלוטין ל 80 -אחוז מהקיבולת תוך כשעה ול 100 -אחוז מהקיבולת תוך כשעתיים .זמן הטעינה ארוך יותר כאשר המחשב מופעל .באפשרותך להשאיר את הסוללה במחשב ככל שתחפוץ .המעגלים החשמליים הפנימיים של הסוללה מונעים טעינת יתר. בעת חיבור המחשב לשקע חשמל או התקנת סוללה כאשר המחשב מחובר לשקע חשמל ,המחשב בודק את הטעינה והטמפרטורה של הסוללה .במקרה הצורך ,מתאם זרם החילופין טוען את הסוללה ושומר על הסוללה טעונה. אם הסוללה חמה עקב שימוש במחשב או שהייה בסביבה חמה ,הסוללה עשויה שלא להיטען בעת חיבור המחשב לשקע חשמל. מהבהבת בירוק ובכתום לחילופין .נתק את המחשב משקע החשמל והנח הסוללה חמה מכדי להיטען אם הנורית למחשב ולסוללה להתקרר לטמפרטורת החדר .לאחר מכן ,חבר את המחשב לשקע חשמל כדי להמשיך בטעינת הסוללה. לקבלת מידע נוסף אודות פתרון בעיות סוללה ,ראה "בעיות חשמל" במדריך למשתמש. החלפת הסוללה התראה :שימוש בסוללה לא תואמת עלול לגרום לשריפה או להתפוצצות .החלף את הסוללה רק בסוללה תואמת שנרכשה מ .Dell -הסוללה מתוכננת לעבוד עם מחשב ™ Dellשברשותך .אל תשתמש בסוללה ממחשבים אחרים במחשב שברשותך. התראה :לפני ביצוע הליכים אלה ,כבה את המחשב ,נתק את מתאם זרם החילופין משקע החשמל ומהמחשב ,נתק את המודם משקע הטלפון ומהמחשב והסר את כל הכבלים החיצוניים מהמחשב. שים לב :עליך להסיר את כל הכבלים החיצוניים מהמחשב ,כדי למנוע נזק אפשרי למחברים. מדריך עזר מהיר 181 כדי לצאת ממצב המתנה ,לחץ על לחצן ההפעלה או פתח את הצג ,בהתאם לאפשרויות ניהול צריכת החשמל שהוגדרו. לא ניתן להוציא את המחשב ממצב המתנה על-ידי לחיצה על מקש או נגיעה במשטח המגע. מצב שינה מצב שינה חוסך בחשמל על-ידי העתקת נתוני המערכת לאזור שמור בכונן הקשיח וכיבוי מלא של המחשב .כשהמחשב יוצא ממצב שינה ,הוא חוזר לאותו מצב הפעלה שבו היה לפני מצב השינה. שים לב :לא ניתן להסיר התקנים או להוציא את המחשב מעגינה ,כאשר המחשב נמצא במצב שינה. המחשב נכנס למצב שינה אם רמת הטעינה של הסוללה נעשית נמוכה בצורה קריטית. כניסה למצב שינה באופן ידני: • לחץ על ) Startהתחל( ) Shut Downכיבוי( ) Hibernateמצב שינה(. או • בהתאם להגדרת אפשרויות ניהול צריכת החשמל בחלון ) Power Options Propertiesמאפייני אפשרויות צריכת חשמל( או באשף ניהול צריכת החשמל ,QuickSetהשתמש באחת משיטות הבאות כדי להיכנס למצב שינה: – לחץ על לחצן ההפעלה. – סגור את הצג. – הקש >.<Fn><Esc הערה :כרטיסי PCאו ExpressCardsמסוימים עשויים שלא לפעול בצורה תקינה לאחר יציאת המחשב ממצב שינה .הסר והכנס מחדש את הכרטיס )ראה "הסרת כרטיס או כרטיס ריק" במדריך למשתמש( ,או פשוט הפעל מחדש )אתחל( את המחשב. כדי לצאת ממצב שינה ,לחץ על לחצן ההפעלה .ייתכן שלמחשב יידרש זמן מה כדי לצאת ממצב שינה .לא ניתן להוציא את המחשב ממצב שינה על-ידי לחיצה על מקש או נגיעה במשטח המגע .לקבלת מידע נוסף על מצב שינה ,עיין בתיעוד המצורף למערכת ההפעלה. קביעת תצורה של הגדרות ניהול צריכת חשמל באפשרותך להשתמש באשף ניהול צריכת החשמל QuickSetאו ב) Power Options Properties -מאפייני אפשרויות צריכת חשמל( של ,Windowsכדי לקבוע את תצורת הגדרות ניהול צריכת החשמל של המחשב. 180 • לקבלת מידע נוסף אודות ,QuickSetלחץ באמצעות הלחצן הימני של העכבר על הסמל ולאחר מכן לחץ על ) Helpעזרה(. • כדי לגשת לחלון ,Power Options Propertiesלחץ על ) Startהתחל( ) Control Panelלוח הבקרה( ) Power Optionsאפשרויות צריכת חשמל( .לקבלת מידע נוסף על השדות בחלון Power ,Options Propertiesלחץ על סמל סימן השאלה בשורת הכותרת ולאחר מכן לחץ במקום שבו דרוש לך מידע. מדריך עזר מהיר בשורת המשימות אזהרת סוללה חלשה שים לב :כדי למנוע אובדן נתונים או השחתת נתונים ,שמור את עבודתך מיד עם הופעת אזהרת סוללה חלשה .לאחר מכן ,חבר את המחשב לשקע חשמל .אם הסוללה מתרוקנת לגמרי ,מצב שינה מתחיל באופן אוטומטי. חלון מוקפץ מציג אזהרה לאחר התרוקנות כ 90 -אחוז מטעינת הסוללה .המחשב נכנס למצב שינה כאשר טעינת הסוללה נמוכה בצורה קריטית. באפשרותך לשנות את ההגדרות עבור התראות הסוללה ב QuickSet -או בחלון Power Options Properties )מאפייני אפשרויות צריכת חשמל( .לקבלת מידע על גישה ל QuickSet -או לחלון ,Power Options Properties ראה "קביעת תצורה של הגדרות ניהול צריכת חשמל" בעמוד .14 חיסכון בצריכת החשמל של הסוללה כדי לחסוך בצריכת החשמל של הסוללה ,בצע את הפעולות הבאות: • חבר את המחשב לשקע חשמל בכל עת שניתן ,משום שמשך חיי הסוללה נקבע בעיקר על-ידי תדירות השימוש בסוללה ומספר הטעינות. • כאשר אינך עובד במחשב פרק זמן ארוך ,העבר אותו למצב המתנה או למצב שינה )ראה "מצבי ניהול צריכת חשמל" בעמוד .(13 • השתמש באשף ניהול צריכת החשמל או בחלון ) Power Options Propertiesמאפייני אפשרויות צריכת חשמל( כדי לבחור אפשרויות למיטוב צריכת החשמל של המחשב .ניתן להגדיר אפשרויות שונות שיופעלו בעת לחיצה על לחצן ההפעלה ,סגירת הצג או לחיצה על >.<Fn><Esc הערה :לקבלת מידע על חיסכון בצריכת חשמל של הסוללה ,ראה "קביעת תצורה של הגדרות ניהול צריכת חשמל" בעמוד .14 מצבי ניהול צריכת חשמל מצב המתנה מצב המתנה חוסך בחשמל על-ידי כיבוי התצוגה והכונן הקשיח ,לאחר פרק זמן מוגדר מראש של חוסר פעילות )פסק זמן( .כשהמחשב יוצא ממצב המתנה ,הוא חוזר לאותו מצב הפעלה שבו היה לפני מצב ההמתנה. שים לב :אם המחשב מנותק מהחשמל והסוללה מתרוקנת ,הוא עלול לאבד נתונים. כניסה למצב המתנה: • לחץ על ) Startהתחל( ) Shut Downכיבוי( ) Stand byמצב המתנה(. או • בהתאם להגדרת אפשרויות ניהול צריכת החשמל בחלון ) Power Options Propertiesמאפייני אפשרויות צריכת חשמל( או באשף ניהול צריכת החשמל ,QuickSetהשתמש באחת מהשיטות הבאות: – – – לחץ על לחצן ההפעלה. סגור את הצג. הקש >.<Fn><Esc מדריך עזר מהיר 179 הערה :משך הפעולה של הסוללה )הזמן שסוללה יכולה להחזיק טעינה( יורד במשך הזמן .בהתאם לתדירות השימוש בסוללה ולתנאים שבהם היא פועלת ,ייתכן שתצטרך לרכוש סוללה חדשה במהלך חיי המחשב שברשותך. הערה :מומלץ לחבר את המחשב לשקע חשמל בעת כתיבה לתקליטור או ל.DVD - משך הפעולה של הסוללה משתנה בהתאם לתנאי ההפעלה .משך הפעולה יורד במידה משמעותית בעת ביצוע הפעולות הבאות ,אך לא מוגבל להן: • שימוש בכוננים אופטיים • שימוש בהתקני תקשורת אלחוטית ,כרטיסי ,ExpressCards ,PCכרטיסי מדיית זיכרון או התקני USB • שימוש בהגדרות תצוגה בהירות מאוד ,שומרי מסך תלת-ממדיים ,או תוכניות הצורכות חשמל רב כגון משחקי תלת-ממד • הפעלת המחשב במצב ביצועים מרביים .לקבלת מידע על גישה ל) Power Options Properties -מאפייני אפשרויות צריכת חשמל( של Windowsאו ל ,Dell QuickSet -שבהם באפשרותך להשתמש כדי לקבוע את הגדרות ניהול צריכת החשמל ,ראה "קביעת תצורה של הגדרות ניהול צריכת חשמל" בעמוד .14 התראה :שימוש בסוללה לא תואמת עלול לגרום לשריפה או להתפוצצות .החלף את הסוללה רק בסוללה תואמת שנרכשה מ .Dell -הסוללה מתוכננת לעבוד עם מחשב Dellשברשותך .אל תשתמש בסוללה ממחשבים אחרים במחשב שברשותך. התראה :אל תשליך סוללות לאשפה הביתית .כאשר הסוללה אינה נטענת עוד ,פנה אל הרשות המקומית לפינוי אשפה לקבלת ייעוץ אודות סילוק סוללות ליתיום-יון .ראה" ,סילוק סוללות" במדריך מידע המוצר. התראה :שימוש לא הולם בסוללה עשוי להגביר את הסכנה של שריפה או כוויה כימית .אין לנקב, לשרוף ,לפרק ,או לחשוף את הסוללה לטמפרטורות גבוהות מ .(149°F) 65°C -הרחק את הסוללה מהישג ידם של ילדים .יש לטפל בזהירות בסוללות שניזוקו או שדולפות .סוללות פגומות עשויות לדלוף ולגרום לפציעות או לנזק בציוד. בדיקת רמת הטעינה של הסוללה מד הסוללה ,Dell QuickSetהחלון ) Power Meterמד צריכת חשמל( והסמל ואזהרת הסוללה החלשה ,מספקים מידע אודות טעינת הסוללה. של Microsoft Windows מד הסוללה Dell™ QuickSet אם מותקן ,Dell QuickSetהקש > <Fn><F3כדי להציג את מד הסוללה .QuickSetמד הסוללה מציג מצב ,תקינות סוללה ,רמת טעינה וזמן השלמת טעינה עבור הסוללה שבמחשב. בשורת המשימות ולאחר לקבלת מידע נוסף אודות ,QuickSetלחץ באמצעות הלחצן הימני של העכבר על הסמל מכן לחץ על ) Helpעזרה(. מד צריכת החשמל של ®Microsoft® Windows מד צריכת החשמל של Windowsמציין את יתרת הטעינה בסוללה .כדי לבדוק את מד צריכת החשמל ,לחץ פעמיים על בסרגל המשימות. הסמל . אם המחשב מחובר לשקע חשמל ,מופיע סמל 178 מדריך עזר מהיר מבט מלמטה 1 2 3 8 7 4 1מכסה מודול זיכרוןMini PCI/ 4סוללה 7כיסוי מעבד ומודול תרמי 5 6 2בורג נעילת כונן אופטי 5תפס נעילת תא סוללה 8מאוורר 3כונן קשיח 6תפס שחרור תא סוללה שימוש בסוללה ביצועי הסוללה הערה :לקבלת מידע אודות האחריות של Dellעבור המחשב ,עיין במדריך מידע המוצר או במסמך האחריות הנפרד המצורף למחשב. לקבלת ביצועי מחשב מיטביים וכדי לסייע בשמירת הגדרות ,BIOSהפעל את מחשב ™ Dellהנייד שברשותך כאשר הסוללה הראשית מותקנת תמיד .סוללה אחת מצורפת כציוד סטנדרטי בתא הסוללות. הערה :מכיוון שהסוללה עשויה שלא להיות טעונה לגמרי ,השתמש במתאם זרם החילופין כדי לחבר את המחשב החדש לשקע חשמל ,בשימוש הראשון במחשב .לקבלת תוצאות מיטביות ,הפעל את המחשב עם מתאם זרם החילופין עד לטעינה מלאה של הסוללה .כדי להציג את מצב הטעינה של הסוללה ,לחץ על Start )התחל( ) Control Panelלוח הבקרה( ) Power Optionsאפשרויות צריכת חשמל( Power ) Meterמד צריכת חשמל(. מדריך עזר מהיר 177 מבט משמאל 8 6 7 1מחבר מודם 4מחברי (3) USB 7חריץ ExpressCard 5 4 2 3 2מחבר רשת 5מחבר מיקרופון 8לחצן שחרור חריץ ExpressCard 1 3מחבר מסך 6מחבר אוזניות מבט מימין 2 3 2לחצן הוצאה של מגש כונן אופטי 1תא כונן אופטי מבט מאחור 2 1מחבר מתאם זרם חילופין 176 מדריך עזר מהיר 1 2פתח אוורור 1 3חריץ כבל אבטחה אודות המחשב מבט מלפנים 2 1 3 4 10 9 5 6 8 7 1 4 7 10 תפס שחרור צג נוריות מצב מקלדת רמקולים )(2 לחצן הפעלה 2תפסי שחרור צג )(2 5משטח מגע 8נוריות מצב התקנים 3צג 6לחצני משטח מגע )(2 9מקלדת מדריך עזר מהיר 175 התקנת המחשב התראה :לפני שתתחיל לבצע הליך כלשהו בסעיף זה ,בצע את הוראות הבטיחות במדריך מידע המוצר. 1הוצא את תיבת העזרים מהאריזה. 2הוצא מתוך תיבת העזרים את הפריטים שתזדקק להם כדי להשלים את התקנת המחשב. תיבת העזרים מכילה גם תיעוד למשתמש וכל תוכנה או חומרה נוספת )כגון כרטיסי ,PCכוננים או סוללות( שהזמנת. 3חבר את מתאם זרם החילופין למחבר של מתאם זרם החילופין במחשב ולשקע החשמל. פתח את צג המחשב ולחץ על לחצן ההפעלה כדי להפעיל את המחשב )ראה "מבט מלפנים" בעמוד .(9 הערה :מומלץ להפעיל ולכבות את המחשב פעם אחת לפחות ,לפני התקנת כרטיסים או חיבור המחשב להתקן עגינה או להתקן חיצוני אחר ,כגון מדפסת. 174 מדריך עזר מהיר מה אתה מחפש? אתר זאת כאן • שדרוגי תוכנה ועצות לפתרון בעיות • שאלות נפוצות ,נושאים חמים ותקינות כללית של סביבת המחשוב תוכנית השירות של התמיכה של Dell תוכנית השירות של התמיכה של Dellהיא מערכת אוטומטית לשדרוג ודיווח ,המותקנת במחשב .תמיכה זו מספקת בזמן אמת סריקות תקינות של סביבת המחשוב ,עדכוני תוכנה ומידע תמיכה עצמית מתאים .הגישה אל תוכנית השירות של התמיכה בשורת המשימות .לקבלת מידע של Dellנעשית מהסמל נוסף ,ראה "גישה אל תוכנית השירות של התמיכה של "Dell במדריך למשתמש. • כיצד להשתמש בWindows XP - • כיצד לעבוד עם תוכניות וקבצים • כיצד להתאים אישית את שולחן העבודה מרכז העזרה והתמיכה של Windows 1לחץ על ) Startהתחל( ) Help and Supportעזרה ותמיכה(. 2הקלד מילה או צירוף מילים המתארים את הבעיה בה נתקלת ולחץ על סמל החץ. 3לחץ על הנושא המתאר את הבעיה. 4בצע את ההוראות המופיעות על המסך. • מידע אודות פעילות רשת ,אשף ניהול צריכת החשמל, מקשים חמים ופריטים אחרים הנשלטים על-ידי Dell QuickSet עזרה של Dell QuickSet להצגת העזרה של ,Dell QuickSetלחץ באמצעות הלחצן בשורת המשימות של הימני של העכבר על הסמל ®.Microsoft® Windows לקבלת מידע נוסף על ,Dell QuickSetראה "™Dell "Quicksetבמדריך למשתמש. • כיצד להתקין מחדש את מערכת ההפעלה תקליטור מערכת ההפעלה הערה :תקליטור מערכת ההפעלה עשוי להיות אופציונלי ולא להיות מצורף למחשב שברשותך. מערכת ההפעלה כבר מותקנת במחשב .כדי להתקין מחדש את מערכת ההפעלה ,השתמש בתקליטור מערכת ההפעלה האופציונלי )ראה "שימוש בתקליטור מערכת ההפעלה" במדריך למשתמש(. לאחר התקנה מחדש של מערכת ההפעלה ,השתמש בתקליטור Drivers ) and Utilitiesמנהלי התקנים ותוכניות שירות (ResourceCDכדילהתקין מחדש מנהלי התקנים עבור ההתקנים המצורפים למחשב. הערה :צבע התקליטור משתנה בהתאם למערכת ההפעלה שהזמנת. מדריך עזר מהיר 173 מה אתה מחפש? • • • • כיצד להסיר ולהחליף חלקים מפרט כיצד להגדיר תצורה של הגדרות מערכת כיצד לפתור בעיות • תג שירות וקוד שירות מהיר • תווית רשיון Microsoft Windows אתר זאת כאן מדריך למשתמש ™Dell Latitude מרכז העזרה והתמיכה של Microsoft Windows XP 1לחץ על ) Startהתחל( Help and Support )עזרה ותמיכה( Dell User and System Guides )מדריכים למשתמש ולמערכת( System Guides )מדריכי מערכת(. 2לחץ על המדריך למשתמש עבור המחשב שלך. תג שירות ורשיון ®Microsoft® Windows תוויות אלה נמצאות בחלק התחתון של המחשב. • השתמש בתג השירות כדי לזהות את המחשב שברשותך בזמן השימוש ב support.dell.com -או פנייה לתמיכה. • הזן את קוד השירות המהיר כדי לנתב את השיחה בעת פנייה לתמיכה. • • • • • • • • 172 פתרונות — רמזים ועצות לפתרון בעיות ,מאמרים של טכנאים ,קורסים מקוונים ושאלות נפוצות קהילה — דיון מקוון עם לקוחות אחרים של Dell שדרוגים — מידע אודות שדרוגים עבור רכיבים ,כגון זיכרון ,הכונן הקשיח ומערכת ההפעלה טיפול בלקוחות — מידע ליצירת קשר ,פנייה לשירות ומצב הזמנה ,אחריות ומידע אודות תיקונים שירות ותמיכה — מצב פנייה לשירות והיסטוריית תמיכה, חוזה שירות ודיונים מקוונים עם תמיכה חומר עזר — תיעוד מחשב ,פרטים על תצורת המחשב, מפרטי מוצרים וסקירות טכניות כדי להוריד את תוכנת מערכת מחשב מחברת: הורדות — מנהלי התקנים מאושרים ,תיקונים ועדכוני 1עבור אל ,support.dell.comבחר את המגזר העסקי תוכנה שלך והזן את תג השירות. תוכנת מערכת מחשב מחברת ) — (NSSאם תתקין מחדש 2בחר ) Drivers & Downloadsמנהלי התקנים והורדות( את מערכת ההפעלה במחשב ,עליך להתקין מחדש גם את ולחץ על .Go תוכנית השירות .NSSתוכנית העזר NSSמספקת עדכונים קריטיים למערכת ההפעלה ותמיכה בכונני תקליטונים 3 USBלחץ על מערכת ההפעלה שברשותך וחפש את מילות בגודל 3.5אינץ’ של ™ ,Dellמעבדי ®Intel® Pentium המפתח ) Notebook System Softwareתוכנת מערכת ,Mכוננים אופטיים והתקני .USBתוכנית השירות NSS מחשב מחברת(. נחוצה לפעולתו התקינה של מחשב Dellשברשותך. הערה :ממשק המשתמש של support.dell.com התוכנה מזהה אוטומטית את המחשב ומערכת ההפעלה עשוי להשתנות בהתאם לאפשרויות שתבחר. ומתקינה את העדכונים המתאימים לתצורת המחשב. אתר האינטרנט של התמיכה של — Dell support.dell.com הערה :בחר את האזור שלך ,כדי להציג את אתר התמיכה המתאים. מדריך עזר מהיר איתור מידע הערה :תכונות או מדיה מסוימים עשויים להיות אופציונליים ולא להיות מצורפים למחשב שברשותך .ייתכן שתכונות או מדיה מסוימים לא יהיו זמינים בארצות מסוימות. הערה :ייתכן שמידע נוסף יצורף למחשב. מה אתה מחפש? • • • • תוכנית אבחון עבור המחשב מנהלי התקנים עבור המחשב תיעוד ההתקן שברשותי תוכנת מערכת מחשב מחברת )Notebook System (NSS - Software • • • • • • מידע אודות אחריות תנאים והתניות )ארה"ב בלבד( הוראות בטיחות מידע תקינה מידע ארגונומי הסכם רשיון למשתמש קצה אתר זאת כאן התקליטור ) Drivers and Utilitiesמנהלי התקנים ותוכניות שירות( )נקרא גם ] ResourceCDתקליטור משאבים[(. הערה :התקליטור Drivers and Utilitiesעשוי להיות אופציונלי ולא להיות מצורף למחשב שברשותך. התיעוד ומנהלי ההתקנים כבר מותקנים במחשב .באפשרותך להשתמש בתקליטור זה כדי להתקין מחדש מנהלי התקנים )ראה "התקנה מחדש של מנהלי התקנים ותוכניות שירות" במדריך למשתמש( או כדי להפעיל את תוכנית האבחון של ) Dellראה "תוכנית האבחון של "Dellבמדריך למשתמש(. התקליטור עשוי לכלול קובצי Readme המספקים מידע של הרגע האחרון לגבי שינוים טכניים במחשב או חומר טכני מתקדם לטכנאים או למשתמשים מנוסים. הערה :עדכונים למנהלי התקנים ותיעוד ניתן למצוא באתר .support.dell.com מדריך מידע מוצר של ™Dell מדריך עזר מהיר 171 170 תוכן עניינים תוכן עניינים איתור מידע 171 ........................................................................... התקנת המחשב174 ...................................................................... אודות המחשב175 ........................................................................ מבט מלפנים175 ..................................................................... מבט משמאל 176 .................................................................... מבט מימין176 ........................................................................ מבט מאחור176 ...................................................................... מבט מלמטה177 ..................................................................... שימוש בסוללה 177 ....................................................................... ביצועי הסוללה 177 .................................................................. בדיקת רמת הטעינה של הסוללה178 .......................................... חיסכון בצריכת החשמל של הסוללה179 ...................................... מצבי ניהול צריכת חשמל179 ..................................................... קביעת תצורה של הגדרות ניהול צריכת חשמל180 ........................ טעינת הסוללה 181 .................................................................. החלפת הסוללה 181 ................................................................ אחסון סוללה182 ..................................................................... פתרון בעיות182 ........................................................................... נעילות ובעיות תוכנה 182 .......................................................... תוכנית האבחון של 184 ..................................................... Dell אינדקס189 .................................................................................. תוכן עניינים 169 לקבלת מידע על תיעוד אחר המצורף למחשב ,ראה "איתור מידע" בעמוד .5 הערות ,הודעות והתראות הערה: שים "הערה" מציינת מידע חשוב המסייע להשתמש במחשב ביתר יעילות. לב" :שים לב" מציין נזק אפשרי לחומרה או אובדן נתונים ,ומסביר כיצד ניתן למנוע את הבעיה. התראה" :התראה" מציינת אפשרות של נזק לרכוש ,פגיעה גופנית או מוות. קיצורים וראשי תיבות לקבלת רשימה מלאה של קיצורים וראשי תיבות ,עיין במילון המונחים במדריך למשתמש של המחשב. אם רכשת מחשב ,Dell™ n Seriesכל התייחסות במסמך זה למערכות ההפעלה ® Microsoft® Windowsאינה ישימה. ____________________ המידע במסמך זה עשוי להשתנות ללא הודעה. © 2005 Dell Inc.כל הזכויות שמורות. חל איסור מוחלט על העתקה מכל סוג ללא הרשאה בכתב מ.Dell Inc - סימנים מסחריים שבשימוש בטקסט זה ,Dell :הלוגו DELLו Latitude -הם סימנים מסחריים של Microsoft ;Dell Incו Windows -הם סימנים מסחריים רשומים של Intel ;Microsoft Corporationו Pentium -הם סימנים מסחריים רשומים של .Intel Corporation ייתכן שייעשה שימוש בסימנים מסחריים ובשמות מסחריים אחרים במסמך זה כדי להתייחס לישויות הטוענות לבעלות על הסימנים והשמות ,או למוצרים שלהן Dell Inc .מוותרת על כל חלק קנייני בסימנים מסחריים ושמות מסחריים פרט לאלה שבבעלותה. דגמים PP21L דצמבר 2005 מספר חלק KD727 מהדורה A00 Dell™ Latitude™ 120L מדריך עזר מהיר PP21L דגמים w w w. d e l l . c o m | s u p p o r t . d e l l . c o m
This document in other languages
- русский: Dell Latitude KD727
- dansk: Dell Latitude KD727
- polski: Dell Latitude KD727
- svenska: Dell Latitude KD727