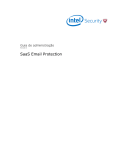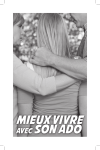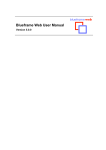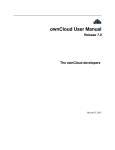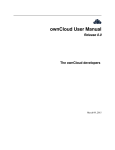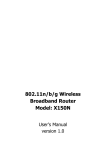Download Untitled - Axentra Corporation
Transcript
Axentra™ Net-Box Getting Started Guide Axentra™ Net-Box™ Getting Started Guide Printed in Canada © 2004 Axentra Corporation. All Rights Reserved. Axentra, the Axentra logo, Net-Box and "yours. essential. simple.™", OEone and the OEone logo are trademarks or registered trademarks of Axentra Corporation in the United States and/or other countries. Other brands and product names are trademarks or registered trademarks of their respective holders. Axentra™ Net-Box Getting Started Guide Axentra™ Net-Box Getting Started Guide TABLE OF CONTENTS Welcome to Axentra Net-Box Register your Net-Box Technical Support 2 3 3 4 An introduction to Net-Box and the basics of networking Area Networks – LANs / WANs 4 4 Getting Started Setup Wizard Set up your Net-Box Server in 5 easy steps Connect your devices Set up your Admin account Configure your ISP broadband connection Find and Register a Domain Name Finish setup and test your connection 6 Axentra Administration Center Sign in to your Administration Center 7 7 8 8 9 10 11 12 Creating and Securing your Wireless Network 12 13 Creating a home / office network – s haring your Net-Box Sharing your printers Sharing your hard drives Sharing your files 13 13 13 14 Accessing your files from anywhere on your local network Windows Mac OS X Linux 14 15 15 16 Accessing your files from anywhere on the Internet 16 Domain Name Basics 16 Register Your Own Domain Name If you do not have a registered domain name If you already have a registered domain name 17 18 Editing Your Domain / Subdomains 18 Axentra™ Net-Box Getting Started Guide 20 Axentra Application Center 20 Sign in to your Application Center From a computer on your LAN From a computer on the Internet 20 20 Applications Overview 21 23 Control your own email server Convenient Secure Flexible Expandable Instant 23 23 23 23 23 23 24 Set up your Email (Net-Box) Account Access your Email account Working with the email application 24 25 26 27 Publish and host your own Web site Create a Photo Web Page using the Axentra photo album wizard Create and edit an HTML page using the Axentra HTML blank page wizard Create and upload an HTML page created from another HTML application Publishing and sharing your digital pictures/files online Add Photos to your Net-Box using the Application Center Add Photos to your Net-Box using drag and drop within the Windows , Macintosh or Linux desktop View your photos online automatically and dynamically Publish Static pages of your photos 27 27 28 28 29 29 30 File Sharing Sharing files with the world 30 30 Creating a virtual private community online and control who can access your files Upload your files Share your files 30 31 31 31 Centralized media storage Secure sharing of your media files Remote access to your media files 32 32 32 Axentra™ Net-Box Getting Started Guide 33 Automatically back-up and synchronize your PC and Mac files to Net-Box Set up the Synchronization Client on your computer 33 33 Using Synchronization 34 Automatically backup your server data and configuration 34 36 Your Personal Firewall 36 Email spam filtering / Antivirus Configuration and Use Customized Email Spam Settings 36 37 37 38 Access your computer from anywhere in your home / office 38 Access your files from any computer on the Internet 38 Accessing your files from any computer on the Internet using VPN How to set up a VPN connection in Windows (XP) How to set up a VPN connection for Macintosh How to set up a VPN connection for Linux 38 39 39 Access your email from your cell phone or PDA 39 Move Anywhere, Net-Box Moves With You 39 40 Give Us Your Feedback 41 Appendix 1: Using TZO Dynamic DNS with your Axentra Net-Box Server 42 Glossary 50 Index 56 Axentra™ Net-Box Getting Started Guide Welcome to Axentra™ Net-Box™ Congratulations on having purchased a Net-Box™ -- the world’s first all-in-one personal digital center for home and small office. Your Net-Box – a friendly, compact, powerful and versatile all-in-one network solution – is designed to provide you with all the benefits of a complete home or small office network, allowing you to fully benefit from today's digital lifestyle! Everything you will need is already pre-installed. Setting up a Net -Box all-in-one personal digital center literally takes minutes! Let your Net-Box take care of your digital needs while you focus on your preferred family activities or important business tasks! Net-Box removes the complexities and reduces the cost barriers commonly associated with home or small office networking. With Net-Box , you can: - Quickly set up your home/business network in just a few minutes with Net-Box 's wizard driven setup, Easily manage your entire network from one integrated web -based toolbox, Network all your computers together (Net-Box is Windows, Macintosh and Linux compatible), Expand your network with built-in wireless (802.11b/g) access point features, Share your broadband connection among all your computers, Create and control your own email addresses, Keep hackers and spammers at bay from your network and your email, Host your Web site and publish your photos, videos and content to the world, Network attached storage devices (USB hard drives), Share your printers among all your computers, Backup and synchronize your desktop files with your Net-Box, Access your files from anywhere from any platform (Windows, Macintosh, Linux), Enjoy a fully integrated web-based productivity suite featuring email, contacts, calendar, file management, file sharing, photo publishing, notes and more, - Use any IMAP email clients and LDAP PIM applications such as Microsoft Outlook, Microsoft Entourage, Netscape, Eudora Mail, or Mozilla to connect to your Net-Box 's email and address book server, … and more! - This guide is intended to help you quickly understand the basic concepts of home and small business networking and take you through the feature highlights of your Net-Box. If you’d rather get going now, please refer to the ‘Getting Started Card’, which will have you up and running in no time. Page 2 Axentra™ Net-Box Getting Started Guide A copy of the ‘Getting Started Card’ can also be found on the Axentra.com Web site at http://axentra.com/support/soho_series/getting_started/ or http://axentra.com/support/home_series/getting_started/. Register your Net-Box Please take a moment to register your Axentra™ Net -Box to ensure that: you automatically get all software upgrades free of charge! - you receive technical support if needed, you stay informed of upgrades, you receive new product announcements and special offers. You can register in one of three easy ways, but we recommend registering online – it’s quick, immediate, and it saves you a postage stamp! Register by mail: Mail the registration card contained in your Net-Box package to the address on the back of the card. Register by fax: Fax the registration card to (819) 770-3448 in North America and +44 (0) 149 187 3188 in the UK. - Register online: Register on Axentra’s Web site at http://www.axentra.com/register NOTE: Your Model number and Serial number are located on a label on the Server’s back panel, or on the side near the back. Technical Support There are a number of options available that should help with any problems you may be having: - - - We maintain online versions of our support documents on the Axentra Web site (http://www.axentra.com/support/) that contain the most up-to-date information. Please refer to these documents as a first source of information. To look up any terms or technical words mentioned in this document, please refer to the Glossary found at the end of this guide. Axentra also maintains online support forums / discussion groups, monitored by Axentra employees, to help you with your problems and answer frequently asked questions. They are an excellent source of information. Please check the discussion groups before sending us an email. (http://www.axentra.com/support/forums/). Still can’t find your answer? Email our Technical Support Team with any problems at [email protected] with a clear description of your problem and steps to help us reproduce it. Telephone technical assistance is also available Monday through Friday 9:00AM to 5:00PM EST, excluding holidays, by calling (819) 770-3444 extension 6 in North America or +44 (0) 870 850 8336 in the UK. For the most up -to-date contact and support information please refer to the Contact Us page of the Axentra Web site at http://www.axentra.com/contact_us/. Page 3 Axentra™ Net-Box Getting Started Guide An introduction to Net-Box and the basics of networking We’ll begin with an overview of the modern home or small office computer network, illustrated in the picture below: In its simplest terms, a network is created by linking two or more computing devices together for the purpose of sharing. Networks can be built with a mix of computer hardware including computers, printers, hard drives, and other devices. At the heart of your network will be your Net-Box. It seamlessly integrates Windows, Mac and Linux PCs, laptops, printers, modems, or mobile computing devices such as PDAs. Area Networks – LANs / WANs Networks can be categorized according to the geographic area it spans. Local area networks (LANs ), for example, typically reach inside a single home or within a single office, whereas wide area networks (WANs ), reach across cities, states, or even across the world. The Internet, for example, is the world's largest public WAN. Page 4 Axentra™ Net-Box Getting Started Guide A LAN is formed by connecting your computer(s) to the LAN port of the Net -Box. You can connect a computer directly to a Net -Box LAN port with the provided Ethernet (RJ-45 straight-thru) cable(s) provided with your Net-Box, or you can connect several computers to a hub or switch with regular Ethernet (RJ-45 straight-thru) cable(s), and then connect the hub or switch to a Net-Box LAN port with the provided RJ-45 cross-over cable. NOTE: The RJ-45 cross-over cable(s) supplied must be used only to connect the Server LAN(s) to the host computers or the hub via its uplink port. All other LAN connections must use regular Ethernet patch cords (RJ-45 straight -thru cables). Once your LAN is established, each computer on the LAN can access resources like printers and files that the other computers on the LAN have made available. Your Net -Box is a special member of your LAN because it’s both a print server and file server, and it makes files shared on it and printers connected to it available to the other computers on your LAN. You bring the Internet into the picture when you connect your broadband modem to the WAN port of your Net-Box . Page 5 Axentra™ Net-Box Getting Started Guide Your broadband modem connects to your Internet Service Provider (ISP) or Internet hosting company. Once that is done, your Net-Box is a part of the Internet. Soon, emails from your friends and family will arrive at your Net-Box’s email server and be stored there for you to read, and Web surfers from all over the world will browse the websites that you publish right from your Net-Box. NOTE: The Net-Box is designed for use with broadband Internet connections. It will work with an ADSL modem (using PPPoE), a common broadband modem (cable modem) or a router/switch, or a hub on an internal LAN. It does not work with a dial-up connection. Getting Started Setup Wizard Before you can begin using your Axentra Net -Box Server, there are just a few items that must be configured. Our wizard-driven Internet setup takes you through each step necessary to easily setup your always on high-speed cable or DSL Internet connection. On each screen of the wizard you will be presented with some options. Choose the option that best fits your usage of the Server. There is a Help button available on each screen. Click it to get additional information about which options will work best under different conditions. Page 6 Axentra™ Net-Box Getting Started Guide Set up your Net-Box Server in 5 easy steps: 1. Connect your devices Please refer to your ‘Getting Started Card’ to connect all of your devices to the Net-Box and power up your Net-Box Server first. After your Net-Box emits tones of the scale (do re mi fa so la ti do), then power up all connected devices (PCs, modems, printers, etc.). 2. Set up your Admin account Use any connected host computer to administer your Net-Box. From your default Web browser, enter the URL “https:/AxentraServer”. If your Net-Box has not yet been configured, this will bring up your Net-Box’s. getting started wizard. If you encounter a problem, try entering the Net-Box’s default IP , https://192.168.0.1. The first time you access this secure URL, your browser will ask you if you want to accept the certificate attached to your Net -Box. You will want to accept this certificate to continue. At the first power up session, the Setup Wizard should appear. The first screen of the Net -Box setup asks for your Serial Number (located on a label on the bottom or side of your Net-Box). Once entered, follow the on-screen instructions to set up and create the first User account (‘Admin’). Administrator users have access to the ‘Administration Center’ where they can configure system-wide settings, and administer both the Server and user accounts. Your user account is the key to accessing account-based services on your Net-Box, like email. The Admin user will set up a new user account for each user connected to your network. Page 7 Axentra™ Net-Box Getting Started Guide 3. Configure your ISP broadband connection This is where you will select your modem type, and any ISP specific settings. There are three different ways to connect your Server to the Internet, each with its own settings. From this wizard screen, choose the option that best fits your system and ISP requirements. Once your ISP broadband connection is set up, your Net -Box will act as a gateway allowing all computers connected to your Net-Box on your LAN to access the Internet simultaneously. This means no more waiting between users for access to the Internet. All family members or users in the office can access the Internet simultaneously whenever they want from any connected Windows, Macintosh or Linux computer. 4. Find and Register a Domain Name Your Net-Box comes with a pre-paid one -year domain registration and dynamic DNS service with TZO that allows you to make up your very own domain name: making your Net-Box your very own piece of Internet real estate. Your Net -Box will help you search for, find, and register your own unique domain name on the Internet, and automatically arrange for the Internet’s DNS to resolve (or map) that domain to your Net-Box’s own numeric Internet address transparently allowing visitors to find you and your Web site. You do not need to worry about static or dynamic IP; Net-Box automatically takes care of it for you! Refer to Appendix 1 for more information on the TZO domain registration process. One step of this setup wizard will allow you to configure your Net -Box's domain name information. You will be provided with three choices; to take advantage of your complimentary domain registration with TZO, choose the first option. Page 8 Axentra™ Net-Box Getting Started Guide If you have already registered or own your own domain name (e.g.: example.com) with a registrar, you can use it by choosing Option 2. 5. Finish setup and test your connection Once you have completed set up of your Axentra Server, the Setup Finish screen appears. Basic setup is complete and your Server is now ready for you to begin using it. From here you can click Finish and go to the Axentra Application Center, or choose another administration function from the Administration Center, or start browsing the web with any installed web browser. Page 9 Axentra™ Net-Box Getting Started Guide Axentra Administration Center The Administration Center is your main control console allowing you to manage your Net-Box’s functions, including: - Internet Settings (ISP Connections / Domain Setup) Local Network Settings (Wireless Network configuration / Windows Networking settings) Local Machine Settings (Content filtering / IP blocking) System and Account settings (Account creation and maintenance / system setup) Backup and Restore settings (Backup and restore configuration) System status (Monitor your Web statistics and hardware and software profile) Because your Net -Box is now set up as a gateway, each computer on your LAN can access the Internet simultaneously through your Net-Box while its firewall functions protect them. Note that your Net-Box has pre-configured firewall functions, controllable through the Administration Center. Page 10 Axentra™ Net-Box Getting Started Guide Sign in to your Administration Center - Go to https://AxentraServer/admin. This will bring up the sign in screen for your Net -Box’s Administration user interface. Log in as an Administrator user. (For example, the account created in the setup wizard is an administrator). Choose an option from the left side menu to administer a specific function of your Net-Box TIP: You can also access your Net-Box’s Administration function by signing in to the Application Center by going to https://AxentraServer/, signing in, and clicking the ‘Administer’ link on the top right corner. Page 11 Axentra™ Net-Box Getting Started Guide Creating and Securing your Wireless Network Networks with Ethernet cables have predominated in businesses, schools, and homes for several decades. Recently however, wireless local area networking alternatives (Wi-Fi, short for "wireless fidelity") have emerged as the premier technology for building new computer networks. Your Net-Box makes it simple to expand your digital network throughout your home or office without drilling holes and take advantage of the Wi-Fi connectivity revolution. Connecting any wireless device such as digital media players, hubs, desktops, laptops, PDAs and Tablet PCs to your Net -Box is a no-brainer! Enabling your wireless network will allow your Net-Box to act as a Wireless Access Point (WAP or AP for short). Enjoy the convenience and freedom to access the Internet, your files, your email from anywhere in the home or office without connecting to any cable. Move from room to room with your wireless PDA, laptop or tablet PC and enjoy high-speed always-on connectivity. If your Axentra Net -Box is not wireless enabled, then you will not see the setup options for this feature. You can easily enable your Net-Box Wi-Fi access point functions on the Wireless Configuration page in the Axentra Administration Center, and consult your client computer’s usage guide for instructions on how to connect to it. Your Net-Box uses Wired Equivalent Privacy (WAP) encryption to attempt to protect the data transmitted wirelessly between the Net-Box and your client computer. NOTE: Please be aware that no encryption method is completely secure. As with any other wireless device (cordless phone, etc.) your information can be eavesdropped upon by other parties. While using WEP makes it harder to decrypt your information, it can not prevent determined individuals from doing so. To activate and secure your Wireless network: - Log in your Administration Center, as an administrator user. - Choose the Wireless Configuration page on the left menu. If your Net -Box is not equipped with wireless hardware or it is not functioning properly you will not see the wireless setup options for this feature. You first assign a Network Name, which separates different wireless networks when they are operating in the same area. - You then assign a WEP Key. A key is a long sequence of characters used for encryption. There are two strength values for this: 40 bits or 104 bits. 104 bit WEP Keys offer better encryption and are harder to crack. You may choose from Hexadecimal (numbers from 0-9 and letters from A-F) or Alphanumeric (numbers from 0-9 and letters from A-Z). Finally, you enter the WEP Encry ption key itself. Enter a hexadecimal or alphanumeric key to encrypt the data that is being transferred. For hexadecimal keys, enter 10 characters for 40 bit encryption or 26 characters for 104 bit encryption. For alphanumeric keys, enter 5 characters for 40 bit encryption or 13 characters for - 104 bit encryption. Click Apply and your wireless network will be configured. Page 12 Axentra™ Net-Box Getting Started Guide Creating a home / office network – sharing your Net-Box With your Axentra Net-Box as the heart of your digital world, you can connect and share all of your devices. Once your computers are connected to Net -Box , you can seamlessly transfer files between the computers on your local network. To enable this feature, place a checkmark in the "Share your Axentra Server home folders on the network" checkbox found under the Local Network / Windows Networking page of the Axentra Administration Center. You can set the name of the Windows Workgroup used to connect to these files in the "Windows Workgroup" text field. The default is "WORKGROUP". Sharing your printer You can plug a USB or parallel port printer into your Axentra Server and share it with the computers on your local network. Connect the printer to the port on the back of your Server. To use the printer from your client computer, consult your client computer's documentation for how to connect a Network Printer. The server in this case will be your Net -Box . Follow the steps to add a Network Printer, and find your printer listed under your Axentra Server. The driver for your printer will be installed on your client computer (not on your Net -Box). If the driver is not available on your client computer, you will need to install it from the CD that came with your printer or get it from your printer manufacturer’s support Web site. Sharing your hard drives External USB hard drives can also be hot-plugged into the Server. The space available will automatically be added to your users' available space. If it was formatted on your Net-Box , each user can access only their own files on the drive, through a folder called ‘USB drive’ in their account. If it was formatted on a different computer, all the files will be visible by all users through Common/USB Drive. Page 13 Axentra™ Net-Box Getting Started Guide Sharing your files You can store your music, photos, videos and other important files in one secure place and access them from anywhere. No more wasted time and file duplication each time you look for your important and valuable files. All your precious files can be stored safely in one central place; on your Net-Box . Then you can access them from anywhere on your local network or from anywhere in the world via the Internet. Accessing your files from anywhere on your local network You can now access your files on the Net-Box like any other computer on the local network. Here's how: Windows: You must have the required networking drivers installed, as well as "Client for Microsoft Networks" and "File and Printer Sharing for Microsoft Networks". You may already have these installed; consult your Windows manual or help file for instruction if you do not. To view your files via Windows Networking, go to Network Neighborhood or My Network Places. This will be either on your desktop or in your Start menu. From there, go to Entire Network, then to the name of your local workgroup (you may need to go to "Microsoft Windows Network" first, depending on your version of Windows). The Net-Box will appear as a computer with the name "Axentraserver", and your files are accessible through either the homes folder or the Your Username folder; both are the same. When you are prompted for a username and password, enter your Net-Box login name (Your Username) and password. (Do not just accept the default username that appears in the dialog.) For convenience, you can map your files to a network drive. Right-click on the homes folder or the Your Username folder and select Map Network Drive. A dialog will appear in which you can choose the drive letter you want to use to access your files. Ensure that "Reconnect at logon" is checked, so you won't have to re-map the drive when you restart your computer. Page 14 Axentra™ Net-Box Getting Started Guide Mac OS X: Open a new Finder window and select Network on the left. After a few moments, a computer named "AXENTRASERVER" will appear. When you select it, you will be prompted for a username and password; enter your Net-Box login name (Your Username) and password. Your files are accessible through either the homes folder or the Your Username folder; both are the same. For convenience, you can add the AXENTRASERVER computer to the Finder sidebar. Select it and use File | Add to Sidebar, or Command-T. Linux: Your Axentra Server is acting as a Samba server. You can browse your files in an FTP -style interface using smbclient. The command is: $ smbclient //axentraserver/homes -U Your Username You will be prompted for your password; enter your Net-Box password. You can optionally specify the password on the command line, before the -U, but this is not recommended, as it will then also appear in plain text in your shell's command history. If you have smbmount installed, you can mount your files on the local filesystem. However, you must be root, or install smbmount as suid root. The command to mount your files is: # mount -t smbfs -o username=Your Username //axentraserver/homes /path/to/mount/point You will be prompted for your password; enter your Axentra Server password. You can optionally specify the password on the command line, by adding "password=..." to the list of options specified (above, we only show the "username" option), but this is not recommended, as it will then also appear in plain text in your shell's command history. Many Linux distributions install smbmount and smbclient by default. If you do not have them installed, and they aren't available on your distribution's install CDs, they are available at http://samba.org. Page 15 Axentra™ Net-Box Getting Started Guide Accessing your files from anywhere on the Internet Your Net-Box provides a service called MyDisk, which is actually a WebDAV server. With it, you can access your files from any computer on the Internet as if they were on a local folder of that computer. But before you can do so, your Net-Box must have a domain name set up. Domain Name Basics When your Net-Box connects to your ISP it is assigned a unique numeric Internet address (IP address), for example 68.142.132.151, a little bit like an Internet phone number that the other computers on the Internet use to find it. Each computer on the Internet has at least one IP address that uniquely identifies it from all other computers on the Internet. However, numeric addresses are often hard to remember, and worse, in the case of a ‘dynamic address’, which most broadband subscribers are assigned by their ISP, the number might change from time to time. That’s where domain names and the Domain Name System (or Service) (DNS ) comes in. The term “domain name” is a very general term and is often preceded by another term to more specifically define to what someone is referring. If you look at the URL http://www.example.com , first of all, note there are different levels of domain names: 1) Top Level Domains (sometimes called a TLD) – the most widely used TLD is .com 2) Second level domains (in this case example.com is a second level domain, a subdomain of ‘.com ’) 3) Third level domains (http://www.example.com is a third level domain) Most people refer to the term “domain name” when describing a second level domain name. A second level domain name is the part of the domain that precedes the TLD. The domain name is unique and can give you or your company or organization an identity on the Internet . Your domain name can make it simple for family, friends, clients or customers to locate you on the Web. Your Domain name also allows you to receive email at a customized email address. The Domain Name System is the system of mapping Web site names to IP addresses. Because domain names are alphabetic, they're easier for people to remember. The Internet, however, is really based on IP addresses. Every time you use a domain name in a web browser, DNS translates the name into the corresponding IP address. In order for visitors to find your Web site using the domain name of your choice as opposed to the awkward numbered IP address, you need to do two things, and don’t worry, your Net-Box will make the process a simple fill-in-the blanks and click process. First, you need to reserve your unique domain name Page 16 Axentra™ Net-Box Getting Started Guide with InterNIC – the organization responsible for the master database of all domain names in the world. Second, you need to provide InterNIC with the nameserver of your domain name, so that the IP address for your domain name can be disseminated throughout the Internet allowing browsers to find your specific site. This may seem more complicated than it actually is. Your Net-Box makes this entire process mostly automatic and very quick. Just follow the steps in the following section to register your own domain name. Registering Your Own Domain Name While it is not necessary to assign a domain name to your Net-Box, doing so does have significant advantages. With a domain name you can: - - - Host a Web site - your Net-Box will be accessible from the Internet via your domain name, and your users can easily create and publish Web sites. Manage your Email - your Net -Box will be able to send and receive emails using addresses at your own domain. Share Files - access your files from any Internet connected computer. You can also decide which files you want to make public (viewable by anyone on the Internet), or you can restrict access to only those people you give passwords to. Publish a photo album - your Net-Box includes software for easily creating photo albums that can be viewed by anyone on the Internet, or you can restrict access to only those people you give passwords to. Consolidate your address books - store all of your contacts in your Axentra Address Book and access it from any Internet connected computer via LDAP from within most popular addressing and email software. You no longer need to maintain separate address books on each of your computers. Registering a domain has typically been a time-consuming and costly undertaking. But thanks to a partnership with TZO, each new Axentra Net-Box sold is entitled to a complimentary domain name registration for a period of one year. Registering the domain is as easy as typing it in and answering a few questions. Combined with your Net-Box's support for dynamic DNS, creating your own unique space on the Internet has never been easier. 1. If you do not have a registered domain name If you are accessing your Net-Box for the first time, you will see the Setup Wizard, as described previously. One step of this wizard will allow you to configure your Server's domain name information. You will be provided with three choices; to take advantage of your complimentary domain registration with TZO, choose Option 1. Alternately, if you have already completed the Setup Wizard, but did not register a domain with TZO, you can go to the Domain Setup page in the Axentra Administration Center, where a button will appear. Click that Domain Setup button to begin the process of domain registration. In either case, a new browser window will open, and you will be presented with the Axentra™/TZO domain registration wizard. The first step is to choose a domain name. You can choose any name in the Page 17 Axentra™ Net-Box Getting Started Guide .com, .org or .net top-level domain that hasn't been previously registered. If you type a domain that has already been registered, you will be informed to try another one. Once you have selected a domain name, you will be prompted for your email address and mailing address. Three addresses are required in order to register your domain name: TZO's address will be filled in as the Technical contact, and your own address will be used for the Administrative and Billing contact addresses (though you can give separate addresses if you desire). This information will appear in a publicly-viewable online database. Once you have entered the required information, the free registration process will be complete! When you close that browser window and return to your Server's configuration screen, your Net -Box will configure itself with all the information it needs to serve your new domain, including dynamic DNS settings if appropriate. Once it has done so, the domain name you chose will point to your Net -Box Server within 30 minutes at most. A reminder: if this is the first domain you've configured on your Net -Box, or if you change your Server's primary domain, you will need to restart your Net-Box in order for the new settings to take effect. It is recommended that you also restart your client computers. 2. If you already have a registered domain name If you have already registered or own your own domain name (e.g.: example.com) with a registrar, such as GoDaddy.com or MyDomain.com, your Net-Box allows you to host your web site (e.g.: http://www.example.com) and your own email server (e.g.: [email protected]). This is easy if your broadband connection has a Static IP (assigned by your ISP). However, if your broadband connection has a Dynamic IP instead, then your IP address may change every time you connect. In such a case you must sign up with a Dynamic DNS Service Provider, such as TZO.com, ZoneEdit.com or No-IP.com, keeping your Net-Box accessible from the Internet , even when its IP changes. Choose Option 2 to proceed if you use a previously registered domain and follow the on-screen instructions. With your domain now set up, you can easily publish and host your own personal or small business Web site, post your photo albums online and create personalized email addresses. The key to accessing all of these features is the Axentra Application Center. Editing Your Domain / Subdomains Once you have at least one domain set up, and if your ISP or DNS service allows subdomains of a domain to point to (resolve to) your Net -Box's IP address (e.g.: mysubdomain.example.com), you can customize your subdomains, and what someone will see when they browse to each one. To edit your domain settings: - Log in your Administration Center, as an administrator user. Choose the Internet / Domain Setup page on the left menu. - Select your domain from the list and click the Edit button to access your HTTP forwarding settings. Page 18 Axentra™ Net-Box Getting Started Guide On this screen you will note that you can enter a ‘Hostname’ (a subdomain name of your choice), select which computer on your LAN will serve requests to this subdomain (Served by), and which pages someone will see when they browse to that particular subdomain (Page to Serve). You can create an unlimited number or subdomains on your Net-Box. NOTE: The hostname ‘axentraserver’ is reserved, providing you a guaranteed method of accessing your Net-Box subfolders including \photos, \files and a method to get to your Net -Box sign-in page. However, since your Net-Box is yours to control, you can change this setup by pointing, for example, your main domain http://www.example.com to the ‘Axentra Applications’ login page or create a new subdomain such as http://login.example.com and pointing that page to the ‘Axentra Applications’ login page. For each domain or subdomain you have a choice of pointing (serving) a number of specific pages: - Axentra Applications selects the Application Suite User Website shows the Web site of the selected user User Calendar shows the selected user's online calendar, if they've enabled calendar sharing in their Settings User Files shows the selected user's public files - User Photos shows the selected user's dynamic photo album User Portals shows the selected user's published portals - Page 19 Axentra™ Net-Box Getting Started Guide Axentra Application Center Similar to the Axentra Administration Center, which was your central page to control the settings of your Net-Box, the Axentra Application Center is your all-in-one intuitive personal/business Web portal to access several bundled productivity applications. These include Portals, Email, Addresses, Bookmarks, Files, Notes and Publisher. There is also a built-in weblog, and a Settings section for configuring some of the applications. The Application Center is only one convenient method of accessing your Net -Box services via the Web, however, you can also configure other native applications like Microsoft Outlook to access your email for instance. Sign in to your Application Center From a computer on your LAN : Using any Web browser go to the URL - http://axentraserver.example.com/, where ‘example.com’ is your domain name or http://axentraserver or - http://192.168.0.1 (which is the default). Log in using your user account name and password. Choose any application from the top menu bar to activate that specific function From a computer on the Internet: Using any Web browser go to the URL - http://axentraserver.example.com/, where ‘example.com’ is your domain name - or https://example.com Log in using your user account name and password. - Choose any application from the top menu bar to activate that specific function Page 20 Axentra™ Net-Box Getting Started Guide The general layout of the Applications Center consists of the application bar located at the top containing buttons for each of the applications, the application specific toolbar which is located below the application bar, the left panel area and the application panel area. Many features in the applications have tooltips that explain more about how they work. If you hold your mouse over a link or a button a tooltip will often appear that will give more information. Applications Overview In summary, the Application bar provides you instant access to multiple integrated applications: - Portals Application – This panel displays custom-made Portal Pages, allowing you to see your day at a glance, fly through your emails, find the contact you need in seconds, make notes of important ideas for later, and centrally store your bookmarks. - Email Application – This application panel allows you to read, compose and manage your email communication. - Addresses Application – This application provides an interface for managing your Address Books. Here you can add new contacts or mailing lists, edit and delete contacts or import contacts from different sources. - Calendar Application – This application allows you to create events and tasks for specific dates and view your calendar. - Bookmarks Application – This application allows you to maintain a list of bookmark links of web pages. Each book mark is represented by a name, link and thumbnail, giving you quick access to your favorite web sites. File Manager Application – This application provides an interface to manage all of the files that you have stored on the Net -Box. A key benefit of storing files on your Net-Box is that it is always- - on, and always accessible, across your network or across the world via the Internet . Page 21 Axentra™ Net-Box Getting Started Guide - - - Notes Application – This application provides a place for you to jot down important messages to yourself. Notes can be displayed on your Calendar or in the Application Center to remind you of the information each time you log in. Publisher Application – This application provides an HTML authoring tool that offers wizards, templates, and enough HTML editing capabilities to create, publish and edit your web pages and photo albums. Settings Page – This page provides the interface for viewing or changing personal settings for your Net-Box applications including email forwarding, email auto-reply, spam filtering, weblog settings. One of the most convenient features offered by your Net -Box is to host your email server and provide you a convenient way of communicating with the world. Page 22 Axentra™ Net-Box Getting Started Guide Control your own email server Each user connected to your Net-Box network will have a user account (set up by the Admin user). Once you have set up a domain on your Axentra Server, you can send and receive email using this user account name, combined with your domain name. Without a domain, you cannot send and receive email with this account. When someone on the Internet sends email to that email address, it arrives in that user’s account on your Net-Box. Then that user can use an email reading program (Microsoft Outlook, Microsoft Entourage, Eudora mail, Netscape, or Mozilla) or Net-Box Web mail application to access their account and read their email. Convenient With your Axentra Net-Box , you now own and control your email accounts! Your server allows you to access all your email (saved messages, sent messages, drafts, etc.) from anywhere in the world with an Internet connection. Access your email from any popular email clients such as MS-Outlook, Ms-Outlook Express, MSEntourage, Eudora mail, Netscape, Mozilla Mail, Apple’s Mail.app or any other IMAP-compatible email client application, or from a web browser. Secure All email data, attachments and confidential information now resides securely on your passwordprotected Net -Box server. To make sure all the emails you receive are those you really want, and that your Net-Box is not flooded with unwanted emails, you can set spam filtering conditions for each email account. Flexible Because you control your email server, gone are your email limitations. Send and receive large emails without worrying about file size. Your available mailbox space is only limited by the amount of drive space you have on your server. Expandable With your own domain, you can create as many personalized email addresses as you want for your family members, co-workers, clients, friends, or associates. The Admin user simply needs to set up a new User Account for each new user. An added benefit is that you will not need to pay monthly email hosting fees . You are your own email hosting company! Instant With Axentra Messenger, you receive instant notification on your PC anytime an email is received by your email on your Net-Box. Traveling? While on the road, you can set your Net -Box to automatically forward Page 23 Axentra™ Net-Box Getting Started Guide your email to any email address or device. While on vacation, you can set your Net -Box to automatically reply to your incoming emails. Set up your Email (Net-Box) Account The user with Admin privileges on your Net-Box will sign in to the Axentra Administration Center and create a new user account – found under the System/Account Creation page. The new user account name chosen becomes the name that come before the “@” in the email address, and your domain name is the part that comes after the “@” sign. For example, [email protected]. In creating the user account, the Administrator can also choose to give the new user administrator privileges (i.e. creating another Admin user). There are two categories of users on the Net-Box , 'Admin' and 'Regular'. Regular users have access to all of the features and applications but not to areas where they could damage the running software. Admin users have the same access as Regular users, plus access to the Administration Center where they can configure system-wide settings, and they also have the privilege of being able to run advanced web sites that require services like php or configure MySQL database settings. NOTE: Remember that with privileged access comes additional responsibility. Root privileges will give a user the ability to render the Server inoperable. Only qualified users should be granted Admin status, and should not change anything without knowing exactly what they are doing. Page 24 Axentra™ Net-Box Getting Started Guide Access your Email account Your Net-Box allows you to access all your email (saved messages, sent messages, drafts, etc.) from anywhere in the world with an Internet connection. You have several options to view your email: - You can view your email online by signing in to your Axentra Server's web interface at https://axentraserver.example.com, where ‘example.com’ is your domain name. The Axentra Application Center has a web based Email application based on Squirrelmail, which allows you to access your email from any Web browser. - You can view your email from many applications, such as Mozilla Mail, Microsoft Outlook , Microsoft Outlook Express, and Apple Mail.app using the IMAP protocol, which means that all your email and folders are stored on the Server. Check with your email application’s documentation on how to add a new email account . Typical settings for this are: o o Server Type: IMAP Server Name: axentraserver.example.com o o o o Server Port: 993 Username: Your Username Password: Your Account Password SSL: Enabled If you are having difficulty connecting to the IMAP server using SSL, you can try using an insecure connection using port 143. To do so, an Administrator must enable non-SSL IMAP support for your NetBox, and you need to be aware that your passwords and email content could be visible to eavesdroppers on the Internet. To change your email access settings: - Log in your Administration Center, as an administrator user Choose the Network Services page on the left menu Change the Checking Email options’ dropdown menu. Page 25 Axentra™ Net-Box Getting Started Guide Working with the email application The Email Application panel is divided into three areas: - The quick search area, which allows you to search for words in the subject lines or the sender's name. - The list of emails area. Click an email to show its content below. - The email content area, where you can print the message, save it to a text file or view the full header of the message. Use the toolbar in this application to read, reply, compose, forward or print your emails. Clicking on the New, Reply, Reply All, or Forward buttons in the application toolbar will open the Email Composer dialog which will allow you to Send an email or Save it to the Drafts folder. Page 26 Axentra™ Net-Box Getting Started Guide Net-Box is a full-blown web server that is pre-configured and easy to use. With Net-Box you do not need to worry about static or dynamic IP; Net-Box automatically takes care of it for you! You can even create sub-domains such as mysite.example.com! With your domain name registered, you can now easily: Publish and host your own Web sites Share your digital photos albums online Access your files online Publish and host your own Web site It’s easy to make your own Web page or web site using your Net -Box! Enjoy the added benefit of not paying additional monthly Web host fees. With Net-Box you are your own Web hosting company! You have several options on how to create and upload your own Web pages: 1. Create a photo Web page using the Axentra Photo Album Wizard You can create a photos page of your favorite images by following the steps outlined under ‘Publishing and sharing your digital pictures online’. 2. Create and edit an HTML page using the Axentra HTML Blank Page Wizard You can start with a blank HTML page and use the Axentra Web Page wizard to edit the page. - Log into your Application Center Go to the Publisher Application icon on the top application toolbar - Click ‘New blank page’ on the application specific toolbar You will be prompted for a file name Click the Create button You will then see an Edit Page screen, similar to a word processor, where you can edit and lay out your content. Using the toolbar you can enter and format text, insert images and enter - your own HTML code. When finished, click the Save button to save your HTML page. Then, the page will be available at http://axentraserver.example.com/www/Your Username/FileName.html where FileName.html is the file name you entered in the wizard. Page 27 Axentra™ Net-Box Getting Started Guide 3. Create and upload an HTML page created from another HTML application You can create a page in your favorite HTML editor, like Mozilla's Composer, Macromedia Dreamweaver, or Microsoft's FrontPage, and then put those pages onto your account. - Log in to your Application Center Go to the File Manager Application icon on the top application toolbar Click Add File to upload your HTML and image files to your WebPages/ directory - Click Upload the files Now, your pages will be visible online by visiting http://axentraserver.example.com/www/Your Username/. (Please note that you will need to create a file named index.html in your Web Pages folder for the URL to work as stated above; alternately, you can add a file name to the end of the URL, as in http://axentraserver.example.com/www/Your Username/WeddingPhotos.html) . Publishing and sharing your digital pictures/files online Prior to sharing any digital content (photos, music, videos, etc.) you must first move or add your digital files to your Net-Box. Add Photos to your Net-Box using the Application Center - Log in to your Application Center Go to the File Manager Application icon on the top application toolbar Click Add File to upload your photos - Click ‘Browse’ to select your file, and ‘Upload to’ to select the folder where you would like to upload your file Click ‘Upload the files ’ to transfer your file. - Page 28 Axentra™ Net-Box Getting Started Guide Add Photos to your Net-Box using drag and drop within the Windows, Macintosh or Linux desktop - - Follow the steps outlined in ‘Accessing your files from anywhere on your local network’ to make the files on the Net-Box accessible, like any other computer on the local network. Open your ‘My Net-Box ’ folder on your local computer’s desktop, within this homes folder you will see all the subfolders on your Net -Box’s hard drive. Drag and drop or copy and paste files from your local computer’s hard drive into the My Net-Box folder to transfer files directly to your Net-Box To further organize your content and make them easier to find, place photos into a Photos subfolder, music into a Music subfolder. Further organize your content by creating more specific subfolders like \PartyMusic or \WeddingPhotos, etc. View Your Photos Online Automatically and Dynamically Any image you place in the Photos directory is automatically and dynamically published. Go to ‘http://axentraserver.example.com/photos/Your Username’ to view a dynamic directory listing of all your photos (from your Photos/ directory), with thumbnails. Page 29 Axentra™ Net-Box Getting Started Guide Publish Static Pages of Your Photos You can publish static pages of your photos using the Axentra Publisher application. - Click on the Publisher Application icon on the top application toolbar. On the Application specific toolbar, click the ‘New Photo Album’ button to launch the New Photo Album wizard to create a personalized sheet of photos . A list of images in your \Photos folder will be displayed. Select the photos you wish to appear in your new online album. Click Next Choose the order in which you want the photos to appear. The next screen of the wizard allows you to customize the style of the page – including titles, captions, colors, and frames Click Save changes Finally, choose a file name for your new page. Then, the page will be available at http://axentraserver.example.com/www/Your Username/FileName.html where FileName.html is the file name you entered in the wizard. File Sharing Sharing files with other people is easy with your Axentra Net-Box! You can share files with the world or limit access to a few privileged contacts. Sharing files with the world Simply place the files that you want the world to see in the Public Files directory of your account. - Log in to your Application Center Go to the File Manager Application icon on the top application toolbar Click Add File to upload your files to your \PublicFiles directory Click Upload the files Files in your PublicFiles directory are automatically available to anyone via the web at http://axentraserver.example.com/files/Your Username/ Creating a virtual private community online and control who can access your files You can also set permissions on individual folders that you want to share with a select few. You cannot set permissions on individual files. Page 30 Axentra™ Net-Box Getting Started Guide Upload your files - Log in to your Application Center - Go to the File Manager Application icon on the top application toolbar Click Create a new folder to hold your files Add File to upload your files to the newly created directory Click Upload the files Share your files - Log in to your Application Center Go to the File Manager Application icon on the top application toolbar - Select the top folder in the Files list at the left of the screen You will see a list of folders displayed in the main window panel. Check off the folder you wish to share. - Click the Sharing menu item on the application specific toolbar A Share Folders screen will prompt you to select sharing options for your folder. You can choose - from Private, Shared to a list of specific users or Public – viewable to all users. Select Shared. If you do not already have a Share list, click the New List button. A new window will open to allow you to add a new contact. You can choose from existing names from your Addresses contact list, or click Add Contact Enter your Contact’s name, email address and select a password - Click Save to save your new contact. Click Save Changes to save your newly shared folder. A window will give you the option of optionally informing the members of your sharing list that - they have access to your files . Click Send Email to send the email to your list. Your recipients will receive an email detailing their login ID (usually their email address), password, and URL link directly to the shared folder. Page 31 Axentra™ Net-Box Getting Started Guide Now that you have learned to share a folder, a world of secure peer -to-peer (P2P ) file sharing is open to you. Centralized media storage With Net-Box , you can now store all your music, videos, photos, documents and multi-media files in one central, and secure place. No more duplication! If you need additional drive space, the USB plug on the Net-Box gives you the freedom to add external hard-drives to your network for additional storage. Secure sharing of your media files Following the steps to share a folder (Refer to ‘Creating a virtual private community online and control who can access your files’), you can share folders which contain not only your photos, but music, videos or any other document type. Add friends, family or coworkers to your Share list, and each will gain access with their own ID and password. Remote access to your media files With your Net-Box connected to other digital entertainment devices in your home or office, you have instant access to your media files from anywhere. Play your music and videos via digital media players on your TV or stereo systems. With so many files accumulating, making regular backups of your critical files is of primary importance. Your Net-Box makes it easy to automatically back-up important files from your PC. Page 32 Axentra™ Net-Box Getting Started Guide Automatically back-up and synchronize your PC and Mac files to Net-Box Synchronization is a way of maintaining the same files on your computers and on your Axentra Net -Box, and keeping them up to date. When the file in one location changes (for example, you change some text in a document on your PC) the file is resynchronized with the other location (in our example, the Server) so that the changes are reflected in both locations. Synchronization is sometimes known as replication, because that is essentially what is happening: the changed file in one location is being replicated in the other location, replacing the out of date version. Net-Box works in the background to make all these tedious tasks automatic. Set up the Synchronization Client on your computer Synchronization with your Net-Box requires you to install the Axentra Synchronization Client (AxentraSync ) on your client computer. This is the application that allows you to choose which files to synchronize and manage when synchronizations occur. The Axentra Sync client can be downloaded from the Settings area of the Axentra Application Center, or from http://axentra.com/downloads/sync/. Download the Axentra Sync client and install it on your client computer (Windows , Mac, or Linux workstation). Synchronization also requires that your Net -Box allow connections via the SSH and HTTPS protocols. Enable those services on the Network Services page of the Axentra Administration Center. The first time that you run the Axentra Sync client, you will need to enter your Net-Box email address and password, and to choose the root folder on your client computer from which to synchronize to the Server. Choose this carefully, because only files inside this folder (and its subfolders) can be synchronized. On Windows, a common selection is the "My Documents" or "Documents and Settings" folder. You do not need to choose which folder to synchronize to on the Net-Box; it will always be your home directory, which contains all your files on your Net-Box, including such folders as Documents, Photos, WebPages, etc. Once you have entered the necessary information, click the Done button. Your account settings will be saved and you will be able to start using the Axentra Sync client to backup your files. Page 33 Axentra™ Net-Box Getting Started Guide Using Synchronization The Folder List panel in the Axentra Sync client presents a list of all the folders which you can synchronize. This includes folders which exist in the root folder of your client computer (shown in yellow), as well as folders which exist on the Axentra Server (shown in blue). To synchronize a folder, simply select it with the mouse, and click the Sync Selected button on the left. That folder and all its subfolders will be synchronized between your PC and the Net -Box, and its icon will become both blue and yellow to signify that it exists in both locations. Once you synchronize a folder, it becomes marked for future synchronization. This is signified in the folder list by a square status icon superimposed on the folder's icon. There are several such status icons, and their meanings are given in the legend to the left of the folder list. To get the most benefit out of synchronization, the Axentra Sync client should be running continuously on your client computer for as long as you're signed in to it. It can then automatically synchronize all your marked folders in several ways. You can configure automatic synchronization by selecting the Preferences panel from the left of the window, and then clicking Schedule. You can then opt to have synchronization performed either at fixed intervals or at a specific time of day, as well as when you start and/or exit the Axentra Sync client. Once you have selected the settings you desire, return to the Folder List panel and they will automatically be saved. Automatically backup your server data and configuration Now that you’ve backed up and synchronized your valuable files to your Net-Box , you will want to make a secure backup of your server data and configuration. Page 34 Axentra™ Net-Box Getting Started Guide - Log in your Administration Center, as an administrator user Choose the Backup & Restore / Backup Configuration page on the left menu. Use this page to configure which data on your Axentra Net-Box will be backed up when you start a backup on the next screen. You can select any or all of the following types of data to backup: System configuration files: information on how your Server is configured Common user data: files and documents in the /Common folder and its subfolders User data: files and documents in each user's Files You can also configure where backed -up data is stored, either on your PC’s local home directory or a connected USB hard drive. Each day of the week can be scheduled to perform a full or incremental backup at your chosen time: None: No backup is performed on the given day. Full: All data is backed up on the given day. - Incremental: Only files that have been created or changed since the last backup are backed up on the given day. Increm ental backups are faster and use less disk space than full backups, but they need to be performed reasonably often in order to be effective. Once you have specified your settings, click Start to create the backup archive. It will be stored in the location you specified on the Backup Configuration screen. Page 35 Axentra™ Net-Box Getting Started Guide Your Personal Firewall Viruses , email spam, hackers, and a host of websites with questionable content are an unfortunate reality of today's Internet . Your Net-Box offers you complete control over the security of your network and over who sees your files and what your users see. Your Net-Box has pre-configured firewall functions, controllable through the Administration Center. From the Administration Center you can easily control any of your networked computer’s access to the Internet. You can prevent selected computers on your network from accessing the Internet altogether, limit their access to the Internet to a list of Web sites you select, or ban Web sites you do not want those computers to have access to. Content Filtering also protects users on your LAN from offensive and/or intrusive content, like certain web pages, that may come from the Internet. Your Net-Box comes with a full content filtering application that lets you choose which type of content you wish to block, as well as which of your computers will have the content filter turned on or off. These functions are found under the FIREWALL pages in the Axentra Administration Center. Email spam filtering / Antivirus For files and messages coming int o your system, your Net-Box comes bundled with a free 45-day trial of the Sophos™ antivirus suite. The Sophos antivirus suite is used to scan your files and protect the email on your system. During this time, you are given unlimited access to updated virus signatures. Once the trial has expired you will no longer be entitled to receive updated virus signatures, which may leave you at risk to new viruses and malware. When your trial period expires, you, or the Administrator of your Net-Box will be sent an email informing them of this fact. If you wish to continue receiving updated virus signatures, you will need to follow the Page 36 Axentra™ Net-Box Getting Started Guide instructions in that email, or visit the Axentra online store at ‘http://shop.axentra.com’ to purchase a subscription. Configuration and Use - Log in to your Administration Center, as an administrator user Choose the System / Antivirus Settings page on the left menu On this page, you will find settings to Enable or Disable virus scanning. Choose whether you wish to protect your Net-Box and your files from malware using the Sophos antivirus suite. You can choose to scan incoming emails, scan file transfers, delete infected files, and email either the file owner or Net-Box administrator when a virus is found. Customized Email Spam Settings In addition, each user’s email account can be set up with custom spam settings. To enable individual email spam filtering: Log in to your Application Center Go to the Settings Application icon on the top application toolbar Select the Spam Filtering menu on the menu at the left This page will allow you to Enable or disable your spam filtering, and set your desired spam filtering level. You can choose from three levels of email spam filtering: - Aggressive - The spam filter will catch most if not all spam sent to you but it also has the highest likelihood of falsely identifying non-spam messages. - Regular - A lot of spam will be caught but some might slip through into your INBOX. Minor - This level will catch only the most widely known spam but will miss most other types. Manual - type in your own value into the Manual entry field. You can also specify that email from certain email addresses never be tagged as spam ; this is called whitelisting. Similarly, you can blacklist an email address to have all mail from that address be considered spam. Page 37 Axentra™ Net-Box Getting Started Guide With your computers networked to your Net-Box, and files stored centrally on your Net-Box you have true mobility. Access your computer from anywhere in your home / office You can access the files on your Axentra Server through the local netwo rk as if it were another computer running Windows. To do so, your Server must have Windows Networking enabled. - Log in as an Administrator - Select Windows Networking from the menu on the left. Enter the name of your local workgroup, ensure "Share your Axentra Server home folders on the network " is checked. - Click Apply. For more details on setting up file access from systems running Windows , Macintosh or Linux, please refer to: http://www.axentra.com/support/soho_series/online_help/v_2_3/index.html#mydisk Access your files from any computer on the Internet Your Axentra Net-Box provides a service called MyDisk (WebDAV File Sharing server). With it, you can access your files from anywhere in the world, using any Internet-connect computer, as if they were on a local folder of that computer. To do so, your Net-Box must have a domain name set up, and it must have http and webdav enabled. - Log in as an Administrator - Select Network Services from the menu on the left. Make sure that both 'Web Sites' and 'WebDAV File Sharing ' are set to either 'SSL' or 'SSL and non-SSL' for access from the internet (the rightmost column). - Click Apply. For more details on accessing your files from computers on the Internet running Windows , Macintosh or Linux, please refer to: http://www.axentra.com/support/soho_series/online_help/v_2_3/index.html#mydisk Accessing your files from any computer on the Internet using VPN VPN is an acronym for Virtual Private Network. A VPN is a way to provide remote access to an organization's network via the Internet. VPNs send data over the public Internet through secure "tunnels", with the information sent across the Internet being encrypted so the entire network is virtually private. An example might be a company network where there are offices in different cities. Using the Internet, the offices merge their networks into one network. The data is encrypted to insure that only the offices can see the data on the Internet link. How to set up a VPN connection in Windows (XP) - Open the Windows Control Panel. - Open the ‘Network and Internet Connections’ item in Control Panel. A list of existing dial-up and LAN connections will appe ar. Choose the 'Create a connection to the network at your workplace' item from the left-hand side of the window. The Windows XP ‘New Connection Wizard’ will appear on the screen. - Page 38 Axentra™ Net-Box Getting Started Guide - On the ‘Network Connection’ page of the wizard, choose the 'Virtual Private Network connection' option and click Next. Enter a name for the new VPN connection in the 'Company Name' field and click Next. The name chosen need not match the name of an actual business. Enter the domain or IP address of the VPN remote access server to connect to, and click Next. Click Finish to complete the wizard. The new VPN connection information has been saved. Your new VPN connection can be activated by clicking the ‘Start’ button, and choosing ‘Connect To’, then choosing the name you gave to your VPN connection. How to set up a VPN connection for Macintosh - Open a new Finder window, go to Applications folder, and launch "Internet Connect". Select the VPN icon, and then if prompted to choose a type, select PPTP . Finally, enter your server address (domain or IP address) and VPN username and password. Click Connect. Once you're connected, you can safely exit the Internet Connect application without terminating your connection. Your Net -Box server will be available at its internal IP address (default is 192.168.0.1). How to set up a VPN connection for Linux In general, to establish a tunnel to a PPTP (Point-to-Point Tunneling Protocol) server you will need to: - install MPPE support in your kernel, (if required) install MPPE support in PPP, (if required) install the PPTP client, configure the client, start the tunnel, and configure routing. To find specific PPTP documentation that matches your Linux distribution, please go to http://pptpclient.sourceforge.net/. Access your email from your cell phone or PDA On the go but want to stay up-to-date? You can configure your IMAP-compatible cell phone or PDA to pull your email from your Net-Box email account . Or you can simply set your Net -Box to forward your email to your cell phone. Move Anywhere, Net-Box Moves With You Net-Box makes it easy for you to move locations - across town or across the world, and even change service providers all the while, keeping your email. After your move, just sign up for your new high -speed Internet service, plug your Net-Box back onto the net, log into your Administrator account and enter your new ISP information. That’s it! You’re back, and all your data is with you. Your email address and your emails follow you. Page 39 Axentra™ Net-Box Getting Started Guide With Net-Box , you have the freedom to choose which computing platform suits you best (Windows, Mac OS, Linux, or all of them)! With Net-Box you have the freedom to choose your Internet Access Provider and never loose or need to change your email address ever! With Net-Box you are free from email and web hosting monthly fees ! With Net-Box , you get a free one-year domain name registration! With Net-Box , you do not depend on any third party to store and universally access all your critical digital files! With Net-Box you have the freedom to access your files from anywhere anytime! With Net-Box you can finally backup those invaluable digital files in one central place! With Net-Box , you have the freedom to relocate and bring all your critical digital data with you! With Net-Box , you save money and you control your digital universe! Net-Box is Yours Net-Box is Essential Net-Box is Simple Thank you for saying YES to Net-Box ! Page 40 Axentra™ Net-Box Getting Started Guide Give Us Your Feedback Please let us know what you think about this product. We value customer feedback because it helps us bring you the features you want, in the best possible Net-Box. You can write to us at: Axentra Corporation 103 – 290 St Joseph Blvd. Gatineau, Quebec J8Y 3Y3, Canada or [email protected]. For any technical issues, please refer to the Technical Support section of this guide for instructions on contacting our Technical Support Team. And don’t forget to register ! Page 41 Axentra™ Net-Box Getting Started Guide Appendix 1: Using TZO Dynamic DNS with your Axentra Net-Box Server You can now use TZO with your Axentra Net-Box series servers! This tutorial explains how to setup the TZO DDNS within your Axentra Net-Box. You MUST have software version v2.2-17 or higher to use the integrated Dynamic DNS and Domain Registration. For users that do not have this updated version, you can contact Axentra for more details to find out if you are eligible for this offer. The first step is to setup your Axentra box and power it on as described in the manual/quick start. Once you do this, and you can reach your Axentra server using your web browser, you can start with STEP 1 below. Step 1) Below is a screen shot of the first Axentra screen. This screen is page 1 of 8 in the setup wizard. You should now locate your serial number of your Axentra server. The serial number is printed on a sticker located on the bottom or the side of the Axentra server. Once you enter your serial number, click on the NEXT button to continue on to the next step. Step 1 of the Axentra Net-Box setup asks for your Serial Number. Page 42 Axentra™ Net-Box Getting Started Guide Step 2) Now that you have entered your serial number, you need to choose the Time, Date and location settings. Select your time, date and time zone and select the NEXT button to continue on to step 3. Step 2 of the Axentra Net-Box setup asks for your Time information. Step 3) Your next step is to create an admin account . We added a username of admin1 and selected a password for this account. This is the main administrator of the server. You should write down your admin username and password after typing it in, and then scroll down to read the Axentra user agreement. Once you read and agree to this, you can click the I ACCEPT button to continue to the next step. Page 43 Axentra™ Net-Box Getting Started Guide Step 3 of the Axentra Net-Box setup asks for your username and password and in order to continue, you must agree with the license agreement. Step 4) The next step is to connect to the Internet via the Axentra server. You should click the NEXT button to continue onto step 5. Step 4 of the Axentra Net-Box setup shows you are ready to connect to the Internet . Page 44 Axentra™ Net-Box Getting Started Guide Step 5) You now need to enter your ISP connection information. If you do not know what type of connection you have, most likely you should select the default option, Option #1. If you have a static IP , select option 1b and enter in your static IP information. For PPPoE accounts, select option #2. If your Axentra box is used only as an INTRANET server (no connection to the outside) select option #3. Most users will select option #1 - the default. If you are still stuck on what type of connection you have, you should contact your ISP and confirm your connection type before clicking the NEXT button. Step 5 of the Axentra Net-Box setup asks for your IP address setup Page 45 Axentra™ Net-Box Getting Started Guide Step 6) Now that you have selected your IP address (ISP connection information) in step 5, Step 6 shows you the IP address information. This screen below confirms your IP address information. If this is not correct, click the BACK button. If this information seems correct, you should click the NEXT button to continue on to step 7. Step 6 of the Axentra Net-Box setup gives you a status of your ISP Connection details Step 7) Your Axentra Net-Box comes with one FREE year of TZO Premier dynamic DNS service and a FREE one year domain registration. This means you can obtain a FREE DOMAIN like YOURNAME.COM and use this domain name within your Axentra box in just minutes. In order to receive this FREE one year domain registration and DDNS service from TZO, you must select OPTION #1 as shown in the screen shot directly below - Use the One year domain registration and dynamic DNS package. Select Option #1 and click NEXT to continue to step 8 Page 46 Axentra™ Net-Box Getting Started Guide Step 7 of the Axentra Net-Box setup asks if you wish to set up your FREE Domain Registration and FREE one year of Dynamic DNS from TZO.COM. Step 8) Once you select OPTION #1 above you will be asked to choose a domain name that you would like to register for use in your Net-Box . This domain name can be a .COM, .NET or .ORG. Enter the domain name of your choice as shown in the screen shot below, and click the NEXT button. If the domain name you selected is already take, you will see: If the domain name is available for your use and registration, you will be presented with a new screen shot as shown in Step 9. You can now continue to step 9. Page 47 Axentra™ Net-Box Getting Started Guide The domain registration screen of the Axentra Net -Box setup asks for your choice of a domain name. Step 9) Below is a screen shot of the domain name registration details. If you are viewing this screen, this means your choice of domain name in step 8 was available for registration. Enter the details for your full name, company, address and other information for your registration details. You will also be asked for a USERNAME and PASSWORD. This is used for managing your registration with TZO.COM and is not used within your Axentra server. You should write the username and password down and keep this in a safe place. Once you complete the form and read all of the registration agreements from TZO, you can click the NEXT button and continue to step 10. The domain registration screen for the Axentra Net-Box setup asks for your details in order to register a private domain name for use in your Axentra Net-Box. Page 48 Axentra™ Net-Box Getting Started Guide Step 10) Now that you have filled out the domain registration form, the domain name will be immediately registered and you will receive emails (sent to the email address that you entered in the domain name registration form) that contain your domain registration and TZO DDNS details. Once you complete all the steps as shown, you will then be presented with the screen shown below. This is the final screen for the Axentra wizard. Your domain name is now registered and added to the Axentra Net-Box. TZO.COM has posted the IP address for your Net -Box into our Dynamic DNS servers and your domain name should now resolve to your Net -Box. If your IP address changes, the DDNS within the DOMAIN SETUP section will keep your domain name updated to the proper IP. Your Net-Box is now ready for use! Click the Finish button and follow the rest of the Axentra manual for more details on adding users, setting up email and web etc. If you are forced to run your Axentra Net-box on a port other than 80 due to port blocking issues, TZO also has Web/HTTP Relay services. These services are designed to assist in your port forwarding issues, blocked inbound port 80 issues and more. For mail server issues, TZO also has TZO Store and Forward mail services for Port 25 blocking, and the TZO OMR (Outbound Mail Relay) services are used for OUTBOUND email delivery if your port 25 OUTBOUND is blocked. Please see the TZO web site for more details on these additional port relay services at http://www.tzo.com. Page 49 Axentra™ Net-Box Getting Started Guide GLOSSARY Axentra Net-Box Glossary This is a list of commonly used terms and acronyms that you may find helpful. Apache server - an open-source HTTP server for modern operating systems including UNIX, Linux , and Windows. It provides HTTP services that are compliant with the current HTTP standards. Basically, Apache is the gatekeeper of your Axentra Server, it receives requests from clients, finds and initializes the required service to implement the request, receives the requested data, and sends the data back to the client. Application- a shorter form of "application program." An application program is a software program designed to perform a specific function directly for the user or, in some cases, for another application program. Examples of applications include word processors, database programs, Web browsers, development tools, drawing, paint, image editing programs, and communication programs. Bookmark - a saved link in a World Wide Web browser to a web page. The list that contains your bookmarks is the "bookmark list." Boot - As a verb, to boot; also "to boot up." To boot (up) a computer is to load an operating system into the computer's main memory. (Simply put, it means to start up a computer.) Once the operating system is loaded, it is ready to run applications. Broadband - a data transmission scheme where multiple signals share the bandwidth of a medium. For example, broadband techniques are used to deliver dozens of channels and high speed Internet service sharing the same CATV cable by means of a Cable modem. Similarly, high-speed Internet service can be delivered using a DSL modem over the same POTS (plain old telephone system) wire with existing voice service. Browser - an application program that provides a way to look at and interact with all the information on the World Wide Web, for example, Netscape, Mozilla or Internet Explorer. Client - a computer program that requests services from other computer programs in the same or other computers. For example, a Web browser acts as a client when it requests pages from servers on the Web. The browser is a client in its relationship with the computer that is getting and returning the requested HTML file. The computer that handles the request and sends back the HTML file is a server. Client/Server - describes the relationship between two computer programs in which one program, the client, makes a service request from another program, the server, which fulfills the request. For example, to check your bank balance from your computer, a client program in your computer forwards your request to a server program at the bank. The server the computer program that can retrieve your banking information from the computer that is storing it. (The computer that is storing the information is the "server machine.") The bank server computer retrieves your bank balance and sends it back to the client in your personal computer, which displays the information for you. Page 50 Axentra™ Net-Box Getting Started Guide Domain - a set of network addresses on the Internet, organized in levels. The top level identifies geographic or purpose commonality (for example, a category such as "com", or "commercial"). The second level identifies a unique place within the top-level domain and is equivalent to a unique address on the Internet. For example, www.axentra.com is the domain name for the Axentra web site. Domain Name - a unique name that defines your identity and place on the Internet. Domains form the base of many Internet services. Email and web sites are the most popular uses of Internet services based on a domain name. Some of the more common domain suffixes are .COM, .ORG, .NET. There are many reasons why you need to have a domain name. The most important reason is that a domain extends and protects your organization's identity on the Internet. A domain name secures your place on the Internet. From this "place" you can conduct business, provide services, tell people about yourself, publish your ideas, congregate with others who have similar interests and more. Without your own domain name, you are limited by someone else's domain name and the services they provide. Dynamic Domain Name Service (Dynamic DNS ) - a term used to describe the process by which users operating computers on the Internet can map a domain name to their system even if it does not reside on a static IP address. In other words, a Dynamic DNS tracks your domain name to wherever you are and allows you the same access. Many cable and DSL providers change their subscribers' IP address periodically or assign a different one to their subscribers' computers each time they connect. Dynamic DNS enables users to operate Internet services such as web, email or chat servers on their home computers even if the IP address changes. DHCP (Dynamic Host Configuration Protocol) Server - automatically assigns an IP address to each PC on your network. Gateway - a device that interconnects networks with different, incompatible communications protocols. For example, Axentra Server acts as a gateway between your ISP network (Cable or ADSL modem) and your LAN. HTML- Hypertext Mark-up Language - the set of mark -up symbols or codes inserted in a file intended for display on a World Wide Web browser page. The mark-up tells the Web browser how to display a Web page's words and images. HTTP; Hypertext Transfer Protocol - the set of rules for exchanging files (text, graphic images, sound, video, and other multimedia files) on the World Wide Web. Essential concepts that are part of HTTP include the idea that files can contain references to other files whose selection will elicit additional transfer requests. Any Web server machine contains an HTTP daemon, a program that is designed to wait for HTTP requests and process them when they arrive. https:// - the first part of the argument that calls for a secure connection at a certain address. You would type this into the address field of your browser first, to inform the receiver you are using http with security certificates. http:// - alternatively to https, the first part of the argument that calls for an unsecured connection at a certain address. You would type this into the address field of your browser first to inform the receiver you are using http but without security certificates. Page 51 Axentra™ Net-Box Getting Started Guide Hypertext - the organization of information units into connected associations. An instance of such an association is called a "link," "hypertext link," or "hyperlink." Internet - a worldwide system of computer networks - a network of networks in which users at any one computer can get information from any other computer. Internet mail address - a string of bytes containing the character @. Basically, the address is in the format: mailbox@domainname The mailbox part is everything before the @ symbol and the domain name part of an address is everything after the final @. For example, the address: [email protected]. Some domains have owners. It is up to the owner to say how mail messages will be delivered to addresses within the domain. If you are administering your server as a LAN with other users, here are some suggestions on choosing mail addresses for the Internet: • Do not use non -ASCII characters. • Do not use ASCII control characters such as: \0 , \012 and \015. • Avoid spaces, backslashes, double quotes, <, >, brackets, parentheses, semicolons, commas, and colons. • Do not use @ in the mailbox part. • • Do not use two consecutive dots, a dot at the beginning, or a dot at the end in the mailbox part. Do not use an empty mailbox part. • Do not use two consecutive dots, a dot at the beginning, or a dot at the end in a domain name. • Avoid mailbox parts longer than 64 characters. • • Avoid uppercase letters in box parts. Avoid the following characters: $ & ! # ~ ' ^ * | • Avoid underscores as many hosts have trouble with other them. • • Avoid domain names longer than 64 characters. In domain names, stick to letters, digits, dashes, and dots. • As for Global box parts and the use of Postmaster, consult RFC 822 and RFC 1123 for detailed information. IP; Internet Protocol - the method by which data is sent from one computer to another on the Internet. Each computer on the Internet has at least one IP address that uniquely identifies it from all other computers on the Internet. ISP; Internet Service Provider - a company that provides individuals and companies access to the Internet and other related services such as Web site building and virtual hosting. An ISP has the equipment and the telecommunication line access required to have POP (point -of-presence; an access point to the Internet) on the Internet for the geographic area served. IMAP; Internet Message Access Protocol - a protocol for receiving email. An IMAP Server is an application that runs the IMAP service. With IMAP the email messages remain stored on the server when they are delivered to the client computer, allowing you to access the same message from many locations even after reading it. Contrast POP (first definition). Jabber - an open standard instant -messaging protocol, which allows two or more people to type messages to each other across the Internet at a faster pace than email allows. Each person needs a Page 52 Axentra™ Net-Box Getting Started Guide program called a Jabber client, and an account on a Jabber server, to be able to chat in this manner. Your Axentra Server acts as a Jabber server. LDAP ; Lightweight Directory Access Protocol - is a means of serving data on individuals, system users, network devices and systems over a network for Email clients, applications requiring authentication, or applications requiring information. In particular, LDAP is used to access contact information by applications such as: Email, Calendar, or Address book. Linux - a UNIX-like operating system designed to provide personal computer users a free or low-cost operating system comparable to traditional and usually more expensive UNIX systems. Local network; Local Area Network; LAN - These are terms that generally refer to a group of computers that are connected to each other. In the case of your Axentra Server, they refer to the Server and the group of computers connected directly to it, usually inside your house or small office. Modem - modulates outgoing digital signals from a computer or other digital device to analog signals for a conventional copper twisted pair telephone lines, and demodulates the incoming analog signal and converts it to a digital signal for a digital device. NAT (Network Address Translation) - translates multiple IP addresses on the private LANs into one public address that is sent out to the Internet. You may have many private addresses on your LAN but they are all behind one single address. This adds a layer of security because the address of a PC connected in the LAN is never transmitted. Native client application - a platform-specific application that you use through your computer to make requests from a server. POP - (two definitions) Post Office Protocol - a protocol for receiving email. A POP Server is an application that runs the POP service. With POP the email messages are usually removed from the server when they are delivered to the client computer, meaning that you can not then access it from another client computer. Contrast IMAP. Point of Presence - an access point to the Internet. A POP has a unique Internet Protocol address. Your Internet service provider or online service provider has a point-of-presence on the Internet and probably more than one. Port range forwarding - sets up public services on your network like web servers, ftp servers, Email servers, and other Internet applications. Other Internet applications can be any application that uses Internet access to perform functions such as on-line gaming or video-conferencing. PPPoE (Point to Point Protocol over Ethernet) - a method of connecting personal computers to a broadband modem for Internet access. Usually used by DSL providers. PPTP (Point to Point Tunneling Protocol) - a set of communications rules allowing corporations to extend their corporate networks through private secure tunnels over the Internet , known as Virtual Private Networks (VPNs). Page 53 Axentra™ Net-Box Getting Started Guide Samba - a suite of Unix applications that speak the Server Message Block (SMB) protocol. Desktop operating systems like Microsoft Windows and the Mac OS/x use SMB to perform client-server networking for file and printer sharing and associated operations. A Samba server offers the following services: • share one or more directory trees • • • share one or more Distributed file system (DAVfs) trees share printers installed on the server among Windows clients on the network assist clients with network browsing • • authenticate clients logging onto a Windows domain provide or assist with Windows Internet Name Service (WINS) name-server resolution • client tools that allow users on a Unix system to access folders and printers that Windows systems and Samba servers offer on the network Proxy, or Proxy Server - a server that acts as an intermediary between a workstation user and the Internet so that the enterprise can ensure security, administrative control, and caching service. A proxy server is associated with a gateway server that separates the enterprise network from the outside network and a firewall server that protects the enterprise network from outside intrusion. The proxy server is invisible to you; all Internet requests and returned responses appear to be directly from the addressed Internet server. The proxy's IP address must be specified as a configuration option to the browser or other protocol program. Server - a computer program that provides services to other computer programs in the same or other computers. A Web server is the computer program that sends the HTML pages or files that the client program requests. A Web client is the program that you use to request HTML pages from the server. The Web browser in your computer is a client that requests HTML files from World Wide Web servers. SMTP; Simple Mail Transfer Protocol - a protocol for sending email. An SMTP Server is an application that runs the SMTP service. SSL; Secure Sockets Layer - a secure method of communication that establishes a private end-to-end connection. Subnet Mask - determines which portion of the IP address is the network portion and which portion is the host portion. For example, if the subnet mask is 255.255.255.0, the first three sets of numbers in an IP address identify the network and the last digit, any number between 1 and 254, identifies the specific host. URL; Uniform Resource Locator - the address of a file accessible on the Internet . The type of resource depends on the Internet application protocol. Using the World Wide Web's protocol, the Hypertext Transfer Protocol (HTTP), the resource can be an HTML page, an image file, a program such as a common gateway interface application, or any other file supported by HTTP. An example of a URL is: http://www.axentra.com. Web site - a related collection of World Wide Web files that includes a beginning file called a home page. A company or an individual tells you how to get to their Web site by giving you the address of their home page. From the home page, you can get to all the other pages on their site. Page 54 Axentra™ Net-Box Getting Started Guide Wide Area Network; WAN - These are terms that generally refer to a group of computers that are outside of but connected your LAN. In the case of your Axentra Server, they refer to the Internet and all of the computers connected to it, usually outside your house or small office. World Wide Web - a technical definition of the World Wide Web is: all the resources and users on the Internet that are using the Hypertext Transfer Protocol (HTTP). A broader definition comes from the organization that Web inventor Tim Berners-Lee helped found, the World Wide Web Consortium (W3C): "The World Wide Web is the universe of network-accessible information, an embodiment of human knowledge." WebDAV - an extension of the standard HTTP protocol that allows you to not only view or download files, but also to edit and upload them. XMPP; Extensible Messaging and Presence Protocol - the formal name of the Jabber protocol. Page 55 Axentra™ Net-Box Getting Started Guide Index .com ................................................... 3, 16, 18 @...........................................................24, 52 802.11b/g....................................................... 2 connect........ 2, 5, 7, 8, 12, 13, 18, 38, 39, 44, 51 Connect.......................................... 3, 7, 13, 39 contacts........................................ 2, 17, 21, 30 Content Filtering........................................... 36 Create ................................. 4, 2, 27, 28, 31, 38 cross-over cable............................................. 5 A access .... 4, 2, 5, 7, 8, 10, 11, 12, 13, 14, 16, 17, 18, 20, 21, 23, 24, 25, 30, 31, 32, 36, 38, 39, 40, 51, 52, 53, 54 D Access..4, 5, 2, 12, 23, 25, 27, 38, 39, 40, 52, 53 access point .................................. 2, 12, 52, 53 account 3, 4, 7, 11, 13, 20, 23, 24, 25, 28, 30, 33, 37, 39, 43, 53 Address ............................................ 17, 21, 53 desktop........................................... 4, 2, 14, 29 dial-up ..................................................... 6, 38 digital center .................................................. 2 DNS ................... 5, 8, 16, 18, 42, 46, 47, 49, 51 Domain ............... 3, 8, 10, 16, 17, 18, 42, 47, 51 address book ................................................. 2 Admin................................ ............. 3, 7, 23, 24 domain name..3, 8, 9, 16, 17, 18, 20, 23, 24, 25, 27, 38, 40, 46, 47, 48, 49, 51, 52 Administration Center . 3, 7, 9, 10, 11, 12, 13, 17, 18, 20, 24, 25, 33, 35, 36, 37 Administrator...................... 7, 24, 25, 36, 38, 39 domain registration ................... 8, 17, 46, 48, 49 Download ..................................................... 33 Drafts .......................................................... 26 Antivirus .............................................. 5, 36, 37 Apache server.............................................. 50 Drag and drop ................................ .............. 29 Dreamweaver............................................... 28 Appendix 1............................................5, 8, 42 Application Center .... 4, 9, 11, 18, 20, 22, 25, 27, 28, 30, 31, 33, 37 auto-reply..................................................... 22 Axentra ... 2, 3, 4, 5, 2, 3, 6, 9, 10, 12, 13, 15, 17, driver ........................................................... 13 DSL .............................................. 6, 50, 51, 53 dynamic DNS ................................ 8, 17, 18, 46 18, 19, 20, 23, 24, 25, 27, 30, 33, 34, 35, 36, 37, 38, 41, 42, 43, 44, 45, 46, 47, 48, 49, 50, 51, 53, 55 AxentraSync ................................................ 33 E email ...4, 5, 2, 3, 6, 7, 12, 16, 17, 18, 20, 21, 22, 23, 24, 25, 26, 31, 33, 36, 37, 39, 40, 49, 51, 52, 53, 54 encryption .................................................... 12 Ethernet.............................................. 5, 12, 53 Eudora..................................................... 2, 23 B back-up............................................... 5, 32, 33 Backup ............................................... 2, 10, 35 Bookmarks..............................................20, 21 broadband ................3, 2, 5, 6, 8, 16, 18, 50, 53 browser... 7, 9, 16, 17, 18, 20, 23, 25, 42, 50, 51, 54 C calendar.............................................. 2, 19, 21 CDs ............................................................. 15 certificate ....................................................... 7 client.....12, 13, 18, 23, 33, 34, 39, 50, 52, 53, 54 computers ...2, 4, 5, 8, 13, 16, 17, 18, 33, 36, 38, F fax ................................................................. 3 Feedback ................................................. 5, 41 fees .................................................. 23, 27, 40 file management ............................................. 2 file sharing ............................................... 2, 32 File Sharing......................................... 4, 30, 38 files ...3, 4, 5, 2, 5, 12, 13, 14, 15, 16, 17, 19, 21, 27, 28, 29, 30, 31, 32, 33, 34, 35, 36, 37, 38, 40, 51, 54, 55 Firewall .................................................... 5, 36 50, 51, 52, 53, 54, 55 Configuration ............................ 5, 12, 35, 37, 51 folders .............13, 25, 30, 31, 32, 33, 34, 38, 54 forwarding ................................... 18, 22, 49, 53 Page 56 Axentra™ Net-Box Getting Started Guide FrontPage .................................................... 28 FTP ............................................................. 15 G gateway ........................................ 8, 10, 51, 54 Getting Started Card’ .............................. 2, 3, 7 Glossary ................................ ...............5, 3, 50 H hard drive ............................... 3, 2, 4, 13, 29, 35 Help ............................................................... 6 homes folder ..................................... 14, 15, 29 host ............................ 4, 5, 7, 18, 22, 27, 36, 54 modems ..................................................... 4, 7 Mozilla ..................................... 2, 23, 25, 28, 50 MPPE................................ .......................... 39 music.......................................... 14, 28, 29, 32 MyDisk ...................................................16, 38 N Net-Box .. 2, 3, 4, 5, 2, 3, 4, 5, 6, 7, 8, 10, 11, 12, 13, 14, 15, 16, 17, 18, 19, 20, 21, 22, 23, 24, 25, 27, 28, 29, 30, 32, 33, 34, 35, 36, 37, 38, 39, 40, 41, 42, 43, 44, 45, 46, 47, 48, 49, 50 Netscape ............................................ 2, 23, 50 Hostname .................................................... 19 HTML ...........................4, 22, 27, 28, 50, 51, 54 HTTPS ........................................................ 33 hub................................ ............................ 5, 6 network . 3, 2, 4, 7, 12, 13, 14, 21, 23, 29, 32, 36, 38, 51, 52, 53, 54, 55 Network Printer ............................................ 13 networking............................. 3, 2, 4, 12, 14, 54 NOTE ................................ .... 3, 5, 6, 12, 19, 24 I IMAP ................................. 2, 23, 25, 39, 52, 53 notes ....................................................... 2, 21 install.......................................... 13, 15, 33, 39 Internet . 3, 4, 5, 4, 5, 6, 8, 10, 12, 14, 16, 17, 18, 20, 21, 23, 25, 36, 38, 39, 40, 44, 50, 51, 52, O online .4, 3, 18, 19, 25, 27, 28, 30, 32, 37, 38, 53 53, 54, 55 InterNIC....................................................... 16 P P2P ............................................................. 32 IP 7, 8, 10, 16, 18, 27, 39, 45, 46, 49, 51, 52, 53, 54 ISP............ 3, 6, 8, 10, 16, 18, 39, 45, 46, 51, 52 password .. 14, 15, 20, 23, 31, 32, 33, 39, 43, 44, 48 PDA.................................................... 4, 12, 39 peer-to-peer ................................................. 32 permissions................................ .................. 30 K key ................................ ............... 7, 12, 18, 21 L LAN.. 4, 5, 6, 8, 10, 19, 20, 36, 38, 51, 52, 53, 55 LANs ....................................................3, 4, 53 LDAP .................................................. 2, 17, 53 Linux ...3, 4, 5, 2, 4, 8, 15, 29, 33, 38, 39, 40, 50, 53 Log in ...11, 12, 18, 20, 25, 28, 30, 31, 35, 37, 38 login ........................................... 14, 15, 19, 31 M Macintosh .............................. 4, 5, 2, 29, 38, 39 media players..........................................12, 32 menu ......... 11, 12, 14, 18, 20, 25, 31, 35, 37, 38 Microsoft Entourage................................ .. 2, 23 Microsoft Networks ....................................... 14 Microsoft Outlook .......................... 2, 20, 23, 25 photo albums .................................... 17, 18, 22 photos ................ 4, 2, 14, 19, 27, 28, 29, 30, 32 POP .......................................................52, 53 Port .................................................. 25, 49, 53 Portals .............................................. 19, 20, 21 PPPoE ................................................ 6, 45, 53 PPTP......................................................39, 53 printers ..................................... 3, 2, 4, 5, 7, 54 Private........................................ 31, 38, 39, 53 Proxy........................................................... 54 Public ................................ .....................30, 31 publish ........................... 2, 6, 17, 18, 22, 30, 51 Publisher .................................... 20, 22, 27, 30 publishing ...................................................... 2 R register .......................... 3, 8, 17, 18, 41, 47, 48 registrar ................................................... 9, 18 Page 57 Axentra™ Net-Box Getting Started Guide Regular users ............................................... 24 reply .......................................................24, 26 resolve ................................................ 8, 18, 49 RJ-45 ................................ ............................ 5 router............................................................. 6 S Samba ....................................................15, 54 search ..................................................... 8, 26 Second level domains................................... 16 secure ............... 7, 12, 14, 32, 34, 38, 51, 53, 54 security....................................... 36, 51, 53, 54 toolbar ........................ 21, 26, 27, 28, 30, 31, 37 tooltip .......................................................... 21 Top Level Domains....................................... 16 transfer ....................................... 13, 28, 29, 51 tunnel .......................................................... 39 TZO.................... 5, 8, 17, 18, 42, 46, 47, 48, 49 U upgrades ....................................................... 3 Upload .......................................... 4, 28, 30, 31 URL................................... 7, 16, 20, 28, 31, 54 USB.............................................. 2, 13, 32, 35 Serial Number .......................................... 7, 42 Server .... 3, 5, 3, 5, 6, 7, 8, 9, 13, 15, 17, 18, 23, 24, 25, 33, 34, 35, 38, 42, 50, 51, 52, 53, 54, 55 Settings ........................5, 10, 19, 20, 22, 33, 37 V setup ...3, 2, 6, 7, 8, 9, 10, 11, 12, 19, 42, 43, 44, 45, 46, 47, 48 videos ........................................... 2, 14, 28, 32 virtual private community ..................... 4, 30, 32 share ............................... 13, 30, 31, 32, 50, 54 shell............................................................. 15 software ............................. 3, 10, 17, 24, 42, 50 Viruses ........................................................ 36 VPN.................................................... 5, 38, 39 Sophos ...................................................36, 37 spam ....................................... 5, 22, 23, 36, 37 W WANs ........................................................ 3, 4 Squirrelmail ................................ .................. 25 SSH............................................................. 33 SSL .................................................. 25, 38, 54 Static.................................................. 4, 18, 30 Subdomains ............................................. 3, 18 WAP............................................................ 12 Web pages................................................... 27 Web site .......................... 4, 2, 3, 13, 27, 52, 54 WebDAV................................ ........... 16, 38, 55 weblog ....................................................20, 22 subfolder...................................................... 29 support .............................. 3, 13, 17, 25, 38, 39 Synchronization Client .............................. 5, 33 synchronize................................ ..... 5, 2, 33, 34 WEP............................................................ 12 whitelisting ................................................... 37 Wi-Fi............................................................ 12 Windows . 3, 4, 5, 2, 4, 10, 13, 14, 29, 33, 38, 40, 50, 54 T Technical Support .................................... 3, 41 Third level domains ...................................... 16 wireless ................................................... 2, 12 wizard...... 4, 2, 6, 7, 8, 11, 17, 27, 30, 39, 42, 49 workgroup ...............................................14, 38 Page 58 USB drive .................................................... 13 user account .................................................. 7 username.................... 14, 15, 18, 39, 43, 44, 48