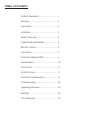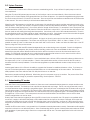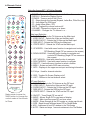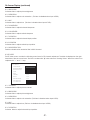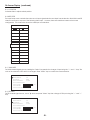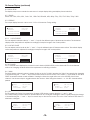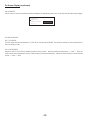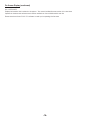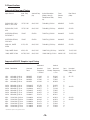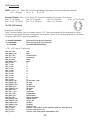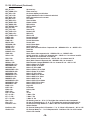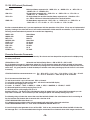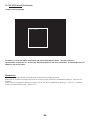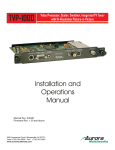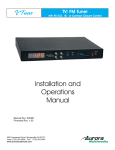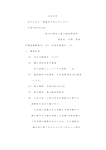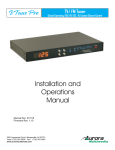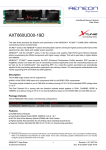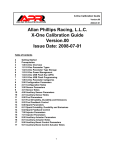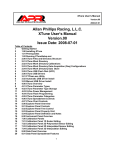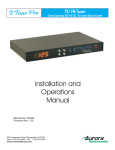Download Aurora Multimedia VR-1FF Specifications
Transcript
X Tune Video Processor, Scaler, Switcher, Integrated TV Tuner Now has character text generator via rs-232 Installation and Operations Manual Manual Rev: 020901 Firmware Rev: 1.16 and above 205 Commercial Court Morganville, NJ 07751 Voice: (732) 591-5800 Fax: (732) 591-5801 www.auroramultimedia.com Table of Contents Product Description ................................1 Warning ................................................. 2 Unpacking ............................................ 2 Installation ............................................. 2 System Overview ................................... 3 Understanding PiP Modes ..................... 3 Remote Control .................................... 4 Front Panel ............................................ 5 On Screen Display (OSD) ....................... 6 Specifications ........................................ 15 Control Port ............................................ 17 RS-232 Protocol ..................................... 17 Connector Specifications ..................... 21 Troubleshooting .................................... 22 Upgrading Firmware ............................. 23 Warranty ............................................ 24 FCC Statement ..................................... 24 1.0 Product Description The XTune provides enhanced functionality to your display devices for a variety of applications. Conference rooms, video conferencing, training facilities, video production, home entertainment, and even office desktops will benefit from this small but powerful device. + or Plasma Display LCD Projector Features ? Video Processor, Scaler, Switcher. Hi Res PiP, Integrated TV Tuner ? Multimedia Inputs: RF Input, Video/S-Video Input, Computer/Component Input. ? Compatible with 1080i, 720p, 480 i, 480p, VGA, SVGA, XGA input resolutions. ? Output Resolutions: VGA, SVGA, XGA, 852x480, 1280x768, 1366x768, 480i, 480p, 576i, 576p, 720p, 1080i ? Hi-Res PiP capabilities such as Side-by-Side images, Transulcent PiP, Multi image PiP ? MADTM (Motion Adaptive De-interlacing) provides superior image enhancements ? 3:2 Pulldown ? Adaptive 4H comb filtering with Y/C processing produces exceptionally high quality images with image enhancement and noise suppression. ? RS-232, IR, Contact Closure Control. ? Compact Size. Only 8.4”W x 5.65”D x 1”H -1- 2.0 Caution: Static (Still) pictures will cause “burn in” on certain types of displays and may damage the display device. Avoid prolonged usage of the PiP and On Screen Display. When using static images, reducing brightness and/or contrast can help reduce the risk of damage to the display device. Refer to the display’s owners and technical manual about additional precautions. 3.0 Unpacking (1) - XTune (1) - Installation and Operations Manual (1) - 12 Volt (15 Watt) power supply (1) - 47 Button Remote IRC-1 (1) - 6 Pin Mini DIN Male - Female 9 Pin (Firmware Upgrade / RS-232 Control Cable) Note: Please examine the XTune for any signs of shipping damage. 4.0 Installation For RS-232 Control use the provided 6 pin mini DIN to 9 pin female cable. Video/S-Video Input (DVD, VCR, etc.) Antenna Input (Cable TV, etc.) RGB / YPbPr Input (Computer, Component Sources, etc.) XTune Setup/Connection -2- 5.0 System Overview The vast amount of features in the XTune can seem overwhelming at first. As you will see it is pretty easy to catch on once explained. Using the 47 button full featured remote many of the functions can be accessed directly. When the menu button is pressed, an On Screen Display (OSD) generated from the XTune will appear. As a protection against burning the screen the XTune menu will close if not used for 20 seconds. The menu structure and features are described in the OSD section of the manual. The menu is the key to all the features inside the XTune. When the unit is first powered on the first item to take care of is matching the output resolution and output format to the display device. The XTune can output Component (YPbPr) or RGB at many different resolutions. These can be changed from the Menu under Display Setup. Once this is done the image will look its best. For example, if the LCD projector has a native resolution of XGA (1024 x 768) then the XTune should be set to output XGA. If you do not then the projector will have to scale as well making the image less than perfect. Aurora has put in most of the standard resolutions. Check in the specification section to make certain we have a resolution to match. If not please contact Aurora technical support as we might be able to add an additional resolution if it is within the units capability. The XTune has a Main channel and a PiP channel. Any input on the unit can be sent to the Main as well as the PiP but with limitations to the combinations. The XTune can only PiP the 15 pin RGBHV / YPbPr -vs- Video / S-Video / TV. It is possible to watch PC and TV at the same time but video with TV will not work. Audio can follow the Main input or the PiP input by using the F3 key on the remote. Full control over the Main and PiP channel independently can make viewing more enjoyable. Controls for brightness, contrast, saturation, sharpness, size, phase, position, blending, and much more are available via the menu. It is beneficial to play with all the different features to see the effects for better or worse to find what works best for your viewing. The XTune will automatically try to make the best image when first locked on to the source but this can be overridden for additional sharpness, or maybe some noise reduction. PiP modes vary based on output resolution. Some resolutions have a full set of PiP modes while others are limited do to the aspect ratio (4:3 vs 16:9) and resolution. Check in the specifications section of the manual for the PiP mode vs resolution that are currently available. Future firmware upgrades may add additional modes so keep an eye out for updates. Another great feature of the XTune is the ability to upgrade the firmware for additional features or fixes. Try to keep an eye out for the latest releases on www.auroramultimedia.com to take advantage of the new version. The firmware is easily upload to the XTune with the Flash123 utility that is free on our web site. Remember, people see things differently. What looks good to one person may not to another. The power of the XTune allows you to tailor the image to just about anyones liking. Most important... ENJOY!!! 5.1 Understanding PiP modes While the XTune is very powerful in the feature set, there are some hardware limitations based on output resolution and source input resolution. The Main input can upscale and downscale any image. The PiP can only downscale or send out equal resolution when outputting a progressive signal. That is why in some combinations the PiP window will not go as large as other modes. For example, if the output is set to XGA and there is video in the PiP window, the window can only go as high as 240p since the input resolution is a 480i and the output is a progressive signal. The resulting window will be no larger than 1/3 the screen. The code protects a user from these limitations and will alert a user on screen when certain configurations can not be done. Side by Side mode has the toughest job since the PiP is forced to be at a specific size. PiP swap is not available in this mode so it is easier to tell which side (Main or PiP) is better suited for the input vs the output. Example: XGA output will only work if the RGB source is sent to the PiP side and the video is sent to the Main. However, in 1080i output it is best to send RGB to the Main and Video to the PiP. If a combination does not work in side by side, try the opposite input (Main vs PiP). Overall, the PiP modes can be a very powerful tool if understood and implemented correctly. Presentations will benefit in ways that could not be cost effectively done. Video Conferencing with the power of side by side and translucent PiP will solve problems of years past trying to view hi-res computer with the far end. The best application for this unit is the one you create!!! -3- 6.0 Remote Control Using the Aurora IRC-1 47 Button Remote DISPLAY TUNER POWER 1 2 F1 F2 F3 MUTE 4 5 6 7 3 TV VIDEO SVIDEO 10 11 12 RGB VOL 8 YPbPr 15 13 17 14 18 SELECT 19 MENU CH 9 INFO 20 21 16 1 2 3 4 5 6 7 8 9 22 25 28 23 26 29 OSD Main Input Selection 10. TV INPUT - Selects the TV Antenna as the Main input 11. VIDEO INPUT - Selects the Video as the Main input 12. SVIDEO INPUT - Selects the S-Video as the Main input 13. RGB INPUT - Selects the RGB as the Main input 14. YPBPR INPUT - Selects the YPbPr as the Main input 24 27 30 LAST 32 0 33 TV VIDEO SVIDEO 34 35 36 RGB ON/OFF YPbPr 37 39 38 MOVE SWAP MODE 40 41 42 SIZE ADV AUTO 43 44 45 31 1. TUNER - Selects the XTune to be controlled from the remote 2. DISPLAY - Selects the Display Device 3. POWER - Turns on and off the XTune 4. F1 - Steps through the formats (Expand, Letter Box, Piller Box, etc) 5. F2 - Auto Adjust for RGB input 6. F3 - Audio follow (Main / PiP) 7. MUTE - Toggles the volume mute on/off 8. VOLUME - Ramps the volume up or down 9. CHANNEL - Changes the TV channel + or - PiP IRC-1 Make certain to press the TUNER button to change the control mode of the remote to XTune. 15. UP ARROW - Used with menu function to navigate and controls PiP Blending (Single PiP no menus on the screen) 16. DOWN ARROW - Used with menu function to navigate and controls PiP Blending (Single PiP no menus on the screen) 17. LEFT ARROW - Used with menu function to navigate 18. RIGHT ARROW - Used with menu function to navigate 19. SELECT - Used with menu function to select a feature 20. MENU - Enters and exits OSD menu structure 21. INFO - Displays in the upper corner input and timing information 22-31 Keys - Used for channel selection 32. OSD - Toggles On Screen Display on/off 33. LAST - Returns to the last channel select PiP Input Selection 34. TV INPUT - Selects the TV Antenna as the PiP input 35. VIDEO INPUT - Selects the Video as the PiP input 36. SVIDEO INPUT - Selects the S-Video as the PiP input 37. RGB INPUT - Selects the RGB as the PiP input 38. YPBPR INPUT - Selects the YPbPr as the PiP input 39. ON/OFF - Turns Single PiP on and off 40. MOVE - Moves Single PiP to next area of display 41. SWAP - Main Input becomes PiP and vice-versa 42. MODE - Steps through all the PiP modes ex. single-pap-tile-etc 43. SIZE - Steps through different sizes PiP for Single Mode 44. ADV - Advances to next PiP window in the Tile modes 45. AUTO - Starts and stops 1 sec auto advance in the Tile Modes -4- 7.0 Front Panel The XTune front panel is simple but very effective. The orange seven segment display shows the current TV channel selected for Main or PiP channel. Ch+: Increments the TV channel up Ch-: Decrements the TV channel down Vol+: When no OSD menu is present it raises the volume. If the menu is present it functions as the right arrow key. Front LED display will show v 52 if the level is at 52 for example. Times out after 3 sec. Vol-: When no OSD menu is present it lowers the volume. If the menu is present it functions as the left arrow key. Front LED display will show v 52 if the level is at 52 for example. Times out after 3 sec. Menu: Toggles the OSD menu on and off Select: Confirms a selection when pressed Power: Toggles the XTune power on and off. When turning on it takes about 2 seconds to initialize. If the XTune loses power it will turn on when power is returned. Special Functions: Select & Vol+ pressed together: Changes the output resolution. The LED will display r 01 - r 13 based on the resolution selected. r 01 r 02 r 03 r 04 r 05 720x480I 720x480P 720x576I 720x576I 100HZ 720x576P r 06 r 07 r 08 r 09 r 10 1280x720P 1920x1080I VGA 60Hz SVGA 60HZ XGA 60HZ r 11 r 12 r 13 852x480P 1280 x 768 1366 x 768 Select & Vol- pressed together: Changes the output display format. The LED will display d 01 for RGB and d 02 for YPbPr. -5- 8.0 On Screen Display (OSD) 1. The On Screen Display is activated with the “Menu” button. 2. The OSD is removed if the “Menu” key is again pressed. 3. Pressing the “Menu key returns to the previous menu level. All menus initially mark the first menu item. 8.1 OSD MAIN MENU The first menu column is a set of icons displayed vertically within the OSD. Each menu item is used to navigate to a submenu, which is displayed when the “Select” key is pressed. The MAIN startup menu contains the following menu items: MAIN VIDEO PiP VIDEO INPUT SETUP DISPLAY SETUP TV SETUP PiP SETUP ADVANCED MISCELLANEOUS 8.2 MAIN VIDEO The MAIN video menu contains the following menu items for main channel adjustment. The slider is displayed on the right hand side of the sub menu items. The menu items are selected using “<” and “>” keys. The item is marked with “ h” when selected. MAIN VIDEO CONTRAST BRIGHTNESS SATURATION HUE RED N/A GREEN N/A BLUE N/A H SHARPNESS V SHARPNESS H POSITION V POSITION NOISE REDUCTION - OFF Pressing the “Select” key allows the value to be adjusted with the “<” and the “>” keys. The new value is saved when the “Menu” key is pressed (Text turns white). MAIN VIDEO CONTRAST BRIGHTNESS SATURATION HUE RED N/A GREEN N/A BLUE N/A H SHARPNESS V SHARPNESS H POSITION V POSITION NOISE REDUCTION - OFF 8.2.1 CONTRAST Activates slider to adjust picture contrast. -6- On Screen Display (continued) 8.2.2 BRIGHTNESS Activates slider to adjust picture brightness. 8.2.3 SATURATION Activates slider to adjust color saturation. (This item is disabled when input is RGB.) 8.2.4 HUE Activates slider to adjust hue. (This item is disabled when input is RGB.) 8.2.5 H SHARPNESS Activates slider to adjust horizontal sharpness. 8.2.6 V SHARPNESS Activates slider to adjust vertical sharpness 8.2.7 H POSITION Activates slider to adjust horizontal input position. 8.2.8 V POSITION Activates slider to adjust vertical input position. 8.2.9 NOISE REDUCTION Enable or disable noise reduction filter in MAIN channel. 8.3 PiP VIDEO The PiP video menu contains the following menu items for PiP channel adjustment. The slider is displayed on the right hand side of the sub menu items. The item is marked with “ h” when selected. Pressing “Select” allows the value to be adjusted with “<” and “>” keys. PiP VIDEO CONTRAST BRIGHTNESS SATURATION HUE RED GREEN BLUE SHARPNESS H POSITION V POSITION N/A N/A N/A N/A 8.3.1 CONTRAST Activates slider to adjust picture contrast. 8.3.2 BRIGHTNESS Activates slider to adjust picture brightness. 8.3.3 SATURATION Activates slider to adjust color saturation. (This item is disabled when input is RGB). 8.3.4 HUE Activates slider to adjust hue. (This item is disabled when input is RGB). 8.3.5 H POSITION Activates slider to adjust horizontal input position. -7- On Screen Display (continued) 8.3.6 V POSITION Activates slider to adjust vertical position. 8.4 INPUT SETUP The Input Setup menu contains the sub-menu for input signal selection and input format selection. Both MAIN and PiP channel can map to any one of the following video input. However, there are restrictions based on the board configuration. The chart below shows the valid input combinations. Valid Input Combinations MAIN PiP TV RGB TV YPbPr VIDEO RGB VIDEO YPbPr SVIDEO RGB SVIDEO YPbPr RGB TV RGB VIDEO RGB SVIDEO YPbPr TV YPbPr VIDEO YPbPr SVIDEO 8.4.1 MAIN INPUT For MAIN channel signal source, pressing the “Select” key permits the change of input using the “<” and “>’ keys. The color of the selection is RED when it is changed. Press “Select” key to confirm the current selection. INPUT SETUP MAIN INPUT TV PiP INPUT RGB MAIN FORMAT AUTO PiP FORMATAUTO ADC CLOCK ADC PHASE AUTO ADJUST 1350 10 8.4.2 PiP INPUT For PiP channel signal source, move “ h” down and press “Select” key then change of PiP input using the “<” and “>” keys. INPUT SETUP MAIN INPUT TV PiP INPUT RGB MAIN FORMAT AUTO PiP FORMATAUTO ADC CLOCK ADC PHASE AUTO ADJUST 1350 10 -8- On Screen Display (continued) 8.4.3 MAIN FORMAT Allows the user to manually override the auto input detection. The firmware detects the input format automatically and converts it to selected display format. INPUT SETUP MAIN INPUT TV PiP INPUT RGB MAIN FORMAT AUTO PiP FORMATAUTO ADC CLOCK ADC PHASE AUTO ADJUST 1350 10 8.4.4 PiP FORMAT Allows the user to manually override the auto input detection. The firmware detects the input format automatically and converts it to the selected display format. INPUT SETUP MAIN INPUT TV PiP INPUT RGB MAIN FORMAT AUTO PiP FORMATAUTO ADC CLOCK ADC PHASE AUTO ADJUST 1350 10 8.4.5 ADC CLOCK Allows the user to manually override the default ADC clock for various RGB graphic modes. The firmware detects the input mode and programs the ADC clock accordingly. The menu item is disabled when the input is not RGB. INPUT SETUP MAIN INPUT TV PiP INPUT RGB MAIN FORMAT AUTO PiP FORMATAUTO ADC CLOCK ADC PHASE AUTO ADJUST 1350 10 8.4.6 ADC PHASE Allows the user to manually override the default ADC phase for various RGB graphic modes. The firmware programs the ADC phase to zero for all input modes. The menu item is disabled when the input is not RGB. INPUT SETUP MAIN INPUT TV PiP INPUT RGB MAIN FORMAT AUTO PiP FORMATAUTO ADC CLOCK ADC PHASE AUTO ADJUST 1350 10 8.4.6 AUTO ADJUST Selecting this feature when RGB is selected and a source is present will try to lock the Clock, Phase, H. Position, and V. Position. If the Auto feature can not figure the value it will exit without any effect. -9- On Screen Display (continued) 8.5 DISPLAY SETUP The display setup menu contains the sub-menu for output display timing and display format selection. 8.5.1 TIMING Select from VGA, SVGA, XGA, 1366 x 768, 1280 x768, 852x480, 480i, 480p, 576p, 576i, 576i 100Hz, 720p, 1080i. 8.5.2 FORMAT The output display format is can be set to 16:9 or 4:3 based on Timing setting. DISPLAY SETUP TIMING FORMAT H SCALE ADJUST V SCALE ADJUST DISPLAY SETUP TIMING FORMAT H SCALE ADJUST V SCALE ADJUST 1920x1080i 16:9 FULL 1920x1080i 16:9 FULL 8.5.3 H SCALE ADJUST The user adjusts horizontal scale by “<” and “>” keys for the different types of plasmas and monitors. The horizontal display active start position is adjusted accordingly to keep the image in the center position. 8.5.4 V SCALE ADJUST The user adjusts vertical scale by the “<” and “>” keys for different types of Plasmas and monitors. The vertical display active start position is adjusted accordingly to keep the image in the center position DISPLAY SETUP TIMING FORMAT H SCALE ADJUST V SCALE ADJUST DISPLAY SETUP TIMING FORMAT H SCALE ADJUST V SCALE ADJUST 1920x1080i 16:9 FULL 1920x1080i 16:9 FULL 8.6 TV CHANNEL The TV channel menu displays the channel for each window (MAIN AND PiP) on the window list. This is an alternate method of changing channels without the requirement of selecting a window. 8.6.1 MAIN The MAIN window channel number is always the first on the list. For MAIN, pressing the “Select” keys permits the changing of channels using the “<” and “>” keys or the numeric keys on remote control. As of version 1.16 the ability to ADD and DELETE channels has been made available. Pressing the select key again will move to the ADD/DEL field for that channel. Use the arrow keys to toggle between the choices. When using the channel + or - the DEL channels will be passed. TV SETUP MAIN PiP #01 TV SOURCE TV SETUP MAIN PiP #01 TV SOURCE CH 004 ADD CH 027 BCST CH 004 DEL CH 027 BCST 8.6.2 PiP For PiP, pressing the “Select” key permits the change of PiP window number using the “<” and “>” keys. The corresponding channel number is updated when PiP # is changed. Pressing the “Select” again permits the change of channels using the “<” and “>” keys or numeric keys on the remote control. The color of the number is RED when it is selected or changed. TV SETUP MAIN PiP #01 TV SOURCE TV SETUP MAIN PiP #04 TV SOURCE CH 004 ADD CH 027 BCST -10- CH 004 ADD CH 069 BCST On Screen Display (continued) 8.6.3 SOURCE There are three choices for TV sources: BCST (broadcast), CATV(cable), IRC and HRC. The default setting is CATV. TV SETUP MAIN PiP #01 TV SOURCE CH 004 ADD CH 027 CATV 8.7 PiP SETUP The PiP setup menu is used to subdivide the screen into a pre-defined set of windows. The actual formats are different depending on aspect ration of the output display. PiP SETUP PiP MODE ASPECT RATIO SIZE H POS V POS PiP BLENDING -OFF 8.7.1 PiP MODE The PiP mode selection is either OFF (default), ONE(single PiP), or TILE 1+4, TILE 1+12, TILE 0+16(multiple PiP), Side-by-Side images. The values of the corresponding setup are not displayed when PiP mode is OFF. The sub-menu items: aspect, ration, size, and position apply to single PiP mode only. PiP SETUP PiP MODE ASPECT RATIO SIZE H POS V POS PiP BLENDING -OFF MAIN Sub-menu items: ASPECT RATIO, SIZE, and POSITION apply only to single PiP mode. i PiP SETUP PiP MODE ASPECT RATIO SIZE H POS V POS PiP BLENDING PiP - ONE MAIN Sub menu item TILE mode apply only to multiple PiP modes. PiP SETUP PiP MODE ASPECT RATIO SIZE H POS V POS PiP BLENDING - TILE -11- On Screen Display (continued) 8.7.1.2 TILE MODE The tile mode allows the user to see multiple PiP windows. The most common way to use tile mode is TV channel browsing. Each PiP window has a unique TV channel number (section 8.6.2 PiP) and the display is updated every second by moving the active PiP window sequentially. The TV tuner frequency is changed to the selected channel for each corresponding PiP window. Since the reference board has only one TV tuner, MAIN window can not watch TV in real time. The MAIN window can be setup for other video sources. Look at specifications section to see what modes are available for the output timing selected. PiP SETUP PiP MODE ASPECT RATIO SIZE H POS V POS PiP BLENDING - TILE MAIN PiP#1 PiP#1 PiP#2 PiP#3 PiP#4 PiP#1 PiP#2 PiP#5 PiP#6 PiP#7 PiP#8 PiP#5 PiP#3 PiP#9 PiP#10 PiP#11 PiP#12 PiP#7 PiP#4 PiP#13 PiP#14 PiP#15 PiP#16 PiP#9 PiP#2 PiP#3 PiP#4 PiP#6 MAIN PiP#10 PiP#8 PiP#11 PiP#12 8.7.1.3 SIDE BY SIDE MODE The Side by Side mode allows the user to see two images, one MAIN and one PiP image together . PiP SETUP PiP MODE - SIDEBYSIDE ASPECT RATIO SIZE MAIN PiP H POS V POS PiP BLENDING 8.7.2 ASPECT RATIO There are two selections for aspect ratio, 4:3 and 16:9, available for display. The firmware calculates the PiP window size based on the selected aspect ratio and relative size value (1-10). 8.7.3 SIZE The PiP window maintains its aspect ratio regardless of size adjustments. The size can be adjusted in range 1 to 10 (the minimum to maximum PiP window size available). The PiP window size changes according to the output display resolution selected for MAIN window. 8.7.4 POSITION The single PiP window has 9 (nine) pre-defined positions for selection. Top Left, Top Center, Top Right Middle Left, Middle Center, Middle Right Bottom Left, Bottom Center, Bottom Right 8.7.5 PiP BLENDING PiP window blending level adjustment is available only when the single PiP window is displayed. -12- On Screen Display (continued) 8.8 ADVANCED Allows a user to manual override the Motion Adaptive De-interlacing and to turn on and off the directional processing. ADVANCED MADI - VT MADI threshold DI - on 8.9 MISCELLANEOUS 8.9.1 FILM MODE The film detection switches between VT, AFM, GFX, and SM automatically. This selection allows for manual selection of the processing modes. 8.9.2 OSD POSITION Allows the user to move OSD to different position on the screen. After the position is selected by “<” and “>” keys, the OSD can be further adjusted in both (V) vertical and (H) horizontal directions. Values are incremented or decremented by the “<” and “>” keys. -13- On Screen Display (continued) 8.9.4 SYSTEM INFO Displays information that is related to the system. The current installed firmware version is located here. Updates to features and enhancements will be available on Aurora Multimedia’s web site. Please download Aurora FLASH 123 software to assist you in updating the firmware. -14- 9.0 Specifications Supported Video Input Timing Input Format Horiz. Freq. (KHz) Vertical Freq. (Hz) Active Resolution (Pixels x Lines @ Field/Frame Rate, Hz) Total (Pixels x Lines) Pixel Clock (MHz) 525/60 NTSC, ITU-R BT601-5, RS-170M 15.75/1.001 60.0/1.001 720x480 @ 59.94 i 858x525 13.500 525/60 NTSC, CCIR 656 15.75/1.001 60.0/1.001 720x480 @ 59.94 p 858x525 27.000 625/50 PAL/SECAM, ITU-R BT601-5 15.625 50.000 720x576 @ 50.00 i 864x625 13.500 625/50 PAL/SECAM, CCIR 656 15.625 50.000 720x576 @ 50.00 i 864x625 27.000 480p 4:3, SMPTE 293M 31.5/1.001 60.0/1.001 720x483 @ 59.94 p 858x525 27.000 720p, SMPTE 296M 45.0/1.001 60.0/1.001 1280x720 @ 59.94 p 1650x750 74.25/1.001 1080i, SMPTE 274M 33.750/1.001 60.0/1.001 1920x1080 @ 59.94 i 2200x1125 74.25/1.001 Supported RGB PC Graphics Input Timing Horizontal Vertical Mode Resolution Nominal Total Nominal Frequency +/-0.5kHz Sync Nominal Polarity Frequency +/-1Hz Sync Nominal Polarity Pixel Clock (Mhz) VGA VGA VGA VGA 640x480 @ 60 Hz 640x480 @ 72 Hz 640x480 @ 75 Hz 640x480 @ 85 Hz 800x525 832x520 840x500 832x509 31.469 37.861 37.500 43.269 N N N N 59.940 72.809 75.000 85.008 N N N N SVGA SVGA SVGA SVGA SVGA SVGA 800x600 @ 56 Hz 800x600 @ 60 Hz 800x600 @ 72 Hz 800x600 @ 75 Hz 800x600 @ 75 Hz 800x600 @ 85 Hz 1024x625 1056x628 1040x666 1056x625 1056x625 1048x631 35.156 37.879 48.077 46.875 46.875 53.674 P P P P N P 56.250 60.317 72.188 75.000 75.000 85.061 P P P P N P XGA XGA XGA XGA XGA XGA 1024x768 @ 60 Hz 1024x768 @ 60 Hz 1024x768 @ 70 Hz 1024x768 @ 70 Hz 1024x768 @ 75 Hz 1024x768 @ 75 Hz 1344x806 1344x806 1328x806 1328x806 1312x800 1312x800 48.363 48.363 56.476 56.476 60.023 60.023 N P N P N P 60.004 60.004 70.069 70.069 75.029 75.029 N P N P N P Specifications subject to change without notice. -15- 25.175 40.000 65.000 65.000 9.0 Specifications (continued) Supported Output Timing Timing Format Horiz. Freq. (KHz) Vertical Freq. (Hz) Active Resolution (Pixels x Lines @ Field/Frame Rate, Hz) Total (Pixels x Lines) Pixel Clock (MHz) NTSC 15.75/1.001 60.0/1.001 720x480 @ 59.94 i 858x525 13.500 NTSC line doubled 31.500/1.001 60.0/1.001 720x480 @ 59.94 p 858x525 27.000 PAL 31.250 100.0 720x576 @ 100 i 864x625 27.000 PAL line doubled 31.25 50.000 720x576 @ 50.00 p 864x625 27.000 720p 45.0/1.001 60.0/1.001 1280x720 @ 59.94 p 1650x750 74.25/1.001 1080i 33.750/1.001 60.0/1.001 1920x1080 @ 59.94 i 2200x1125 74.25/1.001 VGA 31.469 59.940 640x480 @ 60 Hz 800x525 25.175 SVGA 37.879 60.317 800x600 @ 60 Hz 1056x628 40.000 XGA 48.363 60.004 1024x768 @ 60 Hz 1344x806 65.000 852x480 31.40 60.0 852x480 @ 60 Hz 1000x525 31.500 1280x768 45.70 60.0 1280x768 @ 60 Hz 1688x802 77.300 1366x768 48.363 60.0 1366x768 @ 60 Hz 1600x806 77.300 Supported PiP Modes vs Resolution The current modes are as of version 1.15 firmware. All resolution outputs support Single PiP, PAP, and Side by Side. 0 + 16 Tile PiP 1 + 12 Tile PiP 1 + 7 Tile PiP 1 + 4 Tile PiP 1 + 3 Tile PiP - 720x576I 100HZ, 1920x1080I - 1920x1080I - 852x480P, 720x576I 100HZ, XGA 60HZ, 1280x720P, 1920x1080I - 720x576I 100HZ, 1920x1080I - 720x576I 100HZ Specifications subject to change without notice. -16- 10.0 Control Port RS232 - Pins 1,3,5 Note: Pin 2 must be disabled with jumper J9 removed (factory default) Pin 1 - Ground Pin 3 - TX Pin 5 - RX Contact Closure - Pins 1,2,4,6 Note: Pin 2 must be enable with jumper J9 on XTune Pins 1,2: PiP Swap Pins 1,4: Channel + Pins 1,6: Channel Pins 1,4,6: PiP On/Off Pins 1,2,4,6: PiP Move Pins 1,2,4: Volumel + Pins 1,2,6: Volume 10.1 RS-232 Protocol Baud Rate: 9600 8N1 Note: Protocol below is as of firmware version 1.15 New commands will be available on future revisions to give more discrete full featured commands. Check on the Aurora website for the latest firmware and RS232 command additions. ? IS A QUERY COMMAND ! IS A COMMAND ~ IS A RESPONSE (Does not have to be Case Sensitive) (Does not have to be Case Sensitive) (ALL RESPONSES ARE CAPITALS) <CR> is 0D hex or 13 decimal !KEY_LEFT<CR> !KEY_RIGHT<CR> !KEY_CH-<CR> !KEY_CH+<CR> !KEY_SEL<CR> !KEY_MENU<CR> !KEY_0<CR> !KEY_1<CR> !KEY_2<CR> !KEY_3<CR> !KEY_4<CR> !KEY_5<CR> !KEY_6<CR> !KEY_7<CR> !KEY_8<CR> !KEY_9<CR> !KEY_PAUTO<CR> !KEY_PSWAP<CR> !KEY_PMOVE<CR> !KEY_PADV<CR> !KEY_PONOFF<CR> !KEY_PSIZE<CR> !KEY_VOL+<CR> !KEY_VOL-<CR> !KEY_MUTE<CR> !KEY_RES<CR> !KEY_DFORM<CR> !KEY_PONOFF<CR> !KEY_PMOVE<CR> !KEY_PMODE<CR> !KEY_PWR<CR> !KEY_F1<CR> !KEY_F2<CR> !KEY_F3<CR> Left Right Channel Down Channel Up Select Menu 0 1 2 3 4 5 6 7 8 9 PiP Auto Start / Stop PiP Swap PiP Move PiP Advance PiP On/Off PiP Size Volume up Volume down Volume mute Display Resolution Display Format PiP On / Off PiP Move PiP Mode Power On / Off Function 1 key used for Format selection (pillar box, letter box, etc) Function 2 key (future use) Function 3 key audio follow mode (Main or PiP) -17- 10.1 RS-232 Protocol (Continued) !KEY_UP<CR> !KEY_DOWN<CR> !KEY_OSD<CR> !KEY_LAST<CR> !KEY_INFO<CR> !KEY_MTV<CR> !KEY_MVID<CR> !KEY_MSVID<CR> !KEY_MRGB<CR> !KEY_MYPBPR<CR> !KEY_PTV<CR> !KEY_PVID<CR> !KEY_PSVID<CR> !KEY_PRGB<CR> !KEY_PYPBPR<CR> !FLBOX<CR> !FPBOX<CR> !FPAN<CR> !FAUTO<CR> !AUDMAIN<CR> !AUDPiP<CR> ?AUDIN<CR> !PWRON<CR> !PWROFF<CR> ?PWR<CR> !VOLxx<CR> ?VOL<CR> ?MCH<CR> !MCHxxx<CR> !MSVIDPRGB<CR> !MVIDPRGB<CR> !MTVPRGB<CR> !MSVIDPYPBPR<CR> !MVIDPYPBPR<CR> !MTVPYPBPR<CR> !MRGBPSVID<CR> !MRGBPVID<CR> !MRGBPTV<CR> !MYPBPRPSVID<CR> !MYPBPRPVID<CR> !MYPBPRPTV<CR> !PONE<CR> !POFF<CR> !PSBS<CR> !PPAP<CR> !PT0+16<CR> !PT1+4<CR> !PT1+7<CR> !PT1+12<CR> !PBxx<CR> !PSxx<CR> !PHxxxVxxx<CR> !PxxCHxxx<CR> ?PxxCH<CR> Up arrow key Down arrow key On Screen display on/off button Toggles between the last 2 channels selected Shows information on the screen TV to Main Video to Main SVideo to Main RGB to Main YPbPr to Main TV to PiP Video to PiP Svideo to PiP RGB to PiP YPbPr to PiP Format Letter Box Format Pillar Box Format Panoramic Format Auto Audio Follows Main Audio Follows PiP Query what the audio follows. Responds with ~AUDMAIN<CR> or ~AUDPiP<CR> Power On Power Off Query Power status responds with ~PWRON<CR> or ~PWROFF<CR> Volume Level Set xx=00 to 64 Responds with ~VOL52<cr> for volume level 52. 00 is Mute for this command. 52 is zero dB Query Volume Level Responds with ~VOL10<CR> for volume level 10. Query Main Channel Responds with ~MCH002<CR> for channel 2. Main Channel change !MCH025<CR> for channel 25. xxx = 001 to 125 Main to SVideo, PiP to RGB Main to Video, PiP to RGB Main to TV, PiP to RGB Main to SVideo, PiP to YPbPr Main to Video, PiP to YPbPr Main to TV, PiP to YPbPr Main to RGB, PiP to SVideo Main to RGB, PiP to Video Main to RGB, PiP to TV Main to YPbPr, PiP to SVideo Main to YPbPr, PiP to Video Main to YPbPr, PiP to TV SIngle PiP Full Screen Side by Side PAP 16 Tile 1 Main 4 Tile 1 Main 7 Tile 1 Main 12 Tile PiP Blending Level xx= 01 to 16 The higher the number the less transparent PiP Size for Single Mode xx= 01 to 15 The higher the number the bigger the PiP PiP Position for Sinlge Mode xxx = 000 to 100 Hxxx is Horizontal Position Vxxx is Vertical Position PiP Channel Change Pxx is PiP number = 1 to 16 CHxxx is PiP channel = 001 to 125 PiP Channel Query xx = 1 to 16 Responds with ~PxxCHxxx<CR> Pxx is PiP number CHxxx is PiP channel -18- 10.1 RS-232 Protocol (Continued) ?MIN<CR> ?PIN<CR> ?PHV<CR> ?PMD<CR> Main Input Query responds with ~MVID<CR> or ~MSVID<CR> or ~MTV<CR> or ~MRGB<CR> or ~MYPBPR<CR> PiP Input Query responds with ~PVID<CR> or ~PSVID<CR> or ~PTV<CR> or ~PRGB<CR> or ~PYPBPR<CR> PiP Single Mode Horz and Vert location Query responds with ~PHxxxVxxx<CR> xxx= 000 to 100 Hxxx is Horizontal Position Vxxx is Vertical Position PiP Mode Query responds with ~POFF<CR> or ~PONE<CR> or ~PSBS<CR> or ~PPAP<CR> or ~PT1+4<CR> or ~PT1+12<CR> or ~PT0+16<CR> Use the commands below only if you are experienced with the operation of the XTune. If they are not implemented properly, flashing of the video will occur if an invalid combination of Main and PiP are selected. Try to use the dual switching commands above to prevent this scenario from happening. !MSVID<CR> !MRGB<CR> !MTV<CR> !MYPBPR<CR> !PSVID<CR> !PVID<CR> !PRG<CR> !PTV<CR> !PYPBPR<CR> Main SVideo Main RGB Main TV Main YPbPr PiP SVideo PiP Video PiP RGB PiP TV PiP YPbPr Character Generator Commands The character generator is able to do 15 Rows by 30 columns and can be position anywhere on the display using the delay commands. !CHDxxxVDxxx<CR> Horizontal and Vertical Delay HDxxx = 000 to 255 VD = 001 to 255 This is the delay command. It determines where the 15 x 30 character display box will be located on the screen. Depending on the output resolution, the values may change from one resolution to the next to keep the text in the same area. It is good practice to send the delay out at least once when powering up the unit since it is not stored in memory. !CTxxFxSxxCxxHxxVxx-xxxxxxxxxxxxxxxxxxx<cr> Txx = 00 to 30 Fx = 0 or 1 Sxx = 16 to 63 Cxx = 0 to 7 Hxx = 0 to 29 Vxx = 0 to 14 -xxxxxxxxxx = ASCII text up to 30 characters This is the command that does it all. T is text timeout which is up to 30 seconds. 00 is no timeout. F is a function command. 0 does nothing but 1 will clear the entire OSD display S is character size ranging from 16 to 63 C is color 0 - BLACK, 1 - BLUE, 2 - GREEN, 3 - CYAN, 4 - RED, 5 - MAGENTA, 6 - YELLOW, 7 - WHITE H is Horizontal position (column) ranging from 0 to 29 V is Vertical position (row) ranging from 0 to 14 Anything after the - can be text up to 30 characters long. Be aware that if you start at H25 for example you can only enter 5 characters. This is because you are starting 25 spaces over already leaving only 5 left. The following string will clear the screen then send the text Hello World in the color Green on the 3 row starting at the 2nd column and timeout after 4 seconds with a text size of 20. !CT04F1S20C02H01V02-Hello World<cr> If it is desired to have multiple colors the next example will make Hello yellow and world blue. !CT04F1S20C06H00V02-Hello<cr> then send !CT04F0S20C01H06V02-World<cr> It is best if using the text generator to turn off the OSD. If left on any command that utilizes the OSD will clear the last message sent. It is recommended when using the command to use timeouts since static images can burn into -19- 10.1 RS-232 Protocol (Continued) a display causing damage. Hello World The above is to show the display area (black) with the text Hello World in Green. The white outline is a representation of where the 15 x 30 area may be position based on the delay commands. A white border does not appear on the actual screen. General Info Unless otherwise noted all valid commands are echoed back if properly received. When Main TV channel is changed via remote or contact closure, the RS232 is updated by sending a ~MCHxxx<CR> response When Volume is changed via remote or contact closure, the RS232 is updated by sending a ~VOLxx<CR> response Invalid commands will reply with ~ERROR<CR>. -20- 11.0 Connector Specifications DC 2.1mm Power Connector (12 volts) Center is Positive Outer Shell is Ground CONTROL RS232 - Pins 1,3,5 Note: Pin 2 must be disabled with jumper J9 removed (factory default) Pin 1 - Ground Pin 3 - TX Pin 5 - RX Contact Closure - Pins 1,2,4,6 Note: Pin 2 must be enable with jumper J9 on XTune Pins 1,2: PiP Swap Pins 1,4: Channel + Pins 1,6: Channel Pins 1,4,6: PiP On/Off Pins 1,2,4,6: PiP Move RGB/YPbPr and Display 15 Pin VESA VGA Connector 1 Red video / Pr 2 Green video / Y 3 Blue video /Pb 4 Not used 5 Ground 6 Red (Pr) return (ground) 7 Green (Y) return (ground) 8 Blue (Pb) return (ground) 9 Key (no pin) 10 Sync return (ground) 11 Not used 12 Not used 13 Horizontal sync 14 Vertical sync 15 Not used Audio TRS Connector 1/8” Tip - Right Ring - Left Sleeve - Ground S-Video 4 pin Mini Din 1 Y Ground 2 C Ground 3 Y Intensity (Luminance) 4 C Color (Chrominance) -21- 12.0 Troubleshooting TV Tuner Random noise in video image - Check antenna position or cable connection. Weak signals can cause noise. Use of an RF Signal amplifier may help. Check the TV Source setting in the menu for proper selection between broadcast, cable, IRC, and HRC. White noise - Check antenna position or cable connection. Check the TV Source setting in the menu for proper selection between broadcast, cable, IRC, and HRC. Hum on all channels - Poor grounding will cause this problem. The cable feed should be grounded at entry into building or house structure. Jensen Transformers model VR-1FF CATV Ground Isolator may also do the trick if the ground problem can not be found. Ghosting - Check antenna position. Sometimes to much gain from the cable source can cause this type of problem. Radio Shack sells 3dB and 6dB attenuators that might help. Overall Image Quality Image is always green - Display output is set to YPbPr mode instead of RGB. Image does not fit screen - Try adjusting the horizontal and vertical size in the XTune menu. Computer image jitters - Try adjusting the clock and phase for the input or press F2 for Auto Adjust. Computer signal does not lock - Make certain the output driver of the PC conforms to the input listing of the XTune. Try to use VESA standard modes as the XTune is programmed for most VESA standards up to 1024 x 768. Image flickers - This can happen if 2 video sources are selected for the Main and PiP. (Example: SVideo is the Main and TV is the PiP.) This situation can only happen via RS232 control if the program allows the selection to occur. RS-232 No Communication - Make certain PC or control device is set to 9600 8N1. ‘ERROR’ is always received - Some terminal programs send both carriage return and line feed (0Dh, 0Ah) when the enter key is pressed. Make certain it only sends carriage return (0D hex). When writing code try to put a 0Dh 100ms before sending a XTune command to make certain the buffer is empty. PiP Modes Side by Side does not accept a source - Depending on the output vs the input resolution the unit will not accept certain inputs in the Main or PiP. Just try reversing the selection. On Screen Display No OSD - Pressing the OSD button on the remote will toggle the display on and off. The default on power up is on. -22- 13.0 Upgrading Firmware 1) Download latest copy of Flash123 from www.auroramultimedia.com under the XTune product section. 2) Download the latest version of firmware. 3) Install Flash123 on a Windows 2000 or better machine. 4) With the power cord unplugged connect the 6 pin Mini Din to 9 pin RS232 cable between the Control port of the XTune and the Com port of the PC. If you do not have a cable the help menu of Flash123 has the pin out. 5) Plug the power connector into the XTune and launch the Flash123 program. 6) Select the Com port, then the file, then click on start. The firmware should start uploading. This process could take a few minutes. Do not turn off the power to the XTune or unplug the RS-232 cable when uploading firmware. What to do if flash upgrade fails or is interrupted: Well everyone needs a backup plan just in case. If a flash upload is interrupted, Flash123 will not work unless Hardware Boot is checked under the options selection. By selecting this, you are telling the Flash123 program it is still in firmware upgrade mode. Once checked click on start again. If there is difficulty in getting the XTune into boot mode there is a hole large enough for a paper clip in the front panel next to the menu button. With the power unplugged insert and hold the paper clip in while plugging the power in. The LED should not be lit and there will be no output display. Follow the above directions for hardware boot. If Flash123 is restarted the default for Hardware Boot is unchecked. -23- Limited Warranty Aurora Multimedia Corp. Warrants that this product is free of defects in both materials and workmanship for a period of 1 year for parts and labor from date of purchase. During the warranty period, and upon proof of purchase, the product will be repaired or replaced (with same or similar model) at our option without charge for parts or labor for the specified warranty period (1 year parts and labor). This warranty shall not apply if any of the following: A) The product has been damaged by negligence, accident, lightning, water, act-of-God or mishandling; or, B) The product has not been operated in accordance with procedures specified in operating instructions: or, C) The product has been repaired and or altered by other than manufacturer; or, D) The product’s original serial number has been modified or removed: or, E) External equipment other than supplied by manufacturer, in determination of manufacturer, shall have affected the performance, safety or reliability of the product. In the event that the product needs repair or replacement during the specified warranty period, product should be shipped back to Manufacturer at Purchaser’s expense. If requested, an estimate of any applicable charges will be given before the repairs are made. No other warranty, express or implied other than Manufacturer’s shall apply. Manufacturer does not assume any responsibility for consequential damages, expenses or loss of revenue or property, inconvenience or interruption in operation experienced by the customer due to a malfunction in the purchased equipment. No warranty service performed on any product shall extend the applicable warranty period. This warranty does not cover damage to the equipment during shipping and Manufacturer assumes no responsibility for such damage. This product warranty extends to the original purchaser only and will be null and void upon any assignment or transfer. FCC Part 15 Statement RADIO AND TELEVISION INTERFERENCE This equipment has been tested and found to comply with the limits for a Class B digital device, pursuant to Part 15 of the FCC rules. These limits are designed to provide reasonable protection against harmful interference in a residential installation. This equipment generates, uses and can radiate radio frequency energy and, if not installed and used in accordance with the instructions, may cause harmful interference to radio communications. However, there is no guarantee that interference will not occur in a particular installation. If this equipment does cause harmful interference to radio or television reception, which can be determined by turning the equipment off and on, the user is encouraged to try to correct the interference by one or more of the following measures: - Reorient or relocate the receiving antenna. - I ncrease the separation between the equipment and the receiver. - Connect the equipment into an outlet on a circuit different from that to which the receiver is connected. - Consult the dealer or an experienced radio/TV technician for help. You may also find helpful the following booklet, prepared by the FCC: "How to Identify and Resolve Radio-TV Interference Problems." This booklet is available from the U.S. Government Printing Office, Washington D.C. 20402. Changes and Modifications not expressly approved by the manufacturer or registrant of this equipment can void your authority to operate this equipment under Federal Communications Commissions rules. In order to maintain compliance with FCC regulations shielded cables must be used with this equipment. Operation with non-approved equipment or unshielded cables is likely to result in interference to radio & television reception. -24-