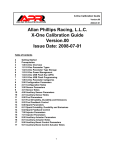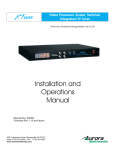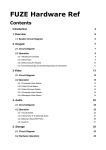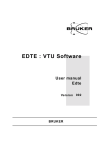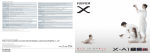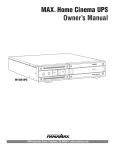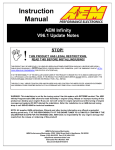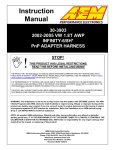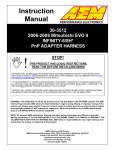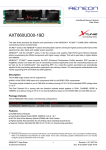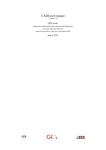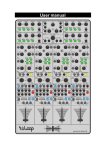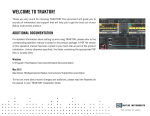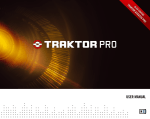Download Allan Phillips Racing, L.L.C. XTune User`s Manual
Transcript
XTune User’s Manual Version.00 2008-07-01 Allan Phillips Racing, L.L.C. XTune User’s Manual Version.00 Issue Date: 2008-07-01 Table of Contents 1 Getting Started 2 1.00 Installing XTune 2 1.01 Prerequisites 2 1.02 Running XTuneSetup.msi 3 2.00 XTune Files and Directory Structure 3 2.01 XTune Work Directory 4 2.02 XTune Work Directory Calibrations 4 2.03 XTune Work Directory Data Acquisition (Daq) Configurations 4 2.04 XTune Work Directory Data Store 5 2.05 XTune USB Flash Disk (UFD) 6 3.00 XTune USB Drivers 6 3.01 FTClean.exe Utility 6 3.02 Automatic USB Driver Install 7 3.03 Manual USB Driver Install 8 4.00 XTune Overview 9 4.01 XTune Parameter Types 10 4.02 XTune Parameter Type Storage 11 4.03 X-One Power Management 11 4.04 XTune Flash Programming 12 4.05 XTune Parameter Categories 12 4.06 XTune Spreadsheet Controls 13 4.07 XTune Chart Controls 14 5.00 Explorer Panel Overview 14 5.01 Explorer Panel Controls 14 5.02 Explorer Panel Tree Control 15 5.03 Explorer Panel Property Grid 15 5.04 Explorer Panel Definition and Notes 16 6.00 Instrument Panel Overview 16 7.00 Calibration Panels 16 7.01 Calibration Panel 1D Scalar Editing 17 7.02 Calibration Panel 2D Polynomial Sensor Editing 17 7.03 Calibration Panel 2D Interpolated Sensor Editing 18 7.04 Calibration Panel 3D Interpolation Editing 19 8.00 Data Panel Overview 20 8.01 Data Panel Spreadsheet Features 1 XTune User’s Manual Version.00 2008-07-01 Getting Started Thank you for choosing APR’s X-One product line. The objective of this document is to detail the functions and operation of the XTune software for calibrating (mapping / tuning) the X-One ECU. Before getting started with the installation, please spend some time reading through this guide. Familiarity with its contents will greatly aid the tuning workflow. Warning: Always have 2 people in the vehicle while performing calibration development work; 1 driver and 1 tuner. This allows the tuner to focus on their work while keeping it safe. 1.00 Installing XTune XTune is delivered as a single Microsoft Install file “XTuneSetup.msi”. This setup installs all necessary components including working directories and files on the user's hard drive. 1.01 Prerequisites XTune is compatible with any x86 based machine with a minimum of 500MB memory, 2GB available disk space and an operating system capable of running Microsoft’s .Net Framework 3.5. The setup program will automatically detect and/or install .Net 3.5. XTune is compatible with the following operating systems: Windows Vista – all versions Windows Server 2008, 2003 Windows XP Windows 98 1.02 Running XTuneSetup.msi XTune is installed by either double clicking on the “XTuneSetup.msi” file or by choosing “Install” from the context menu after right-clicking on the file. Setup will guide you through the installation and will only take a few minutes to complete. 2 XTune User’s Manual Version.00 2008-07-01 2.00 XTune Files and Directory Structure XTuneSetup will create the following directories in your “Program Files” folder: “BackUp” “Bin” “Doc” “Driver” contains the original calibration and data acquisition files. contains the XTune executable and necessary assemblies. contains the user, parameter and calibration guides. contains XTune’s USB driver and utilities. 2.01 XTune Work Directory A working directory for calibration development and data acquisition is created under the “Documents” folder in the user’s desktop: 3 XTune User’s Manual Version.00 2008-07-01 2.02 XTune Work Directory Calibrations “Apr” “Apr\AprCal” “Apr\AprCal\Tta40” is the top folder. is the parent folder for all calibration models. contains all calibration files specific to the vehicle model. Two calibration files with the “.AprCal” extension are included in this directory: “Tta40.00.Na92.00.AprCal” “Tta40.00.Na92.01.AprCal” The ~.00.AprCal is a read-only base calibration generated by APR’s dynamometer and vehicle calibration methodology. This file will be used for comparison with your calibration making it easy to revert back to any part of the original base map. The ~.01.AprCal file is your starting calibration file that is modifiable. All calibration for the Toyota Tacoma 4.0L will be stored in this directory – including revisions. The user may change the “Na92.01” part of the name that identifies their calibration. Here, “Na” stands for naturally aspirated and 92 indicates the octane level. The front part of the name “Tta40.00” indicates the software name /version and is controlled by APR and is not modifiable (XTune will ignore renames to this part). 2.03 XTune Work Directory Data Acquisition (Daq) Configurations “Apr\AprDaq” contains a single data acquisition list/configuration file with the “.AprDaq” extension: “Main.AprDaq” This file stores all data acquisition and instrument configurations maintained by XTune. 2.04 XTune Work Directory Data Store “Apr\AprData” “Apr\AprData\Tta40” is the parent data store directory. contains all dataset files specific to the vehicle model. All dataset files with the “.AprData” extension are stored in this directory including an example file: “Main.Tta40.00.Na92.01.123.AprData.” The “Main.Tta40.00” identifies the DaqList, software and version while the “Na92.01.123.” part identifies the calibration/version and dataset number. In addition to storing all signals, XTune will store the active calibration that produced the dataset so that there is never any confusion about what calibration produced the dataset. 4 XTune User’s Manual Version.00 2008-07-01 2.05 XTune USB Flash Disk (UFD) The X-One ECU comes with a standard UFD for rapid calibration changes with the engine running or not without the need for a PC. Any standard FAT32, FAT16 or FAT12 file systems with the sector size set to 512 bytes and capacities up to 4GB are compatible. Simply store your favorite calibration in the root directory on the supplied APR UFD and rename the file by tagging it with “X1” in the leading characters: “X1TTa40.00.Na92.01.AprCal” The X-One will detect all UFD assertions/removals, search for any file starting with “X1” and ending with the “.AprCal” extension, read and validate the file, then load it into RAM in less than a second. After successfull loading, the X-One will flash the factory Malfunction Indicator Lamp (MIL) a calibratable number of times based upon the user settable tuning parameter “Config\CalID” in the map. Any number of files can be loaded on the UFD, however, the X-One will only load the top alpha-numerical file tagged with “X1”. This tagging system allows file selection while preserving the calibration identity. 5 XTune User’s Manual Version.00 2008-07-01 3.00 XTune USB Drivers After the XTune software is installed, the USB device driver must be installed before connecting to the X-One ECU. XTune’s USB device driver is fully Microsoft USB Certified. However, with the surge in popularity of USB devices, it is possible that you may have an older driver installed on your system that will conflict with XTune. Therefore, it is recommended that you run a “Clean” utility first before installing the driver. 3.01 FTClean.exe Utility The APR XTune Program Folder contains all the drivers and clean utility located in: “Program Files\Apr\XTune\Drivers” Locate the utility “FTClean.exe” and double click to launch the program. The user is presented with the following dialogs: Select the “Clean System” button and follow the instructions – the default FTDI setting is correct. Note, the “Confirm” message box asks to cancel – hit “No” to continue. FTClean will search your system and cleanup all conflicting USB drivers. 3.02 Automatic USB Driver Install In the same driver folder is the latest USB device driver, double click on the “CDM 2.04.06.exe” program and the drivers will be install automatically. 6 XTune User’s Manual Version.00 2008-07-01 3.03 Manual USB Driver Install The automatic USB driver installation may not work on some operating systems depending on its configuration. In the case you plug the X-One in for the first time and a Window’s dialog ask “How do you want to search for driver software?” Select “Browse my computer for driver software” and then select the following folder under the Apr directory: “c:\Program Files\Apr\AprDrivers\CDM 2.04.06 WHQL Certified” And Windows will install the driver properly. 7 XTune User’s Manual Version.00 2008-07-01 4.00 XTune Overview After installing the USB drivers, XTune is now ready to run. In the Start Menu, either click on the top XTune shortcut or go to the APR folder and select it there. It is also convenient to keep a shortcut on a Quick Launch bar (as show to the right). Shortcuts to all of XTune’s documentation can be located in the APR folder as well. XTune can be started with or without the X-One attached and may be connected/disconnected at any time. In addition, the X-One computer can be powered by the USB port without having to be connected in the vehicle for desktop programming. The following diagram identifies the specific panels utilized in XTune: Explorer Panel Calibration Tabs Instrument Tabs Instrument Panel Calibration Panel Chart Tabs 8 Instrument DockTab Chart Panel Calibration DockTab XTune User’s Manual Version.00 2008-07-01 4.01 XTune Parameter Types The following table lists all of XTune’s parameter types: Type: Identifier: Equations: Definition: VS1 V1 V1 = Variable Basic 1-dimensional variable located in RAM RS1 R1 R1 = Scalar Single number loaded from FLASH to RAM RPs2 R2 R2 = Func(V) Polynomial sensor class RLs2 R2 R2 = Func(V) Linear-interpolated sensor class RLe2 R2 R2 = Func(X0) Standard 2-point interpolation function. RLe3 R3 R3 = Func(X0, X1) Standard 4-point interpolation table. .Y .Y Structure.Output Type output value .X0 .X0 Structure.Input0 Type first ordinate x input .X1 .X1 Structure.Input1 Type second ordinate x input .V .V Structure.InputVolts Sensor voltage input ordinate The number in the type/identifier indicates the parameters dimension (i.e. 1 = a single point on a line, 2 = a line, 3 = a surface). The type identifier is displayed in the Property Grid underneath the Explorer Tree while the simplified identifier (i.e. V1, R1, R2…) is utilized in the tree to indicate dimension. The “VS1” type is a simple variable that represents signals that change during runtime (i.e. RPM). All parameters starting with “R” are calibration types that get loaded into RAM from FLASH during startup and only change if the user changes them in XTune. The “RS1” type is a scalar calibration constant (i.e. a single number such as the CalID – the calibration ID). The “RPs2” type is a polynomial sensor class containing the A2D channel number, filter coefficient and polynomial : Y = a0 + a1*V + a2*V^2 + a3*V^3 + a4*V^4 The coefficients for the polynomial must be supplied either by the sensor manufacturer or may be fitted from the data using any math package (such as Matlab or Excel). 9 XTune User’s Manual Version.00 2008-07-01 The “RLs2” type is a linear-interpolated sensor class containing the A2D channel number, filter coefficient and an array of “Y-Values” that match the sensor’s transfer function. The “RLe2” type is a standard 2-point interpolation: Y = Function Of (X0) Where the y-values can be adjusted to fit any single-valued line (one that doesn’t have more than one y-point for each x-point) – sometimes referred to as a “fox function” for FofX. The “RLe3” type is a standard 4-point interpolation: Y = Function Of(X0,X1) Where the y-values can be adjusted to fit any surface – sometimes referred to as either a “table” or “map”. The “.Y”, “.X0”, “.X1”, “.V” nomenclature is utilized in the AprDaq and AprData tree locations to indicate the available fields for acquisition. For example, an auxiliary pressure sensor measurement “P1” with the “RPs2” type will have available for measurement: P1.Y – the sensor output P1.V – the sensor input voltage Likewise, a table calibration for the commanded air/fuel trajectory “AfrCmd” will have the following fields available for measurement: AfrCmd.Y – the 4-point interpolation output value AfrCmd.X0 – the first input ordinate (Rpm in this case) utilized in the interpolation AfrCmd.X1 – the second input ordinate (Load in this case) utilized in the interpolation 4.02 XTune Parameter Type Storage The XTune parameter types are loaded into RAM from either the internal FLASH or UFD and utilized during runtime allowing real-time tuning (RTT). In order to make calibration changes permanent, the X-One’s Flash needs to be programmed (takes about 30 seconds with the key-on and engine-off). Otherwise the next time the ignition power is cycled, the RAM will be loaded again with the internal FLASH parameters. A “Sync” button is provided in XTune’s Explorer panel that will refresh the RAM with the active calibration in case the ignition power is ever cycled during a calibration session (engine can be running and only takes a second). 10 XTune User’s Manual Version.00 2008-07-01 4.03 X-One Power Management The X-One was designed to be USB or vehicle powered. The USB power feature allows the X-One to be programmed at the desktop if desired (don’t have your auxiliary sensor plugged in). In the vehicle, the X-One will either turn on when plugged into the USB port or with the ignition key turned on. However, if the key is off and the USB plugged in, the X-One will cycle to power off every 60 seconds – that will causes the USB port to cycle (as if you removed the device, and then plugged it back in again). This is a reminder for you to always keep the ignition key turned on during development or unplug the USB data cable between development sessions. 4.04 XTune Flash Programming The X-One was designed to allow the USB data cable to be connected and removed at will. However, there are a few guide lines that will make development easier if followed: 1. Only attempt flash programming after the “Time” parameter on the first “Main” instrument is counting. This affirms that the USB is synchronized with the X-One and ready to go. 2. Leave the X-One plugged in before starting XTune and try not to unplug it while it’s operating . Unplugging while operating requires resetting the USB port and takes a few seconds to establish synchronization. Leaving the USB data port plugged in before, during and after assures seamless operation. 3. Never unplug the USB cable while performing a flash programming. This will leave the X-One in an undetermined state. To recover, you will need to: 1. Shut down XTune with the USB data port unplugged 2. Turn off the ignition key and wait 2 minutes. 3. Plug in the USB data port , then re-start XTune. 4. Wait a minute and then issue a flash command to start a new download (the “Time” parameter will not be counting until programmed successfully). 5. Don’t unplug the USB while programming 4. Turning the power off during programming should be avoided. However, the X-One controls its own power-off so this will not corrupt the programming. 11 XTune User’s Manual Version.00 2008-07-01 4.05 XTune Parameter Categories The following table list the available calibration categories: Category: Definition: Config All configuration parameters such as the calibration ID and fuel type. Sensors All OEM sensors AuxSensors All auxiliary sensor channels Fuel All fuel calibration parameters Spark All spark calibration parameters Injectors All injector calibration parameters Actuators All auxiliary actuator parameters BoostControl All auxiliary boost control actuator parameters (dealer only) In the Explorer panel, the categories are represented with folders. Double-clicking on them will open all parameters for that category in a Calibration panel. There is never any need to hunt for a parameter – just know the category, double-click the folder, and it will be displayed in the calibration panel (more details to follow). 4.06 XTune Spreadsheet Controls XTune uses an Excel spreadsheet control for all of its data manipulation: 12 XTune User’s Manual Version.00 2008-07-01 The controls are similar to Microsoft Office allowing cell editing, drag-fill operations and cutpast operations: Located in the lower left-hand corner are the sheet tabs that list the calibration files located in the AprCal directory and are used for navigating between calibrations. Selections are made either by dragging the mouse with the left mouse button held down or holding the “SHIFTKEY” and manipulating the arrow keys. Hit the “F5” key to exit edit mode and enable realtime table tracking (RTT) or hit the “ESC-KEY” to exit edit mode without enabling RTT. Every spreadsheet can be zoomed in or out by holding the “CTR-KEY” and scrolling the mouse wheel. 4.07 XTune Chart Controls XTune uses the same chart control for data displays: Chart Controls: Zoom In: hold the “ALT-Key”, drag the mouse with the left button held down to get a closeup of an area of interest. Zoom In/Out: hold the “CTRL-KEY”, drag the mouse with the left button held down either up/down or right/left. Pan: hold the “SHIFT-KEY”, drag the mouse with the left button held down in the desired direction. 13 XTune User’s Manual Version.00 2008-07-01 5.00 Explorer Panel Overview XTune’s Explorer panel contains all controls for accessing and viewing the data. Controls Progress 5.01 Explorer Panel Controls The “Live” combo-box selects the data stream either from the live X-One USB connection or a special Demo mode may be selected for generating data as a learning aid. USB Port ActiveCal The “MSync MSave” combo-box is fixed indicating that the user must manually save their calibration and hit the “Sync” buttons if power is ever cycled during calibration work. Cals Category The “Sample” button triggers a data acquisition. Parameters The “Sync” button downloads the active calibration into RAM and may be hit at any time. Daq The “Progress” bar indicates acquisition, flash programming and sync operation progress. DaqList Instruments 5.02 Explorer Panel Tree Control The “XPort” node represents USB connectivity and will load/unload the X-One whenever it is attached or removed. Data Splitter The “ActiveCal” node indicates what calibration is currently flashed into the XOne. To change calibrations, simply drag the desired calibration from the AprCal node onto the active-cal node for programming. A message-box will be displayed indicating that the engine must be off and the ignition key on for programming. Properties Definition 14 Notes XTune User’s Manual Version.00 2008-07-01 The “Check Boxes” indicate if a calibration needs to be saved after an edit has been performed. A check means that it is saved, unchecked means it needs to be saved. This also applies to the active-cal check-box, a check means that the active-cal is synchronized with the calibration file located in the AprCal directory, uncheck indicates that a flash operation needs to be performed. Simply click an unchecked box to save a calibration or flash the X-One. A “Context Menu” is available by right-clicking a node with available options dependent upon the node selected. Operations available for the active-cal node are “Flash” and “Sync”. For a calibration node in the AprCal directory, “New Revision” is available for creating a new copy of the calibration with an incremented calibration revision number. For “Post Charting” under the Daq-node, an option to create a new post chart (charts created automatically for acquisition datasets). The same option is available for creating new charts in a collected dataset. After the listed calibration are the available categories. Double-click on any category to view the calibration panel that displays all of its parameters. Under a category will be listed the parameters that may be drag/dropped onto the “DaqList” to add to the acquisition. The parameters listed under the DaqList may be drag/dropped onto a gauge listed under the “Instruments” node to change the display. Select any parameter or chart and hit the “DELETE-KEY” to remove. The AprDaq file is automatically saved after every edit. The last node is the AprData that organizes the collected datasets. Double-click and .AprData node to display the data for analysis and view the dataset. New charts are created with the context menu and drag/dropping parameters onto the new chart node. 5.03 Explorer Panel Property Grid The property grid displays all parameter information for the selected node. Some properties are read-only but others allow editing like the number of samples to collect on a “Instrument” node. 5.04 Explorer Panel Definition and Notes Below the property grid are the “Definition” and “Notes” windows that display the parameter definition and notes for the selected node. Notes may be added to every parameter, calibration or node to aid in the tuning work. 15 XTune User’s Manual Version.00 2008-07-01 6.00 Instrument Panel Overview The “Instrument” panel displays the selected parameter’s real-time value. The displayed parameter may be changed by drag/dropping from the “DaqList” node onto the desired gauge. The vertical “Instrument Tab” on the far left allows selection of different instruments. The parameters “Alarm Low”, “Alarm High”, “Multiplier”, and “Multiplier Value” may be changed in the property grid of the selected gauge. 7.00 Calibration Panel Overview Double-clicking a category will display its calibration panel listing all of its parameters. The vertical calibration tab on the far-left selects between scalar (1D) parameters listed in a spread sheet and has a separate tab for 2D and 3D parameters individually. Click on the desired tab to see its parameter panel. The horizontal tab allows navigation between all opened panels. 7.01 Calibration Panel Scalar Editing The “Config” category scalars are displayed to the right listing its parameters that may be edited. The top parameter shown is “CalID” that identifies the loaded calibration by flashing the MIL. At the bottom of this panel are the sheet tabs for different calibrations listed in the “AprCal” directory. 16 XTune User’s Manual Version.00 2008-07-01 7.02 Calibration Panel 2D Polynomial Sensor Editing The 2D polynomial sensor panel lists the real-time numeric values for the output and analogto-digital converter (ADC) voltage. Next is the spreadsheet control for selecting the channel, filter and polynomial coefficients. Values for the filter coeficient are from 0 to 1, the lower the value more filtering is applied (standard low-pass/rolling average filter). A value of 1 results in no filter at all. Below the spreadsheet is a chart displaying the equation x vs. y. 7.03 Calibration Panel 2D Interpolated Sensor Editing Similar to the polynomial sensor is the linear-interpolated sensor. Here the y-values are set directly with the desired transfer function. The 2D linear-interpolation is identical. 17 XTune User’s Manual Version.00 2008-07-01 7.04 Calibration Panel 3D Interpolation Editing The 4-point interpolation panel also displays the real-time output, and input ordinates. The chart panel allows selecting between 3D and series viewing. The splitter can be collapsed allowing full spreadsheet view or right-clicked to cycle between vertical and horizontal splitting. Use the “CTRL-KEY” and mouse wheel to size the spreadsheet to the desired size. 18 XTune User’s Manual Version.00 2008-07-01 8.00 Data Panel Overview Double-click on any file located under the “AprData” node to open the dataset for charting. On the far left is the vertical “Chart Tab” for selecting the desired view. As stated earlier parameters may be added/deleted from a chart using the tree control as well as creating new charts using the context menu. Click on any signal to highlight (shown in thick yellow) a signal and display a value-label. Double-click any point to pin the value-label at any location. Below the chart is the dataset that will track to the selected time point chosen. The context menu allows 3D ribbon views, signal stacking, resetting the chart or value-labels, left and right y-axis units selection, x and y scrollbars for navigating while zoomed in and printing. 19 XTune User’s Manual Version.00 2008-07-01 8.01 Data Panel Spreadsheet Features Data from the spreadsheet can be cut-and-pasted into any Excel compatible spreadsheet for further analysis. 20