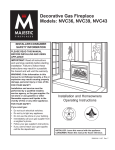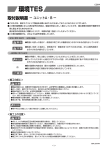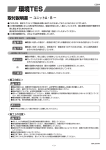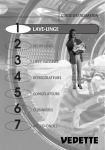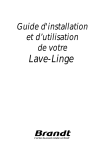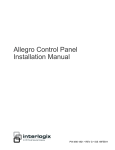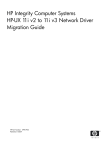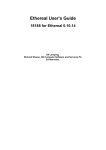Download HP Model 730 - Workstation User guide
Transcript
Chapter 4 Installing the Workgroup EISA HP Adapter Hardware This chapter explains how to install the workgroup EISA HP single attachment and dual attachment adapters in HP Apollo workstations, connect the cables, check the LEDs, and confirm the network connections. Installation Overview To install the EISA HP adapter, make sure you complete the following procedures and have the required tools available. See Chapter 2, “Preparing for Installation.” • Turn off the power to the workstation after following normal software shutdown procedures. • • • • • Remove the system cover. Install the EISA HP adapter. Replace the system cover. Connect the CDDI or FDDI cables. Apply power to start up the workstation. Installing the EISA HP Adapter This section provides general instructions for installing the EISA HP single attachment or dual attachment adapters in an HP Apollo workstation. Included are brief instructions to follow for Model 720, 730, and 750 workstations. For specific instructions for these and other models, refer to HP Apollo Model 7xx Owner’s Guide for HP-UX Users, which is provided with your workstation. Caution Make sure that your workstation is powered down before you begin this procedure. Installing the Workgroup EISA HP Adapter Hardware 4-1 Inserting the EISA HP Adapter Once you have removed the workstation’s top cover and located an available bus-master EISA slot, you can insert the EISA HP adapter. Models 720 and 730: remove the EISA interface assembly at the rear of the workstation. Remove the five screws, and pull the handle to remove the assembly. See Figure 4-1. EISA slot 1 Figure 4-1 Model 720/730 EISA Interface Workgroup CDDI/FDDI EISA HP Adapter User Guide 4-2 H2362 Step 1 Step 2 Model 750: unscrew the knob to remove the top and side covers. Push down on the top of the radio frequency interference (RFI) shield to release the top tabs. Pull the shield up and away from the workstation to release the bottom tabs. See Figure 4-2. H2361 Top tabs RFI shield Side cover Bottom tabs RFI shield Figure 4-2 Model 750 Cover and RFI Shield Removal Step 3 Remove the slot cover(s) to expose the desired EISA slot(s). Use the slot cover screws to secure the adapter. Installing the Workgroup EISA HP Adapter Hardware 4-3 Step 4 Without touching any electrical components, slide the adapter into the slot. Press firmly into place. See Figure 4-3. Retaining screw H2360 Retaining screw Model 720/730 Model 750 Figure 4-3 Inserting the EISA Adapter in the EISA Slot Step 5 Secure the adapter with the screw that held down the slot cover. Step 6 Reassemble the system. Connecting the Cables Connect the EISA HP adapter to the network as follows: Step 1 Connect one end of the network cable to the EISA HP adapter port. Step 2 Connect the other end of the cable to a CDDI/FDDI network outlet. Step 3 Verify that your adapter is connected to the concentrator and that the concentrator is plugged in and connected to the network. Workgroup CDDI/FDDI EISA HP Adapter User Guide 4-4 Note You must install the EISA HP adapter driver and utilities before your workstation is logically connected to the network. Connecting to a Bypass Switch (FDDI only) You can connect an optional bypass switch to maintain connectivity to the FDDI ring. If a station enters a fault condition or is powered down or rebooted, the ring will not wrap if a bypass switch is present on the faulty station. Figure 4-4 shows how the bypass switch connects to the network and dual attachment adapter. Bypass switch B B A FDDI A H2383 EISA HP dual attachment adapter Figure 4-4 Connecting a Bypass Switch Checking the Adapter LEDs To verify proper operation of the EISA HP adapter, apply power to the workstation and check the LEDs on the adapter faceplate. Status LED The status LED shows the adapter’s status. If this LED is on, the adapter has passed its internal diagnostics self-test. This LED must be on for the adapter to function properly. If the LED is not on, the EISA adapter has failed a critical diagnostic self-test. Run fddistat to determine the cause of the failure (see Appendix C, “Using the FDDI Status Utility”), and call the Cisco Technical Assistance Center. Installing the Workgroup EISA HP Adapter Hardware 4-5 Ringop LED Verify connection to the ring by observing the ringop LED. In a single attachment configuration, the ringop LED monitors ring operation. If this LED is on, the adapter is connected to the CDDI/FDDI ring. In a dual attachment configuration, the ringop LEDs on the dual attachment adapter provide a visual indication of the state of your network. The ringop LED information in Table 4-1 will help you determine if your network is functioning properly. Table 4-1 Ringop LED Indicators Ringop B Off Ringop B Green Ringop B Orange Ringop A Off Ring is not operational. Station is in wrap_B. Ring is an operational SAS1. Ring A is not a connected DAS2. Ring is not operational. The station connected to PHY B is attempting to connect, but has failed. Ringop A Green Station is in wrap_A. Ring B is not connected. Station is in thru mode. Ring is operational. Station is in wrap_A. The station connected to PHY B is attempting to connect, but has failed. Ringop A Orange Ring is not operational. The station connected to PHY A is attempting to connect, but has failed. Station is in wrap_B. The station connected to PHY A is attempting to connect, but has failed. This is normal if the station is dual homed. Ring is not operational. The stations connected to PHY A and PHY B are attempting to connect, but have failed. 1. SAS = single attachment station. 2. DAS = dual attachment station. Workgroup CDDI/FDDI EISA HP Adapter User Guide 4-6 Verifying the Installation You can verify the installation of your EISA HP adapter by viewing the startup information. The following text shows an example of the information you can expect to see. Note Information shown as boldface screen font in the following example confirms the EISA HP adapter driver installation. Mar 23 16:50 Beginning I/O System Configuration. Block TLB entry #5 from 0xf9000000 to 0xf9ffffff allocated. HPA1924A Bit-Mapped Display (revision 8.02/10) in SGC slot 1 SGC at select code 0x10 NCR C700 Core SCSI Interface at select code 0x20 : function number 1 Built in LAN controller found at select code 0x20 : function number 2 HIL interface at select code 0x20 : function number 3 Built-In RS-232C Serial Interface at select code 0x20 : function number 4 Built-In RS-232C Serial Interface at select code 0x20 : function number 5 parallel port at select code 0x20 : function number 6 EISA System Board Iomap Size: 1024 1 Slot EISA Expander Initialized: HWPC000 EISA SLOT 1: CRS3204 at select code 0x41 CONSOLE is on the ITE I/O System Configuration complete. Configure called Swap device table: (start & size given in 512-byte units) entry 0 - auto-configured on root device; SCSI: sense key, lun 0, target 6, bus 0: Unit Attention SCSI: sense code, lun 0, target 6, bus 0: Power On or Reset or Bus Device Reset SCSI: Status bytes, lun 0, target 6, bus 0: 70 0 6 0 0 0 0 e 0 0 0 0 29 0 0 0 0 0 0 0 0 0 SCSI: lun 0, target 6, bus 0, ASC 29, ASCQ 0, sense key 6, ASL e, sense key specific bytes: 0 0 0 start = 639360, size = 184270 Core image of 4096 pages will be saved at block 395431 on device 0x7201600 @(#)B2352A HP-UX (A.08.07) #1: Wed Nov 06 09:34:43 MST 1991 physical page size = 4Kb real mem = 16777216 lockable mem = 9408512 avail mem = 11128832 using 204 buffers containing 1675264 bytes of memory lan1 driver rev: 2.1 hw rev: 3.1 fw rev: 3.3 lan1 diagnostics passed. 0x0 lan1 address 00:40:0b:40:18:89 (00:02:d0:02:18:91) lan1 ring up Installing the Workgroup EISA HP Adapter Hardware 4-7 Confirming IP, Netmask, and Broadcast Addresses After installing the adapter driver and hardware, use the ifconfig, ping, and fddistat commands to display EISA HP adapter driver confirmation information. Following are examples of the ifconfig and ping commands. See Appendix C, “Using the FDDI Status Utility,” for examples of the fddistat command. ifconfig Command Example Use the ifconfig command as in the following example to display the current FDDI configuration: root@console: => ifconfig lan1 lan1: flags=63<UP,BROADCAST,NOTRAILERS,RUNNING> inet 198.133.219.59 netmask ffffff00 broadcast 198.133.219.255 root@console: => The IP address 198.133.219.59 is the address you assigned in the installation script. Note The IP address and the netmask address are usually assigned by your network administrator. Confirming Connections to Network Devices You can use the ping command to determine if your adapter is connected to the network or other devices on the network. Typically, you will want to ping the following devices: • The EISA HP adapter, to confirm that the adapter driver is properly installed • Another workstation on the ring, to confirm that the adapter is properly connected to the network Enter the ping command as in the following example: root@console: screens => ping hostname 64 bytes from 198.133.219.99: icmp_seq=0. time=1. ms 64 bytes from 198.133.219.99: icmp_seq=1. time=0. ms Workgroup CDDI/FDDI EISA HP Adapter User Guide 4-8 64 bytes from 198.133.219.99: icmp_seq=2. time=0. ms 64 bytes from 198.133.219.99: icmp_seq=3. time=0. ms 64 bytes from 198.133.219.99: icmp_seq=4. time=0. ms ----sgimonitor-fddi PING Statistics---5 packets transmitted, 5 packets received, 0% packet loss round-trip (ms) min/avg/max = 0/0/1 root@console: => You can further verify the installation by using the nettl and netstat utilities (see the appropriate man pages). ttcp—Performance Measurement The performance of the EISA HP adapter can be monitored using the following test setup (wich is similar to Figure 4-5) and the ttcp utility. A US OP B P P AT NG RA TH RA ST RI W W RU H2357 Note Disable the Ethernet interfaces of the workstations prior to running the ttcp utility. 1/A 11 12 13 14 15 16 17 3 4 5 6 7 8 9 2/B TRAFFIC % 1 25 50 75 100 Elvis-fddi (receiver) Jackson-fddi (transmitter) Figure 4-5 ttcp Hardware Test Configuration In the following examples, refer to Figure 4-5. Installing the Workgroup EISA HP Adapter Hardware 4-9 The TCP measurements format of the ttcp command is as follows: From the receiver: Elvis-fddi: ttcp -r -v -R51000 From the transmitter: Jackson-fddi: ttcp -t -v -S51000 Elvis-fddi The UDP measurements format of the ttcp command is as follows: From the receiver: Elvis-fddi: ttcp -r -u -v -R51000 From the transmitter: Jackson-fddi: ttcp -t -u -v -S51000 Elvis-fddi Note To ensure optimal performance, precede the ttcp command with the nice command. EXAMPLE nice -20 ttcp -r -v -R51000 Confirming the Operation of the SNMP Agent You can confirm an SNMP agent from a network management station. Refer to your network management station manual for information on how to confirm that the SNMP agent is functioning properly. Workgroup CDDI/FDDI EISA HP Adapter User Guide 4-10