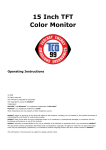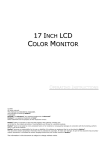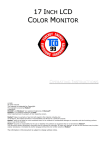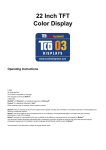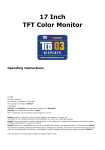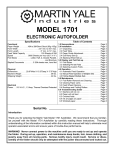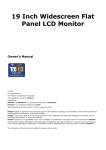Download Medion LCD COLOR MONITOR Operating instructions
Transcript
22 Inch TFT Color Monitor Operating Instructions © 2008 All rights reserved. This manual is protected by Copyright. ® The Copyright is owned by Medion . Trademarks: ® ® ® MS-DOS and Windows are registered trademarks of Microsoft . ® ® Pentium is a registered trademark of Intel . Other trademarks are the property of their respective owners. ® Medion makes no warranty of any kind with regard to this material, including, but not limited to, the implied warranties of merchantability and fitness for a particular purpose. ® Medion shall not be liable for errors contained herein or for incidental or consequential damages in connection with the furnishing, performance, or use of this material. ® ® Medion assumes no responsibility for the use or reliability of its software on equipment that is not furnished by Medion . This document contains proprietary information that is protected by copyright. All rights are reserved. No part of this document may be pho® tocopied, reproduced, or translated to another language without the prior written consent of Medion . The information in this document is subject to change without notice. Contents Notes on these instructions ............................................................................................................... 1 Our Target Group............................................................................................................................................... 1 Quality................................................................................................................................................................ 1 Service ................................................................................................................................................................ 1 Purpose of use ................................................................................................................................... 1 Included Equipment .......................................................................................................................... 1 Safety and Precautions ...................................................................................................................... 2 Operating Safety................................................................................................................................................. 2 Point of use......................................................................................................................................................... 2 Repair ................................................................................................................................................................. 2 Intended Environment ........................................................................................................................................ 3 Power Supply ..................................................................................................................................................... 3 Standards/Electro-Magnetic Compatibility .......................................................................................................... 3 Ergonomics...................................................................................................................................................... 3 Electrical Safety ................................................................................................................................................ 4 Important Additional Safety Instructions ............................................................................................................. 4 FCC Compliance Statement ................................................................................................................................ 4 Declaration of Conformity................................................................................................................................ 5 Start-Up ............................................................................................................................................. 6 Mounting the Monitor Stand .............................................................................................................................. 6 Preparations on Your Computer ......................................................................................................................... 6 Supported Monitor Settings............................................................................................................................. 6 Windows XP: Display Properties....................................................................................................................... 7 Windows Vista®: Display Personalization........................................................................................................... 8 Connecting the Monitor ..................................................................................................................................... 8 n Connecting Signal Cable ............................................................................................................................. 8 o Connecting Audio Cable.............................................................................................................................. 8 p Connecting the Power Supply ..................................................................................................................... 8 Positioning of the Monitor .................................................................................................................................. 9 Your posture.................................................................................................................................................... 9 Working Ergonomics...................................................................................................................................... 10 Controls ........................................................................................................................................... 11 Setting the TFT Monitor................................................................................................................... 12 How to operate the OSD menu......................................................................................................................... 12 Leaving the OSD menu ..................................................................................................................................... 12 OSD Menu........................................................................................................................................................ 12 Saving Energy .................................................................................................................................. 13 Service ............................................................................................................................................. 14 Troubleshooting ............................................................................................................................................... 14 Finding the problem ...................................................................................................................................... 14 Check Connections and Cables...................................................................................................................... 14 Troubleshooting ............................................................................................................................................ 14 Do you require additional Support?.................................................................................................................. 15 Precautions ..................................................................................................................................... 15 Recycling ......................................................................................................................................... 15 Specifications .................................................................................................................................. 16 Pixel Defects on TFTs (LCD-Displays)................................................................................................................. 17 Copying this manual ........................................................................................................................................ 18 Restricted Warranty ........................................................................................................................ 19 ii Notes on these instructions Please read through these operating instructions carefully and follow the instructions given. In this way you will guarantee reliable operation and a long life for your TFT monitor. Always keep these instructions handy and close by your TFT monitor. Keep the instructions and the packaging so that if you sell or give away your TFT monitor you can give them to the new owner. We have arranged these instructions so that you can quickly find the subject related information in the table of contents. The purpose of these instructions is helping you operate your TFT display safely, quickly and easily. Our Target Group These instructions are intended for initial users as well as advanced users. Quality We focused on great features, ease of use and reliability in manufacturing your TFT monitor. The balanced hardware and software concept offers you an advanced display design which will provide you a great deal of pleasure for your work and entertainment. Thank you for your confidence in our products. We are pleased to welcome you as a new customer. Service Service and support will be available every time you use your new TFT Display. Contact us, we will be glad to help. This manual contains a separate chapter on the subject of service beginning on page 14. Purpose of use • This device is only suitable for use in dry, interior rooms. • This device is only intended for private use. The device is not intended for operation in a heavily industrial company. Use of the device under extreme environmental condition can result in damage to it. Included Equipment Please check your new TFT Display for completeness. Notify us within 14 days after purchase if it is not complete. With your TFT monitor you receive: • 1 - TFT screen • 1 - Connection cable • 1 - 15-wired Sub-D cable • 1 - Audio cable • 1 - Stand • 1 - Guarantee card • 1 - Operating instructions Notes on these instructions 1 Safety and Precautions Operating Safety • Do not allow children to play unattended on electrical equipment. Children may not always correctly recognize danger. • Keep the packing materials, such as foil away from children. The danger of suffocation could arise in the case of misuse. • Never open the housing of the TFT monitor (electric shock, short-circuit and the danger of fire)! • Do not insert any objects through the slots and openings into the inside of the TFT (electrical shock, short-circuit and the danger of fire)! • Slots and openings in the TFT monitor are for ventilation purpose. Do not cover these openings, as otherwise this may lead to overheating (overheating, danger of fire)! • Never exert pressure on the display. This could break the monitor. • An injury hazard exists when the display breaks. Wear protective gloves to pack the broken parts and send them into your service center for proper disposal. Then wash your hands with soap, because it is possible for chemicals to escape. • Do not touch the display with your fingers or with sharp objects to avoid damage. Please proceed as outlined in the Customer Service section: • if the power cable overheats or is damaged • if liquid has gotten into the monitor • if the TFT monitor is dropped or the housing damaged Point of use • In the first hours of operation, new devices may emit a typical, unavoidable but completely harmless smell, which will decline increasingly in the course of time. We recommend you to ventilate the room regularly, in order to counteract the formation of the smell. During the development of this product, we have made sure that the applicable limits are clearly fallen below. • Keep your TFT monitor and all units connected to it away from moisture and avoid dust, heat and direct sunlight. Failure to observe these instructions can lead to malfunctions or damage to the TFT monitor. • Do not operate your device in the open air, because external influences, such as rain, snow, etc. could damage the device. • Do not place any containers filled with liquid (vases or similar containers) on the device. The container could tip over and liquid can impair electrical safety. • Do not place any open sources of fire (candles or similar objects) on the device. • Pay attention to sufficiently large clearances in the wall cupboard. Maintain a minimum clearance of 10 cm around the device for sufficient ventilation. • Place and operate all units on a stable, level and vibration-free surface in order to avoid the TFT monitor from falling. • Avoid dazzle, reflections, extreme light/dark contrast in order to save your eyes and ensure a pleasant, ergonometric work station. • Take regulator breaks when working with your TFT monitor in order to avoid tension and fatigue. Repair 2 • Leave all repairs of your TFT monitor to authorized and qualified personnel only. • Should a repair be necessary, please contact one of our authorized service partners only. English Intended Environment • The TFT monitor can be operated at an ambient temperatures of between +41°F and +95°F (5° C to 35° C) and at a relative humidity of between 20% and 85% (without condensation). • When switched off, the monitor can be stored at between -4°F and +140°F (-20° C - +60° C), up to the maximum height of 39,000 ft (12,000 m) above sea level at a relative humidity of between 20% and 80% (without condensation). • After transporting your TFT monitor please wait until it has assumed the ambient temperature before connecting and switching it on. Extremely high variations in the temperature or humidity may result in condensation forming on the inside of the TFT monitor which could cause an electrical short-circuit. Power Supply Please pay attention: Pats of the device are still live, even if the mains switch is switched off. Pull the mains plug out of the socket, to interrupt the power supply to your TFT monitor or to release the device from voltage completely. • Operate your TFT monitor mains (power supply) only on grounded sockets with 100-240V~/ 50-60 Hz. If you are not sure about the power supply at your location, check with your power company. • For additional safety we recommend use of an excessive voltage protection device to protect your TFT monitor from damage resulting from voltage surges or lightning. • To interrupt the TFT monitor from mains (power supply) disconnect the plug from the socket. • To avoid power consumption when the device is switched off either pull out the power plug when the device is not used or connect the device to a master-/slave power bar. • The power socket must be in the vicinity of your TFT monitor and within reach of the power cables. DO NOT stretch the power cables tightly to reach a power socket. • If you use an extension cable, ensure that it fulfills the VDE requirements. Please ask your electrician. • You should lay the TFT Monitor cables in a manner that no one can trip or step on it. • To avoid damage of cable do not place any objects or furniture on the cable. • Use a master/slave power strip to avoid consuming electricity when the equipment has been switched off. Standards/Electro-Magnetic Compatibility Your monitor fulfils the requirements for electro-magnetic compatibility and electrical safety specified in the following standards: EN 55022, EN 55024, EN 60950, EN 61000-3-2, EN 61000-3-3 UL60950 / CAN CSA 22.2 No 60950, FCC • When connecting ensure that Guidelines for Electro-Magnetic Compatibility (EMC) are observed. • Provide an interval of at least one meter from high-frequency and magnetic sources of interference (television sets, loudspeakers, mobile telephones, etc.) in order to avoid malfunctions and data loss. Ergonomics • This monitor complies with all relevant regulations such as DIN EN ISO 9241-3, DIN EN ISO 9241-7 and DIN EN ISO 9241-8. • For ergonomic reasons we suggest not to use the base-color blue on dark subfonds. This would cause bad readability and would increase eye strain. • While working with screens you should take breaks periodically to avoid tension and fatigue. • In order to save your eyes and to assure a convenient working area you should avoid glare, reflections and strong contrasts on the screen. For more detailed information on workplace ergonomics, see page 10. Safety and Precautions 3 Electrical Safety EN 60950 Safety of information technology equipment. • The connection of devices is limited to equipment that complies with EN60950 “Safety of information technology equipment” or EN60065 “Audio, video and similar electronic apparatus. Safety requirements” • For U.S. / Canadian purposes: The PC should only be connected to equipment which complies with UL 60950 / CAN CSA 22.2 No 60950 Important Additional Safety Instructions When using any electronic equipment, basic safety precautions should always be taken. Following the guidelines below can reduce the risk of fire, electric shock and injury to person: • Do not use this product near water (e.g., near a bathtub, wash bowl, kitchen sink or laundry tub, in a wet basement or near a swimming pool). • Avoid using a telephone/modem (other than a cordless type) during an electrical storm. There may be a remote risk of electric shock from lightning. • Do not use the telephone/modem to report a gas leak in the vicinity of the leak. • Use only the power cord indicated in this manual. Do not dispose of batteries in a fire. They may explode. Check with local codes for possible special disposal instructions. • Keep batteries away from children at all times. FCC Compliance Statement This equipment has been tested and found to comply with the limits for a Class B digital device, pursuant to Part 15 of FCC Rules. These limits are designed to provide reasonable protection against harmful interference in a residential installation. This equipment generates, uses, and can radiate radio frequency energy and, if not installed and used in accordance with the instructions, may cause harmful interference to radio communications. However, there is no guarantee that interference will not occur in a particular installation. If this equipment does cause harmful interference to radio or television reception, which can be determined by turning the equipment off and on, the user is encouraged to try to correct the interference by one or more of the following measures: • Reorient or relocate the receiving antenna. • Increase the separation between the equipment and receiver. • Connect the equipment into an outlet on a circuit different from that to which the receiver is connected. • Consult the dealer or an experienced technician for help. Changes or modifications not expressly approved by the party responsible for compliance could void the user’s authority to operate the equipment. Shielded interface cables, if any, must be used in order to comply with the emission limits. 4 English Declaration of Conformity According to 47CFR, Parts 2 and 15 for Class B Personal Computers: We: Medion Aktiengesellschaft____________ (Name of the Responsible Party) Located at: Gänsemarkt 16 – 18_________________ D-45127 Essen_____________________ Germany__________________________ (Address, City, State, Zip Code) Fax : 0 201 / 81 081 – 227____ (Facsimile Number for conformity issues only) Declare under sole responsibility that the product identified herein, complies with 47CFR Parts 2 and 15 of the FCC rules as a Class B digital device. Each product marketed, is identical to the representative unit tested and found to be compliant with the standards. Records maintained continue to reflect the equipment being produced can be expected to be within the variation accepted, due to quantity production and testing on a statistical basis as required by 47CFR §2.909. Operation is subject to the following two conditions: (1) This device may not cause harmful interference, and (2) This device must accept any interference received, including interference that may cause undesired operation. The above named party is responsible for ensuring that the equipment complies with the standards of 47CFR §§15.101 to 15.109. Trade Name: Medion Type or Model Number: MD 31122 Party Responsible: MEDION AG Executed on (Date), at (Place): 4th of May, 2008, Essen Safety and Precautions 5 Start-Up Note Before start-up always read the Chapter "Safety and Precautions" on page 1ff. Mounting the Monitor Stand Mount the monitor stand as shown in the diagram. Perform this step before connecting the monitor. (Ill.: Mounting the monitor stand) Preparations on Your Computer If you have operated your computer previously with a CRT monitor, it will be necessary for you to make a few preparations. This is required when your previous monitor was operated with settings which are not supported by your new TFT monitor. Supported Monitor Settings This TFT monitor supports the following modes: Resolution Horizontal Frequency Vertical Frequency 720 x 400 31.47 KHz 70 Hz 640 x 480 31.47 KHz 60 Hz 640 x 480 37.86 KHz 72.8 Hz 640 x 480 37.5 KHz 75 Hz 800 x 600 37.88 KHz 60.3 Hz 800 x 600 48.08 KHz 72.2 Hz 800 x 600 46.87 KHz 75 Hz 1024 x 768 48.36 KHz 60 Hz 1024 x 768 56.48 KHz 70.1 Hz 1024 x 768 60.02 KHz 75 Hz 1280 x 1024 63.98 KHz 60.02 Hz 1280 x 1024 80.00 KHz 75 Hz 1440 x 900 55.47 KHz 59.90 Hz 1280 x 720 60.00 KHz 75 Hz 1680 x 1050* 64.67 KHz 60Hz *recommended physical resolution 6 English Windows XP: Display Properties This Windows program offers you the possibility of adapting the display to your monitor. This includes items such as the background image, the screen saver, the Active Desktop (Web) as well as other settings for your monitor and video card. The program can be started as follows: • Right mouse click on Windows desk top and left mouse click on "Properties". Or • Start the "Display" program in "System control". n o p (Ill.: Display Properties) The resolution can be set under “Screen resolution” (n). Your monitor can display a maximum of 1680 x 1050 image dots. This resolution corresponds to the physical resolution. TFT monitors achieve complete image quality at the physical resolution. Then click "Color quality" (o) to set the color depth (number of colors displayed). Your monitor supports a maximum color depth of 16 million colors corresponding to 32 bit or "True Color“. The image repeat frequency can be set under "Advanced" (p). A window with the characteristics of your video card appears depending on the configuration of your computer. Under "Adapter" you can change the desired value in the selection field "List All Modes…". (Ill.: Details of Display Properties) Caution! If your setting does not coincide with the values supported by your display, you may not see any image. Switch your old device on again and set the applicable values under "Display Properties" in accordance with the aforementioned options in this case. Start-Up 7 Windows Vista®: Display Personalization The integral screen has a native resolution of 1680 x 1050 pixels. If you change to a presentation with different characteristics in the Windows “Personalization” Help Program, the display will not appear on the whole area of the screen, among other effects. Using a higher resolution can lead to distortion of the display, especially with text. Using a lower resolution may cause the display to use only a portion of the screen area. You will adjust the presentation to the mode supported with the Windows “Personalization” Help Program. Connecting the Monitor To start using the TFT monitor straight away, please read the "Safety and Precautions" section (page 2). We recommend that you also read all the other sections as these contain detailed explanations and tips on how to use your TFT display. Power supply VGA connector Audio connector (Ill.: Rearside connectors) • Ensure that the TFT monitor is not yet connected to the line power (power cord not yet plugged in) and neither the TFT monitor nor the computer is switched on. • Prepare your computer for the TFT monitor if necessary with the correct settings for your TFT. n Connecting Signal Cable • Plug the data cable into the matching VGA connections on the computer and the monitor. o Connecting Audio Cable • Plug the audio cable into the matching sockets on the computer and the TFT monitor. p Connecting the Power Supply 8 • Plug the power supply cable into the power supply socket of the TFT screen and plug the electric plug into a socket close to the TFT screen (same circuit). • Switch your monitor on using the on/off switch. Then switch on your computer. English Positioning of the Monitor Please ensure that the monitor is set up in such a way that that reflections, glare and light-dark contrast are avoided (as this will make the screen less attractive to look at). (Ill.: Monitor positioning) Your posture Sitting in one position for long periods can be uncomfortable. To minimize the potential for physical discomfort or injury, it's important that you maintain proper posture. Back - While sitting at your work surface, make sure your back is supported by the chair's backrest in an erect position or angled slightly backwards. Arms - Your arms should be relaxed and loose, elbows close to your sides, with forearms and hands approximately parallel to the floor. Wrists - Your wrists should be as straight as possible while using the keyboard, mouse or trackball. They should not be bent sideways, or more than 10 degrees up or down. Head - Your head should be upright or tilted slightly forward. Avoid working with your head or trunk twisted. Legs - Your thighs should be horizontal or angled slightly downward. Your lower legs should be near a right angle to your thighs. Your feet should rest flat on the floor. If necessary, use a footrest, but double check that you have your seat height adjusted correctly before getting a footrest. Overall - Change your position frequently and take regular breaks to avoid fatigue. Start-Up 9 Working Ergonomics (Ill.: Workplace) • Hand’s support rest: 2” – 4” • Top line of screen should keep eye’s level or be a little beneath • Eye’s distance to screen: 20” – 28” • Legroom (vertical): at least 26” • Legroom (horizontal): at least 24” The illustration above should give you a guideline for an ergonomic workplace. 10 English Controls (Ill.: Front view controls) Function Menu/Enter Decrease volume Increase volume Auto Power Operation indicator Description When this key is pressed the OSD (ON screen display) starts on your TFT monitor Confirm you selection by pressing this key. When OSD is active this key sets a parameter value and decreases it. Executing it directly lowers the volume. When OSD is active this key sets a parameter value and increases it. Executing it directly raises the volume. With this key you can automatically adjust the image. With this switch you can switch the TFT monitor ON and OFF. Indicates the operating state. Blue = Normal mode, Orange = Stand-by mode Controls 11 Setting the TFT Monitor You can set certain parameters for the TFT monitor on the OSD menu (ON screen display). How to operate the OSD menu 1. Press the menu key to activate the OSD. 2. Select the options from the main menu with the function selection keys /. 3. Confirm your choice with the MENU key. 4. Select the options from the sub-menu with the function selection keys /. 5. Confirm your choice with the MENU key. 6. Set the desired value with the function selection keys /. Leaving the OSD menu To exit the OSD menu you have different possibilities: • Choose Exit. • The OSD vanishes from the screen automatically, when you do not press any key on the monitor during the preset time interval (factory setting is 30 seconds). OSD Menu The main functions and adjustment possibilities using the OSD are explained on the next pages. (Ill.: OSD menu) Note The setting possibilities for the TFT monitor lead only to marginal changes due to this technology. Icon Item Brightness Adjust the overall image and background screen brightness. Contrast Adjust the image contrast in relation to the background. H. Position To move the picture image horizontally left or right. V. Position To move the picture image vertically up or down. H Size To increase or decrease the horizontal size of image. 12 English Icon Item Phase To improve focus clarity and image stability. Color Select To adjust color temperature. Auto Auto adjust display mode to its utmost performance according to VGA setting. Reset Reset the currently highlighted control of the factory setting. Language Language selection of OSD. OSD H. Position V. Position Exit To exit the OSD. Saving Energy This monitor can be switched into various states of energy saving by the respective computer or operating system. This meets the current requirements for reduction of power consumption. The monitor supports the following states of low energy consumption: Status Power Consumption Colour of the indicator Standby mode (approx.) ON < 40 W Blue - OFF <2W Orange 6 seconds The monitor remains – depending on the operating system – in the state of low power consumption, until you press a button of the keyboard or move the mouse (if available). It takes approx. 6 seconds for the monitor to switch from standby mode to normal operation. Saving Energy 13 Service Troubleshooting If your TFT monitor should have problems please check if it is properly installed and plugged according to the information given in the “Start-Up” section beginning on page 6. If the problems cannot be solved, read the following chapter for possible solution. Finding the problem Many times, problems have simple causes. We would like to give you some tips to solve some common problems. Should these tips not help, please call us! Check Connections and Cables Start by carefully checking all cable connections visually. If the indicator lamps do not function, ensure that the TFT monitor and computer are properly connected to the line power. Troubleshooting No display on screen: Check: • Network supply: The network cable must rest securely in the socket and the network switch must be switched on. • Signal source: Please check that the source of the signal (computer, or other source) is switched on and that the connecting cables are resting securely in the sockets. • Image refresh frequency. The current image refresh frequency must be suitable for the TFT monitor. • Power saving mode. Press any desired key and move the mouse to deactivate the mode. • Signal cable pins. If pins are bent, please contact your service dealer. • Set the appropriate values for your TFT monitor (see "Preparations on your computer", page 6). Picture runs or not stable: Check: • Signal cable pins. If pins are bent, please contact your service dealer. • Signal cable pins: The plugs of the signal cable must rest securely in the sockets. • Video card. Check whether the settings are correct. • Image refresh frequencies. Select permissible values for your graphic settings. • Monitor output signal: The monitor output signal of the computers must match the technical data of the monitor. • Remove any interfering equipment (portable telephones, loudspeakers, etc.) from the vicinity of your TFT monitor. • Avoid using monitor extension cables. Colors not displayed cleanly: • Check the signal cable pins. If pins are bent, please contact your service dealer. • Readjust the corresponding settings. • Avoid using monitor extension cables. Characters displayed dark, picture too small, too large or not centered, etc.: • Readjust the corresponding settings. (Setting TFT monitor, page 12) The display is too light or too dark: 14 • Check that the video output level of the computer matches the technical data of the monitor. • Select Auto Setup, to optimize the settings for brightness and contrast. The display should show a text page (e.g. Explorer, Word, etc.), to optimize it. English Do you require additional Support? If the suggestions in the above section have not solved your problem, please contact the hotline. We will try and help you over the telephone. However, before you contact your Service Center, please keep the following information available: • How is your computer configured? • What additional peripherals do you use? • What messages, if any, appear on your screen? • What software were you using when the error occurred? • What steps have you already undertaken to solve the problem? • If you have already been given a customer number, please keep this available. Precautions You can increase the service life of your TFT monitor by taking the following precautions: Caution! There are no parts which can be serviced or cleaned inside of the monitor housing. • Before cleaning always disconnect the power line and all connection cables. • Do not use any solvents, caustic or gaseous cleaning agents. • Clean the display with a soft, lent-free cloth. • Ensure that no water droplets remain on the screen. Water can cause permanent discoloration. • Do not expose the screen to bright sunlight or ultraviolet radiation. Please keep the packaging material safely and use it exclusively to transport the monitor. Recycling Packaging Your device is packaged to protect it against damage during transportation. The packaging is manufactured from materials that can be sent to a specialist recycling facility and disposed of in an environmentally-friendly way. Device At the end of its life, the appliance must not be disposed of in household rubbish. Enquire about the options for environmentally-friendly disposal. Precautions 15 Specifications • Visible display size 22” (55,88 cm), TFT • Input voltage Power consumption AC 100-240 V ~ 50/60 Hz 1.2 A max. 40 Watt • Resolution max. 1680 x 1050 • Brightness 300 cd/m2 (typ.) • Contrast 1000:1 (typ.) • Reaction time 5ms (typ.) • Viewing angle h CR >10 85°/85° (typ.) • Viewing angle v CR >10 80°/80° (typ.) • Viewing angle h CR >5 89°/89° (typ.) • Viewing angle v CR >5 89°/89° (typ.) • RGB input, analog 15-wired SUB-D connector • User control OSD • Ambient Temperature Operating Storage • 16 Humidity Operating Storage +41°F ~ +95°F +5° C ~ +35°C -4°F ~ +140°F -20° C ~ +60°C < 80% < 95% English Pixel Defects on TFTs (LCD-Displays) Active matrix TFTs (LCD) with a resolution of 1680 x 1050 pixel (WSXGA), which are in turn composed of three sub-pixels each (red, green, blue), contain about 5.3 million addressable transistors. Because of this very high number of transistors and their extremely complex production process occasionally defective or incorrectly addressed pixels or sub-pixels may occur. There have been several attempts in the past to define the acceptable number of defective pixels. But this can be difficult and varies widely between different manufacturers. MEDION, therefore, adheres to the clear and strict requirements of ISO 13406-2, class II, for the warranty handling of all TFT display products. These requirements are summarized below. Within ISO-standard 13406-2 the general requirements regarding pixel defects are defined. Pixel defects are classified into three failure types and four failure classes. Each individual pixel is made up of three sub-pixels in the primary colors (red, green, blue). Rows Blue Green Red Types of Pixel Failures: • Type 1: A constantly lit pixel (a bright, white spot), even though it is not addressed A white pixel is caused when all three sub-pixel are lit. • Type 2: A pixel that does not light up (dark, black spot), although it is addressed • Type 3: Abnormal or defective red, green or blue sub-pixels. (E.g. constantly lit with half the brightness, one color is not shining, blinking or flickering, but not belonging to Type 1 or 2 Pixel Failures) In addition: A cluster of type 3 (= 2 or more defective sub-pixels in an array of 5 x 5 pixel). A cluster is an array of 5 x 5 pixel (15 x 5 sub-pixel). Classes of Pixel Failures: Failure class Type 1 Type 2 Type 3 Cluster v. Type 3 I 0 0 0 - 0 II 2 2 5 - 2 III 5 15 50 5 IV 50 150 500 50 The acceptable number of defects of the above mentioned types in each failure class refers to one million pixels and has to be calculated according the physical resolution of the display. This leads to a maximum allowed number in class II type failure: Resolution Mn Pixel Sub-Pixel (Type s. above) 1024 x 768 (15") 0.786432 2.359296 2 2 4 - 2 1280 x 1024 (17,18, 19") 1.310720 3.932160 3 3 7 - 3 1600 x 1200 (19“) 1.920000 5.760000 4 4 10 - 4 1440 x 900 (19“ wide) 1.296000 3.888000 3 3 1680 x 1050 (20“ wide, 22“ wide) 1.764000 5.292000 4 4 10 - 4 7 - 3 Class I type failure only applies to special applications, e.g. medical applications, and results in corresponding price increases. Class II type failure is the established standard for quality conscious manufacturers with high quality displays. Specifications 17 Example 1: A 15” - XGA-display consists of 1024 horizontal and 768 vertical picture dots (pixel), which amounts to a total of 786,432 pixel. Related to one million pixels this translates into a factor of about 0.8. Class II type failure consequently allows for two defects each of type 1 and type 2 and 4 defects of type 3 and 2 clusters of type 3. Example 2: A 17” - SXGA-display consists of 1280 horizontal and 1024 vertical picture dots (pixel), which amounts to a total of 1,31 million pixels. Based on one million pixels this translates into a factor of about 1.31. Class II type failure consequently allows for three defects each of type 1 and type 2 and 7 defects of type 3 and 3 cluster of type 3. These cases are normally not covered by warranty. If the number of failures exceeds the figures of any category mentioned above then this may be covered by the warranty. Copying this manual This document contains legally protected information. All rights reserved. Copying in mechanical, electronic and any other form without the written approval of the manufacturer is prohibited. 18 English Restricted Warranty I. General Conditions of Warranty 1. General This warranty covers defects relating to workmanship and manufacture in MEDION products. The period during which this warranty is valid and during which claims against the warranty can be made to MEDION must be in accordance with the following terms in order to be considered eligible: • Is effective from the date of purchase or receipt of the MEDION product from an authorised seller of MEDION products; and • expires at the end of the warranty period specified on the warranty card provided with the product. For the warranty to be valid, you must: • provide suitable evidence of purchase, a copy of the original purchase receipt from an authorised seller of MEDION products is preferred; or • register your product within 28 days of purchase either online at www.MEDION.co.uk or by completing and returning the pre-paid registration card included with the product. Please keep the original purchase receipt and the warranty card in a safe place. MEDION and its authorised sellers reserve the right to refuse a repair under warranty or a warranty confirmation if a proof of purchase [or registration of purchase] cannot be established, or has not been, submitted. When it is necessary to return your product for repair please ensure that your product is suitably packed for transportation. Provided that your product is still within warranty (please check the duration of the warranty period as described above) and is eligible for repair or replacement under the terms of the warranty, to return your product, please telephone MEDION on the service hotline number. You will be sent a pre-paid transportation box suitable for returning your product to MEDION. PLEASE MAKE SURE THAT YOU HAVE A BACKUP COPY OF ALL DATA ON THE PRODUCT BEFORE RETURNING THE PRODUCT TO MEDION. MEDION shall bear the costs of postage and packaging for returning the product and the transportation risk. However, if following examination of the defective product in question, MEDION, in its reasonable opinion, considers that the defect has been caused by: • your operating and/or using the product other than as instructed in the accompanying documentation; • damage caused in transit as a result of your negligence in packaging of the product; and/or • otherwise than in accordance with the terms of this warranty; This warranty shall be void and you may be required by MEDION to reimburse MEDION for the reasonable costs of postage and packaging before MEDION will return the product to you. If so and you would still like MEDION to repair or replace the product, MEDION may do so but you will be charged MEDION’s standard rates for repair and replacement for this service. Before returning the product, please contact MEDION via the service hotline or via the internet (www.MEDION.co.uk). You will receive a reference number (RMA No.) on the warranty card. Please mark the outside of your package to ensure that this reference number is clearly visible. Please submit a letter containing as much detailed information as possible and, a full description of the defect or fault. This should include: • a description of the fault; • when it occurred, how long it has been evident and how frequently it occurs ; • any errors message(s) displayed when using the product; • a description of the circumstance(s) and conditions in which the fault occurs; and • whether it is an intermittent or persistent fault; This will greatly assist MEDION in identifying the defect, when submitted together with the defective product. Unless otherwise instructed by a MEDION representative in all cases, the product must be returned complete with all parts which were included with the original product. Incomplete contents of the returned package may lead to a delay in the repair or replacement. MEDION does not accept any liability for any additionally submitted material(s) which were not supplied with the original MEDION product. This warranty does not affect your statutory rights in any way and is subject to the applicable legal statutes of the country where the product was sold to you by an authorised MEDION seller. Restricted Warranty 19 2. Scope Subject to any exclusions set out within this warranty, where there is a defect in your MEDION product covered by this warranty, MEDION will repair or replace the MEDION product. The decision whether to repair or replace the product will be made solely at the discretion of MEDION. MEDION may, in its own discretion, replace the product returned for repair under warranty with a replacement product that is either identical or, in the event that such product(s) are no longer available, a product of equal or superior specification and quality. No warranty is given for batteries or rechargeable batteries or for consumable materials subject to wear and tear, i.e. for parts which have to be replaced periodically during the normal use of the product, such as video-projector lamp. Non critical failures that fall within industry specified tolerances e.g. noise, LCD pixels are not covered by this warranty. Please consult the appropriate section in your user or instruction manual for this product for exact specifications and tolerances. To the extent which is permitted under law, MEDION will accept no liability for burnt-in images on plasma or LCD products as a result of normal wear and tear during the operation of the product. Please refer to your user or instruction manual for this product for detailed operating instructions for your plasma or LCD product. The warranty does not cover errors relating to the playback of data media in an incompatible format or created with unsuitable software. If it is found during repair or assessment that the defect concerned is not covered under warranty, MEDION reserves the right to invoice you for all reasonable costs incurred by MEDION. These costs will be in relation to the return of the product, including reasonable administration costs, plus reasonable costs for materials used and labour provided when repairing or replacing the product. This is subject to MEDION providing you with an estimate for carrying out such work prior to costs being incurred and that you have accepted the estimate. You are entitled to seek independent advice or consultation relating to your product or any of MEDION’s findings. MEDION will not be liable for any costs incurred to you when doing so. 3. Exclusion from warranty To the extent permitted by law, this warranty shall be void in the event that defects or loss caused by: a. failure and damage resulting from the operation of the product in an environment other than that recom- mended in the accompanying user or instruction manual (e.g. in direct sunlight or in a damp room); b. accidental damage; c. use other than in accordance with the accompanying user or instruction manual; d. modifications, conversions, expansions, maintenance and/or repairs made to the MEDION product by un- authorised repairers or use of unauthorised third party parts; e. negligence; f. virus attack or software errors; or g. improper transportation or packaging during return of the product. This warranty will also be considered void if labels or serial numbers of the product or of a component of the product are modified or made illegible. To the extent permitted by law, MEDION shall; only be responsible for losses which are a reasonably foreseeable consequence of the relevant defect in the product; MEDION will not be responsible for any costs incurred in relation to software configuration; economic loss; loss of opportunity; loss of income; or loss of data or software arising out of its repair or replacement of a MEDION product under this warranty 4. Service Hotline Before returning the product to MEDION you must contact us using the service hotline or via the internet (www.MEDION.co.uk). You will receive further instructions for making your claim under warranty when you call. The service hotline is available on 362 days in the year, including Sundays and bank holidays but excluding Christmas day, New Years Day and Easter day. The service hotline is subject to [national rate] telephone call charges. These charges are subject to change. The price of your call will be stated at the beginning of the call. 20 English II. Special warranty conditions for MEDION PC, notebook, pocket PC (PDA) and navigation devices (PNA) The following terms apply to MEDION PC, notebook, desktop, pocket PC and laptop products and optional items included with such products. If one of these items has a fault, you also have a warranty claim for its repair or replacement, from MEDION. The warranty covers the costs of materials and labour for repairing or replacing the defective MEDION product or the optional item in question. Hardware connected to your product that was not produced or marketed by MEDION can invalidate the warranty if MEDION can reasonably demonstrate that damage to the MEDION product or of the optional item included with the delivery was caused by such hardware. You are entitled to seek independent advice or consultation relating to your product or any of MEDION’s findings. MEDION will not be liable for any costs incurred to you when doing so. This warranty is restricted in relation to any pre-installed operating system as well as to application programme software that is included with the MEDION product in question. This warranty is restricted as follows: For pre-installed operating system as well as to application programme software included in the MEDION product, MEDION only guarantees the data media (e.g. the diskettes and CD-ROMs) upon which this software is delivered and warrants that such data media shall be free from material and processing defects for a period of 90 days from the date of purchase of the MEDION product from an authorised seller of MEDION. MEDION will replace defective data media free of charge. Any claims in respect of defective pre-installed operating system as well as to application programme software are hereby expressly excluded and you should contact the relevant licensor or copyright owner of the defective software in question. MEDION does not guarantee that any software supplied with MEDION products will function without interruption, will be free from errors or that it will fulfil your requirements. MEDION does not guarantee the 100% accuracy of the maps provided with the Navigation device. It may be necessary to delete all data in the product in order to repair the MEDION product. PLEASE MAKE SURE THAT YOU HAVE A BACKUP COPY OF ALL DATA ON THE PRODUCT BEFORE RETURNING THE PRODUCT TO MEDION. To the extent permitted by law, MEDION excludes all liability for loss of data and MEDION recommends in all cases that you back up all data on your MEDION product before returning the product to MEDION. III. Special warranty conditions for repair on site or replacement on site If a claim for repair or replacement on site is included within the terms of the warranty card provided with the product, the special warranty conditions for repair or replacement of your MEDION product on site apply. The following provisions must be made by you for carrying out repairs or replacements on site: • MEDION or its authorised personnel must have unrestricted, safe and immediate access to the products. • Telecommunication facilities required by MEDION or its authorised personnel for proper execution of your order, for testing and diagnostic purposes and for remedying faults are provided by you at your own expense. • You are responsible yourself for restoring the application software after the repair services have been carried out by MEDION or its authorised personnel. • You must take all other necessary steps to enable MEDION or its authorised personnel to carry out your order properly. • You are responsible yourself for connecting and configuring any existing external peripheral products after MEDION or its authorised personnel have carried out their repairs. • The free cancellation period for repairs or replacements on site is 24 hours, thereafter our reasonable costs resulting from late or missing cancellation shall be invoiced at your expense. Restricted Warranty 21 22 English