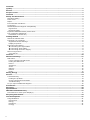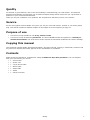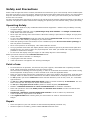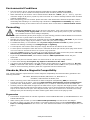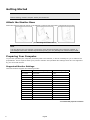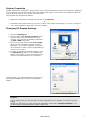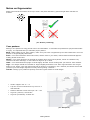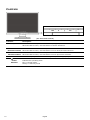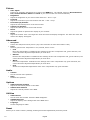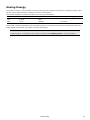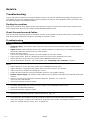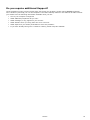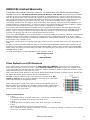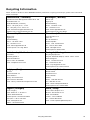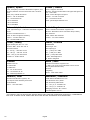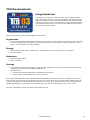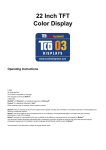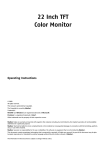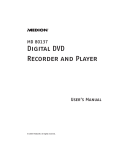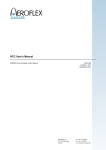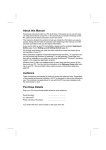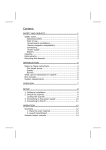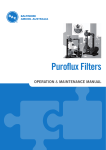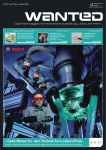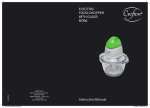Download Medion LCD COLOR MONITOR Owner`s manual
Transcript
19 Inch Widescreen Flat Panel LCD Monitor Owner’s Manual © 2007 All rights reserved. This manual is protected by Copyright. The Copyright is owned by Medion®. Trademarks: MS-DOS® and Windows® are registered trademarks of Microsoft®. Pentium® is a registered trademark of Intel®. Other trademarks are the property of their respective owners. Medion® makes no warranty of any kind with regard to this material, including, but not limited to, the implied warranties of merchantability and fitness for a particular purpose. Medion® shall not be liable for errors contained herein or for incidental or consequential damages in connection with the furnishing, performance, or use of this material. Medion® assumes no responsibility for the use or reliability of its software on equipment that is not furnished by Medion®. This document contains proprietary information that is protected by copyright. All rights are reserved. No part of this document may be photocopied, reproduced, or translated to another language without the prior written consent of Medion®. The information in this document is subject to change without notice. Contents: Quality ............................................................................................................................................... 1 Service ............................................................................................................................................... 1 Purpose of use ................................................................................................................................... 1 Contents ............................................................................................................................................ 1 Safety and Precautions ...................................................................................................................... 2 Operating Safety .............................................................................................................................. 2 Point of use ..................................................................................................................................... 2 Repair ............................................................................................................................................ 2 Environmental Conditions .................................................................................................................. 3 Connecting...................................................................................................................................... 3 Standards/Electro-Magnetic Compatibility ............................................................................................ 3 Ergonomics................................................................................................................................... 3 Electrical Safety ............................................................................................................................ 4 Important Additional Safety Instructions.............................................................................................. 4 FCC Compliance Statement................................................................................................................ 4 Declaration of Conformity ............................................................................................................... 5 Getting Started .................................................................................................................................. 6 Attach the Monitor Base .................................................................................................................... 6 Preparing Your Computer .................................................................................................................. 6 Supported Monitor Settings ............................................................................................................. 6 Display Properties.......................................................................................................................... 7 Connecting the Monitor ..................................................................................................................... 8 n Connecting the Signal Cable ........................................................................................................ 8 o Connecting Audio Cable............................................................................................................... 8 p Connecting the Power Supply ....................................................................................................... 8 Note on Ergonomics ......................................................................................................................... 9 Your posture ................................................................................................................................. 9 Controls ........................................................................................................................................... 10 Advanced Settings ........................................................................................................................... 11 OSD Menu......................................................................................................................................11 How to operate the OSD menu .......................................................................................................11 Exiting the OSD menu ...................................................................................................................11 Picture ........................................................................................................................................12 Advanced ....................................................................................................................................12 Audio..........................................................................................................................................12 Options .......................................................................................................................................12 Utilities .......................................................................................................................................12 Reset ..........................................................................................................................................12 Saving Energy .................................................................................................................................. 13 Service ............................................................................................................................................. 14 Troubleshooting ..............................................................................................................................14 Finding the problem ......................................................................................................................14 Check Connections and Cables........................................................................................................14 Troubleshooting ...........................................................................................................................14 Do you require additional Support? ....................................................................................................15 Precautions ...................................................................................................................................... 16 Recycling ......................................................................................................................................... 16 Specifications................................................................................................................................... 16 MEDION Limited Warranty ............................................................................................................... 17 Pixel Defects on LCDs (LCD-Displays).................................................................................................17 Recycling Information...................................................................................................................... 19 TCO Development............................................................................................................................. 21 Congratulations! .............................................................................................................................21 Ergonomics..................................................................................................................................21 Energy ........................................................................................................................................21 Emissions ....................................................................................................................................21 Ecology .......................................................................................................................................21 ii Quality We focused on great features, ease of use and reliability in manufacturing your LCD monitor. The balanced hardware and software concept offers you an advanced display design which will provide you a great deal of pleasure for your work and entertainment. Thank you for your confidence in our products. We are pleased to welcome you as a new customer. Service Service and support will be available every time you use your new LCD monitor. Contact us, we will be glad to help. This manual contains a separate chapter on the subject of service beginning on page 14. Purpose of use • This device is only suitable for use in dry, interior rooms. • This device is only intended for private use. The device is not intended for operation in a heavily industrial environment. Use of the device under extreme environmental conditions can result in damage. Copying this manual This document contains legally protected information. All rights reserved. Copying in mechanical, electronic and any other form without the written approval of the manufacturer is prohibited. Contents Please check the contents for completeness. Notify us within 14 days after purchase if it is not complete. With your LCD monitor you receive: • 1 - LCD monitor • 1 - Power cord • 1 - 15-pin D-Sub cable • 1 - DVI-D cable • 1 - Audio cable • 1 - Stand • 1 – Owner’s manual Quality 1 Safety and Precautions Please read through this section carefully and follow the instructions given. This will help ensure reliable operation and a long life for your LCD monitor. Always keep these instructions handy and close by your LCD monitor. Keep the instructions and the packaging so that if you sell or give away your LCD monitor you can transfer them to the new owner. We have arranged these instructions so that you can quickly find the subject related information in the table of contents. The purpose of these instructions is helping you operate your LCD monitor safely, quickly and easily. Operating Safety • Do not allow children to play unattended with electrical equipment. Children may not always correctly recognize danger. • Keep the packing materials, such as plastic bags away from children. The danger of suffocation could arise in the case of misuse. • Never open the housing of the LCD monitor. When the housing is open there is a danger of injury from electric shock! • Do not insert any objects through the slots and openings inside the LCD. This may lead to an shortcircuit or even fire resulting in damage to your LCD monitor. • Slots and openings in the LCD monitor are for ventilation purpose. Do not cover these openings, as this may lead to overheating. • Never exert pressure on the display. This could break the monitor. • An injury hazard exists when the display breaks. Wear protective gloves to pack the broken parts and send them into your service center for proper disposal. Then wash your hands with soap, because it is possible for chemicals to escape. • Do not touch the display with your fingers or with sharp objects to avoid damage. Please proceed as outlined in the Customer Service section: • if the power cable overheats or is damaged • if liquid gets inside the monitor • if the LCD monitor is dropped or the housing is damaged Point of use • In the first hours of operation, new devices may emit a typical, unavoidable but completely harmless smell, which will decline increasingly over the course of time. We recommend ventilating the room regularly, in order to counteract the formation of the smell. During the development of this product, we have ensured to be under the applicable limits. • Keep your LCD monitor and all units connected to it away from moisture and avoid dust, heat and direct sunlight. Failure to observe these instructions can lead to malfunctions or damage to the LCD monitor. • Do not operate your device outdoors because external influences, such as rain, snow, etc. could damage the device. • Do not place any containers filled with liquid (vases or similar containers) on the device. The container could tip over and liquid can impair electrical safety. • Do not place any open sources of fire (candles or similar objects) on the device. • Maintain a minimum clearance of 4 feet around the device for sufficient ventilation. • Place and operate all units on a stable, level and vibration-free surface in order to avoid the LCD monitor from falling. • Avoid glare, reflections, extreme light/dark contrast in order to reduce eye strain and ensure a pleasant, ergonometric work station. • Take regular breaks when working with your LCD monitor in order to avoid tension and fatigue. Repair 2 • Leave all repairs of your LCD monitor to authorized and qualified personnel only. • Should a repair be necessary, please contact MEDION Customer Care. English Environmental Conditions • The LCD monitor can be operated at ambient temperatures between +41°F and +95°F (5° C to 35° C) and at a relative humidity between 20% and 85% (without condensation). • When switched off, the monitor can be stored between -4°F and +140°F (-20° C - +60° C), up to the maximum height of 39,000 ft (12,000 m) above sea level at a relative humidity between 20% and 80% (without condensation). • After transporting your LCD monitor please wait until it has assumed the ambient temperature before connecting and switching it on. Extremely high variations in temperature or humidity may result in condensation forming on the inside of the LCD monitor which could cause an electrical short-circuit. Connecting Please pay attention: Parts of the device are still active, even if the power supply is switched off. Pull the power supply cable out of the socket to interrupt the power to your LCD monitor or to release the device from voltage completely. • Do not open the housing of the power supply. An open housing presents a lethal hazard from electrical shock. There are no parts inside to be cleaned or serviced. • Operate your LCD monitor using only grounded sockets with AC 100-240V~/ 50-60 Hz. If you are not sure about the power supply at your location, check with your power company. • For additional safety, we recommend use of a power surge protector in order to protect your LCD monitor from damage resulting from voltage surges or lightning. • To interrupt the LCD monitor from the power supply disconnect the cable from the socket. • To avoid power consumption when the device is switched off either pull out the power plug when the device is not used or connect the device to a power surge protector. • The power outlet must be in the vicinity of your LCD monitor and within reach of the power cables. DO NOT attempt to stretch the power cables to reach a power outlet. • If you use an extension cable, ensure that it fulfills the VDE requirements. Please ask your electrician. • You should lay the LCD monitor cables in a manner that no one can trip or step on them. • To avoid cable damage do not place any objects or furniture on the cable. • Your device has an On/Off switch. The LCD monitor can be switched on or off by means of it. No electricity is consumed if the switch is at OFF (0). Set the On/Off switch to OFF or use a power surge protector to avoid consuming electricity when the equipment has been switched off. Standards/Electro-Magnetic Compatibility Your monitor fulfils the requirements for electro-magnetic compatibility and electrical safety specified in the following standards: EN 55022, EN 55024, EN 60950, EN 61000-3-2, EN 61000-3-3 UL60950 / CAN CSA 22.2 No 60950, FCC • When connecting ensure that Guidelines for Electro-Magnetic Compatibility (EMC) are observed. • Provide an interval of at least 3.3 feet from high-frequency and magnetic sources of interference (television sets, loudspeakers, mobile telephones, etc.) in order to avoid malfunctions and data loss. • Carefully insert the VGA cable straight into the VGA socket of your computer with slight pressure. Please pay attention that the cable and socket match exactly. Due to the asymmetrical shape there is only one way to fit the cable into the port. If the alignment fails, don't use excessive force. Excessive force may damage some pins and destroy the cable. Please tighten both screws of the plug by hand. Ergonomics • This monitor complies with all relevant regulations such as DIN EN ISO 9241-3, DIN EN ISO 9241-7 and DIN EN ISO 9241-8. • While working with screens you should take breaks periodically to avoid tension and fatigue. • In order to reduce eye strain and to assure a convenient working area you should avoid glare, reflections and strong contrasts on the screen. For more detailed information on workplace ergonomics, see page 9. Safety and Precautions 3 Electrical Safety EN 60950 Safety of information technology equipment. • The connection of devices is limited to equipment that complies with EN60950 “Safety of information technology equipment” or EN60065 “Audio, video and similar electronic apparatus. Safety requirements” • For U.S. / Canadian purposes: The PC should only be connected to equipment which complies with UL 60950 / CAN CSA 22.2 No 60950 Important Additional Safety Instructions When using any electronic equipment, basic safety precautions should always be taken. Following the guidelines below can reduce the risk of fire, electric shock and personal injury: • Do not use this product near water (e.g., near a bathtub, wash bowl, kitchen sink or laundry tub, in a wet basement or near a swimming pool). • Avoid using a telephone/modem (other than a wireless type) during a storm. There may be a remote risk of electric shock from lightning. • Do not use the telephone/modem to report a gas leak in the vicinity of the leak. • Use only the power cord indicated in this manual. Do not dispose of batteries in a fire. They may explode. Check with local codes for possible special disposal instructions. • Keep batteries away from children at all times. FCC Compliance Statement This equipment has been tested and found to comply with the limits for a Class B digital device, pursuant to Part 15 of FCC Rules. These limits are designed to provide reasonable protection against harmful interference in a residential installation. This equipment generates, uses, and can radiate radio frequency energy and, if not installed and used in accordance with the instructions, may cause harmful interference to radio communications. However, there is no guarantee that interference will not occur in a particular installation. If this equipment does cause harmful interference to radio or television reception, which can be determined by turning the equipment off and on, the user is encouraged to try to correct the interference by one or more of the following measures: • Reorient or relocate the receiving antenna. • Increase the separation between the equipment and receiver. • Connect the equipment into an outlet on a circuit different from that to which the receiver is connected. • Consult the dealer or an experienced technician for help. Changes or modifications not expressly approved by the party responsible for compliance could void the user’s authority to operate the equipment. Shielded interface cables, if any, must be used in order to comply with the emission limits. 4 English Declaration of Conformity According to 47CFR, Parts 2 and 15 for Class B Personal Computers: We: Medion Aktiengesellschaft____________ (Name of the Responsible Party) Located at: Gänsemarkt 16 – 18_________________ D-45127 Essen_____________________ Germany__________________________ (Address, City, State, Zip Code) Fax : 0 201 / 81 081 – 227____ (Facsimile Number for conformity issues only) Declare under sole responsibility that the product identified herein, complies with 47CFR Parts 2 and 15 of the FCC rules as a Class B digital device. Each product marketed, is identical to the representative unit tested and found to be compliant with the standards. Records maintained continue to reflect the equipment being produced can be expected to be within the variation accepted, due to quantity production and testing on a statistical basis as required by 47CFR §2.909. Operation is subject to the following two conditions: (1) This device may not cause harmful interference, and (2) This device must accept any interference received, including interference that may cause undesired operation. The above named party is responsible for ensuring that the equipment complies with the standards of 47CFR §§15.101 to 15.109. Trade Name: Medion Type or Model Number: MD 30999 PD Party Responsible: MEDION AG Executed on (Date), at (Place): 7th of February, 2007, Essen Safety and Precautions 5 Getting Started Note Before starting, read the chapter "Safety & Precautions" Attach the Monitor Base Mount the monitor stand as shown in the diagram. Perform this step before connecting the monitor. (Ill.: Mounting the monitor stand) Note You can adjust your LCD monitor a maximum of 20 degrees downward and 5 degrees upward. If you attempt to force the monitor beyond these points, you may damage the monitor and/or stand. Preparing Your Computer If you have operated your computer previously with a CRT monitor, it will be necessary for you to make a few preparations. This is required when your previous monitor was operated with settings which are not supported by your new LCD monitor. Supported Monitor Settings This LCD monitor supports the following modes: Resolution Horizontal Frequency Vertical Frequency 720 x 400 31.47 KHz 70 Hz 640 x 480 31.47 KHz 60 Hz 640 x 480 37.86 KHz 72.8 Hz 640 x 480 37.5 KHz 75 Hz 800 x 600 37.88 KHz 60.3 Hz 800 x 600 48.08 KHz 72.2 Hz 800 x 600 46.87 KHz 75 Hz 1024 x 768 48.36 KHz 60 Hz 1024 x 768 56.48 KHz 70.1 Hz 1024 x 768 60.02 KHz 75 Hz 1280 x 1024 63.98 KHz 60.02 Hz 1280 x 1024 80.00 KHz 75 Hz 1440 x 900* 55.47 KHz 59.90 Hz *recommended physical resolution 6 English Display Properties Display properties is a Windows® utility allowing you to adjust settings that control how images are displayed on your monitor. This includes items such as the background image, screen saver, Active Desktop (Web) as well as other settings for your monitor and video card. The program can be started as follows: • Right click on Windows® desktop and left click on "Properties". Or • Click Start, then Control Panel. If you are in 'classic' view, double click Display; if you are in 'category' view, click 'Appearance & Themes', then click Display. Changing PC Display Settings 1. Select the Settings tab. 2. Use the slider under Screen resolution (1) to set how many pixels are displayed on your monitor. Your monitor can display a maximum of 1440 x 900 image dots. 3. Use the drop down menu under Color quality (2) to set the color depth (number of colors displayed). Your monitor supports a maximum color depth of 16 million colors corresponding to 32 bit or "True Color." 4. To check or change the vertical frequency, click the Advanced (3) button. A new window will appear. The options on the new window will depend on the configuration of your computer. n o p (Ill.: Display Properties) In this example, you would change the frequency by selecting the Adapter tab, then the List All Modes... button. (Ill.: Details of Display Properties) Caution! If your setting does not coincide with the values supported by your display, you may not see any image. Switch your old device on again and set the applicable values under "Display Properties" in accordance with the aforementioned options in this case. Getting Started 7 Connecting the Monitor Before using your LCD monitor, please read the "Safety and Precautions" section (page 2). We recommend that you also read all the other sections as these contain detailed explanations and tips on how to use your LCD monitor. Power Power switch supply VGA Audio connector connector DVI-D connector (Ill.: Rearside connectors) • Ensure that the LCD monitor is not plugged in and neither the LCD monitor nor the computer is switched on before continuing. • Prepare your computer for the LCD monitor if necessary with the correct settings for your LCD. n Connecting the Signal Cable • Plug the signal data cable into the matching VGA sockets on the computer and the monitor. If your PC also has a DVI port, you can connect your monitor by means of the DVI-D cable instead of the VGA port. Note Even if you computer offers multiple connections, connect only one cable to avoid problems with the signal detection. o Connecting the Audio Cable • Plug the audio cable into the matching sockets on the computer and the LCD monitor. p Connecting the Power Supply 8 • Plug the power supply cable into the LCD monitor socket. Connect the other end of the cable to a grounded AC outlet. The outlet should be near the monitor and easy to access. • Located on the back side of your LCD Monitor is an O/I switch. If the switch is set to O, no power is consumed. Switch to I and then turn on the monitor using the On/Off button, located on the front side. Finally, turn on your computer. English Notes on Ergonomics Please ensure that the monitor is set up in such a way that reflections, glare and light-dark contrast are avoided. (Ill.: Monitor positioning) Your posture Sitting in one position for long periods can be uncomfortable. To minimize the potential for physical discomfort or injury, it's important that you maintain proper posture. Back - While sitting at your work surface, make sure your back is supported by the chair's backrest in an erect position or angled slightly backwards. Arms - Your arms should be relaxed and loose, elbows close to your sides, with forearms and hands approximately parallel to the floor. Wrists - Your wrists should be as straight as possible while using the keyboard, mouse or trackball. They should not be bent sideways, or more than 10 degrees up or down. Head - Your head should be upright or tilted slightly forward. Avoid working with your head or trunk twisted. Legs - Your thighs should be horizontal or angled slightly downward. Your lower legs should be near a right angle to your thighs. Your feet should rest flat on the floor. If necessary, use a footrest, but double check that you have your seat height adjusted correctly before getting a footrest. Overall - Change your position frequently and take regular breaks to avoid fatigue. • Hand’s support rest: 2” – 4” • Top line of screen should be at eye level or a little beneath • Distance between screen and eyes: 20” – 28” • Legroom (vertical): at least 26” • Legroom (horizontal): at least 24” (Ill.: Workplace) Getting Started 9 Controls (Ill.: Front view controls) Function Description Menu/Enter Press this button to open the On Screen Display (OSD). When the OSD is active, use this button to confirm selections. Decrease volume Increase volume When the OSD is active, use this button to move down/decrease selection. Press this button to increase the speaker volume. When the OSD is active, use this button to move up/increase selection. Auto Automatically adjusts the monitor settings for optimal image quality. Power Turns the LCD monitor ON and OFF. Power indicator 10 Press this button to decrease the speaker volume. Indicates the operating state. Blue = Normal mode, Orange = Stand-by mode English Advanced Settings OSD Menu You can change advanced settings for your LCD monitor using the OSD menu. Before adjusting setting using the OSD, you should perform an automatic adjustment by pressing the Auto button. How to operate the OSD menu 1. Press the menu key to activate the OSD. 2. Select the options from the main menu with the function selection keys /. 3. Confirm your choice with the MENU key. 4. Select the options from the sub-menu with the function selection keys /. 5. Confirm your choice with the MENU key. 6. Set the desired value with the function selection keys /. Exiting the OSD menu To exit the OSD menu you have different possibilities: • Choose Exit. • The OSD automatically disappears when no keys are pressed after 10 seconds (factory preset time interval). The main functions and adjustment possibilities using the OSD are explained on the next pages. (Ill.: OSD menu) Note The setting possibilities for the LCD monitor lead only to marginal changes due to this technology. Advanced Settings 11 Picture • Auto adjust Perform an automatic adjustment by means of the MENU key. The optimal values for Horizontal Position, Vertical Position, Phase and Clock of your LCD monitor are set automatically. • Brightness Adjust the brightness of your LCD monitor with the and keys. • Contrast Adjust the contrast of your LCD monitor with the and keys. • Horizontal (H) Position Adjust the horizontal picture of the LCD monitor. • Vertical (V) Position Adjust the vertical picture of the LCD monitor. • Phase Adjust the phase to optimize the display of your monitor. • Clock Adjust the monitor clock. The larger the value the wider the display will appear. The lower the value the denser the display will appear. Advanced • Sharpness Control the sharpness of the picture (only if the resolution is lower than 1280 x 1024). • Color Select a general color temperature: cool, natural, warm or user. • Cool Blue color temperature. Predefined color settings of the color components red, green and blue; the colors cannot be adjusted independently of each other. • Natural Neutral color temperature. Predefined color settings of the color components red, green and blue; the colors cannot be adjusted independently of each other. • Warm Red color temperature. Predefined color settings of the color components red, green and blue; the colors cannot be adjusted independently of each other. • User Allows the independent adjustment of the color components red, green and blue. Audio • Volume Set the volume of the speakers. • Mute Disables the speakers. Options • OSD Horizontal Position Adjust the horizontal position of the OSD. • OSD Vertical Position Adjust the vertical position of the OSD. Utilities • OSD Timeout Set the time interval after which the OSD disappears. • OSD Background Adjust the opacity of the background of the OSD menu. • Language Choose language for OSD. Reset Allows you to reset to factory settings, deleting all manual adjustments previously made. 12 English Saving Energy This monitor can be in various states of energy saving by the respective computer or operating system, meeting the current requirements for reduction of power consumption. The monitor supports the following states of low energy consumption: Status Power Consumption Color of indicator Standby mode (approx.) ON < 40 W Blue - OFF <2W Orange 6 seconds The monitor remains, depending on the operating system, in the state of low power consumption until a keyboard button is pressed or the mouse is moved (if available). Note It takes approx. 6 seconds for the monitor to switch from standby mode to normal operation. Saving Energy 13 Service Troubleshooting If your LCD monitor should have problems please check if it is properly installed and plugged according to the information given in the “Getting Started” section beginning on page 6. If the problems cannot be solved, read the following chapter for possible solutions. Finding the problem Many times, problems have simple causes. We would like to give you some tips to solve some common problems. Should these tips not help, please contact MEDION Customer Care. Check Connections and Cables Start by carefully checking all cable connections visually. If the indicator lamps do not function, ensure that the LCD monitor and computer are properly connected to the power outlet. Troubleshooting No display on screen: Check: • Network supply: The network cable must rest securely in the socket and the network switch must be turned on. • Signal source: Check that the source of the signal (computer, or other source) is turned on and that the connecting cables are resting securely in the sockets. • Image refresh frequency. The current image refresh frequency must be suitable for the LCD monitor. • Power saving mode. Press any desired key and move the mouse to deactivate the mode. • Signal cable pins. If pins are bent, please contact MEDION Customer Care. • Set the appropriate values for your LCD monitor (see "Preparing Your Computer", page 6). Picture runs or not stable: Check: • Signal cable pins. If pins are bent, please contact MEDION Customer Care. • Signal cable pins: The plugs of the signal cable must rest securely in the sockets. • Video card. Check whether the settings are correct. • Image refresh frequencies. Select permissible values for your graphic settings. • Monitor output signal: The monitor output signal of the computer must match the technical data of the monitor. • Remove any interfering equipment (mobile telephones, speakers, etc.) from the vicinity of your LCD monitor. • Avoid using monitor extension cables. Colors not displayed cleanly: • Check the signal cable pins. If pins are bent, please contact MEDION Customer Care. • Adjust the corresponding settings. • Avoid using monitor extension cables. Characters displayed dark, picture too small, too large or not centered, etc.: • Adjust the corresponding settings. (Advanced Settings, page 11) The display is too light or too dark: 14 • Check that the video output level of the computer matches the technical data of the monitor. • Select Auto Setup, to optimize the settings for brightness and contrast. The display should show a text page (for example Explorer, Word, etc.), to optimize it. English Do you require additional Support? If the suggestions in the previous section have not solved your problem, please contact MEDION Customer Care. We will try and help you over the telephone. Our fast & friendly customer care staff will be able to assist you. Please have the following information available when you call: • How is your computer configured? • What additional peripherals do you use? • What messages, if any, appear on your screen? • What software were you using when the error occurred? • What steps have you already undertaken to solve the problem? • If you have already been given a customer number, please keep this available. Service 15 Precautions You can increase the service life of your LCD monitor by taking the following precautions: Caution! There are no parts which can be serviced or cleaned inside of the monitor housing. • Before cleaning always disconnect the power line and all connection cables. • Do not use any solvents, caustic or gaseous cleaning agents. • Clean the display with a soft, lent-free cloth. • Ensure that no water droplets remain on the screen. Water can cause permanent discoloration. • Do not expose the screen to bright sunlight or ultraviolet radiation. Please keep the packaging material safely and use it exclusively to transport the monitor. Recycling Packaging Your device is packaged to protect it against damage during transportation. The packaging is manufactured from materials that can be sent to a special recycling facility and disposed of in an environmentally-friendly way. Device At the end of its life, the appliance must not be disposed of in household trash. Inquire about the options for environmentally-friendly disposal. Specifications • Visible display size 19” (48.2 cm), LCD • Input voltage Power consumption AC 100-240 V ~ 50/60 Hz 1.2 A max. 40 Watt • Resolution max. 1440 x 900 • Brightness 300 cd/m2 (typ.) • Contrast 1000:1 (typ.) • Reaction time 5ms (typ.) • Viewing angle h/v 160°/160° (typ.) • RGB input, analog 15-wired SUB-D connector • RGB input, digital DVI-D • User control ON/OFF, OSD • Ambient Temperature Operating Storage • 16 Humidity Operating Storage +41°F ~ +95°F +5° C ~ +35°C -4°F ~ +140°F -20° C ~ +60°C < 80% < 95% English MEDION Limited Warranty PLEASE READ THIS LIMITED WARRANTY CAREFULLY TO UNDERSTAND YOUR RIGHTS AND OBLIGATIONS. MEDION warrants the 19” Widescreen Flat-Panel LCD Monitor, item #2162, accompanied by this limited warranty is free from manufacturing defects in material or workmanship for a period of 24 months from the date of original purchase. This warranty only applies to the original purchaser of the product. The limited warranty period also applies to any implied warranties that may exist under applicable law. Some States do not allow limitations on how long an implied warranty lasts, so the above limitation may not apply to you. This limited warranty does not apply to products that have been opened, repaired (except by MEDION or its authorized Service representatives), or otherwise altered. This limited warranty does also not apply to defects resulting from misuse, abuse, accident, neglect, improper maintenance or handling. If you believe the product is defective please return it to MEDION in the manner described below within the limited warranty period. If MEDION determines a defect covered by this limited warranty, MEDION will, at its Option, repair or replace the product. This limited warranty extends to repaired products and replacement products only through the end of the original limited warranty period. In no event shall MEDION or any of its distributors or resellers be liable for incidental, indirect or consequential damages relating to the product (including any repaired product or replacement product) or its use. Some States do not allow the exclusion or limitation of incidental or consequential damages, so the above limitation and exclusion may not apply to you. This limited warranty gives you specific legal rights, and you may have other rights which vary from State to State. To make a claim under this limited warranty you must first contact MEDION Customer Care using one of the options below to obtain a return merchandise authorization (RMA) number. Once you have received the RMA, please return the product as instructed by the RMA. This warranty does not apply to any products returned to MEDION without a RMA. To obtain a RMA please contact MEDION Toll Free Customer Care at: www.medionusa.com or 1-866-633-4660 Pixel Defects on LCD Monitors Active matrix TFTs (LCD) with a resolution of 1440 x 900 pixel (WSXGA), which are in turn composed of three sub-pixels each (red, green, blue), contain about 3.9 million addressable transistors. Because of this very high number of transistors and their extremely complex production process occasionally defective or incorrectly addressed pixels or sub-pixels may occur. There have been several attempts in the past to define the acceptable number of defective pixels. But this can be difficult and varies widely between different manufacturers. MEDION, therefore, adheres to the clear and strict requirements of ISO 13406-2, class II, for the warranty handling of all LCD monitor products. These requirements are summarized below. Within ISO-standard 13406-2 the general requirements regarding pixel defects are defined. Pixel defects are classified into three failure types and four failure classes. Each individual pixel is made up of three sub-pixels in the primary colors (red, green, blue). Rows Blue Green Red Types of Pixel Failures: • Type 1: A constantly lit pixel (a bright, white spot), even though it is not addressed A white pixel is caused when all three sub-pixel are lit. • Type 2: A pixel that does not light up (dark, black spot), although it is addressed • Type 3: Abnormal or defective red, green or blue sub-pixels. (E.g. constantly lit with half the brightness, one color is not shining, blinking or flickering, but not belonging to Type 1 or 2 Pixel Failures) MEDION Limited Warranty 17 In addition: A cluster of type 3 (= 2 or more defective sub-pixels in an array of 5 x 5 pixel). A cluster is an array of 5 x 5 pixel (15 x 5 sub-pixel). Classes of Pixel Failures: Failure class Type 1 Type 2 Type 3 Cluster v. Type 3 I 0 0 0 - 0 II 2 2 5 III 5 15 50 5 2 IV 50 150 500 50 The acceptable number of defects of the above mentioned types in each failure class refers to one million pixels and has to be calculated according the physical resolution of the display. This leads to a maximum allowed number in class II type failure: Resolution Mn Pixel Sub-Pixel (Type s. above) 1024 x 768 (15") 0.786432 2.359296 2 2 1280 x 1024 (17,18, 19") 1.310720 3.932160 3 3 1600 x 1200 (19“) 1.920000 5.760000 4 4 1440 x 900 (19“ wide) 1.296000 3.888000 3 3 1680 x 1050 (20“ wide, 22“ wide) 1.764000 5.292000 4 4 4 - 2 7 - 3 10 - 4 7 - 3 10 - 4 Class I type failure only applies to special applications, e.g. medical applications, and results in corresponding price increases. Class II type failure is the established standard for quality conscious manufacturers with high quality displays. Example 1: A 15” XGA display consists of 1024 horizontal and 768 vertical picture dots (pixel), which amounts to a total of 786,432 pixels. Related to one million pixels this translates into a factor of about 0.8. Class II type failure consequently allows for two defects each of type 1 and type 2 and 4 defects of type 3 and 2 clusters of type 3. Example 2: A 17” SXGA display consists of 1280 horizontal and 1024 vertical picture dots (pixel), which amounts to a total of 1.31 million pixels. Based on one million pixels this translates into a factor of about 1.31. Class II type failure consequently allows for three defects each of type 1 and type 2 and 7 defects of type 3 and 3 cluster of type 3. These cases are normally not covered by warranty. If the number of failures exceeds the figures of any category mentioned above then this may be covered by the warranty. 18 English Recycling Information When customer decides to leave MEDION obsolete products for recycling from Europe, please call to the listed places in Europe. Deutschland / Germany Norwegen /Norway Hellmann Process Management GmbH & Co. KG Danrec A/S Adolf-Köhne-Str. 11 Bogøvej 10 49090 Osnabrück, Germany 5900 Rudkøbing Phone: +49 (541) 6 05 - 17 43 Phone: +45 6257 1118 Fax: +49 (541) 6 05 - 45 17 43 Fax: +45 6257 1171 Email: [email protected] Email: [email protected] Website: http://www.hellmann-pm.de Contact person: Mr. Stig Würtz Dänemark / Denmark Slovenien / Slowenia Danrec A/S Arcon Slovakia s.r.o Bogøvej 10 Syslia 42 5900 Rudkøbing 821 05 Bratislava Phone: +45 6257 1118 Slovak Republic Fax: +45 6257 1171 Phone: +421 2 4364 2572 Email: [email protected] Fax: +421 2 4341 5489 Contact person: Mr. Stig Würtz Email: [email protected] Contact person: Stefan Melo Nederlands / Netherlands Portugal / Portugal Sims Mirec Recycling Equipos S.L Dillenburgstraat 4 Poligono Industrial Malpica, calle E. núms. 54-55 5605 LS Eindhoven 50016 Zaragoza Phone: 0031-40-2508800 Phone: +34 976 573 410 Email: [email protected] Fax: +34 976 572 354 Email: [email protected] Contact person: Mr. Marcos Clavel Belgique /Belgium Finnland / Finland Umicore Ollila & CO OY A. Greinerstraat 14 Museokatu 33 B 2660 Hoboken 00100 Helsinki Thierry Van Kerckhoven Finland Phone:0032-3-8217483 Phone: +358 945 48 151 Email: [email protected] Fax +358 945 48 153 Email: [email protected] Contact person: Mr. Veikko Ollila Ungarn /Hungary Italia / Italy: Arcon Hungary Firma: ATS Transport S.r.l. Szent István tér 7. III.em.10 Adresse: Via Fantoli 28 12 H-8000 Székesfehérvár Stadt: 20138 Milan Contact person: Domonkos Balázs Telefon: +39 02 580061 Phone/fax: +36 22 318 789 Fax: +39 02 58010934 Email: [email protected] Email: [email protected] Mobile: +36 20 9433 405 Recycling Information 19 España / Spain: France / France: Firma /Company: Hellmann Worldwide Logistics, S.A. Firma: Heppner Overseas Adresse /Address: Zona Franca Calle No 5-3a SubZona Adresse: aéroport de Bordeaux-Merignac Aérogare de fret - Cidex B26 Stadt /City: 08040 Barcelona Stadt: 33700 Merignac Aéroport Telefon: +34 93 2643870 Telefon: +33 556 12 42 99 Fax: +34 93 2643770 Fax: +33 556 34 88 92 +34 93 2641455 Email: [email protected] +34 93 2643750 +34 93 2633892 Österreich / Austria: United Kingdom: Firma: Quehenberger - Hellmann Worldwide Logistics GmbH Firma: Hellmann Worldwide Logistics Ltd Adresse: Handelszentrum 3 Adresse: Kuhlmann House Lancaster Way Fradley Park Lichfield Stadt: A-5101 Bergheim Salzburg Stadt: WS13 8SX Lichfield Telefon: +43 662 4680 ext. Telefon: +44 1543 443300 Fax: +43 662 4680 1101 Türkei /Turkey Island / Iceland Uygun Konteyner San. Tic. Ltd. HRINGTORG Akcesme Mah. 2031 Sok. No: 6 Álhólsvegur 100 Gümüsler-Denizli 200 Kópavogur Tel: +90 (0) - 535 653 09 95 Tel.: (+354) 511 3880 Fax: +90 (0) - 258 371 43 78 Fax: (+354) 511 3881 Mobil: +90 (0) 533 649 45 02 Mobil: (+354) 820 8199 Kontakt: Fr. Sidika Arikan E-mail: [email protected] Mr. Daniel Helgason Schweiz Asien / Asia: Cablofer Bex SA Hellmann Worldwide Logistics Ltd. Rte Cantonale CH-1880 Bex 1 F Blk A. No. 579 Tonic Industrial Center 26 Kai Cheung Road Kowloon Bay Tél: +41 24 463 04 30 Kowloon Fax: +41 24 463 04 20 HongKong Mail: [email protected] Phone: +852 2796 7828 America / USA: Australien / Australia Hellmann Worldwide Logistics, Inc. SULO MGB AUSTRALIA PTY LTD 574 Airport South Parkway Suite 400 123 Wisemans Ferry Road 30349 Atlanta AUS-Somersby NSW 2250 Phone: +770 506 2260 Tel.: +61 (0) 2 - 4348 81 88 Fax: +61 (0) 2 - 4348 81 23 Managing Director: Mr. Huston [email protected] “THE DISPLAY UNIT IS AN ELECTRIC DEVICE WHICH MAY CONTAIN HAZARDOUS MATERIALS / COMPONENTS AND THAT IT NEEDS TO BE TAKEN CARE OF AT END OF LIFE ACCORDING TO A PROCEDURE” 20 English TCO Development Congratulations! The display you have just purchased carries the TCO’03 Displays label. This means that your display is designed, manufactured and tested according to some of the strictest quality and environmental requirements in the world. This makes for a high performance product, designed with the user in focus that also minimizes the impact on our natural environment. Some of the features of the TCO’03 Display requirements: Ergonomics • Good visual ergonomics and image quality in order to improve the working environment for the user and to reduce sight and strain problems. Important parameters are luminance, contrast, resolution, reflectance, colour rendition and image stability. Energy • Energy-saving mode after a certain time – beneficial both for the user and the environment • Electrical safety Emissions • Electromagnetic fields • Noise emissions Ecology • The product must be prepared for recycling and the manufacturer must have a certified environmental management system such as EMAS or ISO 14 000 • Restrictions on • chlorinated and brominated flame retardants and polymers • heavy metals such as cadmium, mercury and lead. The requirements included in this label have been developed by TCO Development in cooperation with scientists, experts, users as well as manufacturers all over the world. Since the end of the 1980s TCO has been involved in influencing the development of IT equipment in a more user-friendly direction. Our labelling system started with displays in 1992 and is now requested by users and IT-manufacturers all over the world. For more information, please visit www.tcodevelopment.com TCO Development 21