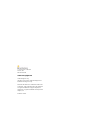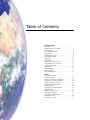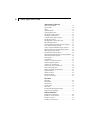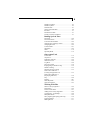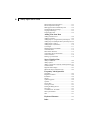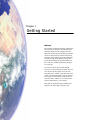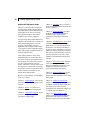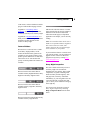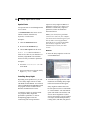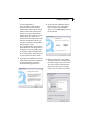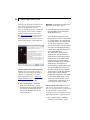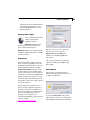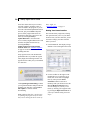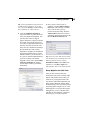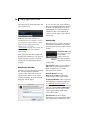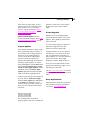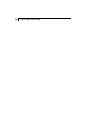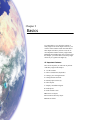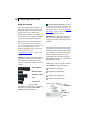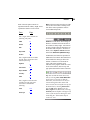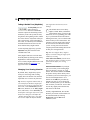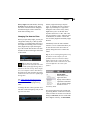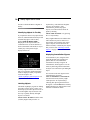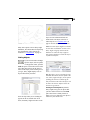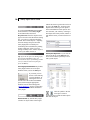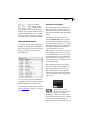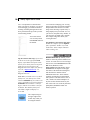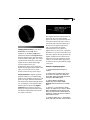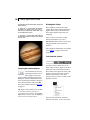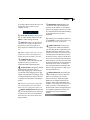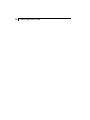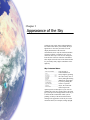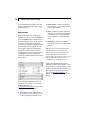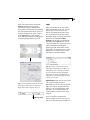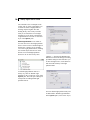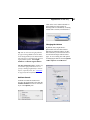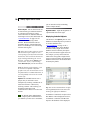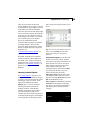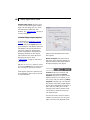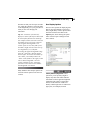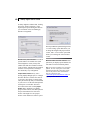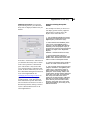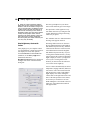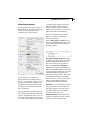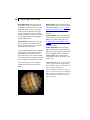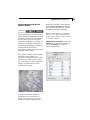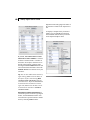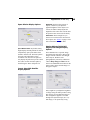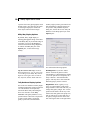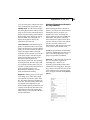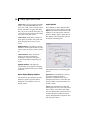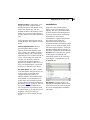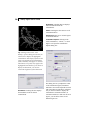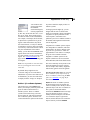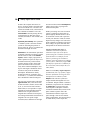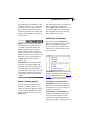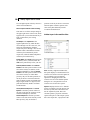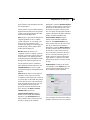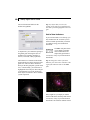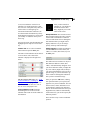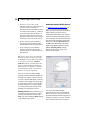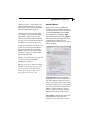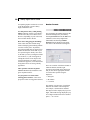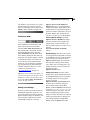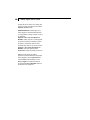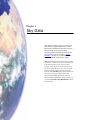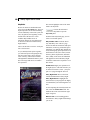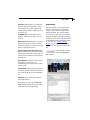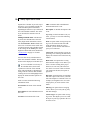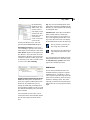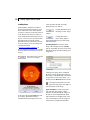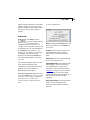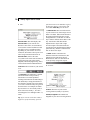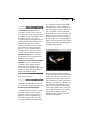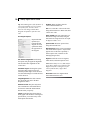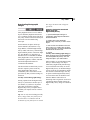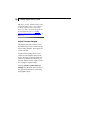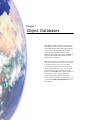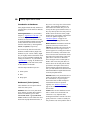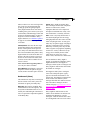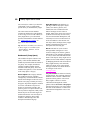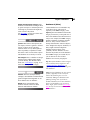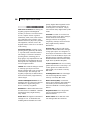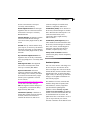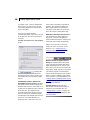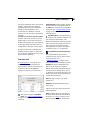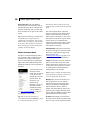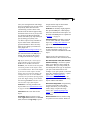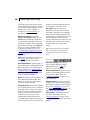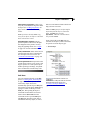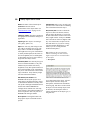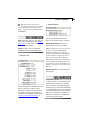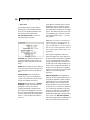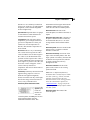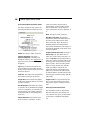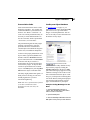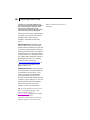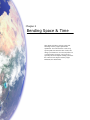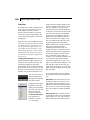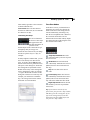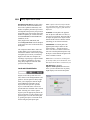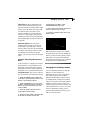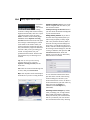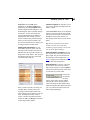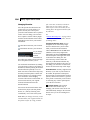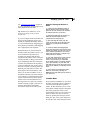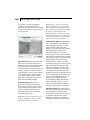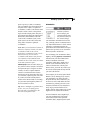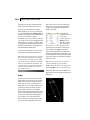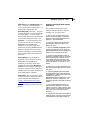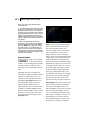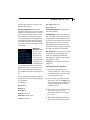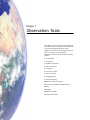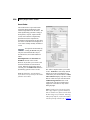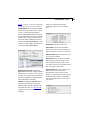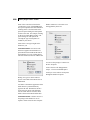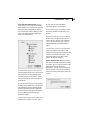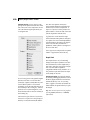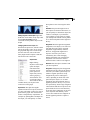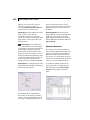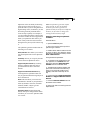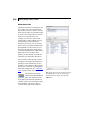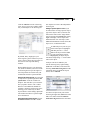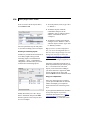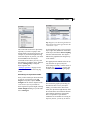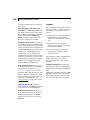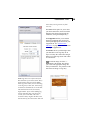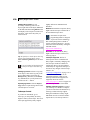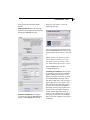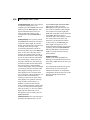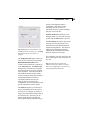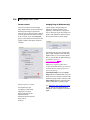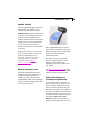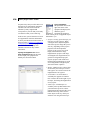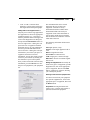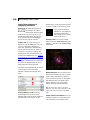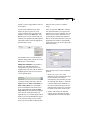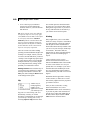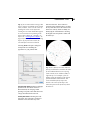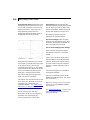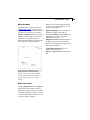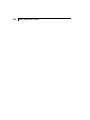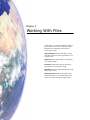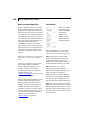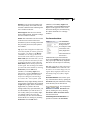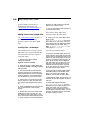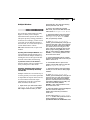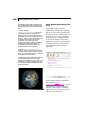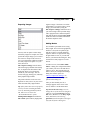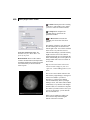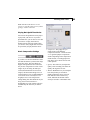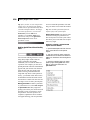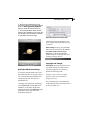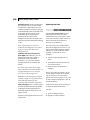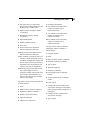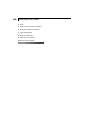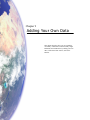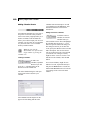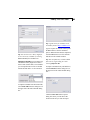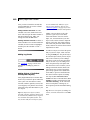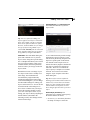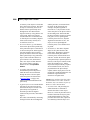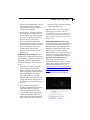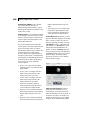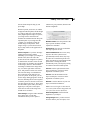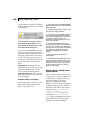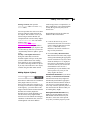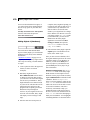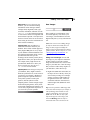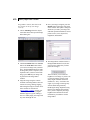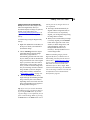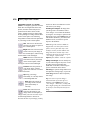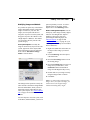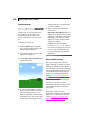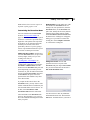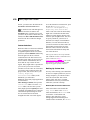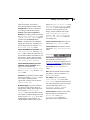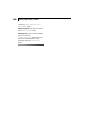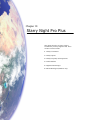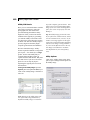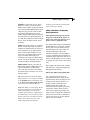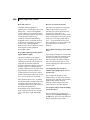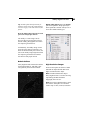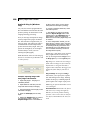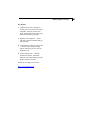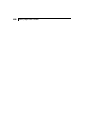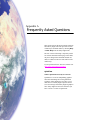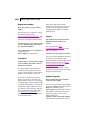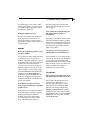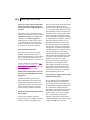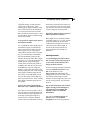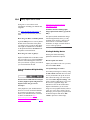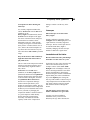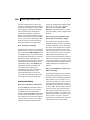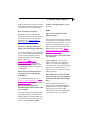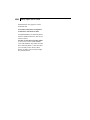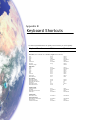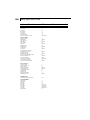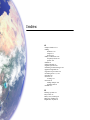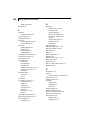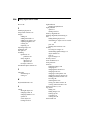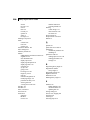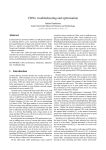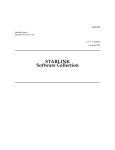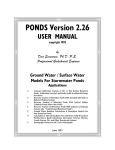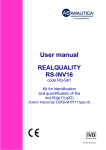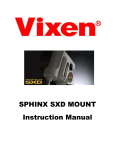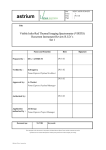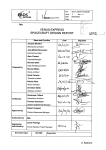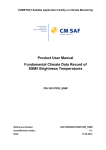Download Zon Mosaic Pro5 User`s guide
Transcript
Starry Night User’s Guide FOR MACINTOSH AND WINDOWS 111 Jarvis Street - 2nd Floor Toronto, ON M5C 2H4 Canada www.starrynight.com ©2006 Imaginova Corp. All rights reserved. Starry Night and Imaginova are trademarks of Imaginova Corp. Microsoft and Windows are trademarks of Microsoft Corporation. Apple, Macintosh, Mac, and QuickTime are registered trademarks of Apple Computer, Inc. OpenGL® is a registered trademark owned by Silicon Graphics, Inc. Printed in Canada. Table of Contents Getting Started Welcome ..................................................................... 7 Outline Of This User’s Guide ..................................... 8 Feature Dividers.......................................................... 9 Starry Night Companion ............................................. 9 Special Fonts ............................................................. 10 Installing Starry Night............................................... 10 Running Starry Night ................................................ 13 Registering ................................................................ 13 Data Updates ............................................................. 13 Setting Your Home Location .................................... 14 Starry Night For the First Time................................. 15 Daily Events Reminder ............................................. 16 Getting Help.............................................................. 16 Program Updates....................................................... 17 Product Upgrades...................................................... 17 Starry Night Website................................................. 17 Basics 12 Important Features ............................................... 19 Using The Controls ................................................... 20 Taking A Guided Tour (SkyGuide) .......................... 22 Changing Your Viewing Direction ........................... 22 Changing The Date And Time .................................. 23 Identifying Objects In The Sky................................. 24 Labeling Objects ....................................................... 24 Displaying Constellation Figures.............................. 24 Finding Objects ......................................................... 25 Finding Celestial Events ........................................... 27 Zooming In On Objects............................................. 27 Learning More About Objects .................................. 30 Printing Star Charts................................................... 30 Tool Selection Control .............................................. 30 4 Starry Night User’s Guide Appearance of the Sky Sky Contextual Menu................................................ 33 Options Pane ............................................................. 34 Light .......................................................................... 35 Ambient Sounds........................................................ 37 Changing the Horizon ............................................... 37 Displaying Celestial Objects..................................... 38 Labeling Celestial Objects ........................................ 39 Celestial Object Display Options.............................. 40 Star Display Options ................................................. 41 Star Brightness, Contrast & Colour .......................... 44 Planet Display Options.............................................. 45 Location Markers and Surface Feature Outlines....... 47 Space Mission Display Options ................................ 49 Comet, Asteroid & Satellite Display Options........... 49 Messier Objects/User Images Display Options ........ 49 Milky Way Display Options ..................................... 50 Tully Database Display Options ............................... 50 Selecting Filaments/Groups in the Tully Database... 51 Other Object Display Options................................... 52 Label Options............................................................ 52 Constellations............................................................ 53 Guides 1 (Co-ordinate Systems) ............................... 55 Guides 2 (Display Options)....................................... 57 Guides Layer in Enthusiast ....................................... 57 Guides Layer in Pro and Pro Plus ............................. 58 Field of View Indicators ........................................... 60 Heads-Up Display (HUD) Options ........................... 62 OpenGL Options ....................................................... 63 Number Formats ....................................................... 64 Full Screen Mode ...................................................... 65 Saving Your Settings ................................................ 65 Sky Data SkyGuide................................................................... 68 SkyCalendar .............................................................. 69 DVD Movies ............................................................. 71 LiveSky Pane ............................................................ 72 Status Info ................................................................. 73 Downloading Photographic Images .......................... 77 Online Telescope Imaging ........................................ 78 Object Databases Introduction to Databases.......................................... 80 Databases 1 (Solar System)....................................... 80 Databases 2 (Stars).................................................... 81 Databases 3 (Deep Space)......................................... 82 5 Databases 4 (Other)................................................... 83 Database Updates...................................................... 85 Find Pane Info........................................................... 87 Object Contextual Menu ........................................... 88 Info Pane ................................................................... 91 Pronunciation Guide ................................................. 97 LiveSky.com Object Database.................................. 97 Bending Space & Time Time Flow ............................................................... 100 Time Flow Modes ................................................... 101 Local and Celestial Paths ........................................ 102 Changing Your Viewing Location.......................... 103 Changing Elevation................................................. 106 Location Mode ........................................................ 107 Orientation .............................................................. 109 Orbits....................................................................... 110 Spaceship Mode ...................................................... 112 Observation Tools Event Finder............................................................ 116 Graph Tool .............................................................. 120 Ephemeris Generator............................................... 122 Observation Lists .................................................... 124 Log Book................................................................. 128 Telescope Control ................................................... 130 Imaging Plug-in (Windows only) ........................... 134 Satellite Tracking .................................................... 135 Wireless Telescope Control .................................... 135 Field of View Indicators 1 (Creating an Equipment List).................................. 135 Field of View Indicators 2 (Displaying Indicators) ........................................... 138 Flip .......................................................................... 140 Printing.................................................................... 140 White Sky Mode ..................................................... 143 Night Vision Mode.................................................. 143 Working With Files What is a Starry Night File?.................................... 146 File Features............................................................ 146 The Favourites Menu .............................................. 147 Adding notes to Starry Night Files ......................... 148 Creating Files - An Example................................... 148 Multiple Windows................................................... 149 Starry Night AppleScripting (Mac only) ................ 150 Exporting Images .................................................... 151 Making Movies ....................................................... 151 6 Starry Night User’s Guide Playing Back QuickTime Movies ........................... 153 Movie Compression Settings .................................. 153 Making QuickTime Virtual Reality Files ............... 154 Quicktime VR Movie Settings................................ 155 Copyright and Images ............................................. 155 Exporting Sky Data................................................. 156 Adding Your Own Data Adding Calendar Events ......................................... 160 Adding Log Entries................................................. 162 Adding Objects 1 (Single Solar System Objects) ... 162 Adding Objects 2 (Multiple Solar System Objects) 168 Adding Objects 3 (Stars)......................................... 169 Adding Objects 4 (Databases)................................. 170 User Images............................................................. 171 Modifying Images and Models ............................... 175 Custom Horizons..................................................... 176 Photorealistic Horizons ........................................... 176 Customizing the Favourites Menu .......................... 177 Custom Asterisms ................................................... 178 Backing Up Custom Data ....................................... 178 Starry Night Pro Plus AllSky CCD Mosaic ............................................... 182 AllSky Options........................................................ 182 AllSky CCD Mosaic Frequently Asked Questions. 183 Nebula Outlines....................................................... 185 High Resolution Images.......................................... 185 MaxIm DL Plug-In (Windows only) ...................... 186 Frequently Asked Questions QuickTime .............................................................. 189 Registration Number ............................................... 190 Installation............................................................... 190 Support .................................................................... 190 Updates/Upgrades ................................................... 190 OpenGL................................................................... 191 Time & Date............................................................ 191 Viewing Location.................................................... 193 Printing & Making Movies ..................................... 194 Telescopes............................................................... 195 Constellations & The Zodiac .................................. 195 Solar System Bodies ............................................... 196 Stars......................................................................... 197 Keyboard Shortcuts ...................................... 199 Index ..................................................................... 201 Chapter 1 Getting Started Welcome The invention of desktop astronomy software has been the most exciting new development in the astronomy hobby in years, perhaps since that night four centuries ago when Galileo pointed the newly invented telescope at the heavens for the first time! Starry Night is the premier astronomy software package on the market, putting more power and knowledge in your hands than even the world’s pre-eminent astronomers had just a few years ago. You can see how the sky will look tonight, tomorrow, or far into the past or future. You can view the stars as they appear from your own backyard, from a country on the other side of the world, or from another planet. You can witness a total eclipse from the Moon, watch the Sun set from the surface of Mars, or even ride a comet. You are limited only by your curiosity. This guide is designed to help you harness the full power of Starry Night. Enjoy the ride! 8 Starry Night User’s Guide Outline Of This User’s Guide This User’s Guide provides instructions for using Starry Night Complete Space & Astronomy Pack (CSAP), Enthusiast, Pro and Pro Plus. It can also be used with Starry Night Astrophoto Suite which includes a copy of Starry Night Pro. Everyone using Starry Night should read chapters 1 and 2 of this User’s Guide for a basic understanding of how to use the program. Only chapters 1 and 2 are applicable to Starry Night CSAP. Chapter 7 only applies to Starry Night Pro and Pro Plus, while chapter 10 applies exclusively to Starry Night Pro Plus. After reading chapters 1 and 2, Starry Night Enthusiast, Pro and Pro Plus users may want to explore the program on their own and only refer to the User’s Guide if they have questions about a specific feature. Alternately, you may wish to read the entire User’s Guide. This is especially beneficial if you wish to learn more about features that are not available in your current Starry Night product. Below is a brief summary of each chapter in the User’s Guide. Chapter 1: “Getting Started” tells you how to get Starry Night up and running for the first time. Chapter 2: “Basics” covers the most frequently used features in the program. Chapter 3: “Appearance of the Sky” shows you how to modify the onscreen appearance of Starry Night. Chapter 4: “Sky Data” shows you how to get more information about astronomy and the sky in general. Chapter 5: “Object Databases” describes the different types of celestial objects included in Starry Night and the information you can learn about each object. Chapter 6: “Bending Space & Time” takes a detailed look at the features of Starry Night that let you visit other locations in the universe, view the sky from dates in the past or future, and modify the speed at which time in Starry Night moves forward. This section will be particularly useful for educators who plan to use Starry Night simulations to demonstrate astronomical concepts. Chapter 7: “Observation Tools” describes some of Starry Night’s astronomy tools that go beyond displaying the sky. Some examples are telescope control and observation planning and logging. Chapter 8: “Working With Files” teaches you how to save files, capture colour images and make QuickTime videos using Starry Night. Chapter 9: “Adding Your Own Data” teaches you how to expand the vast library of data that is built into Starry Night. You will learn how to create your own constellation sets, add custom images, and even build your own databases! Chapter 10: “Starry Night Pro Plus” teaches you about the features that make Pro Plus the most realistic astronomy program. You will learn about the AllSky Getting Started CCD mosaic, exclusive databases and the plug-in to MaxIm DL imaging software. Appendix A: “Frequently Asked Questions” answers the questions most commonly asked by users of Starry Night. Appendix B: “Keyboard Shortcuts” is a handy reference table listing the Windows and Mac keyboard shortcuts for the features in Starry Night. Feature Dividers Because this is a universal User’s Guide for all Starry Night products, not all features mentioned in this guide will be available in your specific product. These product specific differences are indicated either in the text or with dividers that specify in which products the features are available. Indicates the end of the feature or control being described for the specific product(s) indicated on the divider. Features that follow this divider apply to all products applicable to the chapter you are currently reading. Note: All screenshots shown in this User’s Guide were captured with Starry Night Pro Plus. Unless otherwise noted, some features shown on the screenshots might not be available in your product. If you read about a feature or control not in your current product, you can purchase an upgrade for one of the more advanced programs at any time by visiting http:// www.starrynight.com Starry Night Companion Denotes features and controls that are available in Starry Night Enthusiast, Starry Night Pro and Starry Night Pro Plus. Denotes features and controls that are available in Starry Night Pro, and Starry Night Pro Plus. Denotes features and controls that are only available in Starry Night Pro Plus. This User’s Guide will teach you how to use Starry Night. The second book included with your package, Starry Night Companion, is a guide to learning more about astronomy and the night sky. This 200 page book, written by astronomer John Mosley, is your tour guide to the universe and will help you appreciate what you see when you are outdoors looking up at the night sky. You can access an electronic version of Starry Night Companion by choosing Help->Companion Book from the main menu. 9 10 Starry Night User’s Guide Special Fonts Two special fonts are used throughout this User’s Guide: 1) Command Font: This font is used to indicate a button, clickable area, keystroke, or menu choice. Examples: 1 Click the Online Info button. 2 Press the Ctrl-Alt-Delete keys. 3 Choose File->Open from the menu. 2) File Font: This font indicates a folder or file, either on your hard drive or the Starry Night DVD. File and folder names are always enclosed in quotations. sequences. Starry Night will not run if QuickTime (version 7.0 or later) is not installed. To install Starry Night and QuickTime, follow the installation instructions below. Note: If you already have QuickTime (version 7.0 or later) on your computer, you do not need to install it again. If you have an older version of QuickTime, install the newer version of QuickTime from the Starry Night disc. It will automatically overwrite your older version. Windows: 1 Insert the Starry Night disc in the CDor DVD-ROM drive. 2 A window will pop up onscreen with instructions on installing Starry Night. Follow the instructions that appear. Examples: 1 Locate the “satellites.txt” file on the DVD. 2 Your comet data is saved in the “Starry Night\Sky Data\” folder. Installing Starry Night Depending on the product level, you will receive Starry Night software on either CD-ROMs or DVD-ROMs. You will need either a CD-ROM or DVD-ROM to install the program All discs include both the Windows and Macintosh versions. To run Starry Night, you need to install two programs: Starry Night and QuickTime. QuickTime is a tool for manipulating graphics files and constructing and viewing animation Starry Night Pro and Pro Plus users have the option to select a “Full Install” or “Custom Install”. The “Full Install” option will install extra star data, with stars as dim as magnitude 15 (these stars are not visible in your sky without a telescope) and the Principal Galaxy Catalog (PGC) with 980, 000 galaxies Getting Started as dim as magnitude 18. The “Full Install” option in Starry Night Pro Plus will also install the AllSky Image in Direct Draw Surface (DDS) texture format. DDS textures load up to 20x faster making Starry Night run smoother when viewing the AllSky Image. The difference is substancial but the AllSky DDS texture will take an additional 8 GB on your hard disc (compared to the non-DDS AllSky Image at 1 GB). The “Minimal Install” option will not install the dimmer stars and galaxies or the DDS version of the AllSky Image, saving about 8 GB of hard disk space. The “Custom Install” option allows you to select which extra data to install. 3 At the end of the installation, the Starry Night installer launches an application to install QuickTime. Follow the instructions that appear onscreen. . 4 At the end of the installation process, there will be a screen with a button titled "Configure File and MIME Types". Press the File Types tab to edit the associations. 5 Make sure that only the box marked "Quick Time Movie" is checked under the Video category. This will associate .mov files correctly with QuickTime. Other movie file types (for example, mpeg or avi files) will not be affected. . 11 12 Starry Night User’s Guide Following the QuickTime installation, the Starry Night Pro and Pro Plus installer launches an application to install telescope control. If you have a motorized telescope you wish to control with Starry Night, follow the onscreen instructions. See “Telescope Control” on page 116 for more information on telescope control. Telescope control is not available in Starry Night CSAP and Starry Night Enthusiast. Macintosh: To install Starry Night for the Macintosh, follow these steps. 1 Starry Night Pro and Pro Plus users have the option to select a “Full Install” or “Custom Install”.The “Full Install” option will install extra star data, with stars as dim as magnitude 15 (these stars are not visible in your sky without a telescope) and the Principal Galaxy Catalog (PGC) with 980, 000 galaxies as dim as magnitude 18. The “Full Install” option in Starry Night Pro Plus will also install the AllSky Image in Direct Draw Surface (DDS) texture format. DDS textures load up to 20x faster making Starry Night run smoother when viewing the AllSky Image. The difference is substancial but the AllSky DDS texture will take an additional 8 GB on your hard disc (compared to the non-DDS AllSky Image at 1 GB).The “Minimal Install” option will not install the dimmer stars and galaxies or the DDS version of the AllSky Image, saving about 8 GB of hard disk space. The “Custom Install” option allows you to select which extra data to install. Tip (Astrophoto Suite and Pro Plus only): Windows users do not need to install a separate plug-in for Maxim DL imaging software, it is packaged into the main Starry Night installer. See “MaxIm DL Plug-In (Windows only)” on page 186 for more information on MaxIm DL. 6 Starry Night includes a standalone DVD disc (“SkyTheater”), which contains short movies about astronomy. You can play the DVD disc on your computer DVD-ROM drive or your home DVD player. Insert the DVD into the DVD-ROM drive and double-click on the Starry Night installation icon. Tip (Pro and Pro Plus only): Macintosh users do not need to install a separate driver for telescope control, it is packaged into the main Starry Night installer. Telescope control is not available in Starry Night CSAP and Starry Night Enthusiast. 2 Starry Night includes a standalone DVD disc (“SkyTheater”), which Getting Started contains short movies about astronomy. You can play the DVD disc on your computer DVD-ROM drive or your home DVD player. Running Starry Night Once you have installed Starry Night, you can run the program as follows: Windows: Double-click the Starry Night icon on your desktop, or select it from your start menu. Macintosh: Double-click the Starry Night icon in the Applications folder, or click the icon on your dock. Registering When you run Starry Night for the first time, you will be prompted to enter your name and registration number. To get your unique registration number, click Get Registration Number. For this to work, you must have an active Internet connection. If you do not have an active Internet connection, you can still click OK and the program will operate normally—but you will not be able to download the periodic data updates, such as new comets, upcoming events and tours. Registering makes it possible for us to notify you of any upgrades, bug fixes, or plug-ins as they become available. You may also be eligible for reduced upgrade prices to other astronomy software programs. You can update your registration information at any time in the future by visiting www.starrynight.com/register. Tip: You can retrieve your registration number at any time by choosing Registration from the Help menu (Windows) or the Starry Night menu (Macintosh). After you have typed in your name and registration number, press OK to begin Starry Night. Data Updates The first time you run Starry Night, a window will pop up that asks if you wish to update your data files. If you press Update Files, Starry Night will attempt to connect to our website and download updated data files. Downloading 13 14 Starry Night User’s Guide these files ensures that any new comets, asteroids, satellites, calendar events or tours are added to the program. If you do not want to download updated data files at this time, just press Cancel to skip this process. Starry Night CSAP users can update these data files at any time in the future by choosing LiveSky-> Update Data Files... from the menu. User’s of Starry Night Enthsuiast, Pro and Pro Plus can update the data files by choosing LiveSky-> Update Comets/Asteroids/Satellites from the menu. See “Database Updates” on page 85 for more information on updating data files. Starry Night, see “Program Updates” on page 17. Setting Your Home Location The first time Starry Night runs, a dialog box opens that asks you to set your home location. Once you have done this, you do not need to change your home location unless you move. 1 Click the List tab. This displays a huge database of cities throughout the world. 2 Use the scrollbar on the right to look through the list. If your home city is listed, click on its name to highlight this city. Then press the Select Panorama button to associate a landscape with your location. Press the Save As Home Location button to save the changes. If your city is not listed, try entering your zip/postal code by pressing the Zip/Postal Code tab. If your city is still not listed, proceed to step 3. Only registered users can download the updated data files. If you did not register Starry Night, the following window will appear onscreen when you try to download new data files Click Open Registration Dialog to obtain your registration number and proceed with updating your data files or click Cancel File Update to continue without downloading. Note: Updating data files is not the same as updating the program itself. To ensure that you are running the latest version of Getting Started Tip: A list of astronomical observatories is included in the location list. To see this list, click on the Province column heading and scroll down to “Observatories”. 3 Click the Latitude/Longitude tab. Type in the name of your location and enter your latitude and longitude. You can enter these values in degrees, degrees & minutes, or degrees, minutes & seconds. Starry Night will convert your values to degrees and minutes.You must also enter the correct time zone. Time zones are calculated according to the time difference from London, England. For example, all communities on Eastern Standard Time are 5 hours behind London, so you would enter “-5 h” if you are on Eastern Standard Time. If you do not know your latitude, longitude, or time zone, click Lookup Lat/Long on Internet for Internet resources that will help you find this information. 4 Once you have entered your coordinates, click the Add Location to List button. This will open a window where you can enter your city, province/state and country. Press the Add Location button once you have entered this information, then press the Save As Home Location button. Tip: If you ever move and need to change your location (or if you initially enter your home location incorrectly), choose Set Home Location from the File menu (Windows) or the Starry Night menu (Macintosh) to enter a new home location. Starry Night For the First Time After you have entered your home location, the main screen of Starry Night appears. This window shows what you would see if you stepped outside at the current time, and looked south from your home location. Direction markers along the horizon help you orient yourself. If you open the program at night, you see a starfilled night sky. If you open the program during the day, you see a daytime scene with blue sky and sunshine. A horizon is shown to give you some perspective. 15 16 Starry Night User’s Guide The current time is shown in the upper left corner of the screen. Note: The current date and time are calculated from your computer’s clock. If your computer’s clock is incorrect, Starry Night may show night when it is day outside, or vice versa. See “Time & Date” on page 193 if you do not know how to change your computer’s clock settings. Most of the controls in Starry Night will probably look unfamiliar to you. The next chapter will show you how to use them and become more comfortable with the program. To view an event, click on its name and then press the View Event button. To close the Today’s Events dialog box press the Cancel button. If you do not wish to be reminded of daily events, uncheck the “Always warn me about visible events at startup“ box. Getting Help Hopefully this User’s Guide will help you master Starry Night! But if you still have questions, there are plenty of places to turn for help. Contextual Help: Hold the cursor over any of Starry Night’s controls, and a text box will pop up that describes the function of that control. Info Icon: Whenever you see this icon Daily Events Reminder Each time you open Starry Night, a dialog box will open listing all observable celestial events visible today from your current location. If there are no events available on that day, the Today’s Events dialog box will not appear. beside one of the controls in Starry Night, click the icon to see a short description of that control. Electronic Manual: Choosing Help->User’s Guide from the menu opens the PDF version of this manual. Tech Support Website: A list of frequently asked questions is included in Appendix A: “Frequently Asked Questions”. An up-to-date version of this FAQ is available online by choosing Help->Online Help from the menu. Any new bugs or other issues regarding Starry Night will be covered in this FAQ. Discussion List: The Starry Night Discussion List is a newsgroup that allows you to ask questions and share tips with Getting Started other owners of Starry Night. At press time, the Discussion List had more than 8000 members, so it is an excellent resource. Sign up for this list at http:// www.starrynight.com/support/ discussion_lists.html program, to ensure that you are running the most up-to-date version of Starry Night. Product Upgrades can contact our technical support staff at http:// www.starrynight.com/support/ for help with your problems. Whether you’re an astrophotographer, serious amateur astronomer or new to the night sky, Starry Night has software that meets your needs. Program Updates As a user of Starry Night, you qualify for discounts on upgrades to new and advanced versions of Starry Nigh. Contact Technical Support: You Starry Night is updated on a fairly regular basis. Updates may add new features, or may fix bugs in the existing program. To find out if you are running the latest version, run the Starry Night updater (Internet connection required). The updater will automatically download and install any required updates. To run the Starry Night updater, click the Start button and select Program Files-Starry NightCheck for Starry Night Updates. On the Macintosh, click on the Starry Night Updater application located in the same folder as the Starry Night application. To find out your current version number at any time, choose About Starry Night from the Starry Night menu (Macintosh) or the Help menu (Windows). A new window will open, and this window will have your version number in the bottom left corner. We recommend that you check for program updates soon after you install the An upgrade allows you to move from an old version to a new version of the same title, for example Starry Night Pro 5 to Starry Night Pro 6, or to a more advanced product, for example, Starry Night Enthusiast 6 to Starry Night Pro Plus 6. Even if you own a planetarium software program other than Starry Night, you can still qualify for a discount. Visit http://www.starrynight.com and click on the “Upgrades” link for details on great offers. Starry Night Website More information about Starry Night and other astronomy products is available at our website, www.starrynight.com. 17 18 Starry Night User’s Guide Chapter 2 Basics It is impossible to cover all of the features of Starry Night in one short chapter. However, you will use certain features much more than others. This chapter will show you how to use the 12 most important features in Starry Night CSAP, Enthusiast, Pro and Pro Plus. Once you have read this chapter, you will be able to use Starry Night effectively as a guide to the night sky. 12 Important Features Here are the keytasks you will learn to perform with Starry Night in this chapter: 1 Use the controls. 2 Take a Guided Tour (SkyGuide). 3 Change your viewing direction. 4 Change the date and time. 5 Identify objects in the sky. 6 Label objects. 7 Display constellation figures. 8 Find objects. 9 Find celestial events. 10 Zoom in on objects. 11 Learn more about any object. 12 Print star charts. 20 Starry Night User’s Guide Using The Controls All of the controls in Starry Night are in three areas of the screen: the toolbar, the side panes, and the menu. There is more than one way to access many of the features in Starry Night - for example, you may be able to access a feature through the main menu and through the side panes. Tip: If some of the controls described in this section appear to be missing from your version of Starry Night, you may not have installed QuickTime correctly. Reinstall QuickTime and you should then see all of the controls. See “Installing Starry Night” on page 10 for more information. Toolbar: The toolbar is the strip of buttons which runs just above the main window. The toolbar has the following controls (each set of controls is explained in a later section): Time and Date Time Flow Rate Viewing Location Gaze Tip (Pro and Pro Plus only): Clicking the blue pin button on the toolbar will display a menu with all the log entries you have added to Starry Night. See “Adding Log Entries” on page 162 for more information on observing logs. Side Panes: These panes are along the left side of the screen. Depending on which version you own only some panes will be available. Clicking on a pane causes the pane to slide out, revealing a set of controls. Each pane opens to a default width. However, by clicking along the right edge of the pane and dragging the mouse, you can make the pane narrower or wider. Within a pane, you can expand or collapse various layers by using these buttons: Expand layer (Windows). Expand layer (Macintosh). Collapse layer (Windows). Collapse layer (Macintosh). Zoom (FOV) In Starry Night Enthusiast, Pro and Pro Plus, you can hide the toolbar by choosing View->Hide Toolbar from the main menu. Layer (expanded) Layer La (collapsed) Pane Basics Each of the side panes controls an important function in Starry Night, and is explained in detail in a later section. Pane Menu: The menu runs across the top of the screen, above the toolbar. Clicking on an item in the menu expands the menu to reveal additional options. Page Starry Night CSAP includes the following side panes: Find 87 Status 74 Info 90 SkyGuide 68 Events 69 Starry Night Enthusiast includes the side panes listed above and adds the following: Options 32 Favourites 131 SkyCalendar 69 LiveSky 73 FOV 58 Starry Night Pro and Pro Plus includes all of the side panes listed above and adds the following: Lists 120 Telescope 116 Themes: You can choose from a range of themes to customize the look and feel of the controls in Starry Night. Also known as skins, a theme alters the appearance of the Toolbar and side panes. To choose a theme, select Options->Theme from the main menu. Button Bar (Windows only): On Windows, the button bar provides an additional set of controls. The button bar is located under the menu, just above the toolbar. It contains a set of buttons for some of the most commonly used functions in the program. Point the cursor at one of the buttons, and a text tip will pop up that describes the button’s function. Tip: You can hide the button bar at any time by selecting View->Hide Buttonbar in the menu. If you prefer to hide the button bar, you can still access all of its controls through the other menus and tools. You can also turn off the text tips for the button bar by choosing Preferences from the File menu (Windows) or the Starry Night menu (Macintosh), choosing General from the dropbox in the upper left corner of the Preferences dialog box, and unchecking the “Show button help on scroll over” box. 21 22 Starry Night User’s Guide Taking A Guided Tour (SkyGuide) The SkyGuide pane is a link to dozens of interactive multimedia tours that explore the fascinating science and history of the solar system, the stars, the galaxies, the beginning of time, and the fate of the universe. SkyGuide works just like a web browser; click on the links to take a tour, see astronomy news headlines and find instructions on how to use the most common Starry Night features. To start exploring right away, open the SkyGuide side pane and click on the “Guided Tours” link. Starry Night CSAP users can learn more about SkyGuide by clicking on the “Starry Night Basics” link inside SkyGuide. User’s of Starry Night Enthusiast, Pro and Pro Plus should read “SkyGuide” on page 68 for more information. Changing Your Viewing Direction By default, Starry Night always opens with your view facing south, looking slightly above the horizon. You can then adjust this view to look in any direction. Tip: In Starry Night Pro and Pro Plus, if you would prefer that Starry Night open with your view facing in a direction other than south, choose Preferences from the File menu (Windows) or the Starry Night menu (Macintosh), choose General from the dropbox in the upper left corner of the Preferences dialog box, and adjust the “Default Viewing Direction” ring slider. You can also adjust the default altitude (how high above the horizon you are looking). The default cursor icon in Starry Night is a hand. When you hold the mouse button down, you will see the hand close, as if it is “grabbing” part of the sky. If you hold the mouse button down and drag the mouse, your view shifts in the direction that you moved the mouse. The compass icon in the upper right corner of the screen shows the direction in which you are viewing. You can also use the compass points marked along the horizon to find your viewing direction. Tip: You can configure Starry Night to display scroll bars along the edges of the window by selecting View->Show Scroll Bars from the menu. You can then use these scroll bars in place of the hand to adjust your viewing direction. Zenith and Nadir Markers: If you adjust your view so that you are looking high above the horizon, you may see a red marker. This marker identifies the zenith, the point in the sky that is directly above your head. If you are located in space, you can also look straight down to see a marker for the nadir, the point directly beneath your feet. If you are located on Earth or another planet, you are limited in how far down you can look. You are able to look only slightly below the horizon, and cannot see the nadir. In Starry Night Enthusiast, Pro and Pro Pro Plus you can turn off the markers for the zenith and nadir by choosing Preferences from the File menu (Windows) or the Basics Starry Night menu (Macintosh), choosing General from the dropbox in the upper left corner of the Preferences dialog box, and unchecking the “Show zenith and nadir while scrolling” box. Changing The Date And Time When you open Starry Night, you may see a bright blue sunny sky, a dark sky filled with stars, or a twilight realm with only a few bright stars showing. This is because Starry Night always opens showing the sky at the current date and time. The date and time are shown in the upper left corner of the toolbar. Tip: A small icon of the Sun appears to the left of the time in the toolbar. If Daylight Saving Time is turned on, this icon is lit up. Starry Night uses your computer clock to determine if Daylight Saving Time should be turned on. Click on the icon to turn on or off Daylight Saving Time. If Starry Night is showing a daytime scene, try changing the time so that it is night. If you already see a night scene, change the time so that it is day. Starry Night allows you to set the date from anywhere between 4 713 B.C. and 3 000 A.D. for CSAP, 4 713 B.C. and 9 999 A.D. for Enthusiast, 99 999 B.C. and 99 999 A.D. for Starry Night Pro and Starry Night Pro Plus. Immediately below the Time and Date control is a set of 3 buttons that allow you to reset the time to the current time or quickly change the time to sunrise and sunset. Tip: As you are working through the rest of the features in this chapter, you will probably want to set the time in Starry Night so that the sky is dark. In the day, only the Sun will be visible onscreen, and it will be difficult to use some of the features. Special Times: Immediately to the right of the time display in the toolbar is a pull-down menu that lets you quickly change the time to one of See “How does Daylight Saving Time work in Starry Night?” on page 192 for more information on Daylight Saving Time. To change the date or time, just click on it. The date or time will light up, and you can type in a new value. several key times. You can reset the time to the current time by pressing Now or set the time to sunrise, sunset, moonrise or moonset. You can also change to solar noon, the time at which the Sun is highest in the sky, or moon transit, 23 24 Starry Night User’s Guide the time at which the Moon is highest in the sky. Identifying Objects In The Sky If you point the cursor at any object shown onscreen, information about the object will automatically appear. This is Starry Night’s Heads-Up Display (HUD). Displayed are the object’s name, the constellation it is in, and its distance (if known) from Earth. This makes it easy to identify any of the points of light displayed onscreen. keyboard key). This labels the brightest objects in each category (stars, constellations, planets, deep space objects). You can turn these labels off again by choosing Labels->Hide All Labels or by pressing the “L” keyboard key. Starry Night Enthusiast, Pro and Pro Plus offers much more precise control over object labels. You can label only certain types of objects, increase/decrease the number of labels, or label only the objects that you select. See “Labeling Celestial Objects” on page 39 for more information. Displaying Constellation Figures In Starry Night Enthusiast, Pro and Pro Plus you can choose which information fields are displayed when you point the cursor at an object. See “Heads-Up Display (HUD) Options” on page 62 for more details. Labeling Objects The Heads-Up Display is great for finding out what a specific object is, but it’s not much help if you want a quick overview of all of the brighter objects onscreen. The best way to quickly identify all bright objects is to choose Labels->Show All Labels from the menu (in Starry Night CSAP press the “L” For thousands of years, stargazers have joined the brighter stars together into patterns that we call constellations. Astronomers currently recognize 88 constellations, which together cover the entire sky. Knowing which constellation an object is in is the first step to finding the object. You can turn on the stick figures for the constellations by choosing View->Constellations->Astronomical from the main menu (in Starry Night CSAP press the “K” keyboard key). Choosing this option again will remove the figures. Use the Labels menu in Starry Night Enthusiast, Pro and Pro Plus to turn on/off the constellation labels. Basics object. Several information fields are listed beside each object in the list of found objects. See “Find Pane Info” on page 87 to learn what these fields mean. Many more options exist in Starry Night Enthusiast, Pro and Pro Plus for displaying the constellations. These options are outlined in “Constellations” on page 53. Note: The same objects might be available in more than one database. In these cases, Starry Night will group and list all the databases in which the object appears. The primary database in which the object is found is listed first. Finding Objects If you are interested in finding a specific object, such as a planet or a bright new comet, open the Find side pane. Click in the text box at the top of this pane and type in the first few letters of the object you are looking for. As you type, Starry Night displays a list of objects that match your name. Tip: The object you are searching for may be hidden beneath the horizon. If this is the case, Starry Night will offer you the option of hiding the horizon or advancing the time forward to a time when the object will be above the horizon. Objects below the horizon are greyed out. Panning To Found Objects: By Once the object that you are looking for appears in the list, double-click on its name, and Starry Night will centre on the default, Starry Night slowly pans to objects that you have double-clicked on in the Find pane. This feature is handy because it allows you to see where the new object is relative to your current view. 25 26 Starry Night User’s Guide If you choose Preferences from the File menu (Windows) or the Starry Night menu (Macintosh) and choose Responsiveness from the dropbox in the upper left corner of the Preferences dialog box, you will see a slider and checkbox named “Pan to found objects”. Adjusting the slider changes the speed at which Starry Night pans to found objects. Unchecking the box disables the panning feature completely, so that your view changes instantly to the “found” object as soon as you double-click on it. Tip: If you hit the space bar during a pan, the program immediately takes you directly to the object. If something catches your eye and you want to stop the pan, press the Esc key. with the first letters typed in the text box at the top of the Find pane. Clicking on the dropbox that reads “begin with’ opens a menu with additional search options. You can customize your search by selecting to find objects that exactly match, contain or end with the letters you entered in the text box. If you clear the text box at the top of the Find pane, the list of items found is replaced by a list of solar system objects. Solar System Object List: By default, Starry Night searches all of its object databases when you use the Find pane. Searching Specific Databases: If you wish, you can choose to search in only a specific database, by clicking the arrow on the left side of the textbox in the Find pane, and choosing the appropriate database from the menu that appears. “Object Databases” on page 79 describes each of the object databases included in Starry Night. Enhanced Find: By default Starry Night searches for objects whose name begins Click the symbol to the left of an object’s name to expand the list to include all other objects that orbit this object. Basics For example, clicking on this symbol for Mars will expand the list to include the moons of Mars. Clicking again collapses the list and hides Mars’s moons. You can doubleclick on any object in this list to centre on the object in Starry Night’s main window. Finding Celestial Events If you want to know what is happening in the night sky tonight, open the Events side pane. Events such as lunar phases, eclipses and meteor showers are listed for the upcoming month. Zooming In On Objects Now that you know how to find objects, you will probably want to know how to zoom in for close-up views of spectacular objects such as Saturn and the Andromeda Galaxy. The amount of sky that you can see is called the field of view. If it were possible to see the entire hemisphere of sky that is above the horizon at any time, you would have a 180° field of view. Of course, this is impossible. Including some peripheral vision, the human eye can see approximately a 100° field of view. If you look through binoculars, the area you see is a much smaller piece of the sky, which means binoculars have a correspondingly smaller field of view (usually 5° to 7° ). Telescopes have an even smaller field of view than binoculars. Starry Night opens with a 100° field of view. We call this the normal field of view, since it approximates a view of the sky that you would see with your own eyes. Along the top right corner of the toolbar is a set of zoom buttons which adjusts your field of view. To view an event, right-click (Ctrl-click on the Mac) on the event name and choose View Event from the contextual menu. Starry Night Pro and Pro Plus users should read “Event Finder” on page 116 for more information. Clicking the (+) zoom button on the right zooms in (reduces your field of view), while clicking the (-) button on the left zooms out (increases your field of view). Clicking the left zoom button and holding your mouse button restores your field of view to 27 28 Starry Night User’s Guide 100°. It is important to remember that when you zoom in on objects, you are not in fact changing your location. Think of zooming as looking through a more and more powerful telescope, while your feet remain firmly planted. Your exact field of view is always listed in the Zoom control of the toolbar. Tip (Pro and Pro Plus only): If you click on the arrow to the right of the Zoom display, a pull-down menu opens which allows you to choose from several preset fields of view. You can also use the Magnification tool to adjust your field of view. See “Magnification Tool” on page 31 for more information on the Magnification tool. Note: When you zoom in to a very small field of view, your field of view will be shown in arcminutes. If you zoom in even closer, your field of view will be shown in arcseconds. One arcminute is 1/60 of a degree, and one arcsecond is 1/60 of an arcminute. The smallest field of view which Starry Night can display is 1 arcsecond. The compass image in the upper right corner (visible only when you are using the field of view controls or changing your viewing direction) provides an excellent graphical interpretation of the field of view. This image shows how large a patch of sky is being displayed in your current view. As you zoom in, the patch of sky shrinks. As you zoom out, the patch of sky expands. The compass image also shows your viewing direction. Tip (Enthusiast, Pro and Pro Plus only): To hide the compass, open the Options pane, expand the “Guides” layer and uncheck the “Show compass indicator while scrolling” box. Maximum Zoom Out: By default, you are unable to zoom out past the standard view of 100°. To zoom out to see an even larger field of view, choose Preferences from the File menu (Windows) or the Starry Night menu (Macintosh), choose General from the dropbox in the upper left corner of the Preferences dialog box, and check the box marked “Allow Maximum Zoom Out”. Then continue zooming out using the left zoom button until you have a circular field of view of 180°, which is the entire hemisphere of sky that is above the horizon at any one time. This is the view of the sky that most planispheres (handheld circular star charts) represent. Basics If you choose Preferences from the File menu (Windows) or the Starry Night menu (Macintosh) and choose Responsiveness from the dropbox in the upper left corner of the Preferences dialog box, you will see a slider named “Zoom Step”. This slider adjusts the rate at which Starry Night increases and decreases your magnification when you use the Zoom buttons. By setting this slider farther to the right, you will zoom in or out faster, because each zoom step will be larger. Changing the Zoom Step: Angular Separation: Angular separation provides another way of understanding fields of view and angles in the sky. If you point at an object and click and hold the left mouse button and then drag the mouse to a second object, a line appears which connects the two objects. The angular separation between the two objects is displayed, along with the direction of the line and the actual distance between the two objects (if known). The angular separation measures how far apart in the sky two celestial bodies appear. The entire sky is divided into 360°, so an object which is directly in front of you and an object directly behind you in the sky have an angular separation of 180°. If you measure the angular separation between two objects on opposite sides of your screen, you should find that it is very close to the field of view that Starry Night is showing. Note that the angular separation of two objects has no connection to how far apart these objects really are: two bodies which appear side by side in the sky may be hundreds of light years apart! Example: Magnifying Jupiter 1 Open the Find pane and type in “Jupiter”. 2 Double-click on Jupiter’s name in the list to centre on Jupiter. If a dialog box shows that Jupiter is beneath the horizon, choose the Best Time option. 3 If Starry Night is displaying a daylight sky, choose View->Hide Daylight from the menu to turn off daylight. 4 Click the “+” zoom button to slowly zoom in on Jupiter. As you zoom in, Starry Night automatically shows dimmer stars. Once your field of view reaches about 30 arcminutes, Jupiter will start to look like a ball instead of a point. 5 Continue clicking the “+” zoom button all the way until your field of view is about 29 30 Starry Night User’s Guide 6 arcminutes. Note that Jupiter will still not fill the screen. Printing Star Charts 6 Press the “+” zoom button to continue zooming in on Jupiter. Once you reach a field of view of about 35 arcseconds, Jupiter should fill the screen. Starry Night has a special set of print settings which make printing informative, legible charts a snap. You can then take these charts outside to help with your stargazing. 7 Click the “-” zoom button and hold your mouse button down to restore your field of view to 100°. Once you have set the time, viewing direction and field of view, select File->Print from the menu. You will get a full-page printout of the area shown onscreen. Starry Night Pro and Pro Plus users should read “Printing” on page 140 for more information. Tool Selection Control Learning More About Objects You can double-click on any object displayed onscreen in Starry Night to learn more about it. Double-clicking will open the Info pane, which has information on the object organized into different categories. All of the information fields in the Info pane are described in detail in “Info Pane” on page 91. Tip: Right-clicking (Ctrl-click on the Mac) on any object onscreen will open a contextual menu of options. Select Show Info from this menu to open the Info pane and learn more about the object. Now that you know about some of the major features in Starry Night, we’ll take a quick look at the Tool Selection Control. This control (in the upper left corner of the toolbar, to the left of the time controls) alters the functionality of the cursor, giving you easier access to a variety of the program’s features. The Tool drop down menu contains a number of selections. To use a tool, click Basics on its name. When selected, the tool’s icon replaces the mouse pointer on your computer screen. Arrow Tool: Highlights objects in the sky. To select multiple objects, press the Shift key while making selections. Hand Tool: Changes the direction in which you are viewing. Use this tool to drag the sky to the left or right, up or down, until you reach the area you want to see. Tip: When using any other tool, you can temporarily switch to the Hand tool by holding down the keyboard’s space bar. Constellation Tool: Selects constellations. Choose this tool and click anywhere in the sky to select the constellation that contains that point. Location Scroller: Changes the latitude and longitude from which you are observing. Dragging up or down adjusts your latitude, while dragging left or right adjusts your longitude. For example, while viewing from Earth, you can use this tool to quickly travel anywhere on the Earth’s surface. Tip: This tool is particularly useful when you’ve lifted off into space and want to adjust your view of the planet below you. Angular Separation Tool: Displays the angular separation between two objects, as seen from your current viewing position. Select the tool, click on one object, and drag to another. Magnification Tool: Magnifies your current view. Select the tool and click anywhere in the window to zoom in that direction. To magnify a specific area of the sky, hold down the mouse button and drag to encompass the area you want magnified. Tip: Holding down the Ctrl key (Windows) or the Option key (Macintosh) while using the Zoom tool zooms you back out. QTVR Tracker Tool: Changes your viewing direction. Unlike the hand tool, you don’t drag the sky around. When you hold down the mouse button, the cursor changes from a bull's eye icon to an arrow icon that points in the direction you move the mouse. The sky will move in the direction you are moving the cursor, and moves faster the further you move the cursor with the mouse button down. If a line appears in front of the arrow cursor, it means you have reached the limit of scrolling in that direction. The QTVR tool is a fast way of moving around the sky. Adaptive Hand Tool: By default, the adaptive hand tool is selected. This tool allows you to change your viewing direction. However, unlike the regular Hand Tool, the adaptive hand tool can change to other tools automatically. For example, it will change to a selection tool when you point to a selectable object, a location scroller when viewing from space or an angular separation tool when you click-hold on an object and drag to another. 31 32 Starry Night User’s Guide Chapter 3 Appearance of the Sky Unlike the real world, Starry Night Enthusiast, Pro and Pro Plus allow you to modify the sky’s appearance to best suit your needs. You can display illustrations of the classical constellations, show only the artificial satellites circling overhead, or customize your view in dozens of other ways. You can even change the look and feel of the user interface with themes. This chapter will look at all of the functions that let you modify Starry Night’s simulation of the night sky. Sky Contextual Menu You can open a contextual menu in Starry Night by pointing the cursor at any area of the sky and right-clicking (Ctrl-click on the Mac). If you are pointing the cursor at a specific object, the contextual menu will provide options specific to that object. If you were not pointing the cursor at a specific object, the menu gives you options for the appearance of the sky as a whole and the constellation which you are pointing at. Many of the most used functions relating to the appearance of the sky are in this contextual menu (for example, turning daylight 34 Starry Night User’s Guide on/off, turning light pollution on/off and, in Starry Night Pro and Pro Plus, turning the horizon on/off). Options Pane Many of the options for modifying the appearance of the sky are in the Options pane. The Options pane is organized in a layered framework, based on the distance of various celestial objects from Earth. Controls for altering the appearance of the sky are slotted into the appropriate layer. For example, controls for adjusting the appearance of the planets fall into the “Solar System” layer. Any of the layers in the Options pane can be expanded by clicking the expand button to the left of the layer’s name. 2 Solar System. Controls for objects in our solar system. For example, planets, comets, and asteroids. 3 Stars. Controls for objects outside the solar system, but inside the Milky Way. For example, stars, extrasolar planets, and the appearance of the Milky Way itself. 4 Deep Space. Controls for objects outside our galaxy. For example, other galaxies. Tip: This layer also includes databases that include objects both within and outside of our galaxy. For example, the Messier database includes globular clusters, which are inside our galaxy, but it also includes other galaxies, so it is classified in the “Deep Space” layer. Guides and constellations do not fall naturally into this layered scheme, so they are given their own layers. Finally, certain databases overlap with other databases, so their controls are placed in the “Other” layer. See “Databases 4 (Other)” on page 83 to see which objects fall into this category. Most controls fall naturally into one of four layers. These layers correspond with different databases - see “Introduction to Databases” on page 80 for a description of these databases. 1 Local View. Controls that affect the view of the sky from your location. For example, turning the horizon on/off. Appearance of the Sky Most of the object classes listed in the Options pane have special options associated with them. Clicking on the object name in the pane will open a dialog box with options for that object class. For example, clicking on the word “Comets” in the Options pane (“Solar System” layer) will open a dialog box with options for altering the appearance of comets. Light Many celestial objects are only visible during certain times of the year. At other times in the year, they are above the horizon only during the daytime, when they are washed out by the Sun’s light. With Starry Night, you can get around this problem by selecting View->Hide Daylight from the menu, or unchecking “Daylight” in the Options pane (Local View). This turns on or off the effects of a planet’s atmosphere, including the scattering of light which makes our sky appear blue. If it is daytime and you turn daylight off, you will be able to see the stars which are normally hidden. Tip: This feature works on any planet which has an atmosphere. On Mars, the atmosphere scatters sunlight and makes the sky look pink. Turning off daylight eliminates this effect. Our Moon has no atmosphere, so turning daylight off on its surface has no effect. Light Pollution: There Tip: Use the brightness slider to the right of an object class name to control how bright these objects appear onscreen. Brightness Slider may be times when you want to add light, instead of eliminating it. This is because the default night view in Starry Night assumes the observer is far from bright lights, under dark skies. As a result, many stars are visible, perhaps too many for the urban stargazer. Even on a perfectly cloudless and moonless night, an observer in a big city will not see anywhere near the number of 35 36 Starry Night User’s Guide stars which his or her counterpart in the country will see. Starry Night allows you to mimic the effects of light pollution, showing only the brighter stars and making the sky more closely resemble what you see from home. To turn light pollution on or off, check or uncheck the “Light Pollution” box in the “Local View” layer of the Options pane. Distant Light Pollution: Even when we live in an area of low local light pollution there is often a source of artificial light on the horizon. A nearby city for example, can create a light pollution dome, washing out celestial objects that are low on the horizon. You can add light pollution domes for one or more nearby cities. Click the “+” button in the Distant Light Pollution section of the dialog box to bring up another dialog box that will allow you to name the light source, set the direction and control the intensity of the light pollution dome. To add the light pollution dome of a nearby city, click on “Distant Light Pollution” in the “Local View” layer of the Options pane. This will open a dialog box with options for adding distant light pollution sources. Your new distant light pollution entry will be added under “Distant Light Pollution” in the Options pane (“Local View” layer). Appearance of the Sky Click on the word “Ambient Sounds” to open a dialog box with options for choosing from several naturally occurring sounds such as crickets, wind and water. Changing the Horizon Tip: You can also turn on light pollution by right-clicking (Ctrl-click on the Mac) on the background sky in the main window. This will open a contextual menu with two light pollution options: Local Light Pollution and Distant Light Pollution. Tip (Pro and Pro Plus only): Another way to customize light pollution levels is to specify a limiting magnitude for celestial objects, especially stars. See “Constrain” on page 40 for more information. Ambient Sounds Ambient environment sounds can be played in the background by checking the Ambient Sounds box in the “Local View” layer of the Options pane. By default, Starry Night shows a photorealistic horizon. Photorealistic horizons are panoramic images. A pulldown menu lets you choose from one of several horizon images and also cloud types. To view a dialog box with options for changing the horizon, choose Options>Other Options->Local Horizon. 37 38 Starry Night User’s Guide you can turn them off by unchecking “Show Compass Points”. You can choose from one of four horizon types. Flat horizons have no variation in elevation or scenery. Custom horizons are illustrated horizons with images of trees, hills and clouds. See “Custom Horizons” on page 159 for information on modifying custom horizons. Photorealistic horizons use panoramic images. Animated Horizons show a live landscape view with moving elements such as grass. Horizon Styles: Tip: There may be times when you wish to hide the horizon (for example to view a close-up image of an object that is beneath the horizon). You can turn the horizon on/ off by checking/unchecking the “Local Horizon” checkbox in the Options pane (“Local View” layer), or by choosing View>Hide Horizon from the main menu. Nighttime Slider: Adjust the brightness of a photorealistic horizon at night. Displaying Celestial Objects Checkboxes in the Options pane for each database of celestial objects let you turn on or off these databases. See “Object Databases” on page 79 for a complete listing of the object databases included in Starry Night. You can turn databases on/off so that only the objects that you are interested in appear onscreen. For example, you may want to find out which of the many points of light shown onscreen represent planets. By turning the database of stars off, it will be much easier to identify the planets. Note: In all Starry Night software, if you do not have an OpenGL compatible graphics card, you will not be able to view the photorealistic or animated horizons, so you will probably want to use the custom horizon type. Options: The standard horizon view is opaque, but you can make it semitransparent by checking “Translucent” or reduce the horizon to a thin line by checking “Outline”. This will help you determine which objects and constellations are about to rise above the horizon. By default, Starry Night displays compass points on the horizon. If you find that you don’t use or need them, Tip: You can also turn databases on/off by choosing View from the main menu and checking the appropriate database. If a database is turned off, no objects from this database will be displayed. However, if a database is turned on, not all of the objects in the database will be displayed. Appearance of the Sky There are two reasons for this. First, several databases are very large. It would be impossible for Starry Night to show all of the millions of stars in its database onscreen at one time! Second, Starry Night strives to present a realistic representation of the sky, so it only shows those objects bright enough to be visible. As you zoom in to a smaller field of view, dimmer objects are automatically shown (remember that zooming in is equivalent to looking through a more powerful telescope). Many databases have options that let you adjust how many objects are displayed. See “Celestial Object Display Options” on page 40 for more information. By default, all databases are turned on, with the exception of those databases in the “Other” layer, which are turned off because they may overlap with the core databases. See “Databases 4 (Other)” on page 83 for a listing of these “other” databases. Labeling Celestial Objects In “Labeling Objects” on page 22, you learned how to turn on labels for all types of objects. You can also selectively choose which types of objects to label. To the right of each database listed in the Options pane is a “labels” checkbox. Checking this option will label the brightest members of this database. Labeling certain object types makes it easier to identify these objects. For example, deep space objects may be hard to identify among the glare of the brighter stars and planets. By labeling only deep space objects, these objects will be easy to locate. Tip: You can also turn database labels on/ off by choosing Labels from the main menu and checking the appropriate database. Labeling Select Objects: If you only want to label a few specific objects, point the cursor at the first object, and click the left mouse button. This “selects” the object, and its label will appear, along with an arrow pointing to the object. For subsequent objects, hold down the Shift key and click on the object. You can deselect all objects by choosing Edit->Select None from the menu. You can change the label colour for selected objects by choosing Preferences from the File menu (Windows) or the Starry Night menu (Macintosh), choosing General from the dropbox in the upper left corner of the Preferences dialog box, and clicking on the “Selection colour” rectangle. 39 40 Starry Night User’s Guide Database Label Options: You have great control over how labels appear in Starry Night. You can change, the size, colour, font and number of labels for each database. See “Label Options” on page 52 for more information. Celestial Object Display Options As mentioned in “Displaying Celestial Objects” on page 38, clicking on a database name in the Options pane will open a dialog box with display options for that database. The options fall into two categories: options for displaying the objects in the database, and options for displaying the labels for these objects. This section focuses on the options for displaying the objects, while “Label Options” on page 52 will look at label options. Tip: You can also access database options by choosing Options from the main menu and selecting the appropriate database. Some display options are common to all object databases, while some are specific to certain databases. Most (but not all) databases have these three options: Number of objects: This slider controls how many objects from this database are displayed onscreen. Moving the slider to the right will display more objects. Constrain: If this box is checked, only objects that fall within the apparent magnitude range that you specify will be displayed onscreen. For example, if you live in a city, and your naked eye limiting magnitude is around 4.00, you could use this function so that Starry Night displays all stars whose magnitudes are between -2 and 4. That way, what you see on the computer screen will be similar to what you actually see while observing from your urban location. You may also want to use this control to simulate your telescope view on a given night. If you know the magnitude of the Appearance of the Sky dimmest star that your telescope can make out, setting the “Dimmer” end of the slider to this magnitude gives you a good idea of what you can view through your instrument. Tip: The “Constrain” function only displays a subset of the objects that would be shown if this function was turned off. For example, assume you want to increase the number of stars onscreen so that all stars brighter than magnitude 7 are visible. If you are at a 100° field of view, then Starry Night will only show stars up to a magnitude of 5.7, by default. Increasing the apparent magnitude range using the “Constrain” function would have no effect. To increase the number of stars shown, you would first move the “Show” slider farther to the right (so that stars as dim as magnitude 7 are now visible), and then use the “Constrain” function to ensure that no stars dimmer than magnitude 7 are shown. Many databases have unique options. We will look at these options in the next few sections. Star Display Options There are more options for displaying stars than for any other database of objects in Starry Night. Many of these options can be turned on/off from a checkbox in the Options pane, while clicking the option name will often open a dialog box with more controls. Limit by Distance/Magnitude: These options let you set up Starry Night to display only those stars whose distance from Earth or whose apparent magnitude (brightness) fall within a certain range. One use of this function would be to identify which bright stars are within 100 light years (for example) of Earth. 41 42 Starry Night User’s Guide In Starry Night Pro and Pro Plus, clicking the words “Limit by Distance” in the Options pane opens a dialog box that lets you set numeric values for limiting by distance or magnitude. The Proper Motion Options dialog box has a “vector scaling” option that allows you to change the length of all proper motion vectors, and a “vector colour” option that allows you to change the colour of these vectors. Mark Binaries/Mark Variables: You can set special markers for variable stars (stars whose brightness varies), binary stars (double stars that orbit around a common center of mass), Variable stars are marked with one of four symbols, according to how much they vary in brightness. Proper Motion Vectors: Every star is moving rapidly through space, in a unique direction. However, because the stars are so far away, they appear to remain in the same place in the sky. Only over thousands of years can we see the stars shift position with respect to each other. This slow movement of the stars is called proper motion. Starry Night lets you display proper motion vectors, lines that represent the speed and direction of each star’s motion. The length of a star’s proper motion vector indicates its relative speed. Mark Stars With Extrasolar Planets: These options let you display special markers for stars that are known to harbour planets. Tip: If you turn on markers for extrasolar planets, the star’s Info pane will include information about the extrasolar planet, such as the planet’s mass and distance from its central star. See “Extrasolar planet information fields” on page 95 for more details. Appearance of the Sky Additional Star Options: The main Star Options dialog box lets you control how many stars are displayed and how they are labeled. Example: Isolating the Hyades Cluster This example will show you how to use star display options in Starry Night Pro and Pro Plus to separate stars in the Hyades cluster from other stars. 1 Turn off daylight and hide the horizon by checking the appropriate boxes in the Options pane (“Local View” layer). 2 Ensure that the star database (in the “Stars” layer of the Options pane) is turned on, and the “Bright NGC Objects” database (in the “Deep Space” layer) is turned off. We need to do this because the Hyades is an object in the “Bright NGC Objects” database - and that would be too easy! It also has a “3D Positions” slider that lets you determine how many stars are drawn in the correct position in 3-dimensional space. This feature is only useful when your viewing location is outside the solar system, in such a manner that you can see the 3-dimensional arrangement of the stars in our solar neighbourhood. See “Changing Your Viewing Location” on page 104 to learn how to change your viewing location. “Only show 3D stars when outside Solar System” hides those stars for which we do not have accurate 3dimensional positions, making it easier to see the 3-dimensional structure of our solar neighbourhood. 3 Open the Find pane and type in “Epsilon Tauri”. This is a bright star in the Hyades cluster. Double-click on this star’s name to centre on the Hyades cluster. 4 Use the zoom buttons in the toolbar to zoom in to a field of view of about 15°. 5 Turn on proper motion vectors for stars, using the checkbox in the Options pane (“Stars” layer). Increase the length of proper motion vectors to maximum, by pulling the “Vector scaling” slider in the “Proper Motion Vectors Options” dialog box all the way to the right. You should see that many of the stars have vectors pointing in the same direction, indicating that they are moving together through space and are part of the same cluster. However, many other stars, such as the bright star Aldebaran, are moving in very different directions. 43 44 Starry Night User’s Guide 6 Open the “Limit by Distance Options” dialog box for stars. Check “Limit stars by distance” and set the distance range from 140 to 170 light years, the distance of the Hyades cluster. This will cause almost all stars that do not belong to the cluster to disappear, leaving only stars in the Hyades cluster, all with proper motion vectors pointing in the same direction. Those few stars with vectors pointing in different directions (likely not cluster members) are now very easy to identify. The Star type dropbox lets you choose from several different types of star images. Star Brightness, Contrast & Colour The Range slider increases or decreases the size distinction between the brightest and dimmest objects in the sky, while the Contrast slider increases or decreases the colour distinction between the brightest and dimmest objects in the sky. If you’re viewing from an urban location, you may want to decrease the contrast so that Starry Night’s display is closer to your physical view. If you’re viewing from a rural location, you can increase the contrast to view a more diverse night sky. Starry Night gives you complete control over the brightness, contrast, and colour of star display. To access these options, choose Preferences from the File menu (Windows) or the Starry Night menu (Macintosh) and select Brightness/Contrast from the dropbox in the upper left corner of the Preferences dialog box. This preference will be applied to every star drawn onscreen. Try testing out each of these different star images and seeing which one you prefer. The “Min/max star size” slider determines how large stars appear onscreen. A star’s colour is determined by its surface temperature, ranging from blue (hottest) to red (coolest). The Colour slider increases and decreases the extent to which Starry Night displays star colour. Pulling the Colour slider to the right shows more and more of the full spectrum of star colours, to an extent you would never see from Earth. Pulling the Colour slider to the left strips away colour distinctions until all stars appear white. Appearance of the Sky Planet Display Options Starry Night gives you many options for the display of our Sun and its planets and moons. A variety of guides are also available to give you perspective. is available, Starry Night uses the timehonored tradition of deploying space artists to create the surfaces of distant worlds as seen from space, such as Pluto, Charon, and Saturn’s moon Phoebe. Several of the planet images in Starry Night were created or enhanced by astronomy enthusiasts. Choose Help->Image Credits from the menu to see thumbnails and credits for the planet surface images and the images of deep space objects. Earth/Moon Shadow Outlines: Earth At a 100° field of view, planets are displayed like stars, which is how they appear to us from Earth’s surface. As you get closer to a planet (by zooming in on the planet or by changing your location) you begin to see the disc image and any phase information. Starry Night depicts the planets using the latest images from NASA and other space agencies. Unfortunately, we have not yet been able to fully image all of the objects in our solar system. Where little or no data and the Moon cast shadows upon one another in certain alignments with the sun. The two circles of this target represent the limits of the umbral and penumbral shadows projected out at the Earth/Moon distance. The umbral shadow encloses the area experiencing a total eclipse, while the penumbral shadow encloses the area experiencing a partial eclipse. This feature is useful when watching a solar eclipse from the Moon — you can see the Moon’s shadow approaching Earth before it actually casts its shadow upon Earth. Dark Side: For more realistic and exciting viewing, you can choose to display the dark sides of planets. The slider lets you control the sharpness of the transition between the dark and lit side. Specular Reflection: This feature is only available with OpenGL graphics cards. It realistically models the Sun’s glare. 45 46 Starry Night User’s Guide Show Atmosphere: You can turn off the atmospheres of objects that possess an atmosphere, such as the Sun, Venus, and Earth. This allows you to see the rocky surface of Venus, instead of seeing the almost featureless cloud cover. Turning the Sun’s atmosphere off shows the Sun as it would appear when viewed through a hydrogen-alpha filter. Surface Guides: You can turn on several types of guides to help you determine a planet’s orientation in space, or to locate features on the planet surface. The grid draws planetary lines of latitude and longitude. You can also turn on the planet meridian and equator lines. The pole sticks show you the north and south poles of the planet. Grid numbers mark the lines of latitude and longitude on the grid. In the following image, we magnified Jupiter and turned on all of its surface guides. Turns on all the location markers you have selected in the Markers and Outlines dialog box. See “Location Markers and Surface Feature Outlines” on page 47 for more information on Surface Features. Mark Locations: Surface Features: Turn on all the surface feature outlines you have checked in the Markers and Outlines dialog box. See “Location Markers and Surface Feature Outlines” on page 47 for more information on Surface Features. Surface detail slider: Starry Night uses high resolution surface maps for planets and moons. If you experience slow downs, move the Surface slider towards Less surface detail. This will increase the performance but lower the quality of the surface map. Tip (Pro Plus only): Starry Night includes a ‘super’ high resolution image of both Mars and Earth. Zoom in and explore the surface of Mars and Earth in unprecedented detail. The Mars surface map is a 24 bit color map representing the Mars land mass topography above the sea. The Earth surface map has a 1 km (0.6 miles) resolution. Appearance of the Sky Location Markers and Surface Feature Outlines Starry Night allows you to search for and identify thousands of predefined locations and features on the surface of the Earth or any other rocky planet or moon where surface data is available. For example, you can zoom in on the Moon and flag all of the Apollo Moon landing sites, display the location of all the astronomical observatories on Earth, or draw an outline around the craters on Mars. Starry Night can display location markers and surface feature outlines. It is important to distinguish between a marker and an outline. A marker places a flag or pole on the surface of a planet to identify a location. An outline draws a contour around a surface feature. To display markers and outlines, you should first zoom in on the object of interest. This will allow you to see the markers and outlines. Then right-click (Ctrl-click on the Mac) on the object and select Markers and Outlines... from the object’s contextual menu. This will open the Markers and Outlines dialog box. Note: Location markers are available for Mercury, Venus, Mars, Earth and Moon. Surface feature outlines are only available for the Moon and Mars. Click on the Markers tab to add a location marker or click on the Outlines tab to draw an outline around a feature. Adding markers and outlines: 47 48 Starry Night User’s Guide dropdown menu and typing in the name of the location or feature in the adjacent text box. To display a complete list by location or feature type, select Type from the drop menu and then narrow down your choice on the adjacent dropbox menu. By default, List All Locations and List All Surface Feature Outlines is selected. To show a location marker or outline on the surface of an object, check the box to the left of the location or feature name. Pressing the Check All Shown button will select all locations and features. Press the Unmark All button to uncheck all of your selections. Tip: You can also add location markers by right-clicking (Ctrl-click on the Mac) on the objects surface and choosing Mark “Location Name” On Surface from the contextual menu. Repeat to add additional location markers.To unmark a location, right-click (Ctrl-click on the Mac) on the location marker and choose Un-Mark “Location Name”. Searching for locations and features: To search for a specific location or geological feature, click the List radio button. You can search for a specific location or feature name by choosing Name from the Appearance of the Sky Space Mission Display Options Brightness: For these three classes of objects, a slider lets you adjust the apparent brightness of the objects. For comets, the slider actually adjusts the brightness of the comet tail. You also have the option to turn comet tails off entirely. Orbit Colour: This rectangle lets you choose a new colour for the orbit lines of these objects. See “Orbits” on page 110 for more information on object orbits. By default, Starry Night displays the full path line or trail an interplanetary space probe makes from launch to mission end. The future path of the probe can be dimmed to aid in orientation. You also have the option to only display the path line up to the current date (does not draw the future path) by unchecking the “Draw full path” box. Space Mission Paths: Comet, Asteroid & Satellite Display Options Messier Objects/Bright NGC Objects/User Images Display Options These databases have a specific image associated with each object. Most of the images from the “Messier” and “Bright NGC Objects” databases were photographed by astronomy enthusiasts. Choose Help->Image Credits from the menu to see thumbnails and credits for the planet surface images and the images of deep space objects. Starry Night lets you adjust the brightness of images using the slider provided. Using this control, you can adjust the image so that its brightness appears as it would through a backyard telescope (as a very dim image), or as captured by a long 49 50 Starry Night User’s Guide exposure observatory photograph (a much brighter image). You also have the option of selecting to display the outlines for these objects instead of their images. Milky Way Display Options In Starry Night you have great control over how this database is displayed onscreen. To open the “Tully Database Options” dialog box, click on the words “Tully 3D Database” in the Deep Space layer of the Options pane. By default, Starry Night displays a stunning photographic image of the band of the Milky Way. If you find this image is too bright, you can use the Brightness slider to tone down the image brightness, or uncheck the Milky Way box in the Options pane, to turn off the image entirely. You will find the following options: Tip (Pro and Pro Plus only): From the Wavelength drop list, you can select from several images of the Milky Way taken at different wavelenghts. These include XRay, Infrared, Gamma, Radio and more. Tully Database Display Options One of the core databases in Starry Night contains 28 000 nearby galaxies plotted in 3-D. This database was compiled by astronomer Brent Tully and colleagues, hence it is referred to as the Tully Collection. This galaxy database is very special because it shows the 3-D position in space of each galaxy, not just the galaxy’s position as seen from Earth. If you have “Entire dataset” checked, all galaxies will be surrounded by a 3-dimensional box, letting you see the spacial area occupied by the Tully Collection. “Selected filaments/ groups” will only draw a box around the filaments/groups you have selected. Bounding boxes: When a galaxy is very close, it is represented by a full-colour image instead of a dot. This slider lets you enlarge these galaxy images. The “correct” position of the slider is all the way to the left-this will draw galaxies the proper size, and you will rarely see more than one or two galaxy images onscreen at the same time. Moving the slider to the right allows Magnification: Appearance of the Sky you to see many galaxy images at the same time, producing some spectacular views. Selecting Filaments and Groups in the Tully Database Visibility range: Use this slider to display only those galaxies that lie within a certain range. If you move the slider all the way to the left, only those nearby galaxies that are bright enough will be displayed, moving the slider all the way to the right will display all the galaxies in the Tully Collection at the same time. When exploring the Tully Collection of galaxies, you can get more information by pointing the cursor at an object (you should see the cursor icon change to a pointer) and then right-click or Ctrl-click (Macintosh). This opens a contextual menu with specific options for the object you have clicked on. Some of the options specific to the Tully Collection are described below. But first lets look at some terms you may not be familiar with. Colour saturation: Each different type of galaxy is represented with its own colour image. The dots used to represent a distant galaxy are the same colour as the full-size image. Moving this slider to the right makes the colour of the dots closer to that of the galaxy image, while moving the slider to the left strips away all colour distinctions until all galaxies are represented by white dots. The advantage of having the slider far to the right is that you can quickly identify galaxy type, for example, a cluster of blue dots indicates a group of elliptical galaxies. The disadvantage is that the sky becomes gaudy and unrealistic-looking. When a galaxy is too far away for its image to be visible, Starry Night will represent its position in space with a dot. This slider controls the brightness of these dots. The ideal position of this slider will depend on the brightness of your monitor and the lighting conditions in your computer room. Moving this slider to the right makes the dots larger and brighter, while moving it to the left makes the dots smaller and dimmer. Brightness: Groups are gravitationally bound clumps of galaxies. Membership can range from a few to a few thousand galaxies. Large groups are also known as clusters. Filaments - or their kin walls, clouds, and arcs - are formations of galaxies in expanding space, which are not necessarily gravitationally bound. These formations can be string-like or sheet-like. They can have curvature like a bow or like a sail. Filaments can be grouped together into even larger structures called filament families. 51 52 Starry Night User’s Guide Centre Sun: If you are centered on another galaxy, selecting Centre Sun will move your view so that you are looking towards the Sun (and hence our galaxy the Milky Way). If you are centered on the Sun, you can use the elevation buttons in the toolbar to go back to our solar system. Centre Group: Each galaxy belongs to a larger group of galaxies. This option will place that group at the centre of your screen. Label Options Every database in Starry Night has label options. To access these options, open the Options pane and click on the name of the database you are interested in. This will open the “display options” dialog box for this database. The label options will be at the bottom of the dialog box. Highlight Group: This displays a special marker for all other galaxies that are in the same group as the object you have clicked on. Many (but not all) galaxies can also be classified as belonging to a filament. This option centres on the filament containing your object. Centre Filament: This displays a special marker for all galaxies belonging to the same filament as the object you have clicked on. Highlight Filament: Other Object Display Options The options for other databases in Starry Night vary greatly. Open the Options dialog box for any database to see its display options. Most databases share the following label options: Appearance: For all databases, you have the option of changing the label appearance. Dropboxes allow you to change the font and size of the label, and choose whether you want the labels to be in bold or italics. Colour: This determines the colour that labels appear onscreen. Click on the colour bars to choose a new label colour. Many users use different label colours for each of the major databases, making it easier to quickly distinguish between planets, stars, and deep space objects. Appearance of the Sky Number of Labels: A slider allows you to change the number of objects that are labeled onscreen for each database. If the slider is near the left edge, only the brightest members of the database will be labeled. As you move the slider farther to the right, dimmer objects will be labeled as well. Some other label options appear only for certain databases. These options are listed below: Label by Magnitude Slider: This is an option for planets/moons, comets, asteroids, and artificial satellites (when open, it replaces the “Number of Labels” slider). By default, Starry Night will not label an object if it is too dim to appear on screen. You can change this option. For example, you may wish to know the position of all the planets. Pluto and Neptune are generally too dim to be seen, but by selecting this option, you will still be able to see where they are in the sky. “Show” dropbox in the Star Options dialog box allows you to label a star by its common name, catalogue number, Bayer letter, or Flamsteed number. Most common names are thousands of years old and have an Arabic origin. The classification scheme for Bayer letters and Flamsteed numbers is discussed in “Bayer” on page 91. You can also choose to show the magnitude of stars, an option that is particularly useful for printed charts, as you will often use the brightness of an object to help you determine if you are looking at the right object. Constellations People have always joined together patterns of stars to create images in the night sky. The most well known of these are those that have been handed down to us from the Arabs, Greeks, and Romans. Astronomers use these ancient constellations as a guide to map the stars into various regions. Today the International Astronomical Union recognizes 88 unique constellations, which together cover the entire sky. Many of the best-known figures in the sky, such as the Big Dipper and the Summer Triangle, are not formal constellations, but are known as asterisms. Starry Night has many options for drawing the constellations. All constellation options can be accessed by expanding the “Constellations” layer in the Options pane. Star Label Options: The Auto Identify: Checking this box will highlight the constellation which is at the centre of the screen. If you scroll around the screen, the highlighted constellation will change. 53 54 Starry Night User’s Guide Illustrations: Checking this box displays classical illustrations for the constellations. Labels: Checking this box turns on or off constellation labels. Stick Figures: Turns on or off stick figures for the constellations. Constellation Options: Clicking on the words “Boundaries”, “Labels”, or “Stick Figures” will open the Constellation Options dialog box. Tip: Clicking on the words “Auto Identify” opens a dialog box that lets you choose how to display the highlighted constellations. The display options are the same as for displaying all constellations (name, boundary, stick figure or classical illustration), except they only apply to the highlighted constellation. If you choose to display an illustration, you can also control the brightness of this illustration. Boundaries: Checking this box displays the boundaries of the 88 official constellations. This dialog box lets you adjust the colour of the constellation figures, boundaries and labels. You can also adjust the size and font of the labels. For the labels, a dropbox lets you choose whether to display the constellation’s astronomical name, its common translation, or both. For the stick figures, you can choose from several different figure sets. Appearance of the Sky You can draw stick figures using either the standard astronomical figures, or those popularized by H.A. Rey in his book The Stars, a New Way to See Them. These figures closely resemble the names of the constellations. For example, Ursa Major, the Great Bear, is depicted as a stylized bear. To get the figures to match the names, Rey had to take some liberties, so it may be difficult to match these figures to what you actually see in the sky. You can also choose to draw only the constellations of the Zodiac. Finally, you can draw the asterisms, stick figures that are not formal constellations. It is also possible to create your own stick figures. See “Custom Asterisms” on page 162 for information on creating your own figures. layer that control the display of these coordinate systems. Note: It is not possible to view more than one set of stick figures onscreen at the same time. The most commonly used systems are the alt/az and equatorial systems. You may also use ecliptic and, in Starry Night Pro and Pro Plus, galactic and extra-galactic. By default Starry Night shows the “Classical” image set for constellation illustrations. If you have more than one set of illustrations, you can select which one to display from the “Image set” dropbox. Guides 1 (Co-ordinate Systems) The Guides layer in the Options pane allows you to display reference points and grids for different astronomical coordinate systems. These co-ordinate systems can be used to help you locate objects in the sky. This section describes the co-ordinate systems, while the next section describes the options in the Guides Looking up into the night sky, you can imagine that the stars are fixed on the inside of an imaginary sphere surrounding our planet. To specify locations on this celestial sphere, astronomers use a spherical system of co-ordinates similar to the latitude and longitude measurements used to map Earth. All spherical co-ordinate systems require two independent co-ordinates, which are determined by an object’s distance in the sky from two “great circles” which are perpendicular to each other. For example, the great circles in Earth’s latitude/ longitude co-ordinate system are the Equator (which runs east-west) and the Prime Meridian (which runs north-south). Tip (Pro and Pro Plus only): You can find the co-ordinates of any object in any of these co-ordinate systems using the Info pane. See “Info Pane” on page 90 for more details. Alt/Az: The alt/az co-ordinate system is the most useful system for figuring out where to actually look in the sky to find a particular object. The two co-ordinates in this system are the altitude and the azimuth. The altitude measures how high above the horizon an object is, and is usually measured in degrees. An altitude of 0° means the object is right on the horizon, and an altitude of 90° means the object is directly overhead. Azimuth 55 56 Starry Night User’s Guide measures the compass direction of an object. An object which is due north in the sky has an azimuth of 0°, one that is due east has an azimuth of 90°, and one that is due south has an azimuth of 180°. The local meridian is the line passing directly overhead in the sky that runs from 0° azimuth (due north) to 180° azimuth (due south). Equatorial (aka Celestial): The equatorial co-ordinate system is the most common system for describing the position of objects in the sky. Its two co-ordinates are declination and right ascension. Declination is the astronomical equivalent of latitude. It measures an object’s angular distance north or south of the celestial equator, which is simply a projection of Earth’s equator into space (an object of 0° declination is directly on the celestial equator). Because of this, objects with positive declination can be seen more easily in the Northern Hemisphere, and objects with negative declination can be seen more easily from the Southern Hemisphere. Declination is usually measured in degrees, arcminutes, and arcseconds (°, ', "). Polaris, the North Star, has a declination of almost 90 degrees. The east-west measurement is called the (RA), and is most often measured in hours, minutes, and seconds (h, m, s), from 0 to 24 hours. Because Earth rotates, it is not possible to equate longitude on earth with right ascension. Think of lines of right ascension as longitude lines which are fixed in space, not rotating with the Earth-centred lines of longitude. The zero-point of right ascension (RA) is defined to be the right right ascension ascension of the sun at the Vernal Equinox, which is the first day of spring in the Northern Hemisphere. Earth is precessing on its axis of rotation (picture a spinning top which does not point straight up but instead moves in an arc around the vertical) with a period of 26 000 years. Because of this, the Vernal Equinox slowly changes over time and so do the equatorial co-ordinates of an object. These changes are quite small and often unimportant for the amateur astronomer. Note (Pro and Pro Plus only): To standardize astronomical positions, astronomers often refer to an object’s position using the co-ordinate system of a particular date. For example you will often see positions given in J2000 coordinates, using the equatorial co-ordinate system of Jan 1, 2000. Starry Night’s Info pane displays equatorial co-ordinates for the current time (JNow) and for the year 2000 (J2000). Note: The book Starry Night Companion (included with your copy of Starry Night) has more information on using the alt/az and equatorial co-ordinate systems. Ecliptic: This reference system uses ecliptic latitude and longitude as its two co-ordinates. Ecliptic latitude is similar to declination, except the line of 0° latitude is the ecliptic line (a projection onto the celestial sphere of the plane of Earth’s revolution around the Sun), instead of the plane of Earth’s equator. Notice the constellations which the ecliptic line passes through - these are the familiar zodiac constellations. The Sun will always be found directly on the ecliptic line, Appearance of the Sky passing through the constellations of the zodiac over the course of a year. Because the planets all move in almost the same plane, with the exception of Pluto, they will all be found close to the ecliptic line. Ecliptic longitude has the vernal equinox as its zero point. The Guides display looks very different in Starry Night Enthusiast compared to Starry Night Pro and Pro Plus. First we’ll look at the” Guides Layer” in Enthusiast. Skip to the next section if you are using Starry Night Pro or Pro Plus. Guides Layer in Enthusiast This system uses the centre of the Milky Way as a reference point. Its co-ordinates are galactic latitude and galactic longitude. Galactic latitude describes how far an object is from the plane of the Milky Way (an object with a galactic latitude of 0° is in the plane of the Milky Way). The zero point of galactic longitude points directly toward the galaxy’s centre. Galactic: Extra-Galactic: The co-ordinates of this system are extra-galactic latitude and longitude. A large fraction of the nearest few thousand galaxies from Earth are concentrated in a narrow band. The centre of this band is defined as the plane of 0° extra-galactic latitude, the extra-galactic equator. Guides 2 (Display Options) Now that you know what each of the different co-ordinate systems are, let’s look at the options for displaying markers for these systems. Recall that all of these options are in the “Guides” layer of the Options pane. The Guides layer in the Options pane allows you to display reference points for different astronomical co-ordinate systems. These reference points can be used to help you identify the position of objects in the sky. Celestial Grid: The celestial grid shows the gridlines of the Equatorial co-ordinate system mapped onto the sky. See “Position in Space” on page 69 for a description of the equatorial co-ordinate system. Celestial Poles: The North and South Celestial Poles are projections into space of Earth’s north and south poles. Polaris, the North Star, is very close in the sky to the North Celestial Pole. Local Meridian: The local meridian is an imaginary line running from due north along the horizon through the zenith, through to due south along the horizon. During a given night, a celestial object will 57 58 Starry Night User’s Guide be at its highest point in the sky when it is on the local meridian line. Show compass indicator while scrolling: This turns on or off the compass image in the upper right corner of the screen, which appears when you scroll around the sky to help you determine your viewing direction. positions in the sky at the two exact times when the plane of Earth’s equator is the same as the plane defined by Earth’s revolution around the Sun. Guides Layer in Pro and Pro Plus The ecliptic line is the apparent path in the sky which the Sun moves through over the course of a year. Notice the constellations which the ecliptic line passes through - these are the familiar zodiac constellations. The Sun will always be found directly on the ecliptic line, while the Moon and planets will always be found close by. The Ecliptic: Zenith/Nadir: The zenith is the point in the sky directly above your head, while the nadir is the point directly below your feet. Summer/Winter Solstice: The Summer Solstice is the Sun’s position relative to the stars on the first day of summer (in the Northern Hemisphere), while the Winter Solstice is the Sun’s position relative to the stars on the first day of winter. More precisely, they are the Sun’s positions in the sky at the two exact times when the plane of Earth’s equator is inclined at the largest angle (about 23.5 degrees) to the plane determined by Earth’s revolution around the Sun. Vernal/Autumnal Equinox: The Vernal Equinox is the Sun’s position relative to the stars on the first day of spring (in the Northern Hemisphere), while the Autumnal Equinox is the Sun’s position relative to the stars on the first day of fall. More precisely, they are the Sun’s Axes: In Starry Night Pro and Pro Plus, this option displays a 3-dimensional set of reference axes and/or a reference plane for the co-ordinate system in question. Options for changing the look of the reference axes are in the Guides Options dialog box. It is not possible to turn on reference axes for the alt/az system. Equator: Displays the line of 0° “latitude” for the co-ordinate system in question. For the alt/az system, this is the horizon line. For the equatorial system, this is the celestial equator, a projection of Earth’s equator into space. For the ecliptic system, this is the ecliptic line, a projection of the Appearance of the Sky plane of Earth’s orbit around the Sun onto the celestial sphere. For the galactic system, available in Starry Night Pro and Pro Plus, this is the galactic equator, a line passing through the centre of the band of the Milky Way. Grid: Displays a grid with the latitude and longitude gridlines for the co-ordinate system in question. As you change your field of view, the grid spacing will automatically change. You can change the default spacing of these gridlines in the Guides Options dialog box. Meridian: Displays the line of 0° “longitude” for the co-ordinate system in question. For the alt/az system, this is the local meridian, a line running from due north along the horizon through the zenith, through to due south along the horizon. For the equatorial system, available in Starry Night Pro and Pro Plus, this is the Celestial Meridian, the line of 0° right ascension which passes through the Vernal Equinox. Hemisphere), while the Autumnal Equinox is the Sun’s position relative to the stars on the first day of fall. More precisely, they are the Sun’s positions in the sky at the two exact times when the plane of Earth’s equator is the same as the plane defined by Earth’s revolution around the Sun. Summer/Winter Solstice: Displays markers for the Summer and Winter Solstices. The Summer Solstice is the Sun’s position relative to the stars on the first day of summer (in the Northern Hemisphere), while the Winter Solstice is the Sun’s position relative to the stars on the first day of winter. More precisely, they are the Sun’s positions in the sky at the two exact times when the plane of Earth’s equator is inclined at the largest angle (about 23.5 degrees) to the plane determined by Earth’s revolution around the Sun. Guides Options: Clicking on the words “XXX Guides” in the Options pane will open the Guides Options dialog box for the co-ordinate system in question. Poles: Displays markers for the points at “latitudes” of 90° N and 90° S for the co-ordinate system in question. For the alt/ az system, these are the zenith (the point in the sky directly above your head) and the nadir (the point directly below your feet). For the equatorial system, these are projections of Earth’s north and south poles, known as the North and South Celestial poles, respectively. Vernal/Autumnal Equinox: Displays markers for the Vernal and Autumnal Equinoxes. The Vernal Equinox is the Sun’s position relative to the stars on the first day of spring (in the Northern You can change the colour of the markers, gridlines, and reference axes. You can also 59 60 Starry Night User’s Guide turn on/off numerical labels for the markers and gridlines. Tip: Any objects that you select (by clicking on the object) will automatically have their position highlighted on the 3-D grid. Field of View Indicators If you own binoculars or a telescope, you may wonder how the views that you see onscreen match up with what you would see outdoors using your astronomical instrument. A dropbox lets you control the spacing of the guides grid, choosing fine (lots of gridlines close together), medium, or coarse (a few lines, widely separated). The bottom set of controls in the Guides Options dialog box affects the look of the guide axes. You can choose whether to draw just the XY grid plane, just the XYZ axes, or both. Finally, you can choose to highlight the closest objects. This will give a 3-dimensional view of the position of these objects in relation to the co-ordinate system in question. The FOV side pane allows you to display an outline onscreen that shows the shape and typical field of view (FOV) of any of your astronomical instruments. Tip: To change the colour of an FOV indicator, just click on the colourbar to the right of the indicator name in the FOV pane. Starry Night lets you display an outline onscreen that shows the shape and field of view (FOV) of any of your astronomical instruments. We call these outlines field of Appearance of the Sky view (FOV) indicators. Field of view indicators are useful because they show the exact size of the patch of sky that you will be able to see through a given astronomical instrument. Therefore, the area shown inside the indicator by Starry Night should correspond very well to what you actually see outdoors when you are observing. You can also create special indicators that highlight specific objects or areas of the sky. Indicator List: To see a list of available FOV indicators open the FOV pane. The name of each indicator and its field of view are shown. The colour of the indicator is displayed to the right of its name. After you have turned an indicator on, you should see the indicator in the main Starry Night sky view at the centre of the screen. Multiple Indicators: You can turn on more than one FOV indicator at a time. You may wish to make each indicator a different colour to make them easier to distinguish. One situation where you might wish to display indicators is if you are using a primary telescope and a finderscope. Adding Indicators: To add a new indicator, click the Add button in the “Other (All Charts)” or “Other (This Chart)” layer in the FOV pane. The difference between these two layers is that indicators added to “Other (This Chart)” will automatically disappear from your list of indicators when you adjust the sky view in Starry Night. This is handy if you want to add indicators only to create a specific image, as you will not need to go to the trouble of deleting these indicators after you have created the image. Tip (Pro and Pro Plus only): See “Field of View Indicators 1 (Creating an Equipment List)” on page 135 for more information on FOV indicators and on how to create an Equipment List. Turning indicators on/off: Checking/ unchecking the box to the left of the indicator name turns on/off the outline for that indicator. Once you press the Add button, a dialog box opens that allows you to specify the properties for your new indicator. You can choose a name, colour, and field of view for the indicator. Unlike FOV indicators that are associated with an item from your Equipment List (which are automatically centred onscreen), you can also specify the indicator position. There are three ways to enter an indicator position: 61 62 Starry Night User’s Guide • Relative to screen centre: Your indicator will be at a certain offset from the screen centre. The offset is determined by the values that you enter for “Delta H” and “Delta V”. “Delta H” is the horizontal offset and Delta V is the vertical offset (both in pixels). An indicator with an offset of (0,0) would be directly at the centre of the screen. • RA/Dec: This keeps your indicator centred on a specific right ascension and declination on the celestial sphere. • Alt/Az: This keeps your indicator centred on a specific altitude and azimuth, relative to your local horizon and direction. Heads-Up Display (HUD) Options In “Identifying Objects In The Sky” on page 21, you learned that pointing the cursor at an object onscreen causes Starry Night to display the object’s name, constellation and distance. This feature is known as the Heads-Up Display (HUD). You can change the look of the HUD and also change the information fields that it displays, by choosing Preferences from the File menu (Windows) or the Starry Night menu (Macintosh) and selecting Cursor Tracking (HUD) from the dropbox in the top left corner of the Preferences dialog box. Tip: If you want to centre your indicator on a specific object or area of sky, rightclick (Ctrl-click on the Mac) on the object or area of sky and choose Add FOV Indicator from the contextual menu that pops up. Choose an RA/Dec position or Alt/Az position. The default co-ordinates for this indicator will be centred on the object or area of sky in question. There are several cases where adding specially positioned indicators might come in handy. For example, assume you want to create a star chart that shows you how to “star-hop” from a bright deep space object to a more obscure object. You could add multiple indicators to your Starry Night view (and printed chart), tracing out the path that you would need to follow. Deleting indicators: You can delete any of your Field of View indicators by doubleclicking on the indicator’s name in the FOV pane, then clicking the Delete button in the dialog box that opens. You can set the HUD to display information only when you are holding down a certain key. This is useful if you find that the HUD information appears too frequently and gets in your way. You can also avoid this problem by moving the Appearance of the Sky “Mouse is idle for...” slider farther to the right. This slider controls how long the cursor must be pointing at an object before the HUD information is displayed. Unchecking the “Show info only when over an object” option causes the HUD information to appear even when you point the cursor at the black background sky. This can be useful in determining the co-ordinates of any position in the sky. OpenGL Options OpenGL offers improved graphics on computers whose video hardware supports it. You can access the OpenGL preferences by choosing Preferences from the File menu (Windows) or the Starry Night menu (Macintosh) and selecting OpenGL from the dropbox in the upper left corner of the Preferences dialog box.The OpenGL dialog box allows you to select a number of options. A long list of information fields gives you control over which object information is displayed, including name, magnitude, distance, and so on. You can also choose the colour in which you want to display these information fields. Finally, you can choose the font, style, and size of the text in which the HUD information is displayed. Tip: You can choose to display the HUD information on the upper left side of the screen instead of directly beneath the object, by checking the “Show info in upper left corner of screen” box. Cross fade slider: Rather than jumping straight into a new scene, instantly load a new Starry Night File (SNF) or label an object, you can add a fade ‘break’ between actions that change your sky view. Think of it as the fade-in/fade-out effect between images in a photo slideshow. Use this slider to control the cross fade transition timing between actions in Starry Night. Use OpenGL: Checking this option will enable OpenGL if your video card supports it. If for some reason, you have 63 64 Starry Night User’s Guide an OpenGL graphics card but do not wish to run the OpenGL version of Starry Night, uncheck this box. Use sub-pixel accuracy when plotting labels: Sub-pixel accuracy gives labels a smooth feel as they move on the screen. However, depending on your video card, this can cause labels to flicker. Draw stars using polygon smoothing: Some video cards have trouble doing what's called polygon smoothing and this can cause "blocky stars". By default, polygon smoothed stars are turned off on the PC and turned on on the Mac. If you are experiencing the "blocky star" effect on the Mac you can try turning this feature off. On the PC, if your card supports it, turning this feature on can improve the speed at which stars are drawn; if your card doesn't support it, it can result in stars being drawn slower or having a blocky appearance. Show specular reflection on planet surfaces: Realistically models the Sun’s glare on planet surfaces. Use prespective correction when showing planet surfaces: Corrects for prespective when viewing planet surfaces. Number Formats You can change the number format for the information displayed by the HUD by choosing Preferences from the File menu (Windows) or the Starry Night menu (Macintosh) and choosing Number Formats from the dropbox in the upper left corner of the Preferences dialog box. There are a number of different formats in which declination, altitude, right ascension, and azimuth can be displayed, and you can choose appropriate formats for each of these options using the dropboxes. • d: degrees • m: minutes • s: seconds The number of occurrences of each letter indicates the number of decimal places. For example, “dd mm.mmm” indicates that degrees will be displayed by up to two digits, with minutes being displayed by up to two digits rounded off to three decimal places — 25° 30.123'. Appearance of the Sky For distances, you can choose to view the distance between you and any celestial object in either light years or parsecs. One parsec is equal to about 3.26 light years. Full Screen Mode Starry Night has two menu options that allow you to hide the screen controls. Selecting View->Hide All Controls will hide the side panes, the toolbar, and the button bar (Windows only). Selecting View->Fullscreen hides the main menu, the scrollbars, and the window frame. By using these two options together, you hide all controls and menus, for a full screen view of the sky. Even with all controls turned off, you can still move around the sky using the many keyboard shortcuts available, such as the arrow keys. For a complete list of shortcuts, see “Keyboard Shortcuts” on page 179. Tip: Once you are in full screen mode, you will need to find your way back out! Press the F7 key to restore the main menu, and then choose View->Show All Controls to restore the other controls. Saving Your Settings Now that you know all of the features for adjusting the appearance of the sky, you may wish to make some changes to Starry Night’s default settings. For example, you may want Starry Night to always open with daylight turned off. Choosing Options->Save Current Options as Default will save all of your appearance settings so that Starry Night will use these settings whenever you start the program or open a new window. This allows you to set up Starry Night to look exactly the way you like, every time you use the program. Restoring Default Settings. Choosing Options->Presets->Default will restore all of the settings in Starry Night to the default values you have chosen (or the built-in default settings, if you have never used the Save Current Options as Default option). Multiple Settings: You may wish to create a set of appearance settings that is not used as the default. To do this, set Starry Night up the way that you want, then choose Options->Save Preset... from the menu. This will open a dialog box that allows you to name your new settings files. Any settings files that you create can then be turned on from the Options->Presets menu. Adding Print Presets: You may wish to modify Starry Night’s default print presets or add additional print presets. To modify an existing print preset, first apply the preset by choosing Options->Presets-><preset name>from the menu. Next, make any changes to these settings. Finally, choose Save Preset... from the Options menu and click on the file “<Preset Name>.sno” in the Save dialog box that opens. This will replace that print preset with your own changes. You may also choose to create an entirely new print preset by making your own settings and then choosing Save Preset... from the Options menu and 65 66 Starry Night User’s Guide naming the preset in the Save dialog box. Your new preset will then be listed in the Options->Presets menu. Global Preferences. Certain aspects of Starry Night are treated differently than your appearance settings (which you save by choosing Options->Save Current Options as Default). These aspects are called global preferences. When you change a global preference, the change will be saved automatically (there is no need to choose Options-> Save Current Options as Default). All of the options in the Preferences menu are global preferences. Tip: You can restore the global preferences which initially accompanied Starry Night by choosing Preferences from the File menu (Windows) or the Starry Night menu (Macintosh) and pressing the Factory Defaults button in the Preferences dialog box. Chapter 4 Sky Data This chapter will show you how to use several different Starry Night Enthusiast, Pro and Pro Plus features and functions that teach you more about the night sky and give you more information about astronomical events and the sky in general. In the next chapter, “Object Databases” on page 79, you will learn how to access information about specific objects. Note: Some of the features in this chapter require an Internet connection. If you are not connected to the Internet when you try to access these features, Starry Night will try to connect you. If you do not have Internet access, you will not be able to make use of these features. All of the features in the LiveSky menu require an Internet connection. If you are using a feature that requires downloading information from the Internet, and the download is going too slow, you can choose LiveSky->Stop Downloads to abort the download. 68 Starry Night User’s Guide SkyGuide Dozens of interactive multimedia tours await you in the SkyGuide pane. These indepth experiences reveal the fascinating science and history of the solar system, the stars, the galaxies, the beginning of time, and the fate of the universe. It also includes daily headline news on astronomy and step-by-step instructions on how to use the most common Starry Night features. There’s no interface to learn: it works just like a web browser! As you and SkyGuide explore together, you will learn tips for navigating the sky, fun facts of the solar system, seasonal tours of the sky, and much, much more. Throughout this multimedia matrix you’ll discover images and movies to enhance the experience. This section highlights some of the main features in SkyGuide. Click on the tab named SkyGuide to open the SkyGuide panel. From the home SkyGuide page you can select several main options: Daily headline news: The latest astronomy and hobby news. This is a page devoted to amateur astronomers and space enthusiasts, written by professional space journalists. It is updated daily and has lots of skywatching tips, plus topical stories on astronomical events (new comets, meteor showers, planet conjunctions, and much more). Many of the stories are illustrated with graphics created with Starry Night. An Internet connection is required to view this content. Guided Tours: Begin your exploration of the night sky here. This link will take you to dozens of interactive tours - your passport to a voyage through the universe. Review the basic controls and functions in Starry Night. Starry Night basics: Highlights the main features of your program. We highly recommend that you read through this section. Starry Night features: To start exploring the main SkyGuide content, select the Guided Tours link. The Guided Tours menu is divided into eight major categories: Welcome Tour: A self-running guided introduction to Starry Night and the things you can do. Sky Data Quick Find: Find a planet, star, constellation and other interesting objects. These lists of objects are usually organized by season, letting you know when they can be best observed. First Night Out: An introduction to the night sky and how to navigate your way around. Night Sky Tours: Guided tours of selected objects in the night sky. Take a seasonal tour of the night sky or explore the images taken by space observatories. SkyCalendar The SkyCalendar is your portal to astronomical events such as solar and lunar eclipses, meteor showers, conjunctions and Moon phases. You can also import, view and even create your own calendars (using the standard vCalendar format). For example, you can create a calendar of local events and share them with other members in your club. See “Adding Calendar Events” on page 143 for instructions on adding your own events to the SkyCalendar. Our Solar System, the stars and our galaxy: An introduction to objects in our solar system and beyond. This section tells you what to look for and how to locate them in the night sky. Space Missions: Explore the solar system through the "eye's and ears" of interplanetary spacecraft such as Voyager 2 and Cassini. Record holders: What is the largest planet in our solar system? Which one is the hottest? Find out the answers in record holders. Dictionary: A list of the most common astronomical terms. We suggest you start with the Welcome Tour and then explore the other sections of SkyGuide. Have fun browsing! To open the SkyCalendar, click on the SkyCalendar side pane. 69 70 Starry Night User’s Guide Expand the “Calendar” layer at the top of the pane to view a clickable monthly calendar with Moon phase information. Expanding the “Browser” layer will list all the event calendars available. The “Info” layer describes the calendar events in detail. Viewing a calendar event: The Browser layer lists the calendars that come with Starry Night. Each calendar has a name. The “Event Finder” items calendar contains a list of celestial events visible from your home location. This calendar is based on the settings in the Events pane. Starry Night Pro and Pro Plus users should read “Event Finder” on page 116 for more information. You can click on any calendar name to learn more about that calendar. The information will be displayed in the Info layer. To view a calendar event for any of the calendars listed, click on the expand icon to the left of the calendar name. This will display a chronological listing of all the events for that calendar. Clicking on an event will highlight it and display the details and other options for the event. Each event can contain the following information fields. Event name: The name of the calendar event. Start/Finish: The start and finish times for the event. Location: The location of the event. URL: An Internet link with additional information about the event. Description: A detailed description of the event. Depending on which calendar event you select, you may see one of the following control buttons. Web: An option when viewing an upcoming event. If an Internet link with additional information about the event is available, you can click on this button to open your web browser. View Event: An option when viewing an upcoming event. Clicking this button will display the celestial event on the main sky window. Home View: An option when viewing lunar and solar eclipse events. Places you at the event time looking in the proper direction, as seen from your home location. If the event is not visible at all from your location at this time, this option is grayed out. Best View: An option when viewing lunar and solar eclipse events. Places you at the best time and place to watch the event. For example, selecting Best View for a solar eclipse places you on the surface of the Moon. Edit Log: An option when viewing log events. Allows you to edit your log entry and make changes. Centre Target: An option when viewing log events. This adjusts your view so that the object in your log is placed in the centre of the screen. Sky Data By default Starry Night lists all calendar events. You can also select to only display events for this week, this month, this year or even just past events. To customize the events shown in the Browser layer, select an option from the Show Events dropbox. Searching for an event: If you are interested in finding a specific event, such as a lunar eclipse or an occultation, click on the Show Events dropbox on the upper left of the “Browser” layer and select one of the find options in the menu. You can select to search for events that contain, begin with or end with. If you want to exclude a class of events, select not containing. Tip: You can select multiple dates on the Moon phase calendar by holding down the Shift key on your keyboard when clicking on subsequent dates. Calendar icons: Some dates on the Moon phase calendar will have small icons. These icons are there to let you know of any events happening on that date. Clicking on any date with an icon, will display the details about the event in the Info layer. The log icon lets you know you have a log entry for that date. The telescope icon symbolizes an interesting celestial event or star party. You can toggle the icons displayed on the Moon phase calendar on and off by using the Calendar layer options button to the right of the Calendar layer name. DVD Movies Browsing events with the Moon phase calendar: The Moon phase calendar offer a quick way to glance at Moon phase information for any month of the year. To change the month and year displayed on the moon phase calendar, use the year and date buttons immediately above the Moon phase calendar. You can double-click on a date you are interested in on the moon calendar, and the date in Starry Night will switch to that date. Over an hour of multimedia videos are included with Starry Night on a separate standalone DVD - “SkyTheater”. These videos explore topics that range across the entire field of astronomy, from observing satellites to hunting comets. The videos will help you learn more about astronomy, and will increase your enjoyment of Starry Night. 71 72 Starry Night User’s Guide LiveSky Pane Although Starry Night has a wealth of built-in astronomical information, much more information exists on the Internet. LiveSky is a gateway to the rich resources of the Internet. You can use LiveSky to locate information on the Internet for any object, or to access live, up-to-the minute data and images for certain celestial phenomena. This section shows you how to use LiveSky to access live images for celestial phenomena. “LiveSky.com Object Database” on page 97 will show you how to use LiveSky to locate Internet information for specific objects. source and date. Beneath the image information are two buttons. Clicking this button opens the image in a new, larger, window. Clicking this button causes Starry Night to begin downloading an up-to-date image from the Internet. Accessing Images: You choose which image will be displayed in the LiveSky pane by expanding one of the layers listed beneath the image, and then clicking on an image name. Open the Livesky side pane to access live images. Clicking on an image name will display the most recently downloaded version of this image. It will not attempt to download an up-to-date version of the image - you need to press the Refresh button to do this. Clicking the information icon to the right of an image name will display a brief description of the image. At the top of the open LiveSky pane will be an image. Beneath the image is information about the image, such as its Types of Images: LiveSky can provide you with up-to-date images of many different celestial phenomena: images of the Sun as seen through different filters and at different wavelengths, plots of the sun’s electromagnetic activity, images of auroral activity (northern and southern Sky Data lights) in Earth’s atmosphere, and satellite imagery of Earth. As more types of live planetary images become available online, links to these images will be added to LiveSky. 1 General Information: Status Info The Status side pane provides a handy summary of all of the general information about your sky view - for example, your viewing location, time, and viewing direction. All of the information in the Status pane is dynamic - if you change your view onscreen (for example, by changing your time or viewing direction), the fields in the Status pane will automatically update to reflect the new view. The information displayed falls into four areas: general information, time information, location information. Starry Night Pro and Pro Plus also have a Hertzsprung-Russell diagram. Note (Pro and Pro Plus only): Some of the fields in the Status pane are only useful to specialists. These fields are marked with three asterisks (***) and are only available in Starry Night Pro and Pro Plus. Export: Clicking the Save Info button will export the information in the Status pane to a text file. Looking: The direction in which you are viewing. Both the distance from the horizon and the compass direction are listed. Field of View: The exact width and height of your current field of view. Limiting Magnitude: The magnitude of the dimmest object visible in your current view. Magnitude is a measure of the brightness of objects and is discussed in “Magnitude” on page 94. As you zoom in to smaller fields of view, Starry Night automatically shows dimmer objects, or in other words, increases the limiting magnitude. Local astronomical weather forecast to help plan your observing session. Internet connection required. Observing conditions: 73 74 Starry Night User’s Guide 2 pull-down menu to the immediate right of the date/time display in the toolbar and choose Set Julian Day from the menu. Time: The local sidereal time of your current view, which ranges from 0 hours to 24 hours. Sidereal time measures the rotation of Earth with respect to the background stars, not the Sun. A sidereal day is about 4 minutes shorter than a solar day. Astronomers find sidereal time helpful because objects with a right ascension equal to the sidereal time are crossing the local meridian at their highest point in the sky, and this is often the best time to observe the object. ***Sidereal Time: Universal Time: This field displays the of your current view. Because of time zones, an astronomical event (such as a lunar occultation) could take place at any of 24 different times, depending on your location. To avoid confusion, astronomers often report event times using a standard time known as Universal Time, which is the same everywhere in the world. Universal time is equal to the local time in Greenwich, England (without Daylight Saving Time), 5 hours ahead of Eastern Standard Time. Universal Time Local Time: The local time of your current ***Delta T: Delta T measures the difference between terrestrial time (aka ephemeris time) and Universal time. Historians use delta T to date historical events precisely using solar eclipses. 3 Location: view. ***Julian Day: The Julian Day is another astronomical time concept, used by astronomers to avoid the problems resulting from historical calendar changes. The Julian Day is simply the number of days that have elapsed since noon, January 1, 4713 B.C. Fractions of days are given in decimal values. For example, the Julian day 2451544.5 is 2 451 544 days and 12 hours after noon, January 1, 4713 B.C., which happens to be midnight on Dec. 31, 1999! Tip: If you want to set the date in Starry Night to a specific Julian day, open the Location: The name of your current viewing location (usually a city name). Latitude/Longitude: The latitude and longitude of your current viewing location. Sky Data ***Heliocentric X, Y, Z: Heliocentric co-ordinates reference your position in space with respect to the Sun. Heliocentric co-ordinates of (0, 0, 0) would place you at the center of the Sun. The X and Y co-ordinates mark your position along the ecliptic plane (the plane of Earth’s orbit around the Sun). The Z co-ordinate indicates your distance from the ecliptic plane. Earth travels along the ecliptic plane, so if you are on Earth’s surface, your heliocentric Z value will be close to 0. Heliocentric co-ordinates are given in astronomical units (AU’s). 1 AU is the average distance between Earth and the Sun, about 150 000 000 km. axis. Young stars which are still burning hydrogen in their cores are found in the “Main Sequence”, the curve along the left side of the graph. The larger and heavier a star is, the farther it will be to the upper left along this curve. Older stars in the “red giant” phase of their life are no longer on the main sequence, and will be found in the upper right corner of the H-R diagram. Finally, “white dwarf” stars will be found along the bottom left of the H-R diagram, beneath the main sequence. ***Distance from Sun/Angle from Ecliptic Plane/Phi: Another set of heliocentric co-ordinates, using angular measures instead of X, Y, Z co-ordinates. Phi specifies the angle along the ecliptic plane, with the zero point being the position of Earth on the autumnal equinox. 4 Hertzsprung-Russell: Expand the Hertzsprung-Russell layer to view a special kind of graph known as an H-R (Hertzsprung-Russell) diagram. An H-R diagram tells us about a star’s age and its mass. Each dot on the diagram represents a star. The diagram plots star luminosity (amount of light & energy emitted by the star) on the vertical axis versus star temperature on the horizontal The stars plotted in the H-R diagram are the same stars shown onscreen in the main window. You can click on any star in the H-R diagram, and Starry Night will draw a circle around this star on the main window, allowing you to identify it. This makes it easy to identify stellar oddballs, such as white dwarfs, supergiants, and extremely massive main sequence stars. Conversely, you can point the cursor at any star in the main window, and Starry Night will highlight this star’s position (with a red dot) on the H-R diagram. 75 76 Starry Night User’s Guide Tip: The H-R diagram is fully dynamic. If you scroll around the screen or change your field of view, the stars shown onscreen will change, and the H-R diagram will update to plot these new stars. H-R Diagram Options: Expand the H-R Options layer beneath the H-R diagram to access options that affect the appearance of the diagram. Gridlines: Draws gridlines from the vertical and horizontal axes. B-V: Uses a stars B-V colour as the field along the horizontal axis. Hotter stars have a lower B-V value. Kelvin X 1000: Plots star temperature (in thousands of degrees Kelvin) along the horizontal axis. Degrees Kelvin are equal to degrees Celsius + 273. Spectral Class: Plots star spectral class along the horizontal axis. Main Sequence: Draws a line representing stars on the main sequence. Any star that appears close to this line is probably a main sequence star (a star that is still burning hydrogen fuel). Regions: Labels Use Absolute Magnitudes: Unchecking this option will plot apparent magnitude instead of absolute magnitude on the vertical axis. Automatic ranges: Checking this option will cause Starry Night to select the smallest possible ranges for the X and Y axes that still manages to include all stars visible onscreen. Image Brightness: This slider controls how bright the star dots in the H-R diagram are drawn. Distance Cut-Off: This plots only those stars with distances from Earth that lie between the minimum and maximum distances that you specify. Labels: Unchecking this option draws a blank graph with no labels. Checking this option allows you to turn on any of the label options listed below. the areas of red giants, white dwarfs, and main sequence stars. Note: White dwarfs are very dim and few are in Starry Night’s star catalogues (the Hipparcos/Tycho-2 catalogues), so few will be found in Starry Night’s H-R diagrams. Dim Labels: Draws the diagram labels much dimmer than the stars. Sky Data Downloading Photographic Images Starry Night Pro shows over 2.5 million objects and Starry Night Pro Plus shows over 17 million celestial objects, but this is only a tiny fraction of the stars and objects that can be seen from Earth using telescopes. On the Internet, the Space Telescope Science Institute (STScI) hosts a very large database, called the Digitized Sky Survey (DSS). This survey contains large, high-resolution pictures of the entire night sky. The database is so large that it is distributed on a few hundred CD-ROMs. Starry Night makes it easy to look at the thousands of galaxies, nebulae, and other astronomical phenomena that are contained in this database. The STScI offers an online form you can fill out to request a picture of the sky. Starry Night makes this process considerably easier. Just zoom in on the part of the sky that you want an image of, and select LiveSky->Show Photographic Image. Getting a picture from the Digitized Sky Survey to your browser can take up to a few minutes, so you have to be patient. The reason for the delay is that the Digitized Sky Survey’s computer has to assemble your request from its extensive database. Tip: You can only download Digitized Sky Survey images when your field of view is between about 1.5 arcminutes and 30 arcminutes. If your field of view is outside this range, this menu item will appear greyed out. Example: Viewing the Horsehead Nebula using the Digitized Sky Survey. 1 Open the Find pane and type in “horsehead”. Starry Night should list the Horsehead Nebula. 2 Double-click on the Horsehead Nebula’s entry in the list, to centre on this object. 3 Now use the zoom buttons in the toolbar to zoom in to a field of view of about 20' (20 arcminutes), so that the Horsehead Nebula almost fills the screen. 4 Choose LiveSky->Show Photographic Image to obtain an image of the Horsehead Nebula from the Digitized Sky Survey. The new image will open in your web browser. In this example, we used the Digitized Sky Survey to load an image of an object which Starry Night already had an image for. You would be more likely to use the Digitized Sky Survey to download images of areas of the sky for which Starry Night does not have a detailed image. One way to explore with the Digitized Sky Survey is to turn on the NGC/IC database or the Galaxies database and look for an interesting cluster of galaxies. Zoom in on a promising cluster and then request the Digitized Sky Survey image for a detailed view. 77 78 Starry Night User’s Guide Tip: After you have loaded an image from the Digitized Sky Survey, you can paste it in Starry Night Pro, and it will remain there every time you run the program. For more information, refer to “Adding Images from the Digitized Sky Survey” on page 173. Online Telescope Imaging The Digitized Sky Survey allows you to download images of any section of the sky from an image database. These images are several years old. Another feature actually allows you to capture live photographic images of the sky, by directing a remote telescope and camera over the Internet! Unlike any of the other features in Starry Night, a small fee is charged to capture images. Selecting LiveSky->Online Telescope Imaging from the main menu will open a web page with instructions on requesting photographic images. Chapter 5 Object Databases This chapter will show you how to learn more about galaxies, meteor showers, planets, and all of the other marvelous denizens of the night sky. You will first learn about all of the different object databases included in Starry Night Enthusiast, Pro and Pro Plus. Next, you will learn how to get more information about any of the objects in these databases. Note: Some of the features in this section require an Internet connection. If you are not connected to the Internet when you try to access these features, Starry Night will try to connect you. If you do not have Internet access, you will not be able to make use of these features. All of the features in the LiveSky menu require an Internet connection. If you are using a feature that requires downloading information from the Internet, and the download is going too slow, you can choose LiveSky->Stop Downloads to abort the download. 80 Starry Night User’s Guide Introduction to Databases Starry Night includes literally millions of celestial objects, from dozens of different databases. Accessing Databases: As you learned in chapter 3, “Appearance of the Sky”, you can use the Options side pane to turn databases on/off, turn their labels on/off, or modify the database display options. All of these functions can also be accessed from the main menu, by choosing View, Labels, or Options, respectively. We’ll now briefly describe each of the databases included in Starry Night. The databases in your version of Starry Night may be slightly different from those listed here, as we are continually updating and adding new databases. As you learned in “Options Pane” on page 34, databases are organized in a layered framework, based on their distance from Earth. The three major database layers are: 1 Solar System 2 Stars 3 Deep Space Databases 1 (Solar System) These databases are for objects that are inside our solar system. Satellites: This refers to any man-made body orbiting our Earth. Most satellites fall into two distinct types of orbits: near-Earth orbits or geosynchronous orbits. Satellites in near-Earth orbit move much more rapidly than Earth rotates, so they move over a large slice of the Earth’s surface. Geosynchronous satellites are much farther from Earth. They move at exactly the same speed as Earth rotates, so they stay directly above the same point on Earth’s surface at all times. Starry Night includes about 150 satellites. Satellite data needs to be updated regularly. See “Database Updates” on page 85 for information on updating satellite data. Meteor Showers: This database marks the positions of the major meteor shower radiants. The radiant is the point in the sky where all meteors from a given meteor shower appear to be coming from. Meteor showers are formed by comets that come close to the Sun. Heat from the Sun causes dust and rock to break off the comet and gather into a collection of debris that moves along the comet’s orbital path. If Earth’s orbit crosses this path, there is a meteor shower as the dust particles burn up in Earth’s atmosphere. Each meteor shower happens at about the same time each year. This database uses data from the International Meteor Organization and was created by Stephen Hutson. Asteroids: Small, rocky bodies that are too small to be planets. Most asteroids lie in the “asteroid belt”, a region of space between the orbits of Mars and Jupiter. Asteroid data needs to be updated regularly. See “Database Updates” on page 85 for information on updating asteroid data. Comets: These are the small balls of rock and ice which revolve around the sun. Comets have very elliptical orbits, meaning their distance from the sun varies greatly with time. Comets are usually far away from the Sun, out beyond the orbit of Object Databases Pluto, too dim to see. Once in a long while, they come close to Earth and the Sun, picking up speed and getting brighter. Starry Night includes about 150 comets, including some great comets of yesteryear such as Halley and Hale-Bopp. Comet data needs to be updated regularly, so that any bright new comets are added to Starry Night’s database. See “Database Updates” on page 85 for information on updating comet data. Planets/Moons: The Sun, the nine major planets that orbit the Sun, and all of the moons of these planets. In the past few years, many new small moons have been discovered around the outer planets. Starry Night includes all of the moons that were known at the time of release. If any new moons are discovered in the future, data for these moons will be available on our website. Choose View->Check For Program Updates to see if any new data is available. Space Missions: Interplanetary spacecraft and probes. Follow the path of Voyager, Cassini, Pioneer and other space missions. Databases 2 (Stars) This includes not only stars, but all objects that are outside of our solar system, but still inside our galaxy, the Milky Way. Milky Way: The band of our Milky Way, which stretches across the night sky. The misty band of illumination that we see is actually the combined light of millions of stars. It is possible to adjust the brightness of the Milky Way. Pulsars: Starry Night Pro and Pro Plus have a catalogue of more than 700 pulsars. Pulsars are neutron stars, former supergiants that have been compressed into spheres with diameters of only a few tens of kilometres. Created by Ulf Teras. Stars: A star is any body which burns or once burned hydrogen fuel. The energy and light produced in stars comes from the fusion of hydrogen atoms. As stars grow older, they use up their supply of hydrogen and have to find other sources of energy. When they reach this point, they become either red giants or supergiants, depending on their size. As they continue to use up energy, stars eventually become either white dwarfs or, in the case of very massive stars, neutron stars or black holes. The star database in Starry Night is actually a compilation of databases: Starry Night Enthusiast uses the Hipparcos catalogue, and the Tycho-2 catalogue, and Starry Night Pro and Pro Plus also include the USNO-A2 catalogue. The Hipparcos and Tycho-2 catalogues come from a European Space Agency project to determine the distance to our nearest stars. The Hipparcos catalogue has about 100 000 stars and the Tycho-2 catalogue has about two million. Find out more about these catalogues on their official web page: http://astro.estec.esa.nl/ SA-general/Projects/Hipparcos/ hipparcos.html Starry Night Pro and Pro Plus use the USNO-A2 star database for dim stars not included in the Hipparcos or Tycho catalogues. About 75 million stars as dim as 15th magnitude can be accessed. These 81 82 Starry Night User’s Guide stars will only be visible if you chose the “Full Install” or the “Custom Install” options when you installed Starry Night. The entire USNO-A2 star database contains 500 million stars! This database is far too large to fit on a CD or DVD, so Starry Night allows you to download portions of this database from the Internet. See “Adding Objects 3 (Stars)” on page 169 for more information. Tip: Our Sun is an ordinary star. However, in Starry Night, it is a member of the “Planets/Moons” database, not the “Stars” database. Databases 3 (Deep Space) This includes all objects outside of our galaxy. It also includes databases that include objects both within and outside of our galaxy. For example, the Messier catalogue includes globular clusters, which are inside our galaxy, but it also includes other galaxies, so it is classified in the “Deep Space” category. Messier Objects: This category includes the 110 Messier objects, originally catalogued by French astronomer Charles Messier and colleagues in the late 1700’s. Messier was trying to identify all “fuzzy” deep space objects that might be mistaken for comets. The Messier objects are a mixture of star clusters, nebulae, and galaxies (plus a few objects that don’t fit into any of these categories). Many of the Messier objects are favourite targets for amateur astronomers. For each object in the Messier catalogue, Starry Night includes a detailed image and a text description with observing tips. Bright NGC Objects: This database is a grab bag of famous deep space objects (mostly star clusters, galaxies, and nebulae) that were excluded from the Messier catalogue for one reason or another. Many of the objects were missed by Messier because they are more easily seen from the Southern Hemisphere, and could only be seen low on the horizon (if at all) from Messier’s base in Paris. For each object in this catalogue, Starry Night includes a detailed image and a text description with observing tips. NGC-IC: The NGC/IC (New General catalogue/Index catalogue) is a more extensive listing of star clusters, galaxies and nebulae, It was originally compiled by J.C. Dreyer from 1888-1908 and includes about 13 000 objects. Starry Night uses an updated version of this database, compiled by Wolfgang Steinecke and converted into Starry Night format by Peter Enzerink, which fixes many errors in the original catalogue. Find out more about the NGCIC catalogue on the web at www.ngcic.com. Tully 3-D Database: A collection of nearly 28 000 galaxies. The neat thing about this database is that it contains 3-dimensional positions of these galaxies. You can use Starry Night’s controls to view the 3-dimensional arrangement of these galaxies.Choose Favourites->Deep Space from the main menu to view some sample files that use this database to render some 3-dimensional extragalactic views of our universe. Object Databases Hubble/Chandra/Spitzer Images: These databases contain about 100 images taken by space telescopes. A full description for each image is provided in the Night Sky Tours section of SkyGuide. See“SkyGuide” on page 68 to learn more about exploring SkyGuide. Quasars: More than 18 000 quasars, BL Lac objects, and active galaxies. All three classes of objects are the extremely luminous nuclei of very distant galaxies. There is probably a supermassive black hole at the center of each of these objects. This database was created by Ulf Teras. User Images: This is a database of images which you have added to Starry Night yourself. Initially, this database will be blank. See “User Images” on page 171 to learn how to add your own images. Galaxies: The PGC (Principal Galaxy catalogue). This database contains 980 000 galaxies brighter than magnitude 18, far more than the NGC-IC database. Nebula: Some 2700 nebulae. This database includes outlines for Dark, Emission and Reflection nebulae. Databases 4 (Other) Certain databases are not included in any of the above layers, and are listed separately in the Other category of the Options pane. Most databases fall into this category because they overlap with one or more of the databases described in the first 4 layers. For example, the Other category includes a database of planetary nebulae. However, many of these nebulae are already included in the “Messier Objects”, or the “Bright NGC Objects” databases, so Starry Night would show duplicate markings for these objects, if the “planetary nebulae” database was also turned on. By default, all of the databases in the Other category are turned off, but you can turn one or more of these databases on if it suits your purpose. Tip: Most of the databases in this category were created by Starry Night users. See “Adding Objects 4 (Databases)” on page 170 for information on building your own databases. Note: The list of databases in your version of Starry Night may not be exactly the same as the following list, as we are continually adding new databases and updating existing ones. If you like to include a database you see described here, but it is not installed in your version of Starry Night, please visit the Knowledge Base area of our web site and do a search for “databases”. 83 84 Starry Night User’s Guide Abell Cluster of Galaxies: The catalog was originally prepared at the Bulgarian Academy of Sciences. The Abell clusters are rich, compact clusters of galaxies identified by Abell (1958). These clusters were identified on the red plates of the Palomar Observatory Sky Survey (POSS). The magnitude, if known, refers to the brightest member. There are 2712 clusters in this catalog. Arp Peculiar Galaxies: A catalog of 338 peculiar galaxies gathered by Dr. Halton C. Arp in his Atlas of Peculiar Galaxies. The catalog is a selection of unusual or peculiar galaxies, interacting pairs or larger groups. Arp compiled the list with photographs from the Palomar 200-inch telescope in 1966. Magnitude, if known, refers to brightest member. Caldwell: The Caldwell catalogue consists of 109 deep space objects not in the Messier catalogue that can be viewed with a small telescope. This catalogue was originally compiled by Sir Patrick Moore, and converted to Starry Night format by Charles Gagne. Celestron AAM Alignment Stars: The 28 alignment stars for Celestron's Advanced Astro-Master, a digital setting circle device. Created by Greg Miller. Dark Nebula: 37 Dark Nebula taken from the 2004 Observer's Handbook. Database formatted into Starry Night format by Terry Adrian. Double Stars: The Saguaro Astronomical catalogue of over 11 000 double stars, including almost all double stars with a primary brighter than magnitude 9 and a secondary brighter than magnitude 13, created by Steve Coe and A.J. Crayon, converted into Starry Night format by Bill Arnett. Finest NGC: A subset of 110 of the best deep space objects in the NGC catalogue, none of which are in the Messier catalogue. This list was originally compiled by Alan Dyer and converted to Starry Night format by Richard Weatherston. Herschel 400: A subset of 18th century astronomer William Herschel's catalogue of deep space objects. It is designed as a list of objects for amateurs to observe after they have seen all the Messier objects. The Herschel 400 was originally compiled by Brenda Branchett and converted to Starry Night format by Michael Desjarlais. Local Group Galaxies: The 30 or so nearby galaxies that form our "Local Group". All of these galaxies are within about five million light years of Earth. Created by Bill Arnett. LX200 Alignment Stars: All of the bright stars used to align Meade's LX200 telescope. Created by Bill Arnett. Meteor Showers (RASC): An alternate meteor shower database with radiant data from the Royal Astronomical Society Observer's Handbook. Created by Stephen Hutson. Navigational Stars: The 57 bright stars used for celestial navigation in the Nautical Almanac. Nexstar 5 Stars: All 10 000 stars in the star catalogue built into Celestron's Object Databases Nexstar 5 and Nexstar 8 telescopes. Created by Alan Touchberry. (General Catalogue of Variable Stars) databases, compiled by Mike Fikes. The 40 bright alignment stars for Celestron's Nexstar 5 and Nexstar 8 telescopes. Created by Brandon Beretta. Variable Stars (GCVS): All 31 000 stars in the GCVS (General catalogue of Variable Stars). Based on data from Kopolev et. al (1988) and NASA/ADC (1997). Converted to Starry Night format by Marion Schmitz. Nexstar Alignment Stars: Planetary Nebulae: All planetary nebulae from the Perek-Kohoutek catalogue. Converted to Starry Night format by Bill Arnett. SAA 100: The top 100 non-Messier deep space objects, as voted on by the amateur astronomy newsgroup "sci.astro.amateur". Converted to Starry Night format by Peter Enzerink. The alignment stars for the Sky Commander telescope guiding device. Created by Allan Keller. Sky Commander Alignment Stars: SS2K Alignment Stars: The alignment stars for the Vixen SkySensor 2000 telescope. Created by Bob Hillier. Supernova Remnants: All known supernova remnants in the Milky Way. This catalogue was created by Dr. David Green and converted into Starry Night format by Dr. Leigh Palmer. Visit Dr. Green's website: http://www.mrao.cam.ac.uk/surveys/snrs/ to learn more about this catalogue. UGC: The Uppsala General catalogue of 13 000 galaxies, converted into Starry Night format by Bill Arnett. Variable Stars (AAVSO): A database of almost 6000 variable stars built from the AAVSO (American Association of Variable Star Observers) and GCVS Variable Stars (GCVS-Hipparcos): Over 8300 variable stars with information from the GCVS (General catalogue of Variable Stars) Vols. 4 and 5, and the Hipparcos catalogues of Periodic and Unsolved Variables, compiled by Ray Colley. Zwicky Cluster of Galaxies: Database contains 9134 galaxy clusters compiled by Fritz Zwicky. Database Updates Our view of the universe will change over the next ten years. New moons will be discovered, bright new comets will streak towards the Sun, and new satellites will be launched into orbit. To ensure that Starry Night’s library of data keeps up with these changes, several update mechanisms are built into the program. The databases of comets, asteroids and satellites change more frequently than other databases, so Starry Night has a special method of updating these databases. Choose LiveSky->Update Comets/Asteroids/Satellites and updated satellite, comet and asteroid data files will be downloaded from our website. We update these files several times a week, so you can expect that any new comets, asteroids or satellites will be added as soon 85 86 Starry Night User’s Guide as possible. After you have downloaded the new files, you will need to exit and restart Starry Night before it will read in the new data files. You can set up Starry Night to automatically update your comet, asteroid & satellite files. The various preferences are in the LiveSky->Preferences for Auto Updates menu. weeks. This is particulary important for satellites. The position of satellites in Starry Night will become unreliable if your data is more than a few weeks old, due to the effects of atmospheric drag. Ask Before Connecting to the Internet: If you check this box, Starry Night will always ask you before attempting to connect and download files, otherwise the connection will be made automatically. Note: It is also possible to manually modify the comet, asteroid & satellite databases. See “Adding Objects 2 (Multiple Solar System Objects)” on page 168 for more information. Maximum number of objects read in at startup: his field determines how much Clicking this button will download the latest comet, satellite, and asteroid data files from the Starry Night website. Automatically check for updates from StarryNight.com every xx days: Checking this option ensures that Starry Night will automatically connect to our website on a regular basis to update the comet, asteroid & satellite files. The updates will be performed when Starry Night is opened. You can control how often Starry Night will attempt to download the files from our website. It is recommended that you update the files at least once every two comet, asteroid, and satellite data Starry Night downloads from our website. The more objects you choose to download, the longer Starry Night will take to load when you start the program. You would only want to modify the default values for these fields if you have manually created larger comet, satellite, or asteroid databases. See “Adding Objects 2 (Multiple Solar System Objects)” on page 168 for information on building these databases. Clear Star Cache: Empties the stars downloaded from the Internet that were cached on your local hard disk. See “Adding Objects 3 (Stars)” on page 169 for information on downloading star data from the Internet. Object Databases For objects other than comets, asteroids & satellites, the data does not change as frequently. However, there will still be changes to existing databases, and occasionally, new databases. You can check to see if any new data is available by choosing LiveSky->Check For Program Updates from the menu. This connects you to the updates page on our website. If any new databases are available, they will be posted on this page, along with instructions for adding them to your copy of Starry Night. Now that you know all of the different databases in Starry Night, we will look at how to get more information on any of the objects in these databases. Find Pane Info In “Finding Objects” on page 25, you learned that typing in a search for an object produced a list of items found. For each item in this list, the Find pane displays several pieces of information: Select/Deselect: In Starry Night, checking the box to the left of the object’s name in the Find pane selects the object and labels it onscreen. See “Labeling Select Objects” on page 39 for more information on selecting objects. Text Description: A text description of the object. All well-known objects will have unique text descriptions, with historical information, observing tips, and other cool facts about the object. For nondescript objects such as dim stars, the description will be a generic description for the object type (i.e. red giant star). Log indicator (Pro and Pro Plus only): This symbol indicates that you have created a log entry for the object. Click to view the log entry. See “Adding Log Entries” on page 162 for more information about adding log entries. Altitude: The object’s height above the horizon. If the object has a negative altitude, it is currently beneath the horizon. If it has a positive altitude that is close to 0°, the object is just above the horizon. An altitude close to 90° means that the object is high above the horizon. Kind: The type of object (e.g. comet, satellite, etc.) Database: The database that the object comes from. Objects in our solar system also have the following options: This opens the object’s contextual menu. See “Object Contextual Menu” on page 88 for information on the fields in this menu. Orbit: Checking this box (to the right of the object name) draws the orbital line of the object. See “Orbits” on page 110 for more information on solar system orbits. 87 88 Starry Night User’s Guide Semi-major axis: This is the distance between an object and its parent body, at the point when the object is farthest away from the parent body. For a circular orbit, the semi-major axis is equal to the orbital radius. Tip: Click-hold and drag a columns name towards the left or right to move the column into a new position. You can also add or remove a column by right-clicking on its name. This will open a contextual menu allowing you to check/uncheck the columns you wish to display. Object Contextual Menu An object’s contextual menu provides a list of actions in Starry Night that can be performed on an object. You open an object’s contextual menu by clicking the right mouse button (Ctrl-clicking on the Macintosh) while the cursor is pointing at the object. All of the items in the menu relate to the object that you clicked on. If you were not pointing the cursor at a specific object, the menu gives you options for the appearance of the sky as a whole and the constellation which you are pointing at. See “Sky Contextual Menu” on page 33 for information on that menu. Tip: You can also open an object’s contextual menu from the Find pane. Type in a search for the object you are interested in, then click the arrow to the left of the object’s name in the list of found items. The various options in the contextual menu are described below. Most of these features are discussed in more detail in other sections of the book, so only a brief description of each feature is given in this section. Don’t be overwhelmed! The options are just listed here so that you have a quick reference for all the contextual menu options in one place. Select/Deselect: This selects or deselects the object. If an object is selected, its name and an arrow pointing to the object will appear onscreen. See “Labeling Select Objects” on page 39 for more information on selecting objects. Centre: This adjusts your view so that the object is at the centre of the screen and remains locked in the centre of the screen as time passes. This is handy if you want to watch a planet’s motion against the background stars, for example. Note: If you are centred on an object and it falls beneath your horizon, your view of it will be obscured by the horizon. Magnify: This zooms in on the object so that you get a close-up view. Objects within our solar system and deep space objects in the Messier and Bright NGC Objects databases all have detailed images. Stars other than our Sun are just shown as points of light, and many of the objects from other databases will just have position markers instead of images. Go There: This changes your location to the surface of the object in question (if the object is a star, you will be placed nearby). Object Databases First your viewing direction will change, then you will begin to lift off your current body and fly in the direction of the celestial body you have chosen. Your distance from the Sun will appear along the bottom of the screen as you fly to the new location. The Heads-Up Display (HUD) will identify any objects that you pass by during your journey. The “Go There” option is only available for objects with accurate 3-dimensional position information. There are many other ways to change your location in Starry Night. See “Changing Your Viewing Location” on page 103 for more information. However, the contextual menu is the only way to change your location so that you are viewing from another star or galaxy. Tip: If you zoom in for a close-up of a planet and then right-click the mouse (Ctrl-click on the Mac) and choose Go There, your location on the new planet will be the position on the surface where you clicked the mouse. This can be helpful if you want to watch eclipses on other planets. You can zoom in on Jupiter (for example) until you can see the shadow caused by one of its moons passing in front of the Sun. Right-clicking on the shadow and choosing Go There will allow you to watch a solar eclipse from Jupiter! Correctly pronounces the objects name. See “Pronunciation Guide” on page 97 for more information. Pronounce: Print Chart: Prints a star chart for the object. Google Map: When hovering over the Earth, right-click (Windows) or ctrl-click (Mac) and select Google Map to open a Google satellite map for that location. Internet connection required. Show Info: On all Starry Night programs, this opens the Info pane, which displays much more information on the object. All the fields in the Info pane are explained in “Info Pane” on page 91. Add FOV Indicator: This adds a new field of view (FOV) indicator, centred on the object. See “Adding other indicators” on page 59 for more information. This will bring up a page on LiveSky which has a listing of web resources with more information about the object. Online Info: Objects in our solar system have a few additional entries in their contextual menu. New Asteroid/New Comet/New Satellite/ Add Moon Orbiting... All of these options allow you to add a new object using the Orbit Editor. The type of object that you can add depends on the type of object that you open a contextual menu for. For example, if you open a planet’s contextual menu, the “Add Moon Orbiting...” option appears. See “Adding Objects 1 (Individual Solar System Objects)” on page 162 for more information on adding objects with the Orbit Editor. Edit Surface Image Model: An option only for solar system bodies with surface images, this allows you to modify the surface image or replace the image entirely. See “Modifying Images and Models” on page 175 for more information. Mark On Surface: Places a marker or flag on a planet or moon’s surface. Works on 89 90 Starry Night User’s Guide rocky solar system bodies where surface data is available. This is handy if you want to mark all the lunar landing sites on the Moon or the rover sites on Mars for example.See “Location Markers” on page 93 for more information. Markers and Outlines...: Opens the Markers and Outlines dialog box. The Markers tab contains options that allow you to search for geological features on the surface of a planet or moon and mark their location with a flag. The Outlines tab allows you to draw a contoured ouline around selected surface features. See “Location Markers and Surface Feature Outlines” on page 47 for more information. small to see phase information when you are viewing at a large field of view. Halo Effects: The Sun’s halo is an atmospheric effect that occurs when the Sun’s light is scattered by our atmosphere. You can turn the sun halo on all the time, off all the time, or on in daylight only. You can also simulate lens flare. If you’re viewing a total eclipse of the Sun, you will probably wish to leave the Sun’s halo on, as this halo also serves as the Sun’s corona. Tip: To remove the Lens Flare from the Sun, open the Sun’s contextual menu, select Halo Effects and uncheck Lens Flare. Orbit: Draws the orbital line of the object. See “Orbits” on page 110 for more information on solar system orbits. Edit Orbital Elements: An option only for objects that you have added with the Orbit Editor, this allows you to edit the object’s orbital elements. See “Adding Objects 1 (Individual Solar System Objects)” on page 162 for more information on orbital elements and the Orbit Editor. Delete: An option only for objects that you have added with the Orbit Editor, this allows you to delete the object entirely from Starry Night’s database. Enlarge Moon Size: By default, the Moon’s size is enlarged when you are viewing at a large field of view, so that you are able to easily see the Moon’s phase (the Moon is drawn at its correct size when you are zoomed in for a close-up view). By unchecking this option in the Moon’s contextual menu, the Moon will always be drawn at its correct size, but it will be too Start\Stop Graphing: This plots the object’s motion with Starry Night’s graphing feature. See “Graph” on page 123 for more information. Generate Ephemerides: This allows you to create a list of printable ephemeris tables for any object in Starry Night. See “Ephemeris Generator” on page 125 for more information. Add/Edit Image: This allows you to add an image of this object to Starry Night, or edit the image, if the object already has an image. See “User Images” on page 171 and “Modifying Images and Models” on page 175 for more information. Add To Planner: This adds the object to your observation planner list. See “Observation Planner” on page 120 for more information on using the observation planner. Object Databases Add Log Entry/Log Entries: Creates a log entry for you to add observing notes about an object. See “Adding Log Entries” on page 162 for more information on log entries. Note: If you have already added a log entry for an object, the object’s contextual menu will list these entries. Graph Elongation of Moons: Only an option for planets with moons, this plots the elongation of the planet’s moon(s) using the graphing feature. See “Graph” on page 123 for more information. links to several Internet features which can help you learn even more. Note: The Info pane for an object differs in function from the object’s contextual menu. The Info pane provides information, while the contextual menu lists possible actions. Some of the fields in the Info pane are common for all objects, while some fields are specific to certain object types. • General Info Local/Celestial Path: Turns on the local or celestial path of the object, which shows how the object moves over time. See “Local and Celestial Paths” on page 102 for more information. Save As QuickTime VR: An option for solar system objects. Allows you to create a 360 degree exposure of a solar system object. Unlike exporting a 2D image, the QTVR file is an interactive virtual reality scene. Info Pane You were introduced briefly to the Info pane in “Learning More About Objects” on page 30. Recall that you can doubleclick on any object onscreen to automatically open the object’s Info pane. You can also open an object’s Info pane by typing in a search for the object in the Find pane, then opening the object’s contextual menu from the list of items found. Choose Show Info from the contextual menu to open the Info pane. The Info pane provides a great deal of information about any object, as well as This button searches our LiveSky Internet site for more information about the object. See “LiveSky.com Object Database” on page 97 for more information. 91 92 Starry Night User’s Guide Name: The name of the selected object. Pronounce: Hear the correct pronunciation of the objects name. See “Pronunciation Guide” on page 97 for more information. Catalogue number: The object’s number in the appropriate astronomical catalogue (if applicable). Object Type: The object’s celestial type (star, galaxy, planet, etc.). Bayer: For stars only, this field gives the star’s Bayer catalogue letter, if any. The Bayer letter is from the Greek alphabet. The brightest star in a given constellation is usually named Alpha (the first letter in the Greek alphabet), the second brightest is named Beta, and so on. Only relatively bright stars have Bayer letters. Extended Info: Takes you to LiveSky and provides a list of web resources containing more information about this object. Rise/Transit/Set: The time at which the object rises above the horizon, transits, and sets below the horizon, as viewed on the date and from the location of the active Starry Night window. An object’s transit time is the time at which it is highest in the sky. At its transit time, an object will be due south in the sky (if you are viewing from the Northern Hemisphere), or due north (if you are viewing from the Southern Hemisphere). Tip: Clicking on the rise/set/transit buttons will change the time in Starry Night to reflect the rise/set/transit times for the object. • Description Flamsteed/Other: For stars only, this gives the star’s Flamsteed number, if any. The Flamsteed system orders stars not by brightness, but by their position relative to the western boundary of the constellation they are in. The star closest to the western edge is labelled 1. Only relatively bright stars have Flamsteed numbers. HIP Number/TYC Number: The HIPPARCOS and Tycho project was a study done by the European Space Agency to determine the distances to nearby stars. The Tycho-2 catalogue included about two million stars and the HIPPARCOS catalogue about 100 000. For stars only, these fields give the catalogue numbers of the star in question. Not every star has a HIPPARCOS catalogue number. More Options: Clicking this button will bring up the objects contextual menu of options. A text description of the object. All wellknown objects will have unique text descriptions, with historical information, observing tips, and other cool facts about the object. For non-descript objects such as dim stars, the description will be a generic description for the object type (i.e. red giant star). Object Databases Tip: You can also open the text description for any object by clicking the icon that appears to the right of an object’s name in the list of items found in the Find pane. Logs: Lists all log entries (if any) that you have created for this object. See “Adding Log Entries” on page 162 for more information on log entries. Export: Creates a text file with all the information generated in the Info pane. • Position in Sky • Position in Space This section has information on the object’s 3-D position in space, if known. Distance from observer: The object’s distance from your current location. Note: the distances to stars are only given for those stars in the HIPPARCOS catalogue. The distances to stars are known only approximately and should be treated with some caution. The closer a star is, the more accurate its distance measurement is likely to be. The distances to stars within a few hundred light years are relatively accurate, but distances are much less accurate for stars farther away than this. Distance from Sun: The object’s distance from the Sun. Proper Motion RA/Dec: Stars This section lists the constellation that the object is currently in, and the object’s positional co-ordinates in many different co-ordinate systems. The meanings of each of these co-ordinates are described in “Guides 1 (Co-ordinate Systems)” on page 55. are not fixed in space, and most are in fact moving quite rapidly. Because of their great distance from us, however, their positions appear constant. Only on a timescale of hundreds or even thousands of years can we actually see the shifting positions. These fields (for stars only) describe how much the star’s equatorial co-ordinates are shifting each year due to the star’s motion. 93 94 Starry Night User’s Guide • Other Data The fields that appear in this category depend greatly on the database that the object is from. Different databases will have different information fields. Star Information Fields: For stars, the following fields are present: Contemporary astronomers have refined Hipparchus’ system, so that the system now includes larger numbers for dimmer stars, and negative numbers for very bright objects. The faintest stars that can be seen by the Hubble Space Telescope are in the 26 to 28th magnitude range — very dim stars indeed! Note: Many newcomers to astronomy get confused by the fact that the greater an object’s magnitude, the dimmer it is. An object with magnitude -5 is much brighter than an object with magnitude 0, which in turn is much brighter than an object with magnitude 5. Variability: This indicates whether a star’s apparent magnitude (and, therefore, its brightness) varies with time, and by how much. Radius: This measures the star’s radius, in terms of the Sun’s radius. Red giant stars can be hundreds of times larger than the Sun. Double/Multiple: This field indicates whether a star is part of a multiple star system. About half of the stars in the sky are part of a multiple star system. Magnitude: This shows a star’s apparent a value which measures its brightness in the sky. The idea for assigning magnitudes originated with Greek astronomer Hipparchus (190-120 BC). He catalogued all the visible stars he could see and assigned them magnitudes from 1 to 6, the brightest stars having a value of 1. magnitude, The Sun has a magnitude of about -28, while the brightest star in the night sky is the dog star Sirius, which has a magnitude of -1.47. The magnitudes of the planets change, depending on how close they are to Earth, but Venus, Mars and Jupiter can all have lower magnitudes than Sirius. At the other extreme, Pluto has a magnitude of about 14, far too dim to be seen with the naked eye, and even most small telescopes. The magnitude we normally use when talking about objects is the apparent magnitude, which compares how bright they are as seen from Earth. But this doesn’t tell us much about the intrinsic brightness of an object, because the bodies we see in the sky are spread out over a wide range of distances. The Sun produces the same amount of light as the average star in the sky, but it is far, far brighter than anything else simply because it is so close to us. Absolute magnitude tells us how bright objects would appear if they were all at the same distance (the Absolute Magnitude: Object Databases distance we use is arbitrary, but has been chosen to be 10 parsecs). As with apparent magnitude, a lower absolute magnitude means a brighter body. Spectral Class: Spectral classes are groups of stars that have similar characteristic emission lines in their spectra. Temperature: This is the star’s surface temperature, given in degrees Kelvin (to get a star’s temperature in Celsius, just subtract 273 from its temperature in Kelvins). The Sun has a temperature of about 5700 K. B-V Colour: This is a way of measuring a star’s colour. An average star has a B-V value of around 0. If a star has a negative B-V value it is on the bluish side of the spectrum. If it has a positive B-V value it is on the reddish side of the spectrum. The more negative or positive a star’s B-V, the more blue or red it will appear. A star’s colour is directly related to its temperature: blue stars are hotter and red stars are cooler. Luminosity: Luminosity measures the total light and energy output of a star. It is different from apparent magnitude, because it measures not only visible light, but also the energy released as infra-red waves, X-rays, and radio waves. Extrasolar planet information fields: If you use the Options pane to turn on markers for stars with extrasolar planets, the Info pane for stars with extrasolar planets will have additional information fields. This information will also appear in the HeadsUp Display (HUD) when you point the cursor at a star with an extrasolar planet. Extrasolar mass: The mass of the extrasolar planet, in relation to the mass of Jupiter. Extrasolar semi-major axis: A measure of the planet’s distance from its central star, in astronomical units (AU). 1 AU is the average distance between Earth and the Sun. Extrasolar period: The time needed for the planet to make 1 complete revolution around its central star. Extrasolar eccentricity: A measure of the shape of the extrasolar planet’s orbit. The larger a planet’s eccentricity, the more that its distance from its parent star (and also its surface temperature) will vary throughout its orbit. Extrasolar inclination: The tilt of the planet’s orbit, relative to our viewing position on Earth. Note: This is a different definition of inclination than is used for objects within our solar system (e.g. comets, asteroids, satellites, moons) because the tilt is measured relative to our viewing position, not to the central body’s equator. See “Orbital Elements” on page 163 for the definition of inclination for objects within our solar system. Extrasolar radius: The extrasolar planet. radius of the 95 96 Starry Night User’s Guide Solar System Object Information Fields: For objects within our solar system, the following information fields are present: words, how much it deviates from a perfect sphere. A perfect sphere would have an oblateness of 0. The larger an object’s oblateness, the more “squished” it is. Mass: The object’s mass (if known). Max. Mag. From Earth: The apparent brightness of planets and other objects in the solar system changes as the object moves in its orbit, due to the object’s changing distance from Earth and the object’s disc illumination. This field gives the apparent magnitude of the object when it is at its brightest. Radius: The object’s radius (if known). The object’s a measure of its brightness in the sky. See “Magnitude” on page 94 for more information on apparent magnitude. Apparent magnitude: apparent magnitude, Age: Only an option for the Moon, this gives the Moon’s current phase, and the number of days that have passed since the Moon was last new. Orbit Size: The radius of the orbit that the object makes around its parent body. Angular Size: This measures the angular width of the object (the field of view that it occupies in the sky). Disc Illumination: This shows how much of a planet’s face is illuminated by sunlight (the rest is in shadow), as seen from your current position. For example, when the Moon is half full, its disc illumination is about 50%. Planet oblateness: This measures how much an object is “squished”, in other Length of Sidereal/Solar Day: An object’s the time that it takes to rotate once, relative to the fixed stars. An object’s solar day is the time that it takes to rotate once, relative to the Sun. This is also the average time between sunrises on the planet’s surface. These two time periods differ by a large amount only when the length of a planet’s sidereal day is a significant fraction of the length of the planet’s year. On Earth, the time periods are almost identical, with the 24 hour solar day being only four mintes longer than the sidereal day. sidereal day is Length of Year: For objects that orbit the Sun, a year is the amount of time that it takes for the object to complete one full orbit. Other Object Information Fields: The information fields for objects other than stars and solar system objects will vary. Often the only pieces of information are the object’s magnitude and angular size. Object Databases Pronunciation Guide LiveSky.com Object Database Some astronomical names can be a little difficult to pronounce. For example, the constellation Boötes is pronounced “booOH-tees” not “Boots” or “Booties”. In some cases careful pronunciation may be necessary to avoid embarrassment as in the case of Uranus, which is pronounced “Yoor-a-nus”, not “Your-anus”. In “LiveSky Pane” on page 72, you learned how to use Starry Night’s LiveSky pane to access live, up-to-the-minute images of celestial phenomena. You can also use LiveSky to locate information on the Internet for any object. The pronunciation guide in Starry Night will help you learn how to correctly pronounce the names of hundreds of celestial objects from different categories such as stars, constellations and planets. To listen to the proper pronunciation of an object's name, right click (Ctrl-click on the Mac) and select Pronounce from the objects contextual menu. The Pronounce menu item will only be visible if a pronunciation file for the selected object exists in Starry Night. An objects name can also be pronounced in the "General Layer" of the Info pane by selecting Show Info from the objects contextual menu. The Starry Night pronunciation guide is a handy reference to help you win some friendly arguments at your next astronomical gathering. Note: The correct pronunciation of names (even those with historical and mythological roots) can always be debatable. You can access the LiveSky database for any object in Starry Night by clicking the LiveSky.com button in the object’s Info pane. This will bring up a page on LiveSky which has a listing of web resources with more information about the object. It will also give you the option of searching other sites on the Internet, both general-purpose search engines and astronomy-specific pages, for information on your object. Example: Finding Web Pages for the Moon 1 Open the Find pane and type in “moon”, then double-click on the Moon’s name to centre on the Moon. 2 Open the Info pane. 3 Click the LiveSky.com button from the Info pane. At this point your web browser 97 98 Starry Night User’s Guide should go to our LiveSky database and open a page with several links to websites with more information about the Moon. Click on any of these links to read interesting facts and trivia about the Moon, and to see lots of pictures and figures. Some of the links in our LiveSky database will appear for all objects (these may be changed if better sources become available). These links are described below. Digitized Sky Survey: The Digitized Sky Survey (DSS) is a collection of images obtained with two Schmidt telescopes and converted into digital format by the Space Telescope Science Institute. The digitized data allows the user to generate an image of any area in the sky. Clicking this link on our webpage will automatically generate a DSS image of the object you originally clicked on in Starry Night. See “Downloading Photographic Images” on page 77 for more information on the Digitized Sky Survey. HEASARC Astrobrowse: Clicking this link will search dozens of astronomy databases for information on your object. A new window will open with each database being searched listed on the left side. When the search for that database has been completed, a green “happy-face” icon will appear beside the name of the database. You can then click the name of the database to retrieve the information. Tip: It is also possible to visit the “front page” of LiveSky by opening a web browser and directing it to www.livesky.com. This page has listings and brief descriptions of astronomy-related websites, sorted into different categories, much like the site Yahoo!, but devoted exclusively to astronomy. Chapter 6 Bending Space & Time This chapter will show you how to take full advantage of Starry Night’s planetarium capabilities. You will learn how to start, stop, speed up and slow down the flow of time, and change your location to view from anywhere on or off the surface of Earth - you’ll even fly a spaceship! Several examples will help you master the control of time & space in Starry Night Enthusiast, Pro and Pro Plus. 100 Starry Night User’s Guide Time Flow By default, time in Starry Night advances at the same rate as real time. If you run Starry Night for one hour, the time onscreen will also advance by one hour. As the time in Starry Night changes, the screen continuously updates to reflect the changing sky. Note: This means that the rate of time flow is the same as real time, but the time itself may not be the same. For example, let’s say you open Starry Night at 8 p.m. You then change the time onscreen to 1 p.m. and run the program for one hour. At the end of the hour, the actual time will be 9 p.m, but the time that Starry Night shows will be 2 p.m. Changing Time Flow Rate: One of the nice things about Starry Night is that you can change the rate at which time flows. Just like nature programs use time-lapse photography to show processes which take place too slow to see in real time, you can speed up or slow down time to get the best possible views of an astronomical event. The rate of time flow is shown immediately to the right of the date and time in the toolbar. Clicking the arrow opens a pull-down menu that displays a list of possible time steps. The steps fall into two categories: multiples of real time, and discrete time steps. Time steps that are multiples of real time (i.e. 30x) simply advance the time in Starry Night at a rate equal to a multiple of the real rate of time flow. For example, a time step of 30x would cause the time in Starry Night Pro to advance at 30 times the real rate of time flow. Obviously, the larger the multiple, the faster time would advance onscreen. Discrete time steps update the time by a specific increment. For example, a time step of 3 minutes means that every time the screen updates, the time in Starry Night is advanced by 3 minutes. Discrete time steps are often useful when simulating astronomical events. For example, assume you wanted to see how Jupiter’s position in the sky changes over the next few months. You could set the time to sometime in the evening (for example, 9 p.m.) and then set the time step to 1 day. Starry Night would run time forward, showing the sky at 9 p.m. each night. If you had chosen a multiple of real time instead of a discrete time step, you would see an alternating cycle of day and night, instead of seeing the sky at the same time each night. A few of the discrete time steps listed in the pull-down menu may be unfamiliar to you: Sidereal day: This is the time it takes for the Earth to rotate once on its axis. It is four minutes shorter than the day we are familiar with, which is called the solar day. The days are not exactly the same length due to the revolution of Earth around the Sun. Sidereal month: This is the time it takes for the Moon to rotate once around Earth, approximately 27.3 days. This is shorter than the month we are familiar with (the Bending Space & Time lunar month), again due to the revolution of Earth around the Sun. Lunar month: This is the time interval between two full moons, as seen on Earth. It is about 29 1/2 days. Customizing Time Steps: You are not limited to the choice of time steps that appear in the time step pull-down menu. If you click on the numerical part of the current time step, it will light up and you can type in a numerical value. This will let you change the time step from 1 day to 7 days, for example. In Starry Night Pro and Pro Plus, you can also create entirely new discrete time steps. To do this, choose Edit from the bottom of the time flow pull-down menu. This opens a new dialog box, which lists the existing time steps and their values. Double-click on any of the existing time steps to change their values, or click the “+” sign in the bottom left corner of this dialog box to define a new time step. For example, you could create a “Martian day”, the average time between sunrise and sunset as seen from Mars! Time Flow Modes In the above section, you learned how to change the rate of time flow, but not the mode of time flow. Time simply flowed forward continuously, advancing every time the screen updated. This is known as the “Forward” mode and is one of 5 different time flow modes in Starry Night. You change the time mode using the VCRlike controls in the toolbar. Single Step Backward: Moves the time backwards by one time step and then freezes time. Backward: Runs time backwards continuously. Each time the screen is updated, the time moves backward one time step. Stop: Freezes time at the current value. Forward (Play): Runs time forward continuously. Each time the screen is updated, time moves forward one time step. This is the default time flow mode. Single Step Forward: Moves the time forward by one time step and then freezes time. Tip: If you want to view the sky at a precise time, first press the “Stop” button, and then type in the viewing time. If you type in the viewing time first, the time shown onscreen may update before you can press the “Stop” button. 101 102 Starry Night User’s Guide Specifying Frame Rate: By default, when the time mode is Forward or Backward, the screen is updated continuously. The number of updates performed per second will depend on the speed of your processor and graphics card. You can also specify the number of updates per second. To do this, choose Preferences from the File menu (Windows) or the Starry Night menu (Macintosh) and choose Responsiveness from the dropbox in the upper left corner of the Preferences dialog box. The “Requested Frame Rate” slider and textbox allows you to set the frame rate, which is the number of times Starry Night will update per second. If you run Starry Night on more than one computer, the advantage of specifying a requested frame rate is that any simulations you create using Starry Night will run at the same speed on both computers. Local and Celestial Paths Objects in our solar system move over time, relative to the background stars and galaxies. Several options in Starry Night allow you to display this motion. Rightclick (Ctrl-click on the Mac) on any object in the solar system to open the object’s contextual menu. You will see options named “Local Path” and “Celestial Path”. Selecting one of these options begins to plot the appropriate path for the object in question. As time advances, this path will grow. You can turn off the path by opening the object’s contextual menu and selecting the path option again. Note: A path is the trail an object makes over a period of time. Therefore, if time is stopped in Starry Night, a path cannot be displayed. Local Path: A local path is the apparent trail an object would make over time, as seen from your location. The local path of an object incorporates the object’s actual motion and the effects of Earth’s rotation (assuming you are located on Earth). Celestial Path: A celestial path is the apparent path an object makes on the celestial sphere — the trail an object leaves over time, in relation to the fixed stars. The celestial path incorporates only the object’s actual motion and ignores the effects of Earth’s rotation. Note: There is no local or celestial path for an object that you are located on, since that object doesn’t move in relation to you. Path Options: By choosing Options->Path Options from the main menu, you can customize the way Starry Night displays local and celestial paths. Bending Space & Time Path Length: As Starry Night draws the local or celestial path for an object, and time runs forward, eventually Starry Night starts to erase the oldest parts of the path (if it did not do this, the entire screen would eventually be covered with path lines!). The “path length” slider lets you control how long time runs forward before Starry Night begins erasing the oldest part of the path. Other Path Options: You can choose whether paths are marked with discrete circular dots, connecting lines, or both. You can choose how often the path should be marked. You can also choose to show date markers for each dot on the path. Finally, you can set the colour for the path lines. Example: The Retrograde Motion of Mars In this example we’ll display the celestial path of Mars over a few months as seen from Earth. This path is famous because Mars appears to move backward partway through its cycle, a phenomenon known as retrograde motion. This exercise will also give you practice in switching time modes. 1 Open the Options pane, expand the “Local View” layer, and uncheck the “Local Horizon” and “Daylight” options. 2 Open the Find pane, type in a search for Mars, and double-click on the entry for Mars in the list of items found. This will centre on Mars. 3 Press the “Stop” button in the time mode controls in the toolbar. 4 Point the cursor at Mars, and right-click (Ctrl-click on the Mac) to open the contextual menu for Mars. Select Celestial Path from this menu. 5 In the time mode controls, set the time step to a discrete step of 3 days. 6 Press the “Forward” button in the time mode controls. Mars should now begin to move against the background stars. Partway through its motion, it will slow down, appear to pause, and briefly reverse direction, making a short loop before starting to move again in the direction of its original motion. Changing Your Viewing Location For every different location on earth, the night sky reveals a unique face. Australians never lay eyes on the North Star, while stargazers in the northern latitudes find the nearby galaxies known as the Magellanic Clouds forever hidden from view. Our place on Earth determines when the sun rises and sets, where and when the planets sweep across the sky, and what constellations we can see. Or at least it used to. With Starry Night, you can travel around the Earth, the solar system, and even out to the stars! 103 104 Starry Night User’s Guide The toolbar displays your current viewing location. To change this location in Starry Night Pro and Pro Plus, click on it to open a pull-down menu. Select the option Other... from the menu. In Starry Night Enthusiast choose Options->Viewing Location from the main menu. This opens the Viewing Location dialog box, which looks similar to the window where you entered your home location the first time that you used Starry Night. The difference this time is that you are just setting your current viewing location, not your permanent home location. The three tabs offer different ways of choosing a new location. Latitude/Longitude: Manually type in the latitude, longitude and time zone of your new location.Click the Lookup Lat/Long On Internet button if you don’t know the latitude and longitude of your desired location. If you have a favourite observing location(s) that you will be using frequently in Starry Night (but is not your home location), and it is not in the Viewing Location dialog box’s list of cities, you can add it to the list. To do this, click the Latitude/Longitude tab of the Viewing Location dialog box, enter the viewing co-ordinates, then press the Add Location to List button, which will prompt you to enter the city and country names for the new location. Adding/deleting locations: Tip: You can also open the Viewing Location dialog box by choosing Options->Viewing Location from the main menu. Click on a location from the large list of cities, then press Set Location. List: Map: Click anywhere on the world map to make this area your new viewing location. To view from this location in the future, just click on the List tab of the Viewing Location dialog box, and select your location from the list of cities. To delete a location from this list, just click on the city name, then press the Delete key (Windows) or the Backspace key (Macintosh). Animating Location Changes: By default, when you change your viewing location, Starry Night will simulate a flight that blasts you off from your current location, and sets you down at your new location. You can turn this feature off by choosing Bending Space & Time Preferences from the File menu (Windows) or the Starry Night menu (Macintosh), selecting Responsiveness from the dropbox in this dialog box, and unchecking the option “Animate changes in location”. You can also change the speed of animated location changes by adjusting this slider. Finally, you can choose to animate only location changes where you move between planets. The next section describes how to change your viewing location to another planet. Viewing From Other Planets: To view from another planet or moon, open the Viewing Location window and click the List tab. Near the top of this window is a dropbox that reads “Earth”. You can open this dropbox and select any of the other celestial bodies in this list. Latitude/Longitude tab will allow you to type in a new latitude and longitude on the surface of Mars. Click Set Location when you are finished selecting your new location. Starry Night will fly you off the surface of Earth, travel through the solar system, and set you down gently on the surface of your chosen planet. Tip: The list of locations for the Moon includes not only craters and other prominent gelogical features, but also the sites of all the Apollo landings! Viewing From Stars or Galaxies: You can also view the sky from nearby stars with Starry Night, but you can’t do this from the Viewing Location window. See “Go There” on page 88 for information on visiting other stars and galaxies. Returning Home: To return to your home location at any time, press the “Home” button on the tool bar, or choose Options from the main menu and click on the name of your home city in this menu. Once you have selected a new body (for example, Mars), the three tabs in the Viewing Location window behave the same as before, but in relation to your new body. The List tab will have a list of craters, volcanoes and other prominent features on Mars, the Map tab will show a surface map of Mars, and the You will see two options: one with “Reset” in the name, and one without. Choosing the “Reset” option will also restore all settings to their default values, while choosing the other option will return you to your home location but leave all other settings unchanged. 105 106 Starry Night User’s Guide Changing Elevation All of the options described in the last section leave you on the surface of a planet. You may also want to place yourself at some distance above a planet’s surface. You can change your elevation above a planet’s surface in Starry Night with the elevation buttons in the toolbar, immediately to the left of your location information. This button decreases your elevation. This button increases your elevation. As you change elevation, the location information in the toolbar will update to show how high above the planet’s surface you are. Test out the Elevation buttons by shifting your gaze down so that you are looking at the horizon, and then pressing the Increase Elevation button repeatedly to rise off Earth. You will see the horizon drop away beneath you and the planet’s outline will begin to appear as you get high enough above the surface. Your changing elevation will be shown in the toolbar. To return to and “land” at your original location, hold down the Decrease Elevation button. You can use the Elevation buttons while located on any object (the Sun, planets, moons, etc.), thereby achieving some extraordinary views of the solar system. Note: When you change elevation, you are still attached to your original location on the planet’s surface by a long, invisible pole. Over time, as Earth (or whichever planet you are over) rotates, you also rotate in space. You can tell that you are rotating due to the apparent motion of the sky and stars. See “Position Hovering Over” on page 108 to learn how to hover over a planet, instead of rotating with it. Changing the Elevation Step: You can change the rate at which Starry Night increases and decreases your elevation when you use the Elevation buttons. Choose Preferences from the File menu (Windows) or the Starry Night menu (Macintosh) and choose Responsiveness from the dropbox in the upper left corner of the Preferences dialog box. The “Elevation Step” slider controls the sensitivity of the Elevation buttons. By moving this slider farther to the right, you can change your elevation at a faster rate, because each elevation step will be larger. Preset Elevations: In Starry Night Pro and Pro Plus, if you click on your location in the toolbar, the pull-down menu opens. This menu has several automatic elevation options (“distance from surface”), specific to the planet or moon that you are located on. Selecting any of these options places you at the new elevation. Location Scroller: The Location Scroller offers another way of changing your location. Your cursor icon will automatically change to the Location Scroller once you are elevated high over an object. Bending Space & Time See “Tool Selection Control” on page 30 for more information on choosing tools in Starry Night Pro and Pro Plus. Tip: Hold down the SHIFT key on the keyboard to change to the Location Scroller tool. If you are using the Location Scroller tool and you click and drag the cursor, your latitude or longitude will change, instead of your viewing direction. Dragging up or down adjusts your latitude, while dragging left or right adjusts your longitude. Recall that when you use the Elevation buttons to blast off a planet’s surface, you are still attached to the planet by an invisible pole. Imagine that this pole originates at the planet’s centre. Using the Location Scroller to change your location is like changing the direction of this pole, so that it now protrudes from the planet’s surface in a different spot. You are still at the same elevation, but looking down on a different part of the planet’s surface. The planet appears to turn beneath you. This allows you to achieve fantastic views of the planets and solar system. For instance, you can hover a few thousand miles off the surface of Saturn, then use the Location Scroller tool to turn the planet and view the rings from every angle. The Location Scroller can help you gain a real sense of the three-dimensional relationships between the objects in our solar system. Example: Viewing The Surface of Earth 1 Use the Increase Elevation button to blast off Earth’s surface until the entire globe can be seen onscreen (an elevation of between 6000 and 10 000 km). 2 Right-click (Ctrl-click on the Mac) on Earth and choose Centre from the contextual menu that pops up. 3 Click and drag the cursor from the centre of the screen to the left side. This will move you eastward across Earth’s surface. 4 Continue clicking and dragging the cursor from the centre of the screen to the left side. Eventually you will pass over the entire surface of the planet. You can see which parts of Earth are in sunlight, and which parts are in shadow. 5 Now click and drag the cursor from the centre of the screen to the top of the screen. This will move you southward across Earth’s surface, eventually allowing you to see Antarctica. You can also click and drag the cursor from the centre of the screen to the bottom to eventually see the Arctic. 6 Return home by presssing the Home button on the tool bar, opening the Options menu and clicking on the name of your home city. Location Mode So far, you have learned how to view from anywhere on a planet’s surface, and how to view from any height above a planet’s surface. In these situations, you are “tied” to the planet, rotating in space as the planet does. Starry Night also offers several location modes where you are not tied to a planet’s rotation. You can access these modes by opening the Viewing Location dialog box. The “View From” dropbox in the top left corner of this dialog box offers 107 108 Starry Night User’s Guide five options. The first is the familiar “Surface Of” option. The other four options are described below. These options are quite specialized and you may not ever need to use them. The Centre Of: This puts you at the centre of the planet or moon in question. It is handy when you want to watch the motion of a celestial object while ignoring the rotation of the planet you are based on. For example, assume you want to see how a comet will move relative to the fixed stars over a night. Placing yourself at Earth’s centre allows you to watch the comet’s actual motion and ignore the effects of Earth’s rotation during the night. Position Hovering Over: If you are positioned at a high enough elevation above a planet’s surface, you can “hover” at that location. Hovering allows you to stay at a constant position above any object and, as time passes, watch as it rotates beneath your feet. Note: Hovering is only useful if you are relatively high above a planet’s surface. Therefore, if you select “Position Hovering Over” when you are on the surface of a planet or at a low elevation, Starry Night will automatically increase your elevation to a height that is suitable for hovering. This height will vary depending on the size of the planet. For moons and small planets, you can hover at a lower elevation than you can for large planets such as Saturn and Jupiter. Position Moving With: This option allows you to travel together with a planet as it moves through its orbit, but at a fixed distance from the planet (this fixed distance is your elevation). The “Position Moving With” option differs from “Position Hovering Over” because it always keeps you in the same orientation with respect to Earth and the Sun, whereas “Position Hovering Over” keeps you in the same orientation with respect to the background stars. Assume you choose “Position Hovering Over” and set yourself high above Earth looking at the bright (sunlit) side of Earth. If you play time forward for six months, you will end up viewing the dark side of Earth, because Earth has moved 180° around the Sun, but you are still facing in the same direction, relative to the background stars. If you instead set your location choosing “Position Moving With” and select the “Beside (Sun Side)” option, you will always view the bright side of Earth, no matter how long you play time forward. Stationary Location: This option places you at a fixed location in space, relative to the Sun. Stationary locations can be entered as heliocentric ecliptic Cartesian co-ordinates or heliocentric ecliptic spherical co-ordinates. For Cartesian co-ordinates, the position on the ecliptic Bending Space & Time plane is given by X and Y coordinates. The Z coordinate takes the location out of the plane of the ecliptic. For spherical co-ordinates, “radius” is the distance from the Sun’s centre, “theta” is the position angle from the ecliptic plane, and “phi” is the position angle along the ecliptic plane. Heliocentric means that the Sun is the centre of the coordinate system, so the point (0,0,0) is at the centre of the Sun, using either Cartesian or spherical co-ordinates. Note: When you switch from a location on Earth to a stationary location, the initial co-ordinates listed are the current heliocentric co-ordinates of your current Earth location. If you select these co-ordinates and advance time forward, you’ll quickly be left behind as Earth continues on in its orbit, while you remain at the same position in space. Planet Fly-bys: There are times when you may want to watch a celestial event from a fixed point in space. Using the elevation controls, rise above a planet and then switch to a fixed heliocentric location. Increase the rate at which time flows and you can watch a planet fly past in its orbit. If you have elevated from the planet’s surface in the direction that it is traveling, you pass directly through the planet as it moves forward in its orbit! Tip: Noon or midnight is a good time to try fly-bys, since you are lifting off in a direction that is perpendicular to the direction of the planet’s orbit. Orientation Now that you know how to change your viewing location, there may be times when you also wish to change your orientation. Orientation refers to the way you align yourself - which direction is “up” and which direction is “down”. When referring to a computer program, the question becomes which direction in space points to the top of the screen, and which direction points to the bottom. You can change your orientation in Starry Night by choosing Options->Orientation from the menu. The most familiar and intuitive orientation is the local orientation, which Starry Night uses by default. Local orientation orients you relative to the horizon, with the point directly above you in the sky at the top of the screen, and the point directly beneath your feet at the bottom. Now, imagine you are on the space shuttle. Because you are floating freely in space, your orientation is no longer obvious — the points directly above and below you are not fixed. You could mimic the local orientation by pointing your feet at your backyard on Earth, but you could just as easily align yourself with the axis of Earth’s rotation. Starry Night refers to that alignment as the equatorial orientation. In local orientation, Starry Night keeps your feet pointed directly toward the center of the Earth. In the equatorial orientation, Starry Night keeps the North 109 110 Starry Night User’s Guide Celestial Pole directly overhead and the South Celestial pole beneath your feet. If you set your orientation to ecliptic, Starry Night gives you a view as though you were standing on the ecliptic plane, on which all of the planets in our solar system revolve. If you choose a galactic orientation, your view of the sky is the one you would see if you were standing on the same plane as our galaxy, the Milky Way. A supergalactic orientation aligns you with the plane of the band of nearby galaxies that surrounds the Milky Way. In all orientation options except for local, the horizon is automatically turned off. Tip: There may be times when you want to use a non-local orientation even though your location is on Earth’s surface. Most star charts that you will find in astronomy books use an equatorial orientation. You could switch to an equatorial orientation in Starry Night to match your onscreen view to these charts. Orbits For any body in the solar system, Starry Night allows you to draw the orbit of this body onscreen. This is of limited value when your location is on the surface of Earth. However, now that you know how to change location, the ability to show planet orbits can come in very handy. Object orbits are most useful when you are at an elevation high above the north pole of the parent body of the orbiting object. For example, to view the orbits of the planets, an ideal viewing location would be at an elevation high above the north pole of the Sun. To view the orbit of the Moon or the orbits of artificial satellites, an ideal viewing location is high above Earth’s north pole. To display the orbit of any object in our solar system, open the Find pane, and clear the text box. This will display the list of solar system objects. The Orbit column is the first column to the right of the object name. Checking this box for a particular object turns on the orbit for this object, and unchecking the box turns the orbit off. You can turn on orbits for more than one object at the same time. Tip: You can also turn on the orbit of a solar system body by right-clicking (Ctrl-click on the Mac) on the object and choosing Orbit from its contextual menu. This image shows the orbit of Jupiter. Key points in the orbit are marked with special indicators. Bending Space & Time Orbit Markers: The ascending node of the orbit — the point at which the planet crosses up through the ecliptic plane — is marked with a solid wedge. The descending node of the orbit — the point at which the planet crosses down through the ecliptic plane — is marked with a hollow wedge. The point at which the orbit comes closest to the parent body — the pericentre — is marked with a bar. You can turn off orbit markers by choosing Preferences from the File menu (Windows) or the Starry Night menu (Macintosh), choosing General from the dropbox in the upper left corner of the Preferences dialog box, and unchecking the box marked “Show node markers on orbit lines”. Orbit brightness: You can adjust the brightness of object orbits by choosing Preferences from the File menu (Windows) or the Starry Night menu (Macintosh), and selecting Brightness/ Contrast from the dropbox in the upper left corner of the Preferences dialog box. This dialog box has a slider which lets you make orbits brighter or dimmer. Orbit Colours: You can choose the colour in which you want to display the orbits of comets, asteroids, and satellites. See “Comet, Asteroid & Satellite Display Options” on page 49 for more information. You cannot modify the orbit colours for planets. Example: Viewing The Solar System From Above This example combines many of the different techniques in Starry Night for changing your viewing location. 1 Click on your current location in the toolbar and choose Other... to open the Viewing Location dialog box Change text options to . Click the List tab. 2 From the dropboxes along the top of the dialog box, select View From “The Surface Of” “Sun”. 3 Click the Latitude/Longitude tab and change your latitude to 90° N. Press the Set Location button. This will change your location to the north pole of the Sun. 4 Use the Increase Elevation button to increase your elevation until you are 60 AU above the north pole of the Sun. As you move higher, you will see several of the “stars” in the sky move away. These “stars” are actually planets, as you will see in a minute. 5 Right-click on the Sun (Ctrl-click on the Mac) and choose Centre from the contextual menu. 6 Open the Options pane and expand the Solar System layer. Check the box for “Planets/Moons”. Click on the words “Planets/Moons” to open the Planets/Moons Options dialog box. In this dialog box, check the “Labels” box. You should now be able to see labels for all the planets. 7 Open the Find pane and check the orbit column for all planets. You do not need to turn on the orbits of moons, asteroids, or comets. You should now be able to see a view of the entire solar system onscreen. 8 Change your time step in the toolbar to a discrete value of 20 days, then press the Forward button to start time moving for- 111 112 Starry Night User’s Guide ward. You can see the planets moving around the Sun. 9 The innermost planets will be too close to the Sun to really see. Use the Decrease Elevation button to reduce your elevation to about 10 AU (so that the orbit of Saturn approximately fills the screen). You can see that the inner planets move much more rapidly. Change the time step to a discrete value of 3 days to slow down the motion of the planets. 10 Press the Stop button in the time controls to stop the motion of the planets. Click and drag the mouse (while holding down the Shift-key) to shift your view of the solar system. You should be able to adjust your view so that all of the planet orbits (with the exception of Pluto) fall into a straight line. You are now viewing along the plane of the ecliptic. Spaceship Mode Plug-in your joystick— or use your keyboard controls—to fly an intergalactic spaceship anywhere within a virtual cube of real space objects, 700 million light-years on a side! Spaceship mode lets you change your location in a completely different way than using the Go There option. It lets you interactively drive through the universe. Pressing the Spaceship button lifts you above the Earth’s surface and calls a heads-up display similar to the ones fighter pilots use. The area inside the blue rectangle is called the viewport, and the motion of the spaceship is always towards the area of sky at the center of the viewport. To turn off spaceship mode, press Spaceship again. Two gauges beneath the main display measure the motion of your spaceship. The top gauge measures your velocity or speed. In order of increasing speed, the markers are green, yellow, orange and red. If you are in the green range, you are traveling beneath the speed of light, while yellow, orange and red are all-greater than the speed of light. Your speed is also shown in a numerical format beneath the two gauges. It is given in km/s for sublight speeds or units of 'c', which is the speed of light. Values greater than 1c are greater than the speed of light. The lower gauge indicates how fast you are accelerating or decelerating (i.e. changing your speed). If your speed is increasing, this gauge will be green, while if your speed is decreasing, the gauge will be red. Speed: Closest Object: The position of the closest object inside the viewport is marked by cross-hairs on the display screen. The name and distance to the object are shown just to the right of the display. You may also see a second object marked by crosshairs, which is outside the viewport. If so, then this object is even closer than the object marked inside the viewport. If no second object is marked by cross-hairs, Bending Space & Time then the object inside the viewport is the absolute closest object. The numbers along the top and left sides of the viewport indicate your direction relative to the sun. If you use the pitch and yaw keys so that these numbers are both equal to 0, then your spaceship will be travelling directly towards the sun. If the number along the left side is 0 but the number along the top is 180, then you are moving directly away from the sun. Direction of Spaceship: Piloting the Spaceship: Hook up your joystick and give spaceship mode a try, or you can control the spaceship using keyboard commands. These keys and their functions are listed in the legend at the top left corner of the screen. Once you become familiar with the keys, you can hide the legend by pressing the F1 key. If your keyboard does not have a numeric keypad, you can use the following alternative commands: Yaw right: Right arrow Pause/restart: P Accelerate/Decelerate: down the spaceship. Instantly stop the spaceship. You might need to do this if you are flying towards an interesting object and are moving so fast that the object will disappear from view before you can slow down using the deceleration key. If the spaceship is already paused, pressing this key again will unpause the spaceship. Pause/Restart: All of these keys change the direction of your spaceship. Roll rotates the spaceship, pitch shifts the spaceship up or down, and yaw shifts the spaceship left or right. Roll, Pitch, Yaw: Joystick: Lets Spaceship tips for the rookie pilot: 1 Practice your flying skills in the vicinity of Earth first. Once you feel comfortable with the controls, venture out to other space objects. 2 If you want to fly towards a specific space object, first use the Find pane to centre on that object. You can then turn spaceship mode on and fly directly towards the object. 3 Slow down! As soon as an interesting object comes into view, begin decelerating. Otherwise, it’ll quickly pass you by. 4 When flying outside the Milky Way galaxy, point your spaceship towards Decelerate: Z Roll right: W Pitch up: Up arrow Pitch down: Down arrow Yaw left: Left arrow you know if a joystick is plugged in. Accelerate: A Roll left: Q Speed up/slow 113 114 Starry Night User’s Guide areas that are densely populated. Soon you’ll be moving through a crowded region of space, one of the galaxy clusters the universe seems to enjoy building. As you move even closer, each of these points will resolve into a separate galaxy. Example: Viewing the Tully Collection 1 Press the Home button. 2 Use the Increase Elevation button to blast off until you are about 100 000 light year from the Sun. The Milky Way galaxy will be in view at this distance. 3 Use the Location Scroller tool (hold down the Shift-key and drag the mouse cursor) to rotate your view of the Milky Way galaxy. 4 Use the Increase Elevation button to go way out to 800 MLY from the sun. You should see the dataset begin to collapse into a box-like shape. This is the edge of the Tully collection 5 Use the Location Scroller tool to rotate your view of the Tully collection. You should see a slice through the middle of the box-like shape that contains very few galaxies. This is the plane of the Milky Way, where we have been unable to identify many galaxies due to obscuration of the distant galaxies by dust. 6 Press the Spaceship button and freely navigate through the galaxies in the Tully Collection. There are 28 000 of them to explore!. 7 Press the Spaceship button followed by the Home button to return to Earth. Chapter 7 Observation Tools This chapter covers the many observational tools and features in Starry Night Pro and Pro Plus that go beyond the planetarium aspects of the program. These features are designed to help you plan, view and log your astronomical observations. You will learn about the following features: 1 Event Finder. 2 Graph Tool. 3 Ephemeris Generator. 4 Observation Lists 5 Log Book. 6 Telescope Control. 7 Focuser Control. 8 Imaging Plug-in 9 Satellite Tracking. 10 Wireless Telescope Control. 11 Field of View Indicators/Equipment List. 12 Flip. 13 Printing. 14 White Sky Mode. 15 Night Vision Mode. 116 Starry Night User’s Guide Event Finder The Event Finder is a powerful search engine that finds astronomical events visible tonight and far into the future. The finder dynamically generates a listing of moon phases, eclipses, Jupiter satellite events, meteor showers and planetary phenomenon such as conjunctions, elongations and oppositions to name but a few of the events that can be displayed. It even creates a handy monthly calendar of events. You open the Event Finder by clicking the Events side pane. The pane is divided into three layers Events Browser, Event Info and Event Filters. Searching Events: The Start Date and End Date controls in the “Events Browser” layer allow you to enter a start and end search date for astronomical events. When the desired date range is selected, press the Find Events button to dynamically generate a list of events. Note: By default the “Events Browser” layer shows a list of events for one month from the current date. The “Show” dropbox allows you to filter events. All Events is selected by default and lists all events, including those not visible from your current location. Visible Above Horizon displays only those events that are visible from your current location. Visible During Darkness lists events visible from your current location and suppresses events that are only visible during daylight. Note: Creating a list of events for a long date range requires a greater amount of time to calculate. For faster searches limit the date range to a few months. Knowing what specific objects you are interested in will also speed up searches. See “Filtering Observation Tools Events” on page 117 for more information on limiting your search with event filters. Viewing Events: If you right-click (Ctrlclick on the Mac) on any of the events in your list, a contextual menu appears. Choose View Event from the contextual menu to simulate the event in Starry Night. To place the event target in the centre of the screen without changing the current time choose Centre Event Target. To set the time in Starry Night to the time of the event choose Set to Event Time. Each event contains the following information fields in the “Event Info” layer. Event Name: The name of the event. Start/Finish: Lists the start and finish times of an event in Universal Time (UT) and Local time at the observer’s location. Alternate View: Displays an alternate view for an event if available. Home View: Places you at the event time looking in the proper direction, as seen from your home location. If the event is not visible at all from your location at this time, this option is greyed out. Printing the Events List: Pressing the Export button will open a dialog window allowing you to save the list of events to a text file. You can then open and print this file with a standard text editing program such as WordPad or TextEdit. Calendar: Pressing the Calendar button will open a dialog window showing a handy monthly calendar populated with astronomical events. See “SkyCalendar” on page 69 for more information on the Calendar. Filtering Events: The “Event Filters” layer allows you to select what class of astronomical events to search for and display. Use the checkbox to the left of an event class name such as “Lunar Phases Events” to include that class of events in your search. 117 118 Starry Night User’s Guide Most of the event classes listed in the “Event Filters” layer of the Events pane have special options associated with them. Clicking on the event class name in the pane will open a dialog box with options for that event class. For example, clicking on the word “Lunar Phase Events” will open a dialog box with options for selecting the type of lunar phases to include in your search. Shadow transits are a favourite event among planetary observers. Some of the event types might not be familiar to you. Lunar Phase Events: New Moon is the Moon as it appears on Earth when it is positioned between Earth and the Sun at the beginning of a cycle of lunar phases. The new moon rises and sets with the Sun. A Transit is the passage of a moon over the face of Jupiter. An Occultation is the disappearance eclipse - of one moon behind Jupiter. An Eclipse occurs when a moon passes through the shadow of Jupiter. During First Quarter Moon and Last Quarter Moon half of the Moon’s disc is illuminated. Full Moon is the Moon’s appearance from Earth when it is positioned directly opposite the Sun. The Moon is full two weeks after new moon. The full moon rises at sunset and sets at sunrise when Earth is between the Moon and the Sun. Jovian Moon Events: A Shadow Transit is the passage of the shadow of one of Jupiter’s moons across the face of Jupiter. Observation Tools Lunar and Solar Eclipse Events: A Total Lunar Eclipse is an eclipse of the Moon where Earth crosses between the Sun and Moon, blocking sunlight from reaching any of the Moon's surface. During a total eclipse, the Moon darkens slightly and takes on a reddish colour. the Sun. The sky does not darken noticeably during a partial eclipse. A Total Solar Eclipse is an eclipse of the Sun where the Moon completely covers the Sun. An Annular Solar Eclipse is an eclipse of the Sun where the Moon passes directly in front of the Sun, but does not completely cover it. At the eclipse's peak, a ring of sunlight still shines around the Moon's edges. A Hybrid Solar Eclipse is an eclipse that starts as an annular solar eclipse, then becomes a total solar eclipse and at the end returns to an annular solar eclipse. The total eclipse phase of a hybrid eclipse tends to be short in duration. Meteor Shower Events: When A Partial Lunar Eclipse is an eclipse of the Moon where Earth crosses between the Sun and Moon, blocking sunlight from reaching only part of the Moon's surface. This part will appear darker than the rest of the Moon. A Penumbral Solar Eclipse is an eclipse of the Moon where Earth crosses between the Sun and Moon, but only partially blocks the Sun's light. Because some light still reaches all parts of the Moon, the Moon does not darken noticeably during a penumbral eclipse. A Partial Solar Eclipse is an eclipse of the Sun where the Moon covers only part of the Earth’s orbit crosses the path of debris left behind by a comet, there is a meteor shower as the dust particles burn up in Earth’s atmosphere. You can select to display all meteor showers or only the major meteor shower that average more than 10 meteors per hour. 119 120 Starry Night User’s Guide Planetary Events: A Solar Transit is the passage of one planet across the face of the Sun. These rare events require the use of a safe solar filter designed specifically for viewing the Sun. Sun. The outer planets cannot pass between Earth and the Sun and therefore cannot come to inferior conjunction. A Superior Conjunction is the position of a planet when it is on the far side of the Sun (and in conjunction with the Sun). A Quadrature occurs when the angle between the Sun and a planet is 90 degrees or a quarter of a circle. Eastern Quadrature is defined when a the planet is 90 degrees to the east of the Sun, and Western Quadrature when a planet is 90 degrees to the west of the Sun. Solar Opposition is the position of a planet when it is opposite the Sun in the sky. Graph Tool The Graph offers a way of examining changes in an object’s qualities over time. The horizontal axis of the Graph always plots time, while the vertical axis can plot one of several different qualities (magnitude, altitude in sky, distance, etc.). It is possible to plot more than one object on the Graph at one time. Greatest Elongation is the greatest angular distance to the east or west of the Sun reached by a planet, usually Mercury and Venus. When a planet is at its eastern elongation, it sets after the Sun and is at its best visibility in the evening sky. When a planet is at its western elongation, it sets before the Sun and is at its best visibility in the morning sky. There are two types of Solar Conjunctions. An Inferior Conjunction is the passage of Mercury or Venus between Earth and the Opening the Graph: You open the Graph by clicking and dragging down the area on the Starry Night window between the the toolbar and the sky view. As you drag down, a graph is revealed. By default, the Moon and Sun are plotted when you open the Graph. Tip: You can also open/close the graph by pressing Ctrl-G (Windows) or Cmd-G (Macintosh). Observation Tools these planets come closest together in the sky. Altitude: This Adding Objects to the Graph: Right-click (Ctrl-click on the Mac) on any object and choose Start Graphing from its contextual menu to plot this object on the Graph. Changing Time On the Graph: The horizontal axis plots time, with the current time at the Graph’s centre. If you click in the graph and drag an area of the Graph onto the centre line, time in the main Starry Night window adjusts so that this time becomes the current time. Graph Menu: Right-clicking anywhere in the Graph opens the Graph contextual menu. Listed are several preset options for objects that you may wish to graph (e.g. “Inner Planets” and several time ranges. Also listed are the six variables which you can plot on the vertical axis of the graph. Separations: This plots the angular separation between two objects, therefore it is only valid when you have two objects plotted on the graph. You could use this feature to find planetary conjunctions, for example. By plotting Mars and Jupiter on the Graph, you could quickly see when plots the height of one or more objects in relation to the horizon, so you can quickly see when these objects are visible. For example, if you wanted to view 5 planets over the course of a night, you could plot the altitude of these planets to see when each planet will be highest in the sky. Magnitude: Plots the apparent magnitude (brightness) of an object(s) over time. For stars and deep space objects, apparent magnitude is approximately constant. However, the apparent magnitude of objects in our solar system varies considerably, due to their changing distance from Earth. You could plot the magnitude of an asteroid or comet to determine when it will be at its brightest. Distance: Plots the object’s distance from you current position. Elongation: Elongation plots the apparent separation in the sky between an object in our solar system and its parent body. It is similar to angular separation, except elongation has positive and negative values, depending on which side of the parent body the object is on. A small elongation value means that the object’s apparent position in the sky is very close to its parent body, while a large elongation value indicates that the two objects are far apart. Planets are best viewed when they are at fairly large elongations. In fact, this is the only time when Mercury can be viewed. You could also use elongation to find the apparent position of a planet’s moons. 121 122 Starry Night User’s Guide Tip: You can automatically graph the elongation of a planet’s moons, by choosing Graph Elongation Of Moons from the planet’s contextual menu. easier to find the best time to view an object. You can also choose to turn off the grid that marks the vertical divisions on the Graph. Angular Size: Plots Removing Objects: The list of objects being graphed are shown to the right of the Graph. To remove an object from the graph, right click on the object’s name in this list (Ctrl-Click on the Mac) and select Stop Graphing. the angular size of the object in the sky. This will vary considerably for objects in our solar system. For example, Venus appears much larger when it is on the same side of the Sun as Earth is. Time Range: You can change the horizontal time scale of the Graph by selecting any of the time range options in the Graph’s contextual menu or by using the time increment buttons in the upper left corner of the Graph. A scale of 24 hours is helpful when planning a night of observing, while a larger time scale is useful to see phenomena such as the change in an object’s apparent magnitude. Clicking this option in the Graph contextual menu opens a dialog box with several more options. Graph Options: You can shade the area underneath an object’s line on the Graph by checking “Fill in”. You can turn daylight on/off on the Graph. Turning daylight on makes it Ephemeris Generator You’ll always know where and when to look with Starry Night’s built-in ephemeris generator. It’s a handy observational aid that creates a table of positional data for any object over a specified time span and interval. You can then export the generated values to a text file and print them out. To generate an ephemeris table for any object, right-click on it (Ctrl-click on a Macintosh) and select Generate Ephemerides from the objects contextual menu. Observation Tools Ephemeris values are handy for knowing where an object will be in the sky at a particular time. If you are using manual or digital setting circles, for instance, you can dial in the generated positional data to locate an object quickly. For example, if you are tracking the path of a fast-moving asteroid as it makes its closest approach to Earth, your ephemeris table will let you know exactly where the asteroid will be during the time period you’ll be observing it. The ephemeris generator window has the following set of controls. Start/End Time: This allows you to enter a start and stop date/time for the ephemeris table. Time Step: Allows you to specify the time interval between ephemeride values. Suppress daytime results: By checking this box, ephemeris data will only be generated when the Sun is below the horizon. Suppress results if below horizon: By checking this box, ephemeris data will only be generated when the target object is above the horizon. Show: This list allows you to select the information to include in your ephemeris table. By default, Local Time, Azimuth/ Altitude, RA/Dec, Object type and Constellation are selected. Exporting values: Pressing the Export button, will open a dialog window which will allow you to save the ephemeris table to a text file. Note: The ephemeris generator outputs values specific to your current home location. If you wish to generate an ephemeris table for an object at a different location, you first have to change your viewing location in Starry Night. Example: Generating an ephemeris for Saturn. First find Saturn. 1 Open the Find side pane. 2 Click in the text box at the top of this pane and type in Saturn. 3 Double-click on Saturn’s name in the list to center on Saturn. If a dialog box shows that Saturn is beneath the horizon, choose View->Hide Horizon. Then generate the ephemeris 4 To generate a new ephemeris for Saturn, right-click on it (Control-click on a Macintosh) and select Generate Ephemerides from the contextual menu. 5 The Ephemeris Generator window will open. Enter a start time and end time (a range of one week will provide a good example) and select a time step of one day. 6 Uncheck the boxes Suppress Daytime Results and Suppress Results if Below Horizon. 7 Press the Generate Values button at the bottom of the window. To export your data to a text file, press the Export button. 123 124 Starry Night User’s Guide Observation Lists The Observation List is a tool that you can use to help create a list of astronomical objects that you wish to observe. You can make a list of targets for a particular night or create a list of targets that you want to observe over a period of time. For example, you can create a list of open clusters that are visible tonight in your 8inch telescope from your backyard between 9 p.m. and 11 p.m. Or you may want to observe all galaxies brighter than 9th magnitude over the course of a year. On any given night, Starry Night will let you know what galaxies are visible. Starry Night will even let you know what galaxies you have already observed and which ones you still need to hunt down. After you have created the list, you have the option of saving the observing list, or printing it to take outside with you. It is possible to create and save observing lists not only for you but also for sharing with other Starry Night users! See “Observing Lists” on page 180 for more information. You open the Observation Lists by clicking the Lists side pane. The “Observing Lists” layer displays the observing lists that are available. Click on an observing list name and expand the “List Viewer” layer to view the objects that make up that list. Tip: If you wish to create an observing list for a different location, first change the location in Starry Night, then open the Lists pane. Observation Tools Click the Add button in the “Observing Lists” layer to open a new window which lets you add objects to an observing list. By default, Starry Night gives your observing list a generic name but you can enter a custom “Observing List Name” in the text box at the top of the dialog window. Before adding objects to your observing list, decide on whether you wish to create an observing list for a specifc night or a list of objects that are visible from your location but not tied to a particular date. Date specific observing list: To create a list of objects for a specific night choose On specific date... from the “Visible On” dropbox. This will allow you to enter the date you plan to observe. The “Visible Between” and “Minimum Altitude for Visibility” dropboxes will become active, allowing you to search only for those objects that are visible during a particular time window and above a specific height above the horizon. Date independent observing list: Choose No Date Preference from the “Visible On” dropbox to create a date independent observing list. Adding a specific object to a list: If you are interested in viewing a specific object, type in the object’s name (or the first few letters in the name) in the “Target Name” text box, then press the Find button. Starry Night will display a list of objects that match this name. For each object, some additional information is listed, such as the object’s rise, set and transit times. To add an object to your list, just click on the object to highlight it and then press the “>” arrow button. The object will be added to your current observing list. Highlighting an object in your current list and pressing “<“ arrow button removes the object. An object can also be added to your current observing list by right-clicking (Ctrl-click on the Mac) on its name and choosing Add to Observing List from the contextual menu. To add all the objects shown, choose Add All. To remove an object from your current observing list right-click (Ctrl-click on the Mac) on its name and choose Remove from Observing List from the contextual 125 126 Starry Night User’s Guide menu. To remove all the objects shown, choose Remove All. You can repeat these steps as many times as you want to build up your list of objects. Browsing for interesting objects: Another way to build an observation list is to use Starry Night to help you find interesting objects. The fields named (“Database”, “Type”, “Constellation”, “Magnitude”) are filters that you can use to build a list of interesting objects. 1 All of the planets (set the “Type” filter to “Planets”). 2 All Messier objects within the constellation Scorpius (set the “Database” filter to “Messier objects” and the “Constellation” filter to “Scorpius”). 3 All planetary nebulae in the Messier catalogue (set the “Database” filter to “Messier objects” and the “Type” filter to “Planetary nebula”). Tip: If you have created an Equipment List, you can use the Magnitude filter so that only objects bright enough to be seen through your telescope are listed. See “Field of View Indicators 1 (Creating an Equipment List)” on page 135 for information on creating an equipment list. Once Starry Night has generated a list of all the objects that meet your criteria, press the “>” arrow button for each of the objects you are interested in adding to your observation list or right-click (Ctrlclick on the Mac) on any object and choose Add All from the contextual menu. Using your completed list: Once your observation list is complete, you can press the Ok button to close this window and display your completed observation list in the “Observing Lists” layer. Modify these filters, leave the “Target Name” field blank, and press the Find button to generate a list of objects. Here are a few examples: If you right-click (Ctrl-click on the Mac) on any of the objects in your list, a contextual menu appears. See “Object Contextual Menu” on page 88 for information on object contextual menus. Observation Tools Tip: Targets in your observing list that are below the horizon will be greyed out in the “List Viewer” layer. This contextual menu can be quite handy, especially if you have a laptop to take outside during your observing session. For example, as you work through observing each of the objects on your list, you could choose Centre from each object’s contextual menu to show you a sky view that will help you find the object, and then choose Add Log Entry to add your observing notes. See “Adding Log Entries” on page 162 for more information on the observing log feature. To find out the best time to view a specific object, right click (Ctrl-click on the Mac) on the object, and choose Start Graphing from the contextual menu. The object is added to the graph that runs along the top of the window. This graph plots the altitude of the sun (in red), the moon (in green), and your selected object (in blue), over the course of the night. See “Graph Tool” on page 120 for more information on using the graph. Determining if an object will be visible: Once you have built up an observation list of objects, you can select to list All Targets or only those objects Visible Tonight from the “Show” dropbox in the “List Viewer” layer. If you made an observing list for a specific night, selecting Visible Tonight should give you the same list as All Targets. You can use the graph’s plot to help you find the best time to view your object. Ideally, you will be able to find a time when your object has a high altitude, while the sun and moon are beneath the horizon (have altitudes less than 0). Sometimes, this is not possible. If you find that conditions are not suitable for viewing an object in your list, you can try to observe 127 128 Starry Night User’s Guide the object on a different day or remove it from your list. Determining which objects have been observed: Select With Log Entries from the “Show” dropbox in the “List Viewer” layer to display targets that have already been observed. Select Without Log Entries to display a list of targets you have not yet observed or recorded. Printing the Observing List: If you do not have a laptop that lets you run Starry Night while you are outside observing, you may wish to print out the observing list. To do this, press the Export button in the “List Viewer” layer of the Lists pane. This creates a plain text file with all of the information in the observing list and saves this file on your hard drive. You can then open this file with a standard text editing program such as Wordpad, Microsoft Word, or BBEdit, and print the list. Whenever you create an observing list it is automatically saved. Lists are saved in the “Prefs/ Sessions” folder. You can share the lists in this folder with other users or move them to a different computer. The shared lists can then be viewed in the“Observing Lists” layer of the Lists pane. See “Observing Lists” on page 180 for more information. Sharing observing lists: Editing an observing list: To edit an observing list, press the Edit button in the “List Viewer” layer of the Lists pane. Deleting an observing list: To delete an observing list, click on the list name to highlight it and then press the Delete button in the “List Viewer” layer of the Lists pane. Log Book Many astronomers like to keep a record of their observations of celestial objects. You might wish to keep records for several reasons: 1 to compare how celestial objects appear through different telescopes and eyepieces, or from different observing sites 2 to keep track of your progress in observing a set of objects (for example, the 110 Messier objects) 3 to record how the appearance of an object (such as a planet or comet) changes over time Starry Night has a built-in logging feature which makes it easy to record your observations and review your notes at a later date. Creating a new log entry: To add a new log entry for an object, use Starry Night to bring the object onscreen, then right-click on it (Ctrl-click on the Mac), and choose Add Log Entry from the object’s contextual menu. The Log window will open, with space for you to add your new log entry. Observation Tools ensure that your log entries are filed correctly. The Notes tab has space for you to enter your observation notes, and to record the duration of the observation and the sky conditions (seeing and transparency). The Equipment tab lets you record the observing equipment that you used, by selecting the appropriate items from your equipment list. See “Field of View Indicators” on page 60 for information on creating an equipment list. The Picture tab lets you add images from your hard drive to the log entry for an object. You may have taken these images during your observing session with a film or CCD camera. To add an image, click the “+” button at the bottom. This allows you to select the appropriate image file from your hard drive. It is possible to add more than one image to a log entry. Note: Log entries are referenced by the date and time of your observation. Starry Night assumes that you will be adding these log entries while you are observing, so the log entry’s date, time, and viewing location are automatically set to the date, time and location in the active Starry Night window. If you will be adding log entries sometime after your observing session, first set the date, time and location in Starry Night to the date, time and location of your observation. This will 129 130 Starry Night User’s Guide Viewing old log entries: To view previously created log entries for an object, right-click on the object (Ctrl-click on the Mac) and choose Log Entries. This will display a list of all previous entries for this object. Click on the entry that you wish to look at. slightly different on Macintosh and Windows: On Windows computers, Starry Night controls telescopes with the aid of the ASCOM telescope driver. Windows: ASCOM is an open source programming initiative designed “to provide software technology that will help bring about a rebirth of science in amateur astronomy”. You can learn more about ASCOM by visiting the ASCOM website: http://ascom-standards.org. Macintosh: On Tip: To quickly see which objects have log entries associated with them, choose View->Show Log Markers from the main menu. A special symbol will be displayed on screen for all objects that have log entries. Deleting log entries: To delete a log entry for an object, click on the log entry in the object’s Log window, then press the Backspace key (Windows) or the Delete key (Macintosh) on your keyboard. You can also use the “-” button. Exporting log entries: Click the Export Logs button to export the log entries of the selected object to a text file. Telescope Control If you have an automated “go-to” telescope, you can probably use Starry Night to control your telescope. The list of telescopes supported by Starry Night is the Macintosh, Starry Night controls telescopes with its own telescope plug-in. Telescopes Supported: The list of telescopes that can be controlled with Starry Night is constantly changing, and new telescope models are added on a regular basis. Drivers are also updated occasionally for supported telescopes, to account for any changes in the telescope software. See “Telescope Configuration” on page 131 to determine which telescopes can be controlled with Starry Night. If your telescope model does not appear to be supported, check our website: www.starrynight.com to see if support for your telescope model has been added. Installing Telescope Control: To control your telescope on a Windows computer, you need to install the ASCOM driver by selecting to install telescope support during the installation of Starry Night. Macintosh users do not need to install a separate driver, as telescope control is Observation Tools packaged into the main Starry Night installer. Setup layer. You will see a list of all supported telescopes. Telescope Controls: All of the telescope controls in Starry Night can be accessed by opening the Telescope side pane. Choose your telescope model from the list, press the Properties button, and select the serial port that your telescope is connected to. Note: If you have any Meade telescope with an Autostar controller that is not specifically listed (e.g. an ETX), choose the “Meade LX200 and Autostar” option. Press the OK button to close the Configure dialog box. Connecting Your Telescope: The Telescope Configuration: To configure your telescope, open the Telescope pane and press the Configure button in the first step in controlling your telescope with Starry Night is turning your telescope on and aligning it properly. Your telescope needs to be aligned before you begin using it with Starry Night! Once your telescope is aligned, plug it into your computer. You will need an RS-232 cable that connects the telescope (or the telescope handbox, depending on the telescope model) to the serial port on your computer. Different models of telescopes require different cables. If your computer does not have a serial port, you may also need an adapter that converts your computer’s serial port to a USB port. 131 132 Starry Night User’s Guide Connect/Disconnect: Once your telescope is aligned and plugged in to your computer, press the Connect button in the Setup layer of the Telescope pane. This begins communication between your telescope and Starry Night. To end communication, press the Disconnect button. Telescope Setup: Once you have pressed the Connect button and your telescope is connected to Starry Night, an onscreen marker will indicate where your telescope is pointing. Your telescope’s right ascension and declination will also be shown in the Status layer of the Telescope pane. At first, these values may not be accurate. One possible reason for this is that the time and location in Starry Night are not the same as the time and location that your telescope is using. Check the electronic controller for your telesecope and make sure that the time and location that your telescope is using match the values in Starry Night. If the view through your telescope still does not match what Starry Night is showing onscreen, use Starry Night to slew to an object that is easy to recognize, such as a bright star (see the next section for information on slewing your telescope to objects using Starry Night). Next, guide the telescope using its built-in control devices (a handbox or controls on the telescope itself), so that the bright star is at the centre of your view when you look through the telescope eyepiece (i.e. the view in Starry Night will now match what you see through the eyepiece). Finally, press the Sync Gaze button. Telescope Control: Once your telescope is pointing in the right direction, you can click the Slew Scope to Screen Centre button in the Control layer of the Telescope pane and your telescope will slew to the co-ordinates of Starry Night’s screen centre. You can also right-click (Ctrl-click on the Mac) on any object and choose Slew To from the object’s contextual menu. Your telescope will then slew to and centre on the object you selected. If you check the box marked “Follow scope” in the Telescope pane, Starry Night will keep the sky view centred in the direction that your telescope is pointing. Press the Centre Indicator button to immediately center the Starry Night view on the onscreen telescope position marker. Handbox simulator: simulates your telescope handbox by allowing you to push the direction arrows in the Starry Nightt interface to move your telescope. For an altazimuth mounted telescope, the direction keys move the telescope in Altitude and Azimuth. In an equatorial configuration, the direction keys move the telescope in Right Ascension and Declination. Observation Tools perform a star alignment again or recalibrating. This feature is more commonly used for telescopes at permanent locations or when attending a star party for several days. Set Park Position button allows you to configure where you want your telescope to park when the Park button is pressed. Tip: Holding down a direction key will continuously slew the telescope. The Stop button will stop any slew that is in progress. The Nudge Telescope options, allow you to set the slew increment for each nudge. Enhanced telescope control: These controls can be found in the “Setup layer” of the Telescope pane. The Home Scope button moves your telescope to its home position. This allows for easier computer to star alignment. The home position for altazimuth mounted telescopes usually involves setting the telescope tube facing north and horizontally leveled. For equatorial mounted telescopes, the telescope must be set to the polar configuration. Your telescope manual will provide instructions on these options. The Park button parks your telescope in the pre-configured position when you’re not using it. For example, if you have a wedge you can park at the polar position at the end of the day. Next time you can simply unpark the telescope and start observing immediately without having to The Slew Limits check boxes prevent the telescope from slewing outside a userdefined horizon in both altazimuth and equatorial configurations. This feature is handy to prevent damage to imaging equipment that would otherwise hit the mount or tripod of the telescope. You can display your slew ‘horizon’ in the sky by checking the “Show slew limits on sky” box. Tip: Not all telescopes support the enhanced telescope controls. Features that are not supported by your telescope will be disabled automatically. 133 134 Starry Night User’s Guide Focuser control Imaging Plug-in (Windows only) Control your robotic focuser through Starry Night. Allows for incremental and absolute positioning for applications where precise focusing is required. Not all focusers support all the features available in the “Focuser” layer of the Telescope pane. If a selected focuser model does not support a feature, that option will not be available. Capture images using the plug-in to MaxIm DL imaging software (sold separately). This innovative integration lets you find your target, take and process pictures with MaxIm DL and then import these pictures back into Starry Night. The MaxIm DL plug-in is included with Starry Night Astrophoto Suite and Starry Night Pro Plus. If you own Starry Night Pro you can purchase the MaximDL plugin separately from http:// www.starrynight.com. Note: Starry Night Astrophoto Suite includes the MaxIm DL plug-in and a copy of MaxIm DL Lite imaging software as part of the package. Capturing an image: Press the Aquire Image button to tell MaximDL to take an image of the area currently centered on the main Starry Night window. Then press the Import Image button to bring the image taken by MaximDL into Starry Night. Supported focusers include: AstroOptik telescopes Astrophysics GTO mount Finger Lakes focusers Gemini equipped mount JMI Smart Focus Meade LX200 and Autostar Optec TCF-S PCFocus See “MaxIm DL Plug-In (Windows only)” on page 186 for more information on Maxim DL and its integration with Starry Night. Observation Tools Satellite Tracking Track the International Space Station, the Space Shuttle and hundreds of other satellites with your robotic telescope. Satellite tracking: Right-click (Ctrl-click on the Mac) on any satellite in the main window and choose Track from the satellite’s contextual menu. Your telescope will then slew to, centre on and track the satellite you selected. The satellite will only be tracked if your telescope is capable of slewing at the rate the satellite is traveling. Note: Satellite tracking is currently only available for Macintosh users using the Meade LX200/RCX400 series of telescopes. If your telescope type or operating system is not currently supported, please visit http:// www.starrynight.com for update announcements. Wireless Telescope Control The Starry Night BlueStar Telescope Adapter allows you to command your computerized telescope from your computer wirelessly. The device uses integrated Bluetooth® wireless technology to give you enhanced range and freedom of movement in the field. Starry Night BlueStar works with most major brands of computerized telescopes, allowing complete wireless control while using your favourite astronomy planetarium software. For added convenience, the BlueStar Telescope Adapter doubles as a USB adapter in wired configurations, eliminating the need for a USB to serial port adapter. Visit http://www.starrynight.com to learn more about Starry Night BlueStar and the freedom of wireless telescope control. Field of View Indicators 1 (Creating an Equipment List) If you own binoculars or a telescope, you may wonder how the views that you see onscreen in Starry Night match up with what you would see outdoors using your astronomical instrument. Starry Night lets you display an outline onscreen that shows the shape and field of view (FOV) of any of your astronomical instruments. We call these outlines field of view (FOV) indicators. Field of view indicators are useful because they show the exact size of 135 136 Starry Night User’s Guide the patch of sky that you will be able to see through a given astronomical instrument. Therefore, the area shown inside the indicator by Starry Night should correspond very well to what you actually see outdoors when you are observing. In this section, you will learn how to create an equipment list which has information on all of your astronomical instruments. In the next section, “Field of View Indicators 2 (Displaying Indicators)” on page 138, you will learn how to display FOV indicators onscreen for any of these instruments. Opening the Equipment List: Choose Edit->Equipment List from the main menu to open your equipment list. Initially, this list will be blank. Types of Equipment: The pull-down menu in the upper left corner of the equipment list displays the different types of astronomical equipment. Some of these pieces of equipment may be unfamiliar to you. • Eyepiece. For any given telescope, you may have several eyepieces. When viewing the same object through the same telescope, the image that you see will vary, depending on the eyepiece properties. The most important property of an eyepiece is its focal length, which affects the image magnification. Eyepieces with large focal lengths (low magnification) are good for viewing faint deep-space objects. Eyepieces with small focal lengths (high magnification) are good for viewing details on bright objects, such as the Moon or planets. • Barlow. A Barlow lens is a device that sits between your telescope’s focuser and eyepiece. It is used to increase the magnification of an eyepiece. • Focal Reducer. A focal reducer is essentially the opposite of a Barlow lens. It reduces the focal length of your telescope, decreasing the magnification of an eyepiece. • Finderscope. A finderscope is a secondary telescope that attaches onto your main telescope. It has a lower magnification and a larger field of view than the main scope, and is used to locate objects in the sky, which you will then view using the main scope. Observation Tools • CCD. A CCD is a camera that is attached to your telescope and used to take digital astronomical photographs. Adding items to the equipment list: To add your pieces of observing equipment to the equipment list, choose the appropriate equipment category (e.g. “telescopes”) from the pull-down menu in the upper left corner of the Equipment List dialog box, then press the From Database button on the lower right corner. A dialog box will open with a list of equipment available under that category. If your equipment is not listed, press the New button in the lower left corner. A dialog box will open, which allows you to name your piece of equipment, and enter its relevant information. You can also assign a unique colour for your indicator by clicking on the colourbar to open a colour palette. Once you have entered all of the necessary information, press the OK button to save this piece of equipment in your equipment list. The information that can be entered depends on the type of observing equipment. All of the necessary information should be available in the documentation that came with your equipment. Some of this information is used by Starry Night when it calculates how the field of view indicator will look when drawn onscreen. The following information fields need to be correct: Telescope: aperture, f/stop Eyepiece: focal length, apparent field of view Barlow: magnification factor Focal reducer: reduction factor CCD: imaging area, camera roll angle Binoculars: measure of width or angular field of view Editing the equipment list: To modify the details of any piece of equipment, open the Equipment List, click on the appropriate piece of equipment, then click the Edit button. A dialog box will open, allowing you to modify any details. Deleting an item from the equipment list: To remove an item from your equipment list, open the equipment list, click on the appropriate piece of equipment, then click the Delete button. Shop Online: Pressing this button will connect you to a website with options to purchase astronomical equipment. 137 138 Starry Night User’s Guide Field of View Indicators 2 (Displaying Indicators) The FOV side pane allows you to display an outline onscreen that shows the shape and field of view (FOV) of any of your astronomical instruments. You can also create special indicators that highlight specific objects or areas of the sky. Indicator List: To see the list of FOV Indicators, open the FOV pane. You will see a list of indicators, divided into telescopes, finderscopes and binoculars. The list will include all of the telescope eyepieces, CCD cameras, finderscopes and binoculars that you added when you created your equipment list (see “Field of View Indicators 1 (Creating an Equipment List)” on page 135 for information on creating an equipment list). If you have not yet created an equipment list, the list of FOV indicators will also be blank. finderscopes), you need to check a specific eyepiece or CCD, not the telescope itself. After you have turned an indicator on, you should see the indicator in the main Starry Night sky view at the centre of the screen. Rotating a FOV: FOV’s can be rotated directly onscreen. Click-hold and drag the rotation (+) icon above the Position Angle information. The name of each indicator and its field of view are shown. The colour of the indicator is displayed to the right of its name. Multiple Indicators: Turning indicators on/off: Checking/ Tip: To change the colour of an FOV indicator, just click on the colourbar to the right of the indicator name in the FOV pane. unchecking the box to the left of the indicator name turns on/off the outline for that indicator. For telescopes (except You can turn on more than one FOV indicator at a time. You may wish to make each indicator a different colour to make them easier to distinguish. One situation where you might wish to display indicators is if you are using a primary telescope and a finderscope. Adding a Barlow/Focal Reducer: For your telescope eyepieces or CCD cameras, the size of the field of view indicator will Observation Tools change if you are using a Barlow lens or a focal reducer. indicators after you have created the image. To turn on/off a Barlow lens or focal reducer for given eyepiece or CCD camera, click the area to the right of the indicator’s name in the FOV pane. Any Barlow lenses or focal reducers that you added to your equipment list will appear in a pull-down menu. Select the appropriate option from the menu. Once you press the Add button, a dialog box opens that allows you to specify the properties for your new indicator. You can choose a name, colour, and field of view for the indicator. Unlike FOV indicators that are associated with an item from your Equipment List (which are automatically centred onscreen), you can also specify the indicator position. You should see the size of the onscreen indicator change when you turn on or off a Barlow lens or focal reducer. Adding other indicators: It is possible to display FOV indicators that do not correspond to any of the items in your equipment list. You may wish to do this to highlight specific objects on your screen view or printed charts. To add one of these indicators, click the Add button in the Other (All Charts) or Other (This Chart) layer in the FOV pane. The difference between these two layers is that indicators added to Other (This Chart) will automatically disappear from your list of indicators when you adjust the sky view in Starry Night. This is handy if you want to add indicators only to create a specific image, as you will not need to go to the trouble of deleting these There are three ways to enter an indicator position: • Relative to screen centre: Your indicator will be at a certain offset from the screen centre. The offset is determined by the values that you enter for “Delta H” and “Delta V”. “Delta H” is the horizontal offset and Delta V is the vertical offset (both in pixels). An indicator with an offset of (0,0) would be directly at the centre of the screen. • RA/Dec: This keeps your indicator centred on a specific right ascension and declination on the celestial sphere. 139 140 Starry Night User’s Guide • Alt/Az: This keeps your indicator centred on a specific altitude and azimuth, relative to your local horizon and direction. Tip: If you want to centre your indicator on a specific object or area of sky, rightclick (Ctrl-click on the Mac) on the object or area of sky and choose Add FOV Indicator from the contextual menu that pops up. Choose an RA/Dec position or Alt/Az position. The default co-ordinates for this indicator will be centred on the object or area of sky in question. There are several cases where adding specially positioned indicators might come in handy. For example, assume you want to create a star chart that shows you how to “star-hop” from a bright deep space object to a more obscure object. You could add multiple indicators to your Starry Night view (and printed chart), tracing out the path that you would need to follow. Deleting indicators: You can delete any of your Field of View indicators by doubleclicking on the indicator’s name in the FOV pane, then clicking the Delete button in the dialog box that opens. Flip Another way of modifying Starry Night’s screen appearance to match your telescope is to flip your view. You can flip your view horizontally, vertically, or in both directions, to match what you see through your telescope. You flip your view by choosing Options->Flip from the menu. You can then print out charts that match the telescope’s view and use those charts during observing sessions. If you observe the sky with binoculars or the naked eye, you will not need to use this option. Printing Starry Night allows you to create finder charts in a variety of layouts. From naked eye charts that help you become familiar with the pattern of the constellations to finder charts that accurately simulate what you can see in your telescope, finderscope or binoculars. The finder charts are designed for use in the field and will help guide you to the most challenging of objects. Centre on the area of sky you are interested in and use the Field of View buttons in the Zoom control of the Toolbar to set the correct field of view for your printed chart. For example, if you want a chart that shows the northern part of the sky, press the N button in the Toolbar to face north and set your field of view to 100 degrees. Remember that the appearance of the sky is time-sensitive; so make sure to set the time in Starry Night to the time you plan to go outside to observe! Once you have set the time, viewing direction and field of view, select File->Print from the menu. Alternatively, if you wish to print a chart centered on a specific object, right-click (Ctrl-click on the Mac) on the object and select Print Chart from the contextual menu. Observation Tools Tip: If you are interested in viewing a dim object, and it is not labeled on the printed chart you make, select it on the screen by pointing the cursor at the object and clicking on it. Its name should then appear on screen with an arrow pointing to the object. This is known as “selecting” an object. See “Labeling Select Objects” on page 39 for more information on selecting objects. If you print a new chart, the selected object will now be labeled. horizon to horizon. These charts are centered on the zenith and show you what the sky looks like above the horizon in all directions. Full sky charts are handy for identifying the constellations or locating the brighter stars and planets visible with the naked eye. Selecting Print will open a dialog box with options for controlling the appearance of your printed chart. One pane star charts: Produces a full-page printout of the area shown onscreen. When checked, the “Fill page when printing” box prints a star chart that covers a larger area than shown onscreen. Full sky star charts: Checking the “Full Sky Chart” box will print a circular star chart that covers the entire sky from Tip: To use a full sky star chart hold it in front of you and turn it around so the label for the cardinal direction you’re facing (such as north (N) or southwest (SW)) is right-side up. For example, if you are looking north, the bottom of your full sky printout should be labeled north. The circle around the full sky map is the horizon. The centre of the map is the zenith, the point in the sky directly above the observer. 141 142 Starry Night User’s Guide Three pane star charts: Prints a three-view starhopping chart customized to the field of view and orientation of your telescope, finder or binoculars. A three pane star chart effortlessly guides novices to challenging objects and allows experts to manage their time more efficiently. Print Legend: Prints the time and date, limiting magnitude, location plus a symbol key for object types such as double stars, galaxies and nebulae. Without the legend, the star chart might cover a larger area. The following options control the appearance of your printed chart. Use current settings: Prints star charts using the same settings (how many stars are shown, what objects are labeled, etc.) that you currently have onscreen. Use one of the following preset settings: Prints star charts using Starry Night’s special print setting files. Preset files include: Each pane can be tailored to fit your needs. For example, you might set the larger pane to 90 degrees to help you locate the constellation the object is in. The smaller panes can then be set to display the field of view of your finderscope and eyepiece. Each pane is centered on the selected object and is designed to progressively guide you closer to your target. The field of view drop down menu in each pane can be set to the field of view of the equipment you’ve entered in your equipment database. See “Field of View Indicators 1 (Creating an Equipment List)” on page 135 for more information. Use the “Flip Vertical” and “Flip Horizontal” checkboxes in each pane to match the view seen through your telescope, finderscope or binoculars. Classic Star Atlas labels bright stars by name and dimmer stars with Flamsteed numbers. Displays the outlines of deep sky objects and overlays the equatorial grid lines. Variable and binary stars are marked. Constellation displays the constellation stick figures and labels. Solar System labels the planets and the brighter asteroids and comets. The ecliptic line is also drawn. Tip: Preset settings can be viewed before printing by selecting Options->Presets from the menu. See “Adding Print Presets” on page 65 for more information on adding your own preset print settings. Observation Tools White Sky Mode You learned how to print star charts in “Printing Star Charts” on page 30. Starry Night also allows you to simulate printed starcharts on your screen, by choosing Options->White Sky from the menu. This displays a negative image of your Starry Night view, reversing the colours of objects and labels. Stars are represented by dark circles on a white background. Because of the control Night Vision must exert over your computer display, not all computers will support it. Adjusting brightness: You can adjust the brightness of night vision mode by choosing Preferences from the File menu (Windows) or the Starry Night menu (Macintosh), selecting Brightness/Contrast from the dropbox in the upper left corner of the Preferences dialog box, and adjusting the Night Vision slider in this dialog box. Turning night vision off: If you are in Night Vision mode, choose Options->Night Vision from the menu to turn Note: Options->White Sky differs from Options->Presets->Print Settings because it does not use Starry Night’s special print settings, it just displays a negative image using your existing settings. Night Vision Mode Selecting Night Vision from the Options menu instructs your monitor to dim its display red. Night Vision mode is suitable for outdoor, night-time viewing, as it helps to preserve dark adaptation when you look into your computer’s display. 143 144 Starry Night User’s Guide Chapter 8 Working With Files In this chapter you will learn about the different types of files you can create with Starry Night Enthusiast, Pro and Pro Plus. We’ll look at several types of files: Starry Night files: Dynamic files that you open with Starry Night to recreate a particular view or celestial event. Image files: Static colour images of a particular view in Starry Night. Movie files: Animation sequences showing an astronomical event such as an eclipse. QTVR files: Interactive panoramas and 3D virtual reality object movies. Exported text files: Plain text documents with information about every celestial object shown onscreen in a particular Starry Night window. 146 Starry Night User’s Guide What is a Starry Night File? A Starry Night file allows you to recreate all the conditions which you used in the program to see a particular celestial event. When you open a file again, it will restore you to the same time, viewing location and viewing direction as when you saved the file. It will also restore the time mode you were using when you saved the file. For example, if you had time playing continuously forward in discrete time steps of one day when you saved the file, time will again move forward one day at a time when you reopen it. Finally, all of your label, guide and sky settings will be restored. Note: Starry Night files are saved with the file extension “.snf” at the end of their name. Some events for which you may wish to make a Starry Night file include an eclipse, a planetary alignment, or a closeup of a galaxy or star cluster. Pre-made files are also very useful for teaching situations.See “The Favourites Menu” on page 147 to see a sample of pre-made files. What is a Starry Night file not? It is not a pre-made animation sequence which shows you blasting off from Earth, for example. All a Starry Night file does is establish the inital screen conditions from then on you have complete control over how the screen view will evolve. If you want to make replayable animation sequences, read the section on “Making Movies” on page 151. File Features Most of the features for working with files are in the File menu. These features work similarly to those found in most filebased applications. Note: The File menu on the Macintosh looks slightly different, as some of the menu items are in the Starry Night menu. New: This opens a new Starry Night window with the default settings. The original Starry Night window is not closed, so this feature allows you to open as many different windows as you want. Open: This allows you to open a previously saved Starry Night file. A dialog box will open that prompts you to select a file from your hard drive. Close: This closes the window which is currently active. On Windows computers, this will also exit the application, if you only have one Starry Night window open. Save: Saves your current view as a Starry Night file (“.snf”). A dialog box will open that allows you to choose where on your hard drive to save the file. Make sure you save these files to a location that you will easily remember. Working With Files Save As: If you are already running a file that was previously saved, this saves the file under a different name and changes the active window to this file. Save a Copy As: This also saves the file under a different name, but doesn’t change the active window to this file. Revert: This command reverts the window to the last saved version of the active document. If you are not using a file which has previously been saved, this option is not available. Tip: If you have changed a saved file and resaved it, but find you want to go back to the original, you cannot use the Revert command, as it can only go back to the latest saved version. However, if you select Edit->Undo from the main menu, you can reverse up to the last 50 actions you have performed using Starry Night. Choosing Edit->Redo from the menu performs the actions again. You can change the number of actions that can be undone by choosing Preferences from the File menu (Windows) or the Starry Night menu (Macintosh), choosing General from the dropbox in the upper left corner of the Preferences dialog box, and entering a new value in the “levels of undo” field. Exit: Exits Starry Night, shutting down all open windows (on the Mac, this command is Quit Starry Night, and it is in the Starry Night menu). If you have not saved changes made to any open documents, you are asked whether you want to save to a file. Usually, when you exit Starry Night, you will not want to save a file, but occasionally you will. You can eliminate the document save warnings by choosing Preferences from the File menu (Windows) or the Starry Night menu (Macintosh), choosing General from the dropbox in the upper left corner of the Preferences dialog box, and unchecking the “Show document save warnings” checkbox. The Favourites Menu The Favourites option in the main menu provides a nice sample of what can be done with Starry Night files. The bottom half of this menu is subdivided into layers that match the layers in the Options pane. Selecting any entry opens a pre-made Starry Night file that shows off some aspect of astronomy. Tip: Take some time to look at the entries in the Favourites menu. Remember that the entries are not static images, they are regular Starry Night files which you can then modify using any of Starry Night’s controls. Favourites Side Pane: You can also open any of the Favourites files by opening the Favourites side pane and double-clicking on the file that you are interested in. You can open the Favourites side pane by clicking on it or by choosing Favourites->Show Favourites Panel from the main menu. Customizing the Favourites Menu: It is possible to customize the Favourites 147 148 Starry Night User’s Guide menu by adding your own files or modifying the existing files. See “Customizing the Favourites Menu” on page 177 for instructions. Adding notes to Starry Night Files See “Adding notes to files” on page 177 for more information on adding descriptive notes to your Starry Night files. Creating Files - An Example This example teaches you how to use the File menu to save, open and modify files. You will create a file of the August 11, 1999 solar eclipse. 1 Restore Starry Night’s default settings by choosing Options->Presets->Default. 2 Open the Viewing Location dialog box by choosing Options->Viewing Location from the menu 3 Click the List tab and select Munich, Germany, from the list of cities.Click the Set Location button to close the Viewing Location dialog box. The toolbar should now list Munich as your current location. 4 Set the time to 12:32:00 PM, and the date to August 11, 1999, then stop time flow. Ensure that Daylight Saving Time is on. 5 Open the Find pane and clear the textbox to reveal the list of solar system objects. 6 Double-click on the Sun’s name in the Find pane to centre and lock on it. The Sun should now be in the centre of your view, with the Moon almost directly in front of it, but not quite. The sky should still be bright (if you had previously turned daylight off, turn it back on now). 7 Set your time step to a discrete value of 3 seconds in the toolbar. You now have Starry Night set up perfectly to watch the solar eclipse. 8 To save your work, select File->Save. Name the file “Eclipse from Munich” and save it in the directory of your choice. Once you have saved the file, the main Starry Night window should now be called “Starry Night-Eclipse from Munich”, not “Starry Night-Untitled”. You will now watch the eclipse. 9 Press the “Forward” button in the time mode controls in the toolbar. As time flows forward, the sky will gradually begin to get darker. The first object which you will see is Venus, to the bottom left of the Sun. At about 12:38, the sky will go completely dark and all the stars will come out. This lasts only a few minutes before the sky gradually becomes light again. At about 12:42, stop the flow of time by pressing the “Stop” button on the toolbar. 10 Close the file by selecting File->Close. Select Don’t Save in the window which asks if you want to save changes. On Windows, this will also exit Starry Night. 11 Restart Starry Night. After it opens, you should be at your home location at the current time. 12 Select File->Open and choose “Eclipse from Munich” from the dialog box that opens and prompts you to select a file. Again you are in Munich, Germany at 12:32, looking at the Sun, in the best spot to watch the eclipse. You can press the “Forward” button on the toolbar to watch it again, if you like. Working With Files Multiple Windows opened this file, don’t start time moving forward, but leave it at 12:32. 2 Open a new window by choosing File->New, then choose File->Save and name the file “Eclipse from Moon”. One of the most useful features of Starry Night is its ability to have multiple functional windows open at the same time. This opens up many exciting possibilities for the user. For example, you can view an event from several different locations at the same time, or view the same object at several different times. Choose File->New from the menu to open a new window. Synching Time in Multiple Windows: You can synchronize the time and the rate of time flow between multiple windows, by clicking the arrow to the right of the date and time in the toolbar, and choosing Synchronize Times In All Windows from the dropbox. The next example will show you the power of this feature. 3 Adjust this window’s size and position onscreen so that you can see it and the “Eclipse from Munich” window that you previously created. 4 In the “Eclipse from Moon” window, open the Find pane, and type in a search for the Moon. Open the contextual menu for the Moon and select Go There. You should now be hovering above the Moon. Open the contextual menu for the Moon by right-clicking (Ctrl-click on the Mac) on it and select Go There (Surface latitude...). Your viewing location is now the surface of the Moon. 5 Open the Find pane and do a search for Earth, then double-click on the entry for Earth to centre on it. 6 Choose File->New to open a new window. Choose File->Save to save this file as “Eclipse from Sun”. Example: Simultaneously viewing a solar eclipse from Earth, the Moon, and the Sun 7 Adjust this window’s size and position so that you can see all three Starry Night windows. Multiple windows are an excellent way to view the geometry of our solar system that is responsible for eclipses. In this exercise, we will examine a total solar eclipse simultaneously from three viewpoints: Earth, the Moon, and the Sun. 8 In the “Eclipse From Sun” window, open the Find pane, and type in a search for the Sun. Open the contextual menu for the Sun and select Go There. Open the contextual menu for the Sun by right-clicking (Ctrl-click on the Mac) on it and select Go There (Surface latitude...).Your viewing location is now the surface of the Sun. 1 Open the file you made earlier called “Eclipse from Munich” using the File->Open command. After you have 9 Still in this window, open the Find pane and do a search for Earth, then double-click on the entry for Earth to centre on it. 10 Now return to the “Eclipse From Munich” window and synchronize time in all three windows by choosing Synchronize Times In All Windows from 149 150 Starry Night User’s Guide the dropbox to the right of the date and time in the toolbar. All three windows are now showing the sky at exactly the same time. 11 In the window “Eclipse From Moon”, you should see the Moon’s shadow projected on Earth’s surface. Use the zoom buttons in the toolbar to zoom in to a field of view of about 1°. Adjust your view so that Europe is near the centre of the screen. You should see a tiny black spot in the centre of the shadow. This is the umbra, marking the area on Earth which is experiencing a total solar eclipse. The umbra should be close to Munich. Starry Night AppleScripting (Mac only) Starry Night is Applescript-able. AppleScript is an English-like language that can be used to write script files that automate the actions of Starry Night. For example, you can create a self running solar system tour or a simple slideshow script that runs through a list of Starry Night files in sequence. The possibilities are endless and you are limited only by your imagination and knowledge of Applescript. 12 In the “Eclipse From Sun” window, use the zoom buttons to zoom in on Earth until you reach a field of view of about 17". This should give you a nice view of the Moon in front of Earth. 13 Start time running forward by pressing the Forward button in the time mode controls in any window. Time moves at the same rate in all three windows, and you can watch this eclipse simultaneously from all three locations. Several sample scripts are available for download from http:// www.starrynight.com/support by placing "Applescript" in the Knowledge Base search box. Don’t forget to submit any Applescripts you create to us so we may share them with other users. Working With Files Exporting Images negative images - black stars on a white background. If you want to print a colour image, you can do this by using the File->Export as Image command to save your colour image. Then open this image with a program such as Internet Explorer and print the image using the File->Print (Print Star Chart” in CSAP )command in the Internet Explorer menu. Making Movies You may wish to capture a static image from Starry Night, for example, one of the spectacular eclipse images you viewed in the exercise in the previous section. To save a view from Starry Night as an image, use Starry Night to set up the view you want, then select File->Export as Image from the menu. This will bring up a familiar Save dialog box. A dropbox near the bottom of this dialog box allows you to choose the format for your new image. You can choose from jpeg, bitmap, pict, and many other popular image formats. The picture which is saved is an exact duplicate of what you see on your screen inside the main Starry Night window. Tip: If this feature does not work properly, you may not have installed QuickTime correctly. Reinstall QuickTime from the CD, and be sure to choose the “Recommended Install” option. Printing Colour Images: Recall that the File->Print option in Starry Night prints You can make spectacular movies using Starry Night. You can record a graphically intensive event (such as a planet flyby) and play it back as a smooth animated sequence. Movies are played back using the QuickTime viewer, so you can send them to your friends and colleagues. They need not have Starry Night to view the movies. To make a movie, choose File->Make Movie. A dialog box will open that allows you to name your movie file and choose where to save it. The first time that you make a movie, the Compression Settings dialog box will also open. See “Movie Compression Settings” on page 153 to learn the meaning of the options in this dialog box. After you have named your file, a rectangle appears on the centre of the screen, which we call the Movie Box. Tip (Pro and Pro Plus only): You can change the size of the movie box (height or width) by choosing Preferences from the File menu (Windows) or the Starry Night menu (Macintosh). and selecting QuickTime from the dropbox on the upper left of the Preferences dialog box. 151 152 Starry Night User’s Guide The Pause button pauses the recording of the movie. This enables you to adjust your view “offscreen” between frames. The Stop button completes the recording process, and closes the QuickTime window. The Record button resumes the recording of a movie after it has been paused. Note (Pro and Pro Plus only): The minimum size for a Movie Box is 101 pixels by 81 pixels. Movie Controls: There are three Movie controls: the Pause button, the Stop button, and the Record button. The Movie window will automatically be in Record mode when it opens. The number of frames in your movie and the total running time are shown in the bottom right corner. A new frame is added to the movie every time the screen is redrawn. Most changes you make in Starry Night cause the screen to be redrawn. Switching daylight on or off, changing the labels, and zooming in or out are just a few changes which will cause a new frame to be recorded. Tip: Use the Pause button in the movie controls to make changes to your view “offscreen” without adding frames to your movie. The screen is also redrawn whenever the time in Starry Night changes, causing new frames to be added to your movie. Therefore, if you have time running forward continuously before you begin making a movie, new frames will be added continuously every time the time changes. For this reason, it is often best to stop time flow before you make a movie. Once your view is set up properly, you can turn the flow of time back on. When you are finished recording your movie, hit the Stop button along the bottom of the movie window. Working With Files Note: The Movie Box doesn’t record cursors, so you don’t have to worry about getting a “hand” in the shot. Playing Back QuickTime Movies You can use the QuickTime movie player to play back your movies. If you have QuickTime Pro, you can also use it to edit your movies. To play back a movie, double-click the file in the folder where you saved it. Starry Night does not need to be open when you play back the movie. Movie Compression Settings If you have ever tried to download a video file from the Internet, you know how large these files can be. The same thing can happen with QuickTime movies because they are also composed of a series of still images. If you are using 30 frames per second (the standard rate for television images), this means 900 images for a 30 second video! It is easy to understand how even a short movie can easily be a few megabytes in size. The compression settings dialog box offers different ways to keep your movie files down to a manageable size. This window will open automatically the first time you make a movie. • Compressor: This popup lets you choose from several different compression formats. “Sorenson Video 3” is a good all-purpose compression format. Depending on the compression format chosen, a second popup menu may allow you to choose from several colour options. • Quality: The slider lets you adjust the quality of the recording. The better the quality, the larger the file size. • Motion: Within this box you can adjust how many frames per second are displayed when the movie is played back and how often to draw a key frame, and limit the amount of data stored per second to a maximum value. 153 154 Starry Night User’s Guide Tip: After you have set your compression settings once, the Compression Settings window will not open automatically when you make subsequent movies. To change your movie preferences, you can select Preferences from the File menu (Windows) or the Starry Night menu (Macintosh) and press the QuickTime Movie Preferences button in the QuickTime section. Making QuickTime Virtual Reality Files You can make amazing interactive scenes using Starry Night. Unlike a flat 2D image, QuickTime VR (QTVR) transforms your view into an immervise experience. For example, you can save a QTVR panorama of how the constellations appear from your location. You can then share this file with your friends. And unlike receiving a 2-dimensional flat image that only shows a static portion of the sky, your friends will be able to move all around the horizon and zoom in with the interactive controls. You can even save 360 degree views of solar system objects! Making panoramas: To make a panorama of your horizon view, select File->Export As QuickTime VR. Starry Night will prompt you to name your VR file and will then take a series of exposures to create the panorama. After the exposures are completed, a QuickTime movie window will appear showing your new panorama. To move around the panorama, click-anddrag your mouse cursor inside the window. Tip: You can make panoramas from the surface of any solar system object. Making object movies: You can also create interactive 360 degree QuickTime VR files for objects in our solar system. These files allow you to rotate and view an object from every angle. Example: Creating a QuickTime VR object movie for Saturn 1 Open the Find pane and clear the textbox to reveal the list of solar system objects. 2 Type in a search for Saturn. Open the contextual menu for Saturn and select Go There. You should now be hovering above Saturn. 3 Open the contextual menu for Saturn again by right-clicking (Ctrl-click on the Mac) on it and then select Save As QuickTime VR. Working With Files 4 Name the file (default name is the name of the object you selected) and then press the Save QuickTime VR Movie button to create the VR file for Saturn. 5 The QuickTime Movie Player window will then open. Hold down your mouse button and drag it around inside the window to view Saturn from every angle. Panorama/Object movie export size: Controls how large the QuickTime VR movie window will be and hence the size of your file. Other settings: To keep your QuickTime VR movie files small, check the Always use JPEG compression for object movies box. You can also adjust the minimum and maximun angle tilts when creating your object movies. Copyright and Images Quicktime VR Movie Settings As with non-VR QuickTime movie files, QuickTime VR files can get quite large in size. You can adjust the QuickTime VR settings to keep your files down to a manageable size. To change your QuickTime VR settings, select Preferences from the File menu (Windows) or the Starry Night menu (Macintosh) and choose QuickTime from the dropbox on the upper left of the Preferences dialog box. Screenshots: You have permission to use screenshots from Starry Night for noncommercial purposes, as long as you include the following credit: Graphics courtesy of Starry Night® (Product Name) (Version Number) / Imaginova® Corp. It is preferrable to have the permissions credit included either in the image itself or in close proximity to it. 155 156 Starry Night User’s Guide Quicktime movies: You have permission to use QuickTime movies you have made with the Starry Night software for noncommercial purposes. This does not apply to the multimedia video content that exists in SkyGuide or DVD’s. Some of the multimedia video content has been licensed from other sources and Imaginova does not have the right to sublicense such content. Include the following credit: Exporting Sky Data Starry Night images are used with permission from Imaginova Corp. Starry Night is a registered trademark of Imaginova Corp. The new text file only contains data for those objects displayed on screen, so you can use Starry Night’s database controls and filters to create datasets for almost anything you can think of. A few examples: Publishing Star Charts Generated by Starry Night: Individuals may use star charts generated by Starry Night in publications (books, periodicals, newsletters, etc.) provided a suitable copyright statement accompanies the chart(s). Star charts generated by Starry Night (Title of Program and Version Number) © copyright Imaginova Corp. All rights reserved. www.StarryNight.com Note: Some of the photographs supplied with Starry Night are copyrighted and are redistributed by Imaginova with permission from the author or publisher. Selecting File->Export Data from the main menu creates a text file which contains data for all of the objects visible on the screen in Starry Night. You will be asked to name the file and choose a directory to save the file in. 1 All stars within 100 light years of Earth. 2 All satellites above the horizon from your current location. 3 All open clusters in the NGC/IC catalogue. The key to creating any dataset is first to use the database controls to ensure that only the objects you are interested in appear onscreen (for example, if you want to create a dataset of bright stars, turn off all other databases). of Starry Night Pro Plus should be aware that the AllSky CCD Image and Associated Data is © 2005 Main Sequence Software Inc. All rights reserved. In the text file that is exported, each type of object has different data fields. 1 Tycho-2 catalogue number Imaginova cannot grant permission to use this material. 2 Hipparcos catalogue number AllSky CCD Image: User’s For stars: Working With Files 3 Star name (may be a proper name, Bayer letter, Flamsteed number, or just the HIP or TYC number again) 7 Percentage illumination 8 X co-ordinate in the heliocentric ecliptic co-ordinate system (astronomical units) 9 Y co-ordinate in the heliocentric ecliptic co-ordinate system (astronomical units) 10 Z co-ordinate in the heliocentric ecliptic co-ordinate system (astronomical units) 4 Right ascension, in degrees (J2000 co-ordinates) 5 Declination, in degrees (J2000 co-ordinates) 6 Apparent Magnitude 7 Parallax (milliarcseconds) 8 B-V colour 9 Proper motion in the declination direction (milliarcesconds/year) For objects in the “Messier” database, “Bright NGC Objects” database, or custom images: 10 Proper motion in the right ascension direction (milliarcseconds/year) 1 Catalogue number 11 Star variability (0 means the star is not variable, 1 means that the star varies by less than 0.06 magnitudes, 2 means that the star varies by between 0.06 and 0.6 magnitudes, and 3 means that the star varies by more than 0.6 magnitudes) 2 Name 3 Right ascension (J2000 co-ordinates) 4 Declination (J2000 co-ordinates) 5 Type of object 6 Apparent magnitude 7 Diameter (arcminutes) 8 First alternate name or catalogue number 9 Second alternate name or catalogue number 12 Proximity Flag (0 means that no other object in the Hipparcos/Tycho catalogue is within 10 arcseconds of the object, while 1 means that there is at least one other object in the catalogue within 10 arcseconds). For planets, moons, comets, asteroids and artificial satellites: 1 Name 2 Right ascension (J2000 co-ordinates) 3 Declination (J2000 co-ordinates) 4 Distance (astronomical units) 5 Apparent magnitude 6 Angular size (arcminutes) For other objects: 1 Catalogue ID (not the number of the object in the catalogue, but the number of the catalogue in Starry Night’s list of catalogues!) 2 Catalogue number (number of the object in the catalogue) 3 Type of object 157 158 Starry Night User’s Guide 4 Name 5 Right ascension (J2000 co-ordinates) 6 Declination (J2000 co-ordinates) 7 Apparent Magnitude 8 Diameter (arcminutes) 9 Minor Axis (arcminutes) 10 Position Angle (radians) Chapter 9 Adding Your Own Data This chapter describes how you can expand the vast library of data that is built into Starry Night Enthusiast, Pro and Pro Plus, by adding your own data, or data from other sources, such as the Internet. 160 Starry Night User’s Guide Adding Calendar Events Calendar name and description. To add your calendar press the Ok button. Your calendar should now be listed in the calendar list. Astronomical calendars are a great way to keep track of celestial events you don’t want to miss. Starry Night provides you a number of default event calendars and allows you to add or import your own. For example, you can create an event calendar for your local club or view a calendar made by another member. Adding an event to a calendar: Note: You can open the SkyCalendar on a separate and larger window by pressing the calendar icon. Creating a Calendar: To add a new calendar, expand the Browser layer and press the “+” calendar button on the bottom left of the calendar list. The Add Calendar dialog box will open with several fields to describe your calendar. Select Create from the dropbox on the upper left of the dialog and fill in the To add an event to a calendar, click on the calendar name you want to add an event to. This will highlight the calendar name. Press the “+” event button to open the Add Event dialog box. The dialog box allows you to name the event, specify the duration of the event and add a description. You can also insert a web site (URL) link to the event and add your current view settings as a Starry Night file to the event. To save the event and add it to the calendar, click the Ok button. If a web site and Starry Night file was added to an event, expand the Info layer and press the Web button to visit the site and the View Event button to recreate the view settings of the event in the main window. Adding Your Own Data Tip: A good source for calendars in the vCalendar format is http://icalshare.com.. Tip: You can also save a Starry Night file as an event to any calendar by selecting Save As Event from the File menu. Importing a calendar: You can import any calendar into Starry Night from a file or from a URL (internet link). The calendars you can import must be in the vCalendar format and end with a .ics file extension. Type in or paste the internet link and press the Get button to start the download process. When the download is completed, click the Ok button to save the calendar and add it to the calendar window. Tip: You can update any calendar added from a url by righ-clicking on it and selecting Refresh URL. To import a calendar from your hard drive, select From File from the dialog box on the upper left of the Add Calendar dialog box. To import a calendar from an internet link, select From URL from the dialog box on the upper left of the Add Calendar dialog box. Click the Select File button to open a dialog box where you can choose the location of the file you want to import. 161 162 Starry Night User’s Guide After you have selected the calendar file, click the Ok button to save the calendar and add it to your list. Editing calendars and events: To edit a calendar or an event, double click on its name. This will open the Edit Calendar or Edit Event dialog boxes. Make your changes and click the Ok button. Deleting calendars and event: To delete a whole calendar or an event listed under the calendar, click on its name to highlight it and then press the calendar or event “-” button. Adding Log Entries See“Log Book” on page 128 for more information on adding log entries to objects. Adding Objects 1 (Individual Solar System Objects) Starry Night Enthusiast, Pro and Pro Plus make it easy to add new objects within our solar system. You can add new comets, asteroids, satellites, planetary moons, and even imaginary new planets! You can also add surface maps and 3D modules to your new objects. Tip: Any major new objects (comets, asteroids, satellites, planetary moons) will be automatically added to Starry Night via our automatic data update feature. You only need to add your own objects if they are not automatically added (or if you wish to create imaginary objects). See “Database Updates” on page 85 for more information about automatic data updates. Adding your own objects to the solar system is a great way to learn about celestial mechanics. You can view the shape, size, and orientation of your new object’s orbit, and use sliders to adjust all aspects of the orbit. This feature makes it clear what each particular orbital element means, and how the orbit is affected when adjustments are made. To add a new object, first locate the parent body of your new object, either onscreen or using the Find pane. The parent body is the celestial object which your new object will revolve around. If you are adding a new planet, comet or asteroid, the parent body is the Sun. If you are adding a new moon, the parent body is the planet that this moon will revolve around. If you are adding an artificial satellite, Earth is the parent body. Once you have located the parent body, right-click on it (Ctrl-click on the Mac) to open its contextual menu. This menu will have options for adding new objects (New Asteroid and New Comet in the Sun’s contextual menu, New Satellite in Earth’s contextual menu, and Add Moon Orbiting... in the contextual menu of each planet). Clicking any of these options opens the Orbit Editor dialog box. Tip: There are also options for adding new comets, asteroids and satellites in the File menu. Adding Your Own Data Orbital Elements: The Orbital Elements tab controls the attributes of your new object’s orbit. Tip: Not every option for adding new objects appears in an object’s contextual menu. For example, the Sun’s contextual menu has no option to add a new planet. However, the Orbit Editor lets you change the type of object being added, so just choose New Asteroid from the contextual menu, and then change the type of object being added by using the Orbit Editor. Orbit Editor: The Orbit Editor dialog box opens with a default view of your new object’s orbit. Along the top of the dialog box is a dropbox that allows you to choose the type of object (planet, comet, moon, artificial satellite, asteroid or planetoid) and a box where you can type in the new object’s name. Beneath these boxes is an image of your new object’s orbit. This is actually not a static image, but a functional and resizeable Starry Night window. By clicking and dragging the bottom right corner of this dialog box, you can enlarge the Orbit Editor dialog box, making your object’s orbit easier to see. You can use the elevation buttons in this dialog box to move closer or farther from your object, and use the Location Scroller to rotate your view of the object’s orbit. As you change your object’s orbit by adjusting its orbital elements (described in the following section), these changes will be reflected in the image. A set of orbital elements provides enough information to specify an object’s exact orbit about its parent body, and places the object at a specific point on this orbit at one moment in time. Kepler’s laws of motion allow Starry Night to calculate the new object’s position in its orbit at any other time. There are several different ways to specify a complete set of orbital elements. You can select one of these using the “Style” dropbox in the Orbit Editor dialog box. Tip: The next few sections explain the meaning of each orbital element. However, another way to learn what each element means is to play around with the orbital element sliders. You’ll quickly see how these changes affect the orbit of your new object. Element Style (Pericentric): The pericentric style is usually used to specify the orbital elements of comets. • Eccentricity (e): Eccentricity describes the shape of an object’s orbit. The 163 164 Starry Night User’s Guide eccentricity of an object in a fixed orbit has a value between 0 and 1. The larger an object’s eccentricity, the more its distance from its parent body varies throughout its orbit. Pluto has the largest eccentricity of any planet in our solar system. Objects in relatively circular orbits have eccentricities near 0, while objects in extremely elliptical orbits (such as many comets), have eccentricities close to 1. • Pericentre distance (q): The distance between the object and its parent body at the point in the object’s orbit where it is closest to the parent. Taken together, pericentre distance and eccentricity specify the distance between an object and its parent body at any point in the object’s orbit. Pericentre distance is given in units of AU (astronomical units). For objects in orbit about the Sun, such as comets, pericentre distance is also called perihelion distance. • Ascending Node: This angular measurement specifies the point at which the orbit crosses northward through the orbit’s reference plane (references planes are described in “Reference Plane” on page 166), relative to the Prime Meridian of the parent body. • Argument of Pericentre: Recall that the pericentre is the point in an object’s orbit when the object is closest to the parent body. The Argument of Pericentre specifies the angular location of the pericentre, measured in degrees. This value is determined by measuring the angle between the ascending node and the pericentre, as measured from the centre of the parent body. For example, when the Argument of Pericentre is 0°, the pericentre occurs at the same place in an object’s orbit as the ascending node. That means that the object would be closest to its parent body just as it rises up through the reference plane. Likewise, when the Argument of Pericentre is 180°, the object, as it rises up through the reference plane, is at its farthest from its parent. • Inclination (i): The orbit’s elliptical shape lies in a plane known as the orbital plane. Inclination is the angle between the orbital plane and the reference plane, measured between 0° and 180°. Assume the reference plane is the parent body’s equatorial plane. In this case, if the object’s orbit lies in this plane, the inclination is 0°, and the object circles the parent body’s equator. At an inclination of 90°, the orbit is perpendicular to the parent body’s equator, and the object passes over the parent body’s north and south poles. An inclination of greater than 90° describes a retrograde orbit. Cool fact: Spy satellites often have orbits with inclinations close to 90°. From this inclination, they can examine all parts of Earth as it rotates beneath them. • Pericentre Time: The preceding five orbital elements are sufficient to describe the orbit of a new object. However, a value for pericentre time is needed to determine an object’s place on this orbital path at any time. The pericentre time is the time (expressed as a Julian day) when the object is at Adding Your Own Data pericentre. Recall that Kepler’s laws of motion then allow Starry Night to calculate the new object’s position in its orbit at any other time. • Elements Epoch: The date (expressed as a Julian day) for which this set of orbital elements will be most accurate. As you move farther away from this date, the accuracy of the object’s position will decline, although the change in position is often too small to be noticeable. Nevertheless, for precise work, it is advisable to use a set of orbital elements with an epoch relatively close to the date you are interested in. Element Style (Near-Circular): The nearcircular style is usually used to specify the orbital elements of planets, asteroids, and planetoids. Only those fields different from the pericentric style are described below. • Mean Distance: Objects in circular orbits would travel at a constant distance from their parent body, but since most planetary orbits are slightly elliptical, the distance between an object and its parent is constantly changing. The common practice is to average this distance, and record it as Mean Distance. It is usually measured in AU’s. • Mean Anomaly (M) and Epoch: Together, these fields describe exactly where in its orbit a new object is located at the specified time. The “specified time” is the epoch (given as a Julian Day) and the position is the mean anomaly, the angle between the object’s position and the pericentre of the object’s orbit, as measured from the centre of the parent body. Tip: Notice that “epoch” has a different meaning in the pericentric and nearcircular formats. In the pericentric format, changing the epoch will not change an object’s position, but in the near-circular format, it will. Element Style (NASA Two Line): NASA Two Line Elements (TLE’s) are often used to describe the orbit of Earth-orbiting artificial satellites. Describing the TLE format is beyond the scope of this User’s Guide. However, you do not need to understand TLE’s to use them! If you find the TLE for a satellite, simply copy the element to your clipboard, then press the Paste TLE From Clipboard button. Starry Night will paste in the new elements. Not all of the fields in a TLE are used by Starry Night. Fields that are not used will be marked with ‘xxx’. See “Where can I get orbital elements for new objects I want to add using the Orbit Editor?” on page 197 for information on finding satellite TLE’s on the Internet. 165 166 Starry Night User’s Guide Element Style (AMSAT): This is another style used to describe the orbit of Earth-orbiting artificial satellites. Again, describing this format is beyond the scope of this User’s Guide. Reference Plane: A set of orbital elements is not enough to describe an object’s orbit without a reference plane. You can select a reference plane using the dropbox in the Orbit Editor dialog box. For objects orbiting the Sun (asteroids, comets, planets), the most useful reference plane is the ecliptic plane. For objects orbiting other planets (such as moons and artificial satellites), the most useful reference plane is the equatorial plane of the object’s parent body. An astronomical reference plane is dependent upon the time of the observations. Starry Night allows you to choose any of the following reference planes: Earth’s equatorial plane in the year 2000 • Planet Equatorial: A reference plane based on the equatorial plane of the object’s parent body and the time of your current Starry Night window. Surface/Model Tab: On this tab, you can import a 3D model (supports .3ds models only) or create a surface for your new object by importing an image file. Click Add Model to select a .3ds model from your hard drive or Download to visit a website that contains additional .3ds models. Click the Add Image button to select an image file from your hard drive. The Delete buttons remove your custom model or image. This button will be greyed out if you have not yet added a custom model or image. • Ecliptic: An ecliptic reference plane based on the time of your current Starry Night window. • Ecliptic 1950: An ecliptic reference plane based on the position of the ecliptic plane in the year 1950. • Ecliptic 2000: An ecliptic reference plane based on the position of the ecliptic plane in the year 2000. • Equatorial: An Earth equatorial reference plane based on the time of your current Starry Night window. • Equatorial 1950: An Earth equatorial reference plane based on the position of Earth’s equatorial plane in the year 1950. • Equatorial 2000: An Earth equatorial reference plane based on the position of There is some restriction on image size. The maximum size is 1500 by 1500 pixels, while the minimum is 25 by 25 pixels. If the picture is too big or too small, your computer will beep twice and not allow the paste. We recommend using images Image size and appearance: Adding Your Own Data that are about 600 pixels long by 300 pixels high. Whatever picture you do use, its width is wrapped around the planet, and the height of it will go from pole to pole. Because Starry Night maps the image on a sphere, your image will be distorted in the northern and southern latitudes. Keep the important parts of your image near the “equator”. For examples, look at the default images of the planets. These images can give you an idea of how an object’s map relates to the appearance of the planet. If you have an imageediting program, such as Adobe Photoshop, you can adjust your images so that the seam (where the end of the pictures meet when wrapped on a planet) is minimized or invisible. Select one end of the picture (for example, the right third of the image), and cut it. Then slide the remaining two-thirds of the image all the way over to the right. Paste in the first piece, and position it so that it is now the left side of the image. You should now have an obvious seam where the two pieces are joined. At this point, you can use the image-editing program to clean up the seam, blending the two sides together so that the join is less obvious. Now select the entire picture and copy it. Then, using the Orbit Editor, paste it into your Starry Night object. The place on the object where the two sides of the image meet should now be seamless. Seams on objects: Other Settings: Using the sliders and data boxes in this tab, you can enter information about your new planet’s rotation rate, pole positions, diameter and absolute magnitude. Meridian Position: Sets the position of the object’s prime meridian, in J2000 equatorial co-ordinates. Sets the rate at which the new object spins on its axis. Rotation Rate: Tidal Lock With Parent: Over time, many objects in the solar system become gravitationally locked, that is, they keep the same face towards their parent at all times. Our Moon is a good example of this phenomenon. Clicking this button automatically locks your object by setting its rotation to match its orbital period. Pole RA: Sets the right ascension of the object’s north pole, in reference to the Equatorial co-ordinate system. Pole Dec: Sets the declination of the object’s north pole, in reference to the Equatorial co-ordinate system. Sets the diameter of your new object, measured in kilometres. Diameter: Note: Comet tail lengths are determined as a result of both absolute magnitude and size of the comet nucleus (diameter). Absolute Magnitude: Sets the inherent brightness of your object. Saving Changes: Once you have entered all of the data for your new object, close 167 168 Starry Night User’s Guide the Orbit Editor. A dialog box will appear, warning you that changes have been made to this database. 1 Choose File->New Asteroid Orbiting Sun from the main menu to open the Orbit Editor dialog box. 2 Change the object type to “Planet” and name the new object “Planet X”. Any new objects or changes you have made using the Orbit Editor are not permanently saved until you press the Save button in this dialog box! If you now open the Find pane and clear the text box, you will see your new object listed in its appropriate place among the other solar system objects. You can now centre on the object, turn on its orbit, or perform any of the other functions you can do with solar system objects in Starry Night. Updating Data: To change any of the information for any new objects you have added with the Orbit Editor, open the object’s contextual menu and choose Edit Orbital Elements. This reopens the Orbit Editor and allows you to make any necessary changes. Example: Adding a new planet This example shows you how to use the Orbit Editor to add an imaginary new planet to our solar system. 3 The orbit of your new object is shown in red. Use the Increase Elevation button in the Orbit Editor dialog box to rocket out to an elevation of about 25 AU’s. The outermost brown orbit which you can see is the orbit of Jupiter. 4 Use the Mean Distance slider in the orbital elements section of the Orbit Editor to increase your planet’s mean distance to about 20 AU’s. As you do this, the red orbit that marks your planet will get larger, eventually encompassing the orbit of Jupiter. 5 Close the Orbit Editor window by pressing Save. 6 Open the Find pane and clear the text box. You should see “Planet X” listed just underneath Jupiter. You can now centre on Planet X, turn on its orbit, or perform any of the other functions you can do with planets in Starry Night. Adding Objects 2 (Multiple Solar System Objects) The Orbit Editor is handy when you want to add one or two new objects. However, it is cumbersome to add large numbers of objects (for example, a set of dim asteroids). To add multiple comets, satellites or asteroids, the best approach is to manually edit the comet, asteroid and satellite files. The data for these objects is stored in the files “asteroids.txt”, “comets.txt” and “satellites.txt”, which are all located in the “Starry Night\Sky Data” folder (on the Macintosh, you will need to Ctrl-click on the Starry Night application icon and choose Show Adding Your Own Data Package Contents, then open the “Resources” folder to view the “Sky Data” folder). You can open these files with a text editor and copy and paste orbital elements for new objects. This would be of use if you wanted a larger satellite database (for example) then the version in Starry Night’s “satellites.txt” file. Our Orbital Elements page: http:// www.starrynight.com/helpPro/ orbitalelements.shtml may have links to larger database files. If you do plan to edit text files directly, make sure you have the “Automatically check for updates” option in the LiveSky->Auto Update Preferences dialog box unchecked, because the automatic update will wipe out any data you have added to these files. Editing these data files is only recommended if you want to add a large number of objects. If you only want to add one or two objects, consider using the Orbit Editor instead. Adding Objects 3 (Stars) would occupy about 15 compact discs, so Starry Night allows you to download data for only the region of sky that you are interested in. Downloading stars from the online star database works in this manner: 1 Centre on the area of sky you are interested in and zoom in. You need to select a relatively small section of the sky (i.e. a small field of view). Otherwise, the star file would be too large to easily download. 2 Choose LiveSky->Download Stars Now from the main menu. Starry Night will begin downloading the appropriate star file. Each file will vary in size from about 100 kilobytes to 1.5 megabytes. Once the file is downloaded, you will see the new stars on your screen. The downloaded star files are now a permanent part of your database, and will be present every time you run Starry Night in the future. Automatic Star Downloads: If More than 16 million stars are included in Starry Night. However, for some observers, this will not be enough! If you are using a CCD camera to capture images of the night sky, you will be able to take images with stars that are dimmer than the dimmest stars in Starry Night (the dimmest stars are about magnitude 14.5). For this reason, Starry Night includes online access to the USNO star catalogue, a database of 500 million stars, as dim as 21th magnitude. The entire database you choose LiveSky->Automatic Star Downloads from the main menu, Starry Night will automatically download the appropriate star data files from the Internet whenever you zoom in to a small enough field of view. Only select this option if you have a fast connection to the Internet while you are running Starry Night! Deleting Downloaded Star Data: Starry Night saves all star data that you have downloaded from the Internet on your hard drive, so the stars will be present every time you run the program (you do 169 170 Starry Night User’s Guide not need to download the files again). If you wish to delete these downloaded star data to free up space on your hard drive, choose LiveSky->Preferences for Auto Updates from the main menu and press the Clear Star Cache button. complete, Starry Night will prompt you to name the new data file and save it to your hard drive. By default, the new data file will be saved in the same folder as your original text file. Change this so that the new data file is saved to your "Starry Night\Sky Data" folder (on the Macintosh, you will need to Ctrl-click on the Starry Night application icon and choose Show Package Contents, then open the “Resources” folder to view the “Sky Data” folder). Adding Objects 4 (Databases) You can do more than add individual objects to Starry Night, you can add entire databases! In fact, many of the databases described in “Databases 4 (Other)” on page 83 were originally created by Starry Night owners. The recipe for creating a custom database is simple: 1 Create a plain text file in the approved format (see below for format examples). 2 Run Starry Night and choose File->Build Data File from the menu. A dialog box will open that prompts you to choose a file. Select the original text file from your hard drive. Starry Night will build a new data file based on your text file. This data file will be optimized for the rapid access the program needs to quickly plot out the thousands of objects displayed onscreen. If your original text file was not in the correct format, Starry Night will display an error message at this stage. 3 Once the data conversion process is 4 Exit and restart Starry Night. Open the Options pane. Your database will be listed, in the “Other” layer. Once you have created a database, all of the regular database options can be used to control the display of your database. In addition, you can use the Find pane to locate any object in your database, and open the Info pane for any object to get more information. Database Format Examples: The "Extra Databases" folder on the Starry Night DVD contains several sample text files. Each file is in the proper format for Starry Night's Build Data File command to build a database. The file "Simple.txt" shows a very basic database, while the file "NGC-IC.txt" shows the actual text file which was used to create an older version of our NGC-IC database. This file is extensively commented, to help you understand exactly what each section of the file is used for. You should look at the "NGC-IC.txt" file before attempting to build your own database. A few highlights of building databases are described below. Adding Your Own Data Basic Fields: For every object in your database, you can enter the following information fields: catalogue number, catalogue kind, magnitude, kind, right ascension, declination, and name. See the "NGC-IC.txt" file to learn the meanings of each of these fields. The magnitude and name fields are optional - if an object does not have a known value for one or both of these fields, just leave the field blank. The other fields are mandatory. Optional Fields: You can add up to 8 additional information fields for your database. These fields will then appear in Starry Night’s Info pane for every object in your database. Different databases will have different information fields. Certain optional field labels have specific meanings, and are actually used by Starry Night when it draws your object onscreen. For example, Starry Night can use the optional field "Diameter" to draw your object a specific size. See the "NGCIC.txt" file for more details. Object Symbols: For each type of object in your database, Starry Night can show a different symbol onscreen, in the colour of your choice. For example, a database of galaxies might be represented onscreen with yellow symbols to mark spiral galaxies, and red symbols to mark elliptical galaxies. Yellow triangles might mark barred spiral galaxies, while yellow circles mark unbarred spiral galaxies. You can use Starry Night's built-in symbols, or you can create your own symbols. User Images Starry Night lets you add images of any area of the night sky. You can use your own images, or download them from the Digitized Sky Survey or any other Internet site. Note: This section covers adding images for objects that do not already have an image in Starry Night. To modify the images of objects that already have images (planets, moons, Messier objects, etc.), see “Modifying Images and Models” on page 175. Adding Your Own Images: You can add any image on your computer’s hard drive to Starry Night. If you want to add an image from an Internet site, first save this image to your hard drive. Once the image that you want to add to Starry Night is on your hard drive, follow these steps: 1 Right-click (Ctrl-click on the Mac) on the object or area of the sky where you want to add your image. For example, assume you want to add an image of the globular cluster NGC 5466. You would first find NGC 5466 onscreen, and then right-click (Ctrl-click on the Mac) on it. Tip: It is also possible to add images that cover more than one object, for example, a wide-field image that includes several galaxies and nebulae. Just right-click (Ctrl-click on the Mac) on any of the objects that appear in the image, and choose Add Image from the object’s contextual menu. You can then use the 171 172 Starry Night User’s Guide Image Editor controls (described in the next section) to line up your image correctly. 2 3 4 5 Once your image is aligned, press the Details button in the upper left corner of the window. This opens a dialog box which lets you name your image and add other optional information, such as picture source, notes, object kind, magnitude, and distance. 6 The Image Editor window also has a Background Reduction box (the box only becomes visible after you have pasted in an image). Choose Add Image from the object’s contextual menu. This opens the Image Editor dialog box. Click the From File button or the Paste button. The From File button allows you to select an image from your hard drive, while the Paste button will paste an image that you have copied to your clipboard. Once you have selected the image, press OK and your image will be pasted into the Image Editor window. Align the image using the controls available in the Image Editor. There are controls for sizing, shifting, flipping, and rotating the image as needed. All of these controls are described in “Image Editor Controls” on page 174. All nearby stars from Starry Night’s databases appear in green, making it easier to visually align your image with any stars that might be in it. This box allows you to reduce the brightness of an image. If you have an overexposed image, placing it into Starry Night will often result in an unattractive, “boxy” look where the edges of your image contrast greatly with the black background sky. Reducing the image brightness using this box can eliminate this problem. Once you have adjusted your image brightness and entered all relevant information, press Save to exit the Image Editor. Adding Your Own Data Adding Images from the Digitized Sky Survey: You can use Starry Night’s web link to the Digitized Sky Survey to download and paste in images of galaxies, nebula, or any other object. See “Downloading Photographic Images” on page 77 for more about the Digitized Sky Survey. To add an image using the Digitized Sky Survey: 1 Right-click (Ctrl-click on the Mac) on the object of which you would like to download an image. 2 Choose Add Image from the object’s contextual menu to open the Image Editor. Starry Night will have automatically guessed at the area of the sky for which you wish to download an image, based on the size of the original object you selected. This area will be marked with a yellow square. In most cases you will not need to change this, but you can enlarge, shrink or shift the image bounds if you wish, using the Image Editor controls, described in “Image Editor Controls” on page 174. 3 Click the From DSS button. Starry Night will begin downloading the DSS image. This may take a few minutes, depending on the server load. Once the image is downloaded, it will appear in the Image Editor dialog box. Tip: If you wish, you can also download the DSS image into your Internet browser, by pressing the Web button. If you then copy this image to your clipboard, you can paste it into the Image Editor by pressing the Paste button. The Paste button can be used to paste in any images that are on your clipboard. 4 The image should automatically be aligned with the background stars. If for some reason, it is not perfectly aligned, you can align the image using the Image Editor controls. 5 When you are satisfied that your image is correctly aligned, press the Details button in the upper left corner of the window, to add an image name, add other information, and use the Background Reduction box (if necessary). Then press Save twice to exit the Image Editor. Note: Downloading images from the Digitized Sky Survey is not the same as downloading star data from the Internet (discussed in “Adding Objects 3 (Stars)” on page 169). When you download star data, each star can be selected as an individual object in Starry Night. When you download a DSS image, the individual stars in this image cannot be selected, and no information can be obtained about them from the program. 173 174 Starry Night User’s Guide Image Editor Controls: The celestial sphere is an imaginary globe that encloses Earth. We can imagine that all the stars, planets, and other celestial objects are painted onto the inner surface of this sphere. Adding an image to Starry Night means painting a new image onto the inner surface of this sphere. The following Image Editor controls affect the placement of your image on the celestial sphere: Increases or decreases the area that your image occupies on the celestial sphere. need to use these zoom buttons to see the full extent of your image. Accessing Your Images: All images that you add go into a new database called “User Images”. You control this database by using the “User Images” options in the Deep Space layer of the Options pane. As with all other databases, you can turn the database on/off, or search for specific objects in the database. Size: Height: Increases or decreases the vertical extent of your image on the celestial sphere, while leaving the horizontal extent unchanged. Width: Increases or decreases the horizontal extent of your image on the celestial sphere, while leaving the vertical extent unchanged. Rotate: Rotates the position of your image on the celestial sphere in a clockwise or counterclockwise direction. Flip: Flips your image horizontally or vertically relative to the background stars. Slide: Slides the position of your image on the celestial sphere horizontally or vertically. This control does not affect the placement of your image on the celestial sphere, it simply zooms your view in or out. If you used the Image Editor to increase or decrease the area of your image, you may Zoom: Note: Images that you have added are mapped onto a section of the celestial sphere, not to a particular object. For example, assume you have added a new image that shows an NGC object. You would turn this image on/off by using the “User Images” options in the Options pane, not the “NGC-IC” options. You can modify any of your custom images at any time. Locate the image onscreen and right-click (Ctrl-click on the Mac) on the image to open its contextual menu. Choose Edit Image to open the Image Editor. You can adjust the existing image, or press the Clear Image button to add a completely new image. Editing Your Images: Tip: It is easier to open an image’s contextual menu if you turn off every database in the Options pane except “User Images”. Otherwise, you may find Starry Night opening the contextual menu for an object, instead of the menu for its image. Adding Your Own Data Modifying Images and Models It is possible to replace any of the built-in images and models in Starry Night with images or models of your own. The images you can replace fall into two categories: objects in our solar system, and deep space objects in the “Messier” and “Bright Objects” databases. The models you can replace fall only into the solar system category. Solar System Objects: To modify the image or model of any object in our solar system, right-click on the object (Ctrlclick on the Mac) to open its contextual menu. Choose Edit Surface Image/ Model... from the menu. The dialog box that opens has exactly the same controls as the Surface Image/Model tab in the Orbit Editor, which you use to add surface images and models for new solar system objects. See “Surface/Model Tab” on page 166 for information on these controls. For some objects in our solar system, such as the Moon, Earth and Mars, you have an option of planetary textures. To select a default texture for an object, use the dropbox above the Add Image button. Messier and Bright NGC Objects: You can modify any of the images in Starry Night’s “Messier” and “Bright NGC Objects” database of deep space objects by performing the following steps (see “Messier Objects” on page 82 and “Bright NGC Objects” on page 82 if you have forgotten which objects are included in these databases): 1 Right-click (Ctrl-click on the Mac) on the object whose image you want to replace. 2 Choose Edit Image from the object’s contextual menu. 3 Press the Clear Image button to clear the existing image. 4 Press the From File button to select an image from your hard drive, or the From DSS button to download an image from the Digitized Sky Survey. 5 Position and size your image correctly using the Image Editor’s controls. 6 Click Save. Note: Use caution when replacing these images. Once you replace an image, you cannot return to the original image without reinstalling Starry Night. 175 176 Starry Night User’s Guide Custom Horizons and drag them. This will change their size and /or position. 5 To make your viewing experience even more realistic, you can modify your surroundings in Starry Night to more closely resemble the area in which you live. To modify the scenery set: 1 Open the Options pane, expand the Local View layer and open the Local Horizon Options dialog box. 2 Check the box marked “Custom” and then close the dialog box. 3 Choose Edit->Edit Custom Horizon from the main menu. When you are finished editing the horizon, select Edit->Edit Custom Horizon again. A dialog box will appear, telling you that changes have been made to the horizon and asking if you want to save these changes. If you are satisfied with the changes, select Save. Caution! This alters the default horizon file “Earth.txt”. Once you have saved your changes, the only way to revert to the original horizon is to copy the original file from the Starry Night DVD. Photorealistic Horizons One of the exciting features of Starry Night is the ability to simulate your local landscape by adding 360 degree photos of your own backyard and favorite observing sites. By default Starry Night comes with several photorealistic horizons that you can use when viewing from the Earth. Visit http://www.starrynight.com/help/ photorealisticHorizons/ for instructions on how to add your own custom horizons! 4 A series of yellow squares, or nodes, appear on the far and near horizons. If you click and drag a node, you can adjust the topography of the landscape in the current view. You can also click on any of the trees along the horizon, Not only can you make your own photorealistic horizons for Earth, but also for any planet and many moons in the solar system. If you’d like to share your own photorealistic landscape with other Starry Night users, you can submit your final work to http://www.starrynight.com/ support/customer_question.html. Adding Your Own Data Note: Photorealistic horizons require an OpenGL capable graphics card. Customizing the Favourites Menu You were introduced to the Favourites menu in “The Favourites Menu” on page 147. Recall that this menu is a quick shortcut to a selection of pre-made Starry Night files. The options at the top of this menu allow you to customize this menu and add your own files. This can be particularly effective if you are giving a lecture or presentation and need to open a lot of files in a short period of time. add a new file to the Favourites menu, set up a scene in Starry Night, exactly as if you were creating a new file (see “Creating Files - An Example” on page 148 if you are not familiar with creating Starry Night files). Then choose Favourites->Add Favourite from the main menu. The Favourites side pane will open and prompt you to name your file. From now on, your file will be listed at the bottom of both the Favourites menu and the Favourites side pane, and can be opened in the same fashion as any other file in these menus. Modifying files: You can modify any of the files listed in the Favourites menu. To modify a file, first open the file, from the Favourites menu, or the Favourites side pane. Next, modify the file in any fashion using the Starry Night controls. Finally, choose Favourites->Save Favourite from the main menu. A dialog box will appear, asking you if you wish to overwrite the existing file. Choose Replace Favourite to overwrite the existing file. Adding new files or folders: To Adding notes to files: You can add personal text notes to any file in the Favourites side pane. Open the Favourite file you want to add a note to and select File->Edit Document Notes. If you plan to add a lot of files to the Favourites menu, you may wish to create folders within this menu to subdivide your files and make them easier to retrieve. To do this, choose Favourites->Add Favourite Folder from the main menu. Files and folders in the Favourites side pane are “drag and drop”, so it is easy to move them around and arrange them in the order you prefer. Use the text box to enter any additional information about the file. Then click the Ok button. To attach and save your note to 177 178 Starry Night User’s Guide the file, you must resave the file from the Favourites->Save Favourite menu. A small info icon will then appear to the left of the file name in the Favourites pane. Click this icon to read your notes. If you wish to edit the note you added, select File->Edit Document Notes and resave the file to make the changes permanent. Custom Asterisms Different cultures see the stars in different ways, joining them together to form recognizable patterns. Each one of these patterns is called an asterism. While today, the stick figures for the 88 "official" constellations are the best-known set of asterisms, many other sets exist. Even for the 88 "official" constellations, there is more than one way to draw the stick figures. Starry Night makes it possible for you to create your own set of custom asterisms. To create a new set of asterisms, you need to create a plain text file in the proper format, and save this file in your “Starry Night\Sky Data\Asterisms” folder (on the Macintosh, you will need to Ctrl-click on the Starry Night application icon and choose Show Package Contents, then open the “Resources” folder to view the “Sky Data” folder). The next time you run Starry Night, open the Options pane and expand the Constellations layer. Open the Constellation Options dialog box. Your new set of asterisms will be listed alongside the other sets of stick figures. To see the format for an asterism file, open the text file "Oriental Moon Stations.txt" in your “Starry Night\Sky Data\Asterisms” folder . This is the exact file which Starry Night uses to render the Oriental moon station set of stick figures onscreen. The format is quite straightforward. You need to specify a name for your new set of asterisms (for example, "Oriental Moon Stations"). For each asterism in this set, you need to enter the asterism's name, the approximate position in the sky of the asterism's centre, and each of the lines between stars that define the shape and size of this asterism. Note: If you create a new set of asterims and would like to share it with other users, please contact us at http:// www.starrynight.com/supportl. We would love to have a reference set of files that depicts the figures of many cultures! Backing Up Custom Data You may wish to back up your custom data in case of a computer problem. If you ever change computers, you will also need to move this custom data. This section outlines where each piece of custom information is stored, so you will know which files you need to back up Windows/Mac File Structure Differences: Most custom data is stored inside the “Sky Data” folder or the “Prefs” folder. On Windows, the “Prefs” folder is inside the “C:\Documents and Settings\<user name here>\Local Settings\Application Data\Imaginova Canada” folder. On the Mac, the “Prefs” Adding Your Own Data folder is inside the “User/Library/ Preferences/Imaginova Canada” folder. Settings Files: If you have customized your settings, using the menu option Options->Save Current Options as Default, these changes will be saved in the file “Default Settings.sno” in the “Prefs\<product name>” folder. If you have used the Options->Save Preset... command to create additional settings files, these files (including your print settings) will be saved in the “Sky Data\View Options” folder. Objects Added With the Orbit Editor: The “UserPlanets.ssd” file in the “Sky Data” folder contains all information for objects added with the Orbit Editor. If you have pasted in surface images for these objects, they will be stored in the folder “Sky Data\Planet Images”. Objects Added By Modifying Text Files (Satellites, Comets, Asteroids): These objects are stored in the files “Satellites.txt”, “Comets.txt”, and “Asteroids.txt”, all in the “Sky Data” folder. Databases: Any databases you have added will be stored in the “Sky Data” folder. For example, a database named “Spacecraft” would be saved as the file “Spacecraft.ssd”. Modified Images: If you have modified any images of solar system objects by pasting in new images, these images will be saved in the “Prefs\Planet Images” folder under the object’s name. For example, a modified image of the Sun will be saved as “Sun.pct”. If you have modified images in the “Messier” or “Bright Objects” database, the text files named “Messier Objects.txt” and “Bright NGC Objects.txt” in the “Sky Data” folder contain information on the size, name and position of all images you have modified. The folders “Sky Data\Messier Objects Images” and “Sky Data\Bright NGC Objects Images” contain the actual image files. Custom “Favourites” Files: These files are stored in the “Sky Data\Go” folder. Custom Asterisms: New asterism sets are stored in the “Sky Data\Asterisms” folder. FOV Indicators and Equipment List: If you have added any new field of view indicators or created an equipment list (see “Field of View Indicators” on page 60 for more information), these indicators will be saved in the “Prefs\Equipment” folder. Stars: Stars downloaded from the online star database will be saved in the “Sky Data\USNO” folder. User Images: The text file named “User Images.txt” in the folder “Sky Data” contains information on the size, name and position of all new images you have added. The folder “Sky Data\User Images Images” contains the actual image files. Custom Horizons: Changes to the custom horizon profile are saved in the file “Earth.txt” in the “Sky Data\Horizons” folder. New photorealistic horizon panoramas are 179 180 Starry Night User’s Guide saved in the “Sky Data\Horizon Panoramas” folder. Object Log Entries: Log entries are stored in the “Prefs\Logs” folder. Observing Lists: Lists created in the Lists pane are saved in the “Prefs\Sessions” folder. Observing lists can be used with other users by sharing the files in the “Sessions” folder. Chapter 10 Starry Night Pro Plus This chapter describes exclusive features available only in Starry Night Pro Plus. These exclusive features include: 1 AllSky CCD Mosaic 2 AllSky Options 3 AllSky Frequently Asked Questions 4 Nebula Outlines 5 High Resolution Images 6 MaxIm DL Plug-In (Windows only) 182 Starry Night User’s Guide AllSky CCD Mosaic Have you ever wondered what it would be like to have an interactive, full-color photographic star atlas fused with a powerful desktop planetarium? Starry Night now offers you the most realistic rendition of the night sky by presenting you with the AllSky CCD mosaic of the sky that can be viewed from any location on Earth. The full-color AllSky image is precisely aligned to the Starry Night computer generated stars and databases. We have named this image ‘AllSky’ because it provides uniform coverage from pole to pole — the whole sky is a single picture. See the entire Milky Way in exquisite detail and then zoom in to explore dust lanes and nebulae. Why have dots and circles if you can see an actual photo of a star or deep sky object! Exploring the night sky has never been this much fun. Turning on the AllSky image: Open the Options pane and expand the Stars layer. Click on the “AllSky Image” checkbox to turn it on. Note: Turning on the AllSky image will turn off all other image databases by default.The AllSky image is overlaid on top of the computer generated stars. This allows you to see an actual photographic image of the stars while still being able to place your cursor on top of any star and identify it. Tip: The AllSky image presents the entire sky as a full-color, seamless mosaic, and at several resolution levels (5 in all). As you zoom in, a message appears on the upper right corner of the main window informing you that a new image is being loaded in. As you scroll to adjacent areas in the sky, new images are loaded at a resolution level dependent on your zoom (field of view). AllSky Options Click on the “AllSky Image” name in the pane to open a dialog box with options for the AllSky image. Starry Night Pro Plus Precision: At wide fields of view, Starry Night uses a grid system to line up the AllSky image with the computer generated stars. Moving the Precision slider towards “More Precise” provides a better match between the photographic stars in the AllSky image and the computer generated stars.This takes more processing power. If you find Starry Night slow while scrolling the sky, move the slider towards “Faster Scrolling”. Quality: The AllSky image is a seameless mosaic of many large image files that are loaded in on demand when you zoom in or scroll around the sky. To help minimize delays incurred while loading, you can selet a lower resolution image set. Each step up in quality doubles the pixel resolution of the image. The High quality option, will only be available if your video card has 96 MB of VRAM and higher. Display options: Allows you to turn off other images when the AllSky image is on. This will eliminate a ‘double image’ effect. You can also select to not display the AllSky image at fields of view of less than one degree. Tip: More information about the AllSky image and how it was created, is available in the SkyGuide pane. In SkyGuide, click on the Exclusive to Starry Night Pro Plus link to learn more about this feature. Note: The AllSky is a static image. We do take into account precession so that the AllSky photographic stars match the computer generated stars. Unfortunately, the AllSky image can not show the proper motion of the stars. For dates far into the distant past or future, the stars in the AllSky image might not match the computer generated stars which do take into account proper motion. AllSky CCD Mosaic Frequently Asked Questions Other planetarium programs present images of certain deep-sky objects, or allow you to click on an object to see a picture. Is Starry Night the same? The AllSky image in Starry Night presents the ENTIRE sky as a full-color, seamless mosaic, and at several resolution levels dependent upon your zoom setting. An important advantage of this is the consistent resolution, color and depth of coverage, eliminating the uncertainties of comparing images from many and varied sources. And navigating your way around, or zooming in or out, is only a mouse click away. Starry Night is the world's only available fully interactive, image-based digital sky atlas/planetarium software. What is the AllSky image quality like? It is very good! Of course there are unavoidable limitations, which become apparent mainly when zooming in to near 0.5 degrees, the smallest field-of-view setting. In order to make the image database manageable it had to be compressed. We developed a proprietary compression scheme which preserves much of the original image quality, but when zoomed in enough the compression artifacts do start to show up. Remember, you have the entire sky at your disposal, and it's fitted on one DVD. 183 184 Starry Night User’s Guide How faint can I see? How far can I zoom in and out? The stellar limiting magnitude is approximately 14. Although we have seen fainter stars — almost 15th magnitude — we have chosen to be conservative in our claims. Since Starry Night is comprised of real images taken under varying conditions, the actual stellar limiting magnitude can vary somewhat. However, in the process of equalizing the imagery for the mosaic, limiting magnitude differences have been reduced to less than those apparent in many published photographic atlases. The widest view possible is 180 degrees, which is imposed by the projection currently used. This is equivalent to the amount of sky visible above an obstruction-free horizon, or one-half of the entire celestial sphere. The closest you can zoom in to is a 0.5 degree high field of view — at typical monitor screen sizes, this is equivalent to viewing a globe of the sky about 240 feet (75 meters) in diameter! How well do small objects like galaxies appear inStarry Night? The native resolution of the original images is 12 arc seconds per pixel. This sampling rate allowed us to fit all the sky image data on one DVD, while still showing a tremendous amount of detail in deep sky objects. For example, there is enough resolution to show structure in the larger showpiece galaxies. Indeed, the recorded detail in most "fuzzies" such as galaxies and nebulae requires 6 to 10-inch (15 to 25 cm) apertures to see visually. Starry Night Pro Plus, as it is, is pushing the limits of modern computer technology commonly found at home. Had a finer resolution setting been used, the volume of data would have ballooned to unmanageable levels. That would have made scanning around the sky, currently so easy with Starry Night, frustratingly slow. How well does the imagery show double stars? At the imaged resolution of 12 arcseconds per pixel, two faint stars separated by this amount would appear as an elongated blob. In actuality, star images occupy at least a few square pixels in area, so the closest resolvable pair would be nearer to 20 arcseconds. Can I adjust the view in order to simulate what I might expect to see in my telescope? You can adjust the brightness of the AllSky image to to quite closely mimic a telescopic view. And when you take Starry Night Pro Plus outside with your telescope, switch to night vision (red) mode to preserve your dark adaption. Can I capture images of the sky display for use elsewhere? You can export areas of interest as an image by selecting Export as Image from the File menu..You can save the image in a number of popular image formats. Starry Night Pro Plus Tip: To make photo-based printouts for field use, simply invert the captured image, convert it to grey scale and send it to your printer. Nebula outline options: Open the Options pane and expand the “Deep Space layer”. Then expand the “Nebula” sub-layer for a list of all available nebula types. Does the AllSky image take into account precession and proper motion? The AllSky is a static image. We do however take into account precession so that the AllSky photographic stars match the computer generated stars. Unfortunately, the AllSky image can not show the proper motion of the stars. For dates far into the distant past or future, the stars in the AllSky image might not match the computer generated stars which do take into account proper motion. Nebula Outlines Starry Night Pro Plus contains the outlines and positional data for 1400 dark, emission, planetary and reflection nebulae. High Resolution Images Zoom in and explore the surface of Mars and Earth in unprecedented detail with higher resolution surface maps. Mars: The Mars shaded color map in Starry Night Pro Plus is a 24-bit color map representing the Mars land mass topography above the sea. Earth: Hover above Earth and take a quick dive into the atmosphere for a detailed surface map of 1 km (.6 miles) resolution. 185 186 Starry Night User’s Guide MaxIm DL Plug-In (Windows only) to take a picture of the current camera field (where the telescope is pointing). For years, the software program MaxIm DL from Diffraction Limited has been the premiere package for astronomical CCD imaging and image processing. 6 Control is passed to MaxIm DL, which now takes a picture. Now you can target and capture an image in Starry Night with a plug-in to MaxIm DL. This innovative integration lets you find your target, take and process images with MaxIm DL and then import these pictures back into Starry Night. Take your passion for the night sky to new heights with the ability to create your own stunning astrophotography. Note: MaxIm DL Advanced CCD Imaging Sotware is available only for Windows and is sold separately. 7 After MaxIm DL captures the image, press the Import Image button in the Imaging layer of the Telescope pane of Starry Night to import the image from MaxIm DL into the Starry Night Image Editor window. 8 In the Image Editor window, you can adjust the size, rotation, name, notes and other parameters of the image, to match it to the background sky (this will be done automatically if you have MaxIm DL perform a ‘PinPoint’ astrometry function on the image before import). It is that easy. Your image is now stored in Starry Night and can be viewed at any time by checking the User Images box in the Deep Space layer of the Options pane. Tip: Images are saved in the User Images folder and User Images.txt file located by default under C:\Program Files\Starry Night Pro Plus 5\Sky Data. We suggest you backup this folder and file from time to time. Example: Capturing images with Starry Night and MaxIm DL 1 Open Starry Night. The plug-in is installed by default. Plug-in settings: Pressing the Settings button allow you to specify the exposure time and binning for the image. Binning shrinks the image by combining adjacent pixels together into a single "super-pixel". 2 Open MaxIm DL and have your telescope and camera ready for imaging. Note: Plug-in requires MaxIm DL version 4.0.7 and higher. 3 Using Starry Night, find a target you are interested in imaging. About MaxIm DL: 4 Open the Telescope pane in Starry Night. 5 Expand the Imaging layer to reveal a set of imaging controls. Press the Acquire Image button to tell MaxIm DL MaxIm DL is the fastest and easiest way to image the night sky. Whether you want to produce stunning portraits, collect science data, or hunt for new objects, MaxIm DL has the tools you need. Starry Night Pro Plus Key Benefits: 1 Complete observatory integration — control your CCD camera, filter wheel, autoguider, telescope, focuser, and dome. Includes auto-center, auto-focus, and link to planetarium program. 2 Supports your equipment — works with more equipment models than any other package. 3 Comprehensive image processing tools — dozens of filter and processing options, full image preview, filter by brightness level. 4 Image analysis tools — includes photometric analysis, astrometric reduction, supernova hunting, line/area profile, statistics, and more. Maxim DL from Diffraction Limited http://www.cyanogen.com/ 187 188 Starry Night User’s Guide Appendix A Frequently Asked Questions This section answers the most common questions about Starry Night. The most up to date version of this FAQ is available online by choosing Help>Online Help from the Starry Night menu. The web version of the FAQ is especially useful for websites mentioned on this page. Their links may have changed since this PDF manual was made, in which case the new links will be in the online FAQ. If your question still isn’t answered, contact us at http://www.starrynight.com/support. QuickTime What is QuickTime and why do I need it? QuickTime is a tool for manipulating graphics files and constructing and viewing animation sequences. Starry Night uses it to allow you to make movies of Starry Night sequences and to save screen images from Starry Night as graphics files. Starry Night will not run at all unless you have version 7.0 or later of QuickTime. 190 Starry Night User’s Guide Registration Number How do I register my copy of Starry Night? We encourage you to register by visiting our online registration page: http://www.starrynight.com/register. This allows us to notify you of any bug fixes, updates or new plugins for Starry Night. I want to move my copy of Starry Night to a new computer. How do I retrieve my registration number? Choose Registration from the Help menu (Windows) or the Starry Night menu (Macintosh). Installation I already have a version of Starry Night on my computer. Do I need to remove them before I install ? No. Starry Night will be installed as a completely new program, and you can choose to keep the other version of Starry Night on your computer or remove it. If you have an older version of Starry Night, you may have customized your older version in some ways (for example, by adding images, creating custom settings or using the Orbit Editor). To transfer this information to Starry Night, first create a new folder on your hard drive. Then save all of the customized files in this folder. See “Backing Up Custom Data” on page 178 for information on the location of all customized files. Once Starry Night is successfully installed, you can then place your saved custom files in the appropriate folders, overwriting Starry Night’s default files when necessary. Support My questions aren't answered in the manual or this FAQ. Who can I contact? You can contact us at http:// www.starrynight.com/support. for help with your problems. Are there any other support resources? Yes, there is a Starry Night Discussion List for owners of Starry Night to share program information and ask other owners questions. Sign up for this list at http:// www.starrynight.com/support/ discussion_lists.html. The Usenet newsgroup "sci.astro.amateur" is also a good resource for general questions about astronomy and observing. Updates/Upgrades How do I find out if I have the latest version of Starry Night? First, retrieve your current version number by choosing About Starry Night from the Help menu (Windows) or the Starry Night menu (Macintosh). The first three numbers in the code shown in the bottom left corner are your version number. Then select LiveSky->Check for Program Updates from the menu. This will connect you to Frequently Asked Questions the updates page on our website, which lists the latest updates. If a newer version is available, click the appropriate link to download the updater file. Will future updates be free? Bug fixes and minor feature updates to Starry Night will be available as free Internet downloads to existing owners. Major feature updates will be available for an upgrade price. OpenGL horizons. Finally, stars will look more realistic and orbit and path lines will not look as jagged. I have an OpenGL card but things are still choppy. How do I improve performance? Upgrading to a 64 MB (or greater) Video Card will significantly enhance OpenGL performance. Switching from millions of colors (32 bit) to thousands of colors (16 bit) can improve performance, but will reduce image quality. Do I need an OpenGL graphics card to run Starry Night? I'm getting an error message when I turn OpenGL on. What should I do? No. Upon startup, Starry Night will check your hardware to see if you have an OpenGL compatible graphics card. If you do not have such a card, Starry Night will automatically run the non-OpenGL version. If for some reason, you have an OpenGL graphics card but do not wish to run the OpenGL version of Starry Night, choose Preferences from the File menu (Windows) or the Starry Night menu (Macintosh), choose OpenGL from the dropbox in the upper left corner of the Preferences dialog box, and uncheck the option “Use OpenGL”. This can happen if you are using an older video driver. You should visit the web site of your video cards manufacturer and download the latest driver available for the make and model of your card. Drivers are usually available in the Support or Download areas of the web site. What differences will I see if I run Starry Night on an OpenGL compatible graphics card? Starry Night will run much faster because it takes advantage of OpenGL’s graphics rendering technology. In addition, OpenGL users will see much higherresolution solar system object surface maps, and photorealistic panoramic Time & Date Starry Night doesn’t display the correct time when I start up. How do I fix this? Starry Night reads the time from your computer clock. Make sure it is set correctly there. On Windows, you can access the clock by clicking the Start button on your desktop and choosing Settings->Control Panel, then doubleclicking on “Date/Time” in the list which appears. On the Mac, click on the System Preferences icon on the dock, and then select Date & Time. 191 192 Starry Night User’s Guide The correct time is shown in the toolbar when I start Starry Night, but the sun rises and sets at the wrong time. How do I fix this? Most likely you have entered the wrong time zone for your home location. Choose Set Home Location from the File menu (Windows) or the Starry Night menu (Macintosh) to see what the time zone is set at, and change the time zone in this window if necessary. If you do not know your time zone, see the next question. How do I find my time zone? Time zones are in relation to London, England. People on Eastern Time are 5 hours behind London time, so they should put "-5h" for their time zone. Those on Central Time would enter "-6h" and so on. Visit the World Time Zone Map at http:// aa.usno.navy.mil/AA/faq/docs/ world_tzones.html if you do not know the time zone of your home location. Do the sunrise/sunset times account for the refraction of light due to the earth's atmosphere? Yes. The bending of light due to the Earth’s atmosphere is accounted for by simply lowering the horizon about 1/2 degree. This gives the correct rise and set times for the sun and moon but doesn’t affect the relative positions of the stars. How does Daylight Saving Time work in Starry Night? When you start up Starry Night, the program checks your computer's date/time settings to find out if Daylight Saving Time is in effect for the current date, and if so, automatically adjusts the sky to account for this. If Daylight Saving Time is "on" in Starry Night, the little icon of the sun immediately to the left of the time in the toolbar will be coloured yellow. Click on this icon to turn off Daylight Saving Time (if Daylight Savings Time is already on, clicking this icon will turn it off). Note that Starry Night only checks to see if Daylight Saving Time is in effect when you open the program. This means that you may have to turn on or off Daylight Saving Time if you change the date from within the program. For example, let's say you open the program in June. Starry Night checks with the operating system and determines that Daylight Saving Time is in effect, so the icon of the sun in the toolbar is lit up. However, you are interested in viewing a solar eclipse in December, so you change the date in Starry Night to sometime in December. Starry Night will not automatically turn Daylight Saving Time off. You need to click on the icon of the sun to manually turn Daylight Saving Time off. Can I get Starry Night to show the time using the 24-hour clock? Yes. On Windows, Starry Night looks to the Windows registry to determine the time format. If it can't find a registry entry for regional date settings then it defaults to the 12 hour clock. Unfortunately UK Windows does not automatically place the date format in the registry where Starry Night expects to see it. To work around this, you should open the "Regional Settings" control panel, switch the time format to something other than the current setting, click OK, then reopen the Frequently Asked Questions "Regional Settings" control panel and switch to the 24-hour clock. After restarting Starry Night it should be using the new time format. On the Macintosh you can reset the time format from the Date and Time System Preferences. After restarting Starry Night it should be using the new time format. Can I get Starry Night to show dates in the European format? Yes. On Windows, Starry Night looks to the Windows registry to determine the order in which to show dates. If it can't find a registry entry for regional date settings then it defaults to the US month, day, year. Unfortunately UK Windows does not automatically place the date format in the registry where Starry Night expects to see it. To work around this you should open the "Regional Settings" control panel, switch the date format to something other than the current setting, click OK, then reopen the "Regional Settings" control panel and switch to the UK day-month-year order. After restarting Starry Night it should be using the new date format. On the Macintosh you can reset the date format from the Date and Time System Preferences. After restarting Starry Night it should be using the new date format. When I view from off the Earth, the time reads "UT". What does this mean? UT is short for "Universal Time". This is the same thing as Greenwich Mean Time, and is the time in London, England (not accounting for daylight saving time). Universal Time is used as a standard reference time for astronomical events by astronomers around the world. When you are viewing from a location off the Earth, your old "time zone" does not really apply, so Starry Night uses Universal Time. Does Starry Night use the Gregorian or Julian calendar for old dates? Starry Night uses the old Julian calendar for all dates before Oct. 15, 1582, and the Gregorian calendar for all dates more recent than this. The dates Oct. 5-Oct. 14, 1582 do not exist in Starry Night, to account for the ten days which were skipped when the new calendar was introduced. Viewing Location I’ve tried changing my home location, but everytime I restart the program, it reverts to the old location. How do I change my home location? You have to change your home location by selecting Set Home Location from the File menu (Windows) or the Starry Night menu (Macintosh) and changing your location from this window. Any location changes that you make elsewhere in Starry Night only affect your current viewing location, not your home location. My city isn’t in the list of cities in Starry Night’s Viewing Location dialog box, and I don’t know my latitude and longitude. Where can I find this information? Just click the Lookup Lat/Long On Internet button in the Latitude/ Longitude tab of the Viewing Location 193 194 Starry Night User’s Guide dialog box to visit a website with information on finding your latitude and longitude. See “How do I find my time zone?” on page 192 if you do not know your time zone. How do I go to Mars or another planet? Open the Find pane to see a list of planets. Double-click on the name of the planet you wish to visit, to centre on this planet. Then right-click (Ctrl-click on the Mac) on the planet and choose Go There from the planet’s contextual menu. How do I go to a star or galaxy? Right-click (Ctrl-click on the Mac) on the star you wish to go to. Choose Go There from the menu which appears. This will take you to the star or galaxy, from which you can look back at the Sun. Internet Database & Digitized Sky Survey When I choose Online Info for an object in Starry Night, it opens using Internet Explorer. How do I get it to use Netscape? Starry Night uses your "default Internet browser" to access our Internet database. If you want to use Netscape, you must make it your default browser. Learn how to do this for Macintosh: http:// home.netscape.com/download/ mac_instructions.html or Windows: http:// help.netscape.com/kb/consumer/ 19971009-21.html. Sometimes the Show Photographic Image option in the menu is greyed out. Why? This option (which downloads an image from the Digitized Sky Survey) is only available when you have a field of view between about 1.5 arcminutes and 45 arcminutes. At larger or smaller fields of view, it will be greyed out. Printing & Making Movies Printing star charts and making QuickTime animation sequences. How do I print star charts? Adjust your window to the view you want, then choose File->Print. Can I print images in colour? You cannot print images in colour by using the File->Print command. However, there is a way around this. Set up the screen so that it shows the image you wish to print out. Choose File->Export as Image. This opens a window which allows you to save the screen as a graphical image. The bottom left corner of this window has a dropbox which allows you to save the image in several popular formats, such as a "jpeg" or a "pict". Once you have saved this image, you can open it a program such as Internet Explorer and choose File>Print to print out a colour image. Frequently Asked Questions Can I print star charts showing the whole sky? Yes, in Starry Night Pro and Pro Plus. Choose Preferences from the File menu (Windows) or the Starry Night menu (Macintosh), choose General from the dropbox in the upper left corner of the Preferences dialog box, and check the box marked “Allow Maximum Zoom Out”. Then continue zooming out using the left zoom button until you have a circular field of view of 180°, which is the entire hemisphere of sky that is above the horizon at any one time. Then choose File->Print to print this image. Why do the movies I made with Starry Night have distorted colours when I play them back? This is a result of the compression method which you used when saving the movie. From within Starry Night Pro and Pro Plus, choose Preferences from the File menu (Windows) or the Starry Night menu (Macintosh) and then choose QuickTime from the dropbox in the upper left corner of the Preferences dialog box, and click the QuickTime Movie Preferences button. The "Compression Settings" window which opens allows you to modify the compression settings. The top dropbox in this window is the compression method. If you saw distorted colors in the movies you made, try changing the compression method. "Sorenson Video 3" is a good compressor which usually doesn't distort the original images noticeably. Also make sure that the "Quality" slider in the "Compression Settings" window is all the way to the right. Telescopes What telescopes can I control with Starry Night? In Starry Night Pro or Pro Plus, choose Configure from the Telescope pane to see a pull-down list of currently supported telescopes. The list of telescopes that can be controlled with Starry Night is constantly changing, and new telescope models are added on a regular basis. Constellations & The Zodiac How do I follow the Sun's path through the Zodiac over the course of a year? Set the time to a time of day where the Sun will be above the horizon all year, for example 12 Noon. Select View->Hide Daylight to turn off sunlight, so that you can see the background stars. Turn on the Zodiac constellations by choosing the Zodiac stick figures from the Constellation Options dialog box in the Constellations layer of the Options pane. Change the time step in the toolbar to a discrete step of 1 day and press the Forward button in the time mode controls to run time forward and watch the Sun move through the Zodiac. The Sun appears to be in the wrong Zodiac constellation on a given date. Astrology uses the constellation boundaries as they existed several thousand years ago. Since that time, the 195 196 Starry Night User’s Guide stars have shifted in the sky, due to the precession of Earth, and the astronomical constellation boundaries no longer match the astrological constellation boundaries. Starry Night shows the astronomical constellation boundaries. With Starry Night, you can set the time back to about 600 BC (when the astrological boundaries were set), and you will find that the dates when the sun was in each constellation back then match the astrological dates. How do I find my birth sign? Adjust the date and time to your birthdate in the toolbar. If you were born during the day, choose View->Hide Daylight to turn off daylight so that you can see the stars as they appeared at the moment of your birth. Turn on the Zodiac constellations by choosing the Zodiac stick figures from the Constellation Options dialog box in the Constellations layer of the Options pane and label the Zodiac constellations by checking the Labels option in the Constellations layer. The constellation which the Sun is located in is your astronomical birth sign. This may not agree with your astrological sign, for the reasons given in the previous question. Solar System Bodies How do I see the phases of the Moon? Open the Find pane and double-click on the Moon’s name. If you get a message saying that the moon is beneath the horizon, click the Best Time button. Zoom in on the Moon if you want a closer look. Now change the time step in the toolbar to a discrete value of 1 day. Use the Single Step Forward button in the time mode controls to watch the Moon's phase change day-by-day. You may have to hide the horizon by choosing View->Hide Horizon to keep the Moon in view. This option is available in Starry Night Pro and Pro Plus. How accurate are the positions of the planets and moons in Starry Night? The position of the eight major planets should be accurate to within 5 arcseconds for times within 3000 years of the present. The theory used to predict Pluto’s position is less accurate: between the years 1885 and 2099, its position is accurate to within 1 arcsecond, but the accuracy will decline significantly outside these dates. The position of our moon should be accurate to within 10 arcseconds for several thousand years in either direction. The theories used to predict the positions of other moons are simpler and therefore potentially less accurate. Why can't I find Halley's Comet at the Battle of Hastings? Unfortunately, predicting comet positions on past trips around the sun is one area of astronomy where simulation programs like Starry Night are not very effective. As a comet goes around sun, its orbit is altered by the gravitational influence of the sun and planets in ways that can't be predicted by Starry Night. The gas and dust released by the comet as it gets closer to the Sun also causes the orbit of the comet you are interested in to change. For example, the orbital period of Halley's comet has varied from 76 years to 79 years over the last thousand years. The bottom line is that the orbital elements for a comet in Starry Frequently Asked Questions Night are valid only for its most recent trip around the sun and can't be used to predict its appearance in the more distant past. Comets, Asteroids, Satellites to update these files. How do I add my own objects? Stars With Starry Night, you can add solar system objects such as asteroids, satellites and newly discovered comets using the Orbit Editor. See “Adding Objects 1 (Individual Solar System Objects)” on page 162 for more information. Where does the star data in Starry Night come from? I get an error message when I try to update comet, asteroid, & satellite data If our automatic update is not working for you, you can manually download the latest comet, asteroid, & satellite data files. Links to these files are on our Orbital Elements page: http:// www.starrynight.com/helpPro/ orbitalelements.shtml. This page has instructions for downloading these files and placing them in the correct folder on your hard drive. Where can I get orbital elements for new objects I want to add using the Orbit Editor? See our Orbital Elements page at http:// www.starrynight.com/helpPro/ orbitalelements.shtml for this information. Why doesn't the location of the International Space Station match what I see in the sky? The orbital elements of artificial satellites (including the ISS) are constantly being adjusted slightly. You should update your comet, asteroid & satellite files from our website. Choose LiveSky->Update The star data for the nearest two million or so stars comes from the Hipparcos/Tycho2 catalogue, which is the result of a recent mission by the European Space Agency. Find out more about this catalogue at the Hipparcos Project home page: http:// astro.estec.esa.nl/SA-general/Projects/ Hipparcos/hipparcos.html. How do I search for stars in the various star catalogues? Open the Find pane. For stars in the Hipparcos catalogue, type "HIPxxxxx", where "xxxxx" is the star's Hipparcos catalogue number. For stars in the Tycho-2 catalogue, type "TYCxxxx-xxxx-x", where "xxxx-xxxx-x" is the star's Tycho catalogue number. When I blast off far away from Earth, the stars all appear to group together in a ball around the Sun. Is this the Miky Way? No, this is a limitation of our star catalogue. Starry Night has distances to about 100 000 stars from the Hipparcos catalogue. Most of the stars in this catalogue are within a few hundred light years of the sun, so as you zoom out 197 198 Starry Night User’s Guide farther than this, they appear to cluster around the Sun. Can I add recently discovered planets around stars other than our Sun? An updated database of extrasolar planets will be available from time to time on our website. Choose LiveSky->Check For Program Updates to see if a new version of this database exists. This database only marks stars that have extrasolar planets - it does not allow you to actually see the orbits of these planets. A future version of Starry Night may add this feature. Appendix B Keyboard Shortcuts Use these keyboard shortcuts to quickly access features you use frequently. Keyboard Function Windows Macintosh Note: Shortcuts marked with an * asterisk are only available in Starry Night Pro and Pro Plus. File Menu (some commands are in the Starry Night menu on the Mac). New Open Close Save Print Preferences Exit/Quit Hide Starry Night Edit Menu Undo Redo Cut Copy Paste Find Centre on Select None Show/Hide Info View Menu Show/Hide Toolbar Show/Hide Daylight Show/Hide All Controls* Fullscreen* Show/Hide Graph* Show/Hide Horizon* Options Menu Viewing Location Go Home Show/Hide Options Panel White Sky* Labels Menu Show/Hide Labels Favourites Menu Show/Hide Favourites Panel Save Favourite Add Favourite Folder Ctrl-N Ctrl-O Alt-F4 Ctrl-Shift-S Ctrl-P Ctrl-Shift-P Ctrl-Q Cmd-N Cmd-O Cmd-W Cmd-Shift-S Cmd-P Cmd-Shift-P Cmd-Q Cmd-H Ctrl-Z Ctrl-Shift-Z Ctrl-X Ctrl-C Ctrl-V Ctrl-F Ctrl-U Ctrl-Y Ctrl-I Cmd-Z Cmd-Shift-Z Cmd-X Cmd-C Cmd-V Cmd-F Cmd-U Cmd-Y Cmd-I Ctrl-B Ctrl-D F8 F7 Ctrl-G Ctrl-H Cmd-B Cmd-D F8 F7 Cmd-G B Ctrl-L Ctrl-Shift-H Ctrl-J Ctrl-Shift-W Cmd-L Cmd-Shift-H Cmd-J Cmd-Shift-W Ctrl-Shift-D Cmd-Shift-D Ctrl-Shift-B Ctrl-S Ctrl-Shift-N Cmd-Shift-B Cmd-S Cmd-Shift-N 200 Starry Night User’s Guide Keyboard Function Direction Changes Face North Face East Face South Face West Face Zenith Zoom in and out Move left, right, up or down Time Controls Windows and Macintosh N E S W Z +/Arrow keys Minute forward Minute back Hour forward Hour back Day forward Day back Month forward Month back Year forward Year back T Shift-T H Shift-H D Shift-D M Shift-M Y Shift-Y Step forward one time unit Step back one time unit Increase time step Decrease time step Reset to now with realtime flow Reset to realtime flow U Shift-U P Shift-P R Shift-R Next sunrise/sunset Previous sunrise/sunset Next moonrise/moonset Previous moonrise/moonset TAB Shift-TAB O Shift-O View Controls NGC-IC on/off Celestial grid on/off Ecliptic on/off Ecliptic grid on/off Local grid on/off Constellations on/off Labels on/off HUD on/off Mark variable stars* Mark binary stars* Miscellaneous Navigate through cursor tools* Spaceship Mode Accelerate Decelerate Roll left Roll right Pitch up Pitch down Yaw left Yaw right Pause/restart C G F Shift-F Shift-G K L I V Shift-V F10 A Z Q W Up arrow Down arrow Left arrow Right arrow P Index A Adaptive hand tool 31 Adding databases 170 images 171 objects 162 AllSky CCD Mosaic 182 frequently asked 183 options 182 Altitude 55 Ambient Sounds 37 Angular separation 29 Animating location changes 104 Apparent magnitude 94 Argument of pericentre 164 Ascending node 111, 164 ASCOM 130 Asterisms 53 creating 178 Asteroids 80 adding multiple 168 updating data 85 Azimuth 55 B Backing up data 178 Bayer letter 92 Binary stars, marking 42 Birth sign, finding 196 Bright NGC objects 82 202 Starry Night User’s Guide display options 49 Button Bar 21 C Calendar Gregorian, Julian 193 Celestial equator 56 Celestial paths 102 Celestron AAM alignment stars 84 Nexstar database 84 Comets 80 adding multiple 168 Halley’s 196 tail brightness 49 updating data 85 Compass points, turning off 38 Compression settings 153 Constellation tool 31 Constellations 53 asterisms 53 auto identify 53 boundaries 54 changing stick figure sets 55 creating custom sets 178 selecting 31 Contextual menu objects 88 sky 33 Controls 20 Co-ordinate systems 55, 57 display options 57 ecliptic 56 equatorial 56 extra-galactic 57 galactic 57 heliocentric 75, 108 local 55 Copyright and image use 155 Custom files, backing up 178 Custom images 171 modifying 174 D Databases building your own 170 descriptions 80 display options 40 formats for building 170 limiting by magnitude 40 other 83 turning labels on/off 39 turning on/off 38 updating 85 Date, changing 23 Daylight saving time 23, 192 Daylight, turning on/off 35 Declination 56 Delta T 74 Descending node 111 Diameter 167 Digitized Sky Survey 77, 98 Discussion List 16 Double stars 84 DSS see Digitized Sky Survey 77 DVD movies 71 E Eccentricity 163 Eclipses viewing from Sun or Moon 149 Ecliptic line 56, 58 Editing horizons 176 Elevation changing 106 displaying 106 menu 106 Enlarging Moon 90 Ephemeris generator 122 Epoch, of orbital elements 165 Equinoxes, displaying 59 Equipment list 135 adding items 137 deleting items 137 203 editing 137 opening 136 recording in log entries 129 types of equipment 136 Event Finder 116 filtering 117 printing 117 searching 116 viewing 117 Exporting sky data 156 Extrasolar planets information fields 95 marking stars with 42 F Favourites adding new files or folders 177 customizing menu 177 menu 147 modifying 177 Field of view changing 27 magnification tool 31 maximum 28 Field of view indicators associating with specific objects 62, 140 changing colour 60, 138 definition 60, 135 deleting 62, 140 displaying multiple 61, 138 positioning 61, 139 turning on/off 61, 138 viewing list 61, 138 File menu 146 Files adding notes 177 creating 146, 148 eliminating document save warnings 147 examples 147 saving 148 Find pane information 87 Finding objects 25 Flamsteed number 92 Fonts in user’s guide 10 FOV pane 60, 138 Frequently asked questions 189 Full screen mode 65 G Galaxies 83 local group 84 UGC 85 viewing from 88 Galaxy Filaments 51 Galaxy Groups 51 Graph 120 adding objects 121 deleting objects 122 menu options 121 H Halley’s comet 196 Heads-up display 24 options 62 HEASARC Astrobrowse 98 Heliocentric co-ordinates 75 Help features 16 Help, online 16 Herschel 400 84 Hertzsprung-Russell diagrams 75 options 76 Hipparcos catalogue 81 Home location changing 15 finding lat/long 193 returning to 105 setting 14 Horizon customizing 176 options for changing 37 photorealistic 176 204 Starry Night User’s Guide Hover 108 I Identifying objects 24 Image editor controls 174 Images adding 171 adding from DSS 173 adding to log entries 129 adjusting brightness 49 creating 151 importing 171 Importing images 171 Inclination 164 Info pane 91 Installing QuickTime 10 problems 189 Starry Night 10 options 10, 12 questions 190 telescope control 12 International Space Station 197 J Julian day determining 74 setting 74 K Keyboard Shortcuts 199 L Labels all bright objects 24 changing colour 52 changing number of 53 options 52 select objects 39 turning on/off 39 Light Pollution distant light pollution 36 Light pollution options 37 turning on/off 35 Limit by magnitude 40 Limiting magnitude, determining 73 Lists adding/deleting objects 125 determining if objects will be visible 127 pane 124 printing observation list 128 LiveSky accessing live images 72 downloading updated images 72 object database 97 pane 72 types of images 72 LiveSky.com 97 Local meridian 56, 57 Local paths 102 Location animating changes 104 changing 103 changing home location 15 changing mode 107 changing to other planets 105 changing to stars or galaxies 88 finding your home location 193 hovering 108 returning home 105 setting your home location 14 viewing from heliocentric 108 Location scroller 31, 106 Log entries adding 162 adding images 129 backing up 180 exporting 130 viewing old 130 Lunar month 101 205 M Magnification tool see Field of view Magnifying objects 27 Magnitude 94 absolute 94 MaxIm DL Plug-in 186 Meade LX200 alignment stars 84 Mean anomaly 165 Mean distance 165 Meridian 167 Meridian, local 57 Messier objects 82 display options 49 Meteor showers 80, 84 Milky Way adjusting brightness 50 Moon age 96 cast shadows 45 enlarging 90 phases 96, 196 Moons graphing elongation of 121 other planets 81 Movies compressing 153 controls for making 152 making 151 playing back your own 153 Multiple windows opening 149 synchronizing time between 149 N Nadir 22 Nebula Outlines 185 Netscape 194 NGC-IC catalogue 82 bright objects 82 display options 49 finest objects 84 Night vision mode 143 Number format preferences 64 O Objects adding 162 adding log entries 162 contextual menu 88 displaying paths 102 finding 25 identifying 24 locking on 88 magnifying 27, 88 modfiying images 175 panning to 25 rise/transit/set times 92 selecting 88 text descriptions 92 turning labels on/off 39 turning on/off 38 Observation lists 124 OpenGL compatibility issues 191 options 63 Options pane, layers 34 Orbit Editor 162 adding surface images 166 Orbital elements 163 NASA two-line 165 near-circular 165 pericentric 163 reference plane 166 Orbits adjusting brightness 111 changing colours 111 displaying 110 markers 111 Orientation, changing 109 P Pane 20 206 Starry Night User’s Guide find 25 FOV 60, 138 info 91 lists 124 LiveSky 72 options 34 status 73 telescope 131 Panning to objects 25 Paths celestial 102 local 102 options 102 Pericentre distance 164 PGC catalogue 83 Planetary nebulae 85 Planets adding markers and feature outlines 47 angular size 96 disc illumination 96 display options 45 displaying atmosphere 46 displaying orbits 110 extrasolar 95 fly-bys 109 going to 105 hovering over 108 length of year 96 mass 96 maximum brightness 96 modifying images 175 positional accuracy 196 surface guides 46 viewing from centre 108 Pole Dec 167 Pole RA 167 Poles, celestial 57 Precession 56 Preferences global 66 HUD 62 movies 154 number formats 64 restoring defaults 66 Printing colour images 151 observation list 128 star charts 30 Proper motion 93 Proper motion vectors 42 Pulsars 81 Q Quasars 83 Quick Start User Card 10 QuickTime installation problems 189 installing 10 QuickTime VR 154 making object movies 154 making panoramas 154 settings 155 R Registering Starry Night 13 Registration number Starry Night 13 Retrograde motion 103 Right ascension 56 Rotation rate 167 Running Starry Night 13 S Satellites 80 adding multiple 168 orbital elements 165 updating data 85 Saving settings 65 Screen view, flipping 140 Scroll bars 22 selecting 21 Selecting objects 39 207 Selection tool 31 Setting home location 14 Settings, saving 65 Shortcuts, keyboard 199 Sidereal day 96, 100 Sidereal month 100 Sidereal time 74 Sky Commander, alignment stars 85 SkyCalendar 69 adding an event 160 creating a calendar 160 deleting 162 editing 162 importing 161 Moon phase calendar 71 opening 69 searching 71 viewing 70 SkyGuide 68 astronomy news 68 opening 68 Solstices, displaying 59 Spaceship 112 controls 113 flying tips 113 Specular reflection 64 Star charts, printing 30 Starry Night controls 20 Discussion List 16 files, creating 146 installation questions 190 installing 10 options 10, 12 registering 13 running 13 updates 17 website 17 Starry Night Companion 9 Stars automatic Internet downloads 169 Bayer letter 92 B-V 95 changing brightness and color 44 databases 81 deleting downloaded files 169 display options 41 distances 93 double 84, 94 downloading from Internet 169 Flamsteed number 92 going to 88 information 94 label options 53 luminosity 95 magnitude 94 marking binaries, variables and extrasolar planets 42 navigational 84 proper motion 42, 93 searching for 197 temperature 95 variable 85, 94 viewing from 88 Starting Starry Night 13 Status pane 73 Summer/Winter solstice, displaying 59 Sun halo 90 Supernova remnants 85 System time, setting correctly 191 T Telescope pane 131 Telescopes ASCOM driver 130 controlling over Internet 78 installing control plug-in 130 slewing to objects onscreen 132 types that can be controlled 130 Themes 21 Time adjusting flow rate 100 changing 23 controls 101 208 Starry Night User’s Guide customizing steps 101 delta T 74 discrete steps 100 modes 101 returning to present 23 sidereal 74 system, setting correctly 191 universal 74 using 24-hour clock 192 Time zone, finding 192 Toolbar 20 Tully 3-D database 82 display options 50 filaments and groups 51 Two-line elements 165 U Universal time, determining 74 Updates databases 85 program 17 User images adding 171 display options 49 User’s guide, outline 8 V Variable stars 85 marking 42 Vernal/Autumnal equinox, displaying 59 Viewing direction changing default 22 Viewing direction, changing 22 Vixen SkySensor alignment stars 85 W Website, Starry Night 17 White sky mode 143 Z Zenith 22, 58 Zodiac, following Sun’s path through 195 Zoom buttons 27 Zooming in/out 27