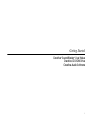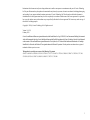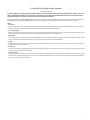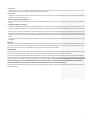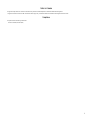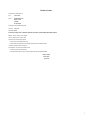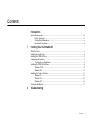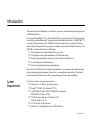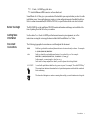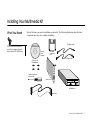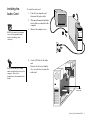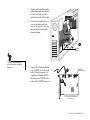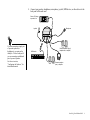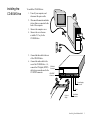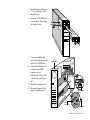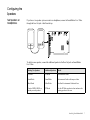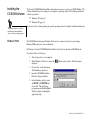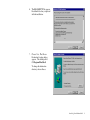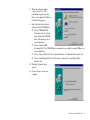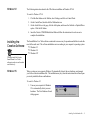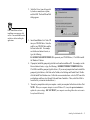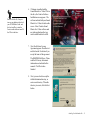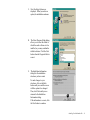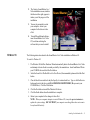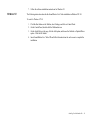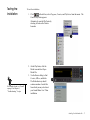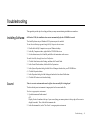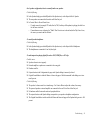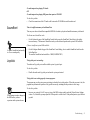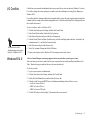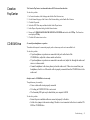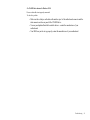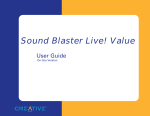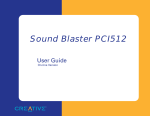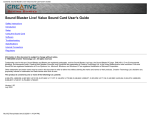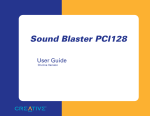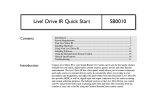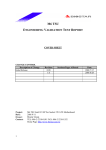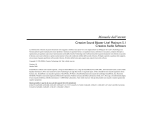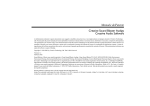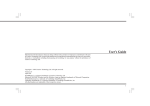Download Creative CT4670 - Sound Blaster Live! Value Card User guide
Transcript
Sound Blaster Live! and CD ROM Installation User Guide On-line Version Getting Started Creative® Sound Blaster® Live! Value Creative CD-ROM Drive Creative Audio Software 1 Information in this document is subject to change without notice and does not represent a commitment on the part of Creative Technology Ltd. No part of this manual may be reproduced or transmitted in any form or by any means, electronic or mechanical, including photocopying and recording, for any purpose without the written permission of Creative Technology Ltd. The software described in this document is furnished under a license agreement and may be used or copied only in accordance with the terms of the license agreement. It is against the law to copy the software on any other medium except as specifically allowed in the license agreement. The licensee may make one copy of the software for backup purposes. Copyright © 1999 by Creative Technology Ltd. All rights reserved. Version 1.0 (CLI) February 1999 Creative, Sound Blaster and Blaster are registered trademarks, and the Sound Blaster Live! logo, EMU10K1, E-mu Environmental Modeling, Environmental Audio, the Environmental Audio logo, Creative Multi Speaker Surround, and DynaRAM are trademarks of Creative Technology Ltd. in the United States and/ or other countries. E-Mu and SoundFont are registered trademarks of E-mu Systems, Inc. PCWorks and FourPointSurround are trademarks of Cambridge SoundWorks, Inc. Microsoft, and Windows NT are registered trademarks of Microsoft Corporation. All other products are trademarks or registered trademarks of their respective owners. This product is covered by one or more of the following U.S. patents: 4,506,579; 4,699,038; 4,987,600; 5,013,105; 5,072,645; 5,111,727; 5,144,676; 5,170,369; 5,248,845; 5,298,671; 5,303,309; 5,317,104; 5,342,990; 5,430,244; 5,524,074; 5,698,803; 5,698,807; 5,748,747; 5,763,800. 2 C re a ti v e End- Us e r So ft wa re Lic e ns e Ag ree m e nt Ve r s i o n 2 . 0 , J u n e 1 9 9 8 PLEASE READ THIS DOCUMENT CAREFULLY BEFORE USING THE SOFTWARE. BY USING THE SOFTWARE, YOU AGREE TO BE BOUND BY THE TERMS OF THIS AGREEMENT. IF YOU DO NOT AGREE TO THE TERMS OF THE AGREEMENT, DO NOT OPEN THE SEALED DISK PACKAGE, INSTALL OR USE THE SOFTWARE. PROMPTLY RETURN, WITHIN 15 DAYS, THE SOFTWARE, ALL RELATED DOCUMENTATION AND ACCOMPANYING ITEMS TO THE PLACE OF ACQUISITION FOR A FULL REFUND. This is a legal agreement between you and Creative Technology Ltd. and its subsidiaries (“Creative”). This Agreement states the terms and conditions upon which Creative offers to license the software sealed in the disk package together with all related documentation and accompanying items including, but not limited to, the executable programs, drivers, libraries and data files associated with such programs (collectively, the “Software”). LICENSE 1. Grant of License The Software is licensed, not sold, to you for use only under the terms of this Agreement. You own the disk or other media on which the Software is originally or subsequently recorded or fixed; but, as between you and Creative (and, to the extent applicable, its licensors), Creative retains all title to and ownership of the Software and reserves all rights not expressly granted to you. 2. For Use on a Single Computer The Software may be used only on a single computer by a single user at any time. You may transfer the machine-readable portion of the Software from one computer to another computer, provided that (a) the Software (including any portion or copy thereof) is erased from the first computer and (b) there is no possibility that the Software will be used on more than one computer at a time. 3. Stand-Alone Basis You may use the Software only on a stand-alone basis, such that the Software and the functions it provides are accessible only to persons who are physically present at the location of the computer on which the Software is loaded. You may not allow the Software or its functions to be accessed remotely, or transmit all or any portion of the Software through any network or communication line. 4. Copyright The Software is owned by Creative and/or its licensees and is protected by United States copyright laws and international treaty provisions. You may not remove the copyright notice from any copy of the Software or any copy of the written materials, if any, accompanying the Software. 5. One Archival Copy You may make one (1) archival copy of the machine-readable portion of the Software for backup purposes only in support of your use of the Software on a single computer, provided that you reproduce on the copy all copyright and other proprietary rights notices included on the originals of the Software. 6. No Merger or Integration You may not merge any portion of the Software into, or integrate any portion of the Software with, any other program, except to the extent expressly permitted by the laws of the jurisdiction where you are located. Any portion of the Software merged into or integrated with another program, if any, will continue to be subject to the terms and conditions of this Agreement, and you must reproduce on the merged or integrated portion all copyright and other proprietary rights notices included in the originals of the Software. 3 7. Network Version If you have purchased a “network” version of the Software, this Agreement applies to the installation of the Software on a single “file server”. It may not be copied onto multiple systems. Each “node” connected to the “file server” must also have its own license of a “node copy” of the Software, which becomes a license only for that specific “node”. 8. Transfer of License You may transfer your license of the Software, provided that (a) you transfer all portions of the Software or copies thereof, (b) you do not retain any portion of the Software or any copy thereof, and (c) the transferee reads and agrees to be bound by the terms and conditions of this Agreement. 9. Limitations on Using, Copying, and Modifying the Software Except to the extent expressly permitted by this Agreement or by the laws of the jurisdiction where you acquired the Software, you may not use, copy or modify the Software. Nor may you sub-license any of your rights under this Agreement. 10.Decompiling, Disassembling, or Reverse Engineering You acknowledge that the Software contains trade secrets and other proprietary information of Creative and its licensors. Except to the extent expressly permitted by this Agreement or by the laws of the jurisdiction where you are located, you may not decompile, disassemble or otherwise reverse engineer the Software, or engage in any other activities to obtain underlying information that is not visible to the user in connection with normal use of the Software. In particular, you agree not for any purpose to transmit the Software or display the Software's object code on any computer screen or to make any hardcopy memory dumps of the Software's object code. If you believe you require information related to the interoperability of the Software with other programs, you shall not decompile or disassemble the Software to obtain such information, and you agree to request such information from Creative at the address listed below. Upon receiving such a request, Creative shall determine whether you require such information for a legitimate purpose and, if so, Creative will provide such information to you within a reasonable time and on reasonable conditions. In any event, you will notify Creative of any information derived from reverse engineering or such other activities, and the results thereof will constitute the confidential information of Creative that may be used only in connection with the Software. TERMINATION The license granted to you is effective until terminated. You may terminate it at any time by returning the Software (including any portions or copies thereof) to Creative. The license will also terminate automatically without any notice from Creative if you fail to comply with any term or condition of this Agreement. You agree upon such termination to return the Software (including any portions or copies thereof) to Creative. Upon termination, Creative may also enforce any rights provided by law. The provisions of this Agreement that protect the proprietary rights of Creative will continue in force after termination. LIMITED WARRANTY Creative warrants, as the sole warranty, that the disks on which the Software is furnished will be free of defects, as set forth in the Warranty Card or printed manual included with the Software. No distributor, dealer or any other entity or person is authorized to expand or alter this warranty or any other provisions of this Agreement. Any representation, other than the warranties set forth in this Agreement, will not bind Creative. Creative does not warrant that the functions contained in the Software will meet your requirements or that the operation of the Software will be uninterrupted, error-free or free from malicious code. For purposes of this paragraph, “malicious code” means any program code designed to contaminate other computer programs or computer data, consume computer resources, modify, destroy, record, or transmit data, or in some other fashion usurp the normal operation of the computer, computer system, or computer network, including viruses, Trojan horses, droppers, worms, logic bombs, and the like. EXCEPT AS STATED ABOVE IN THIS AGREEMENT, THE SOFTWARE IS PROVIDED AS-IS WITHOUT WARRANTY OF ANY KIND, EITHER EXPRESS OR IMPLIED, INCLUDING, BUT NOT LIMITED TO, ANY IMPLIED WARRANTIES OF MERCHANTABILITY AND FITNESS FOR A PARTICULAR PURPOSE. CREATIVE IS NOT OBLIGATED TO PROVIDE ANY UPDATES, UPGRADES OR TECHNICAL SUPPORT FOR THE SOFTWARE. Further, Creative shall not be liable for the accuracy of any information provided by Creative or third party technical support personnel, or any damages caused, either directly or indirectly, by acts taken or omissions made by you as a result of such technical support. 4 Safety Information CAUTION: This device is intended to be installed by the user in a CSA/TUV/UL certified/listed IBM AT or compatible personal computers in the manufacturer’s defined operator access area. Check the equipment operating/installation manual and/or with the equipment manufacturer to verify/confirm if your equipment is suitable for user-installed application cards. ATTENTION: Ce carte est destiné à être installé par l’utilisateur, dans un ordinateur compatible certifié CSA/TUV/UL ou listé IBM AT, à l’intérieur de la zone définie par le fabricant. Consulter le mode d’emploi ou le fabricant de l’appareil pour vérifier ou confirmer si l’utilisateur peut y installer lui-même des cartes périphériques. Notice for the USA FCC Part 15: This equipment has been tested and found to comply with the limits for a Class B digital device, pursuant to Part 15 of the FCC Rules. These limits are designed to provide reasonable protection against harmful interference in a residential installation. This equipment generates, uses, and can radiate radio frequency energy and, if not installed and used in accordance with the instructions, may cause harmful interference to radio communications. However, this notice is not a guarantee that interference will not occur in a particular installation. If this equipment does cause harmful interference to radio or television reception, which can be determined by turning the equipment off and on, the user is encouraged to try one or more of the following measures: ❑ Reorient or relocate the receiving antenna. ❑ Increase the distance between the equipment and receiver. ❑ Connect the equipment to an outlet on a circuit different from that to which the receiver is connected. ❑ Consult the dealer or an experienced radio/TV technician. CAUTION: To comply with the limits for the Class B digital device, pursuant to Part 15 of the FCC Rules, this device must be installed in computer equipment certified to comply with the Class B limits. All cables used to connect the computer and peripherals must be shielded and grounded. Operation with non-certified computers or non-shielded cables may result in interference to radio or television reception. Modifications Any changes or modifications not expressly approved by the grantee of this device could void the user’s authority to operate the device. 5 Notice for Canada This apparatus complies with the Class “B” limits for radio interference as specified in the Canadian Department of Communications Radio Interference Regulations. Cet appareil est conforme aux normes de CLASSE “B” d’interference radio tel que spe’cifie’ par le Ministère Canadien des Communications dans les règlements d’interfe’rence radio. Compliance This product conforms to the following Council Directive: ❑ Directive 89/336/EEC, 92/31/EEC (EMC) 6 Declaration of Conformity According to the FCC96 208 and ET95-19 Name: Creative Labs Inc. Address: 1901 McCarthy Boulevard Milpitas, CA. 95035 United States Tel: (408) 428-6600 declares under its sole responsibility that the product Trade Name: Creative Labs Model Number: CT4670 has been tested according to the FCC / CISPR22/85 requirement for Class B devices and found compliant with the following standards: EMI/EMC: ANSI C63.4 1992, FCC Part 15 Subpart B This device complies with part 15 of the FCC Rules. Operation is subject to the following two conditions: 1. This device may not cause harmful interference, and 2. This device must accept any interference received, including interference that may cause undesirable operation. Ce matériel est conforme à la section 15 des régles FCC. Son Fonctionnement est soumis aux deux conditions suivantes: 1. Le matériel ne peut étre source D’interférences et 2. Doit accepter toutes les interférences reques, Y compris celles pouvant provoquer un fonctionnement indésirable. Compliance Manager Creative Labs, Inc. April 28, 1998 7 Contents Introduction System Requirements .................................................................................................................................ix Before You Begin ............................................................................................................................x Getting More Information...............................................................................................................x Document Conventions...................................................................................................................x 1 Installing Your Multimedia Kit What You Need............................................................................................................................................1 Installing the Audio Card.............................................................................................................................2 Installing the CD-ROM Drive.....................................................................................................................5 Configuring the Speakers ............................................................................................................................7 Two Speakers or Headphones.........................................................................................................7 Installing the CD-ROM Software ...............................................................................................................8 Windows 95/98................................................................................................................................8 Windows NT..................................................................................................................................11 Installing the Creative Software................................................................................................................11 Windows 95 ...................................................................................................................................11 Windows 98 ...................................................................................................................................15 Windows NT..................................................................................................................................16 Testing the Installation...............................................................................................................................17 2 Troubleshooting Contents v Introduction Welcome to the world of multimedia, as it should be experienced, with advanced audio and high-speed CD-ROM data delivery. At the heart of Sound Blaster® Live! Value is EMU10K1™, a processor from E-mu® Systems based on E-mu’s highly acclaimed Emulator IV sound module and Darwin hard disk recorder. The EMU10K1™’s more than 2 million transistors and 1,000 MIPS of audio processing power are capable of delivering intensive digital mixing and effects processing for an immersive Environmental Audio™ experience. The EMU10K1 is endowed with other powerful features: ❐ Advanced hardware-accelerated digital effects processing ❐ 32-bit digital processing while maintaining a 192 dB dynamic range ❐ Patented 8-point interpolation that reduces noise/distortion to inaudible levels ❐ 64-voice hardware wavetable synthesizer ❐ Professional-quality digital mixing and equalization The Creative CD-ROM drive delivers high-speed capabilities to your computer when transferring data, playing educational and entertainment software titles, or running business applications. The internal design and enhanced IDE connector offers uncompromising performance and compatibility. System Requirements For Creative software, your cards require at least: ❐ Pentium® class 133 MHz or equivalent processor ❐ Windows® 95 OSR2, 98 or Windows NT® 4.0 ❐ 16 MB RAM for Windows 95/98 (32 MB RAM recommended), 32 MB RAM for Windows NT 4.0 ❐ 72 MB of free hard disk space for Windows 95/98; 55 MB for Windows NT 4.0 ❐ Free PCI bus slot for the audio card ❐ Available 5.25” half-height drive bay (for CD-ROM drive) Introduction ix ❐ 3 1/2-inch, 1.44 MB floppy disk drive ❐ Available Enhanced IDE connector on the motherboard. Sound Blaster Live! Value gives you an estimate of the hard disk space required when you select it on the installation screen. Some applications may require a system configuration greater than that listed above. Refer to online documentation (README or HLP files) or specifications on the outer box for details. Before You Begin The README file on the installation CD-ROM contains information and changes not available at the time of printing. Read the file before you continue. Getting More Information See the online User’s Guide for MIDI specifications and connector pin assignments, as well as instructions on using the various applications included with Sound Blaster Live! Value. Document Conventions The following typographical conventions are used throughout this document: bold Bold face type identifies words and phrases that are to be entered exactly as shown. For example: D:\AUDIO\ENGLISH\WIN95DRV italic Italic type identifies word and phrases that are to be replaced by you. For example: DEVICE=C:\SBCD\DRV\SBIDE.SYS /D:MSCD001 /P:xxx,yy In the example, you must supply a value for xxx,yy. Italic in the text may emphasize or identify a word or phrase that is being defined. ALL CAPS A word in all capital letters identifies a key you are to press. For example, “Press the ENTER key.” The notepad icon indicates information that is of particular importance and should be considered before continuing. The alarm clock designates a caution or warning that can help you avoid situations involving risk. Introduction x 1 Installing Your Multimedia Kit What You Need Most of the items you need for installation are included. The following illustration shows the basic components necessary for a complete installation. CD Digital Cable Refer to the colored insert for specific information about the audio card and CD-ROM drive. Creative Audio Software CD-ROM Installation Disk CD Audio Cable Screws for the CD-ROM Drive Phillips Screwdriver (not included) Audio Card CD-ROM Drive Data Cable Installing Your Multimedia Kit 1 Installing the Audio Card To install the audio card: 1. Turn off your computer, and disconnect the power cable. 2. Disconnect the monitor and other devices that are connected to the computer. 3. Remove the computer cover. 3 Before you remove the computer cover, touch a grounded metal surface to discharge static electricity. 2 1 Remove or disable any existing audio card and its driver from your computer. Refer to the manufacturer’s documentation for details. 4. Locate a PCI slot for the audio card. Remove the slot cover from the slot—save the screw to secure the audio card. 4 PCI slot for audio card Installing Your Multimedia Kit 2 5. Align the gold-striped tabs on the bottom of the audio card with the PCI slot, and firmly press the card into place until it fits snugly. 6. Use the screw from the slot cover to secure the audio card to the frame of the computer—securing the card with the screw assures proper grounding. 5 7 6 CD audio connector You may want to connect the cable to the audio card before inserting it. 7. Connect the CD audio cable from your CD-ROM drive to the audio card’s CD audio connector. Or, connect the CD digital (SPDIF) cable from your CD-ROM to the audio card’s CD SPDIF connector. SPDIF CD audio connector 7 Audio Card Installing Your Multimedia Kit 3 8. Connect your speakers, headphones, microphone, joystick, MIDI devices, or other devices to the back panel of the audio card. Stereo, CD player, tape deck, etc. Microphone Joystick If you are connecting a single pair of powered speakers (or headphones), you must use the third jack. Use the fourth jack if you are connecting an additional pair of powered speakers. See the next section, “Configuring the Speakers,” for detailed information. MIDI device Powered speakers (front), headphones, or amplifier Powered speakers (rear) or amplifier Installing Your Multimedia Kit 4 Installing the CD-ROM Drive To install the CD-ROM drive: 1. Turn off your computer, and disconnect the power cable. 2. Disconnect the monitor and other devices that are connected to the back of the computer. 3. Remove the computer cover. 4. Remove the cover from an available 5¼” bay for the CD-ROM drive. 3 2 4 1 5. Connect the data cable to the rear of the CD-ROM drive. 6. Connect the audio cable to the rear of the CD-ROM drive. Or, connect the CD digital (SPDIF) cable from your audio card to the CD SPDIF connector CD Audio Connector CD SPDIF Connector 6 5 Power Supply Connector Pin 1 Colored Stripe Data Cable Connector Installing Your Multimedia Kit 5 7. Insert the drive into the open 5¼” bay, feeding the cables through the bay. 8. Secure the CD-ROM drive to your computer’s frame using the supplied screws. 8 7 9. Locate an available power supply cable, and attach it to the rear of the CD-ROM drive. 10. Connect the data cable to an available enhanced IDE connector on your motherboard, with the cable’s colored stripe connecting to pin 1. 11. Replace the computer cover. 12. Reconnect the power cable, monitor, and other devices. Power Supply 9 Power Supply Cable 10 EIDE Connector Data Cable Installing Your Multimedia Kit 6 Configuring the Speakers Two Speakers or Headphones If you have a two-speaker system or want to use headphones, connect to Sound Blaster Live! Value through the Line Out jack—third from the top. To add two more speakers, connect the additional speakers to the Rear Out jack on Sound Blaster Live! Value. Existing Two Speakers Additional Speakers Result PCWorks PCWorks Environmental Audio SoundWorks SoundWorks Environmental Audio with improved bass MicroWorks MicroWorks Excellent Environmental Audio and bass Creative SBS20, SBS50, or similar powered speakers PCWorks Use the PCWorks speakers in front and move the existing speakers to the rear Installing Your Multimedia Kit 7 Installing the CD-ROM Software This manual reflects a software installation in an unmodified version of the operating system. Windows 95/98 The Creative CD-ROM Installation Disk contains drivers necessary to operate your CD-ROM drive. The software installation varies according to your computer’s operating system. The following installation software is provided: ❒ Windows 95/98 (page 8) ❒ Windows NT (page 11) Please refer to the section regarding your specific operating system for complete installation instructions. The CD-ROM drive functions in Windows 95/98 once it is connected correctly to your existing Enhanced IDE connector on your motherboard. In Windows 95, use the CD-ROM Installation Disk if you wish to use the drive in MS-DOS mode. To install the Blaster CD software: 1. Turn on the power to your computer. 2. When Windows 95/98 boots, choose the displayed. 3. Choose Run... on the Start menu. The Run dialog is displayed. 4. Insert the CD-ROM Installation Disk into a floppy disk drive. 5. In the Run dialog text box, enter A:\SETUP (or B:\SETUP) and choose OK. The installation program prepares the InstallShield Wizard to guide you through the application setup. button on the task bar. The Start menu is Installing Your Multimedia Kit 8 6. The README.TXT file appears. Read this file before you proceed with the installation. 7. Choose Next. The Choose Destination Location dialog appears. The default path is C:\Program Files\Sbcd\. To change the destination directory, choose Browse. Installing Your Multimedia Kit 9 8. When the destination path is correct, choose Next. The installation program copies the files to your computer. The Device Selection dialog appears. 9. Select the device that you have connected to the CD-ROM drive. ❒ Choose “IDE Hard Disk Controller Card” if you have daisy-chained the CD-ROM drive to the primary port on your motherboard. ❒ Choose “Onboard IDE Secondary Port” if the CD-ROM drive is connected to an available secondary IDE port on your motherboard. ❒ Choose “Plug and Play Card” if you attached the drive to a Plug and Play interface card. ❒ Choose “Non-Plug and Play Card” if the drive is connected to a non-Plug and Play interface card. 10. The Setup Complete dialog appears. 11. Choose Finish to restart your computer. Installing Your Multimedia Kit 10 Windows NT The following instructions describe the CD software installation in Windows NT 4.0. To install in Windows NT 4.0 1. Click the Start button on the Taskbar, select Settings, and click on Control Panel. 2. On the Control Panel, double-click the Multimedia icon. 3. On the Audio Devices tab page, click the Add option, and choose the Unlisted or Updated Driver option. Click the OK button. 4. Insert the Creative CD-ROM Installation Disk and follow the instructions for each screen to complete the installation. Installing the Creative Software The Sound Blaster Live! Value software contains drivers necessary for operation and utilities to make the most of the audio card. The software installation varies according to your computer’s operating system: ❐ Windows 95 ❐ Windows 98 ❐ Windows NT You must install the Creative Sound Blaster Live! Value software in order to use the audio card effectively. Windows 95 When you turn on your computer, Windows 95 automatically detects the new hardware, and prompts you for the software installation disk. The installation may vary from the instructions below based upon previously installed software and hardware. To install in Windows 95: 1. Turn on your computer for Windows 95 to automatically detect your new hardware. The New Hardware Found dialog appears. 1 Installing Your Multimedia Kit 11 2. Select the Driver from disk provided by hardware manufacturer option, and click OK. The Install From Disk dialog appears. If the Sound Blaster software installation screen appears, click on Exit. You must install the audio card drivers before insalling the applications. 2 3. Insert Sound Blaster Live! Value CD into your CD-ROM drive. Enter the 3 path for your CD-ROM drive and the software on the disk. For example, use the Browse button to locate, or type, the following: D:\AUDIO\ENGLISH\WIN95DRV (D:\ represents your CD-ROM drive). Click OK to install the Windows 95 drivers. 4. If prompted, install the gameport/joystick drivers from the installation CD. For example, use the Browse button to locate, or type, the following: D:\DIRECTX\DIRECTX\DRIVERS\USA. Click OK to install the gameport/joystick drivers. (If you are not prompted and want to install the gameport/joystick drivers, click Start on the Taskbar, select Settings and Control Panel. Doubleclick the Install New Hardware icon. Follow the on-screen instructions—select to NOT search for new hardware and, then, select Sound, Video and Game Controllers. Then, select Have Disk to locate the file you want as described above.) 5. You may be prompted to restart your computer—restart your computer for the drivers to take effect. NOTE: When your computer attempts to restart Windows 95, it may take up to six minutes to update the system settings. DO NOT RESET your computer even though there does not seem to be any hard disk activity. Installing Your Multimedia Kit 12 Double-click the My Computer icon on your desktop, right-click your CD-ROM drive icon, and click on AutoPlay to start the Creative audio software install if the CD is in the drive. 6. If Autorun is enabled and the Sound Blaster Live! Value CD is in the drive, the Creative Software Installation screen appears. The software included with your Sound Blaster Live! Value is listed on the screen. Select Creative Sound Blaster Live! Value software and any other applications that you want to install and click on OK. 7. Next, the Software License Agreement appears. Read the text and click on the Yes button if you accept the terms of the agreement. The README file follows. Please read the file for any last minute information not included in this manual. Click Next when finished. 7 8. Next, you are asked to accept the default destination directory, or enter a new directory. When the directory is correct, click the Next button. 8 Installing Your Multimedia Kit 13 9. Next, the Setup Options are displayed. When you select an option, the installation continues. 9 10. The Select Program Folder dialog allows you to select the folder to which the audio software is to be installed, or you may confirm the default selection. Click the Next button when the Program Folder is correct. 10 11. The Installation Information dialog lists the installation selections you have made. To make changes to your selections, click on the Back button until you reach the screen with the option to be changed. Then, click Next until you are returned to the Installation Information dialog. If the information is correct, click the Next button to continue. 11 Installing Your Multimedia Kit 14 12. The Creative Sound Blaster Live! Value installation screen, similar to that shown to the right, appears to inform you of the progress of the installation. 13. You may be prompted to restart your computer—restart your computer for the drivers to take effect. 14. To install the additional software, insert Sound Blaster Live! Value CD, each time selecting the software that you want to install. Windows 98 The following instructions describe the Sound Blaster Live! Value installation in Windows 98. To install in Windows 98: 1. The Windows 98 Add New Hardware Wizard automatically detects the Sound Blaster Live! Value and attempts to locate the driver media provided by the manufacturer. Insert Installation CD into your CD-ROM drive and click the Next button. 2. Select the Search For The Best Driver For Your Device (Recommended) option and click the Next button. 3. Clear all check boxes and cleck only the Specify a Location check box. Type or click the Browse button and point to the driver path: D:\AUDIO\ENGLISH\WIN95DRV (D: represents your CD-ROM drive). Click the Next button. 4. Click the Next button to install the Windows 98 drivers. 5. Click the Finish button when the installation is complete. 6. Restart your computer for the changes to take effect. NOTE: When your computer attempts to restart Windows 98, it may take up to six minutes to update the system settings. DO NOT RESET your computer even though there does not seem to be any hard disk activity. Installing Your Multimedia Kit 15 7. Follow the software installation instructions for Windows 95. Windows NT The following instructions describe the Sound Blaster Live! Value installation in Windows NT 4.0. To install in Windows NT 4.0 1. Click the Start button on the Taskbar, select Settings, and click on Control Panel. 2. On the Control Panel, double-click the Multimedia icon. 3. On the Audio Devices tab page, click the Add option, and choose the Unlisted or Updated Driver option. Click the OK button. 4. Insert Sound Blaster Live! Value CD and follow the instructions for each screen to complete the installation. Installing Your Multimedia Kit 16 Testing the Installation To test the installation: 1. Click in the task bar; select Programs, Creative, and PlayCenter from the menus. The Creative PlayCenter appears. Alternatively, open the PlayCenter by selecting its icon on the Creative Launcher. 1 If no sound is heard, see “Sound” on page 19 in Chapter 2, “Troubleshooting” for tips. 2. On the PlayCenter, click the Media icon and select Open Media File. 3. Use the Browse dialog to find Creative, SBLive, and Media. The Media directory should contain a number of audio files from which you may select to test your Sound Blaster Live! Value installation. 2 Installing Your Multimedia Kit 17 2 Troubleshooting This appendix provides tips for solving problems you may encounter during installation or normal use. Installing Software In Windows 95/98, the installation does not start automatically after the CD-ROM is inserted. The AutoPlay feature in your Windows 95/98 system may not be enabled. To start the installation program through the My Computer shortcut menu: 1. Double-click the My Computer icon on your Windows desktop. 2. In the My Computer window, right-click the CD-ROM drive icon. 3. On the shortcut menu, click AutoPlay and follow the instructions on the screen. To enable AutoPlay through Auto Insert Notification: 1. Click the Start button, select Settings, and then click Control Panel. 2. In the Control Panel window, double-click the System icon. 3. In the System Properties dialog, click the Device Manager tab and select your CD-ROM drive. 4. Click the Properties button. 5. In the Properties dialog, click the Settings tab and select Auto Insert Notification. 6. Click the OK button to exit from the dialog. Sound There is excessive environmental sound or effects when an audio file is being played. The last selected preset environment is inappropriate for the current audio file. To select an appropriate environment: 1. Open Environmental Audio control. OR Display Creative Launcher at the top of your screen (bring your mouse pointer to the top edge of the screen to display Launcher). Then, click the Environments tab. 2. In the Environment list, select “No effects” or an appropriate environment. Troubleshooting 19 In a 4-speaker configuration, there is no sound from the rear speakers. Check the following: ❑ In the Speaker dialog (open AudioHQ and click the Speaker icon), set the Output field to 4-Speaker. ❑ The rear speakers are connected to the audio card’s Rear Out jack. ❑ In Creative Mixer’s Record Control view: • If a single source (for example, CD Audio, Line In, TAD, Auxiliary or Microphone) is playing, the check box for the source is selected. • If more than one source is playing, the “What U Hear” device icon is selected and, in the Play Control view, the sources you want to mix are selected. No sound from the headphones. Check the following: ❑ In the Speaker dialog (open AudioHQ and click the Speaker icon), set the Output field to Headphones. ❑ The headphones are connected to Line Out (front) jack. No audio output when playing digital files such as .WAV, MIDI files, or AVI clips. Possible causes: ❑ Speaker volume is not set properly. ❑ External amplifier or speakers are connected to the wrong jack. ❑ Hardware conflict. ❑ Output selection in the Configuration tab page on the Speaker dialog is incorrectly selected. ❑ Original Sound sliders in either the Master or Source tab pages of the Environmental Audio dialog are set at or near 0 percent. Check the following: ❑ The speakers’ volume control is set at mid-range. Use Creative Mixer to adjust the volume, if necessary. ❑ The powered speakers or external amplifier are connected to the card’s Line Out or Rear Out jack. ❑ No hardware conflict between the card and a peripheral device. ❑ The output selection on the Speaker dialog corresponds to your speaker or headphone configuration. ❑ The Original Sound sliders in either or both the Master and Source tab pages of the Speaker dialog are set to 100 percent. Troubleshooting 20 No audio output when playing CD-Audio. OR No audio output when playing DOS games that require a CD-ROM. To solve this problem: • SoundFont Check the connections of the CD audio cable between the CD-ROM drive and the audio card. There is insufficient memory to load SoundFont. This may occur when a SoundFont-compatible MIDI file is loaded or played and insufficient memory is allocated. To allocate more SoundFont cache: • On the Options tab page of the SoundFont Control dialog, move the SoundFont Cache slider to the right to increase memory. The amount of SoundFont cache you can allocate depends on the system RAM available. If there is insufficient system RAM available: A smaller SoundFont bank usually is of lower sound quality. • On the Configure Banks tab page of the SoundFont Control dialog, select a smaller SoundFont bank from the Select Bank box. The smallest SoundFont bank available is 2 MB (2GMGSMT.SF2). Joystick The joystick port is not working. The audio card’s joystick port conflicts with the system’s joystick port. To solve this problem: • Disable the audio card’s joystick port and use the system port instead. The joystick is not working properly in some programs. The program may use the system processor timing to calculate the joystick position. When the processor is fast, the program may determine the position of the joystick incorrectly, assuming that the position is out of range. To solve this problem: • Do not attempt to make changes to the BIOS unless you have experience with system software. Increase your system's 8-bit I/O recovery time of the BIOS setting, usually under the Chipset Feature Settings section. Or, if available, you may adjust the AT Bus speed to a slower clock. If the problem persists, try a different joystick. Troubleshooting 21 I/O Conflicts Conflicts between your audio card and another device may occur if they are set to use the same I/O address. To resolve I/O conflicts, change the resource settings of your audio card or the conflicting device using Device Manager in Windows 95/98. If you still are unable to determine which card is causing the conflict, remove all cards except the audio card and other essential cards (for example, disk controller and graphics cards). Add each card back until Device Manager indicates that a conflict has occurred. To resolve hardware conflicts in Windows 95/98: 1. Click the Start button, point to Settings, and then click Control Panel. 2. In the Control Panel window, double-click the System icon. You can also refer to the Troubleshooting section in the Help file of Windows 95/98. Windows NT 4.0 3. In the System Properties dialog, click the Device Manager tab. 4. Under the Sound, Video And Game Controllers entry, select the conflicting audio card driver—indicated by an exclamation mark (!)—and click the Properties button. 5. In the Properties dialog, click the Resources tab. 6. Select Use Automatic Settings and click the OK button. 7. Restart your computer to allow Windows 95/98 to reassign resources to the devices. A Service Control Manager error message appears with one or more other error messages at restart. This occurs when you remove an audio card from your computer after successfully installing Sound Blaster Live! Value. Windows is trying to match the drivers to the removed audio card. To solve this problem: 1. Log on to your computer as Administrator. 2. Click the Start button, select Settings, and then click Control Panel. 3. Double-click the Multimedia icon, and then click the Devices tab. 4. Under the Audio Devices and MIDI Devices And Instruments headings, delete all devices except: • Audio for Creative SB Live! • MIDI for Creative SB Live! • MIDI for Creative S/W Synth 5. Click the OK button to close the dialog. The unneeded drivers are removed. Troubleshooting 22 Creative PlayCenter The Creative PlayCenter is not launched when a DVD is inserted into the drive. To solve this problem: 1. In Creative Launcher, click Settings, and click the Disc Detector icon,. 2. On the General tab page of the Creative Disc Detector dialog, select Enable Disc Detector. 3. Click the Players tab. 4. Select the DVD Disc entry and then click the Select Player button. 5. In the Players Properties dialog, click the Browse button. 6. Browse to C:\PROGRAM FILES\CREATIVE\PLAYCENTER and double-click CTPlay. The Name box now displays CTPlay. 7. Click the OK button twice to close. CD-ROM Drive No sound from headphones or speakers. The audio cable may not be connected properly or the volume may not be set to an audible level. To solve this problem: • If your headphones or speakers are connected to the jack on the front of the CD-ROM drive, adjust the volume control on the drive. • If your headphones or speakers are connected to an audio card, adjust the through the audio card mixer or volume control. • Connect headphones to the stereo phone jack on the audio card. If there is no sound from your headphones, check to see if the audio cable is properly connected from the CD-ROM drive to the audio card. Interface card or CD-ROM drive is not ready. The problem may be caused by: • Power or data cable is not properly connected • I/O setting in CONFIG.SYS file is not correct • The Secondary IDE port may be disabled in your computer’s BIOS To solve this problem: • Ensure the power and data cables are connected properly to the drive. • Set the slave jumper to the master setting if the drive is not connected as the slave to another CDROM or CD-ROM drive. Troubleshooting 23 No CD-ROM drive detected in Windows 95/98. Power or data cable is not properly connected. To solve this problem: • Make sure the red stripe on the data cable matches pin 1 of the motherboard connector and the data connector on the rear panel of the CD-ROM drive. • You may need updated hard disk controller drivers—contact the manufacturer of your motherboard. • Your BIOS may not be set up properly, contact the manufacturer of your motherboard. Troubleshooting 24