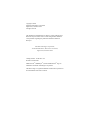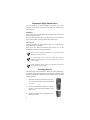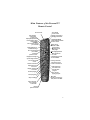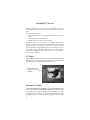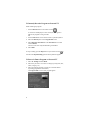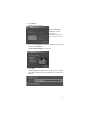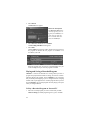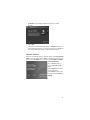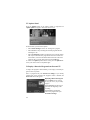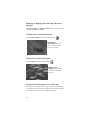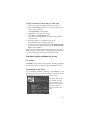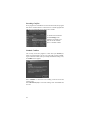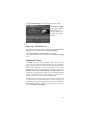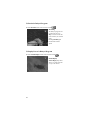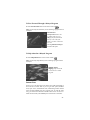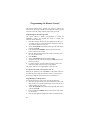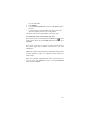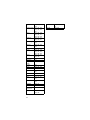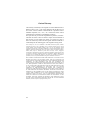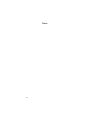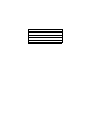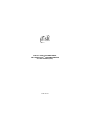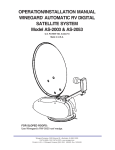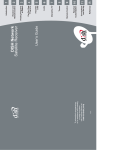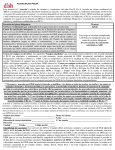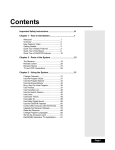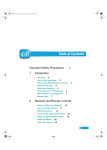Download Philips 27I COLOR TV W-REMOTE CONTROL-STEREO 27PS50B - User guide
Transcript
DISHPlayer 500 Personal TV Remote Control Copyright © 2000 EchoStar Technologies Corporation Englewood, Colorado 80112 All rights reserved. The information contained herein is subject to change without notice. Revisions may be issued to advise of such changes and/or additions. Correspondence regarding this publication should be addressed directly to: EchoStar Technologies Corporation, Technical Publications, 90 Inverness Circle East, Englewood, Colorado 80112 Catalog Number: 101681 Rev AA Printed in United States DISH Network™, DISHPlayer™, and the DISH Network™ logo are trademarks of EchoStar Technologies Corporation. The WebTV logo is a registered trademark of Microsoft Corporation in the United States and/or other countries. Table of Contents Welcome . . . . . . . . . . . . . . . . . . . . . . . . . . . . . . . . . . . . page 1 Important Safety Instructions . . . . . . . . . . . . . . . . . . . page 2 Installing Batteries . . . . . . . . . . . . . . . . . . . . . . . . . . . . page 2 Main Features of the Personal TV Remote Control . . . . . . . . . . . . . . . . . page 3 Using the Remote Control . . . . . . . . . . . . . . . . . . . . . . page 4 Personal TV Service . . . . . . . . . . . . . . . . . . . . . . . . . . . page 6 Personal TV and the Original Remote Control/Wireless Keyboard. . . . . . . . . . . . . . . . . . page 25 Controlling Your VCR with the Remote Control . . . . . . . . . . . . . . . page 27 Programming the Remote Control . . . . . . . . . . . . . . page 28 Remote Control Codes . . . . . . . . . . . . . . . . . . . . . . . . page 30 FCC Compliance . . . . . . . . . . . . . . . . . . . . . . . . . . . . page 33 Limited Warranty . . . . . . . . . . . . . . . . . . . . . . . . . . . . page 34 Welcome! Congratulations on your purchase of the Personal TV remote control! This remote will help you control the main functions of your DISHPlayer unit as well as simplify the use of the Personal TV service. To make full use of the Personal TV remote control, subscribe to Personal TV by contacting the Dish Network™ service center at 1-800-333-DISH (3474). For Personal TV features and operation, see “Personal TV Service” on page 6. For more information about the use of your Personal TV remote control, see the User Guide that came with your DISHPlayer receiver or select Help from TV Home. You can also program your Personal TV remote control to control most televisions and video cassette recorders. This is very useful, as it allows you to adjust the volume of your television, turn your television on and off, switch television inputs, and control your VCR. To set up the Personal TV remote control to operate your television and VCR, see “Programming the Remote Control” on page 28. Be aware that when you use your new Personal TV remote control, the original remote control that came with your DISHPlayer will operate slightly different. The original remote can be identified by looking on the back. The number “123477447” is written in bold lettering on the back of the remote. See page 25 for more information. 1 Important Safety Instructions For your protection, you must remember certain safety issues while using this devise. Please keep these and any additional instructions for future reference. Installation Observe Warnings: Carefully follow all warnings on the device and in the operating instructions. Heat: DO NOT place the device near heat sources such as radiators, stoves, heat registers, or other appliances that produce heat. Care and Use Cleaning: DO NOT use liquid, abrasive, solvent, or aerosol cleaners. Use a damp cloth for cleaning. When Not In Use: Remove the batteries if this device is to be left unattended or unused for a long period of time. Refer servicing to qualified personnel when a solid object or liquid has fallen onto or into the device. DO NOT attempt to service this device. Refer all servicing to qualified personnel. Opening covers other than the battery cover will void the warranty. Dispose of batteries properly. Follow the instructions that came with your batteries for proper disposal. Installing Batteries The remote control uses AA batteries. When you replace old batteries, you should replace all of the batteries. Use batteries of the same grade and do not mix batteries of different grades. Alkaline batteries provide longer battery life. 1. Push down on the slot in the battery case cover (on the back of the remote control) and slide the cover off. 2. Insert the new batteries, making sure to match the plus (+) ends with the plus markings on the battery case. 3. Replace the battery cover by sliding the cover back up into place. 2 Main Features of the Personal TV Remote Control Turn TV on/off Cycle through video inputs on your TV Display PIP (Picture-inPicture window) while using the Web CODESET Set remote to control your TV/VCR Switch between TV and Web viewing Go to current Home (TV or Web) Return to previous screen Display TV Listings and cycle through Favorites Turn TV sound on/off Control TV volume Display Personal TV screen Replay; skip back 7 seconds Rewind program Turn satellite receiver on/off Display TV program or Web page information TV/VCR SAT MODE Switch between TV/VCR receiver control Display recent channels or Web Scroll screens, TV Listings and Web pages Select highlighted item Move yellow box or cursor Display Options panel for TV and Web Change channels Record the current show to Personal TV Skip forward the next 30 seconds Fast Forward program Play; resume playing program Pause program Stop recording Move PIP (Picture-in-Picture window) while on the Web Select channels; enter numbers in text fields Return to previous channel 3 Using the Remote Control The table below describes the remote functions. The remote control uses infrared (IR) light to communicate with the DISHPlayer receiver. You should stay within 30 feet of the receiver when using the remote, and point it directly at the front panel of the receiver. Remote Control Action top gray arrows Move yellow box or cursor GO Selects item surrounded by yellow box CHANNEL Changes satellite (or TV) channels VOLUME Controls TV volume LISTINGS Displays TV Listings (and cycles through Favorites lists) SCROLL Scrolls TV Listings and Web pages one page at a time RECALL Returns to previous channel OPTIONS Displays Options panel (includes “Search Listings,” “Go Live,” and “Go Interactive” features) MUTE Turns TV sound on/off PERSONAL TV Display Personal TV screen BACK Returns to previous screen RECENT Displays recent channels (or Web pages) TV/WEB Switch between TV and Web viewing HOME Go to current Home screen (TV Home or Web Home) numbers Select channels; enter numbers in text fields PIP Displays PIP (picture-in-picture) while using WebTV service SAT (POWER) Turns the receiver on/off TV (POWER) Turns TV on/off 4 Remote Control Action TV/VIDEO Cycles through TV video inputs TV/VCR SAT MODE On the side of the remote, switches receiver control between TV/VCR and Satellite Receiver ENTER Moves PIP (Picture-In-Picture) while on the Web CODESET Set code to control your TV and VCR Replay Jumps back in the current or recorded program 7 seconds Skip Skips the recorded or paused program ahead 30 seconds Pause Pauses program. Press this button again to resume play. Fast Forward Fast forwards through the current program until another function is selected Rewind Rewinds the current program until another function is selected Stop Stops the current recording Record Records the current program Play Resumes playing the current or recorded program INFO Displays information about current TV program (or Web page) 5 Personal TV Service WebTV’s Personal TV service is the wave of the future. It gives you the capability never to miss a program and to watch it at your convenience. With Personal TV you can: • Schedule programs to record on your Personal TV service or your VCR • Play and replay recorded programs • Receive Instant News from your TV Listings Personal TV also lets you pause live TV programs. When you’ve paused a program you can then fast forward and rewind through the program as you are watching it. For instance, you can use instant replay to see that winning touchdown again, or skip ahead past a scene you already viewed. Subscription to Personal TV service requires a subscription in addition to your satellite TV service. Call 1-800-333DISH (3474) to subscribe. TV Home The TV Home screen has a link to Personal TV. A green indicator will light up next to the Personal TV link when a new program has been recorded. During recording the indicator will be red. Displays Personal TV recording events, and reminders. Personal TV Listing Choose Personal TV from TV Home or press the Personal TV button on the remote control. The Personal TV Listing screen lists previously recorded programs, future recording events, TV reminders, and VCR recording events. From this screen you can find information about TV programs that you’ve already recorded and programs that are sched- 6 uled to be recorded in the future. This is also where you choose recorded programs to watch. Reading Personal TV Listing Green listings are recorded programs. Blue listings are recordings or reminders that are scheduled to occur in the future. The highlighted program is described at the top of the screen. Recording a Program On Personal TV Recording a program on Personal TV is like recording a program on your VCR only instead of recording on to a tape, you are recording on to the hard drive of the DISHPlayer receiver. If you record a program on to your Personal TV service and then decide you want a copy saved on video tape, follow the instructions “Saving a Recorded Program on to a Video Tape” on page 16. The DISHPlayer has a limited capacity for recording (between 4 and 12 hours of record time). Depending on the model of your receiver, the size of the hard drive, and what you are recording, your Personal TV service may erase previously recorded programs if it needs the space to record scheduled recording events. Note: You cannot change channels while recording. If you try to change channels, a warning panel will appear at the bottom of your screen prompting you to stop recording. Select Stop Recording if you wish to quit recording the current program to Personal TV. 7 To Instantly Record a Program on Personal TV While watching the program: • Press the Record button on the remote control ( ). A record icon will display for a few seconds, then disappear to indicate the program is being recorded. Or 1. Press the Info button on the remote control or optional keyboard. 2. Select the Record option on the Program Info screen. 3. Select Record on Personal TV on the Personal TV screen and select Continue. The next screen will verify that Recording is scheduled. 4. Select Done. To stop recording, press the Stop button on your remote control ( ) and select the Stop Recording option from the panel that appears. To Record a Future Program on Personal TV 1. Select TV Listings from TV Home. 2. Select how you want to view the TV Listings (by today, time, date, search, category, etc.). 3. Select an upcoming program you want to record from the list (upcoming programs are colored blue). The Program Info screen for that program appears. 8 4. Select Record. The Record screen appears. Note: The Record on VCR option will only appear if your DISHPlayer has been set up to control your VCR. 5. Make sure the Record on Personal TV red indicator light is turned on, then select Continue. The Recording Scheduled screen appears. 6. Select Done. The TV Listing screen appears with a red dot next to the program. This indicates that the program is scheduled to be recorded on Personal TV. 9 To Record a Program Daily or Weekly 1. Select TV Listings from TV Home. 2. Select how you want to view the TV Listings (by today, time, date, search, category, etc.). 3. Select the program you want to record daily or weekly from the list. The Program Info screen for that program will appear. 4. Select Record. The Record screen appears. 5. Select Record daily or weekly then select Continue. The Recording Scheduled screen appears. 6. Select Done. The TV Listings screen appears with several dots next to the program. This indicates that the program is scheduled to be recorded daily or weekly on Personal TV. To Record a Future Program on Your VCR When you record a program using your VCR, the DISHPlayer sends an IR signal to the VCR which in turn, starts the record function on the VCR. When the program ends, the receiver then sends a second IR signal to stop the VCR from recording. To use your VCR with your DISHPlayer, make sure that you first configure the VCR to work with your receiver. For more information on how to do this see the User Guide that came with your DISHPlayer. If the DISHPlayer has not been set up to control your VCR, the Record 10 on VCR option will not be displayed on the Personal TV Record screen. For more information on recording using your VCR see the User Guide that came with your DISHPlayer. Note: You cannot change channels while recording. If you try to change channels, a warning panel will appear at the bottom of the screen asking you if you want to stop recording. If you choose Stop Recording, the receiver will stop the VCR from recording at that point. Remember, stay in full screen mode when recording using a VCR. Everything that is displayed on the television screen, including menus, will be recorded on to the video tape if you don’t. 1. Turn on your VCR and insert a recordable video tape. 2. Select TV Listings from TV Home. 3. Select how you want to view the TV Listings (by today, time, date, search, category, etc.). 4. Select an upcoming program you want to record from the list (upcoming programs are colored blue). The Program Info screen appears. Note: You must leave your VCR power ON to record the program. 11 5. Select Record. The Record screen appears. Record on VCR Option The Record on VCR option will only appear if you configured your DISHPlayer to work with your VCR. See the User Guide that came with your DISHPlayer. 6. Select Record on VCR and select Continue. The Recording Scheduled screen appears. 7. Select Done. The TV Listing screen appears with a red dot inset with a V next to the program to indicate that the program is scheduled to be recorded on your VCR. When the program starts, the receiver will automatically start your VCR recording and stop it when the program is finished. Playing and Saving a Recorded Program Channel 1 is reserved for Personal TV viewing. When you select a program to be played from Personal TV listings, the receiver will automatically change to this channel. Tune to Channel 1 to see a recording that you already started playing if you’ve changed channels. Changing channels will stop the playback of a recorded program. When you tune back to Channel 1, the recorded program will start playing at the point when you changed channels. To Play a Recorded Program on Personal TV 1. Select the recorded program you want to watch from your Personal TV listings (recorded programs appear in green). The Pro- 12 gram Info screen displays information about the recorded program. 2. Select Play. The receiver will automatically change to Channel 1 and the program will begin playback. If you stop the program, press Play on your remote control to resume watching where you left off. Playback Finished When the recorded program is finished playing, the Playback Finished screen will appear. Select Erase to permanently erase the program or select Personal TV to go back to your Personal TV listings. Playback Finished Select Personal TV to go back to Personal TV listings. Select Start Over to watch the program again. Select Erase to remove the program from Personal TV listings. 13 TV Options Panel Press the Option button on the remote control or keyboard. The Options panel will appear at the bottom of the screen. From this menu, you have three options: • Select Search Listings to search TV Listings for a program. • Select Go Live to stop watching the recorded program and start watching live TV. • Select Go Interactive to follow an Interactive TV Link (this button will only be selectable if the program has interactive content associated with it). For more information about Interactive Television Links see the User Guide that came with your DISHPlayer. To remove the Options panel from the screen, press the Options button on your remote control or keyboard again. To Replay a Recorded Program from Personal TV As long as the program is still available, you can replay a recorded program as often as you like. Select a program from your Personal TV listings. If you already watched part of the recording, but stopped it before it finished, the Start Over button will appear. Replaying a Recorded Program Select Continue to start playing the program where you previously stopped. Select Start Over to play the program from the beginning of the recording. Select Erase to permanently remove the program from your Personal TV listings. 14 Rewinding and Fast Forwarding Through a Recorded Program You can rewind or fast forward through a recorded program as you are watching it. Rewinding and fast forwarding will occur at different rates depending on the number of times you press the button. To Rewind a Recorded Program Press the Rewind button on the remote control ( ). Rewinding The recording will rewind until you press Play or until it reaches the beginning of the recording. Pressing the Rewind again increases the rewind speed. To Fast Forward a Recorded Program Press the Fast Forward button on the remote control ( ). Fast Forward Fast forward advances the recording until you press Play. If you fast forward all the way to the end of the recording, you will be returned to Live TV. Pressing Fast Forward again increases the speed. 15 Replaying or Skipping Ahead Through a Recorded Program The Instant Replay or Skipping Ahead button is useful to jump around the program more rapidly. To Replay Part of a Recorded Program Press the Instant Replay button on the remote control ( ). Instant Replay Instant Replay skips back about 7 seconds each time you press the button. To Skip Part of a Recorded Program Press the Skip button on the remote control ( ). Skipping Ahead Skipping jumps ahead 30 seconds in the recorded program. Saving a Recorded Program on to a Video Tape It is easy to use a video tape to save a copy of a program recorded using your Personal TV service. This is a good way to make space available in your Personal TV service for recording new programs. 16 To Save a Personal TV Recording to a Video Tape 1. Put a tape in your VCR and make sure the VCR power is on. 2. From your Personal TV listing screen, select the program that you want to copy to a video tape. The Program Info screen will appear. 3. Manually set your VCR to start recording. 4. Select Play on the Program Info screen. The VCR will record the program as it plays back from your Personal TV service. 5. When the program is over, manually stop the VCR. The program has been copied on the video tape. 6. You can now remove the program from your Personal TV listings if you choose by selecting the program from the Personal TV listings and selecting Erase. Note: You cannot change channels while recording. If you want to change channels, you must first stop recording the program. Otherwise, your VCR will record the other channel selections you make. Schedule Conflicts and Removing Events TV Listings TV Listings is your interactive on-line guide to schedule programming on all of the channels you can watch with your DISHPlayer receiver. Scheduled Recording Events If you scheduled a program for recording on your DISHPlayer, a red dot will appear next to the name of the program. A red dot inset with a V indicates that the program will be recorded on your VCR. The red dot indicates that the event that it is next to will be recorded on your Personal TV service. If the dot is inset with a V, it will be recorded on your VCR. 17 Recording Conflicts If two programs are scheduled to record at the same time, the program that will be recorded will have a red dot next to it and the program that will not be recorded will have an X inset in its red dot. A red dot inset with an X in the TV Listings screen indicates a recording event that will not be recorded due to a schedule conflict. Schedule Conflicts You can only record one program at a time from your DISHPlayer, either on your Personal TV service or on your VCR. If you are scheduling an event that conflicts with a previously scheduled recording event, the Conflict screen appears. Select Continue to cancel the new recording event and record the existing event. Select Record Anyway to cancel the existing event and schedule the new one. 18 Your Personal TV listing screen will display the record conflicts. The Personal TV listing screen displays conflicting recording events. The program listing with a conflict box will not be recorded. Removing a Scheduled Event To remove a scheduled recording or reminder from your Personal TV listing, choose the program from your Personal TV listing. Choose Don’t Record (or Don’t Remind for reminders). The cancelled event will be removed from the Personal TV listing screen. Enhanced TV Pause The Enhanced TV Pause feature, available as part of the Personal TV service, lets you pause the television program you are watching as often as you like. Unlike the standard TV Pause feature, Enhanced TV Pause has an extended time of delay. After pausing, you can resume watching where you left off, whenever you are ready. You can also Rewind, Fast Forward, Instant Replay, and Skip Ahead in the paused and recorded programs. While you are watching the delayed portion of the program, the rest of the program is recorded as it airs. This means that you never have to miss a program again. An important note to remember when using Enhanced TV Pause is that the feature affects only the channel you are currently watching. The other television channels will continue at their normal time. Remember that Enhanced TV Pause is stopped if you change channels, but not if you go to TV Home or Web Home. 19 Pausing a Program Press the Pause button on the remote control ( ). How Enhanced TV Pause Works When you tune to a channel, your receiver automatically starts recording the program you are watching. Pausing stops the playback, not the recording. Press the Pause button again to resume playing where you left off. The program stops and pause indicator appears on the right side of the screen. Resume Watching a Program Press the Play button on the remote control ( ). Resuming When you resume playing the program, it starts playing right where you paused, so you don’t miss a thing. You are now watching delayed programming instead of live TV. To Return to Live Programming • 20 To watch the program as it is being broadcast (skipping the delayed portion), press the Option(s) button on the remote control or key- board. The Options panel appears. • Options Panel The Options panel displays the title of the program, the status (i.e. delayed), length of the program, and time remaining. Or Press the Channel button (+ or -) on your remote control or keyboard and select Go Live. Viewing Live TV Live programming means you are watching the channel in real time, with no delay. This removes the delay. You will now see the TV program as it is currently being broadcast. Your Personal TV service will not erase the saved program (unless you change channels) and will continue to record the program. This will allow you to still have the ability to rewind and pause as often as you like. 21 To Rewind a Delayed Program Press the Rewind button on the remote control ( ). Rewinding The delayed program will rewind until you press Play or until it reaches the point at which you enabled delay. Pressing Rewind again increases the rewind speed. To Replay Part of a Delayed Program Press the Instant Replay button on the remote control ( ). Instant Replay Instant Replay skips back about 7 seconds each time you press the button. 22 To Fast Forward Through a Delayed Program Press the Fast Forward button on the remote control ( ). Note: You can only fast forward if you are watching a program when it is delayed. Fast Forward Fast forward advances the recording until you press Play. If you fast forward all the way to the end of the delay, you will be returned to Live TV. Pressing Fast Forward again increases the speed. To Skip Ahead in a Delayed Program Press the Skip Ahead button on the remote control ( ). Note: You can only skip ahead if you are watching a program when it is delayed. Skipping Ahead Skipping jumps ahead 30 seconds in the recorded program. Instant News Instant News is for times when you need to know what’s happening in the world in an instant. With it you can get stock quotes, headline news, sport scores, entertainment news, and breaking weather. Instant News provides headlines and story captions only. To read the entire story, you will need to subscribe to WebTV Plus service. See the User Guide that came with your DISHPlayer for instructions to subscribe. 23 To Use Instant News 1. Use the Channel button or numbers on your remote control or keyboard to get to Channel 201. The Instant News screen appears. 2. Select a desired news category from the list at the bottom of the screen or simply page through the headlines by selecting the arrows at the top of the screen. 3. If you have subscribed to WebTV Plus service, you can select the CONNECT FOR MORE option to read the entire story or get the complete report. You will be connected to internet for the complete news story. To Personalize Your Instant News 1. Use the Channel button or numbers on your remote control or keyboard to get to Channel 201. The Instant News screen appears. 2. Select personalize from the top/right of the screen. 3. Select a category from the list. 4. Follow the instructions to customize the desired category and select done when finished. 24 Personal TV and the Original Remote Control/Wireless Keyboard Before you use your new Personal TV Remote, the Arrow and Go/ Enter buttons on your original remote and wireless keyboard combine cursor movement/selection with Personal TV functions. However, once you use the new remote, the Personal TV functions will not be available on the original remote and the Arrow and Go/Enter buttons will only function as cursor movement/selection. Before Using the New Personal TV Remote Original Remote & Wireless Keyboard combines cursor movement with Personal TV functions. 25 After Using the New Personal TV Remote Original Remote & Wireless Keyboard will no longer be able to control Personal TV functions 26 Controlling Your VCR with the Remote Control Several of the buttons on the remote can be used to operate your VCR. In order for the remote to control your VCR, it must be set up to work with your VCR. See “Programming the Remote Control” on page 28 to do this. Below is a diagram of the functions you can use with your VCR: Pause video Record on video Rewind video Stop Fast Forward video Play video Note: To operate these functions on your VCR, make sure that the TV/ VCR SAT mode switch is set to TV/VCR. Otherwise, these functions will operate the Personal TV functions (see previous diagram and “Using the Remote Control” on page 4). The functions shown above are the only functions that will operate your VCR. To operate other functions on your VCR, use the buttons on the VCR or remote that came with your VCR. 27 Programming the Remote Control This section explains how to program your remote to control your television and VCR. This will allow you to adjust the volume, turn the television on and off, change channels, and control your VCR. Programming for Television Operation The remote control is already preprogrammed to control the DISHPlayer receiver. To program the remote to control your television, do the following: 1. Find the three-digit code for your TV manufacturer in the Televisions table on page 8. Use the first number listed if more than one set of numbers appears for your TV. 2. Set the TV/VCR SAT mode switch on the right side of the remote control to TV/VCR. 3. Press and hold the CODESET button on the left side of the remote control for six seconds. 4. Enter the appropriate three-digit code, which you found in step 1 for your television model. 5. Press ENTER. 6. Set the TV/VCR SAT mode switch back to SAT. 7. Verify that the code works by pressing the Volume button on the remote (see below). 8. For quick reference, write the number from step 1 down in the table on the inside of the back cover of this manual. The remote control is now programmed to control your TV. To verify that the remote control operates your TV With your TV turned on, press the Volume + on the remote control. If the remote does not change the volume on your TV, repeat the steps above using a different code listed for your TV manufacturer. Programming for VCR Operation To program the remote to control your VCR, do the following: 1. Find the three-digit code for your VCR manufacturer in the VCRs table on page 9. Use the first number listed if more than one set of numbers appears for your VCR. 2. Set the TV/VCR SAT mode switch on the right side of the remote control to TV/VCR. 3. Press and hold the CODSET button on the left side of the remote for six seconds. 4. Enter the appropriate three-digit code, which you found in step 1, 28 for your VCR model. Press ENTER. Leave the TV/VCR SAT mode switch set to TV/VCR to operate the VCR. 7. For quick reference, write the number from step 1 down in the table on the inside of the back cover of this manual. The remote control is now programmed to control your VCR. 5. 6. To verify that the remote control operates your VCR Place a video tape in your VCR and press the Play button ( ) on the remote control (make sure the TV/VCR SAT mode switch is set to TV/VCR). If the remote control does not operate your VCR, repeat the steps on the previous page using a different code listed for your VCR manufacturer. Note: Your television and VCR must have infrared (IR) remote control receiving capability in order to be operated with the Personal TV remote control. When you’ve finished programming the remote control and want to use it to control your DISHPlayer receiver, set the TV/VCR SAT mode switch back to SAT. 29 Remote Control Codes These tables contain the manufacturer codes for programming the remote to control your television and VCR. Every attempt has been made to include all manufacturer codes. If your manufacturer is not listed or the codes do not work, the remote may not control your television or VCR. Televisions Admiral Aiwa Akai AOC Bell & Howell (Montgomery Wards) Brocsonic Centurion Craig Croslex Curtis Mathes Daewoo Emerson Fisher Fujitsu Funai General Electric Goldstar Hitachi Inteq 30 162, 265, 290 105, 106, 107 110 112 265, 290 110, 112 112 143, 144, 141 210 110, 130, 144 120, 110, 121 143, 141, 144, 110, 240, 145, 146 150 151, 152, 153, 154 159, 155, 156, 157, 158 162, 101, 110, 163 110, 112 180, 110 290, 291 JC Penney JVC KTV LXI Magnavox Marantz MGA Mitsubishi MTC National NEC Orion Panasonic Philco Philips Pioneer Portland Prism Proscan Quasar Radio Shack RCA Samsung Sanyo Scott Sears Sharp Signature 2000 110, 162 190, 191, 192 110, 144 162, 110, 112, 130, 150, 210 210, 110, 112, 212, 213 220 110, 112 220, 110, 112, 265 101, 103 100, 101, 102, 104 110, 112 221 100, 101, 102, 104 210, 110 210 222, 101, 130 110 101 162, 110, 230, 250, 255 101, 103 162, 112, 144, 220 162, 110, 163, 230, 250, 255, 256, 257, 300, 301, 302 260, 110, 112 150, 261, 262, 263, 264 144, 112 130, 110, 112, 150, 162, 210 265, 240, 266 265, 290 Sony Sylvania Symphonic Toshiba Vidtech Wards Zenith 270 210, 110, 112 144 130, 265 180, 110, 112 110, 112, 240 290, 291 VCRs Admiral Aiwa Akai Audio Dynamic Bell & Howell Broksonic Canon CCE Citizen Craig Curtis Mathes Daewoo DBX Dimensia Emerson Fisher Funai GE Go Video Goldstar Gradiente Hitachi 735 727, 732 729, 714, 715, 716 739, 711 705 720, 726 723, 725 743 706 705, 729, 706 745, 724, 727 743, 760, 724, 775 739, 710, 711 745 743, 726, 719, 703, 725, 741, 720 705, 708, 709, 707 727, 726, 720, 734 733, 745, 724 737, 751, 763 706 776, 768, 734, 756 723, 745, 700, 727, 768 Instant Replay Jensen JVC Kenwood LG LXI Magnavox Marantz Marta Memorex MGA Minolta Mitsubishi Multitech NEC Olympic Optimus Orion Panasonic Penney Pentax Philco Philips Pioneer Proscan 724, 723 739 739, 710, 711, 734 739, 710, 706, 711 759 727, 706, 700, 707, 708, 705, 709 731, 723, 724, 773 739, 710, 711 706 724, 709 738, 740, 747, 748, 741 700, 745 738, 740, 747, 748, 741, 761 747, 727, 704 739, 710, 711, 734 724, 723 728, 721, 735, 706 726, 720 723, 724, 721, 722 724, 700, 745, 705, 739, 710, 711 700, 711, 745 731, 724, 727, 723, 726, 720, 743 731, 723, 724, 731 723 745, 700, 723, 724, 731, 746, 760, 702, 733 31 Quasar 721, 722, 723, 724 Radio Shack 733, 724, 705, 736, 709, 740, 727 RCA 733, 745, 700, 723, 724, 731, 746, 760, 702 Realistic 724, 705, 736, 709, 740, 727 Samsung 737, 702, 704, 733 Sansui 739, 726, 720, 752 Sanyo 705, 709, 705 Scott 760, 702, 704, 709, 738, 740, 747, 748, 726 Sears 705, 706, 707, 708, 700 Sharp 735, 736, 767 Shintom 717 Signature 727, 735 2000 Singer 717 Sony 728, 729, 730 SV2000 727 Sylvania 731, 723, 724, 727 Tashiro 706 Tatung 739, 710, 711 Teac 739, 710, 727, 711 Technics 721, 722, 723, 724 Teknika 724, 727 Toshiba 760, 746, 766 Vector 711 Research Wards 735, 736, 709, 744, 706 32 Yamaha Zenith 705, 739, 710, 711 744, 706 FCC Compliance This device complies with Part 15 of FCC rules. Operation is subject to the following two conditions: 1. This device may not cause harmful interference. 2. This device must accept any interference that may cause undesired operation. Radio Interference This equipment has been tested and found to comply with the limits for a Class B digital device, pursuant to Part 15 of the FCC Rules. These limits are designed to provide reasonable protection against harmful interference in a residential installation. This equipment generates, uses and can radiate radio frequency energy and, if not installed and used in accordance with the instructions, may cause harmful interference to radio communications. However, there is no guarantee that interference will not occur in a particular installation. If this equipment does cause harmful interference to radio or television reception, which can be determined by turning the equipment off and on, the user is encouraged to try to correct the interference by one or more of the following measures: • Reorient or relocate the receiving antenna. • Increase the separation between the equipment and receiver. • Connect the equipment into an outlet on a circuit different from that to which the receiver is connected. • Consult the dealer or an experienced radio/TV technician for help. In addition, the FCC provides a booklet that can help you. You can order the booklet from the following address: How to Identify and Resolve Radio-TV Interference Problems Stock No. 004-000-00345-4 U.S. Government Printing Office Washington, DC 20402 33 Limited Warranty This warranty extends only to the original user of the DISH NetworkTM Remote Control (“you,” “your”) and is limited to the purchase price of the remote control. EchoStar Communications Corporation and its affiliated companies (“we,” “our,” “us”) warrant this remote control against defects in materials or workmanship as follows. For a period of one year from the original date of purchase, if we determine that the remote control is defective subject to the limitations of this warranty, we will replace the remote at no charge for parts or labor. We warrant any such work done against defects in materials or workmanship for the remaining part of the original warranty period. This warranty does not cover installation of the DISH NetworkTM System; consumer instruction; physical set up or adjustment of any consumer electronic device; remote control batteries; signal reception problems; loss of use of the equipment; unused programming charges due to equipment malfunction; cosmetic damage; damage due to lightning, electrical or telephone line surges, fire, flood, or other acts of Nature; accident; misuse; abuse; repair or alteration by other than our factory service; negligence; commercial or institutional use; improper or neglected maintenance; equipment sold AS IS or WITH ALL FAULTS; equipment removal or reinstallation; shipping damage if the equipment was not packed and shipped in the manner we prescribe; nor equipment purchased, serviced, or operated outside the contiguous United States of America. REPLACEMENT AS PROVIDED UNDER THIS WARRANTY IS YOUR EXCLUSIVE REMEDY. WE SHALL NOT BE HELD LIABLE FOR ANY INCIDENTAL OR CONSEQUENTIAL DAMAGES FOR BREACH OF ANY EXPRESSED OR IMPLIED WARRANTY ON THIS EQUIPMENT, NOR FOR ANY INCIDENTAL OR CONSEQUENTIAL DAMAGE RESULTING FROM THE USE OF, OR INABILITY TO USE, THIS EQUIPMENT. UNDER NO CIRCUMSTANCES SHALL OUR LIABILITY, IF ANY, EXCEED THE PURCHASE PRICE PAID FOR THIS EQUIPMENT. EXCEPT TO THE EXTENT PROHIBITED BY APPLICABLE LAW, ANY IMPLIED WARRANTY OF MERCHANTABILITY OR FITNESS FOR A PARTICULAR PURPOSE ON THIS EQUIPMENT IS LIMITED IN DURATION TO THE DURATION OF THIS WARRANTY. WE RESERVE THE RIGHT TO REFUSE TO HONOR THIS WARRANTY IF WE DETERMINE ANY OF THE ABOVE EXCEPTIONS TO HAVE CAUSED THIS EQUIPMENT NOT TO HAVE PERFORMED PROPERLY. THIS WARRANTY SHALL BE VOID IF ANY FACTORY-APPLIED IDENTIFICATION MARK, INCLUDING BUT NOT LIMITED TO SERIAL OR CONDITIONAL ACCESS NUMBERS, HAS BEEN ALTERED OR REMOVED. THIS WARRANTY SHALL ALSO BE VOID IF THE REMOTE HAS BEEN OPENED BY AN UNAUTHORIZED PERSON (with the exception of opening the battery cover). 34 Notes: 35 Notes: 36 CODES PROGRAMMED INTO REMOTE Television Code: VCR Code: FOR ALL YOUR CUSTOMER NEEDS, CALL DISH NetworkTM CUSTOMER SERVICE AT 1-800-333-DISH (3474). 101681 Rev AA