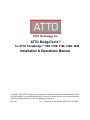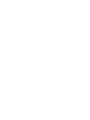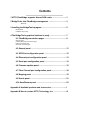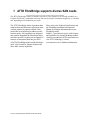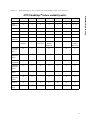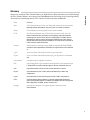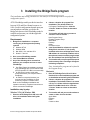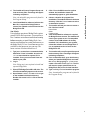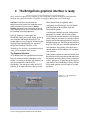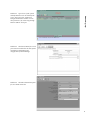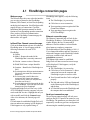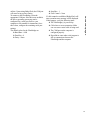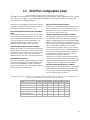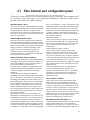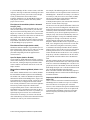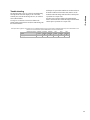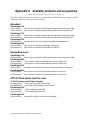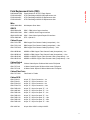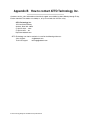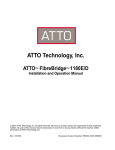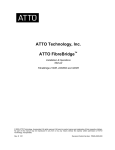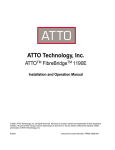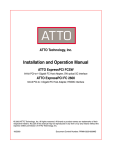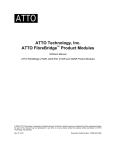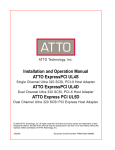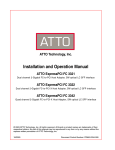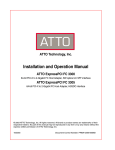Download ATTO Technology 2300E Specifications
Transcript
ATTO Technology, Inc. ATTO BridgeToolsTM for ATTO FibreBridgeTM 1100, 2100, 3100, 2200, 3200 Installation & Operations Manual Copyright © 2002 ATTO Technology, Incorporated. All brand or product names are trademarks of their respective holders. No part of this manual may be reproduced in any form or by any means without the expressed written permission of ATTO Technology, Incorporated. Jan. 2002.....................................................2.10.....Document Control Number: PRMA–0312-000MD Contents 1 ATTO FibreBridge supports diverse SAN needs .............................1 2 BridgeTools aids FibreBridge management ....................................3 Glossary 3 Installing the BridgeTools program ..................................................5 Requirements Installation step by step 4 The BridgeTools graphical interface is ready ..................................7 4.1 FibreBridge connection pages ............................................9 Welcome page In-Band Fibre Channel connection page Ethernet connection page Serial port connection page 4.2 General panel ........................................................................11 4.3 SCSI Port configuration panel .............................................12 4.4 Ethernet port configuration panel .......................................13 4.5 Serial port configuration panel ............................................14 4.6 Firmware updater panel ........................................................15 4.7 Fibre Channel port configuration panel ..............................16 4.8 Mapping panel .......................................................................19 4.9 Events panel ..........................................................................21 4.10 Save/Restore panel .............................................................22 Appendix A Available products and accessories ...............................i Appendix B How to contact ATTO Technology, Inc. ..........................iii 1 ATTO FibreBridge supports diverse SAN needs The ATTO FibreBridgeTM family of products provides a Fibre Channel-to-SCSI bridge available as a Compact PCI board, a stand alone enclosure that can be fitted for rackmount integration, or a desktop unit, depending on the model and your needs. The ATTO FibreBridge family of products share common forms and functions to provide the most versatile connectivity options available. Each product has been engineered to address specific customer needs. New capabilities are integrated into products throughout the FibreBridge family as much as possible, requiring only an upgrade of firmware to incorporate them into your SAN. All ATTO FibreBridge models include full duplex mode, Class 2 transfers, Intermix transfers and direct fabric connect capabilities. 1 ATTO Technology BridgeTools Installation and Operation Manual Please refer to the Technical Specifications and the FibreBridge Installation and Operation Manual for complete information about your FibreBridge model. Exhibit 1-1 provides an overview of the features and capabilities for current FibreBridge models. Contact your authorized ATTO representative or visit ATTO Technology’s website, www.attotech.com, for additional information. Exhibit 1-1 ATTO Technology Inc. has a complete line of FibreBridge products to fit your needs. 1180E/D 1190E 2200R/D 2300E/R/D 3200R 3300R 4500C/R/D FC Ports 1 1 1 1 1 1 3 FC port number (fp) 0 0 0 0 0 0 0, 1, 2 FC interface DB9/SC DB9/SC GBIC SFP GBIC SFP SC Data transfer 1 Gigabit 1 Gigabit 1 Gigabit 2 Gigabit 1 Gigabit 2 Gigabit 1 Gigabit SCSI ports 1 2 2 2 2 2 4 SCSI bus number (sb) 0 0, 1 0, 1 0, 1 0, 1 0, 1 0, 1, 2, 3 Configuration Board Desktop Board Desktop Rackmount Board Desktop Rackmount Rackmount Rackmount Board Desktop Rackmount Error checking & correction memory ✓ ✓ ✓ ✓ Serial management interface ✓ ✓ ✓ ✓ ✓ ✓ ✓ ✓ ✓ ✓ ✓ ✓ ✓ Management via Telnet/FTP ✓ In-band SCSI management interface ✓ ✓ ✓ ✓ ✓ ✓ ✓ Menu interface ✓ ✓ ✓ ✓ ✓ ✓ ✓ BridgeTools management interface ✓ ✓ ✓ ✓ In-band CLI ✓ ✓ ✓ ✓ ✓ ✓ ✓ Serverless backup ✓ ✓ ✓ ✓ ✓ ✓ ✓ ✓ FibreBridge family ATTO FibreBridgeTM feature availability matrix 2 2 BridgeTools aids FibreBridge management ATTO BridgeToolsTM is a Java-based configuration utility designed to flash firmware and manage the configuration of your ATTO FibreBridge. Fibre Channel is a serial communications technology designed to transfer large amounts of data between a variety of hardware systems over long distances. It is a key technology for applications that require shared, high bandwidth access to storage. Fibre Channel provides a logical point-to point serial channel for the transfer of data between a buffer at a source device and a buffer at a destination device. It moves buffer contents from one port to another, without regard to the format or meaning of the data so different upper level protocols are able to run over Fibre Channel hardware. The Fibre Channel architecture is structured as a hierarchical set of protocol layers. Defined within these layers are rules for signal interfaces, serial encoding and decoding, error control, frame format and communications protocols. ATTO FibreBridge models provide the interface between SCSI and Fibre Channel resources in SANs. Possible configurations depend upon your current hardware and what you need to do. The FibreBridge allows parallel SCSI devices to participate in a Fibre Channel arbitrated loop or on a fabric. Fibre Channel and SCSI configurations address devices differently, and the FibreBridge translates between these addressing models. The simplest way to communicate with the ATTO FibreBridge is to use ATTO BridgeTools, a Javabased graphical interface configuration utility designed to flash firmware and manage the configuration for all models of the FibreBridge. BridgeTools detects which FibreBridge model is available and presents you with the applicable configuration options. All ATTO FibreBridge models can be used in a SAN (Storage Area Network) to connect a variety of Fibre Channel and SCSI devices to meet your needs. At the startup, a wizard-type interface will ask you how you want to communicate with the ATTO FibreBridge. You can choose between an in-band connection direct over the Fibre Channel link, an RS-232 port or an Ethernet port. A SAN is a shared storage architecture connecting computers and storage devices for online data access. Each connected system can directly access any attached storage device. Storage devices could include RAID, tape backup, tape library, CD-ROM library or JBOD. A tabbed panel interface presents configuration parameters in a simple, one-window display. Message boxes, icons, drop-down boxes, menu bars and other common graphical constructs will lead you through the configuration process. 3 ATTO Technology BridgeTools Installation and Operation Manual Refer to the ATTO FibreBridge Installation and Operation Manual for more information about other methods to manage your FibreBridge. Glossary Term Definition fabric A Fibre Channel switch or two or more Fibre Channel switches interconnected to physically transmit data between any two N_Ports on a switch or switches. failover The substitution of a working system for one which has failed. FC-AL Fibre Channel Arbitrated Loop: A Fibre Channel network in which up to 126 systems and devices are connected in a loop topology, with each transmitter connecting to the receiver of the device to its logical right. The Fibre Channel Arbitrated Loop protocol used for transmission is different from Fibre Channel switched and point to point protocols. Multiple FC-AL loops can be connected via a fabric switch to extend the network. firmware Software stored in read-only memory (ROM) or programmable ROM (PROM). Firmware is often responsible for the behavior of a system when it is first switched on. F_port A port in the Fibre Channel fabric where a N_port may attach FL-port A port in the Fibre Channel fabric where a NL_port may attach in an arbitrated loop initiator device A component which originates a command LED Light-emitting diode, a type of diode that emits light when current passes through it. Visible LEDs are used as indicator lights on all sorts of electronic devices. LUN Logical Unit Number: a SCSI or Fibre Channel identifier of a device NL port a port attached to a node in Fibre Channel arbitrated loop or fabric loop configurations N_port a port attached to a node used with point to point or fabric configurations SCSI Small Computer Systems Interface: a processor-independent standard for system-level interface between a computer and intelligent devices including hard disks, floppy disks, CD-ROM, printers, scanners, etc. topology logical layout of the parts of a computer system or network and their interconnections Glossary Some terms used in the Fibre Channel industry are defined below. More information is available through the Fibre Channel Industry Association (www.fibrechannel.com), the Storage Area Networking Industry Association (www.snia.org) and the Fibre Channel Consortium (www.iol.unh.edu). 4 3 Installing the BridgeTools program The installation and startup procedures are the same for all FibreBridge models except for the configuration panels. ATTO FibreBridge models provide the interface between SCSI and Fibre Channel resources in SANs. Possible configurations depend upon your current hardware and what you need to do. BridgeTools detects which FibreBridge model is available and presents you with the applicable configuration options. 2 Choose a location for program files installation. The default location is C:\Program Files\BridgeTools. Click the “Choose” button to select an alternative location. 3 The installer will ask where you want a shortcut. Choices include: Requirements 1 BridgeTools installed on a computer running any of the approved operating systems ✛ ✛ ✛ ✛ 2 Windows NT 4.0 Windows 2000 Mac OS 8.X, 9.X and Mac OS X Solaris 2.7 and 2.8 One or more FibreBridge models. 3 Java Virtual Machine software 4 Any of the following three connections between your computer and one or more FibreBridge: 4 5 Macintosh 1 Place ATTO BridgeTools CD in CD drive. Double click on the installation program and an installation wizard will guide installation. 2 Choose a location for program files installation. The default location is to create a BridgeTools folder within the Applications folder on the Macintosh drive. Click the “Choose” button to select an alternative location. 3 The installer will ask you to select where to create an alias. Choices include: Installation step by step Windows NT 4.0 & Windows 2000 1 Place the ATTO BridgeTools CD in the CD drive. An installation wizard will guide installation. 5 ATTO Technology BridgeTools Installation and Operation Manual The installer will set up Program Group and load necessary files. A message will appear indicating completion. Note: An uninstaller program can be found in the Program Group. ✛ One Fibre Channel host adapter connected to the FibreBridge with a Fibre Channel cable (ATTO ExpressPCI FC HBA is recommended). ✛ An RS-232 null modem serial cable connected between your computer and the FibreBridge. ✛ An Ethernet connection between your computer and the FibreBridge. A direct connection requires a crossover cable. Refer to the FibreBridge installation and operation manual for complete instructions on how to access the FibreBridge. New Program Group Existing Program Group Start Menu Desktop Other No Shortcut Icon Java Virtual Machine software is required BridgeTools execution. If it is already installed, select it to run BridgeTools. If Java VM software is not already installed, select the option to have the installer program load the Java software from the BridgeTools CD. Apple Menu Desktop Other Create no alias 4 5 Click OK on the SUN execution options window. An installation wizard will automatically appear to guide installation. Note: An uninstaller program can be found in the Program Group. 6 Choose a location for program files installation. The default location is the home directory. Click the Choose button to select an alternative location. 7 The installer will ask you where to create a link. Choices include: Java Virtual Machine software, built in to the Mac OS, is required for BridgeTools to execute. An updated version is found on the BridgeTools CD. Sun Solaris Unix platform operation of BridgeTools requires general UNIX shell experience. You must have a Java 2 runtime environment installed and running before attempting to install BridgeTools. Java runtime environments for certain platforms are on the BridgeTools CD. Java 2 environments are also available on the Internet at java.sun.com. The latest versions of Solaris include Java 2. 1 2 Type java –version from a command shell to determine if Java is installed. A version of 1.2.0 or later should be reported if it is installed. If not, you must install Java and add it to your path. Log in. Note: Being root is not required to install and operate BridgeTools. 3 Place ATTO BridgeTools CD in CD drive. The CD will automatically appear on the screen. 4 Open folders instdata, unix and solaris to get to the instdata/unix/solaris directory. Double click on the bt200.bin file to start the installer. 8 9 Installing the program 5 The installer will set up Program Group and load necessary files. A message will appear indicating completion. Home folder Other Create no link Java Virtual Machine software is required for BridgeTools to execute. The installer will search your system to see if a compatible version of Java VM software is already installed. If it is installed on your system, select this software to run BridgeTools. If not, an updated version is found on the BridgeTools CD. The installer will set up Program Group and load necessary files. A message will appear indicating completion. 10 From a command shell, go to the directory where you installed BridgeTools and untar the start.tar file by typing tar –xf start.tar to create a file called startBridgeTools. The file will have the proper permissions to run BridgeTools with a Java 2 virtual machine. 11 Type startBridgeTools to launch the program. Note: An uninstaller program can be found in the Program Group. 6 4 The BridgeTools graphical interface is ready Once you have connected your computer to the FibreBridge, installed BridgeTools and started the program, the graphical interface is available to configure and monitor your FibreBridge. CAUTION To take effect, changes made with BridgeTools must be saved to the FibreBridge and the bridge must either be power cycled or a Restart Firmware command must be issued which will disrupt other FibreBridge activity. Do not run BridgeTools when the FibreBridge is executing applications. Once the computer is connected to the FibreBridge, apply power to the bridge, power up your computer and launch BridgeTools. The startup splash screen will appear, followed by the Welcome Page.which displays the version of BridgeTools installed. Check the ATTO Technology, Inc. web site, www.attotech.com, to verify you are using the latest version. The Graphical Interface ATTO BridgeTools uses a graphical user interface based on various common components. At the startup, a wizard-type interface will ask how you wish to communicate with the ATTO FibreBridge. You can choose either an RS-232, Ethernet, or in-band connection (direct over the Fibre Channel link) for updating and/or configuring your FibreBridge. You will then be guided through all the available flash and configuration options. A tabbed panel interface presents configuration parameters in a simple, one-window manner. Click on the tab selection button to view the panel. At the bottom of each panel is a message box that displays useful hints and suggestions to lead you through the program. The top menu bar includes a help icon. This will give a detailed explanation of each parameter, the possible values that can be entered and how the FibreBridge will respond to your selection. Other common graphical constructs include drop down list boxes to present choices and radio boxes for mutually exclusive choices. Some parameters will be “grayed out” if either they do not apply to your model of the FibreBridge or if they have no effect based upon the selected value of a related parameter. Exhibit 4-1 The BridgeTools Welcome screen. 7 ATTO Technology BridgeTools Installation and Operation Manual Starting up Exhibit 4-2 Typical use of tabs, panels and information across the bottom of the screen. Top screen shot: Connection through FibreChannel. Similar screens show parameters for connecting through Ethernet and the serial port. Exhibit 4-3 The General Panel for a serial port connection. Tabs show the other panels available for management and configuration of the FibreBridge. Exhibit 4-4 The Fibre Channel Port panel for an in-band connection. 8 4.1 FibreBridge connection pages Welcome page The Welcome Page asks you to select the interface you are using to connect to the FibreBridge: Ethernet, Fibre Channel, or Serial Port, depending on the physical connection. Not all bridge models support all types of connections. Check the Installation and Operations manual for details. Options will vary depending upon the connection. Once you have selected a communication interface, the FibreBridge Connection page for that interface will appear. In-Band Fibre Channel connection page Click on the Scan button to detect all connected FibreBridge units. A list will appear with the following information for each ATTO FibreBridge: ➔ Vendor ➔ Model – Reports the model of the FibreBridge that is currently connected ➔ Version –current version of firmware ➔ World Wide Name –unique identifier ➔ Location – Identifies the FibreBridge in a SAN. ➔ The first digit is the SCSI port and indicates the ➔ ➔ PCI slot the connected Fibre Channel host adapter is in. The second digit is the PCI Bus of the connected Fibre Channel host adapter. (Usually set to 0 unless your computer has more than one PCI bus.). The third digit is the Fibre Channel ID (AL-PA) of the FibreBridge. The fourth digit is the Fibre Channel LUN of the FibreBridge. Even though BridgeTools will list every visible ATTO FibreBridge from the computer, only one can be modified at a time. Highlight the one you wish to modify and click the Connect button. After a few moments, the General page will appear. If a link cannot be established, BridgeTools will time out and an error message will be displayed. If this happens or only a partial listing of 9 ATTO Technology BridgeTools Installation and Operation Manual FibreBridge units appears, verify the following items: ➔ The FibreBridge(s) is powered up ➔ Cables have a secure connection. ➔ Your operating system recognizes the Fibre Channel host adapter. ➔ Your operating system recognizes the ATTO FibreBridge? Ethernet connection page The Ethernet Connection page will ask for the FibreBridge IP address. A convenient pull down window displays the last 10 connected IP addresses. Once the address is selected hit the select button to complete a connection. The default address of the FibreBridge is 10.0.0.1. If you changed the address and have forgotten it, connect the computer to the FibreBridge with the serial port, establish a link, and issue a getipaddress command. If an Ethernet link cannot be established, BridgeTools will time out and an error message will be displayed. If this happens, verify the following items: ➔ The FibreBridge(s) is powered up ➔ Cables have a secure connection. A direct connection between the computer and FibreBridge requires a crossover cable. ➔ Your Network Interface Card is configured properly. ➔ The link and activity LEDs are illuminated on the Ethernet ports of the FibreBridge(s) and the host. ➔ A Telnet link between the FibreBridge and the computer has been established. Serial port connection page The serial port connection page will ask you to configure the RS-232 protocol to connect to your FibreBridge. The parameters you choose here will temporarily override any previous configurations chosen using the standard operating system ➔ Stop Bits = 1 ➔ Flow Control = None If a link cannot be established, BridgeTools will time out and an error message will be displayed. If this happens, verify the following items: ➔ The FibreBridge(s) is powered up ➔ Cables have a secure connection. Make sure a crossover serial cable is being used. ➔ The COM port on the computer is configured properly. ➔ Hyperlink or some other serial program is able to communicate between the FibreBridge and the computer. Connection pages utilities. Upon exiting BridgeTools, the COM port will return to its previous setting. To connect to the FibreBridge, select the appropriate COM port. If no choices are available, the bios or operating system may not be configured for a serial port. Refer to your computer or OS manuals for instructions. Once this is done, configure the remaining serial port settings. The default values for the FibreBridge are: ➔ Baud Rate = 9600 ➔ Data Bits = 8 ➔ Parity = None 10 4.2 General panel The general panel provides some basic information about the FibreBridge. A message box at the bottom of the panel displays useful hints and suggestions. Clicking on the help icon will give a detailed explanation of each parameter, the possible values to enter and how the FibreBridge will respond to each selection. Some parameters will be “grayed out” if they do not apply to your model of the FibreBridge or if they have no effect based upon the selected value of a related parameter. Blink Ready LED (default = disabled) Enabling this option causes the Ready LED on the front panel of the FibreBridge to blink until you disable the parameter. Helps to identify the particular FibreBridge you are connected to in the SAN. NVRAM Version Read only: reports the revision level of the NVRAM within the FibreBridge. Power Status A Read only: allows remote monitoring of Power Supply A status. BridgeTools will report it as either OK or Unavailable. FibreBridge Name An eight-character name assigned by the user to identify each FibreBridge on the network to help identify and select a specific FibreBridge. Power Status B Read only: allows remote monitoring of Power Supply B status. BridgeTools will report it as either OK or Unavailable. FibreBridge Type Read only: reports the type of FibreBridge in use. Minimum Alarm Temperature Sets and displays the enclosure temperature minimum threshold value. An alarm will trigger if the enclosure temperature drops below this value. Valid entries are between 5 and 40 degrees C and must be below the Maximum Alarm Temperature value. Serial Number Read only: serial number of FibreBridge currently connected to BridgeTools. Temperature Read only: allows remote monitoring of the FibreBridge internal temperature. Maximum Alarm Temperature Sets and displays the enclosure temperature maximum threshold value. An alarm will trigger if the enclosure temperature goes above this value. Valid entries are between 5 and 40 degrees C and must be above the Minimum Alarm Temperature value. World Wide Name (WWN) Read only: provides a guaranteed unique identifier for each Fibre Channel port on the network. This information can be used to persistently bind the port to a host target ID. Some options will be “grayed out” on the panel: they are not available because of the type of access mode or FibreBridge model or they have no effect based on other selections. The chart below shows options available based on model and access method. Model/Access method Options 2200/3200 in-band Blink Ready LED 2200/3200 Ethernet 2200/3200 serial port 4500 in-band 4500 Ethernet 4500 serial port ● ● ● ● ● ● ● ● ● ● FibreBridge name ● FibreBridge type ● Maximum Temperature ● ● ● ● ● ● Minimum Temperature ● ● ● ● ● ● NVRAM version ● Power Status A ● ● Power Status B ● ● ● ● ● ● ● ● ● Serial number Temperature World Wide Name ● 11 ATTO Technology BridgeTools Installation and Operation Manual ● ● ● ● ● 4.3 SCSI Port configuration panel This panel is used to modify the SCSI parameters for the FibreBridge. Some parameters will be “grayed out” if they do not apply to your model of the FibreBridge or if they have no effect based upon the selected value of a related parameter. Selection Timeout (default = 256 ms) Sets the amount of time the FibreBridge will wait for a SCSI device to respond after a selection request. The timeout periods that can be selected are 256 ms, 128 ms, 64 ms, 32 ms, 16 ms, 8 ms, 4 ms, 2 ms and 1 ms. Each SCSI port on FibreBridge models with more than one port must be configured separately. Each has its own subpanel marked as SCSI port 1, SCSI port 2, etc. Force SCSI Negotiation Rate (default = Ultra2 Wide SCSI) The FibreBridge is designed to negotiate the most efficient SCSI transfer rate with the attached SCSI devices. Some devices and applications work better if you force the transfer rate to a slower speed. Leaving the FibreBridge at the default Ultra2/Wide SCSI rate will allow the autonegotiation function to determine the transfer rate. Tagged Command Queuing (default = Enabled) Leaving Tagged Command Queuing for the SCSI Ports of the FibreBridge enabled allows maximum performance. Tagged Command Queuing is an optional SCSI II command scheme in which multiple tagged commands are sent to the drive for processing. The tagged commands are kept in the drive's command buffer where they are sorted into an optimal sequence by the drive's microprocessor and then executed. Optimization orders the commands to require the least amount of seeking and rotational latency in the drives. TCQ additionally cuts down on the SCSI overhead by buffering the incoming SCSI commands. Some devices do not support Tagged Command Queuing and do not react properly when the initiator attempts. Try setting this field to disabled if you have trouble reading and writing to SCSI devices connected to the FibreBridge. Reset SCSI Bus on Startup (default = Enabled) Disables the function to reset the SCSI Bus upon startup of the FibreBridge. Even though it is called out in the SCSI-3 specification, some devices do not react very well to a bus reset when the initiator is powered up. Set this field to disabled if the host cannot detect connected SCSI devices. SCSI Initiator ID (default = 7) If the ‘Use SCSI Initiator Soft ID’ is enabled, used to enter the ID for the SCSI Initiator Port of the FibreBridge. The SCSI port on the FibreBridge is similar to a SCSI host adapter in that it needs to have a SCSI ID that is different than the SCSI devices connected to it. Use SCSI Initiator Soft ID (default = Disabled) Enables selection of the SCSI Initiator ID for the SCSI Bus of the FibreBridge. When disabled, the SCSI ID is taken from the jumper settings on the FibreBridge circuit board. The factory default value is SCSI ID 7. Some options will be “grayed out” on the panel: they are not available because of the type of access mode or FibreBridge model or they have no effect based on other selections. The chart below shows options available based on model and access method. Model/Access method 2200/3200 in-band 2200/3200 Ethernet 2200/3200 serial port 4500 inband 4500 Ethernet 4500 serial port Force SCSI Negotiation Rate ● ● ● ● ● ● Reset SCSI Bus ● ● ● ● ● ● SC Initiator ID ● ● ● ● ● ● Selection Timeout ● ● ● ● ● ● Tagged Command Queuing ● ● ● ● ● ● Use SCSI Initiator Soft ID ● ● ● Options 12 4.4 Ethernet port configuration panel The Ethernet panel is used to configure the communication parameters for the Ethernet link on the FibreBridge. Some parameters will be “grayed out” if they do not apply to your model of the FibreBridge or if they have no effect based upon the selected value of a related parameter. DHCP Server (default = Auto detect) The FibreBridge Ethernet port is capable of receiving its IP address from a DHCPP Server. Select “DHCP” to enable this capability. If autodetect is selected, the FibreBridge will use the ID address entered using IP Address. IP Address (default = 10.0.0.1) Sets and displays the current IP address of the FibreBridge. If DHCP is enabled, this field will display the IP address assigned by the name server. IP Gateway (default = 0.0.0.0) Sets and displays the current IP Gateway of the FibreBridge. Ethernet Speed (default = Automatic Detection) Configures the Ethernet port on the FibreBridge to either 10Base-T, 100Base-T or for automatic detection. IP Subnet Mask (default = 255.255.255.0) Sets and displays the current IP Subnet Mask of the FibreBridge. If DHCP is enabled, this field will display the Subnet Mask assigned by the name server. Some options will be “grayed out” on the panel: they are not available because of the type of access mode or FibreBridge model or they have no effect based on other selections. The chart below shows options available based on model and access method. Model/Access method 2200/3200 in-band 2200/3200 Ethernet 2200/3200 serial port 4500 in-band 4500 Ethernet 4500 serial port DHCP Server ● ● ● ● ● ● Ethernet Speed ● ● ● ● ● ● IP Address ● ● ● ● ● ● IP Gateway ● ● ● ● ● ● IP Subnet Mask ● ● ● ● ● ● Options 13 ATTO Technology BridgeTools Installation and Operation Manual 4.5 Serial port configuration panel The Serial Port Configuration panel configures the communication parameters for the RS-232 link on the FibreBridge. These settings must match settings selected on your host computer in order to establish a link. Some parameters will be “grayed out” if they do not apply to your model of the FibreBridge or if they have no effect based upon the selected value of a related parameter. The number of data bits is fixed at eight for the FibreBridge. Parity is always disabled. FibreBridge and the host computer. Serial port flow control can be managed using either hardware flow control, software flow control (Xon/Xoff) or no flow control. Baud Rate (default = 9600) Modifies the baud rate. The FibreBridge is capable of 2400, 9600, 19200, 38400, 57600 or 115200 bits per second. Stop Bits (default = 1) Configures the number of stop bits per character to either one or two. Flow Control (default = None) Selects the method for data handshaking between the Some options will be “grayed out” on the panel: they are not available because of the type of access mode or FibreBridge model or they have no effect based on other selections. The chart below shows options available based on model and access method. Access method 2200/3200 in-band 2200/3200 Ethernet 2200/3200 serial port 4500 in-band 4500 Ethernet 4500 serial port Baud rate ● ● ● ● ● ● Flow control ● ● ● ● ● ● Stop bits ● ● ● ● ● ● Options 14 4.6 Firmware updater panel This panel is used to flash the updated FibreBridge firmware. Firmware for FibreBridge products is distributed in a .JAR file, a compressed file containing the firmware image file (*.IMA) and supporting readme documents. It is not necessary to decompress the JAR file before flashing. If necessary, BridgeTools will flash the FibreBridge with .IMA files. 1 Download the latest firmware, a .JAR file, from the ATTO Technology, Inc. web site at www.attotech.com. Store it in a convenient location, possibly in the BridgeTools directory. 2 Click on the BROWSE button to locate the .JAR file. 3 Highlight the file and click the SELECT button. The file selected will be displayed in the ‘Select firmware to flash’ window. 4 Click on the VIEW DOCUMENTATION button to read about this version of firmware, new features and any recommendations from ATTO Technology, Inc. 5 Click on the FLASH button to erase the current version of firmware and install the new version. BridgeTools will indicate when the process is completed. WARNING Do not cycle power on the FibreBridge while the unit is being flashed. 6 The new firmware will not execute until power is cycled on the FibreBridge or a Restart firmware command is issued from the Save/Restore panel. Once one FibreBridge has been flashed, BridgeTools will be able to recall the firmware file. The firmware will be found in the ‘Select Firmware to Flash’ pull-down window. Some options will be “grayed out” on the panel: they are not available because of the type of access mode or FibreBridge model or they have no effect based on other selections. The chart below shows options available based on model and access method. Access method Options Firmware updater utility 2200/3200 in-band 2200/3200 Ethernet ● ● 15 ATTO Technology BridgeTools Installation and Operation Manual 2200/3200 serial port 4500 in-band 4500 Ethernet ● ● 4500 serial port 4.7 Fibre Channel port configuration panel This panel is used to modify the Fibre Channel parameters for the FibreBridge. Some parameters will be “grayed out” if they do not apply to your model of the FibreBridge or if they have no effect based upon the selected value of a related parameter. ACK Mode (default = ACK1) ACK 0 and ACK 1 are the two different methods for sending the acknowledgment during Class 2 transfers. ACK 0 sends an acknowledgement at the end of a sequence of data packets. When ACK 1 is selected, an acknowledgement will be sent after every data packet. The method of ACK must match that of the initiator. Addressing Mode (default = Soft) Select either the Hard or Soft Fibre Channel Addressing Mode. Hard Addressing enables the FibreBridge to always use the AL-PA (Fibre Channel ID) value entered in the Hard Address field. Soft Addressing will result in the FibreBridge taking a soft address in which the FibreBridge will be assigned an AL-PA by the loop master during loop initialization. This may cause the FibreBridge, and connected SCSI devices, to be identified by a different ALPA each time the loop is rebooted. Address Translation (default = Disabled) Used to enable the Addressing Translation Mode within the FibreBridge. Setting Address Translation to Disabled will result in the FibreBridge using the default bit pattern of LLLL TTTB to address your SCSI devices. Setting the Address Translation to Enabled allows users to configure the BTL pattern (FibreBridge Bus, Target ID, LUN) for a configuration that matches the intended installation. A Fibre Channel host computer will address the FibreBridge using a Fibre Channel ID and a Fibre Channel LUN (ex. ID 4 LUN 7). The SCSI devices connected to the FibreBridge will be addressed as Fibre Channel LUNs of the FibreBridge ID (ex. ID 4 LUNs 0-6). The FibreBridge has two independent busses that can each contain SCSI targets 0 through 15 with multiple LUNs for each target. The BTL translation method is used to combine each of these unique SCSI device IDs into one Fibre Channel LUN, while maintaining the requirement that each SCSI device have an unique identifier. Each SCSI device connected to the FibreBridge can be identified by the FibreBridge Bus (B) it is connected to, the SCSI Target ID (T) the device is set at and the SCSI LUN (L). The selected bit pattern uses a binary translation to combine the BTL information into one Fibre Channel LUN. Leaving this field disabled is usually acceptable if you have four or fewer SCSI target devices on FibreBridge Bus 1 (set to SCSI IDS 0, 1, 2 and 3) and four or fewer on FibreBridge Bus 2 (set to SCSI IDs 0, 1, 2 and 3). Configurations using SCSI RAID controllers or those that require more than four devices per bridge bus will require you to set this field to enabled and to modify the Addressing Method field. Refer to the Fibre Channel to SCSI Addressing chapter in the FibreBridge manual or contact ATTO Technical Support if you need further assistance. Hard Address (default = 3) Used to set the decimal value of the FC-AL hard address after the Addressing Mode field is set to Hard. Allowable values are between 0 and 126. Be sure to select an AL-PA not in use by any other Fibre Channel device in the arbitrated loop. Arbitration Fairness (default = Enabled) Used to enable or disable Arbitration Loop Fairness. Fairness is an algorithm that assures all NL_Ports on an arbitrated loop will have equal access to the loop. Each NL_Port has an arbitration priority assigned to it based on its AL_PA. When enabled, the fairness algorithm creates an access window in which all NL_Ports are given an opportunity to win access to the loop, regardless of assigned priority. When disabled, a device with a high priority may dominate the loop. Some Fibre Channel devices are not compatible in the execution of arbitration fairness algorithms. If you experience intermittent behavior in terms of FibreBridge performance or certain SCSI devices connected to the FibreBridge are not detected by the host computer, try disabling this setting. Class 2 (default = Disabled) Used to enable Class 2 Fibre Channel transfers. When enabled, the target device (FibreBridge) will send an acknowledge to the initiator indicating that data has been received. The default mode of the FibreBridge uses Class 3 transfers in which the responsibility of verifying that data has been properly transferred is left to the application program. While Class 2 will result is fewer retries from the application program, it requires more overhead to send the actual acknowledge. Only set the bridge for Class 2 transfers if the initiating device also supports it. FibreBridge Soft Fibre LUN (default = 7) If Address Translation has been enabled, the value selected will be the Fibre Channel LUN of the FibreBridge as identified by all host computers. For example, if a value of 5 exists in this field and the FibreBridge hard address is set 16 to 3, the FibreBridge will be at AL-PA 3 LUN 5 on all host computers. The range of valid LUNs is 0 through 255. Most operating systems can only scan for the LUNs 0 through 31and you should choose between these values. If Address Translation is off, the FibreBridge LUN is set from jumpers on the circuit board. The factory default jumper value is LUN 14. Fibre Channel Connect Mode (default = Arbitrated Loop (FL_Port)) Sets the FibreBridge to either Arbitrated Loop (FL_Port) mode or Point to Point (F_Port) mode. F_Port mode can only be used when connecting directly to a F_Port on a host adapter or a switch. FL_Port mode must be used when the FibreBridge is connected to a hub or there are other devices daisy chained off of the second GBIC port of the FibreBridge. F_Port mode will result in slight performance improvements. The initiator must be set to the same mode as the FibreBridge for proper operation. Fibre Channel Frame Length (default = 2048) Modifies the maximum number of payload data bytes in a Fibre Channel frame. Select 512 bytes, 1024 bytes or 2048 bytes. Experimenting with this value may increase performance depending on both the application and connected devices. Open Full Duplex (default = Enabled) Used to enable or disable Full Duplex transfer, a mode in which a Fibre Channel port can receive and transmit data at the same time, resulting in improved performance under certain conditions. The initiator must also be set for Full Duplex transfers. Physical Device Addressing Method (default = LLLL TTTB) If the Address Translation field is set to enabled, modifies the SCSI Address translation pattern for the FibreBridge. The number of B, T and L bits defined in the pattern will determine the number of FibreBridge busses, targets, and LUNs addressed. The position of the B, T and L bits will determine how they are mapped into the Fibre Channel LUN. A binary translation is used to convert the eight BTL bits into 256 possible unique Fibre Channel LUNs. Using the default pattern of LLLL TTTB will allow two FibreBridge busses to be addressed. One B bit can have a value of 0 or 1. With three T bits, there is a possibility for eight unique targets on each bus. Four LUN bits allow sixteen LUNs on each target, on each bus. The decimal value of this BTL byte is what is used to determine the Fibre Channel LUN value of your connected SCSI device. 17 ATTO Technology BridgeTools Installation and Operation Manual For example, if the addressing pattern is set to LLLL TTTB and a SCSI drive is set at Target ID 4 LUN 0 connected to FibreBridge bus 1. The B bit is set to binary 1, the T bits are set to binary 4 (100), the L bits are set to binary 0 (0000). The LLLL TTTB pattern will be filled in as 0000 1001 which translates to Fibre Channel LUN 9. To modify the BTL pattern, click on the bar that contains the BTL bits. An edit window will pop up. Use the tool to select the position and number of bits for the Bus, Target, and LUN bits. BridgeTools will indicate if an inappropriate bit pattern is selected. Each BTL designator can have any number of defined bits. Do not leave undefined bits unless they are at the most significant positions. For example, if only 5 bits need to be defined they must be in positions 0 through 4. Leaving bit 0 undefined and then assigning bits 1 through 5 is not allowed. Any one bit position cannot be assigned to more than one BTL designator. When more than one bit is required for any of the B, T or L designators, they must be next to each other. Three T bits must be assigned in consecutive positions. A translation tool will help determine the Fibre Channel LUN for a device. Click on the View FC LUNs tab. Find the SCSI Target ID the device is set at down the left-hand column. Find the SCSI LUN the device is set at (usually 0) along the top. The Fibre Channel LUN is the value in the green field that coincides with the devices SCSI ID and LUN. The table calculates the Fibre LUN based upon the current BTL pattern set within the Editor tab, with a separate table for devices connected to FibreBridge bus 1 and bus 2. The grayed out LUNs are “unreachable” because this is the SCSI ID the bridge SCSI port is set to. The Fibre Channel LUN in red is the ID the FibreBridge itself will assume. Refer to the Fibre Channel to SCSI Addressing chapter in the FibreBridge manual or contact ATTO Technical Support for further assistance. Unprocessed SCSI Command Returns (default = Queue Full) Used to select the SCSI status command returned by the FibreBridge when it is unable to accept a new command from a host because of a temporary lack of internal resources, a rare condition. This option is available because some UNIX operating systems do not use the Queue Full command and the FibreBridge will need to send a Busy instead. Using Busy instead of Queue Full slows data transfer rates. Model/Access method 2200/3200 in-band 2200/3200 Ethernet 2200/3200 serial port 4500 in-band 4500 Ethernet 4500 serial port ACK Mode ● ● ● ● ● ● Addressing Mode ● ● ● ● ● ● Address Translation ● ● ● Arbitration Fairness ● ● ● ● ● ● Class 2 transfers ● ● ● ● ● ● FB Soft Fiber LUN ● ● ● ● ● ● ● ● ● ● ● ● ● FC Initiator Mode ● ● ● FC Port LUN ● ● ● Options FC Connection Mode FC Frame Length ● Hard Address ● ● ● ● ● ● Open Full Duplex ● ● ● ● ● ● Physical Dev. Addressing ● ● ● Translation tool ● ● ● Unprocessed SCSI Command ● ● ● ● ● ● FC port configuration Some options will be “grayed out” on the panel: they are not available because of the type of access mode or FibreBridge model or they have no effect based on other selections. The chart below shows options available based on model and access method. 18 4.8 Mapping panel The mapping panel assigns LUNs, maps SCSI devices to FibreChannel ports and troubleshoots FC ports and connected SCSI devices. The number of ports available depends on the particular model of the FibreBridge. In order for a host computer to communicate to a SCSI storage device connected to the FibreBridge, the host must be able to identify the storage device (target). To the host, each SCSI target is identified as a Fibre Channel ID and a LUN (ex. ID 0 LUN 1). The Fibre Channel ID is the actual ID of the bridge’s Fibre Channel port (set on the Fibre Channel Panel). The LUN can be set to virtually any value using this panel. The FibreBridge moves data between a Fibre Channel port and a connected SCSI storage device (target). The best way to achieve maximum throughput to the SCSI devices is to balance the connected SCSI devices among the Fibre Channel and SCSI ports. This is done by mapping, or assigning each SCSI device to any of the Fibre Channel ports. When you first open the Mapping panel after launching BridgeTools, the device window will be empty. Clicking the SCAN button at the bottom of the panel will instruct the bridge to detect all of the connected SCSI targets. Information for each SCSI target found will be displayed in a row within the window: the make and model of the device, the SCSI bus or port of the bridge the device is connected to, and the Target ID and LUN the device is physically set to. Each detected SCSI target will be assigned a LUN and will be mapped to the Fibre Channel port(s). The port assignment and LUN value can be changed by simply clicking in the cell of the table. A pull down list will appear showing the available choices. It is important to remember that every target on each Fibre port must be assigned a unique ID. You may have a LUN 0 on Fibre port 0 and a LUN 0 on Fibre port 1, but an error will occur if there are multiple LUN 0s on the same Fibre port. The Fibre Channel port(s) of the FibreBridge will also be displayed in the device window. Each of these ports is also considered a target device for Serverless Backup applications or when BridgeTools is communicating with the bridge over the in-band connection. Because of this, the LUNs assigned to the SCSI targets must be different than the LUN assigned to the bridge port itself. The Fibre Channel Port LUN can be assigned using the Fibre Channel panel within BridgeTools. The device window also contains an ACTION for each SCSI target detected to set a target to either Online or Offline. The target must be set to Online for the bridge to pass through SCSI commands. If the target is set to Offline, SCSI commands to that target will be rejected. Offline can be used for balancing hours of use between tape drives. 19 ATTO Technology BridgeTools Installation and Operation Manual ➔ The read-only STATUS column in the device window is used to report the status of each mapped SCSI target. ➔ ONLINE indicates the device is online and is able to accept SCSI commands. ➔ UNAVAILABLE indicates that no device is present at a particular mapping. ➔ OFFLINE indicates that a device is not able to accept SCSI commands ➔ GOING OFFLINE indicates that a device was set to Offline in the Action column, but queued commands to the device have not yet completed. New SCSI devices will automatically be assigned a LUN and mapped to one of the Fibre Channel ports but will be set to OFFLINE. The ACTION for each target device must be set to ONLINE before a host computer will be able to access it. Once all of the mappings and actions have been completed, the APPLY button must be selected to make the changes take effect. If there is an error with the mappings (for example, two targets were assigned the same LUN on the same Fibre port), BridgeTools will display a warning in the message box at the bottom of the page. Unlike modifying the other parameters using BridgeTools, mapping changes take affect immediately after hitting APPLY. However, the changes will not remain after a power cycle unless they are saved using the Save/Restore panel. The Mapping Panel also contains features to add a map or remove a map. Clicking the ADD MAP button will add a blank row to the device window. This can be useful for mapping devices that will be connected to the FibreBridge in the future. The future device can be mapped by filling in the Fibre Port and Fibre LUN mapping fields. In addition, information for the intended SCSI Bus, SCSI Target and SCSI LUN fields must also be entered. All information must be filled in or an error message will appear when the APPLY button is selected. The mapping for any device can be deleted by highlighting the row in the device window and clicking the REMOVE MAP button. Trouble shooting The mapping panel is also very useful for troubleshooting. Clicking the SCAN button displays a list of the Fibre Channel port(s) and the SCSI Target devices, as well their status (online/offline). If a target is not detected or is listed as offline in the STATUS field, check the device itself, the SCSI cabling, and the SCSI termination. Mapping If all targets for a particular SCSI Bus are not detected or are all listed as offline in the STATUS field, chances are the SCSI Bus within the bridge itself has failed. Call the place of purchase for a repair order. If a Fibre Port is listed as offline in the STATUS field, chances are the Fibre Port within the bridge itself has failed. Call the place of purchase for a repair order. Some options will be “grayed out” on the panel: they are not available because of the type of access mode or FibreBridge model or they have no effect based on other selections. The chart below shows options available based on model and access method. Model/Access method Options Mapping Panel 2200/3200 in-band 2200/3200 Ethernet 2200/3200 serial port ● ● 4500 in-band 4500 Ethernet 4500 serial port ● ● 20 4.9 Events panel Event logs help to troubleshoot hardware failures. This panel configures the event logging features of the FibreBridge. Some parameters will be “grayed out” if they do not apply to your model of the FibreBridge or if they have no effect based upon the selected value of a related parameter. Event Level (default = all active) Selects the level of monitoring and logging. If the SAN is unable to detect or communicate with SCSI devices connected to the FibreBridge, you can examine the Event Log to determine if there is a hardware issue with the FibreBridge or if the problem is due to a configuration error. If the FibreBridge is configured to log all events, the log can be lengthy and difficult to interpret. Log events as efficiently as possible by enabling logging for that section of the FibreBridge. Use BridgeTools to configure the type of event logging desired. To view the actual events, use either Serial or Ethernet communications tools such as FTP or Hyper Terminal. Refer to the FibreBridge manual for further details. Event Logging (default = active) Disables Event logging. Event Subsystem (default = all active) Selects which hardware subsystems are to be monitored. Select as many of the hardware systems as needed: ➔ Fibre Channel ➔ SCSI, Ethernet ➔ GBIC ➔ NVRAM hardware systems Clear all Events Erases all previously recorded event log entries. Some options will be “grayed out” on the panel: they are not available because of the type of access mode or FibreBridge model or they have no effect based on other selections. The chart below shows options available based on model and access method. Access method Options 2200/3200 in-band 2200/3200 Ethernet 2200/3200 serial port Clear All Events ● Event Level ● Event Logging Event Subsystem 21 ATTO Technology BridgeTools Installation and Operation Manual 4500 in-band 4500 Ethernet 4500 serial port ● ● ● ● ● ● ● ● ● ● ● ● ● ● 4.10 Save/Restore panel This panel saves the new configuration changes in FibreBridge NVRAM, restores values to the factory defaults, or exits without saving the changes. CAUTION New settings and newly flashed firmware will not take affect until the FibreBridge power is cycled. Save Current Settings Saves any changes made to the configuration parameters. The FibreBridge will use these options the next time it is powered up. Leave This Session Closes the current connection with the FibreBridge and exits BridgeTools. Changed parameters during this session will not take effect unless they were saved before closing the connection. Set to Factory Defaults Sets configuration settings to the factory defaults. Undo Changes Ignores any changes made since entering the BridgeTools program and returns configurations to the last saved values. Make Use of Saved Changes Issues a restart firmware command to the FibreBridge. This is the same as cycling power on the FibreBridge. Any freshly saved configuration parameters or new firmware will now be in effect. Some options will be “grayed out” on the panel: they are not available because of the type of access mode or FibreBridge model or they have no effect based on other selections. The chart below shows options available based on model and access method. Model/access method Options 2200/3200 in-band Leave this session ● Make use of saved changes 2200/3200 Ethernet 2200/3200 serial port 4500 in-band ● ● ● ● ● 4500 Ethernet 4500 serial port ● ● ● ● Save current settings ● ● ● ● ● ● Set to factory defaults ● ● ● ● ● ● Undo changes ● ● ● ● ● ● 22 Appendix A Available products and accessories The following Fibre Channel accessories are available through ATTO Technology. Contact an ATTO Technology authorized sales representative to order. Embedded FibreBridge 1180 FCBR-1180-ELC FCBR-1180-ELS Fibre Channel to LVD Ultra2 SCSI Bridge Embedded Board with Copper DB9 Fibre Channel to LVD Ultra2 SCSI Bridge Embedded Board with Optical SC FibreBridge 1190 FCBR-1190-ELC FCBR-1190-ELS Fibre Channel to LVD Ultra2 SCSI Bridge Embedded Board with Copper DB9 Fibre Channel to LVD Ultra2 SCSI Bridge Embedded Board with Optical SC FibreBridge 2300 FCBR-2300-EL0 2-gigabit Fibre Channel to HVD Ultra SCSI Bridge Embedded Board FibreBridge 4500 FCBR-4500-CH0 FCBR-4500-CL0 Fibre Channel to HVD Ultra SCSI Bridge CPCI Board Fibre Channel to LVD Ultra2 SCSI Bridge CPCI Board Destop/Rackmount FibreBridge 1180 FCBR-1180-DLC Fibre Channel to LVD Ultra2 SCSI Bridge Embedded Board with Copper DB9 FibreBridge 2200 FCBR-2200-DH0…… Fibre Channel to HVD Ultra SCSI Bridge Desktop or Rackmount FCBR-2200-DL0…… Fibre Channel to LVD Ultra2 SCSI Bridge Desktop or Rackmount FibreBridge 2300 FCBR-2300-DL0 2-Gigaabit Fibre Channel to HVD Ultra SCSI Bridge Desktop or Rackmount FibreBridge 4500 FCBR-4500-DH0 FCBR-4500-DL0 Fibre Channel to HVD Ultra SCSI Bridge Desktop or Rackmount Fibre Channel to LVD Ultra2 SCSI Bridge Desktop or Rackmount ATTO FC Rack System (build to order) FC Rack Enclosures with Power Supplies FCRS-BAS1-000…… Rack System with Single Power Supply FCRS-BAS2-000…… Rack System with Redundant Power Supplies FibreBridge 3200 FCBR-3200-RH0…… ATTO FibreBridge 3200R HVD FCBR-3200-RL0…… ATTO FibreBridge 3200R LVD FibreBridge 3300 FCBR-3300-RL0 2-Gigabit Fibre Channel to LVD Ultra SCSI Bridge i ATTO Technology BridgeTools Installation and Operation Manual PWRA-0000-FRU FCBR-3200-RHF… FCBR-3200-RLF FCBR-3300-RLF Appendix D Field Replacement Units (FRU) Power Module for ATTO FC Rack System ATTO FibreBridge 3200R HVD Replacement Unit ATTO FibreBridge 3200R LVD Replacement Unit ATTO FibreBridge 3300R LVD Replacement Unit MIAs ADAP-MIAS-BLK MIA Adapter-Short Wave GBICS GBIC-DB90-000 GBIC – DB9 Active Copper Interface GBIC-HSDC-000 GBIC – HSSDC Active Copper Interface GBIC-SWFO-000 GBIC – Short Wave Optical Duplex SC Interface SFP2-0000-000 SFP – Optical LC Cables/Copper CBL-FCCU-003 DB9 Copper Fibre Channel Cable (Unequalized) – 3m. CBL-FCCU-010 DB9 Copper Fibre Channel Cable (Unequalized) – 10m. CBL-FCCE-020 DB9 Copper Fibre Channel Cable (Equalized) – 20m. CBL-HSDB-003 HSSDC to DB9 Copper Fibre Channel Cable (Unequalized) – 3m. CBL-HSDB-010 HSSDC to DB9 Copper Fibre Channel Cable (Unequalized) – 10m. CBL-HSHS-003 HSSDC to HSSDC Copper Fibre Channel Cable (Unequalized) – 3m. CBL-HSHS-010 HSSDC to HSSDC Copper Fibre Channel Cable (Unequalized) – 10m. Cables/Optical CBL-FCFI-005 5 Meter Cable-Duplex 50 Micron Multi-mode FC/Optical CBL-FCFI-010 10 Meter Cable-Duplex 50 Micron Multi-mode FC/Optical CBL-FCFI-030 30 Meter Cable- Duplex 50 Micron Multi-mode FC/Optical Cables/FibreChain CBL-FCFC-001 FibreChain 24” Cable Cables/SCSI CBL-FP68-C3 68-pin “P” / 50-pin Centronics – 1m CBL-FP68-C6 68-pin “P” / 50-pin Centronics – 2m CBL-FP68-C25 68-pin “P” / 50-pin Centronics – 8m CBL-FP68-C79 68-pin “P” / 50-pin Centronics – 24m CBL-F68E-00X 68-pin “P” / 68-pin fine pitch “P” – 1ft CBL-U68E-681 68-pin “P” / 68-pin fine pitch “P” – 1m CBL-F68E-686 68-pin “P” / 68-pin fine pitch “P” – 2m CBL-F68E-003 68-pin “P” / 68-pin fine pitch “P” – 3m CBL-F68E-010 68-pin “P” / 68-pin fine pitch “P” – 10m CBL-F68E-025 68-pin “P” / 68-pin fine pitch “P” – 25m CBL-F68E-68X 68-pin “P” / 68-pin fine pitch “P” – 16m. CBL-V68E-48 68-pin offset VHDCI to 68-pin VHDCI ii Appendix B How to contact ATTO Technology, Inc. Customer service, sales information and technical support are available by phone Monday through Friday, Eastern Standard Time 8:00 a.m. to 8:00 p.m., or by fax and web site 24-hours a day. ATTO Technology, Inc. 155 CrossPoint Parkway Amherst, New York 14068 (716) 691-1999 • voice (716) 691-9353 • fax http://www.attotech.com ATTO Technology can also be reached via e-mail at the following addresses: [email protected] Sales Support: [email protected] Technical Support: iii ATTO Technology BridgeTools Installation and Operation Manual