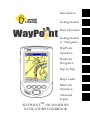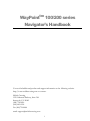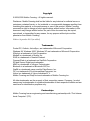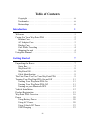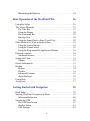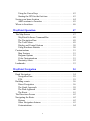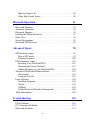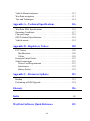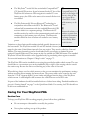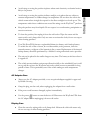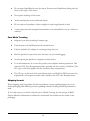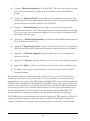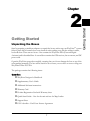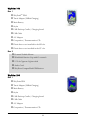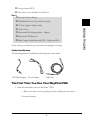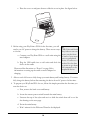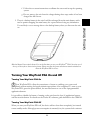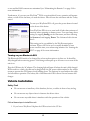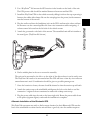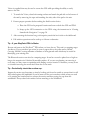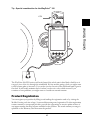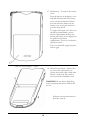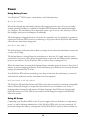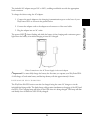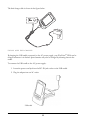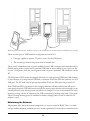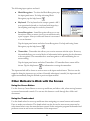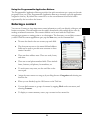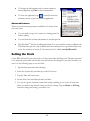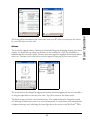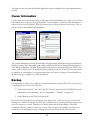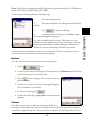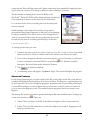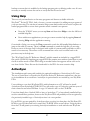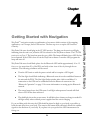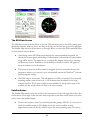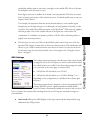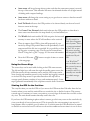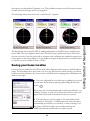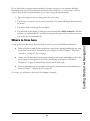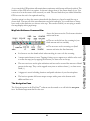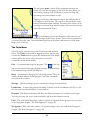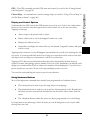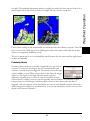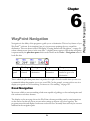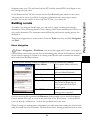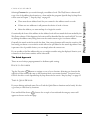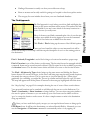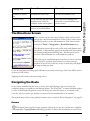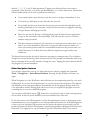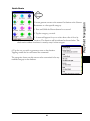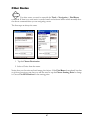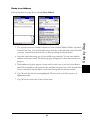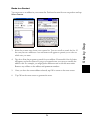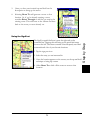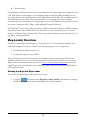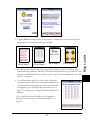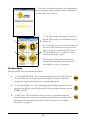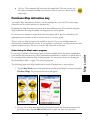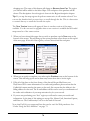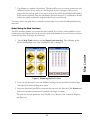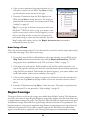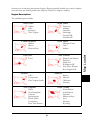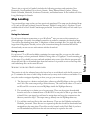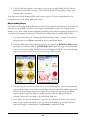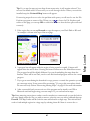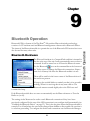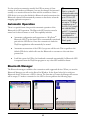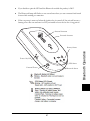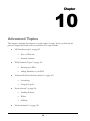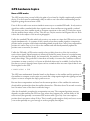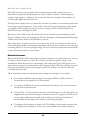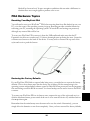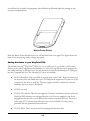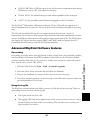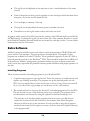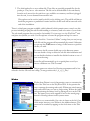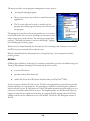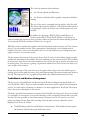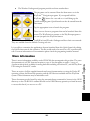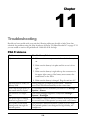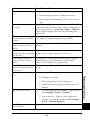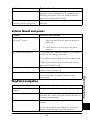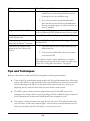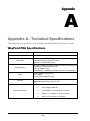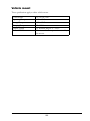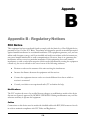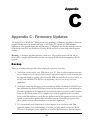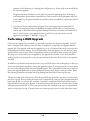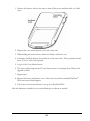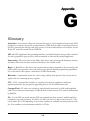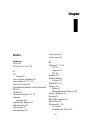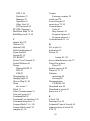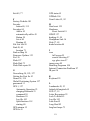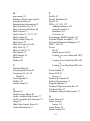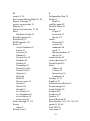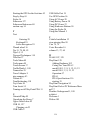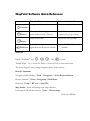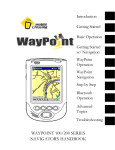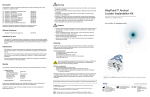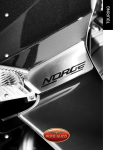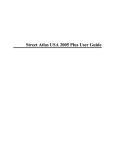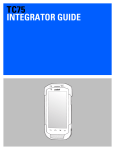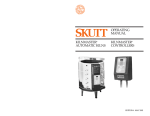Download Mobile Crossing WayPoint Map Loader Product specifications
Transcript
Introduction Getting Started Basic Operation Getting Started w/ Navigation WayPoint Operation WayPoint Navigation Step by Step Map Loader Bluetooth Operation Advanced Topics WAYPOINTTM 100/200 SERIES NAVIGATOR’S HANDBOOK WayPointtm 100/200 series Navigator’s Handbook You can find additional product and support information at the following website: http://www.mobilecrossing.com or contact: Mobile Crossing 1230 Oakmead Parkway, Suite 304 Sunnyvale, CA 94085 (408) 738-8816 (800) 605-8198 Fax (408)738-8806 email: [email protected] i Copyright © 2004,2005 Mobile Crossing - All rights reserved. Disclaimer: Mobile Crossing shall not be liable for any technical or editorial errors or omissions contained herein; or for incidental or consequential damages resulting from furnishing this material, or the performance or use of this product. Mobile Crossing reserves the right to change product specifications without notice. Information in this document may change without notice. No part of this document may be copied, reproduced, or transmitted by any means, for any purpose without prior written permission from Mobile Crossing. Edition: September 2005 (tm added) Trademarks Pocket PC, Outlook, ActiveSync, are trademarks of Microsoft Corporation. Windows 98, Windows 2000, Windows XP are trademarks of Microsoft Corporation. XScale is a trademark of Intel Corporation. MediaQ is a trademark of Nvidia, Inc. iPAQ is a trademark of Hewlett Packard. CompactFlash is a trademark on SanDisk Corporation. SD and Secure Digital are trademarks. MMC is a trademark of Infineon Technologies. Bluetooth is a trademark of Bluetooth SIG, Inc. Graffiti is a trademark name used by PalmSource, Inc. FIC is a trademark of First International Computer, Inc. Velcro is a trademark of Velcro Industries B. V. Mobile Crossing and WayPoint are trademarks of Mobile Crossing Inc. All other trademarks are the property of their respective owners. Company / product names may be trademarks or registered trademarks of their respective holders and are used here for identification purposes only. Partnerships Mobile Crossing has an engineering and manufacturing partnership with “First International Computer” (FIC). ii Table of Contents Copyright . . . . . . . . . . . . . . . . . . . . . . . . . . . . . . . . . . . . . . . . . . .ii Trademarks . . . . . . . . . . . . . . . . . . . . . . . . . . . . . . . . . . . . . . . . . .ii Partnerships . . . . . . . . . . . . . . . . . . . . . . . . . . . . . . . . . . . . . . . . .ii Introduction 1 Welcome . . . . . . . . . . . . . . . . . . . . . . . . . . . . . . . . . . . . . . . . . . . . . .1 Caring For Your WayPoint PDA . . . . . . . . . . . . . . . . . . . . . . . . . . .2 Routine Care . . . . . . . . . . . . . . . . . . . . . . . . . . . . . . . . . . . . . . . . .2 AC Adapter Care . . . . . . . . . . . . . . . . . . . . . . . . . . . . . . . . . . . . .3 Display Care . . . . . . . . . . . . . . . . . . . . . . . . . . . . . . . . . . . . . . . . .3 Care While Traveling . . . . . . . . . . . . . . . . . . . . . . . . . . . . . . . . . .4 Shipping the unit . . . . . . . . . . . . . . . . . . . . . . . . . . . . . . . . . . . . .4 Using this Manual . . . . . . . . . . . . . . . . . . . . . . . . . . . . . . . . . . . . . . .5 Getting Started 7 Unpacking the Boxes . . . . . . . . . . . . . . . . . . . . . . . . . . . . . . . . . . . .7 Outer Box . . . . . . . . . . . . . . . . . . . . . . . . . . . . . . . . . . . . . . . . . . .7 WayPoint 100 . . . . . . . . . . . . . . . . . . . . . . . . . . . . . . . . . . . . . . . .8 WayPoint 200 . . . . . . . . . . . . . . . . . . . . . . . . . . . . . . . . . . . . . . . .8 Cable Identification . . . . . . . . . . . . . . . . . . . . . . . . . . . . . . . . . . .9 The First Time You Use Your WayPoint PDA . . . . . . . . . . . . . . . .9 Turning Your WayPoint PDA On and Off . . . . . . . . . . . . . . . . . . .11 Turning Your WayPoint PDA On . . . . . . . . . . . . . . . . . . . . . . .11 Turning Your WayPoint PDA Off . . . . . . . . . . . . . . . . . . . . . . .11 Turning on your Bluetooth GPS . . . . . . . . . . . . . . . . . . . . . . . . .12 Vehicle Installation . . . . . . . . . . . . . . . . . . . . . . . . . . . . . . . . . . . . .12 Product Registration . . . . . . . . . . . . . . . . . . . . . . . . . . . . . . . . . . . .15 WayPoint PDA Overview . . . . . . . . . . . . . . . . . . . . . . . . . . . . . . . 16 Power . . . . . . . . . . . . . . . . . . . . . . . . . . . . . . . . . . . . . . . . . . . . . . .20 Using Battery Power . . . . . . . . . . . . . . . . . . . . . . . . . . . . . . . . .20 Using AC Power . . . . . . . . . . . . . . . . . . . . . . . . . . . . . . . . . . . . .20 Using Vehicle DC Power . . . . . . . . . . . . . . . . . . . . . . . . . . . . . .23 USB Charging . . . . . . . . . . . . . . . . . . . . . . . . . . . . . . . . . . . . . .23 iii Maintaining the Batteries . . . . . . . . . . . . . . . . . . . . . . . . . . . . . .24 Basic Operation of the WayPoint PDA 26 Using the Stylus . . . . . . . . . . . . . . . . . . . . . . . . . . . . . . . . . . . . . . .26 The Screen Elements . . . . . . . . . . . . . . . . . . . . . . . . . . . . . . . . . . . .27 The Title Bar . . . . . . . . . . . . . . . . . . . . . . . . . . . . . . . . . . . . . . .27 Using the Menus . . . . . . . . . . . . . . . . . . . . . . . . . . . . . . . . . . . . .28 The Command Bar . . . . . . . . . . . . . . . . . . . . . . . . . . . . . . . . . . .28 Entering Text . . . . . . . . . . . . . . . . . . . . . . . . . . . . . . . . . . . . . . .28 Using the Input Panel to Enter Typed Text . . . . . . . . . . . . . . . .28 Other Methods to Work with the Screen . . . . . . . . . . . . . . . . . . . .29 Using the Cursor Button . . . . . . . . . . . . . . . . . . . . . . . . . . . . . . .29 Using the Thumb wheel . . . . . . . . . . . . . . . . . . . . . . . . . . . . . . .29 Using the Programmable Application Buttons . . . . . . . . . . . . . .30 Entering a contact . . . . . . . . . . . . . . . . . . . . . . . . . . . . . . . . . . . . . .30 Advanced features . . . . . . . . . . . . . . . . . . . . . . . . . . . . . . . . . . .31 Setting the Clock . . . . . . . . . . . . . . . . . . . . . . . . . . . . . . . . . . . . . . .31 Alarms . . . . . . . . . . . . . . . . . . . . . . . . . . . . . . . . . . . . . . . . . . . .32 Owner Information . . . . . . . . . . . . . . . . . . . . . . . . . . . . . . . . . . . . .33 Backup . . . . . . . . . . . . . . . . . . . . . . . . . . . . . . . . . . . . . . . . . . . . . .33 Restore . . . . . . . . . . . . . . . . . . . . . . . . . . . . . . . . . . . . . . . . . . . .34 Choices . . . . . . . . . . . . . . . . . . . . . . . . . . . . . . . . . . . . . . . . . . . .34 Advanced Features . . . . . . . . . . . . . . . . . . . . . . . . . . . . . . . . . . .35 About Backups . . . . . . . . . . . . . . . . . . . . . . . . . . . . . . . . . . . . . .36 Using Help . . . . . . . . . . . . . . . . . . . . . . . . . . . . . . . . . . . . . . . . . . .37 ActiveSync . . . . . . . . . . . . . . . . . . . . . . . . . . . . . . . . . . . . . . . . . . .37 Getting Started with Navigation 38 Road Safety . . . . . . . . . . . . . . . . . . . . . . . . . . . . . . . . . . . . . . . . . . .39 Starting WayPoint Navigation Software . . . . . . . . . . . . . . . . . . . . .39 Subscreen Button use . . . . . . . . . . . . . . . . . . . . . . . . . . . . . . . . .40 Starting the GPS . . . . . . . . . . . . . . . . . . . . . . . . . . . . . . . . . . . . . . .40 The GPS Data Screen . . . . . . . . . . . . . . . . . . . . . . . . . . . . . . . . .41 Satellite Status . . . . . . . . . . . . . . . . . . . . . . . . . . . . . . . . . . . . . .41 GPS Settings . . . . . . . . . . . . . . . . . . . . . . . . . . . . . . . . . . . . . . . .42 iv Using the Cursor Keys . . . . . . . . . . . . . . . . . . . . . . . . . . . . . . . .43 Starting the GPS for the first time . . . . . . . . . . . . . . . . . . . . . . .43 Saving your home location . . . . . . . . . . . . . . . . . . . . . . . . . . . . . . .44 Add Locations to Favorites . . . . . . . . . . . . . . . . . . . . . . . . . . . .45 Where to from here . . . . . . . . . . . . . . . . . . . . . . . . . . . . . . . . . . . . .46 WayPoint Operation 47 The Map Screen . . . . . . . . . . . . . . . . . . . . . . . . . . . . . . . . . . . . . . .47 WayPoint Software Command Bar . . . . . . . . . . . . . . . . . . . . . .48 The Navigation Pane . . . . . . . . . . . . . . . . . . . . . . . . . . . . . . . . .48 The Tools Menu . . . . . . . . . . . . . . . . . . . . . . . . . . . . . . . . . . . . .49 Display and Control Options . . . . . . . . . . . . . . . . . . . . . . . . . . .50 Using Hardware Buttons . . . . . . . . . . . . . . . . . . . . . . . . . . . . . .50 Customizations . . . . . . . . . . . . . . . . . . . . . . . . . . . . . . . . . . . . . . . .51 Map Features . . . . . . . . . . . . . . . . . . . . . . . . . . . . . . . . . . . . . . .51 Program Options . . . . . . . . . . . . . . . . . . . . . . . . . . . . . . . . . . . .51 Color Customizations . . . . . . . . . . . . . . . . . . . . . . . . . . . . . . . . .51 Proximity Alerts . . . . . . . . . . . . . . . . . . . . . . . . . . . . . . . . . . . . .52 Landmarks . . . . . . . . . . . . . . . . . . . . . . . . . . . . . . . . . . . . . . . . . . .53 WayPoint Navigation 54 Road Navigation . . . . . . . . . . . . . . . . . . . . . . . . . . . . . . . . . . . . . . .54 Navigation Pane . . . . . . . . . . . . . . . . . . . . . . . . . . . . . . . . . . . . .55 ETA . . . . . . . . . . . . . . . . . . . . . . . . . . . . . . . . . . . . . . . . . . . . . .55 Building a route . . . . . . . . . . . . . . . . . . . . . . . . . . . . . . . . . . . . . . . .56 Direct Navigation . . . . . . . . . . . . . . . . . . . . . . . . . . . . . . . . . . . .56 The Quick Approach . . . . . . . . . . . . . . . . . . . . . . . . . . . . . . . . .58 The Find Approach . . . . . . . . . . . . . . . . . . . . . . . . . . . . . . . . . . .60 The Route . . . . . . . . . . . . . . . . . . . . . . . . . . . . . . . . . . . . . . . . . .61 The Directions Screen . . . . . . . . . . . . . . . . . . . . . . . . . . . . . . . . . . .62 Navigating the Route . . . . . . . . . . . . . . . . . . . . . . . . . . . . . . . . . . .62 Detours . . . . . . . . . . . . . . . . . . . . . . . . . . . . . . . . . . . . . . . . . . .62 Other Navigation features . . . . . . . . . . . . . . . . . . . . . . . . . . . . .63 Customizations . . . . . . . . . . . . . . . . . . . . . . . . . . . . . . . . . . . . . .64 v Step-by-Step 65 Quick Routes . . . . . . . . . . . . . . . . . . . . . . . . . . . . . . . . . . . . . . . . . .65 Route to a Favorite Location . . . . . . . . . . . . . . . . . . . . . . . . . . .65 Quick Route . . . . . . . . . . . . . . . . . . . . . . . . . . . . . . . . . . . . . . . . . . . . . . 66 Other Routes . . . . . . . . . . . . . . . . . . . . . . . . . . . . . . . . . . . . . . . . . .67 Route to an Address . . . . . . . . . . . . . . . . . . . . . . . . . . . . . . . . . .68 Route to a Landmark . . . . . . . . . . . . . . . . . . . . . . . . . . . . . . . . .69 Route to a Contact . . . . . . . . . . . . . . . . . . . . . . . . . . . . . . . . . . .70 Finding Locations . . . . . . . . . . . . . . . . . . . . . . . . . . . . . . . . . . . . . .71 Finding a Location Graphically . . . . . . . . . . . . . . . . . . . . . . . . .71 Using the SignPost . . . . . . . . . . . . . . . . . . . . . . . . . . . . . . . . . . .72 Map Loader 73 Map Loader Overview . . . . . . . . . . . . . . . . . . . . . . . . . . . . . . . . . .74 Starting the WayPoint Map Loader . . . . . . . . . . . . . . . . . . . . . .74 The Main Menu . . . . . . . . . . . . . . . . . . . . . . . . . . . . . . . . . . . . .76 Purchase Map Activation key . . . . . . . . . . . . . . . . . . . . . . . . . . . . .77 Order Using the Map Loader program . . . . . . . . . . . . . . . . . . . .77 Order Using the Web Interface . . . . . . . . . . . . . . . . . . . . . . . . .79 Order Using a Phone . . . . . . . . . . . . . . . . . . . . . . . . . . . . . . . . .80 Region Coverage . . . . . . . . . . . . . . . . . . . . . . . . . . . . . . . . . . . . . . .80 Region Descriptions . . . . . . . . . . . . . . . . . . . . . . . . . . . . . . . . . .81 Special Regions . . . . . . . . . . . . . . . . . . . . . . . . . . . . . . . . . . . . .82 Map Loading . . . . . . . . . . . . . . . . . . . . . . . . . . . . . . . . . . . . . . . . . .83 Using the Internet . . . . . . . . . . . . . . . . . . . . . . . . . . . . . . . . . . . .83 Using a card . . . . . . . . . . . . . . . . . . . . . . . . . . . . . . . . . . . . . . . .83 Map Loading Steps . . . . . . . . . . . . . . . . . . . . . . . . . . . . . . . . . . .84 Using “Choose Map” in the WayPoint software . . . . . . . . . . . . . .86 Choose Maps . . . . . . . . . . . . . . . . . . . . . . . . . . . . . . . . . . . . . . .86 Graphically Selecting Maps . . . . . . . . . . . . . . . . . . . . . . . . . . . .87 Problem Resolution . . . . . . . . . . . . . . . . . . . . . . . . . . . . . . . . . . . . .87 Internet Connection Problems . . . . . . . . . . . . . . . . . . . . . . . . . .87 Map Activation Problems . . . . . . . . . . . . . . . . . . . . . . . . . . . . . .88 Flash Disk repair . . . . . . . . . . . . . . . . . . . . . . . . . . . . . . . . . . . .88 Recovering Missing Maps . . . . . . . . . . . . . . . . . . . . . . . . . . . . .89 File List lost . . . . . . . . . . . . . . . . . . . . . . . . . . . . . . . . . . . . . . . .89 vi Map too Large to fit . . . . . . . . . . . . . . . . . . . . . . . . . . . . . . . . . .90 Other Map Loader Errors . . . . . . . . . . . . . . . . . . . . . . . . . . . . . .90 Bluetooth Operation 91 Bluetooth Hardware . . . . . . . . . . . . . . . . . . . . . . . . . . . . . . . . . . . .91 Automatic Operation . . . . . . . . . . . . . . . . . . . . . . . . . . . . . . . . . . . .92 Bluetooth Manager . . . . . . . . . . . . . . . . . . . . . . . . . . . . . . . . . . . . .92 Enabling the Bluetooth Driver . . . . . . . . . . . . . . . . . . . . . . . . . . . .93 Other Uses . . . . . . . . . . . . . . . . . . . . . . . . . . . . . . . . . . . . . . . . . . . .94 Screen Descriptions . . . . . . . . . . . . . . . . . . . . . . . . . . . . . . . . . . . . .95 Bluetooth GPS Receiver . . . . . . . . . . . . . . . . . . . . . . . . . . . . . . . . .96 Advanced Topics 98 GPS hardware topics . . . . . . . . . . . . . . . . . . . . . . . . . . . . . . . . . . . .99 How a GPS works . . . . . . . . . . . . . . . . . . . . . . . . . . . . . . . . . . .99 External Antennas . . . . . . . . . . . . . . . . . . . . . . . . . . . . . . . . . .100 PDA Hardware Topics . . . . . . . . . . . . . . . . . . . . . . . . . . . . . . . . .101 Resetting Your WayPoint PDA . . . . . . . . . . . . . . . . . . . . . . . .101 Restoring the Factory Defaults . . . . . . . . . . . . . . . . . . . . . . . . .101 Adding Hardware to your WayPoint PDA . . . . . . . . . . . . . . . .102 Advanced WayPoint Software features . . . . . . . . . . . . . . . . . . . .103 Geocaching . . . . . . . . . . . . . . . . . . . . . . . . . . . . . . . . . . . . . . . .103 Using the Log file . . . . . . . . . . . . . . . . . . . . . . . . . . . . . . . . . . .103 Extra Software . . . . . . . . . . . . . . . . . . . . . . . . . . . . . . . . . . . . . . . .104 Installing Programs . . . . . . . . . . . . . . . . . . . . . . . . . . . . . . . . .104 Wisbar . . . . . . . . . . . . . . . . . . . . . . . . . . . . . . . . . . . . . . . . . . .105 GPSInfo . . . . . . . . . . . . . . . . . . . . . . . . . . . . . . . . . . . . . . . . . .106 TrafficWatch and Weather Underground . . . . . . . . . . . . . . . . .108 More Information . . . . . . . . . . . . . . . . . . . . . . . . . . . . . . . . . . . . .109 Troubleshooting 110 PDA Problems . . . . . . . . . . . . . . . . . . . . . . . . . . . . . . . . . . . . . . . .110 PC Connection Problems . . . . . . . . . . . . . . . . . . . . . . . . . . . . . . .112 Bluetooth Problems . . . . . . . . . . . . . . . . . . . . . . . . . . . . . . . . . . . .112 vii Vehicle Mount and power . . . . . . . . . . . . . . . . . . . . . . . . . . . . . . .113 WayPoint navigation . . . . . . . . . . . . . . . . . . . . . . . . . . . . . . . . . . .113 Tips and Techniques . . . . . . . . . . . . . . . . . . . . . . . . . . . . . . . . . . .114 Appendix A - Technical Specifications 116 WayPoint PDA Specifications . . . . . . . . . . . . . . . . . . . . . . . . . . .116 Operating Conditions . . . . . . . . . . . . . . . . . . . . . . . . . . . . . . . . . .117 Com port usage . . . . . . . . . . . . . . . . . . . . . . . . . . . . . . . . . . . . . . .118 GPS Technical Specifications . . . . . . . . . . . . . . . . . . . . . . . . . . . .118 Vehicle mount . . . . . . . . . . . . . . . . . . . . . . . . . . . . . . . . . . . . . . . .119 Appendix B - Regulatory Notices 120 FCC Notice . . . . . . . . . . . . . . . . . . . . . . . . . . . . . . . . . . . . . . . . . .120 Modifications . . . . . . . . . . . . . . . . . . . . . . . . . . . . . . . . . . . . . .120 Cables . . . . . . . . . . . . . . . . . . . . . . . . . . . . . . . . . . . . . . . . . . . .120 European Union Notice . . . . . . . . . . . . . . . . . . . . . . . . . . . . . . . . .121 Safety Instructions . . . . . . . . . . . . . . . . . . . . . . . . . . . . . . . . . . . . .121 Power Cord Requirements . . . . . . . . . . . . . . . . . . . . . . . . . . . .121 Interference . . . . . . . . . . . . . . . . . . . . . . . . . . . . . . . . . . . . . . . .122 Battery Safety . . . . . . . . . . . . . . . . . . . . . . . . . . . . . . . . . . . . . .122 Appendix C - Firmware Updates 123 Backup . . . . . . . . . . . . . . . . . . . . . . . . . . . . . . . . . . . . . . . . . . . . .123 Performing a ROM Upgrade . . . . . . . . . . . . . . . . . . . . . . . . . . . . .124 Glossary 126 129 Index WayPoint Software Quick Reference viii 135 1 Introduction Welcome Congratulations on purchasing your new WayPointtm PDA (Personal Digital Assistant). You now have the convenience and flexibility of a Portable Navigation tool and full-featured personal digital assistant, enabling you to automatically route to places of interest, addresses or locations in your contact list. In addition, you can use PIM (Personal Information Manager) functions to keep track of information wherever you go. Powered by Microsoft® Pocket PC 2003 Premium Edition, your WayPoint PDA offers a host of functions designed to make your life easier. L A PDA is a small computer that fits in the palm of your hand. L PIM functions are programs that keep track of things such as an address book or your calendar. The WayPoint Navigation PDA is a full-featured GPS auto-routing mapping solution that offers door-to-door routing with turn-by-turn instructions. (To read about how your GPS works check “Advanced L Topics” on page 98.) The WayPoint PDA uses GPS position A GPS is a radio that information and maps to help the user decide on the best route to can receive signals altravel. The WayPoint Navigation software includes the full maps for one region. For example, the Pacific edition contains maps covering all lowing it to compute your position anyof California and Hawaii. In addition all regions contain a set of road maps for the entire country. Unlike most other products the maps of where on the planet. your home region are preloaded. Extra regions may be purchased to supplement or replace the built in maps. For more information on Maps and Loading Maps see Chapter 8 “Map Loader” on page 73. The WayPoint PDA is available in two model families which can be distinguished by color. The model 100 is Space Silver and the model 200 is Midnight Blue. They differ primarily in the GPS hardware capability as described below. The model 200 also includes a subscription to TrafficWatch and Weather Underground for one year. (TrafficWatch and Weather Underground are described in separate manuals.) 1 Introduction Chapter • • The WayPointtm model 100 has an included CompactFlash® (CF) based GPS receiver. It can be inserted in the CF slot of the WayPoint 100 whenever GPS navigation is needed. To save battery power, the GPS can be removed or turned off when it is not needed. The WayPoint model 200 uses Bluetooth® technology in conjunction with a Bluetooth GPS. The Bluetooth CF card onboard will communicate with the included Bluetooth GPS receiver which is in a separate package. The Bluetooth CF module can also be used for other communication tasks such as connecting to the Internet via a cell phone. The Bluetooth module should be shut off when not needed to save battery power. L CompactFlash (CF) refers to the larger of the two slots in the top of your WayPoint PDA. It can hold memory or devices. L Bluetooth refers to a wireless system that permits information exchange between other nearby Bluetooth devices. Variations on these basic model numbers include specific features not in the base model. The WayPoint models 105 and 205 include a license (activation code) to use maps for the entire United States instead of just one region. They are also called the National Edition. The maps themselves can be downloaded from our website or obtained from an optional CompactFlash card. These maps are also be available in CDROM format. The standard WayPoint 100 and 200 models can be upgraded easily by purchasing other regions as needed. For more information see Chapter 8 “Map Loader” on page 73. The WayPoint PDA can be installed in a car using the provided portable vehicle mount. The user should choose a convenient spot on the windshield, left or right of the steering wheel to attach the suction cup. Be sure the unit is not blocking any of the view of the road. When driving, always use the vehicle mount so that you can maximize the performance settings without worrying about running the battery down. The power cable can be routed to the unit from the 12 Volt “cigarette lighter” power outlet and plugged into the base of the WayPoint vehicle mount. A small adapter cable connects the vehicle mount to the PDA unit. No part of the hardware should be installed in front of either front airbag. Detailed installation is given in “Getting Started” on page 7 or the Quick Start Guide. For security, the PDA should not be left in an unattended car. Caring For Your WayPoint PDA Routine Care To keep your WayPoint PDA working properly, please follow these guidelines. • Do not attempt to disassemble or modify the product. • Never place anything on top of the product. 2 Avoid using or storing the product in places where static electricity or electrical noise is likely to be present. • Avoid using or storing the product in direct sunlight, or in places that are subject to extreme temperatures or sudden changes in temperature. Do not leave the unit in the vehicle mount where it might be exposed to the direct sunlight in a closed up car. The temperature under these conditions can exceed the ratings on the WayPointtm products. • Keep the product away from liquids. Do not expose it to condensation, precipitation or excessive moisture. • To clean the product, first unplug it from the wall socket. Wipe the screen and the exterior with a soft, damp cloth. Only use water to moisten the cloth; do not use soap or other cleaning products. • Your WayPoint PDA features a replaceable lithium-ion battery and a backup battery. To reduce the risk of fire or burns, do not disassemble, crush, puncture, short the external contacts, or dispose of the batteries in fire or water. Replacement of the internal backup battery should be performed by a Mobile Crossing authorized service provider. • The unit can be placed in the cradle charger at any time. The battery works best when it is topped off. • The vehicle mount window suction cup will attach solidly to the windshield, but it is still not a good idea to leave the WayPoint unit in the vehicle mount un-attended for long periods of time. This is particularly true if the vehicle undergoes wide temperature changes. AC Adapter Care • Always use the AC adapter provided, or use an optional adapter supplied or approved by Mobile Crossing. • Grasp the plug, not the cord, when unplugging the adapter from a wall socket. • If the power cord becomes damaged, replace it immediately. • Use the power button to turn the device off. Disconnect the WayPoint PDA from the AC adapter before unplugging it from a wall socket. Display Care • Clean the screen by wiping with a soft, damp cloth. Moisten the cloth with water only; do not use soap or other cleaning products. 3 Introduction • • Do not spray liquid directly onto the screen. Prevent excess liquid from leaking into the device at the edge of the screen. • Never place anything on the screen. • Avoid scratching the screen with hard objects. • Do not expose the product to direct sunlight for a prolonged period of time. • A screen protector with anti-glare characteristics is recommended for use in a vehicle or outdoors. Care While Traveling • Safeguard your data by making a backup copy. • Turn the power off and disconnect all external devices. • Take the included AC adapter or car charger along with you. • Pack the product in a protective case and carry it in your hand luggage. • Avoid exposing the product to magnetic security devices. • To avoid interference, do not use the product on an airplane without permission. This unit meets FCC class B requirements and is generally safe for use above 10,000 feet. The FCc logo on the back signifies that the unit meets these requirements. • The CE logo on the back of the unit indicates that your WayPoint PDA also meets the requirements of European countries and is similar to the FCC class B requirements. Shipping the unit When shipping, pack the product and all external devices in the original packing boxes or in similar packaging with sufficient protective padding material. Nothing should be permitted to rattle. If, for some reason, you need to ship the unit to Mobile Crossing, be sure and get an RMA (Return Material Authorization) number first and include this number on the outside of the packaging. 4 Many of you do read manuals and this one is organized to be read from front to back. It also contains an index for ready reference later. There is a glossary near the back for terms you might not be familiar with. Many of these terms are also described in a sidebar. However, it is recognized that some may only wish to skim the manual or are very familiar with some aspects and may choose to skip over those sections at first. This can be a very useful way to get going quickly but at some point it would be a good idea to return to those sections as they cover some unique features in the product. If you want to skip around you will find the following descriptions helpful in determining your choices. The tabs on the cover provide and easy way to get to the various chapters. • Chapter 2 “Getting Started” supplements the Quick Start Guide. It provides a text check list to complement the picture check list in the Quick Start Guide. It also provides a tour of the buttons and hardware features of the WayPointtm PDA. Finally it includes information on charging and powering the unit as well as more installation information to complement the Quick Start Guide. • Chapter 3 “Basic Operations” provides information for new PDA users on how to get started with a Pocket PC. It also provides some information on unique features of this particular PDA. If you are familiar with Microsoft Pocket PC PDA’s you may be able to just skim this chapter. • Chapter 4 “Getting Started with Navigation” contains the introduction and getting started information for the GPS navigation features of this product. This is where you will learn to use the GPS itself. If you are familiar with GPS operation using other GPS devices you may be able to just skim this chapter. It will be a handy reference if you have any problems with the GPS. • Chapter 5 “WayPoint Operation” contains the introduction to the WayPoint navigation software itself. It explains the basic operation of this navigation tool. It can be used as a reference for learning how the various commands in the tool work and how the screen display is laid out. • Chapter 6 “WayPoint Navigation” explains the automatic routing and navigation features of the product. • Chapter 7 “Step by Step” is for folks that like to learn by example. It provides several step by step examples of performing navigation tasks. • Chapter 8 “Map Loader” describes the included map loader application. It is designed to help manage your maps if you own more than one region. 5 Introduction Using this Manual • Chapter 9 “Bluetooth Operation” is for WayPointtm 200 users who will want to learn how to set up their Bluetooth GPS unit. It also introduces some basic Bluetooth features. • Chapter 10 “Advanced Topics” is intended to go beyond the basic operation of the unit and to provide some more information for the curious. It also provides information on the optional tools that are included on the CD-ROM. • Chapter 11 “Troubleshooting” provides help for users that are having specific problems with their unit. This is the first place to check if something doesn’t work right. If you are not sure how something is supposed to work you can use the index to find information about the topic. • Appendix A “Technical Specifications” provides all of the detailed information about the specifications in a table form. • Appendix B “Regulatory Notices” provides information on the FCC, EC compliance and some important Safety information on using the unit and carrying for the battery. • Appendix C “Firmware Upgrades” provides information on how to upgrade the firmware in the unit. • Appendix G “Glossary” provides definitions of some of the terms used in the manual. • Appendix I “Index” is where to look when you need to learn about a particular topic. • The Back Cover provides a quick reference to some key features of the WayPoint. navigation features. We recommend that you keep the manual in your glove box so it is handy. The WayPoint manual is your key resource but not the only one. If you would like to search the document electronically or want a copy on the PDA itself you will find a PDF version of this manual on the CD-ROM that accompanies the WayPoint PDA. The PDF version is pre-tagged so that it will read well on the small screen of your WayPoint PDA. There are links in all the critical places so you can just tap a link to move around in the document. You will need to download a copy of Adobe Acrobat Reader for the Pocket PC to use this feature on the WayPoint PDA. We recommend that this program be installed on an optional SD card since it is quite large. The CD-ROM also contains additional information in the form of PDF manuals on Pocket PC operation, Bluetooth operation, and for the built in TrafficWatch & Weather Underground software. The Mobile Crossing web site may contain updates to any or all of these manuals. 6 2 Getting Started Unpacking the Boxes Start by preparing a suitable workspace to unpack the boxes and set up your WayPointtm system. Select a place that is located close to an electrical outlet, making sure that the surface is stable, level and clean. There are two boxes. One contains the WayPoint PDA (Personal Digital Assistant) and is described first. A second box contains the GPS receiver, the car mount, and DC power cord. Open the WayPoint system box carefully, ensuring that you do not damage the box or any of the other packing materials. The box will be useful to save in case you ever have to store or ship your WayPoint Pocket PC PDA. The package contains the following items: Outer Box WayPoint Navigator’s Handbook Supplementary User’s Guide Additional Software instructions Warranty Card Product Registration Card with Warranty sheet Quick Start Guides - One for the unit and one for Map Loader. Support Sheet EULA booklet – End Users License Agreement 7 Getting Started Chapter WayPoint 100 Box 1 WayPointtm PDA Travel Adapter (USB & Charging) Main Battery Stylus USB Desktop Cradle / Charging Stand USB Cable AC Adapter Companion / Documentation CD Plastic dust cover installed in the SD slot Plastic dust cover installed in the CF slot Box 2 Powered Vehicle Mount Windshield Suction Cup with Gooseneck 12 Volt Cigarette Lighter cable Audio Cord WayPoint CompactFlash GPS Receiver WayPoint 200 Box 1 WayPoint PDA Travel Adapter (USB & Charging) Main Battery Stylus USB Desktop Cradle / Charging Stand USB Cable AC Adapter Companion / Documentation CD 8 Getting Started DVD Plastic dust cover installed in the SD slot Box 2 Powered Vehicle Mount Windshield Suction Cup with Gooseneck Audio Cord Bluetooth GPS charging cable / Adapter Bluetooth GPS Receiver Split Charger cable Bluetooth GPS / WayPoint PDA Please contact your dealer if any of the items are damaged or missing. Cable Identification The following pictures should help in identifying the correct cables. BT GPS Charging Travel Adapter USB Cable The First Time You Use Your WayPoint PDA 1. Insert the main battery into the WayPointtm PDA. a. Remove the back cover by pressing the button sliding the cover down b. Insert the battery 9 Getting Started 12 Volt Cigarette Lighter cable c. Place the cover on and press down to slide the cover in place. See figure below. 678 345 D12 ABC 2. Before using your WayPointtm PDA for the first time, you will L need to use AC power to charge the battery. There are two ways USB (Universal Serial to do this: Bus) refers to an connector on the front a. Connect your WayPoint PDA to a wall outlet using the or back of your comtravel adapter. puter or peripheral device. It serves as a b. Plug the USB cradle into a wall outlet and dock the method for the data device in the cradle. or power to get from the computer to the Please read the discussion on “Power” on page 20 for peripheral device. information on setting up the cradle or travel adapter for charging. 3. Allow a total of 8 hours to fully charge your main battery and backup battery. You must fully charge the battery before disconnecting the device from AC power. the first time. 4. To prepare your WayPoint PDA for use, follow this simple procedure the first time you turn the device on. a. First, remove the back cover and battery. b. Locate the master power switch beneath the main battery. c. Unscrew the top of the stylus and use it to slide the switch from off to on. See the drawing on the next page. d. Put in the main battery. e. Wait 1 minute for the Welcome Wizard to be displayed. 10 f. Follow the on-screen instructions to calibrate the screen and set up the operating system. 5. There is a backup battery in the unit. It will be recharged from the main battery and is used to permit swapping the main battery for a spare without losing any information. You are likely to see a message about a low backup battery when you first turn the unit on. Slide the Master Power switch from off to on the first time you use your WayPointtm PDA. Note the use of the top of the stylus as shown in the picture. Please note that the power switch must remain switched on when the WayPoint PDA is in use. Turning Your WayPoint PDA On and Off Turning Your WayPoint PDA On Your WayPoint PDA offers the convenience of instant on, enabling you to start work immediately without waiting for lengthy initiation procedures to be completed. To turn on your WayPoint PDA, press the power button, the recorder button or one of the 4 programmable application buttons. It is possible to disable the feature of turning on the unit from the four (4) application buttons and the recorder button. For details see the Pocket PC reference guide included on the CDROM. Turning Your WayPoint PDA Off When you turn your WayPoint PDA off, the device will not shut down completely, but instead enters standby mode. Although power consumption is extremely low, the system clock continues 11 Getting Started g. Do not remove the unit from the charger during these steps unless it has been charged the full 8 hours. to run and the RAM contents are maintained (see “Maintaining the Batteries” on page 24 for more information). Furthermore, if you turn your WayPointtm PDA on again within 4 hours, operation will resume where you left off the last time you used the device. After 4 hours the unit starts with the Today screen. To turn your WayPoint PDA off, press the power button located on the front of the device Your WayPoint PDA is set to turn itself off after three minutes of inactivity when operating on battery power. You can change these settings by tapping Setting on the start menu, and then selecting the System tab and tapping Power. The Advanced tab is shown above. This setting can be overridden by the WayPoint navigation software. When a GPS is in use it is usually desirable to leave power on all the time, even when using batteries. See “Starting the GPS” on page 40 for more information. Turning on your Bluetooth GPS The Bluetooth GPS needs to be charged for at least an hour prior to its first use. It should be fully charged before removing power. A full charge will require up to 8 hours or even more if the unit is on. Plug the GPS into the AC adapter. The charging light will turn off when the unit is fully charged. When used in a vehicle, the unit can be plugged into the DC power cable attached to the vehicle mount to prevent the GPS battery from running down. The unit may be used without the cable for full wireless operation. The battery life of the Bluetooth GPS is about 8 hours between full charges. Vehicle Installation Safety First! • Do not mount or install any of the brackets, devices, or cables in front of any air bag. • Do not mount any object where it obstructs the driver vision. • Do not route any cable where it interferes with the operation of the vehicle. Follow these steps to install the unit. 1. If you have a WayPoint 100 place the GPS receiver in the CF slot. 12 2. For a WayPointtm 200 mount the GPS receiver in the bracket on the back of the unit. The GPS power cable should be attached between the mount and the GPS. 4. Plug the audio cord into the headphone jack on the PDA and insert the other end into the mount.to use the external speaker for clear voice instructions while navigating. A volume control is located on the left side of the vehicle mount. 5. Attach the gooseneck to the back of the mount. The assembled unit will look similar to the next figure. (WayPoint 200 shown) 6. Find a suitable place in the car to mount the assembly. The unit can be mounted to the left or to the right of the driver where it can be easily seen. The WayPoint 100 needs to be mounted where the GPS will have a clear sky view unless an external antenna is used. Consideration should be given to possible passenger use. 7. Once the location is chosen, the area should be cleaned so that the suction cup will stick. 8. Attach the suction cup to the windshield and depress the lock on the back to seal the connection. A tighter seal can sometimes be made with a damp suction cup. 9. Plug the power cable into the unit on the lower right side. Route the power cable down to the power (cigarette lighter) outlet and the installation is complete. Alternate Installation of the Bluetooth GPS WayPoint 200 customers may wish to find a remote location for their Bluetooth GPS near the base of the windshield to ensure that the unit will have a good sky view for satellite reception. 13 Getting Started 3. Install the WayPoint PDA in the vehicle mount by sliding it in from the top or pressing it between the rubber side clamps. Be sure the unit plugs into the power/serial connector near the bottom of the mount. Velcro is supplied that may be used to secure the GPS while providing the ability to easily remove the unit. 1. To attach the Velcro, clean both mating surfaces and attach the pad side to the bottom of the unit by removing the tape and attaching the sticky side of the pad to the unit. 2. Ensure proper operation before making the final location choice. a. Place the GPS in the proposed location and turn on both the GPS and PDA. b. Setup up the GPS connection to the PDA using the instructions in “Getting Started with Navigation ” on page 38. 3. After ensuring the location has good reception, attach the hook side to the dashboard. 4. Full wireless operation can be used up to 8 hours on batteries. Tip - If your WayPoint PDA is Stolen Be sure and remove the WayPointtm PDA when you leave the car. This unit is a tempting target for thieves. If your unit does get stolen, be sure to report this to the police and to Mobile Crossing. Mobile Crossing maintains a database of all registered units which may be useful in identifying your missing unit. The Bluetooth receiver can also be a tempting target. It can be covered or placed out of sight so long at the reception isn’t blocked by metallic surfaces. If you are not planning on removing it every time you may want to experiment with finding a secure location. Otherwise you may want to consider removing the mount itself from the Goose neck. Tip - Periodically check the suction cup. Inspect the suction cup from time to time by looking at it from the outside to ensure that it is still fully sealed against the windshield. It can be removed for use in another vehicle when you need to by twisting the knurled knob to release the suction and then prying the cup from the windshield. Always clean both surfaces before attaching to the windshield. 14 Tip - Special consideration for the WayPointtm 100 Getting Started GPS The WayPoint 100 GPS receiver will work better if the whole unit is tilted back a little bit so it can get a view of the sky through the windshield. If it has trouble getting a lock you might want to find a better place to mount it. You can also just lay the unit on the dashboard until it gets its first lock. It will usually maintain the lock when you move it to the vehicle mount. If you continue to have problems you might want to consider an external antenna. Product Registration You can register your product by filling in and mailing the registration card or by visiting the Mobile Crossing web site at http://www.mobilecrossing.com/registration. Product registration ensures warranty coverage and provides you with the opportunity to receive update notices of any improvements that may become available for the product. The actual warranty coverage is specified on the Warranty Card that came the product. 15 WayPoint PDA Overview Take a few moments to study your new WayPointtm PDA. Learn the locations of the buttons, connectors and other hardware features. 1. Stereo Headphone Jack 2. CompactFlash Expansion Slot 3. Secure Digital card slot 4. IR port for Infrared communications 5. Stylus – spring loaded. Press Down to remove. 6. Voice Recorder – press and hold to start recording sound via the microphone. Release to stop. 7. Thumb wheel – press to operate: move up / move down / depress to enter 8. Software Reset Button – Unscrew the top end of the stylus and use it to press the software reset button or angle the stylus tip. Top view of the WayPoint PDA Left Side View of the WayPoint PDA 16 9. Microphone Left: battery charging indicator (flashing red – battery fast charging / continuous green – battery 80% full and trickle charging) Middle: Alarm / Turn Assist (red light) Right: future use 11. Power Button 12. Touch Screen 13. 4 Programmable Application Buttons – can be set to launch applications quickly. PDA Default settings (left to right): 1. Calendar 2. Contacts 3. Tasks 4. WayPoint navigation 14. Speaker 15. Cursor Keypad – press to operate: move up/move down/move left/move right Front view of the WayPointtm PDA Bottom view of the WayPoint PDA 17 16. Charging / Communications Port – connects to the USB cradle or to a PC via the USB cable. Also used to connect to external power or serial devices. Getting Started 10. LED – 17. Main battery - To remove the battery cover: Press the button on the battery cover and slide it downwards. The battery cover can then be lifted off. Please note that when the button on the battery cover is pressed, the device goes into sleep mode. To replace the battery cover the cover should be pushed firmly over the battery compartment, making sure that the tabs on the cover engage with the guides in the battery compartment. The cover can then be slid up into place. The cover should fit snugly into place with no gaps. Rear view of the WayPointtm PDA 18. Master Power Switch - Unscrew the top end of the stylus and use to operate the switch (Only visible after battery is removed). This switch is used to perform a Hardware reset. WARNING: Be sure data is backed up before operating this switch. All data will be lost. Software reset button shown for reference (item 8) 18 20. The WayPoint PDA Charging / Communications Connector – connects to the Charging / Communications Port on the base of the PDA 21. Charging Bay for spare battery USB cradle Top View 22. 22. DC in jack 23. 23. USB Cable Port USB Cradle Bottom View 19 Getting Started 19. LED Charge Indicator. This lamp will be lit to indicate connection to AC power and will brighten to indicate that the spare battery is being charged. Power Using Battery Power Your WayPointtm PDA features a main battery and a backup battery. MAIN BATTERY When fully charged, the main battery will provide enough power for up to 8 hours use under normal operating conditions, if utilized for standard PDA functions with minimum backlight use. However, the actual battery life is dependent on the type of use as some functions, such as the backlight, raise power consumption considerably. The main battery is charged whenever AC power is connected, even if you decide to continue to operate the WayPoint PDA. However, connecting to AC power with the WayPoint PDA turned off results in a much faster charge time. BACKUP BATTERY The backup battery will ensure that no data or settings are lost when the main battery is removed or runs out of charge. The backup battery is charged from the main battery or from the AC supply when the unit is connected to the power outlet. When the main battery is removed, the backup battery maintains power to the memory of your WayPoint PDA so that no data or settings are lost. When the main battery is removed the backup battery maintains power to memory for at least 5 minutes to permit swapping the battery. If the main battery goes flat but is not removed, data and settings are maintained for 72 hours. Your WayPoint PDA will automatically go into sleep mode when the main battery is removed and cannot be awakened until the main battery has been replaced. BLUETOOTH GPS BATTERY The WayPoint 200 includes a Bluetooth GPS receiver that can run from its built-in rechargeable battery. When fully charged, it can provide more than 8 hours of continuous use. It has a charging indicator lamp that will remain off unless charging is need. When the charging light lights, discontinue use of the GPS receiver until it can be charged as reception and accuracy cannot be assured. Using AC Power Connecting your WayPoint PDA to the AC power supply offers an alternative to using battery power. As well as allowing unlimited use of the WayPoint PDA while you stay connected, AC power also charges the battery, ensuring that the WayPoint PDA is ready for future mobile use. 20 The included AC adapter accepts 90V to 260V, enabling worldwide use with the appropriate local connector. To charge the device using the AC adapter: 1. Connect the travel adapter to the charging/communications port on the base of your WayPointtm PDA as shown in the picture below. 3. Plug the adapter into an AC outlet. The power LED shows flashing red while the battery is fast charging and continuous green light when the battery is in trickle charging at least 80% charged. Direct Connection to the AC Power Supply via the travel adapter ! Important! You must fully charge the battery the first time you operate your WayPoint PDA. A full charge of both main battery and backup battery will take approximately 8 hours. BLUETOOTH GPS CHARGING The WayPoint 200 GPS receiver can also be charged using the same AC charger or via the included dual-charge cable. The dual-charge cable permits simultaneous charging of the GPS and the PDA. The Charging lamp will light on the GPS when it is being charged. This lamp will dim and finally shut off when the GPS is fully charged. 21 Getting Started 2. Connect the adapter cord to the adapter cord connector of the travel cable. The dual charge cable is shown in the figure below. USING THE USB CRADLE By keeping the USB cradle connected to the AC power supply, your WayPointtm PDA can be charged whenever it is docked. Spare batteries may also be charged by inserting them in the cradle. To connect the USB cradle to the AC power supply: 1. Insert the power cord jack into the DC-IN jack socket on the USB cradle. 2. Plug the adapter into an AC outlet. USB cradle 22 The cradle may also be used to charge a spare battery that is not installed in your WayPointtm PDA. To charge a spare battery, place the battery in the battery bay after the USB cradle has been connected to AC power. The vehicle mount consists of a powered cradle that houses the external speaker and holds the PDA as well as a gooseneck connector attached to a windshield suction cup. External power is brought to the mount with the supplied power cable. In the WayPoint 100 and 200 the mount supplies power to the WayPoint PDA though a short cable that plugs into the power/ communication port on the bottom of the unit. Use DC external power when the WayPoint PDA is in your vehicle. This can be supplied from a power (cigarette lighter) outlet via the vehicle PDA mount. Plugging the unit into the mount and hooking up the connector will pick up the power connection from the mount. The vehicle mount will keep the unit fully charged. WAYPOINT 100 GPS POWER The GPS derives its power from the PDA itself so as long as power is applied to the PDA the GPS will run. If the power is unplugged the PDA will continue to power the GPS from its battery. WAYPOINT 200 BLUETOOTH GPS POWER The WayPoint 200 Bluetooth GPS receiver can also be plugged into the vehicle PDA mount at the side of the mount to obtain external power. This allows unlimited use of the GPS receiver, but does require a wire between the two units. Some users may prefer fully wireless GPS operation with the DC power cable serving as a backup when the GPS battery is low. The power cable will permit GPS operation while simultaneously charging the unit. USB Charging The batteries in your WayPoint PDA can be charged using a USB connection to a PC, even though the device itself is not connected to the AC power supply. However, charging the unit in this way is only effective when the unit itself is powered off and will take much more time. There are two ways of making a USB connection to a PC: 1. You can make a direct cable connection from the WayPoint PDA, using the supplied travel adapter 2. You can use the USB cradle. 23 Getting Started Using Vehicle DC Power WayPoint PDA Connected to the back of a PC via the USB Cable on the left and the travel adapter on the right. There are two types of USB hardware configurations used in PC’s. 1. One type supplies a separate 5V power source for the USB power. 2. The second type derives the power from an internal bus. There is only a limited amount of power available from a USB connection and sometimes this is divided among all the connections. Extension USB hubs are also available in two types; one has its own 5 Volt power while the second gets its source of power from the USB connection on the PC. The WayPointtm PDA cannot be charged effectively via a bus-powered USB hub. USB charging is only effective via a self-powered USB hub, or when the WayPoint PDA has exclusive use of a USB port. The PC itself must be powered up and the WayPoint PDA must be powered off. If the WayPoint PDA is powered on the charging indicator will flash and the unit will receive some power from the USB hub but the unit will use more power than the hub can supply so the unit will still need some battery power and will not be charged. You can verify whether the unit is receiving a charge via the AC adapter or the USB connection by looking at the back of the stand. There is a lamp showing power is available for battery charging and it is only lit when the AC adapter is used. Maintaining the Batteries All programs, files, data and custom settings that you save are stored in RAM. This is a volatile storage medium requiring electrical power to remain operational. It is therefore essential that the 24 WayPointtm PDA receives a continuous supply of power, either from its internal battery or an external source, as any interruption will result in the RAM contents being lost. Although the operating system and pre-installed programs, stored in Flash ROM, will be unaffected, you will have to re-enter all other information. To safeguard your data, you should periodically back up your files. This L can be done on a pc using a Microsoft program called ActiveSync. ActiveSync - The ActiveSync is included on the CD-ROM that accompanies your Microsoft software WayPoint PDA. This is described in the Pocket PC reference manual that interfaces bethat is also located on the CD-ROM. tween the PDA and a There is a backup program supplied with your PDA that can use a CF host computer. storage card, an SD storage card, or the Flash Disk area to back up data or personal settings in PIM applications. See Chapter 3, “Backup” on page 33 for more details. CHECKING THE BATTERY You will receive a notification when the main battery level or the backup battery level is low when running on battery power. While running on batteries, you can check the remaining charge in either battery at any time by tapping Settings on the start menu, and then selecting the System tab and tapping Power. If your battery is being charged you will not be able to see the state of the main battery without temporarily disabling the charging. If the battery is fully charged this will be shown even when power is applied. The battery settings screen is shown on the left. It shows both the Main and Backup batteries are fully charged. When the backup battery is fully charged it will maintain power to volatile memory for at least 5 minutes if the main battery is removed. This provides ample time to swap a spare battery in place. If the main battery runs out of charge, power to volatile memory is maintained for 72 hours as along as the main battery is not removed. To remove the main battery, it is necessary to move the battery release switch on your WayPoint PDA to the release position and remove the battery cover. When the battery release switch is in the release position, the unit will automatically go into sleep mode and cannot be awakened until the main battery has been replaced and the release switch is returned to the original position. 25 Getting Started SAFEGUARDING DATA Chapter Basic Operation of the WayPoint PDA This chapter is devoted to getting you started with the WayPointtm PDA. The WayPoint PDA runs Microsoft Pocket PC 2003 Premium Edition. The full instructions for the use of this operating system and all of the applications that are provided with Pocket PC are in the Pocket PC reference manual which can be found on the Documentation CD-ROM. This chapter will provide a brief summary of the operation of the Pocket PC operating system. Using the Stylus The stylus is the primary method of data manipulation and data entry for Pocket PC use. For safety reasons, the driver should never use a stylus in a moving car. During car navigation other techniques can be used to minimize the need for the stylus. For example the large on-screen buttons allows the user’s finger to be used. Hardware buttons have been pre-programmed to perform common functions. The stylus is often the best tool for everyday PDA use and can be essential for text entry. Use the stylus to operate on and select items on-screen. The bullets on the next page describe the various ways to use the stylus. 26 Basic Operation 3 • Tap the screen once to select an item. • Drag the stylus to select text and images. In a list, drag to select multiple items. • If the screen is not large enough to show the full data, try dragging the stylus off the edge of the viewing area to cause the data to pan. • Tap and hold an item to display a pop-up menu listing available actions. (This is the equivalent of the right mouse button on a pc.) Tap your selection to perform the action. The Screen Elements The screen is usually divided into three sections. At the top is the Title bar, at the bottom is the Command bar, and the center of the screen contains the program data. Occasionally a program may remove the title bar and/or the command bar from the screen to get more display area. The Title Bar The Title bar is found at the top of the screen. It displays the start button , the name of the active program, the speaker volume icon and the time. The title bar also displays notification icons from time to time such as a low battery warning. • Tap the speaker volume icon to change the volume level or to mute the WayPointtm PDA. • The • Tap the start menu the list. can be used to leave the application. to display the list of programs, and then select a program from 27 Using the Menus To open or switch between running programs using the start menu, tap on the start button in the title bar, and then select the program you want from the list. For example tap the contacts menu item to bring up the contacts list. In addition to the programs that can be started from the menu, there are icons representing the most recently started programs across the top of the menu. These icons can be tapped to restart a program or may be used to switch between running programs. The command bar is always found at the bottom of the screen. It displays menu names and available buttons, as well as the input panel button. These controls allow you to perform tasks in programs. • Tap a menu name to see its pop-up list, and then select an action on the list. • Tap a button to perform an action. Tap and hold the stylus on a button to see the name of a button, and then drag the stylus off the button to prevent the action from being performed. Entering Text There are several ways to enter text with your stylus into your WayPointtm PDA: • Use the on-screen Keyboard • Use the Block Recognizer which is similar to Palm Graffiti • Use the Letter Recognizer which allows you to enter the letters similar to how you would print them yourself. • Use the Transcriber where the stylus is used to write directly on the screen. Your handwriting will be recognized and converted to text. Using the Input Panel to Enter Typed Text The input panel can be used to enter text in any program. Tap the input panel button on the command bar to display the input panel. Tap the arrow next to the button to see the list of input options. 28 Basic Operation The Command Bar The following input options are listed: • Block Recognizer - To select the Block Recognizer, tap the input panel arrow. For help with using Block Recognizer, tap the help button . • Keyboard - The keyboard can be setup to permit a full 5 row typewriter keyboard or a keyboard with larger keys but requiring extra steps for some key functions. • Letter Recognizer - Letter Recognizer allows you to use the stylus to write on screen, just as you would write with a pen on paper. After you write each letter it is converted to a text character. Tap the input panel arrow and select Letter Recognizer. For help with using Letter Recognizer, tap the help button • . Transcriber - Transcriber also allows you to write onscreen with the stylus. However, this method allows you to write blocks of information before pausing for the characters to be recognized. The transcriber does word recognition to aid in translating the onscreen writing. Tap the input panel arrow and select Transcriber. A Transcriber Intro screen will be for information on using the transcriber. shown. Tap the help button The input method will be shown as an icon next to the input method arrow. This icon can be tapped to bring the input area up or down. Generally when input is needed, the input area will appear automatically using the default or previous input method. Other Methods to Work with the Screen Using the Cursor Button Use the four-way Cursor Button to move up and down, and side to side, when moving between on-screen buttons and controls. You can use this feature to scroll through lists of files and documents. Using the Thumb wheel Use the thumb wheel to move up and down when navigating on-screen buttons and controls. Press to make your selection. The thumb wheel can also be used to traverse any menu and to select items from it once the menu has been opened. In the navigation program the thumb wheel performs zoom-in and zoom-out functions on the map screen. 29 Using the Programmable Application Buttons The Programmable Application Buttons provide a fast and convenient way to open your favorite programs. Press one of the Programmable Application Buttons to instantly open the application assigned to that key. By default the contact list is on the second button from the left and is represented by the icon above the button. You can use Contacts to keep important contact information on all your friends, colleagues and business associates. This information can be quickly shared with other mobile device users by making an infrared connection. The contacts address can be used with the WayPointtm navigation program as a starting point or as a destination. The first entry you are likely to enter is yourself. With the contact application open, tap the New entry on the command bar. • To enter the data for the new contact, tap each field. • The down arrows next to the name field and address fields can be used to provide more structure to these entries if needed. • There are three address areas. These are work, home, and other. • There are several phone number fields. These include home, business, cell phones, fax machines, etc. • To reach more entry areas, use the scroll bar or the cursor pad. • Assign the new contact to a category by scrolling down to Categories and selecting one from the list. • When you are finished, tap the OK button on the Title bar. • You can find contacts or groups of contacts by tapping Find on the start menu, and selecting Contacts. • To display a contact summary screen, tap a contact in the contacts list. 30 Basic Operation Entering a contact • To change the information with a contact summary screen displayed, tap Edit on the command bar. • To leave the application, tap on title bar from the summary screen or just start another application. Advanced features There are some interesting features available for Contacts from the tools menu. • You can make a copy of a contact as a starting point for further editing. • You can beam the contact information to another person. • The WayPointtm 200 has an additional feature. You can send the contact via Bluetooth. The Bluetooth option is only available from the summary list so tap and hold the entry to see the selection or use the Tools menu item. It is called: send by Bluesoleil. Setting the Clock A new PDA will need to have the clock set to the correct time and time zone. The time may need to be adjusted occasionally and the time zone will need to be changed if you travel outside your area. Use the following steps to set the clock: 1. Tap the Start menu and select Settings. 2. Select the System tab, and then tap on the Clock icon. 3. Tap the Time tab if necessary. 4. Set the time zone and adjust the time and date. 5. You can set up two locations, home and visiting, enabling you to work on local time when you make a trip without losing your home settings. Tap the Home or Visiting button to change the setting you want to use. 31 Alarms The clock also supports alarms. Clicking the Alarms tab brings up the display showing four alarm settings. As shown the top setting has an alarm set for weekdays at 6 AM. The checked box indicates that this is an active alarm. The days have been tapped to highlight the full week and the time is set. The time itself or the bell icon can be tapped to bring up the two screens below. The clock itself can be changed by tapping the number and either tapping the arrows to modify it or using the input field to enter the exact value. Tap OK to return to the alarm screen. The bell icon tap reveals the various alarm choices. The sound itself can be changed or turned off. Selecting an alarm entry causes it to sound momentarily. A visual alarm can be initiated with a displayed message and/or flashing the center light above the screen on the WayPointtm PDA. 32 Basic Operation The clock will be maintained at the correct time from your PC when you activesync the unit or by your GPS when you have a fix. An alarm can also be set in the calendar application when a reminder for a special appointment is needed. Owner Information Use the start menu and system setting to reach the Owner Information icon. Tap on the Owner Information icon to enter your personal details. You can display a summary of the information when you turn your WayPointtm PDA by selecting the box at the bottom of the screen. Tap on the Notes tab to enter additional information. The Owner Information Screen should match the Registration information that was returned to Mobile Crossing. The name and E-mail address will be checked by the Traffic Watch program, if used. Being a subscriber of Traffic Watch will provide some security if the WayPoint PDA is ever stolen, since its location can be determined if the program is run by the thief. Please report thefts or transfers of ownership of your registered product. Also report a change of E-mail address to Mobile Crossing or update you online registration. Backup It is important to always have a backup of critical information in your PDA. There are two ways to back up the data on the unit. They are: 1. ActiveSync on the PC. (See the Pocket PC reference manual on the CD-ROM for more information on this solution.). See also Appendix C - “Backup” on page 123 2. Gismo Backup on the WayPoint unit itself Both have there place but for users that are away from home, or do not use a pc, an on board backup tool is critical. The WayPoint PDA uses volatile memory, meaning that if the battery runs down the memory is erased. Therefore it is doubly important to keep backups of the data contained in RAM (volatile) memory just in case. You may also want backups just in case you accidently erase something or make a change that you later decide needs to be un-done. 33 Note: If Gismo is not installed use the File Explorer and tap the Gismo cab file in \Windows to install it. The cab file is called GisMo_PPC.ARM. To back up the full data perform the following steps. 1. Start the backup program 2. selected. The screen displayed at the left appears with all things 3. Tap 4. A confirming screen will appear. Tap Start to begin. The screen will display the progress. You have just backed up all your data. All processes on your machine were also stopped and you took a lot longer to back up data you probably didn’t care about. Making the backup more efficient is covered in the Backup Advanced topics below. Once the backup is completed you can restore it at any time. Of course anything you restore won’t have any of the changes you made since the backup. Restore To restore the data that you backed up you start Gismo again. 1. tap the entry. 2. A screen with no data on it will appear. The lamp icon on the Restore button will show you are in restore mode by turning yellow. 3. Tap the button to bring up a list of choices from your previous backups. 4. Tap the one you want. The screen at the right will appear. The essential data is now filled in. 5. To restore everything tap . 6. Confirm the selection by tapping Start to begin the restore operation. Choices Generally you won’t want to back up everything in RAM every time and you will usually only want to restore part of what you backed up unless the backup is caused by a complete battery loss. The screen below is similar to the first screen shown above 34 Basic Operation to initiate the backup. except that the Personal Data entries and Option entries have been expanded by tapping the plus sign to show the contents. This listing is similar for either a backup or a restore. The list includes everything that is stored in RAM on the WayPointtm Pocket PC PDA and by default all items are checked to be backed up as shown on the screen by the checkmarks. For a restore the list shows everything that is in the backup file that was selected. Smaller backups of less data can be useful to keep track of personal data that changes frequently or files that you are planning to edit but would like to be able to restore if the change doesn’t work. Your personal data can be the most important item on the list and you may want to consider special backups of this data. CUSTOM BACKUP To backup just the data you want: 1. Uncheck the items you do not wish to back up. Use the + entry to show more detail about your choices. Check or uncheck the boxes until the exact choices are made. 2. If you wish to change the filename or location, tap the icon. Generally you will want to select somewhere other than RAM for your backup file. The filename should be descriptive. See more below under Advanced Features. 3. Tap to initiate the backup. 4. A confirming screen will appear. Tap Start to begin. The screen will display the progress. Advanced Features In the System Data category is a check mark for the file system. Much of the file system files are actually in ROM but this setting will get all of the rest of them. The Registry is a special place used by the Pocket PC OS to store settings for programs. In particular this is a good thing to backup if you install beta software or other software that you don’t trust so that if you have to remove it you can restore the Registry as well. The standard remove program often leaves entries in the Registry. The backup file selection Button permits defining the file name and file location. It brings up a form with 4 entries to fill in. These are: 1. Name: This is the name of the file. It should be descriptive of the contents and date. 2. Folder: This is the file folder that you wish the backup to be stored in. Tapping this will bring up a selection list. 35 3. Type: Gismo can store files in two formats. A .gbk file is the standard form, but you can also select a self extracting .exe file. This kind of file will automatically bring up the program to extract the contents if it is executed. The backup program works by building a compressed file in the Location and directory you specify. The file contains only the items that you selected. It can build a regular backup file or a little larger self-restore file. Self-The backup command can save your backup to any location that you may wish. It is a good idea to reserve an SD card especially for this purpose. While the program supports backups even to RAM (main memory), this should only be used for temporary saves. Note that you cannot backup SD or CF card contents with this program. The files on these cards will not get lost if the battery runs down, but the recommendation is to keep critical data backed up by temporarily placing a copy in RAM and using the backup utility. It is also possible to use file explorer to copy your SD card to a CF card to be used as backup. Similarly, the WayPointtm navigation maps and programs are supplied on a Flash Disk. This is a non-volatile 128 MByte storage area in your unit. It is also a good idea to back this up by making a copy using file explorer to an SD or CF card. The figure on the previous page shows the Options menu. • The Backup Options include the ability to stop all running processes. This is important for a full backup since running processes cannot be safely backed up under some conditions. There is also an option to exclude certain files from the backup (such as previous backup files or temp files). • The Restore Options include the ability to stop processes and the ability to handle the start menu based on what is restored. • The Battery Monitor feature can automatically back up data based on a battery level threshold. Thus if the battery starts to get low the unit can stop what its doing and save the state of your RAM contents. It can also be used to simply warn you about the battery status and can be set to whatever percentage you might like. About Backups It is easy to build backups that can eventually fill up your storage so it is a good idea to purge them occasionally. The file explorer command can be used to erase files. You should load your 36 Basic Operation 4. Location: This is the name of the media which defines the place that you wish to store or retrieve the backup. In file explorer this is the same as the top level directory name for extended storage locations. Tapping this will bring up a selection list. You must have the memory card installed to see it on this list. backup to ensure that it is readable by the backup program prior to deleting earlier ones. It is not necessary to actually execute the restore to verify that the file can be read. Using Help This was only an introduction to the many programs and features available within the WayPointtm Pocket PC PDA. And, of course, you can customize it by adding more programs of your own choosing. The unit has an extensive help system built-in that can be used to explore the loaded programs and to review their operation when a manual is not present. • From the TODAY screen you can tap Start and then select Help to view the full list of available help files. • From within most applications you can get context sensitive help by tapping Start and selecting Help with the application running. Once inside of help you can use the View command to reach the full installed help database or jump to the table of contents. There is a Find command to search the help file you are using. However, most of the time ‘help’ is designed with a table of contents and logical links so that a search is not necessary. The arrows on the command bar can be used to return back to the previous entry in the help tree. The “WayPoint Pocket PC Reference Manual” and this manual are included as a tagged PDF files on the CD-ROM. Supplying pre-tagged PDF files permits users without ActiveSync to read the file in reflow mode on their PDA using an acrobat reader that supports reflow such as the one from Adobe. These files can be downloaded to the PDA for more extensive help. ActiveSync The installation quick start guide includes the optional installation of ActiveSync for PC users. The use of ActiveSync is covered in the WayPoint Pocket PC Reference manual but a few tips on its installation are covered here. ActiveSync is optional and is not needed by your WayPoint PDA. Users wishing to sync their WayPoint PDA with information on a PC will need to install ActiveSync from the included CD-ROM. They will need a copy of Outlook to perform syncs of their contact list and other PIM data. A copy of Outlook is also on the CD-ROM. Users that already have Outlook 2002 or later or ActiveSync 3.7 or later already installed will not need to reinstall these products, however the WayPoint PDA will probably not be recognized by the previously installed copy of ActiveSync since it is a new product. If your PDA is not recognized by ActiveSync when you plug it in then place the WayPoint CDROM in your CD drive and have it search the CD-ROM for the correct driver. Using the driver from the CD will permit your existing ActiveSync installation to work with the new WayPoint unit. 37 Chapter 4 WayPointtm navigation requires a combination of resources which consists of the mapping application, a set of maps, and a GPS receiver. The first step is to set up the GPS receiver correctly. WayPoint 100 users should plug in the CF GPS receiver. The lamp on the receiver will light, indicating that the unit is on, when the GPS is selected in the WayPoint software. The CF GPS receiver is on Com 3. The baud rate must be set to 4800. The lamp will blink when a GPS fix has been obtained. If the GPS is shut off via the WayPoint software or another GPS program the lamp will turn off. WayPoint 200 users should find a place for the Bluetooth GPS within approximately 10 to 15 feet or so (no more than 30) of the PDA and with a clear view of the sky through the car windows. The following conditions will be noted: • Turn the GPS unit on with the power switch and let it acquire a GPS signal. • The blue light should flash indicating a Bluetooth network can be established between the unit and the PDA. The blue light flashes quicker after a link is established. A connection to the GPS can be established from the Bluetooth start menu. See “Bluetooth Operation” on page 91 for more information on setting up the Bluetooth network. • The center lamp shows the GPS status. It will light when powered on and will flash when a GPS fix has been achieved. • The third light shows the power status. It will flash when a battery recharge is needed. It will light steady when external power is applied and the unit is charging. If you are hiking with this unit, the GPS should be placed as high on your body as possible, or hold the unit away from your body. The water in the human body effectively blocks the satellite signals in the direction of your body. If you place it in your pocket the GPS antenna must be facing out. 38 Getting Started w/ Navigation Getting Started with Navigation The WayPointtm PDA should be installed in the vehicle mount for car use. WayPoint 200 users should start the Bluetooth radio and ensure a connection to the GPS receiver. This can be accomplished easily by selecting the “Start GPS” entry from the Bluetooth menu. Then follow the on screen instructions to establish the default connection. See the chapter on “Bluetooth Operation” on page 91 for more details. Road Safety Before launching the WayPoint navigation software, road safety should be considered. A GPS navigation device is an important tool when used properly but it can be a distraction to the driver if used improperly. • A stylus should never be used by the driver while a vehicle is in motion. • The route should be set up ahead of time before the car ever moves from its parking place. It is possible to set up the route in your home with the GPS off if desired. • Make sure the WayPoint GPS has your current location before starting. • The driver should depend on voice prompts whenever possible and only occasionally glance at the screen. • Automatic recalculations should help prevent any need to interact with the screen. • If you have to deal with the program use your finger for a stylus. • Use the buttons and the thumb wheel to the maximum extent possible. Depressing the Thumb wheel on the map screen selects the tools menu and the thumb wheel can be used to move up and down the menu itself and depressing the switch selects the item. • The thumb wheel provides zoom in and zoom out capability. • Pull off the road if you need to do anything complicated. Mobile Crossing is not responsible for your actions. Use care when operating this unit. Note that, in the discussions that follow the term locations, landmarks, and POI (Points Of Interest) will be used interchangeably. They all indicate some object or location that you are interested in. Starting WayPoint Navigation Software The Mobile Crossing WayPoint navigation software can be started by pressing the right hand button on the face of the PDA just below the screen. It can also be started like any other program by tapping the icon on the start menu, if you prefer. You should install a map memory card if needed for your trip before starting the program. The program will open with a splash screen and then load the map display. While working inside the WayPoint navigation software, all four of the hardware buttons below the screen are defined to do useful tasks. From left to right 39 these are called Favorites, Detour, Status, and WayPointtm buttons. From the map screen the buttons work as follows: Favorites Detour Status WayPoint Navigate to one of your favorite locations. (See “Route to Favorites” on page 58.) Press and hold the Button Save an entry in locations at your current position. (See “Saving your home location” on page 44.) If no route then bring up the route form else Route with Detour. (See “Building a route” on page 56 or “Detours ” on page 62.) Navigate to nearby Gas Station, Restaurant, or other Location. (See “Take A Quick Detour” on page 58.) Check GPS status by displaying the GPS screen. (See “Starting the GPS” on page 40.) Provide voice prompt with distance to and direction of next turn. Use this to repeat a message that you missed. Go to previous application (Leave WayPoint navigation). Start TrafficWatch & Weather Underground programs. Other quick start programs can also be configured. The WayPoint button is the method of starting WayPoint navigation software and leaving WayPoint navigation software. The effect of the button is to toggle between navigation and another task. Subscreen Button use When viewing a subscreen such as the GPS information, pressing the same button again (or any button (which has of the left three buttons) will be the same as OK. Pressing the WayPoint no subscreen) performs a cancel. Starting the GPS After starting the software a connection should be established between the WayPoint program and the GPS installed above. Press the GPS status button to reach the screen where the GPS data is displayed. One of the two GPS views shown below will be visible. The left and right cursor keys can be used to switch screens. 40 Getting Started w/ Navigation Press the Button The GPS Data Screen The GPS Data screen is shown above on the left. This data screen shows the GPS running and a destination selected. However, this is not likely to be the case the first time you run the program. The Satellite Map screen is shown above on the right. When you enter the GPS command either of these screens may be shown. • Other things on the GPS Data screen include the current latitude & longitude, the altitude, the current speed, and heading. If a destination is selected then its name and the range will be shown. The center shows a compass like display with an arrow showing the direction of travel. In addition, if a destination is selected a red line will appear to show the direction to the destination. • This screen is where the GPS is started or stopped. It can be restarted each time the program is started or you can set it up to automatically start in the WayPointtm software general program settings. • The GPS status is shown here. This will indicate if a GPS is connected, if it is currently acquiring satellites, and if it has a fix. A 2D fix means that the altitude is not being computed while a 3D fix shows indicates more satellites are being used as part of the solution and the overall solution is likely to be more accurate. Satellite Status The Satellite Map screen can be chosen from the view menu or by the left/right cursor keys. It is shown above on the right. It has the same start/stop boxes as the data screen but the rest of the screen shows the satellite display. • This is a nice screen to view if you are having trouble getting a GPS fix. You can use it to check for satellite reception. The display shows the various satellites in their approximate location in the sky with the top of the screen pointing north. The screen 41 can display satellite signal to noise ratio (strength) or the satellite ID's. Most of the time the strength is what you want to view. In the figure, there are 8 satellites in view and 5 are being tracked. This does not mean that 5 are being used as part of the solution however. A tracked satellite may or may not be part of the solution. For example, the ephemeris data may not be downloaded yet or the satellite signal strength may not be high enough to use although it is being tracked. Generally, a value of at least 28 is needed for reliable reception on the WayPointtm GPS receivers supplied with the product. One of the satellites shown in the figure has a value below 28. • The first time you use your GPS you should find a place with a clear view of the sky, start the GPS and give it some time to find your current location. This initialization will allow it to get a GPS fix much faster the next time. It is better if you are not in the car for this step since the car itself may block some of the signals. See “Using the Cursor Keys” on page 43 GPS Settings The settings menu item shown at the bottom of the screen should be tapped to show the COM port you need to select and the baud rate which must be set to 4800. Once the correct settings are made you can return to the status page to start the GPS. • A WayPoint 100 should be set to COM 3 • A WayPoint 200 should be set to COM 8 (Perhaps 7 or 9 depending on the configuration, let the Bluetooth software pick the port.). The settings menu choice is the place to choose the particular GPS settings and GPS options. Options include the ability disable power off and to automatically handle the screen so that you don’t have to operate the controls while traveling down the road. Using the automatic settings are recommended. • Auto-scroll will keep the GPS display on the map screen with the map itself moving underneath the GPS position. 42 Getting Started w/ Navigation A minimum of 4 satellites is required to produce a 3D fix. More will often produce a slightly more accurate position. • Auto-rotate will keep the map always point such that the current movement is toward the top of the screen. This will make the turns a head match the idea of left/right instead of dealing with compass headings. • Auto-zoom will change the zoom setting as you get closer to a turn so that the turn will be shown with more detail. • Lock To Road will cause the GPS position to be shown directly on the road even if there are errors in the map. • The Center View Forward check mark relocates the GPS position so that there is more screen area devoted to the map ahead of you than behind you. • The WAAS check mark enables WAAS reception for increased L accuracy in areas where the WAAS satellites can be received. WAAS stands for Wide Area AugmenThere is support for a GPS log that will keep track of your tation System. This is travels by saving GPS position data in a file periodically. It will a system maintained wrap around if the file size is exceeded. It is a good idea to clear by the FAA to prothe log prior to starting a trip. The file can be reviewed later. vide more accuracy Check “Using the Log file” on page 103 for more information. and integrity for GPS signals used by airPress the GPS status button a couple of times to return craft. to the map page. Your WayPointtm • • unit can make use of this system for more The cursor keys can be used while looking at the GPS status screens. accuracy on the The left and right keys will rotate through the satellite status screen, the ground as well. It is GPS data screen, the trip summary screen, and the GPS setup screen. generally not needed Note that the trip summary screen is only useful if trip logging is turned for vehicle navigaon in the GPS setup screen. It provides data about the trip such as tion. average speed, distance, number of stops, and maximum speed. A new trip is generated automatically if the stop time exceeds about 10 minutes. Using the Cursor Keys Starting the GPS for the first time The very first time you use the GPS or if you move the GPS more than 200 miles from the last location where it was used the unit will have to search the sky to find its location. This process can take up to 10 minutes to locate your position, or even longer if the unit does not have a clear sky view. The unit should remain stationary until it has a fix. If you leave the GPS running in places where it cannot get a fix it may revert to the search the sky view even though it has not been moved. This is caused by the unit assuming it was moved a long distance since it couldn’t get a fix where it is. For this reason the GPS should not be turned on and left to run in the house. It will recover from this condition the next time it is out of doors 43 but expect it to take another 10 minutes or so. This condition can also occur if the unit loses track of time caused by leaving it off for a long period. The first picture shows that the GPS is sending information to the PDA but no satellites have been found. The second picture shows that it has found some satellites but has no idea where they are in the sky. Once the unit is able to compute a fix it will place the satellite locations in the correct place on the screen display. You can begin to navigate at this point but it would be better to wait for one more satellite to have a 3D fix. Saving your home location Once you have a satellite fix the GPS location will be displayed on the map as a small doughnut shape. The first things most users want to do is to save their home location. Having your home location stored away makes a lot of sense since it will likely be the starting point or destination for many of your trips. • If you are still parked in your driveway or standing in your yard you can save the location by pressing and holding the favorites button . By the way, why is it that people park in a driveway and drive on a parkway? Anyway, as soon as you release the button a screen will appear that can be used to record the location you just set. • The only data you need to supply is the name which in this case is likely to be ‘Home’. A default name that shows the date is automatically provided but you are likely to want to change it. In the figure on the left the date was cut and pasted into the additional information field and a new name entered. 44 Getting Started w/ Navigation The following screen shots shows the “search the sky” sequence. • Other things can be entered such as a category and picking an icon but these things can be done later if you prefer. • You can name your own categories, so a category like ‘family’ or ‘residence’ would be good choices. You can also just leave it blank or pick an existing category. • If the data entry field (keyboard) is removed as shown above you will find some more of the form. • You can select the zoom level used by the icon. • Tap OK to save the point. You have just created your first Landmark. You can create as many landmarks as you wish to mark GPS locations. They can also be created from the map without needing the GPS position. (See “Landmarks ” on page 53.) • Tap the location you just created (which may be under the doughnut) and a box will appear describing the object. • Tap and hold on the box anywhere and a menu will appear. • Select Add to Favorites. Surely your home location will be one of your favorites! You might notice that you can edit, move, or delete this point with this menu or set the Landmark as the starting point for the next big adventure. You can tap any object on the screen with similar results. • Press the left button again (but don’t hold it this time) and a menu will appear of your favorite landmarks will appear. Notice that home is in this very short list. Actually the list can grow to eight entries. After eight, the bottom entry will be dropped off if you add any more. Use the organize function from the menu to keep your best favorites near the top of the list. The list can be used to select the target destination for navigation, if it is displayed, by pushing the favorites button. Add Locations to Favorites There is an option to favorites that hasn’t been mentioned so far. On the Tools > Settings > program options is a setting to automatically add Locations to Favorites. It changes the entire idea of favorites to be recent instead. The 8 most recent locations will be maintained in the favorites list, which can be handy if you don’t care much about keeping favorite locations. It is also a good way to collect locations initially without having to make them manually. 45 If you want both you might consider making a favorites category in your locations database. Remember that only the last 8 locations are saved in the recent list so you will want to make a copy of them in the Locations database if you want to keep them permanently. 1. Tap on the sign post icon to bring up the list of favorites. 2. Tap the one you want to save in your locations file. The screen will display this location in the center. 3. Tap the location to bring up the text display. 4. Tap and hold on the display to bring up a menu that includes Add Landmark to add this location to your landmark file. You will not be given this option if the location you chose was already in your landmarks file. Where to from here • Some will want to jump in the car and drive around after getting familiar with the map screen and how to use it. For them the next chapter to read is Chapter 5 “WayPoint Operation” on page 47 (the next page). • Others may be much more interested in creating some routes and finding out how the route engine and navigation works. They should jump to Chapter 6 “WayPoint Navigation” on page 54 and read about their new favorite topic. • If you would rather just see examples with step by step instructions with minimal text then try Chapter 7 “Step-by-Step” on page 65. Of course, you will want to read all of the chapters eventually. 46 Getting Started w/ Navigation At this point in the discussion users are likely to want to go in several different directions. Chapter 5 WayPoint Operation Once the WayPointtm Navigation program has been started and the GPS connection has been establish you are ready to view the maps and operate the program. You can view the help file if you need to review the operation of any command. When the map screen has a local map loaded and you are zoomed in quite a way, it will look something like this: The Map Screen The screen display to the left shows your current location, if a GPS is in use, as a circle with an arrowhead on it indicating the direction of travel. The color can be customized by the user. The banner has been removed to show more map area. This is a configurable option. If you remove this title area you will need to leave the WayPoint software using the WayPoint button or bring up a subscreen to use the system menus. Other items that can be seen are an optional scale (lower left corner), and points of interest (POI's), such as hotels and restaurants, which are also called landmarks. Note that some of the POI's do not have icons so they are shown as small circles on the map. As you zoom out all of the POI's will be shown as small circles. An arrow near the right bottom corner of the screen shows the direction of North. The map can be panned in any direction just by touching the screen and dragging it in the direction you want to go, or you can use the cursor keypad to do the panning. 47 As you travel the GPS position will remain almost stationary and the map will travel under it. The location of the GPS icon is an option. As shown it keeps most of the screen ahead of you. You can set it to be in the center of the screen if you wish. The two black dots just visible behind the GPS icon are the end of an optional track log. Another option is to have the screen oriented with the direction of travel toward the top as shown here. That way all of the turn directions can be left and right. You could elect to always have north or the direction you choose at the top. This can be useful if you are trying to match the map display with a paper map. WayPoint Software Command Bar Across the bottom are the Tools menu selection and several icons. • The two at the left are for zooming in (one • The next two are for zooming out (fixed amount and twice the fixed amount). • It is better to use the thumb wheel when traveling in a car to do the zooming. • A map rotation button is next. Tapping it brings up a compass rose which can be used to rotate the map just by tapping the location you want to be at the top. • The next two icons are the plus and minus and are used to control the amount of detail present in the map. They can be tapped at any time to reduce clutter (-) or show more detail (+). • A signpost is next for finding locations and quick selection of your favorite places. • The last icon permits full screen maps or maps with a pane at the bottom with additional data on it. The Navigation Pane The Navigation pane in the WayPointtm software can be turned on or off with the nav pane icon. It contains important data for the user. 48 Getting Started w/ Navigation fixed amount and one variable) The navigation pane is where all the navigation messages are shown or, when not navigating, it will show the street name you are traveling on along with the direction you are traveling and upcoming cross-street names or exits. Tapping on this pane will return the map to the GPS position if you happen to scroll it away. The screen on the left shows a map with the information pane enabled. The name of the street you are traveling on is shown along with the name of the next street ahead and its distance ahead is shown. A small drawing shows the direction of the street if it is a T or will show it as a cross street. Even the angle of the street is shown. These values are updated as you travel down the road. This small drawing will show the relative direction even if the main map is set to north up. The Tools Menu All of the menu selections are on the Tools menu and are listed below. The Tools menu could be tapped, however, the best way to reach the Tools menu is to press the thumb wheel. The thumb wheel can then be used to select the entries as well. The commands on this menu include: Exit – A command that stops the program. (The in the top bar on some screens leaves the program running). In particular the Exit command stops the GPS connection. Help – A command to bring up the online help screen. This is an online reference manual for the program. All of the commands and options are covered. Settings – This menu brings up the customization settings (covered below) Landmarks – A menu that provides the ability to define your own Landmarks (POI's) or view the ones you have already defined. (covered below) Distance– The distance calculator will show the distance between two locations on the map. You can even trace the route on the road and it will show the distance covered. Find – This is the main find menu, a subset of which is repeated on the sign post icon. (covered in the Navigation chapter “The Find Approach” on page 60) Navigation – This is the main menu to set up and manage routes. (covered in the Navigation chapter “WayPoint Navigation” on page 54) 49 Choose Map – A command that is used to manage maps. (covered in “Using “Choose Map” in the WayPoint software” on page 86.) Display and Control Options As discussed in the GPS section, the GPS position icon can be set to lock to the road position. However, if it you don’t select that option most of the features acts as if it was on anyway. Tapping on the map: • Always snaps to the nearest road or object. • Draws a little house to show the snapped location on a road. • Displays the address in a box. • Optionally it can display the name of the city, the latitude/ longitude location, and speed zone for roads. Tapping the box removes it or it will disappear automatically if you scroll or do anything else with the screen. You can tap and hold on the box to bring up a menu that can be used to work with that object such as setting it as a destination or add it to your favorites. Tapping a POI object shows information about the object that includes the data about its location, its name, and perhaps a phone number. If it is one of the Landmarks you defined, it will display your comment data. There is a limit to the number of lines displayed so if you don’t see a phone number you can turn off one of the optional display items to reveal it. You can also touch and drag the screen to pan it in any direction. Using Hardware Buttons Most of the important commands have already been programmed to a hardware button. • The cursor pad can be used to pan the map (when not navigating). • The thumb wheel can be used to zoom in and out. Pressing down on the Thumb wheel will select the tools menu and the thumb wheel can be used to select entries from the menu. • The 4 hardware buttons under the screen are all pre-programmed to do useful things. It is important to take advantage of these features, as it can be dangerous to use a stylus while driving down the road. 50 WayPoint Operation GPS – The GPS command: provides GPS status and control. (covered in the “Getting Started with Navigation ” on page 38.) Customizations Customizations are reached from the Settings command. Once you select any customization you can move between settings using the cursor left and right keys. Customizations include: • Map Features • Program Options • GPS Options - see “GPS Settings” on page 42 • Routing Options - see “Routing Options” on page 61 • Navigation Options - see “Customizations” on page 64 • Proximity Alerts - see “Proximity Alerts” on page 52 • Map Colors - see “Color Customizations” on page 51 • Sounds - see “Sound Settings” on page 64 Map Features Map Features covers the display of information on the map screen. You can choose to show a Scale Bar, Street names, city/town names, city boundaries, landmarks, and a GPS trail (track log must be on). In addition you can choose additional data to be displayed when tapping an object. This data includes coordinates, city name, and speed data for roads. Program Options Program options include the ability to: • Show Splash Menu at Start • Activate GPS at Program Start • Auto Add Locations to Favorites • Use Metric Units • Hide Pocket PC Title Bar • Set the language if you have the optional language files. • Control the backlight behavior while navigating. Color Customizations Customizations include the ability to show certain optional data on the screen, change the displayed units, and the screen colors. There are two sets of screen colors, one for day and one 51 WayPoint Operation for night. The marketing department thinks you might not realize why there are two choices. It is dark at night and the day colors could be too bright. The day screen is on the left. Each of these settings is fully customizable to contain just the color scheme you prefer. The GPS icon is set to red if a GPS signal is lost. Making this red all of the time would mask this feature unless you changed the definition of red! The color option can be set to automatically switch between the day screen and the night screen at dawn and nightfall. Proximity Alerts Proximity Alerts can be set to provide a signal when you get close to an object. You choose the category that you are interested in and when you want the alert to be triggered. You can also choose the type of alert, audible or visual. When you get close to the object the trigger will be set. The figure on the right show the visual on screen indication of getting close to a school. One use would be to know when a school is nearby so that you can be especially alert for children. You can also set up a category that you are looking for and then initiate a route to that location after the alert is triggered. Only one category can be specified by you can use user defined locations and set up a special category for objects you are interested in. You can wait for the alert to time out or you can tap the close button to dismiss it. 52 Landmarks Landmarks1 is the name for a personal database that contains Landmarks created by the user. • These can be used for personal places like the homes of your family. • They can also be used to supply the locations and names of businesses that are missing from the map database. As mentioned in the last chapter, this is where the information is stored when you press and hold the left button. However, these locations can also be entered directly from the map using the command Tools > Landmarks > Add Location. If you select an address on the map by tapping on it and then create a landmark, that address will be shown in the comments. The command Tools > Landmarks > Show Locations will display the screen shown at the left. Any of the entries can be edited or deleted from this screen. Tap Go To to view the location on the map. Categories can be the same as the ones in the POI database supplied with the WayPointtm software or they can be new ones that you make up. If they are the same as POI categories then the entries will be mixed in with other items of that category when you are searching. You can send the database to your friends or upload it to the Mobile Crossing forum with a descriptive name and others can use it for viewing with their maps. However only the one default file can be used for adding information to the database. 53 6 WayPoint Navigation Navigation is the ability of the program to guide you to a destination. This is a key feature of you WayPointtm software. In its simplest form, it is just an arrow pointing the way toward the destination. This was shown in the GPS display “Getting Started with Navigation ” on page 38 where a direction was shown ‘as the crow flies’. A slightly better version of this air line navigation is represented by the pilot data pane which can be found on the Tools > Navigation menu. It looks like this: Speed Current speed Heading Direction of travel Bearing Direction to the destination Range Distance to the destination Compass Shows the direction needed to get to the destination This is called the pilot data pane since it is perfect for a pilot. It is also useful when you are on a commercial airline that permits you to use your GPS. On the ground, you may wish to use it to display your speed or for Geocaching. For more see “Geocaching” on page 103. Road Navigation Most users a likely to want something a little more capable of guiding you for road navigation and this section covers these features. The display on the next page shows the WayPoint software providing turn-by-turn instructions on the screen. In this case, there are two turns coming up that are very close together. The program senses this and displays both turns to alert the user. Normally there will only be one turn indicated in the navigation pane. 54 WayPoint Navigation Chapter Note that when the user selects turn by turn navigation by calculating a route this navigation pane will replace any other selected pane as soon as the system needs to display a message. When the message time is over it will revert to the previous pane you have chosen. You can rotate through all of the available panes by using the cursor keypad, either up/down or left/right will work. There is a user option to control the size of the navigation pane. The smaller of the two sizes is shown in the picture. If you want to see the turn data at a glance you may prefer the larger display that covers up most of the map. Voice prompts accompany the visual data and allow you to keep your eyes on the road. The voice prompt repetition frequency near a turn is adjustable. There is also a Turn Assist provided by the Alarm lamp on the front of the unit. When the turn message appears the lamp will start flashing. As you near the turn the flash rate will increase to indicate that the turn is closer. Navigation Pane Some of the power of this banner display may not be obvious at first. For example, suppose you are stopped and wanted to study a difficult turn that is still quite a bit ahead of you. You can scroll to the route pane which shows the full turn instructions. You can use the other pair of cursor pad presses (left/right if you used up/down to bring up the route pane) to walk you through the various turns in the route providing the full turn instructions and the map for that particular turn. In this example you would use up/down to switch out of this pane. Note that the route instructions will be available if you lose the GPS lock, your GPS is turned off, or you are not using a GPS. If you tap the full screen icon in the lower right corner to remove the navigation pane, you can use the cursor pad to scroll the map. This will work even if you are selecting a different place on the route. Tapping the icon again will turn the pane back on. It will also come back on automatically if you can configured this in your navigation settings. ETA The bottom of the pane can show an optional line that contains the time to go and the distance to go as well as the estimated time of arrival, ETA. ETA is computed based on the distance to go and the speed classifications of the roads on the route. It generally does a good job of providing the answer to the question: “When are we going to get there?” It is updated as the trip progresses. It is also useful in showing the cost of a traffic jam in time lost by comparing the new ETA with the earlier prediction. ETA is displayed based on your local time setting. If the destination is in another time zone you can use the Visiting entry on the clock settings (Start > Settings > System > Clock) to set the 55 destination time zone. This will cause both the ETA and the internal PDA clock display to use the Visiting time zone value. Building a route To build a route using the loaded maps, you only need to supply a starting location and a destination. Often the starting location is the current position as determined by the GPS so you only need a destination. The automatic router will find the path from the starting point to the destination. There are two approaches to route creation. From the Tools menu they are called Navigation and Find. Direct Navigation Tools > Navigation > Find Route is the more direct approach. It takes you straight to the Find Route screen where you can choose the Starting point, choose the Destination, and kick off the route by tapping ok. If there is no existing route then the same command can reached more easily from the Detour button. Choose Either Starting Point or Destination to bring up a menu that contains: Select Address Full or partial address will work here Select Landmark This includes all points of interest and user defined landmarks Select Intersection Two cross streets Select Contact From your address book Find on Map The graphical approach – The map should be displaying the correct place before the Find Route is given. Use GPS Position current location - default if no starting point is specified. Once the route has been generated the Return to choice permits you to control what appears. Choices include: First step - to zoom to the start of the route, Whole Route - to show the full route on the map, or Directions - to show the text directions for the route. When choosing you starting point or destination you will a menu that contains the choices in the table above and a list of your favorites. The first three choices all bring up similar screens to enter 56 WayPoint Navigation In the illustration the ETA line is shown with the Turn Reminder pane which is a nice choice when you wish to show a good deal of navigation information but want as large a map as possible. You can also choose to show only the ETA line, or no data at all. the required data. Of course the individual data on the screens is different but approach is the same. The address screen is shown at the left as an example. You can search the entire database or you can restrict the data geographically or by category or both. You can restrict the search: • To a distance within 25 miles of your location • To an area that is displayed on the screen • To a zip code • To a city Other specific Step by Step flows can be seen in Chapter 7, “Stepby-Step” on page 65 An important feature that is easy to overlook is on the View menu item shown on the command bar. • You can sort the results alphabetically or by distance. • You can also choose to show the distances and address in the search results. Being able to sort the results by distance means it is easy to find the next filling station or restaurant depending on whether the car or you are hungry. THE SEARCH Selecting a category or specific street data will cause the program to start searching as indicated by the appearance of the spy glass icon. This icon will blink while the search is in progress. • You can further limit the search with data in the third field. It is ok to add data while the search icon is blinking. • As soon as you see the data you want tap ok. When the search is complete the spy glass icon will disappear. Select the Origin menu on the command bar to tell the program where it is to search. You can restrict the area based on the map view, the GPS location, or any of your favorite locations. Searching for intersections is a two step process. First search for one street and the unit will offer a list of choices for the second street that intersect the first. If you don’t see what you want, try reversing the entries. 57 CONTACTS SEARCH • There must be an address listed for you contact for the address search to work. • If there are two addresses it will present the choice of work or home. • Select the address you want and tap ok to begin the search. Occasionally the form of the address in the address book will not match the form needed by the WayPoint software. If this happens the location will be identified but the search will fail. You can try editing the address entry being shown on the search screen to give it a clearer address. Generally the search works best with less data. One wrong character will cause the search to fail but leaving out letters or even whole words will not be a problem for the search algorithm. Once it presents a list of possible choices you can simply select the correct one. If you are able to find the address this way you might consider using the displayed form in your contact list so that future searches will be successful. The Quick Approach There are two hotkeys preprogrammed to facilitate quick routing. ROUTE TO FAVORITES Tap the Favorites Button to navigate to one of your favorites. Selecting one from the list will kick off the router and route to that location from your current location. You must have a GPS fix for this to work. Specific Step by Step flows can be seen in “Step-by-Step” on page 65. TAKE A QUICK DETOUR If you are driving and need some Gas or Food the Quick Detour function can be handy. It is also a good way to find close by locations. Press and hold the detour button for a couple of seconds and the category screen will appear as shown on the next page. 58 WayPoint Navigation Selecting Contacts lets you search through your address book. The WayPointtm software will copy a list of the address book entries to a form within the program. Specific Step by Step flows can be seen in Chapter 7, “Step-by-Step” on page 65. Tapping one of the icons will bring up a short list of locations matching the category along with their distance and direction. In the example shown above on the right the nearest gasoline stations are shown. • The name of the business as well as the direction will be shown as you might want to skip those that are behind you. • Note that if you are stopped the GPS may not be reporting the correct direction so it is best to do this command while you are moving. • If you don’t have a fix the unit will tell you cardinal directions to the location rather than relative direction. • Tapping an entry will route you to that location. • If there is not a check mark by your choice you may want to increase the radius. This is a quick way to choose from among your favorite categories and will only offer choices that are within a prescribed radius of your location (or an origin that you choose). As shown the check marks indicate that there is an entry for that category available. The search radius can be defined from ¼ mile to 20 miles in approximately 2X increments using the Radius menu on the command bar. The value is remembered once it is set. Specific Step by Step flows can be seen in Chapter 7, “Step-by-Step” on page 65. It is not possible to show all of the categories in the database but this screen can be customized to show the ones you wish. If you tap and hold on the category you will be able to change the category to any of those available in the database. You may want to keep important and useful categories on this screen. • Getting to a Gasoline station in a hurry could be a high priority. 59 • Finding a Restaurant is usually one that you would want to keep. • Route to nearest can be really useful for getting to a hospital or the closest police station. • The category list even includes those from your own Landmark database. The Find approach is used when you wish to find and display the object on the screen and then call the router. This method is a little more flexible if you aren’t sure which of the many locations in a chain of stores you really want. Many of the most used find commands plus a list of your favorite locations are available from the signpost icon on the command bar. All of the choices are available from the menu. Click Tools > Find to bring up the menu of the full find options. Once you have found the object you are interested in it will be shown on the map. You can tap it and then tap the description to set it to the starting point or the destination. Find > Latitude/Longitude is useful for looking at a location that matches a paper map. Find > Favorites is one of the choices on this menu. The favorites list can be managed with this command. Items can be moved around or deleted. The Favorites list is also available by pressing the favorites button. The favorites button choice will kick off a route to the favorite location. The Find > All places by Type choice brings up the same screen and holding the Detour button down for a second. However, in this case it will bring up a map showing nearby locations that match the category chosen. This is a great way to just scan through the “yellow pages” graphically for something you might like. Just set up a radius and then select the type you want. The map will appear with all the points of interest for that category highlighted with their icons. See “Step-by-Step” on page 65 for examples showing the use of most of these search choices. Your personal locations can be searched as well although they are not on the find menu. Use Tools > Landmarks > Show locations to bring them up. You can select categories similar to the ones for points of interest or you can make up your own. Items can be edited or click to ‘goto’ to center the location on the screen. It is then a simple matter to make it the destination using tap and hold. Once you have used find to pick your spot you can tap the detour button to bring up the Find Route form. It will have the destination you selected already filled in. Alternately you can use the Navigation > Find route command to automatically route to it by tapping ok. 60 WayPoint Navigation The Find Approach The Route Once you have generated a route you can look it over or just start following it. You can also revisit the Tools > Navigation > Find Route command to: • save the route for future use. to • reverse the route to get back home. • Recall a route you saved earlier. Recall and reverse route do not try to use the whole route you set up earlier. Instead they simply use the start and finish points plus any ‘route through’ points (described below) to generate a new route. GUIDING THE ROUTER If you don’t like the route that the program chose you can request a modification. When a route is active you can click on a place on the map and tell the router you want to route through that location. Press and hold on the description to reach this choice. This is a powerful tool that will guide the router to go in the way you wish. These intermediate points are saved when you save the route so they are completely reusable. You only have to tell it once. Multiple route through locations can be added to the route. Multiple locations would allow a complete route to be set up with multiple stops. When a route through location is determined a small circle is added to the road at that point. This circle can be tapped to remove the route through point if desired. ROUTING OPTIONS Another way to guide the router is through the Tools > Settings > Routing options. You have control over the router in that you can tell it how quick to produce results. Thus, you can trade off calculation speed that may not find the optimum route for a more exhaustive approach. Routing with fastest selected causes the Router to use the speed of the road in determining the best route. When routing using the shortest route the router assigns all roads to the same speed. You can tell the router to avoid toll roads to save money when other routes are just as good. The other choices are shown in the table on the next page: 61 Fastest Route Shortest Route Neutral to Freeway use Prefer Freeway Normally the best choice Provides an alternate route. Good for travel through a bad neighborhood. Likely to compute results more quickly. Good for taking the scenic route. Use for motorbikes. Good choice in outlying areas where the road classification may not be correct. Best for walking or bicycling Avoid Freeway The Directions Screen When a route is active the cursor buttons can be used to scroll though the various turn instructions. There is also a route screen that can be used to see the full instructions. This screen can be reach from Tools > Navigation > Show Directions menu. The directions screen shows each of the turns with distance and turn details. A trip summary appears at the end of the list showing the distance and estimated driving time. The directions can be saved as a file and beamed to your friends in a caravan. The route can be scrolled using the cursor key to show each and every turn. The numbers show exactly how many turns are required. They are live in that if you tap on them they will display the map showing the turn. If you are navigating and bring up the directions screen the current leg of the route will be shown at the top of the screen. Tapping ok will return to the active map screen. Navigating the Route Once you are satisfied with the route, you can just start following it. Even if you are not completely happy you could just start driving anyway. The WayPointtm software will detect when you are off route and will generate a new one from your current location so eventually it will route the way you want to go whether you went off route intentionally or by accident. The main features of the route guidance features were covered in “Road Navigation” on page 54 Detours The detour button can be used to generate a detour if you get into a traffic jam or find the road impassable. Tapping Detour will bring up a table of choices for the distance to avoid. These 62 WayPoint Navigation Freeway Use include ¼, ½, 1, 2, 5, and 15 mile increments. Tapping one choice will cause the router to regenerate a route that tries to avoid the specified distance or so of the current route. (Remember that the thumb wheel can be used to perform the selection.) • On a normal surface street this may cause the router to request an immediate U-turn. • On a freeway it will initiate a route that takes the next exit. • It is possible that the route that takes the exit may just route the unit right back on the freeway, particularly if you were quite a ways from the exit when you tapped it. Selecting a longer distance will help prevent this. • But if you see that the freeway is still clogged just press the detour button again when you get to the crossroads of the interchange. This will cause the router to avoid the entrance ramp just ahead. • The detour button is designed to be interactive. It can be pressed as many times as you wish to try out the alternatives. Each time you press the detour button it starts over from your current position and does not remember items from the previous time you pushed the button. It is likely that it may find the original route again under some conditions. The detour button can also be used to silence an annoying re-routing message. If you decide to change the route just be driving off the current route the voice prompt can sometimes take a long time to determine that you really wanted to change the route. Tapping the detour button will tell the program of your real intentions. Other Navigation features You can also suspend the route if you wish and return to it later by tapping the command Tools > Navigation > Active Route Guidance. Pressing the detour button will turn it on again. When Navigation is on the WayPointtm unit will warn you about upcoming turns by voice and a flashing light. If you have the navigation pane on you can see the turn instructions. The amount and frequency of the announcements are customizable on the Navigation Settings form. The voice instructions and the flashing light will occur even if you suspend the program to look at something else or even run a different program. You can press and hold the status button for a second at any time to hear a message about the next turn. It will tell you the distance to the turn and direction of the turn. If, for some reason, the GPS reception is lost the Navigation pane reverts to showing the route turn instructions so you can continue to use the map and route instructions. A Red panel appears to alert you to the fact that GPS reception was lost and the doughnut icon showing your last position will turn red. When GPS reception is regained the navigation will begin from wherever it finds itself. You might have to tap the banner to get the GPS position back on the screen. 63 There are many customizations to permit the guidance to be tuned to the user’s preferences. These include the already mentioned Voice prompt settings as well as changing the size of the navigation pane, making it automatically appear, showing the ETA (Estimated Time of Arrival), as well as some GPS options. ETA is a really useful banner for predicting arrival times. It uses the speed data from the road classes to predict an arrival based on the remaining distance. To ensure that the GPS and PDA agree as to what time it is the PDA will automatically be set to GPS time. The GPS options of particular use while navigating include • auto-scroll - to keep the GPS location on the screen. • auto zoom - will zoom in near a turn and back to the user preference after the turn. • auto-rotate - to keep the cars current direction toward the top of the screen. • lock to road - This changes the behavior of the GPS position indicator. • center the view forward - offset the display to provide more data ahead. SOUND SETTINGS Sound settings include customizing the beeps and sounds associated with various navigation notifications. First turn, Turn Coming, Turn Complete, Re-route sounds can be customized. There is also a setting for Special Notices. In addition notifications are available for GPS change in status. Fix acquired and Fix lost can be set independently. The various sounds can also be turned off if desired. Sound choices include standard Pocket PC alarms and unique WayPointtm navigation sounds. Speed alert can be set to sound at a specific speed. Voice volume can also be changed here or by using the system volume settings. You can choose from the available voices depending on what you have loaded. TTS (Text To Speech) is a special voice that permits the unit to say the turn message itself. You can tune the speed of the voice to aid in understanding it. 64 WayPoint Navigation Customizations Chapter 7 Step-by-Step This Chapter contains step by step samples to do specific tasks in the WayPointtm navigation software. Quick Routes Quick Routes always route from your current location. Route to a Favorite Location You can generate a route to any of your favorite locations. 1. Press the Favorites Button 2. Select a location from the menu that appears. You must have a fix for this to work. 65 You can generate a route to the nearest Gas Station or the Nearest Restaurant. or other specific category. 1. Press and Hold the Detour button for a second. 2. Tap the category you wish. 3. A menu will appear for you to select from a list of close by locations. The direction will be indicated as shown below. The check marks indicate that there is a nearby entry for that category. 4. Tap the one you wish to generate a route to that location. Tapping outside the box will cancel the command. The categories shown on this screen can be customized to be any available category in the database. 66 WayPoint Navigation Quick Route Other Routes For other routes you need to start with the Tools > Navigation > Find Route command. If there is no route active it can be found on the detour button which normally does the detour command when you are navigating a route. The first steps are always the same. 1. Tap the Choose Destination 2. Select a Choice from the menu. Notice that your favorites are listed among the choices. If the Find Route form already has data on it from a previous route then you will also need to tap the Choose Starting Point to change it. Choose Use GPS Position for the starting point. 67 Route to an Address 3. The top left corner box contains a selection. Choices include Within 25 Miles, Anywhere, Current View Area, A list of all loaded towns, and a list of all loaded zip codes. Pick what you want. You can enter the first letter to aid in searching the dropdown list. 4. Enter the search data using any of the available entry methods. You can start with the number or the street name. The Search spy glass will appear to show that a search is in progress. 5. When addresses begin to appear you can scroll to select one or just enter more data to trim the list. Scrolling can be done with the scroll bar, the cursor key, or the thumb wheel but you will need to tap the field to scroll since the top field can also be scrolled. 6. Tap OK with the one you want highlighted. The list can be sorted by nearest or in alphabetical order. 7. Tap OK on the route form to kick off the route. 68 Step by Step Perform the first two steps above and tap Select Address. Route to a Landmark Perform the same two starting steps and tap Select Landmark. A landmark can be a point of interest, Business, Rest Area, Government facility, Tourist Attraction, or some place you saved in your own locations database. 3. The top left corner box contains a selection. Choices include: • Within 25 Miles. • Anywhere. • Current View Area. • A list of all loaded towns. • A list of all loaded zip codes. Pick what you want. Entering the first character can help to move rapidly through the list. 4. Tap the category or name field to limit the choices. 5. Select the Category you wish. You can move more rapidly through the list with the keyboard by entering a few starting letters. You can also tap this entry field and use the cursor key or thumb wheel to move through the list. 6. Find the one you want, either scroll for it or enter a few characters in the name field. The name field also has a pull down list of recent places you picked. 7. Tap OK with the one you want highlighted. The list can be sorted by nearest or in alphabetical order 8. Tap OK on the route form to kick off the route. 69 Route to a Contact 3. Select the correct entry from your contact list. You can scroll or search the list. If the entry has two addresses a second button will appear to permit you to choose which one you want. 4. Tap ok to allow the program to search for your address. If successful a list of choices will appear on the next screen. If you get a no match error you can try to modify the address a bit. For example, you might pick a different town or edit the street name. Remove any suffixes on the address and apartment numbers. 5. Once you have the correct address selected, tap OK to return to the route screen. 6. Tap OK on the route screen to generate the route. 70 Step by Step You can route to an address in your contact list. Perform the same first two steps above and tap Select Contact. Finding Locations Another approach to routing is to find the location first. This is especially useful when you aren’t sure of the location name or haven’t quite made up your mind yet. Finding a Location Graphically You can find a location graphically and then route to it. Let’s suppose you are driving east on I-80 somewhere near Fairfield and decide you need gas. Here is one way to proceed. 1. Select Tools > Find > All Places by Type. This will bring up the screen shown below on the left. (Note that this screen also appears in the “Quick Route” on page 66 command description but the subsequent behavior is different.) 2. Select the radius you want to search or take the previous one you used. The check marks indicate that there are entries for that category within the radius chosen. 3. Tap the Gas/Service Station icon. 4. A screen showing all the gas stations in the radius you chose will be shown. You can tap any of them to find out what kind of station they are and their locations are clearly shown on the map. Don’t forget to look at the small dots as well. These are stations that are too close together to show the big icon. You can zoom or pan until you find the one you like. 71 5. Once you have one in mind tap and hold on the description to bring up the menu. 6. Selecting Route To will generate a route to that location. Or, if you’re already running a route, consider Route Through to add the gas stop to the existing route. This will route to the station and then back to the route you were already on. The SignPost quick find icon is near the right end on the command bar. Tapping this will bring up the quick find menu shown at the left. This menu contains some frequently used find commands and a list of your favorite locations. 1. Tap the sign post icon. 2. Select the entry you are interested in. 3. Once the location appears on the screen, use the tap and hold technique to bring up a menu. 4. Select Route To to kick off the router to route to that location. 72 Step by Step Using the SignPost Chapter 8 Map Loader Map Loader Your WayPointtm unit comes with 128 megabytes of Flash Disk space for maps. While this will not hold the entire United States, it will hold one region and perhaps the long haul maps. The long haul maps contain major road maps of the entire USA. The next figure shows the approximate boundaries of the regions. Note that region R is Canada. For detailed data see “Region Coverage” on page 80. The WayPoint Map Loader is a program that comes with your WayPoint PDA. It manages the map regions that are used by the navigation software and facilitates map purchases. The WayPoint Map Loader provides the following functions: • Manage maps on either the built-in Flash Disk or a user supplied SD card. • Identify which regions are owned by the user and available to be loaded on the unit. • Show which regions are already loaded on the unit. • Unload or reload any region as needed by the user. The source maps can be on a card or they can be retrieved from the Internet. 73 • Purchase maps. Using the Map Loader permits the user to keep maps they are using separate from maps that they own. This improves performance of the mapping software while providing flexibility for the user. Maps that are not needed can be on a CompactFlash card, an SD card, or readily retrieved from the Internet at any time. They are compressed to save storage space and to reduce download time from the Internet. Loading a region to your Flash Disk area can generally be done in less that 15 minutes from a Map Loader equipped CompactFlash card. The WayPointtm unit’s source maps are freely available as a download from the Mobile Crossing web site and from other media formats for about the cost of the media. However, to use the maps you will need a Map Activation key. This key provides the license to use the maps. It is the key that is actually purchased. Map Loader Overview The intent of the Map Loader program is to provide an easy to use method to purchase new maps and manage those that you already own. Managing maps is a two step process. 1. Purchasing the Map Activation key. 2. Loading the maps onto your PDA. The purchasing step can be done entirely via the Map Loader program if your PDA has an Internet connection. If you do not have an Internet connection on your PDA you can use the Map Loader in combination with our web site, http://www.mobilecrossing.com, to purchase maps. If you don’t have web access you can use the Map Loader in combination with a phone call to purchase maps. Starting the WayPoint Map Loader To start the WayPoint Map Loader follow these steps: 1. From the Start menu select Programs > Map Loader. Alternatively, inserting a Mobile Crossing Map Loader card will start this tool automatically 74 Go to Step 3 Go to Step 5 Go to Step 4 Go to Step 6 3. You will see this screen if you forgot to install your Map Loader card and have never downloaded maps from the Internet. Follow the screen instructions to get a file list. Once you have obtained the file list you will go back to step 2. For more information see “File List lost” on page 89. 4. You will reach this step if you do not have an Internet connection and you have never activated a map before or your activation key is corrupt. If you have never activated a map please go to “Purchase Map Activation key” on page 77. Otherwise go to “Map Activation Problems” on page 88 If you think this screen should not have appeared please check the section “Problem Resolution” on page 87. 75 Map Loader 2. Tapping Next will bring up one of four screens. Compare the screen you see with the images below to determine which step to follow. 5. If you have an Internet connection the authentication screen will appear briefly and then switch automatically to the main menu screen (step 6). 1 3 6. The Map Loader main menu is shown in to the left. This is where you will decide what you want to do. 2 If you thought you were on the Internet and do not see the authentication screen of the previous step you should tap EXIT and see 4 “Problem Resolution” on page 87 before restarting the Map Loader. The program is fully functional without an Internet connection but some tasks can be automated if you have a connection. The Main Menu The task available from the main menu include: • (1) View/Build Base Map - This command loads maps into the Flash Disk area on the WayPointtm unit. It also shows which region is currently loaded and manages the map area permitting you to swap loaded regions. • (2) View/Build Map Card - This command permits loading maps into the card plugged in the SD slot on the WayPoint PDA. It also manages the maps that are loaded on the SD. • (3) Map Tools - This command is where you can go to purchase maps and perform maintenance tasks such as repairing map related data on the unit. More information on using Map Tools can be found in the section on “Problem Resolution” on page 87. 76 • (4) Exit - This command will shut down the map loader. The user can also use the Cancel command available at the bottom of most screens to shut down the map loader. Purchase Map Activation key You need a Map Activation key before you can load maps into your unit. The source maps themselves are not useful without the activation key. Purchasing the Map Activation key can be done three different ways. These include using the Map Loader directly, using the Mobile Crossing web site, and by phone. If you have never activated a region before the first region will be free. You will still use the appropriate process in this section to receive access to your free region. There is only one Map Activation key needed for the unit. If you own multiple maps this information is contained in the one key. If you purchase a new region you will get a new key that replaces all previous keys. The key you receive will only work on one unit. If you have an internet connection the process will be simplified since the device identification code and the map activation key will be transferred automatically as needed. You will be able to do everything from within the Map Loader program. Use the process shown in “Starting the WayPoint Map Loader” on page 74 to start the program. The following steps in the Map Loader can be used to Purchase one or more regions: 1. Tap the Map Tools entry on the main menu to bring up the Map Tools menu and select Purchase Maps. The screen shown below will appear 2. Choose one or more map regions by selecting them from the drop-down menu at the top of the screen. Tap the Add to Cart button to place the ones you want in the 77 Map Loader Order Using the Map Loader program shopping cart. The name of this button will change to Remove from Cart. The region you selected will be added to the Select Maps. The total price of the purchase will be shown. The descriptions for each region is shown in the Region description chapter. Tip: If you tap the map regions drop-down menu twice it will remain selected. You can use the thumb wheel or cursor keys to scroll through the list. This is often easier to control that try to scroll the list with the stylus. The New Version button will appear if there is another version of the maps available. You do not need to upgrade when a new version is available but all loaded maps must be of the same version. 3. When you have selected the maps that you wish to purchase tap the Next entry at the bottom of the screen. This will bring up the review purchase screen shown at the top left of the next page. It lists all of the regions you have selected and the total price. 4. When you are ready to complete your order tap the Purchase entry at the bottom of the screen. This will bring up the secure data entry screen show above on the right. 5. Fill in all of the data on the form. Some of the data will be pre-filled from your WayPointtm PDA owner information. For credit card purchases please ensure that the Cardholder’s name matches the name on the card. Also ensure that the address is the billing address for the card. The E-mail address will be used to send you confirmation of the order and verification of your map activation key for your records. 6. If you are not purchasing your “free” region you will need to enter your credit card information. At the time of this writing we accept Visa, Master Card, American Express, and Discover. The Card Security Code is on the back of the card. Note that PayPal is not supported here but can be used for Web purchases. See “Order Using the Web Interface” on page 79. 78 7. Tap Submit to complete the purchase. The data will be sent via a secure connection and validated. If there are any errors you will be given an error message so that you can correct the data and try again. Your map activation key will be downloaded and installed in the unit automatically once the information has been accepted. A confirmation E-mail will be sent which contains the map activation key for your records. You can return to the main menu to install your new maps or you can exit and install them any time later. Order Using the Web Interface The Web interface permits you to enter the data yourself. If you have cookies enabled on your web browser some information can be saved on your local machine so you won’t have to reenter it after the first time. The steps are as follows: Map Loader 1. Tap the Map Tools selection and tap Repair Activation key. This will bring up the device identification code. This is shown in Table 1 on page 79. Figure 1. Displaying the Device Code 2. Use your web browser to view the Mobile Crossing web site and select Purchase Map Activation Key from the Map Store menu. 3. Enter the data from your PDA screen into the screen on the web site. Click Submit and follow the on screen instructions to purchase the maps you want. The web site accepts payments from PayPal, Visa, Master Card, American Express, and Discover. 79 4. Once you have purchased your map activation key you will need to enter it into the PDA. Tap Next to bring up the activation screen shown on the right. 5. Enter the 25 characters from the Web display to the PDA and tap Next to check for errors. The maps you purchased are now activated. You can proceed to “Map Loading” on page 83. Tip: If you can get an Internet connection with your WayPointtm PDA but chose to buy your maps on the web for some reason, such as PayPal support, you can still use the Map Loader to enter the activation key and avoid having to enter this data manually. Start the Map Loader while online and use the Repair Activation key command to automatically enter the data. Order Using a Phone This is the least automated method. To use this method you need to start the map loader and go to the main menu page. Then follow these steps. 1. If you don’t have the Device Identification code screen showing on your PDA tap the Map Tools selection from the main menu and tap Repair Activation key. This will bring up the device identification code. This is shown in Table 1 on page 79. 2. Now, with your credit card or PayPal number ready, call the number and order your region. The operator will ask you exactly the same information that would be required by using the Web site method. This includes, the desired region(s), your name, address, and credit card number (unless you are ordering a free region). 3. Once you have ordered your region or regions you will need to enter the activation key into your unit. Tap Next on the Map Loader to show the activation screen as shown above. 4. Enter the 25 characters and tap Next to check for errors. The maps you purchased are now activated. You can proceed to “Map Loading” on page 83. Region Coverage The regions shown on the next few pages are available from Mobile Crossing. The illustrations are shown for version 2 maps. Region definitions may change slightly with each new release due to updated data needing more space. The WayPoint PDA can hold one region without the need for additional storage. Generally the long haul maps will also fit but this is not guaranteed. The long haul maps are a free region and permit long distance routing between two regions that are otherwise not connected. It is possible to install a region in the Flash Disk area and another region on an SD memory expansion card. The long haul maps are recommended for routing 80 between sets of otherwise unconnected regions. Regions generally include one or more adjacent states but may also include partial states (adjacent counties) to improve usability. Region Descriptions The standard regions include: Blue Grass Cajun South Indiana Ohio Kentucky West Virginia Tennessee Alabama Louisiana Mississippi Georgia-NW Arkansas-NE Central Midwest Great Lakes Michigan-Lower Ohio Indiana Lone Star Mid Atlantic Texas Pennsylvania-Eastern Delaware MaryLand Washington DC New Jersey-Western West Virginia-NE Mideast Midwest Ohio Pennsylvania West Virginia-North Kansas Missouri Oklahoma Arkansas New England North Central Maine New Hampshire Vermont Massachusetts Rhode Island Connecticut New York-Eastern North Dakota South Dakota Nebraska Minnesota-East Iowa Montana Wyoming 81 Map Loader Indiana Illinois Missouri-East Pacific Pacific Northwest California Hawaii Washington Oregon Idaho Alaska Utah-North South Atlantic Southeast North Carolina South Carolina Georgia Georgia-Southern Florida Puerto Rico Southwest Tristate Utah Colorado New Mexico Arizona Nevada Wyoming-Southern New York Connecticut New Jersey Canada New Brunswick Upper Great Lakes Newfoundland Nova Scotia Ontario Prince Edward Quebec Alberta British Columbia Manitoba Northwest Territories Saskatchewan Minnesota Michigan Wisconsin Special Regions There is a Long Haul region that contains major road maps for the entire United States except Alaska. Puerto Rico and Washington DC major road maps are also included. The region is free to all users. National maps include detailed maps of all the areas covered by the Long Haul region. Great Lakes region is a duplicate in that all of the states in that region are in other regions. It is provided as a convenience for the folks living in that area. All other regions have at least one state that is unique to that region. 82 There is also a region for Canada. It includes the following provinces and territories: New Brunswick, Newfoundland, Nova Scotia, Ontario, Prince Edward Island, Quebec, Alberta, British Columbia, Manitoba, Northwest Territories, and Saskatchewan. It also includes all of the Long Haul maps for Canada. Map Loading You can install any map set that you have previously purchased. The maps can be obtained from a CF card, an SD card or directly from the Internet. Mobile Crossing has a 1 Gigabyte CF card available with all of the US and Canada maps preloaded. You can also build your own card if you prefer. Using the Internet If you have an Internet connection on your WayPointtm unit you can use this connection to download maps. Generally a broadband connection is needed to minimize the download time. You will be downloading more than 70 Megabytes of data in multiple files. No single file will be larger than 4 Megabytes. Should you lose your connection during the download this will be detected and you can recover and continue with the download. If you have a CF or SD card available containing the source map files you can use this card to install the maps you have purchased. Mobile Crossing offers a 1 Gigabyte CF card containing all of the maps. If you build your own card and accidently miss some of the files the program will detect this and offer to download them from the Internet. It is possible to mix source map files and loaded map files on the same SD card. MAKING YOUR OWN MAP LOADER CARD This section is only for advanced users who know how to work directly with the file system on a pc. To minimize the time to build a Map Loader card you may wish to utilize a card reader. You may also need an unzipper depending on how your get your source maps. 1. The first step is to obtain a card and place a directory called WpMaps on the root of the card. All of the source maps will go in this directory. The card can be either a CF card or an SD card. Do not create a second WpMaps inside the WpMaps directory. 2. The second step is to obtain a set of source maps. These can be regions downloaded from the web site or obtained from a CD-ROM. You may also be able to get these from a friend. If they are zipped you will need to unzip them and copy the contents into the directory created in step 1. The maps must go directly into the WpMaps directory. 3. You will also need two files in this same directory. These are the FileIndex.xml and the FileIndex_short.xml. These files are in a separate zip file that should be downloaded and unzipped into the same place. These files are also located on the Flash Disk if you have ever downloaded any files from the web site and may be copied to the card. 83 Map Loader Using a card 4. Once the files are located on the card you can use it for map loading just like the one purchased from Mobile Crossing. (The one from Mobile Crossing may contain extra features such as autorun.) Note that there may be duplicate files in the various regions. They are identical and can be overwritten if you wish when making the copies. Map Loading Steps The steps to load a map are described in this section. The program itself will sense the Map Card and use it if it is available. Otherwise the program will attempt to retrieve the maps from the internet. If you have a Map Loader equipped card please insert it before beginning the process. If you will need an Internet connection, it should be established before starting Map Loader. 1. Use the process shown in “Starting the WayPoint Map Loader” on page 74 to start the program and use the Next commands to move to the Main Menu. 2. From the Main Menu select the destination for the maps. Tap Build Base Map to place the maps on your Flash Disk. Tap Build Map Card to place the maps on your SD card. Once you have selected the destination a screen will appear to allow you to select the map region you wish to load. This is shown at the top of the next page. 3. Use the drop-down menu to select one of your available regions. All of your purchased regions will be shown, even those you may have already loaded. The loaded regions will be shown on the bottom map. In the figure above the screen is showing that Pacific region and the Long Haul maps are already installed while the Bluegrass region is selected. Clearly this is too large to fit in the Flash Disk area. 4. If the region you want to install is too large then you will need to remove the existing maps. Use the pull down menu to choose one of the installed regions and the button name will change to uninstall map. Tap Proceed to uninstall the map. 84 Tip: If you tap the map regions drop-down menu twice it will remain selected. You can use the thumb wheel or cursor keys to scroll through the list. When you reach the installed map the Uninstall Map button will appear. If removing maps does not solve the problem with space you will need to use the File Explorer program to remove files. When you tap to leave the File Explorer and return to this page you can tap OK to reload the screen so that the free space will read correctly. 6. A progress bar will appear while the region is being erased or copied. A button will appear when the task is done. Pressing this button will return to the Main Menu screen. The progress bar will be slightly different if you are downloading the maps from the Internet. There will be two bars, one for each file download progress and one for overall progress. 7. If you get an error during the download or copy process or cancel the operation you will get a message saying “Some source files are missing.” If you get this error please check the error recovery section “Recovering Missing Maps” on page 89 for more information. 8. After a successful load you can exit out of the program and re-install your GPS or Bluetooth card and begin using your new maps. Or, you can load more maps. Tip: Since removing one region to make room for another is a common task you can do both in one step. Simply select the one you wish to remove, select the one you wish to add and then tap Proceed. The Map Loader will do both the erase and reload in a single step. This trick will also work to load multiple regions in a singe step by selecting them all if there is room to do so. 85 Map Loader 5. If the region fits you can tap Proceed to copy the maps to your Flash Disk or SD card. An example is shown at the top of the next page. If you are removing a region that had missing files the amount of free space shown on the pie chart may be wrong since it is based on the known region size, not the actual files loaded size. It is always correct when you first enter one of the Build Map screens. Using “Choose Map” in the WayPoint software While the maps are now loaded onto your WayPointtm unit they may or may not be loaded in the WayPoint navigation program. If you removed your existing maps and loaded a full set of new maps the WayPoint application may start by showing you the Choose Map page since you will have no maps loaded that it knows about. Otherwise it will simply load the old maps it used the last time it ran and the new ones will not be seen. To select the new maps use the Choose Map command from the Tools menu. It may take a little time for this screen to appear as it will need to search for the files. The top entry is a pull down list. It can be set to use maps only from a particular directory or from all directories on the WayPoint unit that contain maps. The Selection choice on the command bar will let you unselect all maps and controls the ability to select multiple maps. You will usually want more than one map displayed. You can tap as many maps as you wish and then tap ok. If you have one or two regions loaded you may just want to display all of the maps. Use the Choose Map command and then highlight one or more maps. Tap the box beside “Also open all Contiguous maps” and tap ok. This will cause the WayPoint software to select every map that is adjacent to another map. This can select quite a few maps. If major road maps are selected in this process it will try and load every map in the entire United States that you have on your unit which could take several minutes just to load. If there are too many maps you may run out of memory resources to load them all. There may be times when you would prefer to not load them all. A few reasons include improved load times, improved route times, less system resources needed, and improved search times. This section will tell you how to work with the minimum amount of maps. You can restrict this behavior by not using the contiguous map check box or by limiting the search to one directory using the pull down at the top of the screen to select the directory you wish to use. You can also just load the Long Haul (major road) maps and select the detailed map you wish to load graphically. This is particularly useful when you are not familiar with the county names you may wish to load. See the section later on how to graphically select the maps. Choose Maps As mentioned you can select specific directories that contain maps. This can be done using the drop down menu at the top of the screen. If you choose a new directory any selected files from the old directory will be remembered. This feature allows you to have maps from multiple directories loaded without having to select all folders. To start over with map selection you 86 should use the Selection Menu and unselect all maps and then choose the maps you wish from the various directories. The View menu permits controlling what information is displayed in the choose map screen. There is also a refresh command on this menu that will cause the unit to search storage and display the maps again. This can be used to tell the WayPointtm software about new maps if you load different maps using the Map Loader. The refresh command will also remove unselected maps from other directories if they are still present in the list. Graphically Selecting Maps You can hold the stylus against the map and drag the map around on the screen. Tapping any of the sunbursts will display the county name for that area. Tap and hold the stylus on the displayed name to bring up a menu that permits you to load that map. Load whatever maps you wish. Note that maps you do not load will not be selected automatically by the program, thus if you drive into an area where you did not load a map there will be no map displayed. This is another good reason to always load the Major Roads map. To load the minimum required for a route select the detailed county map at the start and at the destination. Try and use the road map for any of the routing that needs to be done between these two points. If your county is not connected to the road map then you may have to load an adjacent detailed map to make the connection. The route calculation will generally be faster with only these maps loaded. After the route is calculated you can add detailed maps graphically along the route if you wish to show the gas stations and other POI’s you might be interested in. Loading the detailed maps may improve the ETA calculation slightly. Problem Resolution This section provides information on solving problems you may encounter while using the Map Loader program. Internet Connection Problems Internet Explorer on the Pocket PC can be used to verify that an Internet connection is present on the device. This connection can be established via a network card, a connection to a cell phone, a connection to a modem, or via ActiveSync. The easiest connection to establish is with ActiveSync. The ActiveSync connection presumes you have an Internet connection on the PC itself and then passes this connection to the PDA. It 87 Map Loader To Graphically Select the maps you wish to use begin by loading the Long Haul maps between your home and your destination using the choose maps command. A special check box facilitates selecting the major roads. Use the magnifying glass icons at the bottom of the screen to zoom in (+) or zoom out (-) until you see a map you recognize which will be the major road map. Tap the square icon with the – (minus) inside until all you can see is roads and little sunbursts. If the city names are turned on these may obscure your selection. Change the map settings to remove these names. You can always tap to show the name. must be already connected before the PDA can use it. To connect via ActiveSync follow these steps: 1. On the Pocket PC check Settings > Connections > Connections > Advanced > Network Card. 2. In the top menu, ensure that the setting is 'Work'. 3. On the PC be sure that the WayPointtm PDA shows “connected” on the ActiveSync display. 4. In ActiveSync under Tools > Options > Rules ensure the Pass through setting is also set to 'Work'. The setting in active sync and the PDA must agree. Map Activation Problems If the unit does not permit you to install a map set that you own you have a map activation problem. To fix this problem you need to tap Map Tools and then Repair Activation key. If you have an Internet connection this will automatically fix the activation key based on the Mobile Crossing database information. Otherwise you will see the Device ID page as shown at the left below. You can use the data on this page via phone or the Mobile Crossing web site to retrieve your Map Activation key. Tap Next to enter the activation key Flash Disk repair If you are attempting to load a region on your Flash Disk area and there isn’t room you may need to erase the current maps that are on the card. Generally this can be done simply by removing the current region from the area but if there are still maps remaining you can use the Map Tools > Erase Flash Disk command to clean up the map directory on your Flash Disk. This will remove the entire contents of your map directory. Map Loader will not be able to remove maps if you have them open in the WayPoint software. Be sure that you exit the WayPoint program using Tools > Exit. 88 If a region still won’t fit it means you have placed too much additional data on the Flash Disk. You will need to use the File Explorer to remove enough data so that your maps will fit. Recovering Missing Maps If the download failed to load all of the maps needed for a region you can revisit the Build Map screen to recover the missing files. The missing map files can only be recovered by downloading them from the web site. If you need to recover files that are on your Map Loader prepared card you should remove the effected region and reload it. When you are offered the option to repair the region select ignore errors and then use the manual recovery method of removing the region and then reloading it. At this point you have several choices as shown in the figure. You can view missing files to see if they are ones you still need. If they are and you have an Internet connection you can tap the Download now button to retrieve them. You may also choose to Try it later which will postpone your decision or choose Ignore Error if you have decided not to fix the error. If you choose to ignore the error and decide you need the files later you will need to re-install the full region. File List lost If you receive a message that your file list has been lost or corrupted you must fix this condition before proceeding. If you have an online connection you can download a new one from our web site by tapping the Download to repair button. Otherwise you will need to install the files manually. If you have a Map Loader Card containing the source map files you can insert this card to fix this problem. Please refer to “Making your own Map Loader card” on page 83 for information on building this card if you don’t want to purchase a card. 89 Map Loader To recover the missing maps using the you will need to select the destination for the maps from the main menu. You will see the screen shown below. Map too Large to fit This error is caused by trying to load too large a region into the space remaining. The solution is to remove some files. The Map Loader can be used to remove other regions to make room for the new region. The file explorer program can be used to remove other files as needed to make space. Tap the ok button to refresh the screen size measurement if needed. A special case is that this error can be because the Longhaul maps are loaded and a very large region is being installed. Due to updated maps from NavTeq a few regions have grown so large as to prevent the Longhauls from co-existing in the Flash Disk area. Mobile Crossing has decided that supplying the larger maps is preferable to reducing the region area in most cases although some region definitions may be changed if needed. If you need or want some Longhaul maps in these large regions the following procedure can be used: 1. Load the Longhaul maps using the Map Loader prior to selecting the region. 2. Check the region you want to load to determine how much additional space you need. 3. Use the File Explorer program to traverse to the map directory and look at the maps. If you do not see maps tap and hold on the screen and select View All Files. 4. Delete maps you do not need. (If you can’t tell the name of the map use the rename command to display the full map name. They are in alphabetical order.) 5. You can use Settings > System > Memory > Storage Card to check the amount of free memory. It is a good idea to leave 1 or 2 Meg free for future use. 6. Repeat steps 4 and 5 until the desired amount of memory is reached and then return to the map loader. Other Map Loader Errors The screen error message will provide instructions on recovering from the error. If you use Settings > System > Memory > Running Programs to stop the Map Loader you may find more than one entry in the list. Be sure and stop all copies. Do not attempt to activate Map Loader from this menu. Do not run other programs while Map Loader is running. If you have to be sure and quit out of them to return to Map Loader. Switching directly to Map Loader may causes sequencing errors between screens. Be sure that the WayPointtm software is not running when working with maps. If the WayPoint program has the maps open you will not be able to erase them. 90 Chapter 9 Bluetooth GPS is a feature of the WayPointtm 200 product. Bluetooth wireless technology consists of a CF hardware card and Bluetooth management software with a Bluetooth Driver. The intent of the Bluetooth module is to permit the use of the Bluetooth GPS receiver but it can also be used for many other tasks. Bluetooth Hardware The Bluetooth hardware is a CompactFlash card that is inserted in the slot at the top of the unit. It may automatically turn on when it is inserted. It can be turned on or off from the Bluetooth menu. Use the Bluetooth icon on the command bar at the bottom of the Today screen to manage the Bluetooth connections. Expect some loss of battery life when the Bluetooth module is in use. There will be small x in the lower corner of the Bluetooth icon if the card is not present. contains this lamp. A lamp on the module blinks to remind you that it is in use and is working. When it is receiving data is may turn solid on. The Bluetooth antenna extends slightly above the PDA case and If the Bluetooth module does not turn on automatically use the Bluetooth menu to Turn the Radio on (or off). The settings in the Menu can be used to reach Bluetooth connections if they have been previously configured. In the case of the GPS connection it can configure itself automatically (see “Enabling the Bluetooth Driver” on page 93.) This is also the place where the Bluetooth radio is turned on or off and where the unit can be changed from hidden to discoverable. Be sure that it is on before proceeding. To configure the devices and connections use the Bluetooth Manager. 91 Bluetooth Operation Bluetooth Operation For the serial port connection needed for GPS use many of these settings do not make any difference, but may be changed for increased security or to restrict what can be done with the connection. Once a GPS device is set up as the default for Bluetooth serial connections the Bluetooth software will automatically connect to that device when the mapping application requests it. L This is a class II Bluetooth radio with a maximum range of up to 32 feet (10 meters) and a data rate up to 721 Kbps. Automatic Operation It supports up to 7 devices. It is compliThere is a special feature that provides automatic operation of the ant with the BlueBluetooth for GPS operation. The Bluetooth GPS receiver must be tooth V1.1 standard. turned on for these features to work This capability includes: The typical power consumption is • Automatic configuration and connection to a WayPointtm 40mA but can reach Bluetooth GPS. Tap the Start GPS to automatically search and 90mA peak. pair with the GPS device. Once the connection is made the WayPoint application will automatically be started. • Automatic reconnection of the GPS if you power off the unit. This is specific to the default GPS device which will cause the Bluetooth to reconnect to this unit when powered on. • It will also cause the GPS to be found and connected automatically if a Bluetooth GPS is requested from the WayPoint program or any other GPS enabled software. Bluetooth Manager The Bluetooth manager establishes the connections with supported devices. When you start the Bluetooth Manager you will see the ShortCuts Window. In the figure below left a serial port Bluetooth device (In this case a GPS) is shown. The first time you enter the Manager this screen will be empty. To make a connection to the GPS as shown perform the following steps. 92 1. Tap the hand shown on the command bar to bring up the Devices Nearby window shown on the previous page in the middle. 2. Generally this will kick off the search automatically. You can also tap the refresh icon to look for devices nearby. The screen shows that a GPS has been found. 3. Tap twice quickly on the icon to discover the services it provides. 4. Depending on the security settings it may ask you for a passkey. It is 2003 for this device. (Security level is controlled on Tool > Configuration) 5. The window shown on the previous page at the right will appear. 6. Only the Serial Port service will appear for this a GPS device (on the left near the bottom as shown by the arrow). Tap it to connect and create a short cut. 7. You are now back to the screen you started with. A connection has been made to the Bluetooth GPS unit. 9. Tap the icon to leave the Manager or just press the WayPointtm button to bring up the WayPoint application. It can use the Bluetooth GPS connection that was just created. This is the minimum needed to set up the Bluetooth GPS but will only need to be done the first time. For more security you can set a bond between the devices by setting the security to “high security” on the Tool > Configuration > Options menu. A high security will require you to enter the security code. It is 2003 to make the connection. The devices will then be paired. It will remain paired unless you delete the pairing. Only one device at a time can use the serial connection. Once it is established, the GPS will be locked to your unit as if there was a wire running between them. The WayPoint navigation tool will be able to access the Bluetooth GPS on COM 8. While the Bluetooth CF card does not use as much current as a direct connection of a GPS would, it still uses some power. It should be turned off when not needed. Enabling the Bluetooth Driver Normally the Bluetooth driver will always be running even if the Bluetooth hardware card is removed. If the Bluetooth icon is missing from the bottom of the Today screen it means the driver are not running. Use the start menu > programs and start the driver by tapping the Bluetooth icon named BlueSoleil. If the driver is already running tapping this icon will do nothing. A copy of this icon should be in the startup folder (\Windows\Startup) to automatically start the Bluetooth driver after a software reset. 93 Bluetooth Operation 8. If this is the first serial device it will also be set as the default device. If you have multiple serial devices you can choose the default one from a menu. Other Uses While the main intent of the Bluetooth module is to support the Bluetooth GPS unit, it can also support other activities and tasks. For example it can work with the contact list to send a contact via Bluetooth to another device or it can use the contact entry to dial a Bluetooth phone. It supports: Service General Access (GAP) Service Discovery (SDAP) ActiveSync Serial Port (SPP) Dial-Up network (DUN) LAN Access (LAP) Personal Area Network (PAN) File Transfer (FTP) Object Push (OPP) Fax (FAX) headset Audio Gateway Cordless Phone Gateway Definition Manages device discovery process Provide wireless ActiveSync capability. Used by GPS - General Serial Port support Used by a wireless modem. GPRS cell phones are supported. Used by wireless access points to provide network connection Provides a local network of up to 7 devices Provides ability to transfer files between wireless devices Sends business cards Used to support a wireless fax machine Used to support a wireless head set for cell phones Similar to headset but no ring support Used to support a cordless phone Check the Official Bluetooth website http://www.bluetooth.org for more information on these features or read the vendor documentation on Bluetooth that is available on the CD-ROM as a pdf file. The PAN service can support a local network of up to 7 units. If one of the units on this local network is a Internet Access Point the full Internet can be browsed directly from the WayPointtm PDA. Thus a WayPoint unit could use the PAN network and a GPS serial connection to provide simultaneous access to the GPS device and an internet connection. This would permit Traffic Watch, for example, to be collecting live data while the WayPoint program is tracking your current location. 94 The DUN service can be used with GPRS phones to support internet connections as well. This would also permit live Traffic Watch or Weather Underground capability. Note that the Headset, Audio Gateway, and Cordless Phone Gateway are not implemented on the WayPointtm unit due to hardware limitations. Screen Descriptions The screens available for Bluetooth operation are generally available in the Bluetooth manager. The ACT menu on the command bar duplicates the screen access from the icons. In addition the status screen can be accessed from the today Bluetooth menu. The Radio on/off toggle and the Bluetooth Manager have already been described. The additional features are available on this menu include: 3 shorts cuts that permit direct access for previously setup features in the Manager. These are: o Start GPS - This starts the default GPS device. It is intended to start the WayPoint GPS for use in the WayPoint application. o Dial-up Internet - starts the default DUN connection o Personal Network Access - starts the default PAN connection. • The Status screen shows the active connections. It is shown on the left. A disconnect can be performed from this screen. • Discoverable is a toggle that permits the unit to be found by other Bluetooth devices. • Exit - quits the Bluetooth application. The SPP service shown on the Status screen is the address for incoming Serial Connections. The Bluetooth GPS is an outgoing connection as shown in the figure. The SPP service COM port is generally one higher than the Incoming Port however the hardware may choose whatever it wishes. To know which COM post address the GPS is really connected to the Shortcut properties can be used to verify the address. The Screens in the Bluetooth Manager are shown below: 95 Bluetooth Operation • After tapping Property text in the above middle screen shows the SPP connection is on COM 8. The Options screen is reached Tool > Configuration in the Bluetooth Manager. It is shown on the above right. • The Address is the internet address for a pan connection. • The name is the one used to identify the WayPointtm PDA in Bluetooth connections. • The security can be set to high security to require paired devices. If not checked then no pairing will be required. • A fixed password for this unit can be assigned if desired. Otherwise you may be prompted for a Passkey. • The tabs show the connection options settings for various Protocols supported by this unit including the business card transfer (OPP). Bluetooth GPS Receiver The Bluetooth GPS receiver is the prime use for the Bluetooth module in the WayPoint PDA. The unit runs 8 hours on its own internal battery is fully charged when the lamp goes out. A few tips include: • Do not exceed 5 V input. • If left unused, a fully charged battery will discharge itself over time. • Do not cover the antenna area shown in the figure on the next page. It is used for GPS reception and for Bluetooth operation. 96 • If you decide to pair the GPS and the Bluetooth module the passkey is 2003. • The Bluetooth lamp will flash at a one second rate when you are connected and much slower while awaiting a connection. • If the car power is removed when the ignition key is turned off, the unit will revert to battery power. Be sure and turn it off if you intend to leave the car for a long period. Internal Antenna External Antenna Power On/Off GPS Status External Power Bluetooth Status 97 Bluetooth Operation Battery Status Chapter 10 Advanced Topics This chapter is intended for reference on a wide variety of topics. It does not flow like the previous chapters did. Each section is standalone. The topics include: • “GPS hardware topics” on page 99 o How a GPS works o External Antennas • “PDA Hardware Topics” on page 101 o Resetting your PDA o Adding Hardware to your PDA • “Advanced WayPoint Software features” on page 103 o Geocaching o Using the Log file. • “Extra Software” on page 104 o Installing Software o Wisbar o GPSInfo • “More Information” on page 109 98 GPS hardware topics How a GPS works The GPS receiver that you can hold in the palm of your hand is a highly complex and powerful device. You don't need to understand it fully in order to use it but some understanding can be helpful in getting the most from a GPS. First of all it is a radio wave receiver similar in some ways to a standard FM radio. It only receives signals but unlike a standard radio these signals come from satellites moving rapidly overhead. The receiver uses these satellite signals to compute a position on the earth. You need not worry that the satellites know where you are. They do not, only the receiver itself figures this out. How it does this is the subject of the next few paragraphs. Unlike the FM radio, a GPS receiver needs to have a fairly clear view of the sky in order to receive these signals. Signal reception is effectively blocked by water (however, not rain because the space between the rain drops), the human body, the metal roof on your car, a building, and many other things. The good news is that there are usually a lot more that 3 satellites overhead (sometimes as many as twelve) so if some are blocked others may be available. And just like the fact that you can see through some objects such as a window there are some objects that do not block signals for the GPS. COMPUTING A FIX The GPS uses mathematical formulas based on the distance to the satellites and the position of the satellites to compute your location very much like a ship captain might take sightings on land objects or stars to compute the ship's position at sea. Because these computations are based on the current positions of the satellites the unit must download the position data from the satellites themselves. This takes about 30 seconds to receive but if it misses some of the data it could take longer. After the download is complete the computation can start. The computed position accuracy depends on what satellites the GPS can view, where they happen to be, and the ability of the receiver itself, but generally a consumer GPS receiver with a good sky view can compute a position that is accurate to about 30 feet. This is usually good enough to find your house or even your car but probably not good enough to settle a property line dispute. 99 Advanced Topics Unlike the standard FM radio which only receives one station at a time the GPS receives several signals simultaneously. As a matter of fact it needs at least three satellite signals to compute its position and to compute a full solution including altitude it needs four. Once it has computed the position it is said to have a fix or lock on the satellites and will then dynamically update the position once a second as you travel. RECEPTION STRENGTH Most GPS receivers or the programs that work with them provide a method for you to determine how good the current reception is. This is similar to the idea of determining the strength of the signal to a cell phone, but you need to know the strength of the reception of several satellite signals instead of just one. The WayPointtm display shows you where they are in the sky relative to your current position and how strong the signal reception is. If you notice that it is having trouble getting enough signals you might be able to help by moving a few feet or turning around so that the signal is not blocked. The top of the display is north. By the way, once a GPS receiver has achieved its fix it is much better at maintaining it under adverse conditions than it was in getting the fix in the first place. It will dynamically add and drop satellites used in the solution as needed while you travel. Most of the time you will never need to worry about any of this. You will just turn the unit on and it will find the satellites and compute the position solution in about a minute or even less and everything will be ok. You can just begin using it. However, if there are problems it can be helpful to know what can be done to resolve them. External Antennas Both of the WayPoint GPS models support external antennas as an optional accessory. You are not likely to need one unless you have one of those cars with the special coating on the windshield to block the sun’s heat. Unfortunately, this coating also blocks GPS signals. If you need a remote antenna, be careful with the cable. It plugs into the GPS with a click and you must hold onto the antenna connector by the plug to pull it out. Pulling it out with the cable will eventually break the cable. There are situations where an external antenna can help even though it is not needed. • For versatile installation options such as mounting the PDA or GPS receiver in a location that is not optimum for GPS reception. • For security the Bluetooth receiver could be placed in the glove box with the antenna located in an external location. • Using WAAS – For the ultimate in accuracy some folks want to use WAAS which is an augmentation system that can improve location accuracy. The signal for WAAS comes from a single satellite that is located in the southern sky. Having an external roof mounted antenna will improve the chances of receiving this signal. • Traveling in the mountains or deep woods. The addition of an external antenna on the roof will permit the reception of one to two more satellites that would normally be 100 blocked by the metal roof. In poor reception conditions this can make a difference in whether there are enough signals to produce a fix or not. PDA Hardware Topics Resetting Your WayPoint PDA You will need to reset your WayPointtm PDA after restoring data from files backed up on your PC, or in the event of the operating system freezing up. Resetting provides a similar function to rebooting your PC, restarting the operating system. All saved files and settings are preserved, although any unsaved files will be lost. Restoring the Factory Defaults If your WayPoint PDA fails to respond after being reset, you might have to restore the factory defaults. This is the software state that the device was in when you first started using it; the operating system and preloaded software stored in Flash ROM are preserved, but the programs, files and settings stored in RAM are erased. You latest backup can be used to restore the RAM contents. To return your WayPoint PDA to its factory state, unscrew the top of the stylus and use it to slide the hardware master power switch from on to off to turn the device off, and then back to the on position again. Remember that the main battery must be removed to see the switch. Alternatively, you can simply allow the batteries to run down completely. Once you have restored the factory defaults, 101 Advanced Topics To reset your WayPoint PDA, remove it from the USB cradle and make sure that the CF Expansion slot does not contain any I/O devices that might start up during the reset. Locate the software reset button on the back of the device. You may wish to unscrew the top end of the stylus and use it to push the button. you will need to re-install your programs, reload backed up files and adjust the settings to suit your personal preferences. Master Power Switch Slide the Master Power Switch from on to off and then back to on again. The figure shows the back of the stylus being used to change the switch. Adding Hardware to your WayPoint PDA The Mobile Crossingtm WayPointtm PDA is a very versatile unit. It is possible to add external devices to the unit to supplement the hardware you received. Extra devices can be plugged into the serial connector on the bottom of the unit, hooked via the IrDA (Infrared) port, or plugged into the CompactFlash slot. The following I/O slots are available: • COM 1: Serial Port. This is available as separate pins on the USB / Power connector on the bottom of the unit. Baud rates up to 115 Kbps can be supported. The pin-out of the connector is the same as an iPAQ. This can support modems, cell phones, network hardware, and even other GPS devices. • COM 2: reserved • COM 3: CF Card slot. This slot can support I/O devices and memory devices when the WayPoint GPS solution is not plugged into the slot. Power is supplied to the device plugged into this slot. Do not use devices that require more than 500 mA. There are a wide range of I/O devices that will work in this slot but Mobile Crossing cannot guarantee that any particular device will work. • COM 4: IrDA. This is the port used for beaming files between units. 102 • COM 5: USB. This is a USB slave port. It can only be used to communicate with master USB devices such as a PC. ActiveSync uses this port. • COM 6: IrCom. The infrared serial port with similar capabilities as the serial port. • COM 7, 8, 9 are potentially used by Bluetooth plugged into the CF card slot. The WayPointtm 200 includes a Bluetooth card in the CF slot. This card can support up to 7 devices simultaneously in a pico net. The list of devices that have Bluetooth support is growing daily. The CF card slot and the SD card slot can support memory devices from a variety of manufactures. Note there is a wide variation of performance and current requirements on these devices. Generally the faster devices will have more impact on the battery life. The SD slot does not support I/O devices but does support MMC cards. MMC cards are typically about 3X slower than slow SD memory cards on the WayPoint hardware. Advanced WayPoint Software features Geocaching 1. With the GPS off use the Tools > Find > Latitude Longitude 2. Enter the values for the Geocache site and add it as a landmark. 3. Route to the Landmark you created to drive as close as your car can get. 4. Use the air navigation panel if you need the map or the GPS status screen to walk to the geocache destination. Good Luck! Using the Log file The WayPoint software includes the ability to create a log file that will record a trip. There are many things that can be done with the log file. • The log file can be saved in a file. • The logging (GPS trail) can be displayed live on the screen so that you can see a visual record of where you drove while you are driving. This can allow you to retrace your steps visually if you need to. 103 Advanced Topics Geocaching is a hobby where some people hide a cache of stuff (none of it particularly valuable) and then identify the location with GPS coordinates. Other folks set off to find these hidden treasures and leave their name in a log book. It is actually more fun that it sounds and it can be done with the unit you have. Here is how: • The log file can be displayed on the map later to have a visual indication of the entire journey. • Each of the points on the log can be tapped to see the actual speed and other data about that point, or you can view the details in a list. • You can display a summary of the trip. • The log file can be played back from any point to simulate the travel. • If roadlock is set the log file entries will try and lock to the road. Logging is under control of the GPS setup but the viewing of the GPS trail itself is controlled by the Map Settings. To playback a log file you must select one of the summary files first or a point in the detail list. Summary files and details lists are created for each trip you take. You can switch between them with the View menu. Extra Software Mobile Crossing has included some extra software on the documentation CD-ROM that will prove useful to our customers. These programs are described below. Thousands of other programs are available for Pocket PC devices. Those specifically targeted to Pocket PC 2002 or later will generally work ok on the WayPointtm PDA. These should be marked for an ARM or XScale processor. Mobile Crossing cannot guarantee whether any given software product will work, nor are they responsible if a particular software product interferes with proper operation of the unit. Installing Programs There are three methods of installing programs on your WayPoint PDA. 1. A special setup program on a pc can be used. This is the usual way to install software and requires a pc running ActiveSync. The program sets up the data and pushes it to the PDA. It is not required that you have an account on the pc. Using a Guest account will do, so if you don’t have a pc perhaps you can borrow one for a few minutes. 2. The second method is to just copy the Pocket PC executable program itself to the PDA. This can be down in any of the methods used to copy a cab file. The program can be stored anywhere and executed by using file explorer to find the file and tap on it. This will only work for fairly simple programs that do not have extra files that are needed for execution. If the file is moved to the windows\Start Menu\Programs directory it will show up on the start menu. It is also possible to keep the program in another location and use file explorer to create a short cut from the Programs directory to the program itself. 104 3. The third method is to use a cabinet file. These files are specially prepared files for the pocket pc. They have a .cab extension. The file can be downloaded to the unit directly from the web, moved to the unit from a pc, available on a memory card that is plugged into the unit, or even beamed from another unit. File explorer can be used to install a cab file just by clicking on it. The cab file will always install the program to a predefined location and the cab file itself will be removed at the end of the installation. There is a third party program available, called cabinstall, which permits more control over this process including keeping the cab file and installing to a memory card or location of your choice. The cab install program does not need to be installed. You just copy it to the WayPointtm unit and place it anywhere you wish. Use file explorer to locate the program and tap it to start it. If you check the “Associate CabInst” setting then you can just tap a cab file and the program will automatically be started. Otherwise you can tap the .CAB button to bring of a file browser to pick the cab file you wish. Some files will automatically go in a special place even if you choose a different one. This is normal. This program was written by a Russian programmer and he has offered it for free. His web site is http://www.geocities.com/s_k_s_k_s_kru/. Wisbar Wisbar from Pelmar is a tool that permits a user to customize the look of the Title bar on the WayPoint PDA. It also permits the user to manage the running tasks easily. Wisbar can switch among tasks and can kill ones you are no longer using. Wisbar also helps with monitoring the battery level by placing an icon on the Title bar. The battery icon can be tapped to look at the actual gauge instead of chasing it down in the systems menu. Wisbar is very customizable. One view is shown at the left. One of the major reasons to use Wisbar is the additional menu. This menu can be reached by tapping on the clock time on the Title bar. 105 Advanced Topics To traverse the file system double tap on the directory names. You can decide to keep or delete the cab file after installation and you can decide whether to install in the default location or one of your own choosing. The menu provides several program management services such as: • showing all running programs • allows you to tap on any of them to switch between the applications. • The X on the right can be used to actually stop the program thus freeing up the memory resources used by the program. The settings entry shown on the menu permits you to customize how Wisbar works. Also shown in the image are the memory and battery usage icons on the title bar. The memory program space is about ¾ full while the battery is shown at full charge. Tapping this will bring up the battery gauge. Wisbar must be started manually the first time but if it is running it will continue to run even if the PDA has been restarted with a software reset. Wisbar is included with the kind permission of macpel at http://www.macpel.com/html/ pocket_pc.htm GPSInfo GPSInfo from Globalsat Technology Corporation is included to provide a troubleshooting tool for any GPS problems that might be encountered. It can be used to • reset the GPS device • provides analysis data about a fix. • enable WAAS on the GPS devices included with your WayPointtm PDA. It does not report whether WAAS is in use. WAAS is an augmentation system that can provide increased accuracy in some situations. It is generally not needed for road navigation, particular when road lock is in use. WAAS takes one of the GPS satellite positions from the receiver so you cannot use 12 satellites when WAAS is in use. The implementation on WayPoint GPS devices supports corrections for signal errors but does not support WAAS ranging where the WAAS satellite could be used to substitute for the 12th satellite. EGNOS is the European version of WAAS. 106 SETUP The opening screen for GPS Info is the place where the connection to the GPS unit is performed. Only one program can be attached to a GPS unit at any one time. If a connection cannot be established check and ensure that the WayPointtm software is not running or has closed access to the GPS. The setup page permits some control over the GPS itself. The commands include: • The Cold Start button will reset the GPS and require a cold start. This could take some time so only do this when you have a clear sky view and are willing to wait until a GPS fix is obtained. • VTG checked with add this message to the NMEA strings of data. You should not do this unless a program specifically needs it. • Power Save and save significant amounts of battery power but at a cost in performance. Use this at your own discretion, but it is not recommend under difficult reception conditions. The bottom of the screen shows NMEA messages as they appear. Its primary purpose is to demonstrate that the GPS is actively send data and the PDA can receive it. GPS INFO Tapping the GPS Info tab brings up the information display. This screen shows a map of the current satellite positions with the current reception signal strength for each satellite shown below the map. The text data about the fix surrounds the map. It is primarily about the GPS PVT solution. • All GPS receivers compute PVT, Position, Velocity, and Time as the full GPS solution. • At the top is the GPS computed UTC date, followed with the UTC time. • GPS solutions are usually computed with respect to Universal Time Coordinated (UTC) which used to be called GMT (Greenwich Mean Time). • The time is computed at longitude 0 which passes through England. California is 8 hours later than UTC (7 hours during DST). 107 Advanced Topics The WAAS switch can be used to toggle the differential correction capability on or off. Using WAAS ties up one of the receiver channels and is not needed for use with road navigation software. The other information shown includes: • the Velocity (Speed and Direction) • the Position (Latitude and Longitude) except that altitude is missing. The rest of the text is concerned with the quality of the fix itself. The Status reports that the GPS has a 3D solution which means it is computing a solution in all three axes which requires at least 4 satellites. In addition it is showing a HDOP, Horizontal Dilution of Position and a PDOP (Point DOP). Dilution of Position is a unitless number that represents how good the solution is based on the current satellite positions. For horizontal DOP any number less than 2.0 is very good. PDOP provides a number that includes both horizontal and vertical accuracy and 3.0 as shown above is a good number for this. This computation is based strictly on the arrangement of satellites as shown on the screen. Numbers above 6.0 would indicate a poor arrangement that might not lead to very accurate results. The bar chart at the bottom of the screen shows the S/N ratio of each satellite (signal strength) and the blue bar indicates the satellites that are contributing to the current solution. The numbers at the bottom of the bar are the same numbers as the one on the map so that the two charts can be tied together. The receiver is getting a signal from satellite 6 but does not have the data yet to use it as part of the solution. By the way, the map of the earth shown on the upper chart is bogus since the satellite view is looking up, not down with the center of the circle representing the current location and North at the top. The map itself is only a graphic and provides only misinformation but looks nice. TrafficWatch and Weather Underground There is a copy of TrafficWatch and Weather from Weather Underground already built in to your WayPointtm PDA. These are trial executables that can be used to explore this subscription service. You will need to subscribe to continue to use these applications. WayPoint 200 owners have a free year’s subscription to this service. The data is provided via an internet connection from a Mobile Crossing server. If you are hooked to a computer via ActiveSync you can take advantage of the computer’s internet link to provide this data. It is also possible to use a direct internet connection via a LAN card or even a cell phone providing real time data while traveling. After the data has been collected it can be displayed even if you are off line. • TrafficWatch provides live traffic data for selected cities. This includes freeway speed information and data about potential bottle necks. 108 • The Weather Underground program provides real time weather data. The programs can be executed from the Start menu or via the WayPointtm Navigation program. If you tap and hold the WayPoint button for a second or so it will bring up the QuickLaunch program. QuickLaunch can also be started from the Start menu. Tap the appropriate icon to launch the program. There is room for more programs that can be launched from this screen. The WayPoint icon returns to the WayPoint program or you can just press the WayPoint button. TrafficWatch and Weather Underground have their own manuals. They are available from the Mobile Crossing web site. It is possible to customize the applications that are launched from this Quick Launch by editing the xml file that controls this operation. The file would need to be moved to a PC to perform this edit. For more information on customization please check the programing interface manual. There is more information available on the CD-ROM that accompanies this product. The extra documentation is in PDF form and requires a copy of Acrobat reader to read it. A copy of Acrobat reader is freely available for many platforms including a Windows PC, and the WayPoint PDA using the Pocket PC reader. There are copies of all the supplied manuals and extra documentation on using the Pocket PC operating system, the Bluetooth operation, and the GPS devices included with the WayPoint system. Other documents may be included as well. These documents can be found by using the automatic Setup command or browse in the OEM directory on the CD-ROM. A readme.htm file in the OEM directory permits your html browser to access this data if you are not on a PC. 109 Advanced Topics More Information Chapter 11 Troubleshooting Should you have trouble with your unit the following tables may be able to help. Note that solutions for problems using the Map Loader are found at “Problem Resolution” on page 87. If you are unable to resolve the problem call 1-800-605-8198 for help. PDA Problems Problem My unit won’t turn on. Possible Cause/Solution 1. Make sure the master power switch under the battery is on. 2. Make sure the battery is in place and the cover is close tight. 3. Make sure the battery is right side up. the connectors in the upper right corner of the battery must contact the connections on the PDA. My clock reset to 12:00, 1st January 2004 I can’t tap the right place on the screen with my stylus? The screen is too bright / dim. The power light is flashing from red to green to off. Poor quality sound when playing music through the internal speaker. 4. Make sure the battery is charged. Plug the unit into AC. This is caused by a complete power failure / hardware reset.The GPS will automatically set the correct time. You probably need to recalibrate your screen. Use Settings > System > Screen. The screen backlight brightness is adjustable. Settings > System > Backlight This indicates a really low battery condition. Recharge the unit for several hours. If this persists you may need a new battery. The playback is distorted when the volume is set too high. The internal speaker is not designed for high fidelity, use headphones. 110 My recording quality is not very good. My better quality recording doesn’t work in the calendar or tasks. My unit turns on whenever I insert or remove a CF slot device. Active Sync is invoked whenever I plug a serial cable into the unit. I can’t transfer data to or receive data from a Palm device. My WayPointtm unit will not turn on when disconnected from power. My battery runs down too fast. Possible Cause/Solution 1. Try selecting the larger keyboard. Tap Settings > Input. 2. Check third party software or hardware solutions. 3. Learn a different input technique. There are 4 to choose from. The default sampling frequency has been set at 22KHz. This bandwidth can be altered to improve quality, but doing this will use more memory. Tap Settings > Input > Options. Select a higher frequency from the voice recording dropdown menu To conserve memory, the calendar and tasks applications can only support a sampling frequency of up to 8KHz This is a requirement for Pocket PC PDA devices and is normal. Make sure that you disable the “synchronization when cradled” option in the ActiveSync Tools menu. Peacemaker is a cross platform, infrared transfer utility for handheld devices. More information can be found at http://www.conduits.com/ce/peacemaker The battery is probably not charged enough. Try charging longer. 1. Running CPU intensive tasks. 2. Backlight set too high. 3. Device plugged into CF slot taking power. My Unit runs too slow. New Driver just installed is not recognized. 4. Older battery may be getting weak and needs to be replaced. 1. Too many applications are running – stop a few of them. Settings > System > Memory 2. Low on memory – Either too many applications running or too many are installed in RAM. Settings > System > Remove Programs. Try a software reset. 111 Troubleshooting Problem The Keyboard is too hard to use. Problem My Windows program won’t work on my WayPointtm PDA Possible Cause/Solution While a Pocket PC looks like windows it requires special Pocket PC programs. Windows programs will not work. PC Connection Problems Problem I can’t connect to a LAN network Possible Cause/Solution 1. Your Ethernet/LAN card is incompatible with your WayPoint PDA. 2. The correct drivers for your Ethernet/LAN card are not installed. 3. You are trying to connect to an incompatible server. It must be a DHCP server. 4. The data in the configuration is incorrect. Check settings and login data. My WayPoint PDA is not recognized by ActiveSync. I can’t ActiveSync via IR. 5. The server is busy. Try again later. The WayPoint PDA is a new hardware unit and your driver may not include support for it. Be sure and install the driver from the CDROM that came with your unit. Make sure there is less than 30cm between devices and that the angle is no more than 30°. Bluetooth Problems Problem I can’t connect to a Bluetooth Device. The Bluetooth icon is missing from the Today screen. Possible Cause/Solution 1. The Bluetooth unit is not turned on. Check the Bluetooth icon at the bottom of the Today screen and make sure the unit is on. The lamp on the Bluetooth module should be blinking. 2. The range is about 32 feet under the best conditions and less if there are obstructions. Move the devices closer together. Restart the Bluetooth driver by tapping the BlueSoleil icon in the Programs folder. 112 Problem Possible Cause/Solution Bluetooth device initialization fails. This usually means the Bluetooth hardware is not plugged in or has malfunctioned. Try removing and reinserting the module. If you are unable to start the device check with Mobile Crossing. New Modem message appears This is a normal Microsoft message and can be when the module is plugged in. dismissed. Vehicle Mount and power Problem There is no power to the WayPointtm mount No sound from the speaker. Possible Cause/Solution 1. Make sure that there is power on the outlet. Many cars remove power when the ignition is turned off. 2. Check the fuse. It is in the tip of the power connector. 1. Try twisting the connector at either end of the cable to ensure that it is making good contact. Sound is distorted. Suction cup falls off the window. 3. Remove the cable to ensure that the audio is being produced by the PDA itself. Reduce the volume in the PDA and turn it up on the vehicle mount to compensate. Moisten the cup before sticking it on the window. Check it frequently. It cannot be trusted to stick permanently. WayPoint navigation Problem Can’t route to a location in my database Searches take too long GPS loses lock too much. Possible Cause / Solution Likely the local detailed map is not loaded. The first time a search is required the full database must be loaded. If it is still too long after the first time then try removing unneeded maps. Try a different mounting location. Add an external antenna. On the CF card tilt the unit a little more. Even a few degrees of tilt will improve the GPS reception. 113 Troubleshooting 2. Turn up the volume on the side of the vehicle mount. Problem GPS takes too long to get a lock. Program can’t find the GPS The program can’t find my maps on an external card. Pressing the right button does not launch the WayPointtm software. GPS shows all satellites in the center in one row. Most or all show 0 Possible Cause / Solution 1. Let it get a lock before moving. Drive out from under trees or other obstructions that may be blocking the sky view and then stop. 2. If you have traveled a couple hundred miles since the last use then it may need initialization. Do step one and expect it to take 10 minutes or more to initialize. Make sure the COM port is set to 3 for a CF GPS and 8 or 9 for a Bluetooth GPS. Baud rate must be set to 4800. Under Tools > Choose Map select ALL FOLDERS. Select the WayPoint application on Settings > Button for Button #5. 1. The GPS unit was left on while inside and you didn’t have a fix. 2. You have moved 200 miles since the last time you used the GPS. The solution to both of these problems is to take the unit outdoors with a good sky view and wait until it gets a lock. See “Using the Cursor Keys” on page 43 Tips and Techniques Here are a few tricks to make the WayPoint navigation software perform better. • Turn on the City name display in map setup in the Pop-up Information box of the setup screen. This will let you tap anywhere on the screen and find out what city you are in. It can be frustrating to be able to see the roads and not know what city you’re in, yet displaying the city name all of the time can cause clutter on the screen. • The GPS is more accurate than the maps in many areas. If the GPS seems to be jumping to the wrong road too much try turning off Lock to Road. It may be easier for you to determine the correct road visually that for the computer to do it. • If you plan on using the same route again be sure and save it. This will save time since you won’t have to enter the locations again. A route can be reversed and then saved to find your way back easily. Do this before you even start to use it. 114 Consider using the Route Through feature to control the router and get exactly the route you want. It is also very useful for multiple stops if they are all on the way. • If your trip spans a time zone use the Visiting choice on the clock settings to change the time zone used by the unit. • For local routes use the most exhaustive routing option but for long routes you may want to reduce this value to improve routing time. Reducing the number of loaded maps will also reduce the routing time. • If you are using your WayPointtm unit primarily as a GPS you can defeat the automatic Today screen switch from the Settings > Today menu. This will leave the navigation program on the screen even if you turn the unit off for more than 4 hours. Troubleshooting • 115 Appendix A Appendix A - Technical Specifications This chapter lists the specifications for the hardware included with the WayPointtm system. WayPoint PDA Specifications Operating system CPU LCD Display System Memory Audio Wireless Extension Interfaces Microsoft Pocket PC 2003 Premium Edition Intel XScale PXA 260 400MHz 3.5” Transflective TFT Module with Touch Panel Using NVIDIA MQ1188 Video Controller Resolution: 320X240 (64K Color) SDRAM: 64 MBytes On Board (41 Meg free after system buffers are allocated for increased performance) Rom: 32 MBytes for OS Flash Memory: 128 MBytes On Board (primarily for map storage) Built-in Speaker & Microphone AC97 Codec 3.5 mm stereo headphone jack IrDA 115 Kbps Bluetooth Module Option (Uses CF slot) 1. Compact Flash X1 (Type II) 2. Secure Digital / MMC X1 3. Client USB X1 via shared 22 pin connector 4. RS232 X1 (115 Kbps) via 22 pin connector 5. DC IN +5V / 2A via 22 pin connector 116 Function Keys Battery Power Adapter LED Dimensions 1. Power Button 2. Master Power Switch 3. Thumb Wheel (3 Way) 4. Software Reset Button 5. Recording Switch 6. Application Buttons x4 7. 4 Way Cursor Key Pad 8. Battery remove & lock Switch Back up Battery: 20 mA/1.2V Ni-MH Main Battery: 1300 mAH/3.7 V Lithium Ion Replaceable Smart Battery Pack Input: 90~260 VAC, 50~60 Hz Output: (Voltage: 5 VDC; Current: 3 A) Green / Red LED for charged indicator RED LED for O/S Alarm and Turn Assist 135 (L) mm x 79 (W) x 16 (H) 5.3” (L) x 3.1” (W) x 0.63” (H) Note: The 22 pin USB / Serial Port / Power connector used on the WayPointtm 100 and WayPoint 200 is the same as the connector that is used on HP iPAQ models 3800 / 3900 / 5100 / 5400 / 5500 / 2200 series. The pin-out is the same thus cables made for these units will usually work with the WayPoint models. Different electrical characteristics may prevent some functions from working the same. Operating Conditions Temperature and Relative Humidity Operation 0 - 40ºC, 10 - 90% RH Non-operation -10 - 50ºC, 10 - 90% RH Storage -25 - 65ºC, 10 - 90% RH 117 Com port usage Com1 Com2 Com3 Com4 Com5 Com6 Com7 Com8 Com9 Com0 Serial / Modem interface Reserved Used for serial / Modem interface in the CF slot. IrDA USB IrCom BT serial 1 BT serial 2 BT serial 3 CF network card GPS Technical Specifications The specifications are for all WayPointtm GPS units except as noted. (CF for CompactFlash GPS and BT for Bluetooth GPS) Accuracy Datum Hot Start Warm Start Cold Start Reacquisition GPS output data Transfer Rate Update Rate Operating Temperature Storage Temperature Power External Antenna 15 meters 2D RMS 95% of the time < 5 meters 2D RMS 95% of the time when WAAS is being received. WGS 84 8 sec. Average 38 sec. Average 48 sec. Average CF; 80 sec. BT 100 ms. Average GGA, GSA, GSV, RMC, VTG, GLL 4800,n, 8,1; any Baud rate will work for BT 1 Hz -10° - 70° C CF; -20° - 60° C BT -40° - 85° C 90mA CF, 8 hours BT per charge. MMCX connector CF and BT 118 Vehicle mount These specifications apply to either vehicle mount. Power Source Operating Temperature Storage Temperature Charging Temperature Output Voltage Power LED 12 V to 24 V DC -10° - 60° C -20° - 80° C 0° - 45° C 5V nominal, range 4.75 - 5.25 V illuminates whenever power is received by the mount. 119 Appendix B Appendix B - Regulatory Notices FCC Notice This equipment has been tested and found to comply with the limits for a Class B digital device, pursuant to Part 15 of the FCC Rules. These limits are designed to provide reasonable protection against harmful interference in a residential installation. This equipment generates, uses, and can radiate radio frequency energy, and if not installed and used in accordance with the instructions, may cause harmful interference to radio communications. However, there is no guarantee that interference will not occur in a particular installation. If this equipment does cause harmful interference to radio or television reception (which can be determined by turning the equipment off and on), the user is advised to take one or more of the following measures: • Reorient or relocate the antenna of the unit receiving the interference. • Increase the distance between the equipment and the receiver. • Connect the equipment into an outlet on a circuit different from that to which to receiver is connected. • Consult your dealer or an experienced radio/TV technician for help. Modifications The FCC requires the user to be notified that any changes or modifications made to this device that are not expressly approved by MOBILE CROSSING. Making modifications may void the reference authority to operate the equipment. Cables Connections to this device must be made with shielded cables with RFI/EMI connector hoods in order to maintain compliance with FCC Rules and Regulations. 120 European Union Notice Products bearing the CE marking comply with both the EMC Directive (89/336/EEC) and the Low Voltage Directive (73/23/EEC) issued by the Commission of the European Community and if this product has telecommunication functionality, the R&TTE directive (1995/5/EC). Compliance with these directives implies conformity to the following European Norms (in parentheses are the equivalent international standards and regulations): • EN55022 (CISPR 22) - Electromagnetic Interference • EN55024 (IEC61000-4-2, 3, 4, 5, 6, 8, 11) - Electromagnetic Immunity • EN61000-3-3 (IE61000-3-3) - Power Line Flicker • EN 60950 (IEC60950) - Product Safety Safety Instructions This product has been tested for conformance to international safety regulations. Like any electrical device, however, it should be used with care. To protect yourself from possible injury and to minimize the risk of damage to the product, it is important that you follow these safety instructions. 1. Do not attempt to service the product yourself. Refer servicing to qualified personnel. 2. Unplug the product from the wall outlet before cleaning. Use a damp cloth. Do not use liquid or aerosol cleaners. 3. Do not use the product near water. Never spill liquid of any kind on the product. 4. Do not place the product on an unstable surface. The screen is glass and can be broken. 5. Do not expose the product to a heat source or leave it in direct sunlight for a prolonged period of time. 6. Do not allow anything to rest on the power cord. Do not locate the product where persons will tread or trip on the cord. 7. Never push objects of any kind into this product except the stylus used for reset. Power Cord Requirements The included power cord set(s) (appliance coupler, flexible cord, and wall plug) meets the requirements of the FCC and EC. 121 Interference This equipment has been tested and found to comply with FCC and EC regulations as noted above. This includes the PDA, the supplied GPS receiver, and the Bluetooth CompactFlash unit. Battery Safety The Lithium Ion battery used in the device is designed to be recharged many times. Use only the AC charger that came with your unit. Never use a modified charger. The charging temperature should be between 0° C and 50° C (32° F and 120° F). The battery pack will normally warm during charging. Storage: The lithium ion battery should be between 25% and 75% of full charge when stored for a long period of time. Store in a cool, dry, well ventilated area. Elevated temperatures can result in loss of battery performance, leakage, or rust. Do not expose the battery to open flames. If you own more than one battery where one is only used as a backup, it would be a good idea to rotate them every few months. Be careful not to short the output terminals. ABCD12345678 122 Appendix C Appendix C - Firmware Updates The design of your WayPointtm PDA permits easy installation of firmware upgrades. A firmware upgrade can be used to re-install a full copy of the Pocket PC OS and all of the included applications. The upgrade writes the this data into a 32 Megabyte area that has been provided to hold the data and does not disturb the 128 Meg ROM area used to store maps and navigation settings. Warning - A firmware upgrade performs a hard reset. All user data stored in RAM will be destroyed. It is highly recommended that the user backup RAM data before applying a ROM upgrade. Backup There are 4 backup strategies that can be employed to preserve user data. 1. ActiveSync can be used to sync PIM data to your PC. Mac or other computer users may have a similar tool to do this job. Data synced to the main computer can be restored after the upgrade simply by syncing again. Generally PIM data includes all of your contacts, todo lists, and schedules. This list can vary depending on how you set up your sync application. 2. ActiveSync (and some third party tools) provides the ability to backup all of RAM. If you have additional data beyond PIM data you can use this method to save your information. The main problem with this approach is that when the data is restored it could overwrite some new ROM information. For example, if you load an application that overwrites some system files and these system files are update in the ROM upgrade the restore could actually overwrite these updated files with older versions. Third party programs often allow selective restores which helps prevent this kind of problem. 3. You can manually copy critical data to your computer or to a memory card. This approach requires your understanding of the files you have added but this may be the best way. For example, if your added data is stored in My Documents then copying the 123 contents of the directory to a backup place will preserve it. It can easily be restored file by file after the upgrade. Programs that were installed via ActiveSync need not be backed up since ActiveSync itself remembers them and can reinstall them. Data created by those programs will need to be backed up. Programs installed via cab files can be reinstalled by copying the cab file to the unit. 4. You can use the provided Gismo program. This is the approach recommended by Mobile Crossing. It provides the flexibility to backup exactly what you need and can restore any or all of the backed up data. Backup files can be stored on the Flash Disk (if there is room) or on a user supplied memory card. For more information on this approach see Chapter 3 “Backup” on page 33. Performing a ROM Upgrade Once you have backed up your data you are ready to perform the firmware upgrade. You will need a CompactFlash memory card of at least 32 megabytes to perform this upgrade and the upgrade file. The upgrade itself may be supplied to you on a CompactFlash card or you may have downloaded it from the internet. If you downloaded it from the internet you will need to unzip the file before it can be used. The CompactFlash memory card will need to contain the xip.bin file at the root of the card to be recognized by the upgrade boot loader. If you have problems reading the data you may need to erase the card and ensure that this file is the first one copied to the card. In addition you should ensure that the battery on your WayPointtm unit is charged up so that you won’t encounter power problems during the upgrade process. For extra insurance you can insert the unit to the charging cradle after the upgrade begins. The CompactFlash card can be inserted before the upgrade procedure or when prompted on the screen as part of the procedure. Read the following instruction through before beginning and then follow them step by step. The process starts with a hard reset of the device and then a special key sequence is used to enter the e-boot mode. E-boot mode will request the CompactFlash card you have prepared and then load it into RAM to verify the file contents. Once this is verified the RAM copy will be used to burn the ROM with the new upgrade. A second hard reset will be used to exit the e-boot loader and initiate the new ROM. You can now proceed with the standard setup steps you performed when you first got the unit. You can restore your backup at any time you wish after these steps. 124 1. Remove the battery. and use the stylus to turn off the power and then back on. (Hard reset) 2. Depress the voice memo button on the side of the unit. 3. While holding the button down, reinsert the battery and back cover. 4. Continue to hold the button down and look at the screen side - The top banner should show “E-boot” after a short period. 5. Let go of the Voice Memo button. 6. The screen will prompt for the CF card. Insert it now if not already done. Wait for the upgrade to finish. 7. Repeat step 1. 8. Reinsert the battery and battery cover. After a few seconds the standard WayPointtm PDA start screen should appear. 9. Follow the on screen instructions to set up your WayPoint PDA. After the firmware is installed you can reload backups or software as needed 125 Appendix G Glossary ActiveSync - ActiveSync is Microsoft software that runs on a pc. It interfaces between the PDA and the host computer. It provide synchronization of PIM data, the ability to backup the data on the PDA, internet pass through, and other services. For more information on ActiveSync see the Pocket PC reference manual on the CDROM. API - An API, Application Programming Interface, is a defined interface that provides a method for other programs to gain access to either commands or data used by another application. Autorouting - This term refers to the ability of the unit to take a starting and destination location and find a route between these locations that follows the available roads. Batch - A Batch file is a file with a .bat extension that contains commands to be executed by the CMD shell. It can automate some tasks and can even provide limited programming capabilities. Use of this kind of file requires a download of CMD functionality. Bluetooth - A trademarked name for a short range wireless radio protocol that can be used to replace wires in connecting devices together. CLI - A CLI, command line interface, is a method of starting an application with extra arguments passed to the program by appending them to the command name itself. CompactFlash - CF refers to a technology and physical format used to hold small peripheral cards. These cards can contain Input/Output devices or flash memory. The name is trademarked by SanDisk. Fix - A fix in GPS use means that the GPS has acquired data from at least 3 satellites and then computed your current location. If it fails to be able to do this it is said to have lost its fix. A fix can be either 2D or 3D depending on how many satellites are available and their positions in the sky. Four satellites are the minimum needed for a 3D fix. 126 Flash - Flash refers to a type of memory used in your WayPointtm unit. Flash memory does not lose data when power is removed. Geocaching - Geocaching is a hobby where some people hide a cache of stuff (none of it particularly valuable) and then identify the location with GPS coordinates. Other folks set off to find these hidden treasures and leave their name in a log book. GPS - Global Positioning System. This is a system that provides world wide coverage for your GPS receiver. It consists of three parts. The satellites, currently about 28 of them in overhead orbits, the GPS receiver you own, and a set of ground stations that constantly monitor the system to ensure integrity and to fine tune the satellites. HDOP - Horizontal Dilution of Position. Dilution of Position is a unitless number that represents how good the GPS solution is based on the current satellite positions. For horizontal DOP any number less than 2.0 is very good. Map Loader - The Map Loader program is built in to your WayPoint unit. It can be used to purchase additional maps or to manage the ones you have. You can use it to unload or reload maps for use in your WayPoint PDA. NMEA - National Marine Electronics Association. In this context NMEA is a standards body that defines the interface specification used by GPS receivers. PDA - Personal Digital Assistant is a term used to describe a hand held computer. PIM - Personal Information Manager is a term used to describe a suite of programs used to manage personal information. These include a contact address book, a personal appointment calendar, and a to-do list. Roadlock - Roadlock is a term that is used to describe an action of the navigation program. With roadlock enabled the program will attempt to always keep the GPS icon on the road. If the location is too far away from any road then the actual GPS location will be shown. The idea of roadlock is to make the program more tolerant of map errors or temporary accuracy errors in the GPS system. Search the sky - This is a term used with the GPS to indicate that it is performing a cold start without any local knowledge of its previous position or even the time. Expect that this method will take a lot longer to obtain a fix. Subscreen - In the context of this manual the various applications are said to have a main screen containing the major data and various subscreens which are support screens for the main screen. In WayPoint navigator the map screen is the main screen and route screens, GPS status screens, etc. are subscreens. USB - Universal Serial Bus refers to an connector on the front or back of your computer or peripheral device. It serves as a method for the data or power to get from the computer to the peripheral device. 127 WAAS - Wide Area Augmentation System. This is a system that is designed to improve the accuracy and integrity of the GPS system for air travel. For the US is currently consists of 2 satellites, one off the east cost and one near the International Date Line. Neither is particularly well suited for the west coast but both can be received under favorable circumstances. When the signals can be received and the GPS is enabled to use them, accuracy can be improved about 2 to 3X. WAAS can improve GPS accuracy but it generally not needed for vehicle navigation. In Europe there is a fully compatible system is called EGNOS. WayPointtm - An adjective describing a specific implementation of an easy to use personal digital assistant (PDA) designed to provide smart road navigation to drivers and guide them to the places they wish to be. WayPoint is a trademark of Mobile Crossing, Inc. Waypoint - (1) A location in-between your starting point and where you need to be. (2) a marked point along a path meant to help guide a traveler to an intended destination. 128 Chapter I Index Numerics 2D fix 41 3D fix 41, 42, 44, 126 A AC Power 20 Active Route Guidance 63 ActiveSync 25, 37, 126 Add to Favorites 45 Alternate Installation of the Bluetooth GPS 13 altitude 41 American Express 78, 79 Antenna external 100 Application Buttons 17 authentication 76 Auto-rotate 43 Autorouting 126 Auto-scroll 42 Auto-zoom 43 B Backup 4, 33, 36 CF 36 Options 36 SD 36 backup 123 backup Battery backup 20 Batch file 126 Battery 20 Main 18 Maintaining the Batteries 24 Battery Monitor 36 bearing 54 Block Recognizer 29 Blue Grass 81 Bluetooth 2, 126 CF card 2 Enabling the Driver 93 129 GPS 2, 96 Hardware 91 Manager 92 Operation 91 Other Uses 94 PAN network 94 BT GPS Charging 9 Build Base Map 76, 84 Build Map Card 76, 84 C cabinet file 105 CabInst 105 cabinstall 105 Cable Identification 9 Cajun South 81 Canada 82, 83 CD-ROM 37 Center View Forward 43 Central Midwest 81 Charge Bluetooth GPS 21 PDA 21 USB 23 Charging Bay 19 charging light 20 Choose Map 50, 86 Clean the screen 3 Clock 31 Color Customizations 51 Com port usage 118 Command Bar 28 Command Line Interface 126 Communications Port 17 CompactFlash 2, 16, 126 CompactFlash card 124 compass 41, 54 Contact Entering a contact 30 credit card 78 Cursor Keypad 17 cursor keys 78, 85 Customization Color 51 Map Features 51 Program Options 51 Program options 51 Customizations 51, 64 D DC in jack 19 destination 41 Detour 62 button 40, 135 device identification code 79 Direct Navigation Direct 56 disable power off 42 Discover 78, 79 Distance measuring 49 showing 49 Documentation CD-ROM 109 Download now 89 Download to repair 89 dust cover 8, 9 E E-boot 124 Entering Text 28 Estimated Time of Arrival 64 estimated time of arrival 55 ETA 55 130 Exit 49, 77 F Factory Defaults 101 Favorite button 40, 135 Favorites 60 Add to 45 automatically add to 45 Button 58 list of 60 Routing 65 File List lost 89 Find 49, 60 location 71 Find on Map 56 Firmware Updates 123 Fix 126 Flash 127 Flash Disk 73 Flash Disk repair 88 G Geocaching 54, 103, 127 Getting the First fix 43 Gismo 34, 124 Global Positioning System 127 gooseneck 13 GPS 1, 127 Automatic Operation 93 charging Bluetooth 21 command 50 Hardware 99 Log file 103 Specifications 118 starting 40 GPS antenna 15 GPS fix 41 GPS status 41 GPSInfo 106 Great Lakes 81, 82 H Hard reset 125 Hardware Reset Switch 18 HDOP 127 heading 41, 54 Headphone Jack 16 Help 37, 49 home location 44 I icon full screen 55 search Selecting 57 spy glass icon 57 ignore error 89 Installing Programs 104 Internet Connection Problems 87 IR port 16 K Keyboard 29 L Landmarks 49, 53 latitude & longitude 41 LED 17, 19 Letter Recognizer 29 Lock To Road 43 Log file 103 Lone Star 81 Long Haul 82 long haul maps 73 131 M main menu 76 Making a Map Loader card 83 manage favorites 60 Manipulating Information 29 Map Activation key 74, 77 Map Activation Problems 88 Map Features 51 Map Loader 73, 74, 77, 127 Map Loading 83 Map Loading Steps 84 Map Screen 47 Map Too Large to fit 90 Map Tools 76, 77 Master Card 78, 79 Microphone 17 Mid Atlantic 81 Mideast 81 Midwest 81 N National Maps 82 Navigating the Route 62 Navigation 38, 49, 54 Road 54 New England 81 NMEA 127 North Central 81 O Options 50 Order Using a Phone 80 Order Using the Map Loader 77 Order Using the Web Interface 79 Origin 57 Other Map Loader Errors 90 Owner Information 33 P Pacific 82 Pacific Northwest 82 PayPal 79 PDA 1, 43, 126, 127 Adding Hardware 102 clean the product 3 Hardware 101 Overview 16 Performing a ROM Upgrade 124 Personal Digital Assistant 1, 127 Personal Information Manager 127 PIM 1, 126, 127 Power DC 23 disable power off 42 Turning on your Bluetooth GPS 12 Turning Your WayPoint PDA Off 11 Turning Your WayPoint PDA On 11 Power Button 17 Power LED 21 Power 21 Problem Resolution 87 Product Registration 15 Program Options 51 Purchase Map Activation Key 79 Purchase Maps 77 Purchase Using the Map Loader 77 Q Quick Detour 58 Quick Launch button 135 Quick Route 66 QuickLaunch 109 132 R range 41, 54 Recovering Missing Maps 85, 89 Region Coverage 73 register your product 15 Registry 35 Repair Activation key 79, 88 Reset Hardware Switch 18 Road Navigation 54 Road Safety 39 ROM Upgrade 124 Route 56 Active Guidance 63 Fastest 62 Favorites 65 Finding 61 Freeway Use 62 Guidance 62 Guiding 61 Navigating 62 Nearest Food 66 Nearest Gas 66 Options 61 Quick 66 Recall 61 Reverse route 61 Screen 62 Shortest 62 through 61 to a Contact 70 to a Landmark 69 to an Address 68 to Favorites 58 Route Through 61, 115 Routes other 67 Routine Care 2 S Safeguarding Data 25 Safety 12 Road 39 satellite signal 42 Satellite Status 41 Search Origin 57 street data 57 the sky 127 search Bluetooth 93 contacts 58 landmarks 60 quick 71 the map database 57 the sky 44 search the sky 43 secure data entry 78 Secure Digital 16 Select Address 56 Contact 56 Intersection 56 Landmark 56 Settings 49, 51 SignPost 72 Software Reset Button 16 Sound settings 64 South Atlantic 82 Southeast 82 Southwest 82 Speaker 17 Special Regions 82 Specifications 116, 120, 126, 129 speed 41, 54, 64 Start GPS 39 start menu 27 133 Starting the GPS for the first time 43 Step by Step 65 Stylus 16 Subscreen 127 Subscreen Button use 40 suction cup 14 T Text Entering 28 Keyboard 29 Letter Recognizer 29 Thumb wheel 16 Tip 15, 78, 80, 85 Tips 14, 15 Tips and Techniques 114 Title Bar 27 Tools Menu 49 Tools menu 48 Touch Screen 17 TrafficWatch 1, 108 Transcriber 29 Travel Adapter 9 trip summary 43 Tristate 82 Troubleshooting 110 Try it later 89 Turn Assist 55 Turning on/off WayPoint PDA 11 U Uninstall Map 85 Unpacking the Boxes 7 Upper Great Lakes 82 USB 10, 127 Charging via 23 USB Cable 9 USB Cable Port 19 Use GPS Position 56 Using AC Power 20 Using Battery Power 20 Using DC Power 23 Using Hardware Buttons 50 Using the Stylus 26 Using this Manual 5 V Vehicle Installation 12 view missing files 89 Visa 78, 79 Voice Recorder 16 volume 13, 27, 64 W WAAS 107, 128 WayPoint 128 Adding Hardware 102 Caring For Your PDA 2 model 100 1, 2, 8, 9, 12, 15, 23 model 200 1, 2, 8, 21, 23 Operation 47 PDA 1 PDA Specifications 116 starting 39 WayPoint Navigation 54 WayPoint Pocket PC Reference Manual 37 Weather Underground 1, 108 website i Welcome 1 Wisbar 105 134 WayPoint Software Quick Reference Press the Button Press and hold the Button Navigate to a favorite location Save current position. If no route then bring up route form else Route with a Detour Quick Detour to selected Locations (e.g. a gas station) Check GPS status Repeat last voice prompt Switch between previous application and WayPoint software Display Traffic & Weather if available Favorites Detour Status WayPoint Shortcuts Inside a WayPointtm tool , , = OK, = cancel. Thumb Wheel – Up = zoom out, Down = zoom in, Press to select menu item. The cursor keypad - scroll, change navigation panes, rotate screens. Handy Commands Navigation enable/disable – Tools > Navigation > Active Route Guidance Route Command – Tools > Navigation > Find Route Bluetooth - Today > BT icon > Start GPS Map Loader - check and manage your map collection. Load maps for WayPoint software - Tools > Choose maps. Part Code: WPM00