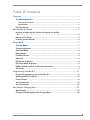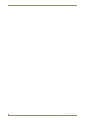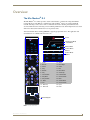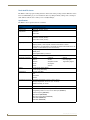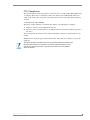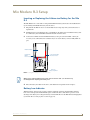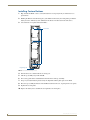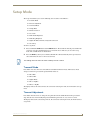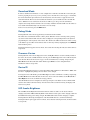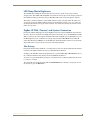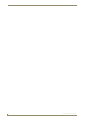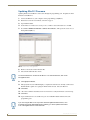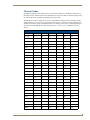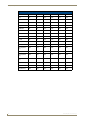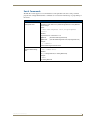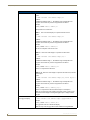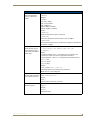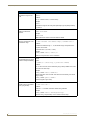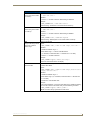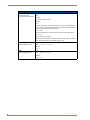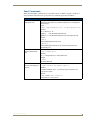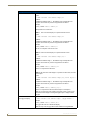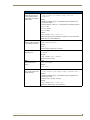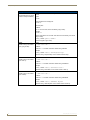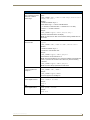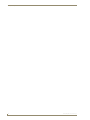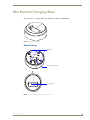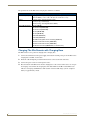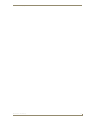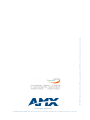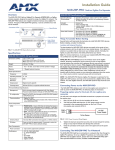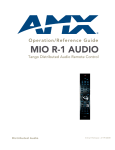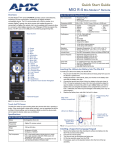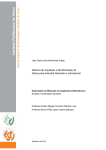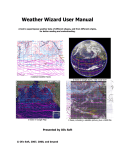Download AMX Mio Modero R-3 Specifications
Transcript
Operation/Reference Guide Mio Modero® R-3 Remote Control Device M i o R e m o t e C on t r ol s Last Updated: 1/29/2008 AMX Limited Warranty and Disclaimer AMX warrants its products to be free of defects in material and workmanship under normal use for three (3) years from the date of purchase from AMX, with the following exceptions: • Electroluminescent and LCD Control Panels are warranted for three (3) years, except for the display and touch overlay components that are warranted for a period of one (1) year. • Disk drive mechanisms, pan/tilt heads, power supplies, and MX Series products are warranted for a period of one (1) year. • AMX Lighting products are guaranteed to switch on and off any load that is properly connected to our lighting products, as long as the AMX Lighting products are under warranty. AMX does guarantee the control of dimmable loads that are properly connected to our lighting products. The dimming performance or quality cannot be guaranteed due to the random combinations of dimmers, lamps and ballasts or transformers. • Unless otherwise specified, OEM and custom products are warranted for a period of one (1) year. • AMX Software is warranted for a period of ninety (90) days. • Batteries and incandescent lamps are not covered under the warranty. This warranty extends only to products purchased directly from AMX or an Authorized AMX Dealer. All products returned to AMX require a Return Material Authorization (RMA) number. The RMA number is obtained from the AMX RMA Department. The RMA number must be clearly marked on the outside of each box. The RMA is valid for a 30-day period. After the 30-day period the RMA will be cancelled. Any shipments received not consistent with the RMA, or after the RMA is cancelled, will be refused. AMX is not responsible for products returned without a valid RMA number. AMX is not liable for any damages caused by its products or for the failure of its products to perform. This includes any lost profits, lost savings, incidental damages, or consequential damages. AMX is not liable for any claim made by a third party or by an AMX Dealer for a third party. This limitation of liability applies whether damages are sought, or a claim is made, under this warranty or as a tort claim (including negligence and strict product liability), a contract claim, or any other claim. This limitation of liability cannot be waived or amended by any person. This limitation of liability will be effective even if AMX or an authorized representative of AMX has been advised of the possibility of any such damages. This limitation of liability, however, will not apply to claims for personal injury. Some states do not allow a limitation of how long an implied warranty last. Some states do not allow the limitation or exclusion of incidental or consequential damages for consumer products. In such states, the limitation or exclusion of the Limited Warranty may not apply. This Limited Warranty gives the owner specific legal rights. The owner may also have other rights that vary from state to state. The owner is advised to consult applicable state laws for full determination of rights. EXCEPT AS EXPRESSLY SET FORTH IN THIS WARRANTY, AMX MAKES NO OTHER WARRANTIES, EXPRESSED OR IMPLIED, INCLUDING ANY IMPLIED WARRANTIES OF MERCHANTABILITY OR FITNESS FOR A PARTICULAR PURPOSE. AMX EXPRESSLY DISCLAIMS ALL WARRANTIES NOT STATED IN THIS LIMITED WARRANTY. ANY IMPLIED WARRANTIES THAT MAY BE IMPOSED BY LAW ARE LIMITED TO THE TERMS OF THIS LIMITED WARRANTY. Table of Contents Table of Contents Overview ............................................................................................................1 The Mio Modero® R-3 .............................................................................................. 1 Touch And Tilt Sensor ..................................................................................................... 2 Specifications .................................................................................................................. 2 FCC Compliance ....................................................................................................... 3 Mio Modero R-3 Setup .......................................................................................5 Inserting or Replacing the Lithium-ion Battery for the Mio R-3 ......................................................................................................................... 5 Battery Low Indicator ............................................................................................... 5 Installing Custom Buttons ......................................................................................... 6 Setup Mode ........................................................................................................7 Transmit Mode.......................................................................................................... 7 Timeout Adjustment ................................................................................................. 7 Download Mode ....................................................................................................... 8 Debug Mode............................................................................................................. 8 Firmware Version...................................................................................................... 8 Device ID .................................................................................................................. 8 LED Awake Brightness.............................................................................................. 8 LED Sleep Mode Brightness ..................................................................................... 9 ZigBee ID PAN, Channel, and System Connection.................................................... 9 Site Survey................................................................................................................ 9 Programming The Mio R-3 ................................................................................11 Using the Programming Jack on The Mio R-3 ......................................................... 11 Updating Mio R-3 Firmware.................................................................................... 12 Channel Codes........................................................................................................ 13 Serial Commands .................................................................................................... 15 Send_Commands .................................................................................................... 21 Mio Remote Charging Base ..............................................................................27 Specifications ......................................................................................................... 27 Charging The Mio Remote with Charging Base ...................................................... 28 Mio Modero R-3 Remote i Table of Contents ii Mio Modero R-3 Remote Overview Overview The Mio Modero® R-3 The Mio Modero® R-3 remote provides custom control features, contained in an elegant handheld rechargeable device. The Mio R-3 communicates with a NetLinx® master via a wireless Zigbee® network. Selecting a source device sends a command to the master and runs predetermined events associated with that source. Selecting a macro will run predefined events, which might not be associated with sources listed, then return the device to its previous mode. You need VisualArchitect and KeypadBuilder to properly program this device. The application and documentation are available from www.amx.com. Power 1 Transmission Mode Current Menu Battery Meter Custom Macro Buttons Custom Mode 2 3 4 5 6 7 8 9 10 11 12 13 14 15 17 16 18 19 20 21 22 23 25 24 Options 1 - Power 14 - Select 2 - Record 15 - Move Right 3 - Pause 16 - Guide 4 - Stop 17 - Exit 5 - Rewind 18 - Move Down 6 - Play 19 - Volume Up 7 - Fast Forward 20 - Last Selected 8 - Skip Back 21 - Channel Down 9 - Skip Forward 22 - Mute 10 - Menu 23 - Volume Down 11- Info 24 - Channel Down 12 - Move Up 25 - Input 13 - Move Left 26 - Enter 26 Numeral Keypad FIG. 1 The Mio R-3 Device Mio Modero R-3 Remote 1 Overview Touch And Tilt Sensor The Mio R-3 wakes up upon touching either the chrome side rails or pressing a button. When the remote times out while holding it, you can reawaken the device by tilting it. Errant jostling, such as a bumped table, will not wake the device unless you are actually holding it. Specifications The Mio R-3 device specifications are as follows: Mio R-3 (FG148-03) Specifications Battery Rechargeable Lithium-Ion Transmission Frequencies • Zigbee RF wireless network • IR 38 Khz • IR 455 Khz Transmission Range • ZigBee: 100 feet (30.48m) • IR 38 Khz: 100 feet (30.48m) • IR 455 Khz: 50 feet (15.24m) Top Components • LED - blue backlit buttons indicate device is awake • Display (OLED) - 128 x 32 pixels, active area is 29.42mm x 7.98mm • Pushbuttons - the power button is red backlit; the rest are blue backlit buttons. 45 buttons; 9 custom buttons (3 macro and 6 device). Rear Component • Programming Port - 2.5 mm stereo female conductor jack • Battery Door • Rechargeable Battery Connection Dimensions (HWD) 9.50" x 2.00" x .74" (241.3 mm x 50.8 mm x 18.80 mm) Supported Languages: • English • Japanese • Spanish • French • Korean • German • Simplified Chinese • Other languages supported by Glyphs • Greek • Portuguese • Italian • Russian Weight • .45 lbs (20 kg) without battery • .55 lbs (25 kg) with battery Certifications • FCC ID: CWU-ZMO • CE • IEC-60950 • TELEC Operating Environment: • Operating Temperature: 0° to 40° C (32° to 104° F) • Storage Temperature: -20° to 70° C (-4° to 158° F) • Relative Humidity: 5% to 85% Included Items: • Mio-RBP Rechargeable Lithium-ion Battery (FG147-10) Other AMX Equipment • DB-9 extension cable (FG10-727) • Programming Cable - a 3 wire, 2.5 mm stereo jack (FG10-817) • Custom engraving (FG147-01) • Mio-RCC Kit (FG147-03K) • Mio-RCC Charging Base (FG147-02) • NXR-ZGW (FG5791-01) • NXR-ZRP (FG5791-02) 2 Mio Modero R-3 Remote Overview FCC Compliance This radio module was tested and certified as a stand-alone device according to FCC Rules CFR 47, Part 15, Subpart C. If this device is installed in a manner such that the radio module FCC ID. label is not visible on the outside of the end product, a label must be placed on the end product with the following statement: "Contains FCC ID. CWU-NXR-MO" This device complies with Part 15 of the FCC rules. Subject to the following two conditions: 1. This device must not cause harmful interference and 2. This device must accept all interference, including interference that interferes with the operation of this device. " The User manual for the end-device must contain the following statements in a prominent place in the manual. Modifications not expressly approved by the manufacturer will void the user’s authority to operate the equipment. This device has been evaluated and found to be compliant with the FCC Rules for RF Exposure when the device is operated at a minimum separation distance of 2 cm. from the user and nearby persons. Operation of this device at closer distances should be avoided. Mio Modero R-3 Remote 3 Overview 4 Mio Modero R-3 Remote Mio Modero R-3 Setup Mio Modero R-3 Setup Inserting or Replacing the Lithium-ion Battery for the Mio R-3 The Mio Modero R-3 comes with a rechargeable Lithium-Ion battery that needs to be installed before use. To install your Lithium-Ion battery into the device: 1. Flip and turn the Mio R-3 device so that the buttons are facing away from you and the device is upside down. 2. Holding the device in both hands, place your thumbs on the battery door and slide the battery door free. The battery door should slide toward the bottom end of the device. 3. Connect the terminal end of the Lithium-Ion battery to the port as shown in FIG. 2. It may be necessary to use a thin, blunt, non-conductive object to seat the battery connector fully within its port. Lithium-Ion Battery Rechargeable Battery Port Connection Correct path for battery wires and connector Rear view Battery Compartment FIG. 2 Rechargeable Battery Port on The Mio Remote Make sure to inset the battery wires in the case as shown in FIG. 2, or the wires may be damaged when replacing the battery door. 4. Place the battery door back on the device, and slide the door upwards to lock it in place. Battery Low Indicator When the battery charge level is too low to sustain continuous operation, the LCD flashes "Battery Low". If not recharged, the LCD will flash again, and then the device shuts down to prevent a total discharge of the battery. To recharge the battery, insert the Mio R-3 into the Mio Remote Charging Base (see the Mio Remote Charging Base section on page 27). Mio Modero R-3 Remote 5 Mio Modero R-3 Setup Installing Custom Buttons 1. Flip and turn the Mio R-3 device so that the buttons are facing away from you and the device is upside down. 2. Holding the Mio R-3 in both hands, place your thumbs on the battery door and push up to slide the battery door free. The battery door will slide in the direction of the bottom end of the device. 3. Unscrew the 6 screw points indicated in FIG. 3. 6 Screw Points Programming Jack FIG. 3 Internal Mio R-3 Components 4. Turn the unit over so that the buttons are facing you. 5. Lift the top assembly away from the PCB. 6. If necessary, push out the standard buttons from the front of the top assembly. 7. Drop on your custom button pad and verify the alignment with the guide posts on the PCB. 8. Place the top assembly back down on the PCB and return the unit over, exposing the 6 screw points. 9. Tighten the 6 screw points. 10. Replace the battery door, and slide the door upwards to lock it in place. 6 Mio Modero R-3 Remote Setup Mode Setup Mode The Setup mode allows you to set the following device features on the Mio R-3: Transmit Mode Timeout Adjustment Download Mode Debug Mode Firmware Version Device ID LED Awake Brightness LED Sleep Brightness ZigBee ID PAN, Channel, and System Connection Site Survey To enter Setup mode: 1. Press and hold the STOP button and the INPUT button. The two buttons must be pressed within 0.1 seconds of each other and held down for 2 seconds. The device indicates you are now in Setup mode. The available modes are listed below. 2. Press the EXIT key when you are finished. The Mio R-3 will automatically exit Setup mode after 30 seconds unless the device is in Download mode. Your settings will not be lost in the event of battery removal or failure. Transmit Mode Press button 1 to select from one of the different available transmission modes. The Transmit mode changes each time 1 is pressed. The predetermined modes are: IR 38 Khz IR 455 Khz ZigBee Mode IR 38 + ZigBee IR 455 + ZigBee The display indicates the selected mode. 30 seconds after selecting the mode, the menu returns to Setup mode. Timeout Adjustment Press button 2 on the remote to change the sleep timeout from the default. Each time 2 is pressed, the sleep timeout raises incrementally. The predetermined sleep timeouts are 3,6,9, and 12 seconds. The display indicates the selected sleep timeout. 30 seconds after selecting the mode, the menu returns to Setup mode. Mio Modero R-3 Remote 7 Setup Mode Download Mode In order to download new firmware or a new configuration or font file to the Mio R-3 remote using the remote's program port (see Using the Programming Jack on The Mio R-3 section on page 11 for details), the remote must first be placed into Download mode. Press 3 on the remote to toggle the Download mode OFF and ON. The Download mode must be ON before you can download a file to the Mio R-3 device. While the Download mode is ON, the device will not go to sleep. Once the download is complete, this setting must be returned to Download Off. A firmware download will cause the remote to reset and this will automatically reset the remote to Download Off. To leave Download mode, press the EXIT button. Debug Mode Pressing button 4 on the remote toggles Debug mode between ON and OFF. The remote has a useful feature known as Debug mode. When the remote is in Debug mode, pressing any of the remote's buttons will cause the remote to display the corresponding channel code (used for programming the control system) on the remote. The channel code will be shown on the remote as long as the button is pressed. The remote indicates that it is in Debug mode by displaying the word DEBUG between button presses. Pressing the 4 button toggles to the new mode. 30 seconds after selecting the mode, the menu returns to Setup mode. Firmware Version Pressing button 5 on the remote displays the remote and ZigBee firmware versions currently loaded on the remote. To view the available firmware versions, press the Move Up arrow on the scroll wheel (refer to the The Mio Modero® R-3 section on page 1 for more information) to scroll up. and pressing the Move Down arrow will scroll down. When finished, press Exit to save the changed firmware information and leave Setup mode. Device ID Pressing button 6 displays the device’s Device ID number. The default Device ID number is 10001, with the first "1" highlighted, signaling to the user that it can be changed. To change the Device ID number, press the Move Up arrow on the scroll wheel to scroll up. and pressing the Move Down arrow will scroll down. To move the cursor to the next number, use the Move Left or Move Right arrows on the scroll wheel to change positions. After all numbers have been configured as desired, pressing the center button on the scroll wheel will store the entered Device ID into memory. After the Device ID is stored into memory, the display will return to Setup mode. LED Awake Brightness The red LEDs that backlight the Power button when the remote is awake are also used to indicate charging status. These LEDs will slowly blink on and off if the remote is place in the charging cradle and the Lithium-Ion battery pack is being charged. The LEDs will remain on when charging is complete. Pressing button 7 will change the brightness of the Power LED from Low, to Med and then High. Pressing the button again toggles to the new mode. 30 seconds after selecting the mode, the menu returns to Setup mode. 8 Mio Modero R-3 Remote Setup Mode LED Sleep Mode Brightness The red LEDs that backlight the Power button when the remote is awake are also used to indicate charging status. These LEDs will slowly blink on and off if the remote is place in the charging cradle and the Lithium-Ion battery pack is being charged. The LEDs will remain on when charging is complete. This setting controls the brightness of these LEDs when the remote is sleeping. When the remote is in Setup mode, pressing the 8 button will toggle between four brightness settings - Sleep: Low, Med, and Off. Pressing the button again toggles to the new mode. 30 seconds after selecting the mode, the menu returns to Setup mode. ZigBee ID PAN, Channel, and System Connection Pressing the 9 button will display the current ZigBee Personal Area Network (PAN) ID and channel for the device. (For more information on ZigBee Personal Area Networks, refer to the NXR-ZGW and NXRZRP User Manual.) In order to display the NetLinx Master IP and ZigBee gateway EUI addresses, press the Move Up arrow on the scroll wheel to scroll up. and pressing the Move Down arrow will scroll down. When finished, press Exit to save the PAN ID and channel information and leave Setup mode. The display will return to Setup mode 30 seconds after releasing the 9 button. Site Survey Pressing the 0 button makes the Mio R-3 scan all frequencies and store all active PAN IDs and Channels in memory. The display will show the first accessible PAN ID and Channel. To display other PAN IDs and Channels found in the area, press the Move Up or Move Down arrows on the scroll wheel until the remote displays the desired PAN ID and Channel. To connect to a particular PAN ID, pressing the center button on the scroll wheel will initiate the remote to connect to a network. If no networks were found, the display will read SCAN FAIL before returning to Setup mode. To exit the Site Survey, press the Exit button. Mio Modero R-3 Remote 9 Setup Mode 10 Mio Modero R-3 Remote Programming The Mio R-3 Programming The Mio R-3 Most functionality of the Mio R-3 is handled using the KeypadBuilder application. Go to www.amx.com for the KeypadBuilder Instruction Manual. The Mio R-3 recognizes a select number of Serial Commands. For a full list and descriptions, consult the Serial Commands section on page 15. Using the Programming Jack on The Mio R-3 The programming jack is used for communication between the device and KeypadBuilder. The programming jack uses a three-wire, 2.5mm stereo jack, and you may order the programming cable (FG10-817) from AMX if you do not currently possess one. The Mio R-3 communicates at a 115200 baud rate. To download KeypadBuilder Configuration Files: 1. Set the Mio R-3 Download mode to ON. See the Setup Mode section on page 7 for details. 2. Flip and turn the device so that the buttons are facing away from you and the device is upside down. 3. Holding the device in both hands, place your thumbs on the battery door and slide the battery door free. The battery door will slide in the direction of the bottom end of the device. 4. Connect the 2.5mm stereo plug (male) end of the programming cable (FG10-817) into the programming jack on the bottom side of the remote device. 5. If necessary, connect the DB-9 end of the programming cable to the female DB-9 connector on the DB-9 extension cable (FG10-727). 6. Connect the female DB-9 terminal end of the extension cable to the port on the back of your computer. 7. Configure the communication parameters in KeypadBuilder. Programming jack Mio R-3 DB-9 connector Stereo plug male Keypad device to PC programming cable Cable FG10-817 to cable FG10-727 FIG. 4 Connecting The Keypad Device to Your PC Mio Modero R-3 Remote 11 Programming The Mio R-3 Updating Mio R-3 Firmware Updating firmware in the Mio R-3 is also done through the programming jack. To update the main firmware for the Mio R-3: 1. Connect the Mio R-3 to your computer via the programming jack (FIG. 4). 2. Put the device into Download mode, as shown on page 8. 3. Open NetLinx Studio. 4. Set the Master Communication Settings to Axcess Master and set the baud rate to 115200. 5. Go to Tools > Firmware Transfers > Send to Axcess Device... This opens the Send to Axcess Dialog Window(FIG. 5).. FIG. 5 Send to Axcess Dialog Window 6. Browse to the location of the firmware file. 7. Select the file within the Files frame. You must download two .tsk files for the Mio R-3: one main firmware file, and one for the ZigBee module. 8. Click Query for Devices. 9. The Query For Devices field will display a complete list of all devices currently connnected to NetLinx Studio capable of accepting the firmware file selected. Select the Mio R-3. 10. Click Send. 11. After device firmware download, check one more time to verify the firmware version change. 12. Click Close. 13. Upon confirmation of a successful send, you can exit NetLinx Studio and disconnect the programming jack. If you are using the Mio R-3 in conjunction with other ZigBee-enabled devices, such as the Mio R-4 and the NXA-ZGW wireless gateway, you should update the firmware to all of the ZigBee devices at the same time. 12 Mio Modero R-3 Remote Programming The Mio R-3 Channel Codes The following table gives the channel codes associated with each button on the Mio R-3. Thirty-six of the buttons change channel codes based on what button was last pressed. Nine of the buttons always emit the same channel code regardless of what button was last pressed. The Mio R3 also works in "single device mode," configurable by setting the mode to dynamic and the number of devices to 1 (see the Send_Commands section on page 21). That is, it always emits the same channel for the buttons. Code on the NetLinx master can interpret and re-map the channel depending on what device mode the Mio R3 is in, from selecting Device 1 - Device 6, or a combination for extra devices. Channel Codes Button Dev 1 Dev 2 Dev 3 Dev 4 Dev 5 Dev 6 PLAY q 1 41 81 121 161 201 STOP w 2 42 82 122 162 202 PAUSE e 3 43 83 123 163 203 FFW t 4 44 84 124 164 204 REW i 5 45 85 125 165 205 S.FFD y 6 46 86 126 166 206 S.REV u 7 47 87 127 167 207 REC p 8 48 88 128 168 208 Power Symbol 9 49 89 129 169 209 0 10 50 90 130 170 210 1 11 51 91 131 171 211 2 12 52 92 132 172 212 3 13 53 93 133 173 213 4 14 54 94 134 174 214 5 15 55 95 135 175 215 6 16 56 96 136 176 216 7 17 57 97 137 177 217 8 18 58 98 138 178 218 9 19 59 99 139 179 219 ENTER 21 61 101 141 181 221 CH+ 22 62 102 142 182 222 CH- 23 63 103 143 183 223 VOL + 24 64 104 144 184 224 VOL - 25 65 105 145 185 225 MUTE 26 66 106 146 186 226 INPUT 29 69 109 149 189 229 MENU 31 71 111 151 191 231 Mio Modero R-3 Remote 13 Programming The Mio R-3 Channel Codes (Cont.) 14 Button Dev 1 Dev 2 Dev 3 Dev 4 Dev 5 Dev 6 Up 32 72 112 152 192 232 Down 33 73 113 153 193 233 Left 34 74 114 154 194 234 Right 35 75 115 155 195 235 SELECT 36 76 116 156 196 236 EXIT 37 77 117 157 197 237 GUIDE 38 78 118 158 198 238 INFO 39 79 119 159 199 239 LAST 40 80 120 160 200 240 TV (Device 1) 241 241 241 241 241 241 SAT (Device 2) 242 242 242 242 242 242 DVD (Device 3) 243 243 243 243 243 243 CD (Device 4) 244 244 244 244 244 244 AUX (Device 5) 245 245 245 245 245 245 LGHT (Device 6) 246 246 246 246 246 246 A (Macro 1) 250 250 250 250 250 250 B (Macro 2) 251 251 251 251 251 251 C (Macro 3) 252 252 252 252 252 252 Mio Modero R-3 Remote Programming The Mio R-3 Serial Commands The Mio R-3 remote supports a few commands that can be uploaded to the device using a terminal program such as HyperTerminal. These commands are not needed for normal usage or programming of the remote. Serial Commands @BRT Set Brightness level This command can be used to customize the brightness of the red LEDs that backlight the power button if the predefined brightnesses in Setup Mode are not fine enough. Syntax: "'BRIT-<awake brightness level>,<sleep brightness level>'" Variables: brightness level # = a value from 0 - 32. "'@BRT-#'" (Set LED Awake brightness level) "'@BRT-#,#'" (Set LED Awake brightness level, sleep brightness level) Example: (1) "'@BRT-16'" Sets the awake brightness level to 50%. ^CFG # Enable or Disable Debug Mode Syntax: ^CFG- <command value> Variables: • # = (1 = Debug Mode ON, 0 = Debug Mode OFF). Example: ^CFG-1 Turn Debug Mode ON Mio Modero R-3 Remote 15 Programming The Mio R-3 Serial Commands (Cont.) ^FML ^FML S Sets a line of the display to a menu line Syntax: "'^FML-<variable text address range>,S'" Variables: • variable text address range = 1; the address range corresponds to the dynamic line number-only one line is supported on this device. Example: SEND_COMMAND Panel,"'^FML-1,S'" Sets dynamic line to a menu line ^FML D Sets a line of the display to a dynamic line with no level Syntax: "'^FML-<variable text address range>,D'" Variables: • variable text address range = 1; the address range corresponds to the dynamic line number-only one line is supported on this device. Example: SEND_COMMAND Panel,"'^FML-2,D'" Set Line 2 to a Dynamic Line with no Level ^FML D L Sets a line of the display to a dynamic line with a level Syntax: "'^FML-<variable text address range>,D,L'" Variables: • variable text address range = 1; the address range corresponds to the dynamic line number-only one line is supported on this device. Example: SEND_COMMAND Panel,"'^FML-1,D,L'" Set line 1 to a Dynamic line with level ^FML D L # Sets a line of the display to a dynamic line with a level, and sets the level style Syntax: "'^FML-<variable text address range>,D,L,<Level Style>'" Variables: • variable text address range = 1; the address range corresponds to the dynamic line number-only one line is supported on this device. Example: SEND_COMMAND Panel,"'^FML-1,D,L,0'" Set line 1 to a Dynamic line with level and set style to 'Level Style 0' Note: You can enter one of two values for level style: 0 and 1. Style 0 is the default value which displays a rectangle bargraph. Style 1 displays a linear bargraph. ^GLY Set a glyph to display Syntax: '^GLY-<variable text address range>,<glyph number>'" Example: SEND_COMMAND Panel,"'^GLY-1,10'" Set a glyph with index 10 to the Mio-R3 display. Note: This only works if a glyph file has been loaded from KeypadBuilder. 16 Mio Modero R-3 Remote Programming The Mio R-3 Serial Commands (Cont.) IRMODE # Sets the IR transmission frequency to either 38 or 455KHz Syntax: IRMODE # Variables: • <mode> = 38 - IR only, 38KHz 455 - IR only, 455KHz ZIG - ZigBee only ZIG38 - ZigBee + IR 38KHz ZIG455 - ZigBee + IR 455KHz Example: IRMODE 455 Sets the IR transmission frequency to 455 KHz. IRMODE ZIG Sets the IR to disabled and communications to only use ZigBee. IRMODE ZIG38 Sets the IR transmission frequency to 38KHz and configures for simultaneous transmission on ZigBee. ^JST Set text alignment using a numeric keypad layout for those buttons with a defined address range Syntax: "'^JST-<variable text address range>,<new text alignment>'" Variable: • variable text address range = 1; the address range corresponds to the dynamic line number-only one line is supported on this device. • new text alignment = Value of 1 - 9 corresponds to the following locations: 1, 4 or 7 = Left 2, 5 or 8 = Center 3, 6 or 9 = Right Example: SEND_COMMAND Panel,"'^JST-1,1'" Sets the text alignment to the left side of the LCD button Note: There is no vertical alignment. NUMD Sets the number of devices to be controlled by the remote Syntax: NUMD <numberOfDevices> Example: NUMD 1 Sets the remote to control only one device. REBOOT Reboots the remote Syntax: REBOOT Example: REBOOT Reboots the remote Mio Modero R-3 Remote 17 Programming The Mio R-3 Serial Commands (Cont.) REVD # Reverse the image on the LCD Syntax: REVD # Variables: • # = (1 = Reverse video, 0 = Normal Video) Example: REVD 1 Reverses the image on the LCD; pixels previously lit go off; pixels previously off, come on. SETD Sets the ICSP Device Number Syntax: SETD <deviceNum> Example: SETD 10020 Note: ICSP Device number cannot be set above 32000. ^SHO Syntax: Show or hide text with a set variable text range Variables: "'^SHO-<variable text address range>,<command value>'" • variable text address range = 1 - 6; the address range corresponds to the dynamic line number. • command value = (0= hide, 1= show). Example: SEND_COMMAND Panel,"'^SHO-1,0'" Hides text on dynamic line 1 of the LCD button. SLEEP-# Set the Sleep timer or put the remote to sleep immediately. This command can be used if a sleep time other than 3, 6, 9, or 12 seconds is desired. Syntax: "'SLEEP-#'" (timed sleep; a persistent command) Variables: • # = 0 - 60 in seconds; time to wait before going to sleep. Default is 30. 0 sets the device to never sleep. Example: SEND_COMMAND Panel,"'SLEEP-45'" Sets the sleep timer to 45 seconds. After 45 seconds of inactivity, the remote will go to sleep. SEND_COMMAND panel,"'SLEEP'" Force the keypad to go to sleep. @SSL Sends a string to the master upon going to sleep Syntax: "'@SSL-<new text>'" Variables: • new text = 1 - 20 ASCII characters. Default string is SLEEP. Example: SEND_COMMAND Panel,"'@SSL-KeyPad Sleep'" Sends the string " KeyPad Sleep'" to the master at time of sleep. 18 Mio Modero R-3 Remote Programming The Mio R-3 Serial Commands (Cont.) @SST Sends a string to the master upon startup Syntax: "'@SST-<new text>'" Variables: • new text = 1 - 20 ASCII characters. Default string is STARTUP. Example: SEND_COMMANDPanel,"'@SST-Panel Start'" Sends the string " Panel Start " to the master at time of start up. @SWK Sends a string to the master upon wake up Syntax: "'@SWK-<new text>'" Variables: • new text = 1 - 20 ASCII characters. Default string is WAKEUP. Example: SEND_COMMAND Panel,"'@SWK-Wake KeyPad" Sends the string " Wake KeyPad " to the master at time of wake up. ^TXT Sets non-unicode text. Assign a text string to those buttons with a defined address range Syntax: SEND_COMMAND <DEV>,"'^TXT-<vt addr range>,<new text>'" Variables: • variable text address range = 1. • button states range = 1 - 256 for multi-state buttons (0 = All states, for General buttons 1 = Off state and 2 = On state). • new text = 1 - 50 ASCII characters. Example: SEND_COMMAND Keypad,"'^TXT-1,Test Only'" Sets the On and Off state text for the display. ^UNI Set Unicode text For the ^UNI command (%UN and ^BMF command), the Unicode text is sent as ASCII-HEX nibbles. Syntax: SEND_COMMAND <DEV>,"'^UNI-<vt addr range>,<button states range>,<unicode text>'" Variables: • variable text address range = 1. • button states range = (0 = All states, for General buttons 1 = Off state and 2 = On state). • unicode text = Unicode HEX value. Example: To send the variable text 'A' in Unicode to all states of the variable text display, (for which the character code is 0041 Hex), send the following command: SEND_COMMAND Keypad,"'^UNI-1,0,0041'" Note: Unicode is always represented in a HEX value. Mio Modero R-3 Remote 19 Programming The Mio R-3 Serial Commands (Cont.) ZAP! Erase Configuration Information in Flash Memory Syntax: ZAP! t Variables: • t = MENU or FONT or blank Example: ZAP! Clears all configuration information and erases the font. The text displayed on the LCD for the six devices returns to default and all parameters that can be set in Setup Mode are reset to their default value. ZAP! MENU Sets the text displayed on the LCD for the six devices to the default values. ZAP! FONT Erases the font from the flash. NOTE: These commands are intended for serial use only. These commands cannot be issued when the device’s Setup Page is open. ZIGC Sets the ZigBee Channel Syntax: ZIGC <channel> (Decimal) Example: ZIGC 26 ZIGP Sets the ZigBee PAN ID Syntax: ZIGP <panId> (Decimal) Example: ZIGP 123A 20 Mio Modero R-3 Remote Programming The Mio R-3 Send_Commands When used with ZigBee communications and a NetLinx master, the Mio R-3 supports a small set of Send_Commands. The table below captures all Send_Commands supported by the Mio R3 Send_Commands @BRT Set Brightness level This command can be used to customize the brightness of the red LEDs that backlight the power button if the predefined brightnesses in Setup Mode are not fine enough. Syntax: @BRT- <awake brightness level>, <sleep brightness level> Variables: • # = a value from 0 - 32. @BRT- # (Set LED Awake brightness level) @BRT- #, # (Set LED Awake brightness level, sleep brightness level) Example: @BRT-16 Sets the awake brightness level to 50%. @BRT-32,5 Sets the awake brightness level to 100% and sleep brightness level to approximately 15% ^CFG Enable or Disable Debug Mode Syntax: ^CFG- <command value> Variables: • # = (1 = Debug Mode ON, 0 = Debug Mode OFF). Example: ^CFG-1 Turn Debug Mode ON ^FML Sets a line of the display to a menu line Syntax: "'^FML-<variable text address range>,S'" Variables: • variable text address range = 1; the address range corresponds to the dynamic line number. Example: SEND_COMMAND Panel,"'^FML-1,S'" Sets dynamic line 1 to a menu line Mio Modero R-3 Remote 21 Programming The Mio R-3 Send_Commands (Cont.) ^FML ^FML S Sets a line of the display to a menu line Syntax: "'^FML-<variable text address range>,S'" Variables: • variable text address range = 1; the address range corresponds to the dynamic line number-only one line is supported on this device. Example: SEND_COMMAND Panel,"'^FML-1,S'" Sets dynamic line to a menu line ^FML D Sets a line of the display to a dynamic line with no level Syntax: "'^FML-<variable text address range>,D'" Variables: • variable text address range = 1; the address range corresponds to the dynamic line number-only one line is supported on this device. Example: SEND_COMMAND Panel,"'^FML-1,D'" Set Line 1 to a Dynamic Line with no Level ^FML D L Sets a line of the display to a dynamic line with a level Syntax: "'^FML-<variable text address range>,D,L'" Variables: • variable text address range = 1; the address range corresponds to the dynamic line number-only one line is supported on this device. Example: SEND_COMMAND Panel,"'^FML-1,D,L'" Set line 1 to a Dynamic line with level ^FML D L # Sets a line of the display to a dynamic line with a level, and sets the level style Syntax: "'^FML-<variable text address range>,D,L,<Level Style>'" Variables: • variable text address range = 1; the address range corresponds to the dynamic line number-only one line is supported on this device. Example: SEND_COMMAND Panel,"'^FML-1,D,L,0'" Set line 1 to a Dynamic line with level and set style to 'Level Style 0' Note: You can enter one of two values for level style: 0 and 1. Style 0 is the default value which displays a rectangle bargraph. Style 1 displays a linear bargraph. ^GLY Set a glyph to display Syntax: '^GLY-<variable text address range>, <glyph number>'" Example: SEND_COMMAND Panel,"'^GLY-1,10'" Set a glyph with index 10 to the Mio-R3 display. Note: This only works if a glyph file has been loaded from KeypadBuilder. 22 Mio Modero R-3 Remote Programming The Mio R-3 Send_Commands (Cont.) ^JST Set text alignment using a numeric keypad layout for those buttons with a defined address range Syntax: '^JST-<variable text address range>,<new text alignment>'" Variable: • variable text address range = 1; the address range corresponds to the dynamic line number. • new text alignment = Value of 1 - 9 corresponds to the following locations: 1, 4 or 7 = Left 2, 5 or 8 = Center 3, 6 or 9 = Right Example: SEND_COMMAND Panel,"'^JST-1,1'" Sets the text alignment to the left side on dynamic line 1 of the LCD button Note: There is no vertical alignment. NUMD Sets the number of devices to be controlled by the remote Syntax: NUMD <numberOfDevices> Example: NUMD 1 Sets the remote to control only one device. REBOOT Reboots the unit Syntax: "'REBOOT'" Example: SEND_COMMAND Panel,"'REBOOT'" Forces the device to reboot SETD Sets the ICSP Device Number Syntax: SETD <deviceNum> Example: SETD 10020 ^SHO Show or hide text with a set variable text range Syntax: "'^SHO-<variable text address range>,<command value>'" Variables: • variable text address range = 1; the address range corresponds to the dynamic line number. • command value = (0= hide, 1= show). Example: SEND_COMMAND Panel,"'^SHO-1,0'" Hides text on dynamic line 1 of the LCD button. Mio Modero R-3 Remote 23 Programming The Mio R-3 Send_Commands (Cont.) SLEEP Set the Sleep timer or put the remote to sleep immediately. This command can be used if a sleep time other than 3, 6, 9, or 12 seconds is desired. Syntax: SLEEP Forces keypad to turn backlight off. SLEEP-# Sets sleep time. Variables: • # = 0 - 60 in seconds; time to wait before going to sleep. Example: SLEEP-45 Sets the sleep timer to 45 seconds. After 45 seconds of inactivity, the remote will go to sleep. SEND_COMMAND panel,"'SLEEP'" Force the keypad to go to sleep. @SSL Sends a string to the master upon going to sleep Syntax: "'@SSL-<new text>'" Variables: • new text = 1 - 20 ASCII characters. Default string is SLEEP. Example: SEND_COMMAND Panel,"'@SSL-KeyPad Sleep'" Sends the string " KeyPad Sleep'" to the master at time of sleep. @SST Sends a string to the master upon start up Syntax: "'@SST-<new text>'" Variables: • new text = 1 - 20 ASCII characters. Default string is STARTUP. Example: SEND_COMMAND Panel,"'@SST-Panel Start'" Sends the string " Panel Start " to the master at time of start up. @SWK Sends a string to the master upon wakeup Syntax: "'@SWK-<new text>'" Variables: • new text = 1 - 20 ASCII characters. Default string is WAKEUP. Example: SEND_COMMAND Panel,"'@SWK-Wake KeyPad" Sends the string " Wake KeyPad " to the master at time of wake up. 24 Mio Modero R-3 Remote Programming The Mio R-3 Send_Commands (Cont.) ^TXT Sets non-unicode text. Assign a text string to those buttons with a defined address range Syntax: SEND_COMMAND <DEV>,"'^TXT-<vt addr range>,<button states range>,<new text>'" Variables: • variable text address range = 1. • button states range = 1 - 256 for multi-state buttons (0 = All states, for General buttons 1 = Off state and 2 = On state). • new text = 1 - 50 ASCII characters. Example: SEND_COMMAND Keypad,"'^TXT-1,1&2,Test Only'" Sets the On and Off state text for the display. Note: You must send an ^FML command before sending variable text to an R3 remote. ^UNI Set Unicode text For the ^UNI command, the Unicode text is sent as ASCII-HEX nibbles. Syntax: SEND_COMMAND <DEV>,"'^UNI-<vt addr>,<unicode text>'" Variables: • variable text address range = 1. • unicode text = Unicode HEX value. Example: SEND_COMMAND Keypad,"'^UNI-1,$00,$41'" Sets the button's unicode character to 'A'. Note: To send the variable text 'A' in Unicode to all states of the variable text button 1, (for which the character code is 0041 Hex), send the following command: SEND_COMMAND Keypad,"'^UNI-1,$00,$41'" Note: Unicode is always represented in a HEX value. WAKE Syntax: Force the keypad to turn backlight on Example: SEND_COMMAND <DEV>,"'WAKE'" SEND_COMMAND Keypad,"'WAKE'" Forces the keypad to turn backlight on. ZIGC Sets the ZigBee Channel Syntax: ZIGC <channel> (Decimal) Example: ZIGC 26 ZIGP Sets the ZigBee PAN ID Syntax: ZIGP <panId> (Decimal) Example: ZIGP 123A Mio Modero R-3 Remote 25 Programming The Mio R-3 26 Mio Modero R-3 Remote Mio Remote Charging Base Mio Remote Charging Base The Mio remotes are complemented with a Mio-RCC charging base (FG147-02). FIG. 6 Mio-RCC Charging Base Specifications Rubber feet Angle barrel power connector (Bottom View) Charging contacts (Top View) FIG. 7 Mio Remote Charging Base (Top and Bottom view) Mio Modero R-3 Remote 27 Mio Remote Charging Base The specifications for the Mio remote charging base and kit are as follows: Mio-RCC Remote Charging Kit (FG147-03K) with Base (FG147-02) Specifications Dimensions (HWD) Charging Base - 1.61 (4.09 cm) (height); 4.25 (10.80 cm) (diameter) Lithium Ion Battery - 2.13” x 1.38” x .28” (5.41 cm x 3.45 cm x .71 cm) Weight • 1.15 lbs (.52 kg) - Remote Charging Cradle • .15 lbs (.07 kg) - Power Supply • .06 lbs (.027 kg) - Rechargeable Lithium Battery Other AMX Equipment: • Mio R-1 (FG147) • Mio R-2 RF 418 (FG147-418) • Mio R-2 RF 433 (FG147-433) • Mio R-3 (FG148-23K) • Mio R-4 (FG148-04) • NXR-ZGW (FG5791-01) • NXR-ZRP (FG5791-02) • Mio-RBP Rechargeable Lithium Ion Battery (FG147-10) • AXR-RF 418 MHZ RF Receiver (FG782-418) • AXR-RF 433 MHZ RF Receiver (FG782-433) • Mio Modero IR Receiver (FG5797-01xx; xx indicates color) Charging The Mio Remote with Charging Base The Mio remotes receive power for charging from a charging base. 1. Connect the terminal end of the power supply to the bottom external power port on the Mio remote charging base. See FIG. 7 for location. 2. Route the cable through the provided channel so that it comes out the side of the base. 3. Connect the power cord to an external power source. 4. Place the bottom of the Mio remote into the charging base so the contacts on the device are on top of the charging contacts inside the charging base. The Power LED on the Mio remote blinks red to indicate it is charging and illuminates solid red when it is done. Full charge cycle for a depleted battery is approximately 3 hours. 28 Mio Modero R-3 Remote Mio Remote Charging Base Mio Modero R-3 Remote 29 1/08 ©2007 AMX. All rights reserved. AMX and the AMX logo are registered trademarks of AMX. AMX reserves the right to alter specifications without notice at any time. It’s Your World - Take Control™ 3000 RESEARCH DRIVE, RICHARDSON, TX 75082 USA • 800.222.0193 • 469.624.8000 • 469-624-7153 fax • 800.932.6993 technical support • www.amx.com