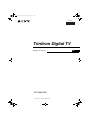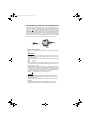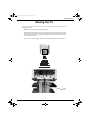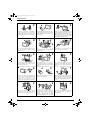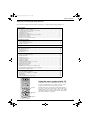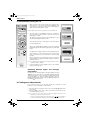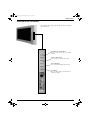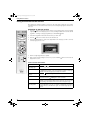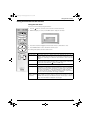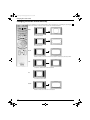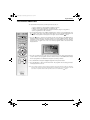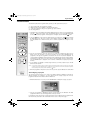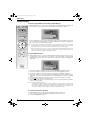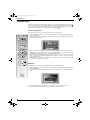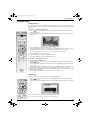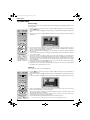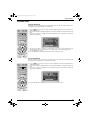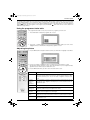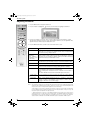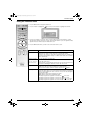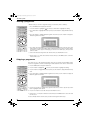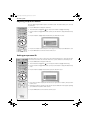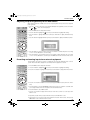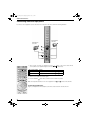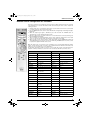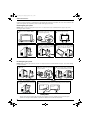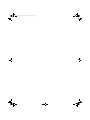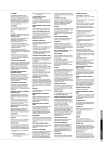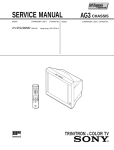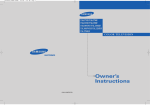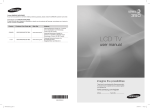Download Aiwa AM-NX1 Operating instructions
Transcript
32nxcover.fm Page 1 Wednesday, September 5, 2001 9:06 AM 4-206-381-62 R 420638162 Trinitron Digital TV Operating Instructions KD-32NX100U © 2001 by Sony Corporation Printed in UK GB 32nxcover.fm Page 2 Wednesday, September 5, 2001 9:06 AM NOTICE FOR CUSTOMERS IN THE UNITED KINGDOM A moulded plug complying with BS1363 is fitted to this equipment for your safety and convenience. Should the fuse in the plug supplied need to be replaced, a 5 AMP fuse approved by ASTA or BSI to BS 1362 (i.e. marked with T or ) must be used. When an alternative type of plug is used it should be fitted with a 5 AMP FUSE, otherwise the circuit should be protected by a 5 AMP FUSE at the distribution board. If the plug supplied with this equipment has a detachable fuse cover, be sure to attach the fuse cover after you change the fuse. Never use the plug without the fuse cover. If you should lose the fuse cover, please contact your nearest Sony service centre. ASA FUSE How to replace the Fuse Open the fuse compartment with a flat blade screwdriver, and replace the fuse. IMPORTANT If the plug supplied is not suitable for the socket outlet in your home, it should be cut off and an appropriate plug fitted in accordance with the following instructions: The wires in this mains lead are coloured in accordance with the following code: Blue Neutral Brown Live As the colours of the wires in the mains lead of this apparatus may not correspond with the coloured markings identifying the terminals in your plug, proceed as follows: The wire which is coloured blue must be connected to the terminal which is marked with the letter N or coloured black. The wire which is coloured brown must be connected to the terminal which is marked with the letter L or coloured red. Do not connect either wire to the earth terminal in the plug which is marked by the letter E or by the safety earth symbol or coloured green or green and yellow. • • • WARNING To prevent shock hazard, do not insert the plug cut off from the mains lead into a socket outlet. This plug cannot be used and should be destroyed. To prevent fire or shock hazard, do not expose the unit to rain or moisture. Dangerously high voltages are present inside the set. Do not open the cabinet. Refer servicing to qualified personnel only. NX1-12.fm Page 1 Wednesday, September 5, 2001 9:16 AM Safety information Moving the TV If you wish to move the TV after it has been connected to the stand, please observe the following precautions: • Never attempt to lift the TV and the stand together. • Before lifting the TV from the stand, you must disconnect the securing strap on the rear of the TV (see illustration below). To gain access to the strap, remove the door that conceals the rear sockets of the TV (if you have already added it), then remove the cover from the rear column of the stand. • Take care not to trap your fingers under the TV when placing the TV onto a flat surface. Securing strap 1 NX1-12.fm Page 2 Wednesday, September 5, 2001 9:16 AM Safety information 2 This set is to operate on a 220-240V AC supply only. Take care not to connect too many appliances to the same power socket as this could result in fire or electric shock. For environmental and safety reasons, it is recommended that the TV set is not left in standby mode when not in use. Disconnect from the mains. Never push objects of any kind into the set as this could result in a fire or electric shock. Never spill liquid of any kind on the set. If any liquid or solid object does fall through, do not operate the TV. Have it checked immediately by qualified personnel. Do not open the cabinet and the rear cover of the TV. Refer to qualified service personnel only. For your own safety, do not touch any part of the TV, power lead or aerial lead during lightning storms. To prevent fire or shock hazard, do not expose the TV to rain or moisture. Do not cover the ventilation openings of the TV. For ventilation, leave a space of at least 10cm all around the set. Never place the TV in hot, humid or excessively dusty places. Do not install the TV where it may be exposed to mechanical vibrations. Do not place any objects on the TV. To prevent fire, keep inflammable objects or naked flames (e.g. candles) away from the TV. Clean the TV with a soft, lightly dampened cloth. Do not use benzine, thinner or any other chemicals to clean the TV. Do not scratch the TV screen. As a safety precaution, unplug the TV before cleaning it. Pull out the power lead by the plug. Do not pull on the power lead itself. Take care not to place heavy objects on the power lead as this could result in damage. We recommend you wind any excess lead around the holders provided on the rear of the TV. Do not allow children to climb on the TV. Place the TV on a secure stable stand. Do not place the TV on its side or face up. Unplug the power lead before moving the TV. Avoid uneven surfaces, quick steps or excessive force. If the set has been dropped or damaged, have it checked immediately by qualified service personnel. Do not cover the ventilation openings of the TV with items such as curtains or newspapers etc. NX1-12.fm Page 3 Friday, September 7, 2001 9:43 AM Table of contents Thank you for choosing this Sony television. Please take time to read this instruction manual as it will help you to understand all the features available to you. Getting started Checking the accessories supplied ................................................................................................ 4 Inserting batteries into the remote control handset ........................................................................ 4 Connecting an aerial and a VCR .................................................................................................... 5 Switching on the TV........................................................................................................................ 5 Automatically tuning the TV ............................................................................................................ 6 Switching between digital and analogue programmes.................................................................... 6 Finding your video channel ............................................................................................................ 6 Overview of the TV buttons............................................................................................................. 7 Overview of the remote control buttons .......................................................................................... 8 Using the text services Using a Digital text service ............................................................................................................. 9 Using a conventional text service ................................................................................................... 10 Using the text menu ........................................................................................................................ 11 Changing the screen format manually ...................................................................................... 12 Digital features The Channel Index menu................................................................................................................ 13 The EPG menu ............................................................................................................................... 15 The Digital Info display.................................................................................................................... 17 The Main menu............................................................................................................................... 18 TV menu system Using the programme index table ................................................................................................... 23 Adjusting the picture ....................................................................................................................... 23 Adjusting the sound ........................................................................................................................ 24 Using the Features menu................................................................................................................ 25 Naming a programme ..................................................................................................................... 26 Skipping a programme.................................................................................................................... 26 Using the Further Programme Preset menu................................................................................... 27 Re-arranging your channels............................................................................................................ 27 Adjusting the picture rotation .......................................................................................................... 28 Setting your personal ID ................................................................................................................. 28 Adjusting the picture geometry for an RGB source ........................................................................ 29 Presetting and naming inputs from external equipment ................................................................. 29 Manually tuning analogue signals................................................................................................... 30 Additional information Connecting additional equipment ................................................................................................... 31 Remote control configuration for VCR/DVD.................................................................................... 33 Specifications.................................................................................................................................. 34 Troubleshooting............................................................................................................................... 35 Removing and cleaning the glass panel ......................................................................................... 36 TALL GITA DI DIGI 1 Using the menu system of this TV All the menus of this TV are activated by the remote control. The V, v, B, b and OK buttons of the remote control are used to navigate the menus and to store any settings you make. 0 RE DE MO C V button OK OK button Throughout the pages of this manual you will notice drawings of the remote control with certain buttons shaded white. This shading indicates the buttons you will need to press whilst following the instructions. In the example shown the V, v and OK buttons are the buttons to be pressed. v button 3 NX1-12.fm Page 4 Wednesday, September 5, 2001 9:16 AM Getting started Follow steps 1 - 6 to install your TV and view the TV programmes 1. Checking the accessories supplied DIGITA L 5 0 DE MO RE C RF Loopthrough cable Batteries Remote control handset 2. Inserting batteries into the remote control handset 1 Place a coin in the slot at the bottom of the remote control. Turn anti clockwise to release the battery compartment. 2 Insert the batteries as indicated in battery compartment. 3 Replace the battery compartment and lock in place by twisting coin clockwise in slot. Always remember to dispose of batteries in an environmentally friendly way 4 NX1-12.fm Page 5 Wednesday, September 5, 2001 9:16 AM Getting started 3. Connecting an aerial and a VCR Connecting an aerial only RF loopthrough cable (supplied) 1. Connect your existing aerial lead to the Digital socket marked on the rear of the TV as shown. 2. Connect the supplied RF loopthrough cable from the socket marked to the analogue socket marked . Existing aerial Connecting an aerial and a VCR 1. 2. 3. 4. 5. 6. RF lead (not supplied) Scart lead (not supplied) Connect your existing aerial to the Digital socket marked on the rear of the TV as shown. Connect the supplied RF loopthrough cable from the lower socket marked on the TV to the RF IN socket on your VCR. Connect a lead from the RF output of your VCR to the Analogue socket marked on the TV. Connect a scart lead from the socket marked 3 s 3 on the rear of the TV to the scart socket of your VCR (refer to VCR instructions). Connect the VCR to the mains socket and switch on. Insert a pre-recorded tape into the VCR and press the ‘PLAY’ button. This enables the TV to locate and store the video channel during the ‘Automatically tuning the TV’ procedure. RF loopthrough cable (supplied) 4. Switching on the TV 1. Connect the TV plug to your mains socket (220 - 240 V AC, 50 Hz). 2. Press the on/off switch in a forward direction to switch on the TV. Note: If the red indicator on the front of the TV is lit the TV is in standby mode. Press the TV button on the remote control to switch on the TV. Please be patient as the picture may take a few moments to appear on screen. / 5 NX1-12.fm Page 6 Wednesday, September 5, 2001 9:16 AM Getting started 5. Automatically tuning the TV 1. AL AL DI DIGGITIT 1 2 4 5 7 8 Note: The digital features of this set are designed for use in Great Britian only. 3 6 2. 9 0 MO RE DE When you switch on this TV for the first time, the Language/Country menu appears on screen with the word ‘English’ highlighted. Press the V or v buttons on the remote control to choose the language you require then press the OK button to confirm. The word Country is now highlighted. Press the V or v buttons to choose the country in which you wish to operate the TV, then press the OK button to confirm. The autotune prompt screen appears. Press the OK button to select Yes and begin the digital autotune procedure. C As this may take some time, a menu appears on screen and informs you of the tuning progress. OK When all the available digital programmes are found, the analogue tuning display appears and all the analogue signals are captured and stored. If no digital and no analogue signals are found, a display appears on screen asking you to confirm your aerial is connected. Check your aerial is connected then press the OK button to repeat the tuning procedure. Once all signals have been captured and stored, the TV returns to normal operation and displays the digital programme captured on programme number 1. Note: If no digital signals are captured, then the analogue programme stored on programme number 1 is displayed. 3. To view programmes, press the PROG+/- button or the numbered buttons on the remote control. Switching between digital and analogue programmes To check if you are watching a digital or analogue programme press the button on the remote control. If you are watching a digital programme an Info display appears on screen providing brief details for the current and next programme. To change to analogue programmes press the DIGITAL/ button. When you wish to return to digital programmes press the DIGITAL/ button once more. 6. Finding your video channel If you connected a VCR to your TV when following the ‘Connecting your aerial instructions’, you now need to find your video channel. 1. 2. First ensure the TV is in analogue mode. If not press the DIGITAL/ button on the remote control. Press the PROG+/- button on the remote control until the picture from the prerecorded tape appears on screen. Notes: If you wish to move your video channel to a different programme number, refer to the ‘Rearranging your channels’ section of this manual. / button repeatedly on If you have connected your VCR using a scart lead, press the the remote control until the picture from the pre-recorded tape appears on the TV screen. 6 NX1-12.fm Page 7 Wednesday, September 5, 2001 9:16 AM Getting started Overview of the TV buttons The TV buttons can be found on the right side of the TV. An expanded view is shown below. Programme Up or Down buttons Press to move to the next or preceding channel. Volume control buttons Press to increase or decrease the volume. Video input button Press to select input signals from a VCR etc. Reset button Press to return picture and sound levels to their factory settings. 7 NX1-12.fm Page 8 Wednesday, September 5, 2001 9:16 AM Getting started Overview of the remote control buttons / VIDEO button Press to switch off your VCR or DVD temporarily. Press again to resume normal operation. Mute button Press to mute the sound. Press again to restore. DIGITAL/ button Press to switch between digital or analogue mode. / TV button Press to switch off your TV temporarily. The Red indicator on the front of the TV will illuminate. Press again to resume normal operation AL DIGIT 5 Screen format button Press repeatedly to change the screen format. 0 Buttons 0 - 9 Press to input the required channel number. For numbers 10 and above, enter the second digit within 2 seconds. GUIDE button Has no function on this model. MODE button This remote can operate not only Sony DVDs and VCRs, but also those made by other manufacturers . Press this button to select the type of equipment you want to control. A green light appears momentarily to indicate the mode selected. Note: before operating your VCR or DVD, you must enter the correct configuration code. Please refer to the section ‘Remote Control Configuration for VCR/DVD’. Text button Press to enter the text mode. EPG button Press to display the Electronic Programme Guide when in Digital mode. Control pad Use these buttons to navigate through the menu system of the TV. Note: When MODE button has been set to VCR or DVD, the control pad operates the main functions of your VCR or DVD. Coloured buttons These buttons are used for the text and Digital menus. Refer to the relevant sections in this instruction manual. 8 DE MO RE C Input button /Hold button Press to select signals from equipment connected to the TV sockets (refer to ‘Connecting optional equipment to the TV’). In text mode press to keep a page on display. Press again to cancel. Previous channel button Press to return to the previous channel you were watching (providing you watched it for at least 5 seconds) In digital text mode, press to remove the digital text display from the TV screen. Note: If the MODE button is set to VCR, use this button to select double digit numbers on your VCR, e.g. press this button, then press 2 and 3 for 23. REC button When the MODE button is set to VCR, press this button to place your VCR into record mode. Info button Press to display the INFO menu in Digital mode. When watching analogue programmes press to reveal information such as programme number etc. INDEX button When in digital mode, press to display the Channel Index menu. PROG +/- button Press to select the next or previous programme. In text mode, press to select the next page or the previous page. Volume + and - button Press to adjust the volume to the desired level. MENU button Press to enter the menu system of this TV. NX1-12.fm Page 9 Monday, September 17, 2001 10:58 AM Using the text services Using a Digital text service Most digital TV channels broadcast information via their text service. This digital service includes high quality text and graphics along with advanced navigation options. Additionally, this TV has access to dedicated text channels transmitted by the broadcasting authorities. The appearance, content and navigation methods of all Digital text services are decided by the broadcaster. For example, the BBC’s Digital text service may look different to ITV’s Digital text. Most of the Digital text services currently available use simple navigation methods based on the following buttons: The text button to load up the Digital text, The V, v, B and b buttons (to move around the screen), The OK button or the numbered buttons (to select items on screen), The four coloured buttons (to access shortcuts). Selecting a dedicated Digital text channel AL AL DI DIGGITIT 1 2 4 5 7 8 1. Press the button on the remote control to check if you are in digital mode. If you are watching a digital programme an Info display appears on screen providing brief details for the current and next programme. If the display does not appear, press the DIGITAL/ button to switch to digital mode. 2. Press the button to remove the Info display from the TV screen then select the programme number that is broadcasting the dedicated Digital text channel by using the numbered buttons on the remote control. If you do not know the channel number of a dedicated Digital text channel, you can use the ‘Channel Index menu’ to find one. (Please refer to the ‘Channel index menu’ section of this manual.) 3. Once the text page is displayed, follow the on-screen instructions to obtain your required selection. 3 6 9 0 RE DE MO C OK Note: On some pages the TV programme may also be displayed on the text screen. On-screen instructions will inform you how to change the displayed programme. 4. If you are instructed to press ‘OK’ or ‘Select’ when viewing the text pages, press the OK button. 5. When you have finished viewing the text service, press the button to exit. Selecting a text service from other Digital channels Normal text services may also be available on other digital channels. This is sometimes indicated by a small symbol on your TV screen, superimposed on the programme you are watching. 1. Press the V, v, B, or b buttons to select the symbol, then press the OK button to display the chosen information. 2. Alternatively, you may be instructed to use the numbered or coloured buttons on your remote control to display the various pages of text information. If you are instructed to press ‘OK’ or ‘Select’ when viewing the text pages, press the OK button. 3. Once the text information is displayed, you can access required information by using the V, v, B, or b buttons, the coloured buttons and/or the numbered buttons of the remote control. 4. When you have finished viewing the text service, press the button to exit. 9 NX1-12.fm Page 10 Wednesday, September 5, 2001 9:16 AM Using the text services Using a conventional text service Most analogue TV channels broadcast a text service. The index page (usually page 100) provides information on how to use the service. Please ensure you are receiving a strong signal or some text errors may occur. Switching on the text service AL AL DI DIGGITIT 1 2 4 5 7 8 1. Press the button on the remote control to check if you are in analogue mode. If you are watching a digital programme an Info display appears on screen providing brief details for the current and next programme. To change to analogue programmes press the DIGITAL/ button. 2. Select the TV programme which carries the text service you wish to view. 3. Press the 4. Press the numbered buttons to enter a three digit number for the text page you wish to view. Your selected page appears on screen. 5. Enter more 3 digit page numbers as required. 6. When you have finished viewing the text service, press the DIGITAL/ display from the screen. 3 6 9 0 MO RE DE button on the remote control to enter the text mode. C OK button to remove the text How to use the text features 10 Text Features How to select To select the next or preceding page Press the To select a sub page A text page can consist of several sub pages. In this case an information box is displayed at the bottom of the screen showing the number of sub pages available. Select the sub pages by pressing the V or v button. To keep a page on display Press the To use mix mode When in text mode press the button. The text page is superimposed onto the picture. Press the button again to return to TV mode. To use Fastext Fastext allows you to access pages with one button push. When Fastext is available, four coloured items appear at the bottom of the screen. Press the corresponding coloured button on the remote control to display the page. To use the Page Catching feature Select a page that contains several page numbers (e.g. the index page), then press the OK button. Press the V or v button to highlight the page number required, then press the OK button again. Your selected page appears on screen. or button. button. Press again to cancel. NX1-12.fm Page 11 Wednesday, September 5, 2001 9:16 AM Using the text services Using a conventional text service Using the text menu You can access more features by using the text menu: 1. Press the button on your remote control to enter the conventional text mode. 2. With the text display on screen, press the MENU button to display the ‘text’ menu. 3. Press the V or v button to highlight your desired feature, then press the b button to select. 4. Press the MENU button to remove the text menu from the screen. AL DIGIT 1 2 4 5 7 8 3 6 9 0 RE DE MO C OK The following table explains each feature and its function. Feature Function Top/Bottom/Full This feature allows you to enlarge sections of the displayed page. Press the V button to enlarge upper half of the page or v to enlarge the bottom half. Press the OK button to return page to normal size. Press B button to return to the text menu. Text Clear Use this feature to view the TV programme whilst the text service is searching for a page. Once the page has been found, a blue symbol appears in the top left corner of the screen. Press the button to view the page. Reveal Select this to reveal hidden information on the page (such as answers to a quiz). Time Page This feature allows a time-coded text page (such as an alarm page), to be displayed at a set time. When selected, the ‘Time Page’ sub menu is displayed. Enter the desired page number and the time you want the page to appear using the remote control buttons 0 - 9, then press OK button to confirm the settings. The TV then exits the text mode and the time is displayed in the top left corner of the screen. At your requested time the text page is displayed. Page Overview (Only for TOPText broadcasts) TOP-Text pages are divided into two columns. The first column shows ‘blocks’ of pages and the second shows ‘groups’ of pages. Press b or B button to select the desired column, then press V or v button to select the relevant ‘group’ or ‘block’ of pages. Press the OK button to display the chosen pages. 11 NX1-12.fm Page 12 Wednesday, September 5, 2001 9:16 AM Changing the screen format Changing the screen format manually You can change the screen format manually to suit the broadcast you are watching. By pressing the button on the remote control you can choose from the 5 formats listed below. AL AL DIGGITIT DI Wide- For 16:9 broadcasts. DE MO RE C For 4:3 broadcasts. Zoom- Imitation of wide screen effect for movies broadcast in cinemascopic (letter box) format. 14:9- Compromise between the 4:3 and 16:9 format. 4:3- Conventional screen format. Smart- Imitation of wide screen effect for 4:3 broadcasts. 12 NX 13-22.fm Page 13 Wednesday, September 5, 2001 9:30 AM Digital features The Channel Index menu The Channel Index menu provides you with a quick and easy way to:a) b) c) d) View a complete list of the programmes available for selection, Obtain a preview of the programmes contained in the list, Search for a programme quickly by selecting from different categories of programmes, Store programmes into a list of favourites. 1. The Channel Index menu is only available in Digital mode. To check if you are in Digital mode, press the button on the remote control. An Info display appears on screen providing brief details for the current and next programme. If the display does not appear, press the DIGITAL/ button. AL AL DI DIGGITIT MO 2. Press the button to remove the Info display from the screen then press the INDEX button to display the Channel Index menu. This menu contains a list of all the available channels. The name and duration of each programme contained in the list is also made available. The current channel is previewed in the top right corner of the screen with its programme number and channel name displayed below it. RE DE C OK 3. Press the V or v buttons to move the cursor up or down the list to select the desired programme. If you do not want to select a programme from the 6 channels listed, press the GREEN button to display the next 6 programmes or the RED button to display the preceding 6 channels. 4. Press the OK button to display the highlighted programme in the preview window*. 5. Press the OK button to exit the Channel Index menu. The programme that was being previewed is now displayed at full screen size. *Note: If an age limit for viewing has been set and the programme selected exceeds that age limit, you will need to enter your PIN code before the preview is displayed. Refer to ‘The Main menu’ for more information on the ‘PIN Code’ feature. Programmes that exceed the age limit you have set are identified by a symbol. 13 NX 13-22.fm Page 14 Wednesday, September 5, 2001 9:30 AM Digital features Channel Index menu The Category pop-up list The Category pop-up list allows you to search for programmes quickly by dividing the channels into different categories. For example, if you select ‘News’ from the Category pop-up list, then only programmes related to News will be shown in the Channel Index menu. 1. Whilst the Channel Index menu is on screen, press the YELLOW button to display the Category popup list. AL DIGIT RE DE MO C 2. Press the V or v buttons to highlight the required category. 3. Press the OK button. The Channel Index list will now only contain programmes of the type selected. The category you choose will be displayed in a title bar at the top of the programme list along with the date and time. The following categories are available: OK Favourite Choice Recent Prog. All Categories Sports News Film Entertainment Lifestyle Education Kids Contains the programmes you have stored as a favourite (see below). The TV will create this list based on the type of programmes you watch the most. Contains the last 5 programmes watched. Contains all available channels. Contains all sport channels. Contains all news channels. Contains all film channels. Contains all entertainment channels. Contains all lifestyle channels. Contains all education channels. Contains all kids channels. Favourite Programmes This feature allows you to create a list of your favourite programmes. To add a programme to the Favourite list 1. Whilst the Channel Index menu is on screen, press the V or v buttons to highlight the programme you want as a favourite. 2. Press the BLUE button to store the programme in the favourite list. To remove a programme from the Favourite list 1. Whilst the Channel Index menu is on screen, press the YELLOW button to access the Category popup menu. 2. Press the V or v buttons to highlight the ‘Favourite’ category. Press the OK button to display the Favourite category list. 3. Press the V or v buttons to highlight the programme you wish to remove from the Favourite list. 4. Press the BLUE button to remove the programme. 5. Press the YELLOW button and select the category you wish to return to, then press the OK button. 14 NX 13-22.fm Page 15 Wednesday, September 5, 2001 9:30 AM Digital features The EPG menu The EPG menu (Electronic Programme Guide) provides you with a quick and easy way to:a) View a complete list of the programmes available. b) Obtain a preview of the programmes currently being broadcast. c) Create a list relating to a category of programme, e.g. Sports or Movies. d) Record programmes. 1. The EPG menu is only available when watching Digital channels. To check if you are in Digital mode, press the button on the remote control. An Info display appears on screen providing brief details for the current and next programme. If the display does not appear, press the DIGITAL/ button. AL AL DI DIGGITIT MO 2. RE DE Press the button to remove the Info display from the screen then press the button to display the EPG menu screen. This screen consists of an information window, a preview window, a 2 hour timer bar (divided into 30 minute intervals) and a 5 channel programme list covering the 2 hour period. C OK 3. Press the V or v buttons to move the cursor bar up or down the programme list and the b or B buttons to move left and right. If you press the b button once more after highlighting the last programme on the right, the programmes scheduled for the next 2 hour period are displayed. As each programme is highlighted, a brief description of the programme appears in the event information box at the top left of the screen. If you do not wish to select a programme from the 5 channels listed, press the GREEN button to display the next 5 channels or RED button to display the previous 5 channels. 4. If a programme you highlight is currently being broadcast, you will be prompted to press the OK button to obtain a preview. *Note: If an age limit for viewing has been set and the programme selected exceeds that age limit, you will need to enter your PIN code before the preview is displayed. Refer to ‘The Main menu’ for more information on the ‘PIN Code’ feature. Programmes that exceed the age limit you have set will be identified by a symbol. 5. When the programme in the preview screen is the one you want, press the OK button to exit the EPG The Category pop-up list The Category pop-up list allows you to search for programmes quickly by dividing the channels into different categories. For example, if you select ‘News’ from the Category pop-up list, then only programmes related to News will be shown in the EPG menu. 1. Whilst the EPG menu is on screen, press the YELLOW button to display the Category pop-up list. 2. Press the V or v buttons to highlight the category you want, then press the OK button. The EPG programme list will now only contain programmes of the type selected. For information on the category types as well as instructions on how to add and remove programmes from the Favourite list, please refer to ‘The Channel Index menu’ section on the previous page. 15 NX 13-22.fm Page 16 Wednesday, September 5, 2001 9:30 AM Digital features The EPG menu To select a programme for recording or timed display 1. Whilst the EPG menu is on screen, press the V, v, B or b buttons to highlight a future programme in the EPG menu that you wish to record, then press the OK button. The Timer screen appears. AL DIGIT RE DE MO C 2. Press the RED button and your VCR will automatically record the selected programme when it starts (only if your VCR has Smartlink facility), or press the GREEN button if you wish the programme to appear on your TV screen when transmission begins. OK Notes: If you do not have a Smartlink VCR, a message appears on screen informing you to set the timer on your VCR. Press the RED button to continue, then set the timer recording function on your VCR to correspond with the programme you have selected for recording. Press the BLUE button to remove the Timer display. When a programme has been stored for recording, a solid bar appears in the EPG display directly under the timer bar. This solid bar shows you the amount of time allocated to a recording, and reminds you that you are unable to record any other programmes during that period of time. To set the Manual Timer 1. Whilst the EPG menu is on screen, press the BLUE button to display the Timer List menu, then press the RED button to select ‘Manual Rec’. If your VCR does not have Smartlink, a message will be displayed reminding you to set your VCR timer. Press the RED button to display the ‘Manual Timer Setup’ menu. Press the V or v buttons to select the correct date. Press the b button to highlight the start time. Press the V or v buttons to select the start time. Press the b button to highlight the stop time. Press the V or v buttons to select the stop time. Press the b button to highlight the programme. Press the V or v buttons to select the channel. Press the OK button to store. The Timer List menu is displayed. The event is now stored in the Timer List. Press the BLUE button to return to the main EPG screen. 6. Press the RED button and repeat steps 2-5 if you wish to store further programmes for recording. 7. Press the button to return to normal TV operation. 8. Set the timer recording function on your VCR to switch on and off to correspond with the programmes you have stored for recording. 2. 3. 4. 5. Notes on Recording and Manual Timer modes: After setting the recording you can put the TV into its standby mode, but do not switch off completely or the recording will be cancelled. If you put the TV into standby mode, the standby indicator on the front of the TV flashes green periodically to remind you that a recording has been programmed. Once recording has started, do not change channels or switch to analogue mode or the recording will be cancelled. To cancel a previously set event 1. Whilst the EPG menu is on screen, press the BLUE button to display the Timer List. 2. Press the V, v, B or b buttons to highlight the programme/event you wish to cancel. 3. Press the YELLOW button to cancel. 16 NX 13-22.fm Page 17 Wednesday, September 5, 2001 9:30 AM Digital features The Digital Info display This display gives you information both on the current programme being shown and on the next scheduled programme. When first selected, the Info display gives a brief description of the current programme being transmitted, its channel number and the start and end time. The title of the next programme and its start and end time is also shown in a programme box on the right of the current programmes information. 1. Press the button on the remote control to obtain the Digital Info display. If the banner does not appear, press the DIGITAL/ button on the remote control. AL AL DI DIGGITIT RE DE MO C 2. Press the b button to obtain a brief description of the next programme in the schedule. If the programme box is blank, there is no information currently available. To return to the starting point, press the B button repeatedly until the description for the current programme reappears. OK 3. Press the button on the remote control at any time to exit the Info display. Note: To change channels while the Info menu is displayed, press the relevant numbered buttons on the remote control. Using other Info features Subtitles This feature places Digital subtitles on the screen. With the Digital Info display on screen, press the RED button to access the ‘Subtitles’ pop-up menu. Press the V or v button to highlight the language you wish the subtitles to appear in, then press OK to select. Audio When a multi language broadcast is available, this feature allows you listen to the broadcast in your selected language. With the Digital Info display on screen, press the GREEN button to access the ‘Audio’ pop-up menu. Press the V or v button to highlight the language required then press OK to select. REC/Timer When you highlight a current programme, the ‘REC’ feature allows you to automatically set your VCR to record the selected programme (only if you have a Smartlink VCR), or you can select ‘Wake up’ to have the TV switch to the correct channel automatically when the programme starts. With the Digital Info display on screen, press the YELLOW button to access the ‘REC’ pop-up menu. You can now press the RED button to record the event or the GREEN button to activate the Wake up facility. If your VCR does not have Smartlink a message will be displayed reminding you to manually set your VCR. Press the RED button to continue or press the BLUE button to return to the Info display. When you highlight a future programme, the ‘Timer’ facility allows you to set your VCR to automatically record the selected programme, or set the TV to automatically switch to the correct channel when the selected programme starts. Press the RED button if you wish your VCR to automatically record the selected programme when it starts (only if your VCR has Smartlink facility), or press the GREEN button if you wish the programme to appear on your TV screen when transmission begins. Set-up Press the BLUE button to access the ‘Main menu’. The Main menu is explained on the following pages. 17 NX 13-22.fm Page 18 Wednesday, September 5, 2001 9:30 AM Digital features The Main menu The Main menu contains several features that allow you to customise the Digital side of the TV. The Main menu is only available when watching Digital channels. To check if you are in Digital mode, press the button on the remote control. An Info display appears on screen providing brief details of the current and next programme. If the display does not appear, press the DIGITAL/ button. Favourite programme This feature allows you to store your favourite channels in a list for quick access. 1. Press the button on the remote control to obtain the Digital Info display. Press the BLUE button to display the Main menu. 2. Press the V or v button to highlight ‘Favourite Programme’, then press the OK button to display the Favourite Programme menu. AL AL DI DIGGITIT RE DE MO OK C 3. Press the V or v button to scroll through the list until the programme you wish to store as a favourite is highlighted. If you do not wish to select any of the displayed programmes as a favourite, press the RED or GREEN button to display the previous or next 5 programmes in the list. 4. When you have found and highlighted a programme you want to store as a favourite, press the OK button. A tick appears alongside that programme in the display. If you wish to cancel your selection, press the OK button again. 5. Repeat steps 3 and 4 to store other programmes as favourites, then press the BLUE button repeatedly until all menus are removed from the screen. Wallpaper This feature allows you to customise the background pattern for all the Digital menus. 1. Press the button on the remote control to obtain the Digital Info display. Press the BLUE button to display the Main menu. 2. Press the V or v button to highlight ‘Wallpaper’ then press the OK button to display the Wallpaper menu. 3. Press the V or v button to select your choice of wall paper then press the OK button to store. 4. Press the BLUE button repeatedly until all menus are removed from the screen. 18 NX 13-22.fm Page 19 Wednesday, September 5, 2001 9:30 AM Digital features The Main menu Parental Control This feature allows you to set an age limit for viewing programmes. If any films or programmes classed above the age limit you have set are broadcast, you will be requested to enter a PIN code before viewing is allowed. If you have not already set a PIN code: 1. Press the button on the remote control to obtain the Digital Info display. Press the BLUE button to display the Main menu. 2. Press the V or v button to highlight ‘Parental Control’ then press the OK button to display the Parental Control menu. ITALL DI DIGGITA 1 2 4 5 7 3 6 8 9 0 RE DE MO C 3. Press the RED button to display the PIN entry box on screen. 4. Use the numbered buttons on the remote control to enter a 4-digit number of your choice. As you enter each digit it will be represented by a * in the PIN entry box. Enter the code again to confirm. OK Note:This will be your PIN number for the future - please use a number you can remember easily. 5. Press the OK button to confirm your PIN code. 6. Press the BLUE button to return to the Detail Set-up menu. 7. Press the BLUE button to return to the Digital Set-up menu. Follow Steps 2-5 of the instructions below: If you have already set a PIN code: 1. Press the button on the remote control to obtain the Digital Info display. Press the BLUE button to display the Main menu. 2. Press the V or v button to highlight ‘Parental Control’ then press the OK button to display the Parental Control menu. 3. Using the numbered buttons on the remote control, enter your 4-digit PIN code. As you enter each digit it will be represented by a * in the PIN entry box. Press the OK button to confirm your PIN code. 4. With the ‘Age’ box highlighted, press the V or v button to set the age limit you desire then press the OK button to confirm your setting. 5. Press the BLUE button repeatedly until all menus are removed from the screen. Auto Tuning This feature allows you to automatically re-tune all available Digital channels. 0 MO RE C DE 1. Press the button on the remote control to obtain the Digital Info display. Press the BLUE button to display the Main menu. 2. Press the V or v button to highlight ‘Auto Tuning’ then press the OK button to display the Auto Tuning menu. OK 3. Press the RED button to begin tuning in all available Digital channels. Note: If you wish to cancel the ‘Auto Tuning’ process, press the BLUE button. 19 NX 13-22.fm Page 20 Wednesday, September 5, 2001 9:30 AM Digital features The Main menu Manual Tuning This feature allows you to select a programme number from the displayed list and change the digital services of that programme. 1. Press the button on the remote control to obtain the ‘Digital Info’ display. Press the BLUE button to display the Main menu. 2. Press the V or v button to highlight ‘Detail Set-up’ then press the OK button to display the Detail Set-up menu. 3. Press the V or v button to highlight ‘Manual Tuning’ then press the OK button to display the Manual Tuning menu. AL DIGIT RE DE MO C 4. Press the V or v button to highlight the chosen programme number for your new channel. If you do not wish to select any of the programme numbers listed, press the RED or GREEN button to display the previous or next 5 programme numbers on the list. 5. With your programme number highlighted, press the OK button to display the ‘Manual Programme Search’ screen. 6. Press the V or v button if you wish to change the channel number, then press the b button to make the select search box active. 7. Press the V or v button to begin the search process. The words ‘Searching up’ or ‘Searching down’ appear in the select search box indicating that the TV is searching. If no Digital services are found on the channel you have chosen, the channel number changes up or down automatically and the search continues. When all services allocated to the selected channel have been found, the service selection screen is displayed. 8. Press the V or v button to find and highlight the service you wish to allocate to the programme number selected in Step 4, then press the OK button to store. 9. Repeat Steps 4 to 8 if you wish to manually add more channels to your TV. Press the BLUE button repeatedly to remove all menus from the screen. OK PIN Code This feature allows you to set a new 4-digit PIN code. 1. Press the button on the remote control to obtain the ‘Digital Info’ display. Press the BLUE button to display the Main menu. 2. Press the V or v button to highlight ‘Detail Set-up’ then press the OK button to display the Detail Set-up menu. 3. Press the V or v button to highlight ‘PIN Code’ then press the OK button to display the PIN Code menu. AL DIGIT RE DE MO OK C 4. Enter your existing PIN code using the numbered buttons on the remote control. If you enter a wrong number, press the RED button to clear and start again. 5. Once you have entered your PIN code, a new PIN screen appears. Enter your new PIN code, then enter once again as instructed for confirmation. 6. When both PIN codes match, a message appears to inform you that your new PIN code has been accepted. This is the PIN code you must use in future. 7. Press the BLUE button repeatedly until all menus are removed from the screen. Note: 20 If you have forgotten your PIN code, please use 9999. This PIN code will always be accepted. NX 13-22.fm Page 21 Wednesday, September 5, 2001 9:30 AM Digital features The Main menu Software Download Periodically Sony will issue updates for the software that controls your TV. This feature will allow you to automatically receive updates through your existing aerial. 1. Press the button on the remote control to obtain the Digital Info menu. Press the BLUE button to display the Main menu. 2. Press the V or v button to highlight ‘Detail Set-up’ then press the OK button to display the Detail Set-up menu. 3. Press the V or v button to highlight ‘Software Download’ then press the OK button to display the Software Download menu. AL DIGIT RE DE MO C 4. Press the V or v button to change the ‘Current Setting’. If you wish to receive downloads, set the ‘Current Setting’ to ‘On’. If you do not wish to receive downloads, set the ‘Current Setting’ to ‘Off’. 5. Press the OK button to confirm. 6. Press the BLUE button repeatedly until all menus are removed from the screen. OK System Information This is an information screen only. It tells you the current version of the software in your TV together with the signal quality, as indicated by the coloured bar in the display. 1. Press the button on the remote control to obtain the ‘Digital Info’ menu. Press the BLUE button to display the Main menu. 2. Press the V or v button to highlight ‘Detail Set-up’ then press the OK button to display the Detail Set-up menu. 3. Press the V or v button to highlight ‘System Information’ then press the OK button to display the System Information display. AL DIGIT RE DE MO OK C 4. Press the BLUE button repeatedly until all menus are removed from the screen. 21 NX 13-22.fm Page 22 Wednesday, September 5, 2001 9:30 AM Digital features The Main menu CAM Setup This feature allows you to access a pay per view service once you have obtained a Conditional Access Module (CAM) and a viewing card. Please contact your nearest pay-per-view supplier for details. 1. Switch off the TV and unplug from the mains. 2. Insert the CAM into the socket on the rear of the TV as shown. Take care not to damage the CAM when inserting. AL DIGIT Note: If you have already attached the door that covers the rear sockets you will have to unscrew and remove this to gain access to the CAM socket. RE DE MO Viewing card and CAM C OK 3. 4. 5. 6. 7. Insert your viewing card into the CAM. Connect the TV to the mains and switch on. Press the button on the remote control to obtain the Digital Info display. Press the BLUE button to display the Main menu. Press the V or v button to highlight ‘CAM Setup’, then press the OK button to display the set up menu of the service provider. For further information regarding the services available, please contact your pay-per-view supplier. 22 NX 23-30.fm Page 23 Wednesday, September 5, 2001 9:34 AM TV menu system The following pages explain the TV set up menus and their operation. Although most of these menus can be accessed whilst watching digital programmes, we recommend you switch to analogue mode to view all the menus. To check which mode you are in, press the button on the remote control. If you are watching a digital programme, an Info display appears on screen providing brief details for the current and next programme. If this happens, press the DIGITAL/ button on the remote control to switch to the traditional analogue channels. Using the programme index table The programme index table is an easy way to search for a programme you wish to view. 1. Press the OK button to display the programme list on screen. RE DE MO C OK 2. Press the V or v button to scroll through the list until the programme number you wish to view is highlighted, then press the OK button to display that programme on screen. Adjusting the picture 1. Press the MENU button to display the main menu, then press the b button to highlight ‘Picture Mode’. ITA TALL GITA DI DIGGI RE DE MO C 2. Press the V or v button to highlight the option you require then press the b button to confirm. The table below explains the function of each option and which buttons to press for adjustment. Once adjustment has been finalised, press the OK button to store. 3. Press the MENU button when you wish to remove the menu from the screen. OK Option Adjustment/Effect Picture Mode Press V or v button to select Live, Personal, Movie or Game mode. Live, Movie and Game have had their picture levels preset to suit their intended functions, whilst Personal mode allows you to set your own levels of brightness, sharpness and colour. Contrast Brightness Colour Sharpness Press B or b button to increase or decrease the levels to suit personal taste. You can only adjust the Colour, Brightness and Sharpness if you have selected ‘Personal’ in ‘Picture Mode’ option. Reset Resets picture to factory preset levels. AI (artificial intelligence) Press V or v button to turn On or Off. When set to On, the TV will monitor the picture and limit any sudden increases in brightness and contrast. Noise Detection Press V or v button to switch On or Off. When set to On, this option can sometimes reduce the noise level apparent on a weak signal. DRC Mode Press V or v button to set the desired picture resolution. Set to ‘Off’ for basic picture quality, ‘DRC50’ for improved resolution or ‘DRC100’ for optimum picture resolution. Colour Tone Press V or v button to alter the tint of the colour to suit your taste. Choose from Warm, Normal or Cool. MENU 23 NX 23-30.fm Page 24 Wednesday, September 5, 2001 9:34 AM TV menu system Adjusting the sound 1. Press the MENU button to display the main menu. 2. Press the v button to highlight the icon, then press the b button to highlight ’Sound Effect’. AL AL DI DIGGITIT RE DE MO C 3. Press the V or v button to select the option you wish to adjust, then press the b button to confirm. The table below explains the function of each option and which buttons to press for adjustment. Once adjustment has been finalised, press the OK button to store. OK 4. Press the MENU button when you wish to remove the menu from the screen. Option Adjustment/Effect Sound Effect Press V or v button to select from Personal, Dolby V*, Natural**, or Dynamic**. When Dolby V. is selected, the TV simulates the full effects of Dolby Surround sound when receiving a Dolby broadcast. Equaliser Adjustment (only available if Sound Effect is set to ‘Personal’). This option allows you to alter the sound by adjusting the 5 frequency bands which control the overall sound effect. Press the B or b buttons to select each band, then press V or v button to adjust the frequency level. Once the desired adjustment is made press the OK button to store. Virtual Effect Changes the level of surround sound effect when listening to a Dolby surround sound broadcast. (only when Dolby V has been selected in Sound Effect option) Balance Press B or b button to set the balance to desired level. Auto Vol. Control Press V or v button to set to On or Off. When set to On, the volume remains constant even if the broadcast level changes (during adverts for example). Dual Sound When receiving bilingual broadcasts: Press V or v button to choose A to listen to the first language or B to listen to the second language. When receiving Stereo broadcasts: Press V or v button to choose Mono or Stereo. Note: When NICAM is broadcast the word ‘NICAM’ appears in the menu. MENU Audio-out Vol. Press B or b button to increase or decrease the volume level to the headphone socket and/or the audio out sockets on the rear of the TV. Dual Sound When receiving bilingual broadcasts press V or v button to select which language is output to the headphone socket. Select A to listen to the first language or B to listen to the second language. Notes: This TV has been designed to create a Virtual Dolby Surround sound effect from a ‘Dolby Surround’ broadcast without the need for additional surround speakers. However, if you wish to connect an external amplifier to this TV, please refer to the ‘Connecting external equipment’ section of this manual. * When ‘Dolby V’ is selected, the TV simulates the full effects of Dolby Pro Logic Surround sound without the need for additional speakers. Manufactured under licence from Dolby Laboratories. ‘Dolby’, ‘Pro Logic’ and the double-D symbol are trademarks of Dolby Laboratories. ** Natural and Dynamic are functions of the ‘BBE High definition Sound System’. This system enhances clarity, detail, presence of sound, and increases musical realism. The ‘BBE High definition Sound System’ is manufactured by Sony Corporation under licence from BBE Sound, inc. It is covered by U.S. Patent No. 4,638,258 and No. 4,482,866. The word ‘BBE’ and the BBE symbol are trademarks of BBE Sound, Inc. 24 NX 23-30.fm Page 25 Wednesday, September 5, 2001 9:34 AM TV menu system Using the Features menu 1. Press the MENU button to display the main menu. 2. Press the v button to highlight the icon, then press the b button to highlight ‘Auto Format’. AL AL DI DIGGITIT RE C DE MO 3. Press the V or v button to select the option you wish to adjust, then press the b button to confirm. The table below explains the function of each option and which buttons to press for adjustment. Once adjustment has been finalised, press the OK button to store. OK 4. Press the MENU button when you wish to remove the menu from the screen. MENU Option Adjustment/Effect Auto Format Press V or v button to select between Off or On. Off: Picture size remains constant irrespective of broadcasting format. On: Picture size changes to match the broadcasting format. For example, if a conventional 14:9 broadcast changes to a Wide screen format, the TV switches formats automatically. Format Correction Press V or v button to select Off or On. Off: When 4:3 and 14:9 broadcasts are received, there will be dark areas visible at each side of the screen. On: Smart mode is automatically selected when 4:3 and 14:9 broadcasts are received, thus eliminating the dark areas on each side of the screen. (Only available when On has been selected in ‘Auto Format’ option) Sleep Timer Press V or v button to select a period of time before the TV switches itself into standby mode. This can be up to 90 minutes in 10 minute intervals. When you wish to return to normal TV operation press the TV button. / AV3 Output Press V or v button to select which input source you wish to output from the AV3 socket. This option allows you to connect a VCR to AV3 and then record whatever signals are being applied to the other sockets etc. Choose from Ana.TV, Digi.TV, AV1, AV2, AV3 or AV4. Ana.TV: Always outputs the tuned analogue TV signal. Digi.TV: Always outputs the tuned digital TV signal. AV1: Outputs signals from equipment connected to the 1 rear socket. AV2: Outputs signals from equipment connected to the 2 rear socket. AV3: Outputs signals from equipment connected to the 3 / s 3 rear socket. AV4: Outputs signals from equipment connected to the side sockets of the TV. 25 NX 23-30.fm Page 26 Wednesday, September 5, 2001 9:34 AM TV menu system Naming a programme With this feature you can name a programme using up to 5 characters (letters or numbers). 1. Press the MENU button to display the main menu. 2. Press the v button to highlight the icon, then press the b button to highlight ‘Auto Tuning’. 3. Press the v button to highlight ‘Manual Set Up’ then press the b button to display the Manual Set Up menu. RE DE MO C 4. Press the v button to highlight ‘Manual Programme Preset’ then press the b button to display the Manual Programme Preset menu. OK 5. Press the V or v button to highlight the programme number that you wish to name, then press the b button until the first dash in the LABEL column is highlighted. Now press the V or v button until the first character you desire appears in the display (you can also insert a blank space), then press the b button to confirm. MENU 6. Select other characters using the v, v and b buttons, then press the OK button to store. 7. Repeat steps 5 - 6 to name other channels if desired, then press the MENU button to remove the menu from the screen. Skipping a programme This feature lets you to skip unwanted programmes when they are selected using the PROG+/- button. However, the programme can still be selected using the numbered buttons on the remote control handset. 1. Press the MENU button to display the main menu. 2. Press the v button to highlight the icon, then press the b button to highlight ‘Auto Tuning’. 3. Press the v button to highlight ‘Manual Set Up’ then press the b button to display the Manual Set Up menu. RE DE MO C 4. Press the v button to highlight ‘Manual Programme Preset’ then press the b button to display the Manual Programme Preset menu. OK MENU 5. Press the V or v button to highlight the programme number that you wish to skip, then press the b button to highlight the SKIP column. 6. Press the V or v button to select ‘On’, then press the OK button to store. 7. Repeat steps 5 - 6 to skip other channels if desired, then press the MENU button to remove the menu from the screen. To release the Skip function, follow the above procedure and change On to Off in step 6. 26 NX 23-30.fm Page 27 Wednesday, September 5, 2001 9:34 AM TV menu system Using the Further Programme Preset menu The Further Programme Preset menu allows you to: a) set the volume level of an individual programme to be different from the rest, b) fine tune a programme to improve its reception or c) preset a scrambled signal applied to one of the AV sockets on the rear of the TV (e.g. from a pay decoder) so it is displayed on a programme number of your choice. 1. Press the MENU button to display the main menu. 2. Press the v button to highlight the icon, then press the b button to highlight ‘Auto Tuning’. 3. Press the v button to highlight ‘Manual Set Up’ then press the b button to display the Manual Set Up menu. 4. Press the v button to highlight ‘Further Programme Preset’ then press the b button to display the Further Programme Preset menu. AL DIGIT RE DE MO C 5. Press the V or v button to highlight the programme number you require then press the b button to select: a) VOL b) AFT or c) DECODER. 6. a) VOL (Volume level offset) Press the V or v button to adjust the volume level of the programme (between -7 to +7), then press OK to store. Repeat steps 5 and 6a for other programmes. b) AFT (Automatic Fine Tuning) Press the V or v button to adjust the tuning frequency over a range of -15 to +15, then press OK to store. Repeat steps 5 and 6b for other programmes. c) DECODER Press the V or v button to select Off, AV1 or AV2 for the programme number you have chosen, then press OK button. You can now attach a decoder to the selected socket and the unscrambled signal will appear on the chosen programme number. Repeat steps 5 and 6c to select the AV inputs for other programme numbers. 7. Press the MENU button to return to normal operation. OK MENU Re-arranging your channels You can use this feature to change the order in which the channels are stored on your TV. 1. Press the MENU button to display the main menu. 2. Press the v button to highlight the icon, then press the b button to highlight ‘Auto Tuning’. 3. Press the v button to highlight ‘Programme Sorting’, then press the b button to display the Programme Sorting menu. RE DE MO C OK 4. Press the v or V button to highlight the channel you want to move then press the b button to confirm. 5. Press the v or V button to select a new programme position for your chosen channel, then press the OK button to confirm. Your chosen channel has now moved to its new position. 6. Repeat steps 4 and 5 to move other channels as required. 7. Press the MENU button to remove the menu from the screen. MENU 27 NX 23-30.fm Page 28 Wednesday, September 5, 2001 9:34 AM TV menu system Adjusting the picture rotation Due to the Earth’s magnetic field the picture can sometimes slant. This feature enables you to cancel out any such effect. 1. Press the MENU button to display the main menu. 2. Press the v button to highlight the icon, then press the b button to highlight ‘Auto Tuning’. 3. Press the v button to highlight ‘Manual Set Up’ then press the b button to display the Manual Set Up menu. RE DE MO C 4. Press the v button to highlight ‘Picture Rotation’ then press the b button to select. OK 5. Press the V or v button to rotate the picture over a range of -5 to +5 then press the OK button to store. MENU 6. Press the MENU button to remove the menu from the screen. Setting your personal ID This feature allows you to enter a safety code to the TV, which would help you to be traced if the TV is stolen and recovered. This code can only be entered once, so please make a note of it and keep it safe. 1. Press the MENU button to display the main menu. L DIGITA 2. Press the v button to highlight the icon, then press the b button to highlight ‘Auto Tuning’. 3. Press the v button to highlight ‘Manual Set Up’, then press the b button to display the Manual Set Up menu. 4. Press the v button to highlight ‘Personal ID’ then press the b button to select. RE DE MO C OK 5. Press the V or v button to display the first character you require (letter or number), then press the b button to select. MENU 6. Repeat the procedure to complete your ID code, then press the OK button. A box appears requesting your confirmation. Press OK to confirm and save. 7. Press the MENU button to remove the menu from the screen. 28 NX 23-30.fm Page 29 Wednesday, September 5, 2001 9:34 AM TV menu system Adjusting the picture geometry for an RGB source When viewing signals from an RGB source such as a Sony Playstation, it may be necessary to adjust the picture geometry. 1. Press the the 1 or button on the remote control until the RGB input from equipment you have connected to 2 socket of the TV is displayed. 2. Press the MENU button to display the main menu. AL DIGIT 3. Press the v button to highlight the icon, then press the b button to highlight ‘Auto Tuning’. 4. Press the v button to highlight ‘Manual Set Up’ then press the b button to display the Manual Set Up menu. 5. Press the v button to highlight ‘RGB Set Up’ then press the b button to display the RGB Set Up menu. RE DE MO C OK 6. Press the b button to select H Centre, then press the V or v button to centralise the picture over a range of -10 to +10. Press OK button to store new setting. 7. Press the b button to select H Size then press the V or v button to adjust the picture size over a range of -10 to +10. Press OK button to store, then press the MENU button to remove menu from the screen. MENU Presetting and naming inputs from external equipment Use this feature to give a name to each piece of equipment connected to the Audio/Video (AV) sockets on your TV. These names will be displayed on screen briefly when the equipment is selected. 1. Press the MENU button to display the main menu. 2. Press the v button to highlight the icon, then press the b button to highlight ‘Auto Tuning’. 3. Press the V or v button to highlight ‘AV Preset’ then press the b button to display the AV Preset menu. RE DE MO C OK 4. Press the V or v button to select the AV socket your equipment is connected to (AV1, AV2, AV3 or AV4). 5. Press the b button to select AUTO FORMAT column, then press the v or v button to select Off or On. (see ‘Using the Features menu’ for a description of the Auto Format function). MENU 6. Press the b button to select LABEL column. 7. Press the V or v button to display the first character of the name you wish to use, then press the b button to select. 8. Repeat the procedure until you complete the name, then press the OK button to store. 9. Repeat steps 4 to 8 if you wish to name other equipment connected to the AV sockets, then press the MENU button to remove the menu from the screen. 29 NX 23-30.fm Page 30 Wednesday, September 5, 2001 9:34 AM TV menu system Manually tuning analogue signals With this feature you can manually add analogue programmes to your TV. Manual tuning also allows you to select inputs from the scart sockets (VCRs etc) so that they can be viewed on the programme number of your choice. To check which mode you are in, press the button on the remote control. If you are watching a digital programme, an Info display appears on screen providing brief details for the current and next programme. If this happens, press the DIGITAL/ button on the remote control to switch to the traditional analogue channels. 1. Press the MENU button to display the main menu. 2. AL AL IT DI DIGGIT 1 2 4 5 7 8 Press the v button to highlight the icon, then press the b button to highlight ‘Auto Tuning’. 3. Press the v button to highlight ‘Manual Set Up’ then press the b button to display the Manual Set Up menu. 3 6 4. Press the v button to highlight ‘Manual Programme Preset’ then press the b button to display the Manual Programme Preset menu. 9 0 MO RE DE C OK 5. Press the V or v button to highlight the programme number you require, then press the b button to highlight the SKIP column. 6. Press the V or v button to set to OFF, then press the b button to highlight SYS column. MENU 7. Press the V or v button to select your system requirement. For example, choose I for theTV broadcasts or ‘EXT’ if you wish to view signals from your VCR or other equipment you have connected to the scart sockets (AV1, AV2 etc.). Press b button to confirm your choice. If you selected a TV broadcast system: Press the V or v button to select ‘C’ for terrestrial channels, ‘S’ for cable channels or ‘F’ for direct frequency input, then press b button to confirm your choice. If you know the channel number or frequency number you require, use buttons 0 - 9 on the remote control to enter the number, otherwise press the V or v button to search for the next available broadcast. If the broadcast found is not the one you desire, press the V or v button to repeat the search. If you have selected EXT: Press the V or v button to select the AV socket whose input you wish to view on the programme number chosen in step 5. 8. Press the OK button to store. 9. Repeat steps 5 - 8 if you wish to tune in broadcasts to other programme numbers, then press the MENU button to remove the menu from the screen . 30 NX31-36.fm Page 31 Wednesday, September 5, 2001 9:39 AM Additional information Connecting additional equipment The following illustration shows how to connect a wide range of equipment to the rear of your TV. Please note that the connecting cables are not supplied. C B E A D F Modem MD/DAT VCR PlayStation DVD Hi-Fi 1. After you have connected your equipment, press the / button on the remote control until the correct symbol for your equipment appears on the TV screen (see table below). On screen symbol AL DIGIT 1 2 3 MO DE RE Usage For equipment connected to socket A For equipment connected to socket B For equipment connected to socket C C Note: to record digital programmes you must connect your VCR to the Scart socket C using a scart lead. 2. Switch on your equipment to view the signal. 3. Press the DIGITAL/ button when you wish to return to normal TV operation. Connecting a VCR that supports Smartlink The Smartlink system offers a direct link between the TV and VCR. If you have a Smartlink VCR, please refer to those instructions for further information. Note: To operate correctly your VCR must be connected to the C socket of the TV using a fully wired 21 pin scart lead. Connecting to external audio equipment Plug in your Hi-Fi system to socket D if you wish to amplify the sound from the TV. The volume level can still be adjusted using the volume button on the remote control. Connecting your MD/ DAT player Plug in your MD/DAT player to socket E. Connecting a modem Connect your modem to the F socket and your telephone socket. 31 NX31-36.fm Page 32 Wednesday, September 5, 2001 9:39 AM Additional information Connecting additional equipment You can also connect equipment such as camcorders to the side panel of this TV as shown in the following illustration. S-VHS/Hi8/DVC camcorder 8mm/Hi8/ DVC camcorder G H I 1. After you have connected your equipment, press the / button on the remote control until the correct symbol for your equipment appears on the TV screen (see table below). On screen symbol AL DIGIT s Usage 4 For equipment connected to sockets G and I 4 For equipment connected to sockets H and I 2. Switch on your equipment to view the signal. MO DE RE C 3. Press the DIGITAL/ button when you wish to return to normal TV operation. Note: To avoid picture distortion, do not connect equipment to the G and H sockets at the same time. Connecting headphones Plug in your headphones to the headphone socket. This can be found on the left side of the TV. 32 NX31-36.fm Page 33 Wednesday, September 5, 2001 9:39 AM Additional information Remote control configuration for VCR/DVD This remote control has been configured to operate not only Sony DVDs and VCRs but also those made by other manufacturers. To operate other makes of DVD and VCR using this remote control, complete the following procedure: AL AL DI DIGGITIT 1 2 4 5 7 8 3 6 9 0 MO DE RE C 1. Find the 3 digit code for your brand from the list below. If your brand has more than one code allocated to it, make a note of the first code only at this stage. 2. Press the MODE button on the remote control until either the VCR green light or the DVD green light is illuminated. 3. Whilst the required green light is illuminated, press and hold down the YELLOW button for approximately 6 seconds, until the light starts to flash. 4. Enter the 3 digit code for your DVD or VCR. Once a correct number has been entered, all three green lights will illuminate momentarily. 5. Turn on your DVD or VCR and check that the remote control operates the main functions. If not, repeat steps 2 - 4 and enter the next 3 digit code allocated to your brand of VCR or DVD. 6. When you wish to use the remote control to operate the TV again, press the MODE button until the TV green light illuminates. Don’t forget to select VCR or DVD using the MODE button every time you wish to operate that equipment with this remote control. Note: The brand codes you set may be lost if weak batteries are not replaced immediately. Should this happen, use the above procedure to reset the code. A small label has been attached to the inside of the battery cover for you to make a note of your brand codes. Not all brands and models of DVDs or VCRs are covered in this list. However, Sony will endeavour to update the software periodically, so please refer to the code table provided with your remote control. VCR Brand List DVD Brand List Brand Code Brand Code SONY (VHS) 301, 302, 303, 309 SONY 001 SONY (BETA) 301, 302, 303, 309 AIWA 021 SONY (DVD) 304, 305, 306 DENON 018, 027, 020, 002 AIWA 325, 331, 351 GRUNDIG 009, 028, 023, 024, 016. 003 AKAI 326, 329, 330 HITACHI 025, 026, 015, 004 DAEWOO 342, 343 JVC 006, 017 GRUNDIG 358, 355, 360, 361, 320, 351 KENWOOD 008 HITACHI 327, 333, 334 LG 015, 014 JVC 314, 315, 322, 344, 352, 353, 354, 348, 349 LOEWE 009, 028, 023, 024, 016. 003 LG 332, 338 MATSUI 013, 016 LOEWE 358, 355, 360, 361, 320, 351 ONKYO 022 MATSUI 356, 357 PANASONIC 018, 027, 020, 002 ORION 328 PHILIPS 009, 028, 023, 024, 016. 003 PANASONIC 321, 323 PIONEER 004 PHILIPS 311, 312, 313, 316, 317, 318, 358, 359 SAMSUNG 011, 014 SAMSUNG 339, 340, 341, 345 SANYO 007 SANYO 335, 336 SHARP 019, 027 SHARP 324 THOMSON 012 THOMSON 319, 350 TOSHIBA 003 TOSHIBA 337 YAMAHA 018, 027, 020, 002 33 NX31-36.fm Page 34 Wednesday, September 5, 2001 9:39 AM Additional information Specifications TV system I/ DVB-T Colour system PAL, SECAM NTSC 3.58/4.43 (only Video in) MPEG-2 MP@ML UHF: B21-B69 Picture tube 82cm (32inches) FD Trinitron WIDE 102° deflection Dimensions 982mm x 564mm x 586mm (W x H x D) Weight Approx. 74Kg Sound output Left/Right 2 x 20W (music power) Sub Woofer 30W (music power) Power consumption 160W Rear terminals AV1 socket AV2 socket AV3 socket socket : socket : Side terminals s 4 socket: 4 socket: 4 socket: socket: Accessories supplied 1: 21-pin Euro connector (CENELEC standard) including audio/ video input, RGB input, TV audio/video output. 21-pin Euro connector (CENELEC standard) including audio/ 2: video input, RGB input, TV audio/video output. 3 s 3 : 21-pin Euro connector (CENELEC standard) including audio/ video input, S-video input, selectable audio/video output. RCA connectors (variable output for audio signals) Conditional Access Module Video input - phono jack S-Video input (4pin DIN) Audio inputs - phono jacks Headphone output - stereo minijack RM-935 remote control (1) RF Loopthrough Cable (1) IEC designated size AAA battery (2) Design and specification are subject to change without notice 34 NX31-36.fm Page 35 Wednesday, September 5, 2001 9:39 AM Additional information Troubleshooting Here are some simple solutions to problems which may affect the picture and sound. Problem Cause No picture, no sound. Good picture, no sound. • • • • • • • • • • • • • • Power off. TV in standby. Aerial disconnected. Picture preset level adjustment. No digital transmissions in your area. No digital transmissions from the transmitter you are currently using. Weak signal. Unsuitable aerial. Scrambled/subscription-only channel. Programme used only for data (no picture or sound). Programme not being transmitted. Digital mode Timer Record active (regular flash). Fault (irregular flash). Volume control. Poor picture quality. • Wrong external mode selected on an RGB video source. No colour on colour programmes. • Colour level setting. Remote control does not function. • Batteries low. Distorted picture when changing programmes or selecting Teletext. • Inputs from external equipment not switched off. Cause Solution Power off. TV in standby. • Plug in the TV. • Press the • • • • • • • • • If the indicator is on press the button or a numbered button on the remote control. Check the aerial connection. Select ‘Picture Adjustment’ menu then adjust the brightness, picture and colour levels. Tune in the analogue channels available using the ‘Manually tuning analogue signals’ instruction in this manual, then contact a local installer to find out when digital transmissions begin in your area. Contact a local installer to find out which transmitter you should be pointing your aerial at. Change your aerial to cover the channels used by digital programmes. (Contact a local installer) Ensure aerial is correctly aligned to transmitter. Ensure aerial is plugged directly into the TV (not through other equipment). Upgrade to a higher gain aerial. Subscribe to pay-per-view broadcaster. See ‘Skipping a programme’ section. See ‘Re-arranging your channels’ section. Do not open the cabinet, refer to qualified personnel. Contact your nearest Sony Service Centre. • Press the • If is displayed on the screen, press the control. Wrong external mode selected. • Colour level setting. • Press the button repeatedly until the RGB symbol is displayed on screen. Select ‘Picture Adjustment’ menu on the TV menu system then adjust the colour setting. Poor or no picture (screen is dark), but good sound. No picture on any channel after digital tuning. Some channels are blank. Standby indicator flashing. Aerial disconnected. Picture level adjustment. • • No digital transmissions in your area. • No digital transmissions from the transmitter you are currently using. Unsuitable aerial. • Weak signal. Scrambled/subscription-only channel. Programme information without picture or sound. Fault. Volume control. • • • button on the front of the TV. / + button on the remote control. button on the remote If you continue to have these problems, have your TV serviced by qualified personnel or you can contact the Sony UK Digital HelpLine on 0870 600 1717. NEVER open the casing yourself. 35 NX31-36.fm Page 36 Wednesday, September 5, 2001 9:39 AM Additional information From time to time dust particles or condensation may get trapped between the glass panel and the TV screen. These instructions will guide you through the steps required to both remove and re-fit the glass panel safely. Removing the glass panel NEVER attempt to remove the glass panel on your own - for safety reasons Sony recommends that two people carry out the following procedure at all times. 1 Support the bottom of the glass panel as shown AT ALL TIMES. 2 Push the clips located on the underside of the TV, as shown, to release the glass panel. 3 Whilst pushing the release clip, slide the glass panel up. 5 Carefully remove the glass panel and place it safely in an upright position. To avoid injury or damage, do not leave it on the floor. 6 Clean both sides of the glass and the TV screen. Use a soft, damp, lint free cloth. Do not use any chemical solutions or abrasive cleaners. Trinitron 4 Supporting the glass panel, tilt it away from the TV. Re-fitting the glass panel NEVER attempt to re-fit the glass panel on your own - for safety reasons Sony recommends that two people carry out the following procedure at all times. 1 Lift the glass, and move toward the TV. 2 Insert the bottom locating pins of the glass panel into the keyhole slots on the TV. 3 Tilt the glass panel forwards at the top to engage all the locating pins, then push forward firmly to secure. Locating pin 4 While still maintaining forward pressure to the bottom of the glass, carefully slide the glass down until it locks. CAUTION Before removing your hands check that you are unable to move the glass. When correctly fitted, the plastic rib shown in the drawing below should not be visible. Plastic rib Safety Note The glass panel supplied complies with all relevant safety regulations. However, should the glass become damaged at any time, it is strongly recommended that a replacement is obtained from an authorised Sony dealer. 36 32nxcover.fm Page 3 Wednesday, September 5, 2001 9:06 AM 32nxcover.fm Page 4 Friday, September 7, 2001 10:29 AM 4-206-381-62 420638162 How to carry this TV • Sony strongly recommends that this TV should not be lifted by less than two people. • Always assume the correct posture when lifting. • Standing at the side of the TV, place one hand under the glass panel on the front of the TV as shown. • Lift and carry the TV to its required position. Do not place the TV on an unstable surface. Sony Corporation Printed in UK Recyclable