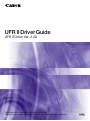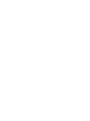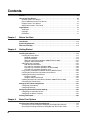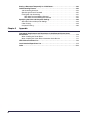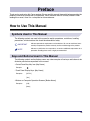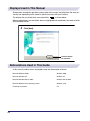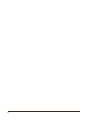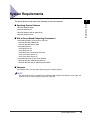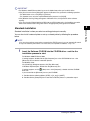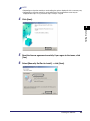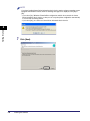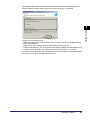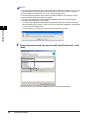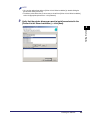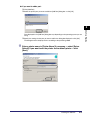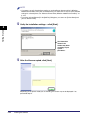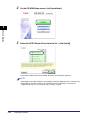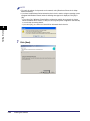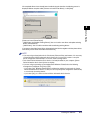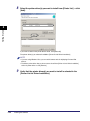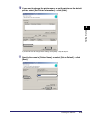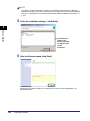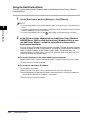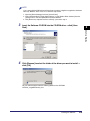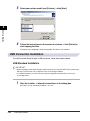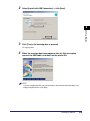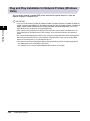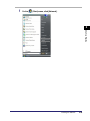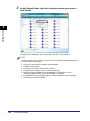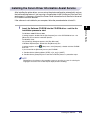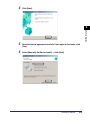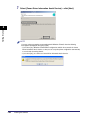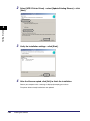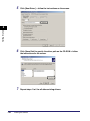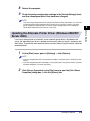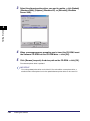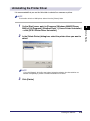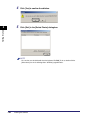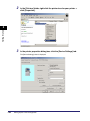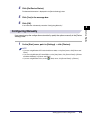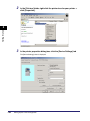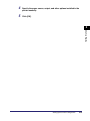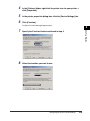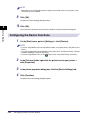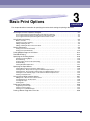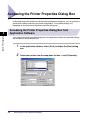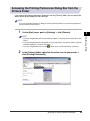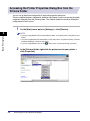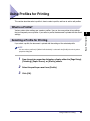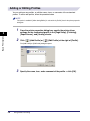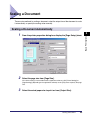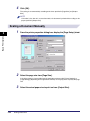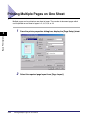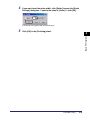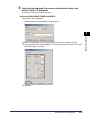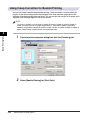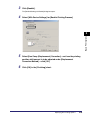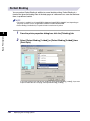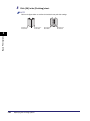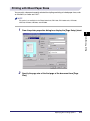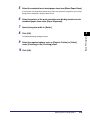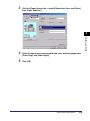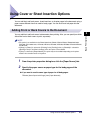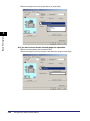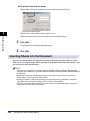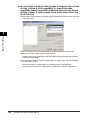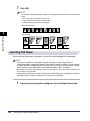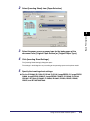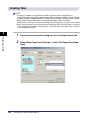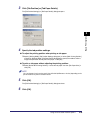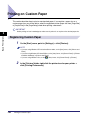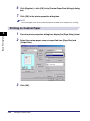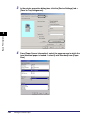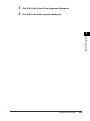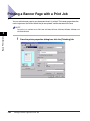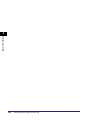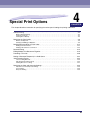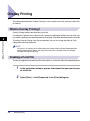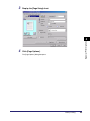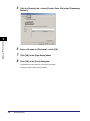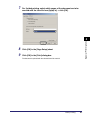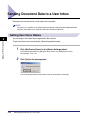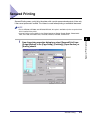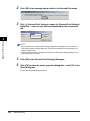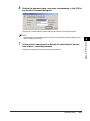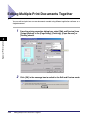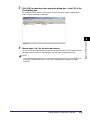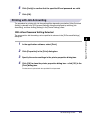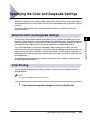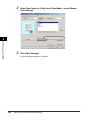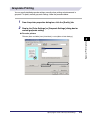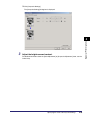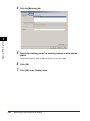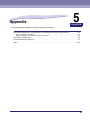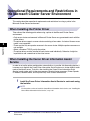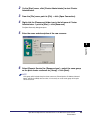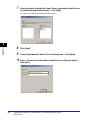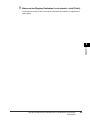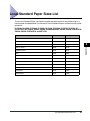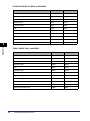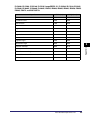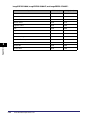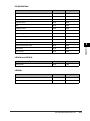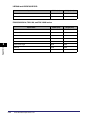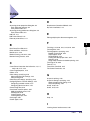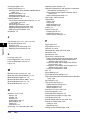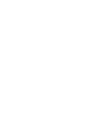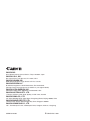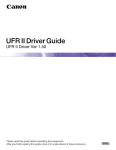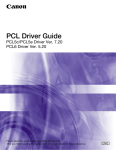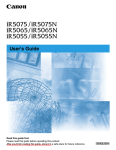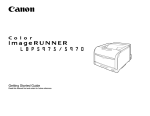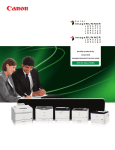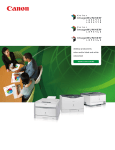Download UFR II Driver Guide
Transcript
UFR II Driver Guide UFR II Driver Ver. 2.20 Please read this guide before operating this product. After you finish reading this guide, store it in a safe place for future reference. ENG 0 Ot¯ UFR II Driver Guide How This Manual Is Organized Chapter 1 Before You Start Chapter 2 Getting Started Chapter 3 Basic Print Options Chapter 4 Special Print Options Chapter 5 Appendix Includes additional information about the printer driver and the index. Considerable effort has been made to ensure that this manual is free of inaccuracies and omissions. However, as we are constantly improving our products, if you need an exact specification, please contact Canon. Contents Preface. . . . . . . . . . . . . . . . . . . . . . . . . . . . . . . . . . . . . . . . . . . . . . . . . . . . . . . . . . . . . . . . . . vii How to Use This Manual . . . . . . . . . . . . . . . . . . . . . . . . . . . . . . . . . . . . . . . . . . . . . . . . . . . vii Symbols Used in This Manual . . . . . . . . . . . . . . . . . . . . . . . . . . . . . . . . . . . . . . . . . . . . . vii Keys and Buttons Used in This Manual . . . . . . . . . . . . . . . . . . . . . . . . . . . . . . . . . . . . . . vii Displays Used in This Manual . . . . . . . . . . . . . . . . . . . . . . . . . . . . . . . . . . . . . . . . . . . . . viii Abbreviations Used in This Guide . . . . . . . . . . . . . . . . . . . . . . . . . . . . . . . . . . . . . . . . . . viii Legal Notices . . . . . . . . . . . . . . . . . . . . . . . . . . . . . . . . . . . . . . . . . . . . . . . . . . . . . . . . . . . . .ix Trademarks . . . . . . . . . . . . . . . . . . . . . . . . . . . . . . . . . . . . . . . . . . . . . . . . . . . . . . . . . . . . ix Copyright . . . . . . . . . . . . . . . . . . . . . . . . . . . . . . . . . . . . . . . . . . . . . . . . . . . . . . . . . . . . . . ix Disclaimers. . . . . . . . . . . . . . . . . . . . . . . . . . . . . . . . . . . . . . . . . . . . . . . . . . . . . . . . . . . . . ix Chapter 1 Before You Start Introduction. . . . . . . . . . . . . . . . . . . . . . . . . . . . . . . . . . . . . . . . . . . . . . . . . . . . . . . . . . . . . 1-2 System Requirements . . . . . . . . . . . . . . . . . . . . . . . . . . . . . . . . . . . . . . . . . . . . . . . . . . . . 1-3 Where to Find Help. . . . . . . . . . . . . . . . . . . . . . . . . . . . . . . . . . . . . . . . . . . . . . . . . . . . . . . 1-4 Chapter 2 Getting Started Installing the Software . . . . . . . . . . . . . . . . . . . . . . . . . . . . . . . . . . . . . . . . . . . . . . . . . . . . 2-2 Installing the Printer Driver. . . . . . . . . . . . . . . . . . . . . . . . . . . . . . . . . . . . . . . . . . . . . . . 2-2 Standard Installation . . . . . . . . . . . . . . . . . . . . . . . . . . . . . . . . . . . . . . . . . . . . . . . . 2-3 Dynamic Installation. . . . . . . . . . . . . . . . . . . . . . . . . . . . . . . . . . . . . . . . . . . . . . . . 2-13 Alternate Printer Driver (Windows 2000/XP/Server 2003). . . . . . . . . . . . . . . . . . . 2-21 Using the Add Printer Wizard . . . . . . . . . . . . . . . . . . . . . . . . . . . . . . . . . . . . . . . . 2-22 USB Connection Installation . . . . . . . . . . . . . . . . . . . . . . . . . . . . . . . . . . . . . . . . . . . . 2-24 USB Standard Installation . . . . . . . . . . . . . . . . . . . . . . . . . . . . . . . . . . . . . . . . . . . 2-24 Plug and Play Installation (Windows 2000) . . . . . . . . . . . . . . . . . . . . . . . . . . . . . . 2-26 Plug and Play Installation (Windows XP/Server 2003) . . . . . . . . . . . . . . . . . . . . . 2-28 Plug and Play Installation (Windows Vista) . . . . . . . . . . . . . . . . . . . . . . . . . . . . . . 2-29 Plug and Play Installation for Network Printers (Windows Vista) . . . . . . . . . . . . . . . . . 2-32 Installing the Canon Driver Information Assist Service . . . . . . . . . . . . . . . . . . . . . . . . 2-35 Updating the Existing Printer Drivers . . . . . . . . . . . . . . . . . . . . . . . . . . . . . . . . . . . . . . 2-39 Using the Installer . . . . . . . . . . . . . . . . . . . . . . . . . . . . . . . . . . . . . . . . . . . . . . . . . 2-39 Using the Add Printer Wizard . . . . . . . . . . . . . . . . . . . . . . . . . . . . . . . . . . . . . . . . 2-41 Updating the Alternate Printer Driver (Windows 2000/XP/Server 2003) . . . . . . . . . . . 2-43 Uninstalling the Printer Driver . . . . . . . . . . . . . . . . . . . . . . . . . . . . . . . . . . . . . . . . . . . 2-45 Setting Up the Printer Configuration . . . . . . . . . . . . . . . . . . . . . . . . . . . . . . . . . . . . . . . 2-47 Configuring Automatically . . . . . . . . . . . . . . . . . . . . . . . . . . . . . . . . . . . . . . . . . . . . . . 2-47 Configuring Manually . . . . . . . . . . . . . . . . . . . . . . . . . . . . . . . . . . . . . . . . . . . . . . . . . . 2-49 Configuring the Device Function Settings. . . . . . . . . . . . . . . . . . . . . . . . . . . . . . . . . . . 2-52 Configuring the Controller Version . . . . . . . . . . . . . . . . . . . . . . . . . . . . . . . . . . . . . . . . 2-52 Configuring the Device Functions . . . . . . . . . . . . . . . . . . . . . . . . . . . . . . . . . . . . . . . . 2-54 Printing a Document . . . . . . . . . . . . . . . . . . . . . . . . . . . . . . . . . . . . . . . . . . . . . . . . . . . . 2-56 Chapter 3 Basic Print Options Accessing the Printer Properties Dialog Box . . . . . . . . . . . . . . . . . . . . . . . . . . . . . . . . . 3-2 Accessing the Printer Properties Dialog Box from Application Software . . . . . . . . . . . . 3-2 Accessing the Printing Preferences Dialog Box from the Printers Folder . . . . . . . . . . . 3-3 iv Accessing the Printer Properties Dialog Box from the Printers Folder . . . . . . . . . . . . . . 3-4 Using Profiles for Printing . . . . . . . . . . . . . . . . . . . . . . . . . . . . . . . . . . . . . . . . . . . . . . . . . 3-5 What Is a Profile? . . . . . . . . . . . . . . . . . . . . . . . . . . . . . . . . . . . . . . . . . . . . . . . . . . . . . . 3-5 Selecting a Profile for Printing . . . . . . . . . . . . . . . . . . . . . . . . . . . . . . . . . . . . . . . . . . . . . 3-5 Adding or Editing Profiles . . . . . . . . . . . . . . . . . . . . . . . . . . . . . . . . . . . . . . . . . . . . . . . . 3-6 Adding or Editing Profiles in the Profile Sheet . . . . . . . . . . . . . . . . . . . . . . . . . . . . . . . . 3-7 Scaling a Document . . . . . . . . . . . . . . . . . . . . . . . . . . . . . . . . . . . . . . . . . . . . . . . . . . . . . . 3-9 Scaling a Document Automatically . . . . . . . . . . . . . . . . . . . . . . . . . . . . . . . . . . . . . . . . . 3-9 Scaling a Document Manually. . . . . . . . . . . . . . . . . . . . . . . . . . . . . . . . . . . . . . . . . . . . 3-10 Printing Multiple Pages on One Sheet. . . . . . . . . . . . . . . . . . . . . . . . . . . . . . . . . . . . . . . 3-12 Two-Sided Printing . . . . . . . . . . . . . . . . . . . . . . . . . . . . . . . . . . . . . . . . . . . . . . . . . . . . . . 3-14 Specifying the Finishing Options . . . . . . . . . . . . . . . . . . . . . . . . . . . . . . . . . . . . . . . . . . 3-16 Selecting a Finishing Option . . . . . . . . . . . . . . . . . . . . . . . . . . . . . . . . . . . . . . . . . . . . . 3-16 Selecting the Output Option . . . . . . . . . . . . . . . . . . . . . . . . . . . . . . . . . . . . . . . . . . 3-16 Booklet Printing . . . . . . . . . . . . . . . . . . . . . . . . . . . . . . . . . . . . . . . . . . . . . . . . . . . . . . . 3-20 Using Creep Correction for Booklet Printing . . . . . . . . . . . . . . . . . . . . . . . . . . . . . . . . . 3-22 Perfect Binding . . . . . . . . . . . . . . . . . . . . . . . . . . . . . . . . . . . . . . . . . . . . . . . . . . . . . . . 3-24 Printing with Mixed Paper Sizes . . . . . . . . . . . . . . . . . . . . . . . . . . . . . . . . . . . . . . . . . . 3-27 Specifying the Paper Source . . . . . . . . . . . . . . . . . . . . . . . . . . . . . . . . . . . . . . . . . . . . . . 3-30 Printing All the Pages from the Same Paper Source . . . . . . . . . . . . . . . . . . . . . . . . . . 3-30 Printing the First, Body, and Last Pages from Different Paper Sources . . . . . . . . . . . . 3-32 Printing the First, Second, Body, and Last Pages from Different Paper Sources . . . . . 3-33 Printing the Cover and Body Pages of a Booklet from Different Paper Sources . . . . . . 3-34 Printing on Transparencies . . . . . . . . . . . . . . . . . . . . . . . . . . . . . . . . . . . . . . . . . . . . . . 3-36 Using Cover or Sheet Insertion Options . . . . . . . . . . . . . . . . . . . . . . . . . . . . . . . . . . . . . 3-37 Adding Front or Back Covers to the Document . . . . . . . . . . . . . . . . . . . . . . . . . . . . . . . 3-37 Inserting Sheets into the Document . . . . . . . . . . . . . . . . . . . . . . . . . . . . . . . . . . . . . . . 3-40 Inserting Tab Paper . . . . . . . . . . . . . . . . . . . . . . . . . . . . . . . . . . . . . . . . . . . . . . . . . . . . 3-44 Creating Tabs . . . . . . . . . . . . . . . . . . . . . . . . . . . . . . . . . . . . . . . . . . . . . . . . . . . . . . . . 3-48 Printing on Custom Paper . . . . . . . . . . . . . . . . . . . . . . . . . . . . . . . . . . . . . . . . . . . . . . . . 3-50 Registering Custom Paper . . . . . . . . . . . . . . . . . . . . . . . . . . . . . . . . . . . . . . . . . . . . . . 3-50 Printing on Custom Paper . . . . . . . . . . . . . . . . . . . . . . . . . . . . . . . . . . . . . . . . . . . . . . . 3-52 Printing on Local Standard Paper . . . . . . . . . . . . . . . . . . . . . . . . . . . . . . . . . . . . . . . . . 3-53 Specifying the Paper Source for Local Standard Paper . . . . . . . . . . . . . . . . . . . . . 3-53 Printing a Banner Page with a Print Job . . . . . . . . . . . . . . . . . . . . . . . . . . . . . . . . . . . . . 3-56 Chapter 4 Special Print Options Overlay Printing . . . . . . . . . . . . . . . . . . . . . . . . . . . . . . . . . . . . . . . . . . . . . . . . . . . . . . . . . . 4-2 What Is Overlay Printing? . . . . . . . . . . . . . . . . . . . . . . . . . . . . . . . . . . . . . . . . . . . . . . . . 4-2 Creating a Form File . . . . . . . . . . . . . . . . . . . . . . . . . . . . . . . . . . . . . . . . . . . . . . . . . . . . 4-2 Printing with an Overlay . . . . . . . . . . . . . . . . . . . . . . . . . . . . . . . . . . . . . . . . . . . . . . . . . 4-5 Specifying the Print Quality . . . . . . . . . . . . . . . . . . . . . . . . . . . . . . . . . . . . . . . . . . . . . . . . 4-8 What Is an Objective? . . . . . . . . . . . . . . . . . . . . . . . . . . . . . . . . . . . . . . . . . . . . . . . . . . . 4-8 Selecting and Editing an Objective . . . . . . . . . . . . . . . . . . . . . . . . . . . . . . . . . . . . . . . . . 4-9 Selecting an Objective . . . . . . . . . . . . . . . . . . . . . . . . . . . . . . . . . . . . . . . . . . . . . . . 4-9 Editing the Objective Settings . . . . . . . . . . . . . . . . . . . . . . . . . . . . . . . . . . . . . . . . . 4-10 Sending Document Data to a User Inbox . . . . . . . . . . . . . . . . . . . . . . . . . . . . . . . . . . . . 4-12 Getting User Inbox Names . . . . . . . . . . . . . . . . . . . . . . . . . . . . . . . . . . . . . . . . . . . . . . 4-12 Sending a Document to a User Inbox . . . . . . . . . . . . . . . . . . . . . . . . . . . . . . . . . . . . . . 4-13 Secured Printing . . . . . . . . . . . . . . . . . . . . . . . . . . . . . . . . . . . . . . . . . . . . . . . . . . . . . . . . 4-15 Editing Multiple Print Documents Together . . . . . . . . . . . . . . . . . . . . . . . . . . . . . . . . . . 4-18 Promoting a Print Job . . . . . . . . . . . . . . . . . . . . . . . . . . . . . . . . . . . . . . . . . . . . . . . . . . . . 4-20 v Storing a Document Temporarily in a Hold Queue . . . . . . . . . . . . . . . . . . . . . . . . . . . . 4-22 Job Accounting Feature . . . . . . . . . . . . . . . . . . . . . . . . . . . . . . . . . . . . . . . . . . . . . . . . . Job Accounting Overview. . . . . . . . . . . . . . . . . . . . . . . . . . . . . . . . . . . . . . . . . . . . . . . Specifying the ID and Password . . . . . . . . . . . . . . . . . . . . . . . . . . . . . . . . . . . . . . . . . Printing with Job Accounting . . . . . . . . . . . . . . . . . . . . . . . . . . . . . . . . . . . . . . . . . . . . With Allow Password Setting Selected . . . . . . . . . . . . . . . . . . . . . . . . . . . . . . . . . With Allow Password Setting Not Selected . . . . . . . . . . . . . . . . . . . . . . . . . . . . . . Specifying the Color and Grayscale Settings . . . . . . . . . . . . . . . . . . . . . . . . . . . . . . . . About the Color and Grayscale Settings . . . . . . . . . . . . . . . . . . . . . . . . . . . . . . . . . . . Color Printing . . . . . . . . . . . . . . . . . . . . . . . . . . . . . . . . . . . . . . . . . . . . . . . . . . . . . . . . Grayscale Printing . . . . . . . . . . . . . . . . . . . . . . . . . . . . . . . . . . . . . . . . . . . . . . . . . . . . Chapter 5 4-24 4-24 4-25 4-27 4-27 4-28 4-29 4-29 4-29 4-33 Appendix Operational Requirements and Restrictions in the Microsoft Cluster Server Environment . . . . . . . . . . . . . . . . . . . . . . . . . . . . . . . . . . . . . . . . . . . . . . . . . . . . . . . . . . . . 5-2 When Installing the Printer Driver . . . . . . . . . . . . . . . . . . . . . . . . . . . . . . . . . . . . . . . . . 5-2 When Installing the Canon Driver Information Assist Service . . . . . . . . . . . . . . . . . . . . 5-2 UFR II Driver Functions List . . . . . . . . . . . . . . . . . . . . . . . . . . . . . . . . . . . . . . . . . . . . . . . 5-6 Local Standard Paper Sizes List . . . . . . . . . . . . . . . . . . . . . . . . . . . . . . . . . . . . . . . . . . . . 5-7 Index . . . . . . . . . . . . . . . . . . . . . . . . . . . . . . . . . . . . . . . . . . . . . . . . . . . . . . . . . . . . . . . . . 5-13 vi Preface Thank you for purchasing this Canon product. Please read this manual thoroughly before operating the product to familiarize yourself with its capabilities, and to make the most of its many functions. After reading this manual, store it in a safe place for future reference. How to Use This Manual Symbols Used in This Manual The following symbols are used in this manual to explain procedures, restrictions, handling precautions, and instructions that should be observed for safety. . IMPORTANT Indicates operational requirements and restrictions. Be sure to read these items carefully to operate the product correctly, and to avoid damage to the product. . Indicates a clarification of an operations, or contains additional explanations for a procedure. Reading these notes is highly recommended. NOTE Keys and Buttons Used in This Manual The following symbols and key/button names are a few examples of how keys and buttons to be clicked or pressed are expressed in this manual: • Control Panel Key: Key Icon (Key Name) Example: • Touch Panel Display Keys: [Key Name] Examples: [UFR II] [Yes] • Buttons on Computer Operation Screens: [Button Name] Examples: [OK] [Next] vii Displays Used in This Manual Screen shots of computer operation screens used in this manual may differ from the ones you actually see, depending on the model or options that come with your machine. The buttons that you should click are marked with a , as shown below. When multiple buttons can be clicked, they are highlighted and mentioned in the order in which they should be clicked. 4 Click [Next]. Click this button for operation. Abbreviations Used in This Guide In this manual, product names and model names are abbreviated as follows: viii Microsoft Windows 2000: Windows 2000 Microsoft Windows XP: Windows XP Microsoft Windows Server 2003: Windows Server 2003 Microsoft Windows Vista operating system: Windows Vista PostScript 3 emulation: PS Legal Notices Trademarks Citrix, MetaFrame, and MetaFrame XP are trademarks of Citrix Systems, Inc. in the United States and other countries. PCL is a trademark of Hewlett-Packard Company. Windows, Windows logo, Windows Vista, and Windows Vista logo are trademarks of Microsoft Corporation in the United States and other countries. Other product and company names herein may be the trademarks of their respective owners. Copyright Copyright 2007 by Canon Inc. All rights reserved. No part of this publication may be reproduced or transmitted in any form or by any means, electronic or mechanical, including photocopying and recording, or by any information storage or retrieval system without the prior written permission of Canon Inc. Disclaimers The information in this document is subject to change without notice. CANON INC. MAKES NO WARRANTY OF ANY KIND WITH REGARD TO THIS MATERIAL, EITHER EXPRESS OR IMPLIED, EXCEPT AS PROVIDED HEREIN, INCLUDING WITHOUT LIMITATION, THEREOF, WARRANTIES AS TO MARKETABILITY, MERCHANTABILITY, FITNESS FOR A PARTICULAR PURPOSE OF USE OR AGAINST INFRINGEMENT OF ANY PATENT. CANON INC. SHALL NOT BE LIABLE FOR ANY DIRECT, INCIDENTAL, OR CONSEQUENTIAL DAMAGES OF ANY NATURE, OR LOSSES OR EXPENSES RESULTING FROM THE USE OF THIS MATERIAL. ix x Before You Start 1 CHAPTER This chapter describes the system environments required for using the UFR II printer driver. It also describes where to find help and information regarding the installation and use of this driver. Introduction . . . . . . . . . . . . . . . . . . . . . . . . . . . . . . . . . . . . . . . . . . . . . . . . . . . . . . . . . . . . . . . . . . . . . . . 1-2 System Requirements. . . . . . . . . . . . . . . . . . . . . . . . . . . . . . . . . . . . . . . . . . . . . . . . . . . . . . . . . . . . . . . 1-3 Where to Find Help . . . . . . . . . . . . . . . . . . . . . . . . . . . . . . . . . . . . . . . . . . . . . . . . . . . . . . . . . . . . . . . . . 1-4 1-1 Introduction 1 Before You Start The Canon UFR II printer driver enables users of Microsoft Windows 2000, Windows XP, Windows Server 2003, or Windows Vista to print from any Windows application and make full use of their Canon printers. (Although the machines supported by this printer driver have multiple functions, they will be referred to as "printers" in this guide). Canon provides you with three types of printer drivers: Adobe Systems' PS (PostScript) 3 emulation printer driver, Hewlett-Packard's PCL (Printer Control Language) printer driver, which includes the PCL5c, PCL5e, and PCL6 printer drivers, and Canon's UFR II (Ultra Fast Rendering II) printer driver. ■ PS The PS printer driver is well-suited for printing from Adobe Systems software, and offers superior performance for printing high-quality text and graphics. ■ PCL The PCL5c, PCL5e, and PCL6 printer drivers can be used with most kinds of business application software. The PCL5c printer driver is for color printers, the PCL5e printer driver is for black-and-white printers, and the PCL6 printer driver is for both color and black-and-white printers. PCL6 is an advanced version of PCL5c and PCL5e, and offers superior printing quality and speed. The PCL5e printer driver is provided as standard with black-and-white printers. ■ UFR II Using the UFR II printer driver, the various data processing tasks conventionally executed within the printer are appropriately divided between the host PC and the printer to greatly reduce the overall printing time. The workload can be delegated to match the output data, thus realizing a significant increase in speed through optimization. IMPORTANT • The available printer drivers may vary, depending on the machine and the version of Windows you are using. • For information on the machines supported by the UFR II printer driver, see Canon Products Supported by UFRII Driver. 1-2 Introduction System Requirements 1 Before You Start The printer driver can be used in the following system environments: ■ Operating System Software • Microsoft Windows 2000 • Microsoft Windows XP • Microsoft Windows Server 2003 (32 bit) • Microsoft Windows Vista ■ With a Server-Based Computing Environment • Compatible Windows Terminal Server (Service) - Microsoft Windows 2000 Server - Microsoft Windows Server 2003 • Compatible Software - Citrix MetaFrame XP - Citrix MetaFrame 1.8 - Citrix MetaFrame Presentation Server 3.0 - Citrix Presentation Server 4.0 - Citrix Presentation Server 4.5 • Compatible Microsoft Cluster Server (MSCS) - Microsoft Windows 2000 Advanced Server - Microsoft Windows Server 2003 Enterprise Edition ■ Computer Any computer which runs the above operating system software properly NOTE The UFR II printer driver is available only for Windows 2000, Windows XP, Windows Server 2003, and Windows Vista. No other operating systems are supported. System Requirements 1-3 Where to Find Help 1 Before You Start Here is where to get immediate help if you are having problems installing or using the printer driver. ■ README.TXT file Any hints, enhancements, limitations, and restrictions you need to be aware of when installing and using your printer driver are included in the README.TXT file provided with the driver. The README.TXT file is located in \UFRII\uk_eng\32BIT. ■ Online Help You can locate additional help for questions you may have regarding your printer in the Online Help provided with the driver. In the printer properties dialog box, you can click [Help] to display additional information about every feature and option in the UFR II printer driver. See the Online Help for the detailed information on specifying UFR II options. ■ Canon Authorized Dealers or Service Providers If the Online Help does not provide the information you need, contact your local authorized Canon dealer or service provider. 1-4 Where to Find Help Getting Started 2 CHAPTER This chapter describes instructions for installing the UFR II printer driver, setting the system configuration, and printing a document. Installing the Software. . . . . . . . . . . . . . . . . . . . . . . . . . . . . . . . . . . . . . . . . . . . . . . . . . . . . . . . . . . . . . . 2-2 Installing the Printer Driver . . . . . . . . . . . . . . . . . . . . . . . . . . . . . . . . . . . . . . . . . . . . . . . . . . . . . . . . . . . . . . . . . . . . 2-2 USB Connection Installation . . . . . . . . . . . . . . . . . . . . . . . . . . . . . . . . . . . . . . . . . . . . . . . . . . . . . . . . . . . . . . . . . . 2-24 Plug and Play Installation for Network Printers (Windows Vista) . . . . . . . . . . . . . . . . . . . . . . . . . . . . . . . . . . . . . . 2-32 Installing the Canon Driver Information Assist Service. . . . . . . . . . . . . . . . . . . . . . . . . . . . . . . . . . . . . . . . . . . . . . 2-35 Updating the Existing Printer Drivers . . . . . . . . . . . . . . . . . . . . . . . . . . . . . . . . . . . . . . . . . . . . . . . . . . . . . . . . . . . 2-39 Updating the Alternate Printer Driver (Windows 2000/XP/Server 2003) . . . . . . . . . . . . . . . . . . . . . . . . . . . . . . . . 2-43 Uninstalling the Printer Driver . . . . . . . . . . . . . . . . . . . . . . . . . . . . . . . . . . . . . . . . . . . . . . . . . . . . . . . . . . . . . . . . . 2-45 Setting Up the Printer Configuration . . . . . . . . . . . . . . . . . . . . . . . . . . . . . . . . . . . . . . . . . . . . . . . . . . . 2-47 Configuring Automatically . . . . . . . . . . . . . . . . . . . . . . . . . . . . . . . . . . . . . . . . . . . . . . . . . . . . . . . . . . . . . . . . . . . . 2-47 Configuring Manually . . . . . . . . . . . . . . . . . . . . . . . . . . . . . . . . . . . . . . . . . . . . . . . . . . . . . . . . . . . . . . . . . . . . . . . 2-49 Configuring the Device Function Settings . . . . . . . . . . . . . . . . . . . . . . . . . . . . . . . . . . . . . . . . . . . . . . . 2-52 Configuring the Controller Version . . . . . . . . . . . . . . . . . . . . . . . . . . . . . . . . . . . . . . . . . . . . . . . . . . . . . . . . . . . . . 2-52 Configuring the Device Functions. . . . . . . . . . . . . . . . . . . . . . . . . . . . . . . . . . . . . . . . . . . . . . . . . . . . . . . . . . . . . . 2-54 Printing a Document . . . . . . . . . . . . . . . . . . . . . . . . . . . . . . . . . . . . . . . . . . . . . . . . . . . . . . . . . . . . . . . 2-56 2-1 Installing the Software This section describes instructions for installing the printer driver and the Canon Driver Information Assist Service, and for uninstalling the printer driver. Getting Started 2 Installing the Printer Driver Before using the printer, you must install the UFR II printer driver for it. Refer to the figure below in order to decide which procedure to use and read the corresponding pages in this manual. With the Installer Without the Installer 2-2 Installing the Software To manually configure the printer port See "Standard Installation," on p. 2-3. To automatically find a network printer port See "Dynamic Installation," on p. 2-13. To configure a USB printer port See "USB Standard Installation," (p. 2-24 to p. 2-26) of "USB Connection Installation." To install the printer driver for a local or network printer See "Using the Add Printer Wizard," on p. 2-22. To install the printer driver through a USB connection Depending on your OS, see "Plug and Play Installation," (p. 2-26 to p. 2-31) of "USB Connection Installation." To install the printer driver for a shared WSD printer in Windows Vista See "Plug and Play Installation for Network Printers (Windows Vista)," on p. 2-32. IMPORTANT • For Windows 2000/XP/Server 2003, log on as the Administrator when you install the driver. • If the [User Account Control] dialog box appears in Windows Vista, perform the following operations. - For Administrator users, click [Allow] or [Continue]. - For Standard users, enter the required Administrator password ➞ click [OK]. • If the [Windows Security] dialog box appears in Windows Vista, click [Install this driver software anyway]. • If you are using the iR1023/1022/1018, FAX-L160, and FAX-L3000 series, the installation procedure differs from that described in this guide. Refer to the appropriate printer guide for installation. Standard installation is when you select an existing printer port manually. You can also install a network printer or set up a shared printer by following the procedure below. NOTE If you are using a printer connected to a network using TCP/IP protocol, you can automatically search for a port to install the printer driver. For instructions, see "Dynamic Installation," on p. 2-13. 1 Insert the Software CD-ROM into the CD-ROM drive ➞ wait for the installation process to start. For Windows 2000/XP/Server 2003: If nothing happens, double-click the [My Computer] icon ➞ the CD-ROM drive icon ➞ the [MInst.exe] icon to start the installation process. For Windows Vista: If the [AutoPlay] dialog box appears, click [Run MInst.exe]. If Windows Explorer opens, double-click the [MInst.exe] icon. If nothing happens, on the [ drive icon. ] (Start) menu, click [Computer] ➞ double-click the CD-ROM If you cannot find the [MInst.exe] icon on your CD-ROM: 1. Double-click the following folders: [UFRII] ➞ [uk_eng] ➞ [32BIT]. 2. Double-click the [Setup.exe] icon to start the installation process ➞ proceed to step 4. Installing the Software 2-3 Getting Started 2 Standard Installation NOTE Depending on the software or the operating system you are using, a screen for selecting the language to be used for the installer may be displayed before installing. 2 On the CD-ROM Setup screen, click [Installation]. 3 Select the UFR II Printer Driver from the list ➞ click [Install]. Getting Started 2 If you select multiple drivers to be installed, the drivers are installed in sequence. 2-4 Installing the Software NOTE • Depending on the printer model you are installing, the options displayed in this screen may vary. • Depending on the printer model you are installing, the license agreement screen may be displayed after step 3. If so, proceed to step 5 ➞ step 4 ➞ step 6. 4 Click [Next]. Getting Started 2 5 6 Read the license agreement carefully. If you agree to the terms, click [Yes]. Select [Manually Set Port to Install] ➞ click [Next]. Installing the Software 2-5 NOTE If you have installed Canon Driver Information Assist Service and are using an operating system equipped with Windows Firewall, when the following message box is displayed, click [Yes] or [No]. - If you select [Yes], Windows Firewall will be configured to unblock the connection for Canon Driver Information Assist Service, so that you can set up the printer configuration automatically or use the Job Accounting feature. - If you select [No], you cannot use Canon Driver Information Assist Service. Getting Started 2 7 2-6 Click [Next]. Installing the Software If the required drivers have already been installed using the installer, the following screen is displayed. Select an option under [Process to Install Printer Driver] ➞ click [Next]. [Process to Install Printer Driver] - [Add Printers and Update Existing Drivers]: You can install a new driver and update existing drivers simultaneously. - [Add Printers]: You can add a new driver without affecting existing drivers. - [Update Existing Drivers]: You can update the existing drivers already installed without having to add a new one. To do this, see "Updating the Existing Printer Drivers," on p. 2-39. If you want to install the Canon Driver Information Assist Service together with the printer driver, also select [Canon Driver Information Assist Service]. Installing the Software 2-7 Getting Started 2 NOTE • If you are using a shared printer in the Print Server (Point and Print) environment, it is necessary to install the Canon Driver Information Assist Service in the server PC in order to set up the printer configuration automatically or to use the Job Accounting feature. • If the Canon Driver Information Assist Service is already installed on your computer, [Canon Driver Information Assist Service] does not display. • If you are using an operating system equipped with Windows Firewall, when the following message box is displayed, click [Yes] or [No]. - If you select [Yes], Windows Firewall will be configured to unblock the connection for Canon Driver Information Assist Service, so that you can set up the printer configuration automatically or use the Job Accounting feature. - If you select [No], you cannot use Canon Driver Information Assist Service. Getting Started 2 8 Select the printer drivers you want to install from [Printer List] ➞ click [Add]. The printer driver(s) you selected is added to [Printer List for Driver Installation]. 2-8 Installing the Software NOTE • You can also add a printer driver to [Printer List for Driver Installation] by double-clicking the printer driver under [Printer List]. • To delete a printer driver that you do not want to install from [Printer List for Driver Installation], select the appropriate printer driver ➞ click [Remove]. Verify that the printer drivers you want to install are selected in the [Printer List for Driver Installation] ➞ click [Next]. 2 Getting Started 9 Installing the Software 2-9 10 Select a port. Getting Started 2 NOTE If more than one printer driver is selected, this dialog box will reappear to enable selection of different ports for other printer drivers. ● If you want to set a standard port: ❑ Select the printer port you want to use from [Port]. ● If you want to set a port for a network printer: ❑ Click [Add Port]. ❑ Select [Network] from [Add Port] dialog box ➞ click [OK]. ❑ Select the network printer ➞ click [OK]. 2-10 Installing the Software ● If you want to add a port: ❑ Click [Add Port]. ❑ Select the printer port you want to add from [Add Port] dialog box ➞ click [OK]. Ports displayed in the [Add Port] dialog box vary depending on the operating system you are using. ❑ Specify the settings for the port you want to add in the dialog box displayed ➞ click [OK]. The dialog box that is displayed varies according to the port being added. 11 Enter a printer name in [Printer Name] if necessary ➞ select [Set as Default] if you want to set the printer as the default printer ➞ click [Next]. Installing the Software 2-11 Getting Started 2 NOTE • If you want to specify shared printer settings, or are installing an alternate driver in Windows 2000/XP/Server 2003, select [Use as Shared Printer]. For instructions on how to specify detailed settings for a shared printer, see "Alternate Printer Driver (Windows 2000/XP/Server 2003)," on p. 2-21. • If you have selected [Network] in the [Add Port] dialog box, you cannot set [Printer Name] and [Use as Shared Printer]. 12 Verify the installation settings ➞ click [Start]. Getting Started 2 The information shown in the window may differ according to your system parameters. 13 After the files are copied, click [Next]. Depending on the printer model you are installing, this screen may not be displayed. If so, proceed to step 14. 2-12 Installing the Software 14 Click [Restart] or [Exit] to finish the installation. The printer icon is displayed in the [Printers] folder. The driver is now installed. Dynamic Installation If you are using a printer connected to a network using TCP/IP protocol, you can automatically search for its printer port. To install the printer driver by dynamic installation, follow the procedure below. IMPORTANT NOTE If you are using a local printer or a printer connected to a network using a protocol other than TCP/IP, see "Standard Installation," on p. 2-3. 1 Insert the Software CD-ROM into the CD-ROM drive ➞ wait for the installation process to start. For Windows 2000/XP/Server 2003: If nothing happens, double-click the [My Computer] icon ➞ the CD-ROM drive icon ➞ the [MInst.exe] icon to start the installation process. For Windows Vista: If the [AutoPlay] dialog box appears, click [Run MInst.exe]. If Windows Explorer opens, double-click the [MInst.exe] icon. If nothing happens, on the [ drive icon. ] (Start) menu, click [Computer] ➞ double-click the CD-ROM If you cannot find the [MInst.exe] icon on your CD-ROM: 1. Double-click the following folders: [UFRII] ➞ [uk_eng] ➞ [32BIT]. 2. Double-click the [Setup.exe] icon to start the installation process ➞ proceed to step 4. NOTE Depending on the software or the operating system you are using, a screen for selecting the language to be used for the installer may be displayed before installing. Installing the Software 2-13 Getting Started 2 You can search only for printers in the same subnet as your computer. 2 On the CD-ROM Setup screen, click [Installation]. 3 Select the UFR II Printer Driver from the list ➞ click [Install]. Getting Started 2 If you select multiple drivers to be installed, the drivers are installed in sequence. NOTE • Depending on the printer model you are installing, the options displayed in this screen may vary. • Depending on the printer model you are installing, the license agreement screen may be displayed after step 3. If so, proceed to step 5 ➞ step 4 ➞ step 6. 2-14 Installing the Software 4 Click [Next]. 5 6 Getting Started 2 Read the license agreement carefully. If you agree to the terms, click [Yes]. Select [Search for Network Printers to Install] ➞ click [Next]. Installing the Software 2-15 NOTE • To search for printers in sleep mode on the network, select [Reactivate Printers in the Sleep Mode and Search]. • If you have installed Canon Driver Information Assist Service and are using an operating system equipped with Windows Firewall, when the following message box is displayed, click [Yes] or [No]. - If you select [Yes], Windows Firewall will be configured to unblock the connection for Canon Driver Information Assist Service, so that you can set up the printer configuration automatically or use the Job Accounting feature. - If you select [No], you cannot use Canon Driver Information Assist Service. Getting Started 2 7 2-16 Click [Next]. Installing the Software If the required drivers have already been installed using the installer, the following screen is displayed. Select an option under [Process to Install Printer Driver] ➞ click [Next]. [Process to Install Printer Driver] - [Add Printers and Update Existing Drivers]: You can install a new driver and update existing drivers simultaneously. - [Add Printers]: You can add a new driver without affecting existing drivers. If you want to install the Canon Driver Information Assist Service together with the printer driver, also select [Canon Driver Information Assist Service]. NOTE • If you are using a shared printer in the Print Server (Point and Print) environment, it is necessary to install the Canon Driver Information Assist Service in the server PC in order to set up the printer configuration automatically or to use the Job Accounting feature. • If the Canon Driver Information Assist Service is already installed on your computer, [Canon Driver Information Assist Service] does not display. • If you are using an operating system equipped with Windows Firewall, when the following message box is displayed, click [Yes] or [No]. - If you select [Yes], Windows Firewall will be configured to unblock the connection for Canon Driver Information Assist Service, so that you can set up the printer configuration automatically or use the Job Accounting feature. - If you select [No], you cannot use Canon Driver Information Assist Service. Installing the Software 2-17 Getting Started 2 8 Select the printer driver(s) you want to install from [Printer List] ➞ click [Add]. Getting Started 2 If you want to select all the printer drivers found, click [Select All]. The printer driver(s) you selected is added to [Printer List for Driver Installation]. NOTE • If you are using Windows Vista, you can switch between tabs for displaying IPv4 and IPv6 devices. • To delete a printer driver that you do not want to install from [Printer List for Driver Installation], select the printer driver ➞ click [Remove]. 9 2-18 Verify that the printer driver(s) you want to install is selected in the [Printer List for Driver Installation]. Installing the Software 10 If you want to change the printer name, or set the printer as the default printer, select [Set Printer Information] ➞ click [Next]. Getting Started 2 If you do not want to change these settings, click [Next] ➞ skip to step 12. 11 Specify the name in [Printer Name], or select [Set as Default] ➞ click [Next]. Installing the Software 2-19 NOTE If you want to specify shared printer settings, or are installing an alternate driver in Windows 2000/XP/Server 2003, select [Use as Shared Printer]. For instructions on how to specify detailed settings for a shared printer, see "Alternate Printer Driver (Windows 2000/XP/Server 2003)," on p. 2-21. 12 Verify the installation settings ➞ click [Start]. Getting Started 2 The information shown in the window may differ according to your system parameters. 13 After the files are copied, click [Next]. Depending on the printer model you are installing, this screen may not be displayed. If so, proceed to step 14. 2-20 Installing the Software 14 Click [Restart] or [Exit] to finish the installation. The printer icon is displayed in the [Printers] folder. The driver is now installed. Alternate Printer Driver (Windows 2000/XP/Server 2003) If you are using one or more shared printers in Windows 2000/XP/Server 2003, you can install an alternate printer driver. Installing an alternate printer driver enables you to install a printer driver on a client PC via a network. To specify settings for the shared printer, follow the procedure below. Getting Started 1 2 Start the Installer ➞ follow the instructions in the dialog boxes. See steps 1 to 10 of "Standard Installation," on p. 2-3. 2 3 Select [Use as Shared Printer] ➞ enter a share name ➞ click [Next]. Follow the instructions in the dialog or message boxes to complete the installation. See steps 12 and 13 of "Standard Installation," on p. 2-3. IMPORTANT To use the printer driver on the client PC, double-click the shared printer icon for the alternate printer driver on the server PC. Installing the Software 2-21 Using the Add Printer Wizard To install a printer driver from the [Printers] folder in the Windows Control Panel, follow the procedure below. 1 On the [Start] menu, point to [Settings] ➞ click [Printers]. NOTE • If you are using Windows XP Professional/Server 2003, on the [Start] menu, click [Printers and Faxes]. • If you are using Windows XP Home Edition, on the [Start] menu, click [Control Panel] ➞ [Printers and Other Hardware] ➞ [Printers and Faxes]. • If you are using Windows Vista, on the [ ] (Start) menu, click [Control Panel] ➞ [Printers]. Getting Started 2 2 In the [Printers] folder, double-click the [Add Printer] icon (Windows 2000/XP/Server 2003) or click [Add a printer] (Windows Vista) to start the Add Printer Wizard ➞ follow the instructions on the screen to continue the installation. If you are using the iR C2380, iR C2550, iR C2880, iR C3080, iR C3380, iR C3580, iR C4080, iR C4580, iR C5180, iR C5185, imagePRESS C1, iR C2580, iR C3180, iR3180C, iR C5880, iR 5880C, iR C6880, iR 6880C, iR5050, iR5055, iR5065, iR5075, iR7105/7095/7086, and LBP5970/LBP5975 as a WSD printer, you can install the printer driver in Windows Vista via a network by following the procedure below. ● To search for printers in the same subnet as your computer: ❑ Click [Add a network, wireless or Bluetooth printer] ➞ select the printer you want to install. ❑ Click [Finish] to finish the installation. ● To search for a printer by IP address: ❑ Click [Add a local printer]. ❑ Select [Create a new port] ➞ select [Standard TCP/IP Port] from [Type of port]. ❑ Select [Autodetect] or [Web Services Device] from [Device type] ➞ enter the IP address of your printer in [Hostname or IP address] ➞ click [Next]. ❑ Click [Finish] to finish the installation. 2-22 Installing the Software NOTE If you cannot find the WSD printer with the above procedure, it might be recognized as Unknown Device by Windows Vista. In this case, follow the steps below. 1. Open the [Device Manager] tool from [Control Panel]. 2. Select [Unknown Device] under [Other Devices] ➞ click [Update Driver Software] from the [Action] menu to start the Update Driver Software Wizard. 3. Click [Browse my computer for driver software] ➞ proceed to step 4. 3 Insert the Software CD-ROM into the CD-ROM drive ➞ click [Have Disk]. 4 Click [Browse] to select the folder of the driver you want to install ➞ click [OK]. Getting Started 2 You can select the driver from the following folders on the CD-ROM: \UFRII\uk_eng\32BIT\win2k_vista Installing the Software 2-23 5 Select your printer model from [Printers] ➞ click [Next]. 6 Follow the instructions on the screen to continue ➞ click [Finish] to start copying the files. Getting Started 2 The printer icon is displayed in the [Printers] folder. The driver is now installed. USB Connection Installation To install the printer driver through a USB connection, follow the procedure below. USB Standard Installation IMPORTANT • Before installing a printer driver through a USB connection, turn the printer OFF. Turn the power back ON only if the instruction to do so appears on the screen during installation. • In a USB environment, you cannot set up the printer configuration automatically or use the Job Accounting feature. 1 Start the Installer ➞ follow the instructions in the dialog box. See steps 1 to 4 of "Standard Installation," on p. 2-3. 2-24 Installing the Software 2 Select [Install with USB Connection] ➞ click [Next]. 3 Getting Started 2 Click [Yes] in the message box to proceed. File copying starts. 4 When the message box below appears after the files are copied, connect the USB cable, and then turn the printer ON. NOTE If you are using Windows XP, select [Install Software Automatically (Recommended)] in the dialog box displayed next ➞ click [Next]. Installing the Software 2-25 5 Click [Exit] to finish the installation. The printer icon is displayed in the [Printers] folder. The driver is now installed. Plug and Play Installation (Windows 2000) 1 Connect the cable from the printer's USB port to the PC's USB port, and then turn the printer ON. 2 Getting Started 2 Start Windows, and then insert the Software CD-ROM into the CD-ROM drive. The Found New Hardware Wizard starts. 3 4 2-26 In the first dialog box of the Found New Hardware Wizard, click [Next]. Select [Search for a suitable driver for my device (recommended)] ➞ click [Next]. Installing the Software 5 Select [Specify a location] ➞ click [Next]. 6 Getting Started 2 Click [Browse] to select the folder containing the driver you want to install ➞ click [OK]. You can select the driver from the following folder on the CD-ROM: \UFRII\uk_eng\32BIT\win2k_vista 7 Follow the instructions on the screen ➞ click [Finish] after the files are copied. The USB driver and the printer driver are now installed. Installing the Software 2-27 Plug and Play Installation (Windows XP/Server 2003) NOTE In the following procedure, an operation screen for Windows XP is used; the screen might differ depending on your operating system. 1 Connect the cable from the printer's USB port to the PC's USB port, and then turn the printer ON. 2 Getting Started 2 Start Windows, and then insert the Software CD-ROM into the CD-ROM drive. The Found New Hardware Wizard starts. 3 Confirm that [Install the software automatically (Recommended)] is selected ➞ click [Next]. Windows searches for the driver automatically, and then starts the installation. 4 Click [Finish] after the files are copied. The USB driver and the printer driver are now installed. 2-28 Installing the Software Plug and Play Installation (Windows Vista) IMPORTANT If the [User Account Control] dialog box appears during installation, perform the following operations. - For Administrator users, click [Allow] or [Continue]. - For Standard users, enter the required Administrator password ➞ click [OK]. 2 Connect the cable from the printer's USB port to the PC's USB port, and then turn the printer ON. Start Windows. The Found New Hardware Wizard starts. 3 Click [Locate and install driver software (recommended)]. Installing the Software 2 Getting Started 1 2-29 NOTE If the following screen appears, click [Don't search online]. Getting Started 2 4 Insert the Software CD-ROM into the CD-ROM drive. Windows searches for the driver automatically. 2-30 Installing the Software 5 Select the printer driver you want to install ➞ click [Next]. Getting Started 2 You can select the driver from the following folder on the CD-ROM: \UFRII\uk_eng\32BIT\win2k_vista NOTE If the [Windows Security] dialog box appears, click [Install this driver software anyway]. 6 Click [Close]. The USB driver and the printer driver are now installed. Installing the Software 2-31 Plug and Play Installation for Network Printers (Windows Vista) You can easily discover a shared WSD printer and install the printer driver for it from the Network Explorer in Windows Vista. IMPORTANT • If you use the iR C2380, iR C2550, iR C2880, iR C3080, iR C3380, iR C3580, iR C4080, iR C4580, iR C5180, iR C5185, imagePRESS C1, iR C2580, iR C3180, iR3180C, iR C5880, iR 5880C, iR C6880, iR 6880C, iR5050, iR5055, iR5065, iR5075, iR7105/7095/7086, and LBP5970/LBP5975, you can use WSD (Web Services for Devices) as the print application. • [PDL Selection (PnP)] must be set to [UFR II] from the printer's control panel or the Remote UI. For more information on the PDL Selection (PnP) settings, see the Reference Guide or the Remote UI Guide. • You cannot install multiple printer drivers for the same printer using WSD. Uninstall the existing printer driver from the [Printers] folder first, then install the new printer driver. If you want to install multiple drivers for the same printer, use a standard TCP/IP port. • If the [User Account Control] dialog box appears during installation, perform the following operations. - For Administrator users, click [Allow] or [Continue]. - For Standard users, enter the required Administrator password ➞ click [OK]. Getting Started 2 2-32 Installing the Software On the [ ] (Start) menu, click [Network]. 2 Getting Started 1 Installing the Software 2-33 2 In the [Network] folder, right-click the printer icon for your printer ➞ click [Install]. Getting Started 2 The printer icon is displayed in the [Printers] folder. The driver is now installed. NOTE If the printer driver was not found on the server PC, the Found New Hardware wizard starts. In this case, follow the steps below. 1. 2. 3. 4. 5. Click [Locate and install driver software (recommended)]. Click [Don't search online]. Click [I don't have the disc. Show me other options.]. Click [Browse my computer for driver software (advanced)]. Insert the Software CD-ROM into the CD-ROM drive ➞ click [Browse] to select [\UFRII\uk_eng\32BIT\win2k_vista] on the CD-ROM ➞ click [Next]. 6. If the [Windows Security] dialog box appears, click [Install this driver software anyway]. 7. Click [Close] to finish the installation. 2-34 Installing the Software Installing the Canon Driver Information Assist Service After installing the printer driver, you can set up the printer configuration automatically and use the Job Accounting feature. If you are using a shared printer in the Print Server (Point and Print) environment, it is necessary to install the Canon Driver Information Assist Service in the server PC in order to use such features. If the software is not installed in your computer, follow the procedure below to install it. 2 Insert the Software CD-ROM into the CD-ROM drive ➞ wait for the installation process to start. Getting Started 1 For Windows 2000/XP/Server 2003: If nothing happens, double-click the [My Computer] icon ➞ the CD-ROM drive icon ➞ the [MInst.exe] icon to start the installation process. For Windows Vista: If the [AutoPlay] dialog box appears, click [Run MInst.exe]. If Windows Explorer opens, double-click the [MInst.exe] icon. If nothing happens, on the [ drive icon. ] (Start) menu, click [Computer] ➞ double-click the CD-ROM If you cannot find the [MInst.exe] icon on your CD-ROM: 1. Double-click the following folders: [UFRII] ➞ [uk_eng] ➞ [32BIT]. 2. Double-click the [Setup.exe] icon to start the installation process ➞ proceed to step 4. NOTE Depending on the software or the operating system you are using, a screen for selecting the language to be used for the installer may be displayed before installing. Installing the Software 2-35 2 On the CD-ROM Setup screen, click [Installation]. 3 Select the UFR II Printer Driver from the list ➞ click [Install]. Getting Started 2 If you select multiple drivers to be installed, the drivers are installed in sequence. NOTE • Depending on the printer model you are installing, the options displayed in this screen may vary. • Depending on the printer model you are installing, the license agreement screen may be displayed after step 3. If so, proceed to step 5 ➞ step 4 ➞ step 6. 2-36 Installing the Software 4 Click [Next]. 5 6 Getting Started 2 Read the license agreement carefully. If you agree to the terms, click [Yes]. Select [Manually Set Port to Install] ➞ click [Next]. Installing the Software 2-37 7 Select [Canon Driver Information Assist Service] ➞ click [Next]. Getting Started 2 NOTE If you are using an operating system equipped with Windows Firewall, when the following message box is displayed, click [Yes] or [No]. - If you select [Yes], Windows Firewall will be configured to unblock the connection for Canon Driver Information Assist Service, so that you can set up the printer configuration automatically or use the Job Accounting feature. - If you select [No], you cannot use Canon Driver Information Assist Service. 2-38 Installing the Software 8 After the files are copied, click [Next]. Getting Started 2 Depending on the printer model you are installing, this screen may not be displayed. If so, proceed to step 9. 9 Click [Restart] or [Exit] to finish the installation. The Canon Driver Information Assist Service is now installed. Updating the Existing Printer Drivers Using the Installer If you use the Installer to install new printer drivers, the Installer updates the existing ones at the same time that the new drivers are installed. You can also update the existing drivers already installed without having to add a new driver by following the procedure below. NOTE You can also update an old version of the alternate printer driver simultaneously. 1 Start the Installer ➞ follow the instructions in the dialog boxes. See steps 1 to 6 of "Standard Installation," on p. 2-3. Installing the Software 2-39 2 Select [UFR II Printer Driver] ➞ select [Update Existing Drivers] ➞ click [Next]. 3 Verify the installation settings ➞ click [Start]. 4 After the files are copied, click [Exit] to finish the installation. Getting Started 2 Restart your computer when a message is displayed prompting you to do so. The printer drivers already installed are now updated. 2-40 Installing the Software IMPORTANT To use the updated alternate printer driver on the client PC, first uninstall the current printer driver ➞ double-click the shared printer icon for the updated alternate printer driver on the server PC. Using the Add Printer Wizard 1 Insert the Software CD-ROM into the CD-ROM drive. 2 On the [Start] menu, point to [Settings] ➞ click [Printers]. NOTE • If you are using Windows XP Professional/Server 2003, on the [Start] menu, click [Printers and Faxes]. • If you are using Windows XP Home Edition, on the [Start] menu, click [Control Panel] ➞ [Printers and Other Hardware] ➞ [Printers and Faxes]. • If you are using Windows Vista, on the [ ] (Start) menu, click [Control Panel] ➞ [Printers]. 3 4 In the [Printers] folder, right-click the printer icon for your printer ➞ click [Properties]. Click the [Advanced] tab. Installing the Software 2-41 Getting Started 2 5 Click [New Driver] ➞ follow the instructions on the screen. 6 Click [Have Disk] to specify the driver path on the CD-ROM ➞ follow the instructions on the screen. Getting Started 2 7 2-42 Repeat steps 1 to 6 for all other existing drivers. Installing the Software 8 9 Restart the computer. Check the printer configuration settings in the [Device Settings] sheet, and then reconfigure them if they have been changed. NOTE Updating the Alternate Printer Driver (Windows 2000/XP/ Server 2003) If you use a shared printer on a network, and an alternate printer driver is installed on the server, the alternate printer driver is updated simultaneously when you install a new driver with the Installer. To update the alternate printer driver manually without using the Installer, follow the procedure below. 1 On the [Start] menu, point to [Settings] ➞ click [Printers]. NOTE • If you are using Windows XP Professional/Server 2003, on the [Start] menu, click [Printers and Faxes]. • If you are using Windows XP Home Edition, on the [Start] menu, click [Control Panel] ➞ [Printers and Other Hardware] ➞ [Printers and Faxes]. 2 Click [Server Properties] on the [File] menu to open the [Print Server Properties] dialog box ➞ click the [Drivers] tab. Installing the Software 2-43 2 Getting Started If you are using a shared printer in the Print Server (Point and Print) environment, it is necessary to install the Canon Driver Information Assist Service in the server PC in order to set up the printer configuration automatically or to use the Job Accounting feature (see "Installing the Canon Driver Information Assist Service," on p. 2-35). 3 Select the alternate printer driver you want to update ➞ click [Update] (Windows 2000), [Replace] (Windows XP), or [Reinstall] (Windows Server 2003). Getting Started 2 4 5 When a message appears prompting you to insert the CD-ROM, insert the Software CD-ROM into the CD-ROM drive ➞ click [OK]. Click [Browse] to specify the driver path on the CD-ROM ➞ click [OK]. The alternate printer driver is updated. IMPORTANT To use the updated printer driver on the client PC, first uninstall the current printer driver ➞ double-click the shared printer icon for the updated alternate printer driver on the server PC. 2-44 Installing the Software Uninstalling the Printer Driver It is recommended that you use the Uninstaller to uninstall an unnecessary driver. NOTE To uninstall a driver for a WSD printer, delete it from the [Printers] folder. 2 On the [Start] menu, point to [Programs] (Windows 2000/XP/Server 2003) or [All Programs] (Windows Vista) ➞ [Canon Printer Uninstaller] ➞ click [UFR II Printer Driver Uninstaller]. In the [Delete Printer] dialog box, select the printer driver you want to delete. NOTE If you click [Cleanup], all the files and registry information related to the selected driver are deleted. Click [Delete] to perform a normal uninstallation of the driver. 3 Click [Delete]. Installing the Software 2-45 2 Getting Started 1 Click [Yes] to confirm the deletion. 5 Click [Exit] in the [Delete Printer] dialog box. Getting Started 2 4 NOTE You can also start the Uninstaller from the Software CD-ROM. To do so, double-click the [Uninstal.exe] icon in the following folder: \UFRII\uk_eng\32BIT\misc. 2-46 Installing the Software Setting Up the Printer Configuration In order to use the functions of an optional unit attached to the printer, you need to specify the paper source options, output options, and other options in the printer driver, by setting up the printer configuration. Configuring Automatically If your printer is connected to a network, you can set up the printer configuration automatically. IMPORTANT • If you are using a shared printer in the Print Server (Point and Print) environment, it is necessary to install the Canon Driver Information Assist Service in the server PC in order to set up the printer configuration automatically (see "Installing the Canon Driver Information Assist Service," on p. 2-35). • If you are using a local printer (connected to an LPT port, USB port, etc.), you cannot set up the printer configuration automatically. 1 On the [Start] menu, point to [Settings] ➞ click [Printers]. NOTE • If you are using Windows XP Professional/Server 2003, on the [Start] menu, click [Printers and Faxes]. • If you are using Windows XP Home Edition, on the [Start] menu, click [Control Panel] ➞ [Printers and Other Hardware] ➞ [Printers and Faxes]. • If you are using Windows Vista, on the [ ] (Start) menu, click [Control Panel] ➞ [Printers]. Setting Up the Printer Configuration 2-47 2 Getting Started The printer configuration can be set up automatically while installing the driver, depending on the port selected for the machine. If the machine cannot be configured during the installation, follow the procedure below. There are two methods for setting up the printer configuration: automatic and manual. 2 In the [Printers] folder, right-click the printer icon for your printer ➞ click [Properties]. Getting Started 2 3 In the printer properties dialog box, click the [Device Settings] tab. The [Device Settings] sheet is displayed. 2-48 Setting Up the Printer Configuration 4 Click [Get Device Status]. The detected information is displayed in the [Device Settings] sheet. Click [Yes] in the message box. 6 Click [OK]. If no information is detected, proceed to "Configuring Manually." 2 Configuring Manually If you cannot set up the configuration automatically, specify the options manually in the [Device Settings] sheet. 1 On the [Start] menu, point to [Settings] ➞ click [Printers]. NOTE • If you are using Windows XP Professional/Server 2003, on the [Start] menu, click [Printers and Faxes]. • If you are using Windows XP Home Edition, on the [Start] menu, click [Control Panel] ➞ [Printers and Other Hardware] ➞ [Printers and Faxes]. • If you are using Windows Vista, on the [ ] (Start) menu, click [Control Panel] ➞ [Printers]. Setting Up the Printer Configuration 2-49 Getting Started 5 2 In the [Printers] folder, right-click the printer icon for your printer ➞ click [Properties]. Getting Started 2 3 In the printer properties dialog box, click the [Device Settings] tab The [Device Settings] sheet is displayed. 2-50 Setting Up the Printer Configuration 5 Specify the paper source, output, and other options installed in the printer manually. Click [OK]. 2 Getting Started 4 Setting Up the Printer Configuration 2-51 Configuring the Device Function Settings If you cannot set up the printer configuration automatically (see "Configuring Automatically," on p. 2-47), you need to specify the device functions manually. Getting Started 2 Configuring the Controller Version NOTE For the iR C2880, iR C3380, iR C4080, iR C4580, iR C5180, imagePRESS C1, imagePRESS C7000VP, iR C2570, iR 2570C, iR C3170, iR 3170C, iR105+, iR2230, iR2830, iR2870/2270, iR3530, iR4530, iR4570/3570, iR5055, iR5065, iR5075, iR7105/7095/7086, iR8070, iR85+, and iR9070, the available functions vary depending on the version of the controller for your printer. The controller version must be configured in order to use the supported functions. 1 Print the Configuration Page. ❑ On the printer control panel, press . ❑ Press [Report Settings] ➞ [Printer] under <Print List>. ❑ Press [UFR II] ➞ [Configuration Page] ➞ [Yes]. NOTE The procedure of printing the Configuration Page differs depending on the model of the printer you are using. 2 3 Confirm the Controller Function ID and Function Version printed on the Configuration Page. On the [Start] menu, point to [Settings] ➞ click [Printers]. NOTE • If you are using Windows XP Professional/Server 2003, on the [Start] menu, click [Printers and Faxes]. • If you are using Windows XP Home Edition, on the [Start] menu, click [Control Panel] ➞ [Printers and Other Hardware] ➞ [Printers and Faxes]. • If you are using Windows Vista, on the [ ] (Start) menu, click [Control Panel] ➞ [Printers]. 2-52 Configuring the Device Function Settings 4 In the [Printers] folder, right-click the printer icon for your printer ➞ click [Properties]. 5 In the printer properties dialog box, click the [Device Settings] tab. 6 Click [Function]. The [Device Function Setting] dialog box opens. Specify the Function Version confirmed in step 2. 8 Select the function you want to use. Configuring the Device Function Settings Getting Started 7 2 2-53 NOTE Depending on the corresponding function settings and controller version of your printer, some functions may not be available. 9 Click [OK]. The [Device Function Setting] dialog box closes. 10 Getting Started 2 Click [OK]. The function you selected in step 8 become available in the printer properties dialog box. Configuring the Device Functions 1 On the [Start] menu, point to [Settings] ➞ click [Printers]. NOTE • If you are using Windows XP Professional/Server 2003, on the [Start] menu, click [Printers and Faxes]. • If you are using Windows XP Home Edition, on the [Start] menu, click [Control Panel] ➞ [Printers and Other Hardware] ➞ [Printers and Faxes]. • If you are using Windows Vista, on the [ ] (Start) menu, click [Control Panel] ➞ [Printers]. 2 In the [Printers] folder, right-click the printer icon for your printer ➞ click [Properties]. 3 In the printer properties dialog box, click the [Device Settings] tab. 4 Click [Function]. The [Device Function Settings] dialog box opens. 2-54 Configuring the Device Function Settings 5 Select the functions you want to use. 6 Click [OK]. 2 7 Getting Started The [Device Function Settings] dialog box closes. Click [OK]. The functions you selected in step 5 become available in the printer properties dialog box. Configuring the Device Function Settings 2-55 Printing a Document To print a document, follow the procedure below. 2 Getting Started 1 2 In the application software, with the document open, select [Print] to print your document. In the [Print] dialog box, select your printer from [Name] ➞ click [Properties]. The printer properties dialog box opens. 3 Specify the various print settings in the printer properties dialog box. To switch between sheets, click the tabs for the [Page Setup], [Finishing], [Paper Source], and [Quality] sheets. You can also specify the various print settings by selecting a profile. NOTE For more information on using the print options, see Chapter 3, "Basic Print Options," or the Online Help. 4 5 After all the print settings are specified, click [OK] in the printer properties dialog box. Click [OK] in the [Print] dialog box. The document is printed under the settings you specified. 2-56 Printing a Document Basic Print Options 3 CHAPTER This chapter describes instructions for specifying the various basic settings for printing a document. Accessing the Printer Properties Dialog Box . . . . . . . . . . . . . . . . . . . . . . . . . . . . . . . . . . . . . . . . . . . . . 3-2 Accessing the Printer Properties Dialog Box from Application Software . . . . . . . . . . . . . . . . . . . . . . . . . . . . . . . . . 3-2 Accessing the Printing Preferences Dialog Box from the Printers Folder. . . . . . . . . . . . . . . . . . . . . . . . . . . . . . . . . 3-3 Accessing the Printer Properties Dialog Box from the Printers Folder . . . . . . . . . . . . . . . . . . . . . . . . . . . . . . . . . . . 3-4 Using Profiles for Printing . . . . . . . . . . . . . . . . . . . . . . . . . . . . . . . . . . . . . . . . . . . . . . . . . . . . . . . . . . . . 3-5 What Is a Profile? . . . . . . . . . . . . . . . . . . . . . . . . . . . . . . . . . . . . . . . . . . . . . . . . . . . . . . . . . . . . . . . . . . . . . . . . . . . 3-5 Selecting a Profile for Printing . . . . . . . . . . . . . . . . . . . . . . . . . . . . . . . . . . . . . . . . . . . . . . . . . . . . . . . . . . . . . . . . . 3-5 Adding or Editing Profiles . . . . . . . . . . . . . . . . . . . . . . . . . . . . . . . . . . . . . . . . . . . . . . . . . . . . . . . . . . . . . . . . . . . . . 3-6 Adding or Editing Profiles in the Profile Sheet . . . . . . . . . . . . . . . . . . . . . . . . . . . . . . . . . . . . . . . . . . . . . . . . . . . . . 3-7 Scaling a Document . . . . . . . . . . . . . . . . . . . . . . . . . . . . . . . . . . . . . . . . . . . . . . . . . . . . . . . . . . . . . . . . 3-9 Scaling a Document Automatically . . . . . . . . . . . . . . . . . . . . . . . . . . . . . . . . . . . . . . . . . . . . . . . . . . . . . . . . . . . . . . 3-9 Scaling a Document Manually . . . . . . . . . . . . . . . . . . . . . . . . . . . . . . . . . . . . . . . . . . . . . . . . . . . . . . . . . . . . . . . . 3-10 Printing Multiple Pages on One Sheet . . . . . . . . . . . . . . . . . . . . . . . . . . . . . . . . . . . . . . . . . . . . . . . . . 3-12 Two-Sided Printing . . . . . . . . . . . . . . . . . . . . . . . . . . . . . . . . . . . . . . . . . . . . . . . . . . . . . . . . . . . . . . . . 3-14 Specifying the Finishing Options. . . . . . . . . . . . . . . . . . . . . . . . . . . . . . . . . . . . . . . . . . . . . . . . . . . . . . 3-16 Selecting a Finishing Option . . . . . . . . . . . . . . . . . . . . . . . . . . . . . . . . . . . . . . . . . . . . . . . . . . . . . . . . . . . . . . . . . . 3-16 Booklet Printing . . . . . . . . . . . . . . . . . . . . . . . . . . . . . . . . . . . . . . . . . . . . . . . . . . . . . . . . . . . . . . . . . . . . . . . . . . . 3-20 Using Creep Correction for Booklet Printing. . . . . . . . . . . . . . . . . . . . . . . . . . . . . . . . . . . . . . . . . . . . . . . . . . . . . . 3-22 Perfect Binding . . . . . . . . . . . . . . . . . . . . . . . . . . . . . . . . . . . . . . . . . . . . . . . . . . . . . . . . . . . . . . . . . . . . . . . . . . . . 3-24 Printing with Mixed Paper Sizes . . . . . . . . . . . . . . . . . . . . . . . . . . . . . . . . . . . . . . . . . . . . . . . . . . . . . . . . . . . . . . . 3-27 Specifying the Paper Source. . . . . . . . . . . . . . . . . . . . . . . . . . . . . . . . . . . . . . . . . . . . . . . . . . . . . . . . . 3-30 Printing All the Pages from the Same Paper Source . . . . . . . . . . . . . . . . . . . . . . . . . . . . . . . . . . . . . . . . . . . . . . . 3-30 Printing the First, Body, and Last Pages from Different Paper Sources . . . . . . . . . . . . . . . . . . . . . . . . . . . . . . . . . 3-32 Printing the First, Second, Body, and Last Pages from Different Paper Sources . . . . . . . . . . . . . . . . . . . . . . . . . . 3-33 Printing the Cover and Body Pages of a Booklet from Different Paper Sources . . . . . . . . . . . . . . . . . . . . . . . . . . 3-34 Printing on Transparencies . . . . . . . . . . . . . . . . . . . . . . . . . . . . . . . . . . . . . . . . . . . . . . . . . . . . . . . . . . . . . . . . . . . 3-36 Using Cover or Sheet Insertion Options . . . . . . . . . . . . . . . . . . . . . . . . . . . . . . . . . . . . . . . . . . . . . . . . 3-37 Adding Front or Back Covers to the Document. . . . . . . . . . . . . . . . . . . . . . . . . . . . . . . . . . . . . . . . . . . . . . . . . . . . 3-37 Inserting Sheets into the Document . . . . . . . . . . . . . . . . . . . . . . . . . . . . . . . . . . . . . . . . . . . . . . . . . . . . . . . . . . . . 3-40 Inserting Tab Paper. . . . . . . . . . . . . . . . . . . . . . . . . . . . . . . . . . . . . . . . . . . . . . . . . . . . . . . . . . . . . . . . . . . . . . . . . 3-44 Creating Tabs . . . . . . . . . . . . . . . . . . . . . . . . . . . . . . . . . . . . . . . . . . . . . . . . . . . . . . . . . . . . . . . . . . . . . . . . . . . . . 3-48 Printing on Custom Paper . . . . . . . . . . . . . . . . . . . . . . . . . . . . . . . . . . . . . . . . . . . . . . . . . . . . . . . . . . . 3-50 Registering Custom Paper . . . . . . . . . . . . . . . . . . . . . . . . . . . . . . . . . . . . . . . . . . . . . . . . . . . . . . . . . . . . . . . . . . . 3-50 Printing on Custom Paper. . . . . . . . . . . . . . . . . . . . . . . . . . . . . . . . . . . . . . . . . . . . . . . . . . . . . . . . . . . . . . . . . . . . 3-52 Printing on Local Standard Paper. . . . . . . . . . . . . . . . . . . . . . . . . . . . . . . . . . . . . . . . . . . . . . . . . . . . . . . . . . . . . . 3-53 Printing a Banner Page with a Print Job . . . . . . . . . . . . . . . . . . . . . . . . . . . . . . . . . . . . . . . . . . . . . . . . 3-56 3-1 Accessing the Printer Properties Dialog Box In the printer properties dialog box and the printing preferences dialog box, you can specify the printer driver settings and set up the printer configuration. The available settings vary depending on how you access the printer properties dialog box. Basic Print Options 3 Accessing the Printer Properties Dialog Box from Application Software If you access the printer properties dialog box from application software, the specified settings are available for the current print job. 1 2 3-2 In the application software, select [Print] to display the [Print] dialog box. Select your printer from the drop-down list box ➞ click [Properties]. Accessing the Printer Properties Dialog Box Accessing the Printing Preferences Dialog Box from the Printers Folder If you access the printing preferences dialog box from the [Printers] folder, you can specify the default printer driver settings for every print job. NOTE To access the printing preferences dialog box from the [Printers] folder, you need to be assigned Full Control Permission for the printer. On the [Start] menu, point to [Settings] ➞ click [Printers]. 3 NOTE • If you are using Windows XP Professional/Server 2003, on the [Start] menu, click [Printers and Faxes]. • If you are using Windows XP Home Edition, on the [Start] menu, click [Control Panel] ➞ [Printers and Other Hardware] ➞ [Printers and Faxes]. • If you are using Windows Vista, on the [ ] (Start) menu, click [Control Panel] ➞ [Printers]. 2 In the [Printers] folder, right-click the printer icon for your printer ➞ click [Printing Preferences]. Accessing the Printer Properties Dialog Box 3-3 Basic Print Options 1 Accessing the Printer Properties Dialog Box from the Printers Folder You can set up the printer configuration in the printer properties dialog box. There are additional options (reflected in additional tabs/sheets) if you are accessing the printer properties dialog box from the [Printers] folder. This method should be used when setting the configuration for the first time. 1 3 On the [Start] menu, point to [Settings] ➞ click [Printers]. NOTE Basic Print Options • If you are using Windows XP Professional/Server 2003, on the [Start] menu, click [Printers and Faxes]. • If you are using Windows XP Home Edition, on the [Start] menu, click [Control Panel] ➞ [Printers and Other Hardware] ➞ [Printers and Faxes]. • If you are using Windows Vista, on the [ ] (Start) menu, click [Control Panel] ➞ [Printers]. 2 3-4 In the [Printers] folder, right-click the printer icon for your printer ➞ click [Properties]. Accessing the Printer Properties Dialog Box Using Profiles for Printing This section describes what a profile is, how to select a profile, and how to add or edit profiles. What Is a Profile? Selecting a Profile for Printing If you select a profile, the document is printed with the settings of the selected profile. NOTE You can select a profile only if [Allow Profile Selection] is selected in the [Profile] sheet in the printer properties dialog box. 1 From the printer properties dialog box, display either the [Page Setup], [Finishing], [Paper Source], or [Quality] sheets. 2 Select the profile you want from [Profile]. 3 Click [OK]. Using Profiles for Printing 3 Basic Print Options Various printer driver settings are saved as profiles. You can also save printer driver settings that you frequently use as profiles. If you select a profile, the document is printed with the saved settings. 3-5 Adding or Editing Profiles You can add your own profiles, or edit the names, icons, or comments of the customized profiles. To add or edit profiles, follow the procedure below. NOTE This option is available if [Allow Setting Edition] is selected in the [Profile] sheet in the printer properties dialog box. 1 Basic Print Options 3 2 From the printer properties dialog box, specify the printer driver settings for the customized profile in the [Page Setup], [Finishing], [Paper Source], and [Quality] sheets. Click [ ] (Add Profile) or [ ] (Edit Profile) at the right of [Profile]. The [Add Profile] or [Edit Profile] dialog box opens. 3 3-6 Specify the name, icon, and a comment of the profile ➞ click [OK]. Using Profiles for Printing Adding or Editing Profiles in the Profile Sheet Profiles specified in the printer properties dialog box that is opened from the [Printers] folder can be accessed and used by all the clients connected to the server. 1 On the [Start] menu, point to [Settings] ➞ click [Printers]. NOTE 2 3 In the [Printers] folder, right-click the printer icon for your printer ➞ click [Properties]. In the printer properties dialog box, click the [Profile] tab. The [Profile] sheet is displayed. Using Profiles for Printing 3-7 3 Basic Print Options • If you are using Windows XP Professional/Server 2003, on the [Start] menu, click [Printers and Faxes]. • If you are using Windows XP Home Edition, on the [Start] menu, click [Control Panel] ➞ [Printers and Other Hardware] ➞ [Printers and Faxes]. • If you are using Windows Vista, on the [ ] (Start) menu, click [Control Panel] ➞ [Printers]. 4 Click [Add] or [Edit]. The [Add/Edit Profile] dialog box opens. Basic Print Options 3 5 3-8 Specify the settings for the profile in the [Page Setup], [Finishing], [Paper Source], and [Quality] sheets. 6 Display the [Attribution] sheet. 7 Specify the name, icon, and a comment of the profile ➞ click [OK]. Using Profiles for Printing Scaling a Document There are two methods for scaling a document: select the output size of the document to scale it automatically, or specify the scaling value manually. Scaling a Document Automatically From the printer properties dialog box, display the [Page Setup] sheet. 2 Select the page size from [Page Size]. If this driver setting is inaccessible from the application software, click [Printer Settings] or [Page Settings] (depending on the application software) on the [File] menu to specify the page size. 3 Select the actual paper size to print on from [Output Size]. Scaling a Document 3-9 Basic Print Options 3 1 4 Click [OK]. The scaling is set automatically according to the sizes specified in [Page Size] and [Output Size]. NOTE If the value is less than 25% or more than 200%, the document is printed without scaling on the paper specified in [Output Size]. Scaling a Document Manually 1 From the printer properties dialog box, display the [Page Setup] sheet. 2 Select the page size from [Page Size]. Basic Print Options 3 If this driver setting is inaccessible from the application software, click [Printer Settings] or [Page Settings] (depending on the application software) on the [File] menu to specify the page size. 3 3-10 Select the actual paper size to print on from [Output Size]. Scaling a Document 5 Select [Manual Scaling] ➞ specify the desired scaling value from 25% to 200%. Click [OK]. 3 Basic Print Options 4 Scaling a Document 3-11 Printing Multiple Pages on One Sheet Multiple pages can be printed on one sheet of paper. The number of document pages which can be printed on one sheet of paper is 2, 4, 6, 8, 9, or 16. 1 From the printer properties dialog box, display the [Page Setup] sheet. 2 Select the required page layout from [Page Layout]. Basic Print Options 3 3-12 Printing Multiple Pages on One Sheet 3 Select the required page order layout from [Page Order]. 4 Basic Print Options 3 Click [OK]. Printing Multiple Pages on One Sheet 3-13 Two-Sided Printing Two-sided printing prints a document on both sides of the paper. NOTE • For the iR2016, iR2018, iR2020, iR2030/2025/2022, and MF7170i, two-sided printing is available only when a Duplex Unit is attached to the printer. • Two-sided printing is not available for the FAX-L160. Basic Print Options 3 1 From the printer properties dialog box, click the [Finishing] tab. 2 Select [2-sided Printing] from [Print Style]. 3 Select the required binding edge for the paper printout from [Binding Location]. If the [Binding Location] option is selected, the document and margins are positioned correctly on the pages for two-sided printing. 3-14 Two-Sided Printing 4 If you want to set the gutter width, click [Gutter] to open the [Gutter Settings] dialog box ➞ specify the value in [Gutter] ➞ click [OK]. If you do not set the gutter width, proceed to step 5. Click [OK] in the [Finishing] sheet. 3 Basic Print Options 5 Two-Sided Printing 3-15 Specifying the Finishing Options This section describes how to select a finishing option and how to use Booklet Printing. Selecting a Finishing Option The various options in the [Finishing] sheet enable you to select the most appropriate tray or bin output method for each document. Basic Print Options 3 Selecting the Output Option The available output options are: Off Outputs the printed document without any finishing. Collate Outputs sorted copies of the document in correct binding order into the output tray. Group Outputs document pages in groups into the output tray. Staple & Collate Outputs sorted and stapled copies of the document into the output tray. Staple & Group Outputs document pages in stapled batches into the output tray. NOTE • The available finishing options vary, depending on the printer model you use or output options attached to the printer. • When a collate option is available in the [Print] dialog box of the application software, the Collate option setting of the printer driver has priority, regardless of the same setting in the application software. However, in some application software, output is collated when the collate option is selected in the application software even if the Collate option is not selected in the printer driver. • To output document pages using the Group option, you must select [Group] in the printer driver, regardless of a group option setting in the [Print] dialog box of the application software. 3-16 Specifying the Finishing Options 1 From the printer properties dialog box, display the [Page Setup] sheet. Basic Print Options 3 2 Specify the number of copies to print in [Copies]. Specifying the Finishing Options 3-17 3 Click the [Finishing] tab. Basic Print Options 3 4 5 Select a finishing option, such as [Collate], [Group], [Staple & Collate], or [Staple & Group], under [Finishing] sheet. If you selected [Staple & Collate] or [Staple & Group], click [Staple Position] ➞ specify the position to staple in the [Staple Position] dialog box ➞ click [OK]. If you did not select [Staple & Collate] or [Staple & Group], proceed to step 6. NOTE Depending on the printer you are using, the staple position cannot be specified. 3-18 Specifying the Finishing Options Specify a finishing mode if you want to use the offset, rotate, hole punch, Z-fold, or C-fold option. If you do not use this option, proceed to step 7. ● For the iR5050, iR5055, iR5065, and iR5075: ❑ Click [Misc. Finishing Modes]. The [Miscellaneous Finishing Modes] dialog box opens. 3 ❑ Select a finishing mode, such as [Offset], [Rotate], [Hole Punch], [Z-fold], or [C-fold]. ❑ If you selected [C-fold], click [Fold Details] ➞ select the C-fold pattern you want in the [Fold Details] dialog box ➞ click [OK]. ❑ Click [OK]. Specifying the Finishing Options 3-19 Basic Print Options 6 ● For printers other than the above: ❑ Select a finishing mode, such as [Offset], [Rotate], [Hole Punch], or [Z-fold]. 7 Click [OK] in the [Finishing] sheet. Booklet Printing Booklet Printing enables you to print the pages of a document as a booklet. NOTE For the iR1023/1022/1018, iR2016, iR2018, iR2020, iR2030/2025/2022, iR2230, iR2830, iR3530, iR4530, FAX-L3000 series, LBP3360, LBP3370, LBP3460, LBP5360, LBP5960, LBP5970/LBP5975, and MF7170i, Booklet Printing is not available if [Disabled] is selected for [Spooling at Host] in the [Device Settings] sheet. Basic Print Options 3 3-20 1 From the printer properties dialog box, click the [Finishing] tab. 2 Select [Booklet Printing] from [Print Style]. Specifying the Finishing Options 3 Select [Saddle Stitch] if you want to saddle stitch the booklet. If you do not use this option, proceed to step 4. NOTE • Saddle stitching is the process of folding several sheets in half and stapling them at the spine to form a multi-paged booklet or publication. • Saddle stitch printing is available only if a saddle finisher is attached to the printer. • Saddle stitch printing is not available for the iR1023/1022/1018, iR2016, iR2018, iR2020, iR2030/2025/2022, iR2230, iR2830, iR3530, iR4530, FAX-L160, FAX-L3000 series, LBP3360, LBP3370, LBP3460, LBP5360, LBP5960, LBP5970/LBP5975, and MF7170i. 4 Click [Booklet]. 3 Basic Print Options The [Detailed Settings for Booklet] dialog box opens. 5 Specify the detailed settings ➞ click [OK]. 6 Click [OK] in the [Finishing] sheet. NOTE You can use different paper for the cover page of the booklet. Select [Different for Cover and Others] under [Paper Selection] in the [Paper Source] sheet ➞ specify the paper source for the cover page and body pages of the document (see "Printing the Cover and Body Pages of a Booklet from Different Paper Sources," on p. 3-34). Specifying the Finishing Options 3-21 Using Creep Correction for Booklet Printing You can set Creep Correction when booklet printing. Creep correction is used to adjust the margins so that the printing position displacement of the outer and inner pages due to the thickness of the bound sheets does not occur. This ensures that the margins on all pages are in alignment after the page edges are cut by the trimmer. NOTE This option is available for the iR C2380, iR C2550, iR C2880, iR C3080, iR C3380, iR C3580, iR C4080, iR C4580, iR C5180, iR C5185, imagePRESS C1, imagePRESS C6000, imagePRESS C6000VP, imagePRESS C7000VP, iR C2580, iR C3180, iR3180C, iR C5880, iR 5880C, iR C6880, iR 6880C, iR5050, iR5055, iR5065, iR5075, and iR7105/7095/7086. Basic Print Options 3 3-22 1 From the printer properties dialog box, click the [Finishing] tab. 2 Select [Booklet Printing] for [Print Style]. Specifying the Finishing Options 3 Click [Booklet]. The [Detailed Settings for Booklet] dialog box opens. 4 Select [With Device Settings] for [Booklet Printing Process]. Basic Print Options 3 5 6 Select [Use Creep (Displacement) Correction] ➞ set how the printing position shift amount is to be adjusted under [Displacement Correction Method] ➞ click [OK]. Click [OK] in the [Finishing] sheet. Specifying the Finishing Options 3-23 Perfect Binding You can perform Perfect Binding in addition to normal booklet printing. Perfect Binding is a function that glues the binding sides of the body pages of a document to a cover that encloses them, to produce a booklet. NOTE • This option is available for the imagePRESS C6000 and imagePRESS C6000VP, and, depending on the printer controller version, imagePRESS C7000VP and iR7105/7095/7086. • Perfect Binding is available only if a perfect binder is attached to the printer. 1 Basic Print Options 3 2 From the printer properties dialog box, click the [Finishing] tab. Select [Perfect Binding [1-sided]] or [Perfect Binding [2-sided]] from [Print Style]. If you want to print on one side of each page only, select [Perfect Binding [1-sided]]. If you want to print on both sides of each page, select [Perfect Binding [2-sided]]. 3-24 Specifying the Finishing Options 3 Set the paper size, paper source, print style, and front/back cover print side, under [Perfect Bound Cover Settings]. 4 Select the paper size for content pages from [Content Page Size]. 5 Select the final finished size of the booklet from [Finishing Size]. 6 Click [Finishing Adjustment]. The [Finishing Adjustment] dialog box opens. Basic Print Options 3 7 Adjust the content/cover page image placement, trim angle, and trim location ➞ click [OK]. Specifying the Finishing Options 3-25 8 Click [OK] in the [Finishing] sheet. NOTE Refer to the figure below to confirm the front/back cover print side settings. Back Cover/ Back Side Front Cover/ Front Side Basic Print Options 3 3-26 Specifying the Finishing Options Front Cover/ Back Side Back Cover/ Front Side Printing with Mixed Paper Sizes You can print a document correctly oriented for stapling consisting of mixed paper sizes, such as A4 and A3, or Letter and 11x17. NOTE This option is not available for the iR1023/1022/1018, FAX-L160, FAX-L3000 series, LBP3360, LBP3370, LBP3460, LBP5360, and LBP5960. 1 From the printer properties dialog box, display the [Page Setup] sheet. Basic Print Options 3 2 Specify the page size of the first page of the document from [Page Size]. Specifying the Finishing Options 3-27 3 Click the [Finishing] tab ➞ select [Print with Mixed Paper Sizes/ Orientations]. Basic Print Options 3 4 Click [Details]. The [Detailed Settings] dialog box opens. 3-28 Specifying the Finishing Options 5 Select the combination of mixed paper sizes from [Mixed Paper Sizes]. A list of paper size combinations based on the paper size specified in [Page Size] in the [Page Setup] sheet is displayed in the drop-down list box. 6 Select the pattern of the print orientation and binding location for the combined paper sizes under [Paper Alignment]. 7 Specify the gutter width in [Gutter]. 8 Click [OK]. 3 9 10 Basic Print Options The [Detailed Settings] dialog box closes. Select the required options such as [Staple & Collate] or [Offset], under [Finishing] in the [Finishing] sheet. Click [OK]. Specifying the Finishing Options 3-29 Specifying the Paper Source The [Paper Source] sheet enables you to specify the settings for the paper source. The type of paper and loading method can be set under [Paper Selection]. Use the Paper Selection setting to specify whether to print all the pages from one paper source or to print the pages from different paper sources. 3 NOTE Basic Print Options • For the FAX-L160, the [Paper Source] sheet is not available. • For printers other than the LBP3360, LBP3370, LBP3460, LBP5360, LBP5960, and LBP5970/ LBP5975, you can also specify whether the paper loading method is according to paper source or paper type. To specify the paper loading method, select [Paper Source] or [Paper Type] under [Select by] in the [Paper Source] sheet. • For the iR C2380, iR C2550, iR C3080, iR C3580, iR C5185, imagePRESS C1, imagePRESS C6000, imagePRESS C6000VP, imagePRESS C7000VP, iR C2580, iR C3180, iR3180C, iR C5880, iR 5880C, iR C6880, iR 6880C, iR3025, iR3030, iR3035, iR3045, iR5050 and, depending on the printer controller version, iR C2880, iR C3380, iR C4080, iR C4580, iR C5180, iR5055, iR5065, iR5075, iR7105/7095/ 7086, you can also specify the paper source and print documents using various paper types registered in the printer. For detailed instruction on how to specify and use custom paper types, see the Online Help. Printing All the Pages from the Same Paper Source 1 3-30 From the printer properties dialog box, click the [Paper Source] tab. Specifying the Paper Source 2 Select [Same Paper for All Pages] from [Paper Selection]. 3 Select the paper source required from [Paper Source]. 4 Click [OK]. Specifying the Paper Source Basic Print Options 3 3-31 Printing the First, Body, and Last Pages from Different Paper Sources 1 From the printer properties dialog box, click the [Paper Source] tab. 2 Select [Different for First, Others, and Last] from [Paper Selection]. Basic Print Options 3 3 4 3-32 Select the paper sources required for the first, body, and last pages from [First Page], [Other Pages], and [Last Page]. Click [OK]. Specifying the Paper Source Printing the First, Second, Body, and Last Pages from Different Paper Sources 1 2 From the printer properties dialog box, click the [Paper Source] tab. Select [Different for First, Second, Others, and Last] from [Paper Selection]. Basic Print Options 3 3 4 Select the paper sources required for the first, second, body, and last pages from [First Page], [Second Page], [Other Pages], and [Last Page]. Click [OK]. Specifying the Paper Source 3-33 Printing the Cover and Body Pages of a Booklet from Different Paper Sources 1 From the printer properties dialog box, click the [Finishing] tab. 2 Select [Booklet Printing] from [Print Style]. Basic Print Options 3 3-34 Specifying the Paper Source 3 Click the [Paper Source] tab ➞ select [Different for Cover and Others] from [Paper Selection]. Basic Print Options 3 4 5 Select the paper sources required for the cover and body pages from [Cover Page] and [Other Pages]. Click [OK]. Specifying the Paper Source 3-35 Printing on Transparencies 1 From the printer properties dialog box, click the [Paper Source] tab. 2 Select [Transparency Interleaving] from [Paper Selection]. Basic Print Options 3 3 4 5 3-36 Select the paper source required for the interleaf sheets from [Transparencies] and [Interleaf Sheets]. Select [Print on Interleaf Sheets] if you want to print the same data on the interleaving and transparencies. Click [OK]. Specifying the Paper Source Using Cover or Sheet Insertion Options You can add front and back covers, sheet insertions, or chapter pages to the document using a paper source different from that used for body pages. You can also insert tab paper into the document. You can add front and back covers to documents when printing. Also, you can specify on which side of the front or back covers to print, separately. NOTE • This option is not available for the iR1023/1022/1018, iR2016, iR2018, iR2020, iR2030/2025/2022, FAX-L160, FAX-L3000 series, LBP3360, LBP3370, LBP3460, LBP5360, LBP5960, LBP5970/LBP5975, and MF7170i. • If [Group] or [Rotate] is selected for [Finishing] in the [Finishing] sheet, or [Disabled] is selected for [Spooling at Host] in the [Device Settings] sheet, this option is not available. • If [Store] is selected for [Output Method], this option may not be available depending on the printer model or the controller version of the printer. 1 2 From the printer properties dialog box, click the [Paper Source] tab. Specify the paper source or paper type for the body pages of the document. ● If you want to use the same type of paper for all body pages: ❑ Select [Same Paper for All Pages] from [Paper Selection]. Using Cover or Sheet Insertion Options 3-37 3 Basic Print Options Adding Front or Back Covers to the Document ❑ Select the paper source from [Paper Source] or [Paper Type]. Basic Print Options 3 ● If you want to insert sheets into body pages for separation: ❑ Select [Inserting Sheet] from [Paper Selection]. ❑ Select the paper source from [Original Paper Source] or [Original Paper Type]. 3-38 Using Cover or Sheet Insertion Options 3 Click [Front/Back Cover Settings]. The [Front/Back Cover Settings] dialog box opens. The settings in the dialog box vary according to the operating system or the printer model. Specify the front/back cover settings. ● For the iR C2380, iR C2550, iR C2880, iR C3080, iR C3380, iR C3580, iR C4080, iR C4580, iR C5180, iR C5185, imagePRESS C1, imagePRESS C6000, imagePRESS C6000VP, imagePRESS C7000VP, iR C2580, iR C3180, iR3180C, iR C5880, iR 5880C, iR C6880, iR 6880C, iR5050, iR5055, iR5065, iR5075, and iR7105/7095/7086: 3 ❑ Select [Only Front Cover], [Only Back Cover], or [Front and Back Covers] from [Cover Settings]. Basic Print Options 4 ❑ Select the paper source for front and back covers for [Paper Source]. ❑ Select which side of paper to print on from [Print on]. Using Cover or Sheet Insertion Options 3-39 ● For printers other than the above: ❑ Select [Set Front Cover] and [Set Back Cover] to add front and back covers. You can select either or both. 3 Basic Print Options ❑ Select which side of paper to print on from [Print on]. ❑ Select the paper source for front and back covers from [Paper Source]. 5 Click [OK]. The [Front/Back Cover Settings] dialog box closes. 6 Click [OK]. Inserting Sheets into the Document You can insert blank sheets into documents for clearer distinction among sections, or insert sheets to use as chapter pages, which are useful to separate the document into chapters. You can also print on the inserted sheets. NOTE • This option is not available for the iR1023/1022/1018, iR2016, iR2018, iR2020, iR2030/2025/2022, FAX-L160, FAX-L3000 series, LBP3360, LBP3370, LBP3460, LBP5360, LBP5960, LBP5970/LBP5975, and MF7170i. • Depending on the printer and operating system you are using, up to 20 or 100 inserted sheets or chapter pages can be inserted into one document. • If [Group] or [Rotate] is selected for [Finishing] in the [Finishing] sheet, or [Disabled] is selected for [Spooling at Host] in the [Device Settings] sheet, this option is not available. • If [Store] is selected for [Output Method], this option may not be available depending on the printer model or the controller version of the printer. 3-40 Using Cover or Sheet Insertion Options 1 From the printer properties dialog box, click the [Paper Source] tab. 2 Select [Inserting Sheet] from [Paper Selection]. Basic Print Options 3 3 4 Select the paper source or paper type for the body pages of the document from [Original Paper Source] or [Original Paper Type]. Click [Inserting Sheet Settings]. The [Inserting Sheet Settings] dialog box opens. The settings in the dialog box vary according to the operating system or the printer model. 5 Specify the inserting sheet settings. Using Cover or Sheet Insertion Options 3-41 ● For the iR C2380, iR C2550, iR C2880, iR C3080, iR C3380, iR C3580, iR C4080, iR C4580, iR C5180, iR C5185, imagePRESS C1, imagePRESS C6000, imagePRESS C6000VP, imagePRESS C7000VP, iR C2580, iR C3180, iR3180C, iR C5880, iR 5880C, iR C6880, iR 6880C, iR5050, iR5055, iR5065, iR5075, and iR7105/7095/7086: ❑ Select either [Inserted Sheet] or [Chapter Page] for [Sheet for Insertion] to specify the type of inserted sheets. Basic Print Options 3 ❑ Select the paper source for inserted sheets or chapter pages from [Paper Source]. ❑ Select which side of paper to print on from [Print on]. Chapter pages can be printed only on the front side of the page. Blank sheets cannot be inserted as chapter pages. ❑ Enter the page numbers where the inserted sheets or chapter pages are to be inserted in the document in [Insert]. The inserted sheets or chapter pages are inserted before the specified pages. If sheets are to be inserted in multiple locations, separate the locations using commas. 3-42 Using Cover or Sheet Insertion Options ● For printers other than the above: ❑ Select either [Inserted Sheet] or [Chapter Page] for [Sheet for Insertion] to specify the type of inserted sheets. Basic Print Options 3 ❑ Select which side of paper to print on from [Print on]. Chapter pages can be printed only on the front side of the page. Blank sheets cannot be inserted as chapter pages. ❑ Select the paper source for inserted sheets or chapter pages from [Paper Source]. ❑ Select [1st] from [Insertion Positions] ➞ specify the page number to determine where the first inserted sheet or chapter page is to be placed in the document ➞ click [Done]. ❑ In the same way, specify the settings for subsequent inserted sheets or chapter pages. If the sequence number of the inserted sheets or chapter pages differs from that of the insertion positions, an ascending sequence is applied after clicking [Done]. The available range for the insertion position is from pages 2 to 999. 6 Click [OK]. The [Inserting Sheet Settings] dialog box closes. Using Cover or Sheet Insertion Options 3-43 7 Click [OK]. NOTE For example, making the following settings for a nine page document results in the output shown below: - Front cover page is printed on the front side - Pages 5 and 8 are specified as chapter pages - [2-sided Printing] is specified for body pages Nine Page Document 1 3 2 3 4 5 6 7 8 9 Cover Page 5 Body Page Chapter Page 7 1 3 Basic Print Options Output Result Body Page 8 Chapter Page Body Page Inserting Tab Paper You can print on the tab part of tab paper. You can also insert tab paper into a document. NOTE • This option is available for the iR C4080, iR C4580, iR C5180, iR C5185, imagePRESS C1, imagePRESS C6000, imagePRESS C6000VP, imagePRESS C7000VP, iR C2580, iR C3180, iR3180C, iR C5880, iR 5880C, iR C6880, iR 6880C, iR C5870, iR 5870C, iR C6870, iR 6870C, iR105+, iR5050, iR5055, iR5065, iR5075, iR6570/5570, iR7105/7095/7086, iR8070, iR85+, and iR9070. • Depending on the printer and operating system you are using, up to 20 or 100 sheets of tab paper can be inserted into one document. • If [Off], [Group], or [Rotate] is selected for [Finishing] in the [Finishing] sheet, or [Disabled] is selected for [Spooling at Host] in the [Device Settings] sheet, this option is not available. 1 3-44 From the printer properties dialog box, click the [Paper Source] tab. Using Cover or Sheet Insertion Options 2 Select [Inserting Sheet] from [Paper Selection]. 3 4 Basic Print Options 3 Select the paper source or paper type for the body pages of the document from [Original Paper Source] or [Original Paper Type]. Click [Inserting Sheet Settings]. The [Inserting Sheet Settings] dialog box opens. The settings in the dialog box vary according to the operating system or the printer model. 5 Specify the inserting sheet settings. ● For the iR C4080, iR C4580, iR C5180, iR C5185, imagePRESS C1, imagePRESS C6000, imagePRESS C6000VP, imagePRESS C7000VP, iR C2580, iR C3180, iR3180C, iR C5880, iR 5880C, iR C6880, iR 6880C, iR5050, iR5055, iR5065, iR5075, and iR7105/7095/7086: Using Cover or Sheet Insertion Options 3-45 ❑ Select [Tab Paper] from [Sheet for Insertion]. Basic Print Options 3 ❑ Select the paper source for the tab paper from [Paper Source]. ❑ Enter the page numbers where the tab paper sheets are to be inserted in the document in [Insert]. The tab paper sheets are inserted before the specified pages. If tab paper sheets are to be inserted in multiple locations, separate the locations using commas. ❑ ❑ ❑ ❑ 3-46 Click [Settings]. Select the type of tab paper from the [Paper Type Settings] dialog box ➞ click [OK]. Click [Tab Paper Details]. Specify the width to shift the image to be printed on the tab part of the paper in [Shifting Width] from the [Tab Paper Details] dialog box ➞ click [OK]. Using Cover or Sheet Insertion Options ● For printers other than the above: ❑ Select [Tab Paper] from [Sheet for Insertion]. Depending on the printer model you are using, you can also select the type of tab paper from the list box to the right of [Sheet for Insertion]. ❑ Select the paper source for the tab paper from [Paper Source]. ❑ Select [1st] from [Insertion Positions] ➞ specify the page number to determine where the first tab paper sheet is to be placed in the document ➞ click [Done]. ❑ In the same way, specify the settings for subsequent tab paper sheets. If the sequence number of the tab paper differs from that of the insertion positions, ascending sequence is applied after clicking [Done]. The available range for the insertion position is from pages 1 to 999. ❑ Specify the width to shift the image to be printed on the tab part of the paper in [Shifting Width]. You can change the unit used to specify the shift width (millimeters or inches). 6 Click [OK]. The [Inserting Sheet Settings] dialog box closes. 7 Click [OK]. Using Cover or Sheet Insertion Options 3-47 Basic Print Options 3 Creating Tabs NOTE • This option is available for the iR C4080, iR C4580, iR C5180, iR C5185, imagePRESS C1, imagePRESS C6000, imagePRESS C6000VP, imagePRESS C7000VP, iR C2580, iR C3180, iR3180C, iR C5880, iR 5880C, iR C6880, iR 6880C, iR C5870, iR 5870C, iR C6870, iR 6870C, iR105+, iR5050, iR5055, iR5065, iR5075, iR6570/5570, iR7105/7095/7086, iR8070, iR85+, and iR9070. • If [Off], [Group], or [Rotate] is selected for [Finishing] in the [Finishing] sheet, this option is not available. • Before creating tab paper, open the printer properties dialog box from the [Printers] folder ➞ click [Form to Tray Assignment] on the [Device Settings] sheet ➞ select [Tab Paper] from [Paper Type] in the [Form to Tray Assignment] dialog box. 3 Basic Print Options 1 2 3-48 From the printer properties dialog box, click the [Paper Source] tab. Select [Paper Type] from [Select by] ➞ select [Tab Paper] from [Paper Type]. Using Cover or Sheet Insertion Options 3 Click [Tab Position] or [Tab Paper Details]. The [Tab Position Settings] or [Tab Paper Details] dialog box opens. 4 Basic Print Options 3 Specify the tab position settings. ● To adjust the printing position when printing on tab paper: ❑ Specify [Shifting Width] (Tab Position Settings dialog box), or select [Shift Printing Position] and specify [Shifting Width] (Tab Paper Details dialog box) to specify the width to shift the image to be printed on the tab part of the paper ➞ click [OK]. ● To print on tab paper without adjusting the printing position: ❑ Select [Do Not Shift Printing Position] ➞ select the tab paper size from [Tab Paper Size] ➞ click [OK]. NOTE You can change the unit used to specify the shift width (millimeters or inches) depending on the printer model or the printer controller version. 5 Click [OK]. The [Tab Position Settings] or [Tab Paper Details] dialog box closes. 6 Click [OK]. Using Cover or Sheet Insertion Options 3-49 Printing on Custom Paper This section describes how to print on nonstandard paper. If you register a paper size as a custom paper size, you will be able to select the registered custom paper size from [Page Size] or [Output Size] in the [Page Setup] sheet when printing a document. IMPORTANT Before printing on local standard paper, make sure the printer is set to print on the desired paper size. Basic Print Options 3 Registering Custom Paper 1 On the [Start] menu, point to [Settings] ➞ click [Printers]. NOTE • If you are using Windows XP Professional/Server 2003, on the [Start] menu, click [Printers and Faxes]. • If you are using Windows XP Home Edition, on the [Start] menu, click [Control Panel] ➞ [Printers and Other Hardware] ➞ [Printers and Faxes]. • If you are using Windows Vista, on the [ ] (Start) menu, click [Control Panel] ➞ [Printers]. 2 3-50 In the [Printers] folder, right-click the printer icon for your printer ➞ click [Printing Preferences]. Printing on Custom Paper 3 In the printer properties dialog box, click the [Page Setup] tab ➞ click [Custom Paper Size]. Basic Print Options 3 4 5 Enter a custom paper name in [Name of Custom Paper Size]. Select the unit of measurement to specify the paper size for [Unit] ➞ specify the height and width for [Height] and [Width]. NOTE Enter the values for the height and width of the paper size in portrait orientation, where the height should be longer than the width. Printing on Custom Paper 3-51 6 7 Click [Register] ➞ click [OK] in the [Custom Paper Size Settings] dialog box. Click [OK] in the printer properties dialog box. NOTE The custom paper sizes can be used with all printers installed on the computer you are using. Printing on Custom Paper 3 Basic Print Options 1 2 3 3-52 From the printer properties dialog box, display the [Page Setup] sheet. Select the custom paper name you specified from [Page Size] and [Output Size]. Click [OK]. Printing on Custom Paper Printing on Local Standard Paper You can use local standard paper, such as oficio or government letter paper, to print documents. In order to print on local standard paper, you need to specify the paper source for local standard paper in advance. Also, you need to register the local standard paper as custom paper (see "Registering Custom Paper," on p. 3-50, and "Printing on Custom Paper," on p. 3-52). Specifying the Paper Source for Local Standard Paper If the printer configuration has been set up automatically, the paper source for local standard paper has already been specified automatically. If the printer configuration has not been set up automatically, follow the procedure below to specify the paper source for local standard paper. 3 Basic Print Options NOTE For the size and type of local standard paper supported by the printer you are using, see "Local Standard Paper Sizes List," on p. 5-7. 1 On the [Start] menu, point to [Settings] ➞ click [Printers]. NOTE • If you are using Windows XP Professional/Server 2003, on the [Start] menu, click [Printers and Faxes]. • If you are using Windows XP Home Edition, on the [Start] menu, click [Control Panel] ➞ [Printers and Other Hardware] ➞ [Printers and Faxes]. • If you are using Windows Vista, on the [ ] (Start) menu, click [Control Panel] ➞ [Printers]. 2 In the [Printers] folder, right-click the printer icon for your printer ➞ click [Properties]. Printing on Custom Paper 3-53 3 In the printer properties dialog box, click the [Device Settings] tab ➞ [Form to Tray Assignment]. Basic Print Options 3 4 3-54 From [Paper Source Information], select the paper source in which the local standard paper is loaded ➞ select [Local Standard] from [Paper Size]. Printing on Custom Paper 5 Click [OK] in the [Form to Tray Assignment] dialog box. 6 Click [OK] in the printer properties dialog box. Basic Print Options 3 Printing on Custom Paper 3-55 Printing a Banner Page with a Print Job You can add a banner page to your document when it is printed. The banner page shows the user's login name, the time at which the job was printed, and the document file name. NOTE This option is not available for the FAX-L160, LBP3360, LBP3370, LBP3460, LBP5360, LBP5960, and LBP5970/LBP5975. Basic Print Options 3 1 3-56 From the printer properties dialog box, click the [Finishing] tab. Printing a Banner Page with a Print Job 2 Click [Finishing Details]. The [Finishing Details] dialog box opens. 3 4 5 6 Basic Print Options 3 Select [Auto] for [Print Banner Page]. Select either [Paper Source] or [Paper Type] from [Select by], according to the paper supply method you want to use. Specify the paper source or paper type to be used for the banner page ➞ click [OK]. Click [OK] in the [Finishing] sheet. NOTE • A banner page will not be printed with Secured Printing, Storing or Holding a document, Overlay Printing, Perfect Binding, Saddle Stitching, or C-fold Printing. • Regardless of the number of copies that you are printing, only one banner page is output for each print job. • A banner page is output together with the other pages of a print job to the same destination, but it will not be stapled even if the print job uses these options. • This option is not available if [Disabled] is selected for [Spooling at Host] in the [Device Settings] sheet. Printing a Banner Page with a Print Job 3-57 Basic Print Options 3 3-58 Printing a Banner Page with a Print Job Special Print Options 4 CHAPTER This chapter describes instructions for specifying the various special settings for printing a document. Overlay Printing. . . . . . . . . . . . . . . . . . . . . . . . . . . . . . . . . . . . . . . . . . . . . . . . . . . . . . . . . . . . . . . . . . . . 4-2 What Is Overlay Printing? . . . . . . . . . . . . . . . . . . . . . . . . . . . . . . . . . . . . . . . . . . . . . . . . . . . . . . . . . . . . . . . . . . . . . 4-2 Creating a Form File . . . . . . . . . . . . . . . . . . . . . . . . . . . . . . . . . . . . . . . . . . . . . . . . . . . . . . . . . . . . . . . . . . . . . . . . . 4-2 Printing with an Overlay . . . . . . . . . . . . . . . . . . . . . . . . . . . . . . . . . . . . . . . . . . . . . . . . . . . . . . . . . . . . . . . . . . . . . . 4-5 Specifying the Print Quality. . . . . . . . . . . . . . . . . . . . . . . . . . . . . . . . . . . . . . . . . . . . . . . . . . . . . . . . . . . 4-8 What Is an Objective?. . . . . . . . . . . . . . . . . . . . . . . . . . . . . . . . . . . . . . . . . . . . . . . . . . . . . . . . . . . . . . . . . . . . . . . . 4-8 Selecting and Editing an Objective . . . . . . . . . . . . . . . . . . . . . . . . . . . . . . . . . . . . . . . . . . . . . . . . . . . . . . . . . . . . . . 4-9 Sending Document Data to a User Inbox . . . . . . . . . . . . . . . . . . . . . . . . . . . . . . . . . . . . . . . . . . . . . . . 4-12 Getting User Inbox Names . . . . . . . . . . . . . . . . . . . . . . . . . . . . . . . . . . . . . . . . . . . . . . . . . . . . . . . . . . . . . . . . . . . 4-12 Sending a Document to a User Inbox . . . . . . . . . . . . . . . . . . . . . . . . . . . . . . . . . . . . . . . . . . . . . . . . . . . . . . . . . . . 4-13 Secured Printing . . . . . . . . . . . . . . . . . . . . . . . . . . . . . . . . . . . . . . . . . . . . . . . . . . . . . . . . . . . . . . . . . . 4-15 Editing Multiple Print Documents Together . . . . . . . . . . . . . . . . . . . . . . . . . . . . . . . . . . . . . . . . . . . . . . 4-18 Promoting a Print Job . . . . . . . . . . . . . . . . . . . . . . . . . . . . . . . . . . . . . . . . . . . . . . . . . . . . . . . . . . . . . . 4-20 Storing a Document Temporarily in a Hold Queue . . . . . . . . . . . . . . . . . . . . . . . . . . . . . . . . . . . . . . . . 4-22 Job Accounting Feature . . . . . . . . . . . . . . . . . . . . . . . . . . . . . . . . . . . . . . . . . . . . . . . . . . . . . . . . . . . . 4-24 Job Accounting Overview . . . . . . . . . . . . . . . . . . . . . . . . . . . . . . . . . . . . . . . . . . . . . . . . . . . . . . . . . . . . . . . . . . . . 4-24 Specifying the ID and Password . . . . . . . . . . . . . . . . . . . . . . . . . . . . . . . . . . . . . . . . . . . . . . . . . . . . . . . . . . . . . . . 4-25 Printing with Job Accounting. . . . . . . . . . . . . . . . . . . . . . . . . . . . . . . . . . . . . . . . . . . . . . . . . . . . . . . . . . . . . . . . . . 4-27 Specifying the Color and Grayscale Settings . . . . . . . . . . . . . . . . . . . . . . . . . . . . . . . . . . . . . . . . . . . . 4-29 About the Color and Grayscale Settings. . . . . . . . . . . . . . . . . . . . . . . . . . . . . . . . . . . . . . . . . . . . . . . . . . . . . . . . . 4-29 Color Printing . . . . . . . . . . . . . . . . . . . . . . . . . . . . . . . . . . . . . . . . . . . . . . . . . . . . . . . . . . . . . . . . . . . . . . . . . . . . . 4-29 Grayscale Printing . . . . . . . . . . . . . . . . . . . . . . . . . . . . . . . . . . . . . . . . . . . . . . . . . . . . . . . . . . . . . . . . . . . . . . . . . 4-33 4-1 Overlay Printing This section describes what Overlay Printing is, how to create a form file, and how to print with an Overlay. What Is Overlay Printing? Overlay Printing overlays text data onto a form file. For example, if the format of a report or bill is created in application software as a form file, you can create a perfectly formatted document by overlaying a text data document onto the form file. Special Print Options 4 To perform Overlay Printing, form files are required. You can use Image data files for Form Composition stored in the printer. NOTE This option is not available for the iR1023/1022/1018, iR2016, iR2018, iR2020, iR2030/2025/2022, iR2230, iR2830, iR3530, iR4530, FAX-L160, FAX-L3000 series, LBP3360, LBP3370, LBP3460, LBP5360, LBP5960, and MF7170i. Creating a Form File To store an application created form file in the printer as a form file, follow the procedure below. 1 2 4-2 In the application software, prepare a document that you want to store as a form file. Select [Print] ➞ click [Properties] in the [Print] dialog box. Overlay Printing 3 Display the [Page Setup] sheet. 4 Special Print Options 4 Click [Page Options]. The [Page Options] dialog box opens. Overlay Printing 4-3 5 Click the [Overlay] tab ➞ select [Create a Form File] under [Processing Method]. 6 Enter a file name in [File Name] ➞ click [OK]. 7 Click [OK] in the [Page Setup] sheet. 8 Click [OK] in the [Print] dialog box. Special Print Options 4 The document is now stored as a form file in the printer. The form file does not print out at creation. 4-4 Overlay Printing Printing with an Overlay To print with an Overlay using a form file saved in the printer, follow the procedure below. 1 In the application software, select [Print]. 2 Click [Properties] in the [Print] dialog box. 3 Display the [Page Setup] sheet. Special Print Options 4 4 Click [Page Options]. The [Page Options] dialog box opens. Overlay Printing 4-5 5 Click the [Overlay] tab ➞ select [Use Overlay Printing] under [Processing Method]. Special Print Options 4 6 Specify the form file name. ● If you acquire the printer status successfully: ❑ When [File List] is displayed, select a form file. ● If you cannot acquire the printer status: ❑ Enter a form file name in [File Name]. 4-6 Overlay Printing 7 For 2-sided printing, select which pages of the document are to be overlaid with the form file from [Apply to] ➞ click [OK]. 8 Click [OK] in the [Page Setup] sheet. 9 Click [OK] in the [Print] dialog box. Special Print Options 4 The document is printed with the selected form file overlaid. Overlay Printing 4-7 Specifying the Print Quality The [Quality] sheet enables you to select print quality settings called Objectives. What Is an Objective? Objectives are print quality settings selected to give the best result for a particular type of print job. 4 • General Special Print Options The following Objectives are stored in the printer driver: • Graphics • Publications • Photos • Designs [CAD] • High Definition Text • Other Settings 4-8 Specifying the Print Quality Selecting and Editing an Objective You can select the Objective most suitable for your type of print job. You can also edit the settings of an Objective. Selecting an Objective 1 From the printer properties dialog box, click the [Quality] tab. Special Print Options 4 2 Click the required Objective from [Objective]. NOTE An explanation of the selected Objective is displayed below the [Objective] list box. Use the information to decide which Objective to use. Specifying the Print Quality 4-9 Editing the Objective Settings 1 From the printer properties dialog box, click the [Quality] tab. 2 Select the [Objective] whose settings you want to change. 3 Click [Details]. Special Print Options 4 The [Detailed Settings] dialog box opens. 4-10 Specifying the Print Quality 4 Specify the new settings ➞ click [OK]. NOTE For the iR1023/1022/1018, iR2016, iR2018, iR2020, iR2030/2025/2022, FAX-L160, FAX-L3000 series, and MF7170i, you cannot set [Graphics Mode]. Click [OK] in the [Quality] sheet. 4 Special Print Options 5 Specifying the Print Quality 4-11 Sending Document Data to a User Inbox Document data can be sent to a User Inbox on the machine. NOTE This option is not available for the iR1023/1022/1018, iR2016, iR2018, iR2020, iR2030/2025/2022, FAX-L160, FAX-L3000 series, LBP3360, LBP3370, LBP3460, and MF7170i. 4 You can display User Inbox names registered in the machine. Special Print Options Getting User Inbox Names To get User Inbox names automatically, follow the procedure below. 1 Click [Get Device Status] in the [Device Settings] sheet. For the detailed procedure for getting the device status, see "Setting Up the Printer Configuration," on p. 2-47. 2 Click [Yes] in the message box. If this failed to get the device information, check the connections and settings. 4-12 Sending Document Data to a User Inbox Sending a Document to a User Inbox After you have sent the document to a User Inbox, you can use the printer's control panel to output the document. To send a document to a User Inbox, follow the procedure below. NOTE For the LBP5360, LBP5960, and LBP5970/LBP5975, this option is available only when an optional hard disk is installed in the printer. From the printer properties dialog box, select [Store] from [Output Method] in the [Page Setup], [Finishing], [Paper Source], or [Quality] sheets. 4 Special Print Options 1 2 Click [OK] in the message box to switch to the Store mode. Sending Document Data to a User Inbox 4-13 3 Click [ ] (Store Destination) to open the [Store Destination] dialog box. The [Store Destination] dialog box opens. Special Print Options 4 NOTE If you close the [Store Destination] dialog box before you complete the operation for this box, the [Store Destination] icon appears in the top right corner of the dialog box. You can re-open the [Store Destination] dialog box by clicking this icon, or by repeating steps 1 and 2. 4 Specify the document name for the data to send to a User Inbox ➞ specify a box number. ● If you want to save the data with a new name: ❑ Select [Enter Name] ➞ enter the name for [Name]. ● If you want to save the data with the same name as the document: ❑ Select [Use File Name]. NOTE Depending on the printer you are using, you can send data to multiple user inboxes simultaneously. 5 4-14 Click [OK]. Sending Document Data to a User Inbox Secured Printing Secured Printing saves a print job in the printer with a certain password and outputs it later only if the correct password is verified. This feature is useful when printing a confidential document. NOTE • For the LBP5360, LBP5960, and LBP5970/LBP5975, this option is available only when an optional hard disk is installed in the printer. • Secured Printing is not available for the iR1023/1022/1018, iR2016, iR2018, iR2020, iR2030/2025/ 2022, FAX-L160, FAX-L3000 series, LBP3360, LBP3370, LBP3460, and MF7170i. 1 From the printer properties dialog box, select [Secured Print] from [Output Method] in the [Page Setup], [Finishing], [Paper Source], or [Quality] sheets. Secured Printing 4-15 Special Print Options 4 2 3 Click [OK] in the message box to switch to the Secured Print mode. Click [ ] (Secured Print Settings) to open the [Secured Print Settings] dialog box ➞ enter the user name and password for the current print job. Special Print Options 4 NOTE • The user name set in the [User Name Settings] dialog box is displayed as the user name. To open the [User Name Settings] dialog box, select [Set User Name] and click [Settings] in the [Device Settings] sheet. • If [Do Not Allow User Name Changes] is selected in the [User Name Settings] dialog box, you cannot change the user name. 4 5 Click [OK] in the [Secured Print Settings] dialog box. Click [OK] to close the printer properties dialog box ➞ click [OK] in the [Print] dialog box. The [Confirm Password] dialog box opens. 4-16 Secured Printing 6 Confirm the document name, user name, and password ➞ click [OK] in the [Confirm Password] dialog box. The print job is saved inside the printer under the specified user name and password. NOTE 7 On the printer's control panel or Remote UI, select the print job you want to print ➞ enter the password. The print job is output only if the correct password is entered. Secured Printing 4-17 4 Special Print Options If [Do Not Allow User Name Changes] is selected in the [User Name Settings] dialog box, you cannot change the user name. Editing Multiple Print Documents Together You can edit and print two or more documents created using different application software as a single document. 1 From the printer properties dialog box, select [Edit and Preview] from [Output Method] in the [Page Setup], [Finishing], [Paper Source], or [Quality] sheets. Special Print Options 4 2 4-18 Click [OK] in the message box to switch to the Edit and Preview mode. Editing Multiple Print Documents Together 3 Click [OK] to close the printer properties dialog box ➞ click [OK] in the [Print] dialog box. If the Edit and Preview mode is selected when printing a document, Canon PageComposer starts instead of outputting printed pages. 4 Repeat steps 1 to 3 for the other documents. You can use Canon PageComposer to combine or change the order of two or more documents. For details about using Canon PageComposer, see the Canon PageComposer Help. NOTE If the printer properties dialog box is accessed from the [Printers] folder, you can click [ ] (Lock) at the right of the drop-down list box to start Canon PageComposer each time you print a document. Editing Multiple Print Documents Together 4-19 Special Print Options 4 Promoting a Print Job You can give the desired job top priority for printing over all other print jobs waiting in the print queue. NOTE This option is not available for the iR1023/1022/1018, iR2016, iR2018, iR2020, iR2030/2025/2022, FAX-L160, FAX-L3000 series, LBP3360, LBP3370, LBP3460, LBP5360, LBP5960, LBP5970/LBP5975, and MF7170i. 4 Special Print Options 1 4-20 From the printer properties dialog box, select [Promote Print] from [Output Method] in the [Page Setup], [Finishing], [Paper Source], or [Quality] sheets. Promoting a Print Job 3 Click [OK] in the message box to switch to the Promote Print mode. Click [OK] to close the printer properties dialog box ➞ click [OK] in the [Print] dialog box. 4 Special Print Options 2 Promoting a Print Job 4-21 Storing a Document Temporarily in a Hold Queue You can temporarily store a document in a special box in the printer memory (hold queue). The operator can change the settings for jobs in the hold queue, and the order in which they are printed. Jobs that are in a hold state can be printed by an output instruction. To store a document in a hold queue, follow the procedure below. NOTE • This option is available for the iR C4080, iR C4580, iR C5180, iR C5185, imagePRESS C1, imagePRESS C6000, imagePRESS C6000VP, imagePRESS C7000VP, and iR7105/7095/7086. • Depending on the controller version of the printer you are using, this option may not be available. Special Print Options 4 1 4-22 From the printer properties dialog box, select [Hold] from [Output Method] in the [Page Setup], [Finishing], [Paper Source], or [Quality] sheet. Storing a Document Temporarily in a Hold Queue 2 3 Click [OK] in the message box to switch to the Hold mode. Click [ ] (Name Setting) to open the [Name Setting] dialog box ➞ specify the name of data to hold. 4 5 Click [OK] in the [Name Setting] dialog box. Click [OK] to close the printer properties dialog box ➞ click [OK] in the [Print] dialog box. The [Name Setting] dialog box opens. 6 Confirm the name of data to hold ➞ click [OK] in the [Name Setting] dialog box. The print job is saved inside the printer under the specified name. Storing a Document Temporarily in a Hold Queue 4-23 Special Print Options 4 Job Accounting Feature This section describes Job Accounting, how to specify the ID and password for Job Accounting, and how to print with Job Accounting. Job Accounting Overview When printing a document, Job Accounting enables you to sum print totals for each department or user for management purposes, under an ID and a password assigned to each department or user. 4 Special Print Options A document will be printed only if the specified ID and password are verified as valid. IMPORTANT • If you are using a shared printer in the Print Server (Point and Print) environment, it is necessary to install the Canon Driver Information Assist Service in the server PC in order to use the Job Accounting feature (see "Installing the Canon Driver Information Assist Service," on p. 2-35). • If you are using a local printer (connected to an LPT port, USB port, etc.), you cannot use the Job Accounting feature. • For the iR C2380, iR C2550, iR C2880, iR C3080, iR C3380, iR C3580, iR C4080, iR C4580, iR C5180, iR C5185, imagePRESS C1, imagePRESS C6000, imagePRESS C6000VP, imagePRESS C7000VP, iR C2570, iR 2570C, iR C2580, iR C3170, iR 3170C, iR C3180, iR 3180C, iR C5880, iR 5880C, iR C6880, iR 6880C, iR C5870, iR 5870C, iR C6870, iR 6870C, and LBP5970/LBP5975, while using Job Accounting, you can print grayscale documents without imposing Job Accounting by selecting the following: - [ON] for <Allow Black Printer Jobs> on the printer control panel. - [Do Not Use Job Accounting When B&W Printing] in the [ID/Password Settings] dialog box displayed by selecting [Job Accounting], and then clicking [Settings] in the [Device Settings] sheet of the printer driver. - [Black and White] for the [Color Mode] in the [Quality] sheet of the printer driver. NOTE For the FAX-L160, LBP3360, LBP3370, LBP3460, LBP5360, and LBP5960, the Job Accounting feature is not available. 4-24 Job Accounting Feature Specifying the ID and Password In order to print documents using the Job Accounting feature, follow the procedure below to specify the ID and password. 1 On the [Start] menu, point to [Settings] ➞ click [Printers]. NOTE • If you are using Windows XP Professional/Server 2003, on the [Start] menu, click [Printers and Faxes]. • If you are using Windows XP Home Edition, on the [Start] menu, click [Control Panel] ➞ [Printers and Other Hardware] ➞ [Printers and Faxes]. • If you are using Windows Vista, on the [ ] (Start) menu, click [Control Panel] ➞ [Printers]. 3 4 In the [Printers] folder, right-click the printer icon for your printer ➞ click [Properties]. In the printer properties dialog box, click the [Device Settings] tab. Job Accounting Feature 4-25 Special Print Options 2 4 Click [Get Device Status] to confirm that [Job Accounting] is selected, or manually select [Job Accounting]. Special Print Options 4 5 Click [Settings] to open the [ID/Password Settings] dialog box ➞ enter the ID and password. NOTE • The ID and password can be changed when printing a document only if [Confirm ID/Password When Printing] is selected. • You can specify the password in the [ID/Password Settings] dialog box only if [Allow Password Setting] is selected. • You can leave the password blank. 4-26 Job Accounting Feature 6 Click [Verify] to confirm that the specified ID and password are valid. 7 Click [OK]. Printing with Job Accounting The procedure for printing with Job Accounting differs depending on whether [Allow Password Setting] is selected in the [ID/Password Settings] dialog box displayed by selecting [Job Accounting], and then clicking [Settings] in the [Device Settings] sheet. With Allow Password Setting Selected 1 In the application software, select [Print]. 2 Click [Properties] in the [Print] dialog box. 3 Specify the various settings in the printer properties dialog box. 4 Click [OK] to close the printer properties dialog box ➞ click [OK] in the [Print] dialog box. The document is printed with the specified ID and password. Job Accounting Feature 4 Special Print Options The password for Job Accounting can be specified in advance in the [ID/Password Settings] dialog box. 4-27 With Allow Password Setting Not Selected The password for Job Accounting is not specified in the [ID/Password Settings] dialog box, so that you have to specify the password each time you print a document. Special Print Options 4 1 In the application software, select [Print]. 2 Click [Properties] in the [Print] dialog box. 3 Specify the various settings in the printer properties dialog box. 4 Click [OK] to close the printer properties dialog box ➞ click [OK] in the [Print] dialog box. 5 In the [Confirm ID/Password] dialog box, enter the password ➞ change the ID if necessary. NOTE You can leave the password blank. 6 Click [OK]. The document is printed with the specified ID and password. 4-28 Job Accounting Feature Specifying the Color and Grayscale Settings Selecting an objective in the [Quality] sheet automatically sets the color or grayscale settings to suit the document that is to be printed. You can also set the desired color or grayscale settings manually. This section describes the color or grayscale settings and how to specify the color and grayscale settings. About the Color and Grayscale Settings The [Color Adjustment] or [Grayscale Adjustment] sheet enables you to specify the color intensity (for color printers), brightness, and contrast settings affecting a printed document. Use the grid on the right part of the sheet to make an adjustment. A default original image and an adjusted preview image are displayed on the left part of the sheet. Use them to check the result of the adjustment. The [Matching] sheet enables you to specify the method of color matching or monitor profile when printing color documents. Color Printing You can specify the detailed color settings manually. For manual color settings, follow the procedure below. NOTE This option is available only for the color printers. 1 From the printer properties dialog box, click the [Quality] tab. Specifying the Color and Grayscale Settings 4-29 4 Special Print Options In the [Quality] sheet, selecting either [Auto Detect], [Color], or [Black and White] from [Color Mode] sets the desired color or grayscale settings for printing documents. To make the detailed color or grayscale settings, you can use the [Color Settings] or [Grayscale Settings] dialog box, containing the [Color Adjustment] or [Grayscale Adjustment], and [Matching] sheets. 2 Select [Auto Detect] or [Color] from [Color Mode] ➞ select [Manual Color Settings]. Special Print Options 4 3 Click [Color Settings]. The [Color Settings] dialog box is displayed. 4-30 Specifying the Color and Grayscale Settings 4 Display the [Color Adjustment] sheet. 5 Special Print Options 4 Adjust the color intensity, brightness, and contrast. For detailed information about the [Color Adjustment] sheet, see the Online Help. Specifying the Color and Grayscale Settings 4-31 6 Click the [Matching] tab. Special Print Options 4 7 Specify the matching mode, the matching method, and the monitor profile. For detailed information about the [Matching] sheet, see the Online Help. 4-32 8 Click [OK]. 9 Click [OK] in the [Quality] sheet. Specifying the Color and Grayscale Settings Grayscale Printing You can specify detailed grayscale settings manually when printing color documents in grayscale. To specify manual grayscale settings, follow the procedure below. 2 From the printer properties dialog box, click the [Quality] tab. Display the [Color Settings] or [Grayscale Settings] dialog box for manual grayscale setting. ● For color printers: ❑ Select [Black and White] from [Color Mode] ➞ select [Manual Color Settings]. 4 Special Print Options 1 Specifying the Color and Grayscale Settings 4-33 ❑ Click [Color Settings]. The [Color Settings] dialog box is displayed. Special Print Options 4 ● For black-and-white printers: ❑ Select [Manual Grayscale Settings]. 4-34 Specifying the Color and Grayscale Settings ❑ Click [Grayscale Settings]. The [Grayscale Settings] dialog box is displayed. 3 Adjust the brightness and contrast. For detailed information about the [Color Adjustment] or [Grayscale Adjustment] sheet, see the Online Help. Specifying the Color and Grayscale Settings 4-35 Special Print Options 4 4 Click the [Matching] tab. Special Print Options 4 5 Specify the matching mode, the matching method, and the monitor profile. For detailed information about the [Matching] sheet, see the Online Help. 4-36 6 Click [OK]. 7 Click [OK] in the [Quality] sheet. Specifying the Color and Grayscale Settings Appendix 5 CHAPTER This chapter provides additional information about the printer driver. Operational Requirements and Restrictions in the Microsoft Cluster Server Environment. . . . . . . . . . . 5-2 When Installing the Printer Driver . . . . . . . . . . . . . . . . . . . . . . . . . . . . . . . . . . . . . . . . . . . . . . . . . . . . . . . . . . . . . . . 5-2 When Installing the Canon Driver Information Assist Service . . . . . . . . . . . . . . . . . . . . . . . . . . . . . . . . . . . . . . . . . 5-2 UFR II Driver Functions List . . . . . . . . . . . . . . . . . . . . . . . . . . . . . . . . . . . . . . . . . . . . . . . . . . . . . . . . . . 5-6 Local Standard Paper Sizes List . . . . . . . . . . . . . . . . . . . . . . . . . . . . . . . . . . . . . . . . . . . . . . . . . . . . . . . 5-7 Index . . . . . . . . . . . . . . . . . . . . . . . . . . . . . . . . . . . . . . . . . . . . . . . . . . . . . . . . . . . . . . . . . . . . . . . . . . . 5-13 5-1 Operational Requirements and Restrictions in the Microsoft Cluster Server Environment This section describes operational requirements and restrictions for using a printer in the Microsoft Cluster Server environment. When Installing the Printer Driver Take notice of the following points when using a printer in the Microsoft Cluster Server environment: • Only server cluster environments in Microsoft Cluster Server are guaranteed to work with the printer drivers. • The printer driver supports a server cluster consisting of two nodes. A cluster of three or more nodes is not supported. 5 • There must be only one spooler resource in the server cluster. Multiple spooler resources are Appendix not available. • Select a Standard TCP/IP port for the printer. • The printer driver must be installed in each cluster node individually. Otherwise it might be impossible to add a new driver to the virtual server. When Installing the Canon Driver Information Assist Service In order to set up the printer configuration automatically or to use the Job Accounting feature, it is necessary to register the Canon Driver Information Assist Service as a cluster object in each node of the cluster server. To do this, after installing the Canon Driver Information Assist Service in each node, add it to the same group as the print cluster resources (Printer Spooler, IP Address, Network Name, and Physical Disk) in the Cluster Administrator. 1 Install the Canon Driver Information Assist Service in each node using the Installer. NOTE For instructions on how to install the Canon Driver Information Assist Service, see "Installing the Canon Driver Information Assist Service," on p. 2-35. 5-2 Operational Requirements and Restrictions in the Microsoft Cluster Server Environment 2 3 4 On the [Start] menu, click [Cluster Administrator] to start Cluster Administrator. From the [File] menu, point to [File] ➞ click [Open Connection]. Right-click the [Resources] folder icon in the left pane of Cluster Administrator ➞ point to [New] ➞ click [Resource]. The [New Resource] dialog box opens. 5 Enter the name and description of the new resource. Appendix 5 6 Select [Generic Service] for [Resource type] ➞ select the same group as the print cluster resources for [Group] ➞ click [Next]. NOTE If the group which includes the print cluster resources (Printer Spooler, IP Address, Network Name, and Physical Disk) does not exist, it is necessary to create a new group for the print cluster resources. Operational Requirements and Restrictions in the Microsoft Cluster Server Environment 5-3 7 Select the nodes in which the Canon Driver Information Assist Service is installed from [Available nodes] ➞ click [Add]. The nodes you selected are added to [Possible owners]. Appendix 5 5-4 8 Click [Next]. 9 Leave [Dependencies] blank in the next dialog box ➞ click [Next]. 10 Enter <Canon Driver Information Assist Service> in [Service name] ➞ click [Next]. Operational Requirements and Restrictions in the Microsoft Cluster Server Environment Make sure that [Registry Replication] is not selected ➞ click [Finish]. The resource is created, and the Canon Driver Information Assist Service is registered as a cluster object. 5 Appendix 11 Operational Requirements and Restrictions in the Microsoft Cluster Server Environment 5-5 UFR II Driver Functions List The available functions for the Canon UFR II printer driver vary depending on the type of driver (UFR II or UFRII LT). For the functions corresponding to each driver, refer to the following table: : Available : Unavailable Sheet Settings [Page Setup] Sheet Overlay [Paper Source] Sheet Inserting Sheet Front/Back Cover Settings 5 Appendix [Quality] Sheet Graphics Mode Color Mode [Device Settings] Sheet Spooling at Host Allow Password Settings [Profile] Sheet 5-6 All Settings UFR II Driver Functions List UFRII LT UFR II Local Standard Paper Sizes List To use Local Standard Paper, you need to register the paper size that you will be using as a custom paper size beforehand. For the sizes of Local Standard Papers available for your printer, see below: iR C2380, iR C2550, iR C2880, iR C3080, iR C3380, iR C3580, iR C2570, iR 2570C, iR C3170, iR 3170C, iR2016, iR2018, iR2020, iR2030/2025/2022, iR2230, iR2830, iR2870/2270, iR3530, iR4530, iR4570/3570, and MF7170i: Width (mm) Height (mm) Oficio 216.0 317.0 Ecuadorian Oficio 220.0 320.0 Bolivian Oficio 216.0 355.0 Mexican Oficio 216.0 341.0 Argentine Oficio 220.0 340.0 Folio 210.0 330.0 Argentine Letter 220.0 280.0 Government Letter 203.0 267.0 Government Legal 203.0 330.0 Australian Foolscap 206.0 337.0 Foolscap 216.0 330.0 Chinese K8 270.0 390.0 Chinese K16 195.0 270.0 Local Standard Paper Sizes List 5 Appendix Paper Name 5-7 iR C5870, iR 5870C, iR C6870, and iR 6870C: Paper Name Width (mm) Height (mm) Oficio 216.0 317.0 Ecuadorian Oficio 220.0 320.0 Bolivian Oficio 216.0 355.0 Mexican Oficio 216.0 341.0 Argentine Oficio 220.0 340.0 Folio 210.0 330.0 Argentine Letter 220.0 280.0 Government Letter 203.0 267.0 Government Legal 203.0 330.0 Australian Foolscap 206.0 337.0 Foolscap 216.0 330.0 Appendix 5 iR105+, iR8070, iR85+, and iR9070: Paper Name 5-8 Width (mm) Height (mm) Oficio 216.0 317.0 Ecuadorian Oficio 220.0 320.0 Mexican Oficio 216.0 341.0 Argentine Oficio 220.0 340.0 Folio 210.0 330.0 Argentine Letter 220.0 280.0 Government Letter 203.0 267.0 Argentine Legal 220.0 340.0 Government Legal 203.0 330.0 Australian Foolscap 206.0 337.0 Foolscap 216.0 330.0 Korean Government Legal 190.0 268.0 Local Standard Paper Sizes List iR C4080, iR C4580, iR C5180, iR C5185, imagePRESS C1, iR C2580, iR C3180, iR3180C, iR C5880, iR 5880C, iR C6880, iR 6880C, iR3025, iR3030, iR3035, iR3045, iR5050, iR5055, iR5065, iR5075, and iR6570/5570: Width (mm) Height (mm) Oficio 216.0 317.0 Ecuadorian Oficio 220.0 320.0 Bolivian Oficio 216.0 355.0 Mexican Oficio 216.0 341.0 Argentine Oficio 220.0 340.0 Folio 210.0 330.0 Argentine Letter 220.0 280.0 Government Letter 203.0 267.0 Argentine Legal 220.0 340.0 Government Legal 203.0 330.0 Australian Foolscap 206.0 337.0 Foolscap 216.0 330.0 Korean Government Legal 190.0 268.0 Chinese K8 270.0 390.0 Chinese K16 195.0 270.0 Local Standard Paper Sizes List 5 Appendix Paper Name 5-9 imagePRESS C6000, imagePRESS C6000VP, and imagePRESS C7000VP: Paper Name Appendix 5 5-10 Width (mm) Height (mm) Oficio 216.0 317.0 Ecuadorian Oficio 220.0 320.0 Bolivian Oficio 216.0 355.0 Mexican Oficio 216.0 341.0 Argentine Oficio 220.0 340.0 Folio 210.0 330.0 Argentine Letter 220.0 280.0 Government Letter 203.0 267.0 Government Legal 203.0 330.0 Australian Foolscap 206.0 337.0 Foolscap 216.0 330.0 Chinese K8 270.0 390.0 Chinese K16 195.0 270.0 Local Standard Paper Sizes List iR7105/7095/7086: Width (mm) Height (mm) Oficio 216.0 317.0 Ecuadorian Oficio 220.0 320.0 Mexican Oficio 216.0 341.0 Argentine Oficio 220.0 340.0 Folio 210.0 330.0 Argentine Letter 220.0 280.0 Government Letter 203.0 267.0 Argentine Legal 220.0 340.0 Government Legal 203.0 330.0 Australian Foolscap 206.0 337.0 Foolscap 216.0 330.0 Korean Government Legal 190.0 268.0 Chinese K8 270.0 390.0 Chinese K16 195.0 270.0 5 Appendix Paper Name LBP3360 and LBP3370: Paper Name Chinese K16 Width (mm) 195.0 Height (mm) 270.0 LBP5360: Paper Name Width (mm) Height (mm) Foolscap 216.0 330.0 Chinese K16 195.0 270.0 Local Standard Paper Sizes List 5-11 LBP5960 and LBP5970/LBP5975: Paper Name Width (mm) Height (mm) Chinese K8 270.0 390.0 Chinese K16 195.0 270.0 iR1023/1022/1018, FAX-L160, and FAX-L3000 series: Paper Name Width (mm) Height (mm) 216.0 317.0 Bolivian Oficio 216.0 355.0 Mexican Oficio 216.0 341.0 Folio 210.0 330.0 Government Letter 203.0 267.0 5 Government Legal 203.0 330.0 Appendix Oficio Foolscap 216.0 330.0 Chinese K16 195.0 270.0 5-12 Local Standard Paper Sizes List Index A D Accessing printer properties dialog box, 3-2 From application software, 3-2 From printers folder, 3-4 Accessing printing preferences dialog box, 3-3 From printers folder, 3-3 Add Port, 2-11 Add Printer Wizard, 2-22 Alternate printer driver, 2-21 Displacement Correction Method, 3-23 Dynamic installation, 2-13 Back Cover Print Side, 3-25 Black and White, 4-29, 4-33 Booklet, 3-21, 3-23 Booklet Printing, 3-20, 3-22, 3-34 Booklet Printing Process, 3-23 C Canon Driver Information Assist Service, 2-2, 2-7, 2-35, 2-38, 2-47, 4-24 Canon PageComposer, 4-19 Collate, 3-18 Color settings, specifying, 4-29 About color/grayscale settings, 4-29 Color printing, 4-29 Color/Grayscale settings, specifying, 4-29 Configuring Device Function Settings, 2-52 Configuring controller version, 2-52 Configuring device functions, 2-54 Content Page Size, 3-25 Cover/sheet insertion options, 3-37 Adding front/back covers, 3-37 Creating tabs, 3-48 Inserting sheets, 3-40 Inserting tab paper, 3-44 Cover page, 3-35 Custom paper, 3-50 Editing multiple print documents together, 4-18 F 5 Finishing, 3-18, 3-20, 3-21, 3-28, 3-29, 3-34 Finishing Size, 3-25 Finishing options, specifying, 3-16 Booklet Printing, 3-20, 3-34 Output option, 3-16 Perfect Binding, 3-24 Printing with mixed paper sizes, 3-27 Selecting, 3-16 Using creep correction for booklet printing, 3-22 First Page, 3-32, 3-33 Form file, 4-2 Front Cover Print Side, 3-25 Full Control Permission, 3-3 Appendix B E G Grayscale printing, 4-33 Grayscale settings, specifying, 4-29 About color/grayscale settings, 4-29 Grayscale printing, 4-33 Group, 3-16, 3-18 Gutter, 3-15, 3-29 H Help, 1-4 I Inserting sheets into document, 3-40 Index 5-13 Inserting tab paper, 3-44 Installing printer driver, 2-2 Alternate printer driver (Windows 2000/XP/Server 2003), 2-21 Dynamic installation, 2-13 Standard installation, 2-3 Using Add Printer Wizard, 2-22 Installing software, 2-2 Canon Driver Information Assist Service, 2-2, 2-7, 2-35, 2-38, 2-47, 4-24 Printer driver, 2-2 Uninstalling printer driver, 2-45 Updating alternate printer driver, 2-43 Updating existing printer drivers, 2-39 USB connection installation, 2-24 Introduction, 1-2 Operating system software, 1-3 Operational requirements and restrictions in Microsoft Cluster Server environment, 5-2 When installing Canon Driver Information Assist Service, 5-2 When installing printer driver, 5-2 Other Pages, 3-32, 3-33, 3-35 Output option Collate, 3-16 Group, 3-16 Staple & Collate, 3-16 Staple & Group, 3-16 Overlay, 4-2 Overlay Printing, 4-2 Creating form file, 4-2 Printing with Overlay, 4-5 What is Overlay Printing?, 4-2 J Appendix 5 Job Accounting, 2-8, 2-17, 2-35, 4-24, 4-27 Job Accounting feature, 4-24 Overview, 4-24 Printing with Job Accounting, 4-27 Specifying ID and password, 4-25 L Last Page, 3-32, 3-33 License Agreement, 2-5, 2-15, 2-37 Local standard paper sizes list, 5-7 Log on, 2-3 M Manually set port to install, 2-5, 2-37 Microsoft Cluster Server (MSCS), 1-3, 5-2 Microsoft Windows 2000, 1-2, 1-3 Microsoft Windows Server 2003, 1-2, 1-3 Microsoft Windows Vista, 1-2, 1-3 Microsoft Windows XP, 1-2, 1-3 O Objective, 4-8, 4-9, 4-10 Designs, 4-8 General, 4-8 Graphics, 4-8 High definition text, 4-8 Other settings, 4-8 Photos, 4-8 Publications, 4-8 Online Help, 1-4, 2-56, 3-30, 4-35, 4-36 5-14 Index P Page Layout, 3-12 Page Options, 4-3, 4-5 Page size, 3-9, 3-10 Paper Selection, 3-30, 3-32, 3-33, 3-36 Paper Size, 3-25 Paper Source, 3-25 Paper source, specifying, 3-30 Printing all pages from same paper source, 3-30 Printing cover and body pages of booklet from different paper sources, 3-34 Printing first, body, and last pages from different paper sources, 3-32 Printing first, second, body, and last pages from different paper sources, 3-33 Printing on transparencies, 3-36 PCL, 1-2 Perfect Binding, 3-24 Perfect Bound Cover Settings, 3-25 Plug and play installation for network printers (Windows Vista), 2-32 Port selection, 2-10 Print quality, specifying, 4-8 Editing Objective settings, 4-10 Selecting Objective, 4-9 What is Objective?, 4-8 Print Style, 3-14, 3-22, 3-25, 3-34 Printer configuration, 2-47 Printer properties dialog box, 3-2 Printing banner page with print job, 3-56 Printing document, 2-56 Printing multiple pages on one sheet, 3-12 Printing on custom paper, 3-50 Printing on, 3-52 Registering, 3-50 Printing on local standard paper, 3-53 U README.TXT file, 1-4 Rotate, 3-19 UFR II, 1-2 UFR II Driver Functions List, 5-6 Uninstaller, 2-45 Updating alternate printer driver, 2-43 Updating existing printer drivers, 2-39 Using Add Printer Wizard, 2-41 Using Installer, 2-39 USB connection, 2-24 USB connection installation, 2-24 Plug and play installation (Windows 2000), 2-26 Plug and play installation (Windows Vista), 2-29 Plug and play installation (Windows XP/Server 2003) , 2-28 USB standard installation, 2-24 User Inbox, 4-12, 4-13 Use Creep (Displacement) Correction, 3-23 Using creep correction for booklet printing, 3-22 S W Saddle Stitch, 3-21 Scaling document, 3-9 Automatically, 3-9 Manually, 3-10 Second Page, 3-33 Secured printing, 4-15 Sending document data to User Inbox, 4-12 Getting User Inbox names, 4-12 Sending document to User Inbox, 4-13 Setting up printer configuration, 2-47 Automatically, 2-47 Manually, 2-49 Standard installation, 2-3 Staple & Collate, 3-16, 3-18, 3-29 Staple & Group, 3-16, 3-18 Staple position, 3-18 Storing document temporarily in hold queue, 4-22 System requirements, 1-3 Computer, 1-3 Operating system software, 1-3 With server-based computing environments, 1-3 Where to find Help, 1-4 Canon authorized dealers or service providers, 1-4 Online Help, 1-4 README.TXT file, 1-4 With Device Settings, 3-23 R 5 T Top priority for printing, 4-20 Transparencies, 3-36 Transparency Interleaving, 3-36 Two-sided printing, 3-14 Index 5-15 Appendix Specifying as paper source, 3-53 Printing with Job Accounting, 4-27 With allow password, 4-27 Without allow password, 4-28 Printing with mixed paper sizes, 3-27 Profile, 2-56, 3-5, 3-6, 3-7, 3-8 Profiles for printing, 3-5 Adding/Editing, 3-6, 3-7 Selecting, 3-5 What is profile?, 3-5 Promote Print, 4-20 Promoting print job, 4-20 PS (PostScript), 1-2 Appendix 5 5-16 Index CANON INC. 30-2, Shimomaruko 3-chome, Ohta-ku, Tokyo 146-8501, Japan CANON U.S.A., INC. One Canon Plaza, Lake Success, NY 11042, U.S.A. CANON CANADA INC. 6390 Dixie Road Mississauga, Ontario L5T 1P7, Canada CANON EUROPA N.V. Bovenkerkerweg 59-61 1185 XB Amstelveen, The Netherlands (See http://www.canon-europe.com/ for details on your regional dealer) CANON LATIN AMERICA, INC. 703 Waterford Way Suite 400 Miami, Florida 33126 U.S.A. CANON AUSTRALIA PTY. LTD 1 Thomas Holt Drive, North Ryde, Sydney, N.S.W. 2113, Australia CANON CHINA CO., LTD 15F Jinbao Building No.89 Jinbao Street, Dongcheng District, Beijing 100005, China CANON SINGAPORE PTE. LTD. 1 HarbourFront Avenue #04-01 Keppel Bay Tower, Singapore 098632 CANON HONGKONG CO., LTD 19/F., The Metropolis Tower, 10 Metropolis Drive, Hunghom, Kowloon, Hong Kong USRM1-3240-00 © CANON INC. 2007