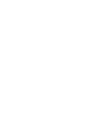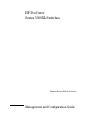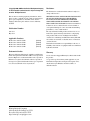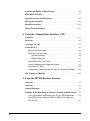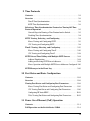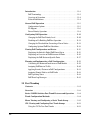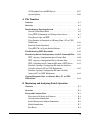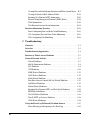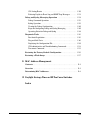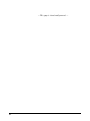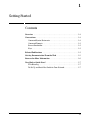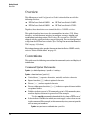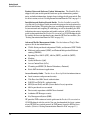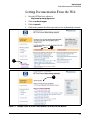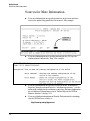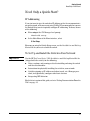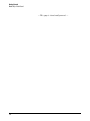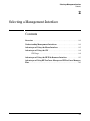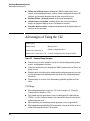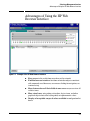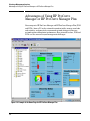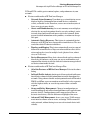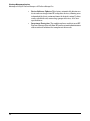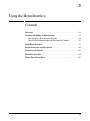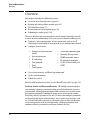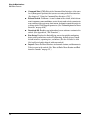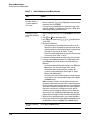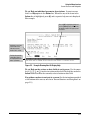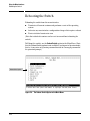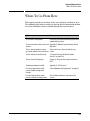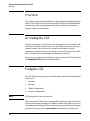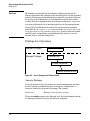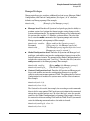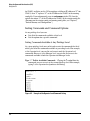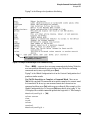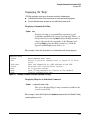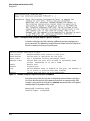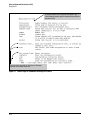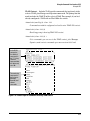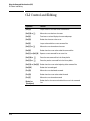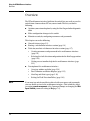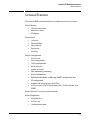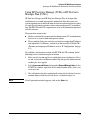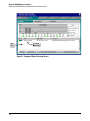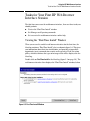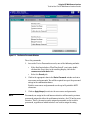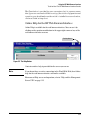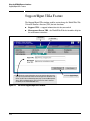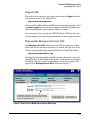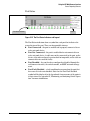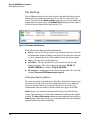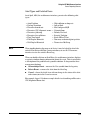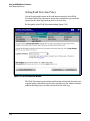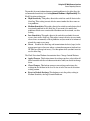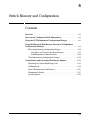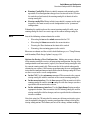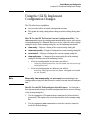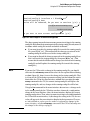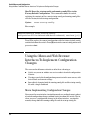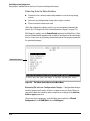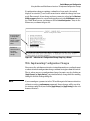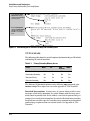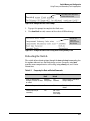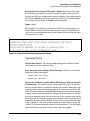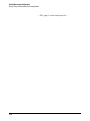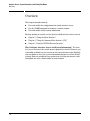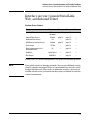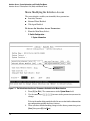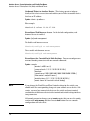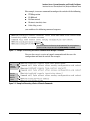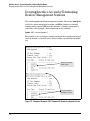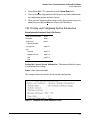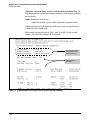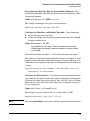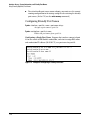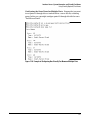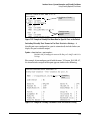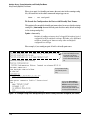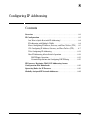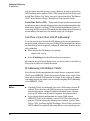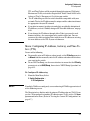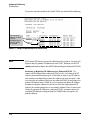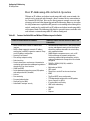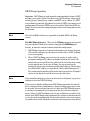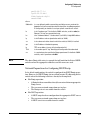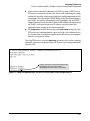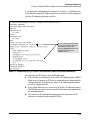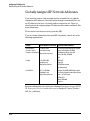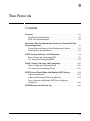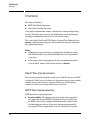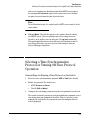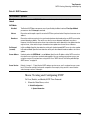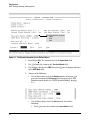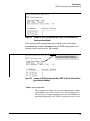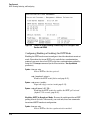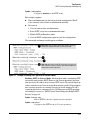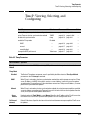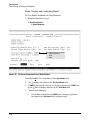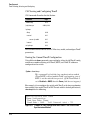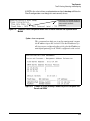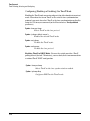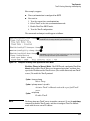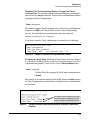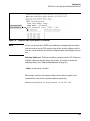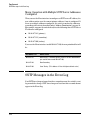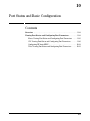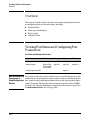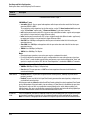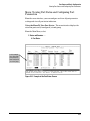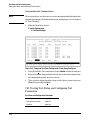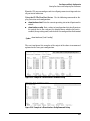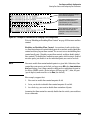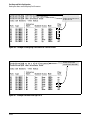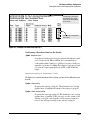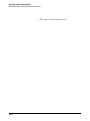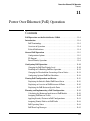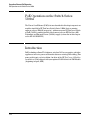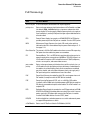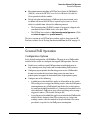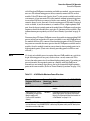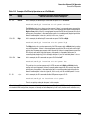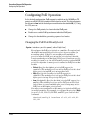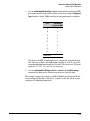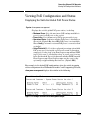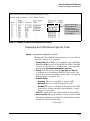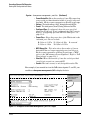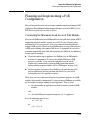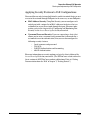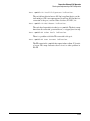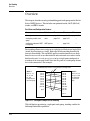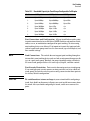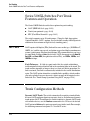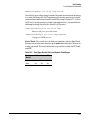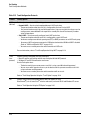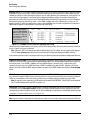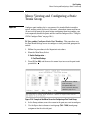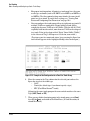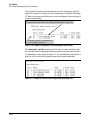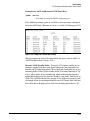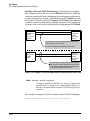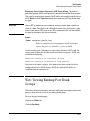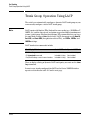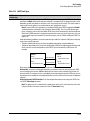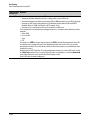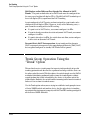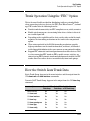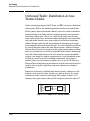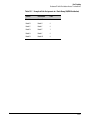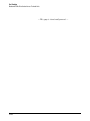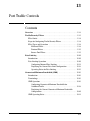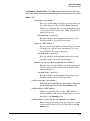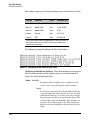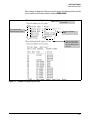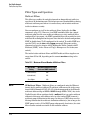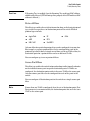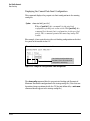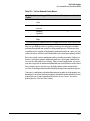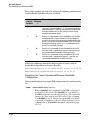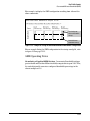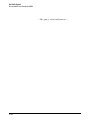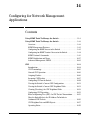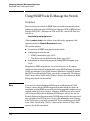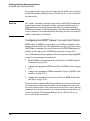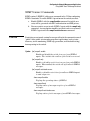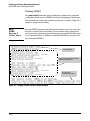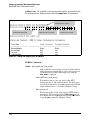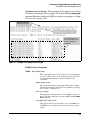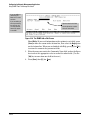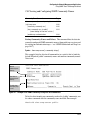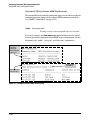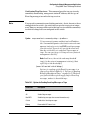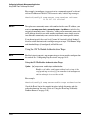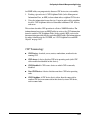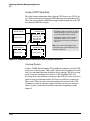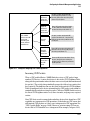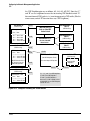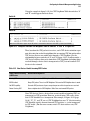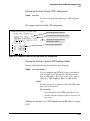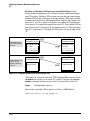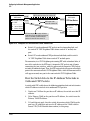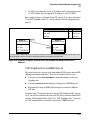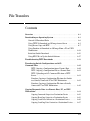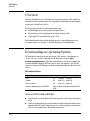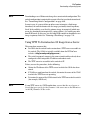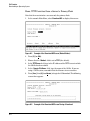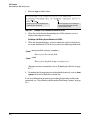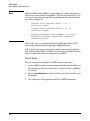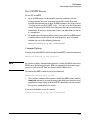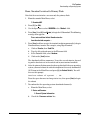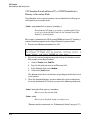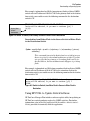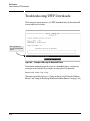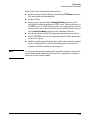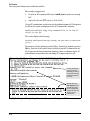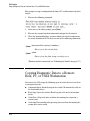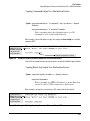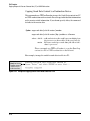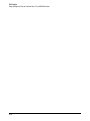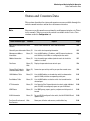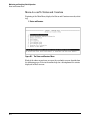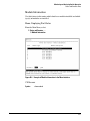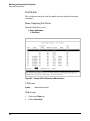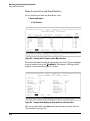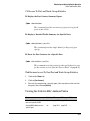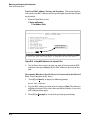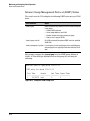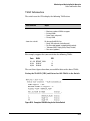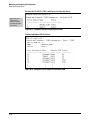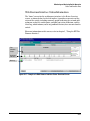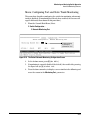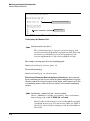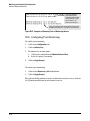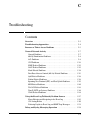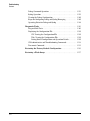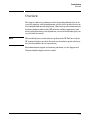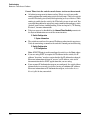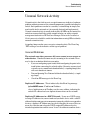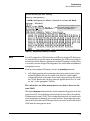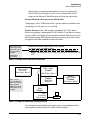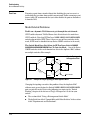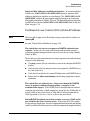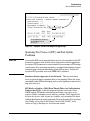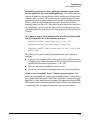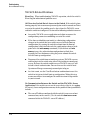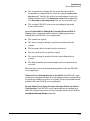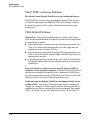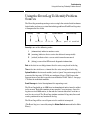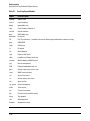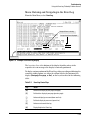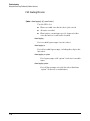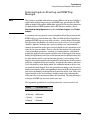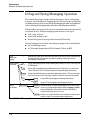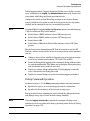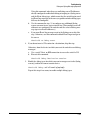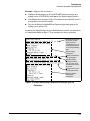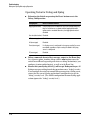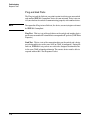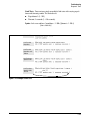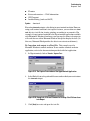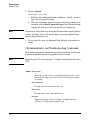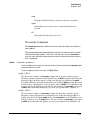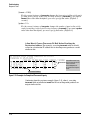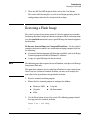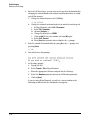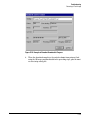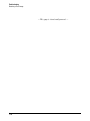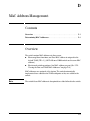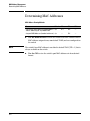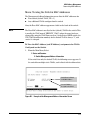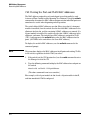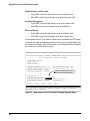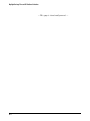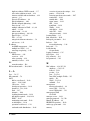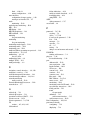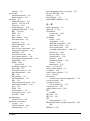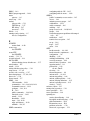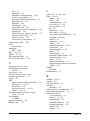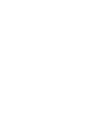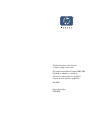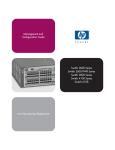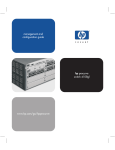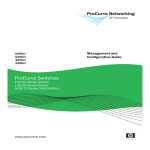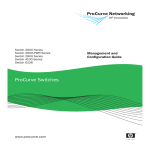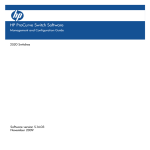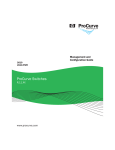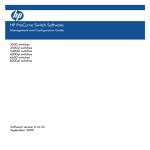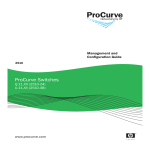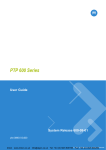Download HP 5300 System information
Transcript
management and configuration guide hp procurve series 5300xl switches www.hp.com/go/hpprocurve HP ProCurve Series 5300XL Switches Software Release E.08.22 or Greater Management and Configuration Guide © Copyright 2000, 2004 Hewlett-Packard Development Company, L.P. The information contained herein is subject to change without notice. All Rights Reserved. This document contains proprietary information, which isprotected by copyright. No part of this document may be photocopied, reproduced, or translated into another language without the prior written consent of HewlettPackard. Publication Number 5990-6050 May 2004 Applicable Products HP ProCurve Switch 5308XL HP ProCurve Switch 5372XL HP ProCurve Switch 5348XL HP ProCurve Switch 5304XL (J4819A) (J4848A) (J4849A) (J4850A) Trademark Credits Microsoft, Windows, Windows 95, and Microsoft Windows NT are US registered trademarks of Microsoft Corporation. Internet Explorer is a trademark of Microsoft Corporation. Ethernet is a registered trademark of Xerox Corporation. Netscape is a registered trademark of Netscape Corporation. Cisco® is a trademark of Cisco Systems, Inc. Hewlett-Packard Company 8000 Foothills Boulevard, m/s 5551 Roseville, California 95747-5551 http://www.hp.com/go/hpprocurve Disclaimer The information contained in this document is subject to change without notice. HEWLETT-PACKARD COMPANY MAKES NO WARRANTY OF ANY KIND WITH REGARD TO THIS MATERIAL, INCLUDING, BUT NOT LIMITED TO, THE IMPLIED WARRANTIES OF MERCHANTABILITY AND FITNESS FOR A PARTICULAR PURPOSE. Hewlett-Packard shall not be liable for errors contained herein or for incidental or consequential damages in connection with the furnishing, performance, or use of this material. The only warranties for HP products and services are set forth in the express warranty statements accompanying such products and services. Nothing herein should be construed as constituting an additional warranty. HP shall not be liable for technical or editorial errors or omissions contained herein. Hewlett-Packard assumes no responsibility for the use or reliability of its software on equipment that is not furnished by Hewlett-Packard. Warranty See the Customer Support/Warranty booklet included with the product. A copy of the specific warranty terms applicable to your Hewlett-Packard products and replacement parts can be obtained from your HP Sales and Service Office or authorized dealer. Contents 1 Getting Started Contents . . . . . . . . . . . . . . . . . . . . . . . . . . . . . . . . . . . . . . . . . . . . . . . . . . . . . . 1-1 Overview . . . . . . . . . . . . . . . . . . . . . . . . . . . . . . . . . . . . . . . . . . . . . . . . . . . . . 1-2 Conventions . . . . . . . . . . . . . . . . . . . . . . . . . . . . . . . . . . . . . . . . . . . . . . . . . . 1-2 Command Syntax Statements . . . . . . . . . . . . . . . . . . . . . . . . . . . . . . . . . 1-2 Command Prompts . . . . . . . . . . . . . . . . . . . . . . . . . . . . . . . . . . . . . . . . . . 1-3 Screen Simulations . . . . . . . . . . . . . . . . . . . . . . . . . . . . . . . . . . . . . . . . . . 1-3 Keys . . . . . . . . . . . . . . . . . . . . . . . . . . . . . . . . . . . . . . . . . . . . . . . . . . . . . . . 1-3 Related Publications . . . . . . . . . . . . . . . . . . . . . . . . . . . . . . . . . . . . . . . . . . 1-3 Getting Documentation From the Web . . . . . . . . . . . . . . . . . . . . . . . . . . 1-5 Sources for More Information . . . . . . . . . . . . . . . . . . . . . . . . . . . . . . . . . 1-6 Need Only a Quick Start? . . . . . . . . . . . . . . . . . . . . . . . . . . . . . . . . . . . . . . 1-7 IP Addressing . . . . . . . . . . . . . . . . . . . . . . . . . . . . . . . . . . . . . . . . . . . . . . . 1-7 To Set Up and Install the Switch in Your Network . . . . . . . . . . . . . . . . 1-7 2 Selecting a Management Interface Contents . . . . . . . . . . . . . . . . . . . . . . . . . . . . . . . . . . . . . . . . . . . . . . . . . . . . . . 2-1 Overview . . . . . . . . . . . . . . . . . . . . . . . . . . . . . . . . . . . . . . . . . . . . . . . . . . . . . 2-2 Understanding Management Interfaces . . . . . . . . . . . . . . . . . . . . . . . . . 2-2 Advantages of Using the Menu Interface . . . . . . . . . . . . . . . . . . . . . . . . 2-3 Advantages of Using the CLI . . . . . . . . . . . . . . . . . . . . . . . . . . . . . . . . . . . 2-4 Advantages of Using the HP Web Browser Interface . . . . . . . . . . . . . 2-5 Advantages of Using HP ProCurve Manager or HP ProCurve Manager Plus . . . . . . . . . . . . . . . . . . . . . . . . . . . . . . . . . . . . 2-6 3 Using the Menu Interface Contents . . . . . . . . . . . . . . . . . . . . . . . . . . . . . . . . . . . . . . . . . . . . . . . . . . . . . . 3-1 Overview . . . . . . . . . . . . . . . . . . . . . . . . . . . . . . . . . . . . . . . . . . . . . . . . . . . . . 3-2 iii Starting and Ending a Menu Session . . . . . . . . . . . . . . . . . . . . . . . . . . . 3-3 Main Menu Features . . . . . . . . . . . . . . . . . . . . . . . . . . . . . . . . . . . . . . . . . . 3-7 Screen Structure and Navigation . . . . . . . . . . . . . . . . . . . . . . . . . . . . . . . 3-9 Rebooting the Switch . . . . . . . . . . . . . . . . . . . . . . . . . . . . . . . . . . . . . . . . . 3-12 Menu Features List . . . . . . . . . . . . . . . . . . . . . . . . . . . . . . . . . . . . . . . . . . . 3-14 Where To Go From Here . . . . . . . . . . . . . . . . . . . . . . . . . . . . . . . . . . . . . . 3-15 4 Using the Command Line Interface (CLI) Contents . . . . . . . . . . . . . . . . . . . . . . . . . . . . . . . . . . . . . . . . . . . . . . . . . . . . . . 4-1 Overview . . . . . . . . . . . . . . . . . . . . . . . . . . . . . . . . . . . . . . . . . . . . . . . . . . . . . 4-2 Accessing the CLI . . . . . . . . . . . . . . . . . . . . . . . . . . . . . . . . . . . . . . . . . . . . . 4-2 Using the CLI . . . . . . . . . . . . . . . . . . . . . . . . . . . . . . . . . . . . . . . . . . . . . . . . . 4-2 Privilege Levels at Logon . . . . . . . . . . . . . . . . . . . . . . . . . . . . . . . . . . . . . 4-3 Privilege Level Operation . . . . . . . . . . . . . . . . . . . . . . . . . . . . . . . . . . . . . 4-4 Operator Privileges . . . . . . . . . . . . . . . . . . . . . . . . . . . . . . . . . . . . . . 4-4 Manager Privileges . . . . . . . . . . . . . . . . . . . . . . . . . . . . . . . . . . . . . . . 4-5 How To Move Between Levels . . . . . . . . . . . . . . . . . . . . . . . . . . . . . . . . 4-7 Listing Commands and Command Options . . . . . . . . . . . . . . . . . . . . . . 4-8 Displaying CLI “Help” . . . . . . . . . . . . . . . . . . . . . . . . . . . . . . . . . . . . . . . 4-11 Configuration Commands and the Context Configuration Modes . . 4-13 CLI Control and Editing . . . . . . . . . . . . . . . . . . . . . . . . . . . . . . . . . . . . . . 4-16 5 Using the HP Web Browser Interface Contents . . . . . . . . . . . . . . . . . . . . . . . . . . . . . . . . . . . . . . . . . . . . . . . . . . . . . . 5-1 Overview . . . . . . . . . . . . . . . . . . . . . . . . . . . . . . . . . . . . . . . . . . . . . . . . . . . . . 5-2 General Features . . . . . . . . . . . . . . . . . . . . . . . . . . . . . . . . . . . . . . . . . . . . . . 5-3 Starting an HP Web Browser Interface Session with the Switch . . 5-4 Using a Standalone Web Browser in a PC or UNIX Workstation . . . . 5-4 Using HP ProCurve Manager (PCM) or HP ProCurve Manager Plus (PCM+) . . . . . . . . . . . . . . . . . . . . . . . . . . . . . . . . . . . . . . . . . . . . . . . . 5-5 iv Tasks for Your First HP Web Browser Interface Session . . . . . . . . . 5-7 Viewing the “First Time Install” Window . . . . . . . . . . . . . . . . . . . . . . . . 5-7 Creating Usernames and Passwords in the Browser Interface . . . . . . 5-8 Online Help for the HP Web Browser Interface . . . . . . . . . . . . . . . . . 5-11 Support/Mgmt URLs Feature . . . . . . . . . . . . . . . . . . . . . . . . . . . . . . . . . . 5-12 Support URL . . . . . . . . . . . . . . . . . . . . . . . . . . . . . . . . . . . . . . . . . . . . . . 5-13 Help and the Management Server URL . . . . . . . . . . . . . . . . . . . . . . . . 5-13 Status Reporting Features . . . . . . . . . . . . . . . . . . . . . . . . . . . . . . . . . . . . 5-14 The Overview Window . . . . . . . . . . . . . . . . . . . . . . . . . . . . . . . . . . . . . . 5-14 The Port Utilization and Status Displays . . . . . . . . . . . . . . . . . . . . . . . 5-15 The Alert Log . . . . . . . . . . . . . . . . . . . . . . . . . . . . . . . . . . . . . . . . . . . . . . 5-18 The Status Bar . . . . . . . . . . . . . . . . . . . . . . . . . . . . . . . . . . . . . . . . . . . . . 5-20 Setting Fault Detection Policy . . . . . . . . . . . . . . . . . . . . . . . . . . . . . . . . 5-22 6 Switch Memory and Configuration Contents . . . . . . . . . . . . . . . . . . . . . . . . . . . . . . . . . . . . . . . . . . . . . . . . . . . . . . 6-1 Overview . . . . . . . . . . . . . . . . . . . . . . . . . . . . . . . . . . . . . . . . . . . . . . . . . . . . . 6-2 Overview of Configuration File Management . . . . . . . . . . . . . . . . . . . 6-2 Using the CLI To Implement Configuration Changes . . . . . . . . . . . . 6-5 Using the Menu and Web Browser Interfaces To Implement Configuration Changes . . . . . . . . . . . . . . . . . . . . . . . . . . . . . . . . . . . . . . . . 6-8 Menu: Implementing Configuration Changes . . . . . . . . . . . . . . . . . . . . 6-8 Web: Implementing Configuration Changes . . . . . . . . . . . . . . . . . . . . 6-11 Using Primary and Secondary Flash Image Options . . . . . . . . . . . . . 6-12 Displaying the Current Flash Image Data . . . . . . . . . . . . . . . . . . . . . . 6-12 OS Downloads . . . . . . . . . . . . . . . . . . . . . . . . . . . . . . . . . . . . . . . . . . . . . 6-14 Local OS Replacement and Removal . . . . . . . . . . . . . . . . . . . . . . . . . . 6-15 Rebooting the Switch . . . . . . . . . . . . . . . . . . . . . . . . . . . . . . . . . . . . . . . 6-17 Operating Notes . . . . . . . . . . . . . . . . . . . . . . . . . . . . . . . . . . . . . . . . . . . . 6-19 v 7 Interface Access, System Information, and Friendly Port Names Contents . . . . . . . . . . . . . . . . . . . . . . . . . . . . . . . . . . . . . . . . . . . . . . . . . . . . . . 7-1 Overview . . . . . . . . . . . . . . . . . . . . . . . . . . . . . . . . . . . . . . . . . . . . . . . . . . . . . 7-2 Interface Access: Console/Serial Link, Web, and Inbound Telnet . 7-3 Menu: Modifying the Interface Access . . . . . . . . . . . . . . . . . . . . . . . . . . 7-4 CLI: Modifying the Interface Access . . . . . . . . . . . . . . . . . . . . . . . . . . . . 7-5 Denying Interface Access by Terminating Remote Management Sessions . . . . . . . . . . . . . . . . . . . . . . . . . . . . . . . . . . . . . . . . . . . . . . . . . . . . . . 7-8 System Information . . . . . . . . . . . . . . . . . . . . . . . . . . . . . . . . . . . . . . . . . . . 7-9 Menu: Viewing and Configuring System Information . . . . . . . . . . . . . 7-10 CLI: Viewing and Configuring System Information . . . . . . . . . . . . . . 7-11 Web: Configuring System Parameters . . . . . . . . . . . . . . . . . . . . . . . . . 7-14 Using Friendly (Optional) Port Names . . . . . . . . . . . . . . . . . . . . . . . . 7-15 Configuring and Operating Rules for Friendly Port Names . . . . . . . . 7-15 Configuring Friendly Port Names . . . . . . . . . . . . . . . . . . . . . . . . . . . . . 7-16 Displaying Friendly Port Names with Other Port Data . . . . . . . . . . . 7-18 8 Configuring IP Addressing Contents . . . . . . . . . . . . . . . . . . . . . . . . . . . . . . . . . . . . . . . . . . . . . . . . . . . . . . 8-1 Overview . . . . . . . . . . . . . . . . . . . . . . . . . . . . . . . . . . . . . . . . . . . . . . . . . . . . . 8-2 IP Configuration . . . . . . . . . . . . . . . . . . . . . . . . . . . . . . . . . . . . . . . . . . . . . . 8-3 Just Want a Quick Start with IP Addressing? . . . . . . . . . . . . . . . . . . . . 8-4 IP Addressing with Multiple VLANs . . . . . . . . . . . . . . . . . . . . . . . . . . . . 8-4 Menu: Configuring IP Address, Gateway, and Time-To-Live (TTL) . . 8-5 CLI: Configuring IP Address, Gateway, and Time-To-Live (TTL) . . . . 8-7 Web: Configuring IP Addressing . . . . . . . . . . . . . . . . . . . . . . . . . . . . . . 8-11 How IP Addressing Affects Switch Operation . . . . . . . . . . . . . . . . . . . 8-12 DHCP/Bootp Operation . . . . . . . . . . . . . . . . . . . . . . . . . . . . . . . . . . 8-13 Network Preparations for Configuring DHCP/Bootp . . . . . . . . . 8-15 IP Preserve: Retaining VLAN-1 IP Addressing Across Configuration File Downloads . . . . . . . . . . . . . . . . . . . . . . . . . . . . . . . . 8-16 Globally Assigned IP Network Addresses . . . . . . . . . . . . . . . . . . . . . . 8-20 vi 9 Time Protocols Contents . . . . . . . . . . . . . . . . . . . . . . . . . . . . . . . . . . . . . . . . . . . . . . . . . . . . . . 9-1 Overview . . . . . . . . . . . . . . . . . . . . . . . . . . . . . . . . . . . . . . . . . . . . . . . . . . . . . 9-2 TimeP Time Synchronization . . . . . . . . . . . . . . . . . . . . . . . . . . . . . . . . . . 9-2 SNTP Time Synchronization . . . . . . . . . . . . . . . . . . . . . . . . . . . . . . . . . . 9-2 Selecting a Time Synchronization Protocol or Turning Off Time Protocol Operation . . . . . . . . . . . . . . . . . . . . . . . . . . . . . . . . . . . . . . . . . . . . 9-3 General Steps for Running a Time Protocol on the Switch: . . . . . . . . 9-3 Disabling Time Synchronization . . . . . . . . . . . . . . . . . . . . . . . . . . . . . . . 9-4 SNTP: Viewing, Selecting, and Configuring . . . . . . . . . . . . . . . . . . . . . 9-4 Menu: Viewing and Configuring SNTP . . . . . . . . . . . . . . . . . . . . . . . . . . 9-5 CLI: Viewing and Configuring SNTP . . . . . . . . . . . . . . . . . . . . . . . . . . . . 9-8 TimeP: Viewing, Selecting, and Configuring . . . . . . . . . . . . . . . . . . . . 9-15 Menu: Viewing and Configuring TimeP . . . . . . . . . . . . . . . . . . . . . . . . 9-16 CLI: Viewing and Configuring TimeP . . . . . . . . . . . . . . . . . . . . . . . . . . 9-18 SNTP Unicast Time Polling with Multiple SNTP Servers . . . . . . . . 9-24 Address Prioritization . . . . . . . . . . . . . . . . . . . . . . . . . . . . . . . . . . . . . . . 9-24 Adding and Deleting SNTP Server Addresses . . . . . . . . . . . . . . . . . . . 9-24 Menu: Operation with Multiple SNTP Server Addresses Configured 9-26 SNTP Messages in the Event Log . . . . . . . . . . . . . . . . . . . . . . . . . . . . . . 9-26 10 Port Status and Basic Configuration Contents . . . . . . . . . . . . . . . . . . . . . . . . . . . . . . . . . . . . . . . . . . . . . . . . . . . . . 10-1 Overview . . . . . . . . . . . . . . . . . . . . . . . . . . . . . . . . . . . . . . . . . . . . . . . . . . . . 10-2 Viewing Port Status and Configuring Port Parameters . . . . . . . . . . 10-2 Menu: Viewing Port Status and Configuring Port Parameters . . . . . 10-5 CLI: Viewing Port Status and Configuring Port Parameters . . . . . . . 10-6 Configuring HP Auto-MDIX . . . . . . . . . . . . . . . . . . . . . . . . . . . . . . . . . 10-12 Web: Viewing Port Status and Configuring Port Parameters . . . . . 10-13 11 Power Over Ethernet (PoE) Operation Contents . . . . . . . . . . . . . . . . . . . . . . . . . . . . . . . . . . . . . . . . . . . . . . . . . . . . . 11-1 PoE Operation on the Switch Series 5300xl . . . . . . . . . . . . . . . . . . . . 11-2 vii Introduction . . . . . . . . . . . . . . . . . . . . . . . . . . . . . . . . . . . . . . . . . . . . . . . . . 11-2 PoE Terminology . . . . . . . . . . . . . . . . . . . . . . . . . . . . . . . . . . . . . . . . . . . 11-3 Overview of Operation . . . . . . . . . . . . . . . . . . . . . . . . . . . . . . . . . . . . . . 11-4 Related Publications . . . . . . . . . . . . . . . . . . . . . . . . . . . . . . . . . . . . . . . . 11-4 General PoE Operation . . . . . . . . . . . . . . . . . . . . . . . . . . . . . . . . . . . . . . . 11-5 Configuration Options . . . . . . . . . . . . . . . . . . . . . . . . . . . . . . . . . . . . . . 11-5 PD Support . . . . . . . . . . . . . . . . . . . . . . . . . . . . . . . . . . . . . . . . . . . . . . . . 11-6 Power Priority Operation . . . . . . . . . . . . . . . . . . . . . . . . . . . . . . . . . . . . 11-8 Configuring PoE Operation . . . . . . . . . . . . . . . . . . . . . . . . . . . . . . . . . . 11-10 Changing the PoE Port Priority Level . . . . . . . . . . . . . . . . . . . . . . . . . 11-10 Disabling or Re-Enabling PoE Port Operation . . . . . . . . . . . . . . . . . 11-11 Changing the Threshold for Generating a Power Notice . . . . . . . . . 11-11 Configuring Optional PoE Port Identifiers . . . . . . . . . . . . . . . . . . . . . 11-12 Viewing PoE Configuration and Status . . . . . . . . . . . . . . . . . . . . . . . 11-15 Displaying the Switch’s Global PoE Power Status . . . . . . . . . . . . . . 11-15 Displaying an Overview of PoE Status on All Ports . . . . . . . . . . . . . 11-16 Displaying the PoE Status on Specific Ports . . . . . . . . . . . . . . . . . . . 11-17 Planning and Implementing a PoE Configuration . . . . . . . . . . . . . . 11-19 Calculating the Maximum Load for an xl PoE Module . . . . . . . . . . . 11-19 Assigning PoE Ports to VLANs . . . . . . . . . . . . . . . . . . . . . . . . . . . . . . 11-20 Applying Security Features to PoE Configurations . . . . . . . . . . . . . 11-21 Assigning Priority Policies to PoE Traffic . . . . . . . . . . . . . . . . . . . . . 11-22 PoE Operating Notes . . . . . . . . . . . . . . . . . . . . . . . . . . . . . . . . . . . . . . 11-22 PoE Event Log Messages . . . . . . . . . . . . . . . . . . . . . . . . . . . . . . . . . . . 11-23 12 Port Trunking Contents . . . . . . . . . . . . . . . . . . . . . . . . . . . . . . . . . . . . . . . . . . . . . . . . . . . . . 12-1 Overview . . . . . . . . . . . . . . . . . . . . . . . . . . . . . . . . . . . . . . . . . . . . . . . . . . . . 12-2 Series 5300XL Switches Port Trunk Features and Operation . . . 12-4 Trunk Configuration Methods . . . . . . . . . . . . . . . . . . . . . . . . . . . . . . . . 12-4 Menu: Viewing and Configuring a Static Trunk Group . . . . . . . . . . 12-9 CLI: Viewing and Configuring Port Trunk Groups . . . . . . . . . . . . . 12-11 Using the CLI To View Port Trunks . . . . . . . . . . . . . . . . . . . . . . . . . . 12-11 viii Using the CLI To Configure a Static or Dynamic Trunk Group . . . 12-14 Web: Viewing Existing Port Trunk Groups . . . . . . . . . . . . . . . . . . . . 12-17 Trunk Group Operation Using LACP . . . . . . . . . . . . . . . . . . . . . . . . . 12-18 Default Port Operation . . . . . . . . . . . . . . . . . . . . . . . . . . . . . . . . . . . . . 12-21 LACP Notes and Restrictions . . . . . . . . . . . . . . . . . . . . . . . . . . . . . . . 12-22 Trunk Group Operation Using the “Trunk” Option . . . . . . . . . . . . 12-24 Trunk Operation Using the “FEC” Option . . . . . . . . . . . . . . . . . . . . 12-25 How the Switch Lists Trunk Data . . . . . . . . . . . . . . . . . . . . . . . . . . . . 12-25 Outbound Traffic Distribution Across Trunked Links . . . . . . . . . 12-26 13 Port Traffic Controls Contents . . . . . . . . . . . . . . . . . . . . . . . . . . . . . . . . . . . . . . . . . . . . . . . . . . . . . 13-1 Overview . . . . . . . . . . . . . . . . . . . . . . . . . . . . . . . . . . . . . . . . . . . . . . . . . . . . 13-2 Traffic/Security Filters . . . . . . . . . . . . . . . . . . . . . . . . . . . . . . . . . . . . . . . 13-3 Filter Limits . . . . . . . . . . . . . . . . . . . . . . . . . . . . . . . . . . . . . . . . . . . . . . . 13-4 Steps for Configuring Traffic/Security Filters . . . . . . . . . . . . . . . . . . . 13-4 Filter Types and Operation . . . . . . . . . . . . . . . . . . . . . . . . . . . . . . . . . . 13-8 Multicast Filters . . . . . . . . . . . . . . . . . . . . . . . . . . . . . . . . . . . . . . . . 13-8 Protocol Filters . . . . . . . . . . . . . . . . . . . . . . . . . . . . . . . . . . . . . . . . . 13-9 Source-Port Filters . . . . . . . . . . . . . . . . . . . . . . . . . . . . . . . . . . . . . . 13-9 Rate-Limiting . . . . . . . . . . . . . . . . . . . . . . . . . . . . . . . . . . . . . . . . . . . . . . . 13-10 Introduction . . . . . . . . . . . . . . . . . . . . . . . . . . . . . . . . . . . . . . . . . . . . . . 13-10 Rate-Limiting Operation . . . . . . . . . . . . . . . . . . . . . . . . . . . . . . . . . . . . 13-10 Configuring Inbound Rate-Limiting . . . . . . . . . . . . . . . . . . . . . . . 13-11 Displaying the Current Rate-Limit Configuration . . . . . . . . . . . 13-12 Operating Notes for Rate-Limiting . . . . . . . . . . . . . . . . . . . . . . . . 13-13 Guaranteed Minimum Bandwidth (GMB) . . . . . . . . . . . . . . . . . . . . . 13-16 Introduction . . . . . . . . . . . . . . . . . . . . . . . . . . . . . . . . . . . . . . . . . . . . . . 13-16 Terminology . . . . . . . . . . . . . . . . . . . . . . . . . . . . . . . . . . . . . . . . . . . . . . 13-16 GMB Operation . . . . . . . . . . . . . . . . . . . . . . . . . . . . . . . . . . . . . . . . . . . 13-16 Configuring Guaranteed Minimum Bandwidth for Outbound Traffic . . . . . . . . . . . . . . . . . . . . . . . . . . . . . . . . . . . . . . 13-18 ix Displaying the Current Guaranteed Minimum Bandwidth Configuration . . . . . . . . . . . . . . . . . . . . . . . . . . . . . . . . . . . . . . . . . 13-20 GMB Operating Notes . . . . . . . . . . . . . . . . . . . . . . . . . . . . . . . . . . . . . . 13-21 14 Configuring for Network Management Applications Contents . . . . . . . . . . . . . . . . . . . . . . . . . . . . . . . . . . . . . . . . . . . . . . . . . . . . . 14-1 Using SNMP Tools To Manage the Switch . . . . . . . . . . . . . . . . . . . . . . 14-2 Overview . . . . . . . . . . . . . . . . . . . . . . . . . . . . . . . . . . . . . . . . . . . . . . . . . . 14-2 SNMP Management Features . . . . . . . . . . . . . . . . . . . . . . . . . . . . . . . . . 14-3 Configuring for SNMP Access to the Switch . . . . . . . . . . . . . . . . . . . . 14-3 Configuring for SNMP Version 3 Access to the Switch . . . . . . . . . . . 14-4 SNMP Version 3 Commands . . . . . . . . . . . . . . . . . . . . . . . . . . . . . . . . . 14-5 Enabling SNMPv3 . . . . . . . . . . . . . . . . . . . . . . . . . . . . . . . . . . . . . . . 14-6 SNMPv3 Users . . . . . . . . . . . . . . . . . . . . . . . . . . . . . . . . . . . . . . . . . 14-7 Group Access Levels . . . . . . . . . . . . . . . . . . . . . . . . . . . . . . . . . . . 14-10 SNMPv3 Communities . . . . . . . . . . . . . . . . . . . . . . . . . . . . . . . . . . 14-11 Menu: Viewing and Configuring non-SNMP version 3 Communities . . . . . . . . . . . . . . . . . . . . . . . . . . . . . . . . . . . . . . . . . . 14-13 CLI: Viewing and Configuring SNMP Community Names . . . . 14-15 SNMP Notification and Traps . . . . . . . . . . . . . . . . . . . . . . . . . . . . . . . 14-17 Advanced Management: RMON . . . . . . . . . . . . . . . . . . . . . . . . . . . . . . 14-23 CDP . . . . . . . . . . . . . . . . . . . . . . . . . . . . . . . . . . . . . . . . . . . . . . . . . . . . . . . . 14-24 Introduction . . . . . . . . . . . . . . . . . . . . . . . . . . . . . . . . . . . . . . . . . . . . . . 14-24 CDP Terminology . . . . . . . . . . . . . . . . . . . . . . . . . . . . . . . . . . . . . . . . . 14-25 General CDP Operation . . . . . . . . . . . . . . . . . . . . . . . . . . . . . . . . . . . . 14-26 Outgoing Packets . . . . . . . . . . . . . . . . . . . . . . . . . . . . . . . . . . . . . . . . . 14-26 Incoming CDP Packets . . . . . . . . . . . . . . . . . . . . . . . . . . . . . . . . . . . . . 14-27 Configuring CDP on the Switch . . . . . . . . . . . . . . . . . . . . . . . . . . . . . . 14-30 Viewing the Switch’s Current CDP Configuration . . . . . . . . . . . . . . 14-31 Viewing the Switch’s Current CDP Neighbors Table . . . . . . . . . . . . 14-31 Clearing (Resetting) the CDP Neighbors Table . . . . . . . . . . . . . . . . . 14-32 Configuring CDP Operation . . . . . . . . . . . . . . . . . . . . . . . . . . . . . . . . . 14-33 Effect of Spanning Tree (STP) On CDP Packet Transmission . . . . 14-35 How the Switch Selects the IP Address To Include in Outbound CDP Packets . . . . . . . . . . . . . . . . . . . . . . . . . . . . . . . . . . . . 14-36 x CDP Neighbor Data and MIB Objects . . . . . . . . . . . . . . . . . . . . . . . . . 14-37 Operating Notes . . . . . . . . . . . . . . . . . . . . . . . . . . . . . . . . . . . . . . . . . . . 14-39 A File Transfers Contents . . . . . . . . . . . . . . . . . . . . . . . . . . . . . . . . . . . . . . . . . . . . . . . . . . . . . A-1 Overview . . . . . . . . . . . . . . . . . . . . . . . . . . . . . . . . . . . . . . . . . . . . . . . . . . . . A-2 Downloading an Operating System . . . . . . . . . . . . . . . . . . . . . . . . . . . . A-2 General OS Download Rules . . . . . . . . . . . . . . . . . . . . . . . . . . . . . . . . . A-2 Using TFTP To Download an OS Image from a Server . . . . . . . . . . . A-3 Using Secure Copy and SFTP . . . . . . . . . . . . . . . . . . . . . . . . . . . . . . . . A-7 Using Xmodem to Download an OS Image From a PC or UNIX Workstation . . . . . . . . . . . . . . . . . . . . . . . . . . . . . . . . . . . . . . . . . . . . . . A-12 Switch-to-Switch Download . . . . . . . . . . . . . . . . . . . . . . . . . . . . . . . . A-15 Using HP PCM+ to Update Switch Software . . . . . . . . . . . . . . . . . . . A-17 Troubleshooting TFTP Downloads . . . . . . . . . . . . . . . . . . . . . . . . . . . A-18 Transferring Switch Configurations and ACL Command Files . . A-20 TFTP: Copying a Configuration from a Remote Host . . . . . . . . . . . . A-20 TFTP: Copying a Configuration File to a Remote Host . . . . . . . . . . A-21 TFTP: Uploading an ACL Command File from a TFTP Server . . . . A-21 Xmodem: Copying a Configuration File from the Switch to a Serially Connected PC or UNIX Workstation . . . . . . . . . . . . . . . . . A-23 Xmodem: Copying a Configuration File from a Serially Connected PC or UNIX Workstation . . . . . . . . . . . . . . . . . . . . . . . . . A-23 Copying Diagnostic Data to a Remote Host, PC, or UNIX Workstation . . . . . . . . . . . . . . . . . . . . . . . . . . . . . . . . . . . . . . . . . . . . . . . . A-24 B Monitoring and Analyzing Switch Operation Contents . . . . . . . . . . . . . . . . . . . . . . . . . . . . . . . . . . . . . . . . . . . . . . . . . . . . . B-1 Overview . . . . . . . . . . . . . . . . . . . . . . . . . . . . . . . . . . . . . . . . . . . . . . . . . . . . B-2 Status and Counters Data . . . . . . . . . . . . . . . . . . . . . . . . . . . . . . . . . . . . B-3 Menu Access To Status and Counters . . . . . . . . . . . . . . . . . . . . . . . . . B-4 General System Information . . . . . . . . . . . . . . . . . . . . . . . . . . . . . . . . . B-5 Switch Management Address Information . . . . . . . . . . . . . . . . . . . . . . B-6 Module Information . . . . . . . . . . . . . . . . . . . . . . . . . . . . . . . . . . . . . . . . B-7 Port Status . . . . . . . . . . . . . . . . . . . . . . . . . . . . . . . . . . . . . . . . . . . . . . . . B-8 xi Viewing Port and Trunk Group Statistics and Flow Control Status . B-9 Viewing the Switch’s MAC Address Tables . . . . . . . . . . . . . . . . . . . . B-11 Spanning Tree Protocol (STP) Information . . . . . . . . . . . . . . . . . . . . B-16 Internet Group Management Protocol (IGMP) Status . . . . . . . . . . . B-18 VLAN Information . . . . . . . . . . . . . . . . . . . . . . . . . . . . . . . . . . . . . . . . . B-19 Web Browser Interface Status Information . . . . . . . . . . . . . . . . . . . . B-21 Interface Monitoring Features . . . . . . . . . . . . . . . . . . . . . . . . . . . . . . B-22 Menu: Configuring Port and Static Trunk Monitoring . . . . . . . . . . . B-23 CLI: Configuring Port and Static Trunk Monitoring . . . . . . . . . . . . . B-25 Web: Configuring Port Monitoring . . . . . . . . . . . . . . . . . . . . . . . . . . . B-28 C Troubleshooting Contents . . . . . . . . . . . . . . . . . . . . . . . . . . . . . . . . . . . . . . . . . . . . . . . . . . . . . C-1 Overview . . . . . . . . . . . . . . . . . . . . . . . . . . . . . . . . . . . . . . . . . . . . . . . . . . . . C-3 Troubleshooting Approaches . . . . . . . . . . . . . . . . . . . . . . . . . . . . . . . . . . C-4 Browser or Telnet Access Problems . . . . . . . . . . . . . . . . . . . . . . . . . . . C-5 Unusual Network Activity . . . . . . . . . . . . . . . . . . . . . . . . . . . . . . . . . . . . C-7 General Problems . . . . . . . . . . . . . . . . . . . . . . . . . . . . . . . . . . . . . . . . . . C-7 802.1Q Prioritization Problems . . . . . . . . . . . . . . . . . . . . . . . . . . . . . . . C-8 ACL Problems . . . . . . . . . . . . . . . . . . . . . . . . . . . . . . . . . . . . . . . . . . . . . C-8 CDP Problems . . . . . . . . . . . . . . . . . . . . . . . . . . . . . . . . . . . . . . . . . . . . C-12 IGMP-Related Problems . . . . . . . . . . . . . . . . . . . . . . . . . . . . . . . . . . . . C-13 LACP-Related Problems . . . . . . . . . . . . . . . . . . . . . . . . . . . . . . . . . . . . C-13 Mesh-Related Problems . . . . . . . . . . . . . . . . . . . . . . . . . . . . . . . . . . . . C-14 Port-Based Access Control (802.1x)-Related Problems . . . . . . . . . . C-15 QoS-Related Problems . . . . . . . . . . . . . . . . . . . . . . . . . . . . . . . . . . . . . C-18 Radius-Related Problems . . . . . . . . . . . . . . . . . . . . . . . . . . . . . . . . . . . C-18 Spanning-Tree Protocol (STP) and Fast-Uplink Problems . . . . . . . C-19 SSH-Related Problems . . . . . . . . . . . . . . . . . . . . . . . . . . . . . . . . . . . . . C-20 TACACS-Related Problems . . . . . . . . . . . . . . . . . . . . . . . . . . . . . . . . . C-22 TimeP, SNTP, or Gateway Problems . . . . . . . . . . . . . . . . . . . . . . . . . C-24 VLAN-Related Problems . . . . . . . . . . . . . . . . . . . . . . . . . . . . . . . . . . . . C-24 Using the Event Log To Identify Problem Sources . . . . . . . . . . . . . C-27 Menu: Entering and Navigating in the Event Log . . . . . . . . . . . . . . . C-29 xii CLI: Listing Events . . . . . . . . . . . . . . . . . . . . . . . . . . . . . . . . . . . . . . . . C-30 Reducing Duplicate Event Log and SNMP Trap Messages . . . . . . . C-31 Debug and Syslog Messaging Operation . . . . . . . . . . . . . . . . . . . . . . C-34 Debug Command Operation . . . . . . . . . . . . . . . . . . . . . . . . . . . . . . . . C-35 Syslog Operation . . . . . . . . . . . . . . . . . . . . . . . . . . . . . . . . . . . . . . . . . . C-39 Viewing the Debug Configuration . . . . . . . . . . . . . . . . . . . . . . . . . . . . C-40 Steps for Configuring Debug and Syslog Messaging . . . . . . . . . . . . . C-40 Operating Notes for Debug and Syslog . . . . . . . . . . . . . . . . . . . . . . . C-44 Diagnostic Tools . . . . . . . . . . . . . . . . . . . . . . . . . . . . . . . . . . . . . . . . . . . . C-45 Port Auto-Negotiation . . . . . . . . . . . . . . . . . . . . . . . . . . . . . . . . . . . . . . C-45 Ping and Link Tests . . . . . . . . . . . . . . . . . . . . . . . . . . . . . . . . . . . . . . . . C-46 Displaying the Configuration File . . . . . . . . . . . . . . . . . . . . . . . . . . . . C-50 CLI Administrative and Troubleshooting Commands . . . . . . . . . . . C-52 Traceroute Command . . . . . . . . . . . . . . . . . . . . . . . . . . . . . . . . . . . . . . C-53 Restoring the Factory-Default Configuration . . . . . . . . . . . . . . . . . C-56 Restoring a Flash Image . . . . . . . . . . . . . . . . . . . . . . . . . . . . . . . . . . . . . C-57 D MAC Address Management Contents . . . . . . . . . . . . . . . . . . . . . . . . . . . . . . . . . . . . . . . . . . . . . . . . . . . . . D-1 Overview . . . . . . . . . . . . . . . . . . . . . . . . . . . . . . . . . . . . . . . . . . . . . . . . . . . . D-1 Determining MAC Addresses . . . . . . . . . . . . . . . . . . . . . . . . . . . . . . . . . . D-2 E Daylight Savings Time on HP ProCurve Switches Index xiii — This page is intentionally unused. — xiv 1 Getting Started Contents Overview . . . . . . . . . . . . . . . . . . . . . . . . . . . . . . . . . . . . . . . . . . . . . . . . . . . . . 1-2 Conventions . . . . . . . . . . . . . . . . . . . . . . . . . . . . . . . . . . . . . . . . . . . . . . . . . . 1-2 Command Syntax Statements . . . . . . . . . . . . . . . . . . . . . . . . . . . . . . . . . 1-2 Command Prompts . . . . . . . . . . . . . . . . . . . . . . . . . . . . . . . . . . . . . . . . . . 1-3 Screen Simulations . . . . . . . . . . . . . . . . . . . . . . . . . . . . . . . . . . . . . . . . . . 1-3 Keys . . . . . . . . . . . . . . . . . . . . . . . . . . . . . . . . . . . . . . . . . . . . . . . . . . . . . . . 1-3 Related Publications . . . . . . . . . . . . . . . . . . . . . . . . . . . . . . . . . . . . . . . . . . 1-3 Getting Documentation From the Web . . . . . . . . . . . . . . . . . . . . . . . . . . 1-5 Sources for More Information . . . . . . . . . . . . . . . . . . . . . . . . . . . . . . . . . 1-6 Need Only a Quick Start? . . . . . . . . . . . . . . . . . . . . . . . . . . . . . . . . . . . . . . 1-7 IP Addressing . . . . . . . . . . . . . . . . . . . . . . . . . . . . . . . . . . . . . . . . . . . . . . . 1-7 To Set Up and Install the Switch in Your Network . . . . . . . . . . . . . . . . 1-7 1-1 Getting Started Overview Overview This Management and Configuration Guide is intended for use with the following switches: ■ HP ProCurve Switch 5304XL ■ HP ProCurve Switch 5348XL ■ HP ProCurve Switch 5308XL ■ HP ProCurve Switch 5372XL Together, these four devices are termed the Series 5300XL switches. This guide describes how to use the command line interface (CLI), Menu interface, and web browser interface to configure, manage, monitor, and troubleshoot switch operation. The Product Documentation CD-ROM shipped with the switch includes a copy of this guide. You can also download a copy from the HP ProCurve website. (See “Getting Documentation From the Web” on page 1-5, below.) For information on other product documentation for Series 5300XL switch, refer to “Related Publications” on page 1-3. Conventions This guide uses the following conventions for command syntax and displayed information. Command Syntax Statements Syntax: ip < default-gateway < ip-addr >> | routing > Syntax: show interfaces [ port-list ] ■ Vertical bars ( | ) separate alternative, mutually exclusive elements. ■ Square brackets ( [ ] ) indicate optional elements. ■ Braces ( < > ) enclose required elements. ■ Braces within square brackets ( [ < > ] ) indicate a required element within an optional choice. ■ Boldface indicates use of a CLI command, part of a CLI command syntax, or other displayed element in general text. For example: “Use the copy tftp command to download the key from a TFTP server.” ■ Italics indicate variables for which you must supply a value when execut ing the command. For example, in this command syntax, you must provide one or more port numbers: Syntax: aaa port-access authenticator < port-list > 1-2 Getting Started Related Publications Command Prompts In the default configuration, your Series 5300XL switch displays one of the following CLI prompts: HP ProCurve Switch 5304# HP ProCurve Switch 5308# To simplify recognition, this guide uses HPswitch to represent command prompts for all models. For example: HPswitch# (You can use the hostname command to change the text in the CLI prompt.) Screen Simulations Figures containing simulated screen text and command output look like this: Figure 1-1. Example of a Figure Showing a Simulated Screen In some cases, brief command-output sequences appear without figure iden tification. For example: HPswitch(config)# clear public-key HPswitch(config)# show ip client-public-key show_client_public_key: cannot stat keyfile Keys Simulations of actual keys use a bold, sans-serif typeface with square brackets. For example, the Tab key appears as [Tab] and the “Y” key appears as [Y]. Related Publications Software Release Notes. Release notes are posted on the HP ProCurve website and provide information on new software updates: ■ New features and how to configure and use them ■ Software management, including downloading software to the switch ■ Software fixes addressed in current and previous releases To view and download a copy of the latest software release notes for your switch, refer to “Getting Documentation From the Web” on page 1-5. 1-3 Getting Started Related Publications Product Notes and Software Update Information. The Read Me First shipped with your switch provides software update information, product notes, and other information. A printed copy is shipped with your switch. For the latest version, refer to “Getting Documentation From the Web” on page 1-5. Installation and Getting Started Guide. Use the Installation and Get ting Started Guide shipped with your switch to prepare for and perform the physical installation. This guide also steps you through connecting the switch to your network and assigning IP addressing, as well as describing the LED indications for correct operation and trouble analysis. A PDF version of this guide is also provided on the Product Documentation CD-ROM shipped with the switch. And you can download a copy from the HP ProCurve website. (See “Getting Documentation From the Web” on page 1-5.) Advanced Traffic Management Guide. Use the Advanced Traffic Man agement Guide for information on: ■ VLANs: Static port-based and protocol VLANs, and dynamic GVRP VLANs ■ Multicast traffic control (IGMP) and Protocol-Independent Multicast routing (PIM-DM) ■ Spanning-Tree: 802.1D (STP), 802.1w (RSTP), and 802.1s (MSTP) ■ Meshing ■ Quality-of-Service (QoS) ■ Access Control Lists (ACLs) ■ IP routing and XRRP (XL Router Redundancy Protocol) ■ Static NAT for intranet applications Access Security Guide. Use the Access Security Guide for information on: ■ Local username and password security ■ Web-Based and MAC-based authentication ■ RADIUS and TACACS+ authentication ■ SSH (Secure Shell) and SSL (Secure Socket Layer) operation ■ 802.1x port-based access control ■ Port security operation with MAC-based control ■ Authorized IP Manager security ■ Key Management System (KMS) HP provides PDF versions of switch guides on the Product Documentation CD-ROM shipped with the switch. You can also download the latest version of any HP ProCurve switch manual (in PDF format) from the HP ProCurve website. (Refer to “Getting Documentation From the Web” on page 1-5.) 1-4 Getting Started Getting Documentation From the Web Getting Documentation From the Web 1. Go to the HP ProCurve website at http://www.hp.com/go/hpprocurve 2. Click on technical support. 3. Click on manuals. 4. Click on the product for which you want to view or download a manual. 3 2 4 Figure 1-2. Example of How To Locate Product Manuals on the HP ProCurve Website 1-5 Getting Started Sources for More Information Sources for More Information ■ If you need information on specific parameters in the menu interface, refer to the online help provided in the interface. For example: Online Help for Menu ■ If you need information on a specific command in the CLI, type the command name followed by “help”. For example: ■ If you need information on specific features in the HP Web Browser Interface (hereafter referred to as the “web browser interface”), use the online help available for the web browser interface. For more information on web browser Help options, refer to “Online Help for the HP Web Browser Interface” on page 5-11. ■ If you need further information on Hewlett-Packard switch technology, visit the HP ProCurve website at: http://www.hp.com/go/hpprocurve 1-6 Getting Started Need Only a Quick Start? Need Only a Quick Start? IP Addressing If you just want to give the switch an IP address so that it can communicate on your network, or if you are not using VLANs, HP recommends that you use the Switch Setup screen to quickly configure IP addressing. To do so, do one of the following: ■ Enter setup at the CLI Manager level prompt. ■ In the Main Menu of the Menu interface, select HPswitch# setup 8. Run Setup For more on using the Switch Setup screen, see the Installation and Getting Started Guide you received with the switch. To Set Up and Install the Switch in Your Network Important! Use the HP ProCurve Series 5300 Installation and Getting Started Guide (shipped with the switch) for the following: ■ Notes, cautions, and warnings related to installing and using the switch and its related modules ■ Instructions for physically installing the switch in your network ■ Quickly assigning an IP address and subnet mask, set a Manager password, and (optionally) configure other basic features. ■ Interpreting LED behavior. For the latest version of this guide, refer to “Getting Documentation From the Web” on page 1-5. 1-7 Getting Started Need Only a Quick Start? — This page is intentionally unused. — 1-8 Selecting a Management Interface Contents 2 Selecting a Management Interface Contents Overview . . . . . . . . . . . . . . . . . . . . . . . . . . . . . . . . . . . . . . . . . . . . . . . . . . . . . 2-2 Understanding Management Interfaces . . . . . . . . . . . . . . . . . . . . . . . . . 2-2 Advantages of Using the Menu Interface . . . . . . . . . . . . . . . . . . . . . . . . 2-3 Advantages of Using the CLI . . . . . . . . . . . . . . . . . . . . . . . . . . . . . . . . . . . 2-4 CLI Usage . . . . . . . . . . . . . . . . . . . . . . . . . . . . . . . . . . . . . . . . . . . . . . 2-4 Advantages of Using the HP Web Browser Interface . . . . . . . . . . . . . 2-5 Advantages of Using HP ProCurve Manager or HP ProCurve Manager Plus . . . . . . . . . . . . . . . . . . . . . . . . . . . . . . . . . . . . . . . . . . . . . . . . . . . . . . . . . . 2-6 2-1 Selecting a Management Interface Overview Overview This chapter describes the following: ■ Management interfaces for the Series 5300XL switches ■ Advantages of using each interface Understanding Management Interfaces Management interfaces enable you to reconfigure the switch and to monitor switch status and performance. The HP Series 5300XL switches offer the following interfaces: ■; Menu interface—a menu-driven interface offering a subset of switch commands through the built-in VT-100/ANSI console—page 2-3 ■; CLI—a command line interface offering the full set of switch commands through the VT-100/ANSI console built into the switch—page 2-4 ■; Web browser interface --a switch interface offering status information and a subset of switch commands through a standard web browser (such as Netscape Navigator or Microsoft Internet Explorer)—page 2-5 ■; HP ProCurve Manager (PCM)—a windows-based network manage ment solution included in-box with all manageable HP ProCurve devices. Features include automatic device discovery, network status summary, topology and mapping, and device management. ■; HP ProCurve Manager Plus (PCM+)—a complete windows-based network management solution that provides both the basic features offered with PCM, as well as more advanced management features, including in-depth traffic analysis, group and policy management, config uration management, device software updates, and advanced VLAN management. (HP includes a copy of PCM+ in-box for a free 30-day trial.) This manual describes how to use the menu interface (chapter 2), the CLI (chapter 3), the web browser interface (chapter 4), and how to use these interfaces to configure and monitor the switch. For information on how to access the web browser interface Help, see “Online Help for the Web Browser Interface” on page 5-11. 2-2 Selecting a Management Interface Advantages of Using the Menu Interface To use HP ProCurve Manager or HP ProCurve Manager Plus, refer to the Getting Started Guide and the Administrator’s Guide, which are available electronically with the software for these applications. For more information, visit the HP ProCurve website at http://www.hp.com/go/hpprocurve. Advantages of Using the Menu Interface Figure 2-1. Example of the Console Interface Display ■; Provides quick, easy management access to a menu-driven subset of switch configuration and performance features: • • • • • IP addressing VLANs and GVRP Port Security Port and Static Trunk Group Spanning Tree • • • • System information Passwords SNMP communities Time protocols The menu interface also provides access for: • Setup screen • Event Log display • Switch and port status displays • Switch and port statistic and counter displays • Reboots • Software downloads 2-3 Selecting a Management Interface Advantages of Using the CLI ■; Offers out-of-band access (through the RS-232 connection) to the switch, so network bottlenecks, crashes, lack of configured or correct IP address, and network downtime do not slow or prevent access ■ Enables Telnet (in-band) access to the menu functionality. ■; Allows faster navigation, avoiding delays that occur with slower display of graphical objects over a web browser interface. ■; Provides more security; configuration information and passwords are not seen on the network. Advantages of Using the CLI HPswitch> Operator Level HPswitch# Manager Level HPswitch(config)# Global Configuration Level HPswitch(<context>)# Context Configuration Levels (port, VLAN) Figure 2-2. Command Prompt Examples ■; Provides access to the complete set of the switch configuration, perfor mance, and diagnostic features. ■; Offers out-of-band access (through the RS-232 connection) or Telnet (inband) access. ■; Enables quick, detailed system configuration and management access to system operators and administrators experienced in command prompt interfaces. ■; Provides help at each level for determining available options and vari ables. CLI Usage 2-4 ■; For information on how to use the CLI, refer to chapter 3. “Using the Command Line Interface (CLI)”. ■; To perform specific procedures (such as configuring IP addressing or VLANs), use the Contents listing at the front of the manual to locate the information you need. ■ For monitoring and analyzing switch operation, refer to appendix B. ■; For information on individual CLI commands, refer to the Index or to the online Help provided in the CLI interface. Selecting a Management Interface Advantages of Using the HP Web Browser Interface Advantages of Using the HP Web Browser Interface Figure 2-3. Example of the HP Web Browser Interface ■ Easy access to the switch from anywhere on the network ■; Familiar browser interface--locations of window objects consistent with commonly used browsers, uses mouse clicking for navigation, no terminal setup ■; Many features have all their fields in one screen so you can view all values at once ■; More visual cues, using colors, status bars, device icons, and other graphical objects instead of relying solely on alphanumeric values ■; Display of acceptable ranges of values available in configuration list boxes 2-5 Selecting a Management Interface Advantages of Using HP ProCurve Manager or HP ProCurve Manager Plus Advantages of Using HP ProCurve Manager or HP ProCurve Manager Plus You can operate HP ProCurve Manager and HP ProCurve Manager Plus (PCM and PCM+) from a PC on the network to monitor traffic, manage your hubs and switches, and proactively recommend network changes to increase network uptime and optimize performance. Easy to install and use, PCM and PCM+ are the answers to your management challenges. Figure 2-4. Example of the Home Page for HP ProCurve Manager Plus 2-6 Selecting a Management Interface Advantages of Using HP ProCurve Manager or HP ProCurve Manager Plus PCM and PCM+ enable greater control, uptime, and performance in your network: ■ ■ Features and benefits of HP ProCurve Manager: • Network Status Summary: Upon boot-up, a network status screen displays high-level information on network devices, end nodes, events, and traffic levels. From here, users can research any one of these areas to get more details. • Alerts and Troubleshooting: An events summary screen displays alerts to the user and categorizes them by severity, making it easier to track where bottlenecks and issues exist in the network. Alerts present detailed information on the problem, even down to the spe cific port. • Automatic Device Discovery: This feature is customized for fast discovery of all HP ProCurve manageable network devices. The user can define which IP subnets to discover. • Topology and Mapping: This feature automatically creates a map of discovered network devices. Maps are color-coded to reflect device status and can be viewed at multiple levels (physical view, subnet view, or VLAN view). • Device Management: Many device-focused tasks can be performed directly by the software, or the user can access web-browser and command-line interfaces with the click of a button to manage individ ual devices from inside the tool. Features and benefits of HP ProCurve Manager Plus: • All of the Features of HP ProCurve Manager: Refer to the above listing. • In-Depth Traffic Analysis: An integrated, low-overhead traffic mon itor interface shows detailed information on traffic throughout the network. Using enhanced traffic analysis protocols such as Extended RMON and sFlow, users can monitor overall traffic levels, segments with the highest traffic, or even the top users within a network segment. • Group and Policy Management: Changes in configuration are tracked and logged, and archived configurations can be applied to one or many devices. Configurations can be compared over time or between two devices, with the differences highlighted for users. • Advanced VLAN Management: A new, easy-to-use VLAN manage ment interface allows users to create and assign VLANs across the entire network, without having to access each network device indi vidually. 2-7 Selecting a Management Interface Advantages of Using HP ProCurve Manager or HP ProCurve Manager Plus 2-8 • Device Software Updates: This feature automatically obtains new device software images from HP and updates devices, allowing users to download the latest version or choose the desired version. Updates can be scheduled easily across large groups of devices, all at userspecified times. • Investment Protection: The modular software architecture of HP ProCurve Manager Plus will allow HP to offer network administrators add-on software solutions that complement their needs. 3 Using the Menu Interface Contents Overview . . . . . . . . . . . . . . . . . . . . . . . . . . . . . . . . . . . . . . . . . . . . . . . . . . . . . 3-2 Starting and Ending a Menu Session . . . . . . . . . . . . . . . . . . . . . . . . . . . 3-3 How To Start a Menu Interface Session . . . . . . . . . . . . . . . . . . . . . . . . . 3-4 How To End a Menu Session and Exit from the Console: . . . . . . . . . . 3-5 Main Menu Features . . . . . . . . . . . . . . . . . . . . . . . . . . . . . . . . . . . . . . . . . . 3-7 Screen Structure and Navigation . . . . . . . . . . . . . . . . . . . . . . . . . . . . . . . 3-9 Rebooting the Switch . . . . . . . . . . . . . . . . . . . . . . . . . . . . . . . . . . . . . . . . . 3-12 Menu Features List . . . . . . . . . . . . . . . . . . . . . . . . . . . . . . . . . . . . . . . . . . . 3-14 Where To Go From Here . . . . . . . . . . . . . . . . . . . . . . . . . . . . . . . . . . . . . . 3-15 3-1 Using the Menu Interface Overview Overview This chapter describes the following features: ■ Overview of the Menu Interface (page 4-1) ■ Starting and ending a Menu session (page 3-3) ■ The Main Menu (page 3-7) ■ Screen structure and navigation (page 3-9) ■ Rebooting the switch (page 3-12) The menu interface operates through the switch console to provide you with a subset of switch commands in an easy-to-use menu format enabling you to: ■ Perform a “quick configuration” of basic parameters, such as the IP addressing needed to provide management access through your network ■ Configure these features: Manager and Operator passwords • A network monitoring port • Spanning Tree operation • System parameters • SNMP community names • IP addressing • IP authorized managers • Time protocol • • Ports VLANs (Virtual LANs) and GVRP • Trunk groups • ■ View status, counters, and Event Log information ■ Update switch software ■ Reboot the switch For a detailed list of menu features, see the “Menu Features List” on page 3-14. Privilege Levels and Password Security. HP strongly recommends that you configure a Manager password to help prevent unauthorized access to your network. A Manager password grants full read-write access to the switch. An Operator password, if configured, grants access to status and counter, Event Log, and the Operator level in the CLI. After you configure passwords on the switch and log off of the interface, access to the menu interface (and the CLI and web browser interface) will require entry of either the Manager or Operator password. (If the switch has only a Manager password, then someone without a password can still gain read-only access.) 3-2 Using the Menu Interface Starting and Ending a Menu Session N o t e If the switch has neither a Manager nor an Operator password, anyone having access to the console interface can operate the console with full manager privileges. Also, if you configure only an Operator password, entering the Operator password enables full manager privileges. For more information on passwords, refer to the Access Security Guide for your switch. Menu Interaction with Other Interfaces. ■ The menu interface displays the current running-config parameter set tings. You can use the menu interface to save configuration changes made in the CLI only if the CLI changes are in the running config when you save changes made in the menu interface. (For more on how switch memory manages configuration changes, see Chapter 6, “Switch Memory and Configuration”.) ■ A configuration change made through any switch interface overwrites earlier changes made through any other interface. ■ The Menu Interface and the CLI (Command Line Interface) both use the switch console. To enter the menu from the CLI, use the menu command. To enter the CLI from the Menu interface, select Command Line (CLI) option.) Starting and Ending a Menu Session You can access the menu interface using any of the following: N o t e ■ A direct serial connection to the switch’s console port, as described in the installation guide you received with the switch ■ A Telnet connection to the switch console from a networked PC or the switch’s web browser interface. Telnet requires that an IP address and subnet mask compatible with your network have already been configured on the switch. This section assumes that either a terminal device is already configured and connected to the switch (see the Installation and Getting Started Guide shipped with your switch) or that you have already configured an IP address on the switch (required for Telnet access). 3-3 Using the Menu Interface Starting and Ending a Menu Session How To Start a Menu Interface Session In its factory default configuration, the switch console starts with the CLI prompt. To use the menu interface with Manager privileges, go to the Manager level prompt and enter the menu command. 1. 2. 3. Use one of these methods to connect to the switch: • A PC terminal emulator or terminal • Telnet Do one of the following: • If you are using Telnet, go to step 3. • If you are using a PC terminal emulator or a terminal, press [Enter] one or more times until a prompt appears. When the switch screen appears, do one of the following: • If a password has been configured, the password prompt appears. Password: _ Type the Manager password and press [Enter]. Entering the Manager password gives you manager-level access to the switch. (Entering the Operator password gives you operator-level access to the switch. Refer to the Access Security Guide for your switch.) • If no password has been configured, the CLI prompt appears. Go to the next step. 4. When the CLI prompt appears, display the Menu interface by entering the menu command. For example: HPswitch# menu [Enter] results in: 3-4 Using the Menu Interface Starting and Ending a Menu Session Figure 3-1. The Main Menu with Manager Privileges For a description of Main Menu features, see “Main Menu Features” on page 3-7. N o t e To configure the switch to start with the menu interface instead of the CLI, go to the Manager level prompt in the CLI, enter the setup command, and in the resulting display, change the Logon Default parameter to Menu. For more infor mation, see the Installation and Getting Started Guide you received with the switch. How To End a Menu Session and Exit from the Console: The method for ending a menu session and exiting from the console depends on whether, during the session, you made any changes to the switch configu ration that require a switch reboot to activate. (Most changes via the menu interface need only a Save, and do not require a switch reboot.) Configuration changes needing a reboot are marked with an asterisk (*) next to the config ured item in the menu and also next to the Switch Configuration item in the Main Menu. 3-5 Using the Menu Interface Starting and Ending a Menu Session Asterisk indicates a configuration change that requires a reboot to activate. Figure 3-2. An Asterisk Indicates a Configuration Change Requiring a Reboot 1. In the current session, if you have not made configuration changes that require a switch reboot to activate, return to the Main Menu and press [0] (zero) to log out. Then just exit from the terminal program, turn off the terminal, or quit the Telnet session. 2. If you have made configuration changes that require a switch reboot— that is, if an asterisk (*) appears next to a configured item or next to Switch Configuration in the Main Menu: a. Return to the Main Menu. b. Press [6] to select Reboot Switch and follow the instructions on the reboot screen. Rebooting the switch terminates the menu session, and, if you are using Telnet, disconnects the Telnet session. (See “Rebooting To Activate Configuration Changes” on page 3-13.) 3. Exit from the terminal program, turn off the terminal, or close the Telnet application program. 3-6 Using the Menu Interface Main Menu Features Main Menu Features Figure 3-3. The Main Menu View with Manager Privileges The Main Menu gives you access to these Menu interface features: ■ Status and Counters: Provides access to display screens showing switch information, port status and counters, port and VLAN address tables, and spanning tree information. (See Appendix B, “Monitoring and Analyzing Switch Operation”.) ■ Switch Configuration: Provides access to configuration screens for displaying and changing the current configuration settings. (See the Contents listing at the front of this manual.) For a listing of features and parameters configurable through the menu interface, see the “Menu Fea tures List” on page 3-14 . ■ Console Passwords: Provides access to the screen used to set or change Manager-level and Operator-level passwords, and to delete Manager and Operator password protection. (Refer to the chapter on configuring usernames and passwords in the Access Security Guide for your switch.) ■ Event Log: Enables you to read progress and error messages that are useful for checking and troubleshooting switch operation. (See “Using the Event Log To Identify Problem Sources” on page C-26.) 3-7 Using the Menu Interface Main Menu Features 3-8 ■ Command Line (CLI): Selects the Command Line Interface at the same level (Manager or Operator) that you are accessing in the Menu interface. (See chapter 3, “Using the Command Line Interface (CLI)”.) ■ Reboot Switch: Performs a “warm” reboot of the switch, which clears most temporary error conditions, resets the network activity counters to zero, and resets the system up-time to zero. A reboot is required to activate a change in the VLAN Support parameter. (See “Rebooting from the Menu Interface” on page 6-10.) ■ Download OS: Enables you to download a new software version to the switch. (See Appendix A, “File Transfers”.) ■ Run Setup: Displays the Switch Setup screen for quickly configuring basic switch parameters such as IP addressing, default gateway, logon default interface, spanning tree, and others. (See the Installation and Getting Started guide shipped with your switch.) ■ Logout: Closes the Menu interface and console session, and disconnects Telnet access to the switch. (See “How to End a Menu Session and Exit from the Console” on page 3-5.) Using the Menu Interface Screen Structure and Navigation Screen Structure and Navigation Menu interface screens include these three elements: ■ Parameter fields and/or read-only information such as statistics ■ Navigation and configuration actions, such as Save, Edit, and Cancel ■ Help line to describe navigation options, individual parameters, and readonly data For example, in the following System Information screen: Screen title – identifies the location within the menu structure Parameter fields Help describing each of the items in the parameter fields Actions line Help line describing the selected action or selected parameter field Navigation instructions Figure 3-4. Elements of the Screen Structure “Forms” Design. The configuration screens, in particular, operate similarly to a number of PC applications that use forms for data entry. When you first enter these screens, you see the current configuration for the item you have selected. To change the configuration, the basic operation is to: 1. Press [E] to select the Edit action. 2. Navigate through the screen making all the necessary configuration changes. (See Table 4-1 on the next page.) 3. Press [Enter] to return to the Actions line. From there you can save the configuration changes or cancel the changes. Cancel returns the configu ration to the values you saw when you first entered the screen. 3-9 Using the Menu Interface Screen Structure and Navigation Table 3-1. 3-10 How To Navigate in the Menu Interface Task: Actions: Execute an action from the “Actions –>” list at the bottom of the screen: Use either of the following methods: • Use the arrow keys ( [<] ,or [>] ) to highlight the action you want to execute, then press [Enter]. • Press the key corresponding to the capital letter in the action name. For example, in a configuration menu, press [E] to select Edit and begin editing parameter values. Reconfigure (edit) a parameter setting or a field: 1. Select a configuration item, such as System Name. (See figure 3-4.) 2. Press [E] (for Edit on the Actions line). 3. Use [Tab] or the arrow keys ([<], [>], [^], or [v]) to highlight the item or field. 4. Do one of the following: – If the parameter has preconfigured values, either use the Space bar to select a new option or type the first part of your selection and the rest of the selection appears automatically. (The help line instructs you to “Select” a value.) – If there are no preconfigured values, type in a value (the Help line instructs you to “Enter” a value). 5. If you want to change another parameter value, return to step 3. 6. If you are finished editing parameters in the displayed screen, press [Enter] to return to the Actions line and do one of the following: – To save and activate configuration changes, press [S] (for the Save action). This saves the changes in the startup configuration and also implements the change in the currently running configuration. (See Chapter 6, “Switch Memory and Configuration”.) – To exit from the screen without saving any changes that you have made (or if you have not made changes), press [C] (for the Cancel action). Note: In the menu interface, executing Save activates most parameter changes and saves them in the startup configuration (or flash) memory, and it is therefore not necessary to reboot the switch after making these changes. But if an asterisk appears next to any menu item you reconfigure, the switch will not activate or save the change for that item until you reboot the switch. In this case, rebooting should be done after you have made all desired changes and then returned to the Main Menu. 7. When you finish editing parameters, return to the Main Menu. 8. If necessary, reboot the switch by highlighting Reboot Switch in the Main Menu and pressing [Enter]. (See the Note, above.) Exit from a read-only screen. Press [B] (for the Back action). Using the Menu Interface Screen Structure and Navigation To get Help on individual parameter descriptions. In most screens there is a Help option in the Actions line. Whenever any of the items in the Actions line is highlighted, press [H], and a separate help screen is displayed. For example: Pressing [H] or highlighting Help and pressing [Enter] displays Help for the parameters listed in the upper part of the screen Highlight on any item in the Actions line indicates that the Actions line is active. The Help line provides a brief descriptor of the highlighted Action item or parameter. Figure 3-5. Example Showing How To Display Help To get Help on the actions or data fields in each screen: Use the arrow keys ( [<], [>], [^], or [v]) to select an action or data field. The help line under the Actions items describes the currently selected action or data field. For guidance on how to navigate in a screen: See the instructions provided at the bottom of the screen, or refer to “Screen Structure and Navigation” on page 3-9.) 3-11 Using the Menu Interface Rebooting the Switch Rebooting the Switch Rebooting the switch from the menu interface ■ Terminates all current sessions and performs a reset of the operating system ■ Activates any menu interface configuration changes that require a reboot ■ Resets statistical counters to zero (Note that statistical counters can be reset to zero without rebooting the switch.) To Reboot the switch, use the Reboot Switch option in the Main Menu. (Note that the Reboot Switch option is not available if you log on in Operator mode; that is, if you enter an Operator password instead of a manager password at the password prompt.) Reboot Switch option Figure 3-6. The Reboot Switch Option in the Main Menu 3-12 Using the Menu Interface Rebooting the Switch Rebooting To Activate Configuration Changes. Configuration changes for most parameters in the menu interface become effective as soon as you save them. However, you must reboot the switch in order to implement a change in the Maximum VLANs to support parameter. (To access this parameter, go to the Main Menu and select: 2. Switch Configuration 8. VLAN Menu 1. VLAN Support.) If you make configuration changes in the menu interface that require a reboot, the switch displays an asterisk (*) next to the menu item in which the change has been made. For example, if you change and save the value for the Maximum VLANs to support parameter, an asterisk appears next to the VLAN Support entry in the VLAN Menu screen, and also next to the Switch Configuration …entry in the Main Menu, as shown in figure 4-6: Asterisk indicates a configuration change that requires a reboot in order to take effect. Reminder to reboot the switch to activate configuration changes. Figure 3-7. Indication of a Configuration Change Requiring a Reboot To activate changes indicated by the asterisk, go to the Main Menu and select the Reboot Switch option. N o t e Executing the write memory command in the CLI does not affect pending configuration changes indicated by an asterisk in the menu interface. That is, only a reboot from the menu interface or a boot or reload command from the CLI will activate a pending configuration change indicated by an asterisk. 3-13 Using the Menu Interface Menu Features List Menu Features List Status and Counters • General System Information • Switch Management Address Information • Port Status • Port Counters • Address Table • Port Address Table • Spanning Tree Information Switch Configuration • System Information • Port/Trunk Settings • Network Monitoring Port • Spanning Tree Operation • IP Configuration • SNMP Community Names • IP authorized Managers • VLAN Menu Console Passwords Event Log Command Line (CLI) Reboot Switch Download OS Run Setup Logout 3-14 Using the Menu Interface Where To Go From Here Where To Go From Here This chapter provides an overview of the menu interface and how to use it. The following table indicates where to turn for detailed information on how to use the individual features available through the menu interface. Option: Turn to: To use the Run Setup option Refer to the Installation and Getting Started Guide shipped with the switch. To view and monitor switch status and Appendix B, “Monitoring and Analyzing Switch Operation” counters To learn how to configure and use Refer to the Access Security Guide for your passwords and other security features switch. To learn how to use the Event Log “Using the Event Log To Identify Problem Sources” on page C-26 To learn how the CLI operates Chapter 4, “Using the Command Line Interface (CLI)” To download software (the OS) Appendix A, “File Transfers” For a description of how switch memory handles configuration changes “Switch Memory and Configuration” on page 6-1 For information on other switch features and how to configure them See the Table of Contents at the front of this manual. 3-15 Using the Menu Interface Where To Go From Here — This page is intentionally unused. — 3-16 4 Using the Command Line Interface (CLI) Contents Overview . . . . . . . . . . . . . . . . . . . . . . . . . . . . . . . . . . . . . . . . . . . . . . . . . . . . . 4-2 Accessing the CLI . . . . . . . . . . . . . . . . . . . . . . . . . . . . . . . . . . . . . . . . . . . . . 4-2 Using the CLI . . . . . . . . . . . . . . . . . . . . . . . . . . . . . . . . . . . . . . . . . . . . . . . . . 4-2 Privilege Levels at Logon . . . . . . . . . . . . . . . . . . . . . . . . . . . . . . . . . . . . . 4-3 Privilege Level Operation . . . . . . . . . . . . . . . . . . . . . . . . . . . . . . . . . . . . . 4-4 How To Move Between Levels . . . . . . . . . . . . . . . . . . . . . . . . . . . . . . . . 4-7 Listing Commands and Command Options . . . . . . . . . . . . . . . . . . . . . . 4-8 Displaying CLI “Help” . . . . . . . . . . . . . . . . . . . . . . . . . . . . . . . . . . . . . . . 4-11 Configuration Commands and the Context Configuration Modes . . 4-13 CLI Control and Editing . . . . . . . . . . . . . . . . . . . . . . . . . . . . . . . . . . . . . . 4-16 4-1 Using the Command Line Interface (CLI) Overview Overview The CLI is a text-based command interface for configuring and monitoring the switch. The CLI gives you access to the switch’s full set of commands while providing the same password protection that is used in the web browser interface and the menu interface. Accessing the CLI Like the menu interface, the CLI is accessed through the switch console, and, in the switch’s factory default state, is the default interface when you start a console session. You can access the console out-of-band by directly connecting a terminal device to the switch, or in-band by using Telnet either from a terminal device or through the web browser interface. Also, if you are using the menu interface, you can access the CLI by selecting the Command Line (CLI) option in the Main Menu. Using the CLI The CLI offers these privilege levels to help protect the switch from unautho rized access: Note 1. Operator 2. Manager 3. Global Configuration 4. Context Configuration CLI commands are not case-sensitive. When you use the CLI to make a configuration change, the switch writes the change to the Running-Config file in volatile memory. This allows you to test your configuration changes before making them permanent. To make changes permanent, you must use the write memory command to save them to the 4-2 Using the Command Line Interface (CLI) Using the CLI Startup Config file in non-volatile memory. If you reboot the switch without first using write memory, all changes made since the last reboot or write memory (whichever is later) will be lost. For more on switch memory and saving configuration changes, see Chapter 6, “Switch Memory and Configuration”. Privilege Levels at Logon Privilege levels control the type of access to the CLI. To implement this control, you must set at least a Manager password. Without a Manager password configured, anyone having serial port, Telnet, or web browser access to the switch can reach all CLI levels. (For more on setting passwords, refer to the chapter on usernames and passwords in the Access Security Guide for your switch.) When you use the CLI to log on to the switch, and passwords are set, you will be prompted to enter a password. For example: Password Prompt Figure 4-1. Example of CLI Log-On Screen with Password(s) Set In the above case, you will enter the CLI at the level corresponding to the password you provide (operator or manager). If no passwords are set when you log onto the CLI, you will enter at the Manager level. For example: HPswitch# _ 4-3 Using the Command Line Interface (CLI) Using the CLI Caution HP strongly recommends that you configure a Manager password. If a Manager password is not configured, then the Manager level is not passwordprotected, and anyone having in-band or out-of-band access to the switch may be able to reach the Manager level and compromise switch and network security. Note that configuring only an Operator password does not prevent access to the Manager level by intruders who have the Operator password. Pressing the Clear button on the front of the switch removes password protection. For this reason, it is recommended that you protect the switch from physical access by unauthorized persons. If you are concerned about switch security and operation, you should install the switch in a secure location, such as a locked wiring closet. Privilege Level Operation Operator Privileges 1. Operator Level Manager Privileges 2. Manager Level 3. Global Configuration 4. Context Configuration Level Figure 4-2. Access Sequence for Privilege Levels Operator Privileges At the Operator level you can examine the current configuration and move between interfaces without being able to change the configuration. A “>” character delimits the Operator-level prompt. For example: HPswitch> _ (Example of the Operator prompt.) When using enable to move to the Manager level, the switch prompts you for the Manager password if one has already been configured. 4-4 Using the Command Line Interface (CLI) Using the CLI Manager Privileges Manager privileges give you three additional levels of access: Manager, Global Configuration, and Context Configuration. (See figure.) A “#” character delimits any Manager prompt. For example: HPswitch#_ ■ (Example of the Manager prompt.) Manager level: Provides all Operator level privileges plus the ability to perform system-level actions that do not require saving changes to the system configuration file. The prompt for the Manager level contains only the system name and the “#” delimiter, as shown above. To select this level, enter the enable command at the Operator prompt and enter the Manager password, when prompted. For example: HPswitch> enable Password: HPswitch# _ ■ Global Configuration level: Provides all Operator and Manager level privileges, and enables you to make configuration changes to any of the switch’s software features. The prompt for the Global Configuration level includes the system name and “(config)”. To select this level, enter the config command at the Manager prompt. For example: HPswitch# config HPswitch(config)#_ ■ (Enter enable at the Operator prompt.) (CLI prompt for the Manager password.) (The Manager prompt appears after the correct Manager password is entered.) (Enter config at the Manager prompt.) (The Global Config prompt.) Context Configuration level: Provides all Operator and Manager priv ileges, and enables you to make configuration changes in a specific context, such as one or more ports or a VLAN. The prompt for the Context Configuration level includes the system name and the selected context. For example: HPswitch(eth-1)# HPswitch(vlan-10)# The Context level is useful, for example, for executing several commands directed at the same port or VLAN, or if you want to shorten the command strings for a specific context area. To select this level, enter the specific context at the Global Configuration level prompt. For example, to select the context level for an existing VLAN with the VLAN ID of 10, you would enter the following command and see the indicated result: HPswitch(config)# vlan 10 HPswitch(vlan-10)# 4-5 Using the Command Line Interface (CLI) Using the CLI Table 4-1. Privilege Level Hierarchy Privilege Level Example of Prompt and Permitted Operations Operator Privilege Operator Level HPswitch> show <command> setup View status and configuration information. ping <argument> link-test <argument> Perform connectivity tests. enable Move from the Operator level to the Manager level. menu Move from the CLI interface to the menu interface. logout Exit from the CLI interface and terminate the console session. exit Terminate the current session (same as logout). Manager Privilege Manager Level HPswitch# Perform system-level actions such as system control, monitoring, and diagnostic commands, plus any of the Operator-level commands. For a list of available commands, enter ? at the prompt. Global Configuration Level HPswitch(config)# Execute configuration commands, plus all Operator and Manager commands. For a list of available commands, enter ? at the prompt. Context Configuration Level HPswitch(eth-5)# HPswitch(vlan 100)# 4-6 Execute context-specific configuration commands, such as a particular VLAN or switch port. This is useful for shortening the command strings you type, and for entering a series of commands for the same context. For a list of available commands, enter ? at the prompt. Using the Command Line Interface (CLI) Using the CLI How To Move Between Levels Change in Levels Example of Prompt, Command, and Result Operator level to Manager level HPswitch> enable Password:_ After you enter enable, the Password prompt appears. After you enter the Manager password, the system prompt appears with the # symbol: HPswitch#_ Manager level to Global configuration level HPswitch# config HPswitch(config)# Global configuration HPswitch(config)# vlan 10 HPswitch(vlan-10)# level to a Context configuration level Context configuration HPswitch(vlan-10)# interface e 3 HPswitch(int-3)# level The CLI accepts “e” as the abbreviated to another form of “ethernet”. Context configuration level Move from any level HPswitch(int-3)# exit to the preceding level HPswitch(config)# exit HPswitch# exit HPswitch> Move from any level to the Manager level HPswitch(int-3)# end HPswitch# —or— HPswitch(config)# end HPswitch# Moving Between the CLI and the Menu Interface. When moving between interfaces, the switch retains the current privilege level (Manager or Operator). That is, if you are at the Operator level in the menu and select the Command Line Interface (CLI) option from the Main Menu, the CLI prompt appears at the Operator level. Changing Parameter Settings. Regardless of which interface is used (CLI, menu interface, or web browser interface), the most recently configured version of a parameter setting overrides any earlier settings for that parameter. For example, if you use the menu interface to configure an IP address of “X” 4-7 Using the Command Line Interface (CLI) Using the CLI for VLAN 1 and later use the CLI to configure a different IP address of “Y” for VLAN 1, then “Y” replaces “X” as the IP address for VLAN 1 in the running config file. If you subsequently execute write memory in the CLI, then the switch also stores “Y” as the IP address for VLAN 1 in the startup-config file. (For more on the startup-config and running config files, see Chapter 6, “Switch Memory and Configuration”.) Listing Commands and Command Options At any privilege level you can: ■ List all of the commands available at that level ■ List the options for a specific command Listing Commands Available at Any Privilege Level At a given privilege level you can list and execute the commands that level offers, plus all of the commands available at preceding levels. For example, at the Operator level, you can list and execute only the Operator level commands. However, at the Manager level, you can list and execute the commands available at both the Operator and Manager levels. Type “?” To List Available Commands. 1.Typing the ? symbol lists the commands you can execute at the current privilege level. For example, typing ? at the Operator level produces this listing: Figure 4-3. Example of the Operator Level Command Listing 4-8 Using the Command Line Interface (CLI) Using the CLI Typing ? at the Manager level produces this listing: When - - MORE - - appears, use the Space bar or [Return] to list additional Figure 4-4.Example of the Manager-Level Command Listing When - - MORE - - appears, there are more commands in the listing. To list the next screenfull of commands, press the Space bar. To list the remaining commands one-by-one, repeatedly press [Enter]. Typing ? at the Global Configuration level or the Context Configuration level produces similar results. Use [Tab] To Search for or Complete a Command Word. You can use [Tab] to help you find CLI commands or to quickly complete the current word in a command. To do so, type one or more consecutive characters in a command and then press [Tab] (with no spaces allowed). For example, at the Global Configuration level, if you press [Tab] immediately after typing “t”, the CLI displays the available command options that begin with “t”. For example: HPswitch(config)# t [Tab] telnet-server time trunk telnet terminal HPswitch(config)# t 4-9 Using the Command Line Interface (CLI) Using the CLI As mentioned above, if you type part of a command word and press [Tab], the CLI completes the current word (if you have typed enough of the word for the CLI to distinguish it from other possibilities), including hyphenated exten sions. For example: HPswitch(config)# port[Tab] HPswitch(config)# port-security _ Pressing [Tab] after a completed command word lists the further options for that command. HPswitch(config)# qos [Tab] udp-port tcp-port device-priority dscp-map protocol type-of-service Set UDP port based priority. Set TCP port based priority. Configure device-based priority. Define mapping between a DSCP (Differentiated-Services Codepoint) value and 802.1p priority. Configure protocol-based priority. Configure the Type-of-Service method the device uses to prioritize IP traffic. Listing Command Options You can use the CLI to remind you of the options available for a command by entering command keywords followed by ?. For example, suppose you want to see the command options for configuring port C5: This example displays the command options for configuring port C5 on the switch. Figure 4-5. Example of How To List the Options for a Specific Command 4-10 Using the Command Line Interface (CLI) Using the CLI Displaying CLI “Help” CLI Help provides two types of context-sensitive information: ■ Command list with a brief summary of each command’s purpose ■ Detailed information on how to use individual commands Displaying Command-List Help. Syntax: help Displays a listing of command Help summaries for all commands available at the current privilege level. That is, at the Operator level, executing help displays the Help summaries only for Operator-Level commands. At the Manager level, excuting help displays the Help summaries for both the Operator and Manager levels, and so on. For example, to list the Operator-Level commands with their purposes: Figure 4-6. Example of Context-Sensitive Command-List Help Displaying Help for an Individual Command. Syntax: < command-string > help This option displays Help for any command available at the current context level. For example, to list the Help for the interface command in the Global Config uration privilege level: 4-11 Using the Command Line Interface (CLI) Using the CLI Figure 4-7.Example of How To Display Help for a Specific Command A similar action lists the Help showing additional parameter options for a given command. The following example illustrates how to list the Help for an interface command acting on a specific port: Figure 4-8. Example of Help for a Specific Instance of a Command Note that trying to list the help for an individual command from a privilege level that does not include that command results in an error message. For example, trying to list the help for the interface command while at the global configuration level produces this result: HPswitch# interface help Invalid input: interface 4-12 Using the Command Line Interface (CLI) Using the CLI Configuration Commands and the Context Configuration Modes You can execute any configuration command in the global configuration mode or in selected context modes. However, using a context mode enables you to execute context-specific commands faster, with shorter command strings. The Series 5300XL switches offers interface (port or trunk group) and VLAN context configuration modes: Port or Trunk-Group Context . Includes port- or trunk-specific commands that apply only to the selected port(s) or trunk group, plus the global configuration, Manager, and Operator commands. The prompt for this mode includes the identity of the selected port(s): HPswitch(config)# interface e c3-c6 HPswitch(config)# interface e trk1 Commands executed at configuration level for entering port and trk1 static trunk-group contexts. HPswitch(eth-C5-C8)# HPswitch(eth-Trk1)# Resulting prompts showing port or static trunk contexts. HPswitch(eth-C5-C8)# ? HPswitch(eth-C5-C8)# ? Lists the commands you can use in the port or static trunk context, plus the Manager, Operator, and context commands you can execute at this level. 4-13 Using the Command Line Interface (CLI) Using the CLI In the port context, the first block of commands in the “?” listing show the context-specific commands that will affect only ports C3-C6. The remaining commands in the listing are Manager, Operator, and context commands. Figure 4-9. Context-Specific Commands Affecting Port Context 4-14 Using the Command Line Interface (CLI) Using the CLI VLAN Context . Includes VLAN-specific commands that apply only to the selected VLAN, plus Manager and Operator commands. The prompt for this mode includes the VLAN ID of the selected VLAN. For example, if you had already configured a VLAN with an ID of 100 in the switch: HPswitch(config)# vlan 100 Command executed at configuration level to enter VLAN 100 context. HPswitch(vlan-100)# Resulting prompt showing VLAN 100 context. HPswitch(vlan-100)# ? Lists commands you can use in the VLAN context, plus Manager, Operator, and context commands you can execute at this level. In the VLAN context, the first block of commands in the “?” listing show the commands that will affect only vlan-100. The remaining commands in the listing are Manager, Operator, and context commands. Figure 4-10. Context-Specific Commands Affecting VLAN Context 4-15 Using the Command Line Interface (CLI) CLI Control and Editing CLI Control and Editing Keystrokes Function [Ctrl] [A] Jumps to the first character of the command line. [Ctrl] [B] or [<] Moves the cursor back one character. [Ctrl] [C] Terminates a task and displays the command prompt. [Ctrl] [D] Deletes the character at the cursor. [Ctrl] [E] Jumps to the end of the current command line. [Ctrl] [F] or [>] Moves the cursor forward one character. [Ctrl] [K] Deletes from the cursor to the end of the command line. [Ctrl] [L] or [Ctrl] [R] Repeats current command line on a new line. [Ctrl] [N] or [v] Enters the next command line in the history buffer. [Ctrl] [P] or [^] Enters the previous command line in the history buffer. [Ctrl] [U] or [Ctrl] [X] Deletes from the cursor to the beginning of the command line. 4-16 [Ctrl] [W] Deletes the last word typed. [Esc] [B] Moves the cursor backward one word. [Esc] [D] Deletes from the cursor to the end of the word. [Esc] [F] Moves the cursor forward one word. [Delete] or [Backspace] Deletes the first character to the left of the cursor in the command line. 5 Using the HP Web Browser Interface Contents Overview . . . . . . . . . . . . . . . . . . . . . . . . . . . . . . . . . . . . . . . . . . . . . . . . . . . . . 5-2 General Features . . . . . . . . . . . . . . . . . . . . . . . . . . . . . . . . . . . . . . . . . . . . . . 5-3 Starting an HP Web Browser Interface Session with the Switch . . 5-4 Using a Standalone Web Browser in a PC or UNIX Workstation . . . . 5-4 Using HP ProCurve Manager (PCM) or HP ProCurve Manager Plus (PCM+) . . . . . . . . . . . . . . . . . . . . . . . . . . . . . . . . . . . . . . . . . . . . . . . . . . . . 5-5 Tasks for Your First HP Web Browser Interface Session . . . . . . . . . 5-7 Viewing the “First Time Install” Window . . . . . . . . . . . . . . . . . . . . . . . . 5-7 Creating Usernames and Passwords in the Browser Interface . . . . . . 5-8 Entering a User Name and Password . . . . . . . . . . . . . . . . . . . . . . 5-10 Using a User Names . . . . . . . . . . . . . . . . . . . . . . . . . . . . . . . . . . . . . 5-10 If You Lose the Password . . . . . . . . . . . . . . . . . . . . . . . . . . . . . . . . 5-10 Online Help for the HP Web Browser Interface . . . . . . . . . . . . . . . . . 5-11 Support/Mgmt URLs Feature . . . . . . . . . . . . . . . . . . . . . . . . . . . . . . . . . . 5-12 Support URL . . . . . . . . . . . . . . . . . . . . . . . . . . . . . . . . . . . . . . . . . . . . . . 5-13 Help and the Management Server URL . . . . . . . . . . . . . . . . . . . . . . . . 5-13 Status Reporting Features . . . . . . . . . . . . . . . . . . . . . . . . . . . . . . . . . . . . 5-14 The Overview Window . . . . . . . . . . . . . . . . . . . . . . . . . . . . . . . . . . . . . . 5-14 The Port Utilization and Status Displays . . . . . . . . . . . . . . . . . . . . . . . 5-15 Port Utilization . . . . . . . . . . . . . . . . . . . . . . . . . . . . . . . . . . . . . . . . . 5-15 Port Status . . . . . . . . . . . . . . . . . . . . . . . . . . . . . . . . . . . . . . . . . . . . . 5-17 The Alert Log . . . . . . . . . . . . . . . . . . . . . . . . . . . . . . . . . . . . . . . . . . . . . . 5-18 Sorting the Alert Log Entries . . . . . . . . . . . . . . . . . . . . . . . . . . . . . 5-18 Alert Types and Detailed Views . . . . . . . . . . . . . . . . . . . . . . . . . . . 5-19 The Status Bar . . . . . . . . . . . . . . . . . . . . . . . . . . . . . . . . . . . . . . . . . . . . . 5-20 Setting Fault Detection Policy . . . . . . . . . . . . . . . . . . . . . . . . . . . . . . . . 5-22 5-1 Using the HP Web Browser Interface Overview Overview The HP web browser interface built into the switch lets you easily access the switch from a browser-based PC on your network. This lets you do the following: ■ Optimize your network uptime by using the Alert Log and other diagnostic tools ■ Make configuration changes to the switch ■ Maintain security by configuring usernames and passwords This chapter covers the following: ■ General features (page 5-3). ■ Starting a web browser interface session (page 5-4) ■ Tasks for your first web browser interface session (page 5-7): ■ N o t e 5-2 • Creating usernames and passwords in the web browser interface (page 5-8) • Selecting the fault detection configuration for the Alert Log operation (page 5-22) • Getting access to online help for the web browser interface (page 5-11) Description of the web browser interface: • Overview window and tabs (page 5-14) • Port Utilization and Status displays (page 5-15) • Alert Log and Alert types (page 5-18) • Setting the Fault Detection Policy (page 5-22) If you want security beyond that achieved with user names and passwords, you can disable access to the web browser interface. This is done by either executing no web-management at the Command Prompt or changing the Web Agent Enabled parameter setting to No (page 7-4). Using the HP Web Browser Interface General Features General Features The Series 5300XL switch include these web browser interface features: Switch Identity: • General system data • Software version • IP address Switch status • Overview • Port utilization • Port counters • Port status • Alert log Switch Configuration: • Device view • Port configuration • VLAN configuration • Fault detection • Quality of service • Port monitoring (mirroring) • System information • Enable/Disable Multicast Filtering (IGMP) and Spanning Tree • IP configuration • Support and management server URLs • Device features (On/Off for Spanning Tree, VLAN selection, and IGMP) Switch Security: User names and passwords Switch Diagnostics: • Ping/Link Test • Device reset • Configuration report 5-3 Using the HP Web Browser Interface Starting an HP Web Browser Interface Session with the Switch Starting an HP Web Browser Interface Session with the Switch You can start a web browser session in the following ways: ■ ■ Using a standalone web browser on a network connection from a PC or UNIX workstation: • Directly connected to your network • Connected through remote access to your network Using a network management station running HP ProCurve Manager on your network Using a Standalone Web Browser in a PC or UNIX Workstation This procedure assumes that you are using a compatible web browser and that the switch is configured with an IP address accessible from your PC or workstation. (For more on assigning an IP address, refer to “IP Configuration” on page 8-3.) 1. Ensure that the JavaTM applets are enabled for your browser. For more information on this topic, refer to your browser’s online Help. 2. Use the web browser to access the switch. If your network includes a Domain Name Server (DNS), your switch’s IP address may have a name associated with it (for example, switch5308) that you can type in the Location or Address field instead of the IP address. Using DNS names typically improves browser performance. Contact your network adminis trator to enquire about DNS names associated with your HP switch. Type the IP address (or DNS name) of the switch in the browser Location or Address (URL) field and press [Enter]. (It is not necessary to include http://.) 5-4 switch5308 [Enter] (example of a DNS-type name) 10.11.12.195 [Enter] (example of an IP address) Using the HP Web Browser Interface Starting an HP Web Browser Interface Session with the Switch Using HP ProCurve Manager (PCM) or HP ProCurve Manager Plus (PCM+) HP ProCurve Manager and HP ProCurve Manager Plus are designed for installation on a network management workstation. For this reason, the system requirements are different from the system requirements for accessing the switch’s web browser interface from a non-management PC or worksta tion. For HP PCM and PCM+ requirements, refer to the information provided with the software. This procedure assumes that: ■ You have installed the recommended web browser on a PC or workstation that serves as your network management station. ■ The networked device you want to access has been assigned an IP address and (optionally) a DNS name, and has been discovered by PCM or PCM+. (For more on assigning an IP address, refer to “IP Configuration” on page 8-3.) To establish a web browser session with HP PCM or PCM+ running, do the following on the network management station: 1. Make sure the JavaTM applets are enabled for your web browser. If they are not, refer to the web browser online Help for specific information on enabling the Java applets. 2. In the Interconnected Devices listing under Network Manager Home (in the PCM/PCM+ sidebar), right-click on the model number of the device you want to access. 3. The web browser interface automatically starts with the Status Overview window displayed for the selected device, as shown in figure 5-1. Note If the Registration window appears, click on the Status tab. 5-5 Using the HP Web Browser Interface Starting an HP Web Browser Interface Session with the Switch Alert Log First-Time Install Alert Figure 5-1. Example of Status Overview Screen 5-6 Using the HP Web Browser Interface Tasks for Your First HP Web Browser Interface Session Tasks for Your First HP Web Browser Interface Session The first time you access the web browser interface, there are three tasks you should perform: ■ Review the “First Time Install” window ■ Set Manager and Operator passwords ■ Set access to the web browser interface online help Viewing the “First Time Install” Window When you access the switch’s web browser interface for the first time, the Alert log contains a “First Time Install” alert, as shown in figure 5-2. This gives you information about first time installations, and provides an immediate opportunity to set passwords for security and to specify a Fault Detection policy, which determines the types of messages that will be displayed in the Alert Log. Double click on First Time Install in the Alert log (figure 5-1 on page 5-6). The web browser interface then displays the “First Time Install” window, below. Figure 5-2. First-Time Install Window 5-7 Using the HP Web Browser Interface Tasks for Your First HP Web Browser Interface Session This window is the launching point for the basic configuration you need to perform to set web browser interface passwords for maintaining security and a fault detection policy, which determines the types of messages that the Alert Log displays. To set web browser interface passwords, click on secure access to the device to display the Device Passwords screen, and then go to the next page. (You can also access the password screen by clicking on the Security tab.) To set Fault Detection policy, click on select the fault detection configuration in the second bullet in the window and go to the section, “Setting Fault Detection Policy” on page 5-22. (You can also access the password screen by clicking on the Configuration tab, and then the [Fault Detection] key.) Creating Usernames and Passwords in the Browser Interface You may want to create both a username and a password to create access security for your switch. There are two levels of access to the interface that can be controlled by setting user names and passwords: 5-8 ■ Operator Setting. An Operator-level user name and password allows read-only access to most of the web browser interface, but prevents access to the Security window. ■ Manager Setting. A Manager-level user name and password allows full read/write access to the web browser interface. Using the HP Web Browser Interface Tasks for Your First HP Web Browser Interface Session Figure 5-3. The Device Passwords Window To set the passwords: 1. Access the Device Passwords screen by one of the following methods: • If the Alert Log includes a “First Time Install” event entry, double click on this event, then, in the resulting display, click on the secure access to the device link. • Select the Security tab. 2. Click in the appropriate box in the Device Passwords window and enter user names and passwords. You will be required to repeat the password strings in the confirmation boxes. Both the user names and passwords can be up to 16 printable ASCII characters. 3. N o t e Click on [Apply Changes] to activate the user names and passwords. Passwords you assign in the web browser interface will overwrite previous passwords assigned in either the web browser interface, the CLI, or the menu interface. That is, the most recently assigned passwords are the switch’s passwords, regardless of which interface was used to assign the string. 5-9 Using the HP Web Browser Interface Tasks for Your First HP Web Browser Interface Session Entering a User Name and Password Figure 5-4. Example of the Password Prompt in the Web Browser Interface The manager and operator passwords are used to control access to all switch interfaces. Once set, you will be prompted to supply the password every time you try to access the switch through any of its interfaces. The password you enter determines the capability you have during that session: ■ Entering the manager password gives you full read/write/troubleshooting capabilities ■ Entering the operator password gives you read and limited troubleshooting capabilities. Using a User Names If you also set user names in the web browser interface screen, you must supply the correct user name for web browser interface access. If a user name has not been set, then leave the User Name field in the password window blank. Note that the Command Prompt and switch console interfaces use only the password, and do not prompt you for the User Name. If You Lose the Password If you lose the passwords, you can clear them by pressing the Clear button on the front of the switch. This action deletes all password and user name protection from all of the switch’s interfaces. 5-10 Using the HP Web Browser Interface Tasks for Your First HP Web Browser Interface Session The Clear button is provided for your convenience, but its presence means that if you are concerned with the security of the switch configuration and operation, you should make sure the switch is installed in a secure location, such as a locked wiring closet. Online Help for the HP Web Browser Interface Online Help is available for the web browser interface. You can use it by clicking on the question mark button in the upper right corner of any of the web browser interface screens. The Help Button Figure 5-5. The Help Button Context-sensitive help is provided for the screen you are on. N o t e If you do not have an active connection to the World Wide Web, then Online help for the web browser interface will not be available. For more on Help access and operation, refer to “Help and the Management Server URL” on page 5-13. 5-11 Using the HP Web Browser Interface Support/Mgmt URLs Feature Support/Mgmt URLs Feature The Support/Mgmt URLs window enables you to change the World Wide Web Universal Resource Locator (URL) for two functions: ■ Support URL – a support information site for your switch ■ Management Server URL – the World Wide Web site for online help for the web browser interface 1. Click Here 2. Click Here 3. Enter URL for the support information source you want the switch to access when you click on the web browser interface Support tab. The default is the URL for the HP ProCurve Networking home page. ( Leave the Management Server URL at its default setting, which accesses the switch’s browserbased Help on HP’s World Wide Web site.) Figure 5-6. 5-12 The Default Support/Mgmt URLs Window 4. Click on Apply Changes Using the HP Web Browser Interface Support/Mgmt URLs Feature Support URL This is the site the switch accesses when you click on the Support tab on the web browser interface. The default URL is: http://www.hp.com/go/hpprocurve which is the World Wide Web site for HP ProCurve networking products. Click on technical support on that page to get support information regarding your switch, including white papers, software updates, and more. As an alternative, you can replace the HP URL with the URL for a local site used for logging reports on network performance or other support activities. Help and the Management Server URL The Management Server URL field specifies the URL the switch uses to find online Help for the web browser interface. By default, this field is set to the URL for accessing online Help from the HP ProCurve World Wide Website: http://www.hp.com/rnd/device_help The Help files are automatically available if you have Internet access to the World Wide Web. If Online Help fails to operate, and if you have access to the World Wide Web from your PC or workstation, ensure that the above URL appears in the Management Server URL field shown in figure 5-7: In the default configuration, the switch uses the URL for accessing the web browser interface help files on the HP ProCurve World Wide Web site. Figure 5-7. How To Access Web Browser Interface Online Help 5-13 Using the HP Web Browser Interface Status Reporting Features Status Reporting Features Browser elements covered in this section include: ■ The Overview window (below) ■ Port utilization and status (page 5-15) ■ The Alert log (page 5-18) ■ The Status bar (page 5-20) The Overview Window The Overview Window is the home screen for any entry into the web browser interface.The following figure identifies the various parts of the screen. Status Bar (page 5-20) Active Button Tab Bar Button Bar Port Utiliza tion Graphs (page 5-15) Port Status Indicators (page 5-17) Alert Log (page 5-18) Alert Log Control Bar Figure 5-8. The Status Overview Window 5-14 Active Tab Using the HP Web Browser Interface Status Reporting Features The Port Utilization and Status Displays The Port Utilization and Status displays show an overview of the status of the switch and the amount of network activity on each port. The following figure shows a sample reading of the Port Utilization and Port Status. Port Utilization Bar Graphs Bandwidth Display Control Port Status Indicators Legend Figure 5-9. The Graphs Area Port Utilization The Port Utilization bar graphs show the network traffic on the port with a breakdown of the packet types that have been detected (unicast packets, non unicast packets, and error packets). The Legend identifies traffic types and their associated colors on the bar graph: ■ % Unicast Rx & All Tx: This is all unicast traffic received and all transmitted traffic of any type. This indicator (a blue color on many systems) can signify either transmitted or received traffic. ■ % Non-Unicast Pkts Rx: All multicast and broadcast traffic received by the port. This indicator (a gold color on many systems) enables you to know “at-a-glance” the source of any non-unicast traffic that is causing high utilization of the switch. For example, if one port is receiving heavy broadcast or multicast traffic, all ports will become highly utilized. By color-coding the received broadcast and multicast utilization, the bar graph quickly and easily identifies the offending port. This makes it faster and easier to discover the exact source of the heavy traffic because you don’t have to examine port counter data from several ports. ■ % Error Pkts Rx: All error packets received by the port. (This indicator is a reddish color on many systems.) Although errors received on a port are not propagated to the rest of the network, a consistently high number of errors on a specific port may indicate a problem on the device or network segment connected to the indicated port. 5-15 Using the HP Web Browser Interface Status Reporting Features ■ Maximum Activity Indicator: As the bars in the graph area change height to reflect the level of network activity on the corresponding port, they leave an outline to identify the maximum activity level that has been observed on the port. Utilization Guideline. A network utilization of 40% is considered the maximum that a typical Ethernet-type network can experience before encoun tering performance difficulties. If you observe utilization that is consistently higher than 40% on any port, click on the Port Counters button to get a detailed set of counters for the port. To change the amount of bandwidth the Port Utilization bar graph shows. Click on the bandwidth display control button in the upper left corner of the graph. (The button shows the current scale setting, such as 40%.) In the resulting menu, select the bandwidth scale you want the graph to show (3%, 10%, 25%, 40%, 75%, or 100%), as shown in figure figure 5-10. Note that when viewing activity on a gigabit port, you may want to select a lower value (such as 3% or 10%). This is because the bandwidth utilization of current network applications on gigabit links is typically minimal, and may not appear on the graph if the scale is set to show high bandwidth utilization. Figure 5-10. Changing the Graph Area Scale To display values for each graph bar. Hold the mouse cursor over any of the bars in the graph, and a pop-up display is activated showing the port identification and numerical values for each of the sections of the bar, as shown in figure 5-11 (next). Figure 5-11. Display of Numerical Values for the Bar 5-16 Using the HP Web Browser Interface Status Reporting Features Port Status Port Status Indicators Legend Figure 5-12. The Port Status Indicators and Legend The Port Status indicators show a symbol for each port that indicates the general status of the port. There are four possible statuses: ■ Port Connected – the port is enabled and is properly connected to an active network device. ■ Port Not Connected – the port is enabled but is not connected to an active network device. A cable may not be connected to the port, or the device at the other end may be powered off or inoperable, or the cable or connected device could be faulty. ■ Port Disabled – the port has been configured as disabled through the web browser interface, the switch console, or SNMP network manage ment. ■ Port Fault-Disabled – a fault condition has occurred on the port that has caused it to be auto-disabled. Note that the Port Fault-Disabled symbol will be displayed in the legend only if one or more of the ports is in that status. See appendix B, “Monitoring and Analyzing Switch Opera tion” for more information. 5-17 Using the HP Web Browser Interface Status Reporting Features The Alert Log The web browser interface Alert Log, shown in the lower half of the screen, shows a list of network occurrences, or alerts, that were detected by the switch. Typical alerts are Broadcast Storm, indicating an excessive number of broadcasts received on a port, and Problem Cable, indicating a faulty cable. A full list of alerts is shown in the table on page 5-19. Figure 5-13. Example of the Alert Log Each alert has the following fields of information: ■ Status – The level of severity of the event generated. Severity levels can be Information, Normal, Warning, and Critical. If the alert is new (has not yet been acknowledged), the New symbol is also in the Status column. ■ Alert – The specific event identification. ■ Date/Time – The date and time the event was received by the web browser interface. This value is shown in the format: DD-MM-YY HH:MM:SS AM/PM, for example, 16-Sep-99 7:58:44 AM. ■ Description – A short narrative statement that describes the event. For example, Excessive CRC/Alignment errors on port: 8. Sorting the Alert Log Entries The alerts are sorted, by default, by the Date/Time field with the most recent alert listed at the top of the list. The second most recent alert is displayed below the top alert and so on. If alerts occurred at the same time, the simultaneous alerts are sorted by order in which they appear in the MIB. Bold charactes in a column heading incidate that the alert field alert log entries. You can sort by any of the other columns by clicking on the column heading. The Alert and Description columns are sorted alphabetically, while the Status column is sorted by severity type, with more critical severity indicators appearing above less critical indicators. 5-18 Using the HP Web Browser Interface Status Reporting Features Alert Types and Detailed Views As of April, 2004, the web browser interface generates the following alert types: • • • • • • • • • N o t e Auto Partition Backup Transition Excessive broadcasts Excessive CRC/alignment errors Excessive jabbering Excessive late collisions First Time Install Full-Duplex Mismatch Half-Duplex Mismatch • • • • • • • • • High collision or drop rate Loss of Link Mis-Configured SQE Network Loop Polarity Reversal Security Violation Stuck 10BaseT Port Too many undersized/giant packets Transceiver Hot Swap When troubleshooting the sources of alerts, it may be helpful to check the switch’s Port Status and Port Counter windows, or use the CLI or menu interface to view the switch’s Event Log. When you double click on an Alert Entry, the web browser interface displays a separate window showing information about the event. This view includes a description of the problem and a possible solution. It also provides three management buttons: ■ Acknowledge Event – removes the New symbol from the log entry ■ Delete Event – removes the alert from the Alert Log ■ Cancel – closes the detail view with no change to the status of the alert and returns you to the Overview screen. For example, figure 5-14 shows a sample detail view describing an Excessive CRC/Alignment Error alert. 5-19 Using the HP Web Browser Interface Status Reporting Features Figure 5-14. Example of Alert Log Detail View The Status Bar The Status Bar appears in the upper left corner of the web browser interface window. Figure 5-15 shows an expanded view of the status bar. Status Indicator System Name Most Critical Alert Description Product Name Figure 5-15. Example of the Status Bar 5-20 Using the HP Web Browser Interface Status Reporting Features The Status bar includes four objects: ■ Status Indicator. Indicates, by icon, the severity of the most critical alert in the current display of the Alert Log. This indicator can be one of four shapes and colors, as shown below. Table 5-1. Status Indicator Key Color Blue Green Switch Status Normal Activity; “First time installation” information available in the Alert log. Normal Activity Yellow Warning Red Critical Status Indicator Shape ■ System Name. The name you can configure for the switch by using the System Info window (under the Configuration tab), the hostname < asciistring > command in the CLI, or the System Name field in the "System Information" screen in the System Info screen of the menu interface. ■ Most Critical Alert Description. A brief description of the earliest, unacknowledged alert with the current highest severity in the Alert Log, appearing in the right portion of the Status Bar. In instances where multiple critical alerts have the same severity level, only the earliest unacknowledged alert is deployed in the Status bar. ■ Product Name. The product name of the switch to which you are connected in the current web browser interface session. 5-21 Using the HP Web Browser Interface Status Reporting Features Setting Fault Detection Policy One of the powerful features in the web browser interface is the Fault Detection facility. For your switch, this feature controls the types of alerts reported to the Alert Log based on their level of severity. Set this policy in the Fault Detection window (figure 5-16). Figure 5-16. The Fault Detection Window The Fault Detection screen contains a list box for setting fault detection and response policy, and enables you to set the sensitivity level at which a network problem should generate an alert and send it to the Alert Log. 5-22 Using the HP Web Browser Interface Status Reporting Features To provide the most information on network problems in the Alert Log, the recommended sensitivity level for Log Network Problems is High Sensitivity. The Fault Detection settings are: ■ High Sensitivity. This policy directs the switch to send all alerts to the Alert Log. This setting is most effective on networks that have none or few problems. ■ Medium Sensitivity. This policy directs the switch to send alerts related to network problems to the Alert Log. If you want to be notified of problems which cause a noticeable slowdown on the network, use this setting. ■ Low Sensitivity. This policy directs the switch to send only the most severe alerts to the Alert Log. This policy is most effective on a network where there are normally a lot of problems and you want to be informed of only the most severe ones. ■ Never. Disables the Alert Log and transmission of alerts (traps) to the management server (in cases where a network management tool such as HP ProCurve Manager is in use). Use this option when you don’t want to use the Alert Log. The Fault Detection Window also contains three Change Control Buttons: ■ Apply Changes. This button stores the settings you have selected for all future sessions with the web browser interface until you decide to change them. ■ Clear Changes. This button removes your settings and returns the settings for the list box to the level it was at in the last saved detectionsetting session. ■ Reset to Default Settings. This button reverts the policy setting to Medium Sensitivity for Log Network Problems. 5-23 Using the HP Web Browser Interface Status Reporting Features — This page is intentionally unused. — 5-24 6 Switch Memory and Configuration Contents Overview . . . . . . . . . . . . . . . . . . . . . . . . . . . . . . . . . . . . . . . . . . . . . . . . . . . . . 6-2 Overview of Configuration File Management . . . . . . . . . . . . . . . . . . . 6-2 Using the CLI To Implement Configuration Changes . . . . . . . . . . . . 6-5 Using the Menu and Web Browser Interfaces To Implement Configuration Changes . . . . . . . . . . . . . . . . . . . . . . . . . . . . . . . . . . . . . . . . 6-8 Menu: Implementing Configuration Changes . . . . . . . . . . . . . . . . . . . . 6-8 Using Save and Cancel in the Menu Interface . . . . . . . . . . . . . . . . 6-9 Rebooting from the Menu Interface . . . . . . . . . . . . . . . . . . . . . . . 6-10 Web: Implementing Configuration Changes . . . . . . . . . . . . . . . . . . . . 6-11 Using Primary and Secondary Flash Image Options . . . . . . . . . . . . . 6-12 Displaying the Current Flash Image Data . . . . . . . . . . . . . . . . . . . . . . 6-12 OS Downloads . . . . . . . . . . . . . . . . . . . . . . . . . . . . . . . . . . . . . . . . . . . . . 6-14 Local OS Replacement and Removal . . . . . . . . . . . . . . . . . . . . . . . . . . 6-15 Rebooting the Switch . . . . . . . . . . . . . . . . . . . . . . . . . . . . . . . . . . . . . . . 6-17 Operating Notes . . . . . . . . . . . . . . . . . . . . . . . . . . . . . . . . . . . . . . . . . . . . 6-19 6-1 Switch Memory and Configuration Overview Overview This chapter describes: ■ How switch memory manages configuration changes ■ How the CLI implements configuration changes ■ How the menu interface and web browser interface implement configu ration changes ■ How the switch provides OS (operating system) options through primary/ secondary flash image options ■ How to use the switch’s primary and secondary flash options, including displaying flash information, booting or restarting the switch, and other topics Overview of Configuration File Management The switch maintains two configuration files, the running-config file and the startup-config file. Volatile Memory Running-Config File (Controls switch operation. When the switch reboots, the contents of this file are erased and replaced by the contents of the startup-config file.) Flash (Non-Volatile) Memory Startup-Config File (Preserves the most recently saved configuration through any subsequent reboot.) CLI configuration changes are written to this file. To use the CLI to save the latest version of this file to the startup config file, you must execute the write memory command. Menu interface configu ration changes are simul taneously written to both of these files. Figure 6-1. Conceptual Illustration of Switch Memory Operation 6-2 Switch Memory and Configuration Overview of Configuration File Management ■ Running Config File: Exists in volatile memory and controls switch operation. If no configuration changes have been made in the CLI since the switch was last booted, the running-config file is identical to the startup-config file. ■ Startup-config File: Exists in flash (non-volatile) memory and is used to preserve the most recently-saved configuration as the “permanent” configuration. Rebooting the switch replaces the current running-config file with a new running-config file that is an exact copy of the current startup-config file. Note Any of the following actions reboots the switch: • Executing the boot or the reload command in the CLI • Executing the Reboot command in the menu interface • Pressing the Reset button on the front of the switch • Removing, then restoring power to the switch For more on reboots and the switch’s dual-flash images, see “Using Primary and Secondary Flash Image Options” on page 6-12. Options for Saving a New Configuration. Making one or more changes to the running-config file creates a new operating configuration. Saving a new configuration means to overwrite (replace) the current startup-config file with the current running-config file. This means that if the switch subsequently reboots for any reason, it will resume operation using the new configuration instead of the configuration previously defined in the startup-config file. There are three ways to save a new configuration: ■ In the CLI: Use the write memory command. This overwrites the current startup-config file with the contents of the current running-config file. ■ In the menu interface: Use the Save command. This overwrites both the running-config file and the startup-config file with the changes you have specified in the menu interface screen. ■ In the web browser interface: Use the [Apply Changes] button or other appropriate button. This overwrites both the running-config file and the startup-config file with the changes you have specified in the web browser interface window. Note that using the CLI instead of the menu or web browser interface gives you the option of changing the running configuration without affecting the startup configuration. This allows you to test the change without making it 6-3 Switch Memory and Configuration Overview of Configuration File Management “permanent”. When you are satisfied that the change is satisfactory, you can make it permanent by executing the write memory command. For example, suppose you use the following command to disable port 5: HPswitch(config)# interface ethernet 5 disable The above command disables port 5 in the running-config file, but not in the startup-config file. Port 5 remains disabled only until the switch reboots. If you want port 5 to remain disabled through the next reboot, use write memory to save the current running-config file to the startup-config file in flash memory. HPswitch(config)# write memory If you use the CLI to make a configuration change and then change from the CLI to the Menu interface without first using write memory to save the change to the startup-config file, then the switch prompts you to save the change. For example, if you use the CLI to create VLAN 20, and then select the menu interface, VLAN 20 is configured in the running-config file, but not in the startup-config file. In this case you will see: HPswitch(config)# vlan 20 HPswitch(config)# menu Do you want to save current configuration [y/n]? If you type [Y], the switch overwrites the startup-config file with the running config file, and your configuration change(s) will be preserved across reboots. If you type [N], your configuration change(s) will remain only in the running config file. In this case, if you do not subsequently save the running-config file, your unsaved configuration changes will be lost if the switch reboots for any reason. Storing and Retrieving Configuration Files. You can store or retrieve a backup copy of the startup-config file on another device. For more informa tion, see appendix A, “Transferring an Operating System or Startup-Config File” 6-4 Switch Memory and Configuration Using the CLI To Implement Configuration Changes Using the CLI To Implement Configuration Changes The CLI offers these capabilities: ■ Access to the full set of switch configuration features ■ The option of testing configuration changes before making them perma nent How To Use the CLI To View the Current Configuration Files. Use show commands to view the configuration for individual features, such as port status or Spanning Tree Protocol. However, to view either the entire startup config file or the entire running-config file, use the following commands: N o t e ■ show config — Displays a listing of the current startup-config file. ■ show running-config — Displays a listing of the current running-config file. ■ write terminal — Displays a listing of the current running-config file. ■ show config status — Compares the startup-config file to the running config file and lists one of the following results: • If the two configurations are the same you will see: – Running configuration is the same as the startup configuration. • If the two configurations are different, you will see: – Running configuration has been changed and needs to be saved. Show config, show running-config, and write terminal commands display the configuration settings that differ from the switch’s factory-default configura tion. How To Use the CLI To Reconfigure Switch Features. Use this proce dure to permanently change the switch configuration (that is, to enter a change in the startup-config file). 1. Use the appropriate CLI commands to reconfigure the desired switch parameters. This updates the selected parameters in the running-config file. 2. Use the appropriate show commands to verify that you have correctly made the desired changes. 6-5 Switch Memory and Configuration Using the CLI To Implement Configuration Changes 3. Observe the switch’s performance with the new parameter settings to verify the effect of your changes. 4. When you are satisfied that you have the correct parameter settings, use the write memory command to copy the changes to the startup-config file. Syntax: write memory For example, the default port mode setting is auto. Suppose that your network uses Cat 3 wiring and you want to connect the switch to another autosensing device capable of 100 Mbps operation. Because 100 Mbps over Cat 3 wiring can introduce transmission problems, the recommended port mode is auto-10, which allows the port to negotiate full- or half-duplex, but restricts speed to 10 Mbps. The following command configures port A5 to auto-10 mode in the running-config file, allowing you to observe performance on the link without making the mode change permanent. HPswitch(config)# interface e a5 speed-duplex auto-10 After you are satisfied that the link is operating properly, you can save the change to the switch’s permanent configuration (the startup-config file) by executing the following command: HPswitch(config)# write memory The new mode (auto-10) on port A5 is now saved in the startup-config file, and the startup-config and running-config files are identical. If you subsequently reboot the switch, the auto-10 mode configuration on port A5 will remain because it is included in the startup-config file. How To Cancel Changes You Have Made to the Running-Config File. If you use the CLI to change parameter settings in the running-config file, and then decide that you don’t want those changes to remain, you can use either of the following methods to remove them: ■ Manually enter the earlier values you had for the changed settings. (This is recommended if you want to restore a small number of parameter settings to their previous boot-up values.) ■ Update the running-config file to match the startup-config file by reboot ing the switch. (This is recommended if you want to restore a larger number of parameter settings to their previous boot-up values.) If you use the CLI to change a parameter setting, and then execute the boot command without first executing the write memory command to save the change, the switch prompts you to specify whether to save the changes in the current running-config file. For example: 6-6 Switch Memory and Configuration Using the CLI To Implement Configuration Changes Disables port 1 in the running configuration, which causes port 1 to block all traffic. HPswitch(config)# interface e 1 disable HPswitch(config)# boot Device will be rebooted, do you want to continue [y/n]? y Press [Y] to continue the rebooting process. You will then see this prompt. Do you want to save current configuration [y/n]? Figure 6-2. Boot Prompt for an Unsaved Configuration The above prompt means that one or more parameter settings in the running config file differ from their counterparts in the startup-config file and you need to choose which config file to retain and which to discard. N o t e ■ If you want to update the startup-config file to match the running-config file, press [Y] for “yes”. (This means that the changes you entered in the running-config file will be saved in the startup-config file.) ■ If you want to discard the changes you made to the running-config file so that it will match the startup-config file, then press [N] for “no”. (This means that the switch will discard the changes you entered in the running config file and will update the running-config file to match the startup config file.) If you use the CLI to make a change to the running-config file, you should either use the write memory command or select the save option allowed during a reboot (figure 6-2, above) to save the change to the startup-config file. That is, if you use the CLI to change a parameter setting, but then reboot the switch from either the CLI or the menu interface without first executing the write memory command in the CLI, the current startup-config file will replace the running-config file, and any changes in the running-config file will be lost. Using the Save command in the menu interface does not save a change made to the running config by the CLI unless you have also made a configuration change in the menu interface. Also, the menu interface displays the current running-config values. Thus, where a parameter setting is accessible from both the CLI and the menu interface, if you change the setting in the CLI, the new value will appear in the menu interface display for that parameter. However, as indicated above, unless you also make a configuration change in the menu interface, only the write memory command in the CLI will actually save the change to the startup-config file. 6-7 Switch Memory and Configuration Using the Menu and Web Browser Interfaces To Implement Configuration Changes How To Reset the startup-config and running-config Files to the Factory Default Configuration. This command reboots the switch, replacing the contents of the current startup-config and running-config files with the factory-default startup configuration. Syntax: erase startup-config For example: HPswitch(config)# erase startup-config Configuration will be deleted and device rebooted, continue [y/n]? Press [Y] to replace the current configuration with the factory default config uration and reboot the switch. Press [N] to retain the current configuration and prevent a reboot. Using the Menu and Web Browser Interfaces To Implement Configuration Changes The menu and web browser interfaces offer these advantages: ■ Quick, easy menu or window access to a subset of switch configuration features ■ Viewing several related configuration parameters in the same screen, with their default and current settings ■ Immediately changing both the running-config file and the startup-config file with a single command Menu: Implementing Configuration Changes You can use the menu interface to simultaneously save and implement a subset of switch configuration changes without having to reboot the switch. That is, when you save a configuration change in the menu interface, you simulta neously change both the running-config file and the startup-config file. 6-8 Switch Memory and Configuration Using the Menu and Web Browser Interfaces To Implement Configuration Changes N o t e The only exception to this operation are two VLAN-related parameter changes that require a reboot—described under “Rebooting To Activate Configuration Changes” on page 6-10. Using Save and Cancel in the Menu Interface For any configuration screen in the menu interface, the Save command: 1. Implements the changes in the running-config file 2. Saves your changes to the startup-config file If you decide not to save and implement the changes in the screen, select Cancel to discard them and continue switch operation with the current oper ation. For example, suppose you have made the changes shown below in the System Information screen: To save and implement the changes for all parameters in this screen, press the [Enter] key, then press [S] (for Save). To cancel all changes, press the [Enter] key, then press [C] (for Cancel) Figure 6-3. Example of Pending Configuration Changes You Can Save or Cancel N o t e If you reconfigure a parameter in the CLI and then go to the menu interface without executing a write memory command, those changes are stored only in the running configuration (even if you execute a Save operation in the menu interface). If you then execute a switch reboot command in the menu interface, the switch discards the configuration changes made while using the CLI. To ensure that changes made while using the CLI are saved, execute write memory in the CLI before rebooting the switch. 6-9 Switch Memory and Configuration Using the Menu and Web Browser Interfaces To Implement Configuration Changes Rebooting from the Menu Interface ■ Terminates the current session and performs a reset of the operating system ■ Activates any configuration changes that require a reboot ■ Resets statistical counters to zero (Note that statistical counters can be reset to zero without rebooting the switch. See “To Display the Port Counter Summary Report” on page 11.) To Reboot the switch, use the Reboot Switch option in the Main Menu. (Note that the Reboot Switch option is not available if you log on in Operator mode; that is, if you enter an Operator password instead of a manager password at the password prompt.) Reboot Switch option Figure 6-4. The Reboot Switch Option in the Main Menu Rebooting To Activate Configuration Changes. Configuration changes for most parameters become effective as soon as you save them. However, you must reboot the switch in order to implement a change in the Maximum VLANs to support parameter. (To access these parameters, go to the Main menu and select 2. Switch Configuration, then 8. VLAN Menu, then 1. VLAN Support.) 6-10 Switch Memory and Configuration Using the Menu and Web Browser Interfaces To Implement Configuration Changes If configuration changes requiring a reboot have been made, the switch displays an asterisk (*) next to the menu item in which the change has been made. For example, if you change and save parameter values for the Maximum VLANs to support parameter, an asterisk appears next to the VLAN Support entry in the VLAN Menu screen, and also next to the Switch Configuration …entry in the Main menu, as shown in figure 4-6: Asterisk indicates a configuration change that requires a reboot in order to take effect. Reminder to reboot the switch to activate configuration changes. Figure 6-5. Indication of a Configuration Change Requiring a Reboot Web: Implementing Configuration Changes You can use the web browser interface to simultaneously save and implement a subset of switch configuration changes without having to reboot the switch. That is, when you save a configuration change (in most cases, by clicking on [Apply Changes] or [Apply Settings], you simultaneously change both the running config file and the startup-config file. N o t e If you reconfigure a parameter in the CLI and then go to the browser interface without executing a write memory command, those changes will be saved to the startup-config file if you click on [Apply Changes] or [Apply Settings] in the web browser interface. 6-11 Switch Memory and Configuration Using Primary and Secondary Flash Image Options Using Primary and Secondary Flash Image Options The Series 5300XL switches feature two flash memory locations for storing system image (operating system, or OS) files: ■ Primary Flash: The default storage for OS (system image) files. ■ Secondary Flash: The additional storage for either a redundant or an alternate OS (system image) file. With the Primary/Secondary flash option you can test a new image in your system without having to replace a previously existing image. You can also use the image options for troubleshooting. For example, you can copy a problem image into Secondary flash for later analysis and place another, proven image in Primary flash to run your system. The switch can use only one image at a time. The following tasks involve primary/secondary flash options: ■ Displaying the current flash image data and determining which OS ver sions are available ■ OS downloads ■ Local OS replacement, and removal (erasing) ■ System booting Displaying the Current Flash Image Data Use the commands in this section to: ■ Determine whether there are flash images in both primary and secondary flash ■ Determine whether the images in primary and secondary flash are the same ■ Identify which OS version is currently running Viewing the Currently Active Flash Image Version. This command identifies the software version on which the switch is currently running, and whether the active version was booted from the primary or secondary flash image. Syntax: show version 6-12 Switch Memory and Configuration Using Primary and Secondary Flash Image Options For example, if the switch is using an OS version of E.05.01 stored in Primary flash, show version produces the following: Figure 6-6. Example Showing the Identity of the Current Flash Image Determining Whether the Flash Images Are Different Versions. If the flash image sizes in primary and secondary are the same, then in almost every case, the primary and secondary images are identical. This command provides a comparison of flash image sizes, plus the boot ROM version and from which flash image the switch booted. For example, in the following case, the images are different versions of the OS software (flash image) and the switch is running on the version stored in the secondary flash image: The unequal code size and differing dates indicate two different versions of the OS software. Figure 6-7. Example Showing Different Flash Image Versions Determining Which Flash Image Versions Are Installed. The show ver sion command displays which software version the switch is currently running and whether that version booted from primary or secondary flash. Thus, if the switch booted from primary flash, you will see the version number of the OS image stored in primary flash, and if the switch booted from secondary flash, you will see the version number of the OS version stored in secondary flash. Thus, by using show version, then rebooting the switch from the opposite flash image and using show version again, you can determine the version of the OS image in both flash sources. For example: 6-13 Switch Memory and Configuration Using Primary and Secondary Flash Image Options 1. In this example show version indicates the switch has version G.05.01 in primary flash. 2. After the boot system command, show version indicates that version G.05.00 is in secondary flash. Figure 6-8. Determining the OS Version in Primary and Secondary Flash OS Downloads The following table shows the switch’s options for downloading an OS to flash and booting the switch from flash Table 6-1. Primary/Secondary Memory Access Action Menu CLI Web Browser SNMP Download to Primary Yes Yes Yes Yes Download to Secondary No Yes No Yes Boot from Primary Yes Yes Yes Yes Boot from Secondary No Yes No Yes The different OS download options involve different copy commands, plus xmodem, and tftp. These topics are covered in appendix A, “File Transfers”. Download Interruptions. In most cases, if a power failure or other cause interrupts a flash image download, the switch reboots with the image previ ously stored in primary flash. In the unlikely event that the primary image is corrupted, as a result of an interruption, the switch will reboot from secondary flash and you can either copy the secondary image into primary or download another image to primary from an external source. See Appendix A, “File Transfers”. 6-14 Switch Memory and Configuration Using Primary and Secondary Flash Image Options Local OS Replacement and Removal This section describes commands for erasing an OS (flash image) and copying an existing OS between primary and secondary flash. N o t e It is not necessary to erase the content of a flash location before downloading another OS file. The process automatically overwrites the previous file with the new file. If you want to remove an unwanted OS version from flash, HP recommends that you do so by overwriting it with the same OS version that you are using to operate the switch, or with another acceptable OS version. To copy an OS image file between the primary and secondary flash locations, see “Copying an OS Image from One Flash Location to Another” , below. The local commands described here are for flash image management within the switch. To download an OS image file from an external source, refer to Appendix A, “File Transfers”. Copying an OS Image from One Flash Location to Another. When you copy the flash image from primary to secondary or the reverse, the switch overwrites the file in the destination location with a copy of the file from the source location. This means you do not have to erase the current image at the destination location before copying in a new image. Caution Verify that there is an acceptable OS image in the source flash location from which you are going to copy. Use the show flash command or, if necessary, the procedure under “Determining Which Flash Image Versions Are Installed” on page 6-13 to verify an acceptable OS image. Attempting to copy from a source image location that has a corrupted flash image overwrites the image in the destination flash location. In this case, the switch will not have a valid flash image in either flash location, but will continue running on a temporary flash image in RAM. Do not reboot the switch. Instead, immediately download another valid flash image to primary or secondary flash. Otherwise, if the switch is rebooted without an OS image in either primary or secondary flash, the temporary flash image in RAM will be cleared and the switch will go down. To recover, see “Restoring a Flash Image” on page C-56 (in the Troubleshooting chapter). Syntax: copy flash flash <destination flash> where: destination flash = primary or secondary: For example, to copy the image in secondary flash to primary flash: 6-15 Switch Memory and Configuration Using Primary and Secondary Flash Image Options 1. Verify that there is a valid flash image in the secondary flash location. The following figure indicates that an OS image is present in secondary flash. (If you are unsure whether the image is secondary flash is valid, try booting from it before you proceed, by using boot system flash secondary.) The unequal code size, differing dates, and differing version numbers indicates two different versions of the OS software. Figure 6-9. Example Indicating Two Different OS Versions in Primary and Secondary Flash Execute the copy command as follows: HPswitch(config)# copy flash flash primary Erasing the Contents of Primary or Secondary Flash. This command deletes the OS image file from the specified flash location. Caution--No Undo! Before using this command in one flash image location (primary or second ary), ensure that you have a valid OS file in the other flash image location (secondary or primary). If the switch has only one flash image loaded (in either primary or secondary flash) and you erase that image, then the switch does not have an OS stored in flash. In this case, if you do not reboot or power cycle the switch, you can recover by using xmodem or tftp to download another OS. Syntax: erase flash < primary | secondary > For example, to erase the OS in primary flash, do the following: 1. First verify that a usable flash image exists in secondary flash. The most reliable way to ensure this is to reboot the switch from the flash image you want to retain. For example, if you are planning to erase the primary image, then first reboot from the secondary image to verify that the secondary image is present and acceptable for your system: HPswitch# boot system flash secondary 2. 6-16 Then erase the OS in the selected flash (in this case, primary): Switch Memory and Configuration Using Primary and Secondary Flash Image Options The prompt shows which flash location will be erased. Figure 6-10. Example of Erase Flash Prompt 3. Type y at the prompt to complete the flash erase. 4. Use show flash to verify erasure of the selected OS flash image The “0” here shows that primary flash has been erased. Figure 6-11. Example of Show Flash Listing After Erasing Primary Flash Rebooting the Switch The switch offers reboot options through the boot and reload commands, plus the options inherent in a dual-flash image system. Generally, using boot provides more comprehensive self-testing; using reload gives you a faster reboot time. Table 6-2. Comparing the Boot and Reload Commands Actions Included In Boot? Note Yes, automatic Config changes saved to the startup-config file Perform all system self-tests Yes No Reload provides a faster system reboot. Choice of primary or secondary No—Uses the current flash image. Save all configuration changes since the last boot or reload Optional, with prompt Included In Reload Yes 6-17 Switch Memory and Configuration Using Primary and Secondary Flash Image Options Booting from Primary Flash. This command always boots the switch from primary flash, and executes the complete set of subsystem self-tests. Syntax: boot For example, to boot the switch from primary flash with pending configuration changes in the running-config file: Figure 6-12. Example of Boot Command (Default Primary Flash) In the above example, typing either a y or n at the second prompt initiates the reboot operation. Also, if there are no pending configuration changes in the running-config file, then the reboot commences without the pause to display Boot from primary flash. Booting from a Specified Flash. This version of the boot command gives you the option of specifying whether to reboot from primary or secondary flash, and is the required command for rebooting from secondary flash. This option also executes the complete set of subsystem self-tests. Syntax: boot system flash < primary | secondary > For example, to reboot the switch from secondary flash when there are no pending configuration changes in the running-config file: Figure 6-13. Example of Boot Command with Primary/Secondary Flash Option In the above example, typing either a y or n at the second prompt initiates the reboot operation. Also, if there are no pending configuration changes in the running-config file, then the reboot commences without the pause to display Boot from secondary flash. 6-18 Switch Memory and Configuration Using Primary and Secondary Flash Image Options Booting from the Current OS Version. Reload reboots the switch from the flash image on which the switch is currently running, and saves to the startup-config file any configuration changes currently in the running-config file. Because reload bypasses some subsystem self-tests, the switch reboots faster than if you use either of the boot command options. Syntax: reload For example, if you change the number of VLANs the switch supports, you must reboot the switch in order to implement the change. Reload automati cally saves your configuration changes and reboots the switch from the same OS you have been using: Figure 6-14. Using Reload with Pending Configuration Changes Operating Notes Default Boot Source. The switch reboots from primary flash by default unless you specify the secondary flash. Boot Attempts from an Empty Flash Location. In this case, the switch aborts the attempt and displays Image does not exist Operation aborted. Interaction of Primary and Secondary Flash Images with the Current Configuration. The switch has one startup-config file (page 6-2), which it always uses for reboots, regardless of whether the reboot is from primary or secondary flash. Also, for rebooting purposes, it is not necessary for the OS and the startup-config file to support identical software features. For example, suppose you have just downloaded an OS upgrade that includes new features that are not supported in the OS you used to create the current startup-config file. In this case, the OS simply assigns factory-default values to the parameters controlling the new features. Similarly, If you create a startup-config file while using a version “Y” of the OS, and then reboot the switch with an earlier OS version “X” that does not include all of the features found in “Y”, the OS simply ignores the parameters for any features that it does not support. 6-19 Switch Memory and Configuration Using Primary and Secondary Flash Image Options — This page is intentionally unused. — 6-20 7 Interface Access, System Information, and Friendly Port Names Contents Overview . . . . . . . . . . . . . . . . . . . . . . . . . . . . . . . . . . . . . . . . . . . . . . . . . . . . . 7-2 Interface Access: Console/Serial Link, Web, and Inbound Telnet . 7-3 Menu: Modifying the Interface Access . . . . . . . . . . . . . . . . . . . . . . . . . . 7-4 CLI: Modifying the Interface Access . . . . . . . . . . . . . . . . . . . . . . . . . . . . 7-5 Denying Interface Access by Terminating Remote Management Sessions . . . . . . . . . . . . . . . . . . . . . . . . . . . . . . . . . . . . . . . . . . . . . . . . . . . . . . 7-8 System Information . . . . . . . . . . . . . . . . . . . . . . . . . . . . . . . . . . . . . . . . . . . 7-9 Menu: Viewing and Configuring System Information . . . . . . . . . . . . . 7-10 CLI: Viewing and Configuring System Information . . . . . . . . . . . . . . 7-11 Web: Configuring System Parameters . . . . . . . . . . . . . . . . . . . . . . . . . 7-14 Using Friendly (Optional) Port Names . . . . . . . . . . . . . . . . . . . . . . . . 7-15 Configuring and Operating Rules for Friendly Port Names . . . . . . . . 7-15 Configuring Friendly Port Names . . . . . . . . . . . . . . . . . . . . . . . . . . . . . 7-16 Displaying Friendly Port Names with Other Port Data . . . . . . . . . . . 7-18 7-1 Interface Access, System Information, and Friendly Port Names Overview Overview This chapter describes how to: ■ View and modify the configuration for switch interface access ■ Use the CLI kill command to terminate a remote session ■ View and modify switch system information For help on how to actually use the interfaces built into the switch, refer to: ■ Chapter 3, “Using the Menu Interface” ■ Chapter 4, “Using the Command Line Interface (CLI)” ■ Chapter 5, Using the HP Web Browser Interface” Why Configure Interface Access and System Information? The inter- face access features in the switch operate properly by default. However, you can modify or disable access features to suit your particular needs. Similarly, you can choose to leave the system information parameters at their default settings. However, modifying these parameters can help you to more easily distinguish one device from another in your network. 7-2 Interface Access, System Information, and Friendly Port Names Interface Access: Console/Serial Link, Web, and Inbound Telnet Interface Access: Console/Serial Link, Web, and Inbound Telnet Interface Access Features Feature Inactivity Time Inbound Telnet Access Outbound Telnet Access Web Browser Interface Access Terminal type Event Log event types to list (Displayed Events) Baud Rate Flow Control Default Menu CLI Web 0 Minutes (disabled) page 7-4 page 7-6 — Enabled page 7-4 page 7-5 — n/a — page 7-6 — Enabled page 7-4 page 7-6 — VT-100 — page 7-6 — All — page 7-6 — Speed Sense — page 7-6 — XON/XOFF — page 7-6 — In most cases, the default configuration is acceptable for standard operation. N o t e Basic switch security is through passwords. You can gain additional security using IP authorized managers. However if unauthorized access to the switch through in-band means (Telnet or the web browser interface), then you can disallow in-band access (as described in this section) and install the switch in a locked environment. 7-3 Interface Access, System Information, and Friendly Port Names Interface Access: Console/Serial Link, Web, and Inbound Telnet Menu: Modifying the Interface Access The menu interface enables you to modify these parameters: ■ Inactivity Timeout ■ Inbound Telnet Enabled ■ Web Agent Enabled To Access the Interface Access Parameters: 1. From the Main Menu, Select... 2. Switch Configuration... 1. System Information Interface Access Parameters Figure 7-1. The Default Interface Access Parameters Available in the Menu Interface 2. Press [E] (for Edit). The cursor moves to the System Name field. 3. Use the arrow keys ([v], [^], [<], [>]) to move to the parameters you want to change. Refer to the online help provided with this screen for further information on configuration options for these features. 4. When you have finished making changes to the above parameters, press [Enter], then press [S] (for Save). 7-4 Interface Access, System Information, and Friendly Port Names Interface Access: Console/Serial Link, Web, and Inbound Telnet CLI: Modifying the Interface Access Interface Access Commands Used in This Section show console below [no] telnet-server below [no] web-management page 7-6 console page 7-6 Listing the Current Console/Serial Link Configuration. This com mand lists the current interface access parameter settings. Syntax: show console This example shows the switch’s default console/serial configuration. Interface Access Enable/Disable Event Log Event Types To List Console Control Options Figure 7-2. Listing of Show Console Command Reconfigure Inbound Telnet Access. In the default configuration, inbound Telnet access is enabled. Syntax: [no] telnet-server To disable inbound Telnet access: HPswitch(config)# no telnet-server To re-enable inbound Telnet access: HPswitch(config)# telnet-server 7-5 Interface Access, System Information, and Friendly Port Names Interface Access: Console/Serial Link, Web, and Inbound Telnet Outbound Telnet to Another Device. This feature operates indepen dently of the telnet-server status and enables you to Telnet to another device that has an IP address. Syntax: telnet < ip-address > For example: HPswitch # telnet 10.28.27.204 Reconfigure Web Browser Access. In the default configuration, web browser access is enabled. Syntax: [no] web-management To disable web browser access: HPswitch(config)# no web-management To re-enable web browser access: HPswitch(config)# web-management Reconfigure the Console/Serial Link Settings. You can reconfigure one or more console parameters with one console command. Syntax: console [terminal < vt100 | ansi >] [screen-refresh < 1 | 3 | 5 | 10 | 20 | 30 | 45 | 60 >] [baud-rate < speed-sense | 1200 | 2400 | 4800 | 9600 | 19200 |38400 | 57600 >] [ flow-control < xon/xoff | none >] [inactivity-timer < 0 | 1 | 5 | 10 | 15 | 20 | 30 | 60 |120 >] [events <none | all | non-info | critical | debug] N o t e If you change the Baud Rate or Flow Control settings for the switch, you should make the corresponding changes in your console access device. Oth erwise, you may lose connectivity between the switch and your terminal emulator due to differences between the terminal and switch settings for these two parameters. All console parameter changes except events require that you save the config uration with write memory and then execute boot before the new console configuration will take effect. 7-6 Interface Access, System Information, and Friendly Port Names Interface Access: Console/Serial Link, Web, and Inbound Telnet For example, to use one command to configure the switch with the following: ■ VT100 operation ■ 19,200 baud ■ No flow control ■ 10-minute inactivity time ■ Critical log events you would use the following command sequence: The switch implements the Event Log change immediately. The switch implements the other console changes after executing write memory and reload. Figure 7-3. Example of Executing the Console Command with Multiple Parameters You can also execute a series of console commands and then save the configuration and boot the switch. For example: Configure the individual parameters. Save the changes. Boot the switch. Figure 7-4. Example of Executing a Series of Console Commands 7-7 Interface Access, System Information, and Friendly Port Names Denying Interface Access by Terminating Remote Management Sessions Denying Interface Access by Terminating Remote Management Sessions The switch supports up to four management sessions. You can use show ip ssh to list the current management sessions, and kill to terminate a currently running remote session. (Kill does not terminate a Console session on the serial port, either through a direct connection or via a modem.) Syntax: kill [< session-number >] For example, if you are using the switch’s serial port for a console session and want to terminate a currently active Telnet session, you would do the follow ing: Session 2 is an active Telnet session. The kill 2 command terminates session 2. Figure 7-5. Example of Using the “Kill” Command To Terminate a Remote Session 7-8 Interface Access, System Information, and Friendly Port Names System Information System Information System Information Features Feature Default Menu CLI Web System Name switch product name page 7-10 page 7-12 page 7-14 System Contact n/a page 7-10 page 7-12 page 7-14 System Location n/a page 7-10 page 7-12 page 7-14 MAC Age Time 300 seconds page 7-10 page 7-13 — Time Sync Method None See Chapter 9, “Time Protocols”. Time Zone 0 page 7-10 page 7-13 — Daylight Time Rule None page 7-10 page 7-13 — Time January 1, 1990 at 00:00:00 at last power reset — page 7-13 — Configuring system information is optional, but recommended. System Name: Using a unique name helps you to identify individual devices where you are using an SNMP network management tool such as HP ProCurve Manager. System Contact and Location: This information is helpful for identifying the person administratively responsible for the switch and for identifying the locations of individual switches. MAC Age Time: The number of seconds a MAC address the switch has learned remains in the switch’s address table before being aged out (deleted). Aging out occurs when there has been no traffic from the device belonging to that MAC address for the configured interval. Time Sync Method: Selects the method (TimeP or SNTP) the switch will use for time synchronization. For more on this topic, refer to Chapter 9, “Time Protocols”. 7-9 Interface Access, System Information, and Friendly Port Names System Information Time Zone: The number of minutes your time zone location is to the West (+) or East (-) of Coordinated Universal Time (formerly GMT). The default 0 means no time zone is configured. For example, the time zone for Berlin, Germany is + 60 (minutes) and the time zone for Vancouver, Canada is - 480 (minutes). Daylight Time Rule: Specifies the daylight savings time rule to apply for your location. The default is None. (For more on this topic, see appendix D, “Daylight Savings Time on HP ProCurve Switches.) Time: Used in the CLI to specify the time of day, the date, and other system parameters. Menu: Viewing and Configuring System Information To access the system information parameters: 1. From the Main Menu, Select... 2. Switch Configuration... 1. System Information System Information Figure 7-6. The System Information Configuration Screen (Default Values) N o t e 7-10 To help simplify administration, it is recommended that you configure System Name to a character string that is meaningful within your system. Interface Access, System Information, and Friendly Port Names System Information 2. Press [E] (for Edit). The cursor moves to the System Name field. 3. Refer to the online help provided with this screen for further information on configuration options for these features. 4. When you have finished making changes to the above parameters, press [Enter], then press [S] (for Save) and return to the Main Menu. CLI: Viewing and Configuring System Information System Information Commands Used in This Section show system-information below hostname below snmp-server [contact] [location] below mac-age-time page 7-13 time timezone page 7-13 daylight-time-rule page 7-13 date time page 7-13 Listing the Current System Information. This command lists the current system information settings. Syntax: show system-information This example shows the switch’s default console configuration. Figure 7-7. Example of CLI System Information Listing 7-11 Interface Access, System Information, and Friendly Port Names System Information Configure a System Name, Contact, and Location for the Switch. To help distinguish one switch from another, configure a plain-language identity for the switch. Syntax: hostname < name-string > snmp-server [contact <system-contact>] [location <system-location>] Both fields allow up to 48 characters. Blank spaces are not allowed in the variables for these commands. For example, to name the switch “Blue” with “Next-4474” as the system contact, and “North-Data-Room” as the location: New hostname, contact, and location data from previous commands. Additional System Information Figure 7-8. System Information Listing After Executing the Preceding Commands 7-12 Interface Access, System Information, and Friendly Port Names System Information Reconfigure the MAC Age Time for Learned MAC Addresses. This command corresponds to the MAC Age Interval in the menu interface, and is expressed in seconds. Syntax: mac-age-time < 10 - 1000000 > (seconds) For example, to configure the age time to seven minutes: HPswitch(config)# mac-age-time 420 Configure the Time Zone and Daylight Time Rule. These commands: ■ Set the time zone you want to use ■ Define the daylight time rule for keeping the correct time when daylightsaving-time shifts occur. Syntax: time timezone < -720 - 840 > time daylight-time-rule < none | alaska | continental-us-and-canada | middle-europe-and-portugal | southern-hemisphere | western-europe | user-defined> East of the 0 meridian, the sign is “+”. West of the 0 meridian, the sign is “-”. For example, the time zone setting for Berlin, Germany is +60 (zone +1, or 60 minutes), and the time zone setting for Vancouver, Canada is -480 (zone -8, or -480 minutes). To configure the time zone and daylight time rule for Vancouver, Canada: HPswitch(config)# time timezone -480 daylight-time-rule continental-us-and-canada Configure the Time and Date. The switch uses the time command to configure both the time of day and the date. Also, executing time without param eters lists the switch’s time of day and date. Note that the CLI uses a 24-hour clock scheme; that is, hour (hh) values from 1 p.m. to midnight are input as 13 - 24, respectively. Syntax: time [ hh:mm [ :ss ]] [ mm/dd/ [ yy ] yy ] For example, to set the switch to 9:45 a.m. on November 17, 2002: HPswitch(config)# time 9:45 11/17/02 Note Executing reload or boot resets the time and date to their default startup values. 7-13 Interface Access, System Information, and Friendly Port Names System Information Web: Configuring System Parameters In the web browser interface, you can enter the following system information: ■ System Name ■ System Location ■ System Contact For access to the MAC Age Interval and the Time parameters, use the menu interface or the CLI. Configure System Parameters in the Web Browser Interface. 1. Click on the Configuration tab. 2. Click on [System Info]. 3. Enter the data you want in the displayed fields. 4. Implement your new data by clicking on [Apply Changes]. To access the web-based help provided for the switch, click on [?] in the web browser screen. 7-14 Interface Access, System Information, and Friendly Port Names Using Friendly (Optional) Port Names Using Friendly (Optional) Port Names Feature Configure Friendly Port Names Display Friendly Port Names Default Menu CLI Web Standard Port Numbering n/a page 16 n/a n/a n/a page 18 n/a This feature enables you to assign alphanumeric port names of your choosing to augment automatically assigned numeric port names. This means you can configure meaningful port names to make it easier to identify the source of information listed by some Show commands. (Note that this feature augments port numbering, but does not replace it.) Configuring and Operating Rules for Friendly Port Names ■ At either the global or context configuration level you can assign a unique name to any port on the switch. You can also assign the same name to multiple ports. ■ The friendly port names you configure appear in the output of the show name [ port-list ], show config, and show interface < port-number > commands. They do not appear in the output of other show commands or in Menu interface screens. (See “Displaying Friendly Port Names with Other Port Data” on page 7-18.) ■ Friendly port names are not a substitute for port numbers in CLI com mands or Menu displays. ■ Trunking ports together does not affect friendly naming for the individual ports. (If you want the same name for all ports in a trunk, you must individually assign the name to each port.) ■ A friendly port name can have up to 64 contiguous alphanumeric charac ters. ■ Blank spaces within friendly port names are not allowed, and if used, cause an invalid input error. (The switch interprets a blank space as a name terminator.) ■ In a port listing, not assigned indicates that the port does not have a name assignment other than its fixed port number. 7-15 Interface Access, System Information, and Friendly Port Names Using Friendly (Optional) Port Names ■ To retain friendly port names across reboots, you must save the current running-configuration to the startup-config file after entering the friendly port names. (In the CLI, use the write memory command.) Configuring Friendly Port Names Syntax: interface < port-list > name < port-name-string > Assigns a port name to port-list. Syntax: no interface < port-list > name Deletes the port name from port-list. Configuring a Single Port Name. Suppose that you have connected port A3 on the switch to Bill Smith’s workstation, and want to assign Bill’s name and workstation IP address (10.25.101.73) as a port name for port A3: Figure 7-9. Example of Configuring a Friendly Port Name 7-16 Interface Access, System Information, and Friendly Port Names Using Friendly (Optional) Port Names Configuring the Same Name for Multiple Ports. Suppose that you want to use ports A5 through A8 as a trunked link to a server used by a drafting group. In this case you might configure ports A5 through A8 with the name “Draft-Server:Trunk”. Figure 7-10. Example of Configuring One Friendly Port Name on Multiple Ports 7-17 Interface Access, System Information, and Friendly Port Names Using Friendly (Optional) Port Names Displaying Friendly Port Names with Other Port Data You can display friendly port name data in the following combinations: ■ show name: Displays a listing of port numbers with their corresponding friendly port names and also quickly shows you which ports do not have friendly name assignments. (show name data comes from the running config file.) ■ show interface <port-number>: Displays the friendly port name, if any, along with the traffic statistics for that port. (The friendly port name data comes from the running-config file.) ■ show config: Includes friendly port names in the per-port data of the resulting configuration listing. (show config data comes from the startup config file.) To List All Ports or Selected Ports with Their Friendly Port Names. This command lists names assigned to a specific port. Syntax: show name [ port-list ] Lists the friendly port name with its corresponding port number and port type. The show name command without a port list shows this data for all ports on the switch. For example: Ports Without “Friendly” Friendly port names assigned in previous examples. Figure 7-11. Example of Friendly Port Name Data for All Ports on the Switch 7-18 Interface Access, System Information, and Friendly Port Names Using Friendly (Optional) Port Names Port Without a “Friendly” Name Friendly port names assigned in previous examples. Figure 7-12. Example of Friendly Port Name Data for Specific Ports on the Switch Including Friendly Port Names in Per-Port Statistics Listings. A friendly port name configured to a port is automatically included when you display the port’s statistics output. Syntax: show interface < port-number > Includes the friendly port name with the port’s traffic statistics listing. For example, if you configure port A1 with the name “O’Connor_10.25.101.43”, the show interface output for this port appears similar to the following: Friendly Port Name Figure 7-13. Example of a Friendly Port Name in a Per-Port Statistics Listing 7-19 Interface Access, System Information, and Friendly Port Names Using Friendly (Optional) Port Names For a given port, if a friendly port name does not exist in the running-config file, the Name line in the above command output appears as: Name : not assigned To Search the Configuration for Ports with Friendly Port Names. This option tells you which friendly port names have been saved to the startup config file. (show config does not include ports that have only default settings in the startup-config file.) Syntax: show config Includes friendly port names in a listing of all interfaces (ports) configured with non-default settings. Excludes ports that have neither a friendly port name nor any other non-default configuration settings. For example, if you configure port A1 with a friendly port name: This command sequence saves the friendly port name for port A1 in the startup config file, but does not do so for the name entered for port A2. Listing includes friendly port name for port A1 only. In this case, show config lists only port A1. Executing write mem after entering the name for port A2, and then executing show config again would result in a listing that includes both Figure 7-14. Example Listing of the Startup-Config File with a Friendly Port Name Configured (and Saved) 7-20 8 Configuring IP Addressing Contents Overview . . . . . . . . . . . . . . . . . . . . . . . . . . . . . . . . . . . . . . . . . . . . . . . . . . . . . 8-2 IP Configuration . . . . . . . . . . . . . . . . . . . . . . . . . . . . . . . . . . . . . . . . . . . . . . 8-3 Just Want a Quick Start with IP Addressing? . . . . . . . . . . . . . . . . . . . . 8-4 IP Addressing with Multiple VLANs . . . . . . . . . . . . . . . . . . . . . . . . . . . . 8-4 Menu: Configuring IP Address, Gateway, and Time-To-Live (TTL) . . 8-5 CLI: Configuring IP Address, Gateway, and Time-To-Live (TTL) . . . . 8-7 Web: Configuring IP Addressing . . . . . . . . . . . . . . . . . . . . . . . . . . . . . . 8-11 How IP Addressing Affects Switch Operation . . . . . . . . . . . . . . . . . . . 8-12 DHCP/Bootp Operation . . . . . . . . . . . . . . . . . . . . . . . . . . . . . . . . . . 8-13 Network Preparations for Configuring DHCP/Bootp . . . . . . . . . 8-15 IP Preserve: Retaining VLAN-1 IP Addressing Across Configuration File Downloads . . . . . . . . . . . . . . . . . . . . . . . . . . . . . . . . 8-16 Operating Rules for IP Preserve . . . . . . . . . . . . . . . . . . . . . . . . . . . . . . 8-16 Globally Assigned IP Network Addresses . . . . . . . . . . . . . . . . . . . . . . 8-20 8-1 Configuring IP Addressing Overview Overview You can configure IP addressing through all of the switch’s interfaces. You can also: ■ Easily edit a switch configuration file to allow downloading the file to multiple Series 5300XL switches without overwriting each switch’s unique gateway and VLAN 1 IP addressing. ■ Assign up to seven secondary IP addresses to a VLAN (multinetting). Why Configure IP Addressing? In its factory default configuration, the switch operates as a multiport learning bridge with network connectivity provided by the ports on the switch. However, to enable specific management access and control through your network, you will need IP addressing. Table 8-8-1 on page 8-12 shows the switch features that depend on IP addressing to operate. 8-2 Configuring IP Addressing IP Configuration IP Configuration IP Configuration Features Feature Default Menu CLI Web DHCP/Bootp page 8-5 page 8-7 page 8-11 n/a — page 8-9 — Default Gateway Address none page 8-5 page 8-7 page 8-11 Packet Time-To-Live (TTL) 64 seconds page 8-5 page 8-7 — DHCP page 8-5 page 8-7 — IP Address and Subnet Mask Multiple IP Addresses on a VLAN Time Server (Timep) IP Address and Subnet Mask. Configuring the switch with an IP address expands your ability to manage the switch and use its features. By default, the switch is configured to automatically receive IP addressing on the default VLAN from a DHCP/Bootp server that has been configured correctly with information to support the switch. (Refer to “DHCP/Bootp Operation” on page 8-13 for information on setting up automatic configuration from a server.) However, if you are not using a DHCP/Bootp server to configure IP addressing, use the menu interface or the CLI to manually configure the initial IP values. After you have network access to a device, you can use the web browser interface to modify the initial IP configuration if needed. For information on how IP addressing affects switch performance, refer to “How IP Addressing Affects Switch Operation” on page 8-12. Multinetting: Assigning Multiple IP Addresses to a VLAN. For a given VLAN you can assign one primary IP address and up to seven secondary IP addresses. This allows you to combine two or more subnets on the same VLAN, which enables devices in the combined subnets to communicate normally through the network without needing to reconfigure the IP address ing in any of the combined subnets. Default Gateway Operation. The default gateway is required when a router is needed for tasks such as reaching off-subnet destinations or forward ing traffic across multiple VLANs. The gateway value is the IP address of the next-hop gateway node for the switch, which is used if the requested destina tion address is not on a local subnet/VLAN. If the switch does not have a manually-configured default gateway and DHCP/Bootp is configured on the primary VLAN, then the default gateway value provided by the DHCP or Bootp server will be used. If the switch has a manually configured default gateway, 8-3 Configuring IP Addressing IP Configuration then the switch uses this gateway, even if a different gateway is received via DHCP or Bootp on the primary VLAN. (This is also true for TimeP and a nondefault Time-To-Live.) See “Notes” on page 8-4 the section titled “The Primary VLAN” in the Advanced Traffic Management Guide for your switch. Packet Time-To-Live (TTL) . This parameter specifies the maximum num ber of routers (hops) through which a packet can pass before being discarded. Each router decreases a packet’s TTL by 1 before forwarding the packet. If decreasing the TTL causes the TTL to be 0, the router drops the packet instead of forwarding it. In most cases, the default setting (64) is adequate. Just Want a Quick Start with IP Addressing? If you just want to give the switch an IP address so that it can communicate on your network, or if you are not using VLANs, HP recommends that you use the Switch Setup screen to quickly configure IP addressing. To do so, do one of the following: ■ Enter setup at the CLI Manager level prompt. HPswitch# setup ■ Select 8. Run Setup in the Main Menu of the menu interface. For more on using the Switch Setup screen, see the Installation and Getting Started Guide you received with the switch. IP Addressing with Multiple VLANs In the factory-default configuration, the switch has one, permanent default VLAN (named DEFAULT_VLAN) that includes all ports on the switch. Thus, when only the default VLAN exists in the switch, if you assign an IP address and subnet mask to the switch, you are actually assigning the IP addressing to the DEFAULT_VLAN. Notes 8-4 ■ If multiple VLANs are configured, then each VLAN can have its own IP address. This is because each VLAN operates as a separate broadcast domain and requires a unique IP address and subnet mask. A default gateway (IP) address for the switch is optional, but recommended. ■ In the factory-default configuration, the default VLAN (named DEFAULT_VLAN) is the switch’s primary VLAN. The switch uses the primary VLAN for learning the default gateway address, (packet) TimeTo-Live (TTL), and Timep via DHCP or Bootp. (Other VLANs can also use DHCP or BootP to acquire IP addressing. However, the switch’s gateway, Configuring IP Addressing IP Configuration TTL, and TimeP values will be acquired through the primary VLAN only.) For more on VLANs, refer to the chapter titled “Static Virtual LANs” in the Advanced Traffic Management Guide for your switch. ■ The IP addressing used in the switch should be compatible with your network. That is, the IP address must be unique and the subnet mask must be appropriate for your IP network. ■ If you plan to connect to other networks that use globally administered IP addresses, refer to “Globally Assigned IP Network Addresses” on page 8-20. ■ If you change the IP address through either Telnet access or the web browser interface, the connection to the switch will be lost. You can reconnect by either restarting Telnet with the new IP address or entering the new address as the URL in your web browser. Menu: Configuring IP Address, Gateway, and Time-ToLive (TTL) Do one of the following: ■ To manually enter an IP address, subnet mask, set the IP Config parameter to Manual and then manually enter the IP address and subnet mask values you want for the switch. ■ To use DHCP or Bootp, use the menu interface to ensure that the IP Config parameter is set to DHCP/Bootp, then refer to “DHCP/Bootp Operation” on page 8-13. To Configure IP Addressing. 1. From the Main Menu, Select. 2. Switch Configuration … 5. IP Configuration N o t e s If multiple VLANs are configured, a screen showing all VLANs appears instead of the following screen. The Menu interface displays only the primary IP address for any VLAN. If you use the CLI to configure secondary IP addresses on a VLAN, use the CLI show ip command to list them. (Refer to “Viewing the Current IP Configuration” on page 8-7.) 8-5 Configuring IP Addressing IP Configuration For descriptions of these parameters, see the online Help for this screen. Before using the DHCP/ Bootp option, refer to “DHCP/Bootp Operation” on page 8-13. Figure 8-1. Example of the IP Service Configuration Screen without Multiple VLANs Configured 2. Press [E] (for Edit). 3. If the switch needs to access a router, for example, to reach off-subnet destinations, select the Default Gateway field and enter the IP address of the gateway router. 4. If you need to change the packet Time-To-Live (TTL) setting, select Default TTL and type in a value between 2 and 255. 5. 8-6 To configure IP addressing, select IP Config and do one of the following: • If you want to have the switch retrieve its IP configuration from a DHCP or Bootp server, at the IP Config field, keep the value as DHCP/ Bootp and go to step 8. • If you want to manually configure the IP information, use the Space bar to select Manual and use the [Tab] key to move to the other IP configuration fields. 6. Select the IP Address field and enter the IP address for the switch. 7. Select the Subnet Mask field and enter the subnet mask for the IP address. 8. Press [Enter], then [S] (for Save). Configuring IP Addressing IP Configuration CLI: Configuring IP Address, Gateway, and Time-ToLive (TTL) IP Commands Used in This Section show ip Page 8-7 ip address < mask-length > 8-8, 8-9 ip address /< mask-bits > 8-8, 8-9 ip default-gateway 8-11 ip ttl 8-11 Viewing the Current IP Configuration. Syntax: show ip This command displays the IP addressing for each VLAN configured in the switch. If only the DEFAULT_VLAN exists, then its IP configuration applies to all ports in the switch. Where multiple VLANs are configured, the IP addressing is listed per VLAN. The display includes switch-wide packet time-to-live, and (if configured) the switch’s default gateway and Timep configuration. (You can also use the show management command to display the IP addressing and time server IP addressing configured on the switch. Refer to figure 9-4 on page 9-10.) For example, in the factory-default configuration (no IP addressing assigned), the switch’s IP addressing appears as: The Default IP Configuration on a Switch 5300XL Figure 8-2. Example of the Switch’s Default IP Addressing 8-7 Configuring IP Addressing IP Configuration With multiple VLANs and some other features configured, show ip provides additional information: A Switch 5300XL with IP Addressing and VLANs Configured Figure 8-3. Example of Show IP Listing with Non-Default IP Addressing Configured Configure an IP Address and Subnet Mask. The following command includes both the primary IP address and the subnet mask. You must either include the ID of the VLAN for which you are configuring IP addressing or go to the context configuration level for that VLAN. (If you are not using VLANs on the switch—that is, if the only VLAN is the default VLAN—then the VLAN ID is always “1”.) N o t e The default IP address setting for the DEFAULT_VLAN is DHCP/Bootp. On additional VLANs you create, the default IP address setting is Disabled. Syntax: [ no ] vlan < vlan-id > ip address <ip-address/mask-length> or [ no ] vlan < vlan-id > ip address < ip-address > < mask-bits > or vlan < vlan-id > ip address dhcp-bootp This example configures IP addressing on the default VLAN with the subnet mask specified in mask bits. HPswitch(config)# vlan 1 ip address 10.28.227.103 255.255.255.0 This example configures the same IP addressing as the preceding example, but specifies the subnet mask by mask length. HPswitch(config)# vlan 1 ip address 10.28.227.103/24 This example deletes an IP address configured in VLAN 1. HPswitch (config) no vlan 1 ip address 10.28.227.103/24 8-8 Configuring IP Addressing IP Configuration Configure Multiple IP Addresses on a VLAN (Multinetting). You can configure one primary IP address per VLAN and up to seven secondary IP addresses for the same VLAN. That is, the switch enables you to assign up to eight networks to a VLAN. ■ Each IP address on a VLAN must be for a separate subnet. ■ The switch assigns the first IP address manually configured on a VLAN as the primary IP address. The switch then assigns any subsequent IP addresses (for other subnets) manually configured on the VLAN as sec ondary addresses. ■ If the primary IP address on a VLAN is configured for DHCP-Bootp, the switch does not accept secondary IP addresses on that VLAN. (DHCP operates only to provide primary IP addressing, and is not used for providing secondary IP addressing.) ■ The switch allows up to 512 secondary subnet address assignments to VLANs. Syntax: [ no ] vlan < vlan-id > ip address < ip-address/mask-length > [ no ] vlan < vlan-id > ip address < ip-address > < mask-bits > For example, if you wanted to multinet VLAN_20 (VID = 20) with its primary IP address and two secondary IP addresses shown below, you would perform steps similar to the following. (For this example, assume that the primary IP addressing is already configured.) Status VID IP Address Subnet Mask Primary 20 10.25.33.101 255.255.240.0 Secondary 20 10.26.33.101 255.255.240.0 Secondary 20 10.27.33.101 255.255.240.0 1. Go to VLAN 20. 2. Configure two secondary IP addresses on VLAN 20. 3. Display IP addressing. In a show ip listing, the first IP address listed for a VLAN is always that VLAN’s primary IP address. Note: A VLAN’s secondary IP entries are listed below the VLAN’s name and primary IP address. Figure 8-4. Example of Configuring and Displaying a Multinetted VLAN 8-9 Configuring IP Addressing IP Configuration If you then wanted to multinet the default VLAN, you would do the following: The secondary IP addresses in a VLAN are listed immediately after the primary IP address for the VLAN. Figure 8-5. Example of Multinetting on the Default VLAN N o t e The Internet (IP) Service screen in the Menu interface (figure 8-1 on page 8-6) displays only the primary IP address for each VLAN. You must use the CLI show ip command to display the full IP address listing for multinetted VLANs. Removing or Replacing IP Addresses in a Subnetted VLAN. To remove an IP address from a subnetted VLAN, use the “no” form of the IP address command shown on page 8-9. Generally, to replace one IP address with another, you should first remove the address you want to replace, and then enter the new address. However, in a subnetted VLAN, if you remove the primary IP address from a VLAN, the next sequential secondary IP address becomes the primary address. If you later re-enter the former primary IP address, the switch configures it as a secondary address. Thus, if you need to change the primary IP address in a subnetted VLAN, you must remove the secondary IP addresses configured for that VLAN before you replace the primary address. 8-10 Configuring IP Addressing IP Configuration Configure the Optional Default Gateway. Using the Global configura tion level, you can assign one default gateway to the switch. Syntax: ip default-gateway <ip-address> For example: HPswitch(config)# ip default-gateway 10.28.227.115 Note The switch uses the IP default gateway only while operating as a Layer 2 device. While routing is enabled on the switch, the IP default gateway is not used. Thus, to avoid loss of Telnet access to off-subnet management stations, you should use the ip route command to configure a static (default) route before enabling routing. Refer to chapter 16, “IP Routing Features”, for more information. Configure Time-To-Live (TTL). The maximum number of routers (hops) through which a packet can pass before being discarded. Each router decreases a packet’s TTL by 1 before forwarding the packet. If decreasing the TTL causes the TTL to be 0, the router drops the packet instead of forwarding it. Syntax: ip ttl <number-of-hops> HPswitch(config)# ip ttl 60 In the CLI, you can execute this command only from the global configuration level. The TTL default is 64, and the range is 2 - 255. Web: Configuring IP Addressing You can use the web browser interface to access IP addressing only if the switch already has an IP address that is reachable through your network. 1. Click on the Configuration tab. 2. Click on [IP Configuration]. 3. If you need further information on using the web browser interface, click on [?] to access the web-based help available for the Series 5300XL switches. 8-11 Configuring IP Addressing IP Configuration How IP Addressing Affects Switch Operation Without an IP address and subnet mask compatible with your network, the switch can be managed only through a direct terminal device connection to the Console RS-232 port. You can use direct-connect console access to take advantage of features that do not depend on IP addressing. However, to realize the full performance capabilities HP proactive networking offers through the switch, configure the switch with an IP address and subnet mask compatible with your network. The following table lists the general features available with and without a network-compatible IP address configured. Table 8-1. Features Available With and Without IP Addressing on the Switch Features Available Without an IP Address Additional Features Available with an IP Address and Subnet Mask • Direct-connect access to the CLI and the menu interface. • DHCP or Bootp support for automatic IP address configuration, and DHCP support for automatic Timep server IP address configuration • Spanning Tree Protocol • Port settings and port trunking • Switch meshing • Console-based status and counters information for monitoring switch operation and diagnosing problems through the CLI or menu interface. • VLANs and GVRP • Serial downloads of operating system (OS) updates and configuration files (Xmodem) • Link test • Port monitoring • Password authentication • Quality of Service (QoS) • Authorized IP manager security • HP web browser interface access, with configuration, security, and diagnostic tools, plus the Alert Log for discovering problems detected in the switch along with suggested solutions • SNMP network management access such as HP ProCurve Manager for network configuration, monitoring, problem-finding and reporting, analysis, and recommendations for changes to increase control and uptime • TACACS+, RADIUS, SSH, SSL, and 802.1x authentication • Multinetting on VLANs • CDP support • Telnet access to the CLI or the menu interface • IGMP • TimeP and SNTP server configuration • TFTP download of configurations and OS updates • Access Control Lists (ACLs) • IP routing, Multicast Routing • XRRP router redundancy • PIM-DM • NAT • Ping test 8-12 Configuring IP Addressing IP Configuration DHCP/Bootp Operation Overview. DHCP/Bootp is used to provide configuration data from a DHCP or Bootp server to the switch. This data can be the IP address, subnet mask, default gateway, Timep Server address, and TFTP server address. If a TFTP server address is provided, this allows the switch to TFTP a previously saved configuration file from the TFTP server to the switch. With either DHCP or Bootp, the servers must be configured prior to the switch being connected to the network. N o t e The Series 5300XL switches are compatible with both DHCP and Bootp servers. The DHCP/Bootp Process. Whenever the IP Config parameter in the switch or in an individual VLAN in the switch is configured to DHCP/Bootp (the default), or when the switch is rebooted with this configuration: 1. DHCP/Bootp requests are automatically broadcast on the local network. (The switch sends one type of request to which either a DHCP or Bootp server can respond.) 2. When a DHCP or Bootp server receives the request, it replies with a previously configured IP address and subnet mask for the switch. The switch also receives an IP Gateway address if the server has been config ured to provide one. In the case of Bootp, the server must first be configured with an entry that has the switch’s MAC address. (To determine the switch’s MAC address, see appendix D, “MAC Address Management”.) The switch properly handles replies from either type of server. If multiple replies are returned, the switch tries to use the first reply.) N o t e If you manually configure a gateway on the switch, it will ignore any gateway address received via DHCP or Bootp. If the switch is initially configured for DHCP/Bootp operation (the default), or if it reboots with this configuration, it begins sending request packets on the network. If the switch does not receive a reply to its DHCP/Bootp requests, it continues to periodically send request packets, but with decreasing fre quency. Thus, if a DHCP or Bootp server is not available or accessible to the switch when DHCP/Bootp is first configured, the switch may not immediately receive the desired configuration. After verifying that the server has become accessible to the switch, reboot the switch to re-start the process immediately. 8-13 Configuring IP Addressing IP Configuration DHCP Operation. A significant difference between a DHCP configuration and a Bootp configuration is that an IP address assignment from a DHCP server is automatic. Depending on how the DHCP server is configured, the switch may receive an ip address that is temporarily leased. Periodically the switch may be required to renew its lease of the IP configuration. Thus, the IP addressing provided by the server may be different each time the switch reboots or renews its configuration from the server. However, you can fix the address assignment for the switch by doing either of the following: ■ Configure the server to issue an “infinite” lease. ■ Using the switch’s MAC address as an identifier, configure the server with a “Reservation” so that it will always assign the same IP address to the switch. (For MAC address information, refer to appendix D, “MAC Address Management”.) For more information on either of these procedures, refer to the documenta tion provided with the DHCP server. Bootp Operation. When a Bootp server receives a request it searches its Bootp database for a record entry that matches the MAC address in the Bootp request from the switch. If a match is found, the configuration data in the associated database record is returned to the switch. For many Unix systems, the Bootp database is contained in the /etc/bootptab file. In contrast to DHCP operation, Bootp configurations are always the same for a specific receiving device. That is, the Bootp server replies to a request with a configuration previously stored in the server and designated for the requesting device. Bootp Database Record Entries. A minimal entry in the Bootp table file /etc/bootptab to update an IP address and subnet mask to the switch or a VLAN configured in the switch would be similar to this entry: 5300switch:\ ht=ether:\ ha=0030c1123456:\ ip=10.66.77.88:\ sm=255.255.248.0:\ gw=10.66.77.1:\ hn:\ vm=rfc1048 An entry in the Bootp table file /etc/bootptab to tell the switch or VLAN where to obtain a configuration file download would be similar to this entry: 5300switch:\ ht=ether:\ ha=0030c1123456:\ ip=10.66.77.88:\ sm=255.255.248.0:\ 8-14 Configuring IP Addressing IP Configuration gw=10.66.77.1:\ lg=10.22.33.44:\ T144=”switch.cfg”:\ vm=rfc1048 where: 5300switch is a user-defined symbolic name to help you find the correct section of the bootptab file. If you have multiple switches that will be using Bootp to get their IP configuration, you should use a unique symbolic name for each switch. N o t e ht is the “hardware type”. For the Series 5300XL switches, set this to ether (for Ethernet). This tag must precede the ha tag. ha is the “hardware address”. Use the switch's (or VLAN's) 12-digit MAC address. ip is the IP address to be assigned to the switch (or VLAN). sm is the subnet mask of the subnet in which the switch (or VLAN) is installed. gw is the IP address of the default gateway. lg TFTP server address (source of final configuration file) T144 is the vendor-specific “tag” identifying the configuration file to download. vm is a required entry that specifies the Bootp report format. For theSeries 5300XL switches, set this parameter to rfc1048. The above Bootp table entry is a sample that will work for the Series 5300XL switches when the appropriate addresses and file names are used. Network Preparations for Configuring DHCP/Bootp In its default configuration, the switch is configured for DHCP/Bootp opera tion. However, the DHCP/Bootp feature will not acquire IP addressing for the switch unless the following tasks have already been completed: ■ ■ For Bootp operation: • A Bootp database record has already been entered into an appropriate Bootp server. • The necessary network connections are in place • The Bootp server is accessible from the switch For DHCP operation: • A DHCP scope has been configured on the appropriate DHCP server. • The necessary network connections are in place • A DHCP server is accessible from the switch 8-15 Configuring IP Addressing IP Preserve: Retaining VLAN-1 IP Addressing Across Configuration File Downloads N o t e Designating a primary VLAN other than the default VLAN affects the switch’s use of information received via DHCP/Bootp. For more on this topic, refer to the chapter describing VLANs in the Advanced Traffic Management Guide for your switch. After you reconfigure or reboot the switch with DHCP/Bootp enabled in a network providing DHCP/Bootp service, the switch does the following: ■ Receives an IP address and subnet mask and, if configured in the server, a gateway IP address and the address of a Timep server. ■ If the DHCP/Bootp reply provides information for downloading a config uration file, the switch uses TFTP to download the file from the designated source, then reboots itself. (This assumes that the switch or VLAN has connectivity to the TFTP file server specified in the reply, that the config uration file is correctly named, and that the configuration file exists in the TFTP directory.) IP Preserve: Retaining VLAN-1 IP Addressing Across Configuration File Downloads IP Preserve enables you to copy a configuration file to multiple Series 5300XL switches while retaining the individual IP address and subnet mask on VLAN 1 in each switch, and the Gateway IP address assigned to the switch. This enables you to distribute the same configuration file to multiple switches without overwriting their individual IP addresses. Operating Rules for IP Preserve When ip preserve is entered as the last line in a configuration file stored on a TFTP server: ■ 8-16 If the switch’s current IP address for VLAN 1 was not configured by DHCP/ Bootp, IP Preserve retains the switch’s current IP address, subnet mask, and IP gateway address when the switch downloads the file and reboots. The switch adopts all other configuration parameters in the configuration file into the startup-config file. Configuring IP Addressing IP Preserve: Retaining VLAN-1 IP Addressing Across Configuration File Downloads ■ If the switch’s current IP addressing for VLAN 1 is from a DHCP server, IP Preserve is suspended. In this case, whatever IP addressing the config uration file specifies is implemented when the switch downloads the file and reboots. If the file includes DHCP/Bootp as the IP addressing source for VLAN 1, the switch will configure itself accordingly and use DHCP/ Bootp. If instead, the file includes a dedicated IP address and subnet mask for VLAN 1 and a specific gateway IP address, then the switch will implement these settings in the startup-config file. ■ The ip preserve statement does not appear in show config listings. To verify IP Preserve in a configuration file, open the file in a text editor and view the last line. For an example of implementing IP Preserve in a configura tion file, see figure 8-6, below. To set up IP Preserve, enter the ip preserve statement at the end of a configu ration file. (Note that you do not execute IP Preserve by entering a command from the CLI). Entering “ip preserve” in the last line of a configuration file implements IP Preserve when the file is downloaded to the switch and the switch reboots. Figure 8-6. Example of Implementing IP Preserve in a Series 5300XL switch Configuration File 8-17 Configuring IP Addressing IP Preserve: Retaining VLAN-1 IP Addressing Across Configuration File Downloads For example, consider Figure 8-7: DHCP Server TFTP Server Management Station config. IP Address Switch 1 Switch 2 Switch 3 Switch 4 VLAN 1: 10.31.22.101 VLAN 1: 10.31.22.102 VLAN 1: 10.31.22.103 VLAN 1: DHCP Switches 1 through 3 copy and implement the config.txt file from the TFTP server (figure 8-8), but retain their current IP Switch 4 also copies and implements the config.txt file from the TFTP server (figure 8-8), but acquires new IP addressing from the DHCP Figure 8-7. Example of IP Preserve Operation with Multiple Series 5300XL Switches If you apply the following configuration file to figure 8-7, switches 1 - 3 will retain their manually assigned IP addressing and switch 4 will be configured to acquire its IP addressing from a DHCP server. Using figure 8-7, above, switches 1 - 3 ignore these entries because the file implements IP Preserve and their current IP addressing was not acquired through DHCP/Bootp. IP Preserve Command Switch 4 ignores IP Preserve and implements the DHCP/Bootp addressing and IP Gateway specified in this file (because its last IP addressing was acquired from a DHCP/Bootp server). Figure 8-8. Configuration File in TFTP Server, with DHCP/Bootp Specified as the IP Addressing Source 8-18 Configuring IP Addressing IP Preserve: Retaining VLAN-1 IP Addressing Across Configuration File Downloads If you apply this configuration file to figure 8-7, switches 1 - 3 will still retain their manually assigned IP addressing. However, switch 4 will be configured with the IP addressing included in the file. Because switch 4 (figure 8-7) received its most recent IP addressing from a DHCP/Bootp server, the switch ignores the ip preserve command and implements the IP addressing included in this file. Figure 8-9. Configuration File in TFTP Server, with Dedicated IP Addressing Instead of DHCP/Bootp To summarize the IP Preserve effect on IP addressing: ■ If the switch received its most recent VLAN 1 IP addressing from a DHCP/ Bootp server, it ignores the IP Preserve command when it downloads the configuration file, and implements whatever IP addressing instructions are in the configuration file. ■ If the switch did not receive its most recent VLAN 1 IP addressing from a DHCP/Bootp server, it retains its current IP addressing when it downloads the configuration file. ■ The content of the downloaded configuration file determines the IP addresses and subnet masks for other VLANs. 8-19 Configuring IP Addressing Globally Assigned IP Network Addresses Globally Assigned IP Network Addresses If you intend to connect your network to other networks that use globally administered IP addresses, Hewlett-Packard strongly recommends that you use IP addresses that have a network address assigned to you. There is a formal process for assigning unique IP addresses to networks worldwide. For more information: Please contact your internet service provider (ISP). If you need more information than your ISP can provide, contact one of the following organizations: Country Phone Number/E-Mail/URL Organization Name/Address United States/ 1-310-823-9358 Countries not in [email protected] Europe or Asia/Pacific http://www.icann.org The Internet Corporation for Assigned Names and Numbers (ICANN) 4676 Admiralty Way, Suite 330 Marina Del Rey, CA 90292 USA Europe +31 20 535 4444 [email protected] http://www.ripe.net RIPE NCC Singel 258 1016 AB Amsterdam The Netherlands Asia/Pacific +61-7-3367-0490 [email protected] http://www.apnic.net Attention: IN-ADDR.ARPA Registration Asia Pacific Network Information Center Level 1, 33 Park Road PO Box 2131 Milton, QLD 4064 Australia For more information, refer to the latest edition of Internetworking with TCP/ IP: Principles, Protocols and Architecture by Douglas E. Comer (PrenticeHall, Inc., publisher). 8-20 9 Time Protocols Contents Overview . . . . . . . . . . . . . . . . . . . . . . . . . . . . . . . . . . . . . . . . . . . . . . . . . . . . . 9-2 TimeP Time Synchronization . . . . . . . . . . . . . . . . . . . . . . . . . . . . . . . . . . 9-2 SNTP Time Synchronization . . . . . . . . . . . . . . . . . . . . . . . . . . . . . . . . . . 9-2 Selecting a Time Synchronization Protocol or Turning Off Time Protocol Operation . . . . . . . . . . . . . . . . . . . . . . . . . . . . . . . . . . . . . . . . . . . . 9-3 General Steps for Running a Time Protocol on the Switch: . . . . . . . . 9-3 Disabling Time Synchronization . . . . . . . . . . . . . . . . . . . . . . . . . . . . . . . 9-4 SNTP: Viewing, Selecting, and Configuring . . . . . . . . . . . . . . . . . . . . . 9-4 Menu: Viewing and Configuring SNTP . . . . . . . . . . . . . . . . . . . . . . . . . . 9-5 CLI: Viewing and Configuring SNTP . . . . . . . . . . . . . . . . . . . . . . . . . . . . 9-8 TimeP: Viewing, Selecting, and Configuring . . . . . . . . . . . . . . . . . . . . 9-15 Menu: Viewing and Configuring TimeP . . . . . . . . . . . . . . . . . . . . . . . . 9-16 CLI: Viewing and Configuring TimeP . . . . . . . . . . . . . . . . . . . . . . . . . . 9-18 SNTP Unicast Time Polling with Multiple SNTP Servers . . . . . . . . 9-24 Address Prioritization . . . . . . . . . . . . . . . . . . . . . . . . . . . . . . . . . . . . . . . 9-24 Adding and Deleting SNTP Server Addresses . . . . . . . . . . . . . . . . . . . 9-24 Menu: Operation with Multiple SNTP Server Addresses Configured . . . . . . . . . . . . . . . . . . . . . . . . . . . . . . . . . . . . . . . . . . . . . . . . 9-26 SNTP Messages in the Event Log . . . . . . . . . . . . . . . . . . . . . . . . . . . . . . 9-26 9-1 Time Protocols Overview Overview This chapter describes: ■ SNTP Time Protocol Operation ■ Timep Time Protocol Operation Using time synchronization ensures a uniform time among interoperating devices. This helps you to manage and troubleshoot switch operation by attaching meaningful time data to event and error messages. The switch offers TimeP and SNTP (Simple Network Time Protocol) and a timesync command for changing the time protocol selection (or turning off time protocol operation). Notes ■ Although you can create and save configurations for both time proto cols without conflicts, the switch allows only one active time protocol at any time. ■ In the factory-default configuration, the time synchronization option is set to TimeP, with the TimeP mode itself set to Disabled. TimeP Time Synchronization You can either manually assign the switch to use a TimeP server or use DHCP to assign the TimeP server. In either case, the switch can get its time synchro nization updates from only one, designated Timep server. This option enhances security by specifying which time server to use. SNTP Time Synchronization SNTP provides two operating modes: ■ 9-2 Broadcast Mode: The switch acquires time updates by accepting the time value from the first SNTP time broadcast detected. (In this case, the SNTP server must be configured to broadcast time updates to the network broadcast address. Refer to the documentation provided with your SNTP server application.) Once the switch detects a partic- Time Protocols Selecting a Time Synchronization Protocol or Turning Off Time Protocol Operation ular server, it ignores time broadcasts from other SNTP servers unless the configurable Poll Interval expires three consecutive times without an update received from the first-detected server. Note To use Broadcast mode, the switch and the SNTP server must be in the same subnet. ■ Unicast Mode: The switch requests a time update from the config ured SNTP server. (You can configure one server using the menu interface, or up to three servers using the CLI sntp server command.) This option provides increased security over the Broadcast mode by specifying which time server to use instead of using the first one detected through a broadcast. Selecting a Time Synchronization Protocol or Turning Off Time Protocol Operation General Steps for Running a Time Protocol on the Switch: 1. Select the time synchronization protocol: SNTP or TimeP (the default). 2. Enable the protocol. The choices are: 3. • SNTP: Broadcast or Unicast • TimeP: DHCP or Manual Configure the remaining parameters for the time protocol you selected. The switch retains the parameter settings for both time protocols even if you change from one protocol to the other. Thus, if you select a time protocol, the switch uses the parameters you last configured for the selected protocol. 9-3 Time Protocols SNTP: Viewing, Selecting, and Configuring Note that simply selecting a time synchronization protocol does not enable that protocol on the switch unless you also enable the protocol itself (step 2, above). For example, in the factory-default configuration, TimeP is the selected time synchronization method. However, because TimeP is disabled in the factory-default configuration, no time synchronization protocol is running. Disabling Time Synchronization You can use either of the following methods to disable time synchronization without changing the Timep or SNTP configuration: ■ In the System Information screen of the Menu interface, set the Time Synch Method parameter to None, then press [Enter], then [S] (for Save). ■ In the Global config level of the CLI, execute no timesync. SNTP: Viewing, Selecting, and Configuring SNTP Feature Default Menu CLI view the SNTP time synchronization configuration n/a page 9-5 page 9-8 — select SNTP as the time synchronization method timep page 9-6 page 9-10 ff. — disable time synchronization timep page 9-6 page 9-13 — enable the SNTP mode (Broadcast, Unicast, or Disabled) 9-4 disabled Web — broadcast n/a page 9-6 page 9-10 — unicast n/a page 9-6 page 9-11 — none/disabled n/a page 9-6 page 9-14 — configure an SNTP server address (for Unicast mode only) none page 9-6 page 9-11 ff. — change the SNTP server version (for Unicast mode only) 3 page 9-7 page 9-13 — change the SNTP poll interval 720 seconds page 9-7 page 9-13 — Time Protocols SNTP: Viewing, Selecting, and Configuring Table 9-1. SNTP Parameters SNTP Parameter Operation Time Sync Method Used to select either SNTP, TIMEP, or None as the time synchronization method. SNTP Mode Disabled The Default. SNTP does not operate, even if specified by the Menu interface Time Sync Method parameter or the CLI timesync command. Unicast Directs the switch to poll a specific server for SNTP time synchronization. Requires at least one server address. Broadcast Directs the switch to acquire its time synchronization from data broadcast by any SNTP server to the network broadcast address. The switch uses the first server detected and ignores any others. However, if the Poll Interval expires three times without the switch detecting a time update from the original server, it the switch accepts a broadcast time update from the next server it detects. Poll Interval (seconds) In Unicast Mode: Specifies how often the switch polls the designated SNTP server for a time update. In Broadcast Mode: Specifies how often the switch polls the network broadcast address for a time update. Server Address Used only when the SNTP Mode is set to Unicast. Specifies the IP address of the SNTP server that the switch accesses for time synchronization updates. You can configure up to three servers; one using the menu or CLI, and two more using the CLI. See “SNTP Unicast Time Polling with Multiple SNTP Servers” on page 24. Server Version Default: 3; range: 1 - 7. Specifies the SNTP software version to use, and is assigned on a per-server basis. The version setting is backwards-compatible. For example, using version 3 means that the switch accepts versions 1 through 3. Menu: Viewing and Configuring SNTP To View, Enable, and Modify SNTP Time Protocol: 1. From the Main Menu, select: 2. Switch Configuration... 1. System Information 9-5 Time Protocols SNTP: Viewing, Selecting, and Configuring Time Protocol Selection Parameter – TIMEP – SNTP – None Figure 9-1. The System Information Screen (Default Values) 2. Press [E] (for Edit). The cursor moves to the System Name field. 3. Use [v] to move the cursor to the Time Sync Method field. 4. Use the Space bar to select SNTP, then press [v] once to display and move to the SNTP Mode field. 5. Do one of the following: • Use the Space bar to select the Broadcast mode, then press [v] to move the cursor to the Poll Interval field, and go to step 6. (For Broadcast mode details, see “SNTP Operating Modes” on page 9-2.) • Use the Space bar to select the Unicast mode, then do the following: i. 9-6 Press [>] to move the cursor to the Server Address field. Time Protocols SNTP: Viewing, Selecting, and Configuring ii. Enter the IP address of the SNTP server you want the switch to use for time synchronization. Note: This step replaces any previously configured server IP address. If you will be using backup SNTP servers (requires use of the CLI), then see “SNTP Unicast Time Polling with Multiple SNTP Servers” on page 9-24. iii. Press [v] to move the cursor to the Server Version field. Enter the value that matches the SNTP server version running on the device you specified in the preceding step (step ii). If you are unsure which version to use, HP recommends leaving this value at the default setting of 3 and testing SNTP operation to determine whether any change is necessary. Note: Using the menu to enter the IP address for an SNTP server when the switch already has one or more SNTP servers config ured causes the switch to delete the primary SNTP server from the server list and to select a new primary SNTP server from the IP address(es) in the updated list. For more on this topic, see “SNTP Unicast Time Polling with Multiple SNTP Servers” on page 9-24. iv. Press [>] to move the cursor to the Poll Interval field, then go to step 6. 6. In the Poll Interval field, enter the time in seconds that you want for a Poll Interval. (For Poll Interval operation, see table 9-1, “SNTP Parameters”, on page 9-5.) 7. Press [Enter] to return to the Actions line, then [S] (for Save) to enter the new time protocol configuration in both the startup-config and running config files. 9-7 Time Protocols SNTP: Viewing, Selecting, and Configuring CLI: Viewing and Configuring SNTP CLI Commands Described in this Section SNTP Command show sntp Page 9-8 [no] timesync 9-10 and ff., 9-13 sntp broadcast 9-10 sntp unicast 9-11 sntp server 9-11 and ff. Protocol Version 9-13 poll-interval 9-13 no sntp 9-14 This section describes how to use the CLI to view, enable, and configure SNTP parameters. Viewing the Current SNTP Configuration Syntax: show sntp This command lists both the time synchronization method (TimeP, SNTP, or None) and the SNTP configuration, even if SNTP is not the selected time protocol. For example, if you configured the switch with SNTP as the time synchronization method, then enabled SNTP in broadcast mode with the default poll interval, show sntp lists the following: 9-8 Time Protocols SNTP: Viewing, Selecting, and Configuring Figure 9-2. Example of SNTP Configuration When SNTP Is the Selected Time Synchronization Method In the factory-default configuration (where TimeP is the selected time synchronization method), show sntp still lists the SNTP configuration even though it is not currently in use. For example: Even though, in this example, TimeP is the current time synchronous method, the switch maintains the SNTP configuration. Figure 9-3. Example of SNTP Configuration When SNTP Is Not the Selected Time Synchronization Method Syntax: show management This command can help you to easily examine and compare the IP addressing on the switch. It lists the IP addresses for all time servers configured on the switch, plus the IP addresses and default gateway for all VLANs configured on the switch. 9-9 Time Protocols SNTP: Viewing, Selecting, and Configuring Figure 9-4. Example of Display Showing IP Addressing for All Configured Time Servers and VLANs Configuring (Enabling or Disabling) the SNTP Mode Enabling the SNTP mode means to configure it for either broadcast or unicast mode. Remember that to run SNTP as the switch’s time synchronization protocol, you must also select SNTP as the time synchronization method by using the CLI timesync command (or the Menu interface Time Sync Method parameter). Syntax: timesync sntp Selects SNTP as the time protocol. sntp < broadcast | unicast > Enables the SNTP mode (below and page 9-11). Syntax: sntp server < ip-addr > Required only for unicast mode page 9-11). Syntax: sntp poll-interval < 30 - 720 > Enabling the SNTP mode also enables the SNTP poll interval (default: 720 seconds; page 9-13). Enabling SNTP in Broadcast Mode. Because the switch provides an SNTP polling interval (default: 720 seconds), you need only these two commands for minimal SNTP broadcast configuration: Syntax: timesync sntp Selects SNTP as the time synchronization method. 9-10 Time Protocols SNTP: Viewing, Selecting, and Configuring Syntax: sntp broadcast Configures broadcast as the SNTP mode. For example, suppose: ■ Time synchronization is in the factory-default configuration (TimeP is the currently selected time synchronization method). ■ You want to: 1. View the current time synchronization. 2. Select SNTP as the time synchronization mode. 3. Enable SNTP for Broadcast mode. 4. View the SNTP configuration again to verify the configuration. The commands and output would appear as follows: 1 show sntp displays the SNTP configuration and also shows that TimeP is the currently active time synchronization mode. 2 3 4 show sntp again displays the SNTP configuration and shows that SNTP is now the currently active time synchronization mode and is configured for broadcast operation. 4 Figure 9-5. Example of Enabling SNTP Operation in Broadcast Mode Enabling SNTP in Unicast Mode. Like broadcast mode, configuring SNTP for unicast mode enables SNTP. However, for Unicast operation, you must also specify the IP address of at least one SNTP server. The switch allows up to three unicast servers. You can use the Menu interface or the CLI to configure one server or to replace an existing Unicast server with another. To add a second or third server, you must use the CLI. For more on SNTP operation with multiple servers, see “SNTP Unicast Time Polling with Multiple SNTP Servers” on page 24. Syntax: timesync sntp Selects SNTP as the time synchronization method. Syntax: sntp unicast Configures the SNTP mode for Unicast operation. 9-11 Time Protocols SNTP: Viewing, Selecting, and Configuring Syntax: sntp server <ip-addr> [version] Specifies the SNTP server. The default server version is 3. Syntax: no sntp server < ip-addr > Deletes the specified SNTP server. N o t e Deleting an SNTP server when only one is configured disables SNTP unicast operation. For example, to select SNTP and configure it with unicast mode and an SNTP server at 10.28.227.141 with the default server version (3) and default poll interval (720 seconds): HPswitch(config)# timesync sntp Selects SNTP. HPswitch(config)# sntp unicast Activates SNTP in Unicast mode. HPswitch(config)# sntp server 10.28.227.141 Specifies the SNTP server and accepts the current SNTP server version (default: 3). . In this example, the Poll Interval and the Protocol Version appear at their default settings. Note: Protocol Version appears only when there is an IP address configured for an SNTP server. Figure 9-6. Example of Configuring SNTP for Unicast Operation If the SNTP server you specify uses SNTP version 4 or later, use the sntp server command to specify the correct version number. For example, suppose you learned that SNTP version 4 was in use on the server you specified above (IP address 10.28.227.141). You would use the following commands to delete the server IP address and then re-enter it with the correct version number for that server: 9-12 Time Protocols SNTP: Viewing, Selecting, and Configuring Deletes unicast SNTP server entry. Re-enters the unicast server with a nondefault protocol version. show sntp displays the result. Figure 9-7. Example of Specifying the SNTP Protocol Version Number Changing the SNTP Poll Interval. This command lets you specify how long the switch waits between time polling intervals. The default is 720 seconds and the range is 30 to 720 seconds. (This parameter is separate from the poll interval parameter used for Timep operation.) Syntax: sntp poll-interval < 30..720 > For example, to change the poll interval to 300 seconds: HPswitch(config)# sntp poll-interval 300 Disabling Time Synchronization Without Changing the SNTP Configuration. The recommended method for disabling time synchroniza tion is to use the timesync command. This halts time synchronization without changing your SNTP configuration. Syntax: no timesync For example, suppose SNTP is running as the switch’s time synchronization protocol, with Broadcast as the SNTP mode and the factory-default polling interval. You would halt time synchronization with this command: HPswitch(config)# no timesync If you then viewed the SNTP configuration, you would see the following: Figure 9-8. Example of SNTP with Time Sychronization Disabled 9-13 Time Protocols SNTP: Viewing, Selecting, and Configuring Disabling the SNTP Mode. If you want to prevent SNTP from being used even if selected by timesync (or the Menu interface’s Time Sync Method param eter), configure the SNTP mode as disabled. Syntax: no sntp Disables SNTP by changing the SNTP mode configuration to Disabled. For example, if the switch is running SNTP in Unicast mode with an SNTP server at 10.28.227.141 and a server version of 3 (the default), no sntp changes the SNTP configuration as shown below, and disables time synchronization on the switch. Even though the Time Sync Mode is set to Sntp, time synchronization is disabled because no sntp has disabled the SNTP Mode parameter. Figure 9-9. Example of Disabling Time Synchronization by Disabling the SNTP Mode 9-14 Time Protocols TimeP: Viewing, Selecting, and Configuring TimeP: Viewing, Selecting, and Configuring TimeP Feature Default Menu CLI Web view the Timep time synchronization configuration n/a page 9-16 page 9-18 — select Timep as the time synchronization method TIMEP page 9-14 pages 9-20 ff. — disable time synchronization timep page 9-16 page 9-23 — enable the Timep mode Disabled — DHCP — page 9-16 page 9-20 — manual — page 9-17 page 9-21 — none/disabled — page 9-16 page 9-23 — page 9-17 page 9-22 — change the SNTP poll interval 720 minutes Table 9-2. Timep Parameters SNTP Parameter Operation Time Sync Method Used to select either TIMEP (the default), SNTP, or None as the time synchronization method. Timep Mode Disabled The Default. Timep does not operate, even if specified by the Menu interface Time Sync Method parameter or the CLI timesync command. DHCP When Timep is selected as the time synchronization method, the switch attempts to acquire a Timep server IP address via DHCP. If the switch receives a server address, it polls the server for updates according to the Timep poll interval. If the switch does not receive a Timep server IP address, it cannot perform time synchronization updates. Manual When Timep is selected as the time synchronization method, the switch attempts to poll the specified server for updates according to the Timep poll interval. If the switch fails to receive updates from the server, time synchronization updates do not occur. Server Address Used only when the TimeP Mode is set to Manual. Specifies the IP address of the TimeP server that the switch accesses for time synchronization updates. You can configure one server. Poll Interval (minutes) Default: 720 minutes. Specifies the interval the switch waits between attempts to poll the TimeP server for updates. 9-15 Time Protocols TimeP: Viewing, Selecting, and Configuring Menu: Viewing and Configuring TimeP To View, Enable, and Modify the TimeP Protocol: 1. From the Main Menu, select: 2. Switch Configuration... 1. System Information Time Protocol Selection Parameter – TIMEP (the default) – SNTP – None Figure 9-10. The System Information Screen (Default Values) Press [E] (for Edit). The cursor moves to the System Name field. 2. Use [v] to move the cursor to the Time Sync Method field. 3. If TIMEP is not already selected, use the Space bar to select TIMEP, then press [v] once to display and move to the TimeP Mode field. 4. Do one of the following: • 9-16 Use the Space bar to select the DHCP mode, then press [v] to move the cursor to the Poll Interval field, and go to step 6. Time Protocols TimeP: Viewing, Selecting, and Configuring • Use the Space bar to select the Manual mode. i. Press [>] to move the cursor to the Server Address field. ii. Enter the IP address of the TimeP server you want the switch to use for time synchronization. Note: This step replaces any previously configured TimeP server IP address. iii. Press [>] to move the cursor to the Poll Interval field, then go to step 6. 5. In the Poll Interval field, enter the time in minutes that you want for a TimeP Poll Interval. Press [Enter] to return to the Actions line, then [S] (for Save) to enter the new time protocol configuration in both the startup-config and running-config files. 9-17 Time Protocols TimeP: Viewing, Selecting, and Configuring CLI: Viewing and Configuring TimeP CLI Commands Described in this Section Command Page show timep 9-18 9-20 ff., 9-23 [no] timesync ip timep dhcp 9-20 manual 9-21 server <ip-addr> 9-21 interval 9-22 no ip timep 9-23 This section describes how to use the CLI to view, enable, and configure TimeP parameters. Viewing the Current TimeP Configuration Using different show commands, you can display either the full TimeP config uration or a combined listing of all TimeP, SNTP, and VLAN IP addresses configured on the switch. Syntax: show timep This command lists both the time synchronization method (TimeP, SNTP, or None) and the TimeP configuration, even if SNTP is not the selected time protocol. (If the TimeP Mode is set to Disabled or DHCP, then the Server field does not appear.) For example, if you configure the switch with TimeP as the time synchroniza tion method, then enable TimeP in DHCP mode with the default poll interval, show timep lists the following: Figure 9-11. Example of TimeP Configuration When TimeP Is the Selected Time Synchronization Method 9-18 Time Protocols TimeP: Viewing, Selecting, and Configuring If SNTP is the selected time synchronization method, show timep still lists the TimeP configuration even though it is not currently in use: Even though, in this example, SNTP is the current time synchronization method, the switch maintains the TimeP configuration. Figure 9-12. Example of TimeP Configuration When TimeP Is Not the Selected Time Synchronization Method Syntax: show management This command can help you to easily examine and compare the IP addressing on the switch. It lists the IP addresses for all time servers configured on the switch, plus the IP addresses and default gateway for all VLANs configured on the switch. Figure 9-13. Example of Display Showing IP Addressing for All Configured Time Servers and VLANs 9-19 Time Protocols TimeP: Viewing, Selecting, and Configuring Configuring (Enabling or Disabling) the TimeP Mode Enabling the TimeP mode means to configure it for either broadcast or unicast mode. Remember that to run TimeP as the switch’s time synchronization protocol, you must also select TimeP as the time synchronization method by using the CLI timesync command (or the Menu interface Time Sync Method parameter). Syntax: timesync timep Selects TimeP as the time protocol. Syntax: ip timep < dhcp | manual > Enables the selected TimeP mode. Syntax: no ip timep Disables the TimeP mode. Syntax: no timesync Disables the time protocol. Enabling TimeP in DHCP Mode. Because the switch provides a TimeP polling interval (default: 720 minutes), you need only these two commands for a minimal TimeP DHCP configuration: Syntax: timesync timep Selects TimeP as the time synchronization method. Syntax: ip timep dhcp Configures DHCP as the TimeP mode. 9-20 Time Protocols TimeP: Viewing, Selecting, and Configuring For example, suppose: ■ Time synchronization is configured for SNTP. ■ You want to: 1. View the current time synchronization. 2. Select TimeP as the time synchronization mode. 3. Enable TimeP for DHCP mode. 4. View the TimeP configuration. The commands and output would appear as follows: 1 show timep displays the TimeP configuration and also shows that SNTP is the currently active time synchronization mode. 2 3 4 show timep again displays the TimeP configuration and shows that TimeP is now the currently active time synchronization mode. Figure 9-14. Example of Enabling TimeP Operation in DHCP Mode Enabling Timep in Manual Mode. Like DHCP mode, configuring TimeP for Manual mode enables TimeP. However, for manual operation, you must also specify the IP address of the TimeP server. (The switch allows only one TimeP server.) To enable the TimeP protocol: Syntax: timesync timep Selects Timep. Syntax: ip timep manual < ip-addr > Activates TimeP in Manual mode with a specified TimeP server. Syntax: no ip timep Disables TimeP. N o t e To change from one TimeP server to another, you must (1) use the no ip timep command to disable TimeP mode, and then reconfigure TimeP in Manual mode with the new server IP address. 9-21 Time Protocols TimeP: Viewing, Selecting, and Configuring For example, to select TimeP and configure it for manual operation using a TimeP server address of 10.28.227.141 and the default poll interval (720 minutes, assuming the TimeP poll interval is already set to the default): HPswitch(config)# timesync timep Selects TimeP. HPswitch(config)# ip timep manual 10.28.227.141 Activates TimeP in Manual mode. Figure 9-15. Example of Configuring Timep for Manual Operation Changing the TimeP Poll Interval. This command lets you specify how long the switch waits between time polling intervals. The default is 720 minutes and the range is 1 to 9999 minutes. (This parameter is separate from the poll interval parameter used for SNTP operation.) Syntax: ip timep < dhcp | manual > interval < 1 - 9999 > For example, to change the poll interval to 60 minutes: HPswitch(config)# ip timep interval 60 9-22 Time Protocols TimeP: Viewing, Selecting, and Configuring Disabling Time Synchronization Without Changing the TimeP Configuration. The recommended method for disabling time synchroniza tion is to use the timesync command. This halts time synchronization without changing your TimeP configuration. Syntax: no timesync For example, suppose TimeP is running as the switch’s time synchronization protocol, with DHCP as the TimeP mode, and the factory-default polling interval. You would halt time synchronization with this command: HPswitch(config)# no timesync If you then viewed the TimeP configuration, you would see the following: Figure 9-16. Example of TimeP with Time Sychronization Disabled Disabling the TimeP Mode. Disabling the TimeP mode means to configure it as disabled. (Disabling TimeP prevents the switch from using it as the time synchronization protocol, even if it is the selected Time Sync Method option.) Syntax: no ip timep Disables TimeP by changing the TimeP mode configuration to Disabled. For example, if the switch is running TimeP in DHCP mode, no ip timep changes the TimeP configuration as shown below, and disables time synchronization on the switch. Even though the Time Sync Mode is set to Timep, time synchronization is disabled because no ip timep has disabled the TimeP Mode parameter. Figure 9-17. Example of Disabling Time Synchronization by Disabling the TimeP Mode Parameter 9-23 Time Protocols SNTP Unicast Time Polling with Multiple SNTP Servers SNTP Unicast Time Polling with Multiple SNTP Servers When running SNTP unicast time polling as the time synchronization method, the switch requests a time update from the server you configured with either the Server Address parameter in the menu interface, or the primary server in a list of up to three SNTP servers configured using the CLI. If the switch does not receive a response from the primary server after three consecutive polling intervals, the switch tries the next server (if any) in the list. If the switch tries all servers in the list without success, it sends an error message to the Event Log and reschedules to try the address list again after the configured Poll Interval time has expired. Address Prioritization If you use the CLI to configure multiple SNTP servers, the switch prioritizes them according to the decimal values of their IP addresses. That is, the switch compares the decimal value of the octets in the addresses and orders them accordingly, with the lowest decimal value assigned as the primary address, the second-lowest decimal value assigned as the next address, and the thirdlowest decimal value as the last address. If the first octet is the same between two of the addresses, the second octet is compared, and so on. For example: SNTP Server IP Address Server Ranking According to Decimal Value of IP Address 10.28.227.141 Primary 10.28.227.153 Secondary 10.29.227.100 Tertiary Adding and Deleting SNTP Server Addresses Adding Addresses. As mentioned earlier, you can configure one SNTP server address using either the Menu interface or the CLI. To configure a second and third address, you must use the CLI. For example, suppose you have already configured the primary address in the above table (10.28.227.141). To configure the remaining two addresses, you would do the following: 9-24 Time Protocols SNTP Unicast Time Polling with Multiple SNTP Servers Prioritized list of SNTP Server IP Addresses Figure 9-18. Example of SNTP Server Address Prioritization N o t e If there are already three SNTP server addresses configured on the switch, and you want to use the CLI to replace one of the existing addresses with a new one, you must delete the unwanted address before you configure the new one. Deleting Addresses. To delete an address, you must use the CLI. If there are multiple addresses and you delete one of them, the switch re-orders the address priority. (See “Address Prioritization” on page 24.) Syntax: no sntp server < ip-addr > For example, to delete the primary address in the above example (and automatically convert the secondary address to primary): HPswitch(config)# no sntp server 10.28.227.141 9-25 Time Protocols SNTP Messages in the Event Log Menu: Operation with Multiple SNTP Server Addresses Configured When you use the Menu interface to configure an SNTP server IP address, the new address writes over the current primary address, if one is configured. If there are multiple addresses configured, the switch re-orders the addresses according to the criteria described under “Address Prioritization” on page 24. For example, suppose the switch already has the following three SNTP server IP addresses configured. ■ 10.28.227.141 (primary) ■ 10.28.227.153 (secondary) ■ 10.29.227.100 (tertiary) If you use the Menu interface to add 10.28.227.160, the new prioritized list will be: New Address List Address Status 10.28.227.153 New Primary (The former primary, 10.28.227.141 was deleted when you used the menu to add 10.28.227.160.) 10.28.227.160 New Secondary 10.29.227.100 Same Tertiary (This address still has the highest decimal value.) SNTP Messages in the Event Log If an SNTP time change of more than three seconds occurs, the switch’s event log records the change. SNTP time changes of less than three seconds do not appear in the Event Log. 9-26 10 Port Status and Basic Configuration Contents Overview . . . . . . . . . . . . . . . . . . . . . . . . . . . . . . . . . . . . . . . . . . . . . . . . . . . . 10-2 Viewing Port Status and Configuring Port Parameters . . . . . . . . . . 10-2 Menu: Viewing Port Status and Configuring Port Parameters . . . . . 10-5 CLI: Viewing Port Status and Configuring Port Parameters . . . . . . . 10-6 Configuring HP Auto-MDIX . . . . . . . . . . . . . . . . . . . . . . . . . . . . . . . . . 10-12 Web: Viewing Port Status and Configuring Port Parameters . . . . . 10-13 10-1 Port Status and Basic Configuration Overview Overview This chapter describes how to view the current port configuration and how to configure ports to non-default settings, including ■ Enable/Disable ■ Mode (speed and duplex) ■ Flow Control ■ Broadcast Limit Viewing Port Status and Configuring Port Parameters Port Status and Configuration Features Feature Default Menu CLI Web viewing port status n/a page 10-5 page 10-6 page 10-13 configuring ports Refer to Table 10-1 on pages 10-3 thru 10-4 page 10-6 page 10-8 page 10-13 configuring hp auto-mdix Note On Connecting Transceivers to Fixed-Configuration Devices 10-2 page 9-11 If the switch either fails to show a link between an installed transceiver and another device, or demonstrates errors or other unexpected behavior on the link, check the port configuration on both devices for a speed and/or duplex (mode) mismatch. To check the mode setting for a port on a Series 5300XL Switches, use either the Port Status screen in the menu interface (page 10-5) or show interfaces brief in the CLI (page 10-6). Port Status and Basic Configuration Viewing Port Status and Configuring Port Parameters Table 10-1. Status and Parameters for Each Port Type Status or Parameter Description Enabled Yes (default): The port is ready for a network connection. No: The port will not operate, even if properly connected in a network. Use this setting, for example, if the port needs to be shut down for diagnostic purposes or while you are making topology changes. Status (read-only) Up: The port senses a link beat. Down: The port is not enabled, has no cables connected, or is experiencing a network error. For troubleshooting information, refer to the installation manual you received with the switch. Refer also to appendix C, “Troubleshooting” (in this manual). Mode The port’s speed and duplex (data transfer operation) setting. 10/100Base-T ports: • auto-mdix (default): Senses speed and negotiates with the port at the other end of the link for data transfer operation (half-duplex or full-duplex). Note: Ensure that the device attached to the port is configured for the same setting that you select here. Also, if “Auto” is used, the device to which the port is connected must operate in compliance with the IEEE 802.3u “Auto Negotiation” standard for 100Base-T networks. If the other device does not comply with the 802.3u standard, or is not set to Auto, then the port configuration on the switch must be manually set to match the port configuration on the other device. To see what the switch negotiates for the Auto setting, use the CLI show interfaces brief command or the “3. Port Status” option under “1. Status and Counters” in the menu interface. • mdi: Sets the port to connect with a PC using a crossover cable (Manual mode—applies only to copper port switches using twisted-pair copper Ethernet cables) • mdix: Sets the port to connect with a PC using a straight-through cable (Manual mode—applies only to copper port switches using twisted-pair copper Ethernet cables) • Auto-10: Allows the port to negotiate between half-duplex (HDx) and full-duplex (FDx) while keeping speed at 10 Mbps. Also negotiates flow control (enabled or disabled). HP recommends Auto-10 for links between 10/100 auto-sensing ports connected with Cat 3 cabling. (Cat 5 cabling is required for 100 Mbps links.). • 10HDx:10 Mbps, Half-Duplex • 10FDx: 10 Mbps, Full-Duplex • 100HDx: 100 Mbps, Half-Duplex • 100FDx: 100 Mbps, Full-Duplex 100FX ports: • 100HDx: 100 Mbps, Half-Duplex • 100FDx (default): 100 Mbps, Full-Duplex — Continued — 10-3 Port Status and Basic Configuration Viewing Port Status and Configuring Port Parameters Status or Parameter Description — Continued From Previous Page — 100/1000Base-T ports: • auto-mdix (default): Senses speed and negotiates with the port at the other end of the link for port operation (MDI-X or MDI). To see what the switch negotiates for the Auto setting, use the CLI show interfaces brief command or the “3. Port Status” option under “1. Status and Counters” in the menu interface. • mdi: Sets the port to connect with a PC using a crossover cable (Manual mode—applies only to copper port switches using twisted-pair copper Ethernet cables) • mdix: Sets the port to connect with a PC using a straight-through cable (Manual mode—applies only to copper port switches using twisted-pair copper Ethernet cables) • Auto-100: Uses 100 Mbps and negotiates with the port at the other end of the link for other port operation features. • Auto-1000: Uses 1000 Mbps and negotiates with the port at the other end of the link for other port operation features. • 100Hdx: Uses 100 Mbps, half-duplex. • 100Fdx: Uses 100 Mbps, Full-Duplex Notes: • Changing the port speed on a transceiver port requires a reboot of the switch. • Ensure that the device attached to the port is configured for the same setting that you select here. Also, if “Auto” is used, the device to which the port connects must also be configured to “Auto” and operate in compliance with the IEEE 802.3ab “Auto Negotiation” standard for 1000Base-T networks. Gigabit fiber-optic ports (Gigabit-SX and Gigabit-LX): • 1000FDx: 1000 Mbps (1 Gbps), Full Duplex only • Auto (default): The port operates at 1000FDx and auto-negotiates flow control with the device connected to the port. Flow Control • Disabled (default): The port does not generate flow control packets, and drops any flow control packets it receives. • Enabled: The port uses 802.3x Link Layer Flow Control, generates flow control packets, and processes received flow control packets. With the port mode set to Auto (the default) and Flow Control enabled, the switch negotiates Flow Control on the indicated port. If the port mode is not set to Auto, or if Flow Control is disabled on the port, then Flow Control is not used. You must enable flow control globally on the switch before enabling it on individual ports. Also, you must disable flow control on the individual ports before disabling it globally on the switch. Note that flow control must be enabled on both ends of a link. Broadcast Limit Limits the bandwidth available for outbound broadcast traffic to 1000 packets per second for each port on the switch (regardless of packet size). Any outbound broadcast traffic overload will be dropped. Note: This feature is not appropriate for networks that require high levels of IPX or RIP broadcast traffic. 10-4 Port Status and Basic Configuration Viewing Port Status and Configuring Port Parameters Menu: Viewing Port Status and Configuring Port Parameters From the menu interface, you can configure and view all port parameter settings and view all port status indicators. Using the Menu To View Port Status. The menu interface displays the status for ports and (if configured) a trunk group. From the Main Menu, select: 1. Status and Counters … 4. Port Status In this example, ports A7 and A8 have previously been configured as a trunk group. Figure 10-1. Example of the Port Status Screen 10-5 Port Status and Basic Configuration Viewing Port Status and Configuring Port Parameters Using the Menu To Configure Ports. N o t e The menu interface uses the same screen for configuring both individual ports and port trunk groups. For information on port trunk groups, refer to chapter 12, “Port Trunking” . 1. From the Main Menu, Select: 2. Switch Configuration... 2. Port/Trunk Settings Figure 10-2. Example of Port/Trunk Settings with a Trunk Group Configured 2. Press [E] (for Edit). The cursor moves to the Enabled field for the first port. 3. Refer to the online help provided with this screen for further information on configuration options for these features. 4. When you have finished making changes to the above parameters, press [Enter], then press [S] (for Save). CLI: Viewing Port Status and Configuring Port Parameters Port Status and Configuration Commands 10-6 show interfaces brief page 10-7 show interfaces config page 10-7 interface page 10-8 Port Status and Basic Configuration Viewing Port Status and Configuring Port Parameters From the CLI, you can configure and view all port parameter settings and view all port status indicators. Using the CLI To View Port Status. Use the following commands to dis play port status and configuration: ■ show interfaces brief: Lists the current operating status for all ports on the switch. ■ show interface config: Lists a subset of configuration data for all ports on the switch; that is, for each port, the display shows whether the port is enabled, the operating mode, and whether it is configured for flow control. Syntax: show interfaces [ brief | config ] The next two figures list examples of the output of the above two command options for the same port configuration. This screen shows current port operating status. Figure 10-3. Example of a Show Interface Command Listing This screen shows current port configuration. Figure 10-4. Example of a Show Interface Config Command Listing 10-7 Port Status and Basic Configuration Viewing Port Status and Configuring Port Parameters Using the CLI To Configure Ports. You can configure one or more of the following port parameters. For details, refer to table 10-1 on pages 10-3 thru 10-4. Syntax: [no] interface < port-list > < [disable | enable >] < disable | enable > Disables or enables the port for network traffic. (Default: enable.) speed-duplex < auto-10 |10-full | 10-half | 100-full | 100-half |auto| 1000-full > Specifies the port’s data transfer speed and mode. (Default: auto.) flow-control Enables or disables flow control packets on the port. The "no" version of the command disables flow control. (Default: Disabled.) Note: Requires that you first enable global flow control. Refer to the “flow control” entry in Table 10-1 on pages 10-3 thru 10-4. Note that in the above syntax you can substitute an “int” for “interface”; that is: int < port-list >. For example, to configure ports C1 through C3 and port C6 for 100Mbps fullduplex, you would enter these commands: HPswitch(config)# int c1-c3,c6 speed-duplex 100-full Similarly, to configure a single port with the above command settings, you could either enter the same command with only the one port identified, or go to the context level for that port and then enter the command. For example, to enter the context level for port C6 and then configure that port for 100FDx: HPswitch(config)# int e c6 HPswitch(eth-C6)# speed-duplex 100-full If port C8 was disabled, and you wanted to enable it and configure it for 100FDx with flow-control active, you could do so with either of the following command sets. (Note that to enable flow control on individual ports, you must first enable it globally, as shown in these examples.) 10-8 Port Status and Basic Configuration Viewing Port Status and Configuring Port Parameters These commands enable and configure port C8 from the config level: This command enables flow control globally on the switch (which is required before you can enable flow control on specific ports). These commands select the port C8 context level and then apply the subsequent configuration commands to port C8: Figure 10-5. Examples of Two Methods for Changing a Port Configuration Refer to “Enabling or Disabling Flow Control” on page 10-9 for more on flow control. Enabling or Disabling Flow Control. As mentioned earlier in this chap ter, flow control operates on individual ports after you first enable global flow control and then per-port flow control. The reverse is true for disabling flow control on all ports. (Disable per-port flow control, and then disable global flow control.) To disable flow control on some ports, while leaving it enabled on other ports, just disable it on the individual ports you want to exclude. N o t e You must enable flow control on both ports in a given link. Otherwise, flow control does not operate on the link, and appears as Off in the show interfaces brief port listing, even if flow control is configured as enabled on the port in the Series 5300XL switch. (Refer to figure 10-3 on page 10-7.) Also, the port (speed-duplex) mode must be set to Auto (the default). For example, suppose that: 1. You want to enable flow control on ports A1-A6. 2. Later, you decide to disable flow control on ports A5 and A6. 3. As a final step, you want to disable flow control on all ports. Assuming that flow control is currently disabled on the switch, you would use these commands: 10-9 Port Status and Basic Configuration Viewing Port Status and Configuring Port Parameters Enables global flow control. Enables per-port flow control for ports A1 - A6. Figure 10-6. Example of Configuring Flow Control for a Series of Ports Disables per-port flow control on ports A5 and A6. Figure 10-7. Example Continued from Figure 10-6 10-10 Port Status and Basic Configuration Viewing Port Status and Configuring Port Parameters Disables per-port flow control on ports A1 through A4 and global flow control. Flow control is now disabled on the switch. Ports formerly configured for flow control. Figure 10-8. Example Continued from Figure 10-7 Configuring a Broadcast Limit on the Switch. Syntax: broadcast-limit Configures broadcast limiting for outbound broadcasts on all ports on the switch. When enabled, this command limits outbound broadcast packets to 1,000 per second on each port, regardless of packet size. Note: This feature is not appropriate for networks requiring high levels of IPX or RIP broadcast traffic. HPswitch(config)# broadcast-limit To display the current broadcast limit setting, use one of the following com mands: Syntax: show config Displays the startup-config file. The broadcast limit setting appears here if enabled and saved to the startup-config file. Syntax: show running-config Displays the running-config file. The broadcast limit setting appears here if enabled. If the setting is not also saved to the startup-config file, rebooting the switch returns broad cast limit to the setting currently in the startup-config file. 10-11 Port Status and Basic Configuration Viewing Port Status and Configuring Port Parameters Configuring HP Auto-MDIX Copper ports on HP ProCurve 5300 Switches can automatically detect the type of cable configuration (MDI or MDI-X) on a connected device and adjusts to operate appropriately. This means you can use a “straight-through” twisted-pair cable or a “crossover” twisted-pair cable for any of the connections—the port makes the necessary adjustments to accommodate either one for correct operation. The 10/100-TX XL, the 100/1000-T XL, and the new 10/100/1000-T XL Modules for the HP ProCurve 5300 Switch support the IEEE 802.3ab standard; that stan dard includes the “Auto MDI/MDI-X” feature, which operates the same way. If you connect a twisted-pair port to another switch or hub using MDI-X ports, the Series 5300XL Switch port automatically operates as an MDI port. If you connect it to an end node, such as a server or PC, with an MDI port, the Series 5300XL Switch port operates as an MDI-X port. HP Auto-MDIX was developed for auto-negotiating devices and shared with the IEEE for the development of the IEEE 802.3ab standard. HP Auto-MDIX and the IEEE 802.3ab Auto MDI/MID-X feature are completely compatible. Additionally, HP Auto-MDIX supports operation in forced speed and duplex modes. If you want more information on this subject please refer to the IEEE 802.3ab Standard Reference. For more information on MDI-X, refer to the Appendix on Switch Ports and Network Cables in the HP ProCurve Series 5300XL Switches Installation and Getting Started Guide. Manual Override. If you require control over the MDI/MDI-X feature you can set the switch to one of three modes: 10-12 • Auto-MDIX (the default) • Manual MDI – Configures the port to require a crossover cable when connected to a PC or other MDI device • Manual MDI-X – Configures the port to require a straight-through cable when connected to a switch, hub, or other MDI-X device Port Status and Basic Configuration Viewing Port Status and Configuring Port Parameters The Auto-MDIX features apply only to copper port switches using twisted-pair copper Ethernet cables. Syntax: interface ethernet < port-list > mdix-mode < auto-mdix | mdi | mdix > auto-mdix is the default. This configures the port for automatic detection of the cable (either straight-through or crossover) mdi configures the port for connecting to a PC or other MDI device with a crossover cable (Manual mode) mdix configures the port for connecting to a switch, hub, or other MDI-X device with a straight-through cable (Manual mode) Use show interfaces brief to list the settings the switch has negotiated in the case of the auto-mdix setting, or to list the state the switch has set in the case of mdi, mdix, and auto-mdix before link. To see these settings using the menu interface choose the “4. Port Status” option under “1. Status and Counters”. Use show interfaces config to list the running configuration for automdix. Note Upgrading the switch Operating System from E_07.XX or before: 1. Copper ports in auto-negotiation still default to auto-mdix mode. 2. Copper ports in forced speed/duplex default to mdix mode. For a fresh installation of the operating system auto-mdix is the default. Web: Viewing Port Status and Configuring Port Parameters In the web browser interface: 1. Click on the Configuration tab. 2. Click on [Port Configuration]. 3. Select the ports you want to modify and click on [Modify Selected Ports]. 4. After you make the desired changes, click on [Apply Settings]. Note that the web browser interface displays an existing port trunk group. However, to configure a port trunk group, you must use the CLI or the menu interface. For more on this topic, refer to chapter 12, “Port Trunking” . 10-13 Port Status and Basic Configuration Viewing Port Status and Configuring Port Parameters — This page is intentionally unused. — 10-14 Power Over Ethernet (PoE) Operation Contents 11 Power Over Ethernet (PoE) Operation Contents PoE Operation on the Switch Series 5300xl . . . . . . . . . . . . . . . . . . . . 11-2 Introduction . . . . . . . . . . . . . . . . . . . . . . . . . . . . . . . . . . . . . . . . . . . . . . . . . 11-2 PoE Terminology . . . . . . . . . . . . . . . . . . . . . . . . . . . . . . . . . . . . . . . . . . . 11-3 Overview of Operation . . . . . . . . . . . . . . . . . . . . . . . . . . . . . . . . . . . . . . 11-4 Related Publications . . . . . . . . . . . . . . . . . . . . . . . . . . . . . . . . . . . . . . . . 11-4 General PoE Operation . . . . . . . . . . . . . . . . . . . . . . . . . . . . . . . . . . . . . . . 11-5 Configuration Options . . . . . . . . . . . . . . . . . . . . . . . . . . . . . . . . . . . . . . 11-5 PD Support . . . . . . . . . . . . . . . . . . . . . . . . . . . . . . . . . . . . . . . . . . . . . . . . 11-6 Power Priority Operation . . . . . . . . . . . . . . . . . . . . . . . . . . . . . . . . . . . . 11-8 Configuring PoE Operation . . . . . . . . . . . . . . . . . . . . . . . . . . . . . . . . . . 11-10 Changing the PoE Port Priority Level . . . . . . . . . . . . . . . . . . . . . . . . . 11-10 Disabling or Re-Enabling PoE Port Operation . . . . . . . . . . . . . . . . . 11-11 Changing the Threshold for Generating a Power Notice . . . . . . . . . 11-11 Configuring Optional PoE Port Identifiers . . . . . . . . . . . . . . . . . . . . . 11-12 Viewing PoE Configuration and Status . . . . . . . . . . . . . . . . . . . . . . . 11-15 Displaying the Switch’s Global PoE Power Status . . . . . . . . . . . . . . 11-15 Displaying an Overview of PoE Status on All Ports . . . . . . . . . . . . . 11-16 Displaying the PoE Status on Specific Ports . . . . . . . . . . . . . . . . . . . 11-17 Planning and Implementing a PoE Configuration . . . . . . . . . . . . . . 11-19 Calculating the Maximum Load for an xl PoE Module . . . . . . . . . . . 11-19 Assigning PoE Ports to VLANs . . . . . . . . . . . . . . . . . . . . . . . . . . . . . . 11-20 Applying Security Features to PoE Configurations . . . . . . . . . . . . . 11-21 Assigning Priority Policies to PoE Traffic . . . . . . . . . . . . . . . . . . . . . 11-22 PoE Operating Notes . . . . . . . . . . . . . . . . . . . . . . . . . . . . . . . . . . . . . . 11-22 PoE Event Log Messages . . . . . . . . . . . . . . . . . . . . . . . . . . . . . . . . . . . 11-23 11-1 Power Over Ethernet (PoE) Operation PoE Operation on the Switch Series 5300xl PoE Operation on the Switch Series 5300xl The Power Over Ethernet (PoE) features described in this chapter operate on modules installed in HP ProCurve Switch Series 5300xl devices running software release E.08.20 (or greater), with one or more HP ProCurve Switch xl PoE (J8161A) modules installed and connected to an HP ProCurve 600 Redundant and External Power (J8168A) supply (referred to in this chapter as the HP 600 RPS/EPS.) Introduction PoE technology allows IP telephones, wireless LAN access points, and other appliances to receive power and transfer data over existing LAN cabling. (For more on this topic, refer to edition 2 or later of the HP ProCurve xl Modules Installation Guide shipped with your optional J8161A Switch xl PoE Module (beginning in April, 2004). 11-2 Power Over Ethernet (PoE) Operation Introduction PoE Terminology Term Use in this Manual active PoE port A PoE-enabled port connected to a PD requesting power. priority class Refers to the type of power prioritization where an xl PoE module uses Low (the default), High, and Critical priority assignments to determine which groups of ports will receive power. Note that power priority rules apply on a per-module basis, and only if PoE provisioning on a given module becomes oversubscribed. EPS External Power Supply; for example, an HP 600 RPS/EPS. An EPS device provides power to provision PoE ports on a module. See also "RPS", below. MPS Maintenance Power Signature; the signal a PD sends to the switch to indicate that the PD is connected and requires power. Refer to figure 11-114 on page 11-18. Over-Subscribe The state of a J8161A xl PoE module where there are more PDs requesting PoE power than the module has power to accomodate. PD Powered Device. This is an IEEE 802.3af-compliant device that receives its power through a direct connection to a 10/100Base-TX PoE RJ-45 port in an xl PoE module. Examples of PDs include Voice-over-IP (VoIP) telephones, wireless access points, and remote video cameras. port-number priority Refers to the type of power prioritization where, within a priority class, an xl PoE module assigns the highest priority to the lowest-numbered port in the module, the second-highest priority to the second lowest-numbered port in the module, and so-on. Note that power priority rules apply only if PoE provisioning on the module becomes oversubscribed. PoE Power-Over-Ethernet; the method by which PDs receive power from an xl PoE module (in compliance with the IEEE 802.3af standard). PSE Power-Sourcing Equipment. A PSE, such as a J8161A xl PoE module installed in a Series 5300xl switch, provides power to IEEE 802.3af-compliant PDs directly connected to the ports on the module. The xl PoE module is an endpoint PSE. RPS Redundant Power Supply; for example, the non-EPS operation of an HP 600 RPS/EPS. An RPS device provides power to a switch if the switch’s internal power supply fails. RPS power does not provision PoE ports in modules installed in the 5300xl switches. See also "EPS", above. RPS/EPS A device that delivers redundant power to run a switch and external power to support PoE operation on a switch. xl PoE Module Refers to an HP ProCurve Switch xl PoE Module (J8161A). 11-3 Power Over Ethernet (PoE) Operation Introduction Overview of Operation A J8161A xl PoE module is a PSE device that receives PoE power from an external HP 600 RPS/EPS and distributes this power to the PDs connected to the xl PoE module’s RJ-45 ports. The xl PoE module receives either 204 watts or 408 watts from the HP 600 RPS/EPS, depending on whether the RPS/EPS is supporting one or two PSE devices. Note You can connect either a PoE device (PD) or a non-PoE device to a port configured for PoE operation on a J8161A xl PoE module. Regarding Cat-5 cabling for PoE, the 802.3af standard allows either the spare pin/wire pairs or the data pin/wire pairs for PoE power transmission. A PoE module installed in a series 5300xl device supplies PoE power over the data pin/wire pairs. For more on this topic, refer to the PoE Planning and Imple mentation Guide (p/n 5990-6045, Nov. 2003 or later) available on the HP ProCurve website. (See “Getting Documentation From the Web” on page 1-5.) Using the commands described in this chapter, you can: ■ Configure a non-default power threshold for SNMP and Event Log reporting of PoE consumption on either all PoE ports on the switch or on all PoE ports in one or more PoE modules. ■ Specify the port priority you want each xl PoE module to use for provisioning PoE power in the event that a given module’s PoE resources become oversubscribed. ■ Enable or disable PoE operation on individual ports. (In the default configuration, and with software release E.08.XX or greater installed, each xl PoE module installed in the switch enables PoE power on all 10/100-TX ports in the module, subject to PoE priority if the PoE resources on a given PoE xl module are oversubscribed.) ■ Monitor PoE status and performance per module. Related Publications This chapter introduces general PoE operation, PoE configuration and mon itoring commands, and Event Log messages related to PoE operation on an HP ProCurve Switch Series 5300xl device with one or more PoE modules installed and supported by the necessary external power supplies. The follow ing two manuals provide further information: 11-4 Power Over Ethernet (PoE) Operation General PoE Operation ■ For information on installing an HP ProCurve Switch xl PoE Module (J8161A), refer to the HP ProCurve Switch xl Modules Installation Guide provided with the module. ■ To help you plan and implement a PoE system in your network, refer to edition 2 or later of the PoE Planning and Implementation Guide, which is available from either of the following sources: • The Documentation CD-ROM (version 3.6 or greater) shipped with your Switch Series 5300xl device after April, 2004. • The HP ProCurve website at http://www.hp.com/go/hpprocurve. (Click on technical support, then product manuals.) The latest version of any HP ProCurve product guide is always on the HP ProCurve website. See to “Getting Documentation From the Web” on page 1-5. General PoE Operation Configuration Options In the default configuration, all 10/100Base-TX ports on an xl PoE module installed in the switch are configured to support PoE operation. You can: ■ Disable or re-enable per-port PoE operation on individual ports to help control power usage and avoid oversubscribing PoE resources. ■ Configure per-port priority for allocating power in case a PoE module becomes oversubscribed and must drop power for some lowerpriority ports to support the demand on other, higher-priority ports. ■ Configure one of the following: • A global power threshold that applies to all modules on the switch. This setting acts as a trigger for sending a notice when the PoE power consumption on any xl PoE module installed in the switch crosses the configured global threshold level. (Crossing the threshold level in either direction—PoE power usage either increasing or decreasing— triggers the notice.) The default setting is 80%. • A per-slot power threshold that applies to an individual xl PoE module installed in the designated slot. This setting acts as a trigger for sending a notice when the module in the specified slot exceeds or goes below a specific level of PoE power consumption. 11-5 Power Over Ethernet (PoE) Operation General PoE Operation Note The ports on a PoE module support standard networking links and PoE links. Thus, you can connect either a non-PoE device or a PD to a PoE-enabled port without reconfiguring the port. PD Support An xl PoE module must have a minimum of 15.4 watts of unused PoE power available when you connect an 802.3af-compliant PD, regardless of how much power the PD actually uses. Depending on the amount of power the EPS device delivers to a specific xl PoE module, there may or may not always be enough power available to connect and support 802.3af PoE operation on all 24 10/100-TX ports. For example, if an HP 600 RPS/EPS is supporting only one xl PoE module and no other PSEs, then there will be sufficient power available for all ports on the module. However, if the same EPS is supporting both an xl PoE module and another HP PSE device then, depending on the power demand placed on the module by the PDs you connect, it is possible to oversubscribe the available PoE power on the module. In this case, one or more PDs connected to the module will not have power. That is: ■ Sufficient PoE Power Available: When a new PD connects to an xl PoE module in the switch, and if the module has a minimum of 15.4 watts of unused PoE power available, the module supplies power to the port for that PD. ■ Insufficient PoE Power Available: When a new PD connects to an xl PoE module, and if the module does not have a minimum of 15.4 watts of unused PoE power already available: • If the new PD connects to a port “X” having a higher PoE priority than another port “Y” that is already supporting another PD on the same module, then the module removes PoE power from port “Y” and delivers it to port “X”. In this case the PD on port “Y” loses power and the PD on port “X” receives power. • If the new PD connects to a port “X” having a lower priority than all other PoE ports currently providing power to PDs on the same module, then the module does not deliver PoE power to port “X” until one or more PDs using higher priority ports are removed. Note that once a PD connects to a PoE port and begins operating, the port retains only enough PoE power to support the PD’s operation. Unneeded power becomes available for supporting other PD connections. Thus, while 15.4 watts must be available for an xl PoE module on the switch to begin supplying power to a port with a PD connected, 15.4 watts per port is not continually required if the connected PD requires less power. For example, 11-6 Power Over Ethernet (PoE) Operation General PoE Operation with 20 watts of PoE power remaining available on a module, you can connect one new PD without losing power to any currently connected PDs on that module. If that PD draws only 3 watts, then 17 watts remain available and you can connect at least one more PD to that module without interrupting power to any other PoE devices connected to the same module. If the next PD you connect draws 5 watts, then only 12 watts remain unused. With only 12 unused watts available, if you then connect yet another PD to a higher-priority PoE port, then the lowest-priority port on the module loses PoE power and remains unpowered until the module once again has 15.4 or more watts available. (For information on power priority, refer to “Power Priority Operation” on page 118.) Disconnecting a PD from a PoE port causes the module to stop providing PoE power to that port and makes the power available to any other PoE ports on the module that have PDs connected and waiting for power. If the PD demand for power on a module becomes greater than the PoE power available on the module, then the module transfers power from its lower-priority ports to its higher-priority ports. (Ports not currently providing power to PDs are not affected.) Note 15.4 watts of available power is required for an xl PoE module on a switch to begin delivering power to a port, such as when a newly connected PD is detected or when power is released from higher-priority ports. Depending on power demands, lower-priority ports on a module with high PoE power demand may occasionaly lose power due to the demands of higher-priority ports on the same module. (Refer to “Power Priority Operation” on page 11-8.) Table 11-1. xl PoE Module Maximum Power Allocations Power-Sourcing Equipment (PSE) Load on the EPS Power to PoE PoE Power Available for the xl PoE (J8161A) Module from Module External EPS1 One xl PoE Module Only 408 Watts Maximum (15.4 W) available to all ports on the module. Two PSE Devices (Two xl PoE Modules, or one xl PoE Module and One HP ProCurve PoE Stackable Switch) 204 Watts Depending on the power demand from the PDs, lower priority ports may not be provisioned. Refer to “Calculating the Maximum Load for an xl PoE Module” on page 11-19. 1If an HP 600 RPS/EPS is supplying PoE power to two PSE devices, then both PSE devices receive 204 watts. If an HP 600 RPS/EPS is delivering PoE power to only one PSE device, then that device receives 408 watts. 11-7 Power Over Ethernet (PoE) Operation General PoE Operation Power Priority Operation When Does an xl PoE Module Prioritize Power Allocations? If an xl PoE module can provide power for all connected PD demand, it does not use its power priority settings to allocate power. However, if the PD power demand oversubscribes the available power, then the module prioritizes the power allocation to the ports that present a PD power demand. This causes the module to remove power from one or more lower-priority ports to meet the power demand on other, higher-priority ports. (This operation occurs, regardless of the order in which PDs connect to the module’s PoE-enabled ports.) Note that each PoE xl module is a stand-alone priority domain. The switch does not prioritize one PoE module over another. How Does an xl PoE Module Prioritize Power Allocations? xl PoE modules apply the following priority scheme: ■ Using a priority class method, the module assigns a power priority of Low (the default), High, or Critical to each enabled PoE port. ■ Using a port-number priority method, the module gives a lowernumbered port priority over a higher-numbered port within the same configured priority class. Suppose, for example, that you configure the PoE priority for a module in slot C as shown in table 11-2. 11-8 Power Over Ethernet (PoE) Operation General PoE Operation Table 11-2. Example of PoE Priority Operation on an xl PoE Module Port Priority Setting C3 - C17 Critical Configuration Command1 and Resulting Operation with PDs connected to Ports C3 Through C24 In this example, the following CLI command sets ports C3-C17 to Critical: HPswitch(config)# interface c3-c17 power critical The Critical priority class always receives power. If there is not enough power to provision PDs on all of the ports configured for this class, then no power goes to ports configured for High and Low priority. If there is enough power to provision PDs on only some of the criticalpriority ports, then power is allocated to these ports in ascending order, beginning with the lowest-numbered port in the class, which, in this case, is port 3. C18 - C21 High In this example, the following CLI command sets ports C19-C22 to High: HPswitch(config)# interface c19-c22 power high The High priority class receives power only if all PDs on ports with a Critical priority setting are receiving power. If there is not enough power to provision PDs on all ports with a high priority, then no power goes to ports with a low priority. If there is enough power to provision PDs on only some of the high-priority ports, then power is allocated to these ports in ascending order, beginning, in this example, with port 18, until all available power is in use. C22 - C24 Low In this example, the CLI command sets ports C23-C24 to Low2: HPswitch(config)# interface c23-c24 power low This priority class receives power only if all PDs on ports with High and Critical priority settings are receiving power. If there is enough power to provision PDs on only some lowpriority ports, then power is allocated to the ports in ascending order, beginning with the lowest-numbered port in the class (port 22, in this case), until all available power is in use. C1 - C2 - n/a - In this example, the CLI command disables PoE power on ports C1-C2: HPswitch(config)# no interface c1-c2 power There is no priority setting for the ports in this example. 1 For a listing of PoE configuration commands, with descriptions, refer to “Configuring PoE Operation” on page 11-10. 2 In the default PoE configuration, the ports are already set to the low priority. In this case, the command is not necessary. 11-9 Power Over Ethernet (PoE) Operation Configuring PoE Operation Configuring PoE Operation In the default configuration, PoE support is enabled on the 10/100Base-TX ports in an xl PoE (J8161A) module installed on the switch. The default priority for all ports is Low and the default power notification threshold is 80 (%). Using the CLI, you can: ■ Change the PoE priority level on individual PoE ports ■ Disable or re-enable PoE operation on individual PoE ports ■ Change the threshold for generating a power level notice Changing the PoE Port Priority Level Syntax: interface < port-list > power [ critical | high | low ] Reconfigures the PoE priority level on < port-list >. For a given level, the module automatically prioritizes ports by port number (in ascending order). If there is not enough power available to provision all active PoE ports at a given priority level, then the lowest-numbered port at that level will be provisioned on a specific module first, and so on. An xl PoE module invokes configured PoE priorities only when it cannot provision all active PoE ports on that module. • Critical: Specifies the highest-priority PoE support for < port-list >. The module provisions active PoE ports at this level before provisioning PoE ports at any other level. • High: Specifies the second priority PoE support for < port-list >. The module provisions active PoE ports at this level before provisioning Low priority PoE ports. • Low (the default): Specifies the third priority PoE support for < port-list >. The module provisions active PoE ports at this level only if there is power available after provisioning any active PoE ports at the higher priority levels. You can use one command to set the same priority level on PoE ports in multiple modules. For example, to configure the priority to High for ports c5-c10, C23-C24, D1-D10, and D12, you could use this command: HPswitch(config)# interface c5-c10,c23-c24,d1- d10,d12 11-10 Power Over Ethernet (PoE) Operation Configuring PoE Operation Disabling or Re-Enabling PoE Port Operation Syntax: [no] interface [e] < port-list > power Re-enables PoE operation on < port-list > and restores the priority setting in effect when PoE was disabled on < port-list >. The [no] form of the command disables PoE operation on < port-list >. (Default: All xl PoE ports on the module are enabled for PoE operation at Low priority.) Changing the Threshold for Generating a Power Notice Syntax: power [slot < slot-identifier >] threshold < 1 - 99 > This command specifies the PoE usage level (as a percentage of the PoE power available on a module) at which the switch generates a power usage notice. This notice appears as an SNMP trap and a corresponding Event Log message, and occurs when an xl PoE module’s power consumption crosses the configured threshold value. That is, the switch generates a notice whenever the power consumption on a module either exceeds or drops below the specified percentage of the total PoE power available on the module. This command configures the notification threshold for PoE power usage on either a global or per-module (slot) basis. Without the [slot < slot-identifier >] option, the switch applies one power threshold setting on all PoE modules installed in the switch. For example, suppose slots A, B, and C each have an xl PoE module installed. In this case, executing the following command sets the global notification threshold to 70% of available PoE power. HPswitch(config)# power threshold 70 With this setting, if an increasing PoE power demand crosses this threshold on the module in slot B, the switch sends an SNMP trap and generates this Event Log message: Slot B POE usage has exceeded threshold of 70 %. If the switch is configured for debug logging, it also sends the Event Log message to the configured debug destination(s). On any PoE module, if an increasing PoE power load (1) exceeds the configured power threshold (which triggers the log message and SNMP trap), and then (2) later decreases and drops below the threshold again, the switch generates another SNMP trap, plus a message to the Event Log and any configured Debug destinations. — Continued — 11-11 Power Over Ethernet (PoE) Operation Configuring PoE Operation Syntax: power [slot < slot-identifier >] threshold < 1 - 99 > (Continued) To continue the preceding example, if the PoE power usage on the xl PoE module in slot B drops below 70%, another SNMP trap is generated and you will see this message in the Event Log: Slot B POE usage is below threshold of 70 %. For a message listing, refer to “PoE Event Log Messages” on page 11-23. (Default Global PoE Power Threshold: 80)By using the [slot < slot-identifier >] option, you can specify different notification thresholds for different xl PoE modules installed in the switch. For example, you could set the power threshold for a PoE module in slot “A” to 75% and the threshold for the module in slot “B” to 68% by executing the following two commands: HPswitch(config)# power slot a threshold 75 HPswitch(config)# power slot b threshold 68 Note that the last threshold command affecting a given slot supersedes the previous threshold command affecting the same slot. Thus, executing the following two commands in the order shown sets the threshold for the PoE module in slot “D” to 75%, but leaves the thresholds for any PoE modules in the other slots at 90%. HPswitch(config)# power threshold 90 HPswitch(config)# power slot d threshold 75 (If you reverese the order of the above two commands, all PoE modules in the switch will have have a threshold of 90%.) Configuring Optional PoE Port Identifiers The Configured Type field enables you to configure a unique identifier for PoE ports that helps to identify the intended use for a given PoE port. Such identifiers are useful when viewing PoE status with the following commands: show power-management brief (page 11-16) show power-management < port-list > (page 11-17) To configure a unique identifier for one or more PoE ports, use the switch’s setmib command to change the identifier setting in the switch’s MIB (Manage ment Information Base), as described in the following steps. 11-12 Power Over Ethernet (PoE) Operation Configuring PoE Operation 1. Use the walkmib pethPsePortType.< slot-# > command to determine the MIBbased port number for the port to which you want to assign a Configured Type identifier. On the 5300xl switches the slot numbering is as follows: Slot Slot Number Used in the MIB A 1 B 2 C 3 D 4 E* 5 F* 6 G* 7 H* 8 *5308xl only. Note that in the MIB, 26 port numbers are assigned to each slot designa tion. Thus, for example, with PoE modules in slots “A” and “B”, the actual, corresponding port numbers will be 1-24 and 27-50, respectively. (The port numbers “25”, “26”, “51”, and “52” are reserved.) 2. Use the setmib pethPsePortType.< slot-# >.< port-# > -D < identifier-string > command to configure the identifier you want for a specific port. For example, suppose that you have a PoE xl Module installed in slot B and want to assign the identifier “Wireless-1” to port 1 in this slot. To do so, you would use the following commands: 11-13 Power Over Ethernet (PoE) Operation Configuring PoE Operation Lists port numbers used by the MIB for slot “B”. MIB Designation for Port B1 Command to configure “Wireless-1” as the Configured Type identifier for port B1. CLI response indicates successful command execution. “Show” command lists the new Configured Type identifier. Figure 11-1.Example of using the MIB To Configure a “Configured Type” Identifier for a Port To remove a Configured Type identifier, use the setmib command with a blank space enclosed in quotes. For example, to return port B2 in the above figure to a null setting, use this command: HPswitch(config)# setmib pethPsePortType.2.27 -D " " For more on displaying PoE configuration and status, refer to “Viewing PoE Configuration and Status” on page 11-15. 11-14 Power Over Ethernet (PoE) Operation Viewing PoE Configuration and Status Viewing PoE Configuration and Status Displaying the Switch’s Global PoE Power Status Syntax: show power-management Displays the switch’s global PoE power status, including: • Maximum Power: Lists the maximum PoE wattage available to provision active PoE ports on the switch. • Power In Use: Lists the amount of PoE power presently in use. • Operational Status: Indicates whether PoE power is available on the switch. (Default: On ; shows Off if PoE power is not available. Shows Faulty if internal or external PoE power is oversubscribed or faulty.) • Usage Threshold (%): Lists the configured percentage of available PoE power provisioning the switch must exceed to generate a usage notice in the form of an Event Log message and an SNMP trap. If this event is followed by a drop in power provisioning below the threshold, the switch generates another SNMP trap and Event Log message. Event Log messages are also sent to any optionally configured debug destinations. (Default: 80%) For example, in the default PoE configuration, when the switch is running with several ports on the xl PoE modules in slots C and D supporting PD loads, show power-management displays data similar to the following: Figure 11-2. Example of Show Power-Management Output 11-15 Power Over Ethernet (PoE) Operation Viewing PoE Configuration and Status Displaying an Overview of PoE Status on All Ports Syntax: show power-management brief Displays the following port power status: • Port: Lists all PoE-capable ports on the switch. • Power Enable: Shows Yes for ports enabled to support PoE (the default) and No for ports on which PoE is disabled. • Priority: Lists the power priority (Low, High, and Critical) configured on ports enabled for PoE. (For more on this topic, refer to the power command description under “Configuring PoE Operation” on page 11-10.) • Configured Type: If configured, shows the user-specified identifier for the port. If not configured, the field is empty. Refer to “Configuring Optional PoE Port Identifiers” on page 11-12. • Detection Status: – Searching: The port is trying to detect a PD connection. – Delivering: The port is delivering power to a PD. – Disabled: On the indicated port, either PoE support is disabled or PoE power is enabled but the xl PoE module does not have enough power available to supply the port’s power needs. – Fault: The switch detects a problem with the connected PD. • Power Class: Shows the 802.3af power class of the PD detected on the indicated port. Classes include: 0: 0.44w to 12.95w 1: 0.44w to 3.84w 2: 3.84w to 6.49w 3: 6.49w to 12.95w 4: reserved For example, show power-management brief displays this output: 11-16 Power Over Ethernet (PoE) Operation Viewing PoE Configuration and Status Ports C1 through C4 are delivering power. The remaining ports are available to supply power, but currently do not detect a connected PD. Figure 11-3. Example of Show Power-Management Brief Output Displaying the PoE Status on Specific Ports Syntax: show power-management < port-list > Displays the following PoE status and statistics (since the last reboot) for each port in < port-list >: • Power Enable: Shows Yes for ports enabled to support PoE (the default) and No for ports on which PoE is disabled. Note that for ports on which power is disabled, this is the only field displayed by show power-management < port-list >. • Priority: Lists the power priority (Low, High, and Critical) configured on ports enabled for PoE. (For more on this topic, refer to the power command description under “Configuring PoE Operation” on page 11-10.) • Detection Status: – Searching: The port is available to support a PD. – Delivering: The port is delivering power to a PD. – Disabled: PoE power is enabled on the port but the xl PoE module does not have enough power available to supply the port’s power needs. • Fault: The switch detects a problem with the connected PD. • Over Current Cnt: Shows the number of times a connected PD has attempted to draw more than 15.4 watts. Each occurance generates an Event Log message. — Continued — 11-17 Power Over Ethernet (PoE) Operation Viewing PoE Configuration and Status Syntax: show power-management < port-list > (Continued) • Power Denied Cnt: Shows the number of times PDs requesting • • • • power on the port have been denied due to insufficient power available. Each occurance generates an Event Log message. Voltage: The total voltage, in dV, being delivered to PDs. Power: The total power, in mW, being delivered to PDs. Configured Type: If configured, shows the user-specified identifier for the port. If not configured, the field is empty. Refer to “Configuring Optional PoE Port Identifiers” on page 11-12. Power Class: Shows the power class of the PD detected on the indicated port. Classes include: 0: 0.44w to 12.95w 1: 0.44w to 3.84w 2: 3.84w to 6.49w 4: reserved 3: 6.49w to 12.95w • MPS Absent Cnt: This value shows the number of times a detected PD has no longer requested power from the port. Each occurance generates an Event Log message. ("MPS" refers to the "Maintenance Power Signature". Refer to “PoE Terminology” on page 11-3.) • Short Cnt: Shows the number of times the switch provided insufficient current to a connected PD. • Current: The total current, in mA, being delivered to PDs. For example, if you wanted to view the PoE status of ports C1 and D5, you would use show power-management c1,d5 to display the data: Example of command output for a port on which power is enabled. Example of command output for a port on which power is disabled. Figure 11-4. Example of Show Power-Management < port-list > Output 11-18 Power Over Ethernet (PoE) Operation Planning and Implementing a PoE Configuration Planning and Implementing a PoE Configuration This section provides an overview of some considerations for planning a PoE application. For additional information on this topic, refer to the HP ProCurve PoE Planning and Implementation Guide. Calculating the Maximum Load for an xl PoE Module Since the full PoE load on an xl PoE module receiving 408 watts (from an EPS supporting only that module) cannot exceed 369.6 watts (24 ports with a maximum of 15.4 watts per port), there is no concern for overloading the module’s PoE capacity. However, for xl PoE modules receiving 204 watts due to EPS power-sharing with another PoE device, it is possible to exceed the maximum supportable load. Also, when planning the PoE load, the following factors apply per-module: ■ When first connecting an appliance to a PoE port, the xl PoE module must have a minimum of 15.4 watts of available PoE power. PoE power is “available” if it is either not currently in use or can be acquired by (automatically) removing PoE power from another, lower-priority port on the module. (See to “PD Support” on page 11-6.) ■ After an appliance is connected to a PoE port, the switch reduces the power requirement for that port from the initial 15.4 watts to the actual power level the appliance requires. Thus, after you have connected all but the last planned appliance to a PoE module, there must be a minimum of 15.4 watts of unused PoE power available on the module to support adding the final appliance. That is, where: n = the total number of appliances you want to connect to one xl PoE module and w = the total PoE power required to operate (n - 1) appliances then, the following must be true: w + 15.4 ≤ 204 or (204 – 15.4) ≥ w 11-19 Power Over Ethernet (PoE) Operation Planning and Implementing a PoE Configuration For example, suppose you have 24 identical appliances to connect to an xl PoE module receiving 204 watts of PoE power. For this example, each appliance requires 8.3 watts to operate. In this case, the module would support only 23 of these appliances at any given time because there would not be enough unused power to meet the minimum of 15.4 watts required to support the initial bring-up of the 24th appliance. That is, 204 - (23 x 8.3) = 13.1. Because the module provisions power on the basis of the priority scheme described on page 11-10 (under the interface < port-list > power [ critical | high | low ] syntax), you can still fully populate the module with appliances. In this case, the lowestpriority port will not receive power unless an appliance in a higher-priority port is disconnected. There is also a scenario where a device on a lower-priority port can experience a power cycle (temporarily lose power) while a higher-priority port is bringing up a PoE device. Suppose, for example, that: 1. An xl PoE module in slot B, with all ports configured at the default Low priority, is receiving 204 watts of power from an EPS. 2. The 21 PoE devices on ports B2 - B22 draw 9.0 watts of power each (9 x 21 = 189), leaving 15.0 watts unused, which is less than the 15.4 watt minimum needed to add another PoE device to the module. (Refer to “PD Support” on page 11-6.) 3. The system operator plugs a 7.0-watt PoE device into port B1, which is the highest-priority port in slot B. In the above scenario, there is less than 15.4 watts available to support the initial bringup of the newly installed device on port B1. As a result, port B22 (the lowest-priority port on the module) temporarily loses power so that there is enough power to add the new device on port B1. After the new device begins operation, the power demand on port B1 drops to 7 watts. At this point, there are 20 devices consuming 9 watts each, and 1 device consuming 7 watts, for a total of 187 watts, and the module now has 17 watts of unused power available. Since this exceeds the minimum of 15.4 watts required to bring up any PoE device, there is now enough power available to bring back up the device on port B22. Assigning PoE Ports to VLANs If your network includes VLANs, you may want to assign various PoE-config ured ports to specific VLANs. For example, if you are using PoE telephones in your network, you may want to assign ports used for telephone access to a VLAN reserved for telephone traffic. 11-20 Power Over Ethernet (PoE) Operation Planning and Implementing a PoE Configuration Applying Security Features to PoE Configurations You can utilize security features built into the switch to control device or user access to the network through PoE ports in the same way as non-PoE ports. ■ MAC Address Security: Using Port Security, you can configure each switch port with a unique list of MAC addresses for devices that are authorized to access the network through that port. For more infor mation, refer to the chapter titled "Configuring and Monitoring Port Security" in the Access Security Guide for your switch. ■ Username/Password Security: If you are connecting a device that allows you to enter a username and password that is forwarded to a networked server for authentication, then you can also configure the following security features: – – – – Local username and password TACACS+ RADIUS Authentication and Accounting 802.1X Authentication For more information on security options, refer to the latest edition of the Access Security Guide for your switch. (The HP ProCurve website offers the latest version of all HP ProCurve product publications. Refer to “Getting Documentation from the Web” in chapter 1, “Getting Started”.) 11-21 Power Over Ethernet (PoE) Operation Planning and Implementing a PoE Configuration Assigning Priority Policies to PoE Traffic You can use the configurable QoS (Quality of Service) features in the switch to create prioritization policies for traffic moving through PoE ports. Table 113 lists the available classifiers and their order of precedence. Table 11-3. Classifiers for Prioritizing Outbound Packets Priority QoS Classifier 1 UDP/TCP Application Type (port) 2 Device Priority (destination or source IP address) 3 IP Type of Service (ToS) field (IP packets only) 4 Protocol Priority (IP, IPX, ARP, DEC LAT, AppleTalk, SNA, and NetBeui) 5 VLAN Priority 6 Incoming source-port on the switch 7 Incoming 802.1p priority (present in tagged VLAN environments) For more on this topic, refer to the chapter titled “Quality of Service: Managing Bandwidth More Effectively” in the Advanced Traffic Management Guide for your switch. PoE Operating Notes ■ Simply disabling a PoE port does not affect power delivery through that port. To cycle the power on a PD receiving power from a PoE port on the switch, disable, then re-enable the power to that port. For example, to cycle the power on a PoE device connected to port 1 on an xl PoE module installed in slot D: HPswitch(config)# no interface d1 power HPswitch(config)# interface d1 power 11-22 Power Over Ethernet (PoE) Operation Planning and Implementing a PoE Configuration PoE Event Log Messages PoE operation generates these Event Log messages. You can also configure the switch to send these messages to a configured debug destination (terminal device or SyslogD server). “Informational” PoE Event-Log Messages I < MM/DD/YY > < HH:MM:SS > <chassis|ports>: Message header, with severity, date, system time, and system module type (chassis or ports). For more information on Event Log operation, including severity indicators, refer to “Using the Event Log To Identify Problem Sources” on page C-27. Slot < slot-id > Ext Power Supply connected, supplying < actual-power > W of < avail-power > W max. The switch detected an EPS (External Power Supply) on the indicated slot and began receiving the wattage indicated by < actual-power >. The < avail-power > field indicates the maximum power (wattage) the detected EPS is capable of delivering. Slot < slot-id > Ext Power Supply disconnected The indicated slot has lost contact with an external power supply. Slot < slot-id > POE usage is below configured threshold of < 1 - 99 > % Indicates that POE usage on the module in the indicated slot has decreased below the threshold specified by the last execution of the power threshold command affecting that module. This message occurs if, after the last reboot, the PoE demand on the module exceeded the power threshold and then later dropped below the threshold value. port < port-id > applying power to PD. A PoE device is connected to the indicated port and receiving power. port < port-id > PD detected. The switch has detected a PoE device connected to the indicated port. 11-23 Power Over Ethernet (PoE) Operation Planning and Implementing a PoE Configuration “Warning” PoE Event-Log Messages W < MM/DD/YY > < HH:MM:SS > chassis: Message header, with severity, date, system time, and system module type. For more information on Event Log operation, including severity indicators, refer to “Using the Event Log To Identify Problem Sources” on page C-27". Slot < slot-id > Ext Power Supply connected but not responding. The switch detects an external power supply on the module in the indicated slot, but is not receiving power from the device. Slot < slot-id > Ext Power Supply failure: < fault-type > Failures: Indicates an external power supply failure for the module in the indicated slot, where < fault-type > is one of the following: • Over Current fault: The external power supply reported a fault condition. Contact your HP ProCurve support representative. • Fan fault: A fan in an external power supply has failed. • Temperature fault: The operating temperature in an external power supply has exceeded the normal operating range. • 50V fault: The external power supply reported a fault condition. Contact your HP ProCurve support representative. • 12V fault: The external power supply reported a fault condition. Contact your HP ProCurve support representative. Slot < slot-id > POE usage has exceeded threshold of < 1 - 99 > % Indicates that POE usage in the indicated slot has exceeded the configured threshold for the module, as specified by the last execution of the power threshold or power slot < slot-id > threshold command. (Note that the switch also generates an SNMP trap for this event.) Port < port-id > PD Denied power due to insufficient power allocation. There is insufficient power available to power the PD on the indicated port and the port does not have sufficient PoE priority to take power from another active PoE port. 11-24 Power Over Ethernet (PoE) Operation Planning and Implementing a PoE Configuration Port < port-id > PD Invalid Signature indication. The switch has detected a non-802.3af-compliant device on the indicated port. This message appears for all non-802.3af devices connected to the port, such as other switches, PC-NICs, etc. Port < port-id > PD MPS Absent indication. The switch no longer detects a device on < port-id >. The device may have been disconnected, powered down, or stopped functioning. Port < port-id > PD Other Fault indication. There is a problem with the PD connected to the port. Port < port-id > PD Over Current indication. The PD connected to < port-id > has requested more than 15.4 watts of power. This may indicate a short-circuit or other problem in the PD. 11-25 Power Over Ethernet (PoE) Operation Planning and Implementing a PoE Configuration — This page is intentionally unused. — 11-26 12 Port Trunking Contents Overview . . . . . . . . . . . . . . . . . . . . . . . . . . . . . . . . . . . . . . . . . . . . . . . . . . . . 12-2 Series 5300XL Switches Port Trunk Features and Operation . . . 12-4 Trunk Configuration Methods . . . . . . . . . . . . . . . . . . . . . . . . . . . . . . . . 12-4 Menu: Viewing and Configuring a Static Trunk Group . . . . . . . . . . 12-9 CLI: Viewing and Configuring Port Trunk Groups . . . . . . . . . . . . . 12-11 Using the CLI To View Port Trunks . . . . . . . . . . . . . . . . . . . . . . . . . . 12-11 Using the CLI To Configure a Static or Dynamic Trunk Group . . . 12-14 Web: Viewing Existing Port Trunk Groups . . . . . . . . . . . . . . . . . . . . 12-17 Trunk Group Operation Using LACP . . . . . . . . . . . . . . . . . . . . . . . . . 12-18 Default Port Operation . . . . . . . . . . . . . . . . . . . . . . . . . . . . . . . . . . . . . 12-21 LACP Notes and Restrictions . . . . . . . . . . . . . . . . . . . . . . . . . . . . . . . 12-22 Trunk Group Operation Using the “Trunk” Option . . . . . . . . . . . . 12-24 Trunk Operation Using the “FEC” Option . . . . . . . . . . . . . . . . . . . . 12-25 How the Switch Lists Trunk Data . . . . . . . . . . . . . . . . . . . . . . . . . . . . 12-25 Outbound Traffic Distribution Across Trunked Links . . . . . . . . . 12-26 12-1 Port Trunking Overview Overview This chapter describes creating and modifying port trunk groups on the Switch Series 5300XL devices. This includes non-protocol trunks, LACP (802.3ad) trunks, and FEC® trunks. Port Status and Configuration Features Feature Default Menu CLI Web viewing port trunks n/a page 12-9 page 12-11 page 12-17 configuring a static trunk group none page 12-9 page 12-15 — configuring a dynamic LACP trunk group LACP passive page 12-16 — — Port trunking allows you to assign up to eight physical links to one logical link (trunk) that functions as a single, higher-speed link providing dramatically increased bandwidth. This capability applies to connections between backbone devices as well as to connections in other network areas where traffic bottlenecks exist. A trunk group is a set of up to eight ports configured as members of the same port trunk. Note that the ports in a trunk group do not have to be consecutive. For example: The multiple physical links in a trunk behave as one logical link Switch 1: Ports c1 - c3, c5 - c7, and c9 - c10 configured as a port trunk group. port c1 port c2 port c3 port c4 port c5 port c6 port c7 port c8 port c9 port c10 … port n port a1 port a2 port a3 port a4 port a5 port a6 port a7 port a8 port a9 port a10 port a11 port a12 Switch 2: Ports a1, a3 - a4, a6 - a8, a11, and a12 configured as a port trunk group … port n Figure 12-1. Conceptual Example of Port Trunking With full-duplex operation in a eight-port trunk group, trunking enables the following bandwidth capabilities: 12-2 Port Trunking Overview Table 12-1. Bandwidth Capacity for Trunk Groups Configured for Full-Duplex Port Count 10 Mbps Links 100 Mbps Links 1000 Mbps Links 2 Up to 40 Mbps Up to 400 Mbps Up to 4 Gbs 3 Up to 60 Mbps Up to 600 Mbps Up to 6 Gbs 4 Up to 80 Mbps Up to 800 Mbps Up to 8 Gbs 5 Up to 100 Mbps Up to 1 Gbs n/a 6 Up to 120 Mbps Up to 1.2 Gbs n/a 7 Up to 140 Mbps Up to 1.4 Gbs n/a 8 Up to 160 Mbps Up to 1.6 Gbs n/a Port Connections and Configuration: All port trunk links must be pointto-point connections between the Series 5300XL Switches and another switch, router, server, or workstation configured for port trunking. No intervening, non-trunking devices are allowed. It is important to note that ports on both ends of a port trunk group must have the same mode (speed and duplex) and flow control settings. N o t e Link Connections. The switch does not support port trunking through an intermediate, non-trunking device such as a hub, or using more than one media type in a port trunk group. Similarly, for proper trunk operation, all links in the same trunk group must have the same speed, duplex, and flow control. Port Security Restriction. Port security does not operate on a trunk group. If you configure port security on one or more ports that are later added to a trunk group, the switch resets the port security parameters for those ports to the factory-default configuration. Caution To avoid broadcast storms or loops in your network while configuring a trunk, first disable or disconnect all ports you want to add to or remove from the trunk. After you finish configuring the trunk, enable or re-connect the ports. 12-3 Port Trunking Series 5300XL Switches Port Trunk Features and Operation Series 5300XL Switches Port Trunk Features and Operation The Series 5300XL Switches offer these options for port trunking: ■ LACP (IEEE 802.3ad—page 12-18) ■ Trunk (non-protocol—page 12-24) ■ FEC (Fast EtherChannel®—page 12-25) The switch supports up to 36 trunk groups. (Using the Link Aggregation Control Protocol—LACP—option, you can include standby trunked ports in addition to the maximum of eight actively trunking ports.) LACP Note LACP requires full-duplex (FDx) links of the same media type (10/100Base-T, 100FX, etc.) and the same speed, and enforces speed and duplex conformance across a trunk group. For most installations, HP recommends that you leave the port Mode settings at Auto (the default). LACP also operates with Auto-10, Auto-100, and Auto-1000 (if negotiation selects FDx), and 10FDx, 100FDx, and 1000FDx settings. Fault Tolerance: If a link in a port trunk fails, the switch redistributes traffic originally destined for that link to the remaining links in the trunk. The trunk remains operable as long as there is at least one link in operation. If a link is restored, that link is automatically included in the traffic distribution again. The LACP option also offers a standby link capability, which enables you to keep links in reserve for service if one or more of the original active links fails. See “Trunk Group Operation Using LACP” on page 12-18.) Trunk Configuration Methods Dynamic LACP Trunk: The switch automatically negotiates trunked links between LACP-configured ports on separate devices, and offers one dynamic trunk option: LACP. To configure the switch to initiate a dynamic LACP trunk with another device, use the interface command in the CLI to set the default LACP option to Active on the ports you want to use for the trunk. For example, the following command sets ports C1-C4 to LACP active: 12-4 Port Trunking Trunk Configuration Methods HPswitch(config) int c1-c4 lacp active Note that the preceeding example works if the ports are not already operating in a trunk. To change the LACP option on ports already operating as a trunk, you must first remove them from the trunk. For example, if ports C1 - C4 were LACP-active and operating in a trunk with another device, you would do the following to change them to (the default) LACP-passive: HPswitch(config)# no int c1-c4 lacp Removes the ports from the trunk. HPswitch(config)# int c1-c4 lacp passive Configures LACP passive. Static Trunk: The switch uses the links you configure with the Port/Trunk Settings screen in the menu interface or the trunk command in the CLI to create a static port trunk. The switch offers three types of static trunks: LACP, Trunk, and FEC. Table 12-2. Trunk Types Used in Static and Dynamic Trunk Groups Trunking Method LACP Trunk FEC Dynamic Yes No No Static Yes Yes Yes 12-5 Port Trunking Trunk Configuration Methods Table 12-3. Trunk Configuration Protocols Protocol Trunking Options LACP (802.3ad) Provides dynamic and static LACP trunking options. • Dynamic LACP — Use the switch-negotiated dynamic LACP trunk when: – The port on the other end of the trunk link is configured for Active or Passive LACP. – You want fault-tolerance for high-availability applications. If you use an eight-link trunk you can also configure one or more additional links to operate as standby links that will activate only if another active link goes down. • Static LACP — Use the manually configured static LACP trunk when: – The port on the other end of the trunk link is configured for a static LACP trunk – You want to configure non-default spanning tree (STP) or IGMP parameters on an LACP trunk group. – You want an LACP trunk group to operate in a VLAN other than the default VLAN and GVRP is disabled. (Refer to “VLANs and Dynamic LACP” on page 12-23.) – You want to use a monitor port on the switch to monitor an LACP trunk. For more information, refer to “Trunk Group Operation Using LACP” on page 12-18. Trunk (nonprotocol) Provides manually configured, static-only trunking to: • Most HP switches and routing switches not running the 802.3ad LACP protocol. • Windows NT and HP-UX workstations and servers Use the Trunk option when: – The device to which you want to create a trunk link is using a non-802.3ad trunking protocol – You are unsure which type of trunk to use, or the device to which you want to create a trunk link is using an unknown trunking protocol. – You want to use a monitor port on the switch to monitor traffic on a trunk. Refer to “Trunk Group Operation Using the “Trunk” Option” on page 12-24. FEC Provides static trunking to forwarding devices that also support FEC (Fast EtherChannel®), such as some Cisco® switches and routers, and some HP-UX and Windows NT servers. Refer to “Trunk Operation Using the FEC Option” on page 12-25. 12-6 Port Trunking Trunk Configuration Methods Table 12-4. General Operating Rules for Port Trunks Media: For proper trunk operation, all ports on both ends of a trunk group must have the same media type and mode (speed and duplex). (For the Series 5300XL Switches, HP recommends leaving the port Mode setting at Auto or, in networks using Cat 3 cabling, Auto-10.) Port Configuration: The default port configuration on the Series 5300XL Switches is Auto, which enables a port to sense speed and negotiate duplex with an Auto-Enabled port on another device. HP recommends that you use the Auto setting for all ports you plan to use for trunking. Otherwise, you must manually ensure that the mode setting for each port in a trunk is compatible with the other ports in the trunk. Recommended Port Mode Setting for LACP Figure 12-2. Recommended Port Mode Setting for LACP All of the following operate on a per-port basis, regardless of trunk membership: • Enable/Disable • Flow control (Flow Ctrl) LACP is a full-duplex protocol. Refer to “Trunk Group Operation Using LACP” on page 12-18. Trunk Configuration: All ports in the same trunk group must be the same trunk type (LACP, Trunk, or FEC). All LACP ports in the same trunk group must be either all static LACP or all dynamic LACP. A trunk appears as a single port labeled Dyn1 (for an LACP dynamic trunk) or Trk1 (for a static trunk of any type: LACP, Trunk, or FEC) on various menu and CLI screens. For a listing of which screens show which trunk types, see “How the Switch Lists Trunk Data” on page 12-25. For STP or VLAN operation, configuration for all ports in a trunk is done at the trunk level. (You cannot separately configure individual ports within a trunk for STP or VLAN operation.) Traffic Distribution: All of the switch trunk protocols use the SA/DA (Source Address/Destination Address) method of distributing traffic across the trunked links. See “Outbound Traffic Distribution Across Trunked Links” on page 12-26. 12-7 Port Trunking Trunk Configuration Methods Spanning Tree: 802.1D (STP) and 802.1w (RSTP) Spanning Tree operate as a global setting on the switch (with one instance of Spanning Tree per switch). 802.1s (MSTP) Spanning Tree operates on a per-instance basis (with multiple instances allowed per switch). For each SpanningTree instance, you can adjust Spanning Tree parameters on a per-port basis. A static trunk of any type appears in the Spanning Tree configuration display, and you can configure Spanning Tree parameters for a static trunk in the same way that you would configure Spanning Tree parameters on a non-trunked port. (Note that the switch lists the trunk by name—such as Trk1—and does not list the individual ports in the trunk.) For example, if ports C1 and C2 are configured as a static trunk named Trk1, they are listed in the Spanning Tree display as Trk1 and do not appear as individual ports in the Spanning Tree displays. In this example showing part of the show spanningtree listing, ports C1 and C2 are members of TRK1 and do not appear as individual ports in the port configuration part of the listing. Figure 12-3. Example of a Port Trunk in a Spanning Tree Listing When Spanning Tree forwards on a trunk, all ports in the trunk will be forwarding. Conversely, when Spanning Tree blocks a trunk, all ports in the trunk are blocked. Note: A dynamic LACP trunk operates only with the default Spanning Tree settings. Also, this type of trunk apppears in the CLI show spanning-tree display, but not in the Spanning Tree Operation display of the Menu interface. If you remove a port from a static trunk, the port retains the same Spanning Tree settings that were configured for the trunk. IP Multicast Protocol (IGMP): A static trunk of any type appears in the IGMP configuration display, and you can configure IGMP for a static trunk in the same way that you would configure IGMP on a non-trunked port. (Note that the switch lists the trunk by name—such as Trk1—and does not list the individual ports in the trunk.) Also, creating a new trunk automatically places the trunk in IGMP Auto status if IGMP is enabled for the default VLAN. A dynamic LACP trunk operates only with the default IGMP settings and does not appear in the IGMP configuration display or show ip igmp listing. VLANs: Creating a new trunk automatically places the trunk in the DEFAULT_VLAN, regardless of whether the ports in the trunk were in another VLAN. Similarly, removing a port from a trunk group automatically places the port in the default VLAN. You can configure a static trunk in the same way that you configure a port for membership in any VLAN. Note: For a dynamic trunk to operate in a VLAN other than the default VLAN (DEFAULT_VLAN), GVRP must be enabled. See “Trunk Group Operation Using LACP” on page 12-18. Port Security: Trunk groups (and their individual ports) cannot be configured for port security, and the switch excludes trunked ports from the show port-security listing. If you configure non-default port security settings for a port, then subsequently try to place the port in a trunk, you will see the following message and the command will not be executed: < port-list > Command cannot operate over a logical port. Monitor Port: Note: A trunk cannot be a monitor port. A monitor port can monitor a static trunk but cannot monitor a dynamic LACP trunk. 12-8 Port Trunking Menu: Viewing and Configuring a Static Trunk Group Menu: Viewing and Configuring a Static Trunk Group Important Configure port trunking before you connect the trunked links to another switch, routing switch, or server. Otherwise, a broadcast storm could occur. (If you need to connect the ports before configuring them for trunking, you can temporarily disable the ports until the trunk is configured. See “Using the CLI To Configure Ports” on page 10-8.) To View and/or Configure Static Port Trunking: This procedure uses the Port/Trunk Settings screen to configure a static port trunk group on the switch. 1. Follow the procedures in the Important note above. 2. From the Main Menu, Select: 2. Switch Configuration … 2. Port/Trunk Settings 3. Press [E] (for Edit) and then use the arrow keys to access the port trunk parameters. These two columns indicate static trunk status. (For dynamic LACP trunk status, use the CLI show lacp command—page 12-13.) Figure 12-4. Example of the Menu Screen for Configuring a Port Trunk Group 4. In the Group column, move the cursor to the port you want to configure. 5. Use the Space bar to choose a trunk group (Trk1 - Trk36) trunk group assignment for the selected port. 12-9 Port Trunking Menu: Viewing and Configuring a Static Trunk Group • For proper trunk operation, all ports in a trunk must have the same media type and mode (such as 10/100TX set to 100FDx, or 100FX set to 100FDx). The flow control settings must also be the same for all ports in a given trunk. To verify these settings, see “Viewing Port Status and Configuring Port Parameters” on page 10-2. • You can configure the trunk group with up to eight ports per trunk. If multiple VLANs are configured, all ports within a trunk will be assigned to the same VLAN or set of VLANs. (With the 802.1Q VLAN capability built into the switch, more than one VLAN can be assigned to a trunk. Refer to the chapter titled “Static Virtual LANs (VLANs)” in the Advanced Traffic Management Guide for your switch.) (To return a port to a non-trunk status, keep pressing the Space bar until a blank appears in the highlighted Group value for that port.) Figure 12-5. Example of the Configuration for a Two-Port Trunk Group 6. Move the cursor to the Type column for the selected port and use the Space bar to select the trunk type: – LACP – Trunk (the default type if you do not specify a type) – FEC (Fast EtherChannel® trunk) All ports in the same trunk group on the same switch must have the same Type (LACP, Trunk, or FEC). 7. When you are finished assigning ports to the trunk group, press [Enter], then [S] (for Save) and return to the Main Menu. (It is not necessary to reboot the switch.) 12-10 Port Trunking CLI: Viewing and Configuring Port Trunk Groups During the Save process, traffic on the ports configured for trunking will be delayed for several seconds. If the Spanning Tree Protocol is enabled, the delay may be up to 30 seconds. 8. Connect the trunked ports on the switch to the corresponding ports on the opposite device. If you previously disabled any of the trunked ports on the switch, enable them now. (See “Viewing Port Status and Configur ing Port Parameters” on page 10-2.) Check the Event Log (“Using the Event Log To Identify Problem Sources” on page C-26) to verify that the trunked ports are operating properly. CLI: Viewing and Configuring Port Trunk Groups Trunk Status and Configuration Commands show trunks below show lacp page 12-13 trunk page 12-15 interface lacp page 12-16 Using the CLI To View Port Trunks You can list the trunk type and group for all ports on the switch or for selected ports. You can also list LACP-only status information for LACP-configured ports. Listing Static Trunk Type and Group for All Ports or for Selected Ports. Syntax: show trunks [< port-list >] Omitting the < port-list > parameter results in a static trunk data listing for all LAN ports in the switch. For example, in a switch where ports A4 and A5 belong to Trunk 1 and ports A7 and A8 belong to Trunk 2, you have the options shown in figures 12-6 and 12-7 for displaying port data for ports belonging to static trunks. 12-11 Port Trunking CLI: Viewing and Configuring Port Trunk Groups Using a port list specifies, for switch ports in a static trunk group, only the ports you want to view. In this case, the command specifies ports A5 through A7. However, because port A6 is not in a static trunk group, it does not appear in the resulting listing: Port A5 appears with an example of a name that you can optionally assign using the Friendly Port Names feature. (See “Using Friendly (Optional) Port Names” on page 7-15.) Port A6 does not appear in this listing because it is not assigned to a static trunk. Figure 12-6. Example Listing Specific Ports Belonging to Static Trunks The show trunks < port-list > command in the above example includes a port list, and thus shows trunk group information only for specific ports that have membership in a static trunk. In figure 12-7, the command does not include a port list, so the switch lists all ports having static trunk membership. Figure 12-7. Example of a Show Trunk Listing Without Specifying Ports 12-12 Port Trunking CLI: Viewing and Configuring Port Trunk Groups Listing Static LACP and Dynamic LACP Trunk Data. Syntax: show lacp Lists data for only the LACP-configured ports.. In the following example, ports A1 and A2 have been previously configured for a static LACP trunk. (For more on “Active”, see table 11-12-6 on page 12-21.) Figure 12-8. Example of a Show LACP Listing (For a description of each of the above-listed data types, refer to table 12-6, “LACP Port Status Data” on page 12-21.) Dynamic LACP Standby Links. Dynamic LACP trunking enables you to configure standby links for a trunk by including more than eight ports in a dynamic LACP trunk configuration. When eight ports (trunk links) are up, the remaining link(s) will be held in standby status. If a trunked link that is “Up” fails, it will be replaced by a standby link, which maintains your intended bandwidth for the trunk. (See also the “Standby” entry under “Port Status” in "Table 12-6. LACP Port Status Data" on page 12-21.) In the next example, ports A1 through A9 have been configured for the same LACP trunk. Notice that one of the links shows Standby status, while the remaining eight links are “Up”. 12-13 Port Trunking CLI: Viewing and Configuring Port Trunk Groups “Up” Links Standby Link Figure 12-9. Example of a Dynamic LACP Trunk with One Standby Link Using the CLI To Configure a Static or Dynamic Trunk Group Important Configure port trunking before you connect the trunked links between switches. Otherwise, a broadcast storm could occur. (If you need to connect the ports before configuring them for trunking, you can temporarily disable the ports until the trunk is configured. See “Using the CLI To Configure Ports” on page 10-8.) On the Series 5300XL Switches you can configure up to 36 port trunk groups (depending on the number of ports available in the switch and the number of links in each trunk). An individual trunk can have up to eight links, with additional standby links if you’re using LACP. You can configure trunk group types as follows: Trunk Type Trunk Group Membership TrkX (Static) DynX (Dynamic) LACP Yes Yes Trunk Yes No FEC Yes No The following examples show how to create different types of trunk groups. 12-14 Port Trunking CLI: Viewing and Configuring Port Trunk Groups Configuring a Static Trunk, Static FEC, or Static LACP Trunk Group. Syntax: Syntax: trunk < port-list > < trk1 ... trk36 > < trunk | fec | lacp > Configures the specified static trunk type. This example uses ports C4 - C6 to create a non-protocol static trunk group with the group name of Trk2. HPswitch(config)# trunk c4-c6 trk2 trunk Removing Ports from a Static Trunk Group. This command removes one or more ports from an existing Trkx trunk group. Caution Removing a port from a trunk can result in a loop and cause a broadcast storm. When you remove a port from a trunk where STP is not in use, HP recommends that you first disable the port or disconnect the link on that port. Syntax: Syntax: no trunk < port-list > Removes the specified ports from an existing trunk group. For example, to remove ports C4 and C5 from an existing trunk group. HPswitch(config)# no trunk c4-c5 12-15 Port Trunking CLI: Viewing and Configuring Port Trunk Groups Enabling a Dynamic LACP Trunk Group. In the default port configura tion, all ports on the switch are set to LACP Passive. However, to enable the switch to automatically form a trunk group that is dynamic on both ends of the link, the ports on one end of a set of links must be LACP Active. The ports on the other end can be either LACP Active or LACP Passive. This command enables the switch to automatically establish a (dynamic) LACP trunk group when the device on the other end of the link is configured for LACP Passive. Switch “A” with ports set to LACP passive (the default). Switch “B” with ports set to LACP passive (the default). Dynamic LACP trunk cannot automatically form because both ends of the links are LACP passive. (In this case STP blocking is needed to prevent a loop. Switch “A” with ports set to LACP active. Switch “B” with ports set to LACP passive (the default). Dynamic LACP trunk automatically forms because both ends of the links are LACP and at least one end is LACP active. (STP is not needed, and the clear advantages are increased bandwidth and fault-tolerance.) Figure 12-10. Example of Criteria for Automatically Forming a Dynamic LACP Trunk Syntax: interface < port-list > lacp active Configures < port-list > as LACP active. If the ports at the other end of the links on < port-list > are configured as LACP passive, then this command enables a dynamic LACP trunk group on < port-list >. This example uses ports C4 and C5 to enable a dynamic LACP trunk group. HPswitch(config)# interface c4-c5 lacp active 12-16 Port Trunking Web: Viewing Existing Port Trunk Groups Removing Ports from an Dynamic LACP Trunk Group. To remove a port from dynamic LACP trunk operation, you must turn off LACP on the port. (On a port in an operating, dynamic LACP trunk, you cannot change between LACP Active and LACP passive without first removing LACP operation from the port.) Caution Unless STP is running on your network, removing a port from a trunk can result in a loop. To help prevent a broadcast storm when you remove a port from a trunk where STP is not in use, HP recommends that you first disable the port or disconnect the link on that port. Syntax: Syntax: no interface < port-list > lacp Removes < port-list > from any dynamic LACP trunk and returns the ports in < port-list > to passive LACP. In this example, port C6 belongs to an operating, dynamic LACP trunk. To remove port C6 from the dynamic trunk and return it to passive LACP, you would do the following: HPswitch>(config)# no interface c6 lacp HPswitch>(config)# interface c6 lacp passive Note that in the above example, if the port on the other end of the link is configured for active LACP or static LACP, the trunked link will be reestablished almost immediately. Web: Viewing Existing Port Trunk Groups While the web browser interface does not enable you to configure a port trunk group, it does provide a view of an existing trunk group. To view any port trunk groups: Click on the Status tab. Click on [Port Status]. 12-17 Port Trunking Trunk Group Operation Using LACP Trunk Group Operation Using LACP The switch can automatically configure a dynamic LACP trunk group or you can manually configure a static LACP trunk group. N o t e LACP requires full-duplex (FDx) links of the same media type (10/100Base-T, 100FX, etc.) and the same speed, and enforces speed and duplex conformance across a trunk group. For most installations, HP recommends that you leave the port Mode settings at Auto (the default). LACP also operates with Auto-10, Auto-100, and Auto-1000 (if negotiation selects FDx), and 10FDx, 100FDx, and 1000FDx settings. LACP trunk status commands include: Trunk Display Method Static LACP Trunk Dynamic LACP Trunk CLI show lacp command Included in listing. Included in listing. CLI show trunk command Included in listing. Not included. Port/Trunk Settings screen in menu interface Included in listing. Not included Thus, to display a listing of dynamic LACP trunk ports, you must use the show lacp command. In most cases, trunks configured for LACP on the Series 5300XL Switches operate as described in table 12-5 on the next page. 12-18 Port Trunking Trunk Group Operation Using LACP Table 12-5. LACP Trunk Types LACP Port Trunk Operation Configuration Dynamic LACP This option automatically establishes an 802.3ad-compliant trunk group, with LACP for the port Type parameter and DynX for the port Group name, where X is an automatically assigned value from 1 to 36, depending on how many dynamic and static trunks are currently on the switch. (The switch allows a maximum of 36 trunk groups in any combination of static and dynamic trunks.) Note: Dynamic LACP trunks operate only in the default VLAN (unless GVRP is enabled and Forbid is used to prevent the trunked ports from joining the default VLAN). Thus, if an LACP dynamic port forms using ports that are not in the default VLAN, the trunk will automatically move to the default VLAN unless GVRP operation is configured to prevent this from occurring. In some cases, this can create a traffic loop in your network. For more on this topic, refer to “VLANs and Dynamic LACP” on page 12-23. Under the following conditions, the switch automatically establishes a dynamic LACP port trunk group and assigns a port Group name: • The ports on both ends of each link have compatible mode settings (speed and duplex). • The port on one end of each link must be configured for LACP Active and the port on the other end of the same link must be configured for either LACP Passive (the default) or LACP Active. For example: Switch 1 Switch 2 Port X: LACP Enable: Active Port A: Active-to-Active Port B: Port Y: LACP Enable: Active LACP Enable: Active Active-to-Passive LACP Enable: Passive Either of the above link configurations allow a dynamic LACP trunk link. Backup Links: A maximum of eight operating links are allowed in the trunk, but, with dynamic LACP, you can configure one or more additional (backup) links that the switch automatically activates if a primary link fails. To configure a link as a standby for an existing eight-port dynamic LACP trunk, ensure that the ports in the standby link are configured as either active-to-active or active-to-passive between switches. Displaying Dynamic LACP Trunk Data: To list the configuration and status for a dynamic LACP trunk, use the CLI show lacp command. Note: The dynamic trunk is automatically created by the switch, and is not listed in the static trunk listings available in the menu interface or in the CLI show trunk listing. 12-19 Port Trunking Trunk Group Operation Using LACP LACP Port Trunk Operation Configuration Static LACP 12-20 Provides a manually configured, static LACP trunk to accomodate these conditions: • The port on the other end of the trunk link is configured for a static LACP trunk. • You want to configure non-edfault spanning tree (STP) or IGMP parameters on an LACP trunk group. • You want an LACP trunk group to operate in a VLAN other than the default VLAN and GVRP is disabled. (Refer to “VLANs and Dynamic LACP” on page 12-23.) • You want to use a monitor port on the switch to monitor an LACP trunk. The trunk operates if the trunk group on the opposite device is running one of the following trunking protocols: • Active LACP • Passive LACP • Trunk • FEC This option uses LACP for the port Type parameter and TrkX for the port Group parameter, where X is an automatically assigned value from 1 to 36, depending on how many static trunks are currently operating on the switch. (The switch allows a maximum of 36 trunk groups in any combination of static and dynamic trunks.) Displaying Static LACP Trunk Data: To list the configuration and status for a static LACP trunk, use the CLI show lacp command. To list a static LACP trunk with its assigned ports, use the CLI show trunk command or display the menu interface Port/Trunk Settings screen. Static LACP does not allow standby ports. Port Trunking Trunk Group Operation Using LACP Default Port Operation In the default configuration, all ports are configured for passive LACP. However, if LACP is not configured as Active on at least one end of a link, then the port does not try to detect a trunk configuration and operates as a standard, untrunked port. The following table describes the elements of per-port LACP operation. To display this data for a particular switch, execute the following command in the CLI: HPswitch> show lacp Table 12-6. LACP Port Status Data Status Name Meaning Port Numb Shows the physical port number for each port configured for LACP operation (C1, C2, C3 … ). Unlisted port numbers indicate that the missing ports are assigned to a static Trunk group, an FEC trunk group, or are not configured for any trunking. LACP Enabled Active: The port automatically sends LACP protocol packets. Passive: The port does not automatically send LACP protocol packets, and responds only if it receives LACP protocol packets from the opposite device. A link having either two active LACP ports or one active port and one passive port can perform dynamic LACP trunking. A link having two passive LACP ports will not perform LACP trunking because both ports are waiting for an LACP protocol packet from the opposite device. Note: In the default switch configuration, all ports are configured for passive LACP operation. Trunk Group TrkX: This port has been manually configured into a static LACP trunk. Trunk Group Same as Port Number: The port is configured for LACP, but is not a member of a port trunk. Port Status Up: The port has an active LACP link and is not blocked or in Standby mode. Down: The port is enabled, but an LACP link is not established. This can indicate, for example, a port that is not connected to the network or a speed mismatch between a pair of linked ports. Disabled: The port cannot carry traffic. Blocked: LACP, STP, or FEC has blocked the port. (The port is not in LACP Standby mode.) This may be due to a trunk negotiation (very brief) or a configuration error such as differing port speeds on the same link or attempting to connect the Series 5300XL Switches to more than 36 trunks. Standby: The port is configured for dynamic LACP trunking to another device, but the maximum number of ports for the Dynamic trunk to that device has already been reached on either the Series 5300XL Switches or the other device. This port will remain in reserve, or “standby” unless LACP detects that another, active link in the trunk has become disabled, blocked, or down. In this case, LACP automatically assigns a Standby port, if available, to replace the failed port. LACP Partner Yes: LACP is enabled on both ends of the link. No: LACP is enabled on the Series 5300XL Switches, but either LACP is not enabled or the link has not been detected on the opposite device. LACP Status Success: LACP is enabled on the port, detects and synchronizes with a device on the other end of the link, and can move traffic across the link. Failure: LACP is enabled on a port and detects a device on the other end of the link, but is not able to synchronize with this device, and therefore not able to send LACP packets across the link. This can be caused, for example, by an intervening device on the link (such as a hub), a bad hardware connection, or if the LACP operation on the opposite device does not comply with the IEEE 802.3ad standard. 12-21 Port Trunking Trunk Group Operation Using LACP LACP Notes and Restrictions 802.1x (Port-Based Access Control) Configured on a Port. To main tain security, LACP is not allowed on ports configured for 802.1x authenticator operation. If you configure port security on a port on which LACP (active or passive) is configured, the switch removes the LACP configuration, displays a notice that LACP is disabled on the port(s), and enables 802.1x on that port. HPswitch(config)# aaa port-access authenticator b1 LACP has been disabled on 802.1x port(s). HPswitch(config)# The switch will not allow you to configure LACP on a port on which port access (802.1x) is enabled. For example: HPswitch(config)# int b1 lacp passive Error configuring port < port-number >: LACP and 802.1x cannot be run together. HPswitch(config)# To restore LACP to the port, you must first remove the port’s 802.1x configu ration and then re-enable LACP active or passive on the port. Port Security Configured on a Port. To maintain security, LACP is not allowed on ports configured for port security. If you configure port security on a port on which LACP (active or passive) is configured, the switch removes the LACP configuration, displays a notice that LACP is disabled on the port(s), and enables port security on that port. For example: HPswitch(config)# port-security a17 learn-mode static address-limit 2 LACP has been disabled on secured port(s). HPswitch(config)# The switch will not allow you to configure LACP on a port on which port security is enabled. For example: HPswitch(config)# int a17 lacp passive Error configuring port A17: LACP and port security cannot be run together. HPswitch(config)# To restore LACP to the port, you must remove port security and re-enable LACP active or passive. 12-22 Port Trunking Trunk Group Operation Using LACP Changing Trunking Methods. To convert a trunk from static to dynamic, you must first eliminate the static trunk. Static LACP Trunks. Where a port is configured for LACP (Active or Passive), but does not belong to an existing trunk group, you can add that port to a static trunk. Doing so disables dynamic LACP on that port, which means you must manually configure both ends of the trunk. Dynamic LACP Trunks. You can configure a port for LACP-active or LACPpassive, but on a dynamic LACP trunk you cannot configure the other options that you can on static trunks. If you want to manually configure a trunk, use the trunk command. (Refer to “Using the CLI To Configure a Static or Dynamic Trunk Group” on page 12-14.) VLANs and Dynamic LACP. A dynamic LACP trunk operates only in the default VLAN (unless you have enabled GVRP on the switch and use Forbid to prevent the ports from joining the default VLAN). ■ If you want to use LACP for a trunk on a non-default VLAN and GVRP is disabled, configure the trunk as a static trunk. ■ If there are ports that you do not want on the default VLAN, ensure that they cannot become dynamic LACP trunk members. Otherwise a traffic loop can unexpectedly occur. For example: VLAN-1 (Default VLAN) VLAN-1 (Default VLAN) VLAN-1 (Default VLAN) VLAN-1 (Default VLAN) VLAN-2 VLAN-2 VLAN-2 VLAN-2 If the ports in VLAN 2 are configured to allow a dynamic trunk (and GVRP is disabled), adding a second link in VLAN 2 automatically forms a dynamic LACP trunk and moves the trunk to VLAN-1 (the default VLAN), which creates a traffic loop in VLAN 1 between the two switches and eliminates the link in VLAN 2 between the two switches. Figure 12-11. A Dynamic LACP Trunk Forming in a VLAN Can Cause a Traffic Loop Easy control methods include either disabling LACP on the selected ports or configuring them to operate in static LACP trunks. Spanning Tree and IGMP. If Spanning Tree and/or IGMP is enabled in the switch, a dynamic LACP trunk operates only with the default settings for these features and does not appear in the port listings for these features. 12-23 Port Trunking Trunk Group Operation Using the “Trunk” Option Half-Duplex and/or Different Port Speeds Not Allowed in LACP Trunks. The ports on both sides of an LACP trunk must be configured for the same speed and for full-duplex (FDx). The 802.3ad LACP standard speci fies a full-duplex (FDx) requirement for LACP trunking. A port configured as LACP passive and not assigned to a port trunk can be configured to half-duplex (HDx). However, in any of the following cases, a port cannot be reconfigured to an HDx setting: ■ If a port is set to LACP Active, you cannot configure it to HDx. ■ If a port is already a member of a static or dynamic LACP trunk, you cannot configure it to HDx. ■ If a port is already set to HDx, the switch does not allow you to configure it for a static or dynamic LACP trunk. Dynamic/Static LACP Interoperation: A port configured for dynamic LACP can properly interoperate with a port configured for static (TrkX) LACP, but any ports configured as standby LACP links will be ignored. Trunk Group Operation Using the “Trunk” Option This method creates a trunk group that operates independently of specific trunking protocols and does not use a protocol exchange with the device on the other end of the trunk. With this choice, the switch simply uses the SA/DA method of distributing outbound traffic across the trunked ports without regard for how that traffic is handled by the device at the other end of the trunked links. Similarly, the switch handles incoming traffic from the trunked links as if it were from a trunked source. Use the Trunk option when you are trying to establish a trunk group between a Series 5300XL switch and another device, but the other device’s trunking operation fails to interoperate properly with LACP or FEC trunking configured on the Series 5300XL Switches. 12-24 Port Trunking Trunk Operation Using the “FEC” Option Trunk Operation Using the “FEC” Option This is the most flexible method for distributing traffic over trunked links when connecting to devices that use the FEC (Fast EtherChannel®) technol ogy. FEC trunks offer the following benefits: ■ Provide trunked connectivity to a FEC-compliant server, switch, or router. ■ Enable quick convergence to remaining links when a failure is detected on a trunked port link. ■ Depending on the capabilities of the device on the other end of the trunk, negotiate the forwarding mechanism on the trunk to the non-protocol option. ■ When auto-negotiated to the SA/DA forwarding mechanism, provide higher performance on the trunk for broadcast, multicast, and flooded traffic through distribution in the same manner as non-protocol trunking. ■ Support FEC automatic trunk configuration mode on other devices. That is, when connecting FEC trunks to FEC-capable servers, switches, or routers having FEC automatic trunk configuration mode enabled, the FEC trunks allow these other devices to automatically form trunk groups. How the Switch Lists Trunk Data Static Trunk Group: Appears in the menu interface and the output from the CLI show trunk and show interfaces commands. Dynamic LACP Trunk Group: Appears in the output from the CLI show lacp command. Interface Option Dynamic LACP Trunk Group Static LACP Static Non-Protocol Trunk Group or FEC Trunk Group Menu Interface No Yes Yes CLI show trunk No Yes Yes CLI show interfaces No Yes Yes CLI show lacp Yes Yes No CLI show spanning-tree No Yes Yes CLI show igmp No Yes Yes CLI show config No Yes Yes 12-25 Port Trunking Outbound Traffic Distribution Across Trunked Links Outbound Traffic Distribution Across Trunked Links All three trunk group options (LACP, Trunk, and FEC) use source-destination address pairs (SA/DA) for distributing outbound traffic over trunked links. SA/DA (source address/destination address) causes the switch to distribute outbound traffic to the links within the trunk group on the basis of source/ destination address pairs. That is, the switch sends traffic from the same source address to the same destination address through the same trunked link, and sends traffic from the same source address to a different destination address through a different link, depending on the rotation of path assign ments among the links in the trunk. Likewise, the switch distributes traffic for the same destination address but from different source addresses through different links. Because the amount of traffic coming from or going to various nodes in a network can vary widely, it is possible for one link in a trunk group to be fully utilized while others in the same trunk have unused bandwidth capacity even though the address assignments are evenly distributed across the links in a trunk. In actual networking environments, this is rarely a problem. However, if it becomes a problem, you can use the HP ProCurve Manager Plus network management software to quickly and easily identify the sources of heavy traffic (top talkers) and make adjustments to improve performance. Broadcasts, multicasts, and floods from different source addresses are dis tributed evenly across the links. As links are added or deleted, the switch redistributes traffic across the trunk group. For example, in figure 12-12 showing a three-port trunk, traffic could be assigned as shown in table 12-7. A B C D C1 Switch C 2 C3 Switch W X Y Z Figure 12-12. Example of Port-Trunked Network 12-26 Port Trunking Outbound Traffic Distribution Across Trunked Links Table 12-7. Example of Link Assignments in a Trunk Group (SA/DA Distribution) Source: Destination: Link: Node A Node W 1 Node B Node X 2 Node C Node Y 3 Node D Node Z 1 Node A Node Y 2 Node B Node W 3 12-27 Port Trunking Outbound Traffic Distribution Across Trunked Links — This page is intentionally unused. — 12-28 13 Port Traffic Controls Contents Overview . . . . . . . . . . . . . . . . . . . . . . . . . . . . . . . . . . . . . . . . . . . . . . . . . . . . 13-2 Traffic/Security Filters . . . . . . . . . . . . . . . . . . . . . . . . . . . . . . . . . . . . . . . 13-3 Filter Limits . . . . . . . . . . . . . . . . . . . . . . . . . . . . . . . . . . . . . . . . . . . . . . . 13-4 Steps for Configuring Traffic/Security Filters . . . . . . . . . . . . . . . . . . . 13-4 Filter Types and Operation . . . . . . . . . . . . . . . . . . . . . . . . . . . . . . . . . . 13-8 Multicast Filters . . . . . . . . . . . . . . . . . . . . . . . . . . . . . . . . . . . . . . . . 13-8 Protocol Filters . . . . . . . . . . . . . . . . . . . . . . . . . . . . . . . . . . . . . . . . . 13-9 Source-Port Filters . . . . . . . . . . . . . . . . . . . . . . . . . . . . . . . . . . . . . . 13-9 Rate-Limiting . . . . . . . . . . . . . . . . . . . . . . . . . . . . . . . . . . . . . . . . . . . . . . . 13-10 Introduction . . . . . . . . . . . . . . . . . . . . . . . . . . . . . . . . . . . . . . . . . . . . . . 13-10 Rate-Limiting Operation . . . . . . . . . . . . . . . . . . . . . . . . . . . . . . . . . . . . 13-10 Configuring Inbound Rate-Limiting . . . . . . . . . . . . . . . . . . . . . . . 13-11 Displaying the Current Rate-Limit Configuration . . . . . . . . . . . 13-12 Operating Notes for Rate-Limiting . . . . . . . . . . . . . . . . . . . . . . . . 13-13 Guaranteed Minimum Bandwidth (GMB) . . . . . . . . . . . . . . . . . . . . . 13-16 Introduction . . . . . . . . . . . . . . . . . . . . . . . . . . . . . . . . . . . . . . . . . . . . . . 13-16 Terminology . . . . . . . . . . . . . . . . . . . . . . . . . . . . . . . . . . . . . . . . . . . . . . 13-16 GMB Operation . . . . . . . . . . . . . . . . . . . . . . . . . . . . . . . . . . . . . . . . . . . 13-16 Configuring Guaranteed Minimum Bandwidth for Outbound Traffic . . . . . . . . . . . . . . . . . . . . . . . . . . . . . . . . . . . . . . 13-18 Displaying the Current Guaranteed Minimum Bandwidth Configuration . . . . . . . . . . . . . . . . . . . . . . . . . . . . . . . . . . . . . . . . . 13-20 GMB Operating Notes . . . . . . . . . . . . . . . . . . . . . . . . . . . . . . . . . . . . . . 13-21 13-1 Port Traffic Controls Overview Overview Port Traffic Control Features Feature Default Menu CLI Web Traffic/Security Filters None n/a 13-3 n/a Rate-Limiting None n/a 13-10 n/a Per Queue: 8%-16%-30%-45% n/a 13-16 n/a Guaranteed Minimum Bandwidth This chapter includes: 13-2 ■ Traffic/Security Filters: Enables a the switch to forward or drop inbound traffic, based on either a source-port, multicast group address, or protocol criterion. ■ Rate Limiting: Enables a port to limit the amount of bandwidth a user or device may utilize for inbound traffic on the switch. ■ Guaranteed Minimum Bandwidth (GMB): Provides a method for ensuring that each of a port’s outbound queues has a specified minimum consideration for sending traffic out on the link to another device. Port Traffic Controls Traffic/Security Filters Traffic/Security Filters Feature Default Menu configure source-port filters none n/a page 13-5 n/a configure protocol filters none n/a page 13-5 n/a configure multicast filters none n/a page 13-5 n/a n/a n/a page 13-6 n/a display filter data CLI Web From the CLI you can enhance in-band security and bandwidth usage by configuring static filters on the switch to either forward (the default) or drop inbound traffic meeting the filter criteria, as described in table 13-1. Table 13-1. Filter Types and Criteria Static Filter Selection Criteria Type Multicast Inbound traffic having a specified multicast MAC address will be forwarded to outbound ports (the default) or dropped on a per-port (destination) basis. Protocol Inbound traffic having the selected frame (protocol) type will be forwarded or dropped on a per-port (destination) basis. Source-Port Inbound traffic from a designated source-port will be forwarded or dropped on a per-port (destination) basis. 13-3 Port Traffic Controls Traffic/Security Filters Filter Limits The switch accepts up to 101 static filters. These limitations also apply: ■ Multicast filters: up to 16 ■ Protocol filters: up to 7 ■ Source-port filters: Up to 78 For configuration information, turn to the next page. For more information on filter types and operation, refer to “Filter Types and Operation” on page 13-8. Steps for Configuring Traffic/Security Filters Use this procedure to specify the type of filters to use on the switch and whether to forward or drop filtered packets for each filter you specify. 1. Select the static filter type(s) (source-port, protocol, and/or multicast). 2. For inbound traffic matching the filter type, determine the filter action you want for each outbound (destination) port on the switch (forward or drop). The default action for a new filter is to forward traffic of the specified type to all outbound ports. 3. Configure the filter. 4. Check the filter listing to verify that you have configured correct action for the desired outbound ports. 13-4 Port Traffic Controls Traffic/Security Filters Configuring a Traffic Filter. The filter command specifies the filter type and action, and the destination (outbound) ports on which to apply the action. Syntax: filter [source-port < port-number >] Specifies one inbound port. Traffic received on this port from other devices will be filtered. Note: If multiple VLANs are configured, the source-port and the destina tion port(s) must be in the same VLAN. (Default: Forward on all ports.) [< forward | drop > < port-list >] Specifies whether the designated destination port(s) should forward or drop the filtered traffic. [multicast < MAC- address >] Specifies a multicast address. Inbound traffic received (on any port) with this multicast address will be fil tered. (Default: Forward on all ports.) [< forward | drop > < port-list >] Specifies whether the designated destination port(s) should forward or drop the filtered traffic. [protocol < ip | ipx | arp | dec-lat | appletalk | sna | netbeui >] Specifies a protocol type. Traffic received (on any port) with this protocol type will be filtered. (Default: Forward on all ports.) [< forward | drop > < port-list >] Specifies whether the designated destination port(s) should forward or drop the filtered traffic. no filter source-port < port-number > Deletes the source-port filter for < port-number > and returns the destination ports for that filter to the Forward action. no filter multicast < MAC-address > Deletes the multicast filter for the < MAC-address > multicast address and returns the destination ports for that filter to the Forward action. no filter protocol < ip | ipx | arp | dec-lat | appletalk | sna | netbeui > Deletes the protocol filter for the specified protocol and returns the destination ports for that filter to the Forward action. 13-5 Port Traffic Controls Traffic/Security Filters For example, suppose you wanted to configure these six filters on the switch: Filter Type Filter Value Action Destination Ports Source-Port Inbound ports: A1, A2* Drop D1-D4 Multicast 010000-123456 Drop C1-C24, D5-D10 Multicast 010000-224466 Drop B1-B4 Protocol Appletalk Drop C12-C18, D1 Protocol ARP Drop D17, D21-D24 *Because the switch allows one inbound port in a source-port filter, the requirement to filter ports A1 and A2 means you will configure two separate source-port filters. The following commands configure the filters listed above: Figure 13-1. Configuring Various Traffic/Security Filters Displaying Traffic/Security Filters. This command displays a listing of all filters by index number and also enables you to use the index number to display the details of individual filters. Syntax: show filter Displays a table listing the filters configured in the switch, with corresponding filter index numbers. [ index ] Lists the filter type and other relevant data for the filter corresponding to the index number. Also lists, for each outbound destination port in the switch, the port num ber, port type, and filter action (forward or drop). The switch assigns the lowest available index number to a new filter. If you delete a filter, the index number for that filter becomes available for the next new filter you create. 13-6 Port Traffic Controls Traffic/Security Filters For example, to display the filters created in figure 13-1 and then list the details of the multicast filter for multicast address 010000-224466: Lists all filters configured in the switch. Filter Index Numbers (Automatically Assigned) Criteria for Individual Filters Uses the index number (IDX) for a specific filter to list the details for that filter only. Figure 13-2. Example of Displaying Filter Data 13-7 Port Traffic Controls Traffic/Security Filters Filter Types and Operation Multicast Filters This filter type enables the switch to forward or drop multicast traffic to a specific set of destination ports. This helps to preserve bandwidth by reducing multicast traffic on ports where it is unnecessary, and to isolate multicast traffic to enhance security. You can configure up to 16 static multicast filters (defined by the filter command—page 13-5). However, if an IGMP-controlled filter for a joined multicast group has the same multicast address as a static multicast filter configured on a given port, the IGMP-controlled filter will override the static multicast filter configured on that port. Note that in the default configuration, IGMP is disabled on a VLAN configured in the switch. To enable IGMP on a specific VLAN, use the vlan < vid > ip igmp command. (For more on this command, refer to the chapter titled “Multimedia Traffic Control with IP Multicast (IGMP)” in the Advanced Traffic Management Guide for your switch.) The total of static multicast filters and IGMP multicast filters together can range from 389 to 420, depending on the current max-vlans setting in the switch. Table 13-2. Maximum Allowed Number of Multicast Filters N o t e : 13-8 Max-VLANs Setting Maximum # of Multicast Filters (Static and IGMP Combined) 1 (the minimum) 420 8 (the default) 413 32 or higher 389 IP Multicast Filters. Multicast filters are configured using the Ethernet format for the multicast address. IP multicast addresses occur in the range from 224.0.0.0 through 239.255.255.255 (which corresponds to the Ethernet multicast address range of 01005e-000000 through 01005e-7fffff). Any static Traffic/Security filters configured with a multicast filter type and a multicast address in this range will continue to be in effect unless IGMP learns of a multicast group destination in this range. In this case, IGMP takes over the filtering function for the multicast destination address(es) for as long as the IGMP group is active. If the IGMP group subsequently deactivates, the static filter resumes control over traffic to the multicast address. Port Traffic Controls Traffic/Security Filters Caution If Spanning Tree is enabled, then the Spanning Tree multicast MAC address should not be filtered. (STP will not operate properly if the STP multicast MAC address is filtered.) Protocol Filters This filter type enables the switch to forward or drop, on the basis of protocol type, traffic to a specific set of destination ports on the switch. Filtered protocol types include: ■ AppleTalk ■ IP ■ ARP ■ IPX ■ DEC LAT ■ NetBEUI ■ SNA Only one filter for a particular protocol type can be configured at any one time. For example, a separate protocol filter can be configured for each of the protocol types listed above, but only one of those can be an IP filter. Also, the destination ports for a protocol filter can be on different VLANs. You can configure up to seven protocol filters. Source-Port Filters This filter type enables the switch to forward or drop traffic from all end nodes on the indicated source-port to specific destination ports. If VLANs are configured, the destination port must be in the same VLAN as the source-port. Only one source-port filter can be configured for each of the ports in the switch. You can configure all destination ports in the switch on a single source-port filter. N o t e If more than one VLAN is configured, then the set of destination ports (Dest Port parameter) can consist of only the destination ports that are in the same VLAN as the source-port. 13-9 Port Traffic Controls Rate-Limiting Rate-Limiting Feature rate-limit < limit-% > show rate-limit [ port-list ] Default Menu CLI Web none n/a page 13-11 n/a n/a n/a page 13-12 n/a Introduction Rate-Limiting provides a method for limiting the amount of bandwidth a user or device may utilize inbound on a switch port. This effectively sets an inbound usage level on a given port, and is a tool for enforcing maximum service level commitments granted to network users. This feature operates on a per-port level and is not configurable on port trunks. Note that rate-limiting is designed for application at the network edge to limit inbound traffic from non-critical users or to enforce service agreements such as those offered by Internet Service Providers (ISPs) to provide only the bandwidth for which a customer has paid. Caution Rate-Limiting is intended for use on edge ports in a network. It is not recommended for use on links to other switches, routers, or servers within a network, or for use in the network core. Doing so can interfere with applications the network requires to function properly. Under network stress conditions, a port may allow occasional bursts of inbound traffic forwarding that exceed the port’s configured rate. For this reason, rate-limiting should not be employed as a security feature. Rate-Limiting Operation Rate-Limiting operates on a per-port basis to allow only the specified percentage of the port’s bandwidth to be used for inbound traffic. For example, if a 100 Mbps port negotiates a link at 100 Mbps and is rate-limit configured at 50%, then the inbound traffic flow through that port is limited to no more than 50 Mbps. Similarly, if the same port negotiates a 10 Mbps link, then it allows no more than 5 Mbps of inbound traffic. 13-10 Port Traffic Controls Rate-Limiting Configuring Inbound Rate-Limiting This command controls inbound usage of a port by setting a limit on the bandwidth available for inbound traffic. Syntax: [no] int < port- list > rate-limit < 0..100 > Configures an inbound traffic rate limit (on non-trunked ports) as a percentage of the bandwidth available on the link. You can configure a rate limit from either the global configuration level (as shown above) or from the port context level. The "no" form of the command disables rate-limiting on the specified ports. (Default: Disabled.) Notes: – Rate-Limiting applies only to non-trunked ports. – Configuring a rate limit of 0 (zero) on a port blocks all inbound traffic on that port. However, if this is the desired behaviour for the port, HP recommends that you use < port-list > disable to disable the port instead of configuring a rate limit of 0. For example, either of the following commands configures an inbound rate limit of 60% on ports A3 - A5: HPswitch (config)# int a3-a5 rate-limit 60 HPswitch (eth-A3-A5)# rate-limit 60 13-11 Port Traffic Controls Rate-Limiting Displaying the Current Rate-Limit Configuration This command displays the per-port rate-limit configuration in the running config file. Syntax: show rate-limit [ port-list ] Without [ port-list ], this command lists the rate-limit configuration for all ports on the switch. With [ port-list ], this command lists the rate-limit configuration for the specified port(s). This command operates the same way in any CLI context. For example, if you wanted to view the rate-limiting configuration on the first five ports in the module in slot “A”: Ports A3-A5 are configured with a rate limit of 60 %. (Ports A1 and A2 are not configured for rate-limiting.) Figure 13-3. Example of Listing the Rate-Limit Configuration The show config command lists the per-port rate-limiting and Guaranteed Minimum Bandwidth configuration in the startup-config file. (Note that configuration changes performed with the CLI, but not followed by a write mem command do not appear in the startup-config file.) 13-12 Port Traffic Controls Rate-Limiting The outbound port priority queues 1 - 4 for ports A1-A2 are configured with the indicated Guaranteed Minimum Bandwidth percentages. Ports A3-A5 are configured with a rate limit of 60 %. (Ports A1 and A2 are not configured for rate-limiting.) Figure 13-4. Example of Rate-Limit Settings Listed in the “show config” Output Operating Notes for Rate-Limiting ■ Rate-Limiting is available on all types of HP ProCurve Switch Series 5300XL ports and at all port speeds configurable for these devices. ■ The configured rate limit on a port reflects the permitted forwarding rate from the port to the switch backplane, and is visible as the average rate of the outbound traffic originating from the rate-limited port. Also, ratelimiting reflects the available percentage of a port’s entire inbound bandwidth. The rate of inbound flow for traffic of a given priority and the rate of flow from a rate-limited port to a particular queue of an outbound port are not measures of the actual rate limit enforced on a port. ■ Rate-Limiting operates on a per-port basis, regardless of traffic priority. Configuring rate-limiting on a port where other features affect inbound port queue behavior (such as flow control) can result in the port not achieving its configured rate-limiting maximum. For example, in some situations with flow control configured on a rate-limited port, there can be enough “backpressure” to hold high-priority inbound traffic from the upstream device or application to a rate that is lower than the configured rate limit. In this case, the inbound traffic flow does not reach the 13-13 Port Traffic Controls Rate-Limiting configured rate and lower priority traffic is not forwarded into the backplane from the rate-limited port. (This behavior is termed “head-ofline blocking” and is a well-known problem with flow-control.) In another type of situation, an outbound port can become oversubscribed by traffic received from multiple rate-limited ports. In this case, the actual rate for traffic on the rate-limited ports may be lower than configured because the total traffic load requested to the outbound port exceeds the port’s bandwidth, and thus some requested traffic may be held off on inbound. Note on Testing Rate-Limiting Rate-Limiting is byte-based and is applied to the available bandwidth on a port, and not to any specific applications running through the port. If the total bandwidth requested by all applications together is less than the available, configured maximum rate, then no rate-limit can be applied. This situation occurs with a number of popular throughput-testing software applications, as well as most regular network applications. Consider the following example, which uses the minimum packet size: The total available bandwidth on a 100 Mbps port “X” (allowing for Interpacket Gap—IPG), with no rate-limiting restrictions, is: (((100,000,000 bits) / 8 ) / 84) x 64 = 9,523,809 bytes per second where: – The divisor (84) includes the 12-byte IPG, 8-byte preamble, and 64-bytes of data required to transfer a 64-byte packet on a 100 Mbps link. – Calculated “bytes-per-second” includes packet headers and data. This value is the maximum “bytes-per-second” that 100 Mbps can support for minimum-sized packets. Suppose port “X” is configured with a rate limit of 50% (4,761,904 Mbytes). If a throughput-testing application is the only application using the port, and transmits 1 Mbyte of data through the port, it uses only 10.5% of the port’s available bandwidth, and the rate-limit of 50% has no effect. This is because the maximum rate permitted (50%) exceeds the test application’s bandwidth usage (126,642-164,062 bytes, depending upon packet size, which is only 1.31.7% of the available total). Before rate-limiting can occur, the test applica tion’s bandwidth usage must exceed the configured rate-limit. In this example, the bandwidth usage must exceed 50% of the port’s total available bandwidth. That is, in this example, to test the rate-limit setting, the following must be true: bandwidth usage > (0.50 x 9,523,809) 13-14 Port Traffic Controls Rate-Limiting ■ Network Stress Conditions: Under normal network operating condi tions, rate-limiting limits inbound traffic on a port to no more than the configured level. However, under network stress conditions, the port may allow occasional bursts of inbound traffic forwarding that exceed the configured rate. ■ Optimum Rate-Limiting Operation: Optimum rate-limiting occurs with 64-byte packet sizes. Traffic with larger packet sizes can result in performance somewhat below the configured inbound bandwidth. This is to ensure the strictest possible rate-limiting of all sizes of packets. ■ Outbound Traffic Flow: Configuring rate-limiting on a port does not control the rate of outbound traffic flow on the port. ■ Rate-Limiting Effect on Port Trunks: Port trunks are not currently supported on ports configured for rate-limiting. Configuring a port for rate-limiting and then adding it to a trunk suspends rate-limiting on the port while it is in the trunk. Attempting to configure rate-limiting on a port that already belongs to a trunk generates the following message: < port-list >: Operation is not allowed for a trunked port. ■ Traffic Filters on Rate-Limited Ports: Configuring a traffic filter on a port does not prevent the switch from including filtered traffic in the bandwidth-use measurement for rate-limiting. That is, where rate-limiting and traffic filtering are configured on the same port, the inbound, filtered traffic is included in the bandwidth measurement for calculating when the limit has been reached. Traffic filters include: • • • • ACLs Source-Port filters Protocol filters Multicast filters 13-15 Port Traffic Controls Guaranteed Minimum Bandwidth (GMB) Guaranteed Minimum Bandwidth (GMB) Feature bandwidth-min output show bandwidth output [ port-list ] Default Menu CLI Web Per-Queue: 8%-16%-30%-45% n/a page 13-18 n/a n/a n/a page 13-6 n/a Introduction Guaranteed Minimum Bandwidth (GMB) provides a method for ensuring that each of a given port’s outbound traffic priority queues has a specified minimum consideration for sending traffic out on the link to another device. This can prevent a condition where applications generating lower-priority traffic in the network are frequently or continually "starved" by high volumes of higher-priority traffic. You can configure GMB per-port or per-trunk. Terminology Oversubscribed Queue: The condition where there is insufficient bandwidth allocated to a particular outbound priority queue for a given port. If additional, unused bandwidth is not available, the port delays or drops the excess traffic. GMB Operation The switch services per-port outbound traffic in a descending order of priority; that is, from the highest priority to the lowest priority. Each port offers four prioritized, outbound traffic queues. Tagged VLAN traffic is prioritized accord ing to the 802.1p priority the traffic carries. Untagged VLAN traffic is assigned a priority of “0” (normal). 13-16 Port Traffic Controls Guaranteed Minimum Bandwidth (GMB) Table 13-3. Per-Port Outbound Priority Queues 802.1p Priority Settings in Tagged VLAN Packets* 1 (low) Outbound Priority Queue for a Given Port 1 2 (low) 0 (normal) 2 3 (normal) 4 (medium) 3 5 (mediuim) 6 (high) 4 7(high) *The switch processes outbound traffic on an untagged VLAN at the "0" (normal) priority level. You can use GMB to reserve a specific percentage of each port’s available outbound bandwidth for each of the four priority queues. This means that regardless of the amount of high priority outbound traffic on a port, you can ensure that there will always be bandwidth reserved for lower-priority traffic. Since the switch services outbound traffic according to priority (highest to lowest), the highest-priority outbound traffic on a given port automatically receives the first priority in servicing. Thus, in most applications, it is neces sary only to specify the minimum bandwidth you want to allocate to the lower three priority queues. In this case, the high-priority traffic automatically receives all unassigned bandwidth without starving the lower-priority queues. Conversely, configuring a bandwidth minimum on only the high-priority outbound queue of a port (and not providing a bandwidth minimum for the lowerpriority queues) is not recommended because it may “starve” the lowerpriority queues. (See the Note, below.) 13-17 Port Traffic Controls Guaranteed Minimum Bandwidth (GMB) N o t e For a given port, when the demand on one or more outbound queues exceeds the minimum bandwidth configured for those queues, the switch apportions unallocated bandwidth to these queues on a priority basis. As a result, speci fying a minimum bandwidth for a high-priority queue but not specifying a minimum for lower-priority queues can starve the lower-priority queues dur ing periods of high demand on the high priority queue. For example, if a port configured to allocate a minimum bandwidth of 80% for outbound highpriority traffic experiences a demand above this minimum, then this burst starves lower-priority queues that do not have a minimum configured. Normally, this will not altogether halt lower priority traffic on the network, but will likely cause delays in the delivery of the lower-priority traffic. The sum of the GMB settings for all four outbound queues on a given port cannot exceed 100%. Configuring Guaranteed Minimum Bandwidth for Outbound Traffic For any port or group of ports you can configure either the default minimum bandwidth settings for each outbound priority queue or a customized bandwidth allocation. For most applications, HP recommends configuring GMB with the same values on all ports on the switch so that the outbound traffic profile is consistent for all outbound traffic. However, there may be instances where it may be advantageous to configure special profiles on connections to servers or to the network infrastructure (such as links to routers, other switches, or to the network core). Syntax: [ no ] int < port-list > bandwidth-min output Configures the minimum bandwidth allocation for the outbound priority queue for each port in < port-list >. The default values are: • Queue 1 (low priority): 8% • Queue 2 (normal or unmarked priority): 16% • Queue 3 (medium priority): 30% • Queue 4 (high priority): 45% The no form of the command disables GMB for all ports in < port-list >. In this state, which is the equivalent of setting all outbound queues on a port to 0 (zero), a high level of higher-priority traffic can starve lower-priority queues, which can slow or halt lower-priority traffic in the network. You can configure bandwidth minimums from either the global configuration level (as shown above) or from the port context level. For information on outbound port queues, refer to table 13-3, “Per-Port Outbound Priority Queues” on page 13-17. 13-18 Port Traffic Controls Guaranteed Minimum Bandwidth (GMB) Syntax: [ no ] int < port-list > bandwidth-min output (Continued) [ < queue1% > < queue2% > < queue3% > < queue4% >] For ports in < port-list >, specifies the minimum outbound bandwidth as a percent of the total bandwidth for each outbound queue. The queues receive service in descending order of priority. You must specify a bandwidth percent value for all four queues, and the sum of the bandwidth percentages must not exceed 100%. (0 is a value for a queue percentage setting. See the Note, below.) Configuring a total of less than 100% across the four queues results in unallocated bandwidth that remains harmlessly unused unless a given queue becomes oversubscribed. In this case, the unallocated bandwidth is apportioned to oversubscribed queues in descending order of priority. For example, if you configure a minimum of 10% for queues 1 - 3, and 0% for queue 4, then the unallocated bandwidth will be available to all four queues in the following prioritized order: 1. Queue 4 (high priority) 2. Queue 3 (medium priority) 3. Queue 2 (normal priority) 4. Queue 1 (low priority) A setting of 0 (zero %) on a queue means that no bandwidth minimum is specifically reserved for that queue for each of the ports in < port-list >. Also, there is no benefit to setting the high-priority queue (queue 4) to 0 (zero) unless you want the medium queue (queue 3) to be able to support traffic bursts above its guaranteed minimum. Notes: Configuring 0% for a queue can result in that queue being starved if any higher queue becomes oversubscribed and is then given all unused bandwidth. The switch applies the bandwidth calculation to the link speed the port is currently using. For example, if a 10/ 100 Mbs port negotiates to 10 Mbps on the link, then it bases its GMB calculations on 10 Mbps; not 100 Mbps. Use show bandwidth output < port-list > to display the current GMB configuration. (The show config and show running commands do not include GMB configuration data.) 13-19 Port Traffic Controls Guaranteed Minimum Bandwidth (GMB) For example, suppose you wanted to configure the following outbound minimum bandwidth availability for ports A1 and A2: Priority of Outbound Port Queue Minimum Effect on Outbound Bandwidth Allocation Bandwidth % 4 50 Queue 4 has the first priority use of all outbound bandwidth not specifically allocated to queues 1 - 3. If, for example, bandwidth allocated to queue 1 is not being used and queues 3 and 4 become oversubscribed, queue 4 has first-priority use of the unused bandwidth allocated to queue 1. 3 20 Queue 3 has a guaranteed minimum bandwidth of 20% available for outbound traffic. If queue 3 becomes oversubscribed and queue 4 is not already using all of the unallocated bandwidth, then queue 3 can use the unallocated bandwidth. Also, any unused bandwidth allocated to queues 1 or 2 is available to queue 3 if queue 4 has not already claimed it. 2 20 Queue 2 has a guaranteed minimum bandwidth of 20% and, if oversubscribed, is subordinate to queues 4 and 3 in priority for any unused outbound bandwidth available on the port. 1 10 Queue 1 has a guaranteed minimum bandwidth of 10% and, if oversubscribed, is subordinate to queues 4, 3, and 2 for any unused outbound bandwidth available on the port. Either of the following commands configures ports A1 and A2 with the bandwidth settings shown in the preceding table: HPswitch(config)#int a1-a2 bandwidth-min output 10 20 20 50 HPswitch(eth-A1-A2)#bandwidth-min output 10 20 20 50 Displaying the Current Guaranteed Minimum Bandwidth Configuration This command displays the per-port GMB configuration in the running-config file. Syntax: show bandwidth output [ port-list ] Without [ port-list ], this command lists the GMB configuration for all ports on the switch. With [ port-list ], this command lists the GMB configuration for the specified ports. This command operates the same way in any CLI context. If the command lists Disabled for a port, there are no bandwidth minimums configured for any queue on the port. (Refer to the description of the no form of the bandwidth-min output command on page 13-18.) 13-20 Port Traffic Controls Guaranteed Minimum Bandwidth (GMB) For example, to display the GMB configuration resulting from either of the above commands: User-Configured Minimum Bandwidth Settings Default Minimum Bandwidth Settings Figure 13-5. Example of Listing the Guaranteed Minimum Bandwidth Configuration For an example listing the GMB configuration in the startup-config file, refer to figure 13-4 on page 13-13. GMB Operating Notes Granularity of Applied GMB Settings. Incremental bandwidth settings greater than 0 and less than 100 are internally computed in steps of 1.6%. Thus, the switch internally converts a configured bandwidth percentage to the closest multiple of 1.6. 13-21 Port Traffic Controls Guaranteed Minimum Bandwidth (GMB) — This page is intentionally unused. — 13-22 14 Configuring for Network Management Applications Contents Using SNMP Tools To Manage the Switch . . . . . . . . . . . . . . . . . . . . . . 11-2 Using SNMP Tools To Manage the Switch . . . . . . . . . . . . . . . . . . . . . . 14-2 Overview . . . . . . . . . . . . . . . . . . . . . . . . . . . . . . . . . . . . . . . . . . . . . . . . . . 14-2 SNMP Management Features . . . . . . . . . . . . . . . . . . . . . . . . . . . . . . . . . 14-3 Configuring for SNMP Access to the Switch . . . . . . . . . . . . . . . . . . . . 14-3 Configuring for SNMP Version 3 Access to the Switch . . . . . . . . . . . 14-4 SNMP Version 3 Commands . . . . . . . . . . . . . . . . . . . . . . . . . . . . . . . . . 14-5 SNMP Notification and Traps . . . . . . . . . . . . . . . . . . . . . . . . . . . . . . . 14-17 Advanced Management: RMON . . . . . . . . . . . . . . . . . . . . . . . . . . . . . . 14-23 CDP . . . . . . . . . . . . . . . . . . . . . . . . . . . . . . . . . . . . . . . . . . . . . . . . . . . . . . . . 14-24 Introduction . . . . . . . . . . . . . . . . . . . . . . . . . . . . . . . . . . . . . . . . . . . . . . 14-24 CDP Terminology . . . . . . . . . . . . . . . . . . . . . . . . . . . . . . . . . . . . . . . . . 14-25 General CDP Operation . . . . . . . . . . . . . . . . . . . . . . . . . . . . . . . . . . . . 14-26 Outgoing Packets . . . . . . . . . . . . . . . . . . . . . . . . . . . . . . . . . . . . . . . . . 14-26 Incoming CDP Packets . . . . . . . . . . . . . . . . . . . . . . . . . . . . . . . . . . . . . 14-27 Configuring CDP on the Switch . . . . . . . . . . . . . . . . . . . . . . . . . . . . . . 14-30 Viewing the Switch’s Current CDP Configuration . . . . . . . . . . . . . . 14-31 Viewing the Switch’s Current CDP Neighbors Table . . . . . . . . . . . . 14-31 Clearing (Resetting) the CDP Neighbors Table . . . . . . . . . . . . . . . . . 14-32 Configuring CDP Operation . . . . . . . . . . . . . . . . . . . . . . . . . . . . . . . . . 14-33 Effect of Spanning Tree (STP) On CDP Packet Transmission . . . . 14-35 How the Switch Selects the IP Address To Include in Outbound CDP Packets . . . . . . . . . . . . . . . . . . . . . . . . . . . . . . . . . . . . 14-36 CDP Neighbor Data and MIB Objects . . . . . . . . . . . . . . . . . . . . . . . . . 14-37 Operating Notes . . . . . . . . . . . . . . . . . . . . . . . . . . . . . . . . . . . . . . . . . . . 14-39 14-1 Configuring for Network Management Applications Using SNMP Tools To Manage the Switch Using SNMP Tools To Manage the Switch Overview You can manage the switch via SNMP from a network management station running an application such as HP ProCurve Manager (PCM) or HP ProCurve Manager Plus (PCM+). For more on PCM and PCM+, visit the HP ProCurve web site at: http://www.hp.com/go/hpprocurve Click on products index in the sidebar, then click on the appropriate link appearing under the Network Management heading. This section includes: ■ An overview of SNMP management for the switch ■ Configuring the switches for: ■ • SNMP Communities (page 14-11) • Trap Receivers and Authentication Traps (page 14-17) Information on advanced management through RMON Support (page 14-23) To implement SNMP management, the switch must have an IP address, configured either manually or dynamically (using DHCP or Bootp). If multiple VLANs are configured, each VLAN interface should have its own IP address. For DHCP use with multiple VLANs, refer to the section titled “The Primary VLAN” in the “Static Virtual LANs (VLANs)” chapter of the Advanced Traffic Management Guide for your switch. N o t e 14-2 If you use the switch’s Authorized IP Managers and Management VLAN features, ensure that the SNMP management station and/or the choice of switch port used for SNMP access to the switch are compatible with the access controls enforced by these features. Otherwise, SNMP access to the switch will be blocked. For more on Authorized IP Managers, refer to the Access Security Guide on the Documentation CD-ROM shipped with your switch and also available on the HP ProCurve web site. For information on the Manage ment VLAN feature, refer to the section titled “The Secure Management VLAN” in the “Static Virtual LANs (VLANs)” chapter of the Advanced Traffic Man agement Guide for your switch. Configuring for Network Management Applications Using SNMP Tools To Manage the Switch SNMP Management Features SNMP management features on the switch include: ■ SNMP version 1, version 2c or version 3 over IP ■ Security via configuration of SNMP communities (page 14-3) ■ Security via authentication and privacy for SNMP Version 3 access ■ Event reporting via SNMP • Version 1 traps • RMON: groups 1, 2, 3, and 9 ■ HP ProCurve Manager/Plus support ■ Flow sampling using either EASE or sFlow ■ Standard MIBs, such as the Bridge MIB (RFC 1493), Ethernet MAU MIB (RFC 1515), and others. The switch SNMP agent also uses certain variables that are included in a Hewlett-Packard proprietary MIB (Management Information Base) file. If you are using HP OpenView, you can ensure that it is using the latest version of the MIB file by downloading the file to the OpenView database. To do so, go to the HP ProCurve website at: http://www.hp.com/go/hpprocurve Click on software updates, then MIBs. Configuring for SNMP Access to the Switch SNMP access requires an IP address and subnet mask configured on the switch. (See “IP Configuration” on page 8-3.) If you are using DHCP/Bootp to configure the switch, ensure that the DHCP/Bootp process provides the IP address. (See “DHCP/Bootp Operation” on page 8-13.) Once an IP address has been configured, the main steps for configuring SNMP version 1 and version 2c access management features are: 1. Configure the appropriate SNMP communities. (Refer to “SNMPv3 Com munities” on page 14-11.) 2. Configure the appropriate trap receivers. (Refer to “SNMP Notification and Traps” on page 14-17.) In some networks, authorized IP manager addresses are not used. In this case, all management stations using the correct community name may access the switch with the View and Access levels that have been set for that community. 14-3 Configuring for Network Management Applications Using SNMP Tools To Manage the Switch If you want to restrict access to one or more specific nodes, you can use the switch’s IP Authorized Manager feature. (Refer to the Access Security Guide for your switch.) Caution The “public” community exists by default and is used by HP’s network man agement applications. Deleting the “public” community disables many network management functions (such as auto-discovery, traffic monitoring, SNMP trap generation, and threshold setting). If security for network manage ment is a concern, it is recommended that you change the write access for the “public” community to “Restricted”. Configuring for SNMP Version 3 Access to the Switch SNMP version 3 (SNMPv3) access requires an IP address and subnet mask configured on the switch. (See “IP Configuration” on page 8-3.) If you are using DHCP/Bootp to configure the switch, ensure that the DHCP/Bootp process provides the IP address. (See “DHCP/Bootp Operation” on page 8-13.) Once an IP address has been configured, the main steps for configuring SNMP version 3 access management features are: 1. Enable SNMPv3 for operation on the switch (Refer to “SNMP Version 3 Commands” on page 14-5) 2. Configure the appropriate SNMP users (Refer to “SNMPv3 Users” on page 14-7) 3. Configure the appropriate SNMP communities. (Refer to “SNMPv3 Com munities” on page 14-11.) 4. Configure the appropriate trap receivers. (Refer to “SNMP Notification and Traps” on page 14-17.) In some networks, authorized IP manager addresses are not used. In this case, all management stations using the correct User and community name may access the switch with the View and Access levels that have been set for that community. If you want to restrict access to one or more specific nodes, you can use the switch’s IP Authorized Manager feature. (Refer to the Access Security Guide for your switch.) 14-4 Configuring for Network Management Applications Using SNMP Tools To Manage the Switch SNMP Version 3 Commands SNMP version 3 (SNMPv3) adds a new command to the CLI for configuring SNMPv3 functions. To enable SMNPv3 operation on the switch you must: a. Enable SNMPv3 with the snmpv3 enable command. An initial user entry will be generated with MD5 authentication and DES privacy. b. You may restrict access to only SNMPv3 agents with the snmpv3 only command. A second option would be to restrict write access to only SNMPv3 agents with the snmpv3 restricted-access command Caution Restricting access to only version 3 messages will make the community named “public” inaccessible to network management applications (such as autodiscovery, traffic monitoring, SNMP trap generation, and threshold setting) from operating in the switch. Syntax: [no] snmpv3 enable Enable and disable the switch for access from SNMPv3 agents. This includes the creation of the initial user record. [no] snmpv3 only Enables or disables restrictions to access from only SNMPv3 agents. When enabled, the switch will reject all non-SNMPv3 messages. [no] snmpv3 restricted-access Enables or disables restrictions from all non-SNMPv3 agents to read only access. show snmpv3 enable Displays the operating status of SNMPv3. show snmpv3 only Displays status of message reception of non-SNMPv3 messages. show snmpv3 restricted-access Displays status of write messages of non-SNMPv3 messages. 14-5 Configuring for Network Management Applications Using SNMP Tools To Manage the Switch Enabling SNMPv3 The snmpv3 enable command starts a dialog that performs three functions: enabling the switch to receive SNMPv3 messages, configuring the initial users, and, optionally, to restrict non-version 3 messages to “read only”. Figure 10-1 shows an example of this dialog. Note: SNMP Ve r s i o n 3 Initial Users For most SNMPv3 management software to be able to create new users, they must have an initial user record clone. These records can be downgraded, given less features, but not upgraded with new features added. For this reason it is recommended that a second user with SHA and DES are created at the time you enable SNMPv3 Enable SNMPv3 Create initial user models for SNMPv3 Management Applications Set restriction on non-SNMPv3 messages Figure 14-1. Example of SNMP version 3 Enable Command 14-6 Configuring for Network Management Applications Using SNMP Tools To Manage the Switch SNMPv3 Users The second step to use SNMPv3 on the switch is to configure the users that will be assigned to different groups. To establish users on the switch: 1. Add the users to the User Table. This is done with the snmpv3 user command. To view the users in the list you use the show snmpv3 user command. See “Adding Users” on page 14-8. 2. Assign users to Security Groups based on their security model. This is done with the snmpv3 group command. See“Assigning Users to Groups” on page 14-9. Caution Adding a user without authentication and/or privacy to a group that requires it, will cause the user to not be able to access the switch. You should only add users to the group that is appropriate for their security parameters 14-7 Configuring for Network Management Applications Using SNMP Tools To Manage the Switch Adding Users. To establish a user you must first add the user names to the list of known users. Add user names with the snmpv3 user CLI command. Add user Network Admin with no Authentication or Privacy Add user Network Mgr with authentication and privacy Authentication is set to Md5 and the password is authpass Privacy is used and the password is set privpass Figure 14-2. Adding and showing Users for SNMPv3 SNMPv3 Commands Syntax: [no] snmpv3 user <user_name> Adds or Deletes a user entry for snmpv3. Authorization and privacy are optional, but to use privacy, you must use authorization. When deleting a user, only the user_name is required. [auth <md5 | sha> <auth_pass>] With authorization, you can select either MD5 authentication or sha authentication. The auth_pass must be 6-32 characters in length and must be included when authentication is included. (Default: None) [priv <priv_pass>] With privacy, the switch only supports DES (56-bit) encryption. The privacy password priv_pass must be 6-32 characters in length and must be included when using the priv parameter. (Default: None) 14-8 Configuring for Network Management Applications Using SNMP Tools To Manage the Switch Assigning Users to Groups. Then you must set the group access level for the user by assigning the user to a group. This is done with the snmpv3 group command. For more details on the MIBs access for a given group see “Group Access Levels” on page 14-10. Add NetworkAdmin to operator noauth group Add NetworkMgr to managerpriv group Pre-assigned groups for access by Version 2c and version 1 management applications Figure 14-3. Example of Assigning Users to Groups SNMPv3 Group Commands Syntax: [no] snmpv3 group This command assigns or removes a user to a security group for access rights to the switch. To delete an entry, all of the following three parameters must be included in the command. group <group_name> This parameter identifies the group that has the privileges that will be assigned to the user. For more details see “Group Access Levels” on page 14-10. user <user_name> This parameter identifies the user to be added to the access group. This must match the user name added with the snmpv3 user command. sec-model <ver1 | ver2c | ver3> This defines which security model to use for the added user. A SNMPv3 access Group should only use the ver3 security model. 14-9 Configuring for Network Management Applications Using SNMP Tools To Manage the Switch Group Access Levels The switch supports eight predefined group access levels. There are four levels for use with version 3 users and four are used for access by version 2c or version 1 management applications. Group Name Group Access Type Group Read View Group Write View managerpriv Ver3 Must have Authentication and Privacy ManagerReadView ManagerWriteView managerauth Ver3 Must have Authentication ManagerReadView ManagerWriteView operatorauth Ver3 Must have Authentication OperatorReadView DiscoveryView operatornoauth Ver3 No Authentication OperatorReadView DiscoveryView commanagerrw Ver2c or Ver1 ManagerReadView ManagerWriteView commanagerr Ver2c or Ver1 ManagerReadView DiscoveryView comoperatorrw Ver2c or Ver1 OperatorReadView OperatorReadView comoperatorr Ver2c or Ver1 OperatorReadView DiscoveryView Each view allows you to view or modify a different set of MIBs. N o t e 14-10 ■ Manager Read View – access to all managed objects ■ Manager Write View – access to all managed objects except the follow ing: vacmContextTable, vacmAccessTable, vacmViewTreeFamilyTable ■ OperatorReadView – no access to icfSecurityMIB, hpSwitchIpTftpMode, vacmContextTable, vacmAccessTable, vacmViewTreeFami lyTable, usmUserTable, snmpCommunityTable ■ Discovery View – Access limited to samplingProbe MIB. All access groups and views are predefined on the switch. There is no method to modify or add groups or views to those that are pre-defined on the switch. Configuring for Network Management Applications Using SNMP Tools To Manage the Switch SNMPv3 Communities SNMP commuities are supported by the switch to allow management applica tion that use version 2c or version 1 to access the switch. The communities are mapped to Group Access Levels that are used for version 2c or version 1 support. For more information see “Group Access Levels” on page 14-10. This mapping will happen automatically based on the communities access privi leges, but special mappings can be added with the snmpv3 community com mand. Syntax: [no] snmpv3 community This command maps or removes a mapping of a community name to a group access level. To remove a mapping you, only need to specify the index_name parameter. index <index_name> This is an index number or title for the mapping. The values of 1-5 are reserved and can not be mapped. name <community_name> This is the community name that is being mapped to a group access level. sec-name <security_name> This is the group level that the community is being mapped. For more information see “Group Access Levels” on page 14-10. tag <tag_value> This is used to specify which target address may have access by way of this index reference. 14-11 Configuring for Network Management Applications Using SNMP Tools To Manage the Switch Figure 14-4 shows the assigning of Operator community on MgrStation1 to the CommunityOperatorReadWrite group. Any other Operator only has an access level of CommunityOperatorReadOnly Add mapping to allow write access for Operator community on MgrStation1 Two Operator Access Levels Figure 14-4. Assigning a Community to a Group Access Level SNMP Community Features Feature show SNMP communities configure identity information Default Menu CLI n/a page 14-13 page 14-15 none — page 14-16 public configure community names MIB view for a community name manager (operator, manager) write access for default community name unrestricted page 14-13 “ “ “ page 14-16 “ “ “ “ Web — — Use SNMP communities to restrict access to the switch by SNMP management stations by adding, editing, or deleting SNMP communities. You can configure up to five SNMP communities, each with either an operator-level or a managerlevel view, and either restricted or unrestricted write access. Using SNMP requires that the switch have an IP address and subnet mask compatible with your network. 14-12 Configuring for Network Management Applications Using SNMP Tools To Manage the Switch Caution Deleting or changing the community named “public” prevents network man agement applications (such as auto-discovery, traffic monitoring, SNMP trap generation, and threshold setting) from operating in the switch. (Changing or deleting the “public” name also generates an Event Log message.) If security for network management is a concern, it is recommended that you change the write access for the “public” community to “Restricted”. Menu: Viewing and Configuring non-SNMP version 3 Communities To View, Edit, or Add SNMP Communities: 1. From the Main Menu, Select: 2. Switch Configuration... 6. SNMP Community Names Note: This screen gives an overview of the SNMP communities that are currently configured. All fields in this screen are readonly. Add and Edit options are used to modify the SNMP options. See figure 8-2. Figure 14-5. The SNMP Communities Screen (Default Values) 2. Press [A] (for Add) to display the following screen: 14-13 Configuring for Network Management Applications Using SNMP Tools To Manage the Switch If you are adding a community, the fields in this screen are blank. If you are editing an existing community, the values for the currently selected Community appear in the fields. Type the value for this field. Use the Space bar to select values for other fields Figure 14-6. The SNMP Add or Edit Screen Need Help? If you need information on the options in each field, press [Enter] to move the cursor to the Actions line, then select the Help option on the Actions line. When you are finished with Help, press [E] (for Edit) to return the cursor to the parameter fields. 3. Enter the name you want in the Community Name field, and use the Space bar to select the appropriate value in each of the other fields. (Use the [Tab] key to move from one field to the next.) 4. 14-14 Press [Enter], then [S] (for Save). Configuring for Network Management Applications Using SNMP Tools To Manage the Switch CLI: Viewing and Configuring SNMP Community Names Community Name Commands Page show snmp-server [<community-string>] 14-15 [no] snmp-server 14-16 [community <community-str>] 14-16 [host <community-str> <ip-addr>] [<none | debug | all | not-info | critical>] 14-21 [enable traps <authentication> 14-22 Listing Community Names and Values. This command lists the data for currently configured SNMP community names (along with trap receivers and the setting for authentication traps — see “SNMP Notification and Traps” on page 14-17). Syntax: show snmp-server [<community-string>] This example lists the data for all communities in a switch; that is, both the default HPswitch "public" community name and another community named "blue-team" Default Community and Settings Non-Default Community and Settings Trap Receiver Data (See page 14-17.) Figure 14-7. Example of the SNMP Community Listing with Two Communities To list the data for only one community, such as the "public" community, use the above command with the community name included. For example: HPswitch# show snmp-server public 14-15 Configuring for Network Management Applications Using SNMP Tools To Manage the Switch Configuring Community Names and Values. The snmp-server command enables you to add SNMP communities with either default or specific access attributes, and to delete specific communities. Syntax: [no] snmp-server community < community-name > Configures a new community name. If you do not also specify operator or manager, the switch automatically assigns the community to the operator MIB view. If you do not specify restricted or unrestricted, the switch auto matically assigns the community to restricted (readonly) access. The no form uses only the < communityname > variable and deletes the named community from the switch. [operator | manager] Optionally assigns an access level. At the operator level the community can access all MIB objects except the CONFIG MIB. At the manager level the community can access all MIB objects. [restricted | unrestricted] Optionally assigns MIB access type. Assigning the restricted type allows the community to read MIB variables, but not to set them. Assigning the unrestricted type allows the community to read and set MIB variables. For example, to add the following communities: Community Access Level Type of Access red-team manager (Access to all MIB objects.) unrestricted (read/write) blue-team operator (Access to all MIB objects except the CONFIG MIB.) restricted (read-only) HPswitch(config)# snmp-server community red-team manager unrestricted HPswitch(config)# snmp-server community blue-team operator restricted To eliminate a previously configured community named "gold-team": HPswitch(config) # no snmp-server community gold-team 14-16 Configuring for Network Management Applications Using SNMP Tools To Manage the Switch SNMP Notification and Traps The Series 5300XL Switches support the SNMPv3 notification process. They also support version 1 or version 2c traps. For more information on version 1 or version2c traps, see “Trap Features” on page 14-19. The SNMPv3 notifica tion process allows for the messages passed to be authenticated and encrypted if you choose. To set up a SNMPv3 notification there are three steps: 1. Establish a Notification with the snmpv3 notify command 2. Point the notification to an Address with the snmpv3 targetaddress com mand. 3. Establish a parameter record for the target address with the snmpv3 params command. Syntax: [no] snmpv3 notify <notify_name> tag <tag_name> This adds or deletes a notification request. To remove a mapping you only need the < notify_name >. [no] snmpv3 targetaddress < name > taglist < tag > params < parms_name > < ip-addr > Add or delete an address where notification messages are sent. The < tag > value must match the tag value of a notify entry. filter < none | debug | all | not-info | critical> This filters messages to restrict the types of messages transmitted to an address. (Default: none) udp-port < port > This specifies the UDP port to use. (Default: 162) port-mask < mask > Used to specific a range of UDP ports. (Default: 0) addr-mask < mask > Used to specify a range of addresses as destinations for notify messages. (Default: 0) retries < value > Number of times to retransmit a message when no response is reviewed. (Default: 3) 14-17 Configuring for Network Management Applications Using SNMP Tools To Manage the Switch timeout < value > Specifies how long the switch waits for a response from the target before it retransmits the packet. (Default: 1500) max-msg-size<size> Default:1472 Specifies the maximum number of bytes a message to this target can contain. [no] snmpv3 params <params_name> user <user_name> Adds or deletes a user parameter for use with target address. The params_name must match the parms_name in the targetaddress command. The user_name should be a user from the User Table. For more information on users see “SNMPv3 Users” on page 14-7. A complete params command must also have a sec-model and msg-processing entry. < sec-model < ver1 | ver2c | ver3 > This established the security model to use for messages passed to the targetaddress. If you use ver3 then msg-processing must also be ver3. < msg-processing < ver1 | ver2c | ver3 > [noaut | auth | priv] Establishes the msg-processing algorithm for messages passed to the target address. If ver3 is used and secmodel is ver3 then you must select a security services level (noauth, auth, or priv). params value matches params name. ver3 means you must select a security service level. Figure 14-8. Example of SNMP Notification and Trap Configuration 14-18 Tag value matches taglist value. Configuring for Network Management Applications Using SNMP Tools To Manage the Switch Trap Features Feature Default Menu CLI Web snmp-server host (trap receiver) public — page 14-21 — snmp-server enable (authentication trap) none — page 14-22 — A trap receiver is a management station designated by the switch to receive SNMP traps sent from the switch. An authentication trap is a specialized SNMP trap sent to trap receivers when an unauthorized management station tries to access the switch. N o t e Fixed or “Well-Known” Traps: The Series 5300XL Switches automatically sends fixed traps (such as “coldStart”, “warmStart”, “linkDown”, and “linkUp”) to trap receivers using the public community name. These traps cannot be redirected to other communities. Thus, if you change or delete the default public community name, these traps will be lost. Thresholds: The switch automatically sends all messages resulting from thresholds to the network management station(s) that set the thresholds, regardless of the trap receiver configuration. In the default configuration, there are no trap receivers configured, and the authentication trap feature is disabled. From the CLI you can configure up to ten SNMP trap receivers to receive SNMP traps from the switch. As an option, you can also configure the switch to send Event Log messages as traps. CLI: Configuring and Displaying Trap Receivers Trap Receiver Commands Page show snmp-server 14-20 snmp-server host <ip-addr> <community-name> [none | all | non-info| critical | debug] 14-21 snmp-server enable traps authentication 14-21 14-19 Configuring for Network Management Applications Using SNMP Tools To Manage the Switch Using the CLI To List Current SNMP Trap Receivers. This command lists the currently configured trap receivers and the setting for authentication traps (along with the current SNMP community name data — see “SNMPv3 Communities” on page 14-11). Syntax: show snmp-server Displays current community and trap receiver data. In the next example, the show snmp-server command shows that the switch has been previously configured to send SNMP traps to management stations belonging to the “public”, “red-team”, and “blue-team” communities. Example of Community Name Data (See page 14-11.) Authentication Trap Setting Example of Trap Receiver Data Figure 14-9. Example of Show SNMP-Server Listing 14-20 Configuring for Network Management Applications Using SNMP Tools To Manage the Switch Configuring Trap Receivers. This command specifies trap receivers by community membership, management station IP address, and the type of Event Log messages to send to the trap receiver. N o t e If you specify a community name that does not exist—that is, has not yet been configured on the switch—the switch still accepts the trap receiver assign ment. However, no traps will be sent to that trap receiver until the community to which it belongs has been configured on the switch. Syntax: snmp-server host < community-string > < ip-address > Using community name and destination IP address, this command designates a destination network-man agement station for receiving SNMP event log messages from the switch. If you do not specify the event level, then the switch does not send event log messages as traps. You can specify up to 10 trap receivers (network management stations). Note: In all cases, the switch sends any threshold trap(s) to the network management station(s) that explicitly set the threshold(s). [<none | all | non-info | critical | debug>] Options for sending switch Event Log messages to a trap receiver. Refer toTable 14-1, “Options for Sending Event Log Messages as Traps,” on page 14-21. The levels specified with these options apply only to Event Log messages, and not to threshold traps. Table 14-1. Options for Sending Event Log Messages as Traps Event Level Description None (default) Send no log messages. All Send all log messages. Not INFO Send the log messages that are not information-only. Critical Send critical-level log messages. Debug Reserved for HP-internal use. 14-21 Configuring for Network Management Applications Using SNMP Tools To Manage the Switch For example, to configure a trap receiver in a community named "red-team" with an IP address of 10.28.227.130 to receive only "critical" log messages: HPswitch(config)# snmp-server trap-receiver red-team 10.28.227.130 critical N o t e s To replace one community name with another for the same IP address, you must use no snmp-server host < community-name> < ip-address > to delete the unwanted community name. Otherwise, adding a new community name with an IP address already in use with another community name simply creates two allowable community name entries for the same management station. If you do not specify the event level ([<none | all | non-info | critical | debug>]) then the switch does not send event log messages as traps. "Well-Known" traps and threshold traps (if configured) will still be sent. Using the CLI To Enable Authentication Traps N o t e For this feature to operate, one or more trap receivers must be configured on the switch. See “Configuring Trap Receivers” on page 14-21. Using the CLI To Enable Authentication Traps. Syntax: [no] snmp-server enable traps authentication Enables or disables sending an authentication trap to the configured trap receiver(s) if an unauthorized management station attempts to access the switch. For example: HPswitch(config)# snmp-server enable traps authentication Check the Event Log in the console interface to help determine why the authentication trap was sent. (Refer to “Using the Event Log To Identify Problem Sources” on page C-26.) 14-22 Configuring for Network Management Applications Using SNMP Tools To Manage the Switch Advanced Management: RMON The switch supports RMON (Remote Monitoring) on all connected network segments. This allows for troubleshooting and optimizing your network. The following RMON groups are supported: ■ ■ ■ ■ Ethernet Statistics (except the numbers of packets of different frame sizes) Alarm History (of the supported Ethernet statistics) Event The RMON agent automatically runs in the switch. Use the RMON manage ment station on your network to enable or disable specific RMON traps and events. Note that you can access the Ethernet statistics, Alarm, and Event groups from the HP ProCurve Manager network management software. For more on HP ProCurve Manager, visit the HP’s ProCurve website at http://www.hp.com/go/hpprocurve Click on products index, then look for the HP ProCurve Manager topic under the Network Manager bar. 14-23 Configuring for Network Management Applications CDP CDP CDP Features Feature Default Menu CLI Web view the switch’s CDP configuration n/a — page 14-31 — view the switch’s CDP Neighbors Table n/a — page 14-31 — clear (reset) the CDP Neighbors Table n/a — page 14-32 — enable or disable CDP on the switch enabled — page 14-33 — enable or disable CDP operation on an individual port enabled — page 14-34 — change the transmit interval for the switch’s 60 seconds CDP packets — page 14-35 — change the hold time (time-to-live for CDP 180 seconds packets the switch generates) — page 14-35 — Introduction In Series 5300XL Switches, CDP-v1 (Cisco Discovery Protocol, version 1) provides data that aids SNMP-based network mapping utilities designed to discover devices running CDP in a network. To make these data available, the switch transmits information about itself via CDP packets to adjacent devices, and also receives and stores information about adjacent devices running CDP. This enables each CDP device to receive and maintain identity data on each of its CDP Neighbors and pass this information off to an SNMP utility designed to query the CDP area of the device’s MIB (Management Information Base). Note To take advantage of CDP in Series 5300XL Switches, you should have a working knowledge of SNMP operation and an SNMP utility capable of polling the switches for CDP data. HP’s implementation of CDP places specific data into the switch’s Management Information Base (MIB). However, retrieval of these data for network mapping is dependent on the operation of your SNMP utility. Refer to the documentation provided with the utility. 14-24 Configuring for Network Management Applications CDP An SNMP utility can progressively discover CDP devices in a network by: 1. Reading a given device’s CDP Neighbors Table (in the Management Information Base, or MIB) to learn about other, neighbor CDP devices 2. Using the information learned in step 1 to go to and read the neighbor devices’ CDP Neighbors tables to learn about additional CDP devices, and so on This section describes CDP operation in a Series 5300XL Switches. For information on how to use an SNMP utility to retrieve the CDP information from the switch’s CDP Neighbors Table (in the switch’s MIB), refer to the documentation provided with the particular SNMP utility. For information on the object identifiers in the CDP MIB, see “CDP Neighbor Data and MIB Objects” on page 14-37. CDP Terminology ■ CDP Device: A switch, server, router, workstation, or other device running CDP. ■ CDP-Aware: A device that has CDP in its operating code (with CDP either enabled or disabled in that device). ■ CDP-Disabled: A CDP-aware device on which CDP is currently disabled. ■ Non-CDP Device: A device that does not have CDP in its operating code. ■ CDP Neighbor: A CDP device that is either directly connected to another CDP device or connected to that device by a non-CDP device, such as some hubs. 14-25 Configuring for Network Management Applications CDP General CDP Operation The switch stores information about adjacent CDP devices in a CDP Neigh bors Table maintained in the switch’s MIB (Management Information Base). These data are available to SNMP-based applications designed to read CDP data from the MIB. For example: Switch "A" with CDP Running CDP Neighbors Table Switch "C" data Switch "C" with CDP Running The Neighbors Table in switches "A", "B", and "D" contain information on switch "C" only because it is the only neighbor for these switches. • The Neighbors Table in switch "C" contains information on switches "A", "B", and "D" because all of these switches are neighbors of switch "C". CDP Neighbors Table Switch "A" data Switch "B" data Switch "D" data Switch "B" Switch "D" with CDP Running with CDP Running CDP Neighbors Table CDP Neighbors Table Switch "C" data • Note: A given switch’s CDP Neighbors Table includes data only on neighbor CDP devices, but not on that switch itself. Switch "C" data Figure 14-10. Example of How the Switch Stores Data on Neighbor CDP Devices Outgoing Packets A Series 5300XL Switch running CDP periodically transmits a one-hop CDP packet out each of its ports. This packet contains data describing the switch and, if the one-hop destination is another device running CDP, the receiving device stores the sending device’s data in a CDP Neighbors Table. The receiving device also transmits a similar one-hop CDP packet out each of its ports to make itself known to other CDP devices to which it is connected. Thus, each CDP device in the network provides data on itself to the CDP Neighbors to which it is directly connected. However, there are instances where a packet is forwarded beyond the immediate neighbor, or simply dropped. 14-26 Configuring for Network Management Applications CDP Switch "B" CDP-Aware Switch with CDP Running Switch "C" CDP-Aware Switch with CDP Disabled Accepts, but does not forward CDP packets describing Switch "A". Also transmits CDP packets describing itself (Switch "B") out all ports. Drops CDP packets describing Switch "A". Also, does not transmit any CDP packets describing itself (Switch "C"). Switch "A" Series 5300XL Switches with CDP Running and Forwarding CDP Packets to Downstream Devices Router "X" With CDP Running Router "Y" With CDP Disabled or Nonexistent Device "Z" Hub or Other Non-CDP Device Accepts, but does not forward CDP packets from Switch "A". Also transmits CDP packets describing itself (Router "X") out all ports. Drops CDP packets describing Switch "A". Also does not transmit any CDP packets describing itself (Router "Y"). Forwards CDP packets from Switch "A" out all ports (except the port receiving the packets from "A") without any awareness of CDP operation. Figure 14-11. Example of Outgoing CDP Packet Operation Incoming CDP Packets When a CDP-enabled Series 5300XL Switch receives a CDP packet from another CDP device, it enters that device’s data in the CDP Neighbors Table, along with the port number where the data was received (and does not forward the packet). The switch also periodically purges the table of any entries that have expired. (The hold time for any data entry in the switch’s CDP Neighbors Table is configured in the device transmitting the CDP packet, and cannot be controlled in the switch receiving the packet.) A Series 5300XL Switch reviews the list of CDP Neighbor entries every three seconds, and purges any expired entries. Non-CDP devices such as some hubs and other devices that do not have CDP capability are transparent to CDP operation. (Other hubs are CDP-aware, but still forward CDP packets as if they were transparent to CDP operation. See “CDP-Capable Hubs” on page 14-40.) However, an intervening CDP-aware device that is CDP-disabled is not transparent. For example, in figure 14-12, 14-27 Configuring for Network Management Applications CDP the CDP Neighbor pairs are as follows: A/1, A/2, A/3, A/B, B/C. Note that “C” and “E” are not neighbors because the intervening CDP-disabled switch “D” does not forward CDP packets; i.e. is not transparent to CDP traffic. (For the same reason, switch “E” does not have any CDP Neighbors.) CDP Switch "A" (CDP Running) (Host 1) Non-CDP Device "X" (CDP Running) Such as a Non-CDP Hub or Switch CDP Neighbors Table Port | Data -------|-------------------A1 | Host 1 data A1 | Host 2 data A1 | Host 3 data A2 | Switch "B" data CDP Workstation "1" Port A1 CDP Workstation "2" Port A2 (Host 2) Non-CDP Device "Y" (CDP Running) Such as a Non-CDP Hub or Switch CDP Workstation "3" CDP Switch "B" (CDP Running) (Host 3) Port B1 CDP Neighbors Table Port | Data -------|-------------------B1 | Switch "A" data B7 | Switch "C" data No CDP data for Switch "D" because it has dis abled CDP operation. Port B5 (CDP Running) Port D3 CDP-Disabled Switch "D" (No CDP Neighbors Table) This switch drops CDP packets. Port B7 Port D17 CDP Switch "C" (CDP Running) Port C3 CDP Neighbors Table Port | Data -------|-------------------C3 | Switch "B" data "A", "1", "2", and "3" are CDP Neighbors. "A" and "B" are CDP Neighbors. "B" and "C" are CDP Neighbors. Because "D" is CDP-capable, but has disabled CDP, it is not a CDP Neighbor to either "B" or "E". Figure 14-12. Example of Incoming CDP Packet Results 14-28 CDP Switch "E" (CDP Running) CDP Neighbors Table Empty-No CDP Neighbors Port E1 Configuring for Network Management Applications CDP Using the example in figure 14-12, the CDP Neighbors Table for switches “A” and “B” would appear similar to these: Switch A: Switch B: (Note that no CDP devices appear on port B5, which is connected to a device on which CDP is present, but disabled.) Figure 14-13. Example of Viewable CDP Neighbors Table for Switches “A” and “B” in Figure 14-6 Thus, based on the CDP packets it receives, each CDP device maintains a per port data entry for each of its neighbors that are running CDP, but not for other CDP devices that are accessible only through a CDP Neighbor. (See the relationship between switches A, B, and C in figure 14-12.) In other words, a CDP device will have data on its immediate CDP Neighbors (including those reached through a device that is transparent to CDP), but not to other CDP devices in the network. Table 14-2. How Devices Handle Incoming CDP Packets Status of Device Receiving a CDP Packet Action of Receiving Device Running CDP Stores neighbor data in CDP Neighbors Table. Does not forward CDP packet. CDP Disabled Drops CDP packet. There is no CDP Neighbors Table and no CDP Neighbor data is stored. No CDP Capability Forwards CDP packet out all ports except the port on which the packet was received. Router Running CDP Stores neighbor data in CDP Neighbors Table. Does not forward CDP packet. Non-CDP devices (that is, devices that are not capable of running CDP) are transparent to CDP operation. However, an intervening CDP-aware device that is CDP-disabled is not transparent. For example, in figure 14-12 (page 14-28), “B”, “D”, and “E” are not CDP Neighbors because “D” (the intervening CDP-disabled switch) does not forward CDP packets; i.e. is not transparent to CDP traffic. (For the same reason, switch “E” does not have any CDP Neighbors.) 14-29 Configuring for Network Management Applications CDP Figure 14-12 (page 14-28) illustrates how multiple CDP Neighbors can appear on a single port. In this case, switch “A” has three CDP Neighbors on port 1 because the intervening devices are not CDP-capable and simply forward CDP Neighbors data out all ports (except the port on which the data was received). Default Configuration. In the factory-default configuration, CDP is enabled and running on all ports. In this case, the holdtime is 180 seconds and the timer (CDP Transmit Interval) is 60 seconds. Configuring CDP on the Switch On a Series 5300XL Switch you can: ■ View the switch’s current global and per-port CDP configuration ■ List the current contents of the switch’s CDP Neighbors Table (that is, view a listing of the CDP devices of which the switch is aware) ■ Enable or disable CDP (Default: Enabled) ■ Specify the hold time (CDP packet time-to-live) for CDP data deliv ered to neighboring CDP devices. For example, in CDP switch "A" you can specify the hold time for switch "A" entries in the CDP Neighbor Tables of other CDP devices. (Default: 180 seconds) ■ Specify the transmission interval for CDP packets. (Default: 60 seconds) CLI: Viewing and Configuring CDP 14-30 CDP Commands Page show CDP 14-31 show CDP neighbors 14-31 cdp clear 14-32 [no] cdp run 14-33 [no] cdp enable 14-34 cdp holdtime 14-35 cdp timer 14-35 Configuring for Network Management Applications CDP Viewing the Switch’s Current CDP Configuration Syntax: show cdp Lists the switch’s global and per-port CDP configura tion. This example shows the default CDP configuration. CDP Enable/Disable on the Switch Packet Hold Time in CDP Neighbors Table Interval for Transmitting Outbound CDP Packets on All Ports Per-Port CDP Enable/Disable Figure 14-14. Example of Show CDP with the Default CDP Configuration Viewing the Switch’s Current CDP Neighbors Table Devices are listed by the port on which they were detected. Syntax: show cdp neighbors Lists the neighboring CDP devices the switch detects, with a subset of the information collected from the device’s CDP packet. (For more on this topic, refer to table 14-3, “CDP Neighbors Data” on page 14-38.) [detail] Provides a longer list of details on all of the CDP-aware device the switch detects. [[e] port-numb] Lists the details for the CDP-aware device con nected to the specified port. (Allows only one port at a time.) (For more on this topic, see “CDP Neighbor Data and MIB Objects” on page 14-37.) 14-31 Configuring for Network Management Applications CDP Figure 14-15 lists six CDP devices (four switches and two workstations) that the switch has detected by receiving their CDP packets. Figure 14-15. Example of CDP Neighbors Table Listing Figure 14-16 illustrates a topology of CDP-enabled devices for the CDP Neigh bors Table listing in figure 14-15. HP Series 5300XL Switch HP Switch 2512 HP J4812A: Accounting 0030c1-7fcc40 Non-CDP-Capable Hub HP Switch 4000M HP Switch 4000M (HP J4121A: Support) HP J4821A: Research 0060b0-761a45 0060b0-889e43 Management Workstation Management Workstation HP Switch 2524 (Mgmt. NIC) (Mgmt. NIC) (HP J4813A: Marketing) 099a05-09df9 099a05-09df11 0030c5-38dc59 Figure 14-16. Example of CDP-Enabled Devices in a Topology for the Listing in Figure 14-15 Clearing (Resetting) the CDP Neighbors Table Syntax: cdp clear Removes any records of CDP Neighbor devices from the switch’ s CDP MIB objects. If you execute cdp clear and then execute show cdp neighbors before the switch receives a CDP packet from any neighbor device, the displayed table appears empty. 14-32 Configuring for Network Management Applications CDP Note that the table will again list entries after the switch receives new CDP packets from neighboring CDP devices. Figure 14-17. View of the CDP Neighbors Table Immediately After Executing cdp clear Configuring CDP Operation Enabling or Disabling CDP Operation on the Switch. Enabling CDP operation (the default) on the switch causes the switch to: ■ Transmit CDP packets describing itself to other, neighboring CDP devices ■ Add entries to its CDP Neighbors Table for any CDP packets it receives from other, neighboring CDP devices Disabling CDP operation clears the switch’s CDP Neighbors Table, prevents the switch from transmitting outbound CDP packets to advertise itself to neighboring CDP devices, and causes the switch to drop inbound CDP packets from other devices without entering the data in the CDP Neighbors Table. Syntax: [no] cdp run Enables or disables CDP operation on the switch. (Default: Enabled) For example, to disable CDP on the switch: HPswitch(config) no cdp run When CDP is disabled: ■ show cdp neighbors displays an empty CDP Neighbors Table ■ show cdp displays global CDP information and whether CDP is enabled on the switch. 14-33 Configuring for Network Management Applications CDP Enabling or Disabling CDP Operation on Individual Ports. In the factory-default configuration, the switch has all ports enabled and transmit ting CDP packets. Disabling CDP on a port prevents that port from sending outbound CDP packets and causes it to drop inbound CDP packets without recording their data in the CDP Neighbors Table. Suppose, for example, that switches “A” and “B” in figure 14-18 (below) are running CDP, and that port A1 on switch “A” is connected to port B5 on switch “B”. If you disable CDP on port A1 of switch “A”, then switch “B” will no longer receive CDP packets from switch “A” and switch “A” will drop the CDP packets it receives from switch “B”. Switch "A" CDP Enabled on both ends of the link between "A" and "B". Switch "B" CDP Enabled on Port B5 CDP Neighbors Table CDP Neighbors Table Port | Data ------|-----------------A1 | Switch "B" data Switch "A" CDP disabled on port A1 of switch "A" (but enabled on port B5 of switch "B". Port A1 CDP Enabled on Port A1 Port B5 Port A1 Port | Data ------|-----------------B5 | Switch "A" data Switch "B" CDP Disabled on Port A1 CDP Enabled on Port B5 CDP Neighbors Table CDP Neighbors Table -Empty for port A1- Port B5 - Empty for Port B5 - Figure 14-18. Example of Disabling CDP on an Individual Port (The switch "A" entry in the switch "B" CDP Neighbors Table remains until the cdp holdtime (time-to-live; set in switch "B") expires. Until then, the show cdp neighbors command continues to list switch "A" on port B5 of switch "B".) Syntax: [no] cdp enable < port-list > For example, to disable CDP on port A1 of a Series 5300XL Switch: HPswitch(config) no cdp enable a1 14-34 Configuring for Network Management Applications CDP Changing the Transmission Interval for Outbound CDP Packets. Syntax: cdp timer < 5 . . 254 > Changes the interval the switch uses to transmit CDP packets describing itself to neighbor devices. (Default: 60 seconds) For example, if the switch’s transmit interval for CDP packets was set to a non-default value, you would use this command to reset it to one minute: HPswitch(config) cdp timer 60 Changing the Hold Time (CDP Packet Time-To-Live) for a Switch’s CDP Packet Information. This parameter is controlled in the transmitting switch, and applies to all outbound CDP packets the switch transmits. Syntax: cdp holdtime < 5 . . 254 > Changes the hold time for the switch’s CDP packet informa tion in the CDP Neighbors Table of another CDP-aware device. (Default: 180 seconds; Range: 10 - 255 seconds.) For example, to configure a switch’s outbound CDP packets to live for one minute in the CDP Neighbors Table of neighboring CDP devices: HPswitch(config) cdp holdtime 60 Effect of Spanning Tree (STP) On CDP Packet Transmission If STP has blocked a port on the switch, that port does not transmit CDP packets. However, the port still receives CDP packets if the device on the other end of the link has CDP enabled. Thus, for example, if switch "A" has two ports linked to switch "B" (which is a CDP Neighbor and also the STP root device) and STP blocks traffic on one port and forwards traffic on the other: 14-35 Configuring for Network Management Applications CDP Switch "A" CDP Enabled CDP Neighbors Table Port A3 CDP Packets from Switch "A" to Switch "B" Switch "B" CDP Enabled Port B1 Port C5 Port | Data ------|-----------------A3 | Switch "B"data CDP Packets from Switch "B" to Switch "A" STP Root Device CDP Neighbors Table C5 | Switch "B" data STP block on port C5 of switch "A" blocks outbound transmission of CDP packets from switch "A", but does not block inbound packets to switch "A" from switch "B". Port D8 Port | Data ------|-----------------B1 | Switch "A" data Figure 14-19. Example of STP Effect on CDP Packet Transmission ■ Switch "A" sends outbound CDP packets on the forwarding link, and the switch "B" CDP Neighbors Table shows switch "A" on only one port. ■ Switch "B" sends outbound CDP packets on both links, and the switch "A" CDP Neighbors Table shows switch "B" on both ports. To summarize, in a CDP Neighbor pair running STP with redundant links, if one of the switches is the STP root, it transmits CDP packets out all ports connecting the two switches, while the other switch transmits CDP packets out only the unblocked port. Thus, the STP root switch will appear on multiple ports in the non-root switch’s CDP Neighbors Table, while the non-root switch will appear on only one port in the root switch’s CDP Neighbors Table. How the Switch Selects the IP Address To Include in Outbound CDP Packets A switch with CDP enabled uses the following prioritized criteria to determine which IP address to include in its outbound CDP packets: 1. If only one VLAN on the port has an IP address, the switch uses that IP address. 2. If the Primary VLAN on the port has an IP address, the switch uses the Primary VLAN IP address. 3. If 1 and 2 do not apply, then the switch determines which VLANs on the port have IP addresses and uses the IP address of the VLAN with the lowest VID (VLAN Identification number) in this group. 14-36 Configuring for Network Management Applications CDP 4. If a CDP switch does not detect an IP address on the connecting port of a CDP Neighbor, then the loopback IP address is used (127.0.0.1). For example, in figure 14-20, port A1 on CDP switch “X” is connected to port C5 on CDP Neighbor switch “Y”, with the indicated VLAN configuration on port C5: VLAN Membership in Port C5 of Switch "Y" VID IP Address? DEFAULT_VLAN (Primary VLAN) 1 No Blue_VLAN 200 10.28.227.103 Red VLAN 300 10.28.227.88 Port A1 Switch "X" Switch "Y" CDP Enabled on Port A1 CDP Enabled on Port C5 CDP Neighbors Table CDP Neighbors Table Port | Data ------|-----------------A1 | 10.28.227.103 Port C5 Port | Data ------|-----------------C5 | Switch "X" data Thus, CDP switch "X" detects CDP switch "Y" on port A1 and shows 10.28.227.103 in its CDP table entry because in CDP switch "Y" the Primary VLAN does not have an IP address and the Blue_VLAN has a lower VID than the Red_VLAN. Figure 14-20. Example of IP Address Selection when a CDP Neighbor Has Multiple VLANs with IP Addresses CDP Neighbor Data and MIB Objects The switch places the data received from inbound CDP packets into its MIB (Management Information Base). This data is available in three ways: ■ Using the switch’s show cdp neighbors command to display a subset of Neighbor data ■ Using the walkmib command to display a listing of the CDP MIB objects ■ Electronically, using an SNMP utility designed to search the MIB for CDP data As shown under “Viewing the Switch’s Current CDP Neighbors Table” on page 14-31, you can list a subset of data for each CDP device currently found in the switch’s CDP Neighbors Table. Table 14-3, “CDP Neighbors Data”, describes the CDP Neighbor data set available in the Series 5300XL Switches. 14-37 Configuring for Network Management Applications CDP Table 14-3. CDP Neighbors Data CDP Neighbor Data Displayed Neighbors Table MIB Address Type No Yes Always "1" (IP address only). CDP Cache Address No Yes IP address of source device. Software Version Yes Yes ASCII String Device Name (ASCII string) Yes Yes In HP ProCurve switches, this is the value configured for the System Name parameter. Device MAC Address Yes Yes Included in the Device Name entry. Destination Port Number Yes Yes On the Series 5300XL Switches (the receiving device), the number of the port through which the CDP packet arrived. Source Port Number No Yes On the source (neighbor) device, the number of the port through which the CDP packet was sent. Product Name (ASCII string) Yes Yes Platform name designated by vendor. Capability Code (Device Type) Yes (alpha character) Yes (numeric character) 1 or R: Router 2: Transparent Bridge 4 or B: Source Route Bridge 8 or S: Switch 16 or H: Host 32 or I: IGMP conditional filtering 64 or r: Repeater Displaying CDP Neighbor Data. Syntax: walkmib CdpCacheEntry Displays the superset of CDP Neighbors held in the MIB. For example, with two CDP devices connected to ports A1 and A3 on the switch, you would see a walkmib listing similar to this: 14-38 Configuring for Network Management Applications CDP CDP MIB data is grouped by type. That is, the Address Types for all detected CDP devices are listed first, then the IP addressesof the source devices, and so on. The first number after the MIB string is the switch port on which the data point for that entry was received. In this case, the switch CDP packets on ports A1 and A3. (For CDP purposes, port numbering is consecutive, from 1 to n, where n is the last consecutive port on the switch.) Figure 14-21. Example of CDP Neighbor Data in a Series 5300XL Switch MIB For the current Series 5300XL Switch MIB, go to the HP ProCurve World Wide Web site at: http://ww.hp.com/go/hpprocurve Click on software, then MIBs. Operating Notes Neighbor Maximum. The Switch Series 5300XL devices support up to 60 entries (neighbors) in the CDP Neighbors Table. Remember that multiple CDP devices can be neighbors on the same port if they are connected to the switch through a non-CDP device. CDP Version Data. CDP operation on the Series 5300XL Switches does not include IP prefix information, which is a router function and not a switch application. Port Trunking with CDP. Where a static or LACP trunk forms the link between the switch and another CDP device, only one physical link in the trunk is used to transmit outbound CDP packets. 14-39 Configuring for Network Management Applications CDP CDP-Capable Hubs. Some hubs are capable of running CDP, but also forward CDP packets as if the hub itself were transparent to CDP. Such hubs will appear in the switch’s CDP Neighbors Table and will also maintain a CDP Neighbors Table similar to that for switches. For more information, refer to the documentation provided for the specific hub. Troubleshooting CDP Operation. Refer to “CDP Problems” and “Using the Event Log To Identify Problem Sources” in Appendix C, “Troubleshooting”. 14-40 A File Transfers Contents Overview . . . . . . . . . . . . . . . . . . . . . . . . . . . . . . . . . . . . . . . . . . . . . . . . . . . . A-2 Downloading an Operating System . . . . . . . . . . . . . . . . . . . . . . . . . . . . A-2 General OS Download Rules . . . . . . . . . . . . . . . . . . . . . . . . . . . . . . . . . A-2 Using TFTP To Download an OS Image from a Server . . . . . . . . . . . A-3 Using Secure Copy and SFTP . . . . . . . . . . . . . . . . . . . . . . . . . . . . . . . . A-7 Using Xmodem to Download an OS Image From a PC or UNIX Workstation . . . . . . . . . . . . . . . . . . . . . . . . . . . . . . . . . . . . . . . . . . . . . . A-12 Switch-to-Switch Download . . . . . . . . . . . . . . . . . . . . . . . . . . . . . . . . A-15 Using HP PCM+ to Update Switch Software . . . . . . . . . . . . . . . . . . . A-17 Troubleshooting TFTP Downloads . . . . . . . . . . . . . . . . . . . . . . . . . . . A-18 Transferring Switch Configurations and ACL Command Files . . . . . . . . . . . . . . . . . . . . . . . . . . . . . . . . . . . . . . . . . . . . . . A-20 TFTP: Copying a Configuration from a Remote Host . . . . . . . . A-20 TFTP: Copying a Configuration File to a Remote Host . . . . . . . A-21 TFTP: Uploading an ACL Command File from a TFTP Server . . . . . . . . . . . . . . . . . . . . . . . . . . . . . . . . . . . . . . . . . . . . . . . . A-21 Xmodem: Copying a Configuration File from the Switch to a Serially Connected PC or UNIX Workstation . . . . . . . . . . . A-23 Xmodem: Copying a Configuration File from a Serially Connected PC or UNIX Workstation . . . . . . . . . . . . . . . . . . . . . . A-23 Copying Diagnostic Data to a Remote Host, PC, or UNIX Workstation . . . . . . . . . . . . . . . . . . . . . . . . . . . . . . . . . . . . . . . . . . . . . . . . A-24 Copying Command Output to a Destination Device . . . . . . . . . A-25 Copying Event Log Output to a Destination Device . . . . . . . . . A-25 Copying Crash Data Content to a Destination Device . . . . . . . A-26 Copying Crash Log Data Content to a Destination Device . . . . A-27 A-1 File Transfers Overview Overview You can download new switch software (operating system—OS), upload or download switch configuration files, and upload command files for configur ing Access Control Lists (ACLs). This appendix includes the following information: ■ Downloading an operating system (begins below) ■ Transferring switch configurations (begins on page A-20) ■ Uploading ACL command files (page A-21) For information on how switch memory operates, including primary and secondary flash, see Chapter 6, “Switch Memory and Configuration”. Downloading an Operating System HP periodically provides operating system (OS) updates (also known as switch software updates) through the HP ProCurve website (http:// www.hp.com/go/hpprocurve). For more information, refer to the support and warranty booklet shipped with the switch. After you acquire a new OS file, you can use one of the following methods for downloading the OS code to the switch: OS Download Features Feature Default Menu CLI Web TFTP n/a page A-4 page A-5 — Xmodem n/a page A-13 page A-14 — Switch-to-Switch n/a page A-15 page A-16 Software Update Manager in HP PCM+ Refer to the documentation provided with HP PCM+. General OS Download Rules A-2 ■ An OS image you download via the menu interface always goes to primary flash. ■ After an OS download, you must reboot the switch to implement the newly downloaded OS. Until a reboot occurs, the switch continues to run on the OS it was using before the download commenced. File Transfers Downloading an Operating System N o t e Downloading a new OS does not change the current switch configuration. The switch configuration is contained in separate files that can also be transferred. See “Transferring Switch Configurations” on page A-20. In most cases, if a power failure or other cause interrupts a flash image download, the switch reboots with the image previously stored in primary flash. In the unlikely event that the primary image is corrupted (which may occur if a download is interrupted by a power failure), the switch goes into boot ROM mode. In this case, use the boot ROM console to download a new image to primary flash. See “Restoring a Flash Image” on page C-56. Using TFTP To Download an OS Image from a Server This procedure assumes that: ■ An OS file for the switch has been stored on a TFTP server accessible to the switch. (The OS file is typically available from the HP ProCurve website at http://www.hp.com/go/hpprocurve.) ■ The switch is properly connected to your network and has already been configured with a compatible IP address and subnet mask. ■ The TFTP server is accessible to the switch via IP. Before you use the procedure, do the following: N o t e ■ Obtain the IP address of the TFTP server in which the OS file has been stored. ■ If VLANs are configured on the switch, determine the name of the VLAN in which the TFTP server is operating. ■ Determine the name of the OS file stored in the TFTP server for the switch (for example, G0101.swi). If your TFTP server is a UNIX workstation, ensure that the case (upper or lower) that you specify for the filename is the same case as the characters in the OS filenames on the server. A-3 File Transfers Downloading an Operating System Menu: TFTP Download from a Server to Primary Flash Note that the menu interface accesses only the primary flash. 1. In the console Main Menu, select Download OS to display this screen: Figure A-1. Example of the Download OS Screen (Default Values) 2. Press [E] (for Edit). 3. Ensure that the Method field is set to TFTP (the default). 4. In the TFTP Server field, type in the IP address of the TFTP server in which the OS file has been stored. 5. In the Remote File Name field, type the name of the OS file. If you are using a UNIX system, remember that the filename is case-sensitive. 6. Press [Enter], then [X] (for eXecute) to begin the OS download. The following screen then appears: Figure A-2. A-4 Example of the Download OS Screen During a Download File Transfers Downloading an Operating System A “progress” bar indicates the progress of the download. When the entire OS file has been received, all activity on the switch halts and you will see Validating and writing system software to FLASH... 7. After the primary flash memory has been updated with the new operating system, you must reboot the switch to implement the newly downloaded OS. Return to the Main Menu and press [6] (for Reboot Switch). You will then see this prompt: Continue reboot of system? : No Press the space bar once to change No to Yes, then press [Enter] to begin the reboot. N o t e When you use the menu interface to download an OS, the new image is always stored in primary flash. Also, using the Reboot Switch command in the Main Menu always reboots the switch from primary flash. Rebooting the switch from the CLI gives you more options. See “Rebooting the Switch” on page 6-17. 8. After you reboot the switch, confirm that the operating system downloaded correctly: a. From the Main Menu, select 1. Status and Counters, and from the Status and Counters menu, select 1. General System Information b. Check the Firmware revision line. CLI: TFTP Download from a Server to Primary or Secondary Flash Syntax: copy tftp flash <ip-address> <remote-os-file> [< primary | secondary >] This command automatically downloads an OS image to primary or secondary flash. Note that if you do not specify the flash destination, the Xmodem download defaults to primary flash. For example, to download an OS file named E0800.swi from a TFTP server with the IP address of 10.28.227.103 to primary flash: A-5 File Transfers Downloading an Operating System 1. Execute copy as shown below: Dynamic counter continually displays the number of bytes transferred. Figure A-3. This message means that the image you want to upload will replace the image currently in primary flash. Example of the Command to Download an OS 2. When the switch finishes downloading the OS file from the server, it displays this progress message: Validating and Writing System Software to FLASH … 3. When the download finishes, you must reboot the switch to implement the newly dowloaded OS. To do so, use one of the following commands: Syntax: boot system flash < primary | secondary > Reboots from the selected flash. Syntax: reload Reboots from the flash image currently in use. (For more on these commands, refer to “Rebooting the Switch” on page 6-17.) 4. To confirm that the operating system downloaded correctly, execute show system and check the Firmware revision line. If you need information on primary/secondary flash memory and the boot commands, see “Using Primary and Secondary Flash Image Options” on page 6-12. A-6 File Transfers Downloading an Operating System Using Secure Copy and SFTP For some situations you may want to use a secure method to issue commands or copy files to the switch. By opening a secure encrypted SSH session you can then use a third-party software application to take advantage of Secure Copy (SCP) and Secure ftp (SFTP). SCP and SFTP provide a secure alternative to TFTP for transferring information that may be sensitive (like switch configuration files) to and from the switch. Essentially you are creating a secure SSH tunnel as a way to transfer files with SFTP and SCP channels. To use these commands you must install on the administrator workstation a third-party application software client that supports the SFTP and/or SCP functions. Some examples of software that supports SFTP and SCP are PuTTY, Open SSH, WinSCP, and SSH Secure Shell. Most of these are freeware and may be downloaded without cost or licensing from the internet. There are differences in the way these clients work, so be sure you also download the documentation. As described earlier in this chapter you can use a TFTP client on the admin istrator workstation to update OS images. This is a plain text mechanism and it connects to a standalone TFTP server or another HP ProCurve switch acting as a TFTP server to obtain the OS image file(s). Using SCP and SFTP allows you to maintain your 5300XL switches with greater security. You can also roll out new OS images with automated scripts that make it easier to upgrade multiple switches simultaneously and securely. SFTP (secure file transfer protocol) is unrelated to FTP, although there are some functional similarities. Once you set up an SFTP session through an SSH tunnel, some of the commands are the same as FTP commands. Certain commands are not allowed by the SFTP server on the switch, such as those that create files or folders. If you try to issue commands such as create or remove using SFTP the switch server returns an error message. You can use SFTP just as you would TFTP to transfer files to and from the switch, but with SFTP your file transfers are encrypted and require authenti cation, so they are more secure than they would be using TFTP. SFTP works only with SSH version 2 (SSH v2). A-7 File Transfers Downloading an Operating System Note SFTP over SSH version 1 (SSH v1) is not supported. A request from either the client or the switch (or both) using SSH v1 generates an error message. The actual text of the error message differs, depending on the client software in use. Some examples are: Protocol major versions differ: 2 vs. 1 Connection closed Protocol major versions differ: 1 vs. 2 Connection closed Received disconnect from < ip-addr >: /usr/local/ libexec/sftp-server: command not supported Connection closed SCP (secure copy) is an implementation of the BSD rcp (Berkeley UNIX remote copy) command tunneled through an SSH connection. SCP is used to copy files to and from the switch when security is required. SCP works with both SSH v1 and SSH v2. Be aware that the most third-party software application clients that support SCP use SSHv1. How It Works The general process for using SCP and SFTP involves three steps: 1. Open an SSH tunnel between your computer and the switch if you haven’t already done so. (This step assumes that you have already set up SSH on the switch.) 2. Execute ip ssh filetransfer to tell the switch that you want to enable secure file transfer. 3. A-8 Use a third-party client application for SCP and SFTP commands. File Transfers Downloading an Operating System The SCP/SFTP Process To use SCP and SFTP: 1. Open an SSH session as you normally would to establish a secure encrypted tunnel between your computer and the switch. For more detailed directions on how to open an SSH session see the chapter titled “Configuring Secure Shell (SSH)” in the AccessSecurity Guide for your switch. Please note that this is a one-time procedure for new switches or connections. If you have already done it once you should not need to do it a second time. 2. To enable secure file transfer on the switch (once you have an SSH session established between the switch and your computer), open a terminal window and type in the following command: HPswitch(config)# ip ssh filetransfer Command Options If you need to enable SSH v2 (which is required for SFTP) enter this command: HPswitch(config)# ip ssh version 2 Note As a matter of policy, administrators should not enable the SSHv1-only or the SSHv1-or-v2 advertisement modes. SSHv1 is supported on only some legacy switches (such as the HP ProCurve Switch Series 2500 devices). To confirm that SSH is enabled type in the command HPswitch(config)# show ip ssh 3. Once you have confirmed that you have enabled an SSH session (with the show ip ssh command) you can then open your third-party software client application to begin using the SCP or SFTP commands to safely transfer files or issue commands to the switch. If you need to disable secure file transfer: HPswitch(config)# no ip ssh filetransfer A-9 File Transfers Downloading an Operating System Authentication Switch memory allows up to ten public keys. This means the authentication and encription keys you use for your third-party client SCP/SFTP software can differ from the keys you use for the SSH session, even though both SCP and SFTP use a secure SSH tunnel. N o t e SSH authentication through a RADIUS or TACACS+ server and use of SCP or SFTP through an SSH tunnel are mutually exclusive. Thus, if the switch is configured to use either RADIUS or TACACS+ for authenticating a secure Telnet SSH session on the switch, you cannot enable SCP or SFTP. Also, if SCP or SFTP is enabled on the switch, you cannot enable RADIUS or TACACS+ authentication for a secure Telnet SSH. The switch displays the following message if there is an attempt to configure either option when the other is already configured: To provide username/password authentication on a switch providing SCP or SFTP support, use the switch’s local username/password facility. Otherwise, you can use the switch’s local public key for authentication. Some clients such as PSCP (PuTTY SCP) automatically compare switch host keys for you. Other clients require you to manually copy and paste keys to the $HOME/.ssh/known_hosts file. Whatever SCP/SFTP software tool you use, after installing the client software you must verify that the switch host keys are available to the client. Because the third-party software utilities you may use for SCP/SFTP vary, you should refer to the documentation provided with the utility you select before performing this process. SCP/SFTP Operating Notes A-10 ■ When an SFTP client connects, the switch provides a file system display ing all of its available files and folders. No file or directory creation is permitted by the user. Files may only be uploaded or downloaded, accord ing to the permissions mask. All of the necessary files the switch will need are already in place on the switch. You do not need to (nor can you create) new files. ■ The switch supports one SFTP session or one SCP session at a time. File Transfers Downloading an Operating System ■ All files have read-write permission. Several SFTP commands, such as create or remove, are not allowed and return an error message. The switch displays the following files: / +---cfg | running-config | startup-config +---log | crash-data | crash-data-a | crash-data-b | crash-data-c | crash-data-d | crash-data-e (Applies only to the 5308XL.) | crash-data-f “ “ “ “ “ | crash-data-g “ “ “ “ “ | crash-data-h “ “ “ “ “ | crash-log | crash-log-a | crash-log-b | crash-log-c | crash-log-d | crash-log-e (Applies only to the 5308XL.) | crash-log-f “ “ “ “ “ | crash-log-g “ “ “ “ “ | crash-log-h “ “ “ “ “ | event log +---os | primary | secondary \---ssh +---mgr_keys | authorized_keys \---oper_keys authorized_keys Once you have configured your switch for secure file transfers with SCP and SFTP, files can be copied to or from the switch in a secure (encrypted) environment and TFTP is no longer necessary. A-11 File Transfers Downloading an Operating System Using Xmodem to Download an OS Image From a PC or UNIX Workstation This procedure assumes that: A-12 ■ The switch is connected via the Console RS-232 port to a PC operating as a terminal. (Refer to the Installation and Getting Started Guide you received with the switch for information on connecting a PC as a terminal and running the switch console interface.) ■ The switch operating system (OS) is stored on a disk drive in the PC. ■ The terminal emulator you are using includes the Xmodem binary transfer feature. (For example, in the HyperTerminal application included with Windows NT, you would use the Send File option in the Transfer dropdown menu.) File Transfers Downloading an Operating System Menu: Xmodem Download to Primary Flash Note that the menu interface accesses only the primary flash. 1. From the console Main Menu, select 7. Download OS 2. Press [E] (for Edit). 3. Use the Space bar to select XMODEM in the Method field. 4. Press [Enter], then [X] (for eXecute) to begin the OS download. The following message then appears: Press enter and then initiate Xmodem transfer from the attached computer..... 5. Press [Enter] and then execute the terminal emulator command(s) to begin Xmodem binary transfer. For example, using HyperTerminal: a. Click on Transfer, then Send File. b. Type the file path and name in the Filename field. c. In the Protocol field, select Xmodem. d. Click on the [Send] button. The download will then commence. It can take several minutes, depend ing on the baud rate set in the switch and in your terminal emulator. 6. After the primary flash memory has been updated with the new operating system, you must reboot the switch to implement the newly downloaded OS. Return to the Main Menu and press [6] (for Reboot Switch). You will then see this prompt: Continue reboot of system? : No Press the space bar once to change No to Yes, then press [Enter] to begin the reboot. 7. To confirm that the operating system downloaded correctly: a. From the Main Menu, select 1. Status and Counters 1. General System Information b. Check the Firmware revision line. A-13 File Transfers Downloading an Operating System CLI: Xmodem Download from a PC or UNIX Workstation to Primary or Secondary Flash Using Xmodem and a terminal emulator, you can download an OS image to either primary or secondary flash. Syntax: copy xmodem flash [< primary | secondary >] Downloads an OS image to primary or secondary flash. If you do not specify the flash destination, the Xmodem download defaults to primary flash. For example, to download an OS file named E0800.swi from a PC (running a terminal emulator program such as HyperTerminal) to primary flash: 1. Execute the following command in the CLI: 2. Execute the terminal emulator commands to begin the Xmodem transfer. For example, using HyperTerminal: a. Click on Transfer, then Send File. b. Type the file path and name in the Filename field. c. In the Protocol field, select Xmodem. d. Click on the [Send] button. The download can take several minutes, depending on the baud rate used in the transfer. 3. When the download finishes, you must reboot the switch to implement the newly dowloaded OS. To do so, use one of the following commands: Syntax: boot system flash <primary | secondary> Reboots from the selected flash. Syntax: reload Reboots from the flash image currently in use. (For more on these commands, see “Rebooting the Switch” on page 6-17.) A-14 File Transfers Downloading an Operating System 4. To confirm that the operating system downloaded correctly: HPswitch> show system Check the Firmware revision line. It should show the OS version that you downloaded in the preceding steps. If you need information on primary/secondary flash memory and the boot commands, see “Using Primary and Secondary Flash Image Options” on page 6-12. Switch-to-Switch Download You can use TFTP to transfer an OS image between two Series 5300XL switchs. The menu interface enables you to transfer primary-to-primary or secondaryto-primary. The CLI enables all combinations of flash location options. Menu: Switch-to-Switch Download to Primary Flash Using the menu interface, you can download an OS from either the primary or secondary flash of one Series 5300XL switch to the primary flash of another Series 5300XL switch. 1. From the switch console Main Menu in the switch to receive the download, select 7. Download OS screen. 2. Ensure that the Method parameter is set to TFTP (the default). 3. In the TFTP Server field, enter the IP address of the remote Series 5300XL switch containing the OS you want to download. 4. 5. For the Remote File Name, enter one of the following: • To download the OS in the primary flash of the source switch, type “flash” in lowercase characters. • To download the OS in the secondary flash of the source switch, type /os/secondary. Press [Enter], then [X] (for eXecute) to begin the OS download. 6. A “progress” bar indicates the progress of the download. When the entire operating system has been received, all activity on the switch halts and the following messages appear: Validating and writing system software to FLASH... A-15 File Transfers Downloading an Operating System 7. After the primary flash memory has been updated with the new operating system, you must reboot the switch to implement the newly downloaded OS. Return to the Main Menu and press [6] (for Reboot Switch). You will then see this prompt: Continue reboot of system? : No Press the space bar once to change No to Yes, then press [Enter] to begin the reboot. 8. To confirm that the operating system downloaded correctly: a. From the Main Menu, select Status and Counters General System Information b. Check the Firmware revision line. CLI: Switch-To-Switch Downloads You can download an OS image between two Series 5300XL switchs connected on your LAN by initiating a copy tftp command from the destination switch.The options for this CLI feature include: ■ Copy from primary flash in the source to either primary or secondary in the destination. ■ Copy from either primary or secondary flash in the source to either primary or secondary flash in the destination. Downloading from Primary Only. Syntax: copy tftp flash < ip-addr > flash [ primary | secondary ] This command (executed in the destination switch) downloads the OS flash in the source switch’s primary flash to either the primary or secondary flash in the destination switch. If you do not specify either a primary or secondary flash location for the destination, the download automatically goes to primary flash. A-16 File Transfers Downloading an Operating System For example, to download an OS file from primary flash in a Series 5300XL switch with an IP address of 10.29.227.103 to the primary flash in the destina tion switch, you would execute the following command in the destination switch’s CLI: Running Total of Bytes Downloaded Figure A-4. Switch-To-Switch, from Primary in Source to Either Flash in Destination Downloading from Either Flash in the Source Switch to Either Flash in the Destination Switch. Syntax: copy tftp flash < ip-addr > < /os/primary > | < /os/secondary > [ primary | secondary ] This command (executed in the destination switch) gives you the most options for downloading between switches. If you do not specify either a primary or secondary flash location for the destination, the download automatically goes to primary flash. For example, to download an OS file from secondary flash in a Series 5300XL switch with an IP address of 10.28.227.103 to the secondary flash in the destination switch, you would execute the following command in the destina tion switch’s CLI: Figure A-5. Switch-to-Switch, from Either Flash in Source to Either Flash in Destination Using HP PCM+ to Update Switch Software HP ProCurve Manager Plus include a software update utility for updating on HP ProCurve switch products such as the 5300XL switches. For further information, refer to the Getting Started Guide and the Administrator’s Guide, provided electronically with the application. A-17 File Transfers Troubleshooting TFTP Downloads Troubleshooting TFTP Downloads When using the menu interface, if a TFTP download fails, the Download OS screen indicates the failure. Message Indicating cause of TFTP Download Failure Figure A-6. Example of Message for Download Failure To find more information on the cause of a download failure, examine the messages in the switch’s Event Log by executing this CLI command: HPswitch# show log tftp (For more on the Event Log, see “Using the Event Log To Identify Problem Sources” on “Using the Event Log To Identify Problem Sources” on page C-26.) A-18 File Transfers Troubleshooting TFTP Downloads Some of the causes of download failures include: N o t e ■; Incorrect or unreachable address specified for the TFTP Server parameter. This may include network problems. ■ Incorrect VLAN. ■; Incorrect name specified for the Remote File Name parameter, or the specified file cannot be found on the TFTP server. This can also occur if the TFTP server is a UNIX machine and the case (upper or lower) for the filename on the server does not match the case for the filename entered for the Remote File Name parameter in the Download OS screen. ■ One or more of the switch’s IP configuration parameters are incorrect. ■; For a UNIX TFTP server, the file permissions for the OS file do not allow the file to be copied. ■; Another console session (through either a direct connection to a terminal device or through Telnet) was already running when you started the session in which the download was attempted. If an error occurs in which normal switch operation cannot be restored, the switch automatically reboots itself. In this case, an appropriate message is displayed after the switch reboots. A-19 File Transfers Transferring Switch Configurations and ACL Command Files Transferring Switch Configurations and ACL Command Files Transfer Features Feature Default Menu CLI Web Use TFTP to copy from a remote host to a config n/a file. — below — Use TFTP to copy a config file to a remote host. n/a — page A-21 — Use TFTP to upload and execute a command file n/a for configuring or replacing an ACL in the switch configuration. — page A-21 — Use Xmodem to copy a configuration from a serially connected host to a config file. n/a — page A-23 — Use Xmodem to copy a config file to a serially connected host. n/a — page A-23 — \Using the CLI commands described in this section, you can copy switch configurations to and from a switch, or copy an ACL command file to configure or replace an ACL in the switch configuration. Note It is useful to note here that you can perform all TFTP operations using SFTP as described in the section on Using Secure Copy and SFTP on page A-7 for greater security, if needed. TFTP: Copying a Configuration from a Remote Host Syntax: copy tftp < startup-config | running-config >< ip-address > < remote-file > This command copies a configuration from a remote host to the startup-config file in the switch. (See “Using Primary and Secondary Flash Image Options” on page 6-12 for information on the startup-config file.) For example, to download a configuration file named sw5300 in the configs directory on drive “d” in a remote host having an IP address of 10.28.227.105: HPswitch# copy tftp startup-config 10.28.227.105 d:\configs\sw2512 A-20 File Transfers Transferring Switch Configurations and ACL Command Files TFTP: Copying a Configuration File to a Remote Host Syntax: copy <startup-config | running-config> tftp <ip-addr> <remote-file> This command copies the switch’s startup configuration (startup-config file) to a remote TFTP host. For example, to upload the current startup configuration to a file named sw5300 in the configs directory on drive “d” in a remote host having an IP address of 10.28.227.105: HPswitch# copy startup-config tftp 10.28.227.105 d:\configs\sw5300 TFTP: Uploading an ACL Command File from a TFTP Server This section describes how to upload and execute a command file to the switch for configuring or replacing an Access Control List (ACL) in the switch configuration. Such files should contain only ACE (Access Control Entry) commands. For an example of creating an ACL command file offline, refer to “Working Offline To Create or Edit an ACL” in the “Access Control Lists (ACLs) chapter of the Advanced Traffic Management Guide for your switch. Syntax: copy tftp command-file < ip-addr > < filename.txt > < unix | pc > where: < ip-addr > = The IP address of a TFTP server available to the switch < filename.txt > = A text file containing ACL commands and stored in the TFTP directory of the server identified by < ip-addr > < unix | pc > = The type of workstation used for serial, Telnet, or SSH access to the switch CLI This command copies and executes the named text file from the specified TFTP server address and executes the ACL commands in the file. Depending on the ACL commands used, this action does one of the following in the running-config file: ■ Creates a new ACL. ■ Replaces an existing ACL. (Refer to “Creating an ACL Offline” in the “Access Control Lists (ACLs)” chapter in the Advanced Traffic Management Guide for your switch.) ■ Adds to an existing ACL. A-21 File Transfers Transferring Switch Configurations and ACL Command Files For example, suppose you: 1. Created an ACL command file named vlan10_in.txt to update an existing ACL. 2. Copied the file to a TFTP server at 18.38.124.16. Using a PC workstation, you then execute the following from the CLI to upload the file to the switch and implement the ACL commands it contains: HPswitch(config)# copy tftp command-file 18.38.124.16 vlan10_in.txt pc The switch displays this message: Running configuration may change, do you want to continue [y/n]? To continue with the upload, press the [Y] key. To abort the upload, press the [N] key. Note that if the switch detects an illegal (non-ACL) command in the file, it bypasses the illegal command, displays a notice as shown in figure A-7, and continues to implement the remaining ACL commands in the file. This message indicates that “show running” command just above it is not an ACL command and will be ignored by the switch. Manually executing show running from the CLI indicates that the file was implemented, creating ACL 155 in the switch’s running configuration. Figure A-7. A-22 Example of Using the Copy Command to Download and Configure an ACL File Transfers Transferring Switch Configurations and ACL Command Files For more on this general topic, including an example of an ACL command file created offline, refer to the section titled “Editing ACLs and Creating an ACL Offline” in the “Access Control Lists (ACLs)” chapter of the Advanced Traffic Management Guide for your switch. Xmodem: Copying a Configuration File from the Switch to a Serially Connected PC or UNIX Workstation To use this method, the switch must be connected via the serial port to a PC or UNIX workstation to which you want to copy the configuration file. You will need to: ■ Determine a filename to use. ■ Know the directory path you will use to store the configuration file. Syntax: copy < startup-config | running-config > xmodem < pc | unix > Uses Xmodem to copy a configuration file from the switch to a PC or Unix workstation. For example, to copy a configuration file to a PC serially connected to the switch: 1. Determine the file name and directory location on the PC. 2. Execute the following command: 3. After you see the above prompt, press [Enter]. 4. Execute the terminal emulator commands to begin the file transfer. Xmodem: Copying a Configuration File from a Serially Connected PC or UNIX Workstation To use this method, the switch must be connected via the serial port to a PC or UNIX workstation on which is stored the configuration file you want to copy. To complete the copying, you will need to know the name of the file to copy and the drive and directory location of the file. Syntax: copy xmodem startup-config < pc | unix > Copies a configuration file from a serially connected PC or UNIX workstation to the switch’s startup-config file. A-23 File Transfers Copying Diagnostic Data to a Remote Host, PC, or UNIX Workstation For example, to copy a configuration file from a PC serially connected to the switch: 1. Execute the following command: 2. After you see the above prompt, press [Enter]. 3. Execute the terminal emulator commands to begin the file transfer. 4. When the download finishes, you must reboot the switch to implement the newly dowloaded OS. To do so, use one of the following commands: Syntax: boot system flash < primary | secondary > Reboots from the selected flash. Syntax: reload Reboots from the flash image currently in use. (For more on these commands, see “Rebooting the Switch” on page 6-17.) Copying Diagnostic Data to a Remote Host, PC, or UNIX Workstation You can use the CLI to copy the following types of switch data to a text file in a management device: A-24 ■ Command Output: Sends the output of a switch CLI command as a file on the destination device. ■ Event Log: Copies the switch’s Event Log into a file on the destination device. ■ Crash Data: OS-specific data useful for determining the reason for a system crash. ■ Crash Log: Processor-Specific operating data useful for determining the reason for a system crash. File Transfers Copying Diagnostic Data to a Remote Host, PC, or UNIX Workstation Copying Command Output to a Destination Device Syntax: copy command-output < “cli-command” > tftp < ip-address > < filepath filename > copy command-output <“cli-command”> xmodem These commands direct the displayed output of a CLI command to a file in a destination device. For example, to use Xmodem to copy the output of show config to a serially connected PC: At this point, press [Enter] and start the Xmodem command sequence in your terminal emulator. Indicates the operation is finished. Figure A-8. Example of Sending Command Output to a File on an Attached PC Note that the command you specify must be enclosed in double-quote marks. Copying Event Log Output to a Destination Device Syntax: copy event-log tftp < ip-address > < filepath_filename > copy event-log xmodem These commands use TFTP or Xmodem to copy the Event Log content to a PC or UNIX workstation on the network. For example, to copy the event log to a PC connected to the switch: At this point, press [Enter] and start the Xmodem command sequence in your terminal emulator. Figure A-9. Example of Sending Event Log Content to a File on an Attached PC A-25 File Transfers Copying Diagnostic Data to a Remote Host, PC, or UNIX Workstation Copying Crash Data Content to a Destination Device This command uses TFTP or Xmodem to copy the Crash Data content to a PC or UNIX workstation on the network. You can copy individual slot information or the master switch information. If you do not specify either, the command defaults to the master data. Syntax: copy crash-data [<slot-id | master>] xmodem copy crash-data [<slot-id | master>] tftp <ip-address> <filename> where: slot-id = a - h, and retrieves the crash log or crash data from the processor on the module in the specified slot. master Retrieves crash log or crash data from the switch’s chassis processor. These commands use TFTP or Xmodem to copy the Event Log content to a PC or UNIX workstation on the network. For example, to copy the switch’s crash data to a file in a PC: At this point, press [Enter] and start the Xmodem command sequence in your terminal emulator. Figure A-10. Example of Copying Switch Crash Data Content to a PC A-26 File Transfers Copying Diagnostic Data to a Remote Host, PC, or UNIX Workstation Copying Crash Log Data Content to a Destination Device Syntax: copy crash-log [<slot-id | master>] tftp <ip-address> <filepath and filename> copy crash-log [<slot-id | master>] xmodem where: slot-id = a - h, and retrieves the crashlog or crash data from the processor on the module in the specified slot. master Retrieves crash log or crash data from the switch’s chassis processor. These commands use TFTP or Xmodem to copy the Crash Log content to a PC or UNIX workstation on the network. You can copy individual slot information or the master switch information. If you do not specify either, the command defaults to the master data. For example, to copy the Crash Log for slot C to a file in a PC connected to the switch: At this point, press [Enter] and start the Xmodem command sequence in your terminal emulator. Figure A-11. Example of sending a Crash Log for Slot C to a File on an Attached PC A-27 File Transfers Copying Diagnostic Data to a Remote Host, PC, or UNIX Workstation A-28 B Monitoring and Analyzing Switch Operation Contents Overview . . . . . . . . . . . . . . . . . . . . . . . . . . . . . . . . . . . . . . . . . . . . . . . . . . . . B-2 Status and Counters Data . . . . . . . . . . . . . . . . . . . . . . . . . . . . . . . . . . . . B-3 Menu Access To Status and Counters . . . . . . . . . . . . . . . . . . . . . . . . . B-4 General System Information . . . . . . . . . . . . . . . . . . . . . . . . . . . . . . . . . B-5 Switch Management Address Information . . . . . . . . . . . . . . . . . . . . . . B-6 Module Information . . . . . . . . . . . . . . . . . . . . . . . . . . . . . . . . . . . . . . . . B-7 Port Status . . . . . . . . . . . . . . . . . . . . . . . . . . . . . . . . . . . . . . . . . . . . . . . . B-8 Viewing Port and Trunk Group Statistics and Flow Control Status . . . . . . . . . . . . . . . . . . . . . . . . . . . . . . . . . . . . . . . . . . . . . B-9 Viewing the Switch’s MAC Address Tables . . . . . . . . . . . . . . . . . . . . B-11 Menu Access to the MAC Address Views and Searches . . . . . . B-12 CLI Access for MAC Address Views and Searches . . . . . . . . . . B-15 Spanning Tree Protocol (STP) Information . . . . . . . . . . . . . . . . . . . . B-16 Internet Group Management Protocol (IGMP) Status . . . . . . . . . . . B-18 VLAN Information . . . . . . . . . . . . . . . . . . . . . . . . . . . . . . . . . . . . . . . . . B-19 Web Browser Interface Status Information . . . . . . . . . . . . . . . . . . . . B-21 Interface Monitoring Features . . . . . . . . . . . . . . . . . . . . . . . . . . . . . . B-22 Menu: Configuring Port and Static Trunk Monitoring . . . . . . . . . . . B-23 CLI: Configuring Port and Static Trunk Monitoring . . . . . . . . . . . . . B-25 Web: Configuring Port Monitoring . . . . . . . . . . . . . . . . . . . . . . . . . . . B-28 B-1 Monitoring and Analyzing Switch Operation Overview Overview The Series 5300XL switches have several built-in tools for monitoring, analyz ing, and troubleshooting switch and network operation: N o t e B-2 ■ Status: Includes options for displaying general switch information, man agement address data, port status, port and trunk group statistics, MAC addresses detected on each port or VLAN, and STP, IGMP, and VLAN data (page B-3). ■ Counters: Display details of traffic volume on individual ports (page B-9). ■ Event Log: Lists switch operating events (“Using the Event Log To Identify Problem Sources” on page C-26). ■ Alert Log: Lists network occurrences detected by the switch—in the Status | Overview screen of the web browser interface (page 5-18). ■ Configurable trap receivers: Uses SNMP to enable management sta tions on your network to receive SNMP traps from the switch. (Refer to “Trap Features” on page 14-19.) ■ Port monitoring (mirroring): Copy all traffic from the specified ports to a designated monitoring port (page B-22). Link test and ping test—analysis tools in troubleshooting situations—are described in appendix C, “Troubleshooting”. See page C-44. Monitoring and Analyzing Switch Operation Status and Counters Data Status and Counters Data This section describes the status and counters screens available through the switch console interface and/or the web browser interface. N o t e Status or Counters Type You can access all console screens from the web browser interface via Telnet to the console. Telnet access to the switch is available in the Device View window under the Configuration tab. Interface Purpose Page Menu Access to Status and Menu Counters Access menu interface for status and counter data. B-4 General System Information Menu, CLI Lists switch-level operating information. B-5 Management Address Information Menu, CLI Lists the MAC address, IP address, and IPX network number for each VLAN or, if no VLANs are configured, for the switch. B-6 Module Information Menu, CLI Lists the module type and description for each slot in which a module is installed. B-7 Port Status Menu, CLI, Web Displays the operational status of each port. B-8 Port and Trunk Statistics and Flow Control Status Menu, CLI, Web Summarizes port activity and lists per-port flow control status. B-9 VLAN Address Table Menu, CLI Lists the MAC addresses of nodes the switch has detected on specific VLANs, with the corresponding switch port. B-11 Port Address Table Menu, CLI Lists the MAC addresses that the switch has learned from the selected port. B-11 STP Information Menu, CLI Lists Spanning Tree Protocol data for the switch and for individual ports. If VLANs are configured, reports on a per-VLAN basis. B-16 IGMP Status Menu, CLI Lists IGMP groups, reports, queries, and port on which querier is located. B-18 VLAN Information Menu, CLI For each VLAN configured in the switch, lists 802.1Q VLAN ID and up/down status. B-19 Port Status Overview and Port Counters Web Shows port utilization and counters, and the Alert Log. B-21 B-3 Monitoring and Analyzing Switch Operation Status and Counters Data Menu Access To Status and Counters Beginning at the Main Menu, display the Status and Counters menu by select ing: 1. Status and Counters Figure B-1. The Status and Counters Menu Each of the above menu items accesses the read-only screens described on the following pages. Refer to the online help for a description of the entries displayed in these screens. B-4 Monitoring and Analyzing Switch Operation Status and Counters Data General System Information Menu Access From the console Main Menu, select: 1. Status and Counters 1. General System Information Figure B-2. Example of General Switch Information This screen dynamically indicates how individual switch resources are being used. See the online Help for details. CLI Access Syntax: show system-information B-5 Monitoring and Analyzing Switch Operation Status and Counters Data Switch Management Address Information Menu Access From the Main Menu, select: 1 Status and Counters … 2. Switch Management Address Information Figure B-3. Example of Management Address Information with VLANs Configured This screen displays addresses that are important for management of the switch. If multiple VLANs are not configured, this screen displays a single IP address for the entire switch. See the online Help for details. N o t e As shown in figure B-3, all VLANs on a Series 5300XL switch use the same MAC address. (This includes both the statically configured VLANs and any dynamic VLANs existing on the switch as a result of GVRP operation.) Also, the Series 5300XL switches use a multiple forwarding database. When using multiple VLANs and connecting a Series 5300XL switch to a device that uses a single forwarding database, such as a Switch 4000M, there are cabling and tagged VLAN requirements. For more on this topic, refer to the section titled “Multiple VLAN Considerations” in the “Static Virtual LANs (VLANs) chapter of the Advanced Traffic Management Guide for your switch. CLI Access Syntax: show management B-6 Monitoring and Analyzing Switch Operation Status and Counters Data Module Information Use this feature to determine which slots have modules installed and which type(s) of modules are installed. Menu: Displaying Port Status From the Main Menu, select: 1. Status and Counters … 3. Module Information Figure B-4. Example of Module Information in the Menu Interface CLI Access Syntax: show module B-7 Monitoring and Analyzing Switch Operation Status and Counters Data Port Status The web browser interface and the console interface show the same port status data. Menu: Displaying Port Status From the Main Menu, select: 1. Status and Counters … 4. Port Status Figure B-5. Example of Port Status on the Menu Interface CLI Access Syntax: show interfaces brief Web Access B-8 1. Click on the Status tab. 2. Click on [Port Status]. Monitoring and Analyzing Switch Operation Status and Counters Data Viewing Port and Trunk Group Statistics and Flow Control Status Feature Default Menu CLI Web viewing port and trunk statistics for all ports, and flow control status n/a page B-10 page B-11 page B-11 viewing a detailed summary for a particular port or trunk n/a page B-10 page B-11 page B-11 resetting counters n/a page B-10 page B-11 page B-11 These features enable you to determine the traffic patterns for each port since the last reboot or reset of the switch. You can display: ■ A general report of traffic on all LAN ports and trunk groups in the switch, along with the per-port flow control status (On or Off). ■ A detailed summary of traffic on a selected port or trunk group. You can also reset the counters for a specific port. The menu interface and the web browser interface provide a dynamic display of counters summarizing the traffic on each port. The CLI lets you see a static “snapshot” of port or trunk group statistics at a particular moment. As mentioned above, rebooting or resetting the switch resets the counters to zero. You can also reset the counters to zero for the current session. This is useful for troubleshooting. See the “Note On Reset”, below. Note on Reset The Reset action resets the counter display to zero for the current session, but does not affect the cumulative values in the actual hardware counters. (In compliance with the SNMP standard, the values in the hardware counters are not reset to zero unless you reboot the switch.) Thus, using the Reset action resets the displayed counters to zero for the current session only. Exiting from the console session and starting a new session restores the counter displays to the accumulated values in the hardware counters. B-9 Monitoring and Analyzing Switch Operation Status and Counters Data Menu Access to Port and Trunk Statistics To access this screen from the Main Menu, select: 1. Status and Counters … 4. Port Counters Figure B-6. Example of Port Counters on the Menu Interface To view details about the traffic on a particular port, use the [v] key to highlight that port number, then select Show Details. For example, selecting port A2 displays a screen similar to figure B-7, below. Figure B-7. Example of the Display for Show details on a Selected Port This screen also includes the Reset action for the current session. (See the “Note on Reset” on page B-9.) B-10 Monitoring and Analyzing Switch Operation Status and Counters Data CLI Access To Port and Trunk Group Statistics To Display the Port Counter Summary Report. Syntax: show interfaces This command provides an overview of port activity for all ports on the switch. To Display a Detailed Traffic Summary for Specific Ports. . Syntax: show interfaces < port-list > This command provides traffic details for the port(s) you specify To Reset the Port Counters for a Specific Port. Syntax: clear statistics < port-list > This command resets the counters for the specified ports to zero for the current session. (See the “Note on Reset” on page B-9.) Web Browser Access To View Port and Trunk Group Statistics 1. Click on the Status tab. 2. Click on [Port Counters]. 3. To reset the counters for a specific port, click anywhere in the row for that port, then click on [Refresh]. Viewing the Switch’s MAC Address Tables Feature Default Menu CLI Web viewing MAC addresses on all ports on a specific VLAN n/a page B-12 page B-15 — viewing MAC addresses on a specific port n/a page B-14 page B-15 — B-11 Monitoring and Analyzing Switch Operation Status and Counters Data Feature Default Menu CLI Web searching for a MAC address n/a page B-14 page B-15 — These features help you to view: ■ The MAC addresses that the switch has learned from network devices attached to the switch ■ The port on which each MAC address was learned Menu Access to the MAC Address Views and Searches Per-VLAN MAC-Address Viewing and Searching. This feature lets you determine which switch port on a selected VLAN is being used to communi cate with a specific device on the network. The per-VLAN listing includes: ■ The MAC addresses that the switch has learned from network devices attached to the switch ■ The port on which each MAC address was learned 1. From the Main Menu, select: 1. Status and Counters 5. VLAN Address Table 2. The switch then prompts you to select a VLAN. 3. Use the Space bar to select the VLAN you want, then press [Enter]. The switch then displays the MAC address table for that VLAN: B-12 Monitoring and Analyzing Switch Operation Status and Counters Data Figure B-8. Example of the Address Table To page through the listing, use Next page and Prev page. Finding the Port Connection for a Specific Device on a VLAN. This feature uses a device’s MAC address that you enter to identify the port used by that device. 1. Proceeding from figure B-8, press [S] (for Search), to display the following prompt: Enter MAC address: _ 2. Type the MAC address you want to locate and press [Enter]. The address and port number are highlighted if found. If the switch does not find the MAC address on the currently selected VLAN, it leaves the MAC address listing empty. Located MAC Address and Corresponding Port Number Figure B-9. Example of Menu Indicating Located MAC Address 3. Press [P] (for Prev page) to return to the full address table listing. B-13 Monitoring and Analyzing Switch Operation Status and Counters Data Port-Level MAC Address Viewing and Searching. This feature displays and searches for MAC addresses on the specified port instead of for all ports on the switch. 1. From the Main Menu, select: 1. Status and Counters 7. Port Address Table Prompt for Selecting the Port To Search Figure B-10. Listing MAC Addresses for a Specific Port 2. Use the Space bar to select the port you want to list or search for MAC addresses, then press [Enter] to list the MAC addresses detected on that port. Determining Whether a Specific Device Is Connected to the Selected Port. Proceeding from step 2, above: 1. Press [S] (for Search), to display the following prompt: Enter MAC address: _ 2. Type the MAC address you want to locate and press [Enter]. The address is highlighted if found. If the switch does not find the address, it leaves the MAC address listing empty. 3. B-14 Press [P] (for Prev page) to return to the previous per-port listing. Monitoring and Analyzing Switch Operation Status and Counters Data CLI Access for MAC Address Views and Searches Syntax: show mac-address [ vlan < vlan-id >] [< port-list >] [< mac-addr >] To List All Learned MAC Addresses on the Switch, with The Port Number on Which Each MAC Address Was Learned. HPswitch> show mac-address To List All Learned MAC Addresses on one or more ports, with Their Corresponding Port Numbers. For example, to list the learned MAC address on ports A1 through A4 and port A6: HPswitch> show mac-address a1-a4,a6 To List All Learned MAC Addresses on a VLAN, with Their Port Numbers. This command lists the MAC addresses associated with the ports for a given VLAN. For example: HPswitch> show mac-address vlan 100 N o t e The Series 5300XL switches operates with a multiple forwarding database architecture. For more on this topic, refer to “Duplicate MAC Addresses on Different Switches” on page C-14 To Find the Port On Which the Switch Learned a Specific MAC Address. For example, to find the port on which the switch learns a MAC address of 080009-21ae84: B-15 Monitoring and Analyzing Switch Operation Status and Counters Data Spanning Tree Protocol (STP) Information Menu Access to STP Data From the Main Menu, select: 1. Status and Counters … 8. Spanning Tree Information STP must be enabled on the switch to display the following data: Figure B-11. Example of Spanning Tree Information Use this screen to determine current switch-level STP parameter settings and statistics. You can use the Show ports action at the bottom of the screen to display portlevel information and parameter settings for each port in the switch (including port type, cost, priority, operating state, and designated bridge) as shown in figure B-12. B-16 Monitoring and Analyzing Switch Operation Status and Counters Data Figure B-12. Example of STP Port Information CLI Access to STP Data This option lists the STP configuration, root data, and per-port data (cost, priority, state, and designated bridge). Syntax: show spanning-tree HPswitch> show spanning-tree B-17 Monitoring and Analyzing Switch Operation Status and Counters Data Internet Group Management Protocol (IGMP) Status The switch uses the CLI to display the following IGMP status on a per-VLAN basis: Show Command Output show ip igmp Global command listing IGMP status for all VLANs configured in the switch: • VLAN ID (VID) and name • Active group addresses per VLAN • Number of report and query packets per group • Querier access port per VLAN show ip igmp <vlan-id> Per-VLAN command listing above IGMP status for specified VLAN (VID) show ip igmp group <ip-addr> Lists the ports currently participating in the specified group, with port type, Access type, Age Timer data and Leave Timer data. For example, suppose that show ip igmp listed an IGMP group address of 224.0.1.22. You could get additional data on that group by executing the following: Figure B-13. Example of IGMP Group Data B-18 Monitoring and Analyzing Switch Operation Status and Counters Data VLAN Information The switch uses the CLI to display the following VLAN status: Show Command Output show vlan Lists: • Maximum number of VLANs to support • Existing VLANs • Status (static or dynamic) • Primary VLAN show vlan <vlan-id> For the specified VLAN, lists: • Name, VID, and status (static/dynamic) • Per-Port mode (tagged, untagged, forbid, no/auto) • “Unknown VLAN” setting (Learn, Block, Disable) • Port status (up/down) For example, suppose that your switch has the following VLANs: VLAN VID A1 - A12 DEFAULT_VLAN A1, A2 VLAN-33 A3, A4 VLAN-44 Ports 1 33 44 The next three figures show how you could list data on the above VLANs. Listing the VLAN ID (VID) and Status for ALL VLANs in the Switch. Figure B-14. Example of VLAN Listing for the Entire Switch B-19 Monitoring and Analyzing Switch Operation Status and Counters Data Listing the VLAN ID (VID) and Status for Specific Ports. Because ports A1 and A2 are not members of VLAN44, it does not appear in this listing. Figure B-15. Example of VLAN Listing for Specific Ports Listing Individual VLAN Status. Figure B-16. Example of Port Listing for an Individual VLAN B-20 Monitoring and Analyzing Switch Operation Status and Counters Data Web Browser Interface Status Information The “home” screen for the web browser interface is the Status Overview screen, as shown below. As the title implies, it provides an overview of the status of the switch, including summary graphs indicating the network utili zation on each of the switch ports, symbolic port status indicators, and the Alert Log, which informs you of any problems that may have occurred on the switch. For more information on this screen, refer to chapter 5, “Using the HP Web Browser Interface” . Port Utilization Graphs Port Status Indicators Alert Log Figure B-17. Example of a Web Browser Interface Status Overview Screen B-21 Monitoring and Analyzing Switch Operation Interface Monitoring Features Interface Monitoring Features Port Monitoring Features Feature Default Menu CLI Web display monitoring configuration disabled page B-23 page B-25 page B-28 configure the monitor port(s) ports: none page B-23 page B-26 page B-28 selecting or removing ports page B-23 page B-26 page B-28 none selected You can designate monitoring of inbound and outbound traffic on: ■ Ports and static trunks: Allows monitoring of individual ports, groups of contiguous ports, and static port trunks. ■ Static VLANs: Allows traffic monitoring on one static VLAN. ■ Meshed ports: Allows traffic monitoring on all ports configured for meshing on the switch. The switch monitors network activity by copying all traffic inbound and outbound on the specified interfaces to the designated monitoring port, to which a network analyzer can be attached. Note VLANs, a switch mesh, and port trunks cannot be used as a monitoring port. The switch can monitor static LACP trunks, but not dynamic LACP trunks. It is possible, when monitoring multiple interfaces in networks with high traffic levels, to copy more traffic to a monitor port than the link can support. In this case, some packets may not be copied to the monitor port. B-22 Monitoring and Analyzing Switch Operation Interface Monitoring Features Menu: Configuring Port and Static Trunk Monitoring This procedure describes configuring the switch for monitoring when moni toring is disabled. (If monitoring has already been enabled, the screens will appear differently than shown in this procedure.) 1. From the Console Main Menu, Select: 2. Switch Configuration... 3. Network Monitoring Port Enable monitoring by setting this parameter to “Yes”. Figure B-18. The Default Network Monitoring Configuration Screen 2. In the Actions menu, press [E] (for Edit). 3. If monitoring is currently disabled (the default) then enable it by pressing the Space bar (or [Y]) to select Yes. 4. Press the down arrow key to display a screen similar to the following and move the cursor to the Monitoring Port parameter. B-23 Monitoring and Analyzing Switch Operation Interface Monitoring Features Move the cursor to the Monitoring Port parameter. Inbound Port and Trunk Monitoring (Only) on the Switch 4108 Figure B-19. How To Select a Monitoring Port 5. Use the Space bar to select the port to use for monitoring. 6. Highlight the Monitor field and use the Space bar to select the interfaces to monitor: Ports: Use for monitoring ports, static trunks, or the mesh. VLAN: Use for monitoring a VLAN. 7. Do one of the following: • If you are monitoring ports, static trunks, or the mesh, go to step 8. • If you are monitoring a VLAN: i. Press [Tab] or the down arrow key to move to the VLAN field. Use the Space bar to select a VLAN to monitor. B-24 Monitoring and Analyzing Switch Operation Interface Monitoring Features ii. Use the Space bar to select the VLAN you want to monitor. iii. Go to step 10. 8. Use the down arrow key to move the cursor to the Action column for the individual ports and position the cursor at a port you want to monitor. 9. Press the Space bar to select Monitor for each port and trunk that you want monitored. (Use the down arrow key to move from one interface to the next in the Action column.) 10. When you finish selecting ports to monitor, press [Enter], then press [S] (for Save) to save your changes and exit from the screen. 11. Return to the Main Menu. CLI: Configuring Port and Static Trunk Monitoring Port and Static Trunk Monitoring Commands Used in This Section show monitor mirror-port monitor below page B-26 page B-26 You must use the following configuration sequence to configure port and static trunk monitoring in the CLI: 1. Assign a monitoring (mirror) port. 2. Designate the port(s) and static trunk(s) to monitor. Displaying the Monitoring Configuration. Syntax: show monitor This command lists the port assigned to receive monitored traffic and the ports and/or trunks being monitored. For example, if you assign port A6 as the monitoring port and configure the switch to monitor ports A1 - A3, show monitor displays the following: B-25 Monitoring and Analyzing Switch Operation Interface Monitoring Features Port receiving monitored traffic. Monitored Ports Figure B-20. Example of Monitored Port Listing Configuring the Monitor Port. Syntax: [no] mirror-port [< port-num >] This command assigns or removes a monitoring port, and must be executed from the global configuration level. Removing the monitor port disables port monitoring and resets the monitoring parameters to their factory-default settings. For example, to assign port A6 as the monitoring port: HPswitch(config)# mirror-port a6 To turn off monitoring: HPswitch(config)# no mirror-port Selecting or Removing Monitoring Source Interfaces. After you configure a monitor port you can use either the global configuration level or the interface context level to select ports, static trunks, meshed ports, or VLANs as monitoring sources. You can also use either level to remove monitoring sources. Syntax: [no] interface < monitor-list | vlan < vlan-id>> monitor where: < monitor-list > includes port numbers, static trunk names, and meshing, such as a4, c7, b5-b8, trk1, and mesh. Identifies the switch elements to monitor through the currently configured monitor port. You can monitor either one VLAN or the port(s), static trunk(s), and any switch mesh available on the switch. B-26 Monitoring and Analyzing Switch Operation Interface Monitoring Features N o t e Individual ports, static trunks, and meshing can all be monitored at the same time. However, if you configure the switch to monitor a VLAN, all other interfaces are removed from monitoring. Also, you can configure only one VLAN at a time for monitoring. Elements in the monitor list can include port numbers, static trunk names, and the mesh at the same time. For example, with a port such as port A6 configured as the monitoring (mirror) port, you would use either of the following commands to select these interfaces for monitoring: • A1 through A3, and A5 • Trunks 1 and 2 • Meshing From the global config level, selects ports and trunks for monitoring sources. Selects the interface context level, then selects the ports as monitoring sources. Figure B-21. Examples of Selecting Ports and Static Trunks as Monitoring Sources To monitor a VLAN: Configure monitoring of VLAN 20. Display current monitoring configuration: – Monitor port – Interface Being Monitored Figure B-22. Example of Configuring VLAN Monitoring B-27 Monitoring and Analyzing Switch Operation Interface Monitoring Features These two commands show how to disable monitoring at the interface context level for a single port or all ports in an interface context level. These two commands show how to disable monitoring at the global config level for a single port or a group of ports. Figure B-23. Examples of Removing Ports as Monitoring Sources Web: Configuring Port Monitoring To enable port monitoring: 1. Click on the Configuration tab. 2. Click on [Monitor Port]. 3. To monitor one or more ports. 4. a. Click on the radio button for Monitor Selected Ports. b. Select the port(s) to monitor. Click on [Apply Changes]. To remove port monitoring: 1. Click on the Monitoring Off radio button. 2. Click on [Apply Changes]. For web-based Help on how to use the web browser interface screen, click on the [?] button provided on the web browser screen. B-28 C Troubleshooting Contents Overview . . . . . . . . . . . . . . . . . . . . . . . . . . . . . . . . . . . . . . . . . . . . . . . . . . . . C-3 Troubleshooting Approaches . . . . . . . . . . . . . . . . . . . . . . . . . . . . . . . . . . C-4 Browser or Telnet Access Problems . . . . . . . . . . . . . . . . . . . . . . . . . . . C-5 Unusual Network Activity . . . . . . . . . . . . . . . . . . . . . . . . . . . . . . . . . . . . C-7 General Problems . . . . . . . . . . . . . . . . . . . . . . . . . . . . . . . . . . . . . . . . . . C-7 802.1Q Prioritization Problems . . . . . . . . . . . . . . . . . . . . . . . . . . . . . . . C-8 ACL Problems . . . . . . . . . . . . . . . . . . . . . . . . . . . . . . . . . . . . . . . . . . . . . C-8 CDP Problems . . . . . . . . . . . . . . . . . . . . . . . . . . . . . . . . . . . . . . . . . . . . C-12 IGMP-Related Problems . . . . . . . . . . . . . . . . . . . . . . . . . . . . . . . . . . . . C-13 LACP-Related Problems . . . . . . . . . . . . . . . . . . . . . . . . . . . . . . . . . . . . C-13 Mesh-Related Problems . . . . . . . . . . . . . . . . . . . . . . . . . . . . . . . . . . . . C-14 Port-Based Access Control (802.1x)-Related Problems . . . . . . . . . . C-15 QoS-Related Problems . . . . . . . . . . . . . . . . . . . . . . . . . . . . . . . . . . . . . C-18 Radius-Related Problems . . . . . . . . . . . . . . . . . . . . . . . . . . . . . . . . . . . C-18 Spanning-Tree Protocol (STP) and Fast-Uplink Problems . . . . . . . C-19 SSH-Related Problems . . . . . . . . . . . . . . . . . . . . . . . . . . . . . . . . . . . . . C-20 TACACS-Related Problems . . . . . . . . . . . . . . . . . . . . . . . . . . . . . . . . . C-22 TimeP, SNTP, or Gateway Problems . . . . . . . . . . . . . . . . . . . . . . . . . C-24 VLAN-Related Problems . . . . . . . . . . . . . . . . . . . . . . . . . . . . . . . . . . . . C-24 Using the Event Log To Identify Problem Sources . . . . . . . . . . . . . C-27 Menu: Entering and Navigating in the Event Log . . . . . . . . . . . . . . . C-29 CLI: Listing Events . . . . . . . . . . . . . . . . . . . . . . . . . . . . . . . . . . . . . . . . C-30 Reducing Duplicate Event Log and SNMP Trap Messages . . . . . . . C-31 Debug and Syslog Messaging Operation . . . . . . . . . . . . . . . . . . . . . . C-34 C-1 Troubleshooting Contents Debug Command Operation . . . . . . . . . . . . . . . . . . . . . . . . . . . . . . . . C-35 Syslog Operation . . . . . . . . . . . . . . . . . . . . . . . . . . . . . . . . . . . . . . . . . . C-39 Viewing the Debug Configuration . . . . . . . . . . . . . . . . . . . . . . . . . . . . C-40 Steps for Configuring Debug and Syslog Messaging . . . . . . . . . . . . . C-40 Operating Notes for Debug and Syslog . . . . . . . . . . . . . . . . . . . . . . . C-44 Diagnostic Tools . . . . . . . . . . . . . . . . . . . . . . . . . . . . . . . . . . . . . . . . . . . . C-45 Ping and Link Tests . . . . . . . . . . . . . . . . . . . . . . . . . . . . . . . . . . . . . . . . C-46 Displaying the Configuration File . . . . . . . . . . . . . . . . . . . . . . . . . . . . C-50 CLI: Viewing the Configuration File . . . . . . . . . . . . . . . . . . . . . . C-50 Web: Viewing the Configuration File . . . . . . . . . . . . . . . . . . . . . . C-50 Listing Switch Configuration and Operation Details . . . . . . . . . C-50 CLI Administrative and Troubleshooting Commands . . . . . . . . . . . C-52 Traceroute Command . . . . . . . . . . . . . . . . . . . . . . . . . . . . . . . . . . . . . . C-53 Restoring the Factory-Default Configuration . . . . . . . . . . . . . . . . . C-56 Restoring a Flash Image . . . . . . . . . . . . . . . . . . . . . . . . . . . . . . . . . . . . . C-57 C-2 Troubleshooting Overview Overview This chapter addresses performance-related network problems that can be caused by topology, switch configuration, and the effects of other devices or their configurations on switch operation. (For switch-specific information on hardware problems indicated by LED behavior, cabling requirements, and other potential hardware-related problems, refer to the installation guide you received with the switch.) N o t e HP periodically places switch software updates on the HP ProCurve web site. HP recommends that you check this web site for software updates that may have fixed a problem you are experiencing. For information on support and warranty provisions, see the Support and Warranty booklet shipped with the switch. C-3 Troubleshooting Troubleshooting Approaches Troubleshooting Approaches Use these approaches to diagnose switch problems: ■ Check the HP ProCurve web site for software updates that may have solved your problem: http://www.hp.com/go/hpprocurve ■ Check the switch LEDs for indications of proper switch operation: • Each switch port has a Link LED that should light whenever an active network device is connected to the port. • Problems with the switch hardware and software are indicated by flashing the Fault and other switch LEDs. See the Installation Guide shipped with the switch for a description of the LED behavior and information on using the LEDs for troubleshooting. ■ Check the network topology/installation. See the Installation Guide shipped with the switch for topology information. ■ Check cables for damage, correct type, and proper connections. You should also use a cable tester to check your cables for compliance to the relevant IEEE 802.3 specification. See the Installation Guide shipped with the switch for correct cable types and connector pin-outs. ■ Use HP ProCurve Manager to help isolate problems and recommend solutions. ■ Use the Port Utilization Graph and Alert Log in the web browser interface included in the switch to help isolate problems. See Chapter 5, “Using the HP Web Browser Interface” for operating information. These tools are available through the web browser interface: ■ C-4 • Port Utilization Graph • Alert Log • Port Status and Port Counters screens • Diagnostic tools (Link test, Ping test, configuration file browser) For help in isolating problems, use the easy-to-access switch console built into the switch or Telnet to the switch console. See chapter 4, “Using the Switch Console Interface” for operating information. These tools are available through the switch console • Status and Counters screens • Event Log • Diagnostics tools (Link test, Ping test, configuration file browser, and advanced user commands) Troubleshooting Browser or Telnet Access Problems Browser or Telnet Access Problems Cannot access the web browser interface: ■ Access may be disabled by the Web Agent Enabled parameter in the switch console. Check the setting on this parameter by selecting: 2. Switch Configuration … 1. System Information ■ The switch may not have the correct IP address, subnet mask or gateway. Verify by connecting a console to the switch’s Console port and selecting: 2. Switch Configuration … 5. IP Configuration Note: If DHCP/Bootp is used to configure the switch, the IP addressing can be verified by selecting: 1. Status and Counters … 2. Switch Management Address Information also check the DHCP/Bootp server configuration to verify correct IP addressing. ■ If you are using DHCP to acquire the IP address for the switch, the IP address “lease time” may have expired so that the IP address has changed. For more information on how to “reserve” an IP address, refer to the documentation for the DHCP application that you are using. ■ If one or more IP-Authorized managers are configured, the switch allows web browser access only to a device having an authorized IP address. For more information on IP Authorized managers, refer to the Access Security Guide for your switch. ■ Java™ applets may not be running on the web browser. They are required for the switch web browser interface to operate correctly. See the online Help on your web browser for how to run the Java applets. C-5 Troubleshooting Browser or Telnet Access Problems Cannot Telnet into the switch console from a station on the network: ■ Off subnet management stations can lose Telnet access if you enable routing without first configuring a static (default) route. That is, the switch uses the IP default gateway only while operating as a Layer 2 device. While routing is enabled on the switch, the IP default gateway is not used. You can avoid this problem by using the ip route command to configure a static (default) route before enabling routing. Refer to chapter 16, “IP Routing Features”, for more information. ■ Telnet access may be disabled by the Inbound Telnet Enabled parameter in the System Information screen of the menu interface: 2. Switch Configuration 1. System Information ■ The switch may not have the correct IP address, subnet mask, or gateway. Verify by connecting a console to the switch’s Console port and selecting: 2. Switch Configuration 5. IP Configuration Note: If DHCP/Bootp is used to configure the switch, see the Note, above. C-6 ■ If you are using DHCP to acquire the IP address for the switch, the IP address “lease time” may have expired so that the IP address has changed. For more information on how to “reserve” an IP address, refer to the documentation for the DHCP application that you are using. ■ If one or more IP-Authorized managers are configured, the switch allows inbound telnet access only to a device having an authorized IP address. For more information on IP Authorized managers, refer to the Access Security Guide for your switch. Troubleshooting Unusual Network Activity Unusual Network Activity Network activity that fails to meet accepted norms may indicate a hardware problem with one or more of the network components, possibly including the switch. Such problems can also be caused by a network loop or simply too much traffic for the network as it is currently designed and implemented. Unusual network activity is usually indicated by the LEDs on the front of the switch or measured with the switch console interface or with a network management tool such as HP ProCurve Manager. Refer to the Installation Guide you received with the switch for information on using LEDs to identify unusual network activity. A topology loop can also cause excessive network activity. The Event Log “FFI” messages can be indicative of this type of problem. General Problems The network runs slow; processes fail; users cannot access servers or other devices. Broadcast storms may be occurring in the network. These may be due to redundant links between nodes. • If you are configuring a port trunk, finish configuring the ports in the trunk before connecting the related cables. Otherwise you may inad vertently create a number of redundant links (i.e. topology loops) that will cause broadcast storms. • Turn on Spanning Tree Protocol to block redundant links (i.e. topol ogy loops) • Check for FFI messages in the Event Log. Duplicate IP Addresses. This is indicated by this Event Log message: ip: Invalid ARP source: IP address on IP address where: both instances of IP address are the same address, indicating the switch’s IP address has been duplicated somewhere on the network. Duplicate IP Addresses in a DHCP Network. If you use a DHCP server to assign IP addresses in your network and you find a device with a valid IP address that does not appear to communicate properly with the server or other devices, a duplicate IP address may have been issued by the server. This can occur if a client has not released a DHCP-assigned IP address after the intended expiration time and the server “leases” the address to another device. C-7 Troubleshooting Unusual Network Activity This can also happen, for example, if the server is first configured to issue IP addresses with an unlimited duration, then is subsequently configured to issue IP addresses that will expire after a limited duration. One solution is to configure “reservations” in the DHCP server for specific IP addresses to be assigned to devices having specific MAC addresses. For more information, refer to the documentation for the DHCP server. One indication of a duplicate IP address in a DHCP network is this Event Log message: ip: Invalid ARP source: < IP-address > on <IP-address > where: both instances of IP-address are the same address, indicating the IP address that has been duplicated somewhere on the network. The Switch Has Been Configured for DHCP/Bootp Operation, But Has Not Received a DHCP or Bootp Reply. When the switch is first config ured for DHCP/Bootp operation, or if it is rebooted with this configuration, it immediately begins sending request packets on the network. If the switch does not receive a reply to its DHCP/Bootp requests, it continues to periodically send request packets, but with decreasing frequency. Thus, if a DHCP or Bootp server is not available or accessible to the switch when DHCP/Bootp is first configured, the switch may not immediately receive the desired configuration. After verifying that the server has become accessible to the switch, reboot the switch to re-start the process. 802.1Q Prioritization Problems Ports configured for non-default prioritization (level 1 - 7) are not performing the specified action. If the ports were placed in a trunk group after being configured for non-default prioritization, the priority setting was automatically reset to zero (the default). Ports in a trunk group operate only at the default priority setting. ACL Problems ACLs are properly configured and assigned to VLANs, but the switch is not using the ACLs to filter IP layer 3 packets. 1. The switch may be running with IP routing disabled. To ensure that IP routing is enabled, execute show running and look for the IP routing statement in the resulting listing. For example: C-8 Troubleshooting Unusual Network Activity Indicates that routing is enabled; a require ment for ACL operation. (There is an exception. See the Note, below.) Figure C-1. Indication that Routing Is Enabled Note If an ACL assigned to a VLAN includes an ACE referencing an IP address on the switch itself as a packet source or destination, the ACE screens traffic to or from this switch address regardless of whether IP routing is enabled. This is a security measure designed to help protect the switch from unauthorized management access. If you need to configure IP routing, execute the ip routing command. 2. ACL filtering applies only to routed packets and packets having a desti nation IP address (DA) on the switch itself. Also, the switch applies assigned ACLs only at the point where traffic enters or leaves the switch on a VLAN. Ensure that you have correctly applied your ACLs (“in” and/ or “out”) to the appropriate VLAN(s). The switch does not allow management access from a device on the same VLAN. The implicit deny any function that the switch automatically applies as the last entry in any ACL always blocks packets having the same DA as the switch’s IP address on the same VLAN. That is, bridged packets with the switch itself as the destination are blocked as a security measure. To preempt this action, edit the ACL to include an ACE that permits access to the switch’s DA on that VLAN from the management device. C-9 Troubleshooting Unusual Network Activity Error (Invalid input) when entering an IP address. When using the “host” option in the command syntax, ensure that you are not including a mask in either dotted decimal or CIDR format. Using the “host” option implies a specific host device and therefore does not permit any mask entry. Correct. Incorrect. No mask needed to specify a single host. Figure C-2. Examples of Correctly and Incorrectly Specifying a Single Host Apparent failure to log all “Deny” Matches. Where the log statement is included in multiple ACEs configured with a “deny” option, a large volume of “deny” matches generating logging messages in a short period of time can impact switch performance. If it appears that the switch is not consistently logging all “deny” matches, try reducing the number of logging actions by removing the log statement from some ACEs configured with the “deny” action. The switch does not allow any routed access from a specific host, group of hosts, or subnet. The implicit deny any function that the switch automatically applies as the last entry in any ACL may be blocking all access by devices not specifically permitted by an entry in an ACL affecting those sources. If you are using the ACL to block specific hosts, a group of hosts, or a subnet, but want to allow any access not specifically permitted, insert permit any as the last explicit entry in the ACL. The switch is not performing routing functions on a VLAN Two possible causes of this problem are: C-10 ■ Routing is not enabled. If show running indicates that routing is not enabled, use the ip routing command to enable routing. ■ An ACL may be blocking access to the VLAN. Ensure that the switch’s IP address on the VLAN is not blocked by one of the ACE entries in an ACL applied to that VLAN. A common mistake is to either not explicitly permit the switch’s IP address as a DA or to use a wildcard ACL mask in a deny statement that happens to include the switch’s IP Troubleshooting Unusual Network Activity address. For an example of this problem, refer to the section titled “General ACL Operating Notes” in the “Access Control Lists (ACLs)” chapter of the Advanced Traffic Management Guide for your switch. Routing Through a Gateway on the Switch Fails Configuring a “deny” ACE that includes a gateway address can block traffic attempting to use the gateway as a next-hop. Remote Gateway Case. For example, configuring ACL “101” (shown below) and applying it outbound on VLAN 1 in figure C-4 includes the router gateway (10.0.8.1) needed by devices on other networks. This can prevent the switch from sending ARP and other routing messages to the gateway router to support traffic from authorized remote networks. In figure C-4, this ACE denies access to the 10 Net’s 10.0.8.1 router gateway needed by the 20 Net. (Subnet mask is 255.255.255.0.) Figure C-3. Example of ACE Blocking an Entire Subnet Switch 2 10 Net -- VLAN 1 IP: 10.0.8.16 (Deflt. G’way = 10.0.8.1) Switch 1 cannot access the 30 Net on Router X because ACL 101 on the Switch 5300XL denies routed, outbound IP traffic to the 10 Net. Switch 5300XL 10 Net -- VLAN 1 IP: 10.08.15 (Deflt. G’Way = 10.0.8.1) Switch 1 20 Net -- VLAN 2 IP: 20.0.8.21 (Deflt. G’way = 20.0.8.1) 20 Net VLAN 2 IP: 20.0.8.1 (Deflt. G’way for 20.0.8.1) Router X 10 Net IP: 10.0.8.1 30 Net IP: 30.29.16.1 (Deflt. Gateway) 30.29.16.91 Figure C-4. Example of Inadvertently Blocking a Gateway To avoid inadvertently blocking the remote gateway for authorized traffic from another network (such as the 20 Net in this example): C-11 Troubleshooting Unusual Network Activity 1. Configure an ACE that specifically permits authorized traffic from the remote network. 2. Configure narrowly defined ACEs to block unwanted IP traffic that would otherwise use the gateway. Such ACEs might deny traffic for a particular application, particular hosts, or an entire subnet. 3. Configure a “permit any” ACE to specifically allow any IP traffic to move through the gateway. Local Gateway Case. If you use the switch as a gateway for traffic you want routed between subnets, use these general steps to avoid blocking the gateway for authorized applications: 1. Configure gateway security first for routing with specific permit and deny statements. 2. Permit authorized traffic. 3. Deny any unauthorized traffic that you have not already denied in step 1. CDP Problems The switch does not appear in the CDP Neighbors table of an adjacent CDP Device. This may be due to any of the following: ■ Either the port connecting the switch to the adjacent device is not a member of an untagged VLAN or any Untagged VLAN to which the port belongs does not have an IP address. ■ If there is more than one physical path between the switch and the other CDP device and STP is running on the switch, then STP will block the redundant link(s). In this case, the switch port on the remaining open link may not be a member of an untagged VLAN, or any untagged VLANs to which the port belongs may not have an IP address. ■ The adjacent device’s CDP Neighbors table may be full. Refer to the documentation provided for the adjacent CDP device to determine the table’s capacity, and then view the device’s Neighbors table to determine whether it is full. One or more CDP neighbors appear intermittently or not at all in the switch’s CDP Neighbors table. This may be caused by more than 60 neighboring devices sending CDP packets to the switch. Exceeding the 60-neighbor limit can occur, for example, where multiple neighbors are connected to the switch through non-CDP devices such as many hubs. C-12 Troubleshooting Unusual Network Activity The Same CDP Switch or Router Appears on More Than One Port in the CDP Neighbors Table. Where CDP is running, a switch or router that is the STP root transmits outbound CDP packets over all links, including redun dant links that STP may be blocking in non-root devices. In this case, the nonroot device shows an entry in its CDP Neighbors table for every port on which it receives a CDP packet from the root device. See “Effect of Spanning Tree (STP) On CDP Packet Transmission” on page 14-35. IGMP-Related Problems IP Multicast (IGMP) Traffic That Is Directed By IGMP Does Not Reach IGMP Hosts or a Multicast Router Connected to a Port. IGMP must be enabled on the switch and the affected port must be configured for “Auto” or “Forward” operation. IP Multicast Traffic Floods Out All Ports; IGMP Does Not Appear To Filter Traffic. The IGMP feature does not operate if the switch or VLAN does not have an IP address configured manually or obtained through DHCP/Bootp. To verify whether an IP address is configured for the switch or VLAN, do either of the following: ■ Try Using the Web Browser Interface: If you can access the web browser interface, then an IP address is configured. ■ Try To Telnet to the Switch Console: If you can Telnet to the switch, then an IP address is configured. ■ Using the Switch Console Interface: From the Main Menu, check the Management Address Information screen by clicking on 1. Status and Counters 2. Switch Management Address Information LACP-Related Problems Unable to enable LACP on a port with the interface < port-number > lacp command. In this case, the switch displays the following message: Operation is not allowed for a trunked port. You cannot enable LACP on a port while it is configured as static Trunk or FEC trunked port. To enable LACP on static-trunked port, first use the no trunk < port-number > command to disable the static trunk assignment, then execute interface < port-number > lacp. C-13 Troubleshooting Unusual Network Activity Caution Removing a port from a trunk without first disabling the port can create a traffic loop that can slow down or halt your network. Before removing a port from a trunk, HP recommends that you either disable the port or disconnect it from the LAN. Mesh-Related Problems Traffic on a dynamic VLAN does not get through the switch mesh . GVRP enables dynamic VLANs. Ensure that all switches in the mesh have GVRP enabled. (Note that HP ProCurve 1600M/2400M/2424M/4000M/8000M switches do not offer GVRP. Thus, if there are any of these switches in the mesh, GVRP must be disabled for any Series 5300XL switches in the mesh.) The Switch Mesh Does Not Allow An HP ProCurve Switch 1600M/ 2400M/2424M/4000M/8000M Port To Join the Mesh . One of the Series 5300XL switches in the mesh domain has detected a duplicate MAC address on multiple switches. For example: Illegal Topology for Heterogeneous Mesh 5300-1 N2 VLA Node “N” 4000M VL AN 1 5300-2 Mesh Domain Figure C-1. Example of Illegal Topology for Heterogenous Mesh Changing the topology can solve this problem. Also, the duplicate MAC address must age out before the Switch 1600M/2400M/2424M/4000M/8000M port can join the mesh. Refer to the following two topics in the “Switch Meshing” chapter of the Advanced Traffic Management Guide for your switch: C-14 ■ The section titled “Using a Heterogenous Switch Mesh” ■ The bulleted item titled “Compatibility with Older Switches” in the section titled “Requirements and Restrictions”. Troubleshooting Unusual Network Activity Duplicate MAC Addresses on Different Switches. In a switch mesh that includes any 1600M/2400M/2424M/4000M/8000M switches, duplicate MAC addresses on different switches are not allowed. (The 1600M/2400M/2424M/ 4000M/8000M switches do not recognize multiple instances of a particular MAC address on different VLANs.) Refer to “The Switch Mesh Does Not Allow An HP ProCurve Switch 1600M/2400M/2424M/4000M/8000M Port To Join the Mesh” on page C-14. Port-Based Access Control (802.1x)-Related Problems Note To list the 802.1x port-access Event Log messages stored on the switch, use show log 802. See also “Radius-Related Problems” on page C-18. The switch does not receive a response to RADIUS authentication requests. In this case, the switch will attempt authentication using the secondary method configured for the type of access you are using (console, Telnet, or SSH). There can be several reasons for not receiving a response to an authentication request. Do the following: ■ Use ping to ensure that the switch has access to the configured RADIUS servers. ■ Verify that the switch is using the correct encryption key (RADIUS secret key) for each server. ■ Verify that the switch has the correct IP address for each RADIUS server. ■ Ensure that the radius-server timeout period is long enough for network conditions. The switch does not authenticate a client even though the RADIUS server is properly configured and providing a response to the authentication request. If the RADIUS server configuration for authenti cating the client includes a VLAN assignment, ensure that the VLAN exists as a static VLAN on the switch. Refer to “How 802.1x Authentication Affects VLAN Operation” in the Access Security Guide for your switch. During RADIUS-authenticated client sessions, access to a VLAN on the port used for the client sessions is lost. If the affected VLAN is config ured as untagged on the port, it may be temporarily blocked on that port during an 802.1x session. This is because the switch has temporarily assigned another C-15 Troubleshooting Unusual Network Activity VLAN as untagged on the port to support the client access, as specified in the response from the RADIUS server. Refer to “How 802.1x Authentication Affects VLAN Operation” in the Access Security Guide for your switch. The switch appears to be properly configured as a supplicant, but cannot gain access to the intended authenticator port on the switch to which it is connected. If aaa authentication port-access is configured for Local, ensure that you have entered the local login (operator-level) username and password of the authenticator switch into the identity and secret parame ters of the supplicant configuration. If instead, you enter the enable (managerlevel) username and password, access will be denied. The supplicant statistics listing shows multiple ports with the same authenticator MAC address. The link to the authenticator may have been moved from one port to another without the supplicant statistics having been cleared from the first port. Refer to “Note on Supplicant Statistics” in the chapter on Port-Based Access Control in the Access Security Guide for your switch. The show port-access authenticator < port-list > command shows one or more ports remain open after they have been configured with control unauthorized. 802.1x is not active on the switch. After you execute aaa portaccess authenticator active, all ports configured with control unauthorized should be listed as Closed. Port A9 shows an “Open” status even though Access Control is set to Unauthorized (Force Auth). This is because the port-access authenticator has not yet been activated. Figure C-5. Authenticator Ports Remain “Open” Until Activated C-16 Troubleshooting Unusual Network Activity RADIUS server fails to respond to a request for service, even though the server’s IP address is correctly configured in the switch. Use show radius to verify that the encryption key (RADIUS secret key) the switch is using is correct for the server being contacted. If the switch has only a global key configured, then it either must match the server key or you must configure a server-specific key. If the switch already has a server-specific key assigned to the server’s IP address, then it overrides the global key and must match the server key. Global RADIUS Encryption Key Unique RADIUS Encryption Key for the RADIUS server at 10.33.18.119 Figure C-2. Displaying Encryption Keys Also, ensure that the switch port used to access the RADIUS server is not blocked by an 802.1x configuration on that port. For example, show portaccess authenticator < port-list > gives you the status for the specified ports. Also, ensure that other factors, such as port security or any 802.1x configura tion on the RADIUS server are not blocking the link. The authorized MAC address on a port that is configured for both 802.1x and port security either changes or is re-acquired after execution of aaa port-access authenticator < port-list > initialize. If the port is force-authorized with aaa port-access authenticator <port-list> control authorized command and port security is enabled on the port, then executing initialize causes the port to clear the learned address and learn a new address from the first packet it receives after you execute initialize. A trunked port configured for 802.1x is blocked. If you are using RADIUS authentication and the RADIUS server specifies a VLAN for the port, the switch allows authentication, but blocks the port. To eliminate this prob lem, either remove the port from the trunk or reconfigure the RADIUS server to avoid specifying a VLAN. C-17 Troubleshooting Unusual Network Activity QoS-Related Problems Loss of communication on a tagged VLAN. If you cannot communicate with a device in a tagged VLAN environment, ensure that the device either supports tagged VLANs or is connected to a VLAN port that is configured as Untagged. Radius-Related Problems The switch does not receive a response to RADIUS authentication requests. In this case, the switch will attempt authentication using the secondary method configured for the type of access you are using (console, Telnet, or SSH). There can be several reasons for not receiving a response to an authentication request. Do the following: ■ Use ping to ensure that the switch has access to the configured RADIUS server. ■ Verify that the switch is using the correct encryption key for the desig nated server. ■ Verify that the switch has the correct IP address for the RADIUS server. ■ Ensure that the radius-server timeout period is long enough for network conditions. ■ Verify that the switch is using the same UDP port number as the server. RADIUS server fails to respond to a request for service, even though the server’s IP address is correctly configured in the switch. Use show radius to verify that the encryption key the switch is using is correct for the server being contacted. If the switch has only a global key configured, then it either must match the server key or you must configure a server-specific key. If the switch already has a server-specific key assigned to the server’s IP address, then it overrides the global key and must match the server key. C-18 Troubleshooting Unusual Network Activity Global RADIUS Encryption Key Unique RADIUS Encryption Key for the RADIUS server at 10.33.18.119 Figure C-6. Examples of Global and Unique Encryption Keys Spanning-Tree Protocol (STP) and Fast-Uplink Problems Caution If you enable STP, it is recommended that you leave the remainder of the STP parameter settings at their default values until you have had an opportunity to evaluate STP performance in your network. Because incorrect STP settings can adversely affect network performance, you should avoid making changes without having a strong understanding of how STP operates. To learn the details of STP operation, refer to the IEEE 802.1D standard. Broadcast Storms Appearing in the Network. This can occur when there are physical loops (redundant links) in the topology.Where this exists, you should enable STP on all bridging devices in the topology in order for the loop to be detected. STP Blocks a Link in a VLAN Even Though There Are No Redundant Links in that VLAN. In 802.1Q-compliant switches such as the Series 5300XL switch, STP blocks redundant physical links even if they are in separate VLANs. A solution is to use only one, multiple-VLAN (tagged) link between the devices. Also, if ports are available, you can improve the bandwidth in this situation by using a port trunk. Refer to “Spanning Tree Operation with VLANs” in the chapter titled “Static Virtual LANs (VLANs)” in the Advanced Traffic Management Guide for your switch. C-19 Troubleshooting Unusual Network Activity Fast-Uplink Troubleshooting. Some of the problems that can result from incorrect usage of Fast-Uplink STP include temporary loops and generation of duplicate packets. Problem sources can include: ■ Fast-Uplink is configured on a switch that is the STP root device. ■ Either the Hello Time or the Max Age setting (or both) is too long on one or more switches. Return the Hello Time and Max Age settings to their default values (2 seconds and 20 seconds, respectively, on a switch). ■ A “downlink” port is connected to a switch that is further away (in hop count) from the root device than the switch port on which fast-uplink STP is configured. ■ Two edge switches are directly linked to each other with a fast-uplink (Mode = Uplink) connection. ■ Fast uplink is configured on both ends of a link. ■ A switch serving as a backup STP root switch has ports configured for fast-uplink STP and has become the root device due to a failure in the original root device. SSH-Related Problems Switch access refused to a client. Even though you have placed the cli ent’s public key in a text file and copied the file (using the copy tftp pub-keyfile command) into the switch, the switch refuses to allow the client to have access. If the source SSH client is an SSHv2 application, the public key may be in the PEM format, which the switch (SSHv1) does not interpret. Check the SSH client application for a utility that can convert the PEM-formatted key into an ASCII-formatted key. Executing ip ssh does not enable SSH on the switch. The switch does not have a host key. Verify by executing show ip host-public-key. If you see the message ssh cannot be enabled until a host key is configured (use 'crypto' command). then you need to generate an SSH key pair for the switch. To do so, execute crypto key generate.(Refer to “2. Generating the Switch’s Public and Private Key Pair” in the SSH chapter of the Access Security Guide for your switch.) C-20 Troubleshooting Unusual Network Activity Switch does not detect a client’s public key that does appear in the switch’s public key file (show ip client-public-key). The client’s public key entry in the public key file may be preceded by another entry that does not terminate with a new line (CR). In this case, the switch interprets the next sequential key entry as simply a comment attached to the preceding key entry. Where a public key file has more than one entry, ensure that all entries terminate with a new line (CR). While this is optional for the last entry in the file, not adding a new line to the last entry creates an error potential if you either add another key to the file at a later time or change the order of the keys in the file. An attempt to copy a client public-key file into the switch has failed and the switch lists one of the following messages. Download failed: overlength key in key file. Download failed: too many keys in key file. Download failed: one or more keys is not a valid RSA public key. The public key file you are trying to download has one of the following problems: ■ A key in the file is too long. The maximum key length is 1024 characters, including spaces. This could also mean that two or more keys are merged together instead of being separated by a <CR><LF>. ■ There are more than ten public keys in the key file. ■ One or more keys in the file is corrupted or is not a valid rsa public key. Client ceases to respond (“hangs”) during connection phase. The switch does not support data compression in an SSH session. Clients will often have compression turned on by default, but will disable it during the negotia tion phase. A client which does not recognize the compression-request FAIL URE response may fail when attempting to connect. Ensure that compression is turned off before attempting a connection to prevent this problem. C-21 Troubleshooting Unusual Network Activity TACACS-Related Problems Event Log. When troubleshooting TACACS+ operation, check the switch’s Event Log for indications of problem areas. All Users Are Locked Out of Access to the Switch. If the switch is func tioning properly, but no username/password pairs result in console or Telnet access to the switch, the problem may be due to how the TACACS+ server and/or the switch are configured. Use one of the following methods to recover: ■ Access the TACACS+ server application and adjust or remove the configuration parameters controlling access to the switch. ■ If the above method does not work, try eliminating configuration changes in the switch that have not been saved to flash (boot-up configuration) by causing the switch to reboot from the boot-up configuration (which includes only the configuration changes made prior to the last write memory command.) If you did not use write memory to save the authentication configuration to flash, then pressing the Reset button or cycling the power reboots the switch with the boot-up configuration. ■ Disconnect the switch from network access to any TACACS+ servers and then log in to the switch using either Telnet or direct console port access. Because the switch cannot access a TACACS+ server, it will default to local authentication. You can then use the switch’s local Operator or Manager username/password pair to log on. ■ As a last resort, use the Clear/Reset button combination to reset the switch to its factory default boot-up configuration. Taking this step means you will have to reconfigure the switch to return it to operation in your network. No Communication Between the Switch and the TACACS+ Server Application. If the switch can access the server device (that is, it can ping the server), then a configuration error may be the problem. Some possibilities include: ■ C-22 The server IP address configured with the switch’s tacacs-server host command may not be correct. (Use the switch’s show tacacs-server command to list the TACACS+ server IP address.) Troubleshooting Unusual Network Activity ■ The encryption key configured in the server does not match the encryption key configured in the switch (by using the tacacs-server key command). Verify the key in the server and compare it to the key configured in the switch. (Use show tacacs-server to list the global key. Use show config or show config running to list any server-specific keys.) ■ The accessible TACACS+ servers are not configured to provide service to the switch. Access Is Denied Even Though the Username/Password Pair Is Correct. Some reasons for denial include the following parameters controlled by your TACACS+ server application: ■ The account has expired. ■ The access attempt is through a port that is not allowed for the account. ■ The time quota for the account has been exhausted. ■ The time credit for the account has expired. ■ The access attempt is outside of the time frame allowed for the account. ■ The allowed number of concurrent logins for the account has been exceeded For more help, refer to the documentation provided with your TACACS+ server application. Unknown Users Allowed to Login to the Switch. Your TACACS+ appli cation may be configured to allow access to unknown users by assigning them the privileges included in a default user profile. Refer to the documentation provided with your TACACS+ server application. System Allows Fewer Login Attempts than Specified in the Switch Configuration. Your TACACS+ server application may be configured to allow fewer login attempts than you have configured in the switch with the aaa authentication num-attempts command. C-23 Troubleshooting Unusual Network Activity TimeP, SNTP, or Gateway Problems The Switch Cannot Find the Time Server or the Configured Gateway . TimeP, SNTP, and Gateway access are through the primary VLAN, which in the default configuration is the DEFAULT_VLAN. If the primary VLAN has been moved to another VLAN, it may be disabled or does not have ports assigned to it. VLAN-Related Problems Monitor Port. When using the monitor port in a multiple VLAN environ ment, the switch handles broadcast, multicast, and unicast traffic output from the monitor port as follows: ■ If the monitor port is configured for tagged VLAN operation on the same VLAN as the traffic from monitored ports, the traffic output from the monitor port carries the same VLAN tag. ■ If the monitor port is configured for untagged VLAN operation on the same VLAN as the traffic from the monitored ports, the traffic output from the monitor port is untagged. ■ If the monitor port is not a member of the same VLAN as the traffic from the monitored ports, traffic from the monitored ports does not go out the monitor port. None of the devices assigned to one or more VLANs on an 802.1Qcompliant switch are being recognized. If multiple VLANs are being used on ports connecting 802.1Q-compliant devices, inconsistent VLAN IDs may have been assigned to one or more VLANs. For a given VLAN, the same VLAN ID must be used on all connected 802.1Q-compliant devices. Link Configured for Multiple VLANs Does Not Support Traffic for One or More VLANs. One or more VLANs may not be properly configured as “Tagged” or “Untagged”. A VLAN assigned to a port connecting two 802.1Qcompliant devices must be configured the same on both ports. For example, VLAN_1 and VLAN_2 use the same link between switch “X” and switch “Y”. C-24 Troubleshooting Unusual Network Activity Link supporting VLAN_1 and VLAN_2 Switch “X” Port X-3 Switch “Y” Port Y- 7 VLAN Port Assignment VLAN Port Assignment Port VLAN_1 Port VLAN_1 X-3 VLAN_2 Untagged Tagged Y-7 VLAN_2 Untagged Tagged Figure C-7. Example of Correct VLAN Port Assignments on a Link 1. If VLAN_1 (VID=1) is configured as “Untagged” on port 3 on switch “X”, then it must also be configured as “Untagged” on port 7 on switch “Y”. Make sure that the VLAN ID (VID) is the same on both switches. 2. Similarly, if VLAN_2 (VID=2) is configured as “Tagged on the link port on switch “A”, then it must also be configured as “Tagged” on the link port on switch “B”. Make sure that the VLAN ID (VID) is the same on both switches. Duplicate MAC Addresses Across VLANs. The Series 5300XL switch operates with multiple forwarding databases. Thus, duplicate MAC addresses occurring on different VLANs can appear where a device having one MAC address is a member of more than one 802.1Q VLAN, and the switch port to which the device is linked is using VLANs (instead of STP or trunking) to establish redundant links to another switch. If the other device sends traffic over multiple VLANs, its MAC address will consistently appear in multiple VLANs on the switch port to which it is linked. Note that attempting to create redundant paths through the use of VLANs will cause problems with some switches. One symptom is that a duplicate MAC address appears in the Port Address Table of one port, and then later appears on another port. While the Series 5300XL switch has multiple forwarding databases, and thus does not have this problem, some switches with a single forwarding database for all VLANs may produce the impression that a con nected device is moving among ports because packets with the same MAC address but different VLANs are received on different ports. You can avoid this problem by creating redundant paths using port trunks or spanning tree. C-25 Troubleshooting Unusual Network Activity MAC Address “A”; VLAN 1 Server Switch 4108GL MAC Address “A”; VLAN 2 (Multiple Forwarding Database) VLAN 1 VLAN 2 Switch with Single Forwarding Database Problem: This switch detects continual moves of MAC address “A” between ports. Figure C-8. Example of Duplicate MAC Address C-26 Troubleshooting Using the Event Log To Identify Problem Sources Using the Event Log To Identify Problem Sources The Event Log records operating events as single-line entries listed in chrono logical order, and serves as a tool for isolating problems. Each Event Log entry is composed of five fields: Severity I Date 08/05/01 Time System Module 10:52:32 ports: Event Message port A1 enabled Severity is one of the following codes: I (information) indicates routine events. W (warning) indicates that a service has behaved unexpectedly. C (critical) indicates that a severe switch error has occurred. D (debug) reserved for HP internal diagnostic information. Date is the date in mm/dd/yy format that the entry was placed in the log. Time is the time in hh:mm:ss format that the entry was placed in the log. System Module is the internal module (such as “ports” for port manager) that generated the log entry. If VLANs are configured, then a VLAN name also appears for an event that is specific to an individual VLAN. Table C-1 on page C-28 lists the individual modules. Event Message is a brief description of the operating event. The Event Log holds up to 1000 lines in chronological order, from the oldest to the newest. Each line consists of one complete event message. Once the log has received 1000 entries, it discards the current oldest line each time a new line is received. The Event Log window contains 14 log entry lines and can be positioned to any location in the log. The Event Log will be erased if power to the switch is interrupted. (The Event Log is not erased by using the Reboot Switch command in the Main Menu.) C-27 Troubleshooting Using the Event Log To Identify Problem Sources Table C-1. Event Log System Modules Module Event Description addrMgr Address table chassis switch hardware bootp bootp addressing cdp Cisco Discovery Protocol, v.1 console Console interface dhcp DHCP addressing download file transfer FFI Find, Fix, and Inform -- available in the console Event Log and web browser interface alert log garp GARP/GVRP igmp IP Multicast ip IP-related ipx Novell Netware lacp Dynamic LACP trunks ldbal Load-Balance Protocol (meshing) maclock MAC lockdown and MAC lockout mgr Console management PIM Protocol-Independent multicast ports Change in port status; static trunks snmp SNMP communications ssh Secure-Shell status ssl Secure sockets layer status stp Spanning Tree sys, system Switch management telnet Telnet activity tcp Transmission control tftp File transfer for new OS or config. timep Time protocol vlan VLAN operations Xmodem Xmodem file transfer C-28 Troubleshooting Using the Event Log To Identify Problem Sources Menu: Entering and Navigating in the Event Log From the Main Menu, select Event Log. Range of Events in the Log Range of Log Events Displayed Log Status Line Figure C-9. Example of an Event Log Display The log status line at the bottom of the display identifies where in the sequence of event messages the display is currently positioned. To display various portions of the Event Log, either preceding or following the currently visible portion, use either the actions listed at the bottom of the display (Next page, Prev page, or End), or the keys described in the following table: Table C-2. Event Log Control Keys Key Action [N] Advance the display by one page (next page). [P] Roll back the display by one page (previous page). [v] Advance display by one event (down one line). [^] Roll back display by one event (up one line). [E] Advance to the end of the log. [H] Display Help for the Event Log. C-29 Troubleshooting Using the Event Log To Identify Problem Sources CLI: Listing Events Syntax: show logging [-a] [<search-text>] Uses the CLI to list: ■ Events recorded since the last boot of the switch ■ All events recorded ■ Event entries containing a specific keyword, either since the last boot or all events recorded show logging Lists recorded log messages since last reboot. show logging -a Lists all recorded log messages, including those before the last reboot. show logging -a system Lists log messages with “system” in the text or module name. show logging system Lists all log messages since the last reboot that have “system” in the text or module name. C-30 Troubleshooting Using the Event Log To Identify Problem Sources Reducing Duplicate Event Log and SNMP Trap Messages N o t e This feature is available with software release E.08.xx and greater. Initially it applies only to Event Log messages and SNMP traps generated by the PIM software module. For update information, refer to the latest release notes for the Switch Series 5300XL products on the HP ProCurve website. (Go to http://www.hp.com/go/hpprocurve and click on technical support, then Product manuals.) A recurring event can generate a series of duplicate Event Log messages and SNMP traps in a relatively short time. This can flood the Event Log and any configured SNMP trap receivers with excessive, exactly identical messages. To help reduce this problem, the switch uses log throttle periods to regulate (throttle) duplicate messages for a given recurring event, and maintains a counter to record how many times it detects duplicates of a particular event since the last system reboot. That is, when the first instance of a particular event or condition generates a message, the switch initiates a log throttle period that applies to all recurrences of that event. If the logged event recurs during the log throttle period, the switch increments the counter initiated by the first instance of the event, but does not generate a new message. If the logged event repeats again after the log throttle period expires, then the switch generates a duplicate of the first message, increments the counter, and starts a new log throttle period during which any additional instances of the event are counted, but not logged. Thus, for a particular, recurring event, the switch displays one instance of the corresponding message in the Event Log for each successive log throttle period applied to recurrences of that event. Also, each logged instance of the event message includes counter data showing how many times the event has occurred since the last reboot. The switch manages messages to SNMP trap receivers in the same way. The log throttle period for an event depends on the event’s severity level: Severity Log Throttle Period I (Information) 6000 Seconds W (Warning) 600 Seconds C (Critical) 6 Seconds D (Debug) 60 Seconds C-31 Troubleshooting Using the Event Log To Identify Problem Sources Example of Log Message Throttling. For example, suppose that you configure VLAN 100 on the switch to support PIM operation, but do not configure an IP address. If PIM attempted to use VLAN 100, the switch would generate the first instance of the following Event Log message and counter. W 10/01/04 09:00:33 PIM:No IP address configured on VID 100 (1) The counter indicates that this is the first instance of this event since the switch last rebooted. Figure C-10. Example of the First Instance of an Event Message and Counter If PIM operation caused the same event to occur six more times during the initial log throttle period, there would be no further entries in the Event Log. However, if the event occurred again after the log throttle period expired, the switch would repeat the message (with an updated counter) and start a new log throttle period. This message indicates the original instance of the event (since the last switch reboot). W 10/01/04 09:00:33 PIM:No IP address configured on VID 100 (1) . . . Original Counter from First Log Throttle Period W 10/01/04 09:28:42 PIM:No IP address configured on VID 100 (8) The duplicate of the original message is the first instance of the event since the previous log throttle period expired, and indicates that a new log throttle period has begun for this event.. The counter now indicates that this is the eighth instance of this event since the switch last rebooted. Figure C-11. Example of Duplicate Messages Over Multiple Log Throttling Periods Note that if the same type of event occurs under different circumstances, the switch handles these as unrelated events for the purpose of Event Log mes sages. For example, if PIM operation simultaneously detected that VLANs 100 and 205 were configured without IP addresses, you would see log messages similar to the following: C-32 Troubleshooting Using the Event Log To Identify Problem Sources These two messages report separate events involving separate log throttle periods and separate counters. W 10/01/04 09:00:33 PIM:No IP address configured on VID 100 (1) W 10/01/04 09:00:33 PIM:No IP address configured on VID 205 (1) . . . Figure C-12. Example of Log Messages Generated by Unrelated Events of the Same Type Example of Event Counter Operation. Suppose the switch detects the following after a reboot: ■ Three duplicate instances of the PIM “Send error” during the first log throttle period for this event ■ Five more instances of the same Send error during the second log throttle period for this event ■ Four instances of the same Send error during the third log throttle period for this event In this case, the duplicate message would appear three times in the Event Log (once for each log throttle period for the event being described), and the Duplicate Message Counter would increment as shown in table C-3. (The same operation would apply for messages sent to any configured SNMP trap receiv ers.) Table C-3. How the Duplicate Message Counter Increments Instances During 1st Log Throttle Period Instances During 2nd Log Throttle Period Instances During 3rd Log Throttle Period Duplicate Message Counter* 1 3 5 4 4 9 *This value always comprises the first instance of the duplicate message in the current log throttle period plus all previous occurrences of the duplicate message occurring since the switch last rebooted. C-33 Troubleshooting Debug and Syslog Messaging Operation Debug and Syslog Messaging Operation The switch’s Event Log records switch-level progress, status, and warning messages. The Debug/System-Logging (Syslog) feature provides a method for recording messages you can use to help in debugging network-level problems, such as routing misconfigurations and other network protocol details. Debug enables you to specify the types of event notification messages to send to external devices. Debug messaging reports on these event types: ■ ACL “deny” matches ■ Selected IP routing events ■ Events that generate messages for the switch’s Event Log You can configure the switch to send debug messages to these destinations: ■ Up to six Syslog servers ■ A CLI session through direct RS-232 console, Telnet, or SSH Event Notification Logging — Automatically sends switch-level event messages to the switch’s Event Log. Debug and Syslog do not affect this operation, but add the capability of directing Event Log messaging to an external file. Optional Debug Commands all Assigns debug logging to the configured debug destination(s) for all ACL, Event Log, and IP-OSPF options. acl Assigns ACL Syslog logging to the debug destination(s). When there is a match with a “deny” ACE, directs the resulting message to the configured debug destination(s). event Assigns standard Event Log messages to the debug destination(s). (The same messages are also sent to the switch’s Event Log, regardless of whether you enable this option.) IP Debug Destinations Destination ospf Assigns OSPF event logging to the debug destination(s). rip Assigns RIP event logging to the debug destination(s). logging Used to disable or re-enable Syslog logging if one or more Syslog servers are already configured by the separate logging < ip-addr > command. Optionally, also specifies the destination (facility) subsystem the Syslog servers must use. session Assigns or re-assigns destination status to the terminal device most recently using this command to request debug output. Figure C-13. Event Messaging Structure C-34 Troubleshooting Debug and Syslog Messaging Operation Debug logging requires a logging destination (Syslog server and/or a session type), and involves the logging and debug destination commands. Actions you can perform with Debug and Syslog operation include: Configure the switch to send Event Log messages to one or more Syslog servers. Included is the option to send the messages to the User log facility (default) on the configured server(s) or to another log facility. N o t e As of April 2004, the logging facility < facility-name > option (described on page C-40) is available on these switch models: ■ Switch Series 5300XL (software release E.08.xx or greater) ■ Switch Series 4100GL (software release G.07.50 or greater) ■ Switch Series 2800 ■ Switch Series 2600 and the Switch 6108 (software release H.07.30 or greater) For the latest feature information on HP ProCurve switches, visit the HP ProCurve website and check the latest release notes for the switch products you use. ■ Configure the switch to send Event Log messages to the current manage ment-access session (serial-connect CLI, Telnet CLI, or SSH). ■ Disable all Syslog debug logging while retaining the Syslog addresses from the switch configuration. This allows you to configure Syslog messaging and then disable and re-enable it as needed. ■ Display the current debug configuration. If Syslog logging is currently active, this includes the Syslog server list. ■ Display the current Syslog server list when Syslog logging is disabled. Debug Command Operation As shown in figure C-13, the debug command performs two main functions: ■ Specifies the type(s) of event messaging to send to a destination. ■ Specifies the destination(s) of the selected message types. Except as noted below, rebooting the switch returns the debug destination and debug message types to their default settings (disabled). N o t e Using the logging < dest-ip-addr > command to configure a Syslog server address creates an exception to the above general operation. Refer to “Syslog Operation” on page C-39. C-35 Troubleshooting Debug and Syslog Messaging Operation Debug Types This section describes the types of debug messages the switch can send to configured debug destinations. Syntax: [no] debug < debug-type > acl When a match occurs on an ACL “deny” Access Control Entry (with log configured), the switch sends an ACL message to the configured debug destination(s). For more on ACLs, refer to the chapter titled “Access Control Lists” in the Advanced Traffic Management Guide for your switch. (Default: Disabled) all Configures the switch to send all debug types to the config ured debug destination(s). (Default: Disabled) event Configures the switch to send Event Log messages to the configured debug destination(s). Note: This has no effect on event notification messages the switch routinely sends to the Event Log itself. Also, this debug type is automatically enabled in these cases: • If there is currently no Syslog server address configured and you use logging < ip-addr > to configure an address. • If there is currently at least one Syslog server address configured and the switch is rebooted or reset. ip Enables all IP-OSPF message types for the configured des tinations. C-36 Troubleshooting Debug and Syslog Messaging Operation Syntax: [no] debug < debug-type > (Continued) ip [ ospf < adj | event | flood | lsa-generation | packet | retransmission | spf > ] For the configured debug destination(s): ospf < adj | event | flood | lsa-generation | packet | retransmission | spf > — Enables the specified IP-OSPF message type. adj — Adjacency changes. event — OSPF events. flood — Information on flood messages. lsa-generation — New LSAs added to database. packet — Packets sent/received. retransmission — Retransmission timer messages. spf — Path recalculation messages. ip [ rip < database | event | trigger > ] rip < database | event | trigger > > — Enables the specified RIP message type for the configured destination(s). database— Display database changes. event— Display RIP events. trigger— Display trigger messages. (Default: Event (log) message type.) C-37 Troubleshooting Debug and Syslog Messaging Operation Debug Destinations Debug enables you to disable and re-enable Syslog messaging to configured servers, and to designate a CLI session to receive messaging of any debug type. Syntax: [no] debug destination < logging | session > logging This command enables Syslog logging to the configured Syslog server(s). That is, the switch sends the debug mes sage types (specified by the debug < debug-type > command in the preceding section) to the configured Syslog server(s). (Default: Logging disabled) (To configure a Syslog server IP address, refer to “Syslog Operation” on page C-39.) Note: Debug messages from a Series 5300XL switch run ning software release E.07.21 or greater carry a “debug” severity level. Because some Syslog servers, in their default configuration, ignore Syslog messages with this severity level, you should ensure that the Syslog servers you intend to receive debug messages are configured to accept the “debug” severity level. For more information, refer to “Oper ating Notes for Debug and Syslog” on page C-44. session Enables or disables transmission of event notification mes sages to the CLI session that most recently executed this command. The session can be on any one terminal emula tion device with serial, Telnet, or SSH access to the CLI at the Manager level prompt (HPswitch#_ ). If more than one terminal device has a console session with the CLI, you can redirect the destination from the current device to another device. Do so by executing debug destination session in the CLI on the terminal device on which you now want to display event messages. Event message types received on the selected CLI session are those specified by the debug < debug-type > command. (Refer to “Debug Types” on page C-36.) C-38 Troubleshooting Debug and Syslog Messaging Operation Syslog Operation Syslog is a client-server logging tool that allows a client switch to send event notification messages to a networked device operating with Syslog server software. Messages sent to a Syslog server can be stored to a file for later debugging analysis. Use of Syslog requires that you set up a Syslog server application on a networked host accessible to the switch. (Refer to the documentation for the Syslog server application you select.) Except as described below, you must use the debug command to specify the message types the switch sends to the configured Syslog server(s). Syntax: [no] logging < syslog-ip-addr > Enables or disables Syslog messaging to the specified IP address. You can configure up to six addresses. If you config ure an address when none are already configured, this com mand enables destination logging (Syslog) and the Event debug type. Thus, at a minimum, the switch begins sending Event Log messages to the configured Syslog server(s). The ACL, IP-OSPF, and/or IP-RIP message types will also be sent to the Syslog server(s) if they are currently enabled debug types. (Refer to “Debug Types” on page C-36.) no logging removes all currently configured Syslog logging destinations from the switch. no logging < syslog-ip-address > removes only the specified Syslog logging destination from the switch. If you use the “no” form of the command to delete the only remaining logging address, debug destination logging is dis abled on the switch, but the Event debug type is not changed from its current setting. To block messages to the configured Syslog server(s) from any currently enabled debug type, use no debug < debug-type >. (Refer to “Debug Types” on page C-36.) To disable Syslog logging on the switch without deleting the server addresses, use no debug destination logging. Note that, unlike the case where there are no Syslog servers configured, if one or more Syslog servers are already configured, but Syslog messaging is disabled, adding a new server address to those already configured does not re-enable Syslog messaging. In this case, you must use debug destination logging to re-enable Syslog messaging. C-39 Troubleshooting Debug and Syslog Messaging Operation Syntax: [no] logging facility < facility-name > The logging facility specifies the destination subsystem the Syslog server(s) must use. (All configured Syslog servers must use the same subsystem.) HP recommends the default (user) subsystem unless your application specifically requires another subsystem. Options include: user (the default) — Random user-level messages kern — Kernel messages mail — Mail system daemon — System daemons auth — Security/Authorization messages syslog — Messages generated internally by Syslog lpr — Line-Printer subsystem news — Netnews subsystem uucp — uucp subsystem cron — cron/at subsystem sys9 — cron/at subsystem sys10 - sys14 — Reserved for system use local10 - local17 — Reserved for system use For a listing of applicable HP ProCurve switches, refer to the Note on page C-35. Viewing the Debug Configuration Syntax: show debug This command displays the currently configured debug log ging destination(s) and type(s). For examples of show debug output, refer to figure C-14 on page C-42. Steps for Configuring Debug and Syslog Messaging 1. Skip this step if you do not want to use a Syslog server. If you want a Syslog server as a destination for debug messaging: a. Use this command to configure the Syslog server IP address and enable Syslog logging: HPswitch(config)# logging < ip-addr > C-40 Troubleshooting Debug and Syslog Messaging Operation Using this command when there are no Syslog server IP addresses already configured enables both debug messaging to a Syslog server and the Event debug-type, which means that the switch begins send ing Event Log messages to the server, regardless of other debug types that may be configured. b. Use the command in step “a” to configure any additional Syslog servers you want to use, up to a total of six. (When multiple server IP addresses are configured, the switch sends the selected debug mes sage types to all such addresses.) c. If you want Event Log messages sent to the Syslog server, skip this step. Otherwise, use this command to block Event Log messages to the server: HPswitch# no debug event 2. If you do not want a CLI session for a destination, skip this step. Otherwise, from the device to which you want the switch to send debug messages: a. Use a serial, Telnet, or SSH connection to access the switch’s CLI. b. Execute this command: HPswitch# debug destination session 3. Enable the debug types for which you want messages sent to the Syslog server(s) and/or the current session device: HPswitch# debug < acl | all | event | ip [ospf-opt]> Repeat this step if necessary to enable multiple debug types. C-41 Troubleshooting Debug and Syslog Messaging Operation Example: Suppose that there are no Syslog servers configured on the switch (the default). Configuring one Syslog server enables debug logging to that server and also enables Event Log messages to be sent to the server. Displays the default debug configuration. (There are no Syslog server IP addresses or debug types configured.) When the logging command configures a Syslog IP address, the switch automatically enables debug messaging to the Syslog address, the user facility on the Syslog server, and the Event debug message type. Figure C-14.Example of Configuring Basic Syslog Operation Note that after you enable Syslog logging, if you do not want Event Log messages sent to the Syslog server(s), you can block such messages by executing no debug event. (This has no effect on standard logging of messages in the switch’s Event Log.) C-42 Troubleshooting Debug and Syslog Messaging Operation Example. Suppose that you want to: ■ Configure Syslog logging of ACL and IP-OSPF packet messages on a Syslog server at 18.38.64.164 (with user as the default logging facility). ■ Also display these messages in the CLI session of your terminal device’s management access to the switch. ■ Prevent the Switch’s standard Event Log messages from going to the Syslog server and the CLI. Assuming the debug/Syslog feature is disabled on the switch, you would use the commands shown in figure C-15 to configure the above operation. Configure a Syslog server IP. (Assumes no other Syslog server IP in configuration.) This is an active debug destination for any configured debug types. Display resulting configuration. Remove unwanted event message logging to debug destinations. Configure the debug types you want sent to the Syslog server and the CLI session. Configure the CLI session as a debug destination. Show the complete debug/Syslog configuration. Figure C-15.Example Debug/Syslog Configuration for Multiple Types and Destinations C-43 Troubleshooting Debug and Syslog Messaging Operation Operating Notes for Debug and Syslog ■ Rebooting the Switch or pressing the Reset button resets the Debug Configuration. Debug Option Effect of a Reboot or Reset logging (destination) If any Syslog server IP addresses are in the startup-config file, they are saved across a reboot and the logging destination option remains enabled. Otherwise, the logging destination is disabled. Session (destination) Disabled. C-44 ACL (event type) Disabled. All (event type) Disabled. Event (event type) If a Syslog server is configured in the startup-config file, resets to enabled, regardless of prior setting. Disabled if no Syslog server is configured. IP (event type) Disabled. ■ Debug commands do not affect message output to the Event Log. As a separate option, invoking debug with the event option causes the switch to send Event Log messages to whatever debug destination(s) you configure (session and/or logging), as well as to the Event Log. ■ Ensure that your Syslog server(s) will accept Debug messages. All Syslog messages resulting from debug operation carry a “debug” severity. If you configure the switch to transmit debug messages to a Syslog server, ensure that the server’s Syslog application is configured to accept the “debug” severity level. (The default configuration for some Syslog appli cations ignores the “debug” severity level.) Troubleshooting Diagnostic Tools Diagnostic Tools Diagnostic Features Feature Default Menu CLI Web Port Auto negotiation n/a n/a Ping Test n/a — page C-48 page C-47 Link Test n/a — page C-48 page C-47 Display Config File n/a — page C-50 page C-50 Admin. and Troubleshooting Commands n/a — page C-52 — page C-56 (Buttons) — page C-56 — n/a pages B-8 and B-9 Factory-Default Config Port Status n/a n/a pages B-8 and pages B-8 and B-9 B-9 Port Auto-Negotiation When a link LED does not light (indicating loss of link between two devices), the most common reason is a failure of port auto-negotiation between the connecting ports. If a link LED fails to light when you connect the switch to a port on another device, do the following: 1. Ensure that the switch port and the port on the attached end-node are both set to Auto mode. 2. If the attached end-node does not have an Auto mode setting, then you must manually configure the switch port to the same setting as the endnode port. Refer to Chapter 10, “Port Status and Basic Configuration”. C-45 Troubleshooting Diagnostic Tools Ping and Link Tests The Ping test and the Link test are point-to-point tests between your switch and another IEEE 802.3-compliant device on your network. These tests can tell you whether the switch is communicating properly with another device. N o t e To respond to a Ping test or a Link test, the device you are trying to reach must be IEEE 802.3-compliant. Ping Test. This is a test of the path between the switch and another device on the same or another IP network that can respond to IP packets (ICMP Echo Requests). Link Test. This is a test of the connection between the switch and a desig nated network device on the same LAN (or VLAN, if configured). During the link test, IEEE 802.2 test packets are sent to the designated network device in the same VLAN or broadcast domain. The remote device must be able to respond with an 802.2 Test Response Packet. C-46 Troubleshooting Diagnostic Tools Web: Executing Ping or Link Tests 1. Click here. 2. Click here. 3. Select Ping Test (the default) or Link Test 4. For a Ping test, enter the IP address of the target device. For a Link test, enter the MAC address of the target device. 6. Click on Start to begin the test. 5. Select the number of tries (packets) and the timeout for each try from the drop-down menus. Figure C-16. Link and Ping Test Screen on the Web Browser Interface Successes indicates the number of Ping or Link packets that successfully completed the most recent test. Failures indicates the number of Ping or Link packets that were unsuccessful in the last test. Failures indicate connectivity or network performance prob lems (such as overloaded links or devices). Destination IP/MAC Address is the network address of the target, or destination, device to which you want to test a connection with the switch. An IP address is in the X.X.X.X format where X is a decimal number between 0 and 255. A MAC address is made up of 12 hexadecimal digits, for example, 0060b0-080400. C-47 Troubleshooting Diagnostic Tools Number of Packets to Send is the number of times you want the switch to attempt to test a connection. Timeout in Seconds is the number of seconds to allow per attempt to test a connection before determining that the current attempt has failed. To halt a Link or Ping test before it concludes, click on the Stop button. To reset the screen to its default settings, click on the Defaults button. CLI: Ping or Link Tests Ping Tests. You can issue single or multiple ping tests with varying repeti tions and timeout periods. The defaults and ranges are: ■ Repetitions: 1 (1 - 999) ■ Timeout: 5 seconds (1 - 256 seconds) Syntax: ping < ip-address > [repetitions < 1 - 999 >] [timeout < 1 - 256 >] Basic Ping Operation Ping with Repetitions Ping with Repetitions and Timeout Ping Failure Figure C-17. Examples of Ping Tests To halt a ping test before it concludes, press [Ctrl] [C]. C-48 Troubleshooting Diagnostic Tools Link Tests. You can issue single or multiple link tests with varying repeti tions and timeout periods. The defaults are: ■ Repetitions: 1 (1 - 999) ■ Timeout: 5 seconds (1 - 256 seconds) Syntax: link < mac-address > [repetitions < 1 - 999 >] [timeout < 1 - 256 >] [vlan < vlan-id >] Basic Link Test Link Test with Repetitions Link Test with Repetitions and Timeout Link Test Over a Specific VLAN Link Test Over a Specific VLAN; Test Fail Figure C-18. Example of Link Tests C-49 Troubleshooting Diagnostic Tools Displaying the Configuration File The complete switch configuration is contained in a file that you can browse from either the web browser interface or the CLI. It may be useful in some troubleshooting scenarios to view the switch configuration. CLI: Viewing the Configuration File Using the CLI, you can display either the running configuration or the startup configuration. (For more on these topics, see appendix C, “Switch Memory and Configuration”.) Syntax: write terminal Displays the running configuration. show config Displays the startup configuration. show running-config Displays the running-config file. Web: Viewing the Configuration File To display the running configuration, through the web browser interface: 1. Click on the Diagnostics tab. 2. Click on [Configuration Report] 3. Use the right-side scroll bar to scroll through the configuration listing. Listing Switch Configuration and Operation Details The show tech command outputs, in a single listing, switch operating and running configuration details from several internal switch sources, including: C-50 ■ Image stamp (software version data) ■ Running configuration ■ Event Log listing ■ Boot History ■ Port settings ■ Status and counters — port status Troubleshooting Diagnostic Tools ■ IP routes ■ Status and counters — VLAN information ■ GVRP support ■ Load balancing (trunk and LACP) Syntax: show tech Executing show tech outputs a data listing to your terminal emulator. However, using your terminal emulator’s text capture features, you can also save show tech data to a text file for viewing, printing, or sending to an associate. For example, if your terminal emulator is the Hyperterminal application available with Microsoft® Windows® software, you can copy the show tech output to a file and then use either Microsoft Word or Notepad to display the data. (In this case, Microsoft Word provides the data in an easier-to-read format.) To Copy show tech output to a Text File. This example uses the Microsoft Windows terminal emulator. To use another terminal emulator application, refer to the documentation provided with that application. 1. In Hyperterminal, click on Transfer | Capture Text... Figure C-19. The Capture Text window of the Hyperterminal Application 2. In the File field, enter the path and file name under which you want to store the show tech output. Figure C-20. Example of a Path and Filename for Creating a Text File from show tech Output 3. Click [Start] to create and open the text file. C-51 Troubleshooting Diagnostic Tools 4. Execute show tech: HPswitch# show tech a. Each time the resulting listing halts and displays -- MORE --, press the Space bar to resume the listing. b. N o t e When the CLI prompt appears, the show tech listing is complete. At this point, click on Transfer | Capture Text | Stop in HyperTerminal to stop copying data into the text file created in the preceding steps. Remember to do the above step to stop HyperTerminal from copying into the text file. Otherwise, the text file remains open to receiving additional data from the HyperTerminal screen. 5. To access the file, open it in Microsoft Word, Notepad, or a similar text editor. CLI Administrative and Troubleshooting Commands These commands provide information or perform actions that you may find helpful in troubleshooting operating problems with the switch. N o t e For more on the CLI, refer to chapter 3, “Using the Command Line Reference (CLI)”. Syntax: show version Shows the software version currently running on the switch, and the flash image from which the switch booted (primary or secondary). show boot-history Displays the switch shutdown history. show history Displays the current command history. [no] page Toggles the paging mode for display commands between continuous listing and per-page listing. C-52 Troubleshooting Diagnostic Tools setup Displays the Switch Setup screen from the menu interface. repeat Repeatedly executes the previous command until a key is pressed. kill Terminates all other active sessions. Traceroute Command The traceroute command enables you to trace the route from the switch to a host address. This command outputs information for each (router) hop between the switch and the destination address. Note that every time you execute traceroute, it uses the same default settings unless you specify otherwise for that instance of the command. Syntax: traceroute < ip-address > Lists the IP address of each hop in the route, plus the time in microseconds for the traceroute packet reply to the switch for each hop. To halt an ongoing traceroute search, press the [Ctrl] [C] keys. [minttl < 1-255 >] For the current instance of traceroute, changes the minimum number of hops allowed for each probe packet sent along the route. If minttl is greater than the actual number of hops, then the output includes only the hops at and above the minttl threshold. (The hops below the threshold are not listed.) If minttl matches the actual number of hops, only that hop is shown in the output. If minttl is less than the actual number of hops, then all hops are listed. For any instance of traceroute, if you want a minttl value other than the default, you must specify that value. (Default: 1) [maxttl < 1-255 >] For the current instance of traceroute, changes the maximum number of hops allowed for each probe packet sent along the route. If the destination address is further from the switch than maxttl allows, then traceroute lists the IP addresses for all hops it detects up to the maxttl limit. For any instance of traceroute, if you want a maxttl value other than the default, you must specify that value. (Default: 30) C-53 Troubleshooting Diagnostic Tools [timeout < 1-120 >] For the current instance of traceroute, changes the timeout period the switch waits for each probe of a hop in the route. For any instance of traceroute, if you want a timeout value other than the default, you must specify that value. (Default: 5 seconds) [probes < 1-5 > For the current instance of traceroute, changes the number of queries the switch sends for each hop in the route. For any instance of traceroute, if you want a probes value other than the default, you must specify that value. (Default: 3) A Low Maxttl Causes Traceroute To Halt Before Reaching the Destination Address. For example, executing traceroute with its default values for a destination IP address that is four hops away produces a result similar to this: Intermediate router hops with the time taken for the switch to receive acknowledgement of each probe reaching each router. Destination IP Address Figure C-21. Example of a Completed Traceroute Enquiry Continuing from the previous example (figure C-21, above), executing traceroute with an insufficient maxttl for the actual hop count produces an output similar to this: C-54 Troubleshooting Diagnostic Tools Traceroute does not reach destination IP address because of low maxttl setting. The asterisk indicates there was a timeout on the second probe to the third hop. Figure C-22. Example of Incomplete Traceroute Due to Low Maxttl Setting If A Network Condition Prevents Traceroute from Reaching the Destination. Common reasons for Traceroute failing to reach a destination include: ■ Timeouts (indicated by one asterisk per probe, per hop; see figure C22, above.) ■ Unreachable hosts ■ Unreachable networks ■ Interference from firewalls ■ Hosts configured to avoid responding Executing traceroute where the route becomes blocked or otherwise fails results in an output marked by timeouts for all probes beyond the last detected hop. For example with a maximum hop count of 7 (maxttl = 7), where the route becomes blocked or otherwise fails, the output appears similar to this: At hop 3, the first and third probes timed out but the second probe reached the router. All further probes within the maxttl timed-out without finding a router or the destination IP address. An asterisk indicates a timeout without finding the next hop. Figure C-23. Example of Traceroute Failing to Reach the Destination Address C-55 Troubleshooting Restoring the Factory-Default Configuration Restoring the Factory-Default Configuration As part of your troubleshooting process, it may become necessary to return the switch configuration to the factory default settings. This process momen tarily interrupts the switch operation, clears any passwords, clears the console Event Log, resets the network counters to zero, performs a complete self test, and reboots the switch into its factory default configuration including deleting an IP address. There are two methods for resetting to the factory-default configuration: N o t e ■ CLI ■ Clear/Reset button combination HP recommends that you save your configuration to a TFTP server before resetting the switch to its factory-default configuration. You can also save your configuration via Xmodem, to a directly connected PC. CLI: Resetting to the Factory-Default Configuration This command operates at any level except the Operator level. Syntax: erase startup-configuration Deletes the startup-config file in flash so that the switch will reboot with its factory-default configuration. Note The erase startup-config command does not clear passwords. Clear/Reset: Resetting to the Factory-Default Configuration To execute the factory default reset, perform these steps: 1. Using pointed objects, simultaneously press both the Reset and Clear buttons on the front of the switch. 2. C-56 Continue to press the Clear button while releasing the Reset button. Troubleshooting Restoring a Flash Image 3. When the Self Test LED begins to flash, release the Clear button. The switch will then complete its self test and begin operating with the configuration restored to the factory default settings. Restoring a Flash Image The switch can lose its operating system if either the primary or secondary flash image location is empty or contains a corrupted OS file and an operator uses the erase flash command to erase a good OS image file from the opposite flash location. To Recover from an Empty or Corrupted Flash State. Use the switch’s console serial port to connect to a workstation or laptop computer that has the following: N o t e ■ A terminal emulator program with Xmodem capability, such as the HyperTerminal program included in Windows PC software. ■ A copy of a good OS image file for the switch. The following procedure requires the use of Xmodem, and copies an OS image into primary flash only. This procedure assumes you are using HyperTerminal as your terminal emu lator. If you use a different terminal emulator, you may need to adapt this procedure to the operation of your particular emulator. 1. Start the terminal emulator program. 2. Ensure that the terminal program is configured as follows: ■ Baud rate: 9600 ■ 1 stop bit ■ No parity ■ No flow control ■ 8 Bits 3. Use the Reset button to reset the switch. The following prompt should then appear in the terminal emulator: Enter h or ? for help. => C-57 Troubleshooting Restoring a Flash Image 4. Since the OS file is large, you can increase the speed of the download by changing the switch console and terminal emulator baud rates to a high speed. For example: a. Change the switch baud rate to 115,200 Bps. => sp 115200 b. 5. Change the terminal emulator baud rate to match the switch speed: i. In HyperTerminal, select Call | Disconnect. ii. Select File | Properties. iii. click on [Configure … ]. iv. Change the baud rate to 115200. v. Click on [OK]. In the next window, click on [OK] again. vi. Select Call | Connect vii. Press [Enter] one or more times to display the => prompt. Start the Console Download utility by typing do at the => prompt and pressing [Enter]: => do 6. You will then see this prompt: 7. At the above prompt: a. Type y (for Yes) b. Select Transfer | File in HyperTerminal. c. Enter the appropriate filename and path for the OS image. d. Select the Xmodem protocol (and not the 1k Xmodem protocol). e. Click on [Send]. If you are using HyperTerminal, you will see a screen similar to the following to indicate that the download is in progress: C-58 Troubleshooting Restoring a Flash Image Figure C-24. Example of Xmodem Download in Progress 8. When the download completes, the switch reboots from primary flash using the OS image you downloaded in the preceding steps, plus the most recent startup-config file. C-59 Troubleshooting Restoring a Flash Image — This page is intentionally unused. — C-60 D MAC Address Management Contents Overview . . . . . . . . . . . . . . . . . . . . . . . . . . . . . . . . . . . . . . . . . . . . . . . . . . . . D-1 Determining MAC Addresses . . . . . . . . . . . . . . . . . . . . . . . . . . . . . . . . . . D-2 Overview The switch assigns MAC addresses in these areas: ■ For management functions, one Base MAC address is assigned to the default VLAN (VID = 1). (All VLANs on a 5300xl switch use the same MAC address.) ■ For internal switch operations: One MAC address per port (See “CLI: Viewing the Port and VLAN MAC Addresses” on page D-4.) MAC addresses are assigned at the factory. The switch automatically implements these addresses for VLANs and ports as they are added to the switch. Note The switch’s base MAC address is also printed on a label affixed to the switch. D-1 MAC Address Management Determining MAC Addresses Determining MAC Addresses MAC Address Viewing Methods Feature Menu CLI Web view switch’s base (default vlan) MAC address n/a and the addressing for any added VLANs D-3 D-4 — view port MAC addresses (hexadecimal format) n/a — D-4 — ■ N o t e Use the menu interface to view the switch’s base MAC address and the MAC address assigned to any non-default VLAN you have configured on the switch. The switch’s base MAC address is used for the default VLAN (VID = 1) that is always available on the switch. ■ D-2 Default Use the CLI to view the switch’s port MAC addresses in hexadecimal format. MAC Address Management Determining MAC Addresses Menu: Viewing the Switch’s MAC Addresses The Management Address Information screen lists the MAC addresses for: ■ Base switch (default VLAN; VID = 1) ■ Any additional VLANs configured on the switch. Also, the Base MAC address appears on a label on the back of the switch. N o t e The Base MAC address is used by the first (default) VLAN in the switch. This is usually the VLAN named “DEFAULT_VLAN” unless the name has been changed (by using the VLAN Names screen). On the Series 5300XL switch, the VID (VLAN identification number) for the default VLAN is always “1”, and cannot be changed. To View the MAC Address (and IP Address) assignments for VLANs Configured on the Switch: 1. From the Main Menu, Select 1. Status and Counters 2. Switch Management Address Information If the switch has only the default VLAN, the following screen appears. If the switch has multiple static VLANs, each is listed with its address data. Switch Base (or Default VLAN) MAC address Current IP Address Assigned to the Switch Figure B-1. Example of the Management Address Information Screen D-3 MAC Address Management Determining MAC Addresses CLI: Viewing the Port and VLAN MAC Addresses The MAC address assigned to each switch port is used internally by such features as Flow Control and the Spanning Tree Protocol. Using the walkmib command to determine the MAC address assignments for individual ports can sometimes be useful when diagnosing switch operation. The switch allots 26 MAC addresses per slot. For a given slot, if a four-port module is installed, then the switch uses the first four MAC addresses in the allotment for that slot, and the remaining 22 MAC addresses are unused. If a 24-port module is installed, the switch uses the first 24 MAC addresses in the allotment, and so-on. The switch’s base MAC address is assigned to VLAN (VID) 1 and appears in the walkmib listing after the MAC addresses for the ports. (All VLANs in the switch have the same MAC address.) To display the switch’s MAC addresses, use the walkmib command at the command prompt: N o t e This procedure displays the MAC addresses for all ports and existing VLANs in the switch, regardless of which VLAN you select. 1. If the switch is at the CLI Operator level, use the enable command to enter the Manager level of the CLI. 2. Type the following command to display the MAC address for each port on the switch: HPswitch# walkmib ifPhysAddress (The above command is not case-sensitive.) For example, with a 4-port module in slot A and a 24-port module in slot B, and four nondefault VLANs configured: D-4 MAC Address Management Determining MAC Addresses ifPhysAddress.1 - 4: Ports A1 - A4 in Slot A (Addresses 5 - 24 in slot A are unused, and addresses 25 and 26 are reserved.) ifPhysAddress.27 - 50: Ports B1 - B24 in Slot B (Addresses 51 - 52 in slot B are reserved.) ifPhysAddress.282 Base MAC Address (MAC Address for default VLAN; VID = 1) ifPhysAddress.381, 431 456, and 481 Physical addresses for non-default VLANs configured on the switch. On the 5300xl switches, all VLANs use the same MAC address as the Default VLAN. Refer to "Multiple VLAN Considerations" in the "Static Virtual LANs (VLANs)" chapter of the Advanced Traffic Management Guide for your switch. Figure B-2. Example of Port MAC Address Assignments D-5 MAC Address Management Determining MAC Addresses — This page is intentionally unused. — D-6 E Daylight Savings Time on HP ProCurve Switches This information applies to the following HP ProCurve switches: • • • • • 212M 224M 1600M 2400M 2424M • • • • • 2512 2524 2626 2650 2824 • • • • • 2848 4000M 4104GL 4108GL 5304XL • • • • • 5308XL 6108 8000M HP AdvanceStack Switches HP AdvanceStack Routers HP ProCurve switches provide a way to automatically adjust the system clock for Daylight Savings Time (DST) changes. To use this feature you define the month and date to begin and to end the change from standard time. In addition to the value “none” (no time changes), there are five pre-defined settings, named: ■ Alaska ■ Canada and Continental US ■ Middle Europe and Portugal ■ Southern Hemisphere ■ Western Europe The pre-defined settings follow these rules: Alaska: • Begin DST at 2am the first Sunday on or after April 24th. • End DST at 2am the first Sunday on or after October 25th. Canada and Continental US: • Begin DST at 2am the first Sunday on or after April 1st. • End DST at 2am the first Sunday on or after October 25th. E-1 Daylight Savings Time on HP ProCurve Switches Middle Europe and Portugal: • Begin DST at 2am the first Sunday on or after March 25th. • End DST at 2am the first Sunday on or after September 24th. Southern Hemisphere: • Begin DST at 2am the first Sunday on or after October 25th. • End DST at 2am the first Sunday on or after March 1st. Western Europe: • Begin DST at 2am the first Sunday on or after March 23rd. • End DST at 2am the first Sunday on or after October 23rd. A sixth option named “User defined” allows you to customize the DST config uration by entering the beginning month and date plus the ending month and date for the time change. The menu interface screen looks like this (all month/ date entries are at their default values): Select User-defined and press [v] to display the remaining parameters. Figure E-1. Menu Interface with “User-Defined” Daylight Time Rule Option E-2 Daylight Savings Time on HP ProCurve Switches Before configuring a “User defined” Daylight Time Rule, it is important to understand how the switch treats the entries. The switch knows which dates are Sundays, and uses an algorithm to determine on which date to change the system clock, given the configured “Beginning day” and “Ending day”: ■ If the configured day is a Sunday, the time changes at 2am on that day. ■ If the configured day is not a Sunday, the time changes at 2am on the first Sunday after the configured day. This is true for both the “Beginning day” and the “Ending day”. With that algorithm, one should use the value “1” to represent “first Sunday of the month”, and a value equal to “number of days in the month minus 6" to represent “last Sunday of the month”. This allows a single configuration for every year, no matter what date is the appropriate Sunday to change the clock. E-3 Daylight Savings Time on HP ProCurve Switches — This page is intentionally unused. — E-4 Index Symbols => prompt … C-57 A access manager … 14-12 operator … 14-12 ACL debug … C-34, C-36 See also debug command. gateway fails … C-11 troubleshooting … C-8 Actions line … 3-9, 3-10, 3-11 location on screen … 3-9 address table, port … B-12 address, network manager … 14-3, 14-4 alert log … 5-18 alert types … 5-19 disabling … 5-23 setting the sensitivity level … 5-22 sorting the entries … 5-18 APNIC … 8-20 Asia-Pacific NIC … 8-20 asterisk … 3-10, 3-13 asterisk, in traceroute … C-55 authentication trap … 14-19, 14-22 See also SNMP. authentication trap, configuring … 14-22 authorized IP managers SNMP, blocking … 14-2 auto MDI/MDI-X operation … 10-12 auto negotiation … 10-4 Auto-10 … 12-4, 12-7, 12-18 auto-discovery … 14-4 B bandwidth displaying utilization … 5-15 bandwidth usage, filters … 13-3 boot ROM console … A-3 boot ROM mode … C-57 Bootp … 8-3, 8-13 Bootp table file … 8-14 Bootptab file … 8-14 effect of no reply … C-7 operation … 8-14 See also DHCP. using with Unix systems … 8-14 Bootp/DHCP differences … 8-14 broadcast limit … 10-4, 10-11 broadcast storm … 12-3, C-19 broadcast traffic, IPX … 10-4, 10-11 browser interface See web browser interface. C CDP CDP on hubs … 14-40 configuration … 14-30, 14-33 configuration, viewing … 14-31 default CDP operation … 14-30 effect of spanning tree … 14-35 factory-default … 14-30 general operation … 14-26 hold time … 14-35 IP address in outbound packet … 14-36 mib objects … 14-37 neighbor … 14-25 neighbor data … 14-37 neighbor maximum … 14-39 neighbors table … 14-29, 14-31 resetting … 14-32 on individual ports … 14-34 overview of operation … 14-24 port trunking … 14-39 requirements … 14-24 terminology … 14-25 transmission interval … 14-35 transparent devices … 14-29 troubleshooting … C-12 version data … 14-39 Clear button … 5-10 restoring factory default configuration … C-56 CLI context level … 10-8 moving to or from the menu … 4-7 command line interface See CLI. Index – 1 communities, SNMP … 14-13 viewing and configuring with the CLI … 14-15 viewing and configuring with the menu … 14-13 configuration … 3-7 Bootp … 8-14 comparing startup to running … 6-5 console … 7-3 copying … A-20 download … A-3 factory default … 6-8, 8-2 filters … 13-3 IP … 8-3 network monitoring … B-22 permanent … 6-6 permanent change defined … 6-4 port … 10-1 port trunk group … 12-1 quick … 3-8 reboot to activate … 3-13 restoring factory defaults … C-56 saving from menu interface … 3-10 serial link … 7-3 SNMP … 14-3, 14-4, 14-11 SNMP communities … 14-13, 14-15 startup … 3-10 system … 7-9 Telnet access configuration … 7-3 transferring … A-20 trap receivers … 14-19 viewing … 6-5 web browser access … 7-3 configuration file browsing for troubleshooting … C-50 console … C-7 configuring … 7-3 ending a session … 3-5 features … 2-3 Main menu … 3-7 navigation … 3-9, 3-10 operation … 3-10 starting a session … 3-4 status and counters access … 3-7 troubleshooting access problems … C-5 context level global config … 8-11 CPU utilization … B-5 D date format … C-27 date, configure … 7-13 debug overview … C-34 session options … C-34 debug command "debug" severity and Syslog servers … C-38, C-44 configuring messaging … C-40 destinations … C-34, C-38 event … C-36 event log … C-34, C-44 operating notes … C-44 OSPF … C-37 RIP … C-37 session configuration … C-38 show debug … C-40 structure … C-34 syntax … C-36 default gateway … 8-3 default trunk type … 12-10 Device Passwords Window … 5-8 DHCP … 8-13 address problems … C-7 effect of no reply … C-7 manual gateway precedence … 8-13 DHCP/Bootp differences … 8-14 DHCP/Bootp process … 8-13 diagnostics tools … C-45 browsing the configuration file … C-50 ping and link tests … C-46 DNS name … 5-4 Domain Name Server … 5-4 download switch-to-switch … A-15 troubleshooting … A-18 Xmodem … A-12 download OS … A-15 download, TFTP … A-3, A-4 duplicate MAC address See MAC address. Dyn1 See LACP. E ending a console session … 3-5 event log … 3-7, C-27 2 – Index navigation … C-29 severity level … C-27 use during troubleshooting … C-27 with debug … C-34, C-44 F factory default configuration restoring … 6-8, C-56 failure, OS download … A-19 Fast EtherChannel See FEC. fault detection … 5-8 fault detection policy … 5-8, 5-22 fault detection policy, setting … 5-22 fault detection window … 5-22 fault-tolerance … 12-4 FEC benefits … 12-25 filters … 13-3 effect of IGMP … 13-8 multicast … 13-8 protocol … 13-9 source port … 13-9 source-port filter value … 13-6 static … 13-4 types … 13-3 firmware version … B-5 flash memory … 3-10, 6-2 flow control constraints … 10-4, 10-9 global … 10-8, 10-9 global requirement … 10-4, 10-8 per-port … 10-4, 10-8, 10-9 flow control, effect on rate-limiting … 13-13 flow control, status … B-9 flow control, terminal … 7-3 format, date … C-27 format, time … C-27 friendly port names See port names, friendly. G gateway … 8-3, 8-5, 8-13 routing fails … C-11 gateway (IP) address … 8-4, 8-6 gateway, manual-set priority … 8-13 global config level … 8-11 GMB See guaranteed minimum bandwidth. guaranteed minimum bandwidth apportioning unallocated bandwidth … 13-18 configuration … 13-18 described … 13-16 displaying configuration … 13-12 displaying current configuration … 13-20 granularity of bandwidth settings … 13-21 operating notes … 13-21 operation … 13-16 outbound queue priority … 13-17 starving queues … 13-18 H Help … 3-11, 5-13 Help line, about … 3-9 Help line, location on screens … 3-9 help, online inoperable … 5-13 hop, router … 8-11 HP Auto-MDIX feature … 10-12 HP Procurve support URL … 5-13 HP web browser interface … 2-5 I ICANN … 8-20 IEEE 802.1d … C-19 IEEE 802.3ab … 10-4 IGMP effect on filters … 13-8 host not receiving … C-13 IP multicast address range … 13-8 not working … C-13 statistics … B-18 inactivity timeout … 7-4 in-band security … 13-3 Inbound Telnet Enabled parameter … C-6 interfaces listed … 2-2 invalid input … 4-12 IP CLI access … 8-7 configuration … 8-3 DHCP/Bootp … 8-3 duplicate address … C-7 Index – 3 duplicate address, DHCP network … C-7 effect when address not used … 8-12 features available with and without … 8-12 gateway … 8-3 gateway (IP) address … 8-4 global assignment … 8-20 globally assigned addressing … 8-20 menu access … 8-5 multiple addresses in VLAN … 8-3, 8-9 subnet … 8-3, 8-9 subnet mask … 8-3, 8-6 time server address … 9-9, 9-19 Time-To-Live … 8-7, 8-11 TTL … 8-7, 8-11 using for web browser interface … 5-4 web access … 8-11 IP address for SNMP management … 14-2 multiple in a VLAN … 8-9 removing or replacing … 8-10 IP preserve DHCP server … 8-16 overview … 8-16 rules, operating … 8-16 summary of effect … 8-19 IPX network number … B-6 IPX broadcast traffic … 10-4, 10-11 J—L Java … 5-4, 5-5 kill command … 7-8 LACP 802.1x, not allowed … 12-22 active … 12-16, 12-20 CLI access … 12-11 default port operation … 12-21 described … 12-6, 12-18 Dyn1 … 12-7 dynamic … 12-19 enabling dynamic trunk … 12-16 full-duplex required … 12-4, 12-18 IGMP … 12-23 monitoring static trunk … B-22 no half-duplex … 12-24 operation not allowed … C-13 outbound traffic distribution … 12-26 4 – Index overview of port mode settings … 12-4 passive … 12-16, 12-20 removing port from active trunk … 12-17 restrictions … 12-22 standby link … 12-19 status, terms … 12-21 STP … 12-23 trunk limit … 12-19 VLANs … 12-23 with 802.1x … 12-22 with CDP … 14-39 with port security … 12-22 learning bridge … 8-2 limit, broadcast … 10-11 link speed, port trunk … 12-3 link test … C-46 for troubleshooting … C-46 link, serial … 7-3 load balancing See port trunk. logging, command … C-35 logical port … 12-8 loop, network … 12-3 lost password … 5-10 M MAC address … 8-14, B-5, D-1 duplicate … C-19, C-25 learned … B-12 per slot … D-4 port … D-1, D-3 same MAC, multiple VLANs … D-5 switch … D-1 VLAN … D-1, D-4 walkmib … D-4 management interfaces described … 2-2 server URL … 5-12, 5-13 server URL default … 5-13 management VLAN See VLAN. manager access … 14-12 manager password … 5-8, 5-10 Manual, IP address … 8-6 MDI/MDI-X operation … 10-12 media type, port trunk … 12-3 memory flash … 3-10, 6-2 startup configuration … 3-10 menu interface configuration changes, saving … 3-10 moving to or from the CLI … 4-7 mesh monitoring … B-22 meshed ports, monitoring … B-22 MIB … 14-3 MIB listing … 14-3 MIB, HP proprietary … 14-3 MIB, standard … 14-3 mirroring See port monitoring. monitoring See port monitoring. monitoring meshed ports … B-22 monitoring traffic … B-22 monitoring, port … B-22 multicast address, spanning tree protocol … 13-9 multicast filter … 13-3, 13-8 multinetting … 8-3, 8-9 See also ACLs. multinetting, limit … 8-9 multiple VLAN … 14-2 multi-port bridge … 8-2 N navigation, console interface … 3-9, 3-10 navigation, event log … C-29 network management functions … 14-4 network manager address … 14-3, 14-4 network monitoring traffic overload … B-22 Network Monitoring Port screen … B-22 network slow … C-7 O online help … 5-13 online help location … 5-13 operation not allowed, LACP … C-13 operator access … 14-12 operator password … 5-8, 5-10 OS version … A-5, A-13, A-16 OS download failure indication … A-19 switch-to-switch download … A-15 troubleshooting … A-18 using TFTP … A-3 OSPF debug command … C-37 out-of-band … 2-4 P password … 5-8, 5-10 creating … 5-8 delete … 3-7, 5-10 if you lose the password … 5-10 lost … 5-10 manager … 5-8 operator … 5-8 set … 3-7 setting … 5-9 using to access browser and console … 5-10 PCM/PCM+ starting web browser … 5-4 ping test … C-46 for troubleshooting … C-46 port address table … B-12 auto negotiation … 10-4 broadcast limit … 10-11 CLI access … 10-6 context level … 10-8 counters … B-9 counters, reset … B-9 fiber-optic … 10-4 MAC address … D-3, D-4 menu access … 10-5 monitoring … B-22 monitoring, static LACP trunk … B-22 speed change, transceiver … 10-4 traffic patterns … B-9 trunk See port trunk. utilization … 5-15 web browser interface … 5-15 web browser access … 10-13 Port Configuration … 10-1, 12-1 port names, friendly configuring … 7-16 displaying … 7-18 Index – 5 summary … 7-15 port security port trunk restriction … 12-3 trunk restriction … 12-8 port trunk … 12-2 bandwidth capacity … 12-2 caution … 12-3, 12-9, 12-17 CLI access … 12-11 default trunk type … 12-10 enabling dynamic LACP … 12-16 FEC … 12-6, 12-25 IGMP … 12-8 limit … 12-2 limit, combined … 12-19 link requirements … 12-3 logical port … 12-8 media requirements … 12-7 media type … 12-3 menu access to static trunk … 12-9 monitor port restrictions … 12-8 monitoring … B-22 nonconsecutive ports … 12-2 port security restriction … 12-8 removing port from static trunk … 12-15 requirements … 12-7 SA/DA … 12-26 See also LACP. spanning tree protocol … 12-8 static trunk … 12-7 static trunk, overview … 12-4 static/dynamic limit … 12-19 STP … 12-8 STP operation … 12-7 traffic distribution … 12-7 Trk1 … 12-7 trunk (non-protocol) option … 12-6 trunk option described … 12-24 types … 12-6 VLAN … 12-8 VLAN operation … 12-7 web browser access … 12-17 with CDP … 14-39 port trunk group interface access … 12-1 port-based access control event log … C-15 LACP not allowed … 12-22 troubleshooting … C-15 6 – Index power interruption, effect on event log … C-27 Procurve, HP, URL … 14-3 prompt, => … C-57 protocol filters … 13-9 public SNMP community … 14-4 Q—R quick configuration … 3-8 quick start … 1-7, 8-4 Rate-Limiting per-port only … 13-10 purpose … 13-10 rate-limiting caution … 13-10 configuration … 13-11 displaying configuration … 13-12 effect of flow control … 13-13 effect on port trunks … 13-15 exceeding configured rate … 13-10, 13-15 intended use … 13-10 note on testing … 13-14 operating notes … 13-13 operation … 13-10 optimum packet size … 13-15 security … 13-10 traffic filters … 13-15 reboot … 3-8, 3-10, 3-12 reboot, actions causing … 6-3 reconfigure … 3-10 remote session, terminate … 7-8 reset … 3-12, 6-10 Reset button restoring factory default configuration … C-56 reset port counters … B-9 resetting the switch factory default reset … C-56 restricted access … 14-13 restricted write access … 14-12 RFC See MIB. RFC 1493 … 14-3 RFC 1515 … 14-3 RIP debug command … C-37 RIP broadcast traffic, broadcast traffic, RIP … 10-4, 10-11 RIPE NCC … 8-20 RMON … 14-3 RMON groups supported … 14-23 router gateway … 8-6 router, hop … 8-11 routing gateway fails … C-11 OSPF debug … C-37 RIP debug … C-37 traceroute … C-53 RS-232 … 2-4 running-config, viewing … 6-5 See also configuration. S SCP/SFTP session limit … A-10 secure copy See SCP/SFTP. secure FTP See SCP/SFTP. security … 5-11, 7-3 security, in-band … 13-3 Self Test LED behavior during factory default reset … C-57 serial number … B-5 setmib … 11-12 setting fault detection policy … 5-22 setup screen … 1-7, 8-4 severity code, event log … C-27 show management … 8-7, 9-9, 9-19 show tech … C-50 slow network … C-7 SNMP … 14-2 CLI commands … 14-12 communities … 14-3, 14-4, 14-12, 14-13 Communities screen … 14-11 configure … 14-3, 14-4 IP … 14-2 public community … 14-4, 14-13 restricted access … 14-13 setmib … 11-12 thresholds … 14-19 traps … 14-3, 14-19 traps, well-known … 14-19 walkmib … D-4, D-5 SNMP communities configuring with the CLI … 14-15 configuring with the menu … 14-13 SNMPv3 "public" community access caution … 14-5 access … 14-4 assigning users to groups … 14-7 communities … 14-11 enable command … 14-6 enabling … 14-5 group access levels … 14-10, 14-11 groups … 14-9 network management problems with snmpv3 only … 14-5 notification … 14-17 restricted-access option … 14-5 set up … 14-4 traps … 14-17 users … 14-4 SNTP broadcast mode … 9-2, 9-10 broadcast mode, requirement … 9-3 configuration … 9-4 disabling … 9-12 enabling and disabling … 9-10 event log messages … 9-26 menu interface operation … 9-26 operating modes … 9-2 poll interval … 9-13 See also TimeP. selecting … 9-3 show management … 9-9 unicast mode … 9-3, 9-11 unicast time polling … 9-24 unicast, address priority … 9-24 unicast, deleting addresses … 9-25 unicast, replacing servers … 9-25 viewing … 9-4, 9-8 software version … B-5 sorting alert log entries … 5-18 source port filter … 13-3 source port filters … 13-9 spanning tree caution about filtering … 13-9 fast-uplink, troubleshooting … C-20 global information … B-16 information screen … B-16 problems related to … C-19 show tech, copy output … C-51 Index – 7 statistics … B-16 using with port trunking … 12-8 spanning tree and CDP … 14-35 SSH troubleshooting … C-20 standard MIB … 14-3 starting a console session … 3-4 startup-config, viewing … 6-5 See also configuration. static filter limit … 13-4 statistics … 3-7, B-3 statistics, clear counters … 3-12, 6-10 status and counters access from console … 3-7 status and counters menu … B-4 status overview screen … 5-6 subnet … 8-9 subnet mask … 8-5, 8-6 See also IP. support changing default URL … 5-13 URL … 5-12 URL Window … 5-12 switch console See console. switch setup menu … 3-8 switch-to-switch download … A-15 Syslog configure server IP … C-35 configuring messaging … C-40 facility, user … C-44 logging command … C-35, C-38 operating notes … C-44 operation … C-39 See also debug command. servers … C-34 severity, "debug" … C-38, C-44 system configuration screen … 7-9 System Name parameter … 7-10 T TCP/IP reference book … 8-20 Telnet … 3-4 terminate session, kill command … 7-8 Telnet, enable/disable … 7-4 Telnet, outbound … 7-6 Telnet, problem … C-6 8 – Index terminal access, lose connectivity … 7-6 terminal type … 7-3 terminate remote session … 7-8 TFTP download … A-4 OS download … A-3 threshold setting … 14-4 thresholds, SNMP … 14-19 time format … C-27 time protocol selecting … 9-3 time server … 8-3 time zone … 7-10, 7-13 time, configure … 7-13 TimeP … 8-4, 8-5 assignment methods … 9-2 disabling … 9-23 enabling and disabling … 9-20 poll interval … 9-22 selecting … 9-3 server address listing … 9-9, 9-19 show management … 9-19 viewing and configuring, menu … 9-16 viewing, CLI … 9-18 timesync, disabling … 9-23 Time-To-Live … 8-4, 8-5, 8-6, 8-11 Time-To-Live, on primary VLAN … 8-5 top talker … 12-26 traceroute asterisk … C-55 blocked route … C-55 fails … C-54 traffic monitoring … 14-4 traffic, monitoring … B-22 traffic, port … B-9 transceiver, fiber-optic … 10-4 transceiver, speed change … 10-4 trap … 5-23 authentication … 14-19 authentication trap … 14-22 CLI access … 14-19 event levels … 14-21 limit … 14-19 receiver … 14-19 SNMP … 14-19 trap receiver … 14-3, 14-4 configuring … 14-19, 14-21 troubleshooting ACL … C-8 approaches … C-4 browsing the configuration file … C-50 console access problems … C-5 diagnosing unusual network activity … C-7 diagnostics tools … C-45 fast-uplink … C-19 OS download … A-18 ping and link tests … C-46 restoring factory default configuration … C-56 spanning tree … C-19 switch won’t reboot, shows => prompt … C-57 unusual network activity … C-7 using the event log … C-27 web browser access problems … C-5 troubleshooting, SSH. … C-20 trunk See port trunk. trunk group FEC … 12-20 TTL … 8-4, 8-5, 8-6 TTL, IP … 8-7, 8-11 TTL, on primary VLAN … 8-5 types of alert log entries … 5-19 U unauthorized access … 14-22 Universal Resource Locator See URL. Unix, Bootp … 8-14 unrestricted write access … 14-12 unusual network activity … C-7 up time … B-5 URL browser interface online help location … 5-13 HP Procurve … 5-13, 14-3 management … 5-13 management server … 5-12, 5-13 support … 5-12, 5-13 user name, using for browser or console access … 5-8, 5-10 users, SNMPv3 See SNMPv3. using the passwords … 5-10 utilization, port … 5-15 V version, OS … A-5, A-13, A-16 VLAN … 8-4, C-25 address … 14-2 Bootp … 8-14 configuring Bootp … 8-14 device not seen … C-24 event log entries … C-27 ID … 4-15 link blocked … C-19 MAC address … D-1, D-4 management VLAN, SNMP block … 14-2 monitoring … B-2, B-22 multinet … 8-3 multinetting … 8-3, 8-9 multiple … 14-2 multiple IP addresses … 8-3, 8-9 OS download … A-3 port configuration … C-24 primary … 8-4 reboot required … 3-8 same MAC, multiple VLANs … D-5 source port filters … 13-9 subnet … 8-3, 8-9 support enable/disable … 3-8 tagging broadcast, multicast, and unicast traffic … C-24 VLAN ID See VLAN. VT-100 terminal … 7-3 W walkmib … D-4, D-5 warranty … 1-ii web agent enabled … 5-2 web agent, advantages … 2-5 web browser access configuration … 7-3 web browser enable/disable … 7-4 web browser interface access parameters … 5-8 alert log … 5-6, 5-18 alert log details … 5-19 bandwidth adjustment … 5-16 bar graph adjustment … 5-16 disable access … 5-2 enabling … 5-4 Index – 9 error packets … 5-15 fault detection policy … 5-8, 5-22 fault detection window … 5-22 features … 2-5 first-time install … 5-7 first-time tasks … 5-7 main screen … 5-14 online help … 5-13 online help location specifying … 5-13 online help, inoperable … 5-13 overview … 5-14 Overview window … 5-14 password lost … 5-10 password, setting … 5-9 port status … 5-17 port utilization … 5-15 port utilization and status displays … 5-15 screen elements … 5-14 security … 5-2, 5-8 standalone … 5-4 status bar … 5-20 status indicators … 5-21 status overview screen … 5-6 system requirements … 5-4 troubleshooting access problems … C-5 URL default … 5-13 URL, management server … 5-13 URL, support … 5-13 web site, HP … 14-3 world wide web site, HP See HP Procurve. write access … 14-12 write memory, effect on menu interface … 3-13 X Xmodem OS download … A-12 10 – Index Technical information in this document is subject to change without notice. ©Copyright Hewlett-Packard Company 2000, 2004. Reproduction, adaptation, or translation without prior written permission is prohibited except as allowed under the copyright laws. May 2004 Manual Part Number 5990-6050