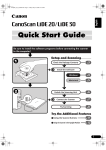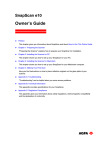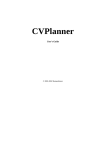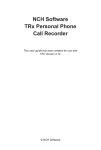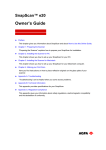Download Compaq S200 Operating instructions
Transcript
S200 Color Flatbed Scanner Getting Started Guide Notice © Copyright 2001 Compaq Computer Corporation COMPAQ and the Compaq logo Registered in U.S. Patent and Trademark Office. Microsoft and Windows are trademarks of Microsoft Corporation. All other product names mentioned herein may be trademarks or registered trademarks of their respective companies. Compaq shall not be liable for technical or editorial errors or omissions contained herein. The information in this document is subject to change without notice. THE INFORMATION IN THIS PUBLICATION IS SUBJECT TO CHANGE WITHOUT NOTICE AND IS PROVIDED "AS IS" WITHOUT WARRANTY OF ANY KIND. THE ENTIRE RISK ARISING OUT OF THE USE OF THIS INFORMATION REMAINS WITH RECIPIENT. IN NO EVENT SHALL COMPAQ BE LIABLE FOR ANY DIRECT, CONSEQUENTIAL, INCIDENTAL, SPECIAL, PUNITIVE OR OTHER DAMAGES WHATSOEVER (INCLUDING WITHOUT LIMITATION, DAMAGES FOR LOSS OF BUSINESS PROFITS, BUSINESS INTERRUPTION OR LOSS OF BUSINESS INFORMATION), EVEN IF COMPAQ HAS BEEN ADVISED OF THE POSSIBILITY OF SUCH DAMAGES. THE FOREGOING SHALL APPLY REGARDLESS OF THE NEGLIGENCE OR OTHER FAULT OF EITHER PARTY AND REGARDLESS OF WHETHER SUCH LIABILITY SOUNDS IN CONTRACT, NEGLIGENCE, TORT, OR ANY OTHER THEORY OF LEGAL LIABILITY, AND NOTWITHSTANDING ANY FAILURE OF ESSENTIAL PURPOSE OF ANY LIMITED REMEDY. The limited warranties for Compaq products are exclusively set forth in the documentation accompanying such products. Nothing herein should be construed as constituting a further or additional warranty. Compaq S200 First Edition (May 2001) Setup Getting Started Guide This booklet guides you step by step from setup through scanning your first document using Windows 98, Windows Me, or Windows 2000. See page 10 for information about contacting Compaq. Setup Setup It takes only a few minutes to set up your scanner. You will be scanning photos and copying documents in no time. For setup, you will need: > A computer with a CD-ROM drive and USB port > A photo or document you wish to scan (optional) Step 1: Check the scanner parts Compaq scanner Power adapter and cord USB cable Getting Started Guide booklet Scanner software CD 1 Getting Started Guide Step 2: Connect the power supply 2 1 If the Power light doesn’t come on: 1 Check the power supply connections. 2 Make sure there is power at the power outlet. Step 3: Connect the USB cable The location and orientation of the USB port on your computer may be different from the one shown. 2 Setup Step 4: Install the scanner software Now that you have set up your scanner, you are ready to install the scanner software. If your computer is not already on, please turn it on now. Setup 1 Click Cancel on any screens similar to the one shown. Cancel 2 3 Wait for the Compaq scanner software installation screen shown in to appear. If it doesn’t, see page 9. 4 Click Next and follow the instructions until the installation is complete. Next Congratulations! You have finished setting up your scanner. 3 Getting Started Guide 4 Scanning Scanning Now that you have set up your scanner and installed the scanner software, you are ready to scan your first document. Basic scanning Basic scanning is as easy as: 1 Place your photo or document on the scanner glass. 2 Press one of the four scanner buttons. Placing documents on the scanner > Lift the cover of the S200 > Place your photo or document face down on the glass. > Align it along the right and top edges of the glass, so it occupies the corner. > Close the cover. To scan a thick item, such as a book or other object: > Place your document or object face down on the glass. Align it along the right and top edges, so it occupies the corner. > Leave the cover open. > When you have completed your scan, remove the document and close the cover. 5 Scanning To scan a thin document, such as a sheet of paper, a magazine, or a photograph: Getting Started Guide Using the scanner buttons The scanner has four buttons, each defined for the most common scanning functions. Scan to image editor Scan to folder Print a copy Scan to email Power light Scanning to an image editor Press the image editor button to scan your image directly into an image editor. Use the editor to make adjustments to your image, add text, crop it to a different size, etc. Once you are done, save your new image to a file. Scanning to a printer (making a copy) Press the printer button to make a copy of whatever you place on the scanner glass. Your document will be scanned and then printed on your default printer. This lets you use your scanner as a personal copy machine. Scanning to email Press the email button to scan an image and attach it to a new email message. Type a note, select a recipient from your address book, and send it. This is a quick and easy way to send photos to friends, family, or business associates. Note: Your email program must support MAPI for this feature to work properly. Most email programs, such as Outlook and Eudora, support MAPI. Scanning to a folder Press the folder button to scan an image and save it in your My Pictures folder. The image will be named according to the date and how many images you have scanned that day. For instance, the second image scanned on May 1 would be named May-01-002.jpg. You can change the image file type and folder using the Button Manager … see page 7. 6 Scanning Using the scanner utilities Several utility programs come with your Compaq scanner. Button Manager Utility The Button Manager utility lets you set options for each of the scanner buttons. You can change the image editing program, the scan folder, and other options for each button. To access the Button Manager from the Start menu, click: Programs Compaq S200 Compaq S200 Button Manager. Copy Utility Scanning The Copy utility helps you make multiple copies easily. If you are only making a single copy, use the Printer button. If you need to make more than one copy of the same document, use the Copy utility. To run the Copy utility, from the Start menu, click: Programs Compaq S200 Compaq S200 Copy Utility. Scanner Test Utility The Scanner Test utility simply tests the scanner. It is used to determine additional information about the scanner. To run the Scanner Test utility from the Start menu, click: Programs Compaq S200 Compaq S200 Scanner Test. Using the scanner software To scan and save files on your PC, the Compaq S200 scanner uses a standard TWAIN interface for scanning documents. On newer operating systems, a WIA (Windows Image Acquisition) interface is provided. Because the S200 supports both TWAIN and WIA, it is compatible with a wide range of software. Windows Imaging To perform a scan using the standard Windows Imaging utility: > Start the Imaging utility from the Windows Start menu. Click Start Programs Accessories Imaging > Open the File menu and choose the Select Device … menu option. Make sure that the selected scanner is set to Compaq S200. > Open the File menu again and choose Scan New (or Acquire Image if you are running Windows 2000). > If you are using TWAIN, press the Scan button. Otherwise, follow the scanner wizard. 7 Getting Started Guide OCR (Optical Character Recognition) The Compaq S200 scanner includes software to perform OCR (Optical Character Recognition). The OCR software converts a scanned document into a file you can edit with a word processor. You can use the OCR software directly, or you can configure the image editor scanner button. Using the Button Manager, reprogram the image editor button to a program like WordPad. Now place your document on the scanner and press the button. Your document will be scanned, converted to text using the OCR software, and loaded into your selected word processing program. Additional software The Compaq S200 includes additional scanning and image editing software. This software was selected to help you maximize the use of your scanner. Use the software to explore the many capabilities of your new scanner. Getting more from your scanner Large scan areas and/or resolutions above 300 DPI require additional memory and disk space, and will take longer to process. To minimize this, use the Preview button first. Then select only the area you need to scan, and don’t use a resolution above 300 DPI unless you know you require it. Your scanner is ideally suited for many types of projects. Scanning photos, documents, and making copies are just some of the things you can do. With scanning and printing software, you can create greeting cards, iron-on transfers, and many other projects. Check the Compaq website periodically for activities and ideas. From the Start menu, simply click Programs 8 Compaq S200 Compaq Online. Help Help This section will help you when you have problems setting up your scanner, or you need general scanning help. For additional help, see the Help menu within your scanning software. The installation screen did not appear 1 Make sure you click Cancel on any screens similar to in Step 4 on page 3. 2 Make sure the Compaq scanner software CD is in your CD-ROM drive. 3 From the desktop, double-click My Computer. 4 Double-click the CD-ROM drive icon. 5 If necessary, double-click setup.exe. 6 Continue with in Step 4 on page 3. The scanner power light is off Make sure you have properly connected the power cord to the scanner, and the power cord is plugged into a working power outlet. Also make sure the USB cable is properly connected to the scanner and your computer. The scanner isn’t working Try the following: > Check the scanner USB cable. Is it securely plugged into the scanner and your computer? > If so, try these steps: a Unplug the scanner power cord. b Unplug the scanner USB cable from the scanner. c Wait one minute. d Plug the scanner power cord back in. The power light should come on. e Plug the scanner USB cable back in. 9 Help Test the power outlet to ensure it has power. For example, plug a desk lamp into the same outlet and try turning the lamp on. Some power outlets are controlled by a wall switch … make sure the wall switch is on if this is the case. Getting Started Guide Uninstalling the software If there is still a problem, uninstall and then reinstall the scanner software: 1 From the Start menu, click: Programs Compaq S200 Uninstall Compaq S200. 2 Follow the instructions on your screen. 3 To reinstall the scanner software, See “Install the scanner software” on page 3. Contacting Compaq Visit our Web site at www.compaq.com to: > Access publications for your scanner. > Download software updates. > Search for solutions to common problems. > Learn new ways to use your scanner. > Look for special offers. To quickly navigate to the Compaq website, click Start Program Files Compaq S200 Compaq Online. 10 Notices This section contains information about: > Notices > Safety information Electronic emission notices Federal Communications Commission (FCC) compliance information statement This equipment has been tested and found to comply with the limits for a Class B digital device, pursuant to Part 15 of the FCC Rules. Operation is subject to the following two conditions: (1) this device may not cause harmful interference, and (2) this device must accept any interference received, including interference that may cause undesired operation. Service and Support Please refer to your Limited Warranty Statement for information on how to obtain service and support for your product. Industry Canada compliance statement This Class B digital apparatus meets all requirements of the Canadian Interference-Causing Equipment Regulations. Avis de conformité aux normes d’Industrie Canada Cet appareil numérique de la classe B respecte toutes les exigences du Règlement sur le matériel brouilleur du Canada. European Community (EC) directives conformity This product is in conformity with the protection requirements of EC Council directives 89/336/EEC and 73/23/EEC on the approximation and harmonization of the laws of the Member States relating to electromagnetic compatibility and safety of electrical equipment designed for use within certain voltage limits. Appendix The FCC Class B limits are designed to provide reasonable protection against harmful interference in a residential installation. This equipment generates, uses and can radiate radio frequency energy and, if not installed and used in accordance with the instructions, may cause harmful interference to radio communications. However, there is no guarantee that interference will not occur in a particular installation. If this equipment does cause harmful interference to radio or television reception, which can be determined by turning the equipment off and on, the user is encouraged to try to correct the interference by one or more of the following measures: > Reorient or relocate the receiving antenna. > Increase the separation between the equipment and receiver. > Connect the equipment into an outlet on a circuit different from that to which the receiver is connected. > Consult your point of purchase or service representative for additional suggestions. The manufacturer is not responsible for any radio or television interference caused by using other than recommended cables or by unauthorized changes or modifications to this equipment. Unauthorized changes or modifications could void the user's authority to operate this equipment. Any questions regarding this compliance information statement should be directed to: Compaq Computer Corporation P. O. Box 692000 Mail Stop 510101 Houston, TX 77269-2000 Or, call (281) 514-3333 Getting Started Guide A declaration of conformity with the requirements of the Directive has been signed by the assigned parties within Compaq Computer Corporation. This product satisfies the Class B limits of EN 55022 and safety requirements of EN 60950. Energy Star Power supply information If your power supply fails, replace it only with the Compaq replacement part. Safety information > The power cord must be connected to an electrical outlet that is near the product and easily accessible. > Refer service or repairs, The EPA ENERGY STAR Computers program is a partnership effort with computer manufacturers to promote the introduction of energy-efficient products and to reduce air pollution caused by power generation. Companies participating in this program introduce personal computers, printers, monitors, or fax machines that power down when they are not being used. This feature will cut the energy used by up to 50 percent. Compaq is proud to be a participant in this program. As an Energy Star Partner, Compaq Computer Corporation has determined that this product meets the Energy Star guidelines for energy efficiency. other than those described in the operating instructions, to a professional service person. > This product is designed, tested, and approved to meet strict global safety standards with the use of specific authorized components. The safety features of some parts may not always be obvious. The scanner manufacturer is not responsible for the use of other replacement parts.