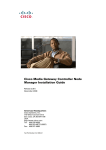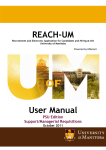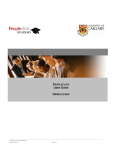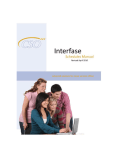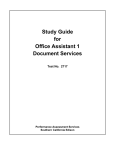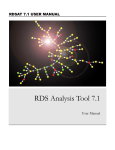Download Recruiter User's guide, English translation
Transcript
CVPlanner User’s Guide © 2001,2002 HumanIntrest. Introduction CVPlanner is a hiring solution for staff recruiting agencies and human resource departments. The CVPlanner application is the best tool for the search and selection of employees. Application features CVPlanner provides: • A managing database for all candidates who have contacted you. • Importing of résumés (CVs). • automatic parsing of key résumé information (first and last name, address, phone number, e-mail); • manual and automatic import modes; • processing of résumés directly from a mailbox. • A managing database of positions for each new hires and clients (corporate departments). • Storage and updating of personal files for all candidates, positions, and clients: • interviews; • phone contacts; • candidate’s current state (hired, etc.); • reference checking. • The ability to plan interviews and other events. • Sending E-mail messages according to customizable templates. • Searching all data by formal criteria and by keywords. • Fast navigation between interrelated cards of candidates, positions, clients, and events, using crossreferences. • • Multi-user (network) version available, allowing an administrator to: • assign access rights; • browse task information for each employee. Extending the CVPlanner Recruiter database by the fields and reference books used at your firm. Hardware and software requirements • OS – Microsoft Windows 95, 98, 2000, ME, NT 4.0, XP. • Microsoft Internet Explorer 3.0 or later. • 32 Mb of memory (single-user version). • 64 Mb of memory (multi-user server version). • Microsoft Word 97, 2000, or XP (for importing résumés from Microsoft Word). Technical support E-mail: [email protected] or [email protected] 3 Installation • Run the CVPlanner_R_Eng.exe setup file. A dialog window opens. • Click OK. A dialog window opens. Enter the serial number of your product copy here • Enter the serial number (three digits in each field, then click OK. A dialog window opens. Specify the folder where you want to install CVPlanner Recruiter. A window displays the path to the folder (usually, there is no need to change this). • Click OK. Files now copy from the installation disk to your hard disk (this takes about a minute). When installation is complete, the following is displayed: A shortcut to CVPlanner is added to your Desktop and to the Start/Programs menu. 4 5 Getting started • Run the CVPlanner application either by clicking the shortcut on the Desktop or selecting the CVPlanner Recruiter menu item in the Start/Programs menu. The main window of the application opens. The left part of the window displays a list of the application’s main views. The Positions/Current view opens by default. 6 Managing candidates CVPlanner has tools to manage your database of all personnel applicants. The following deals with how to manage applicant information and the positions they apply for. This information is useful when clients request personnel for certain positions. Adding a candidate manually Manual adding of a candidate is rare, but can be done, if needed. • To add a candidate manually, click the New Candidate toolbar button. An empty candidate card opens. • Use the fields shown above to enter Last Name, First Name, Address, etc. Do NOT leave the Last name, First Name and Profession fields empty. These fields are displayed in the standard candidate lists. Read more about filling in of fields in the Candidate card section. CVPlanner prompts you to save the information. Click Yes. You can also save by selecting Save from the File menu or pressing Ctrl+S. Importing candidate information from Microsoft Word If you have a candidate’s résumé in Word format, you can import it to the database. CVPlanner automatically recognizes the necessary fields in the résumé and enters them in a new candidate card. The original résumé is also attached to the card. • To import a résumé from a Word file, click the Import Resume toolbar button. • A dialog window opens. Select a résumé to import. 7 A new candidate card opens. The successfully parsed fields are already filled in. The lower part of the screen displays the source résumé file. Read more about filling in of fields in the Candidate card section. This feature is only available in Word 97 or later (MS Word 2000 or later is recommended over MS Word 97 as Word 97 may display various warnings about language mismatches for résumés). CVPlanner prompts you to save the information. Click Yes. You can also save by selecting Save from the File menu or pressing Ctrl+S. Candidate card Each candidate card in CVPlanner is structured this way: A tree of card sections is displayed in the upper-left corner of the card. Click the tree section you need and the data is displayed in the right part of the window. The status area is located below the tree. It displays information on positions the candidate is currently selected for. If you browse the card of a new candidate, this area is blank. The card attributes are displayed below the status area, in the lower left corner of the window. The card’s creation date and the last update are shown here. If you use a multi-user version of CVPlanner, the information on the user who created the card and who edited the card last is also displayed in this window. 8 The main part of the card is the right part of the window. Depending on the tree section selected, the following information is displayed: When you choose General, you see the candidate’s general information in the main part of the card. The # field is filled in automatically, but can be edited manually. If you aren’t satisfied with the general mode of assigning numbers to cards, change it by accessing the Numbering section in the general settings window (Tools menu, General Settings item). The following fields are usually filled in automatically during résumé import: Last Name, First Name, Date of Birth, Address, Phone, and E-Mail. If you create a card manually, you must fill these fields in. If a candidate has an e-mail address, you can click the icon above the E-Mail field to create an E-mail message to the candidate (his e-mail address is automatically entered in the “To” field). The Profession field is used to classify candidates according to their specialties. By default, CVPlanner uses a two-level reference book of professions supplied with the application. You may edit this book or replace it with a single-level book; just access the Professions section in the general settings window (Tools menu, General Settings item). The Comments field is used to store more info on a candidate. The candidate’s résumé file is displayed in the lower part of the General section. You can edit this résumé file. You can also attach as many résumés as you like and attach other documents to a candidate card. All the documents you attach are displayed in the section tree in the upper left corner. To attach a new document, click the Attach Document toolbar button in the upper part of the card, then type your text or import it from a Word file. The lower part of the General section always displays the first résumé in the list. The Records section lists the candidate’s history after he was added to the database, including selection for a position, phone calls, interviews, etc. Any comments you add are also displayed in the list. To open an event card, click the name of the event highlighted in blue. Batch import of résumés For large numbers of résumés in Word or scans via fax, you may want to use CVPlanner’s batch résumé import. The results you get are the same as those described in the previous section. You won’t have to select each résumé manually; CVPlanner automatically processes all files located in the folder you select. • To run the batch résumé import, click the Resume Processing/From Microsoft Word item displayed in the left part of the main CVPlanner window. 9 • Specify the full path to the folder where the résumés are located in the Folder field or select the folder by clicking the Browse button. Select the Include Subfolders check box to process the files located in the subfolders of the folder you selected. It’s rare that you’ll want to edit the value of the Files Types field. By default, all Word files are processed. You can, however, specify a file name template in this field and only the file names that match this template are processed. Example: you enter a template like Resume*.doc,CV*.doc, CVPlanner only processes files with names that begin with “Résumé” or “CV.” The Parse Resume Content check box is checked by default. It tells the application to recognize the fields in résumés and enters the respective values in the card fields (same as in single-file import). We recommend you leave this box checked. • Click the Import button to begin importing. CVPlanner starts importing and parsing résumés. The name of the file currently processed and the overall number of files processed is shown at the bottom of the window. In case you selected the Parse Resume Content check box, the résumé contents are recognized and entered in the database. For a single résumé, this takes 2 — 5 seconds, depending on your computer. While the import runs, you can switch to other sections and continue to work with CVPlanner. If the number of résumés is very high, it’s recommended you run the import after business hours. • To interrupt the import, click the Stop button. To continue the import from the same folder, CVPlanner prompts you to continue with the résumés next to the last one imported before the interruption. Importing candidates from mailboxes CVPlanner provides tools to import e-mailed résumés, whether from e-mail message text or a Word attachment. There are several E-Mail programs, so some additional set-up may be needed to import résumés from certain programs. The setup itself is performed in the Import From Mailboxes section of the user settings dialog (Tools menu, User Settings item). Sometimes you won’t be able to set up this feature on your own, but will need your system administrator. You can set CVPlanner to handle e-mail messages in different modes depending on whether the mailbox to be processed is a dedicated résumé mailbox. CVPlanner is able, with a high success rate, to distinguish between an e-mail which is a résumé and one that isn’t. The standard CVPlanner settings handle mailbox import: • CVPlanner opens a mailbox and scans all unread letters. • If CVPlanner finds a letter with a résumé, this letter, both résumé and text, is entered in a preliminary import list, while the letter itself is marked as read in the mailbox. • If CVPlanner recognizes that a letter doesn’t contain a résumé, it leaves it alone. • To run résumé import from a mailbox, click the Resume Processing/From Mailboxes item in the left part of CVPlanner main window. 10 • Click the Import button to start importing. CVPlanner begins to scan mailboxes and process the résumés it finds. As the scan progresses, the imported résumés appear in the list in the upper part of the window. Résumés are parsed; for a single résumé, this takes 2 — 5 seconds depending on your computer. While the import runs, you may switch to other sections and continue to work with CVPlanner. • To view an imported résumé, just click its name in the list. The text of the letter and all its attachments (on separate tabs) are displayed in the lower part of the window. NOTE: all imported résumés have been put in a TEMPORARY list and haven’t been entered in the main candidate database. You may either add résumés to the candidate database or delete them. You do this for a single résumé or for several résumés. You can select a group of résumés using either the Shift or Ctrl keys. • To select one or more résumés for a vacant position, click the Select button and select a position from the menu. When you do this, the résumé is deleted from the list and put in the main candidate database. The selected candidates are assigned the same profession as the selected position. • To add one or several résumés to the main database without selecting a position (so putting them in HR reserve area), click the Select button and choose a profession for these candidates. All such résumés are deleted from the list and put in the main candidate database. • To delete one or several résumés click the Delete button located above the list or press Del. Search for candidates in the database • To begin a search for candidates in your database, click the Candidates/Search Candidates item in the left part of the main CVPlanner window. 11 • Specify one or several criteria and click Find. You may specify the following: • Name / #: Any combination of letters that may be a part of the last or first name of a candidate; you may also enter a candidate card number here. • Profession: The profession assigned to a candidate. You may specify a profession or an area of activity. • Content: Here you can enter any word you think is present in the résumé. These words are searched for in all fields in every card, in the entire text of a résumé, and in your comments. CVPlanner can search for whole words or fragments, depending on whether the Match Whole Words Only box is checked. You can type several words in the Content field separating each word with a space. In this case, CVPlanner only looks for candidate cards which contain all the words (or parts of words) you’ve specified. • Include Events: Select this check box if you want to also search the records (events) in a personal file (interviews, phone calls, etc.). The results of the search are displayed in the bottom of the window. • • Click the >> button to specify additional search criteria: • Age (min, max): Lower or upper limits for a candidate’s age. • Has records during: Use this to check if there are records in a candidate’s personal file during a certain period. For example, to get a list of people who were selected for a particular position during a certain time period. Double-click a candidate card in the list to open it. Browsing newly added candidates After processing a large number of résumés, you’ll often find it necessary to browse through the résumés that were added last to the database. • To view the résumés that were last added, click Candidates/Incoming in the left part of the main CVPlanner window. 12 The candidates are sorted in descending order by the date they were entered in the database (the candidate added last shows up first). You can specify the “time depth” of the display in the Candidates/Incoming window and search for candidates using their names and number of their cards; just type the necessary search patterns in the Name/# box above the list. • Double-click a candidate card in the list to open it. 13 Working with clients A client in CVPlanner may be one of the following: • For a recruiting agency, a client is the company that has hired you to look for personnel. • For a company’s HR department, a client is another department in your company that has hired your HR department to find it personnel. NOTE: you may use CVPlanner without maintaining a list of clients. For example, the name of the client may be detected from data in a position description. But managing without a list of clients has disadvantages. First, if you have no separate data on clients, you can’t use certain CVPlanner features (for example, you can’t automatically send letters with résumés to clients). Second, in case you have to manage a large number of vacant positions, you’ll find your work harder. Adding a client • To add a client, click the New Client toolbar button. A blank client card opens. • Fill in the fields on the General page (right) using a client’s information. • If necessary, attach documents to the client card (see the Additional CVPlanner features chapter, Working with attachments). • When finished, close the client card. CVPlanner prompts you to save the information. Click Yes. You can also save by selecting Save from the File menu or pressing Ctrl+S. Browsing the client list • To browse the entire list of clients in your database, click the Clients/All clients item in the left part of the main CVPlanner window. 14 • To open a client card displayed in the list, double-click it. Browsing current clients • To browse the list of clients with vacant positions and posted requests for them, click the Clients/Current item in the left of the main CVPlanner window. • To open a client card displayed in the list, double-click it. 15 Working with positions CVPlanner lets you manage the entire position list, those currently vacant and those that have been filled and relegated to the archive. Adding a position • To add a new position, click the New Position toolbar button. A blank position card opens. • Fill in the fields on the General page (right part of the window). • If you maintain a list of clients, specify the client who requested people for this position. Click the select client hyperlink. • Specify the type of person sought (e.g. secretary) in the Profession field. This profession is automatically assigned to candidates you later select for this position (to switch off this mode, see User Settings). • When you’re finished, close the card. CVPlanner prompts you to save the information. Click Yes. You can also save by selecting Save from the File menu or pressing Ctrl+S. A newly created position is assigned the “vacant” status. Browsing the position list • To view the entire list of positions registered in your database (both vacant and archived), click the Positions/All positions item in the left part of the CVPlanner window. 16 Positions are sorted alphabetically. Vacant positions are highlighted with yellow. • To open a position card displayed in the list, double-click it. Browsing vacant positions • To view only vacant positions, click the Positions/Current item in the left of the CVPlanner window. • To change the order of the vacant position list, use the Sorting field above the list. • To open a position card displayed in the list, double-click it. 17 Selecting candidates for positions When a position registered in your database is vacant, you may select candidates for this position. Selecting a candidate manually Manually selecting a candidate for a position is the basic method. • To select a candidate for a position, open the candidate card and click the Select For Position button in the upper part of the card. If there are vacant positions in your database, a dialog window displaying the vacant positions opens. • To select this candidate for one of the displayed positions, select the position you want and click OK. • To select this candidate for a position that has not been registered in your database, click the New Position… button in the lower part of the window and enter the position name. After this, a new record is displayed in the left of the candidate card. The record contains the name of the position the candidate has been selected for, the selection state (selected or rejected) and a set of buttons (top of the window) that allow you to perform actions (see more in Working with selected candidates). 18 The same candidate can be selected for several positions, with separate selection states for each position. Working with selected candidates Tools for actions on a candidate are in the left of the candidate card. First, you may rate this candidate by assigning grades (1 to 5). This rating is unique for each position (the same candidate may be assigned 1 for one position and 5 for another). Click the New Interview button to create a record for a future interview with the candidate (see Planning Interviews). Click the New Event button to create a record for any other future event concerning the candidate, for example, a planned telephone call (see Planning events). Click the Message to Candidate or the Message to Client button to open and edit an E-mail message to either a candidate or a client. These letters have templates and are sent via your E-Mail program. You don’t have to do any additional e-mail setup to use these features; however, if the program doesn’t do anything or displays an error message when you click one of these buttons, you’ll have to change the setup in the Sending mail section (Tools menu, User Settings item). You can edit the message templates in the Message templates section of the CVPlanner settings (Tools menu, General Settings item). You may also set up your signature in the Sending mail section (Tools menu, User Settings item). Click the Reject button to relegate the candidate to the list of rejected candidates for this position (the respective record is added to the candidate’s personal file). Click the Hire button to hire this candidate for this position (the respective record is added to the personal file of the candidate) and changes the position status from “vacant” to “closed.” Planning interviews • To create a record for a planned interview, open the card of the candidate you want to interview and click the New Interview button for that position. A blank interview card opens. 19 • Specify the date and time of the interview and enter any comments. • When you’re finished, close the card. CVPlanner prompts you to save the information. Click Yes. You can also save by selecting Save from the File menu or pressing Ctrl+S. Browsing planned interviews • To browse the list of planned interviews (those with the Completed checkbox unchecked), click Events/Future Interviews in the left part of the main CVPlanner window. To open an interview card in the list, double-click it. Outdated interviews where the Completed checkbox is unchecked are highlighted in yellow. • To cancel a planned interview, select it and press Del. 20 Managing interviews • To mark an interview as completed, open the interview card, select the Interview Completed checkbox and enter any comments. You can add fields to the interview cards, like “First impression” or “Testing results.” Read more about adding fields in the Additional CVPlanner features, CVPlanner setup section. Planning other events • To create a record about other events (phone calls, reference checks, etc.), open the card of the candidate and click the New Event button of the respective position. If a candidate hasn’t been selected for a position, but you still want to create a record in his personal file, click the New Event button on the toolbar in the upper part of the candidate card. A blank event card opens. • Specify the date and time of the event and enter any comments. • After you’re finished, close the card. 21 CVPlanner prompts you to save the information. Click Yes. You can also save by selecting Save from the File menu or pressing Ctrl+S. Searching Event • To find events (records in a candidates’ personal file), click Events/Search Events in the left of the main CVPlanner window. • Specify your search criteria and click Find. To open an event card displayed in the list, double-click it. Browsing current candidates • To view the list of candidates you currently work with (those for vacant positions), click Candidates/Current in the left of the main CVPlanner window. 22 By default, all candidates, selected and rejected, are in the list, sorted by position. To shorten the list, use the filters in the upper part of the page. • To open a candidate card displayed in the list, double-click it. 23 Working with attachments Usually, a candidate card has one attachment: the résumé. But you can add any number of documents to position and client cards (cover letters, position descriptions, client agreements, etc.). To attach a document to a card: • Open a card and click the Add Document toolbar button. A blank page opens: You may type directly in the document or import from a Word file by clicking the Import button. 24 CVPlanner general settings General settings are those shared by all CVPlanner users. Usually, these are set by the administrator only once. After the administrator changes one or several items in the general settings, the application must be relaunched so the new settings are active. • To open the general settings window, select General Settings from the Tools menu. This window contains the sections listed below. Reference Books: Professions The Reference Books: Professions section contains a list of professions used by the application. By default, a standard two-level reference book is supplied with the program. You may change this to a single-level book or remove or add new professions. Standard professions are highlighted in the list. • To add a new top-level profession (e.g. computer programmer), select any existing top-level profession toolbar button or press Insert. and click the A new line is added at the end of the list. Specify the name of the profession here. • To add a second-level profession (e.g. software tester), click any bottom-level profession and click the toolbar button or press Insert. A new line is added at the end of the list. Specify the name of the profession here. • To remove the professions you’ve added, select them, then click the • To switch a standard profession on or off, use the checkbox to the left of the profession’s name. • To change the order of professions in the list, click a profession, then select Move Up or Move Down. toolbar button or press Delete. Reference Books: Event Types The Reference Books: Event Types section contains reference books of events supported by CVPlanner. 25 By default, the application uses the standard event reference book. You can add new events. • To add a new event, click the New Item button. A line is added at the end of the list where you can specify an event name. Reference Books: Document Types The Reference Books: Document Types section contains a reference book of types of documents that can be attached to candidate, position, and client cards. By default, the application uses the standard reference book of document types. You can add new documents. • To add a new document, click the New Item button. A line is added at the end of the list where you can specify a document name. Numbering The Numbering section allows you to change the default mode of numbering cards in CVPlanner. 26 You can specify the number’s prefix, the next number to use, and the number of digits in a card number. Custom fields You can enlarge the fields used for any card. To do this, use General Settings in the main CVPlanner window. • To add new fields for candidate, position, or client cards, open the respective section in the left part of the Settings window and click the New Field button. • Enter the name of the new field, then select its type. • If you want the new field to appear on a separate dedicated page instead of the main card page, click the New Page button, enter the name of the new page, then select the new page as the page for the new field. NOTE: The new fields you add only appear in cards after you relaunch CVPlanner. 27 E-mail templates CVPlanner lets you send E-mail to candidates and clients using predefined templates. To send a template message, click the Message to Candidate or Message to Client button in the candidate’s card. The following templates are provided: • Notifying a candidate that he or she has been added to your database. • Invitation to a candidate for an interview • Notifying a candidate that he or she did not get the applied for position. • A candidate’s résumé for a client. To edit these templates or add your own, open the E-Mail Templates section on the General Settings page. • To add a new template, click the Add Template button. Fields for the new template are displayed in the bottom of the window. Specify the template type (message to candidate or client), template name (displayed in the template list), message subject, and message text. You can use standard items in the letter body (candidate names, position, signature); CVPlanner replaces these with actual values when you send the message. NOTE: All users of CVPlanner’s multi-user version access the same templates, so it’s necessary for each user to set up his own signature in the Sending mail section of custom settings (Tools menu, User settings... item). 28 CVPlanner user settings User settings are unique for each user (workstation) and my be changed by each user. These changes don’t affect other users. • To change settings for the user, select User Settings... in the Tools menu. The user settings window contains the sections listed below. User settings: General The General section of the user settings has one check box: If you check the Use Position Profession For Candidate Selection checkbox, you can assign the position description automatically to a candidate for a vacant position. User Settings: Mail Sending The Mail Sending section deals with E-Mail templates and sending mail to candidates and clients. As the mail is sent via your usual E-Mail program, you’ll have to change some settings so CVPlanner and your E-Mail program work together. 29 The Interface field is used to select the mode of interaction between CVPlanner and your E-Mail program. The default, Simple MAPI, works for most E-Mail programs. In this case, make your E-Mail program the default E-Mail program in Windows. To do this: • Run Internet Explorer and select Internet Options... in the Tools menu. • Select the Programs tab. • Select your E-Mail program in the E-mail field, then click OK. This works fine with Outlook Express, Microsoft Outlook, Eudora, or The Bat!. If you use Lotus Notes, you should ensure that Lotus Notes is installed directly from its distribution package and that NO OTHER E-Mail program is installed afterwards. If you can’t send e-mail, reinstall Lotus Notes The Attached Resume Format field specifies the format used to send a candidate’s résumé to clients. The best format is Microsoft Word, so that’s the default. If, however, some of your recipients can’t read your attachments (e.g., the recipient uses an earlier version of Word), select HTML format. The E-Mail Signature value is inserted in template messages as your signature. User settings: Import from mailboxes The Import From Mailboxes section helps you set up CVPlanner so it imports résumés from one or several mailboxes. As there are many E-Mail programs and types of mailboxes, you should ask your system administrator to set up CVPlanner for you. The Import From Mailboxes section contains a list of mailboxes that CVPlanner scans for résumés. One mailbox is already added, Default Mailbox. The Name field is used to visually distinguish between mailboxes and can contain text you type in. If you clear the Import Resumes From This Mailbox, you temporarily switch off importing résumés from this mailbox. The Access Method field is used to specify the interaction between CVPlanner and your E-Mail program (or mailbox). Simple MAPI is a standard for Microsoft and provides mailbox access to Outlook Express and Microsoft Outlook. These programs only support this standard for the default mailbox located directly on your computer (Inbox). 30 There’s another standard for Microsoft – Extended MAPI, used by Microsoft Outlook. This allows a client to access any Outlook mailbox or folder no matter what type of mailbox or mail server. POP3 allows CVPlanner to access your mail sever directly (bypassing your E-Mail program) and process the contents of a mailbox. Do NOT use this if you like to browse your e-mails both by CVPlanner and by your E-Mail program, because both CVPlanner and your E-Mail program receive copies of all letters, so you’ll have duplicates of everything. IMAP allows CVPlanner to access your mail sever directly (bypassing your E-Mail program) and process the contents of a mailbox. This method is an improvement over POP3. It allows CVPlanner to mark the letters it processed as read directly on the server. This way, you can see the results of CVPlanner’s processing in your E-Mail program (letters with résumés are marked as read). Here’s how to choose the access method for some of the popular E-Mail programs: For Outlook Express users: If you download your mail into a local mailbox on your computer, like Inbox, choose the Simple MAPI method. Notice that Outlook Express must be assigned the status of default E-Mail program in Windows. To do this: • Run Internet Explorer and choose Internet Options... item in Tools menu. • Select the Programs tab. • Select Outlook Express value for the E-mail field and click OK. NOTE: CVPlanner only processes letters put directly into this mailbox. No additional folders can be processed. If the mailboxes you read by Outlook Express are located on a mail server, select the IMAP access method. Specify the Server (its name or IP-address) where the mailbox is located and also the Login and Password to provide access to the mailbox. The values of these parameters may be looked up in Outlook Express settings (Tools menu, Accounts… item). By default, the mailbox processed via IMAP is the Inbox. To process another folder, specify its name in the Folder field. For Microsoft Outlook users: Choose Extended MAPI method. Outlook must be assigned as the default E-Mail program in Windows. To do this: • Run Internet Explorer and choose Internet Options... in the Tools menu. • Select the Programs tab. • Select the Microsoft Outlook for the E-mail field and click OK. If your mailbox is located in the Personal Folders store, leave the Store field empty. Otherwise use this field to specify the name of the Outlook store where you mailbox resides. By default, the Inbox folder is processed via IMAP. To process another folder, specify its name in the Folder field. To process all the subfolders of this folder, check the Include Subfolders checkbox. 31 For Eudora or The Bat! users: If your mail is downloaded to a mailbox on your computer (like Inbox) via POP3 protocol, consider switching to IMAP protocol first (contact your system administrator). If IMAP is not available, specify POP3 in the Access Method field. You also have to specify the Server (its name or IP-address) where your mailbox is located, as well as Login and Password. These parameters are in your E-Mail program’s settings. If your mailbox is on a mail server, use IMAP. Specify the Server (name or IP address) where your mailbox is located as well as Login and Password. These parameters are in your E-Mail program’s settings. By default, the Inbox folder is processed via IMAP. To process another folder, specify its name in the Folder field. For Lotus Notes or Novell GroupWise users: Your server has to have the IMAP protocol enabled for CVPlanner to access your mailboxes (contact your system administrator). You also have to specify the Server (its name or IP address) where your mailbox is located as well as Login and Password to access the mailbox. The Inbox folder is processed via IMAP by default. To process another folder, specify its name in the Folder field. The Import From Mailboxes section also contains a set of setup parameters, some only available for certain access methods: Select the Download Messages Before Import check box to process newly arrived E-Mail before you start importing. Select the Process Unread Messages Only check box to process E-Mail messages that are marked as unread. If you uncheck this box, it may slow CVPlanner down. Yet you may find clearing this check box useful if, for example, it’s the first time you process the mailbox or if you want to read the letters in your EMail program before filter them and importing. Select the Mark All Messages as Read check box to mark all E-Mail messages processed by CVPlanner as read, whether or not they contain résumés. The Mark Only Resume Messages as Read check box is selected by default. If this option is on, only the messages that were detected by CVPlanner as containing résumés are marked as read. Leave this check box selected if the mailbox is used for résumés and office letters. The state of the Keep Message Text check box is used when importing résumés into the main database. If this option is on, documents containing the full text of the source letter are attached to the candidate card along with the résumé. 32