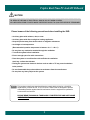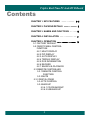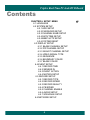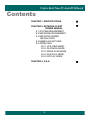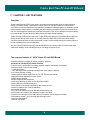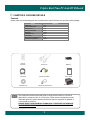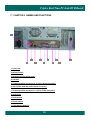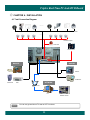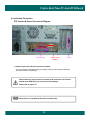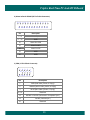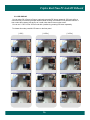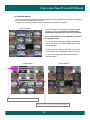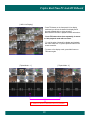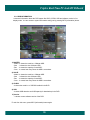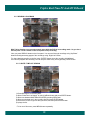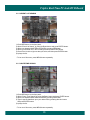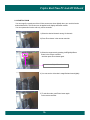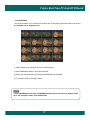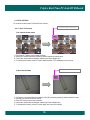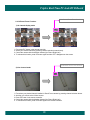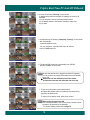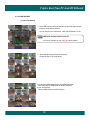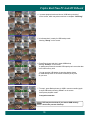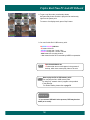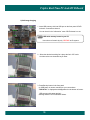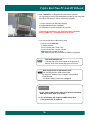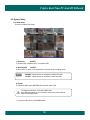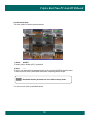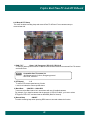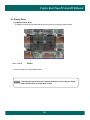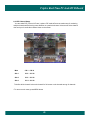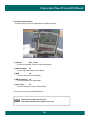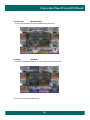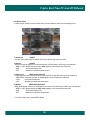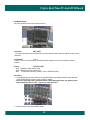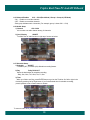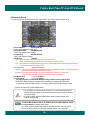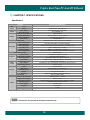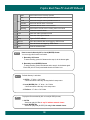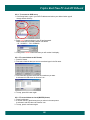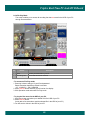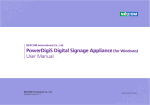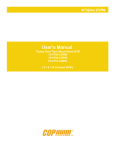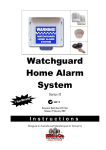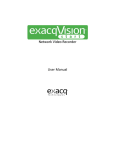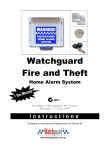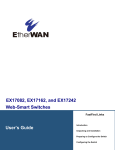Download RHINO Mercury User manual
Transcript
Triplex Real Time PC-look DVR Board DVR Mercury User Manual Distributed by RhinoCo Technology 1 Triplex Real Time PC-look DVR Board CAUTION TO REDUCE THE RISK OF ELECTRICAL SHOCK, DO NOT OPEN COVERS. NO USER SERVICEABLE PARTS INSIDE. REFER SERVICING TO QUALIFIED SERVICE SERVICE PERSONNEL. Please beware of the following precautions before installing the DVR. • Avoid any place with moisture, dust, or soot. • Avoid any place with direct sunlight or heating appliances. • Keep the product away from electric shock or magnetic substances. • Avoid high or low temperature. (Recommended operation temperature is between 0°C ~ 40°C). • Do not place any conductive material through the ventilation. • Turn off the system before installation. • Ensure enough space for cable connections. • Place the system on a solid surface with sufficient air ventilation. Avoid any surface that vibrates. • Placing the system near electronic devices such as radio or TV may cause breakdown to the product. • Do not disassemble the product without an assistance from the manufacturer. • Do not place any heavy object on the system. Note This equipment had been tested and found to comply with the limits for a CLASS A digital device, pursuant to Part 15 of FCC Rules. These limits are designed to provide reasonable protection against harmful interference when the equipment is operated in a commercial environment. PLEASE READ THIS MANUAL THOROUGHLY FOR EFFECTIVE AND SAFE USAGE OF THE DEVICE. 2 Triplex Real Time PC-look DVR Board Contents CHAPTER 1. KEY FEATURES CHAPTER 2. PACKING DETAILS 6~8 9 CHAPTER 3. NAMES AND FUNCTIONS 10 CHAPTER 4. INSTALLATION 11 CHAPTER 5. OPERATION 5.1 FACTORY DEFAULT 5.2 FRONT PANEL CONTROL FUNCTION 5.2.1 MULTI DISPLAY 5.2.2 PIP DISPLAY 5.2.3 AUTO DISPLAY 5.2.4 TRIPLEX DISPLAY 5.2.5 DVR INFORMATION 5.2.6 RECORD 5.2.7 SEARCH & PLAYBACK 5.3 REMOTE CONTROLLER 5.3.1 REMOTE CONTROL FUNCTION 5.3.2 MUTE 5.3.3 DIGITAL ZOOM 5.3.4 PTZ CONTROL 5.3.5 BACKUP 5.3.6.1 CD-RW BACKUP 5.3.6.2 USB BACKUP 14 3 Triplex Real Time PC-look DVR Board Contents CHAPTER 6. SETUP MENU 6.1 LANGUAGE 6.2 SYSTEM SETUP 6.2.1 HDD SETUP 6.2.2 PASSWORD SETUP 6.2.3 CHANNEL NAME SETUP 6.2.4 DATE/TIME SETUP 6.2.5 BEEP & PTZ SETUP 6.2.6 SYSTEM RESET 6.3 DISPLAY SETUP 6.3.1 BLANK CHANNEL SETUP 6.3.2 PIP CHANNEL SETUP 6.3.3 ADJUST CHANNEL SETUP 6.3.4 VIDEO SIGNAL TYPE 6.3.5 SEQUENCE 6.3.6 BOUNDARY COLOR 6.3.7 BLANK COLOR 6.4 EVENT SETUP 6.4.1 RECORD TIME 6.4.2 SENSOR IN 6.4.3 EVENT ACTION 6.4.4 MOTION SETUP 6.5 RECORD SETUP 6.5.1 RECORD TYPE 6.5.2 RECORD SPEED 6.5.3 RECORD QUALITY 6.5.4 PB SPEED 6.5.5 CHANNEL ENABLE 6.5.6 AUDIO SETUP 6.5.7 SCEHDULE SETUP 6.6 NETWORK SETUP 4 37 Triplex Real Time PC-look DVR Board Contents CHAPTER 7. SPECIFICATIONS 55 CHAPTER 8. NETWORK CLIENT VIEWER MANUAL 8.1 SYSTEM REQUIREMENT 8.2 NETWORK ENVIRONMENT 8.3 NETWORK VIEWER INSTALLATION 8.4 NAMES & FUNCTIONS 8.5 OPERATION 10.5.1 LIVE VIEW MODE 10.5.2 PLAYBACK MODE 10.5.3 DRIVE SCAN MODE 10.5.4 FILE PLAY MODE 10.5.5 CD PLAY MODE 56 CHAPTER 9. Q & A 65 5 Triplex Real Time PC-look DVR Board CHAPTER 1. KEY FEATURES Overview Digital Video Recorder (DVR) is the latest in surveillance technology that offers full digital recording, remote surveillance access, remote device control and more. The DVR system is a computerized surveillance system that combines all the features of a traditional videotape system by integrating a color quad processor, motion sensors, multiplexer, pan & tilt controls, time-lapse recorder and accessories to one unit. DVR images are stored on a Hard Disk Drive (HDD). This not only preserves the picture quality in its original state, but also allows fast data retrieval and larger storage capacity. Unlike time-laps VCRs and low-end DVRs, Triplex DVRs allow playback of recorded video footage and remote access through internet while in recording mode simultaneously. DVRs are used in mission critical environments where security systems are on and it would be dangerous for the security officer to turn off recording just to view recorded data. Our new Triplex DVRs can meet any required request from the industry and the customers with high quality and reliability, which will satisfy all of you and bring a big smile to you. The common features of 16CH Triplex PC-look DVR Board • Real-time 480 fps live display & 120 fps recording / playback •All functions operated by IR remote controller • Triplex function : simultaneous recording, playback, backup and network transmission • Real time single or multi-screen display • 1 CH audio function • 720 x 480 digital video recordings and high clear video quality in MJPEG • Live camera viewing; no delay • Various types of display modes such as Full, CIF, PIP and Auto-Switch • Independent color adjustment of each camera • Hidden camera function • Multiple language OSD supported • Stores large amounts of video on Hard Disk Drive (HDD). • Motion and event recording supported • Easy retrieval of recordings organized by date, time and event • Search by date/time list, event list, date/time. • Multi-screen playback • Pan/ Tilt/ Zoom camera control by RS-485 communication port • User-friendly GUI (Graphic User Interface) & easy to operation • Remote control through any PC with internet (The network viewer program provided) • Self-diagnose system : error checking and restoring function • Little or no maintenance • Optional VGA output 6 Triplex Real Time PC-look DVR Board Operation • Display, Playback, Recording, Network and transmission simultaneously • Real time single or multi-screen display • Triplex display (8ch Live & 8ch playback display) • Pan& Tilt, 2X digital zoom and 3 PIP display • Easy operation by IR remote controller • Hidden camera option (covert) • User-friendly setup menu and operation Playback • Multi-screen playback (Full, Quad, 6/ 8/ 9/ 16split) • Search by date / time list, event list and data / time • Select playback speed mode Recording • Recording quality level to be adjusted • Camera frame rate can be set by user • The recording speed of max. 100 images per second • Manual, schedule and event (motion, alarm) recording • Select of the recording image size (EACH / CIF) • 1 channel audio recording Network • Live and playback viewing and recording with exclusive client viewer • Remote control via a networked PC with the exclusive client viewer • (The viewer software provided in the package.) • Flexible connections - 10/ 100 Mbps Ethernet / ADSL 7 Triplex Real Time PC-look DVR Board Audio • 1 channel audio recording in real time • Audio channel setup for each channel BACKUP • Remote backup on a networked PC with the exclusive client viewer • CD-RW backup • USB 2.0 backup (Video file & Still image backup) General • Built-in hardware Watchdog • S-Video output • Alarm In/Out, RS-485, RS-232 Connections • Multiple Languages • VGA output for PC monitor (Optional) 8 Triplex Real Time PC-look DVR Board CHAPTER 2. PACKING DETAILS Contents Please make sure the following parts are included with the main DVR when you open the product package. Parts DVR Unit User’s Guide Book Power Cord Remote Controller Batteries Installation CD LAN Cable Remote Controller Sensor 8 Camera Input BNC Remote Controller Power Cord LAN Cable Camera Input BNC Installation CD Note Quantity 1 pc 1 pc 1 pc 1 pc 2 pcs 1 pc 1 pc 1 pc 2 pcs Remote Controller Sensor Batteries User’s Guide DVR Control Unit This equipment had been tested and found to comply with the limits for a CLASS A digital device, pursuant to Part 15 of FCC Rules. These limits are designed to provide reasonable protection against harmful interference when the equipment is operated in a commercial environment. PLEASE READ THIS GUIDE BOOK THOROUGHLY FOR EFFECTIVE AND SAFE USAGE OF THE DEVICE. 9 Triplex Real Time PC-look DVR Board CHAPTER 3. NAMES AND FUNCTIONS 1 3 2 5 4 7 6 9 8 1. Power Inlet 2. Monitor Output 3. Remote Controller Sensor Input 4. LAN Port 5. Camera Input BNC for Camera 9~16 (15 Pin D-Sub Connector) 6. Alarm In/Out & RS-485 (25 Pin D-Sub Connector) 7. Camera Input BNC for Camera 1~8 (15 Pin D-Sub Connector) 8. Audio Input 9. Audio Output 10. Power Switch 11. VGA Output (Optional) 10 11 10 Triplex Real Time PC-look DVR Board CHAPTER 4. INSTALLATION 4.1 Total Connection Diagram ………. 16 Cameras ………. 16 Sensor Inputs 1 Alarm Out 1 Audio In/Out BACKUP DISPLAY Monitor CD-RW PC Monitor Camcorder NETWORK VCR Internet PC Network Viewer Note You can use general home TV sets as CCTV monitors. 11 Triplex Real Time PC-look DVR Board 4.2 Individual Connection PTZ Camera & Sensor Connection Diagram 1) Camera Input 2) Alarm In/Out & RS-485 3) VGA 1) Camera Input (15 Pin D-Sub Connector provided) You can connect 16 cameras to this port using 2 pieces of camera input connectors that are provided in the package. Please make sure again 2 pieces of camera input connectors are included with the main DVR when you open the product package. Please refer to page # 13. Note All functions are operated by IR remote controller only. 12 Triplex Real Time PC-look DVR Board 2) Alarm In/Out & RS-485 (25 Pin D-Sub Connector) 13 12 11 10 9 8 7 6 5 4 3 2 1 25 24 23 22 21 20 19 18 17 16 15 14 No Description 1 ~ 16 Sensor Input 17 ~ 20 GND 21 Alarm Out COM 22 Alarm Out NO 23 Alarm Out NC 24 485A 25 485B 3) VGA (15 Pin D-Sub Connector) 5 4 10 9 3 2 8 1 7 6 15 14 13 12 11 No Description 1 RED (Red Video [75ohm, 0.7Vp-p]) 2 GREEN (Green Video [75ohm, 0.7Vp-p]) 3 BLUE (Blue Video [75ohm, 0.7Vp-p]) 4 ~ 12 Reserved 13 HSYNC or CSYNC (Horizontal or Composite Sync.) 14 VSYNC (Vertical Sync.) 15 Reserved 13 Triplex Real Time PC-look DVR Board CHAPTER 5. OPERATION 5.1 FACTORY DEFAULT Main Menu Sub Menu Language English Overwrite Record OSD Select Input Live PB Live PB Type PAN / TILT PTZ Speed Baud Rate Record Beep HDD Fail CH1 ~ CH16 Main Sub 1 Sub 2 Sub 3 Channel CON HUE BRI COL HDD Setup Password Setup Channel Name Setup System Setup Date / Time Setup Beep & PTZ Setup Blank Channel Setup PIP Channel Setup Display Setup Adjust Channel Setup Sequence Boundary Blank Rec. Time Sensor In Event Setup 1 sec White Blue 30 sec N.O Alarm Out Sensor Video Loss Motion Channel Sensitivity Area Event Action Motion Setup Record Setup ON BEEP + OSD OSD OFF CH 1 9 Full EACH 60 F/S Level 3 AUTO Type Rec. Speed Quality PB Speed Channel Enables CH1 ~ CH16 Channel Display Schedule Day Audio Setup Schedule Setup Network Setup ON ON OFF 1111 ON ON ON ON YY/ MM/ DD PELCO-D 3 9600 BPS ON ON OFF CH 1 CH 2 CH 3 CH 4 CH 1 50 50 50 50 ON CH 1 ON OFF Daily OFF 12345678 00000000 Bypass Network ID Password 14 Triplex Real Time PC-look DVR Board 5.2 FRONT PANEL CONTROL FUNCTION 5.2.1 MULTI DISPLAY Users can enjoy this “MULTI DISPLAY” functions in any mode. It converts to 16 channel live display on the screen as below by pressing MULTI button. * To convert to live display, press MULTI button in any mode. You can surf 13 CH / 9 CH / 8 CH / 6 CH display by pressing MULTU button repeatedly. [ 13 CH display Mode] [ 9 CH display Mode] [ 8 CH display Mode] [ 6 CH display Mode] 15 Triplex Real Time PC-look DVR Board 5.2.2 PIP DISPLAY You can select PIP ( Picture In Picture ) options by pressing PIP button repeatedly. PIP mode offers a convenient way of monitoring multiple channels while focusing more attention on a particular channel. It has a main video channel view and up to 3 small video channel views on the screen. You can surf 1 PIP/ 2 PIPs/ 3 PIPs mode with 4 positions by pressing PIP button repeatedly. To release this mode, press MULTI button on the front panel. [ 1PIP ] [ 2 PIPs ] 16 [ 3 PIPs ] Triplex Real Time PC-look DVR Board 5.2.3 AUTO SEQUENCE DISPLAY If you select Auto Sequence mode, channels will be switched automatically among 17 types of display in the order of “CH 1-CH 2-CH3- …- CH 15- CH 16-16 channel mode” and keep the order until you press MULTI button. The DVR skips channels with no video. You can find that the DVR indicates “AUTO” in the upper left of the screen in this mode. To release this mode, press AUTO button again. [ CH 1 ] [ CH 2 ] It indicates current status is in “Auto Sequence mode”. [ 16 CH CIF Mode ] [ CH 16 ] 17 [ CH 3 ] […….] [ CH 15] Triplex Real Time PC-look DVR Board 5.2.4 TRIPLEX DISPLAY You can experience new triplex function (simultaneous recording, playback and network transmission) with our new line of Digital Video Recorders. It enables you to convert playback mode to live mode directly without any delay. [ 16CH Playback] - Press TRI button on the front panel in playback mode and then you will see 8 channel live display mode and playback mode with each channel 1~8 as below. - Press TRI button three times repeatedly, it returns to 16ch playback mode. - To surf the other 8 channel live display and playback with each channel 9~16, press Up/Down button in the remote controller. - If you press channel button in this mode, you can see the full channel video of playback mode in the screen. - To exit to live display mode, press MULTI button or TRI button again. [ Triplex Mode -1] [ Triplex Mode -2] Date/Time in white means current real-time. Date/Time in green means playback date/time. 18 Triplex Real Time PC-look DVR Board [ 16CH Live Display] - Press TRI button on the front panel in live display mode and you will see 8 channel live display and 8 channel playback with no video as below. Because the DVR has no playback videos at that time. - Press TRI button three times repeatedly, it returns to 16ch playback mode with no videos. - To surf the other 8 channel live display and playback with each channel 9~16, press Up/Down button in the remote controller. - To return to live display mode, press Multi button or TRI button again. [ Triplex Mode - 1 ] [ Triplex Mode - 2 ] It shows no videos in black because of no playback. 19 Triplex Real Time PC-look DVR Board 5.2.5 DVR INFORMATION It shows all information about the DVR system like HDD, CD-RW, USB and software version in live display mode. You can access to system information easily just by pressing INFO (Information) button. 1) MASTER - Model : It shows the model no. of Master HDD. - Size : It shows the size of Master HDD. - Rec. : It means the capacity of used HDD. - Over : It means how many times the HDD is overwritten. 2) SLAVE - Model : It shows the model no. of Master HDD. - Size : It shows the size of Master HDD. - Rec. : It means the capacity of used HDD. - Over : It means how many times the HDD is overwritten. 3) CD-RW - It shows the model no. of CD-RW installed in the DVR. 4) USB - It shows USB detection and USB capacity for data backup in the DVR. 5) Version - It shows current software version of the DVR. • To exit from this menu, press INFO (Information) button again. 20 Triplex Real Time PC-look DVR Board 5.2.6 RECORD 3 1 2 1. If you press REC button on the front panel of the DVR, you will see REC in green on the right bottom of screen. It means the DVR is in the recording process. - MA-REC : It records videos in Master HDD. - SL-REC : It records videos in Slave HDD. • To release REC function, press REC button again. 2. It indicates that playback function is on in live display mode, which is one of our main features, that is simultaneous multi-function operation in one screen. - MA-PLAY : It plays videos that have been stored in Master HDD. - SL-PLAY : It plays videos that have been stored in Slave HDD. 3. It means that audio function is set to channel 1. Users can select one channel audio function among 16 channels as they desire. Note * Schedule Record Mode When Schedule Record Mode is selected, the recording will be automatically executed according to the recording schedule set by users. (Please refer to Schedule Setup in Record Setup, page 56.) 21 Triplex Real Time PC-look DVR Board 5.2.7 SEARCH & PLAYBACK With Triplex function, you can enter search menu while the DVR is in recording mode. So you don’t need to press "STOP" button on the front panel to stop recording. Now you press SEARCH button on the front panel. You can scroll through recordings using “Up/Down” button and navigate among pages of the recordings using “Right/ Left” button. To view a desired recording on the list, press “ENTER” button where the recording is highlighted. The DVR will playback the recording. You can stop the video at any time by pressing “STOP” button. 5.2.7.1 DATE / TIME LIST SEARCH 1) Press SER button on the front panel. 2) Select “Date/Time List Search” by using Up/Down button and press ENTER button. 3) Select one between MASTER and SLAVE by pressing SER button. 4) Select your desired one in the recording lists and press ENTER button. 5) Check if the list is the right one that you select, and then press ENTER button. 6) It plays the list. * To be out of this menu, press MENU button repeatedly. 22 Triplex Real Time PC-look DVR Board 5.2.7.2 EVENT LIST SEARCH 1) Press SER button on the front panel. 2) Select “Event List Search” by using Up/Down button and press ENTER button. 3) Select one between MASTER and SLAVE by pressing SER button. 4) Select your desired one in the recording lists and press ENTER button. 5) Check if the list is the right one that you select, and then press ENTER button. 6) It plays the list. * To be out of this menu, press MENU button repeatedly. 5.2.7.3 DATE/TIME SEARCH 1) Press SER button on the front panel. 2) Select “Date / Time Search” by using Up/Down button and press ENTER button. 3) Select one between MASTER and SLAVE by pressing SER button. 4) Type in specific date/time upon your desired list by pressing direction button and press ENTER button. 5) It plays the list. * To be out of this menu, press MENU button repeatedly. 23 Triplex Real Time PC-look DVR Board 5.3 REMOTE CONTROLLER 5.3.1 REMOTE CONTROLLER FUNCTIONS 1 2 3 4 6 10 5 7 11 8 9 12 14 13 15 18 16 17 19 21 20 22 23 24 25 26 27 28 29 1. REC (Record) 2. Mute 3. CH1~CH10 (Channel selection) 4. Zoom (2x2 digital zoom) 5. INFO (Information) 6. MENU 7. Multi 8. PIP 9 .Auto (Sequence) 10 ◀ Left 11 ▲ Up 12 ▶ Right 13 ▼ Down 14. ENTER 15. All (Search menu) 16. Time (Search by date/time) 17. List (Search by date/time list) 18 ■ Stop 19. REW (x5, x10, x 20 rewind) 20. FF (x5, x10, x 20 fast forward) 21 ▶Play 22. II Pause 23. P.B (Playback) 24. TRI (Triplex) 25. Panorama 26. P/T (Pan/Tilt) 27. Z/F (Zoom/Focus) 28. CD-RW Backup 29. USB Backup 24 Triplex Real Time PC-look DVR Board 5.3.2 MUTE When you’d like to make the video with audio silent, you can select MUTE function in the remote controller. 1) Press MUTE button in the remote controller when monitoring the video with audio. 2) The activated icon in green in the upper right of screen is changed to one in gray with this function. 3) The DVR makes it silent. * To release this function, press MUTE button again. 25 Triplex Real Time PC-look DVR Board 5.3.3 DIGITAL ZOOM You can magnify a certain part of the full size screen two times digitally when you use this function as described below. This function can be applied to all display and search modes. You can operate this function with only remote controller. 1) Select the desired channel among 16 channels. 2) Press Zoom button in the remote controller. 3) Select the target area by pressing Left/Right/Up/Down button in the remote controller . And then press Zoom button again. It indicates Digital Zoom function. 4) You can see the video that is magnified two times digitally. 5) To exit this mode, push Zoom button again in the remote controller. 26 Triplex Real Time PC-look DVR Board 5.3.4 PANORAMA This function enables you to monitor each channel with 16 split-channel panorama mode in the screen. It is available only in playback mode. 1) Select and play your desired video in the recording list first. 2) Press PANORAMA button in the remote controller. 3) Select your desired channel by pressing PANORAMA button repeatedly. 4) To exit this function, press MULTI button. Note * Press PANORAMA button again in PANORAMA mode and you will return to playback mode. To be out of playback mode, press STOP button. 27 Triplex Real Time PC-look DVR Board 5.3.5 PTZ CONTROL To control an external Pan/ Tilt/ Zoom/Focus camera, It indicates Pan/Tilt function. 5.3.5.1 Pan/ Tilt Function 1) 16 channel display mode 1. First press P/ T button in the remote controller. 2. Select your desired channel by pressing channel selection button directly. 3. Control the camera with the direction buttons (Up/ Down/ Right/ Left). 4. To release this function, press P/T button again and then “P/T” disappears on the screen. It indicates Pan/Tilt function. 2) One channel Mode 1. First select your desired channel installed in Pan/Tilt camera by pressing channel selection button. 2. And then you will see a full-size screen. 3. Press P/T button in the remote controller. 4. Control the camera with the direction buttons (Up/ Down/ Right/ Left). 5. To release this function, press P/T button again in the remote controller. 28 Triplex Real Time PC-look DVR Board It indicates Zoom Focus function. 5.3.5.2 Zoom/ Focus Function 1) 16 channel display mode 1. First press Z/ F button in the remote controller. 2. Select your desired channel by pressing channel selection button directly. 3. Control the camera with the direction buttons (Up/ Down/ Right/ Left). 4. To release this function, press Z/F button again and then “Z/F” disappears on the screen. It indicates Zoom Focus function. 2) One channel mode 1. First select your desired channel installed in Zoom/Focus camera by pressing channel selection button. 2. And then you will see a the full-size screen. 3. Press Z/F button in the remote controller. 4. Control the camera with the direction buttons (Up/ Down/ Right/ Left). 5. To release this function, press Z/F button again in the remote controller. 29 Triplex Real Time PC-look DVR Board 5.3.6 BACKUP 5.3.6.1 CD-RW BACKUP 1. Insert empty CD into CD-RW of DVR. Select your desired list and play it. Press “Backup” button and select “CD-RW” as left. It shows current time and recording time on the screen. 2. Press Enter button. It pauses playback mode and shows “CD-RW backup checking” on the screen, which may take some time to complete “Checking”. 3. It indicates that it is ready for CD-RW backup mode showing “Ready” on the screen to users. Press Enter button and then it starts CD-RW backup showing “Setting” on the screen. 30 Triplex Real Time PC-look DVR Board 4. It burns CD showing “Burning” on the screen. It updates stop time and recorded CD capacity as it burns CD with data. You can stop the burning by pressing backup button (or CD backup button in the remote controller) at any time as you want. 5. It stops burning CD showing “Stopping - Closing” on the screen after completing it. It pauses playback mode. For your reference, it usually takes max. 30 minutes to burn 700MB blank CD. 6. The burned CD comes out automatically from CD-RW showing “Close” on the screen. Note In case that the list size is bigger than blank CD capacity, you can continue to backup the remained size with another empty CD. Î Insert new one into DVR and press Enter button. It continues to backup the remained size of the list. 7. To get out of this mode, press backup button. And press Play button and then it plays the list continuously right from the pause point. To return to live display mode, press “Stop” button. Note How to play the data in the CD You can play the data in the CD only using “network viewer” program to be provided in the package. For further details, please refer to page 76. 31 Triplex Real Time PC-look DVR Board 5.3.6.2 USB BACKUP 1) Video File Backup 1. Insert USB memory stick into USB port on the front panel of DVR. It takes 4~5 seconds to detect it. You can check in the “Information” menu if DVR detects it or not. Note USB stick memory format in your PC You have to format it by only “FAT 32” as file system. 2. Select the desired recording list and play it. It plays the list in CIF mode as left. 3. To operate USB backup function, press Backup button in the front panel (or USB button in remote controller) at your convenience. Select USB and then press Enter button. 32 Triplex Real Time PC-look DVR Board 4. It pauses playback mode and shows “USB backup checking” on the screen, which may take some time to complete “Checking”. 5. It indicates that it is ready for USB backup mode showing “Ready” on the screen. 6. Press Enter button and then it starts USB backup showing “Backup” on the screen. It updates stop time and recorded USB capacity as it stores the data in the USB memory stick. You can stop the USB backup by pressing backup button (or USB backup button in the remote controller) at any time as you want. 7. To stop it, press Backup button (or USB in remote controller) again. It stops USB backup showing “Close” on the screen. And it pause playback mode. It may take some time. Note DVR may be shut down if you remove USB memory stick in the process of backup. 33 Triplex Real Time PC-look DVR Board 8. To get out of this mode, press backup button. And press Play button and then it plays the list continuously right from the pause point. To return to live display mode, press “Stop” button. 9. You can find the file in USB memory stick. M 051121 091025 0001.dvr - M means video file - 051121 means year / month / day. - 091025 means hour / minute / second. - 0001 means file counting number. - .dvr means that the file is recorded by MJPEG compression. Note E0511210910250001.dvr - E shows that some errors happen in the process of backup, which users cannot play it due to file error. How to play the file in USB memory stick Note You can play the file in USB memory stick by using only “network viewer” program to be provided in the package. For further details, please refer to page 75. CAUTION ! - If you remove USB stick in the process, DVR may be shut down (or in crash). 34 Triplex Real Time PC-look DVR Board 2) Still Image Copying 1. Insert USB memory stick into USB port on the front panel of DVR. It takes 4~5 seconds to detect it. You can check in the “Information” menu if DVR detects it or not. Note USB stick memory format in your PC Users have to format it by only “FAT 32” as file system. 2. Select the desired recording list. It plays the list in CIF mode. And then select one channel that you want. 3. Press Backup button in the front panel (or USB button in remote controller) at your convenience. “USB STILL” is displayed and disappeared on the bottom of screen. USB memory stick starts storing it showing that the LED of USB stick flickers. 35 Triplex Real Time PC-look DVR Board 4. After ”USB STILL” is disappeared on the bottom of screen, you can continue to do it by pressing Backup button on the front panel of DVR (or USB button in remote controller) repeatedly. You can continue to do still image copying by pressing Backup button repeatedly (or USB button in remote controller) as you want. DVR may be shut down if you press the button repeatedly before “USB STILL” is disappeared on the screen. 5. You can find the file in USB memory stick. S 051121 091025 0001.dvr - S means video file - 051121 means year / month / day. - 091025 means hour / minute / second. - 0001 means file counting number. - .dvr means that the file is recorded by MJPEG compression. Note E0511210910250001.dvr - E shows that some errors happen in the process of backup, which users cannot play it due to file error. How to play the file in USB memory stick Note You can play the file in USB memory stick by using only “network viewer” program to be provided in the package. For further details, please refer to page 75. CAUTION ! 1. If you remove USB memory stick in the process of backup, DVR may be shut down (or in crash). 2. You cannot store still images in USB memory stick in the pause mode of playback. 36 Triplex Real Time PC-look DVR Board CHAPTER 6. SETUP MENU 6.1 Language • When you first call the main menu via the MENU button, you’ll see that the current language is highlighted (see screen shot above). • To exit to main menu, press MENU button. 37 Triplex Real Time PC-look DVR Board 6.2 System Setup 6.2.1 HDD Setup This menu enables HDD setup. 1) Overwrite ON/OFF To enable (ON) or disable (OFF) to overwrite HDD. 2) Record OSD ON/OFF To show “REC” in green in the right bottom of screen during recording mode. Note - “MA-REC“ shows videos are recorded in master hard disk. - “SL-REC” shows videos are recorded in slave hard disk. 3) Format To format the HDD, press ENTER button and then select YES. You have to make sure of it before HDD format. Once HDD formatted, you are not able to retrieve any video that has been recorded previously • To return to main menu, press MENU button. 38 Triplex Real Time PC-look DVR Board 6.2.2 Password Setup This menu allows to choose system password. 1) Select ON/OFF To enable (ON) or disable (OFF) a password. 2) Input **** To type in your desired 4 digit password among 0~9 by pressing ENTER & direction button. To return to the sub menu, press MENU button after completing password input. Note Remember that the password was set to 0000 in factory mode. • To return to main menu, press MENU button. 39 Triplex Real Time PC-look DVR Board 6.2.3 Channel Name Setup To make camera names easy to remember, you can assign names to individual channels up to 8 characters per channel. For example, if your one external camera is located in a factory, you can name it as “factory”. You can see videos with this name on the screen during operation. 1) Live ON/OFF 2) PB ON/OFF - When turned ON, it enables display of camera names. - When turned OFF, it disables display of camera names. 3) CH 1 ~ CH 16 ■ ■CH ■1/2/…/16 ■ ■ - When the pointer is located next to CAMERA1/2/3/4…/14/15/16, 1. Press ENTER button 2. See the active cursor on the first letter of ■ which means a blank. 3. Surf along letters by pressing Up/Down button. 4. When you find your desired letter, press Right/Left button to move the active cursor to the next letter. 5. After the naming process is completed, press ENTER button and then press Up/Down button to move to other cameras. To return to main menu, press MENU button. 40 Triplex Real Time PC-look DVR Board 6.2.4 Date/ Time Setup Everybody agrees that surveillance digital video recorders must indicate the exact date and time information in which an event took place in order to be used as an evidence. Therefore, configuring the DVR to correct time and date is very important. . 1) Live ON/OFF 2) PB ON/OFF - When turned ON, it enables Display of camera names. - When turned OFF, it disables Display of camera names. 3) Type YY/MM/DD, DD/MM/YY, MM/DD/YY 4) Date 2005/05/11 5) Time 20:51:49 - When the pointer is located next to Date or Time, 1. Press ENTER button 2. Set Date or Time - To Select it by pressing Up/Down button - To Move to the next by pressing Left/Right button 3. When you finish setting Date/ Time, press MENU button and then press Up/Down button to move to other sub menu. To return to main menu, press MENU button. 41 Triplex Real Time PC-look DVR Board 6.2.5 Beep & PTZ Setup This menu enables recording beep and external Pan/ Tilt & Zoom/ Focus cameras setup to communicate with. 1) PAN / TILT Hitron / LG / Dongyang / PELCO-P / PELCO-D To select a desired protocol which is used for communication between the external Pan/ Tilt camera and the DVR set. Note Compatible Pan/ Tilt camera list - All cameras using LG, Hitron, Dongyang protocol. - PELCO-D, PELCO-P 2) PTZ Speed 1~5 To select PTZ camera speed among 5 levels. Lower level makes the camera speed slower. 3) Baud Rate 2400 BPS ~ 12400 BPS Users can select Baud rate to be in accordance with one of installed cameras. For example, if you install a camera with the protocol of “PELCO-P 4800”, you have to select PTZ type as “PELCO-P” and baud rate as 4800 BPS (Bits Per Second). 4) Record Beep ON/OFF To enable recording beep when pressing REC button to start and release the function. 42 Triplex Real Time PC-look DVR Board 5) HDD Fail ON/OFF To enable to beep when the DVR detects a bad sector of HDD in recording mode or playback mode. It skips the bad sector detected and records videos or plays recorded videos in the next sector of bad sector automatically. HDD is logically divided to a large amount of sectors. It may have some bad sectors out of a large amount of it. When this function is on, you are recommended to exchange with new one in order to preventing from any potential problems caused by the HDD with bad sectors. • To return to main menu, press MENU button. 6.2.6 System Reset ON/OFF To reset the system, press Enter button and select YES. • To return to main menu, press MENU button. You have to make sure of it before system reset. Once system reset, all data that you had selected previously are converted to factory mode including password. 43 Triplex Real Time PC-look DVR Board 6.3. Display Setup 6.3.1 Blank Channel Setup To enable to make channels hidden behind the screen during live display mode as below. CH 1 ~ CH 16 ON/OFF To return to main menu, press MENU button. Note Even though some channels are hidden behind the screen during live display mode, DVR has been recording them in HDD. 44 Triplex Real Time PC-look DVR Board 6.3.2 PIP Channel Setup You can select PIP ( Picture In Picture ) options. PIP mode offers a convenient way of monitoring multiple channels while focusing more attention on a particular channel. It has a main video channel view and up to 3 small video channel views on the screen. Main CH 1 ~ CH 16 Sub 1 CH 1 ~ CH 16 Sub 2 CH 1 ~ CH 16 Sub 3 CH 1 ~ CH 16 To define which channel is the main channel for full screen or sub channel among 16 channels. • To return to main menu, press MENU button 45 Triplex Real Time PC-look DVR Board 6.3.3 Adjust Channel Setup This menu allows to opt color adjustment for individual cameras. 1) Channel CH1 ~ CH 16 - To select your desired channel to adjust video display. 2) CON (Contrast) 50 - To control light and shade of video display. 3) HUE 50 - To control color tone of video display. 4) BRI (Brightness) 50 - To control brightness of video display. 5) COL (Color) 50 - To control saturation of color of video display. • To return to main menu, press MENU button. Note Default factory mode was set to 50. Remember that the values range from 01 to 99. 46 Triplex Real Time PC-look DVR Board 6.3.4 Video Signal Type NTSC / PAL To select your local video signal type between NTSC and PAL, press Enter button and select it. It reboots the system automatically after your selection. It reboots the system automatically after your selection. Once it reboots, all data that you had selected previously is set to factory default. 6.3.5 Sequence 3 sec ~ 30 min To select interval time of Auto Switch. With the Auto Sequence feature, a range of interval time among some different views can be selected. “AUTO” mark in the left top of screen indicates “(Auto) Sequence” mode. In this mode, it may skip the channels with no video. • To return to menu, press MENU button. 47 Triplex Real Time PC-look DVR Board 6.3.6 Boundary White/Black/OFF To select the boundary color that is divided into each channel. 6.3.7 Blank Blue/Black To select the background color of no video channels between two colors. • To return to menu, press MENU button. 48 Triplex Real Time PC-look DVR Board 6.4. Event Setup This screen enables simple set up of DVR motion detection, alarm and external sensor configurations 6.4.1 REC Time 30 sec ~ 30 min Once event recording is triggered, the video will be recorded compulsorily during the time selected by the user or administrator. 6.4.2 Sensor In N.O/N.C The Sensor-in terminals of the DVR are used to connect external motion sensors or door/window contacts. There are two types of general sensors in the market. The one is "normal mode-open“, N.O, which means two sensor lines are not connected (open) in the normal mode but the lines are to be connected (close) in the activation mode. The other is "normal mode-close“, N.C, which means two sensor lines are connected (close) in the normal mode but the lines are to be disconnected (open) in the activation mode. • To return to menu, press Menu button. You have to make sure of sensor type between N.O and N.C before installation. Otherwise, it may not work properly. - N.O : Normal Open type sensor - N.C : Normal Close type sensor 49 Triplex Real Time PC-look DVR Board 6.4.3 Event Action To select notice method in order to make users get more attention when event recording occurs. 1) Alarm Out ON/OFF You can set to enable (ON) or disable (OFF) the outbound signal from the DVR. 2) Sensor ON/OFF When DVR detects signals from external sensors, DVR will beep or OSD to get your attention. - BEEP + OSD : Beeps and shows “AL” mark together in the channel with video loss. - OSD : On-Screen-Display only - OFF : Disables to activate the alarm action 3) Video Loss BEEP+OSD/ OSD/ OFF If video signal from the cameras does not reach the DVR, a beep will sound to get your attention. - BEEP+OSD : Beeps and shows “L” mark together in the channel with video loss. - OSD : On-Screen-Display only - OFF : Disables to activate the alarm action 4) Motion BEEP+OSD/ OSD/ OFF When DVR detects motion on a certain part of the screen, DVR will beep or OSD to get your attention. - BEEP + OSD : Beeps and shows “MO” mark together in the channel with video loss. - OSD : On-Screen-Display only - OFF : Disables to activate the alarm action • To return to main menu, press MENU button 50 Triplex Real Time PC-look DVR Board 6.4.4 Motion Setup This menu enables users to set motion functions. 1) Channel CH1~CH16 You must manually set each channel for the motion detection area. Select a channel for this motion detection. 2) Sensitivity 1~15 It offers 1 to 15 level of sensitivity. Remember that the higher level is more sensitive to detect motions. 3) Area OFF/FULL/SET - OFF : Disable to select motion areas. - FULL : Select full area as motion area. - SET : To select the area as you desire, move to POSITON menu. 4) Position - Press Enter button and surf areas in the desired channel by pressing direction button and then press ENTER button to select, press it again to release. - Once you select the areas, you don’t need to select them again when you get back from other modes like OFF or FULL. It gives you easy-operation. • To return to main menu, press MENU button 51 Triplex Real Time PC-look DVR Board 6.5. Record Setup Here you can set recording options. 6.5.1 Type EACH/ CIF There are two recording modes: Each and CIF. If you set it to Each mode, DVR records the full size videos of 16 different channels. If you set it to CIF mode, DVR records 16 video channels in CIF resolution. 6.5.2 Rec. Speed 1~60 F/S (EACH mode) / 120F/S (CIF mode, Fixed) You can select various recording speed in field per second (F/S). 60 F/S in each mode means that it records 60 images per second. Rule of thumb is that higher field per second requires more HDD space. Depending on NTSC or PAL mode, range of fps available varies. NTSC and PAL have the following fps available: - NTSC : 1~60 F/S (Each Mode) / 120 F/S (CIF Mode) - PAL : 1~50 F/S (Each Mode) / 100 F/S (CIF Mode) 6.5.3 Quality Level 1~6 It is to set video quality from level 1 to level 6. The higher the video quality, the more HDD space needed. High quality has lower network transmission due to image size. 6.5.4 PB Speed AUTO, 1~60 F/S (EACH mode) / 120F/S (CIF mode, Fixed) You can select various recording speed in field per second (F/S). “AUTO” (Default) means that it plays videos at the same rate of recording speed. 60 F/S in each mode means that it plays 60 images per second. Depending on NTSC or PAL mode, range of fps available varies. NTSC and PAL have the following fps available: - NTSC : 1~60 F/S (EACH mode) / 120 F/S (CIF mode) - PAL : 1~50 F/S (EACH mode) / 100 F/S (CIF mode) 52 Triplex Real Time PC-look DVR Board 6.5.5 Channel Enables CH1 ~ CH16 (Each Mode) / Group 1~Group 4 (CIF Mode) - ON : Enable to record the channels - OFF : Disable to record the channels - Each group indicates each 4 channels. (For example, group 1 shows CH1 ~ CH4) 6.5.6 Audio Setup 1) Channel CH1~CH16 It is to select one audio channel among 16 channels. 2) (Icon) Display ON/OFF To enable icon of audio function in right top of screen as below. 6.5.7 Schedule Setup 1) Schedule ON/OFF To disable (OFF) or enable (ON) Schedule recording feature. 2) Day Daily/ SUN~SAT Select the desired day for schedule recording. - Daily, Sun, Mon, Tue, Wed, Thu, Fri, Sat 3) Time When you finish to set Day, press ENTER button to go into the Timeline. Surf left or right in the timeline by pressing Left or Right button. If you find a desired time for schedule recording, press Up button to set or Down button to release. To return to main menu, press MENU button. 53 Triplex Real Time PC-look DVR Board 6.6 Network Setup To monitor and control videos remotely through internet, you need to have the right set up. 6.6.1 IP Address *000.000.000.000 Type in the IP address of your DVR. 6.6.2 Subnet Mask *000.000.000.000 Type in the Subnet mask number. 6.6.3 Gateway *000.000.000.000 Type in the Gateway number. 6.6.4 Bypass ON/OFF - ON : The videos are transferred directly not through memory, which means that it may display abnormal videos in network viewer. - OFF : The videos are transferred through memory, which means that it checks abnormal videos. It is recommended as “Bypass - OFF”. 6.6.5 Sequence Internet / Ethernet - Internet : The videos are displayed in network viewer according to the order of transferred videos. “Internet” updates videos faster than “Ethernet”. - Ethernet : The videos are displayed in network viewer from channel 1 in sequence. “ Ethernet” doesn’t update channel 2 until channel 1 is displayed. 6.6.6 Network ID ******** ( 8 letters) 6.6.7 Password ******** ( 8 letters) You must register your Network ID before using network viewer program first. Press Enter button and type in network ID & Password by pressing direction button. To access to network viewer program, you need to type in the ID & Password for log-in. • To return to main menu, press MENU button 1. we would like to recommend you to check your local Firewall or personal network security programs. Sometimes they block certain ports for network security purpose. 2. If you don’t have right information about network, please contact your network administrator. Note To check Mac. Address, Server IP Address & Port number (default : 5000), press CH4 button in network setup menu. The main reason of hidden Mac. address & DDNS server IP menu is just for security in order to prevent from being changed without user’s approval. 54 Triplex Real Time PC-look DVR Board CHAPTER 7. SPECIFICATIONS Specification Category 16CH PC-look DVR Board Input Output Input / Output Audio Recording Mode Display FPS (NTSC/PAL) Display Resolution Display Screen Split Mode Zoom Mode Triplex Mode Video Compression Video Resolution Recording Ways Recording Recording FPS Image File Size Internal Hard Drives Pre-Alarm Recording Playback Mode Playback Screen Mode Playback Searching Ways Zoom Mode External Alarm Input Alarm Alarm Output Control Alarm Setup Period Protocol Resolution Network Remote Control Browser Recording Data Backup Auto Screen Switching Signal Loss Detection Display Hidden Function Remote Control Others Power Supply Dimension Weight Approval NTSC/PAL, 1V 75 Ohm, BNC (4, 8 and 16CH) CVBS, S-Video, VGA (Optional) 2 X RCA (1CH Input , 1CH Output) Mono PCB 8KB / sec Video Signal Note 480 / 400 FPS 720 X 480 (NTSC) / 720 X 576 (PAL) Full, Quad, Split and 3 PIPs 2 X Digital Zoom Simultaneous Recording / Playback / Live / Network Real-time full duplex M-JPEG codec core 720 (360) X 480 (NTSC) / 720 (360) X 576 (PAL) Continuous, Scheduled, Event (internal motion, external sensor) NTSC : 120 FPS / PAL : 100 FPS NTSC : 3 ~ 17 KB / PAL : 4 ~ 19 KB EIDE, ATA-100, MAX 2 HDs supported, Unlimited HDD Capacity MAX 90 images Live & Playback, Playback, Panorama Full, Quad, Split, Panorama Searching by Date / Time, Motion & Sensor Digital 2 x Zoom ; Playback available in Zoom Mode Alarm Input : NO, NC Type Internal Buzzer, OSD, Internal Relay (Combined with External Device) 30 sec ~ 30 min TCP / IP ; RJ-45 720 X 480 (NTSC) / 720 X 576 (PAL) Functional remote client software Own Application provided Motion Picture Recording, Still Image Capturing Ethernet, CD-RW, USB Switching Period : 1 ~ 60 sec Automatic Alarm Display Hidden Function by Each Channel ; Recording Available IR Remote Control, RS-485 / RS-232 AC 100V - 240V 190 X 190 mm 1.5 kg FCC, CE All functions are operated by IR remote controller only. 55 Triplex Real Time PC-look DVR Board CHAPTER 8. CLIENT NETWORK VIEWER MANUAL 8.1 SYSTEM REQUIREMENT - Pentium III or above recommended - O/S : Microsoft Windows 2000 / XP - 256MB RAM or above recommended - Super VGA 16M or above recommended - 10/100 Base T network card for LAN operation 8.2 NETWORK ENVIRONMENT Client PC DVR Minimum More than 1 Mbps More than 0.5 Mbps Recommend (16 Frames/sec) More than 3 Mbps More than 3 Mbps * Transfer rate of image varies with the number of client accessing to DVR. 8.3 NETWORK VIEWER INSTALLATION • To start network viewer installation, 1. Start Windows 2000 or XP. 2. Insert install CD into the CD-ROM drive. 3. Install the network viewer and then the shortcut icon is located on your PC screen. 4. Simply double-click the icon to start. 5. The network viewer will appear on the screen as below. 56 Triplex Real Time PC-look DVR Board 8.4 NAMES & FUNCTIONS 12 15 9 7 1 2 3 4 5 8 6 11 10 10 No Names Description 1 Connect / Pause Connect to DVR server or Pause 2 Reverse Step Play Play videos reversely frame by frame 3 Forward Step Play Play videos forwardly frame by frame 4 Start point of File Move to the start point of the recording list 5 End point of File Move to the end point of the recording list 6 Channel Selection Select a channel 7 Operation Mode Select operation mode 8 Log-in Log in network viewer to the DVR server 9 Display Mode Select display mode 57 13 16 14 17 Triplex Real Time PC-look DVR Board DVR Show that the DVR is remotely operated AVI Show that storing the video by AVI file format is on Local Show that storing the video by MJPEG format is on Connect Show that network viewer is connected Disconnect Show that network viewer is not connected Reading Show that the network viewer is reading data from the DVR 10 LED 11 Close Close the network viewer 12 Local Store the video by MJPEG format 13 AVI Store the video by AVI format 14 Setup Type in DVR IP address 15 Save As Save the selected video as a image by JPEG format 16 Save All Save all videos as images by JPEG format 17 Print Print the selected video Note How to record videos by AVI or Local (MJPEG) format. You can enjoy this function in all mode. 1. Record by AVI format To start recording, press AVI button and to stop it, do the button again. 2. Record by Local (MJPEG) format To start recording, press Local button and to stop it, do the button again. Each LED (AVI or Local) is activated when the function is on. Note Default directory is as below. 1. AVI file : “C” drive > “dvr” folder - Users can select a directory as they desire in setup menu. 2. Local (MJPEG) file : “C” drive > “dvr” folder - Users can select a directory in the setup menu. 3. File Save : “C” drive >”dvr” folder Note To play the files recorded by AVI or Local (M-JPEG) format, 1. AVI file - Users can play AVI files in any PC without network viewer. 2. Local (MJPEG) file - Users can play local (M-JPEG) file only in the network viewer. 58 Triplex Real Time PC-look DVR Board 8.5 Operation This network viewer program has 5 types of operation modes. [ Live View / Playback / Drive Scan / File Play / CD Play ] Each operation mode is designed for its own purpose. Please refer to the details for your use. No Description Mode 1 Live View To monitor live display remotely 2 Playback To playback videos stored in the HDD of DVR remotely 3 Drive Scan To play videos from the HDD that is connected to user’s PC 4 File Play To play video files stored in user’s PC HDD through file transmission 5 CD Play To play the burned CD with videos 8.5.1 Live View Mode 59 Triplex Real Time PC-look DVR Board 8.5.1.1 To connect to DVR server, 1. Click Setup button, type in your DVR IP address and select your desired codec type & change default directory. 2. Press Log-in button and type in your ID and password. Please remember that factory default is as below. - ID : 12345678 / - PW : 00000000 3. Finally press Connect button and then you will monitor live display. 8.5.1.2 To record videos as AVI format, 1. Press AVI button. 2. First select channels that you want to record and type in the file name. 3. Click OK button and then select the file location as you want. It activates AVI LED when the function is on . 4. To stop, press AVI button again 8.5.1.3 To record videos as Local (MJPEG) format, 1. Press Local button. 2. It records videos in the directory that you select in the setup menu. It activates Local LED when the function is on. 3. To stop, press Local button again. 60 Triplex Real Time PC-look DVR Board 8.5.2 Playback Mode This mode enables you to access all recording list in the remote DVR. When this function is on, “DVR” LED below is activated. 1 2 3 No Names Description 1 HDD Selection Select HDD between master and slave 2 Date / Time List Search Access date/time recording list in the DVR remotely 3 Event List Search Access event list in the DVR remotely • To connect to Playback mode, 1. Press log-in button and type in your ID and password. Please remember that factory default is as below. - ID : 12345678 / - PW : 00000000 2. Press Connect button and then you will monitor live display. 3. Click operation mode and select playback mode. • To access to date/time list or event list, 1. Select a HDD between master and slave in the HDD selection menu. 2. Click Select button. 3. The recording list is shown in the screen. 4. Select your desired one in the list. 5. Finally, press Connect button and you can play the video. 61 Triplex Real Time PC-look DVR Board 8.5.3 Drive Scan Mode You can play videos from the HDD that is connected to your PC after uninstalling it from the DVR. 1 12 2 No Names Description 1 Physical Disk Speed Select playback speed 2 Hard drive Selection Select the hard drive that is installed in your PC. • To connect to Drive Scan mode, 1. Press log-in button and type in your ID and password. Please remember that factory default is as below. - ID : 12345678 / - PW : 00000000 2. Press Connect button and then you will monitor live display. 3. Click Operation mode and select Drive Scan mode. • To enable Drive Scan mode, 1. Select playback speed and the HDD connected to your PC. 2. Press Connect button. 3. You will see the videos from the HDD. 62 Triplex Real Time PC-look DVR Board 8.5.4 File Play Mode This mode enables you to access all recording lists that are stored in the HDD of your PC through file transmission. 1 2 No Names Description 1 Open Select your desired file in your PC. 2 Recording Time Show start & end time of the file • To connect to File Play mode, 1. Press log-in button and type in your ID and password. Please remember that factory default is as below. - ID : 12345678 / - PW : 00000000 2. Press Connect button and then you will monitor live display. 3. Click Operation mode and select File Play mode. • To play the files stored in the HDD of your PC, 1. Click Open button and select your desired file in the HDD of your PC. 2. Press Connect button. (It may take a few seconds to read the selected file in the HDD of your PC.) 3. You will see the videos in the HDD of your PC. 63 Triplex Real Time PC-look DVR Board 8.5.5 CD Play Mode This mode enables you to play CD with data (videos). 1 2 No 1 2 Names Description Drive Selection Select the drive in which CD-ROM is installed. File Save (Start) Start saving CD data as “MJPEG” format in the default directory of user’s PC. File Save (Stop) Stop saving CD data as “MJPEG” format in the default directory of user’s PC. • To connect to CD Play mode, 1. Press log-in button and type in your ID and password. Please remember that factory default is as below. - ID : 12345678 / - PW : 00000000 2. Press Connect button and then you will monitor live display. 3. Click Operation mode and select CD Play mode. • To play CD with data (videos), 1. Select the drive in which CD-ROM is installed in the Drive Selection menu. 2. To play, press Connect button. 3. You will see the videos in the CD. • To save the CD data as “MJPEG” format in the default directory of your PC, 1. Select the drive in which CD-ROM is installed in the Drive Selection menu. 2. To save, press Start button and to stop, press Stop button. 3. You will find the files in the default directory of your PC, which is transferred from the CD. 64 Triplex Real Time PC-look DVR Board CHAPTER 9.1 Q & A 1 The system power does not turn on. ☞ Check if the power cable is connected correctly. ☞ Check if the input voltage is correct. ☞ If the system power does not turn on when the power cable is connected correctly, please contact the local distributor or manufacturer. 2 The system power is turned on, but no video is displayed on the monitor. ☞ Check if the monitor power cable is connected properly ☞ Check to make sure the monitor is turned on. ☞ Check if the video output cable of the DVR is properly connected to the monitor. ☞ Unplug the power cable and plug in again. 3 The camera numbers are displayed on the screen, but camera images are not displayed. ☞ Check if the camera video output is connected to the DVR system correctly. ☞ Check if the power cable on the camera is connected correctly. ☞ Check if the video cable connecting the camera to the DVR system has a problem. ☞ This problem can occur because of weak video signal if the video is coming through the video splitter when the video is connected to multiple systems. Connect the camera directly to the DVR. ☞ Turn off DVR system and turn it on again. 4 The camera video is shown on the screen, but the system doesn’t record video. ☞ Check to make sure the recording mode in the recording setting mode is not set to “NONE”. ☞ Turn off the DVR and turn it on again. 5 It is impossible to search through the recorded video. ☞ Check if there is a recorded video data at the time that you are trying to search on the table. ☞ If there is no recorded video data, check to make sure the recording mode in the recording setting mode is not set to “NONE”. 65 Triplex Real Time PC-look DVR Board 6 Audio data recorded with video data is not playing. ☞ Check if the audio recording option is correctly set to the camera you wish to record audio. ☞ Check if the audio mute is enabled. ☞ Check if the microphone and speaker port on the rear of DVR system are connected correctly. ☞ Check if the connected microphone is working properly. ☞ Check if the connected speaker is working properly. 7 Color of videos are strange or videos are shown abnormally. ☞ Check if the camera connected to the system has a problem. Check to make sure the camera is not damaged by trying another camera into a working video output. ☞ Check if the video system setting is the same with your camera system. Depending on your region, the camera system can support either PAL, or NTSC. Depending on the camera system, the video process can differ greatly, therefore it can be difficult to recognize the video data if the video system setting is different from the camera system. 8 There are a lot of (screen) noise on the image. ☞ Check if the video signal output from the camera has a problem.Check to make sure the camera is not damaged by trying another camera into a working video output. ☞ Check if the video cable connecting the camera and the DVR is cut, cross-wired, or shorted. ☞ Check if there is a high voltage wire around the video cable connecting the camera to the DVR system. It can cause the noise problem to decrease video quality. ☞ Check if the video cable connecting the camera to the DVR system is the correct video cable. When a normal power-supplying cable is used instead of the video cable, screen noise can be generated. 9 Sometimes the system restarts itself. ☞ The system can restart itself due to watchdog function when any problem occurs to the DVR. 10 The connected sensor is not operating. ☞ Check if the type of sensor in Event Setup menu is the same with the connected sensor. ☞ Check if the system is set to use the sensor in recording schedule window in the recording setting menu. ☞ Check if the power cable of the sensor is properly connected. ☞ Check if the signal cable of the sensor is properly connected. 66