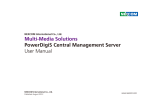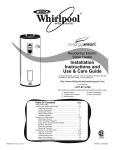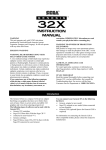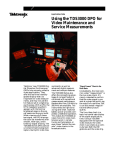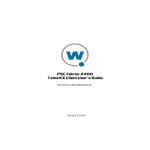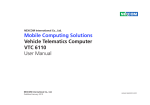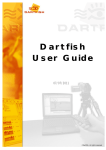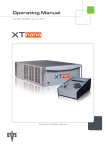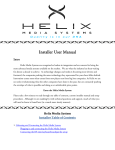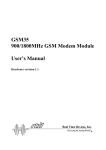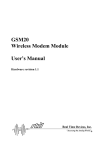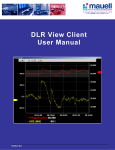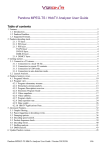Download PowerDigiS Digital Signage Appliance(for Windows) User Manual
Transcript
NEXCOM International Co., Ltd. PowerDigiS Digital Signage Appliance (for Windows) User Manual NEXCOM International Co., Ltd. Published June 2011 www.nexcom.com Preface Preface Copyright Acknowledgements This publication, including all photographs, illustrations and software, is protected under international copyright laws, with all rights reserved. No part of this manual may be reproduced, copied, translated or transmitted in any form or by any means without the prior written consent from NEXCOM International Co., Ltd. PowerDigiS is a trademark of NEXCOM International Co., Ltd. All other product names mentioned herein are registered trademarks of their respective owners. Disclaimer The information in this document is subject to change without prior notice and does not represent commitment from NEXCOM International Co., Ltd. However, users may update their knowledge of any product in use by constantly checking its manual posted on our website: http://www.nexcom.com. NEXCOM shall not be liable for direct, indirect, special, incidental, or consequential damages arising out of the use of any product, nor for any infringements upon the rights of third parties, which may result from such use. Any implied warranties of merchantability or fitness for any particular purpose is also disclaimed. Copyright © 2011 NEXCOM International Co., Ltd. All Rights Reserved. ii PowerDigiS Digital Signage Appliance (for Windows) Preface Conventions Used in this Manual Warning: Information about certain situations, which if not observed, can cause personal injury. This will prevent injury to yourself when performing a task. CAUTION! Caution: Information to avoid damaging components or losing data. Acronyms Used in this Manual PDS PowerDigiS Presentation Multimedia presentation designed by the PDS Presentation Designer. The presentation is then displayed on a Player. CMS PDS Central Management Server Note: Provides additional information to complete a task easily. Copyright © 2011 NEXCOM International Co., Ltd. All Rights Reserved. iii PowerDigiS Digital Signage Appliance (for Windows) Contnents Contents Preface����������������������������������������������������������������������������������������ii 1. Execute the PowerDigiS Player Software�������������������������������������������������������� 5 2. Enter the Player’s Information������������������������������������������������������������������������ 5 Copyright ���������������������������������������������������������������������������������������������� ii 3. Create/Import a Player Signage Profile����������������������������������������������������������� 6 Disclaimer ��������������������������������������������������������������������������������������������� ii 4. Testing the Player Signage Profile���������������������������������������������������������������� 10 Acknowledgements ������������������������������������������������������������������������������ ii 5. Adjusting Display Settings Using Utility Tools����������������������������������������������� 12 Conventions Used in this Manual���������������������������������������������������������� iii 6. Set the Content Folder�������������������������������������������������������������������������������� 12 Acronyms Used in this Manual�������������������������������������������������������������� iii 7. Set Upload Folder���������������������������������������������������������������������������������������� 13 Contents������������������������������������������������������������������������������������iv 8. Export the Profile���������������������������������������������������������������������������������������� 14 Chapter 1: Introduction�������������������������������������������������������������1 Installing and Configuring PDS Presentation Designer���������������������������16 Manual Objective�����������������������������������������������������������������������������������1 Installation������������������������������������������������������������������������������������������� 16 Architecture�������������������������������������������������������������������������������������������1 System Requirements�������������������������������������������������������������������������������������� 16 9. Select the Language������������������������������������������������������������������������������������ 15 Installing PDS Presentation Designer���������������������������������������������������������������� 16 PowerDigiS Player����������������������������������������������������������������������������������� 2 PowerDigiS Presentation Designer���������������������������������������������������������� 3 PowerDigiS Player Web Management Console���������������������������������������� 3 Chapter 2: System Setup And Configuration�������������������������4 Configuring PDS Windows Player�����������������������������������������������������������4 Physical Hardware Setup������������������������������������������������������������������������� 4 Hardware Setup������������������������������������������������������������������������������������������������ 4 Power Connection�������������������������������������������������������������������������������������������� 4 Display/Monitor/Audio Devices Connection������������������������������������������������������� 4 Configuration������������������������������������������������������������������������������������������������� 23 Chapter 3: Basic Digital Signage Workflow��������������������������26 Configure Signage Profile���������������������������������������������������������������������26 Create/Open a Signage Presentation File����������������������������������������������30 Design the Presentation������������������������������������������������������������������������31 Upload a Presentation through Upload Manager����������������������������������41 Log into the Player Web Management Console������������������������������������46 Ingest a Presentation����������������������������������������������������������������������������47 Keyboard/Mouse Devices Connection���������������������������������������������������������������� 4 Schedule the Presentation��������������������������������������������������������������������49 Network Connection����������������������������������������������������������������������������������������� 4 Launch the Player to Play Presentation��������������������������������������������������53 Configuring PDS Windows Player����������������������������������������������������������� 5 Chapter 4: Player Web Management Console����������������������54 Copyright © 2011 NEXCOM International Co., Ltd. All Rights Reserved. iv PowerDigiS Digital Signage Appliance (for Windows) Contnents Introduction�����������������������������������������������������������������������������������������54 Distributing Presentations�������������������������������������������������������������������������������� 89 Enter the Player’s Basic Information������������������������������������������������������54 Viewing Recent Distribution List���������������������������������������������������������������������� 93 Download the Signage Profile��������������������������������������������������������������55 Administration Functions��������������������������������������������������������������������������������� 95 Changing the Login Password�������������������������������������������������������������� 95 Enter the Contact Information��������������������������������������������������������������56 Change the Password��������������������������������������������������������������������������56 Chapter 6: Advanced Settings For Digital Signgae Configuration�96 Select a TV Channel to Play on the Player���������������������������������������������57 Content Library������������������������������������������������������������������������������������ 96 View Presentation Contents�����������������������������������������������������������������60 Update Media Formats������������������������������������������������������������������������������������ 96 Player Control��������������������������������������������������������������������������������������61 Add Play Items to the Playlist��������������������������������������������������������������������������� 99 View Player Status��������������������������������������������������������������������������������61 Refresh File Lists�������������������������������������������������������������������������������������������� 104 Send Instant Message��������������������������������������������������������������������������62 TV Signage Application���������������������������������������������������������������������� 105 Reboot/Shutdown the System��������������������������������������������������������������63 Scan TV Channels/Programs�������������������������������������������������������������������������� 105 TV Signage Presentation design and upload�������������������������������������������������� 109 Software Update����������������������������������������������������������������������������������64 Update TV media format������������������������������������������������������������������������������� 109 View the System Information���������������������������������������������������������������64 Add TV Content to the Playlist & Refresh the Content Library������������������������ 110 System Maintenance����������������������������������������������������������������������������65 Associate the TV Playlist to the zone�������������������������������������������������������������� 111 Display Event Log of the Player�������������������������������������������������������������65 Select a TV Channel to Play �������������������������������������������������������������������������� 111 View Proof of Play or Download a Play Log�������������������������������������������67 Video Wall Configuration and Presentation Design for PDS 7740�������� 113 Change the Login Password�����������������������������������������������������������������68 Configuring PDS 7740 Player������������������������������������������������������������������������ 114 Designing a Presentation for PDS 7740��������������������������������������������������������� 121 Log Out from the Player Web Management Console����������������������������69 PDS 5541 Portrait Independent Configuration and Presentation Design 129 Chapter 5: Central Management Server�������������������������������70 Configuring PDS 5541 Player������������������������������������������������������������������������ 129 System Overview���������������������������������������������������������������������������������� 70 Designing a Presentation for PDS 5541��������������������������������������������������������� 134 Configuring the Central Management Server��������������������������������������� 71 Scheduling presentations with multiple displays that are set in independent mode140 Central Management Server (CMS) Web Management Console����������� 75 Appendix A: Display Settings�����������������������������������������������141 Logging in CMS Web Management Console��������������������������������������������������� 76 Intel IEGD Driver��������������������������������������������������������������������������������� 141 Configuring Players and Player Groups������������������������������������������������������������ 77 Intel GMA Driver�������������������������������������������������������������������������������� 146 Switching Between CMS Web Management Console and the Player Web Management Console������������������������������������������������������������������������������������� 87 Copyright © 2011 NEXCOM International Co., Ltd. All Rights Reserved. v PowerDigiS Digital Signage Appliance (for Windows) Contnents ATI Driver ������������������������������������������������������������������������������������������ 152 S3 Driver ������������������������������������������������������������������������������������������� 155 Test Signage Output �������������������������������������������������������������������������� 157 Appendix B: Schedule On/Off Option for PDS 5163/5541���160 Copyright © 2011 NEXCOM International Co., Ltd. All Rights Reserved. vi PowerDigiS Digital Signage Appliance (for Windows) Chapter 1: Introduction Chapter 1: Introduction Manual Objective Architecture The objective of this User Manual is to provide a comprehensive understanding of the PowerDigiS Digital Signage Product. Specifically, user will be able to reference this manual for assistance with the following: The PowerDigiS Digital Signage Product is a range of network based digital signage player designed to address a broad spectrum of digital signage applications. It integrates hardware and software technology seamlessly in digital signage application to provide high performance media player system and feature rich software solution tailored to handle high quality play of a great variety of multi-media contents on single or multiple display devices. •PowerDigiS product overview • Detailed descriptions of PowerDigiS product features and UI functions •Step-by-Step PowerDigiS product system installation and configuration procedures • Basic and advanced settings for PowerDigiS Digital Signage configuration Copyright © 2011 NEXCOM International Co., Ltd. All Rights Reserved. A comprehensive suit of presentation design, media player, presentation scheduler and management tools are included with PowerDigiS solution package which makes for simplified deployment, management and operation of digital signage applications. 1 PowerDigiS Digital Signage Appliance (for Windows) Chapter 1: Introduction The PowerDigiS Digital Signage solution is composed of the following major components: Media Media Player Player Media Player PowerDigiS Player The PowerDigiS Player is an appliance pre-installed with all required software for digital signage application to display multi-media presentations on multiple display devices in accordance with user preferable time and sequence. By using LAN, multi-media presentations can be easily uploaded to the PowerDigiS Player remotely through wired or wireless network. Media Media Media Player Media Player Player Player Media Player Media Player Presentation scheduling Presentation playing Presentation logging Digital Signage Network Scehdule Presentation Management Console Design Console Publish Presentation Design Presentation Design Console Presentation designing Presentation publishing Management Console Media players operating Presentation distribution Copyright © 2011 NEXCOM International Co., Ltd. All Rights Reserved. •Playback ability of most of standard multimedia file types •Player start/stop/pause/reboot/shutdown control •Display resolution setting support •Daily/Weekly presentation scheduling support •Screen rotation function (landscape/portrait) support •Output to multiple display devices, independent, clone or extended •Picture/video wall feature support •Live TV program playback support •Emergency message display support 2 PowerDigiS Digital Signage Appliance (for Windows) Chapter 1: Introduction PowerDigiS Presentation Designer PowerDigiS Player Web Management Console The PowerDigiS Designer is a software program allowing users to design and upload the presentation to USB drive, specific Player or the Central Management Server for central distribution purpose. This handy tool gives users the freedom and flexibility to add, modify and control different types of rich media files, from simple text messages to advanced combinations of text with dynamic animations, pictures, video files, TV programs or flash movies to presentation. The PowerDigiS Player Web Management Console is an user interface which enables user to remotely control and administrate the PDS Player, including scheduling and playing the presentation, viewing and managing Player’s configuration and system information as well as controlling the Player status. •Easy drag and add content (play tem) from content library to Playlist •Support mixed types of contents in each Playlist •Support up to 10 zones in each layout •Provide Presentation preview and overview features •Support multi-lingual design interface and text message •Images transition effect in each independent zone •Multiple language support for text, banner, and RSS news feed contents •Integrate easy upload function to create and upload the presentation •Multiple language support for Player web console remote control •Provide overall system information •View/export/delete the system event log or error message •Support system reboot, software upgrade and system shutdown features •Monitor and control major system services •Provide Player control functions, including launch, start, stop and pause Player •Manually tune TV channel for any specific Player •Schedule presentations to be played at specific time •Presentation can be displayed daily, weekly, multiple times within a package to the Player, CMS or USB drive. day or recursively. •Provide detailed information and presentation contents of any presentation in Presentation List •View, download, and delete Proof of Play log file. Copyright © 2011 NEXCOM International Co., Ltd. All Rights Reserved. 3 PowerDigiS Digital Signage Appliance (for Windows) Chapter 2: System Setup And Configuration Chapter 2: System Setup And Configuration Configuring PDS Windows Player video and audio output interfaces. Before you start to configure the PDS Windows Player, you need to verify if the hardware environment is configured properly. Refer to the Physical Hardware Setup section below to make sure you have each hardware device setup ready. When you set up the Player for the very first time, you need to plug a keyboard and a mouse to the USB interfaces on PDS Player to begin with the configuration. Physical Hardware Setup Hardware Setup Refer to the System Setup chapter of the PDS hardware manual for instructions on installing the hardware components. Power Connection Keyboard/Mouse Devices Connection Network Connection The PowerDigiS Player LAN port supports 10/100/1000 Mbps. Connect the LAN port to the network by Ethernet cable. When the PowerDigiS Player has been physically setup and powered on, it will automatically start up the signage player program after system boot up. The PowerDigiS Player models are equipped with one AC power adapter with 12V DC output. The type of 12V DC power connector varies on different models. Check if you have correct AC adapter with correct DC output, power capacity, and DC power connector. Display/Monitor/Audio Devices Connection The PowerDigiS Player models are equipped with a set of video and audio output interfaces. Before powering up PowerDigiS system, you need to verify that all devices are properly connected to the Player Copyright © 2011 NEXCOM International Co., Ltd. All Rights Reserved. 4 PowerDigiS Digital Signage Appliance (for Windows) Chapter 2: System Setup And Configuration Configuring PDS Windows Player You do not need to install the PowerDigiS Player software because PDS series already comes pre-installed with the software. All you need to do is run the program to configure the PowerDigiS Player. This section will guide you through how to configure the PowerDigiS Player so that you can create the Player Signage Profile, import/export the Player Signage Profile of a PDS system, create the media content folder, create the presentation upload folder, select language for player web management console interface, and test the imported signage profile on each attached monitor screen. 2. Enter the Player’s Information In the PowerDigiS Signage Configuration dialog box, enter the Player Name and Player location then click Update Name and Location. The Current Signage Profile section shows the Player’s profile settings. The section below it is the Current Display Settings. If the x position, y position, width, height and orientation does not match the settings in the Current Signage Profile, you will need to re-configure the Player’s profile and its display settings. Refer to the “Create/Import a Player Signage Profile” section on the pages that follow. 1. Execute the PowerDigiS Player Software To begin with the player configuration, you will first execute the PowerDigiS Player Software. Click Start, click All Programs, click PowerDigiS Signage Player, and then click Configure Signage. Copyright © 2011 NEXCOM International Co., Ltd. All Rights Reserved. 5 PowerDigiS Digital Signage Appliance (for Windows) Chapter 2: System Setup And Configuration 3. Create/Import a Player Signage Profile •The following warning message will appear. There are two methods of configuring the Player Signage Profile: •Creating a New Profile •Importing an Existing Profile Creating a New Profile To begin with the player configuration, you will first create a Player Signage Profile. This profile contains information about the player display configuration, including resolution, monitors geometry, and display orientation. •Click Yes to continue •The dialog box below will appear allowing you to define number of monitors attached to the Player and to select preferred layout of the monitors. Click Next. •Click Create Profile in the Signage Configuration dialog box. Copyright © 2011 NEXCOM International Co., Ltd. All Rights Reserved. 6 PowerDigiS Digital Signage Appliance (for Windows) Chapter 2: System Setup And Configuration •The next step is to configure resolution and orientation for each attached monitor. Enter the preferred resolution for the display •In the next dialog box, enter the profile’s name in Profile Name. •Click Finish. monitor. •Select the Orientation to either Landscape (0 degree rotation) or Portrait (90 degrees rotation). If you have previously selected “Independent” mode, you need to select a resolution for the second monitor as well. Resolution Orientation •Click Next. Copyright © 2011 NEXCOM International Co., Ltd. All Rights Reserved. 7 PowerDigiS Digital Signage Appliance (for Windows) Chapter 2: System Setup And Configuration The profile you created will be saved in a specific folder in the Player system. You will need this file later on when you design a presentation for the Player. When the message about completing configuration appears, you will be prompted to reset the system display settings to match the profile. Click OK to continue. Importing an Existing Profile You can also import an existing Player Signage Profile if you have deployed multiple PowerDigiS player systems which all share the same display setting. The Signage Profile should have been saved somewhere in your local drive. •From the Configure Signage dialog box, click Import Profile. •Click Next. Copyright © 2011 NEXCOM International Co., Ltd. All Rights Reserved. 8 PowerDigiS Digital Signage Appliance (for Windows) Chapter 2: System Setup And Configuration •Select the profile (with file extension .pda.xml) you want to import, •The configuration of the selected profile is shown in the dialog box. and then click Open. Click Import to import the profile. •The following warning message will appear. Click Yes to continue with the profile import. Copyright © 2011 NEXCOM International Co., Ltd. All Rights Reserved. 9 PowerDigiS Digital Signage Appliance (for Windows) Chapter 2: System Setup And Configuration •When the message about completing the configuration appears, you will be prompted to reset the system display settings to match the profile. Click OK to continue. 4. Testing the Player Signage Profile After you have created a new signage profile or imported an existing signage profile to the Player, you can check the profile configuration by clicking Test Signage button from the main dialog box. Depending on the layout of monitors attached to the Player, the Test Signage function can help you to verify the correctness of the setting in the Player Signage profile. •To check whether a profile configuration works or not, click Test Signage. •The Current Signage Profile section will list the Player’s profile settings you just imported. Copyright © 2011 NEXCOM International Co., Ltd. All Rights Reserved. 10 PowerDigiS Digital Signage Appliance (for Windows) Chapter 2: System Setup And Configuration •If you have selected Single Display, the monitor screen will be •If you have selected Two Display monitors to “Top and Bottom”, covered by red rectangle area shown as below. Make sure the image then the monitor screens will appear as shown below. The image on is in fullscreen mode, occupying the entire screen. top should occupy the entire screen while the image at the bottom should also occupy the entire screen. Monitor TOP •If you have selected Two Display monitors to “Side by Side”, then each monitor screen should be covered by rectangle area in different Bottom colors shown as below. The image on the left should occupy the entire screen while the image on the right should also occupy the entire screen. •If you have selected Independent, the screen will appear as below. LEFT RIGHT Monitor 1 Monitor 2 If the system does not display the image correctly, then adjusting the display settings for the Player system will be necessary. Click on the Display screen can end the testing program. Copyright © 2011 NEXCOM International Co., Ltd. All Rights Reserved. 11 PowerDigiS Digital Signage Appliance (for Windows) Chapter 2: System Setup And Configuration 5. Adjusting Display Settings Using Utility Tools 6. Set the Content Folder If the images were not displayed correctly on the monitors or you want to change The Set Content Folder button allows you to configure in which folder you want to save the local media content files as well as the default folder path where you want to upload the presentation or software patch. Player’s display settings, you can adjust the settings of the single or multiple monitors by using the display driver’s utility or setting them in the Windows Display Properties dialog box located in Control Panel. Different PDS models are equipped with different display driver utilities. Please refer to Display Settings in Appendix A for detailed information on how to use these driver utilities to configure display settings of single or multiple monitors for different PDS models. Copyright © 2011 NEXCOM International Co., Ltd. All Rights Reserved. 12 PowerDigiS Digital Signage Appliance (for Windows) Chapter 2: System Setup And Configuration •The default folder path is C:\PowerDigiS\Contenets. Click OK to save the default Content Folder or click Browse to specify another folder. 7. Set Upload Folder The Set Upload Folder button allows you to specify a folder where you want to upload the Presentation file. The folder must be configured as ftp folder with proper username and password. •Click Set Upload Folder to select the folder where you want to upload the Presentation file. Copyright © 2011 NEXCOM International Co., Ltd. All Rights Reserved. 13 PowerDigiS Digital Signage Appliance (for Windows) Chapter 2: System Setup And Configuration •The default folder path is C:\PowerDigiS\Upload. Click OK to save the default Upload Folder or click Browse to specify another folder. 8. Export the Profile The Export Profile button allows you to export the Player Signage profile.You will need this file later when you design a presentation for the player. •Click Export File. •A profile with file extension [your_configuration_name].pda.xml will be generated in the program folder. Copyright © 2011 NEXCOM International Co., Ltd. All Rights Reserved. 14 PowerDigiS Digital Signage Appliance (for Windows) Chapter 2: System Setup And Configuration 9. Select the Language The Select Language button allows you to change the language displayed on the Player Web Management console. Currently, seven languages are supported, including English, German, French, Italian, Japanese, Simplified Chinese, and Traditional Chinese. You can set the Player’s date, time, time zone, internet time, etc. in the Windows Date and Time dialog box located in Control Panel. The computer will record the date and time whenever you create or modify files on your computer. You must also remember the Player’s IP address to be able to login the Player Console later on. •Click Select Language. •From the language version dropdown menu, select the language version to be used in the Player web management console. Copyright © 2011 NEXCOM International Co., Ltd. All Rights Reserved. 15 PowerDigiS Digital Signage Appliance (for Windows) Chapter 2: System Setup And Configuration Installing and Configuring PDS Presentation Designer Installation Installing PDS Presentation Designer 1. Insert the PDS Presentation Designer disc into an optical drive. 2. In the root directory of the disc, double-click PowerDigisDesign Setup.exe. System Requirements You can install PDS Presentation Designer software on any PC. The system requirements for installing PDS Presentation Designer are as following: 1. Hardware Requirements •CPU: Pentium Processor 1GHz or higher •RAM: 512MB minimum, 1 GB or more recommended •Graphic system: 16-bit color video graphics array (VGA) 3. Click Install to install the component recommended •Hard disk space: 15MB. storage space for video files varies depending on the number, lengths, and type of videos. •NIC: A single Fast Ethernet or GigE card 2. Software Requirements •Windows XP SP3 •WMP 11 •Adobe Flash Player 11 •K-Lite Mega Codec Pack v. 5.1.x or above is recommended. Copyright © 2011 NEXCOM International Co., Ltd. All Rights Reserved. 16 PowerDigiS Digital Signage Appliance (for Windows) Chapter 2: System Setup And Configuration 4. Click Next to begin installation. 5. Read the License Agreement then click Yes. Copyright © 2011 NEXCOM International Co., Ltd. All Rights Reserved. 17 PowerDigiS Digital Signage Appliance (for Windows) Chapter 2: System Setup And Configuration 6. Click Next to install the destination folder or click Browse to select another folder. 7. Select a language then click Next. Copyright © 2011 NEXCOM International Co., Ltd. All Rights Reserved. 18 PowerDigiS Digital Signage Appliance (for Windows) Chapter 2: System Setup And Configuration 8. The PowerDigiS Presentation Designer is currently being installed. 9. The below window shows that QuickVideo Embedded Player installation is complete. Click Finish. Copyright © 2011 NEXCOM International Co., Ltd. All Rights Reserved. 19 PowerDigiS Digital Signage Appliance (for Windows) Chapter 2: System Setup And Configuration 10. In the Welcome dialog box, click Next. 11. Click Install to begin installation. Copyright © 2011 NEXCOM International Co., Ltd. All Rights Reserved. 20 PowerDigiS Digital Signage Appliance (for Windows) Chapter 2: System Setup And Configuration 12. The installation of PDS Designer starts. 13. Enter the license key (Designer SSN) which can be found in the Designer folder in the Utility CD. Copyright © 2011 NEXCOM International Co., Ltd. All Rights Reserved. 21 PowerDigiS Digital Signage Appliance (for Windows) Chapter 2: System Setup And Configuration 14. From the Designer Language Option dropdown menu, select the language to be used for the PowerDigiS Presentation Designer program. Click OK. 15.The following message will appear informing you to restart the Designer for the selected language to take effect. Click OK. Copyright © 2011 NEXCOM International Co., Ltd. All Rights Reserved. 22 PowerDigiS Digital Signage Appliance (for Windows) Chapter 2: System Setup And Configuration Configuration Select Language Once you have installed the PDS Presentation Designer, you must configure the Designer first before you can create and design a presentation. The Designer console interface supports different languages. Follow the steps below to select the language to be used for the Designer: 1. From the Tools menu, click Select Language. Switch Designer Mode The Designer mode should be corresponding to the Player mode for which the presentation is going to be designed. If not, follow the steps below to switch the Designer Mode: 1. Click Start->All Programs->PowerDigiS->PowerDigiS Signage Designer->Design Presentation 2. From the Options menu, click Switch Designer Mode and select 2. Click Install to install the component Windows Players Mode. You must restart the Designer program for the setting to take effect. Copyright © 2011 NEXCOM International Co., Ltd. All Rights Reserved. 23 PowerDigiS Digital Signage Appliance (for Windows) Chapter 2: System Setup And Configuration 2. From the Select Language drop-down menu, select the preferred language then click OK. 3. A dialog box will appear reminding you to restart the Designer for the setting to take effect. Click OK and then restart the Designer. Copyright © 2011 NEXCOM International Co., Ltd. All Rights Reserved. 24 PowerDigiS Digital Signage Appliance (for Windows) Chapter 2: System Setup And Configuration Set Contents Folder The Contents Folder is where multimedia content files are stored for the presentation design. Follow the steps below to locate your own content folder: 2. Browse and then specify the content folder location. 3. You can also create a new folder by clicking Make New Folder. 4. Click OK when done. 1. From the Options menu, click Set Contents Folder. Copyright © 2011 NEXCOM International Co., Ltd. All Rights Reserved. 25 PowerDigiS Digital Signage Appliance (for Windows) Chapter 3: Basic Digital Signage Workflow Chapter 3: Basic Digital Signage Workflow Below is the basic workflow of Digital Signage configuration: •Configure signage profile •Create/Open a signage presentation file •Design the presentation •Upload the Presentation through Upload Manager •Log into the Player Web Management Console •Ingest a presentation •Schedule the presentation •Launch the Player to play presentation Copyright © 2011 NEXCOM International Co., Ltd. All Rights Reserved. Configure Signage Profile Creating or importing a Player Signage Profile Signage profile defines the display properties of a Player system. Before you create a new presentation, make sure you already have a signage profile located somewhere in the PC where you will run the Presentation Designer software. You can import the profile from the PDS Player you configured earlier. Otherwise, please follow the steps below to create a signage profile using the PDS Presentation Designer software. 26 PowerDigiS Digital Signage Appliance (for Windows) Chapter 3: Basic Digital Signage Workflow •On the Presentation Designer console, click Presentation and from the dropdown menu, select Configure Signage Profile. Copyright © 2011 NEXCOM International Co., Ltd. All Rights Reserved. •In the Create Profile dialog box -- Enter the Player Name. -- Enter the Player Location. -- Click Create Profile. 27 PowerDigiS Digital Signage Appliance (for Windows) Chapter 3: Basic Digital Signage Workflow •In the Configure Monitors dialog box: -- Select the number of monitors in the Number of Monitors field. -- Select the layout of the monitors. Depending on how many Horizontal Left 1 monitors you are using, you can select to layout the monitors differently. Take four displays for example. You can select from Horizontal, Vertical, 2x2 and Independent mode. Please see below illustrations of how the displays look for each mode. Left 2 Vertical Left 3 Left 4 2x2 Top 1 Top Left Top Right Top 2 Bottom Left Bottom Right Top 3 Independent Monitor 1 Monitor 2 Top 4 -- Click Next to proceed. Copyright © 2011 NEXCOM International Co., Ltd. All Rights Reserved. 28 PowerDigiS Digital Signage Appliance (for Windows) Chapter 3: Basic Digital Signage Workflow •In the Monitor Display Mode dialog box: -- Select the monitor’s resolution in the Resolution field. -- You can also manually enter a resolution. Check Enter Resolution and then specify the resolution. •In the Create Signage Profile dialog box: -- Name the signage profile in the Profile Name field. -- Click Browse to select the location where you want to save the signage profile. -- Click Next. -- Click Save Profile. -- The dialog box below shows the location of the newly created signage profile. Click OK. Copyright © 2011 NEXCOM International Co., Ltd. All Rights Reserved. 29 PowerDigiS Digital Signage Appliance (for Windows) Chapter 3: Basic Digital Signage Workflow -- Or select New Presentation to create a new presentation. Create/Open a Signage Presentation File •From Presentation menu, -- You can select Open Presentation to edit an exiting presentation. Copyright © 2011 NEXCOM International Co., Ltd. All Rights Reserved. 30 PowerDigiS Digital Signage Appliance (for Windows) Chapter 3: Basic Digital Signage Workflow •In the New Presentation dialog box: -- Enter a name for the presentation in Presentation Name. -- In Location, click Browse to select a folder where you want to save the presentation file. -- In Signage Profile, click Browse to locate Signage Profile previously saved. -- In Content Location, click Browse to locate where the local media content files were stored. -- Click OK. Design the Presentation After you have created a presentation file, you can now start to design your presentation. A presentation is made up of the following elements: •A series of timed Segments. •A Segment consisted of one or more Layouts. •A Layout consisted of one or more Zones. •A Zone associated with a Playlist. •A Playlist consisted of one or more play items The first design console appears on your computer screen is the Playlist Window. Create Playlists A Playlist specifies a list of play items which refer to multi-media content files such as pictures, videos, TV programs, shockwave, banner/ text messages, RSS news feed, webpage, etc. You can create different playlists and each can contain various play items. For further information on how to add play items to the Playlist, please refer to the Content Library section in Chapter 5 for details. Copyright © 2011 NEXCOM International Co., Ltd. All Rights Reserved. 31 PowerDigiS Digital Signage Appliance (for Windows) Chapter 3: Basic Digital Signage Workflow •On the Playlist Window, click Playlist, then from the drop-down •In the New Playlist dialog box, enter the name of the new Playlist. menu select New Playlist to create a new Playlist. Check the Audio Only box if you want to associate an audio file to this Playlist. Then click OK. •All the Playlists you created will appear in the List of Playlists window located in the upper left window. Copyright © 2011 NEXCOM International Co., Ltd. All Rights Reserved. 32 PowerDigiS Digital Signage Appliance (for Windows) Chapter 3: Basic Digital Signage Workflow Create Layouts The newly created layout is like a blank page. It is where you will later configure the arrangements of the zones for each Playlist. To create a new layout, you have to first select the resolution of the layout. You can also select the layout background color as well as the background image and the background image position. •In the New Layout dialog box: -- Enter the Name of the layout. -- Enter the Resolution of the layout. -- Select the Background Color of the layout. -- Click Browse to select the Background Image you want to use for the layout. •Click Layout Window. •Click New Layout from the Add/Edit Layouts Tool Panel on the top -- Select the Background Image Position. -- Click OK. of the screen. Copyright © 2011 NEXCOM International Co., Ltd. All Rights Reserved. 33 PowerDigiS Digital Signage Appliance (for Windows) Chapter 3: Basic Digital Signage Workflow •Click Add Zone then drag your mouse to create a Zone in the •You can also select Layout from Template from the Layout Layout. dropdown menu to add layout with pre-drown zones that best fit your presentation design. Created Zone Currently each Layout can support up to 10 zones. Copyright © 2011 NEXCOM International Co., Ltd. All Rights Reserved. 34 PowerDigiS Digital Signage Appliance (for Windows) Chapter 3: Basic Digital Signage Workflow •Drag a Playlist from the Playlists Window to the zone. Each zone is associated with one Playlist. •Right-click on a particular zone to edit/delete zone, edit/delete playlist or adjust the zone size. You can only adjust the zone size based on the image size included in the Playlist. •To edit a zone: -- Select Edit Zone. -- In the Size section, enter specific values for the offset and resolution of the zone. -- In the Lines section, select the border color and specify the border thickness. Copyright © 2011 NEXCOM International Co., Ltd. All Rights Reserved. 35 PowerDigiS Digital Signage Appliance (for Windows) Chapter 3: Basic Digital Signage Workflow •To adjust the zone size: -- Select Adjust Zone Size. Create Segments A presentation can be sliced into one or more segments that are associated with different layouts. Each presentation segment can be assigned individually and displayed on one or multiple display monitors. •Click Segment Window. -- Select an image file to adjust your zone size to fit with the image size. •Click Save Layout button on the top when you finished adding zones and playlists. •Proceed to the next step by clicking Segment Window. Copyright © 2011 NEXCOM International Co., Ltd. All Rights Reserved. 36 PowerDigiS Digital Signage Appliance (for Windows) Chapter 3: Basic Digital Signage Workflow •Click New Segment from the Add/Edit Segment Tools Panel on the •In the New Segment dialog box, enter the name of the Segment. top of the screen. If you have previously configured the Signage Profile with multiple monitors in Horizontal, Vertical or 2x2 modes, you will see different display layout selections shown as below. Horizontal: Vertical: 2x2: For these three modes, Display Layout1 allows you to assign one layout to the segment while Display Layout2 allows you to assign multiple layouts (same or different) to the segment. You can select either of them based on your layout design. Copyright © 2011 NEXCOM International Co., Ltd. All Rights Reserved. 37 PowerDigiS Digital Signage Appliance (for Windows) Chapter 3: Basic Digital Signage Workflow If you have previously configured the Signage Profile in Independent mode, you will see the display layout selection shown as below: •The newly added segment will appear in the List of Segments window. Click OK. With Independent mode selected, you can create the same or different presentations for each attached monitor to the Player and set different schedule for each presentation. Please refer to “PDS 5541 Portrait Independent Configuration and Presentation Design” section in Chapter 5 for further introduction of Independent mode. Copyright © 2011 NEXCOM International Co., Ltd. All Rights Reserved. 38 PowerDigiS Digital Signage Appliance (for Windows) Chapter 3: Basic Digital Signage Workflow •From the List of Layout Window, click a Layout and drag your •Click Delete Layout button if you want to delete a Layout. mouse to add the layout to the Segment area. Copyright © 2011 NEXCOM International Co., Ltd. All Rights Reserved. 39 PowerDigiS Digital Signage Appliance (for Windows) Chapter 3: Basic Digital Signage Workflow •Click Edit Segment button to specify segment duration. Save Presentations You need to save your presentation before uploading it to the Player. •Click Save Presentation. Copyright © 2011 NEXCOM International Co., Ltd. All Rights Reserved. 40 PowerDigiS Digital Signage Appliance (for Windows) Chapter 3: Basic Digital Signage Workflow •You can watch the preview of the presentation or an overview of the presentation you just saved. -- Click Preview Presentation to preview the Presentation. -- Enter Q to quit preview. -- Click Presentation Overview to view Presentation design details. Upload a Presentation through Upload Manager You can now upload the presentation. The Upload Manager enables you to upload the complete presentation package, including the presentation content files, to the USB drive, the Player and the CMS. •Uploading a Presentation to a USB drive -- From the Tools drop-down menu, click Upload Presentation to open Upload Manager. -- Select USB. -- Click Browse to select the presentation file you want to upload to the USB drive. Copyright © 2011 NEXCOM International Co., Ltd. All Rights Reserved. 41 PowerDigiS Digital Signage Appliance (for Windows) Chapter 3: Basic Digital Signage Workflow -- The Size and the Mode of the presentation file will appear on the -- You can view which is file is being copied and upload progress on screen. the screen. -- Click Save. -- A window will pop up informing you the presentation has been saved successfully. -- Specify the USB drive location then click OK. Copyright © 2011 NEXCOM International Co., Ltd. All Rights Reserved. 42 PowerDigiS Digital Signage Appliance (for Windows) Chapter 3: Basic Digital Signage Workflow -- After connected, the Total Space and Free Space of the Player •Uploading a Presentation to the Player -- From the Tools drop-down menu, click Upload Presentation to as well as the Player Mode will be shown on the screen. The presentations currently on the Player will also be listed. open Upload Manager. -- Click Upload to upload the presentation. -- Select Player. -- Click Browse to select the presentation file you want to upload to the Player. -- The Size and the Mode of the presentation file will appear on the screen. -- Enter the Player IP address then click Connect. Please note that the presentation file mode must be the same with the Player mode. Copyright © 2011 NEXCOM International Co., Ltd. All Rights Reserved. 43 PowerDigiS Digital Signage Appliance (for Windows) Chapter 3: Basic Digital Signage Workflow -- You can view which file is being copied and the upload progress on -- A window will pop up informing you the presentation has been the screen. Copyright © 2011 NEXCOM International Co., Ltd. All Rights Reserved. uploaded successfully. 44 PowerDigiS Digital Signage Appliance (for Windows) Chapter 3: Basic Digital Signage Workflow -- Double click on a specific presentation name to view the -- If you want to delete a particular presentation, select the presentation then click Delete. presentation details. •Uploading a Presentation to CMS Server -- From the Tools drop-down menu, click Upload Presentation to open Upload Manager. -- Select CMS. -- Repeat the steps in Uploading a Presentation to Player to upload a presentation to CMS. Copyright © 2011 NEXCOM International Co., Ltd. All Rights Reserved. 45 PowerDigiS Digital Signage Appliance (for Windows) Chapter 3: Basic Digital Signage Workflow Log into the Player Web Management Console Once you see the Player console login page, enter the user name and password. The default username is “administrator” and password is “welcome” After you have uploaded the Presentation to the Player, you can now login to Player web management console for scheduling, publishing and playing the Presentation. If you are operating on the Player machine, open the Player Management Console from the Start menu on Windows desktop Click Start->All Programs->PowerDigiS->PowerDigiS Signage Player->Schedule and Manage Presentations. You can also launch the Player Management Console from remote PC. Open the web browser then enter the URL http://[player_ip]/ PowerDigisConsole/Default.asp. Please note that the Player_ip is the player network IP address. Copyright © 2011 NEXCOM International Co., Ltd. All Rights Reserved. 46 PowerDigiS Digital Signage Appliance (for Windows) Chapter 3: Basic Digital Signage Workflow Ingest a Presentation •The status of the presentation you ingested will be shown on the screen. •Once you have successfully logged into the Player Web Management Console, click Ingest on the left column of the Player console screen. A list of Presentation files previously uploaded will appear in the Ingest list. You need to ingest a presentation first before scheduling it. •Select a Presentation and then click Ingest. A message will appear asking if you want to ingest the presentation, click OK so that the Presentation will be saved into the Presentation List database for scheduling. Copyright © 2011 NEXCOM International Co., Ltd. All Rights Reserved. 47 PowerDigiS Digital Signage Appliance (for Windows) Chapter 3: Basic Digital Signage Workflow An error messages may occur if any of the following scenarios exists: -- The presentation profile does not match with player profile definition. •Click Back to Presentation List to ingest more presentations. • To view the history of the ingested presentation, click Ingest History. -- The Signage Profile with correct resolution is missing. •If you want to delete the history, click Delete All Ingested History. -- There’s a missing file in the uploaded Presentation folder. -- The content file name is duplicated in the Contents folder. Copyright © 2011 NEXCOM International Co., Ltd. All Rights Reserved. 48 PowerDigiS Digital Signage Appliance (for Windows) Chapter 3: Basic Digital Signage Workflow Schedule the Presentation You can now begin to schedule the date and time you want to play the presentation. The Presentation Scheduler function allows you to schedule presentations to be played back in certain destination at specific period times and sequences. Presentations can be displayed daily, weekly, monthly, yearly or at multiple times within one day. •The schedule interface shown here is on a daily basis. Please make sure the date and time information is correct before scheduling a presentation to the Player. •You can also view the schedule on a weekly basis by clicking Weekly Display. •On the left column of the Player Console screen, click Schedule. Copyright © 2011 NEXCOM International Co., Ltd. All Rights Reserved. 49 PowerDigiS Digital Signage Appliance (for Windows) Chapter 3: Basic Digital Signage Workflow • To schedule a presentation, select the date then click Select Presentation •On the Add Schedule Information Page, you can see the date you selected in last step shown in the Current Date field. Now select the in the exact time slot presentation to be scheduled from the drop-down menu, specify the Start Time, Duration then click Save Settings. Note that you cannot make a schedule where the start time is earlier than the current time. Copyright © 2011 NEXCOM International Co., Ltd. All Rights Reserved. 50 PowerDigiS Digital Signage Appliance (for Windows) Chapter 3: Basic Digital Signage Workflow •If you want to set a recurrence pattern for the presentation, check •Select Run Once to play presentation once only. Click Save Settings. Recurrence. •The recurrence options will appear allowing you to select the recurrence pattern, such as Start Date, Start Time, End Date, Frequency and Week Days. Copyright © 2011 NEXCOM International Co., Ltd. All Rights Reserved. 51 PowerDigiS Digital Signage Appliance (for Windows) Chapter 3: Basic Digital Signage Workflow •If you want to play presentation periodically, specify the frequency. •The screen below shows the recurrence pattern of the presentation Click Save Settings. that was played according to the date and time set earlier, which is the presentation being played every 10 minutes. •If you have selected the frequency to Run Forever, then you cannot select an End Date. Click Save Settings. •Repeat the above steps to schedule another presentation. Copyright © 2011 NEXCOM International Co., Ltd. All Rights Reserved. 52 PowerDigiS Digital Signage Appliance (for Windows) Chapter 3: Basic Digital Signage Workflow Launch the Player to Play Presentation After you have scheduled the presentation, you have to launch the Player first to play the presentation. •Click Control on the left column of the Player Console screen. •On the Player Control page, select Launch Player from the Actions dropdown menu. Click GO. •Your presentation is now playing. Copyright © 2011 NEXCOM International Co., Ltd. All Rights Reserved. 53 PowerDigiS Digital Signage Appliance (for Windows) Chapter 4: Player Web Management Console Chapter 4: Player Web Management Console Introduction Enter the Player’s Basic Information After the presentation scheduling and publishing is complete, you can go on with managing the Player’s configuration and system setting from the Player Web Management Console. Basic Info provides you with Player configuration overview, including Player System Name, Player System Location, Player Version, Player Network IP Address and Play Type. You can change the Player name and location if necessary. The Player Web Management Console interface contains four major sections, including Configuration, Presentation. Player and System and Admin Console information. This chapter will provide you with the thorough introduction of the Player console functions and operations. •On the left column of the Player Console screen, click Basic Info. •Enter the Player’s name and the location of the Player. •Click Save Settings. Copyright © 2011 NEXCOM International Co., Ltd. All Rights Reserved. 54 PowerDigiS Digital Signage Appliance (for Windows) Chapter 4: Player Web Management Console Download the Signage Profile •Click Download Profile to download the Signage Profile. Profile button allows you to view Signage Profile configuration and download the Profile. •On the left column of the Player Console screen, click Profile. Copyright © 2011 NEXCOM International Co., Ltd. All Rights Reserved. 55 PowerDigiS Digital Signage Appliance (for Windows) Chapter 4: Player Web Management Console Enter the Contact Information Change the Password •On the left column of the Player Console screen, click Contact. • Enter the contact information such as name, address, phone number, etc. •Click Save. This password is used to switch display screen from current displayed presentation to Windows desktop. The default password is “password”. You can change the password by doing the following: •On the left column of the Player Console screen, click Password. •Enter the old password first then the new one. •Confirm the new password then click Save Settings. Copyright © 2011 NEXCOM International Co., Ltd. All Rights Reserved. 56 PowerDigiS Digital Signage Appliance (for Windows) Chapter 4: Player Web Management Console Select a TV Channel to Play on the Player The TV Channel button allows you to choose a Default channel to play on the Player, upload and download a TVChanne.xml file. Choose a Default Channel •To change a default channel, select a different TV channel from the dropdown menu. Click Save. •If there is a TV Signage presentation currently being displayed, the Player will be automatically launched again to play the newly- •On the left column of the Player Web Management Console, click TV selected channel. Channel. Copyright © 2011 NEXCOM International Co., Ltd. All Rights Reserved. 57 PowerDigiS Digital Signage Appliance (for Windows) Chapter 4: Player Web Management Console Choose a TV channel file to upload •If you want to download a TVChannel.xml file, click Download. •You can also choose to upload a different TVChannel.xml file. Click Browse to locate the file then click Upload. •When the file has been uploaded successfully, you need to refresh the window for the new channels to appear in the default channel list. Copyright © 2011 NEXCOM International Co., Ltd. All Rights Reserved. 58 PowerDigiS Digital Signage Appliance (for Windows) Chapter 4: Player Web Management Console Presentation List •To view the detailed information about a particular presentation file, click on the presentation file. You can view Presentation details of any presentation file from the Presentation List. •On the left column of the Player Web Management console, click Presentation List. A list of presentation files will appear under the Presentation Name section. •If there are presentations you do not want to include in the Presentation List, select the presentation and then click Delete Presentation. Copyright © 2011 NEXCOM International Co., Ltd. All Rights Reserved. 59 PowerDigiS Digital Signage Appliance (for Windows) Chapter 4: Player Web Management Console View Presentation Contents •Click a folder to view the media files in that folder. •To view the presentation contents, click Contents on the left column of the Player console screen. Copyright © 2011 NEXCOM International Co., Ltd. All Rights Reserved. 60 PowerDigiS Digital Signage Appliance (for Windows) Chapter 4: Player Web Management Console Player Control View Player Status You must invoke the Player’s program by launching it before you can control its status such as when to Start, Stop or Pause the Player. You can view the information about which presentation is currently being displayed by clicking Play Status on the left column of the Player Console screen. •On the left column of the Player Console screen, click Control. •In the Action drop-down menu, click Pause Player, Stop Player or Close Player then click GO. If you have previously stopped the Player, you have to start the Player first so that you can launch it again. Copyright © 2011 NEXCOM International Co., Ltd. All Rights Reserved. 61 PowerDigiS Digital Signage Appliance (for Windows) Chapter 4: Player Web Management Console Send Instant Message •On the left column of the Player Console screen, Click Messages. •From the Select Message drop-down menu, select a message and click Save This Message. If you need to display urgent message on the player monitor screen, the Player Web Management Console allows you to send quick emergency messages to the Player through signage network in a short time without the need to walk through the presentation design and scheduling process This feature can be applied to broadcast news, emergency message, new advertisement or product promotion information at any given time. Copyright © 2011 NEXCOM International Co., Ltd. All Rights Reserved. 62 PowerDigiS Digital Signage Appliance (for Windows) Chapter 4: Player Web Management Console • You can also compose your own message in the Enter Message field. •After entering the message, you can further format the message by: -- Configuring the Font -- Adding Animation effect -- Selecting Background Color -- Adjusting the Speed for the Animation effect Reboot/Shutdown the System •If you want to reboot or shutdown the Player System, click Action on the left column of the Player Console screen. •Select Reboot System or Shutdown System, then click GO. After you have finished the setting, click Enable This Message, then click Save. Copyright © 2011 NEXCOM International Co., Ltd. All Rights Reserved. 63 PowerDigiS Digital Signage Appliance (for Windows) Chapter 4: Player Web Management Console Software Update View the System Information Software Updates page lists all available software updates for the Signage Player and allows you to run software update and view update history. You can view OS and hardware information for the Signage Player on System Information page. •On the left column of the Player Console screen, click Software •On the left column of the Player Console screen, click System Info. •Information about the system such as the operating system, Update. processor, memory, etc, will appear on the screen. •A list of available software patches will appear. Click Software Update to update the software. •Click Update History to view a list of previous updates. Copyright © 2011 NEXCOM International Co., Ltd. All Rights Reserved. 64 PowerDigiS Digital Signage Appliance (for Windows) Chapter 4: Player Web Management Console System Maintenance Display Event Log of the Player System Maintenance page allows you to request for a service of the Content Server or the Scheduling Server. Event Log page provides you with information on different types of Payer Event Logs, including Alert, Warning, Information and Debug messages. You can select to view all messages or just a particular type of message by filtering messages with a specified date range. •On the left column of the Player Console screen, click Services. •Select Content Server or Scheduling Server. •Select Start Service or Stop Service anytime you want to start or stop the system maintenance service. •On the left column of the Player Console screen, click Event Log. •You can choose the Event Type and the Date Range of the log you want to view. A list of event log and information about each log such as event time, description, etc., will appear on the screen. Copyright © 2011 NEXCOM International Co., Ltd. All Rights Reserved. 65 PowerDigiS Digital Signage Appliance (for Windows) Chapter 4: Player Web Management Console •Click Export CSV File on the upper right of the screen if you want •If you want to delete all event logs, click Delete All Events. to save a specific event log file. Copyright © 2011 NEXCOM International Co., Ltd. All Rights Reserved. 66 PowerDigiS Digital Signage Appliance (for Windows) Chapter 4: Player Web Management Console View Proof of Play or Download a Play Log •Select the log date you would like to view. A list of the presentation files that were played on that day will be listed. Proof of play is the term used in digital signage to record presentation playback summary and raw play logs which keep track of what content file was played as well as the date and time when it was played and the playback duration. • On the left column of the Player console screen, click Proof of Play. Copyright © 2011 NEXCOM International Co., Ltd. All Rights Reserved. 67 PowerDigiS Digital Signage Appliance (for Windows) Chapter 4: Player Web Management Console •You can also download the Proof of Play log file by clicking Download File. Change the Login Password •If you want to change the login password, you can click Change Password under the Admin Console section on the left column of the Player Console screen. •Enter the old password first, then the new password. Confirm the new password then click Save Settings. Copyright © 2011 NEXCOM International Co., Ltd. All Rights Reserved. 68 PowerDigiS Digital Signage Appliance (for Windows) Chapter 4: Player Web Management Console Log Out from the Player Web Management Console •You have successfully logged out from the Player Console. •On the left column of the Player Console screen, click Log Out. Copyright © 2011 NEXCOM International Co., Ltd. All Rights Reserved. 69 PowerDigiS Digital Signage Appliance (for Windows) Chapter 3: Central Management Server Chapter 5: Central Management Server System Overview Central Management Server is used to distribute and maintain multiple PowerDigiS Players remotely over network connection. You will need to create content folders to save the contents (Presentations) needed when you distribute them to different Players or Player Groups. This section will guide you on how to create content folders. Copyright © 2011 NEXCOM International Co., Ltd. All Rights Reserved. 70 PowerDigiS Digital Signage Appliance (for Windows) Chapter 3: Central Management Server Configuring the Central Management Server 1. Setting the Date, Time, Time Zone and Internet Time Click Windows’ Start -> Control Panel -> Date and Time to set the Date, Time, Time Zone and Internet Time 2.Execute the PowerDigiS Configuration Utility Click Start and then click Control Panel. Open the PowerDigiS Configuration utility. Internet time Change date and time Change time zone Copyright © 2011 NEXCOM International Co., Ltd. All Rights Reserved. 71 PowerDigiS Digital Signage Appliance (for Windows) Chapter 3: Central Management Server 3.Add Content Folders In the PowerDigiS Configuration dialog box, you will see the content folder that was created when you installed the PowerDigiS Central Management Server software earlier. Click Add to add more content folders. 4.Select the Location of the New Content Folder In the Select Folder dialog box, select a drive/folder where you want to save the contents, and then click Open. Add Open Copyright © 2011 NEXCOM International Co., Ltd. All Rights Reserved. 72 PowerDigiS Digital Signage Appliance (for Windows) Chapter 3: Central Management Server 5.Confirm the New Content Folder Click OK to confirm the selected content folder. 6.Complete the Setting Click OK to complete the central content folder setting. OK OK Copyright © 2011 NEXCOM International Co., Ltd. All Rights Reserved. 73 PowerDigiS Digital Signage Appliance (for Windows) Chapter 3: Central Management Server 7.Select the Language and File Path From the Language drop-down menu, select the preferred language. Click Browse to select the log file path. Language Browse Copyright © 2011 NEXCOM International Co., Ltd. All Rights Reserved. 74 PowerDigiS Digital Signage Appliance (for Windows) Chapter 3: Central Management Server Central Management Server (CMS) Web Management Console CMS Web Management Console is used to schedule presentations, distribute presentations, etc to a single Player or Player Groups. This software is specially useful in managing several Players or if you intend to group several Players into different Player Groups. This saves you the tedious task of configuring the Players one by one. No matter where you are, you can remotely manage and control several Players or Player Groups. Central Management Console is an extension of a standalone Management Console. It provides integrated GUI to control and monitor multiple media player systems. User can monitor the health of all registered media player systems without having to log on to each media player system, or push identical contents or schedules to selected media player systems. Central Management Console can run on the machine hosting management server, or from a remote PC. The management function includes the following components to provide central control capability over any screen in any location. It consists of the following components. PDS Player •One or More Media Player Systems •Management Server •Central Management Console PDS Player Management Console Management Server PDSPlayer Player PDS The Management Server manages one or more media player systems in a network environment. It will be responsible to communicate with individual media player systems to exchange schedule and manage data. Copyright © 2011 NEXCOM International Co., Ltd. All Rights Reserved. 75 PowerDigiS Digital Signage Appliance (for Windows) Chapter 3: Central Management Server Logging in CMS Web Management Console 1. Opening CMS Web Management Console Using the Central Management Server Unit 2.Type the user name and password then click Login. Default User Name: administrator Default Password: welcome If you are using the Central Management server unit per se, click Start/Programs/PowerDigiS/PowerDigis Central Console/ Central Console to open the Central Management Console program. Opening Central Management Console Using a Remote PC If you want to run Central Management Console from a remote PC, open Internet Explorer then type the address below to the address bar. User Name Password http://[CentralManagementServerIPAddress]/ PowerDigiSCentralConsole/Default.aspx [CentralManagementServerIPAddress] refers to the Central Management Server’s IP address Copyright © 2011 NEXCOM International Co., Ltd. All Rights Reserved. Login 76 PowerDigiS Digital Signage Appliance (for Windows) Chapter 3: Central Management Server Configuring Players and Player Groups b. Click Add New Player. Before you can operate a Player in the CMS Web Management Console, you need to register all the Players’ IP addresses to the Central Management server. You can register an individual Player or groups of Player by following the steps below. Add New Player 1.Adding a New Player a. On the left column of the Central Console screen, click Player List. Player List Player Status Copyright © 2011 NEXCOM International Co., Ltd. All Rights Reserved. 77 PowerDigiS Digital Signage Appliance (for Windows) Chapter 3: Central Management Server c. Type the Player’s name, the IP address of the Player and the estimated network bandwidth reserved for the presentation distribution service. d.The newly added Player’s information will be shown on the screen. On the Player Type, it is recommended that you select Detect. Click Add. Player Name Player IP Bandwidth Player Type Add Copyright © 2011 NEXCOM International Co., Ltd. All Rights Reserved. 78 PowerDigiS Digital Signage Appliance (for Windows) Chapter 3: Central Management Server 2.Edting a Player To edit a Player, click Edit Player. 3.Removing a Player To remove a Player, click Remove Player. Edit Player Copyright © 2011 NEXCOM International Co., Ltd. All Rights Reserved. Remove Player 79 PowerDigiS Digital Signage Appliance (for Windows) Chapter 3: Central Management Server 4.Adding Existing Players to a Player Group Player Group allows you to operate several Players at the same time via the CMS Web Management Console. To do so, add existing Players into a named Players Group. Click Set Group. 5.Creating a New Player Group You can group Players according to: • Players’ geographic location • Player type a. On the left column of the Central Console screen, click Player List. b. Click Groups. A list of Player Groups will appear. Set Group Groups Player List Copyright © 2011 NEXCOM International Co., Ltd. All Rights Reserved. 80 PowerDigiS Digital Signage Appliance (for Windows) Chapter 3: Central Management Server c.Click Add New Group. d.A list of Players will appear. Click on the Players you would like added to the new group. Enter the name of the new group in the New Group field. Click Save Group. Add New Group Name of New Group Save Group Copyright © 2011 NEXCOM International Co., Ltd. All Rights Reserved. 81 PowerDigiS Digital Signage Appliance (for Windows) Chapter 3: Central Management Server 6.Starting/Stopping/Pausing a Player or Player Groups You can control when to start, stop or pause the presentation of a single Player or Player Groups. d.From the Select Action drop-down menu, select an action and then click GO. a. On the left column of the Central Console screen, click Control. b. Click Player or Group. c. From the Action Send To drop-down menu, select the Player name or Group name. Go Control Select Action Action Send To Copyright © 2011 NEXCOM International Co., Ltd. All Rights Reserved. 82 PowerDigiS Digital Signage Appliance (for Windows) Chapter 3: Central Management Server 7.Scheduling the Presentation Time Slot of a Player or Player Groups You can schedule the presentation located on a single Player or Player Groups. This is applicable only for Presentation Player Group. 8.Sending Instant Messages You can send quick instant messages to a Player or Player Group. a. On the left column of the Central Console screen, click Messages. a. On the left column of the Central Console screen, click Schedule. b. Click Player or Group and then from the Send Schedule To dropdown menu, select the Player name or Group name. Messages c. From the Presentation Name drop-down menu, select the name of the presentation, the start date and time, duration, etc., then click Save Schedule. Schedule Send Schedule To Presentation Name Save Schedule Copyright © 2011 NEXCOM International Co., Ltd. All Rights Reserved. 83 PowerDigiS Digital Signage Appliance (for Windows) Chapter 3: Central Management Server b. Click Player or Group. From the Message Send To dropdown menu, select the Player name or Group name. Compose your own message in the Enter Message section. Click Save This Message. You can further format your own message by: • Configuring the Font • Adding Animation • Adding Background Color • Adjusting the Speed at which it will flash across the Player screen 9.Selecting the TV Channel a. On the left column of the Central Console screen, click TV Channel. TV Channel Finally, click Enable This Message, then click Save. Message Send To Enter Message Save This Message Enable This Message Save Copyright © 2011 NEXCOM International Co., Ltd. All Rights Reserved. 84 PowerDigiS Digital Signage Appliance (for Windows) Chapter 3: Central Management Server b.From the Select Channel dropdown menu, select a TV channel and then click Set Channel. Select Channel Set Channel Copyright © 2011 NEXCOM International Co., Ltd. All Rights Reserved. 85 PowerDigiS Digital Signage Appliance (for Windows) Chapter 3: Central Management Server 10. Rebooting or Shutting Down a Player or Player Groups d.Select Reboot System or Shutdown System then click GO. a. On the left column of the Central Console screen, click Action. b. Click Player or Group. c. From the Command Send To drop-down menu, select the Player name or Group name. Action Copyright © 2011 NEXCOM International Co., Ltd. All Rights Reserved. 86 PowerDigiS Digital Signage Appliance (for Windows) Chapter 3: Central Management Server Switching Between CMS Web Management Console and the Player Web Management Console You can switch to the Player Web Management Console while you configure the Players and Player Groups in the CMS Web Management Console. Switching to the Player Web Management Console will allow you to view basic information about the Player such as the Player’s name, location, IP address and version. 2.The Player Configuration screen showing information about the Player will appear. Click Back to Central to return to the CMS Web Management Console. 1.Click the Player name in the Player List. Back To Central Player Name Copyright © 2011 NEXCOM International Co., Ltd. All Rights Reserved. 87 PowerDigiS Digital Signage Appliance (for Windows) Chapter 3: Central Management Server 3.If you have added several Players in a Players Group, CMS Web Management Console allows you to operate the Players in the group at the same time. On the left column of the Central Console screen, click Control, Schedule, Message, Action or TV Channel. CMS Web Management Console will prompt you to select a Player Group before taking any of these actions. Copyright © 2011 NEXCOM International Co., Ltd. All Rights Reserved. 88 PowerDigiS Digital Signage Appliance (for Windows) Chapter 3: Central Management Server Distributing Presentations 1.Selecting the Content Folder to Upload the Presentation a. On the left column of the Central Console screen, click Presentation List. b. From the Staging Folder drop-down menu, select the location of the content folder that contains the presentation. 2.Selecting the Presentation Format From the Presentation Format drop-down menu, select the format of the presentations you would like to appear in the list. XML: Only list Presentations that are available for Windows Player. SMIL: Only list Presentations that are available for Linux Player. SMIL and XML: List Presentations that can be distributed to either Windows or Linux Player. Software Update: List software packages available to Windows or Linux Player. Staging Folder Presentation List Copyright © 2011 NEXCOM International Co., Ltd. All Rights Reserved. Presentation Format 89 PowerDigiS Digital Signage Appliance (for Windows) Chapter 3: Central Management Server 3.Viewing Detailed Information of the Selected Presentations All Presentation files that belong to the format you have selected will appear in the list. Detailed information such as the location of the presentations and file size will appear next to the Presentation name. 4.Distributing Presentations a. From the list of Presentation files, click Distribute to distribute the presentation file. Distribute Copyright © 2011 NEXCOM International Co., Ltd. All Rights Reserved. 90 PowerDigiS Digital Signage Appliance (for Windows) Chapter 3: Central Management Server b. Click Player or Group. From the Send Schedule To dropdown menu, select the Player name or Group name. c. Information of the selected Presentation to be distributed will be shown on the screen. Click Now and then click Start to schedule the distribution. Schedule the presentation in the Add Schedule Information section. From the Display Name dropdown menu, select the monitor that is attached to the Player where the presentation will be distributed. After you have finished adding schedule information, press Continue or Skip Schedule to skip adding schedule information for the presentation to be distributed. Send Schedule To Display Name Continue Skip Schedule Copyright © 2011 NEXCOM International Co., Ltd. All Rights Reserved. 91 PowerDigiS Digital Signage Appliance (for Windows) Chapter 3: Central Management Server d. Set the schedule in the Start Time field and then click Start. e. On the left column of the Central Console screen, click Scheduled Distribution to view the scheduled distributions of the Presentations. Start Time Scheduled Distributions Start Copyright © 2011 NEXCOM International Co., Ltd. All Rights Reserved. 92 PowerDigiS Digital Signage Appliance (for Windows) Chapter 3: Central Management Server Viewing Recent Distribution List 1.Viewing Successful Distributions a. On the left column of the Central Console screen, click Recent Distributions. 2.Viewing Details of Successful Distributions a. Click on the file name to view details of the presentation that was successfully distributed. b. For distributions that were successful, the Status is OK. OK Recent Distributions Copyright © 2011 NEXCOM International Co., Ltd. All Rights Reserved. 93 PowerDigiS Digital Signage Appliance (for Windows) Chapter 3: Central Management Server 3.Viewing Failed Distributions a. On the left column of the Central Console screen, click Recent Distributions. 4.Viewing Details of Failed Distributions a. Click on the file name to view details of the presentation that failed to distribute properly. b. For distributions that failed, the Status is Error. Error Recent Distributions Copyright © 2011 NEXCOM International Co., Ltd. All Rights Reserved. 94 PowerDigiS Digital Signage Appliance (for Windows) Chapter 3: Central Management Server Administration Functions Changing the Login Password 1.On the left column of the Central Console screen, click Change Password. 2.Enter the old password first, then the new password. Confirm the new password then click Save Settings. Old Password New Password Confirm Password Save Settings Change Password Copyright © 2011 NEXCOM International Co., Ltd. All Rights Reserved. 95 PowerDigiS Digital Signage Appliance (for Windows) Chapter 6: Advanced Settings For Digital Signgae Configuration Chapter 6: Advanced Settings For Digital Signgae Configuration Content Library Content Library is the term referred to the list of contents (play items) that can be added to the Playlist from a local storage or from HTTP links. From this section, you will learn how to add play items to the Playlist with different methods and how to keep the Content Library up to date. Copyright © 2011 NEXCOM International Co., Ltd. All Rights Reserved. Update Media Formats Prior to adding a content file (play item) to a new Playlist, you need to verify if the Designer supports the media format of the content you are going to use. •From the Option drop-down menu, click Update Media Formats. 96 PowerDigiS Digital Signage Appliance (for Windows) Chapter 6: Advanced Settings For Digital Signgae Configuration •From the Media Type drop-down menu, select the media type of •If you do not see the media format you want to use, click Add to your content. The supported media formats will be listed in the box enter a Media Format to add to the specific Media Type. below. Copyright © 2011 NEXCOM International Co., Ltd. All Rights Reserved. 97 PowerDigiS Digital Signage Appliance (for Windows) Chapter 6: Advanced Settings For Digital Signgae Configuration •The Media format you just added will appear in the list. •If there’s any media format you do not want to include in the list, highlight the format then click Delete. •Click OK to save the changes. Copyright © 2011 NEXCOM International Co., Ltd. All Rights Reserved. 98 PowerDigiS Digital Signage Appliance (for Windows) Chapter 6: Advanced Settings For Digital Signgae Configuration Add Play Items to the Playlist Add contents from the List of Contents You can add play items to the Playlist by using the following two methods: The content files in the List of Contents are stored in the local drive. They are listed under different categories on Designer console, including Images, Videos, Text and Banners files. •Add contents from the List of Content •Use Add Content Tools Panel to add contents Copyright © 2011 NEXCOM International Co., Ltd. All Rights Reserved. To preview a content, click on a content and the preview window will show thumbnails of the content and file properties. Click Preview to preview content for video, banner and text files. 99 PowerDigiS Digital Signage Appliance (for Windows) Chapter 6: Advanced Settings For Digital Signgae Configuration •Click and drag a content from the List of Contents window to the • Set Parameters for the newly added play item. It can be configured right pane so as to include it to the currently selected Playlist. with various display properties such as duration, transition or animation effects, transparency or stretch to the display area. Set Duration for the new TV content in the following example. Click OK. •Repeat the above steps to add more play items to the Playlist. Copyright © 2011 NEXCOM International Co., Ltd. All Rights Reserved. 100 PowerDigiS Digital Signage Appliance (for Windows) Chapter 6: Advanced Settings For Digital Signgae Configuration Use Add Content Tools Panel to add contents Image Content: Aside from adding contents from the List of Contents, you can also add contents from HTTP links by using Add Content Tools Panel. To add a content file from the Add Content Tools Panel to the Playlist, follow the steps below: •To add Image or Video content: -- Click a specific content type. -- Click Browse to locate the content file in the local drive. -- Or enter HTTP link to add a content file from the remote server. -- Set preferred parameters of the content file display properties. -- Click Preview to preview the content. -- Click OK. Copyright © 2011 NEXCOM International Co., Ltd. All Rights Reserved. Video Content: 101 PowerDigiS Digital Signage Appliance (for Windows) Chapter 6: Advanced Settings For Digital Signgae Configuration •To add Flash or Web content: -- Click a specific content type. -- Click Browse to locate the content file in the local drive. -- Or enter HTTP link to add a content file from the remote server. -- If there’s any folder associated with the local flash or web content Flash Content: file you have previously selected, click Browse to locate the Associated Folder. -- Set preferred parameters of the content file display properties. -- Click Preview to preview the content. -- Click OK. Web Content: Copyright © 2011 NEXCOM International Co., Ltd. All Rights Reserved. 102 PowerDigiS Digital Signage Appliance (for Windows) Chapter 6: Advanced Settings For Digital Signgae Configuration •To add RSS news feed content: -- Click either Banner or Text content. -- Select RssLink. The below options for banner/text content configuration will be grayed out once RssLink is checked -- Enter the RSS link to display the up-to-date RSS news feed or click Browse to locate the RSS file saved in your local drive. •To add Banner content: -- Click Banner content -- Compose your own message by: ◦◦ Configuring the Font ◦◦ Adding Animation effect and adjusting the Speed for the banner display -- Selecting Background Color -- Click Preview to preview the content -- The banner content file you just created will be saved as a .banner. xml file in C:\PowerDigiS\Contents -- Click OK. Copyright © 2011 NEXCOM International Co., Ltd. All Rights Reserved. 103 PowerDigiS Digital Signage Appliance (for Windows) Chapter 6: Advanced Settings For Digital Signgae Configuration •To add a Text Content: -- Click Text content -- Compose your own message by: ◦◦ Configuring sthe Font ◦◦ Adding Animation effect and adjusting the Speed for the text display ◦◦ Selecting Background Color -- Click Preview to preview the content. -- The text content file you just created will be saved as a .text.xml file in C:\PowerDigiS\Contents. -- Click OK. Copyright © 2011 NEXCOM International Co., Ltd. All Rights Reserved. Refresh File Lists You can refresh the content file list whenever you have added the new play items to the Playlist. From the Option menu, click Refresh File Lists to add content into the Content Library. You can find the content files you just added have been organized automatically in the List of Contents in the lower left area of the Designer console. Please note that the TV content (.tv files) will be listed under the Videos Category. 104 PowerDigiS Digital Signage Appliance (for Windows) Chapter 6: Advanced Settings For Digital Signgae Configuration TV Signage Application •Under Tools menu, select TV Scanner. The PowerDigiS Digital Signage solution supports TV Signage application in particular PDS models, including PDS 1110 and 1101. With the certified TV tuner device comes along with the package, these models enable you to scan available TV channels in your region and select the channels to be included in a presentation package uploaded to the Player. In this section, we will provide you with a detailed introduction of TV Signage application as well as how to apply this function to your Digital Signage configuration. Scan TV Channels/Programs To create a TV Signage presentation, first you need to use TV Scanner to scan the available TV channels and programs to be included in the presentation. This tool allows you to configure TV Signage, scan and manage TV channels and add TV programs on the Designer console. The TVchannel.xml and .tv files will be generated through this utility and be automatically packaged into a presentation you upload to the Player for specific TV channels or programs display. Copyright © 2011 NEXCOM International Co., Ltd. All Rights Reserved. 105 PowerDigiS Digital Signage Appliance (for Windows) Chapter 6: Advanced Settings For Digital Signgae Configuration Configuration Configuration section allows you to select the TV Tuner device, supported TV signal and the country where the Player is located. • Select the preferred TV tuner device from the device drop-down menu. •Select the compatible signal in Support Signal box. You can only select one signal at a time. •Select the country where the player is located. The corresponding TV format will be automatically detected based on the TV signal and country selected. •Click Next to go to Scan section. Copyright © 2011 NEXCOM International Co., Ltd. All Rights Reserved. 106 PowerDigiS Digital Signage Appliance (for Windows) Chapter 6: Advanced Settings For Digital Signgae Configuration Scan Scan function allows you to scan available TV channels of the region previously configured. You can choose to scan automatically or manually by specifying a channel frequency range. If you have previously selected Analog in the Configuration section, the Scan button would be grayed out by default. If you have previously performed the scan and saved the TVChannel.xml file, you may skip this section to directly load the existing TVchannel.xml file in Channel Manager. •Select Auto Scan to automatically scan available channels. •If you choose to scan channels manually, select Manual Scan. Fill in values for the maximum and minimum frequency range and Bandwidth fields. •Click Scan to begin scanning. •You can stop the scanning process anytime by clicking Stop. •If you have stopped scanning previously, you need to click Scan to restart the scanning process. •If you close the window while scanning is in progress, a message will pop up asking if you want to exit the program. •Click Yes to exit TV Scanner. •Click No to return to the scanning window. •When scan is complete, click Next to go to Channel Manager. Copyright © 2011 NEXCOM International Co., Ltd. All Rights Reserved. 107 PowerDigiS Digital Signage Appliance (for Windows) Chapter 6: Advanced Settings For Digital Signgae Configuration Channel Manager You can view available channel information in the Channel Manager section, including CH No., Default CH, CH List, Program, CH Name and Frequency. If you have previously skipped the Scan section, you won’t be able to see the channel list. Click Load button to load a specific TVChannel.xml file previously saved. •Default CH/Available channels are listed based on the scan result or •TVChannel.xml file loaded. •If you want to add specific channel to favorite channel list, highlight the channel item first then check the CH List box. •The favorite channel list order is reflected by the CH No column. •You can change the order by clicking “/\” or “\/” on the bottom of the page. •You can also check a specific Program from the selected CH List to create a .tv file for your presentation design. • To view a TV channel, select a specific Default CH then click Preview • To preview another channel, highlight the channel then click Preview again. • Double click the specific CH Name if you want to edit the channel name. • Double click the Frequency if you want to fine tune the frequency range. The range can be set within +-1000 of the scanned frequency value. •You can check/uncheck all favorite channels or programs by clicking CH List or Program. •“Disallow Player to overwrite the global channel” is checked by default not allowing the Player to change the channel settings. Uncheck it if you may change the settings on the Player web management console later. •Click Save. •A message will pop up indicating the files TVchannels.xml and .tv files will be saved in C:\PowerDigiS\ TV directory. Click OK. •Please note that the old TVChannel. xml and .tv files will be overwritten every time the new files are saved. Copyright © 2011 NEXCOM International Co., Ltd. All Rights Reserved. 108 PowerDigiS Digital Signage Appliance (for Windows) Chapter 6: Advanced Settings For Digital Signgae Configuration TV Signage Presentation design and upload Now you can start with TV Signage configuration. Follow the “Basic Digital Signage Workflow” described in Chapter 3 to create, design and upload your presentation for the Player to display. Below are additional notes you need to be aware for the TV signage presentation design. •From the Media Type drop-down menu, select VIDEO. The supported media formats will be listed in the box below. •If you do not see the TV format, click Add to enter TV to add it in the supported media formats. Update TV media format •Prior to adding a TV content file (playiem) to a new Playlist, you need to verify if the Designer supports the TV format. •From the Option drop-down menu, click Update Media Formats. Copyright © 2011 NEXCOM International Co., Ltd. All Rights Reserved. 109 PowerDigiS Digital Signage Appliance (for Windows) Chapter 6: Advanced Settings For Digital Signgae Configuration -- From the Option menu, click Refresh File Lists to add TV content Add TV Content to the Playlist & Refresh the Content Library •To add a local TV content file to the Playlist, follow the steps below: -- Click Video from the Add Content Tools panel -- Click Browse to locate the TV content file in the local drive. -- Specify the play duration for the TV content -- Click OK. Copyright © 2011 NEXCOM International Co., Ltd. All Rights Reserved. into the Content Library. You can find the .tv file you just added have been organized automatically under the Videos category in the List of Contents in the lower left area of the Designer console. 110 PowerDigiS Digital Signage Appliance (for Windows) Chapter 6: Advanced Settings For Digital Signgae Configuration Associate the TV Playlist to the zone Select a TV Channel to Play When you design your presentation, please make sure to create a dedicated zone for TV Playlist as each presentation can only include one TV Playlist associated with one zone If you associate multiple TV Playlists with multiple zones, the presentation upload will fail. After the TV Signage presentation has been uploaded to the Player, the channels you have previously selected from the Channel Manager will be listed in Default Channel dropdown menu under TV Channel section on Player web management console. If you have previously unchecked “Disallow Player to overwrite the global channel” from the Channel Manager, you can still change the TV channel settings from the Player web management console while presentation is playing. •On the left column of the Player Web Management Console, click TV Channel. Copyright © 2011 NEXCOM International Co., Ltd. All Rights Reserved. 111 PowerDigiS Digital Signage Appliance (for Windows) Chapter 6: Advanced Settings For Digital Signgae Configuration Choose a Default Channel Choose a TV channel file to upload •To change a default channel, select a different TV channel from the •You can also choose to upload a different TVChannel.xml file. Click dropdown menu. Click Save. •If there is a TV Signage presentation currently being displayed, the Browse to locate the file then click Upload. • When the file has been uploaded successfully, you need to refresh the Player will window for the new channels to appear in the default channel list. •be automatically launched again to play the newly-selected channel. Copyright © 2011 NEXCOM International Co., Ltd. All Rights Reserved. 112 PowerDigiS Digital Signage Appliance (for Windows) Chapter 6: Advanced Settings For Digital Signgae Configuration •If you want to download a TVChannel.xml file, click Download. Video Wall Configuration and Presentation Design for PDS 7740 The PDS7740 is a revolutionary video wall player capable of combining four display devices into a full video wall. The PDS7740 receives and displays image or video contents on full screen matrix or any size of a rectangle area at any screen location. The video outputs can be independently adjusted via handy driver utility to unify the display quality in the screen matrix. The following step-by-step procedure is provided to guide you through how to configure the PDS7740 and how to design a presentation to be played on this model. Copyright © 2011 NEXCOM International Co., Ltd. All Rights Reserved. 113 PowerDigiS Digital Signage Appliance (for Windows) Chapter 6: Advanced Settings For Digital Signgae Configuration Configuring PDS 7740 Player 1. Defining the screen matrix format of the video wall To configure the PDS 7740, first you need to define the screen matrix format of the video wall. The construction of the screen matrix can be arranged in various rectangular formats, including 1x4, 4x1 and 2x2. The screen and video output port mapping for Landscape video wall will appear as below: Port 1 Port 2 The screen and video output port mapping for Portrait video wall will appear as below: Port 1 Port 3 Port 1 Port 1 Port 4 Port 2 Port 2 Port 2 Port 3 Port 3 Port 3 Port 4 Port 4 Port 4 Port 3 Port 2 Port 1 Port 4 Port 1 Port 2 Port 3 Port 4 Copyright © 2011 NEXCOM International Co., Ltd. All Rights Reserved. 114 PowerDigiS Digital Signage Appliance (for Windows) Chapter 6: Advanced Settings For Digital Signgae Configuration 2. Adjusting the video wall screen resolution To change the screen resolution of the video wall, follow the steps below: Video-wall’s resolution display capacity depends on the arrays of display devices maintaining the image quality regardless of the display size. •Right-click on the Windows desktop and select Properties from the Take the following illustration for example. It outputs a resolution of 4096 x 768 pixels to a 4 x 1 screen matrix. 1024 x 4 = 4096 shortcut menu. •Click the Settings tab. •Drag the Screen resolution slider to select the display resolution you want to use. •Click OK. 1024 768 Copyright © 2011 NEXCOM International Co., Ltd. All Rights Reserved. 115 PowerDigiS Digital Signage Appliance (for Windows) Chapter 6: Advanced Settings For Digital Signgae Configuration 3. Advanced settings for 2x2 video wall The “Set Device Info” button allows you to create different video-wall effects shown as below: You can configure a 2x2 video wall via Windows Display setting as well as the TestVideoWall utility. This video wall utility offers advanced configuration options for setting up a 2x2 video wall only. Monitor 1 On the Windows desktop, click the TestVideoWall program icon. It will bring up the video wall configuration window shown as below. Monitor 1 itor 1 Monitor 1 Monitor 1 Monitor 1 Monitor 1 Monitor 1 Mon The “Get Device Info” button allows you to view the current display layout setting of the video wall. Copyright © 2011 NEXCOM International Co., Ltd. All Rights Reserved. 116 PowerDigiS Digital Signage Appliance (for Windows) Chapter 6: Advanced Settings For Digital Signgae Configuration As the screens are tiled in video wall, there is a gap between two screens in both horizontal and vertical directions. Therefore, the horizontal as well as vertical shift of the spit video/ image is needed to ensure the video/image display appears continuous on the video wall. The Set device info with custom RECTs pane located in the lower right corner enables you to manually calibrate the geometry setting for each screen device attached to the video wall player. Copyright © 2011 NEXCOM International Co., Ltd. All Rights Reserved. 4. Configuring the Player Signage Profile The Signage Player Profile defines the display properties of a Player System. After the screen matrix has been properly configured, you need to define the Signage Player Profile and make sure it is consistent with the video wall display setting before uploading any multimedia presentation to the Player system •Click Configure Signage program icon ossn Windows desktop. 117 PowerDigiS Digital Signage Appliance (for Windows) Chapter 6: Advanced Settings For Digital Signgae Configuration •In the Signage Configuration dialog box, click Create Profile. The •The dialog box below will appear allowing you to define number of following warning message will appear. Click Yes to continue. the monitors attached to the Player. Select “1” from the Number of monitors drop-down menu then click Next. Copyright © 2011 NEXCOM International Co., Ltd. All Rights Reserved. 118 PowerDigiS Digital Signage Appliance (for Windows) Chapter 6: Advanced Settings For Digital Signgae Configuration •Enter the defined resolution (3820x2160 in this case) and select the •Enter the profile name in Profile Name field. Click Finish. orientation for the display monitor then click Next. Copyright © 2011 NEXCOM International Co., Ltd. All Rights Reserved. 119 PowerDigiS Digital Signage Appliance (for Windows) Chapter 6: Advanced Settings For Digital Signgae Configuration •When the message about completing configuration appears, you will be prompted to reset the system display settings to match the profile. Click OK to continue After you have created a new signage profile for the Player, you can check the profile configuration by clicking Test Signage button in the main dialog box. You should see below picture span across all the displays attached to the video wall player. Click on the screen to return to Windows desktop. Copyright © 2011 NEXCOM International Co., Ltd. All Rights Reserved. 120 Monitor 1 PowerDigiS Digital Signage Appliance (for Windows) Chapter 6: Advanced Settings For Digital Signgae Configuration Designing a Presentation for PDS 7740 1. Configuring Signage Profile Regardless how you partitioned the screen matrix for the video wall you created, please always keep in mind that all the attached displays have been logically integrated into one big video-wall screen by the video wall driver. Therefore, when you design a presentation for a video wall, you can simply imagine you are working on a Player attached with a huge display device. Before you create a new presentation, make sure you already have a signage profile located somewhere in the PC where you will run the Presentation Designer software. You can import the profile from the PDS Player you just configured and save it under C:\PowerDigiS\Profiles. Otherwise, please follow the steps below to create a signage profile using the PDS Presentation Designer software. The following example is to generally depict how a presentation is created and designed for a 2x2 video wall player using the PowerDigiS Designer software. For more information on presentation design workflow, please refer to Chapter 3 “Basic Digital Signage Workflow” for details. Copyright © 2011 NEXCOM International Co., Ltd. All Rights Reserved. •On the Presentation Designer console, click Presentation and from the dropdown menu, select Configure Signage Profile. 121 PowerDigiS Digital Signage Appliance (for Windows) Chapter 6: Advanced Settings For Digital Signgae Configuration •In the Create Profile dialog box -- Enter the Player Name. -- Enter the Player Location. -- Click Create Profile. Copyright © 2011 NEXCOM International Co., Ltd. All Rights Reserved. •In the Configure Monitors dialog box: -- Select “1” in the Number of Monitors field. -- Click Next to proceed. 122 PowerDigiS Digital Signage Appliance (for Windows) Chapter 6: Advanced Settings For Digital Signgae Configuration •In the Monitor Display Mode dialog box: -- Enter the defined resolution 3840x2160. -- Click Next. •In the Create Signage Profile dialog box: -- Name the signage profile in the Profile Name field. -- Click Browse to select the location where you want to save the signage profile. -- Click Save Profile. Copyright © 2011 NEXCOM International Co., Ltd. All Rights Reserved. 123 PowerDigiS Digital Signage Appliance (for Windows) Chapter 6: Advanced Settings For Digital Signgae Configuration 2. Creating a new presentation •In the New Presentation dialog box, enter a name for the •From Presentation menu, select New Presentation. Presentation in Presentation Name. •In Location, click Browse to select a folder where you want to save the presentation file. •In Signage Profile, click Browse to locate Signage Profile previously saved. •In Content Location, click Browse to locate where the local media content files were stored. •Click OK. Copyright © 2011 NEXCOM International Co., Ltd. All Rights Reserved. 124 PowerDigiS Digital Signage Appliance (for Windows) Chapter 6: Advanced Settings For Digital Signgae Configuration 3. Designing a Presentation Layout with different scenes-II After you have created a presentation file, you can now go on with the presentation design. Suppose you are designing a presentation which is composed of multiple segments. Each segment is associated with a unique layout. Here we will provide you with a few examples of how to create layouts for different presentation design on the video wall. To create a layout that shows multiple scenes on each attached display of the video wall as depicted in the picture below, you will need four zones in total in the layout design. Layout with different scenes-I If you want to create a layout that intends to show different scenes on each display device of the video wall as depicted in the picture below, you will need to create six zones in the layout design then associate different playlist with each zone. Copyright © 2011 NEXCOM International Co., Ltd. All Rights Reserved. 125 PowerDigiS Digital Signage Appliance (for Windows) Chapter 6: Advanced Settings For Digital Signgae Configuration Layout with two input contents expanded over two screens Layout with a full-screen video span across the screens To create a layout which allows two input contents to be expanded over two screens horizontally, you can simply add two zones to occupy the whole layout area shown as below. Similarly, to create a full-screen video spanning across all four displays, the whole layout area needs to be occupied with one zone shown as below. Copyright © 2011 NEXCOM International Co., Ltd. All Rights Reserved. 126 PowerDigiS Digital Signage Appliance (for Windows) Chapter 6: Advanced Settings For Digital Signgae Configuration After you have created all the layouts for the presentation, you need to create presentation segments then assign a layout to each segment. •Click New Segment from the Add/Edit Segment Tools Panel on the top of the screen. •Click Segment Window. Copyright © 2011 NEXCOM International Co., Ltd. All Rights Reserved. 127 PowerDigiS Digital Signage Appliance (for Windows) Chapter 6: Advanced Settings For Digital Signgae Configuration •In the New Segment dialog box, enter the name of the Segment. •From the List of Layout Window, click a Layout and drag your mouse to add the layout to the Segment area. •Repeat the steps above to create more presentation segments for the layouts you previously designed. •Then click Save Presentation. Now you can preview the presentation to see whether the presentation has been designed as you expected before you publish it. Copyright © 2011 NEXCOM International Co., Ltd. All Rights Reserved. 128 PowerDigiS Digital Signage Appliance (for Windows) Chapter 6: Advanced Settings For Digital Signgae Configuration PDS 5541 Portrait Independent Configuration and Presentation Design Configuring PDS 5541 Player In this section, we will use PDS 5541 as an example to provide you with a step-by-step procedure on how to configure the PDS Player in independent mode and how to design a presentation to be displayed on the Player. To configure the PDS 5541, first you need to define the resolution for each independent display monitor attached to the Player. With independent mode arranged for PDS Player, each monitor can display the same or different presentations and user can set different schedule for each presentation. •Click the Settings tab. •Drag the Screen resolution slider to select the display resolution you 1. Defining the display resolution of each display device To change the display resolution of each monitor, follow the steps below: •Right-click on the Windows desktop and select Properties from the shortcut menu. want to use. We will use 1280x1024 in this example. •Click OK. Copyright © 2011 NEXCOM International Co., Ltd. All Rights Reserved. 129 PowerDigiS Digital Signage Appliance (for Windows) Chapter 6: Advanced Settings For Digital Signgae Configuration 2. Adjusting display orientation and image scaling •Select Display Manager on the left pane to adjust display orientation. Select Right/Left (90 cw) from the Rotation dropdown Next you can use the pre-configured ATI driver utility in PDS 5541 to adjust the display orientation and image scaling. menu for the first display. Repeat the same steps for the rest of the displays. •Right click on the Windows desktop and select ATI Catalyst Control Center utility. Copyright © 2011 NEXCOM International Co., Ltd. All Rights Reserved. 130 PowerDigiS Digital Signage Appliance (for Windows) Chapter 6: Advanced Settings For Digital Signgae Configuration •Next select DVI 1 in the left pane and scale image to full panel size for each display. 3. Configuring the Player Signage Profile The Signage Player Profile defines the display properties of a Player System. After the screen display resolution and orientation have been properly configured, you need to define the Signage Player Profile and make sure it is consistent with each monitor display setting before uploading any multimedia presentation to the Player system •Click Configure Signage program icon on Windows desktop. In the Signage Configuration dialog box, click Create Profile. Copyright © 2011 NEXCOM International Co., Ltd. All Rights Reserved. 131 PowerDigiS Digital Signage Appliance (for Windows) Chapter 6: Advanced Settings For Digital Signgae Configuration •The dialog box below will appear allowing you to define number •Enter the defined resolution (1280x1024 in this case) and orientation of the monitors attached to the Player and the layout type of the monitors. Select “4” from the Number of monitors drop-down menu (portrait) for monitor 1. •Click Next to enter the same display layout setting for the rest of the and check Independent mode. Click Next. Copyright © 2011 NEXCOM International Co., Ltd. All Rights Reserved. monitors. 132 PowerDigiS Digital Signage Appliance (for Windows) Chapter 6: Advanced Settings For Digital Signgae Configuration •Enter the profile name in Profile Name field. Click Finish. •After you have created a new signage profile for the Player, you can check the profile configuration by clicking Test Signage button in the main dialog box. You should see below four pictures appear independently on each attached display. Click on the screen to return to Windows desktop. Monitor 1 Monitor 2 Monitor 3 Monitor 4 •When the message about completing configuration appears, you will be prompted to reset the system display settings to match the profile. Click OK to continue Copyright © 2011 NEXCOM International Co., Ltd. All Rights Reserved. 133 PowerDigiS Digital Signage Appliance (for Windows) Chapter 6: Advanced Settings For Digital Signgae Configuration Designing a Presentation for PDS 5541 1. Configuring Signage Profile When it comes to presentation design for PDS 5541, you need to create the same or different presentations with the same Signage Profile for each display device since they are independent. The following is to generally depict how a presentation is created and designed in Independent mode for PDS 5541 player using the PowerDigiS Designer software. For more information on presentation design workflow, Before you create a new presentation, make sure you already have a signage profile located somewhere in the PC where you will run the Presentation Designer software. You can import the profile from the PDS Player you just configured and save it under C:\PowerDigiS\Profiles. Otherwise, please follow the steps below to create a signage profile using the PDS Presentation Designer software. please refer to Chapter 3 “Basic Digital Signage Workflow” for details. •On the Presentation Designer console, click Presentation and from the dropdown menu, select Configure Signage Profile. Copyright © 2011 NEXCOM International Co., Ltd. All Rights Reserved. 134 PowerDigiS Digital Signage Appliance (for Windows) Chapter 6: Advanced Settings For Digital Signgae Configuration •In the Create Profile dialog box -- Enter the Player Name. -- Enter the Player Location. -- Click Create Profile. Copyright © 2011 NEXCOM International Co., Ltd. All Rights Reserved. •In the Configure Monitors dialog box: -- Select “4” in the Number of Monitors field. -- Select Independent for the display layout mode. -- Click Next to proceed. 135 PowerDigiS Digital Signage Appliance (for Windows) Chapter 6: Advanced Settings For Digital Signgae Configuration •In the Monitor Display Mode dialog box: -- Enter the resolution (1280X1024 in this case) of the first monitor. -- Select portrait in the Orientation field. -- Click Next. •In the Create Signage Profile dialog box: -- Name the signage profile in the Profile Name field. -- Click Browse to select the location where you want to save the signage profile. -- Click Save Profile. -- Select the same resolution and portrait for the rest of the monitors. Copyright © 2011 NEXCOM International Co., Ltd. All Rights Reserved. 136 PowerDigiS Digital Signage Appliance (for Windows) Chapter 6: Advanced Settings For Digital Signgae Configuration 3. Creating a new presentation •In the New Presentation dialog box, enter a name for the •From Presentation menu, select New Presentation. Presentation in Presentation Name. •In Location, click Browse to select a folder where you want to save the presentation file. •In Signage Profile, click Browse to locate Signage Profile previously saved. •In Content Location, click Browse to locate where the local media content files were stored. •Click OK. Copyright © 2011 NEXCOM International Co., Ltd. All Rights Reserved. 137 PowerDigiS Digital Signage Appliance (for Windows) Chapter 6: Advanced Settings For Digital Signgae Configuration 3. Designing a Presentation After you have created a presentation file, you can now go on with designing the Presentations for each display device. The example below is to show you how to create a simple picture wall presentation for four displays. Copyright © 2011 NEXCOM International Co., Ltd. All Rights Reserved. •Create a Playlist (Playlist 1) for picture 1. •Associate Playlis t 1 to zone 1. 138 PowerDigiS Digital Signage Appliance (for Windows) Chapter 6: Advanced Settings For Digital Signgae Configuration •Create a new segment. •Assign Layout 1 to Segment 1. •Save the Presentation and upload it to the Player. •Repeat the steps above to create the Presentation for the rest of the three monitors to display picture 2,3 and 4. Copyright © 2011 NEXCOM International Co., Ltd. All Rights Reserved. 139 PowerDigiS Digital Signage Appliance (for Windows) Chapter 6: Advanced Settings For Digital Signgae Configuration Scheduling presentations with multiple displays that are set in independent mode •Click Schedule and the screen below will appear. After the presentations have been uploaded to the Player, you can start to schedule the presentation for each attached display through the Player web management console. •On the left column of the Player Console, click Presentation List. It will show a list of available Presentations. The upper right corner of the screen will show the number of monitors attached to the Player. Click on Monitor 1 and select the time slot that the first presentation will play on Monitor 1. The selected Monitor will be yellow-highlighted. Repeat the above steps to schedule the presentation for the rest of the monitors. Copyright © 2011 NEXCOM International Co., Ltd. All Rights Reserved. 140 PowerDigiS Digital Signage Appliance (for Windows) Appendix A: Display Settings Appendix A: Display Settings Intel IEGD Driver 1. Open the IEGD Graphic Driver Utility a. Click Start -> Control Panel -> Display. for PDS 5120/5120-A/5161/5163 b. In the Display Properties dialog box, select the Settings tab and then click Advanced. Different PDS models are equipped with different display driver utilities. In this section we will illustrate how to use these driver utilities to configure display settings of single or multiple monitors for different PDS models. Copyright © 2010 NEXCOM International Co., Ltd. All Rights Reserved. 141 PowerDigiS Digital Signage Appliance (for Windows) Appendix A: Display Settings c. The first screen you see is the General screen settings. Select 2. Select the Operating Mode of the Display Display Config. a. Single Display On the Display Config tab, under Display Configuration, click the dropdown menu to select a type of single display. Copyright © 2010 NEXCOM International Co., Ltd. All Rights Reserved. 142 PowerDigiS Digital Signage Appliance (for Windows) Appendix A: Display Settings b. Dual Display 3. Select the Screen Rotation and Resolution On the Display Config tab, under Display Configuration, click a. Screen Rotation the dropdown menu to select a type of dual display. On the Display Config tab, under Display Setting, select the Port and the Rotation. Clone Clones the content of the monitors. Each monitor displays the same presentation. Extend Spans the presentation across all monitors. A presentation that spans two or more monitors enlarges the image displayed. Copyright © 2010 NEXCOM International Co., Ltd. All Rights Reserved. 143 PowerDigiS Digital Signage Appliance (for Windows) Appendix A: Display Settings b. Screen Resolution 4. Adjust the Physical Arrangement of the Monitors On the Display Config tab, select the resolution under Primary a. Click Start -> Control Panel -> Display. Mode and Secondary Mode for the primary monitor and b. In the Display Properties dialog box, select the Settings tab. secondary monitor respectively. c. Drag the monitor icons to match the physical arrangement of your monitors. Copyright © 2010 NEXCOM International Co., Ltd. All Rights Reserved. 144 PowerDigiS Digital Signage Appliance (for Windows) Appendix A: Display Settings 5. Import the Signage Profile d. Select the profile you want to import. e. The imported profile will be added to the profile list. a. Click Start, click All Programs, click PowerDigiS Signage Player, and then click Configure Signage. b. In the PowerDigiS Signage Configuration diaglog box, enter the Player Name and Player Location then click Update Name and Location. c. Click Import Profile. Copyright © 2010 NEXCOM International Co., Ltd. All Rights Reserved. 145 PowerDigiS Digital Signage Appliance (for Windows) Appendix A: Display Settings Intel GMA Driver for PDS V2000/P2210 1. Import the Signage Profile d. Select the profile you want to import. e. The imported profile will be added to the profile list. a. Click Start, click All Programs, click PowerDigiS Signage Player, and then click Configure Signage. b. In the PowerDigiS Signage Configuration diaglog box, enter the Player Name and Player Location then click Update Name and Location. c. Click Import Profile. Copyright © 2010 NEXCOM International Co., Ltd. All Rights Reserved. 146 PowerDigiS Digital Signage Appliance (for Windows) Appendix A: Display Settings 2. Open the GMA Driver Utility 3. Enable Display Settings a. Click Start -> Control Panel -> Display. a. Select the Monitor tab. b. In the Display Properties dialog box, select the Settings tab. b. Under Monitor Settings, select the screen’s Refresh Rate. Under Screen Resolution, drag the slider to select the resolution. c. Click Advanced. Copyright © 2010 NEXCOM International Co., Ltd. All Rights Reserved. 147 PowerDigiS Digital Signage Appliance (for Windows) Appendix A: Display Settings 4. Select the Graphics Properties 5. Select the Display Devices a. Select the Intel Graphics Media Accelerator Driver for Mobile tab. a. Click Display Devices. b. Click Graphics Properties. b. Under Operating Mode, select the number of display devices. c. In the example below, the operating mode selected is Single Display. Select the primary device of the single display under Display Selection. Copyright © 2010 NEXCOM International Co., Ltd. All Rights Reserved. 148 PowerDigiS Digital Signage Appliance (for Windows) Appendix A: Display Settings d. If the operating mode selected is Extended Desktop, you 6. Select the Display Rotation must select the Primary and Secondary devices under Display a. Click Display Settings. Selection. Copyright © 2010 NEXCOM International Co., Ltd. All Rights Reserved. b. Click Enable Rotation and then select a rotation. 149 PowerDigiS Digital Signage Appliance (for Windows) Appendix A: Display Settings c. The Monitor tab will appear. 7. Select the Display Resolution a. In Display Settings, select the color, resolution and refresh rate in the Color Quality, Screen Resolution and Refresh Rate fields respectively. Copyright © 2010 NEXCOM International Co., Ltd. All Rights Reserved. 150 PowerDigiS Digital Signage Appliance (for Windows) Appendix A: Display Settings b. The Monitor tab will appear. Intel GMA Driver for PDS V2000/P2210 For more information on Intel GMA driver usage, please refer to the following URL for details: Intel® Embedded Graphics Drivers, EFI Video Driver, and Video BIOS User’s Guide Copyright © 2010 NEXCOM International Co., Ltd. All Rights Reserved. 151 PowerDigiS Digital Signage Appliance (for Windows) Appendix A: Display Settings ATI Driver for PDS 5162/5540/5541 1. Create or Import the Signage Profile 2. Open the ATI Graphic Driver Utility a. Open ATI’s Catalyst Control Center utility program. a. Click Start, click All Programs, click PowerDigiS Signage b. Click Display Properties. Player, and then click Configure Signage. b. In the PowerDigiS Signage Configuration diaglog box, enter the Player Name and Player Location then click Update Name and Location. c. Click Import Profile. d. If you want to create a new profile, click Create Profile. Copyright © 2010 NEXCOM International Co., Ltd. All Rights Reserved. 152 PowerDigiS Digital Signage Appliance (for Windows) Appendix A: Display Settings 3. Select the Display Rotation and Resolution a. Under Graphics Adapter, select the ATI graphics adapter. b. Select the display device for the graphics adapter under Selected Display On. c. Select the Resolution, Color Quality, Refresh Rate and Rotation. Copyright © 2010 NEXCOM International Co., Ltd. All Rights Reserved. 153 PowerDigiS Digital Signage Appliance (for Windows) Appendix A: Display Settings 4. Adjust Scaling of the Display Device a. Click Scaling Options. b. Right-click on the display icon to view relevant information. c. Adjust the slider to select the scaling option. Scale by removing unwanted borders. Copyright © 2010 NEXCOM International Co., Ltd. All Rights Reserved. 154 PowerDigiS Digital Signage Appliance (for Windows) Appendix A: Display Settings S3 Driver for PDS 7740 1. Set the Display’s Layout 2. Select the Display’s Orientation a. In the Set Layout dropdown menu, select the display’s layout. a. In the Monitors field, select the display device. b. Click Rotation. c. Under Monitor Orientation, select the preferred orientation. Copyright © 2010 NEXCOM International Co., Ltd. All Rights Reserved. 155 PowerDigiS Digital Signage Appliance (for Windows) Appendix A: Display Settings 3. Select the Display’s Resolution 4. Import the Signage Profile a. Under Resolution, adjust the slider to set the resolution. Copyright © 2010 NEXCOM International Co., Ltd. All Rights Reserved. a. Click Import Profile. 156 PowerDigiS Digital Signage Appliance (for Windows) Appendix A: Display Settings Test Signage Output 1. To check whether a profile configuration works or not, click Test 2. If you selected Single Display, landscape position, the screen will Signage. appear as shown below. Monitor 3. If you selected Single Display, portrait position, the screen will appear as shown below. Monitor Copyright © 2010 NEXCOM International Co., Ltd. All Rights Reserved. 157 PowerDigiS Digital Signage Appliance (for Windows) Appendix A: Display Settings 4. If you selected Multiple Displays Side By Side, landscape position, the 6. If you selected Multiple Displays Top and Bottom, landscape position, screen will appear as shown below. Left 1 Left 2 the screen will appear as shown below. Left 3 Left 4 Top 1 Top 2 5. If you selected Multiple Displays Side By Side, portrait position, the screen will appear as shown below. Top 3 Left 1 Left 2 Left 3 Left 4 Top 4 Copyright © 2010 NEXCOM International Co., Ltd. All Rights Reserved. 158 PowerDigiS Digital Signage Appliance (for Windows) Appendix A: Display Settings 7. If you selected Multiple Displays Top and Bottom, portrait position, the screen will appear as shown below. Top 1 ATI Driver for PDS 5162/5540/5541 For more information on ATI Driver usage, please refer to the following URL for details: ATI Catalyst Control Center utility Top 2 Top 3 Top 4 Copyright © 2010 NEXCOM International Co., Ltd. All Rights Reserved. 159 PowerDigiS Digital Signage Appliance (for Windows) Appendix B: Schedule On/Off Option for PDS 5163/5541 Appendix B: Schedule On/Off Option for PDS 5163/5541 Schedule On/Off function is currently supported in PDS 5163 and 5541. It allows user to set daily power-off (stand by) time and wake up time using the Player power scheduling interface on the web management console. Once this option is enabled, Player can auto shutdown and auto start up according to user pre-defined schedule. For PDS 5541 •To enable this option, change the following BIOS Settings in Power Management Configuration: -- Restore On AC Power Loss -> [Power On] -- RTC Resume -> [Enabled] ◦◦ Set RTC Alarm Date (Days) to [Every Day] BIOS SETUP UTILITY Advanced Select Power button functionality. Power Management Configuration Power Button Mode Power Saving Features Active State Power-Management Restore on AC Power Loss RTC Resume RTC Alarm Date (Days) RTC Alarm Time (HH:MM:SS) [On/Off] [Disabled] [Disabled] [Power On] [Enabled] [Every Day] [12:30:30] +F1 F10 ESC Select Screen Select Item Change Option General Help Save and Exit Exit V02.61 (C)Copyright 1985-2006. American Megatrends, Inc. Copyright © 2010 NEXCOM International Co., Ltd. All Rights Reserved. 160 PowerDigiS Digital Signage Appliance (for Windows) Appendix B: Schedule On/Off Option for PDS 5163/5541 For PDS 5163 •To enable this option, change the following BIOS settings in Power Management Setup: -- PWRON After PWR Fail -> [On] -- Resume by Alarm -> [Enabled] ◦◦ Set Date Alarm -> [0] After the BIOS settings have been properly configured, you can log into the Player web management console to schedule the Player auto start up/shutdown time. •Click Schedule On/Off on the Player web management console. •On the Schedule On/Off page, enter the preferred Wakeup and Poweroff Time for the Player. Click Submit. Phoenix – AwardBIOS CMOS Setup Utility Power Management Setup PWRON After PWR-Fail ACPI Function Video off Method Video off In Suspend MODEM Use IRQ Suspend Mode Soft-off by PWR-BTTN Resume by Alarm Data(of Month) Alarm Time(hh:mm:ss) Alarm Wake-Up by PCI-E card [On] [Enabled] [DPMS] [Yes] [NA] [Disabled] [Instant-Off] [Emabled] [Ө] Ө : Ө : Ө [Disabled] HPET Support HPET Mode [Enabled] [32-bit mode] :Move Enter: Select +/-/PU/PD: Value F5: Previous Values Item Help Menu Level F10: Save ESC: Exit F1:General Help F7: Optimized Defaults Copyright © 2010 NEXCOM International Co., Ltd. All Rights Reserved. 161 PowerDigiS Digital Signage Appliance (for Windows)