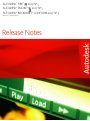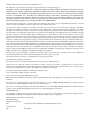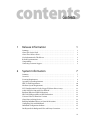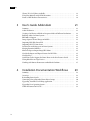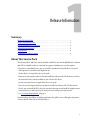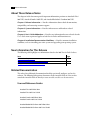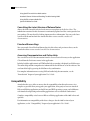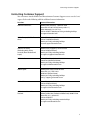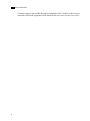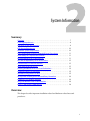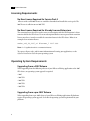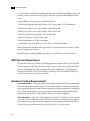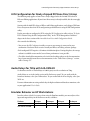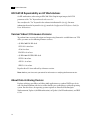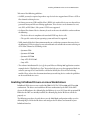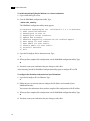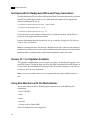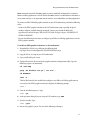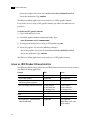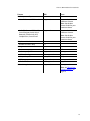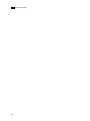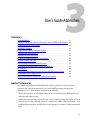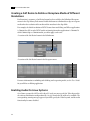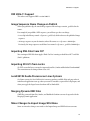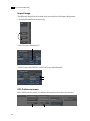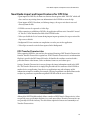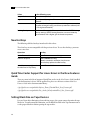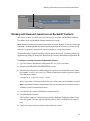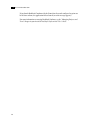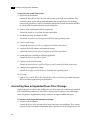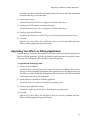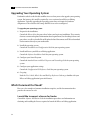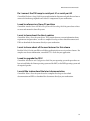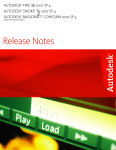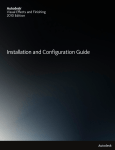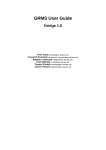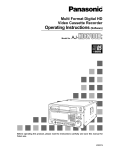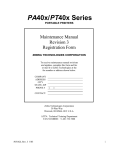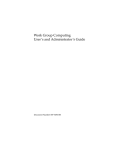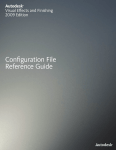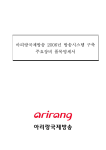Download Pyramix 6.2 SP2 Technical data
Transcript
Autodesk Fire, Smoke and Backdraft Conform 2007SP5 Release Notes AUTODESK FIRE 2007 SP 5 2007 SP 5 AUTODESK SMOKE AUTODESK BACKDRAFT CONFORM 2007 SP 5 ® ® ® ® ® ® A Discreet Systems product ® Release Notes © 2007 Autodesk Canada Co./Autodesk, Inc. All Rights Reserved. This publication, or parts thereof, may not be reproduced in any form, by any method, for any purpose. AUTODESK CANADA CO./AUTODESK, INC., MAKES NO WARRANTY, EITHER EXPRESS OR IMPLIED, INCLUDING BUT NOT LIMITED TO ANY IMPLIED WARRANTIES OF MERCHANTABILITY OR FITNESS FOR A PARTICULAR PURPOSE REGARDING THESE MATERIALS, AND MAKES SUCH MATERIALS AVAILABLE SOLELY ON AN "AS-IS" BASIS. IN NO EVENT SHALL AUTODESK CANADA CO./AUTODESK, INC., BE LIABLE TO ANYONE FOR SPECIAL, COLLATERAL, INCIDENTAL, OR CONSEQUENTIAL DAMAGES IN CONNECTION WITH OR ARISING OUT OF ACQUISITION OR USE OF THESE MATERIALS. THE SOLE AND EXCLUSIVE LIABILITY TO AUTODESK CANADA CO./AUTODESK, INC., REGARDLESS OF THE FORM OF ACTION, SHALL NOT EXCEED THE PURCHASE PRICE, IF ANY, OF THE MATERIALS DESCRIBED HEREIN. Autodesk Canada Co./Autodesk, Inc., reserves the right to revise and improve its products as it sees fit. This publication describes the state of this product at the time of its publication, and may not reflect the product at all times in the future. The following are registered trademarks or trademarks of Autodesk, Inc., in the USA and other countries: 3DEC (design/logo), 3December, 3December.com, 3ds Max, ActiveShapes, Actrix, ADI, Alias, Alias (swirl design/logo), AliasStudio, Alias|Wavefront (design/logo), ATC, AUGI, AutoCAD, AutoCAD Learning Assistance, AutoCAD LT, AutoCAD Simulator, AutoCAD SQL Extension, AutoCAD SQL Interface, Autodesk, Autodesk Envision, Autodesk Insight, Autodesk Intent, Autodesk Inventor, Autodesk Map, Autodesk MapGuide, Autodesk Streamline, AutoLISP, AutoSnap, AutoSketch, AutoTrack, Backdraft, Built with ObjectARX (logo), Burn, Buzzsaw, CAiCE, Can You Imagine, Character Studio, Cinestream, Civil 3D, Cleaner, Cleaner Central, ClearScale, Colour Warper, Combustion, Communication Specification, Constructware, Content Explorer, Create>what’s>Next> (design/logo), Dancing Baby (image), DesignCenter, Design Doctor, Designer's Toolkit, DesignKids, DesignProf, DesignServer, DesignStudio, Design|Studio (design/logo), Design Your World, Design Your World (design/logo), DWF, DWG, DWG (logo), DWG TrueConvert, DWG TrueView, DXF, EditDV, Education by Design, Extending the Design Team, FBX, Filmbox, FMDesktop, GDX Driver, Gmax, Heads-up Design, Heidi, HOOPS, HumanIK, i-drop, iMOUT, Incinerator, IntroDV, Kaydara, Kaydara (design/logo), LocationLogic, Lustre, Maya, Mechanical Desktop, MotionBuilder, ObjectARX, ObjectDBX, Open Reality, PolarSnap, PortfolioWall, Powered with Autodesk Technology, Productstream, ProjectPoint, Reactor, RealDWG, Real-time Roto, Render Queue, Revit, Showcase, SketchBook, StudioTools, Topobase, Toxik, Visual, Visual Bridge, Visual Construction, Visual Drainage, Visual Hydro, Visual Landscape, Visual Roads, Visual Survey, Visual Syllabus, Visual Toolbox, Visual Tugboat, Visual LISP, Voice Reality, Volo, and Wiretap. The following are registered trademarks or trademarks of Autodesk Canada Co. in the USA and/or Canada and other countries: Backburner, Discreet, Fire, Flame, Flint, Frost, Inferno, Multi-Master Editing, River, Smoke, Sparks, Stone, Wire. All other brand names, product names, or trademarks belong to their respective holders. Third-Party Software Credits and Attributions Portions of this software are copyright the FreeType Project (www.freetype.org). All rights reserved. Apache License 2.0 – Perpetual, worldwide, non-exclusive, no-charge, royalty-free, irrevocable: (i) copyright license to reproduce, prepare derivative works of, publicly perform, publicly display, sublicense and distribute the Work and any Derivative Works in source or object form; (ii) patent license to make, have made, use, offer to sell, sell import and otherwise transfer the Work. Powered by Automatic Duck. © 2006 Automatic Duck, Inc. All rights reserved. Portions copyright 1991-2006 Compuware Corporation. Portions of this product Copyright 2006 Glyph & Cog, LLC. DIRAC Time Stretch/Pitch Shift technology licensed from The DSP Dimension, http://www.dspdimension.com Developed and (c) 2005 Stephan M. Bernsee. This software uses the ffmpeg library, licensed under the LGPL license. See the file THIRD_PARTIES_LICENSES.txt (distributed with this software) for more details about ffmpeg licensing terms or visit: http://ffmpeg.org/ This software uses the libquicktime library, licensed under the LGPL license. See the file THIRD_PARTIES_LICENSES.txt (distributed with this software) for more details about libquicktime licensing terms or visit: http://libquicktime.sourceforge.net/ GOVERNMENT USE Use, duplication, or disclosure by the U.S. Government is subject to restrictions as set forth in FAR 12.212 (Commercial Computer SoftwareRestricted Rights) and DFAR 227.7202 (Rights in Technical Data and Computer Software), as applicable. Published By: Autodesk Canada Co./Autodesk, Inc. 111 Mclnnis Parkway San Rafael, CA 94903, USA Title: Autodesk Fire, Smoke and Backdraft Conform 2007SP5 Release Notes Document Version: 1 Date: July 30, 2007 contents Contents 1 Release Information Summary . . . . . . . . . . . . . . . . . . . . . . . . . . . . . . . . . . . . . . . . . . . . . . . . . . . . . . . . . . . . . . . About This Service Pack . . . . . . . . . . . . . . . . . . . . . . . . . . . . . . . . . . . . . . . . . . . . . . . . . . About These Release Notes . . . . . . . . . . . . . . . . . . . . . . . . . . . . . . . . . . . . . . . . . . . . . . . . New Information for This Release . . . . . . . . . . . . . . . . . . . . . . . . . . . . . . . . . . . . . . . . . . Related Documentation. . . . . . . . . . . . . . . . . . . . . . . . . . . . . . . . . . . . . . . . . . . . . . . . . . . Compatibility. . . . . . . . . . . . . . . . . . . . . . . . . . . . . . . . . . . . . . . . . . . . . . . . . . . . . . . . . . . . Contacting Customer Support . . . . . . . . . . . . . . . . . . . . . . . . . . . . . . . . . . . . . . . . . . . . . 2 1 1 1 2 2 2 4 5 System Information 7 Summary . . . . . . . . . . . . . . . . . . . . . . . . . . . . . . . . . . . . . . . . . . . . . . . . . . . . . . . . . . . . . . . Overview. . . . . . . . . . . . . . . . . . . . . . . . . . . . . . . . . . . . . . . . . . . . . . . . . . . . . . . . . . . . . . . . Licensing Requirements. . . . . . . . . . . . . . . . . . . . . . . . . . . . . . . . . . . . . . . . . . . . . . . . . . . Operating System Requirements . . . . . . . . . . . . . . . . . . . . . . . . . . . . . . . . . . . . . . . . . . . DKU Version Requirement. . . . . . . . . . . . . . . . . . . . . . . . . . . . . . . . . . . . . . . . . . . . . . . . Hardware System Requirements . . . . . . . . . . . . . . . . . . . . . . . . . . . . . . . . . . . . . . . . . . . LUN Configuration for Newly-shipped XR Stone Direct Arrays . . . . . . . . . . . . . . . . Audio Delays for 720p with AJA-OEM-2K . . . . . . . . . . . . . . . . . . . . . . . . . . . . . . . . . . Emulator Behavior on HP Workstations . . . . . . . . . . . . . . . . . . . . . . . . . . . . . . . . . . . . HDCAM-SR Repeatability on HP Workstations . . . . . . . . . . . . . . . . . . . . . . . . . . . . . Varicam Video I/O Firmware Versions . . . . . . . . . . . . . . . . . . . . . . . . . . . . . . . . . . . . . About Data Archiving Devices . . . . . . . . . . . . . . . . . . . . . . . . . . . . . . . . . . . . . . . . . . . . . Enabling InfiniBand Drivers on Linux Workstations. . . . . . . . . . . . . . . . . . . . . . . . . . Configuring Wire with Infiniband . . . . . . . . . . . . . . . . . . . . . . . . . . . . . . . . . . . . . . . . . . Infiniband Configuration for Burn . . . . . . . . . . . . . . . . . . . . . . . . . . . . . . . . . . . . . . . . . Init Keywords for Background Wire and Proxy Generation. . . . . . . . . . . . . . . . . . . . 7 7 8 8 10 10 11 11 11 12 12 12 13 15 15 16 iii Con tents Cleaner XL 1.5.2 Updater Available. . . . . . . . . . . . . . . . . . . . . . . . . . . . . . . . . . . . . . . . . Using Eizo Monitors with SGI Workstations. . . . . . . . . . . . . . . . . . . . . . . . . . . . . . . . . Linux vs. IRIX Product Characteristics. . . . . . . . . . . . . . . . . . . . . . . . . . . . . . . . . . . . . . 3 User’s Guide Addendum Summary . . . . . . . . . . . . . . . . . . . . . . . . . . . . . . . . . . . . . . . . . . . . . . . . . . . . . . . . . . . . . . . Audio Preferences. . . . . . . . . . . . . . . . . . . . . . . . . . . . . . . . . . . . . . . . . . . . . . . . . . . . . . . . Creating a Soft Resize to Relink or Recapture Media of Different Resolutions . . . . Enabling Audio On Linux Systems . . . . . . . . . . . . . . . . . . . . . . . . . . . . . . . . . . . . . . . . . FBX 2006.11 Support . . . . . . . . . . . . . . . . . . . . . . . . . . . . . . . . . . . . . . . . . . . . . . . . . . . . . Image Sequence Name Change on Publish . . . . . . . . . . . . . . . . . . . . . . . . . . . . . . . . . . Importing XML Files From FCP . . . . . . . . . . . . . . . . . . . . . . . . . . . . . . . . . . . . . . . . . . . Importing 3D LUTs from Lustre . . . . . . . . . . . . . . . . . . . . . . . . . . . . . . . . . . . . . . . . . . . Lucid 88192 Audio Processor on Linux Systems. . . . . . . . . . . . . . . . . . . . . . . . . . . . . . Merging Pyramix OMF Files. . . . . . . . . . . . . . . . . . . . . . . . . . . . . . . . . . . . . . . . . . . . . . . Minor Changes to Import Image/EDL Menu . . . . . . . . . . . . . . . . . . . . . . . . . . . . . . . . New Media Import and Export Features for DPX Files . . . . . . . . . . . . . . . . . . . . . . . . New Hot Keys . . . . . . . . . . . . . . . . . . . . . . . . . . . . . . . . . . . . . . . . . . . . . . . . . . . . . . . . . . . QuickTime Codec Support for Linux: Errors in the New Features Guide . . . . . . . . Setting Block Size on Tape Devices . . . . . . . . . . . . . . . . . . . . . . . . . . . . . . . . . . . . . . . . . Working with Remote Framestores on Backdraft Conform . . . . . . . . . . . . . . . . . . . . 4 Installation Documentation Workflows Summary . . . . . . . . . . . . . . . . . . . . . . . . . . . . . . . . . . . . . . . . . . . . . . . . . . . . . . . . . . . . . . . Overview. . . . . . . . . . . . . . . . . . . . . . . . . . . . . . . . . . . . . . . . . . . . . . . . . . . . . . . . . . . . . . . . Reinstalling from Scratch. . . . . . . . . . . . . . . . . . . . . . . . . . . . . . . . . . . . . . . . . . . . . . . . . . Connecting New or Expanded Stone Direct Storage . . . . . . . . . . . . . . . . . . . . . . . . . . Upgrading Your Effects or Editing Application . . . . . . . . . . . . . . . . . . . . . . . . . . . . . . Upgrading Your Operating System . . . . . . . . . . . . . . . . . . . . . . . . . . . . . . . . . . . . . . . . . Which Document Do I Need?. . . . . . . . . . . . . . . . . . . . . . . . . . . . . . . . . . . . . . . . . . . . . . iv 16 16 18 21 21 21 22 22 23 23 23 23 23 23 23 25 26 26 26 27 29 29 29 29 30 31 32 32 Release Information Summary About This Service Pack . . . . . . . . . . . . . . . . . . . . . . . . . . . . . . . . . . . . . . . . . . . . . . . . . . . About These Release Notes . . . . . . . . . . . . . . . . . . . . . . . . . . . . . . . . . . . . . . . . . . . . . . . . New Information for This Release . . . . . . . . . . . . . . . . . . . . . . . . . . . . . . . . . . . . . . . . . . Related Documentation . . . . . . . . . . . . . . . . . . . . . . . . . . . . . . . . . . . . . . . . . . . . . . . . . . . Compatibility . . . . . . . . . . . . . . . . . . . . . . . . . . . . . . . . . . . . . . . . . . . . . . . . . . . . . . . . . . . . . Contacting Customer Support . . . . . . . . . . . . . . . . . . . . . . . . . . . . . . . . . . . . . . . . . . . . . 1 2 2 2 4 5 About This Service Pack The release of Fire® 2007 SP5, Autodesk Smoke® 2007 SP5, and Autodesk Backdraft® Conform 2007 SP5 is available to all users currently on support, including users on subscription. • If you have a valid 2007 license, you are entitled to download and install this service pack, which provides several fixes and improvements. No new license is required for the service pack. • If you are on subscription and have already installed and licensed the SP3 Extension 1 release, all extension features remain available to you with the SP5 release. No new extension license is required for this service pack. • If you are on subscription and have not already installed and licensed the SP3 Extension 1 release, you can install the SP5 release but you must also request and install the supplementary extension license in order to enjoy the many new and exciting extension features. See “Licensing Requirements” on page 8. Upon launching your Effects or Editing application the splash screen will display the product version, which is either SP5 or SP5 Extension 1. 1 1 Release Information About These Release Notes The chapters in this document provide important information pertinent to Autodesk® Fire® 2007 SP5, Autodesk Smoke® 2007 SP5, and Autodesk Backdraft® Conform 2007 SP5. Chapter 1: Release Information — Provides information about related documentation, compatibility, and contacting customer support. Chapter 2: System Information — Provides infrastructure and hardware-related information. Chapter 3: User’s Guide Addendum — Provides new information that was released after the User’s Guide went to print and applies to both Service Packs and Extension users. Chapter 4: Installation Documentation Workflows — Provides common installation workflows, such as reinstalling your entire system and upgrading your operating system. New Information for This Release The following table highlights new information related to the 2007 Service Pack 5 release. Item Page DKU Version Requirements 10 LUN Configuration for New Stone Direct Arrays 11 Using Eizo Monitors with SGI Workstations 16 Related Documentation This release has additional documentation that helps you install, configure, and use the software. The following links point to documents on the Autodesk Web site. You can also consult the Autodesk Web site directly at www.autodesk.com/discreet-documentation. User and Reference Guides Autodesk Fire 2007 What's New Autodesk Fire 2007 User's Guide Autodesk Smoke 2007 What's New Autodesk Smoke 2007 User's Guide Autodesk Backdraft Conform 2007 What's New Autodesk Backdraft Conform 2007 User's Guide 2 Related Documentation Hot Keys Reference Guide for Autodesk Fire 2007, Autodesk Smoke 2007, and Autodesk Backdraft Conform 2007 Autodesk Fire, Autodesk Smoke, and Backdraft Conform 2007 Extension 1 New Features Guide Lustre Color Management User’s Guide Installation and Configuration Guides Autodesk Stone and Wire 2007 Filesystem and Networking Guide Autodesk Stone Direct 2007 Configuration Guide Autodesk Stone Switched 2007 Installation and User’s Guide Hardware Setup Guide for HP xw9400 Workstations Hardware Setup Guide for HP xw8400 Workstations Hardware Setup Guide for IBM 6217 DC Workstations Hardware Setup Guide for IBM 6217 SC Workstations Hardware Setup Guides for IBM 6221 and 6224 Workstations Hardware Setup Guide for SGI Tezro and Octane2 V12 Workstations Hardware Setup Guide for SGI Onyx 350 and Onyx 3200 Workstations RedHat 4.0, Update 2 Installation and Configuration Guide RedHat 4.0, Update 3 Installation and Configuration Guide IRIX 6.5.28 Installation and Configuration Guide Software Installation Guide for Linux Workstations Software Installation Guide for IRIX Workstations Configuration File Reference Guide for Linux Workstations Configuration File Reference Guide for IRIX Workstations Other Product and Reference Guides Autodesk Backburner 2007.1 Installation Guide Autodesk Backburner 2007.1 User’s Guide Autodesk Burn 2007 Installation and User’s Guide Autodesk Cleaner XL 1.5 User’s Guide Autodesk Wiretap 2007 Web Installation and User Guide Autodesk Stone Direct 2007 Storage Manager User’s Guide 3 1 Release Information Using QuickTime with Linux Workstations Autodesk Cleaner XL Network Encoding Troubleshooting Guide Using DLEDL to Import Media Files Sparks API Reference Guide Consulting the Latest Version of Release Notes Always check the Autodesk website for the most recent updates to the Release Notes. The information contained in this document is continuously updated and the version provided on your product CD may already be lacking important release information. You can get the latest version of all documents from the Autodesk website at www.autodesk.com/discreetdocumentation. Fixed and Known Bugs You can consult a list of fixed and known bugs for this release and previous releases, on the Autodesk website at www.autodesk.com/discreet-documentation. Accessing Documentation and Online Help You can also access PDF documentation from the Documentation directory on the application CD and from the Preferences menu in the application. Included with the application is an HTML online help system that is displayed in a Web browser. The online help contains comprehensive information on the full feature set of the software. You can launch the help by pressing the left CTRL+= key combination. For complete information on accessing PDF and online help documentation, see the “Introduction” chapter of your application User’s Guide. Compatibility Autodesk makes every effort to ensure that the compatibility of media and resources is as complete as possible when you upgrade your application, share projects between Autodesk Effects and Editing applications on both Linux and IRIX operating systems, and collaborate with Autodesk compositing and modeling applications such as Autodesk Combustion®. Complete compatibility exists between Effects or Editing applications of the 2007 release and upwards. For information on compatibility with releases that pre-date the 2007 version of your application, see the “Compatibility” chapter of your application’s User’s Guide. 4 Contacting Customer Support Contacting Customer Support You can contact Autodesk Media and Entertainment Customer Support at www.autodesk.com/ support. Refer to the following table for additional contact information. Location: Contact Information: Within the Americas: Hotline (North America): 1-800-925-6442 Direct dial: 415-507-5256 (Country code = 1) Within Montreal: 514-954-7199 8 AM to 8 PM EST Monday to Friday, excluding holidays [email protected] Within Europe, Middle-East and Africa: Hotline (from London, UK): +44 207 851 8080 9 AM to 5:30 PM (local time) Monday to Friday, excluding holidays [email protected] Within Asia Pacific: (Excluding India, China, Australia, New Zealand and Japan) Hotline (from Singapore): +65 6555 0399 9 AM to 6 PM (local time) Monday to Friday, excluding holidays [email protected] Within India: Hotline (from Mumbai): +91 22 66952244 9:30 AM to 6:30 PM (local time) Monday to Friday, excluding holidays [email protected] Within Japan: Hotline (from Tokyo): 0120 107 290 Direct dial: +81 3 62211810 10 AM to 6 PM (local time) Monday to Friday, excluding holidays [email protected] Within China: Direct dial: +86 10 65056848 9 AM to 6 PM (local time) Monday to Friday, excluding holidays [email protected] Within Australia and New Zealand: Hotline (within Australia to Melbourne): +1 300 368 355 Hotline (within New Zealand to Melbourne): 0800 555301 Direct dial: +61 3 9876 8355 8 AM to 6 PM AEST Monday to Friday, excluding certain holidays [email protected] 5 1 Release Information Customer support is also available through your Autodesk reseller. To find a reseller near you, consult the reseller look-up database on the Autodesk Web site at www.autodesk.com/resellers. 6 System Information Summary Overview . . . . . . . . . . . . . . . . . . . . . . . . . . . . . . . . . . . . . . . . . . . . . . . . . . . . . . . . . . . . . . . . . 7 Licensing Requirements . . . . . . . . . . . . . . . . . . . . . . . . . . . . . . . . . . . . . . . . . . . . . . . . . . . 8 Operating System Requirements . . . . . . . . . . . . . . . . . . . . . . . . . . . . . . . . . . . . . . . . . . . 8 DKU Version Requirement . . . . . . . . . . . . . . . . . . . . . . . . . . . . . . . . . . . . . . . . . . . . . . . . 10 Hardware System Requirements . . . . . . . . . . . . . . . . . . . . . . . . . . . . . . . . . . . . . . . . . . 10 LUN Configuration for Newly-shipped XR Stone Direct Arrays . . . . . . . . . . . . . . 11 Audio Delays for 720p with AJA-OEM-2K . . . . . . . . . . . . . . . . . . . . . . . . . . . . . . . . . . 11 Emulator Behavior on HP Workstations . . . . . . . . . . . . . . . . . . . . . . . . . . . . . . . . . . . 11 HDCAM-SR Repeatability on HP Workstations . . . . . . . . . . . . . . . . . . . . . . . . . . . . . 12 Varicam Video I/O Firmware Versions . . . . . . . . . . . . . . . . . . . . . . . . . . . . . . . . . . . . . 12 About Data Archiving Devices . . . . . . . . . . . . . . . . . . . . . . . . . . . . . . . . . . . . . . . . . . . . 12 Enabling InfiniBand Drivers on Linux Workstations . . . . . . . . . . . . . . . . . . . . . . . . 13 Configuring Wire with Infiniband . . . . . . . . . . . . . . . . . . . . . . . . . . . . . . . . . . . . . . . . . 15 Infiniband Configuration for Burn . . . . . . . . . . . . . . . . . . . . . . . . . . . . . . . . . . . . . . . . 15 Init Keywords for Background Wire and Proxy Generation . . . . . . . . . . . . . . . . . 16 Cleaner XL 1.5.2 Updater Available . . . . . . . . . . . . . . . . . . . . . . . . . . . . . . . . . . . . . . . 16 Using Eizo Monitors with SGI Workstations . . . . . . . . . . . . . . . . . . . . . . . . . . . . . . . . 16 Linux vs. IRIX Product Characteristics . . . . . . . . . . . . . . . . . . . . . . . . . . . . . . . . . . . . . 18 Overview This chapter describes important installation-related and hardware-related notes and procedures. 7 2 System Information Licensing Requirements No New License Required for Service Pack 5 All users with a valid 2007 license are entitled to download and install this service pack. The 2007 license is sufficient to run 2007 SP5. No New License Required for Already Licensed Extensions The extension license that was issued to users on subscription with the SP3 Extension 1 release remains valid for the SP5 release. Users on subscription who have not requested their extension license must do so, in order to enable the extension features in the SP5 release. Below is an example of an extension license: smoke_x86_64_2007_x1 discreet_l 2007.999 NOTE: “x1” signifies that this is an extension license. To request a license code, and for more information on licensing your application, see the Software Installation Guide for your operating system. Operating System Requirements Upgrading From a 2007 Release When upgrading from the following releases of your Effects or Editing application to the 2007 SP5 release, no operating system upgrade is required: • 2007 • 2007 SP1 • 2007 SP2 • 2007 SP3 • 2007 SP4 Upgrading From a pre-2007 Release When upgrading from a pre-2007 release of your Effects or Editing application, all platforms require an operating system upgrade. See below for operating systems requirements for your platform. 8 Operating System Requirements Linux Systems Autodesk Editing and Effects 2007 applications run under Red Hat® Enterprise Linux WS 4, Update 2 (64-bit or 32-bit) on IBM® workstations, and Red Hat Enterprise Linux WS 4, Update 3 (64-bit) on HP workstations. Upgrading from a pre-2007 version of an Effects or Editing application requires a fresh installation of the Linux operating system (you cannot upgrade to Red Hat Enterprise Linux WS 4, Update 2 from a previous version). A fresh installation of Linux erases the contents of the system disk so you must archive any user settings, project settings, and media that you want to preserve, prior to performing the upgrade. Your Linux installation media should be as follows: • For 64-bit systems (All HP and IBM workstations with the exception of the Zpro 6221)— Autodesk’s distribution of Red Hat Enterprise Linux Workstation 4 Update 2 (IBM) or Update 3 (HP) Your release shipment includes one DVD. The Autodesk distribution installs the Linux software packages required by Autodesk Effects and Editing applications; these applications will not run under the commercial distribution of Red Hat Enterprise Linux WS 4 Update 2 or Update 3. If you received a new workstation with this release, your shipment also included the CD set for commercial distribution of Red Hat Enterprise Linux WS 4 Update 2. You should not use this commercial distribution, but use the DVD distribution instead. You can use the commercial distribution to activate your Red Hat subscription if it is not already activated. • For 32-bit systems (Zpro 6221 only)—Autodesk’s distribution of Red Hat Enterprise Linux Workstation 4 Update 2 Your release shipment includes a set of 4 CDs, to be used only with 32-bit workstations. The Autodesk distribution installs the Linux software packages required by Autodesk Effects and Editing applications; these applications will not run under the commercial distribution of Red Hat Enterprise Linux WS 4 Update 2. • (32- and 64-bit systems) Discreet® Kernel Utility for Linux Your release shipment includes one CD. The Discreet Kernel Utility (DKU) is a set of drivers, utilities, and a customized Linux kernel, that Autodesk Effects and Editing applications require to run. If you do not have the correct CD or DVD distribution, contact Customer Support or your local sales representative. For complete upgrade OS information, see the Linux RHEW 4.0, Update 2 Installation and Configuration Guide. IRIX Systems Autodesk Editing and Effects 2007 applications run under IRIX 6.5.28. If your SGI® workstation is currently running an earlier version of IRIX, you must upgrade to or install IRIX 9 2 System Information 6.5.28. Autodesk recommends upgrading only if you are currently running IRIX version 6.5.19f or above, as this is a non-destructive upgrade. Otherwise, perform a full installation of IRIX 6.5.28. To install IRIX 6.5.28, you require the following SGI CDs: • IRIX 6.5.28 Installation Tools and Overlays (1 of 3) August 2005—P/N 812-0818-028 • IRIX 6.5.28 Overlays (2 of 3) August 2005—P/N 812-0819-028 • IRIX 6.5.28 Overlays (3 of 3) August 2005—P/N 812-0817-028 • IRIX 6.5 Applications August 2005—P/N 812-0877-028 • IRIX 6.5 Foundation 1—P/N 812-0759-002 • IRIX 6.5 Foundation 2—P/N 812-0760-002 • ONC3/NFS version 3, for IRIX 6.2, 6.3, 6.4, and 6.5—P/N 812-0774-002 Make sure that your CDs match this list precisely. If you do not have the correct CDs, contact your SGI support representative. For IRIX upgrade and full installation procedures, see the IRIX 6.5.28 Installation Guide. DKU Version Requirement The 2007 SP5 release of your Effects or Editing application requires version 2.1.4 of the DKU. You must perform a DKU upgrade, since previous releases use an earlier version of the DKU. For more information about upgrading the DKU on your workstation, see “Installing the Discreet Kernel Utility” in the Autodesk Effects and Editing 2007 Linux RHEW 4(Update2 or Update 3) Installation and Configuration Guide. Hardware System Requirements Linux workstations — This release fully supports all previously certified Linux workstations. However, some minor changes in video I/O connections or BIOS revision may be required if you are upgrading from a pre-2007 version of your Effect or Editing application. Consult these Release Notes and the Hardware Setup Guide for your workstation for information on BIOS requirements, connection to audio/video I/O hardware and other peripherals. SGI workstations — This release fully supports the Octane2™ V12, Tezro™, Onyx2® (R12K), Onyx 350, and Onyx 3200 workstations. No changes in hardware configuration are required. For specifications, you can consult your existing documentation or download the Hardware Setup Guide for your workstation at www.autodesk.com/discreet-documentation. 10 LUN Configuration for Newly-shipped XR Stone Direct Arrays LUN Configuration for Newly-shipped XR Stone Direct Arrays The following only applies to Stone Direct arrays shipped after the the 2007 SP5 release of Effects or Editing applications. If your Stone Direct array is already installed, this does not apply to you. Starting with the 2007 SP5 release of Effects and Editing applications, newly shipped XR Stone Direct arrays must have their LUN configuration performed on site using the XR Configuration utility. For the procedure to configure the LUNs using the XR Configuration utility, refer to “X-Series LUN Creation Using the XR Configuration Utility” in the “LUN Management Guidelines” chapter in the latest version of the Autodesk Stone Direct 2007 Configuration Guide. Also consider the following: • You can use the XR Configuration utility as soon as your storage is connected to your workstation. You do not need to wait to install your Effects or Editing software package. • Each configured LUN requires a 35 minutes initialization phase. During this phase, the storage volume is available to store media, but real time performance is not possible. • Check the Autodesk documentation web site for late breaking updates to the documentation: http://www.autodesk.com/discreet-documentation, in the “Stone Direct (Storage)” section, under “Storage V5”. Audio Delays for 720p with AJA-OEM-2K Set broadcast and hi-res audio delays to 1.00 for projects with a resolution of 720p. Audio delays are set in the Audio section of the Preferences panel. To sync audio with the broadcast monitor, select Sync To Broadcast. To sync audio with the hi-res display, select Sync To Hi-res. For more information on setting audio delays for high resolution and broadcast monitors, refer to your application’s User’s Guide. Emulator Behavior on HP Workstations In order to have video I/O accuracy when using the Emulator module, you must adjust video input and output delays in the Preferences menu, as follows: Platform SD Input SD Output HD Input HD Output AJA with HP xw8400 1 -5 1 -5 AJA with HP xw9400 1 -5 2 -4 11 2 System Information HDCAM-SR Repeatability on HP Workstations On HP workstations, when using an HDCAM-SR in 720p for input/output, the PGLD parameter of the “Vtr” keyword needs to be set to '99'. You can adjust the “Vtr” keyword in the software initialization file (init.cfg). For more information about the keywords in init.cfg, consult the Configuration File Reference Guide for Linux Workstations. Varicam Video I/O Firmware Versions To perform frame-accurate video input and output using Panasonic® variable frame rate VTR decks, you must use the following firmware versions: • AJ-HD3700H D5-HD deck: SYSCON: 1.04 or later AV: 0.21 or later FRONT: 0.13 or later • AJ-HD1200A DVCPRO HD deck: SYSIF: 1.30 or later AVDV: 1.39 or later SERVO: 1.22 or later Regular video I/O is not affected by a firmware version. NOTE: Refer to your Panasonic operational for information on verifying the firmware version. About Data Archiving Devices For data archiving, your Effects or Editing 2007 application uses standard UNIX tape device calls. You should confirm with device vendors that they are certified for use with your operating system. For this release, the operating systems required are Linux Red Hat Enterprise Workstation 4.0, Update 2 (for IBM workstations) or Update 3 (for HP workstations), and IRIX 6.5.28. 12 Enabling InfiniBand Drivers on Linux Workstations Take note of the following guidelines: • On IRIX, you may be required to purchase tape device driver support from SGI to use SCSI or fiber channel archiving devices. • On Linux, you can use USB 2 and FireWire® (IEEE 1394) attached devices to save data archives generated from your Effects or Editing application. These devices can be formatted as ext2, ext3, XFS, or HFS (Mac®) file systems. NTFS is not supported. • On Linux, fibre channel devices that may be used are the ones for which the vendor confirms the following: – The device driver is compliant with standard UNIX tape device calls. – The specific version of your operating system and kernel is supported. • While Autodesk Media & Entertainment makes no certification statement about any device, the following SCSI devices have been tested and found to be reliable when connected using an ATTO Fibre Channel to SCSI Bridge 2390: – Quantum LT03 – Quantum DLT8000 – Quantum DLT7000 – Sony AIT3 SDX-D700C – Sony AIT2 • The software initialization file (init.cfg) for your Effects or Editing 2007 application contains examples for the “ClipMgtDevice Tape” keyword to help you set up the appropriate block size value for your tape device and define a text label to identify the device in the Archiving module. Please refer to the documentation from your archiving device vendor for guidelines on the actual block size to use. Enabling InfiniBand Drivers on Linux Workstations InfiniBand (IB) drivers are now certified for IBM 6217SC/DC, HP xw8400 and HP xw9400 workstations. The drivers are installed on all Linux workstations by the DKU. If the DKU detects the IB hardware, the chkconfig flag for IB drivers is set to ON. If you add an optional IB HBA after the DKU was initially installed, the chkconfig flag for the IB drivers will not be properly set. The following procedures describe how to use the InfiniBand configuration utility to set the chkconfig flag to ON for the IB drivers and configure the IP address and netmask of your Infiniband interface. 13 2 System Information To enable the chkconfig flag for IB drivers on a Linux workstation: 1. Open a shell and log in as root. 2. Start the InfiniBand configuration utility. Type: /sbin/iba_config The InfiniBand configuration utility menu appears: SilverStorm Technologies Inc. InfiniBand 3.2.0.2.1G Software 1) Show Installed Software 2) Reconfigure IP over IB 3) Reconfigure Driver Autostart 4) Update HCA Firmware 5) Generate Supporting Information for Problem Report 6) Host Setup via Fast Fabric 7) Host Admin via Fast Fabric 8) Chassis Admin via Fast Fabric 9) Uninstall Software X) Exit 3. Open the Reconfigure Driver Autostart menu. Type: 3 4. When you have completed the configuration, exit the InfiniBand configuration utility. Type: X 5. You must restart your workstation for your changes to take effect. After rebooting, launch the InfiniBand configuration utility again to configure IP over IB. To configure the IP address and netmask of your IB Interface: 1. Open the Reconfigure IP over IB menu. Type: 2 2. Follow the on-screen instructions to configure the IP address and netmask of your Infiniband Interface. You return to the main menu when you have completed the configuration of the IP address. 3. When you have completed the configuration, exit the InfiniBand configuration utility. Type: X 4. You must restart your workstation for your changes to take effect. 14 Configuring Wire with Infiniband Configuring Wire with Infiniband To allow Wire transfers over an Infiniband network, you must define a new interface of type PROT=IB_SDP in the [INTERFACE] section of the Wire sw_framestore_map file, as in the following example: [FRAMESTORES] FRAMESTORE=london HADDR=177.20.15.53 ID=30 [INTERFACES] FRAMESTORE=london PROT=IB_SDP IADDR=192.16.129.32 DEV=1 PROT=TCP IADDR=177.20.15.53 DEV=1 Make sure that the IP address you assign to the Infiniband interface (that is, the one defined on the line beginning with PROT=IB_SDP) is not the same as the IP address defined for the host (that is, the one defined by HADDR=). Doing otherwise would send the house network traffic through the Infiniband interface and would impair Wire transfers. NOTE: In the [INTERFACES] section, the interfaces are listed in order of preferences. In the example above, the IB_SDP interface is the preferred one, which means that Wire will attempt to contact other hosts with this interface first. Documentation Erratum — Details about configuring the sw_framestore_map can be found in the Autodesk Stone & Wire 2007 Filesystem and Networking Guide. On page 41 of this guide, the sw_framestore_map example provided is currently erroneous, as it assigns the same IP address to both the Infiniband and the host interfaces. Infiniband Configuration for Burn Burn nodes can now be configured with an optional QuickSilver InfiniServ 7000 HCA. The drivers for this adapter are included in the latest Burn 2007 package, under the / Burn_2007_SP1_LINUX64_RHEL4/ib directory. This directory also includes a README file with instructions on how to install the drivers and configure your Infiniband™ interface. NOTE: These drivers are compatible with Red Hat Linux Enterprise 4.0 Update 2 or Update 3. Other operating systems are not supported at this time. 15 2 System Information Init Keywords for Background Wire and Proxy Generation To enable Background Wire and the new Background Proxy Generation functionality, you must ensure that the following keywords are un-commented and configured in the application’s software initialization file init.cfg. • BackburnerManagerHostname <hostname> • BackburnerManagerPort 3234 • BackburnerManagerPriority 50 If these keywords are not enabled (commented out), the buttons Bg Proxy and Bg Wire are grayed out in the application’s library module. For more information about the keywords in init.cfg, consult the Configuration File Reference Guide for Linux Workstations. NOTE: As a prerequisite for this functionality, a Backburner manager system must be enabled on the network. For information on how to setup a Backburner Manager system, consult the Autodesk Backburner 2007.1 Installation Guide, and the Autodesk Backburner 2007.1 User’s Guide. Cleaner XL 1.5.2 Updater Available This upgrade is available online at www.autodesk.com/support. To download the upgrade, select Autodesk Cleaner® XL from the drop-down list, click Data & Downloads, then click Updates & Services Packs. For information on setting up Cleaner XL network encoding, see the Software Installation Guide for your workstation. NOTE: You cannot install the Cleaner XL 1.5.2 upgrade without having installed Cleaner XL 1.5 first. Using Eizo Monitors with SGI Workstations You can now connect an EIZO CE240W graphics monitor to any of the following SGI workstations: • Tezro (DCDLESS) • Onyx3 • Onyx2 • Onyx350 • Octane2 (with or without DM5) Other SGI workstations are not supported. 16 Using Eizo Monitors with SGI Workstations NOTE: Autodesk ships EIZO CE240W graphics monitors specifically configured for use with its Effects or Editing applications. The use of EIZO CE240W monitors not obtained from Autodesk, or of any other monitor, is not supported and will result in an unstable Effects or Editing application. To connect an EIZO CE240W graphics monitor to your SGI workstation, perform the following tasks: • Connect the EIZO graphics monitor to the SGI workstation using a specially designed analogue adaptor, available through Autodesk. Contact your Autodesk M&E sales representative and ask for part: ME.ADAPT-SGI 1500 Analogue adaptor 13W3M/HD15F ZHWA HARDWARE. • Execute the following instructions to configure your Effects or Editing application to use the EIZO graphics monitor. To enable an EIZO graphics monitor on an SGI workstation: 1. Download the dlvfo32.tar.gz file from the following link: ftp://ftp2.discreet.com/support/ESCALATION/dlvfo32.tar.gz 2. Copy the file to /usr/tmp on your SGI workstation. 3. Open a shell and log in as root. 4. Unzip and untar the file to launch the graphics monitor configuration utility. Type the following sequence of commands: cd /usr/tmp gzip -dc dlvfo32.tar.gz | tar xvf cd DLVFO32/ inst -f . That last line launches the installer that configures your Effects or Editing application to correctly use the EIZO graphics monitor. It displays the following prompt: Inst > 5. Start the installation process. Type: Inst > go 6. At the question asking if you are using an LCD monitor, type YES. 7. Quit the installer. Type: Inst > quit 8. Restart the graphics system. Use one of the following techniques: 17 2 System Information Restart the graphics sub-system. Press LEFTCTRL+LEFTSHIFT+NUMPADSLASH+F12. Restart the workstation. Type reboot. Your Effects or Editing application is now ready to use an EIZO graphics monitor. If you wish to revert to using a CRT graphics monitor, you will need to follow the next procedure. To revert to a CRT graphics monitor: 1. Open a shell and log in as root. 2. Launch the graphics monitor configuration utility. Type: /usr/discreet/util/INSTALLGFX 3. To the question asking if you are using an LCD monitor, type NO. 4. Restart the graphics. Use one of the following techniques: • Restart the graphics sub-system. Press LEFTCTRL+LEFTSHIFT+KEYPADSLASH+F12. • Restart the workstation. Type reboot. Your Effects or Editing application is now ready to use a CRT graphics monitor. Linux vs. IRIX Product Characteristics The following table lists the specific Linux and IRIX characteristics for the current version of your Effects or Editing application. Feature IRIX Linux Supported Not supported Supported Not supported Audio • VST® audio Sparks® • Apply audio trim levels to monitoring during capture • AES and analog audio in/out tracks 4x AES audio in • Embedded Audio 8x AES audio out 8x Analog in/out 8x AES audio in 8x AES audio out 8x Analog in/out Not supported Supported Supported Not supported Supported Not supported Video • 1035i video format • NTSC/PAL cross synchronization with HD reference NOTE: Must use TL sync for HD output 18 Linux vs. IRIX Product Characteristics Feature IRIX Linux Supported Supported with the Extension 1 license Media Import and Export • Video file format: MPEG-1 and AVI NOTE: See the New Features Guide for your extension release • Audio file format: MPEG-1, MP3, Supported Sound Designer, Audio Visual Research, Creative Labs VOC, Sample Vision, Sound Font2 Supported with the Extension 1 license NOTE: See the New Features Guide for your extension release Graphics to Video Preview • Number of frames delay <1 2 8 TB 8 TB Supported Not supported Not supported Supported Storage • Framestore capacity • Software parity disk • 4 Gbit technology • 2 loop / 4 loop • HIPPI support • Infiniband HBAs SCSI archiving devices 4 loop 4 loop Supported Not supported Not supported Supported Supported Not supported NOTE: see “About Data Archiving Devices” on page 12 19 2 System Information 20 User’s Guide Addendum Summary Audio Preferences . . . . . . . . . . . . . . . . . . . . . . . . . . . . . . . . . . . . . . . . . . . . . . . . . . . . . . . . Creating a Soft Resize to Relink or Recapture Media of Different Resolutions Enabling Audio On Linux Systems . . . . . . . . . . . . . . . . . . . . . . . . . . . . . . . . . . . . . . . . FBX 2006.11 Support . . . . . . . . . . . . . . . . . . . . . . . . . . . . . . . . . . . . . . . . . . . . . . . . . . . . . Image Sequence Name Change on Publish . . . . . . . . . . . . . . . . . . . . . . . . . . . . . . . . Importing XML Files From FCP . . . . . . . . . . . . . . . . . . . . . . . . . . . . . . . . . . . . . . . . . . . . Importing 3D LUTs from Lustre . . . . . . . . . . . . . . . . . . . . . . . . . . . . . . . . . . . . . . . . . . . Lucid 88192 Audio Processor on Linux Systems . . . . . . . . . . . . . . . . . . . . . . . . . . . . Merging Pyramix OMF Files . . . . . . . . . . . . . . . . . . . . . . . . . . . . . . . . . . . . . . . . . . . . . . Minor Changes to Import Image/EDL Menu . . . . . . . . . . . . . . . . . . . . . . . . . . . . . . . New Media Import and Export Features for DPX Files . . . . . . . . . . . . . . . . . . . . . . New Hot Keys . . . . . . . . . . . . . . . . . . . . . . . . . . . . . . . . . . . . . . . . . . . . . . . . . . . . . . . . . . . . QuickTime Codec Support for Linux: Errors in the New Features Guide . . . . . . Setting Block Size on Tape Devices . . . . . . . . . . . . . . . . . . . . . . . . . . . . . . . . . . . . . . . . Working with Remote Framestores on Backdraft Conform . . . . . . . . . . . . . . . . . 21 22 22 23 23 23 23 23 23 23 25 26 26 26 27 Audio Preferences Fire, Smoke and Backdraft Conform 2007 ship with the Lucid 88192 converter, which supersedes the Lucid 8824 converter. Use the Lucid ADAT procedures found in your application’s User's Guide, with the exception of the following. • The Lucid 88192 does not use SPDIF connectors and consequently any SPDIF option in an audio preference has no effect. • Although you can enter any value in the range -96 to +31 for the analog output gain, the Lucid 88192 converter works with only two values (-10 dBV and +4 dBu). Values in the range -96 to 0 (not including 0) map to -10 dBV. Values in the range 0 to +31 map to +4 dBu (professional level). 21 3 User’s Guide Addendum Creating a Soft Resize to Relink or Recapture Media of Different Resolutions For Extension 1 customers, a Soft Resize button has been added to the Relink and Recapture menus in the Clip Library Tools menu. Enable this button to relink media to clips or recapture media when the resolution of the media and the metadata in the clips differ. For example, the default resolution of NTSC frames from our Editing and Effects applications is 720x486, but DV encoded NTSC media originating from other applications is 720x480. To relink 720x486 clips to 720x480 media, you must apply a soft resize. • Location of the Soft Resize button in the Relink menu • Location of the Soft Resize button in the Recapture menu For more information on unlinking and relinking and recapturing media, see the User’s Guide for your Effects or Editing application. Enabling Audio On Linux Systems On a Linux system with a DVS or AJA video I/O card, you must specify the Video keyword in the software initialization configuration file, init.cfg, in order for the audio to be available. The corresponding warning message appears if you fail to specify the Video keyword, and the audio functionality becomes disabled. 22 FBX 2006.11 Support FBX 2006.11 Support This release now supports FBX® version 2006.11. Image Sequence Name Change on Publish When you publish a clip, the stored image sequence files no longer contain _published in the names. For example if you publish a DPX sequence, you will now get these two things: • A new clip in the library, named <clip name>_published, which references the published image sequence. • An image sequence at your destination, where file names are <clip name>.######.dpx. Previously, the image sequence would have been named <clip name>_published.######.dpx. Importing XML Files From FCP You can import XML files from Apple® Final Cut Pro® running on both PowerPC™ and X86 (Intel®) platforms. Importing 3D LUTs from Lustre 3D LUTs created in Lustre can now be imported into Fire, Smoke and Backdraft Conform2007. The extension must be changed from .lut to .3dl. Lucid 88192 Audio Processor on Linux Systems On Linux systems, the Lucid ADA 88192 converter produces audible clicks and pops when it initializes on application start-up, when you enter I/O modules, at post roll of a clip output, and when you toggle the Input Source box from AES to Embedded. Merging Pyramix OMF Files OMF files generated from Fire, Smoke, and Backdraft Conform can now be opened with the Merging Pyramix application. Minor Changes to Import Image/EDL Menu Some user interface changes were made to the Import Image and EDL Preferences menus. 23 3 User’s Guide Addendum Import Image The following changes have been made to the user interface in the Import Image menu: • The Refresh button has been moved up. • Start TC is now called Enter TC. • File KC is now called DPX KC, and Use KC is now called Enter KC. EDL Preferences menu In the EDL Preferences menu, two columns of buttons have been moved up one row: 24 New Media Import and Export Features for DPX Files New Media Import and Export Features for DPX Files • Upon import of a DPX file, the frame rate box now has an option called “file FCM” which will detect and use any existing frame rate information in the DPX file to create the clip. • Upon import of DPX, Wavefront, or Softimage images, the aspect ratio data is now read correctly from the files. • DPX files can now be exported as 12-bit clips. • When exporting or publishing a DPX file, the application will now write “Autodesk” instead of “Discreet” in the manufacturer field of the DPX file header. • When you disable the Resize button during import/export operations, the aspect ratio of the clip reverts to default. • Background I/O now continues to completion even after you exit the application. • Video clips can now be resized when exported in the Background. DPX Transfer Characteristics When exporting DPX files, you now have the option of choosing a DPX Transfer Characteristic from the Transfer Characteristics option box. A DPX Transfer Characteristic is an information flag that is stored in the DPX image file header. It identifies the attributes associated with a particular film or video format, such as resolution, frame rate, and colour space. Setting a Transfer Characteristic in no way changes the image information stored in the DPX file. The Transfer Characteristic is simply a flag that indicates the attributes of the DPX file to another device or application. Some devices or applications may take advantage of this information to improve workflow. For example, selecting Logarithmic can allow a film recorder to adjust its parameters to print film-originated DPX files with the correct densities. Although the SMPTE 268M standard defines a number of DPX Transfer Characteristics, it does not provide usage specifications for them. As a result, most of these Transfer Characteristics are not generally used in the industry. The table below explains the known and commonly used Transfer Characteristics. 25 3 User’s Guide Addendum Select: In the following cases: Unspecified Format is not specified. Logarithmic Typically used by negative film scanners that record status M densities. Linear Often used for video images which have built-in gamma correction, but refers to images having a true linear quantization scheme (such as CG-originated material). Printing Density Can be used for negative film scans which use the SMPTE Printing Density settings. SMPTE Printing Densities use status M density measurements with a higher gain in the red component. New Hot Keys The following table lists hot keys introduced in this release. These hot keys are not compatible with the previous release. To use these hot keys, you must create a new user. Operation Hot Key Pan in Text module CTRL+SHIFT+SPACEBAR and drag CTRL+SPACEBAR and drag Zoom in viewports Switch between straight and Hermite lines in Clip History NOTE: In a module’s animation view, the new zoom hot key replaces the ALT hot key. SHIFT+CTRL and click QuickTime Codec Support for Linux: Errors in the New Features Guide There are errors in the list of supported QuickTime codecs in the New Features Guide installed with the Extension 1 release. For the updated list, please see the latest versions of the New Features Guide in the documentation library: • ftp://ftp.discreet.com/pub2/doc/Inferno_Flame_Flint2007Ext1_New_Features.pdf • ftp://ftp.discreet.com/pub2/doc/Fire_Smoke_BConform2007Ext1_New_Features.pdf Setting Block Size on Tape Devices Due to a Linux driver limitation, when archiving to tape, the system cannot determine the tape block size. To work around this limitation, use the Block Size field in the Tape Format menu to set the proper block size before opening the tape archive. 26 Working with Remote Framestores on Backdraft Conform Working with Remote Framestores on Backdraft Conform You can use a remote (network-accessed) framestore to store clips with Backdraft Conform. This allows you to use Backdraft Conform without local storage. NOTE: Real-time performance and clip input/output operations depend on network and storage bandwidth. Connecting Backdraft Conform (especially multiple seats) increases the load on the network, so connect any other fibre-channel connections to a single Stone volume. To ensure Backdraft Conform initializes using the remote framestore, you must configure the application by editing the FrameStore keyword in the software initialization configuration file. To configure a remote framestore on Backdraft Conform: 1. Open the software initialization configuration file, init.cfg, in a text editor. 2. Navigate to the FRAMESTORE DEFINITION section. 3. The FrameStore keyword is usually configured to point to a local Stone filesystem volume, for example, stonefs or stonefs1. Edit the FrameStore keyword to point to a remote Stone filesystem volume: FrameStore stonefs/<host name> Where <host name> is the host to which the Stone volume you want to initialize is attached. NOTE: Only Discreet Storage is supported and only one example (local or remote framestore selection) can be un-commented at a time. 4. Save and close the software initialization configuration file. 5. Launch Backdraft Conform. The list of hosts appears, containing an entry for the Backdraft Conform local host. If you select this option, a message appears indicating that no Stone is available for the selected host. 6. Choose the remote Stone you want to work with for the session. 27 3 User’s Guide Addendum If you launch Backdraft Conform with the FrameStore keyword configured to point to a local Stone volume, the application fails to launch (an error message appears). For more information on starting Backdraft Conform, see the “Managing Projects and Users” chapter in your Autodesk Backdraft Conform 2007 User's Guide. 28 Installation Documentation Workflows Summary Overview . . . . . . . . . . . . . . . . . . . . . . . . . . . . . . . . . . . . . . . . . . . . . . . . . . . . . . . . . . . . . . . . Reinstalling from Scratch . . . . . . . . . . . . . . . . . . . . . . . . . . . . . . . . . . . . . . . . . . . . . . . . . Connecting New or Expanded Stone Direct Storage . . . . . . . . . . . . . . . . . . . . . . . Upgrading Your Effects or Editing Application . . . . . . . . . . . . . . . . . . . . . . . . . . . . . Upgrading Your Operating System . . . . . . . . . . . . . . . . . . . . . . . . . . . . . . . . . . . . . . . Which Document Do I Need? . . . . . . . . . . . . . . . . . . . . . . . . . . . . . . . . . . . . . . . . . . . . . 29 29 30 31 32 32 Overview Your Autodesk Effects or Editing System is shipped preconfigured with the appropriate operating system and application already installed. In normal situations, the final configuration procedures are simple and well documented. In certain instances, you may be required to perform partial or complete reinstallation of some system components. Such instances might include a hardware or software upgrade, or an exceptional recovery procedure. It is always recommended to identify and gather all relevant documentation before you proceed with these more involved configuration procedures. This chapter highlights four of the more common installation workflows that you may need to perform on your Effects or Editing system. It also lists the documentation relevant to each step in each workflow. Reinstalling from Scratch Perform the tasks described in this workflow in cases where you need to rebuild your Effects or Editing system in its entirety, from cross-connecting the hardware peripherals and storage arrays, to installing the operation system, and installing, licensing, and configuring your Effects or Editing application. 29 4 Installation Documentation Workflows To reinstall your system from scratch: 1. Prepare for the installation. Consult the latest Release Notes for your release before your begin any installation. They contain the most current and updated information about requirements, late-breaking features and procedures, as well as a detailed list of all updated related documents and URLs to download the documents directly to your workstation. 2. Connect your workstation’s hardware peripherals. Consult the Hardware Setup Guide for your workstation. 3. Install the operating system and the DKU. Consult the Installation and Configuration Guide for your operating system. 4. Connect your storage. Consult the Autodesk Stone Direct Configuration Guide for your release. 5. Configure the RAID volumes and mount the storage. Consult the Autodesk Stone Direct Configuration Guide for your release. 6. Install and license your Effects or Editing application. Consult the Software Installation Guide. 7. Configure your Stone filesystem. Consult the Autodesk Stone and Wire Filesystem and Networking Guide for your release. 8. Configure your application settings. Consult the Configuration File Reference Guide for your operating system. 9. Get going. Read the User’s Guide, What’s New, and Hot Keys Reference Guide to get familiar with your Effects or Editing application’s powerful features. Connecting New or Expanded Stone Direct Storage Perform the tasks described in this workflow in cases where you need to rebuild your Autodesk Effects and Editing workstation’s Stone Direct storage array. For instance, this could happen when you purchase supplementary storage enclosures to expand available disk space. To connect new or expanded Stone Direct storage: 1. Prepare for the installation. Consult the Release Notes for your release before your begin any installation. They contain the most current and updated information about requirements, late-breaking features and 30 Upgrading Your Effects or Editing Application procedures, as well as a detailed list of all updated related documents and URLs to download documents directly to your workstation. 2. Connect your storage. Consult the Autodesk Stone Direct Configuration Guide for your release. 3. Configure the RAID volumes and mount the storage. Consult the Autodesk Stone Direct Configuration Guide for your release. 4. Configure your Stone filesystem. Consult the Autodesk Stone and Wire Filesystem and Networking Guide for your release. 5. Get going. Read the User’s Guide, What’s New, and Hot Keys Reference Guide to get familiar with your Effects or Editing application’s powerful features. Upgrading Your Effects or Editing Application Perform the tasks described in this workflow in cases where you need to install or upgrade your Effects or Editing application. Typically, upgrading the application does not require the Stone filesystem to be reformatted or the operating system to be upgraded. To upgrade your operating system: 1. Prepare for the installation. Consult the Release Notes for your release before your begin any installation. They contain the most current and updated information about requirements, late-breaking features and procedures, as well as a detailed list of all updated related documents and URLs to download the documents directly to your workstation. 2. Install and license your Effects or Editing application. Consult the Software Installation Guide for your operating system. 3. Configure your application settings. Consult the Configuration File Reference Guide for your operating system. 4. Get going. Read the User’s Guide, What’s New and Hot Keys Reference Guide to get familiar with your Effects or Editing application’s powerful features. 31 4 Installation Documentation Workflows Upgrading Your Operating System Perform the tasks described in this workflow in cases where you need to upgrade your operating system. For instance, this could be required by a new version of your Effects or Editing application. Typically, upgrading the operating system does not require the hardware components to be rewired or the Storage RAID devices to the reconfigured. To upgrade your operating system: 1. Prepare for the installation. Consult the Release Notes for your release before your begin any installation. They contain the most current and updated information about requirements, late-breaking features and procedures, as well as a detailed list of all updated related documents and URLs to download the documents directly to your workstation. 2. Install the operating system. Consult the Installation and Configuration Guide for your operating system. 3. Install and license your Effects or Editing application. Consult the Software Installation Guide for your operating system. 4. Configure your Stone filesystem. Consult the Autodesk Stone and Wire Filesystem and Networking Guide for your operating system. 5. Configure your application settings. Consult the Configuration File Reference Guide for your operating system. 6. Get going. Read the User’s Guide, What’s New and Hot Keys Reference Guide to get familiar with your Effects or Editing application’s powerful features. Which Document Do I Need? Here are a few examples of common installation enquiries, and the documentation that provides the answers to each. I would like to request a license for Smoke Consult the Software Installation Guide for installation procedures and information on obtaining and installing the licenses required to launch the Effects or Editing application. 32 Which Document Do I Need? Do I connect the DVI ramp to serial port #1 or serial port #2 Consult the Hardware Setup Guide for your workstation for diagrams and guidelines on how to connect the hardware peripherals and video I/O components to your workstation. I need to reformat my Stone FS partition Consult the Autodesk Stone and Wire Filesystem and Networking Guide for procedures on how to create and mount the Stone filesystem. I want to learn about the latest updates Consult the Release Notes for your release. They contain the most current information about requirements and procedures, as well as a complete list of up-to-date related documents and URLs to download the documents directly to your workstation. I want to know about all the new features for this release Read the What’s New for your Effects or Editing application for an overview of new features. For complete new feature information, consult the User’s Guide for your application. I need to upgrade the DKU Consult the Installation and Configuration Guide for your operating system for procedures on how to install either the Linux operating system and the DKU, or the IRIX operating system and the required patches. I would like to download the latest documentation Consult the Release Notes for your release for a complete list of up-to-date related documentation and URLs to download the documents directly to your workstation. 33 4 Installation Documentation Workflows 34