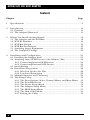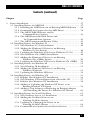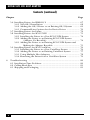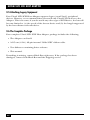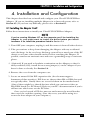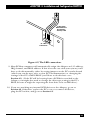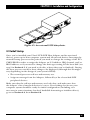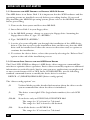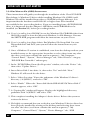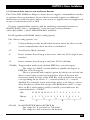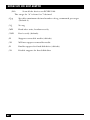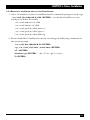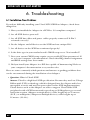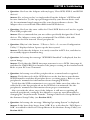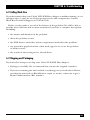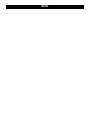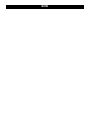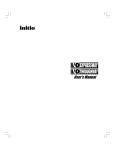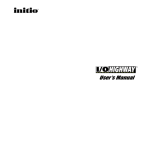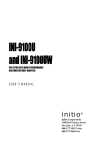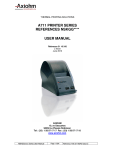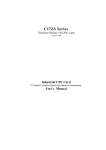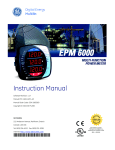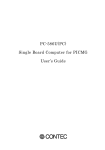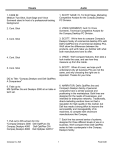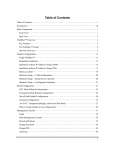Download Black Box IC515C Specifications
Transcript
AUGUST 1999 IC515C SE LVD TERM ACT Ultra Wide SCSI-2 LVD Host Adapter CUSTOMER SUPPORT INFORMATION Order toll-free in the U.S.: Call 877-877-BBOX (outside U.S. call 724-746-5500) FREE technical support 24 hours a day, 7 days a week: Call 724-746-5500 or fax 724-746-0746 Mailing address: Black Box Corporation, 1000 Park Drive, Lawrence, PA 15055-1018 Web site: www.blackbox.com • E-mail: [email protected] FCC/IC STATEMENTS FEDERAL COMMUNICATIONS COMMISSION AND INDUSTRY CANADA RADIO FREQUENCY INTERFERENCE STATEMENTS Class B Digital Device. This equipment has been tested and found to comply with the limits for a Class B computing device pursuant to Part 15 of the FCC Rules. These limits are designed to provide reasonable protection against harmful interference in a residential installation. However, there is no guarantee that interference will not occur in a particular installation. This equipment generates, uses, and can radiate radio frequency energy, and, if not installed and used in accordance with the instructions, may cause harmful interference to radio communications. If this equipment does cause harmful interference to radio or telephone reception, which can be determined by turning the equipment off and on, the user is encouraged to try to correct the interference by one of the following measures: • Reorient or relocate the receiving antenna. • Increase the separation between the equipment and receiver. • Connect the equipment into an outlet on a circuit different from that to which the receiver is connected. • Consult an experienced radio/TV technician for help. Caution: Changes or modifications not expressly approved by the party responsible for compliance could void the user’s authority to operate the equipment. To meet FCC requirements, shielded cables and power cords are required to connect this device to a personal computer or other Class B certified device. This digital apparatus does not exceed the Class B limits for radio noise emission from digital apparatus set out in the Radio Interference Regulation of Industry Canada. Le présent appareil numérique n’émet pas de bruits radioélectriques dépassant les limites applicables aux appareils numériques de classe B prescrites dans le Règlement sur le brouillage radioélectrique publié par Industrie Canada. 1 ULTRA2 LVD SCSI HOST ADAPTER DECLARATION OF THE MANUFACTURER The manufacturer hereby certifies that the Ultra Wide SCSI-2 LVD Host Adapter, in compliance with the requirements of BMPT Vfg 243/1991, is RFI suppressed. The normal operation of some equipment (signal generators, for example) might be subject to special restrictions. Please observe any notices to this effect in the user’s manuals for your equipment. The marketing and sale of the equipment was reported to the Federal Office for Telecommunication Permits (BZT). The right to retest this equipment to verify compliance with the regulation was given to the ZZF. DECLARATION OF CONFORMITY This is to certify that the Ultra Wide SCSI-2 LVD Host Adapter is shielded against the generation of radio interference in accordance with the application of Council Directive 89/336/EEC, Article 4a. Conformity is declared to Class B (CISPR 22:1985/ BS 6527:1988). EN50081-1 GENERIC EMISSIONS STANDARD EN50082-1 GENERIC IMMUNITY STANDARD 1. IEC 801-2: 1984(1000-4-2:1995) 2. IEC 801-3: 1984(1000-4-3:1995) 3. IEC 801-4: 1984(1000-4-4:1995) 2 TRADEMARKS TRADEMARKS USED IN THIS MANUAL BLACK BOX and the Corporation. logo are registered trademarks, of Black Box Initio and the “INI-” prefix are registered trademarks, and ISGE and SmartSCSI are trademarks, of Initio Corporation. IBM and OS/2 are registered trademarks of International Business Machines Corporation. Microsoft, MS-DOS, Windows, Windows 95, Windows 98, and Windows NT are registered trademarks of Microsoft Corporation. Novell and NetWare are registered trademarks of Novell, Inc. SCO and UnixWare are registered trademarks of Santa Cruz Operation, Inc. UNIX is a registered trademark of Unix System Laboratories. Any other trademarks mentioned in this manual are acknowledged to be the property of the trademark owners. 3 ULTRA2 LVD SCSI HOST ADAPTER NORMAS OFICIALES MEXICANAS (NOM) ELECTRICAL SAFETY STATEMENT INSTRUCCIONES DE SEGURIDAD 1. Todas las instrucciones de seguridad y operación deberán ser leídas antes de que el aparato eléctrico sea operado. 2. Las instrucciones de seguridad y operación deberán ser guardadas para referencia futura. 3. Todas las advertencias en el aparato eléctrico y en sus instrucciones de operación deben ser respetadas. 4. Todas las instrucciones de operación y uso deben ser seguidas. 5. El aparato eléctrico no deberá ser usado cerca del agua—por ejemplo, cerca de la tina de baño, lavabo, sótano mojado o cerca de una alberca, etc.. 6. El aparato eléctrico debe ser usado únicamente con carritos o pedestales que sean recomendados por el fabricante. 7. El parato eléctrico debe ser montado a la pared o al techo sólo como sea recomendado por el fabricante. 8. Servicio—El usuario no debe intentar dar servicio al equipo eléctrico más allá a lo descrito en las instrucciones de operación. Todo otro servicio deberá ser referido a personal de servicio calificado. 9. El aparato eléctrico debe ser situado de tal manera que su posición no interfiera su uso. La colocación del aparato eléctrico sobre una cama, sofá, alfombra o superficie similar puede bloquea la ventilación, no se debe colocar en libreros o gabinetes que impidan el flujo de aire por los orificios de ventilación. 4 NOM STATEMENT 10. El equipo eléctrico deber ser situado fuera del alcance de fuentes de calor como radiadores, registros de calor, estufas u otros aparatos (incluyendo amplificadores) que producen calor. 11. El aparato eléctrico deberá ser connectado a una fuente de poder sólo del tipo descrito en el instructivo de operación, o como se indique en el aparato. 12. Precaución debe ser tomada de tal manera que la tierra fisica y la polarización del equipo no sea eliminada. 13. Los cables de la fuente de poder deben ser guiados de tal manera que no sean pisados ni pellizcados por objetos colocados sobre o contra ellos, poniendo particular atención a los contactos y receptáculos donde salen del aparato. 14. El equipo eléctrico debe ser limpiado únicamente de acuerdo a las recomendaciones del fabricante. 15. En caso de existir, una antena externa deberá ser localizada lejos de las lineas de energia. 16. El cable de corriente deberá ser desconectado del cuando el equipo no sea usado por un largo periodo de tiempo. 17. Cuidado debe ser tomado de tal manera que objectos liquidos no sean derramados sobre la cubierta u orificios de ventilación. 18. Servicio por personal calificado deberá ser provisto cuando: A: El cable de poder o el contacto ha sido dañado; u B: Objectos han caído o líquido ha sido derramado dentro del aparato; o C: El aparato ha sido expuesto a la lluvia; o D: El aparato parece no operar normalmente o muestra un cambio en su desempeño; o E: El aparato ha sido tirado o su cubierta ha sido dañada. 5 ULTRA2 LVD SCSI HOST ADAPTER Contents Chapter Page 1. Specifications ............................................................................................. 9 2. Introduction ............................................................................................. 11 2.1 Features ............................................................................................. 11 2.2 The Adapter Illustrated .................................................................... 13 3. Before You Install: Getting Started ........................................................ 3.1 The Adapter and the SCSI Bus ........................................................ 3.2 SCSI ID Numbers .............................................................................. 3.3 SCSI-Bus Length ............................................................................... 3.4 SCSI-Bus Termination ...................................................................... 3.5 Attaching Legacy Equipment ........................................................... 3.6 The Complete Package ..................................................................... 14 14 14 16 16 20 20 4. Installation and Configuration ............................................................... 4.1 Installing the Adapter Itself .............................................................. 4.2 Attaching Other SCSI Devices to the Adapter’s Bus ....................... 4.2.1 Connecting Internal SCSI Devices ......................................... 4.2.2 Connecting External SCSI Devices ........................................ 4.3 Initial Startup .................................................................................... 4.4 Hard-Drive Preparation .................................................................... 4.4.1 Why You Need to Do This ...................................................... 4.4.2 Low-Level Formatting ............................................................. 4.5 Multiple Initiators and Clustering ................................................... 4.4 The Setup Utility ............................................................................... 4.4.1 The Boot Options, Select Channel Menu, and Main Menu 4.4.2 The Scan Bus Screen .............................................................. 4.4.3 The Device Setup Menu ......................................................... 4.4.4 The Adapter Setup Menu ....................................................... 4.4.5 The BIOS Setup Menu ........................................................... 4.4.6 The Disk Utility Menu ............................................................ 4.4.7 Exiting the Utility .................................................................... 21 21 24 24 26 27 28 28 28 29 30 30 32 32 34 35 36 36 6 TABLE OF CONTENTS Contents (continued) Chapter 5. Page Driver Installation .................................................................................... 5.1 Installing Drivers for MS-DOS .......................................................... 5.1.1 Installing the ASPI Driver in an Existing MS-DOS System ... 5.1.2 Command-Line Options for the ASPI Driver ........................ 5.1.3 The ASPI CD-ROM Driver and Its Command-Line Options .................................................... 5.1.4 The ASPI Removable-Disk Driver and Its Command-Line Options .............................................. 5.1.5 The ASPI Partition-and-Format Utility .................................. 5.2 Installing Drivers for Windows 95 .................................................... 5.2.1 New Windows 95/95a Installation ......................................... 5.2.2 Adding the Windows 95 Driver to an Existing Windows 95/95a System ..................................................... 5.2.3 Updating the Windows 95 Driver in Windows 95/95a ......... 5.2.4 New Windows 95b (OSR2) Installation ................................. 5.2.5 Adding the Windows 95 Driver to an Existing Windows 95b (OSR2) System ............................................. 5.2.6 Updating the Windows 95 Driver in Windows 95b (OSR2) . 5.3 Installing Drivers for Windows 98 .................................................... 5.2.1 New Windows 98 Installation ................................................. 5.2.2 Adding the Windows 98 Driver to an Existing Windows 98 System ............................................................. 5.2.3 Updating the Windows 98 Driver ........................................... 5.4 Installing Drivers for Windows NT .................................................. 5.4.1 Regular New Windows NT Installation .................................. 5.4.2 New Windows NT Installation from a Bootable CD ............. 5.4.3 Diskless New Windows NT Installation .................................. 5.4.4 Adding or Updating the Windows NT Driver to an Existing Windows NT System ............................................. 5.4.5 Adding a New Adapter or Replacing an Existing Adapter After Installing the Driver in a Windows NT System ........ 5.5 Installing Drivers for Novell NetWare ............................................. 5.5.1 New NetWare 4.xx or 5.0 Installation .................................... 5.5.2 Adding the NetWare Driver to an Existing NetWare System ................................................... 5.5.3 Updating or Changing the Driver in an Existing NetWare System ................................................... 5.5.4 Command-Line Options for the Device Drivers ................... 37 37 38 38 39 41 43 44 44 46 47 48 49 50 51 51 53 54 55 56 57 58 59 60 61 62 63 64 65 7 ULTRA2 LVD SCSI HOST ADAPTER Contents (continued) Chapter 6. 8 Page 5.6 Installing Drivers for IBM OS/2 ...................................................... 5.6.1 New OS/2 Installation ............................................................ 5.6.2 Adding the OS/2 Driver to an Existing OS/2 System .......... 5.6.3 Command-Line Options for the Device Driver ..................... 5.7 Installing Drivers for Linux .............................................................. 5.8 Installing Drivers for SCO UNIX ..................................................... 5.8.1 Installing the Driver in a New SCO UNIX System ................ 5.8.2 Adding the Driver to an Existing SCO UNIX System (Adapter Not Bootable) ..................................................... 5.8.3 Adding the Driver to an Existing SCO UNIX System and Making the Adapter Bootable ........................................... 5.9 Installing Drivers for SCO UnixWare .............................................. 5.9.1 Installing the Driver in a New UnixWare System .................. 5.9.2 Adding the Driver to an Existing UnixWare System ............. 5.9.3 Using Multiple Host Adapters ................................................ 5.9.4 Removing the Driver from a UnixWare System .................... 67 68 69 70 72 73 74 75 76 76 77 78 79 Troubleshooting ...................................................................................... 6.1 Installation-Time Problems .............................................................. 6.2 Calling Black Box .............................................................................. 6.3 Shipping and Packaging ................................................................... 80 80 83 83 74 CHAPTER 1: Specifications 1. Specifications System Hardware Required — IBM PC compatible computer with at least one available PCI slot Host Bus — PCI 2.1 Host Interface — 32-bit, 33-Mhz busmaster DMA Host Data Rate — Data transfer at burst rates up to 133 MB/second Port Used — None (does not occupy any COM or LPT port) Other Hardware Resources Used— Plug-and-Play compatible; automatically self-configures interrupt, I/O address, BIOS address, etc. Cable Required — High-quality double-shielded Compliance — CE (EN 50081-1, 50082-1); FCC Class B, IC Class/classe B Device Interface — Data Rate — Maximum Distance — Both internal and external: Ultra2 Wide SCSI (LVD/SE); backward-compatible with Ultra2 Narrow SCSI and Wide and Narrow single-ended Ultra SCSI, SCSI-3, SCSI-2, and SCSI-1 Up to 80 megabytes per second in Ultra2 Wide mode; Up to 40 megabytes per second in Ultra Wide mode; Up to 20 megabytes per second in Fast Wide mode See Section 3.3 User Controls — (1) Board-mounted jumper for forcing termination; Firmware configuration utility; Driver software 9 ULTRA2 LVD SCSI HOST ADAPTER Indicators — (3) Board-mounted LEDs that indicate attached singleended devices, attached LVD devices, and active vs. passive termination; Adapter can also be connected to one of host PC’s driveactivity LEDs; if it is, it will light the LED whenever there is activity on the attached SCSI bus, no matter which devices are involved Connectors — (1) Standard PCI card-edge male; (1) External high-density, micro-D68 (half-pitch) female; (1) Internal high-density, micro-D68 (half-pitch) female; (1) Internal 4-pin connector for optional LED attachment Power — Input: +5 ±0.25 VDC at 0.51 amps maximum (not including bus termination) from PC’s PCI bus; Consumption: 2.5 watts maximum Temperature Tolerance — Humidity Tolerance — Operating: 32 to 131˚F (0 to 55˚C); Storage: –40 to +167˚F (–40 to +75˚C) Operating: 10 to 90% noncondensing; Storage: 5 to 95% noncondensing Dimensions — Height: 3.4" (8.7 cm); including card-edge contacts, 3.8" (9.7 cm); including bracket, 4.8" (12.1 cm); Width: 0.4" (1 cm); including bracket, 0.8" (1.9 cm); Depth: 5.3" (13.3 cm); including external connector, 5.5" (14 cm); including bracket, 5.8" (14.7 cm) Net Weight — 3.5 oz. (100 g) 10 CHAPTER 2: Introduction 2. Introduction The Ultra2 LVD SCSI Host Adapter (our product code IC515C) is a highperformance Ultra2 SCSI (Low Voltage Differential) PCI-busmastering adapter that functions as the interface between a SCSI bus and a PC’s PCI local bus. The Adapter supports all kinds of peripherals compatible with SCSI-1, SCSI-2, Fast SCSI, Ultra SCSI, or Ultra2 SCSI (LVD), including I/O devices such as SCSI scanners and storage media such as hard-disk, CD-ROM, MO, tape, and removable drives. 2.1 Features • PCI 2.1 compliance. The Adapter meets all the latest electrical, mechanical, and protocol specifications for the PCI bus. • Full SCSI compliance. The Adapter is fully Ultra2 SCSI compliant, supporting advanced features such as tag queueing, sync/async transfers, and disconnect/reselect arbitration. • Plug-and-Play support. The Adapter’s onboard ROMs can handle installation, configuration, and booting without requiring user intervention. • Use of only one system IRQ. The Adapter doesn’t hog your system’s limited resources. • 32-bit data transfers between the Adapter and the host PC at up to 133 megabytes per second in PCI burst mode. The PCI bus is a 32-bit bus; when it runs synchronously at 33 MHz, the Adapter achieves a peak sustainable operating speed of 133 MB per second. • Regular (synchronous) SCSI data rates up to 80 megabytes per second, and asynchronous SCSI data rates up to 10 megabytes per second. • Compatible with all types of standard SCSI peripherals. Hard drives, CD-ROM drives, tape drives, printers, scanners—it doesn’t matter what types of peripherals you want to hook to the Adapter. As long as they’re compliant with Ultra2 SCSI (LVD), Ultra SCSI, Fast SCSI, SCSI-2, or SCSI-1, they should work. • Support for hard-drive capacities up to 8 GB. With the Adapter, MS-DOS® hard-disk limitations can be extended from 1 GB to 8 GB. 11 ULTRA2 LVD SCSI HOST ADAPTER • User-hardwirable, user-programmable, or automatic SCSI termination. You can choose between hardwire-enabling termination on the Adapter, programming the termation through its firmware, or letting the Adapter handle termination automatically, eliminating the need to open up the PC every time you need to make termination changes. • Onboard BIOS supports Microsoft® MS-DOS. The Adapter has the necessary software onboard to handle MS-DOS disk-drive operations without requiring additional system-based drivers. • Support for all other major operating systems. The Adapter includes drivers for Windows® 98, Windows 95, Windows NT, IBM® OS/2®, Novell® NetWare®, SCO® UNIX®, SCO UnixWare®, and Linux®. • SmartSCSI™ Setup Utility program. You can use this firmware utility to customize the Adapter’s configuration. Unless you need to hardwire termination, you don’t have to set any jumpers at all. • Built-in Integrated Scatter/Gather Engine (ISGE™). This hardware circuitry heightens performance in all scatter/gather operations. • 256-byte FIFO. The Adapter uses a 256-byte FIFO caching buffer to manage PCI-to-SCSI-bus structure timing for data and command transfer. • Command queueing. With this special feature, the Adapter can process as many as 255 simultaneous SCSI commands. NOTE The README.TXT file on Driver Disk 1 might contain updates, corrections, and additions to the information in this manual. However, if you consult this file, you need to keep in mind that it was written by the company that developed the drivers for use with the Ultra2 LVD SCSI Host Adapter, and they use their own “INI-®A100U2W” code (rather than “IC515C”) to refer to the Adapter. 12 CHAPTER 2: Introduction 2.2 The Adapter Illustrated The Ultra2 LVD SCSI Host Adapter and its major components are shown in Figure 2-1 below. You might want to refer to this diagram as you install your Adapter (see Chapter 4). Figure 2-2 below that shows closeups of the Adapter’s two SCSI connectors. The Adapter’s other components include: • Jumper JP1: These posts are usually left open so that termination can be firmware-controlled. Put a jumper on them to hard-wire termination always ON. • SE LED: Lights if any single-ended (legacy) devices are attached to the Adapter. • LVD LED: Lights if any Ultra2 LVD SCSI devices are attached to the Adapter. • ACT LED: Dark if the attached SCSI bus is passively terminated (which we don’t recommend); lights if the bus is actively terminated (including forcedperfect termination). VCC VCC LED + LED – TERM ACT ACT TERM 4 J3: LED Conn. LVD SW CNTRL < Default > 1 SE NO JMP JP1: Termination Jumper LVD Always OFF 4 SE J4: External 68-Pin Ultra2 Wide SCSI Connector 1–2 VCC VCC 1 JP1 TERMINATION LED+ LED – J6: Internal 68-Pin Ultra2 Wide SCSI Connector Figure 2-1. The Adapter’s circuit board. J2 (External) J1 (Internal) Figure 2-2. The Adapter’s SCSI connectors. 13 ULTRA2 LVD SCSI HOST ADAPTER 3. Before You Install: Getting Started 3.1 The Adapter and the SCSI Bus Your Ultra2 LVD SCSI Host Adapter performs busmastering and works with the host computer to provide a means of control for the SCSI bus. By daisychaining peripheral devices together, as many as fifteen devices can be linked to the Adapter on the SCSI bus. The Adapter does not have to be placed in any particular physical position on the bus, but because it doesn’t have two external connectors, it has to be at the end of any all-external bus. SCSI devices communicate on the bus using bus arbitration, which gives each device an opportunity to use the bus based on the device’s priority (which is determined by the device’s ID, not its physical location). The Adapter is factorypreset to ID 7, the ideal ID for it on a single-adapter bus (see the next section). 3.2 SCSI ID Numbers Each internal or external device attached to the Ultra2 LVD SCSI Host Adapter, as well as the Adapter itself, must have a unique SCSI ID number. This SCSI ID determines priority when two or more devices are trying to use the SCSI bus at the same time. No two devices can have the same ID; the SCSI ID uniquely defines the device to the SCSI bus. The Ultra2 LVD SCSI Host Adapter is factory-preset to use SCSI ID 7, which gives it the highest priority on the SCSI bus; this ID number should not be changed. IDs are usually assigned to each peripheral device at the factory, but you will be able to set them to whatever you need them to be. This is usually done with jumpers, DIP switches, or other physical controls; refer to each peripheral’s documentation to determine how to set its ID. The key thing to remember is that no two devices on the same SCSI bus can have the same ID; each ID must uniquely identify a single device. Also keep in mind that a device’s SCSI ID does not necessarily have any relationship to its physical location or its position on the bus. For example, you can have an internal SCSI peripheral with ID 0, and an external SCSI peripheral with ID 6. (Gaps in the number sequence don’t matter either.) 14 CHAPTER 3: Before You Install: Getting Started A device’s ID number will reflect the priority it has on the SCSI bus; except for ID 7 (reserved for host adapters), the lower a device’s number, the higher its priority. So you should assign lower numbers to the devices that you will need to access more frequently or at a moment’s notice, and higher numbers to less critical devices. (8-bit “Narrow” SCSI peripherals must use SCSI IDs 0 through 6; 16-bit “Wide” peripherals can be assigned IDs 8 through 15 as well.) Here’s an example setup: 0 1 2 3 4 5 6 7 : 15 Primary hard drive Secondary hard drive CD-R drive DVD drive Floppy drive Tape drive SCSI scanner SCSI host adapter : (Other, low-priority SCSI peripherals) When you assign SCSI IDs, we recommend that you leave the Ultra2 LVD SCSI Host Adapter set for ID 7, its factory-default setting; use the Adapter’s firmware configuration utility if you must change the ID number (see Section 4.6.4). If you plan to boot your system from a SCSI hard-disk drive, set that drive to ID 0 for best operation with most operating systems. (Most hard drives come from the factory preset to ID 0.) Set the second hard drive, if you’re using one, to ID 1, and set additional peripherals to sequentially higher IDs. You can use the Windows 95 or 98 Device Manager to view the SCSI ID (and other system-configuration parameters) assigned to each SCSI device attached to a Windows 95 or 98 PC. You can do the same thing through just about any operating system by accessing the Adapter’s SmartSCSI utility. 15 ULTRA2 LVD SCSI HOST ADAPTER 3.3 SCSI-Bus Length Because of its inherent electrical vulnerability as a high-speed parallel interface, the SCSI bus has definite distance limitations. With earlier versions of the SCSI interface, the maximum length of the bus—the total distance from the terminated device at one end to the terminated device at the other end—were normally inversely proportional to the data rate, as shown below: Max. Length 6 m (19.7 ft.) 6 m (19.7 ft.) 3 m (9.8 ft.) 1.5 m (4.9 ft.) Standard SCSI-1 Fast SCSI (SCSI-2) Ultra SCSI (SCSI-3), up to 4 devices Ultra SCSI (SCSI-3), up to 7 devices (narrow) or 15 devices (wide) Ultra2 SCSI, however, can be extended to distances as great as 12 m (39.4 ft.) with the proper cabling, as long as all of the devices are Ultra2 compliant, or even as far as 25 m (82 ft.) to a single Ultra2 device. (If any attached devices are not Ultra2 compliant, the bus speed drops to that of the slowest SCSI interface represented by a device on the bus, and the maximum distance drops to that of the most lengthrestricted SCSI interface represented by a device on the bus.) Remember that if you attach both internal and external devices to the Adapter, the bus goes from the last internal device to the last external device. To make sure you can run the greatest possible distance, make sure to use cable with impedance of at least 120 ohms (do not use 90-ohm cable unless all of the devices you’re attaching are non-Ultra2 LVD type); use high-quality twisted-pair cable with high-quality shielded connectors for your external cable. 3.4 SCSI-Bus Termination To ensure reliable communication, the SCSI bus must be properly “terminated.” That is, the bus must be bracketed with networks of electrical resistors called “terminators” that absorb the remains of data signals and prevent them from echoing and interfering with fresh signals. Unless they are actually built into the cables, terminators must be placed—or enabled, if the last devices have them built in—at the two extreme ends of the SCSI bus. All devices that lie between the ends must have their terminators removed or disabled. SCSI cabling is designed to be connected in daisychain fashion, with no device on the bus being directly connected to more than two others. No branching is permitted on the SCSI bus. Refer to the example setups in Figure 3-1 on the next page. 16 CHAPTER 3: Before You Install: Getting Started Terminated Cable INTERNAL ONLY All Devices Unterminated Adapter (Terminated) SINGLE EXTERNAL ONLY Up to 25 m (82 ft.) Adapter (Terminated) Terminated Device MULTIPLE EXTERNAL ONLY Adapter (Terminated) Terminated Device Unterminated Devices Terminated Cable INTERNAL/ EXTERNAL Adapter (Unterminated) Terminated Device All Devices Unterminated Unterminated Devices Figure 3-1. Examples of SCSI-bus termination. 17 ULTRA2 LVD SCSI HOST ADAPTER Because the methods for terminating SCSI peripherals can vary widely, you should refer to a given peripheral’s documentation for instructions on how to enable or disable its termination. Here are some general tips about device termination, though: • Internal Ultra2 SCSI peripherals are shipped from the factory with termination disabled; this setting cannot be changed. Proper termination for internal Ultra2 peripherals is always provided by a built-in connector at the end of the attached internal Ultra2 SCSI cable. • On other kinds of internal SCSI peripherals, termination is usually controlled by manually setting a jumper or moving a switch on the unit, or by physically installing or removing one or more resistor modules on the unit. • On external SCSI peripherals of all kinds, termination is usually controlled by installing or removing a SCSI terminator, although some peripherals have internal termination that you can switch on or off instead. • Most non-Ultra2 SCSI peripherals come from the factory with termination enabled. As it is shipped from the factory, your Ultra2 LVD SCSI Host Adapter can automatically enable or disable its built-in termination. If the Adapter senses that it is at the end of the bus—for example, if you attach only internal or only external SCSI devices to it—it will auto-terminate itself. If it senses that it is in the middle of the bus—for example, if you attach both internal and external SCSI devices to it— it will auto-disable its terminators. If you would rather set the Adapter’s termination manually, you can go into the SmartSCSI™ Setup Utility in the Adapter’s firmware (see Section 4.6.4) and change the “SCSI Terminators” setting in the “Adapter Setup” menu. Switch from “Automatic” to either “ON” (always ON), “OFF” (always OFF), or a combination of “High bit ON”/“OFF” and “Low bit ON”/“OFF”: • Set the high bit and low bit both ON if the Adapter is at the end of the bus, so that only external devices or only internal devices are attached. • Set the high bit and low bit both OFF if the Adapter is in the middle of the bus, so that both internal and external devices are attached, and if at least one device on each side (internal and external) is a Wide SCSI (68-pin, 16-bit) device. • Set the high bit ON and the low bit OFF if the Adapter is in the middle of the bus, so that both internal and external devices are attached, and if all of the devices on either or both sides (internal and external) are Narrow SCSI (50-pin, 8-bit) devices. 18 CHAPTER 3: Before You Install: Getting Started NOTE If you mix Wide and Narrow devices on the same side (internal or external) of a SCSI bus attached to the Adapter, we strongly recommend that all of the Narrow devices be attached to the bus closer to the Adapter than all of the Wide devices. If you attach any Narrow devices at the far end of the bus, beyond any Wide devices, you’ll have to be very careful to terminate the Wide lines (Pins 51 to 68) of the last Wide device. SW CNTRL < Default > ACT TERM JP1: Termination Jumper LVD Always OFF 4 SE 1–2 NO JMP VCC VCC 1 JP1 TERMINATION LED+ LED – Alternatively, you can “hardwire” the Adapter so that termination is always ON by installing jumpers on the Adapter’s circuit board. The most common application for which you would hardwire-enable termination is this: installing multiple Adapters in multiple PCs, but attaching them to the same bus in order to share peripherals. In such situations, you might want to hardwire termination ON for any Adapters that are on the end of the bus, so that you can turn off the computers in which those Adapters are installed without losing termination power and disabling the SCSI bus. If for this (or whatever) reason you do want to hardwire termination ON, you need to install a jumper on the Adapter before you put it in your PC. (Once this jumper is installed, it will override the termination setting in the Adapter’s firmware.) The jumper should be installed at location JP1, as shown in Figure 3-3 below. Figure 3-3. Hardwiring termination. 19 ULTRA2 LVD SCSI HOST ADAPTER 3.5 Attaching Legacy Equipment Your Ultra2 LVD SCSI Host Adapter supports legacy (non-Ultra2) peripheral devices. However, we recommend that you attach only Ultra2 LVD devices to the Adapter. This is because, if you do attach any other type of SCSI device, the bus will become limited to (a) the speed of the slowest device and (b) the length supported by the least distance-tolerant device. 3.6 The Complete Package Your complete Ultra2 LVD SCSI Host Adapter package includes the following: • The Adapter card itself. • A 125-cm (4.1-ft.) 68-pin internal “Wide SCSI” ribbon cable. • Two diskettes containing driver software. • This manual. If anything is missing, contact Black Box right away. If the package has been damaged, contact both Black Box and the shipping carrier. 20 CHAPTER 4: Installation and Configuration 4. Installation and Configuration This chapter describes how to install and configure your Ultra2 LVD SCSI Host Adapter. (If you are installing multiple Adapters in a clustered system, refer to Section 4.5.) If you have any difficulty, please refer to Section 6.1. 4.1 Installing the Adapter Itself Follow these instructions to install your Ultra2 LVD SCSI Host Adapter: NOTE If you’re running Windows NT on the computer you’ll be installing the Adapter in, you might want to install the driver before you install hardware. If so, follow the procedure listed in Section 5.4. 1. Turn OFF your computer, unplug it, and disconnect it from all other devices. 2. Take precautions to keep from damaging the Adapter with any accidental static discharge. At the very least, discharge yourself on a metal part of the PC chassis or on some other metallic surface before touching the Adapter. If possible, stand on an anti-static mat and wear a grounding strap or anti-static gloves. 3. (Optional) If you need to hardwire termination on the Adapter so that it’s always enabled (ON), install the necessary jumper(s) on the Adapter if you haven’t done so already. See Section 3.4. 4. Remove the cover from the computer case. 5. Locate an unused 32-bit PCI expansion slot (the slot must support busmastered data transfers). PCI slots are shorter than ISA or EISA slots and are typically white. Usually there are several of them on the motherboard. (One of these might be a shared slot into which you can insert either an ISA/EISA board or a PCI board.) Refer to your PC’s documentation if you’re still not sure which ones are the PCI slots. Once you’ve located a PCI slot, unscrew and remove the metal bracket that covers the card-slot opening. (Save the screw; you will be using it to secure the host adapter in your computer.) 21 ULTRA2 LVD SCSI HOST ADAPTER 6. Holding the SCSI Host Adapter by the mounting bracket and card edge, with it oriented so that the external connectors are facing the right way, insert the Adapter in the PCI slot. Press it down firmly so the contacts are securely seated in the slot. See Figure 4-1 on the next page. CAUTION! Though the PCI connector is keyed to prevent cards like the Adapter from being inserted incorrectly, it is possible to damage the Adapter by forcing it into other types of connectors. Figure 4-1. Inserting the Adapter in a PCI slot. 7. When the Adapter is firmly seated, secure its metal bracket to the PC’s chassis with the screw you removed in step 3. 8. (Optional) Most computers have one or more hard-drive-activity LEDs on their front panel. If you want to, you can use your own cabling (because we do not include cables for this purpose) to attach one of these indicators to the Adapter’s four-pin LED connector, J3 (see Figure 3-2 on page 19 and Figure 4-2 on the next page). Once you do so, the LED will light whenever there is activity involving the attached Adapter anywhere on the SCSI bus. 22 aCHAPTER 4: Installation and ConfigurationCHAPTER 1 Cable from Motherboard’s Hard-DriveActivity LED 1 J3: LED Connector Figure 4-2. The LED connection. 9. Most PCI-bus computers will automatically assign the Adapter an I/O address, IRQ channel, and BIOS address. If this is not the case with your system, you’ll have to do this manually, either by setting jumpers on the PC’s motherboard (which you can do now; refer to your PC’s documentation) or changing the settings of the PC’s CMOS BIOS (you’ll have to do this later—see Section 4.3). (If the PC will be booting from a SCSI drive attached to the Adapter, you might also need to change the drive-type setting in the PC’s BIOS, because it might be expecting the boot drive to be an IDE drive.) 10. If you are attaching any internal SCSI devices to the Adapter, go on to Section 4.2. Otherwise, replace the PC’s cover, reconnect all devices, plug the PC back in, and go on to Section 4.3. 23 ULTRA2 LVD SCSI HOST ADAPTER 4.2 Attaching Other SCSI Devices to the Adapter’s Bus You can connect as many as fifteen internal and external SCSI devices to your Ultra2 LVD SCSI Host Adapter. Follow the directions listed in this section. (If you are connecting SCSI devices to multiple Adapters to form a clustered system, refer to Section 4.5.) 4.2.1 CONNECTING INTERNAL SCSI DEVICES If you are connecting internal SCSI devices, make sure to use a SCSI ribbon cable that (a) is not too long (see Section 3.3), (b) has the appropriate characteristics (see Section 3.3), and (c) has enough connectors to accommodate the Adapter and all of your internal peripherals. Figure 4-3 below shows the preterminated Wide (68-pin) internal cable that comes with the Adapter; it has enough connectors for four internal SCSI devices. Built-in Terminator Connect to the Adapter (Connect remaining SCSI devices to other intermediate connectors) Connect 2nd SCSI device here Connect 1st SCSI device here Figure 4-3. The Adapter’s included internal ribbon cable. This cable is 125 cm (4.1 ft.) long; whether you use it or some other cable, keep in mind that the total length of cable on the Adapter’s SCSI bus, including both internal and external cables, mustn’t exceed 12 m (39.4 ft.) unless you’re attaching one and only one peripheral, in which case you can run as far as 25 m (82 ft.). And this assumes that all of your devices are Ultra2 SCSI LVD compliant; if you are attaching any legacy devices, the maximum total bus length will be much less: • 6 m (19.7 ft.) if the only legacy devices attached to the bus are SCSI-1 or Fast SCSI (SCSI-2) devices. • 3 m (9.8 ft.) if you have four or fewer devices attached to the bus and any of them are Ultra SCSI (SCSI-3) devices. • 1.5 m (4.9 ft.) if you have five or more devices attached to the bus and any of them are Ultra SCSI (SCSI-3) devices. The cable should have an impedance of at least 120±8 ohms if any Ultra2 SCSI LVD devices are attached; the impedance can be as low as 90±8 ohms only if all attached devices are non-Ultra2-type. 24 CHAPTER 4: Installation and Configuration Take these steps to connect internal SCSI devices to the Adapter: 1. If you haven’t already done so, turn OFF and unplug the PC, disconnect all other devices from it, and remove its cover. 2. If you haven’t already done so, prepare each internal SCSI peripheral for installation: configure the device’s SCSI ID and termination. (If you’ll be using the included cable, or some other preterminated cable, all of the devices should have termination turned OFF. If you’ll be using a non-terminated cable, turn the last device’s termination ON and leave the others OFF.) For instructions, see the device’s documentation as well as Sections 3.2 and 3.3. 3. Install each internal SCSI peripheral in your computer. Refer to your computer’s and peripherals’ documentation for instructions. 4. Plug one end of your internal SCSI cable into the Adapter’s appropriate internal SCSI connector. (If you’re using the cable included with the Adapter, plug in the unterminated end.) Make sure the colored stripe that runs the length of one edge of the cable is aligned with Pin 1 of the Adapter’s connector. The cable should be keyed for proper insertion. Figure 4-4 below shows how to plug in this cable. SCSI Ribbon Cable Internal Connector (68-Pin Micro D68) Figure 4-4. Plugging a narrow internal cable into the Adapter. 5. Plug the internal cable’s other connectors into the internal SCSI peripherals that you installed in step 3. (If you are using the cable included with the adapter, or some other cable with 68-pin connectors, and any of the peripherals are Narrow [50-pin] devices, you will need to attach 50-pinfemale-to-68-pin-female adapters, such as our product code EVNSCT38, between the cable and the device.) Also attach internal power cables to any of these devices that get their power from the PC. Refer to the instructions for doing these things in the peripherals’ documentation. Remember to terminate the last internal device. 25 ULTRA2 LVD SCSI HOST ADAPTER 6. Inspect your internal cabling one last time to make sure it is attached correctly everywhere, then replace the PC’s cover. If you are attaching any external SCSI devices to the Adapter, go on to Section 4.2.2; otherwise, reconnect all external devices to the PC and plug the PC back in. 4.2.2 CONNECTING EXTERNAL SCSI DEVICES If you are connecting external SCSI devices, make sure that (a) you have enough external SCSI cables to accomodate all of your devices (the Adapter does not come with any external cables), (b) the total length of the cables is not too great, and (c) the cables have the appropriate characteristics (see Sections 3.3 and 4.2.1). If your external devices have micro D68 connectors like the Adapter itself does, you can use our External Ultra2 LVD SCSI Cable (product code EVMS25). 1. Prepare each external SCSI peripheral for installation: configure the device’s SCSI ID and termination (terminate the last external device attached to the bus). For instructions, see the device’s documentation as well as Sections 3.2 through 3.4. 2. Plug the connector at one end of the first external SCSI cable into the Adapter’s external SCSI connector. These connectors will be keyed for proper cable insertion. 3. Plug the connector at the other end of the external SCSI cable into one of the SCSI connectors on the first external SCSI peripheral, following the instructions for doing this in the peripheral’s documentation. 4. To connect other external SCSI devices, use additional external SCSI cables to daisychain each device to the previous device until all external SCSI devices have been connected, as described in the peripherals’ documentation and as shown in Figure 4-5 on the next page (refer to the peripherals’ documentation for more information). Remember to terminate the last external device. 5. Reconnect all external devices to the PC and plug the PC back in. 26 CHAPTER 4: Installation and Configuration Figure 4-5. An external SCSI daisychain. 4.3 Initial Startup Once you’ve installed your Ultra2 LVD SCSI Host Adapter and its associated devices, power up its host computer system and all external devices. Interrupt the normal bootup process at this point if you need to change the settings of the PC’s CMOS BIOS in order to assign the Adapter an I/O address, IRQ channel, and/or BIOS address, or if you need to change the drive-type setting for the boot disk (see step 9 in Section 4.1; if you need to do this, reboot when you’re finished). During the boot process, watch for these things to be displayed (although this list might vary depending on the design of your system’s BIOS): • The normal power-on self-test and memory test. • A sign-on message from the Adapter, followed by a list of attached SCSI peripheral devices. Make sure that the self-test and memory test look okay, and make sure that the Adapter’s list of attached devices is correct. If everything checks out, your computer system should be ready for initial configuration (including, as is necessary in some situations, low-level hard-disk formatting to initialize drives); go on to Section 4.4, then Section 4.6. 27 ULTRA2 LVD SCSI HOST ADAPTER 4.4.1 WHY YOU NEED TO DO THIS A new SCSI disk drive is normally low-level formatted at the factory to simplify installation. Every SCSI hard-disk drive must be physically low-level formatted, partitioned, and logically formatted before it can be used to store data. SCSI hard disks are physically low-level formatted at the factory and do not usually need to be formatted again. (If you do need to low-level format a disk, see Section 4.4.2.) Howevere, if you connect a new SCSI hard-disk drive to your Ultra2 LVD SCSI Host Adapter, you must partition and logically format the drive. For DOS, Windows 3.x***?, Windows 95, and Windows 98, use the DOS commands FDISK and FORMAT to do this (refer to the documentation for your PC, your hard drive, DOS, and—if necessary—Windows). For other operating systems, refer to the operating system’s documentation for instructions. If you are booting from a SCSI hard-disk drive, make sure the “Hard Disk” or “Hard Drives” setting in your PC’s CMOS program is set to “None” or “No Drives Installed,” as is required for SCSI hard drives. See your PC’s documentation for details. If you’ve installed both SCSI and non-SCSI (IDE, for example) disk drives, the non-SCSI drive is typically the boot drive. But if your computer supports the BBS (BIOS Boot Specification), not only can both SCSI and non-SCSI drives coexist, you can specify which drive to boot from. See your PC’s documentation for more details. 4.4.2 LOW-LEVEL FORMATTING A low-level format will erase any data that is stored on the target disk. Before attempting to perform a low-level format, make sure the data on the target disk has been backed up. You can do a low-level format with the Ultra2 LVD SCSI Host Adapter’s SmartSCSI Setup Utility; see Section 4.6.6. The low-level format sets the media to a state which is easily recognized by the host adapter on the SCSI bus. Once this format is completed, you will need to partition the drive. Refer to your operating system’s documentation for further information on partitioning drives. 28 CHAPTER 4: Installation and Configuration 4.5 Multiple Initiators and Clustering A multiple-initiator environment is one in which the SCSI bus has two or more host adapters. To work in a cluster, the host adapters must perform properly in such an environment—by not resetting the bus without an explicit host command, for example. Our Ultra2 LVD SCSI Host Adapters are built for multi-initiator operation and adhere strictly to the SCSI standard. Figure 4-6 on the next page illustrates the principal components in a cluster’s I/O system. It shows a simple cluster with two servers sharing access to online storage (the basic model for Microsoft’s MSCS clusters). Both servers contain an host adapter that provides access to the shared extemal I/O bus. Servers can share disks or arrays attached to this bus. The operating system controls contention for disk access by either resolving access conflicts with a component called a distributed lock manager (DLM) or using a so-called “shared-nothing” model that partitions disks and arrays, giving each server control over a subset of the storage under normal circumstances. MSCS uses the shared-nothing approach. In such applications, multiple initiators can be used on a single SCSI bus. The bus is configured to have more than one host adapter inserted into at least two distinctly different computer systems sharing peripheral devices. In these circumstances, it is possible to have one of the two computer systems turned off. Under these conditions, the host adapter has a jumper that can be enabled (closed) to set the active on-board termination ON all the time, regardless of whether power is applied or not (refer to Section 3.4). The host adapter is shipped without the jumper installed, and this setting need not be changed in most cases. Before operating such a system, visually inspect the configuration you have installed to verify that all cables have been inserted correctly. 29 ULTRA2 LVD SCSI HOST ADAPTER LANs for client access and cluster communication Shared I/O Bus Shared CD-ROMS Shared I/O Bus Apps Server with Adapter installed Database Server with Adapter installed Figure 4-6. Simple multiple-initiator system. 4.6 The Setup Utility 4.6.1 THE BOOT OPTIONS, SELECT CHANNEL MENU, AND MAIN MENU Among the Ultra2 LVD SCSI Host Adapter’s built-in firmware programs is a menudriven SCSI Setup Utility, with which you can change the Adapter’s settings without opening the computer or handling the Adapter’s circuit board. (Note that the Adapter’s default settings are appropriate for most PCI systems, so odds are you won’t need to run the Utility.) To start the Utility, first make sure that all of the devices attached to the SCSI bus are powered up when the host computer system is turned ON. Then reboot the PC the Adapter is installed in and wait for this prompt to appear (it will be preceded by version and copyright info): !!! Press < Ctrl > < I > for SmartSCSI Setup Utility !!! !!! Press < Ctrl > < B > to boot from SCSI CD-ROM !!! !!! Press < ESC > to continue !!! 30 CHAPTER 4: Installation and Configuration When you see this prompt, you can either: • Wait five seconds or press [ESC] to continue with the boot process; • Press [CTRL] [B] to boot from a SCSI CD-ROM attached to the Adapter (if this capability has been firmware-enabled—see Section 4.6.5); or • Press [CTRL] [I] to start the Utility. The Utility’s Main Menu (shown, with Device Setup selected, in Figure 4-7 below) appears directly as soon as you run the Utility. When it does, you will have five main options to choose from: Scan Bus Device Setup Adapter Setup Utility BIOS Setup Disk Selecting any of these options (using the right- and left-arrow keys) will cause the Utility to display a corresponding submenu; see Sections 4.6.2 through 4.6.6 respectively. You can also exit the utility at any time by pressing <ESC> (Escape); see Section 4.6.7. Initio INI-A100U2W SmartSCSI(TM) Setup Utility PCI Bus: ØØ Device:Ø9H Port:61ØØH IRQ:11 Scan Bus Device Setup Adapter Setup Bios Setup Disk Utility SCSI Device ID #Ø #1 #2 #3 #4 #5 #6 #7 Asynchronous Transfer No Yes Yes No No Yes Yes No Max. Synchronous Transfer 8Ø.Ø 8Ø.Ø 8Ø.Ø 8Ø.Ø 8Ø.Ø 8Ø.Ø 8Ø.Ø 8Ø.Ø DOS Space > 1GB Yes Yes Yes Yes Yes Yes Yes Spin Up Disk Drive No No No No No No No No Enable Disconnect Yes Yes Yes Yes Yes Yes Yes Yes Enable Wide Negotiation Yes Yes Yes Yes No No No No SCSI Device ID #8 #9 #10 #11 #12 #13 #14 #15 Asynchronous Transfer No Yes Yes No No Yes Yes No Max. Synchronous Transfer 8Ø.Ø 8Ø.Ø 8Ø.Ø 8Ø.Ø 8Ø.Ø 8Ø.Ø 8Ø.Ø 8Ø.Ø DOS Space > 1GB Yes Yes Yes Yes Yes Yes Yes Spin Up Disk Drive No No No No No No No No Enable Disconnect Yes Yes Yes Yes Yes Yes Yes Yes Enable Wide Negotiation Yes Yes Yes Yes No No No No ESC:Exit ↓→↑←:Select +:Change Value (C)1998 Yes Yes F8:Load Defaults Figure 4-7. The SmartSCSI Device Setup menu screen. 31 ULTRA2 LVD SCSI HOST ADAPTER 4.6.2 THE SCAN BUS SCREEN If you select “Scan Bus” at the Main Menu and press ENTER, the Utility scans the SCSI bus and displays a screen that lists, in the order of their SCSI IDs, the devices it has found, as well as the IDs without any devices assigned to them. While you’re at this screen, you can press <ENTER> to “Execute” a new scan (to rescan the bus). Keep in mind that (a) the best ID for a bootable hard disk is ID 0, and (b) otherwise, you should only change a device’s ID if it conflicts with the ID of another device on the same bus (refer to the device’s documentation for how to do this). 4.6.3 THE DEVICE SETUP MENU If you select “Device Setup” at the Main Menu and press ENTER, the Utility displays a screen listing all of the bus’s possible SCSI IDs and a set of attributes that you can set for those IDs. Use the right-, left-, up-, and down-arrow keys to select any attribute, the plus and minus keys to change the setting of the selected attribute, or <F8> to reload the factory defaults for all attributes. Asynchronous Transfer: Set this value to “Yes” or “No” (the factory-default setting is “No”) to respectively enable or disable asynchronous data transfer for the corresponding ID. The maximum data rate at which the Ultra2 LVD SCSI Host Adapter will transfer data asynchronously is 10 MB/second. Maximum Synchronous Transfer Rate: Set this value to the maximum sync data rate at which the correpsonding devices can operate. (You can press “+” and “–” to cycle through the possible settings.) Your Adapter will run at 80 MB/second; this is the factory-default setting for all SCSI IDs. Whenever you connect a new SCSI device to the Adapter’s bus, refer to the device’s manual to determine its actual maximum data rate. If you still can’t figure it out, set this value to 10.0 (10 MB/second) until you can contact the device’s manufacturer. DOS Space > 1 GB: This value has to do with how information stored on SCSI hard drives is accessed. (It has no meaning for non-hard-drive devices.) Under the “No” setting, the Adapter assumes that the corresponding drive has a maximum of 64 read/write heads and 32 sectors, a “head-mapping” configuration that conforms to the normal MS-DOS limit of 1024 cylinders (one gigabyte of capacity). Under the factory-default “Yes” setting, the Adapter assumes that the drive has a maximum of 255 heads and 63 sectors, an 8032-cylinder head-mapping configuration that corresponds to almost 8 GB of DOS-accessible capacity. 32 CHAPTER 4: Installation and Configuration CAUTION! If any hard drive connected to the Adapter already has data stored on it, changing the head mapping will corrupt or erase that data and could cause other unexpected problems. If you want to keep the data on a drive, please back it up before changing the “DOS Space > 1GB” setting, then delete the target drive’s existing partitions with this Setup Utility’s “Format” Disk Utility function or the DOS FDISK utility. Then, after you change this setting, you can restore and reinstall from the backup. All device drivers for the Adapter will support different head mappings based on the setting of this option: Under MS-DOS, OS/2, and Windows NT, we recommend the “Yes” setting for any hard disk whose capacity is greater than 1 GB. SCO UNIX does not have a 1-GB barrier, but it must know whether or not the boot-file system is located within the first 1024 cylinders of disk space in order to perform its kernel-boot routines. If your root file system is larger than 1 GB or is located beyond the first 1 GB of disk space, you should set "Dos Space > 1GB" to “Yes.” Otherwise, you can safely set it to “No” (although, to be on the safe side, we recommend that you set it to “Yes” anyway). Note that, unlike the other operating systems the Adapter supports, SCO UNIX cannot support having drives with different head mappings attached to the same bus (channel). The head mapping used on the drive with SCSI ID 0 must be used on all other drives attached to the same bus. On machines running multiple operating systems, you must use the same head mapping for any given hard drive across operating systems. Unless one of your operating systems is SCO UNIX, however, different drives can have different head mappings. In general, we recommend that, to be on the safe side, you set “DOS Space > 1GB” to “Yes” for any SCSI hard disk with capacity greater than 1GB. Spin Up Disk Drive: Set this option to “Yes” to have the SCSI Host Adapter initiate motor spin-up for SCSI disk drives. This way, the Adapter’s BIOS can conserve system power during boot-up by signaling the attached devices to start at delayed intervals. The factory-default setting for this option is “No.” This option has no effect on peripherals that are not disk drives. 33 ULTRA2 LVD SCSI HOST ADAPTER Enable Disconnect: When this option (usually referred to as “disconnect/ reconnect”) is set to “Yes” (the factory-default setting), devices can temporarily disconnect from the SCSI bus to allow the Adapter to perform other functions on the bus. The device and the Adapter can then reconnect when the bus is needed. We strongly recommend that you not set this option to “No” unless the corresponding device is an older one that cannot support disconnect/reconnect. Enable Wide Negotiation: This option determines whether or not the Adapter will start data-transfer negotiations with the corresponding device by requesting a “wide SCSI” (16-bit) path. Set this option to “No” for any narrow-only device or for any other attached device that doesn’t seem to handle wide data transfer properly (as is often the case with certain older CD-ROM, recordable CD, and tape drives). The factory-default setting for this option is “Yes.” 4.6.4 THE ADAPTER SETUP MENU If you select “Adapter Setup” at the Main Menu and press ENTER, the Utility displays a screen at which you can set three key options for the Ultra2 LVD SCSI Host Adapter itself. Use the up- and down-arrow keys to select an option, the plus and minus keys to change its setting, or <F8> to reload the factory-default settings for all options. Host Adapter SCSI ID: If necessary, you can use this option to change the Adapter’s ID number on the SCSI bus. The Adapter supports sixteen IDs numbered 0 through 15. ID 7 (the Adapter’s factory-default ID) has the highest boot priority (is examined first during the boot process); from there, IDs are examined in numeric order from 0 to 15. This means that if you have to change the Adapter’s ID, you should make it as low a number as possible. You can have multiple SCSI host adapters attached to the same SCSI bus (see Section 4.5); these must all have different SCSI IDs. But if you have multiple Adapters that are each attached to separate SCSI buses, even if they’re installed on the same PCI bus, you don’t have to use different SCSI IDs for the Adapters. SCSI Terminator: You can use this option to have the Adapter auto-terminate itself (“Automatic,” the factory-default setting) or—if the Adapter doesn’t seem to autosense the bus state properly, or if for whatever reason you would rather set termination yourself—set its termination always “ON” (if the Adapter is at the end of the bus) or “OFF” (if the Adapter is in the middle of the bus), or set the termination to the proper combination of “High bit ON”/“OFF” and “Low bit ON”/“OFF” as described in Section 3.4. 34 CHAPTER 4: Installation and Configuration SCSI Parity Check ON: You can use this option to enable or disable parity checking on the SCSI bus by the Adapter. The default setting for this option is “Yes”—if you leave it set this way, make sure that all of your peripherals on which parity checking can be user-enabled or -disabled have it enabled. If any of the devices attached to the bus don’t support parity checking, set this option to “No.” 4.6.5 THE BIOS SETUP MENU If you select “BIOS Setup” at the Main Menu and press ENTER, the Utility displays a screen at which you can set four key options for the Ultra2 LVD SCSI Host Adapter’s BIOS. Again, use the up- and down-arrow keys to select an option, the plus and minus keys to change its setting, or <F8> to reload the factory-default settings for all options. Enable Host Adapter BIOS: Use this option to control whether the Adapter uses the SCSI-disk I/O routines in its BIOS. The factory-default setting for this option is “Yes.” If you set it to “No,” you will disable the Adapter’s ability to use the boot capabilities and other features of its BIOS, including all of the other features normally available in this menu (they will be “grayed out”). Only disable the BIOS if you want to use other drivers for all of the attached devices. Boot Device ID: You can use this option to select which SCSI device will be the designated boot device for the system. The factory-default device ID is “0”, which is the best choice for most operating systems and applications. BIOS Support for Bootable CD-ROM: When this option is set to “Yes,” the Adapter will support booting from one CD-ROM (and only one CD-ROM at any given time). (This option is useful if you need to install an operating system or other software from CD-ROM at boot-up.) The default setting for this option is “No.” Unless this option is set to “Yes,” pressing [CTRL] [B] at boot time to boot from CD-ROM (see Section 3.2.1) will have no effect. BIOS Treat Removable Disk as Fixed Disk: When this option is set to “Yes,” the Adapter’s BIOS will treat removable disks as if they were fixed disks, so you can run removable-disk media without needing additional (third-party) software drivers. (You will still need third-party drivers, however, if you need to be able to hot-swap removable disks while the system is operating. Hot-swapping removable disks without using drivers that support this function will reult in lost data and possibly other unexpected problems.) The default setting for this option is “No.” 35 ULTRA2 LVD SCSI HOST ADAPTER 4.6.6 THE DISK UTILITY MENU If you select “Disk Utility” at the Main Menu and press ENTER, the Utility displays a screen much like the Scan Bus screen (see Section 4.6.2) that lists the devices on the SCSI bus. Use the up- and down-arrow keys to select a device; if you highlight a SCSI hard drive and press ENTER, a small window showing the “Format Disk” and “Verify Disk” options is superimposed on the screen. Format Disk: Use this option to perform a low-level disk format on the target disk drive. (Be aware that this will erase all the data resident on the drive; make sure to back up any data you want to keep!) A new SCSI disk drive is normally low-level-formatted at the factory before it is shipped in order to simplify installation. Usually you can use new SCSI drives right out of the box, as soon as you partition them (refer to your operating system’s documentation for how to do this), without having to do a low-level format. Drives that have been previously used with other SCSI adapters, on the other hand, should be low-level-formatted before you use them with your new Ultra2 LVD SCSI Host Adapter; this will prevent any operating or reliability problems that might otherwise arise as a result of incompatibilities between the different Adapters. The low-level format will erase the target drive and reset it to a state which is easily recognized by the Adapter across the SCSI bus. Once this format is complete, you will need to partition the drive. For more information about hard-disk preparation, see Section 4.4. Verify Disk: This option will test the integrity of the recording medium of a properly formatted drive and determine whether or not the drive is functioning properly. During the test process, any bad sectors on the disk will be identified and flagged so that the computer doesn’t try to write to or read from them. If a bad sector is found, you will be offered two options for what to do about it: “Reassign” (mask the flagged bad sector and reassign its sector number to a good sector in one of the reserved “replacement” areas on the disk) or “Skip” (do not reassign the number of the flagged sector). 4.6.7 EXITING THE UTILITY To exit the Setup Utility, press <ESC> (esacape) at any time. and select “Yes” when you are asked to confirm that you want to exit. Any changes you might have made with the Setup Utility will be saved in the Ultra2 LVD SCSI Host Adapter’s NVRAM as soon as you make them, but will not take effect until you reboot the computer. 36 CHAPTER 5: Driver Installation 5. Driver Installation This chapter describes how to install the necessary Ultra2 LVD SCSI Host Adapter driver(s) for each of the operating systems that the Adapter supports. As you read these instructions, please keep in mind that any text enclosed by <angle brackets> is actually the name of a keyboard key: For example, if you are instructed to type “<ENTER>”, that means you should press the ENTER key on your PC keyboard. Similarly, <ESC> stands for the ESC (Escape) key, <CTRL> for the CTRL (Control) key, <ALT> for the ALT (Alternate) key, and <DEL> for the DEL (Delete) key. 5.1 Installing Drivers for MS-DOS CAUTION! The Adapter can be used, in a limited way, in PCs running Windows 3.1x: Once you boot into DOS and use the procedure in Section 5.1.1 to install the MS-DOS drivers on your system, they will enable your Windows 3.1x machine to control hard drives and CD-ROM drives. However, Adapters installed in Windows 3.1x PCs can’t support any other types of SCSI devices, so we strongly recommend that you upgrade your operating system rather than operate the Adapter in a Windows 3.1x PC. The Ultra2 LVD SCSI Host Adapter’s ASPI driver will support extended SCSI command functions for MS-DOS 3.30 or later. The on-board BIOS initialized during the power-up boot routine only supports MS-DOS hard-disk operation. If you use CD-ROM and/or MO disks, you’ll need to install the Adapter’s CD-ROM and/or MO drivers as well as its ASPI driver. If you use other types of SCSI peripherals, such as tape drives, you will need to install a third-party driver as well as the ASPI driver. The installation procedure guides you through the installation of the DOS ASPI driver. The installation procedure described here requires some experience in MS-DOS system setup and administration. The device driver is transferred from Driver Disk 1 to the hard drive, from which it is automatically loaded during the system boot routine. 37 ULTRA2 LVD SCSI HOST ADAPTER 5.1.1 INSTALLING THE ASPI DRIVER IN AN EXISTING MS-DOS SYSTEM The ASPI driver is on Driver Disk 1. It is important that the SCSI hardware and the operating system are installed correctly before proceeding further. If you need help installing the MS-DOS operating system, please refer to the MS-DOS manual before proceeding. 1. Turn on the host system and boot into MS-DOS. 2. Insert Driver Disk 1 in your floppy drive. 3. At the MS-DOS prompt, change to your active floppy drive: Assuming the floppy drive is drive A:, type “A: <ENTER>”. 4. Type “DOSSETUP <ENTER>”. 5. A series of screens will guide you through the installation of the ASPI device drivers. The first screen sets the installation drive and directory that the ASPI driver will be installed on. Follow the on-screen directions and/or options to continue the installation. 6. To activate the device driver, reboot the system by selecting the “Reboot Now” option at the end of the installation process. 5.1.2 COMMAND-LINE OPTIONS FOR THE ASPI DEVICE DRIVER The Ultra2 LVD SCSI Host Adapter’s ASPI device driver supports command-line switches to optimize driver operation. Device drivers normally require no additonal information to work effectively, but for your system or applications you might need to turn certain features ON or OFF. In the CONFIG.SYS file, use the following standard command format to modify the device driver’s switches: DEVICE = C:\INIASPI\ASPIA100.SYS [driver-config option] The “driver-config options” are: /D Verbose Mode provides detailed information about the driver on the system command line when the driver is initialized. /L The driver scans eight LUNs (logical unit numbers) for each SCSI target. /Bb,dd Scan device only on PCI BUS #b, PCI DEVICE #dd The range for “b” is from 0 to 7 decimal. The range for “dd” is from 0 to 20 decimal. /Bb Scan all the devices on PCI BUS #b The range for “b” is from 0 to 7 decimal. 38 CHAPTER 5: Driver Installation /Sdd Scan device only on PCI BUS #0 and device #dd The range for “dd” is from 0 to 20 decimal. /CCBSx Defines the maximum number of concurrent I/O operations that driver supports. The range for “x” is from 1 to 16 decimal. 5.1.3 THE ASPI CD-ROM DRIVER AND ITS COMMAND-LINE OPTIONS INICD.SYS is a DOS device driver for SCSI CD-ROM drives. It functions as the interface between these drives and the generic Microsoft CD-ROM driver, MSCDEX.EXE. INICD.SYS requires that the Ultra2 LVD SCSI Host Adapter’s ASPI Manager be loaded. A “DEVICE=” or “DEVICEHIGH=” command line to load INICD.S'YS is automatically added to the CONFIG.SYS startup file by the DOSSETUP or SETUP program. (You will be asked whether or not you want to load this driver high; the program will add the correpsonding command to CONFIG.SYS depending on how you answer.) INICD.SYS is on Driver Disk 1. It has three command-line options—/D:, /T, and /X:—as described below. /D: or /d:—Use this option to define a “device name” for a CD-ROM drive. This device name must also be passed to MSCDEX.EXE on its command line (using the same /D: or/d: option). The name specified must be eight characters or fewer in length. Valid characters are uppercase letters “A” through “Z,” lowercase letters “a” through “z,” the digits “0” through “9,” and the underscore character. The name must start with a letter. Examples of valid command-line phrases: • /D:INICD001 • /d:mscd001 • /d:MYCD_01 /T or /t—Use this option to specify a timeout value to be used when sending commands to a CD-ROM drive. If a CD-ROM drive does not respond to a command within the specified timeout period, the command will be aborted and an appropriate error message will be displayed. The timeout value is specified in minutes. Valid values are “1” (one minute) through “9” (nine minutes) and “D” or “d” (timeout disabled). We do not recommend disabling the timeout—if you do, faulty hardware will be able to lock up your system. Examples of valid commandline phrases: • /T4 • /Td • /TD • /T1 39 ULTRA2 LVD SCSI HOST ADAPTER /X: or /x:—Use this option to exclude particular CD-ROM drives from having their I/O handled by INICD.SYS. Excluded CD-ROM drives are identified by specifying the host adapter, target ID, and LUN (logical unit number). These values are separated by a colon. Groups of CD-ROM drives can also be identified. Examples of the different ways CD-ROM drives can be excluded: • /X0:1:2 This will exclude the drive on SCSI Host Adapter 0 (that is, the Adapter on the PCI bus that the motherboard has designated number zero) whose target ID is 1 and whose LUN is 2. • /X0:2 This will exclude the drives on SCSI Host Adapter 0 whose target ID is 2, no matter what LUN they have. • /X0 This will exclude all of the drives on SCSI Host Adapter 0. When DOSSETUP installs INICD.SYS, it will add command lines like those shown below to your CONFIG.SYS and AUTOEXEC.BAT files. (These examples assume that the Adapter drivers have been installed in the “C:\INIASPI” directory. The device name must be exactly the same in both the CONFIG.SYS and AUTOEXEC.BAT entries.) CONFIG.SYS: DEVICEHIGH=C:\INIASPI\ASPIA100.SYS DEVICEHIGH=C:\INIASPI\INICD.SYS /D:INICD001 The first line loads the ASPI Manager and the second line loads the CD-ROM driver, specifying the device name “INICD001” for the CD-ROM drive. AUTOEXEC.BAT: C :\INIASPI\MSCDEX /D:INICD001 This line loads the Microsoft supplied MSCDEX.EXE driver, instructing it to attach to the CD-ROM drive “INICD001.” SETUP copies MSCDEX to the INIASPI directory during installation. 40 CHAPTER 5: Driver Installation 5.1.4 THE ASPI REMOVABLE-DISK DRIVER AND ITS COMMAND LINE OPTIONS INIDISK.SYS is a DOS “block” device driver for supporting SCSI fixed disks, removable disks, and MO (magneto-optical) devices. INIDISK.SYS requires that the Ultra2 LVD SCSI Host Adapter’s ASPI Manager be loaded. A “DEVICE=” or “DEVICEHIGH=” command line to load INIDISK.S'YS is automatically added to the CONFIG.SYS startup file by the DOSSETUP program. (You will be asked whether or not you want to load this driver high; the program will add the correpsonding command to CONFIG.SYS depending on how you answer.) INIDISK.SYS is on Driver Disk 1. It has three command-line options—/R, /T, and /X:—as described below. /R or /r—This option specifies the number of logical drives to reserve for MO and removable-disk devices. MO and removable-disk media are capable of being partitioned just like a fixed disk. For every DOS partition on the medium, a logical DOS drive letter needs to be available. INIDISK.SYS will support as many logical drives as required (up to the maximum supported by DOS), based on the partitioning of the medium that is present when your system boots. However, the medium may be removed at any time and a new disk may be inserted. The new disk may have more (or fewer) partitions then the original disk. Use this option to reserve drive letters at startup in order to make it possible to swap in a disk with more partitions than the original disk present at boot time had. The value after the /R or /r determines how many drive letters will be reserved per device. For example, if the user specifies /R4 and there are two devices attached to the SCSI bus, then a total of eight drive letters will be reserved. /T or /t—Use this option to specify a timeout value to be used when sending commands to a SCSI drive. If a SCSI drive does not respond to a command within the specified timeout period, the command will be aborted and an appropriate error message will be displayed. The timeout value is specified in minutes. Valid values are “1” (one minute) through “9” (nine minutes) and “D” or “d” (timeout disabled). We do not recommend disabling the timeout—if you do, faulty hardware will be able to lock up your system. Examples of valid command-line phrases: • /T4 • /Td • /TD • /T1 41 ULTRA2 LVD SCSI HOST ADAPTER /X: or /x:—Use this option to exclude particular SCSI drives from having their I/O handled by INIDISK.SYS. Excluded SCSI drives are identified by specifying the host adapter, target ID, and LUN (logical unit number). These values are separated by a colon. Groups of SCSI drives can also be identified. Examples of the different ways CD-ROM drives can be excluded: • /X0:1:2 This will exclude the drive on SCSI Host Adapter 0 (that is, the Adapter on the PCI bus that the motherboard has designated number zero) whose target ID is 1 and whose LUN is 2. • /X0:2 This will exclude the drives on SCSI Host Adapter 0 whose target ID is 2, no matter what LUN they have. • /X0 This will exclude all of the drives on SCSI Host Adapter 0. When DOSSETUP installs INIDISK.SYS, it will add command lines like those shown below to your CONFIG.SYS file. (These examples assume that the Adapter drivers have been installed in the “C:\INIASPI” directory.) CONFIG.SYS: DEVICEHIGH=C:\INIASPI\ASPIA100.SYS DEVICEHIGH=C:INIASPI\INIDISK.SYS /R2 The first line loads the ASPI Manager and the second line loads the SCSI disk driver, specifying that a minimum of two drive letters be reserved for each MO and removable disk attached to the SCSI bus. 42 CHAPTER 5: Driver Installation 5.1.5 THE ASPI PARTITION & FORMAT UTILITY INIFDISK.EXE is a DOS ASPI partition-and-format utility. It requires the ASPIA100.SYS and INIDISK.SYS drivers to be loaded in order for it to function properly. INIFDISK.EXE is installed by the DOSSETUP program. It can partition and format any SCSI storage device that is not being controlled by the BIOS; this includes SCSI hard disks, magneto-optical drives, and removable-media devices. When you run INIFDISK, its initial screen will have two windows. The top window will list all of the SCSI devices installed in the system; you can use the upand down-arrow keys to highlight a particular device. The bottom window will display information about the device that is currently highlighted in the top window. Once you select a storage device, INIFDISK will display a second two-part screen. Its top window will list all of the device’s logical drives or volumes, physical partitions, etc. Before you can erase existing physical partitions on a device, you have to remove all of their logical divisions; when you select a device element (drive, volume, partition, etc.), the bottom window will show the commands for everything it is currently possible to do with that element, and will explain why certain things are not yet possible to do. 43 ULTRA2 LVD SCSI HOST ADAPTER 5.2 Installing Drivers for Windows 95 NOTE The procedure for installing drivers in Windows 98 is not the same as the procedure used for Windows 95. If you are running Windows 98, skip to Section 5.3. With an additional software driver, your Ultra2 LVD SCSI Host Adapter will support Microsoft Windows 95 and Windows 95b (OSR2). The installation procedure described here requires some experience in Windows 95 system setup and administration. The device driver is transferred from Driver Disk 1 to the hard drive, from which it is automatically loaded during the system-boot routine. These installation files are in the “A:\WIN95” directory on Driver Disk 1: “A:\WIN95\INIA100.MPD” is the Adapter’s Windows 95 miniport driver, and “A:\WIN95\INIA100.INF” is the Windows 95 installation-information file. The Adapter’s Windows 95 driver is loaded during the system-boot routine and will remain resident on the drive. This is accomplished by following one of the six installation procedures listed in this section. There are three procedures for each of the two major versions of Windows 95 (95/95a and 95b): new Windows 95 installation, adding the Adapter’s Windows 95 device driver to an existing Windows 95 system, or updating the INIA100.MPD device driver. NOTE For users who are adding or updating the driver in an existing system: To determine which version of Windows 95 you have, check the dates of the files in your WINDOWS directory. If most of the files are dated 07/11/95, your Windows 95 is the first-release version. If they’re dated 12/31/95, you have Windows 95a or Windows 95 with Service Pak 1. If they’re dated 08/24/96, you have Windows 95b or OSR2. These procedures differ significantly from one another. We strongly suggest that you carefully read the instructions for the procedure you plan to use and make sure you understand them before proceeding with the corresponding systemconfiguration changes. 44 CHAPTER 5: Driver Installation 5.2.1 NEW WINDOWS 95/95A INSTALLATION These instructions (beginning on the next page) will guide you through the installation of the Ultra2 LVD SCSI Host Adapter’s Windows 95 driver while installing Windows 95 or 95a itself. Windows 95/95a will be installed from either a CD-ROM or floppy diskettes. It is important that the hardware and DOS 4.01 or higher have been installed successfully before proceeding further. If you are installing from a SCSI CD-ROM drive, it is important that the Adapter’s ASPI driver and CD-ROM driver be installed (see Section 5.1) before proceeding further. 1A. If you’re installing from CD-ROM: Access the Windows 95/95a CD-ROM either from the DOS prompt or from the Microsoft Windows 3.x File Manager. Execute the SETUP.EXE program and follow the instructions on your screen. 1B. If you’re installing from floppy diskette: Put Windows 95/95a Setup Disk 1 in your floppy-disk drive and boot your system. Follow the instructions on your screen. 2. Once a Windows 95 session is established, start from the desktop and use your installed mouse or the appropriate keystrokes to select these items one after the other (each item contains the next in sequence): “My Computer,” “Control Panel,” “System,” “Device Manager” tab, “Other Devices” category, “PCI-SCSI Bus Controller” subcategory. 3. In the “PCI SCSI Bus Controller Properties” window, select the “Driver” tab, then select “Change Driver...”. 4. In the “Select Hardware Type” window, select “SCSI Controllers.” 5. In the “Select Device” window, select “Have Disk...”. 6. When the “Install from Disk” window is displayed, insert Driver Disk 1 into drive A:, then enter the pathname of the Windows 95 driver’s directory (“A:\WIN95”) and select “OK”. 7. Select “Initio INI-A100U2W PCI SCSI Controller”, select “OK”, then “OK” again to install the INIA100.MPD driver on your hard-disk drive. (Because of a Windows quirk, the A:\WIN95 directory might become deselected; it might be necessary to direct Windows back to A:\WIN95—possibly several times— before it actually copies the driver.) 8. This completes installing the Adapter’s device driver. Reboot the system to activate the driver. 45 ULTRA2 LVD SCSI HOST ADAPTER 9. We highly recommend that you verify that your Windows 95 device driver has been properly installed by starting at the desktop and selecting these items one after the other (each item contains the next in sequence): “My Computer,” “Control Panel,” “System,” “Device Manager” tab, “SCSI Controllers” category, “Initio INI-A100U2W PCI SCSI Controller.” If “This device is working properly” is displayed on your screen, the driver has been correctly installed. 5.2.2 ADDING THE WINDOWS 95 DRIVER TO AN EXISTING WINDOWS 95/95A SYSTEM These instructions will guide you through the installation of the Ultra2 LVD SCSI Host Adapter’s Windows 95 driver in an existing Windows 95 or 95a system. Windows 95 will automatically detect the presence of new hardware in Plug-andPlay compliant systems. It is important to make sure that the Adapter hardware has been properly installed before proceeding further. 1. Reboot the system. Microsoft Windows 95 will detect the presence of new hardware at bootup and will display a dialog window titled “New Hardware Found”; “PCI SCSI Bus Controllers” will be highlighted. 2. Select “Driver from Disk Provided by Hardware Manufacturer,” then “OK”. 3. Select “SCSI Controller” from the list of available devices, then select “Have Disk...” 4. When the “Install from Disk” window is displayed, insert Driver Disk 1 into drive A:, then enter the pathname of the Windows 95 driver’s directory (“A:\WIN95”) and select “OK”. 5. Select “Initio INI-A100U2W PCI SCSI Controller”, select “OK”, then “OK” again to install the INIA100.MPD driver on your hard-disk drive. (Because of a Windows quirk, the A:\WIN95 directory might become deselected; it might be necessary to direct Windows back to A:\WIN95—possibly several times— before it actually copies the driver.) 6. This completes installing the Adapter’s device driver. Reboot the system to activate the driver. 7. We highly recommend that you verify that your Windows 95 device driver has been properly installed by starting at the desktop and selecting these items one after the other (each item contains the next in sequence): “My Computer,” “Control Panel,” “System,” “Device Manager” tab, “SCSI Controllers” category, “Initio INI-A100U2W PCI SCSI Controller.” If “This device is working properly” is displayed on your screen, the driver has been correctly installed. 46 CHAPTER 5: Driver Installation 5.2.3 UPDATING THE WINDOWS 95 DRIVER IN WIDOWS 95/95A Take these steps to update the driver if you have an older version of it installed in your Windows 95 or 95a system: 1. Once a Windows 95 session is established, start from the desktop and use your installed mouse or the appropriate keystrokes to select these items one after the other (each item contains the next in sequence): “My Computer,” “Control Panel,” “System,” “Device Manager” tab, “SCSI Controllers” category, “Initio INI-A100U2W PCI SCSI Controller.” 2. In the “IN-A100U2W SCSI Controller Properties” window, select the “Driver” tab, then select “Change Driver...”. 3. In the “Select Device” window, select “Have Disk...”. 4. When the “Install from Disk” window is displayed, insert Driver Disk 1 into drive A:, then enter the pathname of the Windows 95 driver’s directory (“A:\WIN95”) and select “OK”. 5. Select “Initio INI-9XXX Host Adapter”, then select “OK”, then “OK” again to install the INIA100.MPD driver on your hard disk drive. (Because of a Windows quirk, the A:\WIN95 directory might become deselected; it might be necessary to direct Windows back to A:\WIN95—possibly several times— before it actually copies the driver.) 6. This completes updating the Ultra2 LVD SCSI Host Adapter’s device driver. Reboot the system to activate the updated driver. 7. We highly recommend that you verify that the new version of the device driver has been properly installed by starting at the desktop and selecting these items one after the other (each item contains the next in sequence): “My Computer,” “Control Panel,” “System,” “Device Manager” tab, “SCSI Controllers” category, “Initio INI-A100U2W PCI SCSI Controller.” If “This device is working properly” is displayed on your screen, the driver has been correctly installed. 47 ULTRA2 LVD SCSI HOST ADAPTER 5.2.4 NEW WINDOWS 95B (OSR2) INSTALLATION These instructions will guide you through the installation of the Ultra2 LVD SCSI Host Adapter’s Windows 95 driver while installing Windows 95b (OSR2) itself. Windows 95b will be installed from either a CD-ROM or floppy diskettes. It is important that the hardware and DOS 4.01 or higher have been installed successfully before proceeding further. If you are installing from a SCSI CD-ROM drive, it is important that the Adapter’s ASPI driver and CD-ROM driver be installed (see Section 5.1) before proceeding further. 1A. If you’re installing from CD-ROM: Access the Windows 95b CD-ROM either from the DOS prompt or from the Microsoft Windows 3.x File Manager. Execute the SETUP.EXE program and follow the instructions on your screen. 1B. If you’re installing from floppy diskette: Put Windows 95b Setup Disk 1 in your floppy-disk drive and boot your system. Follow the instructions on your screen. 2. Once a Windows 95 session is established, start from the desktop and use your installed mouse or the appropriate keystrokes to select these items one after the other (each item contains the next in sequence): “My Computer,” “Control Panel,” “System,” “Device Manager” tab, “Other Devices” category, “PCI-SCSI Bus Controller” subcategory. 3. In the “PCI SCSI Bus Controller Properties” window, select the “Driver” tab, then select “Update Driver...” 4. Insert Driver Disk 1 into drive A:, then select “Yes” and click “Next.” Windows 95 will search for the driver. 5. Select “Other Location.” Enter the pathname of the Windows 95 driver’s directory (“A:\WIN95”) and select “OK”. 6. Select “Finish.” When the “Insert disk labeled INI-A100U2W Driver Disk 1” window appears, select “OK”. 7. A “Copying file” window will appear. Replace the highlighted directory pathname with “A:\WIN95” and select “OK”. 8. This completes installing the Adapter’s device driver. Reboot the system to activate the driver. 9. We highly recommend that you verify that your Windows 95 device driver has been properly installed by starting at the desktop and selecting these items one after the other (each item contains the next in sequence): “My Computer,” “Control Panel,” “System,” “Device Manager” tab, “SCSI 48 CHAPTER 5: Driver Installation Controllers” category, “Initio INI-A100U2W PCI SCSI Controller.” If “This device is working properly” is displayed on your screen, the driver has been correctly installed. 5.2.5 ADDING THE WINDOWS 95 DRIVER TO AN EXISTING WINDOWS 95B (OSR2) SYSTEM These instructions will guide you through the installation of the Ultra2 LVD SCSI Host Adapter’s Windows 95 driver in an existing Windows 95b (OSR2) system. Windows 95 will automatically detect the presence of new hardware in Plug-andPlay compliant systems. It is important to make sure that the Adapter hardware has been properly installed before proceeding further. 1. Reboot the system. Microsoft Windows 95 will detect the presence of new hardware at bootup and will display a dialog window titled “Update Device Driver Wizard”. 2. Insert Driver Disk 1 into drive A:, then click “Next.” 3. Select “Other Location.” Enter the pathname of the Windows 95 driver’s directory (“A:\WIN95”) and select “OK”. 4. Select “Finish.” When the “Insert disk labeled IN-A100U2W Driver Disk 1” window appears, select “OK”. 5. A “Copying file” window will appear. Replace the highlighted directory pathname with “A:\WIN95” and select “OK”. 6. This completes installing the Adapter’s device driver. Reboot the system to activate the driver. 7. We highly recommend that you verify that your Windows 95 device driver has been properly installed by starting at the desktop and selecting these items one after the other (each item contains the next in sequence): “My Computer,” “Control Panel,” “System,” “Device Manager” tab, “SCSI Controllers” category, “Initio INI-A100U2W PCI SCSI Controller.” If “This device is working properly” is displayed on your screen, the driver has been correctly installed. 49 aULTRA2 LVD SCSI HOST ADAPTERNAME 5.2.6 UPDATING THE WINDOWS 95 DRIVER IN WINDOWS 95B (OSR2) Take these steps to update the driver if you have an older version of it installed in your Windows 95b system: 1. Once a Windows 95 session is established, start from the desktop and use your installed mouse or the appropriate keystrokes to select these items one after the other (each item contains the next in sequence): “My Computer,” “Control Panel,” “System,” “Device Manager” tab, “SCSI Controllers” category, “Initio INI-A100U2W PCI SCSI Controller.” 2. In the “IN-A100U2W SCSI Controller Properties” window, select the “Driver” tab, then select “Update Driver...” 3. Insert Driver Disk 1 into drive A:, then click “Next.” 4. Select “Other Location.” Enter the pathname of the Windows 95 driver’s directory (“A:\WIN95”) and select “OK”. 5. Select “Finish.” When the “Insert disk labeled IN-A100U2W Driver Disk 1” window appears, select “OK.” 6. A “Copying file” window will appear. Replace the highlighted directory pathname with “A:\WIN95” and select “OK”. 7. This completes updating the Ultra2 LVD SCSI Host Adapter’s device driver. Reboot the system to activate the updated driver. 8. We highly recommend that you verify that the new version of the device driver has been properly installed by starting at the desktop and selecting these items one after the other (each item contains the next in sequence): “My Computer,” “Control Panel,” “System,” “Device Manager” tab, “SCSI Controllers” category, “Initio INI-A100U2W PCI SCSI Controller.” If “This device is working properly” is displayed on your screen, the driver has been correctly installed. 50 CHAPTER 5: Driver Installation 5.3 Installing Drivers for Windows 98 With an additional software driver, your Ultra2 LVD SCSI Host Adapter will support Microsoft Windows 98. The installation procedure described here requires some experience in Windows 98 system setup and administration. The device driver is transferred from Driver Disk 1 to the hard drive, from which it is automatically loaded during the system-boot routine. These installation files are in the “A:\WIN95” directory on Driver Disk 1, because they are identical to the files used for Windows 95: “A:\WIN95\INIA100.MPD” is the Adapter’s Windows 95/98 miniport driver, and “A:\WIN95\INIA100.INF” is the Windows 95/98 installation-information file. The Adapter’s Windows 98 driver is loaded during the system-boot routine and will remain resident on the drive. This is accomplished by following one of the three installation procedures listed in this section: new Windows 98 installation, adding the Adapter’s Windows 98 device driver to an existing Windows 98 system, or updating the INIA100.MPD device driver. These procedures differ significantly from one another. We strongly suggest that you carefully read the instructions for the procedure you plan to use and make sure you understand them before proceeding with the corresponding system-configuration changes. 5.3.1 NEW WINDOWS 98 INSTALLATION These instructions will guide you through the installation of the Ultra2 LVD SCSI Host Adapter’s Windows 98 driver while installing Windows 98 itself. Windows 98 will be installed from either a CD-ROM or floppy diskettes. It is important that the hardware have been installed successfully before proceeding further. If you are installing from a SCSI CD-ROM drive, it is important that the Adapter’s ASPI driver and CD-ROM driver be installed (see Section 5.1) before proceeding further. 1A. If you’re installing from CD-ROM: Access the Windows 98 CD-ROM either from the DOS prompt, from the Microsoft Windows 3.x File Manager, or through the “My Computer” icon on the Windows 98 desktop. Execute the SETUP.EXE program and follow the instructions on your screen. 1B. If you’re installing from floppy diskette: Put Windows 98 Setup Disk 1 in your floppy-disk drive and boot your system. Follow the instructions on your screen. 51 ULTRA2 LVD SCSI HOST ADAPTER 2. Once a Windows 98 session is established, start from the desktop and use your installed mouse or the appropriate keystrokes to select these items one after the other (each item contains the next in sequence): “My Computer,” “Control Panel,” “System,” “Device Manager” tab, “Other Devices” category, “PCI-SCSI Bus Controller” subcategory. 3. In the “PCI SCSI Bus Controller Properties” window, select the “Driver” tab, then select “Change/Update Driver,” then click “Next.” 4. Select “Search.” Check the “Specify a Location” box, type in “A:\WIN95,” then click “Next.” 5. When the “Install from Disk” window appears, insert Driver Disk 1 into drive A:, then enter the pathname of the Windows 98 driver’s directory (“A:\WIN95”), then select “OK”. 6. The words “Initio INI-A100U2W PCI SCSI Controller” will appear in the “Install from Disk” window. Click “Next” to install the driver. 7. After the driver has been installed, click on “Finish.” 8. This completes installing the Adapter’s device driver. Reboot the system to activate the driver. 9. We highly recommend that you verify that your Windows 98 device driver has been properly installed by starting at the desktop and selecting these items one after the other (each item contains the next in sequence): “My Computer,” “Control Panel,” “System,” “Device Manager” tab, “SCSI Controllers” category, “Initio INI-A100U2W PCI SCSI Controller.” If “This device is working properly” is displayed under “Device Status,” the driver has been correctly installed. 52 CHAPTER 5: Driver Installation 5.3.2 ADDING THE WINDOWS 98 DRIVER TO AN EXISTING WINDOWS 98 SYSTEM These instructions will guide you through the installation of the Ultra2 LVD SCSI Host Adapter’s Windows 98 driver in an existing Windows 98 system. Windows 98 will automatically detect the presence of new hardware in Plug-and-Play compliant systems. It is important that the Adapter hardware has been properly installed before proceeding further. 1. Reboot the system. Microsoft Windows 98 will detect the presence of new hardware at bootup and will display a dialog window titled “New Hardware Found,” which will have “PCI SCSI Bus Controllers” highlighted. 2. Select “Driver from Disk Provided by Hardware Manufacturer,” then click on “OK.”. 3. Select “SCSI Controller” from the list of available devices, then select “Have Disk...”. 4. An “Install from Disk” window will appear. Insert Driver Disk 1 into drive A:, then enter the pathname of the Windows 98 driver’s directory (“A:\WIN95”) and select “OK.” 5. Select “Initio INI-A100U2W PCI SCSI Controller”, then select “OK”, then “OK” again to install the INIA100.INF driver on your hard disk drive. (Because of a Windows quirk, the A:\WIN95 directory might become deselected; it might be necessary to direct Windows back to A:\WIN95— possibly several times—before it actually copies the driver.) 6. This completes installing the Adapter’s device driver. Reboot the system to activate the driver. 7. We highly recommend that you verify that your Windows 98 device driver has been properly installed by starting at the desktop and selecting these items one after the other (each item contains the next in sequence): “My Computer,” “Control Panel,” “System,” “Device Manager” tab, “SCSI Controllers” category, “Initio INI-A100U2W PCI SCSI Controller.” If “This device is working properly” is displayed on your screen, the driver has been correctly installed. 53 ULTRA2 LVD SCSI HOST ADAPTER 5.3.3 UPDATING THE WINDOWS 98 DRIVER Take these steps to update the driver if you have an older version of it installed in your Windows 98 system: 1. Once a Windows 98 session is established, start from the desktop and use your installed mouse or the appropriate keystrokes to select these items one after the other (each item contains the next in sequence): “My Computer,” “Control Panel,” “System,” “Device Manager” tab, “SCSI Controllers” category, “Initio INI-A100U2W PCI SCSI Controller.” 2. In the “IN-A100U2W SCSI Controller Properties” window, select the “Driver” tab, then select “Update Driver...” 3. Select “SCSI Controller” from the list of available devices, then select “Have Disk...”. 4. Insert Driver Disk 1 into drive A:, then click “Next.” 5. An “Install from Disk” window will appear. Insert Driver Disk 1 into drive A:, then enter the pathname of the Windows 98 driver’s directory (“A:\WIN95”) and select “OK.” 6. Select “Initio INI-A100U2W PCI SCSI Controller”, then select “OK” to install the INIA100.INF driver on your hard disk drive. (Because of a Windows quirk, the A:\WIN95 directory might become deselected; it might be necessary to direct Windows back to A:\WIN95—possibly several times—before it actually copies the driver.) 7. This completes updating the Ultra2 LVD SCSI Host Adapter’s device driver. Reboot the system to activate the updated driver. 8. We highly recommend that you verify that the new version of the device driver has been properly installed by starting at the desktop and selecting these items one after the other (each item contains the next in sequence): “My Computer,” “Control Panel,” “System,” “Device Manager” tab, “SCSI Controllers” category, “Initio INI-A100U2W PCI SCSI Controller.” If “This device is working properly” is displayed on your screen, the driver has been correctly installed. 54 CHAPTER 5: Driver Installation 5.4 Installing Drivers for Windows NT With an additional software driver, your Ultra2 LVD SCSI Host Adapter will support Windows NT 3.5x or 4.0. With such a software driver, the host computer can transfer data over the SCSI bus. The Adapter’s device driver for Windows NT is copied from Driver Disk 1 to your hard drive, from which it is automatically loaded during the system boot routine. The following files are used for installation and will be found on Driver Disk 1: “INIA100.SYS” is the Adapter’s Windows NT miniport driver, “TXTSETUP.OEM” is the script file for installing INIA100.SYS during the text-only setup phase, and “OEMSETUP.INF” is the script file for installing INIA100.SYS during the windowed phase. The Adapter’s Windows NT driver will be installed on the boot drive. The driver is loaded during the system boot routine and will remain resident on the drive. This is accomplished by following one of the four installation procedures listed in this section: regular new Windows NT installation, new Windows NT installation from bootable CD, diskless new Windows NT installation, or adding or updating the Adapter driver in an existing Windows NT system. These procedures differ significantly from one another. We strongly suggest that you carefully read the instructions for the procedure you plan to use and make sure you understand them before proceeding with the corresponding system-configuration changes. In addition, if you are installing the Adapter’s Windows NT driver before you install the Adapter itself, follow the procedure in Section 5.4.5 to correctly add the Adapter hardware to your system. 55 ULTRA2 LVD SCSI HOST ADAPTER 5.4.1 REGULAR NEW WINDOWS NT INSTALLATION These instructions will guide you through the installation of the Ultra2 LVD SCSI Host Adapter’s Windows NT driver while installing Windows NT 4.0 itself, either from floppy diskettes or CD-ROM. The Windows NT driver will be found on Driver Disk 1. It is important that the hardware has been installed successfully before proceeding further. 1A. If you are installing Windows NT from floppy diskettes, locate the Windows NT Setup Disk for Floppy Installation. Make a backup copy of this diskette before installation. 1B. If you are installing Windows NT from a CD-ROM drive, locate the Windows NT Setup Disk for CD-ROM Installation. Make a backup copy of this diskette before installation. 2. Insert the backup Windows NT Setup Disk into drive A: and turn on your computer. 3. Follow the instructions on the screen until you come to a window titled “Windows NT Workstation Setup.” Press “ENTER” to continue setting up Windows NT, select “S” to skip mass-storage detection, and select “S” again to configure additional SCSI adapters. 4. When prompted by the Windows NT installation program, scroll down the list and select “Other (Requires Disk Provided by a Hardware Manufacturer)” from the list of “Additional SCSI Adapters.” Following the on-screen instructions, remove the diskette in drive A and set it aside, then insert Driver Disk 1 and press <ENTER>, then select “Initio INI-A100U2W SCSI Host Adapter” and press <ENTER> again. 5. The Adapter’s Windows NT driver is now installed. The on-screen instructions will continue for a complete installation of Windows NT. Refer to your Windows NT user’s manual for the rest of the operating-system installation procedure. 56 CHAPTER 5: Driver Installation 5.4.2 NEW WINDOWS NT INSTALLATION FROM A BOOTABLE CD For computer systems installing or upgrading to Windows NT from a bootable CD, these instructions will guide you through the Ultra2 LVD SCSI Host Adapter’s Windows NT driver installation. The Windows NT driver is on Driver Disk 1. It is important that the hardware has been installed successfully before proceeding further. NOTE Even though Windows NT can itself be installed from a CD, you must use a floppy drive on the local host computer to install the Adapter’s Windows NT driver on that computer. 1. Boot your system from a Windows NT CD. 2. When the nitial boot screen (a black and white screen priot to the blue screen) shows the message, “Setup is inspecting your computer’s hardware configuration...”, press the <F6> key within two seconds to interrupt this process. 3. A setup screen will appear asking which drivers you want to use. 4. When prompted by the Windows NT installation program, scroll down the list of “Additional SCSI Adapters” and select “Other (Requires Disk Provided by a Hardware Manufacturer)”. 5. Windows NT will prompt you to insert the disk. At that point, insert Driver Disk 1 into your local floppy-disk drive, and press <ENTER>. 6. Select the “Initio INI-A100U2W SCSI Host Adapter” and press <ENTER>. The Windows NT Adapter driver is now installed. The on-screen instructions will continue for a complete installation of Windows NT. 57 ULTRA2 LVD SCSI HOST ADAPTER 5.4.3 DISKLESS NEW WINDOWS NT INSTALLATION For computer systems installing or upgrading to Windows NT using a diskless method such as network downloading, these instructions will guide you through the Ultra2 LVD SCSI Host Adapter’s Windows NT driver installation. The Windows NT driver is on Driver Disk 1. It is important that the hardware has been installed successfully before proceeding further. NOTE Even though Windows NT can be installed across a network, you must use a floppy drive on the local host computer to install the Adapter’s Windows NT driver on that computer. 1. Execute a diskless setup as described by the Windows NT System Administrator’s Guide. 2. When SETUP begins to load, the screen will turn from black to blue, and the text “Setup is inspecting your computer’s hardware configuration...” will appear at the top. Press the <F6> key within two seconds to interrupt this process. 3. Follow the instructions on the screen until you are asked to specify a SCSI driver. At that point, insert Driver Disk 1 into your local floppy-disk drive, and press <ENTER>. 4. Select the “Initio INI-A100U2W SCSI Host Adapter” and press <ENTER>. The Windows NT Adapter driver is now installed. The on-screen instructions will continue for a complete installation of Windows NT. Refer to your Windows NT System Administrator’s Guide for the rest of the operating-system installation procedure. 58 CHAPTER 5: Driver Installation 5.4.4 ADDING OR UPDATING THE WINDOWS NT DRIVER TO AN EXISTING WINDOWS NT SYSTEM For computer systems using other SCSI host adapters or an IDE drive to provide the system boot routine, these instructions will guide you through the INI-9XXX Adapter driver installation. The Windows NT driver is on Driver Disk 1. It is important that Windows NT be installed and configured before proceeding further; we recommend that the Adapter be installed and configured as well. 1. Once a Windows NT session is established, start from the desktop and use your installed mouse or the appropriate keystrokes to select these items one after the other (each item contains the next in sequence): “My Computer,” “Control Panel,” “SCSI Adapters,” “Drivers” tab, “Add.” 2. In the “Install Driver” window, select “Have Disk...”. 3. When the “Install from Disk” window is displayed, insert Driver Disk 1 into drive A:, then enter the pathname of the Windows NT driver’s directory (“A:\WINNT”) and select “OK”. 4. Select “Initio INI-A100U2W PCI SCSI Host Adapter”, then select “OK” to install the INIA100.SYS driver on your hard disk drive. 5. When the “Windows NT Setup” window appears, enter “A:\WINNT”, then select “Continue.” 6. This completes updating the Ultra2 LVD SCSI Host Adapter driver. Follow the on-screen directions to restart your computer and activate the new driver. 7. We highly recommend that you verify that the new device driver has been properly installed by starting at the desktop and selecting these items one after the other (each item contains the next in sequence): “My Computer,” “Control Panel,” “SCSI Adapters,” “INI-A100U2W SCSI Host Adapter.” If “This device is working properly” is displayed on your screen, the driver has been correctly installed. 59 ULTRA2 LVD SCSI HOST ADAPTER 5.4.5 ADDING A NEW ADAPTER OR REPLACING AN EXISTING ADAPTER AFTER INSTALLING THE DRIVER IN A WINDOWS NT SYSTEM If you are running Windows NT and you choose to install the driver for the Adapter before you physically install the Adapter itself, take these steps when you install the Adapter hardware: 1. Load the Adapter’s Windows NT driver as described in any of Sections 5.4.1 through 5.4.4. 2. Shut down the computer. 3. Install the Adapter in an unoccupied PCI slot as described in Section 4.1. 4. Turn the computer ON, then shut it down again. (This allows the Adapter’s driver to recognize it.) 5. If you are installing the Adapter to take the place of an existing SCSI card, detach the SCSI bus from that card (if you haven’t done so already) and attach the bus cable(s) to the Adapter as described in Section 4.2. If necessary, remove the old SCSI card. 6. We highly recommend that you verify that the Adapter and its device drivers have been properly installed and that you disable/remove the drivers for any SCSI card you’ve just replaced—by starting at the desktop and selecting these items one after the other (each item contains the next in sequence): “My Computer,” “Control Panel,” “SCSI Adapters,” “INI-A100U2W SCSI Host Adapter.” If “This device is working properly” is displayed on your screen, the driver has been correctly installed. 7. While you’re still inside the “SCSI Adapters” window, select and disable or remove the drivers for any SCSI card you’ve just replaced. 60 CHAPTER 5: Driver Installation 5.5 Installing Drivers for Novell NetWare With additional software drivers, your Ultra2 LVD SCSI Host Adapter will support Novell NetWare 386, v3.1x, v4.1x, or v5.0. (Note, however, that users of versions of NetWare earlier than v5.0 must upgrade their systems with the NWPA [NetWare Peripheral Architecture] in order to be able to use the Adapter, because there are no .DSK drivers for it—see the README.TXT file on Driver Disk 1 for more information.) The installation procedure described here requires some experience in Novell system setup and administration. The device drivers are transferred from Driver Disk 1 to the hard drive from which they are automatically loaded during the system boot routine. The diskette contains these driver files: \NETWARE\HAM\INIA100.HAM HAM device driver \NETWARE\HAM\INIA100.DDI HAM device-driver installation file The NetWare driver will be installed on the disk drive used for NetWare system initialization. The driver is loaded during the system boot routine and will remain resident on the drive. This is accomplished by following one of the two installation procedures listed in this section: new NetWare installation, or adding the Adapter drivers to an existing NetWare system. These procedures differ significantly from one another. We strongly suggest that you carefully read the instructions for the procedure you plan to use and make sure you understand them before proceeding with the corresponding systemconfiguration changes. In addition, Driver Disk 1 contains a README.TXT file that might contain important updated information about the procedures described in this chapter; we recommend that you read it and use it when you perform the driver installation. 61 ULTRA2 LVD SCSI HOST ADAPTER 5.5.1 NEW NETWARE 4.XX OR 5.0 INSTALLATION Driver Disk 1 contains NetWare drivers for the Ultra2 LVD SCSI Host Adapter. In most cases you will load the drivers during a new installation of NetWare from CD-ROM. The driver is loaded during the NetWare Server Installation procedure. The NetWare installation program will prompt you for the required parameters as the installation procedure progresses. We highly recommend that you have a copy of the Novell NetWare Installation and Upgrade Manual for reference. 1. At the MS-DOS prompt for CD-ROM installation, change to the volume or directory where the installation files are located; for example, you might type in D:\<ENTER>. 2. Type INSTALL <ENTER> to initialize the installation routine. 3. One after another, select these things (pressing <ENTER> after each one): • the installation language, • “Netware Server Installation,” • the product type, and • the installation type. 4. Enter the server name when you are prompted to do so, then press <ENTER> again. At this point the boot files will be copied to your hard drive. 5. After the files are finished being copied, this message might be displayed: Install found the following hardware but found more than one driver supporting this hardware PCI.XXXX.XXXX.XXXX.XXXX.XX Press <Enter> for a list of drivers to choose Press <F3> to continue without selecting Press <F3> to continue. If this message reappears, keep pressing <F3> until it goes away. 6. At the “Server Driver Summary Screen,” choose “Select/Edit Disk or LAN Drivers.” Highlight “Disk CD-ROM Drivers” and press <ENTER>. 7. Press <INS> (insert) followed by <F3>. 8. Insert Driver Disk 1 in drive A: and press <ENTER>. 9. Highlight “INIA100.HAM” and press <ENTER>. 10. Highlight “Select/Modify Driver Parameters”. Type the slot number in at the window that appears and press <F10>. 62 CHAPTER 5: Driver Installation 11. Highlight “Save parameters and continue” and press <ENTER>. 12. This will load the Adapter’s HAM driver. Follow the on-screen directions to complete the Novell NetWare installation. (Even if you already have an an updated version of the HAM driver to install, we recommend that, instead of trying to load it now, you wait until you finish the initial system installation and then load it using the NetWare Install utility—see the next two sections.) 5.5.2 ADDING THE NETWARE DRIVER TO AN EXISTING NETWARE SYSTEM Take these steps to install the Ultra2 LVD SCSI Host Adapter drivers in an existing NetWare system: 1. To start, you will need to change to the directory where the server software is located and reinitialize it; for example, you might type “CD \ NWSERVER” and press <ENTER> to change the directory, then type “SERVER” and press <ENTER> to run the software. 2. At the NetWare prompt, type “LOAD INSTALL”, then press <ENTER>. 3. Select “Driver Options” from the window that appears: Use the up- and downarrow keys to move the highlight to it, then press <ENTER>. Select “Configure disk and storage device drivers” from the next window the same way. And when the window after that appears, select “Discover and load additional drivers” the same way. 4. Press <ENTER> to see a list of currently available drivers. 5. Press <INS> (insert) to install a new driver (one that isn’t on the list yet) followed by <F3>. 6. Insert Driver Disk 1 in drive A:, then press <ENTER>. This completes loading the Adapter driver. 63 ULTRA2 LVD SCSI HOST ADAPTER 5.5.3 UPDATING OR CHANGING THE NETWARE DRIVER IN AN EXISTING NETWARE SYSTEM Take these steps to update or replace the Ultra2 LVD SCSI Host Adapter drivers in an existing NetWare system: 1. To start, you will need to change to the directory where the server software is located and reinitialize it; for example, you might type “CD \NWSERVER” and press <ENTER> to change the directory, then type “SERVER” and press <ENTER> to run the software. 2. At the NetWare prompt, type “LOAD INSTALL”, then press <ENTER>. 3. Select “Driver Options” from the window that appears: Use the up- and downarrow keys to move the highlight to it, then press <ENTER>. Select “Configure disk and storage device drivers” from the next window the same way. 4. Choose “Deselect a selected driver” from the window after that, the same way. 5. Highlight the driver you want to update or replace, then press <Enter>. 6. Repeat steps 4 and 5 for each instance of the driver. 7. When you’ve finsished removing instances of the old driver, insert Driver Disk 1 in drive A:. 8. Highlight “Select an additional driver” and press <ENTER>. Then press <INS> (insert) to install a new driver followed by <F3>. 9. Type in “A:\”, the directory where the new drivers will be loaded from, and press <ENTER>. 10. Select the driver you want to load, “INIA100.HAM”, and press <ENTER>. 11. Highlight “Select/Modify Driver Parameters”. Type the slot number in at the window that appears and press <F10>. 12. Highlight “Save parameters and continue” and press <ENTER>. 13. Repeat steps 8 through 12 for each additional Adapter you’ve installed. This completes your driver update or replacement. 64 CHAPTER 5: Driver Installation 5.5.4 COMMAND-LINE OPTIONS FOR THE DEVICE DRIVERS The Ultra2 LVD SCSI Host Adapter’s device drivers support command-line switches to optimize driver performance. Device drivers normally require no additonal information to work effectively, but for your system or applications you might need to turn certain features ON or OFF. To enter command-line switches, add the following command statement to STARTUP.NCF, where “[pathname]” is the first part of the pathname (drive:\dir\.subdir...) where INIA100.HAM is installed: LOAD [pathname]INIA100 [driver-config option] The “driver-config options” are: /V Verbose Mode provides detailed information about the driver on the system command line when the driver is initialized /!V Non-Verbose Mode (default) /L Driver assumes that all targets have more than one LUN (logical unit number) /!L Driver assumes that all targets only have LUN 0 (default) /T:hhhh Target-enable mask word (default: FFFF hex, scan all targets) The range for “hhhh” is from 0000 hex (disable all targets) to FFFF hex (scan all targets). This is a powerful and complex option by which you can have the driver control only certain selected devices. Each of the four hex characters stands for four of the SCSI IDs, each of which has its own corresponding bit for which “1” = control enabled, “0” = control disabled. For example, if you wanted the driver to be able to control all of the devices on the bus except a CD-ROM drive on ID 3, a tape drive on ID 6, and scanners on IDs 9 and 10, you would enter the command phrase “/T:F9B7”: IDs: 15 14 13 12 11 10 9 8 7 6 5 4 3 2 1 0 Binary: 1 1 1 1 1 0 0 1 1 0 1 1 0 1 1 1 |__________| |__________| |__________| |__________| F 9 B 7 Hex: /B:b,dd Scan PCI DEVICE #dd on PCI BUS #b The range for “b” is from 0 to 7 decimal. The range for “dd” is from 0 to 20 decimal. 65 ULTRA2 LVD SCSI HOST ADAPTER /B:b Scan all the devices on PCI BUS #b The range for “b” is from 0 to 7 decimal. /Q:q Specifies maximum decimal number of tag commands per target (default 4) /!Q No tag /WR Read after write, hardware-verify /!WR Don’t verify (default) /R Support removable media (default) /!R Will not support removable media /D Enable support for fixed disk drive (default) /!D Disable support for fixed disk drive 66 CHAPTER 5: Driver Installation 5.6 Installing Drivers for IBM OS/2 The OS/2 driver for your Ultra2 LVD SCSI Host Adapter will support OS/2 3.0 and 4.0. The device driver for OS/2 is copied from Driver Disk 1 to your hard drive, from which it is automatically loaded during bootup. The files on Driver Disk 1 associated with the OS/2 driver are “\OS2\INIA100.ADD” (the driver itself) and “\OS2\INIA100.DDP” (the script file for installing the driver). The Adapter driver developed for OS/2 will be installed on the disk drive used for system initialization. The driver is loaded during the system boot routine and will remain resident on the drive. This is accomplished by following one of the two installation procedures listed in this section: either for new OS/2 installation or for adding the Adapter’s OS/2 device driver to an existing OS/2 system. These procedures differ significantly from one another. We strongly suggest that you carefully read the instructions for the procedure you plan to use and make sure you understand them before proceeding with the corresponding systemconfiguration changes. In addition, Driver Disk 1 contains a README.TXT file that might contain important updated information about the procedures described in this chapter; we recommend that you read it and use it when you perform the driver installation. 67 ULTRA2 LVD SCSI HOST ADAPTER 5.6.1 NEW OS/2 INSTALLATION These instructions will guide you through installing both OS/2 itself and the Ultra2 LVD SCSI Host Adapter’s OS/2 device driver at the same time. The OS/2 operating system can be installed from floppy diskettes or from CD-ROM. The Adapter’s OS/2 driver is on Driver Disk 1. It is important that the Adapter hardware has been installed successfully before proceeding further. 1. Make a backup copy of OS/2 Diskette 1 using a blank diskette and label it something like “OS/2 Diskette 1 for SCSI Adapter”. 2. Copy the “\OS2\INIA100.ADD” file from Driver Disk 1 to the root directory on the “OS/2 Diskette 1 for SCSI Adapter” you just made. 3. Using an appropriate text editor, modify the CONFIG.SYS file on the “OS/2 Diskette 1 for SCSI Adapter” by adding these lines for the Adapter driver at some point after the “SET OS2_SHELL=CDINT.EXE” line: BASEDEV=INIA100.ADD SET COPYFROMFLOPPY=1 Once you’ve added thes lines, save the file. 4. Insert the Installation Diskette—this is another one of the operating system diskettes—into drive A: and turn on your computer. This will begin the OS/2 installation and establish an OS/2 bootable hard drive. 5. When prompted, insert the “OS/2 Diskette 1 for SCSI Adapter”. Follow the on-screen instructions to continue. 6. This completes the Adapter’s device-driver installation for OS/2. Follow the on-screen instructions to finish your OS/2 installation; also refer to your OS/2 manual for a complete description of installation procedures. 68 CHAPTER 5: Driver Installation 5.6.2 ADDING THE OS/2 DRIVER TO AN EXISTING OS/2 SYSTEM For computer systems using other SCSI host adapters or an IDE device to provide the system boot routines, these instructions will guide you through Ultra2 LVD SCSI Host Adapter driver installation. The OS/2 driver is on Driver Disk 1. It is important that the SCSI hardware and OS/2 opertaing system be installed correctly before proceeding further. 1. Once an OS/2 session is established, insert Driver Disk 1 into your floppy drive. 2. By using your installed mouse, or by using the appropriate keystrokes, select “Device Driver Install” from the “System Setup” group. 3. Select “Change”. Select “OS2” and select “Set”. 4. Select “Destination Directory”. Either accept the default destination directory or select “Change” to make any existing OS/2 directory the destination directory. Select “Set”. 5. Select “Install” from the “Device Driver Installation” group. Select “Initio INI-A100U2W Device Driver for OS/2”. Select “OK”. 6. Select “Exit” to install the OS/2 device driver. Exit and reboot the system to activate the driver. 69 ULTRA2 LVD SCSI HOST ADAPTER 5.6.3 COMMAND-LINE OPTIONS FOR THE DEVICE DRIVER The Ultra2 LVD SCSI Host Adapter’s device drivers support command-line switches to optimize driver performance. Device drivers normally require no additonal information to work effectively, but for your system or applications you might need to turn certain features ON or OFF. In the CONFIG.SYS file, use the following standard command format to modify the device driver’s switches: BASEDEV = INIA100.ADD [driver-config option] The “driver-config options” are: /V Verbose Mode provides detailed information about the driver on the system command line when the driver is initialized /!V Non-Verbose Mode (default) /ET Driver assumes that all targets have more than one LUN (logical unit number) /!ET Driver assumes that all targets only have LUN 0 (default) /T:hhhh Target-enable mask word (default: FFFF hex, scan all targets) The range for “hhhh” is from 0000 hex (disable all targets) to FFFF hex (scan all targets). This is a powerful and complex option by which you can have the driver control only certain selected devices. Each of the four hex characters stands for four of the SCSI IDs, each of which has its own corresponding bit for which “1” = control enabled, “0” = control disabled. For example, if you wanted the driver to be able to control all of the devices on the bus except a CD-ROM drive on ID 3, a tape drive on ID 6, and scanners on IDs 9 and 10, you would enter the command phrase “/T:F9B7”: IDs: 15 14 13 12 11 10 9 8 7 6 5 4 3 2 1 0 Binary: 1 1 1 1 1 0 0 1 1 0 1 1 0 1 1 1 |__________| |__________| |__________| |__________| F 9 B 7 Hex: /B:b,dd 70 Scan PCI DEVICE #dd on PCI BUS #b The range for “b” is from 0 to 7 decimal. The range for “dd” is from 0 to 20 decimal. CHAPTER 5: Driver Installation /B:b Scan all the devices on PCI BUS #b The range for “b” is from 0 to 7 decimal. /A:n Assigns adapter number based on BIOS address /DM:t,t,... Enable direct-access-storage-device (DASD) manager support The “t”s here and in the next three options stand for the SCSI target IDs of the affected devices; these must be separated by commas. Refer to your OS/2 documentation for more information about the DASD manager function. /!DM:t,t,... Disable DASD manager support /SM:t,t,... Enable SCSI manager support Refer to your OS/2 documentation for more information about the SCSI manager function. /!SM:t,t,... Disable SCSI manager support /Q:q Specifies maximum decimal number of tag commands per target (default 4) /!Q No tag 71 ULTRA2 LVD SCSI HOST ADAPTER 5.7 Installing Drivers for Linux Drivers have been developed for the Ultra2 LVD SCSI Host Adapter for use with most of the major distributions of Linux. However, the procedures for installing these drivers and recompiling the operating system vary from distribution to distribution and change frequently. Because this is the case, the procedures for installing these drivers aren’t included in this manual. Instead, take these steps: NOTE This procedure might change as our Web and ftp sites change. If you can’t find the necessary files, please call the Conversions group of Black Box Technical Support for assistance. 1. Go to our Web site at http://www.blackbox.com and select “Software Updates.” This will take you to ftp://ftp.blackbox.com/pub. 2. Select the “Conversions” folder. 3. When the Conversions page is displayed, download the “linux515.zip” file; this archive will contain driver source code along with instructions for installing and compiling it. 72 CHAPTER 5: Driver Installation 5.8 Installing Drivers for SCO UNIX The SCO UNIX device driver for your Ultra2 LVD SCSI Host Adapter will support SCO UNIX System V/386 Release 3.2v4.0 or later; SCO Open Desktop v2.0, 3.0, or later; and SCO Open Server Releases 3.0 and 5.0.x. The device drivers are transferred from the floppy diskette to the hard drive, from which they are loaded during system initialization. The two SCO UNIX device-driver files on Driver Disk 2 are the object file “driver.o” and the definition file “space.c”. Before proceeding, you might want to have the following reference documentation handy in addition to this manual: • SCO UNIX documentation, installation and user’s guide • The systems setup and installation guide • The documentation for your system peripherals • Any README.TXT file contained on Driver Disk 2. Such a file might contain important updated information about driver-installation procedures. The Adapter drivers developed for SCO UNIX will be installed on the disk drive used for system initialization. The drivers are loaded during the system boot routine and will remain resident on the drive. This is accomplished by following one of the three installation procedures listed in this section: new SCO UNIX installation, adding the device drivers to an existing SCO UNIX system (Adapter is not bootable), or adding the drivers to an existing system and making the Adapter bootable. These procedures differ significantly from one another. We strongly suggest that you carefully read the instructions for the procedure you plan to use and make sure you understand them before proceeding with the corresponding system-configuration changes. Another thing you need to check on before you go any further is the interrupt and SCSI ID settings in your system: • You can assign interrupt-request level (IRQ) 9, 11, or 15 to the Ultra2 LVD SCSI Host Adapter; we recommend IRQ 11. Avoid using IRQ 10 as the Adapter’s interrupt. • Set the primary SCSI disk (the boot disk) to ID 0 (this is a first-time-installation requirement) • If you’ve attached a tape drive to the Adapter, set its target ID to 2. (Please be aware that you will still need a third-party driver for any tape drive.) • If you’ve attached a CD-ROM drive to the Adapter, set its target ID to 5. (Please be aware that you will still need a third-party driver for any CD-ROM drive.) Please refer to your system’s documentation to set the interrupt levels and to your peripherals’ documentation for help in setting SCSI IDs. 73 ULTRA2 LVD SCSI HOST ADAPTER 5.8.1 INSTALLING THE DRIVER IN A NEW SCO UNIX SYSTEM Take these steps to install the Ultra2 LVD SCSI Host Adapter driver along with your new SCO UNIX operating system: 1. Insert the SCO UNIX N1 boot disk into the floppy drive and turn on the system. At the SCO UNIX boot prompt, type “link <ENTER>”. 2. The system will ask you what packages you want linked to the system; type “a10 <ENTER>”. The system at this point will boot into SCO UNIX. Please refer to the SCO UNIX Documentation for additional information. When prompted by the installation routine, insert Driver Disk 2 diskette in your floppy drive and press <ENTER>. 3. Please refer to the SCO UNIX Documentation for additional information. You have completed the installation of the Adapter driver for SCO UNIX. 5.8.2 ADDING THE DRIVER TO AN EXISTING SCO UNIX SYSTEM (ADAPTER NOT BOOTABLE) Take these steps to install the Ultra2 LVD SCSI Host Adapter driver in an existing SCO UNIX system without making the Adapter you just installed a bootable adapter: 1. Insert Driver Disk 2 in your floppy drive. 2. Type: “installpkg <ENTER>” at the command prompt. 3. The system will ask you what packages you wish to install. Type: “a10 <ENTER>”. 4. Type these lines to change the directory and rebuild the UNIX kernel: cd /etc/conf/cf.d <ENTER> . /link_unix <ENTER> 5. You have completed the link procedure for the Adapter driver. Exit and reboot the system. 74 CHAPTER 5: Driver Installation 5.8.3 ADDING THE DRIVER TO AN EXISTING SCO UNIX SYSTEM AND MAKING THE ADAPTER BOOTABLE Take these steps to install the Ultra2 LVD SCSI Host Adapter driver in an existing SCO UNIX system and make the Adapter you just installed bootable: 1. Insert Driver Disk 2 in your floppy drive. 2. Type “installpkg” at the command prompt and press <ENTER>. The system will ask you what packages you want to install. Type: “a10<ENTER>”. 3. Edit the “mscsi” file. First type in these lines at the system prompt: cd /etc/conf/cf.d < ENTER > cp mscsi mscsi.bak < ENTER > vi mscsi < ENTER > Once you are inside vi, the editor program, you need to manually add lines to “mscsi” that identify all of the devices attached to the Adapter. Refer to the example below: “ha” stands for “host adapter” (for which you should enter “a10” for each device attached to an Ultra2 LVD SCSI Host Adapter); “attach” stands for the type of device attached (“Stp” = tape drive, “Sdsk” = hard disk drive, “Srom” = CD-ROM drive); “number” stands for the adapter number, a. k. a. the number that the motherboard has assigned to the PCI bus the Adapter is on; “ID” stands for the SCSI ID number; “lun” stands for logical unit number; and “bus” stands for bus number. ha attach number ID lun bus a10 Stp 0 2 0 0 a10 Sdsk 0 0 0 0 a10 Srom 0 5 0 0 4. Rebuild the UNIX kernel: Type “. /link_unix <ENTER>”. 5. You have completed the link procedure for the Adapter’s device driver. Exit and reboot the system. 75 ULTRA2 LVD SCSI HOST ADAPTER 5.9 Installing Drivers for SCO UnixWare The SCO UnixWare device driver for your Ultra2 LVD SCSI Host Adapter will support UnixWare 2.1x. The device driver is transferred from Driver Disk 2 to the hard drive, from which it is loaded during system initialization. The Adapter drivers for SCO UnixWare will be installed on the disk drive used for system initialization. The drivers are loaded during the system boot routine and will remain resident on the drive. This is accomplished by following one of the two installation procedures listed in this section: new SCO UnixWare installation or adding the device drivers to an existing SCO UnixWare system. (There are also procedures listed for using multiple Adapters and for removing the driver.) These procedures differ significantly from one another. We strongly suggest that you carefully read the instructions for the procedure you plan to use and make sure you understand them before proceeding with the corresponding systemconfiguration changes. In addition, Driver Disk 2 contains a README.TXT file that might contain important updated information about the procedures described in this chapter; we recommend that you read it and use it when you perform the driver installation. The Adapter’s interrupt-request level (IRQ) must be set to IRQ 10 for the driver to install properly. Please refer to your system documentation to set the interrupt levels and your peripheral documentation for help in setting SCSI IDs. 5.9.1 INSTALLING THE DRIVER IN A NEW UNIXWARE SYSTEM SCO UnixWare drivers for the Ultra2 LVD SCSI Host Adapter are on Driver Disk 2. In most cases you will load the drivers during a new installation of UnixWare from CD-ROM. The driver is loaded during the early stages of the installation procedure. The UnixWare installation program will prompt you for the required parameters as the installation procedure progresses. We highly recommended that you have copies of the SCO UnixWare Installation Handbook and SCO UnixWare System Owner Handbook for reference. 1. Insert the SCO UnixWare Installation Diskette in the floppy drive and turn on the computer. Follow the on-screen installation instructions. 2. When prompted to “Install Host Bus Adapter Drivers,” insert Driver Disk 2 in drive A: and press <ENTER>. 3. When prompted to “Install Another HBA Diskette,” press <ENTER> to continue. 76 CHAPTER 5: Driver Installation 4. Follow the directions on screen until you come to a window titled “Loading Initio INI-A100U2W Host Adapter.” Select “Continue Installation.” Select “Continue Installation” again. 5. This completes loading the Adapter driver. Follow the on-screen directions to complete the SCO UnixWare installation. For further information regarding UnixWare installation, refer to the SCO UnixWare Installation Handbook. 5.9.2 ADDING THE DRIVER TO AN EXISTING UNIXWARE SYSTEM 1. Once a UnixWare session is established and a command prompt is ready, type these lines (recall that UnixWare is case-sensitive): cp /stand/unix /stand/unix.org <ENTER> pkgadd -d diskette1 <ENTER> 2. Select “a100 ihv hba” from the list of available host drivers and press <ENTER>. 3A. If the Ultra2 LVD SCSI Host Adapter is intended to be the bootable host adapter, the next step to updating the driver will require a revision to the “a100” file. These instructions will guide you through changing the current software settings for UnixWare to establish the Ultra2 LVD SCSI Host Adapter as the host adapter for your boot device: a. At the system command prompt, type “cd /etc/conf/sdevice.d <ENTER>”. b. Use “vi” or another editor to add a line to the “a100” file: Locate the line “$version2” and add the line “$static” immediately after it. c. Rebuild the UnixWare kernel by typing in these lines at the command prompt: /etc/conf/bin/idbuild -B <ENTER> cp /etc/conf/cf.d/unix /stand/unix <ENTER> cd / <ENTER> shutdown -g0 <ENTER> (the “0” in “-g0” is a zero) Y <ENTER> 77 ULTRA2 LVD SCSI HOST ADAPTER 3B. If the Ultra2 LVD SCSI Host Adapter is NOT intended to be the bootable host adapter, these instructions will guide you through changing the current software settings for UnixWare to establish the Ultra2 LVD SCSI Host Adapter as a nonbootable host adapter for your device. At the system command prompt, type /etc/conf/bin/idbuild -Ma100 <ENTER> cd / <ENTER> shutdown -g0 <ENTER> (the “0” in “-g0” is a zero) Y <ENTER> 4 Exit the UnixWare program and reboot your system to initialize the new device driver to control the Adapter. 5.9.3 USING MULTIPLE HOST ADAPTERS UnixWare is capable of supporting up to eight SCSI buses. If you choose to use multiple host adapters in your system—even if they are different models or makes—verify that each host adapter’s shared interrupt level is set to IRQ10. Please refer to your system documentation to set the interrupt levels. You should configure and allocate space for each host adapter in the system by making sure there is a separate line for each adapter in the “/etc/conf/sdevice.d/ a100” file. Make sure that “Y” is selected in the second field of each of these lines that correspond to one of our Ultra2 LVD SCSI Host Adapters, so that their I/O can be handled by the a100 driver that was designed for them. UnixWare will automatically rebuild the kernel when an additional Adapter is detected. 78 CHAPTER 5: Driver Installation 5.9.4 REMOVING THE DRIVER FROM A UNIXWARE SYSTEM 1. Once a UnixWare session is established and a command prompt is ready, type “/etc/conf/bin/idinstall -d a100 <ENTER>” (recall that UnixWare is casesensitive) to delete these files: /etc/conf/mdevice.d/a100 /etc/conf/sdevice.d/a100 /etc/conf/pack.d/a100/driver.o /etc/conf/pack.d/a100/space.c /etc/conf/pack.d/a100/disk.cfg 2. Then rebuild the UnixWare kernel by executing the following commands at the system prompt: /etc/conf/bin/idbiuld -B -K <ENTER> /cp /etc/conf/cf.d/unix /stand/unix <ENTER> cd/ <ENTER> shutdown -g0 <ENTER> (the “0” in “-g0” is a zero) Y <ENTER> 79 ULTRA2 LVD SCSI HOST ADAPTER 6. Troubleshooting 6.1 Installation-Time Problems If you have difficulty installing your Ultra2 LVD SCSI Host Adapter, check these things first: 1. Have you installed the Adapter in a PCI Rev. 2.0 compliant computer? 2. Are all SCSI devices powered? 3. Are all SCSI bus cables and power cables properly connected? Is Pin 1 oriented correctly? 4. Do the Adapter and all devices on the SCSI bus have unique IDs? 5. Are all devices on the SCSI bus terminated properly? 6. Is the drive type in your motherboard’s CMOS setup set to “Not installed”? 7. Does your system CMOS setup require you to enable PCI bus parameters? If so, see your computer’s documentation. Check that IRQ-channel assignment and BIOS settings have been made. 8. Did you install your Adapter in a PCI slot capable of busmastering? Refer to your computer’s documentation or try another slot. Here are some commonly asked questions and answers regarding problems that can be encountered during the installation of an Adapter: • Question: What is Ultra2 SCSI? Answer: Ultra2 is a high-level SCSI specification. Because they use Low Voltage Differential (LVD) technology, which is designed into the chipset and is less susceptible to noise and uses less power than earlier SCSI implementations, Ultra2 devices such as the Adapter are able to support Ultra2 Wide SCSI peripherals with a SCSI burst-transfer speeds up to 80 Megabytes per second and point-to-point (Adapter-to-single-device) cable lengths up to 25 meters (82 ft.) or multipoint (Adapter-to-multiple-devices) cable lengths up to 12 meters (39.4 ft.). 80 CHAPTER 6: Troubleshooting • Question: Can I use the Adapter with my legacy Ultra SCSI, SCSI-2, and SCSI-1 devices? Answer: Yes, as long as they’re single-ended; but the Adapter’s SCSI bus will become limited to (a) the top speed supported by your slowest device and (b) the maximum length supported by your shortest-distance device. The Adapter does not work with older differential SCSI devices. • Question: Can I use the same cables for Ultra2 SCSI devices as I use for regular Ultra SCSI peripherals? Answer: We recommend that you use cables specifically designed for Ultra2 devices. The Adapter comes with a terminated Ultra2 Wide cable with connectors for four internal Ultra2 peripherals. • Question: Why isn’t the banner “!!!Press < Ctrl > < I > to start Configuration Utility !!!” displayed when I power up the host system? Answer: Verify that the Adapter is securely seated in its PCI slot, and that its slot actually supports busmastering. • Question: At bootup the message “SCSI BIOS Installed” is displayed, but the system hangs. Answer: Verify that the CMOS interrupt structure is set to INTA (interrupt A) and that the CMOS IRQ level matches the jumper setting on the motherboard. Refer to your PC’s user's manual. • Question: At bootup, not all the peripherals are scanned and recognized. Answer: Verify that each of the SCSI devices on the bus has its own distinct SCSI ID number and that all peripherals are receiving power. Refer to your peripherals’ manuals for information about changing SCSI IDs. Verify that the SCSI termination is set correctly. Make sure that either the cable itself or the last peripheral on the SCSI bus is terminated. See the peripherals’ manuals for information about proper termination. After you take the above steps, if the Adapter is still not recognizing all attached peripherals, configure the Adapter to operate asynchronously by changing the “Asynchronous Transfer” setting in the Device Setup Menu of the firmware Setup Utility (see Section 4.6.3). • Question: At bootup, the message “Missing Operating System” is displayed. Answer: Is the boot drive larger than 1 GB? If so, verify that the “DOS Space > 1GB” is enabled in the Device Setup Menu of the firmware Setup Utility (see Section 4.6.3). 81 ULTRA2 LVD SCSI HOST ADAPTER • Question: Is it really necessary to terminate the last SCSI device on the cable? Answer: Not if the cable itself is terminated. But if the cable is not terminated, you must make sure that the device is terminated. Improper termination at either end of the SCSI bus will cause the Adapter not to work properly, or even not to initialize at all (the driver will fail to load). • Question: How do I set the burst-transfer rate for SCSI devices? Answer: You can set the maximum synchronous transfer rate of a given device with the SmartSCSI Utility. To run the Utility, press <Ctrl> <I> at system bootup; click on “Device Setup” and follow the on-screen options to select the desired transfer rate (see Section 4.6.3). • Question: Under SCO UnixWare®, the system displays a panic message or crashes during bootup. Answer: Reboot the system and verify that the interrupt setting of the Adapter’s kernel conforms to UNIX standards. Please refer to your system’s documentation for information about setting the interrupt levels and your peripherals’ documentation for help in setting SCSI IDs. In order to boot from the old UnixWare kernel, reboot the system and take the following steps: 1. Begin an interactive boot session by pressing the space bar at the BOOTING UNIXWARE prompt. 2. At the system’s [boot]# prompt, type KERNEL=unix.org < ENTER >. 3. Type go < ENTER >. Consult the SCO UnixWare Installation Handbook’s “Troubleshooting” section to help isolate the problem. If it becomes necessary to remove the Adapter’s SCO UnixWare device driver, refer to Section 5.8.4. 82 CHAPTER 6: Troubleshooting 6.2 Calling Black Box If you determine that your Ultra2 LVD SCSI Host Adapter is malfunctioning, do not attempt to alter or repair the unit. It has no user-serviceable components. Contact Black Box Technical Support at 724-746-5500. Before you do, make a record of the history of the problem. We will be able to provide more efficient and accurate assistance if you have a complete description, including: • the nature and duration of the problem. • when the problem occurs. • the SCSI devices and other system components involved in the problem. • any particular application that, when used, appears to create the problem or make it worse. • the results of any testing you’ve already done. 6.3 Shipping and Packaging If you need to transport or ship your Ultra2 LVD SCSI Host Adapter: • Package it carefully. We recommend that you use the original container. • If you are returning the unit, include everything you received with it. Before you ship the unit back to Black Box for repair or return, contact us to get a Return Authorization (RA) number. 83 NOTES NOTES NOTES © Copyright 1999. Black Box Corporation. All rights reserved. 1000 Park Drive • Lawrence, PA 15055-1018 • 724-746-5500 • Fax 724-746-0746