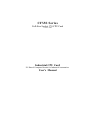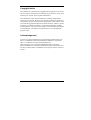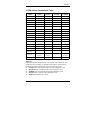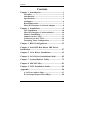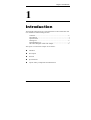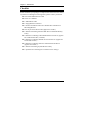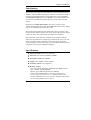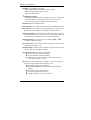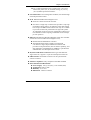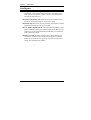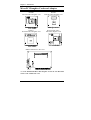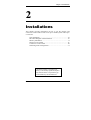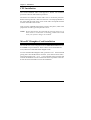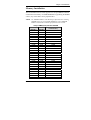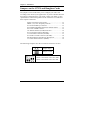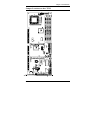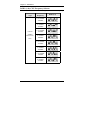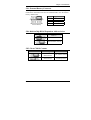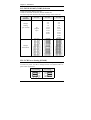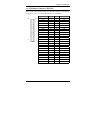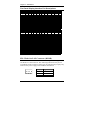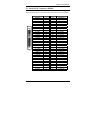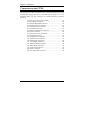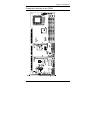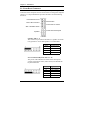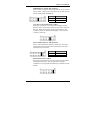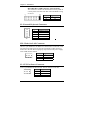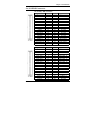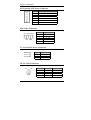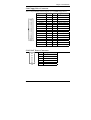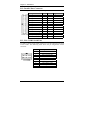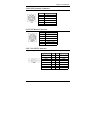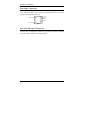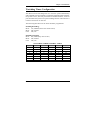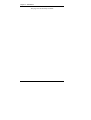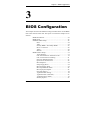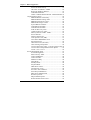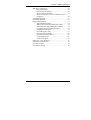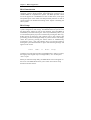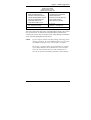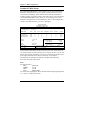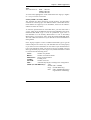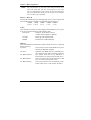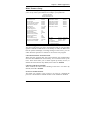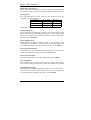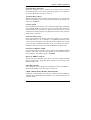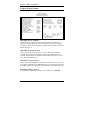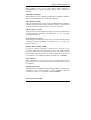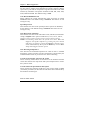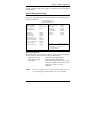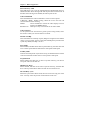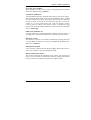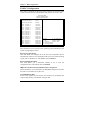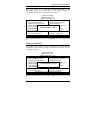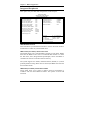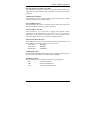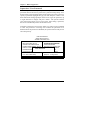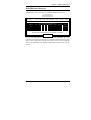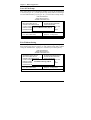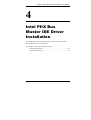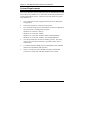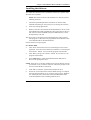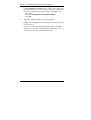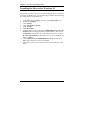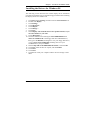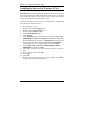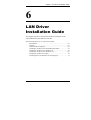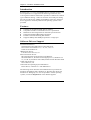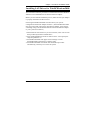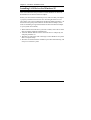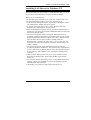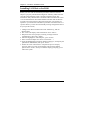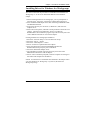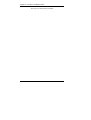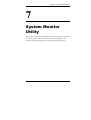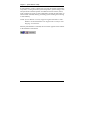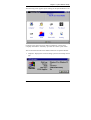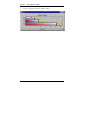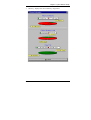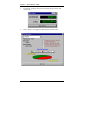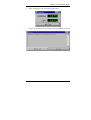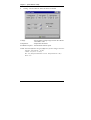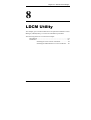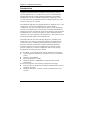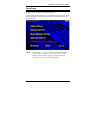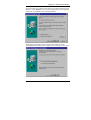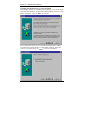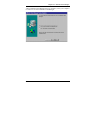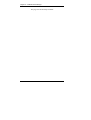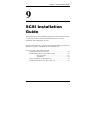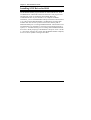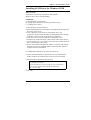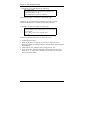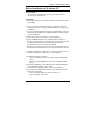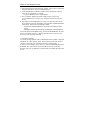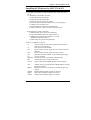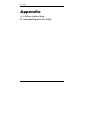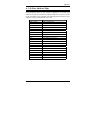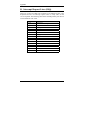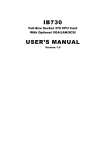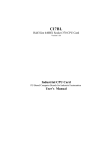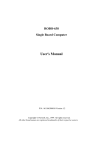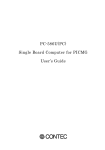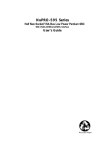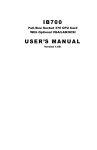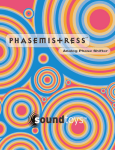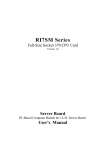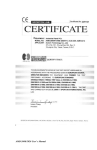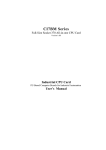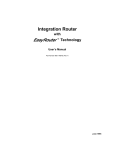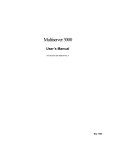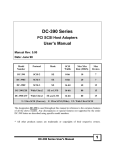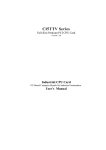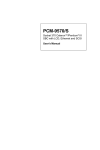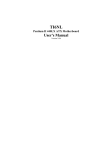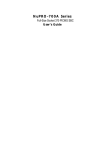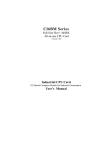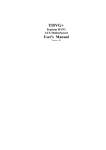Download CI7ZS Series
Transcript
CI7ZS Series Full-Size Socket 370 CPU Card Version 1.0B Industrial CPU Card PC-Based Computer Boards for Industrial Automation User’s Manual Copyright Notice This publication is protected by copyright and all rights are reserved. No part of it may be reproduced or transmitted by any means or in any form, without prior consent of the original manufacturer. The information in this document has been carefully checked and is believed to be accurate. However, the original manufacturer assumes no responsibility for any inaccuracies that may appear in this manual. In no event will the original manufacturer be liable for direct, indirect, special, exemplary, incidental, incidental or consequential damages resulting from any defect or omission in this manual, even if advised of possibility of such damages. The material contained herein is for informational purposes only. Acknowledgments Award is a registered trademark of Award Software International, Inc. PS/2 is a trademark of International Business Machines Corporation. C&T is a trademark of Chips and Technologies Inc. Intel and Celeron are registered trademarks of Intel Corporation. Microsoft Windows is a registered trademark of Microsoft Corporation. All other product names or trademarks are properties of their respective owners. ii CI7ZS User’s Manual Contents CI7ZS Series Comparison Table Model Processor CI7ZS CI7ZS+ CI7ZSV CI7ZSX Intel Celeron Intel Celeron Intel Celeron Intel Celeron Processor Socket Socket 370 Socket 370 Socket 370 Socket 370 Chipset Intel 440ZX Intel 440ZX Intel 440ZX Intel 440ZX Award Award Award Award CPU Integrated CPU Integrated CPU Integrated CPU Integrated BIOS L2 cache Max. SDRAM Memory Sockets VGA CRT/LCD Watchdog Timer 512MB 512MB 512MB 512MB 2 x DIMM 2 x DIMM 2 x DIMM 2 x DIMM C&T 69000/69030 C&T 69000/69030 C&T 69000/69030 16-level 16-level 16-level no 16-level ISA High Drive Yes yes yes yes Multi I/O Chip Winbond 83977 Winbond 83977 Winbond 83977 Winbond 83977 Enhanced IDE yes yes yes yes 2S/1P yes yes yes yes USB yes yes yes yes IrDA yes yes yes yes Ultra2 SCSI no Inic1060 no no no no Ethernet (10/100Mbps) H/W Monitoring Board Size Realtek RTL8139A Realtek RTL8139A Winbond W83781D Winbond W83781D Winbond W83781D Winbond W83781D 338mm x 122mm 338mm x 122mm 338mm x 122mm 338mm x 122mm Remarks: The CI7ZS flexible design allows it to integrate VGA, Ethernet, and SCSI functions according to customer requirements. The following products are used in conjunction with the CI7ZS CPU card: z DV69K C&T 69000/69030 VGA MicroPCI Daughter Card z DV39B Realtek 8139B LAN MicroPCI Daughter Card z DVD60I Initio Inic1060 SCSI MicroPCI Daughter Card z DVL68 VGA+LAN MicroPCI Daughter Card z DMPCI MicroPCI to PCI Card CI7ZS User’s Manual iii Contents Contents Chapter 1 Introduction ............................................ 1 Checklist..................................................................... 2 Introduction ............................................................... 3 Specifications ............................................................. 3 Intelligence ................................................................. 6 Board Dimensions ..................................................... 7 MicroPCI Daughter Cards and Adapter ................ 8 Chapter 2 Installations ............................................ 9 CPU Installation ...................................................... 10 MicroPCI Daughter Card Installation .................. 10 Memory Installation................................................ 11 Jumpers on the CI7ZS ............................................ 12 Connectors on the CI7ZS ....................................... 20 Watchdog Timer Configuration ............................ 31 Chapter 3 BIOS Configuration.............................. 33 Chapter 4 Intel PIIX Bus Master IDE Driver Installation ................................................................ 57 Chapter 5 VGA Driver Installation....................... 61 Chapter 6 LAN Driver Installation Guide............ 65 Chapter 7 System Monitor Utility ......................... 73 Chapter 8 LDCM Utility ........................................ 81 Chapter 9 SCSI Installation Guide........................ 89 Appendix ................................................................... 96 A. I/O Port Address Map........................................ 97 B. Interrupt Request Lines (IRQ)......................... 98 iv CI7ZS User’s Manual Chapter 1 Introduction 1 Introduction This manual is designed to give you information on the CI7ZS CPU card. It is divided into the following sections: Checklist ....................................................................................... 2 Introduction .................................................................................. 3 Specifications ............................................................................... 3 Intelligence ................................................................................... 6 Board Dimensions ........................................................................ 7 MicroPCI Daughter Cards and Adapter........................................ 8 The topics covered in this chapter are as follows: Checklist Description Features Specifications Layout of Key Components and Dimensions CI7ZS User’s Manual 1 Chapter 1 Introduction Checklist Please check that your package is complete and contains the items below. If you discover damaged or missing items, please contact your dealer. • The CI7ZS Industrial CPU Card • This User’s Manual • 1 IDE Ribbon Cable • 1 Floppy Ribbon Connector • 2 Serial Port Ribbon Cable and 1 Parallel Port Attached to a Mounting Bracket • One 68-pin Ultra2 SCSI cable (applies for CI7ZS+) • 1 Diskette Containing Intel PCI IDE Driver and Flash Memory Utility • 2 Diskettes Containing C&T 69000/69030 VGA Driver (applies for CI7ZS and CI7ZS+, CI7ZSV) • 2 Diskettes Containing Realtek 8139A LAN Driver (applies for CI7ZS and CI7ZS+) • 2 Diskettes Containing Initio Inic1060 Ultra2 SCSI Driver (applies for CI7ZS+) • 1 Diskette Containing System Monitor utility • 1 Optional CD containing Intel LANDesk Client Manger 2 CI7ZS User’s Manual Chapter 1 Introduction Introduction The CI7ZS is the world’s first MicroPCI CPU card. It integrates the Intel 440BX or 440ZX AGPset and supports a Socket 370 connector for Intel Celeron or Pentium III processors with frequencies of up to 600MHz. The MicroPCI sockets used are SO-DIMM 144-pin sockets that has 120 pins used for standard PCI signals and other pins for VGA and LAN signals. Equipped with 2 MicroPCI sockets, users get to choose to insert VGA/LAN/SCSI MicroPCI cards. The DMPCI MicroPCI to PCI adapter can also accommodate these MicroPCI cards. The CI7ZS is designed with a PCI bridge that is able to support 6 PCI master interface, unlike ordinary CPU cards, which only has 5-PCI master support. It comes with 2 MicroPCI and 4 master PCI interface. MicroPCI CPU cards offer more reliability in performance and less failure rate in production by integrating all components in only one side of the PCB board. With components on one side, better design and improved quality control is achieved. The CI7ZS MicroPCI CPU card is compatible with all types of PICMG backplane. Specifications • Processor Socket: Socket 370 connector • Processor: Intel Celeron 300MHz~600MHz • Bus Speed: 66MHz and 100MHz • Chipset: Intel 440BX / 440ZX AGPset • Secondary Cache: CPU integrated • Memory Sockets: Two (for 440ZX)/ Three (for 440BX)168-pin DIMM sockets Max. 512MB / 768MB SDRAM Memory type: SDRAM (Synchronous DRAM) NOTE: Only SDRAM modules that support SPD (Serial Presence Detect) should be use. Use PC100 modules when running 100MHz CPU bus speed and use PC66/PC100 modules when running 66MHz CPU bus speed. CI7ZS User’s Manual 3 Chapter 1 Introduction • BIOS: Award BIOS, PnP support • FLASH EEPROM (256KB) for BIOS update • ISA Plug and Play (PnP) extension • Power management • DMI BIOS Support: Desktop Management Interface (DMI) allows users to download system hardware-level information such as CPU type, CPU speed, internal/external frequencies and memory size. • Multi I/O: Winbond W83977EF • Parallel Port: One high-speed parallel port, SPP/EPP/ECP mode • Serial Port: Two 16550 UART compatible ports with COM1 as RS232 and COM2 jumper configurable as RS232/422/485 • Enhanced IDE: Two Bus Mastering EIDE mode, up to 4 devices, Two EIDE interfaces for up to four devices, support PIO Mode 3/4 or Ultra DMA/33 IDE Hard Disk and ATAPI CD-ROM. • FDD Interface: Two floppy drives (360KB, 720KB, 1.2MB, 1.44MB, 2.88MB, LS-120) • USB Interface: Two USB pin-header connectors, compliant with USB Specification Rev. 1.0 • DiskOnChip: The M-Systems flask disk supports system boot and storage capacity from 2MB to 144MB. • Watchdog Timer: 16-level, programmable • I/O port 0443H to enable watchdog. • I/O port 0441H to disable watchdog. • Time-out timing select 0/2/4/6/8/10/12/14/16/18/20/22/ 24/26/28/30 seconds (+/-20%). • VGA: DV69K VGA MicroPCI Daughter Card (also available in DVL68 VGA+LAN MicroPCI Daughter Card) • C&T 69000/69030 VGA controller • Embedded 2MB(69000)/4MB(69030) SDRAM display memory • Simultaneous CRT & LCD display • LCD panel supports DSTN/TFT • 1280x1024x8bpp colors CRT resolution 4 CI7ZS User’s Manual Chapter 1 Introduction • Up to 1280x1024x8bpp colors resolution for color active matrix TFT panels (12, 18, and 24bit analog) or (12+12), (18+18) double pixel/CLK interface • Green Function: Power management via BIOS, activated through mouse/keyboard movement • SCSI: DS60I SCSI MicroPCI Daughter Card • Initio Inic 1060 Ultra2 SCSI controller • Inic1060 is a single-chip controller that provides a truly high performance SCSI solution. It combines Ultra2 data transfer rates of up to 80 MB/s with PCI burst rates of up to 133 MB/s to provide excellent I/O performance for high-end systems. An integrated 32-bit I/O processor significantly reduces host CPU utilization while requiring a maximum of one interrupt per I/O operation. • Ethernet: DL39B LAN MicroPCI Daughter Card (also available in DVL68 VGA+LAN MicroPCI Daughter Card) • Realtek RTL8139B Ethernet controller • The Realtek RTL8139B is a highly integrated and cost-effective single-chip Fast Ethernet controller that provides 32-bit performance, PCI bus master capability, and full compliance with IEEE 802.3u 100Base-T specifications and IEEE 802.3x Full Duplex Flow Control. • Keyboard and Mouse Connectors: PS/2 type mini-DIN that supports PC/AT; supports a 5-pin external keyboard connector • IrDA Interface: Pin-header connector for the optional IrDA external connector • PICMG Compliance: Fully compliant to PICMG standards • Environmental and Mechanical: • Power Supply: 10A @+5V(max), ±12V:100mA(max) • Temperature: 0°C to 60°C • Humidity: 5% to 95% • Dimensions: 338mm x 122mm CI7ZS User’s Manual 5 Chapter 1 Introduction Intelligence • Temperature Monitoring and Alert: A sensor for the CPU temperature on the CI7ZS monitors the CPU temperature and alerts the user through the speaker or buzzer when temperature exceeds the safe heat level. • Windows 95/98 shut-off: Allows shut-off control from within Windows 95/98 and through an ATX power supply. • Modem ring-on: Allows system powering on through an external modem and through an ATX power supply. • Year 2000 Compliant BIOS: The onboard Award BIOS is Year 2000 Compliant and will pass software applications that have the tendency to invoke INT1AH function 04H such as year2000.exe utility released by NSTL. • Wake On LAN: Through an ATX power supply and network connection, systems can be turned on from the power-off state. Wake On LAN will function properly only with an ATX power supply with 5VSB that has 800mA. 6 CI7ZS User’s Manual Chapter 1 Introduction Board Dimensions CI7ZS User’s Manual 7 Chapter 1 Introduction MicroPCI Daughter Cards and Adapter DV69K VGA MicroPCI daughter card DL39B LAN MicroPCI daughter card DS60I * SCSI MicroPCI daughter card DVL68 LAN+VGA MicroPCI daughter card DMPCI MicroPCI to PCI card * Use the DS60I SCSI MicroPCI daughter card in the J22 MicroPCI socket on the CI7ZS CPU card. 8 CI7ZS User’s Manual Chapter 2 Installations 2 Installations This chapter provides information on how to use the jumpers and connectors on the CI7ZS in order to set up a workable system. The topics covered are: CPU Installation ......................................................................... 10 MicroPCI Daughter Card Installation......................................... 10 Memory Installation.................................................................... 11 Jumpers on the CI7ZS ................................................................ 12 Connectors on the CI7ZS............................................................ 20 Watchdog Timer Configuration.................................................. 31 CAUTION: Danger of explosion if battery is incorrectly replaced. Replace only with the same or equivalent type recommended by the manufacturer. CI7ZS User’s Manual 9 Chapter 2 Installations CPU Installation The CI7ZS Industrial CPU Card supports a Socket 370 connector processor socket for Intel Celeron processors. The Socket 370 connector comes with a lever to secure the processor. Before inserting the CPU, make sure the lever is raised perpendicular to the socket and the notch on the corner of the CPU corresponds with the notch on the inside of the socket. After you have installed and lock the processor into place, check if the jumpers for the CPU type and speed are correct. NOTE: Ensure that the CPU heat sink and the CPU top surface are in total contact to avoid CPU overheating problem that would cause your system to hang or be unstable. MicroPCI Daughter Card Installation The CI7ZS CPU card is integrated with two MicroPCI sockets that use SO-DIMM 144-pin connectors. These sockets can accommodate the VGA, Ethernet or SCSI MicroPCI daughter cards. To insert the MicroPCI daughter cards, position it at 30∘to the PCB and gently push it into the MicroPCI connector. (The card will not fit when inserted at an angle of 45∘or 15∘). Once inserted, slowly press the card towards the PCB until it locks on both sides to the clips of the connector. Screw the card to the PCB to secure the installation. 10 CI7ZS User’s Manual Chapter 2 Installations Memory Installation The CI7ZS Industrial CPU Card supports two 168-pin DIMM sockets for a maximum total memory of 512MB SDRAMs. In populating the DIMM sockets, any of the banks can be populated first. NOTE: Use SDRAM modules with PC100 specification when running 100MHz CPU bus speed. With 66MHz bus speed, SDRAM modules with PC66 or PC100 specification can be used. 168-pin DIMM (3.3V) Unbuffer SDRAM Bank0 (DIMM1) 8MB 16MB 32MB 64MB 128MB 256MB 8MB 16MB 32MB 64MB 128MB 256MB 16MB 32MB 64MB 128MB 256MB 32MB 64MB 128MB 256MB 64MB 128MB 256MB 128MB 256MB 256MB Bank1 (DIMM2) ------------------------8MB 8MB 8MB 8MB 8MB 8MB 16MB 16MB 16MB 16MB 16MB 32MB 32MB 32MB 32MB 64MB 64MB 64MB 128MB 128MB 256MB CI7ZS User’s Manual Total Memory 8MB 16MB 32MB 64MB 128MB 256MB 16MB 24MB 40MB 72MB 136MB 264MB 32MB 48MB 80MB 144MB 272MB 64MB 96MB 160MB 288MB 128MB 192MB 320MB 320MB 384MB 512MB 11 Chapter 2 Installations Jumpers on the CI7ZS and Daughter Cards The jumpers on the CI7ZS allow you to configure your CPU card according to the needs of your applications. If you have doubts about the best jumper configuration for your needs, contact your dealer or sales representative. The following table lists the connectors on CI7ZS and their respective functions. Jumper Locations on the CI7ZS .........................................13 DSW1 (1-8): CPU Frequency Selector ..............................14 JP1: External Battery Connector ........................................15 JP4: DiskOnChip BIOS Expansion Address Select ...........15 JP5: Clear CMOS Content .................................................15 J15: RS232/422/485 (COM2) Selection.............................16 JP1: LCD Power Setting (DV69K) ....................................16 J1: LCD Panel Connector (DV69K)...................................17 JP1: Wake on LAN Connector (DL39B) ...........................18 Flat Panel Display Interface Pin Description......................18 J1: Ultra2 SCSI Connector (DS60I) ...................................19 The following examples show the conventions used in this section. Jumper Open Jumper Closed Switch 1 and switch 2 are set to OFF. Switch 3 and switch 4 are set to ON. 12 CI7ZS User’s Manual Chapter 2 Installations Jumper Locations on the CI7ZS DISK ON CHIP CI7ZS User’s Manual 13 Chapter 2 Installations DSW1 (1-8): CPU Frequency Selector The table below shows the correct setting to match the CPU frequency. CPU Type CPU Frequency DSW1(1-8) 4.5x 66MHz 300MHz off off on off off on off on 5x 66MHz 333MHz off off on off off off on on Celeron 5.5x 66MHz 366MHz off off off off off off off on 66MHz Host Clock CPU 6x 66MHz 400MHz off off on off on on on off 6.5x 66MHz 433MHz off off on off on on off off 7x 66MHz 466MHz off off on off on off on off 7.5x 66MHz 500MHz off off on off on off off off 8x 66MHz 533MHz off off on off off on on off 14 CI7ZS User’s Manual Chapter 2 Installations JP1: External Battery Connector This 4-pin connector allows the user to connect an external battery to maintain the information stored in the CMOS RAM in case the built-in battery malfunctions. Pin # 1 2 3 4 1 4 Internal Battery (default) 1 4 External Battery Signal Name Vcc N.C. Battery GND Ground JP4: DiskOnChip BIOS Expansion Address Select JP4 Address 1 3 1 3 D0000-D7FFF D8000-DFFFF (default) JP5: Clear CMOS Content JP5 1 3 1 3 CI7ZS User’s Manual Setting Pin 2-3 Short/Closed Pin 1-2 Short/Closed Function Clear CMOS Content Normal Operation 15 Chapter 2 Installations J15: RS232/422/485 (COM2) Selection COM1 is fixed for RS-232 use only. COM2 is selectable for RS232, RS-422 and RS-485. The following table describes the jumper settings of this connector. COM2 Function RS-232 Jumper Setting (pin closed) RS-422 RS-485 1-2 3-4 5-6 7-8 11-12 15-16 17-18 19-20 23-24 1-2 3-4 5-6 7-8 9-10 11-12 13-14 15-16 17-18 19-20 21-22 all jumpers open Jumper Illustration JP1: LCD Power Setting (DV69K) The DV69K C&T 69000/69030 VGA MicroPCI daughter card supports 5V and 3.3V power. Use JP1 to change between 5V (default) and 3.3V panel video signal level. 3.3V Setting 16 5V Setting 2 4 6 2 4 6 1 3 5 1 3 5 CI7ZS User’s Manual Chapter 2 Installations J1: LCD Panel Connector (DV69K) The DV69K C&T 69000/69030 VGA MicroPCI daughter card supports LCD panels. Use J1 to connect the system to an LCD panel. 50 49 2 1 J1 CI7ZS User’s Manual Signal Name GND P34 P35 P30 P29 P25 P24 P23 P16 P17 P19 P13 P15 P7 5V or 3.3V P9 P4 P3 P2 M SHFCLK FPVDD FPVEE GND +12V Pin # 1 3 5 7 9 11 13 15 17 19 21 23 25 27 29 31 33 35 37 39 41 43 45 47 49 Pin # 2 4 6 8 10 12 14 16 18 20 22 24 26 28 30 32 34 36 38 40 42 44 46 48 50 Signal Name P33 P31 P32 P28 P27 P26 P21 P22 P20 P18 P14 P12 P11 P10 5V or 3.3V P8 P6 P5 P1 P0 ENABKL FLM(V SYS) LP(H SYS) GND +12V 17 Chapter 2 Installations Flat Panel Display Interface Pin Descriptions Pin Name P0 P1 P2 P3 P4 P5 P6 P7 P8 P9 P10 P11 P12 P13 P14 P15 P16 P17 P18 P19 P20 P21 P22 P23 P24 P25 P26 P27 P28 P29 P30 P31 P32 P33 P34 P35 SHFCLK Pixels/Clk: Mono Mono Mono Color Color SS DD DD TFT TFT 8-bit 8-bit 16-bit 9/12/16 18/24 bit bit D0 UD3 UD7 B0 B0 D1 UD2 UD6 B1 B1 D2 UD1 UD5 B2 B2 D3 UD0 UD4 B3 B3 D4 LD3 UD3 B4 B4 D5 LD2 UD2 G0 B5 D6 LD1 UD1 G1 B6 D7 LD0 UD0 G2 B7 LD7 G3 G0 LD6 G4 G1 LD5 G5 G2 LD4 R0 G3 LD3 R1 G4 LD2 R2 G5 LD1 R3 G6 LD0 R4 G7 R0 R1 R2 R3 R4 R5 R6 R7 SHFCLK SHFCLK SHFCLK 8 8 16 SHFCLK 1 Color Color Color Color Color Color Color TFT TFT TFT+HR STN-SS STN-SS STN-DD STN-DD 36-bit 18/24 8-bit 16-bit 8-bit 16-bit 24-bit bit (4bP) (4bP) (4bP) (4bP) FB0 FB0 R1 R1 UR1 UR0 UR0 FB1 FB1 B1 G1 UG1 UG0 UG0 FB2 FB2 G2 B1 UB1 UB0 UB0 FB3 FB3 B3 R2 UB2 UR1 LR0 FB4 SB0 G4 G3 LR1 LR0 LG0 FB5 SB1 R5 B2 LG1 LG0 LB0 SB0 SB2 B5 R3 LB1 LB0 UR1 SB1 B3 G3 LR2 LR1 UG1 SB2 FG0 B3 UG1 UB1 SB3 FG1 R4 UB1 LR1 SB4 FG2 G4 UR2 LG1 SB5 FG3 B4 UG2 LB1 FG0 SG0 R5 LG1 UR2 FG1 SG1 G5 LB1 UG2 FG2 SG2 B5 LR2 UB2 FG3 SG3 G6 LG2 LR2 FG4 FR0 LG2 FG5 FR1 LB2 SG0 FR2 UR3 SG1 FR3 UG3 SG2 SR0 LR3 SG3 SR1 LG3 SG4 SR2 LB3 SG5 SR3 FR0 FR1 FR2 FR3 FR4 FR5 SR0 SR1 SR2 SR3 SR4 SR5 SHFCLK SHFCLK SHFCLK 1 2 2 SHFCLK SHFCLK SHFCLK SHFCLK SHFCLK 2-2/3 5-1/3 2-2/3 5-1/3 8 P24 JP1: Wake On LAN Connector (DL39B) The DL39B Realtek 8139B LAN MicroPCI daughter card supports the JP1 Wake on LAN connector. The following table shows the pin out assignments of this connector. Wake On LAN will function properly only with an ATX power supply with 5VSB that has 800mA. 1 18 2 3 Pin # 1 2 3 Signal Name +5VSB Ground Wake on LAN CI7ZS User’s Manual Chapter 2 Installations J1: Ultra2 SCSI Connector (DS60I) The DS60I-A1 Initio Inic1060 SCSI MicroPCI daughter card supports a 68-pin SCSI connector. The table below shows its pin-out assignments. J1 Signal Name LVDP12 LVDP13 LVDP14 LVDP15 LVDPHP LVDP0 LVDP1 LVDP2 LVDP3 LVDP4 LVDP5 LVDP6 LVDP7 LVDPLP GROUND DFFSENSE GROUND LVTRMPWR LVTRMPWR GROUND LVATNP GROUND LVBSYP LVACKP LVRSTP LVMSGP LVSELP LVCDP LVREQP LVIOP LVDP8 LVDP9 LVDP10 LVDP11 CI7ZS User’s Manual Pin # 1 2 3 4 5 6 7 8 9 10 11 12 13 14 15 16 17 18 19 20 21 22 23 24 25 26 27 28 29 30 31 32 33 34 Pin # 35 36 37 38 39 40 41 42 43 44 45 46 47 48 49 50 51 52 53 54 55 56 57 58 59 60 61 62 63 64 65 66 67 68 Signal Name LVDM12 LVDM13 LVDM14 LVDM15 LVDPHM LVDM0 LVDM1 LVDM2 LVDM3 LVDM4 LVDM5 LVDM6 LVDM7 LVDPLM GROUND LVEXT68 LVTRMPWR LVTRMPWR N.C. GROUND LVATNM GROUND LVBSYM LVACKM LVRSTM LVMSGM LVSELM LVCDM LVREQM LVIOM LVDM8 LVDM9 LVDM10 LVDM11 19 Chapter 2 Installations Connectors on the CI7ZS The connectors on the CI7ZS allows you to connect external devices such as keyboard, floppy disk drives, hard disk drives, printers, etc. The following table lists the connectors on CI7ZS and their respective functions. Connector Locations on the CI7ZS ....................................21 J1: Front Bezel Connector..................................................22 J2: External Keyboard Connector ......................................24 JP2: Wake On LAN Connector ..........................................24 J3: CPU Fan Power Connector...........................................24 J4, J5: EIDE Connectors ....................................................25 J6: External ATX Power Connector...................................26 JP6: IrDA Connector ..........................................................26 J7: System Fan Power Connector .......................................26 J8, J9: USB Connectors......................................................26 J10: Floppy Drive Connector .............................................27 J11: P8 AT Power Connector ............................................27 J12: Parallel Port Connector...............................................28 J13, J14: COM1 Serial Port ...............................................28 J16: PS/2 Keyboard Connector ..........................................29 J17: PS/2 Mouse Connector ...............................................29 J19: VGA CRT Connector .................................................29 J20: RJ45 Connector ..........................................................30 J22, J23: MicroPCI Connector ...........................................30 20 CI7ZS User’s Manual Chapter 2 Installations Connector Locations on the CI7ZS DISK ON CHIP CI7ZS User’s Manual 21 Chapter 2 Installations J1: Front Bezel Connector The front bezel of the case has a control panel that provides light indication of the computer activities and switches to change the computer status. J1 is a 20-pin header that provides interfaces for the following functions. Hard Disk Drive LED Reset Switch Turbo LED Connector ATX Power On Switch SMI / Hardware Switch Power LED and Keylock Speaker Speaker: Pins 1 - 4 This connector provides an interface to a speaker for audio tone generation. An 8-ohm speaker is recommended. Pin # 1 2 3 4 Signal Name Speaker out No connect Ground +5V Power LED and Keylock: Pins 11 - 15 The power LED indicates the status of the main power switch. The keylock switch, when closed, will disable the keyboard function. Pin # 11 12 13 14 15 22 Signal Name Power LED No connect Ground Keylock Ground CI7ZS User’s Manual Chapter 2 Installations SMI/Hardware Switch: Pins 6 and 16 This connector supports the "Green Switch" on the control panel, which, when pressed, will force the system into the power-saving mode immediately. Pin # 6 16 Signal Name Sleep Ground ATX Power ON Switch: Pins 7 and 17 This 2-pin connector is an “ATX Power Supply On/Off Switch” on the system that connects to the power switch on the case. When pressed, the power switch will force the system to power on. When pressed again, it will force the system to power off. Turbo LED Connector: Pins 8 and 18 There is no turbo/deturbo function on the CPU card. The Turbo LED on the control panel will always be On when attached to this connector. Pin # 8 18 Signal Name 5V Ground Reset Switch: Pins 9 and 19 The reset switch allows the user to reset the system without turning the main power switch off and then on again. Orientation is not required when making a connection to this header. CI7ZS User’s Manual 23 Chapter 2 Installations Hard Disk Drive LED Connector: Pins 10 and 20 This connector connects to the hard drive activity LED on control panel. This LED will flash when the HDD is being accessed. Pin # Signal Name 10 Ground 20 5V J2: External Keyboard Connector 1 5 J2 Pin # 1 2 3 4 5 Signal Name Keyboard clock Keyboard data NC GND Vcc JP2: Wake On LAN Connector JP2 is a 3-pin header for the Wake On LAN function on the CPU card. The following table shows the pin out assignments of this connector. Wake On LAN will function properly only with an ATX power supply with 5VSB that has 200mA. Pin # Signal Name 1 +5VSB 2 Ground 1 2 3 3 Wake on LAN J3: CPU Fan Power Connector J3 is a 3-pin header for the CPU fan. The fan must be a 12V fan. 1 24 2 3 Pin # 1 2 3 Signal Name Rotation +12V Ground CI7ZS User’s Manual Chapter 2 Installations J4, J5: EIDE Connectors J4 J5 J4: Primary IDE Connector Signal Name Pin # Reset IDE 1 Host data 7 3 Host data 6 5 Host data 5 7 Host data 4 9 Host data 3 11 Host data 2 13 Host data 1 15 Host data 0 17 Ground 19 DRQ0 21 Host IOW 23 Host IOR 25 IOCHRDY 27 DACK0 29 IRQ14 31 Address 1 33 Address 0 35 Chip select 0 37 Activity 39 Pin # 2 4 6 8 10 12 14 16 18 20 22 24 26 28 30 32 34 36 38 40 Signal Name Ground Host data 8 Host data 9 Host data 10 Host data 11 Host data 12 Host data 13 Host data 14 Host data 15 Key Ground Ground Ground Host ALE Ground No connect No connect Address 2 Chip select 1 Ground J5: Secondary IDE Connector Signal Name Pin # Pin # Reset IDE 1 2 Host data 7 3 4 Host data 6 5 6 Host data 5 7 8 Host data 4 9 10 Host data 3 11 12 Host data 2 13 14 Host data 1 15 16 Host data 0 17 18 Ground 19 20 DRQ1 21 22 Host IOW 23 24 Host IOR 25 26 IOCHRDY 27 28 DACK1 29 30 IRQ15 31 32 Address 1 33 34 Address 0 35 36 Chip select 0 37 38 Activity 39 40 Signal Name Ground Host data 8 Host data 9 Host data 10 Host data 11 Host data 12 Host data 13 Host data 14 Host data 15 Key Ground Ground Ground Host ALE Ground No connect No connect Address 2 Chip select 1 Ground CI7ZS User’s Manual 25 Chapter 2 Installations J6: External ATX Power Connector 1 Pin # 1 2 3 4 5 6 6 J6 Signal Name N.C. GND N.C. GND PS-ON (soft on/off) 5V SB (standby +5V) JP6: IrDA Connector JP6 is used for an IrDA connector for wireless communication. Pin # Signal Name +5V IRTX IRRX 1 +5V 2 No connect 3 Ir TX N.C. GND 4 Ground 5 Ir RX J7: System Fan Power Connector J7 is a 3-pin header for the system fan. The fan must be a 12V fan. 1 2 Pin # 1 2 3 3 Signal Name Rotation +12V Ground J8, J9: USB Connectors The following table shows the pin outs of the USB connectors. J8 J9 1 2 3 4 26 USB 1 2 3 4 J8 Pin # 1 2 3 4 J9 Pin # 1 2 3 4 Signal Name Vcc USBUSB+ Ground CI7ZS User’s Manual Chapter 2 Installations J10: Floppy Drive Connector J10 is a 34-pin header and will support up to 2.88MB floppy drives. Signal Name Ground Ground Ground Ground Ground Ground Ground Ground Ground Ground Ground Ground Ground Ground Ground Ground Ground J10 Pin # 1 3 5 7 9 11 13 15 17 19 21 23 25 27 29 31 33 Pin # 2 4 6 8 10 12 14 16 18 20 22 24 26 28 30 32 34 Signal Name RM/LC No connect No connect Index Motor enable 0 Drive select 1 Drive select 0 Motor enable 1 Direction Step Write data Write gate Track 00 Write protect Read data Side 1 select Diskette change J11: P8 AT Power Connector 1 6 J6 CI7ZS User’s Manual Pin # 1 2 3 4 5 6 Signal Name N.C. +5V +12V -12V Ground Ground 27 Chapter 2 Installations J12: Parallel Port Connector The following table describes the pin out assignments of this connector. Signal Name Line printer strobe PD0, parallel data 0 PD1, parallel data 1 PD2, parallel data 2 PD3, parallel data 3 PD4, parallel data 4 PD5, parallel data 5 PD6, parallel data 6 PD7, parallel data 7 ACK, acknowledge Busy Paper empty Select J12 Pin # 1 2 3 4 5 6 7 8 9 10 11 12 13 Pin # 14 15 16 17 18 19 20 21 22 23 24 25 N/A Signal Name AutoFeed Error Initialize Select Ground Ground Ground Ground Ground Ground Ground Ground N/A J13, J14: COM1 Serial Port J13 and J14 both 10-pin header connectors, are the onboard serial ports of the CI7ZS. The following table shows the pin assignments of this connector. . J14: COM1 J13: COM2 28 Pin # Signal Name 1 2 3 4 5 6 7 8 9 10 DCD, Data carrier detect RXD, Receive data TXD, Transmit data DTR, Data terminal ready GND, ground DSR, Data set ready RTS, Request to send CTS, Clear to send RI, Ring indicator NC CI7ZS User’s Manual Chapter 2 Installations J16: PS/2 Keyboard Connector J16 Pin # 1 2 3 4 5 6 Signal Name Keyboard data N.C. GND 5V Keyboard clock N.C. J17: PS/2 Mouse Connector J17 Pin # 1 2 3 4 5 6 Signal Name Mouse data N.C. N.C. 5V Mouse Clock N.C. J19: VGA CRT Connector The pin assignments of the J19 VGA CRT connector are as follows: J19 CI7ZS User’s Manual Signal Name Red Blue GND GND N.C. N.C. HSYNC NC Pin 1 3 5 7 9 11 13 15 Pin 2 4 6 8 10 12 14 Signal Name Green N.C. GND GND GND N.C. VSYNC 29 Chapter 2 Installations J20: RJ45 Connector This connector is for the 10/100Mbps Ethernet capability of the CPU card. The figure below shows the pin out assignments of this connector and its corresponding input jack. TD+(pin#1) TD-(pin#2) RD+(pin#3) Link LED RD-(pin#6) Active LED J20 J22, J23: MicroPCI Connector J22 and J23 are MicroPCI connectors supporting the Micro daughter cards with VGA, Ethernet or SCSI function. 30 CI7ZS User’s Manual Chapter 2 Installations Watchdog Timer Configuration The function of the watchdog timer is to reset the system automatically and is defined at I/O port 0443H. To enable the watchdog timer and allow the system to reset, write I/O port 0443H. To disable the timer, write I/O port 0441H for the system to stop the watchdog function. The timer has a tolerance of 20% for its intervals. The following describes how the timer should be programmed. Enabling Watchdog: MOV AX, 000FH (Choose the values from 0) MOV DX, 0443H OUT DX, AX Disabling Watchdog MOV AX, 00FH (Any value is fine.) MOV DX, 0441H OUT DX, AX WATCHDOG TIMER CONTROL TABLE Level 1 2 3 4 5 6 7 8 Value F E D C B A 9 8 CI7ZS User’s Manual Time/sec 0 2 4 6 8 10 12 14 Level 9 10 11 12 13 14 15 16 Value 7 6 5 4 3 2 1 0 Time/sec 16 18 20 22 24 26 28 30 31 Chapter 2 Installations This page was intentionally left blank. 32 CI7ZS User’s Manual Chapter 3 BIOS Configuration 3 BIOS Configuration This chapter describes the different settings available in the Award BIOS that comes with the CPU card. The topics covered in this chapter are as follows: BIOS Introduction.............................................................. 36 BIOS Setup ........................................................................ 36 Standard CMOS Setup ....................................................... 38 Date ......................................................................... 38 Time ........................................................................ 39 Primary HDDs / Secondary HDDs .......................... 39 Drive A / Drive B .................................................... 40 Video ....................................................................... 40 Halt On .................................................................... 40 BIOS Features Setup .......................................................... 41 Virus Warning ......................................................... 41 CPU Internal Cache / External Cache...................... 41 CPU L2 Cache ECC Checking ................................ 41 Processor Number Feature....................................... 37 Quick Power On Self Test ....................................... 42 Boot Sequence......................................................... 42 Swap Floppy Drive.................................................. 42 Boot Up Floppy Seek .............................................. 42 Boot Up NumLock Status........................................ 42 Boot Up System Speed ............................................ 42 Gate A20 Option ..................................................... 42 Typematic Rate Setting............................................ 42 Typematic Rate (Chars/Sec) .................................... 43 Typematic Delay (Msec) ......................................... 43 Security Option........................................................ 43 CI7ZS User’s Manual 33 Chapter 3 BIOS Configuration PCI/VGA Palette Snoop ..........................................43 OS Select for DRAM > 64MB ................................43 Report No FDD For WIN 95 ...................................43 Video BIOS Shadow................................................43 C8000 - CBFFF Shadow/DC000 - DFFFF Shadow 43 Chipset Features Setup .......................................................44 SDRAM RAS-to-CAS Delay...................................44 SDRAM RAS Precharge Time ................................44 SDRAM CAS Latency Time ...................................44 SDRAM Precharge Control .....................................40 System BIOS Cacheable ..........................................44 Video BIOS Cacheable............................................45 Video RAM Cacheable............................................45 8 Bit I/O Recovery Time .........................................45 16 Bit I/O Recovery Time .......................................45 Memory Hole at 15MB - 16MB ..............................45 Passive Release........................................................45 Delayed Transaction ................................................41 AGP Aperture Size (MB) ........................................41 Auto Detect DIMM/PCI Clock................................42 Spread Spectrum......................................................42 CPU Host Clock (CPU/PCI)....................................42 CPU Warning Temperature .....................................46 Current CPU/Chips Temp. / Current System Temp. 46 Current CPU Fan Speed/Chassis Fan Speed ............46 VCCP / VTT / VCC3...............................................46 Power Management Setup ..................................................47 Power Management .................................................47 PM Control by APM................................................48 Video Off Method....................................................48 Video Off After........................................................48 Modem Use IRQ......................................................48 Doze Mode ..............................................................48 Standby Mode..........................................................48 Suspend Mode .........................................................48 HDD Power Down...................................................48 Throttle Duty Cycle .................................................48 PCI VGA Active Monitor........................................49 Soft-Off by PWR-BTTN .........................................49 PWR On by Modem/LAN .......................................49 Resume by Alarm.....................................................49 IRQ 8 Break Suspend ..............................................49 Reload Global Timer Events....................................49 34 CI7ZS User’s Manual Chapter 3 BIOS Configuration PNP/PCI Configuration...................................................... 50 PNP OS Installed..................................................... 50 Resources Controlled by.......................................... 50 Reset Configuration Data ........................................ 50 IRQ3/4/5/7/9/10/11/12/14/15, DMA0/1/3/5/6/7 assigned to ............................................................... 50 Load BIOS Defaults........................................................... 51 Load Setup Defaults........................................................... 51 Integrated Peripherals ........................................................ 52 IDE HDD Block Mode............................................ 52 IDE Primary/Secondary Master/Slave PIO ............. 52 IDE Primary/Secondary Master/Slave UDMA ............. 52 On-Chip Primary/Secondary PCI IDE..................... 53 USB Keyboard Support........................................... 53 Init AGP Display First............................................. 53 Onboard FDC Controller ......................................... 53 Onboard Serial/Parallel Port.................................... 53 UART Mode Select ................................................. 53 Parallel Port Mode................................................... 53 Supervisor / User Password ............................................... 54 IDE HDD Auto Detection.................................................. 55 Save & Exit Setup .............................................................. 56 Exit Without Saving........................................................... 56 CI7ZS User’s Manual 35 Chapter 3 BIOS Configuration BIOS Introduction The Award BIOS (Basic Input/Output System) installed in your computer system’s ROM supports Intel Pentium II processors in a standard IBM-AT compatible I/O system. The BIOS provides critical low-level support for a standard device such as disk drives, serial ports and parallel ports. It also adds virus and password protection as well as special support for detailed fine-tuning of the chipset controlling the entire system. BIOS Setup The Award BIOS provides a Setup utility program for specifying the system configurations and settings. The BIOS ROM of the system stores the Setup utility. When you turn on the computer, the Award BIOS is immediately activated. Pressing the <Del> key immediately allows you to enter the Setup utility. If you are a little bit late pressing the <Del> key, POST (Power On Self Test) will continue with its test routines, thus preventing you from invoking the Setup. If you still wish to enter Setup, restart the system by pressing the ”Reset” button or simultaneously pressing the <Ctrl>, <Alt> and <Delete> keys. You can also restart by turning the system Off and back On again. The following message will appear on the screen: Press <DEL> to Enter Setup In general, you press the arrow keys to highlight items, <Enter> to select, the <PgUp> and <PgDn> keys to change entries, <F1> for help and <Esc> to quit. When you enter the Setup utility, the Main Menu screen will appear on the screen. The Main Menu allows you to select from various setup functions and exit choices. 36 CI7ZS User’s Manual Chapter 3 BIOS Configuration ROM PCI/ISA BIOS CMOS SETUP UTILITY AWARD SOFTWARE, INC. STANDARD CMOS SETUP INTEGRATED PERIPHERALS BIOS FEATURES SETUP SUPERVISOR PASSWORD CHIPSET FEATURES SETUP USER PASSWORD POWER MANAGEMENT SETUP IDE HDD AUTO DETECTION PNP/PCI CONFIGURATION SAVE & EXIT SETUP LOAD BIOS DEFAULTS EXIT WITHOUT SAVING LOAD SETUP DEFAULTS Ç È Æ Å : Select Item ESC : Quit F10 : Save & Exit Setup (Shift) F2 : Change Color Time, Date, Hard Disk Type The section below the setup items of the Main Menu displays the control keys for this menu. At the bottom of the Main Menu just below the control keys section, there is another section which displays information on the currently highlighted item in the list. NOTE: If your computer cannot boot after making and saving system changes with Setup, the Award BIOS supports an override to the CMOS settings that resets your system to its default. We strongly recommend that you avoid making any changes to the chipset defaults. These defaults have been carefully chosen by both Award and your system manufacturer to provide the absolute maximum performance and reliability. CI7ZS User’s Manual 37 Chapter 3 BIOS Configuration Standard CMOS Setup The “Standard CMOS Setup” choice allows you to record some basic hardware configurations in your computer system and set the system clock and error handling. If the motherboard is already installed in a working system, you will not need to select this option. You will need to run the Standard CMOS option, however, if you change your system hardware configurations, the onboard battery fails, or the configuration stored in the CMOS memory was lost or damaged. ROM PCI/ISA BIOS STANDARD CMOS SETUP AWARD SOFTWARE, INC. Date (mm:dd:yy) : Wed, Mar 4 1998 Time (hh:mm:ss) : 00 : 00 : 00 HARD DISKS TYPE SIZE CYLS HEAD PRECOMP LANDZ SECTOR MODE Primary Master Primary Slave Auto 0 0 0 0 0 0 Auto Auto 0 0 0 0 0 0 Auto Secondary Master Auto 0 0 0 0 0 0 Auto Secondary Slave Auto 0 0 0 0 0 0 Auto Drive A Drive B : 1.44M, 3.5in : None Video Halt On : EGA / VGA : All Errors Base Memory Extended Memory Other Memory : : : 640K 15360K 384K Total Memory : 16384K ESC : Quit Ç È Æ Å : Select F1 : Help (Shift) F2 : Change Color Item PU / PD / + / - : Modify At the bottom of the menu are the control keys for use on this menu. If you need any help in each item field, you can press the <F1> key. It will display the relevant information to help you. The memory display at the lower right-hand side of the menu is read-only. It will adjust automatically according to the memory changed. The following describes each item of this menu. Date The date format is: Day : Month : Date : Year : Sun to Sat 1 to 12 1 to 31 1994 to 2079 To set the date, highlight the “Date” field and use the PageUp/ PageDown or +/- keys to set the current time. 38 CI7ZS User’s Manual Chapter 3 BIOS Configuration Time The time format is: Hour : 00 to 23 Minute : 00 to 59 Second : 00 to 59 To set the time, highlight the “Time” field and use the <PgUp>/ <PgDn> or +/- keys to set the current time. Primary HDDs / Secondary HDDs The onboard PCI IDE connectors provide Primary and Secondary channels for connecting up to four IDE hard disks or other IDE devices. Each channel can support up to two hard disks; the first is the “Master” and the second is the “Slave”. To enter the specifications for a hard disk drive, you must select first a “Type”. There are 45 predefined types and 4 user definable types are for Enhanced IDE BIOS. Type 1 to 45 are predefined. Type “User” is user-definable. For the Primary Master/Slave as well as Secondary Master/Slave, you can select “Auto” under the TYPE and MODE fields. This will enable auto detection of your IDE drives and CD-ROM drive during POST. Press <PgUp>/<PgDn> to select a numbered hard disk type or type the number and press the <Enter> key. The hard disk will not work properly if you enter incorrect information for this field. If your hard disk drive type is not matched or listed, you can use Type User to define your own drive type manually. If you select Type User, related information is asked to be entered to the following items. Number of cylinders CYLS : Number of read/write heads HEAD : PRECOMP : Write precompensation Landing zone LANDZ : Number of sectors SECTOR : Automatically adjust according to the configuration SIZE : MODE (for IDE HDD only) : Auto Normal (HD < 528MB) Large (for MS-DOS only) LBA (HD > 528MB and supports Logical Block Addressing) CI7ZS User’s Manual 39 Chapter 3 BIOS Configuration NOTE: The specifications of your drive must match with the drive table. The hard disk will not work properly if you enter incorrect information in these fields. If your hard disk drive type is not matched or listed, you can use Type User to define your own drive type manually. Drive A / Drive B These fields identify the types of floppy disk drive A or drive B that has been installed in the computer. The available specifications are: 360KB 1.2MB 720KB 1.44MB 2.88MB 5.25 in. 5.25 in. 3.5 in. 3.5 in. 3.5 in. Video This field selects the type of video display card installed in your system. You can choose the following video display cards: EGA/VGA For EGA, VGA, SEGA, SVGA or PGA monitor adapters. (default) CGA 40 Power up in 40 column mode. CGA 80 Power up in 80 column mode. MONO For Hercules or MDA adapters. Halt On This field determines whether the system will halt if an error is detected during power up. No errors The system boot will not be halted for any error that may be detected. (default) All errors Whenever the BIOS detects a non-fatal error, the system will stop and you will be prompted. All, But Keyboard The system boot will not be halted for a keyboard error; it will stop for all other errors All, But Diskette The system boot will not be halted for a disk error; it will stop for all other errors. All, But Disk/Key The system boot will not be halted for a keyboard or disk error; it will stop for all others. 40 CI7ZS User’s Manual Chapter 3 BIOS Configuration BIOS Features Setup This section allows you to configure and improve your system and allows you to set up some system features according to your preference. ROM / PCI ISA BIOS BIOS FEATURES SETUP AWARD SOFTWARE, INC. Virus Warning : Disabled Video BIOS Shadow : Enabled CPU Internal Cache External Cache CPU L2 Cache ECC Checking Processor Number Feature Quick Power On Self Test Boot Sequence Swap Floppy Drive Boot Up Floppy Drive Boot Up Numlock Status Gate A20 Option Typematic Rate Setting Typematic Rate (chars/Sec) Typematic Delay (Msec) Security Option : Enabled : Enabled : Enabled : Enabled : Enabled : A, C, SCSI : Disabled : Enabled : On : Fast : Disabled :6 : 250 : Setup C8000-CBFFF Shadow CC000-CFFFF Shadow D0000-D3FFF Shadow D4000-D7FFF Shadow D8000-DBFFF Shadow DC000-DFFF Shadow : Disabled : Disabled : Disabled : Disabled : Disabled : Disabled PCI /VGA Palette Snoop OS Select For DRAM>64MB Report No FDD For WIN 95 : Disabled : Non-OS2 : No Ç È Æ Å : Select Item ESC : Quit F1 : Help PU/PD/+/- : Modify F5 : Old Values (Shift) F2 : Color F6 : Load BIOS Defaults F7 : Load Setup Defaults Virus Warning This item protects the boot sector and partition table of your hard disk against accidental modifications. If an attempt is made, the BIOS will halt the system and display a warning message. If this occurs, you can either allow the operation to continue or run an anti-virus program. CPU Internal Cache / External Cache When the CPU requests data, the system transfers the requested data from the main DRAM into cache memory, for even faster access by the CPU. These items allow you to enable (speed up memory access) or disable the cache function. By default, these items are Enabled. CPU L2 Cache ECC Checking When enabled, this allows ECC checking of the CPU’s L2 cache. By default, this field is Enabled. Processor Number Feature This field only appears if the processor on board is a Pentium III processor. The Processor Number Feature can be enabled or disabled. CI7ZS User’s Manual 41 Chapter 3 BIOS Configuration Quick Power On Self Test When enabled, this field speeds up the Power On Self Test (POST) after the system is turned on. If it is set to Enabled, BIOS will skip some items. Boot Sequence This field determines the drive that the system searches first for an operating system. The options are: A, C, SCSI D, A, SCSI SCSI, C, A C, A, SCSI E, A, SCSI C only C, CDROM, A F, A, SCSI LS/ZIP, C CDROM, C, A SCSI, A, C The default value is A, C, SCSI. Swap Floppy Drive This item allows you to determine whether or not to enable Swap Floppy Drive. When enabled, the BIOS swaps floppy drive assignments so that Drive A becomes Drive B, and Drive B becomes Drive A. By default, this field is set to Disabled. Boot Up Floppy Seek When enabled, the BIOS will seek whether or not the floppy drive installed has 40 or 80 tracks. 360K type has 40 tracks while 760K, 1.2M and 1.44M all have 80 tracks. By default, this field is set to Enabled. Boot Up NumLock Status This allows you to activate the NumLock function after you power up the system. By default, the system boots up with NumLock On. Boot Up System Speed This has no function and selects the default system speed (High). Gate A20 Option This field allows you to select how Gate A20 is worked. Gate A20 is a device used to address memory above 1 MB. The default setting is Fast. Typematic Rate Setting When disabled, continually holding down a key on your keyboard will generate only one instance. When enabled, you can set the two typematic controls listed next. By default, this field is set to Disabled. 42 CI7ZS User’s Manual Chapter 3 BIOS Configuration Typematic Rate (Chars/Sec) When the typematic rate is enabled, the system registers repeated keystrokes speeds. You can select speed range from 6 to 30 characters per second. By default, this item is set to 6. Typematic Delay (Msec) When the typematic rate is enabled, this item allows you to set the time interval for displaying the first and second characters. By default, this item is set to 250msec. Security Option This field allows you to limit access to the System and Setup. The default value is Setup. When you select System, the system prompts for the User Password every time you boot up. When you select Setup, the system always boots up and prompts for the Supervisor Password only when the Setup utility is called up. PCI/VGA Palette Snoop Some non-standard VGA display cards may not show colors properly. This field allows you to set whether or not MPEG ISA/VESA VGA Cards can work with PCI/VGA. When this field is enabled, a PCI/VGA can work with an MPEG ISA/VESA VGA card. When this field is disabled, a PCI/VGA cannot work with an MPEG ISA/VESA Card. OS Select for DRAM > 64MB This option allows the system to access greater than 64MB of DRAM memory when used with OS/2 that depends on certain BIOS calls to access memory. The default setting is Non-OS/2. Report No FDD For WIN 95 This option allows Windows 95 to share with other peripherals IRQ6 which is assigned to a floppy disk drive if the drive is not existing. The default setting is No. Video BIOS Shadow This item allows you to change the Video BIOS location from ROM to RAM. Video Shadow will increase the video speed. C8000 - CBFFF Shadow/DC000 - DFFFF Shadow Shadowing a ROM reduces the memory available between 640KB to 1024KB. These fields determine whether or not optional ROM will be copied to RAM. CI7ZS User’s Manual 43 Chapter 3 BIOS Configuration Chipset Features Setup This Setup menu controls the configuration of the motherboard chipset. ROM PCI/ISA BIOS CHIPSET FEATURES SETUP AWARD SOFTWARE INC. SDRAM RAS-to-CAS Delay SDRAM RAS Precharge Time SDRAM CAS Latency Time SDRAM Precharge Control System BIOS Cacheable Video BIOS Cacheable Video RAM Cacheable 8 Bit I/O Recovery Time 16 Bit I/O Recovery Time Memory Hole At 15MB-16MB Passive Release Delayed Transaction AGP Aperture Size (MB) Auto Detect DIMM/PCI Clock Spread Spectrum CPU Host Clock (CPU/PCI) : : : : : : : : : : : : : 3 3 3 Disabled Disabled Enabled Disabled 3 2 Disabled Disabled Disabled 64 Disabled Disabled Default CPU Warning Temperature : 66°C/151°F Current System Temp. Current CPU Temp. Current System Temp. Current CPU Fan Speed Current Chassis Fan Speed : 41°C/ 105°F : 27°C/ 80°F : 34°C/ 93°F : 2789 RPM : 2045 RPM VCCP (V): VCC3 (V) : +12 V : -5V : 1.98 V 3.45 V 12.46 V - 5.21 V VTT (V) +5V -12 V : : : 1.50 V 4.99 V -12.54V Ç È Æ Å : Select Item ESC : Quit F1 : Help PU/PD/+/- : Modify F5 : Old Values (Shift) F2 : Color F6 : Load BIOS Defaults F7 : Load Setup Defaults SDRAM RAS-to-CAS Delay When DRAM is refreshed, both rows and columns are addressed separately. This field allows you to determine the timing of transition from Row Address Strove (RAS) to Column Address Strobe (CAS). The default setting is 3. SDRAM RAS Precharge Time The precharge time is the number of cycles it takes for the RAS to accumulate its charge before DRAM refresh. If insufficient time is allowed, refresh may be incomplete and the DRAM may fail to retain data. The default setting is 3. SDRAM CAS Latency Time When synchronous DRAM is installed, the number of clock cycles of CAS latency depends on the DRAM timing. Do not reset this field from the default value specified by the system designer. The default value is 3. SDRAM Precharge Control By default, the SDRAM Precharge Control field is set to Disabled. 44 CI7ZS User’s Manual Chapter 3 BIOS Configuration System BIOS Cacheable When enabled, access to the system BIOS ROM addressed at F0000H-FFFFFH is cached, provided that the cache controller is disabled. Video BIOS Cacheable When enabled, access to video BIOS addressed at C0000H to C7FFFH is cached, provided that the cache controller is disabled. Video RAM Cacheable Selecting Enabled allows caching of the video BIOS ROM at C0000h to C7FFFh, resulting in better video performance. However, if any program writes to this memory area, a memory access error may result. 8 Bit I/O Recovery Time This option specifies the length of the delay (in sysclks) inserted between consecutive 8-bit I/O operations. The settings are 1, 2, 3, 4, 5, 6, 7, and 8. The default setting is 3. 16 Bit I/O Recovery Time This option specifies the length of the delay (in sysclks) inserted between consecutive 16-bit I/O operations. The settings are 1, 2, 3, and 4. The default setting is 2. Memory Hole at 15MB - 16MB In order to improve performance, certain space in memory can be reserved for ISA cards. This field allows you to reserve 15MB to 16MB of memory address space to ISA expansion cards. This makes memory from 15MB and up unavailable to the system. Expansion cards can only access memory up to 16MB. By default, this field is set to Disabled. Passive Release When enabled, CPU to PCI bus accesses are allowed during passive release. Otherwise, the arbiter only accepts another PCI master access to local DRAM. Delayed Transaction The chipset has an embedded 32-bit posted write buffer to support delay transactions cycles. Select Enabled to support compliance with PCI specification version 2.1. The default setting is Disabled. AGP Aperture Size (MB) CI7ZS User’s Manual 45 Chapter 3 BIOS Configuration The field sets aperture size of the graphics. The aperture is a portion of the PCI memory address range dedicated for graphics memory address space. Host cycles that hit the aperture range are forwarded to the AGP without any translation. The options available are 4M, 8M, 16M, 32M, 64M, 128M and 256M. The default setting is 64M. Auto Detect DIMM/PCI Clk When enabled, the system automatically shuts off clocks of unused DIMM/PCI slots. The default setting is Disabled. This field is for CE testing use only. Spread Spectrum This field sets the value of the spread spectrum. Options are Disabled, 0.25% and 0.5%. The default setting is Disabled. This field is for CE testing use only. CPU Host Clock (CPU/PCI) This field sets the value of the CPU Host Clock (CPU/PCI) The default setting is Default. Other options include 66/33, 75/37, 83/41, 100/33, 103/34, 112/37, 124/41, 133/44, 124/31, 133/33, 140/35, 150/37. NOTE: Overclocking could cause the system not to boot. When this happens, turn off the computer by pressing the power button and turn it on again by pressing the Insert key and the power button simultaneously. Then press the Delete key to enter BIOS Setup and configure the CPU speed. CPU Warning Temperature This field sets the threshold temperature at which an alert is sounded through the system’s speaker. The CPU temperature is monitored by the onboard thermal sensor to prevent the CPU from overheating. Current System Temp./ Current CPU Temp. These read-only fields reflect the functions of the hardware thermal sensor that monitors the chip blocks and system temperatures to ensure the system is stable. Current CPU Fan Speed/Chassis Fan Speed These optional and read-only fields show the current speeds in RPM (revolution per minute) for the CPU fan and chassis fan as monitored by the hardware monitoring IC. VCCP / VTT / VCC3 46 CI7ZS User’s Manual Chapter 3 BIOS Configuration These optional and read-only fields show the current voltages in the voltage regulators and power supply as monitored by the hardware monitoring IC. Power Management Setup The Power Management Setup allows you to save energy of your system effectively. It will shut down the hard disk and turn off video display after a period of inactivity. ROM PCI/ISA BIOS POWER MANAGEMENT SETUP AWARD SOFTWARE, INC. Power Management PM Control by APM Video Off Method Video Off After MODEM Use IRQ : User Define : Yes : V/H SYNC +Blank : Standby :3 ** Reload Global Timer Events ** IRQ3 (3-7, 9-15), NMI : Disabled Primary IDE 0 : Enabled Primary IDE 1 : Enabled Secondary IDE 0 : Disabled Secondary IDE 1 : Disabled Doze Mode Standby Mode Suspend Mode HDD Power Down Throttle Duty Cycle PCI VGA Active Monitor Soft-Off by PWR-BTTN PWR On by Modem/LAN Resume by Alarm : Disabled : Disabled : Disabled : Disabled : 62.5% : Enabled : Instant-Off : Disabled : Disabled Floppy Disk Serial Port Parallel Port IRQ 8 Break Suspend : Disabled : Disabled : Enabled : Disabled Ç È Æ Å : Select Item ESC : Quit F1 : Help PU/PD/+/- : Modify F5 : Old Values (Shift) F2 : Color F6 : Load BIOS Defaults F7 : Load Setup Defaults Power Management This field allows you to select the type of power saving management modes. There are four selections for Power Management. Min. Power Saving Minimum power management Max. Power Saving Maximum power management. User Define Each of the ranges is from 1 min. to 1hr. Except for HDD Power Down which ranges from 1 min. to 15 min. (Default) NOTE: In order to enable the CPU overheat protection feature, the Power Management field should not be set to Disabled. CI7ZS User’s Manual 47 Chapter 3 BIOS Configuration PM Control by APM This field allows you to use the Advanced Power Management device to enhance the Max. Power Saving mode and stop the CPU’s internal clock. If the Max. Power Saving is not enabled, this will be preset to NO. Video Off Method This field defines the Video Off features. There are three options. V/H SYNC + Blank Default setting, blank the screen and turn off vertical and horizontal scanning. DPMS Allows the BIOS to control the video display card if it supports the DPMS feature. Blank Screen This option only writes blanks to the video buffer. Video Off After As the system moves from lesser to greater power-saving modes, select the mode in which you want the monitor to blank. Modem Use IRQ This field names the interrupt request (IRQ) line assigned to the modem (if any) on your system. Activity of the selected IRQ always awakens the system. By default, the IRQ is set to 3. Doze Mode When enabled, and after the set time of system inactivity, the CPU clock will run at a slower speed while all other devices still operate at full speed. Standby Mode After the selected period of system inactivity, the fixed disk drive and the video shut off while all other devices still operate at full speed. Suspend Mode When enabled, and after the set time of system inactivity, all devices except the CPU will be shut off. HDD Power Down When enabled, and after the set time of system inactivity, the hard disk drive will be powered down while all other devices remain active. Throttle Duty Cycle When the system enters Doze mode, the CPU clock runs only part of the time. You may select the percent of time that the clock runs. 48 CI7ZS User’s Manual Chapter 3 BIOS Configuration PCI VGA Active Monitor When enabled, any video activity restarts the global timer for Standby mode. The default setting is Enabled. Soft-Off by PWR-BTTN This field defines the power-off mode when using an ATX power supply. The Instant-Off mode allows powering off immediately upon pressing the power button. In the Delay 4 Sec mode, the system powers off when the power button is pressed for more than four seconds or places the system in a very low-power-usage state, with only enough circuitry receiving power to detect power button activity or Resume by Ring activity (see next field) when pressed for less than 4 seconds. The default value is Instant-Off. PWR On by Modem/LAN An input signal on the serial Ring Indicator (RI) line (in other words, an incoming call on the modem) awakens the system from a soft off state. Resume by Alarm This allows a computer to be turned on automatically through the timer set in the BIOS to make the system more schedulable. By default, this field is set to Disabled. IRQ 8 Break Suspend You can enable or disable the monitoring of IRQ 8 (Real Time Clock) so it does not awaken the system from Suspend mode. Reload Global Timer Events This section determines the reloading of the ‘timers’ after entering the Full On You can enable or disable the monitoring of IRQ 8 (Real Time Clock) so it does not awaken the system from Suspend mode. CI7ZS User’s Manual 49 Chapter 3 BIOS Configuration PNP/PCI Configuration This option configures the PCI bus system. All PCI bus systems on the system use INT#, thus all installed PCI cards must be set to this value. ROM PCI/ISA BIOS PNP/PCI CONFIGURATION AWARD SOFTWARE INC. PNP OS Installed Resources Controlled by Reset Configuration Data : No : Manual : Disabled IRQ-3 IRQ-4 IRQ-5 IRQ-7 IRQ-9 IRQ-10 IRQ-11 IRQ-12 IRQ-14 IRQ-15 DMA-0 assigned assigned assigned assigned assigned assigned assigned assigned assigned assigned assigned to to to to to to to to to to to : Legacy ISA : Legacy ISA : PCI/ISA PnP : Legacy ISA : PCI/ISA PnP : PCI/ISA PnP : PCI/ISA PnP : PCI/ISA PnP : PCI/ISA PnP : PCI/ISA PnP : PCI/ISA PnP DMA-1 DMA-3 DMA-5 DMA-6 DMA-7 assigned assigned assigned assigned assigned to to to to to : PCI/ISA PnP : PCI/ISA PnP : PCI/ISA PnP : PCI/ISA PnP : PCI/ISA PnP Used MEM base addr : N/A Ç È Å : Select Item ESC : Quit F1 : Help PU/PD/+/- : Modify F5 : Old Values (Shift) F2 : Color F6 : Load BIOS Defaults F7 : Load Setup Defaults PNP OS Installed This field allows you to specify if the operating system installed in your system is plug and play aware. Resources Controlled by This PnP BIOS can configure all of the boot and compatible devices automatically. However, this capability needs you to use a PnP operating system such as Windows 95. The default value is Manual. Reset Configuration Data This field allows you to determine whether or not to reset the configuration data. The default value is Disabled. IRQ3/4/5/7/9/10/11/12/14/15, DMA0/1/3/5/6/7 assigned to These fields allow you to determine the IRQ/DMA assigned to the ISA bus and is not available to any PCI slot. Used MEM base addr Select a base address for the memory area used by any peripheral that requires high memory. The default setting is N/A. 50 CI7ZS User’s Manual Chapter 3 BIOS Configuration Load BIOS Defaults This option allows you to load the troubleshooting default values permanently stored in the BIOS ROM. These default settings are non-optimal and disable all high-performance features. ROM PCI/ISA BIOS CMOS SETUP UTILITY AWARD SOFTWARE, INC. STANDARD CMOS SETUP INTEGRATED PERIPHERALS BIOS FEATURES SETUP SUPERVISOR PASSWORD CHIPSET FEATURES SETUP USER PASSWORD POWER MANAGEMENT SETUP IDE HDD AUTO DETECTION PNP/PCI CONFIGURATION SAVE & EXIT Load BIOS Defaults (Y/N)? N SETUP LOAD BIOS DEFAULTS EXIT WITHOUT SAVING LOAD SETUP DEFAULTS Ç È Æ Å : Select Item ESC : Quit F10 : Save & Exit Setup (Shift) F2 : Change Color Load BIOS Defaults except Standard CMOS Setup To load BIOS defaults value to CMOS SRAM, enter “Y”. If not, enter “N”. Load Setup Defaults This option allows you to load the default values to your system configuration. These default settings are optimal and enable all high performance features. ROM PCI/ISA BIOS CMOS SETUP UTILITY AWARD SOFTWARE, INC. STANDARD CMOS SETUP INTEGRATED PERIPHERALS BIOS FEATURES SETUP SUPERVISOR PASSWORD CHIPSET FEATURES SETUP USER PASSWORD POWER MANAGEMENT SETUP IDE HDD AUTO DETECTION PNP/PCI CONFIGURATION SAVE & EXIT Load Setup Defaults (Y/N)? N SETUP LOAD BIOS DEFAULTS EXIT WITHOUT SAVING LOAD SETUP DEFAULTS Ç È Æ Å : Select Item ESC : Quit F10 : Save & Exit Setup (Shift) F2 : Change Color Load BIOS Defaults except Standard CMOS Setup To load SETUP defaults value to CMOS SRAM, enter “Y”. If not, enter “N”. CI7ZS User’s Manual 51 Chapter 3 BIOS Configuration Integrated Peripherals This option sets your hard disk configuration, mode and port. ROM PCI/ISA BIOS INTEGRATED PERIPHERALSP AWARD SOFTWARE INC. IDE HDD Block Mode IDE Primary Master PIO IDE Primary Slave PIO IDE Secondary Master PIO IDE Secondary Slave PIO IDE Primary Master UDMA : Enabled : Auto : Auto : Auto : Auto : Auto IDE Primary Slave UDMA IDE Secondary Master UDMA IDE Secondary Slave UDMA On-Chip Primary PCI IDE On-Chip Secondary PCI IDE USB Keyboard Support Init AGP Display First : Auto : Auto : Auto : Enabled : Enabled : Disabled : AGP Onboard FDC Controller Onboard Serial Port 1 Onboard Serial Port 2 UART Mode Select Onboard Parallel Port Parallel Port Mode : Enabled : 3F8/IRQ4 : 2F8/IRQ3 : Normal : 378/IRQ7 : SPP Ç È Å : Select Item ESC : Quit F1 : Help PU/PD/+/- : Modify F5 : Old Values (Shift) F2 : Color F6 : Load BIOS Defaults F7 : Load Setup Defaults IDE HDD Block Mode This field allows your hard disk controller to use the fast block mode to transfer data to and from your hard disk drive. IDE Primary/Secondary Master/Slave PIO These fields allow your system hard disk controller to work faster. Rather than have the BIOS issue a series of commands that transfer to or from the disk drive, PIO (Programmed Input/Output) allows the BIOS to communicate with the controller and CPU directly. The system supports five modes, numbered from 0 (default) to 4, which primarily differ in timing. When Auto is selected, the BIOS will select the best available mode. IDE Primary/Secondary Master/Slave UDMA These fields allow your system to improve disk I/O throughput to 33Mb/sec with the Ultra DMA/33 feature. The options are Auto and Disabled. 52 CI7ZS User’s Manual Chapter 3 BIOS Configuration On-Chip Primary/Secondary PCI IDE The integrated peripheral controller contains an IDE interface with support for two IDE channels. Select Enabled to activate each channel separately. USB Keyboard Support Select Enabled if your system contains a Universal Serial Bus (USB) controller and you have a USB keyboard. Init AGP Display First This field allows the system to initialize first the VGA card in the AGP slot on the motherboard when system is turned on. Onboard FDC Controller Select Enabled if your system has a floppy disk controller (FDC) installed on the system board and you wish to use it. If you install an add-in FDC or the system has no floppy drive, select Disabled in this field. This option allows you to select the onboard FDD port. Onboard Serial/Parallel Port These fields allow you to select the onboard serial and parallel ports and their addresses. The default values for these ports are: Serial Port 1 3F8/IRQ4 Serial Port 2 2F8/IRQ3 Parallel Port 378H/IRQ7 UART Mode Select This field determines the UART mode in your computer. The settings are Normal, IrDA and ASKIR. The default value is Normal. Parallel Port Mode This field allows you to determine parallel port mode function. SPP Normal Printer Port EPP Enhanced Parallel Port ECP Extended Capabilities Port CI7ZS User’s Manual 53 Chapter 3 BIOS Configuration Supervisor / User Password These two options set the system password. Supervisor Password sets a password that will be used to protect the system and Setup utility. User Password sets a password that will be used exclusively on the system. To specify a password, highlight the type you want and press <Enter>. The Enter Password: message prompts on the screen. Type the password, up to eight characters in length, and press <Enter>. The system confirms your password by asking you to type it again. After setting a password, the screen automatically returns to the main screen. To disable a password, just press the <Enter> key when you are prompted to enter the password. A message will confirm the password to be disabled. Once the password is disabled, the system will boot and you can enter Setup freely. ROM PCI/ISA BIOS CMOS SETUP UTILITY AWARD SOFTWARE, INC. STANDARD CMOS SETUP INTEGRATED PERIPHERALS SUPERVISOR PASSWORD BIOS FEATURES SETUP CHIPSET FEATURES SETUP USER PASSWORD POWER MANAGEMENT SETUP IDE HDD AUTO DETECTION PNP/PCI CONFIGURATION HDD LOW LEVEL FORMAT Enter Password: LOAD BIOS DEFAULTS SAVE & EXIT SETUP LOAD SETUP DEFAULTS EXIT WITHOUT SAVING Ç È Æ Å : Select Item ESC : Quit F10 : Save & Exit Setup (Shift) F2 : Change Color Change / Set / Disable Password 54 CI7ZS User’s Manual Chapter 3 BIOS Configuration IDE HDD Auto Detection This option detects the parameters of an IDE hard disk drive, and automatically enters them into the Standard CMOS Setup screen. ROM PCI/ISA BIOS STANDARD CMOS SETUP AWARD SOFTWARE, INC. HARD DISKS TYPE SIZE CYLS HEAD PRECOMP LANDZ SECTOR MODE Primary Master: OPTIONS 1 (Y) TYPE 0 Select Primary Master Option (N=SKIP) : N SIZE CYLS HEAD PRECOMP LANDZ 0 0 0 0 0 SECTOR 0 MODE NORMAL NOTE: Some OSes (like SCO-UNIX) must use ”NORMAL” for installation ESC: SKIP Up to four IDE drives can be detected, with parameters for each appearing in sequence inside a box. To accept the displayed entries, press the “Y” key; to skip to the next drive, press the “N” key. If you accept the values, the parameters will appear listed beside the drive letter on the screen. CI7ZS User’s Manual 55 Chapter 3 BIOS Configuration Save & Exit Setup This option allows you to determine whether to accept the modifications or not. If you type “Y”, you will quit the setup utility and save all changes into the CMOS memory. If you type “N”, you will return to Setup utility. ROM PCI/ISA BIOS CMOS SETUP UTILITY AWARD SOFTWARE, INC. STANDARD CMOS SETUP INTEGRATED PERIPHERALS BIOS FEATURES SETUP SUPERVISOR PASSWORD CHIPSET FEATURES SETUP USER PASSWORD POWER MANAGEMENT SETUP IDE HDD AUTO DETECTION & EXITNSETUP Save to CMOS andSAVE Exit (Y/N)? PNP/PCI CONFIGURATION LOAD BIOS DEFAULTS EXIT WITHOUT SAVING LOAD SETUP DEFAULTS Ç È Æ Å : Select Item ESC : Quit F10 : Save & Exit Setup (Shift) F2 : Change Color Save Data to CMOS & Exit Setup Exit Without Saving Select this option to exit the Setup utility without saving the changes you have made in this session. Typing “Y” will quit the Setup utility without saving the modifications. Typing “N” will return you to Setup utility. ROM PCI/ISA BIOS CMOS SETUP UTILITY AWARD SOFTWARE, INC. STANDARD CMOS SETUP INTEGRATED PERIPHERALS BIOS FEATURES SETUP SUPERVISOR PASSWORD CHIPSET FEATURES SETUP USER PASSWORD POWER MANAGEMENT SETUP IDE HDD AUTO DETECTION PNP/PCI CONFIGURATION SAVE & EXIT Quit Without Saving (Y/N)? N SETUP LOAD BIOS DEFAULTS EXIT WITHOUT SAVING LOAD SETUP DEFAULTS Ç È Æ Å : Select Item ESC : Quit F10 : Save & Exit Setup (Shift) F2 : Change Color Abandon all Data & Exit Setup 56 CI7ZS User’s Manual Chapter 4 Intel PIIX Bus Master IDE Driver Installation 4 Intel PIIX Bus Master IDE Driver Installation This chapter describes the installation procedure for Intel PIIX Bus Master IDE Drivers for Windows 95. This chapter contains the following sections: System Requirements ................................................................. 58 Installing the Software ................................................................ 59 CI7ZS User’s Manual 57 Chapter 4 Intel PIIX Bus Master IDE Driver Installation System Requirements This section describes system requirements for the PIIX Bus Master IDE Device Driver for Windows 95*. This driver has been designed for and tested with Windows 95 only. This driver will only install on systems with Windows 95. 1. The system must contain a supported Intel processor and chipset configuration. 2. Ensure that a mouse is connected to the system. 3. One of the following versions of Windows 95* must be installed on the system prior to running utility program. Windows 95* 4.00.950 (Retail) Windows 95* 4.00.950a (OSR1) Windows 95* 4.00.950b (OSR2 without USB Supplement) Windows 95* 4.00.950b (OSR2.1 with USB Supplement) 4. This utility should only be used on desktop systems. The utility must not be executed on notebook or portable systems with or without dock. 5. It is assumed that the BIOS properly initialized the 82371xB IDE interface for Bus Master IDE operation. 6. There is no other non-82371xB IDE controllers (add-in IDE controller or sound card with IDE) enabled on the system. 58 CI7ZS User’s Manual Chapter 4 Intel PIIX Bus Master IDE Driver Installation Installing the Software This subsection describes how to install the software on a system where Windows 95 is installed. NOTE: Record the location of the Windows 95* directory before installing the driver. 1. Check the System Requirements. Windows 95* must be fully installed and running on the system prior to running this software. 2. Close any running applications. 3. Remove references to installed real-mode IDE device drivers in the AUTOEXEC.BAT and CONFIG.SYS files (especially any drivers that control ATAPI CD-ROM and special IDE features). Use the Notepad utility to do this. The driver files are stored in an integrated application setup program. This program is a Windows 95* program that allows the driver files to be INSTALLED or DE-INSTALLED. Execute the driver setup program. Run SETUP.EXE. 4. Click 'Next' on Welcome Screen to read and agree to the license agreement. View the text file and choose File\Exit to close Notepad and continue. NOTE: If you click No, program will terminate. 5. Click Yes if you agree to continue. NOTE: If you click 'No', the program will terminate. 6. Select INSTALL, to install the PIIX Bus Master IDE Device Driver when prompted to do so. NOTE: If the driver is currently installed on the system, SETUP will ask you whether or not you want to continue. Follow the prompts on the screen to install the driver if desired. 7. Click 'OK' to restart the system when prompted to do so. 8. Follow the screen instructions and use default settings to complete the setup when Windows 95* is re-started. Upon re-start, Windows 95* will display that it has found an Intel PCI Bus Master IDE controller hardware and is installing hardware for it. CI7ZS User’s Manual 59 Chapter 4 Intel PIIX Bus Master IDE Driver Installation If a New Hardware Found dialog box is displayed requesting the location of the drivers, use the mouse to click on the scrollbar and click on the <Windows 95* directory>\System\IOSubSys path: For example: Click on C:\WINDOWS\SYSTEM\IOSUBSYS\ Click OK. 9. Select Yes, when prompted to re-start Windows 95. NOTE: After installation, the following driver and related files are stored as listed. <Windows 95* directory>\System\IOSubSys\IDEATAPI.MPD <Windows 95* directory>\System\IOSubSys\PIIXVSD.VXD <Windows 95* directory>\INF\IDEATAPI.INF 60 CI7ZS User’s Manual Chapter 5 VGA Driver Installation Guide 5 VGA Driver Installation This chapter provides information on how to install the C&T 69000/69030 VGA drivers that come in the two floppy diskettes with the package. Please follow the instructions set forth in this chapter carefully. Please note that there must be relevant software installed in your system before you could proceed to install the VGA drivers. It is recommended that you make a copy of the VGA driver diskette and put the backup copy in a safe place. The following items are covered in this chapter: Installing the Drivers for Windows 95........................................ 62 Installing the Drivers for Windows 98........................................ 63 Installing the Drivers for Windows NT 4.0 ................................ 64 CI7ZS User’s Manual 61 Chapter 5 VGA Driver Installation Guide Installing the Drivers for Windows 95 The following section describes the normal display driver installation procedure for Windows 95. Use the following procedures when installing the display drivers for Windows 95. 1. 2. 3. 4. 5. 6. 7. Click Start. Select Settings, then click the Control Panel icon. Double click Display. Click Settings. Click Advanced Properties. Click Change. Click Have Disk .... Insert the diskette/CD containing the 69000/69030 VGA driver for Windows 95 to the floppy disk drive/CD-ROM drive, then type in A:\WIN95 (assuming drive A is your floppy disk drive) or type in D:\VGA\C&T\WIN95 (assuming drive D is your CD-ROM drive), and press Enter. 8. Select Chips and Tech. 69000/69030 PCI/AGP, and then click OK. After the files are copied, click Close. 9. Click Yes to restart your computer and for the new settings to take effect. 62 CI7ZS User’s Manual Chapter 5 VGA Driver Installation Guide Installing the Drivers for Windows 98 The following section describes the normal display driver installation procedure for Windows 98. Use the following procedures when installing the display drivers for Windows 98. 1. 2. 3. 4. 5. 6. 7. 8. 9. 10. 11. 12. 13. 14. 15. Click Start. Select Settings, and then click the Control Panel icon. Double click Display. Click Settings. Click Advanced.... Click Adapter. Click Change.... Click Next. Select Display a list of all the drivers in a specific location, so you can select the driver you want. Click "Have Disk ...". Insert the diskette/CD containing the C&T 69000/69030 VGA driver for Windows 98 to the floppy disk drive/CD-ROM drive, then type in A:\WIN98 (assuming drive A is your floppy disk drive) or type in D:\VGA\C&T\WIN98 (assuming drive D is your CD-ROM drive), and press Enter. Select Chips and Tech. 69000/69030 PCI/AGP", and click OK. Click Next. After the files are copied, and click Finish. Click Close. Click Close. Click Yes to restart your computer and for the new settings to take effect. CI7ZS User’s Manual 63 Chapter 5 VGA Driver Installation Guide Installing the Drivers for Windows NT 4.0 IMPORTANT: You should install the Windows NT 4.0 Service Pack 3 first before installing the C&T 69000/69030 VGA drivers. If you don't have the Windows NT 4.0 Service Pack 3, please contact your software vendor or download it from Microsoft's web site. The procedures below show you how to install the C&T 69000/69030 VGA drivers for Windows NT 4.0. 1. 2. 3. 4. 5. 6. 7. 8. 9. 10. 11. 12. 13. 64 Boot Windows NT 4.0. Double click the My Computer icon. Double click the Control Panel icon. Double click the Display" icon. Click Change Display Type. Click Change. Click Have Disk, then insert the diskette/CD containing the C&T 69000/69030 VGA driver for Windows NT 4.0 to the floppy disk drive/CD-ROM drive, then type in A:\WINNT40 (assuming drive A is your floppy disk drive) or type in D:\VGA\C&T\WINNT40 (assuming drive D is your CD-ROM drive), and press Enter. Select Chips Video Accelerator (65545/48/50/54/55 68554 69000/69030), and then click OK. Click Yes to copy the drivers from the floppy disk/CD to the hard disk. When copying is done, click OK. Click Close. Click OK. Windows NT 4.0 will prompt you to restart computer. Click OK to change the Windows NT configuration. CI7ZS User’s Manual Chapter 6 LAN Driver Installation Guide 6 LAN Driver Installation Guide This chapter describes LAN features and driver installation of the onboard Realtek 8139A Ethernet controller. The following items are covered in this chapter: Introduction ................................................................................ 66 Features ...................................................................................... 66 Software Drivers Support ........................................................... 66 Installing LAN Driver for Win98/Windows2000 ....................... 67 Installing LAN Driver for Windows 95...................................... 68 Installing LAN Driver for Windows NT..................................... 69 Installing LAN Driver for DOS .................................................. 70 Installing Driver for Windows for Workgroups ......................... 71 CI7ZS User’s Manual 65 Chapter 6 LAN Driver Installation Guide Introduction Realtek 8139A is a 32-bit 10/100MBps Ethernet controller for PCI local bus-compliant PCs. It supports the bus mastering architecture, and Auto-negotiation feature which make it possible to combine one common type of Ethernet cabling – an RJ-45 connector for twisted-pair cabling that can be used for both 10Mbps and 100Mbps connection. Extensive driver support for commonly used network operating systems is also provided. Features z z z z z z Conforms to the Ethernet IEEE 802.3u standard Compatible with PCI Local Bus Revision 2.1 specification IEEE 802.3u Auto-Negotiation for automatic speed selection Supports Full-Duplex/Half-Duplex Operation Provides 32-bit bus mastering data transfer Supports 10Mbps and 100Mbps operation in a single port Software Drivers Support Novell network drivers: Workstation for DOS ODI Client / OS/2 ODI Client Server Driver for NetWare 3.11, 3.12, 4.0, 4.1X, 5.0 Client 32 for Windows 95 IBM network drivers: LAN Server for OS/2 2.3, 4.0 Microsoft network drivers: Microsoft Network Client for DOS, LAN Manager Workstation/Server, Windows for Workgroups v3.11, Windows NT 3.5, 3.51 & 4.0, Windows 95 & OSR2, Windows 98 & Windows 2000 UNIX network drivers: SCO UNIX 4.X, 5.X Other Network Operating System Information Packet Driver, LANtastic 6.0 with NDIS driver The following section describes the installation driver procedure for Windows 98/Windows 2000, Windows 95, Windows NT, DOS, and Windows for Workgroup. To view the procedure of other operating systems, execute the help8139.exe in the diskette supplied. 66 CI7ZS User’s Manual Chapter 6 LAN Driver Installation Guide Installing LAN Driver for Win98/Windows2000 This section describes the procedure to install Windows 98 and Windows 2000 driver for Realtek RTL8139 PCI Fast Ethernet adapter. Before you start with the installation process, make sure that your adapter is properly installed in the PCI bus slot. Executing Win98/Windows2000 will auto-detect your system configuration and find the adapter hardware. (If Win98/Windows2000 does not prompt that it detects the PCI Ethernet adapter, there must be something wrong with the Realtek RTL8139 PCI Fast Ethernet adapter or your system environment.) 1. When asked to select the driver you want to install, select "Driver from disk provided by hardware manufacturer". 2. Insert the Realtek RTL8139 driver disk into drive A and specify the setup file pathname A:\. 3. Win98/Windows2000 will appear with a message to insert Win98/Win2000 system disk to complete setup. 4. Win98/Windows2000 will finish other installation procedure automatically, and ask you to restart the system. CI7ZS User’s Manual 67 Chapter 6 LAN Driver Installation Guide Installing LAN Driver for Windows 95 This section describes the procedure to install Windows 95 driver for Realtek RTL8139 PCI Fast Ethernet adapter. Before you start with the installation process, make sure that your adapter is properly installed in the PCI bus slot. Executing Windows 95 will auto-detect your system configuration and find the adapter hardware. (If Win95 does not prompt that it detects the PCI Ethernet adapter, there must be something wrong with the RTL8139 PCI Fast Ethernet adapter or your system environment.) 1. When asked to select the driver you want to install, select "Driver from disk provided by hardware manufacturer". 2. Insert the Realtek RTL8139 driver disk into drive A and specify the setup file pathname A:\. 3. Windows 95 will appear with a message to insert Windows 95 system disk to complete setup. 5. Windows 95 will finish other installation procedure automatically, and ask you to restart the system. 68 CI7ZS User’s Manual Chapter 6 LAN Driver Installation Guide Installing LAN Driver for Windows NT This section describes the procedure to install Windows NT v3.5, v3.51 & v4.0 driver for Realtek RTL8139 PCI Fast Ethernet adapter. When you are in Windows NT : 1. In the Main group of Windows NT, select the "Control Panel" icon. 2. In the Control Panel window, choose the "Network" icon. 3. In the Network Settings dialog box, choose the "Add Adapter" button. The Add Network Adapter dialog box appears. 4. In the list of network cards, select "<other> Requires disk from manufacturer", and then press <Enter> button. 5. Insert the Realtek driver disk in drive A, enter drive and pathname A:\ which is the path where the setup file OEMSETUP.INF is located, and then choose the OK button. 6. The screen will appear "Select Line Speed" dialog box which is provided by RTL8139.SYS driver. The default value is "auto" so that the RTL8139 PCI Fast Ethernet adapter and its driver RTL8139.SYS will auto-detect the line speed, 10 Mb or 100Mb, while the RTL8139.SYS is loading. The other values, "10" or "100", are only used when you want to force RTL8139 PCI Fast Ethernet adapter to 10Mb or 100Mb. 7. The screen will appear "Input EthernetID" dialog box which is provided by RTL8139.SYS driver. This option is only required when you have more than one Realtek RTL8139 PCI Fast Ethernet adapters on the computer. Select "SKIP" if only one adapter installed on the computer. 8. "Bus Location" display in the next screen. Your machine contains more than one hardware bus, please select the Bus Type and Bus number on 9. NT will then perform the binding process. If any additional network software options were installed, you may be prompted for specific information for these packages. 10. Restarting your system you will require network service. CI7ZS User’s Manual 69 Chapter 6 LAN Driver Installation Guide Installing LAN Driver for DOS Before you start with the installation procedure, make sure that the adapter is properly installed and configured. Similarly, Make sure that your Microsoft Network Client is properly installed. (If not, The installation utility SETUP.EXE is located on Microsoft Network Client v3.0 for MS-DOS Disk. Run SETUP.EXE from Disk and the SETUP program screen will appear. Follow the instructions. The options are specific to your needs. The installation procedure will transfer files to a specific directory on the client and modify existing configuration files to fit your specific needs.) 1. Change to the Microsoft Network Client subdirectory, and run SETUP.EXE 2. The screen will display some information. Press <Enter>. 3. Respond to the screen prompts, selecting "Change Network Configuration", then press <Enter>. 4. Move the highlight to "Add Adapter", press <Enter>. 5. Select "Network adapter not shown on list below ...". 6. Insert the Realtek RTL8139 driver diskette in floppy A, and specify the pathname A:\NDIS2DOS, then press <Enter>. 7. Follow the screen instructions to complete the process. Simply pressing <Enter> for each screen display will select the default options. Press <Enter> until you reach the display prompting you to reboot the system. 70 CI7ZS User’s Manual Chapter 6 LAN Driver Installation Guide Installing Driver for Windows for Workgroups This section describes the procedure to install Microsoft Windows for Workgroups v3.11 driver for REALTEK RTL8139 Fast Ethernet adapter. 1. When installing Windows for Workgroups, you are prompted for a network driver. Select the "Unlisted or Updated Network Driver". 2. Insert the REALTEK adapter driver disk containing OEMSETUP.INF and RTSND.DOS files. 3. Specify the directory for the driver (A:\WFW311) and select the Adapter driver. 4. Select Advanced options, and make sure the parameters match the card settings. Check keyword "EtherID", which is provided by RTSND.DOS. The installation program copies the necessary files and creates PROTOCOL.INI for use with the adapter. Existing Windows for Workgroups Installation: 1. Select the "Network Setup" icon in the Network Group. 2. Select the "Driver.." button. 3. Select the "Add Adapters.." button. 4. Select "Unlisted or Updated Network Adapter" 5. Insert the adapter driver disk with OEMSETUP.INF and RTSND.DOS and specify the path A:\WFW311. 6. Select the REALTEK adapter driver. 7. The installation program copies the necessary files and creates PROTOCOL.INI for use with the adapter. 8. Select "Close" and when prompted, restart the computer for changes to take affect and complete the installation. NOTE: You must have a terminated cable attached to the adapter when you start Windows for Workgroups. If you don't, Windows for Workgroups hangs. CI7ZS User’s Manual 71 Chapter 6 LAN Driver Installation Guide This page was intentionally left blank. 72 CI7ZS User’s Manual Chapter 7 System Monitor Utility 7 System Monitor Utility This chapter introduces System Monitor Utility that comes with the CPU card in conjunction with the onboard hardware monitoring IC. The sections in the following pages describe the functions of the utility. CI7ZS User’s Manual 73 Chapter 7 System Monitor Utility System Monitor is utility software that oversees the general performance of systems, covering areas like system temperature, system voltage, CPU and system fan rotational speeds. If conditions become adverse, that is, when voltages are erratic or CPU temperature exceeds the safe limits, an alarm will be sounded; thereby preventing system crashing and ensuring overall stability. NOTE: System Monitor currently supports English and Chinese under Windows 95/98 and Windows NT. English will be used for other language environments. When System Monitor is initiated, the icon below appears in the task bar in the Windows environment. 74 CI7ZS User’s Manual Chapter 7 System Monitor Utility The following screen appears upon clicking on the System Monitor icon. Clicking on the upper left corner button would show you the latest company information. "Summary" provides the current system status. The section below describes the different functions of System Monitor. 1. Computer - displays the current working system version and processor type. CI7ZS User’s Manual 75 Chapter 7 System Monitor Utility 2. 76 Power - displays the current voltage status. CI7ZS User’s Manual Chapter 7 System Monitor Utility 3. Memory - displays the current memory usage status. CI7ZS User’s Manual 77 Chapter 7 System Monitor Utility 4. Fan Speed - displays the current rotational speeds of CPU and chassis fans. 5. Disk - displays the supported disk formats and disk space. 78 CI7ZS User’s Manual Chapter 7 System Monitor Utility 6. Heat - displays the CPU and system temperatures. 7. Error Log - displays errors occurring after System Monitor is started. CI7ZS User’s Manual 79 Chapter 7 System Monitor Utility 8. Setting - sets the values at which an alarm is sounded. Voltage : the acceptable voltage range between the "MAX" and "MIN" value. Temperature : temperature threshold. Fan Rotation Speed : the minimum rotation speed. NOTE: Intel has defined a margin of difference for the voltages as below: 12 Volts - 10% (10.8V ~ 13.2V) 5 Volts - 5% (4.75 ~ 5.25%) Vio - 5% (Vio for P54C CPU is 3.5V. Vio for P55C is 3.3V.) Vcore- 5% 80 CI7ZS User’s Manual Chapter 8 LANDesk Client Manager 8 LDCM Utility This chapter gives a brief introduction to the optional LANDesk Client Manager (LDCM) utility, as well as the installation procedures. The following items are covered in this chapter: Introduction ................................................................................ 82 Installation .................................................................................. 83 Installing the Local Version of LDCM.................... 84 Installing the Administrative Version of LDCM ..... 86 CI7ZS User’s Manual 81 Chapter 8 LANDesk Client Manager Introduction LANDesk Client Manager (LDCM 3.1) provides the capability for managing components (network interface cards, memory, printers, software applications, etc.) within a PC system. It uses the Desktop Management Interface (DMI) standard established by the Desktop Management Task Force (DMTF). Manageable components can be viewed, monitored, and administrated across multiple platforms, either locally or remotely on a network. The LDCM package has been implemented in two different ways: a user (client/local) version and an administrative version (Remote Companion). The user version provides the ability to only manage the local PC. The administrative version allows a network administrator to manage the local PC and other PC nodes on the network. This means that the administrative version has the ability to gather information about remote PCs, as well as remotely controlling the PCs. The remote access is based upon granted rights by the managed client. LDCM provides the user with self-help diagnostics, including a PC health meter, local alerting of potential problems, and hardware and software inventory. Automatic polling and alerting of memory and hardware conditions and predictive failure mechanisms minimize downtime and increase effective troubleshooting. LDCM can take periodic “snapshots” of critical configuration files for easy change management and restoration when needed. To use LDCM, your computer must meet the following requirements: z Operating System: Windows 95, Windows NT 3.51, or Windows NT4.0 z Memory: about 200KB z Disk Storage Space: 3-5MB z Hardware System: a DMI BIOS is required for full LDCM functionality For network computers, the following requirements also apply: z Protocols: IPX or IP (WinSock-enabled) communication protocol loaded on the client z Hardware Interfaces: a network card for communication on the network 82 CI7ZS User’s Manual Chapter 8 LANDesk Client Manager Installation The optional LANDesk utility that comes with the CPU card runs in Windows NT or Windows 95 operating system. Upon entering the Windows NT 4.0 or Windows 95 environment, insert the CD. Windows will autorun the installation program and show the following screen. NOTE: During Setup, you will be asked to install Internet Explorer 3.02 in order to continue, or else Setup will be aborted. LDCM supports various languages and will default to English if it is unable to load ‘language.dl’.. CI7ZS User’s Manual 83 Chapter 8 LANDesk Client Manager Installing the Local Version of LDCM Double Click on ‘LANDesk Client Manager’ in the initial screen and the following screen will appear. Double click on the local version of LANDesk Client Manager. When the Welcome screen appears, click on “Next” to continue with Setup. 84 CI7ZS User’s Manual Chapter 8 LANDesk Client Manager Choose the directory location where Setup will install LANDesk Client Manager. Click “Browse” if you want to change the directory suggested. Otherwise, click “Next” to start installing LDCM. When Setup is finished, changes will have been made to the file AUTOEXEC.BAT. Restart your computer for the changes to take effect. CI7ZS User’s Manual 85 Chapter 8 LANDesk Client Manager Installing the Administrative Version of LDCM After double clicking on ‘LANDesk Client Manager’ in the initial screen, select the administrative version of the LDCM and the Welcome screen below will appear. Click on “Next” to continue. The screen below allows you to install the documentation in Adobe Acrobat format and the Adobe Acrobat Reader software. Select the options you need and click on “Next” to start the installation. 86 CI7ZS User’s Manual Chapter 8 LANDesk Client Manager After LANDesk Client Manager Setup is complete, restart your computer to be able to use the LANDesk Client Manager. CI7ZS User’s Manual 87 Chapter 8 LANDesk Client Manager This page was intentionally left blank. 88 CI7ZS User’s Manual Chapter 9 SCSI Installation Guide 9 SCSI Installation Guide This chapter serves as an installation guide to the onboard SCSI interface on your CPU card. It contains important information to ease the installation and configuration process. With the SCSI interface, you can connect SCSI peripherals such as hard disk drives, scanners, CD-ROM drives and tape drives. Topics covered in this chapter include: Installing SCSI Driver for DOS.................................................. 90 Installing SCSI Driver for Windows 95/98 ................................ 91 Files you need:......................................................... 91 Installation:.............................................................. 91 Driver Installation for Windows-NT .......................................... 93 Installing SCSI driver for OS/2 3.X & 4.X................................. 95 CI7ZS User’s Manual 89 Chapter 9 SCSI Installation Guide Installing SCSI Driver for DOS The DOSSETUP.EXE program installs the 16bit ASPI drivers, SCSI CD-ROM driver and the Microsoft CD extensions. This program will automatically create or modify the AUTOEXEC.BAT and CONFIG.SYS files on your hard drive. To complete CD-ROM installation, you will need MSCDEX.EXE pre-installed on the hard drive or on a floppy disk. MSCDEX.EXE is on MS-DOS 6.2x Setup Disk Number One. Be sure that you know the location and the path of MSCDEX.EXE prior to running DOSSETUP.EXE. The hard drive will need MS-DOS 6.xx installed or it will need to be formatted with the /s option (i.e. - bootable format) prior to running Initio DOSSETUP.EXE. From the x:\ DOS prompt type "DOSSETUP" and press "enter". NOTE: x = drive letter of floppy drive used. After DOSSETUP.EXE completes, be sure to reboot system so changes take effect. 90 CI7ZS User’s Manual Chapter 9 SCSI Installation Guide Installing SCSI Driver for Windows 95/98 Files you need: Information script files for installation: INIA100.INF. Miniport device driver: INIA100.MPD. Installation: A: New Windows 95 installation: B. Adding INI-A100U2W to an existing Windows 95/98: C. Updating device driver: A: New Windows 95/98 installation: 1. Run SETUP.EXE from the Windows 95/98 CD-ROM and follow the directions on the screen. 2. After a Windows 95/98 session is established, select "My Computer/Control Panel/System/Device Manager/Other devices/PCI SCSI Bus Controller" from the Windows 95/98 desktop. 3. Click the "Driver" tab, then click the "Change Driver" tab. 4. Double click "SCSI controllers", then click the "Have Disk" button. 5. At the prompt, type in "A:\win95", insert Initio INI-A100U2W driver disk 1, and click the "OK" button. 6. Select "Initio INI-A100U2W Host Adapter", click the "OK" button. Windows 95 will copy INIA100.MPD to your hard disk. Reboot to complete the driver installation. B. Adding INI-A100U2W to an existing Windows 95: 1. Install the Initio hardware as described in the User Manual/User Guide. Windows 95 will detect the presence of a new hardware. 2. When Windows 95 displays the following: New Hardware Found PCI SCSI Bus Controller Select which driver you want to install for your new hardware: * Driver from disk provided by hardware manufacture OK Cancel Help Click "OK". CI7ZS User’s Manual 91 Chapter 9 SCSI Installation Guide 3. Windows 95 will then display the following: Install From Disk Insert the manufacturer's installation disk into the drive selected, and then click OK Copy manufacturer's files from A:\WIN95 Insert the Initio disk 1 into drive A: and Click "OK". Windows 95 will interpret INIA100.INF script files and load INIA100.MPD driver to win95/system/iosubsys directory. 4. Windows 95 will then display the following: System Settings Changed To finish setting up your new hardware, you must restart your computer. Do you want to restart your computer now? Yes No Remove the diskette from drive A: and Click "Yes". C. Updating device driver: 1. From the Windows 95 desktop, select "My Computer/Control Panel/System/Device Manager/SCSI Controller/Initio INI-A100U2W Host Adapter". 2. Click "Driver" tab, and then click "Change Driver" tab. 3. Type "A:\win95" and insert Initio INI-A100U2W driver disk into floppy drive A:, click "OK", Windows 95 will copy the new device driver into the hard disk. 92 CI7ZS User’s Manual Chapter 9 SCSI Installation Guide Driver Installation for Windows-NT Files you need: Script files for installation: txtsetup.oem, oemsetup.inf, disk1. Device driver: INIA100.SYS Installation: A: Install Windows-NT on a hard drive from the INI-A100U2W SCSI Host adapter. 1. If you are installing Windows-NT from a floppy drive, locate the Windows-NT Disk 1 for floppy Installation. Make a backup copy of this diskette. 2. If you are installing Windows-NT from a CD-ROM drive, locate the, Windows-NT Setup Disk for CD-ROM Installation. Make a backup copy of this diskette. 3. Put the disk into drive A and turn on your computer. 4. Follow the instructions, and select "CUSTOM SETUP". 5. Select "OTHER" from the list of "Additional SCSI Adapters". A message will appear on the screen stating that, "Requires disk provided by a hardware manufacturer". Insert the diskette containing INI-A100U2W device driver and press ENTER. 6. Windows-NT will interpret the txtsetup.oem and oemsetup.inf script files and load INIA100.SYS driver to xxx/system32/drivers directory. B: Adding or updating the Initio driver to an existing Windows-NT 4.0 booted from IDE drive or different type of host adapter: 1. Establish a Windows-NT session. - Select CONTROL PANEL from within the MY COMPUTER group. - Select SCSI ADAPTERS from within the CONTROL PANEL group. 2. Select the DRIVERS tab from within the SCSI ADAPTERS group: - In the DRIVERS window, select "ADD...". 3. In the INSTALL DRIVER window, select "HAVE DISK...". 4. In the INSTALL FROM DISK window that is displayed, enter the Initio Driver path name: - Insert INI-A1000U2W Driver Disk 1 into drive A: - Type: A:\WINNT, select "OK" CI7ZS User’s Manual 93 Chapter 9 SCSI Installation Guide 5. Select INITIO INI-A100U2W Host Adapter, select "OK" to install the INIA100.SYS driver onto your hard disk drive. 6. In the WINDOWS NT SETUP window that is displayed, enter the Initio Driver path name to continue: - Type:A:\WINNT, select "CONTINUE" 7. This completes updating the Host Adapter Driver. Follow the on-screen directions to restart your computer and activate the new driver. 8. It is highly recommended that you verify your Windows NT device driver has been properly installed by selecting MY COMPUTER from the desktop. Then select CONTROL PANEL: - Select SCSI ADAPTERS from within the CONTROL PANEL group - Highlight INITIO INI-A100U2W SCSI HOST ADAPTER from within the SCSI ADAPTERS listing, and select PROPERTIES. If "This device is working properly" is displayed in the Device status box, the driver has been correctly installed. C: Floppyless SETUP If you are running WINNT.EXE or WINNT32.EXE to install or upgrade Windows NT, when system reboot and screen turn black with the text "Setup is inspecting your computer's hardware configuration...", You have two seconds to press 'F6' key to enter the DRIVER INSTALL SCREEN, this is the time to insert Initio Windows NT installation diskette, and type "A:\WINNT" to load the INI-A100U2W Windows NT driver. 94 CI7ZS User’s Manual Chapter 9 SCSI Installation Guide Installing SCSI driver for OS/2 3.X & 4.X I) Installation procedures for INI-A100u2W OS/2 3.X & 4.X device driver: A) Installed as a secondary controller 1) Open the OS/2 System Folder. 2) Open the System Setup Folder. 3) Double-click "Device Driver Install". 4) Insert the Initio installation diskette into your floppy drive. 5) Change to the OS/2 directory. 6) Choose INIA100.ADD, then click INSTALL. 7) After installation is done, OS/2 will report the status. B) Installed as a primary controller 1) Make backup copies of the OS/2 Diskette 1. 2) Copy the INIA100.ADD onto OS/2 Diskette 1. 3) Modify the config.sys file on Diskette 1 to add BASEDEV=INIA100.ADD /V 4) Install OS/2 using the backup Diskette 1 II) Driver configuration options: /V Verbose mode provides detail information about driver when driver is initialized /!V Non Verbose mode (default) /ET Driver assumes that all targets have more than one LUN (default) /!ET Driver assumes that all targets only have LUN 0 /Q:x Specifies maximum number of tag commands per target /!Q No tag command /B:(d,dd),. Scan devices only on PCI BUS d, DEVICE dd /B:d Scan all the devices on the PCI BUS d /T:xxxx Target enable mask WORD (Default scan all targets) /A:d Adapter IDs are assigned based on BIOS address and then PCI device address /DM:d,.. Enable direct access storage device (DASD) support on target d /!DM:d,.. Disable DASD manager support on target d /SM:d,.. Enable SCSI manager support on target d /!SM:d,.. Disable SCSI manager support on target d CI7ZS User’s Manual 95 Appendix Appendix A. I/O Port Address Map B. Interrupt Request Lines (IRQ) 96 CI7ZS User’s Manual Appendix A. I/O Port Address Map Each peripheral device in the system is assigned a set of I/O port addresses, which also becomes the identity of the device. There is a total of 1K port address space available. The following table lists the I/O port addresses used on the Industrial CPU Card. Address 000h - 01Fh 020h - 03Fh 040h - 05Fh 060h - 06Fh 070h - 07Fh 080h - 09Fh 0A0h - 0BFh 0C0h - 0DFh 0F0h 0F1h 1F0h - 1F7h 278 - 27F 2F8h - 2FFh 2B0 - 2DF 378h - 3FFh 360 - 36F 3B0 - 3BF 3C0 - 3CF 3D0 - 3DF 3F0h - 3F7h 3F8h - 3FFh CI7ZS User’s Manual Device Description DMA Controller #1 Interrupt Controller #1 Timer Keyboard Controller Real Time Clock, NMI DMA Page Register Interrupt Controller #2 DMA Controller #2 Clear Math Coprocessor Busy Signal Reset Math Coprocessor IDE Interface Parallel Port #2(LPT2) Serial Port #2(COM2) Graphics adapter Controller Parallel Port #1(LPT1) Network Ports Monochrome & Printer adapter EGA adapter CGA adapter Floppy Disk Controller Serial Port #1(COM1) 97 Appendix B. Interrupt Request Lines (IRQ) There are a total of 15 IRQ lines available on the Industrial CPU Card. Peripheral devices use interrupt request lines to notify CPU for the service required. The following table shows the IRQ used by the devices on the Industrial CPU Card. Level IRQ0 IRQ1 IRQ2 IRQ3 IRQ4 IRQ5 IRQ6 IRQ7 IRQ8 IRQ9 IRQ10 IRQ11 IRQ12 IRQ13 IRQ14 IRQ15 98 Function System Timer Output Keyboard Interrupt Cascade Serial Port #2 Serial Port #1 Parallel Port #2 Floppy Disk Controller Parallel Port #1 Real Time Clock Software Redirected to Int 0Ah Reserved Reserved Reserved 80287 Primary IDE Secondary IDE CI7ZS User’s Manual