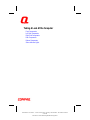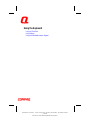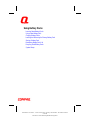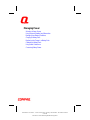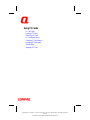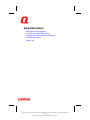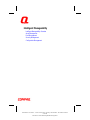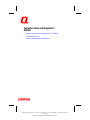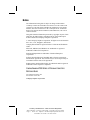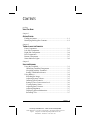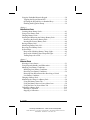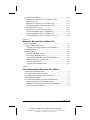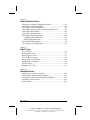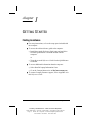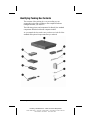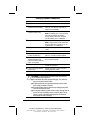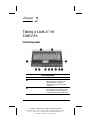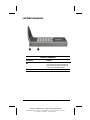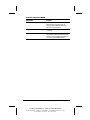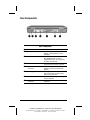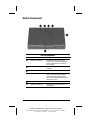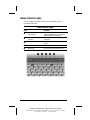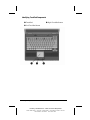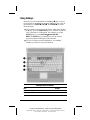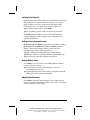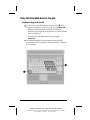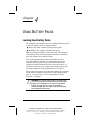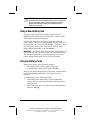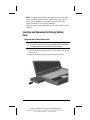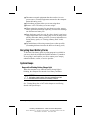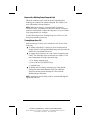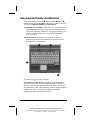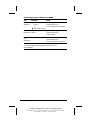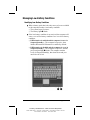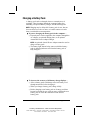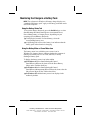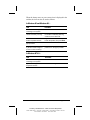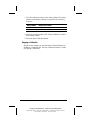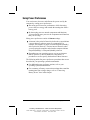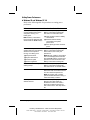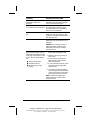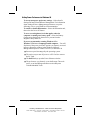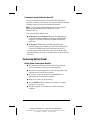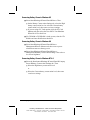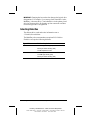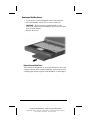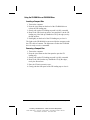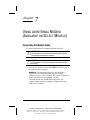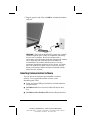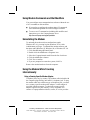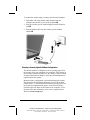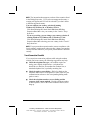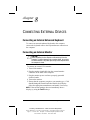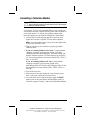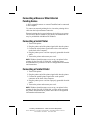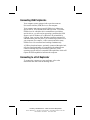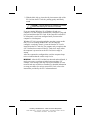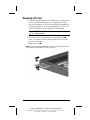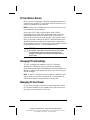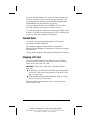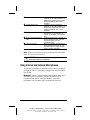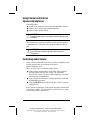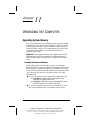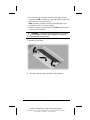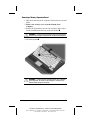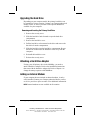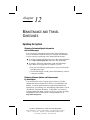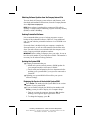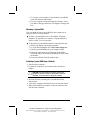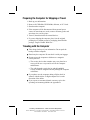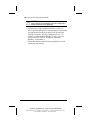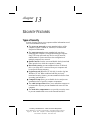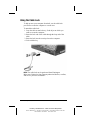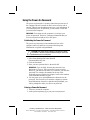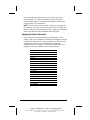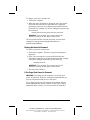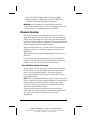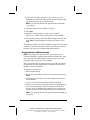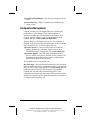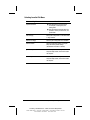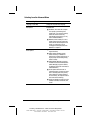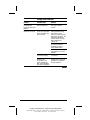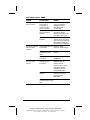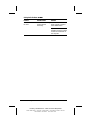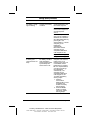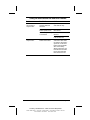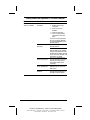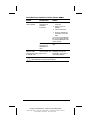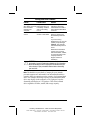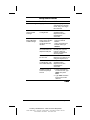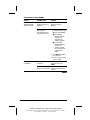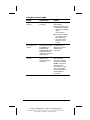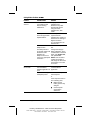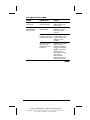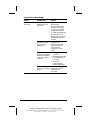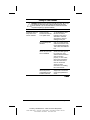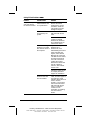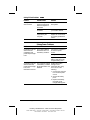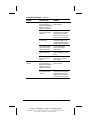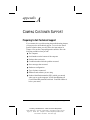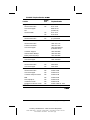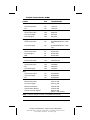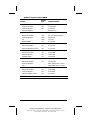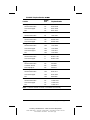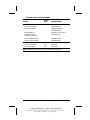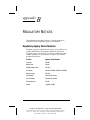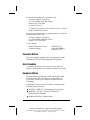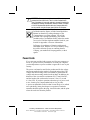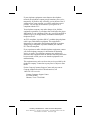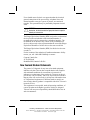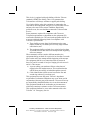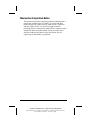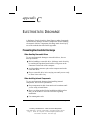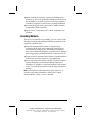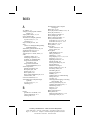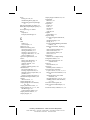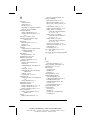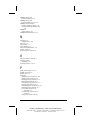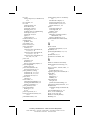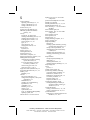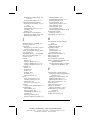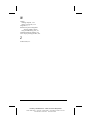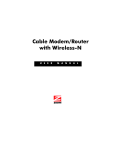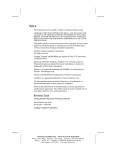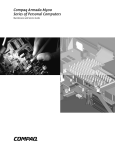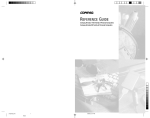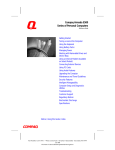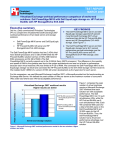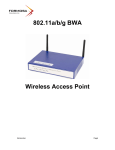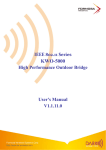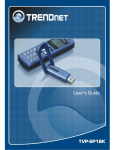Download Compaq Armada V300 Specifications
Transcript
Compaq Armada V300 Series of Personal Computers Reference Guide Getting Started Taking a Look at the Computer Using the Keyboard Using Battery Packs Managing Power Working with Removeable Drives and Device Bays Using an Internal Modem (Available on Select Models) Connecting External Devices Using PC Cards Using Audio Features Upgrading the Computer Maintenance and Travel Guidelines Security Features Intelligent Manageability Computer Setup and Diagnostics Utilities Troubleshooting Customer Support Regulatory Notices Electrostatic Discharge Specifications Notice / Using this Guide / Index Part Number 141356-001 - - Writer: Lorise Fazio - Saved by JAbercrombie - Saved date: 06/18/99 3:14 PM File Name T:\docs\codename\partnumber\Navigation1 Getting Started Finding Assistance Identifying Packing Box Contents Part Number 141356-001 - - Writer: Lorise Fazio - Saved by J Abercrombie - Saved date: 06/14/99 9:54 AM File Name T:\docs\codename\partnumber\Navigation2 Taking A Look At the Computer Front Components Left Side Components Right Side Components Rear Components Bottom Components Status Indicator Lights Part Number 141356-001 - - Writer: Lorise Fazio - Saved by J Abercrombie - Saved date: 06/14/99 9:54 AM File Name T:\docs\codename\partnumber\Navigation2 Using the Keyboard Using the TouchPad Using Hotkeys Using the Embedded Numeric Keypad Part Number 141356-001 - - Writer: Lorise Fazio - Saved by J Abercrombie - Saved date: 06/14/99 9:54 AM File Name T:\docs\codename\partnumber\Navigation2 Using Battery Packs Learning About Battery Packs Using a New Battery Pack Charging Battery Packs Inserting and Removing the Primary Battery Pack Storing a Battery Pack Maximizing Battery Pack Life Recycling Used Battery Packs System Beeps Part Number 141356-001 - - Writer: Lorise Fazio - Saved by J Abercrombie - Saved date: 06/14/99 9:54 AM File Name T:\docs\codename\partnumber\Navigation2 Managing Power Selecting a Power Source Using Suspend (Standby) and Hibernation Managing Low-Battery Conditions Charging a Battery Pack Monitoring the Charge in a Battery Pack Calibrating a Battery Pack Using Power Preferences Conserving Battery Power Part Number 141356-001 - - Writer: Lorise Fazio - Saved by J Abercrombie - Saved date: 06/14/99 9:54 AM File Name T:\docs\codename\partnumber\Navigation2 Working with Removable Drives and Device Bays Bay Configuration Caring for Removable Drives Selecting Diskettes MultiBay Devices Part Number 141356-001 - - Writer: Lorise Fazio - Saved by J Abercrombie - Saved date: 06/14/99 9:54 AM File Name T:\docs\codename\partnumber\Navigation2 Using an Internal Modem (Available on Select Models) Connecting the Modem Cable Selecting Communication Software Using Modem Commands and Dial Modifiers Uninstalling the Modem Using the Modem While Traveling Internationally Part Number 141356-001 - - Writer: Lorise Fazio - Saved by J Abercrombie - Saved date: 06/14/99 9:54 AM File Name T:\docs\codename\partnumber\Navigation2 Connecting External Devices Connecting an External Enhanced Keyboard Connecting an External Monitor Connecting a Television Monitor Connecting a Mouse or Other External Pointing Device Connecting a Serial Printer Connecting a Parallel Printer Connecting Infrared Equipment Connecting USB Peripherals Connecting to a Port Replicator Part Number 141356-001 - - Writer: Lorise Fazio - Saved by J Abercrombie - Saved date: 06/14/99 9:54 AM File Name T:\docs\codename\partnumber\Navigation2 Using PC Cards PC Card Types Inserting a PC Card Removing a PC Card PC Card Device Drivers Changing PC Card Settings Managing PC Card Power Zoomed Video Stopping a PC Card Part Number 141356-001 - - Writer: Lorise Fazio - Saved by J Abercrombie - Saved date: 06/14/99 9:54 AM File Name T:\docs\codename\partnumber\Navigation2 Using Audio Features Identifying the Audio Components Using Internal and External Microphones Using Internal and External Speakers/Headphones Controlling Audio Volume Speaker Ports Part Number 141356-001 - - Writer: Lorise Fazio - Saved by J Abercrombie - Saved date: 06/14/99 9:54 AM File Name T:\docs\codename\partnumber\Navigation2 Upgrading the Computer Upgrading System Memory Upgrading the Hard Drive Attaching a Hard Drive Adapter Adding an Internal Modem Part Number 141356-001 - - Writer: Lorise Fazio - Saved by J Abercrombie - Saved date: 06/14/99 9:54 AM File Name T:\docs\codename\partnumber\Navigation2 Maintenance & Travel Guidelines Updating the System Reinstalling Software Caring for the Computer Preparing the Computer for Shipping or Travel Traveling with the Computer Part Number 141356-001 - - Writer: Lorise Fazio - Saved by J Abercrombie - Saved date: 06/14/99 9:54 AM File Name T:\docs\codename\partnumber\Navigation2 Security Features Types of Security Using the Cable Lock Using the Power-On Password Using Quick Controls Using the Setup Password Enabling and Disabling Devices DriveLock Overview Part Number 141356-001 - - Writer: Lorise Fazio - Saved by J Abercrombie - Saved date: 06/14/99 9:54 AM File Name T:\docs\codename\partnumber\Navigation2 Intelligent Manageability Intelligent Manageability Overview Asset Management Fault Management Security Management Configuration Management Part Number 141356-001 - - Writer: Lorise Fazio - Saved by J Abercrombie - Saved date: 06/14/99 9:54 AM File Name T:\docs\codename\partnumber\Navigation2 Computer Setup and Diagnostics Utilities Selecting Computer Setup or Diagnostics for Windows Using Computer Setup Using Compaq Diagnostics for Windows Part Number 141356-001 - - Writer: Lorise Fazio - Saved by J Abercrombie - Saved date: 06/14/99 9:54 AM File Name T:\docs\codename\partnumber\Navigation2 Troubleshooting Troubleshooting Checklist Audio Battery CD-ROM Drive and DVD-ROM Drive Diskette Drive and SuperDisk LS-120 Drive Hard Drive Hardware Installation Keyboard Memory Modem PC Card Power Printer Screen Software Application Pointing Device Infrared Part Numbe r 141356-00 - - Writer 1 : Lorise Fazio - Savedy b J Abercrombie - Saved: date 06/14/99 9:54 AM File Name T:\docs\codename\partnumber\Navigation2 Notice The information in this guide is subject to change without notice. COMPAQ COMPUTER CORPORATION SHALL NOT BE LIABLE FOR TECHNICAL OR EDITORIAL ERRORS OR OMISSIONS CONTAINED HEREIN; NOR FOR INCIDENTAL OR CONSEQUENTIAL DAMAGES RESULTING FROM THE FURNISHING, PERFORMANCE, OR USE OF THIS MATERIAL. This guide contains information protected by copyright. No part of this guide may be photocopied or reproduced in any form without prior written consent from Compaq Computer Corporation. © 1999 Compaq Computer Corporation. All rights reserved. Printed in the U.S.A., U.K., Singapore, and Taiwan. Compaq and Armada are registered in the U.S. Patent and Trademark Office. Microsoft, MS-DOS, and Windows are trademarks or registered trademarks of Microsoft Corporation. Imation and SuperDisk are trademarks of Imation Enterprises Corporation. Software described herein is furnished under a license agreement or nondisclosure agreement. The software may be used or copied only in accordance with the terms of the agreement. Product names mentioned herein may be trademarks and/or registered trademarks of their respective companies. COMPAQ ARMADA V300 SERIES OF PERSONAL COMPUTERS REFERENCE GUIDE First Edition September 1999 Part Number 141356-001 Compaq Computer Corporation COMPAQ CONFIDENTIAL - NEED TO KNOW REQUIRED Writer: Beth Znca Saved by: J Abercrombie Saved date: 07/01/99 2:34 PM Pages: 1 Words: 182 Template: c:\msoffice\templates\portables\ref-ntc.dot Part Number: 141356-001 File name: Notice CONTENTS preface USING THIS GUIDE chapter 1 GETTING STARTED Finding Assistance .......................................................................1-1 Identifying Packing Box Contents ................................................1-2 chapter 2 TAKING A LOOK AT THE COMPUTER Front Components........................................................................2-1 Left Side Components..................................................................2-3 Right Side Components................................................................2-4 Rear Components.........................................................................2-6 Bottom Components ....................................................................2-7 Status Indicator Lights .................................................................2-8 chapter 3 USING THE KEYBOARD Using the TouchPad .....................................................................3-1 Identifying TouchPad Components ..........................................3-2 Navigating with the TouchPad .................................................3-3 Setting TouchPad Preferences ..................................................3-3 Using Hotkeys..............................................................................3-4 Switching the Image.................................................................3-5 Adjusting System Volume .......................................................3-5 Initiating Quick Controls..........................................................3-6 Setting a Power Conservation Level.........................................3-6 Viewing Battery Status ............................................................3-6 Adjusting Panel Contrast..........................................................3-6 Adjusting Brightness................................................................3-7 Displaying System Information................................................3-7 Stretching Text.........................................................................3-7 Contents v COMPAQ CONFIDENTIAL - NEED TO KNOW REQUIRED Writer: Beth Zanca Saved by: J Abercrombie Saved date: 06/14/99 8:35 AM Pages: 8 Template: c:\msoffice\templates\portables\ref-toc.dot Part Number: 141356-001 File name: Toc Using the Embedded Numeric Keypad .........................................3-8 Toggling the Keypad On and Off..............................................3-8 Operating the Keypad Keys as Standard Keys ..........................3-9 Enabling the Keypad at Startup ................................................3-9 chapter 4 USING BATTERY PACKS Learning About Battery Packs ......................................................4-1 Using a New Battery Pack ............................................................4-2 Charging Battery Packs ................................................................4-2 Inserting and Removing the Primary Battery Pack ........................4-3 Removing the Primary Battery Pack.........................................4-3 Inserting the Primary Battery Pack ...........................................4-4 Storing a Battery Pack ..................................................................4-5 Maximizing Battery Pack Life ......................................................4-5 Recycling Used Battery Packs ......................................................4-6 System Beeps ...............................................................................4-6 Beeps with a Blinking Battery Charge Light.............................4-6 Beeps with a Blinking Power/Suspend Light ............................4-7 Turning Beeps On or Off..........................................................4-7 chapter 5 MANAGING POWER Selecting a Power Source .............................................................5-1 Using Suspend (Standby) and Hibernation....................................5-2 Managing Low-Battery Conditions...............................................5-5 Identifying Low-Battery Conditions .........................................5-5 Resolving Low-Battery Conditions...........................................5-6 Restoring from Hibernation After Resolving a Critical Low-Battery Condition.............................................................5-6 Charging a Battery Pack ...............................................................5-7 Monitoring the Charge in a Battery Pack ......................................5-8 Using the Battery Status Tab ....................................................5-8 Using the Battery Meter or Power Meter Icon...........................5-8 Using the Power or Power Meter Tab .....................................5-10 Calibrating a Battery Pack ..........................................................5-10 Running a Calibration ............................................................5-11 Stopping a Calibration............................................................5-12 vi Contents COMPAQ CONFIDENTIAL - NEED TO KNOW REQUIRED Writer: Beth Zanca Saved by: J Abercrombie Saved date: 06/14/99 8:35 AM Part Number: 141356-001 File name: Toc Using Power Preferences............................................................5-13 Setting Power Preferences in Windows 95 and Windows NT 4.0....................................................................5-14 Setting Power Preferences in Windows 98 .............................5-16 Turning Auto Insert Notification On or Off ............................5-17 Conserving Battery Power..........................................................5-17 Battery Power Conservation Checklist ...................................5-17 Conserving Battery Power in Windows 95 .............................5-18 Conserving Battery Power in Windows 98 .............................5-18 Conserving Battery Power in Windows NT 4.0 ......................5-18 chapter 6 WORKING WITH REMOVABLE DRIVES AND DEVICE BAYS Bay Configuration........................................................................6-1 Caring for Removable Drives .......................................................6-2 Changing the Startup Sequence with MultiBoot .......................6-3 Selecting Diskettes .......................................................................6-4 MultiBay Devices ........................................................................6-5 Inserting a MultiBay Device.....................................................6-5 Removing a MultiBay Device ..................................................6-6 Using the CD-ROM Drive or DVD-ROM Drive ......................6-7 Manually Ejecting a Compact Disc ..........................................6-8 Using the LS-120 Drive ...........................................................6-8 Using the Second Battery Pack.................................................6-8 chapter 7 USING AN INTERNAL MODEM (AVAILABLE ON SELECT MODELS) Connecting the Modem Cable ......................................................7-1 Selecting Communication Software..............................................7-2 Using Modem Commands and Dial Modifiers..............................7-3 Uninstalling the Modem...............................................................7-3 Using the Modem While Traveling Internationally .......................7-3 Using a Country-Specific Modem Adapter ...............................7-3 Selecting a Country-Specific Modem Configuration.................7-4 Travel Connection Checklist ....................................................7-5 Contents vii COMPAQ CONFIDENTIAL - NEED TO KNOW REQUIRED Writer: Beth Zanca Saved by: J Abercrombie Saved date: 06/14/99 8:35 AM Part Number: 141356-001 File name: Toc chapter 8 CONNECTING EXTERNAL DEVICES Connecting an External Enhanced Keyboard.................................8-1 Connecting an External Monitor ...................................................8-1 Connecting a Television Monitor..................................................8-2 Connecting a Mouse or Other External Pointing Device ...............8-3 Connecting a Serial Printer ...........................................................8-3 Connecting a Parallel Printer ........................................................8-3 Connecting Infrared Equipment ....................................................8-4 Configuring the Infrared Port....................................................8-4 Enabling the Infrared Port ........................................................8-5 Connecting USB Peripherals ........................................................8-6 Connecting to a Port Replicator ....................................................8-6 chapter 9 USING PC CARDS PC Card Types .............................................................................9-1 Inserting a PC Card ......................................................................9-1 Removing a PC Card....................................................................9-3 PC Card Device Drivers ...............................................................9-4 Changing PC Card Settings ..........................................................9-4 Managing PC Card Power ............................................................9-4 Zoomed Video..............................................................................9-5 Stopping a PC Card ......................................................................9-5 chapter 10 USING AUDIO FEATURES Identifying the Audio Components .............................................10-1 Using Internal and External Microphones ...................................10-2 Using Internal and External Speakers/Headphones......................10-3 Controlling Audio Volume .........................................................10-3 Speaker Ports..............................................................................10-4 viii Contents COMPAQ CONFIDENTIAL - NEED TO KNOW REQUIRED Writer: Beth Zanca Saved by: J Abercrombie Saved date: 06/14/99 8:35 AM Part Number: 141356-001 File name: Toc chapter 11 UPGRADING THE COMPUTER Upgrading System Memory........................................................11-1 Checking the Amount of Memory ..........................................11-1 Obtaining an Optional Memory Expansion Board ..................11-2 Inserting a Memory Expansion Board ....................................11-2 Removing a Memory Expansion Board ..................................11-4 Upgrading the Hard Drive ..........................................................11-6 Removing and Inserting the Primary Hard Drive ....................11-6 Attaching a Hard Drive Adapter .................................................11-6 Adding an Internal Modem.........................................................11-6 chapter 12 MAINTENANCE & TRAVEL GUIDELINES Updating the System ..................................................................12-1 Obtaining Customized Update Information with Info Messenger ......................................................................12-1 Obtaining Software Updates and Enhancements by Subscription...........................................................................12-1 Obtaining Software Updates from the Compaq Internet Site...12-2 Ordering Preinstalled Software...............................................12-2 Updating the System ROM ....................................................12-2 Reinstalling Software .................................................................12-4 Caring for the Computer.............................................................12-4 Preparing the Computer for Shipping or Travel ..........................12-5 Traveling with the Computer......................................................12-5 chapter 13 SECURITY FEATURES Types of Security .......................................................................13-1 Using the Cable Lock.................................................................13-2 Using the Power-On Password ...................................................13-3 Establishing the Power-On Password .....................................13-3 Entering a Power-On Password ..............................................13-3 Changing the Power-On Password .........................................13-4 Deleting the Power-On Password ...........................................13-5 If You Forget Your Power-On Password ................................13-5 Contents ix COMPAQ CONFIDENTIAL - NEED TO KNOW REQUIRED Writer: Beth Zanca Saved by: J Abercrombie Saved date: 06/14/99 8:35 AM Part Number: 141356-001 File name: Toc Using Quick Controls.................................................................13-6 Enabling Quick Controls ........................................................13-6 Initiating Quick Controls........................................................13-6 Using the Setup Password ..........................................................13-7 Establishing the Setup Password ............................................13-7 Entering the Setup Password ..................................................13-8 Changing the Setup Password.................................................13-8 Deleting the Setup Password ..................................................13-9 Enabling and Disabling Devices .................................................13-9 DriveLock Overview ................................................................13-10 User and Master Passwords Overview ..................................13-10 Establishing DriveLock Protection .......................................13-11 Changing the User or Master Password ................................13-12 Removing DriveLock Protection ..........................................13-13 chapter 14 INTELLIGENT MANAGEABILITY Intelligent Manageability Overview............................................14-1 Asset Management .....................................................................14-2 Fault Management......................................................................14-2 Fault Management Alerts .......................................................14-3 Security Management .................................................................14-3 Configuration Management ........................................................14-4 chapter 15 COMPUTER SETUP AND DIAGNOSTICS UTILITIES Selecting Computer Setup or Compaq Diagnostics for Windows ....................................................................................15-1 Using Computer Setup ...............................................................15-2 Selecting from the File Menu .................................................15-3 Selecting from the Security Menu...........................................15-4 Selecting from the Advanced Menu........................................15-5 Using Compaq Diagnostics for Windows ...................................15-6 Displaying System Information ..............................................15-6 Running a Diagnostic Test .....................................................15-6 x Contents COMPAQ CONFIDENTIAL - NEED TO KNOW REQUIRED Writer: Beth Zanca Saved by: J Abercrombie Saved date: 06/14/99 8:35 AM Part Number: 141356-001 File name: Toc chapter 16 TROUBLESHOOTING Troubleshooting Checklist..........................................................16-1 Solving Software Application Problems ............................... 16-26 appendix A COMPAQ CUSTOMER SUPPORT Preparing to Call Technical Support ............................................ A-1 Worldwide Telephone Numbers .................................................. A-2 appendix B REGULATORY NOTICES Regulatory Agency Series Numbers ............................................ B-1 Federal Communications Commission Notice ............................. B-2 Modifications.......................................................................... B-2 Cables..................................................................................... B-2 Declaration of Conformity for Products Marked with the FCC Logo (United States only) ............................................... B-2 Canadian Notice.......................................................................... B-3 Avis Canadien............................................................................. B-3 European Notice.......................................................................... B-3 Japanese Notice........................................................................... B-4 German Ergonomics Notice......................................................... B-4 Airline Travel Notice................................................................... B-4 Energy Star Compliance.............................................................. B-4 Battery Notice ............................................................................. B-4 Power Cords................................................................................ B-5 Laser Safety ................................................................................ B-6 CDRH Regulations ................................................................. B-6 Safety Precautions for Modems ................................................... B-7 U.S. Regulations Governing the Use of Modems......................... B-7 Telephone Consumer Protection Act of 1991............................... B-9 Canadian Regulations Governing the Use of Modems ................. B-9 New Zealand Modem Statements .............................................. B-10 Macrovision Corporation Notice ............................................... B-12 Contents xi COMPAQ CONFIDENTIAL - NEED TO KNOW REQUIRED Writer: Beth Zanca Saved by: J Abercrombie Saved date: 06/14/99 8:35 AM Part Number: 141356-001 File name: Toc appendix C ELECTROSTATIC DISCHARGE Preventing Electrostatic Discharge...............................................C-1 When Handling Removable Drives..........................................C-1 When Installing Internal Components......................................C-1 Grounding Methods.....................................................................C-2 appendix D SPECIFICATIONS INDEX................................................................................................. I-1 xii Contents COMPAQ CONFIDENTIAL - NEED TO KNOW REQUIRED Writer: Beth Zanca Saved by: J Abercrombie Saved date: 06/14/99 8:35 AM Part Number: 141356-001 File name: Toc preface U SING T HIS G UIDE Some or all of the following format conventions are used in this guide to distinguish elements of text: ■ Names of keys are shown in bold type as they appear on the keyboard, for example, Ctrl, Backspace, Tab. ■ Keys that you should press at the same time are represented by the key names and the plus (+) symbol, for example, Ctrl+Alt+Delete. ■ Commands are presented in lowercase, bold type as shown here: install or a:\install. ■ An arrow symbol is used to separate icons or menu options that you should select in succession; for example, click the Start buttonÆSettingsÆControl Panel. ■ When you need to type information without pressing the Enter key, you are directed to “type” the information. ■ When you need to type information and press the Enter key, you are directed to “enter” the information. NOTE: Text set off in this manner presents commentary, sidelights, or additional information. IMPORTANT: Text set off in this manner presents clarifying information or specific instructions. ! WARNING: Text set off in this manner indicates that failure to follow directions could result in bodily harm or loss of life. CAUTION: Text set off in this manner indicates that failure to follow directions could result in damage to equipment or loss of information. Using This Guide xiii COMPAQ CONFIDENTIAL - NEED TO KNOW REQUIRED Writer: Beth Zanca Saved by: J Abercrombie Saved date: 06/14/99 9:39 AM Pages: 2 Words: 214 Template: c:\msoffice\templates\portables\ref.dot Part Number: 141356-001 File name: Preface chapter 1 G ETTING S TARTED Finding Assistance ■ For setup instructions, refer to the setup poster included with the computer. ■ To access the online reference guide to the computer: ❏ Install the Armada Reference Guide onto your hard drive from the QuickRestore CD-ROM included with the computer. or ❏ ■ ■ View the Armada Reference Guide from the QuickRestore CD-ROM. To access additional information about the computer: ❏ Select StartÆCompaq Information Center. ❏ Go to the Compaq Internet site at http://www.compaq.com. To contact Compaq customer support, refer to Appendix A in this Reference Guide. Getting Started 1-1 COMPAQ CONFIDENTIAL - NEED TO KNOW REQUIRED Writer: Beth Zanca Saved by: J Abercrombie Saved date: 07/01/99 2:46 PM Pages: 4 Words: 462 Template: c:\msoffice\templates\portables\ref.dot Part Number: 141356-001 File name: Ch01 Identifying Packing Box Contents The contents of the packing box vary according to your geographic region and according to the computer hardware configuration that you ordered. The following picture and component list identify the standard components included with most computer models. As you unpack the box, make sure you have received all of the standard and optional components that you ordered. 1-2 Getting Started COMPAQ CONFIDENTIAL - NEED TO KNOW REQUIRED Writer: Beth Zanca Saved by: J Abercrombie Saved date: 07/01/99 2:46 PM Part Number: 141356-001 File name: Ch01 Identifying Hardware Components Component 1 Computer 2 Hard drive (inserted in computer hard drive bay) 3 Battery pack (inserted in computer battery bay) 4 Weight saver Function Compaq Armada Personal Computer. Primary hard drive when used in hard drive bay. Can also be used with an adapter in the MultiBay. Primary battery pack. NOTE: The battery pack can be charged and used as shipped, but battery charge displays will not be accurate until the battery pack is calibrated. Protects a vacant MultiBay. NOTE: A weight saver can be inserted or removed while the computer is on, off, in Hibernation, or in Suspend.* 5 Power cord Connects AC Adapter to AC electrical outlet. 6 AC adapter 7 Modem cable (internal Converts AC power to DC power. modem models only) Connects modem to RJ-11 telephone jack or to a country-specific adapter. 8 Country-specific modem Adapts modem cable for use with nonRJ-11 telephone jacks. 9 Security screws Contains tamper-resistant security screws for hard drive. : 3-to-2-prong plug adapter Adapts the power cord for use with a 2-prong electrical outlet. adapter (provided with internal modem models by region as required) (Japan only) *In Windows 98 the term Standby replaces the term Suspend. ! WARNING: To reduce the risk of personal injury, electric shock, fire, or damage to the equipment: Do not disable the power cord grounding plug. The grounding plug is an important safety feature. ■ Plug the equipment into a grounded (earthed) electrical outlet that is easily accessible at all times. ■ Disconnect power from the equipment by unplugging the power cord from the electrical outlet. ■ Do not place anything on power cords or cables. Arrange them so that no one may accidentally step on or trip over them. Do not pull on a cord or cable. When unplugging from the electrical outlet, grasp the cord by the plug. ■ Getting Started 1-3 COMPAQ CONFIDENTIAL - NEED TO KNOW REQUIRED Writer: Beth Zanca Saved by: J Abercrombie Saved date: 07/01/99 2:46 PM Part Number: 141356-001 File name: Ch01 chapter 2 Taking a Look AT THE C OMPUTER Front Components Front Components Component Function 1 Power switch 2 Standby/Suspend switch Slides to turn the computer on or off. While working in Windows, click StartÆShut Down to exit the operating system and turn off the computer. Initiates and exits Suspend. Turns on the computer if it is off. When used with the Fn key on the computer, the Suspend button initiates Hibernation. Continued Taking a Look at the Computer 2-1 COMPAQ CONFIDENTIAL - NEED TO KNOW REQUIRED Writer: Beth Zanca Saved by: J Abercrombie Saved date: 07/28/99 11:21 AM Pages: 8 Words: 738 Template: c:\msoffice\templates\portables\ref.dot Part Number: 141356-001 File name: Ch02 Front Components Continued Component 3 Built-in speakers for high-quality stereo sound and a multimedia sound system. 4 Battery light Indicates the battery is charging when light is on. If the light is off, the battery is not charging. A blinking light indicates a battery problem. 5 Suspend light Blinks every four seconds. This indicates the computer is in suspend mode. 6 Volume control buttons Controls the speaker volume. 7 MultiBay Accepts a CD-ROM drive, DVD drive, SuperDisk LS-120 drive, second hard drive, second battery pack, or a weight saver. 8 Speaker ports Integrated tuned loudspeaker ports that allow airflow to and from the internal stereo speakers. 9 TouchPad Provides integrated pointing device functions. Left and right TouchPad buttons Function like the left-click and rightclick buttons of an external mouse. Used with the TouchPad, the TouchPad button drags and highlights. Diskette drive Accepts 3.5-inch/8.89-cm diskettes in a fixed drive bay. : 2-2 Function Stereo speakers Taking a Look at the Computer COMPAQ CONFIDENTIAL - NEED TO KNOW REQUIRED Writer: Beth Zanca Saved by: J Abercrombie Saved date: 07/28/99 11:21 AM Part Number: 141356-001 File name: Ch02 Left Side Components Left Side Components Component Function 1 Tilt foot Retractable feet on the rear base of the computer that open and lock into place in order to angle the keyboard to a more comfortable position. 2 Battery bay Holds the primary battery pack. Taking a Look at the Computer 2-3 COMPAQ CONFIDENTIAL - NEED TO KNOW REQUIRED Writer: Beth Zanca Saved by: J Abercrombie Saved date: 07/28/99 11:21 AM Part Number: 141356-001 File name: Ch02 Right Side Components Right Side Components Component Function 1 PC Card slot Slot that supports Type III PC Cards, such as modem, hard drive, or network cards. This slot accepts 16bit PC Cards and 32-bit Cardbus Cards. 2 3 Microphone jack Connects to an external microphone. 4 Lock provision Accepts an anti-theft cable that secures the computer to a fixed object. 5 RJ-45 jack Connects the Ethernet cable (NIC) to the computer. Available on models with an internal NIC/modem combination 6 RJ-11 jack Connects the RJ-11 modem cable to the computer. Available on models with an internal modem Stereo Connects to a headphone or external speaker/headphone jack speakers. Continued 2-4 Taking a Look at the Computer COMPAQ CONFIDENTIAL - NEED TO KNOW REQUIRED Writer: Beth Zanca Saved by: J Abercrombie Saved date: 07/28/99 11:21 AM Part Number: 141356-001 File name: Ch02 Right Side Components Continued Component Function 7 Infrared port Infrared signals for communicating with another computer. Links to another IrDA-compliant device for wireless communication. 8 Composite TV-Out jack Connects a television to the computer. 9 Tilt foot Retractable feet on the rear base of the computer that open and lock into place in order to angle the keyboard to a more comfortable position. Taking a Look at the Computer 2-5 COMPAQ CONFIDENTIAL - NEED TO KNOW REQUIRED Writer: Beth Zanca Saved by: J Abercrombie Saved date: 07/28/99 11:21 AM Part Number: 141356-001 File name: Ch02 Rear Components Rear Components 2-6 Component Function 1 Power connector 2 USB connector 3 Serial connector 4 External monitor connector 5 Docking connector 6 Parallel connector Connects to an AC adapter when the battery or charge battery are not operating. Allows connection to Universal Serial Bus (USB) devices, such as a keyboard or mouse, or to a camera for video conferencing. Connects an optional external serial device such as a mouse or printer. Connects an optional external display, such as an external CRT monitor. A 176-pin expansion bus connector that connects the computer to the optional port replicator. Connects an optional parallel device such as a printer. 7 Keyboard/Mouse connector Connects an external mouse or keyboard. Taking a Look at the Computer COMPAQ CONFIDENTIAL - NEED TO KNOW REQUIRED Writer: Beth Zanca Saved by: J Abercrombie Saved date: 07/28/99 11:21 AM Part Number: 141356-001 File name: Ch02 Bottom Components Bottom Components Component Function 1 Modem compartment Provides access to the internal modem. The modem is available on select models and as an option for other models. 2 Keyboard security screw Keeps the keyboard secured to the computer. 3 Hard drive release latch Releases the hard drive. 4 Hard drive compartment Provides access to the primary hard drive. A security screw prevents unauthorized access to the hard drive. Use a standard screw driver to remove the screw. 5 Battery release latch Releases the primary battery pack. 6 MultiBay release latch Releases the MultiBay device from the MultiBay. Taking a Look at the Computer 2-7 COMPAQ CONFIDENTIAL - NEED TO KNOW REQUIRED Writer: Beth Zanca Saved by: J Abercrombie Saved date: 07/28/99 11:21 AM Part Number: 141356-001 File name: Ch02 Status Indicator Lights The five lights located above the keyboard indicate system operations and status. Status Indicator Lights Light 2-8 Function 1 Hard drive/CD-ROM drive Turns on when the hard drive, light indicator optional CD-ROM drive, or optional DVD-ROM drive is accessed. 2 Diskette drive light indicator Turns on when the diskette drive is accessed. 3 Num Lock On: embedded numeric keypad is active. 4 Caps Lock On: Caps Lock function is on. 5 Scroll Lock On: Scroll Lock key function is on. Taking a Look at the Computer COMPAQ CONFIDENTIAL - NEED TO KNOW REQUIRED Writer: Beth Zanca Saved by: J Abercrombie Saved date: 07/28/99 11:21 AM Part Number: 141356-001 File name: Ch02 chapter 3 U SING THE K EYBOARD Using the TouchPad The built-in TouchPad functions with any software that supports a Microsoft-compatible mouse. NOTE: If you are using software that does not support a Microsoftcompatible mouse, select AdvancedÆDevice Options in Computer Setup, then select the Disable Multiple Pointing Devices check box. Using the Keyboard 3-1 COMPAQ CONFIDENTIAL - NEED TO KNOW REQUIRED Writer: Beth Zanca Saved by: J Abercrombie Saved date: 07/28/99 1:23 PM Pages: 10 Words: 1213 Template: c:\msoffice\templates\portables\ref.dot Part Number: 141356-001 File name: Ch03 Identifying TouchPad Components 1 TouchPad 3 Right TouchPad button 2 Left TouchPad button 3-2 Using the Keyboard COMPAQ CONFIDENTIAL - NEED TO KNOW REQUIRED Writer: Beth Zanca Saved by: J Abercrombie Saved date: 07/28/99 1:23 PM Part Number: 141356-001 File name: Ch03 Navigating with the TouchPad TouchPad Procedures Task Procedure Move the cursor Move your finger directionally across the TouchPad surface. Increase or decrease cursor speed Increase or decrease finger speed across the TouchPad surface. Right-, left-, or center-click or double-click Press the right or left TouchPad button as you would the corresponding button on an external mouse. Highlight an item* Press down on the TouchPad as you move the cursor over the item. Select text or an object* Position the cursor over the highlighted text or object, then quickly tap the TouchPad once. Activate a selection* Position the cursor over the selection, then quickly tap the TouchPad twice. NOTE: To select and activate a preference, first tap the preference once to select it, then tap the preference twice to activate it. Select, then drag and drop an item* Press down on the TouchPad as you move the cursor over the item, then drag the item to the new location. To drop the item, release the pressure. *To perform this task exactly as you would with an external mouse, use the left pointing-device button like the left button of an external mouse. Setting TouchPad Preferences To access all TouchPad features and settings, including mouse trails, cursor speed, double-click space, and Windows 98 singleclick mode, select StartÆSettingsÆControl PanelÆMouse. Using the Keyboard 3-3 COMPAQ CONFIDENTIAL - NEED TO KNOW REQUIRED Writer: Beth Zanca Saved by: J Abercrombie Saved date: 07/28/99 1:23 PM Part Number: 141356-001 File name: Ch03 Using Hotkeys Hotkeys are preset combinations of the Fn key 1 plus a second key that activate frequently used system functions. The icons on the function keys F4-F10 2, Fn+T 3, and Fn+Esc 4 represent these functions. ■ To use hotkeys on an external keyboard, which does not have an Fn key, press the Scroll Lock key twice, then the second key only of the hotkeys combination. For example, to use the Fn+F10 hotkeys, press Scroll LockÆScroll Lock+F10. NOTE: The Fn+F6 hotkeys cannot be used on an external keyboard connected through a USB connector. ■ To close a window opened with hotkeys, use standard Windows procedures or press the hotkeys. Hotkeys Quick Reference Task Hotkeys Switch the image Fn+F4 Adjust system volume Fn+F5 Continued 3-4 Using the Keyboard COMPAQ CONFIDENTIAL - NEED TO KNOW REQUIRED Writer: Beth Zanca Saved by: J Abercrombie Saved date: 07/28/99 1:23 PM Part Number: 141356-001 File name: Ch03 Hotkeys Quick Reference Continued Task Hotkeys Initiate Quick Controls Fn+F6 Set a power conservation level Fn+F7 View battery status Fn+F8 Adjust panel contrast Fn+F9 Adjust screen brightness Fn+F10 Display system information Fn+Esc Stretch text Fn+T Switching the Image In Windows 95 or Windows NT 4.0 toggle Fn+F4 to switch the image among the computer display, an external display, and simultaneous display. The external display can be connected through the external monitor connector or the video-out jack. In Windows 98 toggle Fn+F4 to switch the image between the computer display and an external display that is connected to the external monitor connector. ■ When MultiMonitor is enabled, press Fn+F4 to turn off the external display and disable MultiMonitor. ■ When MultiMonitor is disabled, toggle Fn+F4 to switch the image among the computer display, the external display, and simultaneous display. Adjusting System Volume ■ To adjust system volume: ❏ Press Fn+F5 using the on-screen slide button or the keyboard arrow keys. or ❏ Press the front-mounted volume control buttons. See Front Components in Chapter 2. ■ To mute or restore volume: ❏ Press Fn+F5+M or ❏ Press Fn+F5, then select or clear the Mute check box. Using the Keyboard 3-5 COMPAQ CONFIDENTIAL - NEED TO KNOW REQUIRED Writer: Beth Zanca Saved by: J Abercrombie Saved date: 07/28/99 1:23 PM Part Number: 141356-001 File name: Ch03 Initiating Quick Controls Quick Controls are security features that can disable the keyboard and pointing device and clear the screen. Before you can use Quick Controls, set a power-on password and enable Quick Control preferences. For instructions, refer to Chapter 13. ■ To initiate Quick Controls, press Fn+F6. ■ To exit Quick Controls, enter your power-on password. The Fn+F6 hotkeys cannot be used on an external keyboard connected through a USB connector on the computer or an optional docking base. Setting a Power Conservation Level In Windows 98 press Fn+F7 to open the Power Schemes window. In Windows 95 or Windows NT 4.0 press Fn+F7 to open the Battery Conservation Settings window. Select one of the following preset battery conservation levels: ■ High—Maximizes running time from a single charge. ■ Medium—Balances system performance with running time. ■ None (Drain)—Runs the computer at full power. Viewing Battery Status Press Fn+F8 to view the status of all installed batteries. Battery packs are listed by location. ■ To display the location of a listed battery, select the corresponding battery icon. ■ A lightening bolt icon beside a battery icon indicates that the battery pack in that location is charging. Adjusting Panel Contrast Press Fn+F9 to adjust the panel contrast of the computer screen with an on-screen slide button or with the arrow keys. This feature is only available to select models. 3-6 Using the Keyboard COMPAQ CONFIDENTIAL - NEED TO KNOW REQUIRED Writer: Beth Zanca Saved by: J Abercrombie Saved date: 07/28/99 1:23 PM Part Number: 141356-001 File name: Ch03 Adjusting Brightness Press Fn+F10 to adjust the brightness of the computer screen with an on-screen slide button or with the arrow keys. Displaying System Information Press Fn+Esc to display information about system hardware components and software version numbers. NOTE: The number beside System BIOS is the version number of your system ROM. Stretching Text When the computer is running MS-DOS under Windows and the desktop area resolution is set lower than the display resolution, press Fn+T to toggle the image between Text Stretch, which stretches the text to fill more of the screen, and not stretched. Text Stretch is the default. Using the Keyboard 3-7 COMPAQ CONFIDENTIAL - NEED TO KNOW REQUIRED Writer: Beth Zanca Saved by: J Abercrombie Saved date: 07/28/99 1:23 PM Part Number: 141356-001 File name: Ch03 Using the Embedded Numeric Keypad Toggling the Keypad On and Off ■ To convert the embedded numeric keypad section 1 of the computer keyboard to a numeric keypad, press Fn+Num Lk 2. ❏ When the embedded numeric keypad is enabled, the characters upper-right on the keypad keys are active and the num lock light is on. ❏ To disable the embedded numeric keypad, toggle Fn+Num Lk. ■ The embedded numeric keypad cannot be enabled while an optional external keyboard or numeric keypad is connected to the computer. 3-8 Using the Keyboard COMPAQ CONFIDENTIAL - NEED TO KNOW REQUIRED Writer: Beth Zanca Saved by: J Abercrombie Saved date: 07/28/99 1:23 PM Part Number: 141356-001 File name: Ch03 Operating the Keypad Keys as Standard Keys To use the embedded numeric keypad keys as standard keyboard keys while the keypad is enabled: ■ Press and hold Fn to use the keys as you would when typing in lowercase. ■ Press and hold Fn+Shift to use the keys as you would when typing in uppercase. Enabling the Keypad at Startup ■ To set the computer to start up with the embedded numeric keypad enabled— 1. Turn on or restart the computer, then press F10 when the blinking cursor appears upper-right on the screen. ❏ To change the language, press F2. ❏ For navigation instructions, press F1. 2. Select AdvancedÆDevice Options, then press Enter. 3. Toggle the field beside Num Lock State at Boot to On, then press F10. 4. To save your preferences, then close Computer Setup and restart the computer, select FileÆSave Changes and Exit, then press Enter. 5. When you are prompted to confirm your action, press F10. ■ To disable the embedded numeric keypad at startup— Repeat the above procedure with the Num Lock State at Boot field toggled Off. NOTE: The embedded numeric keypad can be enabled or disabled with Fn+Num Lk in either startup state. Using the Keyboard 3-9 COMPAQ CONFIDENTIAL - NEED TO KNOW REQUIRED Writer: Beth Zanca Saved by: J Abercrombie Saved date: 07/28/99 1:23 PM Part Number: 141356-001 File name: Ch03 chapter 4 U SING B ATTERY P ACKS Learning About Battery Packs The computer accommodates up to two rechargeable battery packs at one time. Battery packs are supported in the: ■ Battery bay in the computer (primary battery pack) ■ MultiBay in the computer (second battery pack) With the computer turned off, each battery pack will recharge in less than three hours. With the computer turned on, each battery pack will recharge in less than five hours. If two fully charged battery packs are installed, one can be removed while the computer is on without affecting system operation. With only one battery pack installed, turn off the computer or initiate Hibernation before removing a battery, or connect to external AC power before removing the battery pack. For more information on using Hibernation, see Chapter 5. Before removing a battery pack when the computer is in suspend, ensure that the computer is connected to a fully charged battery pack or AC power source. For more information on using Suspend, see Chapter 5. ! WARNING: Your computer contains a lithium-ion battery pack. There is a risk of fire and burns if the battery pack is not handled properly. Do not disassemble, crush, puncture, short external contacts, or dispose of in fire or water. Do not expose to temperatures higher than 60qC. Replace only with the Compaq spare designated for this product. Using Battery Packs 4-1 COMPAQ CONFIDENTIAL - NEED TO KNOW REQUIRED Writer: Beth Zanca Saved by: J Abercrombie Saved date: 06/14/99 8:55 AM Pages: 8 Words: 1413 Template: c:\msoffice\templates\portables\ref.dot Part Number: 141356-001 File name: Ch04 ! WARNING: Batteries/battery packs and accumulators should not be disposed of with general household waste. In order to forward them to recycling or proper disposal, please use the public collection system or return them to Compaq, your authorized Compaq Partners, or other agents. Using a New Battery Pack Charge the battery pack in the computer's battery bay or a MultiBay while connected to an external power source or while docked in the optional port replicator. You can also charge up to two battery packs in the optional battery charger. However the battery charger has only one slot for the main battery and one slot for the MultiBay. Therefore, you can only charge two battery packs at one time if one is the main battery and the other battery is for the MultiBay. IMPORTANT: A new battery pack should be fully charged before it is used for the first time. The battery pack will work without being fully charged, but the battery gauge will not show an accurate charge until the battery pack receives its first full charge. Charging Battery Packs Battery packs charge in the following sequence: 1. The primary battery in the computer battery bay 2. A second battery pack in the computer MultiBay Battery packs are discharged in the reverse order, with the battery pack in the MultiBay depleted first. See Chapter 2 for bay locations. To charge battery packs, follow these steps: 1. With battery packs in the battery bay and/or MultiBay, connect the power cord to the computer and plug it into an electrical outlet. 2. Turn on the computer if you want to use it while the battery packs are charging. 4-2 Using Battery Packs COMPAQ CONFIDENTIAL - NEED TO KNOW REQUIRED Writer: Beth Zanca Saved by: J Abercrombie Saved date: 06/14/99 8:55 AM Part Number: 141356-001 File name: Ch04 NOTE: The battery charge light is the right light on the front edge of the computer. It turns on (solid) when a battery pack (in the battery bay or MultiBay) is charging. It turns off when fully charged. It blinks in a low-battery condition. When the battery charge light turns off, the battery packs are fully charged. Inserting and Removing the Primary Battery Pack Removing the Primary Battery Pack CAUTION: If the battery pack you are about to remove is the only source of power to the computer, initiate Hibernation or connect the computer to external power before removing the battery. 1. Pull forward on the primary battery release latch to release the battery pack. 2. Remove the battery pack from the primary battery bay. Using Battery Packs 4-3 COMPAQ CONFIDENTIAL - NEED TO KNOW REQUIRED Writer: Beth Zanca Saved by: J Abercrombie Saved date: 06/14/99 8:55 AM Part Number: 141356-001 File name: Ch04 Inserting the Primary Battery Pack CAUTION: If the battery pack you are about to remove is the only source of power to the computer, initiate Hibernation or connect the computer to external power before removing the battery. Insert a battery pack into the battery bay with the large label on the battery pack facing up and the battery contacts facing in. Push the battery pack into the battery bay until it is firmly seated. NOTE: See Chapter 6 to insert and remove battery packs to and from the MultiBay. 4-4 Using Battery Packs COMPAQ CONFIDENTIAL - NEED TO KNOW REQUIRED Writer: Beth Zanca Saved by: J Abercrombie Saved date: 06/14/99 8:55 AM Part Number: 141356-001 File name: Ch04 Storing a Battery Pack CAUTION: To prevent damage to a battery pack, do not expose it to high temperatures for extended periods of time. If the computer will be unused and unplugged from an external power source for more than two weeks, remove and store the battery packs. Proper storage procedures reduce the self-discharge rate of a battery pack. Store a battery pack in a cool, dry place within the following temperature ranges. Recommended Battery Pack Storage Temperatures Storage Time Temperature Range °F Temperature Range °C Less than 1 month 32°–122° 0°–50° No more than 3 months 32°–104° 0°–40° Unlimited 32°– 86° 0°–30° Maximizing Battery Pack Life Battery pack operating time varies depending on the system components, options, and applications used. Battery operating time can increase by as much as 50 percent by controlling the energy used by the computer and the energy stored in the battery pack. NOTE: The display, processor, and drive components use the majority of battery power. To maximize battery pack life, use the following guidelines: ■ Select the High level of power management (not available under Windows 98). See Chapter 5 for more information on power management. ■ Initiate Suspend or Hibernation or turn the computer off when you are not using it. ■ Reduce the display brightness and select a shorter screen save timeout. ■ Keep a battery pack in the computer when you are using the computer with external power. Using Battery Packs 4-5 COMPAQ CONFIDENTIAL - NEED TO KNOW REQUIRED Writer: Beth Zanca Saved by: J Abercrombie Saved date: 06/14/99 8:55 AM Part Number: 141356-001 File name: Ch04 ■ ■ ■ ■ ■ ■ Disconnect external equipment that does not have its own power source. (External equipment connected to the computer drains the battery pack.) Exit modem programs when you are not using them. Remove a PC Card when you are not using it. When storing the computer for more than two weeks, remove battery packs and store them separately to reduce the discharge rate and increase battery life. Store the battery pack in a cool, dry place when it is not in use. High temperatures cause a battery pack to lose its charge more quickly and reduce battery pack life. For more information on storing battery packs, see "Storing a Battery Pack" in this chapter. Format diskettes while using external power when possible. (Formatting diskettes increases the drain on a battery pack.) Recycling Used Battery Packs To find out if the battery pack recycling program is available in your area, check the worldwide telephone numbers. If a number for recycling is not listed for your area, contact your Compaq authorized dealer, reseller, or service provider. System Beeps Beeps with a Blinking Battery Charge Light When the computer beeps while the battery charge light is blinking, the computer has entered a low battery condition. CAUTION: When you are alerted of a low battery condition, very little battery charge remains. Save your information and take immediate action to resolve the low battery condition. See “Turning Beeps On or Off” in this chapter to avoid being alerted with system beeps. 4-6 Using Battery Packs COMPAQ CONFIDENTIAL - NEED TO KNOW REQUIRED Writer: Beth Zanca Saved by: J Abercrombie Saved date: 06/14/99 8:55 AM Part Number: 141356-001 File name: Ch04 Beeps with a Blinking Power/Suspend Light When the computer beeps while the Power/Suspend light is blinking, the computer has initiated Suspend. See Chapter 5 for more information on using Suspend. NOTE: When the computer is in Suspend and a low battery condition occurs, you cannot press the power button or suspend button to exit Suspend. Connect the computer to AC power until a fully charged battery is available. See the following section “Turning Beeps On or Off,” to avoid being alerted with system beeps. Turning Beeps On or Off Based on the type of beeps to be turned on or off, do one of the following: ■ To enable or disable PC Card beeps, click Control PanelÆ double-click PC Card iconÆGlobal Settings tab, then click the Disable PC Card Sound Effects box. ■ To toggle all system beeps on or off, use the Computer Setup Utility. The following beeps are affected (see Chapter 15 for more information on using Computer Setup): ❏ Low battery warning beeps ❏ Power-On Self-Test (POST) beeps Suspend beeps To disable only low battery warning beeps, click StartÆ SettingsÆControl PanelÆdouble-click PowerÆPower PropertiesÆConservation Settings tab. Then click the Warning Beeps Off button. ❏ ■ NOTE: Application-specific beeps must be controlled through the application software. Using Battery Packs 4-7 COMPAQ CONFIDENTIAL - NEED TO KNOW REQUIRED Writer: Beth Zanca Saved by: J Abercrombie Saved date: 06/14/99 8:55 AM Part Number: 141356-001 File name: Ch04 chapter 5 M ANAGING P OWER Selecting a Power Source Task Work within installed software applications Recommended Power Source ■ Charged battery pack inserted into the computer or ■ External power supplied through Charge a battery pack inserted in the computer ❏ AC adapter ❏ Optional docking base ❏ Optional Automobile Power Adapter/Charger ❏ Optional Aircraft Power Adapter External power supplied through ■ AC adapter ■ Optional docking base ■ Optional Automobile Power Adapter/Charger Calibrate a battery pack External power supplied through ■ Power cord or AC adapter ■ Optional docking base Modify system software External power supplied through AC adapter NOTE: If your external monitor is not Energy Star compliant, enabling monitor energy-saving features may cause video distortion when the screen save timeout occurs. Managing Power 5-1 COMPAQ CONFIDENTIAL - NEED TO KNOW REQUIRED Writer: Beth Zanca Saved by: J Abercrombie Saved date: 07/28/99 1:39 PM Pages: 18 Words: 3312 Template: c:\msoffice\templates\portables\ref.dot Part Number: 141356-001 File name: Ch05 Using Suspend (Standby) and Hibernation You will use the power switch 1, Suspend button 2, Fn key 3, and the power/suspend light 4 as you turn the computer on or off or place it in Suspend (Standby) or Hibernation. ■ Suspend, called Standby in Windows 98, is an energy-saving feature that reduces power to system components that are not being used. When the computer is in Suspend (Standby), your work is saved in random access memory (RAM) and the screen is cleared. ■ Hibernation is an energy-saving feature that saves all information in RAM to a hibernation file on the hard drive, then shuts down the computer. If you are leaving your work, consider: If you plan to resume shortly—Initiating Suspend (Standby) clears the screen, uses less power than leaving the computer on, and your work returns instantly to the screen when you press the suspend button. A fully charged battery pack can support Suspend (Standby) for up to a week, unless frequent charging and discharging has shortened battery pack life. 5-2 Managing Power COMPAQ CONFIDENTIAL - NEED TO KNOW REQUIRED Writer: Beth Zanca Saved by: J Abercrombie Saved date: 07/28/99 1:39 PM Part Number: 141356-001 File name: Ch05 If the computer will be disconnected from external power for more than two weeks—To extend the useful life of the battery pack, shut down the computer, then remove the battery pack and store it in a cool, dry place. If you plan to resume within two weeks—Initiating Hibernation clears the screen, saves your work to the hard drive, and uses less power than Suspend (Standby). Returning to work saved in Hibernation takes a little longer than returning to work placed in Suspend (Standby), but is much faster than returning to your place manually after restarting the computer. A fully charged battery pack supports Hibernation indefinitely. Using Standby (Suspend) and Hibernation Task Procedure Result Turn the computer on from shutdown Slide power switch. Power/suspend* light turns on. Shut down the computer Shut down the computer. Operating system loads. Power/suspend* light turns off. Operating system closes and turns off all power. Computer turns off. Initiate Suspend* ■ Press suspend Power/suspend* light blinks. button.** System beeps twice. or Screen clears. ■ Select Stand by (Windows 98 only) on the shutdown menu. *In Windows 98 the term Standby replaces the term Suspend. **In Windows 98 the term sleep button replaces the term suspend button. Continued Managing Power 5-3 COMPAQ CONFIDENTIAL - NEED TO KNOW REQUIRED Writer: Beth Zanca Saved by: J Abercrombie Saved date: 07/28/99 1:39 PM Part Number: 141356-001 File name: Ch05 Using Standby (Suspend) and Hibernation Continued Task Exit Suspend* Procedure ■ Press suspend Result Power/suspend* light turns on. button.** System beeps once. or Your work returns to the screen. ■ Slide power switch. Initiate Press Fn + suspend Hibernation button.** Power/suspend* light turns off. Restore Slide power switch. from Hibernation Power/suspend* light turns on. System beeps twice. Screen clears. System beeps once. Your work returns to the screen. *In Windows 98 the term Standby replaces the term Suspend. **In Windows 98 the term sleep button replaces the term suspend button. 5-4 Managing Power COMPAQ CONFIDENTIAL - NEED TO KNOW REQUIRED Writer: Beth Zanca Saved by: J Abercrombie Saved date: 07/28/99 1:39 PM Part Number: 141356-001 File name: Ch05 Managing Low-Battery Conditions Identifying Low-Battery Conditions ■ When a battery pack that is the only source of power available to the computer reaches a low-battery condition ❏ The system beeps five times. ❏ The battery light 2 blinks. ■ If the low-battery condition is not resolved, the computer will enter a critical low-battery condition. In a critical low-battery condition, ❏ If Hibernation is enabled and the computer is on or in Suspend (Standby)—The computer beeps twice, then initiates Hibernation. Hibernation is enabled by default. ❏ If Hibernation is disabled and the computer is on or in Suspend (Standby)—The computer beeps twice, and the power/suspend light 1 blinks. The computer remains briefly in Suspend (Standby), then shuts down and your unsaved work is lost. Managing Power 5-5 COMPAQ CONFIDENTIAL - NEED TO KNOW REQUIRED Writer: Beth Zanca Saved by: J Abercrombie Saved date: 07/28/99 1:39 PM Part Number: 141356-001 File name: Ch05 Resolving Low-Battery Conditions ■ If external power is available, do one of the following— ❏ Connect the computer to an electrical outlet with the AC adapter. ❏ Dock the computer in a docking base that is connected to external power. ❏ Plug an optional Automobile Power Adapter/Charger into the power connector on the computer and into a vehicle cigarette lighter receptacle. ❏ Plug an optional Aircraft Power Adapter into the power connector on the computer and into the in-seat power supply available on some commercial aircraft. NOTE: An optional Aircraft Power Adapter can be used to run the computer, but cannot be used to charge a battery pack. ■ If a charged battery pack is available—Press the suspend button to initiate Suspend (Standby), then remove the discharged battery pack and insert a charged battery pack. ■ If neither external power nor a charged battery pack is available— ❏ Press Fn + the suspend button to initiate Hibernation or ❏ Save your work, then shut down the computer. Restoring from Hibernation After Resolving a Critical Low-Battery Condition Slide the power switch. If the computer does not have enough power to restore your work: 1. Press Ctrl+Alt+Del to abort the restoration. 2. Insert a charged battery pack or connect the computer to external power. 3. Slide the power switch. 5-6 Managing Power COMPAQ CONFIDENTIAL - NEED TO KNOW REQUIRED Writer: Beth Zanca Saved by: J Abercrombie Saved date: 07/28/99 1:39 PM Part Number: 141356-001 File name: Ch05 Charging a Battery Pack A battery pack can be recharged wherever external power is available. These locations include the computer battery bay, MultiBay, an optional Battery Charger, and the docking base. NOTE: Charging may be delayed if a battery pack is new, has not been used for two weeks or more, or is much warmer or cooler than a comfortable room temperature. ■ If you are charging the battery pack in the computer— ❏ External power can be supplied to the computer through the AC adapter, an optional docking base, or an optional Automobile Power Adapter/Charger. NOTE: An optional Aircraft Power Adapter cannot be used to ❏ ■ charge a battery pack. The battery light, shown below, turns on while the battery pack is charging and turns off when the battery pack is fully charged. To increase the accuracy of all battery charge displays— ❏ Allow a battery pack to discharge to the low-battery level through normal use before charging it. ❏ When you charge a battery pack, charge it fully. ❏ Before charging a new battery pack or a battery pack that has not been used for two weeks or more, calibrate the new battery pack or check the calibration on the unused battery pack. Managing Power 5-7 COMPAQ CONFIDENTIAL - NEED TO KNOW REQUIRED Writer: Beth Zanca Saved by: J Abercrombie Saved date: 07/28/99 1:39 PM Part Number: 141356-001 File name: Ch05 Monitoring the Charge in a Battery Pack NOTE: The references in Windows 98 battery charge displays to a “standard APM battery pack” apply to all battery packs that can be used in the computer. Using the Battery Status Tab To access the Battery Status tab, press the Fn+F8 hotkeys or select StartÆSettingsÆControl PanelÆpower icon (named Power, Power Management, or Compaq Power, depending on your operating system)ÆBattery Status tab. ■ To display the location of a listed battery, select the corresponding battery icon. ■ A lightening bolt icon beside a battery icon indicates that the battery pack in that location is charging. Using the Battery Meter or Power Meter Icon The battery meter icon, called the power meter icon in Windows 98, changes shape to indicate whether the computer is running on external power or on a full, half-full, or nearly discharged battery pack. To display the battery meter icon in the taskbar ■ In Windows 95 select StartÆSettingsÆControl PanelÆPowerÆPower tab, then select the Show Battery Meter on the Taskbar check box. ■ In Windows 98 select StartÆSettingsÆControl PanelÆPower ManagementÆPower Meter tab, then select the Show Power Meter on the Taskbar check box. ■ In Windows NT 4.0 the battery meter icon displays in the taskbar by default. 5-8 Managing Power COMPAQ CONFIDENTIAL - NEED TO KNOW REQUIRED Writer: Beth Zanca Saved by: J Abercrombie Saved date: 07/28/99 1:39 PM Part Number: 141356-001 File name: Ch05 When the battery meter or power meter icon is displayed in the taskbar, the icon can also be used as follows. In Windows 95 and Windows 98 Task Procedure View the total battery power remaining in the system. Rest the cursor over the icon. Enable/disable an on-screen critical low-battery warning. Left-click the icon, select or clear the Enable Low Battery Warning check box, then select OK. Access the Power tab in the Power Properties window. Right-click the icon, select Adjust Power Properties, then press Enter. Open battery meter in a popup window. Double-click the icon. Display charge information as Left-click the icon, then select your a percent of a full charge or preference in the popup window. as the run time remaining. In Windows NT 4.0 Task Procedure View the total battery power remaining in the system. Rest the cursor over the icon. Open the Compaq Power Properties window. Double-click or right-click the icon. Managing Power 5-9 COMPAQ CONFIDENTIAL - NEED TO KNOW REQUIRED Writer: Beth Zanca Saved by: J Abercrombie Saved date: 07/28/99 1:39 PM Part Number: 141356-001 File name: Ch05 Using the Power or Power Meter Tab The Power tab, called the Power Meter tab in Windows 98, is available in Windows 95 and Windows 98. ■ To access the tab ❏ In Windows 95 select StartÆSettingsÆControl PanelÆ PowerÆPower tab. In Windows 98 select StartÆSettingsÆControl PanelÆ Power ManagementÆPower Meter tab. To view the combined percent of total power remaining in all battery packs in the system, clear the Show the Status of All Batteries check box. To view the percent of total power remaining in each battery pack in the system, select the Show the Status of All Batteries check box. The two numbered icons correspond as follows to battery pack locations. ❏ ■ ■ 1 2 Computer battery bay Computer MultiBay Calibrating a Battery Pack Calibration increases the accuracy of all battery charge displays. The calibration utility supports all battery packs that can be used in the computer. Use the calibration utility both to check the calibration of a battery pack and to calibrate or recalibrate a battery pack. ■ A battery pack cannot be calibrated unless the utility reports that it needs calibration. ❏ A new battery pack can be charged, then used to run the computer before the battery pack is calibrated. However, the amount of charge in the new battery pack cannot be reported accurately until the new battery pack has been calibrated. ❏ Check the calibration of a used battery pack periodically and whenever battery charge displays seem inaccurate. 5-10 Managing Power COMPAQ CONFIDENTIAL - NEED TO KNOW REQUIRED Writer: Beth Zanca Saved by: J Abercrombie Saved date: 07/28/99 1:39 PM Part Number: 141356-001 File name: Ch05 ■ ■ While a battery pack is being calibrated, it is fully charged, then fully discharged. ❏ A battery calibration icon in the taskbar displays an Up arrow during the charge phase and a Down arrow during the discharge phase. ❏ A calibration cannot resume if the calibration is stopped or if the computer is shut down during a calibration. An interrupted calibration must be restarted. ❏ After calibration, a battery pack must be charged before it can be used to run the computer. The calibration utility calibrates one battery pack at a time and can run in the background as you use the computer or overnight. CAUTION: To prevent loss of work, ensure that the computer remains connected to AC power throughout a calibration. Running a Calibration 1. If you are checking the calibration of a battery pack— Insert the battery pack into the computer battery bay or a MultiBay. If you are calibrating a battery pack—Insert the battery pack into the computer battery bay or a MultiBay. Then connect the computer to external power with the AC adapter or dock the computer in a docking base that is connected to external power. 2. Access the Battery Calibration tab. ■ In Windows 95 select StartÆSettingsÆControl PanelÆPowerÆBattery Calibration tab. ■ In Windows 98 select StartÆSettingsÆControl PanelÆPower ManagementÆBattery Calibration tab. ■ In Windows NT 4.0 select StartÆSettingsÆControl PanelÆCompaq PowerÆBattery Calibration tab. Managing Power 5-11 COMPAQ CONFIDENTIAL - NEED TO KNOW REQUIRED Writer: Beth Zanca Saved by: J Abercrombie Saved date: 07/28/99 1:39 PM Part Number: 141356-001 File name: Ch05 3. View the calibration reports in the Status column. The battery numbers in the Battery column correspond to the following locations: Battery Number Battery Pack Location 1 2 Computer battery bay Computer MultiBay 4. Select any location number with “Needs calibration” beside it in the Status column. 5. Select the Start Calibration button. Stopping a Calibration Shut down the computer or select the Stop Calibration button on the Battery Calibration tab. The Stop Calibration button is visible only during a calibration. 5-12 Managing Power COMPAQ CONFIDENTIAL - NEED TO KNOW REQUIRED Writer: Beth Zanca Saved by: J Abercrombie Saved date: 07/28/99 1:39 PM Part Number: 141356-001 File name: Ch05 Using Power Preferences You can increase, decrease, and allocate the power used by the computer by setting power preferences. ■ Increasing power increases performance, while decreasing power conserves energy and extends the running time from a battery pack. ■ By decreasing power to unused components and functions, you can allocate more power to the components and functions that you are using. Many power preferences consist of timeout settings. ■ A timeout is the period of inactivity before the system initiates a power change or reduces power to a component. For example, the computer is preset to initiate Suspend (Standby) after a period of inactivity. The time interval between when you stop using the computer and when the computer initiates Suspend (Standby) is a Suspend (Standby) timeout. ■ Depending on your operating system, you can set timeouts that are specific to various conditions, components, or procedures as well as specify the duration of those timeouts. The following tables list power preference procedures that are not described in your operating system documentation. ■ For additional power preference options, refer to your operating system documentation. ■ For a summary of battery conservation settings that extend the running time from a single charge, refer to “Conserving Battery Power” later in this chapter. Managing Power 5-13 COMPAQ CONFIDENTIAL - NEED TO KNOW REQUIRED Writer: Beth Zanca Saved by: J Abercrombie Saved date: 07/28/99 1:39 PM Part Number: 141356-001 File name: Ch05 Setting Power Preferences in Windows 95 and Windows NT 4.0 Refer to the following table for procedures on setting power preferences. Preference Procedure from Control Panel Select a preset level of power use that applies whenever the computer is running on a battery pack. Select Power (or Compaq Power)Æ Battery Conservation Settings tab, then select a conservation level: NOTE: A battery conservation level can also be displayed and selected with the Fn+F7 hotkeys. ■ High provides maximum battery conservation. ■ Medium balances battery conservation and system performance. ■ None (drain) provides maximum power. Create a level of power use that applies settings for the following whenever the computer is running on a battery pack ■ Suspend timeout ■ System idle timeout ■ Processor speed ■ Screen brightness Select Power (or Compaq Power)Æ Battery Conservation Settings tab. Select Custom, then enter your preferences. NOTE: Although a battery conservation level can be displayed and selected with the Fn+F7 hotkeys, Custom level preferences must be entered on the Battery Conservation Settings tab. Enable/disable low-battery warning beeps. Select Power (or Compaq Power)Æ Battery Conservation Settings tab, then select the On or Off radio button. Set Hibernation timeout. Select Power (or Compaq Power)Æ Hibernation tab, then select a timeout from the Timeout drop-down list. NOTE: This setting does not affect system-initiated Hibernation during a critical low-battery condition. Exit Suspend after a userselected timeout. Select Power (or Compaq Power)Æ Resume Timer tab. Select the Enabled check box, then select a date from the Date drop-down list and a time from the Time drop-down list. Continued 5-14 Managing Power COMPAQ CONFIDENTIAL - NEED TO KNOW REQUIRED Writer: Beth Zanca Saved by: J Abercrombie Saved date: 07/28/99 1:39 PM Part Number: 141356-001 File name: Ch05 Preference Procedure from Control Panel Set computer to initiate Hibernation rather than Suspend. Select Power (or Compaq Power)Æ Hibernation tab, then select Standby in the Timeout drop-down list. In Windows 95, turn off power to an optional PC Card modem Select Power (or Compaq Power)Æ PC-Card Modems tab, then select Turn Off Power to PC Card Modem when not in use check box. Change location of Hibernation file. Select Power (or Compaq Power)Æ Hibernation tab, then select the new location from the Drive for Hibernation File drop-down list. Enable/Disable Hibernation. Select Power (or Compaq Power)Æ Hibernation tab, then select the On or Off button. CAUTION: If the computer reaches a critical low-battery condition while Hibernation is turned off, unsaved work can be lost. In Windows NT 4.0, create a general level of power use that applies whenever the computer is running on external AC or DC power. You can enter settings for ■ Screen save timeout. ■ Hard drive timeout. ■ Energy-saving monitor timeout. 1. Select Compaq PowerÆAC Energy Saver tab. 2. Select the AC Energy Saver On radio button. 3. To set a screen save timeout, select a timeout in the Screen Save drop-down list. 4. To set a hard drive timeout, select a timeout in the Hard Disk Idle drop-down list. 5. To enable an external monitor to enter a low-power mode following a screen save timeout, select the Energy Save Monitor check box. NOTE: You will not be logged off a network when the monitor enters low-power mode. Managing Power 5-15 COMPAQ CONFIDENTIAL - NEED TO KNOW REQUIRED Writer: Beth Zanca Saved by: J Abercrombie Saved date: 07/28/99 1:39 PM Part Number: 141356-001 File name: Ch05 Setting Power Preferences in Windows 98 To access most power preference settings—Select StartÆ SettingsÆControl PanelÆPower Management. For information about setting all Power Management preferences except the following, refer to your Windows 98 documentation. To enable or disable Hibernation—Select the Hibernation tab, then select the On or Off button. To set a screen brightness level that applies when the computer is running on a battery pack—Select the Battery Conservation Settings tab, then select a percent from the Brightness drop-down list. If you are accustomed to running Windows 95 or Windows NT 4.0 on a Compaq portable computer—You will find most of the power preference options you formerly accessed in Power Properties window in the Windows 98 Power Management Properties window. However, in Windows 98 ■ Processor speed is managed by the operating system. ■ The easiest way to turn off power to a PC Card is to remove the PC Card. ■ The Fn+F7 hotkeys open the Power Schemes window. ■ The preferences you formerly set on the Resume Timer tab can be set at StartÆProgramsÆAccessoriesÆSystem ToolsÆScheduled Tasks. 5-16 Managing Power COMPAQ CONFIDENTIAL - NEED TO KNOW REQUIRED Writer: Beth Zanca Saved by: J Abercrombie Saved date: 07/28/99 1:39 PM Part Number: 141356-001 File name: Ch05 Turning Auto Insert Notification On or Off Auto Insert Notification runs a CD-ROM or DVD-ROM on insertion, but drains power and prevents system-initiated Suspend (Standby) and prevents system-initiated hibernation. NOTE: The Auto Insert Notification prevents system-initiated (timeout) suspend/hibernation in Windows 95 and Windows NT 4.0. Turn off Auto Insert Notification: ■ In Windows 95 or Windows 98 select StartÆSettingsÆ Control PanelÆSystemÆDevice ManagerÆCD-ROMÆ Properties. Clear the CD-ROM Auto Insert Notification check box. ■ In Windows NT 4.0 select StartÆSettingsÆControl PanelÆCompaq PowerÆBattery Conservation Settings tab. Clear the CD-ROM Auto Insert Notification check box. To turn on auto insert notification, access the CD-ROM Auto Insert Notification check box as instructed above, then select the check box. Conserving Battery Power Battery Power Conservation Checklist ■ Exit modem applications and turn off local area network (LAN) connections when you are not using them. ■ Disconnect external equipment you are not using that is not connected to an external power source. ■ If you leave your work, initiate Suspend (Standby) or Hibernation or shut down the computer. ■ Remove PC Cards you are not using. ■ Use the Fn+F10 hotkeys to quickly raise and lower display brightness as you work. ■ Run the computer on external power while formatting a diskette. Managing Power 5-17 COMPAQ CONFIDENTIAL - NEED TO KNOW REQUIRED Writer: Beth Zanca Saved by: J Abercrombie Saved date: 07/28/99 1:39 PM Part Number: 141356-001 File name: Ch05 Conserving Battery Power in Windows 95 ■ ■ Select StartÆSettingsÆControl PanelÆPower. Then: ■ On the Battery Conservation Settings tab, select the High battery conservation level or select the Custom battery conservation level, then enter even lower settings. ■ If you are using a PC Card modem, click the PC-Card Modems tab, then select the Turn Off PC-Card Modems When Not in Use check box. If a CD-ROM or DVD-ROM is in the system, clear the CDROM Auto Insert Notification check box. Conserving Battery Power in Windows 98 ■ Select StartÆSettingsÆControl PanelÆPower ManagementÆPower Schemes tab, then create a power scheme that conserves battery power. ■ Select StartÆSettingsÆControl PanelÆPower ManagementÆBattery Conservation Settings. Then select a low screen brightness. Conserving Battery Power in Windows NT 4.0 ■ Select the Start buttonÆSettingsÆControl PanelÆCompaq PowerÆBattery Conservation Settings tab. Then: ■ Select the High battery conservation level or ■ Select the Custom battery conservation level, then enter even lower settings. 5-18 Managing Power COMPAQ CONFIDENTIAL - NEED TO KNOW REQUIRED Writer: Beth Zanca Saved by: J Abercrombie Saved date: 07/28/99 1:39 PM Part Number: 141356-001 File name: Ch05 chapter 6 W ORKING WITH R EMOVABLE D RIVES AND D EVICE B AYS Bay Configuration The two computer bays support standard as well as optional devices. Some devices can be hot plugged, while others must be inserted after the computer has been turned off. The following table is a list of devices supported in all bays, as well as the computer power state required before inserting the device (see Chapter 2 for bay locations): Bay Configuration Functional Bay Devices Supported Power State MultiBay CD-ROM drive On or Off DVD drive On or Off LS-120 Drive On or Off Second hard drive Off Second battery pack On Primary battery pack On Battery bay NOTE: If a diskette drive is inserted in the MultiBay, only the computer’s primary diskette drive will work. Working with Removable Drives and Device Bays 6-1 COMPAQ CONFIDENTIAL - NEED TO KNOW REQUIRED Writer: Beth Zanca Saved by: J Abercrombie Saved date: 07/28/99 1:44 PM Pages: 8 Words: 1297 Template: c:\msoffice\templates\portables\ref.dot Part Number: 141356-001 File name: Ch06 Caring for Removable Drives Removable drives such as the hard drive, CD-ROM or DVDROM drive, and LS-120 drive are fragile computer components that must be handled with care. ! WARNING: To reduce the risk of personal injury from hot surfaces, allow the internal system components to cool before touching them. CAUTION: To prevent damage to the computer or removable drive or to prevent loss of information, observe the following precautions. ■ ■ ■ ■ ■ ■ ■ ■ ■ Back up the information on a hard drive before removing it. Failure to back up the hard drive can result in loss of information if the drive is handled improperly. If there is a diskette, compact disc, or digital video disc in a drive, remove it prior to removing the media from the computer. Do not remove a CD-ROM or DVD-ROM drive with the tray extended. Before removing the drive, push the drive tray into the drive. Ensure that you are discharged of static electricity before handling a removable drive. Electrostatic discharge can damage electronic components. When handling a removable drive, always grasp the outer case and avoid touching the connectors. Do not use force when inserting a drive into a bay. Excessive force may damage the connectors. Carefully handle the removable drive. DO NOT DROP IT. Avoid exposing a hard drive to products with magnetic fields such as video and audio tape erasure products, monitors, and speakers. Do not spray the drive with cleaners or expose it to liquids. Avoid exposing the drive to temperature extremes. 6-2 Working with Removable Drives and Device Bays COMPAQ CONFIDENTIAL - NEED TO KNOW REQUIRED Writer: Beth Zanca Saved by: J Abercrombie Saved date: 07/28/99 1:44 PM Part Number: 141356-001 File name: Ch06 Changing the Startup Sequence with MultiBoot If more than one drive is in the system, the computer selects the drive to start from by searching for (1) a bootable CD-ROM or DVD-ROM; (2) a bootable diskette; and (3) a bootable hard drive. The computer can start from: ■ Any bootable hard drive in the computer or diskette drive. ■ Any bootable diskette or hard drive in an optional docking base. ■ Any bootable CD-ROM or DVD-ROM. NOTE: A bootable hard drive, CD-ROM, DVD-ROM, or diskette contains files needed by the computer to start up and operate properly. By default, MultiBoot is disabled and the computer selects the startup drive by searching these locations in this sequence: 1. Diskette drive 2. Computer hard drive 3. Computer MultiBay To enable MultiBoot and change the sequence of the computer drive bay locations that the computer searches during startup: 1. Restart the computer, then press F10 when the blinking cursor appears upper-right on the screen. ■ To change the language, press F2. ■ For navigation instructions, press F1. 2. Select Advanced➔Boot Options, then press Enter. 3. Toggle the MultiBoot field to Enable. 4. Toggle the Boot Order fields to the boot sequence you prefer. 5. To safe your preferences and exit Boot Options, press F10. 6. To confirm saving your changes and restart the computer, select File➔Save Changes and Exit, then press F10. When the computer restarts and searches for a startup drive, it considers only the first drive of each type. Working with Removable Drives and Device Bays 6-3 COMPAQ CONFIDENTIAL - NEED TO KNOW REQUIRED Writer: Beth Zanca Saved by: J Abercrombie Saved date: 07/28/99 1:44 PM Part Number: 141356-001 File name: Ch06 IMPORTANT: Changing the boot order also changes the logical drive designations. For example, if you start up from a hard drive in the MultiBay, it becomes drive C and a hard drive in the primary hard drive bay becomes drive D. Starting up from a network card does not affect logical drive designations. Selecting Diskettes The diskette drive reads and writes information onto a 3.5-inch/8,89-cm diskette. The MultiBay also accommodates an optional LS-120 drive. Each drive accepts the following diskettes: Type of Drive Diskettes Accepted Diskette Drive 1.44-MB high-density (HD) 720-Kbyte double-density (DD) 1.2-MB Japanese format LS-120 Drive 120-MB SuperDisk 1.44-MB high-density (HD) 720-Kbyte double-density (DD) 6-4 Working with Removable Drives and Device Bays COMPAQ CONFIDENTIAL - NEED TO KNOW REQUIRED Writer: Beth Zanca Saved by: J Abercrombie Saved date: 07/28/99 1:44 PM Part Number: 141356-001 File name: Ch06 MultiBay Devices The MultiBay supports a CD-ROM drive, DVD-ROM drive, LS-120 drive, second hard drive, or a second battery pack. CAUTION: Some but not all MultiBay devices can be hot plugged. Refer to "Bay Configuration" in this chapter to determine if the computer must be on or off before inserting or removing MultiBay devices. This helps protect the computer or the device from damage or data loss. Electrostatic discharge can damage electronic components. Before touching the hard drive, ensure that you are discharged of static electricity by touching a grounded metal object. Inserting a MultiBay Device 1. If your device is not hot-pluggable, turn off the computer. 2. Insert the device into the MultiBay until it locks into place. IMPORTANT: If installing a second hard drive, insert the hard drive into a hard drive adapter before installing the drive into the MultiBay. Working with Removable Drives and Device Bays 6-5 COMPAQ CONFIDENTIAL - NEED TO KNOW REQUIRED Writer: Beth Zanca Saved by: J Abercrombie Saved date: 07/28/99 1:44 PM Part Number: 141356-001 File name: Ch06 Removing a MultiBay Device 1. If your device is not hot-pluggable, turn off the computer. 2. Press the MultiBay release lever to release the device. IMPORTANT: When removing a second hard drive, first remove the adapter from the MultiBay, then remove the hard drive from the adapter. 3. Remove the device. Using a Second Hard Drive The computer is designed to use up to two hard drives: one in the computer and one in the computer MultiBay. Refer to the section “Changing the Startup Sequence with MultiBoot” in this chapter. 6-6 Working with Removable Drives and Device Bays COMPAQ CONFIDENTIAL - NEED TO KNOW REQUIRED Writer: Beth Zanca Saved by: J Abercrombie Saved date: 07/28/99 1:44 PM Part Number: 141356-001 File name: Ch06 Using the CD-ROM Drive or DVD-ROM Drive Inserting a Compact Disc 1. Turn on the computer. 2. Press the eject button on the bezel of the CD-ROM drive to release the CD loading tray. 3. Slowly pull out the CD loading tray until it is fully extended. 4. Remove the CD from its protective case and place it in the CD loading tray, label side up. Handle the CD by the edges, not by the flat surfaces. 5. Push lightly on the bezel of the CD loading tray to close it. The light on the CD-ROM drive turns on while the computer reads the CD’s table of contents. The light turns off when the CD-ROM drive is ready to receive commands. Removing a Compact Disc 1. Turn on the computer. 2. Press the eject button on the front panel to open the CD loading tray. 3. Slowly pull out the CD loading tray until it is fully extended. 4. Remove the CD from the tray. Handle the CD by the edges, not by the flat surfaces. 5. Place the CD in its protective case. 6. Gently push the front panel of the CD loading tray to close it. Working with Removable Drives and Device Bays 6-7 COMPAQ CONFIDENTIAL - NEED TO KNOW REQUIRED Writer: Beth Zanca Saved by: J Abercrombie Saved date: 07/28/99 1:44 PM Part Number: 141356-001 File name: Ch06 Manually Ejecting a Compact Disc If a compact disc becomes lodged in the CD-ROM drive, remove it by using the following steps: 1. Insert a paper clip or similar thin metal rod into the manual release hole on the front bezel of the CD-ROM drive. Press firmly. 2. Slowly pull the tray out from the drive until it is fully extended. 3. Remove the compact disc. Using the LS-120 Drive The LS-120 Drive is a high-capacity diskette drive that resembles a 3.5-inch/8.89-cm diskette drive. The LS-120 drive can read a 3.5-inch/8.89-cm disk, and has a capacity of 120 MB. Using the Second Battery Pack The computer is designed to use up to two battery packs: the primary battery pack is in the computer and the second battery pack is in the MultiBay. 6-8 Working with Removable Drives and Device Bays COMPAQ CONFIDENTIAL - NEED TO KNOW REQUIRED Writer: Beth Zanca Saved by: J Abercrombie Saved date: 07/28/99 1:44 PM Part Number: 141356-001 File name: Ch06 chapter 7 U SING AN I NTERNAL M ODEM (A VAILABLE ON S ELECT M ODELS ) Connecting the Modem Cable To connect the modem to a standard telephone wall jack: ! ! WARNING: To reduce the risk of electrical shock, always ensure that the modem line is disconnected from the telephone network when opening the equipments enclosure. WARNING: To reduce the risk of electrical shock, fire, or damage to the equipment, do not plug a telephone cable into the Ethernet RJ-45 jack. 1. Connect one end of the modem cable 1 into the RJ-11 jack on the right side of the computer. IMPORTANT: The internal modem uses a universal DAA (Digital Access Arrangement) that supports multiple countries. However, some countries may require an adapter to connect the modem to the telephone wall jack. The modem cable may include EMI suppression. For continued EMI emissions compliance, plug that end of the cable into the computer. Using an Internal Modem (Available on Select Models) 7-1 COMPAQ CONFIDENTIAL - NEED TO KNOW REQUIRED Writer: Beth Zanca Saved by: J Abercrombie Saved date: 07/28/99 1:48 PM Pages: 6 Words: 1053 Template: c:\msoffice\templates\portables\ref.dot Part Number: 141356-001 File name: Ch07 2. Plug the opposite end of the cable 2 into a standard telephone wall jack. IMPORTANT: Wall jacks for digital PBX systems may resemble standard telephone jacks but are not compatible with analog devices such as modems. Be sure the modem cable is connected to a regular analog phone line. Plugging the modem into a digital line will result in no dial tone and is not recommended. The modem includes protective circuitry against the digital lines producing excess current. A warning buzz will sound briefly when excessive current is detected during a call attempt, and the attempt is terminated with the phone line back on-hook. Selecting Communication Software You can operate the modem with preinstalled or optional software. To use preinstalled modem software, select StartÆPrograms. Then, ■ Select AccessoriesÆHyperTerminal for terminal emulation and data transfer. ■ In Windows 95 select AccessoriesÆFaxÆCompose New Fax. ■ In Windows 98 or Windows NT 4.0 select RingCentral Fax. 7-2 Using an Internal Modem (Available on Select Models) COMPAQ CONFIDENTIAL - NEED TO KNOW REQUIRED Writer: Beth Zanca Saved by: J Abercrombie Saved date: 07/28/99 1:48 PM Part Number: 141356-001 File name: Ch07 Using Modem Commands and Dial Modifiers You can configure most communications software without the use of AT commands or dial modifiers. ■ If you prefer to configure the modem using AT commands, select StartÆProgramsÆAccessoriesÆHyperTerminal. ■ To access an AT command set including dial modifiers and instructions, go to the Compaq Internet site at http://www.compaq.com/support/portables. Uninstalling the Modem To uninstall the modem software and hardware under Windows NT 4.0, you must log into Windows NT 4.0 with Administrator privileges. To uninstall the modem software and hardware under Windows 95, Windows 98, or Windows NT 4.0: 1. Click StartÆSettingsÆControl Panel. 2. Double-click the Add/Remove Programs icon. 3. Select the Compaq internal model from the list of software. 4. Click the Add/Remove button. 5. Click Yes to confirm. 6. If you are prompted to restart the system, click Yes. Remove the modem hardware from the computer. Using the Modem While Traveling Internationally Using a Country-Specific Modem Adapter Telephone jacks vary by country. The modem cable included with the computer plugs directly into an RJ-11 telephone jack. To plug the modem cable into a different type of telephone jack, you must use a country-specific modem cable adapter. A cable adapter is provided with the computer. To obtain the country-specific adapters required for your itinerary, refer to Appendix A to contact a Compaq-authorized dealer, reseller, or service provider. Using an Internal Modem (Available on Select Models) 7-3 COMPAQ CONFIDENTIAL - NEED TO KNOW REQUIRED Writer: Beth Zanca Saved by: J Abercrombie Saved date: 07/28/99 1:48 PM Part Number: 141356-001 File name: Ch07 To connect the modem using a country-specific modem adapter: 1. Plug either end of the modem cable included with the computer into the RJ-11 jack on the computer 1. 2. Plug the country-specific modem adapter into the telephone jack 2. 3. Plug the modem cable into the country-specific modem adapter 3. Selecting a Country-Specific Modem Configuration The internal modem is configured to meet operating approval in the country where you purchased your computer. If the modem is used in other countries during travel, the country selection setting for the modem needs to change to meet the telecommunications regulations for that country. Modem country configuration is performed through the country drop-down box on the Dialing Properties screen of the modem Control Panel. To confirm that the modem has been approved for use by the telecommunications agency in the desired country, check the approvals label on the bottom of the computer. Or, for the most up-to-date information, refer to the Compaq Internet Web site at www.compaq.com. 7-4 Using an Internal Modem (Available on Select Models) COMPAQ CONFIDENTIAL - NEED TO KNOW REQUIRED Writer: Beth Zanca Saved by: J Abercrombie Saved date: 07/28/99 1:48 PM Part Number: 141356-001 File name: Ch07 NOTE: The internal modem supports a subset of the countries listed in the Dialing Properties. If you select an unsupported country, a warning will appear and USA will be selected if you don’t choose a different supported country. You can confirm your country selection if running Windows 95, Windows 98, or Windows NT 4.0: Click StartÆSettingsÆControl PanelÆModemsÆDialing PropertiesÆand then view your country in the “I am in:” dropdown box. If you are traveling, you can change your country selection if running Windows 95, Windows 98, or Windows NT 4.0: Click StartÆSettingsÆControl PanelÆModemsÆDialing PropertiesÆand then selecting your new country in the “I am in:” drop-down box. NOTE: For proper modem operation and to ensure compliance with local regulatory requirements when traveling, change your modem country selection whenever you operate your modem in a different country. Travel Connection Checklist If you experience connection problems while using the modem outside your home country, the following suggestions may help. ■ Check the telephone line type—the modem requires an analog, not a digital, telephone line. A telephone line described as a data line, fax machine line, modem line, or standard telephone line, is probably an analog line. ■ Check for pulse or tone dialing—Dial a few digits on the telephone and listen for clicks (pulses) or tones. Then set your communication software to the corresponding dialing mode (pulse or tone). ■ Check the telephone number you are dialing and the response of the remote modem—Dial the telephone number on the telephone, wait for the remote modem to answer, then hang up. Using an Internal Modem (Available on Select Models) 7-5 COMPAQ CONFIDENTIAL - NEED TO KNOW REQUIRED Writer: Beth Zanca Saved by: J Abercrombie Saved date: 07/28/99 1:48 PM Part Number: 141356-001 File name: Ch07 ■ Set the modem to ignore dial tones—If the modem receives a dial tone it does not recognize, it will not dial and will display a No Dial Tone error message. To set the modem to ignore all dial tones before dialing: 1. Select StartÆSettingsÆControl PanelÆModems. 2. Select your modem, then select PropertiesÆConnections tab, then clear the Wait for Dial Tone Before Dialing check box. NOTE: If you continue to receive the No Dial Tone error message after clearing the checkbox, click StartÆSettingsÆ Control PanelÆDialing PropertiesÆselect USA in the “I am in:” drop-down box, then again clear the Wait for Dial Tone Before Dialing check box. 7-6 Using an Internal Modem (Available on Select Models) COMPAQ CONFIDENTIAL - NEED TO KNOW REQUIRED Writer: Beth Zanca Saved by: J Abercrombie Saved date: 07/28/99 1:48 PM Part Number: 141356-001 File name: Ch07 chapter 8 C ONNECTING E XTERNAL D EVICES Connecting an External Enhanced Keyboard To connect an external enhanced keyboard to the computer, connect the keyboard cable to the keyboard/mouse connector on the computer. Connecting an External Monitor CAUTION: To prevent damage to the computer, turn off the monitor before connecting it to the computer or disconnecting it from the computer. To prevent damage to the computer display, do not place an external monitor or any other object on top of the computer when the computer is closed. To connect an external VGA monitor: 1. Turn off the monitor. 2. Plug the monitor signal cable into the external monitor connector on the back of the computer. 3. Plug the monitor power cord into a properly grounded electrical outlet. 4. Turn on the monitor. 5. Ensure that the computer recognizes your monitor type. Click StartÆSettingsÆControl Panel then double-click Display. Select the appropriate manufacturer and model, if necessary. NOTE: If the external monitor does not immediately show a display, try using the Fn+F4 hotkeys. Connecting External Devices 8-1 COMPAQ CONFIDENTIAL - NEED TO KNOW REQUIRED Writer: Beth Zanca Saved by: J Abercrombie Saved date: 06/14/99 9:27 AM Pages: 6 Words: 1264 Template: c:\msoffice\templates\portables\ref.dot Part Number: 141356-001 File name: Ch08 Connecting a Television Monitor CAUTION: To prevent damage to the computer display, do not place a television monitor or any other object on top of the computer when the computer is closed. A Composite TV-Out is provided that allows you to switch your screen output from the computer display (panel and/or monitor) to a television monitor. To switch your computer output to the television monitor, use the Microsoft Windows Control Panel. 1. Turn off the television and plug the RCA-style television signal cable into the Composite TV-Out on the computer. NOTE: You can purchase an RCA-style television signal cable at any home electronics store. 2. Plug the television power cord into a properly grounded electrical outlet. 3. If you are running Windows 95 or later: to ensure that the computer recognizes your television format, click Start ÆSettingsÆControl PanelÆDisplay. Select the Settings tab, then the Advanced options. Click the Displays tab and select TV. Select the appropriate television format (NTSC, NTSC-J, PAL, or PAL-M). If you are running Windows NT 4.0: to ensure that the computer recognizes your television format, click StartÆProgramsÆ ATI UtilitiesÆATI Display Utility. Select the appropriate television format (NTSC, NTSC-J, PAL, or PAL-M). 4. Turn on the television. 5. If the television does not display the correct image, repeat Step 3 and select a different television format. 6. To switch back to the computer display, toggle the Fn+F4 hotkeys back to the panel and/or monitor display mode, or follow the sequence in Step 3 and select Panel and/or Monitor. 8-2 Connecting External Devices COMPAQ CONFIDENTIAL - NEED TO KNOW REQUIRED Writer: Beth Zanca Saved by: J Abercrombie Saved date: 06/14/99 9:27 AM Part Number: 141356-001 File name: Ch08 Connecting a Mouse or Other External Pointing Device A PS/2-compatible mouse or external TouchPad can be connected to the computer. To connect an external pointing device, insert the pointing device cable into the keyboard/mouse connector. External pointing devices need software device drivers to operate. The necessary drivers should be provided by the manufacturer or may be preinstalled with Microsoft Windows. Connecting a Serial Printer 1. Turn off the printer. 2. Plug the printer end of the printer signal cable into the printer. 3. Connect the serial printer signal cable to the serial connector on the back of the computer. 4. Plug the printer power cord into a properly grounded electrical outlet. 5. Turn on the printer and resume your work. NOTE: Windows should prompt you to set up your printer before printing for the first time. If setup fails, consult the printer documentation for printer device driver configuration information and instructions. Connecting a Parallel Printer 1. Turn off the printer. 2. Plug the printer end of the printer signal cable into the printer. 3. Connect the parallel printer signal cable to the parallel connector on the back of the computer. 4. Plug the printer power cord into a properly grounded electrical outlet. 5. Turn on the printer and resume your work. NOTE: Windows should prompt you to set up your printer before printing for the first time. If setup fails, you may need to consult the printer documentation for printer device driver configuration information and instructions. Connecting External Devices 8-3 COMPAQ CONFIDENTIAL - NEED TO KNOW REQUIRED Writer: Beth Zanca Saved by: J Abercrombie Saved date: 06/14/99 9:27 AM Part Number: 141356-001 File name: Ch08 Connecting Infrared Equipment NOTE: Infrared-equipped computers are IrDA-compliant. Infrared performance may vary depending on peripherals, distance between infrared devices, and applications used. The infrared port is available only on specific models. The infrared port allows wireless communication between your computer and other infrared-equipped devices. Operating system support for infrared communication is currently available with Microsoft Windows 95, but not for Windows NT 4.0. To operate infrared on computers running Windows NT 4.0, you will need to purchase optional software. The infrared port produces an invisible beam of infrared light to communicate with another infrared-equipped device. To establish an infrared link: ■ Be sure the infrared ports on both devices are turned on and facing each other at a distance no greater than 1.5 feet (about 0.5 meter). ■ Avoid moving the infrared ports away from each other during data transmission. ■ Avoid interference from remote control units, such as wireless headphones or audio devices, pointed at the infrared ports. ■ Avoid direct sunlight, fluorescent light, or flashing incandescent light close to the infrared ports. ■ Keep the path between the infrared ports free of any objects that might interfere with data transmission. ■ Do not point one of the ports more than 30 degrees (plus or minus 15 degrees off the center line) away from the infrared port of the device you are connecting with. Configuring the Infrared Port As you set up your infrared software, the following information may be helpful. ■ The infrared port default settings are: Port, COM3; address, 3; Interrupt Request (IRQ), 3. 8-4 Connecting External Devices COMPAQ CONFIDENTIAL - NEED TO KNOW REQUIRED Writer: Beth Zanca Saved by: J Abercrombie Saved date: 06/14/99 9:27 AM Part Number: 141356-001 File name: Ch08 ■ If you use Direct Cable Connection and the utility asks you to choose a port for the infrared connection, you can select Serial Cable on COM5 or, if the computer is running a preinstalled Windows 95 or Windows 98 operating system, select Parallel Cable on LPT3. Enabling the Infrared Port In Windows 95 the infrared port must be enabled each time the computer is turned on or restarted. To enable the infrared port, select StartÆSettingsÆControl PanelÆInfrared. In Windows 98 the infrared port is enabled by default each time the computer starts up. ■ When the infrared port is enabled, the infrared icon appears on the taskbar and Infrared Monitor Search is enabled by default. ■ While the Infrared Monitor Search is enabled ■ ❏ You can establish an infrared link. ❏ The system cannot initiate Suspend (Standby). Userinitiated Suspend (Standby) is not affected. When the Infrared Monitor Search is disabled ❏ Power is conserved. ❏ You cannot establish an infrared link. ❏ The system can initiate Suspend (Standby). Connecting External Devices 8-5 COMPAQ CONFIDENTIAL - NEED TO KNOW REQUIRED Writer: Beth Zanca Saved by: J Abercrombie Saved date: 06/14/99 9:27 AM Part Number: 141356-001 File name: Ch08 Connecting USB Peripherals Your computer comes equipped with a port that connects Universal Serial Bus (USB) devices to the computer. Your computer can support certain USB devices without any special drivers. These include hubs and keyboards. To connect USB devices for which the device manufacturer provided no special drivers, you will need an operating system that has USB support, such as Windows 95 or Windows 98 preinstalled by Compaq. Later versions of the Windows operating systems will add functionality that may allow you to attach any USB device to your computer (for example, a video camera) and allow many USB devices to be connected and working simultaneously. A USB keyboard and mouse, optionally connected through a hub, offer the same functionality as a standard keyboard and mouse connected through the keyboard/mouse connector. Future operating systems will have extended USB capabilities which will replace the USB capabilities built into the computer. Connecting to a Port Replicator To connect the computer to a port replicator, refer to the instructions that came with the docking device. 8-6 Connecting External Devices COMPAQ CONFIDENTIAL - NEED TO KNOW REQUIRED Writer: Beth Zanca Saved by: J Abercrombie Saved date: 06/14/99 9:27 AM Part Number: 141356-001 File name: Ch08 chapter 9 U SING PC C ARDS PC Card Types This computer supports a single Type II or Type III PC Card. It supports both 16-bit and 32-bit CardBus PC Cards. Several kinds of PC Cards are supported, such as network cards, hard drive cards, memory cards, and fax/modem cards. For a current list of third-party PC Cards qualified on this computer, call your Compaq authorized dealer, reseller, or service provider. Inserting a PC Card 1. If you are running Windows NT 4.0 but not CardWare 5.0 provided by Compaq, turn off the computer. If you are running Windows 95, you do not need to turn off the computer or initiate Suspend before inserting a PC Card. NOTE: If you are running Windows NT 4.0 and CardWare 5.0 provided by Compaq, most PC Cards can be inserted while the computer is on. Contact your PC Card vendor directly for information about the level of support they offer for hot insertion with CardWare 5.0. Using PC Cards 9-1 COMPAQ CONFIDENTIAL - NEED TO KNOW REQUIRED Writer: Beth Zanca Saved by: J Abercrombie Saved date: 07/28/99 1:52 PM Pages: 6 Words: 1075 Template: c:\msoffice\templates\portables\ref.dot Part Number: 141356-001 File name: Ch09 2. With the label side up, insert the 68-pin connector side of the PC Card into the PC Card slot, pushing gently until firmly seated. CAUTION: To prevent damage to the connectors, use minimal pressure when inserting a PC Card into a PC Card slot. If you are running Windows 95 or Windows 98 and your computer is on, the computer automatically configures a plug and play card and most other PC Cards. If the computer is turned off or in Suspend, a card is not configured until you turn on the computer or exit Suspend. Windows NT 4.0 is not a plug and play operating system at this time. If you are running Windows NT 4.0, the computer configures a card only when it is on at the time the PC Card is inserted into the PC Card slot. The computer only recognizes that a PC Card has been removed if the PC Card slot is empty when the computer is powered on or the PC Card slot is empty at startup. After the computer has configured the card, the computer beeps twice to indicate that the card is ready for use. IMPORTANT: After the PC Card has been inserted and configured, it may be necessary to perform an initial setup procedure. For example, a new storage card may need to be formatted, or a new network card may need drivers installed. For detailed information on setup procedures for various network PC Cards, refer to the instructions provided by the PC Card manufacturer. 9-2 Using PC Cards COMPAQ CONFIDENTIAL - NEED TO KNOW REQUIRED Writer: Beth Zanca Saved by: J Abercrombie Saved date: 07/28/99 1:52 PM Part Number: 141356-001 File name: Ch09 Removing a PC Card 1. If you are running Windows 95 or Windows 98, you must stop the PC Card before removing it (see “Stopping a PC Card” later in this chapter). You do not need to turn the computer off or initiate Suspend. If you are running Windows NT 4.0, you must close Windows NT 4.0 and turn off the computer. CAUTION: Failure to stop a PC Card before removing it may cause loss of data. 2. To release the PC Card eject button, depress the button 1 once. To eject the PC Card, firmly depress the PC Card eject button a second time. 3. Remove the card 2. NOTE: If you are running Windows 95, the computer beeps twice if it is turned on when the PC Card is removed. Using PC Cards 9-3 COMPAQ CONFIDENTIAL - NEED TO KNOW REQUIRED Writer: Beth Zanca Saved by: J Abercrombie Saved date: 07/28/99 1:52 PM Part Number: 141356-001 File name: Ch09 PC Card Device Drivers Device drivers are programs or data files containing information needed to run a specific PC Card. Most of the device drivers you need are preinstalled on the computer. NOTE: In order to save available memory, some device drivers are not enabled after being installed. Some types of PC Cards, such as network cards, Global Positioning System (GPS) cards, SCSI cards, audio cards, and multifunction cards, require an additional PC Card–specific software device driver to function properly. This software device driver is provided on diskette by the PC Card manufacturer and should be installed according to the manufacturer's instructions. Do not install any other PC Card software on the computer such as Card and Socket Services, even if prompted to do so. CAUTION: Compaq has tested the PC Card software preinstalled on the computer. If you install Card and Socket Services or enablers provided by other vendors over software preinstalled on the computer, the computer may no longer work properly with all of your PC Cards. Changing PC Card Settings To view or configure the adapter in your PC Card under Windows 95 or Windows 98, access the Device Manager (StartÆ SettingsÆControl PanelÆdouble-click SystemÆDevice Manager), and select the appropriate device type for the card you want to configure. NOTE: If your PC Card has never been inserted, a dialog box will appear when you insert the card into the PC Card slot and will automatically display setting information for the card. Managing PC Card Power PC Cards are powered accessories in a small form factor. When PC Cards are installed in your computer, they draw power from the system even when they are not in use. 9-4 Using PC Cards COMPAQ CONFIDENTIAL - NEED TO KNOW REQUIRED Writer: Beth Zanca Saved by: J Abercrombie Saved date: 07/28/99 1:52 PM Part Number: 141356-001 File name: Ch09 If you are running Windows 95, remove PC Cards when they are not in use to conserve power, or turn off power to the PC Card slots through Power Properties (click StartÆSettingsÆControl PanelÆdouble-click PowerÆPower Properties). If you are running Windows 98 or Windows NT 4.0, remove PC Cards when they are not in use to conserve power. If you are operating the computer on a battery pack, disable power to the PC Card slots to extend the battery life. PC Card power will be conserved when the computer is in Suspend. Zoomed Video A zoomed video PC Card promotes higher overall system performance for MPEG playback. The computer supports Zoomed Video PC Cards under Windows 95 and Windows 98. Windows NT 4.0 does not support Zoomed Video. Always insert a Zoomed Video card into the bottom PC Card slot. Stopping a PC Card If you are running Windows 95 or Windows 98, you should always stop a PC Card before removing it from a PC Card slot. There are two ways stop a PC Card: IMPORTANT: Always stop a LAN, ATA, or SCSI card before removing. ■ Click the PC Card icon in the notification area on the taskbar. A list of PC Cards in the system appears. Click the PC Card that you want to stop. ■ Click StartÆSettingsÆControl PanelÆPC Card icon. Click the PC Card that you want to stop. When the message appears that it is safe to remove the card, remove the PC Card. Using PC Cards 9-5 COMPAQ CONFIDENTIAL - NEED TO KNOW REQUIRED Writer: Beth Zanca Saved by: J Abercrombie Saved date: 07/28/99 1:52 PM Part Number: 141356-001 File name: Ch09 chapter 10 U SING A UDIO F EATURES Identifying the Audio Components The computer provides the following internal and external audio capabilities: Component 1 Stereo speakers 2 Speaker ports Audio Components Function Built-in speakers that provide highquality stereo and multimedia sound. They also support external audio input devices such as a CD player, tape deck, or stereo tuner connected to the computer. Integrated tuned loudspeaker ports that allow airflow to and from the internal stereo speakers. Using Audio Features 10-1 COMPAQ CONFIDENTIAL - NEED TO KNOW REQUIRED Writer: Beth Zanca Saved by: J Abercrombie Saved date: 07/01/99 3:06 PM Pages: 4 Words: 559 Template: c:\msoffice\templates\portables\ref.dot Part Number: 141356-001 File name: Ch10 3 Volume button (down) 4 Volume button (up) 5 Microphone jack 6 Stereo speaker/headphone jack 7 Internal microphone Decreases volume to the built-in speakers, to external speakers, or to headphones plugged into the stereo speaker/headphone jack on the computer. Increases volume to the built-in speakers, to external speakers, or to headphones plugged into the stereo speaker/headphone jack on the computer. Connects an external mono microphone. The jack requires a 3.5-mm, 2-conductor or 3-conductor plug. Connects headphones, head set, or external speakers to the computer. The jack requires a 3.5-mm, 3-conductor plug. Built-in monophonic microphone for the multimedia sound system. The internal microphone supports audio input for spoken comments. NOTE: With stereo speakers muted, system beeps are still audible unless they have been turned off. ! WARNING: To reduce the risk of personal injury, adjust the volume control before putting on headphones. Using Internal and External Microphones The internal microphone is disabled when an electret condenser microphone with a 3.5-mm plug is plugged into the microphone line-in jack. IMPORTANT: A stereo electret condenser microphone in the mono microphone jack is acceptable, but the left channel will be recorded on both the left and right channels. A dynamic microphone will not achieve the recommended sensitivity. 10-2 Using Audio Features COMPAQ CONFIDENTIAL - NEED TO KNOW REQUIRED Writer: Beth Zanca Saved by: J Abercrombie Saved date: 07/01/99 3:06 PM Part Number: 141356-001 File name: Ch10 Using Internal and External Speakers/Headphones External speakers: ■ Provide more separation for the left and right audio channels. ■ Produce more volume with amplified speakers. ■ Produce higher quality sound. CAUTION: Use only a 3.5-mm stereo plug in the stereo speaker/headphone jack. A mono plug can result in damage to the computer. The internal stereo speakers are disabled when external speakers or headphones are connected to the speaker/headphone line-out jack. ! WARNING: To reduce the risk of personal injury to hearing, check the volume level of software applications before you put on headphones. Controlling Audio Volume Audio volume control affects the stereo speakers, headphones, and external speakers that are connected to the stereo speaker/headphone jack. There are three ways to control the audio volume: ■ Using volume control buttons on the front of the computer. The right button increases the volume. The left button decreases the volume. To mute sound completely, press both volume buttons simultaneously. ■ Using volume control features available under the Audio tab in Multimedia Properties. ■ Using the Fn+F5 hotkeys (adjusts only the volume of system warning beeps). Some software applications, such as game programs, include their own volume controls. You may need to use the software to adjust volume to the desired sound level. Using Audio Features 10-3 COMPAQ CONFIDENTIAL - NEED TO KNOW REQUIRED Writer: Beth Zanca Saved by: J Abercrombie Saved date: 07/01/99 3:06 PM Part Number: 141356-001 File name: Ch10 The volume control on the computer overrides all other volume controls in the software. That is, the volume from the integrated stereo speakers, external speakers, or headphones will never be louder than the sound level selected using the computer volume control. Speaker Ports The integrated bass reflex speaker enclosures provide extended low frequency output and improve the audio quality by reducing speaker distortion. The bass reflex port openings are located on the front of the computer. 10-4 Using Audio Features COMPAQ CONFIDENTIAL - NEED TO KNOW REQUIRED Writer: Beth Zanca Saved by: J Abercrombie Saved date: 07/01/99 3:06 PM Part Number: 141356-001 File name: Ch10 chapter 11 U PGRADING THE C OMPUTER Upgrading System Memory You can expand memory by installing memory expansion boards. Installation is performed easily by lifting the computer keyboard and inserting the memory expansion board. To order a memory expansion board, contact your Compaq authorized reseller. Refer to the instruction card that comes with the option kit for installation procedures. IMPORTANT: If you upgrade memory, the computer increases the Hibernation file size to accommodate the additional memory. When the Hibernation files increases, it requires more hard disk space. Checking the Amount of Memory When RAM increases, the hard drive space reserved for the hibernation file also increases. Windows 98 manages this increase. If the computer is running Windows 95 or Windows NT 4.0 and you experience problems with Hibernation after increasing RAM, verify that your hard drive has enough free space for a large hibernation file. ■ To view the amount of space required by a hibernation file ■ In Windows 95 select StartÆSettingsÆControl PanelÆPowerÆHibernation tab. ■ In Windows NT 4.0 select StartÆSettingsÆControl PanelÆCompaq PowerÆHibernation tab. ■ To view the amount of free space on your hard drive, select My ComputerÆright-click your hard driveÆProperties. Upgrading the Computer 11-1 COMPAQ CONFIDENTIAL - NEED TO KNOW REQUIRED Writer: Beth Zanca Saved by: J Abercrombie Saved date: 06/14/99 9:29 AM Pages: 6 Words: 816 Template: c:\msoffice\templates\portables\ref.dot Part Number: 141356-001 File name: Ch11 Obtaining an Optional Memory Expansion Board For a list of the memory expansion boards available for the computer, refer to Compaq Worldwide Telephone Numbers for the nearest Compaq authorized dealer, reseller, or service provider. IMPORTANT: The computer only supports SDRAM (synchronous DRAM) memory expansion boards. If you install a different type of memory expansion board, you will receive the following message when you restart the computer: This unit only supports SDRAM. If you receive this message, turn the computer off and remove the newly installed memory expansion board. Inserting a Memory Expansion Board 1. Shut down and turn off the computer. Disconnect any external cables. 2. Remove the security screw from the bottom of the computer. 3. Release the keyboard by successively inserting a paper clip or similar instrument into the four keyboard releases 1. 4. Lift the keyboard 2. 11-2 Upgrading the Computer COMPAQ CONFIDENTIAL - NEED TO KNOW REQUIRED Writer: Beth Zanca Saved by: J Abercrombie Saved date: 06/14/99 9:29 AM Part Number: 141356-001 File name: Ch11 5. Insert the memory expansion board into the empty memory expansion slot 1 at a 45-degree angle. Then slide it gently into place until it is seated while tilted. NOTE: A memory expansion board is asymmetrically keyed (notched) to ensure correct positioning. 6. Push the memory expansion board down 2 until the retention clips snap back into place. ! WARNING: To reduce the risk of electrical shock, fire, or damage to the equipment, do not turn on the computer or reconnect any external cables during this step. 7. Replace the keyboard. 8. Reconnect external cables and turn on the computer. Upgrading the Computer 11-3 COMPAQ CONFIDENTIAL - NEED TO KNOW REQUIRED Writer: Beth Zanca Saved by: J Abercrombie Saved date: 06/14/99 9:29 AM Part Number: 141356-001 File name: Ch11 Removing a Memory Expansion Board 1. Shut down and turn off the computer. Disconnect any external cables. 2. Remove the security screw from the bottom of the computer. 3. Release the keyboard by successively inserting a paper clip or similar instrument into the four keyboard releases 1. ! WARNING: To reduce the risk of personal injury from hot surfaces, allow the internal system components to cool before touching them. 4. Lift the keyboard 2. ! WARNING: To reduce the risk of electrical shock, fire, or damage to the equipment, do not turn on the computer or reconnect any external cables during this procedure. 11-4 Upgrading the Computer COMPAQ CONFIDENTIAL - NEED TO KNOW REQUIRED Writer: Beth Zanca Saved by: J Abercrombie Saved date: 06/14/99 9:29 AM Part Number: 141356-001 File name: Ch11 5. Pull away the retention clips 1 on each side of the memory expansion board to release it. The memory expansion board tilts toward you. 6. Lift the edge of the memory expansion board 2 and slide it gently out of the memory expansion slot at a 45-degree angle. 7. Place the memory expansion board in an electrostatic-safe container. 8. Replace the keyboard. 9. Reconnect external cables and turn on the computer. Upgrading the Computer 11-5 COMPAQ CONFIDENTIAL - NEED TO KNOW REQUIRED Writer: Beth Zanca Saved by: J Abercrombie Saved date: 06/14/99 9:29 AM Part Number: 141356-001 File name: Ch11 Upgrading the Hard Drive Depending on your computer model, the primary hard drive can be upgraded to a larger capacity. Contact your Compaq authorized dealer, reseller, or service provider for the optional hard drives available for your computer. Removing and Inserting the Primary Hard Drive 1. Remove the security screw. 2. Slide the hard drive latch forward to open the hard drive compartment. 3. Remove the hard drive cover. 4. Pull the hard drive tab connected to the drive and remove the hard drive from the compartment. 5. Slide the hard drive into the hard drive compartment. Be sure that the tab connected to the hard drive faces away from the computer. 6. Reinstall the hard drive cover. 7. Reinsert the security screw. Attaching a Hard Drive Adapter If using your old primary drive in the MultiBay, you need to attach a hard drive adapter. Refer to the installation instructions that came with the hard drive adapter kit. Refer to Chapter 6 to change the startup sequence with MultiBoot. Adding an Internal Modem If your computer does not include an internal modem, it can be easily installed. Contact your Compaq authorized dealer, reseller, or service provider to place an order or for additional information. NOTE: Internal modems are not available in all countries. 11-6 Upgrading the Computer COMPAQ CONFIDENTIAL - NEED TO KNOW REQUIRED Writer: Beth Zanca Saved by: J Abercrombie Saved date: 06/14/99 9:29 AM Part Number: 141356-001 File name: Ch11 chapter 12 M AINTENANCE AND T RAVEL G UIDELINES Updating the System Obtaining Customized Update Information with Info Messenger You can set up a customized search of the Compaq Internet site for new information about the software, firmware, and hardware in your system by registering with Compaq Info Messenger. ■ To access Compaq Info Messenger, go to the Compaq Internet site at http://www.compaq.com, then select Info Messenger. ■ To register, follow the instructions on the Info Messenger page. When your registration is complete, you can ❏ Run your customized search whenever you prefer from the Info Messenger page. ❏ Set Info Messenger to send you the information by email as it becomes available. Obtaining Software Updates and Enhancements by Subscription You can subscribe to the Compaq Support Software CD that contains the latest available device drivers, system ROMs, and utilities, as well as detailed software support information and instructions. For ordering, cost, and language information, refer to “Worldwide Telephone Numbers” in Appendix A to contact a Compaq authorized dealer, reseller, or service provider. Ordering information is also available at the Compaq Internet site at http://www.compaq.com. Maintenance and Travel Guidelines 12-1 COMPAQ CONFIDENTIAL - NEED TO KNOW REQUIRED Writer: Beth Zanca Saved by: J Abercrombie Saved date: 06/14/99 9:31 AM Pages: 6 Words: 1292 Template: c:\msoffice\templates\portables\ref.dot Part Number: 141356-001 File name: Ch12 Obtaining Software Updates from the Compaq Internet Site You can obtain all Compaq system software and firmware, with download and installation instructions, from the Compaq Internet site at http://www.compaq.com. NOTE: Most software is packaged in a compressed file called a SoftPaq. A compressed file containing a system read only memory (ROM) is called a ROMPaq. Ordering Preinstalled Software It is recommended that you use a backup program to create a backup of the preinstalled software. However, for an additional cost, you can order the preinstalled software on a CD-ROM or on diskettes. If an order form is included with your computer, complete the form and return it, or call one of the numbers listed on the order form. If an order form was not included with the computer, refer to the Compaq worldwide telephone numbers. IMPORTANT: Before calling Compaq to place your order, be sure to have the serial number of your computer available. This number is necessary for all software backup purchases. Updating the System ROM ■ ■ Compaq recommends that you ❏ Install each system read only memory (ROM) update for your computer model as it becomes available. ❏ Confer with your Information Services department before updating your system ROM if your system is connected to a network. Updating your system ROM will not affect your system software settings. Displaying the Version of the Installed System ROM ■ ■ Press Fn+Esc. The number beside System BIOS is the version number of your system ROM. If you are unable to display the ROM version number with Fn+Esc, you may be able to display it in Computer Setup: 1. Turn on or restart the computer, then press F10 when the blinking cursor appears upper-right on the screen. 2. To change the language, press F2. 12-2 Maintenance and Travel Guidelines COMPAQ CONFIDENTIAL - NEED TO KNOW REQUIRED Writer: Beth Zanca Saved by: J Abercrombie Saved date: 06/14/99 9:31 AM Part Number: 141356-001 File name: Ch12 3. To view the version number of the installed system ROM, select FileÆSystem Information. 4. To close Computer Setup and restart the computer, select FileÆSave Changes and Exit or FileÆIgnore Changes and Exit. Obtaining a System ROM You can obtain the latest system ROM for the computer at no charge by mail or from the Internet. ■ To order a system ROM, refer to “Worldwide Telephone Numbers” in Appendix A to contact a Compaq authorized dealer, reseller, or service provider. ■ To download a system ROM from the Compaq Internet site: 1. Obtain a formatted 1.44-megabyte diskette. 2. Go to the Downloadables area at http://www.compaq.com. 3. Find the system ROMPaq for your computer model. 4. Follow the instructions on (or linked to) the ROMPaq download page to download the ROMPaq and copy it onto the diskette. 5. Remove the diskette from the diskette drive. Installing a System ROM from a Diskette 1. Shut down the computer. 2. Connect the computer to an electrical outlet with the AC adapter. CAUTION: The system ROM will not install properly if the computer is docked or running on battery power. During the installation, do not shut down or unplug the computer. 3. Insert the diskette containing the system ROM into the diskette drive. 4. Turn on the computer, then follow the on-screen instructions. 5. When the installation is complete, remove the diskette, then shut down the computer. Maintenance and Travel Guidelines 12-3 COMPAQ CONFIDENTIAL - NEED TO KNOW REQUIRED Writer: Beth Zanca Saved by: J Abercrombie Saved date: 06/14/99 9:31 AM Part Number: 141356-001 File name: Ch12 Reinstalling Software The Quick Restore package included with the computer contains the software preinstalled in the computer and instructions for restoring it. CAUTION: To prevent file corruption and ensure that the correct drivers install: Before you begin to reinstall system software, ensure that ❏ The computer is plugged into an electrical outlet with the AC adapter. ❏ The computer is not docked in a docking base. ■ During the restoration ❏ Do not shut down or unplug the computer. ❏ Do not remove or insert a drive. ■ Caring for the Computer ! WARNING: To reduce the risk of electric shock or damage to internal components, do not allow liquids to drip into the computer keyboard. CAUTION: To prevent possible damage to the display, do not place anything on top of the computer when it is closed. CAUTION: Soap or other cleaning products can damage the screen and discolor the plastic. ■ ■ ■ ■ ■ Keep the computer away from excessive moisture and temperature extremes. Do not expose the computer to liquids or precipitation. Avoid exposing the computer to direct sunlight or strong ultraviolet light for extended periods of time. If the computer will not be used for a week or more, shut down the computer. If the computer will be disconnected from an external power source for more than two weeks: ❏ Shut down the computer. ❏ Remove all battery packs and store them in a cool, dry place. As needed, clean the screen and exposed computer surfaces with a soft cloth moistened only with water. Do not spray liquids directly on the computer. 12-4 Maintenance and Travel Guidelines COMPAQ CONFIDENTIAL - NEED TO KNOW REQUIRED Writer: Beth Zanca Saved by: J Abercrombie Saved date: 06/14/99 9:31 AM Part Number: 141356-001 File name: Ch12 Preparing the Computer for Shipping or Travel 1. Back up your information. 2. Remove all CD-ROMs, DVD-ROMs, diskettes, or PC Cards. 3. Shut down the computer. 4. If the computer will be disconnected from external power source for more than two weeks, remove all battery packs and store them in a cool, dry place. 5. Turn off, then disconnect all external devices. 6. If you are shipping the computer, place it in the original packing box or similar protective packaging, then label the package “Fragile: Handle With Care.” Traveling with the Computer ■ Take along a backup of your information. Do not pack the backup with the computer. ■ Hand carry the computer. Do not check it with your luggage. ■ Do not expose the computer or diskettes to a magnetic security detector. ❏ The security device that examines carry-ons placed on a conveyer belt uses x-rays and is safe for the computer and diskettes. ❏ The walk-through security device and the handheld security wands are magnetic and may damage the computer or diskettes. ■ If you plan to use the computer during a flight, check in advance with the airline: in-flight computer use is at the discretion of the airline. ■ If you expect to encounter climatic extremes, review the operating environment guidelines in Appendix D. Maintenance and Travel Guidelines 12-5 COMPAQ CONFIDENTIAL - NEED TO KNOW REQUIRED Writer: Beth Zanca Saved by: J Abercrombie Saved date: 06/14/99 9:31 AM Part Number: 141356-001 File name: Ch12 ■ If you are traveling internationally: ! ❏ ❏ WARNING: To reduce the risk of electric shock, fire, or damage to the equipment, do not attempt to power the computer with a voltage converter kit sold for appliances. Consult with a Compaq authorized dealer, reseller, or service provider about power cord and adapter requirements for each location in which you plan to use the computer. (Voltage, frequency, and plug configurations vary.) To contact a Compaq authorized dealer, reseller, or service provider near you, refer to “Worldwide Telephone Numbers” in Appendix A. Check the computer-related Customs regulations for each country on your itinerary. 12-6 Maintenance and Travel Guidelines COMPAQ CONFIDENTIAL - NEED TO KNOW REQUIRED Writer: Beth Zanca Saved by: J Abercrombie Saved date: 06/14/99 9:31 AM Part Number: 141356-001 File name: Ch12 chapter 13 S ECURITY F EATURES Types of Security Security features protect your computer and the information stored on it from unauthorized access. ■ The power-on password prevents unauthorized use of the computer when it is turned on, restarted, or resumed from Suspend or Hibernation. ■ The setup password prevents unauthorized users from changing your computer’s configuration through Computer Setup. The setup password may also be used by network administrators to protect and access the configuration of multiple computers in a network. ■ Quick Controls clear the screen and disable the keyboard and other input devices while the computer is running. ■ DriveLock security prevents unauthorized use of the hard drive even if the drive is removed from your computer and booted in a different computer. ■ Login Password (Windows NT 4.0 Only) is used to log into Windows NT 4.0. When combined with the previously mentioned security features, prevents unauthorized users from accessing your hard drive. ■ Computer Setup allows you to disable devices and prevent unauthorized use of specific computer components. ■ The cable lock provision allows you to attach the computer to an immovable object to prevent unauthorized removal of the computer. ■ The hard drive compartment cover provides a security screw to prevent unauthorized access to the internal hard drive. Security Features 13-1 COMPAQ CONFIDENTIAL - NEED TO KNOW REQUIRED Writer: Beth Zanca Saved by: J Abercrombie Saved date: 06/14/99 9:30 AM Pages: 14 Words: 3078 Template: c:\msoffice\templates\portables\ref.dot Part Number: 141356-001 File name: Ch13 Using the Cable Lock To help protect your computer from theft, use the cable lock provision to secure the computer to a work area. To attach the cable lock: 1. Loop the cable around a heavy, fixed object to which you want to secure the computer. 2. Insert the lock end of the cable through the loop end of the cable. 3. Insert the lock into the security slot on the computer. 4. Lock with the key. NOTE: The cable lock can be purchased from Kensington Microware Limited or from Compaq authorized dealers, resellers, and service providers worldwide. 13-2 Security Features COMPAQ CONFIDENTIAL - NEED TO KNOW REQUIRED Writer: Beth Zanca Saved by: J Abercrombie Saved date: 06/14/99 9:30 AM Part Number: 141356-001 File name: Ch13 Using the Power-On Password The power-on password is a security feature that prevents use of the computer when it is turned on until a secret word or code is entered. This prevents unauthorized access to your information. If you establish a power-on password, you must enter it each time you turn on the computer. IMPORTANT: You cannot use the computer if you forget your power-on password. Therefore, Compaq recommends that you record your password and put it in a safe place. Establishing the Power-On Password The power-on password prevents unauthorized use of the computer when it is turned on or resumed from Suspend, Hibernation, or QuickLock/QuickBlank. CAUTION: You cannot use the computer if you forget your power- on password. Therefore Compaq recommends that you record your password and put it in a safe place. 1. Select StartÆSettingsÆControl PanelÆ PasswordsÆSecurity tab. 2. Click the Set button. 3. Enter your new password twice, then click OK. IMPORTANT: Type carefully, because the password is not displayed as you type. The password is not case sensitive. However, you must use the same keys each time you enter the password. For example, the numbers at the top of the keyboard are not recognized as being the same as the numbers in the embedded numeric keypad. 4. You may enter up to eight alphanumeric characters for the password. The next time you restart the computer or resume from Hibernation, Suspend, or QuickLock/QuickBlank, you will be prompted to enter your power-on password. Entering a Power-On Password 1. Turn on or restart the computer. 2. At the password prompt, type your power-on password. Security Features 13-3 COMPAQ CONFIDENTIAL - NEED TO KNOW REQUIRED Writer: Beth Zanca Saved by: J Abercrombie Saved date: 06/14/99 9:30 AM Part Number: 141356-001 File name: Ch13 If you enter the password incorrectly, an incorrect password prompt displays. Try again to enter the password. After three unsuccessful attempts, you must turn the computer off and back on again before you can continue. NOTE: The password is not case sensitive. However, you must use the same keys each time you enter the password. For example, the numbers at the top of the keyboard are not recognized as being the same as the numbers in the embedded numeric keypad. Changing the Power-On Password Once your power-on password has been established, you can change it using your computer keyboard. Each computer keyboard is designed to meet specific country requirements. The syntax for changing the password varies according to the keyboard purchased with your computer. To determine which character is appropriate for your keyboard, refer to the table below. Country Key Character Belgian Brazilian Danish French French Canadian German Italian Japanese Korean Latin American Norwegian Portuguese Spanish Swedish/Finnish Swiss Taiwanese U.K. English U.S. English = ; ! é / / / / / 13-4 Security Features COMPAQ CONFIDENTIAL - NEED TO KNOW REQUIRED Writer: Beth Zanca Saved by: J Abercrombie Saved date: 06/14/99 9:30 AM Part Number: 141356-001 File name: Ch13 To change your power-on password: 1. Turn on the computer. 2. When the password prompt is displayed, enter your current password, then enter the new password twice, typing the appropriate syntax for your computer keyboard between the passwords. For example, if you have a Belgian keyboard, type the following: current password=new password=new password IMPORTANT: Type carefully. For security reasons, the characters you type do not appear on the screen. The new password takes effect the next time you turn on the computer, or resume from Suspend, Hibernation, or QuickLock/QuickBlank. Deleting the Power-On Password To delete your power-on password: 1. Turn on the computer. The power-on password prompt is displayed. 2. Enter your current power-on password followed by the appropriate syntax for your computer keyboard. For example, if you have a Belgian keyboard, type the following: current password= IMPORTANT: Type carefully. For security reasons, the characters you type do not appear on the screen. 3. The password is deleted. If You Forget Your Power-On Password IMPORTANT: You cannot use the computer if you forget your power-on password. Therefore, Compaq recommends that you record your password and put it in a safe place. If you forget your power-on password, the computer must be disassembled and the memory cleared. Contact your Compaq authorized dealer, reseller, or service provider for assistance. Security Features 13-5 COMPAQ CONFIDENTIAL - NEED TO KNOW REQUIRED Writer: Beth Zanca Saved by: J Abercrombie Saved date: 06/14/99 9:30 AM Part Number: 141356-001 File name: Ch13 Using Quick Controls Quick Controls establish security measures on your computer when it is on but not in use. ■ QuickLock disables your keyboard and pointing device while the computer is running. It leaves your information on the screen but prevents it from being accessed until a power-on password is entered to enable the keyboard. ■ QuickBlank, used in conjunction with QuickLock, clears the screen when the keyboard and pointing device are disabled. ■ QuickLock on Standby (Suspend) automatically disables the keyboard and pointing device when the computer enters Suspend. It prevents your information from being accessed until a power-on password is entered. Entering the password allows the computer to exit Suspend and enables the keyboard and pointing device. Enabling Quick Controls Quick Controls establish security measures on your computer when it is on but not in use. After setting the power-on password in Passwords Properties, the following Quick Controls can be enabled or disabled: To enable the Quick Controls: 1. Access Password Properties by selecting StartÆSettingsÆ Control PanelÆPasswordsÆComputer Security tab. 2. Under the Quick Controls section, click in the box to enable QuickLock, QuickBlank, or QuickLock on Suspend. An X in the box indicates that QuickLock/QuickBlank is enabled. Initiating Quick Controls You can initiate QuickLock and QuickBlank at any time while the computer is on. Before initiating these security features, the following conditions must be met: ■ A power-on password must be established. ■ QuickLock and QuickBlank must be enabled. Once these requirements are met, you can initiate QuickLock and QuickBlank in two ways: 13-6 Security Features COMPAQ CONFIDENTIAL - NEED TO KNOW REQUIRED Writer: Beth Zanca Saved by: J Abercrombie Saved date: 06/14/99 9:30 AM Part Number: 141356-001 File name: Ch13 ■ ■ Using the Fn+F6 hotkeys, which work only on the computer keyboard. Using the key combination Ctrl+Alt+L, which works on both the computer and external keyboards. To exit QuickLock and QuickBlank once they have been initiated, enter your power-on password. NOTE: QuickLock on Suspend cannot be initiated from the keyboard. Using the Setup Password Establishing the Setup Password The setup password prevents unauthorized users from changing your computer configuration through Computer Setup. Setup passwords can also be used by the network administrator to protect and access the configuration of computers in a network. NOTE: After you establish the setup password, you must enter it each time you want to change the computer configuration. CAUTION: You cannot change the computer configuration if you forget your setup password. Record the password and put it in a safe place. 1. Run Computer Setup by turning on or restarting the computer (StartÆShut DownÆRestart). When the blinking cursor appears in the upper-right corner of the screen, press F10. 2. Select the Security Menu. 3. Select setup password and press Enter. 4. Type your setup password. (You may use the same password you are using for the power-on password.) NOTE: Type carefully because the password does not display as you type it. 5. Type the password again to verify it. 6. Press F10. 7. Exit Computer Setup. Select FileÆSave changes and exit and press Enter. When prompted to confirm your choice, press F10. Security Features 13-7 COMPAQ CONFIDENTIAL - NEED TO KNOW REQUIRED Writer: Beth Zanca Saved by: J Abercrombie Saved date: 06/14/99 9:30 AM Part Number: 141356-001 File name: Ch13 You will be prompted to enter your setup password the next time you try to change the computer configuration using Computer Setup. Entering the Setup Password After you establish the setup password, you must enter it each time you want to change the computer configuration. 1. Turn on or restart the computer. 2. When the cursor moves to the upper-right corner of the screen, press F10. 3. Enter your setup password at the password prompt. 4. Press Enter. NOTE: You can use the setup password for both setup and power- on passwords. Changing the Setup Password Once your setup password has been established, you can change it using your computer keyboard only after restarting the computer. CAUTION: You cannot change the computer configuration if you forget your setup password. Record the password and put it in a safe place. Each computer keyboard is designed to meet specific country requirements. The syntax for changing the password varies according to the keyboard purchased with your computer. To use the character that is appropriate for your keyboard, refer to the table under “Changing the Power-On Password.” To change your setup password, do the following: 1. Save your work, restart your computer, then press F10 as soon as the cursor moves to the top-right corner of the screen. 2. The password prompt is displayed. 3. Enter your current password, then enter the new password twice, typing the appropriate syntax for your computer keyboard between the passwords. For example, if you have a Belgian keyboard, you will type the following: current password=new password=new password IMPORTANT: Type carefully. For security reasons, the characters you type do not appear on the screen. 13-8 Security Features COMPAQ CONFIDENTIAL - NEED TO KNOW REQUIRED Writer: Beth Zanca Saved by: J Abercrombie Saved date: 06/14/99 9:30 AM Part Number: 141356-001 File name: Ch13 The new password takes effect the next time you turn on the computer. Deleting the Setup Password Once your setup password has been established, you can delete it using your computer keyboard. Each computer keyboard is designed to meet specific country requirements. The syntax for changing the password varies according to the keyboard purchased with your computer. To use the character that is appropriate for your keyboard, refer to the table under “Changing the Power-On Password.” To delete your setup password, do the following: 1. Save your work, restart your computer, then press F10 as soon as the cursor moves to the top-right corner of the screen. 2. The password prompt is displayed. 3. Enter your current password, followed by the appropriate syntax for your computer keyboard. For example, if you have a Belgian keyboard, you will type the following: current password= IMPORTANT: Type carefully. For security reasons, the characters you type do not appear on the screen. 4. The password is deleted. Enabling and Disabling Devices Several devices can be disabled to prevent the unauthorized transfer of data using these devices: ■ Diskette drive ■ Diskette drive boot ability ■ Serial port ■ Parallel port ■ PC Card slots To disable or enable a device: 1. Run Computer Setup by turning on or restarting the computer (StartÆShut DownÆRestart). When the blinking cursor appears in the upper-right corner of the screen, press F10. 2. Select SecurityÆDevice Security, enter your preferences, then press F10. You will need to enter your setup password if it is set. Security Features 13-9 COMPAQ CONFIDENTIAL - NEED TO KNOW REQUIRED Writer: Beth Zanca Saved by: J Abercrombie Saved date: 06/14/99 9:30 AM Part Number: 141356-001 File name: Ch13 3. Select FileÆSave changes and Exit, then press Enter. 4. When prompted to confirm your action, press F10. Your Computer will restart with the new preferences. IMPORTANT: Devices disabled in Computer Setup cannot be enabled in the operating system. If you are disabling a device as a security measure, use Computer Setup Security Menu. DriveLock Overview DriveLock security prevents unauthorized access to hard drive applications and user data. DriveLock sets a user password and a master password for hard drives. The correct user password must be entered when the computer is turned on before a protected hard drive can be accessed. Protected hard drives remain protected even if removed and inserted into another computer. After you enable DriveLock, you must enter the user password each time you turn on or restart the computer or resume from Hibernation. When the DriveLock password prompt displays, enter your user password. If you type the user password incorrectly, you are prompted to reenter it. After two unsuccessful attempts to unlock a protected hard drive, it will be necessary to restart the computer. User and Master Passwords Overview The user password is the password primarily used when turning on the computer. It prevents unauthorized users from gaining access to your removable hard drive. The owner of the user password should be the day-to-day user of the hard drive, not a system administrator. NOTE: After you establish the user password, you must enter it each time you want to access your removable hard drive. This password will be required even if the hard drive is inserted into another computer. If the correct password is not entered, the hard drive will remain locked and inaccessible. The master password is used instead of the user password to remove DriveLock protection and to gain access to the hard drive. The owner of the master password may be the system administrator. 13-10 Security Features COMPAQ CONFIDENTIAL - NEED TO KNOW REQUIRED Writer: Beth Zanca Saved by: J Abercrombie Saved date: 06/14/99 9:30 AM Part Number: 141356-001 File name: Ch13 CAUTION: Forgetting or losing both the user and master passwords will render the protected hard drive permanently unusable. Record your master password and keep it in a secure location physically separate from your computer. In the event you lose the user password, the master password can be used to unlock a protected hard drive and reset the user password. NOTE: If you forget your user or master password, contact Compaq customer support for further instructions before proceeding. Establishing DriveLock Protection CAUTION: Forgetting or losing both the user and master passwords will render the protected hard drive permanently unusable. Record your master password and keep it in a secure location physically separate from your computer. In the event you lose the user password, the master password can be used to unlock a protected hard drive and reset the user password. To establish DriveLock protection 1. Run Computer Setup by turning on or restarting the computer (StartÆShut DownÆRestart). When the blinking cursor appears in the upper-right corner of the screen, press F10. 2. Select the Security Menu. 3. Select DriveLock passwords and press Enter. 4. Select the location of the hard drive you want to lock and press Enter. 5. Select Protection Enable using the left or right arrow key and press Enter. 6. Read the warning and press F10 if you want to continue. 7. Type your new user password. (You may use up to 32 alphanumeric characters, and you may use the same password you are using for the power-on password.) NOTE: Type carefully because the password does not display as you type it. 8. Enter the user password again to verify it. 9. Press F10. Security Features 13-11 COMPAQ CONFIDENTIAL - NEED TO KNOW REQUIRED Writer: Beth Zanca Saved by: J Abercrombie Saved date: 06/14/99 9:30 AM Part Number: 141356-001 File name: Ch13 10.Type your new master password. (You may use up to 32 alphanumeric characters, and you may use the same password you are using for the power-on password.) NOTE: Type carefully because the password does not display as you type it. 11. Enter the master password again to verify it. 12. Press F10. 13. Read the warning message. If you wish to establish DriveLock, type DriveLock at the prompt, and press F10. 14. Exit Computer Setup. Select FileÆSave changes and exit and press Enter. When prompted to confirm your choice, press F10. The changes will take place when Computer Setup has been exited normally. You will be prompted to enter your user password the next time you boot your computer using that hard drive. Changing the User or Master Password NOTE: If you forget your user password, you can access your removable hard drive with the master password. Make note of the user password. Record the master password and put it in a safe place physically separate from the computer. Once you create a user or master password, you can only change the password after the computer has restarted and the protected hard drive has been unlocked. To change your password: 1. Run Computer Setup. 2. Select the Security Menu, the Drive Lock password and press Enter. 3. Select the drive for which you want to change the password and press F10. 4. Type your current password in the Old Password field. 5. Enter your new password in the New Password field and type the new password in the Verify New Password field. (You may use up to 32 alphanumeric characters, and you may use the same password you are using for the power-on password.) NOTE: Type carefully because the password does not display as you type it. 13-12 Security Features COMPAQ CONFIDENTIAL - NEED TO KNOW REQUIRED Writer: Beth Zanca Saved by: J Abercrombie Saved date: 06/14/99 9:30 AM Part Number: 141356-001 File name: Ch13 6. Press F10. 7. Exit Computer Setup. Select FileÆSave changes and exit. Press Enter. When prompted to confirm your choice, press F10. The changes will take effect when you exit Computer Setup. Removing DriveLock Protection CAUTION: Forgetting or losing both the user and master passwords will render the protected hard drive permanently unusable. Record your master password and keep it in a secure location physically separate from your computer. In the event you lose the user password, the master password can be used to unlock a protected hard drive and reset the user password. Once you create a password, you can only delete the passwords after the computer has restarted and the protected hard drive has been unlocked. Removing DriveLock protection deletes both the user password and the master password. 1. Run Computer Setup. 2. Select the Security Menu. 3. Select DriveLock Protection and press Enter. 4. Select the drive you want to remove protection from and press F10. 5. Select Protection Disable. 6. Type your current master password. 7. Exit Computer Setup. Select FileÆSave changes and exit and press Enter. When prompted to confirm you choice, press F10. The changes will take effect when you exit Computer Setup. Security Features 13-13 COMPAQ CONFIDENTIAL - NEED TO KNOW REQUIRED Writer: Beth Zanca Saved by: J Abercrombie Saved date: 06/14/99 9:30 AM Part Number: 141356-001 File name: Ch13 chapter 14 I NTELLIGENT M ANAGEABILITY Intelligent Manageability Overview Intelligent Manageability consists of software tools for the computer and Compaq servers that assist in tracking, troubleshooting, protecting, and maintaining the computer. It provides the following functions: ■ Asset Management—provides detailed configuration and diagnostic information. ■ Fault Management—prevents, predicts, and alerts of impending hardware problems. ■ Security Management—protects unauthorized access to data and components. ■ Integration Management—uses industry-standard technologies such as DMI and SNMP to integrate with industry-leading PC management software providers. ■ Configuration Management—optimizes computer performance by providing the latest drivers, utilities, and software, which are available on CD-ROM and the Compaq Web site at www.compaq.com. ■ All Intelligent Manageability features are available on your computer. The features work any time, whether on the road or connected to a network. The latest versions of Intelligent Manageability software are available on the Compaq Web site. NOTE: For further help with Intelligent Manageability, refer to Intelligent Manageability Help (StartÆCompaq Information CenterÆdouble-click Intelligent Manageability). Intelligent Manageability 14-1 COMPAQ CONFIDENTIAL - NEED TO KNOW REQUIRED Writer: Beth Zanca Saved by: J Abercrombie Saved date: 06/14/99 9:32 AM Pages: 4 Words: 855 Template: c:\msoffice\templates\portables\ref.dot Part Number: 141356-001 File name: Ch14 Asset Management Asset Control enables the network administrator to remotely retrieve information from any Compaq computer connected to the network. This information can be used to assist in tracking and maintaining the computer and its components. It provides the following information: ■ Inventory information—A network administrator can retrieve information about the computer via the network by using Compaq Insight Manager or any PC management tool provided by Compaq Solution Partners. The following Asset Control information can be retrieved: ■ Manufacturer, model, and serial number of Compaq computers, monitors, hard drives, battery packs, memory boards, processor speeds, and operating systems ■ Asset tag ■ System board and ROM revision levels BIOS settings Diagnostic information—Using Diagnostics for Windows provides the performance status of hard drives, ports, video, sound, and other components. ■ ■ Once displayed, all of the above information can be viewed, printed, or saved. Fault Management The Fault Management utilities minimize downtime and data loss by monitoring system performance and generating the following alerts: ■ Hard drive alert—warns you up to 72 hours in advance of impending hard drive problems and can automatically start optional backup software. ■ System temperature alert—reports overheating. As the system temperatures rise, this utility first adjusts fan speed and other cooling components, then displays an alert, then shuts down the system. ■ Battery pack alert—reports charging problems and battery pack failure. 14-2 Intelligent Manageability COMPAQ CONFIDENTIAL - NEED TO KNOW REQUIRED Writer: Beth Zanca Saved by: J Abercrombie Saved date: 06/14/99 9:32 AM Part Number: 141356-001 File name: Ch14 ■ ■ Monitor alert—diagnoses and displays external monitor operational problems. Memory alert—reports memory board configuration changes when a memory board is removed, added, or reconfigured. It also provides the previous and current configurations for comparison. The alerts work with or without network connection. Of course, if your computer is not connected to the network, your network administrator cannot receive alerts from your computer until you reconnect to the network. When an alert occurs while the computer is disconnected from the network, your network administrator will receive the alert as soon as you reconnect to the network. Fault Management Alerts Alerts can be enabled, disabled, and tested, and software can be set to back up information whenever a hard drive alert occurs. ■ While the computer is connected to a network, alerts pop up on the computer display and are simultaneously reported to the network console. NOTE: A battery charging problem alert is reported only on the ■ computer display. When the computer is disconnected from the network, the user will receive a local alert. To set alerts, double-click the Intelligent Manageability icon in the system tray. Security Management The Security Management utilities customize system security. ■ Power-On and Setup Passwords—prevent unauthorized access to your information and computer configuration. ■ DriveLock—denies access to drives, or limits read-only access. ■ Device disabling—prevents unauthorized data transfer through modems, serial ports, parallel ports, and infrared ports on the computer. Intelligent Manageability 14-3 COMPAQ CONFIDENTIAL - NEED TO KNOW REQUIRED Writer: Beth Zanca Saved by: J Abercrombie Saved date: 06/14/99 9:32 AM Part Number: 141356-001 File name: Ch14 ■ ■ QuickLock/QuickBlank—locks the keyboard and clears the screen. Ownership Tag—displays ownership information during system restart. Configuration Management Compaq provides you with support software to optimize the performance of your computer. This support software is distributed monthly on a CD-ROM that can be ordered from Compaq. Support software can also be downloaded from the Compaq Web site at www.compaq.com/support/files. You can quickly locate support software for your computer by using the locator browser and Decision Support on the CD-ROM and Compaq Web site. To access support software: ■ Locator browser—searches for the latest device drivers, utilities, ROM images, and other support software on a CD-ROM and at the Compaq Web site at www.compaq.com. ■ Decision Support—provides detailed information about drivers, utilities, and software available on the computer. The information includes descriptions, features, enhancements, dependencies, and necessary upgrades. Also available on the Compaq Web site: Info Messenger—Provides Internet and email access to the latest software updates and service documentation. Once you register for this free service at the Compaq Web site at www.compaq.com and build your computer profile, Info Messenger will search the Compaq Web site and collect information specific to your computing environment. Info Messenger will then send an email alerting you when new and/or updated information is available on a Compaq customized Web page. 14-4 Intelligent Manageability COMPAQ CONFIDENTIAL - NEED TO KNOW REQUIRED Writer: Beth Zanca Saved by: J Abercrombie Saved date: 06/14/99 9:32 AM Part Number: 141356-001 File name: Ch14 chapter 15 C OMPUTER S ETUP AND D IAGNOSTICS U TILITIES Selecting Computer Setup or Compaq Diagnostics for Windows ■ ■ ■ ■ The computer features two system management utilities. ■ Computer Setup is a system information and configuration utility that can be used even when your operating system is not working or will not load. It includes custom settings that are not available in Windows. ■ Compaq Diagnostics for Windows is a system information and diagnostic utility that is used within your Windows operating system. To test system components—Use Compaq Diagnostics for Windows. To display system information—Use Compaq Diagnostics for Windows whenever possible. To configure a device— ■ In Windows 95 or Windows 98 use Compaq Diagnostics for Windows to configure a device that is not configured by the operating system. NOTE: It is not necessary to configure a device connected to a USB connector on the computer or an optional docking base. ■ In Windows NT 4.0 use Computer Setup. Computer Setup and Diagnostics Utilities 15-1 COMPAQ CONFIDENTIAL - NEED TO KNOW REQUIRED Writer: Beth Zanca Saved by: J Abercrombie Saved date: 07/28/99 1:57 PM Pages: 8 Words: 1182 Template: c:\msoffice\templates\portables\ref.dot Part Number: 141356-001 File name: Ch15 Using Computer Setup All information and settings in Computer Setup are accessed from the File, Security, or Advanced menus. The items on each of these menus are described in this section. 1. Turn on or restart the computer. When the blinking cursor appears upper-right on the screen, press F10. ■ To change the language, press F2. ■ To view navigation information, press F1. ■ To return to the Computer Setup menu from anywhere in Computer Setup, press Esc. 2. Select the File, Security, or Advanced menu. 3. To close Computer Setup and restart the computer ■ Select FileÆSave Changes and Exit, then press Enter. or ■ Select FileÆIgnore Changes and Exit, then press Enter. 4. When you are prompted to confirm your action, press F10. 15-2 Computer Setup and Diagnostics Utilities COMPAQ CONFIDENTIAL - NEED TO KNOW REQUIRED Writer: Beth Zanca Saved by: J Abercrombie Saved date: 07/28/99 1:57 PM Part Number: 141356-001 File name: Ch15 Selecting from the File Menu Begin here System information To do this ■ View identification information about the computer, a docking base, and battery packs. ■ View specification information about the processor, memory and cache size, and system ROM. Save to floppy Save system configuration to a formatted 720K or larger diskette. Restore from floppy Restore system configuration from a diskette. Restore defaults Replace configuration settings in Computer Setup with factory default settings. (Identification information is retained.) Ignore changes and exit Cancel changes entered during the current Computer Setup session, then exit and restart the computer. Save changes and exit Save changes entered during the current Computer Setup session, then exit and restart the computer. Computer Setup and Diagnostics Utilities 15-3 COMPAQ CONFIDENTIAL - NEED TO KNOW REQUIRED Writer: Beth Zanca Saved by: J Abercrombie Saved date: 07/28/99 1:57 PM Part Number: 141356-001 File name: Ch15 Selecting from the Security Menu Begin here To do this Setup password* Enter, change, or delete a setup password. Power-On password* Enter, change, or delete a power-on password. DriveLock passwords* Enable/disable DriveLock; change a DriveLock User or Master password. Password options* Enable/disable NOTE: Password options is selectable only when a power-on password is set. ■ QuickLock ■ QuickLock on Suspend ■ QuickBlank ■ Lock keyboard and mouse at power-on NOTE: To enable QuickLock on Suspend or QuickBlank, you must first enable QuickLock. Device security* Enable/disable ■ Ports or diskette drives. ■ Diskette write. ■ CD-ROM or diskette startup. NOTE: Settings for a DVD-ROM can be entered in the CD-ROM field. System IDs Enter identification numbers for the computer, a docking base, and battery packs. *For more information about passwords, QuickLock, DriveLock, and disabling devices, refer to Chapter 13. 15-4 Computer Setup and Diagnostics Utilities COMPAQ CONFIDENTIAL - NEED TO KNOW REQUIRED Writer: Beth Zanca Saved by: J Abercrombie Saved date: 07/28/99 1:57 PM Part Number: 141356-001 File name: Ch15 Selecting from the Advanced Menu Begin here To do this Language (or press F2) Change the Computer Setup language. Boot Options Enable/disable ■ QuickBoot, which starts the computer more quickly by eliminating some startup tests. (If you suspect a memory failure and want to test memory automatically during startup, you may want to disable QuickBoot.) ■ MultiBoot, which enables you to set a startup sequence that can include any drives and PCI network adapters in the system. For instructions, refer to Changing the Startup Sequence with MultiBoot in Chapter 6. Device Options ■ Enable/disable the embedded numeric keypad at startup. ■ Enable multiple standard pointing devices at startup, or disable this feature so the computer supports only a single (usually non-standard) pointing device at startup. ■ Enable/disable USB legacy support for one USB mouse and one USB keyboard. (When USB legacy support is enabled, the keyboard and mouse work without a loaded USB driver.) ■ Set an optional external monitor or overhead projector connected to a video card in a docking base as the primary device. (When the computer display is set as secondary, the computer must be shut down before undocking.) ■ Change the parallel port mode from EPP (default) to standard, bidirectional, EPP, or ECP. Computer Setup and Diagnostics Utilities 15-5 COMPAQ CONFIDENTIAL - NEED TO KNOW REQUIRED Writer: Beth Zanca Saved by: J Abercrombie Saved date: 07/28/99 1:57 PM Part Number: 141356-001 File name: Ch15 Using Compaq Diagnostics for Windows ■ ■ ■ When you access Compaq Diagnostics for Windows, a scan of all system components appears on the screen before the Compaq Diagnostics window opens. You can display more or less information from anywhere within Compaq Diagnostics for Windows by selecting Level on the menu bar. Compaq Diagnostics for Windows are designed to test Compaq components. If non-Compaq components are tested, the results may be inconclusive. Displaying System Information 1. Access Compaq Diagnostics for Windows. ■ In Windows 95 or Windows 98 select StartÆ SettingsÆControl PanelÆCompaq Diagnostics. ■ In Windows NT 4.0 select StartÆProgramsÆ Administrative ToolsÆCompaq Diagnostics. 2. Select Categories, then select a category from the drop-down list. ■ To save the information, select FileÆSave As. ■ To print the information, select FileÆPrint. 3. To close Compaq Diagnostics for Windows, select FileÆExit. Running a Diagnostic Test 1. Access Compaq Diagnostics for Windows. ■ In Windows 95 or Windows 98 select StartÆ SettingsÆControl PanelÆCompaq Diagnostics. ■ In Windows NT 4.0, select StartÆProgramsÆ Administrative ToolsÆCompaq Diagnostics. 2. Select the Test tab. 3. In the scroll box, select the category or device you want to test. 4. Select a test type. ■ Quick Test—Runs a quick, general test on each device in a selected category. ■ Complete Test—Performs maximum testing on each device in a selected category. 15-6 Computer Setup and Diagnostics Utilities COMPAQ CONFIDENTIAL - NEED TO KNOW REQUIRED Writer: Beth Zanca Saved by: J Abercrombie Saved date: 07/28/99 1:57 PM Part Number: 141356-001 File name: Ch15 ■ Custom Test—Performs maximum testing on a selected device. ■ To run all tests listed beneath your selection, select the Check All button. To run only the tests you select, select the Uncheck All button, then select the check box beside each test you want to run. Select a test mode. ■ Interactive Mode—Provides maximum control over the testing process. You determine whether the test was passed or failed and may be prompted to insert or remove devices. ■ Unattended Mode—Does not display prompts. If errors are found, they are displayed when testing is complete. Select the Begin Testing button. Access the test information. To view test information, select a report. ■ Status tab—Summary of the tests run, passed, and failed during the current testing session. ■ Log tab—Lists tests run on the computer, the numbers of times each test has run, the number of errors found on each test, and the total run time of each test. ■ Error tab—Lists all errors found on the computer with their error codes. To save ■ Test information—Select the Save button on the Log tab. ■ Error reports—Select the Save button on the Error tab. To close Compaq Diagnostics for Windows, select FileÆExit. ■ 5. 6. 7. 8. 9. Computer Setup and Diagnostics Utilities 15-7 COMPAQ CONFIDENTIAL - NEED TO KNOW REQUIRED Writer: Beth Zanca Saved by: J Abercrombie Saved date: 07/28/99 1:57 PM Part Number: 141356-001 File name: Ch15 chapter 16 T ROUBLESHOOTING Troubleshooting Checklist If you encounter a minor problem with the computer or software applications, go through the following checklist for possible solutions: ■ Is the computer connected to an external power source or does it have a fully charged battery pack installed? ■ Is the computer turned on and is the power light on? ■ Are all cables connected properly and securely? ■ Did the diskette drive contain a nonbootable diskette when you turned on the computer? ■ Have you installed all the necessary device drivers? For example, if you are using a mouse, you may need to install a mouse device driver. ■ Have you installed printer drivers for each application? ■ Did you exit properly from Windows before shutting off your computer? Failure to exit properly can result in file corruption. ■ Have you scanned the computer for viruses? While your computer is configured just for you, problems you encounter while working may not be unique. Eliminating the typical problems described in these troubleshooting sections may save you time and money. If you have a problem with your computer, consider the problems and possible solutions in the troubleshooting sections. If the problem appears related to a software application, also check the documentation provided with the software. You may discover something you can resolve easily by yourself. If the condition persists, contact your Compaq authorized service provider or the Customer Support Center. Troubleshooting 16-1 COMPAQ CONFIDENTIAL - NEED TO KNOW REQUIRED Writer: Beth Zanca Saved by: J Abercrombie Saved date: 07/28/99 1:59 PM Pages: 30 Words: 5138 Template: c:\msoffice\templates\portables\ref.dot Part Number: 141356-001 File name: Ch16 Solving Audio Problems Problem Possible Cause Solution Computer does not beep after the Power-On Self-Test (POST) System beeps have been turned down. Use the Fn+F5 hotkeys to turn up the system volume. Internal speaker produces no sound The volume controls on the front right side of the computer may be set too low. Adjust the volume of the stereo speakers using the volume control buttons on the front right side of the computer. The left button adjusts the volume down; the right button adjusts the volume up. Use the volume control and mixing features available in Control PanelÆMultimedia. Adjust the volume using the speaker icon on the taskbar. Line input may not be connected properly. Check line input connection. Headphones or speakers are connected to the stereo headphone jack, which disables the internal speakers. Disconnect the headphones or external speakers to enable the internal speakers. Continued 16-2 Troubleshooting COMPAQ CONFIDENTIAL - NEED TO KNOW REQUIRED Writer: Beth Zanca Saved by: J Abercrombie Saved date: 07/28/99 1:59 PM Part Number: 141356-001 File name: Ch16 Solving Audio Problems Continued Problem Possible Cause External microphone You are using the does not work wrong type of microphone or microphone plug for the computer. No sound is coming from the game program No sound is coming from the headphones Solution Check to see if you are using a monophonic electret condenser microphone with a 3.5-mm plug. The microphone may not be connected properly. Ensure that the microphone plug is properly connected to the microphone line-in jack. Sound source not selected. Ensure that microphone is selected as the recording source in Control PanelÆ Multimedia and that the recording level is adjusted. Audio settings are not Check the game set correctly. program’s audio settings. Volume on the computer is turned down. Adjust the speaker volume control. Headphones are connected. Use or disconnect the headphones. Volume or mixing controls are set incorrectly. Adjust volume of stereo speakers using the volume controls. Use the volume control and mixing features available in Control PanelÆMultimedia. Sound source not selected. Verify that the sound source is selected in Control PanelÆ Multimedia. The headphones are Check the connection. connected to the wrong jack. Continued Troubleshooting 16-3 COMPAQ CONFIDENTIAL - NEED TO KNOW REQUIRED Writer: Beth Zanca Saved by: J Abercrombie Saved date: 07/28/99 1:59 PM Part Number: 141356-001 File name: Ch16 Solving Audio Problems Continued Problem Possible Cause Solution Volume is too low or Volume and/or mixing Check the volume and too loud controls are set mixer controls in Control incorrectly. PanelÆMultimedia. Adjust volume of stereo speakers using the volume controls on the left side of the computer. 16-4 Troubleshooting COMPAQ CONFIDENTIAL - NEED TO KNOW REQUIRED Writer: Beth Zanca Saved by: J Abercrombie Saved date: 07/28/99 1:59 PM Part Number: 141356-001 File name: Ch16 Solving Battery Problems Problem Possible Cause Computer is beeping The computer has and battery charge entered a low battery light is blinking condition. Solution Save your information, exit all applications, and turn off the computer. If available, immediately connect the computer to an external power source. If an external power source is not available in Windows 95 or Windows 98, initiate Hibernation by pressing Fn + the suspend button, or let the computer go into Hibernation automatically. Remember that the computer has not completed Hibernation until all lights are off. Replace the battery pack. Battery charge light is blinking but computer does not beep Computer entered a low battery condition while low battery warning beeps and/or system beeps are turned down or off. Charge the battery pack. Immediately connect the computer to an external power source. If an external power source is not available, initiate Hibernation by pressing Fn + the suspend button, or let the computer go into Hibernation automatically. The computer has not completed Hibernation until all lights are off. To enable low battery warning beeps: 1. Click the Conservation Settings tab in Power Properties and enable low battery warning beeps. 2. Press the Fn+F5 hotkeys to adjust volume for system warning beeps. Troubleshooting 16-5 COMPAQ CONFIDENTIAL - NEED TO KNOW REQUIRED Writer: Beth Zanca Saved by: J Abercrombie Saved date: 07/28/99 1:59 PM Part Number: 141356-001 File name: Ch16 Solving Battery Problems Continued Problem Possible Cause Solution Battery pack will not fast charge Battery pack was exposed to temperature extremes. Allow time for the battery pack to return to room temperature. Battery pack has exceeded its useful life. Replace the battery pack. Battery pack is already Use the battery pack fully charged. without attempting to fast charge it. Computer shut down and information was lost when replacing a battery pack You removed a battery from the computer when the computer had no other source of power. Replace the discharged battery pack with a fully charged one or connect the computer to external power. Then turn on the computer to determine if any of your information is recoverable. Battery charge does not last very long Battery pack has been Put the computer in a exposed to extremely cool place and recharge warm temperatures. the battery pack. Battery pack has been Put the computer in a exposed to extremely warm place and recharge cold temperatures. the battery pack. Battery has partially self-discharged. Recharge the battery. Power conservation is Reset the power disabled or set to conservation level. drain. Battery gauge appears inaccurate An external device is draining the battery. Turn off or remove external devices when not using them. There have been too many partial charges to the battery pack. The battery pack must be completely discharged then recharged to maintain battery gauge accuracy. 16-6 Troubleshooting COMPAQ CONFIDENTIAL - NEED TO KNOW REQUIRED Writer: Beth Zanca Saved by: J Abercrombie Saved date: 07/28/99 1:59 PM Part Number: 141356-001 File name: Ch16 Solving CD-ROM Drive and DVD-ROM Drive Problems Problem Possible Cause Solution CD-ROM drive cannot read a compact disc The CD is not properly seated in the drive. Eject the CD, reseat it, and close the tray. The CD has been loaded upside down. Eject the CD, turn it over, then reload. The CD may be dirty or scratched. Clean the CD and reload it. Load another CD. Cannot eject compact disc CD is not properly loaded in the drive. Turn off the computer and insert a thin metal rod into the emergency eject hole on the front bezel of the CD-ROM drive. Press firmly. Slowly pull the tray out from the drive until the tray is fully extended, then remove the CD. Troubleshooting 16-7 COMPAQ CONFIDENTIAL - NEED TO KNOW REQUIRED Writer: Beth Zanca Saved by: J Abercrombie Saved date: 07/28/99 1:59 PM Part Number: 141356-001 File name: Ch16 Solving Diskette and SuperDisk LS-120 Drive Problems Problem Possible Cause Diskette drive cannot Diskette is not write to a diskette formatted. Diskette is writeprotected. Solution Format the diskette. 1. Double-click on My Computer. 2. Click on 3.5-inch diskette. 3. Click FileÆFormat. 4. Fill in the appropriate information, then click Start. If you are running Windows NT 4.0, format the diskette by entering format a: at the system prompt. Use a diskette that is not write-protected. If the contents of the diskette may be added to or deleted, remove write-protection from the diskette by sliding the tab on the corner of the disk until the window is closed. Computer is writing Check your application to see which drive it is trying to to the wrong drive. access, then change the drive letter and/or path if necessary. Not enough space is Copy the information onto a left on the diskette. diskette that has more free disk space. Enable the diskette drive Diskette drive is through Device Manager or disabled. through Computer Setup. Continued 16-8 Troubleshooting COMPAQ CONFIDENTIAL - NEED TO KNOW REQUIRED Writer: Beth Zanca Saved by: J Abercrombie Saved date: 07/28/99 1:59 PM Part Number: 141356-001 File name: Ch16 Solving Diskette and SuperDisk LS-120 Drive Problems Continued Problem Possible Cause Diskette drive cannot Diskette is not read a diskette formatted or is formatted incorrectly. Solution 1. Double-click on My Computer. 2. Click on 3.5-inch diskette. 3. Click FileÆFormat. 4. Fill in the appropriate information, then click Start. If you are running Windows NT 4.0, format the diskette by entering format a: at the system prompt. You are using the wrong type of diskette for the drive. Error message Diskette was appears while removed while drive information is writing light was on. to diskette drive Use the correct diskette type. Diskette or files may be damaged. Recopy the information onto a new or reformatted diskette. CAUTION: You should maintain an up-to-date backup of your hard drive at all times in case of errors or failures. Troubleshooting 16-9 COMPAQ CONFIDENTIAL - NEED TO KNOW REQUIRED Writer: Beth Zanca Saved by: J Abercrombie Saved date: 07/28/99 1:59 PM Part Number: 141356-001 File name: Ch16 Solving Hard Drive Problems Problem Possible Cause Solution Reading the hard drive takes more time than usual after restarting the computer Computer entered Hibernation due to a low battery condition and is now exiting from it. Give the computer time to restore the previously saved data to the state it was in before Hibernation occurred. Hard drive error occurs Hard drive has bad sectors or has failed. Run ScanDisk after placing a check in the Automatically Fix Errors box. If you are running Windows NT 4.0, go to the system prompt and type chkdisk. The computer will automatically scan for errors. Reformat the hard drive. Contact your Compaq authorized dealer, reseller, or service provider or the Compaq Customer Support Center for assistance. CAUTION: Reformatting the hard drive erases all of your files permanently; be sure to make backup diskettes of your information before reformatting the drive. Compaq also recommends that you order a backup of your preinstalled software before reformatting your hard drive. Note: The hard drives provided by Compaq for your Armada personal computer are unformatted. An unformatted hard drive capacity differs in comparison to the capacity of a formatted hard drive. For example, the storage capacity of an unformatted hard drive may display on the computer at 5.4 Gigabytes, but after formatting will display at 5.2 Gigabytes. This affects all hard drives regardless of make, model, and storage capacity. 16-10 Troubleshooting COMPAQ CONFIDENTIAL - NEED TO KNOW REQUIRED Writer: Beth Zanca Saved by: J Abercrombie Saved date: 07/28/99 1:59 PM Part Number: 141356-001 File name: Ch16 Solving Hardware Installation Problems Problem Possible Cause Solution Hardware devices are not working properly The system did not automatically configure the new device. Check the documentation that came with the new device to determine whether any device drivers need to be installed and, if necessary, install the correct device drivers. Cable(s) of the new external device may be loose or the power cable may be unplugged. Ensure that all cables are properly and securely connected. The power switch of the new external device is not turned on or was turned on after the computer was turned on. Place the computer in Suspend by pressing the suspend button. Turn on the new external device. Press the suspend button again to exit Suspend. This allows the system to recognize the new device. The device was plugged in while the computer was on or in Suspend and was not recognized by the system. Turn the computer off. Reattach the new external device and turn it on. Press the power button to start the computer. This allows the system to recognize the new device. Troubleshooting 16-11 COMPAQ CONFIDENTIAL - NEED TO KNOW REQUIRED Writer: Beth Zanca Saved by: J Abercrombie Saved date: 07/28/99 1:59 PM Part Number: 141356-001 File name: Ch16 Solving Keyboard Problems Problem Possible Cause Solution Embedded numeric keypad on the computer keyboard is disabled Num Lock function is off. Press Fn+Num Lk to enable the embedded numeric keypad. Screen is on and keyboard is locked You initiated QuickLock. Enter your power-on password to exit QuickLock. External keyboard does not work You connected the external keyboard while the computer was still turned on. Turn off the computer, reconnect the external keyboard, then turn on the computer. Solving Memory Problems Problem Possible Cause Solution Memory counting during Power-On Self-Test (POST) is incorrect Memory board is installed incorrectly. Ensure that the memory board is installed correctly. Insufficient memory error during operation Too many terminateand-stay resident (TSR) applications are running simultaneously. Close any TSR applications that you do not need. System ran out of memory for the application. Check the documentation that came with the application for memory requirements and add more memory to the computer, if needed. 16-12 Troubleshooting COMPAQ CONFIDENTIAL - NEED TO KNOW REQUIRED Writer: Beth Zanca Saved by: J Abercrombie Saved date: 07/28/99 1:59 PM Part Number: 141356-001 File name: Ch16 Solving Modem Problems Problem Possible Cause Solution ERROR message Typing error. If you are typing from the command line in terminal mode, verify, then retype the command. Excessive line current sensed message Modem is connected to a digital line. No dial tone, with or without NO DIAL TONE message Connect the modem to a standard analog telephone line, then reestablish the connection. You are not in your Refer to Chapter 7, home country and the “Using An Internal modem does not Modem.” recognize the local At the command line in dial tone. terminal mode, type ATX3DT. Telephone service is Connect a telephone to not connected to the the wall jack. If you do telephone wall jack. not hear a dial tone, contact your telephone service provider. A shared telephone Make sure another line is in use. telephone or modem is not using the telephone line. Modem is connected to a digital line, such as an office PBX line. Connect the modem to a standard analog telephone line, then reestablish the connection. Speaker Control AT Command (ATM) is set to 0. 1. At the command line in terminal mode, type ATM1, then press Enter. 2. Type ATH1 and listen for the sound of the dial tone. Continued Troubleshooting 16-13 COMPAQ CONFIDENTIAL - NEED TO KNOW REQUIRED Writer: Beth Zanca Saved by: J Abercrombie Saved date: 07/28/99 1:59 PM Part Number: 141356-001 File name: Ch16 Solving Modem Problems Continued Problem Possible Cause Solution No dial tone, with or without NO DIAL TONE message The modem or modem COM port is disabled. Refer to Chapter 7. Using an Internal Modem. The modem is not responding to commands from the computer keyboard. 1. At the command line in terminal mode, type AT, then press Enter. ■ If the modem displays OK, the modem and computer are working together. ■ If the modem displays ERROR, or does not respond, restart the computer and repeat steps 1 and 2. 2. Type ATDT and listen for a dial tone. 3. Press any key to hang up the modem. Modem sounds are not audible Modem speaker is turned off. At the command line in terminal mode, type ATM1. System sound is Press the FN+F5 muted or turned down. hotkeys, then adjust the volume. Continued 16-14 Troubleshooting COMPAQ CONFIDENTIAL - NEED TO KNOW REQUIRED Writer: Beth Zanca Saved by: J Abercrombie Saved date: 07/28/99 1:59 PM Part Number: 141356-001 File name: Ch16 Solving Modem Problems Continued Problem Possible Cause Modem does not dial Call Waiting may be correctly interfering. Solution Disable Call Waiting before dialing. ■ For information about disabling Call Waiting, consult your operating system documentation. ■ To obtain the disable call waiting code for your dialing area, consult your local telephone service provider. Clicking sound and modem does not connect The modem is connected to a digital line. NOTE: The EXCESS LINE CURRENT SENSED message does not display if the current is under 100 mA. Connect the modem to a standard analog telephone line, then reestablish the connection. Modem does not connect The error correction feature of your modem software is interfering. Disable error correction (&KO) and data compression (&MO) using AT commands. NOTE: To access AT commands and instructions for using them, select StartÆ Compaq Information CenterÆModem Commands. Continued Troubleshooting 16-15 COMPAQ CONFIDENTIAL - NEED TO KNOW REQUIRED Writer: Beth Zanca Saved by: J Abercrombie Saved date: 07/28/99 1:59 PM Part Number: 141356-001 File name: Ch16 Solving Modem Problems Continued Problem Possible Cause Solution Modem does not connect Another device on your telephone line may be causing interference. Hang up an extension telephone and disconnect any other devices that may be using the same telephone line, then redial. The telephone line does not support 56K implementation. The 56K protocol requires that the telephone line contain no more than one analog-todigital conversion. Try connecting from an alternate site. Fax transmissions do not work There is noise on the telephone line. Use another telephone line. The 56K protocol of an internal modem will fall back to lower speeds if the telephone line is too noisy for a high-speed connection. Change the Hang-up Delay S Register: At the command line in terminal mode, type ATS10=150, then press Enter. NOTE: This command causes the modem to take longer to disconnect even if there is no noise on the line. Another Close the other communications communications software application is application. open. Modem is receiving inadequate power. Connect the computer to external power or If the computer must run from a battery pack, ■ Make sure the battery pack is fully charged. ■ Clear all power conservation selections. Continued 16-16 Troubleshooting COMPAQ CONFIDENTIAL - NEED TO KNOW REQUIRED Writer: Beth Zanca Saved by: J Abercrombie Saved date: 07/28/99 1:59 PM Part Number: 141356-001 File name: Ch16 Solving Modem Problems Continued Problem Possible Cause Solution Fax transmissions do not work The wrong printer driver is selected. Verify that you have selected the correct printer driver. Characters are garbled/transfer rates are slow There is noise in the telephone line. Request a telephone line filter from your local telephone service provider. Settings on the Use the same parity, sending and receiving modem speed, word modem do not match. length, and stop bits settings on both modems. The error correction feature of your modem software is interfering. Disable error correction (&KO) and data compression (&MO) using AT commands. NOTE: To access AT commands and instructions for using them, select StartÆCompaq Information CenterÆ Modem Commands. Continued Troubleshooting 16-17 COMPAQ CONFIDENTIAL - NEED TO KNOW REQUIRED Writer: Beth Zanca Saved by: J Abercrombie Saved date: 07/28/99 1:59 PM Part Number: 141356-001 File name: Ch16 Solving Modem Problems Continued Problem Possible Cause Solution Modem loses connection Call Waiting may be interfering with the connection. Disable Call Waiting before dialing. For information about disabling Call Waiting, consult your operating system documentation. To obtain the disable call waiting code for your dialing area, consult your local telephone service provider. Another device on your telephone line may be causing interference. Hang up an extension telephone and disconnect any other devices that may be using the same telephone line, then redial. Hibernation was 1. Restore power, if initiated; the computer necessary. reached a low-battery 2. Slide the power switch or critical low-battery to exit Hibernation, if condition. necessary. 3. Restart the communications software application. Your service provider Ask your service provider may have an inactivity if idle time on the line timeout. terminates the connection. 16-18 Troubleshooting COMPAQ CONFIDENTIAL - NEED TO KNOW REQUIRED Writer: Beth Zanca Saved by: J Abercrombie Saved date: 07/28/99 1:59 PM Part Number: 141356-001 File name: Ch16 Solving PC Card Problems CAUTION: Installing the wrong software can disable the system. Be sure you are installing PC Card device driver software and NOT Card and Socket Services software. If you are uncertain about this, call the PC Card vendor for specific instructions on software installation. Problem Possible Cause Solution Computer does not beep when a PC Card is inserted Card is not fully inserted into the slot or is upside down. Try reinserting the card. Be sure the card is inserted in the correct orientation. Insert the card gently to prevent damage to the pins. PC Card beeps are disabled. Click on Control PanelÆ double-click the PC Card iconÆGlobal Settings tab ÆPC Card Sound Effects box. The PC Card device drivers for your card are not installed. Network cards, audio cards, and other types of PC Cards may need software device drivers in order to function properly. In such cases, refer to the instructions that came with the PC Card or contact the vendor for more information on installing the correct drivers. Card design or card driver may not be compatible with the PCMCIA software. Call Compaq Customer Support for a current list of Compaq-qualified PC Cards. Continued Troubleshooting 16-19 COMPAQ CONFIDENTIAL - NEED TO KNOW REQUIRED Writer: Beth Zanca Saved by: J Abercrombie Saved date: 07/28/99 1:59 PM Part Number: 141356-001 File name: Ch16 Solving PC Card Problems Continued Problem Possible Cause Solution Computer beeps only once when a PC Card is inserted Card is not fully inserted into the slot or is upside down. Try reinserting the card. Be sure the card is inserted in the correct orientation. Insert the card gently to prevent damage to the pins. Card is not recognized by the system. Load the device drivers that came with the PC Card. Contact the PC Card vendor for updated Windows 95, Windows 98, or Windows NT PC Card device drivers. Card did not configure because of a conflict with another device in the computer. If you are running Windows 95 or Windows 98, click StartÆSettingsÆControl PanelÆ double-click System, select Device Manager tab, locate the card that has the conflict, and click Properties to see a list of resources causing the conflict. Remove the device that has the conflicting resource, then reinsert the PC Card. Call the PC Card vendor or Compaq Customer Support for assistance. PC Card device drivers for the card are not installed. Network cards, audio cards, and other types of PC Cards may need software device drivers in order to function properly. In such cases, refer to the instructions that came with the PC Card or contact the vendor for more information on installing the correct device drivers. Continued 16-20 Troubleshooting COMPAQ CONFIDENTIAL - NEED TO KNOW REQUIRED Writer: Beth Zanca Saved by: J Abercrombie Saved date: 07/28/99 1:59 PM Part Number: 141356-001 File name: Ch16 Solving PC Card Problems Continued Problem Possible Cause Solution Computer beeps only once when a PC Card is inserted Card design or card driver may not be compatible with the PCMCIA software. Call Compaq Customer Support for a current list of Compaq-qualified PC Cards. PC Card drivers fail with error messages during system restart Modem/fax PC Card does not work The PC Card is not configured correctly. Call the PC Card vendor or Compaq Customer Support for assistance. The modem/fax card conflicts with a system board serial device (e.g., mouse). Click the modem icon in Device Manager, then click Properties to select another COM port for the modem/fax card. If you are running Windows NT 4.0, click Start ÆControl Panel ÆPorts to select another COM port for the modem/fax card. Call Compaq Customer Support for a current list of Compaq-qualified PC Cards. Network PC Card does not work Card design or card driver may not be compatible with the PCMCIA software. Network driver is not properly installed or configured. The network card design or card driver may not be compatible with the PCMCIA software. Minor configuration adjustments are needed for the PC Card to work in the network operating system environment. Use the Network Neighborhood to identify information about your network card and setup. Then use the Add New Hardware wizard to install the correct card driver. If you are running Windows NT 4.0, click StartÆControl PanelÆNetworks to identify information about your network card and to install the correct card driver. Call Compaq Customer Support for a current list of Compaq-qualified PC Cards. Call Compaq Customer Support or the PC Card vendor for help with configuration requirements. Continued Troubleshooting 16-21 COMPAQ CONFIDENTIAL - NEED TO KNOW REQUIRED Writer: Beth Zanca Saved by: J Abercrombie Saved date: 07/28/99 1:59 PM Part Number: 141356-001 File name: Ch16 Solving PC Card Problems Continued Problem Possible Cause Solution Storage PC Card does not work Flash memory cards require the Microsoft Flash File System to be loaded. Load the Microsoft Flash File System. The card is not formatted. Format the PC Card as you would a diskette. The card is not supported by the computer. Call Compaq Customer Support for a current list of Compaq-qualified PC Cards. Solving Power Problems Problem Possible Cause Solution Computer turned off while it was left unattended and power/suspend light is off The system initiated Hibernation due to a low battery condition. Connect the computer to an external power source. Charge the battery pack. Replace the depleted battery pack with a fully charged battery pack. Computer turned off while unattended, power/suspend light is off, and information was lost The computer entered a low battery condition while Hibernation was disabled. Enable Hibernation through Power Properties after doing one or more of the following: 1. Connect the computer to an external power source. 2. Charge the battery pack. 3. Replace the battery pack with a fully charged battery pack. 16-22 Troubleshooting COMPAQ CONFIDENTIAL - NEED TO KNOW REQUIRED Writer: Beth Zanca Saved by: J Abercrombie Saved date: 07/28/99 1:59 PM Part Number: 141356-001 File name: Ch16 Solving Printer Problems Problem Possible Cause Solution Printer will not turn on The cables may not be connected properly or the printer is unplugged. Ensure that the cables are properly connected and that the power plug is connected to an electrical outlet. Printer will not print Printer is not turned on. Turn on the printer. Printer is not online. Set the printer to online. The printer drivers for Install the necessary the application are not printer drivers using the installed. Add New Hardware wizard. If you are running Windows NT 4.0, click StartÆControl PanelÆ Printers to install the necessary printer drivers. Printer is offline Paper tray is empty. Fill the paper tray with paper. Set the printer to online. Printer prints garbled Correct printer drivers Install the correct printer information are not installed. drivers. Cables are not connected properly. Ensure that the printer cable is properly connected to the computer or convenience base. Troubleshooting 16-23 COMPAQ CONFIDENTIAL - NEED TO KNOW REQUIRED Writer: Beth Zanca Saved by: J Abercrombie Saved date: 07/28/99 1:59 PM Part Number: 141356-001 File name: Ch16 Solving Screen Problems Problem Possible Cause Solution Characters on The brightness and/or Press Fn+F10 to adjust computer display are contrast controls are brightness. dim not properly set. Screen is blank and the power/suspend light is on A screen blanking utility has initiated. Press any key and/or enter your power-on password to return your information to the screen. Brightness and contrast need adjusting. Press Fn+F10 to adjust brightness. Screen save has initiated. Press any key to return your information to the screen. Screen is blank and the power/suspend light is blinking Suspend is initiated. Exit Suspend by pressing the suspend button. Screen is blank and the battery charge light is blinking Computer entered a low battery condition. If possible, immediately connect the computer to an external power source. If an external power source is not available, initiate Hibernation by pressing Fn + the power button, or let the computer automatically go into Hibernation. The computer has not completed Hibernation until all lights are off. NOTE: The popup windows used to control brightness display correctly only when you are in an application that supports the popup video mode. If the popups do not display correctly, exit your application and press the hotkeys again to invoke the popup windows. Continued 16-24 Troubleshooting COMPAQ CONFIDENTIAL - NEED TO KNOW REQUIRED Writer: Beth Zanca Saved by: J Abercrombie Saved date: 07/28/99 1:59 PM Part Number: 141356-001 File name: Ch16 Solving Screen Problems Continued Problem Possible Cause Solution Screen is blank and no lights are on The computer has either entered Hibernation or, if Hibernation is disabled, the battery pack has discharged without saving your information. Connect the computer to an external power source. Screen is blank and keyboard is locked QuickLock and QuickBlank were initiated. These security features lock the keyboard and pointing device and clear the screen. Type your power-on password to unlock the keyboard and pointing device and return the information to the screen. Screen is blank and external monitor displays information External monitor was turned on before the computer was turned on. Press Fn+F4 on the computer keyboard to switch from the external monitor to the computer display. Information does not External monitor was display on the connected after the external monitor computer was turned on. The computer does not recognize the correct display type. Charge the battery pack. Replace the battery pack with a fully charged battery pack. Place the computer in Suspend by pressing the suspend button. Be sure the external monitor is connected and turned on, then press the suspend button to exit Suspend. Click the Settings tab in Display Properties. Click Change Display Type and reselect your display type, then restart the computer. Troubleshooting 16-25 COMPAQ CONFIDENTIAL - NEED TO KNOW REQUIRED Writer: Beth Zanca Saved by: J Abercrombie Saved date: 07/28/99 1:59 PM Part Number: 141356-001 File name: Ch16 Solving Software Application Problems Most software application or installation problems occur as a result of one or more of the following: ■ The application was not installed correctly. ■ Memory was not allocated correctly. ■ A conflict exists between applications. Solving Software Application Problems Problem Possible Cause Solution Insufficient memory to run application There is not enough memory for the application. Check the documentation that came with the software for memory requirements and install additional memory, if needed. Call Compaq Customer Support for help with memory optimization. Cannot run application from current directory The application has not been added to the path statement in the AUTOEXEC.BAT file. Using Windows Notepad, add the application directory with the full path name to the AUTOEXEC.BAT file. 16-26 Troubleshooting COMPAQ CONFIDENTIAL - NEED TO KNOW REQUIRED Writer: Beth Zanca Saved by: J Abercrombie Saved date: 07/28/99 1:59 PM Part Number: 141356-001 File name: Ch16 Solving Pointing Device Problems Problem Possible Cause Solution External pointing The external pointing device is not working device was connected to the computer while the computer was on. Press the suspend button to initiate Suspend. Press the suspend button again to exit Suspend. This allows the computer to recognize the pointing device. TouchPad is not working Incorrect or no device driver is installed. Install the correct device driver using the Add New Hardware wizard. Device driver is loaded but pointing device does not work The wrong mouse is selected. Use the keyboard to select Automatically detect installed hardware in the Add New Hardware wizard. Then use the arrow keys to highlight the mouse icon in the selection box and choose the correct mouse hardware. If you are running Windows NT 4.0, use the keyboard to press F6. Then use the arrow keys to highlight My Computer, and press Enter. Use the arrow keys to highlight Control Panel, and press Enter. Use the arrow keys to highlight Mouse, and press Enter. Select the correct mouse hardware, and press Enter. Troubleshooting 16-27 COMPAQ CONFIDENTIAL - NEED TO KNOW REQUIRED Writer: Beth Zanca Saved by: J Abercrombie Saved date: 07/28/99 1:59 PM Part Number: 141356-001 File name: Ch16 Solving Infrared Problems Problem Possible Cause Solution Cannot communicate with another computer The required software Install the required is not running on both software on the second computers. computer, start the second device, and start the program on both computers. One computer does not have an IrDAcompliant infrared port. Communication between infrared devices must use the same protocol. The pathway between the infrared ports is obstructed, one port is more than 30 degrees (plus or minus 15 degrees off the center line) from the other, or the ports are more than 1.5 feet (about 0.5 meter) apart. Remove the obstruction, align the infrared ports to within 30 degrees, and position computers within 1.5 feet (about 0.5 meter) of each other. There is an interrupt Check for IRQ conflicts in request (IRQ) conflict. the Device Manager on one or both computers. If the Device Manager indicates an IRQ conflict, reassign the IRQ number for one of the conflicting devices. There is a baud rate conflict. Select the same baud rate for both computers. There is a conflict with Select the same “# bits” the # bits. setting for both computers. There is a stop bit conflict. Select the same stop bit for both computers. There is a parity conflict. Select the same parity setting for both computers. Continued 16-28 Troubleshooting COMPAQ CONFIDENTIAL - NEED TO KNOW REQUIRED Writer: Beth Zanca Saved by: J Abercrombie Saved date: 07/28/99 1:59 PM Part Number: 141356-001 File name: Ch16 Solving Infrared Problems Continued Problem Possible Cause Cannot transmit data Direct sunlight, fluorescent light, or flashing incandescent light is close to the infrared connections. There is interference from other wireless devices. Solution Remove the interfering light source(s). Keep remote control devices such as wireless headphones and other audio devices away from the infrared connections. A physical obstruction Do not place objects that is in the way. will interfere with a lineof-sight data transmission between the two devices. One of the devices was moved during data transmission. Do not move either device during data transmission. The orientation of the units is incorrect. Adjust the devices so that they point directly at each other. The distance between Verify that devices are not the devices is too more than 1.5 feet (0.5 great. meter) apart. Infrared port does not work Direct sunlight, fluorescent light, or flashing incandescent light is close to the infrared connection. Remove the interfering light source(s). There is interference from other wireless devices. Keep remote control devices such as wireless headphones and other audio devices away from the infrared connections. Troubleshooting 16-29 COMPAQ CONFIDENTIAL - NEED TO KNOW REQUIRED Writer: Beth Zanca Saved by: J Abercrombie Saved date: 07/28/99 1:59 PM Part Number: 141356-001 File name: Ch16 appendix A C OMPAQ C USTOMER S UPPORT Preparing to Call Technical Support If you cannot solve a problem using the troubleshooting chapter, you may need to call technical support. To receive the fastest possible solution when you call, follow the instructions in Chapter 15 to run the Compaq diagnostics utilities. Have the following available when you call: ■ The computer ■ Serial number on the bottom of the computer ■ Purchase date on invoice ■ Conditions under which the problem occurred ■ Error messages that occurred ■ Hardware configuration ■ Type of printer connected ■ Hardware and software you are using ■ Product identification number (PIN), which you entered when you set up the computer. (Click StartÆSettingsÆ Control PanelÆSystemÆGeneral tab. Your PIN number is below your name.) Compaq Customer Support A-1 COMPAQ CONFIDENTIAL - NEED TO KNOW REQUIRED Writer: Beth Zanca Saved by: J Abercrombie Saved date: 07/01/99 3:21 PM Pages: 10 Words: 1261 Template: c:\msoffice\templates\portables\ref.dot Part Number: 141356-001 File name: Appa ■ Printed or saved configuration and diagnostic information. To obtain, print, or save configuration and diagnostic information, refer to Chapter 15. NOTE: If you take your computer to a Compaq authorized reseller, dealer, or service provider for service, remember to provide the power-on and setup passwords, if they are set. Worldwide Telephone Numbers Locate your country and the type assistance that you need in the following table. Use the phone numbers for “Eastern Europe, Middle East, and Africa” for countries in those regions that are not listed individually. When calling to request technical assistance for your computer, please have the computer serial number available. Information and technical assistance are also available from the Compaq Internet site at http://www.compaq.com. *Indicates domestic numbers that are not available internationally. Worldwide Telephone Numbers Country Code Telephone Number General Information +54 1 704 3800 Technical Support +54 38 1 704 00 Fax +54 1 704 3809 General Information +61 2 9911 1999 Customer Support +61 1 300 368 369 Technical Support +61 2 9911 1955 FaxPaq/PaqFax +61 2 9911 1982 General Information +43 1 7956 7700 Technical Support +43 1 7956 7700 Fax +43 1 7956 7999 Location Argentina Australia Austria Continued A-2 Compaq Customer Support COMPAQ CONFIDENTIAL - NEED TO KNOW REQUIRED Writer: Beth Zanca Saved by: J Abercrombie Saved date: 07/01/99 3:21 PM Part Number: 141356-001 File name: Appa Worldwide Telephone Numbers Continued Location Country Code Telephone Number +32 2/713 13 00 Belgium General Information 0900 102 01 Technical Support* (6.05BEF/18s) Fax QuickLine BBS +32 2/713 14 44 +32 2/716 95 92 +55 (11) 5188 4600 Brazil General Information Canada General Information 1 905 707 1715 Product Information* 1 800 567 1616 Technical Support* 1 800 OKCOMPAQ (1 800 652 6672) Customer Support* 1 800 263 5868 Order Software Backup* 1 800 952 7689 Battery Pack Recycling* 1 800 263 5868 Caribbean Technical Support 1 281 518 2200 Chile General Information +56 2 200 8100 Technical Support +56 2 225 9490 General Information +86 10 6831 3399 Technical Support +86 10 6834 6721 Customer Response Center +86 10 6834 6738 BBS +86 10 6834 6709 FaxPaq/PaqFax +86 10 6834 6724 Verification Center +86 10 6834 6739 Management Service Center +86 10 6831 3399 ext. 5873 China NOTE: * Indicates domestic numbers not available internationally Continued Compaq Customer Support A-3 COMPAQ CONFIDENTIAL - NEED TO KNOW REQUIRED Writer: Beth Zanca Saved by: J Abercrombie Saved date: 07/01/99 3:21 PM Part Number: 141356-001 File name: Appa Worldwide Telephone Numbers Continued Country Code Telephone Number General Information +57 1 312 0201 Technical Support +57 1 523 1800 General Information +420 2 61 108 111 Technical Support +420 2 61 108 158 General Information +45 45 90 45 90 Technical Support +45 45 90 45 45 QuickLine BBS +45 45 90 45 50 Location Colombia Czech Republic Denmark Eastern Europe, The Middle East, and Africa Technical Support and General Information +353 1 402 6833 Fax +353 1 406 855 +59 3 225 4343 +358 0203 445 00 Ecuador General Information Finland General Information Technical Support* 0203 206 720 France General Information* 0803 804 805 (0.99 FTTC/mn) Technical Support* 0803 813 823 (0.99 FTTC/mn) Germany General Information* 0180/3 22 12 21 (0.18 DM/min.) General Information Fax* 0180/3 22 12 20 (0.18 DM/min.) Technical Support (Portables Hotline*) 0180/5 21 21 11 (0.24 DM/min.) Technical Support Fax* 0180/5 21 21 17 (0.24 DM/min.) NOTE: * Indicates domestic numbers not available internationally Continued A-4 Compaq Customer Support COMPAQ CONFIDENTIAL - NEED TO KNOW REQUIRED Writer: Beth Zanca Saved by: J Abercrombie Saved date: 07/01/99 3:21 PM Part Number: 141356-001 File name: Appa Worldwide Telephone Numbers Continued Country Code Telephone Number General Information +30 1 6141371 Fax +30 1 6141370 General Information +852 28681600 Technical Support +852 90116633 FaxPaq/PaqFax +852 28671648 General Information +36 80 COMPAQ(266-727 or 206720) Technical Support +36 80 COMPAQ(266-727 or 206720) General Information +91 80 559 6023 FaxPaq/PaqFax +91 80 559 8989 BBS +91 80 559 8900 +972 01800 409 454 General Information +972 9 9593888 Fax +972 9 9542530 Technical Support +972 9 9593300 Location Greece Hong Kong Hungary India Ireland General Information* Israel Italy General Information* +39 02 57590330 Technical Support +39 02 48230023 Fax +39 02 48230002 Japan General Information* 0120 101 589 Technical Support* 0120 101 589 Windows 95 Support* 0120 505 589 Order Software Backup* 0120 250 589 Dial Q2 Technical Support* 0990 505 589 (toll fee + 100 yen/min.) NOTE: * Indicates domestic numbers not available internationally Continued Compaq Customer Support A-5 COMPAQ CONFIDENTIAL - NEED TO KNOW REQUIRED Writer: Beth Zanca Saved by: J Abercrombie Saved date: 07/01/99 3:21 PM Part Number: 141356-001 File name: Appa Worldwide Telephone Numbers Continued Country Code Telephone Number Product Information +82 2 3470 0700 Technical Support +82 2 523 3575 Location Korea Customer Support* 080 902 7777 Luxembourg General Information +352 49 13 02 (12,5FLUX/min) Technical Support* +352 089 89 232 Fax +352 49 14 40 QuickLine BBS +32 2 716 95 92 General Information +60 3 754 1122 Customer Response Center +60 3 754 1155 General Information +52 5 229 7900 Technical Support +52 5 262 7180 FaxPaq/PaqFax +52 5 229 7920 +31 182 565 805 Malaysia Mexico Netherlands General Information Technical Support* 0900 1681616 (Dfl. 0.75/min) Fax* 0900 8991116 (Dfl. 0.40/min) New Zealand General Information +64 9 307 3969 Technical Support +64 9 379 4646 Customer Support Center +64 9 379 7001 NOTE: * Indicates domestic numbers not available internationally Continued A-6 Compaq Customer Support COMPAQ CONFIDENTIAL - NEED TO KNOW REQUIRED Writer: Beth Zanca Saved by: J Abercrombie Saved date: 07/01/99 3:21 PM Part Number: 141356-001 File name: Appa Worldwide Telephone Numbers Continued Country Code Telephone Number General Information +47 23 20 60 00 Technical Support +47 22 07 20 20 Fax +47 22 07 20 21 +51 1 222 5012 General Information +48 22 630 3535 Technical Support +48 22 630 3535 General Information +351 1 412 8400 Technical Support +351 1 412 8460 Technical Support +351 1 412 8417 Fax +351 1 412 0654 General Information +7 95 967 1700 Technical Support +7 95 967 3138 General Information +65 750 3030 Customer Service +65 750 3030 FaxPaq/PaqFax +65 750 4514 General Information +421 50 22 2111 Technical Support +421 50 22 2402 Fax +421 5542 5660 General Information +27 11 356 4444 Technical Support +27 11 356 4444 Fax +27 11 483 3411 Location Norway Peru General Information Poland Portugal Russia Singapore Slovak Republic South Africa NOTE: * Indicates domestic numbers not available internationally Continued Compaq Customer Support A-7 COMPAQ CONFIDENTIAL - NEED TO KNOW REQUIRED Writer: Beth Zanca Saved by: J Abercrombie Saved date: 07/01/99 3:21 PM Part Number: 141356-001 File name: Appa Worldwide Telephone Numbers Continued Country Code Telephone Number General Information +34 902 10 14 14 Technical Support +34 902 20 2400 Fax +34 91 634 88 11 General Information +46 200 27 00 00 Technical Support* +46 8 730 01 50 (75 SK per call) Fax +46 9 730 01 62 Location Spain Sweden Switzerland InfoLine* 0844 844 111 Technical Support (German) +41 01/01 801 42 22 Technical Support (French) +41 01/01 801 42 23 General Information +886 2 735 1000 Technical Support +886 2 376 1170 +66 2 679 6222 General Information +90 216 310 2020 Fax +90 216 391 8428 +97 14 818 100 Taiwan Thailand General Information Turkey United Arab Emirates (Dubai) General Information United Kingdom General Information* General Information 0845 270 4000 +44 141 270 4000 NOTE: * Indicates domestic numbers not available internationally Continued A-8 Compaq Customer Support COMPAQ CONFIDENTIAL - NEED TO KNOW REQUIRED Writer: Beth Zanca Saved by: J Abercrombie Saved date: 07/01/99 3:21 PM Part Number: 141356-001 File name: Appa Worldwide Telephone Numbers Continued Location Country Code Telephone Number United States Product Information* 1-800-345-1518 Technical Support* 1-800-OKCOMPAQ (1-800-652-6672) FaxPaq/PaqFax* 1-800-345-1518, Option 1 Download Facility* (modem access only) 1-281-518-1418 Order Software Backup* 1-800-952-7689 Battery Pack Recycling* 1-800-524-9859 Venezuela General Information +58 2 953 0854 Technical Support +58 2 953 9705 NOTE: * Indicates domestic numbers not available internationally Compaq Customer Support A-9 COMPAQ CONFIDENTIAL - NEED TO KNOW REQUIRED Writer: Beth Zanca Saved by: J Abercrombie Saved date: 07/01/99 3:21 PM Part Number: 141356-001 File name: Appa appendix B R EGULATORY N OTICES Throughout these regulatory notices, Compaq products are referred to by their regulatory agency series numbers. Regulatory Agency Series Numbers Regulatory agencies worldwide use agency series numbers for product identification. Each approved product displays the assigned agency series number. To ensure continued safe and reliable operation, use your portable computer only with the products listed below: Product Agency Series Number Computer PP2060 Battery Pack PP2061 MultiBay Battery Pack PP1001C AC Adapter PPP003, PPP003A, PPP003L, PPP003N Battery Charger PPP1003 Auto Adapter Part Number 401043 Aircraft Adapter Part Number 386504 Docking Stations PP1007 Modem 1456VQL10J (INT) Regulatory Notices B-1 COMPAQ CONFIDENTIAL - NEED TO KNOW REQUIRED Writer: Beth Zanca Saved by: J Abercrombie Saved date: 06/14/99 8:47 AM Pages: 12 Words: 2859 Template: c:\msoffice\templates\portables\ref.dot Part Number: 141356-001 File name: Appb Federal Communications Commission Notice This equipment has been tested and found to comply with the limits for a Class B digital device, pursuant to Part 15 of the FCC Rules. These limits are designed to provide reasonable protection against harmful interference in a residential installation. This equipment generates, uses, and can radiate radio frequency energy and, if not installed and used in accordance with the instructions, may cause harmful interference to radio communications. However, there is no guarantee that interference will not occur in a particular installation. If this equipment does cause harmful interference to radio or television reception, which can be determined by turning the equipment off and on, the user is encouraged to try to correct the interference by one or more of the following measures: ■ Reorient or relocate the receiving antenna. ■ Increase the separation between the equipment and receiver. ■ Connect the equipment into an outlet on a circuit different from that to which the receiver is connected. ■ Consult the dealer or an experienced radio or television technician for help. Modifications The FCC requires the user to be notified that any changes or modifications made to this device that are not expressly approved by Compaq Computer Corporation may void the user’s authority to operate the equipment. Cables Connections to this device must be made with shielded cables with metallic RFI/EMI connector hoods to maintain compliance with FCC Rules and Regulations. Declaration of Conformity for Products Marked with the FCC Logo (United States only) This device complies with Part 15 of the FCC Rules. Operation is subject to the following two conditions: (1) this device may not cause harmful interference, and (2) this device must accept any interference received, including interference that may cause undesired operation. B-2 Regulatory Notices COMPAQ CONFIDENTIAL - NEED TO KNOW REQUIRED Writer: Beth Zanca Saved by: J Abercrombie Saved date: 06/14/99 8:47 AM Part Number: 141356-001 File name: Appb For questions regarding this declaration, write Compaq Computer Corporation P. O. Box 692000, Mail Stop 510101 Houston TX 77269-2000 or call 281-514-3333 To identify your product, refer to the part, series, or model number found on the product. If you have questions about your product that are not related to this declaration, please write Compaq Computer Corporation P. O. Box 692000, Mail Stop 530113 Houston TX 77269-2000 or call Compaq Product Information Center Technical Support 1-800-345-1518 1-800-OKCOMPAQ (1-800-652-6672) Canadian Notice This Class B digital apparatus meets all requirements of the Canadian Interference-Causing Equipment Regulations. Avis Canadien Cet appareil numérique de la classe B respecte toutes les exigences du Règlement sur le matériel brouilleur du Canada. European Notice Products with the CE Marking comply with both the EMC Directive (89/336/EEC) and the Low Voltage Directive (73/23/EEC) issued by the Commission of the European Community. Compliance with these directives implies conformity to the following European Norms: ■ EN55022 (CISPR 22)—Electromagnetic Interference ■ EN50082-1 (IEC801-2, IEC801-3, IEC801-4)— Electromagnetic Immunity ■ EN60950 (IEC950)—Product Safety Regulatory Notices B-3 COMPAQ CONFIDENTIAL - NEED TO KNOW REQUIRED Writer: Beth Zanca Saved by: J Abercrombie Saved date: 06/14/99 8:47 AM Part Number: 141356-001 File name: Appb Japanese Notice German Ergonomics Notice Compaq Series PP2060 laptop computers bearing the “GS” approval mark meet the requirements of ZH 1/618 (German Safety Regulations for Display Work Places in the Office Sector) when used in conjunction with docking bases, keyboards, and monitors that bear the “GS” approval mark. The Compaq Series PP2060 of laptop computers in a standalone mode are not intended for continuous use in an office environment. Airline Travel Notice Use of electronic equipment aboard commercial aircraft is at the discretion of the airline. Energy Star Compliance This computer is compliant with the U.S. Environmental Protection Agency (EPA) Energy Star Computers Program 2.0. The EPA Energy Star logo does not imply endorsement by the EPA. As an Energy Star Partner, Compaq Computer Corporation has determined the product meets the Energy Star guidelines for energy efficiency. Battery Notice ! WARNING: To reduce risk of fire or burns, do not disassemble, crush, puncture, short external contacts, or dispose of in fire or water. Replace only with the Compaq battery pack for this computer B-4 Regulatory Notices COMPAQ CONFIDENTIAL - NEED TO KNOW REQUIRED Writer: Beth Zanca Saved by: J Abercrombie Saved date: 06/14/99 8:47 AM Part Number: 141356-001 File name: Appb ! WARNING: This computer contains an internal lithium battery powered real-time clock circuit. There is a risk of explosion and injury if the battery is incorrectly replaced or improperly handled. Do not attempt to recharge, disassemble, immerse in water, or dispose of it in fire. Replacement should be done by a Compaq authorized service provider using the Compaq spare part for this computer. In North America, dispose of nickel metal hydride or lithium ion batteries by taking advantage of the Compaq battery recycling program. You will be provided with a postage-paid battery pack mailer preaddressed to a reclamation facility where the metals are recycled. Call the telephone number listed for your location in Appendix A for more information. In Europe, do not dispose of batteries with general household waste. Dispose of or recycle them by using the public collection system or returning them to Compaq, your authorized Compaq partners, or their agents. Power Cords If you were not provided with a power cord for your computer or for an AC power accessory intended for use with your computer, you should purchase a power cord that is approved for use in your country. The power cord must be rated for the product and for the voltage and current marked on the product’s electrical ratings label. The voltage and current rating of the cord should be greater than the voltage and current rating marked on the product. In addition, the diameter of the wire must be a minimum of 0.75 mm²/18AWG, and the length of the cord must be between 5 feet (1.5 m) and 6½ feet (2 m). If you have questions about the type of power cord to use, contact your Compaq authorized service provider. A power cord should be routed so that it is not likely to be walked on or pinched by items placed upon it or against it. Particular attention should be paid to the plug, electrical outlet, and the point where the cord exits from the product. Regulatory Notices B-5 COMPAQ CONFIDENTIAL - NEED TO KNOW REQUIRED Writer: Beth Zanca Saved by: J Abercrombie Saved date: 06/14/99 8:47 AM Part Number: 141356-001 File name: Appb Laser Safety All Compaq systems equipped with laser products comply with appropriate safety standards, including IEC 825. With specific regard to the laser, the equipment complies with laser product performance standards set by government agencies for Class 1 laser products. It does not emit hazardous light; the beam is totally enclosed during all modes of customer operation and maintenance. CDRH Regulations The Center for Devices and Radiological Health (CDRH) of the U.S. Food and Drug Administration implemented regulations for laser products on August 2, 1976. These regulations apply to laser products manufactured from August 1, 1976. Compliance is mandatory for products marketed in the United States. ! WARNING: Use of controls or adjustments or performance of procedures other than those specified herein or in the laser product installation guide may result in hazardous radiation exposure. This system is classified as a Class 1 laser product. This label appears on the laser product. Laser Information Laser Type: Wave Length: Divergence Angle: Output Power: Polarization: Semiconductor GaAlAs 780 r 35 nm 53.5 degrees r 1.5 degrees -2 -1 Less than 0.2mW or 10,869 W·m sr Circular Numerical Aperture: 0.45 r 0.04 Only authorized technicians trained by Compaq should attempt to repair this equipment. All troubleshooting and repair procedures are detailed to allow only subassembly/module level repair. Because of the complexity of the individual boards and subassemblies, no one should attempt to make repairs at the component level or to make modifications to any printed wiring board. Improper repairs can create a safety hazard. B-6 Regulatory Notices COMPAQ CONFIDENTIAL - NEED TO KNOW REQUIRED Writer: Beth Zanca Saved by: J Abercrombie Saved date: 06/14/99 8:47 AM Part Number: 141356-001 File name: Appb Safety Precautions for Modems Always follow these basic safety precautions when using a modem or telephone that is not cordless. ! WARNING: When using this device, basic safety precautions should always be followed to reduce the risk of fire, electric shock, and injury to persons, including the following: 1. Do not use this product near water, for example, near a bath tub, wash bowl, kitchen sink, or laundry tub, in a wet basement, or near a swimming pool. 2. Avoid using this product during an electrical storm. There may be a remote risk of electric shock from lightning. 3. Do not use this product to report a gas leak in the vicinity of the leak. 4. Always disconnect the modem cable before opening the equipment enclosure or touching an uninsulated modem cable, jack, or internal components. 5. If this product was not provided with a telephone line cord, use only No. 26 AWG or larger telecommunication line cord in order to reduce the risk of fire. SAVE THESE INSTRUCTIONS. U.S. Regulations Governing the Use of Modems This equipment complies with Part 68 of the FCC rules. Located on the bottom of the computer is a label that contains, among other information, the FCC Registration Number and Ringer Equivalence Number (REN) for this equipment. Upon request, you must provide this information to your telephone company. The REN is useful to determine the quantity of devices you may connect to your telephone line and still have all of those devices ring when your telephone number is called. In most areas (but not all), the sum of the RENs of all devices connected to one line should not exceed five (5.0). To be certain of the number of devices you may connect to your telephone line, as determined by the REN, you should contact your local telephone company to determine the maximum REN for your calling area. The REN for this device does not exceed 1.0. Regulatory Notices B-7 COMPAQ CONFIDENTIAL - NEED TO KNOW REQUIRED Writer: Beth Zanca Saved by: J Abercrombie Saved date: 06/14/99 8:47 AM Part Number: 141356-001 File name: Appb If your telephone equipment causes harm to the telephone network, the telephone company may discontinue your service temporarily. If possible, they will notify you in advance. But, if advance notice is not practical, you will be notified as soon as possible. You will also be informed of your right to file a complaint with the FCC. Your telephone company may make changes in its facilities, equipment, operations, or procedures that could affect the proper functioning of your equipment. If they do, you will be notified in advance to give you an opportunity to maintain uninterrupted telephone service. An FCC-compliant, 6-position (RJ11C), modular plug telephone cable is provided with this equipment. This equipment is designed to be connected to the telephone network or premises wiring using a compatible 6-position modular jack which is FCC Part 68-compliant. If you experience trouble with this telephone equipment, contact your local telephone company for information on obtaining service or repairs. The telephone company may ask that you disconnect this equipment from the network until the problem has been corrected or until you are sure that the equipment is not malfunctioning. This equipment may not be used on coin service provided by the telephone company. Connection to party lines is subject to state tariffs. For the Compaq Customer Support Center and your nearest Compaq Authorized reseller in North America, call 1-800-345-1518 or write: Compaq Customer Support Center P.O. Box 692000 Houston, Texas 77269-2000 B-8 Regulatory Notices COMPAQ CONFIDENTIAL - NEED TO KNOW REQUIRED Writer: Beth Zanca Saved by: J Abercrombie Saved date: 06/14/99 8:47 AM Part Number: 141356-001 File name: Appb Telephone Consumer Protection Act of 1991 The Telephone Consumer Protection Act of 1991 makes it unlawful for any person to use a computer or other electronic device to send any message via a telephone facsimile machine unless such message clearly contains, in a margin at the top or bottom of each transmitted page, or on the first page of the transmission, the date and time it is sent and an identification of the business, or entity, or individual sending the message and the telephone number of the sending machine or such business, or entity, or individual. Canadian Regulations Governing the Use of Modems The Industry Canada label identifies certified equipment. This certification means that the equipment meets certain telecommunications network protective, operational, and safety requirements. The Department does not guarantee the equipment will operate to the user’s satisfaction. Before installing the equipment, users should ensure that it is permissible to be connected to the facilities of the local telecommunications company. The equipment must also be installed using an acceptable method of connection. In some cases, the company’s inside wiring associated with a single line individual service may be extended by means of a certified connector assembly (telephone extension cord). The customer should be aware that compliance with the above conditions may not prevent degradation of service in some situations. An Industry Canada–compliant, 6-position (CA11A), modular plug telephone cable is provided with this equipment. This equipment is designed to be connected to the telephone network or premises wiring using a compatible 6-position modular jack which is FCC Part 68/Industry Canada–compliant. Repairs to certified equipment should be made by an authorized Canadian maintenance facility designated by the supplier. Any repairs or alterations made by the user to this equipment, or equipment malfunctions, may give the telecommunications company cause to request the user to disconnect the equipment. Regulatory Notices B-9 COMPAQ CONFIDENTIAL - NEED TO KNOW REQUIRED Writer: Beth Zanca Saved by: J Abercrombie Saved date: 06/14/99 8:47 AM Part Number: 141356-001 File name: Appb Users should ensure for their own protection that the electrical ground connections of the power utility, telephone lines, and internal metallic water pipe system, if present, are connected together. This precaution may be particularly important in rural areas. CAUTION: Users should not attempt to make such connections themselves, but should contact the appropriate electric inspection authority or an electrician. The Ringer Equivalence Number (REN) assigned to each terminal device provides an indication of the maximum number of terminals allowed to be connected to a telephone interface. The termination on an interface may consist of any combination of devices, subject only to the requirement that the sum of the Ringer Equivalence Numbers of all the devices does not exceed 5.0. The Ringer Equivalence Number (REN) for this device does not exceed 1.0. For the location of the authorized Canadian maintenance facility nearest you, call 1-800-OKCOMPAQ or contact: Compaq Canada, Inc. 45 Vogell Road Richmond Hill, Ontario L4B 3P6 New Zealand Modem Statements The grant of a Telepermit for any item of terminal equipment indicates only that Telecom has accepted that the item complies with minimum conditions for connection to its network. It indicates no endorsement of the product by Telecom, nor does it provide any sort of warranty. Above all, it provides no assurance that any item will work correctly in all respects with another item of Telepermitted equipment of a different make or model, nor does it imply that any product is compatible with all of Telecom’s network services. This equipment is not capable, under all operating conditions, of correct operation at the higher speeds for which it is designed. Telecom will accept no responsibility should difficulties arise in such circumstances. B-10 Regulatory Notices COMPAQ CONFIDENTIAL - NEED TO KNOW REQUIRED Writer: Beth Zanca Saved by: J Abercrombie Saved date: 06/14/99 8:47 AM Part Number: 141356-001 File name: Appb This device is equipped with pulse dialing, while the Telecom standard is DTMF tone dialing. There is no guarantee that Telecom lines will always continue to support pulse dialing. Use of pulse dialing, when this equipment is connected to the same line as other equipment, may give rise to bell tinkle or noise and may also cause a false answer condition. Should such problems occur, the user should not contact the Telecom Faults Service. Some parameters required for compliance with Telecom’s Telepermit requirements are dependent on the equipment (PC) associated with this device. The associated equipment shall be set to operate within the following limits for compliance with Telecom’s Specifications: a) There shall be no more than 10 call attempts to the same number within any 30-minute period for any single manual call initiation, and b) The equipment shall go on-hook for a period of not less than 30 seconds between the end of one attempt and the beginning of the next attempt. Where automatic calls are made to different numbers, the equipment shall go on-hook for a period of not less than 5 seconds between the end of one attempt and the beginning of the attempt. The equipment shall be set to ensure that calls are answered between 3 and 30 seconds of receipt of ringing (S0 set between 2 and 10). This ensures: a) A person calling your modem will hear a short burst of ringing before the modem answers. This confirms that the call has been successfully switched through the network. b) Caller identification (which occurs between the first and second ring cadences) is not destroyed. This equipment does not fully meet Telecom’s impedance requirements. Performance limitations may occur when used in conjunction with some parts of the network. Telecom will accept no responsibility should difficulties arise in such circumstances. This equipment should not be used under any circumstances which may constitute a nuisance to other Telecom customers. This equipment shall not be set to make automatic calls to the Telecom ‘111’ Emergency Service. Regulatory Notices B-11 COMPAQ CONFIDENTIAL - NEED TO KNOW REQUIRED Writer: Beth Zanca Saved by: J Abercrombie Saved date: 06/14/99 8:47 AM Part Number: 141356-001 File name: Appb Macrovision Corporation Notice This product incorporates copyright protection technology that is protected by method claims of certain U.S. patents and other intellectual property rights owned by Macrovision Corporation and other rights owners. Use of this copyright protection technology must be authorized by Macrovision Corporation and is intended for home and other limited viewing uses only unless otherwise authorized by Macrovision Corporation. Reverse engineering or disassembly is prohibited. B-12 Regulatory Notices COMPAQ CONFIDENTIAL - NEED TO KNOW REQUIRED Writer: Beth Zanca Saved by: J Abercrombie Saved date: 06/14/99 8:47 AM Part Number: 141356-001 File name: Appb appendix C E LECTROSTATIC D ISCHARGE A discharge of static electricity from fingers or other electrostatic conductors may damage electronic components. Before handling electrostatic-sensitive components, discharge static electricity by one of the methods described in this appendix. Preventing Electrostatic Discharge When Handling Removable Drives To prevent electrostatic damage to removable drives, observe these precautions: ■ Before handling a removable drive, discharge static electricity by touching the unpainted metal surface or lug nuts on the connectors on the back of the computer. ■ Avoid touching connector pins on the computer and on the removable drive. ■ Keep a removable drive in its carrying case until you are ready to insert it into a drive bay. When Installing Internal Components To prevent electrostatic damage when installing internal components, observe these precautions: ■ Keep components in their electrostatic-safe containers until you are ready to install them. ■ Have everything needed for the installation within reach so that you do not have to leave the area after beginning installation. ■ Use nonmagnetic tools. Electrostatic Discharge C-1 COMPAQ CONFIDENTIAL - NEED TO KNOW REQUIRED Writer: Beth Zanca Saved by: J Abercrombie Saved date: 06/03/99 1:50 PM Pages: 2 Words: 390 Template: c:\msoffice\templates\portables\ref.dot Part Number: 141356-001 File name: Appc ■ Before touching an electronic component, discharge static electricity by one of the grounding methods described later in this appendix. If you must leave the area during installation, remember to reground yourself before resuming installation. ■ Avoid touching pins, leads, and circuitry. Handle electronic components as little as possible. ■ If you remove a component, place it in an electrostatic-safe container. Grounding Methods There are several methods for grounding. Use one or more of the following grounding methods when installing components in the computer or expansion base. ■ Touch the unpainted metal surface or lug nuts on the connectors on the back of the computer or expansion base. Avoid touching connector pins. If installation instructions direct you to unplug the computer or expansion base, unplug it after being properly grounded and before removing the cover. ■ Touch an exterior unpainted metal surface of equipment that is connected to an electrical outlet by a grounding plug. ■ Use a wrist strap connected by a ground cord to the computer chassis. Wrist straps are flexible grounding straps with a minimum of 1 megohm r 10 percent resistance in the ground cords. To provide proper ground, wear the strap snug against the skin. NOTE: If you need more information about static electricity or assistance with product installation, contact your Compaq authorized dealer, reseller, or service provider. C-2 Electrostatic Discharge COMPAQ CONFIDENTIAL - NEED TO KNOW REQUIRED Writer: Beth Zanca Saved by: J Abercrombie Saved date: 06/03/99 1:50 PM Part Number: 141356-001 File name: Appc appendix D S PECIFICATIONS Temperature Operating Nonoperating 50 to 95°F -4 to 140°F Relative Humidity (noncondensing) Operating Nonoperating (tw = 38.7°C max) Altitude Operating Nonoperating 10 to 35°C -20 to 60°C 10 to 90% 5 to 90% 10 to 90% 5 to 90% 0 to 10,000 ft 0 to 30,000 ft 0 to 3.05 km 0 to 9.14 km NOTE: Applicable product safety standards specify thermal limits for plastic surfaces. This computer operates well within this range of temperatures. Electrical Ratings for AC Adapter Rated Voltage 100-120/220-240 VAC Rated Frequency 50-60 Hz Rated Input [4/2 A] NOTE: This product is designed for IT power systems in Norway with phase-to-phase voltage not exceeding 240 Vrms. Specifications D-1 COMPAQ CONFIDENTIAL - NEED TO KNOW REQUIRED Writer: Beth Zanca Saved by: J Abercrombie Saved date: 06/14/99 8:52 AM Pages: 2 Words: 113 Template: c:\msoffice\templates\portables\ref.dot Part Number: 141356-001 File name: Appd INDEX A AC Adapter, 1-3 Adapter, Country-Specific Modem Adapter, 7-3 Adjust panel contrast, 3-5, 3-6 agency numbers, B-1 Aircraft Power Adapter (optional) as power source, 5-1, 5-6 connecting, 5-6 airport security devices, 12-5 alerts system. See Intelligent Manageability, Fault Management APM battery pack (Windows 98), 5-8 Application Recovery CD, 7-3 applications. See software Armada Reference Guide, online, 1-1 audio controlling volume, 10-3 identifying components, 10-1 problems. See troubleshooting using internal and external microphones, 10-2 using internal and external speakers/headphones, 10-3 Audio components Internal microphone, 10-2 Microphone jack, 10-2 Speaker ports, 10-1 Stereo speaker, 10-1 Stereo speaker/headphone jack, 10-2 Volume button, 10-2 auto insert notification, 5-17 Automobile Power Adapter/Charger (optional) as power source, 5-1, 5-7 connecting, 5-6 B backup QuickRestore CD-ROMs, 12-4 system configuration, 15-3 traveling with, 12-5 batteries/battery packs, disposal warning, 4-2 Battery bay, 2-3, 4-1 battery bay location number, 5-10, 5-12 battery bay locations, 4-1 battery charge level lights, 5-7 battery charge light, 4-3 Battery Charger (optional), 5-7 battery conservation level in Windows 95, 3-5, 5-14, 5-18 in Windows NT 4.0, 3-5, 5-18 Battery light, 2-2, 5-5, 5-7 battery meter, 5-7, 5-8 battery pack removal caution, 4-3, 4-4 storage caution, 4-5 battery packs APM (Windows 98), 5-8 battery pack life, 4-5 calibrating, 5-1, 5-10 charge displays, 3-5, 3-6, 5-7, 5-10 charging, 4-2, 5-1, 5-11 displaying locations of, 3-6 disposal warning, 4-2 inserting into battery bay, 4-4 learning about, 4-1 lithium-ion warning, 4-1 location numbers of, 5-10, 5-12 low battery caution, 4-6 maximizing life, 4-5 most power usage, 4-5 MultiBay, 4-1 problems with. See troubleshooting recharge time, 4-1 recycling, 4-6 removing before shipping or traveling with computer, 12-4 removing from battery bay, 4-3 replacing with weight saver, 1-3 self-discharge rate, 4-5 storing, 4-5, 5-3 using new, 4-2 Battery release latch, 2-7 Battery Status tab displaying with hotkeys, 3-5, 3-6 preserving accuracy of, 5-7 Index I-1 COMPAQ CONFIDENTIAL - NEED TO KNOW REQUIRED Writer: Beth Zanca Saved by: J Abercrombie Saved date: 07/28/99 2:13 PM Pages: 10 Words: 2716 Template: c:\msoffice\templates\portables\ref-indx.dot Part Number: 141356-001 File name: Index beeps turning on or off, 4-7 with blinking battery light, 4-6 with blinking power/suspend light, 4-7 bidirectional parallel port mode, 15-5 BIOS (Basic Input/Output System), 3-7, 12-2 boot sequencing. See utilities button suspend, 5-3 touchpad, left and right, 3-2 C cable modem, 1-3 on AC Adapter, 1-3 cable lock, 13-2 calibration of battery packs preserving accuracy of, 5-7 running a calibration, 5-11 selecting a power source, 5-1 stopping a calibration, 5-11, 5-12 when to calibrate, 5-10 Caps Lock Light Indicator, 2-8 caution battery pack calibration, 5-11 battery pack storage, 4-5 cleaning computer, 12-4 display, 12-4 software, installing system, 12-3 CD-ROM drive auto insert notification, 5-17 inserting compact disc into, 6-7 manually ejecting compact disc, 6-8 problems, 16-7 removing compact disc from, 6-7 CD-ROM drive light indicator, 2-8 Compaq online resources, 1-1 Compaq Diagnostics, A-1 Compaq Diagnostics for Windows, 15-1, 15-6 Compaq Information Center, 1-1 Compaq Internet site, 1-1, 7-3, 12-2 Info Messenger, 12-1 system software updates, 12-3 Compaq Internet Web site, 7-5 Compaq Support, A-1 Compaq Support Software CD, 12-1 compartment Hard drive, 2-7 Modem, 2-7 components bottom, 2-7 front, 2-1 left side, 2-3 rear, 2-6 right side, 2-4 computer serial number, A-1 Computer Setup accessing navigation instructions, 15-2 changing language, 15-2 exiting, 15-3 keypad, enabling/disabling embedded numeric, 3-9 ROM version number, displaying, 12-2 tasks on Advanced menu, 15-5 tasks on File menu, 15-3 tasks on Security menu, 15-4 when to use, 15-1 configuration hardware. See Computer Setup configuration utilities, 15-1 connecting external devices. See external devices connector external monitor, 3-5 Connectors minimal pressure caution, 9-2 convenience base (optional) as power source, 5-1, 5-6, 5-7, 5-11 battery pack location numbers, 5-10, 5-12 calibrating battery packs while docked in, 5-11 charging batteries in, 3-6, 5-8, 5-10 installing software while docked in, 5-1, 12-3 conventions used in guide, xiii country-specific modem adapter, 1-3, 7-3 critical low-battery condition, 5-5, 5-6 I-2 Index COMPAQ CONFIDENTIAL - NEED TO KNOW REQUIRED Writer: Beth Zanca Saved by: J Abercrombie Saved date: 07/28/99 2:13 PM Part Number: 141356-001 File name: Index D E damage, preventing from electrostatic discharge, C-1 internal components, C-1 removable drives, C-1 default settings, restoring, 15-3 defaults, modem, 7-3 device bays configurations, 6-1 device disabling/enabling. See security device drivers updating, 12-2 diagnostic utilities, 15-1 diagnostics. See utilities diskette using to save or restore system configuration, 15-3 Diskette drive, 2-2 Diskette drive light indicator, 2-8 display expanding or centering image on, with hotkeys, 3-5, 3-7 MultiMonitor (Windows 98), 3-5 problems. See troubleshooting display switch, 2-1 docking base (optional) setting device connected to video card in, as primary, 15-5 Docking connector, 2-6 docking device, 8-6 downloadables, 12-3 DriveLock changing user password, 13-12 enabling, 13-11 overview, 13-10 removing, 13-13 user and master passwords overview, 13-10 drivers. See device drivers drives hot surface warning, 6-2 removable. See removable drives replacing with weight saver, 1-3 drives supported. See device bays configurations Dual-MultiBay battery pack location number of, 5-10 DVD-ROM drive auto insert notification, 5-17 ECP (Enhanced Capabilities Port) parallel port mode, 15-5 Electrical ratings, D-1 electrostatic discharge, C-1 embedded numeric keypad, 3-8 EPP (Enhanced Parallel Port) parallel port mode, 15-5 ESD. See electrostatic discharge expansion base (optional) as power source, 5-1, 5-6, 5-7, 5-11 battery pack location numbers, 5-10, 5-12 calibrating battery packs while docked in, 5-11 charging batteries in, 3-6, 5-8, 5-10 installing software while docked in, 5-1, 12-3 external devices connecting enhanced keyboard, 8-1 connecting infrared equipment, 8-4 connecting monitor, 8-1 connecting mouse or pointing device, 8-3 connecting parallel printer, 8-3 connecting serial printer, 8-3 connecting television monitor, 8-2 connecting USB peripherals, 8-6 External monitor connector, 2-6, 3-5 external speakers, 10-3 F factory default settings, restoring, 15-3 floppy disk drive. See diskette drive Fn key illustrated, 5-2 initiating Hibernation with, 5-4 using in hotkeys combination, 3-4 using with embedded numeric keypad, 3-8, 3-9 function keys, 3-4 G graphics accelerator, 3-7 grounding methods, C-2 Index I-3 COMPAQ CONFIDENTIAL - NEED TO KNOW REQUIRED Writer: Beth Zanca Saved by: J Abercrombie Saved date: 07/28/99 2:13 PM Part Number: 141356-001 File name: Index H hard drive compartment, 2-7 release latch, 2-7 Security screws, 1-3 upgrading. See upgrading computer using second. See MultiBay hard drive timeout setting, in Windows 95, 5-13 setting, in Windows NT 4.0, 5-13, 5-15 hard drive, problems, 16-10 Hard drive/CD-ROM drive light indicator, 2-8 hard drives Hibernation file on, 5-2, 5-5 primary, 1-3 problems, 16-10 hardware configuration. See Computer Setup installation problems. See troubleshooting HD Adapter attaching hard drive, 11-6 headphone jack, 2-4, 10-2 Hibernate on Suspend setting, in Windows 95, 5-14 Hibernation, 2-1 aborting restoration from, 5-6 defined, 5-2 enabling/disabling, in Windows 95, 5-15 identifying, 5-4, 5-5 initiated during critical low-battery condition, 5-5 initiating, 5-3, 5-4 restoring from, 5-3, 5-4, 5-6 hibernation file changing location of, in Windows 95, 5-15 saving information to, 5-2 Hibernation file size, 11-1 Hibernation timeout setting, in Windows 95, 5-13, 5-14 setting, in Windows 98, 5-13 setting, in Windows NT 4.0, 5-13 hotkey commands display system software version number, 12-2 hotkeys Hotkeys Quick Reference, 3-4 using on external keyboard, 3-4 hotkeys commands adjust panel contrast, 3-5, 3-6 adjust screen brightness, 3-5, 3-7 adjust, mute, or restore volume, 3-4, 3-5 display battery status, 3-5, 3-6 display system information, 3-5, 3-7 display, select, or set battery conservation level in Windows 95, 3-5, 3-6, 5-14 display, select, or set battery conservation level in Windows NT 4.0, 3-5, 3-6 display, select, or set power conservation level in Windows 98, 3-5, 3-6, 5-16 expand or center image, 3-5, 3-7 initiate Quick Controls, 3-4, 3-5, 3-6 stretching text, 3-7 switch image, 3-4, 3-5 http://www.compaq.com, 1-1, 12-1, 12-2, A-2 http://www.compaq.com/support/portabl es, 7-3 I image switching, with hotkeys, 3-5 image, switching, with hotkeys, 3-4 Info Messenger, 12-1, 14-4 Infrared port configuring, 8-4 enabling, 8-5 location, 2-5 infrared problems, 16-28 Intelligent Manageability Asset Management, 14-2 Configuration Management, 14-4 Fault Management, 14-2 Fault Management Alerts, 14-3 overview, 14-1 Security Management, 14-3 Internal microphone, 10-2 internal modem connecting, 7-1 defaults, 7-3 problems. See troubleshooting uninstalling, 7-3 I-4 Index COMPAQ CONFIDENTIAL - NEED TO KNOW REQUIRED Writer: Beth Zanca Saved by: J Abercrombie Saved date: 07/28/99 2:13 PM Part Number: 141356-001 File name: Index K keyboard components, illustrated, 3-2 connecting external, 8-1 problems. See troubleshooting security screw, 2-7 setting, 3-3 TouchPad procedures, 3-3 using hotkeys on, 3-4 keyboard (EasyPoint IV pointing stick models) using embedded numeric keypad, 3-8 keyboard (TouchPad models) using embedded numeric keypad, 3-8 keyboard, external disabling embedded numeric keypad, 3-8 using hotkeys on, 3-4 Keyboard/Mouse connector, 2-6 keypad, embedded numeric, 3-8 keypad, external numeric, 3-8 L language, choosing in Computer Setup, 15-2 left TouchPad button, 3-2, 3-3 light battery, 5-5, 5-7 num lock, 3-8 power/suspend, 5-5 light, affecting computer sunlight, 12-4 ultraviolet, 12-4 lights, status indicator, 2-8 lithium-ion battery pack, warning, 4-1 local area network (LAN) turning connection on and off, 5-17 Lock provision, 2-4 low-battery condition, 5-5 LS-120 Drive, 6-8 M maintenance updating system ROM, 12-1, 12-2 master password, 13-10 memory checking amount, 11-1 inserting memory expansion board, 11-2 obtaining memory expansion board, 11-2 removing memory expansion board, 11-4 upgrading system, 11-1 memory, random access (RAM) used in Suspend (Standby), Hibernation, 5-2 Microphone jack, 2-4, 10-2 Modem electrical shock warning, 7-1 modem adapter country-specific, 7-3 modem adapter, country-specific, 1-3 modem cable, 1-3 modem compartment, 2-7 Modem jack, 2-4, 7-3 modem, internal country-specific modem adapter, 1-3 exiting applications to conserve power, 5-17 modem cable, 1-3 modem, PC Card conserving power while using, 5-18 setting computer to turn off, when not in use (Windows 95), 5-15, 5-16, 5-18 monitor connecting an external, 8-1 monitor, external enabling Energy Star–compliant features, in Windows NT 4.0, 5-15 switching image, 3-4, 3-5 mouse connecting external, 8-3 Mouse connector, 2-6 mouse, external, 15-5 mouse, external connector, 2-6 MultiBay, 2-2 battery packs, 4-1 electrostatic discharge caution, 6-5 inserting devices, 6-5 release latch, 2-7 removing devices, 6-6 supported devices, 6-5 third battery pack, 6-8 using second hard drive, 6-6 using weight saver in, 1-3 Index I-5 COMPAQ CONFIDENTIAL - NEED TO KNOW REQUIRED Writer: Beth Zanca Saved by: J Abercrombie Saved date: 07/28/99 2:13 PM Part Number: 141356-001 File name: Index MultiBay battery pack location number of, 5-12 MultiBay battery pack location number of, 5-10, 5-12 MultiBay location number in battery calibration utility, 5-12 on Power Meter tab (Windows 98), 5-10 MultiBoot startup sequence, 6-3 MultiMonitor (Windows 98), 3-5 N navigation, 3-3 Computer Setup, 15-2 NIC jack, 2-4 Num Lk key, 3-8 num lock light, 3-8 Num Lock Light Indicator, 2-8 number, serial, A-1 numeric keypad, external, 3-8 O online resources, accessing, 1-1 operating system reinstalling, 12-4 overhead projector, 3-4, 3-5 P panel contrast, adjust, 3-5, 3-6 Parallel connector, 2-6 parallel port, 15-5 passwords changing power-on password, 13-4 changing setup password, 13-8 deleting power-on password, 13-5 deleting setup password, 13-9 entering power-on password, 13-3 entering setup password, 13-8 establishing power-on password, 13-3 establishing setup password, 13-7 if you forget your power-on password, 13-5 user and master passwords. See DriveLock using power-on password, 13-3 I-6 Index COMPAQ CONFIDENTIAL - NEED TO KNOW REQUIRED Writer: Beth Zanca Saved by: J Abercrombie Saved date: 07/28/99 2:13 PM Part Number: 141356-001 File name: Index PC Card turning off power to, in Windows 98, 5-16 PC Card slots, 2-4 PC Cards changing settings, 9-4 device drivers, 9-4 inserting PC Card, 9-1 managing power, 9-4 problems with. See troubleshooting removing PC Card, 9-3 stopping PC Card, 9-5 types, 9-1 zoomed video, 9-5 PCMCIA software, 16-19 pointing device problems, 16-27 port replicator, 8-6 Power connector, 2-6 power conservation checklist, 5-17 conserving power in Windows 95, 5-13, 5-17, 5-18 conserving power in Windows 98, 5-13, 5-16, 5-17, 5-18 conserving power in Windows NT 4.0, 5-13, 5-17, 5-18 power cord connecting, 12-6 illustrated, 1-3 three-to-2 prong plug adapter, 1-3 power management and PC Cards, 9-4 power meter (Windows 98) preserving accuracy of, 5-7 power preferences, setting in Windows 95, 5-13, 5-14 in Windows 98, 5-13, 5-16 in Windows NT 4.0, 5-13 power source selecting, 5-1 Power switch, 2-1 exiting Suspend (Standby), 5-4 restoring from Hibernation, 5-4 turning on computer, 5-3 power, problems, 16-22 power/suspend light blinking, 5-3, 5-5 on, 5-4 power-on password, 13-3 Power-On Self-Test (POST), 16-2, 16-12 preinstalled software, 12-2 primary battery pack. See also Battery bay included with computer, 1-3 inserting into battery bay, 4-4 location number of, 5-10, 5-12 removal caution, 4-3, 4-4 printer connecting parallel, 8-3 connecting serial, 8-3 problems, 16-23 processor speed managed by operating system in Windows 98, 5-16 setting, in Windows 95, 5-14 product identification number (PIN), A-1 Q Quick Controls initiating from keyboard, 3-5, 3-6 QuickBoot, 15-5 QuickLock/QuickBlank, 13-3, 13-5, 13-6 QuickRestore CD, 1-1 QuickRestore CD-ROMs, 12-4 R RAM. See random access memory RAM (random access memory), 5-2, 11-1 Reference Guide , Armada, online, 1-1 registration for Info Messenger, 12-1 regulatory agency series numbers, B-1 release latch Battery, 2-7 Hard drive, 2-7 MultiBay, 2-7 removable drives caring for, 6-2 prevent electrostatic damage, C-1 removing the primary hard drive, 11-6 Resume Timer comparable settings in Windows 98, 5-16 right TouchPad button, 3-2, 3-3 RJ-11, 2-4. See Modem jack RJ-45, 2-4. See NIC jack ROM. See read only memory ROMPaq, 12-3 Index I-7 COMPAQ CONFIDENTIAL - NEED TO KNOW REQUIRED Writer: Beth Zanca Saved by: J Abercrombie Saved date: 07/28/99 2:13 PM Part Number: 141356-001 File name: Index S screen brightness adjusting, with hotkeys, 3-5, 3-7 setting, in Windows 95, 5-14 setting, in Windows 98, 5-16 Scroll Lock key, 3-4 Scroll Lock Light Indicator, 2-8 SDRAM (synchronous DRAM) memory, 11-2 security DriveLock. See DriveLock enabling and disabling devices, 13-9 enabling Quick Controls, 13-6 initiating Quick Controls, 13-6 Quick Controls, 3-5, 3-6 types, 13-1 using cable lock, 13-2 using Quick Controls, 13-6 security screw keyboard, 2-7 Security screws, 1-3 selecting diskettes, 6-4 Serial connector, 2-6 serial number, computer, A-1 shipping preparing the computer, 12-5 shutting down the computer computer turns off when operating system shuts down, 5-3 to resolve low-battery or critical low-battery condition, 5-6 when leaving your work, 5-2 when not in use, 5-2, 12-4 single-click mode (Windows 98), 3-3 sleep button (Windows 98), 5-3, 5-4 SoftPaq, 12-2 ROMPaq, 12-2 software auto insert notification, 5-17 configuration, diagnostic, and system information, 15-1 MultiMonitor, 3-5 problems. See troubleshooting QuickRestore, 12-4 reinstalling, 12-4 ROMPaq, 12-2, 12-3 support, 14-4 system ROM, 12-2 tools. See Intelligent Manageability updating system, 12-2 software drivers. See device drivers Speaker ports, 2-2. See also Audio components speakers and headphones. See audio Standby. See Suspend Standby (Windows 98), 1-3, 5-3, 5-4 Standby/Suspend switch, 2-1 static electricity, C-1. See electrostatic discharge status indicator lights, 2-8 Stereo speaker, 10-2. See also Audio components Stereo speaker jack, 2-4 Stereo speakers, 2-2 Stretching text, 3-7 sunlight, affecting computer, 12-4 support, Compaq, A-1 Suspend (Standby) defined, 5-2 enabling system-initiated, by turning off auto insert notification, 5-17 exiting with suspend button, 5-4 initiated during critical low-battery condition, 5-5 initiating with suspend button, 5-3 initiating, when leaving your work, 5-3 Suspend button exiting Suspend (Standby), 5-4 illustrated, 5-2 initiating Hibernation, 5-4 initiating Suspend (Standby), 5-3, 5-6 Suspend light, 2-2 switch power, 5-3 symbols used in guide, xiii system beeps (alarms), indicating critical low-battery condition, 5-5 Hibernation, initiation of, 5-4 Hibernation, restoration from, 5-4 low-battery condition, 5-5 Suspend, exiting, 5-4 Suspend, initiation of, 5-3 system beeps (alarms), setting enabling/disabling low-battery or critical low-battery warning, in Windows 95, 5-14 system idle timeout setting, in Windows 95, 5-13, 5-14 setting, in Windows NT 4.0, 5-13 system information displaying in Compaq Diagnostics for Windows, 15-1, 15-6 I-8 Index COMPAQ CONFIDENTIAL - NEED TO KNOW REQUIRED Writer: Beth Zanca Saved by: J Abercrombie Saved date: 07/28/99 2:13 PM Part Number: 141356-001 File name: Index displaying in Computer Setup, 15-1, 15-2, 15-3 displaying with hotkeys, 3-5, 3-7 system ROM (read only memory) displaying version number, 3-5, 3-7, 12-2 downloading, 12-3 obtaining latest version, 12-1, 12-3 reinstalling, 12-4 updating, 12-2 system software version numbers displaying in Computer Setup, 12-2 displaying with hotkeys, 12-2 infrared problems, 16-28 internal modem problems, 16-12 keyboard problems, 16-12 PC Card problems, 16-19 pointing device problems, 16-27 power problems, 16-22 printer problems, 16-23 screen problems, 16-24 software application problems, 16-26 turning on the computer with power switch, 5-3 typographical conventions, xiii U T telephone numbers, worldwide, A-2 television monitor, 8-2 temperature delaying charge of a battery pack, 5-7 storage, for battery pack, 4-5 TEST. See Computer Checkup (TEST) text, stretching, 3-7 Third Battery Pack, 4-1. See MultiBay three-to-2 prong plug adapter, 1-3 Tilt feet, 2-3, 2-5 timeouts defined, 5-13 setting, in Windows 95, 5-13 setting, in Windows 98, 5-13, 5-16 setting, in Windows NT 4.0, 5-13 TouchPad, 3-1 buttons, 3-2 illustrated, 3-2 location, 2-2 problems, 16-27 procedures, 3-3 setting preferences, 3-3 travel airport security devices, 12-5 computer, preparing for, 12-5 international, 12-6 power cord, connecting, 12-6 traveling country-specific modem adapter, 7-3 troubleshooting audio problems, 16-2 battery problems, 16-5 CD-ROM drive problems, 16-7 checklist, 16-1 hard drive problems, 16-10 hardware installation problems, 16-11 ultraviolet light, affecting computer, 12-4 Upgrade memory Hibernation file size, 11-1 upgrading computer hard drive, 11-6 internal modem, 11-6 system memory, 11-1 USB (Universal Serial Bus), 3-4 USB Connector, 2-6 USB peripherals, 8-6 user password. See DriveLock utilities, configuration, diagnostic, and system information, selecting Computer Setup or Compaq Diagnostics for Windows, 15-1 V version number of system software displaying in Compaq Diagnostics for Windows, 15-6 displaying in Computer Setup, 12-2 displaying with hotkey, 12-2 displaying with hotkeys, 3-5, 3-7 video card in expansion base, 15-5 Video out jack, 2-5 voltage converter kit, 12-6 volume. See also audio adjusting with hotkeys, 3-4, 3-5 Volume button. See also Audio components volume control, 3-5 Volume control buttons, 2-2 Index I-9 COMPAQ CONFIDENTIAL - NEED TO KNOW REQUIRED Writer: Beth Zanca Saved by: J Abercrombie Saved date: 07/28/99 2:13 PM Part Number: 141356-001 File name: Index W warning cleaning computer, 12-4 voltage converter kit, 12-6 weight saver, 1-3 Windows 98 power management software (APM or ACPI) using an APM battery pack, 5-8 worldwide telephone numbers, A-2 www.compaq.com/support/files, 14-4 Z zoomed video, 9-5 I-10 Index COMPAQ CONFIDENTIAL - NEED TO KNOW REQUIRED Writer: Beth Zanca Saved by: J Abercrombie Saved date: 07/28/99 2:13 PM Part Number: 141356-001 File name: Index