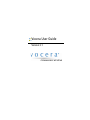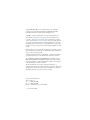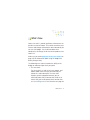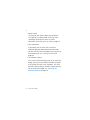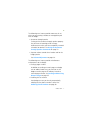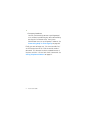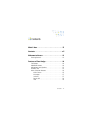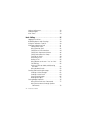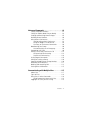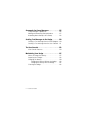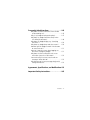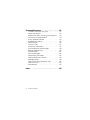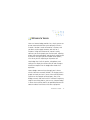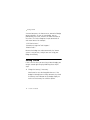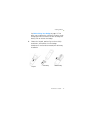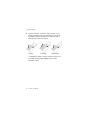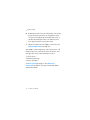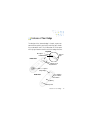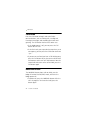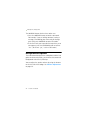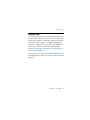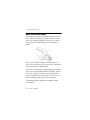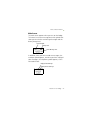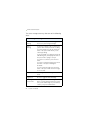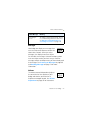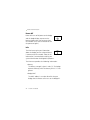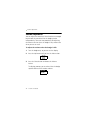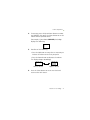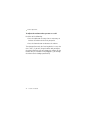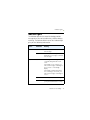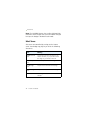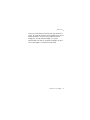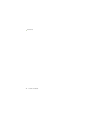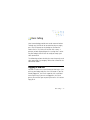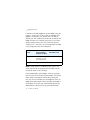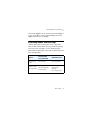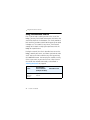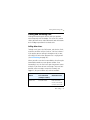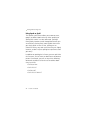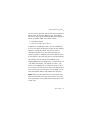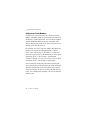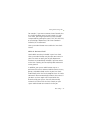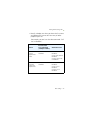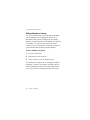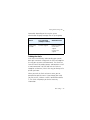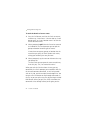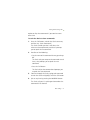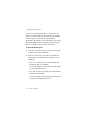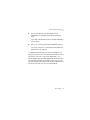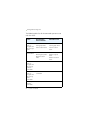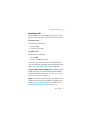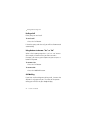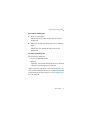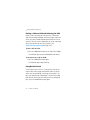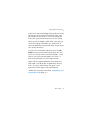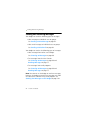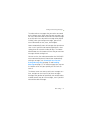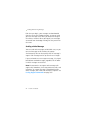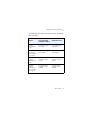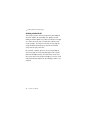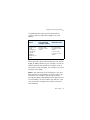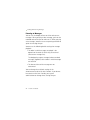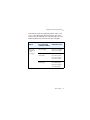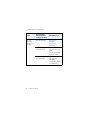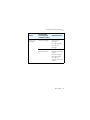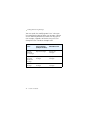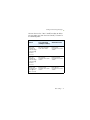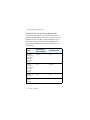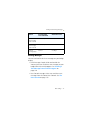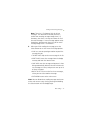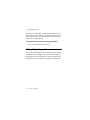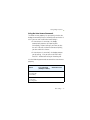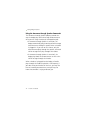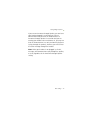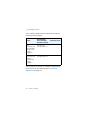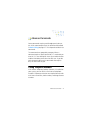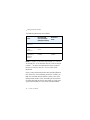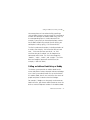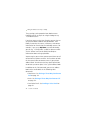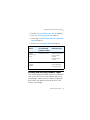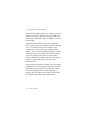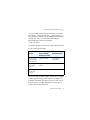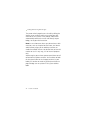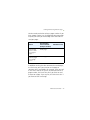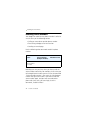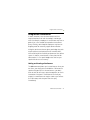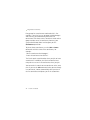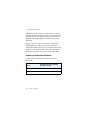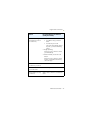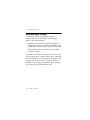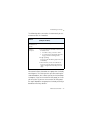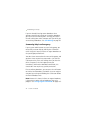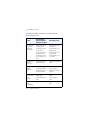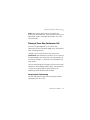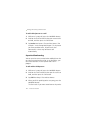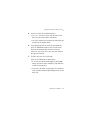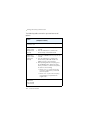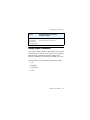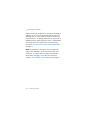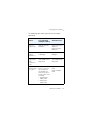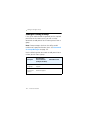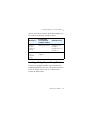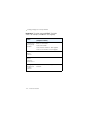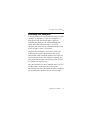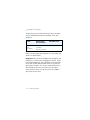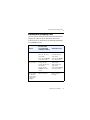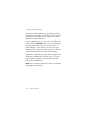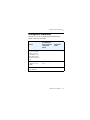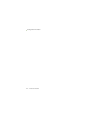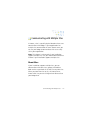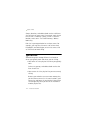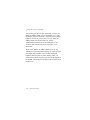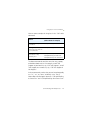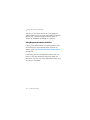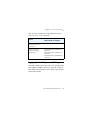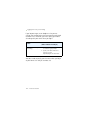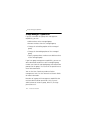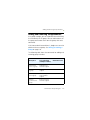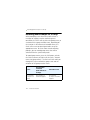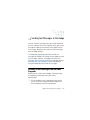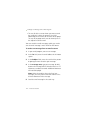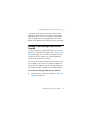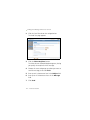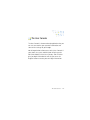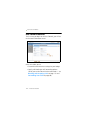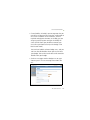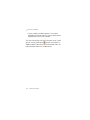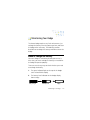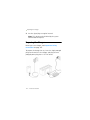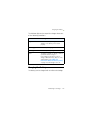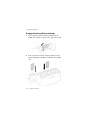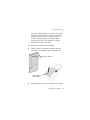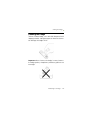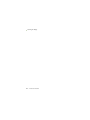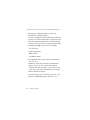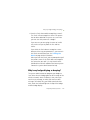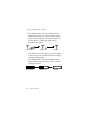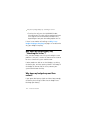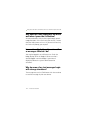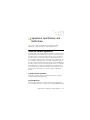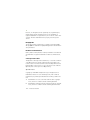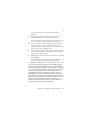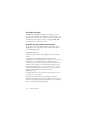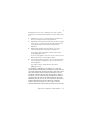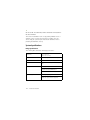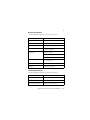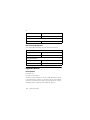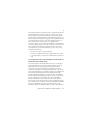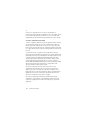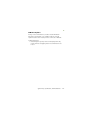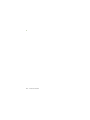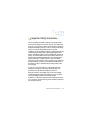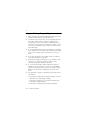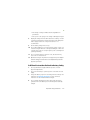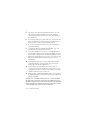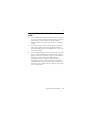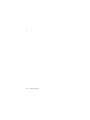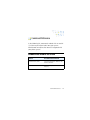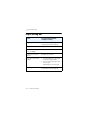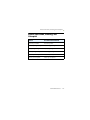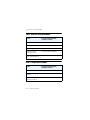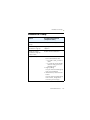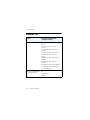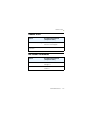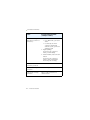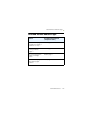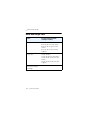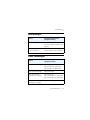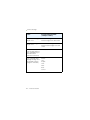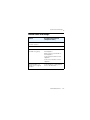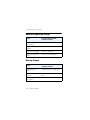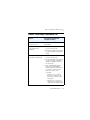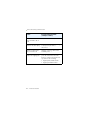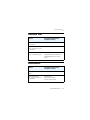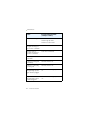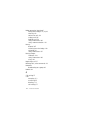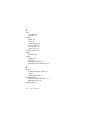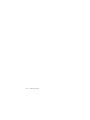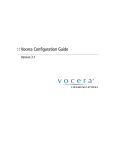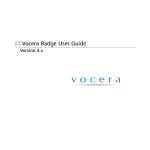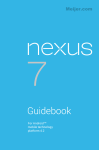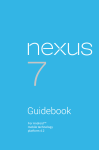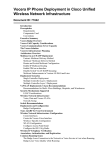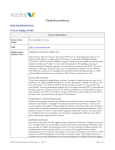Download Vocera Badge User guide
Transcript
Vocera User Guide Version 3.1 Copyright © 2002-2005 Vocera Communications, Inc. All rights reserved. Protected by US Patent Numbers D486,806; D486,807; 6,892,083; 6,901,255; and EEC Patent Number ED 7513. Vocera® is a registered trademark of Vocera Communications, Inc. This software is licensed, not sold, by Vocera Communications, Inc. (“Vocera”). The reference text of the license governing this software can be found at www.vocera.com/legal. The version legally binding on you (which includes limitations of warranty, limitations of remedy and liability, and other provisions) is as agreed between Vocera and the reseller from whom your system was acquired and is available from that reseller. Certain portions of Vocera’s product are derived from software licensed by the third parties as described in the Third-Party Software Agreements section of the Vocera User Guide. Java and all Java-based marks are trademarks or registered trademarks of Sun Microsystems, Inc. in the United States and other countries. Microsoft® Windows®, Windows® 2000 Server, Windows Server™ 2003, Windows® XP, Microsoft® Internet Explorer, and Microsoft® Excel are trademarks or registered trademarks of Microsoft Corporation in the United States and other countries. All other trademarks, service marks, registered trademarks, or registered service marks are the property of their respective owner/s. All other brands and/or product names are the trademarks (or registered trademarks) and property of their respective owner/s. Vocera Communications, Inc. www.vocera.com tel :: +1 408 790 4100 fax :: +1 408 790 4101 Part No :: 930-01208 Rev C, 29-June-2005 ii ··· Vocera User Guide What’s New Vocera 3.0 and 3.1 provide significant enhancements to previous versions of Vocera. This section summarizes new features and changes related to the voice commands you can use with badges. See the Release Notes for a complete list of changes to all areas of the product since Vocera 2.2. Make sure you read Important Safety Instructions on page 165 for information about using the badge and battery charger safely. The following new features improve the ability of the badge to understand you when you speak: • The inner circle The inner circle is a small set of users, groups, and address book entries that you are most likely to contact in a voice command. The inner circle improves speech recognition because you are statistically more likely to contact that small set of names than you are to contact names outside that set. See Calling Inner Circle Members on page 44. What’s New ··· iii • Speak or spell The speak or spell feature allows you to contact users, groups, or address book entries by either speaking or spelling their names in a voice command. See Using Speak or Spell on page 42. • Learn commands If you notice that the Genie has a hard time understanding your pronunciation of commands, you can train the Genie to recognize the way you say those commands. See Training the Genie on page 49. • The welcome tutorial Even if you’ve had a training session in the use of the badge, you may find it hard to remember the basics that seemed so simple in the classroom. The Genie provides a brief and witty welcome tutorial to bring you up to speed in badge use. See Using the Welcome Tutorial on page 40. iv ··· Vocera User Guide The following new features provide more ease of use when you are wearing a headset or managed lanyard with the badge: • Announce through speaker Turning on the announce through speaker property lets you hear an incoming call or message announcement when you have temporarily removed a headset for comfort. See Using the Announce through Speaker Commands on page 78. • Separate volume controls for a headset and for the badge speaker See Volume Adjustment on page 30. The following new features provide miscellaneous enhancements to the badge: • Dialing a pager number In addition to sending a numeric page to a badge user or address book entry, you can also use the badge to send a page to an arbitrary internal or external pager number. See Sending and Receiving Numeric Pages on page 85. • Redialing the last number Your badge can save you time by automatically redialing the last phone number it called. See Redialing Phone Numbers on page 90. What’s New ··· v • Emergency broadcasts You can simultaneously contact a special group of users without remembering any voice commands by pressing the Call button twice. Your system administrator must set up this group in advance. See Summoning Help in an Emergency on page 98. Finally, you can no longer use “Get me an outside line” as an alternate form of the “Dial an outside number” command. This alternate has been removed because it interferes with the “Get me John Smith” command. See Calling Telephone Numbers on page 81. vi ··· Vocera User Guide Contents What’s New . . . . . . . . . . . . . . . . . . . . . . . . . . . . . . iii Contents. . . . . . . . . . . . . . . . . . . . . . . . . . . . . . . . . vii Welcome to Vocera. . . . . . . . . . . . . . . . . . . . . . . . 13 Getting Started . . . . . . . . . . . . . . . . . . . . . . . . . . 14 Features of Your Badge . . . . . . . . . . . . . . . . . . . . 19 Call Button . . . . . . . . . . . . . . . . . . . . . . . . . . . . . Hold/DND Button . . . . . . . . . . . . . . . . . . . . . . . . Microphone and Speaker . . . . . . . . . . . . . . . . . . Headset Jack . . . . . . . . . . . . . . . . . . . . . . . . . . . . Menu Selection Buttons . . . . . . . . . . . . . . . . . . . Main Screen . . . . . . . . . . . . . . . . . . . . . . . . . Messages . . . . . . . . . . . . . . . . . . . . . . . . . . . Volume. . . . . . . . . . . . . . . . . . . . . . . . . . . . . Power Off . . . . . . . . . . . . . . . . . . . . . . . . . . . Info. . . . . . . . . . . . . . . . . . . . . . . . . . . . . . . . 20 20 22 23 24 25 27 27 28 28 Contents ··· vii Volume Adjustment . . . . . . . . . . . . . . . . . . . . . . . 30 Indicator Lights . . . . . . . . . . . . . . . . . . . . . . . . . . 33 Alert Tones . . . . . . . . . . . . . . . . . . . . . . . . . . . . . 34 Basic Calling. . . . . . . . . . . . . . . . . . . . . . . . . . . . . . 37 Logging In and Out . . . . . . . . . . . . . . . . . . . . . . . 37 Recording Names and Greetings . . . . . . . . . . . . . 39 Using the Welcome Tutorial . . . . . . . . . . . . . . . . . 40 Placing and Receiving Calls . . . . . . . . . . . . . . . . . 41 Calling Other Users . . . . . . . . . . . . . . . . . . . . 41 Using Speak or Spell . . . . . . . . . . . . . . . . . . . 42 Calling Inner Circle Members. . . . . . . . . . . . . 44 Calling with Department Names . . . . . . . . . . 46 Calling a Member of a Group . . . . . . . . . . . . 48 Training the Genie. . . . . . . . . . . . . . . . . . . . . 49 Answering a Call . . . . . . . . . . . . . . . . . . . . . . 55 Ending a Call . . . . . . . . . . . . . . . . . . . . . . . . . 56 Using Buttons to Answer “Yes” or “No” . . . . 56 Call Waiting . . . . . . . . . . . . . . . . . . . . . . . . . 56 Putting a Caller on Hold and Releasing the Hold . . . . . . . . . . . . . . . . . . . . . . . . . . . 58 Using Do Not Disturb . . . . . . . . . . . . . . . . . . 58 Sending and Receiving Messages . . . . . . . . . . . . . 60 Sending a Voice Message . . . . . . . . . . . . . . . 62 Sending a Voice Email . . . . . . . . . . . . . . . . . . 64 Listening to Messages . . . . . . . . . . . . . . . . . . 66 Reading Messages . . . . . . . . . . . . . . . . . . . . . 73 Setting Badge Properties . . . . . . . . . . . . . . . . . . . 76 Using the Auto Answer Commands. . . . . . . . 77 Using the Announce through Speaker Commands . . . . . . . . . . . . . . . . . . . . . . . . . 78 viii··· Vocera User Guide Advanced Commands . . . . . . . . . . . . . . . . . . . . . . 81 Calling Telephone Numbers. . . . . . . . . . . . . . . . . 81 Calling an Address Book Entry or Buddy . . . . . . . 83 Sending and Receiving Numeric Pages . . . . . . . . . 85 Redialing Phone Numbers . . . . . . . . . . . . . . . . . . 90 Using Instant Conferences . . . . . . . . . . . . . . . . . . 91 Joining and Leaving a Conference. . . . . . . . . 91 Using the Badge in a Conference . . . . . . . . . 93 Summary of Conference Commands. . . . . . . 94 Broadcasting to a Group . . . . . . . . . . . . . . . . . . . 96 Summoning Help in an Emergency . . . . . . . . 98 Forwarding Your Calls . . . . . . . . . . . . . . . . . . . . . 99 Placing a Three-Way Conference Call . . . . . . . . 101 Unsupervised Conferencing . . . . . . . . . . . . 101 Supervised Conferencing . . . . . . . . . . . . . . 102 Issuing Urgent Commands . . . . . . . . . . . . . . . . 105 Joining or Leaving a Group . . . . . . . . . . . . . . . . 108 Locating a Badge User or Group Member . . . . . 109 Recording Your Voiceprint. . . . . . . . . . . . . . . . . 111 Blocking and Accepting Calls. . . . . . . . . . . . . . . 113 Getting Other Information. . . . . . . . . . . . . . . . . 115 Communicating with Multiple Sites . . . . . . . . . 117 About Sites . . . . . . . . . . . . . . . . . . . . . . . . . . . . Types of Sites . . . . . . . . . . . . . . . . . . . . . . . . . . Using Sites in Voice Commands. . . . . . . . . . . . . Using Department Names with Sites . . . . . . Logging In at a Site you are Visiting . . . . . . . . . . 117 118 119 122 123 Contents ··· ix Commands for Group Managers . . . . . . . . . . . .125 Group Manager Capabilities . . . . . . . . . . . . . . . 126 Adding and Removing Group Members . . . . . . . 127 Recording Name Prompts for a Group . . . . . . . . 128 Sending Text Messages to the Badge . . . . . . . .129 Sending a Text Message from an Email Program 129 Sending a Text Message from the User Console . 131 The User Console . . . . . . . . . . . . . . . . . . . . . . . . .133 User Console Features . . . . . . . . . . . . . . . . . . . . 134 Maintaining Your Badge. . . . . . . . . . . . . . . . . . .137 When to Charge the Battery . . . . . . . . . . . . . . . 137 Preparing the Charger . . . . . . . . . . . . . . . . . . . . 138 Charging the Battery . . . . . . . . . . . . . . . . . . . . . 139 Charging the Battery Without the Badge . . . 140 Charging the Battery With the Badge . . . . . 142 Cleaning the Badge . . . . . . . . . . . . . . . . . . . . . . 143 x··· Vocera User Guide Frequently Asked Questions . . . . . . . . . . . . . . . 145 Why does the Genie sometimes have trouble understanding me?. . . . . . . . . . . . . . . . . . . . . Why is my badge chirping or beeping? . . . . . . . Why does my badge sometimes beep when I’m talking to someone? . . . . . . . . . . . . . . . . . Why does my badge display say “Searching for Server”? . . . . . . . . . . . . . . . . . . . . . . . . . . Why does my badge beep and then restart? . . . How do I get the badge to work if the buttons or screen are not?. . . . . . . . . . . . . . . . . . . . . . How can I stop the system from logging me out when I charge my badge? . . . . . . . . . . . . Why does the Genie sometimes ask me to wait when I press the Call button? . . . . . . . . . I can make calls, but I can’t receive calls or messages. What do I do? . . . . . . . . . . . . . . . . Why do some of my text messages begin with strange characters?. . . . . . . . . . . . . . . . . . . . . 145 147 149 150 150 151 151 152 152 152 Agreements, Specifications, and Notifications 153 Important Safety Instructions . . . . . . . . . . . . . . 165 Contents ··· xi Command Reference. . . . . . . . . . . . . . . . . . . . . .171 Summon and Dismiss the Genie. . . . . . . . . . . . . 171 Log In and Log Out . . . . . . . . . . . . . . . . . . . . . . 172 Record Your Name, Greeting, and Voiceprint. . . 173 Call a User or Group Member . . . . . . . . . . . . . . 174 Dial a Telephone Number. . . . . . . . . . . . . . . . . . 174 Broadcast to a Group. . . . . . . . . . . . . . . . . . . . . 175 Forward a Call . . . . . . . . . . . . . . . . . . . . . . . . . . 176 Transfer a Call . . . . . . . . . . . . . . . . . . . . . . . . . . 177 Use Instant Conferences . . . . . . . . . . . . . . . . . . 177 Send and Receive Numeric Pages . . . . . . . . . . . . 179 Block and Accept Calls. . . . . . . . . . . . . . . . . . . . 180 Send Messages . . . . . . . . . . . . . . . . . . . . . . . . . 181 Listen to Messages. . . . . . . . . . . . . . . . . . . . . . . 181 Locate Users and Groups . . . . . . . . . . . . . . . . . . 183 Work with your own Groups . . . . . . . . . . . . . . . 184 Manage Groups. . . . . . . . . . . . . . . . . . . . . . . . . 184 Place a Three-Way Conference Call . . . . . . . . . . 185 Work with Sites . . . . . . . . . . . . . . . . . . . . . . . . . 187 Miscellaneous . . . . . . . . . . . . . . . . . . . . . . . . . . 187 Index. . . . . . . . . . . . . . . . . . . . . . . . . . . . . . . . . . .189 xii··· Vocera User Guide Welcome to Vocera Your new Vocera badge provides fast, simple, person-toperson communication over your company’s wireless network. You don’t need to memorize a number, and you don’t need to page someone and wait for a response. Using voice commands, Vocera instantly connects you to the people you need to reach, reducing phone tag, overhead paging, and physically searching for a person. It also gives you the freedom to be mobile, even when you are expecting an important call. Your badge has a built-in speaker, microphone, and radio, plus a display that shows caller ID and messages. Attachment options for the badge allow hands-free operation. Vocera badges communicate through your in-house wireless local area network (WLAN). This design permits people to reach you even in areas where cellular phones experience what people call dead spots. Also, since badges transmit and receive calls in a different frequency range than cellular phones, you can use a Vocera badge in areas where cellular phones are prohibited because of concerns about interference with other equipment. Welcome to Vocera ··· 13 Getting Started A central computer, the Vocera server, controls all badge communications. As you use your badge, you are prompted by the Genie, which is the voice interface to the server. The Genie recognizes simple commands in verb-noun format. For example: “Call Charles Jones.” “Record a message for Tech Support.” “Block all calls.” Because the badge uses voice commands, the Vocera system is easy to learn, and you can start using your badge immediately. Getting Started If this is the first time you are using a Vocera badge, you can get started right away by following these simple steps: 1. Charge the battery, if necessary. New batteries must be charged before use. If the badge has already been used by someone else, check the battery level indicator on the badge display to make sure the battery has sufficient power. 14 ··· Vocera User Guide Getting Started See Maintaining Your Badge on page 137 for other ways to determine whether the battery needs charging and for instructions on how to charge the battery with or without the badge. 2. Choose the lanyard, pocket clip, or universal clip attachment, and connect it to the badge. Attachments need to be connected prior to battery installation. Lanyard Pocket Clip Universal Clip Welcome to Vocera ··· 15 Getting Started 3. Install the battery. To do this, slide the holes in the top of the battery over the small pegs at the top of the badge’s battery compartment, and then press down gently to seat the battery. Lanyard Pocket Clip Universal Clip The badge will begin a startup sequence. Wait until the badge display reads Logged Out or shows someone’s name. 16 ··· Vocera User Guide Getting Started 4. Put the badge on, and make sure it is in the proper position. To get the best possible speech recognition, the microphone on the top of the badge should point toward your mouth and should be 6 to 8 inches (15 to 20 centimeters) from your mouth. 6 to 8 inches (15 to 20 cm) Lanyard Pocket Clip Universal Clip 5. Log in: Press the Call button and wait for the Genie to answer. If the Genie asks for your name, say your first and last names. If the Genie answers by saying “Vocera” or by playing a tone, say “Log me in as your first and last name” (for example, “Log me in as John Smith”). Welcome to Vocera ··· 17 Getting Started 6. Record your name: Press the Call button, wait for the Genie to answer, and then say “Record my name.” The Genie will prompt you to record your name. If you do not record your name, the Vocera system uses speech synthesis to say your name. 7. Adjust the volume on the badge, if necessary. (See Volume Adjustment on page 30). Your badge is now ready to use. You can press the Call button at any time, wait for the Genie to answer, and then give the Genie a voice command, such as: “Call Jim Olsen.” “Record my greeting.” “Play my messages.” See Basic Calling on page 37 and Advanced Commands on page 81 for more information about Vocera commands. 18 ··· Vocera User Guide Features of Your Badge The design of the Vocera badge is simple, so you can communicate quickly and easily and keep your hands free to do other tasks. The information in this chapter will help you become familiar with the badge features. Top View Microphone Indicator Light Hold/DND Button Front View Headset Jack Call Button Speaker Badge Display Up Button Select Button Down Button Back View Battery Battery Latch Features of Your Badge ··· 19 Call Button Call Button Press the Call button to begin and end all voice communications, such as making calls, sending and listening to messages, and recording your name and greeting. The Call button also has these other uses: • If the badge power is off, you can press the Call button to turn it on. • If the Genie asks you a question that requires a yes or no response, you can press the Call button to answer “yes.” • If you are on a call and you hear a Call Waiting tone, press the Call button to put the current call on hold and connect to the new call. To disconnect from the second call and return to the call on hold, press the Call button again. Hold/DND Button The Hold/DND button places calls on hold, puts the badge in Do Not Disturb (DND) mode, and turns the badge power off: • To hold a call, press the Hold/DND button while the call is in progress. To release the hold, press the button again. 20 ··· Vocera User Guide Hold/DND Button While a call is on hold, you can press the Call button to summon the Genie. When the Genie answers, you can call another user, check for new messages, or issue any other command. Once the command has been carried out and the operation is finished, the Genie automatically reconnects you with the person on hold. • To put the badge in Do Not Disturb mode, press the Hold/DND button when no call is in progress. Callers are told that you are unavailable, and they are invited to leave a message, or else their call is forwarded to another destination if forwarding is active for your badge. • The Hold/DND button can turn the badge off. Press and hold the Hold/DND button for at least 5 seconds to turn off the badge power. A small yellow indicator light on the Hold/DND button blinks when the badge is in Hold or Do Not Disturb mode. Features of Your Badge ··· 21 Microphone and Speaker The Hold/DND button also has these other uses: • Press the Hold/DND button to cancel a command. For example, if you are calling someone, leaving a message, or recording your name and you change your mind, press Hold/DND to cancel the action. • If the Genie asks you a question that requires a yes or no response, press the Hold/DND button to answer “no.” (To answer “yes,” use the Call button.) Microphone and Speaker The unidirectional design of the microphone enables it to gather and transmit speech, yet minimizes the amount of background noise that is picked up. You can adjust the speaker volume by using the buttons on the left side of the badge. See Volume Adjustment on page 30. 22 ··· Vocera User Guide Headset Jack Headset Jack The headset jack accepts an earphone/microphone-style headset (sold separately) for times when you want more privacy or when you are working in a noisy environment. When you attach a headset, the badge’s microphone operation is suppressed. The speaker is also suppressed unless you turn on the Announce through Speaker property. See Using the Announce through Speaker Commands on page 78. You can adjust the volume for a headset separately from the badge speaker volume. See Volume Adjustment on page 30. Features of Your Badge ··· 23 Menu Selection Buttons Menu Selection Buttons The display on the back of the badge shows a series of menu screens that comprise the top level of the menu system. To navigate through the menu system, you use the Up, Select, and Down buttons on the side of the badge: Use the Select button to choose a displayed item. To return to the main screen at any time, press and hold the Select button until the badge beeps. If you press the Up button to scroll through the top-level menu, you see the following choices: Messages, Volume, Power Off, and Info. If you press the Up button once more, the display returns to the main screen. Press the Down button to navigate in the reverse direction. The following sections describe your badge’s display menu choices. 24 ··· Vocera User Guide Menu Selection Buttons Main Screen The main screen appears when you turn on the badge. This screen has a status message area with symbols that show you the wireless network signal strength and the battery charge level. Signal Strength Battery Level Status Message Area In addition, when you have unread text messages, the envelope symbol appears, and when you have unplayed voice messages, the telephone symbol appears, as this illustration shows: Unplayed Text Message Unplayed Voice Message Features of Your Badge ··· 25 Menu Selection Buttons The status message area may show one of the following alerts: Status Message Meaning Name—not blinking The name of the person who is logged in to the Vocera system using this badge. Name— blinking If someone is trying to call you, this shows you the name of the person who is calling. If you are already on a call, this shows the name of the person with whom you are currently speaking. If you are already on a call and you hear the Call Waiting tone, this displays the name of the person who is trying to call you. If you are in a conference, this shows its name. If you are receiving a broadcast, this shows the name of the person making the broadcast. If you received a message, this shows the name of the person who sent the message for 15 seconds. Vocera Your badge is communicating with the Genie. Logged out No one is logged in with this badge. Searching for Access Points The badge is out of network range or is not able to connect with the network. If you are sure you are within range of your network, contact your system administrator. 26 ··· Vocera User Guide Menu Selection Buttons Status Message Meaning Searching for Server The badge is within network range, but it is not communicating with the Vocera server. See Why does my badge display say “Searching for Server”? on page 150. Messages Your badge can display text messages that were sent from email accounts or from the Vocera User Console. When you select Messages, the display shows one subject line for each text message. A closed envelope symbol next to a subject means you have not yet read that message; an open envelope means you have already read that message. See Listening to Messages on page 66 and Reading Messages on page 73 for more information. Volume The Volume control independently adjusts the sound level of the speaker on your badge and also the sound level of a headset or managed lanyard. See Volume Adjustment on page 30 for instructions. Features of Your Badge ··· 27 Menu Selection Buttons Power Off Power Off turns off all power to the badge and the badge display to preserve the battery charge when you are away from the network. (Press the Call button to turn the power on again.) Info The Info feature gives you information about the badge you are using and how it is connected to the network. Most of this information is intended to be used by your system administrator for diagnostic purposes. The Info menu provides the following information: • Battery The battery strength is given in volts (V). The badge operates correctly when the battery level is 3.5 V or greater. • Badge MAC The MAC address is a unique identifier for your badge that the Vocera server uses as the Badge ID. 28 ··· Vocera User Guide Menu Selection Buttons • Location The name of the location or the physical network address of the access point with which your badge is currently communicating. • Badge IP The Internet Protocol (IP) network address of the badge. • Server IP The IP network address of the Vocera server. • Version The version of the firmware (internal control programs) that your badge is using. • AP MAC The physical network address assigned to the access point to which the badge is currently connected. • User The name of the person who is currently logged in to your network with this badge. Features of Your Badge ··· 29 Volume Adjustment Volume Adjustment You can adjust the sound level for a headset or managed lanyard and the sound level for the badge speaker independently. There are two procedures for adjusting the volume: one for when the badge is idle, and one for when you are on a call. To adjust the volume when the badge is idle: 1. Turn the badge over, so you can see the display. 2. Press the Up button until you see the Volume icon. 3. Press the Select button to choose the Volume feature. The display prompts you to select either the badge speaker volume or the headset volume. 30 ··· Vocera User Guide Volume Adjustment 4. If necessary, press the Up or Down buttons to move the highlight, then press the Select button to set the volume for the specified device. For example, if you choose SPEAKER, the badge displays the following: 5. Do either of the following: • Press the Up button as many times as necessary to increase the volume to the level you prefer. • Press the Down button to decrease the volume. The display changes accordingly. Lowest volume Highest volume 6. Press the Select button to set the new level and return to the main screen. Features of Your Badge ··· 31 Volume Adjustment To adjust the volume when you are on a call: Do either of the following: • Press the Up button as many times as necessary to increase the volume to the level you prefer. • Press the Down button to decrease the volume. The change affects only the listening device in use at the time. That is, if you are using a headset and you adjust the volume during a call, you change the volume for the headset only. If a headset is not plugged in, you change the volume for the badge speaker only. 32 ··· Vocera User Guide Indicator Lights Indicator Lights The indicator light on the top of the badge provides message alerts, out-of-network alerts, and low battery warnings. The color and blink rate of the indicator light give you the following information: Color Blink Rate Meaning Green Slow Normal operation. No new voice or text messages Fast Normal operation and you have unplayed voice messages or unread text messages Slow Your badge is out of range or is not communicating with the Vocera server. If the badge is out of range, you will see the message “Searching for Access Points” on the badge display If the badge is within range but is not connecting to the server, you will see the message “Searching for Server.” Fast The battery needs to be recharged. Solid There is a system error. Contact your system administrator for help. Red Features of Your Badge ··· 33 Alert Tones Note: The Hold/DND button has a yellow indicator light that blinks to remind you that a call is on hold or that you have put the badge in Do Not Disturb mode. Alert Tones Alert tones are controlled by settings on the Vocera server. Your badge may play any or all of the following alert tones: Tone Meaning On/Off Network Alert You just moved out of the range of the wireless network, or you just moved into the range of your wireless network. Low Battery Alert Your battery needs to be recharged. Text Message Alert You just received a new text message Voice Message Alert You just received a new voice message. DND Alert Your badge has been in DND mode for 15 minutes. 34 ··· Vocera User Guide Alert Tones If you are not receiving a warning that you would find useful, or if you do not want to be notified of any of the above conditions, ask your system administrator to change the settings for your badge. The system administrator can also set an option to disable all alerts when your badge is in Do Not Disturb mode. Features of Your Badge ··· 35 Alert Tones 36 ··· Vocera User Guide Basic Calling Your Vocera badge provides one-touch communication. To begin any kind of call or to record or play messages, press the Call button on the badge to summon the Vocera Genie. The Genie will answer with a tone, a prompt, or both (depending on the setting that is active for your badge) and will then be ready to accept your voice commands. The following sections describe the most-frequently used voice commands, by category. Tables that summarize the commands follow. Logging In and Out You don’t need to use a special command to log in—just pick up your badge and press the Call button. If you are already logged in, the Genie responds with a standard tone or greeting. If you are not logged in, the Genie greets you and asks you to speak your name—this action logs you in. Basic Calling ··· 37 Logging In and Out If someone is already logged in to your badge when you receive it, make sure it is you! If you use a badge while logged in as someone else, people won’t be able to contact you. Take a look at the screen on the back of the badge to make sure it displays your name. If the screen displays another name, press the Call button and say “Log me out”. Then press the Call button again and log in by saying your name when prompted. Action Recommended Voice Commands (examples in italics) Log in When prompted by the Genie, say your first and last name. Log out Log me out. Alternative Forms Log out. Note: If voice prints are enabled for your system, the Genie may ask you to say your name multiple times or ask you to repeat a series of digits. If your organization shares badges, make sure you log out when you are finished using your badge. Turning the power off or removing the battery does not log you out—the Genie remembers you are logged in when the badge gains power again. When you place the badge in the charger, the system may automatically log you out, depending on a preference set by your administrator. 38 ··· Vocera User Guide Recording Names and Greetings You can be logged in to the system on only one badge at a time. If you log in using a second badge, you will be logged out from the first badge. Recording Names and Greetings To allow your callers to hear your name in your own voice, and to enable callers to hear a personal greeting when they leave messages, use the following voice commands to record your name and to record, play, and erase your greeting. Recommended Voice Commands Alternative Forms Record your name Record name. Record my name. Record, play back, or erase your greeting Record greeting. Play back greeting. Erase greeting. Record my greeting. Play back my greeting. Erase my greeting. Action Basic Calling ··· 39 Using the Welcome Tutorial Using the Welcome Tutorial Even if you’ve had a training session in the use of the badge, you may find it hard to remember the basics that seemed so simple in the classroom. The Genie provides a brief and witty welcome tutorial to bring you up to speed in badge use. The tutorial is easy to use, and it covers enough of the basics to help your experience with the badge be a positive one. During the tutorial, the Genie describes how to use the badge, records your name, and shows you how to make a call. You can end the tutorial at any time by pressing the Hold/DND button. You can play the tutorial as many times as you want, or you can return at a later time to the section that records commands, as described in Training the Genie on page 49. Action Listen to the welcome tutorial Recommended Voice Commands (examples in italics) Play Welcome Tutorial. 40 ··· Vocera User Guide Alternative Forms Play Welcome. Placing and Receiving Calls Placing and Receiving Calls Placing and receiving calls are the tasks you perform most frequently with the badge. The rest of this section shows you how to use voice commands and the buttons on the badge to perform these basic tasks. Calling Other Users To begin a call, press the Call button, wait for the Genie to answer, and then tell the Genie to “Call User’s Name.” If the person you are calling is already on a call, a tone will notify him or her that someone else is trying to call. (See Call Waiting on page 56.) When you call a user who is not available, the call may be forwarded to another user or phone number. If no forwarding is set, the Genie tells you that person’s status and asks if you want to leave a message. There are four possible status messages: not on the network, not logged in, busy on another call, and not available. Action Recommended Voice Commands (examples in italics) Call a user Call John Smith. Alternative Forms Find John Smith. Get me John Smith. Contact John Smith. Basic Calling ··· 41 Placing and Receiving Calls Using Speak or Spell The speak or spell feature allows you to contact users, groups, or address book entries by either speaking or spelling their names in a voice command. Spelling a name greatly improves speech recognition because you are effectively uttering many more syllables than when you simply speak a name. In fact, spellings are so effective that they may work even when they are slightly incorrect, so don’t let past spelling bee experiences scare you away! In addition to speaking the full name, you can spell either the first name, the last name, or both names to contact a person. For example, you can use any of the following commands to place a call to the user or address book entry Jesse Hart: • Call Jesse Hart • Call J-E-S-S-E • Call H-A-R-T • Call J-E-S-S-E-H-A-R-T 42 ··· Vocera User Guide Placing and Receiving Calls You must always speak or spell the full name to contact a group, place, or alternate spoken name. For example, you can use either of the following commands to place a call to the address book entry Poison Control: • Call Poison Control • Call P-O-I-S-O-N-C-O-N-T-R-O-L A qualifier is an additional name, such as a department or a site, that helps to identify the party you are trying to contact in a voice command. You can use either a spelling or a qualifier in a voice command, but you cannot use both. In addition, you cannot spell the name of the qualifier—only the party you are trying to contact. For example, you can contact Maria Blount in the Imaging department by saying either “Call M-A-R-I-A” or “Call Maria in Imaging”. You cannot use either “Call M-A-R-I-A in Imaging” or “Call Maria in I-M-A-G-I-N-G”. See Calling with Department Names on page 46 and Communicating with Multiple Sites on page 117 for more information about using departments and sites. Note: Make sure you speak with an even pace and say each letter distinctly when you spell a name. The Genie hears a spelling as a very long word, and you don’t want to trip it up! Basic Calling ··· 43 Placing and Receiving Calls Calling Inner Circle Members In Vocera, the inner circle refers to a small set of users, groups, and address book entries that you are most likely to contact in a voice command. The inner circle improves speech recognition because you are statistically more likely to contact that small set of names than you are to contact names outside that set. For example, the Genie may have trouble distinguishing between the similar-sounding commands “Call Phil Rains” and “Call Phil Ray.” If Phil Rains is in your inner circle when you issue this Call command, the Genie gives preference to the “Call Phil Rains” interpretation. Similarly, if Phil Ray is in your inner circle, the Genie gives preference to the “Call Phil Ray” interpretation. You can continue to contact most parties outside your inner circle as you usually do. When you want to contact someone outside your inner circle whose name sounds similar to someone in your inner circle, you can spell the name, use a department to qualify it, or use an alternate spoken name. 44 ··· Vocera User Guide Placing and Receiving Calls For example, if you want to contact Levon Crowder, but the similar-sounding name Lee von Krauder is in your inner circle, you can give preference to the intended interpretation by spelling the name (Call C-R-O-W-D-E-R) or referencing a department (Call Levon Crowder in Pediatrics) in the command. Your system administrator must enable the inner circle feature. Who’s in the Inner Circle? Your buddies are always included in your inner circle. Your system administrator may also put some names in your inner circle or specify that all your department members are automatically included. If you have access to the User Console, you can explicitly add and remove names yourself. In addition, your system administrator may set a preference that causes Vocera to add the names of users, groups, and address book entries to your inner circle automatically when the Genie recognizes them in a voice command. Vocera automatically removes these names if you don’t use them again within a period of time determined by your system. You can also manually remove these names with the User Console, or your system administrator can remove them for you. Basic Calling ··· 45 Placing and Receiving Calls For example, suppose you issue the command “Call Amy Wong”. The Genie prompts you to confirm the name, saying something like, “I think you said to call Amy Wong. Is this correct?” If Amy Wong is already a member of your inner circle, the Genie connects the call immediately without prompting. Note: You may hear confirmation prompts frequently when you first start using your badge, as the people you call are added to your inner circle. As your inner circle becomes populated, you will hear these prompts less and less often. Calling with Department Names If your system administrator sets up departments, they are a convenient way to contact other users on the Vocera system. When you use a department in a voice command, Vocera can: • Differentiate among users with the same first and last names. For example, if your site has two users named John Smith, you can issue the voice command “Call John Smith in Hardware”. 46 ··· Vocera User Guide Placing and Receiving Calls • Identify a badge user when you know the first name and department, but not the last name, of other people at your site. For example, you can issue the voice command “Call Sue in Hardware”. Action Recommended Voice Commands (examples in italics) Alternative Forms Call a user with a department name Call John Smith in Hardware. Find John Smith in Hardware. Get me John Smith in Hardware. Contact John Smith in Hardware. Call a user with first name and department Call Sue in Hardware. Find Sue in Hardware. Get me Sue in Hardware. Contact Sue in Hardware. Basic Calling ··· 47 Placing and Receiving Calls Calling a Member of a Group The system administrator may create groups of badge users and provide a list of groups for you to use in commands. When you call a group, you are actually calling an available member of that group, not everyone in the group. The Vocera server determines which member to try first, based on the ordering method the system administrator or group manager chooses. To call a member of a group 1. Press the Call button. 2. Wait for the Genie to answer. 3. Tell the Genie to “Call the Group’s name.” The Vocera server searches for an available member of the group. If no one in the group is available, you will either be prompted to leave a message (which will be sent to all members of the group) or your call will be 48 ··· Vocera User Guide Placing and Receiving Calls forwarded, depending on the way the system administrator or group manager has set up the group. Action Call a group member Recommended Voice Commands (examples in italics) Call Tech Support. Alternative Forms Find Tech Support. Get me Tech Support. Contact Tech Support. Training the Genie If the Genie has difficulty understanding your speech, don’t get frustrated—simply train the Genie to recognize the way you say names and commands. The Genie can learn the names of people, groups, and locations as well as most commands. You can also train the Genie to recognize a nickname, if that is the way you always call a person you know. When you train the Genie to learn a name, you are prompted to spell the name. If you change your mind, you can use the “Unlearn a name” command to delete it. The Genie will prompt you for the necessary information. Basic Calling ··· 49 Placing and Receiving Calls To train the Genie to learn a name: 1. Press the Call button, wait for the Genie to answer, and then say “Learn name.” You can also say “Learn group name” or “Learn location name” to train the Genie for other names. 2. When prompted, spell either the first or last name of the individual. The Genie prompts you to spell the group or location for other types of names. If more than one person, group, or location has the name that you spell, the Genie speaks each name, asking you to identify the one you want. 3. When prompted, say the name or nickname the way you always do. The Genie asks you to repeat the name several times, then tells you, “OK, I’ve learned the name”. When you train the Genie to learn the way you say commands, the Genie prompts you to record a short list of the most common commands, as well as keywords such as Yes, No, and the numbers zero through nine. You can press the Call button to skip through commands in the list, or you can quit at any time by pressing the Hold/ DND button. When you quit, the Genie remembers the commands it has already learned, and it gives you the 50 ··· Vocera User Guide Placing and Receiving Calls option to skip these commands if you continue some other time. To train the Genie to learn commands: 1. Press the Call button, wait for the Genie to answer, and then say “Learn commands.” The Genie reminds you that it will take a few minutes to learn commands, and then it prompts you to speak the first command. 2. Do either of the following: • Say the name of the command the way you always do. The Genie asks you to repeat the command several times, then prompts you to speak the next command. • Press the Call button. The Genie skips that command and prompts you to speak the next command. 3. Continue through the list by saying each command to train the Genie or skipping it with the Call button. 4. Quit at any time by pressing the Hold/DND button. The Genie tells you it is quitting and remembers the commands it has learned. Basic Calling ··· 51 Placing and Receiving Calls If you use Learn Commands again at a later time, the Genie can automatically skip commands it has already learned. The Genie also lets you manually skip through the command list so you can re-record specific commands. For example, if the Genie didn’t learn certain commands properly during a previous training session, you can rerecord just those specific commands. To train the Genie again: 1. Press the Call button, wait for the Genie to answer, and then say “Learn commands.” 2. When the Genie asks if you want to skip over the commands it has already learned, do either of the following: • Say “Yes” to have the Genie automatically skip commands you have recorded. The Genie prompts you to record only commands it has not already learned. • Say “No” so you can manually skip commands or record all of them again. The Genie prompts you to record each command, starting at the beginning of the list. 52 ··· Vocera User Guide Placing and Receiving Calls 3. Use the Call button to skip through the list, recording or re-recording commands where you wish. If you skip a command you have already recorded, it is not erased. 4. Quit at any time by pressing the Hold/DND button. The Genie tells you it is quitting and remembers the commands it has learned. A second command trains the Genie to recognize the way you say some of the less common commands. When you tell the Genie to “Learn more commands”, the Genie prompts you to record additional commands that are not used as frequently as those in the first set. You can skip through these commands and re-record them at will as you can with the first set of commands. Basic Calling ··· 53 Placing and Receiving Calls The following table lists all the commands you can use to train the Genie: Action Recommended Voice Commands Alternative Forms Train the Genie to recognize the way you say a name Learn name. Learn group name. Learn location name. Learn a name. Learn a group name. Learn a location name. Delete a learned name Unlearn name. Unlearn group name. Unlearn location name. Unlearn a name. Unlearn a group name. Unlearn a location name. Train the Genie to recognize the way you say common commands Learn commands. Train the Genie to recognize the way you say other commands Learn more commands. Delete all your learned commands Unlearn commands. 54 ··· Vocera User Guide Placing and Receiving Calls Answering a Call When someone calls your badge, you will hear a tone, and the Genie may ask if you want to talk to the caller. To accept a call: Do either of the following: • Answer Yes. • Press the Call button. To reject a call: Do either of the following: • Answer No. • Press the Hold/DND button. When you reject a call, the caller will be prompted to leave a message or forwarded to a destination you have chosen. See Forwarding Your Calls on page 99. If Auto Answer for Incoming Calls is enabled for your badge, all of your calls will be connected immediately, without any action on your part. See Using the Auto Answer Commands on page 77. Note: Calls will not be put through if you told the Genie to block calls or you put your badge in Do Not Disturb mode. (See Using Do Not Disturb on page 58 and Blocking and Accepting Calls on page 113.) Basic Calling ··· 55 Placing and Receiving Calls Ending a Call Either party can end a call. To end a call: • Press the Call button. If the other party ends the call, you will be disconnected automatically. Using Buttons to Answer “Yes” or “No” When a Genie prompt requires a “yes” or “no” answer (for example, to confirm that you want to send a message), you can say your response or you can press a button to respond. To answer Yes: • Press the Call button. To answer No: • Press the Hold/DND button. Call Waiting If you hear a call-waiting tone during a call, it means that someone is trying to call you. The name of the person calling you will flash on your badge display. 56 ··· Vocera User Guide Placing and Receiving Calls To accept a waiting call: 1. Press the Call button. Vocera puts the first call on hold and connects the second call. 2. When you are done speaking, press the Call button again. Vocera ends the second call and returns to the original call. To refuse a waiting call: Do either of the following: • Press the Hold/DND button. • Ignore it. If possible, use the DND button to refuse the call and cancel the call waiting tone immediately. Vocera treats the second call as an unanswered call. The caller is either prompted to leave a message or forwarded to a destination you have chosen. See Forwarding Your Calls on page 99. Basic Calling ··· 57 Placing and Receiving Calls Putting a Caller on Hold and Releasing the Hold When a call is on hold, you can press the Call button, and then call another badge, send a message, or give the Genie any other authorized command when the Genie answers. You can use this procedure to set up supervised three-way conference calls, for example. (See Supervised Conferencing on page 102.) To put a call on hold: • Press the Hold/DND button on the top of the badge. The indicator light on the Hold/DND button blinks. To reconnect to a call on hold: • Press the Hold/DND button again. The indicator light stops blinking. Using Do Not Disturb There may be times when it is inconvenient for you to receive calls and message notifications from the Genie (when you are attending a meeting, for example). The best way to block calls temporarily is to press the Hold/ DND button. When you are ready to resume accepting calls, press the Hold/DND button again. 58 ··· Vocera User Guide Placing and Receiving Calls A light at the top of your badge flashes yellow to remind you that you are in Do Not Disturb (DND) mode. Also, your badge will beep every 15 minutes to remind you, unless your system administrator turns off this setting. When you put the badge in DND mode, some calls may still be put through. VIP buddies or a person with VIP status can optionally interrupt DND mode, and an urgent call is always connected. The Genie tells VIP buddies and callers who have VIP Status that you are not accepting calls right now, and asks them “Do you want me to break through?” If they confirm, the Genie calls your badge. (VIP Status is a permission granted by the system administrator.) Urgent calls and urgent broadcasts always break into DND mode—you do not get the opportunity to reject them. The system administrator must grant a user permission to make urgent calls and broadcasts. To block calls using voice commands, see Blocking and Accepting Calls on page 113. Basic Calling ··· 59 Sending and Receiving Messages Sending and Receiving Messages Your badge can send the following types of messages: • Voice messages to individual users or groups. See Sending a Voice Message on page 62. • Voice email messages to individual users or groups. See Sending a Voice Email on page 64. Your badge can receive the following types of messages: • Voice messages from other users’ badges. See Listening to Messages on page 66. • Text messages from the User Console. See Listening to Messages on page 66 and Reading Messages on page 73. • Text messages from email programs. See Listening to Messages on page 66 and Reading Messages on page 73. Note: You cannot use the badge to send text messages; however, the badge can receive text messages sent from the Vocera User Console or any email program. See Sending Text Messages to the Badge on page 129. 60 ··· Vocera User Guide Sending and Receiving Messages The voice and text messages that you receive are stored on the Vocera server. When you play your messages, you can issue voice commands to save or erase each message or to skip to the next or previous message to be played. Similarly, when you read your messages, you can use menu commands to save, erase, and navigate. Vocera automatically erases all messages that you do not save—even if you have not read or played them—after storing them for a certain number of days. The Vocera administrator sets the amount of time that you can store messages without saving them. You can use the Save voice command or the SAVE MSG menu command to prevent Vocera from automatically erasing a message—see Commands You Can Use During Message Play on page 72 and Reading Messages on page 73. The saved message then stays on the Vocera server until you explicitly tell the Genie to erase it. The Vocera server can store up to 20 text messages at a time, and you can save up to 10 of these messages. Messages that you do not specifically save are deleted as needed to make way for new messages, even if you did not read the older messages. Basic Calling ··· 61 Sending and Receiving Messages Each time you log in, your messages are downloaded from the server to the badge memory, so you can read your text messages even when you are out of range of the wireless network. When you log off, text messages are erased from the badge memory, but they remain on the server. Sending a Voice Message You can send voice messages to individual users, or you can send messages to all members of a group simultaneously. You can also specify that the message is urgent. Each message can be up to a minute in length. If you send another user an urgent message, it is played back before standard messages, regardless of the order in which messages are received. Note: Do not confuse an urgent voice message with urgent calls, broadcasts, three-way conference calls, and invitations. An urgent message is played back before other messages, but it does not interrupt a recipient. See Issuing Urgent Commands on page 105. 62 ··· Vocera User Guide Sending and Receiving Messages The following table shows the commands for recording voice messages: Recommended Voice Commands (examples in italics) Alternative Forms Send a message to a user Record a message for John Smith. Send a message to John Smith. Send a message to the members of a group Record a message for Tech Support. Send a message to Tech Support. Send an urgent message to a user Record an urgent message for John Smith. Send an urgent message to John Smith. Send an urgent message to the members of a group Record an urgent message for Tech Support. Send an urgent message to Tech Support. Action Basic Calling ··· 63 Sending and Receiving Messages Sending a Voice Email You can also send a voice message from your badge to the email address of any badge user, group, outside buddy, or address book entry. Vocera sends your message as a .WAV sound file that is attached to a generic text email message. The recipient can play the message by using Windows Media Player or any other Windows utility that can play .WAV files. For example, suppose you want to use your badge to send a message to a travelling colleague who is out of phone and badge contact, but who checks email. You can send a voice email to your colleague; his or her email reply automatically appears on your badge as soon as it is received. 64 ··· Vocera User Guide Sending and Receiving Messages The following table shows you the commands for sending a voice message from a badge to an email address: Action Send a voice email message to a user, group, outside buddy, or address book entry Recommended Voice Commands (examples in italics) Send an email message to John Smith. Alternative Forms Record an email message for John Smith. Leave an email message for John Smith. When you send a voice email message to a user, outside buddy, or address book entry, the message is sent to the address stored for that person on the Vocera server. If you send the email to a group, the message is sent to all members of the group. Note: If you attempt to send a message to a user who does not have an email address, the Genie notifies you and cancels the message. If you attempt to send a message to a group, and a group member does not have an email address, the Genie notifies you and asks if you want to send the message to the members who have email addresses. Basic Calling ··· 65 Sending and Receiving Messages Listening to Messages You can use the badge to listen to either voice or text messages. When you play a voice message, you hear the recorded voice of the person who sent it. When you play a text message, Vocera uses text-to-speech generation to speak the message for you. Vocera uses the following default settings for message playback: • The order in which messages are played is the opposite of the order in which they are received (most recent message first). The badge plays urgent messages before standard messages, regardless of the order in which messages are received. • The date and time of the message are not announced. You can change these default settings in the Announcements tab of the User Console. If you do not have access to the User Console, your system administrator can change these settings for you. 66 ··· Vocera User Guide Sending and Receiving Messages If you do not speak the modifying words “voice” and “text” when you play or delete messages, the Genie assumes you are working with voice messages. Use the following commands to work with voice messages: Action Play new (unplayed) voice messages Recommended Voice Commands (examples in italics) Alternative Forms Play messages. Play voice messages. Play my messages. Play messages from John Smith. Play voice messages from John Smith. Play my messages from John Smith. Play messages from Marketing. Play voice messages from Marketing. Play my messages from Marketing. Basic Calling ··· 67 Sending and Receiving Messages Action Play old (previously played) voice messages Recommended Voice Commands (examples in italics) Alternative Forms Play old messages. Play old voice messages. Play my old messages. Play old messages from John Smith. Play old voice messages from John Smith. Play my old messages from John Smith. Play old messages from Marketing. Play old voice messages from Marketing. Play my old messages from Marketing. 68 ··· Vocera User Guide Sending and Receiving Messages Action Delete voice messages Recommended Voice Commands (examples in italics) Alternative Forms Delete all messages. Delete all voice messages. Erase all messages. Erase all voice messages. Delete all messages from John Smith. Delete all voice messages from John Smith. Erase all messages from John Smith. Erase all voice messages from John Smith. Basic Calling ··· 69 Sending and Receiving Messages You must speak the modifying word “text” when you issue commands to play or delete text messages. You can use the following commands to work with any type of text messages, regardless of whether they were sent through the User Console or through email: Action Recommended Voice Commands (examples in italics) Alternative Forms Play new (unplayed) text messages Play text messages. Play my text messages. Play old (previously played) text messages Play old text messages. Play my old text messages. Delete text messages Delete all text messages Erase all text messages. 70 ··· Vocera User Guide Sending and Receiving Messages You can also use the “from” modifier to play or delete text messages sent from the User Console, as shown in the following table: Action Recommended Voice Commands (examples in italics) Alternative Forms Play new (unplayed) text messages sent through the User Console Play text messages from John Smith. Play my text messages from John Smith. Play old (unplayed) text messages sent through the User Console Play old text messages from John Smith. Play my old text messages from John Smith. Delete text messages sent through the User Console Delete all text messages from John Smith. Erase all text messages from John Smith. Basic Calling ··· 71 Sending and Receiving Messages Commands You Can Use During Message Play The following table shows the commands you can use during message playback. In each case, you press the Call button while the message is being played and say the command. You can end message play altogether by pressing the Hold/DND button, or by pressing the Call button twice. Recommended Voice Commands Alternative Forms Delete the message you just played or are in the process of playing Delete. Erase. Save the message you just played or are in the process of playing Save. Archive. Play the next message Next. Skip. Replay the current message Repeat. Action 72 ··· Vocera User Guide Sending and Receiving Messages Recommended Voice Commands Alternative Forms Get the time the message was received Time stamp. Time. Get the date the message was received Date stamp. Date. Cancel message play Cancel. Goodbye. Action Reading Messages You can read two kinds of text messages on your badge display: • Email messages. People inside and outside the Vocera system can send these text messages to your badge from their email programs. See Sending a Text Message from an Email Program on page 129. • User Console messages. Users can send these text messages from the Vocera User Console. See The User Console on page 133. Basic Calling ··· 73 Sending and Receiving Messages To read text messages on the badge display: 1. Hold the badge so that the display screen is visible. 2. Press the Up button or the Select button once to see the Messages icon: 3. Press the Select button to display a list of message subjects, one subject per line. The newest messages are listed first. If the message was sent from an email account, the subject line displays the first 12 or 13 characters of the message. 4. Use the Up and Down buttons to scroll through the list of messages until you see the message you want to read. 5. Press the Select button to view the selected message. The badge displays the body of the message, the sender’s name or email address, and the date and time the message was received by the Vocera server. Use the Up and Down buttons to scroll through the message, if necessary. 74 ··· Vocera User Guide Sending and Receiving Messages Note: There is a 115-character limit for all text messages. The Vocera User Console prevents a sender from creating messages longer than 115 characters, but there is no way to enforce this limit for email messages. If a text message appears to be incomplete, someone may have sent you an email message longer than 115 characters. 6. When you finish reading the message, press the Select button to see this menu of message options: • PLAY uses text-to-speech generation to speak the message for you. • TO NEXT MSG skips to the next message in the list. • DELETE MSG erases the message from the badge memory and from the Vocera server. • SAVE MSG saves the message and prevents it from being automatically deleted. You are limited to 20 text messages at a time, and you can save up to 10 of these messages. • BACK TO LIST returns to the list of text messages, where you can select another message. • EXIT MENU returns to the main screen. Note: You can discontinue reading messages and return to the main screen at any time by pressing and holding the Select button until the badge beeps. Basic Calling ··· 75 Setting Badge Properties By default, the Messages section of your badge lists the most recent text message first. If you do not change this default, you can use the Select button to read the most recent text message quickly. To read the most recent text message quickly: • Press the Select button three times. Setting Badge Properties A few voice commands let you set properties that control the behavior of the badge. The system administrator sets default values for these properties; you can change them through the User Console or by using voice commands. 76 ··· Vocera User Guide Setting Badge Properties Using the Auto Answer Commands The Auto Answer property lets you specify whether the badge automatically answers incoming calls or whether it asks if you can take a call before connecting it. • If Auto Answer is turned on, the badge automatically connects all incoming calls immediately, without asking if you want to take the call. If all calls need to be connected quickly, you can enable this feature. • If Auto Answer is turned off, the badge prompts you by asking, “Can you take a call from Hans Dressler?” before connecting an incoming call. Use the following commands to control the Auto Answer property: Action Recommended Voice Commands (Examples in Italics) Connect incoming calls immediately Turn auto answer on. Ask before connecting incoming calls Turn auto answer off. Alternative Forms Basic Calling ··· 77 Setting Badge Properties Using the Announce through Speaker Commands The Announce through Speaker property controls the way the badge plays call and message announcements when you are using a headset (or managed lanyard): • If Announce through Speaker is turned on, the badge automatically plays incoming call and message announcements through its speaker when a headset is plugged in. If you turn on this feature, only the announcement plays through the speaker; the actual call or message then plays through the headset. • If Announce through Speaker is turned off, the badge plays both the announcement as well as the call or message through the headset. When a headset is plugged into the badge, all audio plays through the headset by default. Consequently, if you don’t wear your headset all the time, you may not hear an incoming announcement, and you may not know that someone is trying to contact you. 78 ··· Vocera User Guide Setting Badge Properties If you turn on Announce through Speaker, you can leave your headset plugged in, and simply put it on to communicate after you hear the announcement. If Announce through Speaker is turned on and you are wearing your headset when a call comes in, you may not hear the announcement in a noisy environment (because it plays through the speaker); however, you will still hear the call or message through the headset. Note: When your headset is not plugged in, all calls, messages, and announcements play through the speaker, as usual, regardless of the Announce through Speaker setting. Basic Calling ··· 79 Setting Badge Properties Use the following commands to control the Announce through Speaker property: Action Recommended Voice Commands (Examples in Italics) Play announcements through badge speaker when headset plugged in Turn announce through speaker on. Play announcements through headset when headset plugged in Turn announce through speaker off. Alternative Forms You can adjust the volume for a headset independently of the volume for the badge speaker. See Volume Adjustment on page 30. 80 ··· Vocera User Guide Advanced Commands Some commands require special badge permissions or are a little more complex than the commands described in Basic Calling on page 37. This chapter describes these commands. The commands are grouped by category. When a command requires special permission, it is marked by an asterisk (*) in the description. Your system administrator enables or disables permissions for each user. If you do not have permission to use a command that requires one, the Genie will tell you. Calling Telephone Numbers If the Vocera Telephony Solution Software is installed on your system, you can ask the Genie to call telephone numbers. Separate permissions are required to make calls to in-house extensions, local numbers, and long-distance numbers. Advanced Commands ··· 81 Calling Telephone Numbers The following commands are available: Action Recommended Voice Commands (Examples in Italics) Call an extension * Dial extension 5120. Transfer a call to a desk extension * Transfer to extension 5120. Call a local or long distance telephone number * Dial an outside number. Alternative Forms Call an outside number. Note: In Version 3.0 and later, you cannot use “Get me an outside line” as an alternate form of “Dial an outside number”. This alternate command has been removed because it interferes with the “Get me John Smith” command. Use the same command to make local and long distance calls. When the Genie prompts you for the number, say both the area code and the phone number, even when calling a local number. If the area code you say matches the local area code or toll-free area codes set up by your system administrator, the call will be considered local. 82 ··· Vocera User Guide Calling an Address Book Entry or Buddy You cannot place an international call by speaking a series of digits. However, you can specify an international number for a buddy or an address book entry, then use the corresponding name in a voice command. For example, if you specify an international phone number for an address book entry named German Office, you could place a call by saying, “Call German Office.” The Genie understands numbers, including variations of a number. For example, “Dial extension four one zero zero,” “Dial extension four one oh oh,” or “Dial extension forty one hundred” are all recognized as commands to dial 4100. The Genie also recognizes “double”, “triple”, “treble”, and “naught”. The Genie does not recognize commands to dial letters (for example, 1-800-VOC-ERA1). Calling an Address Book Entry or Buddy The Vocera system provides an address book for the names and phone numbers of people who are not badge users. Your system administrator sets up and maintains this address book, but all users can access the names of people and places it contains from their badges. For example, if badge users frequently need to contact local businesses, your Vocera administrator can enter the business names and phone numbers in the address book. Advanced Commands ··· 83 Calling an Address Book Entry or Buddy Then, getting a price quotation from Northwestern Hardware can be as simple as using the badge to say “Call Northwestern.” If you have access to the User Console, you can also set up a private address book of Outside Buddies. Your buddy list contains the names, nicknames, and contact information for friends who are not badge wearers. For example, if you set up My Mom as an outside buddy, you can say, “Call My Mom” to dial her phone number. See the Vocera User Console Guide for complete information about setting up buddies. Vocera requires you to have separate permissions to call toll and toll-free phone numbers. You need one or both of these permissions to contact names in your private address book. You do not need any special permissions to contact a person or place in the system address book. In addition to the Call command, you can use address book entries and buddies in the following voice commands: • Conference. See Placing a Three-Way Conference Call on page 101. • Invite. See Placing a Three-Way Conference Call on page 101. • Send Voice Email. See Sending a Voice Email on page 64. 84 ··· Vocera User Guide Sending and Receiving Numeric Pages • Forward. See Forwarding Your Calls on page 99. • Learn. See Training the Genie on page 49. • Send a page. See Sending and Receiving Numeric Pages on page 85. • Unlearn. See Training the Genie on page 49. Action Recommended Voice Commands (examples in italics) Alternative Forms Call an address book entry * Call Poison Control. Find Poison Control. Get me Poison Control. Contact Poison Control. Call an outside buddy * Call My Mom. Find My Mom. Get me My Mom. Contact My Mom. Sending and Receiving Numeric Pages If the Vocera Telephony Solution Software is installed on your system, you can use a voice command to send a numeric page. Vocera sends the recipient’s pager a callback number that allows that person to return a call directly to your badge. Advanced Commands ··· 85 Sending and Receiving Numeric Pages You can send a page to anyone in the Vocera system by using his or her name. For example, if Dr. Randolph is a badge user, buddy, or person in the address book, you can speak the command “Page Dr. Randolph” to send a numeric page. Additional voice commands let you use the badge to send a numeric page to any arbitrary number. If you dial full 7- or 10-digit numbers to send a page in your environment, issue the command, “Page an outside number.” When the Genie prompts you for the number of the pager, say the area code and the phone number, even when calling a local number. If the area code matches your local area code or a toll-free area code set up by your system administrator, the call will be considered local. Some environments provide a paging service that allows employees to send internal pages using only a few digits, similar to the way they call internal extensions. Vocera lets you send pages to these numbers directly. For example, to send a page to the internal number 3964, you speak the command “Page number 3964”. 86 ··· Vocera User Guide Sending and Receiving Numeric Pages The Genie understands common variations of numbers. For example, “four one zero zero,” “four one oh oh,” and “forty one hundred” are all recognized as acceptable variations of 4100. The Genie does not recognize commands to dial letters (for example, 1-800-VOC-ERA1). The following table summarizes the voice commands you use to send a numeric page: Action Recommended Voice Commands (Examples in Italics) Send a page to a person in the Vocera system Page Tom Mailer. Send a page to an outside number Page an outside number. Send a page to an internal number Page number 3964. Alternative Forms Send a page to Tom Mailer. When you send someone a page, Vocera dials the pager number, pauses briefly, and then passes the pager the telephone number of the Vocera system as well as your desk extension. The pager displays the Vocera system number and the desk extension. Advanced Commands ··· 87 Sending and Receiving Numeric Pages The person who is paged returns the call by dialing the Vocera system number, and then entering your desk extension at the system’s Genie prompt. Vocera then automatically connects the return call directly to your badge, not to your desk extension. Note: In an environment where you do not have a desk extension, such as a hospital or retail store, the Vocera administrator assigns you an arbitrary extension to enable the callback feature. You do not have to learn this number or use it in any way; it is for internal purposes only. Vocera requires you to have separate permissions to call toll and toll-free phone numbers. You need one or both of these permissions to send a page to names in your buddy list. You do not need any special permissions to page a badge user or a person in the system address book. 88 ··· Vocera User Guide Sending and Receiving Numeric Pages You also need permission to have a pager number. If you have a pager number, use the following voice commands to specify whether you want badge users to be able to send you pages: Action Recommended Voice Commands (Examples in Italics) Allow badge users to send you numeric pages * Enable pages. Stop receiving numeric pages from badge users * Disable pages. Alternative Forms In addition to using the voice commands to send pages, the Genie may ask if you want to send a page to someone who is unavailable. For example, when you call a user who is not on the system, and that person has a pager number, the Genie asks you if you want to send that person a page. If you say no, the Genie then asks if you want to leave a message. Advanced Commands ··· 89 Redialing Phone Numbers Redialing Phone Numbers Your badge can redial the last phone number it called as a result of any of the following actions: • Calling an extension or outside phone number • Transferring a badge call to an extension • Sending a numeric page Use the following voice command to redial a phone number: Action Redial the last phone number you called Recommended Voice Commands (Examples in Italics) Alternative Forms Redial number. Redialing can save you time when you have to call the same number successively. For example, the first time you call a long distance number you must issue the command “Dial an outside number”, then state the full telephone number that you want to call. If you want to call that same number again, and you have not made other phone calls since then, you can simply issue the command, “Redial number”. 90 ··· Vocera User Guide Using Instant Conferences Using Instant Conferences In some situations, even the short amount of time required to place a call with the badge is too long to wait. For example, employees in a retail store may have a goal of just a few seconds to respond to a customer’s query. Similarly, some hospital employees may have an ongoing need for extremely urgent communication. Using the conference feature gives your badge the pushto-talk quickness and convenience of a walkie-talkie, while retaining all the flexibility and power of the Vocera system. In Vocera, a conference is not a place for idle conversation—it is a special badge state that lets you speak with other users instantly. Joining and Leaving a Conference The Join command places you in a conference. Once you are there, you simply press and hold the Call button to speak to everyone else in the conference—you don’t have to wait for call setup, speech recognition, or Genie interactions. Everyone in a conference can hear you, anyone in a conference can reply as soon as you release the Call button, and everyone hears the reply immediately. Advanced Commands ··· 91 Using Instant Conferences Every group has a conference associated with it. For example, if your site has set up groups called Managers and Cashiers, you automatically have access to conferences with those names. You do not need to be a group member to use its conference; however, your system administrator does need to grant you the Conference permission. To join or leave a conference, use the Join or Leave commands with the name of the conference; for example: “Join the conference for Managers” “Leave the conference for Cashiers” The Genie speaks a confirmation when you join or leave a conference. In addition, the Genie announces how many other users are in the conference when you join. You cannot be in more than one conference at the same time. If you use the Join command when you are already in a conference, Vocera automatically takes you out of the first conference and places you in the second one. 92 ··· Vocera User Guide Using Instant Conferences Using the Badge in a Conference While you are in a conference, you still have access to every other badge function. That is, you can place and receive calls, send and listen to messages, and perform every other task you are accustomed to using the badge for. If you are in a conference, you can press the Call button to hear the Genie prompt, then issue a command like you usually do. If you press and hold the Call button, however, you initiate a conversation with everyone in the conference. Summoning the Genie takes precedence over a conversation in a conference. That is, you can interrupt an active conversation in a conference by pressing the Call button to issue a command. Similarly, any incoming calls are also routed to your badge, interrupting an active conference. The Do Not Disturb state is also effective in a conference. If your badge is in Do Not Disturb mode, you are not interrupted when someone begins a conversation in a conference. However, you cannot use the Hold/DND button to cancel an active conference. Only pressing the Call button to summon the Genie can cancel an active conference. Advanced Commands ··· 93 Using Instant Conferences Call blocking is not effective in a conference. If you are blocking calls from someone who is in a conference with you, you will still hear that person during a conference, although your badge continues to block that person’s direct calls. Because waiting in a conference does not consume additional power—and you have access to all other Vocera commands—you can stay in a conference as long as you want. In many situations, you may want to be in a conference the entire time you are using your badge. Summary of Conference Commands Use the following commands to communicate in a conference: Action Recommended Voice Commands (examples in italics) Join a conference * Join conference for Intensive Care. Leave a conference * Leave conference for Intensive Care. 94 ··· Vocera User Guide Using Instant Conferences Action Recommended Voice Commands (examples in italics) Start conferencing or reply (when you are in a conference) 1. Press and hold the Call button. • If it is OK to talk, you hear a chime. • If somebody else in the conference has already started to speak, you hear a warning sound. 2. Begin speaking. Everyone in the conference hears you immediately. 3. When finished, release the Call button. Everyone in the conference hears a chime, letting them know they can now reply. Find out what conference you are in What conference am I in? Find out who is in your conference Who is in my conference? Find out who is in any conference Who is in the conference for Intensive Care? Advanced Commands ··· 95 Broadcasting to a Group Broadcasting to a Group The broadcast feature lets you quickly make an announcement to an entire group. Broadcasting is different than calling a group: • Broadcasting simultaneously contacts everyone in a group who is online and available. A broadcast is not recorded for members who are offline or unavailable. • Calling a group connects you to the first available member in a group. The person who initiates a broadcast ends it by pressing the Call button again; recipients hear a chime, indicating that the broadcast is over. Recipients of a broadcast have a chance to reply to everyone in the group before the broadcast ends. To reply to a broadcast, press and hold the Call button before the broadcast ends. 96 ··· Vocera User Guide Broadcasting to a Group The following table summarizes the commands you use to communicate in a broadcast: Action Recommended Voice Commands (examples in italics) Initiate a broadcast to a group Broadcast to Tech Support. Reply to everyone 1. Press and hold the Call button before the broadcast ends. • If it is OK to talk, you hear a chime. • If somebody else has already started to reply, you hear a warning sound. 2. Begin speaking. Everyone in the broadcast group hears you immediately. 3. When finished, release the Call button. Everyone in the broadcast group hears a chime, letting them know they can now reply. You cannot initiate a broadcast to a group that is already receiving one. The Genie prevents you from starting the second broadcast, but it allows you to join the broadcast in progress (if you are a member of that group), or it tells you to try later (if you are not a member of that group). An urgent broadcast to a group that is already receiving a broadcast will always break in. Advanced Commands ··· 97 Broadcasting to a Group If you are already listening to one broadcast when someone attempts to include you in another broadcast, you receive the call waiting tone. Similarly, you receive the call waiting tone when someone calls you while you are receiving a broadcast. See Call Waiting on page 56. Summoning Help in an Emergency If your system administrator sets up a Panic group, you can quickly summon help by clicking the Call button twice. Using this feature initiates an urgent broadcast to the special group called Panic. You don’t have to remember the name of the group, and you don’t have to speak any commands—just click the Call button twice, then start talking when you hear the chime. Everyone in the Panic group hears you immediately. Unlike other broadcast commands, this feature does not require any special permissions. Like an ordinary broadcast, you can press the call button to end the Panic broadcast, and other users can reply to everyone by pressing and holding the Call button before the Panic broadcast ends. Note: Because this feature initiates an urgent broadcast, it interrupts any other calls or broadcasts that are in progress. See Issuing Urgent Commands on page 105. 98 ··· Vocera User Guide Forwarding Your Calls Forwarding Your Calls When you cannot answer a call for any reason, or when you block all calls or put your badge in Do Not Disturb mode, your caller is usually prompted to leave a message. As an alternative, you can also instruct the Genie to forward your calls to another user, to a group, or if telephony integration is installed on your system, to a phone number. When you tell the Genie to forward your calls, you will be prompted to choose the conditions under which calls are forwarded. The choices are: • All — Your badge does not play a ring tone when you a receive a call, and every call is forwarded to the user or group you specified. • Unanswered — Your badge will still receive calls. Only the badge calls that you do not answer will be forwarded according to your instructions. • Offline — Calls are forwarded when you are logged out or when your badge is out of range of the wireless network. Advanced Commands ··· 99 Forwarding Your Calls The following table summarizes the commands for forwarding your calls: Action Recommended Voice Commands (Examples in Italics) Alternative Forms Forward calls to a phone number in your profile * Forward my calls to my desk phone. Forward my calls to my cell phone. Forward my calls to my home phone. Forward my calls to my company voice mail. Forward calls to my desk phone. Forward calls to my mobile phone. Forward calls to my home phone. Forward calls to my voice mail. Forward to an internal extension * Forward my calls to extension 3425. Forward to extension 3425. Forward to an outside number * Forward my calls to an outside number. Forward my calls to another number Forward to an outside number. Forward to another number. Forward to another user or to a group * Forward my calls to John Smith. Forward my calls to Sales. Forward calls to John Smith. Forward calls to Sales. Stop calls from forwarding * Stop forwarding. Stop forwarding calls. 100 ··· Vocera User Guide Placing a Three-Way Conference Call Note: Your system administrator must grant you permission to forward calls. If you attempt to issue these commands without the proper permissions, the Genie will remind you. Placing a Three-Way Conference Call You can use your badge to set up a three-way conference call with two other badge users (three parties total, including yourself). To begin a three-way conference call, you use the Conference voice command, and then say the names of the other badge users whom you want to participate in the call. For example, “Conference James Madison and Mary Lamb.” You can also change any two-party call into a three-way conference call by adding another party. You can do this in either an unsupervised or supervised way. The following sections describe each method. Unsupervised Conferencing You can add another party to an existing call without speaking to him or her first. Advanced Commands ··· 101 Placing a Three-Way Conference Call To add a third person to a call: 1. While on a 2-party call, press the Hold/DND button. 2. Wait for the Genie to confirm that your current call is on hold, and then press the Call button. 3. Say Invite New Person’s First and Last Names. (For example: “Invite George Washington.”) If the person you want to add answers, all parties are then connected in a three-way conference call automatically. Supervised Conferencing You can speak to a new person before adding him or her to a three-way conference call or, as an alternative, you can switch between the new person and a call in progress. To talk with a third person: 1. While on a 2-party call, press the Hold/DND button. 2. Wait for the Genie to confirm that your first call is on hold, and then press the Call button. 3. Say Call New Party’s First and Last Names. 4. When you finish speaking to the new party, press the Hold/DND button. The Genie asks if you want to conference the parties. 102 ··· Vocera User Guide Placing a Three-Way Conference Call 5. Answer in either of the following ways: • Say “Yes” to create a three-way conference call between you and the other two parties. • Say “No” to place the new party on hold while you speak with the original caller. 6. If you placed one call on hold, you can optionally press the Hold/DND button at any time to switch between the original caller and the new party. Each time, the Genie asks if you want that party to join your existing call. 7. To end a call, press the Call button. Either of the following situations occur: • If the calls are conferenced together, your badge hangs up and the other two parties may continue to talk or hang up also. • If one call is on hold, the party you were speaking with is disconnected and your badge returns to the other call. Advanced Commands ··· 103 Placing a Three-Way Conference Call The following table summarizes your conference call options. Action Recommended Voice Commands (examples in italics) Initiate a conference call Conference James Madison and Mary Lamb. Add another party to a call (unsupervised method) 1. Press the Hold/DND button to put your call on hold. 2. Press the Call button to summon the Genie and say: Invite Robin Hood. Add another party to a call (supervised method) 1. Press the Hold/DND button to put your call on hold. 2. Press the Call button to summon the Genie and say: Call Robin Hood. Your badge connects to the new party. 3. After speaking with the new party, press the Hold/DND button. When the Genie asks if you want to conference the parties, do either or the following: • Answer “Yes” to create a three-way conference call between you and the other two parties. • Answer “No” to place the new party on hold while you speak with the original caller. Switch between an active call and a call on hold Press the Hold/DND button. 104 ··· Vocera User Guide Issuing Urgent Commands Action End a conversation and return to the other party Recommended Voice Commands (examples in italics) Press the Call button while talking to the person you want to disconnect. Issuing Urgent Commands If the system administrator has granted you the required permission on the Vocera server, you can issue an Urgent command that automatically breaks through to all recipients, regardless of what they are doing at the time. You can make any of the following commands urgent: • Call • Broadcast • Conference • Invite Advanced Commands ··· 105 Issuing Urgent Commands Urgent commands are powerful—they break through to recipients even if they are in Do Not Disturb mode, are blocking calls, or in the middle of another call or threeway conference. The badge announces an urgent call or broadcast with a special ring tone, and it is automatically answered, even if the recipient has auto-answering turned off. See Using the Auto Answer Commands on page 77. Note: Do not confuse an urgent voice message with urgent calls, broadcasts, three-way conferences, and invitations. An urgent voice message is played back before other messages, but it does not interrupt a recipient. See Sending a Voice Message on page 62. 106 ··· Vocera User Guide Issuing Urgent Commands The following table shows you how to issue urgent commands. Action Recommended Voice Commands (examples in italics) Place an urgent call * Urgently call Yukio Nakamura. Urgent call to Yukio Nakamura. Urgent call Yukio Nakamura. Issue an urgent broadcast * Urgently broadcast to Managers. Urgent broadcast to Managers. Initiate an urgent threeway conference call * Urgently conference James Madison and Mary Lamb. Urgent conference James Madison and Mary Lamb. Urgently add another party to a call * Press the Hold/DND button to put your call on hold. Press the Call button to summon the Genie and say either of the following: • Urgently invite Robin Hood. • Urgently call Robin Hood. Urgent invite Robin Hood. Urgent call Robin Hood. Alternative Forms Advanced Commands ··· 107 Joining or Leaving a Group Joining or Leaving a Group If the system administrator has granted you the required permission on the Vocera server, you can use voice commands to add yourself to or remove yourself from a group. Note: Group managers also have the ability to add members to a group and remove them. See Commands for Group Managers on page 125. Use the following voice commands to add yourself to or remove yourself from a group: Description Recommended Voice Commands (examples in italics) Add yourself to a group * Add me to Technical Support. Remove yourself from a group * Remove me from Technical Support. 108 ··· Vocera User Guide Alternative Forms Locating a Badge User or Group Member You can also find out whether you or other badge users are members of groups by asking the Genie: Description Recommended Voice Commands (examples in italics) Find the groups to which you belong What groups am I in? Find out who is in a particular group Who is in Technical Support? Alternative Forms What groups do I belong to? What groups am I a member of? Locating a Badge User or Group Member To find a user or group member in your location or in neighboring locations, press the Call button and tell the Genie to “Locate nearest User” or “Locate nearest member of Group name.” Advanced Commands ··· 109 Locating a Badge User or Group Member Important: The voice command Find (“Find John Smith” for example) will call the user or group. Action Recommended Voice Commands (examples in italics) Locate another user or group member * Where is John Smith? Locate John Smith? Locate nearest member of Tech Support? Locate closest member of Tech Support? Find out your current location * Where am I? Find out the current location of another user * Where is John Smith? Find a group member near a certain location * Locate a member of Tech Support near The Cafeteria. 110 ··· Vocera User Guide Recording Your Voiceprint Recording Your Voiceprint A voiceprint allows the system to authenticate you when you log in. A voiceprint is similar to a fingerprint—it distinguishes you from other people. If you have recorded your voiceprint, you will be challenged to repeat some digits when you log in. The system compares your voice with your recorded voiceprint and denies the login if there is a mismatch. Voiceprint authentication is active only if it has been enabled by your system administrator. Your system administrator needs to provide separate permissions for you to record and erase your voiceprint. Normally, only your system administrator will have permission to erase the voiceprint of another user. Until your voiceprint has been recorded, other users will be able to log in under your name. Your system administrator may have configured the system to prompt you to record your voiceprint the first time you log in. Advanced Commands ··· 111 Recording Your Voiceprint To allow the system to authenticate you when you log in, use the following commands to record or erase your voiceprint. Action Recommended Voice Commands Record or erase voiceprint * Record my voiceprint. Erase my voiceprint. Alternative Forms Make sure you record your voiceprint in a quiet place and speak in a normal voice. Important: After you have recorded your voiceprint, you should test it several times by logging in and out. If you have trouble logging in, you should erase your voiceprint or ask your system administrator to erase it so you can log in and re-record it. The system automatically refines your voiceprint over time; the more times you log in successfully, the easier it is for the system to recognize your voice the next time. 112 ··· Vocera User Guide Blocking and Accepting Calls Blocking and Accepting Calls You can use the following voice commands to block or accept calls. Some of these commands offer more flexibility than the comprehensive blocking provided by the Hold/DND button. Recommended Voice Commands (examples in italics) Alternative Forms Block calls * Block all calls. Block all calls from John Smith. Block all calls except from John Smith. Hold all calls. Hold all calls from John Smith. Hold all calls except from John Smith. Accept calls * Accept all calls. Accept all calls from John Smith. Accept all calls except from John Smith. Take all calls. Take all calls from John Smith. Take all calls except from John Smith. Find out who is currently blocked from calling your badge * Who is blocked? Whose calls are blocked? Action Advanced Commands ··· 113 Blocking and Accepting Calls When you activate call blocking, some calls may still be put through. VIP buddies or a person with VIP status can optionally break through, and an urgent call or urgent broadcast is always connected. If you are blocking calls, the Genie tells VIP buddies and callers who have VIP Status that you are not accepting calls right now, and asks them “Do you want me to break through?” If they confirm, the Genie calls your badge and asks if you want to take the call. (VIP Status is a permission granted by the system administrator.) Urgent calls and broadcasts always break through—you do not get the opportunity to reject them. The system administrator must grant a user permission to make urgent calls and broadcasts. Note: You must have a special permission to issue block and accept call commands. 114 ··· Vocera User Guide Getting Other Information Getting Other Information You can use any of the following commands to get various kinds of information: Recommended Voice Commands (examples in italics) Alternative Forms Find out who called or left a message while you were unavailable (if you have Missed Call Notification turned off) Who called? Who called me? Find out who is logged in to the badge Who am I logged in as? Who am I? Find out the current time and date What time is it? Action Advanced Commands ··· 115 Getting Other Information 116 ··· Vocera User Guide Communicating with Multiple Sites In Vocera, a site is a specific physical location where users communicate with badges. If your organization has multiple sites connected to the same Vocera server, you can use your badge to communicate with users at any site in your organization. Note: This chapter is relevant only if your installation supports multiple sites. See your Vocera administrator to find out if your installation supports multiple sites. About Sites If your installation supports multiple sites, you can communicate with other users, groups, and address book entries at your local site as well as at any other site. When you roam from site to site, the Vocera server knows which site you are visiting and can direct calls to your badge there. Communicating with Multiple Sites ··· 117 Types of Sites Groups, locations, and address book entries at different sites can have the same name. For example, each site can have its own “Code Blue” group, its own “Cafeteria” location, and its own “The Local Pharmacy” address book entry. Each site in your organization has a unique name. For example, you may have site names such as New York, Philadelphia, and Washington, or even site names such as Third Street or North Wing. Types of Sites Vocera distinguishes among different sites based on where you typically work and where you are visiting: • Your home site is the physical site where you typically work. Other users, groups, and address book entries also have a home site. • Your current site is the physical site you are currently visiting. Because you and other users can roam among sites, you also have a current site. In most situations, your current site and home site are identical. Your current site changes only when you are on the network at another physical site. 118 ··· Vocera User Guide Using Sites in Voice Commands In some situations, your organization may have a “global” site that does not represent any physical location. Your administrator can assign users, groups, and address book entries to the global site if they are not associated with a specific physical site. Using Sites in Voice Commands In most situations, you do not have to refer to site names in voice commands. To call a user who is at your current site, or to call a user, group, or address book entry whose home site is the same as your current site, simply use normal voice commands—Vocera will find the person for you. For example, if you want to call Tech Support at your current site, simply say “Call Tech Support”. If you are visiting Chicago, and you want to call Remington Peters, whose home site is Chicago, just say “Call Remington Peters”. Vocera will find Remington even if he is visiting another site. Communicating with Multiple Sites ··· 119 Using Sites in Voice Commands You can also use normal voice commands to call a user, group, or address book entry at the global site, if your installation has one. However, if the party you’re calling happens to have the same name as a user, group, or address book entry at your local site, Vocera automatically connects you to the local party. In this situation, you need to refer to the site name in the command. To call users, groups, or address book entries at any arbitrary site, you can explicitly specify the name of either their home site or current site in a voice command. Explicitly specifying the site name always works, no matter where you or the party you are calling happen to be located, assuming you have permission to call users at remote sites. 120 ··· Vocera User Guide Using Sites in Voice Commands Here are some examples of using sites in the “Call” voice command: Action Recommended Commands (Italics indicate an example) Calling a user at your current site Call April Buckley. Calling a user whose home site is the same as your current site Call April Buckley. Calling a user at a remote site or any arbitrary site * Call April Buckley in Santa Cruz. Call April Buckley at Santa Cruz. Call April Buckley from Santa Cruz. The above commands work the same for users, groups, and address book entries. For example, to call Tech Support at your local site, say “Call Tech Support”; to call Tech Support at a remote site, say “Call Tech Support in Los Angeles”. In these commands, notice that you can interchangeably use “in”, “at”, or “from” to identify a site. That is, Vocera does not distinguish between “Call April Buckley at Santa Cruz” and “Call April Buckley from Santa Cruz”. Communicating with Multiple Sites ··· 121 Using Sites in Voice Commands You can use site names to refer to a user, group, or address book entry in any voice command. For example, you can say “Send a message to Sammie Miller in Tampa” or “Broadcast to Managers in Atlanta”. Using Department Names with Sites If your system administrator sets up departments, they are a convenient way to contact other users on the Vocera system. See Calling with Department Names on page 46. If necessary, you can use department names with site names in any voice command. When you speak the command, state the user name, department name, and site name, in that order. 122 ··· Vocera User Guide Logging In at a Site you are Visiting Here are some examples of using department names with sites in the “Call” command: Action Recommended Commands (Italics indicate an example) Call a user with a department at your current site Call April Buckley in Hardware. Call a user with a department at any arbitrary site * Call April Buckley in Hardware in Santa Cruz. Call April Buckley in Hardware at Santa Cruz. Call April Buckley in Hardware from Santa Cruz. Logging In at a Site you are Visiting If you don’t log out when you leave a site, and you bring your logged-in badge to a new site, you won’t need to log in again. Vocera identifies you as soon as you connect to the local network. Communicating with Multiple Sites ··· 123 Logging In at a Site you are Visiting If you log out or get a new badge at a site you are visiting, you need to log in when you connect to the local network. In this situation, you must specify your home site along with your name when you log in. Action Logging in at a site you are visiting Recommended Commands (Italics indicate an example) 1. Press the Call button, then wait to hear the log in prompt. 2. Speak your name and site as follows to log in: April Buckley from Santa Cruz. You don’t need to specify your site name when you log in at your home site—only at a remote site. 124 ··· Vocera User Guide Commands for Group Managers Groups provide a way for internal or external callers to communicate with badge users based on their roles within an organization. For example, groups let you call someone who fits a specific role (“Call a sales person”), belongs to a certain department (“Call Accounts Receivable”), or has some other skill or authority that the caller requires (“Call a manager”). Groups also provide a way to broadcast to a specific set of users at the same time (“All cashiers to the front, please”) or to leave messages for many users at once (“Send a message to Nurses Assistants”). Some groups have management capabilities for other groups. For example, the members of the Charge Nurse group may manage the Code Blue group in a hospital, or members of the Head Cashier group may manage the Cashier group in a retail store. Commands for Group Managers ··· 125 Group Manager Capabilities Group Manager Capabilities If you are a member of a group with management capabilities, you can: • Add members to the managed group • Remove members from the managed group • Change the scheduling options of the managed group • Change the forwarding options of the managed group • Specify a group whose members can add themselves to the managed group If you have group management capabilities, you can use voice commands to add users to the managed group, remove users from the managed group, and record name prompts for the group. The rest of this chapter discusses these voice commands. You use the User Console to perform all other management tasks. See the Vocera User Console Guide for more information. Members of a group with management capabilities do not have administration permission. Only a system administrator can create a group, delete it, or assign permissions to it. 126 ··· Vocera User Guide Adding and Removing Group Members Adding and Removing Group Members As a group manager, you are responsible for maintaining the membership in the group. You can add members to the group and remove them from the group with voice commands. If the Vocera administrator allows it, badge users can also add themselves to a group. See Joining or Leaving a Group on page 108. The following table shows the commands for adding and removing group members: Description Recommended Voice Commands (examples in italics) Add another user to a group Add May Hu to Technical Support. Add yourself to a group Add me to Technical Support. Remove a user from a group Remove May Hu from Technical Support. Remove yourself from a group Remove me from Technical Support. Alternative Forms Commands for Group Managers ··· 127 Recording Name Prompts for a Group Recording Name Prompts for a Group When prompting users who want to call or leave a message for a group, or when confirming these commands, the Genie will say either the group name, or a variation of the group member name, depending on the situation. In the absence of recorded names, the Genie will use text-to-speech generation to say the appropriate name. To ensure more natural-sounding prompts, you can record group names that will be substituted for the synthesized speech. To record group names, press the Call button, wait for the Genie to answer, and then tell the Genie, “Record names for (group name).” The Genie will then walk you through the steps to record the group name and the variations of the group member name. Action Record name prompts for a group Recommended Commands (Italics indicate an example) Record name for Technical Support. 128 ··· Vocera User Guide Alternative Forms Record name prompts for Technical Support. Sending Text Messages to the Badge You can send text messages from your email account or the User Console to a user or a group. When you send a message to a group, all members of the group receive the message. Recipients can read these short messages on their badge displays. The following sections describe how to send text messages to a badge. You cannot use the badge to send text messages; however, the badge can receive text messages. See Listening to Messages on page 66 and Reading Messages on page 73 for a description of using the badge to play or read text messages. Sending a Text Message from an Email Program Before you can send email to badges, you need to get the following information from your system administrator: • The email address that is dedicated to the Vocera system. All email messages to Vocera badge users must be addressed to this email account. Sending Text Messages to the Badge ··· 129 Sending a Text Message from an Email Program • The user ID of the user to whom you want to send the email (this is often the person’s first initial followed by the last name) or the name of the group. The user ID or group name must be the only text in the subject line of the email. You must send the email message as plain text—make sure the email message is not in HTML or RTF format. To send a text message from an email account: 1. In your email program, start a new message. 2. In the To: field, enter the email address of the Vocera system. 3. In the Subject: field, enter the user ID of the person or group you want to receive your message. 4. In the message area, type your message. Be brief, because the message will be limited to the first 115 characters, or about 20 words. Additional characters will not be displayed. Note: When the recipient views the list of text messages, the entry for an email will show the first thirteen characters of the message. 5. Send the email message in the usual way. 130 ··· Vocera User Guide Sending a Text Message from the User Console The Vocera server logs in to the Vocera system email account at regular intervals (usually every 30 seconds), downloads all the email in the mailbox, and distributes each message to the user or group whose user ID or group name appears on the subject line of the message. Sending a Text Message from the User Console The User Console is a Vocera utility that runs in a web browser; it is available to all Vocera users. See The User Console on page 133 for a brief summary of the User Console, or see the Vocera User Console Guide for a complete description of its features. You can send messages from the User Console to a user or to a group. If you send the message to a group, all members of the group receive the message. Recipients can read these short messages on their badge displays. To send a text message from the User Console: 1. Launch the User Console as described in The User Console on page 133. Sending Text Messages to the Badge ··· 131 Sending a Text Message from the User Console 2. Click the Send Text tab on the navigation bar. The Send Text page appears. 3. Click the Select Recipient button. The Select User or Group dialog box appears, letting you specify the recipients of the message. 4. Choose the users and groups to whom you want to send the message, then click Finish. 5. Enter up to 11 characters of text in the Subject field. 6. Enter up to 115 characters of text in the Message field. 7. Click Send. 132 ··· Vocera User Guide The User Console The User Console is a browser-based application that you can use to customize your personal information and some of the settings for your badge. Not all organizations allow access to the User Console. If yours does, the system administrator will give you the URL (Web address) of the User Console, and will either give you login information or will tell you to use the Register button to create your own login information. The User Console ··· 133 User Console Features User Console Features The first time you log in to the User Console, you will see the Personal Information screen: Other links allow you to: • Customize announcement settings for your badge. • Specify call blocking or call forwarding options (which you can also do with voice commands — see Blocking and Accepting Calls on page 113 and Forwarding Your Calls on page 99). 134 ··· Vocera User Guide User Console Features • Create Buddies. A buddy is person or group that you can call by a nickname when you give a command to the Genie. In addition to the nickname, which is required to designate someone as a buddy, you can assign a special ring tone and give the buddy VIP status (which allows your buddies to contact you even when you block calls or put the badge in Do Not Disturb mode). You can have buddies who are badge users, and you can have Outside Buddies whom you can call from your badge. You can also send voice email to outside buddies from your badge. • Send text messages to other badge users on your Vocera system. The text message screen looks like this: The User Console ··· 135 User Console Features • Create, modify, and delete groups. This requires additional permission from the system administrator beyond access to the User Console. The User Console has online help for each screen, which you can view by clicking the button. Instructions in Adobe Acrobat (.pdf) format are also available from the Documentation tab on the navigation bar. 136 ··· Vocera User Guide Maintaining Your Badge The Vocera badge requires very little maintenance: just recharge the battery when the power gets low, and clean the badge when necessary. The following sections describe how to charge the battery and how to clean the badge. When to Charge the Battery You must charge a new battery before you can use it. After that, you must recharge the battery as needed for the badge to operate properly. There are several easy ways to check whether you need to recharge the battery: 1. The green indicator light on the top of the badge turns red and blinks rapidly. 2. The battery-level indicator on the badge display shows empty. Fully charged Partially used Empty Maintaining Your Badge ··· 137 Preparing the Charger 3. An alert signal plays at regular intervals. Note: This signal may be disabled by the system administrator on request. Preparing the Charger Before you use a charger, read Important Safety Instructions on page 165. To prepare the charger for use, insert the single-pronged plug into the outlet in the charger, and plug the twopronged power plug into a 110 VAC outlet. 138 ··· Vocera User Guide Charging the Battery The indicator light on the top of the charger shows one of the following conditions: Indicator Meaning Light off There is no battery or badge in the charger, or the battery is not seated properly. Blinking green The battery is charging. Steady green The battery is fully charged. Red The battery is unable to charge, or there is a problem with the charger. If the charger works when you try to charge a different battery, dispose of the original battery (see Additional Instructions Related to Battery Safety on page 167) and charge a new one. Charging the Battery The battery can be charged with or without the badge. Maintaining Your Badge ··· 139 Charging the Battery Charging the Battery Without the Badge 1. Slide the battery latch toward the bottom of the badge and remove the battery with your other hand. 2. Insert the battery into the charger, making sure the battery label points toward the middle of the charger slot. 140 ··· Vocera User Guide Charging the Battery The green indicator light on the top of the charger will begin to blink when the battery is positioned correctly, and it will continue to blink while the battery is charging. When the indicator glows steadily, the battery is fully charged. Charging normally takes only a few hours. 3. Remove the battery from the charger. 4. Slide the holes in the top of the battery over the small pegs in the badge’s battery compartment. Holes in top of battery Front of battery (shiny surface) 5. Press down gently to seat the battery in the badge. Maintaining Your Badge ··· 141 Charging the Battery Charging the Battery With the Badge You can also insert the entire badge into the charger, enabling you to charge the battery without removing it. If you have a single-bay charger, this method also allows you to use the badge while the battery is charging: Note: If you want to use the badge while it is charging, but you find that you are logged out when you put the badge in the charger, contact the system administrator for help. 142 ··· Vocera User Guide Cleaning the Badge Cleaning the Badge To clean a Vocera badge, use a soft cloth dampened with isopropyl alcohol. Strong detergents or abrasive cleaners can damage the badge’s finish. Important: Never immerse the badge in water, because the badge speaker, microphone, and battery pack are not watertight. Maintaining Your Badge ··· 143 Cleaning the Badge 144 ··· Vocera User Guide Frequently Asked Questions Why does the Genie sometimes have trouble understanding me? The Vocera system is designed to make it as easy as possible for you to communicate using voice commands. If the Genie does not appear to understand you, it may be due to one of the following reasons: • Is the badge close enough to your mouth? For voice recognition to work properly, the microphone at the top of the badge must be directed toward your mouth, and it should be no closer than 6 inches and no farther than 8 inches (15 to 20 cm) away from your mouth. • Did you wait for the Genie to answer before giving a command? If you press the Call button and begin speaking immediately, your command may not be recognized. You must wait for the Genie to greet you before you give a command. (The Genie will say “Vocera” or will play a tone, or both, depending on your badge settings.) Frequently Asked Questions ··· 145 Why does the Genie sometimes have trouble understanding me? • Did you say a valid command? If so, was the command in the proper format? The Genie recognizes specific commands, and these must be in the format verb-noun. If you get into the habit of saying the command first, and then giving the details, you will find it very easy to communicate through your badge. Here are a few examples: “Call Jim Olsen.” “Record a greeting.” “Block all calls” “Play old messages.” • Is the problem that the Genie doesn’t understand “yes” or “no”? Sometimes, when the Genie gives a prompt that requires a “yes” or “no” answer (for example, “Should I save that message?”), the Genie will not “hear” you if you answer too quickly. Try waiting a moment before answering. You can also press the Call button to answer “yes,” or press the Hold/DND button to answer “no.” 146 ··· Vocera User Guide Why is my badge chirping or beeping? • Does the Genie have trouble recognizing a name? The Genie will not recognize a name if the person has not been added to the system as a user. Have you ever seen this person use a badge? If you are sure you are saying the name of a valid user, make sure you say both the first and last names. If you think the Genie doesn’t recognize a name because of the way you pronounce it, you can train the Genie to understand you. See Training the Genie on page 49 for instructions. When you train the Genie, you are prompted to spell the person’s name. If the Genie does not recognize the name after you spell it, it may mean that the individual has not been added to the Vocera system. Contact the system administrator for help. Why is my badge chirping or beeping? The system administrator can program your badge to issue alerts when the badge goes out of the range of the wireless network, when the battery is low, when you receive a text message, or when you receive a voice message. To find out why you heard a particular alert tone, check the indicator light on the top of the badge and the badge display: Frequently Asked Questions ··· 147 Why is my badge chirping or beeping? • If the indicator light is flashing red slowly and the badge display shows a low signal strength (see the illustration that follows), it means that your badge is out of the signal range of the wireless network. You will also see the “Searching for Access Points” message on the display. Strong Signal Weak Signal No Signal If the alert tone starts and stops as you move slightly, it means that you are at a location where the wireless network coverage begins. • If the indicator light is flashing red rapidly, and the badge display shows a low battery level, it is time to recharge the battery. Fully charged 148 ··· Vocera User Guide Partially used Empty Why does my badge sometimes beep when I’m talking to someone? • If the indicator light is blinking green rapidly, you have unread text messages or unplayed voice messages. Icons on the badge display will show whether the messages are voice or text, or both. Unplayed Text Message Unplayed Voice Message The system administrator can disable or enable any of these alert tones, and can choose a setting to turn off alerts when you put the badge in Do Not Disturb mode. Why does my badge sometimes beep when I’m talking to someone? You may be hearing the Call Waiting tone. Check the name that is flashing on the display. If it is not the name of the person to whom you are speaking, it means that someone else is trying to call you. The display is flashing the name of that caller. • To take the call, press the Call button. Your first call is put on hold, and the second call is connected. To end the second call and return to the original call, press the Call button again. Frequently Asked Questions ··· 149 Why does my badge display say “Searching for Server”? • To refuse the call, press the Hold/DND (Do Not Disturb) button. The caller will be prompted to leave a message or will be forwarded to someone else, depending on how your forwarding options are set. If there is not another call waiting, see Why is my badge chirping or beeping? on page 147 to determine why your badge is beeping. Why does my badge display say “Searching for Server”? First, ask other badge users if they are having the same problem. If they are, it means the Vocera server needs to be reset. Contact the system administrator. If other people are able to use their badges, try taking the battery out, and then putting it back in the badge. If the badge still cannot find the server, contact your system administrator for help. Why does my badge beep and then restart? If you ignore low-battery signals and alerts long enough, the battery level will get so low that the badge resets. Recharge your battery. 150 ··· Vocera User Guide How do I get the badge to work if the buttons or screen are not? How do I get the badge to work if the buttons or screen are not? If the badge display is blank and the indicator lights are off, it means you need to recharge the battery. Occasionally, the badge may need to be reset. If you have an image on the badge display, but none of the buttons respond when you press them, remove the battery and then put it back in again. The badge should work normally after it resets. How can I stop the system from logging me out when I charge my badge? This automatic logoff is the result of the settings for your badge on the Vocera server. If you want to use your badge while it is in a single-bay charger, contact the system administrator. Eight-bay chargers do not have cutouts for the badge speaker, so you cannot use the badge while it is charging in that kind of charger. Frequently Asked Questions ··· 151 Why does the Genie sometimes ask me to wait when I press the Call Why does the Genie sometimes ask me to wait when I press the Call button? All communications with the Genie go through speechrecognition ports. If the Genie asks you to wait, it means that all of those ports are in use. If you wait a short time, the Genie will prompt you to speak. I can make calls, but I can’t receive calls or messages. What do I do? You may be logged in as a different user. Check the badge display while the badge is idle to see who is actually logged in on that badge. If your name is displayed, contact the system administrator for assistance. Why do some of my text messages begin with strange characters? The message was sent in HTML format. Ask the sender to re-send the message in plain text format. 152 ··· Vocera User Guide Agreements, Specifications, and Notifications This section contains information about third-party software agreements, system specifications, and regulatory notices. Third-Party Software Agreements Certain portions of Vocera’s product are derived from software licensed by the third parties listed below. All such portions of Vocera’s product are subject to the notices and restrictions below. In any case where a product or portion of a product is subject to differing provisions, the most restrictive shall be deemed to govern. (By way of illustration, and not of limitation, although source code rights, redistribution rights, or the right to create derivative works may in some cases be available from the owner subject to provisions specified by that owner, no such rights are available from Vocera and no redistribution or derivative works of the Vocera product are authorized accept as permitted by the Vocera End User License Agreement or as otherwise agreed in writing by Vocera.) I. Apache Software Foundation This product includes software developed by the Apache Software Foundation (http://www.apache.org). II Crystal Decisions The following is applicable to software licensed by Crystal Decisions, Inc., from which portions of Vocera’s product is derived: © 2002 Crystal Agreements, Specifications, and Notifications ··· 153 Decisions, Inc. All rights reserved. Crystal Reports, Crystal Enterprise, Crystal Analysis and the Crystal Decisions logo are trademarks or registered trademarks of Crystal Decisions, Inc. in the U.S. and/or other countries. All other trademarks are the property of their respective owners. III. MySQL AB This product includes software whose copyright is owned by MySQL AB. MySQL® is a trademark of MySQL AB registered in the USA and in other jurisdictions. IV. Nuance Communications Nuance, Nuance Verifier, Nuance Vocalizer, and Nuance Voice Platform are trademarks or registered trademarks of Nuance Communications, Inc. V. The Open SSL Toolkit The OpenSSL toolkit stays under a dual license, i.e. both the conditions of the OpenSSL License and the original SSLeay license apply to the toolkit. See below for the actual license texts. Actually both licenses are BSD-style Open Source licenses. In case of any license issues related to OpenSSL please contact [email protected]. OpenSSL License Copyright (c) 1998-2003 The OpenSSL Project. All rights reserved. Redistribution and use in source and binary forms, with or without modification, are permitted provided that the following conditions are met: 1. Redistributions of source code must retain the above copyright notice, this list of conditions and the following disclaimer. 2. Redistributions in binary form must reproduce the above copyright notice, this list of conditions and the following disclaimer in the 154 ··· Vocera User Guide documentation and/or other materials provided with the distribution. 3. All advertising materials mentioning features or use of this software must display the following acknowledgment: This product includes software developed by the OpenSSL Project for use in the OpenSSL Toolkit. (http://www.openssl.org/). 4. The names “OpenSSL Toolkit” and “OpenSSL Project” must not be used to endorse or promote products derived from this software without prior written permission. For written permission, please contact [email protected]. 5. Products derived from this software may not be called “OpenSSL” nor may “OpenSSL” appear in their names without prior written permission of the OpenSSL Project. 6. Redistributions of any form whatsoever must retain the following acknowledgment: This product includes software developed by the OpenSSL Project for use in the OpenSSL Toolkit (http://www.openssl.org/). THIS SOFTWARE IS PROVIDED BY THE OpenSSL PROJECT “AS IS” AND ANY EXPRESSED OR IMPLIED WARRANTIES, INCLUDING, BUT NOT LIMITED TO, THE IMPLIED WARRANTIES OF MERCHANTABILITY AND FITNESS FOR A PARTICULAR PURPOSE ARE DISCLAIMED. IN NO EVENT SHALL THE OpenSSL PROJECT OR ITS CONTRIBUTORS BE LIABLE FOR ANY DIRECT, INDIRECT, INCIDENTAL, SPECIAL, EXEMPLARY, OR CONSEQUENTIAL DAMAGES (INCLUDING, BUT NOT LIMITED TO, PROCUREMENT OF SUBSTITUTE GOODS OR SERVICES; LOSS OF USE, DATA, OR PROFITS; OR BUSINESS INTERRUPTION) HOWEVER CAUSED AND ON ANY THEORY OF LIABILITY, WHETHER IN CONTRACT, STRICT LIABILITY, OR TORT (INCLUDING NEGLIGENCE OR OTHERWISE) ARISING IN ANY WAY OUT OF THE USE OF THIS SOFTWARE, EVEN IF ADVISED OF THE POSSIBILITY OF SUCH DAMAGE. Agreements, Specifications, and Notifications ··· 155 VI. VoiceAge Corporation ACELP® and VoiceAge® are trademarks of VoiceAge Corporation registered in the USA and in other jurisdictions and used under license from VoiceAge Corporation. The ACELP® codec in this product is used under license from VoiceAge Corporation. Copyright © 2002-2004 Voice Age Corporation. All rights reserved. VII. The Eric A. Young and Tim J. Hudson Software This product includes cryptographic software written by Eric Young ([email protected]). This product includes software written by Tim Hudson ([email protected]). Original SSLeay License Copyright (C) 1995-1998 Eric Young ([email protected]). All rights reserved. This package is an SSL implementation written by Eric Young ([email protected]). The implementation was written so as to conform with Netscape’s SSL. This library is free for commercial and noncommercial use as long as the following conditions are adhered to. The following conditions apply to all code found in this distribution, be it the RC4, RSA, lhash, DES, etc., code; not just the SSL code. The SSL documentation included with this distribution is covered by the same copyright terms except that the holder is Tim Hudson ([email protected]). Copyright remains Eric Young’s, and as such any Copyright notices in the code are not to be removed. If this package is used in a product, Eric Young should be given attribution as the author of the parts of the library used. This can be in the form of a textual message at program startup or in documentation (online or textual) provided with the package. 156 ··· Vocera User Guide Redistribution and use in source and binary forms, with or without modification, are permitted provided that the following conditions are met: 1. Redistributions of source code must retain the copyright notice, this list of conditions and the following disclaimer. 2. Redistributions in binary form must reproduce the above copyright notice, this list of conditions and the following disclaimer in the documentation and/or other materials provided with the distribution. 3. All advertising materials mentioning features or use of this software must display the following acknowledgement: This product includes cryptographic software written by Eric Young ([email protected]). The word “cryptographic” can be left out if the routines from the library being used are not cryptographic related. 4. If you include any Windows specific code (or a derivative thereof) from the apps directory (application code) you must include an acknowledgement: This product includes software written by Tim Hudson ([email protected]). THIS SOFTWARE IS PROVIDED BY ERIC YOUNG “AS IS” AND ANY EXPRESS OR IMPLIED WARRANTIES, INCLUDING, BUT NOT LIMITED TO, THE IMPLIED WARRANTIES OF MERCHANTABILITY AND FITNESS FOR A PARTICULAR PURPOSE ARE DISCLAIMED. IN NO EVENT SHALL THE AUTHOR OR CONTRIBUTORS BE LIABLE FOR ANY DIRECT, INDIRECT, INCIDENTAL, SPECIAL, EXEMPLARY, OR CONSEQUENTIAL DAMAGES (INCLUDING, BUT NOT LIMITED TO, PROCUREMENT OF SUBSTITUTE GOODS OR SERVICES; LOSS OF USE, DATA, OR PROFITS; OR BUSINESS INTERRUPTION) HOWEVER CAUSED AND ON ANY THEORY OF LIABILITY, WHETHER IN CONTRACT, STRICT LIABILITY, OR TORT (INCLUDING NEGLIGENCE OR OTHERWISE) ARISING IN ANY WAY OUT Agreements, Specifications, and Notifications ··· 157 OF THE USE OF THIS SOFTWARE, EVEN IF ADVISED OF THE POSSIBILITY OF SUCH DAMAGE. The license and distribution terms for any publicly available version or derivative of this code cannot be changed. For example, this code cannot simply be copied and put under another distribution license [including the GNU Public License]. System Specifications Badge Specifications The following table summarizes the badge specifications: Dimensions 4.2 x 1.4 x .6 in. (10.6 x 3.5 x 1.5 cm) Weight 1.9 oz. (53.9 g) with standard battery pack LED Indicators Two indicators: one- and two-color LCD Supports 4 lines of text, 14 characters per line Controls Call button Hold/Do Not Disturb (DND) button Volume and Menu Selection buttons Headset Support 2.5 mm gold-plated jack See the www.vocera.com web site or your reseller for specific models supported 158 ··· Vocera User Guide Network Specifications The following table summarizes the network specifications: Network Standard IEEE 802.11b Frequency Band 2400–2483.4 MHz Data Rates Supported 1, 2, 5.5 and 11 Mbps Wireless Medium Direct Sequence Spread Spectrum (DSSS) Media Access Protocol Carrier sense multiple access with collision avoidance (CSMA/CA) Modulation DBPSK at 1 Mbps DQPSK at 2 Mbps CCK at 5.5 and 11 Mbps Operating Channels 11 channels (US, Canada), 3 non-overlapping Roaming IEEE 802.11b compliant Encryption 64-bit and 128-bit WEP Electrical Specifications The following table summarizes the electrical specifications: RF Output Power +17 dBm typical RF Receive Sensitivity –75 dBm at 11 Mbps Microphone Frequency Range 350 Hz to 3.75 KHz Microphone Directionality Unidirectional cardioid response Agreements, Specifications, and Notifications ··· 159 Speaker Frequency Range 950 Hz to 3.75 KHz Peak Speaker Loudness 75 dBSpl at 25 cm Batteries Battery Type Lithium Ion Environmental Specifications The following table summarizes the environmental specifications: Operating Specifications Temperature Range 41° to 104° F (5° to 40° C) Humidity Range 5% to 95% relative humidity Storage Specifications Temperature Range –4° to 104° F (–20° to 40° C) Humidity Range 5% to 95% relative humidity Regulatory Notices FCC Compliance FCC Part 15.247 FCC Part 15, Class B Device This device complies with part 15 of the FCC Rules. Operation is subject to the following two conditions: (1) This device may not cause harmful interference, and (2) this device must accept any interference received, including interference that may cause unwanted operation. 160 ··· Vocera User Guide This equipment has been tested and found to comply with the limits for a Class B digital device, pursuant to Part 15 of the FCC rules. These limits are designed to provide reasonable protection against harmful interference in a residential installation. This equipment generates, uses and can radiate radio frequency energy and, if not installed and used in accordance with the instructions, may cause harmful interference to radio communications. However, there is no guarantee that interference will not occur in a particular installation. If this equipment does cause harmful interference to radio or television reception, which can be determined by turning the equipment off and on, the user is encouraged to try to correct the interference by one or more of the following safety measures. • Reorient or relocate the receiving antenna. • Increase the separation between the equipment and the receiver. • Consult the dealer or an experienced radio/modem technician for help. THIS BADGE MEETS THE FCC REQUIREMENTS FOR EXPOSURE TO RADIO FREQUENCY ENERGY (SAR). Your wireless badge is a radio transmitter and receiver. It is designed and manufactured not to exceed the emission limits for exposure to radio frequency (RF) energy set by the Federal Communications Commission of the U.S. Government. These limits are part of the comprehensive guidelines and establish permitted levels of RF energy for the general population. The guidelines are based on standards that were developed by independent scientific organizations through periodic and thorough evaluation of scientific studies. The standards include a substantial safety margin designed to assure the safety of all persons, regardless of age and health. The exposure standard for wireless communications devices employs a unit of measurement known as the Specific Absorption Rate, or SAR. The SAR limit set by the FCC is 1.6W/kg. Tests for SAR are conducted using standard operating positions, as applicable to this device, specified by the FCC. The standard incorporates a substantial margin of safety to give additional Agreements, Specifications, and Notifications ··· 161 protection for the public and to account for any variations of measurement. Before a badge is available for sale to the public, it must be tested and certified by the FCC that it does not exceed the limit established by the government-adopted requirement for safe exposure. USE ONLY APPROVED ACCESSORIES To ensure compliance with FCC RF exposure guidelines when wearing the Vocera badge, always use a Vocera Communications approved lanyard, pocket clip, universal clip, or holster. Use of accessories that have not been tested for RF exposure compliance with this product may not comply with the FCC RF exposure safety guidelines and should not be used. To ensure RF exposure compliance of the badge when using the lanyard, position and maintain the call button, the speaker and antenna facing away from the body, as illustrated in the Getting Started section of this User Guide. The badge and lanyard attachment have been designed specifically to maintain proper orientation during normal usage. Additionally, the lanyard clip can be secured to clothing to provide additional stability. Wearing the Vocera Communications badge with the antenna facing the body may not comply with FCC RF exposure guidelines and should be avoided. RF exposure (SAR) tests have been performed on the Vocera Communications badge when worn correctly and used with the approved accessories. The SAR test results show compliance of the badge with the FCC exposure requirements. When operated with the appropriate accessories as instructed in this manual the level of RF exposure is well below the FCC limit of 1.6W/Kg. Use only the supplied internal antenna. Unauthorized antennas, modifications, or attachments could damage the badge and could violate FCC regulations and void the user’s authority to operate the equipment. 162 ··· Vocera User Guide CE Mark Compliance Hereby, Vocera Communications, declares that this Wideband Transmission System Radio is in compliance with the essential requirements and other relevant provisions of Directive 1999/5/EC. CE Mark Restrictions: • United Kingdom: System provider for third-party traffic may require a Wireless Telegraphy and/or Telecommunications Act License. Agreements, Specifications, and Notifications ··· 163 164 ··· Vocera User Guide Important Safety Instructions The Vocera badge (including its battery component) and the Vocera battery charger are electronic devices. Care appropriate to the use of any electronic device should be taken in using the badge and the battery charger in order to avoid possible injury (such as from shock) and damage (such as from fire). In addition, the Vocera badge is a wireless communication device and works by generating radio frequency (RF) signals. These signals, although generally lower in strength than a typical cell phone, can interfere with other electronic devices that are not appropriately shielded against RF. If the Vocera badge will be used in proximity to sensitive electronic devices for which interference could result in serious consequences (for example, a heart pacemaker), you must consult with the manufacturer of that device in order to determine the operating safety of the Vocera badge. In order to foster comfortable use of the badge and avoid damage to hearing, do not bring the speaker within close proximity of the ear while the badge is powered on. References below to the “badge” refer to the Vocera badge, including its battery component. References to the “product” refer to the badge and the Vocera battery charger. In addition to other basic safety precautions appropriate to the use of electronic, wireless devices, please follow the safety and use instructions below. Important Safety Instructions ··· 165 Badge and Battery Charger Safety 1. Read, understand, and follow all warnings and instructions in the product documentation and on the product itself. 2. To reduce the risk of electric shock, do not disassemble any part of the product. Take the badge or charger to qualified service personnel when service or repair work is required. Opening or removing covers may expose you to dangerous voltages or other risks. Incorrect reassembly can cause electric shock when you use the product again. 3. Do not put anything other than a Vocera badge or Vocera battery into a charger slot, as other objects may touch dangerous voltage points or short out parts, which could result in fire or electric shock. 4. Do not place the product on an unstable surface, as a fall may cause serious damage to the product. 5. Never place the badge or charger near or over a radiator or heat register. Do not operate the charger in a cabinet or other enclosure unless proper ventilation is provided. 6. Do not position the badge or battery charger near water; for example, near a sink, wash bowl, or toilet. Do not spill liquid of any kind on the product. Doing so may short out parts, causing damage to the product and creating the risk of fire or electric shock. 7. Take the badge or charger to a qualified service provider in these circumstances: • If liquid has been spilled into the badge or charger, or if rain or water have touched the badge or charger. • If the badge or charger does not operate normally after you follow the operating instructions. • If the badge or charger has been dropped or damaged. 166 ··· Vocera User Guide • If the badge or charger exhibits a distinct degradation in performance. • If the power cord or plug on the charger is damaged or frayed. 8. Unplug the charger from the wall outlet before cleaning. To clean or disinfect the badge and charger, wipe with a cloth dampened with isopropyl alcohol. Use of any other cleaners is not recommended. 9. Use the battery charger indoors only. 10. Do not allow anything to rest on the charger’s power cord. Do not locate the charger where the cord may be damaged or where the cord may cause someone to trip. Keep the power cord away from operating machinery. 11. Do not overload outlets or extension cords, because this may cause a fire or electrical shock. 12. Operate the charger only with a Vocera-approved power adapter. Utilisez le chargeur seulement avec un adaptateur de puissance approuvé par Vocera. Additional Instructions Related to Battery Safety 1. Use only the batteries supplied with the product or Voceraapproved replacements. 2. Do not use the battery to power any device other than a Vocera badge. 3. Charge the battery only in a Vocera charger and according to the instructions in Charging the Battery on page 139. These instructions are also included with the charger. 4. Do not charge the battery in a place where static electricity is generated nor let the battery touch something that is statically charged. Important Safety Instructions ··· 167 5. The battery can be stored at temperatures between –4° F and 104° F (between –20° C and 40° C), and can be charged or operated at temperatures between 32° F and 104° F (between 0° C and 40° C). 6. Do not put the battery into a microwave oven, conventional oven, dryer, or high-pressure container, nor dispose of the battery in a fire. Under these conditions, the battery may explode. 7. Do not open or puncture the battery nor subject the battery to strong physical shock. 8. Stop using the battery if it exhibits abnormal heat, odor, color, deformation, or is in an abnormal condition. 9. If you detect leakage or a foul odor, it is especially important to keep the battery away from fire. If battery liquid leaks onto your skin or clothes, wash well with clean water immediately. If liquid leaking from the battery gets into your eyes, do not rub your eyes. Rinse your eyes well with clean water, and consult a doctor immediately. 10. Handle batteries with care to avoid shorting the battery with conducting materials, such as rings, bracelets, and keys. The battery may overheat and could burn you. 11. After the battery has reached the end of its useful life, we recommend recycling the materials at a recycling center in your community. If you choose to dispose of the batteries, consult the regulations that are in force in your locale. 12. When recycling or discarding the battery, make it nonconductive by applying vinyl tape to the terminals located on the edges of the battery, at the sides. ATTENTION: IL Y A DANGER D’EXPLOSION S’IL Y A REMPLACEMENT INCORRECT DE LA BATTERIE, REMPLACER UNIQUEMENT AVEC UNE BATTERIE DU MÊME TYPE OU D’UN TYPE ÉQUIVALENT RECOMMANDÉ PAR LE CONSTRUCTEUR. METTRE AU REBUT LES BATTERIES USAGÉES CONFORMÉMENT AUX INSTRUCTIONS DU FABRICANT. 168 ··· Vocera User Guide Important Information About Use in Certain Areas 1. Turn your badge OFF in facilities when any posted notices instruct you to turn off all devices that emit a radio frequency. In parts of certain facilities, such as hospitals or health care facilities, equipment may be in use that could be sensitive to external RF energy. 2. If you have any reason to suspect that the badge is interfering with sensitive equipment, turn the badge OFF immediately. To turn the badge OFF, depress the Hold/DND button for 5 seconds or remove the battery. 3. Turn your badge OFF and do not use the charger when you are in any area with potentially explosive materials in the atmosphere. Sparks in such areas could cause an explosion or fire, resulting in bodily injury or death. Areas with potentially explosive atmospheres include, for example: fueling areas; transfer or storage facilities for fuel or chemicals; facilities with equipment using liquefied petroleum gas, such as propane or butane; and areas where the air contains chemicals or particles, such as grain, dust, or metal powders. Important Safety Instructions ··· 169 170 ··· Vocera User Guide Command Reference In the following list, commands marked with an asterisk (*) either require a permission from your system administrator or require that Vocera is integrated with your phone system. Summon and Dismiss the Genie Action Recommended Commands Summon the Genie Press the Call button. Wait for the Genie to answer. Dismiss the Genie Goodbye (or press the Hold/DND button). Command Reference ··· 171 Log In and Log Out Log In and Log Out Action Recommended Commands (examples in italics) Log in Press the Call button, say your first and last name when prompted. Log out Log me out. Find out who is logged in to your badge Who am I? Listen to the welcome tutorial Play Welcome Tutorial. Log in at a site you are visiting 1. Press the Call button, then wait to hear the log in prompt. 2. Say your name with your home site to log in: April Buckley from Santa Cruz. Log in at your home site Press the Call button, say your first and last name when prompted. 172 ··· Vocera User Guide Record Your Name, Greeting, and Voiceprint Record Your Name, Greeting, and Voiceprint Action Recommended Commands Record your name Record my name. Record your greeting Record my greeting. Play your greeting Play my greeting. Erase your greeting Erase my greeting. Record your voiceprint Record my voiceprint. * Erase your voiceprint Erase my voiceprint. * Command Reference ··· 173 Call a User or Group Member Call a User or Group Member Action Recommended Commands (examples in italics) Call another user Call John Smith. Call a group member Call Tech Support. Place an urgent call Urgently call John Smith. * Call a user with a department name Call John Smith in Hardware. Call a user with a first name and department Call Sue in Hardware. Dial a Telephone Number Action Recommended Commands (examples in italics) Dial an extension Dial extension 3145. * Dial an outside phone number Dial an outside number. * Redial the last phone number you called Redial number. * 174 ··· Vocera User Guide Broadcast to a Group Broadcast to a Group Action Recommended Commands (examples in italics) Initiate a broadcast to a group Broadcast to Tech Support. Initiate an urgent broadcast to a group Urgently broadcast to Tech Support. * Initiate an urgent broadcast to a group called “Panic” Double-click the Call button. Reply to everyone 1. Press and hold the Call button before the broadcast ends. • If it is OK to talk, you hear a chime. • If somebody else has already started to reply, you hear a warning sound. 2. Begin speaking. Everyone in the broadcast group hears you immediately. 3. When finished, release the Call button. Everyone in the broadcast group hears a chime, letting them know they can now reply. Command Reference ··· 175 Forward a Call Forward a Call Action Recommended Commands (examples in italics) Forward your calls Forward my calls to my desk phone. * Forward my calls to my cell phone. * Forward my calls to my home phone. * Forward my calls to voice mail. * Forward my calls to extension 3245. * Forward my calls to an outside number. * Forward my calls to another number. * Forward my calls to Tech Support. Forward my calls to John Smith. Stop Forwarding. When asked which calls to forward, answer: All. Unanswered. Offline. 176 ··· Vocera User Guide Transfer a Call Transfer a Call Action Recommended Commands (examples in italics) Transfer a call to a badge Transfer to Mary Smith. Transfer to Tech Support. Transfer a call to a desk extension Transfer to extension 2457. * Use Instant Conferences Action Recommended Commands (examples in italics) Join a conference Join the conference for Managers. * Leave a conference Leave the conference for Cashiers. * Command Reference ··· 177 Use Instant Conferences Action Recommended Commands (examples in italics) Start conferencing or reply (when you are in a conference) 1. Press and hold the Call button. • If it is OK to talk, you hear a chime. • If somebody else in the conference has already started to speak, you hear a warning sound. 2. Begin speaking. Everyone in the conference hears you immediately. 3. When finished, release the Call button. Everyone in the conference hears a chime, letting them know they can now reply. Find out what conference you are in What conference am I in? Find out who is in your conference Who is in my conference? Find out who is in any conference Who is in the conference for Intensive Care? 178 ··· Vocera User Guide Send and Receive Numeric Pages Send and Receive Numeric Pages Action Recommended Commands (examples in italics) Send a numeric page to a badge user, buddy, or address book entry Send a page to Tom Mailer. * Allow badge users to send you numeric pages * Enable pages. * Stop receiving numeric pages from badge users * Disable pages. * Send a numeric page to any arbitrary pager number Dial a pager number. * Command Reference ··· 179 Block and Accept Calls Block and Accept Calls Action Recommended Commands (examples in italics) Block calls Block all calls. * Block all calls from John Smith. * Block all calls except from John Smith. * Block all calls except from Tech Support. * Accept calls Accept all calls. * Accept all calls from John Smith. * Accept all calls except from John Smith. * Accept all calls except from Tech Support. * Find out who is currently blocked from calling your badge Who is blocked? 180 ··· Vocera User Guide Send Messages Send Messages Action Recommended Commands (examples in italics) Send a message Record a message for John Smith. Record an urgent message for Tech Support. Send an e-mail with a voice attachment Record an email for John Smith. Record an email for Tech Support. Listen to Messages Action Recommended Commands (examples in italics) Play new voice messages Play messages. Play messages from John Smith. Play messages from Marketing. Play new text messages Play text messages. Play old (previously played) voice messages Play old messages. Play old messages from John Smith. Play old messages from Marketing. Play old (previously played) text messages Play old text messages. Command Reference ··· 181 Listen to Messages Action Recommended Commands (examples in italics) Delete voice messages, played or not Delete all messages. Delete messages from John Smith. Delete text messages, played or not Delete all text messages. Delete all text messages from John Smith. Find out who called or left a message while you were unavailable (If you have Missed Call Notification turned off) Who called? Issue commands while playing a message. (Press the Call button before saying the command.) Delete. Save. Repeat. Time. Date. Back. Cancel. 182 ··· Vocera User Guide Locate Users and Groups Locate Users and Groups Action Recommended Commands (examples in italics) Find out what location you are closest to Where am I? * Locate another user Where is John Smith? * Locate the nearest member of a group Where is the nearest member of Tech Support? * Where is the closest member of Tech Support? * Locate nearest member of Tech Support? * Locate closest member of Tech Support? * Find a member of a group close to a given location Locate members of Tech Support close to The First Floor. * Command Reference ··· 183 Work with your own Groups Work with your own Groups Action Recommended Commands (examples in italics) Find out what groups you belong to. What groups am I in? Find out who belongs to a group. Who is a member of Code Blue? Add yourself to a group Add me to Code Blue. * Remove yourself from a group Remove me from Code Blue. * Manage Groups Action Recommended Commands (examples in italics) Add a member to a group Add Lynn Faulkner to Code Blue. * Remove a member from a group Remove Lynn Faulkner from Code Blue. * Record a name prompt for a group Record name for Code Blue. * 184 ··· Vocera User Guide Place a Three-Way Conference Call Place a Three-Way Conference Call Action Recommended Commands (examples in italics) Initiate a three-way conference call Conference James Madison and Mary Lamb. Add another party to a call (unsupervised method) 1. Press the Hold/DND button to put your call on hold. 2. Press the Call button to summon the Genie and say: Invite Robin Hood. Add another party to a call (supervised method) 1. Press the Hold/DND button to put your call on hold. 2. Press the Call button to summon the Genie and say: Call Robin Hood. Your badge connects to the new party. 3. After speaking with the new party, press the Hold/DND button. When the Genie asks if you want to conference the parties, do either or the following: • Answer “Yes” to create a three-way conference call between you and the other two parties. • Answer “No” to place the new party on hold while you speak with the original caller. Command Reference ··· 185 Place a Three-Way Conference Call Action Recommended Commands (examples in italics) Switch between an active call and a call on hold Press the Hold/DND button. End a conversation and return to the other party Press the Call button while talking to the person you want to disconnect. Initiate an urgent threeway conference call Urgently conference John Smith and Mary Jones. * Urgently add another party to an ongoing call Press the Hold/DND button to put your call on hold. Press the Call button to summon the Genie and say either of the following: • Urgently invite Robin Hood. * • Urgently call Robin Hood. * 186 ··· Vocera User Guide Work with Sites Work with Sites Action Recommended Commands (examples in italics) Call a user at your current site Call April Buckley. Call a user whose home site is the same as your current site Call April Buckley. Call a user at a remote site or any arbitrary site Call April Buckley in Santa Cruz. * Call April Buckley at Santa Cruz. * Call April Buckley from Santa Cruz. * Miscellaneous Action Recommended Commands (examples in italics) Find out the time and date What time is it? Train the Genie to recognize the way you say a name Learn a name. Learn a group name. Learn a location name. Command Reference ··· 187 Miscellaneous Action Recommended Commands (examples in italics) Unlearn the training Unlearn a name. Unlearn a group name. Unlearn a location name. Train the Genie to recognize the way you say common commands Learn commands. Train the Genie to recognize the way you say other commands Learn more commands. Delete all your learned commands Unlearn commands. Connect incoming calls immediately Turn Auto Answer on. Ask before connecting incoming calls Turn Auto Answer off. Play announcements through badge speaker when headset plugged in Turn announce through speaker on. Play announcements through headset when headset plugged in Turn announce through speaker off. 188 ··· Vocera User Guide Index A Accepting calls, voice commands 113 Access point relationship to locations 29 Searching for Access Points message 33 Announce through Speaker 78 Answering calls 55 Auto Answer For Incoming Calls 77 Auto Answer for Incoming Calls 55 B Badge operation adjusting the volume 32 announce through speaker 78 answering calls 55 automatic answering 77 battery disposal 167 call waiting 57 calling groups 48 Index ··· 189 Badge operation (continued) calling other badges 41, 48, 83 cleaning 143 conference calls 101 ending a call 56 holding a call 58 safety information 166 safety recommendations 161 Battery disposal 167 removing from the badge 140 replacing 141 safety information 167 Battery charger indicators 139 safety information 166 using 140 Beginning a call 37 Blocking calls, voice commands 113 Broadcast Broadcasting to a group 96 Buddies 84 C Call waiting 57 Calls accepting 113 answering 55 blocking 113 call waiting 57 190 ··· Vocera User Guide Calls (continued) calling groups 48 calling other users 41, 48, 83 conference calls 101 ending 56 holding 58 starting 37 Cleaning the badge 143 Commands - see “Voice commands” Compliance statements 160 Conference calls 101 D Deleting greeting 39 learned names 49 Do Not Disturb 58 VIP status effect 58 E Email messages sending from a badge 64 sending to a badge 129 viewing on a badge 73 Ending calls 56 F FCC statement 160 Index ··· 191 G Genie summoning 37 training 49 Glossary buddy 135 Genie 14 outside buddy 135 text message 135 User Console 133 Vocera server 14 Greeting, personal 39 Group Broadcast 96 Groups adding 125 calling 48 general information 125 recording name prompts for 128 H headset Announce through Speaker 78 jack 23 volume adjustment 30 Hold/DND button alternative voice commands 113 holding calls with 58 Holding a call 58 192 ··· Vocera User Guide L Learning a name 49 Logging In and Out 37 M Messages recording and sending 62 N Name recording 39 Names recording group name prompts 128 O Outside Buddies 84 R Recording Recording your voiceprint 111 Recording a greeting 39 Recording a name training the Genie 49 your name 39 Recording messages 62 Recording names group prompts 128 Regulatory statements 160 Index ··· 193 S Safety information badge and charger 166 battery 167 Safety recommendations 165 SAR exposure 161 SAR exposure guidelines 161 Sending messages 62 Sound level 32 speaker volume adjustment 30 Speech recognition proper badge position for 17 training the Genie 49 Starting a call 37 Supervised conference calls 102 T Terms buddy 135 Genie 14 outside buddy 135 text message 135 User Console 133 Vocera server 14 Text message viewing on a badge 73 194 ··· Vocera User Guide U Unlearning a name 49 User Console 133 V Voice commands accepting calls 113 answering calls 55 blocking calls 113 conference calls 101 general guidelines 146 making calls 41, 48, 83 sending messages 62 training the Genie 49 Voice email 64 Voice messages recording and sending 62 Voice recognition - see “Speech recognition” Voiceprint Recording 111 volume adjustment 30 Index ··· 195 196 ··· Vocera User Guide