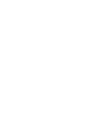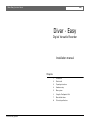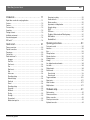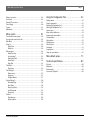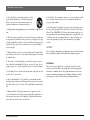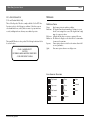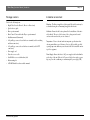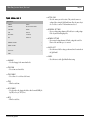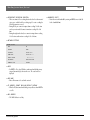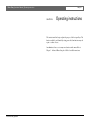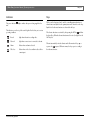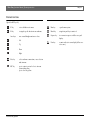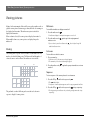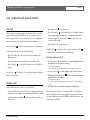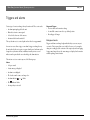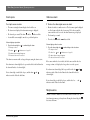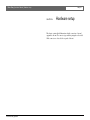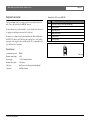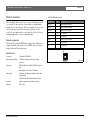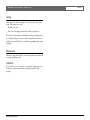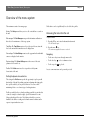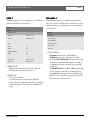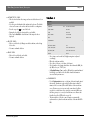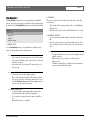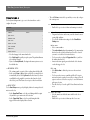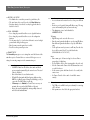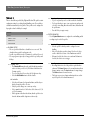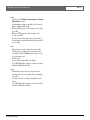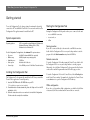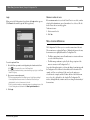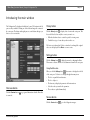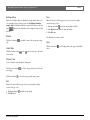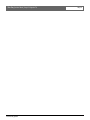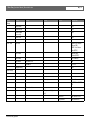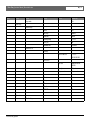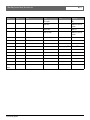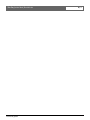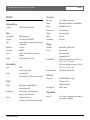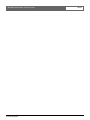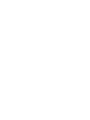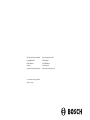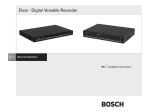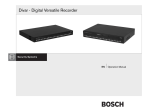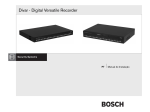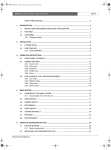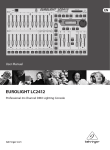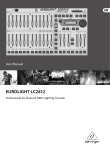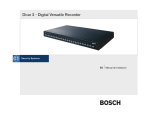Download Bosch Divar Easy Installation manual
Transcript
Divar - Digital Versatile Recorder - Easy EN Installation Instructions Divar - Easy | Installation Manual EN | i Divar - Easy Digital Versatile Recorder Installation manual Chapters Bosch Security Systems 1. Introduction 2. Quick install 3. Operating instructions 4. Hardware setup 5. Menu system 6 Using the Configuration Tool 7 Menu default values 8. Technical specifications Divar - Easy | Installation Manual EN | ii Introduction . . . . . . . . . . . . . . . . . . . . . . . . . . . . . . . . 1-1 Digital video recorder for security applications . . . . . . . . . . . . . . . . . . . . . . Versions . . . . . . . . . . . . . . . . . . . . . . . . . . . . . . . . . . . . . . . . . . . . . . . . . . . . . . Features . . . . . . . . . . . . . . . . . . . . . . . . . . . . . . . . . . . . . . . . . . . . . . . . . . . . . . On-screen help . . . . . . . . . . . . . . . . . . . . . . . . . . . . . . . . . . . . . . . . . . . . . . . . Unpacking . . . . . . . . . . . . . . . . . . . . . . . . . . . . . . . . . . . . . . . . . . . . . . . . . . . . Package contents . . . . . . . . . . . . . . . . . . . . . . . . . . . . . . . . . . . . . . . . . . . . . . Installation environment . . . . . . . . . . . . . . . . . . . . . . . . . . . . . . . . . . . . . . . . . Associated equipment . . . . . . . . . . . . . . . . . . . . . . . . . . . . . . . . . . . . . . . . . . DVD writer** . . . . . . . . . . . . . . . . . . . . . . . . . . . . . . . . . . . . . . . . . . . . . . . . . . 1-1 1-2 1-2 1-2 1-2 1-3 1-3 1-4 1-4 Quick install . . . . . . . . . . . . . . . . . . . . . . . . . . . . . . . . 2-1 Primary connections . . . . . . . . . . . . . . . . . . . . . . . . . . . . . . . . . . . . . . . . . . . . Optional connections . . . . . . . . . . . . . . . . . . . . . . . . . . . . . . . . . . . . . . . . . . . Powering up . . . . . . . . . . . . . . . . . . . . . . . . . . . . . . . . . . . . . . . . . . . . . . . . . . First-time use . . . . . . . . . . . . . . . . . . . . . . . . . . . . . . . . . . . . . . . . . . . . . . . . . . Quick install menu >. . . . . . . . . . . . . . . . . . . . . . . . . . . . . . . . . . . . . . . . . . . . Language . . . . . . . . . . . . . . . . . . . . . . . . . . . . . . . . . . . . . . . . . . . . . . . . . Time Zone . . . . . . . . . . . . . . . . . . . . . . . . . . . . . . . . . . . . . . . . . . . . . . . . . Time format . . . . . . . . . . . . . . . . . . . . . . . . . . . . . . . . . . . . . . . . . . . . . . . . Time . . . . . . . . . . . . . . . . . . . . . . . . . . . . . . . . . . . . . . . . . . . . . . . . . . . . . . Date format . . . . . . . . . . . . . . . . . . . . . . . . . . . . . . . . . . . . . . . . . . . . . . . . Date . . . . . . . . . . . . . . . . . . . . . . . . . . . . . . . . . . . . . . . . . . . . . . . . . . . . . . Active cams . . . . . . . . . . . . . . . . . . . . . . . . . . . . . . . . . . . . . . . . . . . . . . . Recording settings . . . . . . . . . . . . . . . . . . . . . . . . . . . . . . . . . . . . . . . . . . Network settings . . . . . . . . . . . . . . . . . . . . . . . . . . . . . . . . . . . . . . . . . . . Save & exit . . . . . . . . . . . . . . . . . . . . . . . . . . . . . . . . . . . . . . . . . . . . . . . . Cancel . . . . . . . . . . . . . . . . . . . . . . . . . . . . . . . . . . . . . . . . . . . . . . . . . . . . Recording settings . . . . . . . . . . . . . . . . . . . . . . . . . . . . . . . . . . . . . . . . . . Day period . . . . . . . . . . . . . . . . . . . . . . . . . . . . . . . . . . . . . . . . . . . . . . . . . Weekend . . . . . . . . . . . . . . . . . . . . . . . . . . . . . . . . . . . . . . . . . . . . . . . . . . Rec day . . . . . . . . . . . . . . . . . . . . . . . . . . . . . . . . . . . . . . . . . . . . . . . . . . . Rec night . . . . . . . . . . . . . . . . . . . . . . . . . . . . . . . . . . . . . . . . . . . . . . . . . . Rec weekend . . . . . . . . . . . . . . . . . . . . . . . . . . . . . . . . . . . . . . . . . . . . . . Enable alarm inputs for . . . . . . . . . . . . . . . . . . . . . . . . . . . . . . . . . . . . . . Bosch Security Systems 2-3 2-3 2-3 2-3 2-4 2-4 2-4 2-4 2-4 2-4 2-4 2-4 2-4 2-4 2-4 2-4 2-5 2-5 2-5 2-5 2-5 2-5 2-5 Alarm input recording . . . . . . . . . . . . . . . . . . . . . . . . . . . . . . . . . . . . . . . . Enable motion for . . . . . . . . . . . . . . . . . . . . . . . . . . . . . . . . . . . . . . . . . . . Motion recording . . . . . . . . . . . . . . . . . . . . . . . . . . . . . . . . . . . . . . . . . . . Approximate recording duration . . . . . . . . . . . . . . . . . . . . . . . . . . . . . . . Network settings . . . . . . . . . . . . . . . . . . . . . . . . . . . . . . . . . . . . . . . . . . . DHCP . . . . . . . . . . . . . . . . . . . . . . . . . . . . . . . . . . . . . . . . . . . . . . . . . . . . DVR name . . . . . . . . . . . . . . . . . . . . . . . . . . . . . . . . . . . . . . . . . . . . . . . . . IP address, Subnet mask and Default gateway . . . . . . . . . . . . . . . . . . . MAC address . . . . . . . . . . . . . . . . . . . . . . . . . . . . . . . . . . . . . . . . . . . . . . Bandwidth limit . . . . . . . . . . . . . . . . . . . . . . . . . . . . . . . . . . . . . . . . . . . . . 2-5 2-5 2-5 2-6 2-6 2-6 2-6 2-6 2-6 2-6 Operating instructions . . . . . . . . . . . . . . . . . . . . . . . . 3-1 Front panel controls . . . . . . . . . . . . . . . . . . . . . . . . . . . . . . . . . . . . . . . . . . . . 3-2 Indicators . . . . . . . . . . . . . . . . . . . . . . . . . . . . . . . . . . . . . . . . . . . . . . . . . . . . . 3-3 Keys . . . . . . . . . . . . . . . . . . . . . . . . . . . . . . . . . . . . . . . . . . . . . . . . . . . . . . . . . 3-3 Primary functions. . . . . . . . . . . . . . . . . . . . . . . . . . . . . . . . . . . . . . . . . . . . . . . 3-4 Alternate functions . . . . . . . . . . . . . . . . . . . . . . . . . . . . . . . . . . . . . . . . . . . . . 3-5 Viewing pictures . . . . . . . . . . . . . . . . . . . . . . . . . . . . . . . . . . . . . . . . . . . . . . . 3-6 Viewing. . . . . . . . . . . . . . . . . . . . . . . . . . . . . . . . . . . . . . . . . . . . . . . . . . . . . . . 3-6 Live, playback and search modes . . . . . . . . . . . . . . . . . . . . . . . . . . . . . . . . . 3-8 Live mode. . . . . . . . . . . . . . . . . . . . . . . . . . . . . . . . . . . . . . . . . . . . . . . . . . . . . 3-8 Playback mode . . . . . . . . . . . . . . . . . . . . . . . . . . . . . . . . . . . . . . . . . . . . . . . . 3-8 Search mode . . . . . . . . . . . . . . . . . . . . . . . . . . . . . . . . . . . . . . . . . . . . . . . . . . 3-9 Search criteria . . . . . . . . . . . . . . . . . . . . . . . . . . . . . . . . . . . . . . . . . . . . . 3-9 Search results . . . . . . . . . . . . . . . . . . . . . . . . . . . . . . . . . . . . . . . . . . . . . . 3-9 Triggers and alarms . . . . . . . . . . . . . . . . . . . . . . . . . . . . . . . . . . . . . . . . . . . 3-10 Alarm inputs. . . . . . . . . . . . . . . . . . . . . . . . . . . . . . . . . . . . . . . . . . . . . . . . . . 3-11 Video loss alarm . . . . . . . . . . . . . . . . . . . . . . . . . . . . . . . . . . . . . . . . . . . . . . 3-11 Multiple alarms. . . . . . . . . . . . . . . . . . . . . . . . . . . . . . . . . . . . . . . . . . . . . . . . 3-11 Hardware setup . . . . . . . . . . . . . . . . . . . . . . . . . . . . . 4-1 Rack mounting. . . . . . . . . . . . . . . . . . . . . . . . . . . . . . . . . . . . . . . . . . . . . . . . . Camera connections. . . . . . . . . . . . . . . . . . . . . . . . . . . . . . . . . . . . . . . . . . . . Monitor connection . . . . . . . . . . . . . . . . . . . . . . . . . . . . . . . . . . . . . . . . . . . . . Console port connection . . . . . . . . . . . . . . . . . . . . . . . . . . . . . . . . . . . . . . . . Keyboard connection . . . . . . . . . . . . . . . . . . . . . . . . . . . . . . . . . . . . . . . . . . . 4-2 4-2 4-3 4-3 4-4 Divar - Easy | Installation Manual Ethernet connection . . . . . . . . . . . . . . . . . . . . . . . . . . . . . . . . . . . . . . . . . . . . Control port . . . . . . . . . . . . . . . . . . . . . . . . . . . . . . . . . . . . . . . . . . . . . . . . . . . External I/O connection . . . . . . . . . . . . . . . . . . . . . . . . . . . . . . . . . . . . . . . . . Power Supply . . . . . . . . . . . . . . . . . . . . . . . . . . . . . . . . . . . . . . . . . . . . . . . . . Testing . . . . . . . . . . . . . . . . . . . . . . . . . . . . . . . . . . . . . . . . . . . . . . . . . . . . . . . Maintenance . . . . . . . . . . . . . . . . . . . . . . . . . . . . . . . . . . . . . . . . . . . . . . . . . . EN | iii 4-5 4-6 4-7 4-8 4-9 4-9 Menu system . . . . . . . . . . . . . . . . . . . . . . . . . . . . . . . 5-1 Overview of the menu system . . . . . . . . . . . . . . . . . . . . . . . . . . . . . . . . . . . . 5-2 Accessing the menu from the unit. . . . . . . . . . . . . . . . . . . . . . . . . . . . . . . . . 5-2 Main Menu . . . . . . . . . . . . . . . . . . . . . . . . . . . . . . . . . . . . . . . . . . . . . . . . . . . . 5-3 History > . . . . . . . . . . . . . . . . . . . . . . . . . . . . . . . . . . . . . . . . . . . . . . . . . . . . . 5-4 History Filter . . . . . . . . . . . . . . . . . . . . . . . . . . . . . . . . . . . . . . . . . . . . . . . 5-4 History List . . . . . . . . . . . . . . . . . . . . . . . . . . . . . . . . . . . . . . . . . . . . . . . . 5-4 Disk manager >. . . . . . . . . . . . . . . . . . . . . . . . . . . . . . . . . . . . . . . . . . . . . . . . 5-4 Status Overview . . . . . . . . . . . . . . . . . . . . . . . . . . . . . . . . . . . . . . . . . . . . 5-4 Local archiving** . . . . . . . . . . . . . . . . . . . . . . . . . . . . . . . . . . . . . . . . . . . . 5-5 Authenticity Check . . . . . . . . . . . . . . . . . . . . . . . . . . . . . . . . . . . . . . . . . . 5-6 Delete Video . . . . . . . . . . . . . . . . . . . . . . . . . . . . . . . . . . . . . . . . . . . . . . . 5-6 Erase Disk . . . . . . . . . . . . . . . . . . . . . . . . . . . . . . . . . . . . . . . . . . . . . . . . . 5-6 Time/Date > . . . . . . . . . . . . . . . . . . . . . . . . . . . . . . . . . . . . . . . . . . . . . . . . . . 5-6 Synchronize . . . . . . . . . . . . . . . . . . . . . . . . . . . . . . . . . . . . . . . . . . . . . . . 5-6 View Settings >. . . . . . . . . . . . . . . . . . . . . . . . . . . . . . . . . . . . . . . . . . . . . . . . 5-7 Camera setup . . . . . . . . . . . . . . . . . . . . . . . . . . . . . . . . . . . . . . . . . . . . . . 5-7 Sequences . . . . . . . . . . . . . . . . . . . . . . . . . . . . . . . . . . . . . . . . . . . . . . . . 5-7 Configure Monitor . . . . . . . . . . . . . . . . . . . . . . . . . . . . . . . . . . . . . . . . . . 5-7 System Settings > . . . . . . . . . . . . . . . . . . . . . . . . . . . . . . . . . . . . . . . . . . . . . 5-8 Recording Setup . . . . . . . . . . . . . . . . . . . . . . . . . . . . . . . . . . . . . . . . . . . 5-8 Event Setup . . . . . . . . . . . . . . . . . . . . . . . . . . . . . . . . . . . . . . . . . . . . . . . 5-8 History Log Setup . . . . . . . . . . . . . . . . . . . . . . . . . . . . . . . . . . . . . . . . . . 5-9 Local Passwords . . . . . . . . . . . . . . . . . . . . . . . . . . . . . . . . . . . . . . . . . . . 5-9 Connectivity . . . . . . . . . . . . . . . . . . . . . . . . . . . . . . . . . . . . . . . . . . . . . . . 5-9 Profiles > . . . . . . . . . . . . . . . . . . . . . . . . . . . . . . . . . . . . . . . . . . . . . . . . . . . . 5-10 Calendar setup . . . . . . . . . . . . . . . . . . . . . . . . . . . . . . . . . . . . . . . . . . . . 5-10 System behavior . . . . . . . . . . . . . . . . . . . . . . . . . . . . . . . . . . . . . . . . . . . 5-10 Bosch Security Systems Using the Configuration Tool . . . . . . . . . . . . . . . . . . 6-1 Getting started . . . . . . . . . . . . . . . . . . . . . . . . . . . . . . . . . . . . . . . . . . . . . . . . System requirements . . . . . . . . . . . . . . . . . . . . . . . . . . . . . . . . . . . . . . . . . . . Installing the Configuration Tool . . . . . . . . . . . . . . . . . . . . . . . . . . . . . . . . . . Starting the Configuration Tool . . . . . . . . . . . . . . . . . . . . . . . . . . . . . . . . . . . How to Log in . . . . . . . . . . . . . . . . . . . . . . . . . . . . . . . . . . . . . . . . . . . . . . . . . Menu structure differences . . . . . . . . . . . . . . . . . . . . . . . . . . . . . . . . . . . . . . Introducing the main window . . . . . . . . . . . . . . . . . . . . . . . . . . . . . . . . . . . . . Overview button . . . . . . . . . . . . . . . . . . . . . . . . . . . . . . . . . . . . . . . . . . . . . . . History button . . . . . . . . . . . . . . . . . . . . . . . . . . . . . . . . . . . . . . . . . . . . . . . . . Settings button . . . . . . . . . . . . . . . . . . . . . . . . . . . . . . . . . . . . . . . . . . . . . . . . Service button . . . . . . . . . . . . . . . . . . . . . . . . . . . . . . . . . . . . . . . . . . . . . . . . . Help button . . . . . . . . . . . . . . . . . . . . . . . . . . . . . . . . . . . . . . . . . . . . . . . . . . . Logout button . . . . . . . . . . . . . . . . . . . . . . . . . . . . . . . . . . . . . . . . . . . . . . . . . Using the control buttons . . . . . . . . . . . . . . . . . . . . . . . . . . . . . . . . . . . . . . . . 6-2 6-2 6-2 6-2 6-3 6-4 6-5 6-5 6-5 6-5 6-5 6-6 6-6 6-6 Menu default values . . . . . . . . . . . . . . . . . . . . . . . . . . 7-1 Technical specifications . . . . . . . . . . . . . . . . . . . . . . 8-1 Electrical . . . . . . . . . . . . . . . . . . . . . . . . . . . . . . . . . . . . . . . . . . . . . . . . . . . . . Mechanical. . . . . . . . . . . . . . . . . . . . . . . . . . . . . . . . . . . . . . . . . . . . . . . . . . . . Environmental . . . . . . . . . . . . . . . . . . . . . . . . . . . . . . . . . . . . . . . . . . . . . . . . . Accessories (Optional) . . . . . . . . . . . . . . . . . . . . . . . . . . . . . . . . . . . . . . . . . . 8-2 8-3 8-3 8-3 Divar - Easy | Installation Manual SAFETY PRECAUTIONS CAUTION RISK OF ELECTRIC SHOCK. DO NOT OPEN! CAUTION: TO REDUCE THE RISK OF ELECTRICAL SHOCK, DO NOT OPEN COVERS. NO USER SERVICEABLE PARTS INSIDE. REFER SERVICING TO QUALIFIED SERVICE PERSONNEL. This label may appear on the bottom of the unit due to space limitations. The lightning flash with an arrowhead symbol within an equilateral triangle is intended to alert the user to the presence of uninsulated "dangerous voltage" within the product's enclosure that may be of sufficient magnitude to constitute a risk of electric shock to persons. The exclamation point within an equilateral triangle is intended to alert the user to presence of important operating and maintenance (servicing) instructions in the literature accompanying the appliance. WARNING TO REDUCE THE RISK OF FIRE OR ELECTRIC SHOCK, DO NOT EXPOSE THIS APPARATUS TO RAIN OR MOISTURE AND OBJECTS WITH LIQUIDS, SUCH AS VASES, SHOULD NOT BE PLACED ON THIS APPARATUS. Attention: Installation should be performed by qualified service personnel only in accordance with the National Electrical Code or applicable local codes. EN | iv IMPORTANT SAFETY INSTRUCTIONS 1. Read these instructions. 2. Keep these instructions. 3. Heed all warnings. 4. Follow all instructions. 5. Do not use this apparatus near water. 6. Clean only with a dry cloth. 7. Do not block any ventilation openings. Install in accordance with the manufacturer's instructions. 8. Do not install near any heat sources such as radiators, heat registers, stoves, or other apparatus (including amplifiers) that produce heat. 9. Do not defeat the safety purpose of the polarized or grounding-type plug. A polarized plug has two blades with one wider that the other. A grounding-type plug has two blades and a third grounding prong. The wide blade or third prong are provided for your safety. If the provided plug does not fit into the outlet, consult an electrician for replacement of the obsolete outlet. Power Disconnect. Units have power supplied whenever the power cord is inserted into the power source. The power cord is the main power disconnect for all units. 10. Protect the power cord from being walked on or pinched particularly at plugs, convenience receptacles, and the point where they exit from the apparatus. The socket outlet shall be installed near the equipment and shall be easily accessible. 11. Only use attachments/accessories specified by the manufacturer. Bosch Security Systems Divar - Easy | Installation Manual 12. Use only with the cart, stand, tripod, bracket, or table specified by the manufacturer, or sold with the apparatus. When a cart is used, use caution when moving the cart/ apparatus combination to avoid injury from tip-over. 13. Unplug this unit during lightning storms or when unused for long periods of time. 14. Refer all servicing to qualified service personnel. Servicing is required when the apparatus has been damaged in any way, such as power-supply cord or plug is damaged, liquid has been spilled or objects have fallen into the apparatus, the apparatus has been exposed to rain or moistue, does not operate normally, or has been dropped. 15. Moving - Disconnect the power before moving the unit. The unit should be moved with care. Excessive force or shock may result in damage to the unit and the hard disk drives. 16. Power Sources - This unit should be operated only from the type of power source indicated on the marking label. If you are not sure of the type of power supply you plan to use, consult your appliance dealer or local power company. 17. Overloading - Do not overload outlets and extension cords as this can result in a risk of fire or electric shock. 18. Object and Liquid Entry - Never push objects of any kind into this unit through openings, as they may touch dangerous voltage points or short out parts that could result in a fire or electric shock. Never spill liquid of any kind on the unit. 19. Replacement Parts - When replacement parts are required, be sure the service technician has used replacement parts specified by the manufacturer or have the same characteristics as the original part. Unauthorized substitutions may result in fire, electric shock, or other hazards. Bosch Security Systems EN | v 20. Safety Check - Upon completion of any service or repairs to this unit, ask the service technician to perform safety checks to determine that the unit is in proper operating condition. 21. Coax Grounding - If an outside cable system is connected to the unit, be sure the cable system is grounded. U.S.A. models only--Section 810 of the National Electrical Code, ANSI/NFPA No.70-1981, provides information with respect to proper grounding of the mount and supporting structure, grounding of the coax to a discharge unit, size of grounding conductors, location of discharge unit, connection to grounding electrodes, and requirements for the grounding electrode. CAUTION Use of controls or adjustments or performance of procedures other than those specified herein may result in hazardous radiation exposure. ATTENTION Video loss is inherent to digital video recording; therefore Bosch Security Systems cannot be held liable for any damage that results from missing video information. To minimize the risk of lost digital information, Bosch Security Systems recommends the implementation of multiple, redundant recording systems and a procedure to backup all analog and digital information. Divar - Easy | Installation Manual FCC & ICES INFORMATION EN | vi Reference (U.S.A. and Canadian Models Only) This is a Class B product. This device complies with Part 15 of the FCC rules. Operation is subject to the following two conditions: (1) this device may not cause harmful interference, and (2) this device must accept any interference received, including interference that may cause undisired operation. The internal DVD writer is a laser product. The following classification label is located on the drive. CLASS 1 LASER PRODUCT CAUTION: INVISIBLE LASER RADIATION WHEN OPEN. AVOID EXPOSURE TO BEAM. Definition of terms Cameo: Single camera picture in a multiscreen display. Dwell time: The length of time that an alarm indicator continues to operate after the event causing it has occurred. The length of time a single image of a sequence is shown. Full-screen: A display that only shows one picture occupying a full screen. Multiscreen: The division of a display screen so that it shows a certain number of cameras at the same time. Sequence: Camera pictures shown one after the other in time either in fullscreen or quad modes. Quad: Four camera pictures shown on one display screen. Icons shown on the screen Bosch Security Systems Play forward Pause Alarm Play reverse Freeze Network Fast forward Zoom Error Fast reverse Sequence Divar - Easy | Installation Manual | Introduction EN | 1-1 CHAPTER 1 Introduction Digital video recorder for security applications The Divar - Easy is a video recording system that can record multiple camera signals while simultaneously providing live multiscreen viewing and playback. It combines the functionality of a digital recorder with a multiplexer and a switcher. The unit has comprehensive search and playback facilities for viewing stored video. Once set up, all recording takes place in the background without requiring operator intervention. Maximum recording rates of 60 (NTSC) and 50 (PAL) images per second in total are guaranteed with unsynchronized cameras. The recording rate and quality are selectable. All models have extensive alarm handling functions and telemetry control. The unit can be easily operated and programmed via the front panel control keys and on-screen display menu system. One monitor output provides full-screen, quad and multiscreen viewing. A keyboard can be connected for PTZ control and to improve the ease-of-use. Via a network, the Control Center PC-application can be used for live viewing, playback and configuration. Two simultaneous users can control multiple Divars. The Divar includes an authenticity check for both local and remote playback. A dedicated PC player is provided for playback of secure video files. Additionally, a web browser on a PC can be used to view live images or playback recordings from a Divar. The PC-based Configuration Tool facilitates the setup of the unit. Auto-terminating video inputs, alarm inputs and outputs, and remote control connectors are on the rear panel. The monitor output provides a CVBS video signal in either NTSC or PAL. Monitor A displays full-screen or multiscreen digital pictures that can be frozen and zoomed. Bosch Security Systems Divar - Easy | Installation Manual | Introduction EN | 1-2 Versions On-screen help There are various Divar models; 6-channel, 9-channel and 16-channel, each with various storage capacities. In addition, a Divar can have an internal DVD writer. On-screen context-sensitive help is available for all topics. Just press the yellow A Divar with an internal DVD writer allows you to make archives locally without the need for a PC. The writer supports DVD+RW, DVD+R, CD-R and CD-RW media. current activity. Press the escape key This manual describes the 16-channel version with an internal DVD writer. Both 6-channel and 9-channel versions operate in exactly the same way except that fewer cameras can be connected, there are fewer camera keys and the number of multiscreen views is reduced. Instructions that only apply to the internal DVD writer are indicated by a double (**) asterix. Features The Divar has the following features: • • • • • • • 6, 9 or 16 auto-terminating camera inputs. • • • • • • Motion detection. Simultaneous recording and playback. Internal hard disk video storage. 10/100Base-T Ethernet port for Ethernet connection and networking. RS232 serial port for serial communications. External keyboard input for keyboard connection. Full-screen and various multiscreen display capabilities in live and playback modes. 16 switching (alarm) inputs and 4 alarm outputs. Video loss detection. Audible alarm. Pan, tilt and zoom camera control. Internal DVD writer**. Bosch Security Systems ALT key for at least one second to see the help text associated with your to exit help. For more information please visit: www.boschsecuritysystems.com Unpacking Check the package for visible damage. If any items appear to have been damaged in shipment, notify the shipping company. Unpack carefully. This is electronic equipment and should be handled with care to prevent damage to the unit. Do not attempt to use the unit if any components are damaged. If any items are missing, notify your Customer Service Representative or Bosch Security Systems Sales Representative. The shipping carton is the safest container in which to transport the unit. Save it and all packing materials for future use. If the unit must be returned, use the original packing materials. Divar - Easy | Installation Manual | Introduction Package contents EN | 1-3 Installation environment Check for the following items: • • • • • • Digital Video Recorder (Divar 16, Divar 9 or Divar 6 unit) Quick reference guide Divar operation manual Divar Control Center and Archive Player operation manual Installation manual (this manual) A 25-pin D-type connector board with screw terminals (used for switching and alarm connections) • A 15-pin D-type connector board with screw terminals (used for PTZ connections) • • • • • Mounting: The Divar is supplied as a desktop unit. If desired, the unit may be rack mounted using the rack mounting kit supplied with the unit. Ventilation: Ensure that the location planned for the installation of the unit is well ventilated. Take note of the locations of the cooling vents in the unit's enclosure and ensure that they are not obstructed. Temperature: Observe the unit's ambient temperature specifications when choosing an installation space. Extremes of heat or cold beyond the specified operating temperature limits may cause the unit to fail. Do not install the unit on top of hot equipment. Power supply cord Network cross-over cable Serial RS232 cross-over (null-modem) cable Rack mounting kit A CD-ROM with the software and the manuals. Bosch Security Systems Power Supply: Ensure that the site's AC power supply is stable and within the rated voltage of the unit. If the site's AC power is likely to have spikes or power dips, use power line conditioning or an uninterruptable power supply (UPS). Divar - Easy | Installation Manual | Introduction EN | 1-4 Associated equipment DVD writer** A typical system could contain the following components (not included with the unit): The following points should be taken into consideration when using the internal DVD writer: • A primary monitor for multiscreen monitoring (monitor A). • Cameras with 1 Vpp composite video outputs. • 75-ohm BNC connectors and video coaxial cable for connecting the video • The DVD writer might not support all CD and DVD media. For a list of signals. • AC power supply outlet for the unit that allows for secure isolation. (The unit has no on/off switch for security reasons.) • A keyboard (KBD-Digital). • PC for Control Center and Configuration Tool applications. • Pan/tilt/zoom control units. approved CD and DVD media (not supplied by Bosch), please visit www.boschsecuritysystems.com. • After making an archive with the DVD writer, we advise you to test the CD or DVD media to verify that the archived data can be played back on a PC. • To update the Archive Player software that is written to a CD/DVD when a local archive is made, insert the supplied CD into the DVD writer. The Divar automatically detects new Archive Player software. Follow the instructions that appear on your monitor screen to load the latest Archive Player software. • The DVD writer supports the following write speeds: DVD+R / DVD+RW: 4x (or higher) CD-R: 40x (or higher) CD-RW: 24x (or higher) Bosch Security Systems Divar - Easy | Installation Manual | Quick install EN | 2-1 CHAPTER 2 Quick install This chapter gives instructions on how to quickly get the unit operational. Make the connections described on the following pages and then enter the relevant data in the quick install menu. The Quick Install menu appears the first time you start the unit. When you have entered the relevant information the unit will be operational. Bosch Security Systems Divar - Easy | Installation Manual | Quick install EN | 2-2 Quick connection 5 1 PC x16* AutoDome LAN / WAN 7 RS232 VIDEO IN VIDEO IN SHIELD + - CTRL 1 SHIELD + CTRL 2 - 6 SHIELD + CTRL 3 SHIELD + CTRL 4 SHIELD + CTRL 5 SHIELD 1A R 3A E 1B L 3B 2A A 4A 2B Y 4B GND 9 1 IN 10 2 GND 11 3 IN 12 4 GND 13 5 IN 14 6 GND 15 7 IN 16 8 VIDEO OUT 8 AutoDome 4 3 110 - 240 Vac A 2 *can be 6, 9 or 16 depending on model Bosch Security Systems Divar - Easy | Installation Manual | Quick install EN | 2-3 Primary connections First-time use 1. Connect the cameras to the BNC camera inputs (automatically terminated). 2. Connect monitor A to the BNC output MON A. The unit starts with a multiscreen display. The Quick install menu opens the first time you use the unit. Fill in these basic settings to get the unit operational. Select the Install item to save your settings and close the menu. When you close the Quick install menu, the unit begins recording automatically. Optional connections To open the Quick install menu at any other time: 3. Connect up to 16 (alarm) inputs via the supplied 25-pin D-type connector board. 4. Connect up to 4 alarm output relays via the supplied 25-pin D-type connector board. 5. Connect a keyboard unit to the KBD IN socket. 6. Connect a pan/tilt/zoom control unit via the supplied 15-pole D-type connector board 7. Connect to your network via the Ethernet port or use the RS232 connector to connect directly to a PC serial port. Powering up 8. Switch on all connected equipment. 9. Connect the power cord to the unit. Bosch Security Systems 1. Press the ALT key to enter the alternate function mode. > The ALT indicator lights. 2. Press the menu key . > The main menu appears full-screen on monitor A. Select the System settings menu and then the Quick install submenu. Navigating • Use the arrow keys to move through a menu or list. • Use the select key • Use the escape key to select a submenu or item. to go back or to switch off the menu. Divar - Easy | Installation Manual | Quick install QUICK INSTALL MENU EN | 2-4 > >> ACTIVE CAMS • Select the cameras you wish to activate. Only activated cameras are configured after exiting the Quick Install menu. Press the camera keys to select or deselect a camera. A check mark means selected. QUICK INSTALL LANGUAGE ENGLISH TIME ZONE GMT +01:00 WEST EUROPE TIME FORMAT 24-HOUR TIME 19:45:00 DATE FORMAT YYYY-MM-DD DATE 2002-06-20 >> RECORDING SETTINGS • Opens recording settings submenu to fill in the basic recording settings for the day and weekend/night profiles. RECORDING SETTINGS > NETWORK SETTINGS > SAVE & EXIT > CANCEL >> LANGUAGE • Select the language for the menu from the list. >> TIME ZONE • Select a time zone from the list. >> TIME FORMAT • Select either a 12 or a 24 hour clock format. >> TIME • Fill in the actual time. >> DATE FORMAT • Select from three date formats which show either the month (MM), the day (DD) or the year (YYYY) first. >> DATE • Fill in the actual date. Bosch Security Systems >> NETWORK SETTINGS • Opens network settings submenu to fill in the settings that control the behavior of the unit with respect to a network. >> SAVE & EXIT • Select this item to load the settings you have made into the unit and exit the Quick Install. >> CANCEL • Select this item to exit the Quick Install without saving. Divar - Easy | Installation Manual | Quick install EN | 2-5 >> RECORDING SETTINGS >> REC NIGHT • Select the normal recording speed to be used for each of the activated cameras during the night profile. • The Images Per Second (IPS) rates available for PAL range from 0, 1/10 (one image every 10 seconds), up to 25 IPS. • The Images Per Second (IPS) rates available for NTSC range from 0, 1⁄10 (one image every 10 seconds), up to 30 IPS. RECORDING SETTINGS DAY PERIOD 8:00 WEEKEND SAT AND SUN REC DAY 1 IPS/CAM REC NIGHT 2 IPS/CAM REC WEEKEND 2 IPS/CAM ENABLE ALARM INPUTS FOR DAY/NIGHT ALARM INPUT RECORDING 12.5 IPS/INPUT ENABLE MOTION FOR NIGHT 1 2 18:00 3 4 MOTION RECORDING 5 IPS/CAM APPROX. REC. DURATION 036 HOURS 5 6 7 8 9 10 11 12 13 14 15 16 >> DAY PERIOD • Fill in a start time and an end time to define the period during which the day profile is active. • The weekend/night profile is active for the rest of the 24-hour period. >> WEEKEND • When a day is defined as a weekend day, then the weekend/night profile is active that whole day. • Define the weekend as either Saturday and Sunday or just Sunday. • Select none if you wish the weekend to be the same as the other days of the week. >> REC DAY • Select the normal recording speed to be used for each of the activated cameras during the day profile. • The Images Per Second (IPS) rates available for PAL range from 0, 1⁄10 (one image every 10 seconds), up to 25 IPS. • The Images Per Second (IPS) rates available for NTSC range from 0, 1⁄10 (one image every 10 seconds), up to 30 IPS. Bosch Security Systems >> REC WEEKEND • Select the normal recording speed to be used for each of the activated cameras during the weekend profile. • The Images Per Second (IPS) rates available for PAL range from 0, 1⁄10 (one image every 10 seconds), up to 25 IPS. • The Images Per Second (IPS) rates available for NTSC range from 0, 1⁄10 (one image every 10 seconds), up to 30 IPS. >> ENABLE ALARM INPUTS FOR • Select the profiles during which alarm inputs are enabled. • Choose day only, weekend/night only, both day and weekend/night or none. >> ALARM INPUT RECORDING • An activated input alarm can increase the recording speed of a camera. Select the recording speed to be used when an input is activated. • The camera with the number that corresponds to the alarm input number is recorded at the speed you set. >> ENABLE MOTION FOR • Select the profiles during which motion events are enabled Choose day, weekend/night, both day and weekend/night or none. • Press the camera keys to select or deselect the cameras for which motion should be enabled. A check mark means enabled. >> MOTION RECORDING • A camera can be recorded at an increased recording speed when motion is detected. Select the recording speed to be used for each of the cameras when motion is detected. Divar - Easy | Installation Manual | Quick install EN | 2-6 >> APPROXIMATE RECORDING DURATION • This is an estimate of the recording duration based on the total amount of storage space available and the recording setup. For event recording, the following parameters are used: • During the day, one camera is in input alarm recording 5% of the time and every motion enabled camera is in motion recording 10% of the time. • During the night and weekend, one camera is in input alarm recording 1% of the time and in motion recording for 3% of the time. >> NETWORK SETTINGS NETWORK SETTINGS DHCP NO DVR NAME DIVAR IP ADDRESS 192.168. 10.2 SUBNET MASK 255.255.255. DEFAULT GATEWAY 0. 0. 0. 0 0 MAC ADDRESS 00:00:00:00:00:00 BANDWIDTH LIMIT 100 MBPS >> DHCP • Set DHCP to Yes to have IP address, subnet mask and default gateway assigned automatically by the network server. The actual values are displayed. >> DVR NAME • Enter a Divar name to be used in the network. >> IP ADDRESS, SUBNET MASK AND DEFAULT GATEWAY • Fill in the IP, subnet mask and default gateway addresses when DHCP is set to No. >> MAC ADDRESS • The MAC address is read only. Bosch Security Systems >> BANDWIDTH LIMIT • Restrict the network bandwidth by entering an MBPS between 0 and 100 for the bandwidth limit. Divar - Easy | Installation Manual | Operating instructions EN | 3-1 CHAPTER 3 Operating instructions The instructions in this chapter explain the purpose of the front panel keys. The functions available can be limited by setting passwords. Some functions may also require a software license. An administrator has access to many more functions in the menu. Refer to Chapter 5 - Advanced Menu Setup for a full list of available menu items. Bosch Security Systems Divar - Easy | Installation Manual | Operating instructions EN | 3-2 Front panel controls Divar Divar with internal DVD writer DVD writer Open/Close button Bosch Security Systems DVD writer Read/Write LED Divar - Easy | Installation Manual | Operating instructions Indicators EN | 3-3 Keys The power indicator unit. lights to indicate that power is being supplied to the The indicators across the top of the controls light or flash to alert you to various operating conditions. Record - lights when the unit is recording video. Network - lights when a remote user is connected to the unit. Alarm - flashes when an alarm is detected. Video loss - flashes when a video loss condition is detected for a The keys on the front panel can be used for controlling primary functions or alternate functions. Symbols for the primary functions are shown above the keys. Symbols for the alternate functions are shown below the keys. The alternate functions are activated by first pressing the ALT key and then the desired key. When the alternate function mode is active, the light below the ALT key is lit. The unit automatically exits the alternate mode if the monitor A key camera input. Bosch Security Systems or sequence key is pressed. When in a menu, the keys operate according to their alternate function. Divar - Easy | Installation Manual | Operating instructions EN | 3-4 Primary functions (light below ALT key off) Live key - press to switch to live viewing. ACK key Search key - press to open a search menu to look for recorded events. Multiscreen key- press to see different monitor display layouts. Reverse key - in live mode, press to start reverse playback of recordings for the displayed cameras. in playback mode, press to speed up rewind. in pause mode, press to step back one frame. Pause key Play key - - Fast forward - Bosch Security Systems in live mode, press to freeze a camera picture. in the playback mode, press to freeze playback picture; press for longer than one second to protect recordings or archive them to a DVD or CD. in live mode, press to resume playback from the last used playback position. in pause mode, press to resume playback. in live mode, press to start playback from one minute earlier. in playback mode, press to speed up the playback rate. in pause mode, press to step forward one frame. ALT key - - - 1 - 16 Camera keys - press when flashing to acknowledge an alarm. switches the front panel keys between a normal function and an alternate function (shown below the key). press for longer than one second to get on-screen help. press to see a full-screen display of the camera’s picture. in the menu mode, press to select the camera or enter a password. Divar - Easy | Installation Manual | Operating instructions EN | 3-5 Alternate functions (light below ALT key is lit) F1 key - restores defaults in active menu. Menu key - opens the menu system. F2 key - is assigned a specific function in some submenus. Mon A key - assigns front panel keys to monitor A. Arrow keys: - move around through menu items or values. Sequence key - view cameras in sequence on full-screen or quad displays. - Left Zoom key - Up zooms in on the active camera display (full-screen or active cameo). - Down - Right Select key - selects a submenu or menu item, or saves selections made in menus. ESC key - press to return to previous level or to exit menu system without saving. press to leave help system. - Bosch Security Systems - Divar - Easy | Installation Manual | Operating instructions EN | 3-6 Viewing pictures Monitor A is the main monitor. It shows full-screen, quad or multiscreen live or playback camera pictures. Status messages, alarms, and video loss warnings are also displayed on this monitor. When the menu system is activated it is displayed on this monitor. When an alarm is detected, the camera picture is displayed on monitor A. When multiple alarms occur, camera pictures are displayed in quad or multiscreen. Multiscreen To view different multiscreen displays on monitor A: 1. Press the multiscreen key . > A multiscreen display of camera pictures appears on monitor A. 2. Press the multiscreen key multiscreen view. again to go to the next programmed > If you continue to press the multiscreen key enabled multiscreen views. Viewing , the unit cycles through all Full-screen The drawing shows all possible views for monitor A. Some multiscreen views may have been disabled during set-up. The Divar model and the number of connected cameras can also influence the multiscreen views available. 4x4 4+3 1 2 3 4 1 2 5 6 7 8 4 5 9 10 11 12 13 14 15 16 3 To view a full-screen shot of a camera: 1. Press a camera key. > A full-screen shot of the camera you selected appears. > The camera key of the selected camera lights (green). 2. Press the multiscreen key monitor A. to go back to your previous multiscreen view on 1 6 7 To view a sequence of live camera pictures of several cameras: 3x3 1 2 3 4 Sequence 1 2 3 4 5 6 7 8 9 1. Press the ALT key Bosch Security Systems . > The indicator lights. > A sequence of camera pictures appears, each for a pre-programmed dwell time. 2. Press the ALT key The quad mode can have 4 different quad screens that can be shown in sequence to display 16 camera pictures. and then the sequence key and then the sequence key to stop sequencing. > Zooming, pressing the multiscreen key or selecting a single camera also stops sequencing. Divar - Easy | Installation Manual | Operating instructions EN | 3-7 Cameo assignment Zoom Assigning cameras to cameos in a multiscreen view: To zoom in on a camera picture: 1. Press the ALT key and then the multiscreen key . > The multiscreen key indicator flashes. > The border around the active cameo is green. > The camera key of the camera shown in the active cameo lights (green). 2. Use the arrow keys if you wish to select a different cameo. 3. Press a camera key to display that camera’s picture in the active cameo. > The camera is assigned and the following cameo becomes active. 1. Press the ALT key . > The ALT indicator lights. 2. Press the zoom key . > The zoom indicator lights. > The picture is enlarged by a factor of 2. 3. Use the arrow keys to select the area of the picture to be displayed. 4. Continue to press camera keys to assign camera pictures to cameos. 4. Press the zoom key 5. Press the ALT key mode. 5. Use the arrow keys to select the area of the picture you want to see. to interrupt cameo assignment and exit the assignment > The assignment mode is automatically ended when the last cameo has been assigned. The cameo assignment that you make is used in playback mode as well as in live mode. again to zoom in further. > The picture is enlarged by a factor of 4. 6. Press the zoom key mode. again to return to a full picture and leave the zoom > The zoom indicator no longer lights. 7. Press the ALT key to return the keys to normal operation. > The ALT indicator no longer lights. Image freeze Freezing a camera shot on monitor A: 1. Press the pause key to freeze the picture in the active cameo. 2. Press the pause key again to return to live viewing. If you are viewing a camera picture in full-screen mode, then this picture is frozen. The zoom function can be used on a frozen picture. If you change viewing mode, any frozen pictures are released. Bosch Security Systems Divar - Easy | Installation Manual | Operating instructions EN | 3-8 Live, playback and search modes Live mode • Press the pause key The live mode is the normal operating mode of the unit where you watch live pictures from the cameras. From the live mode you can switch to the search mode, the playback mode or to the system menu. Access to search and playback functions may require a password. Discuss this with your administrator. • Press the forward key to start forward playback of recordings. Pressing it again and again increases the display rate to a maximum and then back to normal speed again. Press the forward key forward one field at a time. • Press the play key Press the search key • Press the play key to resume playback. Press the live key to switch back to live viewing or press the search key to switch to the search mode. In both cases, playback stops. to start reverse playback of recordings for the Archiving a video recording** displayed cameras. • Press the forward key in the pause mode to step to switch to the search mode. The search menu opens. To enter the playback mode use one of the following keys: • Press the rewind key to freeze the picture. to start playback from one minute earlier. to resume playback from the last selected playback position. Press the live key to switch back to live viewing. An alarm also switches the unit back to live viewing. 1. Press the pause key for longer than one second during playback to mark the beginning of a video segment for archiving. > A dialog window appears. > The time and date of the marker at which the video segment starts is shown. 2. Press the select key to continue playing the video you wish to archive. 3. During playback, press the pause key mark the end of the video segment. for longer than one second again to > A dialog window appears. > The date and time of the beginning and end markers of the video segment is shown. Playback mode In playback mode the video control keys operate as follows: 4. Select Yes to write the marked video segment to a (re)writable disk. • Press the rewind key The software required to play a video segment on a PC (the Archive Player) is copied to the disk when a local archive is made. To ensure that this software is present in the Divar, use the supplied CD-ROM to load the latest version of the Archive Player into the Divar. to start reverse play of recordings. Pressing it again and again increases the display rate to a maximum and then back to normal speed again. Press the rewind key field at a time. Bosch Security Systems in the pause mode to step back one Divar - Easy | Installation Manual | Operating instructions EN | 3-9 >> SEARCH RESULTS • The recording fitting the filter and closest to the selected date and time is shown first. • Use the up/down arrow keys to move through a long list. The selected recording is shown. • Press the select key for a full-screen playback of the selected recording. • Press the search key during playback to return to the list. • Press the escape key to return to the filter menu. Search mode Press the search key to open the search menu. Use the search menu to search for stored video recordings. PLAYBACK SEARCH SEARCH EVENT FILTER ALARM/MOTION CAMERA ALL SEARCH DIRECTION FORWARD START TIME 2002-03-14 13:00 END TIME 2002-03-14 14:00 START SEARCH > SEARCH RESULTS CAMERA 1 DISK CONTENTS EARLIEST TIME 2002-03-14 14:00 LATEST TIME 2002-06-19 20:23 1 2 3 4 5 6 7 8 9 10 11 12 13 14 15 16 FILTER >> SEARCH CRITERIA • Set the Event filter to search for only alarm events, only motion events or both. • Set to None so that the search is not restricted by events. • Specify the cameras to search for. The selected cameras are shown at the bottom of the menu with a check mark. Press a camera key to change the selection.Select Forward to search from start time to end time or Backward to search from end time to start time. • Fill in a time and date from which to start the search. • Fill in an end time and date to limit the time span of the search. • Select Start Search (or press F2) to initiate the search procedure. • Press the escape key to exit the search mode and return to the previous mode. Bosch Security Systems PLAYBACK SEARCH MOTION 2002-03-14 15:00:17 Divar - Easy | Installation Manual | Operating instructions EN | 3-10 Triggers and alarms Various types of events can change the way the unit works. These events can be: • • • • An alarm input signal applied to the unit. Motion detection in a camera signal. A loss of video from one of the cameras. An internal alert from the unit itself. The way the unit reacts to events depends on how it has been programmed. An event can cause either a trigger or an alarm. A trigger can change the way the unit works but does not require a response from the user. An alarm can also change the way the unit works but, in addition, it usually activates several indicators and requires that the user acknowledges the alarm situation. The unit can react to an event in any one of the following ways: Alarms • • • • A beeper sounds A status message is displayed An alarm icon is displayed The border around a cameo can change color • An alarm indicator , or • The indicator flashes • An output relay is activated Bosch Security Systems flashes Alarms and Triggers • The view modes on the monitors change • A controllable camera is moved to a pre-defined position. • Recording speed changes Background events Triggers and alarms can change background tasks that you, as user, may not even notice. Unit responses that are not visible to the user are, for example, a change in recording speed, the activation of the output relay and event logging. A trigger may change the way the camera images are displayed on the monitor without requiring your intervention. Divar - Easy | Installation Manual | Operating instructions EN | 3-11 Alarm inputs Video loss alarm If an input causes an alarm If the loss of a video signal causes an alarm: • The camera causing the alarm is displayed on the full screen. • The alarm icon is displayed. An alarm status message is displayed. • Monitor A switches to multiscreen view. The lost camera signal is displayed • The alarm beeper sounds. The alarm and the indicators flash. • A controllable camera might be moved to a pre-defined position. as a black cameo with the video loss message. The border around the camera with the video loss is red. An alarm status message is displayed. • The alarm beeper sounds. • The video loss and the indicators flash. Acknowledging an input alarm 1. Press the acknowledge key Acknowledging a video loss alarm to acknowledge the alarm. 1. Press the acknowledge key > The beeper is silent. to acknowledge a video loss alarm. > The beeper is silent. > The alarm and indicators are no longer lit. > The alarm status message disappears. > The last-used view mode is restored. > The video loss and indicators are no longer lit. > The alarm status message disappears. > The last-used view mode is restored. The alarm icon remains visible as long as the input causing the alarm is active. If an alarm is not acknowledged, the beeper switches off after the dwell time but the alarm still needs to be acknowledged. If auto-acknowledge is enabled, the beeper, and the alarm indicators switch off after the dwell time. and If the camera with video loss is visible, the black cameo and the video loss message continue to be displayed as long as there is no video present. If an alarm is not acknowledged, the beeper, and the video loss and indicators switch off after the dwell time but the alarm still needs to be acknowledged. If auto-acknowledge is enabled, the beeper, and the video loss indicators switch off after the dwell time. and Multiple alarms Monitor A switches to multiscreen view if more than one alarm occurs. The latest alarm status message is always shown. Pressing the acknowledge key deactivates all alarms. Bosch Security Systems Divar - Easy | Installation Manual | Operating instructions Bosch Security Systems EN | 3-12 Divar - Easy | Installation Manual | Hardware setup EN | 4-1 CHAPTER 4 Hardware setup This chapter contains detailed information about the connection of external equipment to the unit. The connector types and their pin signals are described. All the connectors are located at the rear panel of the unit. Bosch Security Systems Divar - Easy | Installation Manual | Hardware setup EN | 4-2 Rack mounting Camera connections The Divar can be mounted in a 19-inch rack. A rack mounting kit is supplied with the unit that includes: Connect cameras to the unit using 75-ohm video coaxial cables with BNC connectors. The Divar automatically configures itself as a PAL or NTSC unit. The unit determines the standard by detecting the signal format of the first connected camera (lowest camera input number). • left and right rack mount ears • four Torx screws with integrated lock washers. • a Torx screwdriver Specification Input signal: Composite video 1Vpp, 75 Ohm Mounting Color standard: PAL/NTSC, auto-detect. 1. Remove the four Torx screws (two on each side) located near the front panel on the right and left side of the housing. 2. Attach the mounting ears to each side ensuring that the lip is under the unit. Use the four Torx screws with lock washers and tighten securely. Gain control: Automatic or manual gain control for each video input. Connector type: BNC, automatic termination. 3. Install the unit into the rack using the rack manufacturer’s supplied hardware. When installing the assembly into the rack, be careful not to restrict airflow around the vent holes located in the side panels or to exceed the recommended operating temperature. Bosch Security Systems Divar - Easy | Installation Manual | Hardware setup EN | 4-3 Monitor connection Console port connection Connect the unit to the monitor using 75-ohm video coaxial cables with a BNC connector. The unit provides a 1Vpp CVBS signal. The serial RS232 console port connector is used to connect a PC to the unit for configuration or service purposes. Use a null-modem cable to connect the serial port of the PC to the unit. The Baud rate can be selected in the menu system. If the monitor has a loop-through connection and you are not using the loopthrough output, then select the 75-ohm impedance setting on the monitor. If the monitor's loop-through output is connected to an additional device, the device's termination is set to 75 ohms and the monitor's termination is set to high impedance. (Note that this is not necessary on devices with automatic termination.) Specification Connector type: 9-pole D-type male connector Maximum input voltage: ±25V Communicaton protocol: Output signals according EIA/TIA-232-F RS232 console port socket Specifications Output signal: Composite video 1Vpp, 75 Ohm, Sync. 0.3Vpp ±10% Signal Name: Pin no. Description Resolution: 720 x 576 PAL, 720 X 484 NTSC DCD_in 1 Carrier detection signal (not used). Connector type: BNC RX 2 RS232 receive signal TX 3 RS232 transmit signal N/C 4 No Connection System Ground 5 System Ground N/C 6 No Connection Bosch Security Systems RTS 7 RS232 request to send signal CTS 8 RS232 clear to send signal N/C 9 No Connection 5 1 9 6 Panel view Divar - Easy | Installation Manual | Hardware setup EN | 4-4 Keyboard connection The keyboard input connector is used to connect an external keyboard to the unit. Connect the keyboard to the KBD IN connector. For short distances (up to 30m), standard 6-core telecom flat cable can be used to supply power and signal connections for the keyboard. For distances over 30m between keyboard and Divar, the Keyboard Extension Kit (LTC 8557) must be used. This kit provides junction boxes, cables and the appropriate power supply for the external keyboards. The recommended cable type is Belden 9841 or equivalent. Keyboard In - RJ11 socket (KBD IN) Pin no. Signal 1 +12 V DC (11V Min to 12.6V Max, 400mA Max) 2 System ground 3 Keyboard plus line 4 Keyboard minus line 5 System ground 6 System ground 6 1 Specifications Communicaton protocol: RS485 Maximum signal voltage: ± 12V Power supply: 11 - 12.6V, maximum 400mA Maximum cable length: 1.5 kilometers Cable type: black (cross-over) cable (supplied with keyboard) Termination: 390 Ohm terminator Bosch Security Systems Panel view Divar - Easy | Installation Manual | Hardware setup Ethernet connection EN | 4-5 LAN - RJ-45 Ethernet socket The standard RJ-45 Ethernet socket is used to connect the unit directly to a PC or to a network.To connect directly to a network hub, use a straight-through network cable. To connect directly to a PC, use the supplied cross-over network cable. Consult with your local IT personnel for the specific type of cable needed. The cable length from node to node is limited to 100 feet (30.5 meters) maximum length and 6 feet (1.8 meters) minimum length. Signal Name: Pin no. Description LAN_TX+ 1 Ethernet transmit line plus LAN_TX- 2 Ethernet transmit line minus LAN_RX+ 3 Ethernet Receive line plus N/C 4 No Connection N/C 5 No Connection Network configuration LAN_RX- 6 Ethernet receive line minus The Divar is delivered with the DHCP function switched on, so IP addresses are assigned automatically if the network server uses DHCP. (Refer to the System settings/Connectivity/Network setup menu.) N/C 7 No Connection N/C 8 No Connection 8 1 Specifications Connection: 10/100 BaseT, IEEE 802.3 Differential signal voltage: ± 2.8V max, inputs have transient overvoltage protection. Port details: IEEE 802.3/802.3u - 100Base-TX/10Base-T physical layer. Auto Negotiation: 10/100, Full / Half Duplex Cable length: 100 Meters: 100 Ohm unshielded twisted pair cable, category 3/4/5. 100 Meters: 150 Ohm shielded twisted pair cable. Impedance: In-built compensation for impedance matching. Indicators: ACT, 10, 100 Bosch Security Systems Panel view Divar - Easy | Installation Manual | Hardware setup EN | 4-6 Control port Specifications The control port is a bi-phase port for connecting the control units of controllable cameras. Five bi-phase outputs are provided for dome camera and pan, tilt and zoom control. The screw terminal connection board supplied with the unit simplifies all bi-phase connections to the unit. 8 1 15 9 SHIELD + CTRL 1 SHIELD + CTRL 2 SHIELD + CTRL 3 SHIELD + CTRL 4 SHIELD + CTRL 5 SHIELD Bosch Security Systems Output impedence: 128 Ohm Overvoltage protection: ±30V max. Differential voltage amplitude:1V min, 2V max. with a characteristic load of 220 Ohms connected across the differential output Cable length: 1.5 Kilometers max. Recommended cable: Belden 8760 Number of loads per output: 4 max. Control port - 15-pole D-type socket Panel view Signal name: Pin no. Description Code 1 - 1 Bi-phase control ch. 1 (minus) Code 1 + 2 Bi-phase control ch. 1 (plus) Shield 3 System ground/cable shield. Code 2 - 4 Bi-phase control ch. 2 (minus) Code 2 + 5 Bi-phase control ch. 2 (plus) Shield 6 System ground/cable shield. Code 3 - 7 Bi-phase control ch. 3 (minus) Code 3 + 8 Bi-phase control ch. 3 (plus) Shield 9 System ground/cable shield. Code 4 - 10 Bi-phase control ch. 4 (minus) Code 4 + 11 Bi-phase control ch. 4 (plus) Shield 12 System ground/cable shield. Code 5 - 13 Bi-phase control ch. 5 (minus) Code 5 + 14 Bi-phase control ch. 5 (plus) Shield 15 System ground/cable shield. Divar - Easy | Installation Manual | Hardware setup EN | 4-7 External I/O connection Connecting the Inputs Alarm inputs and outputs are supplied via a 25-pole D-type socket. The screw terminal input/output connection board supplied with the unit simplifies all alarm connections to the unit. All inputs and outputs are N/O. 13 1 25 14 Each (alarm) input line can be switched by a relay contact from devices such as pressure pads, passive infra-red detectors, smoke detectors and similar devices. Connecting the Alarm Outputs The four alarm output relays respond to input alarms and triggers. The relays are active for the duration of the driving event. Connect the application to the alarm output relays (resistive loads only). Do not exceed 30 Vac, 40Vdc, 500 mA (continuous) or 10VA on an alarm output relay's contacts. The contacts must not be used at AC line voltages. Specifications Alarm input impedence: Internal pull-up 10K to +5V Input voltage range: -0.3V min to 30V max Input voltage treshold: Low voltage 0.8V max High voltage 2.4V min Switching current (resistive): 500mA max 1A R 3A E 1B L 3B 2A A 4A 2B Y 4B GND 9 1 IN 10 2 GND 11 3 IN 12 4 GND 13 5 IN 14 6 GND 15 7 IN 16 8 Carrying power: Switching voltage (resistive): 30 Vac / 40 Vdc max External I/O - 25-pole D-type socket Panel view Bosch Security Systems 10VA max Signal name: Pin no. Description Alarm_in_1 1 Alarm input 1 Alarm_in_2 2 Alarm input 2 Alarm_in_3 3 Alarm input 3 Alarm_in_4 4 Alarm input 4 Alarm_in_5 5 Alarm input 5 Alarm_in_6 6 Alarm input 6 Alarm_in_7 7 Alarm input 7 Alarm_in_8 8 Alarm input 8 Divar - Easy | Installation Manual | Hardware setup EN | 4-8 Signal name: Pin no. Description Power Supply Alarm_in_9 9 Alarm input 9 Alarm_in_10 10 Alarm input 10 Alarm_in_11 11 Alarm input 11 Power is supplied to the unit via the IEC-style socket. The unit has no on/off switch for security reasons. This means that the unit is always powered as long as the power cable is connected from the unit to a live power socket. Alarm_in_12 12 Alarm input 12 Alarm_in_13 13 Alarm input 13 Specifications: Alarm_in_14 14 Alarm input 14 Input Voltage: 100 - 240 Vac ±10% Alarm_in_15 15 Alarm input 15 Current: 0.7A - 0.3A Alarm_in_16 16 Alarm input 16 Input Frequency: 50/60 Hz Relay1_A 17 Relay 1 output pole 1 Relay1_B 18 Relay 1 output pole 2 Relay2_A 19 Relay 2 output pole 1 Relay2_B 20 Relay 2 output pole 2 Relay3_A 21 Relay 3 output pole 1 Relay3_B 22 Relay 3 output pole 2 Relay4_A 23 Relay 4 output pole 1 Relay4_B 24 Relay 4 output pole 2 System Ground 25 Chassis Ground Power supply socket Signal name: Pin no. Description LIVE 1 AC live NEUTRAL 2 AC neutral PE 3 Protective Earth N E L Panel view Bosch Security Systems Divar - Easy | Installation Manual | Hardware setup Testing In Live mode, select full-screen display for each camera and check the picture quality. If the quality is poor, check: • The BNC connections. • Video levels of incoming signals and the possibility of ground loops. Record for at least three minutes at the highest recording speed, then play back the recording, selecting each camera for full-screen display in turn. Check the playback picture quality. Check to see whether the programmed quality setting is adequate. Maintenance Maintenance of this unit is limited to external cleaning and inspection. Refer all servicing to qualified personnel. WARNING! Do not open the top cover or attempt to service the unit as this may expose you to dangerous voltages and other hazards. Opening the unit will void the warranty! Bosch Security Systems EN | 4-9 Divar - Easy | Installation Manual | Hardware setup Bosch Security Systems EN | 4-10 Divar - Easy | Installation Manual | Menu system EN | 5-1 CHAPTER 5 Menu system You access all the parameters used to set up the unit via the menu system. The large number of parameters available gives you the opportunity to program an extensive functionality. There are two ways of accessing the menu system, via the keys on the front of the unit itself or via the PC-based Configuration Tool application. Using the keys on the unit has the advantage of not requiring a PC and is the recommended method if you are using the unit in a stand-alone configuration. If you do have a PC connected to the unit or the unit is used in a network environment, then the Configuration Tool offers a more convenient way of accessing and using the menu. In both cases the parameters available are the same. Slight differences in navigation and selection are only due to the differences between the keys on the unit and the keyboard and mouse interface of the PC. The menu structure is the same in both cases. This chapter explains how to use the keys on the unit to access the menus. It also documents the full structure of the menu system. To find out how to use the PCbased Configuration Tool refer to Chapter 6. Bosch Security Systems Divar - Easy | Installation Manual | Menu system EN | 5-2 Overview of the menu system The main menu consists of six menu groups: Unit behavior can be set up differently for each of the three profiles. History. The History menu allows you to trace all events that have occurred on the unit. Accessing the menu from the unit Disk manager. The Disk Manager menu provides information and functions that relate to the maintenance of the storage system. To open the menu: 1. Press the ALT key to enter the alternate function mode. > The ALT indicator lights. Time/Date. The Time/Date menu is used to set the actual reference time and date for the unit and the format that is used to display them. 2. Press the menu View settings. The View Settings menu is used to program how the individual cameras are displayed on the monitor. Navigating System settings. The System Settings menu is where most of the static parameters for the unit are set. • Use the select key Profiles. The Profiles menu is used to set up and store the dynamic characteristics of the unit. Access to some menu items can be password protected. Setting the dynamic characteristics The settings in the Profiles menu provide the opportunity to tap the powerful functionality of the unit. By spending some time in planning and setting up the three profiles available, you can provide efficient use of resources while maintaining effective cover for most types of working situations. Profiles are usually based on a calendar, switching on and off at a particular date or time (for example, weekends or night). A profile determines how a unit behaves when that profile is active. Unit behavior includes how events are handled. It also defines recording rates both under normal conditions and in response to input and motion events. Bosch Security Systems key. > The main menu appears full-screen on monitor A. • Use the arrow keys to move through a menu or list. • Use the escape key to select a submenu or item. to go back. Divar - Easy | Installation Manual | Menu system EN | 5-3 MAIN MENU The main menu gives access to six major menu groups. Each of these groups has a submenu tree where the values and functions can be selected. • Set Advanced Menus to Yes to see all items; set to No for standard features only. Main menu History Disk manager Time / Date View settings System settings Profiles Advanced menus MAIN MENU HISTORY > DISK MANAGER > TIME / DATE > VIEW SETTINGS > SYSTEM SETTINGS > PROFILES > ADVANCED MENUS History View history list Disk manager Status overview Local archiving** Authenticity check* Delete video Erase disk NO Time / Date View settings Camera setup Sequences Configure monitor System settings Language Quick install Recording setup History log setup Local passwords Connectivity* Factory defaults Profiles Currently active Calendar setup System behavior * advanced items Bosch Security Systems Divar - Easy | Installation Manual | Menu system EN | 5-4 HISTORY > DISK The History menu provides a list of all events that have occurred. This list can be filtered to show only those events you wish to see. The Disk Manager menu gives access to information on the internal hard disk(s). The status of the recorded video and associated data is also accessed via this menu. Archiving is accessed via this menu. Access to some menus may be password protected. MAIN MENU MANAGER > HISTORY VIEW HISTORY LIST > BEGIN TIME 2002-03-14 13:00 END TIME 2002-06-19 20:23 SHOW MAIN MENU DISK MANAGER STATUS OVERVIEW > LOCAL ARCHIVING** > AUTHENTICITY CHECK > ALARMS YES DELETE VIDEO > MOTIONS YES ERASE DISK > NETWORK CONNECTIVITY YES ERRORS YES EARLIEST TIME 2002-03-14 13:00 LATEST TIME 2002-06-19 20:23 >> HISTORY FILTER • Fill in the date/time values to restrict the period for viewing events. • Select No for those events that you do not wish to see. >> HISTORY LIST • The latest event is shown first. • Use the right/left arrow keys to move through a long history list. • If a date or time has been changed, the original values are also displayed. • Alarm, motion and video loss events are stored for a maximum of one month. Bosch Security Systems >> STATUS OVERVIEW • Disk Capacity shows the total space available in Gigabytes. • Used Space shows the total space used by all video recordings. • The displayed Time Till Overwrite Appr. value depends on the recording options that are set, and alarm and motion frequency. The estimated recording time shown depends on the available storage capacity and recording setup. • The Video-delete Period value (1 to 99 days or None) selects the length of time recorded video is retained before it is automatically deleted. Selecting None disables this feature. If you have a small disk, the video might be overwritten earlier than the selected video-delete period. This feature does not protect video from deletion. Divar - Easy | Installation Manual | Menu system >> LOCAL ARCHIVING** • Select Archive Setup to check the status of the writer, the progress of the writing, or to erase or format rewritable disks. • Select Archive Session to make a list of the video segments to be archived and to start writing. EN | 5-5 Add to Archive List • Fill in a begin and end, date and time for the video segment you wish to archive. Select those cameras that you wish to archive. Select Add to Archive List (or press F2) to place it in the list. >>> Finalize >>> Archive Setup • • • • • Progress is shown as a percentage of the current activity. Select Cancel Archiving (or press F2) to stop the current archive session (this can result in an unusable disk). Set Finalize to Yes if the disk is to be finalized after archiving. Select Erase Rewritable to remove all data from a rewritable disk. Free Space shows the free space available on the inserted disk. >>> Archiving Session • • • • Fill in a begin and end, date and time for the video segment you wish to archive. Select those cameras that you wish to archive. A check mark under a camera number indicates that it will be archived. Press a camera key on the unit to de-select a camera. By default all cameras are archived. Select Add to Archive List (or press F2) to place it in the list. Select View Archive List to review the selected video segments and to start the archiving procedure. The archive list is saved until archiving is carried out. Video segments that have been partially overwritten or deleted are removed from the list. View Archive List • • • • To remove a video segment from the list, select it with the arrow keys and press F2. The selected cameras for each video segment are shown when the video segment is highlighted. Select Start Archiving to write the video segments to disk. If the total size is greater than the disk capacity, then only the first segments that fit are archived. Those segments that are not archived remain in the list so that they can be archived to a new disk. Bosch Security Systems • • Set Finalize to Yes if the disk is to be finalized after archiving. If a disk is not finalized it can be used for multiple sessions. If finalized, older CD players can read it but new sessions cannot be added anymore. Divar - Easy | Installation Manual | Menu system >> AUTHENTICITY CHECK • This check verifies that video images and associated data have not been modified. • Select the period within which the authenticity check runs. The default values are the same as the earliest and latest available recording times. • Press the escape key to cancel the check. • During the check all other front panel keys are disabled. • If the result is Not OK, the date and time of the tampered video is displayed. >> DELETE VIDEO • Delete recorded video by filling in an end date and time, and selecting delete video. • You must confirm the deletion. >> ERASE DISK • Deletes all recorded video on the disk. • You must confirm the deletion. EN | 5-6 TIME/DATE > MAIN MENU TIME/DATE TIME ZONE GMT +01:00 WEST-EUROPE TIME FORMAT 24 HOUR TIME 14:00:17 DATE FORMAT YYYY-MM-DD DATE 2002-06-19 SYNCHRONIZE > DAYLIGHT SAVING YES START DATE/TIME LAST SUN MAR 02:00 END DATE/TIME LAST SUN SEP 03:00 OFFSET 01:00 • • • • • Select a time zone from the list. (Daylight saving time is adjusted accordingly.) Fill in the actual time and date. Select either a 12-hour or a 24-hour clock format. Select from three date formats which show either the month (MM), the day (DD) or the year (YYYY) first. Set Daylight Saving to Yes to enable it. Fill in the day, month and time of both change-overs and the offset if it differs from the information associated with your time zone. >> SYNCHRONIZE • Use the Synchronize function to set the time of the unit from the time of the network. (Synchronize only works if the Divar time is within 7½ minutes of the server time.) Fill in the IP address of the network time server. If a time server is not present on the same subnet, the Divar searches for a suitable time server outside its own network. Make sure the Divar gateway is set correctly to find the time server. Ensure that firewalls do not block NTP traffic via port 123. • The time and date of all other connected units are automatically synchronized every hour from the time and date of the unit with DVR ID 1. Bosch Security Systems Divar - Easy | Installation Manual | Menu system EN | 5-7 VIEW SETTINGS > The View Settings menu allows you to set up the display of the individual cameras. You can also set the sequence in which the cameras are displayed and the duration. Use the Configure Monitor submenu to set up the monitor display. >> SEQUENCES The sequence in which cameras are displayed on monitor A is set in the full screen list menu. • • MAIN MENU Set the length of time each image remains on the screen by filling in the dwell time value. Dwell time can vary from 1 to 60 seconds. The default value is 5 seconds. VIEW SETTINGS CAMERA SETUP > SEQUENCES > CONFIGURE MONITOR > >> CAMERA SETUP Use the Camera Setup menu to access the submenus for setting the camera names, for locking cameras and for controlling cameras. >>> Camera name • • Select a camera by pressing a camera key on the unit. The number of the camera is the number of the connector at the rear of the unit to which it is connected. Enter a name for the selected camera. The name can be up to 16 characters long. >>> Camera lock-out • • • Locked cameras are not visible during normal use. Place a check mark under the number of the camera you wish to lock or press a camera key on the unit to switch the lock on or off. Select the Set Password submenu and fill in a 4-digit password to restrict access to the camera lock-out menu. >>> Camera controllable • • • A check mark under a camera number indicates that it can be controlled remotely by the Control Center application. Press a camera key on the unit to make a camera controllable or not. By default all cameras are controllable. Bosch Security Systems >> CONFIGURE MONITOR • To view camera names, and time and date on a monitor set these items to On. • Select the position for the text (top or bottom and fine position +11/-11). Select text intensity. Select the border intensity of the cameos from four values. >>> Multiscreen modes • • • Pressing the multiscreen key on the unit cycles through all enabled multiple view modes. Enable only those views you wish to see when you use the multiscreen key. The multiscreen modes that are available depend on the number of cameras connected and the Divar model. Divar - Easy | Installation Manual | Menu system EN | 5-8 SYSTEM SETTINGS > • Use the System Settings menu to get access to those items that are used to configure the system. The value Follows activates the beeper and relay or view, only as long as the event is present. >>> Input Setup • MAIN MENU Enable the beeper to activate it when an alarm input is activated. SYSTEM SETTINGS LANGUAGE >>> Motion Setup ENGLISH • Using motion detection outdoors may cause false alarms because of varying light conditions. To restore the default motion settings select the Clear Motion Settings item. QUICK INSTALL > RECORDING SETUP > EVENT SETUP > HISTORY LOG SETUP > LOCAL PASSWORDS > Motion area CONNECTIVITY > • • FACTORY DEFAULTS • • • Select the language for the menu from the list. Select Quick Install to quickly set up the system. The quick install menu is described in Chapter 2. If you select Factory Defaults, all settings in the menu system are reset to their default value. >> RECORDING SETUP • The continuous mode overwrites older recordings when the disk is full. • Set the period (None to 99 days) that recorded video is retained before it is automatically deleted. Selecting None disables this feature. If you have a small disk, the video might be overwritten earlier than the selected video-delete period. This feature does not protect video from deletion. >> EVENT SETUP Use the Event Setup menu to specify the display behavior for an input, detected motion or video loss. • • Set the Alarm Dwell Time to select the period during which the output relay and the beeper remain active after activation. Set the Trigger Dwell Time to select the period during which the triggered view mode is displayed after activation. Bosch Security Systems • • • Select a camera number. The motion indicator shows the maximum level of camera motion that has been detected for the defined area. Press F2 to clear it if you want to re-test the level of motion detection. Use the arrow keys to adjust the Trigger level slider to just below the indicated motion level. A motion detection signal is generated when the level of motion reaches the trigger level set. Edit area • • • Select Motion Area to define the picture area where motion is detected. Use the arrow keys to move around the grid. Press F1 to insert a motion detection area and use the arrow keys to enlarge it. Press F1 again to save the area. Press the escape key to cancel and return to grid square selection. Press the select key to leave the grid. F2 clears all motion detection areas. >>> Video loss Setup • • Select the monitor on which the camera with the video loss is displayed. Enable the beeper to activate it when any video loss occurs. Divar - Easy | Installation Manual | Menu system >> HISTORY LOG SETUP • Select Yes for those events that you want to log in the history file. • The entire history list is erased if you select the Clear History item. • Date/time changes of stored video are always logged and cannot be disabled or cleared. >> LOCAL PASSWORDS • Set or change the password that allows access to playback functions. • Set or change the password that allows access to the configuration functions. • Use the camera keys (1 to 9) on the front of the unit to enter a four-digit password in the dialog box that appears. • Enter the same password again to have it verified. • Press F2 to remove password protection. >> CONNECTIVITY The Connectivity menu gives access to settings that control the behavior of the unit with respect to all external devices or a network. It also gives access to settings for connecting computers via the communications port. >>> Network setup • • • • • Set DHCP to Yes to have IP address, subnet mask and default gateway assigned automatically by the network server. The actual values are displayed. Enter a Divar name to be used in the network. Fill in the IP, subnet mask and default gateway addresses when DHCP is set to No. If required, change the default http port (80) to a new value. The MAC address is read only. If Discovery is set to Enabled, the Control Center can carry out automatic discovery and read the IP address of the unit. Restrict the network bandwidth by entering an Mbps between 0 and 100 for the bandwidth limit. Bosch Security Systems EN | 5-9 >>> Network access • • • Access to the unit via the network can be set for up to two different users. Restrict access to the unit by listing an IP address range. The range you use will normally depend on your network setup. The administrator is user 1 and is identified as ADMINISTRATOR. IP Range • • • Eight IP ranges can be entered to allow access. Enter the same begin and end address to specify a single IP address. Enter different begin and end addresses to specify an IP address range. Use the up/down arrow keys to move to an IP entry. Press the select key to edit the entries. Press F1 to set the default values (000.000.000.000 to 255.255.255.255). Users • • • • • Enter a name, up to 16-characters long, for each user. Enter a password up to 12-digits long. Set User Rights to Live to restrict viewing rights to live video only. Select the cameras in the Camera Lock Out submenu that are not accessible for the user. Set the camera sequence dwell time (from 3 to 59 seconds) for the remote viewer. Set Camera Control to allow control of controllable cameras remotely. >>> COM port • • The COM port is an RS232 serial port used mainly for connecting a PC to the unit. Most parameters are fixed. Select the appropriate baud rate. Divar - Easy | Installation Manual | Menu system EN | 5-10 PROFILES > >>> Exception days There are three different profiles; Day, Night and Weekend. The profiles contain configuration settings for recording data and handling events. You can define a calendar that automatically selects profiles. These profiles can be configured for day, night, weekend or holidays for example. MAIN MENU PROFILES CURRENTLY ACTIVE DAY CALENDAR SETUP > SYSTEM BEHAVIOR > >> CALENDAR SETUP • The use of profiles is defined in a calendar that covers one week. This calendar is then repeated for subsequent weeks. • A profile is specified at intervals of 15 minutes for each day of the week. • You can program exception days to change profiles for special days and holidays. >>> Calendar edit • • • The Calendar Edit menu shows the profile identification numbers used in a 24-hour period (0 to 23). Each hour is divided into four 15-minute periods. To see the other days of the week use the left /right arrow keys. Select the Add Schedule item to edit the calendar. Add schedule • • • • Select the profile name, the begin and end times, and the days on which you want the profile to be active. Only five profiles changes can occur in any one day. Select a number from 0 to 23 for the hour. Select between 0, 15, 30 or 45 for the minutes. If the begin time is later than the end time, then the profile is active from the end time until the begin time on the next day. Bosch Security Systems • • • Up to 32 exception days can be set that override the calendar list. Use the up/down keys to move to an exception entry and press the select key to start editing. Enter the start date/time, the duration and the profile name. Press the F2 key to empty an entry. >> SYSTEM BEHAVIOR • Use the System Behavior menu to configure the event handling and the recording setup for each of the profiles. >>> Event handling • • • Select the profile for which you wish to configure the event handling. Move to the line that you wish to change. Press the select key to enable or disable the selection. A check mark means enabled. If alarm is checked, the selection acts as an alarm. If alarm is not checked, the selection acts as a trigger. >>> Recording setup • • Recording behavior for each of the profiles is specified in three submenus. The Normal submenu is for a normal situation without alarms or motion events. The Input submenu is for input changes. The Motion submenu is for motion events. The list gives an overview of inputs and motions that are used in any of the profiles. A check mark means used. Divar - Easy | Installation Manual | Menu system Normal • • • • • Select the profile. The Number of active cameras and the Average IPS per camera are shown. Set the maximum recording rate and quality level for all cameras. Quality is standard, medium or high. IPS rates for PAL range from 0, 1/10 (one image every 10 seconds), up to 25 IPS. IPS rates for NTSC range from 0, 1/10 (one image every 10 seconds), up to 30 IPS. Select those cameras that you wish to remove from recording. A check mark under a camera number indicates that that camera will not be recording. Input • • • • Each input, when activated, can change the normal recording behavior of the corresponding camera for a maximum of 120 seconds. If the value is set to Follows, then the change is active for as long as the input is active. Select the profile. Set the recording rate and quality level for all inputs. To free IPS bandwidth, the recording rate of cameras not in alarm is limited to the IPS number displayed. Motion • • • Each motion input, when activated, can change the normal recording behavior of the corresponding camera for a maximum of 120 seconds. Select the profile. Set the recording rate and quality level for all cameras. To free IPS bandwidth, the recording rate of cameras not in alarm is limited to the IPS number displayed. Bosch Security Systems EN | 5-11 Divar - Easy | Installation Manual | Menu system Bosch Security Systems EN | 5-12 Divar - Easy | Installation Manual | Using the Configuration Tool EN | 6-1 CHAPTER 6 Using the Configuration Tool The Configuration Tool is a software application that makes the installation and configuration of a unit faster and easier. The Configuration Tool runs on a PC that is connected to the Divar either directly via an RS232 serial connection or via an Ethernet network connection. Although all settings can also be configured with the on-screen display menu of the Divar itself, the Configuration Tool offers a very user-friendly alternative. It also allows configuration settings to be saved on the PC hard disk. These can be restored later and used to configure other units. Bosch Security Systems Divar - Easy | Installation Manual | Using the Configuration Tool EN | 6-2 Getting started To use the Configuration Tool to change settings, the unit must be physically connected to a PC via the RS232 Console Port or via a network connection. The Configuration Tool application must be installed on the PC. System requirements Operating platform: A PC or compatible running Windows 95, Windows 98, Windows Millennium, Windows NT 4.0 (SP4), Windows 2000 or Windows XP. For the Configuration Tool application, the minimum PC requirements are: • • • • • Processor: RAM memory: Hard disk space: Video system: Connectivity: 200 MHz Pentium with MMX (or equivalent) 32 MB (depends on operating system) 15 MB free 800x600 with 16-bit color A free RS232 port or a 10/100-BaseT network interface Installing the Configuration Tool The Configuration Tool is automatically installed on the PC when you install the Control Center application. To install separately: Starting the Configuration Tool Starting the Configuration Tool depends on how you are connected to the unit: • via a serial RS232 connection, • via a network, or • offline Serial connection If your PC is connected directly to the unit via the serial RS232 connection, double click the Configuration Tool icon on your desktop window to start the program. Select the Serial connection entry from the DVR list. Network connection To start the Configuration Tool without using the Control Center, double click the Configuration Tool icon on your desktop window to start the program. Alternatively, select the Divar Configuration Tool program via the Start button on the task bar and the Programs menu item. Follow the login procedure. To start the Configuration Tool via the Control Center, click the Config button in the Control Center window. You must first be logged into the Control Center as an administrator to open the Configuration Tool in this way. 1. Insert the CD-ROM into the CD-ROM drive on your PC. > The installation program starts automatically. 2. If installation does not start automatically, locate the Setup.exe file on the CD and double click it. 3. Follow the instructions on the screen and select to install the Configuration Tool when asked to complete the installation. Bosch Security Systems Offline configuration If you choose to log in with an offline configuration, you should select the Divar version, model, the video standard and the cameras that are connected. Divar - Easy | Installation Manual | Using the Configuration Tool EN | 6-3 How to Log in When you start the Configuration Tool as a stand-alone application via a network, the Login window appears. (Click Cancel to discontinue login and exit the application.) To automatically detect all enabled Divars on the network: 1. Click Detect. > To detect a Divar, Discovery must be enabled on that Divar. 2. Select a Divar and click OK to add the selected Divar to the list. When the Configuration Tool application is started for the first time, the Divar list is empty. You must first add a Divar to the list. To add a Divar to the list or to modify a Divar entry, click Edit >> (see following paragraph). To modify the Divar list The Edit Divar list window allows you to add Divars to the list or delete Divars from the list. To add a Divar to the list: 1. Click Add. 2. Enter the IP address or nickname of the new Divar. > The IP address to be filled-in is set in the System settings/Connectivity/Network setup menu of the Divar itself. 3. Type a name in the Name box or retrieve it from the Divar by checking the Retrieve from Divar box. 4. Click Add. To delete a Divar from the list: 1. In the list, select the Divar you wish to delete. 2. Click Delete. > The selected Divar is removed from the list. Bosch Security Systems Divar - Easy | Installation Manual | Using the Configuration Tool EN | 6-4 Login Maximum number of users When you start the Configuration tool application, the Login window appears. (Click Cancel to discontinue login and exit the application.) If the maximum number of users for the Control Center is exceeded, a window is displayed. An administrator can use this window to force off a user. The list shows all users that are currently logged in. To disconnect a user: 1. Select a user in the list. 2. Click Yes. Menu structure differences The Configuration Tool allows you to access and use menu items of the unit. These menu items are explained in Chapter 5. Although the items are the same, the menu structure is slightly different in the Configuration Tool: • The History menu item is removed from the menu tree structure and is now accessed via the History button. To control a particular Divar: 1. Select the Divars you want to control by placing check marks next to them. > Click to either select all or none of the Divars listed. > If a login group has been defined, you can select this group to log in to the Divars listed in the group. 2. Type your user name and password. > The user name and password to be filled-in are set in the System settings/ Connectivity/Network access menu of the Divar itself. Check with your administrator if you do not have access to the unit. > To let the system remember your name and password on subsequent uses of the Control Center, place a check mark in the Save login information box. 3. Click Login. Bosch Security Systems • The Disk manager submenu is replaced by the Storage setup item of the menu tree structure in the Configuration Tool. As a result of the windows interface, selection and editing of some functions with the Configuration Tool is different to the methods used on the unit itself. For example, scroll bars are used instead of the arrow keys, the motion area selection interface is simpler, and the Calendar edit item of the Profiles menu uses a color code to add profiles to the calendar. The Configuration Tool interface, although different, is intuitive and does not change the functionality of the menu items. Divar - Easy | Installation Manual | Using the Configuration Tool EN | 6-5 Introducing the main window The Configuration Tool window is divided into 3 panes. The buttons in the left pane are always available. Clicking one of these buttons changes the contents of the center pane. The buttons in the right pane are control buttons that give you direct access to various tasks. History button Click the History button to display a list of events in the center pane. This list can be filtered to show only those events you want to see. • Fill in the date/time values to restrict the period for viewing events. • Uncheck those type of events that you do not wish to see. The latest event is shown first. If a date or time has been changed, the original values are also displayed. Press More to see more events. Settings button Click the Settings button to display the menu for configuring the Divar. The menu tree structure and the selected submenu is shown in the center pane. Using the Menu tree When you click the Settings button , the menu tree is displayed on the left of the center pane. Use this tree to navigate through the menu system. • • • • • Overview button Click the Overview button is connected. Click + to expand the branch structure. Click - to collapse it. Click an entry to display the parameters for that menu item. Select the values you want for the parameters. These values are updated immediately. to get general information about the Divar that Service button Click the Service button Bosch Security Systems to get a list of diagnostic messages. Divar - Easy | Installation Manual | Using the Configuration Tool Help button EN | 6-6 Using the control buttons Click the Help button appears. at any time to get help. A pop-up help window The right side of the main window has several buttons that allow you to perform common tasks quickly: Import / Export Logout button To return to the Control Center application or to log on to different unit, click the Logout button . All settings that you set in the Configuration Tool can be saved in a file that is stored on the PC disk. You can save as many of these files as you like, just give them different names. The settings in these files can be loaded back into the Configuration Tool either completely or in subgroups. Although these files are stored as text files and can be viewed with a text viewer, do not change or edit them as this makes them unusable. Import 1. 2. 3. 4. Click the import button to open a settings file. In the dialog box, select the location and name of the file you want to open. Select the groups of settings you want to load and click OK. The selected settings are downloaded to the unit immediately Export 1. Click the export button to save the current settings in a PC file. 2. In the dialog box, select the location and enter a name for the file you want to save. 3. Select the groups of settings you want to save and click OK to save the settings. Multiple download Click the download button to open a list of the Divars in the network to which you can download selected settings. Select those Divars in the list that you want to update. Bosch Security Systems Divar - Easy | Installation Manual | Using the Configuration Tool EN | 6-7 Refining settings Save When you select Import, Export or Download a pop-up window allows you to select particular groups of settings. You can select All settings, All settings except or Only to determine how the list is constructed. To refine your selection When the Overview or History page is active, you can save the complete contents of the page or list. click in the list. and place a check mark next to the settings you want to include Refresh The information is saved in a text file. Click the refresh button only. to refresh the content of the current page settings Click these buttons to undo can be undone. or redo your last action. Up to 100 actions Previous / Next Use these buttons to move through the settings menu. Click the next button to go back to the page that was active before the to activate the next page in the menu system. Print When the Overview or History page is active, you can print the complete contents of the page or list. 1. Click the print button 2. Click OK to print. Bosch Security Systems Clear Click the clear button values. Undo / Redo Click the previous button current page. 1. Click the save button to save the current settings in a PC file. 2. In the Save dialog box, enter a file name and location. 3. Click OK to save. to print the current settings. to set all settings on the active page to their default Divar - Easy | Installation Manual | Using the Configuration Tool Bosch Security Systems EN | 6-8 Divar - Easy | Installation Manual | Menu default values EN | 7-1 CHAPTER 7 Menu default values The table on the following pages lists the items of the menu system of the unit with default values. The righthand column of the table gives the default values of these menu items. These values are restored when the Factory defaults item of the System settings menu is selected. Bosch Security Systems Divar - Easy | Installation Manual | Menu default values Level 1 Level 2 Level 3 EN | 7-2 Level 4 Level 5 Default value History Time / Date Show alarms Yes Show motions Yes Show network connectivity Yes Show errors Yes Time zone GMT+01:00 Western Europe (PAL) GMT -06:00 Eastern time (NTSC) Time format 24-hour (PAL) 12-hour (NTSC) Date format YYYY-MM-DD Synchronize Use timer server No IP address 0. 0. 0. 0 Daylight saving Yes View Settings Camera setup Camera name Select input 01 . . . 16 Name CAMERA 1...CAMERA 16 Camera lock-out Enter password (only when set) Bosch Security Systems Camera list No cameras locked Set password No password set Divar - Easy | Installation Manual | Menu default values Level 1 Level 2 Level 3 EN | 7-3 Level 4 Level 5 Default value Camera controllable All cameras selected Sequence dwell time 5 seconds Display titles On Display time / date On Status position Bottom; 0 Text intensity White; clear Cameo border intensity Black Sequences Configure Monitors System Settings Language English Recording Setup Record mode Continuous Video-delete period None Alarm dwell time 5 seconds Trigger dwell time 5 seconds Event Setup Input Setup Beeper Enable Display monitor Yes Beeper Enable Video loss Setup History log setup Bosch Security Systems Log alarms Yes Log motions Yes Log video loss Yes Log errors Yes Divar - Easy | Installation Manual | Menu default values Level 1 Level 2 Level 3 EN | 7-4 Level 4 Level 5 Log network Default value Yes Connectivity Network setup DHCP Yes Discovery Enabled DVR name DIVAR Default gateway 0. 0. 0. 0 HTTP port 80 Bandwidth limit 100 MBPS Network access IP Range List of IP addresses 0. 0. 0. 0 255.255.255.255 List of users User name ADMINISTRATOR, USER2 User rights Playback User password No password Com port Profiles System behavior Event handling Bosch Security Systems Baudrate 9600 Parity None Bits 8 Stopbits 1 RTS/CTS On Divar - Easy | Installation Manual | Menu default values Level 1 Level 2 Level 3 EN | 7-5 Level 4 Level 5 Default value Select profile Day Inputs alarm Enabled for connected cameras Motion enable Disable all Video loss enable Enabled for connected cameras Auto acknowledge alarms Yes Recording setup Normal All cameras, quality, IPS Medium, 1IPS Recording duration 30 seconds Recording duration 15 seconds Input Motion Advanced menus Bosch Security Systems No Divar - Easy | Installation Manual | Menu default values Bosch Security Systems EN | 7-6 Divar - Easy | Installation Manual | Technical specifications EN | 8-1 CHAPTER 8 Technical specifications The following pages give the technical specifications of the unit. Bosch Security Systems Divar - Easy | Installation Manual | Technical specifications Electrical EN | 8-2 Connectors Video inputs: 6, 9 or 16 BNC, auto-terminating Ethernet: RJ45 shielded, 10/100 BaseT according IEEE802.3 Monitors: BNC, MON-A multiscreen Alarm connectors: Screw terminal input Video Bi-Phase: Screw terminal output Video standard: PAL/NTSC auto-detect RS232: DB9 male Resolution: 720 x 576 PAL - 720 x 484 NTSC Keyboard input: RJ11 (6-pin) AGC: Automatic adjustment or manual adjustment of gain for each video input Storage Digital Zoom: 2 or 4 times Hard Disks: 80GB -160GB - 320GB - 600GB Compression: WAVELET File sizes: High quality: 40Kb Inputs: composite video 0.5-2Vpp, 75 ohm, automatic termination Outputs: 1Vpp, 75 ohm, sync 0.3 V ± 10% Voltage and Power All models 100-240 VAC; 0.7-0.3A, 50/60Hz Medium quality: 24Kb Standard quality: 16Kb Record Rate (IPS): Alarm Handling: Inputs: Outputs: PAL: 50 total, configurable per camera: 25, 12.5, 8, 6, 5, 4, 3, 2, 1, ½, 1/5, 1/10, 0, Never 16 NO max. input voltage 40 VDC 4 relay outputs, NO max. rated 30 VAC - 40 VDC - 0.5A continuous -10VA Recording Resolution: Control Conform RS485, max. signal voltage ±12V, Impedance 128 ohm, max. overvoltage protection ±40V, max. cable length 1.5km Bosch Security Systems CD-RW: 24x (or higher) Output signals according EIA/TIA-232-F supply 11V-12.6V at max. 400mA Bi-Phase: DVD+R / DVD+RW: 4x (or higher) CD-R: 40x (or higher) max. input voltage ±25V Keyboard input: 720 x 288 PAL - 720 x 242 NTSC DVD writer Write speeds: RS232: NTSC: 60 total, configurable per camera: 30, 15, 10, 7.5, 6, 5, 4, 3, 2, 1, ½, 1/5, 1/10, 0 Divar write speed: 1MB/sec. approx. Display Modes: Monitor A: Full, full sequence, quad, quad sequence, multiscreen, alarm call-up (live and playback) Divar - Easy | Installation Manual | Technical specifications Recording Modes: Continuous. Mechanical Dimensions: 442 x 315 x 66 mm / 17.4 x 12.4 x 2.6 inch Weight: approx. 7.5 kg / 16.5 lbs Rack Mount Kit (Included): For mounting one unit in an EIA 19-inch rack. Environmental Temperature: Operating (version without DVD writer): +0°C to +40°C (+32°F to +104°F) Operating (version with DVD writer): +5°C to +40°C (+41°F to +104°F) Storage: -25°C to +70°C (-13°F to +158°F) Relative humidity: Operating: <93% non-condensing Storage: <95% non-condensing Electromagnetic Compatibility EMC requirements: USA:FCC Part 15, Class B EU: EMC directive 89/336/EEC Immunity:EN50130-4 Emission:EN55022 Class B Harmonics:EN61000-3-2 Voltage fluctuations:EN61000-3-3 Safety: USA:UL6500 2nd edition EU:CE, EN60950: 2000 Canada:CAN/CSA - E60065-00 Bosch Security Systems EN | 8-3 Accessories (Optional) KBD-Digital Intui-Key keyboard with joystick LTC 8557 Keyboard Extension Kit LTC 8782 Bi-phase code translaters Divar - Easy | Installation Manual | Technical specifications Bosch Security Systems EN | 8-4 Bosch Sicherheitssysteme GmbH Bosch Security Systems B.V. Ludwig-Bölkow-Allee P.O. Box 80002 85521 Ottobrunn 5600 JB Eindhoven Germany The Netherlands www.bosch-sicherheitssysteme.de www.boschsecuritysystems.com © 2006 Bosch Security Systems B.V. Subject to change.