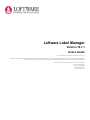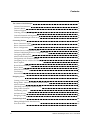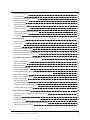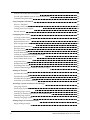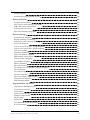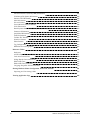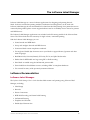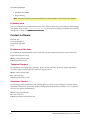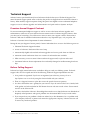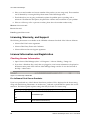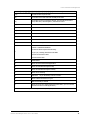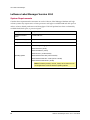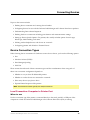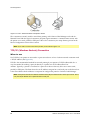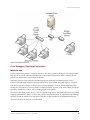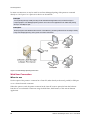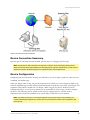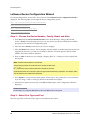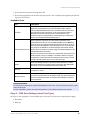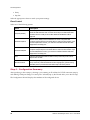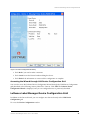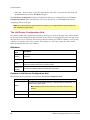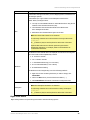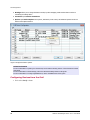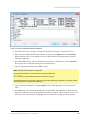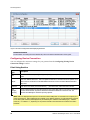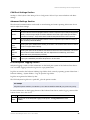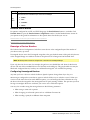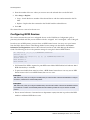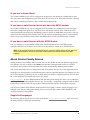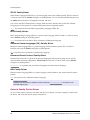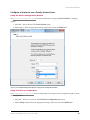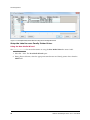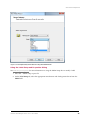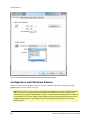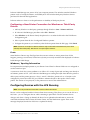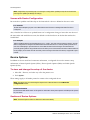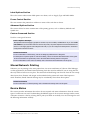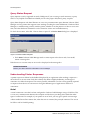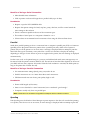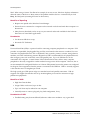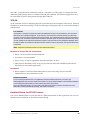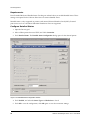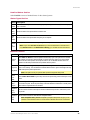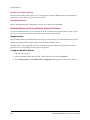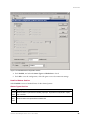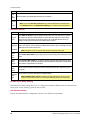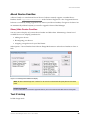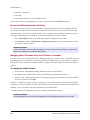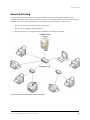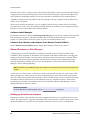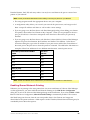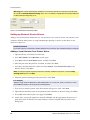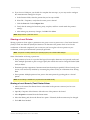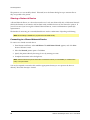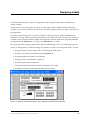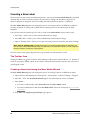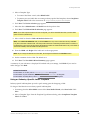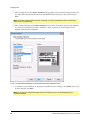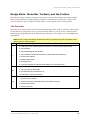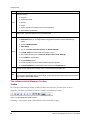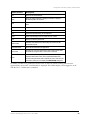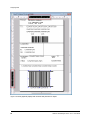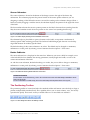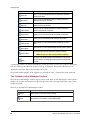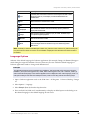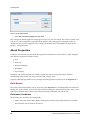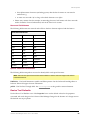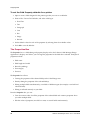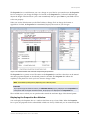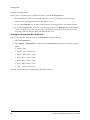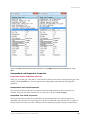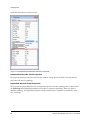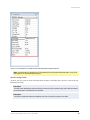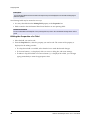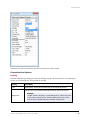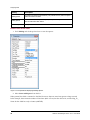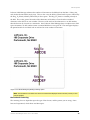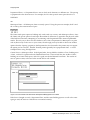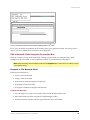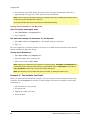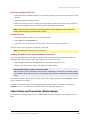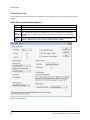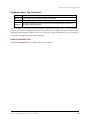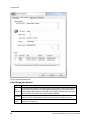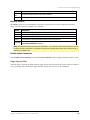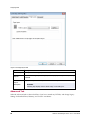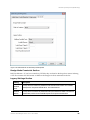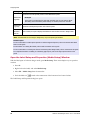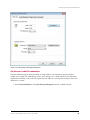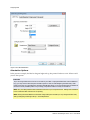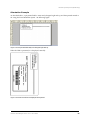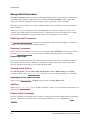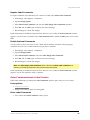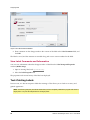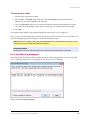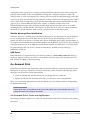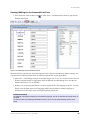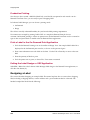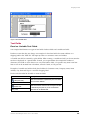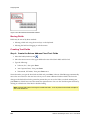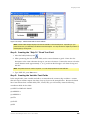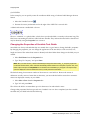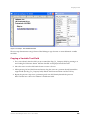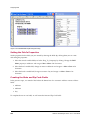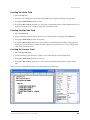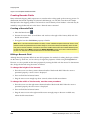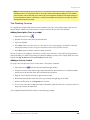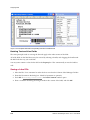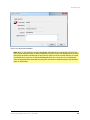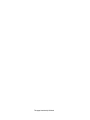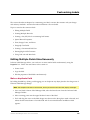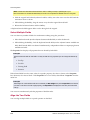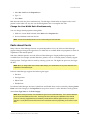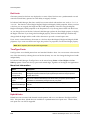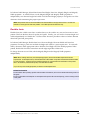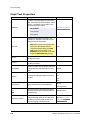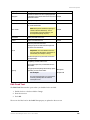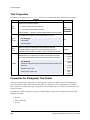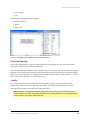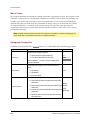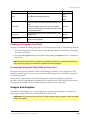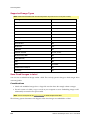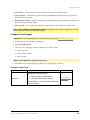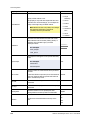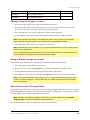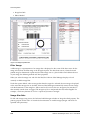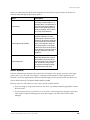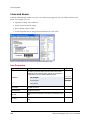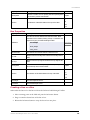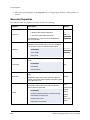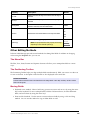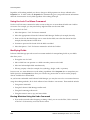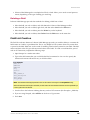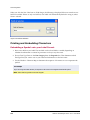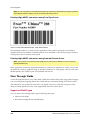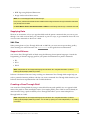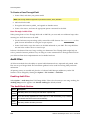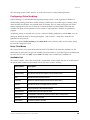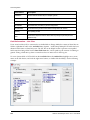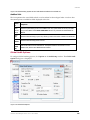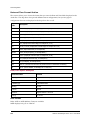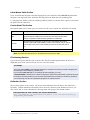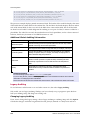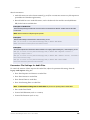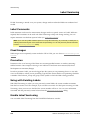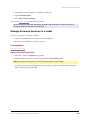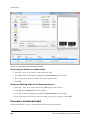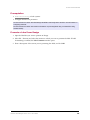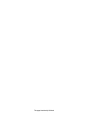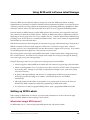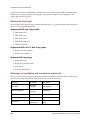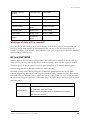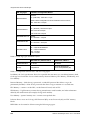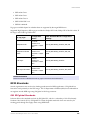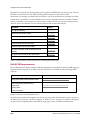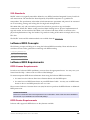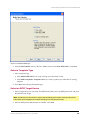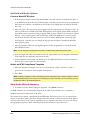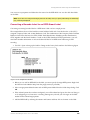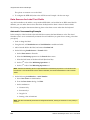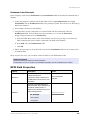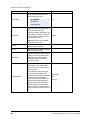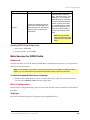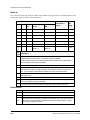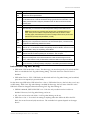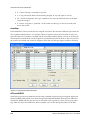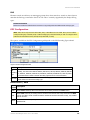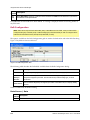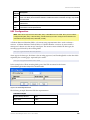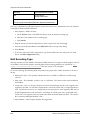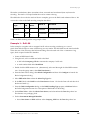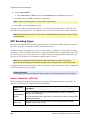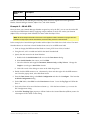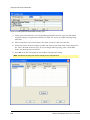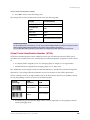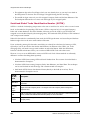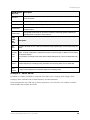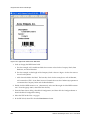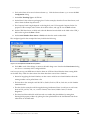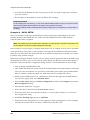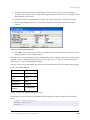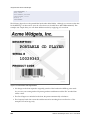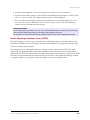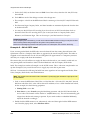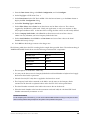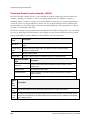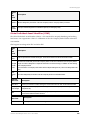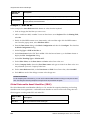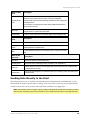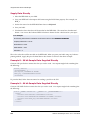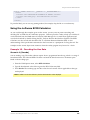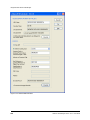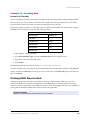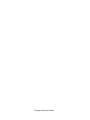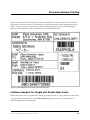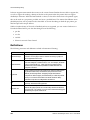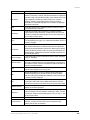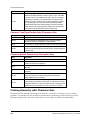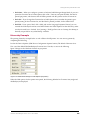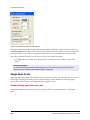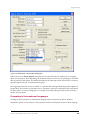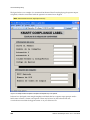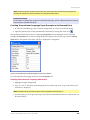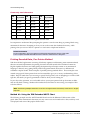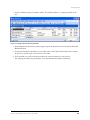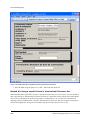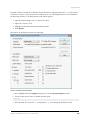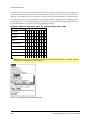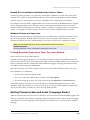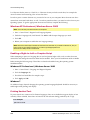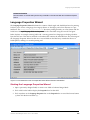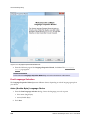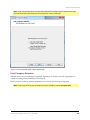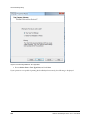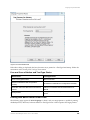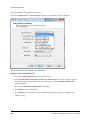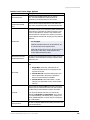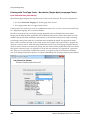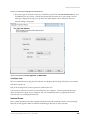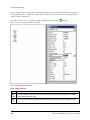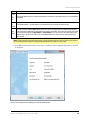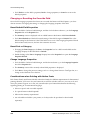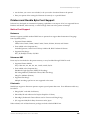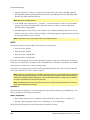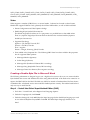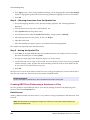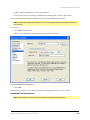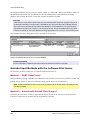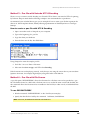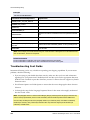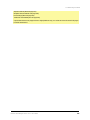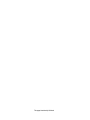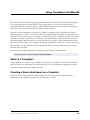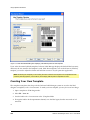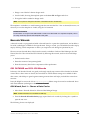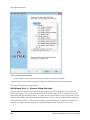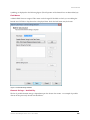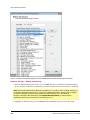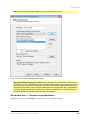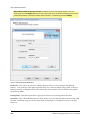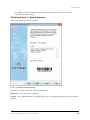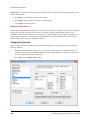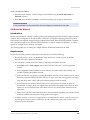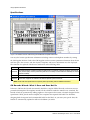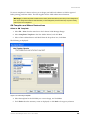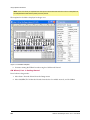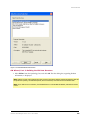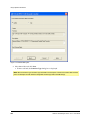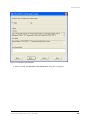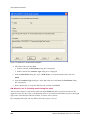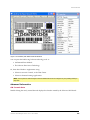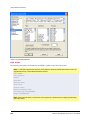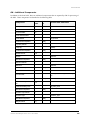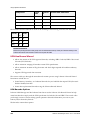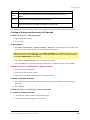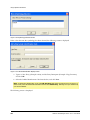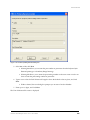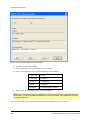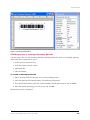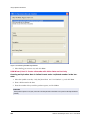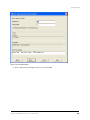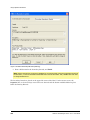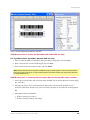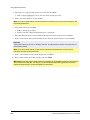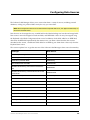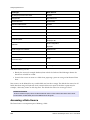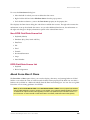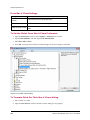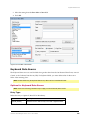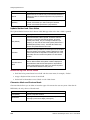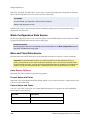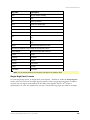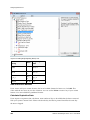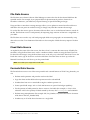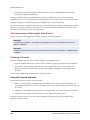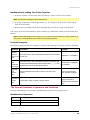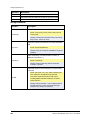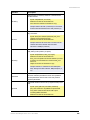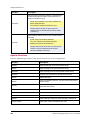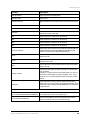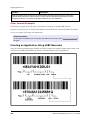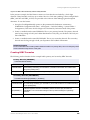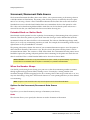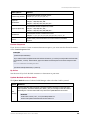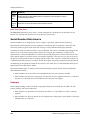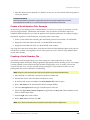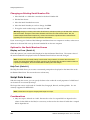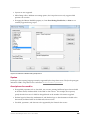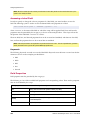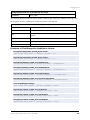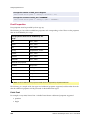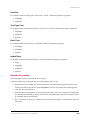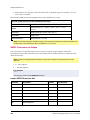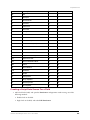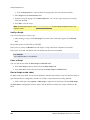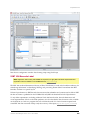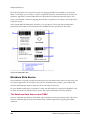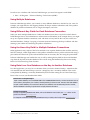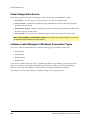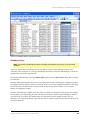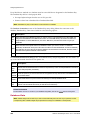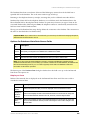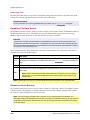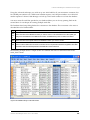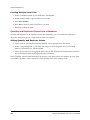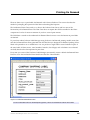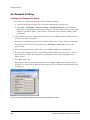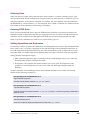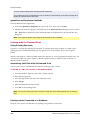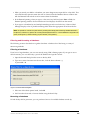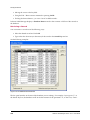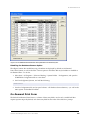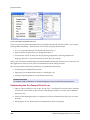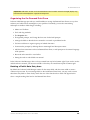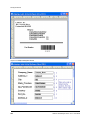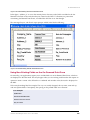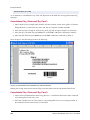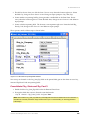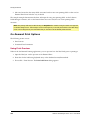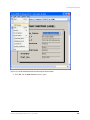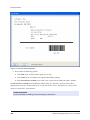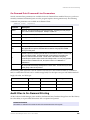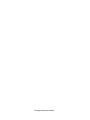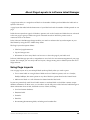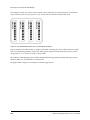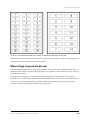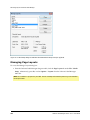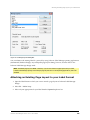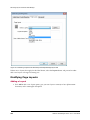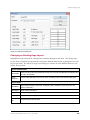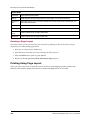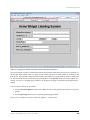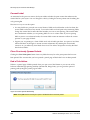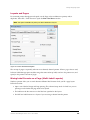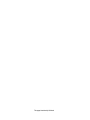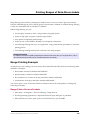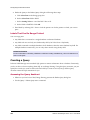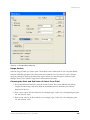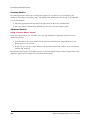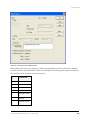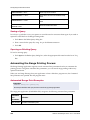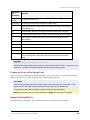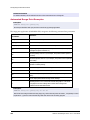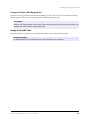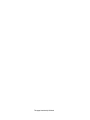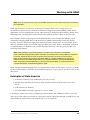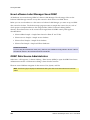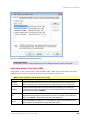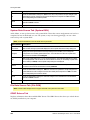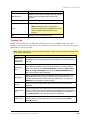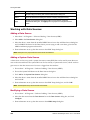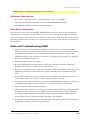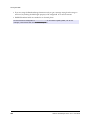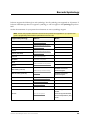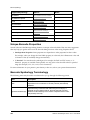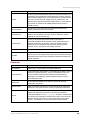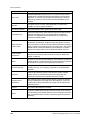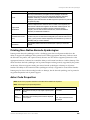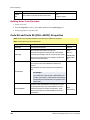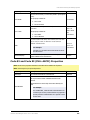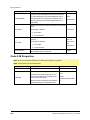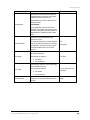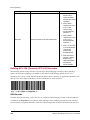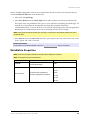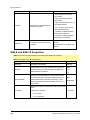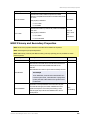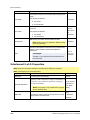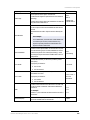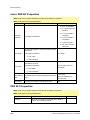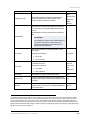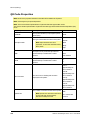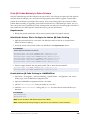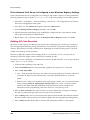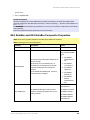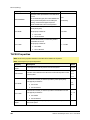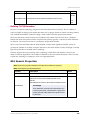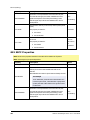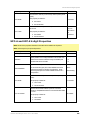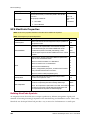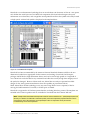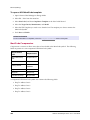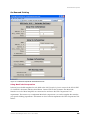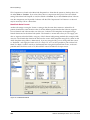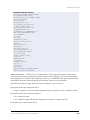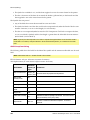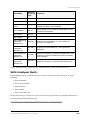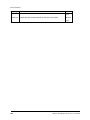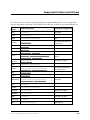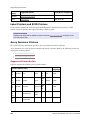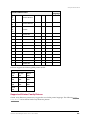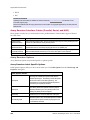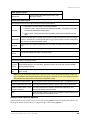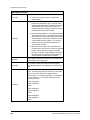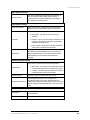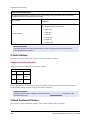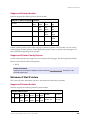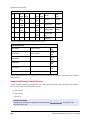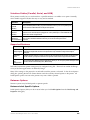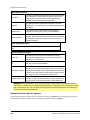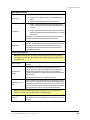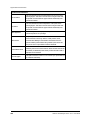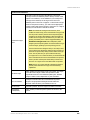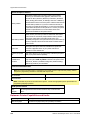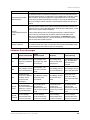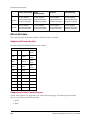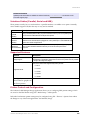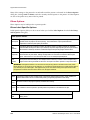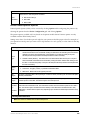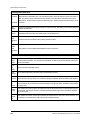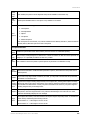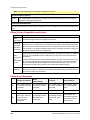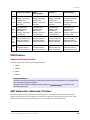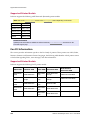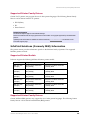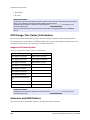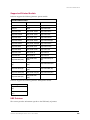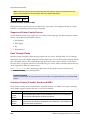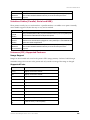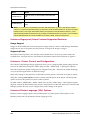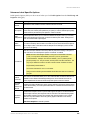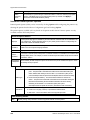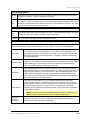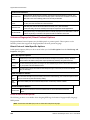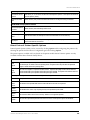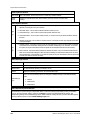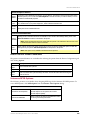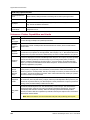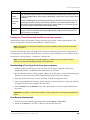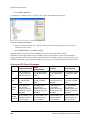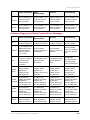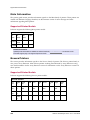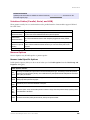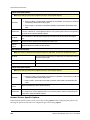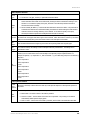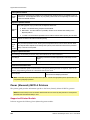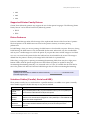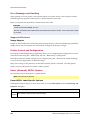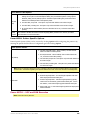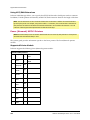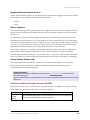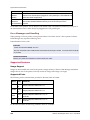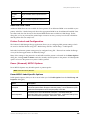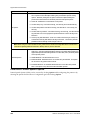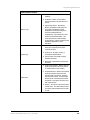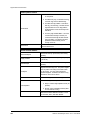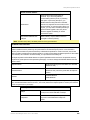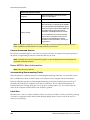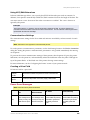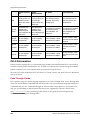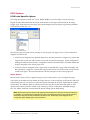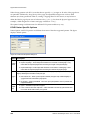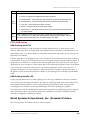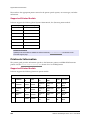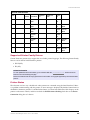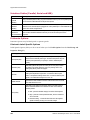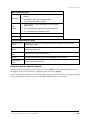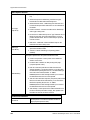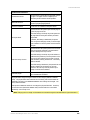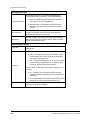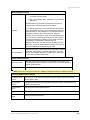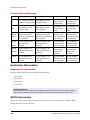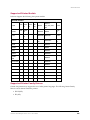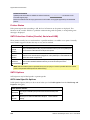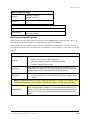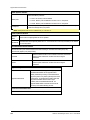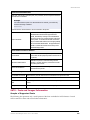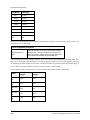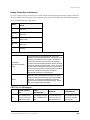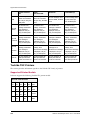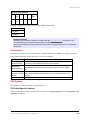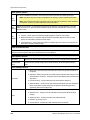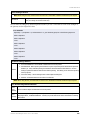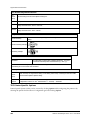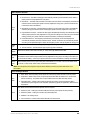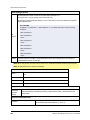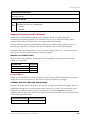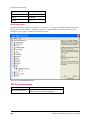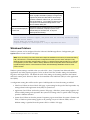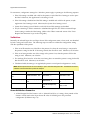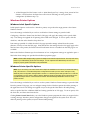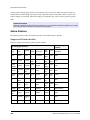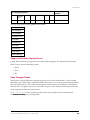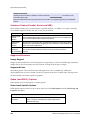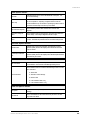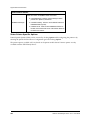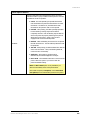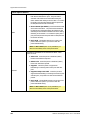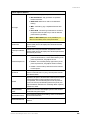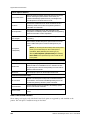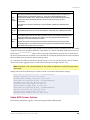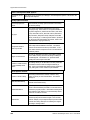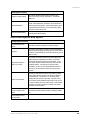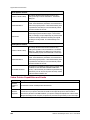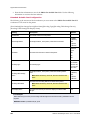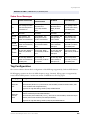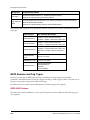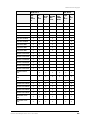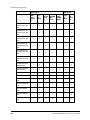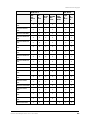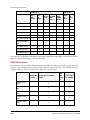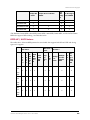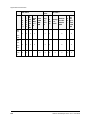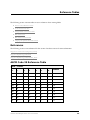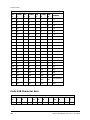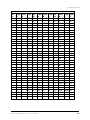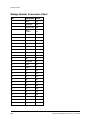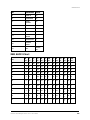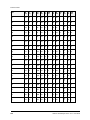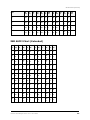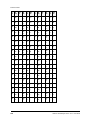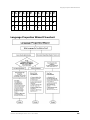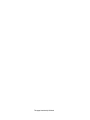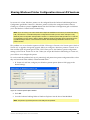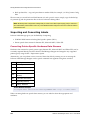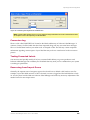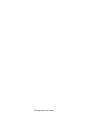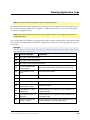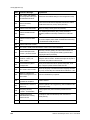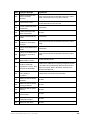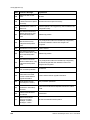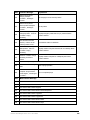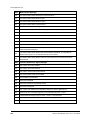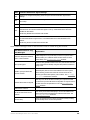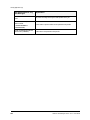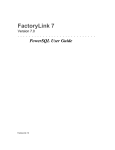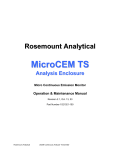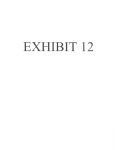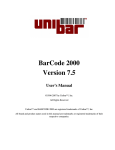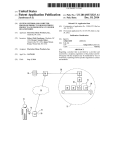Download AMT Datasouth Fastmark M1 User`s guide
Transcript
Loftware Label Manager Version 10.1.1 User's Guide © 2013. September. All rights reserved. Version 10.1.1 Loftware, LLM, Loftware Label Design, Loftware Print Server, LPS, Loftware Connector, Global Marking Solutions, I-Push, and I-Pull are all registered trademarks of Loftware, Inc. Loftware WebAccess, LWA, and Loftware Web Services are trademarks of Loftware, Inc. Loftware, Inc., 166 Corporate Drive, Portsmouth, NH 03801 Phone: 603.766.3630 Fax: 603.766.3631 [email protected] www.loftware.com Contents The Loftware Label Manager Loftware Documentation Contact Loftware Technical Support Licensing, Warranty, and Support License Information and Registration Loftware Label Manager Version 10.0 Connecting Devices Device Connection Types Device Connection Summary Device Configuration Loftware Device Configuration Wizard Loftware Label Manager Device Configuration Grid Configuring RFID Devices About Printer Family Drivers Configuration with Windows Printers Configuring Devices with the LPS Running Device Options Shared Network Printing Device Status About Device Families Test Printing Network Printing Designing Labels Creating a New Label Design Mode - Menu Bar, Toolbars, and the Toolbox About Properties Label Setup and Properties (Media Setup) Using Label Comments Test-Printing Labels On-Demand Print Designing a Label Customizing Labels Editing Multiple Fields Simultaneously Facts about Fonts 2 7 7 8 9 10 10 12 13 13 17 17 18 21 30 31 36 37 38 39 39 49 49 51 57 58 61 68 83 94 96 98 100 113 113 115 Loftware Label Manager Version 10.1.1 User's Guide Fixed Text Properties Text Properties Properties for Paragraph Text Fields Images and Graphics Lines and Boxes Barcode Properties Other Editing Methods Field List Creation Printing and Embedding Characters Pass Through Fields Audit Files Label Versioning Label Comments Fixed Images Promotion Using with Existing Labels Enable Label Versioning Manage Previous Versions of a Label Promote a Versioned Label Using RFID with Loftware Label Manager Setting up RFID Labels HF and UHF RFID RFID Standards Loftware RFID Concepts Loftware RFID Requirements Creating RFID Smart Labels using the New Media Wizard RFID Field Properties Data Sources for RFID Fields DoD Encoding Type EPC Encoding Types Sending Data Directly to the Field Using the Loftware RFID Calculator Printing RFID Smart Labels Internationalizing Printing Loftware Support for Single and Double Byte Fonts Definitions Printing Hierarchy with Character Sets Single Byte Fonts Getting Character Sets and Fonts (Language Packs) Language Properties Wizard Loftware Label Manager Version 10.1.1 User's Guide 118 120 120 123 130 132 133 135 136 138 140 148 148 148 148 148 148 149 150 153 153 155 157 159 159 160 165 167 174 176 195 197 199 201 201 202 204 206 215 217 3 Printers and Double Byte Font Support Unicode Input Methods with the Loftware Print Server Troubleshooting Font Fields Using Templates and Wizards What is a Template? Creating a New Label based on a Template Creating Your Own Template Barcode Wizards Configuring Data Sources Accessing a Data Source About Force Max # Chars Keyboard Data Source Block Configuration Data Source Date and Time Data Source File Data Source Fixed Data Source Formula Data Source Creating an Application Using HIBC Barcodes Increment/Decrement Data Source Serial Number Data Source Script Data Source Database Data Source Fixed-Image Data Source Loftware Label Manager's Database Connection Types Printing On Demand On-Demand Printing On-Demand Print Form On-Demand Print Options Audit Files in On-Demand Printing About Page Layouts in Loftware Label Manager Using Page Layouts Where Page Layouts are Stored Managing Page Layouts Attaching an Existing Page Layout to your Label Format Modifying Page Layouts Printing Using Page Layout Printing Ranges of Data-Driven Labels Range Printing Example 4 229 234 236 239 239 239 240 241 271 272 273 275 278 278 281 281 281 288 290 292 294 304 306 306 313 314 319 326 329 331 331 333 334 335 336 338 343 343 Loftware Label Manager Version 10.1.1 User's Guide Creating a Query Automating the Range Printing Process Working with ODBC Examples of Data Sources How Loftware Label Manager Uses ODBC ODBC Data Source Administrator Working with Data Sources Hints and Troubleshooting ODBC Barcode Symbology Unique Barcode Properties Barcode Symbology Terminology Printing Non-Native Barcode Symbologies Aztec Code Properties Code 39 and Code 39 (FULL ASCII) Properties Code 93 and Code 93 (FULL ASCII) Properties Code 128 Properties DataMatrix Properties EAN 8 and EAN 13 Properties HIBC Primary and Secondary Properties Interleaved 2-of-5 Properties micro PDF417 Properties PDF 417 Properties QR Code Properties GS1 DataBar and GS1 DataBar Composite Properties TLC39 Properties GS1 Generic Properties GS1 SSCC Properties UPC-A and UPC-E 6 digit Properties UPS MaxiCode Properties USPS Intelligent Mail®Supported Printers and Drivers 344 348 353 353 354 354 358 359 361 362 362 365 365 366 367 368 371 372 373 374 376 376 378 381 382 383 384 385 386 393 395 Label Printers and RFID Printers Avery Dennison Printers C.Itoh Printers Citizen Systems Printers Datamax-O'Neil Printers Eltron Printers EXE Printers AMT Datasouth (Fastmark) Printers Fox IV Information 396 396 402 402 403 412 419 419 420 Loftware Label Manager Version 10.1.1 User's Guide 5 InfoPrint Solutions (Formerly IBM) Information PCM Image-Tek (Imtec) Information Intermec and UBI Printers Meto Information Novexx Printers Paxar (Monarch) MPCL1 Printers PCL5 Information Retail Systems International, Inc. (Pressiza) Printers Printronix Information QuickLabel Information SATO Information Toshiba TEC Printers Windows Printers Zebra Printers Tag Configuration RFID Devices and Tag Types 421 422 422 438 438 442 456 459 460 468 468 476 485 488 503 504 Reference Tables 511 References ASCII Code 39 Reference Table Code 128 Character Sets Wedge Reader Conversion Chart IBM ASCII Chart IBM ASCII Chart (Extended) Language Properties Wizard Flowchart 511 511 512 514 515 517 519 Sharing Windows Printer Configuration Across LPS Versions Importing and Converting Labels Viewing Application Logs 6 521 522 525 Loftware Label Manager Version 10.1.1 User's Guide The Loftware Label Manager Loftware Label Manager is a suite of software applications for designing and printing barcode labels. Loftware's stand-alone printing modules, On-Demand and Range Print, can be used with Loftware Label Manager for non-automated/low-volume barcode label printing. New printer drivers are continually being added; please contact [email protected] for availability of new drivers for printers and RFID devices. The Loftware Label Manager applications are included with all licensing models of the Loftware Print Server. The LPS includes the tools necessary for high volume / automated printing. With the Loftware Label Manager, you can: l Create barcode and RFID labels l Set up and configure barcode and RFID devices l Customize labels to meet compliance standards l Use single and double byte character sets in your labels to support Korean, Japanese and other Asian languages l Build MaxiCode, GS1-128 (Formerly UCC-128), TLC39, and QR Code barcodes l Define data for RFID labels and tags using EPC or DoD encoding l Print labels as needed using the On-Demand print module l Extract label data from different sources, including ODBC 32 compliant databases l Use wizards for many of the previously mentioned features Loftware Documentation Loftware Label Manager The Loftware Label Manager User’s Guide describes label creation and printing using Loftware Label Manager, including: l Label design l Barcodes l Device Connections l RFID Field Encoding, and Smart Label Printing l On-Demand Printing l Templates and Wizards l Double-byte Character Sets Loftware Label Manager Version 10.1.1 User's Guide 7 The Loftware Label Manager l Databases and ODBC l Range Printing Note: You must purchase and license the Loftware Print Server separately from the Loftware Label Manager. Loftware.com Visit www.loftware.com for the latest revisions of the Loftware Print Server and Loftware Label Manager user guides. Also, visit the Loftware Knowledge Base at www.loftware.com/help for additional information and tips on a variety of subjects. Contact Loftware Loftware, Inc. 166 Corporate Drive Portsmouth NH 03801 U.S.A. Professional Services For consultation, implementation services, training or product optimization please contact Loftware's Professional Services Group. Phone +1.603.766.3630 x209 E-mail [email protected] Technical Support For installation and configuration questions, please contact Loftware's Technical Support department. Visit www.loftware.com for Loftware's technical support policies. Phone +1.603.766.3630 x402 Fax +1.603.766.3635 E-mail [email protected] Customer Service For licensing, product information, and ordering questions, please contact Loftware's Customer Service department. Please have your Serial Number and Registration information available, so we can provide service to you quickly and efficiently. Phone +1.603.766.3630 x401 Fax +1.603.766.3631 E-mail [email protected] 8 Loftware Label Manager Version 10.1.1 User's Guide Technical Support Technical Support Software licenses purchased directly from Loftware include the first year of Technical Support. This initial 12-month support period starts on the day the product is shipped and invoiced from Loftware’s factory. When needed, support recipients during this period are eligible to receive unlimited telephone support, access to software upgrades and enhancements and speak with our Systems Analysts. Premium Annual Support Contract To ensure uninterrupted telephone support as well as access to the latest software upgrades and enhancements, make sure all your software licenses remain under a Loftware Support Contract. After your first year of ownership, you will be sent a notice to renew your support contract. Please refer to Loftware’s Web site for additional information about this very important topic, or if you prefer, call Loftware’s Customer Service Department for more information. During the one-year Support Contract period, Contract Subscribers have access to the following services: 1. Unlimited Technical Support Incidents 2. Access to Loftware’s Professional Services Group 3. Automatically eligible to download software upgrades and service packs from our Web site 4. Automatic e-mail notification when new versions of software become available 5. When necessary, access to senior Loftware technical support staff, via phone and e-mail 6. Guaranteed software license replacement for accidentally damaged or malfunctioning hardware keys Before Calling Support Loftware has highly trained technicians available to help you with your labeling system. Technical support calls are not accepted until all of the following Technical Support requirements are met: 1. Your product is registered. If you have not registered your software, you may do so at http://loftware.com or via fax by using the form included with your software. 2. There is a Support Contract in place that covers the specific license in question. 3. You have checked the user’s guide(s) for your answer. If you do not have the User’s Guides, both of the guides can be downloaded in PDF format from our web site or read on-line. User manuals are also on the Loftware CD. 4. You have checked the Loftware’s Knowledge Base articles on our http://loftware.com. Hundreds of frequently asked questions and typical problems are documented there in easy to read articles. 5. If you suspect that your problem is hardware related, try to first determine if it is a problem with your computer, Network, or printer and contact the appropriate company. Loftware does not sell or service any hardware products. Loftware Label Manager Version 10.1.1 User's Guide 9 The Loftware Label Manager 6. Have your serial number and version number of the product you are using ready. These numbers can be obtained by accessing the Help|About menu of the label design mode. 7. Think about how you are going to efficiently explain the problem prior to speaking with a technician. The better the description, the quicker the solution and/or resolution to your problem. 8. If this is a follow up call to a previous incident, please have the incident number ready. Phone 603-766-3630 x402 Fax 603-766-3635 E-mail [email protected] Licensing, Warranty, and Support The following documents are available on the CD-ROM or Internet download of the Loftware Software: l Loftware End User License Agreement l Loftware Third Party Terms and Conditions l Loftware Software Services Support Agreement License Information and Registration Checking License Information 1. Open Loftware Label Manager (Start | All Programs | Loftware Labeling | Design 32). 2. If you have a Hardware Key, verify that it is plugged in. Your license information is displayed in the bottom status panel of the Loftware Label Manager Design window. It can also be found in the Help | About menu. Figure 1.1: License Key in Status Bar For Loftware Print Server Products If you have purchased any of the Loftware Print Server products, LPS is displayed in the license string, along with the following information. An underscore (_) indicates a placeholder for options that are not turned on. The following table explains settings that may be found in a license string. PW-LPS[10/9] [6] [8] [5/3] J[1] W[4/2] F[1] P{MSNRCBOYV} RL or The installation type PW LPS 10 32-bit Loftware Print Server key Loftware Label Manager Version 10.1.1 User's Guide License Information and Registration PW-LPS[10/9] [6] [8] [5/3] J[1] W[4/2] F[1] P{MSNRCBOYV} [10/ The total number of printer seats /9] The number of the total seats that are RFID printer seats. [6] The number of Client connections allowed. This includes remote status client, ODP client, client integration, Loftware Connector. [8] The number of Terminal Server connections allowed. [5/ The number of Oracle Connector client seats allowed. /3] The number of Loftware Connector for SAP client seats allowed. J[3] The number of Loftware Connector for Java client seats allowed. W[1/ The number of Loftware WebServices seats allowed. /50] The number of Loftware WebAccess seats allowed F[1] The number of integrations with IBM FileNet. A P indicates that the license is a Premier edition. An S indicates that this is a Starter or Standard LPS Edition. The Premier edition requires the following: P - M, S, N, R, C settings, described in this table - At least 10 total device seats - At least 4 client seats M Multithreaded S Allows use of the Status Client application N Allows use of Notification Agent locally R Allows use of Notification Agent remotely C Allows use of clustering B Marks the 2 nd key on the backup node of a cluster* O Allows Loftware Connector to log in* Y RFID functionality is enabled V Allows the use of the Loftware Enterprise Update Utility. (For use with the Loftware Connector for SAP Applications) * These features run with, but must be purchased separately from, the Loftware Premier Edition. Loftware Label Manager Version 10.1.1 User's Guide 11 The Loftware Label Manager Loftware Label Manager Version 10.0 System Requirements Consider these requirements the minimum to run the Loftware Label Manager. Medium and highvolume systems may require more or faster processors and higher available RAM and disk space in order to achieve desired performance and throughput. LLM will perform best when not limited by available RAM, disk space, or processor speed. Component Requirement Computer Processor Speed 2.0 GHz Dual Core Computer Memory (RAM) 2 GB; 4GB Recommended Computer Hard Disk Space Minimum 2GB Available Disk Space Microsoft Operating Systems Windows XP SP 3 (32-bit) Windows Vista SP 2 (32-bit) Windows 7 SP 1 (32-bit or 64-bit) Operating System Windows Server 2003 SP2 (32-bit or 64-bit) Windows Server 2008 SP 1 or later (32-bit or 64-bit) Windows Server 2008 R2 SP 1 (64-bit) Note: All Loftware products, controls, clients, and connectors run as 32-bit applications on 64-bit Windows operating systems. 12 Loftware Label Manager Version 10.1.1 User's Guide Connecting Devices Topics in this section include: l Defining device connection and viewing device families l Configuring devices for use with the Loftware Label Manager and Loftware Print Server products l Understanding Device Status Responses l Defining the device connection including port selection and communications settings l Setting up Device Specific Options. For printers, this usually includes options for stock type, ribbon type, label handling, and cutter. l Working with multiple devices and devices in a network l Configuring printers with Windows Terminal Server Device Connection Types When choosing device connections for Loftware’s native device drivers, you have the following options: l Port l Windows Sockets (TCP/IP) l Print Manager/Spooling l Web User These sections describe each of these connection types and the considerations when using each of them. Your connection configuration depends on: l Whether or not you have IP addressable printers l Whether or not the devices are connected to a network l How many devices you plan to drive l Expected Status Response of the printers Note: The Loftware Print Server typically uses TCP/IP connections. Local Connection: Computer to Printer Port When to use Use this connection type if the printer is connected directly to the serial, parallel, or USB port of the computer on which the Loftware Label Manager or the Loftware Print Server (LPS) is running. Loftware Label Manager Version 10.1.1 User's Guide 13 Connecting Devices Figure 2.1: Local – Direct Connection: Computer to Printer This connection is mainly used for stand-alone printing with Loftware Label Manager and with OnDemand Print. With this type of connection, the print engine maintains a communication session with the printer via a serial, parallel or USB port. If this is the connection your setup dictates, proceed to the Device Configuration section of this section. Note: If you want to connect more than 2 printers, use Connection Type 2 or 3. TCP/IP (Windows Sockets) Connection When to use Use TCP/IP if your printer is connected to a print server device or has a built-in network connection with a TCP/IP address. (See Figure 2.2.) TCP/IP is the recommended method for network printing if your printer is TCP/IP Addressable. It is a very fast method for sending a print job directly to a printer via an IP Address/Raw Port Address. Typically, a printer is connected to a print server device that may have one or more serial, parallel, or USB ports. The Print Server has an IP Address assigned to it, and each port on the device has a Raw Port Address. Both addresses are required to configure the printer in Loftware Label Manager. Note: Some printers have built-in Network Interface Cards (NIC) that eliminate the need for print servers. In this case, the TCP/IP address can be specified without a raw port. 14 Loftware Label Manager Version 10.1.1 User's Guide Device Connection Types Figure 2.2: TCP/IP Connection Print Manager/Spooling Connection When to use Use this option if the printer is connected directly to the serial, parallel, or USB port of a computer other than the one on which Loftware Label Manager or the Loftware Print Server (LPS) is running. If your printer is IP Addressable, use a TCP/IP Connection. When this option is used, Loftware Label Manager queues print jobs to multiple printers via the Windows Print Manager instead of sending them directly to the printer. The print engine is occupied with the job only for as long as it takes to pass it to Print Manager, which is substantially faster than sending it to the printer via a serial, parallel, or USB connection. As soon as the job has been passed, the Operating System takes over the task of sending the job to the printer. The Generic/Text Only printer driver is used as a pass-through driver. This means that the native printer language generated by Loftware is sent to the printer without modification. To implement Print Manager Spooling, install the Generic Text only driver, and then, in the LLM Device Configuration dialog box, choose the name of the driver that you installed. Loftware Label Manager Version 10.1.1 User's Guide 15 Connecting Devices In certain circumstances, it may be useful to use Print Manager/Spooling if the printer is connected directly to a local port or to a print server device on the network. Example You are printing through a USB port using the On-Demand Print Application and your label has large or complex graphics. Print Manager/Spooling returns user control to the application much faster than printing directly to the COM/LPT port. Example 2 Another program under Windows takes control of the COM Port, preventing Loftware from accessing it directly. Using Print Manager/Spooling with a generic text driver resolves this. Figure 2.3: Print Manager Spooling Connection Web User Connection When to use Use this option if the printer is connected to a Client PC, either directly to the serial, parallel, or USB port or via a shared network connection. When this option is used, the printer connected to the client PC receives print jobs from the Loftware Print Server via an Internet Connection using the Web Client, Web Listener, or the ActiveX Internet Application. 16 Loftware Label Manager Version 10.1.1 User's Guide Device Connection Summary Figure 2.4: Connection Type 4, Web User Device Connection Summary Once the type of connection has been decided, the next step is to configure your device(s). Note: Any printer driver that's name does not begin with "Loftware" may be a third-party Windows driver. Always use Loftware drivers when available. Use third-party drivers only when Loftware does not offer a native driver for that printer. All Windows printers, for example LaserJets, use third-party drivers. Device Configuration Configuring your device(s) before creating your label allows you to be ready to print to it when you have completed your media setup. When you design a label or tag, you pick the target device for which you want to design the label or tag. Loftware Label Manager uses the selected printer information to make the correct fonts, symbologies, and properties of the printer available. You can design a label or tag for any device, whether you have configured the device or not. However, before you can print labels or write to tags, you must configure the device. The following sections outline several ways to configure devices. You may wish to experiment with several of the methods to see which method works best in your situation. Note: The number of devices you can configure depends on the product that you have purchased. The Loftware Label Manager supports up to 4 printer queues; the Loftware Print Server may be upgraded to 499 Device queues. Loftware Label Manager Version 10.1.1 User's Guide 17 Connecting Devices Loftware Device Configuration Wizard In Loftware Design Mode, choose File | Device Wizard. The Loftware Device Configuration Wizard is displayed. This Wizard guides you through the device configuration process. Step 1 - Choose the Device Number Family Model and Alias Step 2 - Select Port Type and Port Step 3 - COM Port Settings (Local Port Type) Step 4 - Configuration Summary Step 1 – Choose the Device Number, Family, Model and Alias 1. Click Next from the Device Wizard Welcome screen. From the Step 1 dialog of the Wizard, choose a Device # from the drop-down list. You may choose any device number that is enabled (not grayed out in the Device Configuration grid). 2. Select the device Family for the device you wish to configure. 3. Select the Model for the device. The list displays only the models or printer family drivers that are supported by Loftware, or in the case of Windows Printers, only those printers that have been added to the Printers folder in Windows. 4. Enter an Alias for the device, for example, “Shipping Dock #1”. Creating an alias is helpful, but not required. Note: The device alias is limited to 75 characters. The following characters are not allowed when choosing an Alias name. , ! * “ “ ; < > An _ (underscore) may be used anywhere but at the start of the name. Duplicate Alias names are not allowed. Spaces are ignored when determining duplication. For example, Zebra 123 and Zebra123 are considered the same Alias. 5. Click Options to set up label and other options for this device. For printers, this is only necessary if you are using a cutter or stock type other than the default for example. 6. Set the Device options (if necessary), click OK and Next. Step 2 of the Configuration Wizard is displayed. Related Information For information on configuring RFID Devices, refer to the RFID section of this guide. Step 2 - Select Port Type and Port The Port Type refers to the Connection Types as described in this section. 18 Loftware Label Manager Version 10.1.1 User's Guide Loftware Device Configuration Wizard 1. Choose the Port Type from the drop-down list. 2. Choose the appropriate Port from the drop-down menu. The available ports depend upon the Port Type you have chosen. Available Ports Port Local Port Client-Defined (LPS only) Description Port connections that utilize serial (COM), parallel (LPT), or USB (Universal Serial Bus) ports generally involve a communication session between Loftware Label Manager and the printer. The session ends when the entire print job has been sent to the printer. Local connections work well for stand-alone computers with the printers connected directly to the computer. They are not appropriate for network printing. If a COM port is chosen, the Configuration Wizard displays Step 3. When configuring a printer for use with Loftware’s WebClient or the Internet ActiveX Control (iX), choose CLIENT DEFINE” from the Port dropdown list. This is not a printer that has direct access to the LPS or to any of the Loftware Printing Applications such as Range Print. It is a printer that is only driven by the WebClient. The Client computer utilizes Client-defined printers when connecting to the Server using the Loftware WebClient or the Loftware Internet ActiveX Control. Be sure to choose the correct options to coordinate with the printer that the Client computer is using. For example, if the Client computer is using diecut label stock one day and continuous label stock the next day, you must configure the same printer twice, once for each stock type. TCP/IP Enter an IP address and a Port. This is the preferred method for Loftware Print Server systems. Your printer must be connected to an IP addressable Print Server or have an internal Network Interface (NIC) card. Web User When this Port is chosen, Manage Users is shown and an LPS User can be configured or chosen. Windows Spooler Choose a defined printer from the drop down list. Any printer that exists in your Printer Control Panel or Printer folder is listed. Any generic drivers that have been added are also listed. The Windows Print Manager is utilized for queuing requests. Related Information For a discussion on the purpose, benefits and drawbacks of each choice, refer to the Device Connection Types section of this guide. For more information, read the Thin Client Modules section in the Loftware Print Server User’s Guide. Step 3 - COM Port Settings (Local Port Type) This step is only displayed if a serial (COM) port is selected. LPT ports do not require these settings. l Baud Rate l Data bits Loftware Label Manager Version 10.1.1 User's Guide 19 Connecting Devices l Parity l Stop bits Select the appropriate values to match your printer settings. Flow Control Select one of the following options. Option Description Xon/Xoff (default) This setting is the most common type of software flow control. The printer sends an XOFF character when it cannot receive any more data and an XON character when it is ready for more data. Minimum Null Modem cable is required. Hardware CTS/RTS Clear to Send / Ready to Send hardware flow control. The printer and computer use special pins in the serial cable to control the flow of data. If you choose CTS/RTS flow control, you must have a Full Null modem cable that supports the necessary pins. Hardware DSR/DTR Data Set Ready / Data Terminal Ready hardware flow control. The printer and computer use special pins in the serial cable to control the flow of data. If you choose DSR/DTR flow control, you must have a Full Null modem cable that supports the necessary pins. None Loftware Label Manager sends the data out the port and the printer cannot stop the flow of data. Intermec Protocol This setting is a proprietary software flow control developed by Intermec Corp. and is only used with Intermec Printer Language (IPL) printers. Using standard protocol provides the most reliable way to drive IPL printers. Step 4 – Configuration Summary After specifying a device (step 1), selecting a port, entering an IP address for TCP/IP connection (step 2), and defining COM port settings if a serial port is selected (step 3), the Wizard takes you to the last step. The Configuration Wizard displays the attributes of the configured device: 20 Loftware Label Manager Version 10.1.1 User's Guide Loftware Label Manager Device Configuration Grid Figure 2.5: Device Configuration Summary. l Click Back if you need to make corrections. l Click Cancel to exit the Wizard without adding the device. l Click Finish if the information is correct and the configuration is complete. Accessing the Wizard through LLM Device Configuration Grid You can also access the Loftware Device Configuration Wizard through the LLM Device Configuration grid (described in the following section). Select File | Devices. Click Add. The Loftware Device Configuration Wizard is displayed, and you can configure devices as previously described. Loftware Label Manager Device Configuration Grid In addition to the Device Wizard, you can configure new devices directly in the LLM Device Configuration grid. To access the Device Configuration window: Loftware Label Manager Version 10.1.1 User's Guide 21 Connecting Devices l Select File | Devices menu or press F6. Alternatively, select File | Test Print from the menu and the Devices button from the Test Print dialog box. The LLM Device Configuration window is displayed. If there are no configured devices, the Device Configuration Wizard opens automatically. You can use the Wizard, or click Cancel and continue configuring devices in the grid. Note: If you have previously configured devices in Loftware, your configured devices are populated in the grid. Otherwise, the grid is blank. The LLM Device Configuration Grid The column widths of this grid may be resized by placing your cursor to the right of the column header on the vertical line, holding down the left button of your mouse, and dragging the line to the right or the left. This allows you to view lines that are longer than the default grid width. In addition, you may drag columns to change the order of the columns; for example, you may want to place the Alias column before the Model column for easy reference. Edit Menu Menu Item Description Device Families Opens View/Hide Device Families dialog to allow filtering of Device Families that are not being used. Status When enabled, this allows you to get information on the state of the device. Delete Deletes the selected device(s). A message is displayed before the device is deleted, making sure that this is the choice you wish to make. Restore Grid Defaults This restores the default width and placement of the columns. Columns in LLM Device Configuration Grid The following device properties can be set from the Device Configuration Grid. Column Description The name of a Loftware supported device. These are listed by manufacturer, for example, SATO, Zebra, Imtec. Family 22 Note: A Family must be chosen before any of the other columns can be defined. Model The model number or name, such as Allegro or 170xiIII. Port The Connection Type used by the device, such as an IP address, USB, or COM 3. Loftware Label Manager Version 10.1.1 User's Guide Loftware Label Manager Device Configuration Grid Column Description An alternative name given the device, such as Shipping Printer or Warehouse 20. This setting is optional. An alias allows you to give a device a more descriptive name than the default. When you assign an alias: Alias n You may use *DeviceName instead of *DeviceNumber when using the file interface of the Loftware Print Server (LPS). n The LPS Status view uses the alias instead of the default name. Error messages use the alias. n Notifications from the Notification Agent use the alias. Note: The device alias is limited to 75 characters. The following characters are not allowed when choosing an Alias name. , ! * “ “ ; < > An _ (underscore) may be used anywhere but at the start of the name. Duplicate Alias names are not allowed. Spaces are ignored when determining duplication. For example, Zebra 123 and Zebra123 are considered the same Alias. The attributes of the selected device are displayed once the device is configured. The column holds 5 values separated by commas. n 8 - Timeout in seconds n 300 - Jobwait in seconds n Y- Shared Network Printing (Y=Yes or N=No.) n N- Force Extended Mode (Y=Yes or N=No) n N- Disable Status Checking Attributes The attributes can be changed using one of the following methods: n Right-click the row containing the device you wish to change, click Connection. n Click in the Port column, then click the browse button (...). n Click Connection at the bottom of LLM Device Configuration Grid. Text that can help identify a printer's type, location, model number, or purpose. Note: The description is limited to 75 characters. Description The following characters are not allowed when creating a description: , ! * “ “ ; < > An _ (underscore) may be used anywhere but at the start of the name. Right-Click Menu Right clicking a device row opens the right-click menu with the following options: Loftware Label Manager Version 10.1.1 User's Guide 23 Connecting Devices n Reassign allows you to change the device number, by either swapping it with another device number or overwriting an existing device. n Connection opens Device Connections. n Options opens Device Options. For a printer, label stock, forms control, and advanced options can be set. See the Device Options section Figure 2.6: Right-click menu options Related Information For more information on printing over the Internet, see the Internet Printing section of the Loftware Print Server User Guide. For more information on these settings, refer to the Advanced Settings section in this guide. For more information on configuring RFID devices, refer to the RFID section of this guide. Configuring Devices from the Grid 1. Click in the Family column. 24 Loftware Label Manager Version 10.1.1 User's Guide Loftware Label Manager Device Configuration Grid Figure 2.7: Device Configuration Grid Device Families. 2. Click the down arrow to display a drop-down list of Device Families. Choose from the list. 3. Select a device model from the Model column. At this point, the Options and the Connection buttons become active. If you attempt to choose a Model without first identifying the Family, a message is displayed. 4. Click in the Port column, and then click the browse button (...). Alternatively, click Connection. This displays the configuration dialog for the selected device. 5. Type an optional device alias in the Alias column. Note: The device alias is limited to 75 characters. The following characters are not allowed when choosing an Alias name. , ! * “ “ ; < > An _ (underscore) may be used anywhere but at the start of the name. Duplicate Alias names are not allowed. Spaces are ignored when determining duplication. For example, Zebra 123 and Zebra123 are considered the same Alias. 6. Type an optional description in the Description column. Descriptions have the same rules as Alias'. 7. Click OK when you are finished updating device information. The Attributes for the device are displayed in the last column of the grid the next time it is opened. Add as many devices as you are licensed for in this manner, or highlight any one of them and change the device options. Loftware Label Manager Version 10.1.1 User's Guide 25 Connecting Devices Figure 2.8: Device Configuration Grid displaying attributes Related Information For information on limiting the Device Families list, refer to the Device Families section of this guide. Configuring Device Connection You can configure the connection settings for your printers from the Configuring Existing Device Connection Settings window. Print Using Section Connection Description Type Port Choose CLIENT DEFINED, LPT (parallel), COM (serial), or USB (Universal Serial Bus) as described earlier. TCP/IP Enter an IP address and a Port. This is the preferred method for Loftware Print Server systems. Your device must be connected to an IP addressable Print Server or have an internal Network Interface (NIC) card. Web User When this Port is chosen, the browse button (...) becomes active, and an LPS User is chosen. Print Manager, Spooling Choose a defined printer from the drop down list. Any printer that exists in your Printer Control Panel or Printer folder is listed. Any Generic Drivers that have been added are in this list as well. The Windows Print Manager is utilized for queuing requests. Note: USB is not displayed as an option in the Port list unless a USB printer is connected to the computer, the printer is powered on, and its USB Drivers are installed. Upon USB Port selection, the selected printer is queried for its device path and the syntax displayed may be something like “USB002: DeviceName/Type,” “USB002: Unknown,” or “USB002: ??”, depending on the printer information the manufacturer included in the device hardware. 26 Loftware Label Manager Version 10.1.1 User's Guide Loftware Label Manager Device Configuration Grid COM Port Settings Section See Step 3 of the Loftware Label Manager Device Configuration Wizard if you are not familiar with these settings. Advanced Settings Section The advanced communications can be used to control timing and status reporting. Most users do not need to adjust these settings. Setting Description Timeout This is the amount of time the program waits for a device to respond to input while printing/writing natively. Timeout using a TCP/IP connection defaults to 8 seconds. Larger values give the device more time to “catch up.” Larger values also increase the delay before a device error is reported. Job Wait This is the amount of time the program waits for a device to respond to input when it is running a batch of labels (in Extended Mode). Disable Status Checking Checking this option disables status checking of the device. This checkbox has no effect on devices that do not support status checking. Force Extended Mode Checking this option forces the data for each label to be sent to the device individually. This occurs when the device cannot create the data, such as in alphanumeric incrementing, so the data is created and sent by the subsystem (Loftware). Asynchrono us (LPT) This check box becomes available by selecting LPT as the Port and then pressing F2. When enabled, the print job is immediately cancelled if the printer is in an error state. LPS Subsystem Logging Section Subystem logging is used to collect information on the batch print system of the Loftware Print Server. You can enable logging and set the log level on a per printer basis. Log files are stored in the Loftware Labeling Logs folder which varies by operating system. Select Start | Loftware Labeling | System Folders | Logs to open the Logs folder. Log files are organized in folders by date. The LPS Subsystem log files use a prefix BP_ plus the printer number. For example A log file for printer number 3, from October 1, 2011 at 9:00 AM will be named BP_003_20111029_09.log. For more information on the logging features of the Loftware Print Server, see the Logging section of the Loftware Printer Server User Guide. Setting Description Enable Select to turn on LPS Subsystem Logging for this printer. The Log Level field becomes available. Loftware Label Manager Version 10.1.1 User's Guide 27 Connecting Devices Setting Description Select the amount of detail that you want in error messages. Log Level n DEBUG n INFO n WARNING n ERROR Detailed Status Button For printers configured to use IPL and ZPLII language, the Detailed Status button is available. Click Detailed Status to open the Detailed Status Configuration window. See the Detailed Status section for your printer in this guide for information on the specific Status checks that you can set. Detailed Status for Intermec (IPL and Direct Protocol) Printers Detailed Status for Zebra (ZPLII) Printers Reassign a Device Number The Loftware Device Configuration Grid allows extra devices to be configured beyond the number of your device seats, up to 499. Unassigned devices are in the Unassigned range that is the gray-shaded section of the grid. Only devices in the Assigned Range are visible in the device drop down lists in Design and On Demand Print. Note: Windows printers cannot be configured in or moved to the Unassigned Range. If you only have 20 device seats, for example, the grid rows are shaded blue and white for the first 20 devices. The rest of the numbered device rows (21-499) are shaded gray. The gray-shaded rows may be filled with configured devices, but they are considered unassigned - not available for printing. Configuring Unassigned Devices Any time you have a device in which the Device Specific Options change from day to day, it is timesaving to configure this same device again to include all the ways in which it is used. When you want to use the same device but with different options, you can Reassign the Device Number to swap the devices from the assigned to the unassigned area for quick printing of labels. This prevents you from having to reconfigure the device each time you want to use it with other options. You may also consider using the reassign feature in the following situations: 28 l When using a cutter with a printer l When changing an advanced option such as a different Character Set l When sending a print job to different client computers Loftware Label Manager Version 10.1.1 User's Guide Loftware Label Manager Device Configuration Grid Figure 2.9: Assigned and Unassigned Area of LLM Device Configuration Grid For example If you have 8 print seats, and your # 8 printer usually uses Continuous stock but occasionally uses Die Cut stock, you can configure this same printer twice - as Device 8 and Device 9. Set the Device Option under Stock Type to Continuous for Device 8 and Die Cut for Device 9. When you need to use the printer with the Die Cut stock, right-click the row for Device 9, click Reassign, and swap Device 8 (Continuous Stock) with the Device 9 (Die-Cut Stock). Reassign a Device Use this procedure to move a device from one row to another. 1. Right click on the device that you want to reassign, and select Reassign. The Reassign Device Number window opens. Reassign Device Number Window Loftware Label Manager Version 10.1.1 User's Guide 29 Connecting Devices 2. Enter the number of the row where you want to move the selected device in the To field. 3. Select Swap or Replace. l Swap - Switch the device number of the selected device with the number entered in the To field. l Replace - Replace the device entered in the To field with the selected device. 4. Click OK. The selected device is moved to the new row. Configuring RFID Devices This section assumes that you have configured devices in the LLM Device Configuration grid, as previously described and that you are familiar with the “assigned” and “unassigned” areas of the grid. In order to use an RFID printer, you must have an RFID Printer License. You may view your license from the Help|About screen in Label Design Mode. License settings are described in the License Information and Registration section of the Loftware Print Server and Label Manager Installation Guide. The following list shows the pertinent settings for using the Loftware RFID Solution. RL- LPS[10/5/2] [2] [1] [1] P{MSNRCBODX}2358847639 Version: 9.0.2.0 Serial Number: RL- LPS[10/5/2] [2] [1] [1] P{MSNRCBODX}2358847639 Printer Seats: 10 RFID Printers: 5 RFID Enabled: Yes l LPS Premier Plus RFID is required to print RFID smart labels. RFID Enabled will indicate Yes if RFID functionality is available. l To print smart labels, there must be at least 1 RFID Printer licensed seat. You may use an RFID Printer license to drive a non-RFID Printer, but not vice versa. Example 1 With this license, when you configure one RFID printer, the total number of devices left available to configure would be 9, a maximum 4 could be RFID printers. Example 2 With this license, when you configure 2 RFID Printers, then the total number of devices left available would be 8, a maximum 3 of which could be RFID printers and the remaining 5 seats can only be used for non-RFID printers. l 30 Please contact Loftware's Customer Service department at (603)-766-3630 to purchase the RFID module or additional RFID device seats. Loftware Label Manager Version 10.1.1 User's Guide About Printer Family Drivers If you are in Demo Mode Any number of RFID devices can be configured in the grid up to the number of available device seats (non-gray area in the configuration grid). When these devices are used in demo mode, the EPC / DoD tag data will be scrambled just like any other variable field in demo mode. If you have a valid license but do not have the RFID module Any number of RFID devices can be configured up to the number of available device seats (non-gray area in the configuration grid). They will be shown in red instead of black, which indicates that you cannot print/write to these devices. Attempting to print or write to an RFID label or tag in this case will result in an error message. This scenario with LPS will result in the job being routed to ‘Critical Failure’ which can be viewed from the Status Client. Non-RFID jobs in the LPS will still function normally. If you have a valid license with the RFID Module You can configure up to the number of RFID seats of RFID enabled devices. Any RFID printers configured after that will be shown in red and cannot be printed or written to as described above. Note: To use your RFID printer as a normal barcode printer, choose the model that does not have ‘RFID’ in its name model designation. In this case, the printer will work just like any other printer without the RFID capability. About Printer Family Drivers Starting with the Loftware Print Server Version 10.0 you may be able to select the printer language that your printers use, such as ZPLII, as the Model from the Device Configuration Wizard or Grid and successfully drive printers and design labels that can be shared among different printer models. You can use the Family Driver to design labels and drive printers that use one of the supported printer languages even if that printer is not listed among the Loftware supported printers. For example, you may have a new Intermec printer that has not yet been added to Loftware's supported printers. You can select IPL as the model and successfully drive your new printer. Using a Family Driver to drive different models from the same printer family may allow you to reduce the number of labels and label templates that you use. For example, a single label configured with the ZPLII Family Driver could be used with any model of Zebra printer that uses the ZPLII Printer Language. You may have printers from different manufacturers that all speak a common printer language. If you configure each with the same printer family driver, you may be able to reduce label redundancy and increase consistency among labels. Supported Languages The following Printer Family Drivers can be used. See the Supported Printers and Drivers topic for a list of the family drivers available per manufacturer. Loftware Label Manager Version 10.1.1 User's Guide 31 Connecting Devices ZPL II Family Driver Zebra Printer Language II (ZPL II®) is a printer language used to drive Zebra printers. ZPL II is listed as a Loftware native driver (Model) among the available printers. You can select the ZPLII Family driver in the Model field of the Device Configuration Wizard and Grid. You can use the ZPL II Family Driver to design labels and drive printers that use the ZPL II Printer Language even if that printer is not listed among the Loftware supported printers. ZPLII - For printers that use the Zebra Programming Langauge II (ZPL II®) EPL2 Family DriverEltron Programming Language (EPL2) is a printer control language. EPL2 is listed as a Loftware native driver (Model) among the available printers. EPL2 - For printers that use Zebra's EPL2 or Intermec's ESIM printer language Intermec Printer Language (IPL) Family Driver Intermec Printer Language (IPL) is a printer language used by Intermec printers. IPL is listed as a Loftware native driver (Model) among the available printers. IPL - For printers that use Intermec Programming Language Intermec Direct Protocol Family Driver Intermec Direct Protocol is a subset of the Intermec Fingerprint (FP) printer language and is used by certain Intermec (formerly UBI) printers. Direct Protocol is listed as a Loftware native driver (Model) among the available printers. Direct Protocol - For printers that use Intermec Fingerprint or Direct Protocol language DPL Family Driver Datamax Printer Language (DPL) is a printer language used by Datamax and certain Datamax-O'Neil printers. DPL - For printers that use Datamax Printer Language. Related Information Updated printer information is available at Loftware’s Web site, www.loftware.com. See Printers on the Technical Support page. Select a Family Printer Driver To use a family driver to develop your label and drive your printer, you must configure a printer with the driver, and set up the label to use the family driver. 32 Loftware Label Manager Version 10.1.1 User's Guide About Printer Family Drivers Configure a Printer to use a Family Printer Driver Using the Device Configuration Wizard See Loftware Device Configuration Wizard for more information on using the Device Wizard to configure printers. 1. Select File | Device Wizard. The Device Wizard opens. 2. During Step 1, select the appropriate family printer driver from the Model field. Figure 2.10: Example Family Driver Selection using Device Configuration Wizard Using LLM Device Configuration See Configuring Devices from the Grid for more information on using the device configuration grid to create or modify printers. 1. Select File | Devices, or press F6. The LLM Device Configuration grid opens. 2. With a Family selected, select the appropriate family printer driver from the Model field. Loftware Label Manager Version 10.1.1 User's Guide 33 Connecting Devices Figure 2.11: Example Family Driver Selection using Device Configuration Grid Setup the Label to use a Family Printer Driver Using the New Media Wizard See Creating a New Label for more information on using the New Media Wizard to create a label. 1. Select File | New. The New Media Wizard opens. 2. During Device Selection, select the appropriate manufacturer and family printer driver from the Model field. 34 Loftware Label Manager Version 10.1.1 User's Guide About Printer Family Drivers Figure 2.12: Example Family Driver Selection using New Media Wizard Using the Label Setup and Properties Dialog See Label Setup and Properties for more information on using the Media Setup tabs to modify a label. 1. Select File | Media setup or press F5. 2. On the Label Setup tab, select the appropriate manufacturer and family printer driver from the Model field. Loftware Label Manager Version 10.1.1 User's Guide 35 Connecting Devices Figure 2.13: Example Family Driver Selection using Label Setup and Properties Configuration with Windows Printers Windows printers can be configured from the Loftware Label Manager Device Configuration grid Options button or from a label's LSO page. Note: If you are working in an environment with multiple LPS installations and versions, be aware that sharing LLM / LPS version 9.5 or later Windows printer configuration files with a pre-9.5 version will wipe out any Windows printer configuration settings made in Version 9.5. Windows printer settings made in 9.5 or later are not supported in pre-9.5 versions. Refer to Sharing Windows Printer Configuration Across LPS Versions in the Upgrade and Import section of the Loftware Print Server and Label Manager Installation Guide for a bestpractice solution. 36 Loftware Label Manager Version 10.1.1 User's Guide Configuring Devices with the LPS Running Loftware Label Manager can print to all of your computer printers. This includes standard Windows printers such as LaserJet, dot matrix, and bubble jets. It also includes third-party Windows drivers purchased for barcode label applications. Loftware makes no claims as to the performance or reliability of third party drivers. Configuring a New Printer Connection for Windows or Third-Party Drivers 1. Add any Windows or third-party printer(s) through Windows: Start | Printers and Faxes 2. In Loftware Label Manager, press F6 or select File | Devices. 3. Select Windows in the Device Family drop-down list - in either the Wizard or the LLM Device Configuration grid. 4. Select a printer from the list of configured Windows printers. 5. Configure the printer as you would any other Loftware printer from the PSO page. Click Finish. Note: Choose 300 or 600 dpi for LaserJet resolution. Higher values affect download times; lower values adversely affect label quality. Barcodes do not require higher resolution. Fonts Some Windows Drivers map TrueType fonts that are sent to them as native printer fonts. If this happens, printing is much faster, but the font style may not exactly match the font displayed in Loftware Label Manager Label Design. Windows / Spooling Information It is important that multiple printers in your Printer Control Panel or Printer Folder are not configured to use the same local port. A scenario in which this causes problems is as follows: If a variety of print jobs are being sent directly to an Intermec printer on LPT 1, the Loftware Label Manager is sending these jobs faster than the printer is able to print, and the printer gets into a “busy” state. If a Windows printer such as a LaserJet is also configured to print to that same LPT port, Windows redirects the jobs to the spooler of the LaserJet printer. This results in lost print jobs, as the printer never receives the redirected data. Configuring Devices with the LPS Running Note: You must purchase and license LPS to use the Loftware Print Server. Devices can be configured with the Loftware Print Server running. This allows you to use the LPS on a 24/7 basis - you can configure devices while continuing to print labels. The LPS monitors device changes, and when a change is detected, the device list is updated and notification is sent to the connected On-Demand Print Clients, the Status Clients, and the Notification Agents. There are no messages displayed, but the list of devices is updated on-the-fly. Loftware Label Manager Version 10.1.1 User's Guide 37 Connecting Devices Note: A slight delay of processing may occur during the configuration update process; this is normal as the print engine is updating its settings accordingly. Issues with Device Configuration Be aware that a problem could develop on the client-side if a device is deleted on the server side. For example An ODP Client attempting to print to the deleted device would receive a message that states “No device configured.” Also, when the list of devices is updated because of a configuration change, if more than one device of the same make and model device exists, the default is to the first device in the list that matches the loaded label. For example Zebra 170XiIII printers are configured as Device #’s 1, 5 and 7. The client user is printing to Device 5, and the device configuration is changed. The default device then becomes Device 1. This may create a problem for a user who is attempting to print and does not notice that the device list has changed. The label that was previously printing without any problems is then not able to print. This is another case where a Device Alias can be very helpful, as the client user will more likely notice a change in the alias of the device, as opposed to just a number. Device Options In addition to device model and connection information, a configured device also contains setup information or Printer Specific Options (PSOs) / Device Specific Options (DSOs) and Label Specific Options (LSOs). To view and change the setup of the device 1. Select File | Devices, and select any cell in the printer's row. 2. Click Options. These settings apply to all media printed or written to this configured device. Note: The options you see in the dialog box depend on the selected device in the LLM Device Configuration window. Related Information See the Printers and Labels section of this guide for information about printer-specific and label-specific options for your device. Sections of Device Options Note: The Device Options window is different for each Device Family. 38 Loftware Label Manager Version 10.1.1 User's Guide Shared Network Printing Label Options Section This is the section where certain label options are chosen, such as Supply Type and Buffer Mode. Forms Control Section This area instructs the printer how to behave in terms of the stock that is chosen. Advanced Options Section This section allows for more customization of the printing process, such as Memory Modules and Symbol Sets. Custom Command Section Used for a non-typical function. Device Options Example Most printers have three Supply Type Options: Continuous, Die Cut Labels, and Mark Stock. If you choose Die Cut Labels and you then add continuous stock to the printer, the printer responds as if it still had the Die Cut stock in it. The supply type must be changed in this case, or you can configure the same printer in LLM Device Configuration with the new stock. Related Information For more information on media setup, refer to the Designing Labels section of this guide. For descriptions of options specific to each device family, refer to the Printers and Labels section of this guide. For more information on Symbol Sets, refer to the International Printing section in this guide. For more information on the custom command, refer to the Printers and Labels section of this guide. Shared Network Printing Whenever you are printing to the same printer from 2 or more installations of Loftware Label Manager or other applications, the Shared Network Printing check box must be enabled. If you are using the LPS, this only needs to be done in one place. This ensures that labels being sent from one client do not corrupt other client’s data. Formats and images are downloaded to the printer each time a label request is made. Therefore, Shared Network Printing may be considerably slower than other options. Related Information For more information on network printing, refer to the Network Printing section of this guide. Device Status This section provides information about how devices respond with status information when the various types of connections are used. Understanding the different types of device status messages under various connection scenarios is the key to being able to print your labels successfully. You are encouraged to read the following information carefully. Loftware Label Manager Version 10.1.1 User's Guide 39 Connecting Devices Query Status Request Query requests are only supported on serial (COM) ports. If you are using a serial connection, a query status is very helpful to troubleshoot whether you have the proper cable, baud, parity, stop bits. Query Status Requests with Serial Printers are a two-way communication query between Loftware Label Manager and any printer that supports status sending. Checking the status determines if Loftware Label Manager is communicating correctly with the printer, whether or not the printer is on-line or in an error state, and other hardware information such as firmware version and available memory. To check device status, select File | Device Status or press F7. A Device Status dialog box is displayed. Figure 2.14: Device Status Dialog Box l Click Status. Loftware Label Manager sends a status request to the device and, if successful, returns a message box. If the device is in an error state, an error code is displayed in the message box. Related Information Refer to your device manual for information on error messages. Understanding Printer Responses A printer response is defined as the feedback displayed by an application when making a request to a device that is in an error state. Each device family may behave slightly differently, and the type of connection can affect the response. This section provides information on what can be generally expected as responses from devices in scenarios involving the different types of applications and device connections. Serial A serial connection is one that has been configured in Loftware Label Manager using a COM Port. This is a two-way communication between the computer and the device providing more detail than other types of connections. For example, if your printer is out of stock, you may get a specific error message: A Recoverable Device Error means that, when the error is corrected, the print job continues. This is true for USB as well as Parallel printing. 40 Loftware Label Manager Version 10.1.1 User's Guide Device Status Benefits of Using a Serial Connection l More detailed status information l Cable to printer can be much longer than a parallel cable (up to 50 feet). Drawbacks l Requires a specific NULL/MODEM cable l Requires that printer settings for baud, stop bits, parity, data bits, and flow control match the same settings in the software. l Slower connection speed than the rest of the connection types. l The number of serial ports on a computer is limited to 1 or 2. l Loftware does not recommend serial connections when using the Loftware Print Server Parallel Stand-alone parallel printing involves a connection from a computer’s parallel port (LPT) to a Centronix (parallel) port on the printer. Most new printers have a parallel port; many older or less expensive printers may not. If the printer is in an error state, a message is displayed after an attempt to print the label. With this type of connection, it may take from 1 second to 5 minutes to display the message depending on the type of error. When no power is supplied to the printer, the error message is displayed instantaneously. In other cases, such as the printer being in a pause or stock/ribbon-fault mode, error messages may not be received until the printer’s memory buffer is full. The amount of time this takes depends on the size of your label and how many requests were made. When the fault condition is corrected, the labels print (as long as the printer has not been shut off). Benefits of Using a Parallel Connection l No communications settings (baud, parity, etc) need to be set. l Parallel connections are 3 to 5 times faster than serial connections. l USB data transfer rate even faster, print quality high as well. Drawbacks l Shorter cable lengths (15 feet max) l Status is not as detailed as a serial connection, but is considered “good enough.” l Computers usually only have one parallel port. Note: Loftware does not recommend using parallel or USB ports with the Loftware Print Server. Spooling Print Spooling uses the Windows Print Manager to queue requests to the device. In stand-alone printing to a spooler, if the device is in an error state, an error message is displayed after an attempt to print the Loftware Label Manager Version 10.1.1 User's Guide 41 Connecting Devices label. When using a Generic Text Driver for example, if an error occurs, Windows displays information about the status of the device. Many times, if the problem with the device is corrected and you click Retry, the label prints (assuming there are no other errors). Benefits of Spooling l Requests are queued in the Windows Print Manager. l Devices that are connected to a computer on the network can be shared with other computer’s on the network. l Many devices (hundreds) can be set up on your network and made available for the Loftware Print Server or stand-alone applications. Drawbacks l Can be more difficult to set up. l Increased CPU Utilization USB Universal Serial Bus (USB) is a protocol used for connecting computer peripherals to a computer. USB provides an expandable, hot-pluggable Plug and Play serial interface that ensures a standard, low-cost connection for peripheral devices such as keyboards, mice, joysticks, printers, scanners, storage devices, modems, and video conferencing cameras. Migration to USB is recommended for all peripheral devices that use legacy ports such as the PS/2, serial, and parallel ports. Up to 127 USB devices can be connected to one computer. A main feature of the USB standard is that it allows many computer peripherals to be easily swapped for another without having to turn off the computer. However, this is not recommended for configured Windows or Loftware USB printers because the printers are configured for the given Port assignment when the printer is connected to the USB Port. USB 1.1 currently supports a data transfer rate of 12 megabits per second. This high speed gives USB quite an edge over standard serial and parallel connections. USB 2.0 supports even higher data transfer rates of up to 480 megabits per second for connection to highperformance peripherals. Benefits of USB l High Data Transfer Rate l Longer Cables can be used, up to 30 feet l Up to 127 Ports may be utilized on one computer l Generally easier to connect, plug and play, little configuration, if any Drawbacks of USB l 42 Troubleshooting may be more difficult; behaviors under error conditions vary a great deal. Loftware Label Manager Version 10.1.1 User's Guide Device Status The USB 1.1 communication architecture connects a computer to a USB printer via a simple four-wire cable. Many label printers are now available with USB port capability, and Loftware Applications now have the ability to print to these printers through their USB port. TCP/IP An IP connection involves configuring the LPS to print directly to the IP address of the device. When an IP address in stand-alone printing is used, error messages are displayed after an unsuccessful attempt to print the label. For example If Loftware is connecting to a device that has an IP address but the device is not powered on, the connection fails and an error message is displayed. In this scenario, when the device is powered back up, the label does not print; it has to be resent to the device and is then printed. The Loftware Print Server recovers and prints the label in this case. In another scenario where the device is powered up but is in pause (stock/ribbon fault) mode, an error message is not created until the device’s memory is full, and then the error message is displayed. When the fault condition is corrected, the labels that are in the device’s memory are printed, as long as the device was not shut off. Note: TCP/IP is the preferred connection for the Loftware Print Server. Benefits of using TCP/IP connections l Device can be anywhere LAN/WAN/Internet. l Connection is fast and reliable. l Easy to set up, as long as appropriate network hardware is in place. l Many devices (hundreds) can be set up on your network and made available for the Loftware Print Server or stand-alone applications. Drawback l Device requires a network TCP/IP address that involves extra setup. See your network administrator for more information on this. Related Information If you are driving the devices from your application using the Loftware Print Server, one way to get acknowledgement that your print request is successful is to use the TCP/IP interface to the LPS that is described in The Loftware Print Server section of the Loftware Print Server User’s Guide. As you are reading this section, you may need to refer back to the section on device connections for more information on serial, parallel USB, spooling, and TCP/IP connections. Detailed Status for ZPLII Printers You can use Detailed Status to check the state of a ZPLII printer before or after a print job. You can view detailed status information on the Loftware Status Dialog. Loftware Label Manager Version 10.1.1 User's Guide 43 Connecting Devices Requirements Force Extended Mode and Disable Status Checking are selected when you enable Detailed Status. These settings are required for the Loftware Print Server to retrieve detailed status. Detailed status is only supported on printers with internal Network Interface Cards (NICs). External print servers such as a the Zebra ZebraNet® PrintServer II are not supported. Configure Detailed Status 1. Open the Devices grid. 2. Select a Zebra printer that uses ZPLII, and Click Connection. 3. Click Detailed Status. The Detailed Status Configuration dialog opens for the selected printer. Figure 2.15: Detailed Status Configuration window 4. Click Enabled, and select the Status Types and Behaviors to check. 5. Click OK to save the configuration, click OK again to save the connection settings. 44 Loftware Label Manager Version 10.1.1 User's Guide Device Status Detailed Status Section Select Enabled to turn on Detailed Status for the selected printer. Status Types Section Status Description Pre-Job Status Check the state of a printer before sending a print job - single label or many labels in a pass, csv, or xml file. PreLabel Status Check the state of the printer before a label is sent. PostJob Status Check the state of the printer after the print job is complete. Fail Job on Errors Set per status. Select to discontinue printing if there is a problem with the printer. Note: If you select Fail Job on Errors and you have enabled device notifications for only Device Errors on the Notification's Dialog, you will NOT receive notifications. Behavior Section Behavior Description Wait On Errors Diagnosti c Flag Mask Select Wait on Errors to have the system wait and retry a job until a printer error is fixed. For example, if a printer's head was lifted you would have the chance to fix the problem before the error was reported. This may be useful in an on-demand situation where an operator could easily see that there is a problem with the printer. Select Diagnostic Flag Mask if you set a printer to Diagnostics mode and you need to print to it for testing. This will allow the Detailed Status check to ignore the Diagnostic Flag Mask entirely if the printer reports this. Note: This option is only for printers that report the Diagnostic Flag mask. Cutter Error Mask Select Cutter Error Mask to ignore any cutter errors reported by printers that report cutter errors. Verify Label Length Select Verify Label Length to compare the printer's reported label length with the label that is about to print. Enter the percentage of allowed difference between the actual printer value and the expected value for the label. Snapshot Retry Count Set the number of times to attempt to retrieve a valid status (success or critical error) from the printer. Snapshot Retry Wait Set the amount of time to wait between Snapshot Retries. Note: Snapshot Retry Count multiplied by Snapshot Retry Wait can give you an estimate of the maximum amount of time that the detailed status check should take. Loftware Label Manager Version 10.1.1 User's Guide 45 Connecting Devices Printer Error Retry Setting The Printer Error Retry setting allows you to configure the number of Milliseconds the Loftware Print Server waits to retry sending a print job after an error. Set Defaults Button Returns the Detailed Status Configuration window to its default state (disabled). Detailed Status for IPL and Direct Protocol Printers You can use Detailed Status to check the state of an IPL or Direct Protocol printer before or after a print job. You can view detailed status information on the Loftware Status Dialog. Requirements Force Extended Mode and Disable Status Checking are selected when you enable Detailed Status. These settings are required for the Loftware Print Server to retrieve detailed status. Detailed status is only supported on printers with internal Network Interface Cards (NICs). External print servers such as Intermec EasyLan are not supported. Configure Detailed Status 1. Open the Devices grid. 2. Select an Intermec printer that uses IPL or Direct Protocol, and Click Connection. 3. Click Detailed Status. The Detailed Status Configuration dialog opens for the selected printer. 46 Loftware Label Manager Version 10.1.1 User's Guide Device Status Figure 2.16: Detailed Status Configuration window 4. Click Enabled, and select the Status Types and Behaviors to check. 5. Click OK to save the configuration, click OK again to save the connection settings. Detailed Status Section Select Enabled to turn on Detailed Status for the selected printer. Status Types Section Status Description Pre-Job Status Check the state of a printer before sending a print job - single label or many labels in a pass, csv, or xml file. PreLabel Status Check the state of the printer before a label is sent. Loftware Label Manager Version 10.1.1 User's Guide 47 Connecting Devices Status Description PostJob Status Fail Job on Errors Check the state of the printer after the print job is complete. Set per status. Select to discontinue printing if there is a problem with the printer. Note: If you select Fail Job on Errors and you have enabled device notifications for only Device Errors on the Notification's Dialog, you will NOT receive notifications. Behavior Section Behavior Description Wait On Errors Diagnosti c Flag Mask Select Wait on Errors to have the system wait and retry a job until a printer error is fixed. For example, if a printer's head was lifted you would have the chance to fix the problem before the error was reported. This may be useful in an on-demand situation where an operator could easily see that there is a problem with the printer. Select Diagnostic Flag Mask if you set a printer to Diagnostics mode and you need to print to it for testing. This will allow the Detailed Status check to ignore the Diagnostic Flag Mask entirely if the printer reports this. Note: This option is only for printers that report the Diagnostic Flag mask. Cutter Error Mask Select Cutter Error Mask to ignore any cutter errors reported by printers that report cutter errors. Verify Label Length Select Verify Label Length to compare the printer's reported label length with the label that is about to print. Enter the percentage of allowed difference between the actual printer value and the expected value for the label. Snapshot Retry Count Set the number of times to attempt to retrieve a valid status (success or critical error) from the printer. Snapshot Retry Wait Set the amount of time to wait between Snapshot Retries. Note: Snapshot Retry Count multiplied by Snapshot Retry Wait can give you an estimate of the maximum amount of time that the detailed status check should take. Printer Error Retry Setting The Printer Error Retry setting allows you to configure the number of Milliseconds the Loftware Print Server waits to retry sending a print job after an error. Set Defaults Button Returns the Detailed Status Configuration window to its default state (disabled). 48 Loftware Label Manager Version 10.1.1 User's Guide About Device Families About Device Families A Device Family is a manufactured line of devices. Loftware currently supports a number Device Families. See the Supported Barcode Label Printers under Technical Support for a list of supported devices. Loftware is continually adding support for new devices (and device families). Changes in the device list are automatically reflected anytime you install or upgrade Loftware Label Manager. Show/Hide Device Families You may want to display only certain device families and hide others. Maintaining a shorter list of available devices can simplify procedures for: l Adding new devices l Reconfiguring your devices l Assigning a target device for your label format Select Options | Device Families from Loftware Design Mode menu to select device families to show or hide. Figure 2.17: Setting Device Families to display Note: All device families begin with "Loftware" so as not to be confused with third party drivers of the same name. Related Information For more information on Loftware’s supported devices, refer to the Printers and Labels section of this guide. Test Printing In label design mode: Loftware Label Manager Version 10.1.1 User's Guide 49 Connecting Devices l Select File | Test Print l Press (F9) l Click the Test Print icon in the standard toolbar. Choose which of the assigned printers you want to print from in the Test Print dialog box. Errors and Warnings when Printing If an error occurs when you try to print the label, read the following to discover the problem. Often, if you check to see that the Device is turned on, that the Print Head is down, and if you check your label design for errors, you may have a quick solution. If a warning message is displayed, you may not have to change the label design to print, but be aware that the label may not print correctly. l Click Label Options displays the label specific options dialog box for this label. l Click Devices to open the LLM Device Configuration dialog that lets you configure devices and set up device specific options. Related Information For more information on error and warning messages, refer to the Test Printing Labels section, and the devicespecific error eessages in the Printers and Labels section. Merging Label Formats from One Printer to Another You may want to alter a label format to fit a different printer for a variety of reasons. The label may have been designed for one printer but now must be printed to a different printer, or the label may need to be printed to a variety of printers in different locations. Design it once and merge the format to fit different printers. To merge the Label Format 1. Enter Loftware Label Manager Design Mode and open your label format. 2. Configure the new printer with Loftware Label Manager as described previously. 3. Under the File | Media Setup menu (or F5), change target printer manufacturer name and model to the new printer and click OK. Fields on your label are merged to the new printer type. Fonts and barcodes convert to the nearest field correlation on the new printer type. If the two printers are very dissimilar, or if the printer resolutions are different, you have to make some minor adjustments to the label format. A warning message is displayed alerting you to changes and possible conflicts. Related Information For more information on error and warning messages, refer to the Designing Labels section of this guide. 50 Loftware Label Manager Version 10.1.1 User's Guide Network Printing Network Printing It used to be that Loftware users connected their thermal transfer barcode printers directly to their computers through a serial, parallel or USB port. Today, connecting the printers directly to the network is more the norm. There are several benefits to connecting the printers directly to the network: l Devices can be shared by more than one application. l Devices can be assigned TCP/IP addresses. l Devices do not rely on computers and are therefore more likely to be online. Figure 2.18: Thermal Transfer printers networked together Loftware Label Manager Version 10.1.1 User's Guide 51 Connecting Devices The figure above shows a typical printer network setup with printers connected to the network backbone using print servers. Print Servers typically resolve network data directed to a particular IP address into Serial, Parallel or USB output. Printers can also be connected as shared devices by attaching them to computers on the network. One problem with this technique is that the computer must be turned on in order to access the printer. The discussions below describe how you can configure Loftware to drive printers that are attached to your network in various ways. The preferred method depends on whether you are running the Loftware Print Server or the Loftware Print Server Premier Edition. Loftware Label Manager Use the Direct Connection (Port) or Print Manager/Spooling option, and choose a Generic Driver that has been configured to point to a particular IP address. Do not set the IP address directly via the socket prompt as a printer failure causes the system to go into a five-minute timeout state. Loftware Print Server and Loftware Print Server Premier Edition Use the Windows Sockets (WOSA) option; supply the IP address AND raw port address. Shared Printers vs. Print Servers A shared printer is usually connected to a computer’s parallel, serial or USB port and then made available to other computers on the network. The computer could either be dedicated to servicing print requests to the shared printer, or it could also be used for any other tasks that may be required (Client Workstation, File Server). Keep in mind that any other tasks occurring on the computer impact the resources available for printing, and vice versa. Shared printers can be accessed by Loftware Label Manager via Print Manager/Spooling. Note: The printer is only available as long as the computer it is connected to is turned on and connected to the network. A print server is a device that is connected as a node on the network and has one or more serial, USB and/or parallel ports. Some print servers also have buffer memory, which allows them to queue print data if it is being received faster than the printer is able to handle. Using a print server allows the setup of numerous network printers that are not dependent upon any computer’s resources. Print servers essentially give the printer an IP address that can be accessed by Loftware Label Manager via Print Manager/Spooling or Windows Sockets. Related Information For more information on sharing printers, refer to Sharing a Local Printer in this guide. Setting up Print Server Devices Print servers usually come with their own setup program that allows you to install the device on your system. The setup section is a general explanation of the necessary steps to install a print server; consult the documentation for your print server for specific instructions. Print servers are available from 52 Loftware Label Manager Version 10.1.1 User's Guide Network Printing Extended Systems, Intel, HP, and many others. You may have used them in the past to connect Laser printers to your network. Note: Consult your Network Administrator before adding or removing any device on your Network. l The setup program installs the appropriate drivers onto your computer. l A configuration utility allows you to search your network for print servers, and assign each of them a unique IP Address and Name as well as other various settings. l If you are going to use the Print Server with Print Manager/Spooling, when adding your Generic Text printer, choose either Local Printer or My Computer. When you are prompted to choose a port, you should see a choice that corresponds to the Print Server driver that you previously installed. l If you are going to use the Print Server with Windows Sockets (WOSA), Loftware Label Manager requires two pieces of information: the IP Address and the Raw Port Address. In the Device Connection dialog box, type in the IP Address of your print server and the Raw Port address of the actual port on the print server where the printer is connected. The table below illustrates two examples of Raw Port Addresses for two different manufacturers’ network print servers: Extended Systems ExtendedNet T1000 Raw Port Address Port 1 9100 Port 2 9101 Port 3 9102 Port 4 9103 Intel (3 port) Port 1 3101 Port 2 3102 Port 3 2501 Note: The Raw Port address can be obtained from your Print Server documentation or manufacturer. Enabling Shared Network Printing Whenever you are printing to the same printer from 2 or more installations of Loftware Label Manager or other applications, you must enable Shared Network Printing in the LLM Device Configuration dialog box at each of the Loftware Label Manager design mode installations. If you select TCP/IP or Web User in LLM Device Configuration, Shared Network Printing is automatically enabled. This ensures that labels being sent from one client do not corrupt other client’s data. Formats and images are downloaded to the printer each time a label request is made. Therefore, Shared Network Printing may be considerably slower than other options. Loftware Label Manager Version 10.1.1 User's Guide 53 Connecting Devices Warning! Each Loftware Label Manager installation on the network that will be connected to a shared printer must enable the Shared Network Printing option. If it is not enabled, unpredictable results and possible loss of label formats and images may occur. Figure 2.19: Shared Network Printing Enabled Setting up Network Device Drivers Adding a Local Generic/Text Printer Driver is only necessary if you want to connect your printer to your computer, and then either print to it using Print/Manager Spooling or share it so that others on the network can print to it. Related Information If you want to print to a printer that is installed elsewhere on the network, refer to Network Printing in this guide. Adding a Local Generic/Text Printer Driver 1. Open the Devices and Printers Control Panel. 2. Click Add a Printer. The Add Printer wizard opens. 3. Click Next; select the Local Printer option, and then click Next. 4. Select the port where the printer is connected, and then click Next. 5. Scroll down the Manufacturers column and select Generic. Select Generic/Text Only in the Printers column. Click Next. Note: If a dialog box appears explaining that a driver is already installed for this printer, choose the Keep existing driver option. Click Next. 6. Name the printer something besides Generic/Text. Click Next. For example Rename it using the Device Manufacturer and Model Number. Do not use LPT1, COM1, or USB as your name. Choose No when asked to use this printer as the default printer. 7. If you wish to share the printer, select Share Name and type in a name. Click Next. 8. Optionally describe the location of the printer and add comments in the next dialog. Click Next. 9. Choose No when asked to print a test page. Click Finish. 10. At this point, you may be required to insert the CD-ROM with the appropriate driver(s) on it or point to the drive or directory where the driver(s) is located. Complete the instructions in the dialog boxes. 54 Loftware Label Manager Version 10.1.1 User's Guide Network Printing 11. If you chose a COM port, you should also complete the next steps, as you may need to configure the communication settings for the port. a. In the Printers folder, select the printer that you have just added. b. Select File | Properties, verify that the correct port is selected. c. Click the Ports tab. Click Configure Port. d. Verify that the settings for baud rate, parity, stop bits, and flow control match the printer’s settings. e. After making any necessary changes, click OK. Click Close. Note: Always use Xon / Xoff flow control. Sharing a Local Printer Sharing a printer is when rights or permissions are given to users to print across a Local Area Network (LAN), a Wide Area Network (WAN), the Internet or an Intranet to the printer which is local to the workstation or Network computer. If you are not sure you have rights to share a printer on your workstation, contact your Information Systems (IS) personnel. Note: The printer is actually shared by the operating system, not Loftware Label Manager. Some of the benefits of sharing a printer are: l Each printer may be set for a specific label type (For example, dimension and specialty stock) and allow multiple personnel to print a range of print jobs without the need to change the media (label stock) or ribbon. l Eliminate specialty equipment: Communication boards (multi-port parallel, USB and serial), print servers, and connectivity modules by connecting the printers locally to workstations then sharing them. l Fewer printers: Multiple personnel can print to the same printer by spooling jobs to a shared printer. Note: Printer sharing is available only to printers that are added locally. Sharing a Local Generic/Text Printer Driver 1. Add a Local Generic/Text Printer Driver as described in the previous section if you have not already done so. 2. Open My Computer. Select Printers. Select the icon of the printer to be shared. 3. Select Properties command from the Printer menu. 4. Select the Sharing tab; choose the Shared As: option. If desired, the Share name may be changed. 5. Click OK when finished. Loftware Label Manager Version 10.1.1 User's Guide 55 Connecting Devices The printer is now successfully shared. If desired, leave the Printer dialog box up to monitor files as they are spooled to the printer. Sharing a Network Device A Shared Network Device is a device that resides on a Local Area Network (LAN), a Wide Area Network (WAN), the Internet or an Intranet, and has been made available for users on the network to print to. If you are not sure if you have rights to Shared Network Devices, contact an Information Systems (IS) representative. The benefits of connecting to a network/shared device are the combination of Spooling and Sharing. Note: Printer sharing is available only to printers that are added locally. Connecting to a Shared Network Device To connect to a shared network device: 1. From Printers and Faxes, select Add Printer. The Add Printer Wizard appears, and click Next from its Welcome screen. 2. Select the Network printer option. Click Next. 3. Specify the printer either by browsing for it or by entering its name. 4. Complete instructions in the dialog boxes. Note: A Network Printer is a printer that is either connected to a server, to a workstation, to a network as a node, or to a print server. You may be required to insert the disk with the appropriate driver(s) on it or point to the drive or directory where the driver(s) is located. 56 Loftware Label Manager Version 10.1.1 User's Guide Designing Labels In Loftware Label Manager, a label is a design area on the computer screen where a label format is created or edited. A label contains one or more fields. A field is a specific object within a label selected for editing. For example, you can select and edit a barcode field, a text field, a graphics field, a line field, a box field, or a paragraph field. In Loftware Label Manager, you can add new fields to a label by using the Toolbox or Insert on the menu bar. To change a field’s properties (the appearance of a field) you must first select it by clicking on it. When a field is selected, selection handles are displayed around the field and its properties/attributes are displayed in the Properties box, as long as the Properties box is visible. This section describes designing labels with Loftware Label Manager. At its core, label designing is the process of adding fields to a label and setting the properties to match your label specifications. It covers: l Using the Label Wizard in design view and changing the label options l Creating a new label and understanding the Properties box l Configuring label presentation and orientation l Saving the newly created label to a label file l Test printing the newly created label l Viewing the On-Demand Print Form that corresponds to the label l Completing a simple On-Demand print job for the new label Figure 3.1: Freely mix Text, Barcodes, Boxes, Lines, Paragraphs, and Image fields on the label Loftware Label Manager Version 10.1.1 User's Guide 57 Designing Labels Creating a New Label The first time you open Loftware Label Manager after a new install, the New Media Wizard is displayed automatically. If you have created a label or tag previously in Design, the last label or tag that was edited or designed is displayed, unless this setting has been turned off in Options | Preferences. The New Media Wizard guides you through the process of creating a label or an RFID Smart Label. It provides the option of starting with a blank label or selecting from a list of industry-specific label templates. You will first choose the media type you want to create in the Select Media section of the wizard. l New Label – Allows you to create a blank label ready for design. l New RFID Label – Allows you to create an RFID Smart Label ready for design. l Open an Existing Label - Allows you to open an existing Loftware document and edit the settings. Note: Open an Existing Label is available the first time you use the New Media Wizard. By default the next time you open Loftware Label Manager design, the label that you last used will be opened. You can change this behavior in Options | Preferences | Design Options. The next windows that appear depend on the type of media you had selected to create. The Toolbar Icon Clicking the New icon on the Loftware Label Manager toolbar opens a blank label (4” x 6” default). If you have previously created a label, the new label is automatically attached to the last device for which you designed a label. Creating a New Label using the New Media Wizard The New Media Wizard guides you through the process of creating a label or an RFID Smart Label. 1. Open Loftware Label Manager by selecting Start | All Programs | Loftware Labeling | Design32. 2. Select File | New. The New Media Wizard appears. From the Welcome screen, click Next. 3. Select Media. l To create a standard label, select New Label from the Select Media section. l To create an RFID Smart Label select New RFID Label. Follow the instruction in Creating RFID Smart Labels. 4. Click Next. The Template Type Selection page appears. 58 Loftware Label Manager Version 10.1.1 User's Guide Creating a New Label 5. Select a Template Type. l To create a label from scratch, select Blank Label. l To pattern your new label after an existing industry-specific label template, select Compliance Template Label. Follow the instructions in Using an Industry-Specific Label Template. 6. Click Next. The Device Selection page appears. 7. Select the device Manufacturer and Model from the drop-down lists. 8. Click Next. The Field and Media Selection page appears. Note: If you select a printer that has not been configured, you will be reminded later when you select label options from File | Media Setup. 9. Select a field list from the Field and Media Selection field. Note: In the Field List Selection field, the default None is the only choice unless there are any LLMFIELD [.lst] files in the main Loftware folder. LST files provide a means of constraining the field names on a label to a pre-defined list. The LST file can also specify the maximum number of characters allowed for any of the fields. If .lst files are available, these are listed in the drop-down list. 10. Enter the Width and Height of the label stock in the target printer. Note: As you change the dimensions of the label, the changes are reflected in the Preview section. 11. Set the orientation for this label. The default is 0º. 12. Click Next. The New Media Wizard Summary page appears. A summary of your selections is displayed. If satisfied with your settings, click Finish. If you need to make changes, click Back. Related Information For information on .lst files, refer to Customizing your Labels in this guide. For information on print orientation, refer to On-Screen Label Presentation in this guide. For information on family drivers, refer to About Printer Family Drivers in this guide. Using an Industry-Specific Label Template Industry-specific label templates provide a quick starting point for designing a label. To design a label based on an industry-specific label template: 1. Continuing from the Select Media section of the New Media Wizard, select New Label. Click Next. 2. Select a Template Type. From the Template Type Selection dialog, select Compliance Template Label. Click Next. Loftware Label Manager Version 10.1.1 User's Guide 59 Designing Labels 3. Select a Target Device. The Device Selection dialog prompts you to select the target device for the new label. Select the printer Manufacturer and Model from the drop-down lists, and then click Next. Note: If you select a printer that has not been configured, you will be reminded later when you select label options from File | Media Setup. 4. Select a Label Template. In the Select Template section, select the industry-specific label template you want to use from the list. When a selection is made, a preview and a description of the template are displayed. Click Next. Figure 3.2: New Media Wizard dialog box with General Motors label template preview. 5. A summary of your selections is displayed. If satisfied with your settings, click Finish. If you need to make changes, click Back. Note: If you have not configured the target printer for this label, when you access Media Setup (F5), a reminder is displayed. 60 Loftware Label Manager Version 10.1.1 User's Guide Design Mode - Menu Bar, Toolbars, and the Toolbox Design Mode - Menu Bar, Toolbars, and the Toolbox The Loftware design workspace provides several options and tools that facilitate the creation of labels. These include the menu bar, toolbar buttons for the most commonly-used operations, a toolbox with icons for fields that may be added to the label, rulers, a screen odometer and a resize indicator. The Menu Bar The menu bar, located at the top of the Loftware Label Manager main window, is similar to those found in other Windows applications. You can point-click-select menus or, you can access a menu from the keyboard by pressing ALT plus the underlined letter of the menu. For example, to access the File menu, press ALT+F. Note: Since all Loftware Label Manager toolbars are dockable, their positions are given as the default relative position when you start the program. Menu Description n Create, open, close, and save label files, smart labels, or industry-specific label templates. n Test-print labels. n Import labels designed with LLM-DOS. n Import hardware data streams (Intermec IPL, Monarch MPCL II and Zebra ZPL). n Open the Device Wizard. n Obtaining device status. n Manage LPS users. n Set default properties for fields that will be added to the current label using. n Undo an operation. n Cut, copy, paste, or delete fields. n Edit field attributes or field data sources. n Rotate fields or rotate the entire label. n Display or hide Loftware Label Manager on-screen components, for example, the Properties box, the Toolbar or the Toolbox. n Switch views between Label Design and the On-Demand Print Form. n Activate the grid display. n Change zoom levels. File Edit View Loftware Label Manager Version 10.1.1 User's Guide 61 Designing Labels Menu Description Add the following Insert Positio n Fixed text. n Variable label fields. n Barcode. n Images. n Graphic elements (for example, lines, boxes and borders). n When enabled, an RFID field. Align, center, and evenly space two or more selected fields. Options Windo w n n Change the application Language. n Preferences allow you to change default configurations within the Loftware Label Manager system. n Open the RFID Calculator. n Audit Setup. n You can select File Locations, Layouts, and Device Families. n Use Find Script to locate the field that contains a script. n Select screen displays (such as Lock Tool, Align to Grid or Grid Settings) n Set the Units of measurement. n Set the Toolbox position. n Launch programs from other certified Loftware integration partners. n Use Sort Properties to set the display order of fields on the Properties box. Arrange window displays when working on two or more label files at the same time. Information regarding Loftware Label Manager operations and specific help on a topic. Help The Loftware Label Manager version, serial number, license type and service pack number are found under Help | About Loftware Label Manager. The Loftware Label Manager Toolbar Toolbar The Loftware Label Manager toolbar, located just below the menu bar, provides quick access to frequently used menu commands as well as a number of information windows. Figure 3.3: Label Designer Dockable Toolbar Following is a description of the toolbar buttons and controls (left to right): 62 Loftware Label Manager Version 10.1.1 User's Guide Design Mode - Menu Bar, Toolbars, and the Toolbox Button/Control Description New Opens a new blank label file. Open Opens an existing label file. Highlight a filename to display a thumbnail graphic of the label. Save Saves the active label in your system’s memory to a disk or hard drive. Print Test prints a sample of the active label. Cut Cuts or deletes the selected field or fields from the label. Copy Copies the selected field(s) to the clipboard. Paste Pastes copied field(s) from the clipboard onto a label. Grid Displays / hides the grid format. Switch Views Switches views between the Label design screen and the OnDemand Print Form. On-Demand Print Opens the On-Demand Print Application. Zoom Level Choose from one of the preset zoom levels. Custom zoom levels are added by using the View | Zoom menu command. Rulers Fine-tune label formats quickly with Loftware Label Manager’s horizontal and vertical rulers, which graphically display field movement and placement with complete accuracy. Click the ruler intersection (Label) icon to display the Label Setup dialog box. To identify a toolbar icon, position the mouse arrow on the icon without clicking and hold it for approximately one second. A tool identifier is displayed. The toolbar display can be toggled on or off with the View | Toolbar menu command. Loftware Label Manager Version 10.1.1 User's Guide 63 Designing Labels Figure 3.4: Rulers graphically display field movement and placement of objects 64 Loftware Label Manager Version 10.1.1 User's Guide Design Mode - Menu Bar, Toolbars, and the Toolbox Screen Odometer The screen odometer is located at the bottom of the design screen to the right of the license key information. The odometer pinpoints the precise location of the mouse pointer whenever you are designing or editing a label. When the mouse is moved, the reading on the odometer changes. When a field is moved by dragging it with the mouse, the odometer displays the position of the upper left corner of the field. The first number indicates the mouse's pointer position on the label's horizontal axis (reading from the left); the second number reveals the arrow position on the vertical axis (reading from the top). Figure 3.5: Status display showing Screen Odometer and License The odometer helps to place fields in precise locations on the label, an important consideration if industry-specific labels are being produced. The Loftware Label Manager grid function can also help align label elements for industry-specific labels. The default reading for the screen odometer is in inches. The default may be changed to centimeters, millimeters or screen pixels by selecting a unit of measure from the Options | Units menu. Resize Indicator The resize indicator box is displayed on the status bar. Whenever you resize a field, for example, a text or barcode field, the box identifies the resizing parameters, usually height and width, as well as the current measurements of the field. As with the screen odometer, the default reading is in inches, but you are able to change to centimeters, millimeters or screen pixels by selecting a unit of measure from the Options | Units menu. Figure 3.6: Status Bar showing Resize Indicator and License Related Information For information on the license string, refer to the Loftware Print Server and Label Manager Installation Guide section of this guide. For more information on Label Setup, refer to the Label Setup and Properties section of this guide. The Positioning Toolbar The positioning toolbar is located just below the standard toolbar and features icons that help to align or position multiple fields simultaneously. This capability allows you to create columns, rows, and evenly spaced fields quickly. These tools are only available when two or more fields are selected. â Figure 3.7: Label Designer Position and Editing Toolbar Loftware Label Manager Version 10.1.1 User's Guide 65 Designing Labels Tool Description Align Left Aligns 2 or more selected fields with the field that is farthest to the left on the label. Align Right Aligns 2 or more selected fields with the selected field that is farthest to the right on the label. Align Top Aligns 2 or more selected fields with the selected field that is nearest to the top of the label. Align Bottom Aligns 2 or more selected fields with the selected field that is nearest to the bottom of the label. Center Horiz Center Vert Space Across Space Down Centers one or more selected fields horizontally on the label. Centers one or more selected fields vertically on the label. Spaces evenly 3 or more selected fields horizontally (across) a label. Spaces evenly 3 or more selected fields vertically (down) a label. Rotates the entire view of the label 90 degrees clockwise. Rotate Label Undo Note: This does not affect the printed label orientation. The Undo icon cancels the last action performed, if the file has not been saved. The design application supports multiple levels of Undo. A positioning toolbar icon may be identified by placing the cursor over the icon, (without clicking the icon) and holding it for about one second. A tool tip is displayed. Information about the icon is displayed in the Status Bar on the lower left side as well. The position toolbar display can be toggled on or off with the View | Position Bar menu command. The Loftware Label Manager Toolbox The Loftware Label Manager Toolbox may be used to create fields on the label quickly. Select Options | Toolbox , the Toolbox may be placed on the left edge of the screen, the right edge of the screen, or the Toolbox may float. The tools in the Loftware Label Manager Toolbox: Tool 66 Description Select Select a field or a group of fields for editing. Label (Fixed Text) Add a text field that remains unchanged for all labels in a given print run, for example, a return address label. Loftware Label Manager Version 10.1.1 User's Guide Design Mode - Menu Bar, Toolbars, and the Toolbox Tool Description Text (Variable) Add a text field in which the text changes from label to label during the print run, for example, a Customer Name field for an address label. Line Add horizontal or vertical lines to a label. Box Add a box to a label. Paragraph Add variable text fields that are automatically split and justified at appropriate word breaks. Image Add a graphic image (for example, logo) to a label. Available only if your printer supports graphics. Barcode Add a barcode field to a label. RFID Add an RFID chip and antenna to the label. This tool is only available when the target device for the label or tag is a Loftware-supported RFID device. Note: To identify a Loftware Label Manager Toolbox icon, place the cursor over the icon (without clicking the icon) and hold it for about one second. A Tool identifier is displayed in the status bar at the lower left side of the window. Language Options Selection of the default language for Loftware applications (For example, Design, On-Demand, Range) is made during the original installation. However, there may be cases where the default language of Loftware applications needs to change with different users. Example The application language is set to English during installation. This has worked well for the person doing the installation, User A, the next logged in user, User B, and the third logged in user, User C. However, Users D, E, and F would like the language of the Loftware applications to be displayed in their native language, French. To change this setting for User D and the subsequent users, E and F in this case, perform the following steps: 1. Open a Loftware application such as the LLM. Start | All Programs | Loftware Labeling | Design 32 2. Select Options | Language. 3. Select Français (French) from the drop-down list. 4. Press and hold Ctrl, Shift and L simultaneously to display an added option on the dialog to set the selected language as the default language for new users. Loftware Label Manager Version 10.1.1 User's Guide 67 Designing Labels Figure 3.8: Language Options 5. Select Set as default language for new users . This changes the default application language for Users D, E, and F to French, but it does not affect Users A, B, and C, whose application language remains English. This setting may be changed as often as needed, but each previous logged in user’s settings are retained unless subsequently changed in the Options | Language menu. About Properties Properties are characteristics that define the appearance and behavior of the fields on a label. Properties that affect the appearance of fields include l Font l Point Size l Barcode symbology l Bar Height l Input Prompt. Properties, which affect the behavior of fields, include the data source (operator entry, database, incrementing field) and the data entry rules (must fill, numeric only). Loftware Label Manager makes it easy to design and edit properties with the use of the Properties box. Field Names The name of the selected field is always at the top of the Properties box. If multiple fields are selected for editing, this space is blank. You can also select a field for editing by clicking the drop down arrow on the right side of the field name window and choosing the name of the field you wish to edit. Field Name Conditions The following are conditions for naming fields. l 68 Names must start with a letter (Alpha). Subsequent characters can be alphanumeric. Non-alpha first characters are converted to the letter A. Loftware Label Manager Version 10.1.1 User's Guide About Properties l Non-alphanumeric characters (including spaces) after the first character are converted to underscores (_) l A name can start with "$$" as long as the third character is an alpha. Names may contain dots (for example, customer.big); however, field names with dots cannot be used in formulas. For more information, refer to the Data Sources section. l Reserved Field Names The following field names are reserved and will have the first character replaced with the letter A. Reserved Field Names CopyFrom left pages copies linkchar prtnum codea llmqty prtname codeb llmdup rpad codec lpad right fnc1 ltrim rtrim fnc2 mid shift fnc3 mod7 quant fnc4 mod10 uccmod10 format mod43 version jobname mod212 Special Function Field Names The following field name prefixes are used to identify fields with special functions. Note: There are other special function field names available to Loftware Technical Support and Loftware Professional Services. DMFixSize - Used with Datamatrix symbols and Zebra printers. See the Loftware Knowledge Base or Loftware Technical Support for more information. ptfield - Used for Pass Through fields. See Pass Through Fields in this guide for more information. Device Tool Defaults Use the Device Tool Defaults view of the Properties box to set the default values for the properties associated with each design tool in Loftware Label Manager Design for the duration of a design session. The defaults are set per printer. Loftware Label Manager Version 10.1.1 User's Guide 69 Designing Labels To set the field Property defaults for a printer 1. Open or create a label designed for the printer type that you want to set defaults 2. Point to File | Device Tool Defaults, and select a field type. l Fixed Text l Text l Paragraph l Line l Box l Image l Barcode 3. Set the default values for each of the properties by selecting from the available values. 4. Click OK to save the defaults. The Properties Box The Properties box is a field editing and property display tool in the Loftware Label Manager Design application. It displays and allows you to change the properties for the field that is selected. Examples of properties include: l Field name l Field height and width l Barcode symbology l Font category l Font size The Properties box allows: l Viewing the properties of the selected field(s) in the Label Design area. l Directly editing the properties of the selected field(s). l Editing multiple fields simultaneously, even fields of different types (for example, a text field and a barcode field). l Editing is reflected instantly on your label. From the Properties box, you can: 70 l View the current values for all the properties of the selected field and common properties when you select multiple fields. l Edit the values of properties, one field at a time, or several fields simultaneously. Loftware Label Manager Version 10.1.1 User's Guide About Properties The Properties box is useful because you view changes on your label as you enter them in the Properties box. For example, if you change the height of a barcode in the Properties box, Loftware Label Manager adjusts the height of the barcode on your screen immediately after you press Enter or press Tab to move to the next property. When you use the Edit functions (on the Edit Toolbar) or Design Tools to change the location or appearance of a field, the Properties box immediately displays the results of your changes. Figure 3.9: Selected Variable Text Field and corresponding Properties box The Properties box is printer aware. The entries in the Properties box and the values that can be entered into those properties depend on the selected printer for the label. The Properties box reflects the capability of the printer for which you have chosen to design a label. Note: The available symbologies vary depending on the selected printer. Example If your printer supports character rotation, the Character Rotate property is displayed in the Properties box. If the printer does not support rotated characters, the property is not displayed in the Properties box. The available sizes at which you can print barcodes match the resolution (dpi) of the selected printer. Displaying the Properties Box Window You can display the Properties box in a window that floats on top of your labels. When the Properties box is open, the properties for the selected field or fields are always visible and you can interactively edit Loftware Label Manager Version 10.1.1 User's Guide 71 Designing Labels one field or multiple fields. Use the View | Properties menu command to display (or hide) the Properties box. l The Properties box window is displayed wherever it was last positioned, even after exiting Loftware Label Manager and returning for another session. l To move the Properties box, click the window title bar and drag the box to the desired location. l To re-size a Properties box, move the cursor along the frame of the Properties box until the resize cursor is displayed, click and drag the edge in the direction indicated by the resize cursor. This can bring properties that have been truncated into full view. Sorting the Properties Box Field List You can sort the order fields are listed in the Properties box drop-down field. 1. Open the Properties box. 2. Select Options | Sort Properties or right click on the Properties box field list, and select a sorting option. l Name | Type l Name | Type | Data Source l Name | Data Source | Type l Data Source | Type | Name l Data Source | Name | Type l Type | Data Source | Name l Type | Name | Data Source The field selection drop down changes the order fields are listed. 72 Loftware Label Manager Version 10.1.1 User's Guide About Properties Figure 3.10: Left: Field list sorted by Name | Data Source | Type Right: Field list sorted by Data Source | Type | Name Independent and Dependent Properties Properties: Above and Below the Line When you are working in a text field or a barcode field, a bold horizontal line is displayed roughly in the middle of each Properties box. This line separates the independent properties from the dependent properties. Independent Text Field Properties The properties displayed above the first bold line describe independent data. These properties are common among all text fields. Note that the last entry above the line is Font Category. Dependent Text Field Properties The properties displayed below the fourth bold line describe dependent data. These properties are dependent solely upon the font style listed above the line and describe characteristics that are unique to that particular font. When you select a different font, the dependent properties change automatically to Loftware Label Manager Version 10.1.1 User's Guide 73 Designing Labels match the characteristics of the new font. Figure 3.11: Independent and Dependent properties in a text field. Independent Barcode Field Properties The properties displayed above the bold line are common among all barcode fields. Note that the last entry above the line is Symbology. Dependent Barcode Field Properties The properties displayed below the line are dependent upon the barcode symbology that is selected from the Symbology field. Dependent properties are unique to a particular symbology. When you select a different symbology, the dependent properties change automatically to match the characteristics of the new symbology. 74 Loftware Label Manager Version 10.1.1 User's Guide About Properties Figure 3.12: Properties Box for a Barcode field with Dependent Properties Outlined Note: The horizontal line is displayed only in Properties boxes for text fields and barcode fields. Lines, boxes and images do not have dependent properties. Non-Printing Fields At times, you may want to create a field that does not print on the label, but is seen by a user in the OnDemand-Print Form. Example 1 You have certain label printing instructions that you want seen by the operator keying in the label information, but this information is not printed out on the label. Example 2 You have a key field that draws from a database, but does not need to be printed on the label. Loftware Label Manager Version 10.1.1 User's Guide 75 Designing Labels Example 3 You are printing labels and want to switch the Input Prompt to be displayed in an international language to assist the operator. Non-Printing fields may be created in two ways: l You may select No from the Printing Field property in the Properties box. l Fields created in the On-Demand Print Form Window are non-printing fields. Related Information For more information and examples of non-printing field use, refer to the On-Demand Printing section of this guide. Editing the Properties of a Field 1. Select the field you need to edit. 2. From the Properties box, select the property you need to edit. The current of the property is displayed in the editing window. 76 l If a drop-down field is available, select from the list to make the desired changes. l If a browse button (...) is displayed, click it to access a dialog box with more settings. l If neither a drop-down field nor a browse button (...) is displayed for a field, you can begin typing immediately to enter the appropriate value. Loftware Label Manager Version 10.1.1 User's Guide About Properties Properties box with browse button, edit field, and drop-down field selected Properties Box Options Padding Loftware Label Manager Design provides the Padding setting in the Properties box for adjusting the location of the information in the text field on the label. Setting Description None Default option, whereby the characters begin on the left side of the field. Zeros fill in all unused character spaces before the first character of the field. Example Leading zeros The Max # Chars in the Ship_To_Name field equals 22, and the entry name for this field is 6 characters long. With the Leading Zeros option chosen, there are 16 zeros printed before the 6 character company name. Loftware Label Manager Version 10.1.1 User's Guide 77 Designing Labels Setting Description Leading spaces The result is the same as outlined above, only instead of zeros, there are spaces before the name in the field. Trailing spaces The result is similar to the previous option, except that the spaces are inserted after the name rather than before. Center with spaces This option centers the text in the field. Center text in the field 1. Click Padding and the drop-down box to view the options: Figure 3.13: Properties Box displaying Padding Options 2. Select Center with Spaces from the list. When printed, this field is centered on the label; however, there are some finer points to keep in mind. In the example, the maximum number of characters (Max # Chars) for this field is 22, and the Ship_To_ Name for this label has only six letters (ABCDEF). 78 Loftware Label Manager Version 10.1.1 User's Guide About Properties Loftware Label Manager subtracts the number of characters in the field (6) from the Max # Chars, (22), and divides the remainder (16) by 2 (8). Thus, in this case, the field is printed with 8 spaces, followed by the Ship_To_Name (6 letters), followed by 8 more spaces. The Ship_To_Name is centered precisely in the field. This works great if the result of the subtraction of the Max # Chars from the number of characters in the field is an even number. However, if the result of the subtraction is an odd number, then the division by 2 results in a remainder. Since Loftware Label Manager does not adjust text in halfspace increments, an odd number creates a centered field that is one space off. The next figure displays the printed results of two labels with an odd and an even number of characters. Figure 3.14: Labels utilizing the padding centering option. Note: The information in the field is not shown as centered when displayed in Print Preview; however, it does print as specified. More about Centering The centering of text is dependent upon the type of font chosen, and the printer you are using. Some fonts are Proportional, while others are Monospace. Loftware Label Manager Version 10.1.1 User's Guide 79 Designing Labels Proportional Fonts – A Proportional font is one in which each character is a different size. The spacing is proportional to the character size. For example, five W’s take up much more space than five i's. WWWWW iiiii Monospace Fonts – All Monospace fonts are evenly spaced. Using the previous example, the W’s and the i's take up the same amount of space. The Center with spaces option in Padding only works with any accuracy with Monospace Fonts. Since the Center with spaces option is based upon the number of characters as opposed to the physical width of the field and characters, attempting to use centering with Proportional Fonts creates unpredictable results. The only way to know for sure whether or not a font is Proportional or Monospace is to print with it. (Do not rely on the view on your screen.) Even though you may be able to choose one of these options from the ‘Spacing’ property in the Properties box, the font itself or the printer may not support the option you have chosen. Thermal Transfer printers generally have proportional fonts. A visual example follows using TrueType fonts: Courier New is a Monospace Font. In the figure below, the top field has 20 Max # Chars, Padding set to “None”, and 20 W’s typed into the On-Demand Print Form. The next field also has 20 Max # Chars, Padding set to Center with spaces, and 4 W’s typed into the On-Demand Print Form. The results are seen as quite accurate; as the text in the second field is well centered: Figure 3.15: Courier New font with Center with Spaces Padding Option in 2 nd Field If the font is changed to Arial; a Proportional Font, and the same Padding options as well as the same typing is used, the result is a field that is not centered correctly: 80 Loftware Label Manager Version 10.1.1 User's Guide About Properties Figure 3.16: Arial font with Center with Spaces Padding Option in 2 nd Field It is to your advantage to experiment with centering using your particular printers, and using various fonts, to see what combinations work best in your application. Edit a Barcode Field Using the Properties Box There are a variety of ways to edit label fields. To help you get started, two examples follow. Both examples use the same label; so after completing Example 1, proceed directly to Example 2. Note: Before proceeding with the example, make sure the Properties box is visible. If it is not visible, use View | Properties to show it. Example 1: The Barcode Field Follow these instructions to: l Create a new barcode field. l Assign a name to the field. l Set maximum character length for the barcode. l Change the barcode line width. l Change the X-Dimension (length) of the barcode. Create the Barcode 1. Click the Page Icon to open a new blank Loftware Label Manager label screen. 2. Select the barcode icon from the Loftware Label Manager Toolbar. 3. Position the mouse indicator near the upper left-hand corner of the label. Loftware Label Manager Version 10.1.1 User's Guide 81 Designing Labels 4. Click and drag in the label design area (down and to the right) until the field outline box is approximately 1/2" high and 2" wide, release the left mouse button Note: A Code 39 barcode (the default symbology) is displayed on the label. All dependent properties (below the bold line) are thus characteristics of Code 39. The selection handles show that the new barcode is selected automatically. Change the Properties of the Barcode Give the field a meaningful name 1. Select Field Name in the Properties box. 2. Type "PART NO." Set maximum number of characters for the barcode 1. Select Max # Char in the Properties box. The default setting is 8 characters. 2. Type "15." This sets the barcode’s maximum number of characters to 15. Both the barcode itself and the adjacent human-readable text reflect this change. Change the X-Dimension 1. Select Line: X-Dim in the Properties box. 2. Select the options arrow in the text box. 3. Select a new value for Line: X-Dim. Note: Changing the X-Dimension also changes the Line Width property. Line Width and X-Dimension are two different ways of viewing the same property. For UPC/EAN barcodes, the Properties box also features Line: % Nominal, another way to view the line width of the barcode. Note: If the barcode you have created does not fit on the label, try setting the rotation to 90º. Example 2: The Variable Text Field When you created the barcode field in Example 1, you also created a human readable text field at the same time. Use the Properties box window to make changes to this field in Example 2. Follow these instructions to: 82 l Move the field to a new position. l Change the font. l Magnify the width of the field. l Center the field Loftware Label Manager Version 10.1.1 User's Guide Label Setup and Properties (Media Setup) Move the Variable Text Field 1. Move the human-readable text field away from the barcode to provide more room while you edit the field. 2. Select the human-readable text field. 3. When the movement cursor is displayed, while holding the left mouse button, drag the field to a new position (slightly below its original position). Release the mouse button. Note: You can also use the arrow keys on the keyboard to move fields. Multiple fields may be selected by holding down the Ctrl key on the keyboard as you select. Change the Font 1. Select the variable text field, if it is not already selected. 2. Select Font from the Properties box. 3. Select the arrow in the text box; and then select a dot font from the list of options. Note the change in the appearance of the font on the label. Note: Dot fonts feature names such as 7 x 9 or 16 x 24. Magnify the Width of the Human-Readable Text Field You can magnify the width of the human readable field using the double-click function (a Loftware Label Manager shortcut feature). This option depends on your font selection. 1. Select Magnify Width from the Properties box. The default magnification is 1. 2. Double-click. Note that the width of the field on the label doubles. Using Double-Click to change a Property Value When you select a property that features a list of options, as indicated by a down-arrow in the editing window, you can double-click the left mouse button on the property name to advance the property to the next available choice. Once you are familiar with the basic purpose, layout, and editing capabilities of the Properties box, it is easy to customize your labels. Loftware recommends you practice manipulating fields using a variety of methods, including the Properties box as a way to develop a method that best fits your label design style. Label Setup and Properties (Media Setup) The Label Setup and Properties window or Media Setup is used to change the general design or your label. Loftware Label Manager Version 10.1.1 User's Guide 83 Designing Labels Label Setup Tab In the Label Setup tab, the Label Size and Orientation and Configure Label For sections present several options: Label Size and Orientation Section Option Description Width The width of the label stock for this label. Height The height of the label stock for this label. At 0°, the label prints the same orientation shown on your computer screen. Setting Print Print Orientation at 90° rotates the label clockwise 90°. Other Print Orientation options are 180° Orientation and 270°. Label Options When the Label Options button is clicked, a dialog box specific to the selected printer is displayed. Make changes to these options as needed, and then click OK. Figure 3.17: Label Options 84 Loftware Label Manager Version 10.1.1 User's Guide Label Setup and Properties (Media Setup) Configure Label / Tag For Section Option Description Manufacturer Choose a device from the drop-down list to print this label. Model Resolution Choose from the models displayed in the drop-down list. For labels, the resolution at which the label prints. The available resolutions depend on the printer model chosen above. If you click OK and the chosen device has not been configured for the label or tag, a warning message gives you the option of configuring the device. If you choose not to configure the device at this time, the Label Setup and Properties dialog box closes. If you choose to configure the device now, the LLM Device Configuration dialog box is immediately displayed. Label Properties Tab Select the Label Properties tab to display label / tag information. Loftware Label Manager Version 10.1.1 User's Guide 85 Designing Labels Figure 3.18: Label Properties Tab Label Properties Section Option Description The label description gives you information about the type of label. If this is a blank label you Label chose in Step 1 of the Wizard, it is called a Default Label Template. If you chose to create an Description industry-specific label Template, such as a GM or UPS Template, the name, type, size and any other information associated with that label template is displayed. 86 User Name This is the logged on user who created the label that is currently active. This is listed as “unknown” if this is a label carried over from a previous version of Loftware (prior to 6.1). Label Version The number of times the label has been saved. Each time this label is saved, the version number is incremented by 1. Loftware Label Manager Version 10.1.1 User's Guide Label Setup and Properties (Media Setup) Option Description Date & Time The time the selected version of the label was saved. Instance The name of the installation environment that this label is configured for. History Section The History grid is not user modifiable. It provides a general record of who changed the label and when. A list of what was changed is not available. Option Description Ver The label revisions by number. User Name The name of the logged in user who created the label version. Date The date and time that the label version was created. Instance The installation environments that this label has been configured for. Comments This column displays any system comments or comments entered upon saving a label when Allow Label Comments is selected. Note: Label Names are always saved with the created label. If you select File | Save As and change the name of the label, the history information of this label is removed and a message stating "New label created from old" is added in the Comments line. Enable Label Comments Select Enable Label Comments to make the Label Comments window appear when this label is saved. Page Layout Tab Select the Page Layout tab to define multi-up page layouts and associate those layouts with your label. If you are printing only one label per page, then this section does not have to be configured. Loftware Label Manager Version 10.1.1 User's Guide 87 Designing Labels Figure 3.19: Page Layout Tab Option Description Select a Layout Allows you to select a Page Layout from a drop-down list. Layouts Accesses the Manage Layouts dialog box, where a page layout may be added, edited, or deleted. Displays a description of the layout chosen in Select a Layout. Layout Description Example Selecting 4Up displays "Print 4 Labels a Page" in the dialog box. Advanced Tab Select the Advanced tab to select a field list, if you have created any LST files, and change Legacy Settings for Installed Fonts, Memory, and X and Y coordinates. 88 Loftware Label Manager Version 10.1.1 User's Guide Label Setup and Properties (Media Setup) Figure 3.20: Advanced Tab in Label Setup and Properties Design Mode Constraint Section Field List Selection – If you have created any LST files, they are listed in the drop-down menu. Selecting a LST file constrains the field names available to the designer to those mentioned in the list. Legacy Settings Section Setting Description Additional Installed Fonts This drop down box reflects any additional fonts that have been installed. The available fonts depend on the printer selected above. The default is None. Installed Memory This drop-down box reflects any additional memory that has been installed. The default is named Default, and the choices available depend on the printer selected above. Loftware Label Manager Version 10.1.1 User's Guide 89 Designing Labels Setting Description Adjusts the horizontal printed position of the label fields in pixels Label Home X (pixels) Example If the web of your label stock is wider than the label, then you may want to adjust this setting so that the label is printed entirely on the label, and not on the web. Label Home Adjusts the vertical printed position of the label in pixels. Y (pixels) Show Rounded Corners When checked, this option displays the label stock with rounded corners in Design Mode. Note: The label fields do not change in design view, only in the printing of the label. Related Topics For more information on label options specific to Loftware-supported printers, refer to the Printers and Labels section in this guide. For information on creating label fields, refer to Field List Creation in this guide. For more information on creating LST files and constraining Label Design Mode, refer to Customize in this guide. For complete information on adding or customizing page layouts, refer to the Page Layouts section in this guide. Open the Label Setup and Properties (Media Setup) Window With the label open in Loftware design mode, open Media Setup. There are multiple ways to open this window: l Press F5 l Right-click on the label, and select Media Setup. l Select File | Media Setup from the menu bar l Click the label icon located at the intersection of the horizontal and vertical rulers. The Label Setup and Properties dialog box opens. 90 Loftware Label Manager Version 10.1.1 User's Guide Label Setup and Properties (Media Setup) Figure 3.21: Label Setup and Properties dialog box On-Screen Label Presentation Loftware Label Manager includes the ability to design labels in one orientation and print them in another. For example, this methodology allows you to Design a 4 x 6 label with the 6-inch dimension displayed horizontally on the screen, and print the same label on a 4-inch printer rotated so the 6-inch dimension is vertical. l Set the Print Orientation in the Label Setup and Properties window or Media Wizard. Loftware Label Manager Version 10.1.1 User's Guide 91 Designing Labels Figure 3.22: Label Orientation Orientation Options In the previous example, the label is designed right-side up, but printed clockwise at 90°. When would you use this option? Example If you are using a label with a color bar on one side of your label or a pre-printed label with a return address or logo, you may want to utilize the print orientation option in order to make designing the label easier, while printing it the way your stock dictates. Loftware Label Manager allows you to view the label with the fields such as text in a normal, readable position as you design, and print the label in a variety of orientations. Note: At 0°, the label prints the same orientation as shown on your computer screen. Setting Print Orientation to 90º rotates the label clockwise 90º for printing. Note: Clicking the Rotate Media icon does NOT change label print orientation; it only changes the label view, aiding in designing a label right side up. See example below. 92 Loftware Label Manager Version 10.1.1 User's Guide Label Setup and Properties (Media Setup) Orientation Example As described above, a pre-printed label is more easily designed right-side up and then printed rotated at 90° using the Print Orientation option. See following figure: Figure 3.23: Pre-printed label ready to be designed right-side up. When the label is presented, it is displayed vertically: Figure 3.24: Previous Label as it is displayed when printed Loftware Label Manager Version 10.1.1 User's Guide 93 Designing Labels Using Label Comments The Label Comments window is used for entering descriptions of the changes made to a label. When you enable label comments, each time you save a label, the Label Comments window opens. This allows you to enter a comment about the changes made to a particular version of a label. Each time you save a label a new version number is created. Your comments are associated with this version number. When you save an existing label as a new label (Save As), a new label is created at version 1. The comment "New label created from old file "file.lwl"" is automatically associated with the new version. You can enter an additional comments when you save an existing label as a new label. Enabling Label Comments To require comments to be entered, you must first enable label comments from the Options | Preferences window. You can make entering comments optional. Entering Comments When comments are enabled, each time you save a label, the Label Comments window opens. Unless you have made comments optional, you must enter a comment before being able to save the label. Promoting Labels If you are using Label Versioning, the Label Comments window opens when you promote a label to a new instance. You can use the comments to describe the changes made to this version of the label. Previous comments will not be saved with the promoted label. Viewing Label History The Label Properties tab of the Label Setup and Properties window (Media Setup) has a History section that allows you to view the information about each version of a label, including any comments. Opening Previous Label Versions If you are using Label Versioning, the Open dialog contains a Version History table. Auditing When you use Global Auditing, you can include comments, version, user, and date/time information in an audit record. Enable Label Comments To allow comments to be entered for each version of a label, you must first enable Label Commenting in Options | Preferences. Label Comments can be used by themselves or as a complement to Label Versioning. 94 Loftware Label Manager Version 10.1.1 User's Guide Using Label Comments Require Label Comments To require comments to be entered for each version of a label, select Allow Label Comments. 1. From Design, select Options | Preferences. 2. Expand Design Options. 3. Select Allow Label Comments, and clear the Allow Empty Label Comments checkbox. 4. Click OK, and click OK again to dismiss the restart message. 5. Restart Design to activate the changes. Label commenting is enabled and required. Each time you save a label, the Label Comments window appears. You must enter a comment in the Label Comment field to enable the OK button, and save the label. Enable Optional Comments You may want to allow your users to save a label without entering comments. Allowing empty comments lets users save a label without having to enter a comment. 1. From Design, select Options | Preferences. 2. Expand Design Options. 3. Select Allow Label Comments, and select Allow Empty Label Comments. 4. Click OK, and click OK again to dismiss the restart message. 5. Restart Design to activate the changes. Note: If the Allow Empty Label Comments option is selected, but Allow Label Comments is not selected, you will NOT be prompted to enter comments when saving labels. Label commenting is enabled and optional. Each time you save a label, the Label Comments window appears. You are not required to enter a comment. Enter Comments about a Label Version When label commenting is enabled, the Label Comments window opens when you save a label. Prerequisites l Enable label comments. l Design a new label, or open an existing label. Enter Label Comments 1. Save a label. The Label Comments window opens. Loftware Label Manager Version 10.1.1 User's Guide 95 Designing Labels Figure 3.25: Label Comment Window 2. Enter comments on the changes made to this version of the label in the Label Comment field, and click OK. The label is saved, and the comment is recorded along with a new version number for the label. View Label Comments and Information You can view information about the changes made to a label from the Label Setup and Properties window (Media Setup). 1. Open an existing label, and open Media Setup. 2. Select the Label Properties tab. The properties and version history of the label are displayed. Test-Printing Labels In most cases, it is best to test-print a label after creating it. This allows you to check its accuracy and general appearance. Note: The following test-print procedures assume that you have completely installed the program and chosen a target printer. You print the sample label on the target printer. 96 Loftware Label Manager Version 10.1.1 User's Guide Test-Printing Labels To test-print a label 1. Verify that the target printer is ON. 2. Select the File | Test Print menu command or click Test Print from the standard toolbar. Alternatively, press F9 or Ctrl+P on the keyboard. 3. View the Test Print dialog box that includes information regarding other methods of printing with Loftware Label Manager. Notice that your target device is identified in the Device box. 4. Select OK. Your printer should produce your printed sample label exactly the way you designed it. If you wish to view the On-Demand Print Form for the label you just created, do not close the file or exit Loftware Label Manager. Proceed directly to the On-demand Print section. Note: Fields with check digit, formula fields, and database fields are not evaluated during a Test Print. Use OnDemand Print to get a true label with all data sources filled in. Related Information For information on how to configure printers, refer to the Device Connections section of this guide. Error and Warning Messages The following may be displayed after initiating Test Print or after changing fonts and saving the label. View | Warnings and Errors must be toggled on to display errors and warnings. Figure 3.26: Error and Warning Messages Loftware Label Manager Version 10.1.1 User's Guide 97 Designing Labels A description of the type of error or warning is displayed following the title. Some of the warnings are primarily informational, such as the TRUETYPE warning that is displayed whenever a label with TrueType fonts is saved or test printed. This warning does not prevent the label from being printed, but it does let you know that the label is being printed as a bitmap, which means the printing of this label is slower. Some of the warnings may prevent printing of the label, and must be corrected before the label prints at all, or corrected before the label prints correctly. A common example of this is the FIELDOFFLABEL message. When designing the label, make sure that the entire field is on the label, including the blue selection handles. An example of an Error may be an error in a datasource formula field, such as a circular reference, which must be corrected in order for the label to print. Disable Warning/Error Notification When this check box is enabled, Error and Warning Messages are not displayed. This may be helpful if you use TrueType fonts most of the time, and you are fully aware that the printing is slower. As a general rule, however, if this box is checked and a field is off the label (for example), this information is not displayed, and troubleshooting the printing problem may be difficult. A good case in point would be a field that looks like it is on the label, but whose selection handles are off the label. A lot of time could be spent looking for this type of error, whereas if notification is enabled, the error/warning is immediately displayed. USB Errors If the USB Printer is connected but the port cannot be written to, a Recoverable printer error dialog is displayed. A printer running out of stock or out of ribbon creates this error. Once the printer error has been cleared, click Retry to continue printing. On-Demand Print Some Loftware Label Manager applications require materials-handling or operations personnel to enter label-specific data prior to a print run, usually at a data entry station. Loftware Label Manager makes data entry easy because the system automatically: l Creates an On-Demand Print Form each time you design and save a label file. l Updates the On-Demand Print Form each time you edit and save an existing label file. Thus, if you successfully designed and saved the label file, you have already created a corresponding On-Demand Print Form. Related Information A Client-Server version of On-Demand-Print as well as a web-enabled version is also available. Refer to the Loftware Print Server User’s Guide for more details. On-Demand Print: Form and Application The following sections explain how to work with the On-Demand Print Form where the actual printing takes place. 98 Loftware Label Manager Version 10.1.1 User's Guide On-Demand Print Viewing/Editing the On-Demand Print Form l Click the Switch Views toolbar icon Demand Print Form. , or select View | On-Demand Print Form to open the On- Figure 3.27: Designing the On-Demand Print Form The format for this On-Demand Print Form represents the Loftware Label Manager default settings. You can customize On-Demand Print Forms to meet the requirements of your applications. l Select View | Label Design to return to the label design view or you can use the Switch Views tool from the standard toolbar to toggle back and forth between the Label Design View and the OnDemand Print Form view of the label. l Perhaps you are printing this label in a country outside the U.S. but shipping to the U.S. You may need to have the field name in one language and the Input Prompt in another language to facilitate ease of data input with non English-speaking employees. Related Information For examples of prompting and printing in international languages, refer to the International Printing section of this guide. To learn more about customizing On-Demand Print Forms, refer to the On-Demand Printing section of this guide. Loftware Label Manager Version 10.1.1 User's Guide 99 Designing Labels Production Printing Now that you have created a label file (label1.lwl), saved the file, test-printed it and viewed it in OnDemand Print Form View, you are ready to print a shipping label. In Loftware Label Manager, you can choose a printing mode: l On-Demand l Range This allows virtually unlimited flexibility for your barcode label printing requirements. We continue our example by printing Label1.LWL as a simple On-Demand Print job for one customer. On-Demand printing is where an operator uses the On-Demand Print Form we have created to type in data and print labels as needed in the On-Demand-Print Application. Print a Label in the On-Demand Print Application 1. Click the On-Demand Printing icon on the toolbar in Design View. Our sample label Label1.lwl is displayed in the On-Demand print window, as shown in the previous figure. 2. Enter some information into each field on the form. Use the Tab or Enter key to move to the next field. 3. Enter the quantity of labels to print. 4. Click the printer icon to print, or choose File | Print menu command. Exiting the Label Design or ODP Application Select File | Exit to leave the Loftware Label Manager label design or On Demand Print application, or click the close button (X). Designing a Label This section describes designing an example label. The tutorial explains how to create a basic shipping label, including a shipping address, a return address and a part number encoded in a barcode. The finished sample label looks like the following: 100 Loftware Label Manager Version 10.1.1 User's Guide Designing a Label Figure 3.28: Finished Label Text Fields Fixed vs. Variable Text Fields Your sample label features two types of text fields: fixed text fields and variable text fields. Fixed text is text that does not change. An example of a fixed text field is the return address on a shipping label or the "SHIP TO:" descriptor just above a customer's name and address. A Variable text field is essentially a place-holder. When creating a variable text field, you do not enter the text that is displayed on a printed label. Instead, you set parameters (for example the number of characters) for a field in which the text can vary from label to label. An operator may enter actual text later or text can be inserted from a database, ActiveX Control, or LPS pass file. Examples of variable text fields include place-holders for Customer name, Company name, Street Address, City, State and Zip on a customer shipping label. Use the tools described in the table to create text fields. Tool Label (fixed text) Insert | Fixed Text Variable Text Insert | Text Description Adds a text field that is a permanent part of the label, such as a return address. Adds a text field in which the text changes from label to label during the print run, such as a Customer Name field for an address label. Loftware Label Manager Version 10.1.1 User's Guide 101 Designing Labels Figure 3.29: Label with Fixed Text Fields Outlined Moving Fields Fields may be moved by these methods: l Selecting a field and using the arrow keys on the keyboard. l Selecting the field and dragging it with the mouse. Creating Text Fields Step 1: Create the Return Address Fixed Text Fields 1. Select the Label (fixed text) tool . 2. Move the mouse arrow to the upper left-hand corner of the blank label and left click 3. Type the following: n "Loftware, Inc.," then press Enter n "166 Corporate Drive," then press Enter n "Portsmouth, NH 03801," then press Enter twice Notice that after you type the first fixed text field and press Enter, Loftware Label Manager automatically moves the cursor down to the next line so that you can enter additional fixed text fields. The font also changes to the default font for the particular printer that you are set for. When you finish entering text, press Enter on a blank line to end the automatic repeat function. You can also end the repeat function by clicking on a blank area of the label or double-clicking. Note: Fixed text fields cannot be changed to variable text fields. To do this, delete the fixed field and replace it with a new variable one. 102 Loftware Label Manager Version 10.1.1 User's Guide Designing a Label Figure 3.30: Step 1 - Add fixed text fields for return address Note: Loftware Label Manager displays fonts that are available on the selected printer. Depending on your printer’s font sizes, your label may look different from the samples. You may also have to adjust the positions of fields slightly by moving them. Step 2: Creating the "Ship To" Fixed Text Field 1. Select the Label (fixed text) tool . 2. When positioning the next fixed text field, use the screen odometer to guide. Notice how the descriptors in the screen odometer change as you move the mouse. Position the mouse so that the screen odometer reads approximately .5, 1.0 (½ inch from the left edge; 1 inch from the top) and left click. Note: The position does not need to be precise. You can always reposition the text field later. 3. Type "SHIP TO" press Enter twice. Step 3: Creating the Variable Text Fields In the sample label, create variable text fields to accommodate the customer ship to address. Assume that each ship-to address requires four lines of text as shown in the example below. Because the fourth line of text features three variable fields (CITY, STATE, ZIP), you will actually create the following variable text fields for this label: (1) SHIP TO COMPANY NAME (2) ADDRESS 1 (3) ADDRESS 2 (4) CITY (5) STATE (6) ZIP Loftware Label Manager Version 10.1.1 User's Guide 103 Designing Labels (7) COUNTRY In this example, you can quickly create all variable text fields using a Loftware Label Manager shortcut feature. 1. Select the Variable Text tool . 2. Position the cursor just beneath and to the right of the “SHIP TO:” text and click. A default 8-character variable field is shown: The text “12345678” is a place-holder, which shows you that the field is currently 8 characters long. The blue boxes surrounding the field are called selection handles. They indicate that the field is selected and may be edited by using the Properties box or mouse. Changing the Properties of Variable Text Fields Since fields are always selected after they are created, this is a good time to change the field's properties. By changing the properties, you can change the appearance of the text field, as well as its font, size, length and name. This makes them easier to identify and select. Make these changes to the field you just created. 1. Select Field Name from the Properties box. 2. Type "Ship To Company" and press Enter. Note: After you enter the text, Loftware Label Manager changes the name to Ship_To_Company. Spaces are not allowed in field names, and so Loftware Label Manager adds underscores in the place of spaces. Also, note that the Input Prompt in the Properties box is identical to the Field Name you just typed. The Input Prompt (which is displayed on the On-Demand Print Form) usually echoes the Field Name. The default setting for maximum number of characters in a text field is 8. Because the names of addressees usually consist of more than 8 characters, you must edit the field to ensure that customer's names are displayed correctly on your labels. 3. Select Max # Chars from the Properties box . 4. Type "22" and press Enter. This allows the field to accommodate up to 22 characters of an individual's name. Change other properties like font type and size, if needed. You now have completed your first variable text field and your label looks like the following: 104 Loftware Label Manager Version 10.1.1 User's Guide Designing a Label Figure 3.31: Step 3 - First variable text field The next step demonstrates using Loftware Label Manager copy function to create additional variable text fields. Copying a Variable Text Field 1. If it is not selected, select the field you just created (the Ship_To_Company field) by pointing to it and clicking the left mouse button. Selection handles are displayed around the field. 2. Move the cursor over the field until the move cursor is shown. 3. While pressing Ctrl and the left mouse button, drag the cursor to a position directly beneath the original field (the Ship_To_Company field). Release the left mouse button and the Ctrl key. 4. Repeat the previous steps twice, positioning each new field directly beneath the previous field. The label now shows four identical variable text fields. Loftware Label Manager Version 10.1.1 User's Guide 105 Designing Labels Figure 3.32: Variable fields copied using Ctrl+Drag Setting the Field’s Properties Set the properties for the fields you just created by selecting the fields (by clicking them) one at a time and setting the properties. 1. Select the second variable field (it is below Ship_To_Company) by clicking. Change the Field Name property to Address1 and assign a Max # Chars of 20 characters. 2. Select the third variable field, change its name to Address2 and assign it a Max # Chars of 18 characters. 3. Select the fourth variable field, change its name to City and assign it a Max # Chars of 16 characters. Creating the State and Zip Code Fields In the previous steps, we created a label where the bottom line of a customer's address consists of these fields: l Address1 l Address2 l City To complete the text on our label, we will create the State and Zip Code fields. 106 Loftware Label Manager Version 10.1.1 User's Guide Designing a Label Creating the State Field 1. Select the City field. 2. Position a new field directly to the right of the City field, using the Ctrl+Drag copy function. 3. Change the Field Name property to State. 4. Change the Max # Chars property to 5. This entry accommodates the two-letter abbreviations used by the US Postal Service, as well as longer province abbreviations. Creating the Zip Code Field 1. Select the State field. 2. Use the Ctrl+Drag copy function to position a new field directly to the right of the State field. 3. Change the Field Name property to ZipCode. 4. Change the Max # Chars property to 10. This entry accommodates the standard 5-digit zip code used by the US Postal Service, a dash and the 4 digit zip code extension, as well as longer postal codes used outside of the U.S. Creating the Country Field 1. Select the Zip Code field. 2. Use the Ctrl+Drag copy function to position a new field directly under the City field. 3. Change the Field Name property to Country. 4. Change the Max # Chars property to 3. This entry accommodates the standard 3-digit country code. When you have completed these edits, your label looks like the following: Loftware Label Manager Version 10.1.1 User's Guide 107 Designing Labels Figure 3.33: Completed variable text fields Creating Barcode Fields Many industrial shipping labels require one or more barcodes to help speed up the receiving process. To demonstrate the barcode capability of Loftware Label Manager, we will add a barcode to the sample label just below the shipping address. The barcode is used to identify a Part Number. A barcode may be created by using the Barcode tool or the Insert | Barcode menu command. Creating a Barcode Field 1. Select the Barcode tool . 2. Position the cursor about 1/2 inch below and 2 inches to the right of the Country field, and click the left mouse button. 3. Change the barcode’s Field Name property to PartNo. Note: When a new barcode field is added to the label, a human readable interpretive field is also shown. These fields are treated as separate fields as far as label design is concerned but always automatically reflect the data that goes into the barcode field. If the data for the human readable field needs to be formatted differently from the barcode data, choose None in the barcodes Human Readable property and create a normal text field in its place. You may then use a Formula data source to format the barcode data. Editing a Barcode Field Although barcode properties differ from text field properties, the methods for editing both types of fields are the same. Up until now, we have always changed the properties of fields using the Properties box. However, it is also possible to edit some properties by resizing the field with the mouse. To demonstrate this, change the barcode using the mouse as follows: To change the height of the barcode 1. Place the cursor over the top center selection handle of the barcode field. When the cursor is positioned properly, a resize cursor is displayed. 2. Press and hold the left mouse button. 3. Drag the resize cursor straight up, about 1/4-inch; release the left mouse button. To change the width of the barcode, use the same procedure 1. Place the cursor over the right center selection handle of the barcode field. When the cursor is positioned properly, the resize cursor is displayed. 2. Press and hold the left mouse button. 3. Drag the resize cursor to the right until the resize rectangle jumps to the next available size; release the left mouse button. 108 Loftware Label Manager Version 10.1.1 User's Guide Designing a Label Note:The resize rectangle grew smoothly when you changed the height of the barcode but jumped to the next available size when you changed the width. In each case, Loftware Label Manager displays the next available size for the field. Code 39 barcodes grow continuously in their height but discreetly in their width (jumping to the next available line width or X-dimension). Loftware Label Manager always reflects on the label the way the selected field behaves in the printer. The Finishing Touches To complete the example label, add one more text fields and a line. First, add descriptive text next to a barcode field to identify what information is stored in the barcode and call it Part Number. Adding Descriptive Text to a Label 1. Select the Fixed Text tool . 2. Position the cursor to the left of the barcode field. 3. Type: Part Number 4. Press Enter. This moves the cursor to a new line as if you were typing a second line of text (the auto-repeat feature). You do not type a second line of text in this practice exercise. 5. Press Enter again to end the creation of fixed text fields. The last change we are making to our label is to add a line to the label. Lines enhance the appearance and functionality of a label by separating the label into different sections. In the sample label, add a line between the ship to address and the part number barcode field. Adding a Line to a Label To create a line, use the Line Tool or use the Insert | Line menu command. 1. Select the Line tool from the Loftware Label Manager toolbox . 2. Position the cursor inside the left edge of the label, between the bottom line of variable text fields and the top of the barcode. Press and hold the left mouse button. 3. Drag the cursor directly from left to right across the label. 4. Release the mouse button when the cursor is just inside the right edge of the label. 5. Set the Line Thickness in the Properties box to 0.050. 6. You can also add a box to define the Ship to label fields. Select the Box tool, and use the mouse to drag a box around the label fields. Your completed label should look similar to the following example: Loftware Label Manager Version 10.1.1 User's Guide 109 Designing Labels Figure 3.34: Completed label with line separating barcode from address area Resizing Text and Line Fields The same principles used in re-sizing the barcode apply to the other sections of the label. All of the fields on the label above may be re-sized by selecting a handle, and dragging the handle until the field looks the way you would like. You may enter numeric values for the field in the Property box. This automatically re-sizes the label as well. Saving a Label File 1. Select the File | Save command or select the Save icon from the Loftware Label Manager Toolbar. 2. Enter this file name in the dialog box: Label1.lwl (extension is optional). 3. Click OK. If commenting on labels is enabled, the Label Comment window opens. 4. Enter a comment describing the changes made to this version of the label, and click OK. 110 Loftware Label Manager Version 10.1.1 User's Guide Designing a Label Figure 3.35: Label Comment Window Note: When you save a label file, Loftware Label Manager may display an error message listing errors that may have occurred during the creation or editing of label fields. The most common error message informs you that a field is partly off the label. The label may not print correctly until the errors are corrected, although you can still save the label in its current form. If Loftware Label Manager detects one or more errors on your sample label, check the appropriate fields. Either delete the faulty fields, and create new fields following the steps described earlier; or edit the fields. Loftware Label Manager Version 10.1.1 User's Guide 111 This page intentionally left blank Customizing Labels This section describes techniques for customizing your label, to ensure that it meets with your design and industry standards. Advanced barcode information is also included. Topics covered in this section include: l Editing Multiple Fields l Creating Multiple Barcodes l Creating a list (LST) file for constraining field names l Special Barcode Properties l Fonts, Images, Lines, and Boxes l Paragraph Text Fields l Creating a Constrained Field List l Printing High ASCII Characters l Using Code 128 and MaxiCode Editing Multiple Fields Simultaneously Loftware Label Manager allows you to edit two or more similar fields simultaneously using the Properties box. Follow the instructions in this section to: l Create a field. l Copy the field. l Edit the properties of both fields simultaneously. Make a duplicate field By holding the Ctrl key, clicking, and dragging you can duplicate any object placed in the design area of Loftware Label Manager Design. Note: This examples in this section use barcodes, but the process is the same for fields, shapes, and images. 1. On a new blank Loftware Label Manager label, select the barcode icon from the Loftware Label Manager Toolbox. 2. Select a starting point near the upper left-hand corner of the label. 3. Click and drag the cursor in the label design area (down and to the right) to make a barcode, and release the left mouse button. A barcode field with its associated human readable text field appears. Loftware Label Manager Version 10.1.1 User's Guide 113 Customizing Labels Note: Loftware includes a Barcode Wizard that is useful in adding a variety of symbologies to your label. Information on the Barcode Wizard may be found in the Templates and Wizards section in this guide. 4. With the original field selected (selection handles visible), move the cursor over the field until the movement cursor is shown. 5. While holding the Ctrl key, drag the mouse away from the original barcode field. 6. Release the left mouse button and the Ctrl key. A duplicate barcode field appears below and to the right of the original. Select Multiple Fields You can select any number of fields for simultaneous editing using this procedure. 1. Select the first barcode (not the adjacent human readable field) to select the barcode. 2. While holding the Ctrl key, click the duplicate barcode field (not the adjacent human readable text field). Both barcode fields are selected simultaneously, independent of their accompanying human readable text fields. The Properties box displays all properties that are shared by both fields. Example Select two barcodes and two text fields. You may see that the only properties you can change simultaneously are: l Pos:Top l Pos:Left l Printing Field l Rotation If the selected fields have the same value for a specific property, the value is shown in the Properties box; otherwise, the value is blank. If the Properties box is not visible, select View | Properties from the menu bar. Example If bar heights for 2 selected barcodes are not identical, the Bar Height entry in the Properties box is blank. If you enter a new value in the bar height property, the Properties box displays the new value, and both fields change. You can now simultaneously edit the properties of both barcodes. Align the Two Fields You can align multiple fields to a specific position on the label. 114 Loftware Label Manager Version 10.1.1 User's Guide Facts about Fonts 1. Select Pos: Left from the Properties box. 2. Type ".5." 3. Press Enter. Both barcodes click into place simultaneously. The left edges of both fields are aligned at the .5-inch position on the label. You may also use the left-alignment tool to accomplish this task. Change the Line-Width Ratio Simultaneously You can change shared properties among fields. 1. With two or more fields selected, select Ratio in the Properties box. 2. Choose a different ratio from the list. Note: The ratio automatically advances to the chosen setting for both barcodes. Facts about Fonts Many Loftware Label Manager features are printer-dependent. In fact, the Loftware Label Manager graphical designer changes the appearance of a label and its available fields and properties to match the capabilities of the selected printer. With fonts, different printers cause the Loftware Label Manager to display different properties and available fonts. For example, standard Windows printers, such as a LaserJet printer, normally support TrueType fonts. TrueType fonts are sized by selecting a point size. The higher the point size, the larger the font. Note: When you design labels with Loftware Label Manager, the characteristics of the printer determine font capabilities in the label designer. Loftware Label Manager supports the following font types: l Dot fonts l TrueType fonts l Hybrid fonts l Flexible fonts In Loftware Label Manager, dot fonts, hybrid fonts and flexible fonts can be accessed by selecting Native Fonts as the Font Category in the Properties box drop-down menu. To select Windows TrueType Fonts, choose True Type Fonts as the Font Category. Note: When resizing text fields, note that different types of fonts behave differently. This is because different types of fonts have different resize rules. The design window is reflecting the capabilities of the selected printer. It is strongly suggested that you familiarize yourself with the different types of fonts your printer supports. You may discover that some fonts are more useful than others are, depending on the nature of your label. Loftware Label Manager Version 10.1.1 User's Guide 115 Customizing Labels Dot fonts Characters printed in dot fonts are displayed as a series of dots. Dot fonts are a predetermined size and cannot be resized. Many printers have the ability to magnify dot fonts. In Loftware Label Manager, Dot fonts usually have names which indicate their size, such as “7 x 9” or “16 x 22.” Dot fonts have Font Height, Magnify Height and Magnify Width properties. When you select a dot font, you can magnify the height and the width independently of the font using the Magnify Height and Magnify Width properties in the Properties box or by resizing the text field with the mouse. As you change the size of the font, Loftware Label Manager updates the Font Height property to display the height of the font. If you change the Font Height property, Loftware Label Manager automatically changes both the height and the width of the characters to provide a normal aspect ratio. If you want to create tall-skinny characters in a dot font, adjust the Magnify Height and Magnify Width properties. If you want to make the text larger, but preserve its proportion, use the Font Height property. Note: When magnified, dot fonts print with ragged edges. TrueType Fonts TrueType fonts are scaleable printer fonts and standard Windows fonts. You can increase or decrease the size of the characters by selecting the size of the font (Points). You can also change the height and width independently. In Loftware Label Manager, TrueType fonts can be resized using Points or Char. Height and Char. Width properties. These fonts always print with smooth edges, regardless of the degree of magnification. More font information Option Description For maximum print speed when using TrueType fonts Print via a parallel printer interface, as TrueType fonts are sent to the printer as a bitmapped image and therefore may be significantly slower than using the printer’s internal native fonts. For printer TrueType support Refer to the Loftware Label Manager User Guide under your specific printer make for information on downloading TrueType fonts to your printer. To change font size in Loftware Label Manager Edit the Points property or resize the field by clicking and dragging the field outline to a new size. Online Help Look under specific printer type being used for information on downloading TrueType fonts. Hybrid fonts Hybrid fonts are associated with thermal transfer printers and are a cross between TrueType and Dot fonts. Like point fonts, hybrid fonts are available in a predetermined set of point sizes. Like dot fonts, each point size can also be magnified. 116 Loftware Label Manager Version 10.1.1 User's Guide Facts about Fonts In Loftware Label Manager, hybrid fonts feature Font Height, Point Size, Magnify Height, and Magnify Width properties. As with dot fonts, use the Magnify Height and Magnify Width properties to independently size character height and width or use the Font Height property to change the size of the characters while maintaining the proper aspect ratio. Note: Most printers have an internal scaleable font that resembles a TrueType san serif font. Use this font instead of a TrueType font whenever possible. Your labels print much faster this way. Flexible fonts Flexible fonts (also called vector fonts or outline fonts) can be scaled to any size and are native to most printers. These are the best choice for quality and speed. Usually, you can size the character height and width independently in a flexible font. Use these fonts whenever possible to achieve a balance between download speed and print quality. In Loftware Label Manager, flexible fonts have Character Height, Character Width and Point Size properties. Choosing a point size sets both the height and width to a preset aspect ratio. To create tallskinny characters, make appropriate edits to both the Char Height and Char Width properties. When printed, flexible font characters retain their smooth edges regardless of their size. To change character size in LLM, edit the Magnify Height and/or Magnify Width properties independently. Note: When working with fonts, note the Spacing property. Some fonts are Monospace and some are Proportional. In Monospace fonts, all characters are the same width. Proportional fonts have a different width for every character. TrueType fonts are usually proportional. Proportional fonts read better on the printed label. It is harder to predict envelope size, as it varies with the data. If you use any of the Justify properties, it is best to use Monospace fonts. Related Information For information about printing symbols and international characters, refer to the International Printing section in this guide. For more information and examples on Monospace and Proportional Fonts and spacing, refer to Creating a Label in this guide. Loftware Label Manager Version 10.1.1 User's Guide 117 Customizing Labels Fixed Text Properties Property Description Values The name of the field. Names must start with a letter. Other characters can be numbers, letters, periods, or underlines. It is important to give your fields meaningful names. Field Name Field Name Conditions For Example Gross_Weight Total_pieces Fixed textual information for the field. The information in this field is static and cannot be changed except in Label Design. Label Text Note: When you have configured a field with a UTF-8 Data Format using the Language Properties Wizard, the Label Text property will not appear in the Properties box. Double click on the field to open the Edit Fixed Text property Pos: Left Distance from the left edge of the label to the left edge of this field. Pos: Top Distance from the top edge of the label to the top edge of this field. Printing Field Allows the creation of a non-printing field. Nonprinting fields are commonly used in formula fields. Text Yes/No 0 Rotation The direction of this field relative to the top of the label. 90 180 270 Native Font Category Type of fonts that are currently displayed. Font Select the font type. Note that the properties below this property may change depending on the selected font. Available Fonts Language Properties Configures the printing of selected languages on a per field basis. Character Sets, Byte Order and Data Format for the field can also be set using the Language Properties Wizard. Opens the Language Properties Wizard 118 True Type Fonts Loftware Label Manager Version 10.1.1 User's Guide Fixed Text Properties Property Description Paragraph Converts the field to and from a paragraph field. A paragraph field contains more than one line of textual information. Char. Height Specify the height of the font. Values Yes/No Rotate the characters within the field. This lets you create stacked text. Char. Rotate Note: Each printer handles the spacing of rotated characters differently. The onscreen display uses typical spacing, the actual printed spacing may vary. Char Width Specify the width of the font. Inverse Inverts or reverses the font. Yes/No Yes/No Select the point size of the font. Setting the point size sets both the height and the width of the characters. Points Important: This is the distance from the top of an uppercase letter to the bottom of a descender (For example: A and y). The actual height of any letter will be less than the target height. The spacing of letter within a font. Using a monospace font, all characters are the same width. Spacing Using proportional spacing letters take up space depending on their actual width. For Example Monospace Proportional An i uses less space than a w. Proportional fonts are generally easier to read than monospace fonts. Edit Fixed Text The Edit Fixed Text window opens when you double-click a text field. 1. Double-click on a fixed text field in Design. 2. Enter the new text. 3. Click OK. The text on the label and in the Label Text property is updated to the new text. Loftware Label Manager Version 10.1.1 User's Guide 119 Customizing Labels Text Properties In addition to the properties for a Fixed Text field, text or variable fields have the following properties. Property Description Values The Data Source property specifies Data Source l Where the field will get its data from. l The rules for data entered in this field. See Configuring Data Sources Press the Ellipses (...) button to see the available data sources for this field. The prompt that will appear on the operator data entry screen. For Example Input Prompt Text Part Number Item Description Maximum number of characters that will be printed for this field. Max # Chars If this field is filled in at print time, this is the maximum number of characters that the operator will be able to enter in the data entry screen. n None n Leading zeros For Example n A field has a maximum length of 9 and has the pad with Leading zeros option set. Leading spaces n Trailing spaces n Center with spaces Padding allows you to specify how the field is to be filled if the operator enters a value shorter than the maximum allowed characters in the field. Padding Number Operator enters: 1234 Data prints as: 000001234 Properties for Paragraph Text Fields Loftware Label Manager's paragraph text field supports variable text fields. Loftware Label Manager parses data input at print time, automatically splits, and justifies the text at appropriate word breaks. This is useful for warning messages coming from a file or database that you want to automatically wrap to the next line(s). Paragraph text fields maintain the same set of field attributes supported by traditional Loftware Label Manager text fields: 120 l Rotation l Max # characters l Position Loftware Label Manager Version 10.1.1 User's Guide Properties for Paragraph Text Fields l Font Category l Font Additionally, paragraph text fields support: l Interline spacing l Justify l Max # lines Figure 4.1: Paragraph Text field with the Properties Box displayed Interline Spacing This property determines the spacing size between lines of paragraph text. The values for interline Spacing are: Single, Double, Triple, or Quadruple. Loftware Label Manager determines this value from the size of the font, which is the character height in addition to the envelope that includes the ascender (height above the character) and descender (height below the character) spacing. For example, the total height of the envelope for the character “a” would be the same for the character “P” or the character “g”. Justify This property determines what justification the paragraph is going to exhibit at print time. The justification values are as follows: left, right, and center. As stated in the preceding font section, Monospace fonts justify much better than Proportional fonts. Note: Justification for Paragraph text fields is determined from the context of the size of the field, not the context of the size of the label. Fields within the label can be accurately justified if you know the approximate amount of data you are going to send at print time. Loftware Label Manager Version 10.1.1 User's Guide 121 Customizing Labels Max # Lines This property determines the maximum number of lines that a paragraph can span. This property is tied to the Max # Chars property. It is important to determine a workable value for these two properties. For example, if you choose 100 for the Max # Chars and 4 for the Max # Lines, Loftware Label Manager automatically splits your data input into a maximum of 4 lines with up to 25 characters each. If there are wide discrepancies, or variations in the amount of data sent, select the value that takes into consideration the maximum amount. This alleviates situations where too much data is sent, causing possible data truncation. Note: Paragraph Text fields maintain the same set of data sources available to Loftware Label Manager Text fields. Please refer to the Data Sources section for complete information. Paragraph Properties In addition to the properties for a Fixed Text field, text or variable fields have the following properties. Property Description Values The Data Source property specifies Data Source n Where the field will get its data from. n The rules for data entered in this field. See Configuring Data Sources Press the Ellipses (...) button to see the available data sources for this field. The prompt that will appear on the operator data entry screen. Input Prompt n For Example n Part Number n Item Description Text The amount of spacing between each line of a paragraph. n n InterLine Spacing n n 122 Single space provides one blank line between each printed line. Single Double space provides two blank lines between each Double printed line. Triple Triple space provides three blank lines between each Quadruple printed line. Quadruple space provides four blank lines between each printed line. Loftware Label Manager Version 10.1.1 User's Guide Images and Graphics Property Description Values Left Justify The alignment of Paragraph text lines. Center Right Maximum number of characters that will be printed for this field. Max # Chars Number If this field is filled in at print time, this is the maximum number of characters that the operator will be able to enter in the data entry screen. Max # Lines The maximum number of lines that will be printed for the paragraph field. Number Chars Per Line The maximum number of characters that can be entered in each line of the paragraph. Number Creating a Paragraph Text Field There are two methods for adding paragraphs on your labels from the Loftware Label Manager designer: l Click the Paragraph Tool from the Loftware Label Manager Toolbox, and then drop a paragraph text field on your label. l Change the Paragraph attribute in the Loftware Label Manager Properties box for a variable text field to Yes. Note: Field position is important to understand for paragraph text fields since the justification attributes (left, right, and center) should be considered for all applications that utilize paragraphs. Processing Paragraph Text Fields at Print-Time Paragraphs are displayed within the Loftware Label Manager WYSIWYG or GUI designer. It is only during a production print run, however, that Loftware Label Manager knows what data is going to be processed and printed. Not all printers supported by Loftware Label Manager have internal paragraphing capabilities. Therefore, Loftware Label Manager automatically parses the data input at print time and splits the text into appropriate sub-fields. These sub-fields are then justified and sent to the printer. Images and Graphics The Loftware Label Manager has an image importer and manipulation utility that can directly read many popular image file formats including .BMP, .JPG, .GIF, and .TIF. Important: If the currently selected printer does not support graphic images, the graphics creation and editing functions are disabled. Loftware Label Manager Version 10.1.1 User's Guide 123 Customizing Labels Supported Image Types Note: Certain TIF and GIF files that use LZW compression may cause an error or not print correctly. File Type File Extension Targa TGA TIF TIF or TIFF CALS CAL, CALS, or RAS GIF GIF MacPaint PNT GEM Image IMG Loftware IMG IMG Microsoft Paint MSP WordPerfect WPG SUN Raster RAS Macintosh PICTURE PCT, PIC, or PICT Windows & OS/2 BMP BMP PCX (Paintbrush) PCX LEAD CMP JPEG JPG or JPEG Portable Network Graphics PNG PhotoShop PSD Save Fixed Images in Label You can save or embed fixed images within a label. This can help prevent changes to fixed images when versioning labels. Considerations l Labels with embedded images have a larger file size than those that simply reference images. l For each version of a label, a copy is saved on your computer or server. Embedding images could substantially increase the file space needed. Note: You are not required to use Label Versioning to embed images within labels. The following options determine what happens when fixed images are embedded in a label. 124 Loftware Label Manager Version 10.1.1 User's Guide Images and Graphics l Do Not Save - Use this when you want the label to always use the latest image. l Always Update - Automatically update the image embedded in the label if the image has been updated on the file system. l Prompt Before Update - Display a prompt asking if the embedded image should be updated with the latest image on the file system. l Never Update - Do not update the embedded image with the latest image on the file system. Note: If Always Update or Prompt Before Update are selected and a new image is updated, you must save the label before the embedded image will be updated. Configure Fixed Images Important: To use embedded images with Label Versioning, you must also Enable Label Versioning. 1. From Design 32, select Options | Preferences. 2. Expand Design Options. 3. Select one of the following options to embed images within labels. l Always Update l Prompt Before Update l Never Update Note: Select Do Not Save to disable embedding images. 4. Click OK. You must restart Design 32 before your changes will take affect. Image Properties Property Description Values The Data Source property specifies Data Source n Where the field will get its data from. n The rules for data entered in this field. See Configuring Data Sources Press the Ellipses (...) button to see the available data sources for this field. Loftware Label Manager Version 10.1.1 User's Guide 125 Customizing Labels Property Description Values n None n Floyd Steinberg n Stucki n Burkes n Sierra n Stevenson Arce n Jarvis n Ordered Specify a dither method to use. Dither Method This property is only used with images that have more than 256 colors. For these images, you can adjust the quality of the image using the dither method. Note: Because of their color pallete, some images may appear as solid black or solid white (invisible) unless they are dithered. The name of the field. Names must start with a letter. Other characters can be numbers, letters, periods, or underlines. It is important to give your fields meaningful names. Field Name For Example Field Name Conditions Gross_Weight Total_pieces The prompt that will appear on the operator data entry screen. Input Prompt For Example Text Part Number Item Description Maximum number of characters that will be printed for this field. Max # Chars If this field is filled in at print time, this is the maximum number of characters that the operator will be able to enter in the data entry screen. Pos: Left Distance from the left edge of the label to the left edge of this field. Pos: Top Distance from the top edge of the label to the top edge of this field. Printing Field Allows the creation of a non-printing field. Nonprinting fields are commonly used in formula fields. Number Yes/No 0 Rotation The direction of this field relative to the top of the label. 90 180 270 126 Loftware Label Manager Version 10.1.1 User's Guide Images and Graphics Property Description Size: Height The vertical span of the box. Size: Width The horizontal span of box. Values Adding a Graphic Image to a Label 1. Choose the image tool from the Loftware Label Manager toolbox. 2. Place the position marker on the label where you want the top left corner of the image to be located. You can refer to the Screen Odometer for positioning data. 3. Click the label where you want the upper left corner of the image placed. 4. In the dialog box, select the file name of the graphic image you wish to add to the label. Note: Loftware has some stock images in the images folder which may be used freely. If you need other images, add them to the folder for easy access. Loftware does not provide additional images. 5. Select OK. The graphic image snaps into place on the label. Note: The default Max # Chars for images is 12. You must increase this attribute if you plan to specify full path names for your variable images. The use of fixed UNC paths (\\server\location\file) to set a fixed image's data source may cause performance issues in Loftware Label Manager Design if the path becomes unavailable. Sizing a Graphic Image on a Label The following steps describe how to change basic dimensions of the image area only. 1. Select the graphic image field you wish to edit. 2. Move the mouse arrow to the Properties box and select the property you wish to edit. 3. Use the keyboard and/or mouse to change the dimensions of the frame. 4. Press Enter or position the cursor outside the Properties box and click the left mouse button. Note: The Loftware Label Manager edit functions allow you to change the basic dimensions (height, width, rotation) of a graphic image field. To edit the image itself, use a graphic editing program such as Windows Paint or Paint Shop Pro. Special Properties of Image Fields Image fields behave similarly to other types of Loftware Label Manager fields. When you select an image field, the Properties box displays values similar to those found in other fields. To change values, follow the same editing steps described for barcode and text fields. Note: The default screen display for images is monochrome. If you want to display color, enable Show Images in Color in the Options | Preferences | Design Options tab. Two properties that are unique to image fields require special attention: Loftware Label Manager Version 10.1.1 User's Guide 127 Customizing Labels l Image Size Rule l Dither Method Figure 4.2: Image Properties Box Filler Image A filler image is a representation of an image that is displayed on the screen. If the data source for the image is fixed, then the filler image is the image that prints. For other data sources, where the actual printed image is determined at print time, the filler image acts as a place-holder which defines the size of your image, the dithering method and other properties. When you select the image icon and click the label, the Loftware Label Manager displays a list of currently available image files. Under the system default, when an image other than the original is selected, the new image is displayed in the same filler image area on the label. Loftware Label Manager automatically resizes the new image to fit the dimensions of the image box. When sized to fit, however, the new image may be stretched so that normally smooth lines are jagged. The image may be so compressed that it becomes illegible. For example, a circle may become an oval or a square may become a rectangle. Image Size Rule To deal with image sizing issues, the Loftware Label Manager includes an Image Size Rule property. The primary purpose of this rule is to control the characteristics of variable images (images which are not specified until print time). 128 Loftware Label Manager Version 10.1.1 User's Guide Images and Graphics When you select Image Size Rule in the Properties box and select the options button in the text box, Loftware Label Manager displays three options. Option Description Allow Resizing This option automatically resizes a new image to fit the image box, as described above. The dimensions of the place-holder always remain the same, but the critical aspects of an image (for example, the roundness of a circle) may be distorted. Preserve Aspect Ratio (default) This option gives you the best available rendering of an image while keeping it within the original image box, although the image may not necessarily fill out the available space in the image box When you choose this option, a circle always remains a circle (its circular shape is never distorted). The image keys off the upper left-hand corner of the image box. Preserve Image Size This option ignores the size of the filler image and prints the image to its original file size, keying off the upper left-hand corner of the image box. At print time, a large image could spill over outside the image area and obscure other fields. Dither Method Loftware Label Manager automatically matches the color depth of any images you print to the target printer; that is, you can send color images to a thermal transfer printer. For most applications, the automatic conversion performed by Loftware Label Manager provides the best results and there is no need to dither the image. The default Dither Method is none. However, there are cases where you may want to specify a dither method: l If you are using an image with more than 256 colors. Try different dithering algorithms to obtain the best results. l If your image is shown as a black box or is not shown. Some images may disappear when their color depth is adjusted. Dithering may allow these images to be used with Loftware Label Manager. Loftware Label Manager Version 10.1.1 User's Guide 129 Customizing Labels Lines and Boxes Loftware Label Manager makes it easy for you to enhance the appearance of your labels with lines and boxes. For example, you can: l Separate two fields with a bold line. l Create a frame around an image. l Place a border around a label. l Use the Properties box to change the characteristics of a line or box. Figure 4.3: Label with lines, boxes and a border placed around the edge Line Properties Property Description Values The name of the field. Names must start with a letter. Other characters can be numbers, letters, periods, or underlines. It is important to give your fields meaningful names. Field Name Field Name Conditions For Example Gross_Weight Total_pieces Line Length The span of the line. Line Thickness The width of the line. Pos: Left Distance from the left edge of the label to the left edge of this field. Pos: Top Distance from the top edge of the label to the top edge of this field. 130 Loftware Label Manager Version 10.1.1 User's Guide Lines and Boxes Property Printing Field Description Values Allows the creation of a non-printing field. Non-printing fields Yes/No are commonly used in formula fields. 0 Rotation The direction of this field relative to the top of the label. 90 180 270 Box Properties Property Description Values The name of the field. Names must start with a letter. Other characters can be numbers, letters, periods, or underlines. It is important to give your fields meaningful names. Field Name For Example Field Name Conditions Gross_Weight Total_pieces Line Thickness The width of the lines that define the sides of the box. Pos: Left Distance from the left edge of the label to the left edge of this field. Pos: Top Distance from the top edge of the label to the top edge of this field. Printing Field Allows the creation of a non-printing field. Non-printing fields are commonly used in formula fields. Yes/No 0 Rotation The direction of this field relative to the top of the label. 90 180 270 Size: Height The vertical span of the box. Size: Width The horizontal span of box. Creating a Line or a Box Select either the Line tool or the Box tool from the Loftware Label Manager Toolbox. 1. Select a starting point on the label and press the left mouse button. 2. Drag to create the desired size of the line or box. 3. Release the left mouse button to snap the line or box into place. Loftware Label Manager Version 10.1.1 User's Guide 131 Customizing Labels 4. Select appropriate properties in the Properties box to change length, thickness, width, position, or rotation. Barcode Properties This table describes the properties that affect all barcode symbology. Property Description Values The Data Source property specifies Data Source l Where the field will get its data from. l The rules for data entered in this field. See Configuring Data Sources Press the Ellipses (...) button to see the available data sources for this field. The name of the field. Names must start with a letter. Other characters can be numbers, letters, periods, or underlines. It is important to give your fields meaningful names. Field Name Field Name Conditions For Example Gross_Weight Total_pieces The prompt that will appear on the operator data entry screen. Input Prompt For Example Text Part Number Item Description Maximum number of characters that will be printed for this field. Max # Chars If this field is filled in at print time, this is the maximum number of characters that the operator will be able to enter in the data entry screen. Padding allows you to specify how the field is to be filled if the operator enters a value shorter than the maximum allowed characters in the field. A field has a maximum length of 9 and has the pad with Leading zeros option set. Operator enters: 1234 Data prints as: 000001234 132 None Leading zeros Leading spaces For Example Padding Number Trailing spaces Center with spaces Loftware Label Manager Version 10.1.1 User's Guide Other Editing Methods Property Description Pos: Left Distance from the left edge of the label to the left edge of this field. Pos: Top Distance from the top edge of the label to the top edge of this field. Printing Field Allows the creation of a non-printing field. Non-printing fields are commonly used in formula fields. Values Yes/No 0 Rotation The direction of this field relative to the top of the label. 90 180 270 Select the symbology (or type) of the barcode. Symbology Note: The properties below this property will change depending on the selected symbology. Barcode Symbology Other Editing Methods Loftware Label Manager provides several methods for editing label fields. In addition to changing values using the Properties box, you can use: The Menu Bar The Edit, View, Insert, Position and Options functions all allow you to manipulate fields in various ways. The Positioning Toolbar The Positioning Toolbar helps you align multiple fields simultaneously. Hold your cursor over the icon to view its function. A description of the function is also displayed in the status bar. Related Information Toolbar buttons and their function are described in the Design Mode - Menu Bar, Toolbars, and the Toolbox section of this guide. Moving Fields l Keyboard arrow method - Select a field using your mouse cursor and move it by using the arrow keys on the keyboard. To move multiple fields, hold the Ctrl button down, click the additional fields, and move them by using the arrow keys. l Point-and-click method - Use the mouse to resize and move fields by using a click and drag method. You can use this method to copy or delete fields as well. Loftware Label Manager Version 10.1.1 User's Guide 133 Customizing Labels Regardless of the editing method you choose, changes in field properties are always reflected in the Properties box. In other words, the Properties box automatically gives youup-to-the-minute information about the characteristics of every field regardless of the editing technique. Using the Lock Tool Menu Command Use the Lock Tool menu command to make it easier to drop two or more identical fields into a label in succession. For example, you may need to drop eight barcodes into the same label. To activate the Lock Tool: 1. Select the Options | Lock Tool menu command. 2. Select the appropriate tool from the Loftware Label Manager Toolbox (for example, barcode). 3. Point and click in the label design area to create the first field, notice that the selected tool (for example, barcode) remains locked down. 4. Continue to point and click until all of the fields are added. 5. Select the Options | Lock Tool menu command to unlock the Toolbox. Modifying Fields Loftware Label Manager provides several convenient methods for manipulating fields on your labels that allow you to: l Change the size of a field l Move a field from one position on a label to another position on the label l Select and edit multiple fields simultaneously l Edit any property value (for example, font, symbology, height, width, or position) In most cases, it is more efficient to use the editing capabilities of the Properties box to manipulate your fields. Options in the Properties box allow you to make very precise edits as well as see the property choices available for a selected field. As you become comfortable with Loftware Label Manager, you may discover a few convenient shortcuts using other editing methods, all of which adhere to basic Windows conventions. These methods include: l Using menu commands l Using the Loftware Label Manager toolbar tools l Using the Positioning toolbar tools l Using the mouse to move, copy and resize fields Erasing Mistakes Using the Undo Command l 134 If you make a mistake when designing or editing a label, you can use the Edit / Undo command or the Ctrl + Z shortcut key to reverse the last action. Loftware Label Manager Version 10.1.1 User's Guide Field List Creation l Loftware Label Manager has a multiple level Undo, which allows you to undo several previous actions, depending on the type of editing you are doing. Deleting a Field Loftware Label Manager provides four methods for deleting a field from a label: l Select the field you wish to delete, and click Cut in the Loftware Label Manager toolbar. l Select the field you wish to delete; right click, and then select Cut from the Edit menu. l Select the field you wish to delete; press the Delete key on the keyboard. l Select the field you wish to delete; select Delete from the Edit menu on the menu bar. Field List Creation The Field List selection feature in Loftware Label Manager provides you with the ability to constrain the field names on a label to a pre-defined list. This is very helpful in LPS systems where only certain data is passed to the label. Field lists are also used for auditing what has been printed in your label. The field names and data in the LPS pass file must match those in the label. To create a constrained list, (saved with an LST extension) complete the following steps: 1. Open Notepad or a similar text editor. 2. Type in the field names that you would like the label constrained to. You can also specify the maximum characters allowed for any or all of the fields. For example Name,14 Address1 Address2 City State,2 Zip Part_Number,8 Part_Description Part_Color Part_Weight Note: The maximum field length specified in the LST file cannot be changed in the Properties dialog. When the maximum field length is included, the field name and the maximum field size must be separated by a comma; spaces are not allowed. 3. Save the file in the Loftware Labeling directory with an LST extension (For Example: a_field2.lst). 4. If you are using Notepad, select All Files in the Save as Type section. 5. Click Save. Loftware Label Manager Version 10.1.1 User's Guide 135 Customizing Labels When you click the New Label icon in LLM design, the following is displayed if there is more than one field list available. If there is only one field list, new labels will automatically default to using it, unless None is selected. Figure 4.4: Field List Selection Printing and Embedding Characters Embedding a Symbol onto your Label Format 1. Insert a text field on your label. The text field can be a fixed field or variable, depending on whether the information is entered at print time or always stays the same. 2. Choose True Type Fonts as the Font Category from the Properties box. Then determine which TrueType Font you want to use on your label and indicate this as the font name. 3. Use the Windows Character Map to determine the sequence of characters to use to represent the symbol. For Example If you are using Times New Roman, the sequence is Alt-0174 for the Registered Trademark symbol. Note: These must be typed from a numeric keypad. 136 Loftware Label Manager Version 10.1.1 User's Guide Printing and Embedding Characters Figure 4.5: Character Map window Embedding the Registered Trademark symbol onto your Label Format 1. Insert a text field on your label. The text field can be a fixed field or variable, depending on whether the information is entered at print time or always stays the same. 2. Choose an internal font that includes the registered trademark symbol. (Look at your printer manual under extended character sets.) 3. Enter the character sequence for this character when printing the label (based on the character map for the internal font). For example, the keyboard ALT sequence to print the registered trademark ® character using a Monarch printer is Alt-0174, if you have selected the ANSI Symbol Set in Printer Setup. Note: If you are using a database to store your information, you may be able to use the same ALT sequence to store the desired character. Be aware that some database formats do not store or retrieve High ASCII characters reliably. Figure 4.6: Printing the high ASCII registered trademark character Loftware Label Manager Version 10.1.1 User's Guide 137 Customizing Labels Note: For more information on International Character Sets, International Keyboards and configuring Loftware Label Manager parameter settings, refer to the International Printing section. Printing High ASCII characters using TrueType Fonts Figure 4.7: Label with trademark symbol, a high ASCII character The trademark symbol (™) is used in many applications. This symbol is generally not included in extended character sets resident on thermal printers. It can be added to your label by using a Windows TrueType Font sent as a bitmap to the printer. Printing High ASCII characters using Internal Printer Fonts Note: If your printer is connected to a serial (COM) port, it must be set to 8 data bits in order to access the extended character sets. Many applications require the registered trademark (®) symbol to be displayed on a label. You can add the symbol by creating a graphical image in Windows Paintbrush or other graphic software. With some thermal printers, this symbol is part of an extended character set. Pass Through Fields A Pass Through field allows you to fully define a label field with the field's data using printer language. You can insert printer language directly into a field and pass commands through the Loftware native driver directly to your printer. This may allow you greater control over a barcode, and give you the ability to include options that may not be supported by Loftware's native driver. Supported Field Types You can create a Pass Through field using the following field types. 138 l Label and Text Fields l Barcodes (excluding human readable fields) Loftware Label Manager Version 10.1.1 User's Guide Pass Through Fields l RFID Tags using Keyboard Datasource l Images with non-fixed data sources Note: Do not use Paragraph fields for Pass Through. Lines, boxes, and barcode and RFID human readable fields configured as Pass Through fields will be discarded (not printed) from the label. Set Force Max # Chars to Do Not Force Max # Chars to avoid having Pass Through commands truncated. Supplying Data There are no restrictions on how you populate fields with the printer commands that you want to pass through. You could use fixed data, pass commands as part of a script, or get commands from a file. You can even enter commands in the text of a label. XML Files When passing data to a Pass Through field with an XML file, you must use escape encoding, (#xhh;) when inserting low ASCII characters. See ASCII Characters in this guide for more information. Supported Drivers You can use Pass Through fields on labels using the following drivers/printer languages. Consult the Programming or Printer Language guide for your printer for information on printer commands. l IPL l PCL5 l ZPLII Note: Sample labels for each supported language are included in the <Program Files Folder>\Loftware Labeling\Labels\Samples\Passthrough folder. Loftware’s Professional Services Group can help you determine if Pass Through fields might help you solve a particular business problem, and they can create customized Pass Through fields based on your Loftware Print Server implementation and available hardware. Creating a Pass Through Field You create Pass Through fields by using a reserved field name prefix (ptfield). You can append a field name to the prefix to create meaningful names. For example: ptfield_Aztec could be used to identify an Aztec barcode. Using a prefix to identify a Pass Through field allows you to create multiple Pass Through fields on a label. Note: Sample labels for each supported language are included in the <Program Files Folder>\Loftware Labeling\Labels\Samples\Passthrough folder. You can start by opening one of the sample labels, or by creating a new label. Loftware Label Manager Version 10.1.1 User's Guide 139 Customizing Labels To Create a Pass Through Field 1. Create a label, and select your printer model. Note: Pass Through fields are supported on printers that use IPL, PCL5, and ZPLII. 2. Add a field to the label. 3. Change the field name to ptfield_ and append an identifier name. 4. Create a data source, and enter the appropriate printer commands for the field. Pass Through in XML Files When passing data to a Pass Through field with an XML file, you must take two additional steps when inserting low ASCII characters in the XML. l Use the Loftware escape encoding, (#xhh;) around the ASCII character. See ASCII Characters in this guide for more information on using the escape sequence. l Create a field with a script data source on the label referenced in your XML. The script field does not need to be visible or have an actual script. Loftware’s Professional Services Group can help you determine if Pass Through fields might help you solve a particular business problem. They can help you create customized Pass Through fields based on your Loftware Print Server implementation and available hardware. Audit Files All Loftware modules have the ability to capture label information that is requested and printed. Audit Files are set up in Design Mode. The information gathered can be useful for tracking label production information. All printing activity is recorded and placed in a Loftware Label Manager subdirectory Audit. File locations can be changed by selecting the Options | File Locations | Audit Files. Enabling Audit Files Select Options | Audit Setup from LLM Design Mode. If this is the first time you are using Auditing, the Auditing Setup window appears with Disable Auditing (the default) selected. The Audit Mode Section Option Description Global Auditing This setting allows you to set up your audit files in a specific way. Legacy Auditing If you have recently upgraded from a version prior to 6.1 and used Auditing, all your settings for Audit Files have been carried over automatically. Disable Auditing This setting disables all auditing functions. 140 Loftware Label Manager Version 10.1.1 User's Guide Audit Files The remaining sections of this window are used with Loftware’s Global Auditing function. Configuring Global Auditing Global Auditing is a customizable label reporting function which is used to generate a database of selected label printing information. Global Auditing is field-based, and unlike Legacy Auditing which audits all fields for all labels, only selected fields are audited. This can make parsing the data easier. Global Auditing allows the user to audit all or some of the fields of printed labels, both fixed and variable. The report can be uploaded to a host system, or imported into a database or spreadsheet program. All printing activity is recorded and saved to a Loftware Labeling subdirectory named Audit. You can change the default location by selecting the Options | File Locations | Audit Files. Audit files are generated for each print job. If you have selected Global Auditing in the Audit Mode section, then the other sections of this dialog box must be configured as well. Enter Field Name This section allows you to enter Field Names that are to be added to the Audit File Audited List. The field names are the names you gave the variable or fixed text fields on your label. Type in the field name (s) in the text box, and click Add, or press Enter. The field name is added to the Audited List. Available List This section contains a list of the system fields. System fields are those fields that are not usually part of the printed fields common to most labels but are part of the system’s tracking. Information Description Application The application that printed label: For example, On-Demand, Design. ComputerName The network name of the computer, not the operator name Date The date the label request is received. Duplicates Number of duplicate labels produced with the same serial #. JobName The name of the job, only applicable for LPS users. KeyString The license string of the Loftware Software. Label.DateTime The date and time that the label was saved. Label.Instance The installation environment (instance) that the label is configured for. Label.User The user that saved the label. Label.Version The version number of the label. Loftware Label Manager Version 10.1.1 User's Guide 141 Customizing Labels Information LabelName Description The file name of the label file, for example “gm.lwl.” LabelName.Id The identification number from IBM Filenet. LabelName.Version The major version of the label from IBM Filenet. PrinterName PrinterNumber The Printer Alias, if created, in printer configuration The number of the printer from the Device Configuration list window. Quantity The quantity printed. Time The time the request is received. Actual time of printing may be delayed if the system is busy. Field Information – List Files If you create list files (LST) to constrain the available fields in Design Mode, the content of these files are listed in alphabetical order in the Available List in Options | Audit Setup. Multiple LST fields that have identical field names are listed only once. The LST file can be helpful in that it prevents a misspelled field name from being added via the Enter Field Name box, and it speeds up the creation of auditing in general. Taking a little time up front to create these lists can time-saver in the long run. To move System fields or LST fields from the Available List to the Audited List, highlight one or more items on the left column, and click the right-arrow button, or double-click the field(s). See the following example: 142 Loftware Label Manager Version 10.1.1 User's Guide Audit Files Figure 4.8: Global Auditing System and LST fields listed and added to the Audited List. Audited List This list represents the actual fields which are to be audited in chronological order. You have four movement options available for fields displayed in this list. Actio n Response Click the left arrow Moves the System field(s) back to the Available List. Only system fields are moved, not fields that you have added via the Enter Field Name section. Any selected user-added fields are deleted. Click Up Moves the selected field(s) up one line, allowing control of the order of fields in the Audit File. Click Down Moves the selected field(s) down one line. Click Clear All Clears All the fields from the available list. The System Fields are moved back in to the Available List, and the User-added fields are deleted. Global Audit Options To configure Global Auditing options, click Options in the Audit Setup window. The Global Audit Options dialog box is displayed. Figure 4.9: Global Audit Options Loftware Label Manager Version 10.1.1 User's Guide 143 Customizing Labels Date and Time Format Section This section allows you to choose the format that you want the Date and Time fields displayed in the Audit files. The drop-down lists provide different format configurations, but you may type in configurations that are not displayed in the drop-down list as well. Key code Description d numeric day (displayed as a single digit; for example 2) dd numeric day (displayed as a double digit; for example 26, or 02) ddd alpha day (abbreviated; for example Tues) dddd alpha day (full; for example Tuesday) h hour (displayed as a single digit; for example 2) hh hour (displayed as a double digit; for example 02, or 14) mm minute (or month, displayed as a double digit; for example 45 or 06.) mmm month (alpha-abbreviated; for example Mar) mmmm month (full alpha spelling; for example March) ss second (displayed as double digit, for example32, or 08) yy year (displayed as double digit, for example 03) yyyy year (full display, for example 2003) WW week no. (Loftware uses the first 4-day week as week 01. Weeks start on Monday) JJJ day no. (Julian calendar, for example, Jan 1 = Day 001) Date/Time Option Examples Custom Format Printed mm/dd/yy Program default = 11/13/03 d-mmm 13-Nov d-mmmm-yyyy 13-November-2003 ddmmyy 131103 h:mm:ss 4:15:55 hh:mm:ss Program default = 04:15:55 m*d*yy 11*13*03 Hour Format Either 12HR or 24HR (Military Time) are available. 24HR displays 2:00 p.m. as 1400 hrs. 144 Loftware Label Manager Version 10.1.1 User's Guide Audit Files Label Name Path Section If you would like the full path to the label displayed in your Audit File, select Full Path. By default the full path is not displayed in the Audit File. The full path to the label may look something like: C:\<Program Files Folder>\Loftware Labeling\LABELS\Label1.lwl, whereas if this option is unchecked, the path would be: Label1.lwl. Create New File Section The options listed in this section give you control over the way in which new Audit files are created. Option Description Daily If this option is chosen, a new audit file is created every day. This is the default option and may be a viable choice for those who are trying to monitor what products, companies or labels are being generated on a daily basis. Size over This option allows continuation of the file until a user-defined size has been reached. Perhaps 1MB is approximately 1 week’s worth of labels, and you want to keep a weekly count (more or less) of labels, then this choice may work well for you. Single File This option creates a single audit file which is added to every time a label is created. Note: Use caution with these options, so the Audit File does not grow too large. File Naming Section Type in the first part of the file name in the text box. The file name displayed below the text box is dependent upon when you have chosen to have a new file created. For Example If you have selected Daily in the Create New File Section, and typed in the naming convention Shipping.CSV, the resulting file name is Shipping_13NOV03.CSV. If you chose the Size over option , the resulting file name is Shipping_001.CSV. If Include Header is selected, then a header containing the names of the audited fields is written at the top of the audit file. Including a header in your CSV files is most helpful when reviewing your audit files, especially if you are importing your files into a spreadsheet program such as Microsoft Excel. Delimiter Section The are three options in this section. The choice made determines how the data in the Audit File is separated. Comma delimited is the default and is the most commonly used delimiter; however, you may choose Tab, or create a delimiter by choosing Other and typing in the desired symbol. Example Audit File with a Header and Comma Delimitation Date,_Sys_LabelName,_Sys_ComputerName,Part_Number, Color, Description,Kanban,Qty_ Shipped,Ship_Weight,FDTNo Loftware Label Manager Version 10.1.1 User's Guide 145 Customizing Labels 11/13/03,Ford.lwl,Mark2000,F4000,Black,LDoorhandles,,250,75,FDT2x 11/13/03,Toyota.lwl,Mark2000,T355,Black,LDoorhandles,,250,80, 11/13/03,GM.lwl,Mark2000,G80,Silver,LDoorhandles,H28456739,250,75, 11/13/03,Ford.lwl,DonXP,F6000,Black,RDoorhandles,,250,75,FTD4x 11/13/03,Toyota.lwl,DonXP,T8000,Blue,RDoorhandles,,250,80, 11/13/03,GM.lwl,DonXP,G70,Silver,RDoorhandles,H28456740,250,75, The previous example displays printed automotive labels. The header of the audit file displays the name of the fields that have been added to the Audited List. The list below the header displays the data within each of the named fields. In this case, each of the labels have some similar fields, but not all the fields are found on each label. If a field designated for auditing is not a part of a label, a comma is added as a placeholder. The audit file can easily be transferred into an Excel spreadsheet, and in a future version of Loftware, the file may be written to an ODBC datasource as well. Additional Global Auditing Information Option Description Labels with Layouts Loftware Auditing produces a separate audit record for each layout label instead of one long record of the layout labels. Images Use image file name instead of image data itself, for example, csa300.pcx Non-Printing Fields You do have the ability to include Non-Printing fields in your Audit File. Adding an operator name, for example, would help in keeping track of that individual’s daily part production. Fixed Fields Fixed fields may also be added to the audit file list. Perhaps a fixed division number is printed on a particular label, and adding this field would keep a per-division count of labels and the included pertinent data. Security Under Options | Preferences | Security in Loftware Design Mode, Administrative locking of Audit Files with the addition of a password is possible. Related Information For other auditing options, refer to Global Auditing in this guide. If you are using the LPS, see the Housekeeping Tab section of the Loftware Print Server User’s Guide for information on managing the size of audit files. Review the CSV rules found in the Loftware Print Server section of the Loftware Print Server User’s Guide. Legacy Auditing To use Loftware’s audit function as it was before version 6.1, then select Legacy Auditing. Why would you use Legacy Auditing? Perhaps you have already set up a program to parse the data from your auditing setup, and things are working well. Changing Legacy Auditing If you want to change the Legacy settings, choose Legacy Auditing in Auditing Setup and click Options to make the changes. Audit files are generated for each print job, retained on a daily basis and have 146 Loftware Label Manager Version 10.1.1 User's Guide Audit Files these characteristics: l Audit file names are in the format mmmdd_yy.txt (The .txt extension ensures easy file import into spreadsheet and database applications.) l Barcode fields have two Audit file entries, one for the barcode data and the second (fieldname. HR) for the human readable data. Examples of Audit files Produced after printing two different records from the On-Demand Print Module. AUDIT.LWL was the label format used. Note: Status conditions of all printing are reported. Example 1 Default Audit settings in the Audit File: name is Jan22_03.TXT Wed Jan 22 08:45:17 2003,RL00001048,App:ODP,C:\AUDIT.LWL:PRINT DATA:,Barc0000=12312312,Barc0000.HR=12312312 Example 2 Show Print Requests and Show Print Status enabled in the Legacy Options dialog box ; name is Apr22_02.TXT Wed Apr 22 08:52:34 2003,RL00001048,App:ODP,C:\AUDIT.LWL: REQUEST: Printer:1 Quantity:1 Duplicates:1 Wed Apr 22 08:52:36 2003,RL00001048,App:ODP,C:\AUDIT.LWL: STATUS: Native; StatusId:0 ErrorId:0 ErrorString: Wed Apr 22 08:52:36 2003,RL00001048,App:ODP,C:\AUDIT.LWL: PRINT DATA: Barc0000=12312312,Barc0000.HR=12312312 Parameter File Settings for Audit Files To control the amount of data output to the Audit Files, adjust the parameter file settings from the Legacy Audit Options dialog box: l Show Print Requests and Statuses in Audit Files l Show Print Statuses in Audit Files l Show Printed Data in Audit Files l Show Non-Printing Data in Audit Files Note: The Show Non-Printing Data in Audit Files only shows non-printing data for Zebra labels. l Don’t Audit Fixed Fields l Custom Field Delimiter (such as a comma) l Custom File Extension (such as .txt) Loftware Label Manager Version 10.1.1 User's Guide 147 Label Versioning Label Versioning If Label Versioning is turned on in your system, changes made to individual labels are numbered and tracked. Label Comments Label comments can be used to communicate changes made to a specific version of a label. While not required, label comments can be used with Label Versioning to help with change tracking. You can require comments or make them optional when you enable label comments. Note: If you were using Label Comments previous to using Label Versioning, any comments you made prior to enabling Label Versioning will not be visible from the Open dialog. You can view previously entered comments from the Label Setup and Properties dialog. Fixed Images While images are not separately version tracked in LPS or LLM, you can chose to embed fixed images with a label file. Promotion Promotion is the act of moving a label from one versioning-enabled instance to another versioningenabled instance. One example is moving a new label into a Production environment (LPS) from a Development environment (Design). In order to promote a label, you must be logged into the system you are promoting from as a user with access to the folder to which you are promoting. Typically this means that the user promoting should be a member of the Loftware_Group user group on the system to which the label is being promoted. Using with Existing Labels With Label Versioning on, when you save previously created labels, the version number increments from the last version saved. For example, if you saved five revisions of a label prior to turning on Label Versioning, when you next save the label, the version number will be six. You can view information associated with the previously created version from the Label Setup and Properties dialog. Enable Label Versioning You can enable Label Versioning from the LLM-WIN32 Preferences window. 148 Loftware Label Manager Version 10.1.1 User's Guide Manage Previous Versions of a Label 1. From Design 32, select Options | Preferences or press F8. 2. Expand Design Options. 3. Select Allow Label Versioning. You can use Label Comments with Label Versioning. See the Loftware Print Server and Label Manager Installation and Configuration Guide for information on configuring Instances to use when promoting labels. Manage Previous Versions of a Label You can use previous versions of a label to: l Create a new label based on a version of an existing label. l Revert an existing label to a previous version. Prerequisites Enable Label Versioning Open a Previous Version 1. Select File | Open. The Open dialog appears. 2. Double click the version you want to open from the Version History table. Note: Label versions created prior to Label Versioning being enabled are not available. 3. A message will appear indicating that you are opening a version controlled label. Click Yes to open a read-only copy of the label. Loftware Label Manager Version 10.1.1 User's Guide 149 Label Versioning Figure 4.10: Open dialog with previous version selected Save Previous Version as a New Label 1. Select File | Save As, and enter a name for the new label. 2. Click OK. If Label Commenting is enabled, the Label Comment window opens. 3. Enter a description of the new label in the Label Comment field. 4. Click OK. Revert an Existing Label to the Previous Version 1. Select File | Save As, and select the existing label that you want to revert. 2. Click OK. The Confirm Save As window opens. 3. Click Yes. If Label Commenting is enabled, the Label Comment window opens. 4. Enter a description of the reason you are reverting to a previous version, and click OK. Promote a Versioned Label Use these procedures to move a versioned label from one instance to another. 150 Loftware Label Manager Version 10.1.1 User's Guide Promote a Versioned Label Prerequisites l Enable Label Versioning on both systems. l Configure Instances for promotion. See the Loftware Print Server and Label Manager Installation and Configuration Guide for more information on configuring instances. See the Loftware Print Server User Guide for information on promoting labels using a command line utility, LWVersionUtility. Promote a Label from Design 1. Open the label that you want to promote in Design. 2. Select File | Promote, and select the instance to which you want to promote the label. If Label Commenting is enabled, the Label Comment window opens. 3. Enter a description of the reason you are promoting this label, and click OK. Loftware Label Manager Version 10.1.1 User's Guide 151 This page intentionally left blank Using RFID with Loftware Label Manager Loftware's RFID resource offers the ability to design and create EPC RFID Smart Labels, enabling implementation of mandates set forth by Wal-Mart and the Department of Defense. It provides the mostcommonly used EPC encoding schemes for transparently programming RFID inlays embedded in label substrates. Loftware allows encoded smart labels to be driven to many supported UHF RFID printers. Loftware extends its RFID solution to utilize RFID tag block data structures and support EPC and DoD data constructs for both HF and UHF schemes. Memory on RFID smart labels is segmented into blocks. Depending on the tag type, blocks can vary in number and size. Loftware addresses these differences by providing access to each block to accommodate additional data. Data can be written for supported UHF and HF labels on a block by block basis. With businesses poised to tackle migration to Generation 2 tag types while maintaining a multi-protocol RFID environment, Loftware extends support for UHF Class 1 Generation 2 tags (C1G2). Loftware provides access to C1G2’s expanded block structure that includes a higher level of security. It has added several RFID printers that support the C1G2 protocol to its device line. This section guides you through creating RFID smart labels. It demonstrates block configuration using EPC or DoD construct. It includes many examples with sample data to help you through the learning curve and to get you up and running quickly. Keep the following in mind as you expand your tracking system to include RFID: l Loftware supports creating RFID Smart Labels and will continue to support legacy barcode labels. l Labels can be designed in such a way that no new data is necessary for EPC codes to be generated from existing data. Changes to your label are required, but changes to your ‘print time’ system may not be necessary. l In general, although familiarity with the EPC or US Department of Defense tag specifications is encouraged, specific knowledge is not needed. All EPC/DoD intricacies are handled automatically. l Although normal barcode labels can be printed on any printer with any license, the Loftware Premier Plus RFID is required to enable the programming of RFID Smart Labels. l You must have a Loftware-supported RFID printer to print a programmed RFID smart label. Setting up RFID Labels When setting up RFID labels in Loftware, you need certain information in order to choose the right options from the different Loftware dialogs. These include: What is the target RFID device? For RFID labels, this is a Loftware-supported RFID printer that will print the labels. Loftware Label Manager Version 10.1.1 User's Guide 153 Using RFID with Loftware Label Manager In order to encode data on RFID labels, an RFID device must support specific RFID commands. Some RFID devices exclusively support UHF tag types. Some printers support only HF tag types; a few support HF and UHF tag types. What is the Tag Type? The available choices depend on the selected target RFID device. Tag Type determines the number and the size of user-programmable blocks. Supported UHF Gen 1 tag types l UHF 64-bit Class 1 l UHF 96-bit Class 1 l UHF 96-bit Class 0+ l UHF UCODE EPC 1.19 l UHF ISO 18000-6B Supported UHF Class 1 Gen 2 tag types l Impinj UHF Gen2 (Monza) l TI UHF Gen 2 (Dallas) Supported HF tag types l Philips HF I-Code l Philips HF I-Code ISO 15693 l TI HF Tag-it l TI HF Tag-it ISO 15693 What type of tag display will the data be written to? This is the actual physical tag that will be programmed and attached to the item. The available choices depend on the selected target RFID device. The choices include the following. Alien 9334 Alien Castle Alien I2 Tag Alien M Tag Alien OmniSquiggle Alien Squiggle Alien 96 bit Squiggle Alien Gen 2 Squiggle Avery AD410 Avery AD220 Runway Avery AD 420 Avery AD612 Avery AD620 Triflex Avery AD622 Avery AD812 Avery AD820 Generic Transponder Impinj Gen 2 (Monza) Banjo 154 Loftware Label Manager Version 10.1.1 User's Guide HF and UHF RFID Impinj Gen 2 (Monza) Propeller Impinj Paper Clip KSW Excalibur KSW Templar Gen2 Omron Wave Philips I-Code Philips I-Code ISO 15693 Rafsec 3000734 Rafsec 3000888 Rafsec Dogbone Rafsec Frog Rafsec Psychedelic Rafsec Short Dipole Rafsec Square Dipole RFIdentics Flexwing RSI Jumping Jack Symbol Four T Symbol Trident Symbol X1060 Symbol X2020 TI Gen 2 (Dallas) TI Tag-it TI Tag-it ISO 15693 What type of data will be encoded? This is the EPC or DoD Encoding Type or the URI data. Each encoding type has its key benefits and reasons for usage. Each requires specific information that you may or may not have on hand, for example, a Company Prefix number, a Serial Number. Class 1 Gen 2 tags require a 96-bit EPC identifier; 64-bit encodings cannot be used. HF and UHF RFID Loftware supports HF and UHF encoding schemes. This utilizes block structures of HF and UHF tags, which can vary, not only from one frequency to another, but many times from one tag type to another. We encourage you to refer to external sources for more information on the different RFID tag types. Loftware usage depends on the types of labels you wish to encode. Most RFID systems in the Ultra High Frequency (UHF) band operate between 868 and 930 MHz. Loftware supports tags that comply with EPCglobal and DOD coding standards for UHF. They include UHF 64-bit Class 1, UHF 96-bit Class 1, UHF 96-bit Class 0+, UHF UCODE EPC 1.19, or UHF ISO 180006B. Loftware also supports UHF Class 1 Generation 2 tags. Tag types differ in the block layout as shown in the table below. UHF Tag Type Loftware Configurable Blocks 2 blocks: UHF 64-bit Class 1 PC- (Pass Code) - block size = 1 byte (Refer to Block Configuration for more information on the PC block.) EPC - block size = 8 bytes Loftware Label Manager Version 10.1.1 User's Guide 155 Using RFID with Loftware Label Manager UHF Tag Type Loftware Configurable Blocks 2 blocks: UHF 96-bit Class 1 PC- (Pass Code) - block size = 1 byte (Refer to Block Configuration for more information on the PC block.) EPC - block size = 12 bytes 3 blocks: UHF 96-bit Class 0+ KC - (Kill Code) - block size=3 bytes EPC- block size=12 bytes USR - block size=13 bytes UHF UCODE EPC 1.19 1 block #0 - block size = 12 bytes UHF ISO 18000-6B 1 block #0 - block size = 200 bytes UHF Class 1 Gen 2 4 blocks AP – 4-byte Access Password KP – 4-byte Kill Password EPC – 12 bytes USR – 32 bytes Table 5-2: UHF Tag Types and Block Layout EPC Class 0+, Class 1 Gen 1 EPC Class 1 Gen 2 EPC data allocation 64 - 96 bits 96 bit EPC Security 8-bit password 32-bit kill password (KP) 32-bit access password (AP) Table 5-3: Comparison between Gen 1 and Gen 2 Tag Types In addition, the C1G2 specification allows for expanded data structures in a user-defined memory bank. C1G2 tags have four banks of non-volatile memory: Reserved Memory, EPC Memory, TID Memory, and User Memory. Reserved Memory – holds the tag’s passwords: a 32-bit Kill password that allows a tag to be permanently disabled, a 32-bit Access password that allows a tag to transition to a secured state. EPC Memory – contains a 16-bit CRC, a 16-bit Protocol Control, and an EPC. TID Memory – Tag ID memory contains the tag manufacturer, model number, and other information added by the manufacturer (for example, the tag serial number). User Memory – optional memory area – contains user-specified data. Loftware allows access to C1G2 tag’s Kill Password (KP), Access Password (AP), and EPC memory blocks. RFID labels can be created in Loftware using the following tag types. 156 Loftware Label Manager Version 10.1.1 User's Guide RFID Standards l UHF 64-bit Class 1 l UHF 96-bit Class 1 l UHF 96-bit Class 0+ l UHF UCODE EPC 1.19 l UHF ISO 18000-6B Tag types available depend on whether these are supported by the target RFID device. Supported High Frequency (HF) tag types include the Philips HF I-Code, Philips HF I-Code ISO 15693, TI HF Tag-it, and TI HF Tag-it ISO 15693. HF Tag Type Configurable Blocks Other Available Block Configuration Settings Philips HF I-Code 11 blocks: blocks 5 to 15 block size = 4 bytes each Lock Tag After Writing, Overflow, EAS, AFI Philips HF I-Code ISO 15693 28 blocks: blocks 0 to 27 block size = 4 bytes each Lock Tag After Writing, Overflow, EAS, AFI, DSFID TI HF Tag-it 8 blocks: blocks 0 to 7 block size = 4 bytes each Lock Tag After Writing, Overflow TI HF Tag-it ISO 15693 64 blocks: blocks 0 to 63 block size = 4 bytes each Lock Tag After Writing, Overflow, AFI, DSFID Related Information Refer to the section on RFID Devices and Tag Types in the Printers and Labels section. RFID Standards Several organizations are involved in drafting specifications for RFID applications. EPCglobal® has focused its work primarily in the UHF range. The US Department of Defense (DoD) has mandated that its suppliers encode RFID tags using EPCglobal or DoD tag constructs. GS1 EPCglobal Standards Loftware follows the standards set forth by EPCglobal US, which is a subsidiary of GS1 US (formerly Uniform Code Council (UCC)). EPCglobal US creates the global standards which are necessary for tracking goods through the supply chain using RFID labels. Loftware Label Manager Version 10.1.1 User's Guide 157 Using RFID with Loftware Label Manager EPCglobal US standards and the equipment used to produce the RFID labels are still evolving. The next table lists the standards that were followed during the development of the Loftware RFID functionality. We strongly recommend that you obtain a copy of the specifications associated with these standards for your reference. As the standards evolve and new equipment becomes available, Loftware remains committed to providing service packs and new releases to keep up with these changes. Please check the online documentation on the Loftware Web site often for the latest changes. Standard Source EPC Tag Data Standard GS1 Web site Global Trade Item Number (GTIN) GS1 Web site Serial Shipping Container Code (SSCC) GS1 Web site Global Location Number (GLN) GS1 Web site Global Individual Asset Identifier (GIAI) GS1 Web site Global Returnable Asset Identifier (GRAI) GS1 Web site EPC Class 1 Generation 2 UHF Air Interface Protocol Standard GS1 Web site EPC Application Level Events (ALE) Specification GS1 Web site Links current as of September 15, 2011 Table 5-5: Specifications used by Loftware for calculating EPC RFID codes DoD RFID Requirements The US Department of Defense (DoD) has defined requirements and guidelines related to RFID tagging of shipments that its suppliers must follow. The DoD standards are available from the following online resources: Standard Location DoD Suppliers’ Passive RFID Information Guide http://www.acq.osd.mil/log/rfid/r_suppliers_ guide.html Passive UHF RFID Tag Specifications & Requirements http://www.acq.osd.mil/log/rfid/index.htm DoD EPCglobal DoD non-EPCglobal Table 5-6: Resources for DoD Specifications The DoD Guide explains how suppliers can encode tags using either the EPCglobal tag data construct or the DoD tag data construct. The choice depends on whether or not a supplier is a member of EPCglobal (or plans to join EPCglobal). Refer to the DoD Encoding Type section for additional information. 158 Loftware Label Manager Version 10.1.1 User's Guide Loftware RFID Concepts ISO Standards ISO/IEC 15693 was originally intended to define the way RFID Contactless Integrated Vicinity Cards look and communicate. The standard has been adopted by major RFID companies as a guideline for transponders. The specifications it describes include transmission parameters and protocol. Its command set covers reading, writing, and locking data for single and multiple blocks. ISO 18000 deals only with air interface protocol, the rules that govern how tags and readers communicate. Where EPC defines coding structure, Object Naming Service, physical implementation of tags and readers, and air interface, ISO 18000 is not concerned with data content or structure or the physical implementation of tags and readers. Tags made according to ISO 18000 are simply able to carry EPC data. The ISO/IEC 15693 and ISO 18000 standards are available from the ISO Web site. Loftware RFID Concepts The following concepts will help you in using the Loftware RFID functionality. Please take the time to read these sections of this guide before continuing with RFID encoding. Configuring RFID Devices Data Sources for RFID Fields RFID Devices and Tag Types Loftware RFID Requirements RFID License Requirements In order to use Loftware's RFID capabilities, you must have the appropriate license. You may view your license from the Help | About screen in Loftware Label Manager. To reiterate important RFID license information about using the Loftware RFID functionality: l You must have the Loftware Print Server Premier edition with the RFID option. l You must have an RFID Printer license to print RFID Smart Labels. You may use an RFID Printer license to drive a non-RFID printer, but not vice versa. Please contact Loftware's Customer Service at (603) 766-3630 to purchase the RFID Solution or additional RFID printer seats. Related Information Refer to the Loftware End User License Agreement for more information. A PDF of this document is available at the root level of your installation CD or download package. RFID Device Requirements Loftware adds support for RFID devices as they become available. Loftware Label Manager Version 10.1.1 User's Guide 159 Using RFID with Loftware Label Manager You must have a Loftware-supported RFID printer in order to print a working RFID Smart label. A list of supported RFID devices can be found in the Printers and Labels section of this guide, as well as on the Tech Support section of the Loftware Web site. l Make sure that the label stock that you choose is approved by your device manufacturer. l Be sure you understand how your device handles tag programming errors and bad tags. For example, most manufacturers have several settings for retry or overstrike. l Familiarize yourself with how to set up your device for RFID. Take any training courses that you can to better familiarize yourself with the hardware. l The Printers and Labels section of this manual has more information on specific RFID settings that can be set via the software for the target RFID device. However, the documentation that comes with your device should be your primary source of information. l The Printers and Labels section also has information on Loftware RFID Devices and the Tag Types each supports. Creating RFID Smart Labels using the New Media Wizard This section describes how to set up RFID smart labels. 1. Select File | New. This launches the New Media Wizard which will guide you through the stepby-step process of creating a new label or an RFID label. 2. From the Welcome screen, click Next. This opens the Media Type Selection page of the New Media Wizard. 160 Loftware Label Manager Version 10.1.1 User's Guide Creating RFID Smart Labels using the New Media Wizard Figure 5.1: Select the Media Type 3. From the Select Media section of the New Media Wizard, select New RFID Label. Click Next. Select a Template Type 1. Select a template type: l Select Blank RFID Label if you wish to design your label from scratch. l Select RFID Compliance Template Label if you wish to pattern your label after an existing template. 2. Click Next after selecting the template type. Select an RFID Target Device 1. Select a Target Device for your label. For RFID Smart Labels, this is an RFID printer that will print the label that you design. Note: The Manufacturer list is limited to Loftware-supported RFID printer families. Selecting a Manufacturer further limits the list of RFID printers to Models belonging to the selected printer family. 2. Select an RFID printer Manufacturer and Model. Click Next. Loftware Label Manager Version 10.1.1 User's Guide 161 Using RFID with Loftware Label Manager Set Field and Media Options Create a Blank RFID Label 1. In the Field List Selection section, the default None is the only selection available unless there is an LLMFIELD [.lst] file in the main Loftware folder. LST files provide a means of constraining the field names on a label to a pre-defined list. If LST files are available, these are listed in the dropdown list. 2. Select Tag Type – This lists the tag types supported by the target printer you selected in step 5. In order to encode data on RFID smart labels, RFID printers must support specific RFID commands. Some RFID printers support encoding to specific UHF tag types. Others will write only to specific HF tags. A few support specific UHF and HF tags. Refer to the RFID Devices and Tag Types section of the Printers and Labels section for a list of Loftware RFID devices and the tag types each supports. Note that you can change the tag type after the label is created from the RFID field’s property sheet. 3. Select Tag Display –These are the tangible tags that will be programmed to store the data and then attached to items. Note: You can change the tag display after the label is created from the RFID field’s property sheet. 4. Enter the height and width of the label stock for the target printer. As you change the dimensions of the label, they are reflected in the Preview section. 5. Set the orientation for this label. The default is 0º. Click Next. Information on print orientation is found in the On-Screen Label Presentation section. Select an RFID Compliance Template 1. Select the compliance template you want to use from the list. When a selection is made, a preview and a description of the template are displayed. 2. Click Next. Note: Compliance templates provide a quick starting point for designing a label. Loftware includes a number of pre-built templates that you can use as is or as a starting point for your new label. You can customize your own template and add it to the template selections. New Media Wizard Summary l A summary of your selected settings is displayed. Click Finish to finalize. An RFID antenna icon is automatically dropped on the label. If you selected to use a compliance template, there may be other fields on the label. The antenna icon is merely a placeholder for the RFID field. This allows you to view its approximate location on the label, making it easier to design other fields around it. Check its location on the label as you may need to move it up or down, depending on your particular label stock. You may also change the Tag Display property to better reflect the physical characteristics of your label stock. 162 Loftware Label Manager Version 10.1.1 User's Guide Creating RFID Smart Labels using the New Media Wizard You can now set properties and define the data source for the RFID field. You can also add other fields on the label. Note: If you have not configured the target printer for this label, when you specify label settings in Media Setup (F5), a warning is displayed. Converting a Barcode Label to an RFID Smart Label Converting an existing barcode label to a RFID Smart Label can be a simple process. The example below shows a label with the normal address fields and a barcode that has a GS1 (UCC) assigned Company Prefix and an Item Reference Code. The combination of the Company Prefix and Item Reference Code forms the basis for GTIN (Global Trade Identification Number) product identification. GTIN, together with the Serial Number, is used in the SGTIN (Serialized GTIN) specification. You will need serial number information to convert the barcode label to an RFID smart label using SGTIN encoding. 1. Use File | Open to bring up the label in Design mode. It may look similar to the following figure: Figure 5.2: An example barcode label 2. Before you can add an RFID field to the label, you must specify the target RFID printer. Right click the label and select Media Setup from the popup menu (or press F5). 3. Select a target printer Manufacturer and an RFID printer Model from the Label Setup dialog. Click OK. 4. If the selected printer has not been configured, you will be alerted and given the choice of doing so or of configuring it at a later time. A warning message may also tell you of changes to the label needed for the selected target printer. 5. Add the RFID field by selecting the antenna tool button and then click its location on the label. Loftware Label Manager Version 10.1.1 User's Guide 163 Using RFID with Loftware Label Manager This places an antenna icon on the label. 6. To configure the RFID field, refer to the SGTIN section Example 3 for the next steps. Data Sources for Label Text Fields Any field available on the toolbox, except another RFID field, can be added to an RFID smart label. In addition, you can utilize data sources other than the Keyboard to obtain values for the text fields. The following examples demonstrate deriving data values from sources other than the keyboard. Automatic Incrementing Example In this example, a label includes a barcode field that contains the Item Reference value. The Serial Number value is set to automatically increment for each label that you print from a starting value that you specify. 1. Load or design the label. 2. Using the tool, add ItemReference and SerialNumber variable text fields. 3. Add a barcode field to the label, and name it ProductCode. 4. Set the following ItemReference – Formula fields. a. Set the Data Source to Formula. b. Select the Mid-String operation in the Formula data source. c. Select the field name of the barcode field (ProductCode). d. Set the 2nd value of the Mid-String Operation to 7. e. Set the 3rd value of the Mid-String Operation to 5. Note: This field automatically gets the 5 digit ItemReference field starting at position 7 in the ProductCode barcode field. If the ProductCode value is 09401234567894, the extracted ItemReference value would be 34567. 5. Set the following SerialNumber – Serial Number. a. Set its Data Source to SerialNumber. b. From the Data Source dialog, click Edit. c. Set the attributes to n Numeric Only n Increment by 1 n Length of 8 n Starting value of 10029343. Note: This value automatically increments the 8-digit Serial Number, starting at 10029343 for every label you produce. 164 Loftware Label Manager Version 10.1.1 User's Guide RFID Field Properties Database Linked Example In this example, values for the ItemReference and SerialNumber fields on the label are obtained from a database. 1. Create and populate a database that include fields for the 5-digit ItemReference and 8-digit SerialNumber. Set the ItemReference field as the primary key field. This will serve as the look-up field for the database. 2. Set an ODBC connection to the database. 3. Using the label you just created above or a similar label with the same fields, select the ItemReference field. Click the Data Source browse button (...) to access the Data Source dialog. Change its data source to Database-Key. a. Select the ODBC Data Source name of the database you just set up in steps 1 & 2. Select the table containing the values, if there is more than one table in the database. b. From Field, select the ItemReference field. c. Click OK. 4. Follow the same steps to set up the data source for the SerialNumber field, but set its data source to Database-Data. These are just a few ways you can obtain values for fields on your RFID Smart Label. Related Information Refer to the Data Sources section for more information. For information on how to connect to your database using ODBC, refer to the ODBC section if needed. RFID Field Properties Property Data Source Field Name Description For RFID fields, the choices are limited to Keyboard and Block Configuration. Refer to Data Sources for RFID Fields in this section for more information. The name of the field. Names must start with a letter. Other characters can be numbers, letters, periods, or underlines. It is important to give your fields meaningful names. Values Block Configuration Keyboard Field Name Conditions For Example Gross_Weight Total_pieces Loftware Label Manager Version 10.1.1 User's Guide 165 Using RFID with Loftware Label Manager Property Description Values The prompt that will appear on the operator data entry screen. Input Prompt For Example Text Part Number Item Description Maximum number of characters that will be printed for this field. Max # Chars If this field is filled in at print time, this is the maximum number of characters that the operator will be able to enter in the data entry screen. Number Note: Max # Chars is only available for Keyboard data sources. Pos: Left Distance from the left edge of the label to the left edge of this field. Pos: Top Distance from the top edge of the label to the top edge of this field. Tag Display These are the tangible tags that will be written on to store the data and then attached to items. The tag design choices are listed in the Setting up topic of this section. Human readable fields are an interpretation of the encoded RFID data using fonts that can be read by a human operator. Human Readable 166 For an RFID Smart Label with a UHF tag, when the target RFID printer supports it, the Free floating and Read Tag settings can be selected and shown on the tag. When Read Tag is selected and the target RFID printer supports it, the printer reads the tag after encoding and shows the data that is on the tag in a human readable field. Free floating is the data sent to a tag. Free Floating None Read Tag Loftware Label Manager Version 10.1.1 User's Guide Data Sources for RFID Fields Property Tag Type Description These are the HF/UHF tag protocols supported by the target RFID device. Refer to the section on RFID Devices and Tag Types in the Printers and Labels section. Values UHF 64-bit Class 1, UHF 96-bit Class 1, UHF 96-bit Class 0+, UHF UCODE EPC 1.19, and UHF ISO 18000-6B tag types. Smart labels can also be created using Impinj UHF Gen 2 (Monza) and TI UHF Gen 2 (Dallas) tag types. HF tag types include Philips HF I-Code, Philips HF I-Code ISO 15693, TI HF Tag-it, and TI HF Tag-it ISO 15693. Note: Tag types available depend on whether these are supported by the target RFID device. Setting RFID Field Properties 1. Select Insert | RFID Field 2. Set the properties, and click OK. Data Sources for RFID Fields Keyboard The Keyboard data source is the default for RFID fields. The Keyboard data source now accepts data in ASCII or hexadecimal format. Note: Any field available on the toolbox, except another RFID field, can be added to an RFID smart label. In addition, you can utilize data sources other than the Keyboard to obtain values for the text fields. To define Keyboard Data Source settings l Double-click the RFID antenna icon on the label. Alternatively, right click the selected antenna icon and select Edit Data Source from the popup menu. Block Configuration From the Block Configuration dialog, data source and the data that will be encoded can be specified for each block. Tag Type This lists the HF/UHF tag protocols supported by the target RFID device. Loftware Label Manager Version 10.1.1 User's Guide 167 Using RFID with Loftware Label Manager Block # This shows the block type or block number. The number and type of blocks available depend on the selected Tag Type, as shown in the table below. UHF Gen 1 Class 1 Class 0+ UCODE EPC 1.19 ISO 180006B UHF Class 1 Gen 2 HF Tags √ PC √ KC AP √ KP √ √ EPC USR √ √ √ √ #X to n Block # 0 # X to n Block # 0 Tag Description Type Used for a 64-bit and 96-bit Class 1 Gen 1 tags, this is the Pass Code, a 1-byte value used to deactivate the tag and render it unresponsive to reader commands. PC The Pass Code is required to lock the EPC block and/or to enable Lock Tag After Writing. The Lock setting of the PC block is disabled. KC Used for a Class 0+ tag, this is the Kill Code, a 3-byte value that deactivates the tag. AP Used for a Class 1 Gen 2 tag, this is the Access Password, a 4-byte value that allows access commands to be executed, including writing to locked blocks, and sets the tag in secure state. To lock the EPC or the KP block of a Class 1 Gen 2 tag, AP must first be set. KP For a Class 1 Gen 2 tag, this is the Kill Password, a 4-byte value that will be used to deactivate the tag. EPC Used to select an EPC or DOD encoding from the Data Source column. USR For a Class 0+ tag, this block can be used for 13 bytes of user data. For a C1G2 tag, this block can be used for 32 bytes of user data. For the HF tag type, this column lists the configurable block number (from X to n). Data Source Setting Description Unused Fixed Field 168 No data will be sent to this block. When selected, data for this block can be directly entered in the Data column. When selected, an existing field on the label can be chosen from a drop down list in the Data column. The list is limited to variable text and barcode fields for labels. For tags, this is limited to variable text fields. Loftware Label Manager Version 10.1.1 User's Guide Data Sources for RFID Fields Setting Description New Field When selected, a field name can be entered in the Data column that does not yet exist on the label but will be specified later. EPC Available for the EPC block; when selected, you can launch the EPC Configuration dialog from the Data column. Refer to the EPC Encoding Types section for information. Once the EPC portion has been configured, the Data column for this row will show the EPC Encoding Type. DoD When selected, you can launch the DOD Configuration dialog from the Data column. When selected, you can launch the URI Configuration dialog from the Data column. URI Input Type Note: There can be only one block with an EPC, DoD, or URI data source for a label. Once you have a block configured using URI of any of the EPC or DoD encoding types, other blocks that you wish to configure must use any of the other data sources (Unused, Fixed, New Field, or Field). The format of the data input. Selections include ASCII, Decimal, and Hexadecimal. Depending on the requirements of the device and the selected option, conversions may be applied to the data being passed to the device. When data for a block is smaller than the data allocated for the block, the Bytes value is Padding shown in red. You must select whether the padding should be added to the Left or to the Right of the data. None, for no padding, is the default. Pad Char When Left or Right padding is selected for a block that requires data padding, the character that will be used for padding can be selected – Zero or Space. Bytes This is the size in bytes of the data for this block. This is filled in once the block has been configured and depends on the selected Data Source and the Data being sent to the device. If this is shown in red, the data value is either too small or too big for the block. Block Size The maximum size (in bytes) of the block. If data defined for the block is too small or too large for the block, a warning message is displayed. See Padding and Overflow settings. Lock and Lock Tag After Writing l UHF 64-bit / UHF 96-bit Class 1 Gen 1- For these tags, you must first specify a PC to lock the EPC block or to enable the Lock Tag After Writing setting. The Lock check box of the PC block is disabled. l UHF 96-bit Class 0+ - EPC / USR blocks can be locked and Lock Tag After Writing can be enabled, passcode is not required (no passcode field). For the above tags (UHF 64-bit, UHF 96-bit Class 1 Gen 1, UHF 96-bit Class 0+), the Lock box is an L (on) or OFF setting. When Lock Tag After Writing is enabled for these tags, the Lock state of the EPC or the USR block cannot be changed without first turning Lock Tag After Writing off. l UHF ISO 18000-6B, UHF UCODE EPC 1.19 – Each has only one block and its Lock box is disabled. However, Lock Tag After Writing can be set. l HF - Lock can be set for each block. Lock Tag After Writing can be set. l UHF Class 1 Gen 2 - To set the Lock setting to anything other than Off for the KP or the EPC block, the Access Password (AP) must be set. The available Lock options depend on the target device: Loftware Label Manager Version 10.1.1 User's Guide 169 Using RFID with Loftware Label Manager n U – Unlock: The tag is writeable in any state. n L – Lock, prevents the block data from being changed, in any state (open or secure). n UP – Unlock Permanently: The tag is writeable in any state; the Unlocked status of the block cannot be changed. n P – Protect: A tag that is “protected” can be written to if the tag is in the secure state (with Access Password). Overflow If data defined for a block exceeds the size assigned to the block, this allocates additional space from the next undefined adjacent blocks. For example, if block #5 requires 12 bytes for its data but it only has 4 bytes allocated to it, if Overflow is enabled and the next adjacent blocks (blocks 6 and 7) are unused, the allocated bytes for these blocks will be assigned to accommodate the data in block #5. The rows used for the overflow are shaded and cannot be configured. Note that only HF tags support Overflow allocation. Figure 5.3: Using HF Tag Overflow allocation AFI and DSFID Some HF tag types that are defined by the ISO 15693 standard support having an assigned Application Family Identifier (AFI) number and a Data Storage Format Identifier (DSFID). These provide additional information. DSFID indicates how the data is structured in the tag memory. AFI is used to group select tags. When the AFI or the DSFID entry field is enabled, you can enter the tag ID number for the field. 170 Loftware Label Manager Version 10.1.1 User's Guide Data Sources for RFID Fields EAS Electronic article surveillance, an item-tagging system that, when turned on, sounds an alert when an item that the EAS tag is attached to leaves an area. This is currently supported by the Philips HF tag types. Related Information Refer to the Printers and Labels section's sections on Tag Configuration and RFID Devices and Tag Types. EPC Configuration Note: There can be only one block with an EPC, DoD, or URI data source for a label. Once you have a block configured using any of the EPC, DoD, or URI encoding types, other blocks that you wish to configure will be limited to the other data sources (Unused, Fixed, New Field, or Field). The options available on the EPC Configuration grid depend on the EPC Encoding Type selected. Figure 5.4: EPC Configuration Grid Field Description This lists the available EPC encoding schemes that can be used to create an EPC label. EPC Currently, the choices are: GIAI-64 GIAI-96, GIAI-96 ALT, GID-96, GRAI-64, GRAI-96, GRAI-96 Encoding ALT, SGLN-64, SGLN-96, SGLN-96 ALT, SGTIN-64, SGTIN-96, SGTIN-96 ALT, SSCC-64, SSCCType 96, and SSCC-96 ALT. Refer to the EPC Encoding Types section for more information. EPC Field This lists EPC fields based on the selected EPC Encoding Type. These fields are described in the specific sections on the EPC Encoding Type. Data Source / Data Data Description Source Fixed When Fixed is selected, data for this EPC field can be directly entered in the Data column. Field When Field is selected, an existing field on the label can be chosen from a drop down list in the Data column. For labels, the list of fields is limited to variable text and barcode fields. For tags, only variable text can be used. Choice When Choice is selected, a drop down list in the Data column restricts values for this EPC field to a predefined list. Loftware Label Manager Version 10.1.1 User's Guide 171 Using RFID with Loftware Label Manager Data Description Source New Field When New Field is selected, a field name can be entered in the Data column that does not yet exist on the label but will be specified later. Click OK when all EPC fields have been defined. A warning is displayed if there are missing entries in any EPC field. DoD Configuration Note: There can be only one block with an EPC, DoD, or URI data source for a label. Once you have a block configured using any of the EPC, DoD, or URI encoding types, other blocks that you wish to configure will be limited to the other data sources (Unused, Fixed, New Field, or Field). The options available on the DoD Configuration grid are similar for both 64-bit and 96-bit DoD Encoding Types. They differ in data size allowed. Figure 5.5: DOD Configuration Grid The following table describes the DoD fields available from the DoD Configuration dialog. DoD Field Description Filter Value This specifies packaging level and identifies a pallet, case, or item (0, 1, 2). Government Managed Identifier This field uses a unique Commercial and Government Entity (CAGE) alphanumeric code assigned to a supplier by the DoD. See the next section, DoD Encoding Type, for more information. Serial Number This is a number assigned by the supplier (the holder of the CAGE code) to uniquely identify the item. Table 5-9: DoD Fields for DoD Encoding Data Source / Data Data Description Source Fixed 172 When Fixed is selected, data for this EPC field can be directly entered in the Data column. Loftware Label Manager Version 10.1.1 User's Guide Data Sources for RFID Fields Data Description Source Field When Field is selected, an existing field on the label can be chosen from a drop down list in the Data column. For labels, the list of fields is limited to variable text and bar code fields. For tags, only variable text can be used. Choice When Choice is selected, a drop down list in the Data column restricts values for this DOD field to a predefined list. New Field When New Field is selected, a field name can be entered in the Data column that does not yet exist on the label but will be specified later. URI Configuration Note: There can be only one block with an EPC, DoD, or URI data source for a label. Once you have a block configured using EPC, DoD, or URI encoding, other blocks that you wish to configure will be limited to the other data sources (Unused, Fixed, New Field, or Field). A Uniform Resource Identifier (URI) is a character string representation that is used to identity a resource. A Uniform Reference Name (URN) is a URI that identifies a resource by name within a namespace. Loftware uses the urn:epc namespace. The resource name includes the data type, the encoding type, followed by the encoding fields: urn:epc:type:EncName:EncodingFields where type is the data type, EncName is the encoding type used, and EncodingFields are the data fields required by the encoding type, separated by dot marks. urn:epc:tag:gid-96:6289.11800.4058 In this example, the GID-96 encoding fields part of the URI are entered in the format GeneralManagerNumber.ObjectClass.SerialNumber Figure 5.6: URI Configuration Grid The following example illustrates URI data representation. GID-96 Example General Manager Number 6289 Object Class 11800 SerialNumber 4058 Loftware Label Manager Version 10.1.1 User's Guide 173 Using RFID with Loftware Label Manager Hex Result 350001891002E18000000FDA URI urn:epc:tag:gid96:6289.11800.4058 URI is in the form: urn:epc:tag:gid-96:GeneralManagerNumber.ObjectClass.SerialNumber One way to determine the URI representation of your data and how it is formatted for use with Loftware is through the Loftware RFID Calculator. 1. Select Options | RFID Calculator. a. On the Encode section of the RFID Calculator, select the desired encoding type. b. Enter the values needed for the encoding type. c. Click Encode. 2. Drag the mouse over the Encoded Result to select it, right click, and select Copy. 3. Paste the copied Encoded Result in the HEX Value field at the top of the dialog. 4. Click Decode. 5. To use this value in the URI Configuration, copy the Decoded URI value and paste it as Fixed data in the URI Configuration dialog. DoD Encoding Type DoD tag construct has been added to the Loftware RFID Solution as an option for DoD suppliers who are not members of and do not intend to join EPCglobal. DoD encoding guidelines are specified in DoD Suppliers’ Passive RFID Information Guide Version. This link current as of 11/23/2009. To encode a DoD tag, the following fields are placed in the proper order within the 64 bits or 96 bits of the tag: 174 l DoD header value – This specifies whether the data is encoded as a DOD-64 or a DOD-96 tag construct. l Filter value – This identifies a pallet, a case, or a UID item. The values are the same for DOD-64 and DOD-96. l CAGE Code – This is a unique Commercial and Government Entity (CAGE) code assigned to the supplier by the DoD. To encode the alphanumeric 5-character CAGE code, a simple algorithm is used. For DoD-64 constructs, it is compressed by truncating the two most significant bits of the 8bit ASCII representation of the characters. For DoD-96, an ASCII space char is prepended to the CAGE code. The mapped values are listed in the DOD document referenced above. The result is the Government Managed Identifier value. l Serial Number – This uniquely identifies the tagged item. Loftware Label Manager Version 10.1.1 User's Guide DoD Encoding Type The 64-bit or 96-bit binary (base 2) number is then converted into hexadecimal (base 16) format for encoding. The result is a unique number that can be written to the tag. The table below shows the hex result of the two examples given in the DoD Guide referenced above. We can use the values in the DoD encoding examples that follow. Encoding Type CA GE Filter Value Serial # Hex Result DoD-64 1D38 1 1 16522293 CE71133E31FC1C35 DoD-96 2S19 4 0 1234567890 1 2F02032533139342DFDC1C3 5 Table 5-10: DoD encoding results using sample values Example 1 - DoD-96 In this example, a supplier with an assigned CAGE code is encoding a 96-bit tag on a case of goods. Note that the steps to create a DoD-64 tag are very similar. The DoD fields are the same but differ in the data size. Note, however, that DoD-64 encoding cannot be used with Class 1 Generation 2 tag types, which require a 96-bit EPC identifier. 1. Create an RFID Smart Label. 2. Using the tool, add 2 variable text fields to the label: l A field called Company_GID that contains the company CAGE code l A serial number field called SerialNum 3. Double click the RFID antenna icon. (Alternatively, select and then right click the RFID antenna icon. From the popup menu, select Edit Data Source.) 4. From the Data Source dialog, select Block Configuration and then click Configure to launch the Block Configuration dialog. 5. Select UHF 96-bit Class 1 from the Select Tag Type list. 6. In the EPC block, select DOD from the Data Source column. Click in the Data cell and then click the browse button (...). 7. From the DOD Configuration dialog, set the DOD Encoding Type property to DoD-96. Refer to the DoD Configuration section for a description of DoD fields on this dialog. 8. Set the Filter Value. Select the Choice Data Source, and select 0 from the Data drop-down list. This denotes case packaging level. 9. For the Government Managed Identifier: l Set its Data Source to Field and then select Company_GID from the Data drop-down list. Loftware Label Manager Version 10.1.1 User's Guide 175 Using RFID with Loftware Label Manager 10. For the Serial Number: l Set its Data Source to Field and then select SerialNum from the Data drop-down list. 11. Click OK. Then, click OK to exit Block Configuration. Note: The Data Source dialog shows a summary of the configured block. 12. Click OK to exit the Data Source dialog. Creating a tag or label using DoD-64 encoding is very similar to the example above. It uses the same DoD fields for encoding the data. The difference is the size of the data that can be written to the block. Note: For all examples in this section, you can use the Loftware RFID Calculator application to help you verify the encoded data. EPC Encoding Types This section describes the EPC encoding schemes used in Loftware and the fields required to program EPC data. Examples are included to quickly demonstrate their use. All EPC encodings are designed to produce a unique number. In addition to a header, EPC encodings include one or more value fields that contain a unique EPC identifier and an optional Filter value. The EPC encoding type you use may depend on a number of things, including specified requirements, the type of data you include or have available to identify objects or classes. Note: All 96-bit examples included in this section can be used for Class 1 Generation 2 (C1G2) tag types. Because C1G2 tags require a 96-bit EPC identifier, 64-bit encodings cannot be used with C1G2 tags. To apply the 96-bit encoding examples to Class 1 Generation 2 tags, verify that the label is configured for a device that supports C1G2 tag types. Related Information For tag types that each Loftware RFID device supports, refer to the Printers and Labels section of this guide. General Identifier (GID-96) The General Identifier (GID-96) encoding type is a general identity type defined for a 96-bit EPC. In addition to the header, it is composed of the following fields: GID-96 EPC Field General Manager Number Object Class 176 Description This is a unique number assigned by EPCglobal to identify an entity – a company, a manager, or an organization. This General Manager entity is responsible for maintaining the numbers in the Object Class and Serial Number fields. This number, which must be unique within each General Manager Number domain, identifies a class or “type” of thing. Loftware Label Manager Version 10.1.1 User's Guide EPC Encoding Types GID-96 EPC Field Serial Number Description This number must be unique within each Object Class. GID-96 is encoded by concatenating the following fields, from most significant to least significant: Header, General Manager Number, Object Class, and Serial Number. Example 2 - 96-bit GID Once you have your General Manager Number assigned to you by the EPC, you can use the 96-bit GID to encode your RFID Smart Label by supplying unique numbers for each class within your domain (Object Class) and unique Serial Numbers for items within the Object Class. Note: All 96-bit examples included in this section can be applied to Class 1 Generation 2 tag types. Because Generation 2 tags require a 96-bit EPC identifier, 64-bit encoding cannot be used with them. In this example, the General Manager Number and the Object Class fields have fixed values. The Serial Number obtains its value from a Serial Number data source, for an RFID smart label. 1. Load (or design) the RFID smart label. Refer to Creating RFID Smart Labels, if needed. 2. Using the tool, add a variable text field for the Serial Number field. 3. Specify the data source for the Serial Number: a. Double click the Serial-Number field to access the Data Source dialog. b. Select Serial-Number data source, and click Edit. c. Leave the defaults unchanged for Increment, Numeric Only, and By Value=1. Change the Length to 4, and type a Start Value of 4058. d. Click OK to each of the dialogs to return to the label design form. 4. Double click the RFID antenna icon. Alternatively, select and then right click the RFID antenna icon. From the popup menu, select Edit Data Source. 5. From the Data Source dialog, select Block Configuration and then click Configure. This launches the Block Configuration dialog. 6. For the EPC block, select EPC from the Data Source column. Leave the Tag Type at UHF 96-bit Class 1. 7. Click in the Data cell to reveal the browse button (...). Click the browse button (...) to access the EPC Configuration dialog. 8. Set the EPC Encoding Type property to GID-96. Refer to the General Identifier (GID-96) section for a description of EPC fields on this dialog. Loftware Label Manager Version 10.1.1 User's Guide 177 Using RFID with Loftware Label Manager Figure 5.7: Setting values for selected EPC Encoding Type 9. On the grid, set the Data Source for General Manager Number to Fixed. Type your EPCglobalassigned company or organization number in its Data cell. If you are simply following along, enter 6289. 10. Select a Fixed data source for the Object Class field, and enter 11800 in its Data box. 11. Set the Data Source for Serial Number to Field, and select its field name from its Data drop-down list. This is the field created in step 2. If you are simply following along, select a Fixed Data Source, and enter 4058 in its Data box. 12. Click OK on the EPC Configuration and the Block Configuration dialogs. Note: The Data Source dialog now shows a summary of the configured block. 178 Loftware Label Manager Version 10.1.1 User's Guide EPC Encoding Types Figure 5.8: Block Configuration Summary 13. Click OK to return to the label design area. The sample data and the encoded result are shown in the following table. Sample Encoded Result Encoding Type GID-96 General Manager Number 6289 Object Class 11800 Serial Number 4058 Result 350001891002E18000000FD A Related Information For all examples given in this section, you can use the Loftware RFID Calculator to help you verify the encoded data. Encoding and decoding examples of using this tool are provided in this section. You can add other fields to the label, as described in the Designing the New Label section of this guide. Global Trade Identification Number (GTIN) GTINs have traditionally been used to identify products with GS1 barcodes. Because GTINs can be encoded in GS1 symbols, their use is far-reaching and understood globally. In general, a GTIN consists of: l A Company Prefix assigned by GS1 to a managing entity (a company or an organization) l An Item Reference assigned by the managing entity to a an object class The combination of the Company Prefix and the Item Reference is preceded by an Indicator Digit and followed by a Check Digit. These data elements are used as the basis for the SGTIN specification. GTIN is normally stored as 14 digit numbers and can be derived from data that you probably already have by left padding it with 0s as shown in the following table. Barcode Symbology l GTIN Structure GTIN UPC-12 (UPC-A) 0061414100044 9 EAN-13 0940123456789 4 The leftmost digit is the Indicator Digit, which can be changed (by you, the supplier) to denote various packaging levels. Loftware Label Manager Version 10.1.1 User's Guide 179 Using RFID with Loftware Label Manager l The rightmost digit is the Check Digit, which you may already have or you may have relied on the label printer to calculate. This check digit is dropped during the EPC encoding. l The middle 12 digits consist of your GS1 assigned Company Prefix and the Item Reference Code. The breakpoint between the two varies with the length of your assigned prefix. Serialized Global Trade Identification Number (SGTIN) SGTIN is a method of identifying unique items at the unit or retail level as well as at the case and carton levels. As described in the preceding GTIN section, GTIN is composed of a GS1 assigned Company Prefix and an Item Reference. The Serial Number, while not part of the GTIN, is part of SGTIN and assigned to an individual object by the managing entity. The Serialized GTIN (SGTIN) is GTIN combined with a unique serial number. Where GS1 barcodes have traditionally been used, the SGTIN specification can be used beyond the Item Reference right down to the exact serial number of the item. If you are already printing GS1 barcodes, most likely you already have the basis for forming a GTIN, especially if you are involved in the Sunrise 2005 Initiative. In addition to the GTINs, you, as the managing entity, will need to assign serial numbers to individual objects. With this information, Loftware’s flexible architecture allows you to create an RFID SGTIN code with relative ease. There are 3 ways to set an RFID label to create an SGTIN code. Each of these methods is sufficiently different to warrant describing them separately. l Calculate SGTIN from existing GTIN and Serial Number data. This scenario for 96 bit labels is demonstrated in Example 3. l Calculate SGTIN from existing Company Prefix, Item Reference, and Serial Data. This technique can be used for both 96 and 64 bit tags and is demonstrated in Example 4. l Send literal SGTIN data (in hexadecimal format) directly to the field (96 or 64 bit). This is demonstrated in Examples 8 and 9. SGTIN96 EPC Field Description Filter Value Not part of the GTIN, as such. Used for pre-selection of basic logistics types, such as items, cases, and pallets Company Prefix Length Length of the GS1 Company Prefix. The lengths of the GS1 Company Prefixes assigned to companies vary. GTIN GTIN is composed of a GS1 assigned Company Prefix and an Item Reference. Refer to the previous section, Global Trade Identification Number (GTIN) for more information. Serial Number A unique number assigned to an individual object by the managing entity (the holder of the Company Prefix). 180 Loftware Label Manager Version 10.1.1 User's Guide EPC Encoding Types SGTIN-96 ALT EPC Field Description Filter Value Not part of the GTIN, as such. Used for pre-selection of basic logistics types, such as items, cases, and pallets Company Prefix Assigned by GS1 to a managing entity (a company or an organization) Item Reference A number assigned by a managing entity to an object class Serial Number A unique number assigned to an individual object by the managing entity (the holder of the Company Prefix). Indicator Digit A single digit number that can be used to increase the numbering capacity to identify the packaging level of a product, as in the GS1-14. SGTI N-64 EPC Field Filter Value Company Prefix Index Description Not part of the GTIN, as such. Used for pre-selection of basic logistics types, such as items, cases, and pallets An index into a table that provides the Company Prefix as well as an indication of the Company Prefix’s length. An index is assigned to companies that need to use the 64 bit tags, in addition to their existing GS1 Company Prefixes. For information on Company Prefix Index and the Object Naming Service, refer to the EPCglobal's web site. Item Referenc e Number assigned by the managing entity (the holder of the Company Prefix) to a an object class Serial Number A unique number assigned to an individual object by the managing entity. Example 3 - 96 Bit SGTIN In addition to a header, SGTIN-96 is composed of the Filter Value, Company Prefix Length, GTIN (Company Prefix combined with an Item Reference), and Serial Number. In the example below, the GTIN data is already specified in a UCC barcode. You combine it with the Serial Number data to obtain the SGTIN. Loftware Label Manager Version 10.1.1 User's Guide 181 Using RFID with Loftware Label Manager Figure 5.9: A Typical UPC Label with an RFID Field 1. Load (or design) the RFID Smart Label. a. For this example, add variable text fields that contain values for the Company Prefix, Item Reference, and Serial Number. b. For this example, set the length of the Company Prefix value to 6 digits. Set the data sources for each to Keyboard. c. Add a barcode field to the label. The barcode, which for this example we will call Barc001, will contain the GTIN. Set its Data Source to Formula that uses the Combine (&) operation to concatenate the Company Prefix and the Item Reference. 2. Double click the RFID antenna icon. (Alternatively, select and then right click the RFID antenna icon. From the popup menu, select Edit Data Source.) 3. From the Data Source dialog, select Block Configuration, and then click the Configure button to launch the Block Configuration dialog. 4. Select the UHF 96-bit Class 1 tag type. 5. In the EPC block, select EPC from the Data Source column. 182 Loftware Label Manager Version 10.1.1 User's Guide EPC Encoding Types 6. Click in the Data cell to reveal a browse button (...). Click the browse button (...) to access the EPC Configuration dialog. 7. Set the EPC Encoding Type to SGTIN-96. 8. Set the Filter Value to denote packaging level. In this example, select the Choice Data Source, and select 3 from the Data drop-down list. 9. The Company Prefix Length depends on the length of your UCC-assigned Company Prefix. For purposes of this example, select Choice for its Data Source, and type in 6 in the Data column. 10. Set the GTIN Data Source to Field, and select the Barc001 barcode field on the label or the GTIN_1 field on the tag from the Data column. 11. Set the Serial Number Data Source to Field, and select the serial number field. The configured grid for the example label may look like the following. Figure 5.10: Example EPC SGTIN-96 Configuration 12. Click OK to each of the dialogs to return to the label design area. Note that the Data Source dialog now shows a summary of the configured block. You have just set up your RFID Smart Label to obtain its GTIN and Serial Number from existing fields on the label. They could also derive their data from other data sources like a database. l Instead of supplying the Serial Number, its data source could be set to Serial-Number where the starting number can be pulled from a file. l The barcode in this example could be UPC-A, EAN-8, EAN-13, ITF-14, Code 128, or GS1 DataBar Omnidirectional. l The data for this example could be supplied using On-Demand Print. It could just as well come from an LPS .pas file, .xml, .csv, ActiveX Control, .Net Control, WebX Control, or Socket Integration. l The Serial and Barcode fields could be made as invisible data placeholders by setting their Printing Field property to No or by placing the data placeholders in the On-Demand Print Form rather than on the label itself. Loftware Label Manager Version 10.1.1 User's Guide 183 Using RFID with Loftware Label Manager l Your label will be different from the one previously shown. You need to apply these concepts to your own situation. l This example can be extended to use the SGTIN-96 ALT encoding. Related Information For all examples given in this section, you can use the Loftware RFID Calculator to help you verify the encoded data. Encoding and decoding examples of using this tool are provided in this guide. Refer to the Serialized Global Trade Identification Number (SGTIN) section for explanation of the EPC fields on this dialog. Example 4 - 64 Bit SGTIN This is an example of 64 bit tags calculated from Company Prefix Index, Item Reference, and Serial Number. Because of the limited data size, GTIN cannot be embedded in 64-bit SGTIN. Instead, a Company Prefix Index is supplied. Note: This example cannot be used with Class 1 Generation 2 (C1G2) tag types. Generation 2 tags require a 96bit EPC identifier. Use 96-bit encoding examples with C1G2 tags. In this example, you must supply a Company Prefix Index. This is assigned to you by GS1 as described in the specifications. This prefix is static and does not change. The Item Reference and Serial Number fields are set to obtain their data from fields that are on the label. Sample data is included if you wish to just follow along with the example. Rather than creating placeholders for data, you may simply send the appropriate data to the fields using the Keyboard data source. You can also enter the values directly into the Data column after selecting a Fixed data source from the EPC Configuration dialog, and this is also demonstrated in this example. 1. Load (or design) the RFID Smart Label. 2. Add variable text fields that contain values for the Item Reference and Serial Number. Set the data sources for each to Keyboard. You can add any of the fields on the toolbox (except another RFID field). In addition, variable text fields can obtain data from all available data sources. 3. Double click the RFID antenna icon. Alternatively, select and then right-click the RFID antenna icon. From the popup menu, select Edit Data Source. 4. From the Data Source dialog, select Block Configuration, and then click Configure to launch the Block Configuration dialog. 5. Select the UHF 64-bit Class 1 tag type. 6. For the EPC block, select EPC from the Data Source column. 7. Click in the Data cell to reveal the browse button (...). Click the browse button (...) to access the EPC Configuration dialog. 8. Set the EPC Encoding Type property to SGTIN-64. 9. Set the Filter Value (assigned by you as the supplier) to denote packaging level. In this example, select the Choice Data Source, and select 0 from the Data drop-down list. 184 Loftware Label Manager Version 10.1.1 User's Guide EPC Encoding Types 10. Set the Data Source for Company Prefix Index to Fixed. You can type in your GS1-assigned Company Prefix Index. If you are simply following the tutorial and do not have a Company Prefix Index number, type in 10301. 11. Set the Data Source for Item Reference to Field, and select the item field from the Data column. 12. Set the Serial Number Data Source to Field, and select the serial number field from the Data column. Figure 5.11: Specifying SGTIN-64 Data 13. Click OK to each of the dialogs to return to the label. Note that the Data Source dialog now shows settings summary for the configured block. The table below shows the RFID tag value calculated from specific supplied values. These values can be supplied via the On-Demand Print application, LPS .pas file, .xml, .csv, ActiveX Control, .Net Control, WebX Control, or any Socket Integration method. With the values used in the example above and shown in the table below, the calculated 64 bit encoding result = 8507A2B61A99091F. Encoding Type SGTIN-64 Filter Value 0 Company Prefix Index 10301 Item Reference 88845 Serial Number 10029343 Tag Value 8507A2B61A9909 1F Table 5-17: Tag value derived from specific input The following LPS pas file syntax demonstrates the equivalent print request using the Loftware Print Server. *FORMAT, rfidLabel_sgtin64.lwl *JOBNAME, SampleJob002 *QUANTITY, 1 Loftware Label Manager Version 10.1.1 User's Guide 185 Using RFID with Loftware Label Manager *PRINTERNUMBER, 1 Item, 88845 SerialNumber,10029343 CompanyIndex, 10301 Filter, 0 *PRINTLABEL The following figure shows the printed label (with other added fields). Although you cannot see the data for the RFID tag, it is there and is set to the value shown in the table above (8507A2B61A99091F). This example uses sample data; you will obtain different results by supplying your own data. Figure 5.12: Printed label with supplied data 186 l No changes in the data required to originally print this label without the RFID tag were made. You can use your existing method of printing without modification and the EPC encoded data will be correct. l The Check Digit is not included in the data; the printer automatically calculates it. l The Company Prefix data cannot be used because 64 bit encoding does not allow for it. This example is for 64 bit tags only. Loftware Label Manager Version 10.1.1 User's Guide EPC Encoding Types l Your label will be different. You need to apply these concepts to your own situation. l The data for the label example can come from the On-Demand Print application, an LPS .pas file, .xml, .csv, ActiveX Control, .Net Control, WebX Control, or Socket Integration. l You can hard-code the Company Prefix Index into the label as a non-printing field. You could also set its data source to Keyboard. If this is done, 1031 (your actual value will be different) would have to be sent with each label request. Related Information For all examples given in this section, you can use the Loftware RFID Calculator to help you verify the encoded data. Encoding and decoding examples of using this tool are provided in this guide. For information on Company Prefix Index and the Object Naming Service, refer to the EPCglobal's web site. Serial Shipping Container Code (SSCC) The Serial Shipping Container Code is typically used for identifying specific information about cartons and pallets. It combines the GS1 Company Prefix and a serial reference, along with the Extension digit, to form an 18-digit unique identifier. If you already have an existing SSCC label, it is a simple matter to convert it to an EPC SSCC RFID Smart Label. The biggest difference between the technique used for encoding SSCC from that used for SGTIN is that in SSCC, the serial number is usually already present. Because of this, all data for the RFID smart label can be automatically extracted from the barcode. This is what makes the following example so simple. Example 5 is very similar to that of Examples 2 and 3 in the SGTIN section. Loftware Label Manager Version 10.1.1 User's Guide 187 Using RFID with Loftware Label Manager Figure 5.13: Typical SSCC pallet label with a GS1-128 (UCC-128) SSCC Barcode SSCC-96 EPC Description Field Filter Value Used for pre-selection of basic logistics types, such as items, cases, and pallets Company Prefix Length Length of the GS1 Company Prefix. The lengths of the GS1 Company Prefixes assigned to companies vary. SSCC Unique SSCC number SSCC-96 ALT EPC Field Filter Value 188 Description Used for pre-selection of basic logistics types, such as items, cases, and pallets Loftware Label Manager Version 10.1.1 User's Guide EPC Encoding Types SSCC-96 ALT EPC Field Description Company Prefix GS1-assigned Company Prefix Serial Reference Number assigned uniquely by the managing entity (the holder of the GS1 Company Prefix) to a specific shipping unit. Extension Digit Used to increase the capacity of the Serial Reference number within the SSCC SSCC64 EPC Field Description Filter Value Used for pre-selection of basic logistics types, such as items, cases, and pallets Compan y Prefix Index An index into a table that provides the Company Prefix as well as an indication of the Company Prefix’s length. An index is assigned to companies that need to use the 64 bit tags, in addition to their existing GS1 Company Prefixes. Serial Referenc e Number assigned uniquely by the managing entity (the holder of the GS1 Company Prefix) to a specific shipping unit. Example 5 - 96 bit SSCC This example uses an existing SSCC label with a GS1-128 (UCC-128) barcode field. It demonstrates the ability to have the RFID label automatically derive its data from the barcode field without having to change any of the data that is sent in order to print the label. 1. Load (or design) the label that you want to use. This is a label that has a GS1-128 (UCC-128) barcode field. 2. Double-click the RFID antenna icon. Alternatively, select and then right click the RFID antenna icon. From the popup menu, select Edit Data Source. 3. From the Data Source dialog, select Block Configuration and then click Configure. This launches the Block Configuration dialog. 4. Set the Tag Type to UHF 96 bit Class 1. 5. Set the Data Source for the EPC block to EPC. Click the browse button (...) in the Data column to display the EPC Configuration dialog. 6. Set the EPC Encoding Type to SSCC-96. 7. For the Filter Value, set the Data Source to Choice and its Data value to 4. This value is suggested by Wal-Mart for pallet loads. Check your application or with your customer, as they may require a different value. 8. For the Company Prefix Length, choose the Choice Data Source and 7 for its Data value. Loftware Label Manager Version 10.1.1 User's Guide 189 Using RFID with Loftware Label Manager 9. For the SSCC field, set the data Source to Field. For its Data value, select the GS1-128 (UCC-128) barcode field. 10. Click OK from each of the dialogs to return to the design area. l This sample is valid for 96 bit RFID Smart Labels containing a GS1-128 (UCC-128) SSCC barcode field. l The Extension Digit, Company Prefix, and Serial number are automatically derived from the data in the barcode field. l You may use the SSCC-96 ALT encoding if you do not have an SSCC barcode from which to derive the data. The ALT encoding allows you to send your data as Company Prefix, Serial Reference, and Extension Digit. This can be set up in your label similar to Example 6. Related Information For all examples given in this section, you can use the Loftware RFID Calculator to help you verify the encoded data. Encoding and decoding examples of using this tool are provided in this guide. Refer to the Serial Shipping Container Code (SSCC) section for a description of the fields on this dialog. Example 6 - 64 bit SSCC Label If you are using 64 bit labels, the RFID code cannot be derived from the existing barcode because the specification calls for a Company Prefix Index as opposed to the actual Company Prefix. This index is supplied to each manufacturer via the GS1 and EPCglobal US organizations as a temporary measure until they can comply with the 96 bit mandates. This means that you will still have to supply the data to the barcode as you normally would and use non printing fields and formulas to derive the Serial Reference and the Company Prefix Index fields. This example is similar to Example 3 in the SGTIN section. This is a bit more complicated to set up than Example 5, but you still do not have to supply any extra data at print time. SSCC-64 - Concatenates the following bit fields from most significant to least significant: Header, Filter Value, Company Prefix Index, and Serial Reference. Note: This example cannot be used for Class 1 Generation 2 (C1G2) tag types. Generation 2 tags require a 96bit EPC identifier. 1. Load or create the RFID Smart Label. This is a label that has a GS1-128 (UCC-128) SSCC barcode field from which the SSCC value will be derived. In addition, it has a Serial Number field which, for this example, has the following properties: a. Printing Field is set to No. b. Data Source is set to Formula using the Mid-String operation with the SSCC Barcode field, 11, and 9 values. The formula will be similar to "mid(Barc0001,11,9)." This will automatically grab 9 digits from the barcode starting at position. If your serial number is embedded differently, adjust the formula accordingly. 2. Double-click the RFID antenna icon. Alternatively, select and then right click the RFID antenna icon. From the popup menu, select Edit Data Source. 190 Loftware Label Manager Version 10.1.1 User's Guide EPC Encoding Types 3. From the Data Source dialog, select Block Configuration, and click Configure. 4. Set the Tag Type to UHF 64 bit Class 1. 5. Set the Data Source for the EPC block to EPC. Click the browse button (...) in the Data column to display the EPC Configuration dialog. 6. Set the EPC Encoding Type to SSCC-64. 7. For the Filter Value, select Choice for its Data Source and its Data value to 4. This value is suggested by Wal-Mart for pallet loads. Check your application or with your customer, as they may require a different value. At the time of this writing, the filter values are still loosely defined. 8. For the Company Prefix Index, select Fixed for its Data Source and set its Data value to 14286. You may substitute your own Company Prefix Index here. 9. For the Serial Number, select Field for its Data Source and set its Data value to the Serial Number field set up in step 1. 10. Click OK from the dialogs to return to the design area. The following table shows the EPC encoding for the sample data provided above. The 64 bit encoding of "089BE700003AA8E0" breaks down into the following constituent EPC components: SSCC-64 encoding value derived from specific input Encoding Type SSCC-64 Company Prefix Index 14286 Serial Number 3844320 Filter Value 4 Tag Value 089BE700003AA8E0 l This example is for 64 bit SSCC labels only. l You may set the data source for CompanyPrefixIndex and SerialNumber to keyboard and supply the data for these fields at print time. l Normal GS1-128 (UCC-128) data is supplied to the barcode as usual. l The Company Prefix Index contained in the label is not the same as the Company Prefix contained in the barcode as explained above and in the EPC SSCC 64-bit specifications. l The Serial Number contained in the label is the same as that in the barcode. l If that the Serial Number in the barcode increments with each label, the calculated EPC Serial Number automatically increments as well. Related Information For all examples given in this section, you can use the Loftware RFID Calculator to help you verify the encoded data. Encoding and decoding examples of using this tool are provided in this guide. Loftware Label Manager Version 10.1.1 User's Guide 191 Using RFID with Loftware Label Manager Serialized Global Location Number (SGLN) The Global Location Number (GLN) is a GS1 standard for uniquely identifying physical locations (for example, a building, a warehouse, a room in a building), legal entities (for example, a company, a subsidiary within a company, a buyer), or functional entities (for example, an accounting department, a ward). The GLN is a 13-digit number that consists of a GS1 assigned Company Prefix, a self-assigned Location Reference, and a check digit. At this time, the Serialized portion of the specification is reserved for future use and should not be used. The SGLN encodings are very similar to those described for the SGTIN encodings above. You can encode an SGLN by following the SGTIN example 3 and example 4 in this section. Substitute SGLN for SGTIN and Location Reference for Item Reference. Serial Number is not used at this time. SGLN-96 EPC Description Field Filter Value Not part of the GLN but used for fast filtering and pre-selection of basic location types Company Prefix Length Length of the GS1 Company Prefix. The lengths of the GS1 Company Prefixes assigned to companies vary. GLN Global Location Number Serial Number A unique number assigned to an individual object by the managing entity. SGLN-96 ALT EPC Field Description Filter Value Not part of the GLN but used for fast filtering and pre-selection of basic location types Company Prefix GS1-assigned Company Prefix. Location Reference Number assigned by the holder of the GS1 Company Prefix to uniquely identify a location Serial Number A unique number assigned to an individual object by the managing entity. SGLN64 EPC Field Description Filter Value Not part of the GLN but used for fast filtering and pre-selection of basic location types Compan y Prefix Index An index into a table that provides the Company Prefix as well as an indication of the Company Prefix’s length. An index is assigned to companies that need to use the 64 bit tags, in addition to their existing GS1 Company Prefixes. 192 Loftware Label Manager Version 10.1.1 User's Guide EPC Encoding Types SGLN64 EPC Field Description Location Referenc e Number assigned by the holder of the GS1 Company Prefix to uniquely identify a location Serial Number A unique number assigned to an individual object by the managing entity. Global Individual Asset Identifier (GIAI) The Global Individual Asset Identifier (GIAI) is a GS1 standard for uniquely identifying and tracking fixed assets of an organization. GIAI is a combination of the GS1 Company Prefix and the individual asset number. GIAI supports encoding 64-bit EPC and 96-bit EPC. GIAI 64 EPC Field Description Filter Value Compan y Prefix Index Asset Referen ce Used for pre-selection of basic asset types. These are the same for both 64-bit and 96-bit GIAI. An index into a table that provides the Company Prefix as well as an indication of the Company Prefix’s length. An index is assigned to companies that need to use the 64 bit tags, in addition to their existing GS1 Company Prefixes. (For information on Company Prefix Index and the Object Naming Service, refer to the EPCglobal's web site.) A number assigned by the holder of an GS1 Company Prefix to an individual asset. GIAI 96 EPC Field Description Filter Value Used for pre-selection of basic asset types. These are the same for both 64-bit and 96-bit GIAI. Company Prefix Length Length of the GS1 Company Prefix. The lengths of the GS1 Company Prefixes assigned to companies vary. GIAI A unique identifier assigned by the managing entity to a specific asset. It includes the Company Prefix and the individual asset reference. GIAI 96 Alt EPC Field Filter Value Description Used for pre-selection of basic asset types Loftware Label Manager Version 10.1.1 User's Guide 193 Using RFID with Loftware Label Manager GIAI 96 Alt EPC Field Description Company Prefix Variable length number assigned by GS1 to a managing entity (a company or an organization) Asset Reference Variable length number within a GIAI assigned by the holder of an GS1 Company Prefix to uniquely identify an individual asset. Example 7 - GIAI-96 Alt In this example, the Asset Reference field obtains its value from the keyboard. 1. Load (or design) the label that you want to use. 2. Add a variable text field, AssetRef. Leave its Data Source set to Keyboard. For the Printing Field, select No. 3. Doubl- click the RFID antenna icon. Alternatively, select and then right click the RFID antenna icon. From the popup menu, select Edit Data Source. 4. From the Data Source dialog, select Block Configuration and then click Configure. This launches the Block Configuration dialog. 5. Set the Tag Type to UHF 96 bit Class 1. 6. Set the Data Source for the EPC block to EPC. Click the browse button (...) in the Data column to display the EPC Configuration dialog. 7. Set the EPC Encoding Type to GIAI-96 ALT. 8. For the Filter Value, set the Data Source to Choice and its Data value to 0. 9. For the Company Prefix, choose the Fixed Data Source and type in 12345 for its Data value. You may substitute your own Company Prefix here. 10. For the Asset Reference field, set the Data Source to Field. For its Data value, select AssetRef. 11. Click OK from each of the dialogs to return to the design area. Related Information For all examples given in this section, you can use the Loftware RFID Calculator to help you verify the encoded data. Encoding and decoding examples of using this tool are provided in this guide. Global Returnable Asset Identifier (GRAI) The Global Returnable Asset Identifier (GRAI) is a GS1 standard for uniquely identifying and tracking reusable assets of an organization. A returnable asset identifier is used to track assets during their use. GRAI supports encoding 64-bit EPC and 96-bit EPC. GRAI 64 EPC Field Description Filter Value Used for pre-selection of basic asset types 194 Loftware Label Manager Version 10.1.1 User's Guide Sending Data Directly to the Field GRAI 64 EPC Field Company Prefix Index Description An index into a table that provides the Company Prefix as well as an indication of the Company Prefix’s length. An index is assigned to companies that need to use the 64 bit tags, in addition to their existing GS1 Company Prefixes. For information on Company Prefix Index and the Object Naming Service, refer to the GS1 web site. Asset Type Number assigned uniquely by the managing entity (the holder of the GS1 Company Prefix) to a particular class of asset Serial Number A unique number assigned to an individual object by the managing entity. GRAI 96 EPC Field Description Filter Value Used for pre-selection of basic asset types Company Prefix Length Length of the GS1 Company Prefix. The lengths of the GS1 Company Prefixes assigned to companies vary. GRAI A unique identifier assigned by the managing entity to a specific returnable asset. GRAI 96 Alt EPC Field Description Filter Value Used for pre-selection of basic asset types Company Prefix Assigned by GS1 to a managing entity (a company or an organization) Asset Type Number assigned uniquely by the managing entity (the holder of the GS1 Company Prefix) to a particular class of asset Serial Number A unique number assigned to an individual object by the managing entity (the holder of the Company Prefix). Sending Data Directly to the Field This technique allows you to send the actual hexadecimal encoding directly to the RFID field on your label without the need for special fields or settings. This only works if you have pre-calculated the EPC or DOD codes for all of your products and made them available to your application. Note: This technique works for all types of EPC encoding including GID-96, SGTIN, SSCC, and SGLN, as well as DOD encoding. Essentially, ease of setup is traded for more complex data calculations on the application side. Loftware Label Manager Version 10.1.1 User's Guide 195 Using RFID with Loftware Label Manager Supply Data Directly 1. Select the RFID field on your label. 2. Give your RFID field a descriptive field name using the Field Name property. For example, use RFID_1. 3. Set the data source for the RFID field Data Source to Keyboard. 4. Save your label. 5. Calculate the data value that will be encoded on the RFID label. This must be in hexadecimal format. You can use the Loftware RFID Calculator to obtain the hex value based on your input. For example the following field values for a SGTIN 64 would result in the hex value 84E60027760003E8. Company Prefix Index = 10032 Item Reference = 5051 Serial Number = 1000 Filter Value = 0 This is the value that will be encoded on the RFID label. When you print your label using any Loftware printing method, supply the pre-calculated data in hex format as shown in the above example. Example 8 - 96 bit Sample Data Supplied Directly Create an LPS pas file that contains the data you wish to send. Your request might look something like the following: *Format, Acme.lwl *PrinterNumber, 1 Description, PORTABLE CD PLAYER RFID_Tag, 30183BF980622BC000000C81 *PrintLabel To print the label, follow the instructions for sending a pas file to the LPS. Example 9 - 64 bit Sample Data Supplied Directly Create an LPS XML file that contains the data you wish to send. Your request might look something like the following: <labels _FORMAT=“SGTIN64.lwl” _QUANTITY=“1” _PRINTERNUMBER=“1”> <label> <variable name=“UPCCode”>19223388845</variable> <variable name=“DESCRIPTION”>PORTABLE CD PLAYER</variable> <variable name=“RFID_Tag”>8507A2B61A99091F</variable> </label> </labels> 196 Loftware Label Manager Version 10.1.1 User's Guide Using the Loftware RFID Calculator <labels _FORMAT=“DOD64.lwl” _QUANTITY=“1” _PRINTERNUMBER=“1”> <label> <variable name=“DESCRIPTION”>PORTABLE CD PLAYER</variable> <variable name=“RFID_Tag”> CE71133E31FC1C35</variable> </label> </labels> To print the label, you can use any printing method, for example, drop the file to a scan directory. Using the Loftware RFID Calculator As you work through the examples given in this section, you may want to practice encoding and decoding EPC or DOD data for verification purposes. Loftware provides a utility to help you with this. It can be launched from the Tools menu of Loftware Label Manager. It is a stand-alone application and can also be launched by double clicking the EPC_Utils.exe file from the Windows Explorer. The RFID Calculator can also encode and decode the EPC as a Uniform Resource Identifier (URI). A clear understanding of the specifications mentioned in the last section is a prerequisite to using this tool. The examples in this section depict some instances where this utility program may be used as a check. Example 10 - Decoding the Hex Data Scenario 1 (Decode) You are reading a tag. The reader software reports what is programmed into the tag, which is a string of hexadecimal data. The Loftware RFID Calculator can break the data down into its constituent parts based on the encoding type: 1. From the LLM Options menu, select RFID Calculator. 2. Type the hexadecimal value of the tag into the HEX Value entry field. 3. Click Decode. The encoding type and the values for each section of data applicable to that type are displayed. Note: In addition to the decoded result, the decoded URI value is also displayed. Loftware Label Manager Version 10.1.1 User's Guide 197 Using RFID with Loftware Label Manager Figure 5.14: Loftware RFID Calculator 198 Loftware Label Manager Version 10.1.1 User's Guide Printing RFID Smart Labels Example 11 – Encoding Data Scenario 2 (Encode) You have designed an RFID Smart Label as described in the preceding sections. After printing the label with your data, you want to make sure that the EPC / DOD code in the tag obtained the correct value. Use the bottom section of the utility to enter the encoding type and your data. The purpose of this example is to verify the values using the Loftware RFID Calculator. In this example, SGTIN-96 ALT encoding was used with the following values: SGTIN-96 ALT encoding sample data Encoding Type SGTIN-96 ALT Filter Value 3 Company Prefix 614141 Item Reference 527 Serial Number 3201 Indicator Digit 0 1. Select Options | RFID Calculator. 2. Click Select Encoding Type, and select SGTIN-96 ALT from its drop-down list. 3. Type in the values from the table above. 4. Click Encode. The Encoded Result in hex format is shown: 307A57BF400083C000000C81. To obtain the URI value, cut and paste the Encoded Result value into the HEX Value box of the Decode section, and then clickDecode. Conversely, to encode a URI value, click Enter URI, type in the URI, and then click Encode. Printing RFID Smart Labels Printing an encoded smart label is very similar to printing a regular barcode label. Once you have created your RFID Smart Label and configured the target RFID printer, the smart label can be printed using any Loftware application or development tool. Two of the development tools have the capability of passing the calculated EPC/DOD data back to the front end application. Related Information Refer to the Loftware Print Server User's Guide for more information. Loftware Label Manager Version 10.1.1 User's Guide 199 This page intentionally left blank Internationalizing Printing With an increasing need to have goods and services delivered in a timely manner to all corners of the globe, today’s businesses need to have the ability to print labels in many natural languages easily and quickly. Loftware provides this functionality, from prompting operators in their natural language to printing in both single and double byte character sets and utilizing Unicode. Figure 6.1: Label displaying a double-byte Japanese Character Set Loftware Support for Single and Double Byte Fonts While Loftware has always supported the printing of single byte fonts on a per-printer basis, that feature was expanded to a per-label basis in the Label Options dialog. This allows you to print labels in different languages to the same printer. Loftware Label Manager Version 10.1.1 User's Guide 201 Internationalizing Printing Loftware supports international fonts native to the various Printer Families that are able to support this, as well as support for sending a bitmap of the font to the printer when the printer does not support double-byte characters. While the latter method is slower, it does allow these fonts to be printed. Again, this can be used on a per printer, per label, and even a per-field basis. This means that different Asian (double-byte) fonts can be printed on the same label. A section describing in detail the per printer, per label and per field concepts follows. While no keyboard entry of Unicode or Double byte fonts is supported, you can connect Loftware to a Unicode database field or pass the data through one of the following: l .pas file l .csv file l .xml file l Loftware's ActiveX Client Control Definitions The following are terms and definitions related to International Printing. Term Definition ANSI Code Pages ANSI code page is a generic term used in Windows to describe a collection of code pages used for character encoding in graphical Win32 applications and fonts. ASCII Characters ASCII is a code for representing English characters as numbers, with each letter assigned a number from 0 to 127. For example, the ASCII code for uppercase M is 77. Most computers use ASCII codes to represent text, which makes it possible to transfer data from one computer to another. Big Endian Refers to which bytes are most significant in multi-byte data types. In Big-Endian architectures, the leftmost bytes (those with a lower address) are most significant. Swapping integer data between computers of different types (see Little Endian) is a difficult problem unless you convert the information into ASCII characters. Many mainframe computers use a Big-Endian architecture. CJK A collective term referring to the common features of Chinese, Japanese, and Korean writing systems. Character Set A character set is only a collection of characters. Characters from different language systems are conventionally divided into different “character sets.” For example, a font for use in Russia includes glyphs representing the Cyrillic character set. 202 Loftware Label Manager Version 10.1.1 User's Guide Definitions Term Definition Code Pages A code page, or character set, defines a collection of characters, numbers, punctuation, symbols, and special characters for a particular language. Using a process called encoding, each character in the code page is assigned a numeric value called a code point. Computer hardware, software, and operating systems can then exchange information for a particular language or for a collection of languages using these code points. DBCS Double Byte Character Set. DBCS pages may be a mixture of single byte and double byte characters. Double byte Double byte is usually used in reference to a character set which supports more than 256 characters. Consisting of 16 bits, two bytes (or octets) can support numbers ranging from 0 (zero) to 65,535, i.e. 65,536 unique numeric values. Glyph A glyph is a representation of a character. The character “Capital Letter A” is represented by the glyph “A” in Tempus Sans ITC Bold. A font is a collection of glyphs. Little Endian Refers to which bytes are most significant in multi-byte data types. In Little-Endian architectures, the rightmost bytes are most significant. Swapping integer data between computers of different types (see Big Endian) is a difficult problem unless you convert the information into ASCII characters. Most modern computers, including computers, use the Little-Endian system. Natural Language A natural language is a term to describe the various human languages spoken on the planet. OEM Code Pages The term OEM code page refers to code pages used in MS-DOS that have built-in hardware support to allow rapid display of characters on the computer console. The first 128 characters in OEM code pages are defined by the ASCII standard. Octet Also known as a byte, an octet consists of 8 bits, and can represent numeric values ranging from 0 (zero) to 255. RAM Random Access Memory, a type of computer memory that can be accessed randomly; that is, any byte of memory can be accessed without touching the preceding bytes. RAM is the most common type of memory found in computers. ROM Read Only Memory, computer memory on which data has been prerecorded. Unlike main memory (RAM), ROM retains its contents even when the computer is turned off. Fonts are often stored in ROMs. Simplified Chinese The Chinese ideographic writing system as used in the People’s Republic of China and Singapore. Single byte Single byte is usually used in reference to a character set, which supports a maximum of 256 characters. Consisting of 8 bits, one byte (or octet) can support numbers ranging from 0 (zero) to 255, i.e. 256 unique numeric values. Symbol Set A set of glyphs. TrueType format Originally devised by Apple Computers and later extended by Microsoft, TrueType is a font format, which can support a large number (max 65,536) of characters. Loftware Label Manager Version 10.1.1 User's Guide 203 Internationalizing Printing Term Definition Unicode A standard for representing characters as integers. There are seven character encoding schemes in Unicode: UTF-8, UTF-16, UTF-16BE, UTF-16LE, UTF-32, UTF-32BE and UTF-32LE. UTF-16, for example, uses 16 bits per character, which means that it can represent more than 65,000 unique characters. This number has become necessary for some languages, such as Greek, Chinese and Japanese. Many analysts believe that as the software industry becomes increasingly global, Unicode may eventually replace ASCII (which uses 8 bits for each character) as the standard character coding format. Common TrueType Double-byte Character Sets Term Definition Chinese Big 5 Traditional Chinese used in Taiwan and Hong Kong GB 2312 Encoding standard for Simplified Chinese, used in the People’s Republic of China and in Singapore. (Similar to GBK) Hangul The syllabary (or, syllabic alphabet) used to write the Korean language. Shift JIS Common Japanese character set consisting of around 7000 characters, which also includes a single byte set and is able to interpret ASCII hex codes correctly Common Native Double-byte Character Sets Term Definition Big 5 Traditional Chinese used in Taiwan and Hong Kong. GBK Encoding standard for Simplified Chinese, used in the People’s Republic of China and in Singapore. Hangul The syllabary (or, syllabic alphabet) used to write the Korean language. JIS Common Japanese character set consisting of around 7000 characters. Shift JIS Common Japanese character set consisting of around 7000 characters, which also includes a single byte set and is able to interpret ASCII hex codes correctly. Unicode An international standard for representing a broader character set using a multi-byte encoding for each letter. This allows the encoding of 65,536 characters in a single font instead of 256: essentially all the characters for every language in the world, each with a unique ID. Printing Hierarchy with Character Sets The printing of both multi-byte and single byte characters in Loftware can take place on a per-printer, per-label, or a per-field basis. It is important to understand this terminology and the hierarchy in which label printing takes place. The order of precedence in which labels are printed is described below. 204 Loftware Label Manager Version 10.1.1 User's Guide Printing Hierarchy with Character Sets l Per-Printer – When you configure a printer in Loftware Label Manager Design Mode, if you set a particular Character Set in Printer Options (F6 or File | Devices) and print the label, the label is printed per-printer, which means that all labels printed with this printer use this character set. l Per-Label – If you change the Character Set in Label Options, this overrides the printer’s (perprinter) setting for the Character Set, and the label is printed per-label, for this label ONLY. l Per-Field – If you open a label, click a field, and use the Language Properties Wizard, you can override the multi-byte character set in BOTH Printer and Label Options for that field only; make sure the Override box is checked. Or, if printing a TrueType Font sent as a bitmap, this bitmap is basically set per field as any other bitmap would be. Hierarchy Example The printing hierarchy example below is with a Zebra 170xiIII printer. You can test any printer by completing the following. Look at the Device Options (LLM Device Configuration Options button). The default Character Set is USA 1,and the default DB (Double-byte) Character Set is Unicode, as seen in the following figure: Changes to the Character Set here are per printer. Figure 6.2: Character Set settings in Printer Options (Per-printer) When the label options for this printer are opened, the following defaults for Character Sets (single and double-byte) are displayed: Loftware Label Manager Version 10.1.1 User's Guide 205 Internationalizing Printing Figure 6.3: Character Set defaults in Label Options The default Label Options (in this particular printer) for both double and single character sets are set to Use Printer Option in the figure. This means that the Character Set seen in Device Options is used when printing the label. If you wanted to change this default character set, per label, meaning for this label only, select a different character set. The choices vary for each family of printers. l Click OK, and the character set is changed, thus overriding the Device Option, for this label ONLY. Related Information To override both the Device and Label Options Character Set, and set these options per field, follow the instructions in the Language Properties Wizard section of this guide. Single Byte Fonts Single-byte Character fonts are the standard fonts that Loftware has always supported. The fonts cover a wide range of languages, including those of Western Europe and the Middle East. Most languages outside of the Asian continent are mapped through single-byte fonts. Default Single byte Character Set The default single byte character set has always been available on a per-printer basis, as displayed below: 206 Loftware Label Manager Version 10.1.1 User's Guide Single Byte Fonts Figure 6.4: Character Set in Printer Options Dialog Box When chosen in the Device Options dialog box, this sets the Character Set, Symbol Set, or Language (these are synonymous terms depending on the Printer Family to which you are printing) for any labels that are printed to that Printer. The method described in the following section outlines how to create an Operator Input Prompt in an international language. The single byte characters are also available on a per label basis through Media Setup/Label Options in Design Mode. This presents a great time-saver to companies wishing to send labels to the same printer, but print them in a variety of languages. An example of per-label printing of international characters follows the next section. Prompting in International Languages Creating an input prompt in an international language allows the operator to add the required information quickly and accurately, as the prompt for each field is displayed in their natural language. Loftware Label Manager Version 10.1.1 User's Guide 207 Internationalizing Printing The figure below is an example of a customized On-Demand Print Form displaying the operator inputs in Spanish, while the actual data fields the operator has entered are in English. Note: These instructions are for single byte fonts only. Figure 6.5: Sample K-Mart Compliance Template with Operator Input in Spanish. Loftware has developed some sample templates and labels that have operator input prompts and/or field names in French, German and Spanish. These may be found on the Loftware Web site, www.loftware.com under the Support Section or on your Loftware CD. 208 Loftware Label Manager Version 10.1.1 User's Guide Single Byte Fonts Note: Creating an Operator prompt with international character sets is NOT the same as printing labels with international character sets. More information on printing these labels follows. Related Information For information on adding input prompts in an international language, refer to Creating International Language Input Prompts in LLM ODP in this guide Creating International Language Input Prompts in On Demand Print 1. In Loftware Label Manager, open a label in Design Mode, or create a new label in Design. 2. Open the operator input screen (On-Demand Print Form) by clicking the switch icon . The On-Demand Print Form and its accompanying Properties box are displayed. For the following example, the Properties box is used to change the Input Prompt for the 3rd line, top section Company Name field to the Spanish equivalent, which is “Nombré de la Compañía.” Figure 6.6: Properties Box with Spanish Input prompt for the operator To create international language characters in the Properties box. Creating International Language Characters 1. Highlight the Input Prompt field. 2. Type "N o m b r". And then while holding down the Alt key type "130", let go of the Alt key. The character é is displayed. Note: Numerals must be entered by using the numeric keypad and with NumLock on. 3. Continue typing as in the previous steps, and when an international character is needed, add it in the same manner. Loftware Label Manager Version 10.1.1 User's Guide 209 Internationalizing Printing Commonly used characters Lett er Key Combo Lett er Key Combo Lett er Key Combo é ALT 130 ë ALT 137 ê ALT 136 á ALT 160 ä ALT 132 â ALT 131 í ALT 161 ï ALT 139 î ALT 140 ó ALT 162 ö ALT 148 ò ALT 149 ú ALT 163 ü ALT 129 û ALT 150 ñ ALT 164 Ñ ALT 165 à ALT 133 You may have to try different fonts to get the desired result. It is important to understand that prompting the operator is not the same thing as printing labels using international characters. Prompting is what you see on the screen that facilitates data entry, while printing what you see on a label to a printer is a much more complicated endeavor. Related Information For more information, refer to the Designing Labels and On Demand Print sections of this guide. A more complete extended ASCII table is found in Reference Tables section of this guide. Printing Encoded Data, Per-Printer Method With barcode label applications traversing all industry segments and becoming more internationalized, there are increased requirements for printing characters that fall outside of the traditional American English alphabet character sets. While getting the Operator Input Prompt written in an international language is relatively easy, getting labels printed using international characters is a different and sometimes complex matter. Three examples of possible printing methods follow. These examples were created using typical Native printer fonts and are intended to give you a cursory understanding of this subject . Keep in mind that if you are using a special TrueType font, such as Wingdings or a Native OCR type font, the results you get are guaranteed to NOT be what you are looking for. In your day-to-day operation, it is not feasible to have your input operator look up characters in tables and convert them. Creating a database that utilizes these characters is time saving; an example of how to do this follows: Note: The following examples assume the use of the U.S. English Version of Windows, as well as a U.S. English Keyboard. Method #1: Using the IBM Extended ASCII Chart The following example uses the ASCII Extended Chart found in the Reference Tables section of this guide. Most of the international characters you may want to use are located on this chart, and they work as displayed with most of the popular Native Fonts. 210 Loftware Label Manager Version 10.1.1 User's Guide Single Byte Fonts 1. Create a database using any database utility. The database below is a sample included on the CD. Figure 6.7: Sample Microsoft Access© Database 2. Enter international characters by following the steps from the previous section and the Extended IBM ASCII Chart. 3. Connect the database to the fields on your label, and save the label. See the Data Sources section in this User’s Guide if you are not sure how to do this. 4. Click the ODP icon, and use the browse feature to choose the data you want to print. See “Filtering and Browsing a Database” for a more detailed description of browsing. Loftware Label Manager Version 10.1.1 User's Guide 211 Internationalizing Printing Figure 6.8: Sample ODP Using a Database Containing International Characters 5. Print the label using the print icon, or File | Print from the menu bar. Method #2: Using a specific Printer’s International Character Set If the Extended ASCII Chart does not have a specific character that you want to print, you may be able to find it by utilizing an International Character Set chart for a particular Printer Family and Printer Model, such as the one displayed in the following table. To understand how to use Loftware’s international language settings combined with a printer’s International Character Set, please investigate your printer’s manual thoroughly first. Using one of the tables, find the character that you want to use. 212 Loftware Label Manager Version 10.1.1 User's Guide Single Byte Fonts Example: A label is created for an Intermec EasyCoder PX4i in which the character “ç” is to be used (as in the term “Français”). This character is not found on an U.S. ASCII Keyboard, but it can be added in the following manner, as can other printers with similar options: 1. Open the label in design view, or create a new label 2. Open File | Devices, or F6. 3. Highlight the line that contains the Intermec printer. 4. Click Options. The options for the Intermec printer are displayed: Figure 6.9: Intermec Printer Options 5. Choose France from the Language drop-down list in the Advanced Options section. 6. Save the label, enter a fixed or variable text field, enter: Fran\ais 7. Print the label. The character “\” is displayed as “ç”, thus adding the desired character. Loftware Label Manager Version 10.1.1 User's Guide 213 Internationalizing Printing A portion of the advanced character table from an Intermec Manual is displayed below to visualize what has transpired between Loftware and the Intermec printer, that is the conversion of characters from one character set to another. The top row contains various characters in the (Extended) U.S. ASCII character set, while the fourth row contains the French counterpart, or what is displayed upon completion of the first example. On a U.S. keyboard, type the character in the top row, and the corresponding character in the selected character set is printed for the corresponding language. Intermec Advanced Character Table for Intermec Easy Coder 4400 Country/Language Character Substitutions U.S. ASCII # $ @ [ \ ] ^ ` { | } ~ U.K. ASCII ₤ $ @ [ \ ] ^ ` { | } ˉ Germany # $ § Ä Ö Ü ^ ` ä ö ü ß France ₤ $ à º Norway/Denmark # $ @ Æ Ø Å ^ ` æ ǿ ǻ ˉ Sweden/Finland # Ì É Ä Ö Å Ü é ä ö ǻ ü Spain ₤ $ § ¡ Ñ ¿ ^ ` º Switzerland # $ à º ç é ^ ù ä ö ü è Italy ₤ $ § º ç é ^ ù à ò è ì ç § ^ ` é ù è ¨ ñ ç ~ Note: What you see on your screen in Loftware Design Mode or On-Demand Print is the “\” character, and what is printed when Language is set to France is the “ç”. Figure 6.10: Label Displaying International Characters 214 Loftware Label Manager Version 10.1.1 User's Guide Getting Character Sets and Fonts (Language Packs) Method #3: A Combination Method Using 2 Sets of Charts Continuing printing scenarios, you could use a combination of Methods #1 and #2. First, enter all the characters you are able to using the IBM ASCII Chart. Then use the second method to enter a different character. However, be aware that you may have problems when combining the two methods. For example, if the same label is slightly altered, such as the second line in the From section is changed to read “[email protected]”. When this line is printed using the Intermec Printer’s Advanced Character Table and language in the Loftware’s Devices | Options | Language section set to France, the symbol @ is changed to à. See the Intermec Advanced Character Table to understand this conversion. Windows Printers and Laser Jets International Language options in Printer Setup are not available when using Windows Printers. Since they use TrueType fonts, the IBM ASCII Chart can be used as an option to add characters, as well as inserting the symbols that are available through various fonts. Each font uses a different Char Map. Note: This same method may also be used for .pas files with the Loftware Print Server. Related Information For the extended chart, refer to the Reference Tables section of this guide. Printing Encoded (Single byte) Data, Per-Label Method When would you use the per-label method? Suppose you are designing a label that you would like to be able to send to several different countries, and you would like to use the same printer for this label. With the per-label method, you can design the label as a template, and then configure the label in different languages, changing the Character Set for each label to meet the language requirements. The methods used in this section are quite similar to those used in the Per-Printer section, with some minor differences, as listed below: 1. Create a label in Loftware Design Mode. 2. Press F5, or select File | Media Setup, and then click Label Options. 3. Choose the language in which you wish to print under the Symbol Set or Character Set list. Using either method, the options are sent to the printer for the label being printed. However, when setting the single byte character set, a check is made to see if a setting in Label Options has been made, and if it has, this setting overrides any value set in the Printer Options. Getting Character Sets and Fonts (Language Packs) What are Character Sets? Character sets are collections of characters that include the different glyphs that make up a particular natural (human) language. While the English Character Set has about 200+ glyphs associated with it, natural languages such as Japanese have thousands. So, a Character Set is a human language. Loftware Label Manager Version 10.1.1 User's Guide 215 Internationalizing Printing Is a Character Set the same as a Font? No. A Character Set may include several fonts, for example the Asian Character Set Chinese Big 5 has at least four fonts. In order to print a certain character set, you need to have it on your computer. Most character sets have certain fonts associated with them, as well. In order to print these fonts, you must have this font on your Operating System. To get the appropriate character set and font, complete the following: Windows XP Professional, Windows Server 2003 Note: You must have your Windows CD in the Computer. 1. Start | Control Panel | Regional and Language Options 2. Under the Languages tab, click Details. Use Add to add the input languages you need. 3. Click OK. 4. Reboot your computer to enable the new language settings. Note: Most of the double-byte character set files have fonts with them. If you install a character set, but you have no font on your system to support it, you have to get the appropriate font. Most fonts are readily found on the Internet. Enabling a Right-to-Left or Complex Script When attempting to print in a language that is read and printed right to left, such as Arabic, there are certain files and settings that must be added and/or enabled. Have your OS installation media available before starting the following steps. These files are found and enabled using the operating system installation media. Windows XP Professional /Windows Server 2003 1. Start | Control Panel | Language and Regional Options 2. Click the Languages tab. 3. Check the box Install files for complex script. 4. Click Apply and OK. Windows 7 No additional steps, beyond changing the operating system language/keyboard should be necessary to enable right-to-left printing and display. Printing Vertical Text To print vertical text, common in Far Eastern languages, fonts are available that support display of text vertically. When installed, these fonts are listed in the font selection dialog prefaced by the @ sign. For example @Arial Unicode MS. 216 Loftware Label Manager Version 10.1.1 User's Guide Language Properties Wizard Related Information More information on Vertical Writing and Printing is available on the Microsoft Web site's Global Development section. Language Properties Wizard The Language Properties Wizard facilitates the creation of both single and double-byte fonts for printing. It allows you to choose a language, font category (Native or TrueType), and a font character on a perfield basis. The Printing Hierarchy with Character Sets discusses printing hierarchy on a Per Printer and Per Label basis. Multiple language fields can be printed on the same label using the wizard. The figure below displays an example warning label with a warning printed in 8 languages, including 3 doublebyte character sets. This label is attached to a database that contains the translated text. The advantage of the Language Properties Wizard is that one or several fields on the label may override the Device or Label Options, making it a versatile printing tool. Figure 6.11: On-Demand Print view of a sample label with 8 different character sets attached Starting the Language Properties Wizard 1. Open a previously designed label, or create a new label in Loftware Design Mode. 2. Click a field on the label to display the Properties box for that field. 3. Click anywhere on the Language Properties line in the Properties box to reveal the browse button (...) then click the browse button (...). Loftware Label Manager Version 10.1.1 User's Guide 217 Internationalizing Printing Figure 6.12: Language Properties Wizard Welcome 4. From the Welcome page of the Language Properties Wizard, click Next. The Font Language Selection page appears. Related Information A flow chart of the Language Properties Wizard logic is found in the Reference Tables section. Font Language Selection The Language Properties Wizard presents different choices depending on which language group that you choose. Asian (Double-Byte) Language Choice 1. From the Font Language Selection dialog, choose the language you wish to print: l Non-Asian (Single Byte) l Asian (Double Byte). 2. Click Next. 218 Loftware Label Manager Version 10.1.1 User's Guide Language Properties Wizard Note: Single-byte Character Sets such as Thai and Vietnamese are included in the Non-Asian Section rather than with the Double-byte Character Sets such as Japanese, Korean, and Chinese. Figure 6.13: Choosing a Non-Asian or Asian (Double Byte) Font Category Selection With this choice, one of two dialogs is displayed, depending on whether or not the target printer is capable of printing Asian (double-byte) fonts natively. If your printer is capable of printing double-byte fonts natively, the following is displayed. Note: You still may choose to print the double-byte font as a bitmap by clicking True Type Font. Loftware Label Manager Version 10.1.1 User's Guide 219 Internationalizing Printing Figure 6.14: Choosing a Native or True-Type Font l Choose Native Font or True Type Font, and click Next. If your printer is not capable of printing the double-byte font natively, the following is displayed: 220 Loftware Label Manager Version 10.1.1 User's Guide Language Properties Wizard Figure 6.15: Font Character Set If the above dialog is displayed, this font (character set) is printed as a TrueType font bitmap. Follow the instructions in the Printing with TrueType Fonts section. Pros and Cons of Native and TrueType Choice Native Fonts TrueType Fonts Choice of font types is limited. More font choices. Hardware considerations and configurations necessary. No hardware considerations or configurations necessary. Consultation with Printer Manufacturer and Manual involved. Little if no consultation with Printer Manufacturer or Manual Printing is faster. Printing is slower, as TrueType Fonts are sent as bitmaps to printer. Printing with Native DBCS Printer Fonts The following page appears if Asian Language is chosen, and your target printer is capable of printing double-byte fonts; otherwise, Loftware defaults to TrueType Fonts. Loftware queries the target printer’s Loftware Label Manager Version 10.1.1 User's Guide 221 Internationalizing Printing driver to determine the capability of the driver. If you chose Native Font in the Font Category dialog box, the following dialog is displayed: Figure 6.16: Native Printer Font Selection for a Zebra Printer Native Font Printer Selection 1. Choose the Native Printer Font from the drop-down list. 2. Select Override Printer and Label Character Sets at Field Level if you want to select a specific Printer Character Set for this field. If the Override box is not selected, Printer Character Set remains disabled. 3. Choose the Data Format and Byte Order, click Next. 4. The Summary screen is displayed. 5. Press Finish to set this property for the field, Back to change the settings, or Cancel to close without saving. 222 Loftware Label Manager Version 10.1.1 User's Guide Language Properties Wizard Native Font Printer Page Options Option Description Native Printer Font Choose the type of Native Printer font you want to print. The fonts available in the drop-down list are dependent on the target printer you have chosen. Override Printer and Label Character Sets at Field Level Select to set the Language Properties for this field as per field, which overrides any Printer and Label Character Sets. This selection allows you to change the printer character set at the field level, overriding any setting in the PSO or LSO (Printer or Label Options). This list is only enabled when Override is selected. This option only works if your printer supports different character set encodings for any particular DBCS font. Character Set For example Datamax and Zebra printers can accept Shift JIS, JIS, or Unicode Data for their Japanese Fonts. SATO, UBI, and Printronix can only accept one type of data for any of their fonts, meaning that the font chosen implies the data encoding. Data Input for Unicode Character Set Section This section sets the data format and byte order. This gives information on how the data is coming to Loftware; that is, what form it is in. This is the format that you wish to use to send data for the field. Data Format n Single Byte: In this case, Loftware does not transform the data format, the code page for that character set is used. n Unicode UTF-16: Choose this data format if your data is represented in this manner, especially if linking to a Unicode field in a database n Unicode UTF-8: 8-bit transformation - use this setting if your data format is set to UTF-8 encoded Unicode. The byte order by default is Auto. When this is set to Auto, Loftware looks for a marker before the data, and interprets the data as Big or Little Endian according to the marker. Byte Order Warning Section If you know the specific byte order, you may set this manually as Big Endian or Little Endian. If you are not sure, leave this setting at the default (Auto), except in the case of database data files, in which case you must specify Big or Little Endian. This section displays additional information pertinent to the Unicode Data Format. Loftware Label Manager Version 10.1.1 User's Guide 223 Internationalizing Printing Printing with TrueType Fonts - Non-Asian (Single-Byte) Language Choice Font Character Set (Non-Asian) The following figure displays the drop-down list for Non-Asian characters. This screen is displayed if: l You chose Non-Asian Language on the first page of the wizard. l Your target printer does not support Native Fonts. TrueType Fonts are useful if you wish to use different character sets, or if you want to use Unicode Data for a single-byte language such as Greek or Hebrew. The edit controls (data entry) and input prompts displayed in the On-Demand Print Form (Label Design), the On-Demand Print Application, the On-Demand Print Client, and the Web Client for newly created TrueType font fields inherit the characteristics of the selected TrueType font. Labels containing pre-existing TrueType font fields are not affected unless modified. By default, the applications listed above use the character set based on the system locale. For example, if the system locale is English, the character set that is used is ANSI. Selecting a different character set in the Language Properties Wizard sets that same character set for the input prompt, the edit control and the printed field. If the user desires that specific characters print, it is important to ensure that the characters are supported in a particular font. There are several utilities available that examine a computer for font and character availability, such as CharMap (standard on Windows computers), BabelMap, TTE (TrueType Explorer) and ListFont. 224 Loftware Label Manager Version 10.1.1 User's Guide Language Properties Wizard Figure 6.17: Choosing a Single Byte Font Character Set l Choose the type of character set that you would like to print from the Font Character Set list, and click Next. If you do not have a font for the selected font character set on your system, an error message is displayed, forcing you to go back and make another choice. Otherwise, the Font Selection dialog is displayed: Figure 6.18: Selecting the True Type font and Data Input TrueType Font This list is filtered based on the previous selection, and displays the TrueType fonts that are associated with that character set. Why is the TrueType Font I want to print not visible in this list? You must have the font you wish to print installed on your computer. Loftware populates the dropdown list based on a query of your computer, and if an installed font does not support the chosen Character Set, it is not displayed in the list. Vertical Fonts The @ symbol preceding some fonts signifies that these fonts print rotated 90º left, for vertical printing. The fonts do not appear rotated in Loftware Label Manager, but they do print vertically. Loftware Label Manager Version 10.1.1 User's Guide 225 Internationalizing Printing When creating a field in Design that is utilizing these fonts, you should rotate this field on your label, so an appropriate space is created on the label. This is useful for Asian Fonts that are normally printed in vertical columns, right to left. The Latin character “H” for a visual example, would look something like: If this field is not rotated, it prints horizontal. if rotated. Figure 6.19: Vertical Printing in LLM Data Input Section Option Description Data Format This is the format that you wish to use to send data for the field, which is also dependent on whether or not the printer supports Unicode. Single Byte In this case, Loftware does not transform the data format, the code page for that character set is used. 226 Loftware Label Manager Version 10.1.1 User's Guide Language Properties Wizard Option Description Unico de UTF16 Choose this data format if your data is represented in this manner, especially if linking to a Unicode field in a database. Unico de UTF-8 8-bit transformation - use this setting if your data format is set to UTF-8 encoded Unicode. Byte Order The byte order by default is Auto. When this is set to Auto, Loftware looks for a marker before the data, and interprets the data as Big or Little Endian according to the marker. If you know the specific byte order, you may set this manually as Big Endian or Little Endian. If you are not sure, leave this setting at the default (Auto), except in the case of UTF-16 database data files, in which case you must specify Big or Little Endian. Note: Some programs such as Microsoft Access© encode the data as Unicode (UTF-16) but they may need to be re-encoded as UTF-8 using the Language Properties Wizard in Loftware in order to print. l Click Next when finished with your choices. A summary of the Language Properties for the field is displayed: Figure 6.20: Summary Screen displaying the chosen Field Properties Loftware Label Manager Version 10.1.1 User's Guide 227 Internationalizing Printing l Click Finish to set this field’s properties, Back to change properties, or Cancel to revert to the default properties. Changing or Resetting the Override Field Once a field’s language properties have been set to override the Printer and Label Options, you have choices in terms of changing this setting, or changing the language properties of the field. Reset Default Field Properties 1. Click the field in Loftware Label Manager, and then click the browse button (...) on the Language Properties line of the Properties box. 2. The Summary screen is displayed with an added button at the bottom called Reset Defaults. 3. Click Reset Defaults and the field override setting of this field changes to Default. This is the default setting for the Printer or Label. This field is now set as if the Language Properties Wizard had not been used; however, the font choice remains the same. Reset Font or Category 1. Changing the Font Category or the Font in the Properties box for a field override field sets the Language Property for this field back to Default. 2. Double-clicking in the Font or Language Property line in the Properties box opens the Language Properties Wizard. Change Language Properties 1. Click the field in Loftware Label Manager, and the browse button (...) in the Language Properties line of the Properties box. 2. The Summary screen of the currently selected field properties is displayed. 3. Click Next to change the previous settings, such as a change from Native to TrueType font, or a change in the Character Set or the font. Considerations when Printing with Native Fonts Each Printer Family (and Printer Models within that family) has different requirements for International printing; therefore, you have to do your homework in advance to define what it is you want to do, and what your printers support. As a start, ask yourself and/or your Printer Manufacturer the following regarding printing in an international language: 228 l Is there a special card or module required? l Is a special firmware build required? l What are the memory requirements? l Are code tables included in your printer, or do they need to be purchased or downloaded separately? Loftware Label Manager Version 10.1.1 User's Guide Printers and Double Byte Font Support l Are the fonts you want to use included, or do you need to download them to the printer? l Does your printer allow setting the Character Set natively on a per-field basis? Printers and Double Byte Font Support Loftware has developed our international printing capabilities to encompass all of our supported Device Families and Models, either natively, or with TrueType fonts sent to the printer as bitmaps. Native Font Support Datamax Datamax supports scalable resident DBCS fonts in printers that support their International Language Print Capability (ILPC). l Supported Printer Models: I-4206, I-4212, I-4308, I-4406, I-4604, E-4203, E-4304, W-6208, W-6308, and W-8306. l Fonts Added to the Properties Box: Scaleable Japanese, Gothic B and E Kanji, Scalable GB, BIG5 Traditional Chinese. l Supported Encodings: EUC, JIS, ShiftJIS, Unicode, GB, BIG5 Intermec-UBI Fonts may be downloaded to the printer memory, or may be added through PCMCIA cards. l Supported Printer Models: Easy Coder 201, 301, 401, 501, 601, 501XP, 601XP, E4, F4. l Fonts Added to the Properties Box: HonMincho Light (Japanese, SHIFT JIS Encoding) DLC Ming Medium (Traditional Chinese, BIG5 Encoding) Ming Cho Medium (Korean) l Supported Encodings: Multiple encodings per font are not supported at this time. Printronix Double byte support in Printronix printers requires special printer firmware. Four different models may be ordered: l Hangul (KSC code table for Korean). l HanziGB (GB code table used in People’s Republic of China). l HanziBig5 (Traditional Chinese Hanzi used in Taiwan and Hong Kong.) l JAP, supports Shift-JIS for Kanji character used in Japan. When ordered, each of these firmware packages includes a default DBCS font. Loftware Label Manager Version 10.1.1 User's Guide 229 Internationalizing Printing l Supported Printers in Loftware: Printronix 5204, 5206, 5208, 5304, 5306, 5308, IBM_4400-004 (203 dpi) IBM_4400-004 (300 dpi), IBM_4400-006 (203 dpi), IBM_4400-006 (300 dpi), IBM_4400008 (203 dpi), IBM_4400-008 (300 dpi). Note: IBM Printers are OEM Printronix. l Fonts Added to the Properties Box: “TwoByte” – This font selection is used for all of the DBCS settings. The printer includes the DBCS Font itself; there is no ability or need to differentiate between them in Design Mode. l PSO DBCS Option – This allows you the ability to set a default double-byte character set for use ONLY in “test print” mode in Loftware Design. LLM Design generates appropriate test print data for the printer firmware you are using. Note: Loftware does not convert the data from UTF-8 to DBCS at this time. SATO The following fonts have been added to the SATO driver for Loftware: l Kanji 16x16 dot, JIS data l Kanji 24x24 dot, JIS data l Kanji 16x16 dot, Shift-JIS data l Kanji 24x24 dot, Shift-JIS data These fonts are bitmapped, meaning that representative glyphs reside in the SATO printer and may be selected as you would select any other font in the Properties box. Remember to enable the use of DBCS under Options | Preferences in Loftware Design mode. Since SATO only supports the previously mentioned double-byte fonts, they may be chosen under the fonts section rather than in Device Specific Options. Note: The choice of JIS and Shift-JIS is included in the font (rather than on the PSO/LSO) because Japanese is the only DBCS language SATO supports, and only JIS and Shift-JIS are supported. When one of these fonts is selected, the Language Properties Wizard opens. Also, the SATO driver does not currently use the "character set" option from the PSO at all, as the other printers do. Note: The SATO manual also lists a 22x22 Kanji JIS font, but in testing with a CL408e this does not work so it has not been enabled through Loftware. Hardware The SATO fonts are supplied on a small printed-circuit board (PCB) containing an EPROM chip. This PCB is swapped for one already in the printer. Other Properties l Bold - Bold property may be set YES/NO. (The SATO manual refers to this as “emphasis.”) l Spacing - Spacing property may be set to “Smoothing” or “Non-Smoothing.” The following SATO printers have the Kanji fonts available in Loftware: 230 Loftware Label Manager Version 10.1.1 User's Guide Printers and Double Byte Font Support SATO_CL408, SATO_CL408E, SATO_CL412, SATO_CL412E, SATO_CL608, SATO_CL608E, SATO_ CL612, SATO_CL612E, SATO_M5900E, SATO_M8400RVE, SATO_M8459SE, SATO_M8460SE, SATO_ M8485SE, SATO_M8490SE. Zebra Zebra supports a number of DBCS fonts, via several media. Loftware has focused on those Printer Models that support PCMCIA Cards, primarily the XiII and XiIII models, as well as Z4M and Z6M. l Printer Configuration and Label Options dialogs: l Default Single byte Symbol (Character) Set The default single byte character set on a per-printer or a per-label basis as described earlier. There is a Japanese single byte Character Set that should not be confused with the Japanese double byte character sets. l Supported Encodings Japanese – JIS, Shift JIS, Unicode, EUC Chinese – GB, BIG5, Unicode Thai – Angsana Korean – Hangul, Wansung, Johab, Unicode l Fonts Added to the Properties Box: The following DBCS fonts have been added to the properties box for supported Zebra printers: n Monotype Mincho (Japanese) n Gothic Hangul (Korean) n Monotype Kai (Traditional Chinese BIG 5 encoding) n Monotype Sung (Simplified Chinese, BIG5 encoding) n Monotype Times New Roman (Thai Angsana encoding) Creating a Double-Byte File in Microsoft Word The following information is designed to give you a high-level overview at how you can create a double byte database data source and database file source using Microsoft Word. A file needs to be created as an input to the DBCS field on the label. The field may ONLY be created as Database-Data, File Data Source, or Database-File. A keyboard source cannot add the double-byte font correctly. The method used below is only one way to create this file. Step 1 – Install the Global Input Method Editor (IME) 1. Click Start | Control Panel, select Regional and Language Options. 2. Under the Languages tab, click Details. 3. Under the Settings tab, click Add. Select the Input language for the double byte language you wish to use. Select the Keyboard layout/IME. Click OK. The added Input language should now be listed. Loftware Label Manager Version 10.1.1 User's Guide 231 Internationalizing Printing 4. Click Apply. If you wish to change Preference settings, use the Language Bar and the Key Settings buttons. Language Bar preferences include showing additional language bar icons on the taskbar. 5. Click OK. Step 2 – Entering characters from the Symbol List 1. Choose the language from the systray (for this example, Japanese), and a floating keyboard is displayed. 2. Click the down arrow next to the “Soft Keyboard” text. 3. Select Symbol List from drop-down menu. 4. Click the down arrow under the Symbol List heading, change symbol to Shift JIS. 5. Select the proper font for your printer, in this case, Kanji 1. 6. Open Microsoft Word. 7. Select the symbol(s) you need to print on your label from the floating keyboard. The symbols are displayed in the Word Document. Step 3 - Saving the Symbol File 1. Click Enter on the Input Method Editor. The symbols/characters are visible, but are not saved to the Word document prior to clicking Enter. 2. Change your input type back to English using the icon in the systray. 3. Save the file with Save as Type set to Encoded Text (*.txt). When you click Save, you are prompted with the message “Styles, pictures and other formatting cannot be saved in an Encoded Text file, do you want to save name of file.txt anyway?” 4. Click OK. The file is now saved in the encoded txt format and can no longer be opened nor viewed in Word, but it does have the correct raw data to be sent to the printer in Shift-JIS format. Related Information For more information on Data Sources, refer to the Data Sources section of this guide. Creating DBCS Font Fields using a Database or Files It is also possible to add double-byte fonts to your label by sending the data for the field using Data Source in the Loftware Properties box. Data Sources Adding a DBCS font field with data sources is very similar to using any database or file datasource with Loftware. Note: Asian Characters are not displayed in Design View at this time, but are printed. ASCII characters are displayed in the Design View. 232 Loftware Label Manager Version 10.1.1 User's Guide Printers and Double Byte Font Support 1. Open a label in Design Mode, click a field to select it. 2. Set the data source for the field to Database-Data, Database-File, or File in Data Sources. The data source must contain the double-byte encoded data (GB, BIG5, JIS, Unicode). Note: You MUST select a byte order for data sources. See the Language Properties Wizard for information on how to do this. For example: 1. Click File in Data Sources. 2. Browse to the directory that contains the Encoded Text, and select it. Figure 6.21: Adding the File Data Source 3. Click OK. When the file (or data source) is sent to the printer, it is displayed exactly as it was created. Database File Data Source Note: Read the Data Sources section for more information on Database File Data Sources. Loftware Label Manager Version 10.1.1 User's Guide 233 Internationalizing Printing The Database-File Data Source is used to connect a field on a label with a field in the database, similar to the Database-Data datasource. The difference is that the Database-File assumes that the matching database field contains the name of a file that contains the data for the field. Example A manufacturer of time-dated materials might have several message labels in different languages. Rather than repeating this information for every product in the database, the user could create a set of Message Label text files in different encoded data and tell Loftware Label Manager to use the database to look up and retrieve an appropriate file in response to a number or code entered by the user. That is, the database file may be named korean.txt or spanish.txt, and contain different encodings appropriate for the country to which the label is sent. The Database-File setup dialog defines the connection to the database. Figure 6.22: Database Browse Screen for a Unicode Database Related Information For more information on database connections refer to the Data Sources section in this guide. Unicode Input Methods with the Loftware Print Server The following sections are only for use with the Loftware Print Server. Method 1 – ODBC Linked Label Most production printing companies have databases with Unicode data that can be linked to a label and printed in that manner. In this case, Loftware simply gets the data as it is, and prints it. Note: The data format MUST be set to UTF-16 in the Language Wizard for Unicode fields to be displayed in the field selection dialog. Method 2 – Unicode with ActiveX Client Control Loftware’s ActiveX Client Control accepts Unicode data (UTF-16). In the second part of the Set Data Command, actual data is inserted, and can be printed by Loftware. 234 Loftware Label Manager Version 10.1.1 User's Guide Unicode Input Methods with the Loftware Print Server Method 3 – Pas file with Unicode UTF-8 Encoding There is a way to create a test file whereby your Unicode UTF-16 data is converted to UTF-8 for printing by Loftware. Keep in mind that the following example is not recommended in a production environment, but is included here to give you an example of how to create a pas file that expresses the data in an ASCII-compliant format, thereby allowing representation of double-byte fonts as TrueType bitmaps. How to create a .pas file with UTF-8 Encoding 1. Open a text editor such as Notepad on your computer. 2. Type in the beginning of a .pas file. 3. Copy data from your database. 4. Paste the data into the file, after FieldName. Using Notepad to create the sample .pas file 5. Click File | Save As. Enter a File name. 6. Select text from Save as type, and UTF-8 from Encoding If the characters are not displaying correctly, verify that you are using the correct font in your text editor. Japanese characters, for example, might display using MS Gothic or MS Mincho. Method 4 – Pas file with File Source A .pas file option, DELINKFILESRC, allows the file name for a file data source to be specified in a .pas file. The default action for a field with a file data source is to use the file name saved with the label, but this command allows the file name to be overridden in the PAS file, in other words, to be delinked from the field. To use DELINKFILESRC l Include command “*DELINKFILESRC” in the .PAS file (see example). l Specify the data file for a field by the command: fieldname, dataFileName. Note: In this case, the Database File Field has a File datasource! Loftware Label Manager Version 10.1.1 User's Guide 235 Internationalizing Printing Example .PAS File with DELINKFILESRC Commands and Field Specifiers Explanation *FORMAT,fileSrc_zeb_KOR_3ENC.lwl *JOBNAME,zeb_korean1 *QUANTITY,1 *PRINTERNUMBER,22 *DELINKFILESRC Allow the file name for a file data source to be specified in the PAS file. Company, Loftware Data for the field “Company” is “Loftware” FILEFIELD1,comment1.txt Data file for the field “FILEFIELD1” is “comment1.txt” FILEFIELD_DBCS1,dbcs_korHangul_ cmn1.dat Data file for the field “FILEFIELD_DBCS1” is “dbcs_korHangul.dat” *PRINTLABEL Print the label Note: In this example, the Korean data file was given a .dat extension to distinguish it from the ASCII text files with .txt extensions, but this is not required. Related Information For more information on Pass files, refer to the Loftware Print Server User's Guide. For more information on Data Sources, refer to the Data Sources section of this guide. Troubleshooting Font Fields International Printing can be very valuable in expanding your shipping capabilities. If you encounter problems, check the following: l If you are trying to print double-byte fonts natively, make sure that you have read information regarding how your printer stores double byte fonts and that you have the appropriate firmware, PCMCIA card or module to print the characters you need. Loftware does not support any Printer Firmware issues. l Check Printer Options and Label Options to ensure that the correct language has been chosen in Loftware. l Go through the steps for the Language Properties Wizard a few times to thoroughly understand how the wizard works. Note: The paragraph feature in Loftware Label Manager (Design) was designed for single-byte character sets, and as currently implemented, does not work consistently with the double-byte data used for DBCS fonts. In some cases, doubling the size of the paragraph fields on your label may work, if the data is consistently double-byte. However, many "double-byte character sets" may have both single-byte and double-byte characters, as listed below: 236 Loftware Label Manager Version 10.1.1 User's Guide Troubleshooting Font Fields Japanese Shift-JIS(MS Code page 932) Simplified Chinese GBK MS code page 936) Korean Hangul(MS code page 949) Traditional Chinese BIG5(MS code page 950) A printer manufacturer may support these in slightly different ways, so it is best to review the actual code pages from that manufacturer. Loftware Label Manager Version 10.1.1 User's Guide 237 This page intentionally left blank Using Templates and Wizards This section describes Loftware’s pre-designed label templates used to create production printing labels in less time and with less potential errors. It provides guidance to users who routinely produce customized labels for production printing - unique labels with barcode, text, lines, boxes and graphics. This section also contains information on creating custom templates. Loftware has many templates to choose from, including a template for the 1724-A label for General Motors Suppliers, as well as a wizard that creates the complex PDF-417 barcode that accompanies this label. This section explains how to customize your labels, how to open a template, and how to use some of Loftware’s Wizards, specifically the GS1 Barcode, the General Motors (GM), the GS1 Code 128, and the UPN Healthcare Barcode Wizards. The wizards help you to create a custom formula that becomes a part of the barcode, helping you to comply with labeling standards the world over, as well as saving you time and effort. Using a template and a wizard together makes production label printing a far easier task than it has ever been. The following is the default directory for Templates created during a new installation: <Program Files Folder>\Loftware Labeling\TEMPLATE\GENERAL. What is a Template? A label template is a “master” copy for labels of a certain type. A template can include the boilerplate fields you want to be displayed in each label of that type. You can select from the templates provided with Loftware Label Manager or design your own. Creating a New Label based on a Template When you select a template from the label template selection dialog of the New Media Wizard, a thumbnail preview of the label template and a description are shown. Loftware Label Manager Version 10.1.1 User's Guide 239 Using Templates and Wizards Figure 7.1: New Label Wizard dialog box displaying a thumbnail preview of UPS Template If you select the normal (default) template, Loftware Label Manager displays the default label size (4x6); otherwise, the size stored in the template is used. With other templates, such as the Kmart or JCPenney template, you need to adjust the format and field data sources to fit your particular application. Note: Not finding the Template you are looking for? Be sure that the correct path to the Templates has been chosen by selecting Options | File Locations, and verifying that the path to Templates is correct. Creating Your Own Template The compliance templates that ship with the Loftware Label Manager system are saved in the label designer as templates, with a .lwt extension. To make your own template, you may do one of two things: 1. Open a template in LLM design mode. 2. Select File | Save As. 3. Save the label with a .lwt extension in the \Template folder. 4. Change the label to fit the requirements desired, save the label again, but this time with an .lwl extension. or 240 Loftware Label Manager Version 10.1.1 User's Guide Barcode Wizards 1. Design a new label in Loftware design mode. 2. Save the label, choosing the template option in the Save File As Type combo box. 3. Change the label as needed in design mode. Note: You may have to change the extension of the label from lwl to lwt manually. The template is available as a useful starting point the next time the File | New is selected; however, it is necessary to save the template as a label, using the .lwl extension Related Information For information on using the New Media Wizard to create a new label based on a compliance template, refer to the Using an Industry-Specific Label Template in this guide. Barcode Wizards A barcode wizard is a program that builds a barcode based on a particular specification, and includes a list of the symbologies available for that specification. Using a wizard, you can build the barcode step by step by choosing which components to add as you respond to each dialog box presented to you. The next sections describe three of the barcode wizards available in Loftware Label Manager, the GM Wizard, the GS1 Code 128 and the UPN Wizard. By following this tutorial, see how the wizard helps you to: l Set the barcode values l Direct the creation of non-printing fields l Enter the necessary data for the components of the specification GS1 DATABAR and GS1-128 Wizards Loftware's GS1 Barcode Wizard can guide you through step-by-step creation of the formula for the data carrier. When a data carrier is chosen, the wizard knows which element strings are available for that data carrier, which helps to guard against entering incorrect data and helps you build the correct data structure. It may be helpful to review the GS1 at http://www.gs1us.org before using the wizard to understand when and where different symbologies or data carriers are used. GS1 Wizard, Part 1 – Choose a Data Carrier 1. Select Insert | Barcode Wizard in Loftware Label Manger Design. Note: The Barcode Wizard is not available for RFID tags. 2. From the Barcode Wizard Selection page, expand the list of wizards by clicking the + symbol to open the tree view. The following choices are displayed. Loftware Label Manager Version 10.1.1 User's Guide 241 Using Templates and Wizards Figure 7.2: Barcode Wizard Selection 3. Select a Data Carrier or Wizard from the expanded list, and then click Next. A preview at the bottom of the list displays a graphical representation of the selected Barcode. The Element String Selection page appears. GS1 Wizard, Part 2 – Element String Selection Once the Wizard is selected, the possible Element Strings that can be encoded in the chosen Wizard (data carrier) appear. Some of the Element Strings have specific formats with an example of the format displayed to the right of the data carrier. In some instances, certain element strings are required, and are automatically added to the element string list for that data carrier, as well as to the formula. In addition, if the chosen data carrier is a composite symbology, a Composite Delimiter is added to the formula. An example of a required element string and a composite delimiter that divides a linear and a 2-D 242 Loftware Label Manager Version 10.1.1 User's Guide Barcode Wizards symbology is displayed in the following figure. (The 2-D portion of the formula has not been added yet) Field Name A default Field Name is assigned. This name can be changed. If the label to which you are adding the barcode uses LST files a drop-down list is displayed from which the field name may be chosen. Figure 7.3: Element String Selection Element Strings – Availability The list of possible element strings is dependent upon the chosen data carrier. An example of possible choices for the previously chosen barcode follows. Loftware Label Manager Version 10.1.1 User's Guide 243 Using Templates and Wizards Figure 7.4: Partial List of Element Strings for the GS1 DataBar Stacked Omnidirectional Composite Barcode Element Strings – Adding and Moving 1. Select an Element String from the list, and click Add. The string is added to the Element Strings for this field list in the center of the dialog and to the Formula section at the bottom of the dialog. Note: If the selected Element String's application ID displays an "n", the spin control is enabled, allowing you to choose the appropriate value for the "n" position in the Application Identifier. When the value is changed, the formula is updated. The following figure displays the element string (310n) – Net Weight in Kilograms. Listed below this element string is the Implied Decimal Position (6). See the General Specification sheet for more information on the meaning of the "n". 2. Highlight an Element String and click Remove, Up or Down to remove or move the string. 244 Loftware Label Manager Version 10.1.1 User's Guide Barcode Wizards Note: The formula is automatically updated when any of these buttons are clicked. Figure 7.5: Adding, Moving or Removing Element Strings Why move an Element String up or down? Element strings that are variable in length (and some fixed length strings), such as a Serial Number, require a terminator character (FNC1[]) at the end of the data, unless they are placed as the last field in the data carrier. It is recommended that these fields be placed at the end of the formula when possible to save the extra space that the terminator character takes. Also, some applications require that the strings be placed in a specific order. See the barcode standard or label specification for your barcode to determine the appropriate placement of the element strings. GS1 Wizard, Part 3 - Element String Modification Highlight a string, and click Modify to change the source of the element string. Loftware Label Manager Version 10.1.1 User's Guide 245 Using Templates and Wizards Why modify an Element String's Source? The default source for each element string is a new, nonprinting field. The term Modify applies to the source of the data. If you would like to change the source of the element string's data to come from an existing field on the label, or a fixed string, then click Modify. Figure 7.6: Element String Modification Fixed Data – This allows the data to be added to the data carrier as a fixed string in the resulting formula. As an example, in the figure displayed above, the source for element string called "Country of Initial Processing" is changed to fixed data named "840" in the formula, which is the ISO code number for the United States. Existing Field – This indicates the data is going to be taken from an existing field on the label. New Field – This is the default datasource, which creates a new non-printing field. Note that if this label has been constrained using an LST file, those fields are displayed in a drop-down list just as the field name was. 246 Loftware Label Manager Version 10.1.1 User's Guide Barcode Wizards l Click OK when you are finished modifying the Element String, or Cancel to exit without modifying the element string. GS1 Wizard, Part 4 – Wizard Summary The Wizard Summary screen is displayed: Figure 7.7: GS1 Barcode Wizard Summary The summary screen contains the following information: Field Name – The name given to the Field. Formula – The complete formula as created in Parts 1 and 2. The formula displayed here is not directly editable. Loftware Label Manager Version 10.1.1 User's Guide 247 Using Templates and Wizards Data Carrier – The title of the Data Carrier as chosen in Part 1, along with a visual representation of the chosen barcode below. 1. Click OK if you are finished with the data carrier. 2. Click Back to return to previous screens to make changes. 3. Click Cancel to exit the Wizard. Additional Information If you add the same element string twice, the Wizard lets you know that another instance of this element string exists, and that you may remove one if you did this in error. Duplicate field names are not permitted in the GS1 Barcode Wizard. For example, if an SSCC element string is added when there is an existing field named SSCC, a message is displayed which states that the default name for the second element string "SSCC" has been changed to "SSCC_2". Changing the Formula After you finish creating your barcode using the Barcode Wizard, it is possible to go back and alter the barcode's formula. 1. Double-click the barcode in design view. A warning message informs you that the formula you are about to edit was created with the Barcode Wizard, and therefore, any changes you may make to it may render the barcode nonfunctional. 2. Click OK to open the Data Source dialog. 248 Loftware Label Manager Version 10.1.1 User's Guide Barcode Wizards Figure 7.8: Data Source Dialog 3. Edit the formula directly, or make changes to the formula using the Fields, Operations, or Functions columns. 4. Click OK when finished, or Cancel to exit without making any changes to the formula. Related Information For more information on non-printing fields, refer to the Designing a Label section in this guide. GM Barcode Wizard Introduction In 1999, General Motors adopted a uniform global parts labeling template that enables suppliers to use a common label for shipment to all GM facilities worldwide. All suppliers shipping production parts to GM facilities were required to begin using the label by March 2000. Loftware developed both a template and a Barcode Wizard for the GM1724 Label Specification in 1999 to meet this requirement, as well as updates as changes to this standard were made. The wizard guides you in creating the complex PDF417 2D Barcode formula for the label. Requirements In order to utilize the powerful components of the GM Wizard, note the following: 1. The Security Level is set to 5 by default and must remain at 5 in order to print the PDF417 barcode with GM's compliance standards. 2. You will need a printer that has the ability to natively print PDF417 Barcodes. l See Printers on the Tech Support section of the Loftware Web site to view the supported models. l Of the supported Printer Families, be aware that not all models within these families are capable of printing the PDF417 Barcode. l Of the models that are capable of printing the PDF417 Barcode, not all of them have the correct firmware to print the PDF417 Barcode correctly. In some cases, firmware upgrades or changes may need to be made. Check with your hardware manufacturer for details. l Fonts: Loftware does NOT recommend the use of TrueType Fonts for labels, as these are downloaded as images which can significantly decrease the throughput time. GM does NOT require you to use TrueType fonts at this time; however, any Native Fonts utilized must be equivalent. l Please check with the Printer Manufacturer for this information regarding your printer’s ability to print the PDF417 barcode before calling Loftware for support. 3. A PDF417 scanner or viewer is not required but is recommended in order to view the accuracy of your design and formula prior to submission to GM. GM mentions laser raster scanners and viewers in its documentation. Loftware Label Manager Version 10.1.1 User's Guide 249 Using Templates and Wizards Specifications Figure 7.9: GM label 1724-A created using the GM Barcode Template and Wizard You may find current specification information including contacts and telephone numbers by visiting the GM Supplier Web site. Link to the GM Supplier site that contains pertinent information about format and font specs, data sources, and data layouts. Templates and layover information are also displayed. The GM1724 was replaced with the new standard as in the following table: Standard Description Individual Containers: a label for productive parts used on containers of like part numbers. (Sequenced GM1724-A parts, modular parts, and non-productive parts are not currently covered under this standard, but service parts are included). GM1724-B Master Label: Suppliers are notified if this label is required by their customers. GM1724-C Mixed Label: Suppliers are notified if this label is required by their customers. Note: Please read these specifications completely before proceeding with the GM Barcode Wizard. GM Barcode Wizard: What it Does and Does Not Do Loftware's GM Barcode Wizard automatically builds the complex PDF417 Barcode, and inserts it into a pre-made GM template. The template contains all the sub-blocks needed to meet the new standard. The barcode is built by systematically adding together a data sequence that creates a formula designed for the specification. When placed into the template, this completes the required GM Label. This facilitates designing both the required and recommended fields for this label. As you enter your specific data, the formula is automatically updated to reflect each addition you make. 250 Loftware Label Manager Version 10.1.1 User's Guide Barcode Wizards To ensure compliance, Loftware advises you to design your label and submit it to GM for approval before printing production labels. The GM Supplier Site has label submission information. Warning! If you delete any fields created with the wizard, all the data and any formulas you have designed are lost. If you change the formula for this label after you have designed it, then the label may not print correctly, and may not be in compliance. GM Template and Wizard Instructions Select a GM Template 1. Select File | New from the menu bar in the Loftware Label Manager Design. 2. Select Compliance Template in the New Media Wizard, and click Next. 3. Select a Device Manufacturer and Model from the drop-down lists, click Next The following is displayed: Figure 7.10: Choosing a Template 4. Select the template for the GM label you want to design, and click Next. 5. Click Finish when the summary screen is displayed, or click Back to change any selection. Loftware Label Manager Version 10.1.1 User's Guide 251 Using Templates and Wizards Note: Some of the library of templates listed have printer names associated with them. Choose a template from the template list that matches the printer previously chosen. The template for the label is displayed in design view. Figure 7.11: GM Label Template 6. Continue creating the PDF417 barcode using the GM Barcode Wizard: GM Wizard, Part 1: Getting Started From Loftware design mode: 1. Select Insert | Barcode Wizard from the Design menu. 2. Select GM/HIBC/TLC39 Barcode Wizards from the list of available wizards, and click Next. 252 Loftware Label Manager Version 10.1.1 User's Guide Barcode Wizards Figure 7.12: Wizard Data Structure Screen GM Wizard, Part 2: Building the GM Data Structure 1. Select PDF417 from the Symbology List, and click OK. The first dialog box, regarding Kanban information, is displayed. Note: Kanban is a term used to describe the flow process in Production Ordering. Kanban specifies the item and the production quantity, the materials required, where to find them, and where to store the finished item. Note: If you make an error in selection, click the Back button on the GM Barcode Wizard, and make the correct choice. Loftware Label Manager Version 10.1.1 User's Guide 253 Using Templates and Wizards Figure 7.13: Kanban dialog box 2. Select Yes or No, and click Next. l If Yes is selected, the Container Type dialog box is displayed. Note: What is Container Type? Container type information is a descriptor of the actual container that holds the parts. The descriptor should match the designated container type within the GM Plant(s). 254 Loftware Label Manager Version 10.1.1 User's Guide Barcode Wizards Figure 7.14: Container Type Dialog Box l If No is selected, the Reference or PO Information dialog box is displayed. Loftware Label Manager Version 10.1.1 User's Guide 255 Using Templates and Wizards Figure 7.15: Reference or PO Information Dialog Box 4. Select Yes or No, and click Next. l If Yes is selected, the Field Name dialog box is displayed. l If No is selected, the Container Type dialog box is displayed. 5. From the Field Name dialog box, enter a Field Name, or accept the default name, and click Finish. 6. From the Container Type dialog box, select Yes or No, and click Next. The Field Name dialog box is displayed. 7. Enter a field name, or accept the default name, and then click Finish. GM Wizard, Part 3: Finishing and Printing the Label After you have entered a name for the label and clicked Finish, the field is placed on the label in the upper left corner. Use the cursor or the keyboard arrows to move the barcode field into place at the upper right corner of the label (for GM1724-A labels, as shown in this section). The completed GM Label, with the PDF417 barcode in place, is shown: 256 Loftware Label Manager Version 10.1.1 User's Guide Barcode Wizards Figure 7.16: GM label, with PDF417 Barcode Inserted You can print this label using Loftware technology such as: l On-Demand Print Module l The Loftware Print Server Technology Or, from other Windows Applications using: l Loftware's ActiveX Controls, or the Thin Clients l Loftware’s Internet Printing Applications Note: You may have to make changes on the On-Demand Print Form to configure any non-printing fields you may have. Advanced Information GM Formula Data Double clicking the newly created barcode displays the formula created by the Loftware GM Wizard: Loftware Label Manager Version 10.1.1 User's Guide 257 Using Templates and Wizards Figure 7.17: Formula Dialog Box Data Fields The following data fields are included in the PDF417 symbol on the GM-1724-A label: Note: “*” Indicates a required field, however, this is subject to change by General Motors without notice. As suggested previously, verify all GM specifications with GM. Part Number* Part Quantity* Kanban Reference Purchase Order Plant/Dock* License Plate* Material Handling Code* Container Type (Recommended) Weight (Recommended) Note: The License Plate field is a combination of the supplier ID, combined with the supplier generated ship pack serial number. 258 Loftware Label Manager Version 10.1.1 User's Guide Barcode Wizards GM - Additional Components In addition to the data fields, there are additional components that are required by GM for processing of the label. These components are detailed in the following table: Component Fixed Data *Compliance Indicator [)> *Format Trailer Functio n RS() *Format Header 06 *Part Number Data ID P *Part Number Part_Number *Data Element Separator *Quantity Data ID GS() Q *Ship Qty Quantity *Data Element Separator Kanban Data ID GS() 15K Kanban Reference Data Element Separator Reference Data ID GS() K Reference Reference Data Element Separator *License Plate Data ID GS() 1J ASSIGN_AUTH & DUNS_NO & SERIAL_ NO *License Plate *Data Element Separator Material Handling Code Data ID GS() 20L *Material Handling Code Mat_Hand_Code Data Element Separator Container Type Data ID GS() B Container Type Container_Type Data Element Separator Weight Data ID Variable Data Field Name GS() 7Q Loftware Label Manager Version 10.1.1 User's Guide 259 Using Templates and Wizards Component Fixed Data Functio n Weight Variable Data Field Name Weight *Weight Qualifier GT *Format Trailer RS() *Message Trailer EOT() The functions from the table above result in the encoding of the following characters into the symbol: Functio n H ex Decim al GS() 1D 29 RS() 1E 30 EOT() 04 04 Related Information Refer to the printing sections in this guide, and The Loftware Print Server, Clients, and Internet Printing in the Loftware Print Server User’s Guide to review how to print this label. UPN Healthcare Wizard l Allows the creation of all UPN-approved barcodes, including: HIBC Code 128, HIBC Code 39 and GS1-128 (UCC/EAN-128) l Allows automatic merging of barcodes to meet UPN specifications l Allows automatic insertion of flag characters and check digits required for healthcare industry barcodes l Supports UPN-approved data structures This section walks you through the entire barcode creation process using Loftware’s Barcode Wizard. Instructions include how to: l Create Primary, Secondary, or Combined barcodes for your label file that require UPN (Universal Product Number) barcodes. l Create other sophisticated barcodes using the Loftware Barcode Wizard. UPN Barcode Options Loftware Label Manager and the Loftware Print Server use the Loftware GS1 Barcode Wizard to help create barcodes that comply with the UPN specification for both the GS1 and HIBC. The wizard walks you through a series of screens asking specific questions about the information you want in your Primary and/or Secondary barcode. The barcodes contain these options: 260 Loftware Label Manager Version 10.1.1 User's Guide Barcode Wizards Option Description Primary Labeler Identification Code, Manufacturer ID, Product/Catalog Number, and Unit of Measure. Seconda ry Information such as Lot Number, Quantity, and/or Date. Combine d Combines the Primary and Secondary information into one barcode. The questions you answer automatically create a formula that produces the barcode for your label. Creating a Primary and Secondary LIC Barcode UPN Wizard, Part 1: Getting Started l Open the Barcode Wizard l Choose UPN To get started 1. Click Start | All Programs | Loftware Labeling | Design 32. A blank label on the left side of the screen and a blank Properties Box on the right side are displayed. Note: If you do not see the Properties Box, use the View | Properties menu command to display it. If you do not see a blank label, select the File | New menu commands and create a new label. To adjust the label size, use the File | Media Setup menu command. 2. Select Insert | Barcode Wizard menu at the top of the screen. 3. Select GM/HIBC/TLC39 Barcode Wizards from the list of available wizards, and click Next. UPN Wizard, Part 2: Building A LIC Data Structure l Create a LIC Primary Barcode. l Learn about Data Structure Screens. l Add specific and optional information to a Primary Barcode. To build a LIC data structure 1. Select UPN Wizards at the end of the Data Structure list. The first Barcode Wizard dialog is displayed. 2. Click Primary. UPN Wizard, Part 3: Creating a Primary Barcode To create a primary barcode: 1. Select the LIC option from the Data Structure screen. 2. Select the barcode symbology you want to use. Loftware Label Manager Version 10.1.1 User's Guide 261 Using Templates and Wizards Figure 7.18: Symbology selection Screen If this is the first time this symbology has been selected, the following screen is displayed: Figure 7.19: Labeler Identification Display Screen 3. Type in a New Entry, (Example: A234), and the Entry Description (Example: ‘Flag Character’), and click OK. 4. Select the Labeler Identification Code from the box, and click Next. Note: To add another identification code, click Add New Entry and follow the instructions on the screen. To delete a code, select the Identification Number and then Click Delete Entry. Warning! Once you delete the ID, you cannot undelete! The following screen is displayed: 262 Loftware Label Manager Version 10.1.1 User's Guide Barcode Wizards Figure 7.20: Product/Catalog Number dialog box 5. Select Yes or No, click Next. l Selecting Yes allows you to enter the part number at print time from the keyboard (OnDemand printing) or a database (Range Printing). l Selecting No allows you to enter the part/catalog number on the next screen. You do not have to enter the part/catalog number at print time. 6. Type in new values for Field Name and Length or leave the default values in place, and click Next. l If No is selected, the next dialog box prompts you to enter a Product Number. 7. Enter up to 13 digits, and click Next. The Unit of Measure ID screen is displayed. Loftware Label Manager Version 10.1.1 User's Guide 263 Using Templates and Wizards Figure 7.21: Unit of Measure ID at Print time Dialog Box 8. Select Yes or No, and click Next. 9. Enter a field name for Unit of Measure, and click Next. 10. Enter a Unit of Measure value (see the following), and click Next. 0 = unit of use 5 = case 1 = unit of sale 6 = reserved 2 = reserved 7 = master case 3 = carton 8 = reserved 4 = reserved 9 = variable quantity container 11. Enter a name for the Primary barcode, and click Finish. Note: If data is entered from a keyboard or database for non-printing fields, select On-Demand Print Form from the View menu, or click the Customize On-Demand Print icon from the toolbar. Then, DOUBLE-Click each field to change its data source. You may see the following screen (after adjusting the fields) depending on your choices: 264 Loftware Label Manager Version 10.1.1 User's Guide Barcode Wizards Figure 7.22: Primary Field Creation UPN Wizard, Part 4: Creating a Secondary Barcode You can create a LIC or a GS1 Secondary Barcode containing information such as Lot Number, Quantity, and/or Date. This example allows you to: l Create a LIC Secondary barcode l Learn about data structure screens l Add Julian date l Add Lot Number To create a Secondary Barcode 1. Follow the steps from UPN Wizard, Part 1, in the preceding section. 2. Select and press the UPN Wizard button. The following is displayed: 3. Click the Secondary button; select LIC as the Secondary barcode data structure, and click Next. 4. Select the barcode symbology you want to use, and click OK. The following screen is displayed: Loftware Label Manager Version 10.1.1 User's Guide 265 Using Templates and Wizards Figure 7.23: Selecting the HIBC Flag Character 5. Select the flag you want to use, and click Next. UPN Wizard, Part 5: Create a Barcode with Julian Date and Lot Only Creating an Expiration Date in Julian format and a Lot/Batch number in the barcode: 1. Select the Symbol to encode, “Only the Julian Date” and “Lot Number” (+), and click Next. 2. Enter a field name for the date. 3. Enter the number of days until the product expires, and click Next. Example If the product expires in one year, enter 365. The date printed on the label is one year from the day the label is printed.) 266 Loftware Label Manager Version 10.1.1 User's Guide Barcode Wizards Figure 7.24: Lot Field Creation 4. Enter a field name and length for the Lot, and click Next. Loftware Label Manager Version 10.1.1 User's Guide 267 Using Templates and Wizards Figure 7.25: Name Secondary Barcode Symbology 5. Enter a field name for the Secondary barcode, and Finish. Note: If data is entered from a keyboard or database for non-printing fields, select On-Demand Print Form from the View menu, or click the Customize On-Demand Print icon from the toolbar. Then, DOUBLE-Click each field to change its data source. The Secondary Barcode is placed on the upper left corner of the label. Use the mouse cursor, the Properties Box, or the arrow keys to move the new barcode and the human readable field into place below the Primary Barcode. 268 Loftware Label Manager Version 10.1.1 User's Guide Barcode Wizards Figure 7.26: Secondary Barcode placed on the Label. UPN Wizard, Part 6: Create LIC Secondary Barcode with Lot Only For a product with a secondary barcode and lot only: 1. Select +$ from the HIBC LIC Secondary Barcode Creation dialog box7, and click Next. 2. Enter a name for the Lot and a field length, and click Next. 3. Enter a name for the Secondary barcode, and click Finish. Note: If data is entered from the keyboard or database using non-printing fields, select the On-Demand Data Entry form from the View menu, or click the Switch Views icon from the toolbar. Then, double click each field to change its data source. UPN Wizard, Part 7: Creating LIC Secondary Barcode Using Other Data Formats 1. Select +$$ (to encode other data structures) from the HIBC LIC Secondary Barcode Creation dialog box, click Next. 2. Selecting +$$ allows you to include Quantity, Date and/or Lot and Batch Number on your Secondary Label. First, decide if you want to include a Quantity on your label by choosing Yes or No. 3. Select Yes or No and click Next. l If No is selected, go to Step 5. l If Yes is selected, continue with Step 4. Loftware Label Manager Version 10.1.1 User's Guide 269 Using Templates and Wizards 4. Select the 2 or 5 digit quantity format you want, and click Next. l Select 5-digits (QQQQQ) if you are not sure which format you want. 5. Enter a name for Quantity, and click Next. Note: If you did not select Quantity, then the references to that field are not in the Formula, Description, and Non-Printing Fields boxes. 6. Select Yes or No, and click Next. l If No is selected, go to Step 9. l If Yes is selected, a Date Formula dialog box is displayed. 7. Select the date format you want (scroll through the list for more options), and click Next. 8. Enter a name for the date and the number of days until the product expires, and click Next. Example If the product expires in one year, or 365 days, enter 365. The date printed on the label is one year from the day the label is printed. Note: If you did not select Quantity or Date, then the references to those fields are not in the Formula, Description, and Non-Printing Fields boxes. 9. Enter a name for the Lot and a field length, and click Next. 10. Enter a name for the Secondary barcode, and click Finish. Warning! Barcodes and human readable fields are not validated on the WYSIWYG screen. TEST print does not show your actual encoded data. You must go to a Loftware Label Manager printing application such as OnDemand or Range Printing to encode and validate your actual data. 270 Loftware Label Manager Version 10.1.1 User's Guide Configuring Data Sources The Loftware Label Manager allows you to extract data from a variety of sources, including external databases, to help you produce labels exactly the way you want them. Note: Block Configuration data source for RFID fields and Keyboard data source, as it applies to RFID fields, are discussed in the RFID section. Data Sources can be assigned to any variable field on the label including text, barcode and image fields. Data sources cannot be assigned to fixed text fields, and RFID field values can only be assigned using the Keyboard or the Block Configuration data source. In addition, while fields added to an RFID label, other than the RFID field represented by the antenna icon, can obtain values from the data sources described in this section, variable text fields added to an RFID tag can obtain their values only from the Keyboard data source. This section explains how to get the most out of the Loftware Label Manager’s data source functionality. Field Type Data Source A keyboard (Data Entry) field Keyboard Character types allowed on input Keyboard A database key field with ODBC Database-Key Other database fields with ODBC Database-Data Database field referencing a file name that contains the data Database-File Database field referencing a serial number file to be used for this record Database-Serial Key fields for multiple databases Database-Key Standard date or time fields Date/Time Custom date or time field Date/Time Data from a text file File Fixed text input Fixed Math calculations Formula “Copy-from” other fields Formula Several fields combined together Formula Check digits or special functions Formula Combined calculations Formula Loftware Label Manager Version 10.1.1 User's Guide 271 Configuring Data Sources Field Type Data Source Sub-strings copied from other fields Formula Paragraph text Any Data Source Serial Number Files Serial Number Formula for HIBC barcode Formula Formula using non-printing fields Formula Number increment or decrement Data Source Character set to use with incr/decr Increment/Decrement Increment or decrement and store result Serial Number Non-printing fields Specify its Data Source, and then set its Printing Field property to No. RFID fields Block Configuration Keyboard Variable Images from Database Database-Data GS1 Code 128 Barcode GS1 Wizard UPN Healthcare Barcodes UPN Wizard Value or visual properties of a field based on the result of an executed script Script ISBT barcode Script An image that does not change from label to label Fixed-Image With Data Sources, you can: l Identify the source (for example database) from which the Loftware Label Manager obtains the data that is included on a label. l Control what a user can enter on a label when preparing a print run using an On-Demand Print form. Data sources can be defined for any variable field, text, barcode or image. The default data source for all fields other than image is Keyboard, which assumes direct user input for the data at print time, for example, a data entry station on the shop floor. The default data source for an image is Fixed. Related Information For more on data concepts, refer to the About Data Push section of the Loftware Print Server User’s Guide. For information on RFID fields, refer to the RFID section of this guide . Accessing a Data Source The Data Source is an important part of defining a label. 272 Loftware Label Manager Version 10.1.1 User's Guide About Force Max # Chars To access the Data Source dialog box: l Select the field for which you want to define the data source. l Right click the field and select Edit Data Source from the pop-up menu. l Click the browse button (...) next to the Data Source property in the property box. This displays the Data Source dialog box which lists available data sources. The right side contains the information to set up the selected data source. As you select different Data Sources, the information on the right side changes to display information specific to the selected Data Source. Non-RFID Field Data Source List l Keyboard (default) l Databases (Key, Data, Serial and File) l Date/Time l File l Fixed l Formula l Increment/Decrement l Script l Serial-Number RFID Field Data Source List l Keyboard l Block Configuration About Force Max # Chars The Force Max # Chars option allows you to set the display, data entry, and printing behavior of label fields in cases where the value of a field exceeds the Max #Chars property for the field. You can select a behavior for each field on a label individually from the Data Source dialog box. You can also set a global Force Max # Chars setting preference for all fields. Note: By default Force Max # Chars is set to Do Not Force Max # Chars. This may impact keyboard data entry for labels designed in or prior to version 9.6. For example, if you previously limited operators to entering 10 characters for a phone number, after upgrading to version 9.6, operators may now be able to enter 11 or more characters. To restore the Max # Chars enforcement on all fields, enable Force Max #Chars globally. Loftware Label Manager Version 10.1.1 User's Guide 273 Configuring Data Sources Force Max # Chars Settings Setting Description Use Global Setting (Default) The field will follow the global preference. Force Max # Chars The field will truncate to the setting for Max # Chars for the field. Do Not Force Max # Chars The field will display the full value entered or retrieved for the field. To Set the Global Force Max # Chars Preference 1. Open the Preferences window: Select Options | Preferences or click F8. 2. Expand Print Modules, and then expand All Print Modules. 3. Select Force Max # Chars. 4. Click OK. You must restart Loftware Label Manager for the new setting to take effect. Figure 8.1: Force Max # Chars Setting To Truncate Fields Per Their Max # Chars Setting 1. Select a field on a label. 2. Open the Data Sources window: Double click the setting for the property. 274 Loftware Label Manager Version 10.1.1 User's Guide Keyboard Data Source 3. Select the setting from the Force Max # Chars field. 4. Click OK. Figure 8.2: Force Max # Chars Field Keyboard Data Source The Keyboard data source is used for fields that get their data from the On-Demand Print Form, ActiveX Control, or the Loftware Print Server (LPS). For keyboard fields, you must define rules for the user to follow when entering data . Note: For RFID fields using the Keyboard data source, data must be in hexadecimal format. Options for Keyboard Data Source Note: Some of the following parameters may not apply to LPS and ActiveX/.NET controls. Entry Type Define the entry as Optional, Must Fill or Mandatory. Option Optional (default) Description Allows the user to make an entry in the field or bypass the field. Loftware Label Manager Version 10.1.1 User's Guide 275 Configuring Data Sources Option Description Must-Fill Requires the user to make an entry in the field that matches the maximum number of characters specified in the properties box for that field. Mandatory Requires the user to make an entry in the field but allows any number of characters up to and including the maximum number of characters specified in the properties box. Update Method and Clear Value The Update Method instructs the Loftware Label Manager what to do after a label is printed. Option Description Clear (default) Clears the field after a label is printed. The field is cleared to whatever is in the Clear Value field. By default, the field is cleared (set to blank), but you can assign a Clear Value (for example, you may want to have a Pack Quantity field clear to a standard pack quantity of 100). The Clear Value field is only active if the Update Method is set to Clear. Remember Retains the user input data for successive print runs of the same label. For example, if the packer number is displayed on a label and the same packer is responsible for several print runs of the same label, there is no need for the packer to re-enter Packer Number. Remember Across Labels Retains the user input data across successive print runs of the same or different labels. If the packer number is displayed on several different labels and the same packer is responsible for printing these labels over time, there is no need for the packer to re-enter Packer Number for each print run. Remembering Data Across Labels l Each label to be printed must have a field with the same name, for example, “Packer”. l Assign a Keyboard data source for each field. l Set the field as Remember Across Labels on each label format. Character Mask and Custom Mask Character Mask allows you to define or limit the types of characters the user may enter. Note that for RFID fields, the only choice is Hexadecimal. Mask Description None (default) Enter any keyboard character. Alphanumeric Enter upper or lower case alphabetical characters (A through Z, a through z) and numeric digits (0 through 9). 276 Loftware Label Manager Version 10.1.1 User's Guide Keyboard Data Source Mask Description Alpha Only Enter upper or lower case alphabetical characters (A through Z, a through z) only. Code 39 Enter characters in the Code 39 ASCII character set. Code 93 Enter characters in the Code 93 character set. Custom Specify exactly which characters the user can enter in the Custom Mask field. Custom allows you to create your own character masks. Full ASCII Enter any character (in the Code 39 extended ASCII character set). See the ASCII-Code 39 Reference Table. Hexadecimal Enter hexadecimal digits (0 through 9, A through F) only. For RFID fields, this is the only accepted choice. Numeric-Only Enter numeric digits (0 through 9) only. UCC Enter numerals, spaces, or parentheses only. For building GS1128 SSCC or GS1-128 Generic barcodes. UCC-128 Enter numerals, spaces, parentheses, or alphabetic characters only. For building GS1-128 SSCC or GS1-128 generic barcodes. Uppercase Alphanumeric Enter uppercase alphabetical characters (A through Z) and numeric digits (0 through 9) only. Uppercase Alpha-Only Enter uppercase alphabetical characters (A through Z) only. Custom Mask Examples Custom masks are not available for RFID fields. Example 1: (Custom Character Mask) You have a production line field for which the valid values are 1, 2, 3 or 4. To create the appropriate character mask: 1. Select Custom as the Character Mask type. 2. Type "1234" in the Custom Mask field. Example 2: (Custom Character Mask) You want to let the user type a decimal point and a number anywhere in the field, for example 1.235 or 123.5. To create the appropriate Character Mask: 1. Select Custom as the Character Mask type. 2. Type "1234567890" in the Custom Mask field. Be sure to enter a decimal point. Note: The Custom Mask field is only active if the Character Mask is set to Custom. Loftware Label Manager Version 10.1.1 User's Guide 277 Configuring Data Sources Help Text - The Help Text field allows you to enter a customized prompt that is displayed in the Status Bar on On-Demand Print Form. This assists the user in data entry. For Example For a User ID field, you might want to add the following help text: ENTER 4-digit employee ID number Whenever the cursor is moved to this field in On-Demand printing, this customized help string is displayed in the status bar. Block Configuration Data Source The Block Configuration data source is used to specify values for RFID fields. It allows selection of RFID tag type, EPC/DoD/URI data structure and encoding type. Related Information Block Configuration data source for RFID fields and the fields available on the Block Configuration dialog are discussed in the RFID section of this guide. Date and Time Data Source The Date/Time data source allows entry of the print date and time on a label in a variety of formats. Important: The print date and time reflect your computer system’s current date and time at the time of printing, which is tracked by your system’s internal clock/calendar. Thus, if you plan to print Expiration Date using the Date/Time function, you must calculate the expiration date based on the date the item is labeled and shipped. You may also use keyboard entries in a variable text field to enter any date desired on your labels. Data Source Options Date/Time data source fields have the following options: Format Dates and Times Select from a list of predefined Date/Time format options. As you choose a format, a sample date or time is shown in the sample field. Custom Dates and Times You can, if you wish, create your own custom Date/Time options or customize one of the predefined format options, using this key: Key code Description d day ddd day (for example Tues) 278 Loftware Label Manager Version 10.1.1 User's Guide Date and Time Data Source Key code Description dddd day (for example Tuesday) h hour mm minute (or month) mmm month (for example Mar) mmmm month (for example March) ss second yy year WW week number (for example, Jan 1 through 7 = Week 01) JJJ day no. (Julian calendar, for example, Jan 1 = Day 001) AM/PM time AM or PM indicator is to print Here are a few examples of the versatility of the Date/Time option: Custom Format ... LLM prints the date and/or time as... d-mmm 27-Mar d-mmm-yy 27-Mar-00 ddmmyy 270300 h:mm:ss 3:01:03 PM m/d/yy 3/27/00 h:mm “EST” 15:01 EST Note: You can also add literal text to a format by enclosing text in quotation marks. Single-Digit Date Formats To set the single-digit option, in Design Mode, select Options | Preferences. Under the Design Options section, select one or more of the single digit date options. When a single-digit date option is enabled, any date over one digit is represented by the first letter of the alphabet, thus the 10th month is represented by an A, the 11th month B, the 15th day F. See the following figure and table for examples. Loftware Label Manager Version 10.1.1 User's Guide 279 Configuring Data Sources Figure 8.3: Setting Single-digit Day, Month, Year Custom Date String Date... Single Digit date m/d/y 11/27/0 2 B/ R/ 2 y-m-d 99-1231 9 -C-V d_m_y 26_7_ 03 Q_7_3 mmm-d Oct. 20 A-K Add and Delete Buttons If you want to add your custom format to the list of available formats for future use, click Add. This action adds the new entry to your list of formats. You can use the Delete to remove any of your custom formats. You cannot delete the predefined formats. Calculate Expiration Date If you require an expiration date calculation, enter number of days to be added after the date is retrieved from your system’s internal clock. Please note that the day the label is printed should be the same day the item is shipped. 280 Loftware Label Manager Version 10.1.1 User's Guide File Data Source File Data Source The File data source directs Loftware Label Manager to retrieve the data for the selected field from the specified text file. For example, if you prepare labels for pharmaceutical products, chemicals or hazardous substances, your labels may require Warning or Special Handling messages. Using text files to store these warning messages allows you to update an external text file and have it reflected in the next print run without having to change every label that contains the message. To use the File data source, type in the name of the text file to use or use the Browse button to search for the file. The File data source is used primarily for importing large amounts of data into a single field on your label. The File data source works very well with paragraph fields since paragraphs can automatically wrap data to the next line. Two-dimensional barcodes are also examples of fields that may require a file data source. Fixed Data Source As implied by the name of the data source, the data is fixed - it remains the same across all labels. For text fields, using the Fixed data source with a variable text field is similar to using the Fixed Text Tool. For barcodes and images, using the Fixed data source is the only way to the field’s data fixed. To use the Fixed data source, type in the text to use for the field data. Fixed data does not show up on the OnDemand Print Form, but will show up on the printed label. Note: UTF-8 data input is supported for fixed fields. Formula Data Source The Formula data source is one of the most powerful and versatile features of LLM. Using formulas, you can: l Perform math operations and print the result on the label l Copy data from another field and incorporate it into the selected field l Combine data from two or more fields using the combine operator “&” l Create special field setups, such as Code 128 functions or special check-digit capability) l Use the quantity of labels printed as data to create n of m labels (For example, 1 of 20, 2 of 20 where the value is the quantity of labels entered by the user). See Knowledge Base article 2009276. l Perform string manipulations (For example: left, Part_Number, 10) extracts the first 10 characters of the data in the Part_Number field) l Combine any or all of the above functions in a single field Loftware Label Manager Version 10.1.1 User's Guide 281 Configuring Data Sources l Use formulas that use the results of other formulas. Loftware Label Manager automatically calculates all dependent fields first. Loftware Label Manager uses spreadsheet-like syntax for its formulas. If you are an experienced spreadsheet user, you can type formulas in manually. However, to make it easier to use Loftware Label Manager’s formulas, the Formula data source dialog box has a Formula Assistant. This section provides a general overview of how to take advantage of Loftware Label Manager formula features. It is useful to experiment and practice with your own formula combinations to discover the functions that work best for your own applications. The Importance of Meaningful Field Names Giving your fields a meaningful name makes it easier to work with formulas. Example1 The formula (Gross_Weight – Tare Weight) / Piece_Weight is much easier to understand than (TXT0000 – BAR0001) / BAR0002. Example2 Building a complete name string out of three input fields is easier to read as: FirstName & “” & Middle Initial & “” & LastName Creating a Formula Loftware Label Manager provides two basic methods for creating formulas: l Type the formula directly into a text box. This is similar to typing a formula into a spreadsheet. l Use Loftware Label Manager’s Formula Assistant capability. This allows you to build your formulas from lists of field names, operations (for example, mathematical calculations) and functions. You can also combine both methods when creating a formula. Using the Formula Assistant The Formula Assistant consists of three columns: l Fields: A list of all of the variable fields on the label that you can include in the formula. Any non-printing fields that you may have dropped on the custom operator input screen also show up in this list. l Operations: The mathematical operators and string functions you use in conjunction with fields. l Functions: A list of special barcode functions, check digits and system values. Using the Formula Assistant, you can build a formula by pointing and clicking on Field Names, Operations and Functions. 282 Loftware Label Manager Version 10.1.1 User's Guide Formula Data Source Mathematically adding Two Fields Together 1. In the list of Fields, click the name of the first field you wish to include in the formula. Note: The field name is displayed in the formula edit box. 2. In the list of Operations, click the plus button (+). (It is displayed in the text box, following the name of the first field.) 3. Return to the list of Fields and click the next field that you wish to include in the formula. You can use point-and-click methods to create virtually any combination of fields and calculation for a formula. Note: Loftware Label Manager does not require you to use point-and-click techniques to create formulas. If you wish, type your formulas directly into the text box using regular keystrokes. Formula Examples The following table provides four examples of Loftware Label Manager’s Formula Assistant capabilities: Operation Procedure Example Combine text from two or more fields Select each field by name and separate field names with the Combine operator (&). FirstName & " " & LastName Perform basic mathematic al functions Select each field by name, separated by functions using values from the appropriate mathematical symbol selected fields. (*, -,+, /). Use parenthesis to override normal math precedence. (GrossWeight - TareWeight) / PieceWeight Copy data from another field Enter the field name of the field you want to copy from in the formula. Copy from the PackType field. Example: PackType Use the LEFT(), MID() or RIGHT() string functions. LEFT (Description, 10) = Copy from the first 10 characters of the Description field. Copy part of another field The Formula Assistant’s Operators and Functions Loftware Label Manager uses standard spreadsheet-type operators and string functions. Mathematical Operators Operators Description * Multiplies the values of two selected fields. / Divides one field by another. Loftware Label Manager Version 10.1.1 User's Guide 283 Configuring Data Sources Operators Description + Adds the values of two selected fields. - Subtracts the value of a field from the value of the previous field. ( ) Parenthesis is used to override normal math precedence. String Functions Function Description Concatenates the values of two strings or fields of data. Combine (&) Syntax: “fixed_string” & field_name or field_name & “fixed_string” Example: Concatenate a text field TXT001 with a fixed string “1234”. TXT001 & “1234” Copies the contents of one field into a secondary destination field. Copy-From Syntax: CopyFrom(fieldname) Example: Copy the contents of field BAR001.CopyFrom (BAR001) Inserts a fixed string of characters within a formula. (Is displayed in text field as “ “.) Fixed String Syntax: “fixed string” Example: Create a fixed string with the characters “Loftware” “Loftware” Pads stated character onto the beginning (or leftmost side) of the field. Left-Pad Syntax: lpad (‘pad_char’, max_width, fieldname) pad_ char: character to be padded into printed field max_width: maximum total size of field to print including padded characters fieldname: the field to extract data from Example: Pad the character L onto the leftmost side of the field TEXT0000, making the printed field eight characters long. LPAD(‘L’,8,Text0000) 284 Loftware Label Manager Version 10.1.1 User's Guide Formula Data Source Function Description Returns the first (or leftmost) character or characters from the selected field. Left-String Syntax: left(fieldname, num-chars) fieldname: the field to extract data from num-chars: the number of characters to copy Example: Returns the first (or leftmost) four characters from the selected field TEXT0003. LEFT(Text0003,4) Removes stated characters from the beginning (or left most side) of the field. Left-Trim Syntax: ltrim(‘trim character’,fieldname) trim_char: character to be trimmed from field fieldname: the field to extract data from. Example: Removes all consecutive occurrences of the character N from the leftmost side of the field TEXT0002. LTRIM(‘N’,Text0002) Returns a specific number of characters from the selected field, starting at the position you specify. Mid-String Syntax: mid(fieldname, start_pos, length) fieldname: the field to extract data from start_pos: is the position of the first character you want to extract. The first character in a field has tart_pos 1 and so on. length: the number of characters to copy. Example: Extract 10 characters from the Description field, starting at the fifth character. MID(Description, 5, 10) Parenthesis Inserts a set of parentheses into the formula. You can move the cursor inside the parenthesis to enter more operations into the parenthesis. Note the text cursor auto positions inside the parenthesis. Pads stated character onto the end (or rightmost side) of the field. Right-Pad Syntax: rpad (‘pad-char’,max-width, fieldname) pad_char: character to be padded into printed field max_width: maximum total size of field to print including padded characters fieldname: the field to extract data from Loftware Label Manager Version 10.1.1 User's Guide 285 Configuring Data Sources Function Description Returns the last (or right most) character or characters from the selected field right (the field to extract data from, the number of characters to copy) Right-String Syntax: right (fieldname, num-chars). fieldname: the field to extract data from num-chars: the number of characters to copy. Example: Returns the last (or right most) three characters from the selected field TEXT0004. RIGHT (Text0004,3) Removes stated characters from the end (or rightmost side) of the field. Right-Trim Syntax: rtrim(‘trim character’,fieldname) trim_char: character to be trimmed from field fieldname: the field to extract data from Example: Removes all consecutive occurrences of the character 1 from the rightmost side of the field TEXT0003. RTRIM(‘1’,Text0003) Special Functions Loftware Label Manager contains some special functions for advanced applications. Function Description ASCII BEL Inserts an alert (bell) character (an audible signal) ASCII CR Inserts a carriage return (Decimal and Hex values) ASCII CRLF Inserts a carriage return line feed (Decimal and Hex values) ASCII EOT Inserts an end of transmission (Decimal and Hex values) ASCII FF Inserts a form feed ASCII FS Inserts a file separator character, common in Maxi-Code (Decimal and Hex values) ASCII GS Inserts a group separator character, common in Maxi-Code (Decimal and Hex values) ASCII HT Inserts a tab character (Decimal and Hex values) ASCII LF Inserts a line feed (Decimal and Hex values) ASCII RS Inserts a record separator character ASCII SO Inserts a Shift Out character to extend the graphic character set Code128: Code A Upper alpha, numeric and ASCII function calls. 286 Loftware Label Manager Version 10.1.1 User's Guide Formula Data Source Function Description Code128: Code B Upper and lower case alphanumeric. Code128: Code C Numeric only Code128: Code UCC Makes a standard Code 128 barcode with a Subset C and Function 1. Code 128: Shift Inserts a Code 128 Shift character for switching subsets Composite Delimiter Inserts a character that separates the composite data portion Duplicates The field uses the number of duplicate labels to be printed, entered at print time, as its data. FNC1 Inserts a Function 1 character into the barcode. FNC2 Inserts a Function 2 character into the barcode. FNC3 Inserts a Function 3 character into the barcode. FNC4 Inserts a Function 4 character into the barcode. Link check character Inserts a Link check character into the barcode. Both the HIBC LIC Standard data structures and the HIBC UCC/EAN Primary field employ a Link Character for additional data security Mod10 Inserts a Modulus 10 check character based on all of the preceding digits in the field. Mod43 Inserts a Modulus 43 check character based on all of the preceding characters in the field. Mod7 Inserts a Modulus 7 check character based on all of the preceding digits in the field. Quantity of Labels The field uses the number of labels to be printed, entered at print time, as its data. Example: In conjunction with an incrementing field, you can use this feature to build a label counter (For example, 1 of 5, 2 of 5) where the “of” count automatically matches the number of labels printed. UCCMod10 Inserts a Modulus 10 check character based on the preceding digits, back to, but not including, the Application Identifier. Using this function allows multiple UCC128 data fields to be combined in a single barcode. Examples A field has the data: (00) 00100 28028 99999999 & UCCMOD10() The first UCCMOD10() function calculates a Mod 10 Check Digit for the data back to but not including the (00). (01) 9323403 & UCCMOD10() The second UCCMOD10() function calculates a Mod 10 Check Digit for the data back to but not including the (01). Loftware Label Manager Version 10.1.1 User's Guide 287 Configuring Data Sources Function Description *Inserts the specified Code 128 function into a barcode field. Text fields ignore this function. The function commands behave differently for different printers. Consult Loftware Label Manager Online Help for specific information pertaining to your printer and examples of different Code 128 applications. Other Formula Examples The following example shows the power of formulas in setting up a complex HIBC barcode. In practice, it may help you to use the UPN Healthcare Barcode Wizard. The Wizard builds the formula for you as it guides you through the specification. Related Information For information on Wizards if you are using GM, UPN, HIBC or GS1 barcodes, refer to Templates and Wizards in this guide. Creating an Application Using HIBC Barcodes Using the Loftware Label Manager Formula data source enables you to build complex label formats such as those used in HIBC (Health Industry Business Communications Council) applications. 288 Loftware Label Manager Version 10.1.1 User's Guide Creating an Application Using HIBC Barcodes Figure 8.4: HIBC Label with Primary and Secondary Barcodes In the previous example, the label format contains two barcodes that are linked by a check digit character. These barcodes can be set up as either Code 39 or Code 128 symbology. These example labels (HIBC_128.LWT and HIBC_39.LWT) are provided in the Loftware Label Manager general template directories. To use this feature: 1. Set up the CheckDigitManually options in the parameter file (Preferences instructions) LLMWDN32 Configuration file (Start | All Programs | Loftware Labeling | System Folders | Configuration). This forces the check digit to be calculated by Loftware instead of the printer. 2. Create a variable barcode named PRIMARY. This is your primary barcode. The primary barcode must be long enough to hold your Labeler Identification Code (LIC), your Product Code and your Unit of Measure. 3. Create a variable barcode named SECONDARY. This is your secondary barcode. The secondary barcode must be long enough to hold your Expiration and Lot/Batch information. Related Information For more information about creating variable fields and variable non-printing fields, refer to the Designing Labels and On-Demand Printing sections of this guide. Creating HIBC Formulas The following are the formulas for the example label's primary and secondary HIBC barcodes. Primary Barcode (PRIMARY) “+M34YAH1289J3”& MOD43() Characters Description “+M34YAH1289J 3” Is a fixed string containing your information. (This data could be taken from variable field using a non-printing field.) mod43() Calculates the modulus 43 checkdigit for the primary barcode. Secondary Barcode (SECONDARY) “+97048A123456B”& right(PRIMARY,1) & MOD43() Characters Description “+97048A123456 B” Is a fixed string containing your information. (This could be taken from a variable field using a non-printing field). right(PRIMARY,1) Takes the rightmost character of PRIMARY (which is the check digit) and adds it to SECONDARY. You can access this string function by double-clicking the “right-string” function. mod43() Calculates the modulus 43 checkdigit for this barcode (the secondary barcode). Loftware Label Manager Version 10.1.1 User's Guide 289 Configuring Data Sources Increment/Decrement Data Source The Increment/Decrement (Incr/Decr) data source allows you to print increasing or decreasing values in a field (Increments or Decrements). The starting value for each print run is entered by the user at print time or it is set using a clear-to value. The difference between the Incr/Decr data source and the Serial Number data source is that the Serial Number data source remembers the last value printed in a file. This value can be shared among different labels. Serial files can also be shared system wide across a network. Be sure that you understand both data sources before choosing one. Extended Mode vs. Native Mode Most thermal transfer printers have the capability of incrementing or decrementing data in the printer’s firmware. This allows the printers to print much faster than having to send a different label (with the incremented value) each time a field has to be incremented. The Loftware Label Manager design mode allows you to set up any incrementing situation you need. For example, the incrementing scheme may be alphanumeric or may be embedded in a formula. The printing subsystem evaluates the nature of your increment/decrement request to see if the printer is able to handle it internally. If the answer is yes, the job is sent to the printer and the printer is told to increment between labels. This scenario is called Native Mode. If it is determined that the printer cannot handle the request, the printing subsystem performs the incrementing for the printer and sends the new data for each label. This is called Extended Mode and is slower than Native Mode. Rule of Thumb: If a formula is a copy-from field and is incr/decr or serial, it is printed natively. If you have a formula which is concatenated with an incr/decr or serial field, it is printed in Extended Mode. When the Number Wraps You should provide enough zeros during your print run so that the incrementing number increments through significant digit positions before resetting to zero. For example, a starting number of 00 increments through 99 before wrapping back to 00. A starting value of 000 wraps at 999 and so on. You may trim the leading 0 using the L-Trim formula function on a non-printing field that you have defined as incrementing. Note: Using the L-Trim formula function may force the printer into the slower Extended Mode. Options for the Increment/Decrement Data Source Type Type allows you to select Increment (count up) or Decrement (count down). Mode This function allows you to specify the character set used to Increment or Decrement. 290 Loftware Label Manager Version 10.1.1 User's Guide Increment/Decrement Data Source Mode Options Behavior Numeric-Only (default) Increments/Decrements an integer counter. Example: 1, 2, 3, 4, 5, 6, 7, 8, 9, 10, ... Uppercase Alphanumeric Increments/Decrements an alphanumeric counter. Example 1: AA8, AA9, AAA, AAB… Example 2: AZX, AZY, AZZ, B00, B01, B02… Uppercase Alpha-Only Increments/Decrements an alpha-only counter. Example 1: AAA, AAB, AAC, AAD, ... Example 2: AZX, AZY, AZZ, BAA, BAB, BAC… Increments/Decrements a hexadecimal counter Hexadecimal Example 1: 0, 1, 2, 3, 4, 5, 6, 7, 8, 9, A, B, C, D, E, F, 10, 11, 12.. Specifies exactly which characters to use in the increment / decrement sequence. Custom Custom Sequence If you choose to create a Custom increment/decrement sequence, you must enter the allowed characters in the Custom Sequence field. Example (Custom Inc/Dec Definition) If you want to feature an alphanumeric field without the letters I, O, S and Z (to avoid possible confusion with the numerals 1, 0 and 5). Select Custom; type in the desired custom sequence in the Custom Sequence text box: 0123456789ABCDEFGHJKLMNPQRTUVWXY (The above example eliminates I, O, S and Z). By Value Sets the interval by which the field increments or decrements at print time. Update Method and Clear Value The Update Method instructs Loftware Label Manager what to do after a label is printed. Option Clear (default) Behavior Clears the field after a label is printed. The field is cleared to whatever is in the Clear Value field. By default, the field is cleared (set to blank”), but you can assign a Clear Value later in the dialog box. The Clear Value field is only active if the Update Method is set to Clear. Example Create a box counter (1 of x, 2 of x) that always starts at 1. Use the Clear update method and set the Clear Value to 1. Loftware Label Manager Version 10.1.1 User's Guide 291 Configuring Data Sources Option Behavior Update to Next Value Sets the field to the next available value in the sequence. Use this option to create a continuing series of labels. Reset to Original Value Resets the counter to the starting value entered by the user. Help Text (Inc/Dec) The Help Text field allows you to enter a custom prompt that is displayed in the Status Bar at the bottom of an On-Demand Print Form to assist the user in data entry. Serial Number Data Source If Serial Numbers are an integral part of your company’s operation, please read the following: Most thermal transfer printers have the capability of serializing data in the printer’s firmware. This allows the printers to print much faster than having to send a different label request (with the incremented value) each time a field has to be incremented. The Loftware Label Manager Design mode allows you to set up many serial number schemes. For example, the serialization scheme may be alphanumeric, or may be embedded in a formula. The printing subsystem evaluates the nature of your serial number request to see if the printer can handle it internally. If the answer is yes, the job is sent to the printer and the printer is told to increment between labels. This scenario is called Native Mode. If it is determined that the printer is not able to handle the request, the printing subsystem must perform the incrementing for the printer and send the new data for each label. This is called Extended Mode and is significantly slower than Native Mode. The Serial Number option is similar to the Increment/Decrement option, but the serial number offers these additional features: l Serial numbers are stored in files and remembered from one print session to another. l Serial numbers when used in conjunction with the LPS are never repeated; however, if a job does not print or is restarted, the serial numbers that did not print are skipped. Example Serial number starting at 000. If 50 labels are printed and the job is restarted after 25 labels, the LPS restarts printing with serial number 076. 292 l Serial numbers can be attached to more than one label, i.e., several labels can share a common sequence. l Serial numbers can be local; specific to the computer that is being used to print labels or shared by multiple users on a network. Loftware Label Manager Version 10.1.1 User's Guide Serial Number Data Source l Serial file names may be specified in a database so that you can select which Serial file pertains to which part number. Related Information Read and understand the Extended vs. Native Mode and When the Number Wraps sections from the Increment/Decrement data source. This information applies to Serial data sources as well. Create a Serial Number File: Example Assume that you are labeling cartons of Router Blades, and you have two types of customers to whom you must ship the blades: Wholesalers and Retailers. Your wholesalers and retailers require two completely different labels, but you want the product serial numbers (production lot number) to appear sequentially, regardless of which label you are printing. Follow these steps: 1. Create a serial number file containing the router blade production lot number, call it ROUTER. 2. Design the wholesaler label and attach it to the ROUTER serial number. 3. Design the retail label and attach it to the ROUTER serial number. You assign the same serial number file to each label and Loftware Label Manager begins each print run with the next available value regardless of how many print runs occur and how many different labels use this serial number. Creating a Serial Number File You should provide enough leading zeros when setting your serial number file up so that the incrementing number increments through significant digit positions before resetting to zero. For example, a starting number of 00 increments through 99 before wrapping back to 00. A starting value of 000 wraps at 999 and so on. You may trim the leading 0 using the L-Trim formula function on a nonprinting field that you have defined as incrementing. Note: Using the L-Trim formula function may force the printer into the slower extended mode. 1. Select the field on a label that is attached to the Serial Number file. 2. Edit the Data Source; select the Serial-Number data source. 3. In the Serial File section, click New. The Serial Number File window opens. 4. Enter a File Name for the Serial Number file (for example FORD). 5. Tab to the Description field and type a brief description of the file. 6. Specify the Type, Mode, Custom Sequence (if applicable) and By Value. These attributes are the same for the Incr/Decr fields. 7. Set the Length of the serial number. 8. Enter a Start Value, and then click OK. Note: If you need to create more than one Serial File, follow this procedure multiple times. Loftware Label Manager Version 10.1.1 User's Guide 293 Configuring Data Sources Changing an Existing Serial Number File 1. Select the field on a label that is attached to the Serial Number file. 2. Edit the Data Source. 3. Select the Serial Number data source. 4. Select the Serial Number you wish to change, click Edit. 5. Change the serial number setup as desired, click OK. Warning! Changing an existing serial number file affects any subsequent printing for all labels which reference that serial number. Changes to serial number definitions should be done with extreme caution. Also, the Loftware Sample Serial Files are samples only, and are not intended for a production label. Problems when upgrading can occur if they are used in a production environment. If you are moving your Loftware Label Manager installation from one computer to another, make sure to either move the serial file or set up the serial number file on the new computer. Options for the Serial Number Source Display on Form (Serial #) Check this option if you want the field displayed on the On-Demand Print Form. The current value of the serial number file is displayed on the On-Demand Print Form but cannot be changed. Note: If several users are centrally sharing a serial number using a network, the current value of the serial number may change before labels are printed (if another user prints labels after the label is loaded but before it is printed). If this happens, the user is notified that the starting value has changed. Help Text (Serial #) The Help Text field allows you to enter a customized prompt that is displayed in the Status Bar on the On-Demand Print Form. This assists the user in data entry. Script Data Source With the Script data source, you can specify the data value or alter the visual properties of a field based on the result of an executed JavaScript. The Script data source can be used for Variable Text, Paragraph, Barcode, and Image fields. It is not currently supported for RFID fields. Note: Loftware does not support changing fixed images via a script. Considerations l 294 Only one script is allowed on a label - Because the value of a scripted field can depend on the values of other fields on the label, it is necessary to first resolve the values of fields that a scripted field is dependent on. Loftware Label Manager Version 10.1.1 User's Guide Script Data Source l Layouts are not supported. l While Design allows different unit setting options, the Script data source only supports field positions set in inches. l Changing the Human Readable property to / from Free floating, Fixed below, or None is not currently supported using scripts. Figure 8.5: Data Source Window Using Script Source Syntax JavaScript is the scripting language currently supported by the Script data source. The JavaScript engine utilized for LLM's Script data source conforms to ECMA-262 Edition 5 specification A script can be used to l Change field properties such as font, bold, size, inverse, printing field based upon data included in the data stream, database fields on the label or data sources. For example, the script may specify that the font size of a field be changed based on the number of characters supplied. l Perform logical (if then else), mathematical, and Boolean logic on data elements included in the data stream, database fields on the label and/or data sources. l Use fields, operations, and functions also supported by the Formula data source. Loftware Label Manager Version 10.1.1 User's Guide 295 Configuring Data Sources Note: While the JavaScript environment provides some functionality similar to the Formula data source, the syntax is not exactly the same. Accessing a Label Field In order to specify or change the value or properties of a label field, you must be able to access the field. The following syntax is used to access the desired fields and properties on a label: label.fields.field.(@name == 'xxxxxxxx').@posLeft = 3.0; where 'xxxxxxxx' is the name of the field on which the script will be applied. Field, font, and barcode properties must be preceded by the at sign (@), as shown in the example above. This script will set the left position of the label field 'xxxxxxxx' to 3 inches. There are field, font, and barcode properties that can be accessed and modified, and there are also field, font, and barcode properties that can be accessed but not modified. Note: Case and punctuation are significant. Keywords must be lower case. The use of parentheses, quotation marks, and semicolons is governed by the ECMAScript specification. Keywords The following keywords are used to access the label fields. Keywords must be lower case and use the dot notation as shown in the examples provided below. l label l fields l field l font l barcode Field Properties Field properties must be preceded by the at sign (@). The following is a list of the available field properties and corresponding values. These are the properties that can be modified by the script: Field properties that can be modified by the script data String value enclosed with quotation marks (“my data”) posLeft Floating point value posTop Floating point value padding “none”, “leadingZeros”, “leadingSpaces”, trailingSpaces”, “centerWithSpaces” rotation “0”, “90”, “180”, “270” 296 Loftware Label Manager Version 10.1.1 User's Guide Script Data Source Field properties that can be modified by the script printingField “true”, “false” The following field properties are used to reference the field, but cannot be modified by the script. With the exception of name, modifications to these properties will be ignored. Field properties that cannot be modified by the script name String value enclosed with quotation marks ("fieldname") prompt String value enclosed with quotation marks (“fieldPrompt”) type "label", "text", "line", "box", "image", "paragraph", "RFID", "barcode", "block" length Integer value width Floating point value height Floating point value Examples of Field Properties Modified by Scripts Change the left position of Field_A to 3 inches label.fields.field.(@name == 'Field_A').@posLeft = 3.0; Change the top position of Field_A to 2 inches label.fields.field.(@name == 'Field_A').@posTop = 2.0; Change the padding of Field_A to leading zeros label.fields.field.(@name == 'Field_A').@padding = "leadingZeros"; Change the padding of Field_A to leading spaces label.fields.field.(@name == 'Field_A').@padding = "leadingSpaces"; Change the padding of Field_A to trailing spaces label.fields.field.(@name == 'Field_A').@padding = "trailingSpaces"; Change the padding of Field_A to centered with spaces label.fields.field.(@name == 'Field_A').@padding = "centerWithSpaces"; Turn off padding for Field_A label.fields.field.(@name == 'Field_A').@padding = "none"; Change the rotation of Field_A to 90 degrees label.fields.field.(@name == 'Field_A').@rotation = "90"; Change the rotation of Field_A to 180 degrees label.fields.field.(@name == 'Field_A').@rotation = "180"; Change the rotation of Field_A to 270 degrees label.fields.field.(@name == 'Field_A').@rotation = "270"; Loftware Label Manager Version 10.1.1 User's Guide 297 Configuring Data Sources Change the rotation of Field_A to 0 degrees label.fields.field.(@name == 'Field_A').@rotation = "0"; Change the contents of Field_B to "CHANGED" label.fields.field.(@name == 'Field_B').@data = "CHANGED"; Font Properties Font properties must be preceded by the at sign (@). The following is a list of the available font properties and corresponding values. These are the properties that can be modified by the script. Font properties that can be modified by the script bold “true”, “false” inverse “true”, “false” italic “true”, “false” spacing "proportional", "mono" strikeout “true”, “false” underline “true”, “false” charRotate “true”, “false” Additional font properties pointSize Integer value charHeight Floating point value charWidth Floating point value magHeight Integer value magWidth Integer value height Floating point value Note: Not all the additional font properties listed above are supported by all printers and fonts. The following is a sample of the font types and additional properties supported, and describes the order that the additional properties will be processed for the different font types: Point Font For example: Avery 6404, Native Font - Scalable Times Roman. Additional properties supported: 298 l pointSize l height Loftware Label Manager Version 10.1.1 User's Guide Script Data Source Dot Font For example: Datamax Prodigy Max, Native Font “12x18”. Additional properties supported: l magHeight l magWidth TrueType Font For example: Zebra 140xIII TrueType Fonts, Courier New, and Arial. Additional properties supported: l magHeight l magWidth l pointSize Flexi Font For example: Zebra 105 Native Fonts - Scaleable. Additional properties supported: l charHeight l charWidth l pointSize Hybrid Font For example: Datamax I-4206 Native Fonts - Smooth. Additional properties supported: l height l magHeight l magWidth l pointSize Barcode Properties Barcode properties must be preceded by the at sign (@). Consider the following when modifying barcode properties with a script. l Properties that are available for a barcode depend on the selected symbology and printer. These are displayed below the bold line in the Properties box for the selected barcode symbology (the value just above the bold line). l Some properties are dependent on other properties for their values. For example, if you change the line Width (barLineWindth) property on a barcode, the X-Dimension value and % Nominal value (if available) change automatically. l The “% Nominal” property is available for some barcode symbologies. For example, the EAN and UPC series. Loftware Label Manager Version 10.1.1 User's Guide 299 Configuring Data Sources Some printers can only print values that fall within a specified range. For example, 37%, 75%, 113%, 150% of nominal. l The following table lists barcode properties that can be modified by a script: Barcode properties that can be modified by the script barHeight Integer value barRatio String value (“2.0:1” ¸”2.25:1” , “2.3:1” , “2.5:1” ,” 2.7:1”, “3.0:1”) barLineXDim Floating point value (004.9, 009.8, 014, 7) barLineWidth Integer value barPercentNominal String value (75, 113, 150) Note: For barcodes that support the Ratio property, if the string value specified in the script for barRatio does not match any of the values shown above, the default of “3.0:1” is used. ASCII Characters in Scripts You can insert Lower ASCII characters into a script by using an escape sequence around the hexadecimal value of the ASCII character. In this context, lower ASCII is the first 31 characters of the ASCII character set. Note: Loftware converts Upper ASCII characters, so they can be included in a script without the escape sequence. l #x - start sequence l ; - end the sequence For example #x08; This sequence would send the Backspace character. Lower ASCII Character Set Character Description Decimal Hexadecimal NUL Null Character 0 0 SOH Start of Header 1 1 STX Start of Text 2 2 ETX End of Text 3 3 EOT End of Transmission 4 4 ENQ Enquiry 5 5 ACK Acknowledgement 6 6 300 Loftware Label Manager Version 10.1.1 User's Guide Script Data Source Character Description Decimal Hexadecimal BEL Bell 7 7 BS Backspace 8 8 HT Horizontal Tab 9 9 LF Line Feed 10 A VT Vertical Tab 11 B FF Form Feed 12 C CR Carriage Return 13 D SO Shift Out 14 E SI Shift In 15 F DLE Data Link Escape 16 10 DC1 Device Control 1 (XON) 17 11 DC2 Device Control 2 18 12 DC3 Device Control 3 (XOFF) 19 13 DC4 Device Control 4 20 14 NAK Negative Acknowledgement 21 15 SYN Synchronous Idle 22 16 ETB End of Transmission Block 23 17 CAN Cancel 24 18 EM End of Medium 25 19 SUB Substitute 26 1A ESC Escape 27 1B FS File Separator 28 1C GS Group Separator 29 1D RS Record Separator 30 1E US Unit Separator 31 1F Creating a Script Data Source For a Field 1. Add a field to the label, and open the Data Source configuration window using one of the following methods. l Double click on the field. l Right click on the field, and select Edit Data Source. Loftware Label Manager Version 10.1.1 User's Guide 301 Configuring Data Sources l From the Properties box, select the Data Source property, and click the browse button. 2. Select Script from the Data Sources field. 3. Create the script by typing it in the Enter Script field. You can also copy and paste an existing script into the field. 4. Click OK to save the script. Note: See the Scripting section of the Loftware Knowledge Base for some specific examples of how to use scripts on a label. Verify a Script You can test the syntax of your script. l After entering a script, click Verify Script. The result of the verification appears in the Results field. The possible results are SUCCESS or FAILURE. If the syntax is correct, the Results field will display "Script verification completed successfully." If the syntax is invalid, the Results field will display the first error encountered For example Line 2: ReferenceError: x is not defined" Clear a Script You can clear the text from the Enter Script and Results fields. l Click Clear Script to remove the text from the Enter Script field. l Click Clear All to remove the text from both the Enter Script and Results fields. Find a Script on the Label On labels with many fields, it may become difficult to find the field with the script. Use the Find Script to open the Data Source configuration window for a label's script without first locating the field. l With a label open, select Options | Find Script, or right-click on the label, and select Find Script. The Data Source configuration window opens, and the field that contains the script is selected on the label. 302 Loftware Label Manager Version 10.1.1 User's Guide Script Data Source Data Source configuration window after locating script using Find Script ISBT 128 Barcode Label Note: Registration and licensing with ICCBBA are required if you apply ISBT 128 labels. Requirements and registration forms are available on the ICCBBA Web site (http://iccbba.org). The ISBT 128 standard (International Society of Blood Transfusion) is used in the healthcare industry for transferring information on identifying, labeling, and processing human blood. It mandates that ISBT barcodes conform to a specific layout. Technical specification on ISBT barcode data structure (data identifiers and content) used to deliver ISBT 28 data structures is published on the ICCBBA Web site (ISBT 128 Standard Technical Specification V3.1.0). Other requirements, including additional Code 128 barcode rules, barcode dimensions and visual representation of data on the label quadrants, are also described in this document. Also available on the Web site is a link to a program that will calculate the mod 37-2 check character required with some ISBT 128 data structures to help verify the accuracy of the input (http://iccbba.org/tech_tools.html). Loftware Label Manager Version 10.1.1 User's Guide 303 Configuring Data Sources The LLM Script data source provides a means for applying the ISBT 128 standard to your barcode labels. For example, you can enter a script to compute the checksum character based on the mod 37-2 algorithm. Appendix D of the ICCBBA technical specification document describes the steps in this process and includes a sample C language function that can guide you in creating a JavaScript for the Script data source. In the sample ISBT 128 label below, barcodes 1 to 4 are required. These and their recommended positioning on the label are also described in the ICCBBA technical specifications document. Figure 8.6: Sample ISBT Label Database Data Source Using databases can greatly simplify the printing process and eliminate the chances of data entry error. In a typical application, the user enters a key piece of information (for example a part number) and Loftware Label Manager retrieves other data for the label based on the key. For every database table that is connected to a label, one field (and only one) must be identified as the key field. This means that the key field is used to look up data information from the database. The Database Data Sources and ODBC Loftware Label Manager features 32-bit ODBC (Open Database Connectivity) functionality. This allows Loftware Label Manager to retrieve information from database applications supporting the ODBC standards. 304 Loftware Label Manager Version 10.1.1 User's Guide Database Data Source In order to use a database with Loftware Label Manager, you must first register it with ODBC l Start | All Programs | Loftware Labeling | Data Sources (ODBC). Using Multiple Databases Loftware Label Manager allows you to attach as many different databases to the label as you want. For example, you might attach to the shipping database for ship-to address information and to the product database for product information such as weight, description, and color. Using Different Key Fields for Each Database Connection When you attach multiple databases to a label, each database must have a key field so that Loftware Label Manager knows what information to retrieve from each database. In the example above, you might set up two separate database connections, each with their own key field. In this case, this creates two unrelated database “lookups” by typing a Customer name and retrieving the ship to address and then entering a part number and retrieving the product information. Using the Same Key Field for Multiple Database Connections Other applications may require a label to be attached to two separate databases that used the same key field. For example, a label might retrieve some product information from a product structure file using a part number and then look up the on-hand balance from an inventory file, also using the part number. Loftware Label Manager can handle this case as well by making the key field for the second database copy from the key field of the first database. This is done using the Database-Key data source dialog boxes Get Value From/Copy From function. Using Data from One Database as the Key to Another Database In a third application, you may have a situation where you need a relational lookup - where data that was returned from the initial lookup is used as a foreign key into a secondary database. This can be accomplished by defining a secondary Database-Key field and then setting the Get Value From/Copy From value as one of your Database-Data fields. Relational Lookup Example A part number database, such as LESSON2.DBF in the LLMWIN/DBASES directory contains information such as stock numbers, descriptions, UPC numbers, finishes pertaining to the stock item. If another field was added to the part number database, such as Customer Number, this database could be relationally linked to another, different database containing comprehensive company address information. Related Information For help on registering databases with ODBC, refer to the Windows Control Panel, the ODBC section of this guide or the Loftware Knowledge Base. For examples and details of using multiple databases with your labels, refer to Help or the Knowledge Base . Loftware Label Manager Version 10.1.1 User's Guide 305 Configuring Data Sources Fixed-Image Data Source The following options determine what happens when fixed images are embedded in a label. l Do Not Save - Use this when you want the label to always use the latest image. l Always Update - Automatically update the image embedded in the label if the image has been updated on the file system. l Prompt Before Update - Display a prompt asking if the embedded image should be updated with the latest image on the file system. l Never Update - Do not update the embedded image with the latest image on the file system. Note: If Always Update or Prompt Before Update are selected and a new image is updated, you must save the label before the embedded image will be updated. Loftware Label Manager's Database Connection Types You can use Loftware Label Manager to create the following types of database connections : l Database-Key l Database-Data l Database-Serial l Database-File If you wish to include image names for a variable image field in your database, you must specify the name and extensions (for example, BOLT.BMP). Do not specify a path because the default Images directory is assumed. Select Options | File Locations to change the default image directory. The sample screen that follows depicts a database calling out an image file name: 306 Loftware Label Manager Version 10.1.1 User's Guide Loftware Label Manager's Database Connection Types Figure 8.7: Database calling out an image file name Database-Key Note: The Loftware Label Manager subsystem uses ODBC (Open Database Connectivity) to access external databases. When you want to retrieve information from a database, Loftware Label Manager requires a key connection. This connection is a look-up command that instructs Loftware Label Manager to locate the appropriate record for the required data. In Loftware Label Manager, select the Database-Key option from the Data Source dialog box to identify your data key. To better understand Database-Key and its look-up function, think of searching for a telephone number. In a telephone listing, Name is the key connection. That is, you locate a telephone number by searching for the name first. An individual’s name provides the key to other pieces of data, such as a street address and telephone number. Loftware Label Manager’s ODBC works the same way. When you identify the look-up key, for example, Part Number, you are providing the user with the key that allows Loftware Label Manager to retrieve critical data for your labels. The Database-Key is unique because even though the data source is Database, it also requires keyboard input from the user. It is both a keyboard entry field and the look up key for the database. Loftware Label Manager Version 10.1.1 User's Guide 307 Configuring Data Sources Every label that is attached to a database must have one field that is designated as the Database-Key. The Database-Key field is a dual-purpose field: l It accepts keyboard input from the user or LPS pass file. l It retrieves data from a database like a Database-Data field. Note: A Database-Key may not be linked to a Unicode field in a database. The Database Connection section of the Database-Key setup dialog defines the connection to the database. Database-Key / Data Source fields have the following options: Key Description Data Sour ce Select the name of the database to which you want to connect. This is the data source name (DSN) you assigned to the database in the ODBC Control Panel. For some ODBC drivers, this name is the name of a single database. For other ODBC drivers, such as the .DBF driver, this name is the name of a group of databases. Table Select the name of the specific table in the database to which you want to connect. For relational databases, like Microsoft Access, this is the name of a table in the selected database. For flat-file databases, like .DBF files, this is the name of the specific database. For Microsoft Excel workbooks, this field contains the name of the specific worksheet in the workbook. Field Select the name of the field in the database that you want to associate with this field on the label. The On-Demand Print Form Setup section of the Database-Key setup dialog defines how this field is set up on the On-Demand Print Form. The options are: Option Description Get Value From The Get Value From field defines from where the key field entry comes. For simple database connections, this is always Keyboard (the default). Entry is Optional Check this option if you want to allow the user to bypass the look-up function and omit database data from selected labels. Disable Browse Select Disable Browse to prevent users from selecting from multiple database values. Help Text The Help Text field allows you to enter a custom prompt that is displayed in the Status Bar (at the bottom of an On-Demand Print Form) to assist the user in data entry. Related Information For information on how to connect to your database using ODBC, refer to the ODBC section of this guide. Database-Data Note: Variable images can be useful if you wish to have a different picture of each of your products on their corresponding label. Variable images may be specified as coming from a database or the keyboard. 308 Loftware Label Manager Version 10.1.1 User's Guide Loftware Label Manager's Database Connection Types The Database-Data data source directs Loftware Label Manager to retrieve data for the field from a specified field in the database. This is the most common type of look-up. Returning to the telephone directory example, assuming that you have defined some other field as Database-Key (Name field in the telephone database), we could then attach the Database-Data to the Phone Number field in the telephone book database. At print time, whenever you type a Name in the associated Database-Key field and press Enter, the telephone number is automatically entered into the field associated with the Database-Data. The top part of the Database-Data setup dialog defines the connection to the database. This connection is the same as described above for Database-Key. Important Note: If you want to link to a Unicode Field, you must set up the field via the Language Properties Wizard and set the data format to UTF-16. Options for Database-Data Data Source fields Optio n Description Data Source Select the name of the database you want to connect to through ODBC. This is the data source name (DSN) you assigned to the database in the ODBC Control Panel. Table Select the name of the specific table in the database to which you want to connect. Field Select the name of the field in the database from which you want to retrieve data. Note: If you have previously made a database connection, Loftware Label Manager remembers the last database and table selected. If you are setting up a number of fields from the same database, the database and table are automatically pre-set for you. You need only specify which field in the database contains the information for the field on your label. The bottom part of the Database-Data dialog box defines how this field is set up on the On-Demand Print Form. The options are: Display on Form Defines if the retrieved data is displayed on the On-Demand Print Form and if the user is able to override the retrieved data. Option Description Don’t Display Retrieves and prints the data, but it is not displayed on the On-Demand Print Form Display, Do Not Allow Changes Retrieves and displays the data in the On-Demand Print Form so the user can verify that the correct data has been retrieved. The user, however, cannot change the data. Display And Allow Changes Retrieves and displays the data in the On-Demand Print Form so the user can verify that the correct data has been retrieved, as well as allowing the user to make changes to the retrieved data. Loftware Label Manager Version 10.1.1 User's Guide 309 Configuring Data Sources Data: Help Text The Help Text field allows you to enter a customized prompt that is displayed in the Status Bar (at the bottom of an On-Demand Print Form) to assist the user in data entry. Related Information For more information on connecting database data to your labels, refer to Database Key in this guide. Database-File Data Source The Database-File data source is used to connect a field on a label with a field in the database, similar to the Database-Data data source. The difference is that the Database-File assumes that the matching database field contains the name of a file that contains the data for the field. Example A manufacturer of cleaning solvents might have several different In-case-of-contact warnings. Rather than repeating this information for every product in the database, the user could create a set of Warning Label text files and tell Loftware Label Manager to use the database to look up and retrieve an appropriate file in response to a number or code entered by the user. The Database-File setup dialog defines the connection to the database. This connection is the same as described previously for Database-Data. Option Description Data Sourc e Select the name of the database to which you want to connect. This is the data source name (DSN) you assigned to the database in the ODBC Control Panel. See Database Key for notes on Data Source Name. Table Select the name of the specific table in the database to which you want to connect. Select the name of the field in the database that contains the name of the file from which you want to retrieve data. Field Note: Loftware Label Manager checks the Data subdirectory for the file if you do not specify a full pathname. You can change the default directory using the Options | File Locations | Text Data Files menu. Note: Fixed data does not show up on the On-Demand Print Form but does show up on the printed label. Database-Serial Number The Database-Serial data source is used to connect a field on a label with a field in the database, similar to Database-Data. The difference is Database-Serial assumes that the matching database field contains the name of a Serial Number file to use for this field. Note: You may not specify a full path name or extension for your serial file names in the database. The subsystem checks the Serial subdirectory for the file. If you wish to use a different directory, you may change it using Options | File Locations. Make sure that all of your serial number files exist in this directory before trying to use your system! 310 Loftware Label Manager Version 10.1.1 User's Guide Loftware Label Manager's Database Connection Types Using this advanced technique, you could set up one AIAG label for all your automotive customers, but have FORD part numbers use a FORD serial number sequence, and GM part numbers use a GM serial number sequence. Loftware Label Manager can look up which serial number to use from the database. You must create all serial files specified in your database before you can do any printing. Refer to the section below for a technique for creating multiple serial files. The Database-Serial setup dialog defines the connection to the database. This connection is the same as described above for Database-Data. Key Description Data Sour ce Select the name of the database to which you want to connect. This is the data source name (DSN) you assigned to the database in the ODBC Control Panel. See Database-Key notes on Data Source Name. Table Select the name of the specific table in the database to which you want to connect. Field Select the name of the field name in the database that contains the name of the serial number file that you want to retrieve data from for this field on the label. Note: Full pathnames should be supplied if other than the default. Not all serial files specified in the database contain extensions. The following example shows a sample section of a database that calls out serial file names in the Serial_Num column. Figure 8.8: Database calling out serial file names Loftware Label Manager Version 10.1.1 User's Guide 311 Configuring Data Sources Creating Multiple Serial Files 1. Create a variable text field on your label that is later deleted. 2. Double-click this field to open the Data Source screen. 3. Click Serial Number. 4. Click New to create as many serial files as you need. 5. Delete the variable text field. Quantity and Duplicate Values from a Database Quantity and Duplicate can be specified at print time. Optionally, you can override the quantity (or duplicate) setting through new values retrieved from your database. Setting Quantity and Duplicate Values 1. Create a field in your database and enter quantity values appropriate for that record. 2. Create a non-printing field on your label and assign it (via the Properties box) an exact Field Name of **QUANTITY (or **DUPLICATES) 3. Follow the procedures for changing the data source for this label field to Database-Data and attach it to your database field containing the quantity information. Once configured, Loftware Label Manager uses the new value derived from your database for every print run of labels, regardless of the value shown in the Quantity field on the printing screen. 312 Loftware Label Manager Version 10.1.1 User's Guide Printing On Demand There are three ways to print labels On-Demand with Loftware Products. This section describes the method of prompting the operator for label data and making label requests. The On-Demand Print Client works as a client to the Loftware Print Server and has most of the functionality of On-Demand Print. The Thin Client does not require that LPS be installed on the Client computer and can be far easier to maintain if you have several print stations. The WebClient is similar to the traditional On-Demand Print but runs across the Internet to print labels on-demand. To print from within Loftware Label Manager using Loftware's On-Demand printing module, enter data into the On-Demand Print Form generated from the label that you designed. On-Demand printing allows labels to be printed on an as needed basis. You can produce a single label or several identical copies of the same label. All data sources, serial numbers, formulas, check digits, and calculations are evaluated on-the-fly based on the data requested at print time. Every time you create a label, Loftware Label Manager automatically creates a default On-Demand Print Form for use in the On-Demand Print Module and the Thin Client Module. Figure 9.1: Default On-Demand Print Form For more information about on-demand printing options, refer to the Loftware Print Server User’s Guide. Loftware Label Manager Version 10.1.1 User's Guide 313 Printing On Demand On-Demand Printing Starting On-Demand Printing 1. Choose one of the following methods to start On-Demand printing: a. Click the On-Demand printing icon in Loftware Label Manager’s design view. b. Click Start | All Programs | Loftware Labeling | On-Demand Print 32. The On-Demand application is displayed with the file open dialog box. The listed labels are those in the labels directory specified in Options | File Locations. The default is the Loftware Labeling\Labels subdirectory. 2. Select the label you wish to print from the list of files and click OK. The On-Demand Print Form for the selected label is displayed. 3. Enter data in the fields displayed on the On-Demand Print Form, or select fields from a database. Press Enter or Tab to move to the next field; press Shift+Enter or Shift+Tab to move to the previous field. 4. Click the active printer icon to print labels, or use the File | Print menu command, F9. 5. The Print Labels dialog box lets you specify the number of labels you want to print, as well as a default quantity of labels. This dialog box is not displayed when you use the printer icon to request a print. 6. Click OK to print labels. 7. Repeat steps 3 and 4 to print additional labels or use the File | Open menu command to load and print a new label. The On-Demand Print application with a sample On-Demand Print Form is displayed. Figure 9.2: The On-Demand Print application with a sample On-Demand Print Form 314 Loftware Label Manager Version 10.1.1 User's Guide On-Demand Printing Entering Data When you first load a label, the top left data entry field is selected - it contains a flashing cursor. Type data into the selected field and edit the data using the cursor keys, backspace key, or standard copy, cut, and paste operations. If your label is connected to a database, the cursor defaults to the field defined as the Database-Key. A browse button (...) is also displayed when a label is connected to a database. See the next section for more information on browsing in a database. Entering RFID Data If you are using On-Demand Print to print an RFID label, the procedure is much like an ordinary OnDemand Print job, except that the data that you supply must be in a hex format. Only the numerals 0-9 and letters A-F are accepted in the ODP application. RFID data will normally be derived from other fields or will be in a database. It is rare that you would actually type it in. Setting Quantities and Duplicates Occasionally, a label may feature more fields than can be displayed at one time on the On-Demand Print Form. If this occurs, a scroll bar is displayed on the right hand edge of the On-Demand Print Form. As you TAB through the On-Demand Print Form, the screen automatically scrolls to display the next data entry field. When you TAB through the last (bottom) field, the screen scrolls back to the first (top) field, setting Quantity and Duplicate Copies. l When performing data entry prior to printing, Loftware Label Manager allows you to select the desired quantity of labels and duplicate copies. l The Quantity value specifies the number of labels you want to print. The Duplicates value specifies how many duplicates you want of each label. The following examples clarify the difference. Assume a label has an incrementing numeric Serial Number attached to it (a counter). The starting number for the following examples is 1. Set Quantity to 8 and Duplicates to 1 Eight total labels are printed. The labels are sequentially numbered 1, 2, 3, 4, 5, 6, 7 and 8 Set Quantity to 5 and Duplicates to 2 Ten total labels are printed. There are five sets of two labels numbered 1, 1, 2, 2, 3, 3, 4, 4 and 5, 5. There are 5 (Quantity) of labels with a duplicate of each. Set Quantity to 1 and Duplicates to 5 Five total labels are printed. There are five identical (duplicate) labels produced, numbered 1, 1, 1, 1 and 1. Loftware Label Manager Version 10.1.1 User's Guide 315 Printing On Demand The total number of labels printed is always Quantity x Duplicates. If your label does not have a Serial Number or an incrementing or decrementing counter field, changing either Quantity or Duplicates has the same effect. Quantities and Duplicates Methods In the On-Demand Print Application: l Click in the Quantity or Duplicates box, type in the new value, and press Enter. l Alternatively, enter the Quantity and Duplicates in the Print Label Reset dialog box if you use the File | Print menu command to print. Default Quantity and Duplicates are also entered into this dialog box. Note: You may specify Quantity and/or Duplicate amounts directly from a database. Printing with On-Demand Print Using Printing Shortcuts Typically, in a production printing environment, an operator prints many requests. To speed up the printing process, On-Demand printing has four printer icons on the toolbar, one for each assigned printer. After all of the data for a label have been entered, the operator can click the appropriate printer icon. You can also press ALT+1 to print to Printer 1, ALT+2 to print to Printer 2, ALT+3 to print to Printer 3 or ALT+4 to print to Printer 4. Associating .LWL files with On-Demand Print You may want to have On-Demand Print rather than Design open .lwl files. To set up an .LWL file to open in On-Demand print 1. From the Windows Explorer, select Tools | Folder Options. 2. Select the File Types tab. 3. Scroll through the list and select LWL Label Document. 4. Click Change. 5. Select On-Demand Print from the list. 6. Click OK on all the dialog boxes. Note: You may use this same technique to associate .lwl files with other Loftware applications such as Range Print. Printing Labels Connected to a Database There are a few special considerations for printing using database connections: 316 Loftware Label Manager Version 10.1.1 User's Guide On-Demand Printing l When you attach your label to a database, you must designate one input field as a key field. This is the field that the operator enters data into or chooses from the Database Browse window that tells On-Demand Print which record to retrieve from the database. l In On-Demand printing, when you type a value into a key field and press Enter or Tab, OnDemand printing retrieves the associated record and displays the data from that record. l If you type in a database key and multiple matching records exist for the key, Loftware Label Manager displays a list of possible matching fields. Select the appropriate record from the list. Note: It is possible to override a key field value by enabling Allow Empty Records During Database Retrieval in the Options | Preferences | Options tab or setting AllowEmptyRecordSet=1 in the LLMWDN32 Configuration file (Start | All Programs | Loftware Labeling | System Folders | Configuration). Filtering and Browsing a Database The following sections describe how to gather data from a database for a label using a variety of timesaving methods. Filtering a Database If you have a large database, you can save time by using LLM’s filtering option. If you type in one or more characters, you can select only a part of the database and specific records. 1. Open the desired label; place the cursor in the key field. 2. Type one or more characters into the text box, click the browse button (...), or press Ctrl + B. Figure 9.3: Browse Filter Dialog Box 3. Select one of the three options listed, click OK. 4. Scroll to select the record, or browse further using the Search Key. Browsing a Database To find the key field at print time, you can perform a browse of available database records by: Loftware Label Manager Version 10.1.1 User's Guide 317 Printing On Demand l Moving the cursor to the key field. l Using the Edit | Browse menu command or pressing Ctrl+B. l Clicking the browse button (...) to view a list of available records. Loftware Label Manager displays a Database Browse window that contains a full list of the records in the database. Retrieving a Record You can retrieve a record one of the following ways: l Select the desired record and click OK. l Type in the first character (or characters) of the record in the Search Key text box. See the following examples: Figure 9.4: The Database Browse Window The list speed searches to the area of the database you are seeking. For example, if you type in “T” in the Search Key box, the database scrolls to the first instance of the parameter “T”; in this case, “T100”. 318 Loftware Label Manager Version 10.1.1 User's Guide On-Demand Print Form Figure 9.5: The Database Browse Window with a parameter in the Search Key Box. Disabling the Database Browse Option The ellipses buttons that enable browsing a database are displayed by default in On-Demand Print. These buttons as well as the Edit | Browse option in the Menu Bar may be hidden or disabled in On-Demand Print. To do this, 1. Select Start | All Programs | Loftware Labeling | System Folders | Configuration, and open the LLMWDN32 Configuration file in a text editor. 2. Scroll to the [Options] Section, and add the following: HideBrowse=1 3. Save the Configuration file, and re-open Loftware. All Database browse buttons (...) as well as the menu option are disabled or hidden. On-Demand Print Form The default On-Demand Print Form is a column of data entry fields, one for each variable field that requires operator input. By default, each data entry field has the name of the field for a prompt. Loftware Label Manager Version 10.1.1 User's Guide 319 Printing On Demand Figure 9.6: Sample On-Demand Print Form If you have given the fields meaningful names, the default On-Demand Print Form allows you to begin printing labels immediately. There are three choices when using On-Demand Print: 1. You can accept default entries for On-Demand Print Forms, or 2. Keep the entries assigned when you designed the label, or 3. Customize the screens to meet your unique printing requirements, including international language characters or special instructions for Data Entry for example. Many users of Loftware Label Manager find that the default On-Demand Print Forms are satisfactory for their applications and may never use the On-Demand Print Form editing functions. This section provides the following information on On-Demand Print Forms: l Customizing an On-Demand Print Form l Organizing an On-Demand Print Form in a meaningful way l Creating nonprinting fields on an On-Demand Print Form Related Information For examples of ODP customization in international languages, refer to the International Printing section. Customizing the On-Demand Print Form 1. Open or select the label you wish to edit, use the View | On-Demand Print Form menu command or the Switch Views button on the Loftware Label Manager toolbar to switch to the On-Demand Print Form view. 2. Loftware Label Manager displays a Properties box for the On-Demand Print Form, just as it does in design. 3. Edit properties for any field while the On-Demand Print Form is displayed. 320 Loftware Label Manager Version 10.1.1 User's Guide On-Demand Print Form Important: Fields which are seen on the On-Demand Print Form but which cannot be changed (display only) have their field name displayed on a grayed out background. Organizing the On-Demand Print Form Loftware Label Manager provides you with flexibility to arrange On-Demand Print Forms in ways that enhance your label and are meaningful to your operators. Essentially, you use the same editing techniques available in label design, including: l Menus and Toolbars. l Click and drag methods. l The Properties box. l Change field prompts, and change the font sizes for the field prompts. l Arrange the fields so that the data is entered in a natural or pre-defined order. l Use lines and boxes to organize groups of related data items. l Customize the prompts by defining them in meaningful and descriptive terms. l Add fixed text instructions to the On-Demand Print Form, or add prompts in the natural language of the operator. l Resize the edit controls for visual effect. l Setting the order in which fields are entered In the Loftware Label Manager, data is always entered from top left to bottom right. If you need to set the order that data is entered, you must move fields so that they are sorted from top left to bottom right. Resizing a Field’s Data Entry Area By default, the Loftware Label Manager creates all data entry fields with the same width to create a columnar input screen. If you rearrange fields on the On-Demand Print Form, you may wish to resize these data entry fields to more closely match the size of the data that fits in them. The figures below show a sample mailing label and an On-Demand Print Form. Loftware Label Manager Version 10.1.1 User's Guide 321 Printing On Demand Figure 9.7: Sample mailing label format 322 Loftware Label Manager Version 10.1.1 User's Guide On-Demand Print Form Figure 9.8: Default mailing label On-Demand Print Form In the figure, “Address_2” is not in the natural place in the entry order. Fields are added to the OnDemand Print Form in the order that they are created on the label. To illustrate our point about customizing On-Demand Print Forms, we added this field last as an after thought. The rearranged layout, with French input prompts added, looks like the following: Figure 9.9: Revised mailing label On-Demand Print Form Using Non-Printing Fields on the On-Demand Print Form Occasionally, your applications require you to include fields on an On-Demand Print Form, which are not displayed on the label itself. This may happen when you are working with formulas that require an operator to enter a certain value. When this is combined with another value, the result is displayed on the label. Take a simple mailing label for example. The way it is usually designed, the city name, state and zip code are separate fields. Consequently, the spacing on the printed labels is inconsistent. For example RyeNH03870 West ChesterfieldNH03466 Instead of the more natural: Rye, NH 03870 Loftware Label Manager Version 10.1.1 User's Guide 323 Printing On Demand West Chesterfield, NH 03466 As an alternative, consolidate the City, State and Zip fields on the label into one long field named City_ State_Zip. Consolidate City, State and Zip, Part 1 1. Open Label1.lwl, the example label created in the label creation section of this guide, in Loftware Design Mode. It is a label with City, State, and Zip are 3 separate variable text fields. 2. Select the City field. Change its name to City_State_Zip and change its length to 32 characters. 3. Select the Zip_Code field and press Delete (or use the Edit | Cut menu command) to delete it. 4. Select the State field and press Delete (or use the Edit | Cut menu command) to delete it. These changes to the label design produce the following: Figure 9.10: Revised label with consolidated City, State and Zip fields Making this change removed the State and Zip Code entry fields from the On-Demand Print Form. Consolidate City, State and Zip, Part 2 1. Switch to the On-Demand Print Form using the View | On-Demand Print Form menu command or by clicking the Switch Views icon. 2. Select the Variable Text Tool. This creates a non-printing field since we are creating the field on the On-Demand Print Form instead of on the label. 324 Loftware Label Manager Version 10.1.1 User's Guide On-Demand Print Form 3. The field is shown when you click the form. Do not worry about the location right now. Name the field City, change its max chars to 32 and change its input prompt to City, State, Zip. 4. Create another non-printing field by placing another variable field on the Print Form. Do not worry about the location right now. Name the field State, change its max chars to 2 and delete its input prompt. 5. Create a third non-printing field. The location is not important right now. Name the field Zip_ Postal_Code, change its max chars to 5 and delete its input prompt. The in-process results of these steps is shown below: Figure 9.11: Label with non-printing fields selected Now set up our formula so the City_State_Zip field on the printed label gets its data from our new City, State and Zip/Postal Code non-printing fields. Consolidate City, State and Zip, Part 3 1. Double-click the City_State_Zip field on the On-Demand Print Form. 2. Change this field data source to Formula, enter the formula: “City &” “State &” “Zip_Postal_Code” and press Enter. Note: Notice that the City_State_Zip data entry field disappears from the On-Demand Print Form. Because it is derived from a formula, this field no longer needs a user’s input. To edit this field, you must toggle back to Label Design. Loftware Label Manager Version 10.1.1 User's Guide 325 Printing On Demand 3. Move and resize the data entry fields associated with our new non-printing fields so that our OnDemand Print Form looks the way it should. This simple example demonstrates the basic technique for using non-printing fields. As the Loftware Label Manager’s features, such as the formula data source are used, the use of non-printing fields increases. Note: Non-printing fields may be defined using the Properties box instead of using the switch-view approach on the label design screen. This technique is more confusing since you actually see the field on the label design screen. Future designers may not understand what you have done and accidentally delete the field. On-Demand Print Options The following section covers: l Print Preview l Command Line Parameters Using Print Preview When in the On-Demand Printing application, you can preview how the label looks prior to printing it. 1. Open the label you wish to preview in On-Demand Print. 2. Enter data for the label using keyboard entry or the database browse/filter method. 3. Choose File | Print Preview. The Print Label Reset dialog appears. 326 Loftware Label Manager Version 10.1.1 User's Guide On-Demand Print Options Figure 9.12: LLM On-Demand Print Window showing Print Preview option. 4. Click OK, and the Print Preview window opens. Loftware Label Manager Version 10.1.1 User's Guide 327 Printing On Demand Figure 9.13: The Print Preview Dialog Box 5. Choose from the following options: n Click Print if you want the label to print as you see it. n Click Cancel if you would like to change the label before printing. n Select Force Preview on Print if you wish to see a print preview before the label is printed. The Force Preview on Print is not enabled by default. When it is selected, a preview of the label is displayed each time you click the print icon, or you choose File | Print. The check box is only visible when you choose File | Print Preview. Related Information For more information on Padding, refer to the Designing a Label section. 328 Loftware Label Manager Version 10.1.1 User's Guide Audit Files in On-Demand Printing On-Demand Print Command Line Parameters Several command line parameters are available for the On-Demand Print module. However, you do not normally automate On-Demand print since the program requires running interactively. The following command line parameters are available to On-Demand Print. LLMWOD32 {label} {arguments} Parameter Description {label} Optional. The specified label is opened automatically. The dialog box that prompts you to select a label is not displayed. Example: mylabel.lwl -A The application is displayed maximized. -I The application is displayed minimized. -N# Set the default quantity to the specified number. Example: -N5 -D# Set the default duplicates to the specified number. Example: -D2 -G# When running non-interactively, specifies the number times each page is printed. Only applicable if a layout is associated with the label or using a printer installed through control panel. -T Creates a report file containing the tab Order for the fields on the label. If this is used, you must specify a label. The label name with a .tab extension is created in the directory where the label is located. The tab order of the label is changed by customizing the operator-input screen in label design mode. You may only generate a .tab file with a command line call, the syntax of which is: “LLMWOD32 -T Llabelname.” E Do not provide the Warning Message Box if in demo mode. This should only be used when giving a demo of the product The following table represents a text file with the tab order for a label with three fields (a variable text field, a variable barcode field, and a variable image field). The descriptive text provides field name field length, tab order, and field type: Field Name Length Tab Order Field Type Barc0001 6 1 507 Text0002 8 2 503 Imag0003 12 3 506 Audit Files in On-Demand Printing All the Loftware Label Manager print modules (On-Demand Print, Database Range Print and the Clients) have the ability to capture label information that is requested and printed. Related Information Information on Audit Files is found at the end of the Customize section of this guide. Loftware Label Manager Version 10.1.1 User's Guide 329 This page intentionally left blank About Page Layouts in Loftware Label Manager A page layout refers to a single sheet of labels or the number of labels produced before the label stock is ejected or advanced. A page layout describes both the dimensions of your label stock and the number of labels printed on one page. Labels that are ejected are typical of Windows printers such as the LaserJet, and labels that are advanced to the next page or group of labels are typical of thermal transfer or Windows printers such as continuous laser or dot matrix. In the Loftware Label Manager design module, you attach or reference this layout description to your label format by using the File | Media Setup menu. The Page Layout description defines: l Label and page dimensions l Gap and margin sizes l Information on how many labels can fit across or down the page of your label stock Loftware Label Manager provides a comprehensive set of tools for convenient management of your page layouts. For example, you can easily add new layouts, change existing ones or delete layouts that are no longer relevant. Using Page Layouts You use page layouts to lay out multiple labels (multi-up labels) when you wish to print: l Two or more labels on a single sheet of label stock on a Windows printer, such as a LaserJet, DeskJet, bubblejet, dot matrix printer or any other Windows printer listed in the Control Panel. l Multi-across labels on a roll of thermal or thermal transfer label stock. Layouts are particularly useful if each label contains a serialized field or a field that contains unique database information. In these cases, you are able to use the full power of the Loftware Label Manager to obtain information from several, dissimilar sources of data, including: l Local and remote databases l Date/time fields l Formulas l Data files l Incrementing/decrementing fields, including serial number files Loftware Label Manager Version 10.1.1 User's Guide 331 About Page Layouts in Loftware Label Manager For example, assume you need to create a small, narrow label used to serialize electrical circuit boards and you need to print a 4-up layout on a 3 by 4 inch section of thermal transfer label stock. Figure 10.1: A serialized label printed 4-up on a thermal transfer printer In this example, each label contains a single barcode field consisting of a serial number that has a prefix and two incrementing numbers side by side. Other typical layouts include matrix-style layouts such as the popular 8.5" x 11" sheets of 14-Up or 30-Up labels. The Loftware Label Manager print modules (On-Demand Printing, Database Range Printing) can print labels in either row order (default) or column order. The figures below display two examples of common page layouts. 332 Loftware Label Manager Version 10.1.1 User's Guide Where Page Layouts are Stored Figure 10.2: 30-Up label stock printing in row order, 14-Up label stock printing in column order Labels similar to those shown here are typically found in office environments, but are increasingly used in applications requiring specific barcode information. Where Page Layouts are Stored Loftware Label Manager creates a page layout list based on file names in the LAYOUT subdirectory. To determine which folder is used for your page layouts, check Options | File Locations from any Loftware Label Manager module. The page layout description is stored in layout files that feature the LWY extension. For example, a layout file for a barcoded shelf label might be named BCSHELF.LWY. If the correct layout subdirectory is not chosen, or it cannot be found by the printing module, the following error message is displayed: “Unable to load layout associated with label. No layout used”. Loftware Label Manager Version 10.1.1 User's Guide 333 About Page Layouts in Loftware Label Manager Figure 10.3: Label Setup dialog box with label format attached to Avery 5162 (14 up) labels Managing Page Layouts To access the Manage Layout dialog box: l From the Loftware Label Manager design module, click the Page Layout tab under File | Media Setup. Alternatively, press F5, or select Options | Layouts from the Loftware Label Manager menu bar. Note: Do not make a 1-up layout for your label. It is not necessary and causes the printer to go into extended mode at print time. 334 Loftware Label Manager Version 10.1.1 User's Guide Attaching an Existing Page Layout to your Label Format Figure 10.4: Manage Layouts Dialog Box You can reference the starting label of a print job by using Loftware Label Manager printing applications (On-Demand, Database Range). Any subsequent page layout editing, however, must be done in the Loftware Label Manager design mode. Note: The default page layout is NONE. Therefore, if you do not reference a page layout with your label, Loftware Label Manager prints just one label per page at print time. For most printing applications, this is the standard. Attaching an Existing Page Layout to your Label Format 1. Open the label format to which you want to attach a page layout in Loftware Label Manager Design. 2. Select File | Media Setup. 3. Select a layout appropriate for your label from the Layout drop-down list. Loftware Label Manager Version 10.1.1 User's Guide 335 About Page Layouts in Loftware Label Manager Figure 10.5: Selecting a Layout from Label Setup and Properties Page Layout Tab If there are no layouts that apply for this label format, select the Layouts button and proceed to either add a new layout or change an existing one. Modifying Page Layouts Adding a Layout l 336 Click Add to add a new layout option; give your new layout a name (8 or less alphanumeric characters) and a meaningful description. Loftware Label Manager Version 10.1.1 User's Guide Modifying Page Layouts Figure 10.6: Add Layout dialog box Changing an Existing Page Layout Highlight the layout and click the Change button under the Manage Layout menu. The Change Page Layout menu is displayed and presents the same layout attributes (label width, page height) as the Add Page Layout menu. The Add or Change Layout dialog box contains all of the attribute details for your layouts. These include: Layout Identification Layout Name Name of the layout file using standard file names. Note: Loftware Label Manager automatically adds the “LWY” file extension Layout Description Provides a brief description of the layout used in the Manage Layout and Label Setup dialog box Layout Detail Label Width Width of label in default units (inches, centimeters, pixels, millimeters - these can be set in the Options | Units menu). Label Height Height of label in this layout. Page Width Width (from edge to edge) of your label stock. Page Height Height (from edge to edge) of your label stock. Horizontal Gap Horizontal spacing between labels. Loftware Label Manager Version 10.1.1 User's Guide 337 About Page Layouts in Loftware Label Manager Layout Detail Vertical Gap Vertical spacing between labels. Multi-Up On/Off toggle for printing multiple labels on a single page or on a sheet of label stock. Use Column Order Orders labels through a row of columns that start from top left and proceed to bottom right. The default value is Row Order. Top Margin Margin from the top of label stock to the top of the first row of labels. Left Margin Margin from left of label stock to the left edge of first column of labels. Labels Across Number of labels across one page of label stock. Labels Down Number of labels down one page of label stock. Deleting a Page Layout From time to time, you may want to edit your layout list by deleting old layouts that are no longer required by your label printing applications. 1. Back up your current layout subdirectory. 2. Select the layout name that you want to delete from the Layout list. 3. Select the Delete menu option or press Ctrl+ D. 4. Respond to the Are you sure want to delete layout: 4Up? question. Printing Using Page Layout When you open a label with an attached layout, the Loftware Label Manager printing modules (OnDemand Print, Database Range Print) feature an additional Layout toolbar on the screen: 338 Loftware Label Manager Version 10.1.1 User's Guide Printing Using Page Layout Figure 10.7: Page Layout Toolbar with Clear Print Queue and Eject Page Buttons The layout toolbar provides valuable information about printing labels that use layouts. For example, at the far right of the toolbar, there is a queue counter, which tells you how many labels are currently in the print queue. This number is helpful when printing small labels up to large multi-up sheets of label stock. As you enter label data and select Print (by pressing F9 or clicking Print), the queue counter reflects the change. As soon as a complete page of labels is in the queue, the page is automatically ejected from the printer. You also see two button on the toolbar: l Use the Clear Print Queue button to erase labels that are in the print queue but have not yet been printed. l Use the Eject Page button to eject a partially printed page of labels. These icons are identical to actions within the Options | Layouts menu. Loftware Label Manager Version 10.1.1 User's Guide 339 About Page Layouts in Loftware Label Manager Current Label As mentioned in the previous section, the layout toolbar includes the print counter that references the current label on your layout. You can change the value by clicking the mouse pointer into the editing box or by pressing F4. Here are two ways to use this option: l You may find that a print job uses several sheets of label stock and finishes on the last sheet, but several labels on that sheet are unused. To re-use the label stock and print to the remaining labels, change the current label to reflect the label number you want to start printing. This number takes into consideration whether you are printing labels in row or column order. If you are queuing labels to print in an on demand mode, the current label counter increments to reflect the current position on your page of labels. l Suppose you are printing to a sheet of label stock with 30 labels per sheet. You queue 15 and then realize that labels 12 through 15 contain incorrect information. By resetting the current label counter to 12, you effectively clear labels from 12 on. This allows the operator to re-key the label data for these labels. Clear Previously Queued Labels Clicking the Clear Print Queue button clears any labels that may be in the print queue that have not been printed. This assumes that you have queued a partial page of labels that have not been printed. End of Job Action If there is a partial page of labels queued when you open a new label format or you exit one of the Loftware Label Manager printing modules (On-Demand, Range Print), you are given the option of printing (and ejecting) the partial page of labels. Figure 10.8: Print Queued Labels Dialog Note: Clicking No results in clearing the queue of all labels that have not been printed. 340 Loftware Label Manager Version 10.1.1 User's Guide Printing Using Page Layout Layouts and Pages For increased printer throughput and speed, use the Page value in addition to quantity and/or duplicates. Select File | Print Preview to open the Print Label Reset window. Note: This option is available only when your label is attached to a layout. Figure 10.9: Print Label Reset Dialog Box The concept of pages is especially relevant to on-demand, thermal printers. When a page value is used, Loftware Label Manager print modules image the entire multi-up label, send it to the printer once, and specify to the printer x-amount of pages. Mixing Label Formats on a Page (Multi-Label Layouts) Windows printers allow you to switch between different label formats while you fill a page layout. Follow these rules: l Open a new label in Design and keep printing. The software keeps track of which box you are printing to and whether the page needs to be ejected. l The label must be the same size as the label size specified in the layout. l Do NOT mix label formats on a layout if you are using a thermal transfer printer. Loftware Label Manager Version 10.1.1 User's Guide 341 This page intentionally left blank Printing Ranges of Data-Driven Labels Range Printing extracts data for printing from another source. You must create a query that instructs Loftware Label Manager to print a selected group of records from a database. In addition, Range Printing is used only with labels that are attached to a database. Within Range Printing, you can: l Use the Query Assistant to select a range without using SQL queries. l Create an SQL query and print a selected range of labels. l Save queries for frequently printed ranges. l Create an icon on the Windows desktop to run frequently used queries. l Launch Range Printing from your own application, using command line parameters to control the printing process. l Launch Range Printing remotely from Loftware’s LPS utility program. Related Information For additional information regarding integrating the Loftware Print Server with your own applications, refer to The Loftware Print Server section of the Loftware Print Server User’s Guide. Range Printing Example Assume that you are working with an inventory label named INVTAG.LWL that has the following fields attached to a database: l Item number, attached to database field PARTNO l Item description, attached to database field DESC l The warehouse row location of the part, attached to database field ROW l An illustration of the part, attached to database field IMAGE You want to print a series of inventory labels for selected locations (for example Rows A through H), sorted by part number. Range Print a Series of Labels 1. Select Start | All Programs | Loftware Labeling | Range Print 32 2. The Range Printing application is displayed and the file open dialog box is presented. 3. Select the label you wish to print, (in this case INVTAG.LWL), and click OK. Loftware Label Manager Version 10.1.1 User's Guide 343 Printing Ranges of Data-Driven Labels 4. Define the Query in the Define Query dialog box following these steps: a. Click Select From in the Range group box. b. Set the Select From field to ROW. c. Set the Starting Value to A and the End Value: to H. d. Set the Field to PARTNO. Click OK. 5. Print labels by selecting File | Print or click the printer icon for the printer to which you want to print. Labels That Can Be Range Printed You can range print: l Any label that is connected to a single database or relational database. l Any label with one and only one database-key field (Get Value From = Keyboard). l Any label connected to multiple databases if all databases share the same database key field. For multiple database connections, you can only select records using the key field. Related Information For more information on attaching a database to a label and creating a Database-Key, refer to the Data Sources section in this guide. Creating a Query Loftware Label Manager uses standard SQL queries to retrieve information from a database. Fortunately, you do not have to know anything about SQL to use Range Printing. Using the Query Assistant, you just specify the records you want to select and which field you want to sort on (if any) and the Query Assistant creates the SQL statements for you. Accessing the Query Assistant 344 l Whenever you load a new label, Range Printing presents the Define Query dialog box. l Use the Query | Define Query menu command. Loftware Label Manager Version 10.1.1 User's Guide Creating a Query Figure 11.1: The Define Query dialog box Range Section Select the range of labels you wish to print. The default value is All Records. If you accept the default, Loftware Label Manager prints all of the records in the database. You can, however, select a discrete range for printing by choosing the Select From option. When you select this option, Loftware Label Manager allows you to define a range from a selected field on the label. Choosing the Start and End Value of Select From Field 1. Choose the field from which you want the records to print. This can be different from the key assigned in label design. Only those fields in the database that are attached to the label are displayed in this list. 2. Enter a start value in the Start Value box. For example, type “A100” if you are beginning the print run with Part No. A100. 3. Enter an end value in the End Value box. For example, type “C300” if you are ending the print run with Part No. C300. Loftware Label Manager Version 10.1.1 User's Guide 345 Printing Ranges of Data-Driven Labels Ordering Section The Ordering function allows you to arrange the sequence of your print run. For example, by part number in ascending or descending order. The default value (None) prints the records in the order that occur in the database. l Select the appropriate Field that orders the print run from the list of available fields. l Select Ascending or Descending, depending on how you wish your labels to print. Advanced Section Using a Custom Where Clause If you have special needs, you can define your own SQL statements to determine which records are selected for printing. l If you check the Use Custom Where Clause check box, the Select From range definition (in the Range group box) is not used. l In this case, you can type a SQL statement into the Where Clause edit window, if you are familiar with the SQL language. The following are examples of possible syntaxes of a Custom Where Clause written in Range Print when defining a specific query, using the Custom Where Clause option. 346 Loftware Label Manager Version 10.1.1 User's Guide Creating a Query Figure 11.2: Using the Custom Where Clause The database table used for this example is called Lesson2.database and it has a label with a database key field attached to the STOCKNUM column in the database. The following table displays the operators that could be used in the query and what they mean. Operat or Comparison = Exactly Equal LIKE SQL LIKE <> != # Not equal > More than >= More than or equal to < Less than <= Less than or equal to Loftware Label Manager Version 10.1.1 User's Guide 347 Printing Ranges of Data-Driven Labels WHERE PARTNUM = ‘A100’ Prints only the record A100 WHERE PARTNUM <> ‘A100’ Prints all the records in the database except A100 WHEREPARTNUM >= ‘A100’ Prints all records in the database including A100 WHERE PARTNUM=’A100’ OR PARTNUM=’A300’ Prints record A100 and A300 Saving a Query It is always a good idea to save your queries to avoid the need to reconstruct them again if you need to reprint the same labels in the Range Printing mode. 1. Click Save in the Define Query dialog box. 2. Enter a name for the query file, using .lwq as the filename extension. 3. Click OK. Opening an Existing Query To load an existing query: l Click Open in the Define Query dialog box; select the appropriate file name from the list of .lwq files. Automating the Range Printing Process The Range Printing application supports several command line parameters that let you automate the printing process. Using these command line parameters, you can launch range printing without any operator intervention. When you run Range Printing from your application or from a Windows program icon, the Command line parameters are specified after the program name. Automated Range Print Examples Example 1 LLMWRP32 invtag.lwl -Qinvtag.lwq Runs the specified label and query and then exits the range printing application. The range print application (LLMWRP32.EXE) recognizes the following command line parameters: Command Line Parameter label_filename 348 Definition The name of the label to print. Loftware Label Manager Version 10.1.1 User's Guide Automating the Range Printing Process Command Line Parameter Definition -Qquery_ filename The name of the query to use. -W “sql query” A custom where clause must be enclosed in quotation marks. -Pn Assign range to printer n, where n is the printer number (for example, -P2 assigns the job to Printer No. 2). -Nn Sets the Quantity value to n (for example, -N3 produces three copies of the label). -Dn Sets the Duplicates value to n (for example, -D2 produces two duplicates of the label). -M Manual printing. Loads the label and the query and then waits for the operator to initiate printing. -A Maximize the application window using a command line. -I Minimize the application window using a command line. -Rn (non-interactive) Job Repeat count (for example, -R3 means job runs 3 times). -E Do not display Demo Mode warning screen message. -J Tells Range Print not to re-download formats and graphics. This saves throughput time when making back-to-back calls to Range Print modules with the same label format. Example 2 LLMWRP32 invtag.lwl -Qinvtag.lwq -P1 -N2 -D1 Would load the invtag.lwl label and invtag.lwq query, set the selected printer to Printer 1, set Quantity to 2 and Duplicates to 1, print the entire selected range and then exit back to the calling program. Create an Icon to Run Range Print If you have a range print that must be run repeatedly, you can create an icon on the Windows desktop that the operator can use to run the range print by double clicking the icon. For Example Create a shortcut to Range Print that the operator double clicks to print a range of inventory labels. In this example the name of the label to print is INVTAG.LWL and the name of query is INVTAG.LWQ. "C:\Program Files (x86)\Loftware Labeling\Llmwrp32.exe" INVTAG.LWL -INVTAG.LWQ Note: Both a label name and query must be specified in the Target field of the shortcut's Properties. Range Print Audit Files Range Printing has the ability to capture label information that is requested and printed. Loftware Label Manager Version 10.1.1 User's Guide 349 Printing Ranges of Data-Driven Labels Related Information To enable Audit Files, see the Audit Files section of the Customize section of this guide. Automated Range Print Examples Example 1 LLMWRP32 invtag.lwl -Qinvtag.lwq Runs the specified label and query and then exits the range printing application. The range print application (LLMWRP32.EXE) recognizes the following command line parameters: Command Line Parameter Definition label_filename The name of the label to print. -Qquery_filename The name of the query to use. -W “sql query” A custom where clause must be enclosed in quotation marks. -Pn Assign range to printer n, where n is the printer number (for example, P2 assigns the job to Printer No. 2). -Nn Sets the Quantity value to n (for example, -N3 produces three copies of the label). -Dn Sets the Duplicates value to n (for example, -D2 produces two duplicates of the label). -M Manual printing. Loads the label and the query and then waits for the operator to initiate printing. -A Maximize the application window using a command line. -I Minimize the application window using a command line. -Rn (non-interactive) Job Repeat count (for example, -R3 means job runs 3 times). -E Do not display Demo Mode warning screen message. -J Tells Range Print not to re-download formats and graphics. This saves throughput time when making back-to-back calls to Range Print modules with the same label format. Example 2 LLMWRP32 invtag.lwl -Qinvtag.lwq -P1 -N2 -D1 Would load the invtag.lwl label and invtag.lwq query, set the selected printer to Printer 1, set Quantity to 2 and Duplicates to 1, print the entire selected range and then exit back to the calling program. 350 Loftware Label Manager Version 10.1.1 User's Guide Automating the Range Printing Process Create an Icon to Run Range Print If you have a range print that must be run repeatedly, you can create an icon on the Windows desktop that the operator can use to run the range print by double clicking the icon. For Example Create an icon that the operator double clicks to print a range of inventory labels. The name of the label to print is INVTAG.LWL and the name of query is INVTAG.LWQ. Range Print Audit Files Range Printing has the ability to capture label information that is requested and printed. Related Information To enable Audit Files, see the Audit Files section of the Customize section of this guide. Loftware Label Manager Version 10.1.1 User's Guide 351 This page intentionally left blank Working with ODBC Note: If you are using the LPS, you may not need ODBC. Please refer to the Loftware Print Server User Guide for more information. ODBC (Open Database Connectivity) is Microsoft’s strategic interface for accessing data in an environment of relational and non-relational database management systems (DBMSs). ODBC allows applications to access multiple data sources without having to understand the underlying format of the data being read. It is through this mechanism that the Loftware system is able to access your data. The standard Loftware setup program installs Microsoft Data Access Components (MDAC) which includes the following ODBC drivers: Microsoft Access, dBASE, Microsoft Excel, Microsoft FoxPro, Paradox, Text (CSV and Fixed Length), SQL Server, and Oracle. 16-bit drivers are not included. If your data is in a different format, such as DB2, Sybase, or Btrieve you must obtain a 32-bit ODBC driver that is compliant with your database. You can often find these drivers by contacting your provider or by searching on the Internet. Note: During installation of a Loftware upgrade, the schema.ini file located in the <Program Files Folder>\Loftware Labeling\dbases\ folder is overwritten. The schema.ini file is used by ODBC for connectivity to text files. Several text files can share one schema.ini file, but there can only be one such ini file per folder. Because Loftware supplies sample text files for ODBC, the upgrade installation must update, and therefore overwrite, the schema.ini file located in the <Program Files Folder>\Loftware Labeling\dbases\ folder. It is therefore recommended that if you are using text files with ODBC, use a folder other than the <Program Files Folder>\Loftware Labeling\dbases\ folder. ODBC manages databases through the use of registered data sources. A data source consists of a specific set of data (for example, a database), the information required to access that data, and the location of the data source. Examples of Data Sources l A directory containing a set of dBase files you want to access. l An SQL Server database, the server on which it resides and the network used to access that server. l A Microsoft Access database l An Oracle database through a gateway to a Vax or AS/400 Connecting to a data source means establishing communications with a DBMS in order to access that data source’s data. When you connect to a data source from an application through an ODBC driver, the driver makes the connection for you, either locally or across a network. Loftware Label Manager Version 10.1.1 User's Guide 353 Working with ODBC How Loftware Label Manager Uses ODBC All databases are accessed using ODBC in Loftware Label Manager. The advantage of this is that Loftware Label Manager connects to any data source for which there is an ODBC driver. Before you can use a database as a data source in Loftware Label Manager, you must set up an ODBC data source for the data. The Loftware setup program creates 4 sample data sources for you, each of which points to sample databases in the <Program Files Folder>\Loftware Labeling\dbases directory. These datasources can be viewed and changed from the ODBC control panel applet as described below. l Loftware dBase Sample – Sample Data Source for dBase IV and V files l Loftware Access Sample – Sample Access database l Loftware Excel Sample – Sample Excel database l Loftware Text Sample – Sample ASCII text databases Related Information If you are using the Loftware Print Server (LPS), data from your database is usually pushed to the LPS. Refer to the Data Push section in the Loftware Print Server Users Guide. ODBC Data Source Administrator Select Start | All Programs | Loftware Labeling | Data Sources (ODBC) to open the ODBC Data Source Administrator window. All Datasource editing is done from this window. There are several different categories of data sources: User, System, and File. Note: The following figure displays the Administrator dialog box after several User Data Sources have been added. 354 Loftware Label Manager Version 10.1.1 User's Guide ODBC Data Source Administrator Figure 12.1: ODBC Data Source Administrator Screen Related Information For information on how to configure data sources, refer to Adding a Data Source section of this guide. User Data Source Tab (User DSN) Adds, deletes, or sets up data sources with User DSNs. (DSN = Data Source Name). These data source configurations are local to a computer, and may only be used by the current user. Note: A networked database can be accessed with a User DSN. Option/Button Description User Data Sources List A list of all user DSNs that includes the name of each DSN and the driver associated with the DSN. Double-clicking a user DSN displays the driver-specific data source setup dialog box. Configure Displays the driver-specific data source setup dialog box that enables you to change the configuration of an existing user data source. You must select the name of a user data source from the list before clicking Configure. Add Adds a new user data source. If you click Add, the Create New Data Source dialog box is displayed with a list of drivers. Choose the driver for which you are adding a user data source. After you click Finish, a driver-specific setup dialog box is displayed. Remove Removes an existing user data source. You must select the name of the user data source you want to remove from the list before choosing the Remove button. Loftware Label Manager Version 10.1.1 User's Guide 355 Working with ODBC Option/Button Description OK Closes the Administrator dialog box. OK does not have to be pressed to accept changes to the User Data Sources list. Changes to the list have already been accepted once OK in the data source setup dialog box has been pressed. Cancel Closes the Administrator dialog box. Note that changes to the User Data Sources list are not rejected if Cancel is clicked. Help Displays the Microsoft ODBC Help screen. System Data Source Tab (System DSN) Adds, deletes, or sets up data sources with system DSNs. These data source configurations are local to a computer, but are not dedicated to a user. The system, or any user having privileges, can use a data source set up with a system DSN. Note: A networked database can be accessed with a System DSN. Option/Button Description System Data Sources List A list of all system DSNs that includes the name of each DSN and the driver associated with the DSN. Double-clicking a system DSN displays the driver-specific data source setup dialog box. Configure Displays the driver-specific data source setup dialog box that enables you to change the configuration of an existing system data source. You must select the name of a system data source from the list before the Configure. Add Adds a new system data source. If you choose this button, the Create New Data Source dialog box is displayed with a list of drivers. Choose the driver for which you are adding a system data source. After you Finish, a driver-specific setup dialog box is displayed. Remove Removes an existing system data source. You must select the name of the system data source you want to remove from the list before choosing Remove. OK Closes the Administrator dialog box. OK does not have to be pressed to accept changes to the System Data Sources list. Changes to the list have already been accepted once OK in the data source setup dialog box has been clicked. Cancel Closes the Administrator dialog box. Note that changes to the User Data Sources list are NOT rejected if Cancel is clicked. Help Displays the Microsoft ODBC Help screen. File Data Source Tab (File DSN) Note: Loftware Label Manager does not support File DSNs. Use System and User DSNs. ODBC Drivers Tab Displays information about the installed ODBC drivers. The ODBC Drivers list shows you which drivers are already installed on your computer. 356 Loftware Label Manager Version 10.1.1 User's Guide ODBC Data Source Administrator Option Description ODBC Drivers List Displays the name, version, company, file name, and file creation date of each ODBC driver installed on the computer. OK Closes the Administrator dialog box. Closes the Administrator dialog box. Cancel Help Note: This dialog box does not include the functions to Add or Delete. An ODBC driver must be added or deleted through the driver’s setup program. Displays the Microsoft ODBC Help screen. Tracing Tab Enables you to specify how the ODBC Driver Manager traces calls to ODBC functions. The Driver Manager can trace calls all of the time, for one connection only; dynamically; or can allow tracing to be performed by a custom trace DLL. Note: Tracing is typically only used for troubleshooting ODBC connections. Most Loftware Label Manager users do not need to enable tracing. Option/Button Description Machine-wide tracing for all user identities If selected, tracing is automatically performed at all times, for all connections on the machine. Start Tracing Now Enables dynamic tracing that is performed as long as the ODBC Administrator dialog box is displayed. Dynamic tracing can be enabled whether a connection has been made or not. After it is clicked, Start Tracing Now is replaced by Stop Tracing Now. When Stop Tracing Now is clicked, or the ODBC Administrator dialog box is closed, dynamic tracing is disabled. Log file path Displays the path and file name for the file that stores the tracing information. The default path and file name (sql.log) are taken from the system information, but a new file is specified by either entering a new path and file name, or choosing the Browse button and selecting a directory and file. Browse Allows you to select the path and file name for the log file by browsing machine directories. Custom Trace DLL This control allows the user to select a trace DLL other than odbctrac.dll to perform tracing. The odbctrac.dll file that is shipped with the ODBC SDK can be replaced by a custom DLL of the user’s choice. Enter the path and file name of the custom DLL, or click Custom Trace to browse the directories for the custom DLL. Custom Trace Allows the user to browse the directory structure for a custom trace DLL. When a DLL has been chosen, the path and file name of the DLL are entered in the Custom Trace DLL text box. Loftware Label Manager Version 10.1.1 User's Guide 357 Working with ODBC Option/Button Description OK Accepts changes to tracing and closes the Administrator dialog box. Cancel Closes the Administrator dialog box without accepting changes to tracing. Apply Accepts any changes that have been made to tracing without closing the Administrator dialog box. The Apply button is grayed if no changes have been made. Working with Data Sources Adding a Data Source 1. Select Start | All Programs | Loftware Labeling | Data Sources (ODBC). 2. Select Add in the Data Sources dialog box 3. Select the driver’s name from the installed ODBC Drivers list in the Add Data Source dialog box and click OK. If the driver for the Data Source you are trying to add is not there, go back to the ODBC installation program and install it. 4. Enter information to set up the data source in the ODBC Setup dialog box. Note: Description entry is optional and cannot exceed 79 characters. Adding a System Data Source A data source can be set up with a system data-source name (DSN) that can be used by more than one user on the same machine. The system DSN can also be used by a system-wide service, which can then gain access to the data source even if no user is logged onto the machine. 1. Choose Start | All Programs | Loftware Labeling | Data Sources (ODBC). 2. Choose the System DSN button in the Data Sources dialog box 3. Click Add in the System Data Sources dialog box. 4. Select the driver’s name from the installed ODBC Drivers list in the Add Data Source dialog box and click OK. 5. Enter information to set up the data source in the ODBC Setup dialog box, and click OK. Note: The Description entry cannot exceed 79 characters. Modifying a Data Source 1. Choose Start | All Programs | Loftware Labeling | Data Sources (ODBC). 2. Select the data source from the Data Sources list in the Data Sources dialog box, and click Configure. 3. Enter information to set up the data source in the ODBC Setup dialog box. 358 Loftware Label Manager Version 10.1.1 User's Guide Hints and Troubleshooting ODBC Note: Description entry is optional and cannot exceed 79 characters. Deleting a Data Source 1. Choose Start | All Program Files | Loftware Labeling | Data Sources (ODBC). 2. Select the data source from the Data Sources list in the Data Sources dialog box. 3. Click Remove, and then click Yes to confirm the deletion. Data Source Conversion The 32-bit data sources used with the ODBC Desktop Database Drivers version 2.0 are automatically converted to new 32-bit data sources for version 3.5 drivers. No conversion is provided for 16-bit data sources. To change a 16-bit data source to a 32-bit data source, create a new 32-bit data source, and then (optionally) delete the old 16-bit data source. A 32-bit data source and a 16-bit data source cannot share the same name. Hints and Troubleshooting ODBC l If you are moving your label from one computer to another, and it is connected to an ODBC datasource, make sure that the computer you are moving to has the exact same datasource name in the ODBC Control Panel. If you are unsure of what datasource name was used, you may double click a field on your label that is connected to a database in design mode. The datasource name, table, and field are reported. l Datasource names are not case sensitive. l Be aware of illegal and reserved datasource names. Stay away from names like Table, Field, Database, and Text. Do not include special characters like \ , . - +. l If you get a Type Mismatch error when retrieving data, it means that the field column type in the database has changed since the connection was made. Reconnect the associated field on your label. l Do not create a subdirectory with the same name as your database under the directory in which your database resides. This creates a "Couldn’t open file unknown" message. l If using Microsoft Access, make sure that you have checked Read/Design permissions. If they are not checked, you may get a situation where you can see table names but no field names. l Avoid using ODBC indexes whenever possible. l When first choosing a datasource, you may get an error message. Continue by clicking either OK or Cancel, and try to reconnect to your database. Loftware Label Manager always accesses the first DSN by default. If the DSN is not valid, a warning alerts you to choose another DSN. The chosen DSN becomes the default DSN after connecting to your database. l Records added to the database from an external location while printing from another may not be immediately available to the Loftware print modules. Loftware Label Manager Version 10.1.1 User's Guide 359 Working with ODBC l If you are using the Database-Image datasource and you get a message saying that the image is not found, try making the field length property of the image field 12 or more characters. l DOUBLE database fields are rounded to six decimal places. See the Loftware Knowledge Base at www.loftware.com for information regarding ODBC, such as error messages, reserved words and more troubleshooting hints. 360 Loftware Label Manager Version 10.1.1 User's Guide Barcode Symbology Loftware supports the following bar code symbology. Not all symbology are supported on all printers. If Loftware Label Manager does not support a symbology, it will not appear in the Symbology drop-down field. See the documentation for your printer for information on native symbology support. Note: The bar code properties described in this section are provided as a supplement to your printer's user guide or programming manual and the specification for the bar code. Supported Symbology Options Aztec Code Aztec Code Properties Code 39 Code 39 and Code 39 (FULL ASCII) Properties Code 39 (Full ASCII) Code 93 Code 93 (Full ASCII) Code 93 and Code 93 (FULL ASCII) Properties Code 128 Code 128 Properties DataMatrix DataMatrix Properties Notes EAN 8 EAN 8 and EAN 13 Properties EAN 13 HIBC Primary (Code 39) HIBC Primary and Secondary Properties HIBC Secondary (Code 39) Interleaved 2-of-5 Interleaved 2-of-5 Properties micro PDF417 micro PDF417 Properties PDF 417 PDF 417 Properties POSTNET No Properties Available Available on Intermec printers using IPL Available on Intermec printers using IPL Does not support FNC1 modes. QR Code QR Code Properties Loftware Label Manager Version 10.1.1 User's Guide Does not support Extended Channel Interpretation (ECI) mode 361 Barcode Symbology Supported Symbology Options GS1 Databar GS1 Databar Composite GS1 DataBar and GS1 DataBar Composite Properties TLC39 TLC39 Properties GS1-128 Generic GS1 Generic Properties GS1-128 SSCC GS1 SSCC Properties UPC-A UPC E 6 digit UPC-A and UPC E 6 digit Properties UPS MaxiCode UPS MaxiCode Properties USPS Intelligent Mail USPS Intelligent Mail Notes Unique Barcode Properties Several Loftware Label Manager editing features are unique to barcode fields. Here are some suggestions that may help you get the most out of the barcode editing functions when using Properties boxes: l Interdependent Properties: Some properties are dependent on other properties for their values. For example, when you change the Line Width property on a barcode, the X-Dimension value and % Nominal value (if available) change automatically. l % Nominal: For some barcode symbologies, (For example, the EAN and UPC series), a “% Nominal” property is available. Some printers can only print values that fall within a specified range (For example, 37%, 75%, 113%, 150% of nominal). For more information on your printer’s print density or dot size, refer to your printer documentation. Barcode Symbology Terminology The following terms may be useful to understand as you go through the following section. Term Description ANSI American National Standards Institute, a non-governmental organization responsible for the coordination of voluntary national (United States) standards. Application Identifier (AI) A specified string of characters that defines the general category or intended use of the data that follows. Originally designed as numeric identifiers to take advantage of the numeric compaction feature of GS1128 (Formerly UCC-128). 362 Loftware Label Manager Version 10.1.1 User's Guide Barcode Symbology Terminology Term Description Barcode An array of parallel rectangular bars and spaces arranged according to the encodation rules of a particular symbol specification in order to represent data in machine-readable form. For the purposes of this guideline the term “bar code” includes linear (for example, Code 39 and Code 128), twodimensional (for example, Data Matrix and MicroPDF417), and composite (for example CC-A linked to GS1 DataBar Omnidirectional) machinereadable symbols. Barcode Character A single group of bars and spaces that represent an individual letter, number, punctuation mark or other symbol. Barcode Density The number of data characters that can be represented in a linear unit of measure. Barcode density is a function of the “X” dimension, element width ration, and intercharacter gap. Barcode Symbol An array of rectangular bars and spaces that are arranged in a predetermined pattern following specific rules to represent elements of data that are referred to as characters. A bar code symbol contains a leading quiet zone, start pattern data character(s) including a check character (if any), stop pattern, and a trailing quiet zone. Bar Height The bar dimension perpendicular to the bar width. Also called bar length. Bar Width The perpendicular distance across a bar measured from a point on one edge to a point on the opposite edge. Each point will be defined as having a reflectance that is 50 percent of the difference between the background and bar reflectance. Character Term Description Data Character A letter, digit, or other member of the ASCII character set. Symbol Character A unique bar and/or space pattern, or a dark and light cell pattern, which is defined for a specific symbology. There is not necessarily a one-to-one unique correlation between symbol characters and data characters. Depending on the symbology, symbol characters may have a unique associated symbol value. Character Set Those characters available for encodation in a particular automatic identification technology. Check Character A digit or character calculated from the data and appended as part of the data string to insure that the data is correctly composed and transmitted. Code 39 The 3 of 9 bar code is a variable length, discrete, self-checking, bidirectional, alphanumeric bar code. Its character set contains 43 meaningful characters: 0-9, A-Z, -, ., $, /, %, *, and space. Each character is composed of nine elements: five bars and four spaces. Three of the nine elements are wide (binary value 1), and six elements are narrow (binary value 0). The character (*) is used for both start and stop character. Loftware Label Manager Version 10.1.1 User's Guide 363 Barcode Symbology Term Description CLEI™ Code COMMON LANGUAGE Equipment Codes. A 10-character coding structure maintained by Telcordia® Technologies that identifies communications equipment, in a concise, uniform feature-oriented language, describing product type, features, source document and associated drawings and vintages. Data Field The specific portion or area of a label designated to contain human readable, bar code or graphic information. Data element separator A specified character used to delimit discrete fields of data. Data Identifier (DI) A specified character string which defines the specific intended use of the data that immediately follows. The identifier shall be an alphabetic character or an alphabetic character preceded by up to three numeric characters as defined by ANSI. Global Trade Item Number (GTIN) The Global Trade Item Number is used in GS1 System for the unique identification of trade items. A trade item is any item (product or service) upon which there is a need to retrieve pre-defined information that may be priced, ordered or invoiced at any point in any supply chain. This includes individual items as well as their different types of packages. The GTIN is defined as a 14-digit number to accommodate the different structures. Human-readable Interpretation The letters, digits or other characters associated with specific symbol characters and printed along with the linear bar code, two-dimensional symbol, or RFID Tag. Module In a linear or multi-row bar code symbology, the nominal unit of width in a symbol character. In certain symbologies, element widths may be specified as multiples of one module. This is equivalent to X dimension. Overhead characters Those characters included within a symbol that are not data characters, for example, start, stop, error checking, concatenation, and field identifier characters. Quiet Zone Areas of high reflectance (spaces) surrounding the machine-readable symbol. Quiet zone requirements may be found in application and symbology specifications. Also called the Clear Area or Margin. Standard Product Identification The numbering scheme used to uniquely identify a product for reference among all participants of the supply chain. More simply put, it is the one number that is used by all members in the supply chain to reference that particular product. Structure The order of data elements in a message. Symbol A machine readable pattern typically comprised of quiet zones, start/stop or finder pattern(s) and symbol characters (which include special function and error detection and/or correction characters) required by a particular symbology. 364 Loftware Label Manager Version 10.1.1 User's Guide Printing Non-Native Barcode Symbologies Term Description Syntax The way in which data is put together to form messages. Syntax also includes rules governing the use of appropriate identifiers, delimiters, separator character(s), and other non-data characters within the message. Syntax with Barcodes and RFID Tags is the equivalent to grammar in spoken language. Unique Serial Identification A series of alphanumeric characters which consists of two segments, the manufacturer identification segment and the serial number segment. The combination of these two segments ensures uniqueness within a company. See the TCIF document TCIF-98-005, Product Serialization Guideline, for additional information. Universal Product Code (UPC) The Universal Product Code is 12 characters in length and contains: (1) a number unique to the manufacturer assigned by the Uniform Code Council (UCC), (2) the product number assigned by the manufacturer (or owner of the label) and (3) a check character. X Dimension The specified width of the narrow element (bar or space) in a bar code symbol. Printing Non-Native Barcode Symbologies Printing certain barcode symbologies can be a challenge given that not all printer models have the ability to support all symbologies. If the printer has the ability (appropriate firmware), Loftware sends the barcode to the printer, and it prints natively. Because not all Loftware supported printers have the appropriate firmware, Loftware has created the ability to add certain barcodes to a label as bitmaps. This means that these barcode symbologies can be printed despite not being natively supported by the printer. At this time, Loftware supports sending non-native barcode symbologies as bitmaps to all printer families. The ability to send certain barcode symbologies natively is supported in some Printer Families. Printing may be slower when sending barcodes as bitmaps, but the barcode symbology can be printed to any printer despite the lack of printer support. Aztec Code Properties Note: Not all of the properties described in the table will be available to all printers. Note: Value ranges may be printer dependent. Property Description Cell Width The symbol's module (or cell) height in printer pixels (dots). Error Correction The level of error checking and correction employed in the symbol. Loftware Label Manager Version 10.1.1 User's Guide Values 1-10 Pixels Auto 1-99 - Error Correction level in percentage. 365 Barcode Symbology Property Symbol Size Description Values The number of rows and columns in the symbol. Auto A range of options Building Aztec Code Barcodes 1. Create a bar code. 2. From the Properties window, select Aztec Code from the Symbology field. 3. Set the properties for your bar code. Code 39 and Code 39 (FULL ASCII) Properties Note: Not all of the properties described in the table will be available to all printers. Note: Value ranges may be printer dependent. Property Bar Height Check Digit Description Values The height of the barcode. Decimal Add an optional check digit to the barcode. None The listed check digits are optional forms of the selected symbology (For Example: Code 39 or Code 39 with check). Mod 43 Special purpose check digits can be added to the barcode using the Formula data source. Validate User Entered Mod 43 Data entered in this field will be encoded in the barcode but will not print in the human readable text field for the barcode. Data Identifiers are used to help the scanner identify the field. Data Identifier For Example For an AIAG label, a barcode with a data identifier of P contains a part number, a data identifier of Q signifies a quantity field and a data identifier of S signifies a serial number field. Specifies if a text representation of the barcode is to print. Human Readable 366 For most barcode types, the human readable text can be positioned anywhere on the label (free floating). Some barcode types require the human readable text to be in a fixed position. None Free Floating Loftware Label Manager Version 10.1.1 User's Guide Code 93 and Code 93 (FULL ASCII) Properties Property Description Values The barcode's module (or narrow bar) width in printer pixels (dots). Line: Width This property is related to: n Line: X-Dim n Line %-Nominal The barcode's module (or narrow bar) width in thousandths of an inch. Line: X-Dim This property is related to: n Line: Width. n Line:%-Nominal The ratio of the wide bar to the narrow bar. The ratio can be used to create 'in between' sizes between different X-dimensions. Ratio For Example 1-16 Pixels 003.3 to 066.0 mil in set increments 2.0:1 to 3.0:1 in .1 increments For Ratio 3:1, the wide bars are three times the size of the narrow bars. Show Start/Stop Specifies if the Start/Stop character is to be displayed in the human readable text for the barcode. Yes/No Code 93 and Code 93 (FULL ASCII) Properties Note: Not all of the properties described in the table will be available to all printers. Note: Value ranges may be printer dependent. Property Bar Height Description The vertical measurement of the barcode. Values Decimal Data entered in this field will be encoded in the barcode but will not print in the human readable text field for the barcode. Data Identifiers are used to help the scanner identify the field. Data Identifier For Example For an AIAG label, a barcode with a data identifier of P contains a part number, a data identifier of Q signifies a quantity field and a data identifier of S signifies a serial number field. Loftware Label Manager Version 10.1.1 User's Guide 367 Barcode Symbology Property Description Values Specifies if a text representation of the barcode is to print. Human Readable For most barcode types, the human readable text can be positioned anywhere on the label (free floating). Some barcode types require the human readable text to be in a fixed position. None Free Floating The barcode's module (or narrow bar) width in printer pixels (dots). Line: Width This property is related to: n Line: X-Dim n Line %-Nominal 1-20 Pixels The barcode's module (or narrow bar) width in thousandths of an inch. Line: X-Dim Show Start/Stop This property is related to: n Line: Width. n Line:%-Nominal Specifies if the Start/Stop character is to be displayed in the human readable text for the barcode. 003.3 to 165.0 mil in set increments Yes/No Code 128 Properties Note: Not all of the properties described in the table will be available to all printers. Note: Value ranges may be printer dependent. Property Bar Height Description Values The height of the barcode. Decimal Add an optional check digit to the barcode. Check Digit The listed check digits are optional forms of the selected symbology (For Example: Code 39 or Code 39 with check). Special purpose check digits can be added to the barcode using the Formula data source. 368 None Mod 43 Validate User Entered Mod 43 Loftware Label Manager Version 10.1.1 User's Guide Code 128 Properties Property Description Values Data entered in this field will be encoded in the barcode but will not print in the human readable text field for the barcode. Data Identifiers are used to help the scanner identify the field. Data Identifier For Example For an AIAG label, a barcode with a data identifier of P contains a part number, a data identifier of Q signifies a quantity field and a data identifier of S signifies a serial number field. Specifies if a text representation of the barcode is to print. Human Readable For most barcode types, the human readable text can be positioned anywhere on the label (free floating). Some barcode types require the human readable text to be in a fixed position. None Free Floating The barcode's module (or narrow bar) width in printer pixels (dots). Line: Width This property is related to: n Line: X-Dim n Line %-Nominal 1-16 Pixels The barcode's module (or narrow bar) width in thousandths of an inch. Line: X-Dim Show Start/Stop This property is related to: n Line: Width. n Line:%-Nominal Specifies if the Start/Stop character is to be displayed in the human readable text for the barcode. Loftware Label Manager Version 10.1.1 User's Guide 003.3 to 066.0 mil in set increments Yes/No 369 Barcode Symbology Property Start Code Description Values n Auto: Printer selects subset Code A Uppercase letters, numbers and control characters. n Start A: ASCII characters 00 to 95 (0-9, A-Z and control codes), special characters, and FNC 1-4 n Start B: ASCII characters 32 to 127 (0-9, A-Z, a-z), special characters, and FNC 1-4 n Start C: 00-99. Code C is a double density barcode and produces the smallest barcode. n Start UCC: Inserts Function 1 (FNC1). Numbers only, leaves parentheses and spaces in human readable. Specify the subset for the Code 128 barcode. Building GS1-128 (Formerly UCC-128) Barcodes Most thermal printers today include a GS1-128 SSCC (Serial Shipping Container Code) symbology option. This barcode symbology is available in all Loftware Label Manager printer drivers. As a minimum, this code is a Code-128 barcode that includes a FNC1 character, an application identifier, user data, and two check digits (a Modulus 103 and a Modulus 10 check character). GS1 Barcode To build other GS1 barcodes, such as the SCC-14, Loftware Label Manager provides Code-128 attributes available in the Properties box in Loftware Label Manager. These attributes provide the tools to build a GS1 barcode for any printer defined in Loftware Label Manager that includes both the barcode data and 370 Loftware Label Manager Version 10.1.1 User's Guide DataMatrix Properties human readable interpretation with one set of entered data. However, Loftware recommends that you use the GS1 Barcode Wizard to create all Barcodes. 1. Select Code 128 Symbology. 2. Select UCC Mod 10 from the Check Digit field to add a modulus 10 to the end of the barcode. This option strips out parentheses and spaces in your data before calculating the Check Digit. For example, if you enter from the On-Demand Print form (00) 0 0012345 5555555555, “00012345555555555” is used as the data to calculate the Check Digit. Notice the (AI) Application Identifier (00) is excluded from the data when calculating the Mod 10 Check Digit. Note: Like all Code 128 barcode symbologies, the Mod 103 Check Digit is automatically added to the end of the barcode field. 3. Select Start UCC from the Start Code field. This option prefixes the Code 128 barcode with a Start Code C option and a FNC1 character. Related Information For information on the Barcode Wizard, refer to the Templates and Wizards section of this guide. DataMatrix Properties Note: Not all of the properties described in the table will be available to all printers. Note: Value ranges may be printer dependent. Property Cell Width Description The symbol's module (or cell) height in printer pixels (dots). Values Pixels ECC 0 ECC 50 Error Correction The level of error checking and correction employed in the symbol. ECC 80 ECC 100 ECC 140 ECC 200 Loftware Label Manager Version 10.1.1 User's Guide 371 Barcode Symbology Property Description Values 1 - Numeric digits 0 to 9 and the space character 2 - Upper case alpha A-Z and the space character Format ID Defines the type of data that may be encoded in the symbol. 3 - Upper case alphanumeric A-Z, 0-9 and the space character 4 - A-Z, 0-9, space, minus, period, comma & forward slash (/) 5 - 7 bit ASCII - all ASCII characters between ASCII to ASCII 127 6 - 8 bit ASCII - all ASCII characters between ASCII 0 to ASCII 255 Symbol Size The number of rows and columns in the symbol. Square Form: 10 - 144 Rows and Columns Rectangular Form: 8 - 16 Rows 18-24 Columns EAN 8 and EAN 13 Properties Note: Not all of the properties described in the table will be available to all printers. Note: Value ranges may be printer dependent. Property Bar Height Extension Description Values The height of the barcode. Decimal Specify whether a 2 or 5 digit extension is to be used. UPC extensions are used to extend the range of available part numbers that can be encoded. None +2 +5 Specifies if a text representation of the barcode is to print. Human Readable For most barcode types, the human readable text can be positioned anywhere on the label (free floating). Some barcode types require the human readable text to be in a fixed position. None Fixed Below The barcode's module (or narrow bar) width in printer pixels (dots). Line: Width 372 This property is related to: n Line: X-Dim n Line %-Nominal 1-20 Pixels Loftware Label Manager Version 10.1.1 User's Guide HIBC Primary and Secondary Properties Property Description Values The barcode's module width as a percent of nominal tolerance. UPC/EAN barcodes have a nominal module width of .0013". Line: % Nominal This property is related to: n Line: X-Dim n Line:Width The barcode's module (or narrow bar) width in thousandths of an inch. Line: X-Dim This property is related to: n Line: Width. n Line:%-Nominal 25-1269% 003.3 to 066.0 mil in set increments HIBC Primary and Secondary Properties Note: Not all of the properties described in the table will be available to all printers. Note: Value ranges may be printer dependent. Note: HIBC Primary (Code 39) and HIBC Secondary (Code 39) symbology are only available on certain Intermec printers. Property Bar Height Description The height of the barcode. Values Decimal Data entered in this field will be encoded in the barcode but will not print in the human readable text field for the barcode. Data Identifiers are used to help the scanner identify the field. Data Identifier For Example For an AIAG label, a barcode with a data identifier of P contains a part number, a data identifier of Q signifies a quantity field and a data identifier of S signifies a serial number field. Specifies if a text representation of the barcode is to print. Human Readable For most barcode types, the human readable text can be positioned anywhere on the label (free floating). Some barcode types require the human readable text to be in a fixed position. Loftware Label Manager Version 10.1.1 User's Guide None Free Floating 373 Barcode Symbology Property Description Values The barcode's module (or narrow bar) width in printer pixels (dots). Line: Width This property is related to: n Line: X-Dim n Line %-Nominal 1-16 Pixels The barcode's module (or narrow bar) width in thousandths of an inch. Line: X-Dim 003.3 to 066.0 mil in set increments This property is related to: n Line: Width. n Line:%-Nominal HIBC Primary from which the link character is taken. Primary Field Note: Primary Field is only available on HIBC Secondary (Code 39) symbology. The ratio of the wide bar to the narrow bar. The ratio can be used to create 'in between' sizes between different Xdimensions. Ratio For Example Field Name 2.0:1 to 3.0:1 in .1 increments For Ratio 3:1, the wide bars are three times the size of the narrow bars. Interleaved 2-of-5 Properties Note: Not all of the properties described in the table will be available to all printers. Note: Value ranges may be printer dependent. Property Bar Height Bar Width Adjustment Description Values The vertical span of the barcode. Decimal Adjust the width of the bars to improve readability of a barcode in cases where ink spread or ink drying -59 to 59 pixels depending on may affect readability. Notes: This property is only available when using the Generic Windows Driver. Line: Width setting None Bearer Bars Bearer bars are used to reduce the chance that a non-fixed length symbol is incorrectly read. Top/Bottom Rectangle 374 Loftware Label Manager Version 10.1.1 User's Guide Interleaved 2-of-5 Properties Property Description Add an optional check digit to the barcode. Check Digit The listed check digits are optional forms of the selected symbology. Special purpose check digits can be added to the barcode using the Formula data source. Values None Mod 10 Validate User Entered Mod 10 Data entered in this field will be encoded in the barcode but will not print in the human readable text field for the barcode. Data Identifiers are used to help the scanner identify the field. Data Identifier For Example For an AIAG label, a barcode with a data identifier of P contains a part number, a data identifier of Q signifies a quantity field and a data identifier of S signifies a serial number field. Specifies if a text representation of the barcode is to print. Human Readable For most barcode types, the human readable text can be positioned anywhere on the label (free floating). Some barcode types require the human readable text to be in a fixed position. None Free Floating The barcode's module (or narrow bar) width in printer pixels (dots). Line: Width This property is related to: n Line: X-Dim n Line %-Nominal The barcode's module (or narrow bar) width in thousandths of an inch. Line: X-Dim This property is related to: n Line: Width. n Line:%-Nominal The ratio of the wide bar to the narrow bar. The ratio can be used to create 'in between' sizes between different Xdimensions. Ratio For Example For Ratio 3:1, the wide bars are three times the size of the narrow bars. Show Start/Stop Specifies if the Start/Stop character is to be displayed in the human readable text for the barcode. Loftware Label Manager Version 10.1.1 User's Guide 1-50 Pixels 003.3 to 161.7 mil in set increments 2.0:1 2.5:1 3.0:1 Yes/No 375 Barcode Symbology micro PDF417 Properties Note: Not all of the properties described in the table will be available to all printers. Note: Value ranges may be printer dependent. Property Code 128 Emulation Description Values n None - No emulation n C0 - Simple Code 128 emulation n C1 - GS1-128 FN1 in 1st position n C2 - GS1-128 FN1 in 2nd position n C1 with 1D symbol n GS1-128 C1 linked to 1D barcode The height of the barcode. The barcode's module (or narrow bar) width in printer pixels (dots). Line: Width This property is related to: n Line: X-Dim n Line %-Nominal 1-16 Pixels The barcode's module (or narrow bar) width in thousandths of an inch. Line: X-Dim 003.3 to 066.0 mil in set increments This property is related to: n Line: Width. n Line:%-Nominal Micro PDF417 Size The discreet size of the symbol expressed as columns x rows. Row Height The symbol's row height in printer pixels (dots). 1-4 columns rows vary depending on columns used. dots PDF 417 Properties Note: Not all of the properties described in the table will be available to all printers. Note: Value ranges may be printer dependent. Property Columns 376 Description Values The number of columns in the symbol, each column is made up of 17 individual modules. Loftware Label Manager Version 10.1.1 User's Guide PDF 417 Properties Property Description Values Auto Compression Type Selects data compression method and determines the number of codewords per character based on text, numeric and binary compaction methods.. Numeric-Only Alpha-Only AlphaNumeric Data entered in this field will be encoded in the barcode but will not print in the human readable text field for the barcode. Data Identifiers are used to help the scanner identify the field. Data Identifier For Example For an AIAG label, a barcode with a data identifier of P contains a part number, a data identifier of Q signifies a quantity field and a data identifier of S signifies a serial number field. The barcode's module (or narrow bar) width in printer pixels (dots). Line: Width This property is related to: n Line: X-Dim n Line %-Nominal The barcode's module (or narrow bar) width in thousandths of an inch. Line: X-Dim This property is related to: n Line: Width. n Line:%-Nominal 1-50 Pixels 003.3 to 165.0 mil in set increments Row Height The symbol's row height in printer pixels (dots). dots 1 Security Level A higher number will increase the amount of destruction the symbol can withstand, while also increasing the size of the symbol. 0-8 Truncate A truncated PDF symbol occupies less printed area than a standard symbol; however, there is a slight degradation in decode performance. No/Yes 1For Datamax "class" models, the max value for Row Height is 61. You can enter a higher value, but the actual printed row height is limited to 61 pixels. Class models include: A-4212, A-4310, A-4408, A-4606, A-6212, A-6310, E-4203, E-4204, E-4304, H-4212X, H4310X, I-4206, I-4208, I-4210, I-4212, I-4308, I-4406, I-4604, M-4206, M-4306, W-6208, W-6308, W-8306, DPL (Family Driver). For other Datamax models, the max value is 24. You can enter a higher value, but the actual printed row height is limited to 24 pixels. Other Datamax models include: Allegro, Allegro 2, Ovation, Ovation 2/3, PE4X, Prodigy, Prodigy 6.5, Prodigy Plus, Prodigy MAX, Prodigy MAX 300, ST-3210, ST-3306, Titan 6200, XL. Loftware Label Manager Version 10.1.1 User's Guide 377 Barcode Symbology QR Code Properties Note: Not all of the properties described in the table will be available to all printers. Note: Value ranges may be printer dependent. Note: The current Loftware implementation of QR Code does NOT support FNC1 modes. The current Loftware implementation of QR Code does NOT support Extended Channel Interpretation (ECI) mode. Property Cell Width Description Values The symbol's module (or cell) height in printer pixels (dots). Pixels Auto The type of information encoded in the symbol. Data Input Mode Note: Alpha characters must be in uppercase. To use lower case letters select Binary mode. Numeric Alpha Binary Kanji Mask Model This option is only used when QR Codes are printed natively to Toshiba TEC or Zebra printers. 0-7 This option is only used when QR Codes are printed natively to Toshiba TEC or Zebra printers. 1 None Auto Selection 2 Level L Approximately 7% error correction. Error Correction The level of error checking and correction employed in the symbol. Level M Approximately 15% error correction. Level Q Approximately 25% error correction. Level H Approximately 30% error correction. The number of rows and columns in the symbol. Symbol Size 378 Note: Specific Row and Column selections are not used when printed natively. Barcodes will always use Auto. Auto 21-173 Rows and Columns Loftware Label Manager Version 10.1.1 User's Guide QR Code Properties Print QR Codes Natively to Zebra Printers Loftware Label Manager and the Loftware Print Server allow you to design and print QR Code symbols and print them as bitmaps to any of the barcode label printers that Loftware supports. Certain Zebra printers have the ability to print QR Codes natively. If you were printing QR Codes natively to Zebra printers before installing or upgrading to the Loftware Print Server or Label Manager version 10.0, you may notice a decrease in performance when printing labels with QR Codes. Switching QR Codes back to native mode for your Zebra printers should restore your previous performance. Requirements l Identify the printer models that will be used to print the QR Code symbols natively. Identify the Printer IDs to Configure for Native QR Code Printing 1. Open the prslst32.lfw file in a text editor. The default location for this file is <Program Files Folder>\Loftware Labeling. 2. Locate the names of the printer models you identified in the Requirements section. For Example Find the entries for the Zebra 130 and 140 "Loftware "Loftware "Loftware "Loftware "Loftware "Loftware Zebra Zebra Zebra Zebra Zebra Zebra 130",3040,"ZEBRA32.DLL",1,9600,8,2,1,0,6 140",3041,"ZEBRA32.DLL",1,9600,8,2,1,0,6 140xi",3042,"ZEBRA32.DLL",1,9600,8,2,1,0,6 140xiII",3074,"ZEBRA32.DLL",1,9600,8,2,1,0,6 160S",3057,"ZEBRA32.DLL",1,9600,8,2,1,0,6 170xi",3043,"ZEBRA32.DLL",1,9600,8,2,1,0,6 3. Note the 4-digit numbers after the printer model. This is the Loftware Printer ID. "Loftware Zebra 130",3040,"ZEBRA32.DLL",1,9600,8,2,1,0,6 "Loftware Zebra 140",3041,"ZEBRA32.DLL",1,9600,8,2,1,0,6 Enable Native QR Code Printing in LLMWDN32.ini 1. Select Start | All Programs | Loftware Labeling | System Folders | Configuration, and create a backup copy of the LLMWDN32 configuration file. 2. Open the LLMWDN32 configuration file in a text editor 3. Add the [NativeOverride] setting to the file on a new line. 4. Under the [NativeOverride] setting, add QRCode= and the Loftware Printer IDs that you identified. For Example [NativeOverride] QRCode=3040,3041 Note: It is not necessary to add Windows printers to the INI file. Note: The NativeOverride setting will apply to all printers of the model that you add to the INI file. Loftware Label Manager Version 10.1.1 User's Guide 379 Barcode Symbology If the Loftware Print Server is Configured to use Windows Registry Settings If your Loftware Print Server is configured to use settings in the windows registry you must perform the following additional steps to enable [NativeOverride] of QR Code printing to certain Zebra printers. 1. Select Start | All Programs | Loftware Labeling | Print Server | LPS Configuration. The Loftware Print Server Configuration Utility opens. 2. Press Shift | F2. The Advanced tab appears. Select the Advanced tab. 3. Clear the Remap Ini Files to Registry checkbox, and click OK. 4. Add the [NativeOverride] setting to the LLMWDN32 configuration file as described in Enable Native QR Code Printing in LLMWDN32.ini. 5. Repeat steps 1 and 2, and then reselect the Remap Ini Files to Registry checkbox. Click OK. Building QR Code Barcodes QR Code is a high capacity, two-dimensional square matrix symbology that is made up of a pattern of dark and light square modules, packing information in two directions. It supports encoding modes for numeric, alphanumeric, 8-bit byte, and Kanji data. Depending on the data encoding mode, a QR Code symbol can include up to 6743 characters. There are 39 QR Code symbol versions ranging from 21 x 21 (Version 1) to 173 x 173 (Version 39) modules per side. Each higher version increases by 4 modules per side. In LLM, you can use a Keyboard or a Formula data source for the QR Code data. You can pass the data using a .pas, a .csv. or an .xml file. 1. For the barcode symbology, select QR Code. 2. Default Cell Width depends on the printer dpi capability. The options are 1 to 52 pixels. 3. Select a Data Input Mode: l Auto - With Automatic data input, data with any character greater than character value 126 is assumed to be Kanji data and automatically converted to Shift JIS before it is sent to the printer. l Manual mode - With one of the Manual data input options selected, you can control character mode switching (Numeric, Alphanumeric, Binary, Kanji). You can use a formula with the necessary ZPL data commands embedded. Kanji data must be passed as Shift JIS. For information on ZPL programming, refer to the Zebra ZPL II Programming Guide. 4. Select an Error Correction level. Error Correction is used to restore data and improve reading if the code is partially damaged. There are four levels of Error Correction. 5. Select a Mask pattern. This is used to balance the light and dark modules and minimize patterns that may interfere with processing. Auto Selection applies the most appropriate masking pattern. 6. Select a Model number. Model refers to the QR Code specification. Model 1 is the original 380 Loftware Label Manager Version 10.1.1 User's Guide GS1 DataBar and GS1 DataBar Composite Properties specification. 7. Select a Symbol Size. Related Information QR Code is established as an ISO (ISO/IEC18004) standard and defined in the document ISO/IEC 18004: Automatic identification and data capture techniques — Barcode symbology — QR Code. This is available from the ISO Web site. Refer to AIM International Symbology Specification 97-001 for more information. Model 2 is the enhanced QR Code symbology. Refer to the ISO/IEC FCD 18004 specification for more information. GS1 DataBar and GS1 DataBar Composite Properties Note: Not all of the properties described in the table will be available to all printers. Note: Value ranges may be printer dependent. Property Bar Height Description Values The vertical span of the barcode. Recommended ratios for each of the GS1 DataBar Types: n GS1 DataBar Omnidirectional 33x n GS1 DataBar Truncated 13x n GS1 DataBar Limited 10x n GS1 DataBar Stacked 13x n GS1 DataBar Stacked Omnidirectional 69x The ratio of the barcode height compared to the narrow line width. Bar Height Ratio This property can not be explicitly set, it is calculated from the bar height and line width properties and displayed for informational purposes. For the stacked GS1 DataBar types, the ratio is fixed and cannot be changed. GS1 Databar Omnidirectional GS1 DataBar Type GS1 DataBar symbologies consist of several variations, this property specifies which one is used for this field. GS1 Databar Truncated GS1 Databar Limited GS1 Databar Stacked GS1 Databar Stacked Omnidirectional Loftware Label Manager Version 10.1.1 User's Guide 381 Barcode Symbology Property Description Values Specifies if a text representation of the barcode is to print. For most barcode types, the human readable text can be positioned anywhere on the label (free floating). Some barcode types require the human readable text to be in a fixed position. Human Readable None Free Floating The barcode's module (or narrow bar) width in printer pixels (dots). This property is related to: Line: Width n Line: X-Dim n Line %-Nominal 1-50 Pixels The barcode's module (or narrow bar) width in thousandths of an inch. This property is related to: Line: X-Dim n Line: Width. n Line:%-Nominal 1.7 - 102 Mil TLC39 Properties Note: Not all of the properties described in the table will be available to all printers. Note: Value ranges may be printer dependent. Property Description Values Code 39 Bar Height The height of the Code 39 portion of the TLC39 symbol. Code 39 Ratio The ratio of the wide bar to the narrow bar in the Code 39 portion of the TLC39 symbol. Decimal 2.0:1 2.5:1 3.0:1 The barcode's module (or narrow bar) width in printer pixels (dots). This property is related to: 1-10 Pixels Line: Width n Line: X-Dim n Line %-Nominal The barcode's module (or narrow bar) width in thousandths of an inch. This property is related to: 3.3 - 33 mil Line: X-Dim Micro PDF417 Bar Height 382 n Line: Width. n Line:%-Nominal The row height in printer pixels (dots) of the micro PDF417 portion of the TLC39 symbol. Loftware Label Manager Version 10.1.1 User's Guide GS1 Generic Properties Property Micro PDF417 Size Description The discreet size of the symbol expressed as columns x rows Values 4 column s 4-44 rows Building TLC39 Barcodes TLC39 is a composite symbology designed for the Telecommunications Industry. TLC39 combines a Code 39 symbol, encoding a part number (for items such as plug-in boards at central switching stations) with a linked MicroPDF417 symbol encoding a serial number and other optional information. The first 6 characters must be numeric and include the ECI number. The 7th character is a delimiter between the linear data portion and the composite data portion, typically a comma, but other delimiters are allowed. The next piece of data is a mandatory unique Serial Number. There can be other data fields after the Serial Number, usually either AppIDs or DataIDs, which are governed by whether or not there are alpha characters in the serial number. Country Of Origin is another typical data field that is included in this symbology. Loftware supports the native printing of this symbology to both Zebra and Datamax; however, this ability is firmware dependent. Contact Zebra or Datamax to find out more information. Loftware is able to print this symbology as a bitmap to all of our supported printers. GS1 Generic Properties Note: Not all of the properties described in the table will be available to all printers. Note: Value ranges may be printer dependent. Property Bar Height Description The vertical span of the barcode. Values Decimal Data entered in this field will be encoded in the barcode but will not print in the human readable text field for the barcode. Data Identifiers are used to help the scanner identify the field. Data Identifier For Example For an AIAG label, a barcode with a data identifier of P contains a part number, a data identifier of Q signifies a quantity field and a data identifier of S signifies a serial number field. Loftware Label Manager Version 10.1.1 User's Guide 383 Barcode Symbology Property Description Values Specifies if a text representation of the barcode is to print. Human Readable For most barcode types, the human readable text can be positioned anywhere on the label (free floating). Some barcode types require the human readable text to be in a fixed position. None Free Floating The barcode's module (or narrow bar) width in printer pixels (dots). Line: Width This property is related to: n Line: X-Dim n Line %-Nominal 1-16 Pixels The barcode's module (or narrow bar) width in thousandths of an inch. Line: X-Dim This property is related to: n Line: Width. n Line:%-Nominal 003.3 to 165.0 mil in set increments GS1 SSCC Properties Note: Not all of the properties described in the table will be available to all printers. Note: Value ranges may be printer dependent. Property Bar Height Description Values The vertical span of the barcode. Decimal Data entered in this field will be encoded in the barcode but will not print in the human readable text field for the barcode. Data Identifiers are used to help the scanner identify the field. Data Identifier For Example For an AIAG label, a barcode with a data identifier of P contains a part number, a data identifier of Q signifies a quantity field and a data identifier of S signifies a serial number field. Specifies if a text representation of the barcode is to print. Human Readable 384 For most barcode types, the human readable text can be positioned anywhere on the label (free floating). Some barcode types require the human readable text to be in a fixed position. None Free Floating Loftware Label Manager Version 10.1.1 User's Guide UPC-A and UPC-E 6 digit Properties Property Description Values The barcode's module (or narrow bar) width in printer pixels (dots). Line: Width This property is related to: n Line: X-Dim n Line %-Nominal The barcode's module (or narrow bar) width in thousandths of an inch. Line: X-Dim This property is related to: n Line: Width. n Line:%-Nominal 1-16 Pixels 003.3 to 165.0 mil in set increments UPC-A and UPC-E 6 digit Properties Note: Not all of the properties described in the table will be available to all printers. Note: Value ranges may be printer dependent. Property Description Values Bar Height The vertical span of the barcode. Decimal None Extension Specify whether a 2 or 5 digit extension is to be used. UPC extensions are used to extend the range of available part numbers that can be encoded. +2 +5 Specifies if a text representation of the barcode is to print. Human Readable For most barcode types, the human readable text can be positioned anywhere on the label (free floating). Some barcode types require the human readable text to be in a fixed position. None Free Floating The barcode's module (or narrow bar) width in printer pixels (dots). Line: Width This property is related to: n Line: X-Dim n Line %-Nominal 1-16 Pixels The barcode's module width as a percent of nominal tolerance. UPC/EAN barcodes have a nominal module width of .0013". Line: % Nominal This property is related to: n Line: X-Dim n Line:Width Loftware Label Manager Version 10.1.1 User's Guide 25-1269% 385 Barcode Symbology Property Description Values The barcode's module (or narrow bar) width in thousandths of an inch. Line: X-Dim This property is related to: n Line: Width. n Line:%-Nominal 003.3 to 066.0 mil in set increments UPS MaxiCode Properties Note: Not all of the properties described in the table will be available to all printers. Note: Value ranges may be printer dependent. Property Current Symbol Description Values When used with the structured append format, the position of the symbol in a set. 0-8 Specifies if a text representation of the barcode is to print. Human Readable For most barcode types, the human readable text can be positioned anywhere on the label (free floating). Some barcode types require the human readable text to be in a fixed position. None Modes 0 and 1 are part of the original MaxiCode specification and are now considered obsolete. 0 Mode 2 is used for Domestic U.S. destinations. Mode Mode 3 is used for non U.S. destinations. Mode 4 is free form data entry. Mode 5, if supported by the printer, is used for free form data entry with Full Enhanced Error Correction. Total Symbols 1 2 3 4 5 Mode 6 is used for reader programming only. 6 When used with the structured append format, the total number of the symbols in a set. 0-8 Version 1 - Implements an ANSI-compliant UPS MaxiCode format for compressing data and increasing data storage. UPS Compression Free Floating None - No compression is performed on the data. The format of the data is governed by original MaxiCode specifications and the requirements of the printer command language. None Version 1 Building MaxiCode Symbols As companies across the world strive to improve productivity, efficient management of goods and materials is becoming increasingly important to the manufacturing and distribution sectors. That is why MaxiCode was developed. MaxiCode provides a way to store a lot of information in a small space. 386 Loftware Label Manager Version 10.1.1 User's Guide UPS MaxiCode Properties MaxiCode is a two-dimensional symbology that can encode about 100 characters of data in a one square inch. Within this small space are two MaxiCode components; black and white hexagons that pack information in two directions, and a target-like central pattern that allows the symbol to be easily located at high speeds. A MaxiCode symbol is displayed in the template below. Figure 13.1: UPS MaxiCode Template MaxiCode has been recommended by the American National Standards Institute (ANSI) as the twodimensional symbol most appropriate for the sortation and tracking of unit loads and transport packages. MaxiCode has high information density and can be read at high speeds in a large field of view. MaxiCode can be decoded in any orientation and offers the security of high data integrity even if the symbol is damaged. Because of their small size, MaxiCodes are easily incorporated into label designs. In fact, many printer manufacturers have the capability to print MaxiCodes on labels. MaxiCode is the best symbology to use any time a large field of view is required, a label is moving, the label orientation is random, or if label space is limited. MaxiCode is supported in all Loftware printer families, including Windows printers. The templates are included in the Loftware product and are available for download from the Loftware Web site. Note: A sample label named MaxiCodeCompressionTest.lwl has been added to the ..\labels\samples\maxicode directory in Loftware. The label has 2 maxicode symbols, each with compression properties turned on and a clear value set. One of the symbols is not compressed; the other is compressed. It may be used as a troubleshooting tool to test compression. Loftware Label Manager Version 10.1.1 User's Guide 387 Barcode Symbology To open a UPS MaxiCode template 1. Open Loftware Label Manager in Design Mode. 2. Select File | New from the menu bar. 3. Select New Label, and then Compliance Template in the New Label Wizard. 4. Select the Target Device, Manufacturer, and Model. 5. Select the UPS Template you wish to use from the list. The template you choose contains the MaxiCode Symbol. 6. Click Next and Finish. Related Information For more information on Templates, refer to the Templates and Wizards section of this guide. MaxiCode Compression Compression is a means to allow more data to be included in the MaxiCode symbol. The following fields are present in a non-compressed UPS MaxiCode symbol: Ship To Postal Code Shipment ID Ship To ISO Country Code Shipment N of X Class of Service Weight Tracking Number Address Validation Origin Carrier SCAC Ship To Address Shipper ID Ship To City Julian Date of Pickup Ship To State A compressed UPS MaxiCode symbol also contains the following fields: 388 l Ship To Address Line 2 l Ship To Address Line 3 l Ship To Address Line 4 l Ship To Address Line 5 Loftware Label Manager Version 10.1.1 User's Guide UPS MaxiCode Properties On-Demand Printing Figure 13.2: MaxiCode Template On-Demand Print Screen Using MaxiCode Compression Loftware has included templates for each label in the Label Examples by Service section of the UPS GUIDE TO LABELING document, February 2001 Edition. Contact UPS for this document. The MaxiCode formulas on each of these templates are constructed to conform to the UPS Compression Tool requirements. The easiest way to implement MaxiCode compression is to use the template that matches your specific labeling requirement. Information on how Loftware implements the UPS Compression Tool follows. Loftware Label Manager Version 10.1.1 User's Guide 389 Barcode Symbology UPS Compression is found in the MaxiCode Properties box. Note that the options in the drop-down list are either None or Version 1. If you select None, then no compression takes place. This is the default setting. If the MaxiCode Template is used, the default is Version1. If you select Version 1, then Loftware runs the compression tool if possible. Loftware calls the UPS Compression Tool Version 1 as this tool may be revised by UPS at a future date. MaxiCode Data Format Another advantage to using the Version 1 setting is that the same data structure is utilized for all printers; therefore the same formula works for all the different printer families that Loftware supports. Use one formula and Loftware takes care of the rest. Loftware's UPS templates are designed using a formula datasource for the MaxiCode symbol. The formula is constructed so that you can supply your data as separate, individual fields, using any of the Loftware label printing methods (For example, ODP, ActiveX). The formula then formats the data into the correct ANSI compliant string (ACS). (More on the ANSI compliant string follows.) Alternatively, if you are using the LPS, you can change the data source to “Keyboard” and supply the entire ACS via a PAS, CSV, etc. It is NOT possible to print a MaxiCode Mode 2 or Mode 3 symbol correctly in On-Demand Print using the Keyboard Data Source, as the nonprintable ASCII characters such as GS, RS and EOT cannot be added in the input screen. Figure 13.3: MaxiCode Formula 390 Loftware Label Manager Version 10.1.1 User's Guide UPS MaxiCode Properties MaxiCode .PAS File Format From_Name,SHIPPERS INTERNATIONAL From_Address1,5TH FLOOR From_Address2,1550 W AWHERE STREET From_City,PHOENIX From_State,AZ From_Zip,85027-1550 From_PhoneNo,(321)456-7890 To_Name,JOSEPH COHEN To_Company,MOTOR CITY CORP To_Address2,ROOM 202 To_Address1,813 KREMENETSKI ST Department,ENGINEERING DEPT City,SHAMBALA State,CA Zip,98760 ZipExtension,1211 To_Phone,(987) 654-3210 PkgNum,1 Total_Packages,3 Weight,140 Building_Code,8419 Inbuilding_Indicator,06 ServiceTitle,UPS GROUND ServiceIcon,GND Shipper_Number,123456 Class,001 RefNum,1234567 CheckDigit,5 Shipment_ID,8897 Day,123 Country,840 SCAC,UPSN Addlinfo1,ANSI COMPLIANT STRING AddlInfo2,BUILT BY FORMULA *PRINTLABELModes - Modes are set in the Properties box. The compression option should only be used for Mode 2 (domestic shipping) and Mode 3 (international shipping). If you have chosen Mode 3 in the Properties box, the data is not compressed; however, it is formatted for the specific printer family . With Mode 2, the data is both compressed and formatted, and then sent to the printer. The following conditions apply when MaxiCode Compression is set to Version 1. The Symbol prints with compressed data if: l Data is supplied in the correct ANSI Compliant String (ACS) format, and it is a Mode 2 symbol. The Symbol prints with uncompressed data if: l It is a Mode 3 Symbol l It is a Mode 2 Symbol and the UPS Compression Tool fails to compress the data. The Symbol prints with incorrect data if: Loftware Label Manager Version 10.1.1 User's Guide 391 Barcode Symbology l The Symbol is not Mode 2 or 3, and the data supplied is not in the correct format for the printer l The first 9 characters of the data do not match the header ( [)>Rs01Gs96 ) in the formula and the data supplied is not in the correct format for the printer. The Symbol does not print if: l Any of the fields that cannot be truncated have too much data. l The Symbol is Mode 2 and the data could not be compressed and; either the Postal Code has nonnumeric characters, or is not a valid length (5 or 9 characters). l The data is not compressed (either because the UPS Compression Tool fails to compress the data, or it is not a Mode 2 Symbol) and the data length is greater than the allowable character amount (99 for Mode 2, 96 for Mode 3). Note: In general, the UPS Compression Tool fails to compress the supplied data if one of the fields contains invalid data. For instance, an alpha character in the Postal Code field (Mode 2) or 3 characters in the State field. ANSI-Compliant String The following table shows the fields for the MaxiCode symbol and the maximum allowable size for each field. Note: Fields marked with an * are NOT allowed to be truncated. KEY:N=Numeric only (ex: 9N means 9 numeric characters) AN=Alphanumeric (ex: 6AN means 6 alpha-numeric characters) 392 Field Name Max Size (Bytes) & Type Comment Ship To Postal Code * Mode 2, 9N Mode 3, 6AN This field should be populated as left justified. Ship To ISO Country Code * 3N Class of Service * 3N Tracking Number * 10AN Origin Carrier SCAC * UPSN 4 Shipper ID * 6AN Julian Date of Pickup * N3 Indicates the date the package was labeled. This field contains the numerical day of the year (0-999). Shipment ID * AN0…30 Contains a number that identifies a shipment. This field is optional. Loftware Label Manager Version 10.1.1 User's Guide USPS Intelligent Mail®- Field Name Max Size (Bytes) & Type Comment Shipment N of X * N0..3/N0..3 Contains package “n” of “x” total packages in a shipment. Weight * N0…10 Contains the gravitational weight of the package (lb.) Address Validation (Y/N)* 1 Set to Y if Content of Postal Code, City, and State have been validated using CASS*-certified software). Ship To Address AN0..35 Ship To Address, Line 1, Suggested: Primary Address. This is typically the Street Address. Ship To City * AN0…35 Ship To State * A2 Ship To Address Line 2 Application Identifier (20L) AN3+AN0…3 5 Suggested: Secondary Address (1). This is typically the Room/Floor or Urbanization. Ship To Address Line 3 Application Identifier (21L) AN3+AN0…3 5 Suggested: Secondary Address (2). This is typically the Department. Ship To Address Line 4 Application Identifier (22L) AN3+AN0…3 5 Suggested: Consignee (1), typically the Company Name. (This is typically the portion of an address that is tied to an address book mechanism) Ship To Address Line 5 Application Identifier (23L) AN3+AN0…3 5 Suggested: Consignee (2), typically the Attn: field content. *CASS - Coding Accuracy Support System certification by the United States Postal Service USPS Intelligent Mail®USPS Intelligent Mail is a 4-state barcode that consists of 65 bars that can encode up to 31 digits. Including: l Barcode Identifier l Service Type Identifier l Mailer Identifier l Serial Number l Deliver Point ZIP Code See the USPS Intelligent mail Barcode (4-State Customer Barcode) specification for complete information on encoding USPS Intelligent Mail barcodes: https://ribbs.usps.gov/intelligentmail_mailpieces/documents/tech_guides/SPUSPSG.pdf Loftware Label Manager Version 10.1.1 User's Guide 393 Barcode Symbology Property Description Values Small Symbol Size Changes the relative height and width of all the bars in the symbol. Medium Large 394 Loftware Label Manager Version 10.1.1 User's Guide Supported Printers and Drivers This section describes Loftware-supported standard barcode and RFID printers. It also includes block and tag configuration information on the RFID HF and UHF tags available for supported RFID devices. Printer Family Supported Options Family Driver Supported Avery Avery Options C.Itoh Datamax Options Citizen Datamax Options, Zebra Options ZPLII Datamax Datamax Options DPL, ZPLII (PL-Z), EPL2 (PLE), IPL (PL-I) Eltron Eltron Options EPL2, ZPLII EXE SATO Options Fastmark Datamax Options, Eltron Options Fox IV SATO Options, Datamax Options, Zebra Options, Intermec Options, Printronix Options ZPLII (ZSim), IPL, Direct Protocol InfoPrint Solutions Printronix Options ZPLII (ZGL), IPL (IGL) Imtec Zebra Options, Intermec Options Intermec Intermec Options, Intermec and UBI Options Meto Datamax Options Novexx Novexx Options Paxar/Monarc h Paxar MPCL1 Options, Paxar MPCL2 Options PCL5 PCL5 Options Pressiza Datamax Options, Avery Options Printronix Printronix Options QuickLabel Datamax Options SATO SATO Options Toshiba-TEC TEC Options UBI Intermec and UBI Options Loftware Label Manager Version 10.1.1 User's Guide ZPLII, EPL2 ZPLII (ZSim), EPL2 (ESim), IPL, Direct Protocol ZPLII, EPL2 ZPLII (ZGL), IPL (IGL) ZPLII (ZGL), IPL (IGL) Direct Protocol 395 Supported Printers and Drivers Printer Family Supported Options Family Driver Supported Windows Windows Printer Options Zebra Zebra Options ZPLII, EPL2, IPL Label Printers and RFID Printers Unless otherwise noted, the Loftware-supported RFID printers described in this section are UHF printers. These are printers that support encoding to UHF tag types. Related Information Updated printer information is available at Loftware’s Web site, www.loftware.com. See Printers on the Technical Support page. Avery Dennison Printers This section provides information specific to the Avery Dennison family of printers. Avery Dennison also owns the Paxar and Monarch brands of printers. Refer to the following sections for information on these printers. l Paxar (Monarch) MPCL1 Printers l Paxar (Monarch) MPCL2 Printers Supported Printer Models Loftware supports the following Avery printer models. Datamax Language Barcode Label Printers 6404 ALX 924 TTK AP 4.4 DP M 4 TDI S-262 6404 ALT ALX 925 TTK ALT AP 5.4 DP M 5 TDI ALT S-362 6405 ALX 926 TTX 1050 AP 5.4 ALT DP M 6 6405 ALT TTX 1050 ALT AP 7.t textile 6406 TTX 300 OFL 396 S-462 Loftware Label Manager Version 10.1.1 User's Guide Avery Dennison Printers Barcode Label Printers 6406 ALT TTX 300 OFL-ALT 6408 TTX 300 ONL-ALT 6408 ALT TTX 350 Datamax Language TTX 350 ALT TTX 450 TTX 450 ALT TTX 650 TTX 650 ALT TTX 674 TTX 674 ALT TTX 675 TTX 675 ALT TTX 950 TTX 950 ALT Loftware supports the following RFID printer models. RFID Tag Printers 64-04 RFID ALX 924 RFID DPM 4 RFID 64-05 RFID ALX 925 RFID DPM 5 RFID 64-06 RFID ALX 926 RFID DPM 6 RFID 64-08 RFID Supported Printer Family Drivers Certain Avery Dennison printers may support the use of other printer languages. The following Printer Family Drivers can be selected with Avery Dennison printers. Loftware Label Manager Version 10.1.1 User's Guide 397 Supported Printers and Drivers l ZPLII l EPL Related Information Updated printer information is available at Loftware’s Web site, www.loftware.com. See Printers on the Technical Support page. Refer to the RFID Devices and Tag Types section for information on tag types supported by the Avery Denison RFID printers. Avery Dennison Interface Cables (Parallel, Serial, and USB) These printers usually have a serial interface and a parallel interface. Some models support USB and have NIC Ports. Interface Description Parallel Interface (standard interface) Using a standard parallel cable, plug the hardware license key into a LPT parallel port, and connect the cable between the key and the printer. Serial Interface (standard interface) Check with manufacturer for cable information. The hardware license key is not part of the serial interface since it must always be plugged into an LPT parallel port. USB Interface (standard Use a standard USB cable between the printer and computer (or server), and plug in either a or optional interface) USB or Parallel hardware license key to one of the other ports on the computer. Network Port Included or optional on some printers. Avery Dennison Options Avery Dennison Options may be label-specific or printer-specific. Avery Dennison Label Specific Options Label Specific Options (LSOs) can be accessed when you click Label Options from the Label Setup and Properties dialog (F5). Label Options Section Print Speed The range of available print speed varies with the selected printer type. This setting controls the speed at which the stock moves during printing. The combinations of print speed and head temperature control the print quality of the label. Feed Speed This setting affects the speed at which the paper is fed when advancing over non-printing areas. This setting may affect printer throughput. Head Temp This allows you to control the darkness of the print. Job End Flag Label When this option is set, the last label printed in a batch is longer than the previous labels, signifying that it is the last label of the batch. 398 Loftware Label Manager Version 10.1.1 User's Guide Avery Dennison Printers Label Options Section Inverts the entire label, black prints as white, white space prints as black. Label Inverse Printer Overrides Section These settings override the Print Options Section in Printer Specific Options. n Batch Mode - The whole surface of the label is printable. n Normal 1:1 Mode - The first 18 mm of the label is not printable. The printing on the label is automatically shifted past the empty space. n Real 1:1 Mode - Total surface of the label is printable, and the label is retracted after each label. Print Mode Character Set Several printer languages are available that can print international characters that are not available in the U.S. character set. See the appendix section of your printer guide to find the corresponding hex codes used to select the desired character Gap Offset This command is for determining the beginning of the label when labels are printed with irregular gaps. Cut Interval This sets the number of labels to be printed before the stock is cut. Dispense Position This adjusts the distance the label is fed after printing. Avery RFID Options Section These options apply to Avery RFID printers. Use Label or Printer Options This setting determines whether to use the options set in this section or those set in the Avery RFID Printer Specific Options. From this dialog, label setup options can be set when the Use Label RFID Options setting is selected. RFID Tag Type Select one of the supported tag types: Autodetect, EPC Class 0, Alien EPC Class 1, and Philips UCODE EPC 1.19 tags. Note: If you are using an Avery RFID printer to print your label, from the Avery RFID PSO dialog, set RFID Tag Type to Autodetect which automatically determines the tag type. Otherwise, you must set the tag type from the Avery PSO dialog to match what is set in the Block Configuration dialog. Tag Position From Start of Label This is the distance of the chip from the leading edge. This defaults to 60 mm. Number of Write Retries per Label This setting determines the number of times to retry in case of initial failure. Number of Labels to Retry in Case of Tag Access Failure This setting determines the number of retries before displaying an error message and requiring user intervention. Verify This is set to Off, by default. When Verify is enabled, it detects whether the tag about to be written to is an Alien tag or not. Avery Printer Specific Options Printer Specific Options (PSOs) can be accessed by clicking Options while configuring the printer or by selecting the printer from the Device Configuration grid and clicking Options. Loftware Label Manager Version 10.1.1 User's Guide 399 Supported Printers and Drivers Media Options Section Stock Type n Die Cut - Stock that has gaps between each label. n Continuous - No gaps, notches, or perforations between labels. n Thermal Transfer (Ribbon) - Uses ribbon and nonheat sensitive label stock to print. The print head is activated as the label moves underneath, heating the ribbon material and melting it onto the label. To increase the quality of the print, decrease or increase the speed and/or the heat as necessary. n Direct Thermal (No Ribbon) - Uses heat sensitive label stock without the ribbon. The print head is activated as the label moves underneath heating the label stock and activating the heat sensitive material in the stock causing darkening of the material. To increase the quality of the print, decrease/increase the speed and/or heat as necessary. n Ribbon Autoecon On/Off - This command turns on the ribbon saver "auto economy" feature in supported printers. Printers that do not support this feature ignore the command. When this feature is turned on, the ribbon usage is economized by lifting when the minimum amount of white space is exceeded. Media Type Gap Offset This command determines the beginning of the label when printing labels with irregular gaps. Gap Length For continuous stock, this setting is used to add space between printed labels. The settings are in increments of 1 mm. This sets the number of labels to be printed before the stock is cut. This setting may yield poor results if you use a value that is not an even multiple of the Quantity and/or Duplicates value. For example: If Quantity = 2, Duplicates = 3, and Cut Interval = 2, your labels may print/cut in the following sequence: Label 1 Duplicate 1 Cut Interval Label 1 Duplicate 2 <CUT> Label 1 Duplicate 3 Label 2 Duplicate 1 <CUT> Label 2 Duplicate 2 Label 2 Duplicate 3 <CUT> 400 Loftware Label Manager Version 10.1.1 User's Guide Avery Dennison Printers Media Options Section Get Printer Status This returns a message providing status on the printer. If there is a problem communicating with the printer, a corresponding error message is displayed. This option is only supported by certain printers. Print Options Section Do Not Send Options When this is checked, Loftware does not send any Printer Specific Options or Label Specific Options to the printer. The availability of the Print Modes depends on the printer. Print Mode Character Set n Batch Mode - The whole surface of the label is printable. n Normal 1:1 Mode - The first 18 mm of the label are not printable. The printing on the label is automatically shifted past the empty space. n Real 1:1 Mode - Total surface of the label is printable, and the label is retracted after each label. Several printer languages are available to print international characters that are not available in the U.S. character set. See the appendix section of your printer guide to find the corresponding hex codes used to select the desired character. Dispense Options Section This is only for printers with the dispenser attachment. n Batch Mode - The entire label is not printable; the label is not retracted after feeding to the Dispense position. n 1:1 Mode - The entire label is printable since the label is retracted before printing the next label. Dispense Mode Dispense Position Adjusts the distance the label is fed after printing. Use Single Start function Only one label is printed at a time. Printing is then suspended until the correct action has been taken. The required action depends on the settings of the printer, and is either the removal of the presented label or the use of a foot pedal. Graphics Options Section Store Images This setting overrides the normal image behavior and always stores all images. Images as Binary All images are sent to the printer in binary format. Loftware Label Manager Version 10.1.1 User's Guide 401 Supported Printers and Drivers Custom Command Section The Custom Command option is used when a non-typical printing function is required. Refer to the printer's programming manual for commands that may be used. This button is used to send a command to the printer immediately. Send to Printer This selection determines at which point in the print stream that the custom command will be inserted. n After #!A1 n After #ER n After #Q n Before #ER n Before #Q n Do Not Send Command Location Related Information Commands are printer model and firmware specific. Contact the appropriate printer representative for programming language questions. C.Itoh Printers This section provides information specific to the C.Itoh family of printers. Supported Printer Models Loftware supports the following C.Itoh printer models. Barcode Label Printers C4 S4 T4 C4 TT S4 Plus T4 300dpi S4 400dpi These C.Itoh printers use the same language as Datamax-O'Neil Printers. Please refer to the DatamaxO'Neil Printers section for error messages and other information. Related Information Updated printer information is available at Loftware’s Web site, www.loftware.com. See Printers on the Technical Support page. Citizen Systems Printers This section provides information specific to the Citizen Systems family of printers. 402 Loftware Label Manager Version 10.1.1 User's Guide Datamax-O'Neil Printers Supported Printer Models Loftware supports the following Citizen printer models. Datamax or Zebra Language Datamax CLP 2001 CLP 1001 CLP 4081 CLP 6001 CLP 7001 CLP 4121 CLP 6002 CLP 7002 CLP 6401 CLP 7201E CLP 7202E CLP 7401 Citizen Systems printers use the same language as Datamax printers. The CLP 1001 can also use the same language as Zebra printers. See the appropriate printer section for options, error messages, and other information regarding Citizen printers. Supported Printer Family Drivers Certain Citizen printers may support the use of other printer languages. The following Printer Family Drivers can be selected with Citizen printers. l ZPLII Related Information Updated printer information is available at Loftware’s Web site, www.loftware.com. See Printers on the Technical Support page. Datamax-O'Neil Printers This section provides information specific to the Datamax-O'Neil family of printers. Supported Printer Models Loftware supports the following Datamax printer models. Barcode Label Printers 40 0 Allegro A4212 E4203 H4212X I4206 M4206 Ovation ST-3210 43 0 Allegro 2 A4310 E4204 H4310X I4208 M4208 Ovation 2/3 ST-3306 Loftware Label Manager Version 10.1.1 User's Guide 403 Supported Printers and Drivers Barcode Label Printers 60 0 A4408 80 0 A4606 E4304 I4210 M4306 PE4X Titan 6200 I4212 Prodigy W-6208 A6212 I4308 Prodigy 6.5 W-6308 A6310 I4406 Prodigy Max W-8306 I4604 Prodigy Max 300 XL Prodigy+ Loftware supports the following RFID printer models. RFID Tag Printers A-4212 RFID H-4212X RFID I-4210 RFID A-4310 RFID H-4310X RFID I-4212 RFID A-4408 RFID I-4308 RFID A-4606 RFID I-4406 RFID A-6212 RFID I-4604 RFID A-6310 RFID Refer to the RFID Devices and Tag Types section for information on tag types supported by the Datamax RFID printers. Supported Printer Family Drivers Certain Datamax printers may support the use of other printer languages. The following Printer Family Drivers can be selected with Datamax printers. l ZPLII (PL-Z) l EPL2 (PL-E) l IPL (PL-I) Related Information Updated printer information is available at Loftware’s Web site, www.loftware.com. See Printers on the Technical Support page. 404 Loftware Label Manager Version 10.1.1 User's Guide Datamax-O'Neil Printers Interface Cables (Parallel, Serial, and USB) These printers usually have a serial interface. A parallel interface is available as an option. Generally, newer models support USB, but this may or may not be standard. Interface Description Parallel Interface (optional interface) Using a standard parallel cable, plug the hardware license key into a LPT parallel port, and connect the cable between the key and the printer. Serial Interface (standard interface) Use an RS232-C null modem cable. The hardware license key is not part of the serial interface since it must always be plugged into a LPT parallel port. Some Datamax may require other serial configurations. USB Interface Use a standard USB cable between the printer and computer (or server), and plug in (standard or either a USB or Parallel hardware license key to one of the other ports on the optional interface) computer. Supported Features Feature Description Image Support Images are downloaded and stored in the printer’s image memory. Loftware Label Manager remembers images that are sent to the printer and only resends an image if the image is changed. Supported Fonts Datamax printers support a variety of native fonts and certain printers support TrueType fonts as well. Consult your printer manual for the specific native and TrueType font information. Printer Control and Configuration The Loftware Label Manager Design application allows you to configure printer settings that are saved in the label format using File | Media Setup. Individual workstation printer settings may be configured using File | Devices from within the Design or any of the Print applications: On Demand, Range. Many of the settings in the printer do not take effect until the printer is re-booted. In the device Options dialog box, pushing the Send To Printer button sends the currently selected options to the printer. All Label-Specific options are sent to the printer every time a label is printed. Datamax Options Datamax options may be label-specific or printer-specific. Datamax Label Specific Options Label Specific Options (LSOs) can be accessed when you click Label Options from the Label Setup and Properties dialog (F5). Loftware Label Manager Version 10.1.1 User's Guide 405 Supported Printers and Drivers Label Options Section Print Speed The range of available print speed varies with the selected printer type. This setting controls the speed at which the stock moves when printing. The combinations of print speed and head temperature control the print quality of the label. Slew Rate This setting affects the speed at which the paper is fed when advancing over non-printing areas. This setting may affect printer throughput. Backup Speed This controls the rate of label movement during backup positioning for start of print, cutting, or present distance. Head Temperature This allows you to control the darkness of the print. 10 is nominal; setting the temperature higher than 10 causes the label to print darker. Temperature settings lower than 10 cause the label to print lighter. Label Overrides Section This section contains options used for Cutters, Label Presentation, and Symbol Sets. Advanced Options Section Symbol Set The Symbol Set option selects the scaleable font’s symbol set. Consult the appendix section of your printer manual for a description of the character set. Double-byte Symbol Set This option allows you to choose a variety of Double-byte symbol sets, if your printer has the capability. Clear Memory Module When checked, the memory module is cleared each time a label format is sent. If unchecked, the memory module is not cleared before each label format is sent, thus potentially saving time. This option should only be used if enough memory is present to allow the module to remain uncleared when a format is sent. Override Printer Setup When checked, this allows you to override the Clear Memory setting in the PSO. This may be useful if you have a label that uses a lot of memory, and clearing the memory module is important. WARNING! Printing Blank Labels? If you are printing labels in thermal transfer mode, and blank labels are advancing out of the printer, try increasing the head temperature in Label Options (F5) and test print your label again. This symptom may occur if the ribbon being used requires hotter head temperatures to transfer the ink from the ribbon onto the paper substrate. Datamax Printer Specific Options Printer Specific Options (PSOs) can be accessed by clicking on Options while configuring the printer or by selecting the printer from the Device Configuration grid and clicking Options. 406 Loftware Label Manager Version 10.1.1 User's Guide Datamax-O'Neil Printers Label Options Section Supply Type Buffer Mode n Die Cut - Stock that has gaps between each label. n Continuous - No gaps, notches, or perforations between labels. n Mark Stock - Black mark found opposite print side. n Double - Selecting the double buffer mode instructs the printer to erase and format only incremental fields that have changed. n Single - Selecting single buffer mode instructs the printer to erase and format both incremental fields and the rest of the label format. This feature is only active when the labels being printed are less than half the maximum size of the printer’s print buffer. Ribbon Saver This command turns the ribbon saver feature on in supported printers. The command is ignored by printers that do not support this feature. When the ribbon saver feature is turned on, the ribbon saver automatically lifts when the minimum amount of white space is exceeded. Forms Control Section Note: Settings for Tear Off, Form Edge, and Label Gap are in dots. Use the dots per inch (dpi) for your printer to find the proper value. Datamax settings increment each 1/100 of an inch. Present Distance Tear Off (Label Retract) This specifies an additional amount to advance the label after printing. The Tear Off control enables the label retract feature of the printer. The printer advances the label “tear off” dots after the label is printed so the label can be torn off. It automatically retracts the label back to the proper start position before printing the next label. The length should be set longer than the form edge. Form Edge (Top of Form) The Form Edge control determines where printing begins on your label. If you want the printer to print nearer to the leading edge of the label, decrease the form edge offset. If you want to move the start of print position away from the leading edge of the label (into the body of the label), increase the form edge offset. Note: In order for the form edge settings to take effect, you must download the format 2 or 3 times. This is an idiosyncrasy of Datamax printers. Label Gap For continuous stock, this setting is used to add space between printed labels. The settings available are in increments of 1/100 of an inch. Loftware Label Manager Version 10.1.1 User's Guide 407 Supported Printers and Drivers Forms Control Section Column Offset This command allows horizontal adjustment of the point where printing begins. This feature is useful when a single format must be printed on several different types of labels that already have printed information. Row Offset This command allows vertical adjustment of the point where printing begins. This feature is useful when a single format must be printed on several different types of labels that already have printed information. Label Applicator Enables integration with equipment that picks the label from the printer and places it on a package. Label Present The printer presents each label and waits for the label to be removed before continuing. While in “label present” mode, Loftware Label Manager receives status information from the printer indicating that a label is being sensed by the sensor and the printer does not print labels if a label is detected. Internal Batch Mode Internal batch mode enables communication between the Datamax printers and a dumb terminal When internal batch mode is enabled, the Datamax printer directly sends information that is displayed on the terminal. Cutter Engaged This option turns the cutter on or off. Consult your printer manual for hardware availability. 408 Loftware Label Manager Version 10.1.1 User's Guide Datamax-O'Neil Printers Forms Control Section This option instructs Loftware Label Manager to download TrueType fonts to the Datamax printer’s memory module. If this option is not enabled (or is not available for your model) and a TrueType font is selected, the TrueType font is sent to the Datamax printer in the form of a graphic. To download TrueType fonts into the printer’s memory, you must have the appropriate memory module and firmware versions, which are 2.01 or higher. Consult your manufacturer’s manuals for details. Download Truetype Fonts Note: The Download TrueType Fonts function, when enabled in Printer Setup, does not download TrueType fonts into the printer’s memory module when test-printing label formats from Loftware Label Manager. When this feature is enabled and TrueType fonts are defined on your label, test printing is extremely slow. Loftware suggests disabling the Download Truetype Fonts feature temporarily while designing and test printing labels. This downloads TrueType fonts as images, speeding up the test printing process. Once the label format is designed and you are ready to start using Loftware’s On-Demand or Range Printing modules, go back into the printer setup dialog box and enable TrueType fonts. The very first time you print a label format using TrueType fonts in one of these modules, the initial download time is extended while fonts are downloaded to the printer’s memory module. Subsequent downloading of these fonts does not occur again until a new label format is requested. Note: Refer to your printer manual to determine whether a specific printer has native TrueType font downloading capabilities. Set Label Length When enabled, the label length is sent to the printer. The length of the label is the height or width value specified in Label Specifications section of the Label Setup dialog box. Whether height or width is used is dependent on print orientation. Pre 2.01 Firmware Changes in firmware affect the commands that the printer accepts. Line properties including boxes and borders are affected. Check this box if your Firmware is Pre 2.01. New Firmware Checked by default. Allows for larger line widths in barcodes. Send Options (Label/Printer) When enabled, all label and printer options set are sent to the printer. Loftware Label Manager Version 10.1.1 User's Guide 409 Supported Printers and Drivers Advanced Options Section Memory Module The Memory Module option is used to specify which memory module(s) to download formats, graphics, and fonts to. The choices are: None, Module A, Module B, or Module C (Emulation Mode) Prodigy Plus Printers, for example, have an A or B Memory Module Card Slot in the front of the printer. Citizen Printers have an internal Memory Module C. If you have a Citizen Printer that you are running in Prodigy Plus Emulation, you would choose Module C (Emulation Mode) from the drop down list. Consult your printer manual or representative for more information about what modules are available for each printer model. Clear Memory Module When checked, the memory module is cleared each time a label format is sent. If unchecked, this prevents the memory module from being cleared before each label format is sent, thus potentially saving time. This option should only be used if enough memory is present to allow the module remain uncleared when a format is sent. Symbol Set The Symbol Set option selects the scaleable font’s symbol set. Consult the appendix section of your printer manual for a description of the character set. Double-byte Symbol Set This option allows you to choose a variety of Double-byte symbol sets, if your printer has the capability. Scaleable Font Processor This allocates scaleable font processor memory on the printer, but only if the option send to printer is checked. This option works with the XL, Ovation 2, Datamax Prodigy Max, Datamax Prodigy Max 300dpi, DMX 300, 800 and PE42. Custom Command Section Note: The Custom Command option is used when a non-typical function is required when printing. Refer to the printer’s programming manual for commands that may be used. DPL Command Send Command Note: Commands are printer model and firmware specific. Contact the appropriate printer representative for programming language questions. RFID Options Section Retry Attempts This setting determines the number of times to retry in case of initial failure. Datamax Printer Capabilities and Limits Capability Faster Throughput 410 Description For faster throughput always use a parallel port interface. Loftware Label Manager Version 10.1.1 User's Guide Datamax-O'Neil Printers Capability Description Printed Barcode Does Not Match the Design Datamax Incrementing/Decrementin g Fields Datamax: Label Size It is possible to define a combination of attributes, such as line width and ratio that the printer cannot produce, or might print in one orientation but not another. Under these conditions, the printer may print the closest possible barcode. This usually occurs when you define a barcode with line width 1. The printer sometimes promotes this to a line width 2 barcode, resulting in a printed barcode that is twice as long as desired. When the printer is capable of doing the incrementing/decrementing internally, it is instructed to do so. This is called Native Mode. When printing in Native Mode, control returns to the computer almost immediately. Loftware Label Manager does incrementing/decrementing in software when the printer cannot do it internally and sends down a different set of data for each label. This is called Extended Mode. In Extended Mode, the Printing dialog box shows the line “Printing Label x of y” and control does not return to the computer until the entire series of labels is printed. The label size is used as a frame of reference. When you rotate your label, or when you rotate the printing of a label, it is imperative that Loftware Label Manager Design knows the exact size of the stock on which you are printing. Datamax Error Messages Printer Turned Off Cable Disconnected No Stock Print Head Up Error message. Does not let you retry, label does not print. Error message. Lets you retry, the label prints when the error is corrected. LPT Error message. Does not Error message. Does let you retry, label does not let you retry, label not print. does not print. COM Error message. Lets you retry so the label prints Error message. Lets you retry so the label prints. Error message. Lets you retry so the label prints. Error message. Lets you retry so the label prints. USB Received ‘port not found’ error. USB port not shown in Port combo of Printer |Connection Error Message. Printing starts when cable reconnected. Error Message. Printing resumes when stock added. Received ‘port not found’ error. Label prints when head is put down. Spooled Locally No Loftware printer No Loftware printer error but has a error but has a Windows Windows printer error. printer error. Lets you Lets you retry, the label retry, the label prints. prints. No Loftware printer error but has a Windows printer error. Lets you retry, the label prints. No Loftware printer error but has a Windows printer error. Lets you retry, the label prints. Spooled to Shared No error message. Prints the labels when the error is corrected. No error message. Prints the labels when the error is corrected. No error message. Prints the labels when the error is corrected. No error message. Prints the labels when the error is corrected. Loftware Label Manager Version 10.1.1 User's Guide 411 Supported Printers and Drivers Printer Turned Off Cable Disconnected No Stock Print Head Up Spooled to PrintServ er No error message. Prints the labels when the error is corrected. No error message. Prints the labels when the error is corrected. No error message. Prints the labels when the error is corrected. No error message. Prints the labels when the error is corrected. Direct IP No error message. Prints the labels when the error is corrected. No error message. Prints the labels when the error is corrected. No error message. Prints the labels when the error is corrected. No error message. Prints the labels when the error is corrected. Eltron Printers This section provides information specific to the Eltron family of printers. Supported Printer Models Loftware supports the following Eltron printer models. Barcode Label Printers 2044/4 6 364 2 Companion + UPS 2348 2242 374 2 Eclipse UPS 2442 2348 LP Plus UPS 2443 2542 Orion UPS 2543 2622 Strata 2642 Transport 2722 2742 2746 2824 2844 Supported Printer Family Drivers Certain Eltron printers may support the use of other printer languages. The following Printer Family Drivers can be selected with Eltron printers. 412 l ZPLII l EPL2 Loftware Label Manager Version 10.1.1 User's Guide Eltron Printers Related Information Updated printer information is available at Loftware’s Web site, www.loftware.com. See Printers on the Technical Support page. Interface Cables (Parallel, Serial and USB) These printers usually have a serial interface. A parallel interface is available as an option. Generally, newer models support USB, but this may or may not be standard. Interface Description Parallel Interface (optional interface) Using a standard parallel cable, plug the hardware license key into a LPT parallel port, and connect the cable between the key and the printer. Serial Interface (standard interface) Use an RS232-C null modem cable. The hardware license key is not part of the serial interface since it must always be plugged into a LPT parallel port. Some Datamax may require other serial configurations. USB Interface Use a standard USB cable between the printer and computer (or server), and plug in (standard or either a USB or Parallel hardware license key to one of the other ports on the optional interface) computer. Supported Features Feature Description Image Support Images are downloaded and stored in the printer’s image memory. Loftware Label Manager “remembers” images that are sent to the printer and only resends an image if the image is changed. Some of the native fonts supported by Eltron printers: n 8X12 n 10X16 n 12X20 n 14X24 n 32X48 Supported Fonts TrueType fonts are downloaded as graphics on the Eltron printers. Printer Control and Configuration The Loftware Label Manager Design application allows you to configure global printer settings, which are saved in the label format using File | Media Setup | Label Options. Individual workstation printer settings may be configured using File | Devices | Options from within the Design or any of the Print applications: On Demand, Range. Loftware Label Manager Version 10.1.1 User's Guide 413 Supported Printers and Drivers Many of the settings in the printer do not take effect until the printer is re-booted. In the Device Options dialog box, clicking Send To Printer sends the currently selected options to the printer. All Label Options are sent to the printer every time a label is printed. Eltron Options Eltron Options may be label-specific or printer-specific. Eltron Label Specific Options Label Specific Options (LSOs) can be accessed when you click the Label Options from the Label Setup and Properties dialog (F5). Label Options Section Print Speed The range of available print speeds varies with the selected printer type. This setting controls the speed at which the paper is fed when printing. The combinations of print speed and head temperature control the print quality of the label. Print Direction This setting affects the orientation at which the label is printed. The Eltron printers can internally rotate the label 180 degrees. When Top is selected, the printer begins printing at the top of the label. When bottom is selected, the label is rotated 180 degrees and printing begins at the bottom. Head Temperatu re Allows you to control the darkness of the print. 5 is nominal, setting the temperature higher than 5 causes the label to print darker. Setting the temperature to lower than 5 causes the label to print lighter. Values from 0 to 7 for 2122/2142 and 0 to 15 for 2242/2044/2046/2642. Form Number Eltron printers have the ability to store multiple forms in memory. In order to store multiple forms, a unique name must be generated for each form. This option is used to provide a unique form name. WARNING! Printing Blank Labels? In some instances while printing labels in thermal transfer mode, blank labels advance out of the printer. If this happens, try increasing the head temperature in Label Specific Options (F5) and test print your label again. This symptom may occur if the ribbon being used requires hotter head temperatures to transfer the ink from the ribbon onto the paper substrate. Label Cut Options Section Cutter Use Printer Cut Options uses Cut Options set in the Printer Specific Options section. When enabled, an optional label cutter is set to cut a label after printing using settings specified in this dialog. Cut Every Allows the cutter to skip a given quantity of labels before cutting. Cut Positio n This command is sent to a printer to provide precise cut placement. The default is 100 dpi. Custom EPL Command Field 414 You can enter printer commands otherwise not available in the Loftware Label Manager dialog boxes. Loftware Label Manager Version 10.1.1 User's Guide Eltron Printers Custom EPL Select when to send the printer command. Send Command n After Control Strings n After Label n Before Label Eltron Printer Specific Options Printer Specific Options (PSOs) can be accessed by clicking Options while configuring the printer or by selecting the printer from the Device Configuration grid and clicking Options. The printer options available will vary based on the printer model selected. Certain options are only available with the EPL2 Family Driver. Settings are in dots. Use the dots per inch (dpi) for your printer to find the proper value. For example, if your printer has 203 dpi and you want to set a skip distance of 1 inch, specify a value of 203 for the skip distance. Label Options and Reference Point Sections Stock Type Supply Type n Direct Thermal (No Ribbon) - Uses heat sensitive label stock without the ribbon. The print head is activated as the label moves underneath heating the label stock and activating the heat sensitive material in the stock causing darkening of the material. To increase the quality of the print decrease/increase the speed and increase/decrease the heat as necessary. n Thermal Transfer (Ribbon) - Uses ribbon and non-heat sensitive label stock to print. The print head is activated as the label moves underneath, heating the ribbon material and melting it onto the label. To increase the quality of the print decrease/increase the speed and increase/decrease the heat as necessary. n Die Cut - Stock that has gaps between each label. n Continuous - No gaps, notches, or perforations between labels. n Mark Stock - Black mark found opposite print side. Gap Length The space in between labels. When printing on continuous stock, this setting can be used to add space between printed labels. Offset Length This is a setting found on Butterfly Labels. It sets the length between the top edge of the label, and the indented portion of the label. The Offset Length is set in dots per inch. X Coordina te / Y Coordina te These values are measured in dots. This command is used to move the reference point for the X and Yaxes. The reference point command functions similarly to the Label Home command found in File | Media Setup. Default reference points vary depending upon whether the selected print direction is top or bottom. Print Adjustment Section Note: This section is available with the EPL2 Family Driver. Loftware Label Manager Version 10.1.1 User's Guide 415 Supported Printers and Drivers Print Adjustment Section X Coordinat e/ Y Coordinat e These values are measured in dots. This command is used to move the reference point for the X and Yaxes. The reference point command functions similarly to the Label Home command found in File | Media Setup. Default reference points vary depending upon whether the selected print direction is top or bottom. Gap Length The space in between labels. When printing on continuous stock, this setting can be used to add space between printed labels. Offset Length This is a setting found on Butterfly Labels. It sets the length between the top edge of the label, and the indented portion of the label. The Offset Length is set in dots per inch. Media Feed Adjustme nt The amount of stock to advance after printing measured in dots. Send Media Feed Adjustme nt Sets whether or not the Media Feed Adjustment is sent to the printer. Options Section Set Label Width This command should be set on when labels narrower than the print head are printed. If the label width equals the print head width, you may leave Set Label Width off and the printer automatically centers the printing of the label. Tear Off Mode The tear off mode is the default mode. Form Backup This command instructs the printer to retract the label before printing. Sensor Reverse This option reverses the Through Sensor Operation, which interprets a blockage of light as a gap. This option allows the through sensor to be used when printing transparent labels with a black stripe backing. Dispen se Sensor When enabled, the printer presents each label and waits for the label to be removed before continuing. On the P2242 printer, the feed button must be pressed to print the next label. Available on Orion, Strata, and P2242 only. Dispen se Tap When enabled, the printer presents each label and waits for the feed switch to be pressed before printing the next label. This mode is commonly used when printing multiple copies of liner-free labels. Available only on the P2242. Batch Print & Cut When enabled, this option uses the Print Quantity and Copies values to control the cutter operations. The cut instruction is executed when a batch of jobs has completed printing. 416 Loftware Label Manager Version 10.1.1 User's Guide Eltron Printers Enable Dump Mode When enabled, the printer is set in diagnostic dump mode. Available on the P2242 only. IRDA Interfa ce Enables optional IRDA Interface. This option is only available on the P2242. When selected the following options are sent to the printer with each label. Send Options n Label Options n Print Adjustment n Options n Cut Options n Advanced Options When send options is not selected, only Custom Commands and if Memory Allocation | Send Command is selected, Memory Allocation options are sent to the printer Cut Options Section Label Cutter Enables an optional label cutter. When enabled, the cutter is set to cut a label after printing. Cut Every The “Cut Every” settings range from 1 label to 250 + labels. The label is cut after the number specified. For example, if "2" is specified, the label is cut after every 2 labels. Cut Positio n This command is sent to the printer to provide precise cut placement. The default is 100 dpi. Memory Allocation Section Send Comman d Select Send Command to enable the Memory Allocation options, and send them to the printer when a label is printed. Formats If you have a very large number of fields on your label, you may need to increase this value; otherwise, the default of 5k should be fine. Write Graphics to Image Buffer In printers that support sending images directly to the image buffer, selecting Write Graphics to Image Buffer may improve print speed. If this setting is not selected, images are saved to the printer's memory, and recalled in the label format. Contact your printer manufacturer to find out if your printer supports sending images directly to the image buffer. Graphics To use images on your labels, you may need to increase the memory allocated for Graphics. This allows the printer to store the image files sent to it by Loftware Label Manager. If the value set is too small, Loftware Label Manager displays an error message. Image Buffer The image buffer memory is the area where the active print image is temporarily stored. To calculate the exact memory needed using the following formula: Printer Width = 2” - Label height in inches x 12 KB Printer Width = 4” - Label height in inches x 22 KB Loftware Label Manager Version 10.1.1 User's Guide 417 Supported Printers and Drivers Note: You cannot allocate more memory than is installed in the printer. Advanced Options Section Character Set This command selects a character set for printing. Consult your printer manual for a more complete description of supported character sets. Custom Command Section The custom command option sends printer commands otherwise not available in the Loftware Label Manager dialog boxes. Eltron Printer Capabilities and Limits Capability Description Faster Throughput For faster throughput always use a parallel port interface. Printed Bar code Does Not Match the Design It is possible to define a combination of attributes, such as line width and ratio that the printer cannot produce, or might print in one orientation but not another. Under these conditions, the printer may print the closest possible bar code. This usually occurs when you define a bar code with line width 1. The printer sometimes promotes this to a line width 2 bar code, resulting in a printed bar code that is twice as long as desired. Eltron Incrementin g/ Decrementin g fields Label Size When the printer is capable of doing the incrementing / decrementing internally, it is instructed to do so. This is called Native Mode. In Native Mode, control returns to the computer almost immediately. Loftware Label Manager does incrementing/decrementing in software when the printer cannot do it internally and sends down a different set of data for each label. This is called Extended Mode. In Extended Mode the Printing dialog box shows the line “Printing Label x of y” and control does not return to the computer until the entire series of labels is printed. The label size is used as a frame of reference. When you rotate your label, or when you rotate the printing of a label, it is imperative that Loftware Label Manager design knows the exact size of the stock on which you are printing. Eltron Error Messages Printer Turned Off Cable Disconnected No Stock Print Head Up LPT Error message. Does not let you retry, the label is not printed. Error message. Does not let you retry, the label is not printed. Error message. Does not let you retry, the label is not printed. Error message. Allows you to retry, the label prints. COM Not Tested Not Tested Not Tested Not Tested USB Received ‘port not found’ error. USB port not shown in Port combo of Printer |Connection Error Message. Printing starts when cable reconnected. Error Message. Printing resumes when stock added. Error Message. An inconsistent result with printing when head is put back down. 418 Loftware Label Manager Version 10.1.1 User's Guide EXE Printers Printer Turned Off Cable Disconnected No Stock Print Head Up Spoole d Locally No Loftware error message, but displays Windows error message. Allows retry, labels print. No Loftware error message, but displays Windows error message. Allows retry, labels print. No Loftware error message, but displays Windows error message. Allows retry, labels print. No Loftware error message, but displays Windows error message. Allows retry, labels print. Spoole d to Shared No Loftware error message but has Windows error message. Allows retry so labels print. No Loftware error message but has Windows error message. Allows retry so the labels print. No Loftware error message but has Windows error message. Allows retry so the labels print. No Loftware error message but has Windows error message. Allows retry so the labels print. Spoole d to Print Server No error message. All labels print after the printer is turn back on. No error message. All labels print after the printer is reconnected. No error message. All labels print after the printer is re-stocked. No error message. All labels print after the print head is put down. Direct IP No error message. All labels print after the printer is turn back on. No error message. All labels print after the printer is reconnected. No error message. All labels print after the printer is re-stocked. No error message. All labels print after the print head is put down. EXE Printers Supported Printer Models Loftware supports the following EXE printer models. l MR400 l MR400e l MR410 l MR410e Related Information These printers use the same language as SATO Printers. Please refer to the SATO Section for error messages and other information regarding EXE printers. Updated printer information is available at Loftware’s Web site, www.loftware.com. See Printers on the Technical Support page. AMT Datasouth (Fastmark) Printers This printer guide section provides information specific to the AMT Datasouth Fastmark family of printers. These printers use both Datamax and Eltron Languages. The following sections show which printer section to look under regarding PSO’s, error messages, and other information. Loftware Label Manager Version 10.1.1 User's Guide 419 Supported Printers and Drivers Supported Printer Models Loftware supports the following AMT Datasouth (Fastmark) printer models. Note: Refer to the Datamax Options section or the Eltron Options section depending on the model. Datamax Eltron FM403 PPLA FM402 PPLB FM4402 PPLA FM403 PPLB FM4602 PPLA FM4402 PPLB FM4603 PPLA FM4602 PPLB FM6602 FM4603 PPLB Related Information Updated printer information is available at Loftware’s Web site, www.loftware.com. See Printers on the Technical Support page. Fox IV Information This section provides information specific to the Fox family of printers. These printers use SATO, Zebra, Datamax, Intermec and Printronix Printer Languages, the following table identifies which printer section to look under regarding PSO’s, error messages, and other information. Supported Printer Models Loftware supports the following Fox IV printer models. 420 SATO OEM Datamax OEM Zebra OEM Intermec OEM RFID Printers Printronix OEM FOXIV Model 6159 FOXIV Model 2000 FOXIV Model 5113 FOXIV Model 4051 203dpi FOXIV SLPA 7204e RFID FOXIV Model 6160 FOXIV Model 2000 300dpi FOXIV Model 5143 FOXIV Model 4051 406dpi FOXIV SLPA 7304e RFID) FOXIV Model 6185 FOXIV Model 3000 FOXIV Model 5173 Printronix OEM FOXIV Model 6190 FOXIV Model 3600 FOXIV Model 6210 FOXIV Model 7002 FOXIV Model 6270 FOXIV Model 7003 Loftware Label Manager Version 10.1.1 User's Guide InfoPrint Solutions (Formerly IBM) Information Supported Printer Family Drivers Certain Fox IV printers may support the use of other printer languages. The following Printer Family Drivers can be selected with Fox IV printers. l ZPLII (ZSim) l IPL l Direct Protocol Related Information See Printronix Options page for LSO and PSO settings. Refer to the RFID Devices and Tag Types section for information on tag types supported by the FOXIV RFID printers. Updated printer information is available at Loftware’s Web site, www.loftware.com. See Printers on the Technical Support page. InfoPrint Solutions (Formerly IBM) Information This printer section provides information specific to the InfoPrint family of printers. The supported InfoPrint printers include: Supported Printer Models Loftware supports the following InfoPrint Solutions printer models. IBM Infoprint RFID IBM 4400-004 (203 dpi) Infoprint 6700 Model 5504R40 (203 dpi) Infoprint 6700 Model 5504-R40 (203 dpi) RFID IBM 4400-004 (300 dpi) Infoprint 6700 Model 5504R60 (300 dpi) Infoprint 6700 Model 5504-R40 (300 dpi) RFID IBM 4400-006 (203 dpi) Infoprint 6700 Model 5504R40 (300 dpi) Infoprint 6700 Model 5504-R60 (203 dpi) RFID IBM 4400-006 (300 dpi) Infoprint 6700 Model 5504R60 (203 dpi) Infoprint 6700 Model 5504-R60 (300 dpi) RFID IBM 4400-008 (203 dpi) Infoprint 6700 Model 5504R80 (203 dpi) Infoprint 6700 Model 5504-R80 (203 dpi) RFID IBM 4400-008 (300 dpi) Infoprint 6700 Model 5504R80 (300 dpi) Infoprint 6700 Model 5504-R80 (300 dpi) RFID Supported Printer Family Drivers Certain InfoPrint (IBM) printers may support the use of other printer languages. The following Printer Family Drivers can be selected with InfoPrint (IBM) printers. Loftware Label Manager Version 10.1.1 User's Guide 421 Supported Printers and Drivers l ZPLII (ZGL) l IPL (IGL) Related Information These printers use the same language as Printronix Printers. Refer to the Printronix Section for printer-specific options, error messages and other information regarding InfoPrint printers. Updated printer information is available at Loftware’s Web site, www.loftware.com. See Printers on the Technical Support page. Refer to the RFID Devices and Tag Types section for information on tag types supported by the IBM RFID printers. PCM Image-Tek (Imtec) Information This section provides information specific to the PCM Image-Tek printers. PCM Image-Tek products incorporate printers from Intermec and Zebra families. Please refer to the appropriate printer section for the printer specific options, error messages, and other information. Supported Printer Models Loftware supports the following Imtec printer models. Zebra Printers (OEM) Intermec Printers (OEM) Imtec Apply Pro w/140xiII Imtec Value Pro w/3240 Imtec Apply Pro w/170xiII Imtec Apply Pro w/4220E Imtec Apply Pro w/90xiII Imtec Protector w/3440 Imtec Apply Pro w/90xiII 600dpi Imtec Value Pro w/90xiII Imtec Value Pro w/140xiII Imtec Protector w/90xiII Imtec Protector w/90xiII (600 dpi) Imtec Protector w/140xiII Imtec Protector w/170xiII Related Information Updated printer information is available at Loftware’s Web site, www.loftware.com. See Printers on the Technical Support page. Intermec and UBI Printers This section provides information specific to the Intermec family of printers. 422 Loftware Label Manager Version 10.1.1 User's Guide Intermec and UBI Printers Supported Printer Models Loftware supports the following Intermec printer models. Barcode Label Printers 3100 4000 4100 4406 4630 8625/38 8635/36 8646 Easy Coder 3240 Easy Coder 3400 Easy Coder 3400B Easy Coder 3400C Easy Coder 3400D Easy Coder 3400E Easy Coder 3440 Easy Coder 3600 Easy Coder 4400 Easy Coder 4400B Easy Coder 4400C Easy Coder 4400D Easy Coder 4420A/B Easy Coder 4420e Easy Coder 4440A/B Easy Coder 4440e Easy Coder 4830 Easy Coder 501E Easy Coder 501XP Easy Coder 601E Easy Coder 601XP Easy Coder 7421 Easy Coder 7422 Easy Coder 91 Easy Coder C4 Easy Coder E4 Easy Coder F2 Easy Coder F4 Easy Coder PC4 (EPL) Easy Coder PC41 (IPL) Easy Coder PD4 (203 dpi) Easy Coder PD4 (300 dpi) Easy Coder PD41 (FP) Easy Coder PD41 (IPL) Easy Coder PF4i (FP) Easy Coder PF4i (IPL) Easy Coder PM4i (FP) Easy Coder PM4i (IPL) Easy Coder PX4i (FP) Easy Coder PX4i (IPL) Easy Coder PX6i (FP) Easy Coder PX6i (IPL) Loftware supports the following Intermec RFID printer models. RFID Tag Printers Easy Coder PM4i RFID (FP) Easy Coder PM4i RFID (IPL) UBI Printers This section provides information specific to the UBI family of printers. Loftware Label Manager Version 10.1.1 User's Guide 423 Supported Printers and Drivers Note: The following printers are in End-Of-Service status with Intermec. See the The Intermec End-of-Life (EOL) Process Web page for more information and a list of replacement printers. Barcode Label Printers 301 501E 601E Printer Status (Serial only) If the status report is positive, the level of firmware in the printer is also displayed. If there is a status problem, a corresponding error message is displayed. Supported Printer Family Drivers Certain Intermec printers may support the use of other printer languages. The following Printer Family Drivers can be selected with Intermec printers. l ZPLII (ZSim) l EPL2 (ESim) l IPL l Direct Protocol Pass Through Fields Intermec printers using IPL printer language support the use of Pass Through fields. A Pass Through field allows you to fully define a label field with the field's data. You can insert printer language directly into a label field and pass IPL commands through the Loftware native driver directly to your printer. This may allow you greater control over a barcode, and give you the ability to include options that may not be supported by Loftware's native driver. See Pass Through Fields in the Customizing Labels section of this guide for more information and instructions on creating Pass Through fields. Related Information Refer to the RFID Devices and Tag Types section for information on tag types supported by the Intermec RFID printers. Interface Cables (Parallel, Serial and USB) These printers usually have a serial interface. A parallel interface is available as an option. Generally, newer models support USB, but this may or may not be standard. Interface Description Parallel Interface (optional interface) Using a standard parallel cable, plug the hardware license key into a LPT parallel port, and connect the cable between the key and the printer. Serial Interface (standard interface) Use an RS232-C null modem cable. The hardware license key is not part of the serial interface since it must always be plugged into a LPT parallel port. Some Datamax may require other serial configurations. 424 Loftware Label Manager Version 10.1.1 User's Guide Intermec and UBI Printers Interface Description USB Interface Use a standard USB cable between the printer and computer (or server), and plug in (standard or either a USB or Parallel hardware license key to one of the other ports on the optional interface) computer. Interface Cables (Parallel, Serial and USB) These printers usually have a serial interface. A parallel interface is available as an option. Generally, newer models support USB, but this may or may not be standard. Interface Description Parallel Interface (optional interface) Using a standard parallel cable, plug the hardware license key into a LPT parallel port, and connect the cable between the key and the printer. Serial Interface (standard interface) Use an RS232-C null modem cable. The hardware license key is not part of the serial interface since it must always be plugged into a LPT parallel port. Some Datamax may require other serial configurations. USB Interface Use a standard USB cable between the printer and computer (or server), and plug in (standard or either a USB or Parallel hardware license key to one of the other ports on the optional interface) computer. Intermec (IPL) Supported Features Image Support Images are downloaded and stored in the printer's UDC (image) memory. Loftware Label Manager remembers images that are sent to the printer and only resends an image if the image is changed. Supported Fonts Name Notes 5x7 (1) Magnify 1 to 90 horz. and vert. 7x9 Magnify 1 to 90 horz. and vert. 7x11 Magnify 1 to 90 horz. and vert. 10x14 Magnify 1 to 90 horz. and vert. 8 Point Magnify 1 to 33 horz. and vert. 12 Point Magnify 1 to 20 horz. and vert. 20 Point Magnify 1 to 20 horz. and vert. OCR A Magnify 1 to 33 horz. and vert. OCR B Magnify 1 to 33 horz. and vert. Outline Swiss (2) 0.005" to 2.94" (<1 to 212 points) Outline Swiss Bold (3) 0.005" to 2.94" (<1 to 212 points) Loftware Label Manager Version 10.1.1 User's Guide 425 Supported Printers and Drivers Name Notes Dutch Roman (3) 0.005" to 2.94" (<1 to 212 points) 3240 3440 prtrs only Pointable (4) Point sizes 8, 10, 12, 16, 20, 24; Magnify 1 to 20 times Pointable Bold (4) Point sizes 6, 8, 10, 12, 16, 20, 24; Magnify 1 to 20 times Notes: (1) The 5x7 font is not available for the 4400 and 4406 printers. (2) For the 3400 printer, firmware version 1.2 or higher and extended memory are required to access the Outline Swiss font. For the 4100 printer, firmware version 2.4 or higher and extended memory are required to access the Outline Swiss font. (3) The Outline Swiss Bold and Dutch Roman fonts are currently not available with the 3100 printer. (4) The Pointable and Pointable Bold fonts are currently available for the 4400C, 3400B, 3600 and 3240 printers. Intermec Fingerprint/Direct Protocol Supported Features Image Support Images are downloaded and stored in the printer's image memory. Loftware Label Manager remembers images that are sent to the printer and only resends an image if the image is changed. Supported Fonts Most Direct Protocol printers come standard with scaleable fonts. Consult your printer manual for available fonts. TrueType fonts are downloaded to the Intermec Direct Protocol printers as graphics. Intermec - Printer Control and Configuration The Loftware Label Manager Design application allows you to configure global printer settings that are saved in the label format using File | Media Setup and File | Media Setup | Label Specific Options. Individual workstation printer settings may be configured using File | Devices from within the Design or any of the Print applications: On Demand, Range. Many of the settings in the printer do not take effect until the printer is re-booted. In the device options dialog box, clicking Send Options sends the currently selected options to the printer. All label-specific options are sent to the printer every time a label is printed. For 4400 / 4400A / 4400B 4400C / 4400D / 4400E users, the File | Media Setup | Label Specific Options duplicate some of the functionality of the printers control panel. For 3400 and 4100 users, Loftware Label Manager provides the only way to configure many of the settings in the printer. Intermec Printer Language (IPL) Options Intermec Printer Language Options may be label-specific or printer-specific. These options are for Intermec printers that use the Intermec Printer Language or IPL. 426 Loftware Label Manager Version 10.1.1 User's Guide Intermec and UBI Printers Intermec Label Specific Options Label Specific Options (LSOs) can be accessed when you click Label Options from the Label Setup and Properties dialog (F5). Option Description Format Number Specifies the areas of RAM in which the label format is to be stored. Print Speed The range of available print speeds varies with the selected printer type. Note that the printer may user a slower print speed than you specify in order to maintain print quality. Certain Intermec printers allow print speeds in .5 IPS increments. Head Temperature Head Temperature allows you to control the darkness of the print. Zero (0) is nominal, setting the temperature higher than 10 causes the label to print darker. Settings lower than 10 cause the label to print lighter. Media Sensitivity This number specifies the amount of heat required by the printhead to image a label. Look at the sensitivity label located on the label stock, and check the last three digits of the 15-digit number. These three numbers stamped on the label give you the number you use for this setting. This value is used to determine how many labels to print before cutting. This option is only used when “Use Label Specific Options Cut Interval” is enabled. Cut Interval Note: Loftware Label Manager defaults to using the Cut Immediate command (<SO>) in conjunction with disabling the cutter (<SI>c0) per Intermec recommendations. Example: The cutter is enabled, (<SI>c1) and the printer prints a quantity of 5. The job is native, and the printer cuts after each label. The only way to enable the cutter to cut after a certain number of labels is to either: Set [INT44xx]CutImmediate=0 Use custom command of <SI>c1 in the PSOs. Using #2 and unchecking Force Extended should allow the cutter to cut after the print job. Custom Command The custom command field allow you to enter and send label commands otherwise not available in the Loftware Label Manager dialog boxes. This command is sent to the printer regardless of the state of the Printer Specific Option Custom Command. Use Label Specific Options Cut Interval Enabling this feature disables any cutting options enabled in the Printer Options section under Label Handling. All cutter system information is overridden and stored directly in the label format. Use Direct Graphics Enables Direct Graphics mode on printers that support this option. The download time of the image is reduced, but images are sent for each label. This eliminates the graphic size limitations that are normally encountered when storing graphics in non-volatile RAM. The only size limitation when using direct graphics is the amount of memory installed on the printer. Use Direct Graphics is selected by default. Loftware Label Manager Version 10.1.1 User's Guide 427 Supported Printers and Drivers Option Description Media Sensitivity Guide The sensitivity for a particular type of media and ribbon is critical to achieving high quality printing. If the Media Type you are using is listed, select it, and then click Apply to achieve the recommended sensitivity setting. Intermec Printer Specific Options Printer Specific Options (PSOs) can be accessed by clicking Options while configuring the printer or by selecting the printer from the Device Configuration grid and clicking Options. The printer options available will vary based on the printer model selected. Certain options are only available with the IPL Family Driver. Advanced Options Section Language Several printer languages are available to print international characters that are not available in the U.S. character set. See the appendix section of your printer guide to find the corresponding hex codes used to select the desired character. Enable IBM Translation Enabling IBM Translation allows IBM compatible characters to replace standard ASCII characters based on the current printer language selected. Print Mode Displays Use Label Setup Resolution to set printer Emulation. Custom Command The custom command option sends printer commands otherwise not available in the Loftware Label Manager dialog boxes. For example, to switch an advanced printer to 86xx mode, send the custom command: <ESC>c Send Options (Label/Printe r) When enabled, all label and printer options set are sent to the printer. Disable this option to retain the settings set at your printer. Label Options Section Media Type Label Stock n Thermal Transfer (Ribbon) - Uses ribbon and non-heat sensitive label stock to print. The print head is activated as the label moves underneath heating the ribbon material and melting it onto the label. To increase the quality of the print decrease/increase the speed and increase/decrease the heat as necessary. n Direct Thermal (No Ribbon) - Uses heat sensitive label stock without the ribbon. The print head is activated as the label moves underneath heating the label stock and activating the heat sensitive material in the stock causing darkening of the material. To increase the quality of the print decrease/increase the speed and increase / decrease the heat as necessary. n Die Cut - Stock that has gaps between each label n Continuous - No gaps, notches, or perforations between labels n Mark Stock – Stock with a black mark found opposite print side Label Handling Section Batch 428 Normal printing mode; labels are continuously printed and fed out of the printer. Loftware Label Manager Version 10.1.1 User's Guide Intermec and UBI Printers Label Handling Section Applicat or A specialty device that is integrated with the printer that allows labels to be picked up from the printer and placed on a product. Typical for assembly line production. SelfStrip Self-strip handling requires that the stock in the printer be properly fed through the self-strip attachment on the printer. Consult your Intermec manual or service technician for further assistance. While in selfstrip mode, the printer presents each label and waits for it to be removed before continuing. The printer does not print labels if there is a label at the strip pin. Cut Options Section Cut or Label Cutter These options require that a cutter be installed on the printer. With some Intermec printers, specifically the Intermec 4400, you may have to set certain options on the printer. Cut Every Allows the cutter to skip a given quantity of labels before cutting. Forms Control Section Settings are in dots. Use the dots per inch (dpi) for your printer to find the proper value. For example, if your printer has 203 dpi and you want to set a skip distance of 1 inch, specify a value of 203 for the skip distance. Top of Form This setting determines how close to the leading edge of the label printing occurs. Valid values are -20 to 4000, with 20 as the default setting. If you need to move the printing closer to leading edge of the printer, lower the value. If you need to move the printing away from the leading edge of the printer, choose a higher value. This setting is usually only critical when you are using small labels. Max Label Length Maximum label length increases the allowed printing length of the label. Valid values are 200 to 4800 dots. For example, a 203 dpi printer allows you to set a value from .5" to 24". Setting maximum label length to 2400 allows you to print a 12" label on an advanced Intermec printer. The default for maximum label length is 1000 dots. Image Bands The Image band setting is used by the printer to decide how much of the label's format to "image" before starting to print. If the image bands are set correctly, they can greatly improve printer throughput. However, if they are set incorrectly, they can degrade performance. The number of image bands available is determined by the amount of memory installed in your printer. Consult your printer manual for the available range of image bands. If this parameter is set to 0, the LLM uses the current printer setting. Retract Distance If this value is a non-zero value (try 1 or 2), the label is ejected this many “dots” after printing. The printer retracts, or backfeeds, before printing the next label. This is useful for advancing labels to the tear bar or cutter. Depending on your version of printer firmware, the label may only advance/retract a set amount when you are using die cut or mark stock, regardless of the value specified in the Retract parameter. Consult Intermec for information on possible firmware upgrades. Note: If you are using die cut stock or mark stock and have a 3400 or 4100 printer, you must also check the “Feed After Print” option to enable the retract feature. Skip Distance (Continuous Stock Only) This setting is the distance to advance the label after all the fields have been printed. This setting is used to create white space between labels. Loftware Label Manager Version 10.1.1 User's Guide 429 Supported Printers and Drivers Forms Control Section Label Rest Point Label rest point adjusts the point at which the printer presents the labels for removal. This command is commonly used with the self-strip option. Label retract is available to retract the label back to the correct starting position for the next printed label. Enable Label Retract This feature causes the printer stock to move back into the printer under the printer head, print the label, then feed the label out to the tear off bar. Feed After Print Feed After print instructs the LLM to add a Form Feed (<FF>) after the label is printed. Generally, this is not necessary but it may be required for certain applications. Set Label Width (440x printers only) The 440x printers have a centered paper path so the label width is used to position the printing on the label. This option should be enabled in most cases. Intermec Fingerprint/Direct Protocol Options Fingerprint/Direct Protocol Options may be label-specific or printer-specific. These options are for Intermec printers that support the Fingerprint/Direct Protocol printer language. Direct Protocol Label Specific Options Label Specific Options (LSOs) can be accessed when you click Label Options from the Label Setup and Properties dialog (F5). UBI Label Specific Options Format This allows you to choose a unique format number for storage in the printer's memory. Read the Owner's Manual as all files in the printer may be permanently erased by using this instruction. Print Speed (mm/s) The rate that the printer prints. The range is 50-400 millimeters per second. See the documentation for your printer to find the allowed values. Performan ce The performance range varies with the selected printer type. In this case, the choices are Normal, High, or Ultra High. Label Cut Options Section Cut Option Choose Printer Cut Options (as set in PSOs, which is the default setting) or the Label Cut Options which may be chosen along with the following setting. Feed Length Zero is the default, but the Cut Interval may be set to cut after any number of labels. Advanced Options Section Character Set Allows you to choose from a list of Character Sets or use the Character Set from the PSOs. Direct Protocol RFID Options The following sections are available when designing RFID tags for Intermec Fingerprint (FP) language RFID printers. Note: The Intermec PM4i RFID (FP) Printer is created with UBI printer language. 430 Loftware Label Manager Version 10.1.1 User's Guide Intermec and UBI Printers Printer Options Use Label or Printer Options This allows you to use either the Intermec Label Specific Options or the options set in Printer Specific Options (PSOs). Write Protect RFID Data When checked, this protects the RFID data written to the tag from being overwritten. RFID RFID Setup Options Section Send Setup Options to Printer When checked, selected settings will be used. Void Text This is the text that will be printed across the label after write retries fail. Label Retries per Label This sets the number of attempts to write to the label after an unsuccessful try. Tag Adjust The position of the label will, if necessary, be adjusted before trying to write data to the tag. The Unit of Measure is Dot Rows. Direct Protocol Printer Specific Options Printer Specific Options (PSOs) can be accessed by clicking Options while configuring the printer or by selecting the printer from the Device Configuration grid and clicking Options. The printer options available will vary based on the printer model selected. Certain options are only available with the Direct Protocol Family Driver. Forms Control Section Start Adjust This can be a negative or a positive number of dots. A positive Start Adjust value will feed out the specified length of media before the printing starts. A negative value will pull back the specified length of media before the printing starts. Stop Adjust This can be a negative or a positive number of dots. A positive Stop Adjust value will increase the normal media feed by the specified value after printing is finished. A negative value will decrease the normal media feed by the specified value after printing is finished. Refer to your printer guide for recommended feed adjustment settings. X-Start This specifies the start of the printable area. Label Taken Sensor This detects if the printed label has been removed before the next one is printed. Disable Print Key This disables the <Print> key requiring the key to be pressed to print a label. Ribbon Saver This turns the ribbon saver "auto economy" feature on in supported printers. EasySet System This uses the optional EasySet barcode wand or scanner. Certain printer options are disabled. Loftware Label Manager Version 10.1.1 User's Guide 431 Supported Printers and Drivers Cutter Options Section Feed Length Zero is the default, but this may be set to cut after any number of labels. Enable Cutter Enables an optional label cutter. When enabled, the cutter is set to cut a label after printing. Media Options Section Med ia Typ e Pap er Typ e n Fixed Length Strip – This is used for continuous stock. The length of the media that will be fed out depends on the length of the print window. n Label With Gaps – This is used for adhesive labels mounted on liner. n Ticket With Gaps – This is used for tickets and tags with detection slits. n Ticket With Marks – This is used for labels, tickets, or continuous stock provided with black marks at the back. n Variable Length Strip- This is used for continuous stock. The length of each copy depends on the size of the print images. n Thermal Transfer - Uses ribbon and non-heat sensitive label stock to print. The print head is activated as the label moves underneath heating the ribbon material and melting it onto the label. To increase the quality of the print decrease/increase the speed and increase/decrease the heat as necessary. n Direct Thermal - Uses heat sensitive label stock without the ribbon. The print head is activated as the label moves underneath heating the label stock and activating the heat sensitive material in the stock causing darkening of the material. To increase the quality of the print decrease/increase the speed and increase / decrease the heat as necessary. Media Settings Section Contrast Controls the darkness of the printed label. Ribbon Constant Heat Setting. The range is 50-115. Ribbon Factor For thermal transfer printing. The range is 10-50. Material Displays the Material type based on the selected Media Type. Select one of the following options to change the available settings in the Media Sensitivity Guide. Media Settings Type n Material n Media Codes n Media Values Media Sensitivity Guide Section The sensitivity for a particular type of media and ribbon is critical to achieving high quality printing. If the Media Type you are using is listed, select it, and then click Apply to set the recommended sensitivity setting. The corresponding settings in the Media Settings section will be refreshed. Change the way you select the Media type by selecting a different option from the Media Settings Type field. 432 Loftware Label Manager Version 10.1.1 User's Guide Intermec and UBI Printers Advanced Options Section Memory Module If a memory card is attached to the printer, you can select it. This option is not sent to the printer when labels are printed, nor is it sent when Send Options is clicked. The value you select is stored, so it can be used for informational purposes. Charact er Set Several printer languages are available that can print international characters that are not available in the U.S. character set. If your printer supports it, select a different Character Set. Ext Font Locatio n Specify the source of additional fonts. Custom Command Section Custom Comman d Send Options Specify printer commands otherwise not available in the Loftware Label Manager dialog boxes. Click Send To Printer to send the commands to the printer. Note: These commands are NOT sent when labels are printed. This is different behavior than other Loftware drivers that allow custom commands. When enabled, all label and printer options set are sent to the printer. Disable this option to retain the settings set at your printer. Advanced Options are always sent to the printer. Note: This option is only available with Direct Protocol printers. Direct Protocol Printer Commands The printer command buttons are available after selecting the printer from the Device Configuration grid and clicking Options. Command Description Send to Printer Send commands to the printer. Beep Sends a command to the printer telling it to make a sound (A 1/4 second beep). Reboot Printer Sends a command to the printer telling it to restart. This has the same effect as turning the printer off and on. Intermec RFID Options The following sections are available when designing RFID tags for the Intermec IPL RFID printers. To access RFID Options click RFID Options from the Intermec Label Options dialog. Printer Options Use Label or Printer Options This allows you to use either the Intermec Label Specific Options or the options set in Printer Specific Options (PSOs). Write Protect RFID Data When checked, this protects the RFID data written to the tag from being overwritten. Loftware Label Manager Version 10.1.1 User's Guide 433 Supported Printers and Drivers RFID Setup Options Section Send Setup Options to Printer When checked, settings selected in this dialog will be used for printing the label. Void Text This is the text that will be printed across the label after write retries fail. Tag Adjust The position of the label will, if necessary, be adjusted before trying to write data to the tag. The Unit of Measure is Dot Rows. Labels to Retry on Tag Access Failure This sets the number of attempts to write to the label after an unsuccessful try. Settings range from 0 to 10. Intermec - Printer Capabilities and Limits Capability Description Faster Throughput For faster throughput always use a parallel port interface. Maximum Number of Fields The maximum number of fields per label format is between 40 and 200, but this varies between printer models. Maximum Image Size The maximum size of any image varies among printers. The physical size of the image depends on the resolution of your printer. For 203 dpi printers, this is roughly 3" by 3". Note that the actual size of images that your printer can handle is determined by the amount of RAM installed in your printer. Images Do Not Print If images are displayed in Loftware Label Manager label design but do not print, the printer probably does not have enough memory to store the image. If you are using a 440x printer, a "Memory Overflow" message is displayed on the control panel. If you are going to be working with large images, you may need to add additional UDC RAM to the printer. Contact Intermec for information on memory upgrades for your printer. Printed Barcode Does Not Match the Design It is possible to define a combination of attributes, such as line width, ratio, etc, that the printer cannot produce, or might print in one orientation, but not another. Under these conditions, the printer may print the "closest possible" barcode. This usually occurs when you define a barcode with line width 1. The printer sometimes "promotes" this to a line width 2 barcode, resulting in a printed barcode that is twice as long as desired. Disappearin g Fields The Advanced printers do not print any field with an invalid definition. For example, if you define a UPC-A barcode, which requires exactly 11 digits, and then provide alphabetic data at print time, the printer does not print the field. If your label test prints correctly but fields do not print in production printing, check your data carefully to make sure it is valid. Using CODE 128 The Intermec Advanced printers use “auto-discriminating” Code 128 logic. This means that the printer decides which subset of Code 128 to use based on the data for the barcode. The printer automatically shifts subsets if necessary. While this technique produces the densest possible barcodes, it makes it difficult to implement a specification that requires explicit control of subsets or shifts between various subsets. Note: Refer to the section on how to build a GS1-128 (UCC-128) symbology in this guide. 434 Loftware Label Manager Version 10.1.1 User's Guide Intermec and UBI Printers Capability Intermec Incrementin g/ Decrementin g Fields Label Size Description When the printer is capable of doing the incrementing/decrementing internally, it is instructed to do so. This is called Native Mode. When printing in Native Mode, control returns to the computer almost immediately. Loftware Label Manager does incrementing/decrementing in software when the printer cannot do it internally and sends down a different set of data for each label. This is called "Extended Mode." In Extended mode, the Printing dialog box shows the line “Printing Label x of y” and control does not return to the computer until the entire series of labels is printed. The label size is used as a frame of reference when you rotate your label or when you rotate the printing of a label. It is imperative that Loftware Label Manager Design knows the exact size of the stock on which you are printing. Intermec - Font Download and Re-map Instructions Some Intermec printers are capable of storing fonts. Intermec provides a utility called PrintSet™ that allows TrueType Fonts (TTF) to be downloaded to a memory location. Note: Contact Intermec for information regarding your printer’s capability of storing fonts and for the latest version of PrintSet™. Loftware Label Manager takes advantage of font re-map by substituting native fonts in the printer and re-mapping them to pre-downloaded TTF fonts. You may re-map and define up to two different fonts in the printer by choosing Options | Preferences | Intermec tab. Note: The Loftware Label Manager Font Re-Map capability is in addition to the True-Type font category selection in the Loftware Label Manager Design mode Properties Box. Downloading a True-Type Font from your computer 1. Determine which system font you wish to download. The fonts are typically stored in the WINDOWS\FONTS or WINDOWS\SYSTEM directory as .TTF files. 2. Run the Intermec PrintSet™ utility program. (Make sure all the printer communication settings for PrintSet™ are the same as the Loftware Label Manager printer connection settings.) 3. Select the system font that you want to download under the Configuration menu. 4. Select a user definable font location in printer memory to download this font. (Typically, FONT03 to FONT06 are the first user-definable font locations.) 5. Select To Printer from the DataXfer menu. This option sends any current update information to the printer. Important: Do an Options | Test Print from PrintSet™ to verify that the font is successfully downloaded to the printer. Font Remap Instructions 1. From the Loftware Label Manager Design Mode, Select Options | Preferences. 2. Double-click Intermec or click the + symbol to open the drop-down list. Loftware Label Manager Version 10.1.1 User's Guide 435 Supported Printers and Drivers 3. Click Remap First Font. An example of available options is shown to the right in the Preferences dialog box. Figure 14.1: Preferences dialog box 4. Type in a number from the list, a comma, and the location in the printer where you want the custom font to be stored. 5. Click Load Defaults, choose OK or Cancel. Remapped QR Code barcodes allow embedding control characters (Barcodes\PDF417 Substitution\Create QR Symbol Instead of PDF417 setting in the Intermec section of the Preferences dialog). Characters 0x80 to 0x255 used in ASCII formulas are handled properly in the print stream. Low ASCII characters that work for PDF or DataMatrix also work for per field remapped QR Code barcodes. Intermec IPL Error Messages Printer Turned Off Cable Disconnected No Stock Print Head Up LPT Error message. Does not let you retry, the label does not print. Error message. Does let you retry so the label prints. Error message. Does let you retry so the label prints. Error message. Does let you retry so the label prints. COM Error message. Does let you retry, the label prints. Error message. Does let you retry, the label prints. Printer stock error. Does let you retry, the label prints. Print head error. Does let you retry, the label prints. Spooled Locally No Loftware printer error, but has a Windows printer error. Does let you retry, the label prints. No Loftware printer error, but has a Windows printer error. Does let you retry, the label prints. No Loftware printer error, but has a Windows printer error. Does let you retry, the label prints. No Loftware printer error, but has a Windows printer error. Does let you retry, the label prints. Spooled to Shared No error message. The labels print when the error is corrected. No error message. The labels print when the error is corrected. No error message. The labels print when the error is corrected. No error message. The labels print when the error is corrected. 436 Loftware Label Manager Version 10.1.1 User's Guide Intermec and UBI Printers Printer Turned Off Cable Disconnected No Stock Print Head Up Spooled to PrintServ er No error message. The labels print when the error is corrected. No error message. The labels print when the error is corrected. No error message. The labels print when the error is corrected. No error message. The labels print when the error is corrected. Direct IP No error message. The labels print when the error is corrected. No error message. The labels print when the error is corrected. No error message. The labels print when the error is corrected. No error message. The labels print when the error is corrected. Intermec Fingerprint/Direct Protocol Error Messages Printer Turned Off Cable Disconnected No Stock Print Head Up LPT Error message, no retry; the label is not printed. Error message, no retry; the label is not printed. Error message, no retry; the label is not printed. Error message, no retry; no label is printed. COM Port No error message. LLMWIN behaves as if the labels have printed. Printer turned back on= no labels No error message. When reconnected, all the labels print. No error message. When you re-stock, all labels print. No error message. When you put the print head down, all labels print. USB Received ‘port not found’ error. USB port not shown in Port combo of Printer |Connection Error Message. Printing starts when cable reconnected. Error Message. Printing resumes when stock added. Error Message. Inconsistent results with printing when head is put back down. Spooled Locally No Loftware error message, displays Windows error message. Lets you retry; labels print. No Loftware error message, displays Windows error message. Lets you retry; labels print. No Loftware error message, displays Windows error message. Lets you retry; labels print. No Loftware error message, displays Windows error message. Lets you retry; labels print. Spooled to Shared No Loftware error message, but displays Windows error message. Does let you retry, the labels print. No Loftware error message, but displays Windows error message. Does let you retry, the labels print. No Loftware error message, but displays Windows error message. Does let you retry, the labels print. No Loftware error message, but displays Windows error message. Does let you retry, the labels print. Spooled to PrintServ er No Loftware error message, but displays Windows error message. Does let you retry, the labels print. No Loftware error message, but displays Windows error message. Does let you retry, the labels print. No Loftware error message, but displays Windows error message. Does let you retry, the labels print. No Loftware error message, but displays Windows error message. Does let you retry, the labels print. Direct IP No error message. All labels print after the printer is turn back on. No error message. All labels print after the printer is reconnected. No error message. All labels print after the printer is re-stocked. No error message. All labels print after the print head is put down. Loftware Label Manager Version 10.1.1 User's Guide 437 Supported Printers and Drivers Meto Information This printer guide section provides information specific to the Meto family of printers. These printers are created with Datamax language; therefore, see the Datamax section for error messages and other information regarding Meto printers. Supported Printer Models Loftware supports the following Meto printer models. Barcode Label Printers mi4206 mi-4212 mi6208 mn4203 ST321 0 mi6308 mi-4308 Related Information Updated printer information is available at Loftware’s Web site, www.loftware.com. See Printers on the Technical Support page. The supported printers include: Novexx Printers This section provides information specific to the Novexx family of printers. The Novexx printer family is now part of Avery Dennison. Most of these printers are being manufactured by Avery Dennison using new model numbers. See the Avery Dennison section for information on the Avery Dennison versions of theses printers. Supported Printer Models Loftware supports the following Novexx printer models. Barcode Printers ALX 924 Chess 4 Cobra OFL DPM 4 Lion ALX 925 Chess 5 Cobra ONL DPM 5 Lion Plus ALX 926 Chess 6 Ocel ot Puma Puma Plus Texxti le Tiger Xxtre me Tiger XXL DPM 6 Chess 8 438 Loftware Label Manager Version 10.1.1 User's Guide Novexx Printers Related Information Updated printer information is available at Loftware’s Web site, www.loftware.com. See Printers on the Technical Support page. Interface Cables (Parallel, Serial, and USB) These printers usually have a serial interface and a parallel interface. Some models support USB and have NIC Ports. Interface Description Parallel Interface (standard interface) Using a standard parallel cable, plug the hardware license key into a LPT parallel port, and connect the cable between the key and the printer. Serial Interface (standard interface) Check with manufacturer for cable information. The hardware license key is not part of the serial interface since it must always be plugged into an LPT parallel port. USB Interface Use a standard USB cable between the printer and computer (or server), and plug (standard or optional in either a USB or Parallel hardware license key to one of the other ports on the interface) computer. Network Port Included or optional on some printers. Novexx Options Novexx Options may be label-specific or printer-specific. Novexx Label Specific Options Label Specific Options (LSOs) can be accessed when you click Label Options from the Label Setup and Properties dialog (F5). Label Options Section Print Speed The range of available print speed varies with the selected printer type. This setting controls the speed at which the stock moves when printing. The combinations of print speed and head temperature control the print quality of the label. Feed Speed This setting affects the speed at which the paper is fed when advancing over non-printing areas. This setting may affect printer throughput. Head Temp This allows you to control the darkness of the print. Job End Flag Label When this option is set, the last label printed in a batch is longer than the previous labels, signifying that it is the last label of the batch. Label Invers e Inverts the entire label, black prints as white, white space prints as black. Loftware Label Manager Version 10.1.1 User's Guide 439 Supported Printers and Drivers Printer Overrides Section Note: These settings override the Print Options Section in Printer Specific Options. n Batch Mode - The whole surface of the label is printable. n Normal 1:1 Mode - The first 18mm of the label are not printable. The printing on the label is automatically shifted past the empty space. n Real 1:1 Mode - Total surface of the label is printable, and the label is retracted after each label. Print Mode Character Set Several printer languages are available that can print international characters that are not available in the U.S. character set. See the appendix section of your printer guide to find the corresponding hex codes used to select the desired character. Gap Offset This command is for determining the beginning of the label when printing labels with irregular gaps. Cut Interval Sets the number of labels to be printed before the stock is cut. Dispense Position Adjusts the distance the label is fed after printing. Media Overrides Section Note: This section overrides the Printer Specific Options for Gap Offset, Cut Interval, and Dispense Position. Gap Offset This command is for determining the beginning of the label when printing labels with irregular gaps. Cut Interval Sets the number of labels to be printed before the stock is cut. Dispense Position Adjusts the distance the label is fed after printing. Printer Overrides Section Note: These settings override the Print Options Section in Printer Specific Options. n Batch Mode - The whole surface of the label is printable. n Normal 1:1 Mode - The first 18mm of the label are not printable. The printing on the label is automatically shifted past the empty space. n Real 1:1 Mode - Total surface of the label is printable, and the label is retracted after each label. Print Mode Dispense Position Adjusts the distance the label is fed after printing. Character Set Several printer languages are available to print international characters that are not available in the U.S. character set. See the appendix section of your printer guide to find the corresponding hex codes used to select the desired character. Novexx Printer Specific Options Printer Specific Options (PSOs) can be accessed by clicking Options while configuring the printer or by selecting the printer from the Device Configuration grid and clicking Options. 440 Loftware Label Manager Version 10.1.1 User's Guide Novexx Printers Media Options Section Stock Type Media Type n Die Cut - Stock that has gaps between each label. n Continuous - No gaps, notches, or perforations between labels. n Thermal Transfer (Ribbon) - Uses ribbon and non-heat sensitive label stock to print. The print head is activated as the label moves underneath, heating the ribbon material and melting it onto the label. To increase the quality of the print, decrease or increase the speed and increase or decrease the heat as necessary. n Direct Thermal (No Ribbon) - Uses heat sensitive label stock without the ribbon. The print head is activated as the label moves underneath heating the label stock and activating the heat sensitive material in the stock causing darkening of the material. To increase the quality of the print, decrease/increase the speed and increase/decrease the heat as necessary. Ribbon Autoeco n When on, this command turns the ribbon saver "auto economy" feature on in supported printers. Printers that do not support this feature ignore the command. When this feature is turned on, the ribbon usage is economized by lifting when the minimum amount of white space is exceeded. Gap Offset This command determines the beginning of the label when printing labels with irregular gaps. Gap Length For continuous stock, this setting is used to add space between printed labels. The settings are in increments of 1mm. This sets the number of labels to be printed before the stock is cut. This setting may yield unexpected results if you use a value that is not an even multiple of the Quantity and/or Duplicates value. For example: If Quantity = 2, Duplicates = 3, and Cut Interval = 2, your labels may print/cut in the following sequence: Label 1 Duplicate 1 Cut Interval Label 1 Duplicate 2 <CUT> Label 1 Duplicate 3 Label 2 Duplicate 1 <CUT> Label 2 Duplicate 2 Label 2 Duplicate 3 <CUT> Print Options Section Do Not Send Options When this is checked, Loftware does not send any Printer Specific Options or Label Specific Options to the printer. The availability of the Print Modes depends on the printer. Print Mode n Batch Mode - The whole surface of the label is printable. n Normal 1:1 Mode - The first 18mm of the label are not printable. The printing on the label is automatically shifted past the empty space. n Real 1:1 Mode - Total surface of the label is printable, and the label is retracted after each label. Loftware Label Manager Version 10.1.1 User's Guide 441 Supported Printers and Drivers Print Options Section Charact er Set Several printer languages are available to print international characters that are not available in the U.S. character set. See the appendix section of your printer guide to find the corresponding hex codes used to select the desired character. Dispense Options Section This setting applies only to printers with the dispenser attachment. Dispense Mode n Disable – The default setting, dispense mode disabled. n Batch Mode - The entire label is not printable, the label is not retracted after feeding to the Dispense position. n 1:1 Mode - The entire label is printable since the label is retracted before printing the next label. Dispense Position Adjusts the distance the label is feed after printing. Use Single Start function Only one label is printed at a time. Printing is then suspended until the correct action has been taken. The required action depends on the settings of the printer, and is either the removal of the presented label, or the use of a foot pedal. Graphics Options Section These settings are mutually exclusive; they cannot both be set at the same time. Store Images This setting overrides the normal image behavior and always stores all images. Images as Binary All images are sent to the printer in binary format. Custom Command Section The Custom Command option is used when a non-typical printing function is required. Refer to the printer's programming manual for commands that may be used. Send to Printer This instructs the Loftware Label Manager system on when to send the EasyPlug Command. Note: Commands are printer model and firmware specific. Contact the appropriate printer representative for programming language questions. Paxar (Monarch) MPCL1 Printers This printer guide provides information specific to the Paxar (formerly Monarch MPCL1) printers. Note:Paxar was formerly known as Monarch. Both brands are now owned by Avery Dennison. These printers are listed under the Monarch family in LLM. Supported Printer Models Loftware supports the following Paxar (Monarch) printer models. 442 Loftware Label Manager Version 10.1.1 User's Guide Paxar (Monarch) MPCL1 Printers l 9425 l 9445 l 9474 Supported Printer Family Drivers Certain Paxar (Monarch) printers may support the use of other printer languages. The following Printer Family Drivers can be selected with Paxar (Monarch) printers. l ZPLII l EPL2 Driver Features Loftware Label Manager takes full advantage of the sophisticated features of the Paxar line of printers. The fixed portions of the label format are stored in the printer’s memory to increase printing performance. In Label Design, when you are test printing, the label format is downloaded every time. However, during Label Printing, the label format is only downloaded the first time. Afterwards, only the variable fields and any new variable images are sent to the printer. If you print the same variable image on two labels in a row, it is stored in the printer for the first label and not downloaded for the second. The image is deleted from the printer’s memory if the image field is left blank for a printed label. When doing a range print, or printing incrementing/decrementing fields, there may be a slight pause between labels while the printer images the new label. When the printer is capable of doing the incrementing/decrementing internally, it is instructed to do so. If not, all variable data for each label is sent to the printer each time and Loftware Label Manager does all of the incrementing/decrementing. Related Information Updated printer information is available at Loftware’s Web site, www.loftware.com. See Printers on the Technical Support page. Interface Cables (Parallel, Serial and USB) These printers usually have a serial interface. A parallel interface is available as an option. Generally, newer models support USB, but this may or may not be standard. Interface Description Parallel Interface (optional interface) Using a standard parallel cable, plug the hardware license key into a LPT parallel port, and connect the cable between the key and the printer. Serial Interface (standard interface) Use an RS232-C null modem cable. The hardware license key is not part of the serial interface since it must always be plugged into a LPT parallel port. Some Datamax may require other serial configurations. USB Interface Use a standard USB cable between the printer and computer (or server), and plug in (standard or either a USB or Parallel hardware license key to one of the other ports on the optional interface) computer. Loftware Label Manager Version 10.1.1 User's Guide 443 Supported Printers and Drivers Error Messages and Handling When printing to a Paxar printer or using Printer Status to check the state of a Paxar printer, Loftware Label Manager may report the following error: Printer Returned <error code> Refer to your printer documentation to reference these error codes. Example "Printer returned: DATA ERROR, error 571" Error 571 means that a UPC or EAN barcode received data whose length is invalid. You should check the length of your data. Supported Features Image Support Images are downloaded and stored in the printer’s image memory. Loftware Label Manager remembers images that are sent to the printer and only resends an image if the image is changed. Printer Control and Configuration The Loftware Label Manager Design application allows you to configure printer settings that are saved in the label format using File | Media Setup and File | Media Setup | Label Options. Individual workstation printer settings may be configured using File | Devices from within the Design or any of the Print applications: On Demand, Range. Many of the settings in the printer do not take effect until the printer is re-booted. All Label-Specific options are sent to the printer every time a label is printed. Paxar (Monarch) MPCL1 Options Paxar Options may be label-specific or printer-specific. Note: Paxar was formerly Monarch. Paxar MPCL1 Label Specific Options Label Specific Options (LSOs) can be accessed when you click Label Options from the Label Setup and Properties dialog (F5). Paxar MPCL1 Label Options Horizont al Copies 444 The number of copies to print across the supply. Loftware Label Manager Version 10.1.1 User's Guide Paxar (Monarch) MPCL1 Printers Paxar MPCL1 Label Options Cut/Tak e-Up Format Number n Use PSO Cut Option – Uses the Cut/Takeup option selected in the device Options dialog box. Setting the cut option in the Label Options dialog box provides label specific cutting options. Whereas, setting the Cut/Takeup option in the device Options dialog box produces the same behavior for all labels printed on that specific printer. n Cut each label, except last - This option only works with labels 4 to 8 inches in length. n Cut each label, including last - This option only works with labels 4 to 8 inches in length. n No Cut/No Rewind - When enabled, does not allow label to be cut, nor does it rewind after printing. The number of the Monarch Printer Control Language (MPCL) format to use. Refer to your MPCL documentation for more information. Paxar MPCL1 Printer Specific Options Printer Specific Options (PSOs) can be accessed by clicking Options while configuring the printer or by selecting the printer from the Device Configuration grid and clicking Options. Label Options Section n Cut After Entire Batch Only – When enabled, cuts after the last label in the batch has been printed. n No Cut/No Rewind – When enabled, does not allow label to be cut, nor does it rewind after printing. n Cut each label, except last - This option only works with labels 4 to 8 inches in length. n Cut each label, including last - This option only works with labels 4 to 8 inches in length. Cut/Takeup Note: There are extensive differences in the cut behavior between Extended and Native Modes with the 98XX Series Printer. Information regarding the expected behaviors for each is found in Loftware’s Knowledge Base. Label Mode n Separator Off - No separator prints between batch jobs. n Normal Length Separator – A normal length separator with 3mm black stripe prints between batch jobs. n Double Length Separator - A double length separator (typically used for 924 or 925 stacker) prints between batch jobs. On the 920 stacker, a 3mm extra length tag prints between batch jobs. n Extra Length Tag – A 3mm extra length tag with 6mm stripe prints between batches. Paxar MPCL1 - UPC and EAN Barcodes Note: Paxar was formerly Monarch. Loftware Label Manager Version 10.1.1 User's Guide 445 Supported Printers and Drivers Using UPC/EAN Extensions Loftware Label Manager allows you to specify that UPC/EAN barcodes should print with an extension. In addition, PAXAR printers automatically enable UPC/EAN extensions based on the length of the data. Note: The user must enter an ‘extra’ character of data when an extension is enabled. This extra’character is ignored by the printer. For example, using UPC-E with the +2 extension, the user must enter 9 characters of data, the first 6 of which are encoded in the barcode and the last 2 are encoded in the extension. The 7th character of data is ignored and replaced with the barcode check digit. Paxar (Monarch) MPCL2 Printers Note:Paxar was formerly known as Monarch. Both brands are now owned by Avery Dennison. These printers are listed under the Monarch family in LLM. This printer guide provides information specific to the Paxar printers. The Paxar/Monarch printers include: Supported Printer Models Loftware supports the following Paxar (Monarch) printer models. Barcode Label printers 146 5 9401/02/0 5 980 5 Monarch 9855 RFID 9403 982 0 Monarch 9855 RFMP 9412/13E 982 5 9414E 983 0 9414M 983 5 9416 984 0 9433 985 0 9446 985 5 9460 985 6 9490 986 0 9494 446 Loftware Label Manager Version 10.1.1 User's Guide Paxar (Monarch) MPCL1 Printers Supported Printer Family Drivers Certain Paxar (Monarch) printers may support the use of other printer languages. The following Printer Family Drivers can be selected with Paxar (Monarch) printers. l ZPLII l EPL2 Driver Features Loftware Label Manager takes full advantage of the sophisticated features of the Paxar/Monarch line of printers. The fixed portions of the label format are stored in the printer’s memory to increase printing performance. In Label Design, when you are test printing, the label format is downloaded every time. However, in Label Printing, the label format is only downloaded the first time. Afterwards, only the variable fields and any new variable images are sent to the printer. If you print the same variable image on two labels in a row, it is stored in the printer for the first label and not downloaded for the second. The image is deleted from the printer’s memory if the image field is left blank for a printed label. When doing a range print or printing incrementing/decrementing fields, there may be a slight pause between labels while the printer images the new label. When the printer is capable of doing the incrementing/decrementing internally, it is instructed to do so. If not, all variable data for each label is sent to the printer each time and Loftware Label Manager does all of the incrementing / decrementing. Printer Status (Serial only) If the printer reports that everything is OK, the level of firmware in the printer is also displayed. This function can be a valuable tool. If there is a problem communicating with the printer, a corresponding error message is displayed. Related Information Updated printer information is available at Loftware’s Web site, www.loftware.com. See Printers on the Technical Support page. Refer to the RFID Devices and Tag Types section for information on tag types supported by the Monarch (Paxar) RFID printer. Interface Cables (Parallel, Serial and USB) These printers usually have a serial interface. A parallel interface is available as an option. Generally, newer models support USB, but this may or may not be standard. Interface Description Parallel Interface (optional interface) Using a standard parallel cable, plug the hardware license key into a LPT parallel port, and connect the cable between the key and the printer. Loftware Label Manager Version 10.1.1 User's Guide 447 Supported Printers and Drivers Interface Description Serial Interface (standard interface) Use an RS232-C null modem cable. The hardware license key is not part of the serial interface since it must always be plugged into a LPT parallel port. Some Datamax may require other serial configurations. USB Interface Use a standard USB cable between the printer and computer (or server), and plug in (standard or either a USB or Parallel hardware license key to one of the other ports on the optional interface) computer. For all other Paxar printers, use an RS232-C null modem cable. The hardware license key is not part of the serial interface since it must always be plugged into a LPT parallel port. Error Messages and Handling When printing to a Paxar printer or using Printer Status to check the state of a Paxar printer, Loftware Label Manager may report the following error: Printer Returned <error code> Example “Printer returned: DATA ERROR, error 571” Error 571 means that a UPC or EAN barcode received data whose length is invalid. You should check the length of your data. Related Information Refer to your printer documentation to reference these error codes. Supported Features Image Support Images are downloaded and stored in the printer's image memory. Loftware Label Manager remembers images that are sent to the printer, and only resends an image if the image is changed. Supported Fonts The following are the standard fonts provided in the 9446, 9490, and 9494: Name Dots Features Reduce d 8 by 18 magnify height and width from 1 to 7 Standar d 16 by 24 magnify height and width from 1 to 7 OCR-A 16 by 23 magnify height and width from 1 to 7; no lowercase BOLD 32 by 48 magnify height and width from 1 to 7; no lowercase On the 9490 and 9494, the following additional fonts are available: 448 Loftware Label Manager Version 10.1.1 User's Guide Paxar (Monarch) MPCL1 Printers Name Features Pointable Vector height and width values in points from 4 to 90 CG Times height and width magnification from 1 to 7 CG Times Bold height and width magnification from 1 to 7 Additional ROM Fonts Additional ROM Font sets are available for Paxar printers. If an additional ROM set is installed in your printer, select File | Media Setup and choose the appropriate ROM Set in the Additional Installed Fonts list. Afterwards, the font choices for the selected ROM Set become available in Label Design. If after doing this, you try to print and the printer beeps or returns an error, you may have chosen a ROM Set that the printer does not really have. Printer Control and Configuration The Loftware Label Manager Design application allows you to configure global printer settings, which are saved in the label format using File | Media Setup and File | Media Setup | Label Options. Individual workstation printer settings may be configured using File | Devices from within the Design or any of the Print applications: On Demand, Range. Many of the settings in the printer do not take effect until the printer is re-booted. In the Printer Options dialog box, clicking Send To Printer sends the currently selected options to the printer. All Label-Specific options are sent to the printer every time a label is printed. Paxar (Monarch) MPCL2 Options Paxar MPCL2 Options may be label-specific or printer-specific. Note: Paxar was formerly Monarch. Paxar MPCL2 Label Specific Options Label Specific Options (LSOs) can be accessed when you click Label Options from the Label Setup and Properties dialog (F5). Option Description Print Speed The range of available print speeds varies with the selected printer type. This setting controls the speed at which the paper is fed when printing. The combinations of print speed and head temperature control the print quality of the label. Head Temperature This allows you to control the darkness of the print. 0 is nominal; setting the temperature higher than 0 causes the label to print darker. Temperature settings lower than 0 cause the label to print lighter. Values from –390 to 156. Loftware Label Manager Version 10.1.1 User's Guide 449 Supported Printers and Drivers Option Cut Options Description n Use PSO - Uses the cut option selected in the device Options dialog box. Setting the cut option in the Label Options dialog box provides label specific cutting options. Whereas, setting the cut option in the device Options dialog box produces the same behavior for all labels printed on that specific printer. n Cutter Off - Disables the cut mechanism on the printer. n Cut After Every Tag - Cuts before first tag, cuts each tag and cuts after last tag. n Cut After Every Batch -Cuts before first tag, cuts after batch. Cuts in strips, not each tag. n Cut After Last Tag in Batch – Cuts before first tag, cuts each tag, cuts after the last tag and feeds one or two tags past the printhead when it cuts the last tag in the last batch. n Cut Every Tag and After Batch – Does not cut before the first tag in a batch, but cuts between each tag and after the last tag in the batch. The feed key must be pressed to feed the last tag out far enough to be cut. Note: When using the cutter with 98x Printers, please review Loftware Knowledge Base Article #2009218 for information regarding different behaviors in Modes, Versions, and Cut Intervals. Backfeed Options n Use PSO Backfeed - Uses the backfeed option selected in the device Options dialog box. Selecting a Backfeed Options setting in the Label Options dialog box applies label specific backfeeding behavior to each label, that is, all labels printed on that specific printer. n Disable Backfeed - No backfeed motion occurs. n Enable Backfeed - Backfeed motion occurs after each printed label. This option can be used on any printer without a knife. n Extended Backfeed - An extended backfeed motion occurs after each printed label. This option is only valid on the 9835 and 9840 printers. Paxar MPCL2 Printer Specific Options Printer Specific Options (PSOs) can be accessed by clicking Options while configuring the printer or by selecting the printer from the Device Configuration grid and clicking Options. 450 Loftware Label Manager Version 10.1.1 User's Guide Paxar (Monarch) MPCL1 Printers Label Options Section n Normal Ribbon - The standard ribbon is installed. n No Ribbon - Ribbon is not installed. Direct thermal stock is required for this option. n High Energy Ribbon - High Energy Ribbon is installed. In this mode, the print head is elevated to a higher temperature and therefore requires a ribbon that withstands high temperatures. A print speed of 2.5 IPS must be used with this ribbon. Peel mode should not be used with High Energy Ribbon. Please consult the Paxar Operator’s Handbook for other limitations. n Center Aperture Supply - Hole, gap, or other type of opening found in the center of the stock. n Continuous - No gaps, notches, or perforations between labels. n Die Cut Labels - Stock that has gaps between each label. n Mark Stock - Black mark found opposite print side. n Continuous operation - Default mode for printing when peel mode is not desired or a rewind motor is not installed. n On-demand mode - While in On-Demand mode the next label prints when the previous label is removed or when the feed button is pressed. The pause light blinks until all of the labels in the batch are printed. This option should be used with a peel module. n Rewind – This option is peel mode with a rewind motor. The label backing should be properly fed and attached to the take up reel. Ribbon Type Supply Type Label Mode Loftware Label Manager Version 10.1.1 User's Guide 451 Supported Printers and Drivers Label Options Section n Cutter Off - Disables the cut mechanism on the printer. n Cut After Every Tag - Cuts before first tag, cuts each tag, and cuts after last tag. n Cut After Last Tag in Batch - Cuts before first tag, cuts each tag, cuts after the last tag and feeds one or two tags past the printhead when it cuts the last tag in the last batch. n Cut Every Tag and after Batch – Does not cut before the first tag in a batch, but cuts between each tag and after the last tag in the batch. The feed key must be pressed to feed the last tag out far enough to be cut. Cutter Mode Cut Interval This sets the number of labels to be printed before the stock is cut. Forms Control Section Horizontal Adjust Horizontal offset (in printer dots) used during printing. Supply Position Supply (label) position at beginning of print job (-99 to 99). Vertical Adjust Vertical offset (in printer dots) used during printing. Cut Adjust Adjusts where the tag is cut. The printer adjusts the cut position according to the black marks on the supply. You may need to adjust for aperture supplies. Increase to move the cut up, decrease to move the cut down. Slashed Zero When checked, prints slashes through zeros. When checked, prints a separator ticket. n Single - Prints a single separator ticket (all printers). n Double - Prints 2 separator tickets (9835 V5.0 or 9840 V6.0 only) Print Separator Note that Double is disabled in Version 7.0.29 for the 9835, 9840, and 9850 Models. 452 Loftware Label Manager Version 10.1.1 User's Guide Paxar (Monarch) MPCL1 Printers Forms Control Section Old Firmware Does not send new firmware options if checked. If you are having difficulty communicating with the printer, try selecting this option. By choosing this option, you disable status checking and other commands that are only supported in newer versions of the printer firmware. If using this option allows you to print, you may wish to consider purchasing a printer firmware upgrade. After your printer firmware upgrade is installed, you should uncheck this option. Only Resend Fields that have changed When checked, only the data that has been changed is re sent for printing. Note: The Paxar 9403, 9805, and 9856 printers do not support backfeed. Backfeed Control Section Use Backfeed Control to enable or disable the backfeed option, set the dispense position and the backfeed distance. Backfeed works by advancing each printed label to the desired dispense position. Once that label is removed, the next label to be printed is backed up underneath the printhead. In continuous mode, only the last label in the batch is advanced to the dispense position. You may need to adjust the dispense position to allow labels to be removed, die cut labels to be removed easily, or to prevent them from falling off. The dispense position and backfeed distance are optional parameters and do not have to be specified. However, they allow for greater precision when positioning the supply. You cannot change the backfeed distance while the printer is active. Dispense Position Adjusts the stopping point of the label. 50 to 200 dots (default 65 dots). Backfeed Distance Amount to move label backwards. 10 to 200 dots (default 65 dots). Cannot be greater than the dispense position. Extended Backfeed Backfeed Disable Backfeed The backfeed distance should equal the dispense position. An exception is if you are tearing instead of peeling. Then, the backfeed distance must be 30 dots (.150 inches) less than the dispense position. However, the result is a 30 dot non-print zone on your supply. Font Style Section Opaque The font and its envelope are opaque and blot out any lines or other fields that it overlaps. Transparent The font and its envelope are transparent, and any lines or other fields that it overlaps are visible. Loftware Label Manager Version 10.1.1 User's Guide 453 Supported Printers and Drivers Advanced Options Section Language Selects the language of the country chosen. Defaults to United States. Symbol Set Selects the symbol set used for fonts. Graphic Storage Choose Flash or Volatile RAM or Non-Volatile RAM. Flash Memory is a special type of EEPROM that can be erased and reprogrammed in blocks instead of one byte at a time. Volatile RAM loses its contents when the power is turned off, whereas Non-volatile RAM retains its contents. The 30-dot difference accounts for improper tearing of butt cut supplies, because you do not want any exposed adhesive under the printhead. For more information, consult your Printer manual. Note: If the graphic is larger than .5 by .5 inches, the graphic is stored in Temporary Storage in the printer buffer, regardless of the PSO selected. The image is held only until it is sent. Custom Command Section The Custom Command option is used when a non-typical function is required when printing. Refer to the printer’s programming manual for commands that may be used. Note: Commands are printer model and firmware specific. Contact the appropriate printer representative for programming language questions. Paxar MPCL2: More Information Note: Paxar was formerly Monarch. Incrementing/Decrementing Fields When the printer is capable of doing the incrementing/decrementing internally, it is instructed to do so. This is called Native Mode. In Native Mode, control returns to the computer almost immediately. Loftware Label Manager does incrementing/decrementing in software when the printer cannot do it internally and sends down a different set of data for each label. This is called Extended Mode. In Extended mode, the Printing dialog box shows the line “Printing Label x of y” and control does not return to the computer until the entire series of labels is printed. Label Size The label size is used as a frame of reference. When you rotate your label or when you rotate the printing of a label, it is imperative that Loftware Label Manager Design knows the exact size of the stock on which you are printing. 454 Loftware Label Manager Version 10.1.1 User's Guide Paxar (Monarch) MPCL1 Printers Using UPC/EAN Extensions Loftware Label Manager allows you to specify that UPC/EAN barcodes print with an extension. In addition, Paxar printers automatically enable UPC/EAN extensions based on the length of the data. The user must enter an ‘extra’ character of data when an extension is enabled. This ‘extra’ character is ignored by the printer. Example Using UPC-E with the +2 extension, the user must enter 9 characters of data. The first 6 characters are encoded in the barcode and the last 2 are encoded in the extension. The 7th character of data is ignored and replaced with the barcode check digit. Communications Settings The communications settings for the Paxar 9490 and 9494 are controlled by software instead of switch settings. Note: This feature is not supported on the Paxar 9446 printers. To set the printer’s communications parameters, use the Send Settings button in the Device Connection dialog box. Setting the printer’s communications parameters is only possible immediately after turning on the printer. To print out the current communication settings of these printers shut the printer off, press the printer feed button, turn the printer on, and immediately release the feed button when the yellow LED light on top of the printer blinks. A label feeds out of the printer showing current settings. For more information, see the “Configuring the Printer” section of your printer manual. Creating a Price Field To format a field as a price field: Example: $19.68 Define field as variable and preface the name of the field with $$. Example: $$Price To have $19.68 printed on the label, supply 1968 as data. Paxar Error Messages Note: Paxar was formerly known as Monarch. LPT Printer Turned Off Cable Disconnected No Stock Print Head Up Error message. Does not let you retry, the label does not print. Error message. Does not let you retry, the label does not print. No error message. Behaves as if the labels are printing. Press feed to get the first two labels; press feed again. No error message. Behaves as if the labels are printing. Press feed to get the first two labels; press feed again. Loftware Label Manager Version 10.1.1 User's Guide 455 Supported Printers and Drivers Printer Turned Off Cable Disconnected No Stock Print Head Up COM Error message comes up when you restart the printer. Allows retry, labels print. Error message comes up when you reconnect the printer. Allows retry, labels print. Error message comes up right away. Allows retry, the labels print. Error message comes up right away. Allows retry, the labels print. Spooled Locally No Loftware error message, but a Windows printer error is displayed. All labels print. No Loftware error message, but a Windows printer error is displayed. All labels print. No Loftware error message, but a Windows printer error is displayed. All labels print. No Loftware error message, but a Windows printer error is displayed. All labels print. Spooled to Shared No error message. All labels print. No error message. All labels print. No error message. Labels print after stock is added. No error message. Labels print after the print head is put down. Spooled to PrintServ er No error message. All labels print. No error message. All labels print. No error message. Labels print after stock is added. No error message. Labels print after print head is down. Direct IP No error message. All labels print. No error message. All labels print. No error message. Labels print after stock is added. No error message. Labels print after print head is put down. PCL5 Information Printer Control Language (PCL) is a printer language created by Hewlett-Packard®. PCL is also used by a number of other printer manufacturers. PCL is listed as a Loftware native driver among the available printers. Loftware’s PCL driver operates with any printer that supports PCL5. The native PCL fonts enabled for PCL5 are Univers, CG Times, Courier, and Arial. Univers is the default font for the driver. Pass Through Fields PCL 5 printers using PCL printer language support the use of Pass Through fields. A Pass Through field allows you to fully define a label field with the field's data. You can insert printer language directly into a label field and pass PCL commands through the Loftware native driver directly to your printer. This may give you the ability to include options that may not be supported by Loftware's native driver. See Pass Through Fields in the Customizing Labels section of this guide for more information and instructions on creating Pass Through fields. 456 Loftware Label Manager Version 10.1.1 User's Guide PCL5 Information PCL5 Options PCL5 Label Specific Options PCL5 Page Size options include: A3, A4, A5, B4(JIS), B5(JIS), Com-10 Envelope, Custom, Executive, Hagaki Postcard, International B5 Envelope, International C5 Envelope, International DL Envelope, Ledger, Legal, Letter, Monarch Envelope, and Oufuku-Hagaki Postcard. Options supported by different PCL5 printer models may vary. The Custom page size option allows printing on custom paper size page stock to a PCL 5 Printer that supports the custom size. l A label can be designed with specified dimensions and then printed on a target PCL 5 printer that supports the custom size and has been set up with the custom-sized paper. (These configuration settings are made from the printer’s configuration interface (Control Panel).) The label dimensions should correspond to the custom paper size. l A label can also be configured with a page layout of specified label / page width and height, and then printed on a target PCL 5 printer that supports the custom size and has been set up with the custom-sized paper. The layout dimensions should correspond to the custom paper size. Paper Source Because of the variety of PCL5 supported page sizes, this setting allows you to configure the paper source (tray) at the label level. By default, the Paper Source is set to the selection in the printer's PSO (Use Printer Setup), but you can select any of the other options described in the PCL5 Printer Specific Options section below. If a different option is selected and saved in the label format, then that option is used whenever that label is printed, UNLESS a job containing a *TRAY command is submitted through LPS. The *TRAY command overrides both the printer setting and the label setting. Note: Different manufacturer’s printers may implement the handling of the Paper Source selection differently. For example, one manufacturer may map the Lower Tray command to the printer's Lower Tray while another manufacturer may map the same command to its Optional Tray. Additionally, these mappings may be configurable, again depending upon the manufacturer. Loftware Label Manager Version 10.1.1 User's Guide 457 Supported Printers and Drivers When driving printers with PCL5, note that there is typically a ¼” margin on all sides of the page that is not printable. Additionally, along the top of the page, the unprintable margin area can have label elements (text, lines) positioned within it, creating a clipping effect. For this reason, it may be best to define the label or page layout size in Loftware to be ½” (2 x ¼”) less than the physical paper size. For example, a label designed for a Letter sized page would be 8” x 10½”. The optimal settings and dimensions for different PCL5 printer models may vary. PCL5 Printer Specific Options Printer Options with PCL5 printers are different from most of the other supported printers. The figure displays default options: Figure 14.2: PCL5 Printer Options dialog box Option Description Duplex Printin g n Simplex – Simplex mode prints images and characters on one side of a sheet / page. n Duplex Long Edge – Prints images and characters on two sides of a sheet/page. Long means that the duplexed pages are bound along the length of the physical page. n Duplex Small Edge - Prints images and characters on two sides of a sheet/page. Short means that the duplexed pages are bound along the width of the physical page. Printers that support this feature provide a means of identifying one print job from others by slightly offsetting the first label of each print job. Joggin g Output Tray 458 n First Label in Job – When a print request is initiated, the paper tray is shifted slightly or “jogged” before the first label or page prints. n No Jogging – Jogging is disabled. There is no print job separation even for printers that support this feature. n Upper – The default output bin for paper. n Lower - Prints to the lower output bin. If this command is received by a printer that does not contain the dual-bin feature, it is ignored. Loftware Label Manager Version 10.1.1 User's Guide Retail Systems International, Inc. (Pressiza) Printers Option Description Paper Source Use Macros n Auto – This option feeds paper from a printer-specific tray. n Current – Prints the current page from the location last used. n Envelope Feeder – This option prints using stock from an optional envelope feeder tray. n Envelope Manual – Prints the envelope as manually inserted on the top of the tray. n Lower Tray – Prints using stock from the lower tray. n Manual – This option allows manual insertion of paper. n Optional Source – This allows insertion of stock from an optional location that may exist on a specific printer. If this is checked, Loftware uses the PCL5 Macro commands to store fixed fields, lines and boxes. Depending on your labels, this may significantly speed printing throughput, especially when there are large fixed images, text, or barcode fields on your label. PCL5 USB Issues USB Printing and PCL5 Loftware tested printing to a USB-connected HP LaserJet 1200 series PCL 5+ printer using various Loftware applications such as Design Mode and On-Demand Print. The results are documented in very general terms below. Your results depend on the printer manufacturer and printer you are using and are quite likely to be different. Loftware Applications are designed to open, write, and then close the USB Printer port when processing a print request. As long as the USB Printer allows this to happen, printing continues without incident. If the printer is not connected or is turned off, the Loftware application cannot open the port; a message is displayed or an error condition is created which states “Error Opening Port (printer name).” If the printer is out of stock and it shuts the USB port down, the Loftware application cannot write to the port. A message is displayed, or an error condition is created stating “Error Writing to Port (printer name).” If the printer is out of stock but the printer has a buffer, an error message may not display until the buffer is full. USB Printing and the LPS Various expected behaviors occur when printing to the LPS using a USB Printer with error conditions, such as Paper Out. After the printer buffer is full, jobs stay in pending folder. After about 2 minutes, the Status displays media problem or “Error writing to/opening port (Printer Name)” message. After correcting the error condition, the jobs in the buffer print out, and the pending job completes. It is important to read all available printer manufacturer information on USB Printing with your printer before attempting to print using Loftware applications. Remember to install any USB Drivers before connecting, configuring or printing in Loftware. Retail Systems International, Inc. (Pressiza) Printers This section provides information specific to Pressiza printers. Loftware Label Manager Version 10.1.1 User's Guide 459 Supported Printers and Drivers Please refer to the appropriate printer section for the printer specific options, error messages, and other information. Supported Printer Models Loftware supports the following Retail Systems International, Inc. (Pressiza) printer models. Datamax (OEM) Avery/Novexx (OEM) 406+ 512-64 406-400+ 408 F-422 412-64 F-428 610-64 F-438 808-64 F-446 TX408 F-464 XT-10 Related Information Updated printer information is available at Loftware’s Web site, www.loftware.com. See Printers on the Technical Support page. Printronix Information This printer guide provides information specific to the Printronix printers, and IBM OEM Printronix printers. See the InfoPrint Solutions (formerly IBM) Section for a list of IBM printers. Supported Printer Models Loftware supports the following Printronix printer models. Barcode Label Printers L102 4 LPA8204r P5005 B SL4M SLPA520 4r SLPA5204r RFID T4M T4M RFID L152 4 LPA8304r P5010 SL5204 SLPA530 4r SLPA5304r RFID T520 4 T5204 RFID L502 0 LPA8204r RFID P5205 B SL5304 SLPA720 4e SLPA7204e RFID T520 4r T5204r RFID L503 1 LPA8304r RFID P5215 SL5304r SLPA730 4e SLPA7304e RFID T520 6 T5206r RFID P5210 SL5204r SLPA820 4r SLPA8204r RFID T520 6r T5208r RFID L503 5 460 Loftware Label Manager Version 10.1.1 User's Guide Printronix Information Barcode Label Printers L552 0 P5220 L553 5 SL4M RFID SLPA830 4r SLPA8304r RFID T520 8 SL5204 RFID T520 8r SL5304 RFID T530 4 T5304 RFID SL5304r RFID T530 4r T5304r RFID SL5204r RFID T530 6 SL5306r RFID T530 6r T5306r RFID T530 8 T530 8r T5308r RFID Supported Printer Family Drivers Certain Printronix printers may support the use of other printer languages. The following Printer Family Drivers can be selected with Printronix printers. l ZPLII (ZGL) l IPL (IGL) Related Information To view updated Printronix information, go to Loftware’s Web site, www.loftware.com. See the section on Printers on the Technical Support page. Refer to the RFID Devices and Tag Types section for information on tag types supported by the Printronix RFID printers. Printer Status This function can be a very valuable tool when printers are connected using the Serial Interface. If there is a problem communicating with the printer, an error message is displayed. By default, Printer Status is disabled for Printronix printers. To enable Printer Status, you must first enable One Char Enquiry on the printer via the menu controls, and then uncheck the Disable Status Checking check box in the Device Connection dialog box in Loftware. Loftware Label Manager Version 10.1.1 User's Guide 461 Supported Printers and Drivers Interface Cables (Parallel, Serial and USB) Interface Description Parallel Interface (optional interface) Using a standard parallel cable, plug the hardware license key into a LPT parallel port, and connect the cable between the key and the printer. Serial Interface (standard interface) Use an RS232-C null modem cable. The hardware license key is not part of the serial interface since it must always be plugged into a LPT parallel port. Some Datamax may require other serial configurations. USB Interface Use a standard USB cable between the printer and computer (or server), and plug in (standard or either a USB or Parallel hardware license key to one of the other ports on the optional interface) computer. Printronix Options Printronix Options may be label-specific or printer-specific. Printronix Label Specific Options Label Specific Options (LSOs) can be accessed when you click Label Options from the Label Setup and Properties dialog (F5). Label Options Section Print Speed (IPS) The range of available print speeds in inches per second (IPS) varies with the selected printer type. Note that the printer may use a slower print speed than you specify in order to maintain print quality. Slew Rate (IPS) This setting affects the speed in inches per second (IPS) at which the paper is fed when advancing over non-printing areas. This setting may affect printer throughput. Darkness This allows you to control the darkness of the print. -3 is nominal; setting the temperature higher than -3 causes the label to print darker. Temperature settings lower than -3 cause the label to print lighter. The valid values range from -15 to 15. Format Number Specifies the areas of RAM in which the label format is to be stored. The valid values are 1-100. This setting only applies to the P5000 Series line matrix printers and is somewhat similar to the darkness control on the thermal transfer printers. Print Quality 462 n Best - prints the darkest images, but at the slowest speed. n High - prints at a faster speed than Best, but the characters are not as dark. n Data Processing - This mode should be set if the highest speed is desired, printing is not as dark as High. Loftware Label Manager Version 10.1.1 User's Guide Printronix Information Label Overrides Section Symbol Set Send Options n Use Printer Symbol Set – Label uses settings from Printer Specific Options. n User Defined – Label uses an added CodePage. n Other Symbol Sets (Arabic to Turkish) n Use Printer Setup - Label uses settings from Printer Specific Options (PSO). n No – Overrides any Send Options set in PSO, nothing set. n Yes – Overrides Do Not Send Option in PSO Cutter Enables cutter for this label only. Cut Interval Sets Cut Interval for this label only. Printronix RFID Options Section Use Label or Printer Options This allows you to use either the Label Specific Options settings or those set in Printer Specific Options (PSO). Single Protocol Firmware Changes in firmware affect the commands that the printer accepts. Check this box if your firmware is single protocol. Send Options to Printer This will use the currently selected options. Tag Type Auto Detect determines the tag type. Select No Tags if none is available. Passcode Write Retries Number of passcode write retries. Printronix Printer Specific Options Printer Specific Options (PSOs) can be accessed by clicking Options while configuring the printer or by selecting the printer from the Device Configuration grid and clicking Options. Since none of the printer options are sent from Loftware, the Printer must be properly configured through its front panel for this to work. Be sure to enable HOST FORM LENGTH on the printer. Loftware Label Manager Version 10.1.1 User's Guide 463 Supported Printers and Drivers Media Options Section Stock Type (Gap Sense) Media Type (Print Mode) n This option specifies the method used to detect the media top. n Advanced Gap Stock -Media being used has liner gaps between die cut labels with black background. n Advanced Notch Stock – Media being used has notches or holes that interrupt a black vertical line on the underside of the media. n Continuous Stock - Continuous media with no black stripe and no gap is being used. n Die Cut Stock - Media with a space or “gap” between die cut labels is being used, where the media backing or liner is present between labels. Also for media with pre-punched notches or holes. n Mark Stock - Media with a horizontal black stripe on the backside of the liner is being used. n Direct - Direct Thermal type of printing (no ribbon) requires special heat sensitive media. n Transfer - Thermal Transfer type of printing (ribbon installed). This option specifies how the printer handles the media. n Continuous operation - Printer prints on the media and sends it out the front. n Cut Each Label - Media is cut after printing each page (requires optional cutter). n Peel-Off - Prints and peels die-cut labels from the liner without assistance. The printer waits for you to take away the label before printing the next one. The label backing is rewound on the internal rewinder. A “LABEL PRESENT/Remove Label” message reminds you to remove the label before the next one can be printed. n Tear-Off - After each label is printed, the printer positions the label over the tear-off bar and waits for you to tear-off the label before printing the next one. A “LABEL PRESENT/Remove Label” message reminds you to remove the label before the next one can be printed. n Tear-Off Strip - Printer prints on the media and sends it out the front until the print buffer is empty, then positions the last label over the tear-off bar for removal. Media Handling Forms Control Section Cut Interval 464 Sets the printer to cut after the specified number of pages (requires optional cutter). Loftware Label Manager Version 10.1.1 User's Guide Printronix Information Forms Control Section Tear Off Pause Count Sets the printer to pause after the specified number of pages. The paper must be completely torn before the printer resumes normal operation. Offline Pause Count Sets the printer to pause (offline) after the specified number of physical pages printed. Send Cut Command Include the cut command in the print stream. Specifies whether the printer ejects the last page of a job if the page is not full. Auto Eject Labels When this setting is checked, the printer ejects the last page after the entire job has been processed and printed. By default, this setting is deselected; the printer does not eject the last page unless you send a Page Eject command or until the printer receives another print job. Specifies whether the printer performs a Form Feed when a Form Feed command is received and the printer is already at the Top of Form. Form Feed at Top of Form When this setting is checked, the printer advances media from the present Top of Form position to the next Top of Form position upon receipt of a Form Feed command, causing a blank form. The factory default is Enable. When this setting is deselected, the printer does not advance media from the present Top of Form position to the next Top of Form position upon receipt of a Form Feed command. Host Form Length Determines how the physical label size is affected upon an EXECUTE command. The physical label length changes to match the form length (defined in CREATE mode). The physical label size remains at the new setting until another EXECUTE command is received, or the PRINTER CONTROL menu settings are changed. The factory default is Enable. Forms printed in EXECUTE mode do not change the physical label size. Therefore, the size of the form (defined in CREATE mode) must fit within the current label dimensions, or errors may occur. Note: Changing the form length via the EXECUTE command changes the ASCII Emulation logical dimensions. Loftware Label Manager Version 10.1.1 User's Guide 465 Supported Printers and Drivers Field Options Section This parameter allows you to print barcode descenders when human readable data is not present in the UPC/EAN barcodes n Always - UPC/EAN barcodes are printed with descenders, even if there is no human readable data. n With HR Enabled - UPC/EAN barcodes are printed with descenders only when the Human Readable text field is enabled. Print UPC Descenders Force Uppercase When checked, any lower case data supplied for text fields are converted to uppercase. When unchecked, lower case data supplied for text fields print in lowercase. Slashed Zeros This option applies to all character sets except OCR A and OCR B. When checked, zeros are printed with a slash. When unchecked, zeros are printed without a slash. Advanced Options Section Symbol Set Accesses one of the printer’s internal multinational or international character sets. This option sets the error reporting capability of the printer. n Debug - Puts the printer in debug mode whenever a label format is defined. Each line of the format is printed along with any printer language errors. n Fault – If a printer language error occurs, the error is printed on the media, the message “IGP Error” is displayed on the front panel, and then the printer goes offline. Error Report The error must be cleared before the printer can resume normal operation. Double-byte Symbol Set 466 n Off – The printer does no physical boundary checking whatsoever. Fields are clipped if they are beyond the page boundaries. n On - Full physical boundary checking is performed. Any field that falls off the current page is reported as an error. This option allows you to choose a variety of Double-byte symbol sets, if your printer has the capability. Loftware Label Manager Version 10.1.1 User's Guide Printronix Information Advanced Options Section n PPM = Printronix Printer Manager – Printronix version, only works with Printronix printers n PMU = Print Manager Utility – IBM version, only works with IBM printers The PPM/PMU is a program that provides status and control of multiple printers of the associated type on a network. PPM/PMU Don’t Send Options To use this Loftware feature, enter the IP Address of the computer where the PPM/PMU is running, and click the Browse button. This feature assumes you have a browser on your system and that the PPM/PMU is running on the computer whose IP Address is displayed. If you are successful, a login screen is displayed where you can enter your credentials and configure the system. Refer to your Printronix Manual for information on the actual workings of the PPM/PMU. The IP Address is persistent across all IBM/Printronix printers; each time you enter any IBM / Printronix PSO dialog, the display reflects whatever was typed in that box the last time the IBM/Printronix PSO dialog was closed. When this is checked, Loftware does not send any PSOs or LSOs to the printer. This is useful if you have an older printer or a printer with an older emulation that does not support one or more of the current commands that Loftware sends. Custom Command Section Custom Command The Custom Command field allows you to add additional commands to the data stream that is sent to the printer. Please consult your IGP/PGL manual for custom command syntax. Send to Printer Click to send custom commands to the printer. Note: The custom command is sent after the ~CONFIG command and before the ~CREATE command. Printronix RFID Options Section Use Label or Printer Options This allows you to use either the Label Specific Options settings or those set in Printer Specific Options (PSO). Single Protocol Firmware Changes in firmware affect the commands that the printer accepts. Check this box if your firmware is single protocol. Send Options to Printer This will use the currently selected options. Tag Type Auto Detect determines the tag type. Select No Tags if none is available. Passcode Write Retries Number of passcode write retries. Loftware Label Manager Version 10.1.1 User's Guide 467 Supported Printers and Drivers Printronix Error Messages Printer turned Off Cable disconnected No stock Print Head up LPT Error message: “Printer not Initialized” No retry allowed Error Message. Lets you retry to Print label. Error Message. Lets you retry so you can print label. Error Message lets you retry so you can print Label. COM Error Message. Lets you retry, label prints. Error Message. Lets you retry, label prints. Error Message. Lets you retry, label prints. Error Message. Lets you retry, label prints. Spooled Locally Windows error message: “Device not connected” Allows retry, reprints when error corrected. Windows error message: “Device not connected” Allows retry, reprints when error corrected. Windows error Message. Allows retry, reprints when error corrected. Windows error Message. Allows retry, reprints when error corrected. Spooled To Shared No error message. Labels print when error is corrected. No error Message. Labels print when error is corrected. No Error Message. Label Prints when error is Corrected. No error Message. Label Prints when error is corrected Spooled to PrintServ er No Error Message. The labels print when error is corrected No Error Message. The labels print when error is corrected No Error Message. The labels print when error is corrected No Error Message. The labels print when error is corrected No error message. The labels when the error is corrected. No error message. The labels when the error is corrected. No error message. The labels when the error is corrected. No error message. The labels when the error is corrected. Direct IP QuickLabel Information Supported Printer Models Loftware supports the following QuickLabel printer models. l Pronto 442 l Pronto 472 l Pronto 474 l Pronto 843 Related Information QuickLabel printers use the same language as Datamax Printers; therefore, pertinent information regarding printer options, label options, and error messages may be found in the Datamax section in this section. SATO Information This section of the printer guide provides information specific to the SATO family of printers. RFID Printers are italicized in shaded cells. 468 Loftware Label Manager Version 10.1.1 User's Guide SATO Information Supported Printer Models Loftware Supports the following Sato printer models. Barcode Printers M5900 M84 Pro 203, 305, 609 dpi XL400 CX20 8 M5900E M8400 XL40 0e CL412 CX21 2 M5900RV M8400RV XL410 CL412e CX40 0 M5900R Ve M8400RVe XL41 0e CL408 CT40 0 CX20 0 CL408e CT41 0 GT40 8e M1 0e CL608 M8400S CL608e M8450 CL612 M8459S CL612e M8459Se CL408e RFID M8460S CL412e RFID M8460Se M8480S M8485S M8485Se M8490S M8490Se M8485Se RFID Supported Printer Family Drivers Certain Sato printers may support the use of other printer languages. The following Printer Family Drivers can be selected with Sato printers. l ZPLII (ZGL) l IPL (IGL) Loftware Label Manager Version 10.1.1 User's Guide 469 Supported Printers and Drivers Related Information Updated printer information is available at Loftware’s Web site, www.loftware.com. See Printers on the Technical Support page. Refer to the RFID Devices and Tag Types section for information on tag types supported by the SATO RFID printers. Printer Status If the printer reports that everything is OK, the level of firmware in the printer is displayed. This function can be a useful. If there is a problem communicating with the printer, a corresponding error message is displayed. SATO Interface Cables (Parallel, Serial and USB) These printers usually have a serial interface. A parallel interface is available as an option. Generally, newer models support USB, but this may or may not be standard. Interface Description Parallel Interface (optional interface) Using a standard parallel cable, plug the hardware license key into a LPT parallel port, and connect the cable between the key and the printer. Serial Interface (standard interface) Use an RS232-C null modem cable. The hardware license key is not part of the serial interface since it must always be plugged into a LPT parallel port. Some Datamax may require other serial configurations. USB Interface Use a standard USB cable between the printer and computer (or server), and plug in (standard or either a USB or Parallel hardware license key to one of the other ports on the optional interface) computer. Note: Make sure that the printer is powered off any time you plug in or remove a parallel cable from a SATO printer. This prevents Parallel ports from malfunctioning. SATO Options SATO Options may be label-specific or printer-specific. SATO Label Specific Options Label Specific Options (LSOs) can be accessed when you click Label Options from the Label Setup and Properties dialog (F5). Label Options Section Print Speed The range of available print speeds varies with the selected printer type. Print Darkness Allows you to control the darkness of the print. 1 is the nominal setting. 470 Loftware Label Manager Version 10.1.1 User's Guide SATO Information Label Cut Options Section Cut Option Cut Interval Use Printer Cut Options Use label Cut Options This determines how frequently labels are cut. Custom Command Section Allows commands not available in LLM to be sent to the printer. Send Command This command instructs Loftware Label Manager when to send the custom command. SATO Printer Specific Options Printer Specific Options (PSOs) can be accessed by clicking Options while configuring the printer or by selecting the printer from the Device Configuration grid and clicking Options. Settings are in dots. Use the dots per inch (dpi) for your printer to find the proper value. For example, if your printer has 203 dpi and you want to set a skip distance of 1 inch, specify a value of 203 for the skip distance. Label Options Section n Continuous - No gaps or separations between labels. n Die Cut - Gap or separation between each label. n Mark Stock - Black line or mark on the label stock backing. n Tag Stock - Notch in corner of stock. Stock Type Character Set Print Length Several printer languages are available to print international characters that are not available in the U.S. character set. See the appendix section of your printer guide to find the corresponding hex codes used to select the desired character. n 7 Inches sets the printer to the standard print length. n 14 Inches sets the printer to the expanded print length (not available for some models). Note: The M-84XX printers have two choices for maximum label length: 7" (187mm) or 14" (356mm). When using the 8450 printer at 300 dpi, the printer has a maximum print length of 7" and it ignores this setting. Expanded Memory Expanded memory requires the use of a PCMCIA card. Using a PCMCIA card does not add on to existing memory, it replaces it. You must also select the Memory Slot in which the card is located. The length of the label that can be printed varies by printer and resolution. Consult a SATO Technical Reference Manual (not available for some models). Loftware Label Manager Version 10.1.1 User's Guide 471 Supported Printers and Drivers Label Options Section Selects the Memory Card slot. Memory Slot n None - No memory card is installed. n Slot A - Memory card is installed in location A or 1 in the printer. n Slot B - Memory card is installed in location B or 2 in the printer. When enabled, all label and printer options set are sent to the printer. Disable this option to retain the settings set at your printer. Send Options Note: Some printers refer to slot 1 instead of A; A = 1 and B = 2. Cutter Options Section Print/Cut Offset This is useful for aligning labels to the cut position. Cut Interval This determines how frequently labels are cut – a cut interval of 2 cuts every two labels, a cut interval of 1 cut every label. Base Reference Point Section The base reference point is the Horizontal and Vertical setting on the label where fields (lines, text, barcodes and graphics) may start printing. Horizontal Specifies a field’s location in the X direction from the current base reference point measured in number of dots at 0 degree orientation. Vertical Specifies a field’s location in the Y direction from the current base reference point measured in number of dots at 0 degree orientation. Applicator Options Section Opposite Hand Printer SATO manufactures two applicator engines, a Standard Hand Model and an Opposite Hand Model, identified by looking on the identification tag of the printer or by looking directly at the front of the printer. If the label stock width is less than the print head width and the stock is right justified, this is a Standard Hand Model. An Opposite Hand Model is oriented at lower left as are many of the SATO tabletop printers. Custom Command Section Allows commands not available in LLM to be sent to the printer. 472 Loftware Label Manager Version 10.1.1 User's Guide SATO Information Custom Command Section Start, End, and Escape commands (STX, ETX, and ESC) are not required at the start and end of the commands. Example For a base reference point of 10 Horizontal and 10 Vertical, you would only enter the following command: A3H010V001 Press the Send To Printer button to issue command to the printer. Custom Firmware SATO manufactures two applicator engines, a Standard Hand Model and an Opposite Hand Model, identified by looking on the identification tag of the printer or by looking directly at the front of the printer. If the label stock width is less than the print head width and the stock is right justified, this is a Standard Hand Model. An Opposite Hand Model is oriented at lower left as are many of the SATO tabletop printers. Serial Communications Section Bi-Com Mode To enable Printer Status capabilities, this box must be checked and the proper dip switch must be set on the printer. Get Printer Status Button Establishes if printer is communicating with the software. Use File | Devices | Connection to make sure settings are correct. Send to Printer Button When using Custom Commands, press this button to send them to the printer. SATO RFID Options Use Old RFID Command When selected, the old read and write commands for the printer are used. Tag Type Select from: EPC Class 0 +, EPC Class 1, EPC 1.19, EPC Class 1 Gen 2. Number of Retries Per label This setting determines the number of times to retry writing to the label in case of initial failure. Transponder Position This is the distance of the chip from the leading edge. This defaults to 26 mm. SATO - Fonts and Images Information Sample of Supported Fonts The following list represents only a small portion of the fonts available for SATO Printers. Consult SATO's manual or their web site for further information. Loftware Label Manager Version 10.1.1 User's Guide 473 Supported Printers and Drivers Font Name Font Type * 5x9 Dot Font * 8x15 Dot Font * 13x20 Dot Font * OCR-A Dot Font * OCR-B Dot Font * 18x30 Smooth Dot Font * 28x52 Smooth Dot Font * Vector Font Vector / Scalable Font Dot Fonts can be magnified up to 9X horizontally and 9X vertically. The Vector font can be scaled to any size between .05" to 4.88" high. Printer Capabilities and Limits Maximum Number of Fields These printers have no set limit on the number of fields a label may have. However, the size of the entire print job, (excluding image or graphic data), cannot exceed the size of the printer's receive buffer of approximately 8k. If the printer reports a receive buffer overflow, you have to reduce the number of fields on the label. The best way to assure that your label does not exceed the printer's buffer size is to do test printing while you are designing the label. When you test print, variable data fields are printed at their maximum length. If you are able to test print a label, it should to fit in the printer's receive buffer. If your label becomes too large to print, you must reduce the number of fields on the label. Model Min Print Length Max Print Length 8400 200 dpi 0.25" 14.0" 8400 150 dpi 0.25" 14.0" 8450 300 dpi 0.25" 7.0" 8450 150 dpi 0.25" 14.0" 8450 100 dpi 0.25" 14.0" 474 Loftware Label Manager Version 10.1.1 User's Guide SATO Information Image Fields Size Limitations Up to ten images or logos can be used on a label. The maximum image sizes that the printer can handle are shown below. The actual size of the images that your printer can handle may be smaller depending on the available memory in the printer. Model Maximum Image Size in Pixels 8400 200 dpi 832 x 832 8400 150 dpi 768 x 768 8450 300 dpi 1536 x 1536 8450 150 dpi 768 x 768 8450 100 dpi 512x512 Performance Considerations Vector Fonts (also called “Scaleable” Fonts) The LLM supports all of the Proportional Vector fonts available on the SATO M-84XX printers. These fonts can be scaled to any size between .05” to 4.88”. The quality of these fonts is excellent; however, vector fonts must be “imaged” in the printer before the label is printed, and that process can slow down printing times. It is not uncommon for a label with several sizes of vector fonts to encounter a 3 to 15 second delay per label. Obviously, there is a trade off between font quality and print speed. In addition, Proportional Fonts may not center properly. Images When an image is downloaded to the printer, any white space surrounding the actual image is also downloaded to the printer. This wastes printer RAM and increases the amount of time required to download the image. Always crop your images as tightly as possible. SATO Error Messages LPT Printer Turned Off Cable Disconnected No Stock Print Head Up Error message. Does not let you retry, the label does not print. Error message. Lets you retry, the label does not print. Error message. Does not let you retry, the label does not print. Error message. Does not let you retry, the label does not print. Loftware Label Manager Version 10.1.1 User's Guide 475 Supported Printers and Drivers Printer Turned Off Cable Disconnected No Stock Print Head Up COM Error message after the printer is turned back on. Lets you retry, the label prints. Error message after the cable is re-connected. Lets you retry, the label prints. No error message. Once stock is added, all labels print. No error message. Once the print head is put down all labels print. Spooled Locally No Loftware error message. A Windows error message is displayed. Lets you retry, the label prints. No Loftware error message. A Windows error message is displayed. Lets you retry, the label prints. No Loftware error message. A Windows error message is displayed. Lets you retry, the label prints. No Loftware error message. A Windows error message is displayed. Lets you retry, the label prints. Spooled to Shared No Loftware error message. A Windows error message is displayed. Lets you retry, the label prints. No Loftware error message. A Windows error message is displayed. Lets you retry, the label prints. No Loftware error message. A Windows error message is displayed. Lets you retry, the label prints. No Loftware error message. A Windows error message is displayed. Lets you retry, the label prints. Spooled to PrintServ er No Loftware error message, a Windows error message is displayed. Lets you retry, the label prints. No Loftware error message, but a Windows error message is displayed. Lets you retry, the label prints. No Loftware error message, but a Windows error message is displayed. Lets you retry, the label prints. No Loftware error message, but a Windows error message is displayed. Lets you retry, the label prints. Direct IP No error message. All labels print after the printer is turn back on. No error message. All labels print after the printer is reconnected. No error message. All labels print after the printer is re-stocked. No error message. All labels print after the print head is put down. Toshiba TEC Printers This section provides information specific to the Toshiba TEC family of printers. Supported Printer Models Loftware supports the following Toshiba TEC printer models. Barcode Label Printers B372 B419 B572 B852 BSX4 BSA4T B431 B672 B858 BSX5 BSP2D B452 B682 B872 B- SV4 B882 BSX6T B472 476 Loftware Label Manager Version 10.1.1 User's Guide Toshiba TEC Printers Barcode Label Printers B482 BSX8T B492 Loftware supports the following Toshiba TEC RFID printer models. RFID Tag Printers B-SX4 RFID B-SX5 RFID Related Information Updated printer information is available on Loftware’s Web site, www.loftware.com. See Printers on the Technical Support page. See also the Toshiba section for supported Toshiba printers. Refer to the RFID Devices and Tag Types section for information on tag types supported by the Toshiba TEC RFID printers. Connections These printers usually have a serial interface. A parallel interface is available as an option. Generally, newer models support USB, but this may or may not be standard. Interface Description Parallel Interface (standard interface) Using a standard parallel cable, plug the hardware license key into a LPT parallel port, and connect the cable between the key and the printer. Serial Interface (standard interface) Check with manufacturer for cable information. The hardware license key is not part of the serial interface since it must always be plugged into an LPT parallel port. USB Interface Use a standard USB cable between the printer and computer (or server), and plug (standard or optional in either a USB or Parallel hardware license key to one of the other ports on the interface) computer. Network Port Included or optional on some printers. TEC Options TEC Options may be label-specific or printer-specific. TEC Label Specific Options Label Specific Options (LSOs) can be accessed when you click Label Options from the Label Setup and Properties dialog (F5). Loftware Label Manager Version 10.1.1 User's Guide 477 Supported Printers and Drivers Label Options Section The range of available print speeds in inches per second (IPS) varies with the selected printer type. Note: The printer may use a slower print speed than you specify in order to maintain print quality. Print Speed Print Density Note: The actual maximum value supported by the printer varies among different models & different print speeds. Consult your printer manual for further information. Adjusts the print density, on some printers, this is known as darkness, or head temperature. The valid range is from 10 to 10. When the value exceeds the range, the printer automatically corrects it to the maximum value. Tag Rotatio n n Bottom First – The bottom edge of the label is the leading edge as it is fed out of the printer. n Top First– The top edge of the label is the leading edge as it is fed out of the printer. n Bottom First Mirrored – The bottom edge of the label is the leading edge as it is fed out of the printer, the entire label is printed as a mirror image. n Top First Mirrored – The top edge of the label is the leading edge as it is fed out of the printer, the entire label is printed as a mirror image. Label Overrides Section Media Options, Issue Settings, Backfeed Settings, and Fine Position Adjustments each have label overrides. This means that the Label Options settings are used instead of the Printer Options. Media Options Section Gap Length When die cut stock is used, this specifies the size (in .1mm) of the gap between each label. Override Printer Setup If this is checked, the Gap Length value is used; otherwise, the Printer Options setting is used. Issue Settings Section n Batch Mode - Normal printing mode; labels are continuously printed and fed out of the printer. n Strip Mode - While in strip mode, the printer presents each label and waits for it to be removed before continuing. The printer does not print labels if there is a label at the strip sensor. n Use Printer Setup – Use the setting from the device Options dialog box. n Applicator Mode – Similar to strip mode except that the printing of each subsequent label is controlled by a pause signal from an expansion I/O device (typically an applicator) rather than the strip sensor. Issue Mode Batch Mode must be selected and the optional cutter is required. n After Every Job – Cutting occurs after all labels from each print request are done printing. n After Every Label – Cutting occurs after every label that prints. n Disabled – No cutting occurs n Use Cut Interval – Uses the value that is selected in the Cut Interval. Cutter 478 Loftware Label Manager Version 10.1.1 User's Guide Toshiba TEC Printers Issue Settings Section Note: When using the LPS, note that each occurrence of a *PrintLabel command constitutes a print request. Designates the number of pieces to be printed before the label is cut. The range is 000 to 100 (no cutting occurs when set at 000) Cut Interval The Cut Interval setting may yield unexpected results if you use a value that is not an even multiple of the Quantity and/or Duplicates value. For example If Quantity = 2, Duplicates = 3, and CutInterval = 2, your labels may print/cut in the following sequence: Label 1 Duplicate 1 Label 1 Duplicate 2 <CUT> Label 1 Duplicate 3 <CUT> Label 2 Duplicate 1 Label 2 Duplicate 2 <CUT> Label 2 Duplicate 3 <CUT> Backfeed Settings Section n Don’t Send Backfeed – No backfeed commands are sent to the printer. n Send Backfeed - Before printing the first label in a print request the printer backfeeds the specified distance (in .1mm) and after printing the last label it forward feeds the same distance. Use this setting to present the label for manual tear off after printing. This setting is not used when printing multi-up layouts. n Use Printer Setup - Use the setting from the device Options dialog box. n Distance - All measurements are in tenths of a millimeter. Backfee d Note: When using the LPS, note that each occurrence of a *PrintLabel command constitutes a print request. Fine Position Adjustments Section Don’t Send Settings No Fine Position Adjust commands are sent to the printer. Send Settings Use this setting for making fine adjustments( in .1mm increments) in the Feed Distance, Cutting or Stripping Position, or Backfeed Distance. Consult your printer manual for further information on setting these values Loftware Label Manager Version 10.1.1 User's Guide 479 Supported Printers and Drivers Fine Position Adjustments Section Use Printer Setup Use the setting from the device Options dialog box. Feed Range is set between –500 to +500 mm. Cut/Stri p Range is between from –500 to +500 mm. Backfee d Range is between from –99 to +99 mm. Graphics Method Section Use Printer Setup This is the default setting and applies the setting selected in the Printer Setup dialog. Overwrite Drawing example OR Drawing example Custom Command Section You may enter a custom TPCL command string here. You must include the command prefix and terminators (“{“ and “|}”). Command This command is sent when printing a label and when clicking Send To Printer. It is sent immediately prior to the buffer clear command. RFID Option Section Override Printer Setup When checked, the Tag Position setting on this dialog will be used, overriding the selection made from the Printer Specific Options dialog. Tag Position This sets the feed amount to adjust the RFID tag position before data is written to it. Tag Position can be adjusted in units of 0.1 mm. Feed direction: + : forward, - : backward TEC Printer Specific Options Printer Specific Options (PSOs) can be accessed by clicking Options while configuring the printer or by selecting the printer from the Device Configuration grid and clicking Options. 480 Loftware Label Manager Version 10.1.1 User's Guide Toshiba TEC Printers Media Options Section Stock Type Media Type n Continuous Stock - Continuous media with no black stripe and no gap. n Die Cut Stock - The label-to-label gap is automatically sensed by the transmissive sensor and the paper position is finely adjusted for every piece. n Mark Stock – The black mark provided on the back side of the stock is automatically sensed by the reflective sensor and the paper position is finely adjusted for every piece. (See the Threshold Set command for more information.) n Mark Stock on Print Side - The black mark provided on the print side of the stock is automatically sensed by the upper reflective sensor and the paper position is finely adjusted for every piece. n Preprinted Die Cut Stock - The label-to-label gap is automatically sensed by the transmissive sensor and the paper position is finely adjusted for every piece according to the value set by the threshold setting (Consult your printer manual for further information on setting the threshold). n Punched Hole Stock - The marginal punched holes (round holes) on the fanfold paper are automatically sensed by the lower reflective sensor. Several round holes are automatically sensed according to the specified length of label, and the paper position is finely adjusted for every piece. n Direct Thermal - Direct Thermal type of printing (no ribbon), requires special heat sensitive media. n Thermal Transfer - Thermal Transfer type of printing (ribbon installed). Gap Length When die cut stock is used, this is the size (in .1mm) of the gap between each label. Threshol d Set When Mark Stock is used, the black mark provided on the back of the stock is automatically sensed by the reflective sensor and the paper position is finely adjusted for every piece, according to the value set by the threshold setting. (Consult your printer manual for further information on setting the threshold.) Ribbon Saver When checked, if there is a non-print area (in the feed direction) of 20 mm or more in the batch mode, cut mode, or strip mode, ribbon saving is performed automatically. Note: On some printers, the required non-print area is different; consult your printer manual for more information. Issue Settings Section Issue Mode n Batch Mode - Normal printing mode; labels are continuously printed and fed out of the printer. n Strip Mode - While in strip mode, the printer presents each label and waits for it to be removed before continuing. The printer does not print labels if there is a label at the strip sensor. n Applicator Mode – Similar to Strip Mode except that the printing of each subsequent label is controlled by a pause signal from an expansion I/O device (typically an applicator) rather than the strip sensor. Batch Mode must be selected and the optional cutter is required. Cutter n After Every Job – Cutting occurs after all labels from each print request are done printing. n After Every Label – Cutting occurs after every label that prints. n Disabled – No cutting occurs. n Use Cut Interval – Uses the value that is selected in the Cut Interval. Loftware Label Manager Version 10.1.1 User's Guide 481 Supported Printers and Drivers Issue Settings Section This designates the number of pieces to be printed before the label is cut. The range is 000 to 100 (no cutting occurs when set at 000). This setting may yield unexpected results if you use a value that is not an even multiple of the Quantity and/or Duplicates value. For example If Quantity = 2, Duplicates = 3, and CutInterval = 2, your labels may print/cut in the following sequence: Label 1 Duplicate 1 Cut Interval Label 1 Duplicate 2 <CUT> Label 1 Duplicate 3 <CUT> Label 2 Duplicate 1 Label 2 Duplicate 2 <CUT> Label 2 Duplicate 3 <CUT> Backfee d When this check box is enabled, printer backfeeds the stock prior to the printing of the next label a specified distance from 30 to 2000 dpi. Note: When using the LPS, note that each occurrence of a *PrintLabel command constitutes a print request. Note: All measurements are in tenths of a millimeter. Fine Position Adjustments Section Enable When checked, the adjustments listed below become active, and can be set. Feed Range is set between –500 to +500 mm. Cut/Strip Range is between from –500 to +500 mm. Backfeed Range is between from –99 to +99 mm. Graphics Method Section OR Drawing Overwrite Drawing Overwrite Drawing is the default PSO setting. Graphic data is drawn, overwriting data in the image buffer. Custom Command Section Command 482 You may enter a custom TPCL command string here. You must include the command prefix and terminators (“{“ and “|}”). Loftware Label Manager Version 10.1.1 User's Guide Toshiba TEC Printers Custom Command Section This command is sent when printing a label and when clicking Send To Printer. It is sent immediately prior to the buffer clear command. RFID Option Section Tag Positio n This sets the feed amount to adjust the RFID tag position before data is written to it. Tag Position can be adjusted in units of 0.1 mm. Feed direction: + : forward - : backward Supported Features and Limitations Toshiba-TEC Incrementing/Decrementing Fields - When the printer is capable of doing the incrementing/decrementing internally, it is instructed to do so. This is called Native Mode. When printing in Native Mode, control returns to the computer almost immediately. Loftware Label Manager does incrementing/decrementing in software when the printer cannot do it internally and sends down a different set of data for each label. This is called Extended Mode. In Extended mode, the Printing dialog box shows the line “Printing Label x of y” and control does not return to the computer until the entire series of labels is printed. Number of variable fields There are limits to the number of variable Outline Font, Bitmapped Font and Barcode fields that be printed on a single label. Variable Field Field Limit Variable Outline Font fields 99 Variable Bitmapped Font fields 199 Variable Barcode fields 31 Image Support Images are downloaded and stored in the printer’s image memory. Loftware Label Manager remembers images that are sent to the printer and only resends an image if the image is changed. Codabar and other Barcode Symbologies Loftware has created barcode remaps that are built in to our supported Toshiba-TEC Printers. These are implemented through the use of reserved field names. Here is how it works. Add a barcode to a label designed for a Toshiba-TEC Printer. Look at the table below, and in the Properties Box, choose a symbology from the left column, then start the field name of the barcode with one of the reserved remap names in the right-hand column. Properties Box Symbol Reserved Remap Name Code93 CODABAR Loftware Label Manager Version 10.1.1 User's Guide 483 Supported Printers and Drivers Properties Box Symbol Reserved Remap Name DataMatrix QRCODE PostNet ROYALMAIL PostNet KIX Start/Stop Codes The default Start/Stop Codes for Codabar are “A” and “D.” To change the default Start/Stop Code, from Design Mode, choose Options | Preferences, click the + symbol beside the TEC folder, and follow the instructions to the right to customize the Start/Stop Codes. Figure 14.3: TEC Codabar Remap String TEC Error Information Error Description Paper Jam (on LCD screen) There is a problem with the media. The problem must be corrected, then turn the printer off & back on. 484 Loftware Label Manager Version 10.1.1 User's Guide Windows Printers Error Description Time Out If Loftware times out in the middle of sending a large amount of graphic information (images, TrueType fonts), the printer may be left in a state where it cannot accept any further commands. If this occurs, you must turn the printer off and back on. Try increasing the timeout value for the printer in the Advanced Settings section of the device Connection dialog box. Printer Commands displayed on LCD screen If the printer receives commands that are not formatted in a way that it understands, it displays a portion of the command string on the LCD screen. It may look something like the following: {PC001:0120,0680, Contact Loftware technical support, and please have the following information ready: Loftware version number Printer Model and program version number A specific example or a description of a way to reproduce the error Windows Printers Windows printers can be configured from the Loftware Label Manager Device Configuration grid Options button or from a label's LSO page. Note: If you are working in an environment with multiple LPS installations and versions, be aware that sharing LLM / LPS version 9.5 or later Windows printer configuration files with a pre-9.5 version will wipe out any Windows printer configuration settings made in Version 9.5. Windows printer settings made in 9.5 or later are not supported in pre-9.5 versions. Refer to Sharing Windows Printer Configuration Across LPS Versions in the Upgrade and Import section of the Loftware Print Server and Label Manager Installation Guide for a bestpractice solution. Windows printer settings available when you select File | Print | Properties from Microsoft Office applications and other popular programs can be set from LLM. This includes settings for Orientation, Page Size, and Paper Source. The default for each of the settings is the setting selected in the Printers and Faxes control panel. However, these can be overridden at the label level (LSO) or at the application level (PSO). A configuration setting that will be used to print a label depends on where the setting is enabled. l Label Level: When set from a label's LSO page, a print setting for the specific label supersedes any setting selected at the application level (PSO) or system level. l Application Level: When set from the printer's PSO page, a Windows printer setting applies to all Loftware label printing and supersedes the system level setting unless a specific label's LSO page specifies a different selection. l System Level: When set from the printer's Properties page accessed from the system's Printers and Faxes, a Windows printer setting applies to all printing, not just to Loftware labels, unless a different setting is specified from the printer's PSO or a label's LSO page. Loftware Label Manager Version 10.1.1 User's Guide 485 Supported Printers and Drivers To summarize, configuration settings for a Windows printer apply to printing in the following sequence: 1. If the LSO setting is enabled and valid for the printer, #1 (the Label Level setting) is used to print the label. Otherwise, the Application Level setting is used. 2. If the LSO setting is disabled and the PSO setting is enabled and valid for the printer, #2 (the Application Level setting) is used. Otherwise, the System Level setting is used. 3. System Level setting is used if both #1 and #2 (LSO and PSO settings) are disabled. 4. If a job containing a *TRAY command is submitted through LPS, the *TRAY command Paper Source setting overrides the label setting. (Refer to the *TRAY command section of the "Print Request Data Structures" topic in the LPS guide.) Validation Internally, the selected Paper Size and Paper Source PSO configuration items, when saved, are identified by both a string and an ID value. The following steps are taken to validate the configuration setting with the capabilities of the printer. 1. If the saved ID matches one of the IDs in the printer’s list, then the saved string is compared to the printer’s string for that ID. If the strings match, then that ID is used. Otherwise, see #2 below. 2. If the saved string matches one of the strings in the printer’s list, then the printer’s ID for that string is used. Otherwise, see #3 below. 3. If a matching ID is found in #1 but the saved string does not match the printer’s string for that ID, then that ID is used. Otherwise, see #4 below. 4. Validation failed; the setting is not applied (the printer’s control panel configuration is used). Note: Different printer drivers are not necessarily in synch with these strings and IDs. The table below and the validation scenarios that follow provide an example: Win Printer 1 Win Printer 2 Win Printer 3 Win Printer 4 Printer Auto Select – 257 Printer auto select - 257 Auto Select - 7 Auto Select - 262 Manual Feed (Tray 1) – 4 Manual Feed (Tray 1) 258 Manual Feed - 4 Manual Paper Feed – 4 2000 Sheet Input Tray 259 Tray 3 - 259 Some Validation Scenarios l 486 A label designed for Win Printer 1 with a “Manual Feed (Tray 1)” setting, when printed to Win Printer 2 would result in the Paper Source ID value of 258 being set in the print time configuration (Validation step # 2). Loftware Label Manager Version 10.1.1 User's Guide Windows Printers l A label designed for Win Printer 3 with a “2000 Sheet Input Tray” setting, when printed to Win Printer 4, would result in the Paper Source ID value of 259 being set in the print time configuration (Validation step # 3). Windows Printer Options Windows Label Specific Options Label Specific Options can be set for a Windows printer, except when the target printer is the Generic Windows Printer. Leave the settings unchecked if you wish to use Windows Printer settings to print the label. Configuring a Windows Printer from the label's LSO page will apply the settings to the specific label only. The settings are applied for all printing of this label until changed. To set an option, click the check box, and then select from the drop-down list. Print settings specified for a label from the LSO page supersede settings selected from the system (Printers or Faxes) or from the PSO page. Note that because the settings from the LSO page apply to the label and not to the printer, the Printer Control Panel button that is accessible from the PSO page is not available. Refer to the Windows Printers topic for information on how configuration settings are applied to print a label when these settings are specified from different properties pages. Note: Loftware Label Manager Design ignores the margins set in Windows printer drivers. This may result in the fields on your label shifting by the size of the margin. You can reposition the label fields by the size of the margin to properly position the fields on the printed label. Windows Printer Specific Options Note: If you are working in an environment with multiple LPS installations and versions, be aware that sharing LLM / LPS version 9.5 or later Windows printer configuration files with a pre-9.5 version will wipe out any Windows printer configuration settings made in Version 9.5. Windows printer settings made in 9.5 or later are not supported in pre-9.5 versions. Refer to Sharing Windows Printer Configuration Across LPS Versions in the Upgrade and Import section of the Loftware Print Server and Label Manager Installation Guide for a bestpractice solution. Leave the settings unchecked if you wish to use the system's Windows Printer settings to print the label. From the printer's PSO page, you can configure settings for this Windows printer that affect printing at the application level. The settings are applied not just to the specific label but for all label printing, unless a specific label has a different label level setting specified in its LSO page. To set an option, click the check box, and then select from the list. Clicking Printer Control Panel takes you to the Windows printer properties box after you respond to the warning message. Windows printer configuration changes are applied at the system level. This will affect all printing on this printer, not just Loftware label printing. Loftware Label Manager Version 10.1.1 User's Guide 487 Supported Printers and Drivers System printer settings apply if PSO or LSO settings are not set for the label. PSO options when set supersede the system settings and will be used to print the label and all labels, unless a label's LSO printer settings are specified. When LSO settings are specified, they will be used to print the specific label. Related Information Refer to the Windows Printers section for information on how configuration settings are applied to print a label when these settings are specified from different properties pages. Zebra Printers This printer guide provides information specific to the Zebra family of printers. Supported Printer Models Loftware supports the following Zebra printer models. EPL Language Printers ZPL Language Printers 90A 105 170PAX 4 A300 R110PAX3 S4M (DPL) Z400 0 2443 Orion 90xi 105S 170xi DA40 2 R110PAX4 S4M (EPL) Z4M 2684 90xiII 105SE 170xiII HT146 R110XiIIIPl us S4M (IPL) Z4M Plus 2722 90xiII 600dpi 105SL 170xiIII Px40 0 R110Xi S4M (ZPL) Z600 0 2742 90xiIII 110PAX 3 170xiIII Plus QL22 0 R140 Stripe 300 Z6M 2746 90xiIII Plus 110PAX 4 17XPAX QL32 0 R170Xi Stripe 400 Z6M Plus 2746e 91 110xiIII Plus 17XPAX 2 QL42 0 R2844-Z Stripe 500 ZM40 0 2824 95 130 220xi R402 Stripe 600 ZM60 0 2844 96xiIII 140 220xiII R4M Plus T300 2844-Z TLP/LP 96xiIII Plus 140xi 220xiIII RW420 TA402 3742 140xiII 220xiIII Plus 3842 140xiIII 221 3844-Z TLP/LP 488 Loftware Label Manager Version 10.1.1 User's Guide Zebra Printers ZPL Language Printers EPL Language Printers 140xiIII Plus 160S Loftware supports the following RFID Printer Models RFID Tag Printers R110 PAX3 RFID R110 PAX4 RFID R110XiIIIPlus RFID R110Xi RFID R140 RFID (HF) R170Xi RFID R402 RFID (HF) R4M Plus RFID R2844-Z RFID (HF) Supported Printer Family Drivers Certain Zebra printers may support the use of other printer languages. The following Printer Family Drivers can be selected with Zebra printers. l ZPLII l EPL2 l IPL Pass Through Fields Zebra printers using ZPLII printer language support the use of Pass Through fields. A Pass Through field allows you to fully define a label field with the field's data. You can insert printer language directly into a label field and pass ZPL commands through the Loftware native driver directly to your printer. This may allow you greater control over a barcode, and give you the ability to include options that may not be supported by Loftware's native driver. See Pass Through Fields in the Customizing Labels section of this guide for more information and instructions on creating Pass Through fields. Loftware Label Manager Version 10.1.1 User's Guide 489 Supported Printers and Drivers Related Information Updated printer information is available at Loftware’s Web site, www.loftware.com. See Printers on the Technical Support page. Refer to the RFID Devices and Tag Types section for information on tag types supported by the Zebra RFID printers. Interface Cables (Parallel, Serial and USB) These printers usually have a serial interface. A parallel interface is available as an option. Generally, newer models support USB, but this may or may not be standard. Interface Description Parallel Interface (optional interface) Using a standard parallel cable, plug the hardware license key into a LPT parallel port, and connect the cable between the key and the printer. Serial Interface (standard interface) Use an RS232-C null modem cable. The hardware license key is not part of the serial interface since it must always be plugged into a LPT parallel port. Some Datamax may require other serial configurations. USB Interface Use a standard USB cable between the printer and computer (or server), and plug in (standard or either a USB or Parallel hardware license key to one of the other ports on the optional interface) computer. Supported Features Image Support Images are downloaded and stored in the printer’s image memory. Loftware Label Manager remembers images that are sent to the printer and only resends an image if the image is changed. Supported Fonts Most Zebra printers come standard with 8 bitmapped fonts, and 1 scaleable font. Additional downloadable fonts are also available. Consult your printer manual for available fonts. TrueType fonts are downloaded to the Zebra printers as graphics. Zebra (and ZPLII) Options Zebra Options may be label-specific or printer-specific. Zebra Label Specific Options Label Specific Options (LSOs) can be accessed when you click Label Options from the Label Setup and Properties dialog (F5). Label Options Section Print Speed 490 This option allows the user to vary the speed at which the label prints. The range of available print speeds varies with the selected printer type. Loftware Label Manager Version 10.1.1 User's Guide Zebra Printers Label Options Section Darkness Darkness allows you to control the darkness of the print. 0 is the nominal setting. Label Top This command moves the entire label format up or down from its current position. Inputting a negative value moves the format toward the top of the label. Inputting a positive number moves the format away from the top of the label. Flip Label 180 Degrees This command prints a label that has been inverted 180 degrees. Print Mirror Image of Label This command instructs the printer to print the entire label as a mirror image. The image is flipped from left to right. Print Label as White on Black This instruction reverses the printing of all fields on the label format. The fields are printed as white on a black background. Character Options Section Character Set Default is set to using the Character Set specified in Printer Options (PSOs) but the list displays other Character Sets that may be chosen. Double Byte Character Set Default is set to using the Character Set specified in Printer Options (PSOs) but the list displays other Double Byte Character Sets that may be chosen. Custom ZPL Section ZPL Command The ZPL command option sends printer commands otherwise not available in the Loftware Label Manager dialog boxes. This command instructs Loftware Label Manager when to send a ZPL command. Send Command n After Label n After ZPL Control Strings n Before Label n Last Command After ^PQ n Last Command Before ^PQ Label Cut Options Section Cut Option Choose Printer Cut Options (as set in PSOs which is the default setting) Cut Interval Zero is the default but the Cut Interval may be set to cut after any number of labels Loftware Label Manager Version 10.1.1 User's Guide 491 Supported Printers and Drivers Field Locations Section Select the location of DataMatrix fields on the label. DataMatrix Field Origin n Use Global Setting - Select to use the setting for Zebra printers set in Options | Preferences. n Use Default Setting - Select to use the default location for DataMatrix fields (top-left). n Use Bottom Left - Select to cause DataMatrix fields to be located on the bottom left corner of the field in relation to the field's true rotation. Zebra Printer Specific Options Printer Specific Options (PSOs) can be accessed by clicking Options while configuring the printer or by selecting the printer from the Device Configuration grid and clicking Options. The printer options available will vary based on the printer model selected. Certain options are only available with the ZPLII Family Driver. 492 Loftware Label Manager Version 10.1.1 User's Guide Zebra Printers Printer Options Section The Print Mode instruction determines the action the printer takes after a label or group of labels has been printed. There are five different modes of operation: n Cutter - The web separating the printed label and the next blank label to be printed is extended into the cutter mechanism. The label is cut; the blank label is then retracted into the printer so that it can be printed. n Peel Off – After printing, the label is partially separated from the backing. Printing stops until the label is completely removed. Peel off handling requires that the stock in the printer be properly fed through the peel off attachment on the printer. Select only if printer is equipped with an internal rewind spindle. n Rewind - Label and backing are rewound on an optional internal rewind device. The next label is positioned under the printhead. n Tear Off - After printing, the label is advanced so that the web is over the tear bar. Label, with backing attached, can then be torn off manually. n Applicator – After printing, the label may be mechanically removed and applied to an object. n Don't Send - The PrintMode instruction is not sent to the printer. Select this option if you want to retain the printer's PrintMode setting. PrintMode Note: The Don't Send option is only available if you select the ZPLII family driver as the printer Model. If the Label Cut Option, Cut Option, is set to Use Label Cut Options, the Print Mode setting IS sent to the printer Loftware Label Manager Version 10.1.1 User's Guide 493 Supported Printers and Drivers Printer Options Section n Thermal Transfer (Ribbon) - Uses ribbon and nonheat sensitive label stock to print. The print head is activated as the label moves underneath heating the ribbon material and melting it onto the label. To increase the quality of the print decrease/increase the speed and increase/decrease the heat as necessary. n Direct Thermal (No Ribbon) - Uses heat sensitive label stock without the ribbon. The print head is activated as the label moves underneath heating the label stock and activating the heat sensitive material in the stock causing darkening of the material. To increase the quality of the print, decrease/increase the speed and increase/decrease the heat as necessary. n Don't Send - The Media instruction is not sent to the printer. Select this option if you want to retain the printer's Media setting. Media Note: The Don't Send option is only available if you select the ZPLII family driver as the printer Model. The default is the default for the selected Print Mode. Other options include: n After Print - causes the printer to backfeed (retract) between each label that is printed. n Before Print - causes the printer to backfeed (retract) before each label that is printed. n Suppress - causes the printer to suppress the backfeeding or retracting action before print and after print. n Suppress Except Last Label - causes the printer to suppress the backfeeding or retracting action before print and after print, except before or after the last label has printed. n Don't Send - The Backfeed instruction is not sent to the printer. Select this option if you want to retain the printer's Backfeed setting. Backfeed Note: The Don't Send option is only available if you select the ZPLII family driver as the printer Model. 494 Loftware Label Manager Version 10.1.1 User's Guide Zebra Printers Printer Options Section Stock Type n Continuous - No gaps or separations between labels. n Non-Continuous – Gap, perforation or separation between each label. n Mark Stock - Black line or mark on the label stock backing. n Web – Perforation, gap, or separation between each label. n Don't Send - The Stock Type instruction is not sent to the printer. Select this option if you want to retain the printer's Stock Type setting. Note: The Don't Send option is only available if you select the ZPLII family driver as the printer Model. Character Set Default is set to using the Character Set specified in Printer Options (PSOs) but the list displays other Character Sets that may be chosen. Double Byte Character Set Default is set to using the Character Set specified in Printer Options (PSOs) but the list displays other Double Byte Character Sets that may be chosen. Download Graphics To n DRAM – The default location for graphic storage is the printer’s internal memory. This is volatile memory; if the printer is powered off, the graphics are lost. n EEPROM - This is a battery-backup type memory. If the printer is powered off, the graphics remain in memory. n PCMCIA - This is a memory card which can be removed from the printer. Cut Interval Number of printed labels between cuts. If the cutter is enabled, and the cut interval is set to 0 (zero), then the printer cuts the label after the batch. Tear Off Adjusts the rest point of the media after a label is printed, which changes the position at which the label can be torn off or cut. By default, the Tear Off settings are sent to the printer. If you do not want any Tear-Off settings sent to the printer, this may be disabled in Preferences. In LLM Design Mode: Options | Preferences | Zebra. Always Download Format Instructs the Loftware Label Manager system to send the label format with every print request. Override Pause Count This overrides the Paused Count setting, which is controlled by the Cut Interval selection. Enable Zebra Network This setting enables the printer to connect with the Zebra Network. Loftware Label Manager Version 10.1.1 User's Guide 495 Supported Printers and Drivers Printer Options Section Ignore Printer Status When this option is enabled, data is sent directly to the printer without checking the printer's status. In this mode, the Loftware Label Manager system does not get messages back from the printer in the event an error occurs. Use ZPL II This function enables the use of ZPL II commands. ZPL II is enabled by default. See the ZPL II Programming Guide for information on commands. Z64 Compression This function enables the use of Z64 compression. Z64 Compression is enabled by default. See the ZPL II Programming Guide for information on Z64 compression. Only re-send fields that have changed When checked, only the data that has been changed is re-sent for printing. When enabled, all label and printer options set are sent to the printer. Disable this option to retain the settings set at your printer. Send Options [Label/Printer] Note:If you are using the ZPL II family driver as the printer model, you can selectively not send certain options (PrintMode, Media, Backfeed, and Stock Type) by selecting Send Options (Label/Printer) and selecting Don't Send for the options that you do not want to sent to the printer. Font Options Section Character Set Several printer languages are available to print international characters that are not available in the U.S. character set. See your printer guide to find the corresponding hex codes used to select the desired character. DB Char Set The list displays options for Double Byte Character Set. Custom Command Section ZPL Command The ZPL command option sends printer commands otherwise not available in the Loftware Label Manager dialog boxes. See the ZPLII Programming Guide for printer commands. Send Command Send Command instructs the Loftware Label Manager system when to send the ZPL Command. Send To Printer Click to immediately send the ZPL Custom Command to the printer. Real Time Clock Section These settings will apply only if the Real Time Clock option is supported by and installed in the printer. This will place a time/date stamp on the label. 496 Loftware Label Manager Version 10.1.1 User's Guide Zebra Printers Option Field Clock Indicator s Set Date/Ti me Set Clock Offset Specify the character(s) that will precede and indicate a time/date value. For example, the default indicator for the primary clock is %. There are no default indicators for the secondary and tertiary clocks. Most printable characters are acceptable except those that conflict with ZPL II commands. Refer to your ZPL II manual (volume 2) for more information. If indicators for secondary and tertiary clocks are entered, separate the characters with a comma. This displays options for the current clock date/time. Select AM, PM, or Military time format. This displays options for the secondary and tertiary clocks. Time and date are determined by adding the offsets to the primary clock reading. The Language selection determines the language to use for the days and the months. In Start Time mode, the time printed on the label is the Real Time Clock time when label formatting begins. In Time Now mode, the time printed on the label is the Real Time Clock time when label is placed in the print queue. Real Time Clock can be set either in the printer's LCD or from the printer's PSO dialog. Fields that will be using Real Time Clock should be defined as “fixed fields” in Loftware. The fields must use the reserved field name of ZtimeFieldxxx, where x allows for unique identification. Only the first 10 characters of the reserved field name are evaluated, and so the field can be uniquely defined after the reserved portion. The fixed fields must provide the date formatting as data. As a minimum, the Field Clock Indicator should contain a % for use with the primary clock. If all three clocks are used the suggested syntax for the Field Clock Indicators might look like: %,#,@ Note: The symbols ^ and ~ are excluded from use. Any symbol not expected to be used in the printed output may be used. Sample data in the fixed field may be as follows based on the above field indicator settings: Field Name (in Properties dialog) – ZtimeFieldCurDate Primary clock data: %A, %B %d, %Y %I:%M Printed result: Monday, January 01, 2001 01:06 Field Name (in Properties dialog) – ZtimeFieldSecDate Secondary clock data: #A, #B #d, #Y #I:#M Secondary clock offset values all set to 3 Printed result: Sunday, April 4, 2004 04:07 Field Name (in Properties dialog) – ZTimeFieldTerDate Tertiary clock data: @A, @B @d, @Y @I:@M Tertiary clock offset values all set to 5 Printed result: Tuesday, June 06, 2006 06:12 Zebra RFID Printer Options The following information applies to Loftware-supported Zebra RFID printers. Loftware Label Manager Version 10.1.1 User's Guide 497 Supported Printers and Drivers Zebra Label Specific RFID Options Use Label or Printer Options This allows you to use either your settings in the Label Specific Options or those set in the Printer Specific Options. Set Up Options Section Send Setup Options to Printer When checked, the setup options selected on this dialog are used for printing. Tag Type Auto-detect automatically determines the tag type by querying the tag. Select “None” if no tags are available. If the printer supports it, select from: EPC Class 0, EPC Class 0 Plus, EPC Class 1 64-bit, EPC Class 1 96-bit, ISO 1800006B, EPC Gen2, Philips HF I-Code, Philips HF I-Code ISO 15693, TI HF Tag-it, or TI HF Tag-it ISO 15693. (Note that not all tag types are supported by all printers. Refer to the RFID Devices and Tag Types section.) Transponder Position From Top of Label The position in Dot Rows from the top of the label to the RFID Transponder embedded in the label. The default position is 8 Dot Rows from the top of the label. '0' dot rows means that the Transponder is not to be moved from its default position. Length of Void Printout This lets you determine how much of the label is printed with a "VOID" warning when the encoding or reading of the RFID tag fails. The default of "0" prints the VOID message the entire length of the label. Number of Labels to Retry in Case of Read/Encode Failure This setting allows you to determine how many retries are allowed after a failure while encoding the RFID tag or label. As the cost of RFID smart labels and tags is still fairly high, setting this to a low number may be advisable. Write Options Section Number of Times to Retry This setting determines the number of times to retry writing to the tag in case of initial failure. The default setting is 0. Feed Label After Writing When checked, the label is fed from the printer for removal and use after writing. Enable RFID Motion By default, labels automatically print at the end of the format. When deselected, the label is not moved when it reaches the program position. Note that this setting must be specified for each label; it is not automatically carried over from one label to the next. Write Protect When checked, the data written to the tag is protected and the tag may not be written to again. This could be used for example, as a pre-emptive step to prevent a label in transit from being altered, thus rendering the original encoding to the tag invalid. 498 Loftware Label Manager Version 10.1.1 User's Guide Zebra Printers Read Options Section Number of Times to Retry This setting determines the number of times to retry writing to the tag in case of initial failure. The default setting is 0. Enable RFID Motion By default, labels automatically print at the end of the format. When deselected, the label is not moved when it reaches the program position. Note that this setting must be specified for each label; it is not automatically carried over from one label to the next. Feed Label After Reading When this is checked, the label is fed from the printer for removal and use after reading. Zebra Printer Specific RFID Options Set Up Options Section Send Setup Options to Printer When this is checked, settings are used for printing. Tag Type This is set to Auto-Detect, by default, which automatically determines the tag type by querying the tag. Other choices are None (no tags available), Texas Instruments Tag-it, and Philips I-Code. Transponder Position From Top of Label The position in Dot Rows from the top of the label to the RFID transponder embedded in the label. The default position is 8 Dot Rows from the top of the label. '0' dot rows means that the media should not to be moved from its default position. This setting may be particularly important if you are not using Zebra RFID label stock in your printer, as the transponder position may be quite different. Length of Void Output This lets you determine how much of the label is printed with a "VOID" warning when the encoding or reading of the RFID tag fails. The default of "0" prints the VOID message the entire length of the label. This may or may not be helpful, as the VOID printing would use up more of the printer's ribbon, but on the other hand, it would make the failure of the tag's encoding or reading more visible and therefore more evident. Number of Labels to retry in case of read/encode failure This setting allows you to determine how many retries are allowed after a failure while encoding or reading the RFID tag. Detect Multiple Tags in Encoding Field Loftware Label Manager Version 10.1.1 User's Guide 499 Supported Printers and Drivers Write Options Section Number of Times to Retry This setting determines the number of times to retry writing to the tag in case of initial failure. The default setting is 0. Enable RFID Motion By default, labels automatically print at the end of the format. When deselected, the label is not moved when it reaches the program position. Note that this setting must be specified for each label; it is not automatically carried over from one label to the next. Write Protect When checked, the data written to the tag is protected, and the tag may not be written to again. This could be used, for example, as a pre emptive step to prevent a label in transit from being altered thus rendering the original encoding to the tag invalid. The default setting is not checked. Read Options Section Number of Times to Retry This setting determines the number of times to retry reading the tag data in case of initial failure. The default setting is 0. This setting only applies if you have set the Human Readable property of the RFID field to "Read Tag.” Enable RFID Motion By default, labels automatically print at the end of the format. When deselected, the label is not moved when it reaches the program position. Note that this setting must be specified for each label; it is not automatically carried over from one label to the next. Use Old RFID Firmware This check box is available for multi-protocol printers (R4M Plus RFID, R110Xi3 Plus RFID and RPAX3 RFID Zebra printers). When selected, the old Write Tag and Read Tag commands (^WT & ^RT) for the printer are used, instead of the new Zebra command set. Zebra Printer Capabilities and Limits Capability Description Maximum Number of Fields The maximum number of fields per label format is 200. Maximum Image Size The maximum size of any image is 600 dots x 600 dots. The physical size of the image depends on the resolution of your printer. Note that the actual size of images the printer is able to handle is determined by the amount of RAM installed in your printer If images are displayed in Loftware Label Manager label design but do not print, the printer may not have enough memory to store the image. 500 Loftware Label Manager Version 10.1.1 User's Guide Zebra Printers Capability Description Printed Barcode Does Not Match the Design It is possible to define a combination of attributes, such as line width or ratio, that the printer cannot produce, or might print in one orientation but not another. Under these conditions, the printer may print the closest possible barcode. This usually occurs when you define a barcode with line width 1. The printer sometimes promotes this to a line width 2 barcode, resulting in a printed barcode that is twice as long as desired. Disappearin g Fields The Advanced printers do not print any field with an invalid definition For example, if you define a UPC-A barcode, which requires exactly 11 digits, and then provide alphabetic data at print time, the printer does not print the field. If your label test prints correctly but fields do not print in production printing, check your data carefully to make sure it is valid. Using CODE 128 Refer to the section on building Code 128 or GS1-128 (UCC-128) symbologies. Zebra Incrementin g/ Decrementin g Fields Set Label Size When the printer is capable of doing the incrementing/decrementing internally, it is instructed to do so. This is called Native Mode. When printing in Native Mode, control returns to the computer almost immediately. Note: Loftware Label Manager does incrementing/decrementing in software when the printer cannot do it internally, and sends down a different set of data for each label. This is called Extended Mode. In Extended mode, the Printing dialog box shows the line “Printing Label x of y” and control does not return to the computer until the entire series of labels is printed. The label size is used as a frame of reference. When you rotate your label, or when you rotate the printing of a label, it is imperative that Loftware Label Manager Design knows the exact size of the stock on which you are printing. Zebra TrueType Font Handling Some Zebra printers are capable of storing fonts. Zebra provides a utility that allows TrueType Fonts (TTF) to be downloaded to a memory location in the printer. The advantage to this is that you do not have to remap a font and guess at what size it prints on the label. Note: Contact Zebra or your printer's documentation to determine if your printer can store fonts. Download Fonts to the Printer Download the required TrueType Fonts (TTF) to the Zebra printer via the ZebraNet Bridge Enterprise application. Configure Fonts in Loftware Label Manager The effect of this is that the fonts downloaded to your Zebra printer and configured in Loftware Label Manager are available from the Font field of the Properties box when Native Fonts is selected as the Font Category. 1. Select Options | Preferences from the menu. The Preferences window opens. 2. Expand Zebra. Loftware Label Manager Version 10.1.1 User's Guide 501 Supported Printers and Drivers 3. Enter the font information in one of the DBCS# Ext Scalable Font fields. Use the following information to construct the font reference. Extended Scalable Font Configuration The following is the structure of the font reference you must enter in the DBCS# Ext Scalable Font field to reference a TTF stored on the printer. [Font Number],[Font Storage Device]:[Font Name],[Encoding Type],[Encoding Table Storage Device]: [Encoding Table Name],[Font Display Name] Setting Description Font Number The number of the font in the printer Font Storage Device Options The storage location, in the printer, where the font is saved R=DRAM B=Memory Card E=Eprom Z=Built In Extension Types Font Name The name of the font as it is stored in the printer FNT TTF TTE Encoding Type Encoding Table Storage Device 14-Default 15=ShiftJIS 16=EUC-JIS 17=Unicode 28=UTF-8 The encoding type The storage location, in the printer, where the encoding table is saved. Note: When referencing TTF fonts, this name should be left blank. R=DRAM B=Memory Card E=Eprom Z=Built In The name of the encoding table as it is stored in the printer. Encoding Table Name Font Display Name Note: When referencing TTF fonts, this name should be left blank. The name of the font as you want it to display in Loftware Label Manager Text For Example When referencing a TTF font, the Encoding Table Storage Device and the Encoding Table Name are not required. Reference a TTF: 1,B:ArialUni.ttf,28,:,Arial 502 Loftware Label Manager Version 10.1.1 User's Guide Tag Configuration Reference an FNT: 1,B:MINCHO.FNT,15,B:JIS.DAT,Arial Zebra Error Messages Printer Turned Off Cable Disconnected No Stock Print Head Up LPT Error message. All labels print when the printer is turned back on. Error message. When the printer is reconnected, all labels print. Error message. When the stock is added, all labels print. Error message. When the print head is down, all the labels print. COM Not tested. Not tested. Not tested. Not tested. Spooled Locally Error message. The labels print once the printer is turned back on. Error message. The labels print once the printer is reconnected. Error message. The labels print after stock is added. Error message. The labels print fine after print head is down. Spooled to Shared No error msg. When the printer is turned back on, all labels print. No error msg. When reconnected all labels print. No error msg. When stock is added all labels print. No error msg. When print head is put down all the labels print. Spooled to PrintServ er No error msg. When the printer is on, all labels print No error msg. When reconnected, the labels print. No error msg. When stock is added, all labels print. No error msg. When head is down, the labels print. Direct IP No error msg. When the printer is turned back on all labels print. No error msg. If reconnected, the labels do not print. No error msg. When stock is added, all labels print out. No error msg. When print head is put down, all the labels print. Tag Configuration This section outlines relevant block configuration of the RFID tags supported by Loftware RFID devices. HF RF tagging system uses the 13.56 MHz frequency range. Currently, HF tag types are supported by some Loftware RFID printers. See the next section on RFID Devices and Tag Types. HF Tag Type Configurable Data Blocks Blocks 5 to 15 can be encoded, each with a block size of 4 bytes. Philips HF ICode (16 blocks total; blocks 0 to 4, which are not user-accessible, contain the serial number, writeaccess conditions and configuration bits.) Supports Lock Tag after Writing, Overflow, EAS, and AFI features. Philips HF ICode ISO 15693 The higher blocks – 0 to 27 – are used for user data, each with a block size of 4 bytes. RF interface is defined by the ISO 15693 standard. (32 blocks total; the lowest blocks (-4 to -1), which are not user-accessible, contain the unique identifier, write access conditions, and other special data.) Supports Lock Tag after Writing, Overflow, EAS, AFI, and DSFID features. Loftware Label Manager Version 10.1.1 User's Guide 503 Supported Printers and Drivers HF Tag Type TI HF Tag-it TI HF Tag-it ISO 15693 Configurable Data Blocks User data is contained in blocks 0-7. Each block consists of 4 bytes. Supports Lock Tag after Writing and Overflow features. User data is organized into 64 blocks (0 to 63). Each block consists of 4 bytes. RF interface is defined by the ISO 15693 standard. Supports Lock Tag After Writing, Overflow, AFI, and DSFID features. The following UHF tag types are supported by Loftware. See also the next section on RFID Devices and Tag Types. UHF Tag Type User-accessible Data Blocks UHF 64-bit Class 1 PC block = 1 byte - used to lock the tag EPC block = 8 bytes - used for EPC / DOD / URI UHF 96-bit Class 1 PC block = 1 byte - used to lock the tag EPC block = 12 bytes used for EPC / DOD / URI UHF 96-bit Class 0+ KC block = 3 bytes - used to lock the tag EPC block = 12 bytes used for EPC / DOD / URI USR block = 13 bytes - used for user specific data UHF UCODE EPC 1.19 Block #0 = 12 bytes UHF ISO 18000-6B Block #0 = 200 bytes UHF Class 1 Gen 2 32-bit Access Password 32-bit Kill Password 96-bit EPC 32-byte USR block RFID Devices and Tag Types In order to encode data on RFID labels and tags, an RFID device must support specific RFID commands. Some RFID printers exclusively support encoding to UHF tag types. Others will write only to HF tags. A few printers support both UHF and HF tags. The tables below list current Loftware RFID printers and the tag types each supports. RFID UHF Printers This table shows Loftware RFID Gen 1 and Gen 2 UHF printers for smart labels and the UHF tag types each supports. 504 Loftware Label Manager Version 10.1.1 User's Guide RFID Devices and Tag Types UHF Gen 1 UHF Gen 2 64bit Class 1 96bit Class 1 Avery 6404 RFID X X X X Avery 6405 RFID X X X X Avery 6406 RFID X X X X Avery 6408 RFID X X X X Avery ALX 924 RFID X X X X Avery ALX 925 RFID X X X Avery ALX 926 RFID X X X X Avery DPM 4 RFID X X X X Avery DPM 5 RFID X X X X Avery DPM 6 RFID X X X X Datamax A-4212 RFID X X Datamax A-4310 RFID X X Datamax A-4408 RFID X X Datamax A-4606 RFID X X Datamax A-6212 RFID X X Datamax A-6310 RFID X X 96-bit Class 0+ UCODE EPC 1.19 ISO 1800 0-6B Impi nj Monz a X TI Dall as X Datamax H-4212X RFID X X X X X X Datamax H-4310X RFID X X X X X X Datamax I-4210 RFID* X X X X X X Datamax I-4212 RFID* X X X X X X Datamax I-4308 RFID* X X X X X X Datamax I-4406 RFID* X X X X X X Datamax I-4604 RFID* X X X X X X FOXIV SPLA 7204e RFID X X X X X X FOXIV SPLA 7304e RFID X X X X X X Loftware Label Manager Version 10.1.1 User's Guide 505 Supported Printers and Drivers UHF Gen 1 506 UHF Gen 2 64bit Class 1 96bit Class 1 96-bit Class 0+ UCODE EPC 1.19 IBM Infoprint 6700 5504-R40 (203 dpi) RFID X X X X X X IBM Infoprint 6700 5504-R40 (300 dpi) RFID X X X X X X IBM Infoprint 6700 5504-R60 (203 dpi) RFID X X X X X X IBM Infoprint 6700 5504-R60 (300 dpi) RFID X X X X X X IBM Infoprint 6700 5504-R80 (203 dpi) RFID X X X X X X IBM Infoprint 6700 5504-R80 (300 dpi) RFID X X X X X X Intermec EasyCoder PM4i RFID (FP) X X X X X X Intermec EasyCoder PM4i RFID (IPL) X X X X X X Monarch 9855 RFID X X Monarch 9855 RFMP X X X X X X Printronix LPA8204r RFID X X X X X X Printronix LPA8304r RFID X X X X X X Printronix SL5204 RFID X X X X X X Printronix SL5204r RFID X X X X X X Printronix SL5304 RFID X X X X X X ISO 1800 0-6B Impi nj Monz a TI Dall as Loftware Label Manager Version 10.1.1 User's Guide RFID Devices and Tag Types UHF Gen 1 UHF Gen 2 64bit Class 1 96bit Class 1 96-bit Class 0+ UCODE EPC 1.19 Printronix SL5304r RFID X X X X X X Printronix SL5306r RFID X X X X X X Printronix SL4M RFID X X X X X X Printronix SLPA5204r RFID X X X X X X Printronix SLPA5304r RFID X X X X X X Printronix SLPA7204e RFID X X X X X X Printronix SLPA7304e RFID X X X X X X Printronix SLPA8204r RFID X X X X X X Printronix SLPA8304r RFID X X X X X X Printronix T4M RFID X X X X X X Printronix T5204 RFID X X X X X X Printronix T5204r RFID X X X X X X Printronix T5206r RFID X X X X X X Printronix T5208r RFID X X X X X X Printronix T5304 RFID X X X X X X Printronix T5304r RFID X X X X X X Printronix T5306r RFID X X X X X X Printronix T5308r RFID X X X X X X SATO CL408e RFID* X X X X Loftware Label Manager Version 10.1.1 User's Guide ISO 1800 0-6B X Impi nj Monz a TI Dall as 507 Supported Printers and Drivers UHF Gen 1 UHF Gen 2 64bit Class 1 96bit Class 1 SATO CL412e RFID X X SATO M8485Se RFID X X TEC B-SX4 RFID X X X TEC B-SX5 RFID X X X Zebra R110 PAX3 RFID X X Zebra R110 PAX4 RFID X X Zebra R110 XiIIIPlus RFID 96-bit Class 0+ UCODE EPC 1.19 ISO 1800 0-6B X X Impi nj Monz a TI Dall as X X X X X X X X X X X X X X Zebra R110 Xi RFID X X X X X X Zebra R170Xi RFID X X X X X X Zebra R4M Plus RFID X X *The Datamax I-4210 RFID, I-4212 RFID, I-4308 RFID, I-4406 RFID, I-4604 RFID, and the SATO CL408e RFID also support HF encoding. See Table B-3 below. RFID HF Printers The table below shows Loftware RFID HF printers for RFID smart labels and the HF tag types that each supports. Note that the Datamax printers on this table also support UHF tags. The SATO printer also supports UHF tags. (These are listed in the tables above and/or below.) Philips HF I-Code 508 Philips HF I-Code ISO 15693 TI HF TI HF Tag-it Tag- ISO 15693 it Datamax I-4210 RFID* X X Datamax I-4212 RFID* X X Datamax I-4308 RFID* X X Datamax I-4406 RFID* X X Datamax I-4604 RFID* X X Loftware Label Manager Version 10.1.1 User's Guide RFID Devices and Tag Types Philips HF I-Code TI HF TI HF Tag-it Tag- ISO 15693 it Philips HF I-Code ISO 15693 SATO CL408e* X X X X Zebra R140 RFID X Zebra R2844-Z RFID X X X X Zebra R402 RFID X X X X X *The Datamax I-4210 RFID, I-4212 RFID, I-4308 RFID, I-4406 RFID, I-4604 RFID, and the SATO CL408e RFID also support UHF encoding. See Table B-3 below. RFID HF / UHF Printers This table shows Loftware RFID printers for smart labels that support both HF and UHF and the tag types each supports. UHF Class 1 HF Gen 1 Gen 2 UHF Gen 1 6 4bit Cl as s1 9 6bit Cl as s1 9 6bit Cl as s 0+ UCO DE EPC 1.1 9 Data max I4210 RFID X X X Data max I4212 RFID X X Data max I4308 RFID X X ISO 180 006B TI Ta g-it ISO 156 93 TI Dal las X X X X X X X X X X X X X X X X X Loftware Label Manager Version 10.1.1 User's Guide Phillip s ICode Phillips I-Code ISO15 693 TI Ta git Imp inj Mon za 509 Supported Printers and Drivers UHF Class 1 HF Gen 1 Gen 2 UHF Gen 1 510 6 4bit Cl as s1 9 6bit Cl as s1 9 6bit Cl as s 0+ UCO DE EPC 1.1 9 Data max I4406 RFID X X X Data max I4604 RFID X X X SATO CL40 8e X X ISO 180 006B TI Ta g-it ISO 156 93 TI Dal las X X X X X X X X X X X X X Phillip s ICode X Phillips I-Code ISO15 693 TI Ta git Imp inj Mon za X X X Loftware Label Manager Version 10.1.1 User's Guide Reference Tables The following section contains tables to use as reference when creating labels. l ASCII Code 39 Reference Table l Code 128 Character Sets l Wedge Reader Conversion Chart l IBM ASCII Chart l IBM ASCII Chart Extended l Language Properties Wizard Flowchart References The following sources were referenced for this section. See these sources for more information. http://www.w3schools.com/tags/ref_ascii.asp http://en.wikipedia.org/wiki/ASCII http://en.wikipedia.org/wiki/Extended_ASCII ASCII Code 39 Reference Table ASCII – Code39 ASC II CODE3 9 ASC II CODE3 9 ASC II CODE3 9 ASC II CODE39 NUL %U SP SPACE @ %V a +A S0H $A ! /A A A b +B STX $B “ /B B B c +C ETX $C # /C C C d +D EOT $D $ /D D D e +E ENQ $E % /E E E f +F ACK $F & /F F F g +G BEL $G ’ /G G G h +H BS $H ( /H H H i +I HT $I ) /I I I j +J Loftware Label Manager Version 10.1.1 User's Guide 511 Reference Tables ASCII – Code39 ASC II CODE3 9 ASC II CODE3 9 ASC II CODE3 9 ASC II CODE39 LF $J * /J J J k +K VT $K + /K K K l +L FF $L , /L L L m +M CR $M - - M M n +N SO $N . . N N o +O SI $O / /O O O p +P DLE $P 0 0 P P q +Q DC1 $Q 1 1 Q Q r +R DC2 $R 2 2 R R s +S DC3 $S 3 3 S S t +T DC4 $T 4 4 T T u +U NAK $U 5 5 U U v +V SYN $V 6 6 V V w +W ETB $W 7 7 W W x +X CAN $X 8 8 X X y +Y EM $Y 9 9 Y Y z +Z SUB $Z : /Z Z Z { %P ESC %A ; %F [ %K | %Q FS %B < %G \ %L } %R GS %C = %H ] %M ~ %S RS %D > %I ^ %N DEL %T,%X,%Y,% Z US %E ? %J _ %O ' %W Code 128 Character Sets Code 128 Character Sets Val ue 0 512 Code A SP Code B SP Code C 00 Val ue 36 Code A D Code B D Code C 36 Val ue 72 Code A BS Code B h Code C 72 Loftware Label Manager Version 10.1.1 User's Guide Code 128 Character Sets Code 128 Character Sets Val ue Code A Code B Code C Val ue Code A Code B Code C Val ue Code A Code B Code C 1 ! ! 01 37 E E 37 73 HT i 73 2 “ “ 02 38 F F 38 74 LF j 74 3 # # 03 39 G G 39 75 VT k 75 4 $ $ 04 40 H H 40 76 FF l 76 5 % % 05 41 I I 41 77 CR m 77 6 & & 06 42 J J 42 78 SO n 78 7 ‘ ‘ 07 43 K K 43 79 SI o 79 8 ( ( 08 44 L L 44 80 DLE p 80 9 ) ) 09 45 M M 45 81 DC1 q 81 10 * * 10 46 N N 46 82 DC2 r 82 11 + + 11 47 O O 47 83 DC3 s 83 12 , , 12 48 P P 48 84 DC4 t 84 13 _ _ 13 49 Q Q 49 85 NAK u 85 14 . . 14 50 R R 50 86 v 86 15 / / 15 51 S S 51 87 ETB w 87 16 0 0 16 52 T T 52 88 CAN x 88 17 1 1 17 53 U U 53 89 EM y 89 18 2 2 18 54 V V 54 90 SUB z 90 19 3 3 19 55 W W 55 91 ESC { 91 20 4 4 20 56 X X 56 92 FS | 92 21 5 5 21 57 Q Q 57 93 GS } 93 22 6 6 22 58 Z Z 58 94 RS ~ 94 23 7 7 23 59 [ [ 59 95 US DEL 95 24 8 8 24 60 \ \ 60 96 FNC3 FNC3 96 25 9 9 25 61 ] ] 61 97 FNC2 FNC2 97 26 : : 26 62 ^ ^ 62 98 SHIFT SHIFT 98 27 ; ; 27 63 - - 63 99 CodeC CodeC 99 28 < < 28 64 NUL . 64 100 CodeB CodeB 100 29 = = 29 65 SOH a 65 101 FNC4 FNC4 101 30 > > 30 66 STX b 66 102 FNC1 FNC1 102 31 ? ? 31 67 ETX c 67 103 START (CodeA) 103 32 @ @ 32 68 EOT d 68 104 START (CodeB) 104 33 A A 33 69 ENQ e 69 105 START (CodeC) 105 34 B B 34 70 ACK f 70 35 C C 35 71 BEL g 71 Loftware Label Manager Version 10.1.1 User's Guide SYN 513 Reference Tables Wedge Reader Conversion Chart DEC KEYBOARD ASCII 0 NUM+ NUL I NUMLOCK SOH 2 SCROLL LOCK STX 3 NUM – [MINUS] ETX 4 INS EOT 5 DEL ENQ 6 SYS REQ ACK 7 N/A BEL 8 ALT GR BS 9 TAB RIGHT HT 10 CAPS LOCK LF 11 TAB LEFT VT 12 ALT FF 13 CR/ENTER CR 14 CTRL SO 15 SHIFT SI 16 F1 DLE 17 F2 DC1 18 F3 DC2 19 F4 DC3 20 F5 DC4 21 F6 NAK 22 F7 SYN 23 F8 ETB 24 F9 CAN 25 F10 EM 26 HOME SUB 27 ESC ESC 514 Loftware Label Manager Version 10.1.1 User's Guide IBM ASCII Chart DEC KEYBOARD ASCII 28 PAGE UP FS 29 PAGEDOWN GS 30 PRINT SCREEN RS 31 END US 32 SPACE SP 123 CURSOR UP { 124 CURSOR DOWN | 125 CURSOR LEFT } 126 CURSOR RIGHT ~ 127 DEL BACKSPDEL IBM ASCII Chart Ctrl D ec H ex Ch ar Co de D ec H ex Ch ar D ec H ex Ch ar D ec H ex Ch ar @ 0 00 Null NUL 32 20 SP 64 40 @ 96 60 ` A 1 01 ☺ SOH 33 21 ! 65 41 A 97 61 a B 2 02 ☻ STX 34 22 " 66 42 B 98 62 b C 3 03 ♥ ETX 35 23 # 67 43 C 99 63 c D 4 04 ♦ EOT 36 24 $ 68 44 D 10 0 64 d E 5 05 ♣ ENQ 37 25 % 69 45 E 10 1 65 e F 6 06 ♠ ACK 38 26 & 70 46 F 10 2 66 f G 7 07 ● BEL 39 27 ' 71 47 G 10 3 67 g H 8 08 ◘ BS 40 28 ( 72 48 H 10 4 68 h I 9 09 ∩ HT 41 29 ) 73 49 I 10 5 69 i Loftware Label Manager Version 10.1.1 User's Guide 515 Reference Tables Ctrl D ec H ex Ch ar Co de D ec H ex Ch ar D ec H ex Ch ar D ec H ex Ch ar J 10 0a ◙ LF 42 2a * 74 4a J 10 6 6a j K 11 0b ♂ VT 43 2b + 75 4b K 10 7 6b k L 12 0c ♀ NP 44 2c , 76 4c L 10 6 6c l M 13 0d ♪ CR 45 2d - 77 4d M 10 9 6d m N 14 0e ♫ SO 46 2e . 78 4e N 11 0 6e n O 15 0f ☼ SI 47 2f / 79 4f O 11 1 6f o P 16 10 ► DLE 48 30 0 80 50 P 11 2 70 p Q 17 11 ◄ DC1 49 31 1 81 51 Q 11 3 71 q R 18 12 ↕ DC2 50 32 2 82 52 R 11 4 72 r S 19 13 ‼ DC3 51 33 3 83 53 S 11 5 73 s T 20 14 ₣ DC4 52 34 4 84 54 T 11 6 74 t U 21 15 § NAK 53 35 5 85 55 U 11 7 75 u V 22 16 ▬ SYN 54 36 6 86 56 V 11 8 76 v W 23 17 ↨ ETB 55 37 7 87 57 W 11 9 77 w X 24 18 ↑ CAN 56 38 8 88 58 X 12 0 78 x Y 25 19 ↓ EM 57 39 9 89 59 Y 12 1 79 y Z 26 1a → SUB 58 3a : 90 5a Z 12 2 7a z [ 27 1b ← ESC 3b ; 91 5b [ 12 3 7b { 516 59 Loftware Label Manager Version 10.1.1 User's Guide IBM ASCII Chart (Extended) Ctrl D ec H ex Ch ar Co de D ec H ex Ch ar D ec H ex Ch ar D ec H ex Ch ar / 28 1c └ FS 60 3c < 92 5c \ 12 4 7c ] 29 1d ↔ GS 61 3d = 93 5d ] 12 5 7d } • 30 1e ▲ RS 62 3e > 94 5e ^ 12 6 7e ~ _ 31 1f ▼ US 63 3f ? 95 5f _ 12 7 7f IBM ASCII Chart (Extended) D ec H ex Ch ar D ec H ex Ch ar D ec H ex Ch ar D ec H ex Ch ar 12 8 80 Ç 16 0 a0 á 19 2 c0 └ 22 4 e0 α 12 9 81 ü 16 1 a1 í 19 3 c1 ┴ 22 5 e1 ß 13 0 82 é 16 2 a2 ó 19 4 c2 ┬ 22 6 e2 Γ 13 1 83 â 16 3 a3 ú 19 5 c3 ├ 22 7 e3 π 13 2 84 ä 16 4 a4 ñ 19 6 c4 ─ 22 8 e4 Σ 13 3 85 à 16 5 a5 Ñ 19 7 c5 ┼ 22 9 e5 σ 13 4 86 å 16 6 a6 ª 19 8 c6 ╞ 23 0 e6 µ 13 5 87 ç 16 7 a7 º 19 9 c7 ╟ 23 1 e7 τ 13 6 88 ê 16 8 a8 ¿ 20 0 c8 ╚ 23 2 e8 Φ 13 7 89 ë 16 9 a9 ⌐ 20 1 c9 ╔ 23 3 e9 Θ 13 8 8a è 17 0 aa ¬ 20 2 ca ╩ 23 4 ea Ω Loftware Label Manager Version 10.1.1 User's Guide 517 Reference Tables D ec H ex Ch ar D ec H ex Ch ar D ec H ex Ch ar D ec H ex Ch ar 13 9 8b ï 17 1 ab ½ 20 3 cb ╦ 23 5 eb δ 14 0 8c î 17 2 ac ¼ 20 4 cc ╠ 23 6 ec ∞ 14 1 8d ì 17 3 ad ¡ 20 5 cd ═ 23 7 ed φ 14 2 8e Ä 17 4 ae « 20 6 ce ╬ 23 8 ee ε 14 3 8f Å 17 5 af » 20 7 cf ╧ 23 9 ef ∩ 14 4 90 É 17 6 b0 ░ 20 8 d0 ╨ 24 0 f0 ≡ 14 5 91 æ 17 7 b1 ▒ 20 9 d1 ╤ 24 1 f1 ± 14 6 92 Æ 17 8 b2 ▓ 21 0 d2 ╥ 24 2 f2 ≥ 14 7 93 ô 17 9 b3 │ 21 1 d3 ╙ 24 3 f3 ≤ 14 8 94 ö 18 0 b4 ┤ 21 2 d4 ╘ 24 4 f4 ⌠ 14 9 95 ò 18 1 b5 ╡ 21 3 d5 ╒ 24 5 f5 ⌡ 15 0 96 û 18 2 b6 ╢ 21 4 d6 ╓ 24 6 f6 ÷ 15 1 97 ù 18 3 b7 ╖ 21 5 d7 ╫ 24 7 f7 ≈ 15 2 98 ÿ 18 4 b8 ╕ 21 6 d8 ╪ 24 8 f8 ° 15 3 99 Ö 18 5 b9 ╣ 21 7 d9 ┘ 24 9 f9 ∙ 15 4 9a Ü 18 6 ba ║ 21 8 da ┌ 25 0 fa · 15 5 9b ¢ 18 7 bb ╗ 21 9 db █ 25 1 fb √ 15 6 9c £ 18 8 bc ╝ 22 0 dc ▄ 25 2 fc ⁿ 518 Loftware Label Manager Version 10.1.1 User's Guide Language Properties Wizard Flowchart D ec H ex Ch ar D ec H ex Ch ar D ec H ex Ch ar D ec H ex Ch ar 15 7 9d ¥ 18 9 bd ╜ 22 1 dd ▌ 25 3 fd ² 15 8 9e ₧ 19 0 be ╛ 22 2 de ▐ 25 4 fe ■ 15 9 9f ƒ 19 1 bf ┐ 22 3 df ▀ 25 5 ff Language Properties Wizard Flowchart Loftware Label Manager Version 10.1.1 User's Guide 519 This page intentionally left blank Sharing Windows Printer Configuration Across LPS Versions In versions 9.5 or later, Windows printers can be configured from the Loftware Label Manager Device Configuration grid. Before Version 9.5, Windows printers could not be configured within Loftware. Clicking on a Windows printer's Options button from the LLM Device Configuration grid would direct you to the Windows Control Panel's Printer dialog. Note: If you are working in an environment with multiple LPS installations and versions, be aware that sharing LLM / LPS version 9.5 or later Windows printer configuration files with a pre-9.5 version will wipe out any Windows printer configuration settings made in Version 9.5. Windows printer settings made in 9.5 or later are not supported in pre-9.5 versions. Refer to Sharing Windows Printer Configuration Across LPS Versions in the Upgrade and Import section of the Loftware Print Server and Label Manager Installation Guide for a bestpractice solution. This problem can occur when the sequence of LLM / LPS usage is Version 9.5 to Version pre-9.5, back to Version 9.5, or upgrade, downgrade, upgrade. When you configure a Windows printer in Version 9.5 or later and then open the printer grid in LLM / LPS Version pre-9.5, the Windows printer configuration settings you had set in Version 9.5 are lost. When you re-open the Windows PSO dialog in Version 9.5, you will have to re-configure the printer. To work around this problem, back up 9.5 printr32.cfg and printr32.ini printer configuration files so that they can be restored when needed, as demonstrated below: 1. In Version 9.5 and later, configure your Windows printer options (from its PSO page) to the desired settings. Figure 16.1: Printer Specific Option Window 2. Click OK. 3. Go to the Loftware Labeling folder in Windows Explorer. Sort the list on Date Modified. Note: The printr32.cfg and the printr32.ini files had just been updated. Loftware Label Manager Version 10.1.1 User's Guide 521 Sharing Windows Printer Configuration Across LPS Versions 4. Back up these files – copy and paste them to another folder, for example, \9.5 Win_Printer Config Files. The next time you switch back and forth between 9.5 and a pre-9.5 version, simply copy the backed up 9.5 printr32.cfg and the printr32.ini files to the 9.5 Loftware Labeling folder. Note: Windows printer configuration settings that you select from a label's options page (LSO) in Version 9.5 are not affected by version switch-overs. Any of the Windows LSOs configured in 9.5 will not have an effect in versions before 9.5. Importing and Converting Labels Loftware Label Manager gives you the flexibility of importing: l LLM-DOS label formats including label specific options (LSO’s) l Printer specific data streams for Intermec IPL, Monarch MPCL, Zebra ZPL Converting Printer Specific Hardware Data Streams Hardware data streams for specific printer types (Intermec IPL, Monarch MPCL and Zebra ZPL) can be accurately imported directly into the Loftware Label Manager designer and merged to any supported printer type by using the File | Import menu option. Alternatively, you can perform a mass convert of these data files by creating an icon or running the Loftware Label Manager designer with a special command line argument using these switches: Switch Description -e Printer Type Data Extension .LAB (LLM-DOS label formats) .FMT (Intermec IPL data streams) .HDF (Monarch MPCL data streams) .ZPL (Zebra ZPL data streams) -c Originating Directory .rad Radley...Raduform 64-bit Windows Example "C:\Program Files (x86)\Loftware Labeling\LLMWDN32.EXE" -e.zpl -cc:\zebra\labels When converting hardware specific data streams, you are asked to select the target printer and resolution. 522 Loftware Label Manager Version 10.1.1 User's Guide Importing and Converting Labels Figure 16.2: Selecting the Target Printer and Resolution Note: Loftware Label Manager does not convert graphical images embedded into these hardware data streams. An exception to this is the importing of LLM-DOS labels. Conversion Log There is a file called CONVERT.LOG located in the labels subdirectory of Loftware Label Manager. It contains a history of all the labels that have been imported along with any associated error messages. This is a flat file edited with any text editor such as Notepad or Edit. This file may contain important information regarding certain aspects of your label that may not have come forward in the conversion process. Testing Converted Labels You must test and possibly modify all of your converted labels before you go into production with Loftware Label Manager. Do not delete your LLM-DOS directory until you are confident that your system is working to specification. Recovering from Import Errors Generally, the importer uses a best-guess approach to decide how to default a field with an error. For example, if your DOS label contains a Code 11 barcode, an error is logged and the field defaults to Code 39. You may then load the label into Loftware Label Manager and make any necessary adjustments. This method works for most import errors. Loftware Label Manager Version 10.1.1 User's Guide 523 This page intentionally left blank Viewing Application Logs Note: You must purchase and license LPS to use the Loftware Print Server. The following tables list various messages that the LPS posts to the Application Event Log. The log can be accessed from the Start menu: Start | Programs | Administrative Tools | Event Viewer. LPS entries are listed in the Application log. Note: Many of these messages are only visible if Event Logging is enabled in the Logging section of the LPS Configuration Utility. You can also refer to the different log files generated by the Loftware Label Manager or the Loftware Print Server. Much of the information in these files is informational and lists a history of application tasks on the machine. Example [02 Mar 2007, 07:03:47] This user has the required permissions to launch and access the Batch Print OLE Server. ID# Loftware Message 100 The <name> service was installed. 101 The <name> service was removed. 102 The <name> service could not be removed. 103 The control handler could not be installed. Occurs during service startup, possible cause: low resources 104 The initialization process failed. Failure during service startup 105 The service was started. Date and time of service start 106 The service received an unsupported request. 108 The service was stopped. Date and time of service stop 109 Found and processed Command File: <name> Command file passed. 110 Passed Batch File: <name> to Batch Print Named file passed. This is logged if Log Jobs is enabled in LPS Configuration Utility 111 Passed Pas File:<name> to Batch Print Named file passed. This is logged if Log Jobs is enabled in LPS Configuration Utility 112 Batch Print has issued Job Number: <number> Batch Print assigns a job number to each job passed to it if Job Numbers is enabled in LPS Configuration Utility Loftware Label Manager Version 10.1.1 User's Guide Explanation 525 Viewing Application Logs 526 ID# Loftware Message Explanation 113 User <name> has modified the configuration settings for the Loftware Print Server. Named user has modified settings in LPS Configuration Utility 114 Failed to create scan thread due to low memory resources. System could not allocate the requested resources to create a thread.Check resources, correct, reboot, and retry. 115 Failed to create scan thread. Failure on startup; reboot (power off) and retry. 116 Failed to initialize the OLE libraries. Error initializing OLE libraries (dlls); usually caused by a [separate] install that incorrectly overwrites one of the OLE DLLs. 117 Failed to connect to Batch Print. Most common reason is either incorrect Key (there is a Loftware key on the computer, but it is NOT a Loftware Print Server key) or invalid default DCOM permissions. 119 Failed to remove file <name>. 120 File <name> already exists! Renamed to <name> before call to BatchPrint. 121 Cannot rename/move file <name>, file does not exist. Most likely caused by passing an invalid batch filename in a command file or by a user/process deleting a pass file after dropping but before processing. 122 Invalid directory/Cannot create for <name>, Dir name: <name>. If the ‘OLEBP’ directory does not exist off the scan folder, an attempt is made to create it. Invalid access rights to the path or an incorrect scan path can cause it to fail. 123 Cannot determine path to ConfigPrinters. Usually occurs when there are no printers configured. From LLM, configure a printer and then restart the LPS. 124 File <name> does not exist. Caused by dropping a command file before dropping the batch file (.bch). In this case, the command file is renamed to *.cme 125 Warning, Loftware Print Server is configured to run in Demo Mode. There is no hardware key on system. 126 Call to Remote Batch Print generated an exception! Contact Loftware. 127 Passed Csv File: <name> to Batch Print Named file passed. This is logged if Log Jobs is enabled in LPS Configuration Utility 128 The polling directory '<name>' is inaccessible. Polling requires read, write and delete permissions to the folder. 129 Loftware Print Server detected another running instance of LPS. An attempt to start LPS interactively when LPS service is already running 130 Failed to create poll thread.. Failure on startup; reboot and retry. Loftware Label Manager Version 10.1.1 User's Guide ID# Loftware Message Explanation 131 Failed to create poll thread due to low memory resources. System could not allocate the requested resources to create a thread. Check resources, correct, reboot, and retry. 132 Cannot access <name>. Possible causes include invalid access rights to the resource or that the named resource does not exist. 133 <name> thread reset due to thread failure. Thread failure 134 Loftware Print Server reset due to severe failure. LPS reset 135 Failed to create Sock Server thread. Thread failure 136 Failed to create Sock Server thread due to low memory resources. System could not allocate the requested resources to create a thread. 137 Failed to create DGram Server thread. Thread failure 138 Failed to create DGram Server thread due to low memory resources. System could not allocate the requested resources to create a thread. 139 Failed to set Worker Thread Affinity Mask of <name> Bit mask indicating thread 140 Unable to obtain UNC equivalent for <name>. Must be shared as LOFTWARE$ Possible causes: UNCPath is not properly configured, the path to the Labels, Layout and WDDrop directories is not set up to share to the network. Refer to KB article# 2009147 on the Loftware Knowledge Base. 141 Failed to connect to Batch Print. (Attempt # <number>) Possible causes can include out of client seats. 142 Batch Print reset for Memory Threshold. LPS reset 143 Batch Print reset for Memory not using Threshold. LPS reset 144 Batch Print reset for remote print fail. LPS reset 145 Batch Print reset for remote print exception. LPS reset 146 Batch Print reset due to configuration change. LPS reset 147 Batch Print reset initing LPS reset Loftware Label Manager Version 10.1.1 User's Guide 527 Viewing Application Logs 528 ID# Loftware Message Explanation 148 Batch Print reset on reset event. LPS reset 149 Invalid key detected. Loftware Print Server requires an LPS key. Loftware Print Server requires an LPS key. 150 Passed Xml File: <name> to Batch Print Named file passed. This is logged if Log Jobs is enabled in LPS Configuration Utility 151 The Loftware Print Server is shutting down due to a key failure detected by Batch Print! Hardware key problem 152 The Loftware Print Server has shut down due to a key change detected by Batch Print! If any changes were made to the hardware key configuration, LPS must be restarted in order for the changes to be recognized. 153 A General Error has occurred: Contact Loftware. 154 The Loftware Print Server failed to initialize due to a key failure detected by Batch Print! Hardware key problem 155 The Loftware Print Server failed to initialize due to a key change detected by Batch Print! If any changes were made to the hardware key configuration, LPS must be stopped and then restarted in order for the changes to be recognized. 158 This version of LPS has not been successfully installed! Reinstall LPS. 159 The use of clustering is not authorized for this install. Contact Loftware Sales for upgrade information. Contact Loftware Sales for upgrade information. 160 A Fatal Socket error has occurred (Error <name>). Verify connection parameters. 161 Failed to create Direct Sock thread due to low memory resources. System could not allocate the requested resources to create a thread. 162 Failed to create the Direct Sock thread. Thread failure 171 Batch Print key failure. Recovery successful. Attempts: <number>, NodeType: <name> LPS has recovered after initial key failure. Loftware Label Manager Version 10.1.1 User's Guide ID# Loftware Message Explanation 172 Batch Print key failure. Retrying. Attempt: <number>, NodeType: <name> LPS is trying to recover from key failure. 173 Batch Print key failure. Recovery failed. Attempts: <number>, NodeType: <name> LPS key failure. 174 LPS is currently running in Emergency Mode. There are <number> Day(s) remaining. Displays Emergency Mode after a key or password failure. Contact Loftware. 175 The LPS was told to shut down by <name> for the following reason:<text>. Troubleshoot reason for shutdown 176 LPS is currently running in Backup Mode. There are <number> Day(s) remaining. Displays number of days left that LPS will run in Backup Mode. Contact Loftware. 177 There are <number> day(s) remaining on this LPS license. Displays number of days left on a temporary LPS license. Contact Loftware. 178 LPS is currently running in Backup Mode. 179 Loftware Print Server Purge Start. Start of purge operation 180 Loftware Print Server Purge Complete. Purge Duration: <time length>, Jobs Purged: <number>. Info on completed purge ID# Web Listener Message 600 The Loftware Web Listener Main Thread Failed To Create! 601 The Loftware Web Listener Started! 602 The Loftware Web Listener Stopped! 603 The Loftware Web Listener Failed to Send a Keep Alive! 604 The Loftware Web Listener Logged In! 605 The Loftware Web Listener Logged Out! 607 The Loftware Web Listener Failed to Start! 608 The Loftware Web Listener Failed to Stop! Loftware Label Manager Version 10.1.1 User's Guide 529 Viewing Application Logs 530 ID# Web Listener Message 609 The Loftware Web Listener Failed due to an Unknown Error! 610 The Loftware Web Listener Failed to Login! 611 The Loftware Web Listener Failed to Logout! 612 The Loftware Web Listener Lost Connection! 613 The Loftware Web Listener Re-Logged In! 614 The Loftware Web Listener has Detected a Configuration Change! Restarting Threads... 615 The Loftware Web Listener was Denied Login by the Servlet! 616 The Loftware Web Listener Disconnected due to a response from the Web Server! 617 Printer Thread Number Failed To Connect! 618 The Loftware Web Listener is Not Properly Configured! 619 The Loftware Web Listener Failed To Start As A Service! 620 The Loftware Web Listener Failed to Create the Printer Threads. Please Verify that at Least One Printer is Currently Configured. 621 The Loftware Web Listener Failed to Start because WinInet is Enabled! You may NOT use WinInet while trying to run the Loftware Web Listener as a Service. 622 The Loftware Web Listener Failed to retrieve the Print Stream due to the Main Thread being disconnected! ID# Loftware Notification Agent Message 400 The <name> service was installed. 401 The <name> service was removed. 402 The <name> service could not be removed. 403 The control handler could not be installed. 404 The initialization process failed. 405 The service was started. 406 The service received an unsupported request. 408 The service was stopped. 409 User <name> has modified the configuration settings for Loftware Agent Service. 410 There was an error connecting/logging in to the Loftware Print Server '<name>'. 411 Loftware Notification Agent Logon to Server '<name>' is not authorized. 412 Agent Logon to Server '<name>' is authorized, but remote logon is not. 413 Memory Allocation error. Loftware Label Manager Version 10.1.1 User's Guide ID# Loftware Notification Agent Message 414 There are no configured recipients, please configure Loftware Notification Agent before starting! 415 This version of the Loftware Notification Agent has not been successfully installed! Please rerun setup. 418 Failed to initialize socket libraries! 424 Loftware has detected that Hotmail is the default mail client. User interaction is required with Hotmail which will cause the Notification Agent to lock up. Email Notifications have been disabled for this session. Avoid using Hotmail as a mail client with the LNA. 425 Loftware has detected that Eudora is the default mail client. Eudora cannot be reliably run from the Loftware Notification Agent Service. Email Notifications have been disabled for this session. Avoid using Eudora as a mail client with the LNA. Other common messages shown in the LPS Status Client or written to log files include: LPS Status Client or Log File Messages Explanation Label not designed for selected device <devicenumber> Labels designed for one printer may not work for a printer from a different family or is a different model number within the same printer family. See Knowledge Base Article 2009021. Error opening port There are many possible causes for this error, but the most common cause is that a driver is already using the same port that Loftware is trying to use. Failed to open specified Label Format <format> Reasons could be that the label format does not exist in the specified path, that one of the files needed for the LPS to print a label is missing, that the LPS user does not have access to the directory specified under Options | File Locations. See Knowledge Base Articles 2009229 and 2009230. Selected Device Not Configured This may occur when LPS tries to send a job to a printer that has not been set up in the LLM Device Configuration. It may also recur if the LPS does not have permission to use. See Knowledge Base Article 2009053. Device Down <device> No servers were found on the network This usually occurs when attempting to run the On-Demand Print Client without having first starting the Loftware Print Server. See Knowledge Base Article 2009244. Printer is busy If you are receiving this error when your printer is clearly not busy, it is most likely due to a connection problem. Loftware Label Manager Version 10.1.1 User's Guide 531 Viewing Application Logs 532 LPS Status Client or Log File Messages Explanation Invalid Device Name <name> used No printer is configured using the alias specified in the job. Could not determine/locate the device number (*PRINTERNUMBER or *PRINTERNAME)! Printer name or printer number is not specified in the pas file. Could not determine/locate the label format (*FORMAT)! Label name is not specified in the pas file. Loftware Label Manager Version 10.1.1 User's Guide