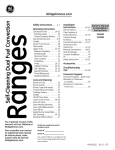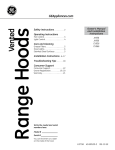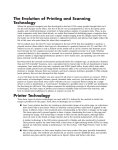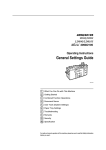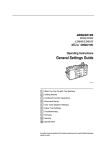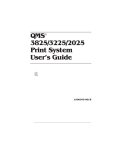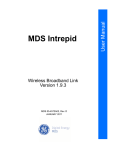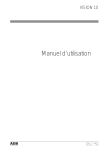Download QMS QDOC Bookletmaking System User`s Guide
Transcript
-!/ Ì-$Ì kÎ@Ì /àÅÎk 3ÅkÂÁÅÌ×bk ¥pææ}pÉææ¥ 1Â@bk@ÂÅ QMS, QMS-PS, imPRESS, QUIC, Crown, the Crown logo, and the QMS logo are registered trademarks of QMS, Inc. registered in the United States Patent and Trademark Office. PostScript is a trademark of Adobe Systems, Incorporated for a page description language and may be registered in certain jurisdictions. Throughout this manual, “PostScript Level 2” is used to refer to a set of capabilities defined by Adobe Systems for its PostScript Level 2 page description language. These capabilities, among others, are implemented in this product through a program designed and developed by QMS which is compatible with Adobe's PostScript Level 2 language. Macintosh, AppleTalk, and LocalTalk/Apple Computer, Inc. HP, HP PCL, and HP-GL are registered trademarks of Hewlett-Packard Company. DEC, DECnet, LN03, and VMS are registered trademarks of Digital Equipment Corporation. UNIX/UNIX Systems Laboratories. ,ÂÂkÎ@ÂàÌ/Î@ÎkkÎ The digitally encoded software included with your QMS Print System is Copyrighted 1998 by QMS, Inc. All Rights Reserved. This software may not be reproduced, modified, displayed, transferred, or copied in any form or in any manner or on any media, in whole or in part, without the express written permission of QMS, Inc. àÂÎÌ"ÎXk This manual is Copyrighted 1998 by QMS, Inc., One Magnum Pass, Mobile, AL 36618. All Rights Reserved. This manual may not be copied in whole or in part, nor transferred to any other media or language, without the express written permission of QMS, Inc. !@×@Ì"ÎXk QMS, Inc. reserves the right to make changes to this manual and to the equipment described herein without notice. Considerable effort has been made to ensure that this manual is free of inaccuracies and omissions. However, QMS, Inc. makes no warranty of any kind including, but not limited to, any implied warranties of merchantability and fitness for a particular purpose with regard to this manual. QMS, Inc. assumes no responsibility for, or liability for, errors contained in this manual or for incidental, special, or consequential damages arising out of the furnishing of this manual, or the use of this manual in operating the equipment, or in connection with the performance of the equipment when so operated. &RQWHQWV ,QWURGXFWLRQ Introduction ........................................................................ 1-2 Booklets 1-3 QMS 4060 Print System 1-4 Folder/Stapler 1-4 Trimmer 1-4 About the Documentation ................................................. 1-4 Standard Product Documentation 1-5 About This Manual ............................................................. 1-6 Typographic Conventions 1-7 &RQWHQWV L 8VLQJWKH 4'2&6\VWHP Introduction ........................................................................ 2-2 Finding a Good Location 2-2 Power Requirements 2-3 About the QMS 4060 .......................................................... 2-3 About the Folder/Stapler ................................................... 2-6 Safety Rules 2-6 Using the Control Panel 2-7 Control Panel Indicators 2-8 Control Panel Keys 2-9 About the Trimmer ........................................................... 2-11 Safety Rules 2-11 Using the Control Panel 2-12 2SHUDWLRQ Introduction ........................................................................ 3-2 Operating the Folder/Stapler ............................................ 3-2 Turning on the Folder/Stapler 3-2 Turning off the Folder/Stapler 3-3 About Staples 3-3 Loading Staples 3-3 Replacing a Stapler Head Blade 3-8 Operating the Trimmer .................................................... 3-11 Turning on the Trimmer 3-11 Turning off the Trimmer 3-12 Emptying the Waste Paper Tray 3-13 LL 4064'2&%RRNOHWPDNLQJ6\VWHP8VHU V*XLGH :RUNLQJ:LWK%RRNOHWV Introduction ........................................................................ 4-2 Booklet Terminology ......................................................... 4-2 Booklet 4-2 Printing a Booklet 4-3 Sheet 4-4 Page 4-4 Booklet Thickness ............................................................. 4-5 Booklet Cover Sheet 4-5 Positioning Pre-Printed Cover Sheets 4-6 Booklet Inner Sheets 4-6 Changing Booklet Format ................................................. 4-7 Configuring the Printer to Use the Correct Paper Size 4-7 11" x 17" Paper 4-7 Letter, 8 1/2" x 11" Paper 4-14 Adjusting the Folder/Stapler ........................................... 4-16 Adjusting The Side Tabs 4-23 Adjusting Booklet Sheet Size 4-25 Adjusting Stapler Head Position 4-27 Adjusting the Trimmer ..................................................... 4-32 Adjusting the Trimming Position 4-32 Adjusting the Conveyor Delays 4-35 Configuring the Printer to Create Booklets ................... 4-37 QMS Level 2 Windows 3.x/95 Printer Driver 4-37 QMS Level 2 Windows NT 4.0 Printer Driver 4-44 Printer Configuration Menu 4-52 Document Option Commands (DOC) 4-54 Adjusting the Conveyor Wheel Position 4-57 Cancelling a Print Job ..................................................... 4-57 &RQWHQWV LLL 0DLQWHQDQFH Introduction ........................................................................ 5-2 QMS 4060 Print System Maintenance .............................. 5-2 Folder/Stapler Maintenance .............................................. 5-2 Maintenance Schedule 5-3 Cleaning Guidelines 5-3 Cleaning the Folding Rollers 5-3 Handling a Stapler 5-5 Cleaning a Stapler Head 5-5 Replacing a Stapler Head Blade 5-11 Trimmer Maintenance ...................................................... 5-14 Cleaning Guidelines 5-14 7URXEOHVKRRWLQJ Introduction ........................................................................ 6-2 Troubleshooting the QMS 4060 Print System ................. 6-2 Status Messages 6-2 Service Messages 6-3 Paper Jams 6-3 Troubleshooting the Folder/Stapler ................................. 6-4 Preventing Jams 6-4 Clearing paper Jams 6-5 Clearing Stapler Jams 6-6 Stapler Won't Staple 6-12 Troubleshooting the Trimmer ......................................... 6-13 Preventing Jams 6-13 Clearing Paper Jams 6-14 LY 4064'2&%RRNOHWPDNLQJ6\VWHP8VHU V*XLGH Troubleshooting General Booklet Problems ................. 6-15 Header and Trailer Pages are Bound Inside Booklets 6-15 Pages from Other Jobs are Bound Inside Booklets 6-15 Booklet Prints on Wrong Size Paper 6-16 Placing a Service Call ...................................................... 6-17 2SWLRQV Introduction ........................................................................ 7-2 Stapler Head ....................................................................... 7-2 Installing a Stapler Head 7-2 $ 406&XVWRPHU6XSSRUW Sources of Support ........................................................... A-2 Your QMS Vendor A-2 Your Application Vendor A-2 Q-FAX A-2 The QMS Corporate Bulletin Board System A-3 CompuServe A-3 Internet A-3 QMS Customer Response Center (CRC) A-4 QMS World-wide Offices .................................................. A-5 % 7HFKQLFDO6SHFLILFDWLRQV QMS 4060 Print System Specifications .......................... B-2 Print Engine B-2 &RQWHQWV Y Folder/Stapler Specifications .......................................... B-3 Folding and Stapling B-3 Controller B-3 Media B-4 Paper Weight Conversion Chart B-5 B-5 Media Thickness B-6 Physical Characteristics B-9 Electrical Requirements B-9 Environmental Requirements B-9 Consumable Supplies B-10 Cable B-10 Trimmer Specifications .................................................. B-11 Trimming Engine B-11 Controller B-11 Media B-11 Physical B-11 Electrical B-12 Environmental B-12 ,QGH[ YL 4064'2&%RRNOHWPDNLQJ6\VWHP8VHU V*XLGH ,QWURGXFWLRQ ,Q7KLV&KDSWHU “Introduction” on page 1-2 "Standard Product Documentation" on page 1-5 ,QWURGXFWLRQ ,QWURGXFWLRQ The QMS QDOC Bookletmaking System is a powerful high-speed, high-quality document management system, featuring advanced document printing and booklet production capabilities, and designed for use in multi-network and/or stand-alone environments. The QMS QDOC Bookletmaking System is comprised of three main units: the QMS 4060 Print System, booklet Folder/Stapler, and optional booklet Trimmer. 7ULPPHU » )ROGHU6WDSOHU 406 3ULQWHU 3ULQW6\VWHP 6WDQG Note: A printer stand is also required to level the printer with the Folder/Stapler and Trimmer. 4064'2&%RRNOHWPDNLQJ6\VWHP8VHU V*XLGH ,QWURGXFWLRQ %RRNOHWV The QMS QDOC Bookletmaking System is capable of producing 5.5'' x 8.5'' or 8.5” x 11'' booklets. A 5.5'' x 8.5'' booklet is printed on 8.5'' x 11'' sheets, and an 8.5'' x 11'' booklet is printed on 11'' x 17'' sheets. » Note: For discussion of booklet terminology, refer to chapter 4, “Working with Booklets.” ,QWURGXFWLRQ $ERXWWKH 'RFXPHQWDWLRQ 4063ULQW6\VWHP The QMS 4060 Print System is a powerful, but easy-to-use 40 pageper-minute monochrome laser print system supporting duplex printing, print media in a variety of page sizes, and advanced paper handling and document finishing options. This unit is also capable of automatically sending documents to a special output tray for booklet finishing. )ROGHU6WDSOHU The folding and stapling unit is capable of folding a set of 8.5" x 11" or 11" x 17" printed sheets into a booklet. This unit picks up the bookletprinted pages from QMS 4060, folds and staples the booklet and sends it to the Trimmer. 7ULPPHU Depending on the number of sheets (usually 4 or more) in a booklet, the long edge of a booklet becomes jagged, preventing pages from being easily turned. This unit trims the long edge and sends the finished booklet to the conveyor, which collects the final booklets. $ERXWWKH'RFXPHQWDWLRQ The documentation provides a window into the many capabilities of your printer. The more familiar you are with the documentation, the easier it’ll be for you to achieve the results you want from your printer. This section gives you an idea of how we’ve organized information and which documents you’ll probably refer to the most. 4064'2&%RRNOHWPDNLQJ6\VWHP8VHU V*XLGH $ERXWWKH 'RFXPHQWDWLRQ 6WDQGDUG3URGXFW'RFXPHQWDWLRQ QMS QDOC Bookletmaking System User’s Guide You’re looking at this manual right now. The next section, “About This Manual,” tells you what’s included in this manual. QMS 4060 This documentation includes the Print System following manuals: Documentation 4060 Print System Getting Started (on the QMS (also in hard copy) 4060 QMS 4060 Print System Operation Documentation CD-ROM) QMS 4060 Print System Reference QMS 4060 Print System Options Related This documentation includes the Documentation following manuals: (on the QMS QMS Crown Remote Console User’s Software Utilities Guide CD-ROM) QMS Crown Network Notes QMS CrownNet Setup Guide QMS CrownNet System Administrator’s Guide QMS Crown Document Option Commands » Note: Details on the contents of this documentation and other related QMS 4060 Print System documentation are provided in chapter 1 of the QMS 4060 Print System Getting Started manual. ,QWURGXFWLRQ $ERXW7KLV 0DQXDO $ERXW7KLV0DQXDO This manual contains information about the QMS QDOC Bookletmaking System. It is divided into the following sections: Introduction Provides an overview of the manual. Using the QDOC System Describes how to operate and use the QMS QDOC Bookletmaking System. Operation Provides information on changing booklet sizes, and on adding and replacing staples. Working with Booklets Maintenance Troubleshooting Options Provides booklet specifications and describes how to print a booklet and change booklet formats. Provides the maintenance schedule and describes how to maintain the QMS QDOC Bookletmaking System. Provides error message information and media jam prevention tips and explains how to locate and clear media jams. Describes how to install the stapler head blades. 4064'2&%RRNOHWPDNLQJ6\VWHP8VHU V*XLGH $ERXW7KLV 0DQXDO $ QMS Customer Support % Technical Specifications Provides world-wide product sales and support telephone numbers and describes how to communicate with QMS through the QMS Bulletin Board, CompuServe, the Internet, and Q-FAX. Provide technical specifications for the QMS QDOC Bookletmaking System and lists available supplies and replacement parts. 7\SRJUDSKLF &RQYHQWLRQV The following typographic conventions are used in this manual: Mixed-Case Courier Text you type, and messages and information displayed on the screen Mixed-Case Italic Courier Variable text you type; replace the italicized word(s) with information specific to your printer or computer UPPERCASE COURIER Information displayed in the printer message window lowercase bold PostScript operators and DOS commands lowercase italic Variable information in text UPPERCASE File and utility names ↵ Press the Enter key (PC) or Return key (Macintosh) ^ Press and hold down the Ctrl key (PC) ,QWURGXFWLRQ $ERXW7KLV 0DQXDO » Note: Notes contain tips, extra information, or important information that deserves emphasis or reiteration. ▲ Caution: Cautions present information that you need to know to avoid equipment damage, process failure, or extreme annoyance. 0 WARNING! Warnings indicate the possibility of personal injury if a specific procedure is not performed exactly as described in the manual. ACHTUNG! Bitte halten Sie sich exakt an die im Handbuch beschriebene Vorgenhensweise, da sonst Verletzungsgefahr bestehen könnte. 4064'2&%RRNOHWPDNLQJ6\VWHP8VHU V*XLGH 8VLQJWKH 4'2&6\VWHP ,Q7KLV&KDSWHU “Introduction” on page 2-2 “About the QMS 4060” on page 2-3 “About the Folder/Stapler” on page 2-6 “About the Trimmer” on page 2-11 ,QWURGXFWLRQ ,QWURGXFWLRQ This chapter contains information on finding a good location for and using the QDOC Bookletmaking System. » Note: The QMS QDOC Bookletmaking System is not a user-installed system. It should be installed only by a QMS-authorized service technician. )LQGLQJD*RRG/RFDWLRQ Your QMS QDOC Bookletmaking System operates in any computing environment with the following requirements: In a dry, well-ventilated room. Away from cooling and heating sources, extreme temperature changes, direct sunlight, excessive dust, corrosive chemicals or vapors, water pipes, refrigerators, any strong electromagnetic fields (such as that created by an air conditioner), and excessive vibration. Don’t connect it to the same electrical outlet as noisegenerating equipment. In an area with temperature range of 59° - 86° F/15° - 30° C and a relative humidity range of 20% to 60% (optimal). On a hard, level surface capable of supporting 1224 lbs/555 kgs. Maximum height: QMS 4060 (44.0"/111.8 cm; this includes the platform height), Folder/Stapler (36.0" /91.4 cm), Trimmer (34.25"/87.0 cm). Close to an easily accessible power supply. 4064'2&%RRNOHWPDNLQJ6\VWHP8VHU V*XLGH $ERXWWKH406 » With enough space as shown in the following diagram to —Allow adequate ventilation and easy servicing of the system —Prevent blockage of the air vents. Note: This drawing shows the dimensions of the full QDOC Bookletmaking System. It is advised, however, to allow more space around the system for easy maintenance. FP FP FP 7ULPPHU )ROGHU 6WDSOHU FP 406 FP FP 3RZHU5HTXLUHPHQWV The QMS QDOC Bookletmaking System requires a properly grounded AC outlet with a rated line voltage of 110 VAC. Make sure that the capacity of the electrical outlet is at least 1.2 times that used by the QDOC system. Noise-generating equipment should not be connected to the same electrical outlet as the printer. The recommended frequency is 50-60 Hz for a 110 V system. The frequency fluctuation is ±0.3 Hz. $ERXWWKH406 The QMS 4060 Print System is the printing component of the QMS QDOC Bookletmaking System. It is equipped for direct attachment to the booklet finishing equipment: the Folder/Stapler and the Trimmer. » Note: See the QMS 4060 Print System documentation for complete information on setup, operation, and use of the print system. 8VLQJWKH4'2&6\VWHP $ERXWWKH406 Use these illustrations to get acquainted with the external components of the QMS 4060. &RQWURO 3DQHO )XQFWLRQ %XWWRQV 'LVSOD\ 3RZHU,QGLFDWRU 2Q2II6ZLWFK &RQWUDVW &RQWURO (MHFWLRQ8QLW 2XWSXW7UD\ )URQW 'RRU 8SSHU 7UD\ 8SSHU 5LJKW &RYHU 0LGGOH 7UD\ /RZHU 7UD\ /RZHU 5LJKW &RYHU 3DSHU6L]H,QGLFDWRU 3DSHU /HYHO ,QGLFDWRUV 0DLQ3RZHU6ZLWFK FRONT 4064'2&%RRNOHWPDNLQJ6\VWHP8VHU V*XLGH $ERXWWKH406 ,QWHUIDFH3DQHO 2]RQH)LOWHU /&26&RQQHFWLRQ /&,)&RQQHFWRU $&&RQQHFWRU REAR 8VLQJWKH4'2&6\VWHP $ERXWWKH )ROGHU6WDSOHU $ERXWWKH)ROGHU6WDSOHU The folding and stapling components of the QMS QDOC Bookletmaking System are shown in the following Folder/Stapler illustration. 3DSHULQSXWZHGJH &RQWUROSDQHO 7RSFRYHU 6HULDOFRQQHFWRU 6HUYLFHDGMXVWPHQW %RRNOHWVKHHWVL]H 3RZHUFRUG +DQGOHWR7ULPPHU +DQGOHWR406 3DSHULQSXWPRGXOH 6WRUDJHDUHD 6DIHW\5XOHV Do not remove protective coverings or casings because this could compromise safety. Staple documents that are made only of paper or cardboard. Make sure that the electrical cables do not have any kinks. 4064'2&%RRNOHWPDNLQJ6\VWHP8VHU V*XLGH $ERXWWKH )ROGHU6WDSOHU Turn off the Folder/Stapler equipment and unplug the power cord before removing the unit from the QMS QDOC Bookletmaking System. Have all repairs on the QMS QDOC Bookletmaking System performed only by a QMS-authorized service technician. 8VLQJWKH&RQWURO3DQHO The control panel, located on the front of Folder/Stapler, displays the current status, including any condition that needs your attention. The Folder/Stapler control panel consists of the following parts: Four control panel indicators Three control panel keys One main power switch ONLINE ONLINE RESET TEST )ROGHU6WDSOHU3RZHU 8VLQJWKH4'2&6\VWHP $ERXWWKH )ROGHU6WDSOHU &RQWURO3DQHO,QGLFDWRUV The four indicators display status information. Symbol Name ONLINE 21/,1( Function The green light is on when the Folder/ Stapler is placed on line. »Note: In order to process the booklet pages printed by the QMS 4060, the Folder/Stapler must be on line. Transport Jam The red light is on when a media jam occurs. The Folder/ Stapler sends a transport jam error message to QMS 4060, which then stops printing. Media Jam The red light is on when the Trimmer detects a media jam. The Trimmer then signals the Folder/ Stapler to halt until the media jam has been fixed. Staple Out The red light is on when staples are out or jammed. 4064'2&%RRNOHWPDNLQJ6\VWHP8VHU V*XLGH $ERXWWKH )ROGHU6WDSOHU &RQWURO3DQHO.H\V The following control panel keys access Folder/Stapler options. » Note: The Reset and Test keys may be used only when the Folder/ Stapler is off line. If they are activated while the Folder/Stapler is on line, they have no effect. Symbol Name Online ONLINE Reset 8VLQJWKH4'2&6\VWHP Function The OnLine key toggles the Folder/ Stapler from on line to off line status. When the unit is on line, the green ONLINE light is on. » Note: In the off line position, the Folder/ Stapler cannot receive any signals from the QMS 4060. The Reset key sets the Folder/Stapler to its default state. When an error occurs, press the Reset key to clear the error and place the Folder/Stapler back on line. $ERXWWKH )ROGHU6WDSOHU Test The Test key activates the folding and stapling mechanism only when sheets are present. It tests for proper folding and stapling of sheets that are fed through the Folder/Stapler. Power Switch The power switch turns the Folder/ Stapler on and off. When the Folder/ Stapler is on, the | end of switch remains pressed, and when it is off, the | end of the switch sticks out. 4064'2&%RRNOHWPDNLQJ6\VWHP8VHU V*XLGH $ERXWWKH 7ULPPHU $ERXWWKH7ULPPHU The following illustration shows the trimmer’s trimming and conveying components. %RRNOHWLQSXW 7RSFRYHU 6HUYLFHZKHHO &RQYH\RUZKHHO &RQYH\RU %RRNOHWFROOHFWRU &RQWUROSDQHO 6HUYLFHVZLWFKHV 0DLQSRZHUVZLWFK 6HUYLFHDGMXVWPHQW :DVWHSDSHUWUD\ +DQGOHWR)ROGHU 6WDSOHU 5HVHWEXWWRQ 6DIHW\5XOHV ▲ Do not remove protective coverings or casings because this could compromise safety. Caution: The Trimmer can be operated only with a closed protective cover and waste paper tray. Make sure that the electrical cables do not have any kinks. Turn off the Trimmer equipment and unplug the power cord before removing the unit from the QMS QDOC Bookletmaking System. Have all repairs on the QMS QDOC Bookletmaking System performed only by a QMS-authorized service technician. 8VLQJWKH4'2&6\VWHP $ERXWWKH 7ULPPHU 8VLQJWKH&RQWURO3DQHO The control panel, located on the front of the Trimmer, displays the current status, including any condition that needs your attention. The Trimmer control panel consists of Four control panel status indicators Four control panel keys ERROR DELAY ON RESET output input conveyor output conveyor conveyor input conveyor &RQWURO3DQHO,QGLFDWRUV The four control panel indicators display status information. Symbol Name On ON Function The green On light comes on when the Trimmer is turned on. » Note: In order to properly trim booklet pages printed by the QMS 4060, and then folded and stapled by the Folder/Stapler, the Trimmer must be on line. 4064'2&%RRNOHWPDNLQJ6\VWHP8VHU V*XLGH $ERXWWKH 7ULPPHU Reset RESET ERROR output input conveyor Input Conveyor The yellow input conveyor indicator lights when the Trimmer detects a media jam before the job has reached the trimming knife. Output Conveyor 8VLQJWKH4'2&6\VWHP The red reset indicator lights after the Reset key is pressed. The yellow output conveyor indicator lights when the Trimmer detects a media jam after the job has gone past the trimming knife. $ERXWWKH 7ULPPHU &RQWURO3DQHO.H\V The following control panel keys access the Trimmer options. Symbol Name Function Reset The Reset key sets the Trimmer to its default state. When an error occurs, press the Reset key to clear the error and return the Trimmer to its default state. Conveyor The conveyor knob adjusts the Trimmer for the overlap of a finished booklet. Turning the conveyor knob clockwise decreases overlap, and turning it counterclockwise increases overlap. RESET DELAY output input conveyor conveyor conveyor 4064'2&%RRNOHWPDNLQJ6\VWHP8VHU V*XLGH $ERXWWKH 7ULPPHU Output Conveyor DELAY output input conveyor conveyor conveyor DELAY output input conveyor conveyor conveyor The output conveyor knob adjusts the Trimmer so that the folded side of a booklet comes at rest against the stopper. Turning the output conveyor knob clockwise decreases the number of times the belt rotates after passing the photo detector, and turning it counterclockwise increases the belt rotation. Input Conveyor The input conveyor knob adjusts the Trimmer so that the folded side of the booklet is positioned directly underneath the pressure bar. Turning the input conveyor knob clockwise decreases the number of times the belt rotates after passing the photo detector, and turning it counterclockwise increases the belt rotation. 8VLQJWKH4'2&6\VWHP 2SHUDWLRQ ,Q7KLV&KDSWHU “Introduction” on page 3-2 “Operating the Folder/Stapler” on page 3-2 “Operating the Trimmer” on page 3-11 ,QWURGXFWLRQ ,QWURGXFWLRQ The QMS QDOC Bookletmaking System prints, folds, staples, and trims finished booklets up to 80 pages. This chapter provides information about operating the Folder/Stapler and the Trimmer. 2SHUDWLQJWKH)ROGHU6WDSOHU This section describes the Folder/Stapler operations you will do frequently, including turning on and off the Folder/Stapler, loading staples, and replacing the stapler head blades. 7XUQLQJRQ WKH)ROGHU6WDSOHU Use the following procedure to turn on the Folder/Stapler. ▲ Caution: Before turning on Folder/Stapler, make sure that the power cord is properly connected to a grounded outlet. 1 Locate the power switch on the right-hand side of the Folder/Stapler control panel. ONLINE /,1( /,1( ONLINE RESET TEST )ROGHU6WDSOHU3RZHU6ZLWFK 2 Press it to the | position. 4064'2&%RRNOHWPDNLQJ6\VWHP8VHU V*XLGH 2SHUDWLQJWKH)ROGHU 6WDSOHU 7XUQLQJRII WKH)ROGHU6WDSOHU Use the following procedure to turn off and unplug the Folder/Stapler: 1 Wait for all pages of the current job to be processed. 2 Press the Online key on the Folder/Stapler control panel to place the Folder/Stapler off line. 3 Press the power switch to the O position to turn off the Folder/Stapler and then unplug the power cord. $ERXW6WDSOHV The QMS QDOC System automatically staples booklets. The stapling occurs in the Folder/Stapler unit, which comes standard with 2 stapler heads (although it can be operated with 4 stapler heads); each head accepts 210 staples. See appendix B, “Technical Specification,” for staple and stapler head specifications. Contact your QMS vendor for information on ordering staples and additional staple heads. See appendix A, “QMS Customer Support,” for a list of locations and telephone numbers. /RDGLQJ6WDSOHV Use the following instructions to load new staples. » Note: Handle the staple boxes with care. When one or more stapler heads detect an out-of-staple condition, the staple-out indicator on the Folder/Stapler control panel lights. QMS recommends that when an out-of-staple condition occurs, you insert a new (unbroken) unit of 210 staples into each stapler head. This prevents possible stapler jams and other out-of-staple conditions. 2SHUDWLRQ 2SHUDWLQJWKH )ROGHU6WDSOHU 1 Open the top cover, and locate the stapler heads. )ROGHU6WDSOHU 2 With your index finger and thumb, pull back on the underside of the stapler slide until it is in the forward locked position in the recessed area beneath the stapler head cover. 6WDSOHU+HDG 5HFHVVHG$UHD 6WDSOHU6OLGH 4064'2&%RRNOHWPDNLQJ6\VWHP8VHU V*XLGH 2SHUDWLQJWKH)ROGHU 6WDSOHU 3 Using your finger, unlock the staple head cover by pulling back on the lock release. /RFN5HOHDVH 4 Lift up to open the stapler head cover. 6WDSOHU+ HDG 2SHUDWLRQ 2SHUDWLQJWKH )ROGHU6WDSOHU 5 Remove any of the old staples remaining in the stapler head. 6 Insert a new unit of 210 staples. 35qdoc.eps » Note: Be careful that the unit of staples is placed in the stapler head correctly so that the staple unit can be shifted up or down without obstruction after the new staples are added. 4064'2&%RRNOHWPDNLQJ6\VWHP8VHU V*XLGH 2SHUDWLQJWKH)ROGHU 6WDSOHU 7 Push down to close the stapler head cover. 6WDSOHU+ HDG&RYHU 8 Using your finger, push back on the lock release to lock the stapler head into position. /RFN 2SHUDWLRQ 2SHUDWLQJWKH )ROGHU6WDSOHU 9 With the index finger and thumb, push the stapler slide down until it clears the recessed area, and gently slide it back to the unlocked position. 5HFHVVHG$UHD 6WDSOHU6OLGH ▲ Caution: Do not let the stapler slide retract to the unlocked position too quickly because it could damage the staple stick. 10 Close the top cover. 11 Press the Online key once to place Folder/Stapler back on line. The red Staple Out indicator goes off, and the green Online indicator comes on. 5HSODFLQJD6WDSOHU+HDG%ODG H This procedure describes how to replace a stapler head blade. The front side of the blade contains an identification mark. If you look at the blade from its side, the tip is pointed. Always make sure that the blade is properly positioned. » Note: Replace the stapler head blade as needed. There is no set or recommended time frame or interval for replacement. Keeping the stapler head clean prolongs blade life. Use the following procedure to replace the blade. 4064'2&%RRNOHWPDNLQJ6\VWHP8VHU V*XLGH 2SHUDWLQJWKH)ROGHU 6WDSOHU 0 WARNING! To prevent personal injury, always turn off the Folder/ Stapler before cleaning it or replacing parts. ACHTUNG! Um Verletzungen zu vermeiden, Schalten Sie den Falz-/ Heftsystem immer aus, bevor sie ihn reinigen oder teile ersetzen. 1 Before replacing the stapler head blade, remove the staples. 2 Locate the stapler head and stapler head blade. &ODPSLQJ6FUHZ 6WDSOHRXW &DEOH&RQQHFWRU 6WDSOHU+HDG 6WDSOHU +HDG %ODGH 3 ▲ 2SHUDWLRQ Partially unscrew the stapler head blade clamping screw. Caution: Do not remove the stapler head clamping screw. 2SHUDWLQJWKH )ROGHU6WDSOHU 4 Carefully remove the stapler head blade by lifting it up and out over the notch. 5 Insert the new blade in position until it clicks into place over the notch. ▲ Caution: Take care not to damage the stapler head. 6 Tighten the stapler head blade clamping screw. The blade should still be able to move slightly. 7 Load a new unit of staples. See “Loading Staples” on page 3-3 for details on how to load staples. 4064'2&%RRNOHWPDNLQJ6\VWHP8VHU V*XLGH 2SHUDWLQJWKH 7ULPPHU 2SHUDWLQJWKH7ULPPHU This section describes the Trimmer operations you will do frequently, including turning on and off the Trimmer and emptying the waste paper tray. 7XUQLQJRQ WKH7ULPPHU Use the following procedure to turn on the Trimmer. ▲ Caution: Before turning on the Trimmer, make sure that the power cord is properly connected to a grounded outlet. 1 Locate the power knob on the lower left-hand side of the Trimmer. 2 Turn the knob clockwise. The On indicator on the control panel lights up. 2SHUDWLRQ 2SHUDWLQJWKH 7ULPPHU 7XUQLQJRII WKH7ULPPHU Use the following procedure to turn off and unplug the Trimmer: 1 Wait for all pages of the current job to be processed. 2 Turn the power knob counterclockwise. The On indicator on the control panel goes out. 4064'2&%RRNOHWPDNLQJ6\VWHP8VHU V*XLGH 2SHUDWLQJWKH 7ULPPHU (PSW\LQJWKH:DVWH 3DSHU7UD\ The waste paper tray is located on the lower right-hand side of the Trimmer. Use the following procedure to empty the waste paper tray: 1 Insert your hand in the waste paper tray pocket. 7ULPPHU :DVWH 3DSHU 7UD\ 3RFNHW :DVWH3DSHU7UD\ 2 Pull the tray out. 3 Empty the tray. 4 Reinsert the tray. Note: The Trimmer will not operate if the waste paper tray is not completely inserted. » 5 Push the Reset button. 2SHUDWLRQ :RUNLQJ:LWK %RRNOHWV ,Q7KLV&KDSWHU “Introduction” on page 4-2 “Booklet Terminology” on page 4-2 “Booklet Thickness” on page 4-5 “Changing Booklet Format” on page 4-7 “Adjusting the Trimmer” on page 4-32 ,QWURGXFWLRQ ,QWURGXFWLRQ This chapter provides booklet terminology, explains how to set booklet mode, and describes how to print a booklet. Also, it describes the adjustments required when changing from one booklet format to another. %RRNOHW7HUPLQRORJ\ %RRNOHW A booklet is composed of a number of folded sheets of paper. Throughout this documentation we refer to an unbound printed publication (of certain size restrictions) with a paper cover as a booklet. 4064'2&%RRNOHWPDNLQJ6\VWHP8VHU V*XLGH %RRNOHW 7HUPLQRORJ\ 3ULQWLQJD%RRNOHW The QMS QDOC Bookletmaking System is capable of producing 5.5'' x 8.5'' or 8.5” x 11'' booklets. A 5.5'' x 8.5'' booklet is printed on 8.5'' x 11'' sheets, and an 8.5'' x 11'' booklet is printed on 11'' x 17'' sheets. » Note: The QMS QDOC Bookletmaking System has size limitations to prevent media jams and possible damage to the system. If you send a print job of more than 80 pages of 20 lb paper (75 g/m2 ) to the QMS QDOC Bookletmaking System while it’s in booklet mode, the system goes into a “wait state” and displays an error message SIZE >MAX in the QMS 4060 message window. You must manually delete the print job from the print queue using the Cancel key on the QMS 4060 control panel to return the system to an active state. :RUNLQJ:LWK%RRNOHWV %RRNOHW 7HUPLQRORJ\ 6KHHW A sheet is physical. It is an unfolded piece of paper of any format, either printed or not. 3DJH A page is logical. A sheet can contain more than one logical page. One folded sheet in a booklet has two pages (that are not necessarily adjacent). There are four pages on each sheet (duplex printed). 6KHHW 3DJH %RRNOHW 4064'2&%RRNOHWPDNLQJ6\VWHP8VHU V*XLGH %RRNOHW 7KLFNQHVV %RRNOHW7KLFNQHVV The QMS QDOC Bookletmaking System automatically prints and finishes 8.5"x11" and 11"x17" media into booklets that are one-half the size of the media used. The number of sheets in a booklet depends upon the thickness of the paper. A booklet can be up to a maximum of 20 sheets of 20 lb paper (75 g/m2), which means that the QMS QDOC Bookletmaking System can produce booklets with up to a maximum of 80 pages. The total thickness of the cover sheet and the inner sheets should not be greater than .08'' (2.0 mm). 0D[LPXPPP VKHHWV Always use the caliper values in the “Booklet Media Specifications” section of appendix B to estimate the maximum number of pages than can be used for your booklet. The weight of paper affects the number of sheets that can be used; therefore, if a heavier paper is used, you may not be able to print, fold, and staple 20 sheets. For example, suppose you want to print a cover sheet on 50 lb (135 g/m2 ) cover stock (antique). From the media specifications this has a thickness of .0065 inches. If you subtract this from .08" (the maximum booklet thickness allowed), you are left with .0735" for the inner sheets. Now if you want to use 24 lb (90 g/m2 ) bond paper, this has a thickness of .004." To determine the maximum number of sheets that you can use in the booklet, divide .0735" by .004" to obtain 18.375. After rounding down, you have a maximum of 20 sheets. Therefore, your booklet would consist of 1 cover sheet of 50 lb cover stock and 20 sheets of 24 lb bond stock. %RRNOHW&RYHU6KHHW In many cases, booklets require special cover sheets, either printed in full color and/or on a different quality paper stock. QMS recommends :RUNLQJ:LWK%RRNOHWV %RRNOHW 7KLFNQHVV that the booklet cover be printed from one of the three QMS 4060 Print System inputbins (trays). See the “Booklet Media Specifications” section of appendix B, “Technical Specifications,” for cover sheet media specifications. 3RVLWLRQLQJ3UH3ULQWHG&RYHU6KHHWV When using preprinted cover sheets, the correct position in the paper input cassettes of the QMS 4060 Print System unit is essential. The cover sheet is always printed last, with the cover-side facing up as it exits the QMS 4060 Print System. 3DSHU&DVVHWWH)URQW %RRNOHW%DFN6LGH %RRNOHW)URQW6LGH 'LUHFWLRQWR3ODFH 3UHSULQWHG&RYHU6KHHW %RRNOHW,QQHU6KHHW V Any of the three standard trays can be used. The inputbin from which you print the inner sheets of your booklet depends on the size media you’re using: 11"x17" —If you’re printing on 11"x17" paper, you can use the standard tray on any of the three standard inputbins (upper, middle or lower). 8.5"x11" —If you’re printing on 8.5"x11" paper, you must use the Custom 3 tray and set it up for short-edge feed. The Custom 3 tray can be used on any of the three standard inputbins. 4064'2&%RRNOHWPDNLQJ6\VWHP8VHU V*XLGH &KDQJLQJ %RRNOHW)RUPDW 1 In the printer’s Administration/Engine/Feed Option/Letter Feed configuration menu choose Short Edge. 2 In the printer’s Operator Control/Custom Inputbin/location menu (where location is the inputbin in which the 8.5"x11" paper is loaded: Upper, Middle, Lower), choose Letter. &KDQJLQJ%RRNOHW)RUPDW When changing booklet format from 8.5''x11'' to 11''x17'' paper, you must do the following: Configure the printer to use the correct paper size Adjust the Folder/Stapler Adjust the Trimmer Configure the printer to create booklets &RQILJXULQJWKH3ULQWHUWR8VHWKH&RUUHFW 3DSHU6L]H You must decide what paper size and weight and how many sheets you will be using. Refer to the “Paper Weight Conversion Chart” and the “Average Caliper Bulking Chart” in appendix B, “Technical Specifications,” to determine exactly what will be used. [3DSHU If you will be creating 8.5" x 11" booklets, use the following procedures to load 11" x 17" paper into the input tray: Set the correct paper size for the tray (if necessary) and paper size indicator Set up the paper size indicator Load paper in the tray :RUNLQJ:LWK%RRNOHWV &KDQJLQJ %RRNOHW)RUPDW » Note: Ensure that the tray size matches the paper size (for example, letter paper must be loaded only when the tray is set to letter size). Since the paper tray sends a paper size signal to the printer controller, using a wrong size paper will cause jamming or the image positioned incorrectly on the page. 6HWWKH3DSHU6L]HIRUD3DSHU7UD\ » Note: All three paper trays are set up for letter-size printing from the factory. If you need to configure the trays for any other paper size, then follow this procedure. 1 Open the tray whose paper size you want to change. 2 Locate the blue locking thumbscrews in the paper tray. 3DSHU*XLGHV /RFNLQJ 7KXPEVFUHZV 3 Turn the thumbscrew counter-clockwise to unlock one of the paper size guides. 4064'2&%RRNOHWPDNLQJ6\VWHP8VHU V*XLGH &KDQJLQJ %RRNOHW)RUPDW You should be able to lift up and remove the paper size guide after unlocking it. LTR 4 EN OP OSE CL Move the paper size guide to the appropriate slots to align it with the paper size marker. You will be able to read the paper size (A3/A4, LTR/LGR, LEG, EX, B4, B5) in the small alignment holes built into the paper guide. OSE CL EN OP LTR LGR LT R B4 LGL B5 A5 :RUNLQJ:LWK%RRNOHWV &KDQJLQJ %RRNOHW)RUPDW 5 Turn the dial clockwise to lock the paper size guide. OSE CL LTR EN OP LT R 6 Repeat steps 1-6 for the other two paper size guides. Note: If you are setting up the tray for 11"x17" (ledger), the left paper guide is stored in a slot near the front section of the tray. » 7 Set up the tray paper size tabs on the rear of the paper tray. Use the following chart for reference or the label attached to the paper tray. :A5 :B5 :LTR :LGL :A4 :B4 :LGR :EXEC :A3 - Tab is pushed forward - Tab is pushed backward 8 6HWWKHWDEVOLNH WKLVIRU[ SDSHU If you will be printing the booklet covers on a different color or weight of media, repeat steps 1-7 for a second paper tray. 6HWWLQJ8SWKH3DSHU6L]H,QGLFDWRU 1 Open the plastic bag in the QMS 4060 starter kit containing the paper-size cards. 4064'2&%RRNOHWPDNLQJ6\VWHP8VHU V*XLGH &KDQJLQJ %RRNOHW)RUPDW 2 Break off the label that indicates the correct paper size for each tray. LGR A3 EXEC LTR A4 B4 LGL A5 B5 LGR A3 EXE C :RUNLQJ:LWK%RRNOHWV LTR A4 B4 LG L A5 B5 &KDQJLQJ %RRNOHW)RUPDW 3 Pull out each tray and push out the paper-size holder. 4 Place the paper-size label in the paper-size holder of each tray. 5 Replace the paper-size holders. LG L LGL /RDG3DSHULQWKH7UD\ 1 Unwrap the paper on which you will be printing the inner sheets of the booklet. Note which side the arrow points to. Note: Paper is packed in reams of 500 sheets. Do not unpack the paper above the printer as this might cause particles to fall into the printer components. Note the arrows on the wrapper. They show print side of the paper. » 2 Remove the top and bottom sheets. The top and bottom sheets sometimes have residual glue buildup that could cause the printer damage. 4064'2&%RRNOHWPDNLQJ6\VWHP8VHU V*XLGH &KDQJLQJ %RRNOHW)RUPDW 3 Place a stack of paper in the tray with the print side facing down. The print side is usually indicated by an arrow on the paper wrapper. ▲ Caution: If paper is not loaded with the print side down, the paper may jam or have excessive curl. 4 Ensure that the paper stack lies flat and does not exceed the top limit mark. 7RS/LPLW0DUN ▲ Caution: Never mix the types of paper loaded in a tray. This could result in multiple sheet feeds and other paper handling problems. 5 If the paper doesn’t fit properly in the tray recheck your paper guides to make sure they are in the proper position. 6 Close the tray. :RUNLQJ:LWK%RRNOHWV &KDQJLQJ %RRNOHW)RUPDW 7 Check the display panel graphic for the correct paper size for each tray. LETTER LETTER LEGAL IDLE Online 8 Tray Cancel Status Copy If you will be printing the booklet covers on a different color or weight of media, repeat steps 1-7 for that media. /HWWHU[3DSHU If you are creating 8.5" x 5.5" booklets, use the following procedures to load 8.5" x 11" paper into the custom tray: Install the custom tray Set up 8.5" x 11" short-edge feed ,QVWDOOLQJWKH&XVWRP7UD\ 1 » Pull out the standard tray until it stops. Note: The custom tray can be installed in any of the three standard tray positions—upper, middle, or lower. The printer can support up to three custom trays. 4064'2&%RRNOHWPDNLQJ6\VWHP8VHU V*XLGH &KDQJLQJ %RRNOHW)RUPDW 2 Lift up and remove the tray. 3 Slide the paper guides to fit short-edge feed 8.5" x 11" paper. 6HWWKLVJXLGH WR 6HWWKHVH JXLGHVWR 4 Place your 8.5" x 11" short-edge feed media in the custom tray. The height of the media stack should not exceed the top limit mark on the paper guides. :RUNLQJ:LWK%RRNOHWV $GMXVWLQJWKH )ROGHU6WDSOHU 6HWXS[6KRUW(GJH)HHG 1 Set up the tray media size tabs on the rear of the custom tray. Use the following setting for 8.5" x 11" short-edge feed. Tab is pushed forward Tab is pushed backward 2 Insert the tray into the printer. 3 Access the Operator Control/Custom Inputbin/location (where Location is the inputbin in which the 8.5" x 11" paper is loaded: Upper, Middle, Lower), configuration menu and choose Letter. ▲ Caution: If you do not set up the paper size in the Operator Control/Custom Input bins menu, the printer could select an incorrect paper size and your image will not be positioned correctly on the page. 4 In the Administration menu/Engine/Feed Option/Letter Feed/ configuration menu choose Short-Edge. $GMXVWLQJWKH)ROGHU6WDSOHU If you change the paper format from 8.5" x 11" to 11" x 17" or vice versa on QMS 4060 Print System, then you must also make the following adjustments to the Folder/Stapler: Exchange the tractor and paper input modules Adjust the side tab Adjust the booklet sheet size Adjust the stapler head position (if desired) 4064'2&%RRNOHWPDNLQJ6\VWHP8VHU V*XLGH $GMXVWLQJWKH )ROGHU6WDSOHU ([FKDQJLQJ7UDFWRUDQG3DSHU,QSXW0RGXOHV The Folder/Stapler comes standard with two paper input modules and two tractor modules (one of each type module for both the 8.5'' x 5.5'' booklet [8.5'' x 11'' sheet] and the 8.5'' x 11'' booklet [11'' x 17'' sheet]). 0 WARNING! The QMS 4060 Print System, Folder/Stapler, and Trimmer are connected with electrical cables. Make sure all of the cables are unplugged before moving one or more of these units. ACHTUNG! Das QMS 4060 Print System, Falz-/Heftsystem und der Trimmer sind durch Kabel verbunden. Vergewissern Sie sich, daá alle Kabel abgezogen sind, bevor Sie die Geräte verschieben. :RUNLQJ:LWK%RRNOHWV $GMXVWLQJWKH )ROGHU6WDSOHU 1 Pull the latch located between the two units (mechanical connection to QMS 4060 Print System denoted by arrow) and roll QMS 4060 Print System aside. /DWFK )ROGHU6WDSOHU » 406 3ULQW6\VWHP RQ3ULQWHU6WDQG Note: The QMS 4060 Print System, Folder/Stapler, and Trimmer are all equipped with wheels. 4064'2&%RRNOHWPDNLQJ6\VWHP8VHU V*XLGH $GMXVWLQJWKH )ROGHU6WDSOHU 2 Open the top cover of the Folder/Stapler. 3 Locate the tractor module, and remove it by lifting it upwards. 7UDFWRU0RGXOH » Note: The 8.5 x 11 tractor module is larger than the 11 x 17 tractor module. :RUNLQJ:LWK%RRNOHWV $GMXVWLQJWKH )ROGHU6WDSOHU 4 Locate the paper input module. The paper input module is located on the right-hand side of Folder/Stapler, below the paper input wedge. The paper format is clearly visible on the paper input module. 5 Unplug the connector by turning it counterclockwise. 3DSHU)RUPDW 0DUNLQJ 3DSHU,QSXW 0RGXOH &RQQHFWRU 6 ▲ Release the paper input module by pressing down and towards the center of the module on both latches. Caution: Be careful not to drop the module. Support it with your hands. 4064'2&%RRNOHWPDNLQJ6\VWHP8VHU V*XLGH $GMXVWLQJWKH )ROGHU6WDSOHU 7 Carefully, lower the paper input module, then remove it from Folder/Stapler. 8 Position the support guides of the other paper input module onto the shaft. 6XSSRUW *XLGHV :RUNLQJ:LWK%RRNOHWV $GMXVWLQJWKH )ROGHU6WDSOHU 9 Lift the paper input module up, until it firmly locks into position. 10 Check to make sure that the paper input module is properly placed. 11 Turn the paper input module connector clockwise to reattach it to the Folder/Stapler. 3DSHU,QSXW 0RGXOH &RQQHFWRU 4064'2&%RRNOHWPDNLQJ6\VWHP8VHU V*XLGH $GMXVWLQJWKH )ROGHU6WDSOHU 12 Reinsert the other tractor module until it’s firmly in position. 7UDFWRU 0RGXOH $GMXVWLQJ7KH6LGH7DEV Each sheet which prints on the QMS 4060 Print System passes through the paper input and tractor modules of the Folder/Stapler. Because air flow, temperature, and other conditions could cause successive printed sheets to become misaligned, the Folder/Stapler uses the side tab for proper positioning of each printed sheet. The side tab is activated by a solenoid switch each time a sheet passes through the Folder/Stapler. This prevents jagged top and bottom pages of the booklet. :RUNLQJ:LWK%RRNOHWV $GMXVWLQJWKH )ROGHU6WDSOHU 1 Locate the side tabs. 6LGH7DEV 2 Unscrew the side tabs, and align them to the appropriate booklet position. The alignment position is indicated by printed markings. Both side tabs must be aligned to the 8.5" x 11" position for printing 5.5" x 8.5" booklets. Both side tabs must be aligned to the 11" x 17" position for printing 8.5" x 11" booklets. 11'' x 17" 3 8.5" x 11" A4 Check for proper positioning, and then tighten the side tabs. 4064'2&%RRNOHWPDNLQJ6\VWHP8VHU V*XLGH $GMXVWLQJWKH )ROGHU6WDSOHU $GMXVWLQJ%RRNOHW6KHHW6L]H Since 8.5" x 11" and 11" x 17" sheets have different lengths, the Folder/Stapler stop position for these sheets is also different. Use the following procedure to adjust the booklet sheet size: 1 Remove the adjustment wheel from its storage location. $GMXVWPHQW :KHHO » Note: If it’s not in the storage location, it may already be in the correct place. :RUNLQJ:LWK%RRNOHWV $GMXVWLQJWKH )ROGHU6WDSOHU 2 Insert the wheel into the booklet sheet size opening at the front of Folder/Stapler, and turn the wheel slowly until it locks into position. Turn the wheel in the direction indicated by the appropriate booklet size. For 5.5" x 8.5" booklets (8.5" x 11" sheets) turn the wheel clockwise, and for 8.5" x 11" booklets (11" x 17" sheets) turn the wheel counterclockwise. Note: The wheel is hard to turn and may require some force to get it to the locked position. » 3 Remove the adjustment wheel, and put it back in its storage area. 4 Continue at the appropriate section based on your needs. If you need to change the position of the stapler heads, continue with “Adjusting Stapler Head Position” on page 4-27. If you’ve completed all Folder/Stapler adjustments, continue with step 5. 5 Reconnect the Folder/Stapler to the QMS 4060 Print System. 6 Place the Folder/Stapler on line. 4064'2&%RRNOHWPDNLQJ6\VWHP8VHU V*XLGH $GMXVWLQJWKH )ROGHU6WDSOHU $GMXVWLQJ6WDSOHU+HDG3RVLWLRQ Since 5.5" x 8.5" booklets are smaller than 8.5" x 11" booklets, the position of the staple heads may need to be changed for better quality booklets. Booklet Size Staple Heads Recommended Staple Head Positions A B C 5.5" x 8.5" 2 — — ✔ 8.5" x 11" 2 — — ✔ 2 — ✔ — 2 ✔ — — 4 ✔ — ✔ 4 — ✔ ✔ 8.5" x 11" [ [ [VKHHW [ERRNOHW :RUNLQJ:LWK%RRNOHWV [VKHHW [ERRNOHW $GMXVWLQJWKH )ROGHU6WDSOHU 1 Roll the Trimmer away from the Folder/Stapler to reach the stapler head assembly. The stapler heads are located on the left side of the Folder/Stapler. 2 Remove the hexagonal screwdriver from its storage location. +H[DJRQDO VFUHZGULYHU 4064'2&%RRNOHWPDNLQJ6\VWHP8VHU V*XLGH $GMXVWLQJWKH )ROGHU6WDSOHU 3 Locate the stapler head and stapler head blade. &ODPSLQJ6FUHZ 6WDSOHRXW &DEOH&RQQHFWRU 6WDSOHU+HDG 6WDSOHU +HDG %ODGH 4 Pull the staple-out cable connector to remove it. The cable is attached to the frame and its purpose is to detect a staple-out condition. ▲ 5 Remove the staples. 6 Partially unscrew the stapler head blade clamping screw. Caution: Do not remove the stapler head clamping screw. :RUNLQJ:LWK%RRNOHWV $GMXVWLQJWKH )ROGHU6WDSOHU 7 0 Carefully, remove the stapler head blade by lifting it up and out over the notch. Warning : The blade is sharp and can cause injury if not handled properly. Exercise caution when removing the blade to avoid injury. ACHTUNG! Die Klinge ist sehr scharf und kann bei falscher Handhabung Verletzungen verursachen. Um Verletzungen zu vermeiden arbeiten Sie bitte vorsichtig. 4064'2&%RRNOHWPDNLQJ6\VWHP8VHU V*XLGH $GMXVWLQJWKH )ROGHU6WDSOHU ▲ 8 Locate the two stapler head screws which attach the stapler head to the Folder/Stapler frame. 9 Remove these screws using the stapler head screwdriver, while supporting the stapler head with your hand. Caution: Do not drop the stapler head. 10 Locate the new position of the stapler head as shown in “Adjusting Stapler Head Position” on page 4-27. 11 Place the stapler head into its new position and tighten the two stapler head screws. 12 Reattach the staple-out cable connector to the nearest position on the frame. ▲ Caution: Make sure that the cable is not in the stapler heads staple path. 13 Insert the stapler head blade from above the stapler head. ▲ Caution: To prevent staple jams, make sure that the identification (a number) on top of the blade is visible. This assures correct positioning of the blade. :RUNLQJ:LWK%RRNOHWV $GMXVWLQJWKH 7ULPPHU 14 Tighten the stapler head blade clamping screw. 15 Add new staples. 16 Repeat steps 3 through 15 in this procedure to reposition other stapler heads, if necessary. 17 Place the stapler head screwdriver back in its storage location. $GMXVWLQJWKH7ULPPHU The following three adjustments must be made on Trimmer to change the booklet format. Adjust the trimming position Adjust the offsets Adjust the conveyor wheel $GMXVWLQJWKH7ULPPLQJ3RVLWLRQ The long side of a booklet becomes jagged when folded, so the Trimmer trims it to make the booklet pages neater and easier to flip through. Use the following procedure to adjust the trimming position. 1 0 Roll the Trimmer away from Folder/Stapler. WARNING! The QMS 4060 Print System, Folder/Stapler, and Trimmer are connected with electrical cables. Make sure all of the cables are unplugged before moving one or more of these units. Always switch off and unplug the Trimmer before moving it away from the QDOC Bookletmaking System. ACHTUNG! Das QMS 4060 Print System, Falz-/Heftsystem und der Trimmer sind durch Kabel verbunden. Vergewissern Sie sich, daá alle Kabel abgezogen sind, bevor Sie die Geräte verschieben. Schalten Sie den Trimmer immer aus und ziehen Sie die Kabel ab, bevor sie ihn vom QDOC Booklet System wegschieben. 4064'2&%RRNOHWPDNLQJ6\VWHP8VHU V*XLGH $GMXVWLQJWKH 7ULPPHU Note: The QMS 4060 Print System, Folder/Stapler, and Trimmer are all equipped with wheels. » 7ULPPHU 2 )ROGHU6WDSOHU Open the top cover. 7RS&RYHU :RUNLQJ:LWK%RRNOHWV $GMXVWLQJWKH 7ULPPHU 3 Loosen the two locking wheels. Turn them counterclockwise. /RFNLQJ :KHHO 'HSWK6WRS :KHHO 81/2" x 11" 6HWWLQJVIRU [ 4 11" x 17" 6HWWLQJVIRU [ Turn the depth stop wheel to the right, and set it either at the required booklet format marking or more to the right, based on the number of pages in your booklet. The booklet formats are 8.5" x 11" for 5.5” x 8.5" booklets and 11" x 17" for 8.5" x 11" booklets. The trimming position dial shows an area half the size of the short edge of a booklet sheet. For an 5.5" x 8.5" booklet half the short edge is 148.5 mm. For an 8.5" x 11" booklet, half the short-edge of the 11" x 17" sheet is 210 mm. The dial allows further trimming in millimeters (turn it to the right for further trimming). The final trimming position adjustment is based on the number of pages of the booklet. The more pages, the more the booklet must be trimmed. As a rule of thumb, a booklet with 20 sheets may require as much as 2-4 mm to be trimmed off. » Note: You might want to print one booklet and test the trimming, then adjust it, print 1 more and test it, and so on until the desired results are achieved. 4064'2&%RRNOHWPDNLQJ6\VWHP8VHU V*XLGH $GMXVWLQJWKH 7ULPPHU 5 Turn the locking wheels clockwise to tighten them. $GMXVWLQJWKH&RQYH\RU'HOD\V For improved booklet quality, the Trimmer adjusts the offset of the three transport belts. Since 5.5" x 8.5" and 8.5" x 11" booklets have defined lengths, the transport mechanism needs more or less offset to compensate for the difference in dimension. Conveyor delay adjusts are best performed using a test booklet so you can visually eye the conveyor while making appropriate conveyor adjustments. » Note: Conveyor delays adjustments are best performed using a small flat screwdriver. The conveyor delay adjustments are located on the Trimmer control panel. ERROR ON RESET output input conveyor DELAY output input conveyor conveyor conveyor After a booklet passes a photo detector, the belt continues to rotate for a short period of time to ensure that the booklet is delivered at the right position. This amount of time is adjusted by the offsets. :RUNLQJ:LWK%RRNOHWV $GMXVWLQJWKH 7ULPPHU The following are the offset adjustments. output conveyor conveyor This knob... Does this... input conveyor The input conveyor knob adjusts the Trimmer so that the folded side of the booklet is positioned directly underneath the pressure bar. Turning the input conveyor knob clockwise decreases the number of times the belt rotates after passing the photo detector, and turning it counterclockwise increases the belt rotation. output conveyor The output conveyor knob adjusts the Trimmer so that the folded side of a booklet comes at rest against the stopper. Turning the output conveyor knob clockwise decreases the number of times the belt rotates after passing the photo detector, and turning it counterclockwise increases the belt rotation. conveyor input conveyor The conveyor knob adjusts the Trimmer for the overlap of a finished booklet. Turning the conveyor knob clockwise decreases overlap, and turning it counterclockwise increases overlap. 4064'2&%RRNOHWPDNLQJ6\VWHP8VHU V*XLGH &RQILJXULQJWKH 3ULQWHUWR &UHDWH%RRNOHWV &RQILJXULQJWKH3ULQWHUWR &UHDWH%RRNOHWV Configure the printer to create booklets by using one of the following three methods. The QMS Level 2 Windows printer driver The control panel configuration menu of the printer QMS Document Option Commands (DOCs) The method that you use depends upon your host environment. Windows 3.x, 95, and NT users should use the QMS driver. Macintosh users should do their booklet setup from the control panel or manually edit their PostScript files by inserting the appropriate QMS Document Option Commands. VMS and UNIX users can use QMS tools to have the DOC inserted into their print stream, or alternatively the booklets can be set up from the control panel. » Note: The printer takes care of scaling and reordering your document so that it is produced as a booklet. In your application you should number the document’s pages in chronological order. 406/HYHO: LQGRZV[ 3ULQWHU'ULYHU Install the QMS Level 2 Windows 3.x/95 printer driver for the QDOC Bookletmaking System if it hasn’t already been installed, then use the following instructions to create your booklets. :RUNLQJ:LWK%RRNOHWV &RQILJXULQJWKH 3ULQWHUWR &UHDWH%RRNOHWV 1 From your application’s File menu, access the QDOC printer’s Setup dialog box. 2 From the Paper Tab, select the input source. This is the input source for the body of the booklet. If you are not using different media for cover and inner sheets, then you should select Match Paper Size. If you are using different media for cover sheets and/or inner sheets, then you need to select a specific bin for the sheets used as the body of the booklet. 3 Under Output Bin, select Booklet Maker from the drop-down list box. 4 In the Paper Size section, select the physical size of the paper, either Letter 8.5 x 11 in or 11x17. 4064'2&%RRNOHWPDNLQJ6\VWHP8VHU V*XLGH &RQILJXULQJWKH 3ULQWHUWR &UHDWH%RRNOHWV ▲ Caution: This is the paper size before it is folded into a booklet. Be sure to select only Letter 8.5 x 11 or 11 x 17. If you select any other size, your document will still be printed, folded, and trimmed, but the final booklet will not be correctly dimensional. 5 Under Orientation, select Portrait. 6 Choose the Multiple Images tab, and the following window appears. 7 In the Multiple Image Control section, choose the By the Printer radio button. :RUNLQJ:LWK%RRNOHWV &RQILJXULQJWKH 3ULQWHUWR &UHDWH%RRNOHWV 8 In the Type section choose Booklet. 9 In the Page Layout section, select the appropriate Logical Size. Your selection here depends upon the page size used in your application and your final booklet size. If you are creating 5.5" x 8.5" booklets and your document was created using statement size (5.5" x 8.5"), then you should select Statement. If your document was created using letter size (8.5" x 11"), then you should select Letter 8.5 x 11 in and then select the Page Scaling checkbox. Similarly, if you are creating 8.5" x 11" booklets and your document was created using letter size (8.5"x11"), then you should 4064'2&%RRNOHWPDNLQJ6\VWHP8VHU V*XLGH &RQILJXULQJWKH 3ULQWHUWR &UHDWH%RRNOHWV select Letter 8.5 x 11. If your document was created using tabloid size (11"x17"), then you should select 11x17 here and then select the Page Scaling check box. » Note: Remember, a physical paper size of 11" x 17" produces booklets 8.5" x 11". A physical size of 8.5" x 11" produces booklets 5.5" x 8.5". If the booklet page must look exactly as it is created in the application, then you need to set the paper size accordingly. However, with the Page Scaling option, you can create the original using a different paper size. Be aware that when using Page Scaling, fonts and graphics will appear smaller than in the original. 10 Under Page Layout, identify the appropriate Left, Right, Top and Bottom margins. These are margins imposed on the physical page over and above any margins that may be specified in the application. These margins are measured from the allowable imageable area for left, top, right and bottom. The units are in 0.01 of a centipoint (1/7200"). » Note: These margins are absolute and are not affected by the page scaling selection. 11 For Page Orientation, select Landscape. » Note: Landscape should always be used for normal booklet printing. 12 Under Page Range, specify the page number of the First and Last page in your file that you want to include in your booklet. » Note: Under normal operation, no changes should be necessary. The default setting, 32766, refers to the last page of the document. 13 For the Border Thickness, enter the width of a border if you want one. » Note: This option allows you to add a border around each logical page. The outer edge of the border is placed inside the margin settings. The units are in 0.01 of a centipoint (1/7200"). :RUNLQJ:LWK%RRNOHWV &RQILJXULQJWKH 3ULQWHUWR &UHDWH%RRNOHWV 14 To ensure that the outside page margins are consistent after the booklet is folded and trimmed, specify the number of sheets in the Booklet section, then specify the following information. a In the Num Sheets list box identify the number of physical sheets of paper to be used in the booklet. For example, if your file has 13-16 pages, you will need 4 physical sheets to print the booklet. Any blank pages are added at the end of the booklet. b In the Inner margin list box specify the distance between the printed image on the page and the fold in centipoints (1/7200" increments). In other words, specify the right margin on lefthand pages and the left margin on right-hand pages. c In the Thickness list box specify the thickness of the paper being used in 1/10 mills (0.0001"). d In the Fold Direction section Choose the Vertical radio button. 4064'2&%RRNOHWPDNLQJ6\VWHP8VHU V*XLGH &RQILJXULQJWKH 3ULQWHUWR &UHDWH%RRNOHWV 15 Choose the Options tab. 16 In the Special Pages section, make sure Header Pages is not selected. Header and trailer pages are always sent to the default output bin. Booklet Maker is the default output bin and these pages are enabled, they will be printed and bound into your booklets. We highly recommend that you do not enable Header Pages if Booklet Maker is configured as the default output bin. 17 If you want to print the booklet’s cover page on a different color or weight of media, in the Special Pages section, select the Cover Page check box, and then from the drop-down list box, select the tray in which you inserted the cover media. 18 If you want to insert a preprinted sheet (such as a warranty or registration card), in the Special Pages section, select the :RUNLQJ:LWK%RRNOHWV &RQILJXULQJWKH 3ULQWHUWR &UHDWH%RRNOHWV Insert Page check box, and then from the drop-down list box, select the tray in which you inserted the preprinted sheets. 19 Choose OK. 406/HYHO :LQGRZV17 3ULQWHU' ULYHU Install the QMS Level 2 Windows NT 4.0 printer driver for the QDOC Bookletmaking System if it hasn’t already been installed, then use the following instructions to create your booklets. 1 From your application’s File menu, access the QDOC printer’s Document Properties dialog box. 2 Choose the Advanced tab. 4064'2&%RRNOHWPDNLQJ6\VWHP8VHU V*XLGH &RQILJXULQJWKH 3ULQWHUWR &UHDWH%RRNOHWV 3 In the Paper/Output branch, select Paper Size, and then Select the logical size of the booklet pages. Your selection here depends upon the page size used in your application and your final booklet size. If you are creating 5.5" x 8.5" booklets and your document was created using statement size (5.5" x 8.5"), then you should select Statement. If your document was created using letter size (8.5" x 11"), then you should select the Letter 8.5 x 11 in and then select On for the Scale to Fit option in the Document Options/Multiple Image Settings branch. Similarly, if you are creating 8.5" x 11" booklets and your document was created using letter size (8.5"x11"), then you should select Letter 8.5 x 11. If your document was created using tabloid size (11"x17"), then you should select 11x17 here and then select On for the Scale to Fit option in the Document Options/Multiple Image Settings branch. 4 In the Paper/Output branch, select Orientation, and then select Portrait. 5 In the Paper/Output branch, select Paper Source, and then select the tray in which you loaded the media on which the booklet will be printed. If you are using different media for cover and inner sheets, then you should select Match Paper Size. You will select the specific source for the cover page in step 13. :RUNLQJ:LWK%RRNOHWV &RQILJXULQJWKH 3ULQWHUWR &UHDWH%RRNOHWV 6 In the Document Options branch, select Multiple Image Settings and then select Booklet. 4064'2&%RRNOHWPDNLQJ6\VWHP8VHU V*XLGH &RQILJXULQJWKH 3ULQWHUWR &UHDWH%RRNOHWV 7 If necessary, click the + sign next to Multiple Image Settings to expand the branch. 8 In the Document Options/Multiple Image Settings branch, select Border, and then specify the width of the border to be printed around each booklet page, if you want one. Note: This option allows you to add a border around each logical page. The outer edge of the border is placed inside the margin settings. The units are in 0.01 of a centipoint (1/7200"). » 9 » In the Document Options/Multiple Image Settings branch, select First Page, and then specify the page number of the first page in your file that you want to include in your booklet. Note: Under normal operation, no changes should be necessary. :RUNLQJ:LWK%RRNOHWV &RQILJXULQJWKH 3ULQWHUWR &UHDWH%RRNOHWV 10 In the Document Options/Multiple Image Settings branch, select Last Page, and then specify the page number of the last page in you file that you want to include in your booklet. » Note: Under normal operation, no changes should be necessary. The default setting, 32766, refers to the last page of the document. Alternatively, you can select the Fill Pages to End of Document check box. 11 In the Document Options/Multiple Image Settings branch, select Print on Paper Size, and then select the physical size of the paper on which the booklet will be printed—either Letter or 11x17. 12 In the Document Options/Multiple Image Settings branch, select Physical Page Orientation, and then select Landscape. » Note: Landscape should always be used for normal booklet printing. 13 If you want to print the booklet’s cover page on a different color or weight of media, do the following steps. Otherwise, skip to step 14. 4064'2&%RRNOHWPDNLQJ6\VWHP8VHU V*XLGH &RQILJXULQJWKH 3ULQWHUWR &UHDWH%RRNOHWV e Click the + sign next to Booklet (Fold Direction Control) to expand the branch. :RUNLQJ:LWK%RRNOHWV &RQILJXULQJWKH 3ULQWHUWR &UHDWH%RRNOHWV f In the Document Options/Multiple Image Settings/Booklet (Fold Direction Control) branch, select Cover Page. g Select the Print Cover Page check box. h Select the tray in which you loaded the cover page media. 14 If you want to insert a preprinted sheet (such as a warranty or registration card), do the following steps. Otherwise, skip to step 15. a If necessary, click the + sign next to Booklet (Fold Direction Control) to expand the branch. 4064'2&%RRNOHWPDNLQJ6\VWHP8VHU V*XLGH &RQILJXULQJWKH 3ULQWHUWR &UHDWH%RRNOHWV b In the Document Options/Multiple Image Settings/Booklet (Fold Direction Control) branch, select Insert Page. c Select the Print Insert Page check box. d Select the tray in which you loaded the preprinted insert pages. 15 To ensure that the outside page margins are consistent after the booklet is folded and trimmed, in the Document Options/ Multiple Image Settings/Booklet (Fold Direction Control) branch, specify the following information: a Select Booklet (Fold Direction Control), and then specify Fold Vertically. :RUNLQJ:LWK%RRNOHWV &RQILJXULQJWKH 3ULQWHUWR &UHDWH%RRNOHWV b Select Number of Sheets, and then identify the number of physical sheets of paper to be used in the booklet. For example, if your file has 13-16 pages, you will need 4 physical sheets to print the booklet. Any blank pages are added at the end of the booklet. c Select Inner Margins, and then specify the distance between the printed image on the page and the fold in centipoints (1/7200" increments). In other words, specify the right margin on left-hand pages and the left margin on right-hand pages. d Select Stock Thickness, and then specify the thickness of the paper being used in 1/10 mills (0.0001"). 16 In the Document Options/Print Job Options branch, select Header Page, and then ensure that the Print Header at the bottom of the tab is NOT checked. 17 In the Document Options/Printer Features branch, select Margins (Margin Control), and then specify the Top Margin, Bottom Margin, Left Margin, and Right Margin. These are margins imposed on the physical page over and above any margins that may be specified in the application. These margins are measured from the allowable printable region for left, top, right and bottom. The units are in 0.01 of a centipoint (1/7200"). 18 In the Document Options/Printers Features branch, select EOD Position, and then select EOD Bottom to send the endof-document string at the end of the file. 19 Close the Document Properties dialog box. 3ULQWHU&RQILJXUDWLRQ0HQX » Note: The following options are automatically selected: Folding— vertical, collation—on, orientation—landscape, and outputbin—2 (Folder/Trimmer). 1 In the Operator Control/Booklet/Select menu choose On. 4064'2&%RRNOHWPDNLQJ6\VWHP8VHU V*XLGH &RQILJXULQJWKH 3ULQWHUWR &UHDWH%RRNOHWV 2 If all of the booklet’s pages will be printed from the same inputbin, in the Operator Control/Booklet/Inputbin menu choose the appropriate inputbin (Upper, Middle, or Lower). Otherwise, go to step 3. 3 If you’ll be printing the booklet’s cover and inner pages on a different color or weight of media, complete this step. Otherwise, go to step 4. a In the Operator Control/Booklet/Cover Page menu, choose On. b In the Operator Control/Booklet/Cover Page Inbin menu choose the source of the cover page media (Lower, Middle, or Upper). c In the Operator Control/Booklet/Inner Page menu choose On. d In the Operator Control/Booklet/Inner Page Inputbin menu choose the source of the inner page media (Lower, Middle, or Upper). 4 In the Operator Control/Booklet/Page Scaling menu choose On/Off 5 In the Operator Control/Booklet/ Page Orientation menu choose Portrait/Landscape. 6 In the Operator Control/Booklet/Page Size menu choose Letter or Ledger. 7 In the Operator Control/Copies menu choose the number of copies of the booklet you want to print. 8 Exit the configuration menu and save your changes. :RUNLQJ:LWK%RRNOHWV &RQILJXULQJWKH 3ULQWHUWR &UHDWH%RRNOHWV 'RFXPHQW2SWLRQ&RPPDQGV'2& Use this method to configure the printer if you’re printing booklets from a PostScript file. Open the PostScript file as a text file and include the following DOCs at the beginning of the file before sending the file to the printer. For more information on using DOCs, refer to the QMS Document Option Commands manual (in Adobe Acrobat format on the QMS Software Utilities CD ROM). %%IncludeFeature: input (value ) Explanation Identifies the input source for the booklet media Valid values lower, middle, upper Example %%IncludeFeature: input (lower) %%IncludeFeature: output (value) Explanation Identifies the output location for the booklet Valid values 2 (the Folder/Stapler) Example %%IncludeFeature: output (2) %%IncludeFeature: pagesize (value) Explanation Identifies the logical page size of the booklet Valid values A4, A5, B4, B5, executive ledger, legal, letter, statement Example %%IncludeFeature: pagesize (letter) Note Your selection here depends upon the page size used in your application and your final booklet size. If you are creating 5.5" x 8.5" booklets and your document was created using statement size (5.5" x 8.5"), then you should select Statement here. If your document was created using letter size (8.5" x 11"), then you should select Letter 8.5 x 11 in and then use the %%IncludeFeature: pagescaling (on) command. 4064'2&%RRNOHWPDNLQJ6\VWHP8VHU V*XLGH &RQILJXULQJWKH 3ULQWHUWR &UHDWH%RRNOHWV %%IncludeFeature: pageorientation (value) Explanation Identifies the page orientation of the logical pages of the booklet Valid values portrait, landscape Example %%IncludeFeature: pageorientation (portrait) %%IncludeFeature: pagescaling (value) Explanation Identifies whether the logical pages should be scaled to fit in their page spots on the physical pages of the booklets Valid values off, on Example %%IncludeFeature: pagescaling (on) Note Remember, a physical paper size of 11" x 17" produces booklets 8.5" x 11". A physical size of 5.5" x 8.5" produces booklets 5.5" x 8.5". If the booklet page must look exactly as it is created in the application, then you need to set the paper size accordingly. However, with the pagescaling option, you can create the original using a different paper size. Be aware that when using page scaling, your fonts and all graphics will appear smaller than in the original. %%IncludeFeature: numcopies (value) Explanation Identifies the number of copies of the booklet to be printed. Valid values 1-999 Example %%IncludeFeature: numcopies (10) %%IncludeFeature: collate (value) Explanation Identifies whether collation is enabled or disabled Valid values Off, On Example %%IncludeFeature: collate (on) Note Collation must be enabled if you’re printing more than one booklet :RUNLQJ:LWK%RRNOHWV &RQILJXULQJWKH 3ULQWHUWR &UHDWH%RRNOHWV %%IncludeFeature: booklet (numsheets fold innermargin thickness coverinputbin innerinputbin ) Explanation Identifies the number of sheets, fold direction, distance between the booklet’s logical pages and the paper’s fold (in centipoints/0.00014" increments), thickness of the paper (in 0.01 mils/0.001" increments), inputbin from which the cover page is to be printed, and inputbin from which the inner sheets are to be printed. Valid values numsheets fold innermargin thickness coverinputbin innerinputbin Example 0—20 (0 disables booklet printing) horizontal, vertical -1—32767 centipoints 0-400 (0"-0.4") -1 (no special inputbin, lower, middle, upper -1 (no special inputbin,lower, middle, upper) %%IncludeFeature: booklet (20, vertical, 3571, 008, upper, lower) 4064'2&%RRNOHWPDNLQJ6\VWHP8VHU V*XLGH &DQFHOOLQJD 3ULQW-RE $GMXVWLQJWKH&RQYH\RU:KHHO3RVLWLRQ The conveyor wheel picks up the finished booklet and transports it to the collector. Use the following procedure to align the conveyor wheel: 1 Loosen the screws on both sides of the conveyor wheel. 1 6FUHZ The position of the conveyor wheel depends on the size of the booklet. The best possible position is when a finished booklet (ejected from the Trimmer) slightly touches the conveyor wheel. This means that for an 5.5" x 8.5" booklet, the conveyor wheel must be positioned more to the right than an 8.5" x 11" booklet. 2 Adjust the conveyor wheel. 3 Tighten the screws to secure the conveyor wheel in position. 4 Roll the Trimmer back to the Folder/Stapler. &DQFHOOLQJD3ULQW-RE When a QDOC print job is cancelled, some pages of the cancelled job may remain in the Folder/Stapler and be bound into the following print job if they are not removed. Use the following instructions whenever you cancel a print job. 1 Cancel the print job through the application or by pressing the Cancel button on the QMS 4060 control panel. :RUNLQJ:LWK%RRNOHWV &DQFHOOLQJD 3ULQW-RE 2 When the job stops printing, press the Online key on the Folder/Stapler control panel to take the Folder/Stapler off line. 3 Press the Test key on the Folder/Stapler control panel to eject the printed pages. 4 Press the Online key again to put the Folder/Stapler back on line. 4064'2&%RRNOHWPDNLQJ6\VWHP8VHU V*XLGH 0DLQWHQDQFH ,Q7KLV&KDSWHU “Introduction” on page 5-2 “QMS 4060 Print System Maintenance” on page 5-2 “Folder/Stapler Maintenance” on page 5-2 ,QWURGXFWLRQ ,QWURGXFWLRQ The QMS QDOC Bookletmaking System has parts that need to be cleaned and/or replaced on a periodic basis to keep the system operating properly. Each unit (QMS 4060 Print System, Folder/Stapler, and Trimmer) has different maintenance requirements. The following sections describe the maintenance requirements for each unit. Always perform the maintenance at the recommended intervals. 4063ULQW6\VWHP 0DLQWHQDQFH The QMS 4060 Print System cleaning requirements and parts replacement information are described in the QMS 4060 Print System Operation manual. )ROGHU6WDSOHU0DLQWHQDQFH This section includes a maintenance schedule and instructions for all basic maintenance tasks, such as cleaning the folding rollers and the stapler heads, and replacing stapler blades. Depending on the number of booklets produced, your Folder/Stapler requires replacement of certain parts and cleaning of several areas to ensure excellent booklet quality. 4064'2&%RRNOHWPDNLQJ6\VWHP8VHU¶ V*XLGH )ROGHU6WDSOHU 0DLQWHQDQFH 0DLQWHQDQFH6FKHGXOH You perform the following maintenance on the Folder/Stapler: At about every... Do this... 1,000 booklets Clean the folding rollers 5,000 booklets Clean the stapler heads 100,000 booklets Replace the stapler head blades &OHDQLQJ*XLGHOLQH V Use the following cleaning guidelines: Don’t use sharp objects when cleaning the unit. Don’t use cleaning solutions on the inside of the unit. Use a soft, lint-free cloth. &OHDQLQJWKH)ROGLQJ5ROOHU V 0 WARNING! To prevent personal injury, always turn off and unplug the Folder/Stapler before cleaning it or replacing parts. ACHTUNG! Um Verletzungen zu vermeiden, schalten Sie den Falz-/ Heftsystem immer aus und ziehen Sie den Netzstecker, bevor sie ihn reinigen oder Teile ersetzen. To maintain high quality booklets, and to help prevent media jams, clean the folding rollers at about every 1,000 booklets. With little use, the printer’s ink can collect on the folding rollers. This reduces the roller’s grip. Use the following procedure to clean the folding rollers: 0DLQWHQDQFH )ROGHU6WDSOHU 0DLQWHQDQFH 1 Turn off and unplug the Folder/Stapler. 2 Open the top cover. 3 Locate the folding rollers. )ROGLQJ 5ROOHUV 4064'2&%RRNOHWPDNLQJ6\VWHP8VHU¶ V*XLGH )ROGHU6WDSOHU 0DLQWHQDQFH 4 Clean the folding rollers with a soft, lint-free water-dampened cloth. 5 Close the top cover. 6 Reconnect the Folder/Stapler, and place it back on line. +DQGOLQJD6WDSOHU 0 WARNING! To prevent personal injury, always turn off and unplug the Folder/Stapler before cleaning it or replacing parts. ACHTUNG! Um Verletzungen zu vermeiden, schalten Sie den Falz-/ Heftsystem immer aus und ziehen Sie den Netzstecker, bevor sie ihn reinigen oder Teile ersetzen. Handling a Folder/Stapler unit’s stapler with care preserves its life and ensures a minimum of downtime. Abuse may cause damage. Keep the following guidelines in mind when handling a Folder/Stapler stapler: Remove jammed or damage staples. See chapter 6, “Troubleshooting,” for details. Clear the stapler guide channel thoroughly after a stapler jam. ▲ Caution: Staple remnants in the stapler guide channel can damage the stapler blade. Clean the stapler head after every 5,000 booklets to prevent dirt and dust buildup which can cause stapler jams. Apply a thin coat of machine oil to the stapler blade after printing approximately 5,000 booklets. &OHDQLQJD6WDSOHU+HDG Investing a few minutes in cleaning the stapler head and removing staple remnants preserves stapler life and decreases downtime. Use the following procedure to clean a stapler head. 0DLQWHQDQFH )ROGHU6WDSOHU 0DLQWHQDQFH 0 WARNING! To prevent personal injury, always turn off and unplug the Folder/Stapler before cleaning it or replacing parts. ACHTUNG! Um Verletzungen zu vermeiden, schalten Sie den Falz-/ Heftsystem immer aus und ziehen Sie den Netzstecker, bevor sie ihn reinigen oder Teile ersetzen. » Note: QMS recommends that when cleaning the stapler head, you insert a new (unbroken) unit of 210 staples into each stapler head. This helps prevent stapler jams and other out-of-staple conditions. 4064'2&%RRNOHWPDNLQJ6\VWHP8VHU¶ V*XLGH )ROGHU6WDSOHU 0DLQWHQDQFH 1 Open the top cover, and locate the stapler heads. 2 With the index finger and thumb, push the stapler slide down until it clears the recessed area, and gently slide it back to the unlocked position. 6WDSOHU6OLGH ▲ Caution: Do not to let the stapler slide retract to the unlocked position too quickly because it could damage the staple stick. 0DLQWHQDQFH )ROGHU6WDSOHU 0DLQWHQDQFH 3 Using your finger, unlock the staple head cover by pulling back on the lock release. 6WDSOHU+HDG /RFN5HOHDVH 6WDSOHU6OLGH 4 5HFHVVHGDUHD Lift up to open the stapler head cover. 6WDSOHU+ HDG 4064'2&%RRNOHWPDNLQJ6\VWHP8VHU¶ V*XLGH )ROGHU6WDSOHU 0DLQWHQDQFH 5 Remove any of the old staples remaining in the stapler head. 6 With a soft, lint-free cloth, apply a very thin coat of machine oil to both sides of the stapler head guide channel. 6WDSOHU*XLGH&KDQQHO 0DLQWHQDQFH )ROGHU6WDSOHU 0DLQWHQDQFH 7 Insert a new unit of 210 staples. 35qdoc.eps Note: Be careful that the unit of staples is placed in the stapler head correctly so that the staple unit can be shifted up or down without obstruction after the new staples are added. » 8 Push down to close the stapler head cover. 6WDSOHU+ HDG 4064'2&%RRNOHWPDNLQJ6\VWHP8VHU¶ V*XLGH )ROGHU6WDSOHU 0DLQWHQDQFH 9 Using your finger, push back on the lock release to lock the stapler head into position. /RFN5HOHDVH 10 Position the stapler slide back to the unlocked position. 11 Repeat steps 2-10 for all other staple heads. 12 Close the top cover. 13 Press the On line key once to place the Folder/Stapler back on line. The red Staple Out indicator goes off, and the green Online indicator comes on. 5HSODFLQJD6WDSOHU+HDG%ODGH The QMS Folder/Stapler standard feature includes two stapler heads. A maximum of four stapler heads may be installed. Use the following procedure to replace a stapler head blade. 0DLQWHQDQFH )ROGHU6WDSOHU 0DLQWHQDQFH 0 WARNING! To prevent personal injury, always turn off and unplug the Folder/Stapler before cleaning it or replacing parts. ACHTUNG! Um Verletzungen zu vermeiden, schalten Sie den Falz-/ Heftsystem immer aus und ziehen Sie den Netzstecker, bevor sie ihn reinigen oder Teile ersetzen. » Note: The stapler heads are located on the left side of the Folder/ Stapler, so you must roll the Trimmer away from the Folder/Stapler to reach the stapler head assembly. 1 Open the top cover of the Folder/Stapler. 2 Locate the stapler head and stapler head blade. &ODPSLQJ6FUHZ 6WDSOHRXW &DEOH&RQQHFWRU 6WDSOHU+HDG 6WDSOHU +HDG %ODGH ▲ 3 Remove the staples that are in the stapler head. 4 Partially unscrew the stapler head blade clamping screw. Caution: Do not remove the stapler head clamping screw. 4064'2&%RRNOHWPDNLQJ6\VWHP8VHU¶ V*XLGH )ROGHU6WDSOHU 0DLQWHQDQFH 5 Carefully, remove the stapler head blade by lifting it up and out over the notch. » Note: Take care not to damage the stapler head. 0 Warning : The blade is sharp and can cause injury if not handled properly. Exercise caution when removing the blade to avoid injury. ACHTUNG! Die Klinge ist sehr scharf und kann bei falscher Handhabung Verletzungen verursachen. Um Verletzungen zu vermeiden arbeiten Sie bitte vorsichtig. 6 » With the engraved area of the blade facing you, carefully insert the new blade into the stapler head until you hear it click. Note: The front side of the blade contains an engraved identification mark. If you look at the blade from its side, there is a pointed tip. Always make sure that the blade is inserted from this side. 0DLQWHQDQFH 7ULPPHU 0DLQWHQDQFH 7 Tighten the stapler head blade clamping screw. Note: You should still be able to slightly move the balde. » 8 Load a new unit of staples in the stapler head. See chapter 3, the “Loading Staples” section, for details on how to load staples. 7ULPPHU0DLQWHQDQFH You perform the following maintenance on the Trimmer: At about every... Do this... 1,000 booklets Clean the input, middle, and output transport belts &OHDQLQJ*XLGHOLQHV Use the following cleaning guidelines: Don’t use sharp objects when cleaning the unit. Don’t use cleaning solutions on the inside of the unit. Use a water-dampened, soft, lint-free cloth. &OHDQLQJWKH,QSXW7UDQVSRUW%HOWV 0 WARNING! To prevent personal injury, always turn off and unplug the Trimmer before cleaning it or replacing parts. ACHTUNG! Um Verletzungen zu vermeiden, schalten Sie den Trimmer immer aus und ziehen Sie den Netzstecker, bevor sie ihn reinigen oder Teile ersetzen. To maintain high quality booklets, and to help prevent media jams, clean the transport belts at about every 1,000 booklets. With use, the 4064'2&%RRNOHWPDNLQJ6\VWHP8VHU¶ V*XLGH 7ULPPHU 0DLQWHQDQFH printer’s ink can collect on the transport belts and reduce their grip. Use the following procedure to clean the transport belts: 1 Locate the input transport belts. 1 ,QSXW7UDQVSRUW %HOWV 2 Clean them with a soft, water-dampened, lint-free cloth. 0DLQWHQDQFH 7ULPPHU 0DLQWHQDQFH 3 Open the top cover. 7RS&RYHU 4 Locate the middle transport belts. 0LGGOH 7UDQVSRUW %HOWV Note: The belts can be manually rotated to aid cleaning. » 5 Clean them with a soft, water-dampened, lint-free cloth. 6 Close the top cover. 4064'2&%RRNOHWPDNLQJ6\VWHP8VHU¶ V*XLGH 7ULPPHU 0DLQWHQDQFH 7 Locate the output transport belts. 2XWSXW 7UDQVSRUW %HOWV 8 Remove the conveyor wheel, and clean the output transport belts with a soft, water-dampened, lint-free cloth. 9 Replace the conveyor wheels. 0DLQWHQDQFH 7URXEOHVKRRWLQJ ,Q7KLV&KDSWHU “Troubleshooting the QMS 4060 Print System” on page 6-2 “Troubleshooting the Folder/Stapler” on page 6-3 “Troubleshooting the Trimmer” on page 6-14 “Placing a Service Call” on page 6-16 ,QWURGXFWLRQ ,QWURGXFWLRQ This chapter provides information to aid you in resolving QMS QDOC Bookletmaking System problems. You’ll find a table of common status messages, a list of common problems, and action that you should take when a problem occurs. There are step-by-step instructions for removing paper jams from key locations along the paper path. You’ll also find information you’ll need to have before placing a service call if one becomes necessary. 7URXEOHVKRRWLQJWKH406 3ULQW6\VWHP 6WDWXV0HVVDJHV Printer control messages help you locate many problems. When the QDOC Bookletmaking System needs operator assistance, the message window displays one of the following messages. » Note: This table lists QDOC-specific status messages. For a complete list of QMS 4060 status messages, refer to chapter 8, “Troubleshooting,” in the QMS 4060 Operation manual. This status message... means... do this... FINISHER DISCONNECTED The interface cable between the QMS 4060 Print System and the Folder/ Stapler is disconnected. Find the cable and reconnect it. FINISHER OFFLINE The Folder/Stapler is Press the Online key offline. to put the Folder/ Stapler unit back on line. 4064'2&%RRNOHWPDNLQJ6\VWHP8VHU¶ V*XLGH 7URXEOHVKRRWLQJ WKH406 3ULQW6\VWHP This status message... means... do this... FINISHER JAM A paper jam occurred in either the Folder/Stapler or the Trimmer. Locate and remove the jam. See “Clearing paper Jams” on page 6-5. OUT OF STAPLES The Folder/Stapler has run out of staples. Refill the Stapler. See the “Operating the Folder/Stapler,” section of chapter 3 for instructions. SIZE>MAX If you send a print job of more than 88 pages to the QMS QDOC Bookletmaking System while it’s in booklet mode, the system goes into a “wait state.” Manually delete the print job from the print queue using the Cancel key on the QMS 4060 control panel to return the system to an active state. 6HUYLFH0HVVDJHV When the QMS QDOC Bookletmaking System requires service, operation stops, and the QMS 4060 Print System message window displays CALL FOR SERVICE followed by the location of the problem and an error number. See “Placing a Service Call” on page 6-17 for other information that you may need to have available when calling your QMS vendor for service. 3DSHU-DPV See chapter 6, “Troubleshooting,” of the QMS 4060 Print System Operations Manual, for information on removing QMS 4060 Print System paper jams. 7URXEOHVKRRWLQJ 7URXEOHVKRRWLQJ WKH)ROGHU 6WDSOHU » Note: When clearing a paper jam, try to remove all paper without tearing it. If the paper tears, inspect the paper path closely before closing the QDOC Bookletmaking System. Small scrapes of paper left in the paper path may not be sensed by the paper jam indicators. If the printer experiences frequent paper jams, check thoroughly all possible paper jam locations. If paper scraps remain in the system, they may prevent the system from printing, and you may have to call for service. See “Placing a Service Call” on page 6-17 for information on how to place a service call to your QMS vendor. 7URXEOHVKRRWLQJ WKH)ROGHU 6WDSOHU 3UHYHQWLQJ-DPV Many paper and/or stapler problems are caused by use of improper paper or consumables. There are several things you can do to reduce the frequency of stapler jams: Use paper and/or staples that match the guidelines set for the QMS QDOC Bookletmaking System. See appendix B, “Technical Specifications,” of this manual for these specifications. If you have trouble with double feeding, remove the paper from its input source and fan the edges. The sheets may be sticking together. Print paper must be stored away from moisture and humidity. The recommended relative humidity is 10 - 90% with no condensation. Clean the Folder/Stapler regularly. See the maintenance schedule in chapter 5, “Maintenance.” When loading new staples, always use a new, unbroken unit of staples. 4064'2&%RRNOHWPDNLQJ6\VWHP8VHU¶ V*XLGH 7URXEOHVKRRWLQJ WKH)ROGHU 6WDSOHU If you’ve done all the above and still have a high number of repeated jams, place a service call to your QMS vendor. See “Placing a Service Call” on page 6-17 for information on what you need to do to place a service call. &OHDULQJSDSHU- DPV » Note: When clearing a paper jam, try to remove all paper without tearing it. If the paper tears, inspect the paper patch closely before closing the QDOC Bookletmaking System. Small scraps of paper left in the paper path may not be sensed by the paper jam indicators. If the printer experiences frequent paper jams, check thoroughly all possible paper jam locations. If paper scraps remain in the system, they may prevent the system from printing and you may have to call your QMS vendor for service. See “Placing a Service Call” on page 617, for information on how to place a service call to your QMS vendor. If a paper jam occurs, the paper input wedge will go down, allowing the remaining sheets of the current booklet to pass through the top cover. 3DSHU,QSXW:HGJH The remainder of the booklet already taken in by the Folder/Stapler must be removed. Use the following procedure to clear the paper jam. 7URXEOHVKRRWLQJ 7URXEOHVKRRWLQJ WKH)ROGHU 6WDSOHU 1 Take the Folder/Stapler off line. Note: The Folder/Stapler may have switched to off line mode automatically when it detected a paper jam. » 2 Press the Test key. This causes the remainder of the booklet to be folded and stapled. 3 Wait until the booklet is processed by the Trimmer (if one is attached). 4 Open the Trimmer cover and remove the booklet. Note: Even though the booklet is folded and stapled, it won’t be correctly positioned on the rollers. » 5 Press the Reset key. This places the Folder/Stapler on line again. &OHDULQJ6WDSOHU-DPV Use the following actions to remove jammed or damaged staples. 0 WARNING! To prevent personal injury, always turn off and unplug the Folder/Stapler before removing a stapler head. ACHTUNG! Um Verletzungen zu vermeiden, schalten Sie die Falz-/Hefteinheit immer aus und ziehen Sie den Netzstecker, bevor Sie den Heftklammernkopf entfernen. ▲ Caution: Staple remnants in the guide channel can damage the stapler head guide. Make sure that you clear the stapler guide channel thoroughly whenever a jam occurs. Apply a very thin coat of machine oil to the stapler head blade after approximately every 5000 booklets. » Note: See the “Using the Stapler Head Screwdriver” section of chapter 4, “Working with Booklets,” for information on how to locate the stapler head screwdriver. 4064'2&%RRNOHWPDNLQJ6\VWHP8VHU¶ V*XLGH 7URXEOHVKRRWLQJ WKH)ROGHU 6WDSOHU 1 Turn off the power to the Folder/Stapler. 2 Open the cover. &RYHU 7URXEOHVKRRWLQJ 7URXEOHVKRRWLQJ WKH)ROGHU 6WDSOHU 3 Locate the stapler heads. 6WDSOHU+HDG $VVHPEO\ 4 Remove the staples. 5 Disconnect the staple-out connector. 6WDSOHRXW &DEOH&RQQHFWRU 6WDSOHU+HDG $VVHPEO\ The cable is attached to the frame, and its purpose is to detect a staple-out condition. 4064'2&%RRNOHWPDNLQJ6\VWHP8VHU¶ V*XLGH 7URXEOHVKRRWLQJ WKH)ROGHU 6WDSOHU 6 Release both top screws and swing the straps down. 7RS6FUHZV 6WDSOHU+HDG $VVHPEO\ 6WDSOHU+HDG3ODWH 6WUDS 7 Carefully remove the stapler head assembly by lifting it up and out. 6WDSOHU+HDG $VVHPEO\ 8 Clear the stapler slide and front plate of any jammed staples. 7URXEOHVKRRWLQJ 7URXEOHVKRRWLQJ WKH)ROGHU 6WDSOHU 9 Examine the stapler head plate and remove any staples or staple particles. 6WDSOHU+HDG3ODWH 4064'2&%RRNOHWPDNLQJ6\VWHP8VHU¶ V*XLGH 7URXEOHVKRRWLQJ WKH)ROGHU 6WDSOHU 10 Assemble the stapler in reverse order and insert a new unit of staples. 35qdoc.eps » Note: QMS recommends that when removing the stapler head, you insert a new (unbroken) unit of 210 staples into each stapler head. This prevents possible stapler jams and other out-of-staple conditions. Be careful that the unit of staples is placed in the stapler head correctly so that the staple unit can be shifted up or down without obstruction after the new staples are added. 11 Close the top cover and turn the power on. ▲ Caution: Make sure that the staple-out cable is not in the stapler heads staple path. 7URXEOHVKRRWLQJ 7URXEOHVKRRWLQJ WKH)ROGHU 6WDSOHU 6WDSOHU:RQ W6WDSOH 1 Check to see if there are staples in the stapler. If there are no staples in the stapler See the “Loading Staples” section of chapter 3, “Operation,” for details on how to insert new staples. If there are staples in the stapler a Check for a stapler jam. If there is a stapler jam, see “Clearing Stapler Jams” on page 6-6. If there is no stapler jam, then continue with step b below. b Check for a bent stapler slide. Locate the staple slide and see if it is bent forward due to accidentally being allowed to spring forward. 6WDSOHU+HDG&RYHU 6WDSOHU6OLGH 4064'2&%RRNOHWPDNLQJ6\VWHP8VHU¶ V*XLGH 7URXEOHVKRRWLQJ WKH7ULPPHU 7URXEOHVKRRWLQJWKH7ULPPHU 3UHYHQWLQJ-DPV Many paper problems are caused by use of improper paper. There are several things you can do to reduce the frequency of jams: Use paper that matches the guidelines set for the QMS QDOC Bookletmaking System. See appendix B, “Technical Specifications,” for these specifications. Clean the Trimmer regularly. See the maintenance schedule in chapter 5, “Maintenance.” If you’ve done all the above and still have a high number of repeated jams, place a service call to your QMS vendor. See “Placing a Service Call” on page 6-17 for information on how to contact your QMS vendor. 7URXEOHVKRRWLQJ 7URXEOHVKRRWLQJ WKH7ULPPHU &OHDULQJ3DSHU- DPV Note: When clearing a paper jam, try and remove all paper, without tearing it. If the paper tears, inspect the paper path closely before closing the QDOC Bookletmaking System. Small scrapes of paper left in the paper path may not be sensed by the paper jam indicators. If the printer experiences frequent paper jams, check thoroughly all possible paper jam locations. If paper scraps remain in the system, they may prevent the system from printing and you may have to call for service. See “Placing a Service Call” on page 6-17, for information on how to place a service call to your QMS vendor. » Paper jams can occur in the booklet input area and/or in the area where a booklet enters the conveyor. %RRNOHWLQSXW 7RSFRYHU 6HUYLFHZKHHO &RQYH\RUZKHHO &RQYH\RU %RRNOHWFROOHFWRU &RQWUROSDQHO 6HUYLFHVZLWFKHV 0DLQSRZHUVZLWFK 6HUYLFHDGMXVWPHQW :DVWHWUD\ +DQGOHWR)ROGHU 6WDSOHU 5HVHW%XWWRQ Use the following procedure to clear a Trimmer paper jam: 1 Note: The Trimmer may have switched to off line mode automatically when it detected a paper jam. » 2 Place the Trimmer off line. Open the top cover. 4064'2&%RRNOHWPDNLQJ6\VWHP8VHU¶ V*XLGH 7URXEOHVKRRWLQJ *HQHUDO%RRNOHW 3UREOHPV 3 Locate the paper input area where the booklet is jammed. 4 Carefully remove the booklet. 5 Close the top cover. 6 Press the Reset key. This places the Trimmer on line again. 7URXEOHVKRRWLQJ*HQHUDO %RRNOHW3UREOHPV +HDGHUDQG7UDLOHU3DJHVDUH%RXQG,QVLGH %RRNOHWV Header and trailer pages are always sent to the default output bin (in this case Booklet Maker). These pages will not be bound into your booklets, make sure that the Header Page option is not selected on the Options tab (Windows 95 driver) or in the Document Options/Print Jobs Options branch (Windows NT 4.0 driver). 3DJHVIURP2WKHU-REVDUH%RXQG,QVLGH %RRNOHWV When a QDOC print job is cancelled, some already pointed pages may remain in the Folder/Stapler and be bound into the following print job. Use the following instructions to cancel a print job. 1 Cancel the print job through the application or by pressing the Cancel button on the QMS 4060 control panel. 2 When the job stops printing, press the Online key on the Folder/Stapler control panel to take the Folder/Stapler off line. 7URXEOHVKRRWLQJ 7URXEOHVKRRWLQJ *HQHUDO%RRNOHW 3UREOHPV 3 Press the Test key on the Folder/Stapler control panel to eject the printed pages. 4 Press the Online key again to put the Folder/Stapler back on line. %RRNOHW3ULQWVRQ:URQJ6L]H3DSHU While any paper size can be selected in the printer driver and sent to the Folder/Stapler and Trimmer, booklet printing supports only 8 1/2" x 11" and 11" x 17" paper. Make sure you select the correct size paper in the printer driver. 4064'2&%RRNOHWPDNLQJ6\VWHP8VHU¶ V*XLGH 3ODFLQJD6HUYLFH &DOO 3ODFLQJD6HUYLFH&DOO If you have a problem with your QDOC Bookletmaking System that you cannot resolve, contact your QMS vendor. Your QMS vendor is best equipped to immediately handle any problem you may encounter. If you have technical questions your vendor is unable to answer, you can call or fax questions to QMS Customer Response Center. (See appendix A, “QMS Customer Support” for information on contacting QMS Customer Response Center.) If you’ve determined your QMS QDOC Bookletmaking System needs to be examined by a QMS service technician, contact your QMS vendor for work inside the US, or one of the QMS international offices for work outside of the US. (National and international contacts are listed in appendix A, “QMS Customer Support.”) Before calling, be sure you have printed a status page, if you can print, and have it handy to help our technicians serve you more quickly. » Note: If you call for assistance, have the following information ready so our technicians can help you more quickly: ; Your phone number, fax number, and shipping address ; A description of the problem ; The printer model ; The type of host computer you’re using ; The type and version of operating system you’re using ; The interface you’re using, and, if serial, the protocol (for example, XON/XOFF) ; The application and version you’re using ; The emulation you’re using ; Your printer firmware version (listed on the status/start-up pages) 7URXEOHVKRRWLQJ 2SWLRQV ,Q7KLV&KDSWHU “Introduction” on page 7-2 “Stapler Head” on page 7-2 ,QWURGXFWLRQ ,QWURGXFWLRQ This chapter explains how to install additional stapler heads. 6WDSOHU+HDG The QMS QDOC Bookletmaking System standard feature includes two stapler heads. Two additional stapler heads are available. » Note: The QMS QDOC Bookletmaking System unit requires either 2 or 4 stapler heads. ,QVWDOOLQJD6WDSOHU+HDG Use the following procedure to install additional stapler heads: 1 Press the Online key on the Folder/Stapler control panel to place the Folder/Stapler off line. 2 Press the power switch to the O position to turn off the Folder/Stapler then unplug the power cord. 4064'2&%RRNOHWPDNLQJ6\VWHP8VHU V*XLGH 6WDSOHU+HDG 3 Open the cover. &RYHU 2SWLRQV 6WDSOHU+HDG 4 Locate the existing stapler head and stapler head blades. &ODPSLQJ6FUHZ 6WDSOHRXW &DEOH&RQQHFWRU 6WDSOHU+HDG 6WDSOHU +HDG %ODGH 5 » Remove the stapler head screwdriver from its storage location. Note: See the “Using the Stapler Head Screwdriver” section of chapter 4, “Working with Booklets,” for information on how to locate the stapler head screwdriver. 4064'2&%RRNOHWPDNLQJ6\VWHP8VHU V*XLGH 6WDSOHU+HDG 6 Install the additional stapler heads and stapler head blades into the mounting holes located alongside the existing stapler heads and blades on the Folder/Stapler frame. &ODPSLQJ6FUHZ 6WDSOHRXW &DEOH&RQQHFWRU 6WDSOHU+HDG 6WDSOHU +HDG %ODGH 0RXQWLQJ +ROHV 7 Insert the screws and tighten to hold the stapler heads firmly in place. 8 Tighten the stapler head blade clamping screw. 9 Attach the staple-out connector to the nearest position on the frame. ▲ Caution: Make sure that the cable is not in the stapler heads staple path. 10 Load a new unit of staples in the newly installed stapler heads. See “Loading Staples” on page 3-3 for details on how to load staples. 2SWLRQV 6WDSOHU+HDG 11 With the engraved area of the blade facing you, carefully insert the blade into the stapler head until you hear it click. 12 Tighten the stapler head blade clamping screw. » Note: You should still be able to slightly more the blade. 13 Place the stapler head screwdriver back in its storage location. 14 Plug in the power cord and turn the Folder/Stapler on by pressing the Online key. 4064'2&%RRNOHWPDNLQJ6\VWHP8VHU V*XLGH $ 406&XVWRPHU 6XSSRUW ,Q7KLV$SSHQGL[ “Sources of Support” on page A-2 “QMS World-wide Offices” on page A-5 6RXUFHVRI 6XSSRUW 6RXUFHVRI6XSSRUW Several sources of help and information are available, depending on the type of help you need: <RXU4069HQGRU Your local vendor (the one from whom you bought the bookletmaking system) may be best equipped to help you. Your vendor has specially trained service technicians available to answer questions, and the equipment to analyze your bookletmaking system problems. <RXU$SSOLFDWLRQ9HQGRU Often, “printing” problems have more to do with the application being used than with the printer. In this case, the application manufacturer is the best source of help. 4)$; Q-FAX, a QMS information retrieval service, provides application notes, technical support notes on common printing problems, and information about printer specifications, options, accessories, consumables, and prices. In the United States and Canada, call (800) 633-7213 to reach QFAX. In all other countries, call (334) 633-3850. Have your fax number handy when you call (or place the call from your fax machine's handset). You can choose to have either a directory (a list of currently available documents) or a specific document sent to you. The first time you call, request the directory (press 2 on your phone or fax keypad when prompted). Then call back to request specific documents. You can order up to three documents per call. » $ Note: FAQ numbers may be subject to change, so you may want to obtain a directory of Q-FAX documents before requesting a specific document. 4064'2&%RRNOHWPDNLQJ6\VWHP8VHU V*XLGH 6RXUFHVRI 6XSSRUW 7KH406&RUSRUDWH%XOOHWLQ%RDUG6\VWHP The QMS Corporate Bulletin Board System (BBS) contains technical support notes, application notes, drivers, patches, and utilities. You may leave technical questions not requiring an immediate response on electronic mail for the Sysop (System Operator). The bulletin board [(334) 633-3632] operates at 1200, 2400, 9600, and 14400 baud, 8 data bits, no parity, 1 stop bit, with XMODEM, YMODEM, and ZMODEM capabilities. Contact the QMS Customer Response Center (CRC) for more information about the bulletin board. &RPSX6HUYH Through CompuServe, you ask general (non-technical) questions, share information with other users, and access printing information and programs. When you use CompuServe, type go qmsprint↵ to go directly to the forum where QMS is located. The QMS library section contains application notes, printer drivers, utilities, technical information, and announcement files. ,QWHUQHW The QMS server provides access to technical reports, new product announcements, a trade show schedule, and other general information about QMS. If you have access to the World Wide Web, you can view the QMS home page at http://www.qms.com/. The QMS ftp resource is ftp.qms.com. 406&XVWRPHU6XSSRUW $ 6RXUFHVRI 6XSSRUW 406&XVWRPHU5HVSRQVH&HQWHU&5& You can contact the QMS Customer Response Center (CRC) in three different ways: Telephone—You can call the CRC at (334) 633-4500 (US) Monday–Friday, 7:00 am–6:00 pm, Central Time. Note: If you call for assistance, have the following information ready so our technicians can help you more quickly: » ; Your phone number, fax number, and shipping address ; A description of the problem ; The printer model ; The type of host computer you’re using ; The type and version of operating system you’re using ; The interface you’re using, and, if serial, the protocol (for example, XON/XOFF) ; The application and version you’re using ; The emulation you’re using ; Your printer firmware version (listed on the status/start-up pages) $ Fax—You can fax questions to the CRC at (334) 633-3716 (US). Provide the same information as listed above, and indicate whether you would like a faxed or a phoned reply. Internet—If you have access to the World Wide Web, you can access the CRC through the QMS home page at http://www.qms.com/ 4064'2&%RRNOHWPDNLQJ6\VWHP8VHU V*XLGH 406:RUOG ZLGH2IILFHV 406:RUOGZLGH2IILFHV 4068QLWHG6WDWHVDQG/DWLQ$PHULFD General Contact 1 (334) 633-4300 Fax 1 (334) 633-4866 Email [email protected] Internet http://www.qms.com Customer Response Center (CRC) Technical Assistance 1 (334) 633-4500 7:00 am–6:00 pm Central Time Fax 1 (334) 633-3716 Internet http://www.qms.com Bulletin Board Service 1 (334) 633-3632 Latin America Fax 1 (334) 639-3347 National Service Service Information, Installation, and Maintenance Pricing 1 (800) 762-8894 On-Site Service and Depot Repair Information 1 (800) 858-1597 7:00 am–7:00 pm Central Time Spare Parts Ordering and Information 1 (334) 633-4300 x2530 8:00 am–5:00 pm Central Time 406&DQDGD General Contact 1 (514) 333-5940 Fax 1 (514) 333-5949 Supplies and Accessories 1 (800) 268-0343 x223 National Service On-Site Service and Depot Repair Information 1 (800) 268-4969 8:30 am–7:00 pm Eastern Time Spare Parts Ordering and Information 1 (905) 206-9234 x238 8:30 am–5:00 pm Eastern Time Bulletin Board Service 1 (905) 206-0084 406&XVWRPHU6XSSRUW $ 406:RUOG ZLGH2IILFHV 406LQ-DSDQ General Contact (+81)- 3 3779-9600 Fax (+81)-3 3779-9650 Internet http://www.qmsj.co.jp 406LQ/DWLQ$PHULFD General Contact Cra 43 DD#8-42 Officina 201 Medellin, Colombia (+57) (4) 312 13 70 Fax (+57) (4) 268 92 97 406(0($ 406$XVWUDOLD Anitech Sydney Business & Tech. Centre 52/2 Railway Parade 2141 Lidcombe NSW Australia (+61) 2–9901 3235 Fax (+61) 2–9901 3273 406%HQHOX[ Planetenbaan 60 ‘Corner Plaza’ 3606 AK Maarssen Belgium, NetherThe Netherlands lands, and all (+31) 346–551333 unlisted countries Fax (+31) 346–550170 Internet http://www.qms.nl 406)UDQFH 406*PE+ Germany and Austria $ Vélizy Plus 1 Bis, Rue du Petit Clamart 78142 Vélizy Cedex France (+33) 1–410 79 393 Fax (+33) 1–408 30 110 Gustav Heinemann Ring 212 D-81739 Munich Germany (+49) 89 63 02 67 0 Fax (+49) 89 63 02 67 67 4064'2&%RRNOHWPDNLQJ6\VWHP8VHU V*XLGH 406:RUOG ZLGH2IILFHV 406,WDO\ Via della Repubblica 56 43100 Parma Italy (+39) 52–1231 998 Fax (+39) 52–1232 902 4061RUGLF Arenavägen 41, 6th floor 121 77 Johanneshov Sweden, Finland, Sweden Norway, and (+46) 8–600 01 30 Denmark Fax (+46) 8–600 01 33 4066RXWK $IULFD 4068. United Kingdom and Ireland Saskay House Unit 24 Sunninghill Business Park Peltier Road, Sunninghill, Johannesburg Republic of South Africa (+27) 11–807 6957 Fax (+27) 11–807 6960 Old Bridge House, The Hythe Staines, Middlesex TW18 3JF United Kingdom (+44) 1784–442255 Fax (+44) 1784–461641 406&XVWRPHU6XSSRUW $ % 7HFKQLFDO 6SHFLILFDWLRQV ,Q7KLV$SSHQGL[ “QMS 4060 Print System Specifications” on page B-2 “Folder/Stapler Specifications” on page B-3 “Trimmer Specifications” on page B-11 4063ULQW 6\VWHP 6SHFLILFDWLRQV 4063ULQW6\VWHP 6SHFLILFDWLRQV 3ULQW(QJLQH See appendix B, “Technical Specifications,” of the QMS 4060 Print System Reference for more complete QMS 4060 Print System specifications. Engine Fujitsu Super Gamma 40 Duty Cycle Maximum - 300,000 images per month Printing Technology Laser diode, electro-photographic Print Speed Normal Output Maximum 40 ipm simplex/duplex (letter/A4—long-edge feed) Maximum 30 ipm simplex/duplex (letter/A4—shortedge feed) Maximum 21 ipm simplex 15 ppm duplex 11'' x 17'' Booklet Output (short-edge feed) Depends on the number of booklet sheets Resolution 300x300 dpi 600x600 dpi Toner Dry microfine toner in user-replaceable bottles Warm-Up Time Less than 150 seconds % 4064'2&%RRNOHWPDNLQJ6\VWHP8VHU V*XLGH )ROGHU6WDSOHU 6SHFLILFDWLRQV )ROGHU6WDSOHU6 SHFLILFDWLRQV )ROGLQJDQG6WDSOLQ J Process Speed Maximum process speed of 30 sheets per minute at continuous operation Folding Method Folding knife and 2 rollers Stapling Method Clenching system for flat staples Stapler Heads 2 stapler heads are standard on the system. (4 stapler heads maximum) Stapler Head Positions 6 user-selectable positions (depending on booklet size) Stapler Head Capacity Units of 210 staples each Error Control Stapler guide channel, stapler jams, and transport control &RQWUROOHU Processor Mitsubishi FX0N + FX0N 232DP programmable controller. Power supply: 24 VDS, 14 inputs 24 VDC, 10 transistor outputs Interface Serial Interface is connected to the modem interface of QMS 4060 Print System for internal communication 7HFKQLFDO6SHFLILFDWLRQV % )ROGHU6WDSOHU 6SHFLILFDWLRQV 0HGLD Media Input Sizes 8.5" x 11" and 11" x 17" sheets Booklet Output Formats 5.5" x 8.5" and 8.5" x 11" booklets Booklet Sheets Maximum 20 sheets of 8.5'' x 11'' or 11'' x 17'' 55 lb (75 g/m2) paper. The maximum thickness of each sheet should not exceed 2 mm (.79"). Paper Weights Note: For a complete listing on paper weights and media thickness, refer to the “Paper Weight Conversion Chart” on page B-5 and the “Average Caliper Bulking Chart” on page B-7. Media Note: For a complete listing on paper weights and media Thickness thickness, refer to the “Paper Weight Conversion Chart” on page B-5 and the “Average Caliper Bulking Chart” on page B-7. % 4064'2&%RRNOHWPDNLQJ6\VWHP8VHU V*XLGH )ROGHU6WDSOHU 6SHFLILFDWLRQV 3DSHU:HLJKW&RQYHUVLRQ&KDUW Book (Offset) (25x38) Bond (17x22) Index (Card Stock) (25.5x30.5) lb g/m2 30 40 45 44 59 67 12 16 18 45 60 68 25 33 37 45 60 67 16 22 25 43 59 68 20 27 30 44 59 66 50 55 60 65 70 75 80 90 74 81 89 96 104 111 118 133 20 22 24 26 28 30 32 36 75 83 90 98 105 113 120 135 41 45 49 53 57 61 65 74 74 81 89 96 103 110 118 134 27 30 33 36 38 41 44 49 73 81 89 97 103 111 119 132 34 37 41 44 47 51 54 61 75 81 90 96 103 112 118 134 100 120 148 178 39 47 147 177 82 98 148 177 55 66 149 178 68 81 149 178 33 41 49 61 13 16 49 60 27 33 49 60 18 22 49 59 22 27 48 59 51 61 71 81 91 75 90 105 120 135 20 24 28 32 36 75 90 105 120 135 42 50 58 67 75 76 90 105 121 136 28 33 39 45 50 76 89 105 122 135 34 41 48 55 62 75 90 105 121 136 lb lb g/m2 Bristol (22.5x29.5) g/m2 lb g/m2 Cover (20x25) lb g/m2 102 151 40 150 83 150 56 151 69 151 110 134 171 208 163 198 253 308 43 53 67 82 162 199 252 308 90 128 148 170 163 199 253 307 60 74 94 114 162 200 254 308 74 91 115 140 162 200 252 307 91 135 36 135 75 136 50 135 62 136 100 110 119 146 164 183 238 148 163 176 216 243 271 352 40 43 47 58 65 72 94 150 162 177 218 244 271 353 82 90 97 120 135 150 194 148 163 175 217 244 271 351 55 60 65 80 90 100 130 149 162 176 216 243 270 352 68 74 80 99 111 123 160 149 162 175 217 243 270 351 84 124 33 124 69 125 46 124 57 125 99 114 119 148 178 146 169 176 219 263 39 45 47 58 70 147 169 177 218 263 81 93 97 121 146 146 168 175 219 264 54 62 65 81 97 146 168 176 219 262 67 77 80 108 128 147 169 175 219 263 7HFKQLFDO6SHFLILFDWLRQV % )ROGHU6WDSOHU 6SHFLILFDWLRQV 0HGLD7KLFNQHVV The following chart provides average thickness of media you may be using with the QDOC Bookletmaking System. » % Note: These figures are average. Variations will be found if paper is run on light or heavy side of basic substance weight, depending on various mill runs. The thicker the caliper, the wider the variation. 4064'2&%RRNOHWPDNLQJ6\VWHP8VHU V*XLGH )ROGHU6WDSOHU 6SHFLILFDWLRQV $YHUDJH&DOLSHU%XONLQJ&KDUW Paper Type Basis Thickness in Inches 13 16 20 24 .0025 .003 .0035 .004 13 16 20 24 .003 .0035 .004 .00475 Bond, Sulphite 17 x 22 13 15 20 24 .003 .0035 .004 .0045 Ledger 17 x 22 24 28 32 36 .004 .005 .0055 .006 Coated Book (Gloss) 25 x 38 60 70 80 100 120 .003 .0035 .004 .005 .006 Coated Book (Dull) 70 80 50 .004 .0045 .00375 Offset (Regular Finish) 25 x 38 80 70 80 100 120 150 .0045 .005 .0055 .007 .008 .010 Cover (Coated) 20 x 26 60 80 100 .0055 .008 .010 Bond, Cotton Fiber (Flat Finish) 17 x 22 (Cockle Finish) 7HFKQLFDO6SHFLILFDWLRQV % )ROGHU6WDSOHU 6SHFLILFDWLRQV Paper Type % Basis Thickness in Inches Cover (Antique) 20 x 26 50 65 80 D.T. .0065 .0095 .0115 .019 Index Bristol (Sulphite) 25 1/2 x 30 1/2 90 110 140 .007 .0085 .011 Printing Bristol (Antique) 22 1/2 x 28 1/2 (Plate) 100 120 .011 .014 100 120 .009 .011 Tag 24 x 36 100 125 150 175 200 .007 .009 .011 .013 .015 Board 22 x 28 3 45 6 8 10 .015 .018 .024 .030 .036 4064'2&%RRNOHWPDNLQJ6\VWHP8VHU V*XLGH )ROGHU6WDSOHU 6SHFLILFDWLRQV 3K\VLFDO&KDUDFWHULVWLFV See Chapter 2, “Using the QDOC System,” of this manual for information on the physical characteristics, and space requirements of the QMS QDOC Bookletmaking System. (OHFWULFDO 5HTXLUHPHQWV Power Requirements Voltage 110 VAC Frequency 60 Hz ±3Hz Power Consumption 300 VA maximum (QYLURQPHQWDO 5HTXLUHPHQWV Temperature Requirements Operating Non-operating 20 - 40° Relative Humidity Operating 20% -80% no condensation Non-operating 15% -95% no condensation Operating 70 dBA Idle 45 dBA Noise Level 7HFKQLFDO6SHFLILFDWLRQV 10 - 30° % )ROGHU6WDSOHU 6SHFLILFDWLRQV &RQVXPDEOH6XSSOLHV Regular Staples Box of approximately 5,000 regular staples in units of 210. Stapler Head Blades Set of 2 stapler head blades. &DEOH The QMS QDOC Bookletmaking System uses a 25-pin male to a 9pin female null modem cable. It comes standard with the system. 7R&RPSXWHU SLQIHPDOH % 7R3ULQWHU SLQPDOH 4064'2&%RRNOHWPDNLQJ6\VWHP8VHU V*XLGH 7ULPPHU 6SHFLILFDWLRQV 7ULPPHU6SHFLILFDWLRQV 7ULPPLQJ(QJLQH Trimming Method Booklet face trimming with cutting and pressing station. Trimming Capacity Minimum 2 sheets of 80 g/m2 (55 lb) Maximum 40 sheets of 80 g/m2 (55 lb) Error Control Transport control &RQWUROOHU Interfaces Relay contact 24 VDC, 9-pin male-to-male cable attached to the Folder/Stapler controller. 0HGLD Booklet Formats 5.5" x 11" and 8.5" x 11" booklets Booklet Sheets Maximum 20 sheets of 8.5" x 11'' or 11'' x 17,'' 75g/m2 (55 Lb) paper. The maximum thickness each sheet should not exceed 2 mm. Paper Weights Up to 135 g/m2 (90 Lb). Media Note: For a complete listing on paper weights and media thickness, refer to the “Paper Weight Conversion Chart” on page B-5 and the “Average Caliper Bulking Chart” on page B-7. 3K\VLFDO See Chapter 2, “Using the QDOC System,” of this manual for information on the physical characteristics, and space requirements of the QMS QDOC Bookletmaking System. 7HFKQLFDO6SHFLILFDWLRQV % 7ULPPHU 6SHFLILFDWLRQV (OHFWULFDO Power Requirements Voltage 110 VAC Frequency 60 Hz +/- 3Hz Power Consumption 300 VA maximum (QYLURQPHQWDO Temperature Requirements Operating 10 - 30° Non-operating 20 - 40° Relative Humidity Operating 20% -80% no condensation Non-operating 15% -95% no condensation Noise Level Operating 70 dBA Idle 45 dBA % 4064'2&%RRNOHWPDNLQJ6\VWHP8VHU V*XLGH ,QGH[ $ Adjusting Booklet sheet size 4-25 Folder/Stapler 4-16 Side tabs 4-23 Stapler head 4-27 Trimmer 4-32 % Booklet Changing format 4-7 Cover sheet 4-5 Inner sheet 4-6 Printing 4-3 Sheet size, adjusting 4-25 Size 4-5 Terminology 4-2 Bulletin board, QMS A-3 & Cable B-10 Changing format Booklet 4-7 Cleaning Folding rollers 5-3 Guidelines 5-3 Stapler head 5-5 Transport belts 5-14 Consumable supplies B-10 Control panel indicators Trimmer 2-12 Control panel keys Folder/Stapler 2-9 Trimmer 2-14 Control panel use Trimmer 2-12 Controller Folder/Stapler B-3 Specifications B-3, B-11 Trimmer B-11 Conveyor wheel position, adjusting Trimmer 4-57 Cover sheet Booklet 4-5 Custom tray Standard paper sizes 4-16 Customer Response Center (CRC), QMS A-4 Customer support, QMS A-2 ' Documentation Overview of this manual 1-6 Standard product 1-5 ( Electrical requirements Folder/Stapler B-9 Trimmer B-12 Emptying Waste paper tray 3-13 Engine Trimmer B-11 Environmental requirements Folder/Stapler B-9 Trimmer B-12 Exchanging Tractor and paper input modules 4-17 ) Folder/Stapler About 2-6 Adjusting 4-16 , Control panel indicators 2-8 Control panel keys 2-9 Controller B-3 Electrical requirements B-9 Environmental requirements B-9 Folding and stapling B-3 Introduction 1-4 Media jams 6-5 Operating 3-2 Physical characteristics 2-3 Preventing jams 6-4 Safety rules 2-6 Specifications B-3 Troubleshooting 6-4 Turning off 3-3 Turning on 3-2 Using the control panel 2-7 Folding rollers Cleaning 5-3 * Guidelines Cleaning 5-3, 5-14 Handling a Folder/Stapler 5-5 + Handling 5-5 , Inner sheet Booklet 4-6 Installation Getting to know your printer 2-4 Internet A-3 / Loading Staples 3-3 Location Finding a good one 2-2 4064'2&%RRNOHWPDNLQJ6\VWHP8VHU V*XLGH—,QGH[ 0 Maintenance Folder/Stapler 5-2 QMS 4060 Print System 5-2 Schedule 5-3 Trimmer 5-14 Manual Overview 1-6 Typographic conventions 1-7 Media Specifications B-10 Media jams Folder/Stapler 6-5 QMS 4060 Print System 6-3 Trimmer 6-14 2 Offsets, adjusting Trimmer 4-35 Operating Folder/Stapler 3-2 Trimmer 3-11 Options Custom tray setup 4-16 3 Paper Brands B-10 Input and tractor modules 4-17 Storage B-10 Paper trays Loading paper 4-12 Setting paper size 4-8 Setting the indicator 4-10 Physical characteristics Folder/Stapler 2-3 Trimmer B-11 Positioning Pre-printed cover sheets 4-6 Power Requirements 2-3 Pre-printed cover sheets Positioning 4-6 Preventing jams Folder/Stapler 6-4 Trimmer 6-13 Printing Booklet 4-3 Problem checklist 6-17 4 Q-FAX A-2 QMS Customer Response Center (CRC) A-4 World-wide offices A-5 QMS 4060 Print System About 2-3 Media jams 6-3 Service messages 6-3 Specifications B-2 Status messages 6-2 Troubleshooting 6-2 5 Replacing Stapler head blade 3-8, 5-11 Requirements Electrical B-9 Environmental B-9 Power 2-3 6 Safety rules Folder/Stapler 2-6 Trimmer 2-11 Schedule Maintenance 5-3 Service call Placing 6-17 Service messages QMS 4060 Print System 6-3 4064'2&%RRNOHWPDNLQJ6\VWHP8VHU V*XLGH—,QGH[ , Service, QMS United States 6-17, A-4 Side tabs Adjusting 4-23 Size Booklet 4-5 Specifications Consumables B-10 Controller B-3, B-11 Folder/Stapler B-3 Print media B-4, B-11 Print method B-2 QMS 4060 Print System B-2 Resolution B-2 Trimmer B-11 Warm-up time B-2 Standard 1-5 Stapler Jams, clearing 6-6 Stapler head Blade, replacing 3-8, 5-11 Cleaning 5-5 Position adjusting 4-27 Staples About 3-3 Loading 3-3 Status messages QDOC 6-2 QMS 4060 Print System 6-2 Storage Consumables B-10 Support, QMS Bulletin board A-3 Customer A-2 Internet A-3 Technical A-4 World-wide A-5 7 Technical support, QMS A-4 Terminology Booklet 4-2 Tractor and paper input modules , Exchanging 4-17 Transparencies Brands B-10 Transport belts Cleaning 5-14 Trimmer About 2-11 Adjusting 4-32 Adjusting trimming position 4-32 Control panel indicators 2-12 Control panel keys 2-14 Controller B-11 Conveyor wheel position, adjusting 4-57 Electrical requirements B-12 Engine B-11 Environmental requirements B-12 Introduction 1-4 Maintenance 5-14 Media jams 6-14 Offsets, adjusting 4-35 Operating 3-11 Physical characteristics B-11 Preventing jams 6-13 Safety rules 2-11 Specifications B-11 Troubleshooting 6-13 Turning off 3-12 Turning on 3-11 Using the control panel 2-12 Trimming position, adjusting Trimmer 4-32 Troubleshooting Folder/Stapler 6-4 QMS 4060 Print System 6-2 Trimmer 6-13 Turning off Folder/Stapler 3-3 Trimmer 3-12 Turning on Folder/Stapler 3-2 Trimmer 3-11 Typographic Conventions 1-7 4064'2&%RRNOHWPDNLQJ6\VWHP8VHU V*XLGH—,QGH[ 8 Using the control panel Folder/Stapler 2-7 : Waste paper tray Emptying 3-13 4064'2&%RRNOHWPDNLQJ6\VWHP8VHU V*XLGH—,QGH[ ,