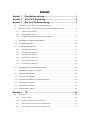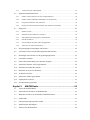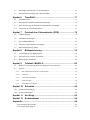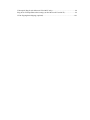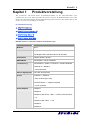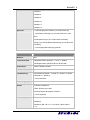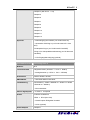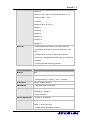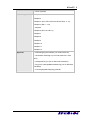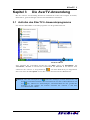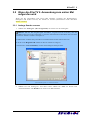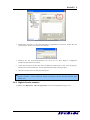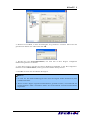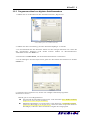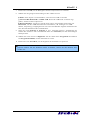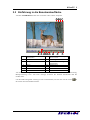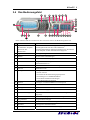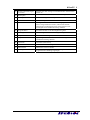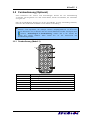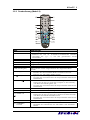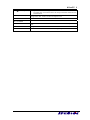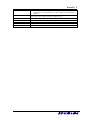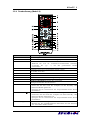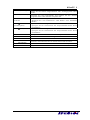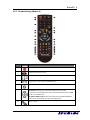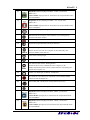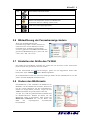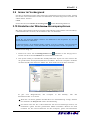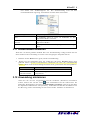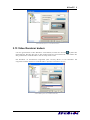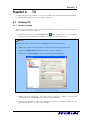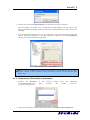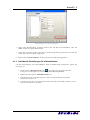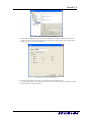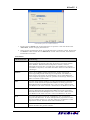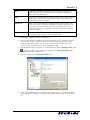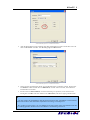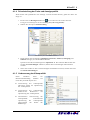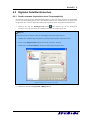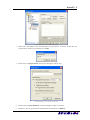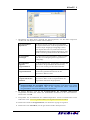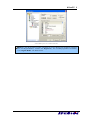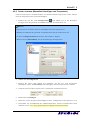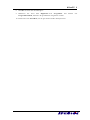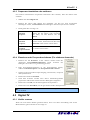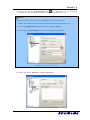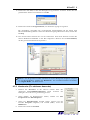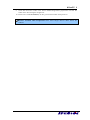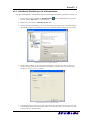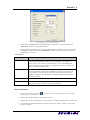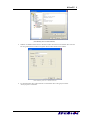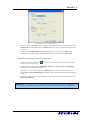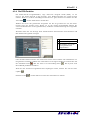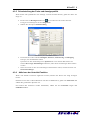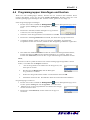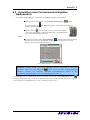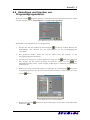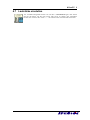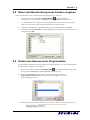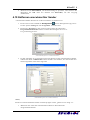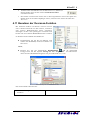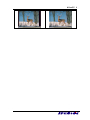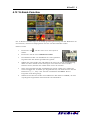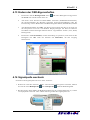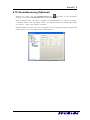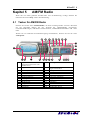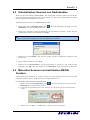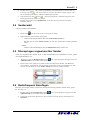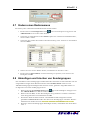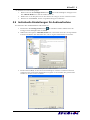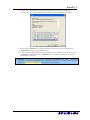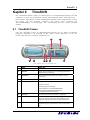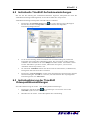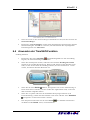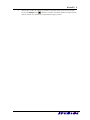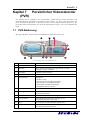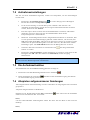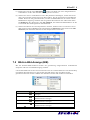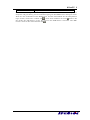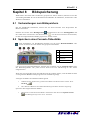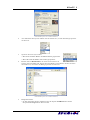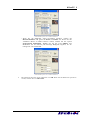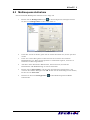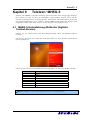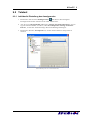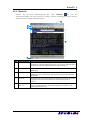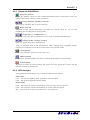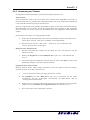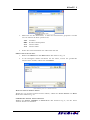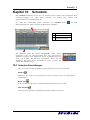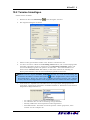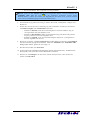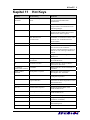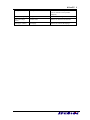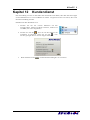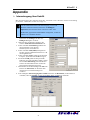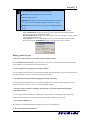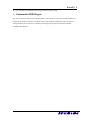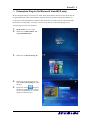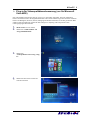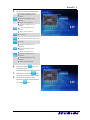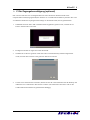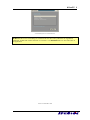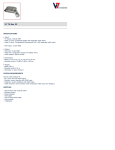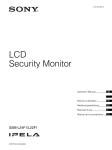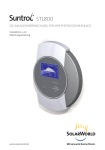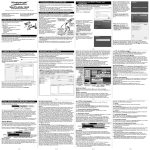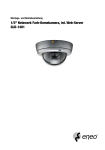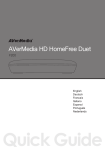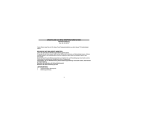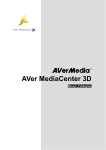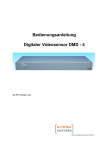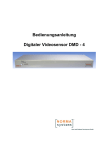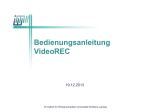Download AVerTV 6 - AVerMedia
Transcript
AVerTV 6 Anwenderhandbuch Deutsch VORBEHALTSERKLÄRUNG Alle in dieser Dokumentation abgebildeten Bildschirmanzeigen sind lediglich Beispiele. Je nach Produkt und Softwareversion können Abweichungen auftreten. Die in dieser Dokumentation enthaltenen Informationen wurden sorgfältig auf ihre Zuverlässigkeit hin überprüft; es wird jedoch keine Haftung für Ungenauigkeiten übernommen. Änderungen der Informationen dieser Dokumentation vorbehalten. COPYRIGHT © 2008 by AverMedia TECHNOLOGIES, Inc. Sämtliche Rechte vorbehalten. Kein Teil dieser Dokumentation darf ohne schriftliche Genehmigung von AVerMedia TECHNOLOGIES, Inc vervielfältigt, übertragen, transkribiert, in einem Retrieval-System gespeichert oder in eine andere Sprache übersetzt werden, gleich in welcher Form und mit welchen Mitteln. AP-6.0.18 200809 Inhalt Kapitel 1 Kapitel 2 Kapitel 3 Produktvorstellung .................................................... 1 AVerTV 6 Einleitung ................................................... 6 Die AverTV-Anwendung ............................................ 7 3.1 Aufrufen des AVerTV 6 -Anwenderprogramms ............................................................ 7 3.2 Wenn die AVerTV 6 -Anwendung zum ersten Mal aufgerufen wird ............................ 8 3.2.1 Analoge Sender scannen.......................................................................................................8 3.2.2 Digitale Sender scannen .......................................................................................................9 3.2.3 Programmsuchlauf von digitalen Satellitensendern............................................................11 3.3 Einführung in die Benutzeroberfläche.......................................................................... 13 3.4 Das Bedienungsfeld ...................................................................................................... 14 3.5 Fernbedienung (Optional)............................................................................................. 16 3.5.1 Fernbedienung (Modell 1) ..................................................................................................16 3.5.2 Fernbedienung (Modell 2) ..................................................................................................17 3.5.3 Fernbedienung (Modell 3) ..................................................................................................19 3.5.4 Fernbedienung (Modell 4) ..................................................................................................21 3.5.5 Fernbedienung (Modell 5) ..................................................................................................23 3.5.6 Fernbedienung (Modell 6) ..................................................................................................24 3.6 Bildauflösung der Fernsehanzeige ändern.................................................................... 26 3.7 Einstellen der Größe des TV-Bild ................................................................................ 26 3.8 Ändern des Bildformats................................................................................................ 26 3.9 Immer im Vordergrund................................................................................................. 27 3.10 Einstellen der Windows®–Stromsparoptionen.............................................................. 27 3.11 Ausschaltzeit einstellen ................................................................................................ 28 3.12 Anwendung minimieren ............................................................................................... 28 3.13 Video Renderer ändern ................................................................................................. 29 Kapitel 4 4.1 TV............................................................................... 30 Analog-TV.................................................................................................................... 30 4.1.1 Sender scannen ...................................................................................................................30 4.1.2 Sendersuche (Für erfahrene Anwender) .............................................................................31 4.1.3 Individuelle Einstellungen für Videoaufnahme ..................................................................32 4.1.4 Feineinstellung der Farbe und Anzeigequalität ..................................................................37 Verbesserung der Videoqualität .........................................................................................37 4.1.5 4.2 Digitales Satellitenfernsehen ........................................................................................ 38 4.2.1 Sender scannen (Importieren einer Frequenztabelle)..........................................................38 4.2.2 Sender scannen (Manuelles Hinzufügen von Frequenzen).................................................42 4.2.3 Frequenzen bearbeiten oder entfernen................................................................................44 4.2.4 Einzelscan oder Frequenzbereichscan (Für erfahrene Anwender)......................................44 4.3 Digital-TV .................................................................................................................... 44 4.3.1 Kanäle scannen ...................................................................................................................44 4.3.2 Kanalsuche (Für erfahrene Anwender)...............................................................................46 4.3.3 Individuelle Einstellungen für Videoaufnahme ..................................................................48 4.3.4 Die EPG-Funktion ..............................................................................................................52 4.3.5 Feineinstellung der Farbe und Anzeigequalität ..................................................................53 4.3.6 Aktivieren der Untertitel-Funktion .....................................................................................53 4.4 Programmgruppen hinzufügen und löschen ................................................................. 54 4.5 Auswählen eines Fernsehsenders/digitalen Radiosenders ............................................ 55 4.6 Hinzufügen und Löschen von Programmgruppenlisten ............................................... 56 4.7 Lautstärke einstellen ..................................................................................................... 57 4.8 Name oder Beschreibung eines Senders eingeben........................................................ 58 4.9 Ändern des Namens einer Programmliste .................................................................... 58 4.10 Entfernen unerwünschter Sender .................................................................................. 59 4.11 Benutzen der Overscan-Funktion ................................................................................. 60 4.12 16-Kanal-Vorschau....................................................................................................... 62 4.13 Ändern der OSD-Eigenschaften ................................................................................... 63 4.14 Signalquelle wechseln .................................................................................................. 63 4.15 Soundsteuerung (Optional)........................................................................................... 64 Kapitel 5 AM/FM Radio ............................................................ 65 5.1 Tasten für AM/FM Radio ............................................................................................. 65 5.2 Automatisches Scannen von Radiokanälen .................................................................. 66 5.3 Manuelles Scannen von bestimmten AM/FM-Sendern................................................ 66 5.4 Senderwahl ................................................................................................................... 67 5.5 Überspringen ungewünschter Sender ........................................................................... 67 5.6 Radiofrequenz hinzufügen............................................................................................ 67 5.7 Ändern eines Radionamens .......................................................................................... 68 5.8 Hinzufügen und Löschen von Sendergruppen.............................................................. 68 5.9 Individuelle Einstellungen für Audioaufnahme............................................................ 69 Kapitel 6 TimeShift................................................................... 71 6.1 TimeShift-Tasten .......................................................................................................... 71 6.2 Individuelle TimeShift Aufnahmeeinstellungen........................................................... 72 6.3 Individualisierung der TimeShift Videoqualitätseinstellungen .................................... 72 6.4 Anwenden der TimeShift-Funktion .............................................................................. 73 Kapitel 7 Persönlicher Videorekorder (PVR) ......................... 75 7.1 PVR-Bedienung............................................................................................................ 75 7.2 Aufnahmeeinstellungen ................................................................................................ 76 7.3 Die Aufnahmefunktion ................................................................................................. 76 7.4 Abspielen aufgenommener Sendungen ........................................................................ 76 7.5 Bild-im-Bild-Anzeige (BIB)......................................................................................... 77 Kapitel 8 Bildspeicherung ....................................................... 79 8.1 Vorbereitungen zum Bildspeichern .............................................................................. 79 8.2 Speichern eines Fernseh-/Videobilds............................................................................ 79 8.3 Multisequenz-Aufnahme .............................................................................................. 82 Kapitel 9 Teletext / MHEG-5..................................................... 83 9.1 MHEG-5-Unterstützung (Britischer Digitaler Teletext-Service) ................................. 83 9.2 Teletext ......................................................................................................................... 84 9.2.1 Individuelle Einstellung des Anzeigemodus.......................................................................84 9.2.2 Überblick ............................................................................................................................85 9.2.3 Tasten der Schaltfläche.......................................................................................................86 9.2.4 LED-Anzeigen....................................................................................................................86 9.2.5 Anwendung von Teletext....................................................................................................87 Kapitel 10 Schedule ................................................................... 89 10.1 Schedule-Einstellungen ................................................................................................ 89 10.2 Termine hinzufügen...................................................................................................... 90 Kapitel 11 Hot Keys.................................................................... 92 Kapitel 12 Kundendienst ........................................................... 94 Appendix ....................................................................................... 95 Internetzugang über Satellit.............................................................................................. 95 Universeller DVB Plug-in ................................................................................................ 97 Videospiele Plug-In (für Microsoft Vista MCE only)...................................................... 98 Plug-in für Videoqualitätsverbesserung (nur für Microsoft Vista MCE)......................... 99 CI für Zugangsberechtigung (optional) .......................................................................... 101 AVerTV 6 Kapitel 1 Produktvorstellung Wir gratulieren zum Kauf dieses AverMedia-Produkts. In der untenstehenden Liste erhalten Sie eine erste Übersicht über Ihr Gerät und seine Produktmerkmale sowie über die für Sie wichtigen Kapitel der Betriebsanleitung. Bitte lesen Sie die Tabelle durch, ehe Sie die AverTV 6-Anwendung verwenden. Produktbezeichnung ◆ AVerTV Volar AX ◆ AVerTV Hybrid Volar HX ◆ AVerTV Digi Volar X ◆ AVerTV Volar GPS 805 Hinweis: DVB is a registered trademark of the DVB Project. Produktbezeichnung AVerTV Volar AX Modellnr. A827A Fernsehstandard ☐ Digitalfernsehen (☐ DVB-T ☐ ATSC ☐ DVB-S) ; Analogfernsehen (; NTSC ; PAL ; SECAM) Audiomodus ; Stereo ; Mono ; SAP AM/FM Radio ; Unterstützt ☐ Nicht unterstützt Fernbedienung ; Unterstützt (☐ Model 1 ☐ Model 2 ☐ Model 3 ; Model 4 ; Model 5 ☐ Model 6) ☐ Nicht unterstützt Externe Signalquelle ; S-Video ; Composite Andere ; Teletext ☐ MHEG-5 ☐ EPG ; iEPG (Nur USA) ; Closed Caption ☐ Digitaler Untertitel ☐ CI/CA (optional) Referenzkapitel ; Kapitel 1 ; Kapitel 2 ; Kapitel 3 (;3.1; 3.2.1 ;3.3 - 3.4 ;3.5.4 ;3.5.5 ;3.6 3.13) ; Kapitel 4 (;4.1 ;4.4 - 4.15) ; Kapitel 5 ; Kapitel 6 1 AVerTV 6 ; Kapitel 7 ; Kapitel 8 ; Kapitel 9 ; Kapitel 10 ; Kapitel 11 ; Kapitel 12 Appendix ☐ Internetzugang über Satellit (nur für Microsoft XP) ☐ Universeller DVB Plug-in (nur für Microsoft XP / Vista MCE) ; Videospiele Plug-In (nur für Microsoft Vista MCE) ; Plug-in für Videoqualitätsverbesserung (nur für Microsoft Vista MCE) ☐ CI für Zugangsberechtigung (optional) Produktbezeichnung AVerTV Hybrid Volar HX Modellnr. A827 Fernsehstandard ; Digitalfernsehen (; DVB-T ☐ ATSC ☐ DVB-S) ; Analogfernsehen (; NTSC ; PAL ; SECAM) Audiomodus ; Stereo ; Mono ; SAP AM/FM Radio ; Unterstützt ☐ Nicht unterstützt Fernbedienung ; Unterstützt (; Model 1 ☐ Model 2 ☐ Model 3 ☐ Model 4 ; Model 5 ☐ Model 6) ☐ Nicht unterstützt Externe Signalquelle ; S-Video ; Composite Andere ; Teletext ; MHEG-5 ; EPG ; iEPG (Nur USA) ; Closed Caption ; Digitaler Untertitel ☐ CI/CA (optional) Referenzkapitel ; Kapitel 1 ; Kapitel 2 ; Kapitel 3 (;3.1 ; 3.2.1-3.2.2 ;3.5.1 ;3.5.5 ;3.6 3.13) 2 AVerTV 6 ; Kapitel 4 (;4.1; 4.3 - 4.15) ; Kapitel 5 ; Kapitel 6 ; Kapitel 7 ; Kapitel 8 ; Kapitel 9 ; Kapitel 10 ; Kapitel 11 ; Kapitel 12 Appendix ☐ Internetzugang über Satellit (nur für Microsoft XP) ☐ Universeller DVB Plug-in (nur für Microsoft XP / Vista MCE) ; Videospiele Plug-In (nur für Microsoft Vista MCE) ; Plug-in für Videoqualitätsverbesserung (nur für Microsoft Vista MCE) ☐ CI für Zugangsberechtigung (optional) Produktbezeichnung AVerTV Digi Volar X Modellnr. A815 Fernsehstandard ; Digitalfernsehen (; DVB-T ☐ ATSC ☐ DVB-S) ☐ Analogfernsehen (☐ NTSC ☐ PAL ☐ SECAM) Audiomodus ; Stereo ; Mono ; SAP AM/FM Radio ☐ Unterstützt ;Nicht unterstützt Fernbedienung ; Unterstützt (☐ Model 1 ;Model 2 ☐ Model 3 ☐ Model 4 ; Model 5 ☐ Model 6) ☐ Nicht unterstützt Externe Signalquelle ☐ S-Video ☐ Composite Andere ; Teletext ; MHEG-5 ; EPG ☐ iEPG (Nur USA) ☐ Closed Caption ; Digitaler Untertitel ☐ CI/CA (optional) Referenzkapitel ; Kapitel 1 3 AVerTV 6 ; Kapitel 2 ; Kapitel 3 (;3.1 ;3.2.2 ;3.5.2 ;3.5.5 ;3.6 - 3.13) ; Kapitel 4 (;4.3 - 4.15) ☐ Kapitel 5 ; Kapitel 6 (; 6.1-6.2 ; 6.4) ; Kapitel 7 ; Kapitel 8 ; Kapitel 9 ; Kapitel 10 ; Kapitel 11 ; Kapitel 12 Appendix ☐ Internetzugang über Satellit (nur für Microsoft XP) ☐ Universeller DVB Plug-in (nur für Microsoft XP / Vista MCE) ☐ Videospiele Plug-In (nur für Microsoft Vista MCE) ☐ Plug-in für Videoqualitätsverbesserung (nur für Microsoft Vista MCE) ☐ CI für Zugangsberechtigung (optional) Produktbezeichnung AVerTV Volar GPS 805 Modellnr. A805 Fernsehstandard ; Digitalfernsehen (; DVB-T ☐ ATSC ☐ DVB-S) ☐ Analogfernsehen (☐ NTSC ☐ PAL ☐ SECAM) Audiomodus ; Stereo ; Mono ; SAP AM/FM Radio ☐ Unterstützt ;Nicht unterstützt Fernbedienung ; Unterstützt (☐ Model 1 ;Model 2 ☐ Model 3 ☐ Model 4 ; Model 5 ☐ Model 6) ☐ Nicht unterstützt Externe Signalquelle ☐ S-Video ☐ Composite Andere ; Teletext ; MHEG-5 ; EPG ☐ iEPG (Nur USA) ☐ Closed Caption ; Digitaler Untertitel 4 AVerTV 6 ☐ CI/CA (optional) Referenzkapitel ; Kapitel 1 ; Kapitel 2 ; Kapitel 3 (;3.1 ;3.2.2 ;3.5.2 ;3.5.5 ;3.6 - 3.13) ; Kapitel 4 (;4.3 - 4.15) ☐ Kapitel 5 ; Kapitel 6 (; 6.1-6.2 ; 6.4) ; Kapitel 7 ; Kapitel 8 ; Kapitel 9 ; Kapitel 10 ; Kapitel 11 ; Kapitel 12 Appendix ☐ Internetzugang über Satellit (nur für Microsoft XP) ☐ Universeller DVB Plug-in (nur für Microsoft XP / Vista MCE) ☐ Videospiele Plug-In (nur für Microsoft Vista MCE) ☐ Plug-in für Videoqualitätsverbesserung (nur für Microsoft Vista MCE) ☐ CI für Zugangsberechtigung (optional) 5 AVerTV 6 Kapitel 2 AVerTV 6 Einleitung Mit diesem Produkt können Sie am Computer fernsehen, Radio hören, Ihre Lieblingsprogramme aufnehmen und viele weitere Funktionen nutzen. Ihr Computer wird so zu einem vollwertigem Multimediacenter. Nie wieder verpassen Sie wichtige Sportereignisse, Lieblingsserien oder –shows, denn mit der TimeShift Funktion können Sie Fernsehsendungen im Hintergrund aufnehmen. Sie können also den PC zwischenzeitlich kurz verlassen und bei der Rückkehr dort weiter fernsehen, wo Sie abgebrochen haben. Wenn Sie Fernsehen oder Radio in optimaler Qualität genießen wollen, sind Produkte von AVerMedia ® die erste Wahl. Bitte beachten Sie, dass es je nach dem gekauften Produkt bei einzelnen Funktionen oder der Fernbedienung zu leichten Abweichungen von der Beschreibung in diesem Handbuch kommen kann. 6 AVerTV 6 Kapitel 3 Die AverTV-Anwendung Mit der AVerTV 6-Anwendung können Sie während der Arbeit am Computer fernsehen, Radio hören, ganze Sendungen und einzelne Standbilder aufnehmen. 3.1 Aufrufen des AVerTV 6 -Anwenderprogramms Sie rufen das AVerTV 6–Anwenderprogramm vom Programmemenü auf. AVerQuick Launcher Zum Aufrufen der Anwendung klicken Sie auf Start , gehen auf Programme, auf AVerMedia, AVerTV 6 und klicken anschließend auf AVerTV 6 . Sie können auch wahlweise das AVerTV 6 -Programmicon “ ” auf dem Bildschirm per Doppelklick aktivieren oder das AVerQuick Icon in der rechten unteren Ecke des Bildschirms. Hinweis: Über den AVerQuick icon können Sie festlegen, welche Software Sie als Standard verwenden möchten. Hierzu klicken Sie mit der rechten Maustaste auf das Icon, wählen Sie “Einstellungen” und übernehmen Sie die gewünschte Software in der Tabelle. Sie können zwischen der AVerTV 6 und dem AverMediaCenter wählen. 7 AVerTV 6 3.2 Wenn die AVerTV 6 -Anwendung zum ersten Mal aufgerufen wird Wenn Sie die Anwendung zum ersten Mal aufrufen, erscheint die KonfigurationDialogbox und fordert Sie auf, die Sender zu scannen (Einzelheiten siehe Abschnitt Sender scannen) 3.2.1 Analoge Sender scannen 1. Wählen Sie Analog TV (oder Programme) im linken Teil der Dialogbox. Hinweis: Ehe Sie das Eingabesignal auswählen, vergewissern Sie sich bitte, dass Ihr Land/Ihre Region korrekt eingestellt ist. Weitere Informationen entnehmen Sie bitte dem Abschnitt “Sender scannen” in Kapitel 4. a.Wählen Sie zunächst das passende Avermedia-Gerät auf der linken Seite aus. b.In der Liste Region/Land markieren Sie Ihr Land bzw. Region. c.Klicken Sie auf Übernehmen, um die Einstellungen abzuspeichern. (*Diese Abbildung dient nur zu Referenzzwecken) 2. Wählen Sie nun Analog-TV. Auf dieser Seite wählen Sie ANT zur Suche nach Antennensendern oder KABEL zur Suche nach Kabelsendern. 8 AVerTV 6 (*Diese Abbildung dient nur zu Referenzzwecken) 3. Klicken Sie auf Neu, so dass die Dialogbox Programmliste erscheint. Geben Sie den gewünschten Namen ein und klicken auf OK. 4. Klicken Sie auf Programmsuchlauf, um nach den in Ihrer Region verfügbaren Sendern/Programmen zu suchen. 5. Nach dem Scannen werden die aktiven Radio/Fernsehsender in der Liste angezeigt. Klicken Sie auf Übernehmen, um die gefundenen Sender abzuspeichern. 6. Mit OK verlassen Sie die aktuelle Dialogbox. Hinweis: Nach dem Media Center Edition Scan können keine Sender mit der AVerTV6 gesperrt werden. Um die Funktion nutzen zu können, starten Sie den Rechner bitte wieder neu. 3.2.2 Digitale Sender scannen 1. Wählen Sie Digital-TV (oder Programme) links im Dialogfeld Konfiguration. 9 AVerTV 6 2. Klicken Sie auf Neu, so dass die Dialogbox Programmliste erscheint. Geben Sie den gewünschten Namen ein und klicken auf OK. 3. Klicken Sie auf Programmsuchlauf, um nach den in Ihrer Region verfügbaren Kanälen/Programmen zu suchen. 4. Nach dem Scannen werden die aktiven Radio/Fernsehkanäle in der Box aufgelistet. Klicken Sie auf Übernehmen, um die gescannten Kanäle abzuspeichern. 5. Mit OK verlassen Sie die aktuelle Dialogbox. Hinweis: 1. Es wird nur das DVB-T-Radiosignal und nicht das Digital Audio Broadcast-System (DAB) unterstützt. 2. Wenn in Ihrer Region logische Kanalnummern gesendet werden, wird während des Sendersuchlaufs jedem gescannten Kanal die entsprechende logische Kanalnummer zugeordnet. 10 AVerTV 6 3.2.3 Programmsuchlauf von digitalen Satellitensendern 1. Wählen Sie im rechten Bereich des Installationsfenster „Digital TV“ (Diese Abbildung dient nur zu Referenzzwecken) 2. Wählen Sie den Umschaltertyp, den Ihr Satellitenempfänger verwendet. 3. Im Auswahlmenü für den Satelliten wählen sie den richtigen Satelliten aus. Wenn Sie den gewünschten Satelliten nicht finden können wählen sie Benutzerdefiniert. Andernfalls stellen Sie Keine ein. 4. Klicken Sie auf Bearbeiten, um die Satelliteninformation einzustellen. 5. In der Dialogbox Satelliteninformation geben Sie den Namen des Satelliten in die Box Satellit ein. 6. Geben Sie die Frequenzen ein, die Sie auf verfügbare Satellitenprogramme durchsuchen wollen. Hierfür gibt es zwei Möglichkeiten: Existierende Frequenzdaten importieren: siehe Abschnitt 3.1.1 Sender scannen (Importieren einer Frequenztabelle). Manuelles Hinzufügen von Frequenzen: siehe Abschnitt 3.1.2 Sender scannen (Manuelles Hinzufügen von Frequenzen). Wenn Sie selbst Frequenzen manuell hinzufügen, achten Sie bitte auf korrekte Angabe des Längengrads. 11 AVerTV 6 7. Klicken Sie auf OK, um die Dialogbox Satelliteninformation zu verlassen. 8. Wählen Sie die geeignete Einstellung aus der LNB-Liste auf. • Keine: Diese Option ist auszuwählen, wenn Sie kein LNB verwenden. • Universal Ku-Band-LNB / C Band LNB: Wenn Ihr LNB-Gerät zu diesem Typ gehört, stellen Sie diese Option ein. • Benutzerdefiniert: Wenn Sie sich für diese Option entscheiden, klicken Sie auf Bearbeiten, um Ihre LNB-Informationen einzustellen, z.B. Festlegen von LNBNamen, Frequenztyp, Eingangsbereich usw. Die betreffenden Angaben entnehmen Sie bitte der Dokumentation Ihres LNB-Gerätes. 9. Wenn Sie auch Eingang 2, Eingang 3 usw. einstellen müssen, wiederholen Sie einfach die Schritte 1 bis 8. Klicken Sie dann auf Anwenden, um die Einstellungen abzuspeichern. 10. Wählen Sie unter dem Icon Digital-TV auf der linken Seite Programme und klicken auf Programmsuchlauf, um den Suchlauf zu starten. 11. Klicken Sie auf Anwenden, um das Ergebnis des Suchlaufs zu speichern. Hinweis: Nach dem Media Center Edition Scan können keine Sender mit der AVerTV6 gesperrt werden. Um die Funktion nutzen zu können, starten Sie den Rechner bitte wieder neu.. 12 AVerTV 6 3.3 Einführung in die Benutzeroberfläche Auf dem TV-Bildschirm können Sie Fernsehen oder Videos abspielen. 1 2 3 Bedienfeld ein/ausblenden Suchlauf Abspielen / Pause 4 5 6 7 Stopp TimeShift Aufnahme Lautstärke +/- 8 9 10 11 12 13 Sender oder Frequenz hoch/ runter Fenstergröße ändern Videorahmen zeigen / ausblenden Minimieren Vollbild Verlassen Auf dem Bedienungsfeld finden Sie Tasten für die Senderwahl, Lautstärkeeinstellung, Bildspeicherung u.a.m. Auf einer Anzeige erscheint die aktuelle Senderzahl und der Sendername. Um das Bedienungsfeld anzuzeigen oder auszublenden, klicken Sie auf die Taste der linken unteren Bildschirmecke. 13 in AVerTV 6 3.4 Das Bedienungsfeld 30 29 28 27 26 25 24 23 22 21 20 19 1 18 17 2 3 4 5 6 7 8 9 10 11 12 13 14 15 16 31 Diese Tabelle führt die Funktionen der einzelnen Tasten des Bedienungsfelds auf. TASTE FUNKTION Signalstatus / TV/Radiomodus: Aktuellen Signalstatus anzeigen. Wiederholtes Abspielen aktivieren oder deaktivieren Wiedergabemodus: Mit der rechten Maustaste Wiederholungsfunktion anklicken und aktivieren. Die Dateien in der Playliste werden ununterbrochen abgespielt. 2 Signalstärke Anzeige der Signalstärke 3 Zurück In Intervallen zurückbewegen. 4 Kanalschleife Zurück zum vorher empfangenen Kanal. 5 16 Kanal Vorschau Zeigt 16 aufeinanderfolgende Fernsehsender auf dem Fernsehbildschirm an. 6 Sender hoch/ runter Geht zum nächsthöheren oder –niedrigeren aktiven Sender. 7 Ton aus Stellt den Ton ab. 8 Konfiguration 9 Teletext Ermöglicht: * Sender scannen. * Einstellen der Windows-Energiesparoptionen. * Einstellungen von Standbildaufnahme. * Individuelle Aufnahmeeinstellungen * Time Shift-Funktion einstellen. Anzeigen von Teletext/MHEG-5/Closed Caption 10 EPG EPG-Informationen aufrufen. 11 Schnappschuss Nimmt Einzelbild oder Bildsequenz auf. 12 Vor In Intervallen vorgespult. 13 Immer im Vordergrund Fernsehbildschirm wird oberhalb der anderen Programmfenster angezeigt. 14 Vollbild Fernseh/Videoprogramme im Vollbild anzeigen. 15 Programmliste Programmliste anzeigen. 16 Audiomodus Wechseln Sie zwischen den verfügbaren Audiomodi. 17 Schedule Anzeigen des Schedule-Fensters 18 Wiedergabeliste Erstellt eine Liste von Videodateien, die abgespielt werden sollen. 1 14 AVerTV 6 19 Numerisches Feld zeigen/ verstecken Schaltet zwischen Anzeige und Ausblenden des nummerischen Feldes um. 20 Radioquelle Wechsel zum Radiomodus. (FM-Radio oder digitales Radio) 21 Videoquelle wechseln Zwischen verfügbaren Videoquellen wechseln. 22 Aufnehmen Aktuelles Programm aufnehmen. 23 TimeShift / Pause Hintergrundaufnahme der Fernsehübertragung. Sie können bereits Aufgenommenes ansehen, während die aktuelle Übertragung im Hintergrund weiter aufgenommen wird. / Wiedergabe und TimeShift kurzfristig anhalten. 24 Folgende Datei Zur nächsten Datei in der Wiedergabeliste gehen 25 Vorherige Datei Zur vorherigen Datei in der Wiedergabeliste gehen 26 Stop Anhalten von Wiedergabe, Aufnahme, Time Shift etc. 27 Abspielen / Pause Spielt aufgenommene Videodateien ab. / Wiedergabe und TimeShift kurzfristig anhalten. 28 Lautstärke Lautstärke (lauter/leiser). 29 Hilfe Anwenderhandbuch anzeigen. 30 Zifferntasten Wiedergabe-Suche Wählen Sie einen TV-Sender. Ziehen Sie den Zeiger, um zu jeder beliebigen Stelle der aufgenommenen Sendung zu gelangen. 31 15 AVerTV 6 3.5 Fernbedienung (Optional) Nach Installation der Treiber und Anwendungen können Sie die Fernbedienung verwenden, um Programme ein- und auszuschalten, Sender auszuwählen, die Lautstärke zu regeln usw. (Mit der Fernbedienung können Sie nur die AVerMedia AverTV-Anwendung bedienen, nicht aber die Windows® XP Media Center Edition-Anwendung.) Hinweis: Wenn Sie zwei oder mehrere Karten/Geräte mit der Fernbedienung steuern möchten wird empfohlen, die multiple Infrarot Empfangsfunktion zu aktivieren. Dieses können Sie tun, in dem Sie mit der rechten Maustaste auf das AVerQuick Icon klicken, “Einstellungen”Æ“Fernbedienung” wählen und in der Tabelle die Namen der Geräte anhaken. Bitte prüfen Sie vor der Aktivierung das Fernbedienungsmodell. 3.5.1 Fernbedienung (Modell 1) 1 2 6 3 4 5 7 Taste 1. Power 2. VOL +/3. Source 4. Zifferntasten 5. MUTE 6. CH ▲/▼ 7. CH RTN Beschreibung Anwendung ein-/ausschalten Regulierung der Lautstärke. Umschalten zwischen verschiedenen Signalquellen. Wählen Sie einen TV-Sender. Schalten Sie den Ton ein/aus. Gehen Sie zum nächsten aktiven Sender herauf oder herunter. Gehen Sie zum zuvor ausgewählten Sender zurück. 16 AVerTV 6 3.5.2 Fernbedienung (Modell 2) Taste Beschreibung 1. Power 2. Zifferntasten 12. MENU Anwendung ein-/ausschalten - Wählen Sie einen TV-Sender. - Während Sie sich im 16-Sender-Vorschaumodus befinden, verwenden Sie ↑↓← →, um den gewünschten Sender auszuwählen. Gehen Sie zum zuvor ausgewählten Sender zurück. 16-Kanal-Vorschau. Regulierung der Lautstärke. Zeigen Sie TV- oder Video-inVollbild an. Zwischen den verfügbaren Audiomodi wechseln. Geben Sie die zuletzt aufgenommene oder angesehene Datei wieder. - Beenden Sie die Wiedergabe oder Aufnahme. - Beenden Sie den TimeShift-Modus und kehren Sie zum Echtzeit-TV- oder Radio-Modus zurück - Spulen Sie die Wiedergabe vor. - Springen Sie zur Teletextseite der entsprechenden Farbe dieser Schaltfläche. - Gehen Sie zur nächsten Datei in der Wiedergabeliste. - Stellen Sie die Zeit ein, wann der Computer in den Stand Byoder Hibernate Modus gehen soll. - Springen Sie zur Teletextseite der entsprechenden Farbe dieser Schaltfläche. Benutzeroberfläche anzeigen oder ausblenden. 13. EPG Starten Sie den elektronischen Programmführer. 14. WAKE UP - 3. 4. 5. 6. 7. 8. CH RTN 16-CH PREV VOL▲/▼ FULL SCREEN AUDIO ► (Wiedergabe) 9. ■ (Stopp) 10. (Vor) 11. SLEEP 15. TELETEXT Gehen Sie zur vorherigen Datei in der Wiedergabeliste. Stellen Sie die Zeit ein wann der Computer aus dem Stand Byoder Hibernate Modus hochfahren soll. - Springen Sie zur Teletextseite der entsprechenden Farbe dieser Schaltfläche. Anzeigen von Teletext/MHEG-5/Closed Caption. 16. TIMESHIFT /PAUSE - Halten Sie die Wiedergabe an. Wechseln Sie vom Echtzeit-TV- oder Radio- zum TimeShiftModus. 17 AVerTV 6 19. MUTE Spulen Sie die Wiedergabe zurück. Springen Sie zur Teletextseite der entsprechenden Farbe dieser Schaltfläche. Wechseln Sie zum PVR-Modus und nehmen Sie das aktuelle Programm oder Video auf Ihre Festplatte auf. Schalten Sie den Ton ein/aus. 20. CH ▲/▼ Gehen Sie zum nächsten aktiven Sender herauf oder herunter. 21. SNAPSHOT 22. DISPLAY Nehmen Sie das Bild auf dem Bildschirm als eine Bitmap-Datei auf. Zeigt die Informationen an. 23. Source Umschalten zwischen verschiedenen Signalquellen. 17. (Zurückspulen) 18. ● (Aufnahme) - 18 AVerTV 6 3.5.3 Fernbedienung (Modell 3) Taste Beschreibung 1. Power 2. Zifferntasten Anwendung ein-/ausschalten - Wählen Sie einen TV-Sender. - Während Sie sich im 16-Sender-Vorschaumodus befinden, verwenden Sie ↑↓← →, um den gewünschten Sender auszuwählen. Gehen Sie zum zuvor ausgewählten Sender zurück. 16-Sender-Vorschau. Regulierung der Lautstärke. . Zeigen Sie TV- oder Video-in Vollbild an Zwischen den verfügbaren Audiomodi wechseln. Geben Sie die zuletzt aufgenommene oder wiedergegebene Datei wieder. - Beenden Sie die Wiedergabe oder Aufnahme. - Beenden Sie den TimeShift-Modus und kehren Sie zum Echtzeit-TV- oder Radio-Modus zurück - Spulen Sie die Wiedergabe zurück. - Springen Sie zur Teletextseite der entsprechenden Farbe dieser Schaltfläche. - Spulen Sie die Wiedergabe vor. - Springen Sie zur Teletextseite der entsprechenden Farbe dieser Schaltfläche. - Gehen Sie zur nächsten Datei in der Wiedergabeliste. - Springen Sie zur Teletextseite der entsprechenden Farbe dieser Schaltfläche. - Gehen Sie zur vorherigen Datei in der Wiedergabeliste. - Springen Sie zur Teletextseite der entsprechenden Farbe dieser Schaltfläche. Anzeigen von Teletext/MHEG-5/Closed Caption. 3. 4. 5. 6. 7. 8. CH RTN 16-CH PREV VOL▲/▼ FULL SCREEN AUDIO ► (Wiedergabe) 9. ■ (Stopp) 10. (Zurückspulen) 11. (Vor) 12. (Folgende Datei) 13. (Vorherige Datei) 14. TELETEXT 19 AVerTV 6 15. TIMESHIFT 16. ● (Aufnahme) 17. 18. 19. 20. 21. MUTE EPG CH ▲/▼ DISPLAY Source - Halten Sie die Wiedergabe an. Wechseln Sie vom Echtzeit-TV- oder Radio- zum TimeShiftModus. Wechseln Sie zum PVR-Modus und nehmen Sie das aktuelle Programm oder Video auf Ihre Festplatte auf. Schalten Sie den Ton ein/aus. Starten Sie den elektronischen Programmführer. Gehen Sie zum nächsten aktiven Sender herauf oder herunter. Zeigt die Informationen an. Umschalten zwischen verschiedenen Signalquellen. 20 AVerTV 6 3.5.4 Fernbedienung (Modell 4) Taste 1. POWER Beschreibung 2. SOURCE Umschalten zwischen verschiedenen Signalquellen. - Wählen Sie einen TV-Sender. - Während Sie sich im 16-Sender-Vorschaumodus befinden, verwenden Sie ↑↓← →, um den gewünschten Sender auszuwählen. 3. Zifferntasten Anwendung ein-/ausschalten 4. CH RTN Gehen Sie zum zuvor ausgewählten Sender zurück. 5. 16-CH PREV 16-Sender-Vorschau. 6. VOL▲/▼ Lauter/leiser. 7. FULL SCREEN Zeigen Sie TV- oder Video-Vollbildschirm an. 8. AUDIO Wechseln Sie zwischen den verfügbaren Sprachen. 9. MENU Benutzeroberfläche anzeigen oder verstecken. 10. PIP 11. SLEEP 12. WAKE UP 13. ■ (Stopp) Anzeigen/Ausblenden des PIP Fensters. - Gehen Sie zur nächsten Datei in der Wiedergabeliste. - Setzen Sie die Zeit wann der Computer in den Stand-By oder Hibernate Modus gehen soll. - Springen Sie zur Teletextseite der entsprechenden Farbe dieser Schaltfläche. - Gehen Sie zur vorherigen Datei in der Wiedergabeliste. - Setzten Sie die Zeit wann der Computer aus dem Stand By- oder Hibernate Modus aufwachen soll. - Springen Sie zur Teletextseite der entsprechenden Farbe dieser Schaltfläche. - Beenden Sie die Wiedergabe oder Aufnahme. - Beenden Sie den TimeShift-Modus und kehren Sie zum EchtzeitTV- oder Radio-Modus zurück 21 AVerTV 6 14. ► (Wiedergabe) Geben Sie die zuletzt aufgenommene oder wiedergegebene Datei wieder. 15. ● (Aufnahme) Wechseln Sie zum PVR-Modus und nehmen Sie das aktuelle Programm oder Video auf Ihre Festplatte auf. 16. TIMESHIFT - Halten Sie die Wiedergabe an. /PAUSE - Wechseln Sie vom Echtzeit-TV- oder Radio- zum TimeShiftModus. 17. - Spulen Sie die Wiedergabe zurück. (Zurückspulen) - Springen Sie zur Teletextseite der entsprechenden Farbe dieser Schaltfläche. 18. (Vor) - Spulen Sie die Wiedergabe vor. - Springen Sie zur Teletextseite der entsprechenden Farbe dieser Schaltfläche. 19. TELETEXT Anzeigen von Teletext/MHEG-5/Closed Caption. 20. EPG 21. MUTE Schalten Sie den Ton ein/aus. 22. CH ▲/▼ Gehen Sie zum nächsten aktiven Sender herauf oder herunter. 23. SNAPSHOT Nehmen Sie das Bild auf dem Bildschirm als eine Bitmap-Datei auf. 24. DISPLAY Zeigt die Informationen an. Starten Sie den elektronischen Programmführer. 22 AVerTV 6 3.5.5 Fernbedienung (Modell 5) Taste 1. SOURCE Beschreibung 2. FULL SCREEN Zeigen Sie TV- oder Video-Vollbildschirm an. 3. ● (Aufnahme) Wechseln Sie zum PVR-Modus und nehmen Sie das aktuelle Programm oder Video auf Ihre Festplatte auf. 4. Spulen Sie die Wiedergabe zurück. - Beenden Sie die Wiedergabe oder Aufnahme. - Beenden Sie den TimeShift-Modus und kehren Sie zum EchtzeitTV- oder Radio-Modus zurück (Zurückspulen) 5. ■ (Stop) Umschalten zwischen verschiedenen Signalquellen. 6. DISPLAY Zeigt die Informationen an. 7. VOL+/- Lauter/leiser. - Wählen Sie einen TV-Sender. - Während Sie sich im 16-Sender-Vorschaumodus befinden, verwenden Sie 2 4 6 8, um den gewünschten Sender auszuwählen. 8. Zifferntasten 9. CH RTN Gehen Sie zum zuvor ausgewählten Sender zurück. 10. MUTE Schalten Sie den Ton ein/aus. 11. CH ▲/▼ Gehen Sie zum nächsten aktiven Sender herauf oder herunter. 12. EPG 15. AUDIO Wechseln Sie zwischen den verfügbaren Sprachen. 16. POWER Anwendung ein-/ausschalten Starten Sie den elektronischen Programmführer. (nur für DVB-T) 13. ► (Wiedergabe Geben Sie die zuletzt aufgenommene oder wiedergegebene Datei / PAUSE) wieder. / Halten Sie die Wiedergabe an. 14. (Vor) Spulen Sie die Wiedergabe vor. 23 AVerTV 6 3.5.6 Fernbedienung (Modell 6) Taste Beschreibung (1) Anwendung ein-/ausschalten (2) Schalten Sie den Ton ein/aus. (3) Wählen Sie einen TV-Sender. (4) Zeigen Sie TV- oder Video-Vollbildschirm an. (5) Wechseln zwischen den verfügbaren Audiomodi. (6) Hauptmenü: Bewegen Sie sich mit den Pfeiltasten zwischen den Unterpunkten auf dem Bildschirm. Ihre Auswahl bestätigen Sie dann mit OK. (nur für AVer MediaCenter) PIP (Bild-im-Bild) Modus: Position oder Größe des ausgewählten Bildfensters ändern Sie mit den Pfeiltasten. (nur für AVer MediaCenter) (7) Lauter / Leiser. 24 AVerTV 6 (8) Hauptmenü: Direktverbindung zum Menü - “Video”. (nur für AVer MediaCenter) Teletext-Modus: Springen Sie zur Teletextseite der entsprechenden Farbe dieser Schaltfläche. (9) Hauptmenü: Direktverbindung zum Menü -“TV”. (nur für AVer MediaCenter) Teletext-Modus: Springen Sie zur Teletextseite der entsprechenden Farbe dieser Schaltfläche. (10) Teletext / Closed Caption anzeigen. (11) EPG-Informationen anzeigen. (Diese Funktion ist nur bei digitalem Fernsehen und Radio nutzbar) (12) Aktuelles Programm aufnehmen. (13) Abspielen der ausgewählten Datei oder kurzes Pausieren. (14) - Zurück zur vorigen Datei in der Wiedergabeliste. - Setzten Sie die Zeit wann der Computer aus dem Stand By- oder Hibernate Modus aufwachen soll. (15) In Intervallen zurückspringen. (16) In Intervallen vorspringen. (17) - Zur nächsten Datei auf der Wiedergabeliste. - Stellen Sie die Zeit ein, innerhalb derer Ihr Computer in den Standby/Schlummermodus wechselt, und beenden die Anwendung oder schalten den Computer aus. (18) Anhalten von Wiedergabe, Aufnahme, TimeShift etc. (19) - Wechseln Sie von Echtzeit-TV- oder Radio- zum TimeShift-Modus. - Halten Sie die Wiedergabe an. (20) Bild-im-Bild (PIP) / Multi Kanal-Anzeigefunktion aktivieren. (21) Nimmt Einzelbild oder Bildsequenz auf. (22) Hauptmenü: Direktverbindung zum Menü - “Bilder”. (nur für AVer MediaCenter) Teletext-Modus: Springen Sie zur Teletextseite der entsprechenden Farbe dieser Schaltfläche. (23) Hauptmenü: Direktverbindung zum Menü - “Musik”. (nur für AVer MediaCenter) Teletext-Modus: Springen Sie zur Teletextseite der entsprechenden Farbe dieser Schaltfläche. 25 AVerTV 6 (24) Kanal aufwärts und Kanal abwärts. (25) Zurück zur vorherigen Seite. (nur für AVer MediaCenter) (26) - Zurück zum Hauptmenü. (nur für AVer MediaCenter) - Austritt aus dem CI/CA Dialog (nur für CI/CA) (27) Zurück zum vorher angezeigten Kanal. (28) Wechsel zwischen verschiedenen Signalquellen. 3.6 Bildauflösung der Fernsehanzeige ändern Wenn Sie die Bildauflösung der Fernsehanzeige ändern wollen, klicken Sie einfach mit der rechten Maustaste auf die Fernsehanzeige. Sobald ein Popup-Menü erscheint, gehen Sie auf Video und wählen die gewünschte Bildauflösung aus (320 x 240, 640 x 480, 720 x 480, 720 x 576). 3.7 Einstellen der Größe des TV-Bild Die Größe des Fernsehbilds verändern Sie, indem Sie auf die untere rechte Fensterecke klicken und an die gewünschte Position ziehen. Um das Fernsehbild als Vollbild anzuzeigen, gehen Sie mit Doppelklick darauf oder klicken die Taste Vollbild auf der Bedienungsfläche. Im Vollbildmodus klicken Sie auf einen beliebigen Punkt des Fernsehbildschirms, um ihn auf die normale Bildgröße zurückzustellen. 3.8 Ändern des Bildformats Das Bildformat ist das Verhältnis der Bildbreite zur Bildhöhe. Um das Bildformat zu ändern, klicken Sie mit der rechten Maustaste auf die Fernsehanzeige. Sobald ein Popup-Menü erscheint, zeigen Sie auf Video und wählen das gewünschte Format aus. 4:3 und 16:9 sind die gebräuchlichsten Bildformate im Heimkinobereich. Wählen Sie Frei, um das Bildformat selbst zu bestimmen. Oder stellen Sie Bildformat beibehalten ein, um die Breite und Höhe des ursprünglichen Fernsehbildes beizubehalten. 26 AVerTV 6 3.9 Immer im Vordergrund Soll der TV-Bildschirm immer über anderen Programmfenstern angezeigt werden, klicken Sie mit der rechten Maustaste auf den TV-Bildschirm. Im Menü zeigen Sie auf Video und wählen Immer obenauf. ORER, Sie klicken die Taste Immer im Vordergrund auf der Bedienungsfläche an. 3.10 Einstellen der Windows®–Stromsparoptionen Mit dieser Option können Sie den Computer während Ihrer Abwesenheit in den Stand By/ Schlummermodus versetzen, ihn ausschalten oder sich abmelden. Hinweis: Stand By: Im Stand By-Modus schalten sich Bildschirm und Festplatten ab, um den Stromverbrauch zu reduzieren. Schlummermodus: Im Schlummermodus schaltet sich der Computer zum Stromsparen selbst aus, speichert aber vorher den Inhalt des Arbeitsspeichers auf der Festplatte ab. Gehen Sie wie folgt vor: 1. Klicken Sie zuerst auf die Konfiguration-Taste und dann in der KonfigurationFenster auf das Icon Verschiedene im linken Bildschirmbereich. 2. Das System wählt per Standard die Standby/Hibernate Option aus. Hier müssen Sie die gewünschten Stromsparmechanismen auswählen. Wenn Ihr Computer Probleme mit dem Standby oder Hibernate Modus hat, dann deaktivieren Sie bitte diese Box. (Diese Abbildung dient nur zu Referenzzwecken) Es gibt zwei Möglichkeiten, Schlummermodus zu versetzen. den Computer in den Standby- oder den ◆ Wenn das von Ihnen gekaufte Produkt über eine Fernbedienung verfügt, drücken Sie mehrmals die Sleep-Taste auf der Fernbedienung. ◆ Sie können auch mit der rechten Maustaste auf die Fernsehanzeige klicken, auf Schlummern gehen und den gewünschten Modus auswählen. Klicken Sie dann nochmals mit der rechten Maustaste auf den Computer, gehen auf Schlummern 27 AVerTV 6 und stellen eine Ausführungszeit ein. Die Zeiteinstellung wird auf dem Fernsehbildschirm angezeigt. Einzelheiten werden unten beschrieben. Zeiteinstellungs-Modus Jetzt Schlummern Minuten Abbrechen Beschreibung Ihr Computer wird in etwa 10 Sekunden in den eingestellten Modus wechseln. 30/60/90/120 Ihr Computer wechselt nach 30/60/90/120 Minuten in den eingestellten Modus. Ihr Computer kehrt zu den ursprünglichen Einstellungen zurück. 3.11 Ausschaltzeit einstellen Wenn das von Ihnen gekaufte Produkt über eine Fernbedienung verfügt, können Sie mit dieser Funktion die Anwendung zu einem vorher festgelegten Zeitpunkt starten. 1. Drücken Sie die Weck-Taste (grün) auf der Fernbedienung. 2. Stellen Sie die gewünschte Zeit ein, indem Sie die Taste Wecken längere Zeit gedrückt halten. (Weitere Informationen entnehmen Sie bitte der untenstehenden Tabelle.) Dann wird die Anwendung automatisch zur gewünschten Zeit hochgefahren. Wecken abbrechen Wecken nach 30/60/90/120 Min. Beschreibung Funktion Wecken deaktivieren. Die Anwendung wird in 30/60/90/120 Minuten hochgefahren. 3.12 Anwendung minimieren Wenn Sie die AverTV 6-Applikation auf die Taskleiste (Startleiste) minimieren und anschließend auf der linken Seite der wollen, klicken Sie auf die Taste Dialogbox Konfiguration auf das Icon Individuelle Gestaltung. Aktivieren Sie dann die Optionsbox Minimieren auf Systemtray. Andernfalls klicken Sie das Häkchen aus der Box weg, um die Anwendung zu einer Taste auf der Taskleiste zu minimieren. 28 AVerTV 6 (Diese Abbildung dient nur zu Referenzzwecken) 3.13 Video Renderer ändern Um den gewünschten Video Renderer auszuwählen, klicken Sie auf das Symbol für Einstellungen. Klicken Sie dort in dem linken Feld auf „Personalisieren“ und wählen Sie den gewünschten Video Renderer aus der Drop-Down Liste Der Renderer ist automatisch eingestellt (Der Overlay Mixer ist bei Windows XP eingestellt und der Enhanced Video Renderer (EVR) bei Windows Vista) (Diese Abbildung dient nur zu Referenzzwecken) 29 AVerTV 6 Kapitel 4 TV In diesem Kapitel wird erläutert, wie der Anwender einen Programmsuchlauf durchführt, Fernseh/Radiosender aussucht, eine Gruppe erstellt usw. 4.1 Analog-TV 4.1.1 Sender scannen Wenn Sie die Anwendung zum ersten Mal durchführen und noch keine Sender gescannt haben, gehen Sie bitte wie folgt vor:. 1. Klicken Sie auf die Taste Konfiguration und wählen Sie in der Dialogbox Konfiguration das passende AverMedia-Gerät auf der linken Seite aus. Hinweis: Vergewissern Sie sich bitte, dass Ihr Land/Region korrekt eingestellt ist a. Wählen Sie zunächst das passende Avermedia-Gerät auf der linken Seite aus. b. In der Liste Region/Land markieren Sie Ihr Land bzw. Region. c. Klicken Sie auf Übernehmen, um die Einstellungen abzuspeichern. (*Diese Abbildung dient nur zu Referenzzwecken) 2. Wählen Sie nun Analog-TV. Auf dieser Seite wählen Sie ANT zur Suche nach Antennensendern oder KABEL zur Suche nach Kabelsendern. 3. Klicken Sie auf Neu, so dass das Fenster Programmliste erscheint. Geben Sie den gewünschten Namen ein und klicken auf OK. 30 AVerTV 6 4. Klicken Sie dann auf Programmscan, um den Suchvorgang zu beginnen. Die Anwendung verwendet eine voreingestellte Frequenztabelle für die Suche nach aktiven Sendern/Programmen. Wenn Sie den Suchvorgang abbrechen wollen, klicken Sie auf Stop. 5. Den Scansverlauf erkennen Sie an der Statuszeile. Nach dem Scannen werden die aktiven Radio/Fernsehsender in der Box aufgelistet. Klicken Sie auf Übernehmen, um die gescannten Sender abzuspeichern. (Diese Abbildung dient nur zu Referenzzwecken) Hinweis: Nach dem Media Center Edition Scan können keine Sender mit der AVerTV6 gesperrt werden. Um die Funktion nutzen zu können, starten Sie den Rechner bitte wieder neu. 4.1.2 Sendersuche (Für erfahrene Anwender) 1. Klicken Sie Erweitert Programminformationen. Programmkonfiguration. in der Dann unteren rechten erscheint das Ecke des Fenster Abschnitts Erweiterte 2. Wenn Sie alle Sender finden wollen, klicken Sie auf Scannen aller Frequenzen. 31 AVerTV 6 (*Diese Abbildung dient nur zu Referenzzwecken) 3. Wenn eine Warnmeldung erscheint, klicken Sie auf Ja, um fortzufahren, oder auf Nein, um den Vorgang abzubrechen. 4. Nach dem Scannen werden neue aktive Sender/Programme gespeichert und auf der linken Seite der Dialogbox aufgelistet. 5. Klicken Sie auf Übernehmen, um die gescannten Sender abzuspeichern. 4.1.3 Individuelle Einstellungen für Videoaufnahme Um die Einstellungen für Videoaufnahme Ihren Anforderungen anzupassen, gehen Sie wie folgt vor: 1. Klicken Sie die Konfiguration-Taste an und dann auf der linken Seite der Konfiguration-Dialogbox das Icon Analog-TV (oder Programme). 2. Wählen Sie die Option Aufnahmeformat aus. 3. Bestimmen Sie das Videodateiformat, in dem die aufgenommene Videodatei gespeichert werden soll. 4. Sie können eines der voreingestellten Formate auswählen oder Neu anklicken, um ein eigenes Dateiformat zu erstellen. 32 AVerTV 6 (Diese Abbildung dient nur zu Referenzzwecken) 5. Klicken Sie auf Neu, so dass die Format-Dialogbox erscheint. In dem Format-Tab wählen Sie das gewünschte Dateiformat und geben in die Textbox den gewünschten Namen ein. Klicken Sie dann auf Weiter. (*Diese Abbildung dient nur zu Referenzzwecken) 6. Im Video-Tab können Sie Video- und Audioformat einstellen. Die Einstellmöglichkeiten im Dialogfeld Video sind unterschiedlich, je nachdem, welches Videoformat Sie gewählt haben. 33 AVerTV 6 (*Diese Abbildung dient nur zu Referenzzwecken) 7. Klicken Sie auf Finish, um die Einstellungen zu speichern. Oder Sie drücken auf Abbrechen, um den Vorgang abzubrechen. 8. Wenn Sie die Einstellungen Ihres eigenen Dateiformats verändern wollen, klicken Sie auf Ändern. Oder klicken Sie auf Entfernen, um das selbst erstellte, unerwünschte Dateiformat zu löschen. Information: Videodateiformat Beschreibung MPEG-1 MPEG-1 ist geeignet für Videodateien, die von einer CD-ROM auf einem Computer abgespielt oder über das Internet verschickt werden sollen. MPEG-1-Dateien können komprimiert werden, und ihre Bildqualität entspricht der von VHS. Fast jeder erhältliche Computer kann MPEG-1 abspielen, ohne dafür besondere Software oder Hardware zu benötigen. MPEG-2 Videos, die als MPEG-2-Datei komprimiert werden, bieten sehr hochwertige Bildqualität und Klang in CD-Qualität. Das MPEG-2Format eignet sich bestens für Videodateien, die als DVD-ROM auf einem Computer abgespielt oder als qualitativ hochwertige Videos per E-Mail versendet werden sollen. VCD Wenn Sie dieses Format wählen, wird die aufgenommene Videodatei in einem mit VCD-Standard kompatiblen MPEG-1-Format gespeichert. Standardkonforme VCD-Bildgröße und –rate sind 352 x 240 Pixel bei 29,97 Bildern/s für NTSC und 352 x 288 Pixel bei 25 Bildern/s für PAL. DVD Wenn Sie dieses Format wählen, wird die aufgenommene Videodatei in einem mit DVD-Standard kompatiblen MPEG-2 Format gespeichert. Standardkonforme DVD-Bildgröße und –rate sind 720 x 480 Pixel bei 29,97 Bildern/s für NTSC und 720 x 576 bei 25 Bildern/s für PAL. AVI AVI ist das gängigste Format für Videodateien, die am Computer abgespielt werden sollen. Es kann unkomprimiert gespeichert werden, wenn die Qualität wichtig ist, oder mit jedem der verfügbaren Codecs komprimiert werden, falls die Datei klein ausfallen soll. WMA Windows Media Audio. Ein Audiokompressionsformat mit besserer Qualität als MP3 bei gleicher Bitrate. 34 AVerTV 6 WAV Ein gängiges Format für Audiodateien bei Windowsrechnern. Es wurde von Microsoft festgelegt und ist inzwischen ein gängiges Format für PC-Audiodateien. WMV WMV benutzt den Microsoft ISO MPEG-4 Videocodec und die Windows Media Codec. Videodateien, dieses Format kann als Download oder Streamingvideos genutzt werden. MP4-H.264 Videos, die mit dem MPEG-4-Standard komprimiert wurden, sind zwei bis drei Mal so effizient wie MPEG-2. Dieses Format kann für eine Vielzahl von Programmen oder Netzwerken und Systemen wie HD-DVD, Digitales TV, Broadcast- und Streaming-Anwendungen verwendet werden. iPod Videoformat auf Basis des H.264-Standards, jedoch mit einer kleineren Video-Bitrate. Das Format ist mit iPod kompatibel. -- Sendungen im MPEG-4-Format aufnehmen -1. Falls Sie Sendungen im MPEG-4-Format aufnehmen wollen, müssen Sie zuerst einen Codec von der jeweiligen Webseite herunterladen. Empfohlen werden wahlweise der DivX-Codec von www.divx.com oder der XviD-Codec von www.xvid.org. Installieren Sie anschließend den Codec. 2. Anschließend rufen Sie AVerTV 6.0 auf und klicken auf die Konfiguration-Taste . In der Dialogbox Setup klicken Sie auf das Icon Analogfernsehen (oder Programme) auf der linken Seite. 3. Wählen Sie die Option Aufnahmeformat aus. (Diese Abbildung dient nur zu Referenzzwecken) 4. Wenn Sie auf Neu klicken, erscheint die Dialogbox Format. Auf der Karteikarte Format wählen Sie AVI aus und geben den gewünschten Namen in der Textbox ein. 35 AVerTV 6 (*Diese Abbildung dient nur zu Referenzzwecken) 5. Auf der Karteikarte Video können Sie den gewünschten Codec aussuchen wie z.B. den XviD MPEG-4-Codec. Zur Bestätigung auf OK klicken. (*Diese Abbildung dient nur zu Referenzzwecken) 6. Wenn Sie die Einstellungen Ihres eigenen Dateiformats verändern wollen, klicken Sie auf Ändern. Oder klicken Sie auf Entfernen, um das selbst erstellte, unerwünschte Dateiformat zu löschen. 7. Klicken Sie auf Übernehmen, um die Einstellung zu speichern, und verlassen die Dialogbox mit OK. Oder Sie drücken auf Abbrechen, um den Vorgang abzubrechen. Hinweis: 1. Um die Länge der Aufnahmen und das Zielverzeichnis der Aufnahmen zu bestimmen, schauen Sie bitte in den Abschnitt Aufnahmeeinstellungen im Kapitel 7. 2. Die Codecs werden nicht von AverMedia entwickelt. Daher kann AVerMedia nicht für das ordnungsgemäße Funktionieren der MPEG-4-Aufnahme garantieren. 36 AVerTV 6 4.1.4 Feineinstellung der Farbe und Anzeigequalität Wenn Farbe oder Qualität der TV-Anzeige verstellt werden müssen, gehen Sie bitte wie folgt vor: 1. Klicken Sie die Konfiguration-Taste an und dann auf der linken Seite der Konfiguration-Dialogbox das Icon Analog-TV (oder Programme). 2. Wählen Sie die Option Farbeinstellung. (Diese Abbildung dient nur zu Referenzzwecken) 3. Dann können Sie die Schieber Helligkeit, Kontrast, Farbton, Sättigung und Schärfe bewegen, bis die Bildfarbe stimmt. Speichern Sie Ihre Einstellungen mit Speichern ab. Das nächste Mal können Sie einfach Voreinstellungen anklicken, damit diese Einstellungen übernommen werden. 4. Wenn Sie wieder zu den Voreinstellungen zurückkehren wollen, klicken Sie bitte auf Werkseinstellungen. 4.1.5 Verbesserung der Videoqualität Diese Funktion dient Rauschunterdrückung. Wählen unten die passende Option aus. zur Sie z Verbesserung der Videoqualität aktivieren: Dient zur Optimierung der Videoqualität. z Verbesserung der Videoqualität deaktivieren: Deaktiviert die Optimierung der Videoqualität. z Automatische Verbesserung der Videoqualität: Automatische Optimierung der Videoqualität entsprechend der Größe der Bildanzeige. 37 AVerTV 6 4.2 Digitales Satellitenfernsehen 4.2.1 Sender scannen (Importieren einer Frequenztabelle) Sie können jede beliebige Satellitenkanal-Datei (*.sdx) aus dem Internet herunterladen und in die Anwendung importieren. Anschließend führen Sie anhand dieser gespeicherten Frequenzen der neuesten digitalen Satellitenprogramme einen Programmsuchlauf durch. und wählen Sie in der Dialogbox 1. Klicken Sie auf die Konfiguration-Taste Konfiguration das passende AverMedia-Gerät auf der linken Seite aus. Hinweis: Vergewissern Sie sich bitte, dass Ihr Land/Region korrekt eingestellt ist a. Wählen Sie zunächst das passende Avermedia-Gerät auf der linken Seite aus. b. In der Liste Region/Land markieren Sie Ihr Land bzw. Region. c. Klicken Sie auf Übernehmen, um die Einstellungen abzuspeichern. (*Diese Abbildung dient nur zu Referenzzwecken) 2. Markieren Sie dann Programme → Digital-TV. 38 AVerTV 6 (Diese Abbildung dient nur zu Referenzzwecken) 3. Klicken Sie auf Neu, so dass die Dialogbox Programmliste erscheint. Geben Sie den gewünschten Namen ein und klicken auf OK. 4. Klicken Sie auf Importieren, die Import Dialogbox öffnet sich. (*Diese Abbildung dient nur zu Referenzzwecken) 5. Klicken Sie auf Durchsuchen, und die Dialogbox Öffnen erscheint. 6. Markieren Sie die gewünschten Senderdaten und klicken auf Öffnen. 39 AVerTV 6 7. Bestimmen Sie dann durch Auswahl der Importoptionen, wie die Datei importiert werden soll. Die Optionen werden unten erläutert. In Programmliste importieren Mit dieser Option werden die Programmdaten der importierten Datei zu der Programmliste des aktuellen Input-Eingangs hinzugefügt. Wenn diese Option aktiviert ist, können Sie die neu hinzugekommenen Programme empfangen, ohne hierfür einen Programmsuchlauf durchzuführen. Am Listenende hinzufügen Die importierten Programmdaten werden an das Ende der anwendungseigenen Programmliste hinzugefügt. Überschreiben doppelter Programmdaten Die Programmliste der Anwendung wird mit den importierten Programmdaten überschrieben, falls es sich um die gleichen Daten handelt. Überschreiben des Programmnamens Sind Programmdaten doppelt vorhanden, werden die alten Programmnamen durch die der importierten Daten ersetzt. Importieren in Frequenztabelle des Satelliten Bei dieser Option werden die Frequenzen der importierten Datei in der Frequenztabelle des eingestellten Satelliten abgespeichert. Hinweis: Um die neuesten Programmdaten zu erhalten, sollten Sie In Frequenztabelle des Satelliten importieren auswählen und dann einen neuen Programmsuchlauf durchführen. Die in der importierten Datei enthaltenen Programmdaten sind nicht unbedingt die aktuellsten. 8. In diesem Beispiel wird nur In Frequenztabelle des Satelliten importieren ausgewählt und dann der Name des betreffenden Satelliten in der Liste markiert. Klicken Sie auf OK. 9. Überprüfen Sie anschließend die LNB-Konfiguration. Weitere Einzelheiten hierzu finden Sie unter 3.2.2 Programmsuchlauf von digitalen Satellitensendern 10. Klicken Sie dann auf Programmscan, um den Suchvorgang zu beginnen. 11. Klicken Sie auf Anwenden, um die gescannten Sender abzuspeichern. 40 AVerTV 6 (Diese Abbildung dient nur zu Referenzzwecken) Hinweis: Alle Programme werden automatisch in zwei Kategorien aufgeteilt (DigitalTV und Digital-Radio). Wählen Sie Digital-TV, um Fernsehprogramme anzusehen, bzw. Digital-Radio zum Radio hören. 41 AVerTV 6 4.2.2 Sender scannen (Manuelles Hinzufügen von Frequenzen) Falls Sie nicht bereits vorhandene Daten von Satellitensender importieren wollen, können Sie neue Frequenzen auch einzeln hinzufügen. 1. Klicken Sie auf die Taste Konfiguration und wählen Sie in der Dialogbox Konfiguration das passende AverMedia-Gerät auf der linken Seite aus. Hinweis: Vergewissern Sie sich bitte, dass Ihr Land/Region korrekt eingestellt ist. a Wählen Sie zunächst das passende Avermedia-Gerät auf der linken Seite aus. b In der Liste Region/Land markieren Sie Ihr Land bzw. Region. c Klicken Sie auf Übernehmen, um die Einstellungen abzuspeichern. (*Diese Abbildung dient nur zu Referenzzwecken) 2. Wählen Sie dann Digital-TV. 3. Klicken Sie neben dem Namen des Satelliten, für den Sie neue Frequenzen hinzufügen wollen, auf Bearbeiten. Die Dialogbox Satelliteninformation erscheint. 4. Geben Sie die korrekte Frequenz, FEC, Symbolrate und Polarisation an. 5. Klicken Sie auf Einfügen. 6. Wenn Sie weitere Frequenzen hinzufügen wollen, wiederholen Sie die Schritte 1 bis 4. 7. Überprüfen Sie anschließend die LNB-Konfiguration. Weitere Einzelheiten hierzu finden Sie unter 2.2.1 Programmsuchlauf von digitalen Satellitensendern. 42 AVerTV 6 8. Mit OK verlassen Sie die Dialogbox. 9. Markieren Sie unter dem Digital-TV-Icon Programme und Programmsuchlauf, damit die Programmdaten eingelesen werden. 10. Klicken Sie auf Anwenden, um die gescannten Sender abzuspeichern. 43 klicken auf AVerTV 6 4.2.3 Frequenzen bearbeiten oder entfernen Sie können unerwünschte Frequenzen bearbeiten oder löschen, falls die Daten nicht stimmen. 1. Wählen Sie dann Digital-TV. 2. Klicken Sie neben dem Namen des Satelliten, für den Sie neue Frequenzen hinzufügen wollen, auf Bearbeiten. Die Dialogbox Satelliteninformation erscheint. 3. Dann gehen Sie wie folgt vor: Bearbeiten einer einzelnen Frequenz Wählen Sie die gewünschte Frequenz. Ändern Sie die Daten (z.B. Frequenz oder FEC) ab und klicken Sie auf Ändern. Löschen einer einzelnen Frequenz Wählen Sie die Frequenz aus, die Sie löschen wollen, und klicken auf die Taste Entfernen in der linken unteren Ecke. Löschen der gesamten Frequenztabelle Klicken Sie auf die Taste Entfernen in der rechten oberen Ecke. 4. Mit OK verlassen Sie die Dialogbox. 4.2.4 Einzelscan oder Frequenzbereichscan (Für erfahrene Anwender) 1. Klicken Sie auf Erweitert in der unteren rechten Ecke des Abschnitts Programminformationen. Dann erscheint die Dialogbox Erweiterte Programmkonfiguration. 2. Falls Programme/Frequenzen in der Programmliste fehlen, wählen Sie Einzelfrequenz oder Frequenzbereich scannen. 3. Geben Sie den korrekten Input-Eingang, Polarisation, Frequenz und Symbolrate an. 4. Klicken Sie dann auf Scannen. 5. Nach dem Scannen werden neue aktive Sender/Programme gespeichert und auf der linken Seite der Dialogbox aufgelistet. 6. Klicken Sie auf OK, um das Suchergebnis abzuspeichern.. 7. Klicken Sie auf Anwenden, um die gescannten Sender abzuspeichern. Hinweis: Das Scannen des Frequenzbereiches kann einige Minuten dauern. Bitte haben Sie Geduld. 4.3 Digital-TV 4.3.1 Kanäle scannen Wenn Sie noch keine Kanäle gescannt haben, bevor Sie diese Anwendung zum ersten Male aufrufen, gehen Sie hierzu wie folgt vor. 44 AVerTV 6 12. Klicken Sie auf die Konfiguration-Taste und wählen Sie in der Dialogbox Konfiguration das passende AverMedia-Gerät auf der linken Seite aus. Hinweis: Vergewissern Sie sich bitte, dass Ihr Land/Region korrekt eingestellt ist d. Wählen Sie zunächst das passende Avermedia-Gerät auf der linken Seite aus. e. In der Liste Region/Land markieren Sie Ihr Land bzw. Region. f. Klicken Sie auf Übernehmen, um die Einstellungen abzuspeichern. (*Diese Abbildung dient nur zu Referenzzwecken) 13. Wählen Sie danach Digital-TV (oder Programme). (Diese Abbildung dient nur zu Referenzzwecken) 45 AVerTV 6 14. Klicken Sie auf Neu, so dass die Dialogbox Programmliste erscheint. Geben Sie den gewünschten Namen ein und klicken auf OK. 15. Klicken Sie dann auf Programmscan, um den Suchvorgang zu beginnen. Die Anwendung verwendet eine voreingestellte Frequenztabelle für die Suche nach aktiven Kanälen/Programmen. Wenn Sie den Suchvorgang abbrechen wollen, klicken Sie auf Stop. 16. Den Scansverlauf erkennen Sie an der Statuszeile. Nach dem Scannen werden die aktiven Radio/Fernsehkanäle in der Box aufgelistet. Klicken Sie auf Übernehmen, um die gescannten Kanäle abzuspeichern. (Diese Abbildung dient nur zu Referenzzwecken) Hinweis: Alle Programme werden automatisch in zwei Kategorien aufgeteilt (DigitalTV und Digital-Radio). Wählen Sie Digital-TV, um Fernsehprogramme anzusehen, bzw. Digital-Radio zum Radio hören. 4.3.2 Kanalsuche (Für erfahrene Anwender) 5. Klicken Sie Erweitert in der unteren rechten Ecke des Abschnitts Programminformationen. Dann erscheint die Dialogbox Erweiterte Programmkonfiguration. 6. Wenn Kanäle im Kanalspeicher fehlen, wählen Sie Alle Frequenzen oder Einzelfrequenz. 7. Wenn Sie Einzelfrequenz gewählt haben, müssen Sie die korrekte Frequenz eingeben, z.B. 533000 (KHz), sowie die Bandbreite. 8. Klicken Sie dann auf Scannen. 46 AVerTV 6 9. Nach dem Scannen werden neue aktive Kanäle/Programme gespeichert und auf der linken Seite der Dialogbox aufgelistet. 10. Klicken Sie auf Übernehmen, um die gescannten Kanäle abzuspeichern. Hinweis: Scannen aller Frequenzen kann etwas länger dauern. Bitte haben Sie Geduld. 47 AVerTV 6 4.3.3 Individuelle Einstellungen für Videoaufnahme Um die Einstellungen für Videoaufnahme Ihren Anforderungen anzupassen, gehen Sie wie folgt vor: 1. Klicken Sie auf die Schaltfläche Konfiguration auf das Symbol Digital-TV im linken Feld. und im Dialogfeld Konfiguration 2. Wählen Sie die Option Aufnahmeformat aus. 3. Wählen Sie den Aufnahmetyp. In der Voreinstellung werden Audio- und Videosignale im MPEG II-Format aufgenommen. Für reine Audioaufnahmen wählen Sie Nur Audio. (Diese Abbildung dient nur zu Referenzzwecken) 4. Klicken Sie auf Neu, so dass die Format-Dialogbox erscheint. In dem Format-Tab wählen Sie das gewünschte Dateiformat und geben in die Textbox den gewünschten Namen ein. Klicken Sie dann auf Weiter (*Diese Abbildung dient nur zu Referenzzwecken) 5. Im Dialogfeld Video können Sie das Videoformat und das Audioformat einstellen. Die Einstellmöglichkeiten im Dialogfeld Video sind unterschiedlich, je nachdem, welches Videoformat Sie gewählt haben. 48 AVerTV 6 (*Diese Abbildung dient nur zu Referenzzwecken) 6. Klicken Sie auf Finish, um die Einstellungen zu speichern. Oder Sie drücken auf Abbrechen, um den Vorgang abzubrechen. 7. Wenn Sie die Einstellungen Ihres eigenen Dateiformats verändern wollen, klicken Sie auf Ändern. Oder klicken Sie auf Entfernen, um das selbst erstellte, unerwünschte Dateiformat zu löschen. Information: Videodateiformat Beschreibung MPEG-2 Videos, die als MPEG-2-Datei komprimiert werden, bieten sehr hochwertige Bildqualität und Klang in CD-Qualität. Das MPEG-2Format eignet sich bestens für Videodateien, die als DVD-ROM auf einem Computer abgespielt oder als qualitativ hochwertige Videos per E-Mail versendet werden sollen. MP4-H.264 Videos, die mit dem MPEG-4-Standard komprimiert wurden, sind zwei bis drei Mal so effizient wie MPEG-2. Dieses Format kann für eine Vielzahl von Programmen oder Netzwerken und Systemen wie HD-DVD, Digitales TV, Broadcast- und Streaming-Anwendungen verwendet werden. Nur Audio Komprimieren Sie Audio im MPEG-2-Format. iPod Videoformat auf Basis des H.264-Standards, jedoch mit einer kleineren Video-Bitrate. Das Format ist mit iPod kompatibel. — Externe Videoquelle— 1. Klicken Sie auf die Setup-Taste Eingang auf der linken Seite. 2. Wählen Sie die Menüoption Aufnahmeformat aus. 3. Wählen Sie nun das Videoformat in welchem die Aufnahme abgespeichert warden soll. 4. Sie können die Standarteinstellung wählen oder mit der Option “Andere” ihr eigenes Format erstellen und dann in der Setup-Dialogbox auf das Icon Aux- 49 AVerTV 6 (*Diese Abbildung dient nur zu Referenzzwecken) 5. Wählen sie Neu und das Fenster für das Format erscheint. Entscheiden Sie sich hier für ihr gewünschtes Format und geben Sie ihrem Format einen Namen. (*Diese Abbildung dient nur zu Referenzzwecken) 6. In der Dialogbox für Video können sie zusätzlich die Videogröße und die Abtastfrequenz einstellen. 50 AVerTV 6 (*Diese Abbildung dient nur zu Referenzzwecken) 7. Wenn sie die Einstellungen für ihr eigenes Dateiformat ändern wollen klicken sie auf Modifizieren. Oder klicken Sie auf Entfernen wenn sie das erstellte Format löschen möchten. 8. Klicken sie auf Übernehmen umd die Änderungen zu speichern und OK um die Dialogbox zu beenden. Um die Aktion abzubrechen klicken sie auf Abbrechen. Anpassen der Qualität der externen Videoquelle 1. Klicken Sie auf die Setup-Taste Eingang auf der linken Seite. 2. Dann können Sie die Schieber Helligkeit, Kontrast, Schattierung und Sättigung bewegen, bis die Bildfarbe stimmt. und dann in der Setup-Dialogbox auf das Icon Aux- Speichern Sie Ihre Einstellungen mit Speichern ab. Das nächste Mal können Sie einfach Bevorzugte Einstellungen anklicken, damit diese Einstellungen übernommen werden. 3. Wenn Sie wieder zu den Voreinstellungen zurückkehren wollen, klicken Sie bitte auf Werkseinstellungen. Hinweis: Um die Länge der Aufnahmen und das Zielverzeichnis der Aufnahmen zu bestimmen, schauen Sie bitte in den Abschnitt Aufnahmeeinstellungen im Kapitel 7. 51 AVerTV 6 4.3.4 Die EPG-Funktion Der Elektronische Programmführer, engl. Electronic Program Guide (EPG), ist ein Service, der Ihnen Einsicht in das Fernseh- bzw. Radioprogramm der ganzen Woche erlaubt. Wenn es in Ihrem Land/Region EPG-Service gibt, klicken Sie einfach auf die , um das EPG-Fenster aufzurufen. Taste EPG Wählen Sie zuerst das gewünschte Programm aus der Programm-Liste aus; das EPGFenster zeigt die Termine einer Woche an. In der rechten Fensterhälfte können Sie weitere Informationen wie Programmnamen, Sendezeit und Beschreibung des Programms einsehen. Weiterhin kann die TV-Anzeige beim Senderwechsel Informationen zum aktuellen und dem nächsten Programm anzeigen. TASTE 1 Das aktuelle Programm 1 2 Die Sendung wird zu der voreingestellten Zeit aufgenommen. 2 Über das EPG-Fenster können Sie auch einen Termin zum Ansehen oder Aufnehmen von Programmen einstellen. Wählen Sie einfach Ihre bevorzugten Sender aus und klicken auf die Aufnahme-Taste oder die Aktive TV-Anwendung-Taste Ihren Befehl pünktlich ausführen. . Das System wird Wenn Sie die neuesten Programmtermine empfangen wollen, klicken Sie auf die Taste Update. . Klicken Sie auf , um die EPG-Liste nach Zeit oder Kanal zu ordnen. 52 AVerTV 6 4.3.5 Feineinstellung der Farbe und Anzeigequalität Wenn Farbe oder Qualität der TV-Anzeige verstellt werden müssen, gehen Sie bitte wie folgt vor: 4. Klicken Sie die Konfiguration-Taste an und dann auf der linken Seite der Konfiguration-Dialogbox das Icon Digital-TV. 5. Wählen Sie die Option Farbeinstellung. 6. Dann können Sie die Schieber Helligkeit, Kontrast, Schattierung und Sättigung bewegen, bis die Bildfarbe stimmt. (Diese Abbildung dient nur zu Referenzzwecken) Speichern Sie Ihre Einstellungen mit Speichern ab. Das nächste Mal können Sie einfach Bevorzugte Einstellungen anklicken, damit diese Einstellungen übernommen werden. 7. 4.3.6 Wenn Sie wieder zu den Voreinstellungen zurückkehren wollen, klicken Sie bitte auf Werkseinstellungen. Aktivieren der Untertitel-Funktion Wenn vom Sender Untertitel angeboten werden, können Sie diesen wie folgt anzeigen lassen: Klicken Sie mit der rechten Maustaste auf den TV-Bildschirm, gehen auf Untertitel und wählen die gewünschte Sprache aus. Sie können den Untertitel wieder ausblenden, indem Sie auf Untertitel zeigen und Schließen wählen. 53 AVerTV 6 4.4 Programmgruppen hinzufügen und löschen Wenn Sie eine Sendergruppe wählen, können Sie nur zwischen den Sendern dieser Gruppe umschalten, wenn Sie die Taste Sender hoch/runter drücken. Wenn Sie eine neue Programmgruppe hinzufügen oder löschen wollen, gehen Sie wie folgt vor: Neue Programmgruppe hinzufügen: 1. Klicken Sie auf die Schaltfläche Konfiguration und im Dialogfeld Konfiguration auf das Symbol Analog-TV oder Programme im linken Feld. 2. Klicken Sie auf Neu, und die Dialogbox Programmliste erscheint (wie rechts abgebildet). 3. Geben Sie einen Gruppennamen ein und klicken auf OK. 4. Klicken Sie auf Programmscan und auf Ja, um den Scanvorgang fortzusetzen. 5. Verfügbare Sender werden in der Programmliste aufgeführt; unerwünschte Programme können Sie löschen, indem Sie das dazugehörige Häkchen wegklicken. 6. Durch Klicken auf Übernehmen werden die neuen Einstellungen übernommen; klicken Sie dann auf OK, um die aktuelle Dialogbox zu verlassen. Oder Sie klicken auf Abbrechen, wenn Sie die vorigen Einstellungen beibehalten wollen. ODER, Wenn Sie nicht bei jedem Erstellen einer neuen Sendergruppe/Programme scannen wollen, verwenden Sie die Kopier-Funktion. 1. Aus der Programm-Liste wählen Sie die Gruppe aus, die Sie kopieren wollen. 2. Klicken Sie auf Kopierenn, und die Dialogbox Programmliste erscheint. 3. Geben Sie den gewünschten Namen ein und klicken dann auf OK. 4. Schließlich entfernen Sie die Häkchen hinter den unerwünschten Kanälen. Programmgruppe entfernen: 1. Klicken Sie auf die Schaltfläche Konfiguration und im Dialogfeld Konfiguration auf das Symbol Analog-TV oder Programme im linken Feld. 2. Markieren Sie in der Programmliste den Namen der Gruppe, die Sie löschen wollen. 3. Klicken Sie auf Entfernen, um die markierte Gruppe zu entfernen. 54 AVerTV 6 4.5 Auswählen eines Fernsehsenders/digitalen Radiosenders Es gibt drei Möglichkeiten, zwischen Fernseh/Radiosendern auszuwählen: ◆ Klicken Sie so oft auf die Tasten Sender hoch/runten ( in dem Fernsehschirm oder dem Bedienungsfeld), bis Sie den gewünschten Sender gefunden haben. , um das Numerische Tastenfeld zu öffnen ◆Klicken Sie auf (wie rechts abgebildet). Geben Sie dann über die Zahlentasten die gewünschte Senderummer ein. ODER, ◆Klicken Sie auf die Taste Programmliste . - das Programmfeld erscheint. Wählen Sie zuerst die gewünschte Sendergruppe aus der Liste aus und klicken dann den gesuchten Sender an. (*Diese Abbildung dient nur zu Referenzzw ecken) Hinweis: Gesperrte Sender (z.B. nicht jugendfreie Sender) werden durch roten Text signalisiert. Wenn Sie die Filtertaste rechts unten auf der Programmanzeige anklicken, versteckt der Computer sämtliche kostenpflichtigen Sender in der Programmliste.(Filterfunktion ist nur bei Digitalfernsehen aktiv.) (=Locked channels (eg. Adult channel) are in red text. If you select the Lock/Unlock button located on the bottom right corner of the program panel, the system will hide all the pay channels in the program list. (Lock function is only available for digital TV.)) 55 AVerTV 6 4.6 Hinzufügen und Löschen von Programmgruppenlisten Wenn Sie auf den Knopf im unteren rechten Bereich des Bedienfeldes klicken, ändert sich die Anzeige von der Programmliste zu Programmgruppenliste. (*Diese Abbildung dient nur zu Referenzzw ecken) Zum Ändern oder Modifizieren von Gruppenlisten: im unteren rechten Bereich des 1. Klicken Sie auf das Symbol für Einstellungen Bedienfeldes. Hier können Sie die Einstellungen für die Programmgruppen vornehmen. 2. Die gesperrten Sender finden Sie auf der linken Seite des Fensters in den Programmgruppeneinstellungen. Button für Neu. Um 3. Um eine neue Gruppe zu erstellen klicken Sie bitte auf den (die eine Gruppe aus der rechten Anzeige zu entfernen wählen Sie bitte Standardeinstellung lautet “Neue Gruppe” Änderungen in ähnliche Gruppennamen sind möglich). 4. Wählen Sie den gewünschten Sender aus und fügen Sie ihn durch den Button der Programmgruppenliste bei. Wenn Sie den Sender entfernen wollen klicken Sie bitte auf den Button. (*Diese Abbildung dient nur zu Referenzzw ecken) 5. Klicken Sie auf den . wählen Sie Button um die Einstellungen zu speichern. Zum Abbrechen 56 AVerTV 6 4.7 Lautstärke einstellen Im TV-Bedienungsfeld klicken Sie auf den Lautstärke-Regler und ziehen ihn mit der Maus, um den Ton lauter oder leiser zu stellen. Die Lautstärke können Sie auch mit den Taste + / - des numerischen Tastenfeldes einstellen. 57 AVerTV 6 4.8 Name oder Beschreibung eines Senders eingeben Einen Sendernamen oder eine Beschreibung geben Sie wie folgt ein: 1. Klicken Sie auf die Schaltfläche Konfiguration und im Dialogfeld Konfiguration auf das Symbol Analog-TV oder Programme im linken Feld. 2. In der Kolumne Name gehen Sie per Doppelklick auf die Textbox des Senders, dem Sie einen Namen oder eine Beschreibung zuordnen wollen. 3. Geben Sie Sendername oder Beschreibung ein und drücken dann auf Enter. 4. Klicken Sie auf Übernehmen, um die Einstellung zu speichern und verlassen die Dialogbox mit OK. 4.9 Ändern des Namens einer Programmliste Sie können den Namen einer Programmliste natürlich ändern. Um eine Programmliste umzubenennen, gehen Sie wie folgt vor: 1. Klicken Sie auf die Schaltfläche Konfiguration und im Dialogfeld Konfiguration auf das Symbol Analog-TV oder Programme im linken Feld. 2. Klicken Sie Erweitert in der unteren rechten Ecke des Abschnitts Programminformationen. Dann erscheint die Dialogbox Erweiterte Programmkonfiguration. 3. Geben Sie den gewünschten Namen in die Textbox Name von Programmliste ein. 58 AVerTV 6 4. Klicken Sie auf Übernehmen, um die Einstellung zu speichern, und verlassen die Dialogbox mit OK. Oder Sie drücken auf Abbrechen, um den Vorgang abzubrechen. 4.10 Entfernen unerwünschter Sender Unerwünschte Kanäle können Sie in Ihrer Kanalliste so deaktivieren: 1. Klicken Sie auf die Schaltfläche Konfiguration und im Dialogfeld Konfiguration auf das Symbol Analog-TV oder Programme im linken Feld. 2. Klicken Sie Erweitert in der unteren rechten Ecke des Abschnitts Programminformationen. Dann erscheint die Dialogbox Erweiterte Programmkonfiguration. (*Diese Abbildung dient nur zu Referenzzwecken) 3. In dem Abschnitt Programminformation markieren Sie den unerwünschten Sender und klicken dann auf Entfernen. Dieser Sender wird entfernt, d.h. Sie können auf diese Programme nicht mehr zugreifen. (*Diese Abbildung dient nur zu Referenzzwecken) ODER, Wenn Sie einen bestimmten Sender nur überspringen wollen, gehen Sie wie folgt vor: 1. Markieren Sie zuerst den unerwünschten Kanal in dem Abschnitt Programminformation. 59 AVerTV 6 2. Entfernen Sie das Häkchen aus der Box Aktivieren, damit Sie diesen Sender nicht mit den Tasten Sender hoch/runter einschalten können. 3. Der Sender erscheint aber immer noch in der Programmliste. Wenn Sie später den Sender doch noch einmal empfange n wollen, markieren Sie einfach das Kästchen Aktivieren. 4.11 Benutzen der Overscan-Funktion Bei manchen Sendern erscheinen verzerrte Linien oder schwarze Bereiche an dem oberen, seitlichen oder unteren Bildschirmrand. Diese grafischen Störungen werden vom Quellsignal verursacht und können mit der Funktion Overscan kaschiert werden. So blenden Sie die Ränder des Bildes aus: z Rechtsklicken Sie auf den TV-Monitor und wählen Sie Overscan, um diese Funktion zu aktivieren. ODER, z Klicken Sie auf die Schaltfläche Konfiguration und im Dialogfeld Konfiguration auf das Symbol Analog-TV oder Programme im linken Feld. Aktivieren Sie Overscan und geben eine passende Zahl an (0~50). (Diese Abbildung dient nur zu Referenzzwecken) Den Unterschied sehen Sie hier: Nach der Overscan-Funktion Vor Verwendung der OverscanFunktion 60 AVerTV 6 61 AVerTV 6 4.12 16-Kanal-Vorschau Die 16-Kanal-Vorschau zeigt 16 Fernsehprogramme gleichzeitig auf dem Bildschirm an. Sie erkennen, welche Fernsehprogramme zur Zeit auf diesen Sendern laufen. Kanalvorschau: 1. Klicken Sie auf öffnen. 2. Klicken Sie auf die Taste 16-Kanal-Vorschau. 3. Der Bildschirm füllt sich allmählich mit 16 Programmen, beginnend mit dem aktuell gewählten Programm. 4. Wählen Sie einen Sender aus und drücken die Taste “5” auf der Fernbedienung, damit nur dieser Sender weiter übertragen wird. Wenn Sie weitere Sender aufrufen wollen, drücken Sie einfach die C-Taste der Tastatur. 5. Wenn ein Programm auf dem TV-Bildschirm gezeigt werden soll, wählen Sie einen beliebigen der 16 Kanäle per Doppelklick aus, oder markieren ihn mit den Pfeiltasten ↑,↓, ←, oder → der Tastatur und drücken dann Enter. Dieses Programm wird dann gezeigt. 6. Wahlweise klicken Sie auf die rechte Maustaste oder drücken auf ESC, um zum ursprünglich ausgewählten Fernsehsender zurückzukehren. , um das Numerische Tastenfeld zu 62 AVerTV 6 4.13 Ändern der OSD-Eigenschaften 1. Klicken Sie auf die Konfiguration-Taste das Form-Icon auf der linken Seite an. und in der Dialogbox Konfiguration 2. Auf dieser Seite können Sie Menü-Effekt einstellen (Einblenden/Ausblenden), die Geschwindigkeit der Marquee einstellen (LCD-Geschwindigkeit) oder die Erscheinung von TV-Bildschirm und Bedienungsoberfläche (Oberflächen) ändern. 3. Anschließend wählen Sie OSD. Auf dieser Seite können Sie das TV System aus der Drop-Down Liste für verschiedene Displayanzeigen auf dem TV Monitor auswählen. Farbeinstellungen können ebenso vorgenommen werden (Text, Rand, Hintergrund). 4. Klicken Sie auf Übernehmen, um die Einstellung zu speichern, und verlassen die Dialogbox mit OK. Oder Sie drücken auf Abbrechen, um den Vorgang abzubrechen. (Diese Abbildung dient nur zu Referenzzwecken) 4.14 Signalquelle wechseln Sie können die Signalquelle auf zwei Arten wechseln: ˙ Wollen Sie zwischen Fernseh-, Radio- und externen Videosignalen wechseln, klicken Sie auf die Taste Radioquelle oder Videoquelle auf dem Bedienungsfeld. ˙ Klicken Sie die linke Hälfte des Bedienungsfelds mit der rechten Maustaste an, so dass ein Popupmenü erscheint. Dort wählen Sie die gewünschte Signalquelle aus. 63 AVerTV 6 4.15 Soundsteuerung (Optional) Klicken Sie zuerst auf die Konfiguration-Taste und dann in der Dialogbox Konfiguration auf das Sound-Mixer-Icon auf der linken Seite. Diese Funktion bietet ein breites Angebot an Soundeffekten wie „Dolby Surround“, „Incredible Mono“ und „Incredible Stereo“. Sie können auch mit Schiebern die Stärke von „Stereo“, „Bass“ und „Höhen“ einstellen. Berücksichtigen Sie bitte dass diese Funktion nur bei analogen Signalen angewendet werden kann, wie z.B. Analogfernsehen, FM-Radio etc. (Diese Abbildung dient nur zu Referenzzwecken) 64 AVerTV 6 Kapitel 5 AM/FM Radio Wenn das von Ihnen gekaufte Produkt über eine Fernbedienung verfügt, drücken Sie mehrmals die Taste Sleep auf der Fernbedienung. 5.1 Tasten für AM/FM Radio Klicken Sie auf die Taste AM/FM Radio, um Ihren Lieblingssender zu hören. Benutzen Sie die folgenden Button für die Auswahl der AM/FM-Radio Programme, Lautstärkenänderungen, FM-Radio Sendersuchlauf, AM/FM-Radioaufnahme und vieles mehr. Wollen Sie zur aktuellen Fernsehübertragung zurückkehren, klicken Sie auf die Taste Videoquelle. 25 24 23 22 21 20 19 18 17 16 1 15 14 13 2 3 1. 26 4 5 6 7 8 9 10 11 12 14. Wiedergabeliste 2. Signalstatus / Wiederholtes Abspielen aktivieren oder deaktivieren Signalstärke 15. 3. 4. 5. 6. 7. 8. 9. 10. 11. 12. 13. Zurückspulen Kanalschleife 16 Kanal Vorschau Kanal hoch/runter Stummschaltung Konfiguration Vor Radioquelle Programmliste Audiomodus Scheduler 16. 17. 18. 19. 20. 21. 22. 23. 24. 25. 26. Numerisches Feld zeigen/ausblenden Videoquelle Aufnehmen TimeShift / Pause Nächste Aufnahme Vorherige Aufnahme Stopp Abspielen / Pause Lautstärke Hilfe Zifferntasten Wiedergabe-Suche 65 AVerTV 6 5.2 Automatisches Scannen von Radiokanälen Wenn Sie die Anwendung AM/FM Radio zum ersten Mal aufrufen, führen Sie am besten einen automatischen Suchlauf (Auto Scan) durch, mit dem aktive Radiosender an Ihrem Standort gesucht und gespeichert werden. Automatisches Scannen von AM/FM-Radiosendern: 1. Klicken Sie auf die Konfiguration-Taste FM-Radio-Icon auf der linken Seite an. und in der Dialogbox Konfiguration das 2. Klicken Sie auf Neu, so dass die Dialogbox Programmliste erscheint. Geben Sie den gewünschten Namen ein und klicken auf OK. Hinweis: Das System ordnet einen voreingestellten Namen (AM/FM-Radio) zu, falls Sie vor dem Scanvorgang keine neue Programmliste erstellen. 3. Klicken Sie auf Scannen. Alle aktiven Sender werden automatisch eingelesen und gespeichert. 4. Das Scannen beenden Sie mit Stop. 5. Klicken Sie auf Übernehmen, um die Einstellung zu speichern, und verlassen die Dialogbox mit OK. Oder Sie drücke1n auf Abbrechen, um den Vorgang abzubrechen. 5.3 Manuelles Scannen von bestimmten AM/FMSendern Anstatt nach allen Sendern zu suchen, können Sie auch manuell nach nur einem oder mehreren Sendern suchen. Gehen Sie hierzu folgendermaßen vor. So scannen Sie erneut bestimmte FM-Radiosender: 1. Klicken Sie auf die Konfiguration-Taste FM-Radio-Icon auf der linken Seite an. und in der Dialogbox Konfiguration das 2. Geben Sie die Senderfrequenz in die Textbox ein, auf der Sie das Scannen beginnen wollen. 3. Wählen Sie 0.01 MHz, 0.05 MHz oder 0.1 MHz als Suchschrittgröße. (Diese Abbildung dient nur zu Referenzzwecken) 66 AVerTV 6 4. Klicken Sie auf , um von der ausgewählten Senderfrequenz aus weiter oben zu scannen, oder auf , um weiter unten zu scannen. Der Scanvorgang stoppt, wenn die Anwendung die nächste AKTIVE FM-Frequenz findet. 5. oder , um mit ansteigender / fallender Frequenz nach Oder klicken Sie auf Ihrem gewünschten Sender zu suchen. 6. Klicken Sie auf die Taste Modifizieren, wenn Sie die neu gescannte Frequenz behalten wollen. 5.4 Senderwahl Um einen Kanal auszuwählen: 1. Klicken Sie , um das Numerische Tastenfeld zu öffnen. 2. Möglichkeiten, einen Sender einzugeben: ‧ Geben Sie die Sendernummer über die Numerischen Tasten ein. ‧ Klicken Sie die Taste Sender auf/ab, bis Sie den gewünschten Sender gefunden haben. ODER, ‧ Geben Sie die Sendernummer mit den Zahlentasten Ihrer Tastatur ein. 5.5 Überspringen ungewünschter Sender Falls Sie ungewünschte Sender nicht in Ihre FM-Sender-Liste aufnehmen wollen, gehen Sie folgendermaßen vor: 1. Klicken Sie auf die Konfiguration-Taste und in der Dialogbox Konfiguration das AM/FM-Radio-Icon auf der linken Seite an. 2. Klicken Sie in der Spalte Programm auf den unerwünschten Sender. Das Häkchen wird entfernt, was bedeutet, das der Sender nicht mehr in der Liste enthalten ist und das Sie ihn mit Hilfe der Taste Sender auf/ab nicht weiter anhören können. 5.6 Radiofrequenz hinzufügen Wenn der gewünschte Sender nicht durch den Sendersuchlauf gefunden werden kann, gehen Sie wie folgt vor: 1. und in der Dialogbox Konfiguration das Klicken Sie auf die Konfiguration-Taste AM/FM-Radio-Icon auf der linken Seite an. 2. Geben Sie die korrekte Frequenz in der Textbox ein (siehe unten) und klicken auf Speichern. 67 AVerTV 6 (Diese Abbildung dient nur zu Referenzzwecken) 5.7 Ändern eines Radionamens Sie können jeden vorhandenen FM-Radiosender manuell ändern. 1. und in der Dialogbox Konfiguration das Klicken Sie auf die Konfiguration-Taste AM/FM-Radio-Icon auf der linken Seite an. 2. Gehen Sie per Doppelklick auf die Namens-Spalte des vorhandenen AM/FM-Senders, den Sie ändern wollen. 3. Geben Sie den gewünschten Namen oder Beschreibung in die Textbox ein und drücken dann auf Enter. (*Diese Abbildung dient nur zu Referenzzwecken) 4. Wollen Sie noch weitere Kanäle ändern, wiederholen Sie Schritte 2 und 3. 5. Klicken Sie auf Übernehmen, um die Einstellung zu speichern, und verlassen die Dialogbox mit OK. 5.8 Hinzufügen und Löschen von Sendergruppen Das Auswählen einer Sendergruppe erlaubt Ihnen das Wechseln zwischen Sendern nur der ausgewählten Gruppe durch Drücken auf die Tasten Sender auf/ab. Falls Sie eine AM/ FM-Sendergruppe hinzufügen oder löschen wollen, gehen Sie folgendermaßen vor: So fügen Sie eine neue Sendergruppe hinzu: und in der Dialogbox Konfiguration 1. Klicken Sie auf die Konfiguration-Taste das AM/ FM-Radio-Icon auf der linken Seite an. 2. Klicken Sie auf Neu, so dass die Dialogbox Programmliste erscheint. Geben Sie einen Gruppennamen ein und klicken auf OK. 3. Sie können dann mit dem Scannen von FM-Radiosendern beginnen und die gefundenen AM/ FM-Radiosender für diese neue Sendergruppe anordnen. Weitere Informationen finden Sie unter Wie man automatisch FM-Radiosender scannt. 4. Wenn Sie weitere Sendergruppen hinzufügen wollen, wiederholen Sie die Schritte 2 bis 3. 68 AVerTV 6 So löschen Sie eine Sendergruppe: und in der Dialogbox Konfiguration 1. Klicken Sie auf die Konfiguration-Taste das AM/ FM-Radio-Icon auf der linken Seite an. 2. Wählen Sie in der Dropdown-Liste den Namen der Gruppe, die Sie entfernen wollen. 3. Klicken Sie auf Löschen, um die ausgewählte Gruppe zu entfernen. 5.9 Individuelle Einstellungen für Audioaufnahme So stellen Sie die Audioaufnahme individuell ein: 1. Klicken Sie die Konfiguration-Taste Konfiguration-Dialogbox den Icon FM. an und dann auf der linken Seite der 2. Wählen Sie die Option Aufnahmeformat aus. Sie können eines der voreingestellten Formate auswählen oder Neu anklicken, um ein eigenes Dateiformat zu erstellen. (Diese Abbildung dient nur zu Referenzzwecken) 3. Klicken Sie auf Neu, so dass die Format-Dialogbox erscheint. In dem Format-Tab wählen Sie das gewünschte Dateiformat und geben in die Textbox den gewünschten Namen ein. Klicken Sie dann auf Weiter. (Diese Abbildung dient nur zu Referenzzwecken) 69 AVerTV 6 4. In dem Video Dialogfenster kann das Audioformat eingestellt werden. Die Einstellungen im Video Dialogfenster werden an das Audioformat angepasst. (Diese Abbildung dient nur zu Referenzzwecken) 5. Klicken Sie auf Finish, um die Einstellungen zu speichern. Oder Sie drücken auf Abbrechen, um den Vorgang abzubrechen. 6. Wenn Sie die Einstellungen Ihres eigenen Dateiformats verändern wollen, klicken Sie auf Ändern. Oder klicken Sie auf Entfernen, um das selbst erstellte, unerwünschte Dateiformat zu löschen. Hinweis: Wie Sie die Länge der Aufnahme bestimmen und einen Zielordner aussuchen, in den die aufgenommene Audiodatei gespeichert werden soll, wird im Abschnitt Aufnahmeeinstellungen des Kapitels 7 beschrieben. 70 AVerTV 6 Kapitel 6 TimeShift Die TimeShift-Funktion nimmt im Hintergrund ein Fernseh/Radioprogramm auf und ermöglicht so, dass Sie zurückspulen und an jeder beliebigen Stelle weitersehen bzw. – hören können. Gleichzeitig wird das empfangene Programm weiter aufgenommen, so dass Sie keinen Teil der Sendung verpassen. Sie können auch vorspulen, um Werbeeinblendungen zu überspringen oder zurückspulen und eine Szene nochmals ansehen. 6.1 TimeShift-Tasten Über die folgenden Tasten im Bedienungsfeld können Sie ein aktuell gesendetes Programm aufnehmen, die Sendung ab der Stelle wieder abspielen, an der Sie unterbrechen mussten, vorspulen, rückspulen usw. 8 1 2 3 4 5 7 6 (Diese Abbildung dient nur zu Referenzzwecken) TASTE FUNKTION 1 Zurück Bei Anklicken wird in Intervallen rückgespult 2 Suchlauf Ziehen Sie den Schieber an eine beliebige Stelle der aufgezeichneten Sendung. 3 Lautstärke Durch Hoch/ Herunterziehen der Maus wird Ton lauter/leiser. 4 Stummschaltung Stellt den Ton ab. 5 Konfiguration Ermöglicht: 6 Vorwärts * Sender scannen. * Sendergruppen einrichten. * Einstellungen von Standbildaufnahme. * Individuelle Aufnahmeeinstellungen * TimeShift-Funktion einstellen. Bei Anklicken wird in Intervallen vorgespult 7 TimeShift / Pause Klicken Sie hier, um ein gerade ausgestrahltes Programm aufzuzeichnen und Bei Anklicken wird Abspielen unterbrochen sofort wieder abzuspielen. / 8 Stop Wenn Sie die Aufnahme beenden und zur Direktübertragung zurückkehren wollen, klicken Sie hier. 71 AVerTV 6 6.2 Individuelle TimeShift Aufnahmeeinstellungen Ehe Sie mit der Nutzung der TimeShift-Funktionen beginnen, überprüfen Sie bitte die Aufnahmeeinstellungen dahingehend, ob Sie Ihren Wünschen entsprechen. Aufnahmeeinstellungen überprüfen und individuell verändern: 1. an. In der Konfiguration-Dialogbox Klicken Sie die Konfiguration-Taste klicken Sie auf das Icon Speicher. Dann erscheinen die folgenden Einstellungsmöglichkeiten. (Diese Abbildung dient nur zu Referenzzwecken) 2. In der Voreinstellung nimmt TimeShift eine Fernsehsendung auf, indem das Programm eine temporäre Videodatei erstellt. Sie wird sofort wieder gelöscht, sobald Sie durch Drücken der Taste Stop Time Shift wieder ausschalten. Wenn Sie die Videodatei speichern wollen, wählen Sie die Option „zeitversetzte Aufnahme auf Disk speichern“ aus. 3. Im Abschnitt Aufnahme können Sie das Format der Dateinamen, Aufnahmezeit, Dateigröße und Zielverzeichnis einstellen. 4. Klicken Sie auf Übernehmen, um die neuen Einstellungen abzuspeichern und die aktuelle Dialogbox mit OK zu verlassen, oder behalten Sie die ursprünglichen Einstellungen bei mit Abbrechen. 6.3 Individualisierung der TimeShift Videoqualitätseinstellungen Zur Individualisierung der Video –und Audioqualitätseinstellungen: 1. Klicken Sie auf das Symbol für Einstellungen. Dort klicken Sie auf das TimeShift Symbol auf der linken Seite. 2. Beenden Sie die Video –und Audioqualität für Timeshifting. 72 AVerTV 6 (Diese Abbildung dient nur zu Referenzzwecken) 3. Wenn Sie wieder zu den Voreinstellungen zurückkehren wollen, klicken Sie bitte auf Werkseinstellungen. 4. Klicken Sie auf Übernehmen, um die neuen Einstellungen abzuspeichern und die aktuelle Dialogbox mit OK zu verlassen, oder behalten Sie die ursprünglichen Einstellungen bei mit Abbrechen. 6.4 Anwenden der TimeShift-Funktion Sendung anhalten: 1. des Bedienungsfelds an. Die Anwendung Klicken Sie die Taste TimeShift beginnt, die Fernsehsendung aufzunehmen. 2. Wenn Sie zurückspulen wollen, ziehen Sie den Schieber Wiedergabe suchen zurück zu der gewünschten Sequenz. Klicken und ziehen Sie den Schieber nach links, bis Sie zu der Stelle der Sendung kommen, die Sie ansehen bzw. –hören wollen, und lassen dann die Maustaste los. 3. Wenn Sie die Taste Zurük drücken, bewegen Sie sich in der Aufzeichnung in festen Intervallen rückwärts, bis Sie wieder dort angekommen sind, wo Sie mit dem Fernsehen aufgehört hatten. 4. Wenn Sie vorspulen und Teile der Aufnahme überspringen möchten (z.B. Fernsehwerbung), ziehen Sie den Schieber nach rechts. Mit der Taste Vorwärts springen Sie in festen Intervallen vorwärts. 5. Das Abspielen können Sie mit der Taste Pause nochmals auf die Pause–Taste, um fortzufahren. 73 kurz anhalten. Klicken Sie AVerTV 6 6. Wollen Sie wieder das aktuell gesendete Programm sehen bzw. hören, klicken . Dadurch wird die TimeShift-Funktion abgeschaltet, Sie auf die Stopp-Taste und Sie kehren zur aktuellen Programmübertragung zurück. 74 AVerTV 6 Kapitel 7 Persönlicher Videorekorder (PVR) Sie können Ihren Computer als persönlichen Videorekorder (PVR) benutzen und Fernsehsendungen aufnehmen; Sie können auch Videos von einer externen Quelle auf Ihrer Festplatte abspeichern. Außerdem können Sie die aufgenommenen Dateien in die passende Größe zum Brennen auf optische Datenträger bringen, z.B. auf CD-ROM und DVD. 7.1 PVR-Bedienung Mit den folgenden Tasten können Sie aufnehmen und Videos abspielen. 11 10 9 8 7 1 2 3 4 5 6 (Diese Abbildung dient nur zu Referenzzwecken) TASTE FUNKTION 1 Zurück Bei Anklicken wird in Intervallen rückgespult 2 Suchlauf Durch Ziehen des Schiebers bewegen Sie sich zu einem beliebigen Teil der Aufnahme 3 Lautstärke Lautstärke höher/niedriger. 4 Stummschaltung Stellt den Ton ab. 5 Konfiguration 6 Vorwärts Ermöglicht: * Sender scannen. * Windows-Stromsparoptionen einstellen. * Einstellungen von Standbildaufnahme. * Individuelle Aufnahmeeinstellungen * TimeShift-Funktion einstellen. Bei Anklicken wird in Intervallen vorgespult 7 Wiedergabeliste Bei Anklicken können Sie eine Liste von Videos erstellen, die Sie abspielen möchten 8 Aufnahme Bei Anklicken wird die Aufnahme gestartet 9 Vorige/nächste Datei abspielen Bei Anklicken gelangen Sie zur vorigen/nächsten Datei in der Liste 10 Stop Bei Anklicken wird die Aufnahme abgebrochen 12 Abspielen / Pause Bei Anklicken wird die Aufnahme abgespielt / Bei Anklicken wird das Abspielen unterbrochen 75 AVerTV 6 7.2 Aufnahmeeinstellungen Ehe Sie mit dem Aufnehmen beginnen, sollten Sie überprüfen, ob die Einstellungen korrekt sind. an. In der Konfiguration-Dialogbox 1. Klicken Sie die Konfiguration-Taste klicken Sie auf das Icon Speicherung. 2. In der Voreinstellung verwendet das System “Datum” und “Uhrzeit” der Aufnahme als Dateinamen. Wenn Sie ein eigenes Dateinamensformat erstellen wollen, klicken Sie auf Ändern. 3. Über die Option Dauer können Sie die Aufnahmedauer einstellen; andernfalls nimmt Ihr System so lange auf, bis die Aufnahmedatei Ihren freien Festplattenspeicher verbraucht hat. 4. Mit dieser Anwendung können Sie die aufgenommenen Dateien so aufteilen, dass sie auf optische Wechseldatenträger gebrannt werden können, z.B. auf CD (650 MB) oder DVD (4096 MB). Aktivieren Sie die Option Größe der Teildateien und wählen Sie die passende Dateigröße so aus der Liste aus, dass die Datei auf den Datenträger passt. Mit Individuell können Sie die Dateigröße frei variieren. 5. Geben Sie das Zielverzeichnis ein. Klicken Sie auf Ordner zu suchen. 6. Klicken Sie auf Übernehmen, um die Einstellung zu speichern, und verlassen die Dialogbox mit OK. Oder Sie drücken auf Abbrechen, um den Vorgang abzubrechen. um den gewünschten Hinweis: Den Ton des Fernsehprogramms können Sie während der Aufnahme mit der Ton-Taste des Bedienungsfelds unterdrücken. 7.3 Die Aufnahmefunktion Zum Aufnehmen einer Fernseh/Radiosendung gehen Sie wie folgt vor: 1. Klicken Sie auf dem Bedienungsfeld die Taste Aufnahme 2. Durch Anklicken der Taste Stop zur Fernsehübertragung zurück. . beenden Sie den Aufnahmevorgang und kehren 7.4 Abspielen aufgenommener Sendungen Jede aufgenommene Fernsehsendung wird als Videodatei im festgelegten Zielverzeichnis gespeichert. Abspielen aufgenommener Videodateien: Klicken Sie zur Wiedergabe auf die Play Schaltfläche auf den AVerTV Monitor oder User Panel. oder ziehen Sie die Aufnahme ODER, Um die Videoaufnahme wiederzugeben ziehen Sie diese mit der Maus in den AVerTV Desktop. ODER, 76 AVerTV 6 (1) Klicken Sie auf die Taste Open File , und es erscheint eine Liste aufgenommener Videodateien rechts oben auf dem Wiedergabeliste-Fenster. (2) Wollen Sie weitere Videodateien zu der Playbackliste hinzufügen, suchen Sie zuerst unter Datei auf der linken Seite nach dem Ordner, der die gewünschten Videodateien enthält. Wenn Sie ihn gefunden haben, werden die Mediendateien im rechten oberen Bildabschnitt angezeigt. Wählen Sie die gewünschten Dateien aus und klicken dann auf Einfügen, oder klicken Sie auf Alle einfügen, um sämtliche Mediendateien in das Verzeichnis der Wiedergabeliste aufzunehmen. (3) Wollen Sie Dateien aus der Playbackliste löschen, markieren Sie sie auf der Liste in dem unteren rechten Bildabschnitt und klicken auf Entfernen, oder klicken auf Alle entfernen, um sämtliche Dateien aus der Playbackliste zu löschen. (*Diese Abbildung dient nur zu Referenzzwecken) 7.5 Bild-im-Bild-Anzeige (BIB) Mit der Bild-im-Bild-Funktion können Sie gleichzeitig aufgenommene Videodateien abspielen und eine Fernsehübertragung ansehen. Um die PIP Funktion zu aktivieren klicken Sie mit der rechten Maustaste auf den Desktop und wählen Sie PIP aktivieren. Sie können das PIP Fenster mit der Maus auf die gewünschte Position ziehen. Wählen Sie Schließen um die PIP Funktion zu beenden. Position Obere linke Ecke / Obere rechte Ecke / Untere linke Ecke / Untere rechte Ecke / Bewegbar / Beschreibung Bild-in-Bild-Fenster in der linken oberen Bildschirmecke anzeigen Bild-in-Bild-Fenster in der rechten oberen Bildschirmecke anzeigen Bild-in-Bild-Fenster in der linken unteren Bildschirmecke anzeigen Bild-in-Bild-Fenster in der rechten unteren Bildschirmecke anzeigen Größe des Bild-in-Bild-Fensters ändern und vom 77 AVerTV 6 Hauptfenster trennen In der Voreinstellung können Sie aufgenommene Videodateien auf dem Hauptfenster abspielen und gleichzeitig eine Fernsehübertragung auf dem BIB-Fenster anzeigen lassen. Wenn Sie das Videobild auf das BIB-Fenster und das Fernsehbild auf das Hauptfenster . Auch durch Drücken der Taste können Sie legen wollen, klicken Sie einfach auf die Größe des PIP-Fensters sowie die Position des BIB-Fenster einstellen. Das BIBFenster verlassen Sie durch Drücken auf . 78 AVerTV 6 Kapitel 8 Bildspeicherung Während Sie fernsehen oder auf dem PC gespeicherte Videos ansehen, können Sie mit der Anwendung AVerTV 6 vom PC-Bildschirm Standbilder für Dokument, Präsentation oder Webseite aufnehmen. 8.1 Vorbereitungen zum Bildspeichern Ehe Sie Standbilder aufnehmen, müssen Sie ein Zielverzeichnis zum Abspeichern der Bilder bestimmen. und markieren das Icon Schnappschuss auf Klicken Sie auf die Taste Konfiguration , um das Zielverzeichnis auszusuchen, der linken Seite. Klicken Sie anschließend auf in dem die aufgenommenen Bilder gespeichert werden sollen. 8.2 Speichern eines Fernseh-/Videobilds Zum Aufnehmen von Standbildern drücken Sie die Taste Momentaufnahme. Das Album erscheint mit einer Skizze des gespeicherten Bildes. TASTE 1 Desktop 2 Speichern unter 3 Entfernen 4 Alle entfernen Um ein weiteres Bild aufzunehmen, drücken Sie nochmals auf die Schnappschuss-Taste des Bedienungsfeldes. Für jedes weitere Bild wird eine Markierung in das Album aufgenommen. Wenn Sie mit Doppelklick auf eine Markierung des Albums gehen, wird das Bild mit dem voreingestellten Bildbetrachterprogramm als Vollbild angezeigt. Anzeigen des Bildes als Bildschirmhintergrund: 1. Wählen Sie das Symbol des gewünschten Bildes und klicken dann auf die Taste Desktop 2. . Das markierte Bild wird als Bildschirmhintergrund Ihres Rechners angezeigt. Speichern des aufgenommenen Bildes: 1. Markieren Sie die Skizze des Bildes und klicken dann die Taste Speichern unter . Die Dialogbox Speichern unter erscheint. 79 AVerTV 6 (*Diese Abbildung dient nur zu Referenzzwecken) 2. Aus dem Menü Dateiformat wählen Sie das Format aus, in dem das Bild gespeichert werden soll. 3. Optionen für Farbtiefe-Format. • • 4. Mit 24 Bit wird das Bild in 16700000 Farben gespeichert. Mit 8 Bit wird das Bild in 256 Farben gespeichert. Klicken Sie auf Durchsuchen, um nach Verzeichnissen zu suchen und einen Pfad zum Abspeichern des Bildes zu bestimmen. Geben Sie dann den Namen an, unter dem das Bild gespeichert werden soll. (*Diese Abbildung dient nur zu Referenzzwecken) 5. Bildgröße wählen. • In dem Abschnitt Größe markieren Sie die Option Standard und suchen die passende Bildgröße aus der Liste aus. 80 AVerTV 6 (*Diese Abbildung dient nur zu Referenzzwecken) • Wenn Sie die Bildgröße selbst bestimmen möchten, wählen Sie Benutzerdefiniert und geben die Breite und Höhe ein. Wenn Sie das Verhältnis Breite zu Höhe belassen wollen, wählen Sie die Option Proportionen beibehalten. Wählen Sie aus der Liste Einheit eine Maßeinheit aus. Sie können jede beliebige Bildgröße angeben, bis zur Obergrenze von 1600X1200. (*Diese Abbildung dient nur zu Referenzzwecken) 6. Das Bild speichern Sie durch Anklicken von OK. Wenn Sie das Bild nicht speichern wollen, klicken Sie auf Abbrechen. 81 AVerTV 6 8.3 Multisequenz-Aufnahme Eine fortlaufende Bildsequenz nehmen Sie wie folgt auf: 1. Klicken Sie die Konfiguration-Taste . In der Konfiguration-Dialogbox klicken Sie das Icon Schnappschuss auf der linken Seite an. (Diese Abbildung dient nur zu Referenzzwecken) 2. In der Box Anzahl der Bilder geben Sie die Anzahl der Bilder ein, die Sie speichern wollen. 3. In der Intervallzeit-Box geben Sie das Zeitintervall zwischen den einzelnen Bildaufnahmen ein. Wenn Sie beispielsweise 10 Sekunden angeben, wird alle 10 Sekunden ein Bild aufgenommen. 4. Auf dieser Seite können Sie Dateiformat, Zielverzeichnis, Format des Dateinamens und Bildauflösung im Voraus einstellen. 5. Klicken Sie auf Übernehmen, und die neuen Einstellungen abzuspeichern, und verlassen die aktuelle Dialogbox mit OK. Wollen Sie die Einstellungen nicht ändern, klicken Sie auf Abbrechen. 6. Drücken Sie die Taste Schnappschuss aufzunehmen. 82 auf dem Bedienungsfeld um Bilder AVerTV 6 Kapitel 9 Teletext / MHEG-5 Teletext oder MHEG-5 (digitaler Teletext) macht Fernsehen zum einzigartigen Erlebnis. Hier können Sie den von den Fernsehsendern ausgestrahlten Teletext lesen und die neuesten Informationen zu Fernsehprogramm, Nachrichten, Börsengeschehen, Konzerten und Theateraufführungen usw. erhalten. Teletext/MHEG-5-Informationen können nicht aufgerufen werden, falls dieser Service in Ihrer Region nicht angeboten wird. 9.1 MHEG-5-Unterstützung (Britischer Digitaler Teletext-Service) Klicken Sie die Teletext-Taste auf dem Bedienungsfeld, damit das MHEG-5-Fenster erscheint. Den Service aktivieren Sie, indem Sie die R-Taste oder rote Taste drücken sobald dieses Fenster geöffnet ist. Unten ist eine Liste von Tastenkombinationen aufgeführt, die Ihnen bei MHEG-5 helfen. Drücken R G Y B 0~9 / ↑ ↓ ← → T ESC Eingabe Entspricht Rot Grün Gelb Blau Nummerische Tasten / Pfeiltasten TEXT Kanal Wählen Hinweis: MHEG-5-Unterstützung funktioniert nur in Großbritannien. 83 AVerTV 6 9.2 Teletext 9.2.1 Individuelle Einstellung des Anzeigemodus 1. Klicken Sie auf die Taste Konfiguration und dann in der Dialogbox Konfiguration auf das Teletext-Icon in der linken Seite. 2. Aus der Liste Anzeigemodus wählen Sie Anzeige auf anderem Fenster, um ein eigenes Teletextfenster zu öffnen, oder die transparente Anzeige in dem TV Fenster, so dass die Teletextanzeige die Fernsehanzeige überlagert. 3. Klicken Sie die Box Transparent an, um das Teletextfenster transparent zu machen. (Diese Abbildung dient nur zu Referenzzwecken) 84 AVerTV 6 9.2.2 Überblick Klicken Sie auf dem Bedienungsfeld die Taste Teletext an, um die Teletextanwendung wie unten gezeigt zu öffnen. Weitere Informationen über Teletext finden Sie weiter hinten in diesem Kapitel. 4 1 2 5 3 TASTE FUNKTION 1 Menüzeile Hier sind die Namen der verfügbaren Menüs aufgeführt. Sie greifen auf ein Menü zu, indem Sie darauf klicken bzw. die Alt-Taste gedrückt halten und zusätzlich den ersten Buchstaben einer Option drücken. 2 Schaltfläche Sie enthält Tasten zum schnellen Zugriff auf viel benutzte Funktionen der Menü-Zeile. 3 Statuszeile Die Statuszeile befindet sich in der unteren linken Bildschirmecke. Sie enthält eine kurze Textnachricht oder Erklärung zum gerade markierten Menübefehl. 4 Titelzeile 5 Teletext Browser Sie befindet sich am oberen Bildrand. Sie enthält die Nummer der aktuell angezeigten Seite oder die hexadezimale Seitenzahl eines aktiven Fensters. Teletext-Informationen werden in diesem Bereich angezeigt. Darunter fallen Fernsehprogramme, Nachrichten, Börsenkurse, Konzert- und Theaterinformationen usw. 85 AVerTV 6 9.2.3 Tasten der Schaltfläche Unterseite fixieren Fixiert die aktuelle Unterseite. Die nachkommend übermittelten Unterseiten werden zur späteren Einsicht im Teletext-Cache gespeichert. Vorige Subseite / Nächste Unterseite Wechselt zur nächsten oder vorigen Unterseite. Home (Ctrl+H) Verbindet mit der Teletext-Homepage, die immer Nr. 100 hat. Seite Nr. 100 ist nicht unbedingt die ursprüngliche Teletext-Quelle. Vorige Seite (-) / Nächste Seite (+) Zeigt die vorige oder nächste Teletextseite bzw. Seite in Hexadezimalzählung an. Sitzung zurück / Sitzung vorwärts Geht zur vorigen Seite dieser Sitzungsliste. Geht zur nächsten Seite in der Sitzungsliste. Dieser Befehl kann ausgeführt werden, wenn bereits mindestens ein Schritt zurück in der Liste gemacht wurde. TV-Proportion Ändert die Größe des Teletext-Fensters auf 4 zu 3. Immer obenauf Das Teletext-Fenster befindet sich immer oberhalb der geöffneten Anwendungen. Teletext-Datei Wechselt zwischen der Teletext-Datei, die zuletzt als Datei gespeichert wurde, und den neuesten Teletext-Informationen. 9.2.4 LED-Anzeigen Verschiedene Zustände äußern sich in unterschiedlichen LED-Farben. Linke LED: Grau – Das System empfängt keine gesendeten Teletext-Daten. Grün – Das System empfängt Teletext-Daten. Rechte LED: Grün – Der Cache der Teletext-Anwendung wird zu weniger als 90% genutzt. Gelb – Der Cache der Teletext-Anwendung ist zu über 90% ausgelastet. Red – Der Cache der Teletext-Anwendung ist voll ausgelastet. 86 AVerTV 6 9.2.5 Anwendung von Teletext Im Folgenden wird kurz beschrieben, wie die Teletext-Funktion genutzt wird. Teletext-Seite Zwei Seitenzahlen sind in der ersten Zeile einer Teletext-Seite aufgeführt. Die linke ist die Seitenzahl, die Sie gewählt oder eingegeben haben. Die in der Zeilenmitte befindliche ist die Zahl der aktuell angezeigten Teletextseite. Eine neu eingegebene oder gewählte Seitenzahl erscheint in der linken oberen Seitenecke. Manchmal dauert es eine Weile, bis die neu angeforderte Seite geladen ist. Die angezeigte Seite verändert sich nicht, wenn keine Seitendaten über die angegebene Zahl übermittelt werden. Eine Teletext-Seite kann wie folgt gewählt werden: y Geben Sie die hexadezimale oder Teletext-Seitenzahl ein über die numerischen Tasten Ihrer Tastatur oder der AVerMedia TV-Fernbedienung. y Klicken Sie die Tasten + (plus) oder – (minus) an, um zur nächsten oder vorigen Teletext-Seite zu gelangen. Kopieren einer Teletext-Seite 1. Klicken und ziehen Sie einfach mit der Maus den Text oder Bereich, den Sie kopieren wollen. 2. Wählen Sie Kopieren aus dem Editieren-Menü (Alt+E, C) oder drücken Sie Strg+C. 3. Sie können dann den Inhalt der Teletext-Seite im TXT- oder BMP-Format in das Dokument einfügen, an dem Sie gerade arbeiten. Speichern einer Teletext-Seite Manche Teletext-Seiten haben einige Unterseiten. Falls eine Datei Unterseiten besitzt, speichert Teletext auch die Unterseiten ab. 1. ● Eine Teletext-Seite kann wie folgt gespeichert werden: Mit Speichern aus dem Datei-Menü oder Strg+S speichern Sie die Datei automatisch mit der angezeigten Teletextseite als Dateinamen und im voreingestellten Dateiformat. ● Wollen Sie einen eigenen Dateinamen und ein unterschiedliches Format angeben, wählen Sie aus dem Datei–Menü Speichern unter oder drücken Strg+A. 2. Eine “Speichern unter”-Dialogbox erscheint: 87 AVerTV 6 3. Markieren Sie das Dateiformat, in dem die Teletext-Seite gespeichert werden soll. Sie können die Seite speichern als: TXT BMP TLT TLX Textdatei Windows Bitmap-Datei Teletext-Datei Teletext-Datei 4. Geben Sie einen Dateinamen ein und klicken auf OK Öffnen einer Teletext-Seite 1. Wählen Sie Öffnen aus dem Datei-Menü oder drücken Strg+O. 2. In der Dialogbox Öffnen markieren Sie die Datei, welche die gewünschte Teletext-Seite enthält, und klicken auf Öffnen. (*Diese Abbildung dient nur zu Referenzzwecken) Weiteres Teletext-Fenster öffnen Wollen Sie ein weiteres Teletext-Fenster öffnen, wählen Sie Neues Fenster im DateiMenü oder drücken Strg+W. Schließen des aktiven Teletext-Fensters Wählen Sie Fenster schließen im Datei-Menü oder drücken Strg+L, um das aktive Teletext-Fenster zu schließen. 88 AVerTV 6 Kapitel 10 Schedule Mit Schedule können Sie eine Liste von Terminen zum Ansehen oder Aufnehmen Ihrer Lieblingssendungen (TV oder Radio) erstellen. Sie stellen Tag, Uhrzeit und gegebenenfalls die Aufnahmelänge ein. Sie rufen die Anwendung durch Anklicken der Scheduler-Taste Bedienungsfeld auf. Dann erscheint die Dialogbox Scheduler. auf dem 1 TASTE 1 Aktuelle Zeit 2 Ausgewählter Termin 2 Das Häkchen neben der Spalte Programme (siehe rechts) signalisiert, dass zur voreingestellten Zeit eine zeitgesteuerte Aufnahme erfolgen wird. Sobald mit dieser Aufnahme begonnen wird, verschwindet das Häkchen automatisch. Wenn Sie die Aufnahme kurzfristig nicht durchführen wollen, klicken Sie einfach das Häkchen weg. 10.1 Schedule-Einstellungen Hier wird eine Liste der Schedule-Termine angezeigt, die Sie erstellt haben. Ändern Markieren Sie einen voreingestellten Termin und klicken hier, um Änderungen vorzunehmen. Entfernen Zum Löschen der markierten Aufnahmeprogrammierungen hier klicken. Alle löschen Zum Löschen sämtlicher Aufnahmeprogrammierungen hier klicken. 89 AVerTV 6 10.2 Termine hinzufügen Neuen Termin erstellen: 1. Klicken Sie die Taste Hinzufügen 2. Die folgende Dialogbox erscheint: in der Dialogbox Schedule. (*Diese Abbildung dient nur zu Referenzzwecken) 3. Geben Sie den gewünschten Namen in die Textbox Schedulename ein. 4. Aus der Liste Aktion wählen Sie Anwendung aktivieren aus, um ein Fernsehprogramm anzusehen oder Radio zu hören. Sie können auch Allgemeine Aufnahme wählen, um ein Fernseh/Radioprogramm zum späteren Ansehen bzw. –hören aufzunehmen. Sie können auch Aufnahme ohne Ton wählen, wodurch der Rechner die Sendung im Hintergrund aufnimmt, statt das Fernseh/Radioprogramm zu aktivieren. Hinweis: Falls die Option Stumme Aufnahme aktiviert ist, wenn die Anwendung die Aufnahme durchführt, erscheint das Symbol auf der Aufgabeleiste (unten rechts auf dem Bildschirm). Wenn Sie sofort das TV/Radio-Programm ansehen oder anhören wollen, dass derzeit aufgenommen wird, doppelklicken Sie einfach auf dieses Symbol. 5. Unter Nach der Aufnahme wird automatisch in den eingestellten Energiesparmodus gewechselt, sobald die programmierte Aufnahme beendet ist. Wählen Sie unter den hier aufgeführten Möglichkeiten aus: ‧ ‧ ‧ ‧ TV schauen: Schaltet auf Echtzeit-Fernsehübertragung. TV schließen: Die AverTV-Anwendung wird geschlossen. Standby: Bildschirm und Festplatten werden abgeschaltet. Schlummermodus: Alle Daten im Arbeitsspeicher werden gespeichert, dann schaltet sich der Computer ab. 90 AVerTV 6 ‧ PC herunterfahren: Der Computer wird ausgeschaltet. Hinweis: Wenn Sie TV schauen aus der Liste ausgewählt haben, wird nach Beenden der Aufnahme ohne Ton das Icon in der Taskleiste erscheinen (rechte untere Bildschirmecke). Gehen Sie einfach per Doppelklick auf dieses Icon, und Sie können sofort eine Fernsehübertragung ansehen oder Radio hören. 6. Im Abschnitt Programmeinstellungen stellen Sie Gerät, Videoquelle, Gruppe und Kanal ein. 7. Stellen Sie den Termin auf Liveübertragung oder Aufnahme. Sie können den Termin auf Einmal, Täglich oder Wöchentlich einstellen. ‧ Wählen Sie Einmal, damit die Terminaufgabe an einem bestimmten Tag zur voreingestellten Zeit durchgeführt wird. ‧ Wählen Sie Wöchentlich, damit die Programmierung jede Woche am gleichen Tag zur gleichen Uhrzeit durchgeführt wird. ‧ Wählen Sie Täglich, wenn eine Scheduleaufgabe täglich zur voreingestellten Zeit durchgeführt werden soll. 8. Wenn Sie in Schritt 4 AverTV aktivieren gewählt haben, klicken Sie auf Einfügen, um den Einstellvorgang abzuschließen. Falls Sie Aufnahme oder Aufnahme ohne Ton gewählt haben, gehen Sie wie folgt vor. 9. Klicken Sie auf das Icon Erweitert. 10. In dem Abschnitt Aufnahmeeinstellungen können Sie Dateiformat, Aufnahmezeit, Dateigröße, Zielverzeichnis und Audiomodus einstellen. 11. Klicken Sie auf Einfügen, um den neuen Termin abzuspeichern, oder löschen ihn wieder mit Abbrechen. 91 AVerTV 6 Kapitel 11 Hot Keys Hot Key Beschreibung Funktion PFEIL HOCH/ RUNTER Sender oder Frequenz hoch/ runter Klicken Sie hier, um den nächsten /vorigen Fernseh/ Radiosender einzuschalten. L Sender zurück Klicken Sie hier, um zum vorher eingeschalteten Fernseh/Radiosender zurückzugelangen. ZAHLEN-TASTEN Sender wählen Mit den NUMERISCHEN TASTEN können Sie die Nummer des Fernseh/ Radiosenders direkt eingeben. ESC Stop oder Wechseln zur Normalansicht Stopp (Wiedergabe, Aufnahme, TimeShift, or 16-Kanalvorschau). Oder wechselt vom Vollbildmodus zum Fenstermodus. F1 Hilfe Anwenderhandbuch öffnen. F2 Minimieren Minimieren Sie die Anwendung, so dass ein Icon in der Taskleiste erscheint. Mit Doppelklick auf das Icon kehren Sie zum vorherigen Bildschirm zurück. F5 Vollbild Zeigt TV/Video auf dem gesamten Bildschirm. F6 Anzeige von (OSD) Information Anzeigen von Informationen am Fernsehbildschirm. F8 16 Kanal Vorschau Klicken Sie hier, um die 16-KanalVorschau zu aktivieren. +/- (auf Ihrer numerischen Tastatur) Lautstärke Klicken Sie hier, um die Lautstärke zu verändern. PFEIL LINKS/ RECHTS Rückspulen/ Vorspulen Rückspulen und Vorspulen bei Wiedergabe oder Time Shift. A Audiomodus Wechseln Sie zwischen den verfügbaren Sprachen. D Bedienungsfeld zeigen/ausblenden Umschalten zwischen Zeigen und Verstecken des Bedienungsfeldes auf dem Fernsehbildschirm. M Ton aus Schalten den Ton aus/ein. Ctrl + N Nächste Datei abspielen Spielen die nächste Datei in der Video/Audioliste ab. Ctrl + P Vorherige Datei abspielen Spielen die vorige Datei in der Video/Audioliste ab. Ctrl + R Aufnahme Aufnahme wird begonnen. P Abspielen / Pause Abspielen/Pause (Abspielen, Aufnahme, TimeShift). Ctrl + S Momentaufnahme Speicheren Standbild (oder Standbildsequenz). Ctrl + T TimeShift Aktivieren die TimeShift-Funktion. 92 AVerTV 6 Einfügen (Insert) Transparent Teletext-Fenster transparent machen (nur im Teletext-Overlaymodus möglich) Seite hoch (Page Up) Vorige Seite Gehen zur vorherigen Teletextseite Seite unten (Page Down) Nächste Seite Gehen zur nächsten Teletextseite Homepage (Home) Homepage Gehen zur Teletext-Homepage 93 AVerTV 6 Kapitel 12 Kundendienst Die Anwendung AverTV 6 unterstützt den Anwender auch dabei, über das Internet Fragen an den Kundenservice von AverMedia zu richten. Vergewissern Sie sich zuerst, dass eine Internetverbindung besteht. Kontaktieren des Kundenservice: 1. Klicken Sie mit der rechten Maustaste auf den Fernsehschirm. Sobald ein Menü erscheint, klicken Sie auf Info (wie rechts abgebildet). 2. - Icon um auf die Website des Klicken Sie auf das Produktes zu gelangen. Wenn Sie auf das - Icon klicken gelangen Sie zu unserer Support Webseite. 3. Dann klicken Sie auf , um die aktuelle Dialogbox zu verlassen. 94 AVerTV 6 Appendix ¾ Internetzugang über Satellit Mit Internetzugang über Satellit erhält der Anwender eine schnellere Internetverbindung per Satellit. Gehen Sie einfach wie folgt vor: Falls Ihr Satellitenfernsehen und Internetzugang von ein und denselben Anbieter kommen, klicken Sie auf Einfügen > Importieren, um auf bereits unter AVerTV 6.0 oder AVer MediaCenter gespeicherte Satellitendaten zuzugreifen, so dass Sie Schritte 1 bis 4 auslassen können. 1. In der Dialogbox Internetzugang über Satellit klicken Sie auf Einfügen, so dass eine Einfügen-Dialogbox erscheint. 2. Geben Sie den gewünschten Namen in der Textbox Name des Internetanbieters ein. 3. In dem Abschnitt Umschaltertyp wählen Sie den Umschalter Typen, den Ihr Satellitensystem verwendet aus. 4. In dem Abschnitt LNB (MHz) konfigurieren Sie Ihre eigenen LNB-Informationen wie z.B. den Eingabebereich. 5. In dem Abschnitt Tuner geben Sie die korrekte 1 Frequenz, Symbolrate und Polarisierung an. 6. Im Abschnitt PID geben Sie den passenden PID-Wert ein. Falls PID-Werte fehlen, sollten Sie mit Auto-Erkennung nach PID-Werten suchen. Nach beendeter Suche werden alle aktiven PID im Kästchen angezeigt. 7. Übernehmen Sie die Einstellungen mit OK oder klicken auf Abbrechen, um die Seite ohne Abspeichern von Neueinstellungen zu verlassen. 8. In der Dialogbox Internetzugang über Satellit klicken Sie auf Bearbeiten, um die Daten zu verändern, oder auf Löschen, um die ausgewählten Daten endgültig zu entfernen. 95 2 AVerTV 6 Der jeweilige Status wird über die Farbe angezeigt: ˙Dunkelrot weist auf falsche Einstellungen in der Satellitenkonfiguration hin. ˙Dunkelgrün bedeutet, dass zwar ein Satellitensignal vorhanden ist, aber zur Zeit keine Datenübertragung über das Internet erfolgt. ˙Hellgrün signalisiert, dass Sie eine Internetverbindung hergestellt haben. 9. Klicken Sie auf Erweitert, um den Internetzugang über Satellit individuell einzustellen. Start auf Menüleiste: Markieren Sie diese Option, damit die Anwendung minimiert wird und ein Icon in der Taskleiste erscheint. Hinweis auf Beenden: Markieren Sie diese Option, damit Sie informiert werden, sobald die Anwendung beendet wird. MAC-Adresse: In der Voreinstellung sucht das System automatisch den MAC-Wert. Sie können auch auf BEARBEITEN klicken und Ihren MAC-Wert eingeben. Häufig gestellte Fragen F : Was muss ich vorbereiten, ehe ich den Internetzugang einstelle? A : Um Satelliten-Internetservice nutzen zu können, brauchen Sie ein Konto bei einem Internetanbieter und ein Modem, um mit dem Internet zu kommunizieren. F : Muss ich für Internetzugang über Satellit bezahlen? A : Die Gebühren für diesen Service bestimmt hauptsächlich Ihr Internetanbieter (ISP). Zu Informationen über die Gebühren wenden Sie sich bitte an Ihren Internetanbieter. F : Warum kann ich keinen Internetzugang über Satellit aktivieren? A : Sie können nicht gleichzeitig AVerTV 6.0/AVer MediaCenter und Internet über Satellit aktivieren, darum müssen Sie zuerst AVerTV 6.0/ AVer MediaCenter beenden. F : Warum erhalte ich keine Verbindung zum Internet, obwohl ich sämtliche Einstellungen vorgenommen habe? A : Die voreingestellte IP-Adresse ist 192.168.14.61. Falls Sie keine Verbindung zu dieser Webseite 4 erhalten, überprüfen Sie bitte, ob es einen IP-Adressenkonflikt in Ihrem Computer gibt. F : Wo finde ich PID-Werte? A : Wenden Sie sich für diesbezügliche Daten bitte an Ihren Internetanbieter. F : Wo finde ich LNB-Informationen? 96 AVerTV 6 A : Diese Informationen finden Sie in der Dokumentation zu Ihrem LNB. ¾ Universeller DVB Plug-in Die AVerTV Satellite und AVerTV Satellite Hybrid + FM werden mit einem universellen DVB Plug-in Programm für Windows XP oder Vista Media Center Edition (MCE) ausgeliefert. Dieses Programm ermöglicht Ihnen das Anschauen von DVB-S (und analogen) Programmen und auch eine direkte Aufnahme über MCE UI. 97 AVerTV 6 ¾ Videospiele Plug-In (für Microsoft Vista MCE only) MCE Videospiele Plug-In ist nur für Vista MCE. Nach der Installation können Sie auf dieses über die Programmbibliothek in den Online Medien zugreifen. Mit dieser Funktion können Sie Medien von Composite/S-Video Signalquellen anschauen oder Spiele über Vista MCE spielen. (Das Spielen über MCE könnte Verzögerungen verursachen. Aktivieren Sie hier das Video Gaming Plug In. Die Verzögerungen werden somit behoben.) 1. 2. Media Center in Vista starten 3. Wählen Sie “Videospiele Plug In”. 4. Wählen Sie die Videoquelle die Sie über “Video Gaming Plug In” sehen möchten. 5. Klicken Sie auf den Knopf um das Bild im Vollbildmodus zu sehen. Um den Vollbildmodus zu verlassen drücken Sie die ESC Taste. Wählen Sie “Online Medien” Î “Programmbibliothek”. 98 AVerTV 6 ¾ Plug-in für Videoqualitätsverbesserung (nur für Microsoft Vista MCE) Der Videoqualitätsverbesserung Plug-in wird nur von Vista MCE unterstützt. Nach der Installation können Sie auf dieses über die Programmbibliothek in den Online Medien zugreifen. Mit dieser Funktion können Sie Helligkeit, Kontrast, Farbton, Sättigung und Schärfe einstellen, bis Sie das gewünschte Bild erhalten. Diese Einstellungen werden für den analogen TV Empfang und Composite/S-Video Übertragungssignal übernommen. 1. 2. Media Center in Vista starten 3. Wählen Sie “Videoqualitätsverbesserung - Plugin” 4. Wählen Sie den Posten aus den Sie einstellen möchten. Wählen Sie “Online Medien” Î “Programmbibliothek”. 99 AVerTV 6 5. Für die verschiedenen Einstellungen nutzen Sie die folgenden Tasten. • Helligkeit und Farbton 32-fach vermindern • Kontrast und Sättigung 16-fach vermindern • Schärfe 8-fach vermindern • Helligkeit und Farbton 16-fach vermindern • Kontrast und Sättigung 8-fach vermindern • Schärfe 4-fach vermindern • Vermindern • Auf Standardeinstellungen zurücksetzen • Erhöhen • Helligkeit und Farbton 16-fach heraufsetzen • Kontrast und Sättigung 8-fach heraufsetzen • Schärfe 4-fach heraufsetzen • Helligkeit und Farbton 32-fach heraufsetzen • Kontrast und Sättigung 16-fach heraufsetzen • Schärfe 8-fach heraufsetzen 6. Klicken Sie auf die Taste, um alle Geräte auf die Standardeinstellungen zurückzusetzen. 7. Oder klicken Sie auf die Taste um alle Einstellungen zu übernehmen. 8. Wenn Sie das Programm ohne Speichern schließen möchten klicken Sie auf die Taste. 100 AVerTV 6 ¾ CI für Zugangsberechtigung (optional) Das AVerTV Gerät mit CI/CA ermöglicht Ihnen mit einer abonnierten SmartCard und einem entsprechendem CAM (Zugangsmodul) das Ansehen von verschlüsselten DVB-S Pay Sendern. Wie viele verschlüsselte Sender Sie empfangen können hängt von der SmartCard ab, die Sie gekauft haben. 1. Sobald das Gerät mit dem CAM verbunden und die Applikation gestartet wird, erscheint das CI Fenster und startet den CI Prozess. 2. Konfiguriert DVB-S TV Signal und scannt die Sender. 3. Nachdem der CI Prozess gestartet wurde und zu den verschlüsselten Pay Sendern umgeschaltet wurde, erscheint das CI Fenster. Dort geben Sie den Pin im Feld ein. 4. Um die CI/CA Informationen anzusehen, klicken Sie mit der rechten Maustaste auf den Desktop und wählen Sie CI/CA Information. Das Fenster erscheint. (Die Nachrichten im Fenster sind von der CAM und der SmartCard die Sie gekauft haben abhängig). 101 AVerTV 6 (*Diese Abbildung dient nur zu Referenzzwecken) ; Hinweis: Wenn eine Verbindung mit CAM besteht muss die CI bei jedem Start der Applikation initialisiert werden.With CAM connected, it is necessary to re-Initializing CI every time when turn on the application. www.avermedia.com 102