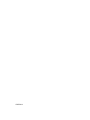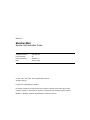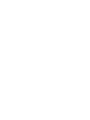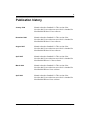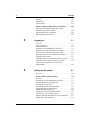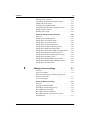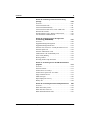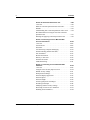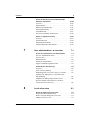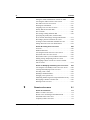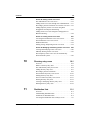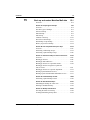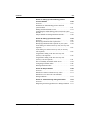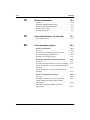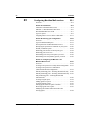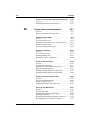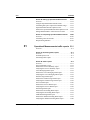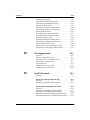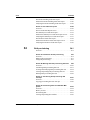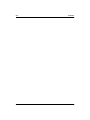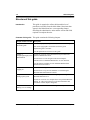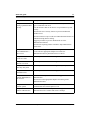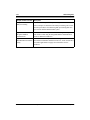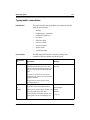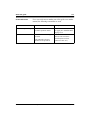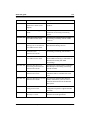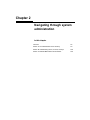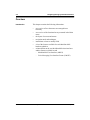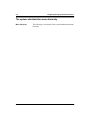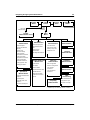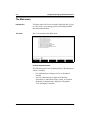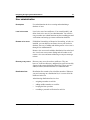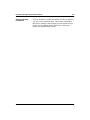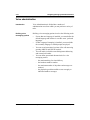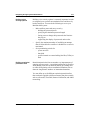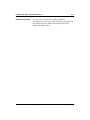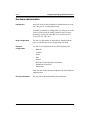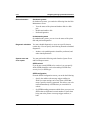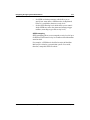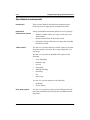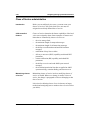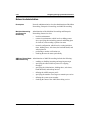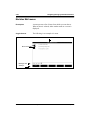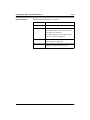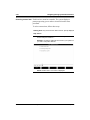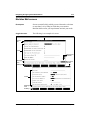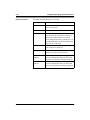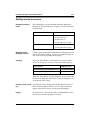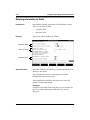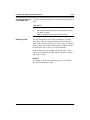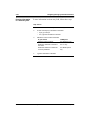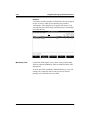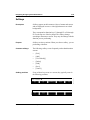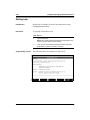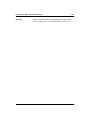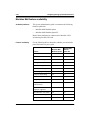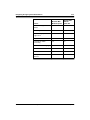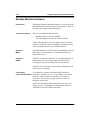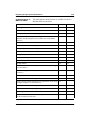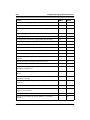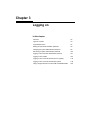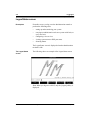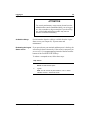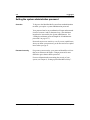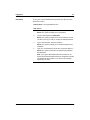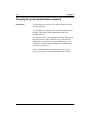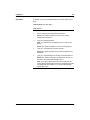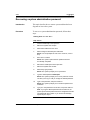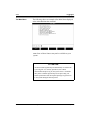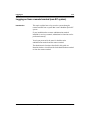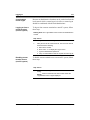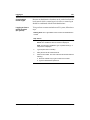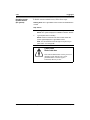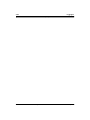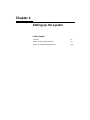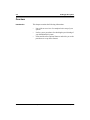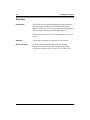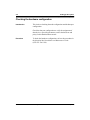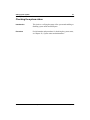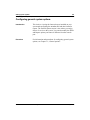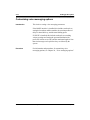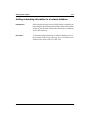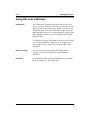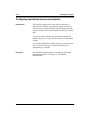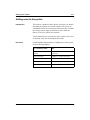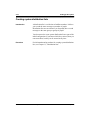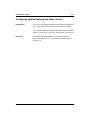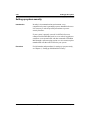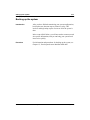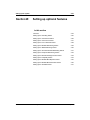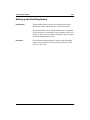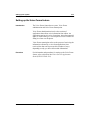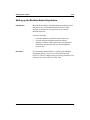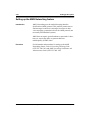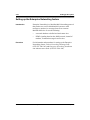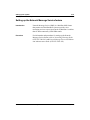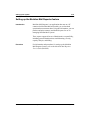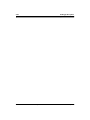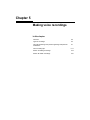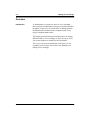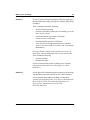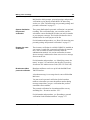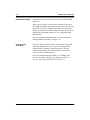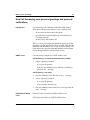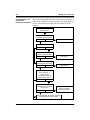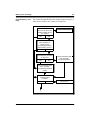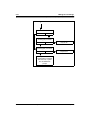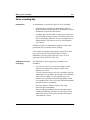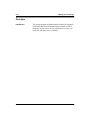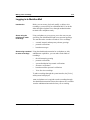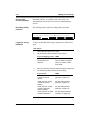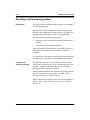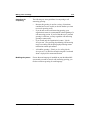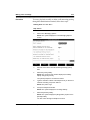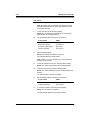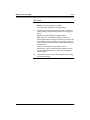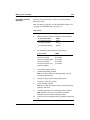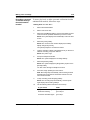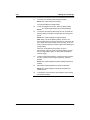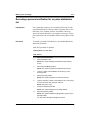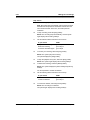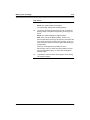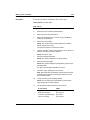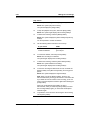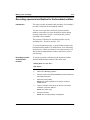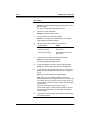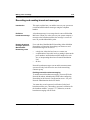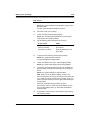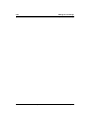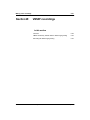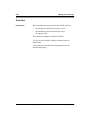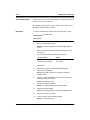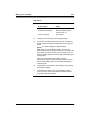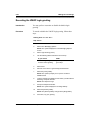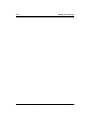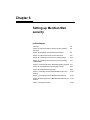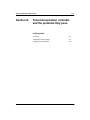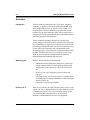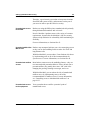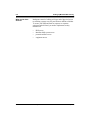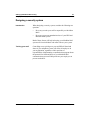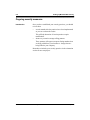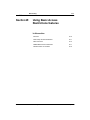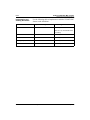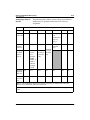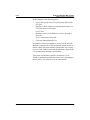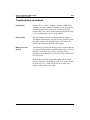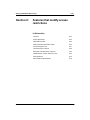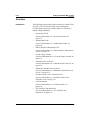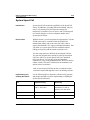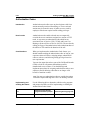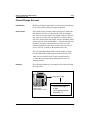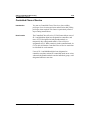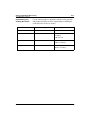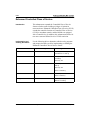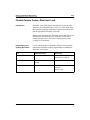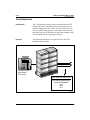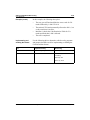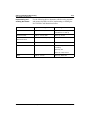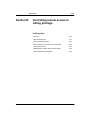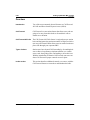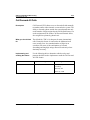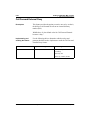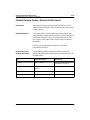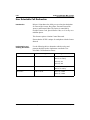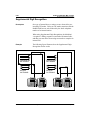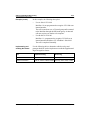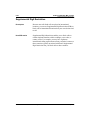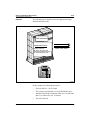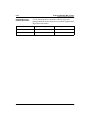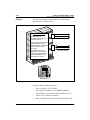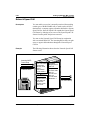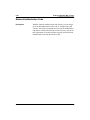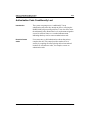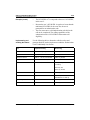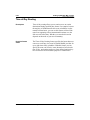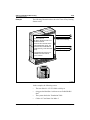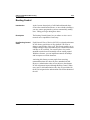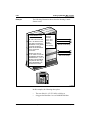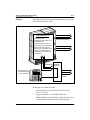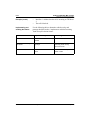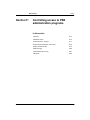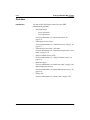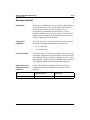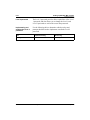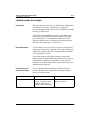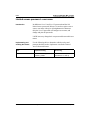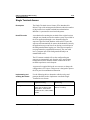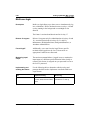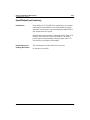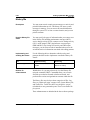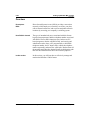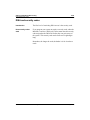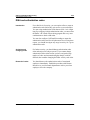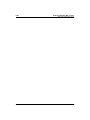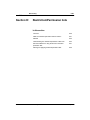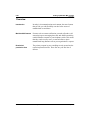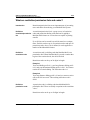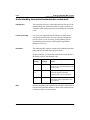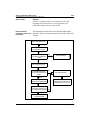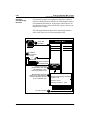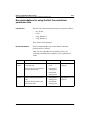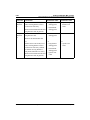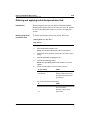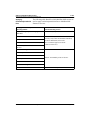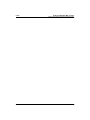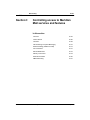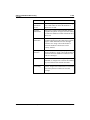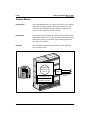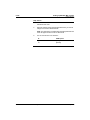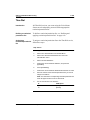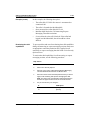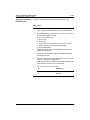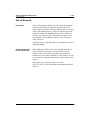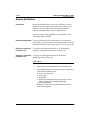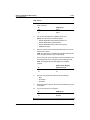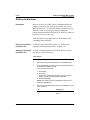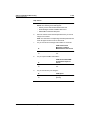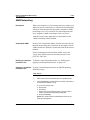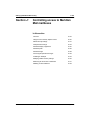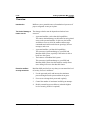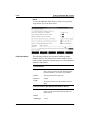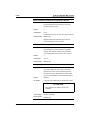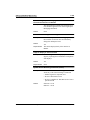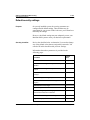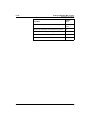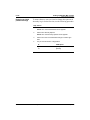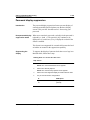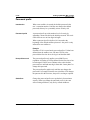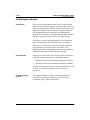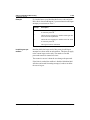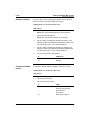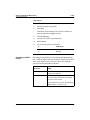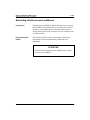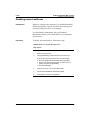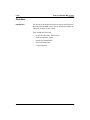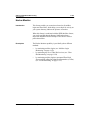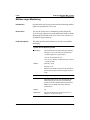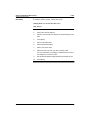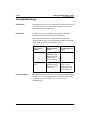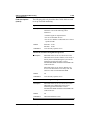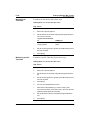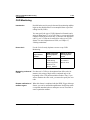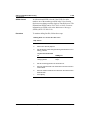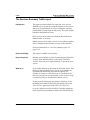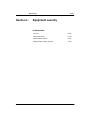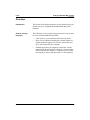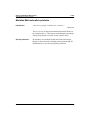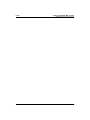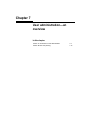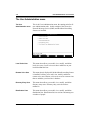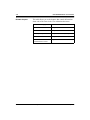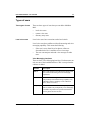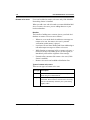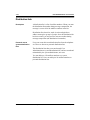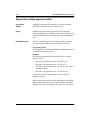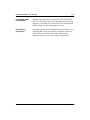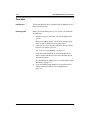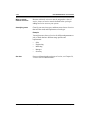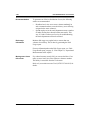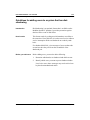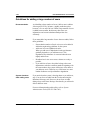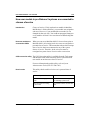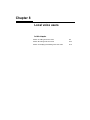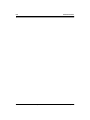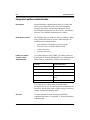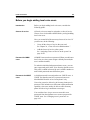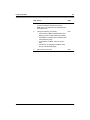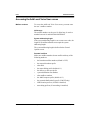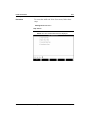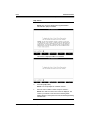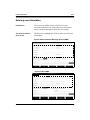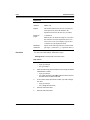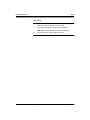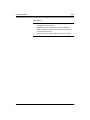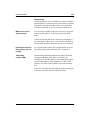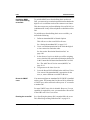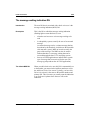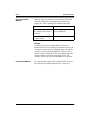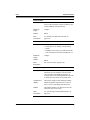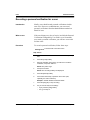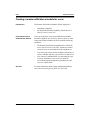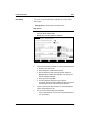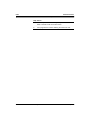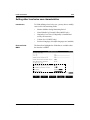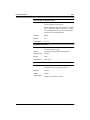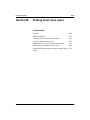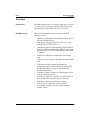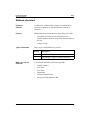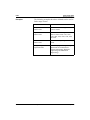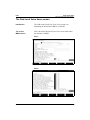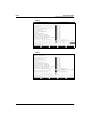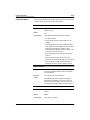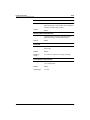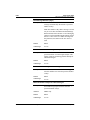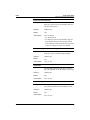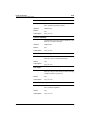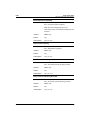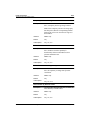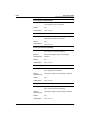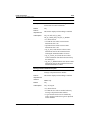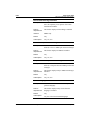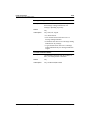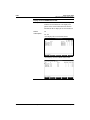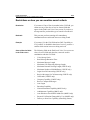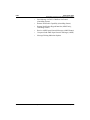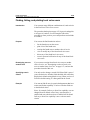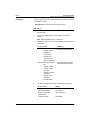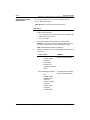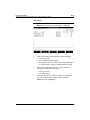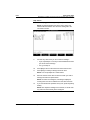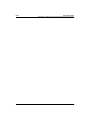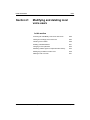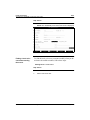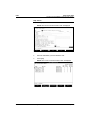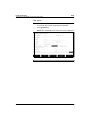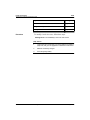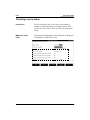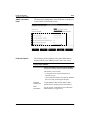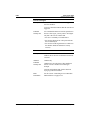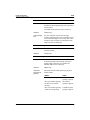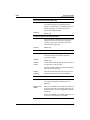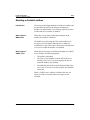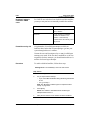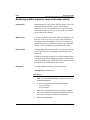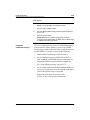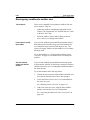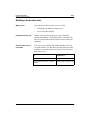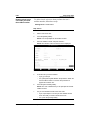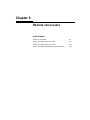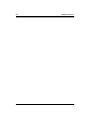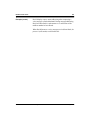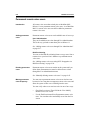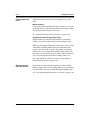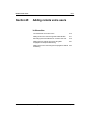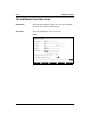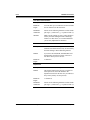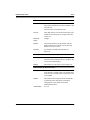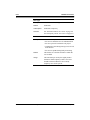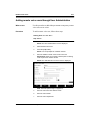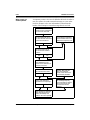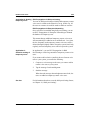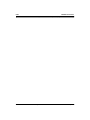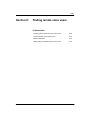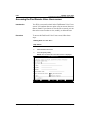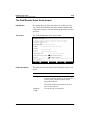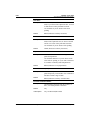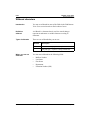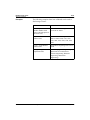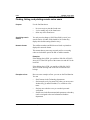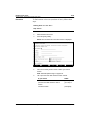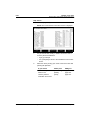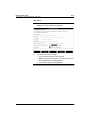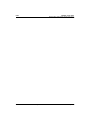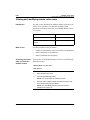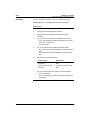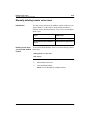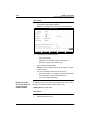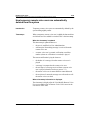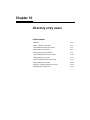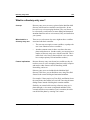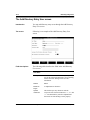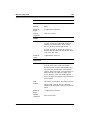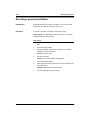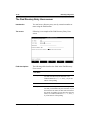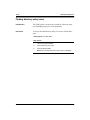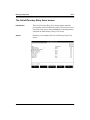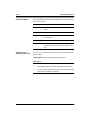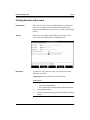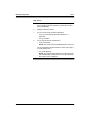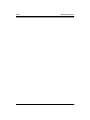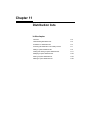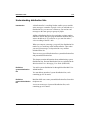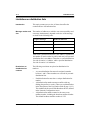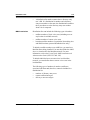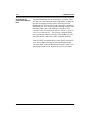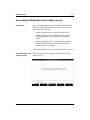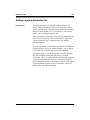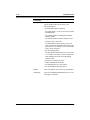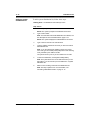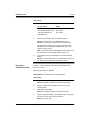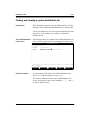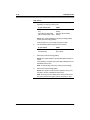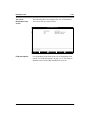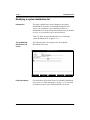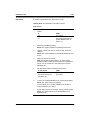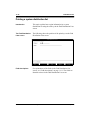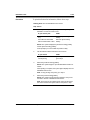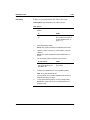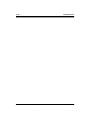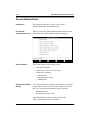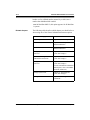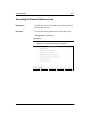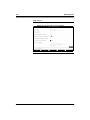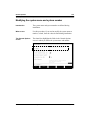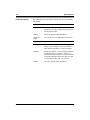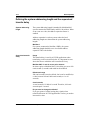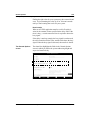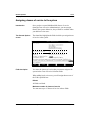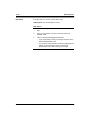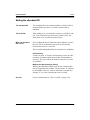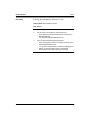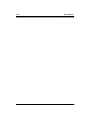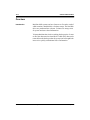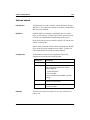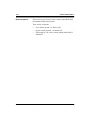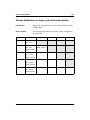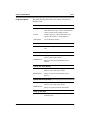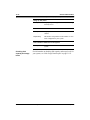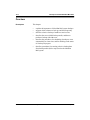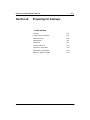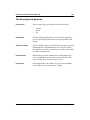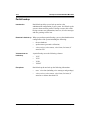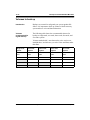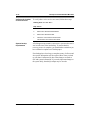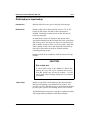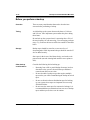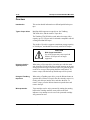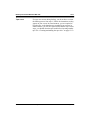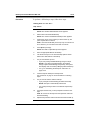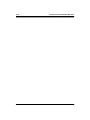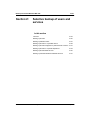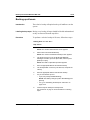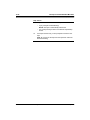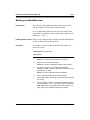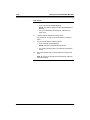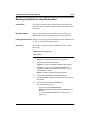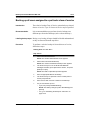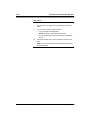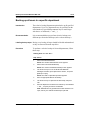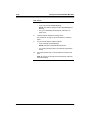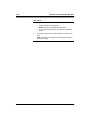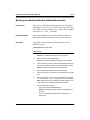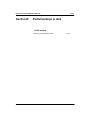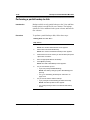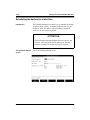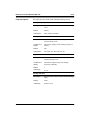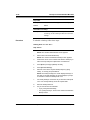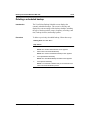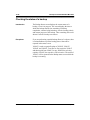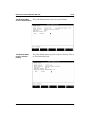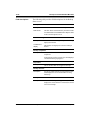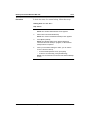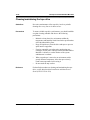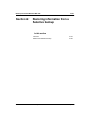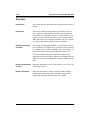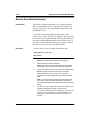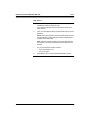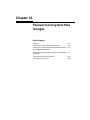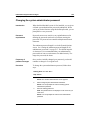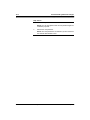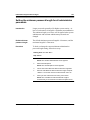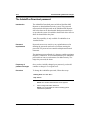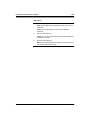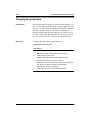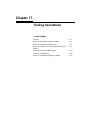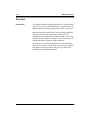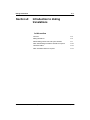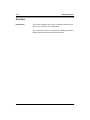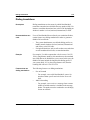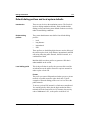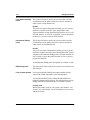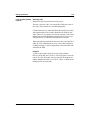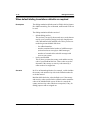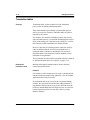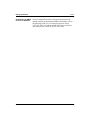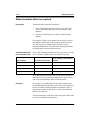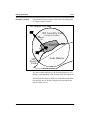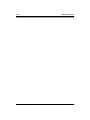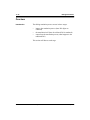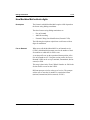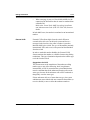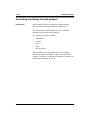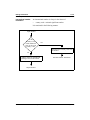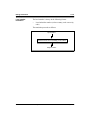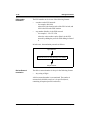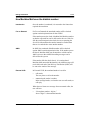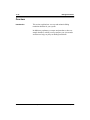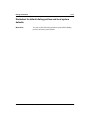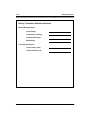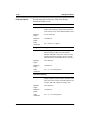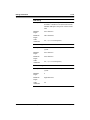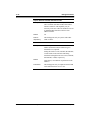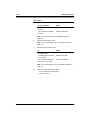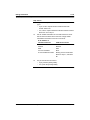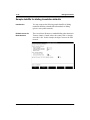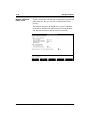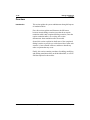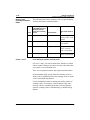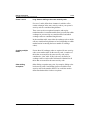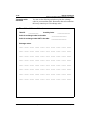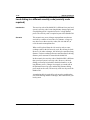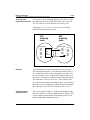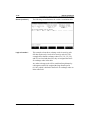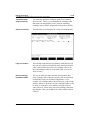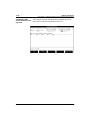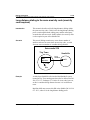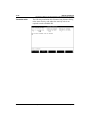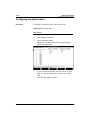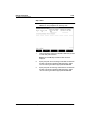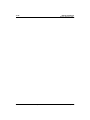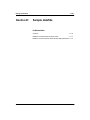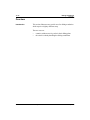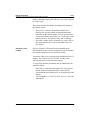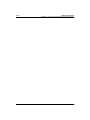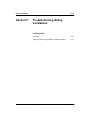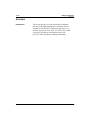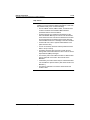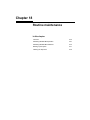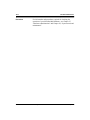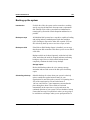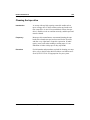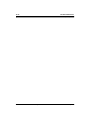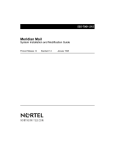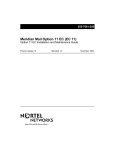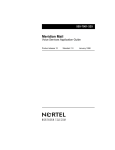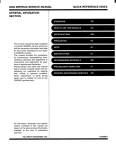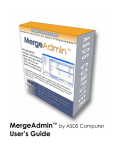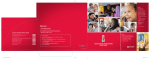Download COMPANION Meridian Mail User`s guide
Transcript
555-7001-301 Meridian 1 Meridian Mail System Administration Guide Product release 12 Standard 1.0 January 1998 P0875914 Meridian 1 Meridian Mail System Administration Guide Publication number: Product release: Document release: Date: 555-7001-301 12 Standard 1.0 January 1998 © 1993, 1994, 1995, 1996, 1997, 1998 Northern Telecom All rights reserved Printed in the United States of America Information is subject to change without notice. Northern Telecom reserves the right to make changes in design or components as progress in engineering and manufacturing may warrant. Meridian 1, Meridian, and Nortel are trademarks of Northern Telecom. iii Publication history January 1998 Manual released as Standard 1.0. This version of the Meridian Mail System Administration Guide is intended for Meridian Mail Release 12 base software. November 1996 Manual released as Standard 1.0. This version of the Meridian Mail System Administration Guide is intended for Meridian Mail Release 11 base software. August 1995 Manual released as Standard 1.0. This version of the Meridian Mail System Administration Guide is intended for Meridian Mail Release 10 base software. April 1995 Manual released as Standard 1.0. This version of the Meridian Mail System Administration Guide is intended for Meridian Mail Release 9.5 base software. March 1994 Manual released as Standard 1.0. This version of the Meridian Mail System Administration Guide is intended for Meridian Mail Release 9 base software. April 1993 Manual released as Standard 1.0. This version of the Meridian Mail System Administration Guide is intended for Meridian Mail Release 8 base software. Standard 1.0 System Administration Guide January 1998 iv Standard 1.0 System Administration Guide January 1998 Contents 1 About this guide 1-1 Overview . . . . . . . . . . . . . . . . . . . . . . . . . . . . . . . . . . . . . . . . 1-2 What this guide is about . . . . . . . . . . . . . . . . . . . . . . . . . . . . 1-3 Who should use this guide . . . . . . . . . . . . . . . . . . . . . . . . . . 1-4 Systems supported by this guide . . . . . . . . . . . . . . . . . . . . . . 1-5 Structure of this guide . . . . . . . . . . . . . . . . . . . . . . . . . . . . . . 1-6 Typographic conventions . . . . . . . . . . . . . . . . . . . . . . . . . . 1-11 Referenced documents . . . . . . . . . . . . . . . . . . . . . . . . . . . . 1-14 2 Navigating through system administration 2-1 Overview . . . . . . . . . . . . . . . . . . . . . . . . . . . . . . . . . . . . . . . . 2-2 Section A: The administration menu hierarchy 2-3 The system administration menu hierarchy . . . . . . . . . . . . . 2-4 The Main menu . . . . . . . . . . . . . . . . . . . . . . . . . . . . . . . . . . . 2-6 User administration . . . . . . . . . . . . . . . . . . . . . . . . . . . . . . . . 2-7 General administration . . . . . . . . . . . . . . . . . . . . . . . . . . . . . 2-8 Voice administration . . . . . . . . . . . . . . . . . . . . . . . . . . . . . . 2-10 Hardware administration . . . . . . . . . . . . . . . . . . . . . . . . . . . 2-14 System status and maintenance . . . . . . . . . . . . . . . . . . . . . . 2-15 Operational measurements . . . . . . . . . . . . . . . . . . . . . . . . . 2-18 Class of Service administration. . . . . . . . . . . . . . . . . . . . . . 2-20 Fax administration. . . . . . . . . . . . . . . . . . . . . . . . . . . . . . . . 2-21 Network administration. . . . . . . . . . . . . . . . . . . . . . . . . . . . 2-22 Hospitality administration . . . . . . . . . . . . . . . . . . . . . . . . . . 2-23 Section B: Understanding menus, screens, and keys 2-25 Overview . . . . . . . . . . . . . . . . . . . . . . . . . . . . . . . . . . . . . . . Keypad functions. . . . . . . . . . . . . . . . . . . . . . . . . . . . . . . . . Meridian Mail menus . . . . . . . . . . . . . . . . . . . . . . . . . . . . . Meridian Mail screens . . . . . . . . . . . . . . . . . . . . . . . . . . . . . Getting around in screens . . . . . . . . . . . . . . . . . . . . . . . . . . Entering information in fields . . . . . . . . . . . . . . . . . . . . . . . 2-26 2-27 2-28 2-31 2-33 2-34 vi Contents Softkeys . . . . . . . . . . . . . . . . . . . . . . . . . . . . . . . . . . . . . . . . 2-39 Getting help . . . . . . . . . . . . . . . . . . . . . . . . . . . . . . . . . . . . . 2-40 Error messages . . . . . . . . . . . . . . . . . . . . . . . . . . . . . . . . . . 2-41 Section C: Meridian Mail features and interfaces 2-43 The main administration terminal and multiple administration terminals (MATs) . . . . . . . . . . . . . . . . . . . . 2-44 Meridian Mail feature availability. . . . . . . . . . . . . . . . . . . . 2-46 Meridian Mail telset interfaces . . . . . . . . . . . . . . . . . . . . . . 2-48 3 Logging on 3-1 Overview . . . . . . . . . . . . . . . . . . . . . . . . . . . . . . . . . . . . . . . . 3-2 Types of consoles . . . . . . . . . . . . . . . . . . . . . . . . . . . . . . . . . 3-3 Logon/Status screen . . . . . . . . . . . . . . . . . . . . . . . . . . . . . . . 3-4 Setting the system administration password . . . . . . . . . . . . . 3-6 Changing the system administration password . . . . . . . . . . . 3-8 Recovering a system administration password . . . . . . . . . . 3-10 Logging on from the main administration terminal . . . . . . 3-11 Logging on from a MAT . . . . . . . . . . . . . . . . . . . . . . . . . . . 3-13 Logging on from a remote terminal (non-EC system) . . . . 3-15 Logging on from a remote terminal (EC system) . . . . . . . . 3-18 Using a single terminal to access the M1 and Meridian Mail . . . . . . . . . . . . . . . . . . . . . . . . . . . . . . . . . . . 3-23 4 Setting up the system 4-1 Overview . . . . . . . . . . . . . . . . . . . . . . . . . . . . . . . . . . . . . . . . 4-2 Section A: Basic setup procedures 4-3 Overview . . . . . . . . . . . . . . . . . . . . . . . . . . . . . . . . . . . . . . . . 4-4 Changing the system administration password . . . . . . . . . . . 4-5 Checking the hardware configuration . . . . . . . . . . . . . . . . . . 4-6 Checking the system status . . . . . . . . . . . . . . . . . . . . . . . . . . 4-7 Checking the Channel Allocation Table . . . . . . . . . . . . . . . . 4-8 Configuring general system options . . . . . . . . . . . . . . . . . . . 4-9 Setting up dialing translations . . . . . . . . . . . . . . . . . . . . . . . 4-10 Setting up restriction and permission lists. . . . . . . . . . . . . . 4-11 Customizing voice messaging options . . . . . . . . . . . . . . . . 4-12 Adding networking information to a network database . . . 4-13 Adding DNs to the VSDN table . . . . . . . . . . . . . . . . . . . . . 4-14 Standard 1.0 System Administration Guide January 1998 Contents vii 5 Defining classes of service . . . . . . . . . . . . . . . . . . . . . . . . . Configuring operational measurement options . . . . . . . . . . Adding users to the system . . . . . . . . . . . . . . . . . . . . . . . . . Creating system distribution lists . . . . . . . . . . . . . . . . . . . . Configuring optional features and other services . . . . . . . . Setting up system security. . . . . . . . . . . . . . . . . . . . . . . . . . Backing up the system. . . . . . . . . . . . . . . . . . . . . . . . . . . . . 4-15 4-16 4-17 4-18 4-19 4-20 4-21 Section B: Setting up optional features 4-23 Overview . . . . . . . . . . . . . . . . . . . . . . . . . . . . . . . . . . . . . . . Setting up the Outcalling feature. . . . . . . . . . . . . . . . . . . . . Setting up the Voice Menus feature . . . . . . . . . . . . . . . . . . Setting up the Voice Forms feature. . . . . . . . . . . . . . . . . . . Setting up the Fax on Demand feature . . . . . . . . . . . . . . . . Setting up the Meridian Networking feature. . . . . . . . . . . . Setting up the AMIS Networking feature . . . . . . . . . . . . . . Setting up the Virtual Node AMIS Networking feature . . . Setting up the Enterprise Networking feature . . . . . . . . . . . Setting up the Network Message Service feature . . . . . . . . Setting up the Hospitality feature . . . . . . . . . . . . . . . . . . . . Setting up the Meridian Mail Reporter feature . . . . . . . . . . Setting up the Meridian Mail AutoAdmin feature . . . . . . . Setting up the ACCESS feature . . . . . . . . . . . . . . . . . . . . . 4-24 4-25 4-26 4-27 4-28 4-29 4-30 4-31 4-32 4-33 4-34 4-35 4-36 4-37 Making voice recordings 5-1 Overview . . . . . . . . . . . . . . . . . . . . . . . . . . . . . . . . . . . . . . . . 5-2 Types of recordings . . . . . . . . . . . . . . . . . . . . . . . . . . . . . . . . 5-4 How Call Answering uses personal greetings and personal verifications . . . . . . . . . . . . . . . . . . . . . . . . . . . . . . 5-7 Voice recording tips . . . . . . . . . . . . . . . . . . . . . . . . . . . . . . 5-11 Standard 1.0 Section A: Making recordings 5-13 Overview . . . . . . . . . . . . . . . . . . . . . . . . . . . . . . . . . . . . . . . Logging in to Meridian Mail . . . . . . . . . . . . . . . . . . . . . . . . Recording a call answering greeting . . . . . . . . . . . . . . . . . . Recording personal greetings . . . . . . . . . . . . . . . . . . . . . . . Recording a personal verification . . . . . . . . . . . . . . . . . . . . Recording a personal verification for a system distribution list. . . . . . . . . . . . . . . . . . . . . . . . . . . . . . . . . . . 5-14 5-15 5-18 5-24 5-26 System Administration Guide 5-31 January 1998 viii Contents Identifying remote site names . . . . . . . . . . . . . . . . . . . . . . . Recording a personal verification for the broadcast mailbox . . . . . . . . . . . . . . . . . . . . . . . . . . . . . . . . . . . . . . . . Recording and sending broadcast messages . . . . . . . . . . . . Making Voice Services recordings . . . . . . . . . . . . . . . . . . . 5-34 5-37 5-39 5-43 Section B: VMUIF recordings 5-47 Overview . . . . . . . . . . . . . . . . . . . . . . . . . . . . . . . . . . . . . . . 5-48 VMUIF introductory tutorials and the VMUIF login greeting. . . . . . . . . . . . . . . . . . . . . . . . . . . . . . . . . . . . 5-49 Recording the VMUIF login greeting . . . . . . . . . . . . . . . . . 5-52 6 Setting up Meridian Mail security 6-1 Overview . . . . . . . . . . . . . . . . . . . . . . . . . . . . . . . . . . . . . . . . 6-2 Section A: Telecommunication criminals and the problems they pose 6-3 Overview . . . . . . . . . . . . . . . . . . . . . . . . . . . . . . . . . . . . . . . . 6-4 Designing a security system . . . . . . . . . . . . . . . . . . . . . . . . . 6-7 Ongoing security measures . . . . . . . . . . . . . . . . . . . . . . . . . . 6-8 Section B: Using Basic Access Restrictions features Overview . . . . . . . . . . . . . . . . . . . . . . . . . . . . . . . . . . . . . . . Trunk Group Access Restrictions . . . . . . . . . . . . . . . . . . . . Class of Service . . . . . . . . . . . . . . . . . . . . . . . . . . . . . . . . . . TGAR/TARG and CLS interaction. . . . . . . . . . . . . . . . . . . Transfer feature on modems . . . . . . . . . . . . . . . . . . . . . . . . Standard 1.0 6-9 6-10 6-11 6-13 6-17 6-19 Section C: Features that modify access restrictions 6-21 Overview . . . . . . . . . . . . . . . . . . . . . . . . . . . . . . . . . . . . . . . System Speed Call. . . . . . . . . . . . . . . . . . . . . . . . . . . . . . . . Authorization Codes . . . . . . . . . . . . . . . . . . . . . . . . . . . . . . Station Specific Authorization Codes . . . . . . . . . . . . . . . . . Forced Charge Account. . . . . . . . . . . . . . . . . . . . . . . . . . . . Controlled Class of Service. . . . . . . . . . . . . . . . . . . . . . . . . Enhanced Controlled Class of Service . . . . . . . . . . . . . . . . Flexible Feature Codes—Electronic Lock . . . . . . . . . . . . . Code Restriction . . . . . . . . . . . . . . . . . . . . . . . . . . . . . . . . . New Flexible Code Restriction . . . . . . . . . . . . . . . . . . . . . . 6-22 6-23 6-24 6-25 6-27 6-29 6-32 6-33 6-34 6-36 System Administration Guide January 1998 Contents Standard 1.0 ix Section D: Controlling remote access to calling privilege 6-39 Overview . . . . . . . . . . . . . . . . . . . . . . . . . . . . . . . . . . . . . . . Call Forward All Calls . . . . . . . . . . . . . . . . . . . . . . . . . . . . Call Forward External Deny . . . . . . . . . . . . . . . . . . . . . . . . Call Forward to Trunk Access Code—DID Calls. . . . . . . . Internal Call Forward . . . . . . . . . . . . . . . . . . . . . . . . . . . . . Flexible Feature Codes—Remote Call Forward . . . . . . . . . User Selectable Call Redirection. . . . . . . . . . . . . . . . . . . . . 6-40 6-41 6-42 6-43 6-44 6-45 6-46 Section E: Controlling access through Least Cost Routing (BARS/NARS) 6-47 Overview . . . . . . . . . . . . . . . . . . . . . . . . . . . . . . . . . . . . . . . Supplemental Digit Recognition . . . . . . . . . . . . . . . . . . . . . Supplemental Digit Restriction . . . . . . . . . . . . . . . . . . . . . . Network Class of Service—Facility Restriction Level . . . . Network Speed Call . . . . . . . . . . . . . . . . . . . . . . . . . . . . . . Network Authorization Code . . . . . . . . . . . . . . . . . . . . . . . Authorization Code Conditionally Last . . . . . . . . . . . . . . . Time-of-Day Routing . . . . . . . . . . . . . . . . . . . . . . . . . . . . . Routing Control. . . . . . . . . . . . . . . . . . . . . . . . . . . . . . . . . . Incoming Trunk Group Exclusion. . . . . . . . . . . . . . . . . . . . 6-48 6-50 6-52 6-55 6-58 6-60 6-61 6-64 6-67 6-70 Section F: Controlling access to PBX administration programs 6-73 Overview . . . . . . . . . . . . . . . . . . . . . . . . . . . . . . . . . . . . . . . Password control . . . . . . . . . . . . . . . . . . . . . . . . . . . . . . . . . Limited access to overlays . . . . . . . . . . . . . . . . . . . . . . . . . Limited access password—user name. . . . . . . . . . . . . . . . . Single Terminal Access. . . . . . . . . . . . . . . . . . . . . . . . . . . . Multi-user login. . . . . . . . . . . . . . . . . . . . . . . . . . . . . . . . . . Input/Output port recovery . . . . . . . . . . . . . . . . . . . . . . . . . History file. . . . . . . . . . . . . . . . . . . . . . . . . . . . . . . . . . . . . . 6-74 6-75 6-77 6-78 6-79 6-80 6-81 6-82 Section G: Controlling Direct Inward System Access 6-83 Overview . . . . . . . . . . . . . . . . . . . . . . . . . . . . . . . . . . . . . . . DISA and security codes . . . . . . . . . . . . . . . . . . . . . . . . . . . DISA and Class of Service . . . . . . . . . . . . . . . . . . . . . . . . . DISA and authorization codes. . . . . . . . . . . . . . . . . . . . . . . 6-84 6-85 6-86 6-87 System Administration Guide January 1998 x Contents Section H: Restriction/Permission lists 6-89 Overview . . . . . . . . . . . . . . . . . . . . . . . . . . . . . . . . . . . . . . What are restriction/permission lists and codes? . . . . . . . . Defaults . . . . . . . . . . . . . . . . . . . . . . . . . . . . . . . . . . . . . . . . Understanding how restriction/permission codes work . . . Recommendations for using the first four restriction/ permission lists . . . . . . . . . . . . . . . . . . . . . . . . . . . . . . . . . . Defining and applying restriction/permission lists . . . . . . . 6-90 6-91 6-93 6-94 6-97 6-99 Section I: Controlling access to Meridian Mail services and features 6-103 Overview . . . . . . . . . . . . . . . . . . . . . . . . . . . . . . . . . . . . . Custom Revert. . . . . . . . . . . . . . . . . . . . . . . . . . . . . . . . . . Thru-Dial . . . . . . . . . . . . . . . . . . . . . . . . . . . . . . . . . . . . . . Call Answering or Express Messaging . . . . . . . . . . . . . . . Extension dialing (mailbox thru-dial) . . . . . . . . . . . . . . . . Fax on Demand . . . . . . . . . . . . . . . . . . . . . . . . . . . . . . . . . Remote Notification . . . . . . . . . . . . . . . . . . . . . . . . . . . . . Delivery to Non-User . . . . . . . . . . . . . . . . . . . . . . . . . . . . External Call sender . . . . . . . . . . . . . . . . . . . . . . . . . . . . . AMIS Networking. . . . . . . . . . . . . . . . . . . . . . . . . . . . . . . 6-104 6-106 6-109 6-110 6-112 6-115 6-116 6-118 6-120 6-121 Section J: Controlling access to Meridian Mail mailboxes 6-123 Overview . . . . . . . . . . . . . . . . . . . . . . . . . . . . . . . . . . . . . 6-124 Using the Voice Security Options screen . . . . . . . . . . . . . 6-125 Default security settings . . . . . . . . . . . . . . . . . . . . . . . . . . 6-131 Initial password change . . . . . . . . . . . . . . . . . . . . . . . . . . . 6-133 Password display suppression . . . . . . . . . . . . . . . . . . . . . . 6-135 Password prefix . . . . . . . . . . . . . . . . . . . . . . . . . . . . . . . . . 6-136 Password length. . . . . . . . . . . . . . . . . . . . . . . . . . . . . . . . . 6-138 Forced regular password changes . . . . . . . . . . . . . . . . . . . 6-139 Invalid logon attempts . . . . . . . . . . . . . . . . . . . . . . . . . . . . 6-142 Modifying mailbox security settings. . . . . . . . . . . . . . . . . 6-146 Restricting off-site access to mailboxes . . . . . . . . . . . . . . 6-147 Disabling unused mailboxes . . . . . . . . . . . . . . . . . . . . . . . 6-148 Standard 1.0 System Administration Guide January 1998 Contents xi 7 Section K: Monitoring access to Meridian Mail mailboxes and features 6-149 Overview . . . . . . . . . . . . . . . . . . . . . . . . . . . . . . . . . . . . . . Hacker Monitor . . . . . . . . . . . . . . . . . . . . . . . . . . . . . . . . . Mailbox Login Monitoring . . . . . . . . . . . . . . . . . . . . . . . . Thru-Dial Monitoring . . . . . . . . . . . . . . . . . . . . . . . . . . . . CLID Monitoring . . . . . . . . . . . . . . . . . . . . . . . . . . . . . . . The Services Summary Traffic report . . . . . . . . . . . . . . . . 6-150 6-151 6-152 6-154 6-157 6-160 Section L: Equipment security 6-161 Overview . . . . . . . . . . . . . . . . . . . . . . . . . . . . . . . . . . . . . . Switchroom access . . . . . . . . . . . . . . . . . . . . . . . . . . . . . . Administration terminals. . . . . . . . . . . . . . . . . . . . . . . . . . Meridian Mail and switch printouts . . . . . . . . . . . . . . . . . 6-162 6-163 6-164 6-165 User administration—an overview 7-1 Section A: Introduction to User Administration 7-3 The User Administration menu . . . . . . . . . . . . . . . . . . . . . . . 7-4 Types of users . . . . . . . . . . . . . . . . . . . . . . . . . . . . . . . . . . . . 7-7 Distribution lists . . . . . . . . . . . . . . . . . . . . . . . . . . . . . . . . . 7-10 Limitations and guidelines . . . . . . . . . . . . . . . . . . . . . . . . . 7-11 Support for multiple appearance DNs . . . . . . . . . . . . . . . . . 7-12 8 Section B: New user planning 7-15 Overview . . . . . . . . . . . . . . . . . . . . . . . . . . . . . . . . . . . . . . . Class of service planning. . . . . . . . . . . . . . . . . . . . . . . . . . . Distributing local voice users evenly over volumes . . . . . . Guidelines for adding users to a system that has disk shadowing . . . . . . . . . . . . . . . . . . . . . . . . . . . . . . . . . . Guidelines for adding a large number of users . . . . . . . . . . How user models in pre-Release 9 systems are converted to classes of service . . . . . . . . . . . . . . . . . . . . . . 7-16 7-17 7-19 Local voice users Section A: Adding local voice users 7-21 7-22 7-23 8-1 8-3 Integrated mailbox administration . . . . . . . . . . . . . . . . . . . . 8-4 Before you begin adding local voice users . . . . . . . . . . . . . . 8-5 Adding a local voice user . . . . . . . . . . . . . . . . . . . . . . . . . . . 8-6 Standard 1.0 System Administration Guide January 1998 xii Contents Setting the default administration context for NMS . . . . . . . 8-8 Accessing the Add Local Voice User screen . . . . . . . . . . . 8-10 The Add Local Voice User screen . . . . . . . . . . . . . . . . . . . 8-13 Entering user information . . . . . . . . . . . . . . . . . . . . . . . . . . 8-15 Assigning a user to a class of service . . . . . . . . . . . . . . . . . 8-20 Primary DN and extension DNs . . . . . . . . . . . . . . . . . . . . . 8-24 The revert DN . . . . . . . . . . . . . . . . . . . . . . . . . . . . . . . . . . . 8-26 The message waiting indication DN . . . . . . . . . . . . . . . . . . 8-29 Specifying the primary DN, extension DNs, the revert DN, and message waiting indication DN . . . . . . 8-31 Recording a personal verification for a user . . . . . . . . . . . . 8-34 Creating a remote notification schedule for a user . . . . . . . 8-36 Setting other local voice user characteristics . . . . . . . . . . . 8-39 9 Standard 1.0 Section B: Finding local voice users 8-45 Overview . . . . . . . . . . . . . . . . . . . . . . . . . . . . . . . . . . . . . . . Wildcard characters. . . . . . . . . . . . . . . . . . . . . . . . . . . . . . . Accessing the Find Local Voice Users screen . . . . . . . . . . The Find Local Voice Users screen . . . . . . . . . . . . . . . . . . Restrictions on how you can combine search criteria . . . . . Finding, listing, and printing local voice users . . . . . . . . . . Reassigning a subset of local voice users to another class of service . . . . . . . . . . . . . . . . . . . . . . . . . . . . . . . . . . 8-46 8-47 8-49 8-50 8-67 8-69 8-73 Section C: Modifying and deleting local voice users 8-79 Accessing the View/Modify Local Voice User screen . . . . Viewing and modifying a local voice user . . . . . . . . . . . . . Checking a user’s status . . . . . . . . . . . . . . . . . . . . . . . . . . . Enabling a disabled mailbox . . . . . . . . . . . . . . . . . . . . . . . . Changing a user’s password . . . . . . . . . . . . . . . . . . . . . . . . Monitoring mailbox logins for suspected hacker activity . . Reassigning a mailbox to another user . . . . . . . . . . . . . . . . Deleting a local voice user . . . . . . . . . . . . . . . . . . . . . . . . . 8-80 8-84 8-86 8-91 8-93 8-94 8-96 8-97 Remote voice users 9-1 Section A: Introduction 9-3 What is a remote voice user?. . . . . . . . . . . . . . . . . . . . . . . . . Remote voice user changes and enhancements. . . . . . . . . . . Permanent remote voice users. . . . . . . . . . . . . . . . . . . . . . . . Temporary remote voice users . . . . . . . . . . . . . . . . . . . . . . . 9-4 9-6 9-8 9-9 System Administration Guide January 1998 Contents xiii Section B: Adding remote voice users 9-11 The Add Remote Voice User screen . . . . . . . . . . . . . . . . . . Adding remote voice users through User Administration. . Recording a personal verification for a remote voice user . Adding temporary remote voice users using RVU Propagation via Enterprise Networking . . . . . . . . . . . . . . . Adding remote voice users using RVU Propagation via Bulk Provisioning . . . . . . . . . . . . . . . . . . . . . . . . . . . . . . . . 9-12 9-17 9-19 Section C: Finding remote voice users 9-27 Accessing the Find Remote Voice Users screen . . . . . . . . . The Find Remote Voice Users screen . . . . . . . . . . . . . . . . . Wildcard characters. . . . . . . . . . . . . . . . . . . . . . . . . . . . . . . Finding, listing, and printing remote voice users . . . . . . . . 9-28 9-29 9-32 9-34 9-21 9-24 Section D: Modifying and deleting remote voice users 9-39 Viewing and modifying remote voice users . . . . . . . . . . . . 9-40 Manually deleting remote voice users. . . . . . . . . . . . . . . . . 9-45 How temporary remote voice users are automatically deleted from the system. . . . . . . . . . . . . . . . . . . . . . . . . . . . 9-49 10 Directory entry users 10-1 Overview . . . . . . . . . . . . . . . . . . . . . . . . . . . . . . . . . . . . . . . 10-2 What is a directory entry user? . . . . . . . . . . . . . . . . . . . . . . 10-3 The Add Directory Entry User screen. . . . . . . . . . . . . . . . . 10-4 Adding directory entry users . . . . . . . . . . . . . . . . . . . . . . . . 10-7 Recording a personal verification . . . . . . . . . . . . . . . . . . . . 10-8 The Find Directory Entry Users screen. . . . . . . . . . . . . . . 10-10 Finding directory entry users. . . . . . . . . . . . . . . . . . . . . . . 10-12 The List of Directory Entry Users screen . . . . . . . . . . . . . 10-13 Printing directory entry users . . . . . . . . . . . . . . . . . . . . . . 10-15 Viewing or modifying directory entry users . . . . . . . . . . . 10-16 Deleting directory entry users . . . . . . . . . . . . . . . . . . . . . . 10-18 11 Distribution lists 11-1 Overview . . . . . . . . . . . . . . . . . . . . . . . . . . . . . . . . . . . . . . . Understanding distribution lists . . . . . . . . . . . . . . . . . . . . . Limitations on distribution lists. . . . . . . . . . . . . . . . . . . . . . Accessing the Distribution Lists softkeys screen . . . . . . . . Standard 1.0 System Administration Guide 11-2 11-3 11-4 11-7 January 1998 xiv Contents Adding a system distribution list. . . . . . . . . . . . . . . . . . . . . 11-9 Finding and viewing a system distribution list . . . . . . . . . 11-17 Modifying a system distribution list . . . . . . . . . . . . . . . . . 11-22 Printing a system distribution list . . . . . . . . . . . . . . . . . . . 11-24 Deleting a system distribution list . . . . . . . . . . . . . . . . . . . 11-26 12 General administration–an overview 12-1 General Administration . . . . . . . . . . . . . . . . . . . . . . . . . . . . 12-2 13 General options 13-1 Overview . . . . . . . . . . . . . . . . . . . . . . . . . . . . . . . . . . . . . . . 13-2 Accessing the General Options screen . . . . . . . . . . . . . . . . 13-3 Modifying the system name and system number . . . . . . . . 13-5 Defining the system addressing length and the supervised transfer delay . . . . . . . . . . . . . . . . . . . . . . . . . . . . . . . . . . . . 13-8 Verifying installed features . . . . . . . . . . . . . . . . . . . . . . . . 13-11 Assigning classes of service to the system . . . . . . . . . . . . 13-13 Setting the attendant DN . . . . . . . . . . . . . . . . . . . . . . . . . . 13-15 Setting the date format for reports. . . . . . . . . . . . . . . . . . . 13-18 Setting printer port names . . . . . . . . . . . . . . . . . . . . . . . . . 13-20 14 Volume administration 14-1 Overview . . . . . . . . . . . . . . . . . . . . . . . . . . . . . . . . . . . . . . . 14-2 Volume names. . . . . . . . . . . . . . . . . . . . . . . . . . . . . . . . . . . 14-3 Volume contents . . . . . . . . . . . . . . . . . . . . . . . . . . . . . . . . . 14-5 Volume distribution on single- and multi-node systems. . . 14-7 Voice storage capacity in single- and multi-node systems . 14-8 Checking volume capacity and usage levels for your system . . . . . . . . . . . . . . . . . . . . . . . . . . . . . . . . . . . . 14-10 Standard 1.0 System Administration Guide January 1998 Contents xv 15 Back up and restore Meridian Mail data 15-1 Overview . . . . . . . . . . . . . . . . . . . . . . . . . . . . . . . . . . . . . . . 15-2 Section A: Preparing for backups 15-3 Overview . . . . . . . . . . . . . . . . . . . . . . . . . . . . . . . . . . . . . . . 15-4 The three types of backups . . . . . . . . . . . . . . . . . . . . . . . . . 15-5 Selective backup . . . . . . . . . . . . . . . . . . . . . . . . . . . . . . . . . 15-6 Partial backup . . . . . . . . . . . . . . . . . . . . . . . . . . . . . . . . . . . 15-8 Full backup . . . . . . . . . . . . . . . . . . . . . . . . . . . . . . . . . . . . . 15-9 Volumes to back up. . . . . . . . . . . . . . . . . . . . . . . . . . . . . . 15-10 How often to do backups. . . . . . . . . . . . . . . . . . . . . . . . . . 15-11 Disk backup or tape backup . . . . . . . . . . . . . . . . . . . . . . . 15-13 Before you perform a backup . . . . . . . . . . . . . . . . . . . . . . 15-14 Section B: Full and partial backups to tape 15-15 Overview . . . . . . . . . . . . . . . . . . . . . . . . . . . . . . . . . . . . . . 15-16 Performing a full backup to tape . . . . . . . . . . . . . . . . . . . . 15-18 Performing a partial backup to tape . . . . . . . . . . . . . . . . . 15-20 Section C: Selective backup of users and services 15-23 Overview . . . . . . . . . . . . . . . . . . . . . . . . . . . . . . . . . . . . . . 15-24 Backing up all users . . . . . . . . . . . . . . . . . . . . . . . . . . . . . 15-25 Backing up individual users . . . . . . . . . . . . . . . . . . . . . . . 15-27 Backing up all users in a specified volume . . . . . . . . . . . . 15-29 Backing up all users assigned to a particular class of service . . . . . . . . . . . . . . . . . . . . . . . . . . . . . . . . . 15-31 Backing up all users in a specific department . . . . . . . . . . 15-33 Backing up all multimedia services . . . . . . . . . . . . . . . . . 15-35 Backing up selected individual multimedia services . . . . 15-37 Section D: Partial backups to disk 15-39 Performing a partial backup to disk . . . . . . . . . . . . . . . . . 15-40 Section E: Scheduled backups 15-41 Scheduling the backup for a later time . . . . . . . . . . . . . . . 15-42 Deleting a scheduled backup. . . . . . . . . . . . . . . . . . . . . . . 15-45 Section F: Backup maintenance 15-47 Checking the status of a backup . . . . . . . . . . . . . . . . . . . . 15-48 Cleaning/maintaining the tape drive . . . . . . . . . . . . . . . . . 15-52 Standard 1.0 System Administration Guide January 1998 xvi Contents Section G: Restoring information from a Selective backup 15-53 Overview . . . . . . . . . . . . . . . . . . . . . . . . . . . . . . . . . . . . . . 15-54 Restore from Selective backup . . . . . . . . . . . . . . . . . . . . . 15-56 16 Password and system time changes 16-1 Overview . . . . . . . . . . . . . . . . . . . . . . . . . . . . . . . . . . . . . . . 16-2 Changing the system administrator password . . . . . . . . . . . 16-3 Changing the customer administrator password for MATs and Meridian Mail AutoAdmin . . . . . . . . . . . . . . . . 16-5 Setting the minimum password length for all administrator passwords . . . . . . . . . . . . . . . . . . . . . . . . . . . 16-7 The AdminPlus Download password . . . . . . . . . . . . . . . . . 16-8 Changing the system time . . . . . . . . . . . . . . . . . . . . . . . . . 16-10 17 Dialing translations 17-1 Overview . . . . . . . . . . . . . . . . . . . . . . . . . . . . . . . . . . . . . . . 17-2 Section A: Introduction to dialing translations 17-3 Overview . . . . . . . . . . . . . . . . . . . . . . . . . . . . . . . . . . . . . . . 17-4 Dialing translations . . . . . . . . . . . . . . . . . . . . . . . . . . . . . . . 17-5 Default dialing prefixes and local system defaults . . . . . . . 17-7 When default dialing translations defaults are required . . 17-10 Translation tables . . . . . . . . . . . . . . . . . . . . . . . . . . . . . . . 17-12 When translation tables are required . . . . . . . . . . . . . . . . . 17-14 Standard 1.0 Section B: How dialing translations work 17-17 Overview . . . . . . . . . . . . . . . . . . . . . . . . . . . . . . . . . . . . . . How Meridian Mail collects digits . . . . . . . . . . . . . . . . . . How dialing translations translate numbers . . . . . . . . . . . How Meridian Mail uses the dialable number . . . . . . . . . 17-18 17-19 17-22 17-27 System Administration Guide January 1998 Contents xvii Section C: Setting up network dialing prefixes and local defaults 17-29 Overview . . . . . . . . . . . . . . . . . . . . . . . . . . . . . . . . . . . . . . 17-30 Worksheet for default dialing prefixes and local system defaults . . . . . . . . . . . . . . . . . . . . . . . . . . . . . . . . . 17-31 Dialing translation defaults screen . . . . . . . . . . . . . . . . . . 17-33 Configuring the default dialing prefixes and local system defaults . . . . . . . . . . . . . . . . . . . . . . . . . . . . . . . . . . . . . . . 17-37 Sample datafills for dialing translation defaults . . . . . . . . 17-40 Section D: Setting up translation tables 17-43 Overview . . . . . . . . . . . . . . . . . . . . . . . . . . . . . . . . . . . . . . 17-44 Identifying translation table requirements. . . . . . . . . . . . . 17-45 Identifying translation tables required on your system . . . 17-48 Local dialing to a different area/city code (area/city code required) . . . . . . . . . . . . . . . . . . . . . . . . . . . . . . . . . . . . . . 17-52 Local dialing to a different area/city code (no area/city code required) . . . . . . . . . . . . . . . . . . . . . . . . . . . . . . . . . . 17-56 Long distance dialing to the same area/city code (area/city code required) . . . . . . . . . . . . . . . . . . . . . . . . . . 17-59 Long distance dialing to the same area/city code (area/city code not required) . . . . . . . . . . . . . . . . . . . . . . . 17-61 The View/Modify Translation Table screen . . . . . . . . . . . 17-62 Configuring translation tables . . . . . . . . . . . . . . . . . . . . . . 17-64 Deleting translation tables . . . . . . . . . . . . . . . . . . . . . . . . . 17-67 Section E: Sample datafills 17-69 Overview . . . . . . . . . . . . . . . . . . . . . . . . . . . . . . . . . . . . . . 17-70 Datafill for countries without area/city codes . . . . . . . . . . 17-71 Datafill for a case where the switch handles dialing translation . . . . . . . . . . . . . . . . . . . . . . . . . . . . . . . 17-72 Section F: Troubleshooting dialing translations 17-75 Overview . . . . . . . . . . . . . . . . . . . . . . . . . . . . . . . . . . . . . . 17-76 Diagnosing and tracing problems in a dialing translation. 17-77 Standard 1.0 System Administration Guide January 1998 xviii Contents 18 Routine maintenance 18-1 Overview . . . . . . . . . . . . . . . . . . . . . . . . . . . . . . . . . . . . . . . Monitoring Meridian Mail operation . . . . . . . . . . . . . . . . . Monitoring Meridian Mail hardware. . . . . . . . . . . . . . . . . . Backing up the system. . . . . . . . . . . . . . . . . . . . . . . . . . . . . Cleaning the tape drive . . . . . . . . . . . . . . . . . . . . . . . . . . . . 19 Voice administration—an overview 18-2 18-3 18-5 18-7 18-9 19-1 Voice Administration . . . . . . . . . . . . . . . . . . . . . . . . . . . . . 19-2 20 Voice messaging options 20-1 Section A: Introduction 20-3 Overview . . . . . . . . . . . . . . . . . . . . . . . . . . . . . . . . . . . . . . . 20-4 Accessing the Voice Messaging Options screen. . . . . . . . . 20-5 The Voice Messaging Options screen . . . . . . . . . . . . . . . . . 20-6 Defining voice messaging options . . . . . . . . . . . . . . . . . . . 20-9 Section B: Languages on multilingual systems 20-11 Overview . . . . . . . . . . . . . . . . . . . . . . . . . . . . . . . . . . . . . . 20-12 The default language and the user’s preferred language. . 20-13 Setting up languages on systems without dual language prompting . . . . . . . . . . . . . . . . . . . . . . . . . . . . . . . . . . . . . 20-15 Setting up languages on systems with dual language prompting . . . . . . . . . . . . . . . . . . . . . . . . . . . . . . . . . . . . . 20-19 Standard 1.0 Section C: Customizing recordings 20-27 Overview . . . . . . . . . . . . . . . . . . . . . . . . . . . . . . . . . . . . . . Recording a customized call answering greeting . . . . . . . VMUIF introductory tutorials and the VMUIF login greeting. . . . . . . . . . . . . . . . . . . . . . . . . . . . . . . . . . . Recording or disabling VMUIF tutorials and login greeting. . . . . . . . . . . . . . . . . . . . . . . . . . . . . . . . . . . 20-28 20-29 System Administration Guide 20-32 20-34 January 1998 Contents xix Section D: Defining operational characteristics for voice messaging 20-37 Overview . . . . . . . . . . . . . . . . . . . . . . . . . . . . . . . . . . . . . . 20-38 Enabling/disabling timed delivery and name dialing/name addressing . . . . . . . . . . . . . . . . . . . . . . . . . . . . . . . . . . . . . 20-40 Defining the lockout revert DN and personal distribution list prefix . . . . . . . . . . . . . . . . . . . . . . . . . . . . . . . . . . . . . . 20-45 Setting up the broadcast mailbox . . . . . . . . . . . . . . . . . . . 20-47 Defining the billing DN. . . . . . . . . . . . . . . . . . . . . . . . . . . 20-51 Specifying the message delivery priority for networked systems . . . . . . . . . . . . . . . . . . . . . . . . . . . . . . 20-53 Specifying the mailbox full warning threshold . . . . . . . . . 20-55 Specifying the maximum read message retention. . . . . . . 20-57 Enabling/disabling external call sender. . . . . . . . . . . . . . . 20-60 Enabling and configuring speed control . . . . . . . . . . . . . . 20-62 21 Display options 21-1 Overview . . . . . . . . . . . . . . . . . . . . . . . . . . . . . . . . . . . . . . . 21-2 Different ways of sorting the VSDN table . . . . . . . . . . . . . 21-3 Different ways of sorting the service definitions tables . . . 21-5 Different ways of sorting the Choice of Services and Menu Actions list . . . . . . . . . . . . . . . . . . . . . . . . . . . . . 21-7 Changing the display options . . . . . . . . . . . . . . . . . . . . . . . 21-9 22 Finding and printing VSDNs and service definitions 22-1 Overview . . . . . . . . . . . . . . . . . . . . . . . . . . . . . . . . . . . . . . . 22-2 Wildcards . . . . . . . . . . . . . . . . . . . . . . . . . . . . . . . . . . . . . . 22-5 The Find Subset of VSDNs/Services screen . . . . . . . . . . . . 22-7 Finding and printing VSDNs. . . . . . . . . . . . . . . . . . . . . . . . 22-9 Finding and printing service definitions . . . . . . . . . . . . . . 22-11 Standard 1.0 System Administration Guide January 1998 xx Contents 23 Configuring Meridian Mail services 23-1 Overview . . . . . . . . . . . . . . . . . . . . . . . . . . . . . . . . . . . . . . . 23-2 Section A: Introduction 23-3 Automatic Call Distribution (ACD) . . . . . . . . . . . . . . . . . . 23-4 Meridian 1 – Meridian Mail connections . . . . . . . . . . . . . . 23-6 How Meridian Mail uses ACD . . . . . . . . . . . . . . . . . . . . . . 23-7 Types of queues. . . . . . . . . . . . . . . . . . . . . . . . . . . . . . . . . . 23-9 Assigning DNs to services in the VSDN table . . . . . . . . . 23-11 Section B: Planning your configuration 23-13 Overview . . . . . . . . . . . . . . . . . . . . . . . . . . . . . . . . . . . . . . Types of Meridian Mail ports . . . . . . . . . . . . . . . . . . . . . . Port requirements for Meridian Mail services. . . . . . . . . . Identifying the ports that are installed on your system . . . Should you dedicate ports? . . . . . . . . . . . . . . . . . . . . . . . . Dedicating ports because of mixed port types. . . . . . . . . . Dedicating ports to services . . . . . . . . . . . . . . . . . . . . . . . Determining how many ACD queues you need . . . . . . . . Determining how many dummy queues you need . . . . . . 23-14 23-15 23-18 23-20 23-23 23-24 23-26 23-28 23-29 Section C: Configuring the Meridian 1 for Meridian Mail services 23-31 Overview . . . . . . . . . . . . . . . . . . . . . . . . . . . . . . . . . . . . . . Creating ACD queues for a totally shared configuration . Creating ACD queues for a combination (shared and dedicated) configuration . . . . . . . . . . . . . . . . Partially dedicating ports – blocking inbound calls only . Partially dedicating ports – blocking outbound calls only Fully dedicating ports – blocking inbound and outbound calls . . . . . . . . . . . . . . . . . . . . . . . . . . . . . . . . . . Creating an agent queue . . . . . . . . . . . . . . . . . . . . . . . . . . Adding agents to a queue . . . . . . . . . . . . . . . . . . . . . . . . . Creating a dummy queue. . . . . . . . . . . . . . . . . . . . . . . . . . Moving agents from one queue to another . . . . . . . . . . . . Removing agents from a queue . . . . . . . . . . . . . . . . . . . . . Modifying the Channel Allocation Table after moving agents . . . . . . . . . . . . . . . . . . . . . . . . . . . . . . . . . . Standard 1.0 System Administration Guide 23-32 23-33 23-35 23-40 23-43 23-49 23-52 23-55 23-59 23-61 23-63 23-64 January 1998 Contents xxi 24 The VSDN table 24-1 Section A: Introduction 24-3 Overview . . . . . . . . . . . . . . . . . . . . . . . . . . . . . . . . . . . . . . . When to create a VSDN . . . . . . . . . . . . . . . . . . . . . . . . . . . Network Message Service requirements . . . . . . . . . . . . . . . Accessing the VSDN table . . . . . . . . . . . . . . . . . . . . . . . . . The VSDN table . . . . . . . . . . . . . . . . . . . . . . . . . . . . . . . . . 24-4 24-5 24-6 24-7 24-9 Section B: Adding messaging VSDNs 24-11 Overview . . . . . . . . . . . . . . . . . . . . . . . . . . . . . . . . . . . . . . Adding a VSDN for Voice Messaging . . . . . . . . . . . . . . . Adding a VSDN for Express Messaging. . . . . . . . . . . . . . Adding a VSDN for Call Answering . . . . . . . . . . . . . . . . Adding a VSDN for hospitality voice messaging . . . . . . . Adding a VSDN for the Post-Checkout Mailbox service . Adding a VSDN for the Greetings Service . . . . . . . . . . . . 24-12 24-13 24-15 24-17 24-19 24-22 24-24 Section C: Adding networking and ACCESS VSDNs 24-27 Overview . . . . . . . . . . . . . . . . . . . . . . . . . . . . . . . . . . . . . . Adding a VSDN for AMIS Networking . . . . . . . . . . . . . . Adding a VSDN for Meridian Networking. . . . . . . . . . . . Adding a VSDN for Enterprise Networking . . . . . . . . . . . Adding a VSDN for a Meridian ACCESS application . . . 24-28 24-29 24-31 24-33 24-36 Section D: Adding voice service and fax service DNs 24-39 Overview . . . . . . . . . . . . . . . . . . . . . . . . . . . . . . . . . . . . . . Adding a VSDN for an announcement . . . . . . . . . . . . . . . Adding a VSDN for a thru-dial service. . . . . . . . . . . . . . . Adding a VSDN for a voice menu . . . . . . . . . . . . . . . . . . Adding a VSDN for a time-of-day controller . . . . . . . . . . Adding a VSDN for Voice Prompt Maintenance . . . . . . . Adding a VSDN for Remote Activation . . . . . . . . . . . . . . Adding a VSDN for a voice form . . . . . . . . . . . . . . . . . . . Adding a VSDN for the Transcription Service . . . . . . . . . Adding a VSDN for the Fax Information Service. . . . . . . Adding a VSDN for the Fax Item Maintenance Service. . 24-40 24-41 24-43 24-45 24-48 24-52 24-54 24-56 24-58 24-61 24-64 Section E: Session profiles 24-67 What is a session profile? . . . . . . . . . . . . . . . . . . . . . . . . . 24-68 How session profiles work when multiple services are invoked by one VSDN . . . . . . . . . . . . . . . . . . . . . . . . . . . 24-70 Standard 1.0 System Administration Guide January 1998 xxii Contents How Meridian Mail 9/10 session profiles are converted to Meridian Mail 12 session profiles . . . . . . . . 24-72 Fax callback number formats . . . . . . . . . . . . . . . . . . . . . . 24-74 Determining how many VSDNs you need for a callback fax service . . . . . . . . . . . . . . . . . . . . . . . . . . . . . . . . . . . . . 24-78 The basic service session profile . . . . . . . . . . . . . . . . . . . . 24-81 The full-service voice session profile . . . . . . . . . . . . . . . . 24-83 The full-service multimedia session profile . . . . . . . . . . . 24-86 Customizing the session profile for Voice Menus, Fax Items, and Time-of-Day Controllers . . . . . . . . . . . . . 24-90 Specifying the channel capability, session time limit, and maximum number of invalid selections . . . . . . . . . . . 24-92 Specifying fax service options . . . . . . . . . . . . . . . . . . . . . 24-96 Specifying callback delivery options . . . . . . . . . . . . . . . 24-102 Creating a custom cover sheet. . . . . . . . . . . . . . . . . . . . . 24-107 Customizing the session profile for the Fax Item Maintenance Service . . . . . . . . . . . . . . . . . . . . . . . . . . . . 24-109 Section F: Viewing, modifying, and deleting VSDNs 24-115 Viewing and modifying a VSDN or session profile, or both . . . . . . . . . . . . . . . . . . . . . . . . . . . . . . . . . . . . . . . 24-116 Deleting a VSDN . . . . . . . . . . . . . . . . . . . . . . . . . . . . . . 24-119 25 Voice services profile 25-1 Overview . . . . . . . . . . . . . . . . . . . . . . . . . . . . . . . . . . . . . . . Timeouts . . . . . . . . . . . . . . . . . . . . . . . . . . . . . . . . . . . . . . . How timeouts work . . . . . . . . . . . . . . . . . . . . . . . . . . . . . . . Modifying the voice services profile. . . . . . . . . . . . . . . . . . 26 Class of Service administration 25-2 25-3 25-4 25-6 26-1 Overview . . . . . . . . . . . . . . . . . . . . . . . . . . . . . . . . . . . . . . . 26-2 Section A: Introduction to Class of Service 26-3 What is a Class of Service? . . . . . . . . . . . . . . . . . . . . . . . . . 26-4 System Class of Service versus Personal Class of Service . 26-6 How Class of Service is administered. . . . . . . . . . . . . . . . . 26-7 Standard 1.0 System Administration Guide January 1998 Contents xxiii Section B: Adding, changing, printing, and deleting System Classes of Service 26-9 Adding a Class of Service . . . . . . . . . . . . . . . . . . . . . . . . . The Add Class of Service screen (MMUI) . . . . . . . . . . . . The Add Class of Service screen (VMUIF) . . . . . . . . . . . Assigning Classes of Service to the system . . . . . . . . . . . The Find Class of Service screen . . . . . . . . . . . . . . . . . . . Finding, listing, or printing a Class of Service . . . . . . . . . Modifying a Class of Service . . . . . . . . . . . . . . . . . . . . . . Deleting a Class of Service . . . . . . . . . . . . . . . . . . . . . . . . 26-10 26-13 26-30 26-49 26-50 26-51 26-54 26-59 Section C: Assigning Classes of Service to users 26-63 Assigning a Class of Service to a user . . . . . . . . . . . . . . . 26-64 Creating and Assigning a Personal Class of Service to a user . . . . . . . . . . . . . . . . . . . . . . . . . . . . . . . . . . . . . . . . . 26-65 The Class of Service conversion utility for converted systems . . . . . . . . . . . . . . . . . . . . . . . . . . . . . . . . . . . . . . . 26-66 27 Hardware administration 27-1 Overview . . . . . . . . . . . . . . . . . . . . . . . . . . . . . . . . . . . . . . . 27-2 The Hardware Administration menu. . . . . . . . . . . . . . . . . . 27-3 Section A: Viewing the node configuration 27-5 Overview . . . . . . . . . . . . . . . . . . . . . . . . . . . . . . . . . . . . . . . 27-6 The Node Configuration screen . . . . . . . . . . . . . . . . . . . . . 27-7 The View Node screen . . . . . . . . . . . . . . . . . . . . . . . . . . . 27-10 Standard 1.0 Section B: Viewing the data port configuration 27-17 Overview . . . . . . . . . . . . . . . . . . . . . . . . . . . . . . . . . . . . . . The Data Port Configuration screen . . . . . . . . . . . . . . . . . Viewing data ports . . . . . . . . . . . . . . . . . . . . . . . . . . . . . . View Terminal data ports . . . . . . . . . . . . . . . . . . . . . . . . . View Printer data port . . . . . . . . . . . . . . . . . . . . . . . . . . . . View MMLink data port . . . . . . . . . . . . . . . . . . . . . . . . . . View/Modify NWModem data port . . . . . . . . . . . . . . . . . View PMS data port . . . . . . . . . . . . . . . . . . . . . . . . . . . . . View AdminPlus data port . . . . . . . . . . . . . . . . . . . . . . . . View Modem data port . . . . . . . . . . . . . . . . . . . . . . . . . . . View MSLink data port. . . . . . . . . . . . . . . . . . . . . . . . . . . 27-18 27-23 27-25 27-27 27-30 27-32 27-34 27-36 27-38 27-40 27-42 System Administration Guide January 1998 xxiv Contents Section C: Printing node and data port information 27-45 Overview . . . . . . . . . . . . . . . . . . . . . . . . . . . . . . . . . . . . . . 27-46 Printing node and data port information . . . . . . . . . . . . . . 27-47 28 System status and maintenance 28-1 Overview . . . . . . . . . . . . . . . . . . . . . . . . . . . . . . . . . . . . . . . 28-2 What is system status and maintenance?. . . . . . . . . . . . . . . 28-3 Section A: System Status 28-5 Overview . . . . . . . . . . . . . . . . . . . . . . . . . . . . . . . . . . . . . . . 28-6 The System Status screen . . . . . . . . . . . . . . . . . . . . . . . . . . 28-8 Disabling/activating the system (“Courtesy Down”) . . . . 28-15 Disabling/enabling nodes . . . . . . . . . . . . . . . . . . . . . . . . . 28-17 Courtesy disabling/enabling ports . . . . . . . . . . . . . . . . . . . 28-18 Section B: Card Status 28-19 Overview . . . . . . . . . . . . . . . . . . . . . . . . . . . . . . . . . . . . . . The Card Status screen . . . . . . . . . . . . . . . . . . . . . . . . . . . Enabling/disabling cards . . . . . . . . . . . . . . . . . . . . . . . . . . Running out-of-service diagnostics. . . . . . . . . . . . . . . . . . 28-20 28-21 28-27 28-28 Section C: DSP Port Status 28-29 Overview . . . . . . . . . . . . . . . . . . . . . . . . . . . . . . . . . . . . . . 28-30 The DSP Port Status screen. . . . . . . . . . . . . . . . . . . . . . . . 28-31 Detailed view of the DSP Port Status screen . . . . . . . . . . 28-38 Single mode and range mode . . . . . . . . . . . . . . . . . . . . . . 28-39 Disabling/enabling DSP ports in single mode. . . . . . . . . . 28-40 Disabling/enabling DSP ports in range mode . . . . . . . . . . 28-42 Standard 1.0 Section D: Channel Allocation Table 28-45 Overview . . . . . . . . . . . . . . . . . . . . . . . . . . . . . . . . . . . . . . The Channel Allocation Table . . . . . . . . . . . . . . . . . . . . . Should you dedicate ports? . . . . . . . . . . . . . . . . . . . . . . . . Modifying the Channel Allocation Table . . . . . . . . . . . . . 28-46 28-47 28-56 28-59 Section E: Disk Maintenance 28-61 Overview . . . . . . . . . . . . . . . . . . . . . . . . . . . . . . . . . . . . . . Checking disk status . . . . . . . . . . . . . . . . . . . . . . . . . . . . . Disabling disk shadowing (unsynching) . . . . . . . . . . . . . . Replacing a failed disk . . . . . . . . . . . . . . . . . . . . . . . . . . . Reenabling disk shadowing (synching a disk pair) . . . . . . Running diagnostics on a disk or a disk pair. . . . . . . . . . . 28-62 28-63 28-68 28-69 28-70 28-72 System Administration Guide January 1998 Contents xxv Section F: Diagnostic Schedules 28-75 Overview . . . . . . . . . . . . . . . . . . . . . . . . . . . . . . . . . . . . . . 28-76 What are Voice Path Diagnostics? . . . . . . . . . . . . . . . . . . 28-77 Changing the parameters and schedule for diagnostics. . . 28-78 Analyzing the results of the diagnostics . . . . . . . . . . . . . . 28-82 29 SEERs and Meridian Mail Alarms 29-1 Overview . . . . . . . . . . . . . . . . . . . . . . . . . . . . . . . . . . . . . . . 29-2 Section A: SEERs and Alarms 29-3 What is a SEER? . . . . . . . . . . . . . . . . . . . . . . . . . . . . . . . . . 29-4 Retrieving SEERs . . . . . . . . . . . . . . . . . . . . . . . . . . . . . . . . 29-6 What is an alarm? . . . . . . . . . . . . . . . . . . . . . . . . . . . . . . . . 29-9 How to check alarm status . . . . . . . . . . . . . . . . . . . . . . . . 29-10 Silencing an alarm . . . . . . . . . . . . . . . . . . . . . . . . . . . . . . . 29-12 Section B: Customizing SEER processing 29-15 Overview . . . . . . . . . . . . . . . . . . . . . . . . . . . . . . . . . . . . . . Using SEER remapping . . . . . . . . . . . . . . . . . . . . . . . . . . Using SEER throttling. . . . . . . . . . . . . . . . . . . . . . . . . . . . Using SEER escalation . . . . . . . . . . . . . . . . . . . . . . . . . . . 29-16 29-17 29-20 29-23 Section C: Notification options for SEERs and alarms 29-27 Overview . . . . . . . . . . . . . . . . . . . . . . . . . . . . . . . . . . . . . . Notification options for SEERs and alarms . . . . . . . . . . . Using SEER filtering. . . . . . . . . . . . . . . . . . . . . . . . . . . . . Using SEER triggering . . . . . . . . . . . . . . . . . . . . . . . . . . . SEERs printing . . . . . . . . . . . . . . . . . . . . . . . . . . . . . . . . . Setting the SEER printer port name . . . . . . . . . . . . . . . . . 30 Operational Measurements 29-28 29-29 29-31 29-35 29-38 29-40 30-1 Overview . . . . . . . . . . . . . . . . . . . . . . . . . . . . . . . . . . . . . . . 30-2 Section A: Overview of Operational Measurements (OM) 30-3 Overview . . . . . . . . . . . . . . . . . . . . . . . . . . . . . . . . . . . . . . . 30-4 What are Operational Measurements? . . . . . . . . . . . . . . . . 30-5 How Operational Measurements are useful . . . . . . . . . . . . 30-7 Standard 1.0 System Administration Guide January 1998 xxvi Contents Section B: Setting up Operational Measurements 31-11 Overview . . . . . . . . . . . . . . . . . . . . . . . . . . . . . . . . . . . . . . Using the Operational Measurements menu . . . . . . . . . . . Calculating disk space required for OM data storage . . . . Operational Measurements Options screen. . . . . . . . . . . . Fields in the Operational Measurement Options screen . . Setting Meridian Mail to collect and receive data. . . . . . . 31-12 31-13 31-15 31-19 31-21 31-24 Section C: Interpreting Operational Measurements 30-25 Overview . . . . . . . . . . . . . . . . . . . . . . . . . . . . . . . . . . . . . . 30-26 Calculating centi-call seconds . . . . . . . . . . . . . . . . . . . . . . 30-27 Interpretation guidelines . . . . . . . . . . . . . . . . . . . . . . . . . . 30-28 31 Operational Measurements traffic reports 31-1 Overview . . . . . . . . . . . . . . . . . . . . . . . . . . . . . . . . . . . . . . . 31-2 Section A: Generating traffic reports 31-3 Overview . . . . . . . . . . . . . . . . . . . . . . . . . . . . . . . . . . . . . . . 31-4 Traffic Reports screen . . . . . . . . . . . . . . . . . . . . . . . . . . . . . 31-5 Generating traffic reports . . . . . . . . . . . . . . . . . . . . . . . . . . 31-7 Section B: Traffic reports 31-9 Overview . . . . . . . . . . . . . . . . . . . . . . . . . . . . . . . . . . . . . . Services Summary report . . . . . . . . . . . . . . . . . . . . . . . . . Fields in the Services Summary report . . . . . . . . . . . . . . . Analyzing the Services Summary report. . . . . . . . . . . . . . Voice Messaging Detail report . . . . . . . . . . . . . . . . . . . . . Fields in the Voice Messaging Detail report . . . . . . . . . . . Analyzing the Voice Messaging Detail report . . . . . . . . . Channel Usage Detail report . . . . . . . . . . . . . . . . . . . . . . . Fields in the Channel Usage Detail report . . . . . . . . . . . . Analyzing the Channel Usage Detail report . . . . . . . . . . . Services Detail report . . . . . . . . . . . . . . . . . . . . . . . . . . . . Fields in the Services Detail report . . . . . . . . . . . . . . . . . . Analyzing the Services Detail report. . . . . . . . . . . . . . . . . Networking Detail report . . . . . . . . . . . . . . . . . . . . . . . . . Fields in the Networking Detail report . . . . . . . . . . . . . . . Analyzing the Networking Detail report . . . . . . . . . . . . . . AMIS Networking Detail report . . . . . . . . . . . . . . . . . . . . Fields in the AMIS Networking Detail report. . . . . . . . . . Analyzing the AMIS Networking Detail report . . . . . . . . Standard 1.0 System Administration Guide 31-11 31-12 31-13 31-15 31-18 31-19 31-21 31-22 31-23 31-25 31-26 31-27 31-29 31-31 31-32 31-35 31-37 31-38 31-40 January 1998 Contents xxvii Outcalling Detail report. . . . . . . . . . . . . . . . . . . . . . . . . . . Fields in the Outcalling Detail report . . . . . . . . . . . . . . . . Analyzing the Outcalling Detail report . . . . . . . . . . . . . . . Fax Delivery Detail report. . . . . . . . . . . . . . . . . . . . . . . . . Fields in the Fax Delivery Detail report . . . . . . . . . . . . . . Analyzing the Fax Delivery Detail report . . . . . . . . . . . . . Disk Usage Detail report . . . . . . . . . . . . . . . . . . . . . . . . . . Fields in the Disk Usage Detail report . . . . . . . . . . . . . . . Analyzing the Disk Usage Detail report . . . . . . . . . . . . . . Hospitality Statistics report . . . . . . . . . . . . . . . . . . . . . . . . Fields in the Hospitality Statistics report . . . . . . . . . . . . . Analyzing the Hospitality Statistics report . . . . . . . . . . . . Guest Console Statistics report . . . . . . . . . . . . . . . . . . . . . Fields in the Guest Console Statistics report. . . . . . . . . . . Analyzing the Guest Console Statistics report . . . . . . . . . 32 User Usage reports 31-41 31-42 31-45 31-47 31-48 31-50 31-52 31-53 31-54 31-56 31-57 31-58 31-59 31-60 31-61 32-1 Overview . . . . . . . . . . . . . . . . . . . . . . . . . . . . . . . . . . . . . . . 32-2 The User Usage Reports screen. . . . . . . . . . . . . . . . . . . . . . 32-3 Fields in the User Usage Reports screen . . . . . . . . . . . . . . . 32-4 Generating User Usage reports . . . . . . . . . . . . . . . . . . . . . . 32-7 User Usage report . . . . . . . . . . . . . . . . . . . . . . . . . . . . . . . . 32-9 Fields in the User Usage report . . . . . . . . . . . . . . . . . . . . . 32-11 Analyzing User Usage reports. . . . . . . . . . . . . . . . . . . . . . 32-14 33 Audit Trail reports 33-1 Overview . . . . . . . . . . . . . . . . . . . . . . . . . . . . . . . . . . . . . . . 33-2 Section A: Collecting Audit Trail data 33-3 Overview . . . . . . . . . . . . . . . . . . . . . . . . . . . . . . . . . . . . . . . 33-4 Enabling the collection of audit trail data . . . . . . . . . . . . . . 33-5 Section B: Outcalling Audit Trail reports 33-9 Overview . . . . . . . . . . . . . . . . . . . . . . . . . . . . . . . . . . . . . . Generating an Outcalling Audit Trail report . . . . . . . . . . . The Summary Outcalling Audit Trail report. . . . . . . . . . . Fields in the Summary Outcalling Audit Trail report . . . . Analyzing the Summary Outcalling Audit Trail report . . Standard 1.0 System Administration Guide 33-10 33-11 33-15 33-16 33-18 January 1998 xxviii Contents The Detail Outcalling Audit Trail report. . . . . . . . . . . . . . 33-19 Fields in the Detail Outcalling Audit Trail report . . . . . . . 33-20 Analyzing the Detail Outcalling Audit Trail report . . . . . 33-28 34 Section C: Fax Audit Trail reports 33-29 Overview . . . . . . . . . . . . . . . . . . . . . . . . . . . . . . . . . . . . . . The Fax Audit Trail Report screen . . . . . . . . . . . . . . . . . . The Summary Fax Audit Trail report . . . . . . . . . . . . . . . . Fields in the Summary Fax Audit Trail report screen . . . . Analyzing the Summary Fax Audit Trail report . . . . . . . . The Detail Fax Audit Trail report . . . . . . . . . . . . . . . . . . . Fields in the Detail Fax Audit Trail report screen. . . . . . . Analyzing the Detail Fax Audit Trail report . . . . . . . . . . . 33-30 33-31 33-35 33-36 33-37 33-38 33-39 33-43 Bulk provisioning 34-1 Overview . . . . . . . . . . . . . . . . . . . . . . . . . . . . . . . . . . . . . . . 34-2 Section A: Introduction to bulk provisioning 34-3 Overview . . . . . . . . . . . . . . . . . . . . . . . . . . . . . . . . . . . . . . . 34-4 What is bulk provisioning? . . . . . . . . . . . . . . . . . . . . . . . . . 34-5 Using bulk provisioning . . . . . . . . . . . . . . . . . . . . . . . . . . . 34-6 Section B: Working with bulk provisioning data sets 34-9 Overview . . . . . . . . . . . . . . . . . . . . . . . . . . . . . . . . . . . . . . Assembling bulk provisioning data sets . . . . . . . . . . . . . . Creating and modifying bulk provisioning data sets. . . . . Viewing and printing bulk provisioning data sets. . . . . . . Deleting bulk provisioning data sets . . . . . . . . . . . . . . . . . 34-10 34-11 34-14 34-21 34-25 Section C: Transferring bulk provisioning data onto tape 34-27 Overview . . . . . . . . . . . . . . . . . . . . . . . . . . . . . . . . . . . . . . 34-28 Copying provisioning data sets onto tape . . . . . . . . . . . . . 34-29 Standard 1.0 Section D: Provisioning data into a Meridian Mail system 34-33 Overview . . . . . . . . . . . . . . . . . . . . . . . . . . . . . . . . . . . . . . Before you start . . . . . . . . . . . . . . . . . . . . . . . . . . . . . . . . . Provisioning data. . . . . . . . . . . . . . . . . . . . . . . . . . . . . . . . Viewing and printing data conflicts . . . . . . . . . . . . . . . . . 34-34 34-35 34-37 34-43 System Administration Guide January 1998 Contents xxix A Integrated Mailbox Administration A-1 Overview . . . . . . . . . . . . . . . . . . . . . . . . . . . . . . . . . . . . . . . . A-2 Section A: Interaction between IMA and Meridian Mail A-3 Overview . . . . . . . . . . . . . . . . . . . . . . . . . . . . . . . . . . . . . . . . A-4 What is Integrated Mailbox Administration? . . . . . . . . . . . . A-5 IMA data translations . . . . . . . . . . . . . . . . . . . . . . . . . . . . . . A-6 Synchronizing IMA and Meridian Mail databases . . . . . . . . A-9 IMA and Meridian Mail processing differences and implementation issues . . . . . . . . . . . . . . . . . . . . . . . . . . . . . A-10 Section B: System installation using VMBA A-15 Overview . . . . . . . . . . . . . . . . . . . . . . . . . . . . . . . . . . . . . . . A-16 Installing at a new site without a preconfigured database on Meridian Mail or the Meridian 1 core . . . . . . . . . . . . . . A-17 Installing at a new site with sets and VMBs preconfigured on the Meridian 1 core but not on Meridian Mail . . . . . . . . A-18 Installing at an existing site with VMBs preconfigured on Meridian Mail but not the Meridian 1 core . . . . . . . . . . A-20 B Meridian Mail AutoAdmin Utility B-1 Overview . . . . . . . . . . . . . . . . . . . . . . . . . . . . . . . . . . . . . . . . B-2 Introduction . . . . . . . . . . . . . . . . . . . . . . . . . . . . . . . . . . . . . . B-3 Meridian Mail AutoAdmin installation. . . . . . . . . . . . . . . . . B-5 AutoAdmin Configurator . . . . . . . . . . . . . . . . . . . . . . . . . . B-12 AutoAdmin Utility . . . . . . . . . . . . . . . . . . . . . . . . . . . . . . . B-21 The AutoAdmin window. . . . . . . . . . . . . . . . . . . . . . . . . . . B-25 Using Meridian Mail AutoAdmin . . . . . . . . . . . . . . . . . . . . B-34 Troubleshooting . . . . . . . . . . . . . . . . . . . . . . . . . . . . . . . . . B-51 Standard 1.0 Index Index-1 List of Fields Fields-1 System Administration Guide January 1998 xxx Standard 1.0 Contents System Administration Guide January 1998 Chapter 1 About this guide In this chapter Overview 1-2 What this guide is about 1-3 Who should use this guide 1-4 Systems supported by this guide 1-5 Structure of this guide 1-6 Typographic conventions 1-11 Referenced documents 1-14 1-2 About this guide Overview Overview Introduction This system administration guide provides the procedures and related information necessary to administer a Meridian Mail Release 12 system operating on a Meridian 1 platform. This guide includes the initial setup of your system, its daily operation, and its routine maintenance. Before you begin All your hardware, including the main administration terminal and optional printer, must already be installed. Standard 1.0 System Administration Guide January 1998 About this guide 1-3 What this guide is about What this guide is about Introduction This guide explains how to set up, operate, and maintain your Meridian Mail system. Administrative tasks This guide contains information and procedures for the following: • • • • • • • • • • • • setting up the initial system configuration (normally a once-only operation) logging on and navigating adding users and maintaining the user database making voice recordings, such as announcements and voice menus administering fax services on the system setting up system security backing up the system monitoring system status performing routine maintenance monitoring traffic reports and system usage reports troubleshooting configuring special features on your system Where more detailed information is available in other manuals, this guide directs you to the appropriate resources. Task frequency Some of these tasks must be performed every day. Others are carried out frequently, while some need to be done only occasionally. These tasks are performed either through menu-driven screens at your administration terminal or through your telephone. Standard 1.0 System Administration Guide January 1998 1-4 About this guide Who should use this guide Who should use this guide Introduction This guide is intended for users who are responsible for setting up, operating, and maintaining the Meridian Mail system. Guide users There are two main groups of users who refer to this guide: • • Examples of users The guide’s primary users rely on this documentation to do their job. The guide’s secondary users may need to refer to the documentation to do their jobs. The following table identifies the primary and secondary users of this guide. Users Example Primary users • database administrators located at customer sites who perform all Meridian Mail administration tasks • technical support personnel Secondary users • installation and maintenance technicians • database administrators located at customer sites who perform only basic Meridian Mail administration tasks • sales engineers • trainers and courseware developers • technical application specialists Standard 1.0 System Administration Guide January 1998 About this guide 1-5 Systems supported by this guide Systems supported by this guide Introduction This administration guide is common to the following hardware platforms: • • • Meridian Mail Modular Option Meridian Mail Modular Option EC Meridian Mail Option 11 All of these platforms are connected to a Meridian 1/SL-1 switch using an AML/CSL link. Supported systems Some of the features documented in this guide may not be installed on your system. In addition, because certain features are hardware dependent, it may not be possible for you to install them. To determine whether you can install a particular feature on your system, see “Meridian Mail feature availability” on page 2-46. Standard 1.0 System Administration Guide January 1998 1-6 About this guide Structure of this guide Structure of this guide Introduction This guide is organized to reflect the hierarchical set of procedures accessible from the Main Menu. Most items that appear in the Main Menu have a corresponding chapter describing the administrative tasks and the screens and fields required to complete the tasks. Contents of this guide This guide contains the following chapters. Chapter number and title Description Chapter 1: About this guide Identifies the purpose, scope, audience, and structure of this guide. Sets out the typographic conventions used in the guide. Explains the guide’s structure. Lists the publications referred to in this guide. Provides an overview of the functional areas presented in the Chapter 2: Navigating through system System Administration menu. administration Describes basic screen navigation tools and techniques. Introduces the two Meridian Mail Release 12 user interfaces. Lists the features available for each Meridian Mail hardware platform and user interface. Chapter 3: Logging on Describes how to log on to Meridian Mail. Chapter 4: Setting up the system Refers users to procedures for checking the provisioning of Meridian Mail Release 12. Describes how to log on to the Meridian 1 switch through a Meridian Mail administration terminal. Provides an overview of a complete basic setup of Meridian Mail Release 12, with cross-references to relevant information and procedures in other chapters and guides. Chapter 5: Making voice recordings Standard 1.0 Describes how to make voice recordings for use by Meridian Mail. System Administration Guide January 1998 About this guide 1-7 Structure of this guide Chapter number and title Description Chapter 6: Setting up Meridian Mail security Identifies the high-risk areas of a Meridian Mail system and the types of abuse that can occur. Lists the measures that can be taken to set up and monitor system security. Describes the use of security features to prevent unauthorized mailbox access. Describes measures to prevent the use of Meridian Mail features for unauthorized long distance calling. Suggests procedures to prevent unauthorized use of the administration terminal. Describes the reporting features available to help administrators detect abuse. Chapter 7: User administration — an overview Introduces the concepts and issues concerning user administration. Chapter 8: Local voice users Describes procedures for administering local voice users. Chapter 9: Remote voice users Describes procedures for administering remote voice users. Chapter 10: Directory entry users Describes procedures for administering directory entry users. Chapter 11: Distribution lists Describes procedures for administering system distribution lists. Chapter 12: General administration — an overview Introduces the concepts and issues concerning general administration. Chapter 13: General options Describes how to perform the tasks and locate the information available under the General Options screen. Chapter 14: Volume administration Describes the tasks that can be performed through the volume administration side of Volume and selective backups. Standard 1.0 Cross-references appropriate chapters for routine user administration tasks of particular interest or concern. Directs users to the appropriate chapters for routine general administration tasks. System Administration Guide January 1998 1-8 About this guide Structure of this guide Chapter number and title Description Chapter 15: Back up and restore Meridian Mail data Explains the importance of Meridian Mail system backups. Suggests which volumes to back up, and how frequently. Describes the two available backup media and how to perform a backup with either one. Describes the procedures for scheduling a backup to occur automatically at a later time and for checking on the status of a backup in progress. Chapter 16: Password and system time changes Describes how and how often to change the administration password and the AdminPlus password. Chapter 17: Dialing translations Introduces the concept of dialing translations. Describes how to change Meridian Mail’s system time setting. Specifies the situations and features requiring dialing translations. Guides users through setting up dialing prefixes and translation tables appropriate to their system. Provides in-depth detail for those who wish to customize dialing translations. Chapter 18: Routine maintenance Lists the routine maintenance tasks recommended for optimum Meridian Mail operation. Chapter 19: Voice administration—an overview Provides an overview of voice administration. Chapter 20: Voice messaging options Describes the tasks that can be performed using the Voice Messaging Options screen. Chapter 21: Display options Describes how to change the display options for the Voice Services Administration screen using the Set Display Options screen. Chapter 22: Finding and printing VSDNs and service definitions Describes how to use the Find function to find and print VSDNs and service definitions. Chapter 23: Configuring Meridian Mail services Provides an overview of the configuration of Meridian Mail services: the setup of the Meridian 1 switch and Meridian Mail setup. Standard 1.0 Describes the Voice Administration menu and its menu options. Directs users to the appropriate chapters for documentation of the menus and screens accessible from the Voice Administration menu. System Administration Guide January 1998 About this guide 1-9 Structure of this guide Chapter number and title Description Chapter 24: The VSDN table Documents the procedures for configuring VSDNs for each Meridian Mail feature that potentially requires a DN. Chapter 25: Voice services profile Documents the tasks that can be performed using the Voice Services Profile screen. Provides information about the different kinds of timeouts and how they work. Chapter 26: Class of Service administration Introduces the concept of Class of Service and the types of Class of Service. Chapter 27: Hardware administration Describes the methods for viewing and printing out the configuration of Meridian Mail’s dedicated nodes and data ports. Chapter 28: System status and maintenance Describes procedures for checking on system, card, and port status. Guides users through creating, assigning, changing, and deleting individual Classes of Service. Describes procedures for enabling and disabling certain system components as part of routine maintenance, troubleshooting, and replacement. Describes the use of the Channel Allocation Table during system expansion or reorganization. Chapter 29: SEERs and Meridian Mail Alarms Introduces the concepts of SEERs and Meridian Mail alarms. Describes how to customize a system’s SEER processing protocols to control how certain SEER messages are categorized and reported. Provides an overview of the Operational Measurements feature and Chapter 30: Operational Measurements how it can be used to monitor Meridian Mail system activity. Describes how to generate, view, print, and analyze Operational Measurement reports. Chapter 31: Operational Measurements traffic reports Provides information and procedures for Operational Measurements traffic reports. Chapter 32: User Usage reports Provides information and procedures for Operational Measurements user usage reports. Chapter 33: Audit Trail reports Provides information and procedures for Operational Measurements audit trail reports. Standard 1.0 System Administration Guide January 1998 1-10 About this guide Structure of this guide Chapter number and title Description Chapter 34: Bulk provisioning Introduces the concept of bulk provisioning. Offers examples of situations where bulk provisioning can be used. Describes procedures for transferring bulk provisioning data onto tape and into another Meridian Mail system. Appendix A: Integrated Mailbox Administration Presents information and procedures for avoiding data corruption or task conflicts when using the Integrated Mailbox Administration feature to administer mailboxes. Appendix B: Presents information and procedures for using Meridian Mail Meridian Mail AutoAdmin AutoAdmin to administer mailboxes from a PC, and to use data files Utility from other applications to supply user information for new mailboxes. Standard 1.0 System Administration Guide January 1998 About this guide 1-11 Typographic conventions Typographic conventions Introduction This topic describes the typographic conventions used in this guide for the following: • • • • • • • • • Conventions Convention for softkey softkeys keyboard keys or hardkeys telephone keypad keys text input fields in a menu values in a field system responses spoken words recorded prompts The following table identifies, describes, and provides examples of the conventions used in this guide. Description Example Softkeys are displayed on the [Exit] administration menus and screens. They [Record] indicate which keyboard function keys you press to carry out specific Meridian Mail tasks. A softkey is referred to by its label (as displayed in the menu or screen) enclosed in square brackets. It appears in the same typeface as the accompanying text. keyboard key or hardkey A keyboard key or hardkey is referred to by its label enclosed in angle brackets. <1> <Prev Screen> When two key names appear together, you <Help> press them both at the same time. <Return> A keyboard key or hardkey appears in the same typeface as the accompanying text. Standard 1.0 System Administration Guide <Ctrl> <r> January 1998 1-12 About this guide Typographic conventions Convention for Description Example telephone keypad key The telephone keypad keys that you press Press 829 on the telephone appear in bold print in the same typeface as keypad. the accompanying text. text input Text that you type appears in bold print. In Type m. a procedure, it appears in the same typeface as the accompanying text. In other text, it appears in a different typeface from the accompanying text. fields in a menu The name of a field is capitalized and appears in the same typeface as the accompanying text. the Last Name field the Invalid Logon Attempt field values in a field A value in a field is capitalized and appears The default is No. in the same typeface as the accompanying text. system responses System responses appear in the same typeface as the accompanying text. They are often introduced with Result:. Result: The system prompts you for a password. spoken words The suggested wording of a greeting or an announcement appears in italics enclosed in double quotation marks. You might want to include the following statement in your voice menu: “Please wait on the line. An Attendant will be with you shortly.” recorded prompts Prompts played by the system appear in italics enclosed in double quotation marks (the same as spoken words). “You have no new voice messages. One old message is still unsent.” Standard 1.0 System Administration Guide January 1998 About this guide 1-13 Typographic conventions Cross-references For a cross-reference to another part of this guide or to another manual, the following conventions are used. Cross-reference Convention to another topic in this guide This cross-reference is enclosed For more information, see in double quotation marks. “Logging in to Meridian Mail” on page 5-15. to another manual The title of the manual appears in italics. The applicable reference number is also presented. Standard 1.0 System Administration Guide Example Refer to the Meridian Mail System Installation and Modification Guide (NTP 555-7001-215). January 1998 1-14 About this guide Referenced documents Referenced documents Introduction You may find it useful to have a number of additional resources available as you are reading this manual. Referenced documents The following table identifies the documents that are referred to in this guide. Note: An “x” in a Nortel (Northern Telecom) Publication (NTP) number indicates that this digit varies, depending on the Meridian Mail hardware platform: • • • 7041 indicates Meridian Mail Modular Option 7061 indicates Meridian Mail Modular Option EC 7071 indicates Option 11 NTP number Title Description 555-7001-000 NTP Contents Overview Lists the NTPs in the Meridian Mail suite and provides a brief description of their content. 555-7001-100 Meridian Mail Messaging Overview Provides an overview of the Meridian Mail system and features. 555-70x1-200 Meridian Mail Site Installation and Planning Guide Documents the steps necessary to engineer and plan a Meridian Mail system. This is available only for Meridian Mail Modular Option and Modular Option EC. 555-7001-215 Meridian Mail System Installation and Modification Guide Documents software installation, port reconfiguration, and upgrades, among other topics. 555-7001-221 Hospitality Voice Services Implementation Guide Documents the implementation of a hospitality system. 555-70x1-250 Meridian Mail Installation and Maintenance Guide Documents the installation of Meridian Mail hardware. Also describes how to provision the Meridian 1 switch for Meridian Mail. Standard 1.0 System Administration Guide January 1998 About this guide 1-15 Referenced documents NTP number Title Description 555-7071-210 Meridian Mail Installation and Maintenance Guide (Card Option) Documents the installation of Meridian Mail hardware. 555-7001-241 Meridian Networking Planning Provides descriptive information and Guide instructions for choosing a networking service. 555-7001-242 AMIS Networking Installation and Administration Guide Documents the implementation of AMIS Networking (networking with the AMIS protocol). 555-7001-243 Meridian Mail Network Message Service Installation and Administration Guide Documents the implementation of Meridian Mail Network Message Service. 555-7001-244 Meridian Networking Installation and Administration Guide Documents the implementation of Meridian Networking (networking with modems). 555-7001-245 Virtual Node AMIS Installation Documents the implementation of Virtual and Administration Guide Node AMIS Networking (a combination of Meridian Networking and AMIS Networking). 555-7001-246 Meridian Mail Enterprise Networking Installation and Administration Guide Documents the implementation of Meridian Mail Enterprise Networking (networking without modems). 555-7001-305 Meridian Mail System Administration Tools Documents additional administrative tools and utilities that are available at the tools level. 555-7001-310 Meridian Mail Reporter System Documents the Meridian Mail Reporter Administration Guide feature, which allows you to use a PC to download information from the Meridian Mail system. 555-7001-315 Meridian ACCESS Configuration Guide Documents the Meridian Mail and PBX configuration required to support Meridian ACCESS. 555-7001-316 Meridian ACCESS Developer’s Guide Documents how to develop and maintain Meridian ACCESS applications. Standard 1.0 System Administration Guide January 1998 1-16 About this guide Referenced documents NTP number Title Description 555-7001-318 Meridian ACCESS Voice Prompt Editor User’s Guide Documents how to use the voice prompt editor to create and maintain voice segment files and individual voice segments. 555-7001-320 Meridian Mail Outcalling Application Guide Documents the implementation of the Remote Notification feature and Delivery to NonUser feature. 555-7001-325 Meridian Mail Voice Services Application Guide Documents the planning, configuration, and implementation of voice services. 555-7001-327 Meridian Mail Fax on Demand Documents the planning, configuration, and Application Guide implementation of the fax information service and fax item maintenance service. 555-7001-510 Meridian Mail Maintenance Messages (SEERs) Lists System Event and Error Reports (SEERs) to help isolate and fix system problems. 553-3001-300 Meridian 1 X11 System Management Overview, Applications, and Security Provides an introduction to the system management facilities provided with the Meridian 1 switch. Standard 1.0 System Administration Guide January 1998 Chapter 2 Navigating through system administration In this chapter Overview 2-2 Section A: The administration menu hierarchy 2-3 Section B: Understanding menus, screens, and keys 2-25 Section C: Meridian Mail features and interfaces 2-43 2-2 Navigating through system administration Overview Overview Introduction This chapter contains the following information: • • • • • • • Standard 1.0 an overview of how the menus are arranged into a hierarchy an overview of the functional areas presented in the Main menu the layout of screens and menus navigation tools and techniques instructions on how to modify fields a list of the features available for each Meridian Mail hardware platform an introduction to the two Meridian Mail telset interfaces and the features available in each - Meridian Mail User Interface (MMUI) - Voice Messaging User Interface Forum (VMUIF) System Administration Guide January 1998 Navigating through system administration Section A: 2-3 The administration menu hierarchy In this section Standard 1.0 The system administration menu hierarchy 2-4 The Main menu 2-6 User administration 2-7 General administration 2-8 Voice administration 2-10 Hardware administration 2-14 System status and maintenance 2-15 Operational measurements 2-18 Class of Service administration 2-20 Fax administration 2-21 Network administration 2-22 Hospitality administration 2-23 System Administration Guide January 1998 2-4 Navigating through system administration The system administration menu hierarchy The system administration menu hierarchy Menu hierarchy Standard 1.0 The following is an example of the system administration menu hierarchy. System Administration Guide January 1998 Navigating through system administration 2-5 The system administration menu hierarchy DSP Port Status Logon with System Administrator Password Logon with Tools Password System Administration Tools General Administration Silence Alarm Logon Screen System Status Main Menu Voice Administration User Administration General Options Voice Security Options Local Voice User Volume and Selective Backup Restriction/Permission Lists Remote Voice User * Restore from Selective Backup Voice Services Administration Change System Administrator Password Outcalling Administration* Fax Administration* Directory Entry User Distribution Lists Network Administration* \ Change Customer Administrator Password Change AdminPlus Download Password * Change System Time Dialing Translation* System Status and Maintenance System Status Node Configuration Card Status Data Port Configuration DSP Port Status Print All Node Information Channel Allocation Table Operational Measurements Operational Measurement Options Hardware Administration Disk Maintenance Fax Audit Trail Report * Class of Service Administration Print All Data Port Information Diagnostic Schedules Bulk Provisioning System Event and Error Reports Traffic Reports Outcalling Audit Trail Report * Customer Administration Data Set Maintenance Hospitality Administration Copy Date to Tape Provision from Tape * Available only if the necessary feature is installed. Standard 1.0 System Administration Guide January 1998 2-6 Navigating through system administration The Main menu The Main menu Introduction The Main menu is the first screen that is displayed after you log on. This menu is your starting point for performing Meridian Mail administration tasks. The menu Here is an example of the Main menu. Feature-dependent items The following menu items are displayed only if the appropriate feature is installed: • • • Standard 1.0 Fax Administration is displayed if Fax on Demand is installed. Network Administration is displayed if Meridian Networking or AMIS Networking, or both, are installed. Hospitality Administration is displayed if Hospitality Voice Messaging is installed. System Administration Guide January 1998 Navigating through system administration 2-7 User administration User administration Description User administration involves creating and maintaining a database of users. Local voice users Local voice users have mailboxes. You can add, modify, and delete local voice users in User Administration. You can also carry out other user-related functions such as recording personal verifications and setting up remote notification schedules. Remote voice users If Meridian Networking or Enterprise Networking, or both, are installed, you can add users at remote sites to your local user database. One way of adding and deleting remote voice users is through User Administration. Remote voice users can be added to distribution lists at the local site. Local users can use name dialing and call sender to call remote voice users and name addressing to compose messages to them. Directory entry users Directory entry users do not have mailboxes. They are, however, in the user directory, and therefore can be accessed by features such as name dialing and Thru-Dial. These users are added, modified, and deleted from User Administration. Distribution lists Distribution lists contain a list of mailbox numbers. Whenever you send a message to a distribution list, it is sent to all of the mailboxes in the list. Administering distribution lists involves • • • • Standard 1.0 assigning a number to each list adding mailbox numbers to each list keeping the lists up to date recording a personal verification for each list System Administration Guide January 1998 2-8 Navigating through system administration General administration General administration Introduction General Administration is divided into a number of administration areas from which you can perform a variety of tasks. Defining general options Defining general system options involves the following tasks: Backing up and restoring data You can perform the following types of backups: • • • • • • • assigning classes of service to the system defining the attendant DN setting the date format for reports specifying the SEER printer and Reports printer port names full backups (of data and voice) to tape partial backups (of data only) to tape or disk (if the Disk to Disk Backup feature is installed) selective backups of users or services to tape From Generation Administration, you can restore only users or services that were selectively backed up. For information about restoring data from a full or partial backup, refer to the System Installation and Modification Guide [NTP 555-7001-215]. Changing passwords and the system time You can change the following: • • • • Standard 1.0 the system administrator password the customer administrator password (for Multiple Administration Terminals and Meridian Mail AutoAdmin) the AdminPlus download password (if AdminPlus is installed) the system time System Administration Guide January 1998 Navigating through system administration 2-9 General administration Setting up dialing translations Standard 1.0 If Fax on Demand, or AMIS Networking, or both, are installed, you must set up translation tables. These tables tell Meridian Mail how to translate collected digits (from an AMIS message header or a fax callback number entered by a caller) into a number that Meridian Mail can dial. System Administration Guide January 1998 2-10 Navigating through system administration Voice administration Voice administration Introduction Voice Administration is divided into a number of administration areas from which you can perform a variety of tasks. Defining voice messaging options Defining voice messaging options involves the following tasks: • • • • • Standard 1.0 If more than one language is installed, you must define the default language and whether it overrides users’ preferred languages. If Dual Language Prompting is installed, you must define the secondary language in which prompts are played. You can record customized versions of the call answering greeting (MMUI) and VMUIF tutorials. You can enable or disable name dialing/name addressing and external call sender. You can define operational characteristics for voice messaging such as - the maximum delay for timed delivery - the broadcast mailbox number - the maximum number of days that read messages are retained - the playback speeds that mailbox users can apply to individual mailbox messages System Administration Guide January 1998 Navigating through system administration 2-11 Voice administration Defining voice security options Defining voice security options is extremely important in order to safeguard your system from unauthorized use and abuse by hackers and users. You can do the following to secure your Meridian Mail system: • • • Defining restriction/ permission lists Make mailbox passwords more secure by - defining the password prefix - specifying the minimum password length - forcing users to change their passwords the first time they log on - suppressing the display of passwords on the telset Specify the maximum number of invalid logon attempts that are allowed before a mailbox is disabled or a session is terminated. Set up monitoring periods for - system accesses - thru-dials - specific internal or external calling line IDs (CLIDs), or both Restriction/permission lists are another very important part of ensuring system security. A restriction/permission list specifies which dialing codes are not allowed, thereby preventing users or callers from placing calls to unauthorized numbers such as domestic long distance numbers or international numbers. You can define up to 80 different restriction/permission lists that can then be applied to different features that place outcalls such as call sender, Thru-Dial, Remote Notification, and AMIS networking. Standard 1.0 System Administration Guide January 1998 2-12 Navigating through system administration Voice administration Performing voice services administration Voice Services Administration is divided into a number of administration areas: • • • The VSDN Table is where you add voice service DNs (VSDNs) for each service that you want to make directly dialable by a unique number. The Voice Services Profile is where you define characteristics for voice services such as timeouts and holidays (used by time-of-day controllers). You can add, modify, and delete the following voice and fax services from Voice Services Administration: - announcement definitions - thru-dial definitions - time-of-day controller definitions - voice menu definitions - fax item definitions Setting display options Display options allow you to choose • • Performing outcalling administration how you want information sorted in Voice Services Administration screens whether the Choice of Services and Menu Actions lists are displayed Outcalling includes the Remote Notification (RN) and the Delivery to Non-User (DNU) features. If installed, you must check that the default settings are acceptable, or change them to suit your needs. Remote Notification parameters include • • the maximum number of remote notification retry repeats the numeric pager data terminator Delivery to Non-User parameters include • • • Standard 1.0 allowed delivery times for weekdays and weekends retry limits and intervals for busy, unanswered, and answered conditions the number of times to play a DNU message System Administration Guide January 1998 Navigating through system administration 2-13 Voice administration Defining voice forms Standard 1.0 Creating voice forms involves setting operational characteristics for each voice form as a whole, recording all of the prompts (known as fields), and setting field-specific operational characteristics. System Administration Guide January 1998 2-14 Navigating through system administration Hardware administration Hardware administration Introduction Almost all of the screens in Hardware Administration are readonly. They are for viewing purposes only. To modify your hardware configuration, you must log on to the Tools level and access the Modify Hardware tool. For more information, refer to Meridian Mail System Administration Tools (NTP 555-7001-305). Node configuration You can view the number of nodes that are installed and the types of cards that have been configured for each node. Data port configuration You can view configurations for the following data ports: • • • • • • • • MMLink Terminal Printer PMS Modem MSLink (for Meridian Mail AutoAdmin) AdminPlus (if installed) NWModem Note: You can modify the Network Modem DN from Hardware Administration. Printing information Standard 1.0 You can print all node and all data port information. System Administration Guide January 1998 Navigating through system administration 2-15 System status and maintenance System status and maintenance Introduction System Status and Maintenance primarily involves viewing the status of the system and various hardware components to see if everything is operational. When a hardware component needs servicing, it must first be disabled and then reenabled when the problem is fixed. This is done in System Status and Maintenance. Viewing status and For each of the following hardware components, you can view disabling components its status, disable (or courtesy disable) it for servicing, and reenable it: • • • • Channel Allocation Table the entire system nodes cards DSP ports The Channel Allocation Table shows how channels (ports) are allocated to services. From the Channel Allocation Table, you can view the following: • • the channels that are on your system, their type, and whether they are shared by services or dedicated to a particular service for placing outbound calls the maximum number of each type of port, and how many of each port type have been allocated If you disable ports, you can do the following: • • • • Standard 1.0 Modify the Primary DN. Modify Channel DN. Modify the port type and capability. Dedicate ports to a particular service (for outcalls only). System Administration Guide January 1998 2-16 Navigating through system administration System status and maintenance Disk maintenance Shadowed systems On shadowed systems, you can do the following from the Disk Maintenance screen: • • • View the status of the prime and shadow disks in a disk pair. Disable and enable a disk. Perform diagnostics. Unshadowed systems On unshadowed systems, you can view the status of the prime disk and perform diagnostics. Diagnostic schedules You can schedule diagnostics to occur at a specific time on certain days. You can specify the following about the scheduled diagnostics: • System event and error reports whether voice path diagnostics should be performed, and other related parameters You can perform the following tasks from the System Event and Error Reports menu. SEER retrieval If you do not want all SEERs to be retrieved, you can specify which SEERs should be retrieved according to SEER class, severity level, or SEER type. SEER configuration From the SEER Configuration screen, you can do the following: • • Standard 1.0 Specify the mailbox (the message trigger mailbox) to which you want messages to be sent when a SEER that meets a specific criteria is generated. This allows you to be notified immediately of SEERs that you consider to be critical. Set SEER throttling parameters which allow you to prevent SEERs that are duplicated a certain number of times from being sent to the printer or message trigger mailbox, or both. System Administration Guide January 1998 Navigating through system administration 2-17 System status and maintenance • • Set SEER escalation parameters which allow you to specify how many times a SEER needs to be duplicated before it is escalated to the next severity level. Set the SEER filtering levels which allow you to control which SEERs are sent to the printer and message trigger mailbox (according to type and severity level). SEER remapping SEER remapping allows you to remap the severity level of up to 60 SEERs to a different severity level and have that information stored on disk. For example, a SEER that is classified as major in Meridian Mail may be critical to your particular system. You could, therefore, remap this SEER as critical. Standard 1.0 System Administration Guide January 1998 2-18 Navigating through system administration Operational measurements Operational measurements Introduction There are three kinds of operational measurement reports: traffic reports, user usage reports, and audit trail reports. Operational measurement options Setting operational measurement options involves specifying • • • Traffic reports whether to collect traffic, user usage, session trace, and audit trail data the start and end times for the traffic period the number of days traffic data, user usage data, and audit trail data are stored You can view or print a summary of traffic report services that shows the number of accesses, the average length, and voice mail usage. You can view or print more detailed traffic reports for the following: • • • • • • • • Voice Messaging Channel Usage Services Networking AMIS Networking Outcalling Fax Disk Usage You can view or print statistics for the following: • • User usage reports Standard 1.0 Hospitality Guest Console You can view or print user usage reports which provide local usage data, Meridian network usage data, and AMIS network usage data. System Administration Guide January 1998 Navigating through system administration 2-19 Operational measurements Audit trail reports Outcalling audit trails If Outcalling is installed, you can view or print summary reports that show the target DNs to which users are sending DNU messages and remote notifications as well as the status of each call. You can also view or print more detailed reports that also show the channel DN that was used and how many retries there were. Fax audit trails If Fax on Demand is installed, you can view or print summary reports that show the called DN, billing DN, duration, and status of each fax call. You can also view or print more detailed reports that show the channel DN that was used and how many retries there were. Standard 1.0 System Administration Guide January 1998 2-20 Navigating through system administration Class of Service administration Class of Service administration Introduction Before you can add local voice users, you must create your classes of service (COS). Each local voice user must be assigned to an already defined class of service. COS-controlled features Classes of service determine the feature capabilities of the local voice users assigned to them. Some examples of features and limits that are controlled by classes of service are • • • • • • • • • Maintaining classes of service the voice storage limit the maximum length of composed messages the maximum length of call answering messages the ability to send broadcast and network broadcast messages notification of busy line to callers delivery to non-user (DNU) capability and related DNU parameters remote notification (RN) capability and related RN parameters the ability to receive and send AMIS open network messages the restriction/permission lists that are applied to AMIS open networking, extension dialing, and custom revert Maintaining classes of service involves modifying classes of service as needed. Whenever a change is made to a class of service, the change is propagated to all users belonging to that class of service. It also involves deleting classes of service that are no longer needed (and reassigning users to another class of service before you delete). Standard 1.0 System Administration Guide January 1998 Navigating through system administration 2-21 Fax administration Fax administration Administration of the Fax on Demand service Fax Administration is available only if Fax on Demand is installed. It involves configuring the following parameters for the Fax on Demand service: • • • • • • Creating fax items Standard 1.0 the maximum number of fax delivery channels the maximum resolution of fax reception (normal or fine) the maximum number of pages allowed per fax item fax delivery retry limits and intervals for cases where fax items cannot be delivered (due to transmission errors or no carrier availability) allowed times for delivery of fax items on weekdays and weekends the delivery time limit Fax items are not created in Fax Administration. You must access the Voice Services Administration menu at the Customer Administration level to add fax item definitions. System Administration Guide January 1998 2-22 Navigating through system administration Network administration Network administration Description Network administration involves the administration of Meridian Networking, Enterprise Networking, and AMIS Networking. Meridian Networking and Enterprise Networking Administration of the Meridian Networking and Enterprise Networking features involves • • • • • local site maintenance remote site maintenance, which involves adding remote sites, specifying the networking protocol and dialing plan for each site, and recording a spoken site name network configuration, which involves setting initiation times, holding times, stale times, the batch threshold, and wakeup interval performing a modem verification test checking the network status periodically AMIS and Virtual Node Administration of AMIS Networking includes the following: AMIS Networking • • • • • • • Standard 1.0 enabling or disabling incoming and outgoing messages specifying the allowed delivery times for outgoing messages specifying the initiation time, holding times, stale times, batch threshold, and wakeup interval defining the AMIS compose prefix specifying the number of messages to transmit per session defining the system access number checking the status of the AMIS Networking service System Administration Guide January 1998 Navigating through system administration 2-23 Hospitality administration Hospitality administration Introduction Hospitality Administration is available only if the Hospitality Voice Messaging feature is installed. Hospitality profile The Hospitality Profile screen is where you define parameters for all Guest Messaging services. Some examples are • • • • Modifying mailboxes the initial guest password length whether the initial guest password is generated using the guest’s last name or the check-in date Post Check-out Mailbox settings customizable greetings for - the guest logon greeting - unanswered and busy guest phones - vacant rooms - rooms that do not have voice messaging You can view or modify a guest mailbox from Hospitality Administration. You can modify settings such as • • • • room number and status the guest’s first and last name autologon the revert DN Changing the GAC password You should change the default GAC password after installation and continue to change it on a regular basis. Hospitality system status You can view the status of the Hospitality system, including the links from Meridian Mail to the PMS (if there is one) and the Meridian 1. Standard 1.0 System Administration Guide January 1998 2-24 Navigating through system administration Hospitality administration Hospitality install parameters Standard 1.0 Modifying install parameters involves • • • • • setting PMSI parameters setting SL-1 link parameters setting voice count parameters configuring the language identifier table providing international character mapping for the PMSI link System Administration Guide January 1998 Navigating through system administration Section B: 2-25 Understanding menus, screens, and keys In this section Standard 1.0 Overview 2-26 Keypad functions 2-27 Meridian Mail menus 2-28 Meridian Mail screens 2-31 Getting around in screens 2-33 Entering information in fields 2-34 Softkeys 2-39 Getting help 2-40 Error messages 2-41 System Administration Guide January 1998 2-26 Navigating through system administration Overview Overview Introduction System administration menus and screens have a consistent format. The way in which items are selected and data is entered is the same for all menus and screens. In this section This section describes • • • • • • • • • • Standard 1.0 keypad functions the layout of menus the layout of screens types of fields how to select menu items how to select options and enter data in fields how to navigate through fields in screens how to scroll through multipage screens softkeys how to get help System Administration Guide January 1998 Navigating through system administration 2-27 Keypad functions Keypad functions Application mode When the keypad is in application mode, certain functions are available on the keypad when you press single keys or key combinations. Application mode is the default whenever the system is rebooted. Supported terminals Keypad functions are supported on VT220 terminals and the following VT200-compatible terminals: VT320, VT420, HP700/22, and HP700/32. Numeric keypad If you choose to work with a numeric keypad (where the numeric keys generate numbers when you press them), then only the F1, F2, F3, and F4 keys retain the functions indicated. The keypad is set to numeric mode through the terminal’s setup function. Keypad function key positions The following illustration shows the functions available when the keypad is in application mode. F1 F2 F3 F4 7 8 99 – 4 5 6 , 1 2 3 0 . ENTER F1F1- -Softkey Softkey 11 Softkey 22 F2F2- -Softkey F3 Softkey 33 F3 - Softkey F4 - Softkey 4 F4 - Softkey 4 1 - Start of field 1 2 - -Previous Next word word in fieldin field 3 End of field 2 - Next word in field 4 - Previous field 4 - Previous field 5 - Next field 5 7 - -Next fieldpage Previous 8 Next page 7 - Previous page - - Delete field contents 8 . -- Next HELPpage - Softkey – ENTER - Delete field 5contents . - HELP ENTER - Softkey 5 (shading indicates that the key does not have a function) Standard 1.0 System Administration Guide January 1998 2-28 Navigating through system administration Meridian Mail menus Meridian Mail menus Description A menu presents a list of items from which you can choose. When an item is selected, either another menu or a screen is displayed. A typical menu The following is an example of a menu. Menu title Menu items Message area Softkeys Standard 1.0 System Administration Guide January 1998 Navigating through system administration 2-29 Meridian Mail menus Parts of a menu This table describes the parts of a menu. Part Description Menu title Menu titles are always on the first line. Menu items Each menu has a list of choices that are preceded by numbers. These are menu items from which you can choose. Choosing a menu item causes either another menu or a screen to be displayed. Standard 1.0 Message area This is where system prompts, responses, and error messages are displayed. Softkeys The bottom line in a menu is a set of softkeys. Softkeys are used to carry out actions. System Administration Guide January 1998 2-30 Navigating through system administration Meridian Mail menus Choosing a menu item Each item in a menu has a number. The system displays a prompt requesting you to make a selection from the items presented. To select a menu item, follow these steps. Starting Point: Any menu with the “Select an item” prompt displayed Step Action 1 Enter the number that corresponds to the item you want to choose and press <Return>. Example: You want to add local voice users to your system so you enter 1 and press <Return>. 1 Result: Another menu or a screen is displayed. Standard 1.0 System Administration Guide January 1998 Navigating through system administration 2-31 Meridian Mail screens Meridian Mail screens Description Screens contain fields in which you can either make selections or enter data. It is by filling in fields that you customize Meridian Mail to meet your requirements and suit your needs. A typical screen The following is an example of a screen. Menu title Screen title Fields More below indicator Message area Softkeys More above indicator Fields Message area Softkeys Standard 1.0 System Administration Guide January 1998 2-32 Navigating through system administration Meridian Mail screens Parts of a screen This table describes the parts of a screen. Part Description Menu title This is the name of the menu from which the screen was accessed. Screen title The name of the screen. Fields Fields in screens are much like fields in forms. You can either enter information in them, or select from a predetermined set of options. It is by filling in fields that you define how you want Meridian Mail to work and customize the system to meet your needs. Standard 1.0 Message area This is where system prompts, responses, and error messages are displayed. Softkeys The bottom line in a menu is a set of softkeys. Softkeys are used to carry out actions. More below indicator This indicator is displayed in multipage screens. It indicates that there are more fields below the last field that is currently displayed. More above indicator This indicator is displayed in multipage screens. It indicates that there are more fields above the first field that is currently displayed. System Administration Guide January 1998 Navigating through system administration 2-33 Getting around in screens Getting around in screens Navigating between fields The following keys on the keyboard and on the application keypad (see “Keypad functions” on page 2-27) move the cursor between fields. IF you want to THEN press move to the next field • • • • move to the previous field • the up arrow key, or • 4 on the application keypad. the Tab key the down arrow key the Return key, or 5 on the application keypad. Moving through multipage screens Certain screens contain more fields than can be displayed at one time on the display terminal. You can view additional pages in one of two ways: by scrolling and by paging. Scrolling If you see “More Below” at the bottom of a screen or “More Above” at the top of a screen, you can use the following keys. IF you want to THEN press the view the next page of a multipage screen • Next Scrn hardkey. view the previous page of a multipage screen • Prev Scrn hardkey. When the “More Below” prompt disappears, you are at the end of the screen. When the “More Above” prompt disappears, you are at the top of the screen. Using the down arrow key The down arrow key displays only the last input field, even if there is instructional text below it. To view any text that may appear at the end of a screen, use the Next Scrn hardkey. Paging In some screens, a [Next Page] softkey is displayed that can be used to move between the pages of a screen. Standard 1.0 System Administration Guide January 1998 2-34 Navigating through system administration Entering information in fields Entering information in fields Introduction Information is entered in the fields of Meridian Mail screens. There are two types of fields: • • Example selectable fields data entry fields This screen contains both types of fields. Selectable fields Data entry fields Selectable fields Selectable fields Selectable fields present a number of predefined options from which you can choose. The option that is in reverse video (light text on a dark background) is the selected option. After installation, selectable fields always have one of the options selected as the default. Examples Examples of selectable fields in the above screen example are Receive Composed Messages and Retain Copy of Sent Messages. Standard 1.0 System Administration Guide January 1998 Navigating through system administration 2-35 Entering information in fields Choosing an option in a selectable field To choose a predefined option in a selectable field, follow these steps. Step Action 1 Move the cursor to the field you want to modify. 2 Use the right (and left) arrow keys, or the spacebar, to select the option you desire. Note: The selected option appears in reverse video. Data entry fields You type information, such as titles and numbers, into data entry forms. There are often limitations placed on data entry fields, such as the types of characters you can enter or a range of numbers. Data entry fields are indicated by an underline next to the field name. This is where you enter information. Some of these fields are prefilled with default values. These values can be changed as needed. Others are blank by default and require an entry. Example An example of a data entry field (on page 2-34) is the Read Message Retention (days) field. Standard 1.0 System Administration Guide January 1998 2-36 Navigating through system administration Entering information in fields Entering information in a data entry field To enter information in a data entry field, follow these steps. Step Action 1 Move the cursor to the field you want to modify. 2 Is there currently any information in the field? • • 3 4 Standard 1.0 If yes, go to step 3. If no, type the information in the field. Delete the current content of the field. IF you want to THEN press clear the current contents the <Remove> key. delete one character to the left of the cursor the <x> key. delete the character on which the cursor is positioned the <Back Space> key. Type the information in the field. System Administration Guide January 1998 Navigating through system administration 2-37 Entering information in fields Selecting an entire line In some screens, especially those that provide a list of things from which to choose, you need to select an entire line to indicate on which item you want to perform an action, and then press a softkey to indicate which action you want to perform. To select an entire line in a screen, follow these steps. Step Action 1 2 Move the cursor to the line you want to select using the up and down arrow keys. Press the spacebar. Result: The entire line is selected (as indicated by reverse video). Prompt Screens requiring this mode of selection often indicate this with the following prompt: “Move the cursor to the item and press the spacebar to select it.” Standard 1.0 System Administration Guide January 1998 2-38 Navigating through system administration Entering information in fields Example You want to record a personal verification for all users assigned to class of service 2 that do not currently have personal verifications. After using Find, you get this list of users. You select the first user, Bob LePage, and then press [View/Modify] to modify the user. 2 2 Mandatory fields Certain data fields require you to insert values, whereas other fields are optional. Mandatory fields are identified in the field descriptions. If you do not fill in a mandatory field and then try to save your settings, the system does not save the screen but, instead, prompts you to fill in the necessary field. Standard 1.0 System Administration Guide January 1998 Navigating through system administration 2-39 Softkeys Softkeys Description Softkeys appear on the bottom two lines of menus and screens and are displayed in reverse video (light characters on a dark background). They correspond to function keys F1 through F5 or F6 through F10 on the top row of the keyboard. The softkeys change according to the menu or screen. They may also change with the function you are performing. Purpose Softkeys are always actions. When you select a softkey, you are performing a function. Common softkeys The following softkeys occur frequently on the administration screens: • • • • • • • Softkey positions Standard 1.0 [Exit] [Add] [View/Modify] [Delete] [Find] [Save] [Cancel] If any of these keys occur on a screen, they typically occur in the following positions. System Administration Guide January 1998 2-40 Navigating through system administration Getting help Getting help Introduction Online help is available for most of the menus and screens, including the Main Menu. Procedure To get Help, follow these steps. Step Action 1 Press the Help key. Result: The system displays explanations of the fields on the menu or screen in which you are working. 2 A typical Help screen Standard 1.0 Once you are done reading the Help information, press the [Exit] softkey to return to the menu or screen. The following shows an example of a Help screen. System Administration Guide January 1998 Navigating through system administration 2-41 Error messages Error messages Introduction The system displays error messages, both general and screenspecific, on the line above the softkey display. These messages remain on the screen until the next user input or until another error message appears. Purpose These messages provide feedback on administration actions. They should not be confused with System Event and Error Report (SEER) messages. SEER messages If SEER printing is disabled, SEER messages will print out on the administration screen. Examples of error messages The following are two examples of error messages: Standard 1.0 • • “The key entered is not valid at this time.” “Enter a number in the range of 1 to 6.” System Administration Guide January 1998 2-42 Navigating through system administration Error messages Standard 1.0 System Administration Guide January 1998 Navigating through system administration Section C: 2-43 Meridian Mail features and interfaces In this section Standard 1.0 The main administration terminal and multiple administration terminals (MATs) 2-44 Meridian Mail feature availability 2-46 Meridian Mail telset interfaces 2-48 System Administration Guide January 1998 2-44 Navigating through system administration The main administration terminal and multiple administration terminals (MATs) The main administration terminal and multiple administration terminals (MATs) Introduction Meridian Mail is administered through a menu-driven administration interface available at a terminal or personal computer (PC) using terminal emulation software. Using the administration menus, you establish the initial configuration of your system, maintain the user information base, create voice applications such as announcements and voice menus, monitor system usage and performance, and perform routine system maintenance. The main administration terminal All of these tasks are performed from the main administration terminal or from a PC using terminal emulation software. Multiple administration terminals The Multiple Administration Terminals (MATs) feature enables you to configure your main administration terminal and up to three secondary terminals, or MATs, on your system. Tasks performed on MATs Only a limited number of administrative tasks can be performed from a MAT. These include the following: • • • Standard 1.0 User Administration You can perform all User Administration tasks, such as adding, modifying, and deleting users and distribution lists. Class of Service administration You can only view existing classes of service from a MAT. You cannot add, modify, or delete them. Voice Administration You can add, view, modify, and delete - voice service DNs - announcement and voice menu definitions - thru-dial definitions - time-of-day control definitions - fax item definitions System Administration Guide January 1998 Navigating through system administration 2-45 The main administration terminal and multiple administration terminals (MATs) See also Standard 1.0 For more information about configuring MATs, refer to the System Administration Tools Guide (NTP 555-7001-305). System Administration Guide January 1998 2-46 Navigating through system administration Meridian Mail feature availability Meridian Mail feature availability Available platforms This system administration guide is common to the following hardware platforms: • • Meridian Mail Modular Option Meridian Mail Modular Option EC Both of these platforms are connected to a Meridian 1/SL-1 switch using an AML/CSL link. Feature availability Standard 1.0 Use the following table to determine whether you can install a particular feature on your system. Feature Meridian Mail Modular Option Meridian Mail Modular Option EC ACCESS yes yes AdminPlus yes yes AMIS Networking yes yes Calling Line ID (CLID) yes yes Disk Shadowing yes yes Disk to Disk backup yes yes Dual Language Prompting yes yes Enterprise Networking yes yes Fax on Demand yes yes Hospitality yes yes Integrated Mailbox Administration yes yes Maximum number of languages supported 4 4 Meridian Mail AutoAdmin yes yes Meridian Networking yes yes Multiple Administration yes yes System Administration Guide January 1998 Navigating through system administration 2-47 Meridian Mail feature availability Meridian Mail Modular Option Meridian Mail Modular Option EC Network Message Service (NMS) yes yes Outcalling yes yes Password Display Suppression yes yes Single Terminal Access yes yes Virtual Node AMIS Networking yes yes VMUIF Voice Messaging yes yes Voice Forms yes yes Voice Menus yes yes 9600 bps Meridian Mail Interface yes yes Feature Standard 1.0 System Administration Guide January 1998 2-48 Navigating through system administration Meridian Mail telset interfaces Meridian Mail telset interfaces Introduction Through the Meridian Mail telset interfaces, users interact with the Meridian Mail system to log in to their mailboxes, listen to messages, and compose and send messages. Two telset interfaces There are two Meridian Mail interfaces: • • Meridian Mail User Interface (MMUI) Voice Messaging User Interface Forum (VMUIF) Note: A Meridian Mail system can support only one of these interfaces. When the system is installed, it is defined as using either the MMUI interface or the VMUIF interface. Definition: MMUI The MMUI interface is a full-featured, command-driven Nortel proprietary voice mail interface. It is intended primarily for large business users. Definition: VMUIF VMUIF is a menu-driven interface. It is intended primarily for small business users, providing either full-featured voice messaging or only call answering and message retrieval. VMUIF is also well suited to large campus environments such as universities or hospitals. Terminology: Users added to a system on which the MMUI interface is users and subscribers installed are referred to as users. Users added to a system on which the VMUIF interface is installed are referred to as subscribers, because they typically subscribe to a service through a central office. Note: All of the Meridian Mail administration screens refer simply to users, even though user administration applies to both MMUI users and VMUIF subscribers. Standard 1.0 System Administration Guide January 1998 Navigating through system administration 2-49 Meridian Mail telset interfaces Available features of MMUI and VMUIF This table indicates which features are available for the two Meridian Mail user interfaces. Feature MMUI VMUIF handling of forwarded calls yes yes personalized greetings yes yes message waiting indication (MWI) support yes yes remote notification (although user-changeable remote notification schedules from the telephone set are available only in the MMUI interface) yes yes password-protected mailboxes yes yes mailbox summaries and message playback yes yes message reply, reply all, and message forward yes yes personal distribution lists yes yes message compose and send yes yes AMIS Networking (if installed) yes yes ability to assign a class of service (COS) yes yes 18-digit mailbox yes yes mailbox Thru-Dial (A user can press 0 and dial a number while logged yes in to the mailbox.) name addressing (A user can dial another user by name instead of by extension.) yes Meridian Mail Networking (if installed) yes Virtual Node AMIS Networking (if installed) yes message tagging options (During message composition, a user can tag yes messages as urgent or for timed delivery.) retention of sent or unsent messages yes internal, external, and temporary greeting yes 1 greeting user-changeable personal verification yes yes choice of identification (mailbox number or personal verification) to be played during call answering yes Standard 1.0 System Administration Guide January 1998 2-50 Navigating through system administration Meridian Mail telset interfaces Feature MMUI customizable customer greeting and customer attendant yes custom operator revert yes user-changeable remote notification schedules through the telephone set yes express messaging yes bilingual prompting (if more than one language is installed) yes record, playback, and message tagging during call answering yes speed control during message playback yes adding to a recorded message yes VMUIF call answer only mailbox (Compose and Send must be disabled.) yes send only mailbox (Call Answering must be disabled.) yes rotary set interface (message retrieval with no DTMF input required) yes greeting change service (greeting change with no DTMF input required) yes introductory tutorial (special greeting on first access) yes volume control (DTMF control of default volume and volume setting) yes family mailboxes (Up to eight submailboxes can be administered through one telephone set.) yes “save as new” (Read messages can be reverted to “unread” or “new” status.) yes send on disconnect (implicit send command if a user hangs up after composing a message) yes mailbox resources (limiting receipt of messages based on mailbox resources) yes customizable login greeting yes disable reset (automated, timed reset of automated lockout resulting from password violation) yes editing capabilities for personal distribution lists lockout revert (If locked out from the mailbox, a revert DN is possible.) Standard 1.0 System Administration Guide yes yes January 1998 Chapter 3 Logging on In this chapter Overview 3-2 Types of consoles 3-3 Logon/Status screen 3-4 Setting the system administration password 3-6 Changing the system administration password 3-8 Recovering a system administration password 3-10 Logging on from the main administration terminal 3-11 Logging on from a MAT 3-13 Logging on from a remote terminal (non-EC system) 3-15 Logging on from a remote terminal (EC system) 3-18 Using a single terminal to access the M1 and Meridian Mail 3-23 3-2 Logging on Overview Overview Introduction This chapter explains how to set your administration password and log on to the Meridian Mail system from the following types of consoles: • • • • the main administration terminal a multiple administration terminal (MAT) a remote terminal (non-EC system) a remote terminal (EC system) After you are logged on, you can begin to work with the system administration menus, which are the starting point for general administrative functions and for customizing your system. The chapter also describes how to change or recover your administration password. Standard 1.0 System Administration Guide January 1998 Logging on 3-3 Types of consoles Types of consoles Introduction Administrative functions can be carried out from the main administrative console for your Meridian Mail system or from a remote terminal connected to the system through a modem. Multiple administration terminals If the Multiple Administration Terminal feature is installed, your Meridian Mail system can support up to four administration terminals: one main administration terminal and up to three secondary terminals, or MATs. Console types The following table lists the types of consoles and their available features. Multiple administration terminal Remote terminal installed with your system available feature available feature all functions user administration: add, modify, and delete mailboxes generally used by offsite service personnel to troubleshoot a system Main administration terminal COS administration: view and find (readonly) voice services administration: add, view, modify, delete voice service DNs, announcement definitions, Thru-Dial definitions, time-ofday control definitions, and voice menu definitions Standard 1.0 System Administration Guide January 1998 3-4 Logging on Logon/Status screen Logon/Status screen Description From this screen, you log on to the administration console to perform the following tasks: • • • • • setting up and customizing your system carrying out administrative tasks on a system-wide basis, or a per-user basis configuring voice services viewing system status or DSP port status silencing alarms The Logon/Status screen is displayed when the administration terminal is idle. The Logon/Status screen The following shows an example of the Logon/Status screen. Note: When you log on at a MAT, only the [Logon] softkey is displayed. Standard 1.0 System Administration Guide January 1998 Logging on 3-5 Logon/Status screen ATTENTION For security and memory usage reasons, do not leave the administration console unattended while you are logged on. Also, remember to log out at night. If you do not log out, critical audit and backup routines may not run because of insufficient memory. Available softkeys For information about the softkeys available from the Logon/ Status screen, see Chapter 28, “System status and maintenance”. Redrawing the Logon/ Status screen If you power down your terminal and then power it back up, the screen may be drawn incorrectly. If the screen is corrupted, you see a row of “q”s (qqqqqqqqqqqqq) instead of the line near the bottom of the screen above the softkeys. To redraw a corrupted screen, follow these steps. Step Action 1 Press <Ctrl> <w>. Result: A small window opens. 2 Type if. Note: You do not have to press <Return>. The “i” means initialize, and the “f” means full screen. Standard 1.0 System Administration Guide January 1998 3-6 Logging on Setting the system administration password Setting the system administration password Overview To log on to the Meridian Mail system from an administration terminal, you require a system administration password. Your password can be any combination of letters and numerals. It can be between 6 and 16 characters long. (The minimum length can be increased by the System Administrator. See “Setting the minimum password length for all administrator passwords” on page 16-7.) Passwords are not case sensitive; even if you use capital letters when you define your password, you do not need to use capital letters when you type it. Password security For greater system security, your password should be no fewer than seven characters in length. A longer password is more difficult to guess than a shorter password. For more information about ensuring the security of your system, see Chapter 6, “Setting up Meridian Mail security”. Standard 1.0 System Administration Guide January 1998 Logging on 3-7 Setting the system administration password Procedure To set your system administration password for the first time, follow these steps. Starting Point: The Logon/Status screen Step Action 1 Select the [Logon] softkey. Result: The system prompts you for a password. 2 Type the default password adminpwd. Result: The system prompts you for a new password. It does not allow you to log on until you change the default password. 3 Type a new password, and press <Return>. Result: The system prompts you to reenter the password for verification. 4 Type your new password a second time, and press <Return>. Result: The system records the new password and displays the Main Menu. Note: If you type a different password the second time, the system reports that the password has not changed because the new passwords did not match. If you receive this message, repeat step 1 to step 4. Standard 1.0 System Administration Guide January 1998 3-8 Logging on Changing the system administration password Changing the system administration password Introduction To help ensure the security of your system, change the logon password regularly. You can change the password only at the main administration terminal. The change is then automatically made to the configured MATs. Your password can be any combination of letters and numerals. It can be between 6 and 16 characters long. (The minimum length can be increased by the System Administrator. See “Setting the minimum password length for all administrator passwords” on page 16-7.) For more information about ensuring the security of your system, see Chapter 6, “Setting up Meridian Mail security”. Standard 1.0 System Administration Guide January 1998 Logging on 3-9 Changing the system administration password Procedure To change your system administration password, follow these steps. Starting Point: The Main Menu Step Action 1 Select General Administration. 2 Select Change System Administrator Password. Result: The system prompts you to enter your existing administration password. 3 Type your existing password. Note: Your password is not displayed on the screen as you type it. Result: The system prompts you to enter a new password. 4 Type your new password, and press <Return>. Result: The system prompts you to reenter the password for verification. 5 Type your new password a second time, and press <Return>. Result: The system records the new password, and you are returned to the General Administration menu. Note: If you type a different password the second time, the system reports that the password has not changed because the new passwords did not match. If you receive this message, repeat steps 2 to 5. Standard 1.0 System Administration Guide January 1998 3-10 Logging on Recovering a system administration password Recovering a system administration password Introduction This topic describes how to restore a password that has been forgotten or lost to the system. Procedure To recover a system administration password, follow these steps. Starting Point: The Main Menu Step Action 1 Insert the install tape in the tape drive. 2 Reboot the system from the tape. 3 Select More Utilities from the menu. 4 Select Change to Default System Password. Result: You are prompted to enter Yes to continue, or No to stop. 5 Enter Yes to continue. Result: The system reports that the operation has been successfully completed. 6 Remove the install tape from the tape drive. 7 Reboot the system from the disk. 8 Select the [Logon] softkey. Result: The system prompts you for a password. 9 Type the default password adminpwd. Result: The system prompts you for a new password. It does not allow you to log on until you change the default password. 10 Type a new password, and press <Return>. Result: The system prompts you to reenter the password for verification. 11 Type your new password a second time, and press <Return>. Note: If you type a different password the second time, the system reports that the password has not changed because the new passwords did not match. If you receive this message, repeat step 8 to step 11. Standard 1.0 System Administration Guide January 1998 Logging on 3-11 Logging on from the main administration terminal Logging on from the main administration terminal Introduction This topic explains how to log on as the system administrator from the main administration terminal. Note: If you are logging on from a multiple administration terminal, you cannot perform step 2. Procedure To log on from the main administration terminal, follow these steps. Starting Point: The Logon/Status screen Step Action 1 Select the [Logon] softkey. Result: The system prompts you for a password. 2 3 Use the following table to determine the next step. IF THEN you are logging on for the first time see “Setting the system administration password” on page 3-6. you have logged on before go to step 3. Type your system administration password, and press <Return>. Result: The system displays the Main Menu. Note: If an invalid password is entered, an error message appears. Repeat step 1 and step 3. Standard 1.0 System Administration Guide January 1998 3-12 Logging on Logging on from the main administration terminal The Main Menu The following shows an example of the Main Menu displayed at the main administration terminal. Note: Some of these features may not be available on your system. ATTENTION An unsuccessful logon attempt is automatically recorded in the system log file. As a security precaution, after a third unsuccessful attempt to log on, the system forces a 10-minute delay before a further logon attempt is accepted. Only your Nortel representative has the required privileges to gain access to the system during the lockout period. Standard 1.0 System Administration Guide January 1998 Logging on 3-13 Logging on from a MAT Logging on from a MAT Introduction If the Multiple Administration Terminal (MAT) feature is installed on your system, your Meridian Mail system can support up to four administration terminals (one main administration terminal and up to three MATs). When you are logged on to a secondary terminal, you can perform a limited number of administrative tasks. For more information, see “Types of consoles” on page 3-3. Your logon password is the same for both the main administration terminal and a MAT. This topic explains how to log on from a MAT. The default password The default password for logging onto a MAT is custpwd. Changing the default password The system will prompt you to change the default password the first time you log on. This is for security reasons. Once you have changed the password after initial logon, you can change the password at any time from the General Administration menu by selecting the Change Customer Administrator Password item. Restriction You cannot make the MAT password the same as the system administration password. Before you begin Standard 1.0 The Multiple Administration Terminal feature must be installed on your system. System Administration Guide January 1998 3-14 Logging on Logging on from a MAT Logging on from a MAT To log on from a MAT, follow these steps. Starting Point: The Logon/Status screen Step Action 1 Select the [Logon] softkey. 2 Type the system administration password, and press <Return>. Result: The system displays the Main Menu. Note: If an invalid password is entered, an error message appears. Repeat step 1 and step 2. The Main Menu at a MAT Standard 1.0 The following shows an example of the Main Menu displayed at a MAT. 1 User Administration 2 Voice Services Administration 3 Class of Service Administration System Administration Guide January 1998 Logging on 3-15 Logging on from a remote terminal (non-EC system) Logging on from a remote terminal (non-EC system) Introduction This topic explains how to log on to the system through a remote terminal from a system that is not a Modular Option EC system. If your installation has a remote administration terminal installed for service personnel, administrative functions can be performed remotely. Your logon password is the same for both the main administration terminal and the remote terminal. The administrative functions described in this guide are identical whether viewed from the local administration terminal or from the remote terminal. Standard 1.0 System Administration Guide January 1998 3-16 Logging on Logging on from a remote terminal (non-EC system) Typical remote The following diagram shows a typical remote terminal terminal configuration configuration for a system that is not a Modular Option EC (non-EC system) system. Remote terminal Administrative console Printer Modem Modem A/B switch Meridian Mail MMP40 (Meridian Mail Processor 40) Link Local Switch Voice and/or multimedia channels g100106 Standard 1.0 System Administration Guide January 1998 Logging on 3-17 Logging on from a remote terminal (non-EC system) Coordinating a remote logon Because no administrative functions can be carried out from the local console while a remote logon is in effect, a remote logon should be coordinated with the local administrator. Logging on from a remote terminal (non-EC system) To log on from a remote terminal on a non-EC system, follow these steps. Starting Point: The Logon/Status screen at the local administration console Step Action 1 Change the A/B switch setting to remote. 2 Notify the user at the remote terminal. The user at the remote terminal does the following: a. b. c. d. Disabling remote terminal access (non-EC system) Dial in to the modem. Press <Ctrl> <r> to display the Logon screen. Type the administration password. Carry out administrative tasks as required, and then log off. To disable remote terminal access on a non-EC system, follow these steps. Step Action 1 At the local site, change the A/B switch back to the local setting. Result: Control is returned to the local console where the Logon/Status screen is again displayed. Standard 1.0 System Administration Guide January 1998 3-18 Logging on Logging on from a remote terminal (EC system) Logging on from a remote terminal (EC system) Introduction This topic explains how to log on to the system through a remote terminal on a Modular Option EC system. If your installation has a remote administration terminal installed for service personnel, administrative functions can be performed remotely. Your logon password is the same for both the main administration terminal and the remote terminal. The administrative functions described in this guide are identical whether viewed from the local administration terminal or from the remote terminal. Standard 1.0 System Administration Guide January 1998 Logging on 3-19 Logging on from a remote terminal (EC system) Typical remote The following diagram shows a typical remote terminal terminal configuration configuration for a Modular Option EC system. (EC system) Remote terminal Administrative console Printer Modem Modem A/B switch Meridian Mail MMP40 (Meridian Mail Processor 40) Link Local Switch Voice and/or multimedia channels g100106 Standard 1.0 System Administration Guide January 1998 3-20 Logging on Logging on from a remote terminal (EC system) Typical remote The following diagram shows a typical remote administration terminal configuration configuration with an internal modem on the utility card for a (EC system with Modular Option EC system. internal modem) Remote terminal Administrative console Printer Modem (a) Meridian Mail UTIL (b) MMP40 (Meridian Mail Processor 40) Link Local Switch Internal Modem Voice and/or multimedia channels g100105 Standard 1.0 System Administration Guide January 1998 Logging on 3-21 Logging on from a remote terminal (EC system) Coordinating a remote logon Because no administrative functions can be carried out from the local console while a remote logon is in effect, a remote logon should be coordinated with the local administrator. Logging on from a remote terminal (EC system) To log on from a remote terminal on an EC system, follow these steps. Starting Point: The Logon/Status screen at the local administration console Step Action 1 To bring up the COBRAVT selection window, press <Ctrl> <w>. Result: The COBRAVT selection window is displayed. Note: For help using COBRAVT, type a question mark (?). A help screen is displayed. 2 Type m (case does not matter). 3 Notify the user at the remote terminal. 4 Dial in to the modem. The user at the remote terminal does the following: a. Press the <Break> key to gain control of the console. b. Type the administration password. Standard 1.0 System Administration Guide January 1998 3-22 Logging on Logging on from a remote terminal (EC system) Disabling remote terminal access (EC system) To disable remote terminal access, follow these steps. Starting Point: The Logon/Status screen at the local administration console Step Action 1 To bring up the COBRAVT selection window, press <Ctrl> <w>. Result: The system displays the COBRAVT selection window. 2 Type m (case does not matter). Result: Control is returned to the local console where the system again displays the Logon/Status screen. Note: You can terminate a remote logon at any time if you press <Ctrl> <w> and type m. CAUTION Risk of data loss If the remote administrator is in the process of changing system data and a save is not performed before a remote logon is terminated, data may be lost. Standard 1.0 System Administration Guide January 1998 Logging on 3-23 Using a single terminal to access the M1 and Meridian Mail Using a single terminal to access the M1 and Meridian Mail Introduction If you are logging on at a site with only one terminal access, then you will need to toggle back and forth between the M1 and Meridian Mail. Procedure To toggle between the M1 and Meridian Mail, follow these steps. Step Action 1 Determine the steps you need to follow. IF you want to toggle THEN go to from the M1 to MM step 2. from MM to the M1 step 7. 2 Flip the toggle switch to MM. 3 Press <Ctrl> <w> to clear the screen. 4 Press i, then f. 5 Is the screen displaying the MM interface? If yes, continue. If no, press <Ctrl> <r> to refresh the screen. 6 You can work at the terminal now. 7 Flip the toggle switch to the M1. 8 Press the Setup Key on the keyboard. 9 Use the up and down arrow keys to move to the Clear Display screen, and press <Return>. Result: If you are already logged on, the screen displays the M1 prompt: > Result: If you are not logged on to the M1, the screen displays the prompt:. 10 Standard 1.0 You can work at the terminal now. System Administration Guide January 1998 3-24 Logging on Using a single terminal to access the M1 and Meridian Mail Standard 1.0 System Administration Guide January 1998 Chapter 4 Setting up the system In this chapter Overview 4-2 Section A: Basic setup procedures 4-3 Section B: Setting up optional features 4-23 4-2 Setting up the system Overview Overview Introduction This chapter contains the following information: • • • Standard 1.0 It provides an overview of a complete basic setup of your system. It refers you to procedures for checking the provisioning of your Meridian Mail system. It lists and describes optional features and refers you to the procedures to set up these features. System Administration Guide January 1998 Setting up the system Section A: 4-3 Basic setup procedures In this section Standard 1.0 Overview 4-4 Changing the system administration password 4-5 Checking the hardware configuration 4-6 Checking the system status 4-7 Checking the Channel Allocation Table 4-8 Configuring general system options 4-9 Setting up dialing translations 4-10 Setting up restriction and permission lists 4-11 Customizing voice messaging options 4-12 Adding networking information to a network database 4-13 Adding DNs to the VSDN table 4-14 Defining classes of service 4-15 Configuring operational measurement options 4-16 Adding users to the system 4-17 Creating system distribution lists 4-18 Configuring optional features and other services 4-19 Setting up system security 4-20 Backing up the system 4-21 System Administration Guide January 1998 4-4 Setting up the system Overview Overview Introduction This section provides general information and procedures for checking the provisioning of your Meridian Mail system. Wherever necessary, it refers you to more detailed information in other chapters of this guide and in other manuals. It also provides an overview of a complete basic setup of your system. Objective This section is intended as a checklist for system setup. Before you begin To ensure that your Meridian Mail system is properly provisioned, refer to the procedures in the Meridian Mail Installation and Maintenance Guide (NTP 555-70x1-250). Standard 1.0 System Administration Guide January 1998 Setting up the system 4-5 Changing the system administration password Changing the system administration password Introduction This involves logging on to the main administration terminal using the current password, and then following the system instructions to change the password. You can make password changes only at the main administration terminal. If you have MATs on your system, your changes are then automatically made to them. Procedure Standard 1.0 For information and procedures for changing the system administration password, see Chapter 3, “Logging on”. System Administration Guide January 1998 4-6 Setting up the system Checking the hardware configuration Checking the hardware configuration Introduction This involves checking the node configuration and the data port configuration. Check the data port configuration to verify the assignment of data devices, especially parameters such as the baud rate and parity for the administration console. Procedure Standard 1.0 To check the hardware configuration, refer to the procedures in the Meridian Mail Installation and Maintenance Guide (NTP 555-70x1-250). System Administration Guide January 1998 Setting up the system 4-7 Checking the system status Checking the system status Introduction This involves verifying the status of the system and enabling or disabling system nodes and DSP ports. Procedure For information and procedures for checking the system status, see Chapter 28, “System status and maintenance”. Standard 1.0 System Administration Guide January 1998 4-8 Setting up the system Checking the Channel Allocation Table Checking the Channel Allocation Table Introduction This involves configuring the primary DN and Channel DN for each agent/channel. It also involves configuring the service or services for which the channel will be used. In most cases, channels are shared by all services. If any channels are to be dedicated to a specific service, enter the service in the Channel Allocation Table. You check the Channel Allocation Table to ensure consistency between the switch and the Meridian Mail system. Note: This step should be carried out only by a qualified technician. Procedure Standard 1.0 To check the Channel Allocation Table, see “Channel Allocation Table” on page 28-45. System Administration Guide January 1998 Setting up the system 4-9 Configuring general system options Configuring general system options Introduction This involves viewing the features that are installed on your system and configuring the attendant DN and date format for reports. The General Options screen is also where you assign classes of service to the system. You can also modify the SEER and Reports printer port names if different from the console port. Procedure For information and procedures for configuring general system options, see Chapter 13, “General options”. Standard 1.0 System Administration Guide January 1998 4-10 Setting up the system Setting up dialing translations Setting up dialing translations Introduction This involves defining network access prefixes for local offswitch, long distance, and international dialing, and for dialing translation tables. Procedure For information and procedures for setting up dialing translations, see Chapter 17, “Dialing translations”. Standard 1.0 System Administration Guide January 1998 Setting up the system 4-11 Setting up restriction and permission lists Setting up restriction and permission lists Introduction This involves modifying the restriction and permission codes to allow users to dial only the external phone numbers or internal extension numbers that you specify. Unless you are upgrading from an earlier release of Meridian Mail, features such as Mailbox Thru-Dial, Custom Revert DN, or Extension Dialing are initially restricted and do not work until you modify the restriction and permission codes. You define restriction and permission codes to prevent external callers or internal users from placing local or long distance calls that you do not want billed to your system. Note: This is a very important step. Procedure Standard 1.0 For information and procedures for setting up restriction and permission lists, see Chapter 6, “Setting up Meridian Mail security”. System Administration Guide January 1998 4-12 Setting up the system Customizing voice messaging options Customizing voice messaging options Introduction This involves setting voice messaging parameters. If the MMUI interface is installed, this includes such tasks as setting the broadcast mailbox number, the maximum allowed delay for timed delivery, and the name dialing prefix. If VMUIF is installed, this includes such tasks as recording various greetings and setting the personal distribution list prefix, the lockout revert DN, and the maximum length of time that read messages are kept before they are deleted by the system. Procedure Standard 1.0 For information and procedures for customizing voice messaging options, see Chapter 20, “Voice messaging options”. System Administration Guide January 1998 Setting up the system 4-13 Adding networking information to a network database Adding networking information to a network database Introduction If the Network Message Service (NMS) feature is installed, you must configure the prime location and all satellite locations that are part of your network. This must be done before you add any service DNs and users. Procedure To add networking information to a network database, refer to the procedure in the Network Message Service Installation and Administration Guide (NTP 555-7001-243). Standard 1.0 System Administration Guide January 1998 4-14 Setting up the system Adding DNs to the VSDN table Adding DNs to the VSDN table Introduction The VSDN table lists the DNs associated with specific voice services. A DN is required for each voice service that you want users to be able to access directly by dialing a unique DN. The VSDN table maps voice services onto DNs so that when your Meridian Mail system receives an incoming call, it looks up the DN to determine which service is being requested and which prompts to play. You define a DN in the VSDN table for each voice service that is to be directly dialable by internal users or external callers. This includes services such as voice messaging and express messaging. Before you begin For each service you plan to add to the VSDN table, an existing ACD queue must already be configured on the Meridian 1. Procedure For information and procedures for adding DNs to the VSDN table, see Chapter 24, “The VSDN table”. Standard 1.0 System Administration Guide January 1998 Setting up the system 4-15 Defining classes of service Defining classes of service Introduction This involves identifying which of your users have similar needs and what those needs are, and then defining the operating parameters or Class of Service (COS) for each group of users. When you change a parameter in a COS, all users belonging to that COS have the changes automatically updated. ATTENTION You must add classes of service before you add users. Each user must be assigned to a class of service. Procedure For information and procedures for defining classes of service, see Chapter 26, “Class of Service administration”. Assigning COSs to the After you add classes of service you must assign them to the system system. If you do not do this, the classes of service will not show up in the Add a Local Voice User screen and you will not be able to assign them to users. Classes of service are assigned to the system in the General Options screen. Standard 1.0 System Administration Guide January 1998 4-16 Setting up the system Configuring operational measurement options Configuring operational measurement options Introduction This involves defining how system and user statistics are collected. This includes, for example, the kinds of data to be collected, the time that traffic data collection begins and ends each day, and how often collected traffic statistics are written to disk. You do not need to configure the operational measurement options right away. You may choose instead to use the default settings. You can then modify these settings after your system has been in use for a time to provide a level of detail that is more appropriate for your needs. Procedure Standard 1.0 For information and procedures for configuring operational measurement options, see Chapter 30, “Operational Measurements”. System Administration Guide January 1998 Setting up the system 4-17 Adding users to the system Adding users to the system Introduction This involves a number of tasks. Before you begin, you need to determine the capacity of your disk volume, survey users to establish the classes of services that will be necessary, estimate the average system usage of each class of user, and create classes of service to reflect your research. You also identify users as local voice users, remote voice users, or directory entry users according to their needs. Procedure Standard 1.0 For information and procedures for adding users to the system, see the following chapters. For information about See user administration in general Chapter 7, “User administration—an overview” local voice users Chapter 8, “Local voice users” remote voice users Chapter 9, “Remote voice users” directory entry users Chapter 10, “Directory entry users” distribution lists Chapter 11, “Distribution lists” System Administration Guide January 1998 4-18 Setting up the system Creating system distribution lists Creating system distribution lists Introduction A distribution list is a collection of mailbox numbers. It allows you to send the same message to a number of people. Distribution lists are convenient if you frequently have to send messages to the same group or groups of people. You do not need to create system distribution lists as part of the initial configuration. If you know which lists you need, then you can create them, but they can be created at any time. Procedure Standard 1.0 For information and procedures for creating system distribution lists, see Chapter 11, “Distribution lists”. System Administration Guide January 1998 Setting up the system 4-19 Configuring optional features and other services Configuring optional features and other services Introduction This involves configuring optional features that are installed on your system, such as Fax on Demand or AMIS Networking. You can either continue with the configuration of these optional features or back up the system now and continue at a later time. Procedure Standard 1.0 For information and procedures for configuring optional features and other services, see “Setting up optional features” on page 4-23. System Administration Guide January 1998 4-20 Setting up the system Setting up system security Setting up system security Introduction In today’s telecommunications environment, every computerized system is potentially open to unauthorized access. It is necessary to take all possible precautions to prevent security breaches. If your system is properly secured, it is difficult for a user connected to Meridian Mail (such as a user who is logged on to a mailbox or an external caller who has connected to Meridian Mail through a call answering session or a voice menu) to place unauthorized calls that will be billed to your system. Procedure Standard 1.0 For information and procedures for setting up system security, see Chapter 6, “Setting up Meridian Mail security”. System Administration Guide January 1998 Setting up the system 4-21 Backing up the system Backing up the system Introduction After you have finished customizing your system configuration, back up the new data onto tape to ensure its safety. This involves making backup copies of some or all of the system’s data. In the event of disk failure, you will not need to reenter user and site-specific information, and you can bring your system back into service quickly. Procedure Standard 1.0 For information and procedures for backing up the system, see Chapter 15, “Back up and restore Meridian Mail data”. System Administration Guide January 1998 4-22 Setting up the system Backing up the system Standard 1.0 System Administration Guide January 1998 Setting up the system Section B: 4-23 Setting up optional features In this section Standard 1.0 Overview 4-24 Setting up the Outcalling feature 4-25 Setting up the Voice Menus feature 4-26 Setting up the Voice Forms feature 4-27 Setting up the Fax on Demand feature 4-28 Setting up the Meridian Networking feature 4-29 Setting up the AMIS Networking feature 4-30 Setting up the Virtual Node AMIS Networking feature 4-31 Setting up the Enterprise Networking feature 4-32 Setting up the Network Message Service feature 4-33 Setting up the Hospitality feature 4-34 Setting up the Meridian Mail Reporter feature 4-35 Setting up the Meridian Mail AutoAdmin feature 4-36 Setting up the ACCESS feature 4-37 System Administration Guide January 1998 4-24 Setting up the system Overview Overview Introduction This section introduces the following optional features: • • • • • • • • • • • Outcalling Voice Menus Voice Forms Fax on Demand Meridian Mail Networking (includes Meridian and Enterprise Networking) AMIS Networking Network Message Service Hospitality Meridian Mail Reporter Meridian Mail AutoAdmin ACCESS It also refers you to the procedures and information you require to set up these features. Standard 1.0 System Administration Guide January 1998 Setting up the system 4-25 Setting up the Outcalling feature Setting up the Outcalling feature Introduction The Outcalling feature refers to two functions: the Remote Notification feature and the Delivery to Non-User feature. Remote Notification allows Meridian Mail users to be notified of new messages at remote phone or pager numbers. Delivery to Non-User allows users to compose and send messages to people outside the Meridian Mail system. Procedure Standard 1.0 For information and procedures for setting up the Outcalling feature, refer to Meridian Mail Outcalling Application Guide (NTP 555-7001-320). System Administration Guide January 1998 4-26 Setting up the system Setting up the Voice Menus feature Setting up the Voice Menus feature Introduction The Voice Menus feature enables you to create a number of custom call answering applications. The Announcements service allows you to record messages that can be played back within a voice menu or as a stand-alone service that can be dialed directly. Thru-Dial services access predefined DNs or user-prompted DNs that can be used either within a voice menu service or as a separate service with a directory number. Thru-Dial services can be set up to allow Name Dialing and can have restrictions barring users from dialing unauthorized numbers, such as long distance access codes. The Time-of-Day Controllers service allows you to control the activation of voice services based on the date and time at which a call is received. This allows you to control the availability of voice services during off-hours and holidays. The Voice Menus service enables you to create single-layered or multilayered menus that present callers with a series of choices about the action they can perform. The Voice Prompt Maintenance service enables you to modify the prompts and greetings available in your voice menus and announcements using a telephone. The Remote Activation service allows you to enable or disable voice services while you are offsite through a standard dualtone multifrequency (touch tone) telephone set. Procedure Standard 1.0 For information and procedures for setting up the Voice Menus feature, refer to Meridian Mail Voice Services Application Guide (NTP 555-7001-325). System Administration Guide January 1998 Setting up the system 4-27 Setting up the Voice Forms feature Setting up the Voice Forms feature Introduction The Voice Forms feature has two parts: Voice Forms administration and Voice Forms transcription. Voice Forms administration involves the creation of applications that collect voice information from callers. An application consists of a series of questions, played in sequential order, to which callers give voice responses. It is as if callers are filling in a form over the phone. Voice Forms transcription refers to the process of retrieving the information collected by a voice form application. Once retrieved, the data can be processed in a number of ways, depending on why you have collected the information. Procedure Standard 1.0 For information and procedures for setting up the Voice Forms feature, refer to Meridian Mail Voice Services Application Guide (NTP 555-7001-325). System Administration Guide January 1998 4-28 Setting up the system Setting up the Fax on Demand feature Setting up the Fax on Demand feature Introduction Fax on Demand is a Meridian Mail feature that allows a caller to obtain information in the form of a fax. The fax information is stored in Meridian Mail and is sent on request to a fax device. The configuration of the Fax on Demand application affects its available features. For example, fax documents may be stored either as stand-alone, directly dialed fax items, or as items selected from voice menus. Depending on how the Fax on Demand application is configured and on whether the caller is using a fax phone, fax information may be delivered as part of the call requesting the information, or later, by callback to the caller’s fax device. Procedure Standard 1.0 For information and procedures for setting up the Fax on Demand feature, refer to Meridian Mail Fax on Demand Application Guide (NTP 555-7001-327). System Administration Guide January 1998 Setting up the system 4-29 Setting up the Meridian Networking feature Setting up the Meridian Networking feature Introduction Meridian Networking is a Meridian Mail networking protocol that permits one or more Meridian Mail systems to send messages to and receive messages from users at remote Meridian Mail sites. It uses the following: • • • Procedure Standard 1.0 a network database to define local and remote sites a hybrid analog and digital transmission scheme modems to transmit control passwords, message header information, and message delivery acknowledgments between sites For information and procedures for setting up the Meridian Networking feature, refer to Networking Planning Guide (NTP 555-7001-241) and Meridian Networking Installation and Administration Guide (NTP 555-7001-244). System Administration Guide January 1998 4-30 Setting up the system Setting up the AMIS Networking feature Setting up the AMIS Networking feature Introduction AMIS Networking uses the Audio Messaging Interface Specification (AMIS) protocol. This protocol permits users to send messages to and receive messages from users at other voice messaging systems that also use the AMIS protocol (not necessarily Meridian Mail systems). AMIS does not require special hardware or passwords. It does, however, require the ability to generate dual-tone multifrequency (DTMF) tones. Procedure Standard 1.0 For information and procedures for setting up the AMIS Networking feature, refer to Networking Planning Guide (NTP 555-7001-241) and AMIS Networking Installation and Administration Guide (NTP 555-7001-242). System Administration Guide January 1998 Setting up the system 4-31 Setting up the Virtual Node AMIS Networking feature Setting up the Virtual Node AMIS Networking feature Introduction Virtual Node AMIS Networking is a combination of Meridian Networking and AMIS Networking. Meridian Networking provide the ability to define local and remote sites as using the AMIS protocol. Sites that use the AMIS protocol are called virtual nodes. They may or may not have a Meridian Mail system installed. Virtual Node AMIS uses the AMIS protocol to deliver messages. As a result, Virtual Node AMIS messages are restricted to the same functionality as the AMIS protocol. Procedure Standard 1.0 For information and procedures for setting up the Virtual Node AMIS Networking feature, refer to Networking Planning Guide (NTP 555-7001-241) and Virtual Node AMIS Networking Installation and Administration Guide (NTP 555-7001-245). System Administration Guide January 1998 4-32 Setting up the system Setting up the Enterprise Networking feature Setting up the Enterprise Networking feature Introduction Enterprise Networking is a Meridian Mail Networking protocol that permits one or more Meridian Mail systems to send messages to and receive messages from users at remote Meridian Mail sites. It uses the following: • • Procedure Standard 1.0 a network database to define local and remote sites DTMF signaling based on the AMIS protocol, instead of modems, to transmit messages between sites For information and procedures for setting up the Enterprise Networking feature, refer to Networking Planning Guide (NTP 555-7001-241) and Enterprise Networking Installation and Administration Guide (NTP 555-7001-246). System Administration Guide January 1998 Setting up the system 4-33 Setting up the Network Message Service feature Setting up the Network Message Service feature Introduction Network Message Service (NMS) is a Meridian Mail feature that permits one Meridian Mail system to provide voice messaging services to users in a network of Meridian 1 switches that are interconnected by ISDN PRA trunks. Procedure For information and procedures for setting up the Network Message Service feature, refer to Networking Planning Guide (NTP 555-7001-241) and Network Message Service Installation and Administration Guide (NTP 555-7001-243). Standard 1.0 System Administration Guide January 1998 4-34 Setting up the system Setting up the Hospitality feature Setting up the Hospitality feature Introduction The Meridian Hospitality Voice Service (MHVS) provides specialized functions for the hotel industry. The MHVS system consists of Meridian 1/SL-1 and Meridian Mail components connected to a Property Management System. MHVS provides voice messaging services to hotel staff and guests and automates the management of mailboxes for guest rooms. When a guest checks in to the hotel, a mailbox is created for the room the guest will be occupying. Upon checkout, the mailbox is removed, and any read or unread messages that arrived for that guest prior to checkout are moved to a post-checkout mailbox for later retrieval. Procedure Standard 1.0 For information and procedures for setting up the Hospitality feature, refer to the Hospitality Voice Services Implementation Guide (NTP 555-7001-221). System Administration Guide January 1998 Setting up the system 4-35 Setting up the Meridian Mail Reporter feature Setting up the Meridian Mail Reporter feature Introduction Meridian Mail Reporter is an application that runs on a PC connected to Meridian Mail and enables you to download operational measurements data. Using this information, you can produce and print summary and detailed reports for use in managing Meridian Mail systems. These reports support all areas of administrative responsibility, including general administration, troubleshooting, security, capacity analysis, and billing. Procedure Standard 1.0 For information and procedures for setting up the Meridian Mail Reporter feature, refer to the Meridian Mail Reporter User’s Guide (P019082). System Administration Guide January 1998 4-36 Setting up the system Setting up the Meridian Mail AutoAdmin feature Setting up the Meridian Mail AutoAdmin feature Introduction Meridian Mail AutoAdmin is an application that runs on a PC connected to Meridian Mail; through it you can add, view, update, and delete user mailboxes. AutoAdmin allows large messaging customers such as universities, hospitals, government entities, and so on, to mass-create mailboxes with user data entered in another system and transferred to AutoAdmin, thereby reducing errors and data entry effort. Procedure For instructions on setting up and using AutoAdmin, see Appendix B, “Meridian Mail AutoAdmin Utility”, in this manual. Standard 1.0 System Administration Guide January 1998 Setting up the system 4-37 Setting up the ACCESS feature Setting up the ACCESS feature Introduction ACCESS uses a Unix interface to provide a development tool for creating specialized voice service applications for incoming or outgoing calls or for administrative purposes. ACCESS applications can make use of the full range of voice and telephony functions that a digital voice processing system and a telephone switching system can offer. No special voice or telephone interface cards are needed, as the PBX and Meridian Mail together provide all of the necessary resources. An ACCESS application can receive or place telephone calls, play prompts, receive “input” in the form of keypresses on a touch tone phone keypad (which can be interpreted as commands or data), transfer calls, record messages, and use Meridian Mail services. Examples of ACCESS applications include banking-by-phone and order entry-by-phone, where the system places orders for callers based on the caller input on a touch tone telephone. Procedure For information and procedures for setting up the ACCESS feature, refer to the following publications: • • • Standard 1.0 Meridian ACCESS Configuration Guide (NTP 555-7001-315) Meridian ACCESS Developer’s Guide (NTP 555-7001-316) Meridian ACCESS Voice Prompt Editor User’s Guide (NTP 555-7001-318) System Administration Guide January 1998 4-38 Setting up the system Setting up the ACCESS feature Standard 1.0 System Administration Guide January 1998 Chapter 5 Making voice recordings In this chapter Overview 5-2 Types of recordings 5-4 How Call Answering uses personal greetings and personal verifications 5-7 Voice recording tips 5-11 Section A: Making recordings 5-13 Section B: VMUIF recordings 5-47 5-2 Making voice recordings Overview Overview Introduction As administrator, you make two types of voice recordings: those used only for administrative purposes, and those played to the public or other users. You make these recordings through the administration terminal (with a telephone nearby) or by using a telephone handset alone. This chapter provides information and procedures for making different kinds of voice recordings or, where necessary, refers you to other chapters or manuals for this information. The overview presents an introduction to the types of voice recordings you can make. It also offers some guidelines for making voice recordings. Standard 1.0 System Administration Guide January 1998 Making voice recordings 5-3 Overview Section A Section A presents information and procedures for logging in to Meridian Mail and creating, playing back, editing, and deleting recordings. These recordings include the following: • • • • • • the call answering greeting personal verifications (which can be recorded by you or the users on your system) system distribution list personal verifications remote site name verifications broadcast mailbox personal verifications Voice Services recordings (announcements, Thru-Dial services, Fax on Demand, voice menus, and Voice Prompt Maintenance) For your reference, Section A also presents an overview of some of the voice recordings that users on your system make. These include the following: • • personal greetings broadcast messages For more information about the recordings users can make, refer to the Meridian Mail Voice Messaging User Guide (P0875935). Section B Section B provides information and procedures for the greetings and introductory tutorials available for the VMUIF interface. For information about making recordings for Hospitality systems, refer to the Hospitality Voice Services Implementation Guide (NTP 555-7001-221) and to the Hospitality Voice Services Guest Administration Console Guide xxxxxxxxxxx (NTP 555-7001-222). Standard 1.0 System Administration Guide January 1998 5-4 Making voice recordings Types of recordings Types of recordings Introduction You can make different kinds of voice recordings from the administration terminal and a telephone or from a telephone handset alone. This overview presents an introduction to these recordings. Call answering greeting When MMUI is installed on your system, the call answering greeting identifies your organization to external callers. This greeting is not available if VMUIF is installed. You record the call answering greeting from the administration terminal or from a telephone handset with administrator capabilities. For information and procedures, see “Recording a call answering greeting” on page 5-18. Personal greetings If MMUI is installed on your system, users can record three kinds of personal greetings from their telephone handsets: external, internal, and temporary greetings. If VMUIF is installed, users can record external and internal greetings. For information and procedures, see “Recording personal greetings” on page 5-24. You may also wish to refer to the Meridian Mail Voice Messaging User Guide (P0875935). For information on how Meridian Mail decides which prompts, personal greetings, and personal verifications to play during an individual Call Answering session, see “How Call Answering uses personal greetings and personal verifications” on page 5-7. Personal verification The personal verification is used to identify local, remote, or directory entry users. Typically, it is recorded by the users themselves from their telephones, but you can also record it from the administration terminal as you add a user to the system or if you are logged into a mailbox as administrator. For information and procedures, see “Recording a personal verification” on page 5-26. For information on how Meridian Standard 1.0 System Administration Guide January 1998 Making voice recordings 5-5 Types of recordings Mail decides which prompts, personal greetings, and personal verifications to play during an individual Call Answering session, see “How Call Answering uses personal greetings and personal verifications” on page 5-7. System distribution list personal verification The system distribution list personal verification is an optional recording. This verification helps you to confirm you have selected the correct distribution list when you enter its number as you compose a message. The list title can describe who is included in the list or the purpose of the list. For information and procedures, see “How Call Answering uses personal greetings and personal verifications” on page 5-7. Remote site name verification The site name verification is available if MMUI is installed on your system. It works like a personal verification for network sites. You record the site name verification from the administration terminal. It is used to confirm the site name when a message is addressed or when users receive a message from a network site. For information and procedures, see “Identifying remote site names” on page 5-34, and refer to the Meridian Networking Installation and Administration Guide (NTP 555-7001-244). Broadcast mailbox personal verification Broadcast mailboxes can be set up for both the MMUI and VMUIF interface. A broadcast message is a message that is sent to all Meridian Mail users. You can record a personal verification for the broadcast mailbox so that when you enter the mailbox number during message composition, you get a verification that you have entered the correct number. The personal verification for a broadcast mailbox can say something like: “Broadcast mailbox 5555.” For information and procedures, see “Recording a personal verification for the broadcast mailbox” on page 5-37. Standard 1.0 System Administration Guide January 1998 5-6 Making voice recordings Types of recordings Broadcast messages A broadcast message is a message that is sent to all Meridian Mail users. When you or the users on your system compose a message to the broadcast mailbox, the message is sent to all of the users on the system. If you have Meridian Mail Networking or NMSMM, you can choose to send broadcast messages to all users at a particular Networking remote site, or at a particular NMSMM location. For more information and procedures, see “Recording and sending broadcast messages” on page 5-39. Voice Services recordings The Voice Services feature enables you to create custom call answering applications. Voice services recordings include announcement recordings, Thru-Dial greetings, fax item confirmation prompts, voice menu greetings, voice menu choices, and voice menu prompts. For more information and procedures, see “Making Voice Services recordings” on page 5-43, and refer to the Voice Services Application Guide (NTP 555-7001-325). Standard 1.0 System Administration Guide January 1998 Making voice recordings 5-7 How Call Answering uses personal greetings and personal verifications How Call Answering uses personal greetings and personal verifications Introduction Call Answering is the collection of Meridian Mail features which deals with directing callers to a user’s mailbox when • • • the user does not answer his or her phone the call has been transferred directly to the mailbox by a Call Answering DN the DN is busy with another call There is a variety of prompts Meridian Mail can play to a caller, depending on which prompts have been recorded, where the call originates, and the mailbox user’s Class of Service settings. The charts below show how Meridian Mail decides which prompts to play during an MMUI Call Answering session. VMUIF users Call Answering is simpler for VMUIF mailbox users. Call Answering - no answer/call transferred to mailbox 1. Is there a greeting recorded? If yes, play the greeting. If no, play the standard system “Nobody is available to take your call...” message. Call Answering - user busy 1. Play the standard system “This line is busy...” message. 2. Is there a greeting recorded? If yes, play the greeting. If no, proceed to the next step. 3. HVS Staff and Guest users Play the standard system “Please leave a message after the tone...” message. HVS Staff users are treated as MMUI mailbox users. HVS Guest users behave as VMUIF mailbox users. Standard 1.0 System Administration Guide January 1998 5-8 Making voice recordings How Call Answering uses personal greetings and personal verifications Call Answering - no This is how Meridian Mail decides which prompt(s) to play to a answer/call caller when a mailbox user does not answer his or her phone, or transferred to mailbox when a Call Answering DN has sent the call directly to the mailbox. No answer at the dialed number Is there a Temporary Greeting (TAG) recorded? NO YES Play the TAG. Internal or external call? External Internal Is there an Internal Greeting (IG) recorded? NO Play the IG. YES Is there an External Greeting (EG) recorded? NO YES Play the EG. Is the mailbox user’s COS set to “Number” or “Name” for the “Prompt played during call answering” option? Number Name Is there a Personal Verification (PV) recorded for this user? NO YES Play the standard “No answer” message, incorporating the PV. Play the standard “No answer” message, incorporating the phone number. Standard 1.0 System Administration Guide January 1998 Making voice recordings 5-9 How Call Answering uses personal greetings and personal verifications Call Answering - user busy This is how Meridian Mail decides which prompt(s) to play to a caller when a mailbox user’s phone is already busy. Is the mailbox user’s COS set to “Yes” or “No” for the “Callers notified of busy line” option? NO User’s number(s) busy. YES Is the mailbox user’s COS set to “Number” or “Name” for the “Prompt played during call answering” option? Number Name Is there a Personal Verification (PV) recorded for this user? NO YES Play the standard “User busy” message, incorporating the PV. Play the standard “User busy” message, incorporating the phone number. Is there a Temporary Greeting (TAG) recorded? YES Play the TAG. ... NO Standard 1.0 System Administration Guide January 1998 5-10 Making voice recordings ... How Call Answering uses personal greetings and personal verifications Internal or external call? External Internal Is there an Internal Greeting (IG) recorded? NO YES Play the IG. Is there an External Greeting (EG) recorded? NO YES Play the EG. Play the standard “Please leave a message after the tone, or press zero for assistance” prompt. Standard 1.0 System Administration Guide January 1998 Making voice recordings 5-11 Voice recording tips Voice recording tips Introduction As administrator, you make two types of voice recordings: • • prompts that are used only for administrative purposes (such as broadcast mailbox personal verifications or system distribution list personal verifications) recordings played to the public or other users (such as the call answering greeting, personal verifications, remote site name verifications, and Voice Services recordings such as announcements, Thru-Dial services, Fax on Demand, or voice menus) Prompts used only for administrative purposes require little preparation after you decide on their wording. Voice menus or announcements played to the public or other users may require more formal preparation. For more information, you may wish to refer to the Voice Services Application Guide (NTP 555-7001-325). Guidelines for voice recordings The following are some suggestions for making voice recordings: • • • • Standard 1.0 Use only one voice for your voice recordings, so that callers are not distracted by changes in pitch, tone, intonation, or accent. To select a person to make your voice recordings, begin by auditioning a few candidates. Record their voices and then listen to the recordings over the telephone line. Lowpitched voices reproduce better than high-pitched voices over telephone lines. The voice used for the Meridian Mail prompts provides a good model. Print out complete, definitive copies of the script. Record in quiet surroundings. Start recording immediately after the tone, and stop the recording immediately after the last word. This prevents unnecessary pauses when system prompts and personal verifications are joined. System Administration Guide January 1998 5-12 Making voice recordings Voice recording tips Guidelines for voice recordings (cont’d) • • Standard 1.0 To stop recording, press the number sign (#) if you are recording from a telephone handset, or the [Stop] softkey if you are recording from the administration terminal. Do not hang up the phone while you are recording as this may produce clicks in the recording. For applications that provide current information, have the person who knows the information monitor the prompts to ensure that the information is always up-to-date. System Administration Guide January 1998 Making voice recordings Section A: 5-13 Making recordings In this section Standard 1.0 Overview 5-14 Logging in to Meridian Mail 5-15 Recording a call answering greeting 5-18 Recording personal greetings 5-24 Recording a personal verification 5-26 Recording a personal verification for a system distribution list 5-31 Identifying remote site names 5-34 Recording a personal verification for the broadcast mailbox 5-37 Recording and sending broadcast messages 5-39 Making Voice Services recordings 5-43 System Administration Guide January 1998 5-14 Making voice recordings Overview Overview Introduction Standard 1.0 This section presents information and procedures for logging in to Meridian Mail from the administration terminal or from a telephone on your system. It also explains how to create, play back, edit, and delete voice recordings. System Administration Guide January 1998 Making voice recordings 5-15 Logging in to Meridian Mail Logging in to Meridian Mail Introduction Before you can create, play back, modify, or delete voice recordings, you need to log in to Meridian Mail. You do this either through a telephone set or through an administration terminal with a telephone nearby. About using the telephone to make recordings Using a telephone on your system, you or the users on your system log into Meridian Mail and access personal greetings. You can then make a number of kinds of voice recordings: • • • external, internal, and temporary absence greetings personal verifications broadcast messages About using a terminal Using the administration terminal or a telephone set with to make recordings administrator capabilities, you can make certain kinds of recordings: • • • • • • the call answering greeting personal verifications system distribution list personal verifications site name verifications broadcast mailbox personal verifications Voice Services recordings To make recordings through the system interface, the [Voice] softkey must be displayed. Note: A telephone set is required to make recordings through the administration terminal. Ensure that a phone set is available near the administration terminal where you are working. Standard 1.0 System Administration Guide January 1998 5-16 Making voice recordings Logging in to Meridian Mail Screens with recording softkeys Recording softkeys are available from some of the User Administration screens and Voice Services Administration screens. Recording softkey positions The following shows typical recording softkey positions. b Play Return Logging in using a telephone Record Delete Disconnect To log in to Meridian Mail using a telephone set, follow these steps. Step Action Standard 1.0 1 Dial the Meridian Mail access number. 2 Use the following table to determine the next step. IF you are logging in from THEN your own telephone press #. another touch tone telephone using the telephone keypad, enter your mailbox number, and press #. 3 Enter your password using the telephone keypad, and press #. 4 Use the following table to determine the next step. IF you want to THEN create, play back, modify, or delete an internal greeting see “Recording personal greetings” on page 5-24. create, play back, modify, or delete an external greeting see “Recording personal greetings” on page 5-24. create, play back, modify, or delete a temporary absence greeting see “Recording personal greetings” on page 5-24. create, play back, or delete a personal verification see “Recording a personal verification” on page 5-26. System Administration Guide January 1998 Making voice recordings 5-17 Logging in to Meridian Mail Logging in from the administration terminal To log in to Meridian Mail from the administration terminal, follow these steps. Starting Point: The Logon/Status screen Step Action 1 Select [Logon]. Result: The system prompts you for a password. 2 3 Use the following table to determine the next step. IF THEN you are logging in for the first time see “Setting the system administration password” on page 3-6. you have logged in before go to step 3. Type your system administration password, and press <Return>. Result: The system displays the Main Menu. Note: If an invalid password is entered, an error message appears. Return to step 1. 4 Standard 1.0 Use the following table to determine the next step. IF you want to record THEN the call answering greeting see “Recording personal greetings” on page 5-24. a personal verification see “Recording a personal verification” on page 5-26. a personal verification for a system distribution list see “How Call Answering uses personal greetings and personal verifications” on page 5-7. a personal verification for a remote site name see “Identifying remote site names” on page 5-34. a broadcast mailbox personal verification see “Recording a personal verification for the broadcast mailbox” on page 5-37. make Voice Services recordings see “Making Voice Services recordings” on page 5-43. System Administration Guide January 1998 5-18 Making voice recordings Recording a call answering greeting Recording a call answering greeting Introduction This topic provides information and procedures for recording a call answering greeting. When you have MMUI installed, the call answering greeting identifies your organization to callers and users. Typically, this greeting consists of the spoken name of the organization. The call answering greeting is played when • • an external caller is transferred to Meridian Mail to leave a message a user answers a remote notification call Note: This greeting is available only if the MMUI interface is installed on your system. It is not available if VMUIF is installed. You record the call answering greeting from the administration terminal or from a telephone set with administrator capability. Using the call answering greeting This greeting is optional. If you record the greeting, external callers hear it before they hear a user’s personal greeting. If no greeting is recorded, callers hear only the user’s personal greeting when they connect to a mailbox. During remote notification calls, the following prompt is played to users if no call answering greeting is recorded: “Hello. Meridian Mail has received a message for ....” When a call answering greeting exists, the following prompt is played: “Hello. <Call Answering Greeting> has received a message for ....” Standard 1.0 System Administration Guide January 1998 Making voice recordings 5-19 Recording a call answering greeting Guidelines for composing The following are some guidelines for composing a call answering greeting: • • • • Multilingual systems Standard 1.0 Because this greeting is used in a variety of situations, consider how best to word it (or decide whether you want to record a greeting at all). If you do not record a call answering greeting, your organization’s name is not announced at the beginning of a call answering session. If you feel that the user’s personal greeting is sufficient, you may regard the call answering greeting as unnecessary. If you record only the organization’s name (“Myelin Incorporated”), the greeting played during call answering may be too abrupt, but the prompt played during remote notification sounds quite natural. A friendlier greeting (“Thank you for calling Myelin Incorporated”) is ideal for call answering but is awkward when it is played for remote notification. If more than one language is installed on your Meridian Mail system and you want to record a call answering greeting, you need to record one greeting for each language. System Administration Guide January 1998 5-20 Making voice recordings Recording a call answering greeting Recording the call answering greeting from a telephone set To record, play back, modify, or delete the call answering greeting from a telephone set with administrator capabilities, follow these steps. Step Action 1 Press 82 on the telephone keypad. 2 Press 9 for the system greeting. 3 Use the following table to determine the next step. IF you want to THEN review the greeting go to step 4. delete the greeting go to step 5. rerecord the greeting go to step 5. add to the greeting go to step 6. 4 To review the greeting, press 2. 5 To delete the greeting, press 76. Note: If you do not delete the existing greeting, your new recording is appended to it. 6 To begin recording or add to the greeting, press 5. 7 At the tone, record the call answering greeting. 8 To stop recording, press #. Note: Do not hang up the phone during recording as this may produce a click sound. Standard 1.0 9 To review the greeting, press 2. 10 To end your voice messaging session, press 83, and then hang up. System Administration Guide January 1998 Making voice recordings 5-21 Recording a call answering greeting Procedure To create, play back, modify, or delete a call answering greeting through the administration terminal, follow these steps. Starting Point: The Main Menu Step Action 1 Select Voice Administration. 2 Select Voice Messaging Options. Result: The system displays the Voice Messaging Options screen. 3 Move the cursor to the first Call Answering Greeting (Voice) field. 4 Select the [Voice] softkey. Result: The current screen remains displayed; the softkey display changes to [Cancel]. The system prompts for an extension number. 5 Type the extension number of the telephone set you will use to make the recording, and press <Return>. Result: The phone rings. 6 Pick up the telephone handset. Result: The system displays the recording softkeys. 7 Select the [Record] softkey. Result: The system displays the [Stop] softkey in place of the [Record] softkey. You hear a tone through the telephone receiver. Standard 1.0 System Administration Guide January 1998 5-22 Making voice recordings Recording a call answering greeting Step Action 8 At the tone, begin speaking into the receiver. Note: Recording stops automatically if the greeting exceeds the Maximum Prompt Size or the Record Timeout set in the Voice Services Profile. 9 To stop recording, select the [Stop] softkey. Result: The recording stops automatically, and the system again displays the recording softkeys. 10 11 Use the following table to determine the next step. IF you want to THEN play back the recording go to step 11. delete the recording go to step 13. record the greeting again go to step 7. save the recording go to step 17. Select the [Play] softkey. Result: If a recording is available, it is played. The system displays the [Stop] softkey. Note: If there is no current recording, the system displays a message on the console. 12 To stop the playback at any time, select the [Stop] softkey. Result: The system again displays the recording softkeys. 13 To delete the recording, select the [Delete] softkey. Result: The system displays the [OK to Delete] and [Cancel] softkeys. You are requested to confirm the deletion. 14 Use the following table to determine the next step. IF you want to 15 THEN cancel the deletion go to step 15. confirm the deletion go to step 16. To cancel the deletion, select the [Cancel] softkey. Result: The recording is not deleted. The system again displays the recording softkeys. Standard 1.0 System Administration Guide January 1998 Making voice recordings 5-23 Recording a call answering greeting Step Action 16 To delete the recording, select the [OK to Delete] softkey. Result: The system deletes the recording. The system again displays the recording softkeys. 17 To save the recording and disconnect the call, use either the [Return] softkey or the [Disconnect] softkey, and hang up the phone. Result: The system displays the original softkeys. Note: When you use the [Return] softkey, the line is not disconnected unless you hang up the receiver. This means that if you decide to rerecord or listen to the recording, you do not have to enter the telephone extension again after selecting the [Voice] softkey. When you use the [Disconnect] softkey, the line is disconnected, and if you select the [Voice] softkey to access the recording softkeys again, you must enter the telephone extension again. 18 Standard 1.0 To update the screen and store the changes to the recording, use the [Save] softkey. System Administration Guide January 1998 5-24 Making voice recordings Recording personal greetings Recording personal greetings Introduction You and the users on your system record personal greetings— external, internal, and temporary greetings—from the telephone. These recordings are played when callers connect to a mailbox. The external greeting is played to external callers, the internal greeting is played to internal callers, and the temporary greeting, when one is recorded, preempts both internal and external greetings. The temporary greeting is commonly used for short-term messages to notify all callers that the mailbox user is away sick that day, or on vacation, or to otherwise alter the user’s greeting on the short term. This is an overview of personal greetings. For more information, refer to the Meridian Mail Voice Messaging User Guide (P0875935). For information on which personal greetings are used during a Call Answering session, see “How Call Answering uses personal greetings and personal verifications” on page 5-7. Note: If VMUIF is installed on your system, users can record only external and internal greetings. Standard 1.0 System Administration Guide January 1998 Making voice recordings 5-25 Recording personal greetings Recording personal greetings To create, play back, modify, or delete a personal greeting, follow these steps. Note: You must be logged in to a Meridian Mail mailbox. See “Logging in to Meridian Mail” on page 5-15. Step Action 1 Press 82 on the telephone keypad. 2 Select an external, internal, or temporary personal greeting. IF you want to select THEN your external greeting press 1. your internal greeting press 2. your temporary greeting press 3. Result: The system confirms the greeting you select. 3 Use the following table to determine the next step. IF you want to THEN review your greeting go to step 4. delete your greeting go to step 5. record your greeting again go to step 5. add to your greeting go to step 6. set an expiry date for your temporary greeting go to step 9. 4 To review the greeting, press 2. 5 To delete the greeting, press 76. Note: If you do not delete your existing greeting, your new recording is appended to it. 6 To begin recording or add to the greeting, press 5. 7 At the tone, record your greeting. 8 To stop recording, press #. Note: Do not hang up the phone during recording as this may produce a click sound. 9 To set the expiry date for your temporary greeting, press 9. Note: Whenever you log in to your mailbox, the system prompts that you are using a temporary greeting. 10 Standard 1.0 To end your voice messaging session, press 83, and then hang up. System Administration Guide January 1998 5-26 Making voice recordings Recording a personal verification Recording a personal verification Introduction This topic provides information and procedures for recording a personal verification using either a telephone handset alone or the administration terminal and a telephone. The personal verification is a recording of a user’s first and last names (and extension, if desired). It is used to identify the owner of a mailbox. Ideally, users should record personal verifications in their own voice. However, as administrator, you can record personal verifications for users either from the administration terminal or from a telephone set with administrator capabilities. Using a personal verification A personal verification is played in the following situations: • • • • Standard 1.0 Call Answering can be activated by a caller encountering a busy/unanswered DN, or by a caller calling a Call Answering service DN which directs the call to a particular mailbox. In Call Answering, the personal verification is played when the called number is busy. It is also played when the called number does not answer, and no personal greeting has been recorded. See “How Call Answering uses personal greetings and personal verifications” on page 5-7. for a complete explanation of the use of personal verifications in Call Answering. During message composition, the system plays the verification after a user enters a mailbox number to verify that the correct person is being addressed. When a user receives a message, the system plays the verification to identify who the message is from (such as the system administrator) or to advise all recipients that the message is a broadcast message. When messages are delivered to nonusers (using the Delivery to Non-Users feature), the system includes the verification. Recipients are more likely to listen to messages if they recognize who the messages are from. System Administration Guide January 1998 Making voice recordings 5-27 Recording a personal verification • • When callers use the Name Dialing feature, the system plays the personal verification. If a personal verification has not been recorded, the system spells out the name instead. During remote notification, the system plays the verification to identify who the message is intended for. No personal verification recorded If no verification is recorded, the system plays a recording of the user’s extension number. Because it is easier for callers to confirm they have reached the correct person by hearing a name rather than by hearing an extension number, it is highly recommended that you or the users on your system record a personal verification for each mailbox. Who can change personal verifications Users can change their personal verifications only if this capability is enabled in the class of service to which they are assigned. For more information, see Chapter 26, “Class of Service administration”. Guidelines for composing The following are some suggestions for recording personal verifications: • • Standard 1.0 Record a few names for personal verification, and listen to them before recording the remaining names. This ensures that the procedure is done correctly and the intonation is good. Test each of the following areas where personal verification applies: - call answering - message envelope playback - address playback in the compose command - name dialing - name addressing - express messaging - delivery to non-user When you are recording a personal verification for two or more people in your organization who have the same name (or very similar names), provide more information (their extension number or title, for example) to distinguish them. System Administration Guide January 1998 5-28 Making voice recordings Recording a personal verification Recording a personal verification using a telephone To create, play back, or delete a personal verification using a telephone handset, follow these steps. Note: You must be logged in to a Meridian Mail mailbox. See “Logging in to Meridian Mail” on page 5-15. Step Action 1 Press 89 on the telephone keypad. Result: The system plays the existing name for personal verification. If no name is recorded, the system reports this. 2 Use the following table to determine the next step. IF you want to THEN hear the name for personal verification again go to step 3. record a new personal verification go to step 4. delete the existing personal verification go to step 8. 3 To hear the name for personal verification again, press 2. 4 To record a new personal verification, press 5. 5 At the tone, record your greeting. Note: The maximum length is 20 seconds. 6 To stop recording, press #. Result: The system replays your recording. Standard 1.0 7 To add to the recording, press 5, and repeat step 5 and step 6. 8 To delete the existing personal verification, press 76. 9 To end your voice messaging session, press 83, and then hang up. System Administration Guide January 1998 Making voice recordings 5-29 Recording a personal verification Recording a personal verification through the administration terminal To create, play back, or delete a personal verification from the administration terminal, follow these steps. Starting Point: The Main Menu 1 Select User Administration. 2 Select Local Voice User. 3 Select the [View/Modify] softkey, and type the mailbox number of the user whose personal verification you want to record. Result: The system displays the View/Modify Local Voice User screen. 4 Select the [Voice] softkey. Result: The current screen remains displayed; the softkey display changes to [Cancel]. The system prompts for an extension number. 5 Type the extension number of the telephone set you will use to make the recording, and press <Return>. Result: The phone rings. 6 Pick up the telephone handset. Result: The system displays the recording softkeys. 7 Select the [Record] softkey. Result: The system displays the [Stop] softkey in place of the [Record] softkey. You hear a tone through the telephone receiver. 8 At the tone, begin speaking into the receiver. Note: Recording stops automatically if the recording exceeds the Maximum Prompt Size or the Record Timeout set in the Voice Services Profile. 9 To stop recording, select the [Stop] softkey. Result: The recording stops automatically, and the system again displays the recording softkeys. 10 Standard 1.0 Use the following table to determine the next step. IF you want to THEN play back the recording go to step 11. delete the recording go to step 14. record the verification again go to step 7. System Administration Guide January 1998 5-30 Making voice recordings Recording a personal verification 11 To review your recording, select the [Play] softkey. Result: The system plays the recording. The system displays the [Stop] softkey. 12 To stop the playback at any time, select the [Stop] softkey. Result: The system again displays the recording softkeys. 13 To save the recording and disconnect the call, use either the [Return] softkey or the [Disconnect] softkey, and hang up the phone. Result: The system displays the original softkeys. Note: When you use the [Return] softkey, the line is not disconnected unless you hang up the receiver. This means that if you decide to rerecord or listen to the recording, you do not have to enter the telephone extension again after selecting the [Voice] softkey. When you use the [Disconnect] softkey, the line is disconnected, and if you select the [Voice] softkey to access the recording softkeys again, you must enter the telephone extension again. 14 To delete a personal verification, use the arrow keys to select the entry, select the name using the spacebar, and press [Delete]. Result: The system displays the [OK to Delete] and [Cancel] softkeys. 15 Select [OK to Delete] to delete the personal verification. Result: The system deletes the personal verification and updates the list. 16 Standard 1.0 To update the screen and store the changes to the recording, use the [Save] softkey. System Administration Guide January 1998 Making voice recordings 5-31 Recording a personal verification for a system distribution list Recording a personal verification for a system distribution list Introduction It is a good idea to make a voice recording of the title of each system distribution list. This procedure is optional, but a voice title helps you to confirm you have selected the correct list when you enter its number as you compose a message. The list title can describe who is included in the list or the purpose of the list. Procedure To record a personal verification for a system distribution list, follow this procedure. Note: This procedure is optional. Starting Point: The Main Menu Step Action 1 Select User Administration. 2 Select Distribution Lists. Result: The system displays the Distribution Lists softkeys screen. 3 Select the [View/Modify] softkey. Result: The system prompts for a distribution list number. 4 Type the number of the distribution list for which you are recording a title. 5 Select the [Voice] softkey. Result: The system prompts for an extension number. 6 Type the extension number of the telephone set you are going to use to record the title, and press <Return>. Result: The phone rings. 7 Pick up the telephone handset. Result: The system displays the recording softkeys. 8 Select the [Record] softkey. Result: The system displays the [Stop] softkey in place of the [Record] softkey. You hear a tone through the telephone receiver. Standard 1.0 System Administration Guide January 1998 5-32 Making voice recordings Recording a personal verification for a system distribution list Step Action 9 At the tone, begin speaking into the receiver. Note: Recording stops automatically if the recording exceeds the Maximum Prompt Size or the Record Timeout set in the Voice Services Profile. At the tone, record the personal verification. 10 To stop recording, select the [Stop] softkey. Result: The recording stops automatically, and the system again displays the recording softkeys. 11 12 Use the following table to determine the next step. IF you want to THEN play back the recording go to step 11. delete the recording go to step 14. record the verification again go to step 8. To review your recording, select the [Play] softkey. Result: The system plays the recording. The system displays the [Stop] softkey. 13 To stop the playback at any time, select the [Stop] softkey. Result: The system again displays the recording softkeys. 14 To delete the recording, select the [Delete] softkey. Result: The system displays the [OK to Delete] and [Cancel] softkeys. You are requested to confirm the deletion. 15 16 Use the following table to determine the next step. IF you want to THEN cancel the deletion go to step 16. confirm the deletion go to step 17. To cancel the deletion, select the [Cancel] softkey. Result: The recording is not deleted. The system again displays the recording softkeys. Standard 1.0 System Administration Guide January 1998 Making voice recordings 5-33 Recording a personal verification for a system distribution list Step Action 17 To delete the recording, select the [OK to Delete] softkey. Result: The system deletes the recording. The system again displays the recording softkeys. 18 To save the recording and disconnect the call, use either the [Return] softkey or the [Disconnect] softkey, and hang up the phone. Result: The system displays the original softkeys. Note: When you use the [Return] softkey, the line is not disconnected unless you hang up the receiver. This means that if you decide to rerecord or listen to the recording, you do not have to enter the telephone extension again after selecting the [Voice] softkey. When you use the [Disconnect] softkey, the line is disconnected, and if you select the [Voice] softkey to access the recording softkeys again, you must enter the telephone extension again. 19 Standard 1.0 To update the screen and store the changes to the recording, use the [Save] softkey. System Administration Guide January 1998 5-34 Making voice recordings Identifying remote site names Identifying remote site names Introduction The site name verification works like a personal verification for network sites. You record the site name verification from the administration terminal. It is used to confirm the site name when a message is addressed or when users receive a message from a network site. A site name can be recorded for Meridian Mail network sites and Network Message Service (NMS) locations. If no site name is recorded, the system instead plays a recording of the site or location number that identifies the site. For more information, refer to the Meridian Networking Installation and Administration Guide (NTP 555-7001-244). Remote site name verification The site name verification is available if MMUI is installed on your system. It works like a personal verification for network sites. You record the site name verification from the administration terminal. It is used to confirm the site name when a message is addressed or when users receive a message from a network site. For more information, refer to the Meridian Networking Installation and Administration Guide (NTP 555-7001-244). Standard 1.0 System Administration Guide January 1998 Making voice recordings 5-35 Identifying remote site names Procedure To record a site name verification, follow these steps. Starting Point: The Main Menu Step Action 1 Select Network Administration. 2 Select the type of networking administration. 3 Select the type of site maintenance. 4 Select the [Add] softkey for a new site or the [View/Modify] softkey for an existing site. 5 Select the [Voice] softkey. Result: The current screen remains displayed; the softkey display changes to [Cancel]. The system prompts for an extension number. 6 Type the extension number of the telephone set you will use to make the recording, and press <Return>. Result: The phone rings. 7 Pick up the telephone handset. Result: The system displays the recording softkeys. 8 Select the [Record] softkey. Result: The system displays the [Stop] softkey in place of the [Record] softkey. You hear a tone through the telephone receiver. 9 At the tone, begin speaking into the receiver. Note: Recording stops automatically if the recording exceeds the Maximum Prompt Size or the Record Timeout set in the Voice Services Profile. 10 To stop recording, select the [Stop] softkey. Result: The recording stops automatically, and the system again displays the recording softkeys. 11 Use the following table to determine the next step. IF you want to Standard 1.0 THEN play back the recording go to step 11. delete the recording go to step 14. record the verification again go to step 7. save the recording go to step 18. System Administration Guide January 1998 5-36 Making voice recordings Identifying remote site names Step Action 12 To review your recording, select the [Play] softkey. Result: The system plays the recording. The system displays the [Stop] softkey. 13 To stop the playback at any time, select the [Stop] softkey. Result: The system again displays the recording softkeys. 14 To delete the recording, select the [Delete] softkey. Result: The system displays the [OK to Delete] and [Cancel] softkeys. You are requested to confirm the deletion. 15 16 Use the following table to determine the next step. IF you want to THEN cancel the deletion go to step 15. confirm the deletion go to step 16. To cancel the deletion, select the [Cancel] softkey. Result: The recording is not deleted. The system again displays the recording softkeys. 17 To delete the recording, select the [OK to Delete] softkey. Result: The system deletes the recording. The system again displays the recording softkeys. 18 To save the recording and disconnect the call, use either the [Return] softkey or the [Disconnect] softkey, and hang up the phone. Result: The system displays the original softkeys. Note: When you use the [Return] softkey, the line is not disconnected unless you hang up the receiver. This means that if you decide to rerecord or listen to the recording, you do not have to enter the telephone extension again after selecting the [Voice] softkey. When you use the [Disconnect] softkey, the line is disconnected, and if you select the [Voice] softkey to access the recording softkeys again, you must enter the telephone extension again. 19 Standard 1.0 To update the screen and store the changes to the recording, use the [Save] softkey. System Administration Guide January 1998 Making voice recordings 5-37 Recording a personal verification for the broadcast mailbox Recording a personal verification for the broadcast mailbox Introduction This topic provides information and procedures for recording a personal verification for the broadcast mailbox. You can record a personal verification for the broadcast mailbox so that when you enter the mailbox number during message composition, you get a verification that you have entered the correct number. The personal verification for a broadcast mailbox can say something like: “Broadcast mailbox 5555.” To set up a broadcast message, a special mailbox number (the broadcast mailbox number) is defined in the Voice Messaging Options screen. When you compose a broadcast message, you specify this broadcast mailbox number, and all users receive your message. Recording from the administration terminal To record a personal verification for the broadcast mailbox from the administration terminal, follow these steps. Starting Point: The Main Menu Step Action 1 Select Voice Administration. 2 Select Voice Messaging Options. 3 Move the cursor to the Broadcast Mailbox Personal Verification Recorded (Voice) field. 4 Select the [Voice] softkey. Result: The system prompts you for a phone number in dialable format. 5 Type the extension of the phone you will use to record the verification, and press <Return>. Result: The phone rings. 6 Pick up the receiver. Result: The recording softkeys are displayed. Standard 1.0 System Administration Guide January 1998 5-38 Making voice recordings Recording a personal verification for the broadcast mailbox Step Action 7 Select the [Record] softkey. Result: The system displays the [Stop] softkey in place of the [Record] softkey. You hear a tone through the telephone receiver. 8 At the tone, say the verification. Example: “Broadcast mailbox 5555.” 9 To stop recording, select the [Stop] softkey. Result: The recording stops automatically, and the system again displays the recording softkeys. 10 11 Use the following table to determine the next step. IF you want to THEN play back the recording go to step 11. save the recording go to step 13. rerecord the recording press the [Delete] key, and go to step 7. To play back the recording, select the [Play] softkey. Result: The system plays the recording. The system displays the [Stop] softkey. 12 To stop the playback at any time, select the [Stop] softkey. Result: The system again displays the recording softkeys. 13 To save the recording and disconnect the call, use either the [Return] softkey or the [Disconnect] softkey, and hang up the phone. Result: The system displays the original softkeys. Note: When you use the [Return] softkey, the line is not disconnected unless you hang up the receiver. This means that if you decide to rerecord or listen to the recording, you do not have to enter the telephone extension again after selecting the [Voice] softkey. When you use the [Disconnect] softkey, the line is disconnected, and if you select the [Voice] softkey to access the recording softkeys again, you must enter the telephone extension again. 14 Standard 1.0 To update the screen and store the changes to the recording, use the [Save] softkey. System Administration Guide January 1998 Making voice recordings 5-39 Recording and sending broadcast messages Recording and sending broadcast messages Introduction This topic explains how you and the users on your system can record and send broadcast messages using the telephone handset. Definition: broadcast message A broadcast message is a message that is sent to all Meridian Mail users. When you or the users on your system compose a message to the broadcast mailbox, the message is sent to all users on your Meridian Mail system. Network broadcast message option for Meridian Mail Networking users Users who have Meridian Mail Networking (either Meridian Networking or Enterprise Networking) can choose to send broadcast messages to all users at • • • a single site, either the local one or a remote one a combination of sites (this involves putting in the network prefix numbers and broadcast mailbox number for each site, or incorporating them into a Personal Distribution List) all sites Network broadcast messages sent to multi-customer remote systems will only be delivered to users in the networking customer group. Enabling network broadcast messaging To enable network broadcast messaging, you must fill in the Network Broadcast Administration fields when configuring Networking in the Network Configuration screen. See your Network Administration books for details. You must also record a personal verification for the local broadcast mailbox (see “Recording a personal verification for the broadcast mailbox” on page 5-37.) Otherwise, network broadcast messaging will not work. Standard 1.0 System Administration Guide January 1998 5-40 Making voice recordings Recording and sending broadcast messages Restrictions on network broadcast messages A user must have “Broadcast Capability” and “Network Broadcast Capability” set to “Yes” in their Class of Service to send network broadcast messages. The acknowledgment message tag cannot be applied to network broadcast messages, or to any Personal Distribution List containing a network broadcast address, because this could result in the system attempting to return thousands of messages to the sender. Network broadcast messages can only be sent to sites running MM11 and later releases. Network broadcast messages sent to MM10 and earlier releases will fail, with no NDN delivered to the sender. Location-specific broadcast message option for NMS-MM users Users who have NMS-MM can choose to send broadcast messages to all users at • • • a single NMS location, either the prime location or a satellite location a combination of locations (this involves incorporating the network prefix numbers and broadcast mailbox number for each location into a Personal Distribution List) all locations Note: If Meridian Mail Networking is also installed, all the above applies to locations at remote sites as well as local ones. Setting up a broadcast To set up a broadcast mailbox, you assign a mailbox number to mailbox the broadcast mailbox in the Voice Messaging Options screen. You do not need to set up an actual mailbox through User Administration. For more information about setting up broadcast mailboxes, see Chapter 20, “Voice messaging options”. Who can compose and send broadcast messages Standard 1.0 Any user who knows the broadcast mailbox number and has access to a mailbox with broadcast capability can compose and send broadcast messages. It is recommended that users try to avoid sending broadcast messages during busy hours. System Administration Guide January 1998 Making voice recordings 5-41 Recording and sending broadcast messages Procedure To record and send a broadcast message, follow these steps. Step Action Standard 1.0 1 Log on to a Meridian Mail mailbox with broadcast capability. 2 Press 75, and enter a number to specify the type of broadcast message you want. IF you want to send a broadcast message to all users at THEN enter this site nothing. this site, including NMS users nothing. a particular NMS location, local or remote the location’s Network Prefix. (If your system uses overlap in its Network Prefixes, ignore the overlap and use the entire prefix.) a particular remote Meridian Mail Networking site (this includes any NMS locations served by this site) the site’s Network Prefix. (If your system uses overlap in its Network Prefixes, ignore the overlap and use the entire prefix.) all sites, local and remote (this includes all NMS locations as well) the Network-Wide Broadcast Prefix. (This is set through the Network Configuration screen. See your Network Administration guide.) 3 Enter the broadcast mailbox number for your local Meridian Mail system (the default is 5555), and press #. 4 Repeat step 2 and step 3 to add other broadcast destinations to the list, if desired. 5 Press # again, to end the list. 6 To start recording, press 5. 7 At the tone, record your broadcast message. 8 To stop recording, press #. System Administration Guide January 1998 5-42 Making voice recordings Recording and sending broadcast messages Step Action Standard 1.0 9 To listen to your broadcast message, press 2. 10 To send the broadcast message, press 79. 11 To end your voice messaging session, press 83, and then hang up. System Administration Guide January 1998 Making voice recordings 5-43 Making Voice Services recordings Making Voice Services recordings Introduction The Voice Services feature enables you to create custom call answering applications. Voice services recordings include announcement recording, Thru-Dial greetings, fax item confirmation prompts, voice menu greetings, voice menu choices, and voice menu prompts. This topic provides an overview of making Voice Services recordings. For more information and more detailed procedures, refer to the Voice Services Application Guide xxxxxxxxxxxx (NTP 555-7001-325). Announcements This service enables you to record messages that can be played back within a voice menu or as a stand-alone service that can be dialed directly by a caller. Thru-Dial services These services access predefined DNs or user-prompted DNs that can be used within a voice menu service or as a separate service with a directory number. Thru-Dial services can be created to provide a variety of dialing options to users of Meridian Mail. Fax on Demand Fax on Demand is a Meridian Mail feature that allows a caller to obtain information in the form of a fax. Depending on the configuration of this feature on a system, fax documents may be stored either as stand-alone, directly dialed fax items, or as items selected from voice menus. Voice Menus The Voice Menus service enables you to create single-layered or multilayered menus that present choices to callers. Callers make their selections by pressing the key on the telephone keypad that corresponds to the action they wish to perform. Voice Prompt Maintenance This service enables you to modify the prompts and greetings available in your voice menus and announcements using a telephone. Standard 1.0 System Administration Guide January 1998 5-44 Making voice recordings Making Voice Services recordings Procedure To make a Voice Services recording, follow these steps. Starting Point: The Main Menu Step Action 1 Select Voice Administration. 2 Select Voice Services Administration. 3 Select the type of voice service. 4 Use the following table to determine the next step. 5 IF you want to THEN create a new Voice Service recording select the [Add] softkey. add a new voice recording to an existing voice service select the [View/Modify] softkey. modify an existing voice recording select the [View/Modify] softkey. Use the following table to determine the next step. IF you want to make THEN move the cursor to the an Announcement recording Announcement Recorded field. a Thru-Dial recording Greeting Recorded field. a Fax Item recording Continuation Prompt Recorded field. a Voice Menu recording Greeting Recorded field or Menu Choices Recorded field. a Voice Form recording Form Name Recorded field. 6 Select the [Voice] softkey. 7 Type the extension of the phone you will use to make the recording, and press <Return>. Result: The phone rings. 8 Pick up the receiver. Result: The recording softkeys are displayed. Standard 1.0 System Administration Guide January 1998 Making voice recordings 5-45 Making Voice Services recordings Step Action 9 Select the [Record] softkey. Result: The system displays the [Stop] softkey in place of the [Record] softkey. You hear a tone through the telephone receiver. 10 At the tone, make your recording. 11 To stop recording, select the [Stop] softkey. Result: The recording stops automatically, and the system again displays the recording softkeys. 12 Use the following table to determine the next step. IF you want to 13 THEN play back the recording go to step 13. save the recording go to step 15. rerecord the recording press the [Delete] key, and go to step 9. To play back the recording, select the [Play] softkey. Result: The system plays the recording. The system displays the [Stop] softkey. 14 To stop the playback at any time, select the [Stop] softkey. Result: The system again displays the recording softkeys. 15 To save the recording and disconnect the call, use either the [Return] softkey or the [Disconnect] softkey, and hang up the phone. Result: The system displays the original softkeys. Note: When you use the [Return] softkey, the line is not disconnected unless you hang up the receiver. This means that if you decide to rerecord or listen to the recording, you do not have to enter the telephone extension again after selecting the [Voice] softkey. When you use the [Disconnect] softkey, the line is disconnected, and if you select the [Voice] softkey to access the recording softkeys again, you must enter the telephone extension again. 16 Standard 1.0 To update the screen and store the changes to the recording, use the [Save] softkey. System Administration Guide January 1998 5-46 Making voice recordings Making Voice Services recordings Standard 1.0 System Administration Guide January 1998 Making voice recordings Section B: 5-47 VMUIF recordings In this section Standard 1.0 Overview 5-48 VMUIF introductory tutorials and the VMUIF login greeting 5-49 Recording the VMUIF login greeting 5-52 System Administration Guide January 1998 5-48 Making voice recordings Overview Overview Introduction Three recordings are prerecorded for the VMUIF interface: • • • the introductory tutorial (for touch tone users) the introductory tutorial (for dial pulse users) the login greeting These default recordings are enabled by default. You can use these default recordings, customize them, or disable them. This section provides information and procedures for the tutorials and greeting. Standard 1.0 System Administration Guide January 1998 Making voice recordings 5-49 VMUIF introductory tutorials and the VMUIF login greeting VMUIF introductory tutorials and the VMUIF login greeting Introduction An introductory tutorial greeting is played to VMUIF subscribers the first time they log in to their mailboxes. This tutorial familiarizes them with the Meridian Mail system. The default DTMF tutorial The Meridian Mail system plays the following introductory tutorial the first time a user logs in to a new mailbox from a touch tone telephone (a dual tone multifrequency or DTMF phone). “You are about to hear an introduction to Call Answering. This service will allow your callers to leave you recorded messages. You can play back your messages from your home phone, or, if you create a password, from any touch tone phone outside your home. You can also record a personalized greeting that will be played to your callers, and you can erase your messages right away, or store them temporarily in your mailbox. Step-by-step instructions will guide you through your sessions. And remember, for help at any time, just press zero.” The default dial pulse tutorial The Meridian Mail system plays the following introductory tutorial the first time a user logs in to a new mailbox that is set up as a dial pulse user. “You are about to hear an introduction to Call Answering. This service will allow your callers to leave you recorded messages. You can listen to your messages from your home phone at any time. You can also play your messages from any touch tone phone. And by calling the Greeting Change Service, you can record a personalized greeting that will be played to your callers. Step-by-step instructions will guide you through your sessions. Consult the brochure for more information.” The login greeting The login greeting is played when subscribers log on to Meridian Mail. “Welcome to Call Answering.” Standard 1.0 System Administration Guide January 1998 5-50 Making voice recordings VMUIF introductory tutorials and the VMUIF login greeting The custom tutorial You may prefer to record a custom tutorial to address particular needs of users on your system. In preparing your tutorial, you may wish to refer to the text of the default tutorials in this section. Procedure To record or disable the VMUIF tutorial, follow these steps. Starting Point: The Main Menu Step Action 1 Select Voice Administration. 2 Select Voice Messaging Options. Result: The system displays the Voice Messaging Options screen. 3 Select the VMUIF introductory tutorial for dial pulse or touch tone service. 4 Use the following table to determine the next step. IF you want to THEN disable the tutorial go to step 5. record a custom tutorial go to step 6. 5 Select None. 6 Move the cursor to the Voice/Tutorial Recorded field. 7 Select the [Voice] softkey. Result: The system prompts you for a phone number in dialable format. 8 Type the number of the telephone you will use to make the recording, and press <Return>. Result: The telephone rings. 9 Pick up the telephone handset. Result: The system displays the recording softkeys. 10 Select the [Record] softkey. Result: The [Record] softkey changes to the [Stop] softkey. 11 At the tone, record your tutorial. 12 To stop recording, select the [Stop] softkey. Result: The recording stops. Standard 1.0 System Administration Guide January 1998 Making voice recordings 5-51 VMUIF introductory tutorials and the VMUIF login greeting Step Action 13 Use the following table to determine the next step. IF you want to THEN play back the recording go to step 14. record the tutorial again select the [Delete] softkey, and go to step 10. save the recording go to step 15. 14 To play back the recording, select the [Play] softkey. 15 To save the recording and disconnect the call, use either the [Return] softkey or the [Disconnect] softkey, and hang up the phone. Result: The system displays the original softkeys. Note: When you use the [Return] softkey, the line is not disconnected unless you hang up the receiver. This means that if you decide to rerecord or listen to the recording, you do not have to enter the telephone extension again after selecting the [Voice] softkey. When you use the [Disconnect] softkey, the line is disconnected, and if you select the [Voice] softkey to access the recording softkeys again, you must enter the telephone extension again. Standard 1.0 16 To update the screen and store the changes to the recording, use the [Save] softkey. 17 To enable the recording, in the Voice Messaging Options screen, move the cursor to the VMUIF Introductory Tutorial (Voice) field, and select Custom. System Administration Guide January 1998 5-52 Making voice recordings Recording the VMUIF login greeting Recording the VMUIF login greeting Introduction You may prefer to customize or disable the default login greeting. Procedure To record or disable the VMUIF login greeting, follow these steps. Starting Point: The Main Menu Step Action 1 Select Voice Administration. 2 Select Voice Messaging Options. Result: The system displays the Voice Messaging Options screen. 3 Select Login Greeting (Voice). 4 Use the following table to determine the next step. IF you want to THEN disable the greeting go to step 5. record a custom greeting go to step 7. 5 Select None. 6 Move the cursor to the Login Greeting Recorded field. 7 Select the [Voice] softkey. Result: The system prompts you for a phone number in dialable format. 8 Type the number of the telephone from which you will make the recording, and press <Return>. Result: The telephone rings. 9 Pick up the telephone handset. Result: The system displays the recording softkeys. 10 Select the [Record] softkey. Result: The [Record] softkey changes to the [Stop] softkey. 11 Standard 1.0 At the tone, say your greeting. System Administration Guide January 1998 Making voice recordings 5-53 Recording the VMUIF login greeting Step Action 12 To stop recording, select the [Stop] softkey. Result: The recording stops. 13 Use the following table to determine the next step. IF you want to THEN play back the recording go to step 14. record the greeting again select the [Delete] softkey, and go to step 10. save the recording go to step 15. 14 To play back the recording, select the [Play] softkey. 15 To save the recording and disconnect the call, use either the [Return] softkey or the [Disconnect] softkey, and hang up the phone. Result: The system displays the original softkeys. Note: When you use the [Return] softkey, the line is not disconnected unless you hang up the receiver. This means that if you decide to rerecord or listen to the recording, you do not have to enter the telephone extension again after selecting the [Voice] softkey. When you use the [Disconnect] softkey, the line is disconnected, and if you select the [Voice] softkey to access the recording softkeys again, you must enter the telephone extension again. Standard 1.0 16 To update the screen and store the changes to the recording, use the [Save] softkey. 17 To enable the recording, in the Voice Messaging Options screen, move the cursor to the Login Greeting (Voice) field, and select Custom. System Administration Guide January 1998 5-54 Making voice recordings Recording the VMUIF login greeting Standard 1.0 System Administration Guide January 1998 Chapter 6 Setting up Meridian Mail security In this chapter Overview 6-2 Section A: Telecommunication criminals and the problems they pose 6-3 Section B: Using Basic Access Restrictions features 6-9 Section C: Features that modify access restrictions 6-21 Section D: Controlling remote access to calling privilege 6-39 Section E: Controlling access through Least Cost Routing (BARS/NARS) 6-47 Section F: Controlling access to PBX administration programs 6-73 Section G: Controlling Direct Inward System Access 6-83 Section H: Restriction/Permission lists 6-89 Section I: Controlling access to Meridian Mail services and features 6-103 Section J: Controlling access to Meridian Mail mailboxes 6-123 Section K: Monitoring access to Meridian Mail mailboxes and 6-149 features Section L: Equipment security 6-161 6-2 Setting up Meridian Mail security Overview Overview Introduction In today’s telecommunications environment, every computerized system is potentially open to unauthorized access. As system administrator, it is your responsibility to take all necessary precautions to prevent security breaches. For example, unless your system has been properly secured, someone who is connected to Meridian Mail (such as a user who is logged on to a mailbox, or an external caller who has connected to Meridian Mail through a call answering session or a voice menu) can place unauthorized calls that will be billed to your system. In this chapter This chapter is divided into • • • • • Standard 1.0 an overview which describes the purpose and contents of this chapter Section A: Telecommunication criminals and the problems they pose, which describes the types of telecommunication criminals and the problems they pose to your system a third part which provides information and instructions on how you can use Meridian 1 software features to control access to your switch This part starts at Section B: and ends at Section G:. a fourth part which provides information and instructions on how to use Meridian Mail security features This part starts at Section H: and ends at Section K:. Section L: Equipment security which describes how to control access to your system hardware System Administration Guide January 1998 Setting up Meridian Mail security Section A: 6-3 Telecommunication criminals and the problems they pose In this section Standard 1.0 Overview 6-4 Designing a security system 6-7 Ongoing security measures 6-8 System Administration Guide January 1998 6-4 Setting up Meridian Mail security Overview Overview Introduction Telecom fraud has existed since the 1970s when “telephone criminals,” or hackers, called their families and friends using stolen credit calling codes. By the late 1970s, hackers were using modems to access computerized systems from remote locations. By the mid-1980s, they were able to crack codes at computer speed using a personal computer with random number generating programs and autodialers. Today, telephone operating companies are no longer the primary target for toll fraud as these companies have decreased their vulnerability by aggressively using software controls and prosecuting toll fraud criminals. For this reason, hackers trying to steal codes have migrated to new and potentially more devastating targets—customer premise equipment (for example, the PBX, Meridian Mail, and so on). Hackers are now using PBXs to place thousands of unauthorized calls primarily through inbound 800 numbers and voice mail. What they gain Hackers usually want one of the following: • • • How they do it Standard 1.0 authorization codes which allow them to use your private branch exchange (PBX) for local and long-distance calls Authorization codes can then be sold or stored for future use. the use of your voice messaging system for their own purposes For example, they can use your system as a bulletin board to exchange lists of calling card numbers, coordinate illegal activities, and so on. to degrade your system performance There are several ways in which a hacker can try to access your system. The first is unauthorized access to the PBX; the second is unauthorized access to the voice messaging system, in this case, Meridian Mail; unauthorized access to personal mailboxes; and unauthorized access to the equipment. System Administration Guide January 1998 Setting up Meridian Mail security 6-5 Overview Therefore, a good security system has to incorporate elements from PBX and system security, and awareness on the part of your users in order to provide effective security. Unauthorized access to the PBX Hackers are using the PBX to place unauthorized calls primarily through inbound 800 numbers and voice mail. Nortel’s Meridian 1 products meet a wide variety of customer requirements. In particular, the Meridian 1 (M1) has security features to help minimize its vulnerability while maintaining its flexibility. For more information, see Sections B to G. Unauthorized Meridian Hackers may attempt to hack into your voice messaging system Mail access so they can use the outdialing feature to make free local- and long-distance calls. With Meridian Mail, you can reduce, if not eliminate, this abuse by implementing some or all of the recommendations for system access. For more information, see Sections H to K. Unauthorized mailbox access Most hackers want access to the outdialing features—they are not concerned with personal mailboxes. If they do hack into a personal mailbox, they usually have some “fun” with it like changing the greeting, listening to messages, and so on. With Meridian Mail, you can reduce the risk of unauthorized mailbox access by implementing some or all of the recommendations for mailbox access. For more information, see “Controlling access to Meridian Mail mailboxes” on page 6-123. Unauthorized access to the equipment Standard 1.0 Your system hardware could be a potential point of unauthorized access. System Administration Guide January 1998 6-6 Setting up Meridian Mail security Overview What can be done about it? Inadequate control of calling privileges and of physical access to switching systems can cost your business millions of dollars. To secure your PBX and limit its exposure to corporate espionage and toll fraud, you need to implement security measures for • • • • Standard 1.0 PBX access Meridian Mail system access personal mailbox access equipment access System Administration Guide January 1998 Setting up Meridian Mail security 6-7 Designing a security system Designing a security system Introduction When designing a security system, consider the following two questions: • • How can you train your staff to responsibly use Meridian Mail? How can you prevent unauthorized use of your PBX and Meridian Mail system? Both of these factors will help in keeping your Meridian Mail system safe from individuals who want to abuse your system. Training your staff Standard 1.0 Controlling access privileges to prevent PBX toll fraud and abuse of your telephone system will affect all employees in your organization, regardless of their positions or responsibilities. Implementing a communication program about the potential for fraud and abuse of your Meridian Mail communication system will help motivate your employees to prevent such abuse. System Administration Guide January 1998 6-8 Setting up Meridian Mail security Ongoing security measures Ongoing security measures Introduction Once you have established your security practices, you should review them • • several months after the practices have been implemented so you can evaluate the results This will help determine if certain practices require modification. whenever you notice strange calling patterns These patterns will appear on reports listing numbers that are being called from your location or charges that are being billed to your company. Remember to include your security practices in the orientation session for new employees. Standard 1.0 System Administration Guide January 1998 Chapter 6 Setting up Meridian Mail security Section B: 6-9 Using Basic Access Restrictions features In this section Standard 1.0 Overview 6-10 Trunk Group Access Restrictions 6-11 Class of Service 6-13 TGAR/TARG and CLS interaction 6-17 Transfer feature on modems 6-19 System Administration Guide January 1998 6-10 Setting up Meridian Mail security Overview Overview Introduction By providing internal and external users access only to the facilities and calling privileges that their jobs require, you can greatly decrease the potential for system abuse and toll fraud. With Basic Access Restrictions features, you can deter internal abuse and restrict external access to toll facilities. The features The Basic Access Restrictions features you can apply to stations, TIE trunks, and authorization codes are as follows: • • Standard 1.0 Trunk Group Access Restrictions (TGAR/TARG) controls the specific trunk groups to which a station, TIE trunk, Direct Inward System Access (DISA) directory number, or authorization code has direct access. For more information, see “Trunk Group Access Restrictions” on page 6-11. Class of Service (CLS) controls the degree of access; that is, once access is provided, CLS determines whether users can make local, TIE trunk, or long-distance calls. For more information, see “Class of Service” on page 6-13. System Administration Guide January 1998 Setting up Meridian Mail security 6-11 Trunk Group Access Restrictions Trunk Group Access Restrictions Introduction Trunk Group Access Restrictions (TGAR) controls access to various trunk groups including trunks that interface with the exchange network, with TIE and CCSA networks, and with services such as paging, dictation, and recorded announcements. How it works Stations, TIE trunks, DISA directory numbers (DNs), and authorization codes are assigned to a group (TGAR). When users attempt to access a trunk route from a station, TIE trunk, DISA DN, or authorization code, the Meridian 1 software compares their group assignment (TGAR) against the list of denied Trunk Access Restrictions Group (TARG) associated with the trunk route they are trying to access. If access is permitted, the Meridian 1 software then uses the Class of Service (CLS) assignment to determine call eligibility. The system always uses the most restrictive assignment (CLS or TGAR) to determine call eligibility when a user is trying to access trunk facilities directly. By partitioning stations, TIE trunks, DISA DNs, and authorization codes into appropriate groups based on your corporate culture, you can stem internal abuse and external fraudulent activity, such as “looping” from PBX to PBX or to other carriers to mask the call’s origin. Standard 1.0 System Administration Guide January 1998 6-12 Setting up Meridian Mail security Trunk Group Access Restrictions Implementing and auditing the feature Use the following table to implement or audit the TGAR/TARG feature on the Meridian 1. For Implement using Print using Stations LD 10/11—TGAR LD 20 by TN LD 10/11 by TN from Release 19 and up Authorization codes LD 88—TGAR LD 88 by authorization code TIE trunks LD 14—TGAR LD 20 by TN Trunk groups (Route) LD 16—TARG LD 21 by route or access code DISA DNs LD 24—DISA LD 24 by DISA DN Standard 1.0 System Administration Guide January 1998 Setting up Meridian Mail security 6-13 Class of Service Class of Service Introduction Class of Service provides the flexibility to partition stations, TIE trunks, DISA DNs, and authorization codes into calling privilege “levels” that suit your business needs. Again, these features can inhibit internal abuse and help protect your system by preventing users from placing calls through external sources. Class of Service restriction levels You can assign any one of the following Class of Service restriction levels to each station, TIE trunk, and authorization code to control the degree of access to the exchange network. • • • • • Standard 1.0 Unrestricted Service (UNR) Allowed to originate and receive calls from the exchange network. Conditionally Unrestricted (CUN) Allowed to receive calls from the exchange network. Considered toll-denied for calls placed through direct access to trunk but unrestricted for toll calls placed through Automatic Number Identification (ANI). Conditionally Toll-Denied (CTD) Allowed to receive calls from the exchange network. Considered toll-denied for calls placed through direct access to trunks, but unrestricted for toll calls placed through Basic/Network Alternate Route Selection (BARS/NARS). Toll-Denied Service (TLD) Allowed to receive calls from the exchange network and to dial local exchanges. Calling privileges of toll-denied stations may be modifiable through Code Restriction or New Flexible Code Restriction to allow or deny certain dialing sequences. Semi-Restricted Service (SRE) Allowed to receive calls from the exchange network. Restricted from all dial access to the exchange network but allowed access to TIE trunks. Allowed to access the exchange network through an attendant or an unrestricted station. System Administration Guide January 1998 6-14 Setting up Meridian Mail security Class of Service Class of Service restriction levels (cont’d) Standard 1.0 • Fully Restricted Service Three classes of Fully Restricted Service are available: - FRE Allowed to originate and receive internal calls. Allowed access to TIE and CCSA networks, and to and from the exchange network using call modification from an unrestricted station. Denied access, either through dialing or through the attendant, to and from the exchange network. - FR1 Allowed to originate and receive internal calls. Allowed access to TIE and CCSA networks. Denied access to and from the exchange network. - FR2 Allowed to originate and receive internal calls. Denied access to TIE and CCSA networks, and to the exchange network. System Administration Guide January 1998 Setting up Meridian Mail security 6-15 Class of Service The following table outlines various call types and indicates whether they are possible within each Class of Service assignment. Assigning a Class of Service Class of Service assignment Call type UNR CTD/CUN TLD SRE FRE FR1 FR2 Incoming Yes trunk calls Yes Yes Yes Through No No Outgoing non-toll trunk call Yes Yes No No Outgoing toll trunk call (see Note 2) Yes No direct access. Yes, through BARS, NARS, or CDP if allowed through NCOS No No call modification only (see Note 1) Yes Stationextended only Attendant Attendant or station- NA or station- extended extended only only Incoming/ Yes outgoing TIE call Yes Yes Yes Yes Yes No Stationto-station call Yes Yes Yes Yes Yes Yes Yes Note 1: Call modification (transfer from station, call pickup, or transfer answer from any station) may be allowed or denied for each system. Note 2: A toll call to the Meridian 1 is 0+ or 1+ dialing on a central office or foreign exchange trunk. Standard 1.0 System Administration Guide January 1998 6-16 Setting up Meridian Mail security Class of Service Implementing and auditing the feature Use the following table to determine which overlay programs and prompts should be used for implementing or auditing the Class of Service feature. For Implement using Print using Stations LD 10/11—CLS LD 20 by TN; LD 10/11 by TN from Release 19 and up LD81 by COS Authorization codes LD 88—CLS LD 88 (by authorization code) TIE trunks LD 14—CLS LD 20 by TN Trunk groups (Route) LD 24—CLS LD 24 (by DISA DN) Standard 1.0 System Administration Guide January 1998 Setting up Meridian Mail security 6-17 TGAR/TARG and CLS interaction TGAR/TARG and CLS interaction Introduction You can use CLS and TGAR/TARG to control access to and from your trunk facilities. By assigning the most appropriate Class of Service (COS) and TGAR, you can limit your system’s vulnerability to toll fraud and internal abuse. Interaction The following illustration shows the interaction between the Class of Service (CLS) assignment and Trunk Group Access Restrictions (TGAR). A Class of Service = TLD Denied direct access to Paging Trunk CO Trunk Group (COT) B WATS Trunk Group (WATS) Class of Service = UNR Paging Trunk Paging Speaker Denied direct access to WATS Trunk Group C Class of Service = SRE Allowed direct access to all Trunk Groups G100446 Standard 1.0 System Administration Guide January 1998 6-18 Setting up Meridian Mail security TGAR/TARG and CLS interaction In this illustration, the following occurs: • • • • User C dials access code to CO trunk group, followed by 555-6100. Meridian 1 checks Trunk Access Restriction Group to see if user has access to CO trunks. User C does. Meridian 1 checks CLS (SRE) to see if user can make a local call. User C cannot make a local call. Call is not allowed through CLS. In summary, when a user attempts to access a trunk route, the Meridian 1 compares the TGAR assignment against the list of denied TARGs associated with the route that the user is trying to access. If the TARG is not listed, the Meridian 1 then uses the CLS assignment to determine call eligibility. The system uses the most restrictive assignment, CLS or TGAR, to determine call eligibility when a user is attempting to place a call by way of direct access to trunk facilities. Standard 1.0 System Administration Guide January 1998 Setting up Meridian Mail security 6-19 Transfer feature on modems Transfer feature on modems Introduction Hackers also use “smart” modems to infiltrate a PBX taking advantage of systems whose 2500 dataports were programmed with unnecessary features. The most common data hack is perpetrated by one “smart” modem calling another and leaving a series of instructions at the receiving modem. How it works The instructions require the receiving modem to emulate a switchhook flash (transfer), out pulse a series of numbers from the calling modem, and switchhook again. This effectively transfers the call back to the PBX and out again. What you can do about it The modem port usually has calling privileges assigned that are not required for the modem to function. Many times, a 2500-set template is used that is also used for single-line phones. Frequently, the administrator is unaware that the 2500 port will be used for data, Modem phones should be identified and the transfer feature removed if possible. The default on 2500 sets is “deny.” Be sure the class of service, TGAR, and NCOS do not allow longdistance calling whenever possible. Standard 1.0 System Administration Guide January 1998 6-20 Setting up Meridian Mail security Transfer feature on modems Standard 1.0 System Administration Guide January 1998 Setting up Meridian Mail security Section C: 6-21 Features that modify access restrictions In this section Standard 1.0 Overview 6-22 System Speed Call 6-23 Authorization Codes 6-24 Station Specific Authorization Codes 6-25 Forced Charge Account 6-27 Controlled Class of Service 6-29 Enhanced Controlled Class of Service 6-32 Flexible Feature Codes—Electronic Lock 6-33 Code Restriction 6-34 New Flexible Code Restriction 6-36 System Administration Guide January 1998 6-22 Setting up Meridian Mail security Overview Overview Introduction The following features can be used to selectively override Class of Service (CLS) and Trunk Group Access Restrictions (TGAR) when you need to extend a station’s or TIE trunk’s normal calling capabilities: • • • • • • • • • Standard 1.0 System Speed Call For more information, see “System Speed Call” on page 6-23. Authorization Code For more information, see “Authorization Codes” on page 6-24. Station Specific Authorization Code For more information, see “Station Specific Authorization Codes” on page 6-25. Forced Charge Account For more information on, see “Forced Charge Account” on page 6-27. Controlled Class of Service For more information, see “Controlled Class of Service” on page 6-29. Enhanced Controlled Class of Service For more information, see “Enhanced Controlled Class of Service” on page 6-32. Flexible Feature Codes—Electronic Lock For more information, see “Flexible Feature Codes— Electronic Lock” on page 6-33. Code Restrictions For more information, see “Code Restriction” on page 6-34. New Flexible Code Restriction For more information, see “New Flexible Code Restriction” on page 6-36. System Administration Guide January 1998 Setting up Meridian Mail security 6-23 System Speed Call System Speed Call Introduction System Speed Call extends the capabilities of the Speed Call feature. In addition to providing abbreviated dialing, using an entry in a System Speed Call list lets the internal user temporarily override the Class of Service and TGAR assigned to a station, and place a call to a telephone number in the System Speed Call list. How it works With this feature, you can assign the most appropriate CLS and TGAR restrictions to a station to limit the potential for unauthorized calling, and, at the same time, allow calls to approved destinations. The “approved telephone numbers” that you define in a system Speed Call list extend the station’s calling privileges beyond the station restriction levels. You can assign stations to different System Speed Call lists. You can also designate these stations as either System Speed Call Users (SSUs) or System Speed Call User/Controllers (SSCs) of the list. You can also assign list controlling capabilities to a key on the attendant console. However, this key cannot override CLS and TGAR because the attendant is not subject to these restrictions. Note: A System Speed Call list can also override the station restrictions imposed through the Least Cost Routing software. Implementing and auditing the feature Use the following table to determine which overlay programs and prompts should be used for implementing or auditing the System Speed Call feature. For Implement using Print using Stations LD 10—FTR LD 20 by TN; LD 10/11 by TN from Release 19 and up LD11—SSU, KEY LD81 by SSU, SSC, KEY Speed Call list LD 18—SSC, all prompts LD 20 by list number Attendant LD 12—KEY LD 20 by TN Standard 1.0 System Administration Guide January 1998 6-24 Setting up Meridian Mail security Authorization Codes Authorization Codes Introduction Authorization codes allow users to place business calls from stations normally restricted from doing so. These restricted stations may be located in areas of public access or used by employees who do not require broader calling privileges. How it works Authorization codes enable selected users to temporarily override the access restrictions assigned to a station or a TIE trunk. A user enters an authorization code which has an associated Class of Service (CLS), TGAR, and Least Cost Routing or Network Class of Service (NCOS). The user has the calling privileges of the authorization codes rather than those of the station or TIE trunk for the duration of the call. Considerations When you implement the Authorization Code feature, you should consider making the authorization codes as long as your corporate culture will allow, assigning unique authorization codes to each user, and allowing calling privileges based on user requirements. You can also output the codes as part of the Call Detail Records (CDR) to look for call patterns that indicate possible unauthorized access or abuse. You should design and implement procedures for assigning authorization codes to new employees and for deleting codes that are no longer valid because of attrition or abuse. Note: You may use authorization codes to override the station restrictions imposed through the Least Cost Routing software. Implementing and auditing the feature Use the following table to determine which overlay programs and prompts should be used for implementing or auditing the Authorization Codes feature. For Implement using Overlay programs/features prompts Print using Overlay programs Authorization codes LD88—all prompts LD 88 by authorization code Standard 1.0 System Administration Guide January 1998 Setting up Meridian Mail security 6-25 Station Specific Authorization Codes Station Specific Authorization Codes Introduction The Station Specific Authorization (Authcode) Code is offered in X11 Release 19 as a separate package. It allows you to define the authorization code access level of a set. How it works The Station Specific Authorization Code feature is implemented on a per set basis. The system will cross-check between overlays 10, 11, and 88 to ensure that the authorization code being used is valid. The only time cross-checking is not performed is when authorization codes are deleted from overlays 10 or 11. You must remove the authorization codes from overlay 88 as well as overlays 10 or 11. Levels of access There are three levels of authorization code access: • • • Standard 1.0 Authcode Unrestricted (AUTU) A set programmed AUTU will be allowed to enter any authorization code without additional restrictions. Authcode Restricted (AUTR) When a set is configured AUTR, the authorization code entered by the user must match one of the preassigned authorization codes. Any other authcode will be treated as invalid, and an error message will be generated at the TTY. Authcode Denied (AUTD) No authorization code entry will be accepted for a set configured as AUTD. System Administration Guide January 1998 6-26 Setting up Meridian Mail security Station Specific Authorization Codes Implementing and auditing Use the following table to determine which overlay programs and prompts should be used for implementing or auditing the Station Specific Authorization Codes feature. For Implement using Print using LD 10/11 stations LD 10/11 LD 20 by TNB (AUTU), AUTR, AUTD LD 10, 11 by TNB from Release 19 and up MAUT YES/NO SPWD (prompted if MAUT=YES) AUTH LD 81 ODAS LD 81 FEAT AUTU, AUDT, AUTD LD 81 by FEAT LD 88 Authorization Code LD 88 AUTH LD 88 by AUTH Standard 1.0 System Administration Guide January 1998 Setting up Meridian Mail security 6-27 Forced Charge Account Forced Charge Account Introduction With Forced Charge Account (FCA), the system forces the user to act before greater calling privileges are granted. How it works The Forced Charge Account feature temporarily overrides the toll-denied Class of Service Restriction (TLD) provided the user enters an account code before placing a toll call. After the user enters an account code, the Meridian 1 software checks only for a valid account code length—not for valid digits within an account code. Once the Meridian 1 verifies the account code length, the user has an unrestricted Class of Service or the customer-defined Forced Charge Account Network Class of Service (NCOS), or both, for the duration of the call. The Call Detail Recording (CDR) software outputs a charge record which identifies the charge account used for the call. Note: You can use the Forced Charge Account feature to override the restrictions imposed through the Least Cost Routing software. Example The following illustration is an example of how Forced Charge Account works. Charge Account Key CUSTOMER DATA Denied access to WATS routes Class of Service = TLD Account code length is 6 digits Forced Charge Account NCOS/FRL = 6 G100450 Standard 1.0 System Administration Guide January 1998 6-28 Setting up Meridian Mail security Forced Charge Account Example, cont’d In this example, the following takes place: • • • • • • Implementing and auditing the feature User goes off-hook to obtain a dial tone. User presses Charge Account key. User dials six-digit account code. Account code record is generated in CDR. User receives a dial tone and dials a number in the normal manner. Set becomes UNR (unrestricted) for this one call. Use the following table to determine which overlay programs and prompts should be used for implementing or auditing the Forced Charge Account feature. For Implement using Print using Customer LD 15—CHLN, FCAF, CHMN, FCNC LD 21 by CUST, by CDR from Release 19 and up Stations LD 10/11—TLD, FCAR LD 10, 11 by TN from Release 19 and up LD 20 by TN TIE trunks Standard 1.0 LD 14—TLD, FCAR System Administration Guide LD 20 by TN January 1998 Setting up Meridian Mail security 6-29 Controlled Class of Service Controlled Class of Service Introduction You can use Controlled Class of Service to lower calling privileges of sets in unsecured areas and still raise their calling privileges when required. This feature is particularly effective in preventing internal abuse. How it works The Controlled Class of Service (CCOS) feature allows users of SL-1 and Meridian digital sets designated as controllers, and users of TTYs designated as background terminals, to temporarily alter a designated station’s Class of Service assignments (CLS). When a station is in the controlled mode, its CLS is derived from the Controlled Class of Service restriction level defined for each customer. Users of SL-1 and Meridian digital sets designated as controllers can place stations in a controlled mode one at a time whereas background terminals can alter individual, group, or all designated stations at one time. Standard 1.0 System Administration Guide January 1998 6-30 Setting up Meridian Mail security Controlled Class of Service Example The following illustration is an example of how the Controlled Class of Service feature works. Class of Service is allowed to be controlled. Class of Service = UNR CUSTOMER DATA The Controlled Class of Service is FR2 Controlled Class of Service Controller Key CLASS OF SERVICE CONTROLLER G100451 In this example, the controller does the following: • • • presses the Controller key dials the directory number of the set to be controlled presses the Controller key. The set is now an FR2 Class of Service To return that set to the UNR Class of Service, the controller presses the Controller key, dials the DN for the set, and presses the Controller key again. The set will be reset to a UNR Class of Service. Standard 1.0 System Administration Guide January 1998 Setting up Meridian Mail security 6-31 Controlled Class of Service Implementing and auditing the feature Use the following table to determine which overlay programs and prompts should be used for implementing or auditing the Controlled Class of Service feature. For Implement using Print using Customers LD 15—CCRS LD 21 by CUST or by CCOS Stations to be controlled LD 10/11—CLS LD 10, 11 by TN from Release 19 and up LD 20 by TN Stations to be controllers LD 11—KEY LD 20 by TN LD 81 CCOS Key Background terminals Standard 1.0 LD 17—ADAN, USER System Administration Guide LD 22 by CFN, ADAN from Release 19 and up January 1998 6-32 Setting up Meridian Mail security Enhanced Controlled Class of Service Enhanced Controlled Class of Service Introduction This enhancement expands the Controlled Class of Service feature to further control calling privileges of stations in unsecured areas. Enhanced Controlled Class of Service (ECCS) extends the controller function of Controlled Class of Service (CCOS) to attendant consoles and the M3000 sets equipped with a Controller key. In addition, this enhancement allows for two more customer-defined levels of CCOS restriction. Implementing and auditing the feature Use the following table to determine which overlay programs and prompts should be used for implementing or auditing the Enhanced Controlled Class of Service feature. For Implement using Print using Customers LD 15—CCRS, ECC1, ECC2 LD 21 by CUST or by CCOS from Release 19 and up Stations to be controlled LD 10/11—CLS LD 10, 11 by TN from Release 19 and up LD 20 by TN Stations to be controllers LD 11—KEY LD 11 by TN from Release 19 and up LD 20 by TN LD 81 CCOS Key Attendants to be controllers LD 12—KEY LD 20 by TN LD 81 CCOS key Background terminals Standard 1.0 LD 17—USER System Administration Guide LD 22 by CFN, by ADAN from Release 19 and up January 1998 Setting up Meridian Mail security 6-33 Flexible Feature Codes—Electronic Lock Flexible Feature Codes—Electronic Lock Introduction Electronic Lock (ELK) allows selected users to activate and deactivate the Controlled Class of Service (CCOS) mode from their stations by entering the Station Control Password (SCPW) and the appropriate Electronic Lock code. Station users can activate the Electronic Lock feature to prevent unauthorized calls from their sets when they are not able to control physical access. The feature is used typically in the evenings or on weekends. Implementing and auditing the feature Use the following table to determine which overlay programs and prompts should be used for implementing or auditing the Electronic Lock feature. For Implement using Print using Customers LD 15-CCRS, SCPL LD 21 by CUST or by CCOS from Release 19 and up Flexible Feature code LD 57—FFCT, CODE, ELKA, LD 57 ELKD Stations LD 10/11—SCPW, CLS LD 10/11 by TN from Release 19 and up LD 20 by TN Standard 1.0 System Administration Guide January 1998 6-34 Setting up Meridian Mail security Code Restriction Code Restriction Introduction The Code Restriction feature allows toll-denied stations, TIE trunks, DISA DNs, and authorization codes limited access to the toll-exchange network—that is, to CO and FX trunks. For each CO and FX trunk group, you can build a code restriction block that specifies the allowed area codes and exchange codes for toll-denied users accessing those facilities. Example The following illustration is an example of how the Code Restriction feature works. CO Trunks Allowed access to Central Office Trunk Group CODE RESTRICTION BLOCK All codes are denied except: LOCAL EXCHANGES 1214 1800 1817 G100452 Standard 1.0 System Administration Guide January 1998 Setting up Meridian Mail security 6-35 Code Restriction Example (cont’d) In this example, the following takes place: • • • • Implementing and auditing the feature The user goes off-hook and dials the access code for CO trunks followed by 1-800-555-0110. The station is TLD and not normally allowed to dial 1+, but a code restriction is in effect. Meridian 1 checks the Code Restriction Table for CO trunks and finds that 1-800 is allowed. The call is completed. Use the following table to determine which overlay programs and prompts should be used for implementing or auditing the Code Restriction feature. For Implement using Print using Code Restriction LD 19 all prompts LD 21 by CRB Stations LD 10/11—CLS=TLD LD 10/11 by TN from Release 19 and up LD 20 by TN LD 81 by TLD Standard 1.0 System Administration Guide January 1998 6-36 Setting up Meridian Mail security New Flexible Code Restriction New Flexible Code Restriction Introduction To extend the calling privileges normally associated with tolldenied Class of Service, New Flexible Code Restriction allows you to partition toll-denied users into groups. Each toll-denied group can have unique calling privileges. New Flexible Code Restriction (NFCR) enhances Code Restriction by letting you selectively allow or deny toll-denied stations, TIE trunks, DISA DNs, and authorization codes to make certain calls on outgoing trunk routes. With New Flexible Code Restriction, the Meridian 1 determines whether the toll-denied user can make a call on a specific trunk route by checking the specific digit sequence dialed, the number of digits dialed, or both. How it works You can assign toll-denied users to a Network Class of Service (NCOS) and allow or deny calling privileges according to the Facility Restriction Level (FRL) of the NCOS. Toll-denied stations, TIE trunks, and authorization codes can be assigned from 1 to 100 possible NCOS groups. Each NCOS group can be assigned to one of eight possible FRLs. When the toll-denied user accesses an outgoing route, the Meridian 1 compares the FRL of the user’s NCOS to a table that defines the calling privileges associated with that trunk group. Standard 1.0 System Administration Guide January 1998 Setting up Meridian Mail security 6-37 New Flexible Code Restriction Implementing and auditing the feature Use the following table to determine which overlay programs and prompts should be used for implementing or auditing the New Flexible Code Restriction feature. For Implement using Print using Customer LD 15—NFCR, MAXT LD 21 by CUST or by ESN from Release 19 and up Network control LD 87—NCOS, FRL LD 87 by NCOS New Flexible Code Restriction block LD 49-FCR for all prompts LD 49 FCR Route LD 16—FRL LD 21 RDB Station LD 10/11—NCOS, CLS=TLD LD 10, 11 by TN from Release 19 and up LD 20 by TN LD 81 by COS, NCOS DISA Standard 1.0 LD 24—NCOS System Administration Guide LD 24 by DISA DN January 1998 6-38 Setting up Meridian Mail security New Flexible Code Restriction Standard 1.0 System Administration Guide January 1998 Chapter 6 Setting up Meridian Mail security Section D: 6-39 Controlling remote access to calling privilege In this section Standard 1.0 Overview 6-40 Call Forward All Calls 6-41 Call Forward External Deny 6-42 Call Forward to Trunk Access Code—DID Calls 6-43 Internal Call Forward 6-44 Flexible Feature Codes—Remote Call Forward 6-45 User Selectable Call Redirection 6-46 System Administration Guide January 1998 6-40 Setting up Meridian Mail security Overview Overview Introduction Two of the most commonly abused features are Call Forward All Calls and Direct Inward System Access (DISA). Call Forward Call Forward is a convenient feature that allows users who are going to be away from their desks to forward their calls to another set or location. Call Forward All Calls The Call Forward All Calls feature is assigned on a per station basis and designates the maximum number of digits to which a user may call forward. DISA allows users in remote locations to place calls through your corporate PBX. Types of abuse Station users have abused Call Forwarding by forwarding their sets to either a long-distance telephone number or to a trunk access code, then going offsite, and making a call to their sets. With the introduction of Remote Call Forward, non-users can abuse Call Forward if proper controls are not in place. In this section This section describes additional controls you can use with the Call Forward features to stem abuse and unauthorized calls. Standard 1.0 System Administration Guide January 1998 Setting up Meridian Mail security 6-41 Call Forward All Calls Call Forward All Calls Description Call Forward (CFW) allows users to forward all calls manually to another number either internal or external to the system. The ability to forward a phone outside the system depends not only on the number of digits assigned to the call forward feature, but on the assignment of the feature Call Forward External Allow, also assigned on a phone-by-phone basis. What you should look for The default for CFW is 16, adequate for many international calls. Ensure this feature is restricted to the minimum in all cases (usually four—the standard number of digits in an extension). Be aware of the combinations of external forwarding and long digit strings allowed. Permit only where absolutely necessary. Implementing and auditing the feature Use the following table to determine which overlays and prompts should be used to implement or audit the Call Forward All Calls feature. For Implement using Print using Stations LD10, 11—CFW LD 10, 11 by TN from Release 19 and up LD 20 by TN LD 81 by CFW Standard 1.0 System Administration Guide January 1998 6-42 Setting up Meridian Mail security Call Forward External Deny Call Forward External Deny Description This feature provides the option to restrict, on a set-by-set basis, the ability to call forward all calls to an external directory number (DN). With Release 19, the default value for Call Forward External becomes “deny.” Implementing and auditing the feature Use the following table to determine which overlays and prompts should be used to implement or audit the Call Forward External Deny feature. For Implement using Print using Stations LD 10, 11—CLS LD 10, 11 by TN from Release 19 and up LD 20 by TN LD 81 by CFXA, CFXD Standard 1.0 System Administration Guide January 1998 Setting up Meridian Mail security 6-43 Call Forward to Trunk Access Code—DID Calls Call Forward to Trunk Access Code—DID Calls Description You may not want your users to call forward their stations to an access code. After all, an unrestricted station forwarding to the central office trunk (COT) access code puts a whole world of calling capabilities at the caller’s fingertips. Call Forward to Trunk Access Code provides you with the option to restrict, on a customer-by-customer basis, the ability to call forward direct in dial (DID) calls to a trunk access code. Implementing and auditing the feature Use the following table to determine which overlays and prompts should be used to implement or audit the Call Forward to Trunk Access—DID calls feature. For Implement using Print using Customer LD 15—CFTA LD 21 by customer Standard 1.0 System Administration Guide January 1998 6-44 Setting up Meridian Mail security Internal Call Forward Internal Call Forward Description Internal Call Forward (ICF) is available for systems using X11 software Release 19 and up. ICF directs all internal calls to a specified location different from the call forward destination of external calls. An internal call is considered an extension-toextension call, Direct Inward System Access (DISA) call, Group Call, a call over a trunk route designated as internal, an incoming trunk call using private numbering, or an attendantoriginated call. The default for this feature is 4 digits but can be defined for up to 23 digits. How to use ICF Ensure that Call Forward to Trunk Access Codes is set to “no” in the customer Data Block and that Call Forward External is denied. A combination of these features in the “allow” state would permit users to call forward their phones to BARS/ NARS access codes or trunk access codes, and receive a second dial tone when looping through private networks or entering the system through DISA. Implementing and auditing the feature Use the following table to determine which overlays and prompts should be used to implement or audit the Internal Call Forward feature. For Implement using Print using Customer LD 15—CFTA LD 21 by customer Stations LD 10—FTR, ICF LD 10, 11 by TN from Release 19 and up LD 20 by TN LD 81 by ICF Flexible Feature Codes Standard 1.0 LD 57—ICFA, ICFD, ICFV System Administration Guide LD 57 by CODE January 1998 Setting up Meridian Mail security 6-45 Flexible Feature Codes—Remote Call Forward Flexible Feature Codes—Remote Call Forward Description The Remote Call Forward feature (RCFW) allows a user to activate and deactivate the Call Forward All Calls feature from a remote station. How RCFW works Users enter codes to activate and deactivate the feature, and must also enter a station-specific password. You can selectively provide this capability to users as job functions require. The user can also activate this feature from an offsite location by using DISA. Exercise care in assigning this capability to minimize opportunities for abuse. Implementing and auditing the feature Use the following table to determine which overlays and prompts should be used to implement or audit the Remote Call Forward feature. For Implement using Print using Customer LD 15—SCPL LD 21 by CUST or by CFCO from Release 19 and up Flexible Feature Code LD 57—CODE, RCFA, RCFD, LD 57 by FFC RCFV Station LD 10/11—SCPW LD 21 by TN DISA LD 24 by DISA LD 24 DISA by DN Standard 1.0 System Administration Guide January 1998 6-46 Setting up Meridian Mail security User Selectable Call Redirection User Selectable Call Redirection Introduction Release 19 introduces the ability to user-select the destination for Forward No Answer, Busy Hunt, External Forward No Answer, and External Hunt. The feature is controlled by Flexible Feature Code, Special Prefix Code, or a User key on a multiline phone. This feature requires a Station Control Password. Ensure that the SCPW is unique for each phone with the feature allowed. Implementing and auditing the feature Use the following table to determine which overlays and prompts should be used to implement or audit the User Selectable Call Redirection feature. For Implement using Print using LD 10/11 SETS LD 10 SCPW, CLS, USRA LD 10, 11 by TN, DN from Release 19 and up LD 20 by TN LD 20 by DN LD 15 CDB LD 15 SPCL, FFCS LD 21 by CUST, by CFW from Release 19 and up LD 57 FFC LD 57 USCR LD 57 by CODE LD 81 by CODE Standard 1.0 System Administration Guide January 1998 Setting up Meridian Mail security Section E: 6-47 Controlling access through Least Cost Routing (BARS/NARS) In this section Standard 1.0 Overview 6-48 Supplemental Digit Recognition 6-50 Supplemental Digit Restriction 6-52 Network Class of Service—Facility Restriction Level 6-55 Network Speed Call 6-58 Network Authorization Code 6-60 Authorization Code Conditionally Last 6-61 Time-of-Day Routing 6-64 Routing Control 6-67 Incoming Trunk Group Exclusion 6-70 System Administration Guide January 1998 6-48 Setting up Meridian Mail security Overview Overview Introduction Basic Alternate Routing System (BARS) and Network Alternate Routing System (NARS) software allows you to route outgoing calls over the least expensive facility available at the time the user places the call. You can use the BARS/NARS feature to prevent calls to a specific area code or exchange, or to international locations. How BARS and NARS work When the user dials an access code followed by the desired number, the software processes and routes the call. Based on the number the user dials, the Meridian 1 system reads a digit translation table. The translation determines which list of alternate routes the system will use to process the call. This list is called a route list index and contains alternate outgoing routes (trunk groups) for call completion. Because the majority of toll-fraud calls terminate in the 809 area code and in international locations such as Egypt, Pakistan, and Columbia, consider not defining these codes in your translation tables if your business does not require that users call these locations. If your corporate culture requires calls to destinations associated with fraud, you should consider assigning unique route list indexes to each of these destinations. Such a scheme provides the capability to assess normal call volumes and detect variations. Assessment tools Statistics are available to indicate the number of calls placed through each route list index. It is TFN001. Available features The following features are elements of BARS/NARS which allow you flexibility in restricting calling privileges: • • • • • • Standard 1.0 Supplemental Digit Recognition Supplemental Digit Restriction Network Class of Service—Facility Restriction Level Network Speed Call Network Authorization Code Authorization Code Conditionally Last System Administration Guide January 1998 Setting up Meridian Mail security 6-49 Overview Available features (cont’d) • • • Time-of-Day Routing Routing Control Incoming Trunk Group (TIE) Exclusion BARS/NARS features to control access privileges The following table lists the features you should consider implementing depending on the requirements of your business. If your business requirement is to Then we recommend you totally deny an area code or a local exchange do not define them in the translation table. Calls to those numbers attempted through BARS/ NARS are blocked. deny all access to certain country codes, or exchanges within an area code use the Supplemental Digit Restriction feature or Translation Data Block. For more information, see “Supplemental Digit Restriction” on page 6-52. inhibit the use of certain trunk groups use the Network Class of Service (NCOS) Facility Restriction Level (FRL) and also (optionally) Trunk Group Access Restriction (TGAR) feature. For more information, see “Network Class of Service—Facility Restriction Level” on page 6-55 and “Trunk Group Access Restrictions” on page 6-11. deny access to certain trunk groups or destinations at a specific time use the Time-of-Day Routing feature. For more information, see “Time-of-Day Routing” on page 6-64. deny access to certain destinations after use the Routing Control feature. business hours, on weekends and holidays, or For more information, see “Routing Control” on at other selected times. page 6-67. deny calls to certain dialing sequences when those calls originate on TIE trunks Standard 1.0 use the Incoming Trunk Group Exclusion. For more information, see “Incoming Trunk Group Exclusion” on page 6-70. System Administration Guide January 1998 6-50 Setting up Meridian Mail security Supplemental Digit Recognition Supplemental Digit Recognition Description One type of internal abuse or misuse occurs when callers use incoming TIE trunks. Callers on TIE trunks sometimes dial the BARS/NARS access code followed by the whole telephone number of an internal station. When using Supplemental Digit Recognition, the Meridian 1 “recognizes” dialing sequences associated with internal calls, and thus prevents callers from using two trunks to complete an internal call. Example The following figure illustrates how the Supplemental Digit Recognition feature works. 1214-555-81XX DID TRUNKS 1214-555-81XX DID TRUNKS 555-9120 CO TRUNKS 555-9120 CO TRUNKS 555-8100 555-8100 G100453 Standard 1.0 System Administration Guide January 1998 Setting up Meridian Mail security 6-51 Supplemental Digit Recognition Example (cont’d) In this example, the following takes place: • • Implementing and auditing the feature User A dials 9-555-8100. Meridian 1 is not programmed to recognize 555-8100 as an internal number. The call is routed out over a CO trunk group and is returned to the Meridian through the DID trunk group. An internal call now requires two trunks to be complete. User B dials 9-555-8100. Meridian 1 is programmed to recognize 555-8100 as an internal number and deletes 555. Meridian 1 dials 8100. The call is completed internally. Use the following table to determine which overlays and prompts should be used to implement or audit the Supplemental Digit Recognition feature. For Implement using Print using ESN LD 86—MXSD LD 86 by FEAT=ESN Network translation LD 90—DENY, LDID, LDDD LD 90 by NPA, NXX, or SPN Standard 1.0 System Administration Guide January 1998 6-52 Setting up Meridian Mail security Supplemental Digit Restriction Supplemental Digit Restriction Description Because most toll-fraud calls are placed to international locations, you can use Supplemental Digit Restriction (SDR) to block calls to international locations that your users do not need to call. How SDR works Supplemental Digit Restriction enables you to block calls to certain telephone numbers within exchanges, area codes, or country codes. For example, you may have legitimate international calling requirements to many countries but none to those countries typically associated with fraud. Supplemental Digit Restriction lets you block calls to those countries. Standard 1.0 System Administration Guide January 1998 Setting up Meridian Mail security 6-53 Supplemental Digit Restriction Example The following figure illustrates how the Supplemental Digit Restriction feature works. Call is blocked BARS/NARS DATA Access Code is 9. WATS Trunk Group All calls to the area code 316 area are allowed except for those followed by 976. G100454 In this example, the following takes place: • • • • Standard 1.0 The user dials 9-1-316-976-9090. The 9 triggers the Meridian 1 to use BARS/NARS data. Meridian 1 checks the Translation Table for 1316 and finds that 1316, followed by 976, is blocked. The call is blocked. System Administration Guide January 1998 6-54 Setting up Meridian Mail security Supplemental Digit Restriction Implementing and auditing the feature Use the following table to determine which overlays and prompts should be used to implement or audit the Supplemental Digit Restriction feature. For Implement using Print using ESN LD 86—MXSD LD 86 by FEAT=ESN Network translation LD 90—DENY, LDID, LDDD LD 90 by NPA, NXX, or SPN Standard 1.0 System Administration Guide January 1998 Setting up Meridian Mail security 6-55 Network Class of Service—Facility Restriction Level Network Class of Service—Facility Restriction Level Description A Network Class of Service (NCOS) designation is a group of calling privileges you can assign to a station, TIE trunk, DISA DN, or authorization code. How NCOS works The Meridian 1 system uses the NCOS to determine caller treatments and eligibility for outgoing calls that use the Least Cost Routing (BARS/NARS) software. By partitioning stations, TIE trunks, DISA DNs, and authorization codes into unique NCOS groups, you can track the normal calling patterns of each group (TFN002). You can then promptly detect variances which can indicate fraudulent activity, and take action. Within the NCOS, you can assign the user to one of eight Facility Restriction Levels (FRL). The FRL is compared to the minimum FRL requirement assigned to each entry in a route list. The entries in the route list are trunk routes that are able to place calls to the NPA, NXX, or special number. The routes are listed in the order the system searches them when trying to complete an external call. Callers are eligible to complete a call on an entry in the route list when their FRL is equal to, or higher than, the entry’s FRL level. In conjunction with TGAR The BARS/NARS database can be configured to ignore Trunk Group Access Restrictions (TGAR) or to use them. When TGARs are ignored, the BARS/NARS software assesses the Class of Service and the FRL to determine which call facilities are eligible for a particular call. This configuration allows flexibility in using a given trunk group while forcing users to place calls through BARS/NARS. You can base trunk access for each call on the FRL requirements for the number dialed rather than basing it on the TGAR. You can also configure the BARS/NARS database to assess TGAR assignments in determining how the system can route a call. In this case, the BARS/NARS software will use the COS, TGAR, and FRL to determine which call facilities are eligible to process a particular call. Standard 1.0 System Administration Guide January 1998 6-56 Setting up Meridian Mail security Network Class of Service—Facility Restriction Level Example The following illustration shows how the NCOS Facility Restriction Level feature works. BARS/NARS DATA Yes Access Code is 9. All calls to area code 1-417 use Route List #2. Route List #2- The first choice is the WATS Route. The second choice, if all the WATS Trunks are busy, is the CO Trunks. WATS Trunk Group No The caller must have an NCOS/FRL of 2 or greater to access the WATS Route and an NCOS/FRL of 3 to access the CO Trunks. CO Trunk Group NCOS/FRL= 2 G100454 In this example, the following occurs: • • • • • Standard 1.0 The user dials 9-1-417-555-9090. The 9 triggers Meridian 1 to use BARS/NARS data. The Meridian 1 searches the Translation Table for 1417. Calls to 1417 use Route List Index 2. Route List Index 2 is searched for an idle available trunk. System Administration Guide January 1998 Setting up Meridian Mail security 6-57 Network Class of Service—Facility Restriction Level • • • • • • Implementing and auditing the feature The first choice is the WATS route. The NCOS/FRL assigned to the first choice (2) is compared to the NCOS/FRL (2) of the station. The station’s NCOS/FRL (2) is equal to, or greater than, the WATS NCOS/FRL (2), so the call is allowed for this choice. If all WATS trunks are busy, then the second choice (CO trunks) is checked. The NCOS/FRL of the CO trunks (3) is compared to the NCOS/FRL of the station (2). The station’s NCOS/FRL (2) is lower than the CO trunks’ NCOS/FRL (3), so the call cannot be completed over CO trunks. Use the following table to determine which overlays and prompts should be used to implement or audit the NCOS Facility Restriction Level feature. For Implement using Print using Network control LD 87—NCTL all prompts LD 87 FEAT=NCTL by NCOS Route list index LD 86—RLB, FRL LD 86 FEAT=RLB Authorization code LD 88—AUT, NCOS LD 88 TYPE=AUT Stations LD 10 and LD 11—NCOS LD 10, 11 by TN from Release 19 and up LD 20 by TN LD 81 by NCOS Trunk LD 14—NCOS LD 20 by TN Customer LD 15—NCOS, FCNC LD 21 by CUST or ESN/CDR from Release 19 and up System Speed Call list LD 18—NCOS LD 20 by SCL DISA LD 24—NCOS LD 24 by DISA DN Standard 1.0 System Administration Guide January 1998 6-58 Setting up Meridian Mail security Network Speed Call Network Speed Call Description You can enable a user who is normally restricted from making certain types of BARS/NARS calls, to make such a call if the destination is a company-approved number defined in a System Speed Call list. Network Speed Call expands the System Speed Call feature by allowing users to access the System Speed Call feature from the public and private networks. You can use the Network Speed Call feature in conjunction with a restricted DISA DN. The incoming DISA caller can gain access to approved destinations through the Network Speed Call list. Example Incoming WATS Trunk Group 1-800-555-4545 The following illustration shows how the Network Speed Call feature works. Auto Terminated at DISA DN Security Code 12341 Authorization Code 7322871 NARS DATA Access Code is 9 SYSTEM SPEED CALL LIST #7 Entry 00 1216-555-3399 Entry 01 131-555-7677 Entry 02 121-555-5656 BCIS/FRL= 7 Call dialing 28 will access System Speed Call List #7 CO Trunk Group G100455 Standard 1.0 System Administration Guide January 1998 Setting up Meridian Mail security 6-59 Network Speed Call Example (cont’d) In this example, the following occurs: • • • • • • • • Implementing and auditing the feature The caller dials 1-800-444-4545. When dial tone is returned, the user dials 12341. When dial tone is returned, the user dials 167322871 When dial tone is returned, the user dials 9-20-00 to access System Speed Call Number 7. 9 triggers the Meridian 1 to use NARS data. Meridian 1 checks the Translation Table for 20 and finds 20 to be the Access Code for System Speed Call List 7. System Speed Call List is checked for entry 00. The call completes to 1-216-555-3399 based on the calling capabilities of NCOS/FRL 7. Use the following table to determine which overlays and prompts should be used to implement or audit the Network Speed Call feature. For Implement using Print using Network translation LD 90—NSCL all prompts LD 90 AC1 or AC2, SSCL System Speed Call LD 18—SSC all prompts LD 20 by SCL Network control LD 87—NCTL, NSC, LIST LD 87 by NCOS Authorization code LD 88—AUT, NCOS LD 88 by AUT Stations LD 10 and LD 11—NCOS LD 10, 11 by TN from Release 19 and up LD 20 by TN LD 81 by NCOS Trunk LD 14—NCOS LD 20 by TN Customer DL 15—NCOS, FCNC LD 21 by CUST or ESN/CDR from Release 19 and up System Speed Call List LD 18—NCOS LD 20 by SCL DISA LD 24—NCOS LD 24 by DISA DN Standard 1.0 System Administration Guide January 1998 6-60 Setting up Meridian Mail security Network Authorization Code Network Authorization Code Description Standard 1.0 With the Network Authorization Code feature, you can assign up to 20 000 authorization codes of up to 14 digits each, and you have the option of requiring users to enter an authorization code before certain calls can be processed. You may want to use this requirement for certain locations typically associated with unauthorized access like the 809 area code. System Administration Guide January 1998 Setting up Meridian Mail security 6-61 Authorization Code Conditionally Last Authorization Code Conditionally Last Introduction The system can prompt users “conditionally” for an authorization code after they attempt to place a call using the BARS/NARS call processing software. Users who fail to meet the minimum Facility Restriction Level requirement assigned to a route list will hear tones or a recorded announcement indicating that they need to enter an authorization code. How this feature works Users must enter a valid authorization code at that point to complete the call. This control provides another level of security by requiring all callers placing calls to international locations or selected area codes, for example, to enter an authorization code. Standard 1.0 System Administration Guide January 1998 6-62 Setting up Meridian Mail security Authorization Code Conditionally Last Example The following illustration shows how the Authorization Code Conditionally Last feature works. BARS/NARS DATA Access Code is 9 All calls to area code 1-417 use Route List #2. Route List #2- the first choice is the WATS Route. The second choice, if all the WATS Trunks are busy, is the CO Trunks. Any caller with an NCOS/FRL of 7 or less will be prompted for an Authorization Code. Call is prompted for an Authorization Code and must enter a valid Authorization Code before the Route List is searched for an available route. WATS Trunk Group CO Trunk Group Dials 91417-888-9090 G100456 In this example, the following takes place: • • • • Standard 1.0 The user dials 9-1417-555-3376. 9 triggers the Meridian 1 to use the BARS/NARS data. The Meridian 1 checks the Translation Table for 1417 and sends calls to Route List Index 2. The system checks Route List Index 2 for the minimum NCOS/FRL required; it is found to be 7. System Administration Guide January 1998 Setting up Meridian Mail security 6-63 Authorization Code Conditionally Last Example (cont’d) • • • Implementing and auditing the feature The NCOS/FRL of 7 is compared to the user’s NCOS/FRL, in this case 2. Because the user’s NCOS/FRL is equal to or lower than the minimum NCOS/FRL for the route list, the user is prompted for an authorization code. The user must enter a valid authorization code before the call can be completed. The calling capabilities of the authorization code’s NCOS/FRL will determine call eligibility. Use the following table to determine which overlays and prompts should be used to implement or audit the Authorization Code Conditionally Last feature. For Implement using Print using Authorization code LD 88—all prompts LD 88 by AUT Route List Index LD 86—RLB MFRL LD 86 by RLB Network Control LD 87 —NCTL, NCOS FRL LD 87 by NCOS Authorization Code LD 88—AUT CODE, NCOS LD 88=AUT Stations LD 10 and LD 11—NCOS LD 10, 11 by TN from Release 19 and up LD 20 by TN LD 81 by NCOS Trunk LD 14—NCOS LD 20 by TN Customer LD 15—NCOS, FCNC LD 21 by CUST or ESN/CDR from Release 19 and up System Speed Call List LD 18—NCOS LD 20 by SCL DISA LD 24—NCOS LD 24 by DISA DN Standard 1.0 System Administration Guide January 1998 6-64 Setting up Meridian Mail security Time-of-Day Routing Time-of-Day Routing Description Time-of-day routing allows you to restrict access to certain destinations during specified time frames. For example, because the majority of fraudulent toll calls occur on holidays or after normal business hours, you can use this feature to turn off the route lists supporting calls to international locations or to the 809 area code after hours. Whether you can take this action depends on the needs of your user community. How this feature works The Time-of-Day Routing feature specifies the hours that users can access each entry in a route list. BARS/NARS provides for up to eight time-of-day schedules. With this feature you can specify the most cost-effective route alternatives based on the time of day, and restrict employees from calling locations they have no need to call for business purposes at certain hours. Standard 1.0 System Administration Guide January 1998 Setting up Meridian Mail security 6-65 Time-of-Day Routing Example The following illustration shows how the Time-of-Day Routing feature works. BARS/NARS DATA Access Code is 9. All calls to the area code 1-417 use Route List #2. Route List #2- The first choice is the WATS trunk group. The second choice, if all the WATS trunks are busy, is the CO trunk group. WATS Trunk Group CO Trunk Group The WATS trunk group is not available from the hours of 5 p.m. to 8 a.m. NCOS/FRL= 2 G100457 In the example, the following occurs: • • • • Standard 1.0 The user dials 9-1-417-555-9090 at 6:00 p.m. 9 triggers the Meridian 1 software to use BARS/NARS data. The system checks the Translation Table. Calls to 417 use Route List Index 2. System Administration Guide January 1998 6-66 Setting up Meridian Mail security Time-of-Day Routing Example (cont’d) • • • Implementing and auditing the feature The system searches Route List Index 2. The first choice, a WATS Route, is not available at 6:00 p.m. The second choice, CO Trunks, is available, and the call is sent out over the CO trunks. Use the following table to determine which overlays and prompts should be used to implement or audit the Time-of-Day Routing feature. For Implement using Print using ESN LD 87—ESN TODS LD 87 by ESN Route List Index LD 86—RLB TOD LD 86 by RLB Standard 1.0 System Administration Guide January 1998 Setting up Meridian Mail security 6-67 Routing Control Routing Control Introduction Again, because the majority of toll fraud and internal abuse occurs after normal business hours, or on weekends or holidays, you may want to program the system to automatically modify users’ calling privileges during these times. Description The Routing Control feature lets you reduce or raise a user’s network access capabilities if necessary. How Routing Control works Each Network Class of Service (NCOS) is assigned an alternate NCOS when a special time-of-day schedule is in effect or during a specified day of the week. This feature enables you to change calling privileges automatically for a defined time frame each day or on weekends. You can also place a key on the attendant console that will manually activate routing control. With these features, you can implement controls on holidays and in response to critical situations. Activating this feature prevents people from accessing unattended stations after hours to place unauthorized calls. However, authorization codes are not subject to the alternate NCOS assignments imposed through Routing Control. When users enter a valid authorization code, they are provided with the NCOS assigned to the authorization code for the duration of the call. Standard 1.0 System Administration Guide January 1998 6-68 Setting up Meridian Mail security Routing Control Example The following illustration shows how the Routing Control feature works. BARS/NARS DATA Access Code is 9. All calls to the area code 1-417 use Route List #2. The caller must have an NCOS/FRL of 2 or greater to access the WATS Route and an NCOS/FRL of 3 to access the CO Trunks. Call is blocked between 5 p.m. and 8 a.m. and all day Saturday and Sunday. Between the hours of 5 p.m. and 8 a.m. and all day Saturday and Sunday, NCOS/FRLs of 1, 2, 3, 4, 5 will drop to an NCOS/FRL of 0 (internal calls only) and an NCOS/FRL of 6 will remain the same. WATS Trunk Group CO Trunk Group G100458 In this example, the following takes place: • • Standard 1.0 The user dials 9-1-417-555-4436 at 9:00 p.m. 9 triggers the Meridian 1 to use BARS/NARS data. System Administration Guide January 1998 Setting up Meridian Mail security 6-69 Routing Control Example (cont’d) • • • • • • Implementing and auditing the feature Between 5:00 p.m. and 8:00 a.m., all users with an NCOS/ FRL of 2 drop to an NCOS/FRL of 0. Meridian 1 checks the Translation Table for 1417 and sends the call to Route List Index 2. A user must have an NCOS/FRL of 2 to access the WATS routes (first choice) and an NCOS/FRL of 3 to access the CO trunk group (second choice). Because it is between 5:00 p.m. and 8:00 a.m., the user’s NCOS/FRL is 0. This call is not eligible for any route in the Route List Index. The call is blocked. Use the following table to determine which overlay and prompts should be used to implement or audit the Time-of-Day Routing feature. For Implement using Print using ESN LD 87—ESN, TODS 7, RTCL, LD 87 ESN NMAP ETOD Attendant LD 12—KEY LD 20 by TN Network Control LD 87—NCTL NCOS LD 87 by NCOS Stations LD 10 and LD 11—NCOS LD 10, 11 by TN from Release 19 and up LD 20 by TN LD 81 by NCOS Trunk LD 14—NCOS LD 20 by TN Customer LD 15—NCOS, FCNC LD 21 by CUST or ESN/CDR from Release 19 and up System Speed Call List LD 18—NCOS LD 20 by Speed Call List DISA LD 24—NCOS LD 24 by DISA DN Standard 1.0 System Administration Guide January 1998 6-70 Setting up Meridian Mail security Incoming Trunk Group Exclusion Incoming Trunk Group Exclusion Description Standard 1.0 You may want to control calls originating on various TIE routes. The Incoming Trunk Group Exclusion feature blocks BARS/NARS calls originating on TIE trunks from reaching destinations that employees do not need to reach for business purposes, and keeps users from attempting to circumvent the restrictions that are imposed at their home PBX. Each TIE route is associated with a table that defines the dialing sequences allowed for calls originated on that TIE route. System Administration Guide January 1998 Setting up Meridian Mail security 6-71 Incoming Trunk Group Exclusion Example The following figure illustrates how the Incoming Trunk Group (TIE) Exclusion feature works. BARS/NARS DATA Access Code is 9. WATS Trunk Group All calls to the area code 1-417 use Route List #2. Except for calls incoming on TIE Route #3, block these calls. Route List #2- first choice is TIE Route #3. If all those trunks are busy, go to WATS Route. If all those trunks are busy, go to COT Route. CO Trunk Group PBX TIE Route #3 IN AREA CODE 417 Dial access code for TIE Route and 91-417-376-5589 CO Trunk Group G100459 In this figure, the following occurs: • • • Standard 1.0 The user dials the access code for the TIE route and 9-1-417-555-5589. 9 triggers Meridian 1 to use BARS/NARS data. BARS/NARS checks the Translation Table for the 417 area code and finds it restricted for calls from TIE Route 3. System Administration Guide January 1998 6-72 Setting up Meridian Mail security Incoming Trunk Group Exclusion Example (cont’d) • • Implementing and auditing the feature Meridian 1 validates that the call is incoming on TIE Route 3. The call is blocked. Use the following table to determine which overlay and prompts should be used to implement or audit the Incoming Trunk Group Exclusion feature. For Implement using Print using ESN LD 87—FEAT=ESN MXSD, MXIX LD 87 FEAT=ESN Incoming Trunk Group Exclusion LD 86—FEAT=ITGE all prompts LD 86 FEAT=ITGE by Incoming Trunk Group Exclusion Index Network Translation LD 90—FEAT=NET ITED, ITEI LD 90 FEAT=NET by NPA or NXX or SPN Standard 1.0 System Administration Guide January 1998 Chapter 6 Setting up Meridian Mail security Section F: 6-73 Controlling access to PBX administration programs In this section Standard 1.0 Overview 6-74 Password control 6-75 Limited access to overlays 6-77 Limited access password—user name 6-78 Single Terminal Access 6-79 Multi-user login 6-80 Input/Output port recovery 6-81 History file 6-82 System Administration Guide January 1998 6-74 Setting up Meridian Mail security Overview Overview Introduction You can use the following to control access to PBX administration programs: • • • • • • • Standard 1.0 Password control - Level 1 password - Level 2 password For more information, see “Password control” on page 6-75. Limited access to overlays For more information, see “Limited access to overlays” on page 6-77. Limited access password—user name For more information, see “Limited access password—user name” on page 6-78. Single Terminal Access (STA) For more information, see “Single Terminal Access” on page 6-79. Multi-user login For more information, see “Multi-user login” on page 6-80. Input/Output port recovery For more information, see “Input/Output port recovery” on page 6-81. History file For more information, see “History file” on page 6-82. System Administration Guide January 1998 Setting up Meridian Mail security 6-75 Password control Password control Introduction Hackers have been known to access a system to obtain printouts of valid authorization codes, reassign control characteristics, defeat security measures in place, or degrade system performance. By controlling system passwords, you can minimize unauthorized access to the system. You can define a number of passwords that administrators can use to access the system for the purpose of the database. Two types of passwords As of X11 Release 16, two types of passwords allow access to all aspects of the database and maintenance programs: • • Level 1 password Level 2 password Level 1 password You can use the Level 1 password to log on to the switch. Upon entering the valid password, you can change virtually all aspects of the database with the exception of changing the Level 1 and 2 passwords and, if defined, the secure data password associated with assigning authorization codes and DISA parameters. Implementing and auditing the Level 1 password Use the following table to determine which overlays and prompts should be used to implement or audit the Level 1 password. For Implement using Print using Configuration LD 17—PWD2, NPW1 LD 22 by PWD Standard 1.0 System Administration Guide January 1998 6-76 Setting up Meridian Mail security Password control Level 2 password The Level 2 password provides all the capabilities of the Level 1 password, and also allows you to change the Level 1 and Level 2 passwords as well as the secure data password. Implementing and auditing the Level 2 password Use the following table to determine which overlays and prompts should be used to implement or audit the Level 2 password. For Implement using Print using Configuration LD 17—PWD2, NPW1 LD 22 by PWD Standard 1.0 System Administration Guide January 1998 Setting up Meridian Mail security 6-77 Limited access to overlays Limited access to overlays Description The Limited Access to Overlays (LAPW) feature introduced in X11 Release 16 provides a greater degree of control of password assignment and overlay access. In addition, it expands tracking of switch access. This feature provides additional security by allowing you to define up to 100 LAPW passwords per system. The LAPW password may be 4 to 16 alphanumeric characters in both uppercase and lowercase. A maximum of four characters are allowed in either Password 1 or Password 2. How LAPW works You can define access to specific overlays for each password and specify a “Print-only” capability. You can also configure an audit trail to record the date, time, and password used, and the overlay programs accessed. The system monitors failed logon attempts, compares the number with a predefined threshold, and locks the entry port if the threshold is exceeded. The Meridian 1 reports lock-out conditions on all TTYs and provides a special report to the next administrator who logs on. Implementing and auditing the feature Use the following table to determine which overlays and prompts should be used to implement or audit the Limited Access to Overlays feature. For Implement using Print using Configuration LD 17—LAPW, PWNN, OVLY, CUST, TEN, OPT, LPWED, NLPW, FLTH, LOCK, AUDT, SIZE, INIT LD 22 by CFN or LAPW from Release 19 and up Standard 1.0 System Administration Guide January 1998 6-78 Setting up Meridian Mail security Limited access password—user name Limited access password—user name Introduction In addition to Level 1 and Level 2 passwords and the 100 limited access passwords, Release 19 can also require users to enter a user name with up to eight alphanumeric characters. Only the Level 2 password can configure user names, and change and print all passwords. LAPW users may change their own passwords but not their user names. Implementing and auditing the feature Use the following table to determine which overlays and prompts should be used to implement or audit the Limited Access Password feature. For Implement using Print using CFN LD 17—LNAME_OPTION, LOGIN_NAME LD 22 TYPE CFN, AUDT from Release 19 and up Standard 1.0 System Administration Guide January 1998 Setting up Meridian Mail security 6-79 Single Terminal Access Single Terminal Access Description The Single Terminal Access feature (STA) introduced in Release 19 provides an integrated solution to reduce the number of physical devices needed to administer and maintain a Meridian 1 system and its associated subsystems. How STA works A mechanism for ensuring the terminal of the original session when the user intends to switch to another system is provided in the STA application through a user-determined logout sequence. Specified in the database with each STA port, this sequence will automatically be sent to the destination system by the application to prevent users from leaving a session open in the background without logging out. If the logout sequence is not programmed or programmed incorrectly, the user could leave a program open in the background and subject to unauthorized access. The STA master terminal will use the configured logout sequence to automatically exit from the active and existing background sessions when the modem connection for the terminal experiences carrier dropout. A password is required before the user can new or change the configuration of STA ports. This process is designed to protect the STA port from unauthorized alteration. Implementing and auditing the feature Use the following table to determine which overlays and prompts should be used to implement or audit the Single Terminal Access feature. For Implement using Configuration record LD 17—ADAN, TTY, CTYP, LD 22 by CFN, or ADAN from GRP, DNUM, PORT, DES, Release 19 and up BPS, PRTY, STOP, BITL, PARM, FUNC, USER, MPRT, APRT Standard 1.0 System Administration Guide Print using January 1998 6-80 Setting up Meridian Mail security Multi-user login Multi-user login Description Multi-user login allows up to three users to simultaneously log in to a Meridian 1 PBX to load and execute overlays. A fourth overlay running in the background or at midnight is also allowed. The feature is activated and deactivated in Overlay 17. Release 19 support Release 19 supports only Set Administration (Overlays 10 and 11), associated print loads (Overlays 20, 21, and 22), Maintenance, Midnight Routines, Background Routines, or Attendant Administration. Forced logoff Additionally, a user can force the logoff from a specific terminal when logged in to the Level Password or an appropriate Limited Access Password. Monitoring input/ output The monitor command allows a logged in user to monitor the input/output of a different specified terminal either locally or remotely; this feature is assigned on a per password level or to the Level 2 password. Implementing and auditing the feature Use the following table to determine which overlays and prompts should be used to implement or audit the Multi-user Login feature. For Implement using Print using CFN LD 17—PWD2, LAPW, TLOG, SIZE, MULTI-USER, OPT LD 22 PRT by CFN or LAPW from Release 19 and up Standard 1.0 System Administration Guide January 1998 Setting up Meridian Mail security 6-81 Input/Output port recovery Input/Output port recovery Introduction Ports defined as TTY and PRT are controlled by two counters monitoring invalid characters. Ports disabled due to garbage characters or interference can be automatically enabled after a four-minute timer has expired. Disabled ports can be enabled a maximum of three times in 30 minutes. The fourth time a port is disabled in a 30-minute period requires manual enabling. Messages print at the TTY each time the port disables and reenables. Implementing and auditing the feature The documentation is built into the base software. No alteration is possible. Standard 1.0 System Administration Guide January 1998 6-82 Setting up Meridian Mail security History file History file Description You may want to track certain system messages or activity and print that information at will. The History file stores system messages in memory. You can access the stored information through a system TTY or from a remote location, and you can print its contents. How the History file works You can specify the types of information that you want to store in the History file including maintenance messages (MTC), service change activity (SCH), customer service change activity (CSC), traffic outputs (TRF), and software error messages (ERR and BUG). By storing SCH activity and TRF output messages, you can store records of unauthorized access to the switch and retrieve information associated with calling patterns. Implementing and auditing the feature Use the following table to determine which overlays and prompts should be used to implement or audit the History file feature. For Implement using Print using LD1F Configuration LD 17—IOTB, HIST, ADAN, USER LD 22 CFN or ADAN from Release 19 and up Release 19 enhancements With Release 19, you may selectively view the History file using the command VHST. Commands allow you to search forward, repeat the last forward or backward search, and perform other various navigational movements within the file. The History file may also have three categories of files: Log files (see “Multi-user login” on page 6-80), System History file, and Traffic files. Traffic files have two categories: system (scheduled) or user-generated reports. There is one traffic file per system. These enhancements are included in the base software package. Standard 1.0 System Administration Guide January 1998 Setting up Meridian Mail security Section G: 6-83 Controlling Direct Inward System Access In this section Standard 1.0 Overview 6-84 DISA and security codes 6-85 DISA and Class of Service 6-86 DISA and authorization codes 6-87 System Administration Guide January 1998 6-84 Setting up Meridian Mail security Overview Overview Description: DISA Direct Inward System Access (DISA) provides a convenient means by which employees, when they are offsite, can place calls to internal extensions, and to private and public network locations by accessing your company’s switching system. How DISA is abused The type of unauthorized access associated with this feature begins when perpetrators find the telephone number associated with DISA. In most DISA intrusion cases, hackers use PCbased programs to obtain valid DISA DNs, and security and authorization codes. Once a PC program finds a valid DISA telephone number, the PC inputs codes, redials the telephone number repeatedly, and stores the valid codes. Hackers then sell the numbers and codes they obtain illegally to third parties who then use this information for their own “business purposes.” In this section In this section, you will learn how to effectively manage and monitor the Meridian 1 DISA feature. Standard 1.0 System Administration Guide January 1998 Setting up Meridian Mail security 6-85 DISA and security codes DISA and security codes Introduction The first level of restricting DISA access is the security code. How security codes work If you program your system to require a security code, when the Meridian 1 answers a DISA call, callers must enter the security code assigned to the DISA DN before they can gain access to the system. This security code can be from one to eight digits long. Remember, the longer the code, the harder it is for a hacker to crack. Standard 1.0 System Administration Guide January 1998 6-86 Setting up Meridian Mail security DISA and Class of Service DISA and Class of Service Introduction The second level of restriction is the class of service assigned to the DISA DN. Each DISA DN has its own Class of Service (COS), Trunk Group Access Restriction (TGAR), and Network Class of Service (NCOS). How Class of Service works When the Meridian 1 answers, if you do not require callers to enter authorization codes, then they automatically receive the DISA DN’s calling privileges and class of service. You should consider making these controls as restrictive as possible (internal calls only, for example) and force users to enter an authorization code to access trunking facilities. In addition, if the Meridian 1 records authorization codes in Call Detail Recording (CDR), you can track calls made through DISA and bill them back to users. Implementing this feature Standard 1.0 To implement this feature, see “Class of Service” on page 6-13. System Administration Guide January 1998 Setting up Meridian Mail security 6-87 DISA and authorization codes DISA and authorization codes Introduction For a third level of security, you can require callers to enter an authorization code before they gain access to system facilities. You can assign authorization codes that are from 1 to 14 digits long. By assigning 14-digit authorization codes, you ensure that the hacker’s PC-based code-cracking program has to try more combinations to obtain valid codes. You can also configure Call Detail Recording to output the authorization codes used for call placement. In reviewing these reports, you should investigate any surge in activity for a given authorization code. Assigning and changing codes For further security, you should change authorization codes often and assign one code per person. If you cannot change authorization codes often because you have assigned a large number of codes and communicating the change would be difficult, then consider changing the DISA security code often. Removal of codes You should remove the authorization codes of terminated employees immediately. Establish a procedure with Human Resources or your Personnel department to advise you when employees leave the company. Standard 1.0 System Administration Guide January 1998 6-88 Setting up Meridian Mail security DISA and authorization codes Standard 1.0 System Administration Guide January 1998 Chapter 6 Setting up Meridian Mail security Section H: 6-89 Restriction/Permission lists In this section Standard 1.0 Overview 6-90 What are restriction/permission lists and codes? 6-91 Defaults 6-93 Understanding how restriction/permission codes work 6-94 Recommendations for using the first four restriction/ permission lists 6-97 Defining and applying restriction/permission lists 6-99 System Administration Guide January 1998 6-90 Setting up Meridian Mail security Overview Overview Introduction In today’s telecommunications environment, the same features that provide you with flexibility can also be the source of unauthorized use and abuse. Meridian Mail features Features such as remote notification, external call sender, call answering/express messaging thru-dial, and AMIS networking can dial numbers external to your telephone switch. This means that they can be used by users or external callers to place unauthorized long-distance calls at your organization’s expense. Restriction/ permission lists The primary weapon in your outcalling security arsenal are the restriction/permission lists. These lists are your first line of defense. Standard 1.0 System Administration Guide January 1998 Setting up Meridian Mail security 6-91 What are restriction/permission lists and codes? What are restriction/permission lists and codes? Introduction Restriction/permission lists are an important part of preventing users and callers from abusing your Meridian Mail system. Definition: restriction/permission list A restriction/permission list is a group (or set) of restriction codes and permission dialing codes that can be applied to Meridian Mail features or services that are capable of placing outcalls. Up to 80 lists can be created, but each list must have a unique name. Each list can have up to 30 restriction codes and up to 30 permission codes. Once a list is defined, it can be applied to a number of Meridian Mail features. Definition: restriction code A restriction code is a dialing code that Meridian Mail is not permitted to dial. When Meridian Mail is passed a number that begins with a restricted code, the call is blocked. Restriction codes can be up to 20 digits in length. Example 1 Your local dialing prefix is 9, your long distance dialing prefix is 91, and your international dialing prefix is 9011. You want to restrict all off-switch dialing. The restriction code is 9. Example 2 Your long distance dialing prefix is 91 and you want to restrict calls to the 801 area code. The resulting restriction code is 91801. Definition: permission code A permission code is a dialing code that Meridian Mail is permitted to dial. These are usually exceptions to the restriction “rules.” Permission codes can be up to 20 digits in length. Standard 1.0 System Administration Guide January 1998 6-92 Setting up Meridian Mail security What are restriction/permission lists and codes? Example of a restriction/permission list In this example, 91 is the long distance dialing prefix and 9011 is the international dialing prefix. All internal extensions begin with 7 and 8. List Name: Local Restriction codes: 1 2 3 4 5 6 91 9011 Permission codes: 91617 911 This list restricts all international and long-distance calls, except those to 911 and to the 617 area code. In addition to the permitted codes, it allows on-switch calls to internal extensions beginning with 7 or 8, and local calls beginning with 9. Standard 1.0 System Administration Guide January 1998 Setting up Meridian Mail security 6-93 Defaults Defaults Introduction The defaults for new installations and conversions are described here. The default values when you first view a restriction/ permission list are also described. Defaults for new installations For newly installed Meridian Mail Release 12 systems, all restriction/permission lists are fully restricted. The first four lists are named On_Switch, Local, Long_distance_1, and Long_Distance_2, and the remaining 76 lists are named RPList5 to RPList80 respectively. ATTENTION You must modify restriction/permission lists after installation. If you do not, many Meridian Mail features that place outcalls will not work. Defaults for converted systems If you have converted to Release 12, the four existing restriction/permission lists remain as they were in the previous release. The new lists are named RPList5 to RPList80 and are fully restricted. Note: Even though the codes remain the same, you must apply restrictions to any new Release 12 features you implement. Default list entries If you have not modified a restriction/permission list, it will be defined as follows the first time you view it: Restriction codes: 0 1 2 3 4 5 6 7 8 9 Permission codes: (none) Standard 1.0 System Administration Guide January 1998 6-94 Setting up Meridian Mail security Understanding how restriction/permission codes work Understanding how restriction/permission codes work Introduction The restriction codes in a restriction/permission list specify the general dialing rule. Permission codes are used to indicate any exceptions to the more general rules described by the restriction codes. Levels of security It is up to your organization to decide how to configure the restriction/permission lists. They are typically configured to provide various levels of security, from permitting only onswitch dialing (most secure) to allowing all long-distance dialing (least secure). Examples The following table contains examples of restriction/permission codes and how Meridian Mail interprets them. In these examples, 9 is the dialing code for local calls, and 91 is the dialing code for long distance calls. Rule Standard 1.0 Restriction code(s) Permission code(s) 91 91416, 9911 Most long distance calls are restricted, except for 911 calls and numbers in the 416 area code. Result 1, 2, 5, 6, 7, none 8, 9 All local and long distance calls are restricted. Internal extensions beginning with 3 or 4 are allowed. 91900 1-900 numbers are restricted, but local calls and all other long distance calls are permitted. 9 Numbers beginning with a permission code that is shorter than a restriction code and that matches a subset of the restriction code are allowed. They are not restricted. System Administration Guide January 1998 Setting up Meridian Mail security 6-95 Understanding how restriction/permission codes work Rule (cont’d) Example 91900 is a restriction code. 9 is a permission code. Calls beginning with 9 (local calls) or 91 (long distance) are permitted as long as they are not to 91900. How restriction/ permission codes are processed The following flowchart shows how Meridian Mail and the Meridian 1 process restriction and permission codes when a DN is dialed. User/caller dials a DN. The DN is compared to the restriction codes. Is the DN preceded by or equal to a restriction code? NO The DN is dialed. YES The DN is compared to the permission codes. Is the DN preceded by or equal to a permission code? NO The call is blocked. YES The call is sent to switch for call processing. A message is played indicating the number cannot be reached from the service. Is the DN allowed through the NCOS, TGAR, and CLS assigned to the agent? NO YES The DN is dialed. Standard 1.0 System Administration Guide January 1998 6-96 Setting up Meridian Mail security Understanding how restriction/permission codes work Example: Call answering thru-dial Call answering/express messaging thru-dial allows callers to transfer to another internal extension or valid telephone number once Meridian Mail answers. If the proper restrictions are not placed on this feature, callers will be able to place calls at your organization’s expense. The following illustration shows how restriction/permission codes work in the case of call answering thru-dial. 1 Meridian Mail Caller dials 555-6800. 2 Ext 6800 is not answered in 3 rings. 3 Call is forwarded to Meridian Mail. While connected to Mailbox 6800, caller dials 091-809-555-1111# to make a long distance call. Meridian Mail checks the restrictions for call answering/ express messaging thru dial. 91 is a restricted code. 4 Mailbox 6800 Voice Security Options 5 Call answering/express messaging thru dial: Local List Name: Local Restriction Codes: 91 9011 The call is blocked. Standard 1.0 6 System Administration Guide January 1998 Setting up Meridian Mail security 6-97 Recommendations for using the first four restriction/permission lists Recommendations for using the first four restriction/ permission lists The first four restriction/permission lists are named as follows: Introduction • • • • On_Switch Local Long_Distance_1 Long_Distance_2 These names can be changed. Recommendations Nortel recommends that you use the default restriction/ permission lists as follows. Note: You are responsible for developing a policy for restricting outcalling that is suitable to your organization’s needs. List name Onswitch List function Restriction codes Permits calls to on-switch extensions only. • local dialing prefix Restricts all local, long distance, and international calls. • long distance dialing prefix Permission codes optional (as required) • international dialing prefix Local Standard 1.0 Permits all on-switch and local calls. • long distance dialing prefix Restricts all long distance and international calls. • international dialing prefix System Administration Guide optional (as required) January 1998 6-98 Setting up Meridian Mail security Recommendations for using the first four restriction/permission lists List name Long Distance 1 List function Restriction codes Permits all on-switch calls, local calls, and long distance calls to certain area codes only. Restricts all international calls and long distance calls (in general). Long Distance 2 • international dialing prefix • specific long distance area codes • international dialing prefix • none or or or Permits all on-switch calls, local calls, and long distance calls to certain area codes only. (Similar in function to Long Distance 1, but permits different area codes.) • long distance dialing prefix • specific area codes Permits all on-switch, local, and long distance calls. Restricts all international calls. Restricts all international calls and long distance calls (in general). Standard 1.0 • long distance dialing prefix Permission codes • international dialing prefix • specific area codes System Administration Guide January 1998 Setting up Meridian Mail security 6-99 Defining and applying restriction/permission lists Defining and applying restriction/permission lists Introduction Restriction/permission lists can only be defined through the Restriction/Permission Lists screen. They are, however, applied to specific Meridian Mail features or services through other screens. Defining restriction/ permission lists To define restriction/permission lists, follow these steps. Starting Point: The Main Menu Step Action 1 Select Voice Administration. 2 Select Restriction/Permission Lists. Result: The Restriction/Permission Lists screen appears. 3 Position the cursor beside the List number you want to view or modify. 4 Press the [SpaceBar] to highlight the list. 5 Press the [View/Modify] softkey. Result: The View/Modify Restriction/Permission List screen appears. 6 7 Do you want to modify or view the codes in the list? IF you want to THEN modify the list go to step 7. view the file use the cursor keys to scroll through the screen and then go to step 10. Do you want to change the list name? IF THEN yes press [Backspace] to delete the current name. Enter the new list name. no Standard 1.0 System Administration Guide go to step 8. January 1998 6-100 Setting up Meridian Mail security Defining and applying restriction/permission lists Step Action 8 Do you want to change the restriction codes? IF THEN yes delete the existing code (if not appropriate) and enter a new code. Press <Return> or <Tab> to move to the next field. no 9 go to step 9. Do you want to change the permission codes? IF THEN yes enter the new code. Press <Return> or <Tab> to move to the next field. no 10 go to step 10. Do you want to save your changes? IF THEN yes press [Save]. no press [Cancel]. Result: The Restriction/Permission Lists screen appears. Standard 1.0 System Administration Guide January 1998 Setting up Meridian Mail security 6-101 Defining and applying restriction/permission lists Applying restriction/permission lists The following table identifies which Meridian Mail screens are used to apply restriction/permission lists to Meridian Mail features or services. To apply restrictions/permissions to the following feature Use the following screen Call Answering/Express Messaging Thru-Dial Voice Security Options Fax Information service Session Profile (accessed from the VSDN table; necessary only if Fax on Demand is installed). Fax Item Maintenance service Voice Menus (that activate fax service) Time-of-Day Controllers (that activate fax service) For more information, refer to the Fax on Demand Application Guide (NTP 555-7001-327). Extension dialing (mailbox thru-dial) Custom Operator revert Remote Notification Add (or View/Modify) Class of Service Delivery to Non-User External Call Sender AMIS Networking Thru-Dial service Standard 1.0 Add (or View/Modify) Thru-Dial Definition System Administration Guide January 1998 6-102 Setting up Meridian Mail security Defining and applying restriction/permission lists Standard 1.0 System Administration Guide January 1998 Chapter 6 Setting up Meridian Mail security Section I: 6-103 Controlling access to Meridian Mail services and features In this section Standard 1.0 Overview 6-104 Custom Revert 6-106 Thru-Dial 6-109 Call Answering or Express Messaging 6-110 Extension dialing (mailbox thru-dial) 6-112 Fax on Demand 6-115 Remote Notification 6-116 Delivery to Non-User 6-118 External Call sender 6-120 AMIS Networking 6-121 System Administration Guide January 1998 6-104 Setting up Meridian Mail security Overview Overview Introduction Meridian Mail is a voice mail system that is integrated into the Meridian 1 PBX. One of the most feature-rich voice messaging products on the market, the system provides flexible features like Voice Menus which allow callers to choose from lists of services, and Remote Notification which notifies off-site system users that they have messages waiting. Restriction/ permission lists You can minimize the risk of toll fraud and system abuse by using the restriction/permission features to control access to your Meridian Mail system and switch. If you fail to put the proper safeguards in place, callers answered by your voice mail system can place toll calls. Restriction permission lists are applied to features that are capable of dialing outside your switch and are, therefore, a potential source of unauthorized system use and abuse. Features to which restriction/permission lists can be applied Restriction/permission lists can be applied to the following features. Feature Description Custom Users can define their own Custom Revert DN. (operator) revert Assign a list to this feature to restrict the DNs that users can specify. Standard 1.0 Thru-dial services Once connected to a thru-dial service, callers can thru-dial to external numbers if restrictions are not in place. Assign a list to all thru-dialers to restrict the numbers to which callers can thru-dial. Call answering/ Express messaging Thru-dial Callers can transfer to other numbers during call answering and express messaging sessions. Assign a list to this feature to restrict the numbers to which callers are allowed to transfer themselves. Extension dialing (mailbox thru-dial) Users can thru-dial to other numbers while they are logged on to their mailbox. Assign a list to this feature to restrict the numbers to which they are allowed to thru-dial. System Administration Guide January 1998 Setting up Meridian Mail security 6-105 Overview Standard 1.0 Feature Description Fax information service Callers can request faxes using this service. Assign a list to this feature to restrict the numbers to which faxes are sent. Fax item maintenance This service is used to send verification faxes to designated fax phones. Assign a list to this feature to restrict the numbers to which verification faxes can be sent. Remote notification Users can set up their own remote notification schedules which specify the remote device (phone, pager) to which notification of new messages should be sent. Assign a list to this feature to restrict the numbers at which users can be remotely notified. Delivery to non-users Users can send voice messages to people who do not have mailboxes. Assign a list to this feature to restrict the non-user numbers to which users can send voice messages. Call sender Users can return a call with a single telephone set command (9). Assign a list to restrict the numbers they can call back with external call sender. AMIS Networking Users can send voice messages to other voice mail systems. Assign a list to this feature to restrict the voice mail systems to which users can send messages. System Administration Guide January 1998 6-106 Setting up Meridian Mail security Custom Revert Custom Revert Introduction Once Meridian Mail answers, callers may dial zero (0) anytime during the personal greeting or during the record cycle, and transfer to a predefined extension, usually a receptionist or secretary. This extension is the Revert DN. Description Each mailbox user can define his or her own Custom Revert DN through the telephone set. To prevent users from (unknowingly) abusing the system, you should assign restriction/permission lists to the revert feature. Example The following illustration shows how the Custom Operator Revert feature works. Meridian Mail ON-SWITCH Block 0 1 2 3 45679 MAILBOX 8100 8100 Access Code 9 CO Trunk Group Custom Operator Revert restrictions = On-Switch G100461 Standard 1.0 System Administration Guide January 1998 Setting up Meridian Mail security 6-107 Custom Revert Example (cont’d) In this example, the following takes place: • • The user logs in to Meridian Mail. The user activates the Custom Operator Revert feature and attempts to define the operator revert as 9-555-0000. Meridian Mail checks the Custom Operator Revert restrictions. The On-Switch Table blocks the code 9, and the function is disallowed. • • Defining a restriction/ permission list To define a restriction/permission list, see “Defining and applying restriction/permission lists” on page 6-99. Assigning a restriction/permission list To assign a restriction/permission list to the Custom Revert feature, follow these steps. Step Action 1 Log in to the administration terminal. 2 Select Class of Service Administration from the Main Menu. 3 Press [View/Modify], and then enter the number of the class of service that the mailbox is using. If you do not know the class a. Press [Find]. b. Press [List]. c. Position the cursor beside the class you want to view or modify, and then press [SpaceBar] to highlight. d. Press [View/Modify]. Result: The Class of Service Administration screen for the particular class appears. Standard 1.0 System Administration Guide January 1998 6-108 Setting up Meridian Mail security Custom Revert Step Action 4 Position the cursor beside the Custom Revert Restriction/ Permission List field. 5 Enter the number of the restriction/permission list you want to assign to the Custom Revert feature. Note: The name of the corresponding restriction/permission list does not appear until the cursor is off the field. 6 Standard 1.0 Do you want to save your changes? IF THEN press yes [Save]. no [Cancel]. System Administration Guide January 1998 Setting up Meridian Mail security 6-109 Thru-Dial Thru-Dial Introduction All Thru-Dial services you create using the Voice Menus feature must be adequately protected with an appropriate restriction/permission list. Defining a restriction/ permission list To define a restriction/permission list, see “Defining and applying restriction/permission lists” on page 6-99. Assigning a restriction/permission list To assign a restriction/permission list to the Thru-Dial service, follow these steps. Step Action 1 Log in to the administration terminal. 2 Select Voice Administration from the Main Menu. 3 Select Voice Services Administration from the Voice Administration menu. 4 Select Thru-Dial Definitions. 5 Position the cursor beside the definition, and press the [SpaceBar]. 6 Press [View/Modify]. 7 Position the cursor beside the Restriction/Permission List field. 8 Enter the number of the restriction/permission list you want to assign to the feature. Note: The name of the corresponding restriction/permission list does not appear until the cursor is off the field. 9 Standard 1.0 Do you want to save your changes? IF THEN press yes [Save]. no [Cancel]. System Administration Guide January 1998 6-110 Setting up Meridian Mail security Call Answering or Express Messaging Call Answering or Express Messaging Description During a call answering or express messaging session, an external caller could potentially use thru-dial capabilities to place unauthorized calls which would be billed to the system. To use Thru-Dial, a caller must press 0 followed by a dialable DN. (If the caller waits more than two seconds after entering 0, he or she will be connected to an attendant instead.) Example The following illustration shows how the extension dialing feature works during a Call Answering/Express Messaging session. DID Trunk Group 422-8100 Meridian Mail CO ON-SWITCH LOCAL Block 0 1 2 3 45679 Block 91 801 811 821 Extension Dialing Restrictions = Local No answer MAILBOX 8100 CA/EM Thru-dial restrictions = On-Switch Dials 09233-444 Access Code 9 CO Trunk Group Call is blocked DN 6800 G100462 Standard 1.0 System Administration Guide January 1998 Setting up Meridian Mail security 6-111 Call Answering or Express Messaging Example (cont’d) In this example, the following takes place: • The caller dials 555-8100. No answer is encountered at extension 8100. The caller is forwarded to Meridian Mail. Once answered, the caller dials 09233-44. Meridian Mail checks the Call Answering/Express Messaging Thru-dial restrictions. 9 is not allowed so the call is blocked. If the caller had logged in to Meridian Mail, the call would have been allowed. • • • • Restricting thru-dial capabilities To prevent callers and users from abusing thru-dial capabilities during call answering or express messaging sessions, make sure an appropriate restriction/permission list is applied to call answering or express messaging thru-dial in the Voice Security Options screen. To restrict thru-dial capabilities for call answering or express messaging sessions, use the following procedure. Step Action 1 Select Voice Administration from the Main Menu. 2 Select Voice Security Options. 3 Move the cursor to the Call Answering/Express Messaging Thru-Dial Restriction/Permission List Number field. 4 Enter the number of the restriction/permission list you want to apply to call answering and express messaging thru-dial. Note: The name of the corresponding restriction/permission list does not appear until the cursor is moved off the field. 5 Standard 1.0 Do you want to save your changes? IF THEN press yes [Save]. no [Cancel]. System Administration Guide January 1998 6-112 Setting up Meridian Mail security Extension dialing (mailbox thru-dial) Extension dialing (mailbox thru-dial) Description Another standard feature available with Meridian Mail is extension dialing, or Thru-dial for mailboxes. The extension dialing feature allows callers to transfer to another extension number or valid telephone number once they log in to Meridian Mail. Callers can dial zero (0) followed by an extension number, or valid access code, telephone number, and the pound sign (#). This feature only applies to MMUI systems. Controls you can exercise Meridian Mail is shipped with the mailbox Thru-dial feature turned on. You can control access and use of Thru-dial in two ways: • • Controlling access within Meridian Mail within the Meridian Mail system within the Meridian 1 system through the virtual agent This method allows you to define and apply the restrictions codes that best fit the needs of your user community and the security requirements of your organization. This method involves • • defining restriction permission lists (see “Defining and applying restriction/permission lists” on page 6-99) applying restriction/permission lists to features Note: See “Applying a restriction/permission list” on page 6-113. These codes affect all mailbox Thru-dial functions that use the same Class of Service. Standard 1.0 System Administration Guide January 1998 Setting up Meridian Mail security 6-113 Extension dialing (mailbox thru-dial) Applying a restriction/ To apply a restriction/permission list, follow these steps. permission list Step Action 1 Log in to the administration terminal. 2 Select Class of Service Administration from the Main Menu. 3 Press [View/Modify], and then enter the number of the class of service that the mailbox is using. If you do not know the class a. Press [Find]. b. Press [List]. c. Position the cursor beside the class you want to view or modify, and then press [SpaceBar] to highlight. d. Press [View/Modify]. Result: The Class of Service Administration screen for the particular class appears. 4 Position the cursor beside the Extension Dialing Restriction/ Permission List field. 5 Enter the number of the restriction/permission list you want to assign to the Extension dialing feature. Note: The name of the corresponding restriction/permission list does not appear until the cursor is off the field. 6 Standard 1.0 Do you want to save your changes? IF THEN press yes [Save]. no [Cancel]. System Administration Guide January 1998 6-114 Setting up Meridian Mail security Extension dialing (mailbox thru-dial) Controlling access within the switch To control access of the Thru-dial feature within the Meridian 1 system, use the following procedure. This method allows you to restrict the Thru-dial feature through the virtual agent. Note 1: To restrict all access to the outside world through Thrudial, be sure to restrict both your Least Cost Routing access code and your direct access code to each trunk group in the Meridian 1. Note 2: Be sure to block access to your Special Prefix (SPRE) code as well. Step Action 1 Assign the appropriate Network Class of Service (NCOS). For more information, see “Network Class of Service—Facility Restriction Level” on page 6-55. 2 Assign the appropriate Trunk Group Access Restrictions (TGAR). For more information, see “Trunk Group Access Restrictions” on page 6-11. 3 Assign the appropriate Class of Service (COS). For more information, see “Class of Service” on page 6-13. The restrictions you impose through the virtual agent apply to Thru-dial functions accessed both through the voice menus feature and at the mailbox level. Standard 1.0 System Administration Guide January 1998 Setting up Meridian Mail security 6-115 Fax on Demand Fax on Demand Description If Fax on Demand is installed, you will need to determine the restrictions that need to be applied to external callers who request that faxes be delivered using callback delivery. In other words, with callback delivery, callers are asked to specify the number to which a fax should be delivered. You will have to decide if you want faxes to be delivered to all numbers, only local numbers, all long distance numbers, only certain area codes, and so on. Note: This topic is only applicable to systems that have Fax on Demand installed. Restricting thru-dial for Fax on Demand When adding the VSDN of the service through which the fax item will be made accessible, you must specify a session profile. In this session profile, you choose the fax delivery method. If it is set to either Call Back or Caller Choice, you will have to specify a restriction/permission list (also in the session profile). Refer to the Fax on Demand Application Guide (NTP 555-7001-327) for information on securing the callback options. Standard 1.0 System Administration Guide January 1998 6-116 Setting up Meridian Mail security Remote Notification Remote Notification Description Remote Notification allows a user to be notified at a remote telephone or pages when a new message arrives in his or her mailbox. Users can define their own remote notification schedules and target DNs from their telephone sets. Note: This topic is only applicable to systems that have the Outcalling feature installed. Restricting target DNs To restrict the target DNs to which users try to send remote notifications, you must assign a restriction/permission list to the Remote Notification feature in the classes of service you set up. Defining a restriction/ permission list To define a restriction/permission list, see “Defining and applying restriction/permission lists” on page 6-99. Applying a restriction/ To apply a restriction/permission list to the Remote permission list Notification, follow these steps. Step Action 1 Log in to the administration terminal. 2 Select Class of Service Administration from the Main Menu. 3 Press [View/Modify], and then enter the number of the class of service that the mailbox is using. If you do not know the class a. Press [Find]. b. Press [List]. c. Position the cursor beside the class you want to view or modify, and then press [SpaceBar] to highlight. d. Press [View/Modify]. Result: The Class of Service Administration screen for the particular class appears. Standard 1.0 System Administration Guide January 1998 Setting up Meridian Mail security 6-117 Remote Notification Step Action 4 5 Do you want to enable Remote Notification capabilities for this class of service? IF THEN go to yes step 5. no step 9. Set the Remote Notification Capability field to Yes. Result: The following four fields will appear: • • • • 6 Remote Notification Restriction/Permission List Remote Notification Keypad Interface Remote Notification Retry Limits and Frequency RN Business Days Enter the number of the restriction/permission list you want to assign to the feature. Note: The name of the corresponding restriction/permission list does not appear until the cursor is off the field. 7 Do you want your users in this class of service to be able to use their keypad interface to change the remote notification DN? Note: The Keypad Interface field applies only to MMUI systems. IF 8 yes yes. no no. Enter the retry limits and frequencies for the following: • • • Standard 1.0 THEN set the Keypad Interface field to Busy No Answer Answered 9 Select the business days on which remote notification will (not) be available. 10 Do you want to save your changes? IF THEN press yes [Save]. no [Cancel]. System Administration Guide January 1998 6-118 Setting up Meridian Mail security Delivery to Non-User Delivery to Non-User Description Delivery to Non-User (DNU) allows a Meridian Mail user to compose and send a voice message to someone who is not a Meridian Mail user. To restrict the numbers to which users are allowed to send voice messages, assign an appropriate restriction/permission list to the Delivery to Non-User feature in the classes of service you set up. Note: This topic is only applicable to systems that have the Outcalling feature installed. Defining a restriction/ permission list To define a restriction/permission list, see “Defining and applying restriction/permission lists” on page 6-99. Applying a restriction/ To apply a restriction/permission list to the Delivery to Nonpermission list user feature, follow these steps. Step Action 1 Log in to the administration terminal. 2 Select Class of Service Administration from the Main Menu. 3 Press [View/Modify], and then enter the number of the class of service that the mailbox is using. If you do not know the class a. Press [Find]. b. Press [List]. c. Position the cursor beside the class you want to view or modify, and then press [SpaceBar] to highlight. d. Press [View/Modify]. Result: The Class of Service Administration screen for the particular class appears. 4 Standard 1.0 Do you want to enable Delivery to Non-User capabilities for this class of service? IF THEN go to yes step 5. no step 9. System Administration Guide January 1998 Setting up Meridian Mail security 6-119 Delivery to Non-User Step Action 5 Set the Delivery to Non-User Capability field to Yes. Result: The following three fields appear: • • • 6 Delivery to Non-User Restriction/Permission List Send Messages via DNU if Mailbox Not Found DNU DTMF Confirmation Required Enter the number of the restriction/permission list you want to assign to the feature. Note: The name of the corresponding restriction/permission list does not appear until the cursor is off the field. 7 8 9 Standard 1.0 Do you want to send messages if the mailbox is not found? IF THEN set the Send Messages via DNU if Mailbox Not Found field to yes Yes. no No. Do you require a DTMF confirmation? IF THEN set the DNU DTMF Confirmation Required field to yes Yes. no No. Do you want to save your changes? IF THEN press yes [Save]. no [Cancel]. System Administration Guide January 1998 6-120 Setting up Meridian Mail security External Call sender External Call sender Description This feature allows a Meridian Mail user to immediately call back someone who has left a message and who is external to the switch, by pressing 9 after listening to the message. (This only applies to messages that have been left during call answering sessions, and composed voice messages.) Defining a restriction/ permission list To define a restriction/permission list, see “Defining and applying restriction/permission lists” on page 6-99. Applying a restriction/ To apply a restriction/permission list to External Call Sender, permission list follow these steps. Step Action 1 Log in to the administration terminal. 2 Select Class of Service Administration from the Main Menu. 3 Press [View/Modify], and then enter the number of the class of service that the mailbox is using. If you do not know the class a. Press [Find]. b. Press [List]. c. Position the cursor beside the class you want to view or modify, and then press [SpaceBar] to highlight. d. Press [View/Modify]. Result: The Class of Service Administration screen for the particular class appears. 4 Position the cursor beside the External Call Sender Restriction/ Permission List field. 5 Enter the number of the restriction/permission list you want to assign to the Call Sender feature. Note: The name of the corresponding restriction/permission list does not appear until the cursor is off the field. 6 Standard 1.0 Do you want to save your changes? IF THEN press yes [Save]. no [Cancel]. System Administration Guide January 1998 Setting up Meridian Mail security 6-121 AMIS Networking AMIS Networking Description When a user composes a voice message and tries to send it to an AMIS site (that is not defined as a virtual node), Meridian Mail checks the restriction/permission list that is assigned to AMIS networking to see if it is restricted. The restriction/permission list is assigned to AMIS networking in classes of service. Note: This topic is only applicable to systems that have the AMIS Networking feature installed. Virtual Node AMIS In the case of Virtual Node AMIS, where the local site also has Meridian Networking, these restrictions do not apply to remote AMIS sites that are defined as virtual nodes in the local network database. For more information on Virtual Node AMIS, refer to the Virtual Node AMIS Installation and Administration Guide (NTP 555-7001-245). Defining a restriction/ permission list To define a restriction/permission list, see “Defining and applying restriction/permission lists” on page 6-99. Applying a restriction/ To apply a restriction/permission list to AMIS Networking, permission list follow these steps. Step Action 1 Log in to the administration terminal. 2 Select Class of Service Administration from the Main Menu. 3 Press [View/Modify], and then enter the number of the class of service that the mailbox is using. If you do not know the class a. Press [Find]. b. Press [List]. c. Position the cursor beside the class you want to view or modify, and then press [SpaceBar] to highlight. d. Press [View/Modify]. Result: The Class of Service Administration screen for the particular class appears. Standard 1.0 System Administration Guide January 1998 6-122 Setting up Meridian Mail security AMIS Networking Step Action 4 5 Do you want mailbox users assigned to this class of service to be able to receive AMIS Open Network Messages? IF THEN set the Receive AMIS Open Network Messages field to yes Yes. no No. Do you want mailbox users assigned to this class of service to be able to compose and send AMIS Open Network Messages? IF THEN set the Compose/Send AMIS Open Network Messages field to yes Yes. no No. Result: The following field appears when the field is set to Yes: • 6 AMIS Open Network Restriction/Permission List Enter the number of the restriction/permission list you want to apply to this class of service in the AMIS Open Networking Restriction/Permission List field. Note: The name of the restriction/permission list will not appear until the cursor is off the field or the changes have been saved. 7 Standard 1.0 Do you want to save your changes? IF THEN press yes [Save]. no [Cancel]. System Administration Guide January 1998 Chapter 6 Setting up Meridian Mail security Section J: 6-123 Controlling access to Meridian Mail mailboxes In this section Standard 1.0 Overview 6-124 Using the Voice Security Options screen 6-125 Default security settings 6-131 Initial password change 6-133 Password display suppression 6-135 Password prefix 6-136 Password length 6-138 Forced regular password changes 6-139 Invalid logon attempts 6-142 Modifying mailbox security settings 6-146 Restricting off-site access to mailboxes 6-147 Disabling unused mailboxes 6-148 System Administration Guide January 1998 6-124 Setting up Meridian Mail security Overview Overview Introduction Mailboxes are a potential source of unauthorized system use if proper safeguards are not put in place. The kind of damage a hacker can do The damage a hacker can do depends on what has been accessed: • • • Proactive mailbox security measures Standard 1.0 A personal mailbox without thru-dial capabilities This causes minimal damage as the hacker has only gained access to the personal mailbox. In this case, the hacker would have access to all of the mailbox and message commands and could record obscene greetings, listen to messages, and so on. A personal mailbox with thru-dial capabilities This can cause significant damage to your PBX and Meridian Mail system, especially if the hacker is able to break in to the system. The business or Meridian Mail system This can cause significant damage to your PBX and Meridian Mail system since this mailbox usually allows users calling in access to the thru-dial feature. Meridian Mail provides four ways that you can control the level of security for users’ mailboxes: 1. Use the password prefix and increase the minimum password length to make passwords harder to guess. 2. Force users to change their passwords regularly. 3. Control the number of maximum invalid logon attempts. 4. Disable external logon to mailboxes (when the highest level of security possible is required). System Administration Guide January 1998 Setting up Meridian Mail security 6-125 Using the Voice Security Options screen Using the Voice Security Options screen Introduction The Voice Security Options screen allows you to control various security features and set restriction and permission codes that can be applied to features such as call answering, call sender, Express Messaging, mailbox Thru-Dial, and AMIS networking Voice Security Options screen Part 1 Standard 1.0 This is the first part of the Voice Security Options screen. System Administration Guide January 1998 6-126 Setting up Meridian Mail security Using the Voice Security Options screen Part 2 To view the additional fields in part 2 of the screen, press the <Page down> key or the down arrow. Field descriptions The following fields are used to protect mailboxes against unauthorized use. The fields used to monitor mailbox access can be found in Section K: Monitoring access to Meridian Mail mailboxes and features. Password Prefix Description The Password Prefix is a set of (up to four) digits that is inserted at the start of the default mailbox password whenever you create a new mailbox. Default System-generated four-digit code Maximum Length 4 digits The prefix plus the user’s DN cannot exceed 16 digits. Maximum Invalid Logon Attempts Permitted per Session Standard 1.0 Description This is the maximum number of times a user or caller can enter an invalid password within one logon session. Default 3 Valid Range 1 to 99 System Administration Guide January 1998 Setting up Meridian Mail security 6-127 Using the Voice Security Options screen Maximum Invalid Logon Attempts Permitted per Mailbox Description This is the number of maximum invalid passwords that can be entered for a mailbox. This does not apply to the current logon session only. The number of invalid logons are counted over time. Default 9 Valid Range 1 to 99 Maximum Days Permitted Between Password Changes Description This field determines how often users are forced to change their mailbox passwords. Default 30 Valid Range 0 to 90 0 indicates users do not have to change passwords. Dependencies MMUI only Password Expiry Warning (days) Description When a user’s password is about to expire, a warning is played to notify the user and give him or her the chance to change it before it expires. This field determines how many days before password expiry the warning is played. Default 5 Valid Range 0 to 60 0 indicates that a warning will not be played. Dependencies MMUI only Displayed when the maximum days between password changes is one or greater. Standard 1.0 System Administration Guide January 1998 6-128 Setting up Meridian Mail security Using the Voice Security Options screen Minimum Number of Password Changes Before Repeats Description This field determines the number of different passwords that must be used before the same password can be reused. Default 5 Valid Range 0 to 5 0 indicates that users can reuse the same password. Dependencies MMUI only Displayed when the maximum days between password changes is one or greater. Minimum Password Length Description This is the minimum number of digits required in passwords that are entered from the telephone keypad. This includes mailbox passwords and access and update passwords for voice services. Default 4 Valid Range 4 to 16 Dependencies MMUI only. External Logon Description This feature is usually enabled to allow users to log on to their mailboxes from remote off-switch phones.This feature can be disabled to provide maximum security. When disabled, users cannot log on to their mailboxes from off-switch phones. Default Enabled To disable Call your Nortel distributor to disable this feature. ATTENTION Once disabled, this feature can never be reenabled. Standard 1.0 Valid Options Enabled, Disabled Dependencies MMUI only System Administration Guide January 1998 Setting up Meridian Mail security 6-129 Using the Voice Security Options screen Call Answering/Express Messaging Thru-Dial Restriction/Permission List Number Description This field indicates which Restriction/Permission List should be applied to Call Answering/Express Messaging Thru-Dials. Default None Force Password Change on Initial Logon Description This field compels users who are logging in to their mailbox for the first time to immediately change the default password. Default Yes Dependencies This field is displayed only if the interface is MMUI. Suppress Display of Telset Password Description This field suppresses the display of password digits by replacing them with dashes on telephones with displays. Default Yes Dependencies None System Access Monitoring Period from (hh:mm) Description This field indicates the monitoring period during which any or all of the following is monitored: • mailbox logons for requested users • the use of Thru-Dial services • the use of a mailbox or Thru-Dial service from a specified CLID Default Standard 1.0 Start time: 23:00 End time: 05:00 System Administration Guide January 1998 6-130 Setting up Meridian Mail security Using the Voice Security Options screen Monitor All Thru-Dials during Monitoring Period Description This field indicates whether all Thru-Dial services (from a mailbox, voice menu, or directly from a VSDN) are to be monitored, and if yes, when. Default No Valid Options No, Yes, Always_Monitor If Yes, you are prompted for the monitoring period. Monitor CLIDs during Monitoring Period Description This field indicates whether calling line IDs (CLIDs) are to be monitored during logon or by the Thru-Dial service, and if yes, when. Default No Valid Options No, Yes, Always_Monitor If Yes, you are prompted for the monitoring period. CLID Format—Internal—CLIDs to Monitor Description These are the internal CLIDs to be monitored during login or by the Thru-Dial service. Default None Dependencies The Monitor CLIDs during Monitoring Period field is set to Yes or Always_Monitor. CLID Format—External—CLIDs to Monitor Standard 1.0 Description These are the external CLIDs to be monitored during login or by the Thru-Dial service. Default None Dependencies The Monitor CLIDs during Monitoring Period field is set to Yes or Always_Monitor. System Administration Guide January 1998 Setting up Meridian Mail security 6-131 Default security settings Default security settings Purpose On a newly installed system, the security parameters are configured with default settings. These defaults may be appropriate for your system. If this is the case, you will not have to modify the settings. However, the default settings may not adequately secure your Meridian Mail system to meet your business requirements. Security checklist Review the checklist below to determine if you need to change any of the default values that are assigned to passwords. You can also fill in this checklist with your new settings. Information about these parameters is provided on the following pages. Standard 1.0 Parameter Default value Password Prefix 4-digit code Maximum Invalid Logon Attempts Permitted per Mailbox 9 Maximum Invalid Logon Attempts Permitted per Session 3 Maximum Days Permitted Between Password Changes 30 Password Expiry Warning (days) 5 Minimum Number of Password Changes before Repeats 5 Minimum Password Length 4 External Logon Enabled Call Answering/Express Messaging Thru-Dial Restriction/Permission List Number None Force Password Change on Initial Logon Yes Suppress Display of Telset Password Yes System Administration Guide January 1998 6-132 Setting up Meridian Mail security Default security settings Parameter Standard 1.0 Default value System Access Monitoring Period from (hh:mm) 23:00 to 05:00 Monitor All Thru-Dials during Monitoring Period No Monitor CLIDs during Monitoring Period No CLID Format—Internal—CLIDs to Monitor None CLID Format—External—CLIDs to Monitor None System Administration Guide January 1998 Setting up Meridian Mail security 6-133 Initial password change Initial password change Introduction Another measure to enhance security is to ensure that users change their initial password. This way, unauthorized access is prevented by those who may know the password prefix and mailbox number. The initial password change feature provides the ability to force users to change their password the first time they log in. How it works When users log in to their mailbox for the first time, their default password is treated as “expired,” and they are forced to change their password at this time. Note: When a user enters his or her password for the first time, and any time thereafter, it is not displayed on the telephone set display. For more information on this feature, see “Password display suppression” on page 6-135. This feature is enabled for all systems. This feature only applies to MMUI mailboxes including Hospitality staff users. For VMUIF systems, this feature will be disabled, and it will not apply to hospitality guest users. Standard 1.0 System Administration Guide January 1998 6-134 Setting up Meridian Mail security Initial password change Enforcing an initial password change To ensure that new users are forced to change their passwords when they log in for the first time, use the following procedure. Step Action 1 Select Voice Administration from the Main Menu. Result: The Voice Administration menu appears. 2 Select Voice Security Options. Result: The Voice Security Options screen appears. Standard 1.0 3 Select Yes in the Force Password Change on Initial Logon field. 4 Do you want to save the configuration? IF THEN press yes [Save]. no [Cancel]. System Administration Guide January 1998 Setting up Meridian Mail security 6-135 Password display suppression Password display suppression Introduction The password display suppression feature prevents display of entered password digits on telephone sets that have display screens. This prevents “shoulder surfers” from seeing your password. How password display When users enter their passwords, each digit in the password is suppression works replaced by a dash (-). The pound (#) key continues to be displayed as #, but the star (*) key is displayed as a dash if the feature is enabled. This feature is not supported for external calls because the local switch has no control on the suppression capability. Suppressing the display To suppress the display of password each time a user logs in to Meridian Mail, follow these steps. Starting Point: The Meridian Mail Main Menu Step Action 1 Select Voice Administration. Result: The Voice Administration menu appears. 2 Select Voice Security Options. Result: The Voice Security Options screen appears. Standard 1.0 3 Select Yes in the Suppress Display of Telset Password field. 4 Do you want to save the configuration? IF THEN press yes [Save]. no [Cancel]. System Administration Guide January 1998 6-136 Setting up Meridian Mail security Password prefix Password prefix Introduction When a new mailbox is created, the default password is the user’s extension number. Until the user changes the default password, this may be a potentially serious security risk. Password prefix A password prefix provides another level of security by appending a short code before the default password. This code can be between two to four digits in length. When a password prefix is defined, it is inserted at the beginning of the default mailbox password—the prefix is only inserted for new mailboxes. Example If mailbox 2339 is created and a password prefix of 34 has been defined, then the mailbox user will enter 342339 as the password the first time he or she logs in to Meridian Mail. How prefixes work The password prefix only applies to new MMUI users regardless of whether it is being defined for the first time or has been changed. VMUIF users continue to have their default password set to null and must log in from their “home phone” to change their password. The password prefix applies only until the user changes the password. For example, when the user of mailbox 2339 changes the password for the first time, the prefix is no longer required. Guidelines Standard 1.0 Change the password prefix on a regular basis for maximum security. When you change the password prefix, it does not affect existing mailboxes, only newly created mailboxes. System Administration Guide January 1998 Setting up Meridian Mail security 6-137 Password prefix Setting up the password prefix To apply a password prefix, follow these steps. Starting Point: The Meridian Mail Main Menu Step Action 1 Select Voice Administration. Result: The Voice Administration menu appears. 2 Select Voice Security Options. Result: The Voice Security Options screen appears. 3 Enter the prefix in the Password Prefix field. Note: The combined password prefix and the actual password cannot exceed 16 digits in length. 4 Standard 1.0 Do you want to save the configuration? IF THEN press yes [Save]. no [Cancel]. System Administration Guide January 1998 6-138 Setting up Meridian Mail security Password length Password length Introduction The length of the password, in conjunction with other mailbox features, can make it very difficult for hackers to break into your Meridian Mail system. You should never depend on one feature alone to safeguard your system. Note: The password length feature only applies to MMUI systems. How having a long password increases security A long password increases your security provided that the password and the mailbox number are not the same. Having a long password means that there are more combinations to enter which could discourage the hacker. Defining the password length To define the minimum password length, follow these steps. Starting Point: The Meridian Mail Main Menu Step Action 1 Select Voice Administration. Result: The Voice Administration screen appears. 2 Select Voice Security Options. Result: The Voice Security Options screen appears. 3 Set the password length in the Minimum Password Length field. Note: The password length including the password prefix cannot exceed 16 digits in length. 4 Standard 1.0 Do you want to save the configuration? IF THEN press Yes [Save]. No [Cancel]. System Administration Guide January 1998 Setting up Meridian Mail security 6-139 Forced regular password changes Forced regular password changes Introduction Forced password changes help increase security especially if they are done regularly. By compelling mailbox users to change their passwords and encouraging them to vary the length, it makes it very difficult for hackers to guess your password patterns. Who can change the password The mailbox password is changeable by both the administrator and the mailbox user. It can be altered as often as desired. Relevant fields The following fields in the Voice Security Options screen are related to forced password changes. The second and third fields are displayed only if the first field is set to a value of 1 or more: • • • Maximum Days Permitted Between Password Changes Password Expiry Warning (days) Minimum Number of Password Changes before Repeats Note: These fields apply to the MMUI interface only. For more information on the Voice Security Options screen and its fields, see “Modifying mailbox security settings” on page 6-146. Maximum days between password changes You can either force users to change their passwords on a regular basis, or you can allow them to change them when or if they want. Default On a newly installed system, the default setting forces users to change their passwords every 30 days. You can choose a value between 0 and 90 days. Guideline Forcing users to change their passwords on a regular basis is recommended since this results in a much greater level of security. Standard 1.0 System Administration Guide January 1998 6-140 Setting up Meridian Mail security Forced regular password changes Expired passwords If a user’s password expires, the user is not allowed to retrieve messages until he or she changes the password. ATTENTION If you change this value from 0 to another value on an operational system, user passwords expire immediately. Make this change during a slow traffic time and inform users of the change. After the change, you may notice a number of 3134 DR SEERs that indicate users did not change their passwords when prompted. Password expiry warning If the maximum days between password changes is set to 1 or more, you can play an expiry warning message to users before their password is about to expire. This warning reminds the user that the password is going to expire in X days and gives the user the chance to change the password before it expires. This field gives you control over when this password is played. Minimum password changes before repeats WHEN this field is set to THEN the warning will a value between 1 and 60 be played this many days before the password is set to expire. 0 not be played. When the user’s password expires, he or she will be prompted for a new password at logon. To further increase mailbox security, you can force users to use a different password whenever their password expires. Otherwise, users may simply enter the same password over and over every time their password expires. This setting is not applicable if the maximum days permitted between password changes is zero (0). Standard 1.0 System Administration Guide January 1998 Setting up Meridian Mail security 6-141 Forced regular password changes Enforcing regular password changes To set up your system so that mailbox users will have to change their passwords, follow these steps. Starting Point: The Meridian Mail Main Menu Step Action 1 Select Voice Administration. Result: The Voice Administration menu screen appears. 2 Select Voice Security Options. Result: The Voice Security Options screen appears. 3 Set the expiration period in the Maximum Days Permitted Between Password Changes field. Note: The valid range is from 0 to 90 days and the default is 30. If you set this field to 0, the users are not forced to change their password and you do not have to configure any other fields. In this case, go to step 6 to save or cancel the changes. Standard 1.0 4 Set the number of days of advance notice that users will hear before their password expires in the Password Expiry Warning (days) field. 5 Set the number of passwords that have to expire before a user can reuse an old password in the Minimum Number of Password Changes Before Repeat field. 6 Do you want to save the configuration? IF THEN press yes [Save]. no [Cancel]. System Administration Guide January 1998 6-142 Setting up Meridian Mail security Invalid logon attempts Invalid logon attempts Introduction The Invalid Logon Attempts feature allows you to define the number of times, within a range of one to nine, that a caller can enter an invalid logon password for a mailbox before the system disables the mailbox. Once the mailbox is disabled, only the system administrator can reenable it at the administration terminal. When a mailbox is disabled, Meridian Mail still takes and stores incoming messages but does not permit logons. The feature is useful in preventing hackers from entering one password after another until they gain access to a mailbox. The feature also allows you to specify the number of invalid logon attempts per session as well as per mailbox. This discourages hackers from hopping around from one mailbox to another, disabling them with invalid logon attempts. Relevant fields There are two fields in the Voice Security Options screen that control the number of allowable invalid logon attempts: • • Maximum Invalid Logon Attempts Permitted per Session Maximum Invalid Logon Attempts Permitted per Mailbox For more information on the Voice Security Options screen and its fields, see “Modifying mailbox security settings” on page 6-146. Invalid logons per session Standard 1.0 This field determines how many invalid passwords can be entered in a row during one logon session. If this limit is reached, the logon session is terminated. System Administration Guide January 1998 Setting up Meridian Mail security 6-143 Invalid logon attempts Example If a hacker knows your Meridian Mail access code and some DNs, this is what would happen if your maximum invalid logon attempts per session were set to 3. Attempt Description 1 The hacker tries logging in to mailbox 2498 but enters an incorrect password. 2 The hacker tries logging in to mailbox 2498 again but enters an incorrect password. 3 The hacker tries logging in to mailbox 2475 but enters an incorrect password. The logon session is terminated. Invalid logons per mailbox Meridian Mail also keeps track of how many invalid logon attempts have been made on each mailbox. This does not apply to the current logon session only. The number of invalid passwords entered is counted over time. The counter is reset to 0 when the user changes the password. If the limit is reached, the mailbox is disabled. Meridian Mail still takes and records incoming messages, but does not allow the user to log on. Standard 1.0 System Administration Guide January 1998 6-144 Setting up Meridian Mail security Invalid logon attempts Disabling a mailbox To specify how many invalid logon attempts will be allowed before a mailbox is disabled, follow these steps. Starting Point: The Meridian Mail Main Menu Step Action 1 Select Voice Administration. Result: The Voice Administration menu screen appears. 2 Select Voice Security Options. Result: The Voice Security Options screen appears. 3 Set the number of invalid logon attempts per session in the Maximum Invalid Logon Attempts Permitted per Session field. The valid range is from 1 to 99, and the default is 3. 4 Set the number of invalid logon attempts per mailbox in the Maximum Invalid Logon Attempts Permitted per Mailbox field. The valid range is from 1 to 99, and the default is 9. 5 Reenabling an MMUI mailbox Do you want to save the configuration? IF THEN press yes [Save]. no [Cancel]. To reenable a disabled MMUI mailbox, follow these steps. Starting Point: The Meridian Mail Main Menu Step Action 1 Choose User Administration. 2 Choose Local Voice User. 3 Do you know the user’s DN? IF THEN yes press [View/Modify]. Enter the user’s DN and press <Return>. Go to step 9. no Standard 1.0 System Administration Guide follow step 4 to step 8. January 1998 Setting up Meridian Mail security 6-145 Invalid logon attempts Step Action Reenabling a VMUIF mailbox 4 Press [Find] to do a search. 5 Specify the criteria for the search. 6 Press [List]. 7 Position the cursor beside the user you want to modify and press the spacebar to highlight the entry. 8 Press [View/Modify]. 9 Move the cursor to the Logon Status field. 10 Select Enabled. 11 Do you want to save the configuration? IF THEN press yes [Save]. no [Cancel]. The setting in the Mailbox Lockout Duration field determines how a VMUIF mailbox has to be reenabled. This field is located in the View/Modify Class of Service screen. The duration is specified in hours and minutes (hh:mm). WHEN the lockout duration is THEN 00:01 or greater the mailbox will be automatically reenabled after the specified time. 00:00 (zero) you must manually reenable the mailbox in the Logon Status field in the View/Modify Local Voice User screen. The procedure is the same as “Reenabling an MMUI mailbox” on page 6-144. Standard 1.0 System Administration Guide January 1998 6-146 Setting up Meridian Mail security Modifying mailbox security settings Modifying mailbox security settings When to use Follow this procedure • after installation, if some or all of the default settings do not meet your organization’s requirements to change the current settings to reflect a new security policy or tougher security measures • Procedure To modify current mailbox security settings, follow these steps. Starting Point: The Meridian Mail Main Menu Step Action 1 Select Voice Administration. 2 Select Voice Security Options. Result: The Voice Security Options screen appears. 3 Modify some or all of the following fields to meet your security requirements: • Password Prefix • Maximum Invalid Logon Attempts Permitted per Session • Maximum Invalid Logon Attempts Permitted per Mailbox • Maximum Days Permitted Between Password Changes • Password Expiry Warning • Minimum Number of Password Changes before Repeats • Minimum Password Length • Force Password Change on Initial Logon • Suppress Display of Telset Password For more information, see the appropriate topics. 4 Standard 1.0 Do you want to save the configuration? IF THEN press yes [Save]. no [Cancel]. System Administration Guide January 1998 Setting up Meridian Mail security 6-147 Restricting off-site access to mailboxes Restricting off-site access to mailboxes Introduction External logon is enabled by default, allowing users to log on to their mailboxes from phones that are external to the switch. If security is of the highest priority, Meridian Mail provides a facility allowing the system to restrict access to a mailbox from an offsite location. Implementing this feature This feature (SW7007) can be ordered from a Nortel sales representative and is implemented by authorized field technicians. ATTENTION Once the external logon feature is disabled on the system, it can never be reenabled. Standard 1.0 System Administration Guide January 1998 6-148 Setting up Meridian Mail security Disabling unused mailboxes Disabling unused mailboxes Introduction Whenever employees are terminated, you should immediately disable their mailbox. This prevents them from abusing your system by billing toll calls to your company. You should make arrangements with your Personnel department to inform you of terminations so you can disable system access. Procedure To disable an unused mailbox, follow these steps. Starting Point: The Meridian Mail Main Menu Step Action 1 Select User Administration. 2 Select Local Voice User. 3 Press [View/Modify], and then enter the local voice user. If you do not know the local voice user, do the following: a. Press the [Find] softkey followed by the [List] softkey. b. Position the cursor beside the user you want to view or modify, and press the [SpaceBar]. c. Press [View/Modify]. Standard 1.0 4 Position the cursor on the Logon Status field. 5 Set the field to Disabled to disable the mailbox. 6 Press [Save] to save the configuration. System Administration Guide January 1998 Chapter 6 Setting up Meridian Mail security Section K: 6-149 Monitoring access to Meridian Mail mailboxes and features In this section Standard 1.0 Overview 6-150 Hacker Monitor 6-151 Mailbox Login Monitoring 6-152 Thru-Dial Monitoring 6-154 CLID Monitoring 6-157 The Services Summary Traffic report 6-160 System Administration Guide January 1998 6-150 Setting up Meridian Mail security Overview Overview Introduction This section of the chapter describes the reports and features in Meridian Mail intended to assist you in identifying attempts to violate the security of your system. These include the following: • • • • • Standard 1.0 the Services Summary Traffic report the Hacker Monitor feature mailbox login monitoring Thru-Dial monitoring CLID monitoring System Administration Guide January 1998 Setting up Meridian Mail security 6-151 Hacker Monitor Hacker Monitor Introduction This feature enables you to monitor selected or all mailbox logins and Thru-Dials, which helps you to check for activity on your system that may indicate the presence of hackers. When this feature is combined with the SEER Mailbox feature, you can be notified through Remote Notification when a suspected unauthorized user attempts a Thru-Dial or enters a particular mailbox. Description The Hacker Monitor capability is provided by three different methods: • • • Standard 1.0 by monitoring mailbox logins (see “Mailbox Login Monitoring” on page 6-152) by monitoring the use of Thru-Dial services (see “ThruDial Monitoring” on page 6-154) by monitoring mailbox logins or attempted Thru-Dials from specified calling line identification numbers (CLIDs) (see “CLID Monitoring” on page 6-157) System Administration Guide January 1998 6-152 Setting up Meridian Mail security Mailbox Login Monitoring Mailbox Login Monitoring Introduction Possible hacker activity may be detected by monitoring mailbox logins of requested local voice users. How to do it You use the System Access Monitoring Period field on the Voice Security Options screen and the Monitor Mailbox during Monitoring Period field on the Local Voice User screen to set up mailbox login monitoring. Field descriptions This table describes the fields that are used to set up mailbox monitoring. System Access Monitoring Period Description This field indicates the monitoring period during which any or all of the following is monitored: • mailbox logins for requested users • the use of Thru-Dial services • the use of a mailbox or Thru-Dial service from a specified CLID Default Start time: 23:00 End time: 5:00 Both the start and the end time for this period are specified in the hh:mm format using the 24-hour clock. Monitor Mailbox during Monitoring Period Standard 1.0 Description When this field is set to Yes, all logins into the mailbox during the system access monitoring period will result in SEER 2262 being issued for MMUI users or SEER 5662 being issued for VMUIF users. Default No References For more information on local voice users, see Chapter 8, “Local voice users”. System Administration Guide January 1998 Setting up Meridian Mail security 6-153 Mailbox Login Monitoring Procedure To monitor mailbox logins, follow these steps. Starting Point: The Meridian Mail Main Menu Step Action 1 Select Voice Administration. 2 Select Voice Security Options. 3 Specify a time interval in the System Access Monitoring Period field. 4 Press [Save]. 5 Return to the Main Menu . 6 Select User Administration. 7 Select Local Voice Users. 8 Select the local voice user you want to modify or add. For more information on modifying or adding local voice users, see Chapter 8, “Local voice users”. Standard 1.0 9 Set the Monitor Mailbox during Monitoring Period field to Yes. 10 Press [Save]. System Administration Guide January 1998 6-154 Setting up Meridian Mail security Thru-Dial Monitoring Thru-Dial Monitoring Introduction Possible hacker activity may be detected by monitoring selected or all Thru-Dial services used either during the system access monitoring period or at all times. How to do it Use the Voice Security Options screen and the Thru-Dial Definition screen to set up Thru-Dial Monitoring. Note: The monitoring period is determined by the values entered in the System Access Monitoring Period from (hh:mm) field on the Voice Security Options screen. THEN in the Voice Security Options screen AND in the Thru-Dial Definition screen all Thru-Dials set the Monitor all Thru-Dials during Monitoring Period field to Yes or Always_Monitor no action is required. specified ThruDials set the Monitor all Thru-Dials during Monitoring Period field to No for the desired service, set the Monitor this Service during Monitoring Period field to Yes. IF you want to monitor Field descriptions Standard 1.0 You will find descriptions of the Voice Security Options fields on page 6-125. For descriptions of the fields in the Thru-Dial Definition screen, see Chapter 26, “Class of Service administration”. System Administration Guide January 1998 Setting up Meridian Mail security 6-155 Thru-Dial Monitoring Field descriptions (cont’d) The following table only describes those fields which are used to set up Thru-Dial monitoring. System Access Monitoring Period from (hh:mm) Description This field indicates the monitoring period during which one or all of the following will be monitored: • mailbox logons for requested users • the use of Thru-Dial services • the use of a mailbox or Thru-Dial service from a specified CLID Default Start time: 23:00 End time: 05:00 Available on Voice Security Options screen Monitor All Thru-Dials during Monitoring Period Description When this field is set to Yes, all accesses to the Thru-Dial service (from a mailbox, voice menu, or directly from a VSDN) during the system access monitoring period will result in a 10613 informational SEER. Included in this SEER is the CLID of the user. When this field is set to Always_Monitor, any access to the Thru-Dial service at any time will result in a class 106 informational SEER. Default No Available on Voice Security Options screen Monitor this Service during Monitoring Period Standard 1.0 Description When this field is set to Yes, all accesses to this Thru-Dial service during the system access monitoring period will result in a 10613 informational SEER. Included in this SEER is the CLID of the user. Default No Available on Thru-Dial Definition screen System Administration Guide January 1998 6-156 Setting up Meridian Mail security Thru-Dial Monitoring Monitoring all Thru-Dials To monitor all Thru-Dials, follow these steps. Starting Point: The Meridian Mail Main Menu Step Action Monitoring specific Thru-Dials 1 Select Voice Administration. 2 Select Voice Security Options. 3 Set the Monitor all Thru-Dials during Monitoring Period field to Yes or Always_Monitor. IF you have set this field to THEN go to Yes step 4. Always_Monitor step 5. 4 Set the monitoring period in System Access Monitoring Period from (hh:mm) field. 5 Press [Save]. To monitor a specific Thru-Dial, follow these steps. Starting Point: The Meridian Mail Main Menu Step Action 1 Select Voice Administration. 2 Select Voice Security Options. 3 Set the Monitor all Thru-Dials during Monitoring Period field to No. 4 Set the monitoring period in System Access Monitoring Period from (hh:mm) field. 5 Press [Save]. 6 Go to the Thru-Dial Definitions screen. 7 Select the thru-dial definition you want to modify or add. Fore more information on thru-dials, refer to the Voice Services Application Guide (NTP 555-7001-325). Standard 1.0 8 Set the Monitor this Service during Monitoring Period field to Yes. 9 Press [Save]. System Administration Guide January 1998 Setting up Meridian Mail security 6-157 CLID Monitoring CLID Monitoring Introduction Possible hacker activity may be detected by monitoring mailbox logins or thru-dials that have been attempted from a specified calling line ID (CLID). You can specify the type of CLID (Internal or External) and a string of digits (up to 15) of a CLID. That is, you can specify the complete CLID, the area code only, or the area code and office code. Up to 12 CLIDs can be entered for each type of CLID format. For more information on CLID, see Chapter 17, “Dialing translations”. How to do it Use the Voice Security Options screen to set up CLID Monitoring. IF you want to monitor CLIDs THEN in the Voice Security Options screen AND in the Voice Security Options screen set the Monitor CLIDs during Monitoring Period field to Yes or Always_Monitor enter the numbers in the CLIDs to Monitor field. Monitoring a subset of If a subset of a CLID is to be monitored (an office code, for a CLID instance), this string of digits will be compared only to the beginning of the CLID and not with the number. Thus, if you want to monitor the office code, you must also specify the area code. Remote notification of When this feature is combined with the SEER Trigger Message mailbox logons feature, you can be notified through Remote Notification when a suspected unauthorized user attempts to access Thru-Dial or enters a particular mailbox. Standard 1.0 System Administration Guide January 1998 6-158 Setting up Meridian Mail security CLID Monitoring Field descriptions The following table only describes those fields which are used to set up CLID monitoring. For descriptions of all the Voice Security Options fields, see “Using the Voice Security Options screen” on page 6-125. Monitor CLIDs during Monitoring Period Description This field indicates whether CLIDs are to be monitored by the Voice Messaging Service during login or by the Thru-Dial service. This field also indicates when this monitoring should take place. When this field is set to No, CLIDs are not monitored, even if there are entries in the CLIDs to Monitor field. When this field is set to Yes, CLIDs are monitored during the system access monitoring period only. When this field is set to Always_Monitor, CLIDs are monitored at all times. Default No CLIDs to Monitor Description You can enter up to 12 CLIDs. These CLIDs are monitored by Voice Messaging on mailbox login or by the Thru-Dial service if the Monitor CLIDs during Monitoring Period is set to Yes or Always_Monitor. Standard 1.0 Maximum length CLIDs can be up to 15 digits in length. Format You can enter complete CLIDs, area codes only, or area codes and office codes. Do not include any dialing prefixes, such as ESN prefixes, in the numbers you enter. Examples 4165551234 is a complete CLID. 416 is an area code. All CLIDs from this area code are monitored. 416555 is an area code and exchange code. All CLIDs in the 555 exchange in the 416 area code are monitored. Default None System Administration Guide January 1998 Setting up Meridian Mail security 6-159 CLID Monitoring SEERs issued An informational SEER is issued if the CLID of a caller matches one of the numbers specified in the Voice Security Options screen during a mailbox login or Thru-Dial access. The informational SEERs can be 5562, 2262, or 10612. For more information on SEERs, refer to the Maintenance Messages (SEERs) (NTP 555-7001-510). Procedure To monitor calling line IDs, follow these steps. Starting Point: The Meridian Mail Main Menu Step Action Standard 1.0 1 Select Voice Administration. 2 Select Voice Security Options. 3 Set the Monitor CLIDs during Monitoring Period field to Yes or Always_ Monitor. IF you have set this field to THEN go to Yes step 4. Always_Monitor step 5. 4 Set the monitoring period in the format hh:mm. 5 Enter the internal CLIDs to be monitored in the CLID Format— Internal block. 6 Enter the external CLIDs to be monitored in the CLID Format— External block. 7 Press [Save]. System Administration Guide January 1998 6-160 Setting up Meridian Mail security The Services Summary Traffic report The Services Summary Traffic report Introduction This report provides statistics for each of the voice services installed on your system. It records the number of times a user dials a service (the number of accesses) during the reporting period and the average length of each access. The report records both direct and indirect accesses. Direct accesses occur when a user dials the DN of the menu, announcement, or fax item. Indirect accesses occur when a service is accessed from another service through a menu selection or a time-of-day controller. For more information, see “Services Summary report” on page 31-12. Report availability This report is available on all systems. Report frequency Run this report regularly to check for unusually long Thru-Dial sessions or for unusual numbers of after-hours Thru-Dial sessions. These may be a sign that hackers are present on your system. What to do If you suspect hackers are accessing the Thru-Dial feature, first check how the Thru-Dial service is set up to see whether the Operational Measurements (OM) data are unusual. For example, if executives call in and access a Thru-Dial service, then you can expect an average number of calls. If this average is exceeded, it may be an indication of hacker activity. If your research still suggests the presence of hackers, review the dialing restrictions for Thru-Dial. For details, refer to the Voice Services Application Guide (NTP 555-7001-325). If you are using an access password for Thru-Dial, change the access password, and continue to monitor the Thru-Dial usage. Standard 1.0 System Administration Guide January 1998 Chapter 6 Setting up Meridian Mail security Section L: 6-161 Equipment security In this section Standard 1.0 Overview 6-162 Switchroom access 6-163 Administration terminals 6-164 Meridian Mail and switch printouts 6-165 System Administration Guide January 1998 6-162 Setting up Meridian Mail security Overview Overview Introduction This section of the chapter discusses security measures that you should exercise to safeguard the Meridian Mail and switch hardware. General security measures The following is a list of general security measures you can take to secure your Meridian Mail and PBX: • • • Standard 1.0 Limit access to your switchroom and escort all visitors. Keep a list of authorized technicians on hand. Whenever a regular technician appears, ask for ID to ensure that he or she is still employed by the company. Establish procedures for temporary technicians. Ask the technician for ID and to sign in, and issue a visitor’s badge. If the technician does not have a company ID, check with the company to ensure that the person is a valid employee. System Administration Guide January 1998 Setting up Meridian Mail security 6-163 Switchroom access Switchroom access Introduction When a switchroom is not secure, criminals can gain access to all your system resources. Their activity can be as benign as turning off printers or as malicious as removing cards from your switch and rendering your system inoperable. Security measures The following is a list of safety measures you should exercise: • • • Standard 1.0 Physically lock the room in which your equipment is located. Use combination locks—hardkey locks can easily be broken. Nortel recommends using an electronic key and program to safeguard your equipment room. Change the combination regularly and only inform those who need to know the new combination. System Administration Guide January 1998 6-164 Setting up Meridian Mail security Administration terminals Administration terminals Introduction There are two facilities provided for protecting against unauthorized access to the Meridian Mail administration terminal: • • Administration password the administration password hardware-based remote access restriction The administration terminal is password protected. When Meridian Mail is first installed, there is a default password. The first time you log on to the Meridian Mail administration terminal, you are forced to change this default password. You are recommended to change this password on a regular basis to maximize system security. Passwords can be between 1 and 16 characters in length. However, it is recommended that the password be no less than seven characters in length. The longer the password, the less likely it is that someone will guess it. Always log off before you leave the administration terminal, even if only for a short period. Remote access restriction If remote access is enabled on your system, anyone can dial in and commandeer your system. Remote access should not be enabled unless required (for example, for remote support personnel to work on your system). Modular Option EC (ModOpEC) systems have an internal modem which is enabled using the <Ctrl> <w> key sequence. When a remote access session is in progress, local access is prohibited. Non-EC systems are configured with an A/B switchbox between the terminal and the modem. When the switch is set to the modem setting, the system can be remotely accessed (but not from the local terminal). When the switch is set to the terminal setting, access is only possible from the local terminal. The switch is controllable at the site and must be switched manually. Standard 1.0 System Administration Guide January 1998 Setting up Meridian Mail security 6-165 Meridian Mail and switch printouts Meridian Mail and switch printouts Introduction “One man’s garbage is another man’s treasure.” Anonymous This is very true for the telecommunication criminal known as the “dumpster diver.” These divers search through your garbage looking for printouts or records of your system’s codes. Security measures Standard 1.0 Do not throw out call detail records and credit card receipts. Dispose of these materials, including switch printouts and old documentation, as you do any proprietary materials. System Administration Guide January 1998 6-166 Setting up Meridian Mail security Meridian Mail and switch printouts Standard 1.0 System Administration Guide January 1998 Chapter 7 User administration—an overview In this chapter Section A: Introduction to User Administration 7-3 Section B: New user planning 7-15 7-2 Standard 1.0 User administration—an overview System Administration Guide January 1998 User administration—an overview Section A: 7-3 Introduction to User Administration In this section Standard 1.0 The User Administration menu 7-4 Types of users 7-7 Distribution lists 7-10 Limitations and guidelines 7-11 Support for multiple appearance DNs 7-12 System Administration Guide January 1998 7-4 User administration—an overview The User Administration menu The User Administration menu The User Administration menu This is the User Administration menu, the starting point for all user administration tasks. In this example of the screen, the Network Message Service (NMS) and Meridian Networking features are installed. Local Voice User This menu item allows you to add, view, modify, and delete local voice users. Local voice users have mailboxes on your local Meridian Mail site. Remote Voice User This menu item is displayed if the Meridian Networking feature is installed. It allows you to add, view, modify, and delete remote voice users. Remote voice users are users at remote sites that are added to your local site’s database. Directory Entry User This menu item allows you to add, view, modify, and delete directory entry users. Directory entry users do not have mailboxes. Distribution Lists This menu item allows you to add, view, modify, and delete distribution lists. Distribution lists are used to send messages to a number of people. Standard 1.0 System Administration Guide January 1998 User administration—an overview 7-5 The User Administration menu Set Default User Administration Context Standard 1.0 This menu item is displayed if the Network Message Service (NMS) feature is installed on your system. It allows you to select one of the NMS locations and make it the default (or current) location so that you can add users to it, or delete users from it. System Administration Guide January 1998 7-6 User administration—an overview The User Administration menu Related chapters Standard 1.0 This table directs you to the chapters that contain information about each of the items in the User Administration menu. For the following option Refer to Local Voice User Chapter 8, “Local voice users” Remote Voice User Chapter 9, “Remote voice users” Directory Entry User Chapter 10, “Directory entry users” Distribution Lists Chapter 11, “Distribution lists” Set Default User Administration Context Page 8-8 in “Local voice users” System Administration Guide January 1998 User administration—an overview 7-7 Types of users Types of users Three types of users There are three types of users that you can add to Meridian Mail: • • • Local voice users local voice users remote voice users directory entry users Local voice users have extensions on the local switch. Local voice users have mailboxes with call answering and voice messaging capability. This means the following: • • If the user is away from his or her phone, callers are forwarded to the user’s mailbox to leave a message. The user can compose and send voice messages to other users. Voice Messaging interfaces There are three Voice Messaging interfaces. Each customer can only use one of the installed interfaces. This is set up when the customer is added. Standard 1.0 Interface Description MMUI This is full-featured Voice Messaging that provides users with call answering and voice messaging capabilities. VMUIF This is a call answering interface intended for users who primarily need call answering capability only (although compose capability can be enabled in users’ classes of service). Hospitality This interface is intended for the hospitality industry and is available only if Hospitality Voice Messaging is installed. It provides two specialized interfaces: one for guests and one for staff. System Administration Guide January 1998 7-8 User administration—an overview Types of users Remote voice users Users can be added as remote voice users only if the Meridian Networking feature is installed. When you add a user who is located at a remote Meridian Mail site as a remote voice user, you are adding that user to your local user database. Benefits The benefits of adding users at remote sites to your local site’s database as remote voice users are as follows: • • • • • Whenever a user at the local site addresses a message to a remote voice user, the remote voice user’s personal verification (spoken name) is played. Local users can use Name Dialing and Name Addressing to call and compose messages to remote voice users. While listening to a message left by a remote voice user, a local user can use Call Sender (press 9 on the keypad) to immediately call back the originator of the message. External callers can name-dial remote voice users (if this feature is enabled). Remote voice users can be added to distribution lists. Types of remote voice users There are two types of remote voice users. User type Description Permanent Permanent users remain on the system until you delete them using User Administration. Temporary If the number of temporary users exceeds the maximum, those who have not been active for a long time are automatically deleted by the system during nightly audits. Standard 1.0 System Administration Guide January 1998 User administration—an overview 7-9 Types of users Directory entry users Directory entry users are registered in the Meridian Mail directory. However, they do not have mailboxes. This means that they do not have access to call answering or voice messaging capability. They can, however, be reached by features such as Name Dialing and Thru-Dialers. Example You have added Rupert Haynes as a directory entry user. If he does not answer his phone, callers are not forwarded to Meridian Mail in order to leave a message. He also cannot compose and send voice messages to other users. However, when a caller accesses a thru-dial service and enters Rupert’s extension (or name, if name dialing is used), his phone rings. Standard 1.0 System Administration Guide January 1998 7-10 User administration—an overview Distribution lists Distribution lists Description A distribution list is a list of mailbox numbers. When you enter the distribution list number during message composition, the message is sent to all of the mailbox numbers in the list. Distribution lists, therefore, make it easier and quicker to address messages to groups of people. Once the distribution list has been created, you only need to enter one number during message composition (the distribution list number). Personal versus system distribution lists Users can create their own distribution lists from the telephone set. These are known as personal distribution lists. The distribution lists that you create through User Administration are system distribution lists, and are created and maintained by the system administrator, not users. You can add up to 120 mailbox numbers to a system distribution list. Users can add up to 99 mailbox numbers to personal distribution lists. Standard 1.0 System Administration Guide January 1998 User administration—an overview 7-11 Limitations and guidelines Limitations and guidelines Multiple Administration Terminals If the Multiple Administration Terminals (MAT) feature is installed, you can perform User Administration from a secondary terminal. If more than one administrator accesses a user or distribution list at the same time, the administrator who first gained access to the user or list can modify the information. The other administrator can only view the information (no [Save] softkeys are displayed in the User Administration screens). Nightly audits Meridian Mail performs a system audit every day at 2:30 a.m. This audit can take anywhere from ten minutes to two hours. The more changes that have been made to the system since the last audit, the longer the audit will take. CAUTION Risk of Interrupted Service Do not perform user administration during the nightly audit. Doing so may cause loss of service. Standard 1.0 System Administration Guide January 1998 7-12 User administration—an overview Support for multiple appearance DNs Support for multiple appearance DNs Description: MADN A Multiple Appearance DN (MADN) is a directory number (DN) that is programmed on several phone sets. Usage Multiple Appearance DNs are typically used in customer support environments in which you want to ensure that calls are answered. MADNs allow more than one call to be handled at a time. How MADNs work A call to a multiple appearance DN rings a number of phone sets, increasing the chances that the call will be answered. The primary phone The telephone set on which the MADN is programmed as key 0 is considered the primary phone. Example DN 5000 is programmed on four Meridian 1/SL-1 terminal numbers (TNs): • • • • DN 5000 is programmed as key 3 on TN 0-0-1-0. DN 5000 is programmed as key 4 on TN 0-0-5-7. DN 5000 is programmed as key 0 on TN 26-0-4-2. This is the primary phone. DN 5000 is programmed as key 1 on TN 26-0-4-3. A call comes in to the customer support center. All four telephone sets ring. When someone answers the call, the other phones stop ringing. When another call comes in on DN 5000, the three remaining telephone sets ring even though the first call is still in progress. Standard 1.0 System Administration Guide January 1998 User administration—an overview 7-13 Support for multiple appearance DNs How Meridian Mail treats MADNs Multiple appearance DNs are treated as one DN by Meridian Mail. How the primary phone is programmed determines what happens to a call when it is not answered in the predetermined number of rings or when all telephones are busy. Programming requirement The primary phone must be programmed to forward to the voice messaging DN on busy and no answer conditions. Otherwise, calls will not get forwarded to Meridian Mail when all telephone sets are busy or when a call goes unanswered. Standard 1.0 System Administration Guide January 1998 7-14 User administration—an overview Support for multiple appearance DNs Standard 1.0 System Administration Guide January 1998 User administration—an overview Section B: 7-15 New user planning In this section Standard 1.0 Overview 7-16 Class of service planning 7-17 Distributing local voice users evenly over volumes 7-19 Guidelines for adding users to a system that has disk shadowing 7-21 Guidelines for adding a large number of users 7-22 How user models in pre-Release 9 systems are converted to classes of service 7-23 System Administration Guide January 1998 7-16 User administration—an overview Overview Overview Introduction This section describes how to plan the task of adding users to a newly installed system. Planning tasks Before you begin adding users to your system, you should do the following. 1. 2. Standard 1.0 Identify the types of users that you will be adding to the system. Will you be adding remote voice users or directory entry users, or both, in addition to local voice users? Classify local voice users into categories that serve as the basis for your classes of service. 3. See “Class of service planning” on page 7-17. If you have disk shadowing on some nodes but not on others, identify which local voice users should be put on the shadowed nodes. 4. See “Guidelines for adding users to a system that has disk shadowing” on page 7-21. If you are adding a large number of users (600 or more) within a 24-hour period, review the guidelines on page 7-22. System Administration Guide January 1998 User administration—an overview 7-17 Class of service planning Class of service planning Introduction Classes of service (COSs) act as templates to simplify the process of adding and maintaining local voice users. When you create a class of service, you specify three types of information about the users to which the class of service will be assigned: • • • which features are enabled/disabled limitations and attributes which restriction/permission lists are applied to certain features When you assign a class of service to a user, all of the attributes defined in the class of service are applied to the user. When you modify a class of service, all users who are assigned to that class of service are immediately updated. Example These are some of the features you can enable/disable in classes of service: • • • Delivery to Non-User Remote Notification AMIS Networking These are some of the limitations and attributes you can specify: • • • • maximum lengths for composed and call answering messages maximum voice storage limit how long read messages are stored before being deleted whether invalid personal distribution list addresses are automatically deleted You can assign restriction/permission lists to features such as • • • Standard 1.0 Extension Dialing External Call Sender Custom Revert System Administration Guide January 1998 7-18 User administration—an overview Class of service planning When to create classes of service Because each local voice user must be assigned to a class of service, classes of service must be defined before you begin adding local voice users to your system. Classifying users Classify your users into types, and then create classes of service that meet the needs and requirements of each type. Example You might create classes of service for different departments or jobs, or both, that have different usage profiles and requirements: • • • • • See also Standard 1.0 Sales Engineering Marketing Manager Secretary For more information about classes of service, see Chapter 26, “Class of Service administration”. System Administration Guide January 1998 User administration—an overview 7-19 Distributing local voice users evenly over volumes Distributing local voice users evenly over volumes Introduction Meridian Mail systems can have from one to five nodes, each of which contains a hard disk drive for data storage. These disk drives are partitioned into volumes. When you add a local voice user, the user must be assigned to a particular volume. This is where all user-related data and voice are stored, such as mailbox information, personal greetings, voice messages, and voice prompts. User volumes This table indicates user volume names and where they are distributed across the various nodes. Number of Nodes Node 1 Node 2 Node # 1 Node 2 Nodes 3 Nodes 4 Nodes 5 Nodes VS2 VS2 VS2* VS2* VS2* VS202 VS202 VS202 VS202 VS203 VS203 VS203 VS204 VS204 Node 3 Node 4 Node 5 VS205 Note: The asterisk (*) indicates that the volume contains only voice prompts and is considered to be a system volume, not a user volume. The default volume When you press the [Add] softkey to enter the Add a Local Voice User screen, the volume that is selected as the default is the volume with the greatest amount of free space at that time. All users that you add during a single session are added to that volume by default, unless you specify otherwise. When you exit the Add a Local Voice User screen and then reenter it, the system reassesses which volume has the most available space and that volume becomes the new default. Standard 1.0 System Administration Guide January 1998 7-20 User administration—an overview Distributing local voice users evenly over volumes Recommendations To guarantee an effective distribution of users, the following actions are recommended: • • Disk usage information Distribute local voice users across volumes randomly in such a manner that does not result in heavy users all being assigned to the same volume(s). Spread employees in the same department across a number of nodes (do not place them all on the same node). This way, if a node is taken out of service for troubleshooting, the entire department will not be affected. Monitor disk usage on a regular basis to ensure that user volumes do not fill up. This is done by generating the Disk Usage report. For more information about the Disk Usage report, see “Disk Usage Detail report” on page 31-52 in Chapter 31, “Operational Measurements traffic reports.” Moving users from a full volume If a volume becomes (nearly) full, you can use the Move User utility to move local voice users from one volume to another. This utility is accessible from the Tools menu. Refer to System Administration Tools (NTP 555-7001-305) for details. Standard 1.0 System Administration Guide January 1998 User administration—an overview 7-21 Guidelines for adding users to a system that has disk shadowing Guidelines for adding users to a system that has disk shadowing Introduction Disk shadowing is an optional feature that is available on the Modular Option EC platform. It provides protection against data loss in the event of disk failure. How it works This feature works by writing new information to two disks at the same time. If one disk fails, it is taken out of service without service interruption. Disks are shadowed on a node-by-node basis. If a shadowed disk fails, voice messages of users on that node are not lost since they will be on the second disk of the shadowed pair. Before you add users Before adding users, you need to do the following. 1. Determine which nodes are shadowed and which are not. 2. Identify which users you want to put on shadowed nodes. Local voice users whose messages may not be critical can be placed on nonshadowed nodes. Standard 1.0 System Administration Guide January 1998 7-22 User administration—an overview Guidelines for adding a large number of users Guidelines for adding a large number of users Recommendation Avoid adding a large number of users (1000 or more) within a 24-hour period. Every 24 hours, a nightly audit takes place between 2:30 a.m. and 5:00 a.m. When a large number of users is added between audits, the directory that stores user information can become unbalanced and perform less efficiently. Guidelines If you must add a large number of users between audits, follow these guidelines: • • • • System slowdown while adding users Ensure that the number of local voice users to be added is within the engineering guidelines for the system. Add users in reverse alphabetical order. When you add users in alphabetical order, performance gradually degrades as you add more users. This degradation in performance is corrected when the next nightly audit occurs. Distribute local voice users across volumes as evenly as possible. If you add a lot of users who either belong to the same department or who have mailbox numbers beginning with the same numbers, the system will begin to slow down as you add more users. Therefore, try to add users in a more random fashion to avoid performance degradation. If you notice that the system is slowing down as you add users, stop. You can force an audit from the Tools menu using the Rebalance Directory tool. However, do not force an audit during a busy traffic time. During a forced audit, you will not be able to add more users. For more information about this utility, refer to System Administration Tools (NTP 555-7001-305). Standard 1.0 System Administration Guide January 1998 User administration—an overview 7-23 How user models in pre-Release 9 systems are converted to classes of service How user models in pre-Release 9 systems are converted to classes of service Introduction Classes of service (COSs) replaced user models in Meridian Mail Release 9. Prior to Release 9, a user model was assigned to each user. However, if you modified the user model, it was changed for that user only. You could not propagate changes to a user model to all local voice users that were added using that model. How user models are converted to COSs When you convert to Meridian Mail 12 from a release prior to Meridian Mail 9, all existing local voice users are assigned to a personal class of service. This means that each user has a unique class of service that is not connected to any of the system classes of service. Therefore, local voice users must be reassigned to system classes of service after a conversion. COS conversion utility The COS Conversion utility is available from the Tools menu and should be used when converting from a system that used user models to one that uses classes of service. For more information about this utility, refer to System Administration Tools (NTP 555-7001-305). How it works Standard 1.0 This utility checks each local voice user’s personal class of service. WHEN the personal COS THEN matches an existing system COS the local voice user is assigned to the matching system COS. does not match an existing system COS the personal COS is used for that user. System Administration Guide January 1998 7-24 User administration—an overview How user models in pre-Release 9 systems are converted to classes of service How to use this utility You can use the COS Conversion utility to do one or both of the following: • • Standard 1.0 View unassigned local voice users, and then create a system class of service based on the personal class of service. Assign unassigned users to defined system classes of service. System Administration Guide January 1998 Chapter 8 Local voice users In this chapter Section A: Adding local voice users 8-3 Section B: Finding local voice users 8-45 Section C: Modifying and deleting local voice users 8-79 8-2 Standard 1.0 Local voice users System Administration Guide January 1998 Local voice users Section A: 8-3 Adding local voice users In this section Integrated mailbox administration 8-4 Before you begin adding local voice users 8-5 Adding a local voice user 8-6 Setting the default administration context for NMS 8-8 Accessing the Add Local Voice User screen 8-10 The Add Local Voice User screen 8-13 Entering user information 8-15 Assigning a user to a class of service 8-20 Primary DN and extension DNs 8-24 The revert DN 8-26 See “Specifying the primary DN, extension DNs, the revert DN, 8-28 and message waiting indication DN” on page 8-31. Standard 1.0 Specifying the primary DN, extension DNs, the revert DN, and message waiting indication DN 8-31 Recording a personal verification for a user 8-34 Creating a remote notification schedule for a user 8-36 Setting other local voice user characteristics 8-39 System Administration Guide January 1998 8-4 Local voice users Integrated mailbox administration Integrated mailbox administration Description Integrated Mailbox Administration (IMA) is a feature that allows you to add mailboxes for users at the Meridian 1 terminal. This feature was introduced in Release 9.0 of Meridian Mail and Release 19 of X11. In X11, this feature is known as Voice Mailbox Administration (VMBA). Other types of users The following types of mailboxes and users cannot be added using VMBA and, therefore, must be added through User Administration in Meridian Mail: • • • • Fields you cannot change in User Administration guest mailboxes (Hospitality voice messaging) local voice users at satellite NMS locations remote voice users directory entry users If you add mailboxes using VMBA, you cannot modify any of the following fields in Meridian Mail User Administration. These fields are controlled by VMBA on the Meridian 1. X11 Field Meridian Mail Field DN Mailbox Number, Primary DN VMBA Class of Service Class of Service CPND Name Last Name, First Name, Initials Second DN Second of the Extension DN fields Third DN Third of the Extension DN fields If you change any of these fields in Meridian Mail, discrepancies may arise. Periodic audits are performed on the Meridian 1. During these audits, VMBA settings override any settings configured in Meridian Mail. See also Standard 1.0 For more information about the Integrated Mailbox Administration feature, see Appendix A, "Integrated Mailbox Administration". System Administration Guide January 1998 Local voice users 8-5 Before you begin adding local voice users Before you begin adding local voice users Introduction Before you begin adding local voice users, consider the following points. Classes of service All local voice users must be assigned to a class of service. Classes of service should be defined before you begin adding local voice users. Have you created all of the necessary classes of services? If you have not, do the following: • • Password for MMUI users Create all the classes of service that you need. See Chapter 26, “Class of Service administration. ” Add the classes of service to the system. See “Assigning Classes of Service to the system” on page 26-49. All MMUI users must have a password. When you add a new local voice user, the system assigns a default password (the user’s mailbox number). To make this initial default password more secure, you can enter a password prefix in the Voice Security Options screen. This prefix is added in front of the user’s mailbox number to make initial passwords more difficult to guess. Passwords for VMUIF users A default password is not assigned to new VMUIF users. A VMUIF user that does not have a password can access Meridian Mail from his or her “home phone” only. Users who want to be able to log in from any phone need a password. This includes users who want remote notification capability, since users need to be able to call in from any phone in order to log in and listen to messages. You can either leave it up to users to create their own passwords from the telephone set or create a password for VMUIF users. See “Changing a user’s password” on page 8-93. Standard 1.0 System Administration Guide January 1998 8-6 Local voice users Adding a local voice user Adding a local voice user Introduction Local voice users are added in the Add a Local Voice User screen. There are a number of things you must do in this screen in order to define a local voice user. Procedure This is a high-level procedure that lists the steps involved in adding a local voice user. Detailed step-by-step procedures are provided on the following pages. Step Action Page 1 8-8 Do you want to add a number of users to an NMS location? • • If yes, set the default administration context. If no, go to step 2. 2 Access the Add Local Voice User screen. 8-10 3 Enter user information such as the user’s first and last names. 8-15 4 Assign the user to a class of service. 8-20 5 Specify the following DNs for the user if necessary: 8-24 • • • 6 up to seven additional extension DNs a revert DN the MWI DN (if different from the mailbox number) Record a personal verification for the user if necessary. 8-34 Note: Most users record their own verifications. Standard 1.0 System Administration Guide January 1998 Local voice users 8-7 Adding a local voice user Step Action 7 Page If remote notification is enabled for the user, create 8-36 a remote notification schedule if necessary. Note: Users can create their own schedules from the telephone set. 8 Change the following if necessary: • • • • 9 Standard 1.0 8-39 If the interface is MMUI, disable/enable name dialing by external callers (default is enabled). If Hospitality is installed, set the hospitality user class (default is guest). If the interface is VMUIF, select the volume level. If more than one language is installed, select the user’s preferred language. Save the local voice user. System Administration Guide 8-43 January 1998 8-8 Local voice users Setting the default administration context for NMS Setting the default administration context for NMS Introduction When the Network Message Service (NMS) is installed, all local voice users are associated with a particular NMS location. You must specify this location whenever you • • • add a new local voice user modify or delete an existing local voice user add a local voice user to a distribution list The system default The system default is the prime NMS location. How to use the default administration context If you want to add or delete a number of users to or from the same location, rather than entering the location for each user, you can make their location the default location (administration context). This means that you will not have to specify the location in the Add or Delete Local Voice Users screens for each user. The user will be automatically added to or deleted from the location that is specified as the default administration context. How long the default context stays in effect The new context stays in effect only as long as you remain in User Administration. Once you exit User Administration, the system resets the default administration context to the prime location. You, therefore, need to set the default administration context whenever you enter User Administration if you plan on adding, modifying, or deleting a number of users to the same location. Standard 1.0 System Administration Guide January 1998 Local voice users 8-9 Setting the default administration context for NMS Procedure To set the default administration context, follow these steps. Starting Point: The Main Menu Step Action 1 Select User Administration. 2 Select Set Default User Administration Context. Result: The Set Default User Administration Context Screen is displayed. 3 Move the cursor to the location you want to make the new default and press <spacebar> to select it. 4 Do you want to save the selected location as the new default administration context? • • Standard 1.0 If yes, press [Save]. If no, press [Cancel]. System Administration Guide January 1998 8-10 Local voice users Accessing the Add Local Voice User screen Accessing the Add Local Voice User screen Mailbox numbers To access the Add Local Voice User screen, you must enter the user’s mailbox number. Valid range The mailbox number can be up to 18 digits long. It can be a number between 10 and 999999999999999999. System addressing length If the system addressing length is set to a non-zero value, the length of all mailbox numbers must equal the system addressing length. The system addressing length is defined in the General Options screen. Potential conflicts Make sure mailbox numbers do not conflict with any of the following numbers: • • • • • • • • • • • Standard 1.0 the broadcast mailbox number (default is 5555) the network broadcast prefix other DNs the name dialing prefix (default is 11) the delivery to non-user prefix system distribution list numbers other mailbox numbers the AMIS compose prefix (default is 13) the personal distribution list prefix (VMUIF only) NMS location prefixes (if NMS is installed) networking prefixes (if networking is installed) System Administration Guide January 1998 Local voice users 8-11 Accessing the Add Local Voice User screen Procedure To access the Add Local Voice User screen, follow these steps. Starting Point: Main Menu Step Action 1 Select User Administration. Result: The User Administration Menu is displayed. Standard 1.0 System Administration Guide January 1998 8-12 Local voice users Accessing the Add Local Voice User screen Step Action 2 Select Local Voice User. Result: This screen is displayed if Integrated Mailbox Administration (IMA) is installed. This screen is displayed if IMA is not installed. 3 Press the [Add] softkey. Result: You are prompted for a mailbox number. 4 Enter the user’s mailbox number and press <Return>. Result: The Add Local Voice User screen is displayed. The number you entered is used to fill in the following fields: Mailbox Number, Primary Extension DN, and Message Waiting Indication DN. Standard 1.0 System Administration Guide January 1998 Local voice users 8-13 The Add Local Voice User screen The Add Local Voice User screen Feature-dependent fields The fields that appear in this screen will vary depending on the following factors: • • • • • • Standard 1.0 When the interface is MMUI, the following fields are displayed (that are not applicable to VMUIF): - Department - Name Dialable by External Callers When the interface is VMUIF, the following field is displayed (that is not applicable to MMUI): - Volume level If Remote Notification is enabled in the user’s class of service, the Remote Notification Schedules field is displayed. If NMS is installed, two additional fields are displayed at the top of the screen. These are Location Prefix and Location Name. If Hospitality is installed, the Hospitality User Class field is displayed after the Name Dialable by External Callers field. If multiple languages are installed, the Preferred Language field is displayed at the bottom of the screen. System Administration Guide January 1998 8-14 Local voice users The Add Local Voice User screen The screen This is the MMUI version of the Add Local Voice User screen. NMS is not installed in this example. Part 1 Part 2 Standard 1.0 System Administration Guide January 1998 Local voice users 8-15 Entering user information Entering user information Introduction The first step in adding a local voice user is to enter information about the user such as the user’s first and last names, and the department to which the user belongs. The Add Local Voice User screen The dotted box highlights the fields in which you enter user information. System with the Network Message Service (NMS) System without NMS Standard 1.0 System Administration Guide January 1998 8-16 Local voice users Entering user information Field descriptions This table describes the fields in which you enter user information. Location Prefix Description This prefix identifies the location in the NMS network at which the user is located. Feature dependencies This field is displayed only if Network Message Service (NMS) is installed. See Also See “Setting the default administration context for NMS” on page 8-8. Location Name Description This is a read-only field that indicates the name of the NMS location at which the user is located. Mailbox Number Description The user’s mailbox number Default The number you entered to access the Add Local Voice User screen Maximum length 18 digits Valid Range 10 to 999999999999999999 Mandatory The user cannot be saved if this field is blank. Volume ID Standard 1.0 Description This is the hard disk volume to which the local voice user is assigned. This is the volume where user messages and user profiles are stored. Default The volume with the greatest amount of free space at the time the [Add] softkey is pressed. System Administration Guide January 1998 Local voice users 8-17 Entering user information Storage used Description This read-only field indicates how many minutes of voice messages are stored for this user. This number is rounded up to the nearest minute. VMUIF submailboxes If submailboxes are enabled, this number also indicates the storage space taken up by all submailbox greetings and voice messages. Last Name and First Name Description The user’s first and last names. Maximum length You can enter up to 41 characters for the last name and 21 characters for the first name. Restricted characters Do not use the following characters in these fields: plus sign (+), underscore (_), or question mark (?). Attention Make sure the spelling is correct and use alphanumeric characters only. These fields are used by name dialing and name addressing. Initials Description Initials can be used to distinguish users with identical first and last names. They are not used by the name dialing and name addressing feature. Default Blank If you leave this field blank, Meridian Mail will automatically insert the first initial of the user’s first name when you save the user. Maximum length Standard 1.0 5 characters System Administration Guide January 1998 8-18 Local voice users Entering user information Department Procedure Description The user’s department Interface MMUI only Default This field is blank for the first user you add. For subsequent users, this field defaults to the department entered for the last user you added. Maximum length 31 characters Restricted characters Do not use the following characters in these fields: plus sign (+), underscore (_), or question mark (?). Make the first 12 characters unique. If you want to later find users based on department, the List of Local Voice Users screen displays only the first 12 characters of the department name. To enter user information, follow these steps. Starting Point: The Add Local Voice User screen Step Action 1 Is NMS installed? • • 2 Does the user belong to the location that is currently the default administration context? • • 3 If yes, go to step 3. If no, enter the prefix of the NMS location at which the user is located in the Location Prefix field. Is the current volume the volume to which you want to assign the user? • • Standard 1.0 If yes, go to step 2. If no, go to step 3. If yes, go to step 4. If no, change the volume ID. 4 Enter the user’s last name. 5 Enter the user’s first name. System Administration Guide January 1998 Local voice users 8-19 Entering user information Step Action 6 Enter the user’s initials if needed to distinguish this user from another user with the same first and last name. 7 If the interface is MMUI, enter the user’s department. Note: Make sure that the first 12 characters are unique. 8 Standard 1.0 Go to page 8-20 to continue defining the user. System Administration Guide January 1998 8-20 Local voice users Assigning a user to a class of service Assigning a user to a class of service Introduction All local voice users must be assigned to a class of service. The class of service to which a user belongs determines things like the user’s voice storage limit, the maximum message length, and the retention period for read messages. Personal classes of service versus defined classes of service You should assign most users to one of the classes of service you have already defined in Class of Service Administration. However, there may be some users with special requirements. Instead of defining a class of service for just one user (through Class of Service Administration), create a unique personal class of service here in the Add Local Voice User screen. To assign a user to a defined class of service, see “Assigning a user to a defined class of service” on page 8-21. To create a personal class of service for a user, see “Creating a personal class of service” on page 8-22. Maintenance issues Each personal class of service that you create will have to be maintained separately. You should, therefore, minimize the number of personal classes of service that you create. Standard 1.0 System Administration Guide January 1998 Local voice users 8-21 Assigning a user to a class of service Assigning a user to a defined class of service To assign a user to a class of service that has been defined in Class of Service Administration, follow these steps. Starting Point: The Add Local Voice User screen Step Action 1 Move your cursor to the Class of Service field, and select the class of service to which you want to assign the user. 2 Do you want to view the class of service definition to verify that this is an appropriate class of service for this user? • • 3 If yes, go to step 3. If no, go to step 6. Press the [More Detail] softkey. Result: The Class of Service definition is displayed. You cannot modify any fields in this screen. Standard 1.0 4 Review the class of service configuration to see if it is appropriate for the user. 5 Press the [Return to Basic Fields] softkey to return to the Add Local Voice User screen. 6 Go to page 8-24 to continue defining the local voice user. System Administration Guide January 1998 8-22 Local voice users Assigning a user to a class of service Creating a personal class of service To create a unique personal class of service for a user, follow these steps. Starting Point: The Add Local Voice User screen Step Action 1 Move your cursor to the Class of Service field, and select Personal. 2 Press the [More Detail] softkey. Result: The View Class of Service screen is displayed. 3 Make the necessary modifications. See Chapter 26, “Class of Service administration. ” Standard 1.0 System Administration Guide January 1998 Local voice users 8-23 Assigning a user to a class of service Step Action 4 Press the [Return to Basic Fields] softkey when you are done modifying the class of service. Result: The Add Local Voice User screen is displayed. Note: The personal class of service will be saved when you save the local voice user. 5 Standard 1.0 Go to page 8-24 to continue defining the local voice user. System Administration Guide January 1998 8-24 Local voice users Primary DN and extension DNs Primary DN and extension DNs Introduction The next step in adding a local voice user is to identify and define the extension DNs, including the primary DN, associated with the user. Definition: extension DNs An extension DN is a dialable number that, when dialed, rings a telephone. When telephone set configuration is done in the Meridian 1, one or more DNs are defined for each telephone set. These are the extension DNs that you need to enter in Meridian Mail for each user. Definition: primary DN The primary DN is the “main” extension DN. All phones will have a primary DN. The primary DN field When you add a mailbox user, the Primary DN field is prefilled with the mailbox number that you entered to access the Add Local Voice User screen. Call sender When a user uses the Call Sender feature to call the sender of a message, Call Sender attempts to place the call to the primary DN only. Note: The Call Sender feature can be supported on a network with CO trunks if Extension DNs Standard 1.0 1. the network is configured in the “None” dialing plan 2. the “Dial Prefix” field is properly defined In addition to the primary DN, users can have a number of additional DNs programmed on their telephone sets. Meridian Mail supports seven additional extension DNs in addition to the primary DN, for a total of eight supported extension DNs. System Administration Guide January 1998 Local voice users 8-25 Primary DN and extension DNs Requirements All DNs defined on a user’s telephone set must be defined in Meridian Mail. If a call comes in on a non-primary extension DN which is not defined for the mailbox user, the mailbox will not be found and, as a result, messages cannot be left. Mailboxes for users without phones You can create a mailbox (add a local voice user) for people who do not have phones. To do this, make all DN fields blank. Callers can use thru-dial services and express messaging to leave messages for these users. Users can then call into their mailbox from any phone in order to pick up voice messages. Entering the extension DNs (primary and nonprimary) See “Specifying the primary DN, extension DNs, the revert DN, and message waiting indication DN” on page 8-31. Duplicating extension DNs Extension DNs should not duplicate any other DN already registered in Meridian Mail, either as a primary or a secondary DN. Meridian Mail prevents duplications, unless you have changed the “Allow Duplicate User DNs” field setting to Yes in the General Options screen (the default is No). In the case of a duplication, Meridian Mail will only ring one of the DNs, not both, when the number is dialed. Standard 1.0 System Administration Guide January 1998 8-26 Local voice users The revert DN The revert DN Introduction Another type of DN that is associated with each user is the revert DN. Definition: revert DN The revert DN is a directory number to which callers or users are transferred under certain specific conditions. When the revert DN is used The revert DN is used under two conditions: Call answering A caller can press “0” during a call answering session in order to transfer to another number (such as that of an attendant or secretary). This gives callers the chance to transfer to a person for assistance. Mailbox thru-dial (extension dialing) Mailbox thru-dial allows MMUI users to dial a number while they are logged in to their mailbox. The user enters “0” followed by the number. If the user waits for more than 2 seconds after entering “0,” he or she is transferred to the revert DN. Revert for MMUI users For MMUI users, you can specify a system-wide revert DN. This is done in the Attendant DN field in the General Options screen. The attendant DN is used if there is no revert DN defined for a user. Custom revert The MMUI telephone set interface has a feature called Custom Revert that allows MMUI users to define their own revert DNs. You can either • • Standard 1.0 allow users to define their own revert DNs or prohibit users from defining their own DNs and define one system-wide revert DN for all users In this case, you can still define a different revert DN for users in the Add or View/Modify Local Voice User screen. System Administration Guide January 1998 Local voice users 8-27 The revert DN Allowing MMUI users to define their own revert DNs To allow MMUI users to define their own revert DNs through the telephone set, you must ensure that appropriate restrictions are applied to the Custom Revert feature so that users do not enter unauthorized DNs, such as long distance numbers. To allow users to define their own revert DNs, you must do the following. 1. 2. 3. 4. 5. Standard 1.0 Define an Attendant DN in the General Options screen. This will serve as a default or backup for users who do not define a revert DN. See “Setting the attendant DN” on page 13-15. Create a restriction/permission list that contains the restriction and permission codes you want to apply to the Custom Revert feature. This list cannot have all digits from 0 to 9 as restriction codes (the default). At least some digits have to be permitted to allow users to specify a DN. See the section “Restriction/Permission lists” on page 6-89. In the classes of service to which you will be assigning users, select one of the above restriction/permission lists in the Custom Revert Restriction/Permission List field. This imposes the proper restrictions on the DNs that users try to define as their custom revert DNs. See “The Add Class of Service screen (MMUI)” on page 26-13. Assign users to the appropriate class(es) of service. Leave the Revert DN field blank in the Add Local Voice User screen, or enter the DN if you know where the user wants to revert calls. System Administration Guide January 1998 8-28 Local voice users The revert DN Prohibiting MMUI users from defining revert DNs To prohibit MMUI users from defining their own Revert DNs, you must assign a restriction/permission list that has the digits 0 to 9 as restriction codes to the custom revert feature. This does not prevent you from defining a Revert DN in User Administration. It only affects telephone set definition of this DN. To prohibit users from defining their own revert DNs, you must do the following. 1. 2. 3. 4. 5. Revert for VMUIF users Define an Attendant DN in General Options. This will serve as the revert DN for all users. See “Setting the attendant DN” on page 13-15. Create a restriction/permission list in which the digits 0 to 9 are entered as restriction codes. See the section “Restriction/Permission lists” on page 6-89. In the classes of service to which you will be assigning users, select the fully restricted restriction/permission list in the Custom Revert Restriction/Permission List field. See “The Add Class of Service screen (MMUI)” on page 26-13. Assign users to the class of service. Leave the Revert DN field blank in the Add Local Voice User screen if the Attendant DN is appropriate for the user; or, enter a different revert DN for the user. You cannot configure an Attendant DN if VMUIF is installed on the system. This means that if no Revert DN is defined for a VMUIF user, callers will not be able to press “0” to transfer to another DN. For most VMUIF users, this is desirable. However, if revert capability is required for a user, you must define a Revert DN in the Add Local Voice User screen. Entering the revert DN Standard 1.0 See “Specifying the primary DN, extension DNs, the revert DN, and message waiting indication DN” on page 8-31. System Administration Guide January 1998 Local voice users 8-29 The message waiting indication DN The message waiting indication DN Introduction The next DN that is associated with a local voice user is the message waiting indication (MWI) DN. Description This is the DN to which the message waiting indication (flashing light or stutter dial tone) is sent • • • The default MWI DN Standard 1.0 when the user has a new voice message waiting to be read in a hospitality system, to notify the user of an external message An external message can be a written message that has been taken by the front desk, in which case the front desk clerk can turn a guest’s MWI on in order to notify the guest of the message. The MWI can also be used to indicate that there is a message waiting that can be accessed through the hotel’s TV messaging system. from an ACCESS application to indicate that a certain type of message has been received for the user (The message type depends on the ACCESS application.) When you add a local voice user, this DN is automatically set to the number you entered as the mailbox number to access the Add Local Voice User screen. Typically, you leave this DN as it is so that it is the same as the mailbox number and primary DN. This is because you usually want the indication to go to the user’s phone where the user will see the indication. System Administration Guide January 1998 8-30 Local voice users The message waiting indication DN Choosing another MWI DN However, there are a number of cases where the MWI DN should be configured as something other than the user’s primary DN. These conditions are outlined in this table. IF THEN the user wants the indication to go to another phone, such as a secretary’s enter the other person’s primary DN as the MWI DN. the user has a mailbox only, but make the MWI DN field blank. no physical phone Example A senior executive has requested that her secretary be notified of her new voice messages so that the secretary can screen them. In the executive’s mailbox setup, you enter the secretary’s primary DN as the MWI DN. However, this is also the secretary’s MWI DN. This means that the secretary will not be able to tell who new messages are for. The secretary will have to log on to both mailboxes to find out. Entering the MWI DN Standard 1.0 See “Specifying the primary DN, extension DNs, the revert DN, and message waiting indication DN” on page 8-31. System Administration Guide January 1998 Local voice users 8-31 Specifying the primary DN, extension DNs, the revert DN, and message waiting indication DN Specifying the primary DN, extension DNs, the revert DN, and message waiting indication DN DN fields in the Add Local Voice User screen The dotted box highlights the fields that are used to define user DNs. Field descriptions This table describes the fields you use to define DNs that are associated with a user. Primary DN Standard 1.0 Description When dialed, this number rings a user’s telephone. It is the number used for Call Sender and Name Dialing. Maximum length 30 digits Default This field is filled in with the mailbox number you entered to access the Add Local Voice User screen. More information See “Primary DN and extension DNs” on page 8-24. System Administration Guide January 1998 8-32 Local voice users Specifying the primary DN, extension DNs, the revert DN, and message waiting indication DN Extension DNs Description These fields allow seven secondary DNs to be entered. This means that a caller can dial any one of these numbers and reach the user. Maximum length 30 digits Default Blank More information See “Primary DN and extension DNs” on page 8-24. Revert DN Description This is the DN to which calls are transferred when • a caller presses “0” during a call answering session • an MMUI user trying to use mailbox thru-dial waits more than 2 seconds after dialing the “0” Maximum length 30 digits Default Blank More information See “The revert DN” on page 8-26. Message Waiting Indication DN Standard 1.0 Description This is the DN to which message waiting indications are sent when the user has unread voice messages, external HVS messages, or messages from an ACCESS application. This DN is usually the same as the user’s primary DN. Conditions of display This field is displayed if the Message Waiting Indication Options field in the user’s Class of Service is set to something other than None. Default The mailbox number you entered to access the Add Local Voice User screen More information See “The message waiting indication DN” on page 8-29. System Administration Guide January 1998 Local voice users 8-33 Specifying the primary DN, extension DNs, the revert DN, and message waiting indication DN Procedure To specify DNs for the user, follow these steps. Starting Point: The Local Voice User screen Step Action 1 Does the user have a phone? • • 2 Does the user have more than one DN? • • 3 If yes, go to step 2. If no, make all DN fields blank, and go to step 4. If yes, go to step 3. If no, go to step 4. Enter the user’s other DN(s) in the Extension DN fields. Note: For details, see “Primary DN and extension DNs” on page 8-24. 4 Enter a Revert DN if necessary. Note: For details, see “The revert DN” on page 8-26. 5 Change the Message Waiting Indication DN if necessary. IF THEN the user should be notified of new messages at his or her phone leave the default MWI DN (same as mailbox number). the user does not have a phone delete the MWI DN. the user wants someone else to be notified of his or her messages enter that person’s DN in the MWI DN field. Note: For more information, see “See “Specifying the primary DN, extension DNs, the revert DN, and message waiting indication DN” on page 8-31.” on page 8-28. 6 Standard 1.0 Continue defining the local voice user. IF you want to THEN go to record a personal verification for the user page 8-34. create a remote notification schedule for the user page 8-36. define other local voice user characteristics page 8-39. System Administration Guide January 1998 8-34 Local voice users Recording a personal verification for a user Recording a personal verification for a user Introduction Ideally, users should record personal verifications in their own voice. However, as administrator, you can record personal verifications from the administration terminal on behalf of users. When to use If the user belongs to a class of service in which the Personal Verification Changeable by User field is set to No and the user needs a personal verification, you will have to record it for him or her. Procedure To record a personal verification, follow these steps. Starting Point: The Add Local Voice User screen Step Action 1 Put the cursor on the Personal Verification Recorded (Voice) field. 2 Press the [Voice] softkey. 3 Enter the extension of the phone you will use to record the verification, and press <Return>. Result: The phone rings. 4 Pick up the receiver. Result: The recording softkeys are displayed. 5 Press the [Record] softkey. 6 At the sound of the beep, speak the user’s name (and, optionally, the user’s extension). Example: “Heather McGee at extension 8523.” 7 Press the [Stop] key to stop recording. 8 Do you want to verify the recording? • • Standard 1.0 If yes, press the [Play] softkey. If no, go to step 10. System Administration Guide January 1998 Local voice users 8-35 Recording a personal verification for a user Step Action 9 Do you want to rerecord the verification? • • 10 Do you need to record personal verifications for any other users? • • 11 Standard 1.0 If yes, repeat steps 5 to 8. If no, go to step 10. If yes, press the [Return] softkey and do not hang up the receiver. The next time you press [Voice] to record another verification, you will not have to reenter the phone extension since the line has not been disconnected. If no, press the [Disconnect] softkey and hang up the receiver. Continue defining the local voice user. IF you want to THEN go to create a remote notification schedule for the user page 8-36. define other local voice user characteristics page 8-39. System Administration Guide January 1998 8-36 Local voice users Creating a remote notification schedule for a user Creating a remote notification schedule for a user Introduction The Remote Notification Schedules field is displayed if • • User-defined versus administrator-defined Users can create their own remote notification schedules from their telephone sets. You may, however, have to create remote notification schedules for users under the following conditions: • • • See also Standard 1.0 Outcalling is installed the Remote Notification Capability field in the user’s class of service is set to Yes The Remote Notification Keypad Interface field in the user’s class of service is set to No, and the user cannot create his or her own schedule from the telephone set. A user does not want to use the telephone set interface to create a schedule and asks you to create it for him or her. New features in Meridian Mail 12 (concerning the type of remote notification a user receives) cannot be accessed through the telephone keypad interface, and your user requires them. For more information about remote notification schedules, refer to the Outcalling Guide (NTP 555-7001-320). System Administration Guide January 1998 Local voice users 8-37 Creating a remote notification schedule for a user Procedure To create a remote notification schedule for a user, follow these steps. Starting Point: The Add Local Voice User screen Step Action 1 Put your cursor on the Remote Notification Schedules field and press the [More Detail] softkey. Result: The Outcalling fields are displayed. 2 Create a business day schedule. For each required time period a. Enter the from and to time. b. Select Enabled to enable the time period. c. Specify whether the user must log into their mailbox for Meridian Mail to consider the notification “successful” and stop its notification attempts. d. Enter up to three target DNs. e. For each target DN, specify the type of device. For pagers, specify the Pager Callback Number. For general access pager services, enter the Pager ID Number. 3 Create a nonbusiness days schedule. For each required time period, repeat steps 2a. to 2d. 4 Do you need to create a temporary schedule? • • Standard 1.0 If yes, repeat steps 2a. to 2d. for each required time period. If no, go to step 5. System Administration Guide January 1998 8-38 Local voice users Creating a remote notification schedule for a user Step Action Standard 1.0 5 Press the [Return to Basic Fields] softkey to return to the basic fields in the Add Local Voice User screen. 6 Go to page 8-39 to continue defining the local voice user. System Administration Guide January 1998 Local voice users 8-39 Setting other local voice user characteristics Setting other local voice user characteristics Introduction To finish defining a local voice user, you may have to modify some or all of the remaining fields: • • • • • Relevant fields: MMUI Standard 1.0 Monitor Mailbox during Monitoring Period Name Dialable by External Callers (MMUI only) Hospitality User Class (if Hospitality is installed and used by the customer) Volume Level (VMUIF only) Preferred Language (if multiple languages are installed) The dotted box highlights the fields that are available when the interface is MMUI. System Administration Guide January 1998 8-40 Local voice users Setting other local voice user characteristics Relevant fields: VMUIF The dotted box highlights the fields that are available when the interface is VMUIF. Field descriptions This table describes the fields that are used to define the remaining local voice user characteristics. Monitor Mailbox during Monitoring Period Description This field determines whether the mailbox is monitored for logons. This is a security feature that you can use when you suspect a hacker is trying to get into a particular mailbox. Typically, you would not enable this feature for new users, but only for existing users when hacker activity is suspected. Standard 1.0 Interface MMUI and VMUIF Default No More information See “Monitoring mailbox logins for suspected hacker activity” on page 8-94. System Administration Guide January 1998 Local voice users 8-41 Setting other local voice user characteristics Name Dialable by External Callers Description This field determines whether external callers can use name dialing to call the user. For users that have their calls screened, you might want to disable this feature. Otherwise, any caller can get through to the user’s extension through a thru-dialer by entering their name. Interface MMUI Default Yes Valid Options Yes, No Hospitality User Class Description This field indicates whether the mailbox belongs to a staff member or guest. Feature dependencies This field is displayed only if Hospitality is installed. Default Guest Valid Options Guest, Staff Volume Level Standard 1.0 Description This is the volume level at which recorded prompts and voice messages are played. Interface VMUIF Default Normal Valid Options Normal, Loud, Louder, Loudest System Administration Guide January 1998 8-42 Local voice users Setting other local voice user characteristics Preferred Language Standard 1.0 Description This is the language in which prompts are played to the user during a login session and to callers during call answering and express messaging. Feature dependencies This field is displayed only if more than one language is installed on the system. System override If the Default Language Overrides User’s Preferred Language field in the Voice Messaging Options screen is set to Yes, call answering and express messaging prompts will be played to callers in the system default language. Prompts to the user while logged in to Meridian Mail continue to be played in the user’s preferred language. Default The first language in the list More information See “The default language and the user’s preferred language” on page 20-13. System Administration Guide January 1998 Local voice users 8-43 Setting other local voice user characteristics Procedure To set the remaining local voice user characteristics, follow these steps. Starting Point: The Add Local Voice User screen Step Action 1 Do you want to prohibit external callers from using name dialing to call this user? • • 2 If yes, set the Name Dialable by External Callers field to No. If no, leave the Name Dialable by External Callers field set to Yes. If Hospitality is installed, are you adding a mailbox for a guest? • • If yes, leave the Hospitality User Class as “Guest.” If no, set the Hospitality User Class field to “Staff.” 3 If VMUIF is installed, change the volume level if necessary. 4 If more than one language is installed on the system, specify the user’s preferred language. 5 Do you want to save the local voice user as currently defined? • If yes, press the [Save] softkey. Note: If the entered DN is already in use by another Local Voice User or Remote Voice User, a warning message will appear. You can either modify the DN or press the [Save] softkey to save the DN for the user who originally had the DN. • Standard 1.0 If no, make any necessary changes and then press [Save], or press [Cancel] if you do not want to add this user. System Administration Guide January 1998 8-44 Local voice users Setting other local voice user characteristics Standard 1.0 System Administration Guide January 1998 Chapter 8 Local voice users Section B: 8-45 Finding local voice users In this section Overview 8-46 Wildcard characters 8-47 Accessing the Find Local Voice Users screen 8-49 The Find Local Voice Users screen 8-50 Restrictions on how you can combine search criteria 8-67 Finding, listing, and printing local voice users 8-69 Reassigning a subset of local voice users to another class of 8-73 service Standard 1.0 System Administration Guide January 1998 8-46 Local voice users Overview Overview Introduction The Find function allows you to find a single local voice user or a subset of local voice users that meet the search criteria that you specify in the Find Local Voice User screen. Examples of use Here are some examples of how you can use the Find function. You can • • • • • • • • • • Standard 1.0 find Pierre LaMontaigne’s user profile when you do not know his mailbox number find all users who belong to Class of Service 12 and reassign them to Class of Service 9 find all users who are in the Marketing department that do not have Remote Notification capability, and reassign them to a class of service in which Remote Notification is enabled find all users who have exceeded their voice storage limit find all users whose primary DN differs from their MWI DN find all users in the Customer Documentation department, which has been renamed the Information Products department, so that you can update their department definitions find all users whose mailboxes are disabled (due to too many invalid logon attempts) find all users who have a specific voice storage limit so that you can either increase or decrease this limit find all users whose passwords have expired find all users on a particular volume (which is overloaded) so that you can move some of them to another volume System Administration Guide January 1998 Local voice users 8-47 Wildcard characters Wildcard characters Definition: wildcard A wildcard is a character that is used in a search string to represent an unknown or variable character or string of characters. Purpose Wildcards have two main purposes. They allow you to find • • Types of wildcards Where you can use wildcards Standard 1.0 a particular user when you do not know the user’s mailbox number and have only partial information about the user a range of users There are two wildcards that you can use. Wildcard Description _ The underscore (_) replaces a single character. + The plus sign (+) replaces a string of characters. You can enter wildcards in the following fields: • • • • • • Mailbox Number Last Name First Name Department Extension Number (DN) Message Waiting Indication DN System Administration Guide January 1998 8-48 Local voice users Wildcard characters Examples Standard 1.0 The following examples show how wildcards can be used to find a range of users. You enter Result “210_” in the Mailbox Number field All mailboxes in the range 2100 to 2109 are found. “7_99” in the Extension Number field Users with the following extension DNs are found: 7099, 7199, 7299, 7399, 7499, 7599, 7699, 7799, 7899, and 7999. “3+” in the Mailbox Number field All mailboxes beginning with 3 are found. “+Engineering” in the Department field Users belonging to all engineering departments are found (such as Software Engineering, Hardware Engineering, and Information Engineering). System Administration Guide January 1998 Local voice users 8-49 Accessing the Find Local Voice Users screen Accessing the Find Local Voice Users screen Procedure To access the Find Local Voice Users screen, follow these steps. Starting Point: The Main Menu Step Action 1 Select User Administration. 2 Select Local Voice User. 3 Press the [Find] softkey. Result: The Find Local Voice Users screen is displayed. Standard 1.0 System Administration Guide January 1998 8-50 Local voice users The Find Local Voice Users screen The Find Local Voice Users screen Introduction The fields in the Find Local Voice Users screen vary depending on the interface (MMUI or VMUIF). The screen: MMUI version This is how the Find Local Voice Users screen looks when the interface is MMUI. Part 1 Part 2 Standard 1.0 System Administration Guide January 1998 Local voice users 8-51 The Find Local Voice Users screen Part 3 The screen: VMUIF version This is how the Find Local Voice Users screen looks when the interface is VMUIF. Part 1 Standard 1.0 System Administration Guide January 1998 8-52 Local voice users The Find Local Voice Users screen Part 2 Part 3 Standard 1.0 System Administration Guide January 1998 Local voice users 8-53 The Find Local Voice Users screen Field descriptions These are the fields in the Find Local Voice Users screen that you can fill in to specify your search criteria. Status Description Use this field to find users with a particular mailbox status. Default Any Valid Options Any, Enabled, Disabled, Expired, Violation • Any finds all users. • Enabled finds all users whose mailboxes are enabled. • Disabled finds all users whose mailboxes have been disabled from the MMI or due to too many invalid logon attempts per mailbox. This maximum logon attempts value is defined in the Voice Security Options screen. • Expired finds all users whose passwords have expired. • Violation finds all users whose maximum number of invalid logon attempts per session has been reached or exceeded. This maximum is defined in the Voice Security Options screen. Mailbox Number Description Use this field to find users within a certain range of consecutive mailbox numbers. This requires the use of wildcards. Maximum Length You can enter up to 18 characters. IF NMS, Meridian Networking, or Enterprise Networking is installed, you can enter up to 28 characters. This is because you need to enter the location/network prefix and the mailbox number. Volume ID Standard 1.0 Description Use this field to find all users on a particular volume. Default Blank Valid Options Any valid user volume System Administration Guide January 1998 8-54 Local voice users The Find Local Voice Users screen COS Description Use this field to find all users who are assigned to a particular class of service. Default Blank Valid Options Any class of service that has been created and assigned to the system See Also If you enter a number in this field, you cannot use any of the fields which concern COS-controlled features. See “Restrictions on how you can combine search criteria” on page 8-67. Last Name Description Use this field if you want to find a particular user. Use wildcards if you are unsure of the exact spelling. Default Blank First Name Description Use this field if you want to find a particular user. Use wildcards if you are unsure of the spelling. Default Blank Department Description Use this field to find users who belong to a particular department. Use wildcard characters if you are unsure of the exact name or spelling, or if you want to find users in a number of similarly named departments. Standard 1.0 Interface MMUI only Default Blank System Administration Guide January 1998 Local voice users 8-55 The Find Local Voice Users screen Extension Number (DN) Description Use this field if you want to find users with a particular primary extension DN. Use wildcards to find users within a range of DNs. Default Blank Message Waiting Indication DN Description Use this field if you want to find users with a particular message waiting indication DN. Default Blank Revert DN Description Use this field to find users who have a specific Revert DN. Default Blank Maximum Length You can enter a DN up to 30 digits in length. Voice Storage Limit (minutes) Standard 1.0 Description Use this field to find users that have a specific voice storage limit. Default Blank Valid Range 1 to 360 System Administration Guide January 1998 8-56 Local voice users The Find Local Voice Users screen Read Message Retention (days) Description Use this field to find users who have their messages automatically deleted after a specified number of days. Note: The number of days that a message is stored may be set in either the Maximum Read Message Retention field of the customer’s Voice Messaging Options or in the Read Message Retention field in the user’s Class of Service. When searching with this parameter, the smaller of the two values is used. Default Blank Valid Range 0 to 99 Minimum Number of Invalid Logon Attempts Description Use this field to find users who have at least the specified number of invalid logon attempts. This field is useful for monitoring possible attempts at unauthorized logon. Default Blank Valid Range 0 to 99 Minimum Number of Days since Last Logon Description Use this field to find users who have not logged into their mailbox in at least the specified number of days. Default Blank Valid Range 0 to 99 Minimum Number of Days since Pswd Changed Standard 1.0 Description Use this field to find users who have not changed their mailbox logon password in at least the specified number of days. Interface MMUI only Default Blank Valid Range 0 to 99 System Administration Guide January 1998 Local voice users 8-57 The Find Local Voice Users screen Maximum Message Length (mm:ss) Description Use this field to find users who have a specific maximum allowable message length. This is for composed voice messages. Default Blank Valid Range 00:30 to 99:00 in 10-second increments Maximum CA Message Length (mm:ss) Description Use this field to find users who have a specific maximum allowable call answering message length. These are messages left by callers. Default Blank Valid Range 00:30 to 99:00 in 10-second increments Maximum Personal Greeting Length (mm:ss) Description Use this field to find users who have a specific maximum personal greeting length. Interface VMUIF only Default Blank Valid Range 00:30 to 05:00 in 10-second increments Maximum Number of SubMailboxes Standard 1.0 Description Use this field to find users who have a specific maximum number of submailboxes. Interface VMUIF only Default Blank Valid Range 0 to 8 System Administration Guide January 1998 8-58 Local voice users The Find Local Voice Users screen Login from Call Answering Description Use this field to find users who are allowed, or not allowed, to log in to their own mailbox while in a call answering session. Interface VMUIF only Default Any Valid Options Any, No, Owner • Any finds all users. • No finds users who are not allowed to log in to their mailbox during a call answering session. • Owner finds users who are allowed to log in only if they are connected to their own mailbox. Receive Messages for Call Answering Description Use this field to find users who are allowed, or not allowed, to receive call answering messages. Interface VMUIF only Default Any Valid Options Any, No, Yes Call Sender Description Use this field to find users who have, or do not have, the capability to call the sender of a message. Interface VMUIF only Default Any Valid Options Any, No, Yes Calls were Rejected after Mailbox Full Standard 1.0 Description Use this field to find users who have, or have not had, calls rejected because their mailbox is full. Interface VMUIF only Default Any Valid Options Any, No, Yes System Administration Guide January 1998 Local voice users 8-59 The Find Local Voice Users screen Personal Greeting Recorded Description Use this field to find users who have, or do not have, a personal greeting recorded. Interface VMUIF only Default Any Valid Options Any, No, Yes Compose Capability Description Use this field to find users who are allowed, or not allowed, to compose messages. Interface VMUIF only Default Any Valid Options Any, No, Yes Receive Composed Messages Description Use this field to find users who are allowed, or not allowed, to receive composed messages. Default Any Valid Options Any, No, Yes Auto Logon Description Use this field to find users who are allowed, or not allowed, to log in to their mailbox without entering a mailbox number or password. Default Any Valid Options Any, No, Yes Broadcast Capability Standard 1.0 Description Use this field to find users who have, or do not have, broadcast capability. Default Any Valid Options Any, No, Yes System Administration Guide January 1998 8-60 Local voice users The Find Local Voice Users screen Network Broadcast Capability Description Use this field to find users who have, or do not have, network broadcast capability. Note: This field is displayed only if the Networking feature is installed and enabled for the customer. Interface MMUI only Default Any Valid Options Any, No, Yes Administrator Capability Description Use this field to find users who have, or do not have, administrator capability. Interface MMUI only Default Any Valid Options Any, No, Yes Internal Personal Greeting Recorded Description Use this field to find users who have, or do not have, an internal personal greeting recorded. Interface MMUI only Default Any Valid Options Any, No, Yes External Personal Greeting Recorded Standard 1.0 Description Use this field to find users who have, or do not have, an external personal greeting recorded. Interface MMUI only Default Any Valid Options Any, No, Yes System Administration Guide January 1998 Local voice users 8-61 The Find Local Voice Users screen Temporary Absence Greeting Recorded Description Use this field to find users who have, or do not have, a temporary absence greeting recorded. Note: If the Temporary Absence Greeting expiry date has passed, then the corresponding mailbox field will be reset to No when the user logs in to their mailbox. Interface MMUI only Default Any Valid Options Any, No, Yes Auto Deletion of Invalid PDL Addresses Description Use this field to find users who have, or do not have, mailboxes with the capability to automatically delete invalid addresses from personal distribution lists. Interface MMUI only Default Any Valid Options Any, No, Yes Personal Verification Changeable by User Description Use this field to find users who have, or do not have, the capability to change their personal verification. Interface MMUI only Default Any Valid Options Any, No , Yes Name Dialable by External Callers Standard 1.0 Description Use this field to find users who can, or cannot, be name dialed by external callers. Interface MMUI only Default Any Valid Options Any, No, Yes System Administration Guide January 1998 8-62 Local voice users The Find Local Voice Users screen Voice Storage Limit Exceeded Description Use this field to find users who have, or have not, exceeded their voice storage limit. Default Any Valid Options Any, No, Yes Primary DN differs from MWI DN Description Use this field to find users whose primary DN and MWI DN are different or identical. Default Any Valid Options Any, No, Yes Delivery to Non-User Capability Description Use this field to find users who have, or do not have, delivery to nonuser capability. Feature dependencies This field is displayed only if Outcalling is installed. Default Any Valid Options Any, No, Yes Send Message via DNU if Mailbox Not Found Description Use this field to find users who have, or do not have, implicit DNU capability. Feature dependencies This field is displayed if Outcalling is installed. Default Any Valid Options Any, No, Yes Remote Notification Capability Standard 1.0 Description Use this field to find users who have, or do not have, remote notification capability. Feature dependencies This field is displayed if Outcalling is installed. Default Any Valid Options Any, No, Yes System Administration Guide January 1998 Local voice users 8-63 The Find Local Voice Users screen Current State of Remote Notification Description Use this field to find users according to their current state of remote notification. Default Any Feature dependencies This field is displayed if Outcalling is installed. Valid Options Any, On, Off, Off_by_Retry, Off_by_Called_Party, Off_due_to_BadDN • Any finds all users. • On finds all users whose current remote notification state is on. • Off finds all users whose current remote notification state is off. • Off_by_Retry finds all users whose remote notification state has been turned off after reaching the maximum number of retries. • Off_by_Called_Party finds all users whose remote notification state has been turned off by the called party. • Off_due_to_BadDN finds all users whose remote notification state has been turned off because a nonfunctional DN was called. Message Remote Notification Option Description Use this field to find users who are notified when a message is deposited in their mailbox. Feature dependencies This field is displayed if Outcalling is installed. Interface MMUI only Default Any Valid Options Any, All, Urgent • Any finds all users. • All finds all users who are notified when any message is deposited in their mailbox. • Urgent finds all users who are notified only when a message marked as Urgent is deposited in their mailbox. Standard 1.0 System Administration Guide January 1998 8-64 Local voice users The Find Local Voice Users screen Remote Notification Keypad Interface Description Use this field to find users who have, or do not have, the capability to set up their own remote notification schedules. Feature dependencies This field is displayed if Outcalling is installed. Interface MMUI only Default Any Valid Options Any, No, Yes Receive AMIS Open Network Messages Description Use this field to find users who are allowed, or not allowed, to receive AMIS open network messages. Feature dependencies This field is displayed if AMIS is installed. Default Any Valid Options Any, No, Yes Compose/Send AMIS Open Network Messages Description Use this field to find users who are allowed, or not allowed, to compose and send AMIS open network messages. Feature dependencies This field is displayed only if AMIS networking is installed. Default Any Valid Options Any, No, Yes Preferred Language Standard 1.0 Description Use this field to find users who have a specific preferred language. Feature dependencies This field is displayed only if more than one language is installed. Default Any Valid Options Any one of the listed installed languages System Administration Guide January 1998 Local voice users 8-65 The Find Local Voice Users screen Message Waiting Indication Options Description Use this field to find users by when they receive their message waiting indication for new messages, depending on priority. Default Any Valid Options Any, None, All, Urgent • Any finds all users. • None finds all users who do not receive a message waiting indication. • All finds all users who receive a message waiting indication for any message. • Urgent finds all users who receive a message waiting indication only for messages marked as Urgent. Personal Verification Status Standard 1.0 Description Use this field to find users who do not have, or have, a recorded personal verification. Default Any Valid Options Any, Not Recorded, Recorded System Administration Guide January 1998 8-66 Local voice users The Find Local Voice Users screen Display the List in MWI Status Format Description Use this field to select the format in which you want the list of found users to be displayed or printed. Your selection determines the kind of information that is displayed for each found user. Default No Valid Options No, Yes • No displays the list in General format. • Yes displays the list in MWI Status format. Standard 1.0 System Administration Guide January 1998 Local voice users 8-67 Restrictions on how you can combine search criteria Restrictions on how you can combine search criteria Restriction If you enter a Class of Service number in the COS field, you cannot use any of the class of service feature fields that appear in the Find Local Voice Users screen. If you do so, a message notifies you that this type of search is not allowed. Rationale This prevents you from entering self-contradictory combinations that would result in no users being found. Example If you enter 12 in the COS field and set DNU Capability to Yes, but DNU is disabled in that class of service, you have a conflict which results in no users being retrieved. Class of Service fields in the Find screen The following fields in the Find Local Voice User screen are class of service fields and, therefore, cannot be used in combination with the COS field: • • • • • • • • • • • • • • • • • • Standard 1.0 Voice Storage Limit Read Message Retention Time Maximum Message Length Maximum Call Answering Message Length Maximum Personal Greeting Length (VMUIF only) Maximum Number of SubMailboxes (VMUIF only) Login from Call Answering (VMUIF only) Receive Messages for Call Answering (VMUIF only) Call Sender (VMUIF only) Compose Capability (VMUIF only) Receive Composed Messages Auto Logon Broadcast Capability Network Broadcast Capability (MMUI only) Administrator Capability (MMUI only) Auto Deletion of Invalid PDL Addresses (MMUI only) Personal Verification Changeable by User (MMUI only) Delivery to Non-User Capability (Outcalling feature) System Administration Guide January 1998 8-68 Local voice users Restrictions on how you can combine search criteria • • • • • • Standard 1.0 Send Message via DNU if Mailbox Not Found (Outcalling feature) Remote Notification Capability (Outcalling feature) Remote Notification Keypad Interface (MMUI only, Outcalling feature) Receive AMIS Open Network Messages (AMIS feature) Compose/Send AMIS Open Network Messages (AMIS) Message Waiting Indication Options System Administration Guide January 1998 Local voice users 8-69 Finding, listing, and printing local voice users Finding, listing, and printing local voice users Introduction You can enter many different combinations of search criteria in the Find Local Voice Users screen. The procedure that begins on page 8-70 is generic and applies to all types of searches. Several examples follow this procedure to show you how you would perform certain kinds of searches. Purpose You can use the find function in order to • • • • • • list the found users on the screen print a list of the found users reassign the found users to another class of service view or modify any of the found local voice users delete any of the found local voice users record a personal verification for any of the found local voice users Reassigning users to another COS If you want to reassign found local voice users to another class of service, see “Reassigning a subset of local voice users to another class of service” on page 8-73, and use that procedure instead of this one. Specifying search criteria You only need to change a search field if that field is part of your search criteria. All other fields should be left so that they display their default setting (blank or Any). When you leave a field at its default setting, it is disregarded in the search. Example You want to find all users in a particular department that have remote notification capability. You leave all other fields set to their default values. Since, for example, Delivery to Non-User capability was not changed from its default value of Any, users that have it enabled and users who do not have it enabled will be found. Delivery to Non-User capability is not a relevant search criteria. Standard 1.0 System Administration Guide January 1998 8-70 Local voice users Finding, listing, and printing local voice users Procedure This is a generic procedure that describes the steps to perform any kind of search. Starting Point: The Find Local Voice Users screen Step Action 1 Determine the search criteria that will find all of the users you are looking for. 2 Fill in the necessary fields in order to define your search criteria. Note: Field descriptions begin on page 8-53. 3 Select the format in which you want to display or print the list of found users. IF you want to THEN set see the following information the Display the List in MWI Status Format field to No. • • • • • mailbox number department COS number storage used if the user has a personal verification see the following information • • • • • • 4 Standard 1.0 DN mailbox number number of read messages number of unread messages number of text messages the MWI status the Display the List in MWI Status Format field to Yes. List, print, or assign found users to another class of service. IF you want to THEN list the found users go to step 5. print the found users go to step 8. assign found users to another COS go to page 8-73. cancel the search press [Exit]. System Administration Guide January 1998 Local voice users 8-71 Finding, listing, and printing local voice users Step Action 5 Press the [List] softkey. Result: The List of Local Voice Users screen is displayed. 6 Do you want to modify or delete a local voice user or record a personal verification? • • 7 8 If yes, go to step 7. If no, press [Exit] to return to the Find Local Voice Users screen. Select the user by moving your cursor to the user’s name and pressing the <spacebar>. IF you want to THEN press AND go to view or modify a local voice user [View/Modify] page 8-80. delete a local voice user [Delete] page 8-97. record a personal verification for the user [Voice] page 8-34. Press the [Print] softkey. Result: The Printing softkeys are displayed. 9 Standard 1.0 Do you want to continue printing? • If yes, press the [Continue Printing] softkey. Note: You can stop printing once started by pressing [Cancel Printing]. • If no, press the [Cancel Printing] softkey. System Administration Guide January 1998 8-72 Local voice users Finding, listing, and printing local voice users Example 1 You want to find and print all users in the Marketing department who have exceeded their voice storage limit. Step Action 1 Enter Marketing in the Department field. 2 Set Voice Storage Limit Exceeded to Yes. 3 Do you want the list in MWI status format? • • 4 If yes, set the Display the List in MWI Status Format field to Yes. If no, set the Display the List in MWI Status Format field to No. Press [Print]. Result: A list of the found users is printed. Example 2 You want to find and list all users assigned to class of service 12 who have not recorded a personal verification. Step Action 1 Enter 12 in the COS field. 2 Set Personal Verification Status to Not_Recorded. 3 Do you want the list in MWI status format? • • 4 If yes, set the Display the List in MWI Status Format field to Yes. If no, set the Display the List in MWI Status Format field to No. Press [List]. Result: The found users are listed on the screen. Standard 1.0 System Administration Guide January 1998 Local voice users 8-73 Reassigning a subset of local voice users to another class of service Reassigning a subset of local voice users to another class of service When to use Use this procedure when you want to • • Toggle COS assignment find a group of local voice users that meet a certain set of search criteria and reassign them to another class of service find all users in a particular class of service and reassign them to a different class of service If you want to reassign users who meet a certain set of search criteria to another class of service, you should verify the list of found users before you actually reassign them. You may find that you have not found all required users, in which case you will have to redefine the search criteria; or, you may find that you have found some users who you do not want to reassign. If you do not want to reassign some of the found users to another class of service, you can use the [Toggle COS Assignment] softkey to deselect them. Reassigning users from one COS to another Standard 1.0 If you want to reassign users from one class of service to another, you must enter the class of service number in the COS field. You will not be able to use any of the other class of service fields in the Find Local Voice Users screen. For a list of these fields, see “Restrictions on how you can combine search criteria” on page 8-67. System Administration Guide January 1998 8-74 Local voice users Reassigning a subset of local voice users to another class of service Reassigning users to another COS To reassign found local voice users to another class of service, follow these steps. Starting Point: The Find Local Voice Users screen Step Action 1 Do you want to reassign users in one class of service to another class of service? • • 2 If yes, enter the users’ current class of service number in the COS field and go to step 11. If no, go to step 2. Fill in the necessary fields to define your search criteria. Attention: If you enter a number in the COS field, you cannot use any of the other class of service fields in this screen. Note: Field descriptions begin on page 8-53. 3 Select the format in which you want to display or print the list of found users. IF you want to THEN set see the following information the Display the List in MWI Status Format field to No. • • • • • mailbox number department COS number storage used personal verification status see the following information • • • • • • Standard 1.0 DN mailbox number number of read messages number of unread messages number of text messages the MWI status System Administration Guide the Display the List in MWI Status Format field to Yes. January 1998 Local voice users 8-75 Reassigning a subset of local voice users to another class of service Step Action 4 Press the [List] softkey. Result: The List Local Voice Users screen is displayed. 5 Does the list contain all of the users you want to reassign? • • 6 Does the list contain any users who you do not want to reassign to another class of service? • • 7 If yes, go to step 6. If no, redefine the search criteria. Press [Exit] to return to the Find screen, and repeat steps 2 to 4 until all users you want to reassign have been found. If yes, go to step 7. If no, go to step 10. Select the user you do not want to reassign by moving your cursor to the user’s name and pressing the spacebar. Result: The user is highlighted. Standard 1.0 System Administration Guide January 1998 8-76 Local voice users Reassigning a subset of local voice users to another class of service Step Action 8 Press the [Toggle COS Assignment] softkey. Result: An asterisk appears next to the user’s name. This asterisk indicates that the user will not be reassigned to the new class of service. 9 Are there any other users you do not want to reassign? • • 10 11 If yes, repeat steps 7 to 8 until you have deselected all users you do not want to reassign. If no, go to step 10. Press [Exit] to return to the Find Local Voice Users screen. Press [Assign to COS] to reassign the found users. Result: You are prompted for a COS number. 12 Enter the number of the class of service to which you want to reassign the users and press Return. Result: As users are reassigned, a message is displayed, counting each user who is added to the new class of service. 13 If you want to abort the operation at any time, press the [Abort] softkey. Result: This stops the reassignment. However, it cannot undo any users who have already been reassigned. Standard 1.0 System Administration Guide January 1998 Local voice users 8-77 Reassigning a subset of local voice users to another class of service When reassignment is complete Standard 1.0 Once all users have been reassigned to the specified class of service, a message and a SEER are sent, stating that the COS assignment is complete. This message and SEER also report the number of users who were assigned and the number of users who failed to be reassigned. System Administration Guide January 1998 8-78 Local voice users Reassigning a subset of local voice users to another class of service Standard 1.0 System Administration Guide January 1998 Local voice users Section C: 8-79 Modifying and deleting local voice users In this section Standard 1.0 Accessing the View/Modify Local Voice User screen 8-80 Viewing and modifying a local voice user 8-84 Checking a user’s status 8-86 Enabling a disabled mailbox 8-91 Changing a user’s password 8-93 Monitoring mailbox logins for suspected hacker activity 8-94 Reassigning a mailbox to another user 8-96 Deleting a local voice user 8-97 System Administration Guide January 1998 8-80 Local voice users Accessing the View/Modify Local Voice User screen Accessing the View/Modify Local Voice User screen Introduction You may or may not know the mailbox number of the user you want to view or modify. Use this table to decide which procedure to follow to access the View/Modify Local Voice User screen. IF THEN follow you know the user’s mailbox number the procedure on this page. you do not know the user’s mailbox number Accessing the screen when you know the mailbox number the procedure on page 8-81. To access the View/Modify Local Voice User screen directly, follow these steps. Starting Point: The Main Menu Step Action 1 Select User Administration. 2 Select Local Voice User. 3 Press the [View/Modify] softkey. Result: You are prompted for a mailbox number. Standard 1.0 System Administration Guide January 1998 Local voice users 8-81 Accessing the View/Modify Local Voice User screen Step Action 4 Enter the user’s mailbox number and press <Return>. Result: The View/Modify Local Voice User screen is displayed. Finding a local voice user and accessing the screen To find the local voice user you want to modify when you do not know the mailbox number, follow these steps. Starting Point: The Main Menu Step Action Standard 1.0 1 Select User Administration. 2 Select Local Voice User. System Administration Guide January 1998 8-82 Local voice users Accessing the View/Modify Local Voice User screen Step Action 3 Press [Find]. Result: The Find Local Voice Users screen is displayed. 4 Enter the information you know about the user. 5 Press [List]. Result: The List of Local Voice Users screen is displayed. Standard 1.0 System Administration Guide January 1998 Local voice users 8-83 Accessing the View/Modify Local Voice User screen Step Action 6 Select the user you want to view or modify by moving your cursor to the user’s name and pressing the spacebar. 7 Press [View/Modify]. Result: The View/Modify Local Voice User screen is displayed. Standard 1.0 System Administration Guide January 1998 8-84 Local voice users Viewing and modifying a local voice user Viewing and modifying a local voice user Once you access the View/Modify Local Voice User screen, it functions exactly like the Add Local Voice User screen. Most of the procedures are, therefore, in Section A:: Adding local voice users. Several procedures that are unique to modifying an existing local voice user are described in this section. These are Introduction • • • changing the user’s last name enabling a disabled mailbox changing the user’s password Use this table to decide what you need to modify in the user profile, and then find the page. Deciding what you need to modify IF you want to THEN go to check the user’s status page 8-86. change other user information (such as department) page 8-15. reassign the user to another class of service page 8-20. reassign a subset of users to another class of service page 8-73. create a personal class of service page 8-22. modify the revert DN, MWI DN, or extension DNs page 8-31. record a personal verification for a user page 8-34. create a remote notification schedule for a user page 8-36. monitor a mailbox for suspected hacker activity page 8-94. modify any of these local voice user characteristics: page 8-39. • • • • Standard 1.0 name dialable by external callers hospitality user class (if Hospitality is installed) volume level (VMUIF only) preferred language (multilingual systems only) System Administration Guide January 1998 Local voice users 8-85 Viewing and modifying a local voice user Procedure IF you want to THEN go to enable a disabled mailbox page 8-91. change a user’s password page 8-93. reassign a mailbox to another user page 8-96 To modify a local voice user, follow these steps. Starting Point: The View/Modify Local Voice User screen Step Action Standard 1.0 1 Look up the type of change(s) you need to make in the table on page 8-84, and go to the page that is indicated for instructions. 2 Make the necessary changes. 3 Press the [Save] softkey. System Administration Guide January 1998 8-86 Local voice users Checking a user’s status Checking a user’s status Introduction The View/Modify Local Voice Users screen contains a number of status fields that are not displayed in the Add Local Voice Users screen. These are read-only information fields. MMUI user status fields The dotted box highlights the status fields that are displayed in the MMUI version of the screen. Standard 1.0 System Administration Guide January 1998 Local voice users 8-87 Checking a user’s status VMUIF user status fields The dotted box highlights the status fields that are displayed in the VMUIF version of the screen. Field descriptions The following are descriptions of the status fields that are displayed in the View/Modify Local Voice Users screen. Invalid Logon Attempts Description This is the number of successive logon attempts that have been made using an incorrect password. This field is reset to 0 when • a valid password is entered and the user is allowed to log in • you reenable the mailbox (if it has been disabled due to too many invalid logon attempts) Standard 1.0 Potential security risk A high number in this field can indicate that a hacker has been trying to get into this mailbox. More information See the section “Controlling access to Meridian Mail mailboxes” on page 6-123. System Administration Guide January 1998 8-88 Local voice users Checking a user’s status Time of Last Logon Description This is the time at which the user last logged in to his or her mailbox. A series of asterisks indicates that the user has not logged in. Potential security risk If a considerable amount of time has passed since the user’s last logon, you may want to investigate why this is the case. It could be that • the user is on holiday or extended leave • the user has forgotten his or her password and has not notified you • the user has left the organization (in which case the mailbox should be deleted for security reasons) Time of Last Mailbox Lockout Description If the user has been locked out of his or her mailbox, this is the time at which the last lockout occurred. Interface VMUIF only Potential security risk VMUIF users are locked out of their mailboxes after an excessive number of invalid logon attempts. Lockout could indicate that a hacker has been trying to get into this mailbox. More information Standard 1.0 See the section “Controlling access to Meridian Mail mailboxes” on page 6-123. System Administration Guide January 1998 Local voice users 8-89 Checking a user’s status Calls Rejected after Mailbox Full Description Yes indicates that the user’s mailbox became full and that call answering messages were rejected as a consequence. No indicates that calls have not been rejected. Interface VMUIF only Voice storage limit If a user complains of many lost messages, consider reassigning him or her to another class of service that has a higher voice storage limit. This will allow more messages to be deposited in the mailbox before becoming full. Personal Greeting Recorded Description This field indicates whether the user has recorded a personal greeting. Interface VMUIF only Internal Greeting Recorded Standard 1.0 Description This field indicates whether the user has recorded an internal greeting. This greeting is played to internal callers when they are transferred to Meridian Mail to leave a message. Interface MMUI only Interaction with external greeting This table indicates which greeting is played to internal callers. WHEN THEN there is an internal greeting the internal greeting is played. there is no internal greeting but there is an external greeting the external greeting is played. there is no internal greeting and no external greeting a standard system greeting is played. System Administration Guide January 1998 8-90 Local voice users Checking a user’s status External Personal Greeting Recorded Description This field indicates whether the user has recorded an external greeting. The external greeting is played to external callers (or internal callers if no internal greeting is recorded) when they are transferred to Meridian Mail. Interface MMUI only Temporary Absence Greeting Recorded Description This field indicates whether the user has recorded a temporary absence greeting. If this greeting is recorded, it is played to internal and external callers until the expiry date. Interface MMUI only Temporary Absence Greeting Expiry Date Description If a temporary absence greeting has been recorded, this field is displayed to indicate when that greeting will expire. Interface MMUI only Possible Values A date and time indicate that the user has defined an expiry date for the greeting. Indefinite indicates that the user has not defined an expiry date for the greeting. Expired greetings If the current date has passed the expiry date, the field will be followed by the word “Expired.” Password Last Changed Description This field indicates when the user last changed his or her password. Both the date and time are displayed. MMUI versus VMUIF When a new VMUIF user is added, this field is set to Nil. For users who were added a while ago, Nil indicates that they have not changed their default passwords. When a new MMUI user is added, this field is set to the time at which the user was added. Standard 1.0 System Administration Guide January 1998 Local voice users 8-91 Enabling a disabled mailbox Enabling a disabled mailbox Introduction If too many invalid logon attempts are made to a mailbox and the Maximum Invalid Logon Attempts Permitted per Mailbox (as defined in the Voice Security Options screen) is reached, that user’s mailbox is disabled. What happens: MMUI users When there are too many invalid logon attempts to the mailbox, the mailbox is disabled. The MMUI user cannot log on to his or her mailbox, but messages are still recorded. When the user’s mailbox is reenabled, he or she will be able to listen to the messages that were received while the mailbox was disabled. What happens: VMUIF users When there are too many invalid logon attempts on a VMUIF user’s mailbox, the following happens: • • • The mailbox is disabled. The Time of Last Mailbox Lockout field in the View/ Modify Local Voice User screen displays the time at which the mailbox was disabled. Meridian Mail checks the Lockout Duration field in the user’s class of service to see how long the user should be locked out. While a VMUIF user’s mailbox is disabled, the user can logon, but calls are rejected and new messages are not recorded. Standard 1.0 System Administration Guide January 1998 8-92 Local voice users Enabling a disabled mailbox Deciding if action is needed for VMUIF users Potential security risk For VMUIF users who have been locked out of their mailbox, you may or may not have to manually reenable the mailbox. IF the Lockout Duration is THEN 00.00 you must manually reenable the user’s mailbox. not 00.00 you do not have to manually reenable the mailbox. The mailbox is automatically reenabled after the lockout period has passed. A high number of invalid logon attempts could be an indicator that a hacker has been attempting to get into your system through this user’s mailbox. Contact the user and investigate why so many invalid logon attempts were made. If the user does not think he or she was responsible for these attempts, you should monitor this user’s mailbox for future logon attempts. Procedure To enable a disabled mailbox, follow these steps. Starting Point: The View/Modify Local Voice User screen Step Action 1 Go to the Logon Status field and set it to Enabled. 2 Do you suspect hacker activity? • If yes, set the Monitor Mailbox during Monitoring Period field to Yes. • If no, go to step 3. Note: See “Monitoring mailbox logins for suspected hacker activity” on page 8-94. 3 Press [Save]. Result: The mailbox is reenabled and the Invalid Logon Attempts field is reset to 0. 4 Standard 1.0 Notify the user that his or her mailbox has been reenabled. System Administration Guide January 1998 Local voice users 8-93 Changing a user’s password Changing a user’s password When to use If a local voice user has forgotten his or her password, you will have to change it at the administration terminal. Procedure To change a user’s password, follow these steps. Starting Point: The View/Modify Local Voice User screen Step Action 1 Press the [Change User Password] softkey. Result: You are prompted for a new password. 2 Enter the new password and press <Return>. Note: This password must contain numbers only. It can be up to 16 digits in length. Result: You are prompted to reenter the password for verification. 3 Enter the same password and press <Return>. 4 Did you get a message indicating a mismatch between the two passwords you entered? • • Standard 1.0 If yes, repeat steps 2 to 3 until there is no mismatch. If no, go to step 5. 5 Press [Save]. 6 Inform the user of the new password. System Administration Guide January 1998 8-94 Local voice users Monitoring mailbox logins for suspected hacker activity Monitoring mailbox logins for suspected hacker activity Introduction Hacker Monitor is a new feature that flags hacker activity by issuing information SEERs to bring your attention to suspicious activity. Since mailboxes are a potential security risk, mailbox logins are one type of activity that you should check using Hacker Monitor. When to use Typically, you do not need to turn mailbox monitoring on for new users. Turn it on only if you suspect that a hacker has been using a particular mailbox. You may, for example, get complaints of abusive messages being sent from a particular mailbox. This is an indication of potential hacker abuse. How it works A monitoring period is defined in the Voice Security Options screen. This is the time period during which logins will be monitored. If mailbox monitoring is enabled, every time someone logs in to the mailbox during the monitoring period, a SEER will be issued. For MMUI users, SEER 2262 will be issued, whereas for VMUIF users, SEER 5662 will be issued. Procedure To enable mailbox monitoring, follow these steps. Starting Point: The Main Menu Step Action 1 Obtain the times when the suspected hacker uses the system. Note: You can do this from Meridian 1 CDR records, or from Meridian Mail Reporter. 2 Is the monitoring period set up to reflect these times? • • Standard 1.0 If yes, go to step 5. If no, go to step 3. 3 Select Voice Administration and then Voice Security Options. 4 Enter the time period in the System Access Monitoring Period field, save your change, and return to the Main Menu. 5 Select User Administration. System Administration Guide January 1998 Local voice users 8-95 Monitoring mailbox logins for suspected hacker activity Step Action 6 Select Local Voice User and press the [View/Modify] softkey. Result: You are prompted for a mailbox number. 7 Enter the user’s mailbox number. 8 Go to the Monitor Mailbox during Monitoring Period field and set it to Yes. 9 Press the [Save] softkey. Result: Whenever the mailbox is logged into during the monitoring period, SEER 2262 for MMUI users or SEER 5662 for VMUIF users will be generated. Immediate notification of login If you (or a support person) want to be notified immediately of an occurrence of these SEERs, you can set up a SEER message trigger mailbox and then enable remote notification for that mailbox. To do this you must do the following. 1. Enable mailbox monitoring as described above. 2. Set up a message trigger for SEER 2262 or 5662, or both, so that an urgent SEER message is deposited in a designated mailbox when the mailbox is logged into. 3. See “Using SEER triggering” on page 29-35. Set up remote notification for the designated mailbox so that you (or a support person) will be paged or phoned as soon as the urgent message is deposited. Refer to the Outcalling Application Guide (NTP 555-7001-320) for more information. Standard 1.0 System Administration Guide January 1998 8-96 Local voice users Reassigning a mailbox to another user Reassigning a mailbox to another user Two methods There are two methods for reassigning a mailbox from one user to another. They are: • • First method: modify the mailbox modify the mailbox, changing the appropriate fields (Name, Title, Department, etc.) from the old user’s data to the new user’s data delete the mailbox, then re-add it, filling in the new user’s data as you configure the mailbox If you use this method, Operational Measurements will not differentiate between traffic/usage associated with the old user and traffic/usage associated with the new user. The reports will supply statistics for that mailbox as if no change had been made. To use this method, see “Viewing and modifying a local voice user” on page 8-84 for details on how to modify the mailbox. Second method: delete and add the mailbox If you use this method, Operational Measurements reports will present the statistics for the old user separately from the statistics for the new user, even though the mailbox number is the same for both. To use this method, follow the steps below. 1. Contact the current owner of the mailbox and make sure he or she has listened to all of his or her messages. 2. Access the Delete Local Voice User screen and delete the local voice user. 3. See “Deleting a local voice user” on page 8-97. Add a new local voice user, using the same mailbox number, and enter the new user’s information. See “Accessing the Add Local Voice User screen” on page 8-10. Standard 1.0 System Administration Guide January 1998 Local voice users 8-97 Deleting a local voice user Deleting a local voice user When to use You will have to delete a local voice user when • • reassigning the mailbox to another user a user leaves the company Potential security risk When a user leaves the company, be sure to delete the mailbox immediately. An unused mailbox is a security risk since it is forgotten about and suspicious activity often goes unnoticed. Choosing the correct procedure You may or may not know the mailbox number of the user you want to delete. Use this table to decide which procedure to follow to access the Delete Local Voice User screen and then delete a user. IF THEN follow you know the user’s mailbox number the procedure on page 8-98. you do not know the user’s mailbox number Standard 1.0 System Administration Guide the procedure on page 8-99. January 1998 8-98 Local voice users Deleting a local voice user Deleting a local voice user when you know the mailbox number To delete a local voice user when you know the user’s mailbox number, follow these steps. Starting Point: The Main Menu Step Action 1 Select User Administration. 2 Select Local Voice User. 3 Press the [Delete] softkey. Result: You are prompted for the mailbox number. 4 Enter the mailbox number and press <Return>. Result: The Delete Local Voice User screen is displayed. 5 Is this the user you want to delete? • • 6 If yes, go to step 6. If no, press [Cancel] and abandon the procedure. Obtain the correct mailbox number or use the next procedure on page 8-99 to find the user. Press the [OK to Delete] softkey. Result: The user is deleted and you are prompted for another mailbox number. 7 Do you want to delete another local voice user? • • Standard 1.0 If yes, repeat steps 4 to 6 until you have deleted all local voice users that you need to delete at this time. If no, press the [Cancel] softkey. System Administration Guide January 1998 Local voice users 8-99 Deleting a local voice user Finding and deleting a local voice user To find a local voice user you want to delete when you do not know the mailbox number, follow these steps. Starting Point: The Main Menu Step Action 1 Select User Administration. 2 Select Local Voice User. 3 Press [Find]. Result: The Find Local Voice Users screen is displayed. 4 Enter the information you know about the user. Examples: Last Name, First Name, Department 5 Standard 1.0 Press [List]. System Administration Guide January 1998 8-100 Local voice users Deleting a local voice user Step Action 6 Select the user you want to view or modify by moving your cursor to the user’s name and pressing the spacebar. 7 Press [Delete]. Result: The Delete Local Voice User screen is displayed. 8 Press the [OK to Delete] softkey. Result: The user is deleted and you are prompted for another mailbox number. Standard 1.0 System Administration Guide January 1998 Chapter 9 Remote voice users In this chapter Section A: Introduction 9-3 Section B: Adding remote voice users 9-11 Section C: Finding remote voice users 9-27 Section D: Modifying and deleting remote voice users 9-39 9-2 Standard 1.0 Remote voice users System Administration Guide January 1998 Remote voice users Section A: 9-3 Introduction In this section Standard 1.0 What is a remote voice user? 9-4 Remote voice user changes and enhancements 9-6 Permanent remote voice users 9-8 Temporary remote voice users 9-9 System Administration Guide January 1998 9-4 Remote voice users What is a remote voice user? What is a remote voice user? Definition A remote voice user (RVU) is a Meridian Mail user whose mailbox resides on a remote networking site and who has been added to the local site’s user database. Benefits The benefits of adding users from remote sites as remote voice users in the local site are as follows. • • • • • Example Whenever a user at the local site addresses a message to a remote voice user, the remote voice user’s personal verification (spoken name) is played. Local users can use the name dialing and name addressing features to call and compose messages to remote voice users. While listening to a voice message left by a remote voice user, a local user can use call sender (press 9 on the keypad) to immediately call back the originator of the message. External callers can name-dial remote voice users (if this feature is enabled). Remote voice users can be added to system and personal distribution lists. David Murphy is a local user at your San Francisco Meridian Mail site. Paula Marchand is a user at the remote Montreal Meridian Mail site. Paula has been added to your local site as a remote voice user. Meridian Mail Montreal (remote site) Meridian Mail San Francisco (local site) David Murphy (local user) Paula Marchand (local user) Paula Marchand (remote voice user) Standard 1.0 System Administration Guide January 1998 Remote voice users 9-5 What is a remote voice user? Example (cont’d) David Murphy can use name addressing when composing a voice message to Paula Marchand. During message addressing, David will hear Paula’s spoken name as a verification of the mailbox number he has entered. When David listens to a voice message received from Paula, he presses 9 (call sender) to call Paula back. Standard 1.0 System Administration Guide January 1998 9-6 Remote voice users Remote voice user changes and enhancements Remote voice user changes and enhancements Introduction In recent Meridian Mail releases, a number of enhancements have been made to the administration of remote voice users to • • New type of remote voice user provide support for remote voice user propagation to other sites to simplify the management of the remote voice user database In Meridian Mail Releases 11 and 12, you can add remote voice users as temporary users. In the past, users at remote sites could only be added as permanent remote voice users. They had to be added and deleted manually, one at a time. Temporary users can be added and deleted automatically by the system. Simplified addition of remote voice users Prior to Meridian Mail 11, you had to enter each remote voice user to your local site one user at a time. Now, you can quickly and easily add remote voice users in one of two ways. • • Standard 1.0 RVU Propagation via Enterprise Networking automatically adds remote voice users to your local site whenever a user at a remote site addresses a voice message to a user at your local site. These users are added as temporary users. RVU Propagation via Bulk Provisioning allows you to copy all (or a subset of) users at a remote site to tape and then copy them into your local database as remote voice users. These users can be added as temporary or permanent. System Administration Guide January 1998 Remote voice users 9-7 Remote voice user changes and enhancements Personal verification in user’s voice Prior to Meridian Mail 11, personal verifications (spoken names) for remote voice users could only be recorded by the local administrator, and, therefore, in a voice other than the user’s. In Meridian Mail Releases 11 and 12, when temporary remote voice users are added to the system using RVU Propagation, the personal verification of each user is added in that user’s voice, provided that the user has recorded a personal verification. When the personal verification is played for remote voice users A personal verification is played for remote voice users in the following situations: • • • • A local user composes a message to a remote voice user. When the user enters the remote user’s mailbox (or name if using name addressing), he or she will hear the remote voice user’s personal verification in the user’s voice. A local user name dials a remote voice user. A local user uses the call sender feature on a message from a remote voice user. The envelope of a message received from a remote voice user is played. When no personal verification has been recorded for a remote voice user When no personal verification has been recorded, the system plays the remote site’s spoken name and the mailbox number (for example, “Maidenhead, mailbox 1334.”) If there is no spoken name recorded for the remote site, the system plays the mailbox number in network format (for example, “Mailbox 64441334.”) Standard 1.0 System Administration Guide January 1998 9-8 Remote voice users Permanent remote voice users Permanent remote voice users Introduction All remote voice users that existed prior to Meridian Mail Release 11 were permanent remote voice users. As of Meridian Mail 11, remote voice users can still be added as permanent remote voice users. Adding permanent users Permanent remote voice users can be added in one of two ways. User Administration They can be added one at a time through User Administration. This is the way you had to enter them prior to Release 11. See “Adding remote voice users through User Administration” on page 9-17. Bulk Provisioning You can use the Bulk Provisioning feature to copy users from a remote site to your local site’s database as permanent remote voice users. See “Adding remote voice users using RVU Propagation via Bulk Provisioning” on page 9-24. Deleting permanent users Permanent remote voice users remain on the system until you delete them. Permanent users must be deleted one at a time through the User Administration menu. See “Manually deleting remote voice users” on page 9-45. Making permanent users temporary You can convert permanent remote voice users who have not been active for a long time to temporary remote voice users and allow the system to take care of deleting inactive users. You can verify when a user was last active in one of two ways. • • Standard 1.0 Check the Last Access Time field in the View/Modify Remote Voice User screen. Use the Find function and list all permanent remote voice users. You can then select and modify users from the List screen. System Administration Guide January 1998 Remote voice users 9-9 Temporary remote voice users Temporary remote voice users Introduction Temporary remote voice users were also introduced in Meridian Mail 11. Temporary remote voice users make administration of remote voice users much easier since they can be both added and deleted automatically by the system. Adding temporary users Temporary remote voice users can be added in one of three ways. User Administration You can add temporary remote voice users one at a time through User Administration in the same way that you add permanent users. See “Adding remote voice users through User Administration” on page 9-17. RVU Propagation via Enterprise Networking You can have remote voice users automatically added to your system when they send network messages to the local site. When temporary users are added this way, the personal verifications that users have recorded in their own voices are used. See “Adding temporary remote voice users using RVU Propagation via Enterprise Networking” on page 9-21. RVU Propagation via Bulk Provisioning You can also use the Bulk Provisioning feature to copy users from a remote site to tape and then to your local site’s database as temporary or permanent remote voice users. This method is not automatic, but it does allow you to quickly add all users (or a subset of users) from a remote site to your local database. When remote voice users are added this way, the personal verifications that users have recorded in their voice are used. See “Adding remote voice users using RVU Propagation via Bulk Provisioning” on page 9-24. Standard 1.0 System Administration Guide January 1998 9-10 Remote voice users Temporary remote voice users Deleting temporary users Temporary remote voice users can be deleted in one of two ways. Manual deletion If you want to delete a particular remote voice user, you can do so through the User Administration menu in the same way that you delete permanent remote voice users. See “Manually deleting remote voice users” on page 9-45. Automatic deletion during nightly audits Nightly audits are performed on the database of temporary remote voice users in order to keep it from getting too large. Whenever the number of temporary remote voice users exceeds a threshold, the nightly audit removes the oldest temporary remote voice users in the system. If the number of temporary remote voice users reaches the maximum number allowed on the system, no more temporary users will be added by Remote Voice User Propagation until after the nightly audit is run. See “How temporary remote voice users are automatically deleted from the system” on page 9-49. Making temporary users permanent If you do not want a particular temporary user to be deleted during a nightly audit, you can change that user to a permanent user. Permanent users are not deleted during the nightly audit. See “Viewing and modifying remote voice users” on page 9-40. Standard 1.0 System Administration Guide January 1998 Remote voice users Section B: 9-11 Adding remote voice users In this section The Add Remote Voice User screen 9-12 Adding remote voice users through User Administration 9-17 Recording a personal verification for a remote voice user 9-19 Adding temporary remote voice users using RVU Propagation via Enterprise Networking 9-21 Adding remote voice users using RVU Propagation via Bulk 9-24 Provisioning Standard 1.0 System Administration Guide January 1998 9-12 Remote voice users The Add Remote Voice User screen The Add Remote Voice User screen Introduction Permanent and temporary remote voice users can be added to the system one at a time from this screen. The screen This is the Add Remote Voice User screen. Part 1 Standard 1.0 System Administration Guide January 1998 Remote voice users 9-13 The Add Remote Voice User screen Part 2 Field descriptions This table describes the fields in the Add Remote Voice User screen. Mailbox Number Description The remote voice user’s mailbox number. Format The mailbox number must be in network format. It must include the network prefix or steering code of the remote site. Example If the dialing plan is ESN, a valid mailbox number is 6233 4433, where 6233 is the network prefix and 4433 is the mailbox number. If the dialing plan is CDP, a valid mailbox number is 54433, where 54 is the steering code. Standard 1.0 Default The number you entered to access the Add Remote Voice User screen. Maximum length 28 digits (including network prefix) Mandatory This field is mandatory. The user cannot be saved if this field is blank. System Administration Guide January 1998 9-14 Remote voice users The Add Remote Voice User screen Last Name and First Name Description The remote voice user’s last and first names. Maximum length You can enter up to 41 characters for the last name and 21 characters for the first name. Restricted characters Do not use the following characters in these fields: plus sign (+), underscore (_), or question mark (?). Attention Make sure the spelling is correct. These fields are used by the name dialing and name addressing features. For this reason, it is recommended that you use only alphanumeric characters. Initials Description Initials can be used to distinguish users with identical first and last names. They are not used by the name dialing or name addressing features. Default If you leave this field blank, Meridian Mail will automatically insert the first letter of the user’s first name when you save the user. Maximum length 5 characters Department Standard 1.0 Description The remote voice user’s department. Default This field is blank for the first user you add. For subsequent users, this field defaults to the department entered for the last user you added (as the [Cancel] softkey was not pressed). Maximum length 31 characters Restricted characters Do not use the following characters in these fields: plus sign (+), underscore (_), or question mark (?). System Administration Guide January 1998 Remote voice users 9-15 The Add Remote Voice User screen Extension DNs Description A user can have up to three extensions. This means that a caller can dial any one of these numbers and reach the user. The first field is for the primary DN. Format These DNs must be in network format. They must include the network prefix or steering code of the remote site. Maximum length 30 digits Default The first DN field is typically filled in with the mailbox number you entered to access the Add Remote Voice User screen. See Also See “Primary DN and extension DNs” on page 8-24. Personal Verification Recorded (Voice) Description This read-only field indicates whether a spoken name has been recorded for this user (either by the user or by the administrator). Default This field is set to No when you first add a user. Name Dialable by External Callers Standard 1.0 Description This field determines whether this user can be name dialed by external callers. An external caller is anyone who is calling in from a phone that is not on your PBX. Default This field uses the setting for the Name Dialable by External Callers field in the Networking Configuration screen under the Network Administration menu. Valid Options Yes, No System Administration Guide January 1998 9-16 Remote voice users The Add Remote Voice User screen User Type Description This field identifies the type of remote voice user. Default Permanent Valid Options Permanent, Temporary See Also See “Permanent remote voice users” on page 9-8 and “Temporary remote voice users” on page 9-9. Last Access Time Description This is a read-only field that indicates the last time • the user was modified via User Administration • the user’s personal verification was played • an Enterprise Networking message was received from this user • the user was updated using bulk provisioning Standard 1.0 Default This field is set to the date and time at which the user is added. Usage This time-stamp is used by the nightly audit to determine which temporary remote voice users should be deleted when there are too many temporary users on the system. System Administration Guide January 1998 Remote voice users 9-17 Adding remote voice users through User Administration Adding remote voice users through User Administration When to use Use this procedure to add either permanent or temporary remote voice users one at a time. Procedure To add a remote voice user, follow these steps. Starting Point: The Main Menu Step Action 1 Select User Administration. Result: The User Administration menu is displayed. 2 Select Remote Voice User. 3 Press the [Add] softkey. Result: You are prompted for a mailbox number. 4 Enter the mailbox number of the remote voice user. Requirement: Enter the necessary network prefix or steering code as part of the mailbox number. Result: The Add Remote Voice User screen is displayed. Note: Field descriptions begin on page 9-13. Standard 1.0 5 Enter the user’s last name and first name. 6 Enter the user’s initials. 7 Enter the user’s department. System Administration Guide January 1998 9-18 Remote voice users Adding remote voice users through User Administration Step Action 8 Does the user have a phone and can he or she be dialed directly from the local site? • • 9 Does the user have more than one extension DN? • • If yes, go to step 10. If no, go to step 11. 10 Enter the user’s other DN(s) in the remaining Extension DN fields. 11 Do you want to record a personal verification (spoken name) for the user? • • 12 • 13 If yes, set the Name Dialable by External Callers field to Yes. If no, set the Name Dialable by External Callers field to No. Is this a permanent user? • • 14 If yes, see “Recording a personal verification for a remote voice user” on page 9-19. If no, go to step 12. Do you want external callers to be able to name dial this user? • If yes, select Permanent. If no, select Temporary. Do you want to save the user with the information you have entered? • • Standard 1.0 If yes, go to step 9. If no, make all Extension DN fields blank and go to step 11. If yes, press the [Save] softkey. If no, press the [Cancel] softkey or make the necessary changes and then press [Save]. System Administration Guide January 1998 Remote voice users 9-19 Recording a personal verification for a remote voice user Recording a personal verification for a remote voice user Introduction Ideally, users should record personal verifications (spoken names) in their own voice. However, as administrator, you can record personal verifications from the administration terminal on behalf of users. Procedure To record a personal verification, follow these steps. Starting Point: The Add Remote Voice User screen Step Action 1 Put the cursor on the Personal Verification Recorded (Voice) field. 2 Press the [Voice] softkey. Result: You are prompted to enter the extension of the phone you want to use to record the verification. 3 Enter the extension of the phone and press <Return>. Result: The phone rings. 4 Pick up the receiver. Result: The recording softkeys are displayed. 5 Press the [Record] softkey. Result: The [Stop] softkey is displayed. Standard 1.0 System Administration Guide January 1998 9-20 Remote voice users Recording a personal verification for a remote voice user Step Action 6 At the sound of the beep, speak the user’s name (and, optionally, the user’s extension). Example: “Heather McGee at extension 8523.” 7 Press the [Stop] key to stop recording. 8 Do you want to verify the recording? • • 9 Do you want to rerecord the verification? • • 10 If yes, repeat steps 5 to 8 to rerecord the verification. If no, go to step 10. Do you need to record personal verifications for any other users? • • Standard 1.0 If yes, press the [Play] softkey. If no, go to step 10. If yes, press the [Return] softkey and do not hang up the receiver. The next time you press [Voice] to record another verification, you will not have to reenter the phone extension since the line has not been disconnected. If no, press the [Disconnect] softkey and hang up the receiver. System Administration Guide January 1998 Remote voice users 9-21 Adding temporary remote voice users using RVU Propagation via Enterprise Networking Adding temporary remote voice users using RVU Propagation via Enterprise Networking Introduction The RVU Propagation via Enterprise Networking feature can be used to add temporary remote voice users. When this feature is enabled, temporary remote voice users are added automatically. Requirement Enterprise Networking must be enabled on both sites: your local site and the remote site from which you want to add users to your system. Enabling RVU To automatically add temporary remote voice users to your Propagation via system, you must enable the RVU Propagation via Enterprise Enterprise Networking Networking feature. It is disabled by default. This feature is enabled through Network Administration. 1. Enable RVU Propagation via Enterprise Networking for the local site. In the Networking Configuration screen of the local Meridian Mail site, set the Add/Update Remote Voice Users field to Yes. This informs Meridian Mail that you want to receive remote voice user information at the local site. See also Standard 1.0 2. Choose the sites whose users you want added as remote voice users to your system. The sites you choose must be Enterprise Networking sites. 3. To enable the sending of RVU information from each remote site, you must set the Send the Sender’s text name and personal verification field to Yes in the Remote Site Maintenance screen at the remote Meridian Mail system (not the local system). For detailed instructions on enabling this feature, refer to the Enterprise Networking Guide NTP (555-7001-246), “Maintaining the network” chapter. System Administration Guide January 1998 9-22 Remote voice users Adding temporary remote voice users using RVU Propagation via Enterprise Networking When users are added/updated A temporary remote voice user is added to the local site when a user at a remote site sends a network message to a user at the local site. Remote voice user information is taken from the header of the Enterprise network message that is received. A user at a remote site sends a voice message to a user at the local site. Is the remote site set up to send the text name and personal verification? Yes The message is delivered but the remote user is not added as a temporary user. No Is the local site set up to receive the sender’s name? Yes No Meridian Mail checks the user database to see if the user is defined as a remote voice user. Is the remote user defined as a remote voice user? Yes No Is the user defined as permanent or temporary? Permanent Temporary Meridian Mail adds the user as a temporary remote voice user to the local network database. The message is delivered. The existing temporary user’s time stamp, spoken name, text names, and first extension DN are updated. The message is delivered. The existing permanent user’s time stamp and spoken name are updated. Standard 1.0 System Administration Guide January 1998 Remote voice users 9-23 Adding temporary remote voice users using RVU Propagation via Enterprise Networking Limitations The following are limitations of the RVU Propagation via Enterprise Networking feature: • • • • • Users at remote sites are added to your system as temporary remote voice users only when messages are received from them. Remote voice users who do not send network messages will not be added as remote voice users even if they are regularly name-dialed or have a lot of messages sent to them. For a description of how to work around this limitation, see “Application 2: Seeding temporary users” on page 9-25. No operational measurements are collected for remote voice users. If the sender’s site does not have mailbox numbers that match the dialing plan, the call sender and name dialing features are not available. Additions and updates of temporary remote voice users is blocked during the nightly audit. Only 18 characters of the remote voice users text name will be sent. WHEN THEN the first and last names are 18 characters or less the first and last names of the user are sent. the last name and initials are 18 characters or less the last name and initials of the user are sent. the last name only is 18 characters or less only the last name is sent. the last name is more than 18 only the last name is sent and is characters long truncated to 18 characters. Standard 1.0 System Administration Guide January 1998 9-24 Remote voice users Adding remote voice users using RVU Propagation via Bulk Provisioning Adding remote voice users using RVU Propagation via Bulk Provisioning Introduction Bulk Provisioning is a Meridian Mail 12 feature that allows you to transfer data between Meridian Mail systems using tapes. One of the ways in which you can use this feature is to copy local users from a remote site to tape and then to your local user database as temporary or permanent remote voice users. Information that is added/updated The following user information is added to the local system: Application 1: Provisioning permanent users You can use this feature to add a large number of permanent remote voice users to your local user database. This eliminates the need to add each user manually. • • • • • the user’s entire name the user’s mailbox the user’s primary DN the user’s personal verification (spoken name) the user’s department The other benefit over adding each user manually, is that the personal verifications (spoken names) that users have recorded in their own voice will be used. This means that you no longer have to record users’ personal verifications at the administration terminal. Standard 1.0 System Administration Guide January 1998 Remote voice users 9-25 Adding remote voice users using RVU Propagation via Bulk Provisioning Application 2: Seeding RVU Propagation via Bulk provisioning temporary users You can use bulk provisioning to initially add temporary remote voice users in a batch as the network is set up. In this way, all the users at a remote site could be made available at one time. RVU Propagation via Enterprise Networking Once users have been added using bulk provisioning, you can use RVU Propagation via Enterprise Networking to maintain the database of temporary users. This means that any additional temporary remote voice users will automatically be added on an as-needed basis. Over time, the less frequently used temporary remote voice users will be deleted during the nightly audit to lessen the system load. Only regularly accessed temporary users will be kept on the system. Application 3: Selective seeding of temporary users In Application 2, you use RVU Propagation via Bulk Provisioning to seed a large number of temporary remote voice users. If you want to add a selective (smaller) subset of remote voice users to your system, you can do the following. 1. Compose a voice message to the users you want to add as remote voice users to your system. 2. Tag the message for acknowledgment. 3. Send the message. When the read message acknowledgment comes back, the users are added as temporary remote voice users. See also Standard 1.0 For information about how to use the bulk provisioning feature, see Chapter 34, “Bulk provisioning”. System Administration Guide January 1998 9-26 Remote voice users Adding remote voice users using RVU Propagation via Bulk Provisioning Standard 1.0 System Administration Guide January 1998 Chapter 9 Remote voice users Section C: 9-27 Finding remote voice users In this section Standard 1.0 Accessing the Find Remote Voice Users screen 9-28 The Find Remote Voice Users screen 9-29 Wildcard characters 9-32 Finding, listing, and printing remote voice users 9-34 System Administration Guide January 1998 9-28 Remote voice users Accessing the Find Remote Voice Users screen Accessing the Find Remote Voice Users screen Introduction You fill in your search criteria in the Find Remote Voice Users screen. You can then choose to print or list (on screen) the users that are found. If you choose to view the list on screen, you can then select a user in order to view, modify, or delete the user. Procedure To access the Find Local Voice Users screen, follow these steps. Starting Point: The Main Menu Step Action 1 Select User Administration. 2 Select Remote Voice User. 3 Press the [Find] softkey. Result: The Find Remote Voice Users screen is displayed. Standard 1.0 System Administration Guide January 1998 Remote voice users 9-29 The Find Remote Voice Users screen The Find Remote Voice Users screen Introduction By entering what you know about the user or subset of users you want to find, Meridian Mail will search the database and return a list of remote voice users that meet the criteria you have specified. The screen This is the Find Remote Voice Users screen. Field descriptions This table describes the fields in the Find Remote Voice Users screen. Mailbox Number Description Use this field to find users within a certain range of consecutive mailbox numbers or a particular user. To find a range of mailbox numbers, use the appropriate wildcards. The mailbox number must include the network prefix of the remote site. Maximum Length Standard 1.0 You can enter up to 28 characters. System Administration Guide January 1998 9-30 Remote voice users The Find Remote Voice Users screen Last Name Description Use this field (in combination with the first name field) if you want to find a particular user, or alone to find all users with a particular last name. Use wildcards if you are unsure of the exact spelling. Default Blank (finds users with any last name) First Name Description Use this field (in combination with the last name field) to find a particular user, or alone to find all remote voice users with a particular first name. Use wildcards if you are unsure of the spelling. Default Blank (finds users with any first name) Department Description Use this field to find users that belong to a particular department. Use wildcard characters if you are unsure of the exact name or spelling, or if you want to find users in a number of similarly named departments. Default Blank (finds users in any department) Extension Number (DN) Description Use this field if you want to find users with a particular primary extension DN. Use wildcards to find users within a range of DNs. Default Blank (finds users with any extension DN) Personal Verification Status Standard 1.0 Description Use this field to find users who do not have, or have, a recorded personal verification. Default Any Valid Options Any, Not Recorded, Recorded System Administration Guide January 1998 Remote voice users 9-31 The Find Remote Voice Users screen User Type Standard 1.0 Description Use this field to find either temporary users or permanent users. Default Any Valid Options Any, Permanent, Temporary System Administration Guide January 1998 9-32 Remote voice users Wildcard characters Wildcard characters Introduction You can use wildcards in most of the fields in the Find Remote Voice Users screen in order to find a subset of users. Definition: wildcard A wildcard is a character that is used in a search string to represent an unknown or variable character or string of characters. Types of wildcards There are two wildcards that you can use. Where you can use wildcards Standard 1.0 Wildcard Description _ The underscore (_) replaces a single character. + The plus sign (+) replaces a string of characters. You can enter wildcards in the following fields: • • • • • Mailbox Number Last Name First Name Department Extension Number (DN) System Administration Guide January 1998 Remote voice users 9-33 Wildcard characters Examples The following examples show how wildcards can be used to find a range of users. You enter Result “6321210_” in the All mailboxes in the range 63212100 to Mailbox Number field 63212109 are found. (6321 is the ESN prefix of the remote site). Standard 1.0 “7_99” in the Extension Number field. Users with the following extension DNs are found: 7099, 7199, 7299, 7399, 7499, 7599, 7699, 7799, 7899, 7999. “3213+” in the Mailbox Number field. All mailboxes beginning with 3213 are found. “+Engineering” in the Department field. Users belonging to all engineering departments are found (such as Software Engineering, Hardware Engineering, Information Engineering). System Administration Guide January 1998 9-34 Remote voice users Finding, listing, and printing remote voice users Finding, listing, and printing remote voice users Purpose Use the find function to • • • list (on screen) or print the found users view or modify any of the found users delete any of the found users Specifying search criteria You only need to change a field if that field is part of your search criteria. All other fields should be left so that they display their default setting (blank or Any). Network format The mailbox numbers and DNs that are listed or printed are displayed in network format. This means that any necessary network prefixes or steering codes are included as part of the DN or mailbox number. Examples If the dialing plan is ESN, you would see DNs like 62334433 where 6233 is the ESN prefix of the remote site and 4433 is the local DN. If the dialing plan is CDP, you would see DNs like 54433, where 54 is the steering code of the site to which the user belongs. Examples of use Here are some examples of how you can use the Find function. You can • • • • Standard 1.0 find Cameron in the Technology department find an employee by last name only when you are not sure whether they go under Elizabeth, Liz, or Beth as a first name find any users who have not yet recorded a personal verification find all users in the Documentation department, so that they can be reassigned to the new Information Products department System Administration Guide January 1998 Remote voice users 9-35 Finding, listing, and printing remote voice users Procedure To find a remote voice user (or subset of users), follow these steps. Starting Point: The Main Menu Step Action 1 Select User Administration. 2 Select Remote Voice User. 3 Press the [Find] softkey. Result: The Find Remote Voice Users screen is displayed. 4 Fill in the necessary fields in order to define your search criteria. Note: Field descriptions begin on page 9-29. 5 Standard 1.0 List or print the users that match the search criteria. IF you want to THEN list the users that match the search criteria go to step 6. print the users that match the search criteria go to step 9. cancel the search press [Exit]. System Administration Guide January 1998 9-36 Remote voice users Finding, listing, and printing remote voice users Step Action 6 Press the [List] softkey. Result: The List of Remote Voice Users screen is displayed. 6/11/96 6/10/96 6/13/96 6/15/96 6/11/96 6/19/96 6/20/96 6/10/96 6/11/96 6/16/96 6/11/96 6/10/96 6/11/96 6/14/96 7 Do you want to view, modify, or delete a local voice user or record a personal verification? • • 8 Standard 1.0 If yes, go to step 8. If no, press [Exit] to return to the Find Remote Voice Users screen. Select the user by moving your cursor to the user’s name and pressing the Spacebar. IF you want to THEN press AND go to view or modify a user [View/Modify] page 9-40. delete a user [Delete] page 9-45. record a personal verification for the user [Voice] page 9-19. System Administration Guide January 1998 Remote voice users 9-37 Finding, listing, and printing remote voice users Step Action 9 Press the [Print] softkey. Result: The Printing softkeys are displayed. 10 Standard 1.0 Do you want to continue printing? • If yes, press the [Continue Printing] softkey. Note: Once printing has started, you can stop it at any time by pressing the [Cancel Printing] softkey. • If no, press the [Cancel Printing] softkey. System Administration Guide January 1998 9-38 Remote voice users Finding, listing, and printing remote voice users Standard 1.0 System Administration Guide January 1998 Remote voice users Section D: 9-39 Modifying and deleting remote voice users In this section Viewing and modifying remote voice users 9-40 Manually deleting remote voice users 9-45 How temporary remote voice users are automatically deleted 9-49 from the system Standard 1.0 System Administration Guide January 1998 9-40 Remote voice users Viewing and modifying remote voice users Viewing and modifying remote voice users Introduction When to use You may or may not know the mailbox number of the user you want to view or modify. Use this table to decide which procedure to follow to access the View/Modify Remote Voice User screen. IF you THEN follow know the user’s mailbox number the procedure on this page. do not know the users’s mailbox number the procedure on page 9-41. Use this procedure when you need to • • • Accessing the screen when you know the mailbox number modify user information (such as last name or department) make a temporary user permanent make a permanent user temporary To access the View/Modify Remote Voice User screen directly, follow these steps. Starting Point: The Main Menu Step Action 1 Select User Administration. 2 Select Remote Voice User. 3 Press the [View/Modify] softkey. Result: You are prompted for a mailbox number. 4 Enter the user’s mailbox number (including the access code and network prefix) and press Return. Result: The View/Modify Remote Voice User screen is displayed. See page 9-43. Standard 1.0 System Administration Guide January 1998 Remote voice users 9-41 Viewing and modifying remote voice users Finding a remote voice user and accessing the screen To find the remote voice user you want to modify when you do not know the mailbox number, follow these steps. Starting Point: The Main Menu Step Action 1 Select User Administration. 2 Select Remote Voice User. 3 Press [Find]. Result: The Find Remote Voice Users screen is displayed. 4 Enter the information you know about the user. Examples: Last Name, First Name, Department If you are not sure of your information, or want to see all the remote voice users listed, go to step 7. Standard 1.0 System Administration Guide January 1998 9-42 Remote voice users Viewing and modifying remote voice users Step Action 5 Press [List]. Result: The List of Remote Voice Users screen is displayed. 6/11/96 6/10/96 6/13/96 6/15/96 6/11/96 6/19/96 6/20/96 6/10/96 6/11/96 6/16/96 6/11/96 6/10/96 6/11/96 6/14/96 6 If you do not see the user you are looking for, scroll down using the down arrow key or the Page Down key to see more users. 7 Select the user you want to view or modify by moving your cursor to the user’s name and pressing the Spacebar. 8 Press [View/Modify]. Result: The View/Modify Remote Voice User screen is displayed. See page 9-43. Standard 1.0 System Administration Guide January 1998 Remote voice users 9-43 Viewing and modifying remote voice users The View/Modify Remote Voice User screen This is the View/Modify Remote Voice User screen. Part 1 Part 2 Field descriptions Standard 1.0 The fields in this screen are the same as in the Add Remote Voice User screen. For field descriptions, see “The Add Remote Voice User screen” on page 9-12. System Administration Guide January 1998 9-44 Remote voice users Viewing and modifying remote voice users Procedure To view or modify a remote voice user, follow these steps. Starting Point: The View/Modify Remote Voice User screen Step Action 1 Change the user’s last name if necessary. 2 Change the user’s department if necessary. 3 Change the extension DNs associated with the user if necessary. 4 Do you want to record a personal verification for the user? • • 5 Do you want to allow name dialing by external callers? • • 6 7 If yes, select Yes in the Name Dialable by External Callers field. If no, select No in the Name Dialable by External Callers field. Change the user type if necessary. IF you want to THEN select make a temporary user permanent Permanent in the User Type field. make a permanent user temporary Temporary in the User Type field. Do you want to save the user with the current information? • • Standard 1.0 If yes, see “Recording a personal verification for a remote voice user” on page 9-19. If no, go to step 5. If yes, press [Save]. If no, press [Cancel] or make any necessary changes and press [Save]. System Administration Guide January 1998 Remote voice users 9-45 Manually deleting remote voice users Manually deleting remote voice users Introduction Deleting a user when you know the mailbox number You may or may not know the mailbox number of the user you want to delete. Use this table to decide which procedure to follow to access the Delete Remote Voice User screen and then delete a user. IF you THEN follow know the user’s mailbox number the procedure on this page. do not know the users’s mailbox number the procedure on page 9-46. To access the Delete Remote Voice User screen directly, follow these steps. Starting Point: The Main Menu Step Action 1 Select User Administration. 2 Select Remote Voice User. 3 Press the [Delete] softkey. Result: You are prompted for a mailbox number. Standard 1.0 System Administration Guide January 1998 9-46 Remote voice users Manually deleting remote voice users Step Action 4 Enter the user’s mailbox number (including the access code and network prefix) and press Return. Result: The Delete Remote Voice User screen is displayed. 5 Is this the user you want to delete? • • 6 If yes, go to step 6. If no, press [Cancel]. Obtain the correct mailbox number or use the next procedure on page 9-46 to find the user. Press the [OK to Delete] softkey. Result: The user is deleted and you are prompted for another mailbox number. 7 Do you want to delete another remote voice user? • • Deleting a remote voice user when you do not know the mailbox number If yes, repeat steps 5 to 6 until you have deleted all remote voice users that you need to delete at this time. If no, press the [Cancel] softkey. To find the remote voice user you want to delete when you do not know the mailbox number, follow these steps. Starting Point: The Main Menu Step Action Standard 1.0 1 Select User Administration. 2 Select Remote Voice User. System Administration Guide January 1998 Remote voice users 9-47 Manually deleting remote voice users Step Action 3 Press [Find]. Result: The Find Remote Voice Users screen is displayed. 4 Enter the information you know about the user. Examples: Last Name, First Name, Department If you are not sure of your information, or want to see all the remote voice users listed, go to step 5. 5 Press [List]. Result: The List of Remote Voice Users screen is displayed. 6/11/96 6/10/96 6/13/96 6/15/96 6/11/96 6/19/96 6/20/96 6/10/96 6/11/96 6/16/96 6/11/96 6/10/96 6/11/96 6/14/96 6 Standard 1.0 Select the user you want to delete by moving your cursor to the user’s name and pressing the Spacebar. System Administration Guide January 1998 9-48 Remote voice users Manually deleting remote voice users Step Action 7 Press [Delete]. Result: The Delete Remote Voice User screen is displayed. 8 Is this the user you want to delete? • • 9 If yes, go to step 9. If no, press [Cancel]. Press the [OK to Delete] softkey. Result: The user is deleted and you are prompted for another mailbox number. Standard 1.0 System Administration Guide January 1998 Remote voice users 9-49 How temporary remote voice users are automatically deleted from the system How temporary remote voice users are automatically deleted from the system Introduction Temporary remote voice users are automatically deleted by the system during nightly audits. Timestamps When a temporary remote voice user is added, the date and time at which the user was added is recorded. This is the timestamp. When the timestamp is updated This timestamp is updated whenever • • • the user is modified via User Administration an Enterprise Networking message is received from the remote voice user a remote voice user’s personal verification or mailbox number (when no verification is recorded) is played The remote notification is played whenever • • • • • the header of a message from the remote voice user is played a message is composed to the remote voice user the envelope of a message received from a remote voice user is played (when the local user presses 7-2) the remote voice user is name-dialed or name-addressed the recipient of a network message uses call sender to call the remote voice user back Where timestamp information is displayed The timestamp is displayed in the View/Modify Remote Voice User screen and the List of Remote Voice Users screen in the Last Access Time field. Standard 1.0 System Administration Guide January 1998 9-50 Remote voice users How temporary remote voice users are automatically deleted from the system The cutoff limit There is a maximum number of temporary remote voice users that can be added to the system. Up to 1000 temporary remote voice users can be added to 1 and 2 node systems. For systems that have 3 or more nodes, up to 10 000 temporary remote voice users can be added. This value can be modified in the Network Configuration screen. The default maximum is 1000. Whenever the total number of temporary remote voice users exceeds 75% of the cutoff limit, the nightly audit is run to delete some remote voice users. However, temporary remote voice users can still be added (using any method) up to the 100% mark. If this 100% limit is reached, no more remote voice users can be added to the system until after some temporary users are deleted by the audit. During the nightly audit, the least recently used users (those with the oldest timestamps) are deleted until the number of remaining temporary voice users equals 50% of the cutoff limit. Example The cutoff limit is 2000 temporary remote voice users. On the 14th day (as marked by point A), the number of temporary remote voice users reaches the 75% mark (1500). That night the nightly audit is run and the number of temporary remote voice users is reduced to 1000 (50%). Number of temporary remote voice users The nightly audit Cutoff Limit 2000 A 75% of Cutoff Limit 1500 50% of Cutoff Limit 1000 0 10 20 Time in Days 0 Users removed by Nightly Audit Nightly Audit is not run Nightly Audit is run Standard 1.0 System Administration Guide January 1998 Chapter 10 Directory entry users In this chapter Overview 10-2 What is a directory entry user? 10-3 The Add Directory Entry User screen 10-4 Adding directory entry users 10-7 Recording a personal verification 10-8 The Find Directory Entry Users screen 10-10 Finding directory entry users 10-12 The List of Directory Entry Users screen 10-13 Printing directory entry users 10-15 Viewing or modifying directory entry users 10-16 Deleting directory entry users 10-18 10-2 Directory entry users Overview Overview Introduction The User Administration screens provide the administrator with the facilities to add, find, view/modify, and delete directory entry users. This chapter explains who directory entry users are and how to administer them. User interface Standard 1.0 Directory entry users are available in the VMUIF interface but lack name-dial capability (which is specific to the MMUI interface). System Administration Guide January 1998 Directory entry users 10-3 What is a directory entry user? What is a directory entry user? Concept Directory entry users are users registered in the Meridian Mail directory who do not have mailboxes and, therefore, do not have access to voice messaging functions. They can, however, be referenced by such features as name dialing and automated attendant functions such as voice menus (if they are installed on your system). Who should be a directory entry user There are several reasons why users might not have a mailbox associated with their extensions. • • Feature implications The user may not require or want a mailbox, or perhaps the user is not authorized to have a mailbox. Another common reason is that a user shares the same phone with other users. (In other words, you can associate a number of directory entry users with the same DN. This is unlike local voice users in that each local voice user must have a unique primary DN and mailbox number.) Because directory entry users do not have mailboxes, they do not have access to voice messaging functions (such as compose and send) or other features such as Outcalling, AMIS Networking, and so on. Directory entry users are included in the Meridian Mail directory. Therefore, you can dial those users using Thru-Dial features such as name dialing and automated attendant. For example, if three people (say Tom, Dick, and Harriet) share the same phone, then another user can call Tom using the name dialing feature instead of dialing their extension number. Similarly, an external caller can ring a directory entry user’s phone through a voice menu or automated attendant. If the external caller does not remember Tom’s extension, the caller can still dial the phone by entering Tom’s name. Standard 1.0 System Administration Guide January 1998 10-4 Directory entry users The Add Directory Entry User screen The Add Directory Entry User screen Introduction You may add directory entry users through the Add Directory Entry User screen. The screen Following is an example of the Add Directory Entry User screen. Field descriptions The following table describes the fields in the Add Directory User screen. Last Name Standard 1.0 Description This is the last name of the directory entry user. Be sure to fill in this field and ensure correct spelling because the name dialing feature uses this information. Default Blank Maximum length 41 alphanumeric characters Special characters This field accepts any characters with the exception of the restricted characters “+”, “#”, and “?”. You should limit yourself to alphanumeric characters for name dialing to work properly. System Administration Guide January 1998 Directory entry users 10-5 The Add Directory Entry User screen First Name Description This is the first name of the directory entry user. Default Blank Maximum length 21 alphanumeric characters Special characters Same as Last Name Initials Description These are the initials of the directory entry user. You may use initials to distinguish users with identical first and last names. These initials, however, cannot be used in name dialing. If you do not enter any initials, the system will automatically fill in this field with the first initial of the user’s first name. Maximum length 5 alphanumeric characters Department Description This is the department of the directory entry user. You can retrieve users on the basis of their department when using the Find Directory Entry Users function (described later in this chapter). Only the first 26 characters of the department are displayed in the List of Directory Entry Users screen. Therefore, make sure that department names are unique based on the first 26 characters of their names. Standard 1.0 Note This field is not available in the VMUIF interface. Default Initially blank. After the first user, this field defaults to the department entered for the last user added. Maximum length 31 alphanumeric characters Special characters Same as Last Name System Administration Guide January 1998 10-6 Directory entry users The Add Directory Entry User screen Extension DNs Description This is the user’s extension number(s). A user can be associated with up to three extensions. Default This field defaults to the primary extension. ATTENTION Make sure that none of these DNs conflict with any distribution list numbers. If a distribution list and a directory entry user share the same number, the distribution list number will take precedence over a directory entry user number during compose. The message will not be sent to the directory entry user. Personal Verification Recorded (Voice) Description If a personal verification has been recorded for this user, this field displays Yes. No indicates that no verification is currently recorded. The setting in this field changes when the [Voice] softkey is used to record a verification. The personal verification is played when the user’s phone is dialed using Thru-Dial service (including name dialing). It informs callers that they have reached the correct phone. Name Dialable by External Callers Standard 1.0 Description When the field is set to Yes, external callers can reach the user through the name dialing feature. This may occur when a caller reaches a voice menu and is prompted to enter an extension or the name of the person they want to speak to. (Internal callers can always use name dialing to call directory entry users.) Note This field is not available in the VMUIF interface. Default Yes System Administration Guide January 1998 Directory entry users 10-7 Adding directory entry users Adding directory entry users Introduction Use the following procedure to add new directory entry users. Up to three extensions Like local voice users, each directory entry user can be associated with up to three different extensions. Primary extension numbers do not have to be unique. A number of users can share the same extension. Procedure To add a new directory entry user, follow these steps. Starting Point: The Main Menu Step Action 1 Choose User Administration. 2 Choose Directory Entry User. 3 Press the [Add] softkey. 4 Enter the extension number and press <Return>. 5 Enter the Last Name of the new user. 6 Enter the First Name of the new user. 7 If the interface is MMUI, enter the Department of the new user. 8 Enter the Extension Number(s) of the new user. 9 Do you want to record a personal verification? • • 10 If the interface is MMUI, do you want external callers to be able to name dial this user? • • 11 If yes, set the Name dialable by external callers field to Yes. If no, set the Name dialable by external callers field to No. Do you want to save the user? • • Standard 1.0 If yes, see “Recording a personal verification” on page 10-8. If no, go to step 10. If yes, press [Save]. If no, press [Cancel]. System Administration Guide January 1998 10-8 Directory entry users Recording a personal verification Recording a personal verification Introduction The administrator can use this procedure to record a personal verification on behalf of a directory entry user. Procedure To record a personal verification, follow these steps. Starting Point: The Add Directory Entry User screen, or the View/ Modify Directory Entry User screen Step Action 1 Put the cursor on the Personal Verification Recorded (Voice) field. 2 Press the [Voice] softkey. 3 Enter the extension of the phone you will use to record the verification and press <Return>. Result: The phone rings. 4 Pick up the receiver. Result: The recording softkeys are displayed. 5 Press the [Record] softkey. 6 At the sound of the beep, speak the user’s (and, optionally, the user’s extension). Example: “Billy McGee at extension 8123.” 7 Standard 1.0 Press the [Stop] key to stop recording. System Administration Guide January 1998 Directory entry users 10-9 Recording a personal verification Step Action 8 Do you want to verify the recording? • • 9 Do you want to rerecord the verification? • • 10 Standard 1.0 If yes, press the [Play] softkey. If no, go to step 10. If yes, press the [Delete] softkey to delete the current recording and repeat steps 5 to 8. If no, go to step 10. Do you need to record personal verifications for any other users? • If yes, press the [Return] softkey and do not hang up the receiver. The next time you press [Voice] to record another verification, you will not have to reenter the phone extension since the line has not been disconnected. • If no, press the [Disconnect] softkey and hang up the receiver. System Administration Guide January 1998 10-10 Directory entry users The Find Directory Entry Users screen The Find Directory Entry Users screen Introduction You can locate a directory entry user by extension number or name using the Find function. The screen Following is an example of the Find Directory Entry Users screen. Field descriptions The following table describes the fields in the Find Directory Users screen. Last Name Description Fill in this field if you want to retrieve a particular user and remember only the last name. Use wildcard characters (“+”, “?”, and”_”) if you are unsure of the spelling. First Name Description Standard 1.0 Fill in this field if you want to retrieve a particular user and you remember only the first name. If you also know the last name, the first name will narrow the search (if a number of users have the same last name). Use wildcard characters (“+”, “?”, and”_”) if you are unsure of the spelling. System Administration Guide January 1998 Directory entry users 10-11 The Find Directory Entry Users screen Department Description This field can help you narrow down a search even further if, for example, you can remember only the first or last name of the user you want to find. You can also use this field if you want to retrieve all users that belong to a particular department. Use wildcard characters if you are unsure of the spelling or the exact name of the department. Extension DNs Description This is the user’s primary extension DN. Enter the user’s DN if it is known. Use wildcard characters (“+”, “?”, and”_”) to retrieve a subset of users in a particular range of DNs. Personal Verification Recorded (Voice) Description Standard 1.0 Set this field to Not_Recorded to retrieve all directory users who do not have a recorded personal verification. Since it is a good idea for all users to have a personal verification, you should record a verification for the user. If the personal verification status is not important, make sure that this field is set to Any (the default). System Administration Guide January 1998 10-12 Directory entry users Finding directory entry users Finding directory entry users Introduction The [Find] softkey can be used to search for a directory entry user, depending upon your search parameters. Procedure To access the Find Directory Entry User screen, follow these steps. Starting Point: The Main Menu Step Action 1 Choose User Administration. 2 Choose Directory Entry User. 3 Press the [Find] softkey. Result: The Find Directory Entry User screen is displayed. Standard 1.0 System Administration Guide January 1998 Directory entry users 10-13 The List of Directory Entry Users screen The List of Directory Entry Users screen Introduction The List of Directory Entry Users screen appears when the [List] softkey on the Find Directory Entry Users screen is used. It provides a list of user names matching the search parameters entered in the Find Directory Entry Users screen. Screen Following is an example of the List of Directory Entry Users screen. Standard 1.0 System Administration Guide January 1998 10-14 Directory entry users The List of Directory Entry Users screen Field descriptions The following table describes the fields in the List of Directory Entry Users screen. Name Description This is the user’s last name followed by the first name. Department Description This is the name of the department to which the user belongs. Personal Verific. Recorded Description Viewing a list of directory entry users This field indicates whether or not a spoken name (personal verification) has been recorded for this user. To view a list of directory entry users from your search, follow this procedure. Starting Point: The Find Directory Entry Users screen Step Action Standard 1.0 1 Fill in the screen with the required search parameters. 2 Press [List] to display the results of the search on the screen. 3 To view or modify a directory entry user, move to the user’s line and press the <spacebar> to select it. System Administration Guide January 1998 Directory entry users 10-15 Printing directory entry users Printing directory entry users Introduction The results of your search for an individual or list of directory entry users can also be printed. Instead of using the [List] softkey on the Find Directory Entry Users screen, use the [Print] softkey. Screen Following is an example of the Find Directory Entry Users screen, after being filled out for an individual user. Procedure To print out a list of directory entry users from your search, follow this procedure. Starting Point: The Find Directory Entry Users screen Step Action 1 Do you want to print a list of all directory entry users? • • Standard 1.0 If yes, leave all fields blank. If no, fill in the screen with the required search parameters. 2 Press the [Print] softkey. 3 Ensure the printer is working and press the [Continue Printing] softkey. System Administration Guide January 1998 10-16 Directory entry users Viewing or modifying directory entry users Viewing or modifying directory entry users Introduction This procedure explains how to view or modify a directory entry user. Initially, you are prompted for an extension number. WHEN THEN more than one directory entry user is associated with that extension you will see the List of Directory Entry Users screen (see page 10-13). only one directory entry user is associated with the extension the View/Modify Directory Entry User screen is displayed. Field descriptions The fields in the View/Modify Directory Entry User screen are identical to those on the Add Directory Entry User screen, described on page 10-4. Procedure To view or modify a directory entry user, follow this procedure. Starting Point: The Main Menu Step Action 1 Choose User Administration 2 Choose Directory Entry User. 3 Do you know the user’s extension number? • • 4 If yes, press the [View/Modify] softkey. Go to step 4. If no, press, the [Find] softkey. Enter the extension number. IF THEN more than one user shares the extension only the List of Directory Entry Users screen appears. Go to step 5. one user is assigned to the extension number the View/Modify Directory Entry User screen appears. Go to step 6. Standard 1.0 System Administration Guide January 1998 Directory entry users 10-17 Viewing or modifying directory entry users Step Action 5 Choose a user by placing the cursor on the user you want to view or modify. Press the <spacebar> to select the user and press [View/Modify]. 6 Modify the fields as needed. 7 Do you want to record a personal verification? • • 8 If yes, go to “Recording a personal verification” on page 10-8. If no, go to step 8. Do you want to save the modified user? • If yes, press [Save]. Result: The system saves the modified directory entry user. You are prompted for another extension number. (Go to step 4 to modify another user.) • Standard 1.0 If no, press [Cancel]. Result: Any changes will be discarded. The Directory Entry User Administration softkeys screen or the List of Directory Entry Users screen is displayed. System Administration Guide January 1998 10-18 Directory entry users Deleting directory entry users Deleting directory entry users Introduction This procedure explains how to delete a directory entry user. The Delete Directory Enter User screen Following is an example of the Delete Directory Entry User screen. Procedure To delete a directory entry user once you have selected the user from the list of users, follow this procedure. Starting Point: The Main Menu Step Action 1 Choose User Administration. 2 Choose Directory Entry User. 3 Do you know the user’s extension DN? • • Standard 1.0 If yes, press the [Delete] softkey and go to step 6. If no, press the [Find] softkey. Result: The Find Directory Entry Users screen is displayed. System Administration Guide January 1998 Directory entry users 10-19 Deleting directory entry users Step Action 4 Enter the extension number. IF THEN more than one user shares the extension only the List of Directory Entry Users screen appears. Go to step 5. one user is assigned to the extension number the View/Modify Directory Entry Users screen appears. Go to step 6. 5 Choose a user by placing the cursor on the user you want to delete. Press the <spacebar> to select the user and press [Delete]. 6 Do you want to delete the user? • • Standard 1.0 If yes, press [OK to Delete]. If no, press [Cancel]. System Administration Guide January 1998 10-20 Directory entry users Deleting directory entry users Standard 1.0 System Administration Guide January 1998 Chapter 11 Distribution lists In this chapter Overview 11-2 Understanding distribution lists 11-3 Limitations on distribution lists 11-4 Accessing the Distribution Lists softkeys screen 11-7 Adding a system distribution list 11-9 Finding and viewing a system distribution list 11-17 Modifying a system distribution list 11-22 Printing a system distribution list 11-24 Deleting a system distribution list 11-26 11-2 Distribution lists Overview Overview Introduction This chapter provides an overview of distribution lists. It explains what a distribution list is and briefly sets out the differences between system and personal distribution lists. It also provides information and procedures for administering system distribution lists: • • • • • • Standard 1.0 adding a system distribution list finding an existing system distribution list viewing a system distribution list modifying a system distribution list printing a system distribution list deleting a system distribution list System Administration Guide January 1998 Distribution lists 11-3 Understanding distribution lists Understanding distribution lists Introduction A distribution list is a mailing list that enables you to send the same message to a number of people. After you add and save a distribution list, you can reuse it whenever you need to send messages to the same group or groups of people. Adding a distribution list involves assigning a unique number and title to the list and specifying the mailbox numbers that you want to include on it. If you choose to, you can also make a voice recording of the list’s title. When you compose a message, you specify the distribution list number as you would any other mailbox number. Then when you send your message, it is deposited in every mailbox included in the list. There are two types of distribution lists: system distribution lists and personal distribution lists. This chapter contains information about administering system distribution lists. Personal distribution lists are explained in the Meridian Mail Voice Messaging User Guide (P0839942). Definition: system distribution list You add a system distribution list through Meridian Mail User Administration. You can add any number of system distribution lists, each containing up to 120 entries. Definition: personal distribution list Meridian Mail users create personal distribution lists from their telephone sets. A user can create up to 9 personal distribution lists, each containing up to 99 entries. Standard 1.0 System Administration Guide January 1998 11-4 Distribution lists Limitations on distribution lists Limitations on distribution lists Introduction This topic presents an overview of factors that affect the creation and use of distribution lists. Message number and size The number of addresses to which a user can successfully send a message simultaneously depends on the size of the message, as shown in the following table. Length of message Number of addresses 90 minutes voice up to 290 addresses 60 minutes voice up to 350 addresses 10 minutes voice up to 425 addresses 1 minute voice up to 440 addresses Note: Each system distribution list is one address, regardless of the number of entries on the list, while each entry on a personal distribution list is one address. Therefore, a system distribution list with 10 entries is 1 address, while a personal distribution list with 10 entries is 10 addresses. Restrictions on distribution list numbers The following restrictions are placed on distribution list numbers: • • • • Standard 1.0 A system distribution list cannot be assigned a number between 1 and 9. These numbers are reserved for personal distribution lists. Each distribution list must have a unique distribution list number. A distribution list number must not conflict with any dialing plan prefixes or codes. (These are explained further in the description of the List Number field on page 11-12.) This includes the Network Wide Broadcast Prefix, defined in the Network Configuration screen. A distribution list number cannot be the same as any mailbox number, including the broadcast mailbox number. The default broadcast mailbox number is 5555. System Administration Guide January 1998 Distribution lists 11-5 Limitations on distribution lists • MMUI restrictions A distribution list number cannot share a directory entry user’s DN. If a distribution list number and a directory entry user number are the same, the distribution list number takes precedence over the directory entry user number when a list is composed. Distribution lists can include the following types of numbers: • • • mailbox numbers of local voice users (including users at any location in an NMS network) mailbox numbers of remote voice users broadcast mailbox numbers for particular Networking sites and NMS locations (personal distribution lists only) To include a mailbox number at an AMIS site, you must have Meridian Networking installed. You must also define the AMIS site as a virtual node in the Meridian network. For more information, refer to the Virtual Node AMIS Installation and Administration Guide (NTP 555-7001-245). To include individual users at remote sites in a Meridian network, you must define them as remote voice users in the local database. The following types of numbers do not have mailboxes associated with them and, therefore, cannot be included in a distribution list: • • • Standard 1.0 numbers of directory entry users remote notification targets delivery to non-user targets System Administration Guide January 1998 11-6 Distribution lists Limitations on distribution lists Restrictions on personal distribution lists A personal distribution list can contain up to 99 entries. There are, however, some limitations on the total number of addresses to which an outgoing message can be sent using personal distribution lists. If a user tries to send a message to a number of distribution lists, he or she may get the following message if the maximum address size of the message is exceeded: “Your command cannot be completed at this time. Please try again, or contact your administrator.” The message is deleted, and the user is positioned at the next message in the mailbox (or at the end of the mailbox) and can use other commands normally. Note: If VMUIF is installed and you want VMUIF subscribers to be able to address messages to personal distribution lists, you must define a personal distribution list prefix in the Voice Messaging Options screen. By default, no prefix is defined. Standard 1.0 System Administration Guide January 1998 Distribution lists 11-7 Accessing the Distribution Lists softkeys screen Accessing the Distribution Lists softkeys screen Introduction Many of the administration tasks concerned with distribution lists begin with the Distribution Lists softkeys screen. These tasks include the following: • • • • adding a distribution list by using the [Add] softkey adding mailboxes to or removing mailboxes from an existing distribution list by using the [View/Modify] softkey deleting a distribution list by using the [Delete] softkey finding a distribution list by using the [Find] softkey followed by the [List] softkey This topic explains how to get to the Distribution Lists screen. The Distribution Lists softkeys screen Standard 1.0 The following shows an example of the Distribution Lists softkeys screen. System Administration Guide January 1998 11-8 Distribution lists Accessing the Distribution Lists softkeys screen Procedure To go to the Distribution Lists softkeys screen, follow these steps. Starting Point: The Main Menu Step Action 1 Select User Administration. 2 Select Distribution Lists. Result: The system displays the Distribution Lists softkeys screen. Standard 1.0 System Administration Guide January 1998 Distribution lists 11-9 Adding a system distribution list Adding a system distribution list Introduction You add a distribution list using the Add Distribution List screen. Adding a distribution list involves assigning a unique number and title to the list and specifying the mailbox numbers that you want to include on it. If you choose to, you can also make a voice recording of the list’s title. When you compose a message, you specify the distribution list number as you would any other mailbox number. Then when you send your message, it is deposited in every mailbox included in the list. If you assign numbers to distribution lists that are of a different length from those you use as mailbox numbers, you are able to avoid confusion or conflict with your mailbox numbers. Although making a voice recording of the list title is optional, the voice recording has the same purpose as a personal verification. That is, it is played when a distribution list number is entered when addressing messages. The list title describes who is included in the list or the purpose of the list. This makes it easier to identify whether you have entered the correct list number when you address messages. Standard 1.0 System Administration Guide January 1998 11-10 Distribution lists Adding a system distribution list The Add Distribution List screen Standard 1.0 The following shows an example of the Add Distribution List screen. System Administration Guide January 1998 Distribution lists 11-11 Adding a system distribution list Field descriptions The following table describes the fields in the Add Distribution List screen. Location Prefix Description This number identifies the location where the mailboxes on the list (or those to be added to the list) reside. Note: The system displays this field only if Network Message Service (NMS) is installed. If you do not specify a location prefix, the system defaults to your current administration context. See “Setting the default administration context for NMS” on page 8-8. Default There is no default. Valid range There is no default range. Location Name Standard 1.0 Description This field indicates the name of the location that corresponds to the location prefix. (See the description above for the Location Prefix field.) Default There is no default. Valid range There is no default range. System Administration Guide January 1998 11-12 Distribution lists Adding a system distribution list List Number Description This value uniquely identifies the distribution list. The list number cannot be the same as the following numbers: • personal distribution list numbers The single digits 1 to 9 are reserved for personal distribution lists. • any mailbox number, including the broadcast mailbox number The default broadcast mailbox number is 5555. • a directory entry user’s DN If a distribution list and a directory entry user share a number, the distribution list number takes precedence over the directory entry user number when a list is composed. • the name dialing prefix The default name dialing prefix is 11. Do not use 11 to number a list unless you have changed the name dialing prefix in the Voice Messaging Options screen. • the Delivery to Non-User prefix • another distribution list number • any dialing plan access code prefixes • the Network-Wide Broadcast prefix Standard 1.0 Default There is no default. You can use any valid number. Valid range from 10 to 999999999999999999 (there are 18 9s; only digits are allowed) System Administration Guide January 1998 Distribution lists 11-13 Adding a system distribution list List Title Description This is the title of the distribution list. It can be up to 41 characters in length. Do not use “?”, “+”, or “__” (underscore) which are wildcard characters. The title can be used to address the distribution list by name when you are composing and sending a message to mailboxes on the distribution list. Default There is no default value. Valid range There is no default range. List Title Recorded (Voice) Description This read-only field indicates whether a voice recording of the list title has been made. It is a good idea to record a title for each distribution list. This helps you to identify the list after you have entered its number when composing a message. Choose a name that uniquely identifies this list. This field changes only when you use the [Voice] softkey to record or delete a list title. Default No Valid range There is no default range. Mailbox Numbers Description In these fields, you type the mailbox numbers of the users you want to include on the distribution list. Mailbox numbers can be up to 18 digits in length. If Meridian Networking is installed and enabled, you can enter up to 28 characters in each of these fields. You can include up to 120 mailbox numbers in a system distribution list. To add more mailbox fields, use the [More Fields] softkey. Default These fields are blank. Valid range from 10 to 999999999999999999 (there are 18 9s) Note: These must be valid local and remote voice users. Standard 1.0 System Administration Guide January 1998 11-14 Distribution lists Adding a system distribution list Adding a system distribution list To add a system distribution list, follow these steps. Starting Point: The Distribution Lists softkeys screen Step Action 1 Select the [Add] softkey. Result: The system prompts for a distribution list number. 2 Type a valid number. Note: For information about valid distribution list numbers, see the description of the List Number field on page 11-12. Result: The system displays the Add Distribution List screen. 3 Type a name for the list in the List Title field. 4 Type the mailbox numbers of the users you want to include in the distribution list. Note: If you are including the mailbox number of a remote voice user, type the network prefix (ESN prefix or CDP steering code), followed by the mailbox number. The system informs you if any of the numbers are not valid. 5 To add more mailboxes, use the [More Fields] softkey. Note: The system draws one row of fields each time you use this softkey. You can include up to 120 mailboxes in a system distribution list. 6 Make a voice recording of the title of the distribution list. Note: This step is optional. For more information, see “Recording a distribution list title” on page 11-15. Standard 1.0 System Administration Guide January 1998 Distribution lists 11-15 Adding a system distribution list Step Action 7 8 Use the following table to determine the next step. IF you want to THEN save your distribution list go to step 8. add another distribution list go to step 8. exit without saving your distribution list go to step 9. To save your distribution list, use the [Save] softkey. Result: The system saves your distribution list. If your distribution list is long, it may take a few moments to save. The system then prompts you to enter a number for a new distribution list. To add another distribution list, type a valid number, and go to step 3. Note: For information about valid distribution list numbers, see the description of the List Number field on page 11-12. 9 To exit without saving your distribution list, use the [Cancel] softkey. Result: The system does not save the distribution list, and you are returned to the Distribution Lists softkeys screen. Recording a distribution list title To make a voice recording of the title of a distribution list, follow these steps. Note: This procedure is optional. Starting Point: The Distribution Lists softkeys screen Step Action 1 Select the [View/Modify] softkey. Result: The system prompts for a distribution list number. 2 Type the number of the distribution list for which you are recording a title. 3 Select the [Voice] softkey. Result: The system prompts for an extension number. 4 Type the extension number of the telephone set you are going to use to record the title, and press <Return>. Result: The phone rings. Standard 1.0 System Administration Guide January 1998 11-16 Distribution lists Adding a system distribution list Step Action 5 Pick up the telephone handset. Result: The system displays the recording softkeys. 6 Select the [Record] softkey. Result: The system displays a message on the console requesting you to make the recording. The system displays the [Stop] softkey in place of the [Record] softkey. You hear a beep through the telephone receiver. 7 At the beep, say the list title into the telephone handset. 8 To stop recording, use the [Stop] softkey. Result: The recording stops automatically, and the system again displays the recording softkeys. 9 If you are satisfied with the recording, select either the [Disconnect] softkey or the [Return] softkey. Note: When you use the [Return] softkey, the line is not disconnected unless you hang up the receiver. This means that if you decide to rerecord or listen to the recording, you do not have to type the telephone extension again after selecting the [Voice] softkey. When you use the [Disconnect] softkey, the line is disconnected, and if you select the [Voice] softkey to access the recording softkeys again, you must again type the telephone extension. Standard 1.0 System Administration Guide January 1998 Distribution lists 11-17 Finding and viewing a system distribution list Finding and viewing a system distribution list Introduction The Find function generates a list of distribution lists. Use this function to locate a particular distribution list or a subset of lists. Use the List function to view onscreen the distribution lists that you retrieve. You can then view, modify, or delete these distribution lists. The Find Distribution Lists screen The following shows an example of the Find Distribution Lists screen. In this example, the user is searching for a list by name. Field descriptions For explanations of the fields in the Find Distribution Lists screen, see “Field descriptions” on page 11-11. The fields are identical to those in the Add Distribution List screen, except that you can use the wildcards “ +”, “_”, and “?” to retrieve subsets of lists. Standard 1.0 System Administration Guide January 1998 11-18 Distribution lists Finding and viewing a system distribution list Using wildcards If you do not know the name or number of a list you want to retrieve but do not want to retrieve all available distribution lists, you can use wildcards to narrow your search. Types of wildcards There are three wildcards that you can use. Wildcard Description _ The underscore (_) replaces a single character. + The plus sign (+) replaces a string of characters. ? The question mark (?) produces a “sound match”. It finds distribution lists with names that sound alike. Examples The following examples show how wildcards can be used to find a subset of distribution lists. Standard 1.0 You enter Result “2_” in the List Number field All lists in the range 20 to 29 are found. “3+” in the List Number field All distribution lists beginning with 3 are found. “+Engineering” in the List Name field All distribution lists that end in “Engineering” are found (such as Software Engineering, Hardware Engineering, Information Engineering). Braymore? All distribution lists with names that sound like Braymore (Breymore, Braemore), are found. System Administration Guide January 1998 Distribution lists 11-19 Finding and viewing a system distribution list Finding and viewing a distribution list To find a distribution list or a subset of a distribution list, follow these steps. Starting Point: The Distribution Lists softkeys screen Step Action 1 Select the [Find] softkey. Result: The system displays the Find Distribution Lists screen. 2 Use the following table to determine the next step. IF you want to THEN find a distribution list type the complete number or name of the list. find a subset of a distribution list use wildcard characters to create a search pattern. Example: To retrieve all lists beginning with 1, type 1+ in the List Number field. Note: For more information about wildcards, See “Using wildcards” on page 11-18. retrieve a distribution list whose name you do not know 3 leave both fields blank. To view a list of the retrieved distribution lists, use the [List] softkey. Result: The system displays the List of Distribution Lists screen. Note: The system displays only the first 20 characters of the name of each retrieved list. 4 Standard 1.0 Use the following table to determine the next step. IF you want to THEN print the retrieved list title or list entries go to step 5. modify a retrieved list see “Modifying a system distribution list” on page 11-22. delete a retrieved list see “Deleting a system distribution list” on page 11-26. System Administration Guide January 1998 11-20 Distribution lists Finding and viewing a system distribution list Step Action 5 Use the [Print Titles] softkey or the [Print Entries] softkey, depending on what you want to print. IF you want to print THEN the titles and list numbers only select the [Print Titles] softkey. the mailboxes associated with the retrieved list or lists select the [Print Entries] softkey. Result: The system displays the [Continue Printing] softkey and the [Cancel Printing] softkey. It also prompts you to check that the printer is ready. 6 7 Use the following table to determine the next step. IF you want to THEN print the list go to step 7. cancel printing go to step 8. Select the [Continue Printing] softkey. Result: The system begins to print the distribution list titles or entries. When printing is complete, the system again displays the Find Distribution Lists screen. Note: To stop printing at any time, select [Cancel Printing]. 8 Select the [Cancel Printing] softkey. Result: The system cancels the print operation, and you are returned to the List of Distribution Lists screen. Note: There may be some delay before control is returned to the screen because the system waits for the printer to stop. Standard 1.0 System Administration Guide January 1998 Distribution lists 11-21 Finding and viewing a system distribution list The List of Distribution Lists screen The following shows an example of the List of Distribution Lists screen with two retrieved lists. Field descriptions For explanations of the fields in the List of Distribution Lists screen, see “Field descriptions” on page 11-11. The fields are identical to those in the Add Distribution List screen. Standard 1.0 System Administration Guide January 1998 11-22 Distribution lists Modifying a system distribution list Modifying a system distribution list Introduction This topic explains how to make changes to an existing distribution list. From the View/Modify Distribution List screen, you can add one or more mailbox numbers to a distribution list. You can change the mailboxes that you include on a list, or you can delete one or more mailboxes. Note: To delete an entire distribution list, see “Deleting a system distribution list” on page 11-26. The View/Modify Distribution List screen The following shows an example of the View/Modify Distribution List screen. Field descriptions For explanations of the fields in the View/Modify Distribution List screen, see “Field descriptions” on page 11-11. The fields are identical to those in the Add Distribution List screen. Standard 1.0 System Administration Guide January 1998 Distribution lists 11-23 Modifying a system distribution list Procedure To modify a distribution list, follow these steps. Starting Point: The Distribution Lists softkeys screen Step Action 1 2 Do you know the number of the distribution list you want to modify? IF THEN yes go to step 2. no see “Finding and viewing a system distribution list” on page 11-17. Select the [View/Modify] softkey. Result: The system prompts for a distribution list number. 3 Type the number of the list you want to modify, and press <Return>. Result: The system displays the View/Modify Distribution List screen. 4 Make your changes to your list. Note: Use the [More Fields] softkey if you reach the last available mailbox number and wish to add more mailboxes to the list. You can include up to 120 mailboxes in a system distribution list. 5 Use the following table to determine the next step. IF you want to 6 THEN save your distribution list go to step 6. exit without saving your distribution list go to step 7. To save your modified distribution list, use the [Save] softkey. Result: The system saves your changes. It then prompts you for another distribution list number. To modify another list, go to step 3. 7 To exit without saving your changes, use the [Cancel] softkey. Result: The system returns you to the Distribution Lists softkeys screen. Standard 1.0 System Administration Guide January 1998 11-24 Distribution lists Printing a system distribution list Printing a system distribution list Introduction This topic explains how to print information in a system distribution list using the softkeys in the Find Distribution Lists screen. The Find Distribution Lists screen The following shows the position of the print keys on the Find Distribution Lists screen. Field descriptions For explanations of the fields in the Find Distribution List screen, see “Field descriptions” on page 11-11. The fields are identical to those in the Add Distribution List screen. Standard 1.0 System Administration Guide January 1998 Distribution lists 11-25 Printing a system distribution list Procedure To print distribution list information, follow these steps. Starting Point: The Find Distribution Lists screen Step Action 1 Use the [Print Titles] softkey or the [Print Entries] softkey, depending on what you want to print. IF you want to print THEN the titles and list numbers only select the [Print Titles] softkey. the mailboxes associated with the retrieved list or lists select the [Print Entries] softkey. Result: The system displays the [Continue Printing] softkey and the [Cancel Printing] softkey. It also prompts you to check that the printer is ready. 2 Use the following table to determine the next step. IF you want to 3 THEN print the list go to step 3. cancel printing go to step 4. Select the [Continue Printing] softkey. Result: The system begins to print the distribution list titles or entries. When printing is complete, the system again displays the Find Distribution Lists screen. Note: To stop printing at any time, go to step 4. 4 Select the [Cancel Printing] softkey. Result: The system cancels the print operation, and you are returned to the List of Distribution Lists screen. Note: There may be some delay before control is returned to the screen because the system waits for the printer to stop. Standard 1.0 System Administration Guide January 1998 11-26 Distribution lists Deleting a system distribution list Deleting a system distribution list Introduction This topic explains how to delete a system distribution list using the Delete Distribution List screen. This screen enables you to view a distribution list before you delete it. To delete mailbox numbers from a distribution list but not the entire list, see “Modifying a system distribution list” on page 11-22. The Delete Distribution List screen The following shows an example of the Delete Distribution List screen. Field descriptions For explanations of the fields in the Delete Distribution List screen, see “Field descriptions” on page 11-11. The fields are identical to those in the Add Distribution List screen. Note: In the Delete Distribution List screen, these fields are read-only. Standard 1.0 System Administration Guide January 1998 Distribution lists 11-27 Deleting a system distribution list Procedure To delete a system distribution list, follow these steps. Starting Point: The Distribution Lists softkeys screen Step Action 1 2 Do you know the number of the distribution list you want to delete? IF THEN yes go to step 2. no see “Finding and viewing a system distribution list” on page 11-17. Select the [Delete] softkey. Result: The system prompts for a distribution list number. 3 Type the number of the list you want to delete, and press <Return>. Result: The system displays the Delete Distribution List screen. 4 5 Use the following table to determine the next step. IF you want to THEN delete your distribution list go to step 5. exit without deleting your distribution list go to step 6. To delete your distribution list, use the [Delete] softkey. Note: The system deletes the list. It then prompts you for another distribution list number. To delete another list, go to step 3. 6 To exit without deleting the list, use the [Cancel] softkey. Result: The system returns you to the Distribution Lists softkeys screen. Standard 1.0 System Administration Guide January 1998 11-28 Distribution lists Deleting a system distribution list Standard 1.0 System Administration Guide January 1998 Chapter 12 General administration–an overview In this chapter General Administration 12-2 12-2 General administration–an overview General Administration General Administration Introduction This chapter provides an overview of the General Administration menu and related screens. The General Administration menu When you select the General Administration option from the main menu, the General Administration menu appears. General Options The General Options option allows you to • • • Volume and Selective Backup view installed features assign Classes of Service to the system configure the following: — attendant DN — date formats for reports — SEER printer The Volume and Selective Backup option allows you to make backup copies of some or all of the data stored on your hard disk. You can perform the following types of backups: • • full backup to tape partial backup to tape or disk Note: Partial backup to disk can only be done if the Disk-to-Disk Backup feature is installed. Standard 1.0 System Administration Guide January 1998 General administration–an overview 12-3 General Administration • • selective backup of users selective backup of services Restore from Selective The Restore from Selective Backup option allows you to restore Backup data that was selectively backed up to tape. Note: If you want to restore your system using the data from a full or partial backup, you must use the Restore from backup utility available on the Install/data tape. For more information on this utility, refer to the System Installation and Modification Guide (NTP 555-7001-215). Change System Administrator Password The Change System Administrator Password option allows you to change the password for the administration terminal. Your password should be changed on a regular basis to ensure maximum security. Change Customer Administrator Password The Change Customer Administrator Password option allows you to change the password for Multiple Administration Terminals (MATs). Your password should be changed on a regular basis to ensure maximum security. Change AdminPlus Download Password The Change AdminPlus Download Password option allows you to change the password used by Meridian Mail Reporter (MMR) to download data from the system. The same password must be set up on the MMR side before data can be downloaded. This password must be set up when the system is installed as the default value will not allow the download to take place. Note: This option only appears if the AdminPlus feature is installed. Change System Time The Change System Time option allows you to change your system time. Dialing Translation If Fax on Demand or AMIS Networking, or both, are installed, you must set up translation tables. These tables tell Meridian Mail how to translate collected digits (from an AMIS message Standard 1.0 System Administration Guide January 1998 12-4 General administration–an overview General Administration header or a fax callback number entered by a caller) into a number that Meridian Mail can dial. Note: In Meridian Mail 12, this option appears for all Meridian 1 systems. Related chapters The following table describes which chapter you should refer to when using one of the General Administration menu options. For the following option See General Options Chapter 13, “General options.” Volume and Selective Backup Chapter 15, “Back up and restore Meridian Mail data.” Restore from Selective Backup Chapter 15, “Back up and restore Meridian Mail data.” Change System Administrator Password Chapter 16, “Password and system time changes.” Set Minimum Length for Administrator Passwords Chapter 16, “Password and system time changes.” Change AdminPlus Download Password Chapter 16, “Password and system time changes.” For more information on Meridian Mail Reporter, refer to the MMR document (P0847870). Standard 1.0 Change System Time Chapter 16, “Password and system time changes.” Dialing Translation Chapter 17, “Dialing translations.” System Administration Guide January 1998 Chapter 13 General options In this chapter Overview 13-2 Accessing the General Options screen 13-3 Modifying the system name and system number 13-5 Defining the system addressing length and the supervised transfer delay 13-8 Verifying installed features 13-11 Assigning classes of service to the system 13-13 Setting the attendant DN 13-15 Setting the date format for reports 13-18 Setting printer port names 13-20 13-2 General options Overview Overview Introduction Defining general system options involves the following: • • • • Modifying general options Standard 1.0 assigning classes of service to the system defining the attendant DN setting the date format for reports specifying the SEER printer and Reports printer port names Review the default settings in the General Options screen to see which fields you need to modify in order to customize the system to satisfy your requirements. System Administration Guide January 1998 General options 13-3 Accessing the General Options screen Introduction All of the procedures in this chapter are performed from the General Options screen. Procedure To access the General Options screen, follow these steps. Starting Point: The Main Menu Step Action 1 Select General Administration and press <Return>. Result: The General Administration menu appears. Standard 1.0 System Administration Guide January 1998 13-4 General options Accessing the General Options screen Step Action 2 Select General Options and press <Return>. Result: The General Options screen appears. Standard 1.0 System Administration Guide January 1998 General options 13-5 Modifying the system name and system number Modifying the system name and system number Introduction The system name and system number are defined during installation. When to use Use this procedure if you need to modify the system name or number, or both, from the values defined during installation. The General Options screen The dotted box highlights the fields in the General Options screen in which you define the system name and number. Standard 1.0 System Administration Guide January 1998 13-6 General options Modifying the system name and system number Field descriptions This table describes the fields used to define the system name and number. System Name Description This is the name by which Meridian Mail is identified. This name is printed on all reports and lists in Meridian Mail. Default The name supplied during installation. Maximum length You can enter up to 30 alphanumeric characters. System Number Standard 1.0 Description This field is prefilled with the number supplied during system installation. The system number must match the Meridian 1’s customer number. Attention Because this number is entered during installation, you should not have to change it. If there is a mismatch with the Meridian 1’s customer number, certain Meridian Mail features that dial out (such as call sender and thru-dial) will not work. Default The value supplied during installation. System Administration Guide January 1998 General options 13-7 Modifying the system name and system number Procedure To change the system name or number, follow these steps. Starting Point: The General Options screen Step Action 1 Delete the current name and enter the new name in the System Name field. 2 Change the system number, if necessary. Attention: The system number must equal the Meridian 1 customer number. Note: If you modify the system number, you must reboot the system for the change to take effect. 3 Have you finished modifying general options? • • Standard 1.0 If yes, press [Save] to save your changes and return to the General Administration menu. If no, go to the next procedure to continue modifying general options, or press [Cancel] to return to the General Administration menu without saving your changes. System Administration Guide January 1998 13-8 General options Defining the system addressing length and the supervised transfer delay Defining the system addressing length and the supervised transfer delay System addressing length The system addressing length is intended for Meridian Mail systems connected to DMS-family and SL-100 switches. When set to a non-zero value, the address expansion feature is enabled. Address expansion is used on systems where the local addressing lengths are shorter than the system addressing lengths. Meridian 1 For systems connected to Meridian 1 PBXs, the system addressing length should be set to 0 to disable address expansion. This is the default. Supervised transfer delay Usage This transfer delay is used by ACCESS applications when transferring a call to a non-local telset. It is important in cases where the telset to which the call is transferred is busy. Meridian Mail 11 and 12 versus prior releases In releases prior to Meridian Mail 11, this delay was set to 200 centi-seconds (2 seconds) and could not be modified. Default and range 200 centi-seconds is now the default, but it can be modified (to a value between 100 and 1000 centi-seconds, or 1 to 10 seconds). Centi-seconds A centi-second is 1/100th of a second. Therefore, 100 centiseconds equals 1 second. Do you need to change the default? If you get reports of callers hearing busy signals when transferred from an ACCESS application to a telset, you need to increase this value. Standard 1.0 System Administration Guide January 1998 General options 13-9 Defining the system addressing length and the supervised transfer delay Finding the right value for your system may take some trial and error. Try incrementing this value by 50 or 100 centi-seconds until you find a setting that works for your system. How it works When an ACCESS application transfers a call off-switch, it waits for the amount of time specified in the delay field. If the telset is busy, a certain amount of time is required to detect the busy signal. If the delay is not long enough, the busy signal is not detected, the call is transferred to the telset, and the caller hears the busy signal. When the busy signal is detected, the transfer is denied. The General Options screen Standard 1.0 The dotted box highlights the fields in the General Options screen in which you define the system addressing length and supervised transfer delay. System Administration Guide January 1998 13-10 General options Defining the system addressing length and the supervised transfer delay Procedure To change the system addressing length and supervised transfer delay, follow these steps. Starting Point: The General Options screen Step Action 1 Leave the system addressing length as 0. 2 If the current delay is too short to detect busy signals, then increase the value in the Supervised Transfer Delay field. 3 Have you finished modifying general options? • • Standard 1.0 If yes, press [Save] to save your changes and return to the General Administration menu. If no, go to the next procedure to continue modifying general options, or press [Cancel] to return to the General Administration menu without saving your changes. System Administration Guide January 1998 General options 13-11 Verifying installed features Verifying installed features When to use Use this procedure if you need to verify the features that are installed on your system. The General Options screen View the list of Available Features in the General Options screen. Possible features These are the features that may be installed on your system: • • • • • • • • • • Standard 1.0 Multiple Administration Terminals Disk To Disk Backup Meridian ACCESS (Unix Access) AdminPlus Meridian Mail AutoAdmin Integrated Mailbox Administration Voice Messaging (MMUI) Voice Messaging (VMUIF) Hospitality Note: Voice Messaging (MMUI), Voice Messaging (VMUIF), and Hospitality are mutually exclusive and cannot be installed on the same system. Network Message Services (NMS) System Administration Guide January 1998 13-12 General options Verifying installed features • • • • Voice Menus and Announcements This feature allows you to create the following voice services: Voice Menus, Announcements, Thru-Dial services, Time-of-Day Controllers, Prompt Maintenance, and Remote Activation. Voice Forms Fax on Demand This enables a number of fax-related services: Fax Information Service, Fax Item Maintenance Service, Fax Call Back Delivery, and Fax Same Call Delivery. Meridian Mail Networking (not available for VMUIF customer groups) To make the following features available to users, certain fields must be enabled in the user’s class of service: • • • Standard 1.0 AMIS Dual Language Prompting (MMUI only) Outcalling (includes Remote Notification and Delivery to Non-User) System Administration Guide January 1998 General options 13-13 Assigning classes of service to the system Assigning classes of service to the system Introduction Once you have created Meridian Mail classes of service (through Class of Service Administration), you must assign them to the system. Otherwise, they will not be available when you add local voice users. The General Options screen The dotted box highlights the fields in which you assign classes of service to the system. Field description You enter the classes of service that you want to assign to the system in the Class of Service Selection fields. When adding local voice users, you will assign them to one of the COSs specified here. Default All fields are blank. Maximum number of classes of service You can enter up to 15 classes of service in these fields. Standard 1.0 System Administration Guide January 1998 13-14 General options Assigning classes of service to the system Procedure To assign classes of service, follow these steps. Starting Point: The General Options screen Step Action 1 Use the cursor keys to move to the Class of Service Selection field. 2 Enter up to 15 classes of service in the Class of Service Selection fields. 3 Have you finished modifying general options? • • Standard 1.0 If yes, press [Save] to save your changes and return to the General Administration menu. If no, go to the next procedure to continue modifying general options, or press [Cancel] to return to the General Administration menu without saving your changes. System Administration Guide January 1998 General options 13-15 Setting the attendant DN Setting the attendant DN The attendant DN The Attendant DN is the extension number to which a caller is transferred when the user’s revert DN is unsuccessful or undefined. The revert DN When adding users, you can define a unique revert DN for each user. If the Custom Revert DN feature is enabled, users can define their own revert DNs from their telsets. When the attendant DN is used The Attendant DN that is defined in General Options is used if the revert DN is not defined or the call is not successfully transferred to the user’s revert DN. The revert DN and attendant DN are used under two conditions. Call answering A caller can press “0” during a call answering session in order to transfer to another number (such as that of an attendant or secretary). This gives callers the chance to transfer to a person for assistance. Mailbox thru-dial (extension dialing) Mailbox thru-dial allows MMUI users to dial a number while they are logged into their mailbox. The user enters “0” followed by the number. If the user waits for more than 2 seconds after entering “0”, he or she is transferred to the revert DN. See also Standard 1.0 For more information, see “The revert DN” on page 8-26. System Administration Guide January 1998 13-16 General options Setting the attendant DN The General Options screen The dotted box highlights the field in which you define the Attendant DN. Field description This field may be left blank. However, it is recommended that you define this DN so that it can serve as a backup if the user’s revert DN is not defined or unsuccessful. Maximum length You can enter a DN that is up to 30 digits in length. This DN can begin with 0. Default 0 Standard 1.0 System Administration Guide January 1998 General options 13-17 Setting the attendant DN Procedure To change the attendant DN, follow these steps. Starting Point: General Options screen Step Action 1 Use the cursor keys to move to the Attendant DN field. 2 Do you want to revert callers to a DN other than 0? • • 3 Have you finished modifying general options? • • Standard 1.0 If yes, delete the current DN and enter the new DN in the Attendant DN field. If no, leave the Attendant DN field set to 0. If yes, press [Save] to save your changes and return to the General Administration menu. If no, go to the next procedure to continue modifying general options, or press [Cancel] to return to the General Administration menu without saving your changes. System Administration Guide January 1998 13-18 General options Setting the date format for reports Setting the date format for reports Introduction The date format that is selected in General Options is used on administration and maintenance reports. The General Options screen The dotted box highlights the field in which you specify the date format. Field description The date format selected in the Date Format for Administration and Maintenance Reports field affects the following: • • • reports generated by Meridian Mail (including operational measurements) SEERs the format for inputting dates in Meridian Mail screens Default The default is mm/dd/yy. Valid options You can choose from the following date formats: • • • Standard 1.0 mm/dd/yy (default) yy/mm/dd dd/mm/yy System Administration Guide January 1998 General options 13-19 Setting the date format for reports Procedure To change the date format, follow these steps. Starting Point: The General Options screen Step Action 1 Use the cursor keys to move to the date format field. 2 Select the date format you want used on reports and in screens. 3 Have you finished modifying general options? • • Standard 1.0 If yes, press [Save] to save your changes and return to the General Administration menu. If no, go to the next procedure to continue modifying general options, or press [Cancel] to return to the General Administration menu without saving your changes. System Administration Guide January 1998 13-20 General options Setting printer port names Setting printer port names Introduction You can define separate printer port names for a SEER printer and a reports printer. If you do not define these printer port names, SEERs or reports, or both, are printed to the console printer port. The General Options screen The dotted box highlights the fields in which printer port names are defined. Field descriptions This table describes the printer port name fields. SEER Printer Port Name Description This is the printer port to which the SEER printer is connected. Requirement You must have additional data ports on an RSM card to support a SEER printer. They must be defined as printer ports in the hardware database. Default Blank If this field is left blank, the SEERs will print to the console printer port. Maximum length Standard 1.0 The printer port name may be up to 12 alphanumeric characters long. System Administration Guide January 1998 General options 13-21 Setting printer port names Reports Printer Port Name Description This is the printer port to which the Reports printer is connected. Operational measurements and general print jobs from the administration terminal are sent to this printer. Requirement Additional data ports on an RSM card are required. The data ports must be defined as printer ports in the hardware database. Default Blank If this field is left blank, the reports will print to the console printer port. Maximum length Procedure You can enter a printer port name up to 12 alphanumeric characters long. To set or change the printer port names, follow these steps. Starting Point: The General Options screen Step Action 1 2 Use the cursor keys to move to the printer name field to be modified. Have you set up a special printer for SEERs? • • 3 Have you set up a special printer for printing reports? • • 4 Standard 1.0 If Yes, enter its port name in the SEER Printer Port Name field. If No, leave this field blank and proceed to the next step. If Yes, enter its port name in the Reports Printer Port Name field. If No, leave this field blank and proceed to the next step. You are finished defining general options. Do you want to save your changes? • If yes, press [Save]. Result: The changes are saved, and you are returned to the General Administration screen. • If no, press [Cancel]. Result: The changes are not saved, and you are returned to the General Administration screen. System Administration Guide January 1998 13-22 General options Setting printer port names Standard 1.0 System Administration Guide January 1998 Chapter 14 Volume administration In this chapter Overview 14-2 Volume names 14-3 Volume contents 14-5 Volume distribution on single- and multi-node systems 14-7 Voice storage capacity in single- and multi-node systems 14-8 Checking volume capacity and usage levels for your system 14-10 14-2 Volume administration Overview Overview Introduction Meridian Mail systems can have from one to five nodes, each of which contains a hard disk drive for data storage. The hard disk drives are partitioned into volumes. Volumes are storage areas for system and user-related information. Volume administration involves making backup copies of some or all of the data stored on a hard disk. If a disk fails, data can be restored from the backup so that the system can be brought back into service quickly with minimal loss of information. Standard 1.0 System Administration Guide January 1998 Volume administration 14-3 Volume names Volume names Introduction Volume names are used to identify volume partitions on hard disk drives. The volumes are already set up when your Meridian Mail system is installed. Definition Each hard disk on each node is partitioned into two volume types: system and user. Volume names follow specific formats to ensure easy identification when backing up the system. In the first node, the system volume is named VS1 and the user volume is named VS2. In three-node, four-node, and five-node configurations, the disk drive on the first node contains no user volume. Volumes on nodes other than the first node are named VStnnX. Components Volume names consist of four components. These four components are listed in the following table. Component Description VS Volume server t The first digit in the volume name indicates the type of information stored on the volume. Possible digits are 1 system information 2 user information 9 disk-to-disk backup (if installed, for partial backup) Example Standard 1.0 nn The last two digits in the volume number indicate the node number. X The region on the volume, either T for text data, or V for voice data. VS205T refers to the text region (T) of a user volume (2) on node 5 (05). System Administration Guide January 1998 14-4 Volume administration Volume names Name exceptions There are some special cases where volume names differ from the standard volume name format. These are the exceptions: • • • Standard 1.0 User volume on node 1 is labeled VS2. System volume on node 1 is labeled VS1. Full backup of VS1 creates volume backup labels B102V and B102T. System Administration Guide January 1998 Volume administration 14-5 Volume contents Volume contents Introduction The two types of volumes, system and user, contain different sets of information. For backup purposes, it is important to be aware of the type of information stored on each volume type. System volume The system volume VS1 contains the user information listed below: • • • • • • • • • • • each user’s personal verification system profile corporate directory operation measurement traffic and billing data program software network database* voice menus and announcements* voice forms* fax items* network message queues voice prompts for third and fourth languages* Items marked with an asterisk (*) may not be installed and stored on VS1, depending on how your system was set up. Note: Voice services (voice menus, voice forms, fax items) are stored on VS1 by default. However, they can be moved to another volume if there is not enough space on VS1. Standard 1.0 System Administration Guide January 1998 14-6 Volume administration Volume contents User volumes The user volumes (VS2, VS202, VS203, VS204, VS205) can contain the following information: • • • • • • Standard 1.0 messages greetings voice services (voice menus, voice forms, fax items) which may be moved from VS1 to VS2 or VS202 if voice services require more space than is available on VS1 user information voice prompts for first and second languages (on VS2 only) voice form responses System Administration Guide January 1998 Volume administration 14-7 Volume distribution on single- and multi-node systems Volume distribution on single- and multi-node systems Introduction Single-node and multi-node systems contain different volume configurations. Node contents The following table shows the possible volume configuration for each node. System Node 1 Single-node VS1 - system Node 2 Node 3 Node 4 Node 5 VS2 - user Two-node VS1 - system VS202 - user VS2 - user VS902 - backup VS901- backup Three-node VS1 - system VS202 - user VS203 - user VS202 - user VS203 - user VS204 - user VS202 - user VS203 - user VS204 - user VS2 - system VS901 - backup Four-node VS1 - system VS2 - system VS901 - backup Five-node VS1 - system VS205 - user VS2 - system VS901- backup Standard 1.0 System Administration Guide January 1998 14-8 Volume administration Voice storage capacity in single- and multi-node systems Voice storage capacity in single- and multi-node systems Voice storage capacity The following table shows the voice storage capacity for single- node and multi-node systems. Voice Storage capacity System Size 1-node 1.2 Gbyte disk (EC and ModOp) 2-node 1.2 Gbyte disk (EC and ModOp) 3-node 1.2 Gbyte disk (EC and ModOp) 4-node 1.2 Gbyte disk (EC and ModOp) Standard 1.0 Total hours per volume Maximum hours available for voice storage (per disk volume) VS1 VS2 5 11 24 36 54 100 200* 2 2 3.5 3.5 3.5 5.5 10.2 5 11 24 36 54 100 200 26 54 84 114 200 400* 2 3.5 3.5 3.5 5.5 10.2 11 24 24 54 100 200 30 60 90 120 200 400* 45 90 120 180 300 600* VS202 VS203 15 30 60 60 100 200 n/a 22.2 52.2 52.2 90.1 184.8 18.4 18.4 18.4 18.4 18.4 51.9 15 30 60 60 100 200 n/a 6.3 36.3 36.3 76.3 142.4 15 30 30 60 100 200 18.4 18.4 18.4 18.4 18.4 68.6 15 30 60 60 100 200 n/a 5.3 35.3 35.3 75.3 124.5 15 30 30 60 100 200 System Administration Guide VS204 VS205 15 30 30 60 100 200 January 1998 Volume administration 14-9 Voice storage capacity in single- and multi-node systems Voice Storage capacity System Size 5-node 1.2 Gbyte disk (EC and ModOp) Maximum hours available for voice storage (per disk volume) Total hours per volume 60 120 180 240 400 800* VS1 19.6 19.6 19.6 19.6 19.6 86.6 VS2 VS202 15 30 60 60 100 200 –– 2.4 32.4 32.4 72.4 104.6 VS203 VS204 VS205 15 30 30 60 100 200 15 30 30 60 100 200 15 30 60 60 100 200 Note: VS202 lists two columns of figures. The first column is without disk-to-disk backup. The second column is with disk-to-disk backup. * — A 2.0 Gbyte disk is required for each of these configurations. Additional language exceptions The number of languages your system uses has an impact on the available volume capacity for each hard disk. If your system has three or more nodes and a second language installed, subtract three hours from the volume capacity of VS2. If your system only has one or two nodes, then subtract three hours from the volume capacity of VS1. If your system has a third language installed, subtract three hours from VS1, and an additional three hours for the fourth language. Standard 1.0 System Administration Guide January 1998 14-10 Volume administration Checking volume capacity and usage levels for your system Checking volume capacity and usage levels for your system Description The Volume and Selective Backup screen displays all the volumes on your system, their designated use, their capacity in kbytes and equivalent hours and minutes, and the percentage of voice and data storage currently used. Accessing the Volume and Selective Backup screen To access the Volume and Selective Backup screen, follow these steps. Starting Point: The Main Menu Step Action 1 Select General Administration. 2 Select Volume and Selective Backup. Result: The Volume and Selective Backup screen is displayed. Volume and Selective Backup screen Standard 1.0 The following shows the Volume and Selective Backup screen. System Administration Guide January 1998 Volume administration 14-11 Checking volume capacity and usage levels for your system Field descriptions This table describes the fields in the Volume and Selective Backup screen. Volume Name Description Displays the name of the volume. The volume name indicates the type of data contained on the volume, and the node on which it resides. Format Volume names are in the format VSTnn. The region of the volume (x) is not displayed. Valid options Any of the listed volumes. Use Description Describes the type of volume, either system or user. Volume Size Data (kbytes) Description Displays the amount of storage allocated for blocks of data on the volume. Measurement Storage is expressed in thousands of bytes (kbytes). Volume Size Voice (kbytes) Description Displays the amount of storage allocated for blocks of voice data on the volume. Measurement Storage is expressed in thousands of bytes (kbytes). Volume Size Voice (hh:mm) Description Displays the amount of storage allocated for blocks of voice data on the volume. Measurement Storage is expressed in hours and minutes. Usage (% Full) Data Description Standard 1.0 Displays the percentage of allocated data storage currently in use. System Administration Guide January 1998 14-12 Volume administration Checking volume capacity and usage levels for your system Usage (% Full) Voice Description Displays the percentage of allocated voice storage currently in use. Number of Mailboxes Description Displays the number of local voice users on the volume. Dependency This number is dependent on the number of voice users configured for your system. Total number of mailboxes on the system Description Checking disk capacity and usage levels Standard 1.0 Displays the total number of mailboxes on the system. For information on checking disk capacity and usage levels for your system, see “Disk Usage Detail report” on page 31-52. System Administration Guide January 1998 Chapter 15 Back up and restore Meridian Mail data In this chapter Overview 15-2 Section A: Preparing for backups 15-3 Section B: Full and partial backups to tape 15-15 Section C: Selective backup of users and services 15-23 Section D: Partial backups to disk 15-39 Section E: Scheduled backups 15-41 Section F: Backup maintenance 15-47 Section G: Restoring information from a Selective backup 15-53 15-2 Back up and restore Meridian Mail data Overview Overview Description This chapter • • • • • • Standard 1.0 explains the importance of Meridian Mail system backups suggests which volumes to back up, and how frequently describes selective backup of mailboxes and services describes the two available backup media, and how to perform a backup with either one describes the procedures for scheduling a backup to occur automatically at a later time, and for checking on the status of a backup in progress describes procedures for restoring selective backup data from backup media (disk or tape) back to the Meridian Mail system System Administration Guide January 1998 Back up and restore Meridian Mail data Section A: 15-3 Preparing for backups In this section Standard 1.0 Overview 15-4 The three types of backups 15-5 Selective backup 15-6 Partial backup 15-8 Full backup 15-9 Volumes to back up 15-10 How often to do backups 15-11 Disk backup or tape backup 15-13 Before you perform a backup 15-14 System Administration Guide January 1998 15-4 Back up and restore Meridian Mail data Overview Overview Introduction This section describes the three types of backups: selective, partial, and full. It is important to perform backups regularly as they provide a safeguard against disk failure. Recovery from a system where no backups have been made entails a complete reentry of all user and site-specific information. Nightly audits Nightly VS audits have been modified to permit an overnight full backup. If a backup is running, the VS audit will be repeatedly delayed until either the backup completes or a specified time limit, set upon installation, is reached, (around 4:30 a.m.). If the time limit is reached, the VS audit will force the backup to be aborted. Previously, overnight full backups were likely to fail due to a conflict with one of the automatic nightly VS audits. The Volume and Selective Backup screen The following is an example of the Volume and Selective Backup screen where backup options are accessed. Standard 1.0 System Administration Guide January 1998 Back up and restore Meridian Mail data 15-5 The three types of backups The three types of backups Introduction There are three types of backups that can be performed: • • • selective partial full Description The three backup options allow you to select the appropriate type for your backup without always having to perform a full backup. Selective backup Selective backups allow you to back up user messages, personal distribution lists, and multimedia services. Selective backup also enables you to back up mailboxes by specific criteria (such as volume or department). Partial backup Partial backups save the administration configuration of the system, including the system volume and user profiles. This type of backup saves user data only, not voice. Full backup Full backups back up all volumes on your system, including voice and data from system and user volumes. Standard 1.0 System Administration Guide January 1998 15-6 Back up and restore Meridian Mail data Selective backup Selective backup Introduction The selective backup option provides online backups for user messages, personal distribution lists (PDLs), and multimedia services. Description The selective backup feature provides you with considerable flexibility in backing up data. User messages, PDLs, and multimedia services may be backed up at any time or as part of the regular backup schedule. Backup criteria for messages and PDLs To use the selective backup option, you must select a criteria by which to back up from the list below. You can select only one criteria per selective backup, and this criteria defines the content to be backed up: • • • • • all messages and PDLs of all users on the system by volume, up to the total number of volumes on the system by classes of service, up to 15 by departments, up to five input areas. The wildcards ‘+’ and ‘_’ are permitted so that more than five departments may be backed up. by individually specified mailboxes, up to 10 input areas. The wildcards ‘+’ and ‘_’ are permitted so that more than 10 mailboxes may be backed up. Note: Only one wildcard can be used per input field, and it should be the last character. Example Valid 805+ 805_ Standard 1.0 Invalid 80+1 80_1 System Administration Guide January 1998 Back up and restore Meridian Mail data 15-7 Selective backup Backup criteria for voice services One of the following criteria must be selected for the selective backup of voice services: • • all voice services on the system by service ID, up to 30 input areas. The wildcards ‘+’ and ‘_’ are permitted so that more than 30 services may be backed up. Note: Only one wildcard can be used per input field, and it should be the last character. Example Valid Invalid 805+ 80+1 805_ 80_1 Backup order Standard 1.0 If a selective backup is chosen together with a regular backup, the volume backups will always be done first. The selective backup will always be the last backup on the tape. System Administration Guide January 1998 15-8 Back up and restore Meridian Mail data Partial backup Partial backup Introduction Partial backups allow you to back up and save the administration configuration of your system. It will back up the system volume and user profiles. During a restore, this avoids having to reenter user information; however, all voice messages and user greetings will be lost. Data that is backed up When you perform a partial backup, you save the administration configuration of the system including the following: • • • the user database spoken names (personal verification) voice services (voice menus, voice forms, fax items) if stored on VS1 Volumes that are backed up A partial backup saves the following volumes: Exceptions Partial backups do not back up the following information: • • • • • • Standard 1.0 VS1T VS1V VS1B VS901T users’ voice data (including voice messages and greetings) voice services (voice menus, voice forms, fax items) if stored on a volume other than VS1 System Administration Guide January 1998 Back up and restore Meridian Mail data 15-9 Full backup Full backup Introduction A full backup is used to back up all system and user voice and data on the entire system. A full backup is not normally done unless significant changes have been made to your system. Data that is backed up A full backup backs up all system data including • • • • the user database spoken names (personal verification) voice services (voice menus, voice forms, fax items) users’ voice data (including voice messages and greetings) Volumes that are backed up A full backup saves the following volumes: VS1B VS1B is a temporary volume that is created during backup and is copied to tape. It is automatically deleted from disk once the backup is complete. Exceptions Normally, full backups are not done because user messages and greetings are transitory and do not warrant the extra time required to back them up. • • • • VS1T VS1V VS1B all VSxT, VSxV, and VSxB, where x is 2 or 202 through 205, depending on the number of nodes in your system. CAUTION Risk of data loss If the loss of messages carries financial or legal implications, weekly or even daily backups of voice data may be warrranted. Standard 1.0 System Administration Guide January 1998 15-10 Back up and restore Meridian Mail data Volumes to back up Volumes to back up Introduction Backups are essential to safeguard your system against disk failure. It is important to back up volumes with all necessary system and user voice and data information. Volumes recommended for regular backup The following table shows the recommended volumes for backup on single-node, two-node, three-node, four-node, and five-node systems. Volumes marked with * store data unless voice services are installed there, in which case you select Voice and Data, rather than Data. Single-node system Two-node system Three-node system Four-node system Five-node system VS1 - Voice and Data VS1 - Voice and Data VS1 - Voice and Data VS1 - Voice and Data VS1 - Voice and Data VS2 - Data * VS2 - Data * VS202 - Data * VS202 - Data * VS202 - Data VS202 - Data * VS203 - Data * VS203 - Data * VS203 - Data * VS204 - Data * VS204 - Data * VS205 - Data * Standard 1.0 System Administration Guide January 1998 Back up and restore Meridian Mail data 15-11 How often to do backups How often to do backups Introduction Backups should be performed regularly. Recovery from a system where no backups have been made entails a complete reentry of all user and site-specific information. Nightly audits Nightly VS audits have been modified to permit an overnight full backup. If a backup is running, the VS audit will be repeatedly delayed until either the backup completes, or a specified time limit, set upon installation, is reached (around 4:30 a.m.). If the time limit is reached, the VS audit will force the backup to be aborted. Backup considerations Keep the following in mind when determining how often and when to do backups: • • • Location of voice services Backups should be carried out at a time when the system is relatively quiet, or outside the regular business hours for your organization. Do not back up the system while it is being actively used (more than half the ports or channels are active). The system may not have enough resources to complete the backup. Backups to disk can be done frequently with relatively little effort, and reduce the need for frequent and timeconsuming backups to tape. However, disk-to-disk backups do not eliminate the need for tape backups. Verify where voice services (such as voice menus, thru-dialers, and voice forms) are stored. ATTENTION If voice services are stored on a volume other than VS1, be sure to do a full backup of that volume, selecting the Voice and Data option. Standard 1.0 System Administration Guide January 1998 15-12 Back up and restore Meridian Mail data How often to do backups Verifying the location of voice services To verify where voice services are stored, follow these steps. Starting Point: The Main Menu Step Action 1 Select Voice Administration. 2 Select Voice Services Administration. 3 Select Voice Services Profile. 4 Check the Voice Services Volume field. This is where voice services are stored. System backup requirements A field support representative can restore a system to the state it was in at the time of the last backup. To ensure that this recovery process is complete, you should make certain that you have on hand a complete set of backup tapes. If no backups have been kept, a complete reentry of all user and site-specific information will be required. How often you back up your data is influenced by how often changes are made to user and system information. If you make important changes to the system daily, then daily backups may be in order. Standard 1.0 System Administration Guide January 1998 Back up and restore Meridian Mail data 15-13 Disk backup or tape backup Disk backup or tape backup Introduction Meridian Mail offers two types of backups, disk and tape. Disk backup Backup to disk can be either partial or selective. To use the backup-to-disk feature, the disk-to-disk option must be installed. Full backups cannot be done to disk and must be backed up using tape. On multi-node systems, the backup-to-disk option copies selected information from the first hard disk to the second hard disk on the system. This allows for data to be copied from one disk to another in order to allow for recovery after a single disk failure. Backup to disk can be done frequently with relatively little effort, and reduces the need for frequent and timeconsuming backups to tape. Backups to disk do not completely eliminate the need for tape backups. CAUTION Risk of data loss If a disk failure occurs in the middle of a disk-to-disk backup, the copy will not be consistent and recovery from this backup copy will not be possible. For this reason, disk-to-tape backups should also be performed periodically. Tape backup Backup to tape allows for the backup of the entire Meridian Mail system including voice and data on all volumes. This provides you with a full backup copy of all information needed to restore your system to full working order in case of failure. All Meridian Mail systems have a tape drive capable of reading and writing industry-standard 1/4-inch data cartridges. Standard 1.0 System Administration Guide January 1998 15-14 Back up and restore Meridian Mail data Before you perform a backup Before you perform a backup Overview There are many considerations that need to be taken into account before performing a backup. Timing Avoid backing up the system between the hours of 1:00 a.m. and 5:00 a.m. since important system audits take place during these hours. Do not back up the system when it is operating above 50% of the rated capacity for call answering, voice messaging, and port usage. Try to choose the lowest traffic time outside of the audit hours. Storage Backup tapes should be stored in a secure area free of electromagnetic fields. Important backups should be stored offsite for added security. Store tapes in their cases, label them clearly, and set the write protection tab (turn the rotating knob until the arrow points to Safe). Other backup considerations Consider the following before backing up: • • • • Standard 1.0 Restoring from a full or partial backup from tape involves downtime as the system is booted from tape and data is restored onto disks one at a time. Do not schedule a backup to tape that requires multiple tapes unless you will be around during the backup to switch tapes. Do not use Nortel software distribution tapes for backing up your system; these tapes are important for recovering from disk failures. Do not reuse the same tapes for consecutive backups. It is recommended that you maintain at least two sets of backup tapes and that you use these sets in rotation. System Administration Guide January 1998 Back up and restore Meridian Mail data Section B: 15-15 Full and partial backups to tape In this section Standard 1.0 Overview 15-16 Performing a full backup to tape 15-18 Performing a partial backup to tape 15-20 System Administration Guide January 1998 15-16 Back up and restore Meridian Mail data Overview Overview Introduction This section details information on full and partial backups to tape. Types of tape drives Meridian Mail supports two tape drives: the Tandberg TDC4220 drive, and the Archive Viper drive. The Tandberg TDC4220 drive reads and writes tapes with a capacity up to 2.5 Gbytes and is backwards compatible with all existing Meridian Mail tapes. The Archive Viper drive supports a maximum storage capacity of 250 Mbytes, and should be used only with DC6250 tapes. CAUTION Risk of tape load failure Use of 6150 tapes may cause tape load failures. 6150 tapes are no longer supported. Using the Archive Viper tape drive When using a Viper tape drive, insert the tape with the metal side facing the left side of the drive and the opening on the tape facing up. Once the tape is inserted, secure it by pressing down on the lever on top of the opening until the latch catches. To remove a tape, slide the latch up and the tape will be ejected. Using the Tandberg tape drive When using a Tandberg tape drive, press the Release button to open the door. (If there is a tape in the drive already, remove it.) Gently push the tape into the drive and close the door. To remove a tape, press the Release button to open the door and remove the tape. Write-protection Tape cartridges can be write-protected by turning the rotating knob on the cartridge until the arrow points to the Safe indicator. Any attempt to write on a write-protected cartridge will generate an error. Standard 1.0 System Administration Guide January 1998 Back up and restore Meridian Mail data 15-17 Overview Tape errors Standard 1.0 If a tape error occurs during backup, you do not have to restart the backup process from tape 1. Follow the instructions as they appear on your screen. In some instances, you are required to keep the tape, as the data that was recorded is not corrupt; in other instances, you will be required to discard the tape. At this stage, you should clean the tape heads before inserting another tape. See “Cleaning/maintaining the tape drive” on page 15-52. System Administration Guide January 1998 15-18 Back up and restore Meridian Mail data Performing a full backup to tape Performing a full backup to tape Introduction A full backup to tape backs up all of your system and user voice and data. Labeling backup tapes During every backup, all tapes should be labeled and numbered as they are removed from the tape drive. Backup tape requirements and time estimates The following table lists the backup tape requirements for a full backup for each system. One full backup (250 Mbyte tapes) System # Tapes System 1 node System 2 node # Tapes 3 node 5h 1 26 h 2 30 h 2 11 h 1 54 h 3 60 h 4 24h 2 84 h 4 90 h 5 36 h 2 114 h 5 120 h 6 54 h 3 200 h 8 200 h 9 100 h 5 4 node Standard 1.0 # Tapes 5 node 45 h 3 60 h 3 90 h 5 120 h 5 120 h 6 180 h 8 180 h 8 240 h 10 300 h 12 400 h 16 System Administration Guide January 1998 Back up and restore Meridian Mail data 15-19 Performing a full backup to tape Procedure To perform a full backup to tape, follow these steps. Starting Point: The Main Menu Step Action 1 Select General Administration. Result: The General Administration screen appears. 2 Select Volume and Selective Backup. Result: The Volume and Selective Backup screen appears. 3 Position the cursor on the volume you want to back up, and press <Space Bar> to select it. Note: It is recommended that you back up only one volume at a time. However, you can select more than one volume. 4 Press [Backup to Tape]. Result: The Disk to Tape Backup screen appears. 5 Enter an appropriate label for this backup. 6 Use the arrow keys to move to the Backup Options column. Select Voice and Data for a full backup. 7 Do you want to back up now? 8 • If yes, then press [Immediate Backup] and go to step 8. Result: If you select Immediate Backup, the softkeys change to [OK to Start Backup] and [Cancel]. The system also displays how much data (in Mbytes) will be backed up. • If no, go to “Scheduling the backup for a later time” on page 15-42. Insert the tape for backup into the tape drive. See “Overview” on page 15-16 for information on inserting tapes. 9 10 Do you want to continue with the backup? • If yes, press [OK to Start Backup] to initiate the backup. Result: The tape is automatically retensioned. • If no, press [Cancel] to return to the Disk to Tape backup screen. If the tape becomes full, you are prompted to insert the next tape. Note: Do not remove the tape from the tape drive until it has finished rewinding. 11 Standard 1.0 Repeat this procedure until all volumes have been backed up. System Administration Guide January 1998 15-20 Back up and restore Meridian Mail data Performing a partial backup to tape Performing a partial backup to tape Introduction A partial backup to tape backs up your system configuration and user information. This backup backs up only user data, and not voice. Labeling backup tapes During every backup, all tapes should be labeled and numbered as they are removed from the tape drive. Backup tape requirements and time estimates The following table lists the backup tape requirement estimates for a partial backup for each system. One partial backup (250 Mbyte tapes) System # Tapes System 1 node System 2 node # Tapes 3 node 5h 1 26 h 1 30 h 1 11 h 1 54 h 1 60 h 1 24h 1 84 h 1 90 h 1 36 h 1 114 h 1 120 h 1 54 h 1 200 h 1 200 h 1 100 h 1 4 node Standard 1.0 # Tapes 5 node 45 h 1 60 h 1 90 h 1 120 h 1 120 h 1 180 h 1 180 h 1 240 h 1 300 h 1 400 h 2 System Administration Guide January 1998 Back up and restore Meridian Mail data 15-21 Performing a partial backup to tape Procedure To perform a partial backup to tape, follow these steps. Starting Point: The Main Menu Step Action 1 Select General Administration. Result: The General Administration screen appears. 2 Select Volume Administration and Selective Backup. Result: The Volume Administration and Selective Backup screen appears. 3 Position the cursor on the volumes you want to back up, and press <Space bar> to select them. 4 Press [Backup to Tape]. Result: The Disk to Tape Backup screen appears. 5 Enter an appropriate label for this backup. 6 Use the arrow keys to move to the Backup Options column. 7 Are you backing up the system volume? • • 8 9 If yes, select Voice and Data. If no (you are backing up a user volume), select Data. Do you want to back up now? • If yes, then press [Immediate Backup]. Result: The [OK to Start Backup] and [Cancel] softkeys are displayed. • If no, go to “Scheduling the backup for a later time” on page 15-42. Insert the tape for backup into the tape drive. See “Overview” on page 15-16 for information on inserting tapes. 10 11 Do you want to continue with the backup? • If yes, press [OK to Start Backup]. Result: The tape is automatically retensioned. • If no, press [Cancel] to return to the Disk to Tape Backup screen. If the tape becomes full, you are prompted to insert the next tape. Note: Do not remove the tape from the tape drive until it has finished rewinding. Standard 1.0 System Administration Guide January 1998 15-22 Back up and restore Meridian Mail data Performing a partial backup to tape Standard 1.0 System Administration Guide January 1998 Back up and restore Meridian Mail data Section C: 15-23 Selective backup of users and services In this section Overview 15-24 Backing up all users 15-25 Backing up individual users 15-27 Backing up all users in a specified volume 15-29 Backing up all users assigned to a particular class of service 15-31 Standard 1.0 Backing up all users in a specific department 15-33 Backing up all multimedia services 15-35 Backing up selected individual multimedia services 15-37 System Administration Guide January 1998 15-24 Back up and restore Meridian Mail data Overview Overview Introduction The selective backup feature allows for the selective backup of user messages, personal distribution lists (PDLs), and multimedia services. Selective backups can be performed as immediate backups or scheduled on a regular basis. Example The Selective Backup and Restore feature allows users to request a backup of their messages and PDLs for safekeeping, and can have them restored at any time. If scheduled daily selective backups are being done, the user can request the restore of an accidentally deleted message or PDL and have it restored from the previous day’s backup. Flexibility The selective backup feature offers new flexibility in backing up and restoring data. User messages, PDLs, and multimedia services may be backed up at any time or as part of the regular backup schedule. Selective backup criteria When specifying which data to back up, there are a number of criteria from which to choose. To back up messages and PDLs, one (and only one) of the following criteria may be used: • • • • • all the messages and PDLs of all users on the system by volume, up to the total number of volumes on the system by classes of service, up to 15 by departments, up to five input areas by individually specified mailboxes, up to 10 input areas (more can be backed up using the wildcards ‘+’ and ‘_’) For services, one of the following criteria may be used: • • Standard 1.0 all services on the system by service ID, up to 30 input areas (more can be backed up using the wildcards ‘+’ and ‘_’) System Administration Guide January 1998 Back up and restore Meridian Mail data 15-25 Backing up all users Backing up all users Introduction The selective backup All option backs up all mailboxes on the system. Labeling backup tapes During every backup, all tapes should be labeled and numbered as they are removed from the tape drive. Procedure To perform a selective backup of all users, follow these steps. Starting Point: The Main Menu Step Action 1 Select General Administration. Result: The General Administration screen appears. 2 Select Volume and Selective Backup. Result: The Volume and Selective Backup screen appears. 3 Use the arrow keys to move to SELECTIVE BACKUP Messages and PDLs, press the Space Bar, and then press [Backup To Tape]. Result: The Disk to Tape Backup window appears. 4 Enter an appropriate label for this selective backup. 5 Use the Space Bar or arrow keys to select All, and press the Tab key. 6 Enter the appropriate label for this selective backup. 7 Do you want to back up now? 8 • If yes, then press [Immediate Backup]. Result: The softkeys change to [OK to Start Backup] and [Cancel]. • If no, go to “Scheduling the backup for a later time” on page 15-42. Insert the tape for backup into the tape drive. See “Overview” on page 15-16 for information on inserting tapes. Standard 1.0 System Administration Guide January 1998 15-26 Back up and restore Meridian Mail data Backing up all users Step Action 9 10 Do you want to continue with the backup? • If yes, press [OK to Start Backup]. Result: The tape is automatically retensioned. • If no, press [Cancel] to return to the Disk to Tape Backup screen. If the tape becomes full, you are prompted to insert the next tape. Note: Do not remove the tape from the tape drive until it has finished rewinding. Standard 1.0 System Administration Guide January 1998 Back up and restore Meridian Mail data 15-27 Backing up individual users Backing up individual users Introduction The selective backup Individual option allows you to select specific mailboxes for backup by mailbox number. Up to 10 individual mailbox input areas are provided, but the actual number of mailboxes may be much larger with the use of wildcards (‘+’ and ‘_’). Labeling backup tapes During every backup, all tapes should be labeled and numbered as they are removed from the tape drive. Procedure To perform a selective backup of specified individual users, follow these steps. Starting Point: The Main Menu Step Action 1 Select General Administration. Result: The General Administration screen appears. 2 Select Volume and Selective Backup. Result: The Volume and Selective Backup screen appears. 3 Use the arrow keys to move to SELECTIVE BACKUP Messages and PDLs, press the Space Bar to select it, and then press [Backup To Tape]. Result: The Disk to Tape Backup window appears. 4 Enter an appropriate label for this selective backup. 5 Use the Space Bar or arrow keys to select Individual, and press the Tab key. 6 Enter the mailbox numbers for all individual mailboxes to back up. Use wildcards ‘+’ and ‘_’ to specify more than 10 mailboxes. Note: Wildcards are only permitted as the last character of an input, and only one wildcard is allowed per input field. Standard 1.0 System Administration Guide January 1998 15-28 Back up and restore Meridian Mail data Backing up individual users Step Action 7 8 Do you want to back up now? • If yes, then press [Immediate Backup]. Result: The softkeys change to [OK to Start Backup] and [Cancel]. • If no, go to “Scheduling the backup for a later time” on page 15-42. Insert the tape for backup into the tape drive. See “Overview” on page 15-16 for information on inserting tapes. 9 10 Do you want to continue with the backup? • If yes, press [OK to Start Backup]. Result: The tape is automatically retensioned. • If no, press [Cancel] to return to the Disk to Tape Backup screen. If the tape becomes full, you are prompted to insert the next tape. Note: Do not remove the tape from the tape drive until it has finished rewinding. Standard 1.0 System Administration Guide January 1998 Back up and restore Meridian Mail data 15-29 Backing up all users in a specified volume Backing up all users in a specified volume Introduction The selective backup volume option backs up all users in the specified volume. As many volumes may be specified as are on the system. Recommendation It is recommended that you perform selective backups on a different tape from other backups (such a volume backups.) Labeling backup tapes During every backup, all tapes should be labeled and numbered as they are removed from the tape drive. Procedure To perform a selective backup of specified volumes, follow these steps. Starting Point: The Main Menu Step Action 1 Select General Administration. Result: The General Administration screen appears. 2 Select Volume and Selective Backup. Result: The Volume and Selective Backup screen appears. 3 Use the arrow keys to move to SELECTIVE BACKUP Messages and PDLs, press Space Bar to select it, and then press [Backup To Tape]. Result: The Disk to Tape Backup window appears. Standard 1.0 4 Enter an appropriate label for this selective backup. 5 Use the Space Bar or arrow keys to select Volume, and press the Tab key. 6 Enter the volume numbers to be backed up. 7 Do you want to back up now? • If yes, then press [Immediate Backup]. Result: The softkeys change to [OK to Start Backup] and [Cancel]. • If no, go to “Scheduling the backup for a later time” on page 15-42. System Administration Guide January 1998 15-30 Back up and restore Meridian Mail data Backing up all users in a specified volume Step Action 8 Insert the tape for backup into the tape drive. See “Overview” on page 15-16 for information on inserting tapes. 9 10 Do you want to continue with the backup? • If yes, press [OK to Start Backup]. Result: The tape is automatically retensioned. • If no, press [Cancel] to return to the Disk to Tape Backup screen. If the tape becomes full, you are prompted to insert the next tape. Note: Do not remove the tape from the tape drive until it has finished rewinding. Standard 1.0 System Administration Guide January 1998 Back up and restore Meridian Mail data 15-31 Backing up all users assigned to a particular class of service Backing up all users assigned to a particular class of service Introduction The selective backup Class of Service option backs up selected classes of service. Up to 15 classes of service may be specified. Recommendation It is recommended that you perform selective backups on a different tape from other backups (such a volume backups.) Labeling backup tapes During every backup, all tapes should be labeled and numbered as they are removed from the tape drive. Procedure To perform a selective backup of selected classes of service, follow these steps. Starting Point: The Main Menu Step Action 1 Select General Administration. Result: The General Administration screen appears. 2 Select Volume and Selective Backup. Result: The Volume and Selective Backup screen appears. 3 Use the arrow keys to move to SELECTIVE BACKUP Messages and PDLs, press Space Bar to select it, and press [Backup To Tape]. Result: The Disk to Tape Backup window appears. Standard 1.0 4 Enter an appropriate label for this backup. 5 Use the arrow keys or space bar to move to COS (class of service) and press Tab. 6 Enter a list of class of service numbers to be backed up. 7 Do you want to back up now? • If yes, then press [Immediate Backup]. Result: The softkeys change to [OK to Start Backup] and [Cancel]. • If no, go to “Scheduling the backup for a later time” on page 15-42. System Administration Guide January 1998 15-32 Back up and restore Meridian Mail data Backing up all users assigned to a particular class of service Step Action 8 Insert the tape for backup into the tape drive. See “Overview” on page 15-16 for information on inserting tapes. 9 10 Do you want to continue with the backup? • If yes, press [OK to Start Backup]. Result: The tape is automatically retensioned. • If no, press [Cancel] to return to the Disk to Tape Backup screen. If the tape becomes full, you are prompted to insert the next tape. Note: Do not remove the tape from the tape drive until it has finished rewinding. Standard 1.0 System Administration Guide January 1998 Back up and restore Meridian Mail data 15-33 Backing up all users in a specific department Backing up all users in a specific department Introduction The selective backup Department option backs up all specified departments. Up to five departments may be specified, but the actual number of specified departments may be much larger with the use of wildcards (‘+’ and ‘_’). Recommendation It is recommended that you perform selective backups on a different tape from other backups (such a volume backups.) Labeling backup tapes During every backup, all tapes should be labeled and numbered as they are removed from the tape drive. Procedure To perform a selective backup of selected departments, follow these steps. Starting Point: The Main Menu Step Action 1 Select General Administration. Result: The General Administration screen appears. 2 Select Volume and Selective Backup. Result: The Volume and Selective Backup screen appears. 3 Use the arrow keys to move to SELECTIVE BACKUP Messages and PDLs, press Space Bar to select it, and press [Backup To Tape]. Result: The Disk to Tape Backup window appears. 4 Enter an appropriate label for this backup. 5 Use the arrow keys or Space Bar to select Dept, and press Tab. 6 Enter the department numbers to be backed up. Use wildcards ‘+’ and ‘_’ to specify more than 10 wildcards. Note: Wildcards are only permitted as the last character of an input, and only one wildcard is allowed per input field. Standard 1.0 System Administration Guide January 1998 15-34 Back up and restore Meridian Mail data Backing up all users in a specific department Step Action 7 8 Do you want to back up now? • If yes, then press [Immediate Backup]. Result: The softkeys change to [OK to Start Backup] and [Cancel]. • If no, go to “Scheduling the backup for a later time” on page 15-42. Insert the tape for backup into the tape drive. See “Overview” on page 15-16 for information on inserting tapes. 9 10 Do you want to continue with the backup? • If yes, press [OK to Start Backup]. Result: The tape is automatically retensioned. • If no, press [Cancel] to return to the Disk to Tape Backup screen. If the tape becomes full, you are prompted to insert the next tape. Note: Do not remove the tape from the tape drive until it has finished rewinding. Standard 1.0 System Administration Guide January 1998 Back up and restore Meridian Mail data 15-35 Backing up all multimedia services Backing up all multimedia services Introduction The selective backup All option backs up all multimedia services. Recommendation It is recommended that you perform selective backups on a different tape from other backups (such a volume backups.) Labeling backup tapes During every backup, all tapes should be labeled and numbered as they are removed from the tape drive. Procedure To perform a selective backup of all multimedia services, follow these steps. Starting Point: The Main Menu Step Action 1 Select General Administration. Result: The General Administration screen appears. 2 Select Volume and Selective Backup. Result: The Volume and Selective Backup screen appears. 3 Use the arrow keys to move to SELECTIVE BACKUP Services, press the Space Bar to select it, and press [Backup To Tape]. Result: The Disk to Tape Backup window appears. 4 Enter an appropriate label for this selective backup. 5 Use the arrow keys or Space Bar to move to All. 6 Do you want to back up now? 7 • If yes, then press [Immediate Backup]. Result: The softkeys change to [OK to Start Backup] and [Cancel]. • If no, go to “Scheduling the backup for a later time” on page 15-42. Insert the tape for backup into the tape drive. See “Overview” on page 15-16 for information on inserting tapes. Standard 1.0 System Administration Guide January 1998 15-36 Back up and restore Meridian Mail data Backing up all multimedia services Step Action 8 9 Do you want to continue with the backup? • If yes, press [OK to Start Backup]. Result: The tape is automatically retensioned. • If no, press [Cancel] to return to the Disk to Tape Backup screen. If the tape becomes full, you are prompted to insert the next tape. Note: Do not remove the tape from the tape drive until it has finished rewinding. Standard 1.0 System Administration Guide January 1998 Back up and restore Meridian Mail data 15-37 Backing up selected individual multimedia services Backing up selected individual multimedia services Introduction The selective backup Individual option backs up all specified multimedia services. Services are specified by service ID. There are 30 input areas for specified services, which can be expanded with the use of ‘+’ and ‘_’ wildcards. Recommendation It is recommended that you perform selective backups on a different tape from other backups (such a volume backups.) Procedure To perform a selective backup of all multimedia services, follow these steps. Starting Point: The Main Menu Step Action 1 Select General Administration. Result: The General Administration screen appears. 2 Select Volume and Selective Backup. Result: The Volume and Selective Backup screen appears. 3 Use the arrow keys to move to SELECTIVE BACKUP Services, press the Space Bar to select it, and press [Backup To Tape]. Result: The Disk to Tape Backup window appears. 4 Enter an appropriate label for this selective backup. 5 Use the arrow keys or space bar to select Individual, and press Tab. 6 Enter the numbers for service ID for all services to be backed up. Use wildcards ‘+’ and ‘_’ to specify more than 10 wildcards. Note: Wildcards are only permitted as the last character of an input, and only one wildcard is allowed per input field. 7 Standard 1.0 Do you want to back up now? • If yes, then press [Immediate Backup]. Result: The softkeys change to [OK to Start Backup] and [Cancel]. • If no, go to “Scheduling the backup for a later time” on page 15-42. System Administration Guide January 1998 15-38 Back up and restore Meridian Mail data Backing up selected individual multimedia services Step Action 8 Insert the tape for backup into the tape drive. See “Overview” on page 15-16 for information on inserting tapes. 9 10 Do you want to continue with the backup? • If yes, press [OK to Start Backup]. Result: The tape is automatically retensioned. • If no, press [Cancel] to return to the Disk to Tape Backup screen. If the tape becomes full, you are prompted to insert the next tape. Note: Do not remove the tape from the tape drive until it has finished rewinding. Standard 1.0 System Administration Guide January 1998 Back up and restore Meridian Mail data Section D: 15-39 Partial backups to disk In this section Performing a partial backup to disk Standard 1.0 System Administration Guide 15-40 January 1998 15-40 Back up and restore Meridian Mail data Performing a partial backup to disk Performing a partial backup to disk Introduction Backups to disk are only partial backups as the Voice and Data backup option is not allowed for user volumes. The backups options are Voice and Data for the system volume, and Data for user volumes. Procedure To perform a partial backup to disk, follow these steps. Starting Point: The Main Menu Step Action 1 Select General Administration. Result: The General Administration screen appears. 2 Select Volume and Selective Backup. Result: The Volume and Selective Backup screen appears. 3 Position the arrow on the volume you want to backup and press <Space bar> to select it. 4 Enter an appropriate label for this backup. 5 Press [Backup to Disk]. Result: The Disk to Disk Backup screen appears. 6 7 Standard 1.0 Do you want to back up now? • If yes, then press [Immediate Backup]. Result: The softkeys change to [OK to Start Backup] and [Cancel]. • If no, go to “Scheduling the backup for a later time” on page 15-42. Do you want to continue with the backup? • If yes, press [OK to Start Backup] to initiate the backup. Result: The Backup status screen appears. • If no, press [Cancel] to return to the Disk to Disk backup screen. System Administration Guide January 1998 Back up and restore Meridian Mail data Section E: 15-41 Scheduled backups In this section Standard 1.0 Scheduling the backup for a later time 15-42 Deleting a scheduled backup 15-45 System Administration Guide January 1998 15-42 Back up and restore Meridian Mail data Scheduling the backup for a later time Scheduling the backup for a later time Introduction The Schedule Backup screen allows you to schedule the backup frequency (daily, weekly, or monthly) and start time for your backup to occur. This allows you to schedule a backup for which you do not need to be present. ATTENTION Do not schedule important backups between 1:00 a.m. and 5:00 a.m. when important system audits occur. Do not schedule a backup if more than one tape is required. The Schedule Backup screen Standard 1.0 This is the Schedule Backup screen. System Administration Guide January 1998 Back up and restore Meridian Mail data 15-43 Scheduling the backup for a later time Field descriptions This table describes fields in the Schedule Backup screen. Backup frequency Description This field determines how often scheduled backups occur. Default Weekly Valid options Daily, Weekly, Monthly Weekly Description This field determines on which day of the week weekly backups occur. Conditions of display This field is displayed if the backup frequency is Weekly. Default Sun Valid options Sun, Mon, Tue, Wed, Thu, Fri, Sat Day of Month Description This field determines on which day of the month monthly backups occur. Conditions of display This field is displayed only if the backup frequency is Monthly. Default 1 Valid range 0 to 31 Backup start time Standard 1.0 Description This is the time of day at which scheduled backups begin. Default 00:00 Valid range 00:00 to 23:59 System Administration Guide January 1998 15-44 Back up and restore Meridian Mail data Scheduling the backup for a later time Tape label Description This is the label that is given to the backup tape. Default Blank Information to backup Description Procedure This field displays the volumes you have selected to back up, or the criteria specified for a selective backup. To schedule a backup, follow these steps. Starting Point: The Main Menu Step Action 1 Select General Administration. Result: The General Administration screen appears. 2 Select Volume and Selective Backup. Result: The Volume and Selective Backup screen appears. 3 Position the cursor on the volumes and selective backups you want to back up and press <Space Bar> to select them. 4 Press [Backup to Tape] or [Backup to Disk]. 5 Press [Schedule Backup]. 6 Move the cursor to the required backup frequency (daily, weekly, or monthly) and press Return. Result: For weekly backups, the screen displays the days of the week; for monthly backups, the screen displays a prompt for the date on which the backups will occur. 7 For weekly backups, choose the day on which the backup will occur. For monthly backups, enter the required date. 8 Enter the backup start time. 9 Do you want to save the schedule? • • Standard 1.0 If yes, press [Save Schedule]. If no, press [Cancel] to return to the Volume and Selective Backup screen. System Administration Guide January 1998 Back up and restore Meridian Mail data 15-45 Deleting a scheduled backup Deleting a scheduled backup Introduction The View/Delete Backup Schedule screen displays the currently scheduled backups. The screen is read-only and displays the current settings of the backup schedule, including the type of backup (to disk or tape), frequency of backup, start time, backup selection, and backup options. Procedure To delete a previously scheduled backup, follow these steps. Starting Point: The Main Menu Step Action 1 Select General Administration. Result: The General Administration screen appears. 2 Select Volume and Selective Backup. Result: The Volume and Selective Backup screen appears. 3 Press [View/Delete Schedule]. Result: The View/Delete Backup Schedule screen appears. 4 Press [Cancel Schedule]. Result: The schedule is deleted and you are returned to the Volume and Selective Backup screen. Standard 1.0 System Administration Guide January 1998 15-46 Back up and restore Meridian Mail data Deleting a scheduled backup Standard 1.0 System Administration Guide January 1998 Back up and restore Meridian Mail data Section F: 15-47 Backup maintenance In this section Standard 1.0 Checking the status of a backup 15-48 Cleaning/maintaining the tape drive 15-52 System Administration Guide January 1998 15-48 Back up and restore Meridian Mail data Checking the status of a backup Checking the status of a backup Introduction The Backup Status screen displays the current status of a backup, if one is in progress. The screen displays the time at which the backup started, time remaining for backup completion, volumes being backed up, selective backup criteria, and current progress of the backup. Time remaining will not be shown if selective backup was chosen. Exceptions If you are performing a partial backup (Data) of a volume, there is an intermediate step in the backup process that will be reported in the status screen. VS901T is used as a partial backup of VS202T, VS203T, VS204T, and VS205T. Text files are first copied to VS901T and then copied from VS901T to tape. While files are being copied to VS901T, the tape drive will be inactive. The status of VS901T will be reported on the Backup status screen while the backup is occurring. Standard 1.0 System Administration Guide January 1998 Back up and restore Meridian Mail data 15-49 Checking the status of a backup The Backup Status This is the Backup Status screen for a partial backup. screen: partial backup The Backup Status screen: selective backup Standard 1.0 This is the Backup Status screen for a selective backup. There is no Time Remaining field. System Administration Guide January 1998 15-50 Back up and restore Meridian Mail data Checking the status of a backup Field descriptions The following table provides field descriptions for the Backup Status screen. Backup Started Description The date and time the current backup started. Date format The date format is determined by the Date Format for Administration and Maintenance Reports field in the General Options screen. Time Remaining Description This is the time remaining to complete the backup, displayed in hh:mm. Conditions of display This field is not displayed if selective backup is chosen. Backup Completed Description This is the date and time at which the backup was completed. If the backup is still in progress, this field displays “Immediate backup in progress.” Tape Label Description This is the label that was assigned to the tape. Backup Volumes Description If a full or partial backup is being performed, this field displays the list of volumes that are being backed up. Backup Selected Description Standard 1.0 If a selective backup is being performed, this field displays the criteria chosen to selected users and/or services for backup. System Administration Guide January 1998 Back up and restore Meridian Mail data 15-51 Checking the status of a backup Procedure To check the status of a current backup, follow these steps. Starting Point: The Main Menu Step Action 1 Select General Administration. Result: The General Administration screen appears. 2 Select Volume and Selective Backup. Result: The Volume and Selective Backup screen appears. 3 Press [Backup Status]. Result: The Backup Status screen appears displaying information about the backup in progress, or about the last backup that was completed. 4 When you are finished viewing the status, you can exit the screen or abort the backup. • To exit the Backup Status screen, press [Exit]. • To abort a current backup, press [Abort Backup]. Result: You are returned to the Volume and Selective Backup screen. Standard 1.0 System Administration Guide January 1998 15-52 Back up and restore Meridian Mail data Cleaning/maintaining the tape drive Cleaning/maintaining the tape drive Guidelines Preventive maintenance of the tape drive involves periodic cleaning after every four to six hours of use. Precautions To ensure reliable tape drive performance, you should establish a regular cleaning schedule and observe the following precautions: • • • • • Reference Standard 1.0 Maintain a clean, dust-free environment within the temperature and humidity limits listed in the specifications of the Meridian Mail system. Keep all liquids away from the drive and tapes to prevent spills into the equipment. Exercise reasonable care when using and storing tape cartridges. Do not place cartridges on the Meridian Mail or Meridian 1 cabinets, or on the monitor of the system administrator’s terminal. When a stored tape is moved to an environment with a greatly different temperature, allow the tape to slowly reach room temperature before using it. Do not touch the tape surface. For detailed procedures on cleaning and maintaining the tape drive, see the Meridian Mail Installation and Maintenance Guide (NTP 555-70x1-250). System Administration Guide January 1998 Back up and restore Meridian Mail data Section G: 15-53 Restoring information from a Selective backup In this section Standard 1.0 Overview 15-54 Restore from Selective backup 15-56 System Administration Guide January 1998 15-54 Back up and restore Meridian Mail data Overview Overview Introduction This section provides information on restoring from a Selective backup. Description The Selective Restore feature allows for an online restore of users’ messages, individually specified Personal Distribution Lists (PDLs), or multimedia services. An entire mailbox is not restored, only the messages and PDLs for an existing mailbox. When restoring a user’s messages and PDLs, the user is locked out of his or her mailbox until the restore is complete. Restoring messages and PDLs In restoring both messages and PDLs, if one already exists, it is not overwritten. For VMUIF users, no message will be restored to a mailbox once it is full. For MMUIF users, all messages are restored unless the Call Answering Blocking Factor is set. Call Answering Blocking Factor limits the number of call answering messages that can be deposited in a mailbox once the number of messages in the mailbox exceeds the mailbox storage limit. Restoring multimedia services Restoring multimedia services can be done by service ID, or by restoring all services. Restore exceptions Data not restored from a selective backup includes mailbox configuration such as passwords, auto-login, storage limits, login status, and other data kept in the user’s profile. Standard 1.0 System Administration Guide January 1998 Back up and restore Meridian Mail data 15-55 Overview The More Detail screen The Restore from Selective Backup More Detail screen provides a summary of the data backed up on a backup tape. The More Detail screen is accessed by the [More Detail] softkey in the Selective Backup and Restore screen. Reference For information on Full and Partial restores, see Chapter 6, “Restore system from backup,” in the System Installation and Modifications Guide (NTP 555-7001-215). Standard 1.0 System Administration Guide January 1998 15-56 Back up and restore Meridian Mail data Restore from Selective backup Restore from Selective backup Introduction The Selective backup option allows you to restore messages, PDLs, and multimedia services. This procedure allows you to select to restore none, all, or individual messages, PDLs, and multimedia services. If you choose None, then nothing for that option will be restored. If you choose All, then everything for that option will be restored. If you choose Individual, then the system displays a list of the available Individual options from which to select. If you require more information about your restore tape, when in the Selective Restore screen, press [More Detail]. Procedure To restore from a selective backup, follow these steps. Starting Point: The Main Menu Step Action 1 Select General Administration. Result: The General Administration screen appears. 2 Select Restore from Selective Backup. Result: The Restore from Selective Backup screen appears and prompts you to insert the restore tape in the tape drive. 3 Insert the tape in the tape drive, and press [OK to Read Tape]. Result: The tape drive retensions the tape. This takes approximately three to four minutes. Once the tape is retensioned, the screen displays the tape label and creation date. Note: If you require more information about the restore tape that you are using, press [More Detail] which will present a more detailed summary of the criteria used to perform the initial backup. 4 Use the arrow keys or space bar to select one of None, All, or Individual for Messages and PDLs, and press Tab. If you choose Individual, enter the mailbox(es), then select Yes or No for each of the Mailboxes, to restore messages or not respectively, and enter the PDL numbers you want to be restored. Standard 1.0 System Administration Guide January 1998 Back up and restore Meridian Mail data 15-57 Restore from Selective backup Step Action 5 Use the arrow keys or Space Bar to select one of None, All, or Individual for Services, and press Tab. If you choose Individual, then enter the Service IDs that you want restored. 6 Once you have selected all the required restore options, press [Restore]. Result: The system begins to read the requested data from the tape and transfer it to disk. Status information is displayed as % complete in the Status field. Note: When the restore is finished, a summary line will show the number of successes and failures for both mailboxes and services. 7 Do you want to perform another restore? • • 8 Standard 1.0 If yes, repeat steps 3 to 7. If no, go to step 9. Press [Exit] to return to the General Administration screen. System Administration Guide January 1998 15-58 Back up and restore Meridian Mail data Restore from Selective backup Standard 1.0 System Administration Guide January 1998 Chapter 16 Password and system time changes In this chapter Overview 16-2 Changing the system administrator password 16-3 Changing the customer administrator password for MATs and Meridian Mail AutoAdmin 16-5 Setting the minimum password length for all administrator 16-7 passwords The AdminPlus Download password 16-8 Changing the system time 16-10 16-2 Password and system time changes Overview Overview Introduction This chapter describes • • • Standard 1.0 how and how often to change the Administrator password and the AdminPlus Download password how to set the minimum length for the System and Customer Administrator passwords how to change Meridian Mail’s system time setting System Administration Guide January 1998 Password and system time changes 16-3 Changing the system administrator password Changing the system administrator password Introduction When the Meridian Mail system is first installed, you are given a default system administrator password (adminpwd). When you log on for the first time using this default password, you are prompted for a new password. Password requirements Passwords are not case sensitive; any capitalization used in defining the password need not be used when entering the password. The password can contain both alpha and numeric characters. The minimum password length is set in the General Options screen. See “Setting the minimum password length for all administrator passwords” on page 16-7. The default length is six characters. It is recommended that your administration password be at least seven characters for added security. The longer the password, the better. Frequency of password changes Once you have initially changed your password, you should continue to change it on a regular basis. Procedure To change the system administrator password, follow these steps. Starting Point: The Main Menu Step Action 1 Select General Administration. Result: The General Administration screen appears. 2 Select Change System Administrator Password. Result: You are prompted to enter the existing system administrator password. 3 Enter the existing password. Note: The passwords are not displayed on the screen as you enter them. Result: You are prompted to enter the new administrator password. Standard 1.0 System Administration Guide January 1998 16-4 Password and system time changes Changing the system administrator password Step Action 4 Enter the new password. Result: You are prompted to enter the new password again for verification purposes. 5 Reenter the new password. Result: The new password is recorded and you are returned to the General Administration menu. Standard 1.0 System Administration Guide January 1998 Password and system time changes 16-5 Changing the customer administrator password for MATs and Meridian Mail AutoAdmin Changing the customer administrator password for MATs and Meridian Mail AutoAdmin Introduction If the Multiple Administration Terminals (MATs) feature or the Meridian Mail AutoAdmin feature is installed, the password you use to log on is called the Customer Administrator Password. The default password is custpwd. The first time you log on with this password, you are forced to change it for security purposes. However, any subsequent password changes must be done from the General Administration menu. Password requirements Passwords are not case sensitive; any capitalization used in defining the password need not be used when entering the password. The password can contain both alpha and numeric characters. The minimum password length is set in the General Options screen. See “Setting the minimum password length for all administrator passwords” on page 16-7. The default length is six characters. It is recommended that your administration password be at least seven characters for added security. The longer the password, the better. Frequency of password changes Standard 1.0 Once you have initially changed your password, you should continue to change it on a regular basis. System Administration Guide January 1998 16-6 Password and system time changes Changing the customer administrator password for MATs and Meridian Mail AutoAdmin Procedure To change the customer administrator password, follow these steps. Starting Point: The Main Menu Step Action 1 Select General Administration. Result: The General Administration screen appears. 2 Select Change Customer Administrator Password. Result: You are prompted to enter the existing customer administrator password. 3 Enter the existing password. Note: The passwords are not displayed on the screen as you enter them. Result: You are prompted to enter the new administrator password. 4 Enter the new password. Result: You are prompted to enter the new password again for verification purposes. 5 Enter the new password. Result: The new password is recorded and you are returned to the General Administration menu. Standard 1.0 System Administration Guide January 1998 Password and system time changes 16-7 Setting the minimum password length for all administrator passwords Setting the minimum password length for all administrator passwords Introduction Longer passwords generally offer higher system security. At least seven characters in length is a minimum recommendation. The minimum length you set here will be applied when system administrator and customer administrator passwords are changed. Default minimum password length The default minimum password length is 6 characters, and the maximum length is 16 characters. Procedure To check or change the current minimum administration password length setting, follow these steps. Starting Point: The Main Menu Step Action 1 Select General Administration. Result: The General Administration screen appears. 2 Select General Options. Result: The General Options screen appears. 3 Cursor down to the Minimum Admin Password Length field. 4 Enter the new Minimum Admin Password Length, and press <Return>. The number must be a value between 6 and 16. 5 When you have entered the new value, press <Save>. Result: The new Minimum Admin Password Length is recorded and you are returned to the General Options menu. Standard 1.0 System Administration Guide January 1998 16-8 Password and system time changes The AdminPlus Download password The AdminPlus Download password Introduction The AdminPlus Download password allows Meridian Mail Reporter to download data from the system. This password must match the OM password on the Meridian Mail Reporter side before data can be downloaded. Both passwords must be set up when the system is installed as the default values will not allow the download to take place. Note: This capability is only available if AdminPlus is an installed feature. Password requirements Passwords are not case sensitive; any capitalization used in defining the password need not be used when entering the password. The password can contain both alpha and numeric characters. The minimum password length is 1 character, and the maximum length is 16 characters. It is recommended that your AdminPlus password be at least seven characters for added security. The longer the password, the better. Frequency of password changes Once you have initially changed your password, you should continue to change it on a regular basis. Procedure To change the AdminPlus password, follow these steps. Starting Point: The Main Menu Step Action 1 Select General Administration. Result: The General Administration screen appears. 2 Select Change AdminPlus Password. Result: You are prompted to enter the existing system administrator password. Standard 1.0 System Administration Guide January 1998 Password and system time changes 16-9 The AdminPlus Download password Step Action 3 Enter the existing password. Note: The passwords are not displayed on the screen as you enter them. Result: You are prompted to enter the new AdminPlus password. 4 Enter the new password. Result: You are prompted to enter the new password again for verification purposes. 5 Enter the new password. Result: The new password is recorded and you are returned to the General Administration menu. Standard 1.0 System Administration Guide January 1998 16-10 Password and system time changes Changing the system time Changing the system time Introduction The Meridian Mail system gets its time from the Meridian 1. It receives time stamps passed from the switch at regular intervals. However, you can set up your Meridian Mail database while the link to the switch is down. If you will be configuring the database when the link is not operational, you will have to set the system time on the Meridian Mail side. Then, once the link is up, the switch time will override the Meridian Mail time. Procedure To change the system time, follow these steps. Starting Point: The Main Menu Step Action 1 Select General Administration. Result: The General Administration screen appears. 2 Select Change System Time. Result: You are prompted to enter the date and time. 3 Enter the date and time, and press <Return>. Result: The clock is synchronized to the clocking signals from the network, the time is recorded, and the General Administration screen is redisplayed. 4 Standard 1.0 When you have set the system time, press <Exit>. System Administration Guide January 1998 Chapter 17 Dialing translations In this chapter Overview 17-2 Section A: Introduction to dialing translations 17-3 Section B: How dialing translations work 17-17 Section C: Setting up network dialing prefixes and local defaults 17-29 Section D: Setting up translation tables 17-43 Section E: Sample datafills 17-69 Section F: Troubleshooting dialing translations 17-75 17-2 Dialing translations Overview Overview Introduction This chapter introduces dialing translations as a concept and the ways that you, as the system administrator, can plan and set up dialing translation defaults and translation tables, if necessary. Meridian Mail users do not directly access dialing translations. Taking the features and requirements of the system into consideration, the administrator needs to examine how private or public network numbers are dialed. Various features then use dialing translations to produce dialable numbers. In the chapter, you will find explanations of what translations are, how they function, and when they are required. In addition, this chapter contains procedures that guide you through the administration of dialing translations. Standard 1.0 System Administration Guide January 1998 Dialing translations Section A: 17-3 Introduction to dialing translations In this section Standard 1.0 Overview 17-4 Dialing translations 17-5 Default dialing prefixes and local system defaults 17-7 When default dialing translations defaults are required 17-10 Translation tables 17-12 When translation tables are required 17-14 System Administration Guide January 1998 17-4 Dialing translations Overview Overview Introduction This section introduces the concept of dialing translations and the ways in which they are implemented. This section discusses the two main parts of dialing translations: dialing translation defaults and translation tables. Standard 1.0 System Administration Guide January 1998 Dialing translations 17-5 Dialing translations Dialing translations Description Dialing translations are the means by which Meridian Mail transforms a number into a dialable directory number (DN). For instance, translation determines how to dial a DN depending on whether a number is a local, national, international, or ESN. How translations are used Users of Meridian Mail do not directly use translation. Rather, certain features use dialing translations in order to generate a dialable DN to call back: • • The system administrator uses default dialing prefixes to handle normal situations for local, national, international and (if they exist) ESN calls. Exceptional situations, such as calls to other area codes that are still considered local calls, use translation tables. Example For example, if a caller requests that a fax be sent to 214-5551234 (a long distance number), this number must be translated into a DN that can be dialed from your system. In this case, the dialable DN must include the long distance dialing prefix. If your system dials “91” to place long distance calls, then the resulting DN will be 91-214-555-1234. Features that use dialing translations The following features use dialing translations: • • Standard 1.0 Fax on Demand - For example, a user calls Meridian Mail, enter a fax number without a prefix and wait for the fax to call back. AMIS Networking - For example, a user receives a message from a remote AMIS site and the number is included in the message header. The number must be translated to use the Reply feature to call back. System Administration Guide January 1998 17-6 Dialing translations Dialing translations • Outcalling does not use translations Standard 1.0 External CLID - For example, CLID collects the caller’s number from the switch. Meridian Mail translates the number, and it is announced in a message to you with the prefixes included, ready to dial out. Default dialing prefixes are not required for outcalling (remote notification and delivery to non-user.) The numbers entered are already in a dialable format and, therefore, do not need to be translated for a callback. System Administration Guide January 1998 Dialing translations 17-7 Default dialing prefixes and local system defaults Default dialing prefixes and local system defaults Introduction There are two levels to the translation process. The first level involves dialing translation defaults, which include default dialing prefixes and local system defaults. Both are used only under normal dialing conditions. Default dialing prefixes The system administrator must define four default dialing prefixes: • • • • local long distance international ESN These prefixes are the dialing digits that are used to dial out of the switch to place local, long distance, international, and ESN calls using either the public network, the ESN network, or a combination of both. Meridian Mail uses these prefixes to generate a DN that is understandable to the switch. Local dialing prefix This is the prefix that is used by the system to dial out of the switch and access the public network or a private network in order to place a local call. Format The prefix you enter will depend on whether you use a private network or a public network to place local calls. Typical examples of network dialing prefixes are 9 or 8 to access the public network. To access a private ESN network is a little more complicated. You would typically dial 6 plus the digits needed to make a national call to the same local site. For instance, the area/city code of Manhattan is 212, so the prefix would be 61212. Standard 1.0 System Administration Guide January 1998 17-8 Dialing translations Default dialing prefixes and local system defaults Long distance dialing prefix This is the prefix that is used by the system to dial out of the switch and access the public network or a private network in order to place a long distance call. Format The prefix you enter will depend on whether you use a private network or a public network to place long distance calls. Typical examples of long distance dialing prefixes are 91 or 81 in North America, or 90 or 80 in Germany, to access the public network, or 6 to access a private ESN network. International dialing prefix This is the prefix that is used by the system to dial out of the switch and access the public network or a private network in order to place an international call. Format The prefix you enter will depend on whether you use a private network or a public network to place international calls. Typical examples of international dialing prefixes in North America are 9011 or 8011 to access the public network, or 6011 to access a private ESN network. An international dialing prefix in England, for example, is 900. ESN dialing prefix This is the prefix that is used by the system to access the private ESN network. Local system defaults Local system defaults identify the country and the area/city codes of the switch connected to your Meridian Mail. You will fill out these fields to inform Meridian Mail of its location within the public network. This information is used by dialing translations to determine how to translate a number. Country code Identify the country code for your system. (For instance, it is 1 for the U.S.A. and Canada. It is 44 for England, 61 for Austria, and 86 for China.) Standard 1.0 System Administration Guide January 1998 Dialing translations 17-9 Default dialing prefixes and local system defaults Local system defaults (cont’d) Area/city code Identify the area/city code for the local system. The term “area/city code” is used to define either area code or city code. The two terms are used interchangeably. Countries that use city codes should use this field for city codes, and countries that use area codes should use the field for area codes. However, if a country uses both area and city code for its dialing plan, the field should be used for either the area or city codes for the site in which the Meridian Mail is located. When a number that includes an area/city code is provided by a caller for a fax callback delivery or by a user when replying to an AMIS message, it will be stripped out if it matches the code entered in the field. Example A caller requests that a fax item be sent (using callback delivery) to the DN 416-555-9911. The local system’s area/city code is also 416. Therefore, the area code will be stripped out and the dialable DN will be 9-555-9911, where 9 is the network dialing prefix (for local calls). Standard 1.0 System Administration Guide January 1998 17-10 Dialing translations When default dialing translations defaults are required When default dialing translations defaults are required Description The dialing translation defaults must be filled in before features like AMIS networking, Fax on Demand, and External CLID can be used. The dialing translation defaults consist of • • Scenario default dialing prefixes This is where you specify the network access codes that are used by your system for placing local calls, long distance calls, international calls and ESN calls. These prefixes are needed to generate dialable DNs from - fax callback numbers - numbers contained in the headers of AMIS messages (so that local users can reply to AMIS messages) - numbers of external callers who left messages with users on your system local system defaults This is where you enter the country code and the area/city code of your Meridian Mail site. These codes are used to determine if the country or area/city code entered by a caller needs to be stripped out. In a Fax on Demand application, for example, a caller includes the country code and area/city code in the callback number he or she has entered. Meridian Mail checks the values defined to see if the country and area/city codes specified in the callback number match the codes of the Meridian Mail system. If there is a match, the country and area/city codes which are not required, if any, for dialing purposes and are stripped out. Standard 1.0 System Administration Guide January 1998 Dialing translations 17-11 When default dialing translations defaults are required Example of the scenario A caller enters 1-214-555-2222 as a callback number for a fax. The country code (1) and the area/city code (214) are the same as the one for the Meridian Mail system. Therefore these codes are not needed to dial the number. Meridian Mail strips out the 1214, gets the network dialing prefix for local dialing (9), and generates the following dialable DN: 9-555-2222. Standard 1.0 System Administration Guide January 1998 17-12 Dialing translations Translation tables Translation tables Concept Translation tables are the second level of the translation process, after the dialing translation defaults. These tables handle certain dialing exceptions that may not arise in your system. Therefore, translation tables will not be required by all systems. For example, in a normal local dialing scenario, the area/city code (in North America, it is called the Numbering Plan Area or NPA) of the calling site is the same as the called site. A call in this situation would be handled by the dialing defaults. However, there may be a dialing scenario where the area/city codes are different but the call is still considered local. A translation table would have to handle this case in order to determine that the call in question could be handled as local rather than as long distance. The exceptional cases that require translation tables are outlined in “When translation tables are required” on page 17-14. Restriction/ permission lists Meridian Mail applies translation tables before checking restriction/permission lists. Example For example, a call to another area/city code is considered local, and the restriction/permission list applied to a Fax on Demand application allows only local calls. If a translation table is not set up for this exceptional dialing scenario, the system will assume that the callback number is long distance (because the area/city code is different from the local site) and Meridian Mail will not deliver the fax (since the restriction/permission list does not allow delivery to long distance numbers). Standard 1.0 System Administration Guide January 1998 Dialing translations 17-13 Translation tables Restrictions for AMIS and Fax on Demand Standard 1.0 For more information on how restrictions and permissions interact with Fax on Demand and AMIS Networking, refer to the following NTPs: Fax on Demand Application Guide (NTP 555-7001-327) and the AMIS Networking Installation and Administration Guide (NTP 555-7001-242). System Administration Guide January 1998 17-14 Dialing translations When translation tables are required When translation tables are required Description Translation tables need only be defined if 1. some calls placed to the same area/city code as the local site are dialed differently than local (for example, long distance) 2. calls placed to different area codes are not dialed long distance For example, if calls to some numbers in an area/city code are long distance, while calls to other numbers in that same area/ city code are local, a translation table would be used to determine dialable DNs. This situation is normally dictated by the dialing plan of the local public network. Translation tables for four exemplary cases If any of the following situations occur in your system, you will have to define a translation table for each area/city code. Type of dialing To what area/city code? Is the area/city code required in the DN? Local dialing Different Required Local dialing Different Not required Long distance dialing Same Required Long distance dialing Same Not required In all other dialing scenarios (such as long distance dialing to a different area/city code and local dialing to the same area/city code), the network dialing prefixes are used instead. Example 1 For example, if a neighboring area code (905) contains both local and long-distance numbers, and a call to a local number in the 905 area needs a different number format than a call to a long-distance number in the 905 area, at least one translation table will be required. The table determines on the basis of the local prefix which calls are local, and which are long distance. Standard 1.0 System Administration Guide January 1998 Dialing translations 17-15 When translation tables are required Consider the following example which shows the dialing plan of Toronto, Ontario, Canada. Example 1 (cont’d) 905 Area/City Code 905 Area/City Code C (Vicinity of Toronto) Long Distance Call 416 Area/City Code (TORONTO) B Local A Call 905 Area/City Code Lake Ontario You can see that both local (A→B) and long-distance (A→C) dialing is used depending on the location of the destination call. A translation table must be defined to tell Meridian Mail which 905 numbers must be dialed as long distance and which ones must be dialed as local. Standard 1.0 System Administration Guide January 1998 17-16 Dialing translations When translation tables are required Standard 1.0 System Administration Guide January 1998 Dialing translations Section B: 17-17 How dialing translations work In this section Standard 1.0 Overview 17-18 How Meridian Mail collects digits 17-19 How dialing translations translate numbers 17-22 How Meridian Mail uses the dialable number 17-27 System Administration Guide January 1998 17-18 Dialing translations Overview Overview Introduction The dialing translation process occurs in three stages: • • • input to the translation process (how DN digits are collected) the translation itself (how the collected DN is translated) output from the translation process (what happens to the translated DN) This section will discuss each stage. Standard 1.0 System Administration Guide January 1998 Dialing translations 17-19 How Meridian Mail collects digits How Meridian Mail collects digits Description The format in which Meridian Mail requires a DN depends on the feature using dialing translations. The three features using dialing translations are • • • Fax on Demand AMIS Networking External Calling Line Identification (External CLID) The following descriptions explain how each feature collects digits for translation. Fax on Demand When users call the Meridian Mail Fax on Demand service (VSDN), Meridian Mail prompts users for the number of their fax machine to which the fax will be sent. A session profile sets up the operational characteristics of the Fax on Demand service. Using the session profile, the Fax on Demand VSDN can be set up as national, international, dial-asentered, or ESN. This setup is done in the Treat Callback Number As field in the Session Profile screen for that VSDN. Different prompts exist for each type of service. The prompts ask the user to enter the fax number in a particular format (national, international, dial-as-entered, or ESN.) Standard 1.0 System Administration Guide January 1998 17-20 Dialing translations How Meridian Mail collects digits Digit collection for fax callback The following diagram illustrates the different types of the Fax on Demand VSDN and what the caller is prompted for each type. Type of FOD VSDN ESN National Caller is prompted to enter Number (including area/city code) International Caller is prompted to enter Number (incl. country code + area/city code) Dial as Entered Caller is prompted to enter the Number in a dialable format Caller is prompted to enter ESN prefix + Number No translation occurs DN is passed for translation After the DN is passed for translation, the translation type depends on the type of FOD VSDN. For more information about VSDNs, see Chapter 24, “The VSDN table” under Section E: Session profiles. AMIS AMIS collects digits for translation in two ways: • Standard 1.0 When an AMIS message is received from a remote AMIS site, the number from that site (in an international, nondialable format) is included in the message. When the user replies to this message, or when the Meridian Mail system determines that the message cannot be delivered and generates a Non-Delivery Notification (NDN) to that remote system, the number must be translated into dialable DN before the remote system can be reached. Refer to the AMIS Networking Installation and Administration Guide (NTP 555-7001-242) for more details. System Administration Guide January 1998 Dialing translations 17-21 How Meridian Mail collects digits • When a message is sent to a Virtual Node AMIS site, the connection DN defined for that site must be translated into a dialable DN. Refer to the Virtual Node AMIS Networking Installation and Administration Guide (NTP 555-7001-245) for more details. In both AMIS cases, the number is translated as an international number. External CLID External CLID collects digits from the switch. When an external caller calls a user at the local system and leaves a message for the local user, the caller’s number is passed to Meridian Mail by the switch. The type of this number (national, international, ESN, and so on) is also passed to Meridian Mail from the switch. In order to make this number dialable, the External CLID feature translates the number to a dialable format using dialing translations. The type of translation depends on the number type received from the switch. Suggestions for CLID This feature must set the translation of the unknown calling number type to one of the following: local, long distance, international, or ESN. It means that the system administrator must be confident that all the unknown incoming calls are the same type (because all the unknown calls will be translated as though they were the same type). If those unknown calls are of more than one type, the system administrator must either decide not to translate the number (to treat it as dialed), or not to collect the unknown numbers. Standard 1.0 System Administration Guide January 1998 17-22 Dialing translations How dialing translations translate numbers How dialing translations translate numbers Introduction Once the number has been captured (as explained in the previous section), dialing translations is applied to it. The following flowcharts illustrate the way in which the translation is achieved by individual type. Five translation types are available: • • • • • international national local ESN dial-as-entered The translation type used depends on the type of number collected by the Fax on Demand, AMIS, or External CLID features. For instance, an international number will undergo an international translation, and so on. Standard 1.0 System Administration Guide January 1998 Dialing translations 17-23 How dialing translations translate numbers International number translation An international number is always in the format of • country code + national significant number It is translated in the following manner: Input Number Is the Country Code of this number the same as the Local Country Code? Yes Strip the Local Country Code from the number. No Add the Prefix for International Dialing in front of the number. National Number Translation Output Number Standard 1.0 System Administration Guide January 1998 17-24 Dialing translations How dialing translations translate numbers A national number is always in the following format: National number translation • area/city code + exchange code + station number It is translated in the following manner: Input Number Is there a translation table with the number’s Area/City Code? No No Yes Is the number’s Area/City Code the same as the Local Area/ City Code? Yes Is the number’s Exchange Code found in that table? No Yes Is there another translation table with the number’s Area/ City Code? Attach the Long Distance Dialing Prefix to the number. Yes No Strip the Area/City Code from the number. Strip the Area/City Code from the number. Strip the Area/City Code from the number. Attach the Prefix for Exchange Codes IN the Table to the number. Attach the Prefix for Exchange Codes NOT IN the Table to the number. Attach the Local Dialing Prefix to the number. Output Number Standard 1.0 System Administration Guide January 1998 Dialing translations 17-25 How dialing translations translate numbers Local number translation The local number is always in the following format: • Local subscriber number (without country code or area/city code) The translation proceeds as follows: Input Number Attach the Prefix for Local Dialing to the number Output Number Standard 1.0 System Administration Guide January 1998 17-26 Dialing translations How dialing translations translate numbers ESN number translation The ESN number can be in one of the following formats: • • a number on the ESN network - for example, 444-1000 where 444 is the location code of the ESN switch, and 1000 is the DN at the ESN location any number dialable via the ESN network - for example, 1-212-555-1234 where the entire number can be dialed via the ESN network by adding the prefix for ESN dialing in front of it In both cases, the translation proceeds as follows: Input Number Attach the Prefix for ESN Dialing to the number Output Number Dial-as-Entered translation The dial-as-entered number is always in the following format: • Any string of digits A dial-as-entered number is not translated. The number is assumed to be dialable exactly as it is specified (that is, containing all required prefixes and codes). Standard 1.0 System Administration Guide January 1998 Dialing translations 17-27 How Meridian Mail uses the dialable number How Meridian Mail uses the dialable number Introduction Once the number is translated, it is returned to the feature that required the translation. Fax on Demand For Fax on Demand, the translated number will be checked against restriction/permissions for that VSDN. If the number passes the check, Meridian Mail dials the number so that the requested fax can be delivered to the user. If the fax fails the restriction/permission check, the user requesting the fax will be informed that the number cannot be reached from that service and asked to enter another number. AMIS In AMIS, the translated, dialable number will be checked against AMIS restriction/permission lists. If the number passes the check, Meridian Mail uses the number to call the remote AMIS system so that AMIS Networking messages can be delivered to the system. If the number fails the check (that is, it is restricted and Meridian Mail cannot dial the number), the AMIS message will not be delivered and a Non-Delivery Notification (NDN) will be sent to the sender of the message. External CLID In External CLID, the translated number is used for • • call sender The user places a call to the number. announcing the sender’s number In the message header, or when the user uses call sender, or call reply. When the user listens to a message from an external caller, the user will hear • Standard 1.0 “From phone number: <digits>” where “digits” is the translated number System Administration Guide January 1998 17-28 Dialing translations How Meridian Mail uses the dialable number External CLID (cont’d) When the user requests a reply or call-sender to the caller, the number will be announced. When the user requests call sender, this translated number will be dialed so that the caller who left the number can be reached. Note: Before being dialed, the number will also be checked against the restriction/permission list. Call sender will only continue if the number passes this check (that is, it is not restricted.) Standard 1.0 System Administration Guide January 1998 Dialing translations Section C: 17-29 Setting up network dialing prefixes and local defaults In this section Standard 1.0 Overview 17-30 Worksheet for default dialing prefixes and local system defaults 17-31 Dialing translation defaults screen 17-33 Configuring the default dialing prefixes and local system defaults 17-37 Sample datafills for dialing translation defaults 17-40 System Administration Guide January 1998 17-30 Dialing translations Overview Overview Introduction This section explains how to set up and maintain dialing translation defaults for your system. In addition to explanatory concepts and procedures, there are sample datafills to which you may compare your system and a worksheet to help you plan your dialing translations. Standard 1.0 System Administration Guide January 1998 Dialing translations 17-31 Worksheet for default dialing prefixes and local system defaults Worksheet for default dialing prefixes and local system defaults Worksheet Standard 1.0 You can use the following worksheet to plan default dialing prefixes and local system defaults. System Administration Guide January 1998 17-32 Dialing translations Worksheet for default dialing prefixes and local system defaults Dialing Translation Defaults worksheet Default Dialing Prefixes Local Dialing: Long Distance Dialing: International Dialing: ESN Dialing: Local System Defaults Local Country Code: Local Area/City Code: Standard 1.0 System Administration Guide January 1998 Dialing translations 17-33 Dialing translation defaults screen Dialing translation defaults screen Introduction When you are ready to configure the default dialing prefixes and the local system defaults, you will need to access the dialing translation defaults. The screen The following shows an example of the Dialing Translation Defaults screen. Standard 1.0 System Administration Guide January 1998 17-34 Dialing translations Dialing translation defaults screen Field descriptions The following table describes the fields in the Dialing Translation Defaults screen. Local Dialing Description This field specifies the prefix needed in front of a number when dialing it (and the number dialed is in the same area/city as the Meridian Mail system). Minimum length 0 (zero characters) Maximum length 10 characters Valid characters 0-9, * (where * is a pause) Long Distance Dialing Description This field specifies the prefix used for longdistance dialing of public network numbers. Meridian Mail places this prefix in front on long distance DNs before placing a call (for example, National numbers with a different area/city code) Minimum length Zero characters Maximum length 10 characters Valid characters 0-9, * (* is a 3-second pause) International Dialing Standard 1.0 Description This field specifies the prefix used for international dialing of public network numbers. Meridian Mail places this prefix in front of international DNs (for example, DNs with a different country code) Minimum length Zero characters Maximum length 10 characters Valid characters 0-9, * (* is a 3-second pause) System Administration Guide January 1998 Dialing translations 17-35 Dialing translation defaults screen ESN Dialing Description This field specifies the prefix that needs to be attached to a number to access the ESN network. Meridian Mail places this prefix in front of ESN DNs. Minimum length Zero characters Maximum length Three characters Valid characters 0-9, * (* is a 3-second pause) Local Country Code Description This field defines the country code of the local system. Minimum length Zero characters Maximum length Four characters Valid characters 0-9, * (* is a 3-second pause) Local Area/City Code Standard 1.0 Description This field defines the area/city code of the local system. Minimum length 0 Maximum length Eight characters Valid characters 0-9 System Administration Guide January 1998 17-36 Dialing translations Dialing translation defaults screen Capture External CLID with Unknown Format Description This field specifies whether to capture an external caller’s number (External CLID) if that caller’s format is unknown. This capability may be necessary in the case where the numbers received by Meridian Mail from the switch are in an unknown format. Default No Feature dependency This field appears only on systems with either AML or DIAL. Default Translation for CLID with Unknown Format Description This field specifies how the external caller’s number (External CLID) of unknown type is translated if it is captured. Setting this field to Local, National, International, or ESN results in the External CLID being translated as though the DN were Local, National, International, or ESN, respectively. Standard 1.0 Default None (that is, no translation is performed on the number) Field status This field appears only if Capture External CLID with Unknown Format is set to Yes. System Administration Guide January 1998 Dialing translations 17-37 Configuring the default dialing prefixes and local system defaults Configuring the default dialing prefixes and local system defaults Introduction Once you have identified the ways that your system makes external calls through a private or public network, or a combination of both, you are ready to configure your dialing translation defaults which include the default dialing prefixes and the local system defaults. Procedure To configure the default dialing prefixes and the local system defaults, follow these steps. Starting Point: The Main Menu Step Action 1 Choose General Administration. Result: The General Administration menu is displayed. 2 Choose Dialing Translation. Result: The Dialing Translation menu is displayed. 3 Choose Dialing Translation Defaults. Result: The Dialing Translation Defaults screen is displayed. 4 Define the Prefix for Local Dialing. Note: For more information, see “Local dialing prefix” on page 17-7. 5 Define the Prefix for Long Distance Dialing. Note: For more information, see “Long distance dialing prefix” on page 17-8. 6 Define the Prefix for International Dialing. Note: For more information, see “International dialing prefix” on page 17-8. Standard 1.0 System Administration Guide January 1998 17-38 Dialing translations Configuring the default dialing prefixes and local system defaults Step Action 7 Define the Prefix for ESN Dialing. IF your system is THEN connected to an ESN network define the prefix. not connected to an ESN network leave the field blank. Note: For more information, see “ESN dialing prefix” on page 17-8. 8 Define the local Country Code. Note: For more information, see “Local system defaults” on page 17-8. 9 Define the local Area/City Code. IF THEN your MM system is located in an area code enter that area code. your MM system is located in a city code enter that city code. your country does not have either area or city codes leave this field blank. Note: For more information, see “Local system defaults” on page 17-8. 10 Does your system have AML or DIAL? • • Standard 1.0 If yes, continue with the next step. If no, go to step 13. System Administration Guide January 1998 Dialing translations 17-39 Configuring the default dialing prefixes and local system defaults Step Action 11 Do you want to capture External CLIDs that are of an unknown type? • • 12 13 Set the “Default Translation for CLID with Unknown Format” field so that all numbers with an unknown call type will be translated as though they were all of one format. IF all numbers of unknown format are THEN set the field to international International. national National. ESN ESN. not to be translated None. of various different formats Nothing. Do not use this field. Return to step 11, and select No. Do you want to save the screen? • • Standard 1.0 If yes, set the “Capture External CLID with Unknown Format” field to Yes. If no, set the “Capture External CLID with Unknown Format” field to No. Go to step 13. If yes, press the [Save] softkey. If no, press the [Cancel] softkey. System Administration Guide January 1998 17-40 Dialing translations Sample datafills for dialing translation defaults Sample datafills for dialing translation defaults Introduction You may compare the following sample datafills of dialing translation defaults to handle different methods of dialing (private versus public network). Defaults screen for North America The screen below illustrates a standard dialing plan situation in Toronto, Ontario, Canada, where the country code is 1and the area code is 416. In this example, the digit 6 accesses the ESN network. Standard 1.0 System Administration Guide January 1998 Dialing translations 17-41 Sample datafills for dialing translation defaults Defaults screen for England The screen below illustrates a standard dialing plan situation in England where the country code is 44. In this example, the digit 6 accesses the ESN network. All ESN screen If your system makes all calls though a private network, then your network dialing prefixes would all begin with the access to the ESN network. In this example, the digit 6 accesses the ESN network. Standard 1.0 System Administration Guide January 1998 17-42 Dialing translations Sample datafills for dialing translation defaults Mixture of ESN and public screen If your system makes calls through a combination of private and public networks, then you may use a combination of access prefixes. This example illustrates the datafill for a system in which the local calls are dialed on the public network, but long distance and international calls are dialed on the ESN network. Standard 1.0 System Administration Guide January 1998 Chapter 17 Dialing translations Section D: 17-43 Setting up translation tables In this section Standard 1.0 Overview 17-44 Identifying translation table requirements 17-45 Identifying translation tables required on your system 17-48 Local dialing to a different area/city code (area/city code required) 17-52 Local dialing to a different area/city code (no area/city code required) 17-56 Long distance dialing to the same area/city code (area/city code required) 17-59 Long distance dialing to the same area/city code (area/city code not required) 17-61 The View/Modify Translation Table screen 17-62 Configuring translation tables 17-64 Deleting translation tables 17-67 System Administration Guide January 1998 17-44 Dialing translations Overview Overview Introduction This section guides the system administrator through all aspects of translation tables. First, this section explains and illustrates the differences between normal dialing scenarios (ones that do not require translation tables) and exceptional dialing scenarios (ones that require translation tables). In so doing, this section demonstrates when translation tables are needed. Second, this section explains in detail some of the exceptional dialing scenarios to provide you with a better idea of what each scenario is, how to handle each one, and how to handle any other exceptions that may occur. Finally, this section contains procedures for adding, modifying, and deleting translation tables on the Meridian Mail, as well as field descriptions for those tables. Standard 1.0 System Administration Guide January 1998 Dialing translations 17-45 Identifying translation table requirements Identifying translation table requirements Introduction Not all systems require translation tables, so you must first identify if there is a need for a table on your system. If the following cases are the only local and long distance scenarios that take place, you will not have to create any translation tables. Meridian Mail will use the prefixes that are defined in the Dialing Translation Defaults screen to perform all the translations required. Normal dialing cases All DNs with the same area/city code as the local site are treated as local calls. All DNs with a different area/city code to the local site, are treated as long-distance. Meridian Mail assumes that all the numbers in the local area/ city code are dialed with the local dialing prefix and without the local area/city code (in other words, with a format such as 9-xxx-xxxx). Meridian Mail also assumes that all numbers in area/cities other than the local area/city are dialed with the long distance dialing prefix and with the area/city code of the number (in other words, with a format such as 6 [xxx]-xxx-xxxx). If these two statements are true for your system, you do not need to define any translation tables. Otherwise, if either or both of these statements are not always true for your system, then translation tables will have to be defined for the exceptional cases. Standard 1.0 System Administration Guide January 1998 17-46 Dialing translations Identifying translation table requirements Dialing cases requiring translation tables Cases 1 and 2 The following table shows examples of the exceptional dialing scenarios that require translation tables. Case Is area/city code in called DN same as or different than the local site’s area/city code? Called Area Is 1 Different Local Local dialing prefix + area/city code + local number 2 Different Local Local dialing prefix + local number 3 Same Long Distance Long distance dialing prefix + area/city code + local number 4 Same Long Distance Long distance dialing prefix + local number DN Format needs to be Local dialing to another area/city code For cases 1 and 2, you need to define those instances in which calls to certain exchanges in another area/city code (other than your system’s) are considered local. These are exceptional scenarios and require translation tables. In the translation table, specify either the exchange codes to which a call is considered local or the exchange codes to which a call is considered long distance. Use the method that results in entering the smaller number of exchange codes. For example, if 200 exchange codes in the area/city code are considered local and 12 are long distance, enter the exchange codes to which dialing is considered long distance. Standard 1.0 System Administration Guide January 1998 Dialing translations 17-47 Identifying translation table requirements Cases 3 and 4 Long distance dialing to the same area/city code For cases 3 and 4, define those instances in which a call to certain exchanges in the same area/city code as your system’s area/city code are considered long distance. These cases are also exceptional scenarios, and require translation tables. A translation table allows you to define which exchanges in your area/city are considered local and which exchange codes are considered long distance. In the translation table, enter either the exchange code to which calls are considered long distance or local (depending on which method results in entering the lesser number of exchange codes). Creating multiple tables If more than 120 exchange codes are required for one area/city code, create another table for the area/city code. A number of tables that are created for the same area/city code can be considered a “joint” table. If this is the case, the Prefix for exchange codes not in the table field must be identical for all tables that are created for the same area/city code. Other dialing exceptions Other dialing exceptions may exist, for example, dialing to the local area/city with a local dialing prefix and with the local area/city code in the number dialed. You would also need to define translation tables for these exceptions. Standard 1.0 System Administration Guide January 1998 17-48 Dialing translations Identifying translation tables required on your system Identifying translation tables required on your system Introduction A translation table is needed for an area/city code if calls placed from your system to that area/city code are made in one of the ways that are not supported by the dialing translation defaults. (The scenario where defaults alone support dialing translation is described in “Identifying translation table requirements” on page 17-45.) Area/city code A translation table is defined for an area/city code. You should have a good idea of the exchange codes and the two prefixes for the table before you define the table. Exchange codes You should identify the exchange codes for the translation table before you identify the prefix for the exchange codes in the table and the prefix for the exchange codes not in the table. This is because depending on which exchange codes you define in the table (they may be considered local or long distance), these prefixes will change. Prefix for exchange codes in the table For those exchange codes that are defined in the table, this prefix will be used by the system to dial out of the switch and place the call. Therefore, depending on the scenario, this prefix will either be for local dialing or long distance dialing. The prefix is needed to generate a dialable DN that is understood by the switch. Prefix for exchange codes not in the table For those exchange codes not defined in the table (or any other table for this area/city code) that belong to the area code to which the table applies, this prefix will either be for local dialing or long distance dialing. This prefix is needed to generate a dialable DN that is understood by the switch. Standard 1.0 System Administration Guide January 1998 Dialing translations 17-49 Identifying translation tables required on your system Prefixes for exchange codes - North American example This table illustrates the format of the prefixes for exchange codes in, and not in, the translation table of a North American dialing plan. Remember that you can find these same examples in the scenarios described in more detail on the following pages. Prefix for exchange codes in table Prefix for exchange codes NOT in table Exchange codes defined in table are considered local. Y-NPA (9-905) P-NPA (9-1-905) Exchange codes defined in table are considered long distance. P-NPA (9-1-905) Y-NPA (9-905) Exchange codes defined in table are considered local. Y (9) P (9-1) Exchange codes defined in table are considered long distance. P (9-1) Y (9) Exchange codes defined in table are considered long distance. P-NPA (9-1-214) Y (9) Exchange codes defined in table are considered local. Y (9) P-NPA (9-1-214) Exchange codes defined in table are considered long distance. P (9-1) Y (9) Exchange codes defined in table are considered local. Y (9) P (9-1) Dialing scenario 1. Local dialing to a different area/city code (area/city code required in DN). 2. Local dialing to a different area/city code (no area/city code). 3. Long distance dialing to same area/city code (area/city code required in dialing). 4. Long distance dialing to same area/city code (area/city code required in dialing). • Y is the local dialing prefix (9, 8, or 6). • P is the long distance dialing prefix (91). • NPA is the Numbering Plan Area (area code). Standard 1.0 System Administration Guide January 1998 17-50 Dialing translations Identifying translation tables required on your system You can use the following worksheet to plan the exchange codes in your translation table. Remember that each translation table may contain up to 120 exchange codes. Translation table worksheet Translation table worksheet Table ID: ____________ Area/City Code: _______________ Prefix for exchange codes in the table: __________________ Prefix for exchange codes NOT in the table: __________________ Exchange codes: _____ _____ _____ _____ _____ _____ _____ _____ _____ _____ _____ _____ _____ _____ _____ _____ _____ _____ _____ _____ _____ _____ _____ _____ _____ _____ _____ _____ _____ _____ _____ _____ _____ _____ _____ _____ _____ _____ _____ _____ _____ _____ _____ _____ _____ _____ _____ _____ _____ _____ _____ _____ _____ _____ _____ _____ _____ _____ _____ _____ _____ _____ _____ _____ _____ _____ _____ _____ _____ _____ _____ _____ _____ _____ _____ _____ _____ _____ _____ _____ Standard 1.0 System Administration Guide January 1998 Dialing translations 17-51 Identifying translation tables required on your system Compiling a list of required translation tables To prepare the data for translation tables, follow these steps. Step Action 1 Does your system need a translation for any of the four exceptional dialing situations? • • If yes, continue with this procedure. If no, you do not need this procedure. 2 Select the area code and the two prefixes for exchange codes in, and not in, the translation table. 3 Fill in the associated exchange codes. Note: It is recommended that you configure a table that requires fewer exchange codes for the prefix with exchange codes in the table than for the prefix with exchange codes not in the table. 4 Standard 1.0 Repeat steps 2 and 3 if there are more exceptional dialing cases requiring a table. System Administration Guide January 1998 17-52 Dialing translations Local dialing to a different area/city code (area/city code required) Local dialing to a different area/city code (area/city code required) Introduction The area/city code of the dialed DN is different from your local system’s area/city code, but no long distance charges apply and a local dialing prefix is required instead of a long distance prefix. The area/city code is required as part of the dialable DN. Scenario This scenario may occur in larger metropolitan areas that are serviced by a number of area codes. For instance, a large city may have two or three area/city codes (like 416 and 905) to cover the entire metropolitan area. When a call is placed from the 416 area/city code to some exchange codes in the 905 area/city code, the call may be local. However, for other exchanges, the call may be considered long distance. For those exchanges that are considered local, the long distance prefix must not be inserted in the dialed DN. In this scenario, the area/city code of the dialed DN is different than your local system’s area/city code. However, the local dialing prefix must be included in the dialed number, not the long distance prefix. (Charges do not apply to certain calls to the destination area/city code, and the long distance dialing prefix need not be used.) The area/city code must be part of the dialable DN. A translation table is required for each area/city code that has both local and long distance exchanges, and is dialed from your local system. Standard 1.0 System Administration Guide January 1998 Dialing translations 17-53 Local dialing to a different area/city code (area/city code required) Area/city code required for local call As you can see in the following diagram, in the 905 area code, the exchange codes 22x (which means from 220 to 229), 232, 235, 236, and 555 are local from the 416 area/city code. Exchanges 231, 237, 238, 33x, 34x, 60x, 61x are all long distance from the 416 area/city code . 905 area/city code 416 area/city code Exchanges 26x 27x Meridian 31x Mail 322 Site 325 322-1111 329 41x 42x Example Local Exchanges 22x 232 235 236 555 Long distance 231 237 238 33x 34x 60x 61x Your Meridian Mail system is located in area/city code 416. The network dialing prefix is 9 and the long distance prefix is 91. A caller phones your system and requests a fax item. Your Fax on Demand service is configured for callback delivery, so the caller is prompted for a callback number in national format. The caller enters 1-905-555-2121 (the 1 is the country code). If you look at the exchange code diagram above, you will notice that calls to the 555 exchange are considered local. The dialable DN is therefore 9-905-555-2121, and not 91-905-555-2121. Translation table setup (version 1) Standard 1.0 The screen example on page 17-54 shows the translation table that you would have to create to handle the above scenario. This screen example assumes that the local dialing prefix is 9 and that the long distance dialing prefix is 91. System Administration Guide January 1998 17-54 Dialing translations Local dialing to a different area/city code (area/city code required) Screen (version 1) The following screen illustrates the version 1 translation table. Logic of version 1 This example selects those exchange codes in area/city code 905 that require only a local call to area/city code 416. The example shows that the exchange codes (22x, 232, 235, 236, and 555) are local and, therefore, they are assigned the Prefix for exchange codes in the table. Any other exchange code will be considered long distance by consequence and will be assigned the long distance prefix (91-905), which is defined in the Prefix for exchange codes not in the table field. Standard 1.0 System Administration Guide January 1998 Dialing translations 17-55 Local dialing to a different area/city code (area/city code required) Translation table setup (version 2) You could also define the translation in the inverse manner from version 1. That is, you could define the exchange codes that require the long distance prefix, while the remaining exchange codes would be assigned the local prefix by default. Screen (version 2) The following screen illustrates the version 2 translation table. Logic of version 2 The exchange codes that are long distance within the 905 area/ city code are explicitly defined in the table instead of the local codes. (Note that the two prefixes for exchange codes in the table and exchange codes not in the table fields are reversed from version 1). Hint for planning translation tables The way in which you define the table will depend on how many exchange codes within the area/city code are considered local and how many are considered long distance. If, for example, 100 exchange codes in the 905 area/city code are long distance and ten are local, the version 1 translation table would be easier to create since you would have to define only ten codes. However, if there were more local exchange codes than long distance codes, you would create a table similar to that in version 2. Standard 1.0 System Administration Guide January 1998 17-56 Dialing translations Local dialing to a different area/city code (no area/city code required) Local dialing to a different area/city code (no area/city code required) Introduction This scenario is almost identical to the first scenario because there is local dialing from one area/city code to a different area/ city code. However, the difference is that no area/city code is required in the dialable DN. Using the example from page 17-52, the dialable DN would be 9-555-2121 instead of 9-905-555-2121. Scenario This situation may occur if, for example, a metropolitan area is in the process of adopting a new area code in which certain exchanges will be considered local (as described in the previous example). Therefore, in the exchange code diagram that follows, the first column of exchange codes in the 905 area code are local if dialed from the 416 area code. In order to make the transition easier for people in the area, the service provider will allow calls to the local exchanges in the 905 area code to be placed without the area/city code since this is what people are accustomed to dialing. However, after a certain specified date (when the phone company ends the transition period), the new area code will have to be entered and the translation table prefixes updated (to those in the previous example). Standard 1.0 System Administration Guide January 1998 Dialing translations 17-57 Local dialing to a different area/city code (no area/city code required) Area/city code not required for local call This diagram shows the same relationship between 416 and 905 area/city codes as in the previous example except that this time an area/city code is not required to make a local or a long distance call. 905 area/city code 416 area/city code Exchanges 26x 27x Meridian 31x Mail 322 Site 325 322-1111 329 41x 42x Example Standard 1.0 Local Exchanges 22x 232 235 236 555 Long distance 231 237 238 33x 34x 60x 61x If you had to create a translation table to handle the instance in the exchange code diagram above (which does not require area/ city codes in a dialable DN), it would look like the View/ Modify Translation Table screen that follows. System Administration Guide January 1998 17-58 Dialing translations Local dialing to a different area/city code (no area/city code required) Translation Table screen–different area/ city code Standard 1.0 This example assumes that the default translation prefix for local calls is 9 and for long distance calls is 91. System Administration Guide January 1998 Dialing translations 17-59 Long distance dialing to the same area/city code (area/city code required) Long distance dialing to the same area/city code (area/city code required) Introduction This scenario describes toll call (long distance) dialing within the same area/city code. Calls involve the long distance dialing prefix even though both the calling party and the called party are under the same area code. In this scenario, the area/city code is also required as part of the dialable DN. Scenario This sort of dialing scenario may occur when a number of smaller rural areas or towns share an area/city code, yet calls from one town to another are considered long distance. Area code 214 Tiny Town Meridian Mail 689-1111 Smallville Long Distance 677 Local 672 Example A caller from Smallville calls into the Meridian Mail system located in Tiny Town and requests that a fax be delivered to DN 214-677-1133. Exchange 677 is in the 214 area code, however, so this is considered long distance because it is in a different town. Meridian Mail must convert this DN to the dialable DN 91-214677-1133, where 91 is the long distance dialing prefix. Standard 1.0 System Administration Guide January 1998 17-60 Dialing translations Long distance dialing to the same area/city code (area/city code required) Translation table Standard 1.0 The following translation table illustrates long distance dialing to the same area/city code where the area/city code is not required to make a dialable DN. System Administration Guide January 1998 Dialing translations 17-61 Long distance dialing to the same area/city code (area/city code not required) Long distance dialing to the same area/city code (area/city code not required) Introduction This scenario is almost identical to the preceding scenario because there is long distance dialing from one area/city code to the same area/city code. The only difference is that no area/city code is required in the dialable DN. Using the previous example, the dialable DN in this case would be 91-677-1133 instead of 91-214-677-1133. Translation table The following translation table illustrates long distance dialing to the same area/city code where the area/city code is not required to make a dialable DN. Standard 1.0 System Administration Guide January 1998 17-62 Dialing translations The View/Modify Translation Table screen The View/Modify Translation Table screen Introduction A translation table is defined on the View/Modify Translation Table screen. This subsection explains this screen and the contents of each field in the screen. How to access the screen See “Configuring translation tables” on page 17-64. View/Modify Translation Table screen The following is an example of the View/Modify Translation Table screen. Field descriptions The following table describes the fields in the View/Modify Translation Table screen. Table ID Standard 1.0 Description This field contains the number of the translation table. Field status Read-only. There are 15 tables, numbered 1-15. This is the ID of the selected table. This field cannot be changed. (Once the table is deleted, the table ID can be reused.) System Administration Guide January 1998 Dialing translations 17-63 The View/Modify Translation Table screen Area/City Code Description This field contains the area/city code of the translation table. A translation table is defined for an area/city code. Valid characters 0-9 Valid length 1-8 characters Prefix for exchange codes in the table Description This field contains the prefix used for dialing telephone numbers in the area/city of this table, whose exchange codes are defined in the translation table. Valid characters 0-9, * (where * means pause) Valid length 0-12 characters Prefixes for exchange codes NOT in the table Description This field contains the prefix used for dialing telephone numbers in the area/city of this table and whose exchange codes are not defined in the translation table. If more than one table is defined for one area/city code, this field is enforced to be the same in every table (so that there is only one set of exchange codes not in any table). Valid characters 0-9, * (where * means pause) Valid length 0-12 characters The following exchange codes are defined: Description These fields contain the exchange codes defined in the translation table. Up to 120 exchange codes may be defined for one table. (To display more empty rows of exchange codes, press the [More Fields] softkey.) Valid length 0-8 characters If the length of a given exchange code is 0, then that field is empty. Standard 1.0 System Administration Guide January 1998 17-64 Dialing translations Configuring translation tables Configuring translation tables Procedure To configure a translation table, follow these steps. Starting Point: The Main Menu Step Action 1 Choose General Administration. 2 Choose Dialing Translation. 3 Choose Translation Tables. Result: The Translation Tables screen appears listing the existing and empty tables. Standard 1.0 4 If you want to add a new table, move the cursor to an empty table. To modify an existing table, move the cursor to that table. 5 Press the <Space Bar> to select it. System Administration Guide January 1998 Dialing translations 17-65 Configuring translation tables Step Action 6 Press the [View/Modify] softkey. Result: You are prompted for an area/city code. 7 Enter the area/city code for the translation table that you want to create and press <Return>. Result: The View/Modify Translation Table screen is displayed. Standard 1.0 8 Specify the prefix for the exchange codes that are defined in the table. This prefix is applied to DNs entered by callers/ users in order to generate the appropriate dialable DN. 9 Specify the prefix for exchange codes that are not defined in the table. This prefix is applied to DNs entered by callers/ users in order to generate the appropriate dialable DN. System Administration Guide January 1998 17-66 Dialing translations Configuring translation tables Step Action 10 Enter the appropriate exchange codes. To display more empty fields, press the [More Fields] softkey. Up to 120 exchange codes can be defined for a table. Note: All entries will be validated to avoid duplication. 11 Do you want to save the screen? • If yes, press the [Save] softkey to save the table. Result: The updated Translation Tables screen is displayed. Note: If you run out of exchange code fields for an area/ city code, create another table for that area/city code. Return to step 4. The values you enter in the Area/City Code and the Prefix for exchange codes not in the table fields of the second table must match those of the first table. • Standard 1.0 If no, press the [Cancel] softkey. System Administration Guide January 1998 Dialing translations 17-67 Deleting translation tables Deleting translation tables Introduction You can use the following procedure if you want to remove a translation table in its entirety. Procedure To delete the data from a translation table, follow these steps. Starting Point: The Main Menu Step Action 1 Choose General Administration. 2 Choose Dialing Translation. 3 Choose Translation Tables. 4 Move the cursor to the (non-empty) table that you want to delete. 5 Press <Space Bar> to select it. 6 Press the [Delete] softkey. Result: The Delete Translation Table screen is displayed. All fields in this screen are read-only. 7 Do you want to delete the table? • • Standard 1.0 If yes, press the [OK to Delete] softkey. If no, press the [Cancel] softkey. System Administration Guide January 1998 17-68 Dialing translations Deleting translation tables Standard 1.0 System Administration Guide January 1998 Dialing translations Section E: 17-69 Sample datafills In this section Overview 17-70 Datafill for countries without area/city codes 17-71 Datafill for a case where the switch handles dialing translation 17-72 Standard 1.0 System Administration Guide January 1998 17-70 Dialing translations Overview Overview Introduction This section illustrates two special cases for dialing translation which require a slightly different setup. The two cases are • • Standard 1.0 countries without area/city codes in their dialing plans the switch is already handling the dialing translations System Administration Guide January 1998 Dialing translations 17-71 Datafill for countries without area/city codes Datafill for countries without area/city codes Introduction Some countries, such as Costa Rica, do not require area/city codes for national calls in their dialing plans. For example, the following Dialing Translation Defaults screen leaves the area/city code field blank. The other field as defined as usual. No area/city codes screen The following shows an example of the Dialing Translation Defaults screen defined for a location without an area/city code. Description When the Local Area/City Code is not entered, the system will treat all numbers undergoing translations as having no area/city code. This eliminates the difference between local and long distance calls, and all national numbers will be treated in the same fashion as local numbers. Standard 1.0 System Administration Guide January 1998 17-72 Dialing translations Datafill for a case where the switch handles dialing translation Datafill for a case where the switch handles dialing translation Introduction In the case where the switch is already set up and used to handle dialing translations, you may choose to bypass the definition of any translation tables on Meridian Mail. In order to allow the switch to take over dialing translations, all calls must be handled by the switch. On the M1, this can be accomplished using ESN. To implement this, all numbers dialed by the Meridian Mail must be in the same format (for example, 6-1-area/city code - local number). The switch will use its ESN software to correctly dial and route the call. Defaults screen for switch handling translation The following shows an example of the Dialing Translation Defaults screen with fields set so that the number passed to the switch by Meridian Mail is always in the same format so that on-switch dialing translations are used. Scenario: International number Company X publishes a Fax On Demand number set up for international callback for callers outside of North America. A caller from England enters the number of her fax machine as 44-628-812810 in response to the prompt “Please enter the fax Standard 1.0 System Administration Guide January 1998 Dialing translations 17-73 Datafill for a case where the switch handles dialing translation number, including country code and area or city code, followed by number sign.” The system translates the number according to the defaults in the example screen: • • Scenario: Local number The service is set up for international callback and, therefore, the system performs an international number translation on the entered number. First the system checks for the local country code (in this case, 1) at the start of the number. However, the callers country code is different. The caller’s country code is 44 and the city code is 628, so the system attaches 6011 to create the number 6011-44628-812810. The new External CLID feature has been installed on the system and allows the system to recognize the type of a number based on the information received from the switch. An external caller leaves a message in the Meridian Mail user’s mailbox. The CLID received is 795 9851, and the switch indicates that this is a local subscriber number. To reply to this number, the number must be translated by the system as follows: • • Standard 1.0 Since this is a local subscriber number, the system knows that the number should be dialed for a local call. The system adds the local dialing prefix to the beginning of the number. The final number is 6 1 509 795 9851, where 6 1 509 is the added prefix. System Administration Guide January 1998 17-74 Dialing translations Datafill for a case where the switch handles dialing translation Standard 1.0 System Administration Guide January 1998 Dialing translations Section F: 17-75 Troubleshooting dialing translations In this section Standard 1.0 Overview 17-76 Diagnosing and tracing problems in a dialing translation 17-77 System Administration Guide January 1998 17-76 Dialing translations Overview Overview Introduction Standard 1.0 This section provides you with a procedure to diagnose problems with dialing translations. It should be used in conjunction with the NTP of the feature (like the Fax on Demand Application Guide [NTP 555-7001-327] or AMIS Networking Installation and Administration Guide [NTP 555-7001-242] that uses dialing translations). System Administration Guide January 1998 Dialing translations 17-77 Diagnosing and tracing problems in a dialing translation Diagnosing and tracing problems in a dialing translation Introduction Dialing translation problems show up as an inability to reach a number specified in the AMIS, External CLID, or Fax on Demand services. Diagnosis of such problems is best accomplished by collecting all setup information and then following the flowcharts of the translation process to determine the translated number. Procedure To troubleshoot the translation process, follow these steps. Step Action 1 Collect all relevant information. Note: This includes the dialing translation defaults and translation table settings. IF the problem occurred in 2 the Fax on Demand VSDN definition and session profile. AMIS local AMIS VSDN definition. Virtual Node AMIS local AMIS VSDN definition and the VSDN definition of the Virtual Node AMIS remote site. External CLID the External CLID (the caller’s number) to which the user listened or to which the user tried to send a message. Is the translated number already dialable? • • Standard 1.0 THEN go to Fax on Demand If yes, go to step 5. If no, the dialing translation setup is likely incorrect. Continue with the following steps. System Administration Guide January 1998 17-78 Dialing translations Diagnosing and tracing problems in a dialing translation Step Action 3 Determine the translated dialable number that was found to be invalid. IF the invalid number used Fax on Demand THEN the Fax Audit Trail will contain the translated DN that the system is attempting to dial. For more information about the Fax Audit Trail, see Chapter 33, “Audit Trail reports” under Section C: Fax Audit Trail reports. 4 AMIS SEER 4211 is generated. (The SEER text is “The number XXXXXXX cannot be reached,” where XXXXXXX is the translated number). External CLID ask the user for the number that is announced by Meridian Mail when listening to the message from which the error was reported. Pick a particular scenario that is causing problems and walk through the translation process flowcharts from page 17-23 to 17-26 to determine the translated number. This method will help you determine if the problem is caused by dialing translations. Standard 1.0 System Administration Guide January 1998 Dialing translations 17-79 Diagnosing and tracing problems in a dialing translation Step Action 5 If the translated number is dialable on the system, then the problem may not be related to dialing translations. In this case, the problem is likely to be one of the following: • • • • • • • • Standard 1.0 The fax callback number, AMIS number, or External CLID number is restricted in the Meridian Mail restriction/ permission lists and cannot be dialed. For External CLID, the number that is passed from the switch to Meridian Mail may be incorrect. Use the Session Trace feature from the Tools level to determine the number and call type that was received from the switch when the external caller left the user a message in the user’s mailbox. For External CLID, refer to System Administration Tools (NTP 555-7001-305.) For Fax on Demand, check the session profile and ensure that it is set up correctly. For AMIS, check the class of service to which the user belongs and ensure that it allows the user to send or receive Open Network (AMIS) messages. The area/city code of the callback number or AMIS number may be restricted on the switch. Check LD 90 in the Meridian 1. Alternatively, the entire number may be restricted because it is considered a “special number” (also check LD 90 in the Meridian 1). The agent is restricted in the switch. Check NCOS and FCAS in LD 87. System Administration Guide January 1998 17-80 Dialing translations Diagnosing and tracing problems in a dialing translation Standard 1.0 System Administration Guide January 1998 Chapter 18 Routine maintenance In this chapter Overview 18-2 Monitoring Meridian Mail operation 18-3 Monitoring Meridian Mail hardware 18-5 Backing up the system 18-7 Cleaning the tape drive 18-9 18-2 Routine maintenance Overview Overview Introduction This chapter identifies the routine maintenance tasks recommended for optimum operation of your Meridian Mail system. It then refers you to the chapters or manuals that contain the information and procedures you need to perform these tasks. Purpose These tasks are carried out regularly to ensure efficient operation of your system and to anticipate future capacity needs or necessary services available to users. Standard 1.0 System Administration Guide January 1998 Routine maintenance 18-3 Monitoring Meridian Mail operation Monitoring Meridian Mail operation Introduction Operational Measurement (OM) reports enable you to monitor your system usage. You can study which features are being used on your system and how heavily they are being used. OM reports can reveal potential technical problems with your system, such as low disk space (which affects the ability of the Meridian Mail system to store messages and perform its functions). Operational measurements The following provides an overview of OM reports. OM traffic reports The OM traffic reports show both how the system is being used and how much the system is being used. That is, they identify the number of calls processed, and the number of times a user logs in to Meridian Mail or accesses particular features. If a feature is not being used, this may indicate that users are not aware of it or do not know how to use it. It may also reveal that the feature is not required. These reports also help you to ensure the security of your system. If certain features are being accessed frequently during off-hours, this may indicate that hackers are attempting to use your system to place unauthorized long distance calls. OM user usage reports The OM user usage reports monitor how specific users employ features such as Voice Messaging or networking, if they are installed. User usage reports display daily summary statistics about each user, including the following: • • • • Standard 1.0 the number of times a user has logged on the number and total length of times that callers have connected to a user’s mailbox the number and total length of messages created and received the disk space used by the user’s messages and greetings System Administration Guide January 1998 18-4 Routine maintenance Monitoring Meridian Mail operation Operational measurements (cont’d) Disk Usage Detail report This report shows the voice space used on a disk volume. If the voice space is consistently greater than your disk usage warning level, then disk space is getting low, and you should take steps to reduce the voice space used. Channel Usage Detail report This report shows the number of calls and voice mail usage per channel. If the number of calls is high or the average message length is exceptionally long, the channels may be too busy to handle all incoming calls. As a result, users may not be able to access the Meridian Mail system. Frequency Check the performance of your Meridian Mail system periodically to ensure that efficient use is made of the voice services provided on your system. Procedure For information and procedures required for monitoring the operation of your Meridian Mail system, see Chapter 30, “Operational Measurements”. For information and procedures required for helping to ensure the security of your Meridian Mail system, see Chapter 6, “Setting up Meridian Mail security”. Standard 1.0 System Administration Guide January 1998 Routine maintenance 18-5 Monitoring Meridian Mail hardware Monitoring Meridian Mail hardware Introduction The System Status and Maintenance menu provides monitoring and control screens through which you obtain views of the operational state of the system at four levels: • • • • system status card status DSP port status disk status Description The System Status and Maintenance functions are used in the course of routine maintenance and enable you to take any component of the system out of service while performing maintenance. A component can be taken out of service by disabling it (forcing it out of its operational state), or by performing a courtesy disable, which progressively disables active DSP ports as they become idle. The Courtesy Disable feature avoids any disruption of calls in progress. What to check The System Status and Maintenance menu provides options for viewing the system status, card status, and DSP port and disk status. From this menu, you can also manipulate the Channel Allocation Table, perform Disk Maintenance, and view System Event and Error Reports. The Hardware Administration screens allow you to view the contents of the hardware database in your Meridian Mail system. The hardware database is a system utility that maintains a current listing and description of all nodes, cards, and ports in your system. Modifying the hardware database To modify the hardware database, you must use the “modify hardware” tool. Refer to Meridian Mail System Administration Tools (NTP 555-7001-305). Frequency Check the operation of Meridian Mail hardware periodically and when a problem is reported by the system. Standard 1.0 System Administration Guide January 1998 18-6 Routine maintenance Monitoring Meridian Mail hardware Procedure Standard 1.0 For information and procedures required for checking the operation of your Meridian Mail hardware, see Chapter 27, “Hardware administration” and Chapter 28, “System status and maintenance”. System Administration Guide January 1998 Routine maintenance 18-7 Backing up the system Backing up the system Introduction If a disk drive fails, the system can be restored to a working state by copying the data back from tape onto a replacement disk. Backup copies of the system data are fundamental to restoring the system with as little disruption and data loss as possible. Backups to tape All Meridian Mail systems have a tape drive capable of reading and writing industry-standard quarter-inch data cartridges (QIC). Backups to tape can be either full or partial. You can also selectively back up users or services to tape, or both. Backups to disk If the Disk-to-Disk Backup feature is installed, you can copy data from one disk to another. This allows you to recover data if a disk fails. Backups to disk can be done frequently, with relatively little effort, and reduce the need for frequent and time-consuming backups to tape. However, disk-to-disk backups do not completely eliminate the need for tape backups. Storage impact Disk-to-disk backup reduces the voice message storage somewhat and sets aside some of the disk space for backup copies. Scheduling a backup Standard 1.0 Schedule backups for a time when your system is relatively quiet or outside the regular business hours for your organization. Do not back up the system if it is operating above 50% of the rated capacity or between the hours of 1:00 a.m. and 5:00 a.m., since important system audits take place during these hours. These audits are activated automatically at the same time every day and ensure the continued operation of your system. Do not schedule a backup if more than one tape is required for it unless you are going to be available to switch tapes when you are prompted to do so. System Administration Guide January 1998 18-8 Routine maintenance Backing up the system Frequency Back up your system on a regular schedule. You can set the frequency as daily, weekly, or monthly in the Schedule Backup screen under the General Administration menu. You should also back up your system whenever you make changes to it. Procedure For information and procedures required for backing up your Meridian Mail system, see Chapter 15, “Back up and restore Meridian Mail data”. Standard 1.0 System Administration Guide January 1998 Routine maintenance 18-9 Cleaning the tape drive Cleaning the tape drive Introduction As occurs with any high-capacity removable media such as tapes or floppy drives, debris collects on the tape heads each time a tape drive is used. If too much debris collects, the tape drive is unable to write or read data correctly, and the tape head must be cleaned. Frequency Most tape drive manufacturers recommend cleaning the tape heads after a brand-new tape has been used for the first time, and after every eight hours of tape drive operation. If media (parity) errors occur when reading or writing tapes, it is an indication of either a faulty tape or dirty tape heads. Procedure For information and procedures required for cleaning your tape drive, refer to the Meridian Mail Installation and Maintenance Guide (NTP 555-70x1-250) appropriate for your system. Standard 1.0 System Administration Guide January 1998 18-10 Routine maintenance Cleaning the tape drive Standard 1.0 System Administration Guide January 1998