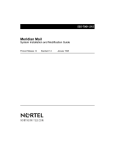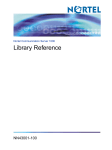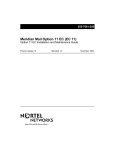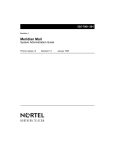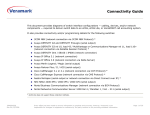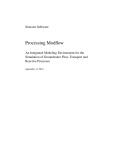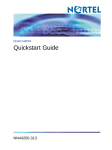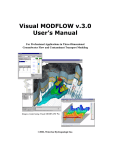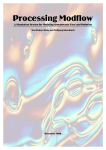Download Seagate ST3390N Installation guide
Transcript
555-7061-250 Meridian Mail Modular Option EC Installation and Maintenance Guide Product release 13 Standard 1.0 November 1999 P0904489 Meridian Mail Modular Option EC Installation and Maintenance Guide Publication number: Product release: Document release: Date: 555-7061-250 13 Standard 1.0 November 1999 Copyright © 1999 Nortel Networks, All Rights Reserved. Printed in the United States of America Information is subject to change without notice. Nortel Networks reserves the right to make changes in design or components as progress in engineering and manufacturing may warrant. MERIDIAN, MERIDIAN 1, MERIDIAN MAIL, SL-1, SL-100, DMS-100, SUPERNODE, NORTEL NETWORKS, and NORTEL NETWORKS HOW THE WORLD SHARES IDEAS are trademarks of Nortel Networks. TANDBERG is a trademark of Tandberg O/S. VIPER is a trademark of Archive Corporation. SEAGATE is a trademark of Seagate Technology Inc. U.S. ROBOTICS and US ROBOTICS are trademarks of 3Com. RACAL is a trademark of Racal Electronics Plc. HAYES is a trademark of Hayes Microcomputer Products Inc. UDS is a trademark of Universal Data Systems, Inc. MAXTOR is a trademark of Maxtor Corp. DEC is a trademark of Digital Equipment Corp. HEWLETT-PACKARD is a trademark of Hewlett-Packard Company. iii Publication history November 1999 Modular Option EC Installation and Maintenance Guide is released as Standard 1.0.This manual documents installation and maintenance procedures for Meridian Mail Release 13 on the Modular Option EC hardware platform. The Enhanced MMP40 card is introduced as the replacement for the previous MMP40 card.This release makes all earlier editions obsolete. January 1998 Modular Option EC Installation and Maintenance Guide is released as Standard 1.0. This manual documents installation and maintenance procedures for Meridian Mail Release 12 on the Modular Option EC hardware platform. This release makes all earlier editions obsolete. November 1996 Modular Option EC Installation and Maintenance Guide is released as Standard 1.0. This manual documents installation and maintenance procedures for Meridian Mail Release 11 on the Modular Option EC hardware platform. This release makes all earlier editions obsolete. August 1995 Modular Option EC Installation and Maintenance Guide is released as Standard 1.0. This manual documents installation and maintenance procedures for Meridian Mail Release 10 on the Modular Option EC hardware platform. This release makes all earlier editions obsolete. April 1995 Modular Option EC Installation and Maintenance Guide is released as Standard 1.0. This manual documents installation and maintenance procedures for the Meridian Mail Release 9.5 on the Modular Option EC hardware platform. Modular Option EC Installation and Maintenance Guide consolidates and replaces the March 1994 Standard 1.0 version of the Installation Guide (NTP 555-7061-210) and Maintenance Procedures (NTP 555-7061-500) for the Modular Option EC Release 9.0. Standard 1.0 Modular Option EC Installation and Maintenance Guide November 1999 iv Standard 1.0 Publication history Modular Option EC Installation and Maintenance Guide November 1999 Contents 1 About this guide xiii Introduction to Meridian Mail Modular Option EC 1-1 Overview . . . . . . . . . . . . . . . . . . . . . . . . . . . . . . . . . . . . . . . . Converting from an existing Modular Option EC system . . . Hardware . . . . . . . . . . . . . . . . . . . . . . . . . . . . . . . . . . . . . . . . Switch requirements . . . . . . . . . . . . . . . . . . . . . . . . . . . . . . . 2 Preparing for installation 1-2 1-3 1-5 1-7 2-1 Overview . . . . . . . . . . . . . . . . . . . . . . . . . . . . . . . . . . . . . . . . 2-2 Tools required . . . . . . . . . . . . . . . . . . . . . . . . . . . . . . . . . . . . 2-3 Reference documents . . . . . . . . . . . . . . . . . . . . . . . . . . . . . . 2-4 3 Assembly overview 3-1 Overview . . . . . . . . . . . . . . . . . . . . . . . . . . . . . . . . . . . . . . . . 3-2 Installation tasks . . . . . . . . . . . . . . . . . . . . . . . . . . . . . . . . . . 3-3 4 Unpacking and inspecting the equipment 4-1 Overview . . . . . . . . . . . . . . . . . . . . . . . . . . . . . . . . . . . . . . . . 4-2 Unpacking and inspecting . . . . . . . . . . . . . . . . . . . . . . . . . . . 4-3 Removing and reinstalling printed circuit packs . . . . . . . . . . 4-5 5 Installing a column or module 5-1 Overview . . . . . . . . . . . . . . . . . . . . . . . . . . . . . . . . . . . . . . . . 5-2 Installing columns and modules . . . . . . . . . . . . . . . . . . . . . . 5-3 vi Contents 6 Installing power supplies 6-1 Overview . . . . . . . . . . . . . . . . . . . . . . . . . . . . . . . . . . . . . . . . Common equipment power supply installation. . . . . . . . . . . AC system . . . . . . . . . . . . . . . . . . . . . . . . . . . . . . . . . . . . . . . DC system . . . . . . . . . . . . . . . . . . . . . . . . . . . . . . . . . . . . . . . 7 Installing the disk drives and tape drive 6-2 6-3 6-4 6-6 7-1 Overview . . . . . . . . . . . . . . . . . . . . . . . . . . . . . . . . . . . . . . . . 7-2 Disk drives in an unshadowed system. . . . . . . . . . . . . . . . . . 7-4 Disk installation (unshadowed systems) . . . . . . . . . . . . . . . . 7-5 Disk drives in a shadowed system. . . . . . . . . . . . . . . . . . . . . 7-8 Disk installation (shadowed systems) . . . . . . . . . . . . . . . . . 7-10 Disk drive diagrams. . . . . . . . . . . . . . . . . . . . . . . . . . . . . . . 7-13 Overview of tape drives. . . . . . . . . . . . . . . . . . . . . . . . . . . . 7-26 Tandberg tape drive . . . . . . . . . . . . . . . . . . . . . . . . . . . . . . . 7-27 Archive tape drive . . . . . . . . . . . . . . . . . . . . . . . . . . . . . . . . 7-28 Tape drive location . . . . . . . . . . . . . . . . . . . . . . . . . . . . . . . 7-30 Tape drive installation . . . . . . . . . . . . . . . . . . . . . . . . . . . . . 7-31 8 Configuring the backplane and inspecting the printed circuit packs 8-1 Overview of configuring the backplane . . . . . . . . . . . . . . . . 8-2 Backplane switch settings . . . . . . . . . . . . . . . . . . . . . . . . . . . 8-3 Setting the backplane switches in an unshadowed system . . 8-5 Setting the backplane switches in a shadowed system . . . . . 8-6 Shroud terminators and jumpers . . . . . . . . . . . . . . . . . . . . . . 8-8 Printed circuit packs (PCPs) . . . . . . . . . . . . . . . . . . . . . . . . 8-10 Removing, checking, and installing PCPs. . . . . . . . . . . . . . 8-11 Location of Enhanced MMP40 cards . . . . . . . . . . . . . . . . . 8-13 Location of utility cards . . . . . . . . . . . . . . . . . . . . . . . . . . . 8-15 Location of VP cards. . . . . . . . . . . . . . . . . . . . . . . . . . . . . . 8-16 Standard 1.0 Modular Option EC Installation and Maintenance Guide November 1999 Contents vii 9 Installing intramodule and intermodule cabling 9-1 Overview . . . . . . . . . . . . . . . . . . . . . . . . . . . . . . . . . . . . . . . . 9-2 Extraction tool . . . . . . . . . . . . . . . . . . . . . . . . . . . . . . . . . . . . 9-4 Installing cables from backplane to I/O panel. . . . . . . . . . . . 9-8 Installing RS-232 cables . . . . . . . . . . . . . . . . . . . . . . . . . . . . 9-9 Intermodule bus cable connection . . . . . . . . . . . . . . . . . . . . 9-11 10 Installing, cabling, and configuring peripheral devices 10-1 Overview . . . . . . . . . . . . . . . . . . . . . . . . . . . . . . . . . . . . . . . 10-2 Installation overview . . . . . . . . . . . . . . . . . . . . . . . . . . . . . . 10-3 Installing the primary administration terminal and multiple user administration terminals . . . . . . . . . . . . . . . . . . . . . . . . . . . 10-6 Installing and configuring the Digital printers . . . . . . . . . . 10-9 LA30N Companion printer . . . . . . . . . . . . . . . . . . . . . . . . 10-14 Installing and configuring the HP Thinkjet printer . . . . . . 10-18 Installing and configuring local modems . . . . . . . . . . . . . 10-21 Installing and configuring remote modems . . . . . . . . . . . 10-22 Installing and configuring the Guest Administration Console1024 Bix block cabling for peripheral devices. . . . . . . . . . . . . . 10-27 11 Installing the Meridian Mail to PBX interface 11-1 Overview . . . . . . . . . . . . . . . . . . . . . . . . . . . . . . . . . . . . . . . 11-2 Establishing the network loop connection between Meridian Mail and the Meridian 1. . . . . . . . . . . . . . . . . . . . . . . . . . . . . . . . 11-3 Installing the network loop . . . . . . . . . . . . . . . . . . . . . . . . . 11-5 Establishing the AML connection between Meridian Mail and the Meridian 1 . . . . . . . . . . . . . . . . . . . . . . . . . . . . . . . . . . . . . 11-11 Installing the multipurpose serial data link card . . . . . . . . 11-17 Installing the enhanced serial data interface card . . . . . . . 11-20 Installing the AML cabling . . . . . . . . . . . . . . . . . . . . . . . . 11-24 Standard 1.0 Modular Option EC Installation and Maintenance Guide November 1999 viii Contents 12 Configuring the Meridian 1 12-1 Overview . . . . . . . . . . . . . . . . . . . . . . . . . . . . . . . . . . . . . . . 12-2 Getting started . . . . . . . . . . . . . . . . . . . . . . . . . . . . . . . . . . . 12-3 Checking the CPU ROM daughterboard . . . . . . . . . . . . . . . 12-4 Replacing the CPU ROM daughterboard . . . . . . . . . . . . . . 12-5 Establishing the AML using an ESDI card . . . . . . . . . . . . . 12-7 Enabling the ESDI port or activating the AML. . . . . . . . . 12-13 Establishing the AML using an MSDL card . . . . . . . . . . . 12-15 Activating the AML (MSDL card, X11 Release 18 or later) . . . . . . . . . . . . . . . . . . . . . . . . . . . . . . . . . . . . . . . 12-18 Defining Meridian Mail in the customer data block . . . . . 12-19 Configuring the trunk route data block (NMS only). . . . . 12-24 Defining Meridian Mail primary ACD queues . . . . . . . . . 12-25 Defining Meridian Mail secondary ACD queues . . . . . . . 12-27 Programming the network loop. . . . . . . . . . . . . . . . . . . . . 12-28 Adding ACD agents . . . . . . . . . . . . . . . . . . . . . . . . . . . . . 12-31 Setting call routing options for user telephone sets. . . . . . 12-35 Saving Meridian 1 changes . . . . . . . . . . . . . . . . . . . . . . . . 12-38 13 Starting up and configuring Meridian Mail 13-1 Overview . . . . . . . . . . . . . . . . . . . . . . . . . . . . . . . . . . . . . . . 13-2 Starting up Meridian Mail . . . . . . . . . . . . . . . . . . . . . . . . . . 13-3 Configuring Meridian Mail . . . . . . . . . . . . . . . . . . . . . . . . . 13-8 14 Adding a node 14-1 Overview . . . . . . . . . . . . . . . . . . . . . . . . . . . . . . . . . . . . . . . 14-2 Getting started . . . . . . . . . . . . . . . . . . . . . . . . . . . . . . . . . . . 14-3 Expanding unshadowed systems . . . . . . . . . . . . . . . . . . . . . 14-5 One- to two-node expansion (unshadowed) . . . . . . . . . . . . 14-6 Two- to three-node expansion (unshadowed) . . . . . . . . . . . 14-9 Three- to four-node expansion (unshadowed). . . . . . . . . . 14-12 Four- to five-node expansion (unshadowed) . . . . . . . . . . . 14-16 Unshadowed multi-node expansion . . . . . . . . . . . . . . . . . 14-19 Expanding shadowed systems . . . . . . . . . . . . . . . . . . . . . . 14-20 One- to two-node expansion (shadowed) . . . . . . . . . . . . . 14-21 Two- to three-node expansion (shadowed) . . . . . . . . . . . . 14-23 Three- to four-node expansion (shadowed). . . . . . . . . . . . 14-27 Four- to five-node expansion (shadowed) . . . . . . . . . . . . . 14-30 Standard 1.0 Modular Option EC Installation and Maintenance Guide November 1999 Contents ix Shadowed multi-node expansion. . . . . . . . . . . . . . . . . . . . 14-34 15 Converting from an existing Modular Option EC system to Release 13 15-1 Overview . . . . . . . . . . . . . . . . . . . . . . . . . . . . . . . . . . . . . . . 15-2 Before beginning system installation . . . . . . . . . . . . . . . . . 15-3 Hardware requirements . . . . . . . . . . . . . . . . . . . . . . . . . . . . 15-4 16 Troubleshooting startup problems 16-1 Overview . . . . . . . . . . . . . . . . . . . . . . . . . . . . . . . . . . . . . . . 16-2 Normal startup sequence . . . . . . . . . . . . . . . . . . . . . . . . . . . 16-4 Normal bootup sequence . . . . . . . . . . . . . . . . . . . . . . . . . . . 16-7 Bootup problems . . . . . . . . . . . . . . . . . . . . . . . . . . . . . . . . 16-13 Troubleshooting terminal problems . . . . . . . . . . . . . . . . . 16-15 Power problems . . . . . . . . . . . . . . . . . . . . . . . . . . . . . . . . . 16-18 System fails to boot completely . . . . . . . . . . . . . . . . . . . . 16-24 Disk subsystem check . . . . . . . . . . . . . . . . . . . . . . . . . . . . 16-30 System bus diagnostics . . . . . . . . . . . . . . . . . . . . . . . . . . . 16-31 Hardware diagnostics . . . . . . . . . . . . . . . . . . . . . . . . . . . . 16-32 Utility card diagnostics . . . . . . . . . . . . . . . . . . . . . . . . . . . 16-33 Voice processor card diagnostics. . . . . . . . . . . . . . . . . . . . 16-34 SCSI subsystem problems . . . . . . . . . . . . . . . . . . . . . . . . . 16-35 17 Troubleshooting operational problems 17-1 Overview . . . . . . . . . . . . . . . . . . . . . . . . . . . . . . . . . . . . . . . 17-2 System-level problems . . . . . . . . . . . . . . . . . . . . . . . . . . . . 17-4 AML problems . . . . . . . . . . . . . . . . . . . . . . . . . . . . . . . . . . 17-7 AML troubleshooting procedures . . . . . . . . . . . . . . . . . . . 17-17 Voice card/channel problems. . . . . . . . . . . . . . . . . . . . . . . 17-19 Silent channels. . . . . . . . . . . . . . . . . . . . . . . . . . . . . . . . . . 17-22 Administration problems. . . . . . . . . . . . . . . . . . . . . . . . . . 17-24 User-reported problems . . . . . . . . . . . . . . . . . . . . . . . . . . . 17-27 Standard 1.0 Modular Option EC Installation and Maintenance Guide November 1999 x Contents 18 Hardware maintenance 18-1 Overview . . . . . . . . . . . . . . . . . . . . . . . . . . . . . . . . . . . . . . . 18-2 Power supply replacement. . . . . . . . . . . . . . . . . . . . . . . . . . 18-3 Printed circuit packs (PCPs) . . . . . . . . . . . . . . . . . . . . . . . . 18-5 Slot allocations for unshadowed configurations . . . . . . . . . 18-6 Slot allocations for shadowed configurations . . . . . . . . . . 18-11 Disk unit replacement . . . . . . . . . . . . . . . . . . . . . . . . . . . . 18-18 Disk unit replacement—unshadowed system . . . . . . . . . . 18-19 Disk unit replacement—shadowed system . . . . . . . . . . . . 18-21 Enable or disable disk shadowing . . . . . . . . . . . . . . . . . . . 18-27 Tape drive replacement . . . . . . . . . . . . . . . . . . . . . . . . . . . 18-29 Tape drive maintenance . . . . . . . . . . . . . . . . . . . . . . . . . . . 18-32 19 Common disk subsystem problems 19-1 Overview . . . . . . . . . . . . . . . . . . . . . . . . . . . . . . . . . . . . . . . 19-2 Disk problems identified by SEERs . . . . . . . . . . . . . . . . . . 19-4 Data loss and disk replacement . . . . . . . . . . . . . . . . . . . . . . 19-6 A Terminal configuration A-1 Overview . . . . . . . . . . . . . . . . . . . . . . . . . . . . . . . . . . . . . . . . A-2 Configuring an HP700/32 terminal . . . . . . . . . . . . . . . . . . . . A-3 Configuring a VT420 terminal . . . . . . . . . . . . . . . . . . . . . . . A-7 Configuring a VT520 terminal . . . . . . . . . . . . . . . . . . . . . . . A-9 Configuring an NT220 terminal . . . . . . . . . . . . . . . . . . . . . A-16 Configuring an HP700/22 terminal . . . . . . . . . . . . . . . . . . . A-19 Configuring a VT320 terminal . . . . . . . . . . . . . . . . . . . . . . A-22 Configuring a VT220 terminal . . . . . . . . . . . . . . . . . . . . . . A-24 B Modem configurations B-1 Overview . . . . . . . . . . . . . . . . . . . . . . . . . . . . . . . . . . . . . . . . B-2 Supported modems . . . . . . . . . . . . . . . . . . . . . . . . . . . . . . . . B-3 Connecting the modem to the administration terminal . . . . . B-5 U.S. Robotics modem . . . . . . . . . . . . . . . . . . . . . . . . . . . . . . B-7 Racal modem. . . . . . . . . . . . . . . . . . . . . . . . . . . . . . . . . . . . B-10 Hayes modem . . . . . . . . . . . . . . . . . . . . . . . . . . . . . . . . . . . B-12 UDS modems . . . . . . . . . . . . . . . . . . . . . . . . . . . . . . . . . . . B-14 Ven-Tel modems . . . . . . . . . . . . . . . . . . . . . . . . . . . . . . . . . B-25 Standard 1.0 Modular Option EC Installation and Maintenance Guide November 1999 Contents xi C Enhanced MMP40 (or MMP40) troubleshooting flowcharts C-1 Overview . . . . . . . . . . . . . . . . . . . . . . . . . . . . . . . . . . . . . . . . C-2 Flowcharts . . . . . . . . . . . . . . . . . . . . . . . . . . . . . . . . . . . . . . . C-3 D CSQI, CSQO, and call register settings D-1 Call registers . . . . . . . . . . . . . . . . . . . . . . . . . . . . . . . . . . . . . D-2 Set the number of call registers . . . . . . . . . . . . . . . . . . . . . . . D-3 CSQI/CSQO . . . . . . . . . . . . . . . . . . . . . . . . . . . . . . . . . . . . . D-5 Index Standard 1.0 Modular Option EC Installation and Maintenance Guide Index-1 November 1999 xii Standard 1.0 Contents Modular Option EC Installation and Maintenance Guide November 1999 Preface About this guide In this chapter Overview xiv Administration Guide references xvi xiv About this guide Overview Overview This document describes installation and maintenance procedures for the technician who installs Meridian Mail and for the individual who is responsible for Meridian Mail system administration and maintenance. Introduction It is assumed that you have a functioning Meridian 1/SL-1 switch and that you • • • Installation section do not have Meridian Mail, or have Meridian Mail and are adding one or more nodes, or are troubleshooting a problem with a Meridian Mail system The installation section of this guide describes the following procedures: • • • how to install and configure a Meridian Mail system how to connect cables between the switch and Meridian Mail how to program the switch to communicate with Meridian Mail The installation section also shows you how to expand a Meridian Mail system; how to program the switch to recognize the newly added loops or ports, or both; and how to communicate command and status information to Meridian Mail. Troubleshooting The “Troubleshooting startup problems” chapter provides tables for fast identification of a problem and procedures for problem correction. Hardware maintenance The “Hardware maintenance” chapter describes how to repair or replace a faulty hardware part. This document covers only parts that can be replaced in the field. These parts include the following: • • • Standard 1.0 printed circuit packs (PCPs) module power supplies hard disk subsystems Modular Option EC Installation and Maintenance Guide November 1999 About this guide xv Overview • cartridge tape units This manual does not cover the following parts, which are repaired in the factory: • • Standard 1.0 Meridian Mail backplane assembly cable harnesses Modular Option EC Installation and Maintenance Guide November 1999 xvi About this guide Administration Guide references Administration Guide references Introduction For references to the System Administration Guide, refer to the following list to find the version of the NTP (as identified by the NTP number) that applies to the system you are working on: • • Standard 1.0 System Administration Guide (NTP 555-7001-301) System Administration Guide for Multi-Customer Systems (NTP 555-7001-302) Modular Option EC Installation and Maintenance Guide November 1999 Chapter 1 Introduction to Meridian Mail Modular Option EC In this chapter Overview 1-2 Converting from an existing Modular Option EC system 1-3 Hardware 1-5 Switch requirements 1-7 1-2 Introduction to Meridian Mail Modular Option EC Overview Overview This chapter provides a brief overview of the hardware, software, and capabilities of the Meridian Mail Modular Option EC system. The chapter also describes the hardware and software that must exist on the Meridian 1/SL-1 switch to be used with Meridian Mail. Introduction Note: Generally, from a Meridian Mail perspective, the Meridian 1 and SL-1 switches are the same. For economy, this guide only uses the term “Meridian 1” for both of these switches. Supported system configuration The system must have an Enhanced MMP40 card or the previous MMP40 card in every node on the system (primary node and voice nodes). The 68K CPU card is not supported. Platform migration and release conversion If this is not a new installation (you are migrating from an existing Meridian Mail system), you must perform any hardware installation or modification as part of the software installation. The System Installation and Modification Guide (NTP 555-7001-215) discusses all the necessary steps for software (system) installation, platform migration, and hardware modification. When necessary, the System Installation and Modification Guide refers back to this manual for hardware installation information. Before you begin the system installation and modification procedures, unpack and inspect the new hardware as described in Chapter 4, “Unpacking and inspecting the equipment.” Then refer to the System Installation and Modification Guide to begin the platform migration and release conversion. Standard 1.0 Modular Option EC Installation and Maintenance Guide November 1999 Introduction to Meridian Mail Modular Option EC 1-3 Converting from an existing Modular Option EC system Converting from an existing Modular Option EC system Introduction If you are converting to Release 13 from an existing Modular Option EC 68K or MMP40 system, run Comprehensive upgrade. Conversion to Release 13 requires replacement of the 68K CPU card with the Enhanced MMP40 card on all nodes. The Enhanced MMP40 card allows the system to be upgraded to run at 9600 bps. This upgrade is optional as the system will run at 2400 bps. The most important aspect of the decision to run at either speed is to ensure that you set the console/administrative terminal and modems to match the speed of the installed BootROM. Tandberg tape drives are available (but not mandatory) for Release 13. They provide greatly enhanced speed and storage capacity. The Archive Viper tape drives are still supported, but if you decide to use the new Tandberg drive, refer to Chapter 7, “Installing the disk drives and tape drive,” for replacement instructions. Before you begin the system installation and modification procedures, unpack and inspect the new hardware as described in Chapter 4, “Unpacking and inspecting the equipment.” Then refer to the System Installation and Modification Guide to begin the conversion to Release 13. When the System Installation and Modification Guide instructs you to “install the new hardware,” refer to Chapter 15, “Converting from an existing Modular Option EC system to Release 13,” for instructions. Note: You cannot revert to an earlier version of the Modular Option EC system once you have converted the system to Release 13. Node expansion on an To perform a node expansion (add nodes to an existing system), existing system you need to use the system installation and modification program on the Install/data tape. The “Comprehensive Upgrade” chapter in the System Installation and Modification Guide (NTP 555-7001-215) discusses all the necessary steps for node expansion. When necessary, the System Installation and Standard 1.0 Modular Option EC Installation and Maintenance Guide November 1999 1-4 Introduction to Meridian Mail Modular Option EC Converting from an existing Modular Option EC system Modification Guide refers back to this manual for hardware installation information. Before you begin the system installation and modification procedures, unpack and inspect the new hardware as described in Chapter 4, “Unpacking and inspecting the equipment.” When the System Installation and Modification Guide instructs you to install the new hardware, refer to Chapter 14, “Adding a node,” for a complete list of the hardware installation tasks that you need for a node expansion. Standard 1.0 Modular Option EC Installation and Maintenance Guide November 1999 Introduction to Meridian Mail Modular Option EC 1-5 Hardware Hardware Introduction The Meridian Mail Modular Option EC offers a multiple system administration capability that allows up to three user administration terminals to be added to the system. Mailbox class of service reduces the time to a minimum to set up or modify large groups of users. Hardware The Meridian Mail Modular Option EC platform is packaged in the universal equipment module (UEM), which allows it to be integrated within a Meridian 1 column or installed as a standalone system. Modular Option EC has several hardware features that simplify the installation, expansion, and maintenance of the system. These features include • • • • • • • • • • Hardware configurations Standard 1.0 a choice of an AC- or a DC-powered system a high degree of hardware integration, which allows up to three voice processing nodes to share a single equipment module location of switches on the backplane instead of on the printed circuit packs (PCPs) location of intermodule cabling on the backplane disk shadowing to provide protection against loss of data if a disk fails hot-pluggable voice processor cards (that is, the ability to remove or insert voice processor cards while power is on) up to 1600 hours of message storage space using 4.0-Gbyte disk drives up to four available RS-232 ports in a one-module system, and up to 10 ports in a two- or three-module system up to 96 ports a tape drive for software installation and system backup You can configure the system with up to five nodes. (A node is a functionally independent unit with its own CPU card.) The module backplane interconnects each node to the other nodes in Modular Option EC Installation and Maintenance Guide November 1999 1-6 Introduction to Meridian Mail Modular Option EC Hardware the module. An external voice bus (EVB) cable connects nodes located in separate modules. The Meridian Mail system can be shadowed or unshadowed, which results in the following possible configurations: • • • • • 1-node unshadowed 2-node unshadowed 3-node unshadowed 4-node unshadowed 5-node unshadowed • • • • • 1-node shadowed 2-node shadowed 3-node shadowed 4-node shadowed 5-node shadowed Every node is equipped with • • • one or two hard drives, if you choose the disk-shadowing option one CPU card (Enhanced MMP40 card with 16 Mbytes of DRAM) one or more voice processors (VP) with either four or eight ports (except for node 1 of a 3- to 5-node system) In addition to the above components, each system is equipped with • • • • Enhanced MMP40 card Standard 1.0 one tape drive (in node one) one or two utility cards (depending on system size) modems for remote administration and troubleshooting modems for networking (optional) The Enhanced MMP40 card has the following capabilities: • • • • • 16 Mbytes of DRAM 24 MHz 68040 processor up to 24 voice ports in a 1-node system up to 48 voice ports in a 2-node system up to 24 voice ports per voice node in a 3- to 5-node system Modular Option EC Installation and Maintenance Guide November 1999 Introduction to Meridian Mail Modular Option EC 1-7 Switch requirements Switch requirements Switch software requirements The Meridian 1 software must be Generic X11 software Release 14 or later. The following packages must be present in the X11 software: • • • • • • • • • Switch hardware requirements The minimum switch hardware requirements for Meridian Mail Modular Option EC are • • • • • Standard 1.0 Recorded Announcement (RAN, package 7) Time and Data (TAD, package 8) Make Set Busy (MSB, package 17) Integrated Messaging System (IMS, package 35) Basic Automatic Call Distribution (BACD, package 40) ACD Package A (ACDA, package 45) Message Center (MWC, package 46) Command and Status Link (CSL, package 77) Auxiliary Processor Link (APL, package 109) Meridian 1 Option 21, 21A, 51, 61, 71, or 81; or SL-1 ST, N, LE, XL, XN, RT/NT/XT, or MS enhanced serial data interface (ESDI) card (QPC513 version H or later), or an NT6D80 multipurpose serial data link (MSDL) card enhanced network card (QPC414C) limited distance modems (LDMs) if the Meridian Mail module is between 15.2 and 1219.2 m (50 and 4000 ft.) from the Meridian 1, the administration terminal, a multiple administration terminal (MAT), or guest administration console (GAC) modems for communications if the Meridian Mail module is more than 1219.2 m (4000 ft.) from the Meridian 1, the administration terminal, a MAT, or a GAC. You require a central office (CO) or direct inward dialing (DID) trunk for modem connection. Modular Option EC Installation and Maintenance Guide November 1999 1-8 Introduction to Meridian Mail Modular Option EC Switch requirements Standard 1.0 Modular Option EC Installation and Maintenance Guide November 1999 Chapter 2 Preparing for installation In this chapter Overview 2-2 Tools required 2-3 Reference documents 2-4 2-2 Preparing for installation Overview Overview Introduction Standard 1.0 Ensure that the site meets the requirements listed in the Modular Option EC Site and Installation Planning Guide (NTP 555-7061-200). Modular Option EC Installation and Maintenance Guide November 1999 Preparing for installation 2-3 Tools required Tools required Introduction The following table lists the tools required for installation. Tool Description antistatic wrist strap BIX connector tool NT product number GYBIX16 carpenter’s level extraction tool P0741489 hammer Phillips screwdriver small, medium slotted screwdriver small, large socket wrenches 1/4, 5/16, and 9/16 inch volt meter wire cutters wire strippers flashlight Standard 1.0 Modular Option EC Installation and Maintenance Guide November 1999 2-4 Preparing for installation Reference documents Reference documents Introduction Installation procedures for some of the components of this system require additional documentation. The following table lists documents referenced for installation procedures in this manual. Reference document name NTP number SL-1 Features and Services Practice 553-2301-105 SL-1 Maintenance Manual 553-2301-511 NT6D82 Power System; Description, installation, and maintenance 553-3001-110 SL-1 System Installation Planning 553-3001-120 SL-1 System Installation Procedures 553-3001-210 Circuit Card Installation and Testing 553-3001-211 X11 Input/Output Guide 553-3001-400 NTP Contents Overview 555-7001-000 System Installation and Modification Guide 555-7001-215 Meridian Mail System Administration Guide 555-7001-301 555-7001-302 Meridian Mail System Administration Guide for Multi-Customer Systems System Administration Tools 555-7001-305 Meridian Mail Maintenance Messages (SEERS) Guide 555-7001-510 Meridian Mail Modular Option EC Site and Installation Planning Guide 555-7061-200 Note: The SL-1 switch documents referenced above apply to the Meridian 1 switch, since the switches are basically the same. Standard 1.0 Modular Option EC Installation and Maintenance Guide November 1999 Chapter 3 Assembly overview In this chapter Overview 3-2 Installation tasks 3-3 3-2 Assembly overview Overview Overview Introduction This chapter summarizes the steps required to install a Meridian Mail Modular Option EC. If you must add nodes to expand an existing system, see Chapter 14, “Adding a node.” You must install hardware in the proper order. The chapters in this document are arranged in the order in which you install hardware components. When you finish the installation steps in one chapter, simply continue with the next chapter. The system is housed in universal equipment modules (UEMs). To install the modules, you need the appropriate Meridian 1 documentation as indicated in Chapter 2, “Preparing for installation.” Before you start the installation, make sure the site meets the requirements listed in the Site and Installation Planning Guide (NTP 555-7061-200). Whenever possible, install external power equipment before you install a Meridian Mail column. Note: System installation must only be performed by qualified personnel. DANGER Risk of electrocution When you need to make connections at an electrical service panel, Nortel Networks requires that a licensed electrician make those connections. Standard 1.0 Modular Option EC Installation and Maintenance Guide November 1999 Assembly overview 3-3 Installation tasks Installation tasks The following table shows the installation task list. Install task list To see chapter unpack and inspect the equipment 4 install Meridian Mail columns, including power and grounding, and earthquake protection. Install Meridian Mail modules (if necessary) 5 install power supplies 6 install disk drives and the tape drive 7 configure the backplane and inspect printed circuit packs 8 install intramodule and intermodule cables 9 install, cable, and configure peripheral devices 10 install the Meridian Mail to PBX interface 11 configure the Meridian 1 12 start up, configure, and acceptance test Meridian Mail 13 Standard 1.0 Modular Option EC Installation and Maintenance Guide November 1999 3-4 Assembly overview Installation tasks Standard 1.0 Modular Option EC Installation and Maintenance Guide November 1999 Chapter 4 Unpacking and inspecting the equipment In this chapter Overview 4-2 Unpacking and inspecting 4-3 Removing and reinstalling printed circuit packs 4-5 4-2 Unpacking and inspecting the equipment Overview Overview Introduction This procedure gives the steps required to unpack and inspect the Modular Option EC equipment. Follow this procedure to ensure that all the components are present and that the equipment is placed in an appropriate location. CAUTION Risk of equipment damage Wear an antistatic wrist strap when you handle components. As an additional safety measure, handle each component by the edges and, whenever possible, with the loosened packing material still around it. Standard 1.0 Modular Option EC Installation and Maintenance Guide November 1999 Unpacking and inspecting the equipment 4-3 Unpacking and inspecting Unpacking and inspecting Introduction To unpack and inspect the equipment, follow these steps. Step Action 1 If the equipment is mounted on a shipping pallet, follow the unpacking instructions provided with the packaging material and remove the equipment from the pallet. 2 Cut any remaining strapping or tape. 3 Remove the transport protection devices and loosen any stretch-wrap film from the equipment. You can remove the stretch-wrap film at your own discretion. However, it is advisable to keep the film wrapped loosely around the equipment during handling. Retain the packaging material in case you need to return any equipment. 4 Check all items delivered against the order form and the packing slip. Report any errors or omissions to your supplier. See Appendix A in the Site and Installation Planning Guide (NTP 555-7061-200) for a list of part numbers. 5 Remove all hardware components that were shipped in separate boxes and check for loose parts, broken edges, and any other obvious damage to the components. Components that are usually shipped in separate boxes include documentation, disk and tape units, power supply, cables, administration terminals, printer, and spares. Standard 1.0 6 Place the equipment, unpacked, in a safe, dry area in the equipment room, close to its final location. 7 Repack the hardware components in their boxes until you are ready to install the system. Modular Option EC Installation and Maintenance Guide November 1999 4-4 Unpacking and inspecting the equipment Unpacking and inspecting Step Action 8 Remove the preinstalled printed circuit packs (PCPs) from the shelf, following “Removing and reinstalling printed circuit packs” on page 4-5, and check for any loose parts, broken edges, and any other obvious damage to the component. 9 Inspect the remaining equipment for the following problems: • • • 10 damaged connectors or connectors that contain foreign material defects in the molded plastic covers any obvious damage to the equipment Use a flashlight to make sure that there are no broken pins or shrouds on the backplane connectors. Report any damage or defects to the supplier. Standard 1.0 Modular Option EC Installation and Maintenance Guide November 1999 Unpacking and inspecting the equipment 4-5 Removing and reinstalling printed circuit packs Removing and reinstalling printed circuit packs Introduction To remove and reinstall the printed circuit packs (PCPs), follow these steps. Step Action 1 Open the ejectors on the card and gently pull the card toward you until it clears the shelf. (a) (b) G100044 Note: The ejectors latch on to a pin on the card. If the ejectors will not open, pinch them to raise them up and off the pin. 2 Check the card to make sure that it is not bent and there are no loose parts. 3 If you are not reinstalling the card immediately, place the card in an electrostatic discharge (ESD) protective container and place it in a safe location. 4 Reseat the card in the module: align it with the slots in the module with the ejectors still in the open position, and then gently slide the card back into the module. 5 Seat and lock the card as follows: a. Push the upper and lower edges of the faceplate to ensure that the card is fully seated in the module. b. Close the ejectors. Standard 1.0 Modular Option EC Installation and Maintenance Guide November 1999 4-6 Unpacking and inspecting the equipment Removing and reinstalling printed circuit packs PCP removal (a) (b) G100044 Standard 1.0 Modular Option EC Installation and Maintenance Guide November 1999 Chapter 5 Installing a column or module In this chapter Overview 5-2 Installing columns and modules 5-3 5-2 Installing a column or module Overview Overview Introduction The procedure to install an equipment column or module for Meridian Mail is identical to the procedure to install a Meridian 1 column or module. Since the relevant documents were supplied with your switch, the information is not repeated here. Instead, references are given to the SL-1 documents in which the information can be found. The procedures you need to follow depend on whether you plan to install a new column or add modules to a new or existing column. Standard 1.0 Modular Option EC Installation and Maintenance Guide November 1999 Installing a column or module 5-3 Installing columns and modules Installing columns and modules Refer to the tables for references to the procedures involved in installing columns and modules. Introduction Installing a column Procedure Reference document Chapter and section Installing Meridian Mail columns SL-1 System Installation Procedures (NTP 553-3001-210) “Introduction,” “Equipment handling precautions,” except for the part on “Data disks” Installing earthquake protection, if needed SL-1 System Installation Procedures (NTP 553-3001-210) “Installing earthquake bracing” Positioning and leveling the equipment SL-1 System Installation Procedures (NTP 553-3001-210) “Positioning and leveling equipment” Installing AC grounding and power (AC-powered systems) SL-1 System Installation Procedures (NTP 553-3001-210) NT6D82 Power System; Description, installation, and maintenance (NTP 553-3001-110) “Installing AC power” Installing DC grounding and power (DC-powered systems) SL-1 System Installation Procedures (NTP 553-3001-210) NT6D82 Power System; Description, installation, and maintenance (NTP 553-3001-110) “Installing DC power” Procedure Reference document Chapter and section Installing Meridian Mail modules SL-1 System Installation Procedures (NTP 553-3001-210) “Adding a module to a column” Installing a module Standard 1.0 Modular Option EC Installation and Maintenance Guide November 1999 5-4 Installing a column or module Installing columns and modules Note 1: References to Overlay 37 apply only to a Meridian Mail module that is being added to an existing Meridian 1 column. Enter Overlay 37 commands on the Meridian 1 console. Ignore the references to Overlay 37 if you are not adding a module to an existing Meridian 1 column. Note 2: If you are installing a module in a DC system, you cannot set power supply switches to on, as instructed at the end of “Adding a Module to a Column,” because you have not yet installed the power supply. If you are installing a module in an AC system, leave the shelf breakers off. Module doors and I/O cover To install power supplies, disk drives, and tape drives, and to check the printed circuit packs, you need to open the front door of the module. To verify or change backplane switch settings, and to verify, remove, or fit EVB terminators and address jumper boards, you need to open the rear door of the module and remove the I/O cover. To install cables, you need to open the rear door of the module and you may need to remove the I/O cover. For this reason, you should leave the module doors open after you install the module. Complete the installation of all modules of your Meridian Mail system before you proceed to the next chapter. Module identification You can identify modules by a label at the right side of the front of the case. Modules are numbered Module 0, 1, and 2. In this manual, the modules are referred to as MM0, MM1, and MM2. If you are expanding an existing system and are adding a new module, the new module is shipped with a blank label. Complete the label as follows: • • Standard 1.0 The module that contains Meridian Mail node 1 is module MM0. The other module in any two-module system is module MM1. Modular Option EC Installation and Maintenance Guide November 1999 Installing a column or module 5-5 Installing columns and modules • • In a five-node shadowed system, the other module that contains two nodes (besides module MM0) is module MM1. The last module in a five-node shadowed system is module MM2. This Meridian Mail module numbering applies regardless of the placement of modules within a column. Standard 1.0 Modular Option EC Installation and Maintenance Guide November 1999 5-6 Installing a column or module Installing columns and modules Standard 1.0 Modular Option EC Installation and Maintenance Guide November 1999 Chapter 6 Installing power supplies In this chapter Overview 6-2 Common equipment power supply installation 6-3 AC system 6-4 DC system 6-6 6-2 Installing power supplies Overview Overview Introduction This chapter provides the steps you need to install the common equipment power supplies in each module of either an AC (CEPS) or a DC (DCEPS) system. Interpret references to modules MM0, MM1, and MM2 as follows: • • • • The module that contains Meridian Mail node 1 is module MM0. The other module in any 2-module system is module MM1. In a 5-node shadowed system, the other module that contains 2 nodes (besides module MM0) is module MM1. The last module in a 5-node shadowed system is module MM2. This Meridian Mail module numbering applies regardless of the placement of modules within a column. Standard 1.0 Modular Option EC Installation and Maintenance Guide November 1999 Installing power supplies 6-3 Common equipment power supply installation Common equipment power supply installation Location of power supplies Use the following table to determine the proper location for each power supply, then follow the steps for an AC or DC system for each module in the system. Number of nodes (unshadowed) Number of nodes (shadowed) 1 1 Left CEPS slot in module MM0 2 or 3 2 Left and right CEPS slots in module MM0 4 3 Left and right CEPS slots in module MM0 Location of power supplies Left CEPS slot in module MM1 5 4 Left and right CEPS slots in module MM0 Left and right CEPS slots in module MM1 N/A 5 Left and right CEPS slots in module MM0 Left and right CEPS slots in module MM1 Left CEPS slot in module MM2 Note: Do not install power supplies in locations that are not identified above. Standard 1.0 Modular Option EC Installation and Maintenance Guide November 1999 6-4 Installing power supplies AC system AC system DANGER Risk of electrocution Do not remove the power supply unless you turn off the shelf breakers and disconnect the power. Wait five minutes after you turn off the power before you remove the power supply. Installing the CEPS for To install the CEPS for an AC system, follow these steps. an AC system Step Action 1 Verify that the power to the Meridian Mail module is off. Use the circuit breakers shown in the following illustration. CEPS circuit breakers g100050 Standard 1.0 2 Open the ejectors and align the power supply with the appropriate CEPS slot in the module. See above. 3 Gently slide the power supply into the module. Push on the upper and lower edges until the power supply is fully seated in the module. 4 Close the ejectors. Modular Option EC Installation and Maintenance Guide November 1999 Installing power supplies 6-5 AC system Step Action 5 Briefly turn on the power at the circuit breakers, and verify that the LED at the top of each CEPS lights up. a. If the LEDs light up, turn the power off again. b. If the LEDs do not light up, refer to Chapter 16, “Troubleshooting startup problems.” and Appendix C, “Enhanced MMP40 (or MMP40) troubleshooting flowcharts.” Standard 1.0 Modular Option EC Installation and Maintenance Guide November 1999 6-6 Installing power supplies DC system DC system DANGER Risk of electrocution Do not remove the power supply unless you turn off the DCEPS switches and disconnect the power. Wait five minutes after you turn off the power before you remove the power supply. Installing the DCEPS for a DC system To install the DCEPS for a DC system, follow these steps. Step Action 1 Verify that the switches on the DCEPS are off. 2 Open the ejectors and align the power supply with the appropriate DCEPS slot in the module. DCEPS g100051 Standard 1.0 3 Gently slide the power supply into the module. Push on the upper and lower edges to fully seat the power supply in the module. 4 Close the ejectors. Modular Option EC Installation and Maintenance Guide November 1999 Installing power supplies 6-7 DC system Step Action 5 Briefly turn on the switches on the DCEPS and verify that the LED at the top of each DCEPS lights up. a. If the LEDs light up, turn the power off again. b. If the LEDs do not light up, refer to Chapter 16, “Troubleshooting startup problems.” and Appendix C, “Enhanced MMP40 (or MMP40) troubleshooting flowcharts.” Standard 1.0 Modular Option EC Installation and Maintenance Guide November 1999 6-8 Installing power supplies DC system Standard 1.0 Modular Option EC Installation and Maintenance Guide November 1999 Chapter 7 Installing the disk drives and tape drive In this chapter Overview 7-2 Disk drives in an unshadowed system 7-4 Disk installation (unshadowed systems) 7-5 Disk drives in a shadowed system 7-8 Disk installation (shadowed systems) 7-10 Disk drive diagrams 7-13 Overview of tape drives 7-26 Tandberg tape drive 7-27 Archive tape drive 7-28 Tape drive location 7-30 Tape drive installation 7-31 7-2 Installing the disk drives and tape drive Overview Overview Introduction This chapter provides instructions on how to install disk and tape drives. You need to install drives in each module of the system. Overview of disk drives Your system comes with one disk drive for each unshadowed node and two drives for each shadowed node. Every drive is labeled for the node it belongs to, and mounts on a disk drive carrier which also holds the connector to the backplane. Disks that are in the top disk drive mass storage unit (MSU) slots (MSU3 and MSU5) contain an auxiliary power pack. This includes the secondary disk in a shadowed node and the disk in node 3 of an unshadowed 3-, 4-, or 5-node system. The system supports 300 Mbyte, 1.0 Gbyte, 2 Gbyte, and 4 Gbyte disk drives. The disk drives, manufacturer model number, and Nortel Networks Product Engineering Codes (PEC) are shown in the table “Modular Option EC disk drives” on page 7-3. You must verify jumper settings before you install drives. Disk drive jumper settings are shown in the disk drive illustrations in this chapter. See “Disk drive diagrams” on page 7-13. Note: Diagrams of the disk drives are for reference only. These diagrams are not drawn to scale and do not include details of the disks that are not relevant to the procedure described. Standard 1.0 Modular Option EC Installation and Maintenance Guide November 1999 Installing the disk drives and tape drive 7-3 Overview Modular Option EC disk drives PEC code / Common product code Title of assembly Models Individual disk drive CPC NT6P06AA (A0391975) 300 Mbyte hard disk unit Maxtor LXT340SY A0351371 Seagate ST1480N Seagate ST3390N A0602257 Seagate ST5660N A0616840 NT6P43AA 300 Mbyte disk with auxiliary power Seagate ST5660N NT6P07AA (A0391976) 1.0 Gbyte hard disk unit Maxtor MXT1240 NT6P44AA (A0394781) 1.0 Gbyte disk with auxiliary power A0383809 Seagate ST11200 Seagate ST31230N A0616792 Seagate ST51080N A0645393 DEC DSP3105/3107 A0616792 DEC DSP3105/3107 A0383809 Maxtor MXT1240S Seagate ST11200 Seagate ST31230N A0616792 Seagate ST51080N A0645393 2.0 Gbyte hard disk unit Seagate ST32151N A0658640 Seagate ST32151N (A0656258) 2.0 Gbyte disk with auxiliary power NTDK74AB 4.0 Gbyte disk Seagate ST34573N NT6P07BA (A0656257) NT6P44BA Standard 1.0 Modular Option EC Installation and Maintenance Guide November 1999 7-4 Installing the disk drives and tape drive Disk drives in an unshadowed system Disk drives in an unshadowed system The following table and illustration show the slot locations of the disk drives in an unshadowed system. Slot locations Location of disk drives for each node in an unshadowed system Node Module MSU Slot Node 1 Module 0 MSU2 Node 2 Module 0 MSU4 Node 3 Module 0 MSU3 (with power pack) Node 4 Module 1 MSU2 Node 5 Module 1 MSU4 Note: The disk units are labeled to show the node number for which they are configured. Be sure to check the number and install the disk in the correct node. The disk drive with the power pack goes in slot MSU3 in module MM0. Location of disk drives in an unshadowed system Meridian Mail Module CE Power Sup 0 CE Power VP/ GP Sup 1 2 Node X Node Y Node X/Y 3 4 5 6 MMP Util MMP 40 40 MSU1 MSU3 MSU5 MSU2 MSU4 Node Z 7 8 9 10 11 MMP VP/ 40 GP g100046 Standard 1.0 Modular Option EC Installation and Maintenance Guide November 1999 Installing the disk drives and tape drive 7-5 Disk installation (unshadowed systems) Disk installation (unshadowed systems) DANGER Risk of electrical shock Ensure that power to the module that you are working on is off before you install or remove disk drives. CAUTION Risk of equipment damage Use extreme care and wear a grounding strap when you install disk drives. Disk drives are susceptible to electrostatic damage and damage from rough or improper handling. The installation of disks in an unshadowed system involves the following two procedures: 1. Setting the SCSI ID for the primary disk 2. Installing disks in an unshadowed system Setting the SCSI ID for To set the SCSI ID for the primary disk, follow these steps. the primary disk Step Action 1 Standard 1.0 To find the header locations for a disk drive, use “Location of headers for SCSI settings” on page 7-6 to determine which figure to refer to. Modular Option EC Installation and Maintenance Guide November 1999 7-6 Installing the disk drives and tape drive Disk installation (unshadowed systems) Location of headers for SCSI settings Disk drive model See Maxtor LXT340SY page 7-14 Seagate ST1480N page 7-15 Seagate ST3390N page 7-16 Seagate ST5660N page 7-17 Seagate ST11200 page 7-18 Maxtor MXT1240 page 7-19 DEC DSP3105 or DSP3107L page 7-20 Seagate ST51080N page 7-21 Seagate ST31230N page 7-22 Seagate ST32151N page 7-23 Seagate ST34573N page 7-24 Note: The disk drive illustrations show settings for the primary and secondary disks. Use the primary disk settings for any disk drive in an unshadowed multinode system. Use the secondary disk setting only for the shadowing disk. 2 Installing disks in an unshadowed system Remove any jumpers on the header to set the SCSI ID of the disk to 0. To install disks in an unshadowed system, follow these steps. Step Action 1 Power off the module. 2 If the faceplate that covers the disk drive or tape drive area is in place, loosen the screws that hold it and slide the faceplate up and out. 3 Lay the disk drive on a flat, stable surface, with the disk drive carrier facing up. (See page 7-13 for a description.) If the disk drive contains separators, ensure that the separators are all present. Separators are little plastic disks that fit over the screw holes and protect the disk drive from damage caused by vibration. 4 Standard 1.0 Unpack each disk drive and ensure that it has the same part number, including suffix, as the one on your packing slip. Modular Option EC Installation and Maintenance Guide November 1999 Installing the disk drives and tape drive 7-7 Disk installation (unshadowed systems) Step Action 5 Follow the procedure for setting the SCSI ID for an unshadowed disk to verify that the SCSI ID on the drive is set to 0. 6 Verify that there is no terminator attached to the disk. Refer to the disk drive illustrations for terminator locations for each type of disk drive. 7 Verify that all other settings (for example, parity and motor start) are correctly set. Refer to the disk drive illustrations for disk drive settings. 8 Replace the disk drive carrier if it was removed. Verify that all separators are present. Standard 1.0 9 Open the ejectors and align the disk drive carrier with the appropriate MSU slot in the module. (For disk slot locations within the module, refer to “Location of disk drives in an unshadowed system” and “Location of disk drives for each node in an unshadowed system” on page 7-4.) 10 Gently slide the card into the module, pushing on the upper and lower edges until the disk drive is fully seated in the module. 11 Close the ejectors. 12 Replace the faceplate. Modular Option EC Installation and Maintenance Guide November 1999 7-8 Installing the disk drives and tape drive Disk drives in a shadowed system Disk drives in a shadowed system The following table and illustration show the slot locations of disk drives in a shadowed system. Slot locations Location of disk drives for each node in a shadowed system Node Module MSU slot (primary disk) MSU slot (secondary disk with power pack) 1 0 MSU2 MSU3 2 0 MSU4 MSU5 3 1 MSU2 MSU3 4 1 MSU4 MSU5 5 2 MSU2 MSU3 Note: The disk units are labeled to show the node number for which they are configured. Be sure to check the number and install the disk into the correct node. Secondary disk drives (with power packs) go in the upper MSU slots (MSU3 and MSU5) in their respective nodes. Standard 1.0 Modular Option EC Installation and Maintenance Guide November 1999 Installing the disk drives and tape drive 7-9 Disk drives in a shadowed system Location of disk drives in a shadowed system Meridian Mail Module CE Power Sup 0 CE Power VP/ GP Sup 1 2 Node X Node Y Node X/Y 3 4 5 6 MMP Util MMP 40 40 MSU1 MSU3 MSU5 MSU2 MSU4 Node Z 7 8 9 10 11 MMP VP/ 40 GP G100047 Standard 1.0 Modular Option EC Installation and Maintenance Guide November 1999 7-10 Installing the disk drives and tape drive Disk installation (shadowed systems) Disk installation (shadowed systems) DANGER Risk of electrical shock Ensure that power to the module that you are working on is off before you install or remove disk drives. CAUTION Risk of equipment damage Use extreme care and wear a grounding strap when you install disk drives. Disk drives are susceptible to electrostatic damage and damage from rough or improper handling. The installation of disks in a shadowed system involves the following three procedures: Standard 1.0 1. Setting the SCSI ID for a primary disk 2. Setting the SCSI ID for a secondary disk 3. Installing disks in a shadowed system Modular Option EC Installation and Maintenance Guide November 1999 Installing the disk drives and tape drive 7-11 Disk installation (shadowed systems) Setting the SCSI ID for To set the SCSI ID for a primary disk, follow these steps. a primary disk Step Action 1 To find the header locations for the primary disk drive, use “Location of headers for SCSI settings” on page 7-6 to determine the figure to which you should refer. Note: To set the termination header, you must remove the disk drive carrier. To remove the disk drive carrier, see step 2 in “Installing disks in a shadowed system” on page 7-12. 2 Set the SCSI ID of the primary disk to 0 by removing any jumpers on the header. See the disk drive illustrations in this chapter for the locations of the jumpers. When you remove these jumpers, the SCSI ID of the disk sets to 0. Setting the SCSI ID for To set the SCSI ID for a secondary disk, follow these steps. a secondary disk Step Action 1 To find the header locations for the secondary disk drive, use “Location of headers for SCSI settings” on page 7-6 to determine the figure to which you should refer. Note: To set the termination header, you must remove the disk drive carrier. To remove the disk drive carrier, see step 2 in the following procedure. 2 Standard 1.0 Set the SCSI ID of the secondary disk to 2 by removing any jumpers, or inserting a jumper, on the header. See pages 7-14 to 7-24 for the locations of jumper settings for the secondary disk. Modular Option EC Installation and Maintenance Guide November 1999 7-12 Installing the disk drives and tape drive Disk installation (shadowed systems) Installing disks in a shadowed system To install disks in a shadowed system, follow these steps. Step Action 1 Power off the module. 2 If the faceplate that covers the disk drive/tape drive area is in place, loosen the screw that holds it and slide the faceplate up and out. 3 Lay the disk drive on a flat stable surface, with the disk drive carrier facing up. (See page 7-13 for a description.) If the disk drive contains separators, ensure that they are all present. Separators are little plastic disks that fit over the screw holes and protect the disk drive from damage caused by vibration. 4 Unpack each disk drive and verify that it has the same part number, including suffix, as the one on your packing slip. 5 Verify that the SCSI ID on each primary drive (without power pack) is set to 0 by following the steps outlined in “Setting the SCSI ID for a primary disk” on page 7-11. 6 Verify that the SCSI ID on each secondary drive (with power pack) is set to 2 by following the steps outlined in “Setting the SCSI ID for a secondary disk” on page 7-11. 7 Verify that all terminators are removed from each disk. Refer to the illustrations on pages 7-14 to 7-24 for terminator locations for each type of disk drive. 8 Ensure that all other settings (for example, parity and motor start) are correctly set. Refer to the illustrations on pages 7-14 to 7-24 for disk drive settings. 9 Replace the disk drive carrier if it was removed. Ensure that all separators are present. Standard 1.0 10 Open the ejectors and align the disk drive carrier with the appropriate MSU slot in the module (refer to “Location of disk drives in a shadowed system” on page 7-9, and “Location of disk drives for each node in a shadowed system” on page 7-8 for disk slot locations within the module). 11 Gently slide the card into the module, pushing on the upper and lower edges until the disk drive is fully seated in the module. 12 Close the ejectors. 13 Replace the faceplate. Modular Option EC Installation and Maintenance Guide November 1999 Installing the disk drives and tape drive 7-13 Disk drive diagrams Disk drive diagrams Introduction Disk drives are mounted on a steel disk drive carrier, which also holds the backplane connector and, for drive assemblies with power packs, the power pack. The following diagrams of the disk drives show the view from the disk drive carrier-side, and show the drives as if the carrier were transparent. You can identify a drive as Seagate, Maxtor, or DEC by comparing the positions of the jumpers on the drive with the diagrams. When you look at the jumper diagrams for Seagate drives, imagine that you are looking at the side or end view of the drive, with the disk drive carrier at the top. A cutout on the disk drive carrier may allow you to see and change jumper settings for the SCSI ID of a Maxtor drive. Note 1: Cutouts are not present on the disk drive plate to accommodate Seagate and DEC disk drives. Note 2: The following disk drive diagrams show settings for the primary and secondary disks. You should use the primary disk settings for any disk drive in an unshadowed multi-node system. You should only use the secondary disk setting for the shadowing disk. Standard 1.0 Modular Option EC Installation and Maintenance Guide November 1999 7-14 Installing the disk drives and tape drive Disk drive diagrams 300 Mbyte Maxtor LXT340SY disk drive connectors and jumper settings SCSI ID settings for J6 A2 A1 A0 DC power connector J1 SCSI I/O connector 0 0 0 0 1 1 1 1 A2 A1 A0 Pin 1 J6 J7 1 = IN 0 = OUT 0 0 1 1 0 0 1 1 0 1 0 1 0 1 0 1 For SCSI ID =0 =1 =2 =3 =4 =5 =6 =7 Settings for J6 A2 A1 A0 Motor start jumper Parity jumper Settings for J7 11 9 7 5 3 1 12 10 8 6 4 2 J4 (No jumpers) Single ended G101351 Standard 1.0 Modular Option EC Installation and Maintenance Guide November 1999 Installing the disk drives and tape drive 7-15 Disk drive diagrams 300 Mbyte Seagate ST1480N disk drive connectors and jumper settings DC power connector SCSI I/O connector A0 A1 A2 J5 (under PCB) SCSI ID settings for J5 PCB A2 A1 A0 DC power connector For SCSI ID Pin 1 J6 (under PCB) 0 0 0 0 1 1 1 1 0 0 1 1 0 0 1 1 0 1 0 1 0 1 0 1 =0 =1 =2 =3 =4 =5 =6 =7 1 = IN 0 = OUT Settings for J6 Pin 1 SCSI I/O connector PCB Parity setting G101350 Standard 1.0 Modular Option EC Installation and Maintenance Guide November 1999 7-16 Installing the disk drives and tape drive Disk drive diagrams 300 Mbyte Seagate ST3390N disk drive connectors and jumper settings SCSI ID settings for J5 PCB Pin 1 A2 A1 A0 For SCSI ID SCSI I/O connector 0 0 0 0 1 1 1 1 1 = IN 0 = OUT 0 0 1 1 0 0 1 1 0 1 0 1 0 1 0 1 DC power connector SCSI I/O connector =0 =1 =2 =3 =4 =5 =6 =7 Pin 1 Pin 1 J6 J5 Pin 1 J9 Terminator settings (J6) PCB 3 4 1 2 DC power connector Terminating resistors not installed Terminator settings (J9) 3 5 PCB 6 1 2 4 DC power connector Settings for J12 5 3 PCB 7 8 1 2 LED 6 4 Pin 1 J12 Parity setting G101349 Standard 1.0 Modular Option EC Installation and Maintenance Guide November 1999 Installing the disk drives and tape drive 7-17 Disk drive diagrams 300 Mbyte Seagate ST5660N disk drive connectors and jumper settings SCSI I/O connector DC power connector A2 A1 A0 SCSI ID settings for Options J8 J5 (no jumpers) PCB side up 33 Pin 1 A0 A1 A2 19 17 15 2 34 Do not touch For SCSI ID: 1 = IN 0 = OUT 0= 0 0 0 2= 0 1 0 Settings for Options J8 33 19 1715 3 1 2 34 Pin 1 J8 Terminator jumper Remote start jumper Parity jumper G101348 Standard 1.0 Modular Option EC Installation and Maintenance Guide November 1999 7-18 Installing the disk drives and tape drive Disk drive diagrams 1.0 Gbyte Seagate ST11200 disk drive connectors and jumper settings J1 SCSI I/O connector DC power connector Settings for J2 1 3 5 7 9 2 4 6 8 10 11 13 15 12 14 16 Pin 1 J5 Pin 1 Parity Jumper SCSI ID settings for J5 PCB Pin 1 A2 A1 A0 J2 For SCSI ID SCSI I/O connector 0 0 0 =0 0 1 0 =2 1 = IN 0 = OUT Settings for J6 PCB PCB Anode RES A0 A1 A2 Pin 1 J6 Pin 1 Cathode G101347 Standard 1.0 Modular Option EC Installation and Maintenance Guide November 1999 Installing the disk drives and tape drive 7-19 Disk drive diagrams 1.0 Gbyte Maxtor MXT1240 disk drive connectors and jumper settings SCSI ID settings for J6 J6 J7 A2 A1 A0 Pin 1 DC power connector J1 SCSI I/O connector A2 A1 A0 Pin 1 1 = IN 0 = OUT 0 0 0 0 1 1 1 1 0 0 1 1 0 0 1 1 0 1 0 1 0 1 0 1 Settings for J6 Pin 1 A2 A1 A0 Motor start jumper For SCSI ID =0 =1 =2 =3 =4 =5 =6 =7 Pin 1 Parity jumper Settings for J7 JP5 A2 A1 A0 J4 12 10 8 6 4 2 11 9 7 5 3 1 Single ended G101346 Standard 1.0 Modular Option EC Installation and Maintenance Guide November 1999 7-20 Installing the disk drives and tape drive Disk drive diagrams 1.0 Gbyte DEC DSP3105/DSP3107L disk drive connectors and jumper settings DC power connector J1 SCSI I/O connector Termination header (no jumpers) SCSI ID settings for Option J3 2 1 20 19 For SCSI ID: 0= 1= 2= 3= 4= 5= 6= 7= PCB 000 001 010 011 100 101 1 1 0 1 = IN 1 1 1 0 = OUT Settings for Option J3 Spinup on power jumper 2 1 20 19 Option J3 Pin 1 PCB G101345 Standard 1.0 Modular Option EC Installation and Maintenance Guide November 1999 Installing the disk drives and tape drive 7-21 Disk drive diagrams 1.0 Gbyte Seagate ST51080N disk drive connectors and jumper settings SCSI ID settings for Options J8 SCSI I/O connector DC power connector PCB side up 33 1 19 17 15 2 34 Do not touch For SCSI ID: Primary 0= 1= Secondary 2= 3= 4= 5= 6= 1 = IN 0 = OUT 7= 000 001 010 011 100 101 110 111 Settings for Options J8 33 19 1715 3 1 2 34 Pin 1 J8 Terminator jumper Remote start jumper Parity jumper G101344 Standard 1.0 Modular Option EC Installation and Maintenance Guide November 1999 7-22 Installing the disk drives and tape drive Disk drive diagrams 1.2 Gbyte and 2.0 Gbyte Seagate ST31230N disk drive connectors and jumper settings DC power connector J1 SCSI I/O connector Settings for J2 J5 Pin 1 TP TP SS PE WP Pin 1 Parity Jumper Motor start jumper ME DS TE Pin 1 SCSI ID settings for J5 J2 PCB A2 A1 A0 PCB J1 SCSI For SCSI ID Pin 1 0 0 0 =0 0 1 0 =2 1 = IN 0 = OUT Settings for J6 PCB Cathode PCB RES SSP Pin 1 J6 LED Pin 1 A0 A1 A2 Anode Reserved G101343 Standard 1.0 Modular Option EC Installation and Maintenance Guide November 1999 Installing the disk drives and tape drive 7-23 Disk drive diagrams 2.1 Gbyte Seagate ST32151N disk drive connectors and jumper settings DC power connector J1 SCSI I/O connector Settings for J2 Pin 1 TP TP RES PD WP Parity Jumper ME DS TE Pin 1 J2 SCSI ID settings for J6 RES PCB For SCSI Reserved ID Pin 1 Pin 1 J6 PCB LED A0 A1A2 0 1 0 1 0 1 0 1 0 0 1 1 0 0 1 1 0 0 0 0 1 1 1 1 = 0 Primary =1 = 2 Secondary =3 =4 =5 =6 1 = IN =7 0 = OUT G101342 Standard 1.0 Modular Option EC Installation and Maintenance Guide November 1999 7-24 Installing the disk drives and tape drive Disk drive diagrams 4.0 Gbyte Seagate ST34573N disk drive connectors and jumper settings (See photo on next page.) SCSI I/O connector J1 DC power connector Settings for J2 Pin 1 TP TP RES PD WP ME DS TE J2 J6 G101299 Standard 1.0 Modular Option EC Installation and Maintenance Guide November 1999 Installing the disk drives and tape drive 7-25 Disk drive diagrams Standard 1.0 Modular Option EC Installation and Maintenance Guide November 1999 7-26 Installing the disk drives and tape drive Overview of tape drives Overview of tape drives Introduction The system requires a tape drive to read information from the Install/data tape cartridge for the installation or upgrade of system software. You may also use the tape drive to back up system and voice data. Two tape drives are supported for Release 13 of the Modular Option EC system, as listed in the following table. Tape drive PEC code Storage capacity Tandberg TDC4220 NT6P05BA 2.5 Gbytes (A0630014) Archive 2150 NT6P05AA 250 Mbytes (A0391974) Standard 1.0 Modular Option EC Installation and Maintenance Guide November 1999 Installing the disk drives and tape drive 7-27 Tandberg tape drive Tandberg tape drive Introduction All new Modular Option EC systems ship with the Tandberg TDC4220 tape drive. This tape drive has a maximum storage capacity of 2.5 Gbytes. The Tandberg tape drive is compatible with all existing Meridian Mail tapes. Note: You do not require an upgrade to the Tandberg drive for conversion from an earlier release of Meridian Mail to Release 13, as the existing Archive (Viper) tape drive is fully compatible. If you choose to install the new Tandberg tape drive, refer to Chapter 15, “Converting from an existing Modular Option EC system to Release 13,” for detailed instructions. An LED indicator light on the front panel of the tape drive shows the current status of the drive’s operation. Refer to the table below for an explanation of each mode. Inserting and removing tapes To insert a tape, press the Release button to open the door. (If there is a tape in the drive already, remove it.) Gently push the tape into the drive and close the door. To remove a tape, press the Release button to open the door and remove the tape. LED indicator on Tandberg tape drive LED Status Off No cartridge in drive. Green (Steady) Cartridge inserted. Green (Blinking) Drive motor is operating. Amber (Steady) Media or hardware error. If it is a media error, the amber light goes off when the cartridge is removed. If it is a hardware error, the amber light stays on until the SCSI bus resets when the system is rebooted. Standard 1.0 Modular Option EC Installation and Maintenance Guide November 1999 7-28 Installing the disk drives and tape drive Archive tape drive Archive tape drive Introduction The existing Archive tape drive has a storage capacity of 250 Mbytes. An LED indicates whether the drive is working. To determine if the tape drive is actually working, you must listen for the distinctive whirring noise. Inserting and removing tapes To insert a tape, gently push the tape into the drive and slide it slightly to the left. When it is in position, slide the latch down into position over the tape drive opening. To remove the tape, simply slide the latch up and the tape ejects. Supported tape formats The Tandberg and Archive tape drives can read and write on a number of tape formats, as shown in the table below. Note: The amount of data that you can write on a tape depends on the condition of the cartridge. If a cartridge has many media imperfections, it stores less data since blocks must be rewritten in another area on the tape. Tape format Tape media Tape capacity QIC-24(R*) DC300XL 40 Mbyte QIC-120 DC600 60 Mbyte QIC-150/QIC-150 DC6150/DC6250 155 Mbyte/250 Mbyte QIC-525 DC6525 525 Mbyte QIC-1000 DC9100 1 Gbyte QIC-2GB/QIC2GB Magnus 2.0/Magnus 2.5 2 Gbyte/2.5 Gbyte R*- read-capability only Standard 1.0 Modular Option EC Installation and Maintenance Guide November 1999 Installing the disk drives and tape drive 7-29 Archive tape drive Both the Tandberg and the Archive tape drives can read but not write to the old QIC-24 format tapes. The Archive drive can also read Tandberg backup tapes on 150 Mbyte or 250 Mbyte cartridges. CAUTION Risk of data errors If you use the DC6250 media, do not revert back to the DC6150 media, as this can cause data errors when reading from the tape. Standard 1.0 Modular Option EC Installation and Maintenance Guide November 1999 7-30 Installing the disk drives and tape drive Tape drive location Tape drive location The illustration below shows the slot location of the tape drives in a Modular Option EC system. You always install the tape drive in module MM0 in the slot labeled MSU1 (mass storage unit). Introduction Location of tape drive Meridian Mail Module CE Power Sup CE Power Sup 0 VP 1 2 Node X Node Y Node X/Y 3 4 5 6 MMP Util MMP 40 40 MSU1 MSU3 MSU5 MSU2 MSU4 Node Z 7 8 9 10 11 MMP VP 40 G100575 Standard 1.0 Modular Option EC Installation and Maintenance Guide November 1999 Installing the disk drives and tape drive 7-31 Tape drive installation Tape drive installation Introduction The installation of tape drives involves the following two procedures: 1. setting the SCSI ID of the tape drive (see below) 2. the actual installation of the tape drive (see “Installing the tape drive” on page 7-32) CAUTION Risk of equipment damage Use extreme care and wear a grounding strap when you install the tape drive. The tape drive is susceptible to electrostatic damage, and to damage from rough or improper handling. DANGER Risk of electrical shock Ensure that power to the module that you are working on is off before you install or remove the tape drive. Setting the SCSI ID for To set the SCSI ID for the tape drive, follow these steps. the tape drive Step Action Standard 1.0 1 Find the SCSI ID header. Refer to “Archive tape drive connectors and jumper settings” on page 7-33, or “Tandberg tape drive connectors (front view)” on page 7-33 for the header location. 2 Set the SCSI ID of the tape drive to 1 by removing any existing jumpers, then insert a jumper, as indicated in the figures. 3 Verify that the tape drive terminator resistor packs are removed, as indicated in the illustrations. Modular Option EC Installation and Maintenance Guide November 1999 7-32 Installing the disk drives and tape drive Tape drive installation Step Action 4 Installing the tape drive Verify the other jumpers. For Archive tape drives, refer to “Archive tape drive connectors and jumper settings” on page 7-33; for Tandberg tape drives, refer to “Tandberg tape drive connectors and jumper settings (rear view)” on page 7-34, and “Tandberg tape drive connectors (front view)” on page 7-33, for jumper information. To install the tape drive, follow these steps. Step Action 1 Power off the module. 2 If the faceplate that covers the disk drive/tape drive area is in place, loosen the screw that holds it and slide the faceplate up and out. 3 Unpack the tape drive and ensure that it has the same part number, including suffix, as the one on your packing slip. 4 Follow “Setting the SCSI ID for the tape drive” on page 7-31 to ensure that the SCSI ID on the drive is set to 1. 5 Verify that all terminators are removed from the tape drive. For Archive tape drives, refer to “Archive tape drive connectors and jumper settings” on page 7-33. For Tandberg tape drives, refer to “Tandberg tape drive connectors and jumper settings (rear view)” on page 7-34, and “Tandberg tape drive connectors (front view)” on page 7-33 for terminator locations. 6 Open the ejectors and align the tape drive with slot MSU1 in module MM0. Note: The tape drive always goes in the MSU1 slot of module MM0. Standard 1.0 7 Gently slide the drive into the module, pushing on the upper and lower edges until the drive is fully seated in the module. 8 Close the ejectors. 9 Replace the faceplate. Modular Option EC Installation and Maintenance Guide November 1999 Installing the disk drives and tape drive 7-33 Tape drive installation Archive tape drive connectors and jumper settings Power connector Pin 1 Terminating resistors removed Buffer disconnect Size (16K) Operation mode PWA SCSI ID =1 Jumper ID 2 block PWA Pin 1 SCSI connector ID 1 ID 0 G100025 Tandberg tape drive connectors (front view) Service port/ Test connector J3 Power connector Termination resistor networks RP1-3 SCSI interface connector J1 Test connector SCSI connector G100022 Standard 1.0 Modular Option EC Installation and Maintenance Guide November 1999 7-34 Installing the disk drives and tape drive Tape drive installation Tandberg tape drive connectors and jumper settings (rear view) Terminating resistors removed Tpwr SCSI ID= 1 Select 0 1 2 Parity In Out Test G100016 Standard 1.0 Modular Option EC Installation and Maintenance Guide November 1999 Chapter 8 Configuring the backplane and inspecting the printed circuit packs In this chapter Overview of configuring the backplane 8-2 Backplane switch settings 8-3 Setting the backplane switches in an unshadowed system 8-5 Setting the backplane switches in a shadowed system 8-6 Shroud terminators and jumpers 8-8 Printed circuit packs (PCPs) 8-10 Removing, checking, and installing PCPs 8-11 Location of Enhanced MMP40 cards 8-13 Location of utility cards 8-15 Location of VP cards 8-16 8-2 Configuring the backplane and inspecting the printed circuit packs Overview of configuring the backplane Overview of configuring the backplane Introduction Configuration of the backplane consists of the following tasks for each module: • • • Standard 1.0 Set the backplane switches. Install or remove the address shroud jumper. Install or remove the EVB shroud terminator. Modular Option EC Installation and Maintenance Guide November 1999 Configuring the backplane and inspecting the printed circuit packs 8-3 Backplane switch settings Backplane switch settings Introduction Standard 1.0 The system ships with the backplane switches set for the configuration selected by the customer. However, you should verify the backplane switch settings. Backplane switch locations are shown in “Location of backplane switches, shrouds, and terminators” on page 8-4. Modular Option EC Installation and Maintenance Guide November 1999 8-4 Configuring the backplane and inspecting the printed circuit packs Backplane switch settings Location of backplane switches, shrouds, and terminators Shroud S7 EVB terminator NT6P0106 Locator marks Alarm/Modem connector Shrouds S4 & S5 J11 S7 S5 1 SW2 CSL J3 SW4 0 S4 1 0 SW1 I/O SW3 R0 Address shroud jumper NT6P0104 SW5 Locator marks Backplane switches J5 J4 R1 I/O LP LP Note: S7 is visible when the backplane is viewed at a slight angle. It is normally hidden by the left I/O panel when you look straight into the backplane. G101340 CAUTION Risk of equipment damage Wear a grounding strap when you work on the backplane. Components attached to the backplane are susceptible to electrostatic damage. Standard 1.0 Modular Option EC Installation and Maintenance Guide November 1999 Configuring the backplane and inspecting the printed circuit packs 8-5 Setting the backplane switches in an unshadowed system Setting the backplane switches in an unshadowed system Setting the backplane switches (unshadowed system) To set the backplane switches in an unshadowed system, follow these steps. Step Action 1 To access the backplane, remove the I/O cover by turning each of the four securing screws approximately one half turn. CAUTION Risk of equipment damage Do not use a lead pencil to change the switch settings. The pencil dust may damage and short the switches. Use an appropriate nonconducting tool. 2 Set backplane switches SW1 and SW3 to the ON position. 3 Set backplane switches SW2 and SW4 to the OFF position. 4 Set SW5 for each module according to the module number as shown in the following table. Module number SW5 settings 1 2 3 4 MM0 1 1 0 1 MM1 0 1 0 1 Module references for an unshadowed system Interpret references to modules MM0 and MM1 as follows: • • The module that contains Meridian Mail node 1 is module MM0. MM0 also contains nodes 2 and 3 in a multinode system. The module that contains Meridian Mail node 4 (and 5) is module MM1. This Meridian Mail module numbering applies regardless of the placement of modules within a column. Standard 1.0 Modular Option EC Installation and Maintenance Guide November 1999 8-6 Configuring the backplane and inspecting the printed circuit packs Setting the backplane switches in a shadowed system Setting the backplane switches in a shadowed system Setting the backplane switches (shadowed system) To set the backplane switches in a shadowed system, follow these steps. Step Action 1 To access the backplane, remove the I/O cover by turning each of the four securing screws approximately one half turn. CAUTION Risk of equipment damage You must install the address shroud jumper and the EVB terminator very carefully to avoid damage to the backplane pins. 2 Set backplane switches SW1 and SW3 to the off position. 3 Set backplane switches SW2 and SW4 to the on position. 4 Set SW5 for each module according to the module number, as shown in the following table. Module number SW5 settings 1 2 3 4 MM0 1 1 1 1 MM1 0 1 1 1 MM2 1 0 1 1 Module references for a shadowed system Interpret references to modules MM0, MM1, and MM2 as follows: • • • Standard 1.0 The module that contains Meridian Mail node 1 is module MM0. MM0 also contains node 2 in a multinode system. The module that contains Meridian Mail node 3 (and 4) is module MM1. The module that contains Meridiain Mail node 5 is MM2. Modular Option EC Installation and Maintenance Guide November 1999 Configuring the backplane and inspecting the printed circuit packs 8-7 Setting the backplane switches in a shadowed system Note: Whenever reference is made to the “last module in the system,” it means the module in which the highest node resides. For example, in a 5-node shadowed system, the last module is MM2. Standard 1.0 Modular Option EC Installation and Maintenance Guide November 1999 8-8 Configuring the backplane and inspecting the printed circuit packs Shroud terminators and jumpers Shroud terminators and jumpers The system ships with the shroud terminators and jumpers needed for the configuration as selected by the customer. However, verify the terminator and jumper locations as described below. Terminator and jumper locations are shown in “Location of backplane switches, shrouds, and terminators” on page 8-4. Introduction CAUTION Risk of equipment damage You must install the address shroud jumper and the EVB terminator very carefully to avoid damage to the backplane pins. S4 and S5 address shroud jumper Locate the address shroud jumper at the upper part of the bottom of slots S4 and S5. See “Location of backplane switches, shrouds, and terminators” on page 8-4. Locator lines to the left of shroud S5 and the right of shroud S4 mark its location. Note: The shroud jumper looks like a circuit board. IF the system has AND is THEN the address shroud 1 or 2 nodes unshadowed is present in MM0. 3 nodes is not present in MM0. 4 or 5 nodes 1 or 2 nodes is present in MM1. shadowed is present in MM0. 3 or 4 nodes is present in MM0 and MM1. 5 nodes is present in MM0, MM1, and MM2. In essence, the address shroud jumper is present in all shadowed and unshadowed systems, except those unshadowed configurations where MM0 has three nodes. For example, a 4-node unshadowed system only has the address shroud jumper in MM1 because MM0 contains three nodes; a four-node Standard 1.0 Modular Option EC Installation and Maintenance Guide November 1999 Configuring the backplane and inspecting the printed circuit packs 8-9 Shroud terminators and jumpers shadowed system has the address shroud jumper in both MM0 and MM1 because they each contain two nodes. S7 EVB terminator You need to terminate the EVB on the last module of a chain of modules. This requires a terminator across the 1 and 0 positions of shroud S7. See “Location of backplane switches, shrouds, and terminators” on page 8-4. Locator lines to the right of shroud S7 mark its location. The only configuration that does not require a terminator is a 2- or 3-module system that has a utility pack in the last module, because the utility card terminates the bus. Note: The terminator looks like a circuit board. Standard 1.0 Modular Option EC Installation and Maintenance Guide November 1999 8-10 Configuring the backplane and inspecting the printed circuit packs Printed circuit packs (PCPs) Printed circuit packs (PCPs) Introduction The Meridian Mail Modular Option EC uses the following PCPs: • • • Enhanced MMP40 card utility card voice processor cards (VP4 and VP8) PCPs ship in their modules. The following sections help you to replace PCPs that you have removed for any reason, and give you a complete reference of PCP locations. CAUTION Risk of equipment damage Only the voice processor cards are hotpluggable. That is, you can remove or insert voice processor cards while power to the module is still on. However, you must use the “System Status and Maintenance” function on the administration terminal to disable the cards prior to removal. See the System Administration Guide (NTP 555-7001-301) for details on how to disable cards. Standard 1.0 Modular Option EC Installation and Maintenance Guide November 1999 Configuring the backplane and inspecting the printed circuit packs 8-11 Removing, checking, and installing PCPs Removing, checking, and installing PCPs Printed circuit packs (PCPs) are preinstalled in the system before delivery. However, you may want to remove the cards to check the switch settings on the utility card and verify that no parts are loose or bent. Introduction CAUTION Risk of equipment damage Use extreme care and wear a grounding strap when you handle the PCPs. PCPs are susceptible to electrostatic damage, and to damage from rough or improper handling. Removing, checking, and installing a PCP To remove, check, and install PCPs, follow these steps. Step Action 1 Open the ejectors on each card and gently pull the card toward you. (a) (b) G100044 2 Standard 1.0 Check each card to make sure that there are no loose parts and that the card is not bent. Modular Option EC Installation and Maintenance Guide November 1999 8-12 Configuring the backplane and inspecting the printed circuit packs Removing, checking, and installing PCPs Step Action 3 Check that the switch settings on each utility card are correct. a. For HVS only, set all positions of the onboard switch to On. If you have Hospitality Voice Services (HVS), this allows software control of the connection between Meridian Mail and HVS while the faceplate switch is on. If you do not have HVS, the onboard switch has no effect. b. Set the faceplate switch to NORM. While this switch is in the Off position, ports 3 and 4 (connectors P2 and P3) of the 5-port RS-232 fanout cable are looped back. 4 If you do not intend to reinstall a card immediately, place it in an electrostatic discharge (ESD) protective container, and place the container in a safe location. 5 Reseat the card in the module: align the card with the slots in the module, with the ejectors still in the open position, and gently slide the card back into the module. 6 Seat and lock the card by following the steps listed below: a. Push on the upper and lower edges of the faceplate until the card is fully seated in the module. b. Close the ejectors. Switch settings Standard 1.0 The Modular Option EC processor board (NT6R15AA) has a JTAG/XChecker switch which needs to be set to allow loading. Verfy that this switch is set according to the following table. Board Switch S1 S2 NT6R15AA S2 OFF ON Modular Option EC Installation and Maintenance Guide November 1999 Configuring the backplane and inspecting the printed circuit packs 8-13 Location of Enhanced MMP40 cards Location of Enhanced MMP40 cards The slot location of the Enhanced MMP40 CPU card in a node depends on the number of nodes in the module. See the tables and the illustrations that follow. Introduction Location of Enhanced MMP40 cards in an unshadowed system IF the unshadowed system has THEN Enhanced MMP40 cards are located in 1 node slot 6 of MM0. 2 nodes slots 6 and 7 of MM0. 3 nodes slots 6, 7, and 4 of MM0. 4 nodes slots 6, 7, and 4 of MM0, slot 6 of MM1. 5 nodes slots 6, 7, and 4 of MM0, slots 6 and 7 of MM1. Location of Enhanced MMP40 cards in a shadowed system THEN Enhanced MMP40 cards are IF the shadowed system has located in 1 node slot 6 of MM0. 2 nodes slots 6 and 7 of MM0. 3 nodes slots 6 and 7 of MM0, slot 6 of MM1. 4 nodes slots 6 and 7 of MM0, 5 nodes slots 6 and 7 of MM0, slots 6 and 7 of MM1. slots 6 and 7 of MM1, slot 6 of MM2. Standard 1.0 Modular Option EC Installation and Maintenance Guide November 1999 8-14 Configuring the backplane and inspecting the printed circuit packs Location of Enhanced MMP40 cards Location of MMP40/ Enhanced MMP40 cards Meridian Mail Module CE Power Sup 0 CE Power VP/ GP Sup 1 2 Node X Node Y Node X/Y 3 4 5 6 MMP Util MMP 40 40 MSU1 MSU3 MSU5 MSU2 MSU4 Node Z 7 8 9 Note: An Enhanced MMP40 card goes into slot 4 in node 3 of an unshadowed system only. Otherwise, slots 6 and 7 house the MMP40 card in any given module, as shown. Standard 1.0 10 11 MMP VP/ 40 GP Modular Option EC Installation and Maintenance Guide G100049 November 1999 Configuring the backplane and inspecting the printed circuit packs 8-15 Location of utility cards Location of utility cards There is always a utility card in slot 5 of module MM0. See the following illustration. If there is a second utility card, it is located in slot 5 of the last module (that is, in module MM1 for a 2-module system, or in module MM2 for a 3-module system). Introduction Location of utility cards Meridian Mail Module CE Power Sup 0 CE Power VP/ GP Sup 1 2 Node X Node Y Node X/Y 3 4 5 6 MMP Util MMP 40 40 MSU1 MSU3 MSU5 MSU2 MSU4 Node Z 7 8 9 10 11 MMP VP/ 40 GP G100052 Standard 1.0 Modular Option EC Installation and Maintenance Guide November 1999 8-16 Configuring the backplane and inspecting the printed circuit packs Location of VP cards Location of VP cards The slot locations of VP cards in a module depend on the number of nodes in the module and the number of ports in the system. The CPU card used also determines the maximum number of ports allowed per node. The Enhanced MMP40 card supports up to 96 voice ports. See the following tables. Introduction Note: In a 3-, 4-, or 5-node system, none of the VP cards belong to node 1. Location of VP cards in an unshadowed Enhanced MMP40 system Number of nodes Maximum number of ports Install VPs in slots In module 1 24 0 to 3 MM0 2 24 0 to 3 MM0 24 8 to 11 MM0 24 0 to 3 MM0 24 8 to 11 MM0 24 0 to 3 MM0 24 8 to 11 MM0 3 4 5 Standard 1.0 24 0 to 3 MM1 24 0 to 3 MM0 24 8 to 11 MM0 24 0 to 3 MM1 24 8 to 11 MM1 Modular Option EC Installation and Maintenance Guide November 1999 Configuring the backplane and inspecting the printed circuit packs 8-17 Location of VP cards Location of VP cards in a shadowed Enhanced MMP40 system Number of nodes Maximum number of ports Install VPs in slots In module 1 24 0 to 3 MM0 2 24 0 to 3 MM0 24 8 to 11 MM0 3 24 8 to 11 MM0 24 0 to 3 MM1 24 8 to 11 MM0 24 0 to 3 MM1 24 8 to 11 MM1 24 8 to 11 MM0 24 0 to 3 MM1 24 8 to 11 MM1 24 0 to 3 MM2 4 5 Location of VP cards Meridian Mail Module CE Power Sup CE 0 Power VP/ Sup GP 1 2 Node X Node Y Node X/Y 3 4 5 6 MMP Util MMP 40 40 MSU3 MSU5 MSU1 MSU2 MSU4 Node Z 7 8 9 10 11 MMP VP/ 40 GP VP card slots. VP8 cards can go in any of the slots numbered 0 to 2 or 8 to 10, while VP4 cards can only go in slots 2 to 3 or 10 to 11, depending on the configuration. G100053 Standard 1.0 Modular Option EC Installation and Maintenance Guide November 1999 8-18 Configuring the backplane and inspecting the printed circuit packs Location of VP cards Note: Fill up the voice card slots: start from the left in a given node, and begin with any VP8 cards designated for that node. For example, a configuration of VP8, VP8, VP4, VP4 is acceptable. A configuration of VP8, VP4, VP8 is not recommended due to potential software configuration problems if you later want to expand the number of ports on the node. Also, you cannot skip a voice card slot. For example, a configuration of VP8, blank, VP4 is not acceptable. Standard 1.0 Modular Option EC Installation and Maintenance Guide November 1999 Chapter 9 Installing intramodule and intermodule cabling In this chapter Overview 9-2 Extraction tool 9-4 Installing cables from backplane to I/O panel 9-8 Installing RS-232 cables 9-9 Intermodule bus cable connection 9-11 9-2 Installing intramodule and intermodule cabling Overview Overview The following section shows how to route the intramodule and intermodule cabling. You install all cable connections from the rear of the cabinet inside the I/O cover. Introduction Refer to the following table for a list of cables that are attached to the backplane. Cables required Name PEC code Comments Backplane to I/O cable NT6P0114 or NT6P0123 These parts differ only in the angle at which the cable exits the connector at the backplane. Alarm/MDM cable NT6P0112 External voice bus cable NT6P0111/8/9 or NT6P124/5/6 These parts differ only in the angle at which the cable exits the connector at the backplane, and in their lengths. Chapter 11, “Installing the Meridian Mail to PBX interface,” deals with the network loop and AML cabling. Intramodule and intermodule cabling The intramodule cabling procedure in this chapter describes the cabling between the backplane and the I/O panel. This includes the backplane to I/O cables (“Installing I/O-to-backplane cables” on page 9-9), and backplane to alarm/modem cables (“Installing the alarm/modem cable” on page 9-9). The intermodule cabling procedures describe the installation of the external voice bus (EVB) cable between modules or columns. The specific EVB cabling that you use depends on the number of modules and whether there are one or two utility cards. The following procedures cover the combinations available: • • Standard 1.0 “Installing EVB cabling—two modules, one utility card” on page 9-12 “Installing EVB cabling—two modules, two utility cards” on page 9-12 Modular Option EC Installation and Maintenance Guide November 1999 Installing intramodule and intermodule cabling 9-3 Overview • • “Installing EVB cabling—three modules, one utility card” on page 9-14 “Installing EVB cabling—three modules, two utility cards” on page 9-15 Before you proceed with EVB cabling, make sure you follow the procedure for the number of modules and utility cards on the system. Refer to “Summary of cabling from backplane to I/O panel and other modules” on page 9-6. For an illustration, refer to “Backplane to I/O panel and next module cabling” on page 9-7. References to modules MM0, MM1, and MM2 Interpret references to modules MM0, MM1, and MM2 as follows: • • • • The module that contains Meridian Mail node 1 is module MM0. The other module in any 2-module system is module MM1. In a 5-node shadowed system, the other module that contains two nodes (besides module MM0) is module MM1. The last module in a 5-node shadowed system is module MM2. This Meridian Mail module numbering applies regardless of the placement of modules within a column. Standard 1.0 Modular Option EC Installation and Maintenance Guide November 1999 9-4 Installing intramodule and intermodule cabling Extraction tool Extraction tool Introduction Follow the steps on the next page when you remove cables from the backplane shrouds to avoid bending or breaking pins. Do not insert the extraction tool unless the cable connector is locked into the shroud. Do not force the extraction tool deeper than the depth on the cable connector. CAUTION Risk of equipment damage I/O-to-backplane cables NT6P0123 and NT6P0114, and EVB cables NT6P0111/8/9 and NT6P0124/5/6 have high-density connectors. If you need to remove the cables, follow the steps on the next page. Using the high-density To use the high-density connector extraction tool, follow these connector extraction steps. tool Standard 1.0 Modular Option EC Installation and Maintenance Guide November 1999 Installing intramodule and intermodule cabling 9-5 Extraction tool Step Action 1 Grasp the cable connector by the strain relief tab. 2 Center the longer flat edge on the angled end of the tool between the cable connector and the wall of the shroud on the right side of the cable connector. Angle this end between the cable connector and the wall of the shroud. G100056 Note: If the straight end of the tool is notched, use that end if you can access the connector straight-on. If you must angle the tool at all, use the angled end. 3 Gently insert the extraction tool and gradually press the other end of the tool toward the cable, while gently rocking the cable connector up and down. Do not force the connector. CAUTION Risk of cable damage You can damage the cable if you force the connector. Standard 1.0 4 Stop applying pressure as soon as the cable connector comes loose from the shroud. 5 Slowly remove the extraction tool and the cable connector. Modular Option EC Installation and Maintenance Guide November 1999 9-6 Installing intramodule and intermodule cabling Extraction tool Summary of cabling from backplane to I/O panel and other modules Figure reference Cable a NT code Cable Routing summary NT6P0114 or NT6P0123 I/O to backplane 5-port RS-232: From shroud S5, I/O position, to the 5-RS-232 connector on the inside of the right I/O panel Note: The 5-port RS-232 cable NT6P0109 connects to the 5-RS-232 connector on the outside of the right I/O panel. 4-port RS-232: From shroud S7, I/O position, to the 4-RS-232 connector on the inside of the left I/O panel Note: The 4-port RS-232 cable NT6P0110 connects to the 4-RS-232 connector on the outside of the left I/O panel. Cable b NT6P0112 Alarm/MDM From J11 to the ALM/MDM connector on the right I/O panel Cable c NT6P0111 or NT6P0124 External voice bus This pair of cables connects modules. They run from shroud S7 on one module to shroud S5 or S7 on the next module, depending on whether the next module contains a utility card. Refer to the following procedures: “Installing EVB cabling—two modules, one utility card” on page 9-12 “Installing EVB cabling—two modules, two utility cards” on page 9-12 “Installing EVB cabling—three modules, one utility card” on page 9-14 “Installing EVB cabling—three modules, two utility cards” on page 9-15 (76 cm, 30 in.) NT6P0118 or NT6P0125 (152 cm, 60 in.) NT6P0119 or NT6P0126 (244 cm, 96 in.) Standard 1.0 Modular Option EC Installation and Maintenance Guide November 1999 Installing intramodule and intermodule cabling 9-7 Extraction tool Backplane to I/O panel and next module cabling J11 (e) to next module S7 1 S5 (e) SW2 SW4 S4 1 CSL J3 0 0 I/O SW1 SW3 SW5 (b) J5 I/O J4 LP (a) R0 R1 LP (a) GSP10 GSP2 GSP3 ALM/MDM 4-RS-232 5-RS-232 GSP11 LP1 Left I/O panel Right I/O panel CSL LP0 G100065 Standard 1.0 Modular Option EC Installation and Maintenance Guide November 1999 9-8 Installing intramodule and intermodule cabling Installing cables from backplane to I/O panel Installing cables from backplane to I/O panel Introduction The following procedures describe how to connect the 5-port and 4-port RS-232 cables and how to connect the alarm/modem cable from the backplane to the I/O panel. CAUTION Risk of equipment damage I/O-to-backplane cables NT6P0123 and NT6P0114 have high-density connectors at the backplane end. You must install these connectors very carefully to avoid damaging the pins. Line up the connector at right angles to the backplane, and press gently until you hear a click. If you need to remove the cables, use an extraction tool (P0741489), and follow “Using the highdensity connector extraction tool” on page 9-4. Standard 1.0 Modular Option EC Installation and Maintenance Guide November 1999 Installing intramodule and intermodule cabling 9-9 Installing RS-232 cables Installing RS-232 cables Introduction You need two I/O-to-backplane cables (NT6P0123 or NT6P0114), one 5-port fanout cable (NT6P0109), and one 4-port fanout cable (NT6P0110) for each module, except for the last module in a 5-node shadowed system that does not use the 4-port cable. Refer to “Intermodule cabling for a two-module system” on page 9-13. Installing I/O-tobackplane cables To install the I/O-to-backplane cables, follow these steps. Step Action 1 Connect an I/O-to-backplane cable from the I/O position on shroud S5 to the 5-RS-232 connector on the inside of the right I/O panel. 2 Connect the end of an I/O-to-backplane cable from the I/O position on the shroud S7 to the 4-port RS-232 connector on the inside of the left I/O panel. Note: The connectors on the I/O panels are labeled differently on the inside and outside of the panel. Ensure that the I/O backplane cable is connected correctly. (See “Backplane to I/O panel and next module cabling” on page 9-7.) 3 4-port RS-232 cable Connect the single connector end of the 4-port fanout cable to the 4-RS-232 connector on the outside of the left I/O panel. 4 5-port RS-232 cable Connect the single connector end of the 5-port fanout cable to the 5-RS-232 connector on the outside of the right I/O panel. Installing the alarm/ modem cable You need one alarm/modem cable (NT6P0112). Refer to “Backplane to I/O panel and next module cabling” on page 9-7. To install the alarm/modem cable, follow these steps. Standard 1.0 Modular Option EC Installation and Maintenance Guide November 1999 9-10 Installing intramodule and intermodule cabling Installing RS-232 cables Step Action Standard 1.0 1 Connect one end of the cable to the J11 connector on the backplane. 2 Connect the other end of the cable to the ALM/MDM connector on the inside of the right I/O panel. Modular Option EC Installation and Maintenance Guide November 1999 Installing intramodule and intermodule cabling 9-11 Intermodule bus cable connection Intermodule bus cable connection Installing the external voice bus cable The EVB cable (NT6P0111/8/9 or NT6P0124/5/6) connects one module to another. The EVB cable does not come preinstalled with the system. The exact cabling depends on the number of modules and utility cards in the system and the relative location of one module to another. Refer to the following table to find the appropriate procedure for the system you are installing. If the system has two columns, also refer to “Installing EVB cables between columns” on page 9-16. Note: The EVB cable cannot be routed through the I/O panel. EVB cabling guide Number of utility cards Number of modules Procedure to use 1 2 “Installing EVB cabling—two modules, one utility card” on page 9-12 2 2 “Installing EVB cabling—two modules, two utility cards” on page 9-12 1 3 “Installing EVB cabling—three modules, one utility card” on page 9-14 2 3 “Installing EVB cabling—three modules, two utility cards” on page 9-15 The EVB needs a terminator (NT6P0106) on the last module of a chain of modules, unless the last module contains a utility Standard 1.0 Modular Option EC Installation and Maintenance Guide November 1999 9-12 Installing intramodule and intermodule cabling Intermodule bus cable connection card. In this case, the utility card on the last module acts as a terminator. See the appropriate procedure for details. CAUTION Risk of equipment damage External voice cables NT6P0111/8/9 and NT6P0124/5/6 have high-density connectors. You must install these connectors very carefully to avoid damage to the pins. Line up the connector at right angles to the backplane, and press gently until you hear a click. If you need to remove the cables, use an extraction tool (P0741489) and follow “Using the highdensity connector extraction tool” on page 9-4. Installing EVB cabling—two modules, one utility card You need one pair of EVB cables (NT6P0111/8/9 or NT6P0124/5/6, depending on which length you need), and an EVB terminator (NT6P0106). See “Intermodule cabling for a three-module system” on page 9-15, diagram A. Step Action Installing EVB cabling—two modules, two utility cards Standard 1.0 1 Connect one end of an EVB cable from position 1 on shroud S7 of module MM0 to position 1 on shroud S5 of module MM1. 2 Connect one end of an EVB cable from position 0 on shroud S7 of module MM0 to position 0 on shroud S5 of module MM1. 3 Install the EVB terminator in positions 1 and 0 of shroud S7 of module MM1. Note: You do not need an EVB terminator in this configuration. You need one pair of EVB cables (NT6P0111/8/9 or NT6P0124/5/6, depending on which length you need). See “Intermodule cabling for a two-module system” on page 9-13, diagram B. Modular Option EC Installation and Maintenance Guide November 1999 Installing intramodule and intermodule cabling 9-13 Intermodule bus cable connection To install EVB cabling for two modules and two utility cards, follow these steps. Step Action 1 If there is an EVB terminator in positions 1 and 0 of shroud S7 of module MM1, remove it, label it as EVB terminator, and store it safely. 2 Connect one end of an EVB cable from position 1 on shroud S7 of module MM0 to position 1 on shroud S7 of module MM1. 3 Connect one end of an EVB cable from position 0 on shroud S7 of module MM0 to position 0 on shroud S7 of module MM1. Intermodule cabling for a two-module system External voice bus cabling Meridian Mail 2-module system A. One utility card (module MM0 only) S7 Terminator Module MM1 S5 1 0 I/O B. Two utility cards (modules MM0, MM1) S7 1 0 Module MM1 I/O S7 1 0 Module MM0 S5 1 0 I/O I/O S5 1 0 I/O I/O Rear view of modules S7 1 0 Module MM0 S5 1 0 I/O I/O Rear view of modules G100081 Standard 1.0 Modular Option EC Installation and Maintenance Guide November 1999 9-14 Installing intramodule and intermodule cabling Intermodule bus cable connection Installing EVB cabling—three modules, one utility card The following procedure applies to connecting modules in which there is only one utility card (NT6P03AA). Note: This is an unusual configuration. Normally, a 5-node system uses more than 48 ports, and needs three or four network loops and two utility cards. You need two pairs of EVB cables (NT6P0111/8/9 or NT6P0124/5/6, depending on which length you need) and an EVB terminator (NT6P0106). See “Intermodule cabling for a three-module system” on page 9-15, diagram A. Step Action Standard 1.0 1 Connect an EVB cable from position 1 on shroud S7 of module MM0 to position 1 on shroud S5 of module MM1. 2 Connect an EVB cable from position 0 on shroud S7 of module MM0 to position 0 on shroud S5 of module MM1. 3 Connect an EVB cable from position 1 on shroud S7 of module MM1 to position 1 on shroud S5 of module MM2. 4 Connect an EVB cable from position 0 on shroud S7 of module MM1 to position 0 on shroud S5 of module MM2. 5 Connect the EVB terminator in positions 1 and 0 of shroud S7 of module MM2. Modular Option EC Installation and Maintenance Guide November 1999 Installing intramodule and intermodule cabling 9-15 Intermodule bus cable connection Intermodule cabling for a three-module system External voice bus cabling Meridian Mail 3-module system A. One utility card (module MM0 only) S7 Terminator Module MM2 S5 1 0 I/O B. Two utility cards (modules MM0, MM2) S7 1 0 Module MM2 I/O S7 1 0 Module MM1 I/O S5 1 0 I/O S7 1 0 Module MM1 I/O S7 1 0 Module MM0 S5 1 0 I/O S5 1 0 I/O I/O S5 1 0 I/O I/O S7 1 0 Module MM0 S5 1 0 I/O I/O Rear view of modules Rear view of modules G100084 Installing EVB cabling—three modules, two utility cards The following procedure applies to connecting modules in which there is one utility card in module MM0 and a second utility card in module MM2. Note: You do not need an EVB terminator in this configuration. Standard 1.0 Modular Option EC Installation and Maintenance Guide November 1999 9-16 Installing intramodule and intermodule cabling Intermodule bus cable connection You need two pairs of EVB cables (NT6P0111/8/9 or NT6P0124/5/6, depending on which length you require). See “Intermodule cabling for a three-module system” on page 9-15, diagram B). Step Action Installing EVB cables between columns If there is an EVB terminator in positions 1 and 0 of shroud S7 of module MM1 or module MM2, remove it. Label it as EVB terminator, and store it safely. 2 Connect one end of an EVB cable from position 1 on shroud S7 of module MM0 to position 1 on shroud S5 of module MM1. 3 Connect one end of an EVB cable from position 0 on shroud S7 of module MM0 to position 0 on shroud S5 of module MM1. 4 Connect one end of an EVB cable from position 1 on shroud S7 of module MM1 to position 1 on shroud S7 of module MM2. 5 Connect one end of an EVB cable from position 0 on shroud S7 of module MM1 to position 0 on shroud S7 of module MM2. The cabling between columns is identical to the intermodule cabling described in this chapter, with the following cabling restrictions: • • Standard 1.0 1 Cable routing follows the same routing restrictions for column-to-column interface as outlined in SL-1 System Installation Procedures (NTP 553-3001-210). Maximum cable length between modules is 244 cm (96 in.). EVB cabling comes in three lengths: 76 cm (30 in.), 152 cm (60 in.), and 244 cm (96 in.), with part numbers NT6P0111/8/9 or NT6P0124/5/6 respectively. Offset modules probably require the longer cables. Modular Option EC Installation and Maintenance Guide November 1999 Chapter 10 Installing, cabling, and configuring peripheral devices In this chapter Overview 10-2 Installation overview 10-3 Installing the primary administration terminal and multiple 10-6 user administration terminals (MATs) Installing and configuring the Digital printers 10-9 LA30N 10-14 Companion printer Installing and configuring the HP Thinkjet printer 10-18 Installing and configuring local modems 10-21 Installing and configuring remote modems 10-22 Installing and configuring the Guest Administration Console 10-24 Bix block cabling for peripheral devices 10-27 10-2 Installing, cabling, and configuring peripheral devices Overview Overview Introduction to peripheral devices Peripheral devices for Meridian Mail include the following: • • • • • • administration terminal and printer additional terminals for user administration, if required A/B switchbox and local modem (for remote support) Note: To get full support from Nortel Networks, you must install an A/B switchbox and local modem, and connect the modem to a phone line. These devices allow Nortel Networks support personnel to dial in to the system and provide diagnosis and maintenance. This facility is under the control of an onsite technician who must put the A/B switch in the Remote position to connect the modem to Meridian Mail. terminal and remote modem (for remote administration) networking modem, if required guest administration terminals, if required If you use the Meridian Mail Reporter (MMR) package, refer to the Meridian Mail Reporter 2.0 User’s Guide (P0847870) for MMR installation instructions. Standard 1.0 Modular Option EC Installation and Maintenance Guide November 1999 Installing, cabling, and configuring peripheral devices 10-3 Installation overview Installation overview Introduction The cabling described here uses the rear I/O panels and the 4- and 5-port RS-232 fanout cables described in Chapter 9, “Installing intramodule and intermodule cabling.” Alternative cabling that uses the main distribution frame (MDF) is described later in this chapter. Installation sequence The installation of the peripheral devices is described in the following sequence: Standard 1.0 1. Installation of the A/B switchbox 2. Installation and configuration of the administration terminal 3. Installation of the multiple user administration terminals (MATs) if you have the Multiple User Administration feature 4. Installation and configuration of the administration printer and connecting it to the administration terminal 5. Installation of the local modem 6. Installation of the remote terminal and modem, if used 7. Installation of the Guest Administration Consoles (GACs) if you have the Hospitality feature 8. Installation of networking modems, if used Modular Option EC Installation and Maintenance Guide November 1999 10-4 Installing, cabling, and configuring peripheral devices Installation overview Installing the A/B switchbox You need the A/B switchbox to permit remote support by Nortel Networks. See “A/B switchbox for remote administration and maintenance” on page 10-5. To install the A/B switchbox, follow these steps. Step Action 1 Place the A/B switchbox in a suitable location within 4.5 m (15 ft.) of Meridian Mail. Although the switchbox may not be exactly as indicated in this document, the installation is the same. See the instructions provided with the switchbox for specific details. 2 Set the switch on the front of the A/B switchbox to the “A” position. a. Label the A switch position “local.” b. Label the other position “remote.” Standard 1.0 Modular Option EC Installation and Maintenance Guide November 1999 Installing, cabling, and configuring peripheral devices 10-5 Installation overview A/B switchbox for remote administration and maintenance 5-port cable NT6P0109 SLT6-PB NTND91AA/AB NTND82AA/AB A/B box C SLT5-P3 SLT5-P2 B A NTND91AA/AB Administration terminal Printer Local Modem SLT5-P1 SLT5-P0 Meridian Mail prime node module Remote Modem Remote maintenance terminal and printer G100055 Standard 1.0 Modular Option EC Installation and Maintenance Guide November 1999 10-6 Installing, cabling, and configuring peripheral devices Installing the primary administration terminal and multiple user administration terminals Installing the primary administration terminal and multiple user administration terminals Introduction Use the following procedure to install the primary administration terminal. Follow “Installing a MAT” on page 10-7 to install the multiple user administration terminals (MATs). Installing the primary administration terminal To install the primary administration terminal, follow these steps. Step Action 1 Place the administration terminal in a suitable location. Install the administration terminal within 15.2 m (50 ft.) of the Meridian Mail system. If the cable distance is greater than 15.2 m, use asynchronous limited distance modems (LDMs). 2 Connect the keyboard and power cord to the terminal. 3 Connect one end of a null modem terminal cable (NDND82AA/ AB) to the COMM connector on the terminal, using an INMAC 328 adapter. Based on the type of terminal, you may also have to use a 6- to 25-pin adapter which is supplied with the terminal. If you are using an A/B switch, proceed directly to step 5; otherwise, proceed to step 4. 4 If you are not using an A/B switch, connect the other end of the cable to the connector labeled SLT6-PB on the 5-port fanout cable connected to the Meridian Mail right I/O panel. Proceed to step 6. 5 If you are using an A/B switch, see “A/B switchbox for remote administration and maintenance” on page 10-5. a. Connect the other end of the cable to the connector labeled A on the A/B switch. b. Connect one end of a straight RS-232 cable (NTND91AA/ AB) to the 5-port RS-232 connector labeled SLT6-PB. c. Connect the other end of this cable to the common connector (usually marked C) of the A/B switchbox. Standard 1.0 Modular Option EC Installation and Maintenance Guide November 1999 Installing, cabling, and configuring peripheral devices 10-7 Installing the primary administration terminal and multiple user administration terminals Step Action Installing a MAT 6 Plug the terminal power cord into an AC receptacle. 7 Power on the terminal. 8 Configure the terminal as described in Appendix A, “Terminal configuration,” for your type of terminal. Up to three MATs connect to connectors on a 4- or 5-port RS-232 fanout cable. Only one MAT is allowed on any node. If node 1 has two GACs, it may not also have a MAT. Note: You must have the multiple administration terminals (MAT) feature installed. To install a MAT, follow these steps. Step Action 1 Place the terminal in a suitable location within 15.2 m (50 ft.) of the Meridian Mail system. If the cable distance is greater, you need a pair of limited distance modems (LDMs). 2 Connect the keyboard and power cord to the terminal. 3 Connect one end of the null modem terminal cable (NDND82AA/AB) to the COMM connector on the terminal, using an INMAC 328 adapter. Based on the type of terminal, you may also have to use a 6- to 25-pin adapter, which is supplied with the terminal. 4 Connect the other end of the cable to a connector labeled SLT5-Px on the 5-port fanout cable connected to the Meridian Mail right I/O panel, or SLT4-Px on the 4-port fanout cable connected to the Meridian Mail left I/O panel. This connector, x, must correspond to a port that has been configured for a MAT. Note: See “Ports for peripheral devices in an unshadowed system” on page 10-32, or “Ports for peripheral devices in a shadowed system” on page 10-34 for the correspondence between fanout cable connector labels and ports configured during system installation or modification. See “Modify hardware” in System Administration Tools (NTP 555-7001-305) for recommended dataport usage. Standard 1.0 Modular Option EC Installation and Maintenance Guide November 1999 10-8 Installing, cabling, and configuring peripheral devices Installing the primary administration terminal and multiple user administration terminals Step Action 5 Plug the terminal power cord into an AC receptacle. 6 Power on the terminal. 7 Configure the terminal as described in Appendix A, “Terminal configuration,” for your type of terminal. Note: You should have configured a port at software installation time for each MAT. If this was not done, you must reconfigure the ports from the administration terminal. Go to the Tools level on the MMI, and select “Configure MATs” to configure ports as MATs. See System Administration Tools (NTP 555-7001-305). Standard 1.0 Modular Option EC Installation and Maintenance Guide November 1999 Installing, cabling, and configuring peripheral devices 10-9 Installing and configuring the Digital printers Installing and configuring the Digital printers Meridian Mail supports the following two Digital printers: Introduction • LA75 Plus Companion • LA30N Companion Install the LA75 Plus Companion or LA30N Companion printer as described below. Configure the printer as described in “Configuring the LA75 Plus Companion printer” on page 10-12 if you are using the LA75 Plus Companion or “Configuring the LA30N Companion printer” on page 10-14 if you are using the LA30N Companion printer. Note that the required cables and adapters vary with the type of terminal you are using. Connecting the LA75 Plus Companion or LA30N Companion printer To connect the LA75 Plus Companion or LA30N Companion printer, follow these steps. Step Action Standard 1.0 1 Place the printer in a suitable location near the administration terminal. 2 Connect the power cord to the printer. 3 Connect one end of the BC16E-10 interface cable to the back of the printer. See “LA75 Plus Companion and LA30N Companion printer connections to administration terminals” on page 10-11. 4 Connect the other end of the cable, using adapters and cables as needed, to the terminal. See “LA75 Plus Companion and LA30N Companion printer connections to administration terminals” on page 10-11 for details of the required cables and adapters. Modular Option EC Installation and Maintenance Guide November 1999 10-10 Installing, cabling, and configuring peripheral devices Installing and configuring the Digital printers Step Action Standard 1.0 5 Plug the printer power cord into an AC receptacle. 6 Leave the printer powered off to start configuration. 7 Configure the printer as described in “Configuring the LA75 Plus Companion printer” on page 10-12 if you are using the LA75 Plus Companion, or “Configuring the LA30N Companion printer” on page 10-14 if you are using the LA30N Companion printer. Modular Option EC Installation and Maintenance Guide November 1999 Installing, cabling, and configuring peripheral devices 10-11 Installing and configuring the Digital printers LA75 Plus Companion and LA30N Companion printer connections to administration terminals VT520 Terminal Comm 3 (Serial printer) LA75 or LA30 N BC16E-10 VT420 or VT320 Terminal LA75 or LA30 N BC16E-10 HP700/22 or VT220 Terminal H8575-A adapter DATACOMM PRINTER LA75 or LA30 N A0369499 Ampex NT220 Terminal Primary Auxiliary INMAC 328 adapter BC16E-10 H8575-A adapter LA75 or LA30 N NTND82AA/AB BC16E-10 HP700/32 Terminal LA75 or LA30 N BC16E-10 G100619 Standard 1.0 Modular Option EC Installation and Maintenance Guide November 1999 10-12 Installing, cabling, and configuring peripheral devices Installing and configuring the Digital printers Configuring the LA75 Plus Companion printer Note: The default baud rate for the LA75 is 4800 bps. To configure the LA75 Plus Companion printer, follow these steps. Step Action 1 Ensure that the printer is turned off. 2 Press and hold the Set-up button on the front control panel of the printer and, at the same time, power on the printer. 3 Release the Set-up button one to two seconds after you power on. See the following illustration for the layout of the front panel. The printer automatically prints out a list of the default settings. When the list is complete, the printer goes back to the beginning of the list, reprints the first setting, and stops (that is, it goes back to “Generic 1” and stops). Front control panel on the LA75 Plus Companion printer Quiet/ Fault Quiet Quality Ready Protocol DEC RDY LQ Serial port Draft LF FF Set-up G100076 4 If you want to change the value of the current setting, press the left arrow key on the front of the printer. See “LA75 printer default settings” on page 10-13 for the required values. The current feature number is printed again with the new value. 5 If this is not the value you require, press the left arrow key again. The next value for that feature number is printed. Refer to the user manual that is provided with the printer for the list of values available for each feature. Standard 1.0 Modular Option EC Installation and Maintenance Guide November 1999 Installing, cabling, and configuring peripheral devices 10-13 Installing and configuring the Digital printers 6 Repeat step 5 until the value that you want for this feature is printed. Press the down arrow key to move on to the next feature. 7 Repeat steps 5 and 6 until you have selected the required values for all of the features. 8 Press the Set-up button on the front of the printer to save the settings. LA75 printer default settings Feature number Name Generic 1 Protocol at Power-up 3 Port dependent Generic 2 Form length 9 27.94cm [11 in. (A)] Generic 3 Vertical pitch 4 6 lines per 2.54 cm (1 in.) Generic 4 Automatic advance 1 Selected Generic 5 Print quality control 1 Software control Generic 6 Port selection 1 Serial port Generic 7 Baud rate 7 9600 Generic 8 Data bits and parity 7 8-None Generic 9 Buffer Control 1 XON/XOFF Generic 10 Error beep 1 One beep Generic 11 Typestyle 1 Internal Generic 12 Input buffer size 1 8K Generic 13 Disconnect on fault 1 Not selected DEC 1 Horizontal pitch 7 10 characters per 2.54 cm (1 in.) (80 Col) DEC 2 GO character pitch 1 U.S. ASCII DEC 3 User Pref. Char Set. 1 DEC Supplemental DEC 4 Printer ID 4 Conf. Level 2 (LA75 Plus) DEC 5 Text Mode Right Marg 2 Wrap Standard 1.0 Required value Meaning Modular Option EC Installation and Maintenance Guide November 1999 10-14 Installing, cabling, and configuring peripheral devices LA30N Companion printer LA30N Companion printer Introduction The LA30N Companion printer ships with default settings that are ready to be used with terminals configured according to Appendix A, “Terminal configuration.” These settings are stored in MACRO 1. Verify that your printer is set to use MACRO 1 settings. Use the following steps to configure the LA30N Companion printer if the factory defaults have been changed. Configuring the LA30N To configure the LA30N Companion printer, follow these steps. Companion printer Step Action Standard 1.0 1 Ensure the configurations of the administration terminal are set as follows: Speed=9600 Receive=Transmit Databit=8 bits Parity=None Stop=1 stop bit 2 Ensure that the continuous forms paper set on the tractors is loaded and that the paper select lever is set backward. 3 Turn off the printer. 4 Turn on the printer while you hold the Set-Up/Quit button until the printer beeps. Modular Option EC Installation and Maintenance Guide November 1999 Installing, cabling, and configuring peripheral devices 10-15 LA30N Companion printer Step Action 5 Remove the acoustic cover to see the printed text. When the printer enters set-up mode, it prints a header menu, help menu, and <Functions> menu, and the M1 and M2 indicators flash alternately. The header menu tells you that the printer is in set-up mode; the help menu provides a quick summary of how to use the buttons in set-up mode; and the <Functions> menu lists all of the available functions in this mode. Refer to the table below for a listing of available functions. Functions available in Set-up mode Standard 1.0 Function Description MACRO 1 and MACRO 2 Assigns print features to MACRO 1 and MACRO 2. PRINT Prints a list of all currently selected options. INSTALL Changes the Set-Up menu language, computer interface, and paper feed control options. ADJUST Changes the top-of-form find adjustment options. TESTS Runs the printing test and hex dumps. RCALL-FACT Resets factory settings in MACRO 1 and MACRO 2. MENU-ACCESS Restricts access to Set-Up functions from the control panel. SAVE&EXIT Exits the Set-Up mode and saves any changes made while in Set-Up mode. Modular Option EC Installation and Maintenance Guide November 1999 10-16 Installing, cabling, and configuring peripheral devices LA30N Companion printer LA30N printer default settings Print feature Factory setting Protocol Port dependent Protocol serial DEC Port parallel EPSON Font Draft Horizontal pitch 10 cpi Vertical pitch 6 Ipi Form length 27.94 cm [11 in. (A)] Left margin 1 column Top of form* 0/60 inch Top margin 1 line Bottom margin 66 lines Line mode LF=LF, CR=CR Paper source¤ Tractor Print direction Soft control DEC mode DEC printer ID PPL2 Auto wrap Wrap EOT disconnect No disconnect on EOT Initial report No Auto answerback No Answerback on ENQ No DEC GO character set US ASCII DEC user preference character set DEC Supplemental IBM and Epson mode Default Character set CP 437 IBM mode Standard 1.0 Modular Option EC Installation and Maintenance Guide November 1999 Installing, cabling, and configuring peripheral devices 10-17 LA30N Companion printer Print feature Factory setting IBM set 1 or 2 IBM set 1 IBM double height No IBM AGM No Epson mode Epson national character set USA * When you change the Macro selection and the new Top-of-Form value is different from the former, paper automatically feeds to the next page, using the new Top-of-Form value. ¤ When you change the Macro selection and the paper source selection is different, the printer automatically parts the continuous forms (in Push-Feed mode only) or ejects the cut sheet. The Fault indicator blinks to indicate that you should change the position of the paper select lever. Standard 1.0 Modular Option EC Installation and Maintenance Guide November 1999 10-18 Installing, cabling, and configuring peripheral devices Installing and configuring the HP Thinkjet printer Installing and configuring the HP Thinkjet printer Installing the HP Thinkjet printer To install the HP Thinkjet printer, follow these steps. Step Action Standard 1.0 1 Place the printer near the administration terminal. 2 Connect the power cord to the printer. 3 Connect one end of the appropriate cable to the back of the printer. See “HP Thinkjet printer connections to administration terminals” on page 10-19. 4 Connect the other end of the cable, using an adapter if needed, to the administration terminal. See “HP Thinkjet printer connections to administration terminals” on page 10-19 for details of the required cables and adapters. 5 Set the printer switches as shown in “HP Thinkjet printer mode switch settings” on page 10-20 and “Printer RS-232 switch settings” on page 10-20. “HP Thinkjet printer switch locations” on page 10-20 shows the location of the switches. 6 Plug the printer power cord into an AC receptacle. 7 Power on the printer. Modular Option EC Installation and Maintenance Guide November 1999 Installing, cabling, and configuring peripheral devices 10-19 Installing and configuring the HP Thinkjet printer HP Thinkjet printer connections to administration terminals VT520 terminal ThinkJet BC16E-10 VT420 or VT320 terminal ThinkJet A0376171 HP700/22 or VT220 terminal DATACOMM PRINTER ThinkJet A0369499 Ampex NT220 terminal Primary Auxiliary ThinkJet INMAC 328 adapter NTND82AA/AB HP700/32 terminal ThinkJet A0376171 g101075 Standard 1.0 Modular Option EC Installation and Maintenance Guide November 1999 10-20 Installing, cabling, and configuring peripheral devices Installing and configuring the HP Thinkjet printer HP Thinkjet printer switch locations 1 0 RS-232 Interface 1 0 1 2 3 4 5 6 MODE 7 8 1 2 3 4 5 RS-232C G100079 HP Thinkjet printer mode switch settings Switch Position Function 1 DOWN CR definition 2 UP LF definition 3 DOWN Perforation skip mode 4 DOWN Page length 5 UP Control sequence mode 6 UP Character set 7 UP Character set, for IBM 8-character set 8 DOWN Character set Printer RS-232 switch settings Standard 1.0 Switch Position Function 1 DOWN Handshaking mode, set for DTR 2 DOWN Parity, set for none 3 DOWN Parity 4 DOWN Baud rate, set for 9600 baud 5 DOWN Baud rate Modular Option EC Installation and Maintenance Guide November 1999 Installing, cabling, and configuring peripheral devices 10-21 Installing and configuring local modems Installing and configuring local modems The following table lists the modem models that are supported in Meridian Mail Release 13 for local use, and the baud rate at which they can operate. Introduction Supported modems Local modem 2400 bps 9600 bps U.S. Robotics Sportster 14.4 ✔ ✔ Racal ALM 3223 ✔ ✔ Hayes Optima 144 ✔ ✔ UDS 2440 ✔ ✔ UDS EC 224 A/D ✔ ✔ Ven-Tel 2400-33/2400 Plus II ✔ ✔ Ven-Tel 9600 Plus/9600 Plus II ✔ ✔ To install and configure the local modem, refer to Appendix B, “Modem configurations.” Standard 1.0 Modular Option EC Installation and Maintenance Guide November 1999 10-22 Installing, cabling, and configuring peripheral devices Installing and configuring remote modems Installing and configuring remote modems The following table lists the modem models that are supported in Meridian Mail Release 13 for use as remote-access modems, and the baud rate at which they can operate. Introduction Supported modems Remote-access modem 2400 bps Installing the remote terminal and modem 9600 bps U.S. Robotics Sportster 14.4 ✔ ✔ Racal ALM 3223 ✔ ✔ Hayes Optima 144 ✔ ✔ UDS 2440 ✔ ✔ UDS EC 224 A/D ✔ ✔ Ven-Tel 2400-33/2400 Plus II ✔ ✔ Ven-Tel 9600 Plus/9600 Plus II ✔ ✔ To install the remote terminal and modem, follow these steps. Step Action 1 Place the terminal and the modem in a suitable location. 2 Connect the keyboard and power cord to the terminal, and the power cord to the modem. 3 Connect one end of a straight-through RS-232 cable to the COMM connector on the terminal, via an INMAC 328 adapter. Based on the type of terminal, you may also have to use a 6- to 25-pin adapter, which is supplied with the terminal. Standard 1.0 4 Connect the other end to the modem. 5 Plug the terminal and modem power cords into an AC receptacle. 6 Power on the terminal and the modem. Modular Option EC Installation and Maintenance Guide November 1999 Installing, cabling, and configuring peripheral devices 10-23 Installing and configuring remote modems Step Action Standard 1.0 7 Configure the terminal as described in Appendix A, “Terminal configuration,” for your terminal. 8 If you did not already configure the modem, do so now. Refer to Appendix B, “Modem configurations,” for configuration procedures for your modem type. 9 Connect the modem to the phone line used to dial in for remote administration. Modular Option EC Installation and Maintenance Guide November 1999 10-24 Installing, cabling, and configuring peripheral devices Installing and configuring the Guest Administration Console Installing and configuring the Guest Administration Console Introduction Use the following steps to install and configure the Guest Administration Console (GAC). Note 1: You must have the Hospitality feature installed. Note 2: You can connect up to two GACs to node 1. You can connect only one GAC to any other node. The maximum number of GACs allowed for an entire system is four. Note 3: If node 1 has a multiple administration terminal (MAT), you can connect only one GAC to the node. Installing a GAC To install a GAC, follow these steps. Step Action 1 Connect one end of a null modem cable (NTND82AA/AB) to a connector labeled SLT5-P x on the 5-port fanout cable connected to the Meridian Mail right I/O panel. See “GAC terminal” on page 10-25. Alternatively, you can connect the null modem cable to the SLT4-Px on the 4-port fanout cable connected to the Meridian Mail left I/O panel. This connector, x, must correspond to a port that has been configured for a GAC. See “Ports for peripheral devices in an unshadowed system” on page 10-32, or “Ports for peripheral devices in a shadowed system” on page 10-34 for the correspondence between fanout cable connector labels and ports configured during system installation or modification. See System Administration Tools (NTP 555-7001-305) for recommended dataport usage. 2 Standard 1.0 Connect the other end to the “Comm” connection on the GAC. Modular Option EC Installation and Maintenance Guide November 1999 Installing, cabling, and configuring peripheral devices 10-25 Installing and configuring the Guest Administration Console Step Action 3 Connect one end of a straight-through RS-232 cable to the printer port of the GAC. 4 Connect the other end to the “Comm” port on the display-only console. 5 Configure the terminal as described in Appendix A, “Terminal configuration.” Note: You should have configured a port at software installation time for each GAC. If this was not done, you must reconfigure the ports from the administration terminal. Go to the Tools level on the MMI, and select “Configure GACs” to configure ports as GACs. See System Administration Tools (NTP 555-7001-305). GAC terminal SLT6-PB 5-port cable SLT5-P3 NT6P0109 SLT5-P2 SLT5-P1 SLT5-P0 Meridian Mail NTND82AA/AB GAC terminal Display terminal G100054 Standard 1.0 Modular Option EC Installation and Maintenance Guide November 1999 10-26 Installing, cabling, and configuring peripheral devices Installing and configuring the Guest Administration Console Installing a networking To install a networking modem, follow these steps. modem Step Action 1 Connect one end of a null modem cable to a connector labeled SLT5-Px on the 5-port fanout cable connected to the Meridian Mail right I/O panel. This connector, x, must correspond to a port that has been configured for a networking modem. See “Ports for peripheral devices in an unshadowed system” on page 10-32, or “Ports for peripheral devices in a shadowed system” on page 10-34 for the correspondence between fanout cable connector labels and ports configured during system installation or modification. See System Administration Tools (NTP 555-7001-305) for recommended dataport usage. Standard 1.0 2 Connect the other end to the RS-232/EIA connection on the modem. 3 Configure the modem as described in the Meridian Networking Installation and Administration Guide (NTP 555-7001-244). Modular Option EC Installation and Maintenance Guide November 1999 Installing, cabling, and configuring peripheral devices 10-27 Bix block cabling for peripheral devices Bix block cabling for peripheral devices Introduction The following section outlines the Bix block designations and cabling for the peripheral devices. You can cable peripherals through the main distribution frame (MDF) as an alternative to using the 4- and 5-port fanout cables for any module; this is the normal method of cabling the alarm connections from module MM0. See “Connecting the alarm to the main distribution frame” on page 10-30. To wire any of these three sets of connections to the MDF, install an NEA25B cable to the appropriate Meridian Mail I/O panel connector. “ALM/MDM and 4- and 5-port RS-232 Bix block tip, ring, pin, and pair colors” on page 10-28 lists tip, ring, pin, and pair color information for the ALM/MDM cable, and the equivalents for the 4- and 5-port fanout cables. Alarms Standard 1.0 Two Form-C dry contact relays are provided for connection to customer-provided alarms. Each relay contact is rated at 0.5 amperes and 150 V DC. The major alarm contacts can be triggered by the Enhanced MMP40 processor, a board reset, a power off condition, or a watchdog timeout (which has a fixed 128-second timeout interval). Modular Option EC Installation and Maintenance Guide November 1999 10-28 Installing, cabling, and configuring peripheral devices Bix block cabling for peripheral devices ALM/MDM and 4- and 5-port RS-232 Bix block tip, ring, pin, and pair colors Bix Label P0736930 Bix Label P0736931 Pair Pin Pair Color Alarm & modem 4-port RS-232 5-port RS-232 1T 26 W-BL T MDM RXD Slot 4 RXD Slot 5 1R 1 BL-W R MDM GRD, Port B GRD, Port 0 2T 27 W-O FRM CTS Slot 4 CTS Slot 5 2R 2 O-W GRD TXD, Port B TXD, Port 0 3T 28 W-G NC Minor DSR Slot 4 DSR Slot 5 3R 3 G-W CM Minor RTS, Port B RTS, Port 0 4T 29 W-BR CM Crit DCD Slot 4 DCD Slot 5 4R 4 BR-W NO Minor DTR, Port B DTR, Port 0 5T 30 W-S Power Monitor RXC Slot 4 RXC Slot 5 5R 5 S-W NC Crit TXC, Port B TXC, Port 0 6T 31 R-BL NC Major RXD Slot 7 RXD Slot 5 6R 6 BL-R CM Major GRD, Port B GRD, Port 2 7T 32 R-O NO Crit CTS Slot 7 CTS Slot 5 7R 7 O-R NO Major TXD, Port B TXD, Port 2 8T 33 R-G Spare DSR Slot 7 DSR Slot 5 8R 8 G-R Spare RTS, Port B RTS, Port 2 9T 34 R-BR Spare DCD Slot 7 DCD Slot 5 9R 9 BR-R Spare DTR, Port B DTR, Port 2 10T 35 R-S Spare RXC Slot 7 RXC Slot 5 10R 10 S-R Spare TXC, Port B TXC, Port 2 11T 36 BK-BL Spare RXD Slot 4 RXD Slot 5 11R 11 BL-BK Spare GRD, Port A GRD, Port 1 12T 37 BL-O Spare CTS Slot 4 CTS Slot 5 12R 12 O-BL Spare TXD, Port A TXD, Port 1 13T 38 BK-G Spare DSR Slot 4 DSR Slot 5 13R 13 G-BK Spare RTS, Port A RTS, Port 1 Standard 1.0 Modular Option EC Installation and Maintenance Guide November 1999 Installing, cabling, and configuring peripheral devices 10-29 Bix block cabling for peripheral devices Bix Label P0736930 Bix Label P0736931 Pair Pin Pair Color Alarm & modem 4-port RS-232 5-port RS-232 14T 39 BK-BR Spare DCD Slot 4 DCD Slot 5 14R 14 BR-BK Spare DTR, Port A DTR, Port 1 15T 40 BK-S Spare RXC Slot 4 RXC Slot 5 15R 15 S-BK Spare TXC, Port A TXC, Port 1 16T 41 Y-BL Spare RXD Slot 7 RXD Slot 5 16R 16 BL-Y Spare GRD, Port A GRD, Port 3 17T 42 Y-O Spare CTS Slot 7 CTS Slot 5 17R 17 O-Y Spare TXD, Port A TXD, Port 3 18T 43 Y-G Spare DSR Slot 7 DSR Slot 5 18R 18 G-Y Spare RTS, Port A RTS, Port 3 19T 44 Y-BR Spare DCD Slot 7 DCD Slot 5 19R 19 BR-Y Spare DTR, Port A DTR, Port 3 20T 45 Y-S Spare RXC Slot 7 RXC Slot 5 20R 20 S-Y Spare TXC, Port A TXC, Port 3 21T 46 V-BL Spare TXCD Slot 4 RXD Slot 6 21R 21 BL-V Spare RI, Port A GRD, Port B 22T 47 V-O Spare TXCD Slot 7 CTS Slot 6 22R 22 O-V Spare RI, Port A TXD, Port B 23T 48 V-G Spare DSR Slot 6 23R 23 G-V Spare RTS, Port B 24T 49 V-BR Spare DCD Slot 6 24R 24 BR-V Spare DTR, Port B 25T 50 V-S Spare RXC Slot 6 25R 25 S-V Spare TXC, Port B Standard 1.0 Modular Option EC Installation and Maintenance Guide November 1999 10-30 Installing, cabling, and configuring peripheral devices Bix block cabling for peripheral devices Connecting the alarm to the main distribution frame Right I/O panel Backplane to I/O cable ALM/MDM connector NEA25B 25-pair cable Meridian Mail prime node module Bix block C N N M C O Alarm cable Note: This example shows an alarm connected to normally open contacts (NO and CM). Another type of alarm may need to be connected to normally closed contacts (NC and CM). Alarm device G100059 Standard 1.0 Modular Option EC Installation and Maintenance Guide November 1999 Installing, cabling, and configuring peripheral devices 10-31 Bix block cabling for peripheral devices Ports for peripheral devices in an unshadowed system AML (a) MDM & ALM (c ) X MDF Node 1 MSDL or ESDI Null modem cable (g) QPC414 network card (b) Network loop interfaces 5-port RS-232 (d) Z Node 2 Y Node 3 Meridian Mail module MMO EVB (f) (f) EVB SLT4-PA SLT7-PA SLT4-PB SLT7-PB* 4-port RS-232 (e) X Node 4 SLT6-PB* SLT5-P0 SLT5-P1 SLT5-P2 SLT5-P3 5-port RS-232 (d) Z Node 5 Meridian Mail module MM1 (a) (b) (c) (d) Terminal (h) Printer Not configured unless there is a utility card in module MM1 SLT4-PA SLT7-PA SLT4-PB SLT7-PB* 4-port RS-232 (e) AML cable Network loop cable Modem and alarm cable 5-port RS-232 fanout cable SLT6-PB SLT5-P0 SLT5-P1 SLT5-P2 SLT5-P3 (e) ( f) (g) (h) 4-port RS-232 fanout cable External voice bus cable Null modem cable Printer cable *Terminal may be connected for BootROM diagnostics during node expansion. G100057 Standard 1.0 Modular Option EC Installation and Maintenance Guide November 1999 10-32 Installing, cabling, and configuring peripheral devices Bix block cabling for peripheral devices Ports for peripheral devices in an unshadowed system Dataport designation in Connector software installation Hardware administration modify node screen Node 1,Card 7,Port 2 Module Cable Card slot MM0 CSL 6 Enhanced MMP40 CSL Node 1,SBC* Card, Port 2 5-port 6 Enhanced MMP40 SLT6 PB Node 1, SBC* Card, Port 1 Node 1, Card 7, Port 1 5 Util SLT5 P0 Node 1,UTIL Card, Port 1 Node 1, Card 6, Port 1 SLT5 P1 Node 1,UTIL Card, Port 2 Node 1, Card 6, Port 2 SLT5 P2 Node 1,UTIL Card, Port 3 Node 1, Card 6, Port 3 SLT5 P3 Node 1,UTIL Card, Port 4 Node 1, Card 6, Port 4 7 (Z0) Enhanced MMP40 SLT7 PB Node 2,SBC* Card, Port 1 Node 2, Card 1, Port 1 SLT7 PA Node 2,SBC* Card, Port 2 Node 2, Card 1, Port 2 4 Enhanced MMP40 SLT4 PB Node 3,SBC* Card, Port 1 Node 3, Card 5, Port 1 SLT4 PA Node 3,SBC* Card, Port 2 Node 3, Card 5, Port 2 6 Enhanced MMP40 SLT6 PB Node 4,SBC* Card, Port 1 Node 4, Card 7, Port 1 5 Util ports configured only if a UTIL card is installed SLT5 P0 Node 4,UTIL Card, Port 1 Node 4, Card 6, Port 1 SLT5 P1 Node 4,UTIL Card, Port 2 Node 4, Card 6, Port 2 SLT5 P2 Node 4,UTIL Card, Port 3 Node 4, Card 6, Port 3 SLT5 P3 Node 4,UTIL Card, Port 4 Node 4, Card 6, Port 4 7 (Z0) Enhanced MMP40 SLT7 PB Node 5,SBC* Card, Port 1 Node 5, Card 1, Port 1 SLT7 PA Node 5,SBC* Card, Port 2 Node 5, Card 1, Port 2 SLT4 PB not configured not configured SLT4 PA not configured not configured 4-port MM1 5-port 4-port Note 1: If you are converting an existing Meridian Mail EC system, the Enhanced MMP40 card slot on the old hardware may be labeled “68K.” Note 2 : UTIL card ports are configured in module MM1 only if that module has a utility card installed. * The dataport designation is: Node x Enhanced MMP40 Card Port y Standard 1.0 Modular Option EC Installation and Maintenance Guide November 1999 Installing, cabling, and configuring peripheral devices 10-33 Bix block cabling for peripheral devices Ports for peripheral devices in a shadowed system AML (a) MDM & ALM (c ) X MDF Node 1 MSDL or ESDI Null modem cable (g) QPC414 network card (b) Network loop interfaces 5-port RS-232 (d) Z Node 2 Meridian Mail module MMO EVB (f) (f) EVB SLT4-PA SLT7-PA SLT4-PB SLT7-PB* 4-port RS-232 (e) X Meridian Mail module MM1 SLT6-PB* SLT5-P0 SLT5-P1 SLT5-P2 SLT5-P3 5-port RS-232 (d) Node 3 SLT6-PB SLT5-P0 SLT5-P1 SLT5-P2 SLT5-P3 Z Terminal (h) Printer Not configured unless there is a utility card in module MM1 Node 4 EVB (f) Meridian Mail module MM2 (a) (b) (c) (d) (f) EVB SLT4-PA SLT7-PA SLT4-PB SLT7-PB* 4-port RS-232 (e) X Node 5 SLT6-PB* SLT5-P0 SLT5-P1 SLT5-P2 SLT5-P3 5-port RS-232 (d) AML cable Network loop cable Modem and alarm cable 5-port RS-232 fanout cable (e) ( f) (g) (h) Not configured unless there is a utility card in module MM2 4-port RS-232 fanout cable External voice bus cable Null modem cable Printer cable *Terminal may be connected for Enhanced MMP40 or MMP40 verification during node expansion. G100058 Standard 1.0 Modular Option EC Installation and Maintenance Guide November 1999 10-34 Installing, cabling, and configuring peripheral devices Bix block cabling for peripheral devices Ports for peripheral devices in a shadowed system Module MM0 Cable CSL 5-port 4-port MM1 5-port 4-port Card slot 6 Enhanced MMP40 6 Enhanced MMP40 5 Util 7 (Z0) Enhanced MMP40 4 Enhanced MMP40 6 Enhanced 5 Util ports configured only if a UTIL card is installed 7 (Z0) Enhanced MMP40 MM2 5-port 6 Enhanced MMP40 5 Util ports configured only if a UTIL card is installed Connector CSL Dataport designation in software installation Node 1, SBC* Card, Port 2 Hardware administration modify node screen Node 1, Card 7, Port 2 SLT6 PB Node 1, SBC* Card, Port 1 Node 1, Card 7, Port 1 SLT5 P0 SLT5 P1 SLT5 P2 SLT5 P3 SLT7 PB SLT7 PA Node 1, UTIL Card, Port 1 Node 1, UTIL Card, Port 2 Node 1, UTIL Card, Port 3 Node 1, UTIL Card, Port 4 Node 2, SBC* Card, Port 1 Node 2, SBC* Card, Port 2 Node 1, Card 6, Port 1 Node 1, Card 6, Port 2 Node 1, Card 6, Port 3 Node 1, Card 6, Port 4 Node 2, Card 1, Port 1 Node 2, Card 1, Port 2 SLT4 PB SLT4 PA not configured not configured not configured not configured SLT6 PB Node 3, SBC* Card, Port 1 Node 3, Card 7, Port 1 SLT5 P0 SLT5 P1 SLT5 P2 SLT5 P3 Node 3, UTIL Card, Port 1 Node 3, UTIL Card, Port 2 Node 3, UTIL Card, Port 3 Node 3, UTIL Card, Port 4 Node 3, Card 6, Port 1 Node 3, Card 6, Port 2 Node 3, Card 6, Port 3 Node 3, Card 6, Port 4 SLT7 PB SLT7 PA SLT4 PB SLT4 PA SLT6 PB Node 4, SBC* Card, Port 1 Node 4, SBC* Card, Port 2 not configured not configured Node 5, SBC* Card, Port 1 Node 4, Card 1, Port 1 Node 4, Card 1, Port 2 not configured not configured Node 5, Card 7, Port 1 SLT5 P0 SLT5 P1 SLT5 P2 SLT5 P3 Node 5, UTIL Card, Port 1 Node 5, Card 6, Port 1 Node 5, UTIL Card, Port 2 Node 5, Card 6, Port 2 Node 5, UTIL Card, Port 3 Node 5, Card 6, Port 3 Node 5, UTIL Card, Port 4 Node 5, Card 6, Port 4 4-port not configured not configured Note: UTIL card ports are configured in module MM1 or MM2 only if a utility card is installed in that module. * The dataport designation is: Node x Enhanced MMP40 card Port y Standard 1.0 Modular Option EC Installation and Maintenance Guide November 1999 Chapter 11 Installing the Meridian Mail to PBX interface In this chapter Overview 11-2 Establishing the network loop connection between Meridian Mail and the Meridian 1 11-3 Installing the network loop 11-5 Establishing the AML connection between Meridian Mail and the Meridian 1 11-11 Installing the multipurpose serial data link card 11-17 Installing the enhanced serial data interface card 11-20 Installing the AML cabling 11-24 11-2 Installing the Meridian Mail to PBX interface Overview Overview Introduction The procedures described in this chapter show you how to install the two hardware interfaces that link Meridian Mail to the PBX. The two interfaces required between Meridian Mail and the Meridian 1 are • • a network loop for every 24 channels from Meridian Mail to the Meridian 1. For information on how to install the network card and the loop hardware, refer to “Establishing the network loop connection between Meridian Mail and the Meridian 1” on page 11-3. an AML data link from the Meridian Mail prime node to the Meridian 1. For information on how to install either the MSDL or ESDI card and the AML cabling, refer to “Establishing the AML connection between Meridian Mail and the Meridian 1” on page 11-11. Chapter 12, “Configuring the Meridian 1,” discussses the Meridian 1 programming needed to support the network connection and the AML links. Reference documentation You need the following Meridian 1 documents: • • Circuit Card Installation (NTP 553-3001-211) X11 Input/Output Guide (NTP 553-3001-400) Note: See X11 System Management Applications (NTP 553-3001-301) for information about Single Terminal Access. Standard 1.0 Modular Option EC Installation and Maintenance Guide November 1999 Installing the Meridian Mail to PBX interface 11-3 Establishing the network loop connection between Meridian Mail and the Meridian 1 Establishing the network loop connection between Meridian Mail and the Meridian 1 You can use Meridian Mail with any dedicated Meridian 1 network loop with TNs available for Meridian Mail usage. Each Meridian Mail port requires a TN. The VP4 or VP8 cards on the system can accommodate four and eight TNs respectively. Introduction Note: Each VP4 represents a 112 CCS load, and each VP8 represents a 224 CCS load. The following table lists the cables required, and their respective connections, for installation of the network loop. These cables are shown in “Network loop cabling between Meridian Mail and Meridian 1” on page 11-6. A diagram of the AML cabling between Meridian Mail and the Meridian 1 is shown in “AML cabling between Meridian Mail and Meridian 1” on page 11-25. Meridian Mail to Meridian 1 network loop cabling Illustration reference Network loop cabling between Meridian Mail and Meridian 1, cable a NT code Cable Routing information QCAD124C (1.8 m or 6 ft.) Direct network loop cables, non-shielded From J4/LP0 and J5/LP1 on the backplane of module MM0 to the QPC414 network card on Meridian 1 QCAD124D (3 m or 10 ft.) QCAD124E (4.6 m or 15 ft.) If three network loop cables are required (more than 48 ports), the third connects from J4/LP0 or J5/LP1 on module MM1 or MM2, whichever has the second utility card installed, to the second QPC414 network card. QCAD124F (6.0 m or 20 ft.) If four network loop cables are required (more than 72 ports), the fourth connects from J4/LP0 or J5/LP1 on module MM1 or MM2 to the free connector on the module with the second utility card. Network loop cabling between Meridian Mail and Meridian 1, cable b Standard 1.0 NT6P0122 Indirect network loop cable, backplane to I/O panel From J4 and J5 on the backplane of the modules containing the utility cards to the I/O panels (LP0, right, and LP1, left, respectively) Modular Option EC Installation and Maintenance Guide November 1999 11-4 Installing the Meridian Mail to PBX interface Establishing the network loop connection between Meridian Mail and the Meridian 1 Illustration reference NT code Cable Routing information Network loop cabling between Meridian Mail and Meridian 1, cable c NT8D73AD (3 m or 10 ft.) NT8D73AF (3.7 m or 12 ft.) NT8D73AL (6.2 m or 20 ft.) NT8D73AS (9 m or 30 ft.) Indirect network loop cable, I/O panel to I/O panel, shielded From Meridian Mail right I/O panel LP0 connector and left I/O panel LP1 connector to Meridian 1 module I/O panel, which interfaces with the QPC414 Network loop cabling between Meridian Mail and Meridian 1, cable d NT8D86AD Indirect network loop cable, I/O panel to network card Meridian 1 I/O panel to QPC414 network card Standard 1.0 Modular Option EC Installation and Maintenance Guide November 1999 Installing the Meridian Mail to PBX interface 11-5 Installing the network loop Installing the network loop Introduction “Installing the network loop hardware” on page 11-7 describes how to install the network loop. CAUTION Risk of equipment damage Wear a wrist strap connected either to the metal frame of the equipment or to the wrist strap frame connector while you install this equipment. Before you continue, make sure you have available all the hardware that is listed below. Refer to “Network loop cabling between Meridian Mail and Meridian 1” on page 11-6 for a diagram of the cabling. Direct routing from Meridian Mail backplane to QPC414 • QCAD124 (A0296329-32) Indirect routing from Meridian Mail backplane to QPC414 • • • Standard 1.0 NT8D86AD network loop cable NT8D73 (A0359306/A0359532/3/4) shielded network cable NT5K1110 or NT6P0122 (preinstalled cable from Meridian Mail I/O panel to backplane) Modular Option EC Installation and Maintenance Guide November 1999 11-6 Installing the Meridian Mail to PBX interface Installing the network loop Network loop cabling between Meridian Mail and Meridian 1 I/O Panel QPC414 I/O to network cable NT8D86AD (a) QCAD124 Network loop cable (unshielded) (A0296329-32) Network Meridian 1 Direct routing Loop 0 Right I/O Panel Alternative, indirect routing (See Note 1 below) Shielded net loop cable NT8D73 (A0359306/ A0359532/3/4) (b) NT5K1110 or NT6P0122 J4 Net loop to I/O Meridian Mail prime node module optional routing through I/O panel Notes: 1. To minimize EMI, cables should stay within the module. Therefore, avoid the use of the alternative indirect routing wherever possible. 2. This diagram depicts the alternative cabling through the right I/O panel to Loop 0, J4. You can also direct the cabling through the left I/O panel to Loop 1, J5. G100062 Standard 1.0 Modular Option EC Installation and Maintenance Guide November 1999 Installing the Meridian Mail to PBX interface 11-7 Installing the network loop Installing the network loop hardware To install the network loop hardware, follow these steps. Step Action 1 Select an available slot in the Meridian 1 to install the network card (QPC414). See Circuit Card Installation (NTP 553-3001-211). QPC414 network loop card Enb Dis LED LED J1 J2 Note: If the system has more than 48 channels, you need to install a second network card. G100186 2 Standard 1.0 Note the slot number and its corresponding loop number. Refer to Circuit Card Installation (NTP 553-3001-211) for information on how to identify the slot number and the corresponding loop number. Modular Option EC Installation and Maintenance Guide November 1999 11-8 Installing the Meridian Mail to PBX interface Installing the network loop Step Action 3 With the enable/disable switch set to disable, install the QPC414. There are no other switches to set on this card. If you are unfamiliar with how to install circuit cards, refer to Circuit Card Installation (NTP 553-3001-211). Once installed, both LEDs on the card light. Note: There are two options for Network loop cabling—direct or indirect—by way of the I/O panel. Based on your equipment configuration, you may need one or more cables to connect the loop. For cabling routing information, refer to “Network loop cabling between Meridian Mail and Meridian 1” on page 11-6. 4 Using direct cabling If you are using direct cabling, follow the steps below. If you are using indirect cabling follow “Using indirect cabling” on page 11-9. To install the Meridian Mail to PBX interface using direct cabling, use “Network loop cabling between Meridian Mail and Meridian 1” on page 11-6 as a reference, and follow these steps. Step Action 1 Install the direct loop cable QCAD124 at the Meridian 1 according to step a or b below, based on the loop number you select in steps 1 and 2 of this procedure. a. If the loop you select is an even number, install the cable in the top slot (J1) of the network card. b. If the loop you select is an odd number, install the cable in the bottom slot (J2) of the network card. Standard 1.0 Modular Option EC Installation and Maintenance Guide November 1999 Installing the Meridian Mail to PBX interface 11-9 Installing the network loop Step Action 2 If you have more than one network loop cable, connect the cables to Meridian Mail as outlined in the following steps: a. Connect the first network loop cable to J4 of the first module. b. Connect the second network loop cable to J5 of the first module. c. If the system has more than 48 channels, you need a third network loop cable and a second utility card. Connect the third loop to J4 of the module that contains the second utility card. d. If the system has more than 72 channels, you need a fourth network loop cable. Connect this loop to J5 of the module that contains the second utility card. e. Enter the loop numbers in the Meridian Mail configuration. Refer to the chapter on hardware administration in the System Administration Guide (NTP 555-7001-30x). 3 Set the switch on the faceplate of the QPC414 network card to “enable.” The LEDs remain on. Using indirect cabling To install the Meridian Mail to PBX interface using indirect cabling, use “Network loop cabling between Meridian Mail and Meridian 1” on page 11-6 as a reference, and follow these steps. Step Action 1 Install the I/O panel cable NT8D86AD according to step a or b below, based on the loop number you select in steps 1 and 2 of this procedure. a. If the loop you select is an even number, install the cable in the top slot, or J1, of the network card. b. If the loop you select is an odd number, install the cable in the bottom slot, or J2, of the network card. Standard 1.0 2 If they are not already installed, install the network loop cables as shown in “Network loop cabling between Meridian Mail and Meridian 1” on page 11-6 (cable b). 3 Connect the NT8D73 cable between the I/O panels of the Modular Option EC and Meridian 1. Modular Option EC Installation and Maintenance Guide November 1999 11-10 Installing the Meridian Mail to PBX interface Installing the network loop Step Action 4 If you have more than one network loop cable, connect the cables as outlined in the following steps: a. Connect the first network loop cable to J4 of the first module. b. Connect the second network loop cable to J5 of the first module. c. If the system has more than 48 channels, you need an additional network loop cable and a second utility card. Connect the third loop to J4 of the module that contains the second utility card. d. If the system has more than 72 channels, you need a fourth network loop cable. Connect this loop to J5 of the module that contains the second utility card. e. Enter the Meridian 1 loop numbers in the Meridian Mail configuration. Refer to the chapter on hardware administration in the System Administration Guide (NTP 555-7001-30x). 5 Connect the I/O to I/O cables (NT8D73AD/F/L/S) from the LP0 and LP1 connectors on the Meridian Mail I/O panel to the Meridian 1 I/O panel. 6 Set the switch on the faceplate of the QPC414 network card to “enable.” The LEDs remain on. Standard 1.0 Modular Option EC Installation and Maintenance Guide November 1999 Installing the Meridian Mail to PBX interface 11-11 Establishing the AML connection between Meridian Mail and the Meridian 1 Establishing the AML connection between Meridian Mail and the Meridian 1 Introduction When Meridian Mail handles a telephone call, it receives information about the call from the Meridian 1. That is, Meridian Mail must know the number that was dialed, whether the call was internal or external, and so on. The switch (Meridian 1) passes all this information to Meridian Mail through the data link. In the same manner, Meridian Mail sends information back to the switch through the same link. For example, if the caller thrudials to another number, Meridian Mail passes this number back to the switch to transfer the call. This data link is the Applications Module Link (AML), known also as the Integrated Services Digital Network/Application (ISDN/AP) link, or the Command and Status Link (CSL). Without the AML, Meridian Mail has insufficient information to process the call correctly. Hardware requirements To establish the AML data link, you must install the following hardware: • • MSDL card (NT6D80AA) or ESDI card (QPC513, version H or later), which occupies a slot in a common equipment module of the Meridian 1 cabling (NTND91AB) from the MSDL or ESDI card to the Meridian Mail backplane You must also program the link in the Meridian 1 software by modifying the configuration record in LD 17 (described in Chapter 13, “Starting up and configuring Meridian Mail”). Note: The MSDL and ESDI cards are both I/O cards that can serve as the interface between the Meridian 1 and Meridian Mail. However, you can only use the MSDL card with X11 software Release 18 or later; you can use the ESDI card with any release of X11 software. Software requirements Standard 1.0 You must select three values to program the AML: a device number (DNUM), AMLs, and value-added server identifiers Modular Option EC Installation and Maintenance Guide November 1999 11-12 Installing the Meridian Mail to PBX interface Establishing the AML connection between Meridian Mail and the Meridian 1 (VSIDs). You select all three values in LD 17 of the Meridian 1 database in response to the three LD 17 prompts below: • ADAN NEW AML x or ADAN NEW TTY x link identifier assigned to the Meridian Mail AML • DNUM x device number for the MSDL card or for a port on the ESDI card that allows Meridian Mail to identify the card • VSID x Value Added Service ID associated with the AML However, before you can program the card, you need to know which device numbers, if any, have already been assigned to other devices. Review the configuration record to see which numbers are already in use. You use the configuration record (CFN) to set all switch operation parameters. All the information you need to determine DNUMs, AML, and VSID numbers is in this record. Therefore, it is important to print off the configuration record before you program the link, to see which numbers are available. If the existing programming permits, try to program all three numbers (DNUM, AML, VSID) as the same number. Note 1: You must program each I/O device in Overlay 17 at the ADAN prompt. ADAN TTYs are system terminals, ADAN AMLs are application module links, and ADAN DCHs are D-channels. See “I/O card type, DNUM, AML, VSID requirements” on page 11-14. Note 2: Each AML must be associated with a VSID, but more than one AML can be associated with a single VSID. Note 3: Device numbers (DNUMs) are associated with each physical card and cannot be duplicated among device types. AML and VSID numbers are logical numbers and can be duplicated between device types. Note 4: The Option 81 switch needs two I/O devices (TTYs) to be programmed on the Call Processor cards in its cores. The DNUMs are for both cores. The DNUMs allow access to the cores from the backplane for maintenance purposes. The active Standard 1.0 Modular Option EC Installation and Maintenance Guide November 1999 Installing the Meridian Mail to PBX interface 11-13 Establishing the AML connection between Meridian Mail and the Meridian 1 core has access to these ports. Port 0 is for a modem, Port 1 is for a TTY. These ports are in addition to the system terminal. Note 5: When you print out an Option 81 configuration table in LD 22, these two ports are programmed as ADAN TTYs on card type CPSI and will not indicate a DNUM in their programming. (See “Example of a configuration record showing DNUM, AML, and VSID numbers” on page 11-15.) Even though the DNUM is not listed in the programming as associated with the TTY, these ports (devices) always take the same device number as the TTY number. Therefore, each time you see an ADAN TTY programmed in the configuration record, you know that its corresponding device number, whether it appears in the programming or not, is the same as the assigned TTY number. Note 6: The ESDI card is physically addressed by a switch block on the card (SW2). Note 7: You may want to reorganize (renumber) the devices in the CFN. If you want to omit an AML number without omitting its associated programming (Overlay 23), build another AML (assign it a new number), and associate it with the same VSID as the AML that you want to omit. Then the system allows you to omit the original AML without deleting Overlay 23 programming, which associates the ACD queue with the VSID. Standard 1.0 Modular Option EC Installation and Maintenance Guide November 1999 11-14 Installing the Meridian Mail to PBX interface Establishing the AML connection between Meridian Mail and the Meridian 1 I/O card type, DNUM, AML, VSID requirements Number of DNUMs to I/O card type program in Device (CTYP) CFN numbers used* Physical ports associated with the DNUMs** Device type and number associated with it Range of VSIDs assigned to card type SDI 1 DNUM 1 DNUM, 0–15 1 TTY 0–15 NA SD12 2 DNUMs 2 DNUMs—must be consecutive and start with an even number 2 TTY 0–15 NA SD14 4 DNUMs 4 DNUMs—must be consecutive and start with an even number 4 TTY 0–15 NA XSDI 2 DNUMs 2 DNUMs—must be consecutive and start with an even number 2 TTY 0–15 NA ESDI 2 DNUMs 2 DNUMs—must be consecutive and start with an even number 2 AML 0–5 0–15 MSDL 1 DNUM 1 DNUM, 0–15 4 AML 0–15 0–15 MSPS (Opt 21E only) 1 DNUM 1 DNUM, 0–15 1 TTY 0–15 NA DCHI 2 DNUMs 2 DNUMs—must be consecutive and start with an even number 2 DCH 0–64 NA CYPSI 2 DNUMs 2 DNUMs, 0–15 (0= modem, 1=TTY) 2 TTY 0–15 NA * Device numbers used from the 16 I/O device numbers available per switch. * * The number of physical devices you can install on this card. Standard 1.0 Modular Option EC Installation and Maintenance Guide November 1999 Installing the Meridian Mail to PBX interface 11-15 Establishing the AML connection between Meridian Mail and the Meridian 1 Example of a configuration record showing DNUM, AML, and VSID numbers . A) ADAN TTY 3 (A) ADAN DCH 4 . CTYP CPSI CTYP DCHI . PORT 1 GRP 0 (A) ADAN TTY 0 BPS 9600 (B) DNUM 5 CTYP SD12 PRTY NONE DES PRI GRP 0 STOP 1 USER PRI BITL 8 DCHL 2 FLOW NO FLOW NO OTBF 32 USER MTC TRF SCH USER MTC TRF SCH BUG DRAT 64KC XSM NO XSM NO IFC SL1 (B) DNUM 0 (A) ADAN TTY 1 CLOK EXT (A, C, F)ADAN AML 6 SIDE NET CTYP SD12 CTYP ESDI RLS ID 18 GRP 0 GRP 0 T23 20 T200 3 (B) DNUM 1 (B) DNUM 6 FLOW NO DES MODMAIL T203 10 USER MTC TRF SCH BPS 4800 N200 3 CLOK EXT XSM NO N201 260 IADR 003 (A) ADAN TTY 2 K7 RADR 001 (G) VSID 06 CTYP CPSI T1 04 PORT 0 DLOP T2 010 BPS 9600 AML 06 T3 010 PRTY NONE SECU NO N1 128 STOP 1 INTL 0001 N2 08 BITL 8 MCNT 9999 K 7 FLOW NO CONF DIR RXMT 05 USER MTC TRF SCH BUG CRC 10 XSM NO (go to next column) ORUR 005 ABOR 005 (go to next column) –See Notes on the next page– Standard 1.0 Modular Option EC Installation and Maintenance Guide November 1999 11-16 Installing the Meridian Mail to PBX interface Establishing the AML connection between Meridian Mail and the Meridian 1 Notes: (A) There are six I/O devices programmed in this configuration record. (B) There are four device numbers (DNUMS) taken (0 & 1, 2 & 3, 4 & 5, 6 & 7). (C) The Meridian Mail data link is programmed as an ADAN AML. Its AML is 6 and its DNUM is 6. (D) From this configuration, the DNUMS available to assign to a new I/O card are 8 & 9, 10 &11, 12 & 13, and 14 &15. (E) DNUM 5 is not available because each DCHI card (as well as the ESDI card) captures a pair of ports whether assigned in the software or not. F) Notice the ADAN AML programming. The card type (CTYP) is ESDI (it could be MSDL if this system uses this type of I/O card). The DNUM is 6. All other prompts that follow ADAN AML 6 represent the parameters set for the Meridian Mail data link. (G) Notice the VSID prompt that follows the ADAN AML 6 programming. Each Meridian Mail data link (AML) requires that a VSID be assigned to it. The VSID programming here associates ADAN AML 6 and DNUM 6 with VSID 6. Remember that each DNUM is unique. However, AMLS and VSIDs are logical numbers and, therefore, can be the same. For example, you can have both an AML 6, a TTY 6, and a DCH 6, but they must all have different DNUMS assigned. (H) If possible, make all three numbers for each data link the same, if the existing programming allows it. Standard 1.0 Modular Option EC Installation and Maintenance Guide November 1999 Installing the Meridian Mail to PBX interface 11-17 Installing the multipurpose serial data link card Installing the multipurpose serial data link card The multipurpose serial data link (MSDL) card is a major improvement over previous I/O cards in that it has four physical port connections but requires only one device number (DNUM) from the system. Because all four ports on the card are associated with one device number, the MSDL occupies only one of the 16 allowed devices for Meridian 1 (unlike the ESDI which occupies two devices). Introduction Note: Meridian 1 cards are hot-pluggable. However, to remove or install a card, you must disable the card in the software. Installing the MSDL card To install the MSDL card, follow these steps. Step Action 1 Log on to the Meridian 1. 2 Load overlay 22 and print out the configuration record. 3 Enter the responses indicated in the following table. Note: Only the prompts that you need to respond to are shown. If you see a prompt not in the table, press Enter until the next prompt in the table appears. 4 Prompts Responses REQ PRT TYPE CFN Description Configuration data block Refer to the configuration record and select an available Device Number (DNUM), Application Module Link (AML) number, and Value Added Server Identifier (VSID). The DNUMs are the same numbers as TTYs. To choose an available DNUM, select any unused TTY in the range 0–15. Preferably, select the same number for all three numbers. Record these numbers. You need them when you configure the link. 5 Standard 1.0 Unpack and inspect the MSDL card and check that there are no obviously loose or bent parts. Modular Option EC Installation and Maintenance Guide November 1999 11-18 Installing the Meridian Mail to PBX interface Installing the multipurpose serial data link card Step Action 6 Set the switches on the MSDL card for the port you are going to use for the AML according to the settings shown in the following table. Port Switch Switch Port 0 S4 = OFF S8 = OFF Port 1 S3 = OFF S7 = OFF Port 2 S2 = OFF S6 = OFF Port 3 S1 = OFF S5 = OFF 7 Set the S9 and S10 switches on the MSDL to the DNUM that you chose in step 4. For example, if you chose device number 10, set S9 to1 and S10 to 0. 8 Disable the card, using the [Disable Node] softkey on the System Status screen. For more information on how to disable an I/O card, refer to the “System Status and Maintenance” chapter in your administration guide. 9 Install the card in the Meridian 1, in a loop (LP) slot on a common equipment (CE) shelf. 10 Observe the red LED on the MSDL faceplate. The LED should flash three times, and then stay on until the card is configured and enabled in the software. If the LED does not behave in this pattern, replace the card. 11 Standard 1.0 Enable the card, using the [Enable Node] softkey on the System Status screen. For more information on how to enable an I/O card, refer to the “System Status and Maintenance” chapter in your administration guide. Modular Option EC Installation and Maintenance Guide November 1999 Installing the Meridian Mail to PBX interface 11-19 Installing the multipurpose serial data link card MSDL switch locations and example of switch settings Card address select switches (TTY port/DNUM) LED Port 0 DCE ON DTE Port 1 ON S7 DTE Setting for an RS-422 DCE interface. ON S2 DCE Port 3 ON S6 DTE Setting for an RS-232 interface. DTE/DCE are software-configured. ON S1 S10 Setting for an RS-422 DTE interface. ON ON S9 S8 DTE S3 DCE Port 2 Ones Setting for an RS-232 interface. DTE/DCE are software configured. ON S4 DCE Tens S5 Monitor port Note: The switch settings shown here are only examples. Set switches only for the port you are going to use. G100080 Standard 1.0 Modular Option EC Installation and Maintenance Guide November 1999 11-20 Installing the Meridian Mail to PBX interface Installing the enhanced serial data interface card Installing the enhanced serial data interface card Introduction Each enhanced serial data interface (ESDI) card has two ports on the faceplate, J1 and J2, to which you can connect the AML cable. You assign each port a device number (DNUM), which you use to establish the software link with Meridian Mail. (This is explained in Chapter 12, “Configuring the Meridian 1.”) There are two important criteria to consider when you determine and program the DNUMs for the ESDI card: • • The two numbers must be consecutive. The lower number must be even. You select DNUMs on the ESDI card by setting SW2. The maximum possible number of devices on the Meridian 1 is 16. See the following table. Note: You must assign the even number of the pair to the J1 port of the ESDI card. You then assign the odd number to the J2 port. Switch settings for device address (DNUM) on ESDI card (QPC513H or later) Device address (DNUM pair) (set to ADAN prompt in Overlay 17) Setting for SW2 (1=ON; 0=OFF) 0-1 0001 2-3 0011 4-5 0101 6-7 0111 8-9 1001 10-11 1011 12-13 1101 14-15 1111 You need a vintage H ESDI card. Be sure to use the correct switch option settings required for this card. Note: In the Meridian 1 documentation (Circuit Card Installation [NTP 553-3001-211]), this vintage of card is referred to as a “Style B” card. Standard 1.0 Modular Option EC Installation and Maintenance Guide November 1999 Installing the Meridian Mail to PBX interface 11-21 Installing the enhanced serial data interface card To complete this procedure, you may need to refer to Circuit Card Installation (NTP 553-3001-211). Note: Meridian 1 cards are hot-pluggable. However, to remove or install a card, you must first disable the card. Installing the ESDI card To install the ESDI card, follow these steps. Step Action 1 Log on to the Meridian 1. 2 Load Overlay 22 and print out the configuration record. Refer to the following table for instructions. 3 Prompts Responses REQ PRT TYPE CFN Description Configuration data block Refer to the configuration record and select an available device number (DNUM), Application Module Link (AML number), and Value Added Server Identifier (VSID). The DNUMs are the same numbers as the TTYs. To choose an available DNUM, choose any unused TTY in the range 0–15. Preferably, select the same number for all three numbers. Record these numbers. You will need them when you configure the link and the ESDI. Standard 1.0 4 Unpack and inspect the ESDI card, and check that there are no obviously loose or bent parts. 5 Set the ESDI faceplate switch to “DIS.” 6 Set the option jumpers for the port you are going to use on the ESDI card according to the illustration in step 7. Modular Option EC Installation and Maintenance Guide November 1999 11-22 Installing the Meridian Mail to PBX interface Installing the enhanced serial data interface card Step Action 7 Remove the banks of jumpers and position the ESDI card as shown in the following illustration. QPC513 ESDI SW2 Device address switch LED Enb Option jumpers for lower port number Dis J1 DCE RS-232 DTE HS RS-232 DCE DTE Straight-through cable configuration HS Option jumpers for higher port number J2 DCE RS-232 DTE HS DCE RS-232 DTE HS Local data set (LDS) or line driver configuration — jumper installed — jumper not installed Note: This figure shows both high and low ports configured for Meridian Mail. The higher port example shows the required setting when Meridian Mail is within 15.24 m (50 ft.) of the Meridian1 switch. The lower port example shows the required setting when Meridian Mail is far enough away from the switch that you need to use local data sets or a line driver. You need to configure only the port that is used. G100075 Standard 1.0 Modular Option EC Installation and Maintenance Guide November 1999 Installing the Meridian Mail to PBX interface 11-23 Installing the enhanced serial data interface card Step Action 8 Set the device address switches on the ESDI card according to the following illustration. This is the DNUM that you will use in Overlay 17. QPC513H or later Synchronous Device address mode DNUM 1 2 3 4 0-1 2-3 4-5 6-7 8-9 10-11 12-13 14-15 0 0 0 0 1 1 1 1 0 0 1 1 0 0 1 1 0 1 0 1 0 1 0 1 1 1 1 1 1 1 1 1 1 = switch on, 0 = switch off G100077 9 Select a slot in the common equipment module of the Meridian 1 and install the ESDI circuit pack. Refer to Circuit Card Installation (NTP 553-3001-211). 10 Standard 1.0 Set the ESDI faceplate switch to ENB. Modular Option EC Installation and Maintenance Guide November 1999 11-24 Installing the Meridian Mail to PBX interface Installing the AML cabling Installing the AML cabling Installing the AML See “AML cabling between Meridian Mail and Meridian 1” on cable (indirect routing) page 11-25. To install the AML cable for indirect routing, follow these steps. Step Action 1 Connect the AML cable as described in either step a (for an MSDL card) or step b (for an ESDI card). a. MSDL card: Connect one end of the MSDL cable e (NTND27AA or NTND27AB) to the assigned MSDL port (ports 0, 1, 2, or 3). Connect the other end to the I/O panel of the Meridian 1. b. ESDI card: Connect one end of the ESDI cable d (P0695822) to J1 (for the lower, even DNUM), or to J2 (for the higher, odd DNUM) of the QPC513. Connect the other end to the I/O panel of the Meridian 1. Installing the AML cable (direct routing) 2 Connect one end of the AML cable c (NTND91AA/AB) to the I/O panel of Meridian 1. Connect the other end to the CSL port on the right I/O panel of Meridian Mail. 3 Verify that the cable connections are secure on cable b from J3 on the backplane of module MM0 to the right I/O panel, CSL port. To install the AML cable for direct routing, follow these steps. Step Action 1 If there is a cable from J3 on the backplane of module MM0 to the right I/O panel, CSL port, remove it. See “AML cabling between Meridian Mail and Meridian 1” on page 11-25, cable a. Standard 1.0 Modular Option EC Installation and Maintenance Guide November 1999 Installing the Meridian Mail to PBX interface 11-25 Installing the AML cabling Step Action 2 Connect the MSDL or ESDI cables from the card to Meridian Mail as described below. a. MSDL card: Connect one end of the MSDL cable (NTND27AA/AB) to the assigned MSDL port (ports 0, 1, 2, or 3). Connect the other end to J3 on the backplane of the Meridian Mail. b. ESDI card: Connect one end of the ESDI cable (NTND91AA/AB) to J1 (for the lower, even DNUM), or to J2 (for the higher, odd DNUM) of the QPC513. Connect the other end to J3 on the backplane of the Meridian Mail. AML cabling between Meridian Mail and Meridian 1 I/O panel QPC513 (ESDI) (d) or (e) Cables Direct routing (a) AML NTND91AA/AB or NTND27AA/AB (shielded) NT6D80AA (MSDL) Meridian 1 (a) Right I/O panel AML (ISDN/AP) J3 Indirect routing (alternative) (c) (b) AML to I/O (NT6D4410) (c) AML (NTND91AA/AB) (indirect routing) (d) I/O to QPC513 (P0695822) (e) I/O to MSDL (NTND27AA/AB) (b) Meridian Mail prime node module Note: To minimize EMI, cables should stay within the module. Therefore, avoid the use of alternative, indirect routing through the I/O panel wherever possible. G100061 Standard 1.0 Modular Option EC Installation and Maintenance Guide November 1999 11-26 Installing the Meridian Mail to PBX interface Installing the AML cabling Standard 1.0 Modular Option EC Installation and Maintenance Guide November 1999 Chapter 12 Configuring the Meridian 1 In this chapter Overview 12-2 Getting started 12-3 Checking the CPU ROM daughterboard 12-4 Replacing the CPU ROM daughterboard 12-5 Establishing the AML using an ESDI card 12-7 Enabling the ESDI port or activating the AML 12-13 Establishing the AML using an MSDL card 12-15 Activating the AML (MSDL card, X11 Release 18 or later) 12-18 Defining Meridian Mail in the customer data block 12-19 Configuring the trunk route data block (NMS only) 12-24 Defining Meridian Mail primary ACD queues 12-25 Defining Meridian Mail secondary ACD queues 12-27 Programming the network loop 12-28 Adding ACD agents 12-31 Setting call routing options for user telephone sets 12-35 Saving Meridian 1 changes 12-38 12-2 Configuring the Meridian 1 Overview Overview Introduction This section describes the Meridian 1 configuration procedures necessary for Meridian Mail service. Meridian 1 configuration procedures You should perform the following procedures in the order in which they are presented: 1. replacing the CPU ROM daughterboard on a single-CPU and on a dual-CPU Meridian 1 2. establishing the AML between the Meridian 1 and Meridian Mail Note: The procedure to establish the AML depends on the I/O card type you have installed and the X11 software release you are using. When you establish the AML, refer to one of the following sections for the I/O card type you have installed: 3. Standard 1.0 – Establishing the AML using an ESDI card – Establishing the AML using an MSDL card The section entitled “Establishing the AML using an ESDI card” provides generic and release-specific instructions for the ESDI card. You should follow the procedures that apply to the software release you are using. defining the customer data block 4. defining the primary and secondary Meridian Mail ACD queues, and voice services ACD queues 5. programming and verifying the network loop 6. adding ACD agents 7. setting call routing options for user telephone sets 8. saving changes to the Meridian 1 configuration Modular Option EC Installation and Maintenance Guide November 1999 Configuring the Meridian 1 12-3 Getting started Getting started Introduction Before you begin, ensure that the appropriate software and hardware conditions are met on the Meridian 1 before you install Meridian Mail. See the Site and Installation Planning Guide (NTP 555-7061-200) for details. Required documentation To perform the following procedures successfully, you should have the following documentation available: • • • X11 Input/Output Guide (NTP 553-3001-400) Circuit Pack Option Settings (NTP 553-2201-211) Circuit Pack Installation and Testing (NTP 553-3001-211) Note 1: See X11 System Management Applications (NTP 553-3001-301) for information about Single Terminal Access. Note 2: It is assumed that you are logged on to the Meridian 1 before you load any of the overlays. Prompt tables In the tables that show your responses to prompts from Meridian 1 overlays, only the prompts you need to respond to are shown. If you see a prompt that is not in the table, press <Return> until you see the next prompt that is in the table. After the last prompt shown in the table, press <Return> until the first prompt appears again before you exit the overlay. If you do not do so, the information you entered is discarded when you exit the overlay. To exit an overlay, enter **** or END, followed by <Return>. Standard 1.0 Modular Option EC Installation and Maintenance Guide November 1999 12-4 Configuring the Meridian 1 Checking the CPU ROM daughterboard Checking the CPU ROM daughterboard Introduction To check the current ROM, load Overlay 22 and enter ROM in response to the prompt REQ. Note: The ROM check and replace procedure does not apply to Systems 51C, 61C, 81, and 81C. ROM selection The required ROM is one of the following: • • • • • • • • • • • SL-1 ST (Release 12-14) SL-1 ST (Release 15 or later) SL-1 N SL-1 LE SL-1 XL SL-1 XNQPC600 SL-1 XN (Memory Enhanced) SL-1 RT/NT/XT SL-1 MSQPC662 System 21/21A System 51/61/71 QPC717 QPC940 QPC782 QPC573 QPC599 QPC601 QPC602 QPC940 QPC939 If you must replace the ROM, follow the procedure described in the next section for either single or dual CPUs. CAUTION Risk of equipment damage Do not touch the other components on the CPU pack. During removal and insertion, carefully line up the connector and pins of the new daughterboard with the pins and connector on the CPU. Standard 1.0 Modular Option EC Installation and Maintenance Guide November 1999 Configuring the Meridian 1 12-5 Replacing the CPU ROM daughterboard Replacing the CPU ROM daughterboard Single-CPU Meridian 1 To replace the CPU ROM daughterboard on a single-CPU Meridian 1, follow these steps. (Service will be interrupted during this procedure since you need to power down the Meridian 1.) Step Action Dual-CPU Meridian 1 1 Power down the Meridian 1 system. 2 Remove the CPU card and replace the daughterboard (located on the component side of the CPU pack). 3 Reinsert the CPU card. 4 Power up the Meridian 1 system. To replace the CPU ROM daughterboard on a dual-CPU Meridian 1, follow these steps. (Use Overlay 35 to ensure the system is operating on the other CPU. The LED on the CPU card, when lit, indicates a CPU that has been disabled or is not currently in use.) Step Action 1 Place the active CPU in maintenance mode using the faceplate switch. 2 Disable the inactive CPU using the faceplate switch. 3 Remove the inactive CPU card and replace the daughterboard (located on the component side of the CPU pack) with the correct version. 4 Reinsert the CPU card. 5 Reenable the CPU card, using the faceplate switch. 6 Load Overlay 35 and use the TCPU command to test the inactive CPU and new ROM. If the response is anything other than OK, refer to the X11 Input/Output Guide (NTP 553-3001-400). 7 Standard 1.0 Take the active CPU out of maintenance mode. Modular Option EC Installation and Maintenance Guide November 1999 12-6 Configuring the Meridian 1 Replacing the CPU ROM daughterboard Step Action Standard 1.0 8 Use the SCPU command (Overlay 35) to switch CPUs. 9 Repeat steps 1 to 7 for the second CPU. 10 Exit from Overlay 35 by entering ****. Modular Option EC Installation and Maintenance Guide November 1999 Configuring the Meridian 1 12-7 Establishing the AML using an ESDI card Establishing the AML using an ESDI card You can use an ESDI card to establish the AML between Meridian Mail and the Meridian 1 regardless of X11’s software release. However, the commands used to program the link may vary based on the software release. For more, information refer to the following sections: Introduction • • Defining the ESDI and the AML (see below) “Enabling ESDI ports (ESDI, X11 Release 17 or earlier)” on page 12-13 “Activating the AML (ESDI, X11 Release 18 or later)” on page 12-14 • To establish the AML between the Meridian 1 and Meridian Mail, using an MSDL card, follow the steps outlined in “Establishing the AML using an MSDL card” on page 12-15. Defining the ESDI and the AML Overlay 17 is used, regardless of X11’s software release, to define the ESDI and the AML on the Meridian 1. However, the responses to the prompts vary based on the software release. Configuring the ESDI and the AML To configure the ESDI and the AML, follow these steps. Step Action 1 Enter LD 17 to load Overlay program 17. 2 Enter the appropriate response to the prompt. Refer to “Overlay 17—ESDI and AML configuration (X11 Release 17 or earlier)” on page 12-8, for link configuration for X11 software Release 17 or earlier; refer to “Overlay 17—MSDL and AML configuration” on page 12-15 for link configuration for X11 software Release 18 or later. 3 Enter **** to exit from Overlay program 17. Note: The shaded areas in “Overlay 17—ESDI and AML configuration (X11 Release 17 or earlier)” on page 12-8 apply to Network Message Service systems (NMS) systems only. Standard 1.0 Modular Option EC Installation and Maintenance Guide November 1999 12-8 Configuring the Meridian 1 Establishing the AML using an ESDI card Overlay 17—ESDI and AML configuration (X11 Release 17 or earlier) Prompts Responses Description LCTL YES Modify link control parameters. REQ CHG TYPE CFN Configuration data block Note: The prompts in the shaded area below are applicable to NMS only. ISDN YES NMS only—To update the AML records IFC SL1 NMS only—Interface type is SL-1 (the Meridian 1) RLS 16 NMS only—Minimum Meridian 1 software release at the far end is 16 IOTB YES Make changes to logical units ADAN NEW TTY xx To add an AML, where xx is an unused TTY number (0–15) CHG TTY xx OUT TTY xx Note: Ensure that this number does not conflict with another device number (for example, FDK if using Release 15). To change an AML, where xx is the link number (0–15) To remove an AML, where xx is the link number (0–15) Note: xx should be the same as the device address number (DNUM) set on the ESDI card. Standard 1.0 ESDI YES Port is on an ESDI card SYNC YES Synchronous mode required DUPX FULL Full duplex required IADR 3 Data link level HDLC protocol individual address (identifies the Meridian 1 at HDLC data link level) Modular Option EC Installation and Maintenance Guide November 1999 Configuring the Meridian 1 12-9 Establishing the AML using an ESDI card Standard 1.0 Prompts Responses Description RADR 1 Data link level HDLC protocol remote address (identifies Meridian Mail at HDLC data link level) T1 10 Retransmission timer (range 2–20 is in units of 0.5 s.; for example, 3 = 1.5 s.) T2 0 Timer for no frame exchange (range 0–255, in seconds) T3 40 N1 128 Maximum number of octets (8-bit bytes) per HDLC information frame. Allowed values are 32, 64, (128). N2 8 Maximum number of retransmissions. Allowed values are 4–(8)–16. K 7 Maximum number of outstanding frames. Allowed values are 1–(2)–7. LTHR YES Modify link performance thresholds. Use defaults for all prompts except USER. USER CMS This ESDI port is used for AML. ADAN <cr> Go on to next prompt. VAS NEW or CHG Define AML configuration. VSID xx (range is 0–15) Server ID. Should be the same number as the associated AML number entered for ADAN above. Timer for initial link setup (range 2–255 is in units of 0.5 s.) Modular Option EC Installation and Maintenance Guide November 1999 12-10 Configuring the Meridian 1 Establishing the AML using an ESDI card Prompts Responses Description DLOP <cr> Go on to next prompt. CMS xx (range is 0–15) Must be the same number as the ESDI device address (DNWM). CONF DIR Link configuration is DIR. CMS <cr> Go on to next prompt. BPS 9600 AML data rate CLOK EXT External clocking arrangement CSQI 20 * Maximum number of call registers for input queues (twice the number of voice ports) CSQO 20 * Maximum number of call registers for output queues (twice the number of voice ports) CR Press <Return> to the end of the overlay. (The prompt REQ comes up.) Exits the overlay. **** * The number of call registers assigned in the CSQI and CSQO fields should be twice the number of voice ports. For example, 24 call registers should be assigned for a 12-channel Meridian Mail system. Important: Refer to Appendix D, “CSQI, CSQO, and call register settings,” for specific details. Standard 1.0 Modular Option EC Installation and Maintenance Guide November 1999 Configuring the Meridian 1 12-11 Establishing the AML using an ESDI card Overlay 17—ESDI and AML configuration (X11 Release 18 or later) Prompts Responses Description REQ CHG Change TYPE CFN Configuration data block ADAN NEW AML xx The response “NEW AML xx” creates an AML with a link number xx. The link number can be any number from 0–15. (range is 0–15) The link number must match the physical address switch on the card (DNUM). CTYP MSDL or ESDI Card type DNUM 0–15 Device number for the AML port. Use the same number that you used for the AML number. This makes it easier to remember both numbers. The device number must match the physical address switch on the card. Standard 1.0 PORT x (MSDL only) Port number in the range 0–3 DES aaa...a AML port designation. This can be any alphanumeric string up to 16 characters: 0–9 and A–Z (uppercase only) are allowed. Characters * and # are not allowed. BPS 9600 Baud rate PARM (R232 DCE) (MSDL only) Interface and transmission mode CLOK EXT Internal or external clock. Source of primary clock is either internal or external. (ESDI only) IADR (3) Individual Address for the datalink HDLC protocol. The IADR and RADR prompts must be coordinated with the far-end. If IADR is defined as 3, then RADR must be 1. Default is 1 prior to Release 18. Modular Option EC Installation and Maintenance Guide November 1999 12-12 Configuring the Meridian 1 Establishing the AML using an ESDI card Prompts Responses Description RADR (1) Remote address for the datalink level HDLC protocol. The IADR and RADR prompts must be coordinated with the far-end. If IADR is defined as 3, then RADR must be 1. Default is 3 prior to Release 18. LCTL YES Modify link control parameters. T1 10 Timer of retransmission range in units of 0.5 s. T2 10 Maximum time allowed without a frame being exchanged T3 40 Timer for initial link setup in units of 0.5 s. N1 (128) Maximum number of octets (8 bit bytes) per HDLC information frame. Allowed values are 32, 64, (128). N2 (8) Maximum number of retransmissions in steps of 1 K (7) Maximum number of outstanding frames LTHR NO Default link performance thresholds (ESDI only) ADAN <CR> Press return to access the VAS prompt. VAS NEW Add, change, or remove a value added server. VSID 0-15 VAS identifier. To make it easy to remember this number, use the same number as the AML number. DLOP <CR> AML 0–15 CONF Standard 1.0 AML number DIR Direct CSL configuration CR Press <Return> to the end of the overlay. (The prompt REQ comes up.) **** Exits the overlay. Modular Option EC Installation and Maintenance Guide November 1999 Configuring the Meridian 1 12-13 Enabling the ESDI port or activating the AML Enabling the ESDI port or activating the AML The link diagnostic program, Overlay 48 (refer to NTP 553-3001-400, Release 18) is used to enable the ESDI port (if running X11 software Release 17 or earlier), or to activate the AML (if running X11 software Release 18 or later). If you are using an ESDI card and running X11 software Release 17 or earlier, follow “Enabling ESDI ports (ESDI, X11 Release 17 or earlier)” below, to enable the ESDI port. Otherwise, follow “Activating the AML (ESDI, X11 Release 18 or later)” on page 12-14 if you are using an ESDI card and running X11 software Release 18 or later. Introduction If you are using an MSDL card and running X11 software, Release 18 or later, follow “Activating the AML (MSDL card, X11 Release 18 or later)” on page 12-18. Enabling ESDI ports (ESDI, X11 Release 17 or earlier) To enable ESDI ports (ESDI, X11 Release 17 or earlier), follow these steps. Step Action Standard 1.0 1 Enter LD 48 to load Overlay program 48. For more information, refer to X11 Input/Output Guide (NTP 553-3001-400), X11 Release 18. 2 Enter ACMS n to initiate the Auto Setup sequence and establish a link. 3 Enter **** to exit from Overlay program 48. Modular Option EC Installation and Maintenance Guide November 1999 12-14 Configuring the Meridian 1 Enabling the ESDI port or activating the AML Activating the AML (ESDI, X11 Release 18 or later) To activate the AML (ESDI, X11 Release 18 or later), follow these steps. Step Action 1 Enter LD 48 to load Overlay 48. Note: The bold and italicized n (n) in the commands below represents a variable. Substitute the AML number instead. Status messages 2 Enter ENL AML n ACMS to initiate the Auto Setup sequence and establish the link. 3 Enter **** to exit from Overlay program 48. The following messages appear on the Meridian 1 when the link is up: • • ESDA002 (ISDN Applications Protocol Link <n> Link Layer is connected) CSA003—Active ISDN Applications Protocol Link <n> is up Meridian Mail issues the following System Event and Error Report (SEER) when the link is up: • 25-05 CSL P Link is up If other AML (CSL) SEERs appear, see Meridian Mail Maintenance Messages (SEERS) Guide (NTP 555-7001-510). Standard 1.0 Modular Option EC Installation and Maintenance Guide November 1999 Configuring the Meridian 1 12-15 Establishing the AML using an MSDL card Establishing the AML using an MSDL card You can use an MSDL card to establish the AML between Meridian Mail and the Meridian 1 if X11’s software release is 18 or greater. To establish the AML between the Meridian 1 and Meridian Mail, follow the steps outlined in these sections: Introduction • • Defining the MSDL and AML (below) “Activating the AML (MSDL card, X11 Release 18 or later)” on page 12-18 To establish the AML between the Meridian 1 and Meridian Mail using an ESDI card, follow the steps outlined in “Establishing the AML using an ESDI card” on page 12-7. Defining the MSDL and AML Use Overlay 17 to define the MSDL and AML on the Meridian 1. Refer to the following table for link configuration. Overlay 17—MSDL and AML configuration Prompts Responses Description REQ CHG Change TYPE CFN Configuration data block ADAN NEW AML xx (range is 0–15) The response “NEW AML xx” creates an AML with a link number xx. The link number can be any number from 0–15. The link number must match the physical address switch on the card (DNUM). CTYP MSDL or ESDI Card type DNUM 0–15 PORT x Device number for the AML port. Use the same number that you used for the AML number. This makes it easier to remember both numbers. The device number must match the physical address switch on the card. (MSDL only) Port number in the range 0–3. Standard 1.0 Modular Option EC Installation and Maintenance Guide November 1999 12-16 Configuring the Meridian 1 Establishing the AML using an MSDL card Standard 1.0 Prompts Responses Description DES aaa...a AML port designation. This can be any alphanumeric string up to 16 characters: 0–9 and A–Z (uppercase only) are allowed. Characters * and # are not allowed. BPS 9600 Baud rate PARM (R232 DCE) (MSDL only) Interface and transmission mode CLOK7 EXT Internal or external clock. Source of primary clock is either internal or external. (ESDI only) IADR (3) Individual Address for the datalink HDLC protocol. You must coordinate the IADR and RADR prompts with the far-end. If IADR is defined as 3, then RADR must be 1. Default is 1, prior to Release 18. RADR (1) Remote address for the datalink level HDLC protocol. The IADR and RADR prompts must be coordinated with the far-end. If IADR is defined as 3, then RADR must be 1. Default is 3, prior to Release 18. LCTL YES Modify link control parameters. T1 10 Timer of retransmission range in units of 0.5 s. T2 10 Maximum time allowed without a frame being exchanged T3 40 Timer for initial link setup in units of 0.5 s. N1 (128) Maximum number of octets (8-bit bytes) per HDLC information frame. Allowed values are 32, 64, (128). N2 (8) Maximum number of retransmissions in steps of 1 K (7) Maximum number of outstanding frames LTHR NO Default link performance thresholds (ESDI only) Modular Option EC Installation and Maintenance Guide November 1999 Configuring the Meridian 1 12-17 Establishing the AML using an MSDL card Prompts Responses Description ADAN <CR> Press return to access the VAS prompt. VAS NEW Add, change, or remove a value added server. VSID 0–15 VAS identifier. To make it easy to remember this number, use the same number as the AML number. DLOP <CR> AML 0–15 AML number CONF Standard 1.0 DIR Direct CSL configuration CR Press <Return> to the end of the overlay. (The prompt REQ comes up.) **** Exits the overlay. Modular Option EC Installation and Maintenance Guide November 1999 12-18 Configuring the Meridian 1 Activating the AML (MSDL card, X11 Release 18 or later) Activating the AML (MSDL card, X11 Release 18 or later) Introduction Use the link diagnostic program, Overlay 48 (NTP 553-3001-400, Release 18), to enable the AML port on the MSDL card. If you are using an ESDI card and running X11 software Release 18 or later, follow “Activating the AML (ESDI, X11 Release 18 or later)” on page 12-14 to activate the AML. Activating the AML To activate the AML (MSDL card, X11 Release 18 or later), follow these steps. Step Action 1 Enter LD 48 to load Overlay 48. Note: The bold and italicized n (n) in the commands below represents a variable. Substitute the appropriate information. Status messages 2 Enter ENL MSDL n (where n is the DNUM) to enable the card. 3 Enter SLFT AML n to test the MDSL pack for port n. 4 Enter DIS AML n LYR2 to disable AML port n. 5 Enter ENL AML n AUTO (where n is the AML number) to initiate the Auto Setup sequence and establish the link. 6 Enter **** to exit from Overlay program 48. The following messages appear on the Meridian 1 when the link is up: • • ESDA002 (ISDN Applications Protocol Link <n> Link Layer is connected) CSA003—Active ISDN Applications Protocol Link <n> is up Meridian Mail issues the following SEER when the link is up: • 25-05 CSL P Link is up If other AML (CSL) SEERs appear, see Meridian Mail Maintenance Messages (SEERS) Guide (NTP 555-7001-510). Standard 1.0 Modular Option EC Installation and Maintenance Guide November 1999 Configuring the Meridian 1 12-19 Defining Meridian Mail in the customer data block Defining Meridian Mail in the customer data block Introduction You must define the Meridian Mail service in the customer data block using Overlay 15. Have the filled-in data forms from the Site and Installation Planning Guide (NTP 555-7061-200) available for reference. Overlay 15 prompts Two sets of prompts in Overlay 15 affect the routing of unanswered or busy calls: • Flexible Call Forward (FNAD/FNAL/FNAN) is set on a per customer basis. The call forward DN is defined in the user’s telephone data. Call Forward No Answer/Busy (MDID/NDID/MWFB) is set on a per customer basis. All no answer/busy calls are routed to the flexible call forward DN, provided that the called telephone set has message waiting allowed (MWA) class of service. • Normally, you route non-direct inward dialing (DID) calls to Meridian Mail when a no-answer or busy condition is encountered. As an option, you can route DID calls to the attendant’s or user’s hunt DN. Defining Meridian Mail To define Meridian Mail in the customer data block, follow in the customer data these steps. block Step Action Standard 1.0 1 Load Overlay 15 at the Meridian 1 administration terminal. 2 Respond to the prompts as shown in “Overlay 15—Customer data block” on page 12-20. 3 When configuration is complete, enter **** or type END followed by <Return> in response to the prompt REQ. Modular Option EC Installation and Maintenance Guide November 1999 12-20 Configuring the Meridian 1 Defining Meridian Mail in the customer data block Overlay 15—Customer data block Prompts Responses REQ NEW or CHG TYPE CDB CUST Standard 1.0 Description Customer data block, 0 for single customer, 1 for multicustomer Enter the customer number (range 0–99). ATDN _______ Attendant DN. Typically, this is 0 (zero). OPT MCI A message center is included for the customer. IMS YES Integrated Voice Messaging feature IMA YES Enable Integrated Voice Messaging attendant for the customer. FNAD FDN Call forward no answer DID calls are routed to the flexible CFNA DN. FNAN (or FNAT) FDN Call forward no answer non-DID calls are routed to the flexible CFNA DN. FNAL FDN Call forward no answer local calls (with CFCT enabled) are routed to the flexible CFNA DN. CFTA NO The CFNA prompt appears only if you respond YES to this prompt. CFNn _______ CFN0 CFN1 CFN2 Number of ring cycles before the call is forwarded MDID NO/YES NO (recommended)—No-answer DID calls are routed to wherever the user wants (including Meridian Mail). YES—No-answer DID calls are routed to Meridian Mail. NDID NO/YES NO (recommended)—No-answer DID calls are routed to wherever the user wants (including Meridian Mail). YES—No-answer DID calls are routed to Meridian Mail. Modular Option EC Installation and Maintenance Guide November 1999 Configuring the Meridian 1 12-21 Defining Meridian Mail in the customer data block Prompts Responses Description MWFB YES (NO) NO (recommended)—No-answer DID calls are routed to wherever the user wants (including Meridian Mail). YES—No-answer DID calls are routed to Meridian Mail. MATT YES (NO) Set to NO because the attendant is not the message center. Set to YES, unless NMS (Network Message Service) has been purchased. Note: For MDID, NDID, and MWFB, see the Quick Reference Guide. EEST NO Originating party does not receive DTMF feedback. Remote Meridian 1 sites should also be set to NO. Note: The prompts in the shaded area below are applicable to NMS only. ISDN NO (NMS only—To change ISDN options) PNI NMS only—Private Network Identifier. Within one network, use the same PNI value in Overlays 15 and 16. When interworking with different networks, enter the PNI of this Meridian 1 in Overlay 15, and the remote switch PNI in Overlay 16. HLOC NMS only—Home Location Code (ESN) of the Meridian 1 (range 100–999) LSC NMS only—Local Steering Code (established in the Coordinated Dialing Plan, or CDP) of the Meridian 1. This prompt only appears for 5- or 6-digit dialing plans. CR Press <Return> to the end of the overlay. (The prompt REQ comes up.) **** Exits the overlay. The flexible call forward DN is the Meridian Mail DN. It is entered in the telephone set data block for each Meridian Mail user. The other options for FNAD, FNAL, and FNAN are att- route to attendant hnt- route to the hunt DN no- do not route unanswered calls Standard 1.0 Modular Option EC Installation and Maintenance Guide November 1999 12-22 Configuring the Meridian 1 Defining Meridian Mail in the customer data block Overlay 15—Customer data block, Release 21 and later As of Release 21, you can directly access a given data block by entering the first three letters of a gate opener. Below are the required tables for configuring the customer data block. Attendant Console Options Prompts Responses Description REQ CHG Change existing data TYPE ATT Attendant Consoles CUST 0 Customer number OPT MCI Message Center Included ATDN (0) x...x Attendant Directory Number Integrated Message Service Options Prompts Responses Description REQ CHG Change existing data TYPE IMS Integrated Message Service CUST 0 Customer number IMS YES Change Integrated Message System IMA YES Integrated Message System enabled Call Redirection Options Standard 1.0 Prompts Responses Description REQ CHG Change existing data TYPE RDR Call Redirection CUST 0 Customer number FNAD FDN Call Forward No Answer Treatment for DID calls FNAT FDN Call Forward No Answer Treatment for External Trunk non-DID calls FNAL FDN Call Forward No Answer Treatment for all other calls including trunk calls marked as internal CFTA NO Call Forward to Trunk Access code allowed Modular Option EC Installation and Maintenance Guide November 1999 Configuring the Meridian 1 12-23 Defining Meridian Mail in the customer data block Features and Options Standard 1.0 Prompts Responses Description REQ CHG Change existing data TYPE FTR Features and options CUST 0 Customer number EEST NO Originating party does not receive DTMF feedback. Remote M1 sites also = NO. Modular Option EC Installation and Maintenance Guide November 1999 12-24 Configuring the Meridian 1 Configuring the trunk route data block (NMS only) Configuring the trunk route data block (NMS only) This procedure shows how to configure the trunk route data block for the Network Message Service feature. Introduction Note: Ensure that Digit Manipulation (DMI in Overlay 86) is not used to insert ESN access codes at the sending switch. You must do the ESN access code insertion at the receiving switch (INAC in Overlay 16). Configuring the route data block To configure the route data block, follow these steps. Step Action 1 Load Overlay 16 at the Meridian 1 administration terminal. 2 Respond to the prompts as shown in the following table. 3 When configuration is complete, reply END to the prompt REQ. Overlay 16—Route data block parameters Prompts Responses REQ TYPE Standard 1.0 Description Either NEW or CHG RDB Route data block CUST Meridian 1 customer number ROUTE Route number PNI Customer Private Network ID of the non-local target Meridian 1 NCRD YES Network call redirection provides the CLID display information. TRO YES Optimize trunk usage on this route. INAC YES Insert ESN access code to incoming private network call. CR Press <Return> to the end of the overlay. (The prompt REQ comes up.) **** Exits the overlay. Modular Option EC Installation and Maintenance Guide November 1999 Configuring the Meridian 1 12-25 Defining Meridian Mail primary ACD queues Defining Meridian Mail primary ACD queues Introduction You must configure a separate primary queue for each port type: Basic voice, Full Service voice, and Multimedia. This procedure shows how to configure the ACD groups for each queue. See “Configuring Voice Services” in the System Administration Guide (NTP 555-7001-301) for detailed instructions on how to configure the Voice Services queues. Defining the primary Meridian Mail ACD queues To define the primary Meridian Mail ACD queues, follow these steps. Step Action Standard 1.0 1 Load Overlay 23 at the Meridian 1 administration terminal. 2 Respond to the prompts as shown in “Overlay 23—Voice Messaging ACD parameters” on page 12-26, to add a primary queue. 3 Press <Return> for each prompt that appears after NCFW. 4 When the REQ prompt appears, enter NEW to add another voice service primary queue. 5 Repeat steps 2 to 4 for each primary queue that you want to configure. 6 When you have configured the primary ACD queues, enter END followed by Return at the next REQ prompt, to exit the overlay. Modular Option EC Installation and Maintenance Guide November 1999 12-26 Configuring the Meridian 1 Defining Meridian Mail primary ACD queues Overlay 23—Voice Messaging ACD parameters Prompts Responses REQ NEW TYPE ACD ACD data block CUST Meridian 1 customer number ACDN Enter the main DN for the voice service. This number should be the same as the DN specified for the service in the VSDN table. MWC YES This is a Message Center DN. IMS YES This is an Integrated Messaging Service. CMS YES Use the AML Applications Protocol. IMA YES Enable IMS attendant. IVMS YES Integrated Voice Messaging VSID Enter the VAS ID (0–15). Refer to Overlay 17 or 22. MAXP Maximum number of ACD agents for the appropriate primary queue. This should be equal to or greater than the number of voice channels allocated to the service. ALOG YES NCFW Standard 1.0 Description Provide automatic logon for the ACD agents associated with this group. Night Call Forward. This is the destination number for calls rerouted when Meridian Mail is down. CR Press <Return> to the end of the overlay. (The prompt REQ comes up.) **** Exits the overlay. Modular Option EC Installation and Maintenance Guide November 1999 Configuring the Meridian 1 12-27 Defining Meridian Mail secondary ACD queues Defining Meridian Mail secondary ACD queues This procedure describes how to configure secondary ACD queues for voice services such as Express Messaging, and other voice services such as voice menus, automated attendants, and networking. Introduction Note: You must complete this overlay once for each agent. The number of agents is the number of channels per port. Defining Voice Services ACD queues To define Voice Services ACD queues, follow these steps. Step Action 1 Load Overlay 23 at the Meridian 1 administration terminal. 2 Respond to the prompts as shown in the following table. 3 Press <Return> for each prompt that appears after NCFW. 4 Repeat steps 1 to 3 for each agent that you want to add. Overlay 23—Voice service and satellite site ACD parameters Prompts Responses REQ NEW TYPE ACD CUST Description ACD data block Meridian 1 customer number ACDN xxxx Enter the DN of the voice service. MWC NO Set to YES for NMS satellite sites and multitenant sites using multicustomer option; you require Release 16. For Voice Services, set to NO. MAXP 1 Maximum number of positions NCFW xxxx Enter the main DN for the primary queue for the selected service. (If this is an NMS satellite site, use network format.) CR Press <Return> to the end of the overlay. (The prompt REQ comes up.) **** Exits the overlay. Meridian Mail numbering requirements are slightly different when the Guest Voice Messaging option is installed. Refer to the System Administration Guide (NTP 555-7001-301) for details. Standard 1.0 Modular Option EC Installation and Maintenance Guide November 1999 12-28 Configuring the Meridian 1 Programming the network loop Programming the network loop Introduction Before you can begin to add ACD agents, you must program the network loop. Refer to the X11 Input/Output Guide (NTP 553-3001-400), Release 18 document, to complete this procedure. Programming the network loop To program the network loop, follow these steps. Step Action 1 Load Overlay 22 and print out the configuration record. Refer to “Overlay 17—Configuring the network loop” on page 12-29. Read the configuration record to select a loop that is not already reserved. Note: Meridian Mail EC supports only double-density loops. The maximum number of channels per loop is 24. The Utility card supports a maximum of 48 channels. Meridian Mail can have up to 96 channels. 2 Load Overlay 17 and configure the network loop as outlined in the X11 Input/Output Guide (NTP 553-3001-400). Refer to the section “Common Equipment, CEQU.” 3 Program the Meridian Mail loop by responding to the prompts shown in “Overlay 17—Configuring the network loop” on page 12-29. 4 Print out the configuration record to verify your programming. Your configuration record will be similar to the example in “Example of a configuration record printout” on page 12-29. In this case, Loop 34 could support Meridian Mail. Standard 1.0 Modular Option EC Installation and Maintenance Guide November 1999 Configuring the Meridian 1 12-29 Programming the network loop Overlay 17—Configuring the network loop Prompts Responses Description REQ CHG Change TYPE CEQU TERD CFN Configuration data block (CR) <Return> YES This prompt is the gate-opener for configuring common equipment parameters. (CR) <Return> 0–159 Enter the loop number you selected for Meridian Mail. TERD means a double-density local terminal loop, the only type of loop supported on the EC. CR <Return> until all prompts are finished and your entry is updated. Example of a configuration record printout TERM REMO TERD 034 REMD TERQ 015 032 REMQ SUPL 004 008 XCT 000 020 TDS *000 *020 CONF *001 *021 MFSD *000 *020 MISP Standard 1.0 016 046 044 062 060 030 Modular Option EC Installation and Maintenance Guide November 1999 12-30 Configuring the Meridian 1 Programming the network loop Verifying the network loop operation To verify the network loop, follow these steps. Note: C-processors do not require initialization. Use the ENLL xx and STAT xx commands in Overlay 32 to enable and verify the specific network loop. . Step Action 1 Initialize the switch manually by pressing the MAN INT button on the CPU card. If you have a dual CPU, press the main MAN INT button on the active CPU. This should automatically enable the loop, and the corresponding LED should extinguish. This indicates that the loop is enabled. 2 Load Program 30 to verify the status (STAT), and test (LOOP) the network loop of x (where x represents the particular loop being tested). Follow the acceptance testing procedure listed in the Circuit Card Installation (NTP 553-3001-211). 3 If you receive an error message, refer to the X11 Input/Output Guide (NTP 553-3001-400) to troubleshoot and correct the problem. If you receive an OK, the loop connection is successfully established. Standard 1.0 Modular Option EC Installation and Maintenance Guide November 1999 Configuring the Meridian 1 12-31 Adding ACD agents Adding ACD agents Introduction There must be one ACD agent for each Meridian Mail voice processor channel. The ACD agents are defined as Meridian 1 sets in Overlay 11. You need a terminal number (TN) and position ID for each agent. For ease of maintenance, assign sequential numbers to the IDs. These numbers can be any that are not already used. For example, if the Meridian Mail main DN is 3800, the IDs for the agents could be 3801, 3802, and so on. Note 1: It is useful to have the AML disabled when you add agents. If you leave it enabled, the service changes take much longer to perform. To disable the link, use the Overlay 48 command: • DIS ESDI n (X11 Release 17 or earlier) or • DIS AML m LYR2 (X11 Release 18 or later) where n is the ESDI port number and m is the AML number. Note 2: If an LD44 audit program is running, VAS002 and SCH3484 error messages may appear on the Meridian 1 console. Ignore them. Note 3: Whenever ACD agent data is modified on the Meridian 1, you must make corresponding changes on Meridian Mail. To change DNs refer to “Channel Allocation Table” section in the “System status and maintenance” chapter of the System Administration Guide (NTP 555-7001-301). To modify TNs, refer to “Node configuration” in the “Modify hardware” chapter of System Administration Tools (NTP 5557001-305). Note 4: ACD agents are hard-coded to accept shelves 0 and 1, and card slots 2 and 3, for TN assignments only. The maximum number of agents per loop on Meridian Mail is 24. Note 5: The Modular Option EC supports only double-density loops. Standard 1.0 Modular Option EC Installation and Maintenance Guide November 1999 12-32 Configuring the Meridian 1 Adding ACD agents Adding ACD agents To add ACD agents, follow these steps. Step Action Standard 1.0 1 To begin adding ACD agents, load Overlay 11. 2 Respond to the prompts, as shown in “Overlay 11—ACD agents” on page 12-33, for the first agent. 3 Repeat step 2 for each ACD agent. 4 When when you have added all the agents, reply **** to the prompt REQ. Modular Option EC Installation and Maintenance Guide November 1999 Configuring the Meridian 1 12-33 Adding ACD agents Overlay 11—ACD agents Prompts REQ TYPE TN Responses NEW SL1 ll s cc u CDEN DD DES yyyyyy CUST KLS CLS 1 VMA KEY 0 ACD xxxxxxx 0 yyyyyyy KEY 1 SCN zzzzzzz KEY KEY KEY KEY 2 MSB 3 NRD 6 TRN 7 AO3 (letter O) 9 RLS CR KEY **** Standard 1.0 Description Enter an ACD agent TN. Ranges: Double Density Loop = 0–159 Shelf = 0–1 Card = 2–3 Unit = 0–7 (for DD) ACD agents must be on double density-line card. ACD agent description of 1–6 characters Enter the customer number. Key loop segment Enter class of service: voice messaging allowed. Use the default for all other Class of Service options. Define key 0 as an ACD agent key. DN xxxxxxx is the Meridian Mail DN. ID yyyyyyy is any unused DN in the numbering plan, and is used to identify the agent position. It is not dialed by users. Define key 1 as a single-call nonringing DN (SCN-DN). Also use this value when you configure the Channel DN in the Channel Allocation table. See “System status and maintenance” in the System Administration Guide (NTP 555-7001-301). Define key 2 as a Make Set Busy key. Define key 3 as a Not Ready key. Define key 6 as a Transfer key. Define key 7 as a Conference key. Define key 9 as a Release key. Press carriage return to the end of the overlay. (The prompt REQ comes up.) If you are finished adding agents, continue with the next step and exit. To add another agent, return to the top of the table. Exits the overlay. Modular Option EC Installation and Maintenance Guide November 1999 12-34 Configuring the Meridian 1 Adding ACD agents Example • Agent 1 • Agent 2 Key 0 ACD 3650 3800 Key 1 SCN 2800 Key 0 ACD 3650 3801 Key 1 SCN 2801 For both agents, 3650 is the primary ACD queue DN, and is put in the CAT. 3800 and 3801 are the agent position DNs, and must be unique. 2800 and 2801 are the secondary ACD queue DNs, and are put in the CAT. Standard 1.0 Modular Option EC Installation and Maintenance Guide November 1999 Configuring the Meridian 1 12-35 Setting call routing options for user telephone sets Setting call routing options for user telephone sets Introduction Set call routing options for each user’s set as shown in “Overlay 10—2500 set data” on page 12-36 for 2500 sets, and “Overlay 11—Meridian 1 set data” on page 12-37 for Meridian 1 sets. Call routing options and features The following call routing options and features are available: • • • • • • Standard 1.0 Routing of Calls to Meridian Mail The method of routing calls to Meridian Mail is defined in the customer data block, Overlay 15. Call Forward No Answer If the Flexible Call Forward feature is used, enter the Meridian Mail DN in response to the prompts FTR “Overlay 10—2500 set data” on page 12-36, and FDN “Overlay 11—Meridian 1 set data” on page 12-37. Otherwise, do not respond to these prompts. Call Forward All Calls If Call Forward All Calls is enabled (this is controlled at the telephone set), and there is no answer at the call forward DN, the call routes to Meridian Mail. Call Forward Busy A call to a busy number routes to the Meridian Mail Service unless one of the following conditions exists: – The call is direct inward dial (DID), and Call Forward Busy on DID calls is disabled for the customer (see Overlay 11). – The Call Waiting feature is enabled for the user in two forms: Call Waiting (applies to incoming trunk calls) and Station-to-Station Call Waiting (applies to internal calls). Routing to Hunt DNs If the user has a hunt DN defined, then the call is routed to the Hunt DN. If there is a no answer/busy condition at the Hunt DN, the call is routed to the Meridian Mail mailbox for the originally called DN. Message Waiting Indication A user is notified of a new message by a lit message-waiting lamp, or an audible indication (interrupted dial tone). Modular Option EC Installation and Maintenance Guide November 1999 12-36 Configuring the Meridian 1 Setting call routing options for user telephone sets For further information on the Meridian 1 feature and services, see the SL-1 Features and Services Practice (NTP 553-2301-105). Overlay 10—2500 set data Prompts Responses REQ NEW, CHG TYPE 500 2500 set data block. 500 sets (rotary dial) cannot use Meridian Mail. TN lll s cc u Terminal number: loop, shelf, card, unit CDEN sd, (dd), 4d Card density is single, double, quadruple. Default is double density. CUST Customer number DN Directory number HUNT Hunt directory number CLS Standard 1.0 Description MWA Message waiting is allowed. FNA Call forward no answer is allowed. HTA Hunting is allowed. XFA 3-party call conferencing feature FBA (FBD) Call forward busy is allowed (denied). LPA (LPD) Message-waiting lamp is equipped (not equipped). If a lamp is not equipped, users are notified by interrupted dial tone. DTN Digitone class of service FTR FDN HTA Hunting is allowed. FTR FDN xxxx xxxx is the flexible call forward no answer DN (Meridian Mail DN). CR Press <Return> to the end of the overlay. (The prompt REQ comes up.) **** Exits the overlay. Modular Option EC Installation and Maintenance Guide November 1999 Configuring the Meridian 1 12-37 Setting call routing options for user telephone sets Overlay 11—Meridian 1 set data Prompts Responses REQ NEW, CHG TYPE Type of set (for example, SL1, 2317, 3000) TN lll s cc uu Terminal number: loop, shelf, card, unit CDEN sd, (dd), 4d Card density: single, double, or quadruple CUST Customer number FDN Flexible call forward no answer DN (Meridian Mail DN). CLS HTA Hunting is allowed. MWA Message waiting is allowed. FNA Call forward no answer is allowed. FBA (FBD) Call forward busy is allowed (denied). KEY 0 SCR xxxx Single call ringing DN, where xxxx is the user’s DN KEY 1–9 MWK yyyy Add a message waiting key/lamp, where yyyy is the Meridian Mail DN. For phonesets with softkeys, you may have to use a higher key number. If the key number you choose is rejected, consult the SCH code description. KEY 1–9 AO3 Add a 3-party conference key. This is necessary for some basic Meridian Mail features. KEY 1–9 CFW yy xxxx Call forward all calls (where yy is the maximum DN length and xxxx is the call forward DN). HUNT Standard 1.0 Description Hunt (internal) DN CR Press <Return> to the end of the overlay. (The prompt REQ comes up.) **** Exits the overlay. Modular Option EC Installation and Maintenance Guide November 1999 12-38 Configuring the Meridian 1 Saving Meridian 1 changes Saving Meridian 1 changes Introduction Use Overlay 43 to save the Meridian 1 changes on disk. For details, see the SL-1 Maintenance Manual (NTP 555-2301-511). Saving changes to Meridian 1 configuration To save changes to Meridian 1 configuration, follow these steps. Step Action 1 Load Overlay 43. 2 At the next “.” prompt, enter EDD to start dumping the data to disk. The system displays all the data being saved. The following message appears: RECORD COUNT=xxxx DATADUMP COMPLETE 3 Return to step 2 and repeat this step two more times. Each time, use a new disk. Note: Do not remove the disk while the LED is lit. As long as the LED is on, the disk is still being written to. Standard 1.0 4 Enter **** to exit from Overlay 43. (The END command does not work in this case.) 5 Enter LOGO to logout. Modular Option EC Installation and Maintenance Guide November 1999 Chapter 13 Starting up and configuring Meridian Mail In this chapter Overview 13-2 Starting up Meridian Mail 13-3 Configuring Meridian Mail 13-8 13-2 Starting up and configuring Meridian Mail Overview Overview Introduction This chapter describes how to verify that the system boots properly to the Meridian Mail startup screen. Note: The Meridian Mail 13 system does not come pre-loaded with software. Software tapes Software tapes (Install/data tapes) are included with the system to allow you to reinstall Meridian Mail in case of problems, and to allow you to perform hardware modifications and other specialized functions. Do not load software from the tapes unless you are specifically instructed to do so. Note: See X11 System Management Applications (NTP 553-3001-301) for information about Single Terminal Access. CAUTION Risk of equipment damage You can blow the fuses on the Utility card if you do not follow the sequence of steps outlined in this manual to power up or power down your Meridian Mail system. Standard 1.0 Modular Option EC Installation and Maintenance Guide November 1999 Starting up and configuring Meridian Mail 13-3 Starting up Meridian Mail Starting up Meridian Mail To start Meridian Mail, follow these steps. Introduction Note: If any problems occur during start-up, see Chapter 16, “Troubleshooting startup problems.” Starting up Meridian Mail Step Action 1 Power on the administration terminal, printer, and other peripheral devices. 2 On the administration terminal, press Ctrl and Print Screen at the same time to turn on automatic printing. Note that the Print Screen key may be labeled differently on your keyboard. The word “Aut” appears at the bottom of the terminal screen to indicate that automatic printing is turned on. The automatic printing allows you to capture a printout of the bootup messages when you power on the Meridian Mail system. The bootup messages that should appear are outlined in Chapter 16, “Troubleshooting startup problems.” If you encounter a problem starting up the Meridian Mail system, you can compare the bootup messages that appeared on your system to the proper messages described in Chapter 16. 3 Before you power up the Meridian Mail system, look at “Startup Meridian Mail—behavior of LED indicators” on page 13-4, and be prepared to verify the proper behavior of the LEDs that are visible at the front of each module. Be prepared to observe the hexadecimal display on the front of the Enhanced MMP40 board (see “Hexadecimal display on the Enhanced MMP40 board” on page 13-5). 4 Power up the Meridian Mail system by setting the main breaker switch for each column to ON, and shelf breakers or DCEPS switches to ON. If this system has more than one Meridian Mail module, power on module MM0, followed by module MM1, then module MM2. In an AC system, switch on the upper breaker in each module before the lower breaker. In a DC system, switch on the left DCEPS in each module before the right one. As part of the bootup process, the administrator’s terminal displays a series of diagnostic and information messages. Standard 1.0 Modular Option EC Installation and Maintenance Guide November 1999 13-4 Starting up and configuring Meridian Mail Starting up Meridian Mail Step Action 5 Check for power problems. LEDs on the power units at the base of the column indicate that power is on. You should hear the fans in the base of the column. If these LEDs do not behave as described, consult Chapter 16, “Troubleshooting startup problems.” Start-up Meridian Mail—behavior of LED indicators Location of LED Color Behavior Power supplies Green On while the power switch (DC) or shelf breaker (AC) is ON. VP Green On while the power to the node is ON. Enhanced MMP40 Red (hexadecimal display) Standard 1.0 Always on while the power to the node is on. Can display the numbers 0 to 9 or the letters A to F (representing a hexadecimal number), plus a dot to the left and right, or both, of the letter or number. Modular Option EC Installation and Maintenance Guide November 1999 Starting up and configuring Meridian Mail 13-5 Starting up Meridian Mail Hexadecimal display on the Enhanced MMP40 board Hexadecimal display Reset button G100078 ATTENTION To reduce stress on the system, use the RESET button on the faceplate of the Enhanced MMP40 board to reboot the system, instead of powering the cabinet off and on. Reset Node 1 first, then Nodes 2 through 5 in sequence, as applicable. However, if there is a question regarding the state of the system after the system reset, power the system off completely, then power back on to reboot. Step Action 6 Standard 1.0 Check the hard copy of the bootup messages. If the word FAILED appears beside any diagnostic message, refer to Chapter 16, “Troubleshooting startup problems,” for troubleshooting procedures. Modular Option EC Installation and Maintenance Guide November 1999 13-6 Starting up and configuring Meridian Mail Starting up Meridian Mail Step Action 7 On the administration terminal, press Ctrl and Print Screen to turn off the automatic printing. The word “Aut” should disappear from the bottom of the terminal screen. 8 To check the terminal display, press Ctrl and w. a. If information appears in a box with straight lines, close the window by pressing <s>. b. If information appears in a box composed of letters or other characters, refresh the screen by pressing <i>, then <f>. 9 Verify that the logon screen appears as shown below. Go to Chapter 14, Software Installation, in the System Installation and Modification Guide (NTP 555-7001-215) and install the software on the Meridian Mail system. Logon/Status MMM MMMERIDIAN MMMMM MMMMM MMMMMM MMMMMM MMM MMM MMM MMM MMM MMMAIL MMM MMMMMM MMM MMMMM MMMMM MMM MMM MMM MMMMMM MMMMMM MMM MMM MMM MMM MMM MMM MMM MMM MMM MMMMM MMM MMM MMM MMM MMM MMM MMM MMM MMM MMM MMM MMM MMM MMM MMM MMM MMM MMM MMM MMM MMM MMM MMM MMM MMM MMM MMM MMM MMM MMM Copyright (c) Northern Telecom, 1999 Select a softkey > Logon System Status Silence Alarm DSP Port Status g101073 Standard 1.0 Modular Option EC Installation and Maintenance Guide November 1999 Starting up and configuring Meridian Mail 13-7 Starting up Meridian Mail Step Action 10 Check the system status to make sure the channels are functional and all links are up. Press the [System Status] softkey. Node status should be InService for all nodes, and DSP port status should be Idle for all voice ports. Prior to reaching the InService state, the node status and port status go through a Loading state while the software is being loaded. See the illustration below for an example of the System Status screen. Note: For a full description of this screen, see the System Administration Guide (NTP 555-7001-301). If you power up the system without the network loops connected, the diagnostics run and the software loads, but the channels time out and fail, and error messages appear. System Status System Status: InService Last Event: 41-97 VoiceBase Loading on Node 1 Alarm Status: Critical = Off Major = Off Minor = On 4/19 16:31 Link Status: 1-7-2: InService Node 1 2 3 4 5 Type MSP SPN SPN SPN SPN Status InService InService InService InService InService Active 0 0 0 0 DSP Port Status Idle OutSv Faulty 16 16 16 16 0 0 0 0 Pending Others 0 0 0 0 0 0 0 0 0 0 0 0 Storage Used Voice Text 1% 4% 1% 4% 1% 4% 1% 4% 1% 4% Select a softkey > Exit g101074 Standard 1.0 11 If the total number of ports for each node is incorrect, refer to the “Modify hardware” chapter in System Administration Tools (NTP 555-7001-305). 12 If everything appears to be in order, press [Exit] to return to the Logon screen. Modular Option EC Installation and Maintenance Guide November 1999 13-8 Starting up and configuring Meridian Mail Configuring Meridian Mail Configuring Meridian Mail Introduction To configure Meridian Mail, use the following steps when the Logon screen appears on the administration terminal. Note: You may need System Administration Tools (NTP 555-7001-305) and the System Administration Guide (NTP 555-7001-301) to complete this procedure. Step Action 1 Log on to Meridian Mail using the default system user ID and password. Note: Meridian Mail 13 requires both a user ID and a password. See What’s New in Meridian Mail 13 (PO904567) for more information. 2 Change the administration password from the installation default. 3 Verify that remote login works by setting the A/B box switch to Remote and dialing in. Note: If you are using a high-speed modem (that is, one over 2400 bps such as the Ventel 9600 Plus II or the US Robotics 14.4), and the connection fails, wait 15 seconds before you attempt to reconnect. 4 Reset the A/B switch to “Local.” 5 Make sure the customer number is correct. The system is delivered with the customer number already configured. Check the General Options function under the General Administration menu item. 6 Check that the voice service DNs (Voice Messaging, Express Messaging, and so on) are correctly set up. Use the Voice System Administration menu, Voice Service DN table. 7 If you have made any changes to the system, reboot the system as described below: a. Power down the system for 10 seconds, then power back on. b. Check the system by adding some mailboxes and using some Meridian Mail features. 8 Standard 1.0 Log out. Modular Option EC Installation and Maintenance Guide November 1999 Starting up and configuring Meridian Mail 13-9 Configuring Meridian Mail Step Action 9 Check the status of each DSP port to make sure they are all functional. Press the [DSP Port Status] softkey. DSP Port Status should be Idle for all ports. See the illustration below. Note: For a full description of this screen, see the System Administration Guide (NTP 555-7001-301). This document also describes how to run out-of-service diagnostics for ports that do not come to idle status on bootup or to active status during the testing described in steps 10 to 12. DSP Port Status DSP Port Status Ports Node 1 2 3 4 5 6 7 8 9 10 11 12 1 . . . . . . . . . . . . a = Active/In Use F = Faulty L = Loading . = Idle O = Out of Service P = Pending U = Unequipped C = CourtesyDown ? = Unknown R = NoResource Select a softkey > Exit g101075 Standard 1.0 10 While you watch this screen, dial the voice messaging DN from a phone connected to the switch. 11 Note which channels become active. 12 Ensure there is no noise on the line. 13 Release and repeat steps 10 to 12 until all of the ports have been tested. 14 If everything appears to be in order, press [Exit] to return to the Logon screen. 15 Replace the faceplates that cover the disk/tape drive areas. 16 Install the I/O covers and the front and rear doors of the modules. Modular Option EC Installation and Maintenance Guide November 1999 13-10 Starting up and configuring Meridian Mail Configuring Meridian Mail Acceptance testing Meridian Mail To ensure that your system works properly, follow these steps. Step Action Standard 1.0 1 Check basic features by performing all functions outlined in the Meridian Mail Voice Messaging User Guide (P0839942). 2 Test optional features using the appropriate NTP. Refer to the Meridian Mail NTP Contents Overview (NTP 555-7001-000) for NTP listings for this platform. 3 Test the system and administrative features as described in the System Administration Guide (NTP 555-7001-301). Modular Option EC Installation and Maintenance Guide November 1999 Chapter 14 Adding a node In this chapter Overview 14-2 Getting started 14-3 Expanding unshadowed systems 14-5 One- to two-node expansion (unshadowed) 14-6 Two- to three-node expansion (unshadowed) 14-9 Three- to four-node expansion (unshadowed) 14-12 Four- to five-node expansion (unshadowed) 14-16 Unshadowed multi-node expansion 14-19 Expanding shadowed systems 14-20 One- to two-node expansion (shadowed) 14-21 Two- to three-node expansion (shadowed) 14-23 Three- to four-node expansion (shadowed) 14-27 Four- to five-node expansion (shadowed) 14-30 Shadowed multi-node expansion 14-34 14-2 Adding a node Overview Overview Introduction You can provide additional disk space or voice channels to an existing Meridian Mail Modular Option EC system by adding one or more nodes to the system. Adding a node You can add a node in one of two ways, based on your requirements: • Incremental expansion Add only one node and configure the system. Use this method if your system requires only the additional amount of disk space or voice channels that can be provided by the addition of one node. Note: If you want to perform an incremental expansion, you require the intermediary and final keycode for each node configuration that you perform. The keycodes are obtained from your Nortel Networks sales representative when you order your expansion kits. • Standard 1.0 multi-node expansion Add several nodes and configure the system based on the final node configuration (for example, two-, three-, four-, or five-node, shadowed or unshadowed, system). Use this method if your system requires an additional amount of disk space or voice channels that can only be provided by adding several nodes. Note: You can perform an incremental expansion to achieve the same result; however, with a multi-node expansion, you do not have to repeat the intermediary steps involved in an incremental expansion. Modular Option EC Installation and Maintenance Guide November 1999 Adding a node 14-3 Getting started Getting started Introduction Before you continue with this section, read the “Hardware modification” section in the System Installation and Modification Guide (NTP 555-7001-215). It contains the full list of steps involved as well as important preparation steps. Node expansion Node expansion consists of the following tasks. Each task includes a reference to an earlier chapter, which provides more detailed information if you require assistance in carrying out the expansion. Node expansion task list Task Reference Unpack and inspect the equipment. Chapter 4 If necessary, install Meridian Mail columns Chapter 5 and modules, including power and grounding, and earthquake protection. Install the power supplies. Chapter 6 Install the disk drives and tape drive. Chapter 7 Configure the backplane and install printed circuit packs (PCPs). Chapter 8 Install intramodule and intermodule cables. Chapter 9 Install and configure peripheral devices. Chapter 10 Install the Meridian Mail to PBX interface. Chapter 11 Configure the Meridian 1. Chapter 12 Start up, configure, and acceptance test Meridian Mail. Chapter 13 Note 1: The procedures in this chapter refer to CEPS. Read this as DCEPS for a DC system. Note 2: If you are adding a module, leave the front and rear doors off the new module, and remove the front and rear doors from the existing modules. Remove the I/O cover from each module. Standard 1.0 Modular Option EC Installation and Maintenance Guide November 1999 14-4 Adding a node Getting started Note 3: Fill up the voice card slots: start from the left in a given node, and begin with any VP8 cards designated for that node. For example, a configuration of VP8, VP8, VP4, VP4 is acceptable. A configuration of VP8, VP4, VP8 is not recommended; it can lead to potential software configuration problems if, in the future, you want to expand the number of ports on the node. Also, you cannot skip a voice card slot. For example, a configuration of VP8, blank, VP4 is not acceptable. Powering up or down The procedures in this chapter refer to powering a module on or off. CAUTION Risk of equipment damage You may blow the fuses on the Utility card if you do not follow the sequence of steps outlined in this manual to power up or power down your Meridian Mail system. If the system has more than one Meridian Mail module, power on the modules in the following order: 1. module MM0 2. module MM1 3. module MM2 Power modules off in the opposite order. If the system has more than one Meridian Mail module, power off the modules in reverse order. That is, power off module MM2, followed by module MM1, then module MM0. To turn on an AC system, switch on the upper breaker in each module before the lower breaker. To turn off an AC system, switch breakers off in the opposite order. To turn on a DC system, switch on the left DCEPS in each module before the right one. To turn off a DC system, switch DCEPS off in the opposite order. Standard 1.0 Modular Option EC Installation and Maintenance Guide November 1999 Adding a node 14-5 Expanding unshadowed systems Expanding unshadowed systems Introduction The following procedures describe how to perform an incremental expansion on an unshadowed Modular Option EC system: • • • • “Expanding from a 1- to a 2-node unshadowed system” on page 14-6 “Expanding from a 2- to a 3-node unshadowed system” on page 14-9 “Expanding from a 3- to a 4-node unshadowed system” on page 14-12 “Expanding from a 4- to a 5-node unshadowed system” on page 14-16 If you want to perform a multi-node expansion, refer to “Performing a multi-node expansion on unshadowed systems” on page 14-19. CAUTION Risk of equipment damage Wear an antistatic wrist strap when you handle components. As an additional safety measure, handle components by the edges and, when possible, with the loosened packing material still around the component. Standard 1.0 Modular Option EC Installation and Maintenance Guide November 1999 14-6 Adding a node One- to two-node expansion (unshadowed) One- to two-node expansion (unshadowed) Introduction Node 2 is located at the right side of the same module as node 1. See “Adding node 2 to an unshadowed system” on page 14-7. Expanding from a 1- to To expand from a 1- to a 2-node unshadowed system, follow a 2-node unshadowed these steps. system Step Action 1 Power down the module. Note: You must properly courtesy down the system before you can power down. For more information on courtesy down procedures, refer to the “System status and maintenance” chapter in the System Administration Guide appropriate to your site. 2 Insert the additional CEPS, Enhanced MMP40 board (slot 7), and disk drive (slot MSU4) into node 2 (Node Z) as indicated in “Adding node 2 to an unshadowed system” on page 14-7. Note: Before you install the disk unit, verify its jumper settings. Refer to Chapter 7, “Installing the disk drives and tape drive.” 3 Remove the VP4 or VP8 cards from slots 0 to 3 as necessary, and install them, along with the VPs supplied for expansion, as follows: a. Install 24 ports in slots 8 to 11. b. Install a maximum of 24 ports in slots 0 to 3. Note: Fill up the voice card slots: start from the left in a given node, and begin with any VP8 cards designated for that node. (See “Adding node 2 to an unshadowed system” on page 14-7.) Standard 1.0 Modular Option EC Installation and Maintenance Guide November 1999 Adding a node 14-7 One- to two-node expansion (unshadowed) Step Action 4 If you are going to have more than 24 ports, install a second network loop cable from the Meridian 1 switch to the J5 connector on the backplane of the module. See Chapter 11, “Installing the Meridian Mail to PBX interface,” for details. Note: Insert new hardware for expansion in slots as indicated by the shaded areas ( ) in all the figures within this chapter. Adding node 2 to an unshadowed system Meridian Mail Module CE Power Sup CE 0 Power VP/ Sup GP Node X/Y 1 2 Node X Node Y 3 4 5 6 MSU1 MSU3 MSU5 MSU2 MSU4 MMP Util MMP 40 40 Node Z 7 8 9 10 11 MMP VP/ 40 GP G100072 5 Perform diagnostics as follows: a. Check that the main administration terminal is connected to node 1. b. Power up module MM0 and observe the node 1 bootup messages on the terminal and the hexadecimal display on node 1’s Enhanced MMP40 board. c. If the terminal output or the hexadecimal display does not follow the normal bootup sequence described in Chapter 17, “Troubleshooting operational problems,” then go to that chapter for troubleshooting procedures. d. Power off module MM0. e. If node 1 testing has successfully completed, power up module MM0 again and observe the hexadecimal display on node 2. f. If the hexadecimal display on node 2’s Enhanced MMP40 board reaches .6 (this indicates that the testing has successfully completed), power off the module and proceed with the software expansion (step 6). g. If the hexadecimal display on node 2’s Enhanced MMP40 board does not increment to .6, then power off the module, replace the board, and try again (return to step 5 e). 6 Standard 1.0 Refer to the “Comprehensive upgrade” chapter in the System Installation and Modification Guide (NTP 555-7001-215) for further instructions on how to complete the expansion. Modular Option EC Installation and Maintenance Guide November 1999 14-8 Adding a node One- to two-node expansion (unshadowed) Step Action 7 Standard 1.0 Configure the switch for the TNs corresponding to the ports added. See Chapter 12, “Configuring the Meridian 1,” for details. Modular Option EC Installation and Maintenance Guide November 1999 Adding a node 14-9 Two- to three-node expansion (unshadowed) Two- to three-node expansion (unshadowed) Introduction Node 3 is located in the same module as nodes 1 and 2. See the illustration below. Note: If you are expanding to a 3-node unshadowed system, you do not need the Address Jumper board. Expanding from a 2- to To expand from a 2- to a 3-node unshadowed system, follow a 3-node unshadowed these steps. system Step Action 1 Power down the module. Note: You must properly courtesy down the system before you can power down. For more information on courtesy down procedures, refer to the “System status and maintenance” chapter in the System Administration Guide appropriate to your site. 2 Insert the Enhanced MMP40 board (slot 4) and disk drive (slot MSU3) into node 3 (Node X/Y), as indicated in the illustration below. Note: Before you install the disk unit, verify its jumper settings. Refer to Chapter 7, “Installing the disk drives and tape drive.” Note: Insert new hardware for expansion in slots as indicated by the shaded areas ( ) in all the figures within this chapter. Adding node 3 to an unshadowed system Meridian Mail Module CE Power Sup CE 0 Power VP/ Sup GP Node X/Y 1 2 Node X Node Y 3 4 5 6 MSU1 MSU3 MSU5 MSU2 MSU4 MMP Util MMP 40 40 Node Z 7 8 9 10 11 MMP VP/ 40 GP G100069 Standard 1.0 Modular Option EC Installation and Maintenance Guide November 1999 14-10 Adding a node Two- to three-node expansion (unshadowed) Step Action 3 Remove and install VP4 or VP8 cards as necessary to meet the following criteria: • Install 24 ports in slots 8 to 11. • Install a maximum of 24 ports in slots 0 to 3. Note: Fill up the voice card slots: start from the left in a given node, and begin with any VP8 cards designated for that node. 4 Remove the address jumper located between slots 4 and 5 of the backplane. See Chapter 8, “Configuring the backplane and inspecting the printed circuit packs,” for details. Label this jumper as Address Jumper and store it. You will need this jumper if you decide later to install disk shadowing. 5 If you have not yet installed a second network loop, and are going to have more than 24 ports, install a second network loop cable from the Meridian 1 switch to the J5 connector on the backplane of the module. See Chapter 11, “Installing the Meridian Mail to PBX interface,” for details. 6 Perform diagnostics as follows: a. Check that the main administration terminal is connected to node 1. b. Power up module MM0 and observe the node 1 bootup messages on the terminal and the hexadecimal display on node 1’s Enhanced MMP40 board. c. If the terminal output or the hexadecimal display does not follow the normal bootup sequence described in Chapter 17, “Troubleshooting operational problems,” see the same chapter for troubleshooting procedures. d. Power off module MM0. e. If node 1 testing has successfully completed, power up module MM0 again and observe the hexadecimal display on the Enhanced MMP40 boards in the remaining nodes. The hexadecimal displays should increment to at least .6 on each non-prime node. f. If the hexadecimal display on each non-prime node’s Enhanced MMP40 board reaches .6 (this indicates that the testing has successfully completed), power off the module and proceed with the software expansion (step 7). g. If the hexadecimal display on any Enhanced MMP40 board does not increment to .6, then power off the module, replace that board, and try again (return to step 6 e). Standard 1.0 Modular Option EC Installation and Maintenance Guide November 1999 Adding a node 14-11 Two- to three-node expansion (unshadowed) Step Action Standard 1.0 7 Refer to the “Comprehensive upgrade” chapter in the System Installation and Modification Guide (NTP 555-7001-215) for further instructions on how to complete the expansion. 8 Configure the switch for the TNs that correspond to the ports added. See Chapter 12, “Configuring the Meridian 1,” for details. Modular Option EC Installation and Maintenance Guide November 1999 14-12 Adding a node Three- to four-node expansion (unshadowed) Three- to four-node expansion (unshadowed) Introduction Determine where the expansion module should be placed, according to the Meridian Mail Modular Option EC Site and Installation Planning Guide (NTP 555-7061-200). Expanding from a 3- to To expand from a 3- to a 4-node unshadowed system, follow a 4-node unshadowed these steps. system Step Action 1 Power down the system. Note: You must properly courtesy down the system before you can power down. For more information on courtesy down procedures, refer to the “System status and maintenance” chapter in the System Administration Guide appropriate to your site. 2 Install the new module. Refer to the section on “Adding a module to a column” in SL-1 System Installation Procedures (NTP 553-3001-210). 3 Insert the CEPS, Enhanced MMP40 board (module MM1, slot 6), and disk drive (module MM1, slot MSU2) into node 4 as indicated in “Adding node 4 to an unshadowed system” on page 14-13. Note: Before you install the disk unit, verify its jumper settings. Refer to Chapter 7, “Installing the disk drives and tape drive.” Note: Insert new hardware for expansion in slots as indicated by the shaded areas ( ) in all the figures within this chapter. Standard 1.0 Modular Option EC Installation and Maintenance Guide November 1999 Adding a node 14-13 Three- to four-node expansion (unshadowed) Step Action Adding node 4 to an unshadowed system Module 1 Meridian Mail Module CE Power Supply CE 0 Power VP/ Supply GP Node X/Y 1 2 Node X Node Y 3 4 5 6 MSU1 MSU3 MSU5 MSU2 MSU4 Node Z 7 MMP Util MMP 40 40 8 9 10 11 MMP VP/ 40 GP Module 0 Meridian Mail Module CE Power Supply CE 0 Power VP/ Supply GP Node X/Y 1 2 Node X Node Y 3 4 5 6 MSU1 MSU3 MSU5 MSU2 MSU4 MMP Util MMP 40 40 Node Z 7 8 9 10 11 MMP VP/ 40 GP G100074 Standard 1.0 4 If you need extra RS-232 ports, install a utility card (module MM1, slot 5). 5 Install the external voice bus (EVB) cables as shown in “Intermodule cabling for a two-module system” on page 14-14. If you did not install a utility card, install an EVB terminator on shroud S7 in module MM1 (unless you are going to have more than 48 ports). See Chapter 9, “Installing intramodule and intermodule cabling,” for details. Modular Option EC Installation and Maintenance Guide November 1999 14-14 Adding a node Three- to four-node expansion (unshadowed) Step Action Intermodule cabling for a two-module system External voice bus cabling Meridian Mail 2-module system A. One utility card (module MM0 only) S7 Terminator Module MM1 S5 1 0 I/O B. Two utility cards (modules MM0, MM1) S7 1 0 Module MM1 I/O S7 1 0 Module MM0 S5 1 0 I/O I/O S5 1 0 I/O S7 1 0 Module MM0 I/O Rear view of modules S5 1 0 I/O I/O Rear view of modules G100081 6 Verify that the switch settings on the backplanes of both modules are correct. See Chapter 8, “Configuring the backplane and inspecting the printed circuit packs,” for details. 7 If you have not yet installed a second network loop and are going to have more than 24 ports, install a second network loop cable from the Meridian 1 switch to the J5 connector on the backplane of module MM0. See Chapter 11, “Installing the Meridian Mail to PBX interface,” for details. 8 If you are going to have more than 48 ports, then do the following: a. Install a utility card in module MM1, slot 5. b. Install a third network loop cable from the Meridian 1 switch to the J4 connector on the backplane of module MM1. See Chapter 11, “Installing the Meridian Mail to PBX interface,” for details. c. Remove the EVB terminator, if there is one, from shroud S7 in module MM1. Standard 1.0 Modular Option EC Installation and Maintenance Guide November 1999 Adding a node 14-15 Three- to four-node expansion (unshadowed) Step Action 9 Remove and install VP4 or VP8 cards as necessary to meet the following criteria: Module 0 • Install 24 ports in slots 8 to 11. • Install 24 ports in slots 0 to 3. Module 1 • Install a maximum of 24 ports in slots 0 to 3. Note: Fill up the voice card slots: start from the left in a given node and begin with any VP8 cards designated for that node. 10 Perform diagnostics as follows: a. Check that the main administration terminal is connected to node 1. b. Power up module MM0 and observe the node 1 bootup messages on the terminal and the hexadecimal display on node 1’s Enhanced MMP40 board. c. If the terminal output or the hexadecimal display does not follow the normal bootup sequence described in Chapter 17, “Troubleshooting operational problems,” see the same chapter for troubleshooting procedures. d. Power off module MM0. e. If node 1 testing completes successfully, power up both modules and observe the hexadecimal display on the Enhanced MMP40 boards in the remaining nodes. The hexadecimal displays should increment to at least .6 on each non-prime node. f. After the hexadecimal display on each non-prime node’s Enhanced MMP40 board reaches .6, the testing has successfully completed. Power off all modules and proceed with the software expansion (step 11). g. If the hexadecimal display on any Enhanced MMP40 board does not increment to .6, then power off the module, replace that board, and try again from step 10 e. Standard 1.0 11 Refer to the “Comprehensive upgrade” chapter in the System Installation and Modification Guide (NTP 555-7001-215) for further instructions on how to complete the expansion. 12 Configure the switch for the TNs that correspond to the added ports. See Chapter 12, “Configuring the Meridian 1,” for details. Modular Option EC Installation and Maintenance Guide November 1999 14-16 Adding a node Four- to five-node expansion (unshadowed) Four- to five-node expansion (unshadowed) Introduction Node 5 is installed in the existing module that houses node 4. Expanding from a 4- to To expand from a 4- to a 5-node unshadowed system, follow a 5-node unshadowed these steps. system Step Action 1 Power down the system. Note: You must properly courtesy down the system before you can power down. For more information on courtesy down procedures, refer to the “System status and maintenance” chapter in the System Administration Guide appropriate to your site. 2 Insert the additional CEPS, Enhanced MMP40 board (module MM1, slot 7), and disk drive (module MM1, slot MSU4) into node 5. Refer to “Adding node 5 to an unshadowed system” on page 14-17. Note: Before you install the disk unit, verify its jumper settings. Refer to Chapter 7, “Installing the disk drives and tape drive.” 3 If you are going to have more than 24 ports, install a second network loop cable from the Meridian 1 switch to the J5 connector on the backplane of module MM0. See Chapter 11, “Installing the Meridian Mail to PBX interface,” for details. 4 If you are going to have more than 48 ports, do the following: a. Install a utility card in module MM1, slot 5. b. Install a third network loop cable from the Meridian 1 switch to the J4 connector on the backplane of module MM1. See Chapter 11, “Installing the Meridian Mail to PBX interface,” for details. c. Remove the EVB terminator, if there is one, from shroud S7 in module MM1. Standard 1.0 Modular Option EC Installation and Maintenance Guide November 1999 Adding a node 14-17 Four- to five-node expansion (unshadowed) Step Action 5 If you are going to have more than 72 ports, install a fourth network loop cable from the Meridian 1 switch to the J5 connector on the backplane of module MM1. See Chapter 11, “Installing the Meridian Mail to PBX interface,” for details. Note: Insert new hardware for expansion, in slots as indicated by the shaded areas ( ) in all the figures within this chapter. Adding node 5 to an unshadowed system Module 1 Meridian Mail Module CE Power Supply CE 0 Power VP/ Supply GP Node X/Y 1 2 Node X Node Y 3 4 5 6 MSU1 MSU3 MSU5 MSU2 MSU4 Node Z 7 MMP Util MMP 40 40 8 9 10 11 MMP VP/ 40 GP Module 0 Meridian Mail Module CE Power Supply CE 0 Power VP/ Supply GP Node X/Y 1 2 Node X Node Y 3 4 5 6 MSU1 MSU3 MSU5 MSU2 MSU4 MMP Util MMP 40 40 Node Z 7 8 9 10 11 MMP VP/ 40 GP G100068 6 Remove and install VP4 or VP8 cards as necessary to meet the following criteria: Module 0 • Install 24 ports in slots 8 to 11. • Install 24 ports in slots 0 to 3. Module 1 • Install 24 ports in slots 0 to 3. • Install a maximum of 24 ports in slots 8 to 11. Note: Fill up the voice card slots: start from the left in a given node and begin with any VP8 cards designated for that node. Standard 1.0 Modular Option EC Installation and Maintenance Guide November 1999 14-18 Adding a node Four- to five-node expansion (unshadowed) Step Action 7 Perform diagnostics as follows: a. Check that the main administration terminal is connected to node 1. b. Power up module MM0 and observe the node 1 bootup messages on the terminal and the hexadecimal display on node 1’s Enhanced MMP40 board. c. If the terminal output or the hexadecimal display does not follow the normal bootup sequence described in Chapter 17, “Troubleshooting operational problems,” then go to that chapter for troubleshooting procedures. d. Power off module MM0. e. If node 1 testing completes successfully, power up all the modules and observe the hexadecimal display on the Enhanced MMP40 boards in the remaining nodes. The hexadecimal displays should increment to at least .6 on each non-prime node. f. After the hexadecimal display on each non-prime node’s Enhanced MMP40 board reaches .6, the testing successfully completes. Power off all modules and proceed with the software expansion (step 8). g. If the hexadecimal display on any Enhanced MMP40 board does not increment to .6, then power off the module, replace that board, and try again (return to step e). Standard 1.0 8 Refer to the “Comprehensive upgrade” chapter in the System Installation and Modification Guide (NTP 555-7001-215) for further instructions on how to complete the expansion. 9 Configure the switch for the TNs that correspond to the added ports. See Chapter 12, “Configuring the Meridian 1,” for details. Modular Option EC Installation and Maintenance Guide November 1999 Adding a node 14-19 Unshadowed multi-node expansion Unshadowed multi-node expansion Introduction You can expand an unshadowed Meridian Mail Modular Option EC by several nodes at once. Performing a multinode expansion on unshadowed systems To perform a multi-node expansion on unshadowed systems, follow these steps. Step Action 1 Install all the required hardware (that is, CEPS, Enhanced MMP40 board, disk drives, and network cabling). Refer to the appropriate figures to determine hardware requirements and location. For example, if you want to expand to a four-node unshadowed system, refer to the following illustrations: • “Adding node 2 to an unshadowed system” on page 14-7 • “Adding node 3 to an unshadowed system” on page 14-9 • “Adding node 4 to an unshadowed system” on page 14-13 Note: Insert new hardware for expansion in slots as indicated by the shaded areas ( ) in all the figures within this chapter. 2 Follow the software instructions listed in the procedure for your final node configuration. For example, to expand to a four-node unshadowed system, refer to “Three- to four-node expansion (unshadowed)” on page 14-12, and follow the software steps listed there. Standard 1.0 Modular Option EC Installation and Maintenance Guide November 1999 14-20 Adding a node Expanding shadowed systems Expanding shadowed systems Introduction The following procedures describe how to perform an incremental expansion on a shadowed Modular Option EC system: • • • • “Expanding from a 1-node to a 2-node shadowed system” on page 14-21 “Expanding from a 2-node to a 3-node shadowed system” on page 14-23 “Expanding from a 3-node to a 4-node shadowed system” on page 14-27 “Expanding from a 4-node to a 5-node shadowed system” on page 14-30 To perform a multi-node expansion, refer to page 14-34. CAUTION Risk of equipment damage Wear an antistatic wrist strap when you handle components. As an additional safety measure, handle components by the edges and, whenever possible, with the loosened packing material still around the component. Standard 1.0 Modular Option EC Installation and Maintenance Guide November 1999 Adding a node 14-21 One- to two-node expansion (shadowed) One- to two-node expansion (shadowed) Introduction Node 2 is located at the right side of the same module as node 1. See the illustration below. Expanding from a 1node to a 2-node shadowed system To expand from a 1-node to a 2-node shadowed system, follow these steps. Step Action 1 Power down the module. Note: You must properly courtesy down the system before you can power down. For more information on courtesy down procedures, refer to the “System status and maintenance” chapter in the System Administration Guide appropriate to your site. 2 Insert the additional CEPS, Enhanced MMP40 board (slot 7), and disk drives (slots MSU4 and MSU5) into node 2 (Node Z) as indicated in the illustration below. Note: Before you install the disk units, verify their jumper settings. Refer to Chapter 12, “Configuring the Meridian 1.” 3 Remove the VP4 or VP8 cards from slots 0 to 3 as necessary, and install them, along with the VPs supplied for expansion, as follows: a. Install 24 ports in slots 8 to 11. b. Install a maximum of 24 ports in slots 0 to 3. Note: Fill up the voice card slots: start from the left in a given node and begin with any VP8 cards designated for that node. See the following illustration. Adding node 2 to a shadowed system Meridian Mail Module CE Power Supply CE 0 Power VP/ Supply GP Node X/Y 1 2 Node X Node Y 3 4 5 6 MSU1 MSU3 MSU5 MSU2 MSU4 MMP Util MMP 40 40 Node Z 7 8 9 10 11 MMP VP/ 40 GP G100067 Standard 1.0 Modular Option EC Installation and Maintenance Guide November 1999 14-22 Adding a node One- to two-node expansion (shadowed) Step Action 4 If you plan to have more than 24 ports, install a second network loop cable from the Meridian 1 switch to the J5 connector on the backplane of the module. See Chapter 11, “Installing the Meridian Mail to PBX interface.” 5 Perform diagnostics as follows: a. Check that the main administration terminal is connected to node 1. b. Power up module MM0 and observe the node 1 bootup messages on the terminal and the hexadecimal display on node 1’s Enhanced MMP40 board. c. If the terminal output or the hexadecimal display does not follow the normal bootup sequence described in Chapter 17, “Troubleshooting operational problems,” then go to that chapter for troubleshooting procedures. d. Power off module MM0. e. If node 1 testing completes successfully, power up module MM0 again and observe the hexadecimal display on node 2. The hexadecimal displays should increment to at least .6 on each non-prime node. f. After the hexadecimal display on node 2’s Enhanced MMP40 board reaches .6, the testing successfully completes. Power off the module and proceed with the software expansion (step 6). g. If the hexadecimal display on node 2’s Enhanced MMP40 board does not increment to .6, then power off the module, replace the board, and try again from step 5 e. Standard 1.0 6 Refer to the “Comprehensive upgrade” chapter in the System Installation and Modification Guide (NTP 555-7001-215) for further instructions on how to complete the expansion. 7 Configure the switch for the TNs that correspond to the added ports. See Chapter 12, “Configuring the Meridian 1,” for details. Modular Option EC Installation and Maintenance Guide November 1999 Adding a node 14-23 Two- to three-node expansion (shadowed) Two- to three-node expansion (shadowed) Introduction Determine where the expansion module should be placed, according to Meridian Mail Modular Option EC Site and Installation Planning (NTP 555-7061-200). Expanding from a 2-node to a 3-node shadowed system To expand from a 2- to a 3-node shadowed system, follow these steps. Step Action 1 Configure the switch for the TNs that correspond to the added ports. See Chapter 12, “Configuring the Meridian 1,” for details. Note: You must properly courtesy down the system before you can power down. For more information on courtesy down procedures, refer to the “System status and maintenance” chapter in the System Administration Guide appropriate to your site. 2 Install the new module. Refer to the section on “Adding a module to a column” in SL-1 System Installation Procedures (NTP 553-3001-210). 3 Insert the CEPS, Enhanced MMP40 board (module MM1, slot 6), and disk drives (module MM1, slots MSU2 and MSU3) into node 3 (Node X/Y) as indicated in “Adding node 3 to a shadowed system” on page 14-24. Note: Before you install the disk units, verify their jumper settings. Refer to Chapter 7, “Installing the disk drives and tape drive.” Standard 1.0 4 If you need extra RS-232 ports, install a utility card (module MM1, slot 5). 5 Install the EVB cables as shown in “Intermodule cabling for a two-module system” on page 14-25. If you did not install a utility card, install an EVB terminator on shroud S7 in module MM1. See Chapter 9, “Installing intramodule and intermodule cabling,” for details. Modular Option EC Installation and Maintenance Guide November 1999 14-24 Adding a node Two- to three-node expansion (shadowed) Step Action 6 Verify that the switch settings on the backplanes of both modules are correct. See Chapter 8, “Configuring the backplane and inspecting the printed circuit packs,” for details. Adding node 3 to a shadowed system Module 1 Meridian Mail Module CE Power Supply CE 0 Power VP/ Supply GP Node X/Y 1 2 Node Y 3 4 Node X 5 6 MSU1 MSU3 MSU5 MSU2 MSU4 MMP Util MMP 40 40 Node Z 7 8 9 10 11 MMP VP/ 40 GP Module 0 Meridian Mail Module CE Power Supply CE 0 Power VP/ Supply GP Node X/Y 1 2 Node Y 3 4 Node X 5 6 MSU1 MSU3 MSU5 MSU2 MSU4 MMP Util MMP 40 40 Node Z 7 8 9 10 11 MMP VP/ 40 GP G100070 7 Remove and install VP4 or VP8 cards as necessary to meet the following criteria: Module 0 • Install 24 ports in slots 8 to 11. Module 1 • Ιnstall a maximum of 24 ports in slots 0 to 3. Note: Fill up the voice card slots: start from the left in a given node and begin with any VP8 cards designated for that node. Standard 1.0 Modular Option EC Installation and Maintenance Guide November 1999 Adding a node 14-25 Two- to three-node expansion (shadowed) Step Action 8 If you plan to have more than 24 ports, install a second network loop cable from the Meridian 1 switch to the J5 connector on the backplane of module MM0. See Chapter 11, “Installing the Meridian Mail to PBX interface,” for details. Intermodule cabling for a two-module system External voice bus cabling Meridian Mail 2-module system A. One utility card (module MM0 only) S7 Terminator Module MM1 S5 1 0 I/O B. Two utility cards (modules MM0, MM1) S7 1 0 Module MM1 I/O S7 1 0 Module MM0 S5 1 0 I/O I/O S5 1 0 I/O S7 1 0 Module MM0 I/O Rear view of modules S5 1 0 I/O I/O Rear view of modules G100081 9 Perform diagnostics as follows: a. Check that the main administration terminal is connected to node 1. b. Power up module MM0 and observe the node 1 bootup messages on the terminal and the hexadecimal display on node 1’s Enhanced MMP40 board. c. If the terminal output or the hexadecimal display does not follow the normal bootup sequence described in Chapter 17, “Troubleshooting operational problems,” then go to that chapter for troubleshooting procedures. d. Power off module MM0. Standard 1.0 Modular Option EC Installation and Maintenance Guide November 1999 14-26 Adding a node Two- to three-node expansion (shadowed) Step Action e. If node 1 testing completes successfully, power up all the modules and observe the hexadecimal display on the Enhanced MMP40 boards in the remaining nodes. The hexadecimal displays should increment to at least .6 on each non-prime node. f. After the hexadecimal display on each non-prime node’s Enhanced MMP40 board reaches .6, the testing successfully completes. Power off all modules and proceed with the software expansion (step 10). g. If the hexadecimal display on any Enhanced MMP40 board does not increment to .6, then power off the module, replace that board, and try again (return to step e.). Standard 1.0 10 Refer to the “Comprehensive upgrade” chapter in the System Installation and Modification Guide (NTP 555-7001-215) for further instructions on how to complete the expansion. 11 Configure the switch for the TNs that correspond to the added ports. See Chapter 12, “Configuring the Meridian 1,” for details. Modular Option EC Installation and Maintenance Guide November 1999 Adding a node 14-27 Three- to four-node expansion (shadowed) Three- to four-node expansion (shadowed) Introduction Node 4 is located in the same module as node 3. Expanding from a 3-node to a 4-node shadowed system To expand from a 3- to a 4-node shadowed system, follow these steps. Step Action 1 Power down the module. Note: You must properly courtesy down the system before you can power down. For more information on courtesy down procedures, refer to the “System status and maintenance” chapter in the System Administration Guide appropriate to your site. 2 Insert the additional CEPS, Enhanced MMP40 board (module MM1, slot 7), and disk drives (module MM1, slots MSU4 and MSU5) into node 4 as indicated in the illustration below. Note: Before you install the disk units, verify their jumper settings. Refer to Chapter 7, “Installing the disk drives and tape drive.” Adding node 4 to a shadowed system Module 1 Meridian Mail Module CE Power Supply CE 0 Power VP/ Supply GP Node X/Y 1 2 Node Y 3 4 Node X 5 6 MSU1 MSU3 MSU5 MSU2 MSU4 Node Z 7 MMP Util MMP 40 40 8 9 10 11 MMP VP/ 40 GP Module 0 Meridian Mail Module CE Power Supply CE 0 Power VP/ Supply GP Node X/Y 1 2 Node Y 3 4 Node X 5 6 MSU1 MSU3 MSU5 MSU2 MSU4 MMP Util MMP 40 40 Node Z 7 8 9 10 11 MMP VP/ 40 GP G100073 3 Standard 1.0 If you need extra RS-232 ports, install a utility card (module MM1, slot 5), and remove the EVB terminator, if there is one, from shroud S7 in module MM1. Modular Option EC Installation and Maintenance Guide November 1999 14-28 Adding a node Three- to four-node expansion (shadowed) Step Action 4 If you plan to have more than 24 ports, install a second network loop cable from the Meridian 1 switch to the J5 connector on the backplane of module MM0. See Chapter 11, “Installing the Meridian Mail to PBX interface,” for details. 5 To have more than 48 ports do the following: a. Install a utility card in module MM1, slot 5. b. Install a third network loop cable from the Meridian 1 switch to the J4 connector on the backplane of module MM1. See Chapter 11, “Installing the Meridian Mail to PBX interface,” for details. c. Remove the EVB terminator, if there is one, from shroud S7 in module MM1. 6 Remove and install VP4 or VP8 cards as necessary to meet the following criteria: Module 0 • Install 24 ports in slots 8 to 11. Module 1 • Install 24 ports in slots 0 to 3. • Install a maximum of 24 ports in slots 8 to 11. Note: Fill up the voice card slots: start from the left in a given node and begin with any VP8 cards designated for that node. 7 Perform diagnostics as follows: a. Check that the main administration terminal is connected to node 1. b. Power up module MM0 and observe the node 1 bootup messages on the terminal and the hexadecimal display on node 1’s Enhanced MMP40 board. c. If the terminal output or the hexadecimal display does not follow the normal bootup sequence described in Chapter 17, “Troubleshooting operational problems,” then go to Chapter 17 for troubleshooting procedures. d. Power off module MM0. e. If node 1 testing successfully completes, power up both modules and observe the hexadecimal display on the Enhanced MMP40 boards in the remaining nodes. The hexadecimal displays should increment to at least .6 on each non-prime node. Standard 1.0 Modular Option EC Installation and Maintenance Guide November 1999 Adding a node 14-29 Three- to four-node expansion (shadowed) Step Action f. After the hexadecimal display on each non-prime node's Enhanced MMP40 board reaches .6, the testing successfully completes. Power off all modules and proceed with the software expansion (step 8). g. If the hexadecimal display on any Enhanced MMP40 board does not increment to .6, then power off the module, replace that board, and try again (return to step 7 e). Standard 1.0 8 Refer to the “Comprehensive upgrade” chapter in the System Installation and Modification Guide (NTP 555-7001-215) for further instructions on how to complete the expansion. 9 Configure the switch for the TNs that correspond to the added ports. See Chapter 12, “Configuring the Meridian 1,” for details. Modular Option EC Installation and Maintenance Guide November 1999 14-30 Adding a node Four- to five-node expansion (shadowed) Four- to five-node expansion (shadowed) Introduction Determine where the expansion modules should be placed, according to the Meridian Mail Modular Option EC Site and Installation Planning Guide (NTP 555-7061-200). Expanding from a 4-node to a 5-node shadowed system To expand from a 4- to a 5-node shadowed system, follow these steps. Step Action 1 Power down the system. Note: You must properly courtesy down the system before you can power down. For more information on courtesy down procedures, refer to the “System status and maintenance” chapter in the System Administration Guide appropriate to your site. 2 Install the new module. Refer to the section on “Adding a module to a column” in SL-1 System Installation Procedures (NTP 553-3001-210). 3 Remove the EVB terminator, if there is one, from shroud S7 in module MM1. 4 Insert the CEPS, Enhanced MMP40 board (module MM2, slot 6), and disk drive (module MM1, slots MSU2 and MSU3) into node 5 as indicated in “Adding node 5 to a shadowed system” on page 14-31. Note: Before you install the disk units, verify their jumper settings. Refer to Chapter 7, “Installing the disk drives and tape drive.” Standard 1.0 5 If you have a utility card in module MM1, move it to module MM2, slot 5. Remove the EVB terminator, if there is one, from shroud S7 in module MM2. 6 If you plan to have more than 24 ports, install a second network loop cable from the Meridian 1 switch to the J5 connector on the backplane of module MM0. See Chapter 11, “Installing the Meridian Mail to PBX interface.” Modular Option EC Installation and Maintenance Guide November 1999 Adding a node 14-31 Four- to five-node expansion (shadowed) Step Action 7 If you are going to have more than 48 ports, do the following: a. Install a utility card in module MM2, slot 5. b. Install a third network loop cable from the Meridian 1 switch to the J4 connector on the backplane of module MM2. See Chapter 11, “Installing the Meridian Mail to PBX interface,” for details. c. Remove the EVB terminator, if there is one, from shroud S7 in module MM2. 8 If you plan to have more than 72 ports, install a fourth network loop cable from the Meridian 1 switch to the J5 connector on the backplane of module MM2. See Chapter 11, “Installing the Meridian Mail to PBX interface,” for details. Adding node 5 to a shadowed system Module 2 Meridian Mail Module CE Power Supply CE 0 Power VP/ Supply GP Node X/Y 1 2 Node X Node Y 3 4 5 6 MSU1 MSU3 MSU5 MSU2 MSU4 Node Z 7 MMP Util MMP 40 40 8 9 10 11 MMP VP/ 40 GP Module 1 Meridian Mail Module CE Power Supply CE 0 Power VP/ Supply GP Node X/Y 1 2 Node X Node Y 3 4 5 6 MSU1 MSU3 MSU5 MSU2 MSU4 Node Z 7 MMP Util MMP 40 40 8 9 10 11 MMP VP/ 40 GP Module 0 Meridian Mail Module CE Power Supply CE 0 Power VP/ Supply GP Node X/Y 1 2 Node X Node Y 3 4 5 6 MSU1 MSU3 MSU5 MSU2 MSU4 MMP Util MMP 40 40 Node Z 7 8 9 10 11 MMP VP/ 40 GP G100071 Standard 1.0 Modular Option EC Installation and Maintenance Guide November 1999 14-32 Adding a node Four- to five-node expansion (shadowed) Step Action 9 Install the EVB cable as shown in the illustration below. Intermodule cabling for a three-module system External voice bus cabling Meridian Mail 2-module system A. One utility card (module MM0 only) S7 Terminator Module MM1 S5 1 0 I/O B. Two utility cards (modules MM0, MM1) S7 1 0 Module MM1 I/O S7 1 0 Module MM0 S5 1 0 I/O I/O S5 1 0 I/O S7 1 0 Module MM0 I/O Rear view of modules S5 1 0 I/O I/O Rear view of modules G100081 10 Ensure that the switch settings on the backplanes of all three modules are correct. See Chapter 8, “Configuring the backplane and inspecting the printed circuit packs,” for details. 11 Remove and install VP4 or VP8 cards as necessary to meet the following criteria: Module 0 • Install 24 ports in slots 8 to 11. Module 1 • Install 24 ports in slots 0 to 3. • Install 24 ports in slots 8 to 11. Module 2 • Install a maximum of 24 ports in slots 0 to 3. Note: Fill up the voice card slots: start from the left in a given node and begin with any VP8 cards designated for that node. Standard 1.0 Modular Option EC Installation and Maintenance Guide November 1999 Adding a node 14-33 Four- to five-node expansion (shadowed) Step Action 12 Perform diagnostics as follows: a. Check that the main administration terminal is connected to node 1. b. Power up module MM0 and observe the node 1 bootup messages on the terminal and the hexadecimal display on node 1’s Enhanced MMP40 board. c. If the terminal output or the hexadecimal display does not follow the normal bootup sequence described in Chapter 17, “Troubleshooting operational problems,” then go to Chapter 17 for troubleshooting procedures. d. Power off module MM0. e. If node 1 testing successfully completes, power up all the modules and observe the hexadecimal display on the Enhanced MMP40 boards in the remaining nodes. The hexadecimal displays should increment to at least .6 on each non-prime node. f. After the hexadecimal display on each non-prime node’s Enhanced MMP40 board reaches .6, the testing successfully completes. Power off all modules and proceed with the software expansion (step 13). g. If the hexadecimal display on any Enhanced MMP40 board does not increment to .6, then power off the module, replace that board, and try again (return to step 12 e). Standard 1.0 13 Refer to the “Comprehensive upgrade” chapter in the System Installation and Modification Guide (NTP 555-7001-215) for further instructions on how to complete the expansion. 14 Configure the switch for the TNs that correspond to the added ports. See Chapter 12, “Configuring the Meridian 1”, for details. Modular Option EC Installation and Maintenance Guide November 1999 14-34 Adding a node Shadowed multi-node expansion Shadowed multi-node expansion Introduction You can expand a shadowed Meridian Mail Modular Option EC by several nodes at once. Performing a multinode expansion on shadowed systems To perform a multi-node expansion on shadowed systems, follow these steps. Step Action 1 Install all the required hardware (that is, CEPS, Enhanced MMP40 board, disk drives, and network cabling). Refer to the appropriate figures to determine hardware requirements and location. For example, if you want to expand to a four-node shadowed system, refer to the following illustrations: • “Adding node 2 to a shadowed system” on page 14-21 • “Adding node 3 to a shadowed system” on page 14-24 • “Adding node 4 to a shadowed system” on page 14-27 Note: Insert new hardware for expansion in slots as indicated by the shaded areas ( ) in all the figures within this chapter. 2 Follow the software steps outlined in the procedure for your final node configuration. For example, if your final configuration was a four-node shadowed system, refer to “Three- to four-node expansion (shadowed)” on page 14-27 and follow the software steps listed there. Standard 1.0 Modular Option EC Installation and Maintenance Guide November 1999 Chapter 15 Converting from an existing Modular Option EC system to Release 13 In this chapter Overview 15-2 Before beginning system installation 15-3 Hardware requirements 15-4 15-2 Converting from an existing Modular Option EC system to Release 13 Overview Overview Introduction Standard 1.0 This chapter describes the hardware changes required when converting from an existing Modular Option EC system to a Meridian Mail Release13 system. If you are also expanding the system (adding nodes), complete the conversion on the existing system first and then refer to Chapter 14 for a complete task list for adding a node. Modular Option EC Installation and Maintenance Guide November 1999 Converting from an existing Modular Option EC system to Release 13 15-3 Before beginning system installation Before beginning system installation Introduction Before beginning the system installation and modification procedures, unpack and inspect any new printed circuit packs as described in Chapter 4. Then refer to the System Installation and Modification Guide (NTP 555-7001-215) to begin the conversion. Enhanced MMP40 For Release 13 of Meridian Mail, an MMP40 or Enhanced MMP40 card is required on all nodes (one MMP40 or Enhanced MMP40 card per node). A multi-node system can support a hybrid of Enhanced MMP40 and MMP40 cards. Note: If you are upgrading from Meridian Mail Release 9 or earlier, the Enhanced MMP40 card allows the system to be upgraded to run at 9600 bps. This upgrade is optional, as the system will run at 2400 baud. The most important aspect of deciding to run at either speed is to ensure that the console or terminal and modems are set to match the speed of the installed BootROM. To facilitate the conversion, a speed change utility is available either through the Install/data tape during installation, or through the TOOLS level menu after installation. Use the speed change utility to select the appropriate speed. Hardware conversion requirements Standard 1.0 Hardware conversion requirements for Release 13 depend on whether your system already has Enhanced MMP40 cards installed. The conversion is also affected by the selected terminal baud rate (2400 or 9600 bps). See “Hardware requirements” on page 15-4 for an overview of the hardware requirements for each conversion scenario. Modular Option EC Installation and Maintenance Guide November 1999 15-4 Converting from an existing Modular Option EC system to Release 13 Hardware requirements Hardware requirements The following table describes the hardware changes that are required when converting a system to Release 13. Introduction Hardware Current configuration After conversion Hardware change required CPU card 68K card in any node Enhanced MMP40 card in each node Insert Enhanced MMP40 card in every node. See “Replacing the 68K card” on page 15-5. Enhanced MMP40 or MMP40 card in each node No change No change Terminal set to 2400 bps Terminal set to 2400 bps No change Terminal set to 2400 bps Terminal set to 9600 bps Install high-speed modem. See “Installing a 9600 bps modem” on page 15-6. Archive Viper Archive Viper No change Archive Viper Tandberg Install Tandberg tape drive. See Chapter 7, “Installing the disk drives and tape drive.” Terminal baud rate Tape drive System conversion All Enhanced MMP40 cards are shipped from the factory with a default baud setting of 2400 bps. If you use a 9600 bps for your system, you must configure a modem for 9600 bps use. After the Enhanced MMP40 cards are installed, with high-speed modems if required, complete a system conversion to the Meridian Mail Release 13.0 software. Use the Install tape to convert the existing Modular Option EC system to Release 13. If the existing system is operating with pre-MM10 software, then both the terminal and the remote support modem must be set to 2400 bps. The system conversion must be performed as described in the System Installation and Modification Guide (NTP 555-7001-215). When the System Modification and Installation menu is displayed, select Comprehensive Upgrade to complete the software conversion to Release 13. Standard 1.0 Modular Option EC Installation and Maintenance Guide November 1999 Converting from an existing Modular Option EC system to Release 13 15-5 Hardware requirements When the System Installation and Modification Guide instructs you to “install the new hardware,” refer back to this chapter for instructions. For 2400 bps systems, no additional steps are required once the conversion completes successfully (as described in the System Installation and Modification Guide). Use the speed change utility to set the system speed (for example 9600 bps) after the conversion completes successfully. You run the utility after the conversion so that, if the conversion fails, the system can be restored to its previous state without having to reset the terminals and modems. See the System Installation and Modification Guide for details. CAUTION Risk of equipment damage Wear an antistatic wrist strap when handling components. As an additional safety measure, handle components by the edges and, when possible, with the loosened packing material still around the component. Replacing the 68K card If your existing system uses 68K cards, replace them with Enhanced MMP40 cards. To replace a 68K card, follow these steps. Step Action Standard 1.0 1 Unpack and inspect the new hardware as described in Chapter 4, “Unpacking and inspecting the equipment.” 2 Refer to the “Comprehensive upgrade” chapter in the System Installation and Modification Guide (NTP 555-7001-215). Follow the instructions, including doing a full backup of the system. 3 When the System Installation and Modification Guide instructs you to “install the new hardware,” continue with step 4 in this procedure. Modular Option EC Installation and Maintenance Guide November 1999 15-6 Converting from an existing Modular Option EC system to Release 13 Hardware requirements Step Action 4 Open the ejectors on the 68K card you are replacing and gently pull the card toward you until it clears the shelf (see the illustration). (a) (b) G100044 5 Store the 68K card in a safe place. You require this card if you need to reinstall the old system. 6 Insert the Enhanced MMP40 card in the module by aligning it with the slots in the module formerly occupied by the 68K card. 7 With the ejectors in the open position, gently slide the card into the module. 8 To seat and lock the card: a. Push on the upper and lower edges of the faceplate until the card is fully seated in the module. b. Close the ejectors. Installing a 9600 bps modem 9 Install the supplied designation strips (A0803253) on the Meridian Mail shelves. 10 Return to the System Installation and Modification Guide to continue the system conversion. You are now finished all the required hardware changes. If you decide to upgrade your terminal baud rate to 9600 bps, you must also configure the modem to operate at 9600 bps before the system conversion can be completed. If you are using a new high-speed modem, unpack and inspect it. If you want to use an existing 2400 bps modem, ensure that it Standard 1.0 Modular Option EC Installation and Maintenance Guide November 1999 Converting from an existing Modular Option EC system to Release 13 15-7 Hardware requirements is supported for 9600 bps use. Refer to Appendix B, “Modem configurations,” to ensure the modem is supported for 9600 bps. To install the 9600 bps modem, follow these steps. Step Action Standard 1.0 1 Install the external modem as outlined in Chapter 10, “Installing, cabling, and configuring peripheral devices.” 2 Refer to Appendix B, “Modem configurations,” for instructions on how to configure the modem. 3 Return to the System Installation and Modification Guide to continue the system conversion. You are now finished all the necessary hardware changes. Modular Option EC Installation and Maintenance Guide November 1999 15-8 Converting from an existing Modular Option EC system to Release 13 Hardware requirements Standard 1.0 Modular Option EC Installation and Maintenance Guide November 1999 Chapter 16 Troubleshooting startup problems In this chapter Overview 16-2 Normal startup sequence 16-4 Normal bootup sequence 16-7 Bootup problems 16-13 Troubleshooting terminal problems 16-15 Power problems 16-18 System fails to boot completely 16-24 Disk subsystem check 16-30 System bus diagnostics 16-31 Hardware diagnostics 16-32 Utility card diagnostics 16-33 Voice processor card diagnostics 16-34 SCSI subsystem problems 16-35 16-2 Troubleshooting startup problems Overview Overview Introduction When you follow the procedures in this section, always go to the next step as long as the fault persists. When the fault has cleared, reconnect or replace items as necessary. Then ensure that the power is on, and replace the panels (unless instructed otherwise). Powering down a node Several troubleshooting procedures recommend that you power or the system down a node or the entire system. You can power down a node that does not contain a utility card at any time without affecting call activity on other nodes. If the node to be powered down contains a utility card, you must power down the entire system. CAUTION Risk of equipment damage You may blow the fuses on the utility card if you do not follow the sequence of steps outlined in this manual to power up or power down your Meridian Mail system. If you need to power down the entire system, begin by performing a courtesy down procedure, then disable the nodes, and finally power down the system. This ensures that users do not experience abrupt termination of service. For more information on how to courtesy down nodes and the system, refer to the System Administration Guide (NTP 555-7001-301). If the system has more than one Meridian Mail module, power off module MM2, followed by module MM1, followed by module MM0. Power on the modules in the opposite order. In an AC system, switch off the lower breaker in each module before the upper breaker. Switch on the breakers in the opposite order. Standard 1.0 Modular Option EC Installation and Maintenance Guide November 1999 Troubleshooting startup problems 16-3 Overview In a DC system, switch off the right DCEPS in each module before the left one. Switch the DCEPS on in the opposite order. Reference documents Documents that are referenced for maintenance or troubleshooting procedures in this manual are as follows: • • • • • Standard 1.0 Meridian Mail System Administration Guide (NTP 555-7001-301) for single-customer sites Meridian Mail System Administration Guide for MultiCustomer Systems (NTP 555-7001-302) for multi-customer sites Meridian Mail Maintenance Messages (SEERs) Guide (NTP 555-7001-510) X11 Input/Output Guide (NTP 553-3001-400) SL-1 Fault Clearing (NTP 553-3001-510) Modular Option EC Installation and Maintenance Guide November 1999 16-4 Troubleshooting startup problems Normal startup sequence Normal startup sequence When you power on Meridian Mail, the Enhanced MMP40 (or MMP40) card must first initialize itself and perform selfdiagnostics. Then it boots up the other system elements (nonprime nodes and the disk subsystem) and performs diagnostics on them. Finally, it loads the Meridian Mail operating system and the user interface. Introduction The Enhanced MMP40 (or MMP40) initialization phase can be monitored using the hexadecimal display on the Enhanced MMP40 card. The bootup can usually be monitored using the text displayed on the terminal. The following sections describe the LED, hexadecimal display, and progression through bootup. Note: If you encounter difficulty during a normal startup sequence, refer to Appendix C, “Enhanced MMP40 (or MMP40) troubleshooting flowcharts,” to determine causes and solutions of potential problems. Power on initialization—LED and hexadecimal display description Standard 1.0 A hexadecimal display on the upper-front edge of the Enhanced MMP40 (or MMP40) card provides information for diagnosing some system problems in the field. See “Hexadecimal display on Enhanced MMP40 card” on page 16-5. Modular Option EC Installation and Maintenance Guide November 1999 Troubleshooting startup problems 16-5 Normal startup sequence Hexadecimal display on Enhanced MMP40 card Hexadecimal display Reset button G100078 CAUTION Risk of equipment damage The fuses on the utility card can blow if you do not follow the sequence of steps outlined in this manual to power up or power down your Meridian Mail system. When the hardware powers up both decimal points are on, with the remainder of the display blank. On a normally functioning Enhanced MMP40 (or MMP40) board, this state is generally not seen because of the very quick transition to the .0 state. “Typical startup indications on hexadecimal display” on page 16-6 shows the typical progression of the startup indications. On other Meridian Mail components, the LEDs can also be used to check that the startup is proceeding normally (see “Behavior of LED indicators” on page 16-6). Standard 1.0 Modular Option EC Installation and Maintenance Guide November 1999 16-6 Troubleshooting startup problems Normal startup sequence Typical startup indications on hexadecimal display Display shows Description . . Power on (displays very briefly). .0 Begin execution of BootROM. .1 to .4 Initialization progressing. During normal bootup, the terminal displays (described at “Normal bootup sequence” on page 16-7) occur simultaneously with the following hexadecimal displays: .5 Initialization complete (if on prime node or standalone). .6 Appears on non-prime node, waiting for direction from PRM. .0., .1., .2., . . . Running board-level diagnostics. .7 or .8 Load operating system from either local SCSI (.7) or bus tap (.8), depending on load mechanism. .9 BootROM jumping to beginning of Meridian Mail kernel. 1. (blinking dot) Start of Meridian Mail kernel. 2. (blinking dot) Meridian Mail is jumping to operating system. 3. (blinking dot) Start of Meridian Mail operating system. 4. (blinking dot) Meridian Mail operating system functioning properly. A. (blinking dot) Node is InService and application programs loaded (Logon screen should be displayed). Behavior of LED indicators Location of LED Color Behavior Power supplies Green On while power switch (DC) or shelf breaker (AC) is on. VP Green On while power to node is on. Enhanced MMP40 or MMP40 (hexadecimal display) Red Always on while power to node is on. The LEDs can display numbers 0–9 or letters A to F (representing a hexadecimal number), plus dots to the left and right of the letter or number. Standard 1.0 Modular Option EC Installation and Maintenance Guide November 1999 Troubleshooting startup problems 16-7 Normal bootup sequence Normal bootup sequence Introduction Once the initialization is complete, the system begins to boot up. Messages on terminal A series of messages appear on the terminal. In a normal bootup, the system passes through several distinct stages as different elements of Meridian Mail are brought up. “Bootup stages—Enhanced MMP40 (or MMP40) system” on page 16-8 shows the key phrases that inform you the various stages are proceeding normally. The intermediate text between these key phrases is omitted, since its content is dependent on your specific configuration. You can print a hard copy of the bootup sequence. See the procedure below. Printing a hard copy of To print a hard copy of the bootup sequence, follow these steps. the bootup sequence Step Action 1 2 Restart the system. Press Ctrl and PrintScreen to turn on automatic printing. The bootup messages begin printing and “Aut.” appears at the bottom of the terminal screen. Problems with bootup Standard 1.0 3 When you are finished printing, press Ctrl and PrintScreen again to turn off automatic printing. 4 Compare the bootup printout to the information presented in “Bootup stages—Enhanced MMP40 (or MMP40) system” on page 16-8. If bootup does not proceed as described in “Bootup stages— Enhanced MMP40 (or MMP40) system” on page 16-8, see “Bootup problems” on page 16-13. You can also refer to Appendix C, “Enhanced MMP40 (or MMP40) troubleshooting flowcharts,” to determine causes and solutions to problems with the Enhanced MMP40 card. Modular Option EC Installation and Maintenance Guide November 1999 16-8 Troubleshooting startup problems Normal bootup sequence Bootup stages—Enhanced MMP40 (or MMP40) system Stage Key phrases 1 Waiting for timer... Comments . . . Copyright YYYY, Nortel Networks ********************** * NT4R45aa Firmware * * Enhanced MMP40FW * Mmmm DD, YYYY * ********************** * Where “aa” can be any two letters and “Mmmm DD, YYYY” is the release date of the firmware. . . . 2 1] Checksum Tests 1) 1st PROM Executing bootROM diagnostics. 2) 2nd PROM 3) 3rd PROM 4) 4th PROM 2] DRAM Tests 1) 5 long words 2) Page walk 3) Burst read . . . 3 Performing SCSI Bus Reset...OK. . Executing SCSI controller tests. . 4 SCSI initialization complete. . Executing SCSI controller tests. . Standard 1.0 Modular Option EC Installation and Maintenance Guide November 1999 Troubleshooting startup problems 16-9 Normal bootup sequence Stage 5 Key phrases Comments Meridian Mail Kernel Startup . . . 6 OSP successfully loaded . . Terminal screen should clear. Operating system is loaded on the node. . 7 Enter CI to Load CI Only (5 sec) . . . 8 Loading PRM . . . Program Resource Manager Ver. x . . Where “x” can be a combination of characters or digits. . 9 PRM: Waiting for Seer Server to register . . SEER output on the printer should be expected a few seconds after this message. . PRM RebootNode: resetting node 2 waittime 0 . . If this is a multi-node system, then all the nonprime nodes will be reset here. . Standard 1.0 Modular Option EC Installation and Maintenance Guide November 1999 16-10 Troubleshooting startup problems Normal bootup sequence Stage Key phrases Comments 10 PRM Running startup diagnostics Diagnostic programs are run . . On multi-node systems, operating system (OS) is loaded on non-prime nodes. . PRM: OSP is Up - node 2 . . . 11 PRM: Startup diags finished, starting up system 12 The Logon screen comes up as shown below. Application programs are to be loaded. When the bootup and bootROM diagnostic messages end, the Meridian Mail logon screen appears. Logon/Status MMM MMMERIDIAN MMMMM MMMMM MMMMMM MMMMMM MMM MMM MMM MMM MMM MMMAIL MMM MMMMMM MMM MMMMM MMMMM MMM MMM MMM MMMMMM MMMMMM MMM MMM MMM MMM MMM MMM MMM MMM MMM MMMMM MMM MMM MMM MMM MMM MMM MMM MMM MMM MMM MMM MMM MMM MMM MMM MMM MMM MMM MMM MMM MMM MMM MMM MMM MMM MMM MMM MMM MMM MMM Copyright (c) Northern Telecom, 1999 Select a softkey > Logon System Status Silence Alarm DSP Port Status g101073 System status Check the system status to make sure the channels are functional and all links are up. Press the [System Status] softkey. If the channels are functional and all the links are up, then • Standard 1.0 Node status is InService for all nodes. Modular Option EC Installation and Maintenance Guide November 1999 Troubleshooting startup problems 16-11 Normal bootup sequence • • Link status is InService. DSP Port Status is Idle for all the installed voice ports. See the following illustration. System Status screen (5-node system) System Status and Maintenance System Status: InService Last Event: 41-97 VoiceBase Loading on Node 1 Alarm Status: Critical = Off Major = Off Minor = On 4/19 16:31 Link Status: 1-7-2: InService Node 1 2 3 4 5 Type MSP SPN SPN SPN SPN Status InService InService InService InService InService Active 0 0 0 0 DSP Port Status Idle OutSv Faulty 16 16 16 16 0 0 0 0 0 0 0 0 Pending Others 0 0 0 0 0 0 0 0 Storage Used Voice Text 1% 4% 1% 4% 1% 4% 1% 4% 1% 4% Select a softkey > Exit g101076 Note: Node status may be Loading when you first look at the screen, and port status may be something other than Idle, but the nodes should become InService and the ports should become Idle, one at a time, within a few minutes. See the chapter “System status and maintenance” in the System Administration Guide for further information on the status of the system, link, nodes, and ports. For further details on voice channel status, press [Exit] then [DSP Port Status]. The DSP Port Status screen appears. See page 16-12. Standard 1.0 Modular Option EC Installation and Maintenance Guide November 1999 16-12 Troubleshooting startup problems Normal bootup sequence DSP Port Status screen DSP Port Status DSP Port Status Ports Node 1 2 3 4 5 6 7 8 9 10 11 12 1 . . . . . . . . . . . . a = Active/In Use F = Faulty L = Loading . = Idle O = Out of Service P = Pending U = Unequipped C = CourtesyDown ? = Unknown R = NoResource Select a softkey > Exit g101075 Standard 1.0 Modular Option EC Installation and Maintenance Guide November 1999 Troubleshooting startup problems 16-13 Bootup problems Bootup problems Symptom Possible causes and actions The admin terminal screen remains blank. Follow “Correcting a blank terminal” on page 16-15. Messages stop appearing on the screen, but the Meridian Mail logon screen does not appear. Follow the procedures in “System fails to boot completely” on page 16-24. When the System Status screen is checked, a node is faulty. Check SEERs for failed hardware diagnostics. Follow the actions documented for the SEERs in the Maintenance Messages (SEERS) Guide (NTP 555-7001-510). If all non-prime nodes (type SPN) are faulty, check the system bus. Follow “Performing system bus diagnostics” on page 16-31. If only one node is faulty, run OutOfService Diagnostics on that node’s CPU card. The logon screen appears, but node status remains Loading. Check SEERs for programs that could not be loaded. The node continually reboots. 1. Replace the CPU card. Follow the actions documented for the SEERs in the Maintenance Messages (SEERS) Guide (NTP 555-7001-510). 2. Perform the system bus checks. Follow “Performing system bus diagnostics” on page 16-31. The logon screen appears, but not all voice channels come into service. Ports may be left Faulty or unconfigured due to hardware problems. Review port status on the DSP Port Status screen. Ports may be left Loading, Pending, or No Resources due to configuration or software problems. Run OutOfService Diagnostics as described in the System Administration Guide (NTP 555-7001-30x), and then enable the voice card. There are disk errors on the bootup-device sense key, or driver errors. Refer to “Troubleshooting stage 3 bootup failure—disk subsystem check” on page 16-26 and “Troubleshooting stage 4 bootup failure” on page 16-27, as well as Chapter 19, “Common disk subsystem problems.” All nodes time-out while booting, or nodes unload while in service. 1. Perform the system bus checks. Follow “Performing system bus diagnostics” on page 16-31. Standard 1.0 2. Perform BootROM diagnostic check procedure for the node. Modular Option EC Installation and Maintenance Guide November 1999 16-14 Troubleshooting startup problems Bootup problems Symptom Possible causes and actions Only one node comes up. Perform the system bus checks. Follow “Performing system bus diagnostics” on page 16-31. The logon screen appears, but link status is not InService. Refer to “AML problems” on page 17-7. One node will not come up. Perform the BootROM diagnostic check procedure for the node. The hexadecimal display on Enhanced MMP40 card shows “B.” This indicates that the node is in-service standby. This is a minor software error. Contact your Nortel Networks support organization. The hexadecimal display on Enhanced MMP40 card shows “C.” This indicates that the node is out of service. Enable the node from the MMI as described in the System Administration Guide (NTP 555-7001-30x). The hexadecimal display on Enhanced MMP40 card shows “D.” This indicates in-service trouble. The hexadecimal display on the Enhanced MMP40 card (blinking dot during states “1” and later) has stopped blinking. This indicates a potential software problem or faulty display. The hexadecimal display on Enhanced MMP40 card flashes continuously. This indicates a faulty Enhanced MMP40 card. The hexadecimal display on Enhanced MMP40 card returns to .0 state. The system has detected an unrecoverable hardware fault and is attempting to restart the node. The hexadecimal display on Enhanced MMP40 card stops at a particular bootup state. Take note of the state at which the display stopped, and reboot the system. If the problem persists, call your Nortel Networks support organization. Standard 1.0 While the Enhanced MMP40 card is still healthy, a component such as a VP card or a disk may be faulty. Check the VP cards for that node, use “Troubleshooting stage 3 bootup failure— disk subsystem check” on page 16-26 and “Troubleshooting stage 4 bootup failure” on page 16-27, and refer to Chapter 19, “Common disk subsystem problems.” Note the state at which the dot stopped blinking, and whether the system is running normally. Reboot the system and observe the display. If the problem persists, contact your Nortel Networks support organization. 1. Note the state at which the display began flashing. 2. Replace the Enhanced MMP40 card. If the system is unable to reboot the node successfully, note the display immediately before the state reverts to .0, and contact your Nortel Networks support organization. Modular Option EC Installation and Maintenance Guide November 1999 Troubleshooting startup problems 16-15 Troubleshooting terminal problems Troubleshooting terminal problems Introduction The procedures contained in the following sections help you determine if there is a problem with the Meridian Mail terminal or the prime node Enhanced MMP40 (or MMP40) card. Follow each step in the troubleshooting procedures until you have resolved the problem. Correcting a blank terminal To resolve the problem of a blank terminal, follow these steps. Step Action 1 Reboot the system, and observe the hexadecimal display on the prime node’s Enhanced MMP40 card. If the display stops at .3, then there is a problem with the terminal or its connection. 2 If the power LED on the terminal is not lit, check for power problems as follows: a. Check that the terminal power switch is on. b. Verify that there is power at the socket where the terminal is plugged in. c. Check the power cord, and replace it if necessary. d. If all of the above tests are OK, replace the terminal. e. Check the terminal cabling and setup as described in “Determining a problem with terminal cables and setup” on page 16-16. f. If the power LED remains unlit, replace the prime node’s Enhanced MMP40 card and return to step 1 of this procedure. 3 If the hexadecimal display does not increment past .3 or remains blank, proceed as follows: a. Check for Meridian Mail power problems as described in “Preliminary action” on page 16-18, “Resolving DC system power problems” on page 16-18, “Testing the pedestal power supply” on page 16-19, “Testing the power harness” on page 16-20, and “Testing the DCEPS” on page 16-21. b. If these tests fail, replace the prime node’s Enhanced MMP40 card and return to step 1. Standard 1.0 Modular Option EC Installation and Maintenance Guide November 1999 16-16 Troubleshooting startup problems Troubleshooting terminal problems Step Action 4 If the hexadecimal display increments past .3 but the screen remains blank, there may be a problem with the Enhanced MMP40 (or MMP40) card. Replace the card and return to step 1. 5 If none of these steps succeeds in solving the problem, contact your Nortel Networks support organization. Determining a problem To determine if the problem with the terminal involves the with terminal cables terminal cables and setup, follow these steps. and setup Step Action 1 Make sure the terminal is installed and configured as described in Appendix A, “Terminal configuration.” 2 If the terminal was working previously, enter terminal setup and perform “Clear communications,” then reset the terminal. 3 If the terminal was working previously and the printer is printing SEER reports, enter terminal setup and verify that the terminal is not in controller print mode. The print mode should be Normal Print Mode for all terminals, except the HP700/32. For the HP700/32, enter terminal setup and set the user Aux Mode to OFF. 4 Verify that the “Hold screen” key is not on. If the terminal indicates “Hold” (status area at bottom of screen, or LED on keyboard), press F1 to release the hold. 5 Check all the cable connections to the terminal. 6 Replace the cables and adapters one at a time. 7 Check the printer setup and status. Refer to Chapter 10, “Installing, cabling, and configuring peripheral devices” for the correct printer setup. 8 Clear any printer faults (out of paper, paper jam) and put the printer online. 9 To make sure the terminal is functional, enter setup mode. 10 Change the terminal setup to enable LOCAL ECHO, and, with the printer attached, enter text from the terminal keyboard. Result: The text you enter from the keyboard should echo on the terminal screen. Standard 1.0 Modular Option EC Installation and Maintenance Guide November 1999 Troubleshooting startup problems 16-17 Troubleshooting terminal problems Step Action Standard 1.0 11 Disable LOCAL ECHO. 12 Check the terminal’s primary port using the method described in the terminal owner’s manual. 13 Add a null modem adapter if one was not installed between Meridian Mail and the terminal. Remove the null modem adapter if one was installed. 14 If all of the above tests are OK, and none of the replacements fixes the problem, replace the terminal. Modular Option EC Installation and Maintenance Guide November 1999 16-18 Troubleshooting startup problems Power problems Power problems Before proceeding to the DC section or the AC section, follow these steps. Preliminary action Step Action 1 Power off all modules. 2 Loosen and reseat all power supplies. 3 Power on all modules. If the problem is not fixed, refer to “Resolving DC system power problems” below or “Resolving AC system power problems” on page 16-22 as appropriate. Resolving DC system power problems To resolve DC system power problems, follow these steps. Step Action 1 Remove the front doors from all modules in the system. 2 If no LEDs are lit on any module, go to “Testing the pedestal power supply” on page 16-19. 3 If no LEDs are lit on any module above a certain module, go to “Testing the power harness” on page 16-20 and test the power harness at the lowest module with no LEDs lit. 4 If no LEDs, including the LEDs on the CEPS, are lit on a single module or on a single side of a module, go to “Testing the DCEPS” on page 16-21. Note: A side of a module that contains a power supply but no PCPs or disk drives will give a DCEPS failure indicator. Standard 1.0 Modular Option EC Installation and Maintenance Guide November 1999 Troubleshooting startup problems 16-19 Power problems Testing the pedestal power supply To test the pedestal power supply, follow these steps. Step Action 1 Verify main DC voltage by measuring for –48 V DC to –52 V DC. a. To measure this voltage, use a volt/ohmmeter. Measure between each BAT terminal (0/1, 2/3) and the corresponding BATRTN terminal. See Universal DC pedestal, NT7D67CA below (NT7D67CA PDU) and “DC pedestal, NT6D53AA” on page 16-20 (NT6D53AA PDU). b. If the voltage measured is incorrect, test the UPS system. See SL-1 Fault Clearing (NTP 553-3001-510) for testing procedures of the UPS. 2 If the voltage is correct, go to “Testing the power harness” on page 16-20 and test the power harness at the lowest module with no LEDs lit. Universal DC pedestal, NT7D67CA Rear of base of pedestal NT7D67CA BAT 0/1 BAT 2/3 BATRTN 0/1 BATRTN 2/3 LRTN Volt/ ohm meter Measure between each BAT terminal (0/1, 2/3) and the corresponding BATRTN terminal. G101077 Standard 1.0 Modular Option EC Installation and Maintenance Guide November 1999 16-20 Troubleshooting startup problems Power problems DC pedestal, NT6D53AA To CB0 (UEM 0) To CB1 To CB2 and CB5 (UEM 1) (UEM 2) (blower) Volt/ ohm meter — BAT0 — BAT1 — BAT2 TB1 in pedestal To CB3 (UEM 3) — BAT3 To connections in PDU + + + + BRTN0 BRTN1 BRTN2 BRTN3 LGND LRTN 2 0 1 0 1 Measure between each BAT terminal (0/1, 2/3) and the corresponding BATRTN terminal. G101078 Testing the power harness To test the power harness, follow these steps. Step Action 1 Check the DC voltage at DCEPS connectors (see “Front view of module, DCEPS or CEPS removed” on page 16-21). a. Switch off both DCEPS on the module. b. Remove both DCEPS. c. Check the voltage at the pins shown in “Front view of module, DCEPS or CEPS removed” on page 16-21. d. If the voltage is not in the range of –48 V DC to –52 V DC, refer to SL-1 Fault Clearing (NTP 553-3001-510). 2 Standard 1.0 If the voltage is correct, continue with “Testing the DCEPS” on page 16-21. Modular Option EC Installation and Maintenance Guide November 1999 Troubleshooting startup problems 16-21 Power problems Front view of module, DCEPS or CEPS removed Ground 48 V DC G100096 Testing the DCEPS To test the DCEPS, follow these steps. Step Action Standard 1.0 1 Power down the DCEPS if it is not already powered down. 2 Swap the DCEPS with a new one. 3 Reboot the system to full service. 4 Return the faulty DCEPS for service or replacement. 5 If the system fails to boot, go to “System fails to boot completely” on page 16-24. Modular Option EC Installation and Maintenance Guide November 1999 16-22 Troubleshooting startup problems Power problems Resolving AC system power problems To resolve AC system power problems, follow these steps. Step Action 1 Remove the front doors from all modules in the system. 2 If no LEDs are lit on any module above a certain module, go to the procedure that follows and test the pedestal power supply and power harness at the lowest module that has no lit LEDs. 3 If no LEDs, including the LEDs on the CEPS, are lit on a single module or on a single side of a module, go to “Testing the CEPS” on page 16-23. Note: A side of a module that contains a power supply but no PCPs or disk drives will indicate a CEPS failure. Testing the power harness and pedestal power supply To test the power harness and pedestal power supply, follow these steps. Step Action 1 Check the AC voltage at the CEPS connectors (see “Front view of module, CEPS removed” on page 16-23). a. Switch off both breakers on the module. b. Remove both CEPS. c. Check the voltage at the pins shown in “Front view of module, CEPS removed” on page 16-23. d. If the voltage is incorrect, refer to SL-1 Fault Clearing (NTP 553-3001-510). 2 Standard 1.0 If the voltage is correct, continue with “Testing the CEPS” on page 16-23. Modular Option EC Installation and Maintenance Guide November 1999 Troubleshooting startup problems 16-23 Power problems Front view of module, CEPS removed Ground 230 V AC G100434 Testing the CEPS To test the CEPS, follow these steps. Step Action Standard 1.0 1 Use the shelf breakers to power off the module if the module’s power is not already off. 2 Swap the CEPS with a new one. 3 Reboot the system to full service. 4 Return the faulty CEPS for service or replacement. 5 If the system fails to boot, go to “System fails to boot completely” on page 16-24. Modular Option EC Installation and Maintenance Guide November 1999 16-24 Troubleshooting startup problems System fails to boot completely System fails to boot completely If the system stops during the process of booting up, refer to “Bootup stages—Enhanced MMP40 (or MMP40) system” on page 16-8 to determine at which stage of the bootup the problem occurred. This will help you identify the cause of the problem. Introduction Before you troubleshoot the bootup, verify that the problem is not with either simple cabling errors or the terminal. Check that • • Determine stage of bootup failure PCP installation and cabling conform to the guidelines in this manual (meaning there are no loose or improperly installed cards or cables). There are no problems with the terminal (refer to the procedures in “Troubleshooting terminal problems” on page 16-15). If you have already completed the cable and terminal checks and found no problems, then you must determine at which stage of the bootup the system is stopping. It is easier to determine where the bootup has stopped if you print a hard copy of the bootup sequence as described in “Printing a hard copy of the bootup sequence” on page 16-7. Once you have determined the stage at which the bootup stops, refer to “Troubleshooting bootup stages” on page 16-25 to find which procedure to follow. Standard 1.0 Modular Option EC Installation and Maintenance Guide November 1999 Troubleshooting startup problems 16-25 System fails to boot completely Troubleshooting bootup stages Stage Procedure 1 or 2 “Troubleshooting stage 1 or 2 bootup failure” on this page. 3 “Troubleshooting stage 3 bootup failure—disk subsystem check” on page 16-26. 4 “Troubleshooting stage 4 bootup failure” on page 16-27. 5, 6, or 7 “Troubleshooting stage 5, 6, or 7 bootup failure” on page 16-27. 8 “Troubleshooting stage 8 bootup failure” on page 16-27. 9 “Troubleshooting stage 9 bootup failure” on page 16-28. 10 “Troubleshooting stage 10 bootup failure” on page 16-28. 11 “Troubleshooting stage 11 bootup failure” on page 16-29. 12 Check the SEERs output. Follow the actions suggested in the Maintenance Messages (SEERS) Guide (NTP 555-7001-510). After each of the following procedures, verify if the system is now rebooting properly by restarting the system. If these procedures fail to correct the problem, contact your Nortel Networks support organization. Troubleshooting stage If the terminal output stopped at stage 1 after the message 1 or 2 bootup failure “Time C tick OK” but before the message “Enabling Instruction Cache” or in stage 2 during the “BTGA tests...,” follow these steps. Step Action Standard 1.0 1 Replace the utility card. 2 Replace the Enhanced MMP40 (or MMP40) card. 3 Check for Meridian Mail power problems as described in “Preliminary action” on page 16-18, “Resolving DC system power problems” on page 16-18, “Testing the pedestal power supply” on page 16-19, “Testing the power harness” on page 16-20, and “Testing the DCEPS” on page 16-21. 4 Verify that all cards in the system are properly seated. Modular Option EC Installation and Maintenance Guide November 1999 16-26 Troubleshooting startup problems System fails to boot completely If the terminal output has stopped at some other point in stage 1 or 2, follow these steps. Step Action 1 Replace the Enhanced MMP40 (or MMP40) card. 2 Check for Meridian Mail power problems. DC system—as described in “Preliminary action” on page 16-18, “Resolving DC system power problems” on page 16-18, “Testing the pedestal power supply” on page 16-19, “Testing the power harness” on page 16-20, and “Testing the DCEPS” on page 16-21. AC system—as described in “Preliminary action” on page 16-18, “Resolving AC system power problems” on page 16-22, “Testing the power harness and pedestal power supply” on page 16-22, and “Testing the CEPS” on page 16-23. 3 Replace the utility card. Troubleshooting stage Failure during this stage of bootup can indicate problems with 3 bootup failure—disk the SCSI subsystem. Follow these steps. subsystem check Step Action Standard 1.0 1 Ensure that an incorrect Install tape has not been mistakenly left in the tape drive. 2 Check the SCSI device jumper settings. Refer to the tape drive and disk drive figures in Chapter 7. 3 Check the tape drive and each disk drive to ensure that the SCSI cable and power cable between the drive and the backplane connector are secure. 4 Check the voltage to disk and tape (+5 V, +12 V). 5 If on a non-prime node, replace the Enhanced MMP40 (MMP40) board. 6 Replace the disk as described in Chapter 7. Modular Option EC Installation and Maintenance Guide November 1999 Troubleshooting startup problems 16-27 System fails to boot completely Troubleshooting stage Failure during this stage of bootup can indicate that the system 4 bootup failure can initialize the SCSI disk but not boot from it. Follow these steps. Step Action 1 Perform the checks in “Troubleshooting stage 3 bootup failure— disk subsystem check” on page 16-26. 2 Check that the SCSI devices are unterminated as described in Chapter 7. 3 Check that the tape drive is unterminated as described in Chapter 7. 4 If the bootup display shows error messages such as “bus error,” there may be a serious problem with the SCSI disk. Contact your Nortel Networks support organization. Troubleshooting stage Stages 5 and 6 take up to five seconds each. Stage 7 takes up to 5, 6, or 7 bootup two minutes. If the bootup fails at this point, Mail programs failure were read incorrectly from the disk or the program on the disk is incorrect or corrupted. Follow these steps. Step Action 1 Attempt to reboot the system. If the problem persists (the bootup fails at the same point), there may be a serious problem with the SCSI disk. 2 Contact your Nortel Networks support organization. Troubleshooting stage To troubleshoot stage 8 bootup failure, follow these steps. 8 bootup failure Step Action Standard 1.0 1 Check the terminal output during this stage. 2 If there is indication that the PRM failed to load, contact your Nortel Networks support organization. Modular Option EC Installation and Maintenance Guide November 1999 16-28 Troubleshooting startup problems System fails to boot completely Troubleshooting stage To troubleshoot stage 9 bootup failure, follow these steps. 9 bootup failure Step Action 1 Check the terminal output during this stage. 2 If there is indication that SEERs may be lost, power down the system and power it back up to reset the system. 3 If the system has multiple nodes and the output indicates that some of the non-prime nodes are not responding, check the power supply for those nodes. See “Preliminary action” on page 16-18 and “Testing the DCEPS” on page 16-21 (DC system) or “Testing the CEPS” on page 16-23 (AC system). 4 Power the system down, then power it back up to reset the system. If the boot still fails at the same point, replace the Enhanced MMP40 (or MMP40) cards of the affected nodes. 5 If the problem occurs on all the remote nodes, perform the system bus diagnostics (“Performing system bus diagnostics” on page 16-31). Troubleshooting stage This stage normally takes approximately five minutes. 10 bootup failure However, on a multi-node system, if a remote node is having problems booting up, then this stage can take as long as 20 minutes. Follow these steps. Step Action 1 Check the SEER output from the printer for problems with remote nodes. 2 If one or more remote nodes (but not all) are having problems, power down and up to reset the system. Note: If the problem is occurring on all nodes, follow “Performing system bus diagnostics” on page 16-31. 3 Standard 1.0 If the problem persists, replace the Enhanced MMP40 (or MMP40) cards of the affected nodes. Modular Option EC Installation and Maintenance Guide November 1999 Troubleshooting startup problems 16-29 System fails to boot completely Troubleshooting stage If the bootup fails during this stage, follow these steps. 11 bootup failure Step Action 1 Check the SEERs for problems when loading programs. If you see any SEERs, then follow the actions suggested in the Maintenance Messages (SEERs) Guide (NTP 555-7001-510). 2 Observe the terminal output during stages 7, 8, and 9 for any indications that node 1 is not InService. If there are indications that node 1 is not InService, contact your Nortel Networks support organization. 3 If node 1 is InService but the system will not progress past stage 10, then a. Replace the Enhanced MMP40 (or MMP40) card in node 1. b. Check for Meridian Mail power problems. DC system—see “Preliminary action” on page 16-18, “Resolving DC system power problems” on page 16-18, “Testing the pedestal power supply” on page 16-19, “Testing the power harness” on page 16-20, and “Testing the DCEPS” on page 16-21. AC system—see “Preliminary action” on page 16-18, “Resolving AC system power problems” on page 16-22, “Testing the power harness and pedestal power supply” on page 16-22, and “Testing the CEPS” on page 16-23. c. If the problem is occurring on all nodes, then follow “Performing system bus diagnostics” on page 16-31. Standard 1.0 Modular Option EC Installation and Maintenance Guide November 1999 16-30 Troubleshooting startup problems Disk subsystem check Disk subsystem check Checking the disk subsystem To check the disk subsystem, follow these steps. Step Action Standard 1.0 1 Power down the system. 2 Remove the suspected faulty disk drive. 3 Check that the SCSI cable and power cable between the drive and the backplane connector are secure. Refer to the tape drive and disk drive figures in Chapter 7. Refer to Chapter 18, “Hardware maintenance,” for SCSI cable and power locations. 4 Check the backplane DIP switch settings. Refer to Chapter 8 for the correct backplane switch settings. 5 Replace the disk. 6 Reboot the system and perform a restore (for non-shadowed systems) as described in the System Installation and Modification Guide (NTP 555-7001-215) or disk sync (for shadowed systems). Modular Option EC Installation and Maintenance Guide November 1999 Troubleshooting startup problems 16-31 System bus diagnostics System bus diagnostics Before you troubleshoot the bootup, verify that the problem is not with either simple cabling errors or the terminal. Check that Introduction • PCP installation and cabling conform to the guidelines in Chapter 8 and (there are no loose or improperly installed cards or cables). There are no problems with the terminal (refer to the procedures in “Troubleshooting terminal problems” on page 16-15”). • The Meridian Mail system bus is controlled by the utility card located in node 1 of a multi-node system. A fault on the system bus can cause all communication between nodes to be lost. If a system bus problem is suspected, follow the steps outlined below. Performing system bus diagnostics To perform system bus diagnostics, follow these steps. Step Action Standard 1.0 1 Check the backplane switch settings for all modules. Refer to Chapter 8 for backplane switch settings. 2 If the utility card diagnostics were on node 1, ensure that the diagnostics passed. If they did not pass, replace the utility card. 3 Verify that the cabling between shelves is correct and secure. 4 Verify that all cards in the system are properly seated. 5 Observe the BootROM output on the node 1 terminal. 6 If the “Utility Card Check OK” message or the BTGA tests, or both, do not appear in the BootROM messages, replace the utility card. 7 If the problem persists, replace the Enhanced MMP40 (MMP40) card. 8 Power on the system. Modular Option EC Installation and Maintenance Guide November 1999 16-32 Troubleshooting startup problems Hardware diagnostics Hardware diagnostics Overview A sanity check of the hardware is performed during the bootup sequence. The hardware diagnostics check the following: • • • Standard 1.0 volumes are present on existing nodes disks and required hardware are present all hardware passes the diagnostics Modular Option EC Installation and Maintenance Guide November 1999 Troubleshooting startup problems 16-33 Utility card diagnostics Utility card diagnostics Overview Standard 1.0 Utility card diagnostics are run on each utility card in the system. The diagnostics check the health of the Meridian Mail system bus controller, the utility card ports, and the real-time clock. A utility card diagnostic failure is reported in a class 64 SEER. The SEER text indicates the general nature of the problem. For a description of Class 64 SEERs, refer to Meridian Mail Maintenance Messages (SEERs) (NTP 555-7001-510). Modular Option EC Installation and Maintenance Guide November 1999 16-34 Troubleshooting startup problems Voice processor card diagnostics Voice processor card diagnostics Introduction After the overlays are loaded on each node, voice processor diagnostics are run for each VP card that is present in the node. The diagnostics are run before the voice-base software is started on each channel. VP diagnostics The VP diagnostics check each of the DSPs on the card under test. If a problem is detected on the card, then a SEER is printed by the diagnostics, and the DSP with the problem is marked faulty. If all DSPs on the card appear faulty, the card is also marked faulty. Because each DSP services two voice channels, two faulty voice channels are seen on the administration voice channel status screen for each faulty DSP. The voice channels on a faulty DSP are not brought into service as the node boots. When a voice port has been marked faulty, it cannot be brought into service until out-of-service diagnostics have been run on the voice card and they have passed. Refer to “Channel status is Faulty or OutOfService” on page 17-19. The VP diagnostics issue Class 53 SEERs. The SEER text indicates the general nature of the problem. For a description of Class 53 SEERs, refer to Meridian Mail Maintenance Messages (SEERs) (NTP 555-7001-510). Standard 1.0 Modular Option EC Installation and Maintenance Guide November 1999 Troubleshooting startup problems 16-35 SCSI subsystem problems SCSI subsystem problems Introduction Refer to Chapter 18, “Hardware maintenance,” and Chapter 19, “Common disk subsystem problems,” for SCSI troubleshooting. Disk problems on node 1 may prevent the node from booting. Disk problems on non-prime nodes do not normally prevent the node from booting, because the operating system is loaded from the prime node. Problems with non-prime node disks or SCSI subsystems are reported through SEERs. Standard 1.0 Modular Option EC Installation and Maintenance Guide November 1999 16-36 Troubleshooting startup problems SCSI subsystem problems Standard 1.0 Modular Option EC Installation and Maintenance Guide November 1999 Chapter 17 Troubleshooting operational problems In this chapter Overview 17-2 System-level problems 17-4 AML problems 17-7 AML troubleshooting procedures 17-17 Voice card/channel problems 17-19 Silent channels 17-22 Administration problems 17-24 User-reported problems 17-27 17-2 Troubleshooting operational problems Overview Overview Introduction This chapter contains troubleshooting information for any problem that occurs on a system that has successfully booted up. That is, the system is powered on, all the diagnostics are completed successfully and the Logon screen appears on the administration terminal. To troubleshoot operational problems, refer to the following table. Symptom System-level problems System is running then goes down System status remains Faulty Meridian Mail service is unavailable AML (ISDN/AP) link problems Hardware-related problems Link maintenance Call and database recovery AML status ESDI/AML states MSDL/AML states ESDA error messages CSA error messages Status and diagnostic commands AML troubleshooting procedures System status shows Faulty link to PBX Testing ESDI ports (X11 Release 17 or earlier) Testing ESDI and MSDL ports (X11 Release 18 and later) Voice card/channel problems Channel status is Faulty or OutOfService Channel status remains Loading Channel status Idle but cannot be acquired Silent channels Silent channel—calls have no voice and produce a SEER Silent channel—calls have no voice or SEER response Administration problems Cannot log on remotely Logon unsuccessful on operational terminal Optional feature purchased but unavailable Voice services submenu revert DN does not work Standard 1.0 Modular Option EC Installation and Maintenance Guide See page 17-4 17-4 17-6 17-7 17-8 17-8 17-9 17-10 17-10 17-11 17-12 17-13 17-17 17-18 17-18 17-19 17-20 17-21 17-22 17-23 17-24 17-24 17-25 17-25 November 1999 Troubleshooting operational problems 17-3 Overview Symptom System backups (disk to tape) do not complete properly System backups (disk to disk) do not complete properly User-reported problems Recover from mailbox full…mailbox empty Message waiting indicator does not light up on any telephone sets Message waiting indication is delayed Call Sender does not work for any calls Revert DN does not work Standard 1.0 Modular Option EC Installation and Maintenance Guide See page 17-25 17-26 17-27 17-27 17-28 17-28 17-29 November 1999 17-4 Troubleshooting operational problems System-level problems System-level problems System is running then goes down To diagnose why the system runs normally and then goes down for no apparent reason, follow these steps. Step Action 1 Check the SEER printouts. When the system prints more than one SEER, a combination of problems has occurred. If the system goes down as a result of a CEPS or CPU card problem, the SEERs indicate the OFS program crashing. System status remains Faulty 2 Power the system off, wait about 90 seconds, then power on again. 3 Observe the diagnostic messages that generate from BootROM on the administration terminal. 4 If you suspect that the system is experiencing a startup problem, determine which stage the startup is stopping at, follow the procedure in “Troubleshooting bootup stages” on page 16-25 corresponding to the failed startup stage. 5 If the system reboots with no hardware faults but remains out of service, refer to the SEERs to identify operational problems. To diagnose why the administration terminal indicates that the system status is Faulty despite a successful bootup, follow these steps. If the Faulty status occurs during bootup, refer to Chapter 16, “Troubleshooting startup problems.” Step Action 1 Check the SEER printout for related messages. 2 Take action appropriate for the SEER message as described in Meridian Mail Maintenance Messages (SEERs) (NTP 555-7001-510). a. If the SEERs indicate Digital Signal Processor (DSP) driver problems, verify that the network cable is secure. For subsequent troubleshooting, replace the network loop cable, then replace the voice processor card, or the utility card, or both. Standard 1.0 Modular Option EC Installation and Maintenance Guide November 1999 Troubleshooting operational problems 17-5 System-level problems Step Action 3 Courtesy down the system, then reactivate it. Refer to the System Administration Guide (NTP 555-7001-30x) for instructions on how to courtesy down and reactivate the system. 4 Verify that the cabling from the MSDL/ESDI card to Meridian Mail is connected and secured to the correct MSDL/ESDI port. 5 Verify that the correct database programming has been used for the MSDL/ESDI dataport in Meridian Mail. Refer to Chapter 12 for details on programming and checking the ESDI/MSDL dataport. 6 Replace the following, one at a time: Enhanced MMP40 (or MMP40) card, utility cards, and any filter connectors. 7 Determine if any nodes show Faulty or OutOfService status. If any nodes are in Faulty or OutOfService status: a. Verify that all cards and disk drives are properly seated. b. Refer to “System fails to boot completely” on page 16-24. c. Check for a disk subsystem problem (Chapter 16 and Chapter 19). d. Check if Meridian Mail is communicating with SCSI address 0, 1, or 2 (Chapter 19). 8 Determine if any of the voice cards show Faulty or OutOfService status. If a voice card shows Faulty or OutOfService status: a. Disable the card. For detailed instructions on disabling the card, refer to the System Administration Guide. b. Perform out-of-service diagnostics as described in the System Administration Guide (NTP 555-7001-30x). c. Reenable the card. d. If the card fails out-of-service diagnostics or remains faulty, replace it. Standard 1.0 Modular Option EC Installation and Maintenance Guide November 1999 17-6 Troubleshooting operational problems System-level problems Meridian Mail service is unavailable If the system has booted up and appears to be running normally but there is no connection to Meridian Mail when you try to place a call, follow these steps. Step Action Standard 1.0 1 Verify that the Meridian Mail DN is properly configured in the VSDN table. See the System Administration Guide (NTP 555-7001-30x) for configuration details. 2 Check that the AML is up on the Meridian 1. See “AML problems” on page 17-7 for more information. 3 Verify that the primary DN in the Meridian Mail Channel Allocation Table (CAT) matches the main ACD Queue DN in the Meridian 1. 4 Make sure the VASID in the main ACD Queue DN matches the VASID in the Meridian 1 Configuration Record. 5 Verify that each service enabled on your system has the appropriate greeting and menu choices recorded. 6 Verify that each Time of Day controller, Menu Service, ThruDial, and Announcement Service has the correct service ID. 7 Check the SEERs for any operational problems. Modular Option EC Installation and Maintenance Guide November 1999 Troubleshooting operational problems 17-7 AML problems AML problems Introduction The AML consists of several hardware and software components. Failure of any of these components affects the operation of the link. When a faulty link is detected, the Meridian 1 puts the link in a “Down” state, and all calls are routed to the DN defined in the Night Call Forward (NCFW) field of the main Meridian Mail ACD Queue. Communication between the Meridian 1 and Meridian Mail is lost until the link is restored. The following types of error messages are generated on the Meridian 1 maintenance TTY: • • • • CSA xxx ESDA xxx ESDI/MSDL xxx LNK xxx AML alarm messages ESDI/MSDL failure messages ESDI/MSDL failure messages errors related to user commands in Overlay 48 where xxx represents the error number and associated information Refer to the appropriate section for the type of error message that appears on the TTY. Hardware-related problems Check the status of the hardware. • • • • • Standard 1.0 Verify that the Meridian 1 has the correct software options for the AML application. Examine the SEER messages. Examine the cable connections between the ESDI/ MSDL card and the Meridian Mail Enhanced MMP40 (or MMP40) RS-232 connector. Examine the bootROM messages that appear when Meridian Mail is powered on. Verify that the option plugs on the ESDI card are in the correct sockets; verify the switch settings on the MSDL card. See Chapter 11, “Installing the Meridian Mail to PBX interface,” for details. Modular Option EC Installation and Maintenance Guide November 1999 17-8 Troubleshooting operational problems AML problems • • • • Link maintenance If AML cabling uses the Meridian Mail and Meridian 1 input/output panels, bypass intra-cabinet cabling by connecting the AML cable directly from the ESDI/ MSDL card to the J3 connector on the Meridian Mail backplane. Replace the ESDI/MSDL card. Replace the Enhanced MMP40 (or MMP40) card. Verify that the Meridian 1 has the correct ROM cards. See Chapter 12, “Configuring the Meridian 1,” for details. Control of the AML is the responsibility of the Meridian 1. There are two main forms of AML maintenance: • • the Overlay 48 program This program processes maintenance or diagnostic commands, such as Enable and Disable, related to the link. Refer to the SL-1 Input/Output Guide (NTP 553-3001-400) for a complete description of Overlay 48 commands. link-resident maintenance program The maintenance program monitors and controls AML operation. The program evaluates the condition of the link and takes the appropriate action (that is, enable or disable). These actions are based on information received from the following software components: – ESDI/MSDL maintenance software – AML polling program – AML maintenance overlay program 48 Once the fault has been isolated, replace the defective hardware component. Then enable the link by entering the automatic link setup command (ACMS) in Overlay 48. Call and database recovery Any of the following events may cause an interruption of the AML messaging: • Standard 1.0 Meridian 1 system reload, initialization, or both Modular Option EC Installation and Maintenance Guide November 1999 Troubleshooting operational problems 17-9 AML problems • • • • • • • • Meridian 1 hardware input/output address conflicts (for example, two SDI, ESDI/MSDL, or D-channel cards with the same addresses) Meridian 1 or Meridian Mail software upgrades or conversions ESDI/MSDL, cable, or Local Data Set failures Loose cable connections Manual or overlay-controlled disabling of the link External equipment as a source of electromagnetic interference (EMI) Loss of commercial power Other critical failures When any of these events occur, AML messages indicating a change of call status may be lost. This may result in a conflict between the Meridian 1 and Meridian Mail regarding the status of a terminal or an established call. Once the failure has been recovered, a series of AML messages are used to resolve these conflicts. This activity is controlled by Meridian Mail. When a system reload occurs, a database discrepancy between Meridian Mail and the Meridian 1 may result in the message waiting indicator not reflecting the actual message waiting status. AML status Standard 1.0 The AML commands used to determine the link status or to place the link in a state will vary according to the software release of X11 and I/O card type used. X11 Release 17 or earlier X11 Release 18 or later ENL ESDI n use: ENL AML n LYR2 DIS ESDI n use: DIS AML n LYR2 ENL CMS n use: ENL AML n LYR7 DIS CMS n use: DIS AML n LYR7 CON ESDI n use: EST AML n LYR2 DSC ESDI n use: RLS AML n LYR2 ACMS n use: ENL AML n ACMS use: ENL AML n AUTO (MSDL) Modular Option EC Installation and Maintenance Guide November 1999 17-10 Troubleshooting operational problems AML problems ESDI/AML states MSDL/AML states SLFT ESDI n use: SLFT AML n STAT CMS n use: STAT AML n STAT ESDI n use: STAT AML n SWCH CMS n n use: SWCH AML n n An ESDI/AML port may be in one of the states shown in the following table. State Description Disabled The ESDI/AML port has been disabled by the DIS ESDI/AML command. Enabled The ESDI/AML port has been enabled, but the link layer has not been set up by the CON ESDI/AML command. The ESDI/AML port must be in the enabled state to perform the self-test. Connected The ESDI/AML layer (LAPB protocol) is set up (see CON ESDI/AML command) and the port is ready to send and receive messages. Auto Setup The ESDI/AML is attempting to set up the LAPB layer for AML applications. This state occurs during automatic recovery of the AML or while the ACMS command is in progress. The layer 2 and layer 7 states of an MSDL/AML port are reported separately by the STAT AML command. Layer 2 can be disabled, released, or established. Layer 7 can be disabled or active. Refer to the SL-1 Input/Output Guide (NTP 553-3001-400) for a more complete description. The messages listed in “ESDA error messages” on page 17-11 and “CSA error messages” on page 17-12 include additional information, where n = AML number. See prompt ADAN in Overlay 17. t = The system time. x = The reason that the error code was issued. Only a partial list of errors (those applicable to Meridian Mail) is included here. For a complete list of possible error Standard 1.0 Modular Option EC Installation and Maintenance Guide November 1999 Troubleshooting operational problems 17-11 AML problems codes (including ESDI/MSDL and LNK codes), see the SL-1 Maintenance Manual (NTP 553-2301-511). ESDA error messages ESDA 001 n t x ISDN/AP link n is down. The reason is indicated by x. x=6 ESDI/MSDL HDLC hardware failure. Action: Check for AML (ISDN/AP) (CSL) SEERs. Important SEERs are 25-50 - Layer 2 status code 25-60 - Layer 2 function return code x=7 ESDI/MSDL HDLC detected link 3 failure, or far-end disconnect. This may be a transient problem. The ISDN/AP link should recover. Action: If the link does not recover, check for Meridian Mail problems. Important SEERs are 25-50 - Layer 2 status code 25-60 - Layer 2 function return code x=8 HDLC Link Layer Restarted. Action: This may occur once or twice during AML (ISDN/AP) link startup. If the link does not come up, check for Meridian Mail problems. Important SEERs are 25-50 - Layer 2 status code 25-60 - Layer 2 function return code ESDA 002 n t The ISDN/AP link n link layer is connected. n = AML number. See prompt ADAN in Overlay 17. t The system time. = x = The reason that the error code was issued. Standard 1.0 Modular Option EC Installation and Maintenance Guide November 1999 17-12 Troubleshooting operational problems AML problems CSA error messages CSA 001 n t x ISDN/AP ink n cannot be brought up automatically. x = 1 The ESDI/MSDL is in an invalid state. Actions: 1. Reseat the ESDI/MSDL card. 2. Disable and enable the ESDI/MSDL card. (DIS ESDI/MSDL and ENL ESDI MSDL commands on pre-Release 18 and DIS AML n LYR2 and ENL AML n LYR2 on Release 18 and later) 3. Replace the ESDI/MSDL. x = 4 ESDI/MSDL failed the test. Action: Replace the ESDI/MSDL. x = 8 ESDI/MSDL HDLC link layer setup failed. Actions: 1. Check the cables. 2. See the ENLC and ENLU commands. 3. Check for relevant SEERs on Meridian Mail. x = 9 ESDI/MSDL is not responding. Actions: 1. Check the QPC513 ESDI/MSDL switch settings. 2. Check the ESDI/MSDL cables and Meridian Mail status cable. 3. Verify that all ESDI/MSDLs have different addresses. 4. Use Overlay 48 to check the ESDI/MSDL status. See STAT ESDI/MSDL command on pre-Release 18 systems, and STAT AML n on Release 18 and later systems. 5. Disable and enable the ESDI/MSDL card. (DIS ESDI/MSDL and ENL ESDI/ MSDL commands on pre-Release 18, and DIS AML n LYR2 and ENL AML n LYR2 on Release 18 and later). 6. Replace the ESDI/MSDL. x = 10 No response from Meridian Mail to the ISDN APL polling messages. Actions: 1. Check the SL-1 software release (should be X11 R12.31+ or greater). 2. Check the ESDI/MSDL switch settings. 3. Ensure that all SDIs have different addresses. Replace any QPC45 SDI card with a QPC513 SDI. 4. Check for relevant SEERs on Meridian Mail. CSA 002 n t x ISDN/AP link n is out of service. x=1 The ESDI/MSDL is out of service. Action: Check for ESDA 001 message. CSA 003 n t ISDN/AP link n is up and active. CSA 004 n t ISDN/AP link n is up and standing by. n = AML number. See prompt ADAN in Overlay 17. t The system time. = x = The reason that the error code was issued. Standard 1.0 Modular Option EC Installation and Maintenance Guide November 1999 Troubleshooting operational problems 17-13 AML problems Status and diagnostic commands Use the following commands to determine the link status. The commands are shown using the following conventions: • • The top command, shown in boldface, only applies to systems using an ESDI card and X11 software Release 17 or earlier. The bottom command, shown in boldface, applies to systems using either an ESDI or MSDL card and X11 software Release 18 or greater. If the command depends on the I/O card type, the command applicable to the ESDI is shown first. The command applicable to the MSDL is shown last. Note: For ESDI systems (regardless of X11’s software release), the variable n represents the ESDI port number; whereas, for MSDL systems, the variable n represents the MSDL port number and AML link number. • • • The first line of regular text describes the function of the command for an ESDI card (X11 software Release 17 or earlier). The second line of regular text describes the function of the command for an ESDI card (X11 software Release 18 or later). The third line of regular text describes the function of the command for an MSDL card (X11 software Release 18 or later). Note: If the description of the command does not vary for the ESDI and MSLD card (using X11 Release 18 and greater), then the descriptions are combined. ACMS n ENL AML n ACMS ENL AML n AUTO Automatic setup of the AML using ESDI/MSDL port number n. This command is equivalent to entering the following command sequences: • • • Standard 1.0 ENL ESDI n or ENL AML n LYR2 CON ESDI n or EST AML n LYR2 ENL CMS n or ENL AML n LYR7 Modular Option EC Installation and Maintenance Guide November 1999 17-14 Troubleshooting operational problems AML problems Note: The ESDI/MSDL port must first be in the Disabled state. If the first attempt to enable the link fails, the ACMS program keeps trying until setup is successful or you enter the DIS ESDI or DIS AML n LYR2 command. Every time the link setup fails, the system prints error messages. ACMS is a background program and continues until the DIS ESDI or DIS AML n LYR2 command is entered, even if the overlay is aborted. Note: To disable autorecovery of an MSDL card, use DIS AML n AUTO. CON ESDI n EST AML n LYR2 Set up the Link Layer (LAPB protocol) for the AML application on ESDI/MSDL port n, which is placed in the connected state. This command is valid only if the ESDI/ MSDL port is enabled. To enable the AML, the ENL CMS or ENL AML n LYR7 command must also be entered. DIS ESDI n DIS AML n LYR2 Disable ESDI/MSDL port number n. The link layer is disconnected and the ESDI/MSDL will not respond to farend requests for link initialization. A warning message appears if an attempt is made to disable the active AML, but the link can be disabled if desired. DIS CMS n DIS AML n LYR7 Disable AML port number n. This command does not disable the actual ESDI/MSDL port, but disables application layer processing. A warning message appears when you attempt to disable the active AML, but the command is accepted. Note: Do not use this command while the port is performing a self-test (SFLT) on the AML. Standard 1.0 Modular Option EC Installation and Maintenance Guide November 1999 Troubleshooting operational problems 17-15 AML problems DSC ESDI n RLS AML n LYR2 Disconnect the link layer and place the port in the enabled state. This command applies only when the port is in the connected state. ENL CMS n ENL AML n LYR7 Enable AML port number n. This command is successful only when the associated hardware components (ESDI/ MSDL port) are enabled. The ESDI/MSDL port must be in the connected state. See CON ESDI or EST AML n and ACMS (Release 17) or ENL AML n ACMS or ENL AML n AUTO commands (Release 18). The Enable command triggers the sending of an AML polling message to Meridian Mail. If the Meridian 1 receives the correct response, a positive response is printed on the TTY and a polling message is sent every five seconds. If there is no response to the polling message, an error message is printed and no more polling messages are sent. ENL ESDI n ENL AML n LYR2 Enable ESDI/MSDL port number n. This command initiates a self-test of the ESDI/MSDL port hardware. If the command is successful the port is placed in the enabled state. The CON ESDI or EST AML n LYR2 and ENL CMS or ENL AML x LYR7 commands must be issued before the AML is fully operational. See also the ACMS command. SLFT ESDI n SLFT AML n Perform the self-test on ESDI/MSDL port n. This command is valid only if the specified port is enabled, and the other port on the ESDI/MSDL card is configured and disabled. [Before doing the self-test, configure the ESDI port not being tested, with the following values: IADR = 1 and RADR = 3 (ESDI only)]. STAT CMS STAT AML Display the status of all AMLs. Standard 1.0 Modular Option EC Installation and Maintenance Guide November 1999 17-16 Troubleshooting operational problems AML problems STAT CMS n STAT AML n Display the status of the AML using ESDI/MSDL port n. STAT ESDI STAT AML n Display the status of all ESDI/MSDL ports. Standard 1.0 Modular Option EC Installation and Maintenance Guide November 1999 Troubleshooting operational problems 17-17 AML troubleshooting procedures AML troubleshooting procedures Introduction The procedures in this section describe how to correct problems with the link between the Meridian Mail Modular Option EC and the Meridian 1. System status shows Faulty link to PBX To correct this problem, follow these steps. Step Action 1 Verify that the AML cable is in place and secure. 2 Check that the Meridian 1 has been properly configured (refer to Chapter 12, “Configuring the Meridian 1”). 3 Check other hardware addresses such as ESDI ports or D-channel ports to ensure they are not assigned the same hardware address as the MSDL/ESDI ports. 4 Verify that the MSDL switch settings or ESDI switch settings are correct, and card option plugs are installed in the correct locations. 5 Program the unassigned port of the ESDI card in the Meridian 1 configuration record and perform the self-test as outlined in Overlay 48. Refer to Chapter 12 for details. Note: The MSDL requires the self-test only. a. Disable the MSDL/ESDI port. b. Perform autosetup (ACMS) for the MSDL/ESDI port. 6 Standard 1.0 Check the PBX to make sure traffic is flowing by placing a phone call to Meridian Mail and watching the DSP Port Status screen (which you can access from the Meridian Mail Logon screen). Modular Option EC Installation and Maintenance Guide November 1999 17-18 Troubleshooting operational problems AML troubleshooting procedures Testing ESDI ports (X11 Release 17 or earlier) To test ESDI ports (X11 Release 17 or earlier), follow these steps. Step Action 1 Enter ENL ESDI n to enable ESDI port n. 2 Verify that the AML port is enabled, and the other port on the ESDI port is configured (with the values IADR=1 and RADR=3) and disabled. When the lamp on the ESDI card is lit, the card is disabled. If the display LED on the ESDI card is unlit, then at least one port is enabled. 3 Enter SLFT ESDI n to test ESDI port n. If the system response is other than OK, see the SL-1 Maintenance Manual (NTP 553-2301-511) to analyze the message. 4 Testing ESDI and MSDL ports (X11 Release 18 and later) Enter DIS ESDI n to disable ESDI port n. To test ESDI and MSDL ports (X11 Release 18 and later), follow these steps. Step Action 1 Enter ENL AML n LYR2 to enable the AML n. 2 Enter SLFT AML n to test the AML n. If the system response is other than OK, see the SL-1 Maintenance Manual (NTP 553-2301-511) to analyze the message. 3 Standard 1.0 Enter DIS AML n LYR2 to disable AML n. Modular Option EC Installation and Maintenance Guide November 1999 Troubleshooting operational problems 17-19 Voice card/channel problems Voice card/channel problems Channel status is Faulty or OutOfService If the channel status is Faulty or OutOfService, follow these steps. Note: The term “voice card” used below refers to either a VP8 or a VP4. Step Action 1 Check the network loop cable connections along the network loop path between the backplane of Meridian Mail to the QPC414 in the Meridian 1. 2 Check all the jumper blocks on the backplane to make sure they are secure. See Chapter 8, “Configuring the backplane and inspecting the printed circuit packs,” for further information on the placement of all jumpers. 3 Verify that the voice cards are installed in the correct nodes and are properly seated. 4 Verify the database in Meridian 1 and the Channel Allocation Table (CAT) table. 5 Check for DTA100 code on the Meridian 1 console. Refer to the X11 Input/Output Guide (NTP 553-3001-400) for an explanation. 6 Check the status of agents in Meridian 1 (in Overlay 32) on the Meridian 1 console. a. L S C U (L=loop, S=shelf, C=card, U=unit) b. Verify that each unit shows IDLE (log-in). c. If each unit does not show IDLE, DIS L S C U (disable loop, shelf, card, and unit) d. ENL L S C U (enable loop, shelf, card, and unit) Note 1: You should see message DTA101 if the agent was disabled. Note 2: For any error messages received during this process, refer to the X11 Input/Output Guide (NTP 553-3001-400) for the appropriate action. Standard 1.0 7 Disable each voice card and perform out-of-service diagnostics on each card. See your System Administration Guide (NTP 555-7001-30x) for details. 8 Reenable each card. Replace the voice card, if necessary. Modular Option EC Installation and Maintenance Guide November 1999 17-20 Troubleshooting operational problems Voice card/channel problems Step Action Channel status remains Loading 9 Check the SEER printout for any VSS load errors for that particular channel. 10 Check the SEER printout for any driver fault messages (software messages) for that channel. Refer to the Meridian Mail Maintenance Messages (SEERs) (NTP 555-7001-510) manual for interpretation of these SEERs and take corrective measures. 11 If VPH complains about too many driver restarts for a particular channel, reenable the channel online simply by disabling and then reenabling that specific channel. 12 Review the SEERs and take appropriate action. 13 Replace the Utility card. When the channel status remains Loading, follow these steps. Step Action Standard 1.0 1 Verify that each Meridian Mail channel has a corresponding ACD agent programmed in the Meridian 1. 2 Verify that the Network loop voice cable is connected properly on both the Meridian Mail and Meridian 1. 3 The Channel Allocation Table data must match the SCN DN on KEY 1 of each ACD agent, as follows: Meridian Mail Meridian 1 configuration Primary (Voice Messaging) DN Primary ACD queue Routing Address ACD agent TN Channel DN Agent SCN 4 Ensure that the Meridian 1 agents are enabled. 5 Ensure that the E-net or loop is enabled. Modular Option EC Installation and Maintenance Guide November 1999 Troubleshooting operational problems 17-21 Voice card/channel problems Channel status Idle but cannot be acquired When the channel status is Idle but cannot be acquired, follow these steps. Step Action 1 Check the status of the channels. 2 Check the SEER printout for messages related to that channel. 3 Take the appropriate action for that SEER. 4 Disable or reenable the channel on the Meridian 1. 5 Verify that the network cable is connected to the assigned port. 6 Verify that the VASID in the Meridian 1 configuration record matches the VASID in the main Meridian Mail ACD Queue. 7 Verify that the data entry for the VSDN table and Channel Allocation Table is correct. Note: If these procedures are unsuccessful, record detailed information and contact your Nortel Networks support organization. Standard 1.0 Modular Option EC Installation and Maintenance Guide November 1999 17-22 Troubleshooting operational problems Silent channels Silent channels Silent channel—calls have no voice and produce a SEER When you have a silent channel where calls have no voice and produce a SEER, follow these steps. Step Action 1 Check the status of channels by placing a call and watching the status of the channel on the DSP Port Status screen. Load Overlay 80 and do a call trace on the TN that is under test, as outlined in the X11 Input/Output Guide (NTP 553-3001-400). If the result shows the channel being acquired, the network loop path from Meridian Mail to the Meridian 1 is correct and secure. If not, check the SEER printout for messages related to that channel. Then take appropriate action for that SEER. 2 Make sure that Meridian Mail has been configured with valid TNs and secondary DNs by checking the CAT table. If the TNs or DNs are incorrect for a particular card, follow steps 2a to 2d. TN restriction formats: loop is double density only shelf = 0 or 1 card = 2 or 3 unit = 0 to 7 a. Disable the card using the System Status and Maintenance function, as described in the System Administration Guide (NTP 555-7001-30x). b. Log in to the TOOLS level. Select the “Modify hardware” tool, and modify the TNs and DNs if necessary. c. Change the DNs in the CAT table. d. Perform out-of-service diagnostics, and reenable the card. 3 Ensure that each network loop is configured on the Meridian 1 by performing loop diagnostics in LD 30. Refer to the X11 Input/ Output Guide (NTP 553-3001-400). 4 Check the voice cards: a. Disable and reseat the voice cards. b. Perform out-of-service diagnostics. c. Reenable the voice cards. Standard 1.0 Modular Option EC Installation and Maintenance Guide November 1999 Troubleshooting operational problems 17-23 Silent channels Step Action 5 Check the QPC414 in the Meridian 1: a. Disable and reseat the QPC414. b. Reenable the QPC414. c. Initialize the Meridian 1. Note: This step will suspend call processing. Avoid it during peak business hours. Silent channel—calls have no voice or SEER response 6 Replace the network loop cable. 7 Replace the voice card. 8 If these procedures are unsuccessful, contact your Nortel Networks support organization. When you have a silent channel where calls have no voice or SEER response, follow these steps. Step Action Standard 1.0 1 Determine if ERR 3036 or ERR 3037 appeared on the Meridian 1 console. See the X11 Input/Output Guide (553-3001-400) for an explanation of the error message. 2 If a new network loop was assigned for Meridian Mail in the Meridian 1 configuration record, verify that the Meridian 1 was manually initialized. 3 If these procedures are unsuccessful, contact your Nortel Networks support organization. Modular Option EC Installation and Maintenance Guide November 1999 17-24 Troubleshooting operational problems Administration problems Administration problems When you cannot log on remotely, follow these steps. Cannot log on remotely Step Action Logon unsuccessful on operational terminal 1 See “Troubleshooting terminal problems” on page 16-15. 2 Verify that the local administration terminal, printer, modem, and remote administration terminal are all set up correctly, according to Chapter 10. When logon is unsuccessful on the operational terminal, follow these steps. Step Action 1 Check that you are entering the correct password. 2 Check that the timestamp has been issued. a. Check the latest SEER for the timestamp. b. Load Overlay 2 in the Meridian 1, issue a TTAD command, and verify that the timestamp has the current time. c. If the timestamp is not accurate, set the time in Meridian 1 by using the STAD command. Refer to the X11 Input/Output Guide (NTP 553-3001-400). 3 Standard 1.0 If this is your fourth failed logon attempt, wait 10 minutes before trying again. Modular Option EC Installation and Maintenance Guide November 1999 Troubleshooting operational problems 17-25 Administration problems When an optional feature was purchased but is unavailable, follow these steps. Optional feature purchased but unavailable Step Action 1 Verify the installed features by checking the Display system record tool (accessible from the TOOLS level). 2 If the feature is not present, attempt to add the feature from the Install/data tape as described in the chapter “Feature expansion” in your System Installation and Modification Guide (NTP 555-7001-215). 3 Check the SEER printout for incorrect data entries such as keycode number or serial number. If the keycode is not correct, contact your Nortel Networks support organization to obtain the correct keycode. 4 Voice services submenu revert DN does not work Verify that the features were ordered correctly. If the voice services submenu revert DN does not work, follow this step. Step Action By default, submenus revert to their parent menu. To revert to a specific DN: 1 System backups (disk to tape) do not complete properly Program the delayed response and initial no-response for the submenu as a calling function (CL) to the intended revert DN. When the disk-to-tape system backup does not complete properly, follow these steps. Step Action 1 Verify that you are using the correct tape for the backup. Not all tapes are appropriate for all system configurations. See the System Administration Guide (NTP 555-7001-30x) for details. Additional units can be purchased from your sales representative. If you do not receive tapes with a new system, report the problem to your representative. Standard 1.0 Modular Option EC Installation and Maintenance Guide November 1999 17-26 Troubleshooting operational problems Administration problems Step Action 2 Examine the SEER printouts for information on where the error is occurring. Consult the Meridian Mail Maintenance Messages (SEERs) Guide (NTP 555-7001-510) for each relevant SEER and the appropriate action to take for that SEER. 3 Verify that the voltage is correct at the CEPS connectors. See “Troubleshooting terminal problems” on page 16-15. 4 Verify that all SCSI cable connections are secure. 5 Check that the tape drive is securely seated and is installed in the correct MSU slot. Refer to Chapter 7 for slot designations. 6 Replace the tape unit. 7 If the backup was unsuccessful, substitute a replacement tape drive and attempt the backup again. Note: Verify that the full or partial backup was successful before moving on to another task. System backups (disk to disk) do not complete properly When disk-to-disk system backups do not complete properly, follow these steps. Step Action 1 Examine SEER printouts for information on where the error is occurring. Consult the Meridian Mail Maintenance Messages (SEERs) Guide (NTP 555-7001-510) for each relevant SEER and the appropriate action to take for that SEER. 2 Verify that the voltage is correct at the CEPS connectors. See “Troubleshooting terminal problems” on page 16-15. 3 Verify that all SCSI cable connections are secure. 4 Ensure that the disk drive is securely seated and is installed in the correct MSU slot. Refer to Chapter 7 for slot designations. 5 If the backup was unsuccessful, substitute a replacement disk drive and attempt the backup again. Note: Verify that the full or partial backup was successful before moving on to another task. Standard 1.0 Modular Option EC Installation and Maintenance Guide November 1999 Troubleshooting operational problems 17-27 User-reported problems User-reported problems Introduction If a user node is shut down without being disabled first (for example, due to unexpected loss of power), user disk space usage may be incorrect. When the node comes back up, some users may hear the prompt, “Your mailbox is full…your mailbox is empty” when logging in to their mailboxes. Recover from mailbox full…mailbox empty To recover from the condition “mailbox full…mailbox empty,” follow this step. Step Action 1 Run “Audit all volumes” from the TOOLS menu (see System Administration Tools, NTP 555-7001-305) to correct the disk space usage information. Note: The audit is run automatically at night, so the problem should be cleared by the next day. However, if the problem is widespread or urgent and the extra load on the system cannot be tolerated, run the audit immediately. If the problem is not widespread or urgent, run the audit during non-busy hours. If it is possible to keep the node out of service after it is restarted, run the audit before reenabling the node. This will prevent the recurrence of this problem. Message waiting indicator does not light up on any telephone sets When the message waiting indicator (MWI) does not light up on any telephone sets, follow these steps. Step Action Standard 1.0 1 Verify that the Meridian Mail customer number on the General Options screen (under General Administration) matches the customer number on the Meridian 1. 2 If they do not match, modify the Meridian Mail customer number in the general system configuration. 3 Verify that all Meridian Mail users have Message Waiting Allowed class of service configured for their telephone sets. 4 Check the user profile in user administration for Message Notification. Refer to the System Administration Guide (NTP 555-7001-30x). Modular Option EC Installation and Maintenance Guide November 1999 17-28 Troubleshooting operational problems User-reported problems Message waiting indication is delayed When the message waiting indication is delayed, follow these steps. Step Action 1 Verify that the CSQI and CSQO parameters controlling the message buffer size in the Meridian 1 are sufficient to handle the traffic. See Chapter 12, “Configuring the Meridian 1,” for the recommended parameter values. The Meridian 1 must be initialized after changing these parameters. 2 If the parameters are insufficient, recalculate the registers. 3 Verify that the AML is up. (See “AML problems” on page 17-7 for AML troubleshooting instructions.) 4 Review the Meridian 1 history file for HDLC restarts or CSL outages that result in MWI messages being lost between Meridian Mail and the Meridian 1. 5 Increase the user’s storage limit if the limit is exceeded frequently and the user is complaining of delayed messages. 6 Send a broadcast message and verify that all users receive MWI. 7 Run the Set MWI utility from the Tools level and verify that all users receive MWI. 8 If an interrupted dial tone is used for MWI notification, verify that there are sufficient digitone receiver resources on the Meridian 1. Meridian 1 traffic reports can be used as a tool to verify insufficient DTR resources. Call Sender does not work for any calls When the Call Sender feature does not work for any calls, follow these steps. Step Action Standard 1.0 1 Verify that the Meridian Mail customer number in the “General Options” screen (under General Administration) matches the customer number on the Meridian 1. 2 If the numbers do not match, modify the Meridian Mail customer number in the general system configuration. 3 Verify that the Call Sender DN is valid and check any dialing restrictions that may apply. Modular Option EC Installation and Maintenance Guide November 1999 Troubleshooting operational problems 17-29 User-reported problems Step Action 4 Verify that the Meridian Mail ACD agents have Transfer (TRN) and Conference (A03) programmed on the correct keys (6 and 7, respectively). 5 Check the configuration against the instructions given in Chapter 12, “Configuring the Meridian 1.” 6 Verify that all Meridian Mail users have a Conference (A03 or A06) key programmed for their telephone set. 7 Verify that the Meridian Mail Channel Allocation Table (CAT) was programmed correctly. 8 Verify that the Call Sender is a valid DN that can be called by the Meridian Mail agents. a. b. c. d. Open the user’s profile. Move the cursor to the Personal Verification Recorded field. Press the [Voice] softkey. When the system prompts you for the DN, enter the Call Sender DN under test. e. If the call is unsuccessful, check the Meridian 1 and Meridian Mail databases for dialing restrictions. Revert DN does not work When the revert DN does not work, follow these steps. Step Action Standard 1.0 1 Verify that the Meridian Mail ACD agents have Transfer (TRN) programmed on key 6. 2 Check the configuration against the instructions given in Chapter 12. 3 Verify that a Night Call Forward (NCFW) DN has been programmed in the ACD queue for Meridian Mail. 4 Verify that the correct revert DN appears in the user mailbox profile. Use the Modify User command to check the mailbox setup. 5 Verify that the user is correctly performing the Custom Revert feature. Refer to the Meridian Mail User Guide (P0904495). Modular Option EC Installation and Maintenance Guide November 1999 17-30 Troubleshooting operational problems User-reported problems Step Action 6 Verify that the Revert DN is a valid DN that can be called by the Meridian Mail agents. a. b. c. d. Open the user’s profile. Move the cursor to Personal Verification Recorded field. Press the [Voice] softkey. When the system prompts you for the DN, enter the Call Sender DN under test. e. If the call is unsuccessful, check the Meridian 1 and Meridian Mail databases for dialing restrictions. Standard 1.0 Modular Option EC Installation and Maintenance Guide November 1999 Chapter 18 Hardware maintenance In this chapter Overview 18-2 Power supply replacement 18-3 Printed circuit packs (PCPs) 18-5 Slot allocations for unshadowed configurations 18-6 Slot allocations for shadowed configurations 18-11 Disk unit replacement 18-18 Disk unit replacement—unshadowed system 18-19 Disk unit replacement—shadowed system 18-21 Enable or disable disk shadowing 18-27 Tape drive replacement 18-29 Tape drive maintenance 18-32 18-2 Hardware maintenance Overview Overview Introduction This section provides the following maintenance procedures for the Modular Option EC: • • • • • • power supply replacement printed circuit pack (PCP) replacement disk unit replacement enable and disable disk shadowing, and synchronize disks tape drive replacement tape drive maintenance CAUTION Risk of equipment damage Disconnect power from the Meridian Mail module before removing any components. The PCPs and other components are not designed for insertion with the power on (“hot” insertion). The PCPs and other components are susceptible to static damage. Wear a wrist strap connected to a grounding point. This precaution protects components against damage caused by static electricity. Disk units are susceptible to damage from rough handling. Standard 1.0 Modular Option EC Installation and Maintenance Guide November 1999 Hardware maintenance 18-3 Power supply replacement Power supply replacement Replacing the power supply unit To replace the power supply unit, follow these steps. Step Action 1 Shut off power to the Meridian Mail module using the circuit breakers (AC system) or DCEPS switches (DC system) shown in the following illustrations. 2 Pull out the CEPS or DCEPS unit to be replaced. 3 Insert the replacement unit and lock it in place. 4 Prior to turning the power back on, make sure the packs are securely locked in place and that no other components have been disturbed. 5 Turn the power back on at the circuit breakers or DCEPS switches. Note: Each CEPS provides power to half the module. The halfway point is between the two disk drives. The left CEPS powers the left half of the module, and the right CEPS powers the right side of the module. Power division point for AC Modular Option EC CEPS Powered by left CEPS Powered by right CEPS Disk Disk circuit breakers Tape G100095 Standard 1.0 Modular Option EC Installation and Maintenance Guide November 1999 18-4 Hardware maintenance Power supply replacement Power division point for DC Modular Option EC DCEPS Tape Powered by left DCEPS Powered by right DCEPS Disk Disk G100094 Standard 1.0 Modular Option EC Installation and Maintenance Guide November 1999 Hardware maintenance 18-5 Printed circuit packs (PCPs) Printed circuit packs (PCPs) The following PCPs are used in Meridian Mail Modular Option EC: Introduction • • • • Slot designations: unshadowed systems Enhanced MMP40 (or MMP40) card Utility card VP4 cards VP8 cards The PCP slot designations for unshadowed systems are shown in – “PCP slot allocations for 1-node unshadowed system” on page 18-6 – “PCP slot allocations for 2-node unshadowed system” on page 18-7 – “PCP slot allocations for 3-node unshadowed system” on page 18-8 – “PCP slot allocations for 4-node unshadowed system” on page 18-9 – “PCP slot allocations for 5-node unshadowed system” on page 18-10 Slot designations: shadowed systems Standard 1.0 Slot designations for shadowed systems are shown in – “PCP slot allocations for 1-node shadowed system” on page 18-11 – “PCP slot allocations for 2-node shadowed system” on page 18-12 – “PCP slot allocations for 3-node shadowed system” on page 18-13 – “PCP slot allocations for 4-node shadowed system” on page 18-14 – “PCP slot allocations for 5-node shadowed system” on page 18-15 Modular Option EC Installation and Maintenance Guide November 1999 18-6 Hardware maintenance Slot allocations for unshadowed configurations Slot allocations for unshadowed configurations PCP slot allocations for 1-node unshadowed system Module 0 BLANK MSU3 MSU5 7 8 9 10 11 BLANK BLANK BLANK BLANK BLANK BLANK BLANK CEPS VP 4/8 VP 4/8 VP 4/8 BLANK BLANK UTILITY Enhanced MMP40 0 1 2 3 4 5 6 TAPE DISK BLANK MSU1 MSU2 MSU4 Node 1, module 0 Note: Voice processor cards are populated left to right. G100414 Standard 1.0 Modular Option EC Installation and Maintenance Guide November 1999 Hardware maintenance 18-7 Slot allocations for unshadowed configurations PCP slot allocations for 2-node unshadowed system Module 0 CEPS BLANK BLANK TAPE DISK Enhanced MMP40 VP 4/8 VP 4/8 VP 4/8 VP 4 CEPS MSU3 MSU5 7 8 9 10 11 VP 4/8 VP 4/8 VP 4/8 BLANK BLANK UTILITY Enhanced MMP40 0 1 2 3 4 5 6 DISK MSU1 MSU2 MSU4 Node 1, module 0 Node 2, module 0 Note: Voice processor cards are populated left to right in node 1, then left to right in node 2. G100415 Standard 1.0 Modular Option EC Installation and Maintenance Guide November 1999 18-8 Hardware maintenance Slot allocations for unshadowed configurations PCP slot allocations for 3-node unshadowed system Module 0 CEPS MSU3 MSU5 7 8 9 10 11 DISK power BLANK TAPE DISK Enhanced MMP40 VP 4/8 VP 4/8 VP 4/8 VP 4 CEPS VP 4/8 VP 4/8 VP 4/8 VP 4 Entopia UTILITY Enhanced MMP40 0 1 2 3 4 5 6 DISK MSU1 MSU2 MSU4 Node 1, module 0 Node 2, module 0 Node 3, module 0 Note 1: Node 1 of a 3-node system has 0 ports. Note 2: Voice processor cards are populated left to right in node 2, then left to right in node 3. G100416 Standard 1.0 Modular Option EC Installation and Maintenance Guide November 1999 Hardware maintenance 18-9 Slot allocations for unshadowed configurations PCP slot allocations for 4-node unshadowed system Module 1 MSU3 MSU5 7 8 9 10 11 BLANK BLANK BLANK BLANK BLANK BLANK BLANK BLANK BLANK Enhanced MMP40 CEPS VP 4/8 VP 4/8 VP 4/8 VP 4 BLANK 0 1 2 3 4 5 6 DISK BLANK MSU1 MSU2 MSU4 Module 0 CEPS MSU3 MSU5 7 8 9 10 11 DISK power BLANK TAPE DISK Enhanced MMP40 VP 4/8 VP 4/8 VP 4/8 VP 4 CEPS VP 4/8 VP 4/8 VP 4/8 VP 4 Enhanced MMP40 UTILITY Enhanced MMP40 0 1 2 3 4 5 6 DISK MSU1 MSU2 MSU4 Node 1, module 0 Node 2, module 0 Node 4, module 1 This utility card is necessary only if additional RS-232 ports or more than 48 voice ports are required. Node 3, module 0 Note 1: Node 1 of a 4-node system has 0 ports. Note 2: Voice processor cards are populated left to right in node 2, then left to right in node 3, then left to right in node 4. G100417 Standard 1.0 Modular Option EC Installation and Maintenance Guide November 1999 18-10 Hardware maintenance Slot allocations for unshadowed configurations PCP slot allocations for 5-node unshadowed system Module 1 MSU3 MSU5 7 8 9 10 11 BLANK BLANK BLANK DISK Enhanced MMP40 VP 4/8 VP 4/8 VP 4/8 VP 4 CEPS Enhanced MMP40 CEPS VP 4/8 VP 4/8 VP 4/8 VP 4 BLANK 0 1 2 3 4 5 6 DISK MSU1 MSU2 MSU4 Module 0 CEPS MSU3 MSU5 7 8 9 10 11 DISK power BLANK TAPE DISK Enhanced MMP40 VP 4/8 VP 4/8 VP 4/8 VP 4 CEPS VP 4/8 VP 4/8 VP 4/8 VP 4 Enhanced MMP40 UTILITY Enhanced MMP40 0 1 2 3 4 5 6 DISK MSU1 MSU2 MSU4 Node 1, module 0 Node 2, module 0 Node 3, module 0 Node 4, module 1 Node 5, module 1 This utility card is necessary only if additional RS-232 ports or more than 48 voice ports are required. Note 1: Node 1 of a 5-node system has 0 ports. Note 2: Voice processor cards are populated left to right in node 2, then left to right in node 3, and so on in nodes 4 and 5. G100418 Standard 1.0 Modular Option EC Installation and Maintenance Guide November 1999 Hardware maintenance 18-11 Slot allocations for shadowed configurations Slot allocations for shadowed configurations Note: The shadowed disk is above the particular node’s prime disk. PCP slot allocations for 1-node shadowed system Module 0 BLANK MSU3 MSU5 7 8 9 10 11 DISK power BLANK BLANK BLANK BLANK BLANK BLANK CEPS VP 4/8 VP 4/8 VP 4/8 BLANK BLANK UTILITY Entopia MMP40 0 1 2 3 4 5 6 TAPE DISK BLANK MSU1 MSU2 MSU4 Shadowed disk with power pack Node 1, module 0 Note: Voice processor cards are populated left to right. G100419 Standard 1.0 Modular Option EC Installation and Maintenance Guide November 1999 18-12 Hardware maintenance Slot allocations for shadowed configurations PCP slot allocations for 2-node shadowed system Module 0 CEPS MSU3 MSU5 7 8 9 10 11 TAPE DISK power DISK power DISK DISK Enhanced MMP40 VP 4/8 VP 4/8 VP 4/8 VP 4 CEPS VP 4/8 VP 4/8 VP 4/8 BLANK BLANK UTILITY Enhanced MMP40 0 1 2 3 4 5 6 MSU1 MSU2 MSU4 Node 1, module 0 Node 2, module 0 Shadowed disk with power pack Note: Voice processor nodes are populated left to right in node 1, then left to right in node 2. G100420 Standard 1.0 Modular Option EC Installation and Maintenance Guide November 1999 Hardware maintenance 18-13 Slot allocations for shadowed configurations PCP slot allocations for 3-node shadowed system Module 1 MSU3 MSU5 7 8 9 10 11 DISK power BLANK BLANK BLANK BLANK BLANK BLANK BLANK VP 4/8 VP 4/8 VP 4/8 VP 4 BLANK CEPS Enhanced MMP40 0 1 2 3 4 5 6 BLANK DISK BLANK MSU1 MSU2 MSU4 Module 0 MSU3 MSU5 7 8 9 10 11 DISK power DISK power DISK DISK TAPE Enhanced MMP40 VP 4/8 VP 4/8 VP 4/8 VP 4 CEPS UTILITY Enhanced MMP40 CEPS BLANK BLANK BLANK BLANK BLANK 0 1 2 3 4 5 6 MSU1 MSU2 MSU4 Node 1, module 0 Node 2, module 0 This utility card is necessary only if additional RS-232 ports are required. Node 3, module 1 Shadowed disk with power pack. The shadowed disk is above the particular node’s prime disk. Note 1: Node 1 of a 3-node system has 0 ports. Note 2: Voice processor cards are populated left to right in node 2, then left to right in node 3. G100421 Standard 1.0 Modular Option EC Installation and Maintenance Guide November 1999 18-14 Hardware maintenance Slot allocations for shadowed configurations PCP slot allocations for 4-node shadowed system Module 1 MSU3 MSU5 7 8 9 10 11 BLANK DISK power DISK power DISK DISK Enhanced MMP40 VP 4/8 VP 4/8 VP 4/8 VP 4 CEPS Enhanced MMP40 CEPS VP 4/8 VP 4/8 VP 4/8 VP 4 BLANK 0 1 2 3 4 5 6 MSU1 MSU2 MSU4 Module 0 MSU3 MSU5 7 8 9 10 11 TAPE DISK power DISK power DISK DISK Enhanced MMP40 VP 4/8 VP 4/8 VP 4/8 VP 4 CEPS UTILITY Enhanced MMP40 CEPS BLANK BLANK BLANK BLANK BLANK 0 1 2 3 4 5 6 MSU1 MSU2 MSU4 Node 1, Node 2, module 0 module 0 Shadowed disk with power pack. The shadowed disk is above the particular node's prime disk. Node 3, Node 4, module 1 module 1 This utility card is necessary only if additional RS-232 ports or more than 48 voice ports are required. Note 1: Node 1 of a 4-node system has 0 ports. Note 2: Voice processor cards are populated left to right starting with node 2, then left to right in node 3, then left to right in node 4. G100422 Standard 1.0 Modular Option EC Installation and Maintenance Guide November 1999 Hardware maintenance 18-15 Slot allocations for shadowed configurations PCP slot allocations for 5-node shadowed system Module 2 DISK power BLANK BLANK DISK BLANK MSU1 MSU2 MSU4 BLANK BLANK BLANK BLANK BLANK BLANK VP 4/8 VP 4/8 VP 4/8 VP 4 BLANK CEPS MSU3 MSU5 7 8 9 10 11 Enhanced MMP40 0 1 2 3 4 5 6 Module 1 CEPS DISK power DISK power DISK DISK BLANK MSU1 MSU2 MSU4 Enhanced MMP40 VP 4/8 VP 4/8 VP 4/8 VP 4 CEPS MSU3 MSU5 7 8 9 10 11 VP 4/8 VP 4/8 VP 4/8 VP 4 BLANK BLANK Enhanced MMP40 0 1 2 3 4 5 6 Module 0 CEPS Node 1, module 0 Node 2, module 0 This utility card is necessary only if additional RS-232 ports or more than 48 voice ports are required. DISK power DISK power DISK DISK TAPE MSU1 MSU2 MSU4 Node 3, module 1 Node 4, module 1 Enhanced MMP40 VP 4/8 VP 4/8 VP 4/8 VP 4 CEPS MSU3 MSU5 7 8 9 10 11 BLANK BLANK BLANK BLANK BLANK UTILITY Enhanced MMP40 0 1 2 3 4 5 6 Node 5, module 2 Shadowed disk with power pack. The shadowed disk is above the particular node’s prime disk. Note 1: Node 1 of a 5-node system has 0 ports. Note 2: Voice processor cards are populated left to right starting with node 2, then left to right in node 3, and so on in nodes 4 and 5. G100423 Standard 1.0 Modular Option EC Installation and Maintenance Guide November 1999 18-16 Hardware maintenance Slot allocations for shadowed configurations PCP replacement CAUTION Risk of equipment damage The circuit packs and disk drives are susceptible to static damage. Before handling circuit packs, wear an antistatic wrist strap. Note: Only the voice processor cards are hot-pluggable. However, they must be disabled prior to removal. Use the System Status and Maintenance function from the system administration menu to disable voice cards. Replacing a card (PCP) To replace a PCP, follow these steps. Step Action 1 When you replace a voice card (VP4 or VP8), go to the Card Status screen under the System Status and Maintenance menu, and disable the card. When you replace any other type of card, courtesy down the system and power off the module. 2 Open the locking levers on the card and gently pull the card toward you until it clears the shelf. (a) (b) G100044 3 Standard 1.0 Check the new card to make sure it has the same PEC number as the one you removed. Modular Option EC Installation and Maintenance Guide November 1999 Hardware maintenance 18-17 Slot allocations for shadowed configurations Step Action 4 Check the new card to make sure it is not bent and that there are no loose parts. Note: If you do not install the new card immediately, keep it in an electrostatic discharge (ESD) protective container. 5 To install the new card in the module, align it with the slots in the module (the locking levers are still open). Then gently slide the card into the module. 6 Seat and lock the card: a. Use your fingers or thumbs to push on the upper and lower edges of the faceplate until the card is fully seated in the module. b. Close the locking levers. Standard 1.0 Modular Option EC Installation and Maintenance Guide November 1999 18-18 Hardware maintenance Disk unit replacement Disk unit replacement Introduction The mass storage units that are supported in Meridian Mail Release 11 for the Modular Option EC system are listed in Chapter 7, “Installing the disk drives and tape drive.” DANGER Risk of electrical shock Power off the Meridian Mail module before removing and replacing the disk unit. CAUTION Risk of equipment damage Use extreme care when installing the disk unit, because it is extremely susceptible to damage as a result of rough or improper handling. Standard 1.0 Modular Option EC Installation and Maintenance Guide November 1999 Hardware maintenance 18-19 Disk unit replacement—unshadowed system Disk unit replacement—unshadowed system Replacing a disk in an unshadowed system To replace a disk in an unshadowed system, follow these steps. Step Action 1 Loosen the screw on the faceplate that covers the disk drive and tape drive area, and slide the faceplate up and out. 2 Verify that the disk drive has the same PEC, including suffix, as shown on the packing slip. 3 Verify that the SCSI IDs are set to 0. To do this, check that all the SCSI address jumpers on the jumper pins have been removed. Refer to the disk drive illustrations in Chapter 7. (You may need to remove the brackets holding the disk drive.) Note: The disk units are labeled to show the node number for which they are configured. Be sure to check the number and install the disk into the correct node. Standard 1.0 4 Verify that all other settings (for example, parity) are correct. Refer to the disk drive illustrations in Chapter 7. 5 Open the locking levers and align the card with the appropriate MSU slot in the module (refer to the illustrations in “Slot allocations for unshadowed configurations” on page 18-6 for disk slot locations within the node). 6 Gently slide the card into the module. Push on the upper and lower edges until the disk drive is fully seated in the module. 7 Close the locking levers. 8 Replace the faceplate. Modular Option EC Installation and Maintenance Guide November 1999 18-20 Hardware maintenance Disk unit replacement—unshadowed system Step Action 9 Is the replacement disk drive of equal or greater capacity? IF THEN equal capacity perform a restore from backup. See Chapter 6, “Restore system from backup,” in the System Installation and Modification Guide (NTP 555-7001-215). greater capacity perform a restore from backup and then run the Hardware modify. See Chapter 3, “Comprehensive upgrade,” in the System Installation and Modification Guide (NTP 555-7001-215). Standard 1.0 Modular Option EC Installation and Maintenance Guide November 1999 Hardware maintenance 18-21 Disk unit replacement—shadowed system Disk unit replacement—shadowed system Introduction Disk shadowing is available for Modular Option EC systems. Dissimilar disk drives can be used in the same node provided the smaller sized disk (that is, the primary disk) has its SCSI address set to 0. Disk shadowing Disk shadowing is a process in which the data from one disk is recorded to a second disk to provide protection against loss of data in the event a disk failure occurs. Shadowing involves multiple write and alternate read operations. When a disk error occurs on one disk, the system generates a SEER and ignores that disk drive; it continues to work with the other disk drive. In this way, service is not interrupted when the disk goes down. At the scheduled maintenance time, the node is brought down and the disk drive is replaced. Hot-pluggable disk drives are not supported. Disk replacement Disk replacements on an active system should be performed only on those nodes listed in the table below. Note: Nodes not listed in the table contain EVB termination. To replace the disk while the system is active will cause an entire system outage if the node is powered down. Disk replacements allowed on an active system Slot locations: shadowed disks Standard 1.0 Number of nodes in the shadowed system Nodes on which the disk can be powered down and reseated while the system is active 2-node system node 2 3-node system node 2 (if there is only one utility card) 4-node system nodes 2 and 4 (2, 3, and 4 if there is only one utility card) 5-node system nodes 2, 3, and 4 If you have a shadowed system, the SCSI ID is 0 for the primary disk and 2 for the secondary disk. The disk drive Modular Option EC Installation and Maintenance Guide November 1999 18-22 Hardware maintenance Disk unit replacement—shadowed system illustrations in Chapter 7 show the location of the jumpers and SCSI ID settings for the different disk drive models. The slot locations of shadowed disks are shown in: – “PCP slot allocations for 1-node shadowed system” on page 18-11 – “PCP slot allocations for 2-node shadowed system” on page 18-12 – “PCP slot allocations for 3-node shadowed system” on page 18-13 – “PCP slot allocations for 4-node shadowed system” on page 18-14 – “PCP slot allocations for 5-node shadowed system” on page 18-15 Note: The shadowed disk in a shadowed system has an auxiliary power supply. Removing and replacing the disk unit in a shadowed system Note: Verify that you have the System Administration Guide (NTP 555-7001-30x) on hand when performing the procedures that follow. Replacing the primary disk To replace the primary disk in a shadowed system, follow these steps. Step Action Standard 1.0 1 Disable disk shadowing. 2 Courtesy down the system. 3 Power down the system. 4 Verify the new prime disk drive has the same part number, including suffix, as shown on the packing slip. 5 Address the new primary disk as SCSI ID=0. 6 Install the primary disk in the prime disk location (the same MSU slot as the disk you are replacing). 7 Reboot the system. 8 Synchronize the disks. Refer to “Enabling or disabling disk shadowing” on page 18-27. Modular Option EC Installation and Maintenance Guide November 1999 Hardware maintenance 18-23 Disk unit replacement—shadowed system Step Action 9 Is the replacement disk drive of equal or greater capacity? IF the replacement disk drive is of equal capacity THEN perform a restore from backup. See Chapter 6, “Restore system from backup,” in the System Installation and Modification Guide (NTP 555-7001-215). greater capacity perform a restore from backup, and then run the Hardware modify. See Chapter 3, “Comprehensive upgrade,” in the System Installation and Modification Guide (NTP 555-7001-215). Replacing the secondary disk To replace the secondary disk in a shadowed system, follow these steps. Step Action 1 Disable disk shadowing. 2 Courtesy down the system. 3 Power down the system. 4 Replace the disk drive. a. Loosen the screw on the faceplate covering the disk drive, and slide it up and out. b. Verify that the new disk drive has the same part number, including suffix, as shown on the packing slip. c. Ensure that the SCSI IDs are correct. Note: For a shadowed system, the SCSI ID on the secondary disk is 2. Standard 1.0 Modular Option EC Installation and Maintenance Guide November 1999 18-24 Hardware maintenance Disk unit replacement—shadowed system Step Action d. Ensure that all other settings (for example, parity) are correct. Refer to the disk drive illustrations in Chapter 7. Note: Verify that the backplane switches are set to shadowing configuration. Refer to Chapter 8, “Configuring the backplane and inspecting the printed circuit packs,” for the correct switch settings. e. Open the locking levers and align the new disk drive with the appropriate MSU slot in the module. Refer to “PCP slot allocations for 1-node shadowed system” on page 18-11 “PCP slot allocations for 2-node shadowed system” on page 18-12 “PCP slot allocations for 3-node shadowed system” on page 18-13 “PCP slot allocations for 4-node shadowed system” on page 18-14 “PCP slot allocations for 5-node shadowed system” on page 18-15 f. Gently slide the new disk drive into the same slot where the old secondary disk drive was. Push on the upper and lower edges until the disk drive is fully seated in the module. g. Close the locking levers. h. Replace the faceplate. Standard 1.0 Modular Option EC Installation and Maintenance Guide November 1999 Hardware maintenance 18-25 Disk unit replacement—shadowed system Step Action 5 Is the replacement disk drive of equal or greater capacity? IF the replacement disk drive is of equal capacity THEN perform a restore from backup. See Chapter 6, “Restore system from backup,” in the System Installation and Modification Guide (NTP 555-7001-215). greater capacity perform a restore from backup, and then run the Hardware modify. See Chapter 3, “Comprehensive upgrade,” in the System Installation and Modification Guide (NTP 555-7001-215). Upgrade unshadowed systems to shadowed systems 6 Reboot the system (if you have not already done so). 7 Enable disk shadowing. A 4-node shadowed system can be installed in two modules. A five-node shadowed system can be installed in three modules. When you install a 3-, 4-, or 5-node unshadowed system, and plan to expand to its equivalent shadowed system in the future, install the initial hardware configuration as if it were a shadowed system (that is, card placement, cabling, and backplane switch settings). Since this is an unshadowed system, the second disk unit is not installed. Standard 1.0 Modular Option EC Installation and Maintenance Guide November 1999 18-26 Hardware maintenance Disk unit replacement—shadowed system At the time that expansion to a shadowed system is performed, install the secondary disk (in a shadowed system the disk unit also contains an auxiliary power unit) in the system. The NT PEC codes for the different disk/power units are as follows: – – – – Standard 1.0 300 Mbyte 1.0 Gbyte 2.0 Gbyte 4.5 Gbyte NT6P43AA NT6P44AA NT6P44BA NTNTDK74AB Modular Option EC Installation and Maintenance Guide November 1999 Hardware maintenance 18-27 Enable or disable disk shadowing Enable or disable disk shadowing Introduction If you have the disk shadowing feature, disks are added to Meridian Mail in pairs. When new data is written to disk, both drives in a pair are updated at the same time with the same information. If one of the drives in a pair fails, it can be removed from service and replaced without loss of data or unscheduled interruption of service. Enabling or disabling disk shadowing To enable or disable disk shadowing, follow these steps. Step Action 1 Log on at the administration terminal. 2 To select System Status and Maintenance, enter the number corresponding to the item and press Return. The System Status and Maintenance screen appears. System Status and Maintenance 1 System Status 2 Card Status 3 DSP Port Status 4 Channel Allocation Table 5 System Event and Error Reports * 6 Disk Maintenance Select an item > Exit Silence Alarm G101079 Standard 1.0 Modular Option EC Installation and Maintenance Guide November 1999 18-28 Hardware maintenance Enable or disable disk shadowing Step Action 3 To select Disk Maintenance, enter the number corresponding to the item and press Return. The Disk Maintenance screen appears. System Status and Maintenance Disk Maintenance System Status: InService Pair Number 1 2 3 4 5 Alarm Status: Critical = Off Node Type Status MSP SPN SPN SPN SPN InSync Synching OutofSync InSync InSync Major = On Minor = Off 81% done Select a softkey > Exit View Disk Pair G101080 4 Press the [View Disk Pair] softkey. You are prompted for the disk pair number. 5 Enter the appropriate number. The Disk Pair Status screen appears. System Status and Maintenance Disk Pair Status for Pair X System Status: InService Node 3 Alarm Status: Critical = Off Primary Shadow ReadWrite NoAccess Major = On Minor = Off Select a softkey > Exit Enable Disable G101081 6 Press the [Enable] softkey. The system determines the source of the sync by choosing the disk that is in ReadWrite mode. Standard 1.0 Modular Option EC Installation and Maintenance Guide November 1999 Hardware maintenance 18-29 Tape drive replacement Tape drive replacement The tape drive should be replaced when you receive repeated errors when you write to tape, and the problem cannot be fixed by cleaning the tape heads and using a new tape. Introduction Also, replace the tape drive if the light on the front of the tape drive is out, or if you cannot hear the tape spinning during backup or restore. CAUTION Risk of equipment damage Use great care when you install the tape drive. It is extremely susceptible to damage from rough or improper handling. DANGER Risk of electrical shock Power down the Meridian Mail system before you remove and replace the tape drive. Replacing the tape drive To replace the tape drive, follow these steps. Step Action Standard 1.0 1 Power off the Meridian Mail system. 2 Unlatch the tape drive unit and slide it out of the module casing. 3 Configure the jumpers on the replacement unit as shown in “Archive tape drive connectors and jumper settings” on page 18-30, “Tandberg tape drive and jumper settings” on page 18-30, or “Tandberg tape drive connectors (front view)” on page 18-31. 4 Install the new unit in the module and close the locking levers. Modular Option EC Installation and Maintenance Guide November 1999 18-30 Hardware maintenance Tape drive replacement Archive tape drive connectors and jumper settings Power connector Pin 1 Terminating resistors removed Buffer disconnect Size (16K) Operation mode PWA SCSI ID =1 Jumper ID 2 block ID 1 ID 0 PWA Pin 1 SCSI connector G100025 Tandberg tape drive and jumper settings Terminating resistors removed Tpwr Select 0 1 2 SCSI ID= 1 Parity In Out Test G100016 Standard 1.0 Modular Option EC Installation and Maintenance Guide November 1999 Hardware maintenance 18-31 Tape drive replacement Tandberg tape drive connectors (front view) Service port/ Test connector J3 Power connector Termination resistor networks RP1-3 SCSI interface connector J1 Test connector SCSI connector G100022 Note: Terminator resistors are removed. Standard 1.0 Modular Option EC Installation and Maintenance Guide November 1999 18-32 Hardware maintenance Tape drive maintenance Tape drive maintenance Introduction Preventive maintenance of the tape drive involves periodic cleaning (after every four to six hours of use). Establish a regular cleaning schedule and observe the following precautions: • • • • • Maintain a clean, dust-free environment within the temperature and humidity limits listed in the specifications of the Meridian Mail system. Keep all liquids away from the drive and tapes to prevent spills into the equipment. Exercise reasonable care when you use and store tape cartridges. Do not place cartridges on the Meridian Mail or Meridian 1 cabinets or the monitor of the system administrator’s terminal. When a stored tape is moved to an environment with a greatly different temperature, allow the tape to reach room temperature slowly before using it. Do not open the cartridge access door to touch the tape. The tape drive should be replaced when you receive repeated errors when you write to tape. Also, replace the tape drive if the light on the front of the tape drive is out or you cannot hear or see the tape spinning. Cleaning the tape drive Clean the tape cartridge cavity • • • after an initial pass with a new tape cartridge after eight hours of normal use whenever dust or debris is visible inside the cartridge cavity To clean the tape drive, you need the following supplies: • • • Standard 1.0 low-pressure aerosol air tapehead cleaning fluid or reagent grade chemically pure isopropyl alcohol tape drive cleaning kit including a tape drive cleaning cartridge or tapehead cleaning pads, lint-free cotton Modular Option EC Installation and Maintenance Guide November 1999 Hardware maintenance 18-33 Tape drive maintenance swabs, or any industry-acceptable head-cleaning swabs, 15cm (six inches) or longer Note: If you have a Tandberg tape drive, do not use the cleaning procedures for Archive tape drives. The tape drive cleaning kits are listed in the following table: Tape drive cleaning kits Cleaning the Archive tape drive with the cleaning kit Tape drive Cleaning kit CPC code Archive Viper A0378220 Tandberg TDC 4220-8962 A0633585 Follow the steps in this procedure if you are cleaning the Archive tape drive with the cleaning kit. If you have a Tandberg tape drive, refer to “Cleaning the Tandberg tape drive” on page 18-36. Step Action Standard 1.0 1 If there is a tape cartridge in the tape drive, remove the cartridge. 2 Push the head-loading lever down into the load position. 3 Carefully blow dust from the sensor hole and tape cartridge cavity with aerosol air. 4 Release the head-loading lever. 5 Obtain the appropriate tape drive kit as described in the table above. 6 Moisten the flexible pad of the cleaning cartridge with four drops of the Streaming Tape Head Cleaning Fluid. 7 Insert the cleaning cartridge into the tape drive in the same way as a normal tape cartridge, and lock it into position. 8 Move the moistened pad using four strokes of the guide rod. Move the rod as far as it will go each time. 9 Remove the cleaning cartridge from the tape drive. 10 Remove and discard the moist pad, and replace it with a dry pad. Modular Option EC Installation and Maintenance Guide November 1999 18-34 Hardware maintenance Tape drive maintenance Step Action Cleaning the Archive tape drive with swabs and fluid 11 Insert the cleaning cartridge into the tape drive, and lock it into place. 12 Move the dry pad using four strokes of the guide rod. Move the rod as far as it will go each time. 13 Remove the cleaning cartridge. Store it with the dry pad in its original carton until the next use. Use this procedure only if you have an Archive tape drive. If you have a Tandberg tape drive, refer to “Cleaning the Tandberg tape drive” on page 18-36. Step Action 1 If there is a tape cartridge in the tape drive, remove the cartridge. 2 Push the head-loading lever down into the load position. 3 Carefully blow dust from the sensor hole and tape cartridge cavity with aerosol air. (Refer to “Archive tape drive cleaning” on page 18-35.) 4 Moisten a pad or swab with the head-cleaning fluid until it is saturated but not dripping. 5 Carefully wipe the head in the direction that the tape travels. CAUTION Risk of equipment damage Do not wipe across the tape or use a circular scrubbing motion, as this could seriously damage the tape heads. Standard 1.0 Modular Option EC Installation and Maintenance Guide November 1999 Hardware maintenance 18-35 Tape drive maintenance Step Action Archive tape drive cleaning Sensor holes Tape head Cotton swab G100003 Standard 1.0 6 Discard the used swab and repeat steps 4 and 5 with new swabs until the swab shows no signs of dirt. 7 Use a new, dry swab to remove any remaining cleaning fluid from the head. 8 Allow two minutes for the tape head to dry before inserting a tape. 9 Release the head-loading lever away from the load position. 10 If there was a tape cartridge in the tape drive, reinsert it. Modular Option EC Installation and Maintenance Guide November 1999 18-36 Hardware maintenance Tape drive maintenance Cleaning the Tandberg tape drive Follow the steps in this procedure if you are cleaning the Tandberg tape drive. If you have an Archive tape drive, refer to “Cleaning the Archive tape drive with the cleaning kit” on page 18-33, or “Cleaning the Archive tape drive with swabs and fluid” on page 18-34. Step Action 1 Press the release button on the tape drive (see the following illustration). The tape drive door opens. Release button LED G100002 2 If there is a tape cartridge in the tape drive, remove it. 3 Prepare the cleaning cartridge as per the manufacturer’s instructions. 4 Carefully blow dust from the tape cartridge cavity with aerosol air. 5 Insert the cleaning cartridge into the tape drive. 6 Close the door to engage the cartridge. The tape drive will start to spin. Standard 1.0 Modular Option EC Installation and Maintenance Guide November 1999 Hardware maintenance 18-37 Tape drive maintenance Step Action 7 After a suitable period (that is, several minutes), press the release button to disengage the cartridge. The door opens and the tape drive stops running. 8 Remove the cartridge and store it in its original container. Store the cleaning cartridge in its original container and put it away until its next use. 9 Standard 1.0 Wait a couple of minutes for the tape heads to dry before using the tape drive. Modular Option EC Installation and Maintenance Guide November 1999 18-38 Hardware maintenance Tape drive maintenance Standard 1.0 Modular Option EC Installation and Maintenance Guide November 1999 Chapter 19 Common disk subsystem problems In this chapter Overview 19-2 Disk problems identified by SEERs 19-4 Data loss and disk replacement 19-6 19-2 Common disk subsystem problems Overview Overview When disk subsystem problems are suspected, check the following: Introduction • • • • • device jumpers bus termination power SCSI device sanity test relevant SEER messages, especially Maintenance Actions, and SEERs of classes 11 to 14, 31, and 66 Device jumpers Jumpers are used to set the SCSI ID, as well as other options on the disk and tape drives. The actual settings on these devices should be checked against the figures and descriptions in Chapter 7. Bus termination Termination resistors are not allowed on any SCSI device. Power Disk and tape drives are fed by one or more DC power converters. The drives may behave erratically when there are problems with the power supply. Verify that the relevant power supplies are properly installed and that the LEDs on their front panels remain solidly lit. Refer to Chapter 6, “Installing power supplies.” SCSI bus sanity tests Perform a quick sanity check of the SCSI bus by testing tape and disk drives as follows: Tape drive sanity test To conduct a sanity test on a tape drive, follow these steps. Step Action 1 Put a tape in the tape drive. 2 Power on the left side of the module. The tape drive should make a series of clicking noises as it tries to load the tape. Standard 1.0 Modular Option EC Installation and Maintenance Guide November 1999 Common disk subsystem problems 19-3 Overview Disk drive sanity test To conduct a sanity test on a disk drive, follow this step. Step Action 1 Power on both sides of the module that contains the tape drive. As power is applied, the LED on each disk drive should come on briefly and go off. It should not remain lit. Standard 1.0 Modular Option EC Installation and Maintenance Guide November 1999 19-4 Common disk subsystem problems Disk problems identified by SEERs Disk problems identified by SEERs Introduction Disk problems are reported by the disk manager in a Class 66 SEER. The complete list of these SEERs can be found in Meridian Mail Maintenance Messages (SEERs) (NTP 555-7001-510). The purpose of this section is to give further details about the most common SEERs. Disk problem A SEER in the form “6603/6605 Disk #> sense key: # error code: # [block: #]” is produced when a disk reports a problem. The sense key describes the general nature of the problem and is not drive- or manufacturer-dependent. The error code describes the exact problem but is often drive-dependent. There may be an optional disk block number associated with the problem report. Sense keys Sense key 2 indicates that the disk is not ready to accept commands. One possible cause is that the drive is not spinning up. If this appears during regular operation, the disk should be replaced. Sense key 3 normally indicates a medium error. Disk controller problems can also cause this sense key to appear. A block number is provided with this problem report. Use the “scsi_util” verify command to check that the block is indeed bad (a bad block will cause an error message). If it is bad, reassign it. If no bad block is found, replace the disk. Sense key 4 indicates a disk hardware failure. Replace the disk drive. Sense key 5 indicates an invalid command was sent to the drive. If this appears during regular operation, replace the disk drive and contact Nortel Networks support. Sense key 6 indicates the SCSI bus has been reset. If this appears during regular operation, contact Nortel Networks support. Communication problem Standard 1.0 A SEER in the form “6604/6606 Disk #> driver error # ” is produced when there is a problem communicating with a disk. Modular Option EC Installation and Maintenance Guide November 1999 Common disk subsystem problems 19-5 Disk problems identified by SEERs Drive error 129 indicates the disk cannot be seen by the system. This is the most common error message. It is usually caused by incorrect SCSI ID jumpering on the drive itself or by a bad connection along the SCSI bus. • • • Standard 1.0 Verify that the disk drive is properly seated. Check the jumpers on the disk drive. See Chapter 7 for details. Verify that the SCSI cable and power cable from the disk drive to the drive plate connectors are each firmly attached at both ends. Modular Option EC Installation and Maintenance Guide November 1999 19-6 Common disk subsystem problems Data loss and disk replacement Data loss and disk replacement Introduction When a disk fails and needs to be replaced, the following backups can limit data loss: • • Tape backups A tape backup may have been performed prior to the failure. A tape backup can often be made after the failure. A system relies on tape backups to reduce data loss during disk replacement. If the disk to be replaced is still readable, perform a tape backup to capture as much of the current data as possible. CAUTION Risk of data loss Never back up over an existing good backup, as the data on the disk may now be corrupted, and you may destroy useful information. The backup utility attempts to run to completion in spite of disk errors. It is likely that the contents of a number of disk blocks are unrecoverable. The loss of a small number of blocks may result in minor operational problems for Meridian Mail, such as corruption of some messages or mailboxes. However, damage to critical areas can cause a system malfunction. Replace the disk and restore the backup made after failure onto the new disk. If the system malfunctions afterwards, restore the data from the most recent backup made before the disk failure. Standard 1.0 Modular Option EC Installation and Maintenance Guide November 1999 Appendix A Terminal configuration In this appendix Overview A-2 Configuring an HP700/32 terminal A-3 Configuring a VT420 terminal A-7 Configuring a VT520 terminal A-9 Configuring an NT220 terminal A-16 Configuring an HP700/22 terminal A-19 Configuring a VT320 terminal A-22 Configuring a VT220 terminal A-24 A-2 Terminal configuration Overview Overview Introduction Several different models of administration terminal can be used with Meridian Mail. This appendix shows how to configure each terminal for proper data communications with Meridian Mail. Chapter 10, “Installing, cabling, and configuring peripheral devices,” shows how to cable these terminals to the printer and to the A/B switchbox. Baud rate Releases 10 through 13 of Meridian Mail allow baud rates to be set to 2400 or 9600 bps, depending on the type of modem and the baud rate selected for your particular configuration. Whichever baud rate is selected, the terminal configuration must match the baud rate set for the modems. See Appendix B, “Modem configurations.” You configure a terminal by entering the setup mode. CAUTION Risk of data loss While you can enter setup mode at any time, do so only while you are logged off Meridian Mail. Terminal setup There are three types of fields in terminal setup screens: action, read-only, and parameter entry or selection. Most of the fields on the screens, and almost all the fields you need to use for setup, are parameter entry or selection fields. Action fields are indicated by underscores in the figures illustrating setup screens. Action fields cause an action to take place, such as clearing the display. Unless instructed otherwise, you do not need to use action fields. Note: The underscores do not appear on the terminal screen. Parameter entry or selection fields are used to enter or select terminal parameter values. Standard 1.0 Modular Option EC Installation and Maintenance Guide November 1999 Terminal configuration A-3 Configuring an HP700/32 terminal Configuring an HP700/32 terminal Configuring an HP700/32 terminal To configure an HP700-32 terminal, follow these steps. Step Action 1 Power on the terminal. 2 Enter setup mode by pressing the SETUP key located on the top row of function keys. If no key is marked SETUP, press the third key from the left in the top row. The Global Set-Up screen is displayed with the current setup values. Note: There may be minor differences between what you see in this chapter and the contents of the setup screens on your terminal. This is because of improvements made to the terminal by the manufacturer. Follow the setup documented here as closely as possible. 3 Change the values in each parameter field on each setup screen as necessary, so that they match those shown in “HP700/32 setup screens” on page A-4. Use the following keys to view and change setup values: Up and down arrow keys Move from field to field. Left and right arrow keys Scroll through possible values for a parameter. The values are displayed in a window at the bottom of the screen. Standard 1.0 Return Cause the requested action to take place in an action field. <NextScreen> Move to the next setup screen. <PrevScreen> Move to the previous setup screen. 4 To save changes, press <F6-Save> on each screen where you made changes. 5 To exit setup mode, press the SETUP key. Modular Option EC Installation and Maintenance Guide November 1999 A-4 Terminal configuration Configuring an HP700/32 terminal HP700/32 setup screens GLOBAL USER Host Port Background Screen Saver Refresh Rate Key Click Keyboard Message Translations Setup Translations Clear Display Clear Comm ROM Revision GLOBAL USER Smooth Scroll Curser Type Curser 2nd Message Line Message Line Status Line On Line Local Echo Auto Wrap Auto Linefeed Display Ctrl Codes EMULATION PORT 1 PORT 2 KEYBRD PROGRAM PORT 2 KEYBRD PROGRAM 1 Dark 10 Min 72 Hz Yes U.S. English English C1017-80004-2948 EMULATION Jump Box On On On On Yes Off Off Off Off PORT 1 Display Width Display Width Allowed Char Cell Height Clr on Width Change Aux Mode Aux To Host Print Terminator = FF Logical Page Size Number of Pages 80 80 or 132 16 Dots Yes Off No No 24 1 G101087 Standard 1.0 Modular Option EC Installation and Maintenance Guide November 1999 Terminal configuration A-5 Configuring an HP700/32 terminal HP700/32 setup screens (continued) GLOBAL USER Emulation Terminal Id Control Codes Characters Mode Preferred Char Set Keypad Mode Curser Keys Print Scroll Region User Features Locked User Keys Locked Data Processing Keys GLOBAL USER Communication Data Length Parity Stop Bits Xmit Baud Recv Baud Xmit Pace Recv Pace Limited Transmit DSRI CTS EMULATION PORT 1 PORT 2 KEYBRD PROGRAM PORT 2 KEYBRD PROGRAM VT320 VT220 7-Bit 8-Bit DEC Supplemental Application Normal Off No No No EMULATION Full Duplex 8-Bits None 1 9600 =Xmit Xon/Xoff Xoff at 128 Off No Ignore PORT 1 CD Break Duration Disconnect Delay Aux Printer Type Ignore 170ms Never National G101088 Standard 1.0 Modular Option EC Installation and Maintenance Guide November 1999 A-6 Terminal configuration Configuring an HP700/32 terminal HP700/32 setup screens (continued) GLOBAL USER EMULATION Communication Data Length Parity Stop Bits Xmit Baud Recv Baud Xmit Pace Recv Pace Limited Transmit Break Duration Aux Printer Type GLOBAL PORT 1 PORT 2 KEYBRD PROGRAM PORT 2 KEYBRD PROGRAM Full Duplex 8-Bits None 1 9600 =Xmit DSR/Xon/Xoff Xoff at 128 Off 170ms National USER Lock Key Kbd Lock Enable Save Tabs Auto Repeat Margin Bell Warning Bell Auto AnswerBack Answerback = Conceal Answerback Clear all Tabs Set 8 Column Tabs EMULATION Caps Lock Yes Yes Yes Yes Yes Yes PORT 1 Tab setting No G101089 Standard 1.0 Modular Option EC Installation and Maintenance Guide November 1999 Terminal configuration A-7 Configuring a VT420 terminal Configuring a VT420 terminal Configuring a VT420 terminal To configure a VT420 terminal, follow these steps. Step Action 1 Power on the terminal. 2 Enter setup mode by pressing the SETUP key located in the top row of function keys. If no key is marked SETUP, press the third key from the left in the top row. The Setup Directory screen is displayed with the current setup values. Note: There may be minor differences between what you see in this chapter and the contents of the setup screens on your terminal. This is because of improvements made to the terminal by the manufacturer. Follow the setup documented here as closely as possible. 3 Change the values in each parameter field on each setup screen as necessary, so that they match those shown in “VT420 setup screens” on page A-8. Use the following keys to view and change setup values: Arrow keys Move from field to field. Return Scroll through possible values or cause the requested action to take place (depends on the type of field). To move to another setup screen, select a screen from the top line of the Setup Directory screen and press Return. To move to the next setup screen, select To Next Set-Up on any other setup screen. 4 To save changes, return to the Setup Directory screen, move the cursor to the Save field, and press Return. 5 To exit setup mode, press the SETUP key. Note: If your system has been upgraded to Meridian Mail Release 11, and the VT420 screen does not clear, change the Sessions on COMM1 value in the Global Setup screen (see the illustration on page A-8) to S1=COMM1 to avoid having to redraw the screen. Standard 1.0 Modular Option EC Installation and Maintenance Guide November 1999 A-8 Terminal configuration Configuring a VT420 terminal VT420 setup screens Set-Up Directory Global Display General Comm Printer Keyboard ______ _______ _______ ____ _______ ________ Clear Display Clear Comm Reset Session Recall Save _____________ __________ _____________ ______ ____ Set-up = English Canadian (English) Keyboard Default Enable Sessions Disable Sessions Exit Screen Align ____ ____________ Tab ___ Global Set-Up To Next Set-Up To Directory ______________ ____________ 0n Line Sessions on Comm1 CRT Saver Comm1=RS-232 70Hz Printer shared Display Set-Up To Next Set-Up To Directory 80 Columns Interpret Controls ______________ ____________ Auto Wrap Jump Scroll Dark Screen Cursor Block Style Cursor Indicator Status Display Cursor Steady 6x24 pages 24 Lines/Screen Vertical Coupling Page Coupling Auto Resize Screen General Set-Up To Next Set-Up To Directory ______________ ____________ VT400 Mode, 7 Bit Controls User Defined Keys Unlocked User Features Unlocked 8-bit Characters Application Keypad Normal Cursor Keys No New Line UPSS DEC Supplemental VT220 ID When Available Update Communications Set-Up To Next Set-Up To Directory Transmit=9600 Receive=Transmit ______________ ____________ Xoff @ 64 8 Bits, No Parity 1 Stop Bit No Local Echo Data Leads Only Disconnect, 2 s Delay Limited Transmit No Auto Answerback Answerback = Not Concealed Modem High Speed = ignore Modem Low Speed = ignore Printer Set-Up To Next Set-Up To Directory Speed=9600 Printer to Host ______________ ____________ Normal Print Mode NO XOFF 8 Bits, No Parity 1 Stop Bit Print Full Page Print National Only No Terminator Keyboard Set-Up To Next Set-Up To Directory Typewriter Keys Caps Lock ______________ ____________ Auto Repeat Keyclick High Margin Bell Off Warning Bell High Character Mode <X] Delete Local Compose Ignore Alt F1 = Hold F2 = Print F3 = Set-Up F4 = Session F5 = Break , < and . > Keys < > Key ‘~ Key G101090 Standard 1.0 Modular Option EC Installation and Maintenance Guide November 1999 Terminal configuration A-9 Configuring a VT520 terminal Configuring a VT520 terminal Configure a VT520 terminal To configure a VT520 terminal, follow these steps. Step Action 1 Power on the terminal. 2 Enter setup mode by pressing the SETUP key located in the top row of function keys. If no key is marked SETUP, press the third key from the left in the top row. The Main Set-Up window is displayed. Actions Session Display Terminal type ASCII emulation Keyboard Communication Modem Printer Tabs... Set-Up language On-line Save settings Restore settings Exit Set-Up G101091 3 Standard 1.0 Use the up and down arrow keys to highlight the setup feature that is to change (for example, Actions). Modular Option EC Installation and Maintenance Guide November 1999 A-10 Terminal configuration Configuring a VT520 terminal Step Action 4 When the setup feature is highlighted, use one of the following methods to select the appropriate settings: IF THEN a solid triangle appears beside the setup feature use the right arrow key to automatically display the pop-up window of associated settings. See the following illustration for an example. a box appears beside the setup feature press Enter to toggle the setting for the selected feature on or off. A diagonal line appears in the box when the setting is on. three dots (. . .) appear beside the setup feature press Enter to display the associated pop-up window. When all fields have been completed, move the cursor to [OK] or [Cancel], and press Enter again to activate your choice. Actions Session Display Terminal type ASCII emulation Keyboard Communication Modem Printer Tabs... Set-Up language Clear Display Clear Communications Reset this session Restore factory defaults Clock Calculator Show character sets Banner message... On-line Save settings Restore settings Exit Set-Up G101092 Standard 1.0 5 Configure the terminal to match the mandatory settings in “VT520 setup values” on page A-11. If no setting is specified, select the parameter that best suits your environment. 6 Press SETUP again to exit setup mode. Modular Option EC Installation and Maintenance Guide November 1999 Terminal configuration A-11 Configuring a VT520 terminal VT520 setup values Setup feature Actions Session First level Mandatory setting or description Clear display Press Enter to clear the display. Clear communications Press Enter to clear communications. Reset this session Press Enter to reset this session. Restore factory defaults Press Enter to restore the factory default. Clock Press Enter to set the VT520 clock. Calculator Press Enter to use the VT520 calculator. Show character sets Press Enter to display character sets. Banner message . . . Press Enter to set the banner message. Select session Select Session 1. Session name . . . Optional user text Pages per session . . . 04 pages maximum Soft char sets/session Two each S1 and S2 Save settings for all Restore settings for all Copy settings from Update session Standard 1.0 At regular intervals Modular Option EC Installation and Maintenance Guide November 1999 A-12 Terminal configuration Configuring a VT520 terminal Setup feature First level Mandatory setting or description Display Lines per screen 24, 25, or 26 Lines per page 24 lines X 01 pages Review previous lines ON Columns per page 80 columns, clear on change Status display Local status Scrolling mode Jump Screen background Dark Cursor display Enable cursor, Block, Blink. Cursor coupling Set to Vertical and Page. Cursor direction Left to right Copy direction Left to right Zero Select style of zero you want to display. Auto Wrap ON New line mode Lock user preferences Show control characters CRT saver Energy saver (Overscan) Framed windows ON (Set to OFF to enable Overscan.) Screen alignment Terminal type Emulation mode VT520 Terminal ID to host VT520 VT default char set DEC Multinational—see user documentation as well. PC term character set DEC Multinational—see user documentation as well. (7-bit NCRS characters) Transmit 7-bit cable ON (ASCII emulation) Standard 1.0 Modular Option EC Installation and Maintenance Guide November 1999 Terminal configuration A-13 Configuring a VT520 terminal Setup feature First level Mandatory setting or description Keyboard VT keyboard language Select appropriate language—Canadian English (PC keyboard language) Define key . . . Use Define Key Editor screen to set the following: F1=Hold Ignore Alt F2=Print ,< and .> Keys F3=Setup <> Key F4=Session `~ Key F5=Break Save key definitions Recall key definitions Lock key definitions Caps lock function Caps lock Keyclick volume High Warning bell volume High Margin bell volume OFF Keyboard encoding Character (ASCII) Auto Repeat Data processing keys Application cursor keys Application keypad mode (Map PC keyboard to VT) Ignore missing keyboard Standard 1.0 Modular Option EC Installation and Maintenance Guide November 1999 A-14 Terminal configuration Configuring a VT520 terminal Setup feature First level Mandatory setting or description Communication Port select . . . See “Port selection for VT520” on page A-15. Word size 8 bit Parity None Stop bits 1 bit Transmit speed 2400 baud (9600 with Enhanced MMP40) Receive speed Transmit speed Transmit flow control XON/XOFF Receive flow control XON/XOFF Flow control threshold Low Transmit rate limit 150 cps Fkey rate limit 150 cps Ignore Null character ON Local echo Half duplex Auto answerback ON Answerback message . . . Enter the answerback message. Answerback concealed Modem Enable modem control (Disconnect delay) (Modem high speed) (Modem low speed) Printer Port select . . . See “Port selection for VT520” on page A-15. Print mode Normal Printer type DEC ANSI DEC/ISO char sets Country dependent setting (PC character sets) Standard 1.0 Print extent Full page Print terminator None Serial print speed 9600 baud 2-way communication XON/XOFF Transmit flow control ON Receive flow control XON/XOFF Word size 8 bits Parity None Stop bits 1 bit Modular Option EC Installation and Maintenance Guide November 1999 Terminal configuration A-15 Configuring a VT520 terminal Setup feature First level Mandatory setting or description Tabs Tabs Set-Up Screen Set-up language User dependent On-line ON Save settings When settings are complete, press Enter to save. Restore settings Exit Set-up Port selection for VT520 S1 S2 S3 S4 Comm Comm Comm Comm Off Off com1 com2 Print com3 Print com3 Print com3 Print com3 G101082 Standard 1.0 Modular Option EC Installation and Maintenance Guide November 1999 A-16 Terminal configuration Configuring an NT220 terminal Configuring an NT220 terminal Configuring an NT220 terminal To configure an NT220 terminal, follow these steps. Step Action 1 Power on the terminal. 2 Enter setup mode by pressing the SETUP key located in the top row of function keys. If no key is marked SETUP, press the third key from the left in the top row. The General Set-Up screen is displayed with the current setup values. Note: There may be minor differences between what you see in this chapter and the contents of the setup screens on your terminal. This is because of improvements made to the terminal by the manufacturer. Follow the setup documented here as closely as possible. 3 Change the values in each parameter field on each setup screen as necessary, so that they match those shown in “NT220 setup screens” on page A-17. Use the following keys to view and change setup values: Arrow keys Move from field to field. Return Scroll through possible values or cause the requested action to take place (depends on the type of field). To move to the next setup screen, select To Next Set-Up on any other setup screen. Standard 1.0 4 To save changes, return to the General Set-Up screen, move the cursor to the Save Current Values field, and press Return. 5 To exit setup mode, press the SETUP key. Modular Option EC Installation and Maintenance Guide November 1999 Terminal configuration A-17 Configuring an NT220 terminal NT220 setup screens General Set-Up To Next Set-Up Screen NT220 Mode, Bit Controls On Line Clear Display User Defined Keys Unlocked Clear Communications User Features Unlocked Reset Terminal Application Keypad Recall Saved Values Normal Cursor Keys Save Current Values No New Line Default Values Set-Up = English Refresh Rate = 60 Hz North American Keyboard Printer Comm. Set-Up Host Comm. Set-Up To Next Set-Up Screen Transmit = 9600 Speed = 9600 Receive = Transmit Normal Print Mode XOFF at 64 8 Bits, No Parity 8 Bits, No Parity 1 Stop Bit 1 Stop Bit Print Full Page No Local Echo Print National Only EIA Port, Data Leads Only No Terminator Disconnect, 2 s Delay Bidirectional Off Limited Transmit G101093 Standard 1.0 Modular Option EC Installation and Maintenance Guide November 1999 A-18 Terminal configuration Configuring an NT220 terminal NT220 setup screens (continued) Display Set-Up Keyboard Set-Up To Next Set-Up Screen Typewriter Keys 80 Columns Caps Lock Interpret Controls Auto Repeat Auto Wrap Keyclick Jump Scroll Margin Bell Light Text, Dark Screen Warning Bell Cursor Break Block Cursor Style Multinational Flip Off DEL = DEL; Shift/DEL = BS Answerback/Tab Set-Up Enhance/Block Mode Set-Up To Next Set-Up Screen CRT Saver Enabled No Auto Answerback Clear Screen after Size Change Not Concealed Define Function Key Answerback = COMPOSE Key Enabled Transmit Line Clear All Tabs End Of Line Char = CR/CRLF Set 8 Column Tabs No End Of Block Char G101094 Standard 1.0 Modular Option EC Installation and Maintenance Guide November 1999 Terminal configuration A-19 Configuring an HP700/22 terminal Configuring an HP700/22 terminal Configuring an HP700/22 terminal To configure an HP700/22 terminal, follow these steps. Step Action 1 Power on the terminal. 2 Enter setup mode by pressing the SETUP key located on the top row of function keys. If no key is marked SETUP, press the third key from the left on the top row. The General setup screen is displayed with the current setup values. Note: There may be minor differences between what you see in this chapter and the contents of the setup screens on your terminal. This is because of improvements made to the terminal by the manufacturer. Follow the setup documented here as closely as possible. 3 Change the values in each parameter field on each setup screen as necessary, so that they match those shown in “HP700/22 setup screens” on page A-20. Use the following keys to view and change setup values: Standard 1.0 Arrow keys Move from field to field. Return Scroll through possible values or cause the requested action to take place (depends on type of field). 4 To save changes, return to the General Setup screen, move the cursor to the Save field, and press Return. 5 To exit setup mode, press the SETUP key. Modular Option EC Installation and Maintenance Guide November 1999 A-20 Terminal configuration Configuring an HP700/22 terminal HP700/22 setup screens Clear Display Recall Terminal Mode On Line Columns Smooth Scroll Block Cursor Cursor OFF Light Background Inhibit Auto Wrap New Line MultiPage Status Line General Setup Clear Communications Reset Terminal Save Default Setup = English EM200, 7 Bit Ctrls YES 80 YES YES NO NO NO NO NO Indicator EM100 ID Interpret Control Mode User Features Locked User Defined Keys Locked Numeric Mode Keypad Normal Mode Cursor Keys National Character Set Frame Rate Display OFF After (min) EM200 YES NO NO NO YES NO 72 15 Communications Setup Host Xmit Baudrate Recv Baudrate DataBits/Parity Check Parity Port Selection 9600 =Xmit 8/None NO EIA, Data Leads Only XON/XOFF Disconnect Delay Stop Bits Local Echo Unlimited Xmit @ 64 2s 1 NO NO Printer Baudrate DataBits/Parity Stop Bits Character Set 9600 8/None 1 National Only Print Mode Print Scroll Region Terminator Normal NO None G101095 Standard 1.0 Modular Option EC Installation and Maintenance Guide November 1999 Terminal configuration A-21 Configuring an HP700/22 terminal HP700/22 setup screens (continued) Keyboard Setup Keyboard Language Keyclick Margin Bell Warning Bell North American YES YES YES Answerback = Conceal Answerback T T Data Processing Keys Shift Lock Break Auto Repeat NO NO YES YES Auto Answerback NO Clear All Tabs T T T Set 8 Column Tabs T T T T 1234567890123456789012345678901234567890123456789012345678901234567890123 T T T T T T 123456789012345678901234567890123456789012345678 Programmable Function Key Setup Function Key F6 Clear Key Qualifier Key Shift Clear All Keys Key Definition G101096 Standard 1.0 Modular Option EC Installation and Maintenance Guide November 1999 A-22 Terminal configuration Configuring a VT320 terminal Configuring a VT320 terminal Configuring a VT320 terminal To configure a VT320 terminal, follow these steps. Step Action 1 Power on the terminal. 2 Enter setup mode by pressing the SETUP key located in the top row of function keys. If no key is marked SETUP, press the third key from the left in the top row. The Setup Directory screen is displayed with the current setup values. Note: There may be minor differences between what you see in this chapter and the contents of the setup screens on your terminal. This is because of improvements made to the terminal by the manufacturer. Follow the setup documented here as closely as possible. 3 Change the values in each parameter field on each setup screen as necessary, so that they match those shown in “VT320 setup screens” on page A-23. Use the following keys to view and change setup values: Arrow keys Move from field to field. Return Scroll through possible values or cause the requested action to take place (depends on the type of field). To move to another setup screen, select a screen from the top line of the Setup Directory screen and press Return. To move to the next setup screen, select To Next Set-Up on any other setup screen. Standard 1.0 4 To save changes, return to the Setup Directory screen, move the cursor to the Save field, and press Return. 5 To exit setup mode, press the SETUP key. Modular Option EC Installation and Maintenance Guide November 1999 Terminal configuration A-23 Configuring a VT320 terminal VT320 setup screens Set-Up Directory Display General Comm Printer Keyboard _______ _______ ____ _______ ________ On Line Clear Display Clear Comm Reset Terminal _____________ __________ ______________ Set-up=English North American Keyboard Default Tab ___ Recall ______ Exit ____ Save ____ Display Set-Up To Next Set-Up To Directory 80 Columns Interpret Controls ______________ ____________ Auto Wrap Jump Scroll Light Text, Dark Screen Cursor Block Cursor Style Indicator Status Display General Set-Up To Next Set-Up To Directory VT300 Mode, 7 Bit Controls VT220 ID ______________ ____________ User Defined Keys Unlocked User Features Unlocked 8-bit Characters Application Keypad Normal Cursor Keys No New Line UPSS DEC Supplemental Communications Set-Up To Next Set-Up To Directory Transmit=9600 Receive=Transmit ______________ ____________ Xoff @ 128 8 Bits, No Parity 1 Stop Bit No Local Echo DEC 423, Data Leads Only Disconnect, 2 s Delay Limited Transmit No Auto Answerback Answerback = Not Concealed Printer Set-Up To Next Set-Up To Directory Speed=9600 Printer to Host ______________ ____________ Normal Print Mode NO XOFF 8 Bits, No Parity 1 Stop Bit Print Full Page Print National Only No Terminator Keyboard Set-Up To Next Set-Up To Directory Typewriter Keys Caps Lock ______________ ____________ Auto Repeat Keyclick Margin Bell Warning Bell Break Compose <X] Delete , , and . . Keys < > Key ‘~ Key G101097 Standard 1.0 Modular Option EC Installation and Maintenance Guide November 1999 A-24 Terminal configuration Configuring a VT220 terminal Configuring a VT220 terminal Configuring a VT220 terminal To configure a VT220 terminal, follow these steps. Step Action 1 Power on the terminal. 2 Enter setup mode by pressing the SETUP key located in the top row of function keys. If no key is marked SETUP, press the third key from the left in the top row. The Setup Directory screen is displayed with the current setup values. Note: There may be minor differences between what you see in this chapter and the contents of the setup screens on your terminal. This is because of improvements made to the terminal by the manufacturer. Follow the setup documented here as closely as possible. 3 Change the values in each parameter field on each setup screen as necessary, so that they match those shown in “VT220 setup screens” on page A-25. Use the following keys to view and change setup values: Arrow keys Move from field to field. Return Scroll through possible values or cause the requested action to take place (depends on the type of field). To move to another setup screen, select a screen from the top line of the Setup Directory screen and press Return. To move to the next setup screen, select To Next Set-Up on any other setup screen. Standard 1.0 4 Save changes by returning to the Setup Directory screen, moving the cursor to the Save field, and pressing Return. 5 To exit setup mode, press the SETUP key. Modular Option EC Installation and Maintenance Guide November 1999 Terminal configuration A-25 Configuring a VT220 terminal VT220 setup screens Set-Up Directory Display General Comm Printer Keyboard _______ _______ ____ _______ ________ On Line Clear Display Clear Comm Reset Terminal _____________ __________ ______________ Set-up=English North American Keyboard Default Tab ___ Recall ______ Exit ____ Save ____ Display Set-Up To Next Set-Up To Directory 80 Columns Interpret Controls ______________ ____________ Auto Wrap Jump Scroll Light Text, Dark Screen Cursor Block Cursor Style General Set-Up To Next Set-Up To Directory VT200 Mode, 7 Bit Controls ______________ ____________ User Defined Keys Unlocked User Features Unlocked Multinational Application Keypad Normal Cursor Keys No New Line Communications Set-Up To Next Set-Up To Directory Transmit=9600 Receive=Transmit ______________ ____________ Xoff at 128 8 Bits, No Parity 1 Stop Bit No Local Echo EIA Port, Data Leads Only Disconnect, 2 s Delay Limited Transmit Printer Set-Up To Next Screen To Directory Speed=9600 ______________ ____________ Normal Print Mode 7 Bits, Odd Parity 1 Stop Bit Print Full Page Print National Only No Terminator Keyboard Set-Up To Next Set-Up To Directory Typewriter Keys Caps Lock ______________ ____________ Auto Repeat Keyclick Margin Bell Warning Bell Break No Auto Answerback Answerback = Not Concealed G101098 Standard 1.0 Modular Option EC Installation and Maintenance Guide November 1999 A-26 Terminal configuration Configuring a VT220 terminal Standard 1.0 Modular Option EC Installation and Maintenance Guide November 1999 Appendix B Modem configurations In this appendix Overview B-2 Supported modems B-3 Connecting the modem to the administration terminal B-5 U.S. Robotics modem B-7 Racal modem B-10 Hayes modem B-12 UDS modems B-14 Ven-Tel modems B-25 B-2 Modem configurations Overview Overview Introduction Each modem supplied with Meridian Mail needs to be configured before use. Modems must be configured so that the baud rate matches that of the terminal and the CPU’s nonvolatile random access memory (NVRAM). Connection speed The modems are configured so that the connection from the modems to Meridian Mail operates at a speed that is independent of the telephone line connection. Therefore, an older 2400 bps modem (such as the Ven-Tel 2400-33) can be set to communicate with Meridian Mail at 9600 bps, while the telephone connection operates at the maximum modem speed of 2400 bps. Configuration All modems, with the exception of UDS, need to be connected to a terminal for configuration. If you wish, you can connect a modem temporarily to the Meridian Mail administration terminal for configuration, and move it to its permanent location afterward. To configure a modem, you must 1. 2. Temporarily connect the local administration terminal to the local modem. – For 2400 bps access, set the terminal to 2400 bps. – For 9600 bps access, set the terminal to 9600 bps. Send the appropriate commands to the modem. Note: The UDS modem can be configured from its front panel if you prefer. ATTENTION Use a remote modem or terminal that is operating at the same speed as the Meridian Mail local administration terminal you are accessing to prevent flow control problems. Configuration of modems can vary slightly from one model to the next. When you configure a modem, refer to the manual that accompanies it as well as the procedures in this chapter. Standard 1.0 Modular Option EC Installation and Maintenance Guide November 1999 Modem configurations B-3 Supported modems Supported modems The following table lists the modem models that are supported in Meridian Mail Release 13, whether the modem can be used for local or remote access, and in which bps operation it can be used. Introduction Supported modems Local modem (console speed) Remote access modem (line speed) 2400 bps 9600 bps 2400 bps 9600 bps U.S. Robotics Sportster 14.4 ✓ ✓ ✓ ✓ Racal ALM 3223 ✓ ✓ ✓ ✓ Hayes Optima 144 ✓ ✓ ✓ ✓ UDS 2440 ✓ ✓ ✓ ✓ UDS EC 224 A/D ✓ ✓ ✓ ✓ Ven-Tel 2400-33/2400 Plus II ✓ ✓ ✓ ✓ Ven-Tel 9600 Plus/9600 Plus II ✓ ✓ ✓ ✓ Sections This chapter is divided into the following sections: • • • • • Standard 1.0 Connecting the modem to the administration terminal This section provides instructions for connecting the modem to the administration terminal so it can be configured for use. This section applies to all modems regardless of their make or model. U.S. Robotics modem This section describes how to configure the U.S. Robotics modem as either a local or a remote access modem. Racal modem This section describes how to configure the Racal modem as either a local or a remote access modem. Hayes modem This section describes how to configure the Hayes modem as either a local or a remote access modem. UDS modems This section describes how to configure the UDS modem as either a local or a remote access modem. Modular Option EC Installation and Maintenance Guide November 1999 B-4 Modem configurations Supported modems • Ven-Tel modems This section describes how to configure the Ven-Tel modem as either a local or a remote access modem. Refer to the appropriate section for the modem you are using. Standard 1.0 Modular Option EC Installation and Maintenance Guide November 1999 Modem configurations B-5 Connecting the modem to the administration terminal Connecting the modem to the administration terminal Introduction Before use, configure the local and remote modems. The local modem is the one connected to the Meridian Mail system. You need to connect the modem to a VT220 terminal (the Meridian Mail administration terminal) and send commands to the modem as described. The remote modem is the one used by offsite personnel to dial in to a Meridian Mail system. Note: Before configuring the modem, you must first configure the terminal to the desired speed. This determines the modem’s default speed when resetting or powering up. • • For modem 2400 bps access, set the terminal to 2400 bps. For modem 9600 bps access, set the terminal to 9600 bps. The baud rate of the Meridian Mail CPU can be set at either 2400 bps or 9600 bps. You must configure modems so the baud rate matches that of the terminal and the CPU’s NVRAM using the Change Speed utility. Access this utility through the System Installation and Modification menu on the Install/data tape (on the System Operation Utility menu), or in the System and Feature Dependent Utilities on the TOOLS menu. After you set the speed, reset the terminal and remote modem to match the baud rate of the CPU card. Connecting the modem To connect the modem to the terminal, follow these steps. Step Action Standard 1.0 1 Connect one end of a straight RS-232 cable (NTND91AA/AB) to the 25-pin modem connector. 2 Plug the modem power cord into an AC receptacle. 3 Power on the modem. 4 Temporarily disconnect the administration terminal from the A/B switchbox. 5 Connect the free end of the modem cable to the terminal so you can configure the modem. Modular Option EC Installation and Maintenance Guide November 1999 B-6 Modem configurations Connecting the modem to the administration terminal Step Action 6 Set the terminal to the same speed that the Meridian Mail administration terminal uses, either 2400 bps or 9600 bps. The modem automatically saves this speed when the configuration is saved. Standard 1.0 7 Program the modem. Refer to the appropriate section of this chapter for the modem you are programming. 8 Disconnect the administration terminal from the modem cable. 9 Reconnect the administration terminal to the A/B switchbox. 10 For a local modem, connect the free end of the modem cable to the B connector on the A/B switchbox. Then connect the modem to the phone line provided for remote support. Modular Option EC Installation and Maintenance Guide November 1999 Modem configurations B-7 U.S. Robotics modem U.S. Robotics modem Introduction The U.S. Robotics Sportster 14.4 modem has DIP switches on the rear (see the following illustration). These have to be set as indicated in the configuration instructions. The down position is On, and the switches are numbered from 1 through 8. Note: You can use the U.S. Robotics modem to dial in to Meridian Mail systems that use other brands of local modem (for example, Ven-Tel EC2400-33). The remote modem and terminal should be used at 9600 bps only when the local modem is capable of 9600 bps operation (for example, the U.S. Robotics modem, but not the Ven-Tel EC2400-33) and the Meridian Mail local administration terminal is used at 9600 bps. In all other cases, 2400 bps should be used. This will prevent flow control problems. U.S. Robotics Sportster 14.4 Phone jacks DIP switches Serial port interface Power 1 2 3 4 5 6 7 8 1 2 3 4 5 6 7 8 Black = switch position (up or down) G100426 Procedures Refer to one of the following procedures: • • Standard 1.0 “Configuring the U.S. Robotics Sportster 14.4 modem as a local modem” on page B-8 to configure a local modem operating at either 2400 bps or 9600 bps. “Configuring the U.S. Robotics Sportster 14.4 modem as a remote-access modem” on page B-8 to configure a remoteaccess modem operating at either 2400 bps or 9600 bps. Modular Option EC Installation and Maintenance Guide November 1999 B-8 Modem configurations U.S. Robotics modem Configuring the U.S. Robotics Sportster 14.4 modem as a local modem To configure the U.S. Robotics Sportster 14.4 modem as a local modem, follow these steps. Step Action 1 Power off the modem. 2 Set DIP switches 1, 3, 7, and 8 to the down position for all programming (all other switches should be up). 3 Power on the modem. 4 Enter the commands below, from the administration terminal, to configure the modem. The administration terminal should be set to the Meridian Mail console speed (either 2400 bps or 9600 bps). Configuring the U.S. Robotics Sportster 14.4 modem as a remote-access modem AT&F0 <Return> (response is OK) ATS0=1 <Return> (response is OK) AT&B1 <Return> (response is OK) ATY0 <Return> (response is OK) ATQ1 <Return> (no response) AT&W0 <Return> (no response) AT&W1 <Return> (no response) 5 Power off the modem. 6 Verify that DIP switches 1, 4, and 8 are down (all the others should be up). To configure the U.S. Robotics Sportster 14.4 modem as a remote-access modem, follow these steps. Note: This configuration can be used to dial in to a system with a U.S. Robotics modem. For systems with another modem, it may need to modify other parameters (for example, disabling error correction). Step Action Standard 1.0 1 Power off the modem. 2 Set DIP switches 3, 5, 7, and 8 to the down position for all programming (all other switches should be up). 3 Power on the modem. Modular Option EC Installation and Maintenance Guide November 1999 Modem configurations B-9 U.S. Robotics modem Step Action 4 Standard 1.0 Enter these commands from the administration terminal (set to either 2400 bps or 9600 bps) to configure the modem. AT&F0 <Return> (response is OK) ATS0=0 <Return> (response is OK) ATY0 <Return> (response is OK) AT&M0 <Return> (response is OK) AT&W0 <Return> (response is OK) AT&W1 <Return> (response is OK) 5 Power off the modem. 6 Set DIP switches 3, 5, and 8 to down (all other switches should be up). Modular Option EC Installation and Maintenance Guide November 1999 B-10 Modem configurations Racal modem Racal modem To configure the Racal ALM 3223 modem, use the administration terminal set up for either 2400 bps or 9600 bps operation. Introduction Note: There are no DIP switches for this modem. Refer to one of the following procedures: Procedures • “Configuring the Racal ALM3223 modem as a local modem” below, to configure the Racal as a local modem operating at either 2400 bps or 9600 bps. “Configuring the Racal ALM3223 modem as a remoteaccess modem” on page B-11 to configure the Racal modem as a remote-access modem operating at either 2400 bps or 9600 bps. • Configuring the Racal ALM3223 modem as a local modem To configure the Racal ALM3223 modem as a local modem, follow these steps. Step Action 1 Standard 1.0 Connect the modem to the administration terminal (see “Connecting the modem” on page B-5). Modular Option EC Installation and Maintenance Guide November 1999 Modem configurations B-11 Racal modem Step Action 2 Configuring the Racal ALM3223 modem as a remote-access modem Enter the following commands from the terminal: AT&F <Return> (response is OK) AT&Y0 <Return> (response is OK) AT0, 0 <Return> (response is OK) AT1 <Return> (response is OK) AT0 <Return> (response is OK) AT&D0 <Return> (response is OK) AT&S2 <Return> (response is OK) ATS61=3 <Return> (response is OK) ATS43=3 <Return> (response is OK) ATS44=7 <Return> (response is OK) ATQ1 <Return> (no response) ATE0 <Return> (no response) AT&W0 <Return> (no response) To configure the Racal ALM3223 modem as a remote-access modem, follow these steps. Step Action Standard 1.0 1 Connect the modem to the administration terminal (see “Connecting the modem” on page B-5). 2 Enter the following commands from the terminal: AT&F <Return> (response is OK) AT&Y0 <Return> (response is OK) AT0, 0 <Return> (response is OK) AT1 <Return> (response is OK) AT0 <Return> (response is OK) ATS0=0 <Return> (response is OK) AT&S2 <Return> (response is OK) ATS43=3 <Return> (response is OK) ATS44=7 <Return> (response is OK) AT&W0 <Return> (response is OK) AT&W1 <Return> (response is OK) Modular Option EC Installation and Maintenance Guide November 1999 B-12 Modem configurations Hayes modem Hayes modem Introduction To configure the Hayes Optima 144 modem, use the administration terminal set up for either 2400 bps or 9600 bps operation. Note: There are no DIP switches for this modem. Procedures Refer to one of the following procedures: • “Configuring the Hayes Optima 144 modem as a local modem” below, to configure the Hayes as a local modem operating at either 2400 bps or 9600 bps, “Configuring the Hayes Optima 144 modem as a remoteaccess modem” on page B-13 to configure the Hayes as a remote-access modem operating at either 2400 bps or 9600 bps. • Configuring the Hayes To configure the Hayes Optima 144 modem as a local modem, Optima 144 modem as follow these steps. a local modem Step Action Standard 1.0 1 Connect the modem to the administration terminal (see “Connecting the modem” on page B-5). 2 Enter the following commands from the terminal: AT&F <Return> (response is OK) AT&K2 <Return> (response is OK) ATS0=1 <Return> (response is OK) ATS37=9 <Return> (response is OK) ATS46=0 <Return> (response is OK) ATT <Return> (response is OK) ATQ1 <Return> (no response) ATE0 <Return> (no response) AT&W0 <Return> (no response) AT&W1 <Return> (no response) Modular Option EC Installation and Maintenance Guide November 1999 Modem configurations B-13 Hayes modem Configuring the Hayes To configure the Hayes Optima 144 modem as a remote-access Optima 144 modem as modem, follow these steps. a remote-access modem Step Action Standard 1.0 1 Connect the modem to the administration terminal (see “Connecting the modem” on page B-5). 2 Enter the following commands from the terminal: AT&F <Return> (response is OK) ATT <Return> (response is OK) AT&K2 <Return> (response is OK) ATS0=1 <Return> (response is OK) ATS37=9 <Return> (response is OK) ATS46=0 <Return> (response is OK) AT&W0 <Return> (response is OK) AT&W1 <Return> (response is OK) Modular Option EC Installation and Maintenance Guide November 1999 B-14 Modem configurations UDS modems UDS modems Introduction The following versions of UDS modems are supported in Release 13 of Meridian Mail: • • UDS 2440 modem 2440 This modem can be used as a local modem operating at either 2400 bps or 9600 bps, or as a remoteaccess modem operating at 2400 bps. The UDS 2440 can be configured using either the front panel or the administration terminal. 224 A/D This modem can be used as a local modem operating at either 2400 bps or 9600 bps, or as a remoteaccess modem operating at 2400 bps. To configure the UDS 2440 modem as a local modem operating at either 2400 bps or 9600 bps, use either the administration terminal or the front panel on the modem. (The modem can only be configured as a remote-access modem using the administration terminal.) The front panel of the modem contains a small display and several buttons (YES, NO, and TALK) that are used to configure the modem. UDS 2440 modem—front panel YES MR/RI NO TR HS TALK/DATA MC RD TD 2440 g100001 Procedures Refer to one the following procedures: • • Standard 1.0 “Configuring the UDS 2440 modem as a local 2400 bps modem” on page B-15 “Configuring the UDS 2440 modem as a local 2400 bps modem” on page B-16 Modular Option EC Installation and Maintenance Guide November 1999 Modem configurations B-15 UDS modems • “Configuring the UDS 2440 modem as a local 9600 bps modem” on page B-18 “Configuring the UDS 2440 modem as a local 9600 bps modem” on page B-20 “Configuring the UDS 2440 as a remote-access 2400 bps modem” on page B-20 • • Configuring the UDS To use the terminal to configure the UDS 2440 modem as the 2440 modem as a local local modem operating at 2400 bps, follow these steps. 2400 bps modem Step Action 1 Connect the modem to a terminal using a straight-through cable. 2 Enter at&f s14=140 <Return> from the terminal. The cursor returns to “A” on the same line. Note: This step disables the echo of the modem. Enter the following commands carefully, because you will no longer see your input on the terminal screen. Standard 1.0 3 Enter at&w <Return>. 4 Turn the modem off, wait 10 seconds, then turn it back on. Modular Option EC Installation and Maintenance Guide November 1999 B-16 Modem configurations UDS modems Configuring the UDS To use the front panel to configure the UDS 2440 modem as the 2440 modem as a local local modem operating at 2400 bps, follow these steps. 2400 bps modem Note: The front panel of the modem contains a small display and several buttons (YES, NO, and TALK) that are used to configure the modem. Step Action 1 Plug in the modem and turn it on. 2 Press the YES button until OFFLINE appears in the display window. 3 Press NO in response to the OFFLINE prompt. 4 Press NO to advance to the next desired prompt. 5 Enter the appropriate response for each prompt listed in the following table to configure the modem. UDS 2440 modem configuration (front panel method) Prompt OFFLINE DIAL? TEST AUTO ANS DATA OPTS? OPTIONS? RESET? LOADING (appears for one second) RESET FACTORY? FACTORY 0? LOADING (appears for one second) FACTORY? SPKR OPTS? TELE OPTS? PIN OPTS? MSG OPTS? SECURITY? DISC OPTS? SREGS? OPTIONS? Standard 1.0 Response NO NO NO NO NO YES YES NO YES YES NO NO NO NO NO NO NO NO NO Modular Option EC Installation and Maintenance Guide November 1999 Modem configurations B-17 UDS modems Prompt PROTOCOL? Response NO If this configuration is different from the stored configuration, SAVE appears; otherwise OFFLINE is displayed. If SAVE? appears YES SAVING (appears for two seconds) OFFLINE? NO DIAL? NO TEST? NO AUTO ANS? YES AUTO ANS E? YES RINGS? YES RING= 001? YES AUTO ANS NO DATA OPTS? NO OPTIONS? YES RESET? NO FACTORY? NO SPKR OPTS? NO TELE OPTS? NO PIN OPTS? YES DTR OPTS? YES DTR OPTS 0? NO dtr opt 1 NO dtr opt 2 NO dtr opt 3 YES DTR OPTS? NO DSR OPTS? YES DSR FORCED? NO DSR normal YES DSR OPTS? NO CD OPTS? YES CD FORCED? NO lo at disc NO cd normal YES CD OPTS? NO CTS OPTS? NO P 21 OPTS? NO P 23 OPTS? NO P 25 OPTS? NO Standard 1.0 Modular Option EC Installation and Maintenance Guide November 1999 B-18 Modem configurations UDS modems Prompt Response PIN OPTS? NO MSG OPTS? NO SECURITY? NO DISC OPTS? NO SREGS? NO OPTIONS? NO PROTOCOL? NO If this configuration is different from the stored configuration, SAVE appears; otherwise OFFLINE is displayed. SAVE? YES SAVING (appears for two seconds) OFFLINE Configuring the UDS To use the front panel to configure the UDS 2440 modem as the 2440 modem as a local local modem operating at 9600 bps, follow these steps. 9600 bps modem Step Action 1 Standard 1.0 Press the NO button to advance to the OPTIONS? prompt. Modular Option EC Installation and Maintenance Guide November 1999 Modem configurations B-19 UDS modems Step Action 2 Respond to the appropriate prompt as outlined in the following table. UDS 2440 modem configuration (front panel method) Prompt Response OPTIONS? YES FACTORY? YES Factory 3? YES Data OPTS? YES DTE OPTS? YES DTE RATE? 9600 DTE ECHO? YES ECHO d? YES AT' CMDS? YES AT' CMDS d? YES OPTIONS? YES PIN OPTS? YES CD OPTS? YES CD Normal? YES SAVE? YES 3 Advance to the next prompt by pressing NO. 4 To save the configuration, press YES at the SAVE? prompt. Note: If you have entered incorrect information at a prompt, restart your entry from the beginning. To do this, press NO for all remaining prompts. The OPTIONS prompt will reappear, and you can continue your entries. 5 Standard 1.0 If you have already saved the configuration, start over from step 1. Modular Option EC Installation and Maintenance Guide November 1999 B-20 Modem configurations UDS modems Configuring the UDS To use the terminal to configure the UDS 2440 modem as the 2440 modem as a local local modem operating at 9600 bps, follow this step. 9600 bps modem Step Action 1 Enter the commands, as shown in the following table, on the administration terminal to configure the modem. UDS 2440 modem configuration commandss Command Response OPTIONS? YES at&f3 <Return> OK at&c1 <Return> OK ats0=1 <Return> OK at e0 s14=140 <Return> No response is seen on the terminal after this command. at&w <Return> Configuring the UDS 2440 as a remoteaccess 2400 bps modem To configure the UDS 2440 modem and the remote-access modem operating at 2400 bps through the terminal, follow these steps. Step Action 1 Connect the modem to a terminal using a straight-through cable. 2 Enter at&f s14=140 <Return> from the terminal. The cursor returns to “A” on the same line. Note: This step disables the echo of the modem. Enter commands carefully, because you will no longer see your input on the terminal screen. Standard 1.0 3 Enter at&w <Return>. 4 Turn the modem off, wait 10 seconds, then turn it back on. Modular Option EC Installation and Maintenance Guide November 1999 Modem configurations B-21 UDS modems UDS 224 A/D modem Refer to one of the following procedures: • “Configuring the UDS 224 A/D as a local 2400 bps modem” below “Configuring the UDS 224 A/D as a 9600 bps local modem” on page B-23 “Configuring the UDS 224 A/D as a 2400 bps remoteaccess modem” on page B-23 • • Configuring the UDS 224 A/D as a local 2400 bps modem To configure the UDS 224 A/D modem as a local 2400 bps modem, follow these stepsl. Step Action 1 Turn the front panel rotary switch to Data. 2 Set the modem DIP switches as defined in “UDS EC 224 A/D modem hardware configuration for 2400 bps operation” on page B-22. 3 Connect the modem to a terminal using a straight-through cable. 4 Enter at&f s14=140 and press <Return>. The cursor returns to “A” on the same line. Note: This step disables the echo of the modem. Enter the following commands carefully, because you will no longer see your input on the terminal screen. Standard 1.0 5 Enter at&w <Return>. 6 Turn the modem off, wait 10 seconds, then turn it back on. Modular Option EC Installation and Maintenance Guide November 1999 B-22 Modem configurations UDS modems UDS EC 224 A/D modem hardware configuration for 2400 bps operation Front panel switches Rotary switch: —DATA position when using terminal to dial. —TALK position when using TELSET to dial. Switch to DATA position once connected. Three-position toggle switch: HI position 2400 bps Speed Select. Circuit board mount DIP switches Switch 1 (S1) S1-1 On Attempt MNP error correction protocol S1-2 Off Disable DCE independent speed S1-3 Off Switched network S1-4 On Private line originate S1-5 On Enable auto-answer S1-6 Off Operate in 224 A/D mode S1-7 Off Disable TX space disconnect S1-8 Off Disable RX space disconnect S2-1 On 8 bits no parity, 1 start, 1 stop S2-2 Off S2-3 Off Switch 2 (S2) Standard 1.0 S2-4 Off S2-5 On S2-6 Off S2-7 Off CTS DTE flow control No DCE flow control S2-8 Off Bell 212A @ 1200 bps S3-1 Off DTR disconnect disabled S3-2 On Carrier disconnect = 100mS S3-3 Off Disable use of CH pin S3-4 Off Disable DTE Analog loopback Modular Option EC Installation and Maintenance Guide November 1999 Modem configurations B-23 UDS modems Configuring the UDS 224 A/D as a 9600 bps local modem To configure the UDS 224 A/D modem as a local modem operating at 9600 bps, follow these steps. Step Action 1 Put the front panel rotary switch in the Data position. 2 Set the modem DIP switches as defined in “UDS EC 224 A/D modem hardware configuration for 2400 bps operation” on page B-22. 3 Connect the modem to a terminal using a straight-through cable. 4 Enter at&f &c1 &d0 %v2 S0=1 and press <Return>. The cursor returns to “A” on the same line. Note: This step disables the echo of the modem. Enter the following commands carefully, because you will no longer see your input on the terminal screen. Configuring the UDS 224 A/D as a 2400 bps remote-access modem 5 Enter ate0 q1&w <Return>. 6 Turn the modem off, wait 10 seconds, then turn it back on. To configure the UDS 224 A/D modem as a remote-access modem operating at 2400 bps, follow these steps. Step Action 1 Put the front panel rotary switch in the Data position. 2 Connect the modem to a terminal using a straight-through cable. 3 Enter at&f &w <Return>. Factory default settings are used for the UDS modem. See “UDS EC 224 A/D modem hardware configuration for 2400 bps operation” on page B-22. Standard 1.0 Modular Option EC Installation and Maintenance Guide November 1999 B-24 Modem configurations UDS modems UDS EC 224 A/D modem hardware configuration for 9600 bps operation Front panel switches Rotary switch: —DATA position when using terminal to dial. —TALK position when using TELSET to dial. Switch to DATA position once connected. Three-position toggle switch: HI position 2400 bps Speed Select. Circuit board mount DIP switches Switch 1 (S1) S1-1 On Attempt MNP error correction protocol S1-2 On Enable DCE independent speed S1-3 Off Switched network S1-4 On Private line originate S1-5 On Enable auto-answer S1-6 Off Operate in 224 A/D mode S1-7 Off Disable TX space disconnect S1-8 Off Disable RX space disconnect Switch 2 (S2) S2-1 On S2-2 Off S2-3 Off S2-4 On S2-5 Off S2-6 Off S2-7 Off S2-8 Off 8 bits no parity, 1 start, 1 stop No DCE flow control Bell 212A @ 1200 bps Switch 3 (S3) Standard 1.0 S3-1 Off DTR disconnect disabled S3-2 On Carrier disconnect = 100mS S3-3 Off Disable use of CH pin S3-4 Off Disable DTE Analog loopback Modular Option EC Installation and Maintenance Guide November 1999 Modem configurations B-25 Ven-Tel modems Ven-Tel modems The following versions of Ven-Tel modems are supported in Release 13 of Meridian Mail: Introduction • 2400-33, rev. 5.2 or 6.0 This modem can be used as a local modem operating at either 2400 bps or 9600 bps, or as a remote-access modem operating at 2400 bps. 2400-33 Plus II This modem can be used as a local modem operating at either 2400 bps or 9600 bps, or as a remote-access modem operating at 2400 bps. 9600 Plus/Plus II This modem can be used as either a local or a remote-access modem operating at 2400 bps or 9600 bps. • • Switches on the Ven-Tel 2400-33/2400 Plus II modem You do not need to change the switch settings on these models if you are currently using the modem at 2400 bps and want to use it at 9600 bps. However, if you have not already set the switches, use the settings described on this and the next page for both local and remote use. Setting the switches on the Ven-Tel 2400-33/2400 Plus II modem To set the switches on the Ven-Tel 2400-33/2400 Plus II modem, follow these steps. Step Action Standard 1.0 1 Remove the modem cover and verify that the E-PROM label shows version 5.2 or higher. 2 Locate the modem switch block, which may be labeled S2. Modular Option EC Installation and Maintenance Guide November 1999 B-26 Modem configurations Ven-Tel modems Step Action 3 Set the switches as follows: S2-1 ON Modem assumes data terminal ready (DTR) is on. S2-2 OFF Not used. S2-3 OFF Not used. S2-4 OFF Not used. S2-5 OFF Not used. S2-6 OFF Not used. S2-7 ON Speaker enabled. S2-8 ON Modem will respond to commands. S2-9 ON NVRAM Model command set enabled. S2-10 OFF Not used. Setting the switches on the Ven-Tel 9600 Plus/ 9600 Plus II modem You must set SW2. The SW2 settings are the same for both local and remote use. Note: The factory default settings can be used. To set the switches on the Ven-Tel 9600 Plus/Plus II modem, follow this step. Step Action 1 Standard 1.0 Set SW2 according to “Settings for SW2 for the Ven-Tel 9600 Plus modem” on page B-27. Modular Option EC Installation and Maintenance Guide November 1999 Modem configurations B-27 Ven-Tel modems Settings for SW2 for the Ven-Tel 9600 Plus modem SW2 1 Setting Force CTS/Override &R command ON CTS Follows &R command OFF CD Forced/Override &C command ON CD Follows &C command OFF DSR Forced/Override &S command ON DSR Follows &S command OFF Disable AT commands ON Enable AT commands OFF 4-wire leased line (9600 Plus II) ON 2-wire leased line OFF 6 Modem reset see note 7 Not used 8 Not used 2 3 4 5 Note: SW2-6 is used to reset the modem to the asynchronous command mode if &M2, &M3, &M6, or &M7 is set. To reset the modem from synchronous to asynchronous, SW2-6 must be turned on prior to powering up. Also, the SW2-6 switch may be used to reset the modem if an improper *V command string is used. Setting the switches on the Ven-Tel 9600 Plus II modem You must set both SW2 and SW6. The SW2 settings are the same for both local and remote use. Note: The factory default settings can be used. To set the switches on the Ven-Tel 9600 Plus II modem, follow these steps. Step Action Standard 1.0 1 Set SW2 as described in “Setting the switches on the Ven-Tel 9600 Plus/9600 Plus II modem” on page B-26. 2 Set SW6 according to “Settings for SW6 for the Ven-Tel 9600 Plus II modem” on page B-28. Modular Option EC Installation and Maintenance Guide November 1999 B-28 Modem configurations Ven-Tel modems Settings for SW6 for the Ven-Tel 9600 Plus II modem SW6 1 2 3 4 Configuring the Ven-Tel 2400-33/2400 Plus II as a local 9600 bps modem Setting Telset Enable ON Telset Disable OFF Telset Enable ON Telset Disable OFF Telco J3 M1 Enabled/A Disabled ON Telco J3 M1 Disabled/A Enabled OFF J3 MIC Enabled/A1 Disabled ON J3 MIC Disabled/A1 Enabled OFF To configure the Ven-Tel 2400-33/2400 Plus II as a local 9600 bps modem through the administration terminal, follow these steps. Step Action Standard 1.0 1 Set the switches according to “Setting the switches on the VenTel 2400-33/2400 Plus II modem” on page B-25. 2 Enter the commands according to “Ven-Tel 2400-33/2400 Plus II modem configuration commands” on page B-29 on the administration terminal to configure the modem. Modular Option EC Installation and Maintenance Guide November 1999 Modem configurations B-29 Ven-Tel modems Ven-Tel 2400-33/2400 Plus II modem configuration commands Enter the following command System response at&f <Return> OK at&c1<Return> OK at&d0 <Return> OK at3 <Return> OK at0 <Return> OK at11 <Return> OK ats0=1 <Return> OK ats64=1 <Return> OK at e0 s14=12 <Return> No response is seen on the terminal after this command. at&w <Return> Configuring the Ven-Tel 9600 Plus/ 9600 Plus II as a local 2400 bps or 9600 bps modem Configure the Ven-Tel 9600 Plus/9600 Plus II modem for 2400 bps or 9600 bps operation through the administration terminal. The speed of the administration terminal determines the configured modem speed. To configure the Ven-Tel 9600 Plus/9600 Plus II as a local 2400 bps or 9600 bps modem, follow these steps. Step Action Standard 1.0 1 Set the switches according to “Setting the switches on the VenTel 9600 Plus/9600 Plus II modem” on page B-26 or “Setting the switches on the Ven-Tel 9600 Plus II modem” on page B-27 depending on the modem. 2 To configure the modem, enter the commands shown in “VenTel 9600 Plus/9600 Plus II modem configuration commands” on page B-30 on the administration terminal (set to either 2400 bps or 9600 bps). Modular Option EC Installation and Maintenance Guide November 1999 B-30 Modem configurations Ven-Tel modems Ven-Tel 9600 Plus/9600 Plus II modem configuration commands Enter the following command System response at&f <Return> OK at&c1 <Return> OK at3 <Return> OK at0 <Return> OK at%f2 <Return> OK at0 <Return> OK ats0=1 <Return> OK ate0 q1 <Return> No response is seen on the terminal after this command at&w <Return> Configuring the Ven-Tel 2400-33/2400 Plus II as a local 2400 bps modem You can use the Ven-Tel 2400-33/Plus II modem as a local 2400 bps modem. If you have not already set the switches, use the settings described in “Setting the switches on the Ven-Tel 240033/2400 Plus II modem” on page B-25 for both local and remote use. You do not need to change the switch settings on the Ven-Tel modem if you are currently using the modem for 2400 bps operation. To configure the Ven-Tel 2400-33/2400 Plus II as a local 2400 bps modem, follow these steps. Step Action Standard 1.0 1 Ensure that the switches are set as described in “Setting the switches on the Ven-Tel 2400-33/2400 Plus II modem” on page B-25. 2 Connect the modem to a terminal using a straight-through cable. Modular Option EC Installation and Maintenance Guide November 1999 Modem configurations B-31 Ven-Tel modems Step Action 3 Enter at&f &d3 &c1 1 3 s0=1 s64=1 s14=12 <Return>. The cursor returns to “A” on the same line. Note: If the console port speed is set for 1200 bps, configure the modem with 0 instead of 1. This step disables the echo of the modem. Enter the following command carefully, because you will no longer see your input on the terminal screen. Configuring the Ven-Tel 2400-33/2400 Plus II as a remoteaccess 2400 bps modem 4 Enter ate0 &w <Return>. 5 Turn the modem off, wait 10 seconds, then turn it back on. You can use the Ven-Tel 2400-33/Plus II modem as a remoteaccess modem operating at 2400 bps. Use “Setting the switches on the Ven-Tel 2400-33/2400 Plus II modem” on page B-25 for both local and remote use. To configure the Ven-Tel 2400-33/2400 Plus II as a remoteaccess 2400 bps modem, follow these steps. Step Action 1 Ensure that the switches are set as described in “Setting the switches on the Ven-Tel 2400-33/2400 Plus II modem” on page B-25. 2 Connect the modem to a terminal using a straight-through cable. 3 Enter at&f <Return>. 4 Enter at&f 3 &c1 s14=170 <Return>. The response on the terminal is “OK.” Standard 1.0 5 Enter at&w <Return>. 6 Turn the modem off, wait 10 seconds, then turn it back on. Modular Option EC Installation and Maintenance Guide November 1999 B-32 Modem configurations Ven-Tel modems Configuring the Ven-Tel 9600 Plus/ 9600 Plus II as a remote-access modem To configure the Ven-Tel 9600/9600 Plus II modem as a remoteaccess modem, follow these steps. Step Action 1 Connect the modem to a terminal using a straight-through cable. 2 The terminal should be set to the desired connect speed (either 2400 bps or 8600 bps). The terminal’s bps determines the modem’s bps. 3 Enter at&f <Return>. 4 Enter at&f 3 &c1 s14=170 <Return>. The response on the terminal is “OK.” Standard 1.0 5 Enter at&w <Return>. 6 Turn the modem off, wait 10 seconds, then turn it back on. Modular Option EC Installation and Maintenance Guide November 1999 Appendix C Enhanced MMP40 (or MMP40) troubleshooting flowcharts In this appendix Overview C-2 Flowcharts C-3 C-2 Enhanced MMP40 (or MMP40) troubleshooting flowcharts Overview Overview Introduction Standard 1.0 The following charts can be used to determine causes of and solutions to potential problems with the Enhanced MMP40 (or MMP40) card. Start from the first chart, and follow through the others until you have localized the problem. When you are directed to the double-letter options (AA, BB, CC, and so on), refer to the tables that follow the flowcharts. Modular Option EC Installation and Maintenance Guide November 1999 Enhanced MMP40 (or MMP40) troubleshooting flowcharts C-3 Flowcharts Flowcharts Power-up Reset Enhanced MMP40 EC hardware logic initializes LED displays ".." or "0" Proceeds ? YES Proceeds ? NO LED display stuck at BLANK Replace Enhanced MMP40 EC NO Begins running BootROM firmware LED display stuck at ".." or "0" LED displays "0" Replace Enhanced MMP40 EC A G100425/A Standard 1.0 Modular Option EC Installation and Maintenance Guide November 1999 C-4 Enhanced MMP40 (or MMP40) troubleshooting flowcharts Flowcharts (continued) Flowcharts (continued) A Proceeds ? NO LED displays ".1" Proceeds ? B NO YES YES YES LED flashing ? NO LED flashing ".0" LED display stuck at ".0" Replace Enhanced MMP40 EC Replace Enhanced MMP40 EC LED flashing ? NO YES LED flashing ".1" LED display stuck at ".1" Replace Enhanced MMP40 EC Replace Enhanced MMP40 EC G100425/B Standard 1.0 Modular Option EC Installation and Maintenance Guide November 1999 Enhanced MMP40 (or MMP40) troubleshooting flowcharts C-5 Flowcharts (continued) Flowcharts (continued) B Replace Enhanced MMP40 EC LED displays ".2" Proceeds ? NO LED display stuck at ".2" YES YES UART and terminal cables, adapters, filters, and connectors OK ? LED displays ".3" NO Proceeds ? NO LED display stuck at ".3" YES Replace faulty cable, adapter, filter, or connector Reset or power up C G100425/C Standard 1.0 Modular Option EC Installation and Maintenance Guide November 1999 C-6 Enhanced MMP40 (or MMP40) troubleshooting flowcharts Flowcharts (continued) Flowcharts (continued) C NO Are you connected to a terminal ? YES Proceeds ? NO No messages on screen YES Terminal set up OK? Begins printing to screen NO YES LED displays ".4" Proceeds ? NO Replace Enhanced MMP40 EC Set up and connect terminal properly LED display stuck at ".4" Reset or power up YES D AA G100425/D Standard 1.0 Modular Option EC Installation and Maintenance Guide November 1999 Enhanced MMP40 (or MMP40) troubleshooting flowcharts C-7 Flowcharts (continued) Flowcharts (continued) D LED displays ".5" Prime node ? YES NO LED display stuck at ".5" NO LED displays ".5" Proceeds ? YES Proceeds ? Diagnostics begin YES LED displays sequentially from ".0." to ".C." BB E NO LED display stuck at ".5" F CC G100425/E Standard 1.0 Modular Option EC Installation and Maintenance Guide November 1999 C-8 Enhanced MMP40 (or MMP40) troubleshooting flowcharts Flowcharts (continued) Flowcharts (continued) E Proceeds ? NO YES LED display stuck Diagnostics pass Record LED state and failure information from screen (if available) on repair tag LED displays ".5" Proceeds ? NO LED display stuck at ".5" Return failed card with repair tag YES Replace Enhanced MMP40 EC LED displays ".7" G BB G100425 /F Standard 1.0 Modular Option EC Installation and Maintenance Guide November 1999 Enhanced MMP40 (or MMP40) troubleshooting flowcharts C-9 Flowcharts (continued) Flowcharts (continued) F LED displays ".6" Wait 2 min NO Timeout ? YES NO PRM takes control ? NO YES Do info SEERs indicate PRM reset non-prime node? Enhanced MMP40 EC resets YES H G100425 /G Standard 1.0 Modular Option EC Installation and Maintenance Guide November 1999 C-10 Enhanced MMP40 (or MMP40) troubleshooting flowcharts Flowcharts (continued) Flowcharts (continued) G NO Proceeds ? LED display stuck at ".7" YES Check SCSI cables, devices, and terminators LED displays ".9" NO Proceeds ? LED display stuck at ".9" YES SCSI hardware OK? NO YES K NO Have you reset or powered up? Replace Enhanced MMP40 EC YES Possible memory corruption Possible corrupted boot tracks on disk Fix SCSI problem Reset or power-up Reinstall software Reset or power up G100425 /H Standard 1.0 Modular Option EC Installation and Maintenance Guide November 1999 Enhanced MMP40 (or MMP40) troubleshooting flowcharts C-11 Flowcharts (continued) Flowcharts (continued) H NO Does PRM require diagnostics? YES NO Proceeds ? LED displays sequentially from ".0." to ".C." YES PRM tries to load non-prime node LED display stuck at ".6" LED displays ".8" on non-prime node DD Proceeds ? J YES NO Proceeds ? Diagnostics pass LED display stuck NO Enhanced MMP40 EC resets YES LED displays ".9" Diagnostics begin Record LED state and failure information from screen (if available) on repair tag LED display stuck at ".8" DD Replace Enhanced MMP40 EC Return failed card with repair tag G100425 /I Standard 1.0 Modular Option EC Installation and Maintenance Guide November 1999 C-12 Enhanced MMP40 (or MMP40) troubleshooting flowcharts Flowcharts (continued) Flowcharts (continued) J Proceeds ? K NO LED display stuck at ".9" YES LED displays "1", "2", "3", "4" in sequence Proceeds ? DD NO YES Node is out of service LED displays "C" LED display stuck Record LED state and information from screen and printer Application programs loading Refer to Chapter 16 "Troubleshooting startup problems" L G100425 /J Standard 1.0 Modular Option EC Installation and Maintenance Guide November 1999 Enhanced MMP40 (or MMP40) troubleshooting flowcharts C-13 Flowcharts (continued) Flowcharts (continued) L Wait NO Are there SEERs? YES Review to take action NO Finished? YES Node is in-service LED displays ".A" Go to Chap.16, "Troubleshooting startup problems" G100425 /K Standard 1.0 Modular Option EC Installation and Maintenance Guide November 1999 C-14 Enhanced MMP40 (or MMP40) troubleshooting flowcharts Flowcharts (continued) AA—LED stuck at “.4” Possible causes Recovery action Ctrl-B or the BREAK key was pressed, or terminal was powered up during startup sequence. Reset or power up the node again. A peripheral card such as a VP or Utility card on Replace the faulty card. the same node is faulty. The Enhanced MMP40 (or MMP40) card may be faulty. Record the messages on the screen. Replace the Enhanced MMP40 (or MMP40) card. BB—LED stuck at “.5” (prime node) Possible causes Recovery action Ctrl-B or the BREAK key was pressed, or the terminal was powered up during the startup sequence. Reset or power up the node again. Enhanced MMP40 (or MMP40) card may be faulty. Record the messages on the screen. Replace the Enhanced MMP40 (or MMP40) card. CC—LED stuck at “.5” (non-prime node) Possible causes Recovery action Ctrl-B or the BREAK key was pressed, or the terminal was powered up during the startup sequence. Reset or power up the node again. No bus clocks. Check that the utility card is installed. The prime node powered off or the prime node CPU is absent. Install/power up the prime node. Enhanced MMP40 (or MMP40) card may be faulty. Record the messages on the screen. Replace the Enhanced MMP40 (or MMP40) card. DD—LED stuck at “.6”, “.8”, or “.9” (non-prime node) Possible causes Recovery action The prime node Enhanced MMP40 (or MMP40) may be faulty. Record the LED state and any SEERs. Replace the prime node Enhanced MMP40 (or MMP40). The Enhanced MMP40 (or MMP40) card on non-prime node may be faulty. Record the LED state and any SEERs. Replace the non-prime node Enhanced MMP40 (or MMP40). The utility card may be faulty. Replace the faulty card. Standard 1.0 Modular Option EC Installation and Maintenance Guide November 1999 Appendix D CSQI, CSQO, and call register settings In this appendix Call registers D-2 Set the number of call registers D-3 CSQI/CSQO D-5 D-2 CSQI, CSQO, and call register settings Call registers Call registers Introduction Each message sent on the command and status link (CSL) requires a call register. Call registers are used whenever • • • • Standard 1.0 A caller presses a key while logged on to Meridian Mail. A call is transferred from or to Meridian Mail. A call hangs up from Meridian Mail. A message waiting indication (on or off) is sent. Modular Option EC Installation and Maintenance Guide November 1999 CSQI, CSQO, and call register settings D-3 Set the number of call registers Set the number of call registers Introduction Use the following calculations to determine the value for the number of call registers (NCR), and adjust the NCR to that value. These calculations must be performed before CSQI and CSQO are set. Also perform these calculations when changes to the values in the formula occur, that is, lines, trunks, ACD ports, and so on. Call registers are always site-specific. Do not assume that the correct setting for any one site will work at another apparently similar site. Do not change CSQI or CSQO unless you calculate the required NCR with the following formulas. It must be noted that the system default values are minimal and set only high enough to bring the system up at time of installation. CAUTION Risk of harming the level of service If you are not familiar with this procedure, consult with an experienced Meridian 1 or SL1 technician before proceeding. This procedure will affect the level of service on the Meridian 1 or SL1. Whether the effect is positive or negative depends on a thorough knowledge of X11 software. NCR formulas There are two NCR formulas: one for loop traffic greater than 3000 centi-call seconds (CCS), and one for loop traffic less than 3000 CCS. The following NCR formula elements and the formulas themselves, are taken from NTP 553-3001-149. Assumptions • • • Standard 1.0 The call register traffic factor = 1.865. The formula for calculating recommended NCRs depends on the traffic load for the system. There are 28 CCS per ACD trunk. Modular Option EC Installation and Maintenance Guide November 1999 D-4 CSQI, CSQO, and call register settings Set the number of call registers Calculations • • • • Call register memory size (MS) = recommended number of call registers × MS per call register. Snacd = numbers of calls overflowed to all target ADS DNs x 2.25 – number of calls overflowed to local target ACD DNs x 1.8 (0, if the system is not a source node). Tnacd = 0.2 × number of expected calls overflowed from source (0, if the system is not a target node). ISDN CCS = PRI CCS + BRI CCS ISDN penetration factor • p = ISDN CCS / total voice loop traffic • ISDN factor = (1 – p)2 + (1 – p) x p + 3 × p2 If total voice loop traffic > 3000 CCS, then Recommended number of call registers = (0.04 × total voice loop traffic + 0.18 × number of ACD incoming trunks + Snacd + Tnacd + 25) × ISDN factor If total voice loop traffic < 3000 CCS, then Recommended number of call registers = (number of systemequipped ports – number of ACD incoming trunks – number of ACD agent sets) × 0.94 + number of ACD incoming trunks + Snacd +Tnacd × ISDN factor Default call registers Standard 1.0 Typically, the number of call registers for systems running Release 20 or 21, after install and before the calculations are performed, are as follows: Machine type - Release 20/21 NCR value Option 11 80 Option 11C 2047 Option 11E 402 Options 51 and 61 1000 Option 71 2000 Option 81 3500 Modular Option EC Installation and Maintenance Guide November 1999 CSQI, CSQO, and call register settings D-5 CSQI/CSQO CSQI/CSQO The typical settings for CSQI and CSQO are two times the number of Voice Mail agents, not to exceed 25 percent of the call registers, or a maximum of 255 each. However, when the “2 × the voice mail agent” method is used, there may not be enough call registers to support the needs of Meridian Mail or the PBX. This is especially true if the site has frequent use of large distribution lists, or if broadcast messages are sent frequently. Introduction Also, the practice of setting the numbers for CSQI and CSQO up to 255, and the NCR to approximately 4 × that (1024), without doing any calculations, means that the Meridian 1 or SL1 system may not be engineered properly. Correcting delayed or undelivered MWI To correct the problem causing delayed or undelivered message waiting indicator (MWI), follow these steps. Step Action 1 Set the NCR according to “NCR formulas” on page D-3. 2 Determine the potential number of registers: a. Subtract 3000 words from the free UDATA to allow for incidental usage. b. Divide the remainder of the free UDATA by the number of words per call register required for the specific PBX software release. This will give the value, for additional NCR, that can be added to the system. See the following table for the appropriate number of words per call register: Number of words per call register by release Standard 1.0 Release Words per call register 19 103 20.19 158 20.22 and later 161 21 165 Modular Option EC Installation and Maintenance Guide November 1999 D-6 CSQI, CSQO, and call register settings CSQI/CSQO Step Action 3 Use these values to calculate CSQI/CSQO. a. If the determined value is greater than 510, then set the CSQI and CSQO to 255 each and increase the NCR by 510. Example: If the total number of additional registers available comes to 600, then set CSQI and CSQO to 255 each and increase the NCR by 510. b. If the determined value is less than 510, then set CSQI and CSQO accordingly. Each is half of the total. Example: If the total number of additional registers available comes to 400, then set CSQI and CSQO to 200 each and increase the NCR by 400. Notes: 1. If there are no memory constraints on the Meridian 1 (or SL1), then the NCR can be set higher than the calculations. 2. If the values are too tight (that is, the system is left with only 3000 words of free UDATA), you may have problems when making changes to the PBX system. The values of NCR, CSQI, and CSQO may have to be adjusted until a good compromise is found. 3. Link and CCR also use CSQIs, CSQOs, and call registers. The documentation on Link and CCR should be used if those platforms are installed at the site. 4. The higher the number of call registers, the longer the system takes to initialize. For more information, contact your local Nortel Networks technical support group. Standard 1.0 Modular Option EC Installation and Maintenance Guide November 1999 Index Numerics 68K card, card slot locations, 8-13, 8-14 A 10-7 A/B switchbox installation procedure, 10-4 activating AML status messages, 12-14 administration guide, xvi administration terminal guest administration console (GAC), installation, 10-24 multiple administration terminal (MAT), installation, 10-7 alarms, alarm/modem cable, installation, 9-9 AML configuration, 12-15 status messages, 12-14 Archive 2150 tape drive, 7-28 assembly, Modular Option EC, 3-1 B backplane configuration switch settings, shadowed system, 8-6 administration terminal (primary), 10-6 local modems, install and configure, 10-21 modem, network, 10-26 overview, 10-3 printer HP Thinkjet, 10-18 LA75 Plus Companion, 10-9 remote modems, 10-22 column installation, 5-1, 5-3 common equipment power supply, location CEPS, 6-3 DCEPS, 6-3 configuration hardware, 1-5 Meridian 1, 12-1 supported configurations, 1-2 switch settings, backplane, shadowed system, 8-6 CPU card slot location, 8-13, 8-14 D C cabling installation, RS-232 cables, 9-8 inter/intra module, backplane to I/O panel, alarm/modem cable, 9-9 internode bus cable, external voice bus (EVB) Standard 1.0 overview, 9-11 network loop, indirect cabling, 11-9 peripheral devices A/B switchbox, 10-4 administration terminal (GAC), 10-24 administration terminal (multiple user), daughterboard, 12-4 disk drive installation shadowed system, 7-8 unshadowed system, 7-4 location Modular Option EC Installation and Maintenance Guide November 1999 Index-2 shadowed system, 7-8 unshadowed system, 7-4 overview, 7-2, 7-26 documentation installation column, 5-3 module, 5-3 required for installation, 2-4 guest administration console (GAC), 10-24 local modems, 10-21 module module doors and I/O cover, 5-4 numbering, 5-4 reference documents, 5-3 networking modem, 10-26 power supplies, 6-1 preparation, 2-1 printer, HP Thinkjet, 10-18 procedure, A/B switchbox, 10-4 remote modems, 10-22 tape drives, 7-31 tools required, 2-3 E EVB terminators, 8-9 external voice bus cable installation, 9-11 extraction tool, 9-4 J G JTAG/XChecker switch, 8-12 guest administration console (GAC), installation, 10-24 H hardware configurations, 1-5 features, 1-5 switch hardware, 1-7 LA75 Plus Companion installation, 10-9 labeling modules, 5-4 local modems, install and configure, 10-21 location 68K card, 8-13, 8-14 MMP40, 8-13, 8-14 M I identification numbering, module, 5-4 indirect cabling, network loop, 11-9 inspecting equipment, 4-1 install and configure, local modems, 10-21 installation alarm/modem cable, 9-9 cabling alarm/modem, 9-9 external voice bus (EVB), 9-11 RS-232, 9-8 column or module, 5-1 column, reference documents, 5-3 disk drive shadowed system, 7-8 unshadowed system, 7-4 Standard 1.0 L Meridian 1 configuration AML link, 12-15 checking CPU ROM daughterboards, 12-4 ESDI link, 12-15 overlays Overlay 15, 12-19 Overlay 22, 11-17, 12-4 Overlay 86, 12-24 overview, 12-1 print existing configuration, 11-17 Modular Option EC Installation and Maintenance Guide November 1999 Index-3 Meridian Mail assembly, 3-1 installation, column or module, 5-1 introduction, 1-1 module numbering, 5-4 switch hardware requirements, 1-7 software requirements, 1-7 MMP40 card slot locations, 8-13, 8-14 supported configurations, 1-2 modem alarm/modem cabling, 9-8 installation and configuration local modems, 10-21 remote modems, 10-22 network modem installation, 10-26 Modular Option EC assembly, 3-1 module installation, 5-1, 5-3 numbering shadowed system, 8-6 unshadowed system, 8-5 module identification numbering, 5-4 multiple administration terminal (MAT) installation, 10-7 N network loop, indirect cabling, 11-9 networking modem, installation, 10-26 node expansion shadowed systems four to five node procedure, 14-30 one to two node, 14-21 three to four node, 14-27 two to three node, 14-23 unshadowed systems four to five node, 14-16 one to two nodes, 14-6 three to four node, 14-12 two to three node, 14-9 node, location of CPU card, 8-13, 8-14 Standard 1.0 numbering modules, 5-4 shadowed system, 8-6 unshadowed system, 8-5 O Overlay 22, print existing Meridian 1 configuration, 11-17 P parts check, 4-1 printed circuit packs (PCPs), 4-5 peripheral devices installation overview, 10-3 power supply common equipment power supply location, 6-3 installation, 6-1 preparation, installation tools required, 2-3 print existing Meridian 1 configuration, 11-17 printed circuit packs (PCPs), removal/ reinstallation, 4-5 printer HP Thinkjet, installation, 10-18 LA75 Plus Companion, installation, 10-9 R reference documents administration guides, xvi column, installation, 5-3 installation, 2-4 module installation, 5-3 remote administration, modems, installation, 10-21, 10-22 remote modem cabling, 10-22 remove module doors and I/O cover, 5-4 RS-232 cabling installation, 9-8 Modular Option EC Installation and Maintenance Guide November 1999 Index-4 S SEERs, 16-33, 16-34, 16-35 shadowed system configuration, backplane, switch settings, 8-6 disk drive, location, 7-8 module numbering, 8-6 status messages, activating AML, 12-14 switch configuring the Meridian 1, 12-1 hardware, 1-7 settings, backplane, shadowed system, 8-6 software, 1-7 requirements, 1-7 T Tandberg TDC4220 tape drive, 7-27 tape drive Archive 2150, 7-28 installation, 7-31 location, 7-30 Tandberg TDC4220, 7-27 tools, installation, 2-3 troubleshooting normal startup sequence screen messages, 16-7 U unshadowed system disk drive location, 7-4 module numbering, 8-5 Standard 1.0 Modular Option EC Installation and Maintenance Guide November 1999 Reader Response Form Meridian Mail Modular Option EC 13 Installation and Maintenance Guide 555-7061-250 Tell us about yourself: Name: Company: Address: Occupation: 1. What is your level of experience with this product? New user 2. Intermediate Experienced Programmer Reference Problem solving How do you use this book? Learning 3. Phone: Procedural Did this book meet your needs? Yes No If you answered No to this question, please answer the following questions. 4. What chapters, sections, or procedures did you find hard to understand? ________________________________________________________________________________ _________________________________________________________________________________ 5. What information (if any) was missing from this book? ________________________________________________________________________________ ________________________________________________________________________________ 6. How could we improve this book? ________________________________________________________________________________ ________________________________________________________________________________ Please return your comments by fax to (416) 597-7104, or mail your comments to: Toronto Information Products, Nortel Networks, 522 University Avenue, 14th Floor, Toronto, ON, Canada, M5G 1W7. m r m o r F o F e s e n s o n p o s p e s e R R r e r d e a d e a e RR Meridian Mail Modular Option EC Installation and Maintenance Guide Toronto Information Products Nortel Networks 522 University Avenue, 14th Floor Toronto, Ontario Canada M5G 1W7 Copyright © 1999 Nortel Networks, All Rights Reserved. Information is subject to change without notice. Nortel Networks reserves the right to make changes in design or components as progress in engineering and manufacturing may warrant. MERIDIAN, MERIDIAN 1, MERIDIAN MAIL, SL-1, SL-100, DMS-100, SUPERNODE, NORTEL NETWORKS, and NORTEL NETWORKS HOW THE WORLD SHARES IDEAS are trademarks of Nortel Networks. TANDBERG is a trademark of Tandberg O/S. VIPER is a trademark of Archive Corporation. SEAGATE is a trademark of Seagate Technology Inc. U.S. ROBOTICS and US ROBOTICS are trademarks of 3Com. RACAL is a trademark of Racal Electronics Plc. HAYES is a trademark of Hayes Microcomputer Products Inc. UDS is a trademark of Universal Data Systems, Inc. MAXTOR is a trademark of Maxtor Corp. DEC is a trademark of Digital Equipment Corp. HEWLETT-PACKARD is a trademark of Hewlett-Packard Company. Publication number: Product release: Document release: Date: 555-7061-250 13 Standard 1.0 November 1999 Printed in the United States of America