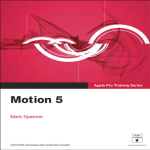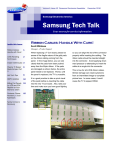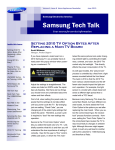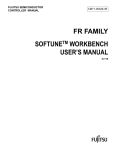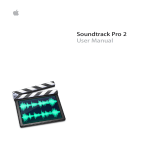Download Apple Pro Training Series: GarageBand
Transcript
Apple Pro Training Series: GarageBand Use Amp Designer and Pedalboard to create custom electric guitar effects Add effects and EQ to a hip-hop dance beat Apple Pro Training Series Record bass tracks to the rhythm of a virtual drummer The Apple-Certified Way to Learn Focused lessons take you step by step through: learning guide of the Apple Training program. To learn more, please visit training.apple.com. Also in the Apple Pro Training Series: iPhoto iMovie Aperture 3, Second Edition Final Cut Pro X 10.1: Professional Post-Production Logic Pro X: Professional Music Production About the Author Mary Plummer has been editing film and video professionally for over 20 years. An Apple Certified Trainer in Final Cut Pro, Motion, and Soundtrack Pro, she has edited music videos, documentaries, trailers, and independent feature films, and composed original music that has been used in film and video projects from coast to coast. She is co-owner of InVision Digital and Media Arts, located in Orlando, Florida. She was lead trainer for Apple’s Pro Certification program for more than ten years and traveled the country and Europe training new Apple certified trainers. She has authored numerous books, including Apple Pro Training Series: Soundtrack Pro; Apple Pro Training Series: Getting Started with Motion; and Apple Pro Training Series: Getting Started with Final Cut Studio. www.peachpit.com Level: Beginner/Intermediate Category: Digital Audio/Music Requires: GarageBand for Mac 10.0.2 Create, edit, and share great music on your Mac and iOS device Companion Web Page: www.peachpit.com/aptsgb Lesson files available for download USA $29.99 Peachpit Press Apple Pro Training Series GarageBand Canada $33.99 ISBN-13: 978-0-13-390092-7 ISBN-10: 0-13-390092-4 5 2 9 9 9 Plummer Mastering GarageBand for Mac with fun, real-world projects Arranging, editing, and mixing an original piece of music Creating a ringtone from scratch using Apple Loops Testing amp simulators and stomp boxes with an electric guitar solo Editing spoken dialog for an audio book Laying down original hip-hop beats using drum machine loops you create and dynamic tempo changes Adding EQ effects to a dance video to enhance the sound Sharing GarageBand songs via iCloud between iOS devices and your Mac (online bonus lesson) The Apple Pro Training Series is the official self-paced GarageBand The only Apple-certified guide to GarageBand, Apple Pro Training Series: GarageBand will help you create, edit, and share original works in no time. Using real-life material and practical lessons that you can incorporate immediately into your own projects, this book and downloadable media offer a complete, self-paced course in all aspects of GarageBand. You’ll work with a wide range of media, including projects from a professional guitarist, an award-winning poet, an independent hip-hop recording artist, and award-winning dancers. You’ll master GarageBand tools quickly through fun projects, and share them using social media and iCloud. The book comes with an online bonus lesson on GarageBand for iOS that shows how to share projects via iCloud between iOS devices or create projects on your iOS device and finish them on your Mac. Mary Plummer or later, Mac OS X 10.9.2 or later 9 780133 900927 Lesson and media files available for download Apple Pro Training Series GarageBand Mary Plummer Apple Pro Training Series: GarageBand Mary Plummer Copyright © 2015 by Peachpit Press Peachpit Press www.peachpit.com To report errors, please send a note to [email protected]. Peachpit Press is a division of Pearson Education. Apple Series Editor: Lisa McClain Project Editor: Nancy Peterson Production Coordinator: Kim Elmore, Happenstance Type-O-Rama Development Editor: Eric Schumacher-Rasmussen Technical Editor: Klark Perez Copy Editor: Liz Welch Proofreader: Darren Meiss Compositor: Cody Gates, Happenstance Type-O-Rama Indexer: Jack Lewis Cover Illustration: Mimi Heft Cover Production: Cody Gates, Happenstance Type-O-Rama Notice of Rights All rights reserved. No part of this book may be reproduced or transmitted in any form by any means, electronic, mechanical, photocopying, recording, or otherwise, without the prior written permission of the publisher. For information on getting permission for reprints and excerpts, contact [email protected]. “Life’s Flower” by Tina Sacco © 2013 used by permission from Tina Sacco. “Groundhog Day” by Tina Sacco © 2013 used by permission from Tina Sacco. Narrative Performances of “Life’s Flower” and “Groundhog Day” by Tina Sacco © 2014 used by permission from Tina Sacco. “Guitar Riff ” created and performed by Chad Waronicki © 2014 with permission from Chad Waronicki. Video dance performance and audio from “RSD The Step Off ” © 2014 courtesy of Tonya Matheny of Ready Set Dance, choreographer William Blair, and dancers Lauren Diaz and Brooke Bingham. “Dog Walk Ditty” © 2014 composer Mary Plummer used with permission by Mary Plummer. Lexie Walks video created by Mary Plummer, edited by Klark Perez for the purposes of these lessons used with permission by Mary Plummer and Klark Perez. “Coming of Age” piano piece used in Lesson 7 to create hip-hop beat project composed by Mary Plummer © 1998. “Scales” project composed and performed by Mary Plummer © 2010. “Groove Track” and “Follow” demo projects used in Lesson 7 courtesy of Ben Estes. The projects and audio files supplied with this book may only be used for educational purposes in association with the lessons included. Any other use, including but not limited to incorporating audio into another project, duplicating or distributing audio, is expressly forbidden and requires explicit permission from the copyright holders listed above. Notice of Liability The information in this book is distributed on an “As Is” basis, without warranty. While every precaution has been taken in the preparation of the book, neither the author nor Peachpit Press shall have any liability to any person or entity with respect to any loss or damage caused or alleged to be caused directly or indirectly by the instructions contained in this book or by the computer software and hardware products described in it. Trademarks Many of the designations used by manufacturers and sellers to distinguish their products are claimed as trademarks. Where those designations appear in this book, and Peachpit was aware of a trademark claim, the designations appear as requested by the owner of the trademark. All other product names and services identified throughout this book are used in editorial fashion only and for the benefit of such companies with no intention of infringement of the trademark. No such use, or the use of any trade name, is intended to convey endorsement or other affiliation with this book. ISBN 13: 978-0-133-90092-7 ISBN 10: 0-133-90092-4 987654321 Printed and bound in the United States of America This page intentionally left blank Contents at a Glance Getting Started . . . . . . . . . . . . . . . . . . . . . . . . . . . . . . . . . . . . . . . . . xi Lesson 1 Lesson 2 Lesson 3 Lesson 4 Lesson 5 Lesson 6 Lesson 7 Lesson 8 Lesson 9 Working with a GarageBand Project. . . . . . . . . . . . . . . . . . . . . . . 1 Working with Tracks . . . . . . . . . . . . . . . . . . . . . . . . . . . . . . . . . . 37 Working with Apple Loops and Arranging a Song . . . . . . . . . 73 Recording and Editing Software Instruments. . . . . . . . . . . . . .111 Recording and Editing Audio Tracks . . . . . . . . . . . . . . . . . . . . 153 Working with Electric Guitars . . . . . . . . . . . . . . . . . . . . . . . . . 189 Creating Drum and Percussion Tracks. . . . . . . . . . . . . . . . . . . 239 Mixing Music and Adding EQ Effects . . . . . . . . . . . . . . . . . . . 273 Sharing Your Finished Projects . . . . . . . . . . . . . . . . . . . . . . . . . 295 Bonus Lesson 1: Learning to Play Piano and Guitar with GarageBand . . . . . . . . . . . . . . . . . . . . . . . . Online Bonus Lesson 2: Working with GarageBand for iOS . . . . . . . . . . . . . . . . . . . Online Index . . . . . . . . . . . . . . . . . . . . . . . . . . . . . . . . . . . . . . . . . . . . . . . . 308 See last page of this eBook for instructions on downloading your lesson files. v Table of Contents Getting Started . . . . . . . . . . . . . . . . . . . . . . . . . . . . . . xi Lesson 1 Working with a GarageBand Project . . . . . . . . . . . . 1 Downloading GarageBand Projects for This Book . . . . . . . . . . . 2 Opening and Saving a GarageBand Project . . . . . . . . . . . . . . . . . 3 Exploring the GarageBand Window . . . . . . . . . . . . . . . . . . . . . . . 5 Navigating and Controlling Playback . . . . . . . . . . . . . . . . . . . . . . 8 Exploring the Workspace, Tracks, and Regions . . . . . . . . . . . . . 11 Exploring the Library . . . . . . . . . . . . . . . . . . . . . . . . . . . . . . . . . . . 14 Using a Cycle Area . . . . . . . . . . . . . . . . . . . . . . . . . . . . . . . . . . . . . 17 Exploring the Smart Controls Pane . . . . . . . . . . . . . . . . . . . . . . . 18 Exploring the Editors . . . . . . . . . . . . . . . . . . . . . . . . . . . . . . . . . . . 21 Showing the Project Note Pad. . . . . . . . . . . . . . . . . . . . . . . . . . . . 24 Project Tasks . . . . . . . . . . . . . . . . . . . . . . . . . . . . . . . . . . . . . . . . . . 25 Working with Apple Loops . . . . . . . . . . . . . . . . . . . . . . . . . . . . . . 26 Auditioning and Adding Loops to the Project . . . . . . . . . . . . . . 29 Adjusting a Track’s Volume . . . . . . . . . . . . . . . . . . . . . . . . . . . . . . 31 Changing a Track’s Name and Icon . . . . . . . . . . . . . . . . . . . . . . . 32 Lesson Review . . . . . . . . . . . . . . . . . . . . . . . . . . . . . . . . . . . . . . . . . 34 Lesson 2 Working with Tracks . . . . . . . . . . . . . . . . . . . . . . . . 37 Understanding Tracks . . . . . . . . . . . . . . . . . . . . . . . . . . . . . . . . . . Previewing the Finished Project . . . . . . . . . . . . . . . . . . . . . . . . . . Opening a Project from GarageBand . . . . . . . . . . . . . . . . . . . . . . Exploring the Starting Project . . . . . . . . . . . . . . . . . . . . . . . . . . . . Working with Solo and Mute Controls . . . . . . . . . . . . . . . . . . . . vi 38 38 40 40 42 Contents Changing Software Instrument Track Instruments . . . . . . . . . . Creating a New Track . . . . . . . . . . . . . . . . . . . . . . . . . . . . . . . . . . Playing the Onscreen Music Keyboard . . . . . . . . . . . . . . . . . . . . Moving Regions to Different Tracks . . . . . . . . . . . . . . . . . . . . . . Duplicating Regions with Option-Drag . . . . . . . . . . . . . . . . . . . Zooming In and Out of the Timeline . . . . . . . . . . . . . . . . . . . . . Resizing Regions in the Tracks Area . . . . . . . . . . . . . . . . . . . . . . Working with the Arrangement Track. . . . . . . . . . . . . . . . . . . . . Duplicating a Track. . . . . . . . . . . . . . . . . . . . . . . . . . . . . . . . . . . . . Project Tasks . . . . . . . . . . . . . . . . . . . . . . . . . . . . . . . . . . . . . . . . . . Creating a Drummer Track . . . . . . . . . . . . . . . . . . . . . . . . . . . . . . Exploring the Drummer Editor . . . . . . . . . . . . . . . . . . . . . . . . . . Auditioning Drummer Presets . . . . . . . . . . . . . . . . . . . . . . . . . . . Working with the Drum Kit Controls . . . . . . . . . . . . . . . . . . . . . Working with the Movie Track . . . . . . . . . . . . . . . . . . . . . . . . . . . Lesson Review . . . . . . . . . . . . . . . . . . . . . . . . . . . . . . . . . . . . . . . . . Lesson 3 43 44 46 49 50 51 52 53 55 56 57 61 62 64 66 70 Working with Apple Loops and Arranging a Song . . . . . . . . . . . . . . . . . . . . . . . . 73 Opening a New Project Template . . . . . . . . . . . . . . . . . . . . . . . . . 74 Exploring the Ringtone Template . . . . . . . . . . . . . . . . . . . . . . . . . 75 Understanding Loop Preferences . . . . . . . . . . . . . . . . . . . . . . . . . 77 Searching for Loops . . . . . . . . . . . . . . . . . . . . . . . . . . . . . . . . . . . . 79 Deleting a Track . . . . . . . . . . . . . . . . . . . . . . . . . . . . . . . . . . . . . . . 85 Working with Keyword Buttons . . . . . . . . . . . . . . . . . . . . . . . . . . 86 Customizing the Keyword Buttons. . . . . . . . . . . . . . . . . . . . . . . . 89 Searching with Multiple Keyword Buttons . . . . . . . . . . . . . . . . . 92 Understanding Melody and Rhythm . . . . . . . . . . . . . . . . . . . . . . 93 Building Rhythm Tracks in the Timeline . . . . . . . . . . . . . . . . . . 94 Project Tasks . . . . . . . . . . . . . . . . . . . . . . . . . . . . . . . . . . . . . . . . . . 99 Selecting Favorite Loops . . . . . . . . . . . . . . . . . . . . . . . . . . . . . . . 100 Project Tasks . . . . . . . . . . . . . . . . . . . . . . . . . . . . . . . . . . . . . . . . . 105 Bonus Exercise. . . . . . . . . . . . . . . . . . . . . . . . . . . . . . . . . . . . . . . . 107 Lesson Review . . . . . . . . . . . . . . . . . . . . . . . . . . . . . . . . . . . . . . . . 108 vii viii Contents Lesson 4 Recording and Editing Software Instruments . . . . . . . . . . . . . . . . . . . . . . . 111 Preparing the Project . . . . . . . . . . . . . . . . . . . . . . . . . . . . . . . . . . Using Catch Mode to Keep the Playhead Visible . . . . . . . . . . . Single-Take Recording . . . . . . . . . . . . . . . . . . . . . . . . . . . . . . . . . Playing Music with Your Computer Keyboard. . . . . . . . . . . . . Recording a Single Take in the Timeline . . . . . . . . . . . . . . . . . . Fixing Notes in the Piano Roll Editor . . . . . . . . . . . . . . . . . . . . Project Tasks . . . . . . . . . . . . . . . . . . . . . . . . . . . . . . . . . . . . . . . . . Working with Smart Controls and the Arpeggiator . . . . . . . . Preparing the Project . . . . . . . . . . . . . . . . . . . . . . . . . . . . . . . . . . Recording Multiple Takes . . . . . . . . . . . . . . . . . . . . . . . . . . . . . . Choosing a Take . . . . . . . . . . . . . . . . . . . . . . . . . . . . . . . . . . . . . . Editing Multiple Notes Simultaneously in the Editor . . . . . . . Project Tasks . . . . . . . . . . . . . . . . . . . . . . . . . . . . . . . . . . . . . . . . . Copying Parts of a Song with the Arrangement Track . . . . . . Project Tasks . . . . . . . . . . . . . . . . . . . . . . . . . . . . . . . . . . . . . . . . . Recording Multiple Tracks. . . . . . . . . . . . . . . . . . . . . . . . . . . . . . Lesson Review . . . . . . . . . . . . . . . . . . . . . . . . . . . . . . . . . . . . . . . . Lesson 5 Recording and Editing Audio Tracks . . . . . . . . . . 153 Preparing to Record Audio Tracks . . . . . . . . . . . . . . . . . . . . . . . Setting Project Properties . . . . . . . . . . . . . . . . . . . . . . . . . . . . . . Working with New Audio Track Settings . . . . . . . . . . . . . . . . . Following an Audiobook Narration Recording Session . . . . . Removing Parts of a Region in the Audio Editor . . . . . . . . . . . Project Tasks . . . . . . . . . . . . . . . . . . . . . . . . . . . . . . . . . . . . . . . . . Editing a Multitake Audio Region . . . . . . . . . . . . . . . . . . . . . . . Splitting Regions in the Timeline . . . . . . . . . . . . . . . . . . . . . . . . Deleting Unused Takes from a Multitake Region . . . . . . . . . . Bonus Vocal Recording and Editing Exercises . . . . . . . . . . . . . Lesson Review . . . . . . . . . . . . . . . . . . . . . . . . . . . . . . . . . . . . . . . . Lesson 6 112 112 114 116 118 121 126 127 129 130 132 136 140 140 145 146 151 154 154 160 164 169 174 175 178 183 185 186 Working with Electric Guitars . . . . . . . . . . . . . . . 189 Opening the Recording Session Project . . . . . . . . . . . . . . . . . . 190 Following an Electric Guitar Recording Session . . . . . . . . . . . 191 Contents Exploring the Default Electric Guitar Track Effects . . . . . . . . Using Stompboxes in the Pedalboard . . . . . . . . . . . . . . . . . . . . Moving a Region to Different Tracks to Change Effects Patches . . . . . . . . . . . . . . . . . . . . . . . . . . . . . . Exploring Amp Designer . . . . . . . . . . . . . . . . . . . . . . . . . . . . . . Building and Saving a Custom Amp Model . . . . . . . . . . . . . . . Doubling a Guitar Track . . . . . . . . . . . . . . . . . . . . . . . . . . . . . . . Splitting a Guitar Region to Create Dynamic Change . . . . . . Working with Multiple Takes Electric Guitar Regions . . . . . . Project Tasks . . . . . . . . . . . . . . . . . . . . . . . . . . . . . . . . . . . . . . . . . Recording Electric Guitar Tracks—Without a Guitar . . . . . . . Recording Your Own Electric Guitar Tracks . . . . . . . . . . . . . . Review Questions . . . . . . . . . . . . . . . . . . . . . . . . . . . . . . . . . . . . . Lesson 7 206 209 216 222 223 227 228 229 231 237 Creating Drum and Percussion Tracks . . . . . . . . 239 Control Timing with Groove Tracks . . . . . . . . . . . . . . . . . . . . . Following the Rhythm of Another Track . . . . . . . . . . . . . . . . . Recording Multipass Drum Beats. . . . . . . . . . . . . . . . . . . . . . . . Recording Arpeggiated Drum Machine Beats . . . . . . . . . . . . . Project Practice . . . . . . . . . . . . . . . . . . . . . . . . . . . . . . . . . . . . . . . Preparing the Project . . . . . . . . . . . . . . . . . . . . . . . . . . . . . . . . . . Making Recorded MIDI Regions Loop Ready . . . . . . . . . . . . . Making Recorded Audio Regions Loop-Ready . . . . . . . . . . . . Project Practice . . . . . . . . . . . . . . . . . . . . . . . . . . . . . . . . . . . . . . . Adding Regions to the Loop Library . . . . . . . . . . . . . . . . . . . . . Working with the Tempo Track . . . . . . . . . . . . . . . . . . . . . . . . . Project Tasks . . . . . . . . . . . . . . . . . . . . . . . . . . . . . . . . . . . . . . . . . Lesson Review . . . . . . . . . . . . . . . . . . . . . . . . . . . . . . . . . . . . . . . . Lesson 8 195 198 240 244 246 251 253 253 254 257 264 264 267 270 271 Mixing Music and Adding EQ Effects . . . . . . . . 273 Evaluating a Rough Music Mix . . . . . . . . . . . . . . . . . . . . . . . . . . Panning Tracks . . . . . . . . . . . . . . . . . . . . . . . . . . . . . . . . . . . . . . . Working with EQ Effect Presets . . . . . . . . . . . . . . . . . . . . . . . . . Evaluating the Master Output Level. . . . . . . . . . . . . . . . . . . . . . Working with Volume and Pan Automation Curves . . . . . . . . Preparing the Project and Reconnecting a Movie File . . . . . . 274 275 276 279 280 283 ix x Contents Evaluating the Overall Sound . . . . . . . . . . . . . . . . . . . . . . . . . . . Working with the Analyzer and the Graphic EQ. . . . . . . . . . . Bonus Exercise 1 . . . . . . . . . . . . . . . . . . . . . . . . . . . . . . . . . . . . . . Bonus Exercise 2 . . . . . . . . . . . . . . . . . . . . . . . . . . . . . . . . . . . . . . Lesson Review . . . . . . . . . . . . . . . . . . . . . . . . . . . . . . . . . . . . . . . . Lesson 9 284 288 292 292 293 Sharing Your Finished Projects . . . . . . . . . . . . . . . 295 Sharing with Other Apple Applications. . . . . . . . . . . . . . . . . . . Sharing a Ringtone to iTunes . . . . . . . . . . . . . . . . . . . . . . . . . . . Sending a Song to SoundCloud . . . . . . . . . . . . . . . . . . . . . . . . . Exporting a Project as a Movie . . . . . . . . . . . . . . . . . . . . . . . . . . Fading Out the Master Track . . . . . . . . . . . . . . . . . . . . . . . . . . . Exporting Songs to Disk . . . . . . . . . . . . . . . . . . . . . . . . . . . . . . . Opening and Saving Projects via iCloud. . . . . . . . . . . . . . . . . . Project Tasks . . . . . . . . . . . . . . . . . . . . . . . . . . . . . . . . . . . . . . . . . Lesson Review . . . . . . . . . . . . . . . . . . . . . . . . . . . . . . . . . . . . . . . . 296 300 301 302 303 304 304 305 307 Bonus Lesson 1: Learning to Play Piano and Guitar with GarageBand. . . . . . . . . . . . . . . . . . . . . . . . . Online Bonus Lesson 2: Working with GarageBand for iOS . . . . . . . . . . . . . . . . . . . Online Index . . . . . . . . . . . . . . . . . . . . . . . . . . . . . . . . . . . . . 308 See last page of this eBook for instructions on downloading your lesson files. Getting Started Welcome to the official training course for GarageBand, Apple’s totally redesigned and more-powerful-than-ever music recording and arrangement software. This book is for everyone from the beginner just curious about music creation to the seasoned professional who happens to be new to GarageBand. Even if you have been using the previous versions of GarageBand for years, this book is packed with all-new projects and features that you’ll want to learn. Leave all apprehension behind. This isn’t a manual that goes step-by-step through every button, instrument, and preference. Nor is it a cursory tour that detours at will through GarageBand with no particular direction in mind. Rather it is a guided, in-depth, hands-on workshop to immerse you in GarageBand and many of the application’s exciting and powerful recording, arranging, music-making, fixing, mixing, and sharing tools. You don’t need a background in music or any musical instruments or equipment other than a Mac. However, if you happen to have some instruments around, you’ll be invited to play and record them. And for those of you who have always dreamed of learning to play piano or guitar, Bonus Lesson 1, “Learning to Play Piano and Guitar with GarageBand,” walks you through GarageBand’s first learn-to-play lesson. xi xii Getting Started There is also a bonus GarageBand for iOS overview lesson that shows you how to create projects, change instruments, record, add loops, mix, save, and share your GarageBand for iOS projects via iCloud. You can find both bonus lessons online on the same page as the lesson files. What GarageBand Does for You Recording, arranging, and sharing original music were once daunting and costly endeavors that required a lot of money, time, and resources to accomplish. GarageBand allows you to create music your way, at your own pace, giving you all of the tools you need to accomplish your finished song with no time pressure, budget restraints, or critics to hinder your progress. Best of all, GarageBand offers tools for fixing timing, pitch, and groove to improve your recorded performances. With GarageBand and your Mac, you have a fully functioning recording studio and music workshop. How is it a workshop? Because you can also learn to play piano or guitar, design and build your own electric guitar amp and pedalboard with stompboxes, and create customized effects. Using GarageBand as a recording studio, you can attach a MIDI keyboard to play and record MIDI Software Instruments—or simply play your computer keyboard with Musical Typing. You can connect an electric guitar or bass directly through the Audio-in port or through a third-party audio interface depending on your Mac inputs and configuration. Or you can use the built-in mic on your Mac to record your instrument or vocals. Regardless of the input, once you record your tracks you can easily edit your recordings, add effects, and arrange and mix your music. If you like writing songs, you can just record your rough tracks and use the handy Note Pad to jot notes or lyrics. There’s even a dictation feature so you can speak your lyrics and they will be typed for you. You may already use your Mac for communication with friends and family through email and to collect and organize your photo and movie memories with iPhoto and iMovie. Chances are iTunes already holds and organizes all your favorite songs. Why not add a playlist of your own original music? With GarageBand on your Mac, you can fulfill your musical aspirations as well and share the finished songs to iTunes, iCloud, or even the world through SoundCloud. This book isn’t about learning software and memorizing shortcuts, menus, and buttons. It’s about creating music, working with music, building music, and making all types of music sound great. As you explore different projects ranging from a little dog-walking The Methodology ditty (recorded on an iPhone while walking a dog—really) to a recording session with a professional guitarist, to creating a loopy ringtone, you’ll end up learning the shortcuts and software along the way. The Methodology This book emphasizes hands-on training. Each exercise is designed to help you learn the application inside and out, starting with the basic interface and moving on to advanced music editing, arranging, and mixing techniques. If you are new to GarageBand, it would be helpful for you to start at the beginning and progress through each lesson in order, since each lesson builds on information learned in previous ones. If you are already familiar with GarageBand, you can start with any section and focus on that topic. However, since GarageBand has been totally redesigned, even the seasoned GarageBand users will discover new features and insights in the earliest lessons. The projects you’ll work with were carefully designed as practical exercises. They aren’t big-budget music recordings to show off the software. These are real-life examples, created with real people and no additional budget to demonstrate some of the range of projects you can do yourself with GarageBand. GarageBand Course Structure Each of the nine lessons in this book focuses on a different aspect of creating projects with GarageBand. Each lesson expands on the basic concepts of the program, giving you the tools to use GarageBand for your own projects. The lessons in this book can be informally divided into seven sections: ▶ Lessons 1–2: Learning the interface and working in the timeline. ▶ Lesson 3: Working with pre-recorded Apple Loops and arranging music ▶ Lessons 4–7: Recording, editing, and adding effects to different types of instruments and tracks, including MIDI Software Instruments, vocal audio tracks, electric guitar, and drum and percussion tracks ▶ Lesson 8: Mixing and adding EQ effects to complete a project ▶ Lesson 9: Sharing your finished projects ▶ Bonus Lesson 1: Learning to Play Piano and Guitar with GarageBand ▶ Bonus Lesson 2: Working with GarageBand for iOS—an overview of recording, playing, and sharing music on your iOS device xiii xiv Getting Started System Requirements This book was written using GarageBand 10 on OS X Mavericks. However, the project files and lessons are compatible with both Mavericks and Yosemite operating systems for the Mac. If you have an older version of GarageBand, you will need to upgrade to the current GarageBand version to follow along with every lesson. At the time of this printing, the GarageBand software is free with any new Macintosh computer and OS X Mavericks. The free version of GarageBand includes one Drummer, 50 Software Instrument sounds, and 500 loops. There is an optional one-time GarageBand in-app purchase that includes an additional 17 drummers, 150 software instrument sounds, and 1,500 loops. The step-through exercises in this book do not require the purchased upgrade. The system used to create the projects in this book was fully loaded with the in-app purchase so the screenshots may not always match your screen. Occasionally, there will be a bonus exercise, or a sample of a finished version of a song where I took advantage of the additional sounds and loops. You will be advised in those cases that if you have the additional download installed, you can open up a sample project to see and hear my final version of the project. In some cases, such as the electric guitar recording session project in Lesson 6, there will be two versions of the project. One version will include the drummer track that the guitarist used for his actual recording. The other version will include the default drummer track that does not require the in-app purchase. Regardless, both versions of the project will follow the identical steps and include the identical regions. Before you begin the lessons in this book, you should have a working knowledge of your Mac, OS X , your iPhone or iPad, and iOS 7. You don’t need to be an expert, but you do need to know how to use the mouse and standard menus. Those of you with GarageBand for iOS who wish go through Bonus Lesson 2 should have a basic knowledge of how to use your iPhone or iPad and how to use an iOS 7 touch screen. What do you need to know about your Mac before starting? It would be helpful if you are comfortable with opening, saving, and closing apps and files on the Mac, as well as how to tap, swipe, and click your mouse or trackpad. You will need a working understanding of how OS X organizes files on your computer. If you need to review any of these techniques, see the printed or online documentation that came with your device. Resources Copying the GarageBand Lesson Files The Apple Pro Training Series: GarageBand lesson files must be downloaded to your Mac in order to complete the lessons in this book. After you save the files to your hard disk, each lesson will instruct you in their use. To download these files, you must have your book’s access code, which is provided on a card in the back of the printed editions of this book and on the “Where Are the Lesson Files?” page in electronic editions. For complete download instructions, see “Downloading GarageBand Projects for This Book” in Lesson 1. Resources Apple Pro Training Series: GarageBand is not intended to be a comprehensive reference manual, nor does it replace the documentation that comes with the application. Rather, the book is designed to be used in conjunction with other comprehensive reference guides. These resources include: ▶ The companion Peachpit website: As GarageBand is updated, Peachpit may choose to update lessons as necessary. Please check www.peachpit.com/aptsgb. ▶ The Apple website: www.apple.com ▶ The Reference Guide: Accessed through the GarageBand Help menu, the Reference Guide contains a complete description of all features. ▶ Apple Pro Training Series: iPhoto (Peachpit, 2014), by Dion Scoppettuolo, is an excellent companion to this book. Learn how to use iPhoto to enhance your photos, create slideshows, and print keepsake photo books on both Mac OS X and iOS. ▶ Apple Pro Training Series: iMovie (Peachpit, 2014), also by Dion Scoppettuolo, is an excellent companion to this book. Learn how to use iMovie to create first-class movies, advanced slideshows, and fun movie trailers on both OS X and iOS. xv xvi Getting Started Acknowledgments We would like to thank the following individuals for their contributions of media used throughout the book: Casey Brassard, for playing along with his guitar in the “Learning to Play Piano and Guitar with GarageBand” and “Working with GarageBand for iOS” bonus lessons. Tina Sacco, for her award-winning poems “Life’s Flower” and “Groundhog Day,” as well as her spoken voice reading of her work. Chad Waronicki, for his electric guitar riffs and expertise. Lauren Diaz and Brooke Bingham, for letting us record and use their award-winning hip-hop dance, as well as choreographer William Blair and Tonya Matheny for her support and use of the Ready Set Dance studio. Kathryn Perez, for her wah-vocal and kazoo recordings used in the recording electric guitar without a guitar section. Klark Perez, for editing the Lexie walking and RSD The Step Off video clips used in this book. Ben Estes, for his insights and suggestions as well as the Follow and Groove Track demo projects. Colby Stiltz, for his hip-hop tempo tips and tricks. The amazing Peachpit team: Eric Schumacher-Rasmussen, Liz Welch, Nancy Peterson, Darren Meiss, and Kim Wimpsett, for their input and efforts in crafting this book. Image here is FPO. Cover designer will provide an image during production. #4 Lesson Files Time Goals APTS GarageBand Book Files > Lesson 4 > 4-1 Ditty Bass Part 1, 4-2 Bass 1 Recorded, 4-3 Bass Part 2, 4-4 Bass Part 2 Recorded, 4-5 Edit Strings, 4-6 Arrangement Track, 4-7 Finished Ditty This lesson takes approximately 90 minutes to complete. Record a Software Instrument take Fix the timing of notes in the Piano Roll Editor Record multiple takes of a bass part Choose a take Edit multiple notes at once in the Piano Roll Editor Use arrangement markers to copy parts of a song Lesson 4 Recording and Editing Software Instruments You already have a basic understanding of the GarageBand window, and you have some experience working with tracks. Now it’s time to dive in and start filling those tracks with custom music that you create with Software Instruments. In this lesson, you’ll learn recording and editing techniques for building music with Software Instrument regions. You’ll also learn how to change instruments for Software Instrument tracks in the timeline. You have four ways of recording Software Instrument parts into the timeline: single-take recording, multiple-take recording, multiple-track recording, and overdub recording. You’ll work with the first three methods in this lesson. Along the way you’ll also learn how to edit and fix timing on your Software Instrument recordings. You’ll explore the fourth option, overdub recording, in Lesson 7, “Creating Drum and Percussion Tracks,” when you use it to record an original hip-hop beat. 111 112 Recording and Editing Software Instruments Preparing the Project Let’s take a moment to open and save the first project for this lesson before moving on to the main exercises. 1 Open the project 4-1 Ditty Bass Part 1 from the Lesson 4 folder. 2 Save it to your My GarageBand Projects folder on the desktop. 3 Play the project once and listen closely to the bass parts that you will be recording shortly. This is the same project you worked with in Lesson 2, “Working with Tracks.” The difference is that there’s a new section at the end that will be used as a bridge between the second verse and second chorus. Those parts have not yet been created. At the end of this lesson you’ll use the arrangement track to duplicate parts of the song to build it up to a full song length. There’s just one catch you should be aware of before you get started. Using Catch Mode to Keep the Playhead Visible While you record or edit your finished recordings, it’s a good idea to be able to see the playhead at all times. When Catch mode is on, the visible section of the tracks area or editor follows the playhead during playback and recording. If Catch mode is turned off, the playhead moves past the right edge of the visible portion of the window because the window doesn’t update. Using Catch Mode to Keep the Playhead Visible Independent Catch buttons in the tracks area, Audio Editor, and Piano Roll Editor menu bar allow you to turn Catch mode on or off. Let’s look at the project with Catch mode on and off so you understand how it works. 1 Press Command-Right Arrow or drag the horizontal zoom slider in the tracks area to the right to zoom into the timeline until you can see only the intro and the beginning of the verse parts of the song. 2 Check to see if Catch mode is on (the Catch button is blue). If not, click the Catch button to turn on Catch mode. 3 Start playback and watch the playhead. When it gets to around the middle of the tracks area, the playhead remains stationary while the tracks scroll underneath the playhead. 4 Continue playback. Click the Catch button to turn off Catch mode. The playhead continues moving off the right side of the screen. 113 114 Recording and Editing Software Instruments 5 Click the Catch button again to “catch” the playhead so that it displays on the screen. The playhead will gradually work its way back to the middle of the tracks area while always staying visible, with the regions scrolling beneath it. When you reach the last measures of the song, the playhead moves toward the right until it reaches the end-ofproject marker. 6 Zoom out of the timeline until you can see all the regions in the tracks area again. Now that you know how Catch mode works, you can make sure it is on when recording in the timeline. That way, you can keep an eye on the recording in real time as it forms a region in the timeline. Single-Take Recording A single-take recording begins on a selected track at the playhead position and continues until you stop recording. This is an excellent recording method when you’re practicing or just want to quickly record a musical riff, melody, or idea so you don’t forget it. The result is a single region containing whatever notes were played while recording. This method is similar to recording video or using a voice recorder: The hardest part is the performance. Of course, with Software Instrument recordings every part of the recording is editable, so no worries. Also, you’ll use keyboard shortcuts whenever possible to keep your hands on your instrument (computer keyboard) rather than a mouse or trackpad. In the next series of exercises you’ll create a single-take recording of the bass part for the Dog Walk Ditty’s first verse. Let’s get started: 1 Select the Fingerstyle Bass track header. The region within that track is the Fingerstyle Bass part that you will record. 2 Press Command-D to duplicate the selected track. An empty Fingerstyle Bass track appears in the timeline below the original track. Single-Take Recording This is the track where you will record your bass part. 3 Press C or click the Cycle button to show the yellow cycle area on the top half of the ruler. The cycle area should be from bar 9 to bar 17. NOTE ▶ If for some reason you do not already have a cycle area between bars 9 and 17, drag the cycle area to create one. 4 Press the Up Arrow key to select the first Fingerstyle Bass track. Press S to solo the selected track. Press E to show the selected region in the Score Editor. 115 116 Recording and Editing Software Instruments 5 Press the Spacebar to start playback and listen to the bass part. Follow along with the playhead in the editor as it plays the notes in the Fingerstyle Bass region. The part is very simple to play (by design). Let’s give it a try using your computer keyboard. Playing Music with Your Computer Keyboard You can play and record Software Instruments using an external MIDI music keyboard, the onscreen keyboard, or musical typing. In the exercises for this lesson, you’ll use musical typing to turn your Mac computer’s keyboard into a fully functional MIDI keyboard. The Musical Typing keyboard shows which musical keys correspond with the keys on your computer keyboard. Notice that the Tab key works as a sustain pedal. The Z and X keys will modulate the octave lower and higher, respectively, while C and V lower and raise the velocity (the relative volume is based on how hard you strike the key). You can click the keys on the Musical Typing window with your cursor or play them on your computer keyboard. 1 Choose Window > Show Musical Typing or press Command-K. The Musical Typing window appears over your workspace. Luckily, it is a floating window so you can move it anywhere you’d like on your screen. NOTE ▶ You can click the notes in the Score Editor to see the name (key) of each note and octave. C2 is Middle C on the keyboard. C3 is one octave higher, C1 is one octave lower, and so on. The blue area on the mini keyboard at the top of the Musical Typing window shows which octave is active in the window. Playing Music with Your Computer Keyboard 2 Drag the Musical Typing window below the Fingerstyle Bass track header so that you can still see the Fingerstyle Bass region in the track and the notes in the Score Editor. 3 Start playback. The notes on the Musical Typing keyboard darken as they are played. Watch carefully to see the pattern of the notes that are played. The good news is that I intentionally composed this part so it would be easy to play and remember. All you have to do is play the middle keys on your computer keyboard sequentially: A, S, D, F, G, H, J, K, L. They correspond with the musical notes (the first eight white piano keys) shown on the Musical Typing keyboard: C, D, E, F, G, A, B, C. 4 Stop playback. Press each of the keys on your keyboard in order: A, S, D, F, G, H, J, K, L. Now that you’ve played the notes, you can practice the timing. 5 Click the Metronome button in the toolbar to turn on the click track. NOTE ▶ The shortcut K to turn on or off the metronome won’t work when the Musical Typing window is displayed because K is one of the keyboard keys used to play music. The same applies to any keyboard shortcuts that consist of a letter without a modifier key. 117 118 Recording and Editing Software Instruments 6 Start playback and practice along with the prerecorded bass part. You can use the audio of the Fingerstyle Bass track and the visual of the playhead moving over notes in the Score Editor as guides. Unsolo the Fingerstyle Bass track and practice a few times with the full song. When you are ready to record, stop playback. It’s time to lay down a track. That’s musician-speak for recording an instrument onto a track. Recording a Single Take in the Timeline You have all the skills to record this part. All you need to do is hide the editor, turn off Cycle mode, and set your count-in. Cycle mode is used for multitake and overdub recording. Although using the cycle area was useful for practicing your part, it must be turned off to perform a single-take recording. Remember, many keyboard shortcuts do not work while the Musical Typing window is open, so you’ll need to manually click the buttons to turn off Cycle mode and hide the editor. 1 Click the Cycle button to turn it off. 2 Click the Editors button to hide the editor. 3 Drag the Musical Typing window to the bottom of the tracks area. Recording a Single Take in the Timeline The last thing to do before recording is set a “count-in” so that the metronome will click for one full bar (four clicks in this case) or two full bars (eight clicks) before the actual recording begins. The count-in gives you a “one-two-three-go” so that you don’t have to start playing the instant you click Record. The Count-In button is on the left side of the Metronome button and turns purple when it is turned on. 4 Click the Count-In button to turn it on and set the count-in to two bars so you will hear eight clicks before you start recording. 5 Choose Record > Count-In > 2 Bars. 6 Make sure the empty Fingerstyle Bass track is selected. 7 Click bar 9 on the ruler to move the playhead to that position. In GarageBand, the color red is only used for recording. During a recording, the record button turns red, whereas a red region appears in the timeline as you record to represent the live recording. Also, the playhead turns red during recording, as does the LCD display during recording count-in. 119 120 Recording and Editing Software Instruments Starting the instant you click Record, the playhead will move back two measures from its current position. You will hear the count-in for eight beats as the playhead moves across the two bars in the ruler toward the record-start position. Time to record— good luck! 8 Click the Record button in the transport controls on the toolbar. Record the bass part that you practiced. A red region appears in the selected track as you record. The region doesn’t appear until you record the first note. When you are finished recording, press the Spacebar to stop recording. Notice that the newly recorded region changes from red to green, indicating it is a Software Instrument region. 9 If you don’t like your recording and want to try again, press Command-Z or choose Edit > Undo Recording. Repeat step 8. 10 Press Command-S to save your finished recording. Close the Musical Typing window. NOTE ▶ Saving is an important part of recording because it saves the recording with the project file. You still have the option to delete or edit the region at another time. Fixing Notes in the Piano Roll Editor The recorded region is named after the track and should look a lot like the original Fingerstyle Bass region in the track above it. 11 Mute the original Fingerstyle Bass track. Listen to your recording with the rest of the tracks. How does it sound? Don’t worry if it isn’t perfect; you’ll fix the timing in the Piano Roll Editor next. Fixing Notes in the Piano Roll Editor Previously, you used the Score Editor as a guide while you practiced the bass part. For this exercise you’ll work with the Piano Roll Editor to modify the length and position of the individual bass notes to fix any timing issues your recording may have. NOTE ▶ If you did not complete all of the previous exercises in this lesson, open the project 4-2 Bass 1 Recorded and save it to your projects folder. In this version of the exercise, you’ll work with a bass part that I recorded. 1 Move the playhead to bar 9 in the timeline. 2 Select the Fingerstyle Bass track containing your new recording. 3 Press E to display the Score Editor. Click the Piano Roll button to display the Piano Roll Editor. Playhead Piano Roll Editor menu bar Piano Roll Editor inspector Ruler Display area 121 122 Recording and Editing Software Instruments 4 Swipe over the region in the Piano Roll Editor display area left or right, or drag the horizontal slider at the bottom of the editor (which appears when you swipe) to position the beginning of the region (bar 9) at the beginning of the visible area of the editor. Also adjust the horizontal zoom slider in the editor or pinch on your touchpad as needed until the grid shows each beat in the measure. The beats are listed in the editor ruler as a decimal point after the bar number, such as 9.3 for the third beat of bar 9. Human performances usually aren’t perfect. Sometimes the imperfections in music add subtle nuances and feeling to a song. In fact, you probably could get away with your recording as is, with no additional editing. However, since you need to learn how to edit anyway, let’s fix it. Each note (represented by a green bar in the Piano Roll Editor) should start exactly on a beat. The long notes should start exactly at the beginning of a measure (bar). To fix the timing or position of a note in the Piano Roll Editor, you simply click and drag the note in the middle to move it, and on the edge to trim or lengthen it. 5 Drag the first note in the region to the left until it starts at the first beat (beginning) of bar 9. Chances are, your first note will not look exactly like the one shown in the screenshot. Regardless of its length, you’ll need to move the first note to the beginning of bar 9. Fixing Notes in the Piano Roll Editor Notice that when you select a note, the Notes tab at the top of the Piano Roll Editor inspector turns blue. 6 Drag the second note to the fourth beat of bar 9 (9.4). NOTE ▶ If your second and third notes are significantly shorter or longer than a quarter of a beat, you can trim the edges so that they fit between the gridlines, like the notes pictured in the screenshots. As you can see, fixing notes individually is not difficult. However, if you are working with a long region or a lot of notes, this process can become rather tedious. 123 124 Recording and Editing Software Instruments Quantizing Notes in a Region Rather than manually moving each and every note in a region to fix the timing, you can quantize the timing. Quantizing is a digital music term for automatically fixing timing based on set parameters. In this case, GarageBand will automatically move all the notes to the nearest gridline based on the settings in the Piano Roll Editor inspector. You can use the Time Quantize button to fix the timing of all the notes in an entire region or selected notes. These timing changes are nondestructive. The original timing is never lost, so you can turn off Time Quantize at any time to return to the original recorded timing. Region Name field Time Quantize pop-up menu Transpose slider One thing to keep in mind is that the Time Quantize feature is selection based. If you have a note selected, only that note will be fixed. To fix all the notes in a region at once, you need to first deselect any notes. The Piano Roll Editor inspector controls change depending on whether you have a region (all notes) or individual notes selected. The Region or Notes tabs change automatically based on your selections. 1 Click any empty space in the editor display area to deselect all notes within the region. The top of the inspector shows which items will be modified. 2 In the Piano Roll Editor inspector, type My in the Region Name field so that the name of the region changes to My Fingerstyle Bass. Press Return to implement the change. This will help distinguish your recording from the one provided in the starting version of the project. Fixing Notes in the Piano Roll Editor NOTE ▶ The top of the Piano Roll Editor inspector shows what is currently selected, and therefore what will be modified by changes to the controls. If your inspector shows no regions selected, go up to the timeline and select the My Fingerstyle Bass region. 3 In the Piano Roll Editor inspector, click the Time Quantize pop-up menu and choose 1/16 Note. Perfect timing—instantly! The Strength slider is only available when an entire region is selected. Leave the Strength slider set to 100. Lowering the strength decreases the amount of quantization. 4 Press E to hide the Piano Roll Editor. Press K to kill the click track (to turn off the metronome). 5 Play the project from bar 9 to 17 to hear your edited recording in action. Well done! Now that your recording is finished, you don’t need the original Fingerstyle Bass track. To delete the track, let’s use the shortcut menu in the track’s header. 6 Control-click (or right-click) the track header for the top Fingerstyle Bass track. Choose Delete Track from the shortcut menu. Click OK in the warning dialog that says “There are regions in this track!” 125 126 Recording and Editing Software Instruments 7 Save your progress. Project Tasks You’ve successfully recorded a single-take Software Instrument Bass part. In a few minutes you’ll work with the Smart Controls and the arpeggiator to record a more complex bass part using multiple-take recording. For now, you’ll hone your current skills to learn and practice the new bass part. Create a cycle area from bar 17 to 25. Display the Note Pad to see which notes you need to play for the Bass Part 2 Chorus. Open the Musical Typing window and play the new part along with the song. Use the Score Editor to look at the notes you need to play. Remember that you are just learning the individual notes. You’ll add the arpeggiator in the next section. The keys you will be playing on your computer keyboard/Musical Typing window are K, G, F, K, A, F, K. Once you have practiced the part, stop playback. Working with Smart Controls and the Arpeggiator Working with Smart Controls and the Arpeggiator For the second bass recording, you’ll work with the arpeggiator to create a bass part that accompanies itself. The arpeggiator plays a sequence of notes for every note you press. If you play a chord, each note of the chord is played a note at a time in the specified pattern or preset. The best way to get a feel for the arpeggiator is to explore the settings already applied to the region in the Fingerstyle Bass Arpeggiator track. Keep in mind that the arpeggiator is applied to an entire track, not the specific region, so any region that you add or any playing you record to an arpeggiated track will play the arpeggiated pattern unless you turn it off. 1 Close the Musical Typing window to make more room in your workspace. 2 Select the Fingerstyle Bass Arpeggiator track header, if it is not already selected. 3 In the toolbar at the top of the window, click the Smart Controls button. The Smart Controls pane replaces the editor at the bottom of the window. 127 128 Recording and Editing Software Instruments The controls that look like they are mounted on a bass guitar can be used to adjust the sound of the instrument, but you can ignore them for now. For this exercise you’ll focus on the Arpeggiator button and Arpeggiator pop-up menu located in the upper right of the Smart Controls pane. 4 Solo the Fingerstyle Bass Arpeggiator track. Start playback. What you hear is the sound of the Groovy Cycle 01 Arpeggiator preset. 5 Continue playback. Click the Arpeggiator button to turn it off. The notes play one at a time, just as you practiced them in the project tasks. 6 Click the Arpeggiator button to turn it back on. Stop playback. 7 Click the Arpeggiator pop-up menu to see the various options. ▶ Note Order is the direction of arpeggiated notes. ▶ Rate is the note value for arpeggiated notes based on the song tempo. ▶ Octave Range is how many octaves the arpeggio covers. ▶ Arpeggiator Presets are listed below the line starting with Classic Cycle 01. 8 Start playback. Try several arpeggio presets. They all sound pretty good. When you are finished trying presets, choose the Groovy Cycle 01 preset. Stop playback. Now that you know how to turn on the arpeggiator and change the preset, you’re ready to record. Preparing the Project Preparing the Project You still need to create a track to record your second bass part for the chorus section of the song. Let’s go ahead and rename the track. Also, it wouldn’t hurt to practice one more time before recording. 1 Select the Fingerstyle Bass Arpeggiator track if it is not already selected. 2 Press Command-D to duplicate the track. 3 Control-click (or right-click) the new track’s header and choose Rename Track from the shortcut menu. Type My Arpeggiator Bass in the track’s name field. Press Return to set the new name. 4 Look at the Smart Controls pane for the new track. Notice that the Arpeggiator settings are already on and ready to go. That’s because duplicating a track also duplicates the track’s instrument and settings. Did you notice that the new track was soloed because the track you duplicated had the Solo button on at the time you created the duplicate track? 5 Press B to hide the Smart Controls pane. Press Command-K to open the Musical Typing window. 6 Move the Musical Typing window to the empty space at the bottom of the tracks area where the editors and Smart Controls would be if they were showing. 7 Start playback and practice the part a few more times using the Note Pad as a reminder of which notes (keys) to play (type) on the Musical Typing keyboard. 129 130 Recording and Editing Software Instruments If practicing or recording with an arpeggiated Software Instrument is distracting you from concentrating on your performance timing, you can always turn off the arpeggiator in the Smart Controls and then turn it back on after you record. 8 Save your progress. It’s time to try recording multiple takes of the arpeggiator bass part. The good news is that with multiple takes, you can pick which take you want to use and still edit it to fix any performance issues you may have while recording. Recording Multiple Takes Multiple-take recording means you can record multiple versions (takes) in succession. Once you stop recording, you can preview the various takes and choose which one you want to use in the project. The secret to multiple-take recording involves the Cycle Recording preference and the cycle area in the timeline. During multiple-take recording, a new take is recorded each time the cycle repeats. Let’s try it. NOTE ▶ If you did not complete all of the previous exercises in this lesson, open the project 4-3 Bass Part 2 and save it to your projects folder. Also, you’ll need to Press Command-K to show the Musical Typing window before continuing on with the next step. Recording Multiple Takes 1 Choose GarageBand > Preferences. 2 In General Preferences, make sure Cycle Recording is deselected. If Cycle Recording is selected, each recording cycle is combined within one take. You’ll try this in Lesson 7, “Creating Drum and Percussion Tracks,” to create a complex drum beat. With Cycle Recording deselected, you will record a new take with each cycle. 3 Close the General Preferences. 4 Turn on the metronome. 5 Select the My Arpeggiator Bass track if it is not already selected. Recordings always go to the selected track. Your goal is to record at least four full takes before you stop recording. Four takes will give you plenty to choose from when you need to select the best take. 131 132 Recording and Editing Software Instruments 6 Click the Record button to begin multiple-take recording. You will hear the countin before recording starts. Play the bass part on your computer’s keyboard. After at least three full cycles, stop recording. You are welcome to record more takes if you wish. With each cycle you will see a red region for the live recording, whereas a green region remains underneath for the previous finished take. Take a look at the finished multiple-take region. The number in the upper-left corner of the region shows the current take number. The name of the region is the same as the name of the track, with the addition of a decimal point and take number at the end. In this case, it reads My Arpeggiator Bass.4. 7 Turn off the metronome. Close the Musical Typing window and hide the Note Pad. 8 Save your project. You’ve finished recording multiple takes of the second bass part. In the next section you’ll choose a take to use in the finished project. Choosing a Take After you’ve recorded a multiple-take region, you can use the Takes pop-up menu in the upper-left corner of the region to change to a different take. In this exercise you’ll evaluate the different takes and choose the one closest to the original Fingerstyle Bass part that you used as a guide. Later, you can fix the timing of the performance in the Piano Roll Editor. NOTE ▶ If you did not record a multiple-take region in the previous exercise, open the project 4-4 Bass Part 2 Recorded and save it to your projects folder. Choosing a Take 1 Select the multiple-take region in your timeline and press Command-Right Arrow or the horizontal zoom slider to zoom into the region until it is easy to compare the notes (dashes) in the multiple-take region with the Fingerstyle Bass guide region. 2 In the upper-left corner of the multiple-take region, click the number (4 in the screenshot) to open the Takes pop-up menu. The Takes menu lists each take, along with an option to delete unused takes or delete the current take. From the Takes menu, choose Take 1. 3 Listen to Take 1 with the other bass part. Then unsolo both arpeggiator bass tracks, and mute the original Fingerstyle Base Arpeggiator track. Listen to your bass part with the rest of the tracks. 4 Choose each take and listen to it with the song. If needed, solo your take with the original arpeggiator bass track to hear them together. When you have determined which take is best, keep it selected and move on to the next step. NOTE ▶ If you are working with the prebuilt project 4-4 Bass Part 2 Recorded, Take 1 is the best take. 133 134 Recording and Editing Software Instruments 5 Double-click the multiple-take region with the best take showing to open it in the Piano Roll Editor. NOTE ▶ If the Score Editor opens, click the Piano Roll button to switch editors. If you don’t see the selected region in the Piano Roll Editor, click the Catch button in the upper-left corner of the editor and start playback. If you don’t see any dashes (MIDI notes) on the grid, you may be looking at the wrong octave range within the region in the editor. Swipe up or down until you see the C3–C2 octave range in the visible area. Use the vertical keyboard at the left of the editor as a guide. Look at the notes in the Piano Roll Editor to see where they begin. Chances are, the notes do not begin precisely at the beginning of bars or beats as they should. 6 Adjust the horizontal zoom slider in the editor until you see each beat in the ruler, four beats (indicated with decimal points) per measure. Each note starts at the beginning of a measure (bar), so you can quantize the notes to the nearest 1/4 note (beat). Choosing a Take 7 Select the first note, and choose “1/4 note” from the Time Quantize pop-up menu. The selected note moves to the beginning of the 17th measure (bar 17). 8 Press Command-A, or choose Edit > Select All to select all the notes in the region. The top of the Piano Roll Editor inspector shows that eight notes have been selected. Click the Q (Quantize button) to apply 1/4 note quantizing to all of the selected notes. All of the selected notes move into position so they start precisely at the beginning of each measure. 135 136 Recording and Editing Software Instruments 9 Zoom out of the Piano Roll Editor until you can see all the notes in the region to inspect their quantized positions. Perfect! 10 Press E to hide the editor. 11 Delete the Fingerstyle Bass Arpeggiator track. Click OK in the warning dialog. 12 Turn off Cycle mode. 13 Adjust the zoom level in the tracks area until you can see all the regions. 14 Save your project. All the bass parts have been recorded and the workspace is displaying only the tracks area and headers. It’s time to finish this song. Editing Multiple Notes Simultaneously in the Editor To complete this song, your next task is to clean up the busy strings regions. If you recall, the regions in the String Ensemble track are duplicates of the iOS Smart Guitar regions. The busy guitar fingering works fine for the guitar, but it is too much for strings in this song. In this exercise, you’ll open the first strings region in the Piano Roll Editor, and then select and delete all of the notes in the middle of the grid. That way, all you are leaving are the highest and lowest notes. Let’s give it a try. Editing Multiple Notes Simultaneously in the Editor NOTE ▶ If you did not complete all of the previous exercises in this lesson, open the project 4-5 Edit Strings and save it to your projects folder. 1 Select the String Ensemble track header. Press E to open the selected track in the Piano Roll Editor. 2 Adjust the horizontal zoom in the editor until the first region (Part A iOS Smart Guitar) fills most of the visible area. 3 Drag the top edge of the Piano Roll Editor upward to expand the editor and give you more room to work. 137 138 Recording and Editing Software Instruments Remember, your goal is to delete middle notes; you’ll keep the highest and lowest notes. Delete the selected notes shown here 4 In the Part A region in the editor, click the empty grid above the first played note at the beginning of bar 5. Be careful not to click the edge of the region in the editor or you will trim the beginning of the region. Editing Multiple Notes Simultaneously in the Editor 5 Drag up and to the right across the middle notes as shown to select them all at once. 6 Press Delete. The notes are removed from the region. NOTE ▶ You can also click to select individual notes, or drag across a smaller group of notes to delete them in smaller sections if it is easier. The end result will sound the same. 7 Play the first part of the song to hear the edited strings region. 8 Save your progress. Wow. The strings part sounds so much better. Instead of competing with the guitar part, it now feels like a supporting track. 139 140 Recording and Editing Software Instruments Project Tasks Now that you know how to clean up extraneous notes in the Piano Roll Editor, you can work on the Part B and Part C regions in the String Ensemble track. Use your best judgment when selecting “middle” notes and deleting them. The good news is that every note works, so if you delete too many or too few it will still sound great. Remember, you are just making it sound less busy. Play the song to hear the edited string regions with the rest of the song. Edited regions with fewer notes. When you are finished, drag the top edge of the Piano Roll Editor down to the lower third of the window. Don’t forget to save your work and close the editor. Copying Parts of a Song with the Arrangement Track In Lesson 1, “Working with a GarageBand Project,” you worked with arrangement markers in the arrangement track to rename the different sections of this song. Arrangement markers can also be used to move, copy, or delete parts of a song such as the chorus or verse. In this exercise you’ll create a new arrangement marker for the bridge section at the end of the song. Then you’ll copy and move the verse and chorus parts to lengthen the song. Finally, you’ll add an outro (end) to the song. All of this can be done with arrangement markers. NOTE ▶ If you did not complete all of the previous exercises in this lesson, open the project 4-6 Arrangement Track and save it to your projects folder. Copying Parts of a Song with the Arrangement Track 1 Click the Add button (+) in the arrangement track header to create a new arrangement marker. The new arrangement marker appears after the last arrangement marker currently in the track (Chorus). The new marker is already called Bridge, so you won’t need to rename it. The marker is, however, a bit too long for this piece, so let’s trim it to fit the part. First, you’ll need to move the little region at the end that isn’t actually part of the bridge. 2 Zoom into the bridge section of the timeline. The short region at the end is the last chord of the song. Drag the short region toward the right and place it at bar 36 to get it out of the way. 141 142 Recording and Editing Software Instruments 3 Drag the right edge of the Bridge arrangement marker to bar 29. The bridge section of the song is now the same length as the bridge part. It’s time to start copying parts to build the full song. This song will have a total of seven parts: Intro, Verse, Chorus, Verse, Bridge, Chorus, and Outro. 4 Zoom out of the timeline as needed until you see the end-of-project marker at bar 46. 5 Option-drag the empty space on the Verse arrangement marker to the right and place the duplicate after the chorus at bar 25. Release the marker before you release the Option key. Amazing. The arrangement marker and all of the regions within that section of the song are copied simultaneously. Copying Parts of a Song with the Arrangement Track 6 Option-drag the Chorus arrangement marker to bar 37 so the copy starts after the bridge section. Notice that the little part of the song that you moved out of the way continues to stay the same distance from the end of the song. It just keeps getting moved toward the right with each duplicate section. The last section to Option-drag is the Intro, which will be repurposed as the Outro with a few minor modifications. 7 Option-drag the Intro arrangement marker to the end of the song and place the duplicate at bar 45. 8 Click the name Intro on the last arrangement marker and choose Outro from the pop-up menu. 143 144 Recording and Editing Software Instruments 9 In the Outro section of the song, drag the left edge of the region in the String Ensemble track to extend it to the beginning of the section (bar 45). 10 Extend the Verse drummer region in the second verse section to bar 37 so that the bridge will share the drummer region. 11 Move the drummer region in the Outro so that it starts at bar 45 and ends at 50. 12 Zoom in as needed to drag the short region (past the end-of-project marker) to the left and place it at the end of the Outro section in the Acoustic Guitar track (bar 53). NOTE ▶ This final chord for the end of the song was not recorded. Rather, it was created in the Piano Roll Editor. Project Tasks The end-of-project marker automatically moves one bar to the right of the last region in the song—in this case, bar 54. 13 Zoom out of the timeline until you can see the entire song. Play it once to hear how all of the parts work together. Save your project. NOTE ▶ If you did not complete all of the previous exercises in this lesson and want to see the finished song, open the project 4-7 Finished Ditty and save it to your projects folder. Congratulations. You recorded and edited two different Software Instrument bass guitar parts. Along the way you also trimmed excess notes from the strings parts and used the arrangement track to build the finished song. Project Tasks You may have noticed that the bridge section is missing strings and bass regions. Though traditionally the bridge of a song indicates a change, this one feels a little lacking. If you’d like to finish building the bridge section, feel free. Consider duplicating the guitar part to the strings and/or bass tracks. Then remove notes to clean it up. You could also try recording a new part using either single-take or multiple-take recording. Have fun. When you are finished, save your project. 145 146 Recording and Editing Software Instruments Recording Multiple Tracks The last recording feature you’ll explore in this lesson is recording to multiple tracks. For this feature, you’ll open the Keyboard project template. This is more of an experimental section to show you how to record to multiple tracks. One of the most common uses for multiple track recording is when you want to record a microphone with an instrument. In this example you’ll record a voice track with the built-in microphone while simultaneously playing and recording a software instrument track with the Musical Typing window. If you have a MIDI keyboard connected to the computer you can record with that device instead of Musical Typing. You need an audio interface connected to the computer to record multiple audio instruments such as two guitars simultaneously. To record multiple software instrument tracks you will need to use an external audio interface or use the Audio MIDI Setup utility on your Mac to create an aggregate device. MORE INFO ▶ You can learn more about the Audio MIDI Setup utility by quitting GarageBand and opening the utility. Go to Go > Utilities > Audio MIDI Setup. Once the utility opens, go to the Help menu and read how it works. What notes you play, and which Software Instruments you choose to record, will be up to you. 1 Choose File > New. Click the New Project button in the Project Chooser and choose the Keyboard Collection template. Click Choose. The Keyboard Collection template opens. Recording Multiple Tracks 2 Save the project as Multi-track Recording Test to your projects folder. The project has the Smart Controls pane showing, along with many prebuilt empty keyboard tracks. 3 Press B to hide the Smart Controls pane. 4 Press Command-K to open the Musical Typing window. 5 Select the first track, and then play a few keys on the Musical Typing keyboard. 6 Press the Down Arrow key to select a track to hear how it sounds; repeat to audition additional tracks. This project template is preloaded with a lot of different Software Instrument keyboard tracks so you can sample and compare them. 7 Select the track with the keyboard sound that you want to record. Click the Add Track button. 8 In the New Track dialog choose the Microphone icon to create an audio track using a microphone. In the Details pane at the bottom of the New Track dialog, leave the default Input setting (Input 1). Select the checkbox “I want to hear my instrument as I play and record” if it is not already selected. Don’t worry about the other settings at 147 148 Recording and Editing Software Instruments this time. Click Create. You may see an Avoid feedback warning dialog that says you need to use headphones to avoid feedback. If so, click OK on the warning dialog. Next you need to set the input to your computer’s built-in microphone. The easiest way to do that is through the GarageBand Preferences. 9 Choose GarageBand > Preferences. In the Audio/MIDI preferences pane, select Built-in Microphone from the Input Device pop-up menu. Your other Audio/MIDI preferences may differ from the screen shot depending on your system settings and equipment. Close Preferences. NOTE ▶ You can also set the Input for an audio track in the Smart Controls inspector. Recording Multiple Tracks The new audio track you created should be in the timeline directly below the track you selected to record your musical typing. You already know that if you want to record to a single track you simply select the track and record. To record to multiple tracks, you need to arm them with Record Enable buttons. 10 Choose Track > Track Header > Show Record Enable Button. Record Enable buttons appear on each track. The Record Enable button on the selected track is red to indicate the selected track is targeted for recording. However, since you are recording to two different tracks, and only one track can be selected at a time, you’ll have to arm the tracks. How? Just click the Record Enable button. When it turns red with a white center, it is armed to record even if the track isn’t selected. The Audio 1 Record Enable button will flash, while the Software Instrument track’s button remains solid red. Clicking the Record Enable buttons again will turn them off. 11 Click the Record Enable button on the audio track you just created, and the track you want to use for recording musical typing so that both are armed (red). 149 150 Recording and Editing Software Instruments It’s also a good idea to monitor the input of your audio track so you can hear your microphone through headphones along with the musical typing. NOTE ▶ If you do not see the Input Monitoring button, Control-click (or right-click) the Audio 1 track header and choose Track Header Components > Show input Monitoring from the shortcut menu. 12 Click the Record button in the transport controls and play a few notes on the Musi- cal Typing keyboard. At the same time, speak, sing, or whistle toward the built-in microphone. 13 When you are finished, stop recording. The number of tracks you can record simultaneously is only limited by your audio input device. Experiment with the different sounds. If you have a MIDI keyboard attached that is also an audio interface, you may be able to record more tracks simultaneously. In Lesson 5, “Recording and Editing Audio Tracks,” you’ll explore recording vocal tracks. In Lesson 6, “Working with Electric Guitars,” you’ll explore guitar recording. Lesson Review Lesson Review 1. What button determines if the playhead stays in the visible area of the window or continues off the right edge of the window? 2. What window allows you to use your computer’s keyboard as a MIDI instrument? 3. Where is the control that lets you make multiple-take recordings of a Software Instrument rather than a merged recording? 4. Is Cycle mode required for single-take recording? 5. How do you choose between takes in multiple-take recording? 6. If you quantize a region in the Piano Roll Editor, what will happen? 7. What happens if you Option-drag an arrangement marker? 8. Which controls need to be turned on in the track header to record to multiple tracks? Answers 1. The Catch button, if turned on, keeps the playhead in the visible area of the window. When it is turned on, the window is in Catch mode. 2. The Musical Typing window allows you to use your computer’s keyboard as a MIDI instrument 3. In GarageBand General Preferences, you will find a control that you deselect for multiple takes or select for merged Software Instrument recordings. 4. Cycle mode must be turned off to record a single take. 5. You can click the Takes menu in the upper-left corner of a multiple-take region to change takes. 6. Quantizing a region in the Piano Roll Editor will fix the timing of all the MIDI note events according to the specified value, such as 1/16 or 1/4 notes, which correspond to lines in the Piano Roll Editor grid. 7. If you Option-drag an arrangement marker, all the regions within that marker will be copied, along with the marker, and moved to wherever you drag the marker. This technique is useful for duplicating parts of the song such as the verse and chorus. 8. The Record Enable buttons need to be turned on in each track that you want to arm for recording. 151 Index A acoustic guitar changing Software Instrument tracks, 43–44 copying and moving parts of a song, 144 creating new track, 44–46 duplicating regions, 50–51 duplicating tracks, 55–56 example of Software Instrument tracks, 40–41 moving regions to different tracks, 49–50 playing with onscreen music keyboard, 48 Add Track button creating new track, 44–46 drummer tracks, 57–59, 241 multiple tracks, 147–148 AIFF files, 298 Ambience Send control, screen controls, 166 Amp Collection, 191, 231–232 Amp Designer Apple Loops, drummer tracks changing amp models, 213–216 interface, 209–210 minimizing interface, 212 opening, 19 parameter areas, 210–211 playback and, 211 viewing/selecting amp models, 211–212 amps changing amp models, 213–216 custom amps, 216–222 default effects, 195–196 designing, 209–216 parameters, 213 Smart Controls pane and, 19 stompboxes (pedals) and, 198–204 viewing/selecting amp models, 211–212 Analyzer, 288–292 Apple applications, sharing projects with, 296 Apple Loops adding and auditioning (tambourine example), 27–31 adding regions to Loop Library, 264–267 308 adjusting track volume, 87–88 arranging in timeline, 94 building rhythm tracks, 94–99 building songs, 107–108 customizing keyword buttons, 89–92 deleting tracks, 85 extending with Loop tool, 30–31 making recorded audio regions loop ready, 257–259 making recorded MIDI regions loop ready, 254–256 melody and rhythm and, 93–94 overview of, 26–27, 73 preferences, 77–79 review, 108–109 ringtone template and, 75–77 searching for, 79–84 searching for using keywords, 86–87 searching for using multiple keywords, 92–93 selecting favorites, 100–104 template for loop-based project, 74–75 tempo track and, 268 arpeggiator Fingerstyle Bass Arpeggiator, 40–41, 127–130 recording arpeggiated drum machine beats, 251–253 selecting favorite loops, 103 arrangement markers copying parts of a song, 140–145 creating, 141 arrangement tracks copying parts of a song, 140–145 creating, 53–55 selecting/deselecting, 54 arranging songs exercises, 105, 107 in timeline, 94 Audio Editor Catch button, 113 overview of, 21 Real Instrument region of, 22 removing parts of a region, 169–174 Software Instrument region of, 23–24 viewing RSD Stomp Claps track, 257–259 working with flex markers, 260–262 Audio Input pop-up menu, 158 Audio/MIDI preferences, built-in microphones, 148 Audio MIDI Setup utility, 146 audio regions. See regions audio tracks adjusting project settings, 158–159, 162–164 default project setting, 154–158 default ringtone settings, 75 deleting unused takes from multitake region, 183–185 doubling, 287 editing multitake audio region, 175–178 example of audiobook narration session, 164–169 microphone in creating, 148–149 mono vs. stereo recording, 161–162 options in New Track dialog, 45 overview of, 153 preparing to record, 154 removing parts of a region, 169–174 review, 186–187 splitting regions in timeline, 178–182 types of tracks, 160–161 viewing number of, 39 vocal recording and editing exercises, 185–186 audio waveforms. See waveforms audiobook narration session, 164–169 auditioning drummer presets, 62–63 loops, 27–31 tracks, 147 Auto Normalize feature, 298 automation (A) curves, for volume and panning, 280–283 Autoplay, iOS Smart Guitar example, 41 B B shortcut key. See Smart Controls (B) bass, EQ effect presets, 276 Index bass guitar. See also Fingerstyle Bass creating bass part with arpeggiator, 127–130 exercise arranging songs, 105 rhythm of song and, 93–94 waveforms for, 244 beats arranging songs, 107–108 building rhythm tracks, 99–100 quantizing notes, 134 recording arpeggiated drum beats, 251–253 recording multipass drum beats, 246–247 sorting piano loops by, 80, 83 tempo track and, 268 viewing beats per measure, 122–123 Beats button, 89–90, 92 Blue Snowball USB microphone, 155 Blueprint Beat button, 92 Blueprint Beat track, 96–98 breath sounds, editing, 171, 173 Bright Vocal patches, 17 Button view, 104 C Cabinet pop-up, amps and, 217 Catch mode, for keeping playhead visible, 112–114 Category pop-up menu, stompbox effects, 201–202 CDs, burning songs to, 296, 298 channels, for audio recording, 162 chorus track changing name of, 142 copying and moving arrangement marker for, 142–143 musical parts of a song, 53–54 clapping, 257–259 Classic Electric Piano, 46–48 Classic Vocal patch, 15, 17–18 clean sound, 195 clipping, checking output level for, 296 color indicators blue color for selected note, 123 green color for finished takes, 132, 250 green color for safe volume levels, 280 orange color for Reset button, 89 purple color for metronome, 84 red color for dangerous volume level, 280 red color for recording, 119, 250 yellow color for caution relative to volume level, 280 Column view, selecting favorite loops, 100, 104 Command-A (select all), 135 Command-D (duplicate), 55–56, 115 Command-K (Musical Typing), 116, 147 Command-O (Open dialog), 39 Command-Option-P (Note Pad), 24, 176 Command-Right Arrow, zooming in/out of timeline, 133 Command-S (save), 120 Command-T (splitting timeline regions), 178–182 Command-Z (Undo), 50, 250 Compare button, exploring Smart Controls pane, 19 compressed files, 298 Compressed Vocal patch adding to track, 168 deleting unused takes from multitake region, 184–185 editing multitake region, 176–178 viewing in Audio Editor, 170 in vocal recording and editing exercises, 185 compressor adding to master tracks, 278–279 screen controls, 166 stompbox effects, 201 computer keyboard, playing Software Instruments, 116–118 computer output, volume of, 279 condensor microphones, 218 control bar exploring window interface, 6 transport controls, 8 control points, tempo, 268–270 copying/pasting electric guitar regions, 227–228 parts of a song, 140–145 Count-in button, on metronome, 119 cowbells adding regions to Loop Library, 264–267 adjusting drum kit instruments, 252 customizing keyword buttons, 91 evaluating rough mixes, 275 making regions loop-ready, 255–256 multipass recording and, 247 working with volume and pan automation curves, 280–283 cycle areas (Cycle mode) creating, 115 default ringtone settings, 76 309 for multiple take recording, 130–132, 236 overdubbing and, 248 setting for electric guitar take, 194 turning off when recording single takes, 118 turning on/off, 9–10, 26 working with, 17–18 cymbals, adjusting drum kit instruments, 252 D dictation, 165 digital recorders, 51–52 disks, exporting songs to, 296, 304 Display Mode pop-up, 163–164 distortion stompbox effects, 201 volume level and, 280 doubled audio tracks creating, 287 guitars and, 222–223 working with Graphic EQ, 288–292 drum kit controls, 61, 64–66 Drummer Editor (E) auditioning presets, 62–63 creating drummer tracks, 58, 241 exploring, 61 Follow Rhythm option, 245 opening, 194 overview of, 21 viewing drummer information, 59 viewing virtual drummers, 244 drummer tracks. See also percussion tracks adding to electric guitar take, 193–195 auditioning presets, 62–63 controlling timing, 240–243 copying and moving arrangement markers, 144 creating, 57–59, 239 drum kit controls, 64–66 Drummer Editor and, 61 dubbing preferences, 248 following rhythm of another track, 244–246 making recorded audio regions loop ready, 257–259 making recorded MIDI regions loop ready, 254–256 New Track dialog, 45 recording arpeggiated drum beats, 251–253 310 Index recording multipass drum beats, 246–247 reordering, 59–60 rhythm of song and, 93–94 waveforms of, 245 dubbing preferences, percussion, 248 duplicating tracks, 55–56 dynamic microphones, 218 E E shortcut key. See Piano Roll Editor (E) echo effect, electric guitars, 197 Echo Send control, in Smart Control pane, 20 Edit menu cut, copy, paste, 50 Join Regions option, 262–264 Undo Length Change option, 183–185 editing/editors audio tracks. See Audio Editor editing multiple musical notes simultaneously, 136–139 editing vocal recording, 185–186 exploring editors, 21–24 hiding editors, 26 switching between editors, 134 types of editors, 21 effects. See also patches adding to master track, 278–279 adding to vocals, 167 creating electric guitar effects by moving regions to different tracks, 206–209 defaults for electric guitar, 195–198 EQ presets, 276–278 parameters, 210 resetting, 204–205 for stompboxes (pedals), 198–204 eight-track recorders, 51–52 electric guitar Amp Designer and, 209–216 connecting guitar and preparing for recording session, 192 copying/pasting regions in timeline, 227–228 creating patches by moving regions to different tracks, 206–209 custom amps, 216–222 default effects, 195–198 doubling tracks, 222–223 overview of, 189–190 recording own tracks, 231–236 recording sessions, 190–191, 193–195 recording tracks without a guitar, 229–231 resetting effects, 204–205 review, 237 splitting regions to create dynamic change, 223–226 using stompboxes (pedals), 198–204 working with multiple take regions, 227 electric guitar tracks copying/pasting regions in timeline, 227–228 doubling, 222–223 recording own, 231–236 recording without a guitar, 229–231 splitting regions to create dynamic change, 223–226 working with multiple take regions, 227 Electronic button customizing keyword buttons, 90 searching for loops using multiple keywords, 92 end-of-project marker, default settings for ringtone template, 76 EQ (equalizer) adding to master track, 278–279 amp presets, 215–216 custom amps and, 218 effect presets, 276–278 overview of, 19 working with Graphic EQ, 288–292 exporting project as movie, 302–303 ringtone to iTunes, 300–301 songs to disk, 304 songs to iTunes, 298–300 songs to SoundCloud account, 301–302 F fading out, master track, 303 favorites, loops, 100–104 feedback, avoiding when recording, 150 files Locate Files dialog, 284 opening/saving, 3–5 Finder, opening projects with, 3 Fingerstyle Bass example of Software Instrument tracks, 40–41 single-take recording, 114–116 soloing, 42 Fingerstyle Bass Arpeggiator example of Software Instrument tracks, 40–41 working with Smart Controls, 127–130 flex markers, in Audio Editor, 260–262 Flex-Time analysis groove matching and, 240 RSD Stomp Claps track and, 257–259 working with flex markers in Audio Editor, 260–262 Follow Rhythm option, Drummer Editor, 245 four-track recorders, 51–52 frequency curves, viewing with Analyzer, 289 G gain, amp parameters, 213, 215 genres drummer options, 61 searching for loops by, 86–87 selecting favorites by, 102 Grand Piano. See piano Graphic EQ, 288–292 green color for finished takes, 132, 250 for safe volume levels, 280 groove matching controlling timing using Groove tracks, 240–243 working with tempo track, 268 Grooving button customizing keyword buttons, 90 searching for loops, 92 Grooving loops, selecting favorites, 101 “Groundhog Day,” 186 guitar acoustic. See acoustic guitar building rhythm tracks in timeline, 99–100 comparing melody and rhythm, 93–94 electric. See electric guitar EQ effect presets, 276–278 mono vs. stereo recording, 162 panning tracks, 276 waveforms, 244 H hard disks, exporting songs to, 296, 304 headers. See track headers headphones evaluating rough mixes, 274 input monitoring and, 149–150, 162 monitoring electric guitar, 192 Hi-Hat control, in drum kit, 64–65 Index horizontal zoom slider expanding audio waveform with, 22 understanding Tracks area, 8 zooming in/out of timeline, 51–52 I iCloud, opening/saving projects via, 304–306 icons, changing track name and, 32–34 Input Device pop-up menu, 148 Input Monitoring button, on track header, 162, 192 input options adjusting audio track settings, 160 choosing input source, 158 for electric guitar, 235 for microphone, 148 preparing to record audio tracks, 154 Input pop-up menu, 161, 235 inspector (i), Smart Controls exploring Smart Controls pane, 18–19 monitoring and, 233–234 working with Reverb Send control, 19–21 instruments. See also by specific types mono vs. stereo recording, 161–162 Real Instruments, 22, 37 searching for loops using keywords, 86–87 Software Instruments. See Software Instruments interfaces Amp Designer interface, 209–210, 212 GarageBand window interface, 5–8 stompbox interface, 199–200 intro tracks copying and moving arrangement marker for, 143 musical parts of a song, 53–54 iOS GarageBand for, 39 iOS Smart Guitar, 41 iPhone, creating audio track for, 39 iTunes exporting ringtone to, 296, 300–301 exporting songs to, 296, 298–300 preferences, 297–298 J Join Regions option, Edit menu, 262–264 K K shortcut key. See metronome (K) key default settings, 157 defined, 156 loop preferences and, 79 project properties, 154–155 viewing in LCD display, 163 Key Signature pop-up menu, 157 Keyboard Collection template, 146 keyboards comparing melody and rhythm, 93–94 computer keyboard, 116–118 creating audio tracks, 39 MIDI keyboard. See MIDI keyboard onscreen music keyboard, 46–48 playback options, 116 prebuilt keyboard tracks, 147 USB keyboard, 13 keywords customizing keyword buttons, 89–92 loops preferences, 78 searching for loops using, 86–87 searching for loops using multiple, 92–93 kick drum presets, 245 hearing kick drum, 249 Kick & Snare control, in drum kit, 64 L LCD display changing based on playhead position, 10 exploring window interface, 6 viewing project tempo, key, and time signature, 163 LED power indicator, on stompbox, 207 Library (Y) changing Software Instrument tracks, 44 exploring, 14–17 hiding, 26, 59, 176 “Life’s Flower,” 164 Locate Files dialog, 284 loop browser adjusting volume levels, 87–88 button options, 89 default ringtone settings, 76 loops preferences, 78–79 showing/hiding, 30 Loop Library, adding regions to, 254, 264–267 Loop tool, extending loops with, 30–31 loops. See Apple Loops lyrics, 93 311 M M shortcut key. See mute controls (M) Mac computers connecting electric guitar to MacBook Pro, 192 connecting instruments to, 235 sharing files, 304–305 maracas adding percussion to lead melody, 88 building rhythm tracks, 95–96 searching for loops using keywords, 86 Marquee tool, Audio Editor, 171–172 master output volume, 279–280, 298 master parameter, amps, 213 master tracks adding effects patch and EQ, 278–279 exploring Smart Controls pane, 19 fading out, 303 volume of, 279 Media Browser accessing Apple applications with, 299–300 sharing projects and, 296 melody comparing with rhythm, 93–94 Twilight Piano and, 95 menu bars, in tracks area, 8 metronome (K) default ringtone settings, 76–77 multiple-take recording and, 131–132 setting “count-in” before recording, 119 setting for electric guitar take, 193–194 Tap Tempo button and, 163 turning on/off, 84, 117, 125 Mic pop-up, 217–218 microphones adjusting track settings, 160 built-in, 158 creating audio tracks, 148 parameters, 211 positioning, 168 preparing to record audio tracks, 154–155 Recording Level slider, 235 recording voice track with, 146 viewing available, 217–218 MIDI keyboard recording multiple tracks and, 146 recording rough draft, 248–250 312 Index MIDI regions identifying in workspace, 13–14 making regions loop-ready, 254–256 recording, 13 Mix controls, adjusting drum kit instruments, 251–252 mixers/mixing adding effects and EQ to master track, 278–279 adding to vocals in mixing process, 167 adjusting volume levels, 88 connecting to movie file, 283–284 EQ effect presets, 276–278 evaluating master output level, 279–280 evaluating rough mixes, 274–275 evaluating sound of movie file, 284–287 exercises, 292 fading out master track, 303 mono vs. stereo recording and, 161–162 overview of, 273–274 panning tracks, 275–276 review, 293 track mixer, 7 working with Analyzer and Graphic EQ, 288–292 working with volume and pan automation curves, 280–283 Model parameters, Amp Designer, 210 Model pop-up customizing amps, 216–217 viewing/selecting amp models, 211–212 monitoring adjusting audio track settings, 161 audio input, 149–150 Input Monitoring button, 162 preparing to record audio tracks, 154 turning on/off, 233–234 mono changing to stereo, 234 vs. stereo recording, 161–162 mood customizing keyword buttons, 90 searching for loops using keywords, 86–87 selecting favorites and, 101 movies connecting to movie file, 283–284 creating, 66–70 evaluating sound of, 284–287 exporting project as, 302–303 multi-track recording, of Software Instruments, 146–150 multipass recording, of drum beats, 246–247 multiple-take recording deleting unused takes from multitake region, 183–185 editing multitake audio region, 175–178 selecting take among multiple takes, 132–136 of Software Instruments, 130–132 splitting regions in timeline, 178–182 tempo for, 235–236 working with multiple take regions in recording electric guitar, 227 music parts, identifying in workspace, 11–12 Musical Digital Interface. See MIDI keyboard Musical Typing playing cowbells, 247 playing Software Instruments, 116–118 recording Fingerstyle Bass track, 41 recording MIDI regions, 13 recording multiple tracks, 146–150 recording rough draft, 248–250 mute controls (M) muting Slow Motion and Blueprint tracks, 95 working with tracks, 42 N names, changing track name, 32–34 narration editing, 169–174 vocals as audio instrument, 153 Natural Vocal patch adding to track, 167–168 frequency curve of, 289 New Project button, 74 New Track dialog creating audio tracks, 148 creating drummer tracks, 57–59, 241 options, 45 Note Pad displaying, 176 hiding, 26, 170 options for adding text, 165 overview of, 24–25 notes, musical editing multiple notes simultaneously, 136–139 fixing with Piano Roll Editor, 121–123 ordering in arpeggiator, 128 quantizing in regions, 124–126 O octave lowering range of, 249 range setting in arpeggiator, 128 onscreen music keyboard adjustment options, 47 playing notes, 48 playing tracks, 46–47 Open dialog (Command-O), 39 opening projects, 3–5, 38 Option-drag, for duplicating regions, 50–51 orange color, Reset button and, 89 overdubbing arpeggiated drum beats, 251–253 recording rough draft, 248–250 Software Instruments, 248 P panning adjusting Pan overlay, 222–223 controls in track header, 42 evaluating rough mixes, 274–275 panning guitar tracks, 275–276 working with automation curves, 280–283 parameter areas, Amp Designer, 210–211 parameters amp, 213 effect, 210 microphone, 211 patches. See also effects adding to master track, 278–279 adding to tracks, 167–168 creating electric guitar effects by moving regions to different tracks, 206–209 legacy, 16–17 managing from library, 15 resetting effects, 204 selecting for electric guitar take, 196 viewing list of, 166 Pedalboard plug-in. See also stompboxes (pedals) categories of pedals, 201–202 closing pedals, 204 default effects, 196 interface and options, 199–200 playback of pedals, 203–204 removing some pedals, 201 resizing interface, 203 Index Router for pedal control, 200–201 selecting pedals, 202 pedals. See stompboxes (pedals) percussion building rhythm, 95–96 comparing melody and rhythm, 93–94 non-instrumental, 285 searching for instruments using keywords, 86–87 Percussion slider, drum kit controls, 65–66 percussion tracks. See also drummer tracks adding regions to Loop Library, 264–267 building rhythm tracks, 95–96 controlling timing using Groove tracks, 240–243 following rhythm of another track, 244–246 making recorded audio regions loop ready, 257–259 making recorded MIDI regions loop ready, 254–256 merging audio regions, 262–264 overdubbing preferences, 248 overview of, 239 recording arpeggiated drum beats, 251–253 recording multipass drum beats, 246–247 recording rough draft, 248–250 review, 271 working with flex markers in Audio Editor, 260–262 working with tempo track, 267–270 performance controls, drummer options, 61 piano. See also keyboards changing Software Instrument tracks, 43–44 exercise arranging songs, 105, 107–108 searching for loops by keyword, 80 selecting favorite loops, 102 sorting loops by beat, 83 Twilight Piano, 81–82, 95 working with tempo track, 268 Piano Roll Editor (E) Catch button, 113 editing multiple musical notes simultaneously, 136–139 fixing notes, 121–123, 134–136 quantizing notes in a region, 124–125, 256 types of editors, 21 viewing Software Instrument regions, 23–24 pitch, using library to change, 15 Play button, 8 playback Amp Designer and, 211 auditioning and adding loops to projects, 29–31 keyboard options, 116 positioning playhead in ruler, 9–11 stompboxes (pedals), 203–204 transport controls for, 8–9 playhead Catch mode for keeping visible, 112–114 moving with Audio Editor, 170 positioning, 9–11 splitting regions in timeline, 178–182 understanding Tracks area, 7–8 preferences Cycle Recording, 130–131 iTunes, 297–298 loop, 77–79 overdubbing, 248 presence, amp parameters, 213 presets amp, 215–216 drummer, 61, 62–63 EQ effects, 276–278 Project Chooser, 74, 155 projects, working with adjusting track volume, 31–32 auditioning and adding loops to projects, 29–31 changing track name and icon, 32–34 downloading lesson files, 2–3 exploring editors, 21–24 exploring library, 14–17 exploring Smart Controls pane, 18–21 exploring window interface, 5–6 identifying music parts in workspace, 11–12 identifying regions and tracks in workspace, 13–14 opening/saving, 3–5 overview of, 1 positioning playhead in ruler, 9–11 review, 34–35 Tracks area of interface, 6–8 transport controls, 8–9 using cycle areas, 17–18 viewing project note pad, 24–25 working with Apple Loops, 26–29 313 properties, audio tracks adjusting project settings, 158–159, 162–164 default settings for project, 154–158 purple color, for metronome when on, 84 Q Quality pop-up menu, 299 Quantize button, 124–126 Quantize pop-up menu, 256 quantizing notes with Piano Roll Editor, 134–136 in regions, 124–126, 256 R Ready Set Dance, 285 Real Instruments region of Audio Editor, 22 track capacity and, 37 Record Enable button preparing to record electric guitar, 192 recording on multiple tracks, 235 on tracks, 149 recording audio. See audio tracks drums. See drummer tracks keyboard options and, 116 MIDI regions, 13 mono vs. stereo, 161–162 multiple-take. See multiple-take recording multiple tracks of Software Instruments, 146–150 rough draft of MIDI keyboard, 248–250 single-takes. See single-take recording using Piano Roll Editor to fix notes, 121–123 waveform of horn recording, 16 recording, electric guitar connecting guitar and preparing for, 192 elements of, 191 making the recording, 193–195 opening project, 190–191 Recording Level slider, microphone, 235 red color danger indicator for volume level, 280 indicating recording, 119, 250 regions adding to Loop Library, 264–267 copying/pasting in timeline, 227–228 314 Index creating effects by moving to different tracks, 206–209 deleting unused takes from multitake region, 183–185 duplicating, 50–51 editing audio region, 175–178 identifying in workspace, 13–14 making audio regions loop ready, 257–259 making MIDI regions loop ready, 254–256 merging audio regions, 262–264 moving to different tracks, 49–50 multiple-take recording and, 227 quantizing notes in, 124–126 removing parts of a, 169–174 resizing, 52–53 selecting/deselecting, 12 showing in editors, 22 single-take recording and, 114 splitting in timeline, 178–182 splitting to create dynamic change, 223–226 Tracks area and, 7 Reset button, 89, 91 Resize/Trim tool, 52–53 reverb adding effects to vocals, 167 creating effects by moving regions to different tracks, 207 custom amps and, 218 default effects for electric guitar, 197 screen controls, 215 Reverb Send control, 19–21, 166 rhythm arranging songs and, 105–106 building rhythm tracks, 94–99 comparing with melody, 93–94 following rhythm of another track, 244–246 Ribbon 121 microphone, 218 ringtones exporting to iTunes, 296, 300–301 opening template for loop-based project, 74–75 searching for loop for, 79–84 searching for loops by keywords, 86–87 template for, 75–77 room tone, 174 Router, for pedal control, 200–201 RSD Stomp Claps track Flex-Time analysis and, 257–259 merging audio regions, 262–264 overview of, 254 ruler dragging cycle area of, 26 positioning playhead in, 9–11 Tracks area and, 7 turning on Cycle mode, 9–10 S S shortcut key. See solo controls (S) Sacco, Tina, 164, 185 saving projects, 3–5 Score Editor hiding, 26 overview of, 21 showing selected track in, 115 switching between editors, 134 viewing name or key of notes, 116 viewing Software Instrument regions, 23–24 score, scoring video using thumbnails, 69 screen controls compressor switch, 166 disabling (dimmed), 215 for electric guitar, 197–198, 200–201 exploring Smart Controls pane, 18 gain and reverb, 215 viewing effects, 207 searching for loops overview of, 79–84 using keywords, 86–87 using multiple keywords, 92–93 selection/deselection arrangement tracks, 54 Audio Editor tool for, 171 notes, 135 regions, 12 showing selected track in Score Editor, 115 takes, 133 tracks, 20–21 Settings pop-up menu, 219–220 sharing projects exporting project as movie, 302–303 exporting ringtone to iTunes, 300–301 exporting songs to disk, 304 exporting songs to iTunes, 298–300 exporting songs to SoundCloud account, 301–302 fading out the master track, 303 opening/saving projects via iCloud, 304–306 with other Apple applications, 296 overview of, 295 review, 307 setting iTunes preferences, 297–298 single-take recording drum part, 246–247 editing single-take audio region, 169–174 preparing to record electric guitar, 192 recording single take in timeline, 118–121 of Software Instruments, 114–116 slow motion arranging songs, 105 building rhythm tracks in timeline, 97 searching for loops by keyword, 82–83 Smart Controls (B) accessing in Pedalboard option, 198–199 default effects for electric guitar, 197–198 EQ controls, 276–278 exploring, 18–19 hiding, 21 prebuilt keyboard tracks, 147 preparing to record electric guitar, 192 recording arpeggiated drum machine beats, 251–253 viewing impact of changing patches, 168 viewing list of patches, 166 working with arpeggiator, 127–130 working with Reverb Send control, 19–20 snare drum presets, 245 playback, 249 SoCal drummer creating tracks, 58–59 reordering tracks, 59–60 Software Instruments Catch mode for keeping playhead visible, 112–114 changing tracks, 43–44 copying parts of a song using arrangement track, 140–145 editing multiple musical notes simultaneously, 136–139 fixing notes with Piano Roll Editor, 121–123 hearing assigned instrument, 46–48 multiple-take recording, 130–132 multiple track recording, 146–150 options in New Track dialog, 45 overdubbing, 248 Index overview of, 111 playing with computer keyboard, 116–118 quantizing notes in a region, 124–126 region of Audio Editor, 23 review, 151 selecting take among multiple takes, 132–136 single-take recording, 114–116 single-take recording in timeline, 118–121 tempo and key changes and, 155 track capacity and, 37 working with Smart Controls and the arpeggiator, 127–130 solo controls (S) selecting takes and, 133 working with tracks, 42 Sound Effect button, 89–90 sound, evaluating movie files, 284–287 SoundCloud exporting songs to, 301–302 sharing projects and, 296 spacebar, playing/stopping songs, 8–9 speakers evaluating rough mixes, 274 input monitoring and, 162 stereo adjusting. See panning changing mono to, 234 evaluating rough mixes, 274–275 vs. mono recordings, 161–162 Stiltz, Colby, 267 stompboxes (pedals). See also Pedalboard plug-in accessing, 198–199 categories of, 201–202 closing, 204 controlling with Router, 200–201 default effects, 196 exploring Smart Controls pane, 19 interface and options, 199–200 playback, 203–204 removing, 201 resizing interface for, 203 selecting, 202 Strength slider, Time Quantize feature, 125 String Ensemble track duplicating regions, 50–51 editing multiple musical notes simultaneously, 136–139 moving regions to different tracks, 49–50 playing with onscreen music keyboard, 48 resizing regions, 52–53 T takes multiple. See multiple-take recording single. See single-take recording Takes pop-up menu, 132–133, 183 tambourine adding and auditioning loops, 27–31 adding volume control points, 303 arranging songs, 107–108 Tap Tempo button, 158–159, 163 templates Amp Collection, 191 Keyboard Collection, 146 opening for loop-based project, 74–75 ringtone, 75–77 viewing list of, 155 tempo adjusting, 158–159 comparing melody and rhythm, 93–94 default settings, 156 defined, 156 loop preferences and, 79 for multiple take recording, 235–236 project properties, 154–155 Rate setting in arpeggiator, 128 setting for electric guitar take, 193 viewing in LCD display, 163 working with tempo track, 267–270 tempo curve, 268–269 thumbnails, 69 Time option, Display Mode pop-up, 163–164 Time Quantize quantizing notes, 124–125, 134–136 Time Quantize pop-up menu, 256 time signature default settings, 157 defined, 156 project properties, 154 viewing in LCD display, 163 timeline arranging loops in, 94 building rhythm tracks in, 94–99 copying/pasting regions in, 227–228 merging regions in, 262–264 315 preparing to record electric guitar, 192 recording single take in, 118–121 splitting regions in, 178–182 starting playback from specific position in, 9–11 Tracks area and, 7 zooming in/out, 51–52, 133 timing controlling using Groove tracks, 240–243 fixing notes with Piano Roll Editor, 121–123 making regions loop-ready, 254–256 quantizing notes in a region, 124–126 track headers basic controls, 42 deleting tracks using shortcut menu, 125 Input Monitoring button on, 162 Show Groove Track option, 242 Tracks area and, 7 viewing, 11–12 track mixer, 7 trackpads, 39 tracks arrangement tracks. See arrangement tracks audio tracks. See audio tracks building rhythm tracks, 94–99 changing icon, 32–34 changing name, 32–34, 142 changing Software Instrument tracks, 43–44 creating, 44–46 creating movie tracks, 66–70 deleting, 85, 125 drum. See drummer tracks duplicating, 55–56 duplicating regions, 50–51 electric guitar. See electric guitar tracks exploring project tracks, 40–41 identifying in workspace, 13–14 master tracks. See master tracks moving regions to different tracks, 49–50 onscreen music keyboard for playing, 46–48 opening project from GarageBand, 38 overview of, 37–38 panning, 275–276 316 Index percussion. See percussion tracks previewing finished project and, 38–39 recording multiple, 146–150 reordering, 59–60 resizing regions, 52–53 review, 70–71 selecting, 20–21 showing selected track in Score Editor, 115 solo and mute controls and, 42 Tracks area and, 6–8 volume adjustments, 31–32, 87–88, 279 zooming in/out of timeline, 51–52 Tracks area exploring window interface, 6 overview of, 6–8 resizing regions, 52–53 transport controls for playback, 8–9 for playback of loops, 29–31 treble, EQ effect presets, 276 tremolo effect, 207, 215 Trim tool, Audio Editor, 171 Tuner/tuning closing Tuner, 236 tuning electric guitars, 193, 231, 235–236 Twilight Piano, 81–82, 95 U Undo Length Change, restoring regions to former length, 184 Up/Down Arrow keys, selecting tracks, 20–21 USB keyboard, 13 USB microphone, 155 V lowering decibel levels, 51 master output level, 279–280 working with volume automation curves, 280–283 verse changing name of verse track, 142 copying and moving arrangement marker for verse track, 142–144 musical parts of a song, 53–54 vibrato effect, 215 vocals adding Compressed Vocal patch to track, 168 adding effects in mixing process, 167 adding Natural Vocal patch to track, 167–168 as audio instrument, 153 deleting unused takes from multitake region, 184–185 editing multitake region, 176–178 frequency curve of Natural Vocal patch, 289 melody line of song and, 93 patches, 16–18 recording and editing exercises, 185–186 viewing Compressed Vocal patch in Audio Editor, 170 in vocal recording and editing exercises, 185 voice track, recording, 146 volume adjusting track volume, 31–32, 87–88 Amp Output slider, 211 controls in track header, 42 dynamic change, 223–226 evaluating rough mixes, 274–275 fading out master track, 303 W Waronicki, Chad, 190–193 waveforms for drummer track, 245 editing and, 171 flex markers and, 260–262 for guitar and bass tracks, 244 for horn recording, 16 overview of, 13 viewing with Audio Editor, 21–22 windows interface. See interfaces workspace identifying music parts, 11–12 identifying tracks and regions, 13–14 X XY pad, drummer options, 61 Y Y shortcut key. See Library (Y) yellow color, caution indicator for volume level, 280 Z zooming in/out of timeline, 51–52, 133 Tracks area and, 8