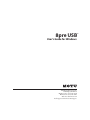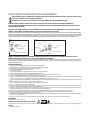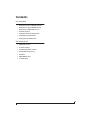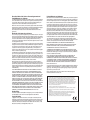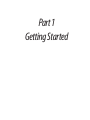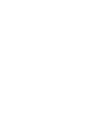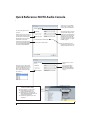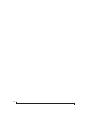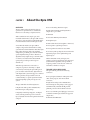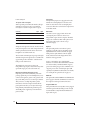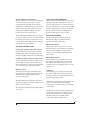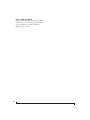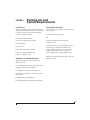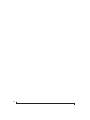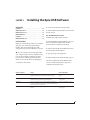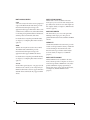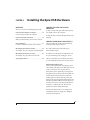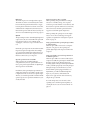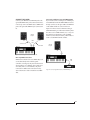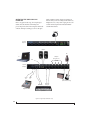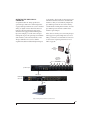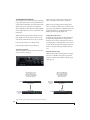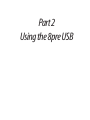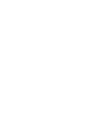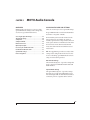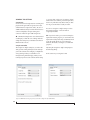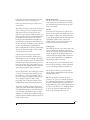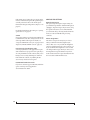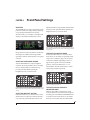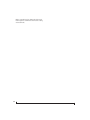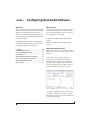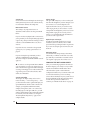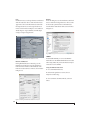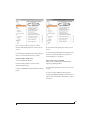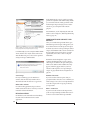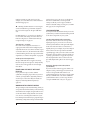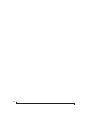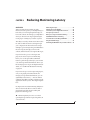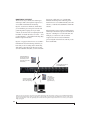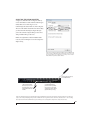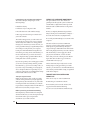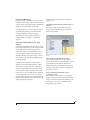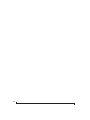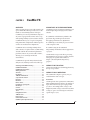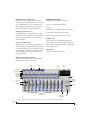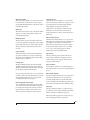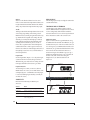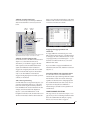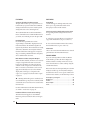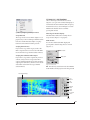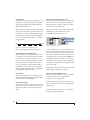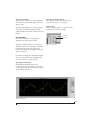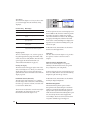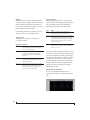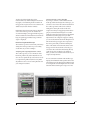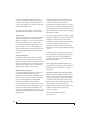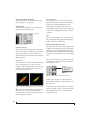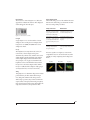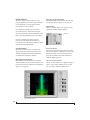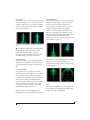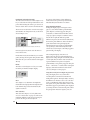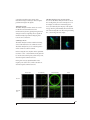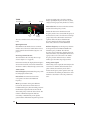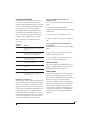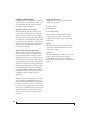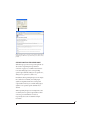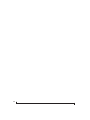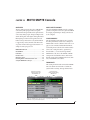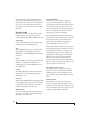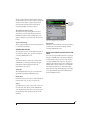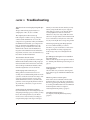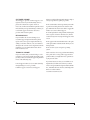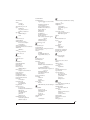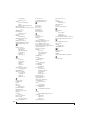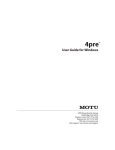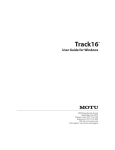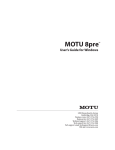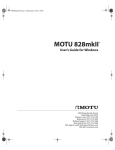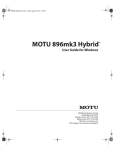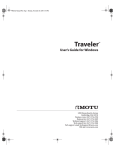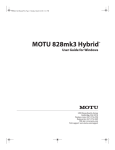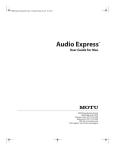Download MOTU 8pre User`s guide
Transcript
8pre USB ™ User’s Guide for Windows 1280 Massachusetts Avenue Cambridge, MA 02138 Business voice: (617) 576-2760 Business fax: (617) 576-3609 Web site: www.motu.com Tech support: www.motu.com/support SAFETY PRECAUTIONS AND ELECTRICAL REQUIREMENTS CAUTION! READ THIS SAFETY GUIDE BEFORE YOU BEGIN INSTALLATION OR OPERATION. FAILURE TO COMPLY WITH SAFETY INSTRUCTIONS COULD RESULT IN BODILY INJURY OR EQUIPMENT DAMAGE. HAZARDOUS VOLAGES: CONTACT MAY CAUSE ELECTRIC SHOCK OR BURN. TURN OFF UNIT BEFORE SERVICING. WARNING: TO REDUCE THE RISK OF FIRE OR ELECTRICAL SHOCK, DO NOT EXPOSE THIS APPLIANCE TO RAIN OR OTHER MOISTURE. CAUTION: TO REDUCE THE RISK OF ELECTRICAL SHOCK, DO NOT REMOVE COVER. NO USER-SERVICEABLE PARTS INSIDE. REFER SERVICING TO QUALIFIED SERVICE PERSONNEL. WARNING: DO NOT PERMIT FINGERS TO TOUCH THE TERMINALS OF PLUGS WHEN INSTALLING OR REMOVING THE PLUG TO OR FROM THE OUTLET. WARNING: IF NOT PROPERLY GROUNDED THE MOTU 8pre USB COULD CAUSE AN ELECTRICAL SHOCK. The MOTU 8pre USB is equipped with a three-conductor cord and grounding type plug which has a grounding prong, approved by Underwriters' Laboratories and the Canadian Standards Association. This plug requires a mating three-conductor grounded type outlet as shown in Figure A below. If the outlet you are planning to use for the MOTU 8pre USB is of the two prong type, DO NOT REMOVE OR ALTER THE GROUNDING PRONG IN ANY MANNER. Use an adapter as shown below and always connect the grounding lug to a known ground. It is recommended that you have a qualified electrician replace the TWO prong outlet with a properly grounded THREE prong outlet. An adapter as illustrated below in Figure B is available for connecting plugs to two-prong receptacles. Figure A Figure B Grounding lug Screw 3-prong plug Make sure this is connected to a known ground. 3-prong plug Grounding prong Two-prong receptacle Properly grounded 3-prong outlet Adapter WARNING: THE GREEN GROUNDING LUG EXTENDING FROM THE ADAPTER MUST BE CONNECTED TO A PERMANENT GROUND SUCH AS TO A PROPERLY GROUNDED OUTLET BOX. NOT ALL OUTLET BOXES ARE PROPERLY GROUNDED. If you are not sure that your outlet box is properly grounded, have it checked by a qualified electrician. NOTE: The adapter illustrated is for use only if you already have a properly grounded two-prong receptacle. Adapter is not allowed in Canada by the Canadian Electrical Code. Use only three wire extension cords which have three-prong grounding type plugs and three-prong receptacles which will accept the MOTU 8pre USB plug. IMPORTANT SAFEGUARDS 1. Read these instructions. All the safety and operating instructions should be read before operating the 8pre USB. 2. Keep these instructions.These safety instructions and the 8pre USB owner’s manual should be retained for future reference. 3. Heed all warnings. All warnings on the 8pre USB and in the owner’s manual should be adhered to. 4. Follow all Instructions. All operating and use instructions should be followed. 5. Do not use the 8pre USB near water. 6. Cleaning - Unplug the 8pre USB from the computer and clean only with a dry cloth. Do not use liquid or aerosol cleaners. 7. Ventilation - Do not block any ventilation openings. Install in accordance with the manufacturer’s instructions. 8. Heat - Do not install the 8pre USB near any heat sources such as radiators, heat registers, stoves, or another apparatus (including an amplifier) that produces heat. 9. Overloading - Do not overload wall outlets and extension cords as this can result in a risk of fire or electrical shock. 10. Grounding - Do not defeat the safety purpose of the polarized or grounding-type plug. A polarized plug has two blades with one wider than the other. A grounding-type plug has two blades and a third grounding prong.The wide blade or the third prong are provided for your safety. If the provided plug does not fit into your outlet, consult and electrician for replacement of the obsolete outlet. 11. Power cord - Protect the 8pre USB power cord from being walked on or pinched by items placed upon or against them. Pay particular attention to cords and plugs, convenience receptacles, and the point where they exit from the 8pre USB. 12. Power switch - Install the 8pre USB so that the power switch can be accessed and operated at all times. 13. Disconnect - The main plug is considered to be the disconnect device for the 8pre USB and shall remain readily operable. 14. Accessories - Only use attachments/accessories specified by the manufacturer. 15. Placement - Use only with the cart, stand, tripod, bracket or table specified by the manufacturer, or sold with the 8pre USB.When a cart is used, use caution when moving the cart/apparatus combination to avoid injury from tip-over. 16. Surge protection - Unplug the 8pre USB during lightning storms or when unused for long periods of time. 17. Servicing - Refer all servicing to qualified service personnel. Servicing is required when the 8pre USB has been damaged in any way, such as when a power-supply cord or plug is damaged, liquid has been spilled or objects have fallen into the 8pre USB, the 8pre USB has been exposed to rain or moisture, does not operate normally, or has been dropped. 18. Power Sources - Refer to the manufacturer’s operating instructions for power requirements. Be advised that different operating voltages may require the use of a different line cord and/or attachment plug. 19. Installation - Do not install the 8pre USB in an unventilated rack, or directly above heat-producing equipment such as power amplifiers. Observe the maximum ambient operating temperature listed below. 20. Power amplifiers- Never attach audio power amplifier outputs directly to any of the unit’s connectors. 21. Replacement Parts - When replacement parts are required, be sure the service technician has used replacement parts specified by the manufacturer or have the same characteristics as the original part. Unauthorized substitutions may result in fire, electric shock or other hazards. 22. Safety Check - Upon completion of any service or repairs to this MOTU 8pre USB, ask the service technician to perform safety checks to determine that the product is in safe operating conditions. ENVIRONMENT Operating Temperature: 10°C to 40°C (50°F to 104°) TO REDUCE THE RISK OF ELECTRICAL SHOCK OR FIRE Do not handle the power cord with wet hands. Do not pull on the power cord when disconnecting it from an AC wall outlet. Grasp it by the plug. Do not expose this apparatus to rain or moisture. Do not place objects containing liquids on it. AC INPUT 100 - 240VAC ~ • 50 / 60Hz • 7 Watts. Contents Part 1: Getting Started 7 Quick Reference: 8pre USB USB Front Panel 8 Quick Reference: 8pre USB USB Rear Panel 9 Quick Reference: MOTU Audio Console 11 About the 8pre USB 15 Packing List and System Requirements 17 Installing the 8pre USB Software 19 Installing the 8pre USB Hardware Part 2: Using the 8pre USB 27 MOTU Audio Console 31 Front Panel Settings 33 Configuring Host Audio Software 41 Reducing Monitoring Latency 47 CueMix FX 73 MOTU SMPTE Console 77 Troubleshooting III About the Mark of the Unicorn License Agreement and Limited Warranty on Software TO PERSONS WHO PURCHASE OR USE THIS PRODUCT: carefully read all the terms and conditions of the “click-wrap” license agreement presented to you when you install the software. Using the software or this documentation indicates your acceptance of the terms and conditions of that license agreement. Mark of the Unicorn, Inc. (“MOTU”) owns both this program and its documentation. Both the program and the documentation are protected under applicable copyright, trademark, and trade-secret laws.Your right to use the program and the documentation are limited to the terms and conditions described in the license agreement. Reminder of the terms of your license This summary is not your license agreement, just a reminder of its terms.The actual license can be read and printed by running the installation program for the software. That license agreement is a contract, and clicking “Accept” binds you and MOTU to all its terms and conditions. In the event anything contained in this summary is incomplete or in conflict with the actual click-wrap license agreement, the terms of the click-wrap agreement prevail. YOU MAY: (a) use the enclosed program on a single computer; (b) physically transfer the program from one computer to another provided that the program is used on only one computer at a time and that you remove any copies of the program from the computer from which the program is being transferred; (c) make copies of the program solely for backup purposes.You must reproduce and include the copyright notice on a label on any backup copy. YOU MAY NOT: (a) distribute copies of the program or the documentation to others; (b) rent, lease or grant sublicenses or other rights to the program; (c) provide use of the program in a computer service business, network, time-sharing, multiple CPU or multiple user arrangement without the prior written consent of MOTU; (d) translate, adapt, reverse engineer, decompile, disassemble, or otherwise alter the program or related documentation without the prior written consent of MOTU. MOTU warrants to the original licensee that the disk(s) on which the program is recorded be free from defects in materials and workmanship under normal use for a period of ninety (90) days from the date of purchase as evidenced by a copy of your receipt. If failure of the disk has resulted from accident, abuse or misapplication of the product, then MOTU shall have no responsibility to replace the disk(s) under this Limited Warranty. THIS LIMITED WARRANTY AND RIGHT OF REPLACEMENT IS IN LIEU OF, AND YOU HEREBY WAIVE, ANY AND ALL OTHER WARRANTIES, BOTH EXPRESS AND IMPLIED, INCLUDING BUT NOT LIMITED TO WARRANTIES OF MERCHANTABILITY AND FITNESS FOR A PARTICULAR PURPOSE. THE LIABILITY OF MOTU PURSUANT TO THIS LIMITED WARRANTY SHALL BE LIMITED TO THE REPLACEMENT OF THE DEFECTIVE DISK(S), AND IN NO EVENT SHALL MOTU OR ITS SUPPLIERS, LICENSORS, OR AFFILIATES BE LIABLE FOR INCIDENTAL OR CONSEQUENTIAL DAMAGES, INCLUDING BUT NOT LIMITED TO LOSS OF USE, LOSS OF PROFITS, LOSS OF DATA OR DATA BEING RENDERED INACCURATE, OR LOSSES SUSTAINED BY THIRD PARTIES EVEN IF MOTU HAS BEEN ADVISED OF THE POSSIBILITY OF SUCH DAMAGES. THIS WARRANTY GIVES YOU SPECIFIC LEGAL RIGHTS WHICH MAY VARY FROM STATE TO STATE. SOME STATES DO NOT ALLOW THE LIMITATION OR EXCLUSION OF LIABILITY FOR CONSEQUENTIAL DAMAGES, SO THE ABOVE LIMITATION MAY NOT APPLY TO YOU. Update Policy In order to be eligible to obtain updates of the program, you must complete and return the attached Mark of the Unicorn Purchaser Registration Card to MOTU. Copyright Notice Copyright © 2013 by Mark of the Unicorn, Inc. All rights reserved. No part of this publication may be reproduced, transmitted, transcribed, stored in a retrieval system, or translated into any human or computer language, in any form or by any means whatsoever, without express written permission of Mark of the Unicorn, Inc., 1280 Massachusetts Avenue, Cambridge, MA, 02138, U.S.A. Limited Warranty on Hardware Mark of the Unicorn, Inc. and S&S Research (“MOTU/S&S”) warrant this equipment against defects in materials and workmanship for a period of TWO (2) YEARS from the date of original retail purchase. This warranty applies only to hardware products; MOTU software is licensed and warranted pursuant to separate written statements. If you discover a defect, first write or call Mark of the Unicorn at (617) 576-2760 to obtain a Return Merchandise Authorization Number. No service will be performed on any product returned without prior authorization. MOTU will, at its option, repair or replace the product at no charge to you, provided you return it during the warranty period, with transportation charges prepaid, to Mark of the Unicorn, Inc., 1280 Massachusetts Avenue, MA 02138.You must use the product’s original packing material for in shipment, and insure the shipment for the value of the product. Please include your name, address, telephone number, a description of the problem, and the original, dated bill of sale with the returned unit and print the Return Merchandise Authorization Number on the outside of the box below the shipping address. This warranty does not apply if the equipment has been damaged by accident, abuse, misuse, or misapplication; has been modified without the written permission of MOTU, or if the product serial number has been removed or defaced. ALL IMPLIED WARRANTIES, INCLUDING IMPLIED WARRANTIES OF MERCHANTABILITY AND FITNESS FOR A PARTICULAR PURPOSE, ARE LIMITED IN DURATION TO TWO (2) YEARS FROM THE DATE OF THE ORIGINAL RETAIL PURCHASE OF THIS PRODUCT. THE WARRANTY AND REMEDIES SET FORTH ABOVE ARE EXCLUSIVE AND IN LIEU OF ALL OTHERS, ORAL OR WRITTEN, EXPRESS OR IMPLIED. No MOTU/S&S dealer, agent, or employee is authorized to make any modification, extension, or addition to this warranty. MOTU/S&S ARE NOT RESPONSIBLE FOR SPECIAL, INCIDENTAL, OR CONSEQUENTIAL DAMAGES RESULTING FROM ANY BREACH OF WARRANTY, OR UNDER ANY LEGAL THEORY, INCLUDING LOST PROFITS, DOWNTIME, GOODWILL, DAMAGE OR REPLACEMENT OF EQUIPMENT AND PROPERTY AND COST OF RECOVERING REPROGRAMMING, OR REPRODUCING ANY PROGRAM OR DATA STORED IN OR USED WITH MOTU/S&S PRODUCTS. Some states do not allow the exclusion or limitation of implied warranties or liability for incidental or consequential damages, so the above limitation or exclusion may not apply to you. This warranty gives you specific legal rights, and you may have other rights which vary from state to state. MOTU, AudioDesk, Mark of the Unicorn and the unicorn silhouette logo are trademarks of Mark of the Unicorn, Inc. This equipment has been type tested and found to comply with the limits for a class B digital device, pursuant to Part 15 of the FCC Rules. These limits are designed to provide reasonable protection against harmful interference in a residential installation. This equipment generates, uses, and can radiate radio frequency energy and, if not installed and used in accordance with the instruction manual, may cause harmful interference to radio communications. However, there is no guarantee that interference will not occur in a particular installation. If this equipment does cause interference to radio or television equipment reception, which can be determined by turning the equipment off and on, the user is encouraged to try to correct the interference by any combination of the following measures: • Relocate or reorient the receiving antenna • Increase the separation between the equipment and the receiver • Plug the equipment into an outlet on a circuit different from that to which the receiver is connected If necessary, you can consult a dealer or experienced radio/television technician for additional assistance. PLEASE NOTE: only equipment certified to comply with Class B (computer input/output devices, terminals, printers, etc.) should be attached to this equipment, and it must have shielded interface cables in order to comply with the Class B FCC limits on RF emissions. WARNING: changes or modifications to this unit not expressly approved by the party responsible for compliance could void the user's authority to operate the equipment. Part 1 Getting Started Turn it to adjust headphone volume. In the LED section to the right, the row of amber LEDs, second from the top, provides general feedback regarding the headphone level as you turn the knob. Push in the knob twice (so that it clicks two times) and then turn it to adjust the volume of the main outs on the rear panel. In the LED section to the right, the middle row of green LEDs, third from the bottom, provides general feedback regarding the headphone level as you turn the knob. ■ ■ 2. The VOLUME knob is a rotary encoder that can be pushed as well as turned: 3. These eight 5-segment meters show input signal level for the mic/instrument XLR/combo inputs on the rear panel.When you turn the volume knob, which is a digital rotary encoder, the row of amber LEDs, second from the top, provides general feedback regarding the headphone level as you turn the knob. The scale goes from left to right, where all LEDs are illuminated at full headphone Push and hold the knob for 5 seconds to enter a mode where you can change 2x optical input and output (88.2 or 96kHz) to Type I (for 2x optical connection to SMUX-compatible products) or Type II (for 2x optical connection to MOTU products). The bottom LED in the “1” or “2” column flashes. Turn the volume knob to switch between Type I and II, respectively. ■ 7 Push in and hold the knob for 3 seconds to enter a mode where you can change the clock source. In this mode, the CLOCK LED flashes, turn the knob to change the clock mode. Push it again to exit clock mode. 8 ■ 9 1 5. The CLOCK LEDs indicate the current clock source and sample rate. Choose 44.1, 48, 88.2 or 96kHz to operate the 8pre USB under its own internal clock at the chosen sample rate. To resolve the 8pre USB to another digital audio device via connection to its optical input, choose either optical in 1x (for 44.1 or 48 kHz) or optical in 2x (for 88.2 or 96 kHz). If you are resolving to optical at 2x, choose Type II for MOTU products or Type I for third-party products, as described earlier in item number 2. 4. When the 8pre USB is connected to a computer with USB, and the computer is turned on, the 8pre USB functions as an audio interface. When the computer is off or not connected, the 8pre USB functions as an analog-to-digital converter. The Interface and Converter LEDs indicate which mode the 8pre USB is in. volume. The middle row of green LEDs (third from the bottom) performs a similar role for the main out volume adjustment. 6 2 5 4 9. Engage the PAD switch to apply a -20 dB reduction in level. 8. The 48V phantom power switches provide phantom power for condenser microphones. 7. These eight preamp gain knobs provide 48 dB of preamp gain for the mic input and 39 dB for the quarter-inch hi-Z TRS guitar/instrument input. Both inputs have preamps, so you can plug just about anything into them: a microphone, a guitar, a synth. Use the trim knob and the analog input level meters over in the metering section to calibrate the input signal level. The meters cover both the TRS and XLR input. 6. This is a standard quarter-inch stereo headphone jack. From the factory, its output matches the main outs on the rear panel. But it can be programmed to mirror any other (optical) output pair. It can even be programmed to serve as its own independent output. Use the volume knob above to control its level. 3 Quick Reference: 8pre USB USB Front Panel 1. Each analog input has individual front panel controls, including a preamp gain knob, 48 volt phantom power on/off switch and -20 dB pad switch. There is 48 dB of preamp gain for the mic input and 39 dB for the quarterinch instrument input. 0 1 2 3 When the 8pre USB is not connected directly to a computer (with USB), the optical input is disabled and the eight optical output channels mirror any incoming signal on the 8pre USB’s eight XLR/TRS combo jack analog inputs. By connecting the 8pre USB to another device, such as another ADAT-optical equipped interface or a digital mixer, you add an additional eight mic inputs to your system. When the 8pre USB is connected to a computer, these optical ports provide digital input and output to and from the computer. 5. These eight XLR/TRS combo jack accepts either a mic cable or a cable with a quarter-inch plug. The preamp for each input delivers 48 dB of preamp gain for the mic input and 39 dB for the quarter-inch hi-Z TRS guitar/instrument input. Each XLR (mic) input can be supplied with 48V phantom power or -20 dB pad via its corresponding front-panel switches. 4. These two balanced, quarter-inch jacks serve as the 8pre USB’s main outputs.You can connect them to a set of powered studio monitors and then control the volume from the front panel volume knob. To hear disk tracks in your audio software on these main outs, assign the disk tracks (and master fader) to these main outs (Main Out 1-2). You can also use CueMix DSP to monitor live 8pre USB inputs here as well. When the 8pre USB is operating at the 1x sample rates (44.1 or 48 kHz), the optical output in the bottom row mirrors the 8-channel optical output in the top row, allowing you to send the 8pre USB optical output to two different destinations in your studio, if needed. 2. Connect a MIDI device here using standard MIDI cables. Connect the 8pre USB’s MIDI OUT port to the MIDI IN port on the other device. Conversely, connect the 8pre USB’s MIDI IN port to the MIDI OUT port on the other device. You can connect different devices to each port, such as a controller device to the IN port and a sound module to the OUT port.You can also daisy-chain MIDI devices, but be sure to manage their MIDI channels (so that they don’t receive or transmit on the same channel). 3. Connect the 8pre USB to the computer here using the standard USB cable provided with your unit. If you need to connect other USB devices, use a USB 2 hub. 5 When the 8pre USB is slaving to its optical input, it resolves to the input in the top row, even when operating at the 2x sample rates (88.2 or 96 kHz). 4 Quick Reference: 8pre USB USB Rear Panel 1. The two ADAT optical (“lightpipe”) ports in the top row provide eight channels of digital input and output at 44.1 and 48 kHz. At the 2x sample rates (88.2 or 96 kHz), the top row provides channels 1-4 (in and out) and the bottom row provides channels 5-8 (in and out). When operating the optical ports at a 2x sample rate, be sure to choose either Type I or Type II operation, as explained in item 2. on the previous page. 0 Quick Reference: MOTU Audio Console CHAPTER Click the tabs to access general MOTU interface settings or settings specific to the 8pre (or other connected interface.) Choose the global sample rate for the system here. Determines the clock source for your 8pre. If you’re just using the analog ins and outs, set this to ‘Internal’. The other settings are for digital transfers (via optical) or external synchronization to other systems. Uncheck this option if the Windows audio software you are using with the 8pre USB does not support Windows WaveRT drivers and instead only supports WDM drivers. This menu lets you choose what you will hear from the headphone jack.To mirror the main outs, choose Main Out 1-2. Or you can mirror any other output pair. To hear the phones as their own independent output, choose Phones 1-2. When operating the 8pre as an interface, choosing a smaller setting here reduces the delay you may hear when listening to live input that you are running through effects plug-ins in your software. But lower settings also increase the strain on your computer. For details, see “Samples Per Buffer” on page 28. This option should always be left on (checked). There are only a few rare cases in which you would want to turn it off. Click the 8pre tab to access these settings. Lets you enable or disable the optical input and/or output to conserve USB bus bandwidth. For details, see “Optical input/output” on page 30. MOTU Audio Console in Cubase How to access these settings There are several ways to access these settings: ■ From the Windows Start menu, choose Programs>MOTU>MOTU Audio Console. ■ From within Cubase, go to the Device Setup window, click the MOTU Audio ASIO list item and and click the Control Panel button. ■ From within other applications, refer to their documentation. 9 10 CHAPTER 1 About the 8pre USB OVERVIEW ■ The 8pre USB is and audio interface that can operate in two general modes: as a USB audio interface or as an analog-to-digital converter. ■ Eight-channel ADAT optical digital I/O at sample rates up to 96 kHz With a standard 19-inch, single-space, rackmountable I/O form factor, the 8pre USB connects directly to a computer with a standard USB cable or to another interface with an ADAT optical cable. As a USB audio interface, the 8pre USB is a complete computer-based hard disk recording system for Mac OS X and Windows that offers eight high-quality mic inputs and at any standard sample rate up to 96kHz, plus one bank of ADAT optical digital I/O that provides 8 channels of digital I/O at any sample rate up to 96 kHz. At 88.2 or 96 kHz, a second bank of dedicated ADAT optical jacks provide input and output on channels 5-8. When the 8pre USB is not connected to a computer, it operates as an analog-to-digital converter. By connecting the 8pre USB’s optical ports to another audio interface, digital mixer or other digital audio system that supports 8-channel ADAT optical I/O, the 8pre USB becomes an 8-channel analog-to-optical expansion interface that adds eight high-quality mic inputs to the system. The 8pre USB offers the following features: ■ Eight 24-bit analog combo XLR/TRS mic/ instrument inputs with preamps Digitally controlled preamp gain, -20 dB pad switch, and 48V phantom power for each mic input, adjustable from the front panel and from the computer ■ Two 24-bit analog TRS main outputs ■ MIDI I/O ■ On-board SMPTE synchronization ■ Headphone jack ■ Main volume knob (for headphone + main outs) ■ Front-panel 5-segment input meters ■ Front-panel mode and clock status LEDs ■ No-latency analog to digital conversion from the eight analog inputs to the eight ADAT optical digital outputs With its XLR/TRS combo jack inputs, mic preamps, no-latency monitoring of live input and synchronization capabilities, the 8pre USB is a complete, portable “studio in a box” when used with a Mac or Windows computer. THE 8PRE USB I/O REAR PANEL The 8pre USB rear panel has the following connectors: ■ Two gold-plated, balanced +4dB quarter-inch (TRS) analog outputs (with 24-bit 96kHz converters) ■ Eight 24-bit analog combo XLR/TRS mic/ instrument inputs with preamps, each equipped with individually switchable 20 dB pad, 48V phantom power and 24-bit 96kHz converters ■ Two sets of ADAT optical ‘light pipe’ connectors (8 channels of ADAT optical I/O at all supported sample rates) ■ MIDI IN and MIDI OUT 11 ■ One USB jack 16 inputs and 12 outputs When operating as a USB audio interface, all 8pre USB inputs and outputs can be used simultaneously, for a total of 16 inputs and 12 outputs: Connection Input Output Mic preamps 24-bit 96kHz on XLR/TRS combo 8 - Main outputs 24-bit 96kHz on bal/unbal TRS - stereo Headphone output - stereo ADAT optical digital (from 44.1 up to 96 kHz) 8 8 Total 16 12 All inputs and outputs are discrete. In other words, using a mic input does not “steal” an input from the ADAT optical I/O bank. The same is true for the headphone outs and the main outs. The two banks of ADAT optical ports provide eight channels of input and output at 88.2 or 96 kHz. The upper bank provides channels 1-4 and the lower bank provides channels 5-8. The headphone output can operate as an independent output pair, or it can mirror any other 8pre USB output pair, such as the main outs. Mic inputs with 48V phantom power Eight rear-panel combo (XLR/TRS) jacks with preamps, phantom power and 20 dB pad let you to connect a microphone, guitar or any quarter-inch input. The XLR jack serves as a mic input, and the TRS jack serves as a high-impedance guitar/ instrument or line-level input. Dedicated frontpanel gain knobs allow you to adjust each input independently. Defeatable 48V phantom power and 20dB pad are supplied by convenient front panel switches. Converters All eight analog inputs are equipped with 24-bit 96kHz, 64x oversampling A/D converters. The main outs have 24-bit 128x oversampling D/A converters. All audio is carried to the computer in a 24-bit data stream. Main Outs The main outs are equipped with 24-bit 128x oversampling D/A converters and serve as independent outputs for the computer. The main outputs are on balanced TRS +4dB quarter-inch jacks. Both of these jacks can also accept unbalanced plugs. Optical The 8pre USB provides two banks of optical “lightpipe” jacks that support the ADAT optical digital I/O format. At 44.1 or 48 kHz, the upper bank provides eight channels of 24-bit digital audio, and the lower bank simply mirrors all 8 channels of the upper bank. At 88.2 or 96 kHz, the upper bank handles channels 1-4 and the lower bank handles channels 5-8 via the industry Standard S/MUX (“Type I”) protocol for third-party product or MOTU’s own “Type II” protocol for connecting the 8pre USB optically to any MOTU audio interface. For details, see “Setting the 2x optical mode” on page 31. MIDI I/O The 8pre USB’s standard MIDI IN and MIDI OUT jacks supply 16 channels of MIDI I/O to and from the computer via the 8pre’s USB connection. Hi-speed USB 2.0 The 8pre USB connects to any Mac or PC equipped with a Hi-speed USB 2.0, which provides enough bus bandwidth to easily handle all simultaneous inputs and outputs. 12 ABOUT THE 8PRE USB On-board SMPTE synchronization The 8pre USB can resolve directly to SMPTE time code via any analog input, without a separate synchronizer. The 8pre USB can also generate SMPTE time code via any analog output. The 8pre USB provides a DSP-driven phase-lock engine with sophisticated filtering that provides fast lockup times and sub-frame accuracy. 16-BIT AND 24-BIT RECORDING The included MOTU SMPTE Console™ software provides a complete set of tools to generate SMPTE for striping, regenerating or slaving other devices to the computer. Like CueMix DSP, the synchronization features are cross-platform. INCLUDED SOFTWARE THE 8PRE USB FRONT PANEL Preamp gain, 48V phantom power and pad The 8pre USB front panel provides convenient, individual gain control, 48-volt phantom power switch and 20 dB pad switch for each analog input. Headphone output and main volume control The 8pre USB front panel includes a quarter-inch stereo headphone output jack and volume knob. The volume knob also controls the rear-panel main outs. Push the knob to toggle between them. Metering section The front panel of the 8pre USB displays input metering. The five-segment input meters provide dedicated multi-segment metering for their respective analog inputs. The Mode lights indicate whether the interface is currently operating as a USB audio interface or an analog-to-optical converter. The Clock lights indicate the global sample rate and clock source. The 8pre USB system handles all data with a 24-bit signal path, regardless of the I/O format. You can record and play back 16-bit or 24-bit audio files at any supported sample rate via any of the 8pre USB’s analog or digital inputs and outputs. 24-bit audio files can be recorded with any compatible host application that supports 24-bit recording. The 8pre USB software installer provides the following including cross-platform software applications for Mac and Windows. MOTU Audio Console MOTU Audio Console provides access to basic hardware settings, such as sample rate, optical I/O format selection, headphone output channel selection, foot switch input programming, and other settings. MOTU SMPTE Console MOTU SMPTE Console provides access to the 8pre USB system’s SMPTE time code synchronization features, including locking to time code, generating time code, displaying a time code readout, and so on. CueMix FX CueMix FX gives you complete control over the 8pre USB’s CueMix DSP on-board mixer, which provides no-latency monitoring and mixing of live inputs through your 8pre USB. CueMix FX provides attractive graphic mixing for quick access to all mixing features, digitally controlled gain, and other settings in your MOTU audio interface. CueMix FX provides many advanced features, such as an accurate instrument tuner and an extensive arsenal of audio analysis tools, including a realtime FFT, spectrogram “waterfall” display, oscilloscope, and phase analysis tools. 13 ABOUT THE 8PRE USB HOST AUDIO SOFTWARE The 8pre USB system ships with Windows drivers that allows you to record, edit, play back and mix your 8pre USB projects using your favorite Windows audio software. 14 ABOUT THE 8PRE USB CHAPTER 2 Packing List and System Requirements PACKING LIST PLEASE REGISTER TODAY! The 8pre USB ships with the items listed below. If any of these items are not present in your 8pre USB box when you first open it, please immediately contact your dealer or MOTU. Please register your 8pre USB today. There are two ways to register. ■ One 8pre USB I/O rack unit ■ One set of removable rack brackets ■ One USB cable ■ Power cord ■ One 8pre Mac/Windows manual ■ One cross-platform installer disc ■ Product registration card WINDOWS SYSTEM REQUIREMENTS ■ Visit www.motu.com/register OR ■ Fill out and mail the included product registration card As a registered user, you will be eligible to receive technical support and announcements about product enhancements as soon as they become available. Only registered users receive these special update notices, so please register today. Thank you for taking the time to register your new MOTU products! The 8pre USB system requires the following Windows system: ■ A 1 GHz Pentium-based PC compatible or faster equipped with at least one USB2 port ■ 1 GB RAM; 2 GB or more recommended ■ Windows 8, 7 or Vista, 32- or 64-bit; Vista SP 2 or later required ■ Available Hi-speed USB 2.0 port ■ A large hard drive (preferably at least 250 GB) 15 16 PACKING LIST AND SYSTEM REQUIREMENTS CHAPTER 3 Installing the 8pre USB Software OVERVIEW 2 Power off and disconnect the 8pre USB. Installation. . . . . . . . . . . . . . . . . . . . . . . . . . . . . . . . . . . . . . . . . . . MOTU Audio drivers . . . . . . . . . . . . . . . . . . . . . . . . . . . . . . . . . MOTU Audio Console . . . . . . . . . . . . . . . . . . . . . . . . . . . . . . . . MOTU MIDI Driver . . . . . . . . . . . . . . . . . . . . . . . . . . . . . . . . . . . CueMix FX . . . . . . . . . . . . . . . . . . . . . . . . . . . . . . . . . . . . . . . . . . . MOTU SMPTE Console . . . . . . . . . . . . . . . . . . . . . . . . . . . . . . . 17 18 18 18 18 18 INSTALLATION Before you connect the 8pre USB to your computer and power it on, run the 8pre USB software installer. This ensures that all the 8pre USB components are properly installed in your system. ☛ If you’ve already connected the 8pre USB to your computer and powered it on, Windows may issue an alert notifying you that the 8pre USB requires drivers, followed by another window asking you to locate the drivers. If this happens: 1 Cancel the driver search. 3 Run the MOTU Audio Installer as instructed in the next section. Run the MOTU Audio installer Install the 8pre USB software as follows: 1 Insert the MOTU Audio Installer disc; or, if you have downloaded the MOTU Audio installer, locate the folder containing the download. 2 Read the Read Me file for installation assistance and other important information. 3 Open the Setup Audio application. 4 Follow the directions that the installer gives you. Drivers are installed, along with MOTU Audio Console, CueMix FX, and other components, summarized in the table below. Software component Purpose For more information MOTU Audio and MIDI drivers Provides multi-channel audio input and output for MOTU FireWire and USB Audio devices with host audio software. “MOTU Audio drivers” on page 18 MOTU Audio Console Provides access to all of the settings in the 8pre USB and other MOTU interfaces. Required for 8pre USB operation. chapter 5, “MOTU Audio Console” (page 27) CueMix FX Gives you complete control over the 8pre USB’s CueMix DSP onboard mixer, which provides no-latency monitoring and mixing of live inputs through your 8pre USB. chapter 9, “CueMix FX” (page 47) MOTU SMPTE Console Provides access to the 8pre USB system’s SMPTE time code sync features. chapter 10, “MOTU SMPTE Console” (page 73) 17 MOTU AUDIO DRIVERS ASIO ASIO is an acronym for Audio Streaming Input and Output. The MOTU Audio ASIO driver provides multi-channel audio input and output for applications that support ASIO audio drivers, such as Ableton Live, Avid Pro Tools, Cakewalk SONAR, Cockos Reaper, Propellerhead Reason and Record, Steinberg Cubase and Nuendo, and others. For details about using the 8pre USB with ASIO, see chapter 7, “Configuring Host Audio Software” (page 33). WDM WDM is an acronym for Windows Driver Model. The MOTU Audio WDM driver provides multi-channel audio input and output for applications that support WDM audio drivers. For details about using the 8pre USB with WDM, see chapter 7, “Configuring Host Audio Software” (page 33). WaveRT Uncheck this option (Figure 5-1 on page 28) if the Windows audio software you are using with your MOTU audio interface does not support Windows WaveRT drivers and instead only supports WDM drivers. MOTU AUDIO CONSOLE MOTU Audio Console (available in the Start menu) gives you access to all of the settings in the 8pre USB, such as the clock source and sample rate. For complete details, see chapter 5, “MOTU Audio Console” (page 27). MOTU MIDI DRIVER This driver allows you to access the 8pre USB’s MIDI input and output ports. The ports are published in Windows and are available to all MIDI software. CUEMIX FX CueMix FX (available in the Start menu) provides control over the 8pre USB’s no-latency CueMix FX on-board mixing, an instrument tuner, a fullfeatured oscilloscope, and other audio analysis tools. For details, see chapter 9, “CueMix FX” (page 47). MOTU SMPTE CONSOLE MOTU SMPTE Console (available in the Start menu) software provides a complete set of tools to resolve the 8pre USB to SMPTE time code, and to generate SMPTE for striping, regenerating or slaving other devices to the computer. For details, see chapter 10, “MOTU SMPTE Console” (page 73). 18 INSTALLING THE 8PRE USB SOFTWARE CHAPTER 4 Installing the 8pre USB Hardware OVERVIEW Here’s an overview for installing the 8pre USB: CONNECT THE 8PRE USB TO YOUR COMPUTER Connect the 8pre USB to your computer . . . . . . . . . . . . 19 1 Plug one end of the 8pre USB cable (included) into a USB socket on the computer. Connect the 8pre USB to the computer. Connect audio inputs and outputs . . . . . . . . . . . . . . . . . . 19 2 Plug the other end of the USB cable into the 8pre USB I/O. Make optical and analog connections as desired. CONNECT AUDIO INPUTS AND OUTPUTS Connect MIDI gear. . . . . . . . . . . . . . . . . . . . . . . . . . . . . . . . . . . 21 Connect a controller, synth or control surface. Operating the 8pre USB as an interface. . . . . . . . . . . . . . 22 An example setup for computer-based mixing/FX. Operating the 8pre USB as a converter . . . . . . . . . . . . . . 23 An example setup for a mixer-based studio. Syncing optical devices . . . . . . . . . . . . . . . . . . . . . . . . . . . . . . 24 The 8pre USB audio interface has the following audio input and output connectors: ■ 8 combo XLR/quarter-inch analog mic/ instrument/line inputs ■ 2 balanced, +4 dB quarter-inch TRS main outs ■ 2 pair of ADAT optical (“Lightpipe”) in/out Here are a few things you should keep in mind as you are making these connections to other devices. Mic/instrument/line inputs Connect a microphone, line-level signal, guitar or other similar instrument to any XLR/quarter-inch combo jack input on the rear panel. If your microphone requires phantom power, engage the 48V phantom power switch on the front panel. Use the gain knobs on the front panel to adjust the preamp gain as needed for each input. The gain knob provides approximately 48 dB of gain for the XLR mic input and 39 dB for the guitar input. Use the input level meters on the front panel (labeled Analog In) to calibrate the level. These meters register for both the XLR and TRS input. If a line level signal is still too hot with the trim turned all the way down, engage the -20dB pad switch on the front panel. 19 Main outs The main outputs serve as independent outputs. The main out volume is controlled by the volume knob on the front panel. Push the knob to toggle between phone and main out volume control. In a standard studio configuration, the main outs are intended for a pair of studio monitors, but they can also be used as additional outputs for any purpose. Optical The 8pre USB provides 8-channel digital input and output at 44.1, 48, 88.2 and 96 kHz. The 8pre USB rear panel provides two sets of ADAT optical (“lightpipe”) connectors: a top row and a bottom row. Reminder: optical goes OUT to IN and IN to OUT. Input and output are independent. For example, you could connect ADAT optical input from your digital mixer and connect the output to an audio interface connected to your computer. Optical operation at 44.1 or 48 kHz When connected to an ADAT “lightpipe” compatible device, the two optical connectors in the top row provide eight channels of digital input and output at 44.1 and 48 kHz. In addition, when operating the 8pre USB at a 1x sample rate (either 44.1 or 48 kHz), optical output is duplicated on the second (lower) optical output. This lets you send the 8pre USB’s 8-channel ADAT optical output to two separate destinations in your studio, if needed. Optical operation at 88.2 or 96 kHz When operating the 8pre USB at the 2x sample rates (88.2 or 96 kHz), the top row of optical connectors provides channels 1-4 (in and out) and the bottom row provides channels 5-8 (in and out) when connected to another optical device that supports 88.2/96 kHz optical sample rates. When operating the optical ports at a 2x sample rate, be sure to choose either Type I or Type II operation, as explained in “Setting the 2x optical mode” on page 31. Using optical I/O when operating the 8pre USB as an audio interface When the 8pre USB is connected to a computer (Figure 4-3 on page 22), these optical ports provide digital input and output to and from the computer. Using optical I/O to operate the 8pre USB as an 8-channel expander When the 8pre USB is not connected directly to a computer via USB, the optical input is disabled and the eight optical output channels mirror any incoming signal on the 8pre USB’s eight XLR/TRS combo jack analog inputs. By connecting the 8pre USB optical output to another device, such as another ADAT-optical equipped interface or a digital mixer, you add an additional eight mic inputs to your system, as demonstrated in Figure 4-4 on page 23. This can be done at any sample rate up to 96 kHz. To set the sample rate (or clock mode) when operating as an 8-channel optical expander, see “Setting the clock source in converter mode” on page 31. 20 INSTALLING THE 8PRE USB HARDWARE CONNECT MIDI GEAR Connect your MIDI device’s MIDI IN jack to the 8pre USB’s MIDI OUT jack (Connection A below). Conversely, connect the MIDI device’s MIDI OUT jack to the 8pre USB’s MIDI IN jack (Connection B). 8pre USB rear panel MIDI OUT MIDI cables MIDI IN Connection A MIDI Device MIDI MIDI IN OUT Connecting additional gear with MIDI THRUs If you need to connect several pieces of MIDI gear, run a MIDI cable from the MIDI THRU of a device already connected to the 8pre USB to the MIDI IN on the additional device as shown below in Figure 4-2. The two devices then share the 8pre USB’s MIDI OUT port. This means that they share the same set of 16 MIDI channels, too, so try to do this with devices that listen to only one MIDI channel (such as effects modules), which makes it easier to avoid MIDI channel conflicts. Connection B 8pre USB rear panel MIDI OUT Figure 4-1: Connecting a MIDI device to the 8pre USB. One-way MIDI connections MIDI devices that do not receive MIDI data, such as a dedicated keyboard controller, guitar controller, or drum pad, only need Connection B shown in Figure 4-1. Similarly, devices that never send data, such as a sound module, only need Connection A. Make both connections for any device that needs to both send and receive MIDI data. MIDI Device MIDI IN MIDI THRU MIDI cable MIDI IN Additional device Figure 4-2: Connecting additional devices with MIDI THRU ports. 21 INSTALLING THE 8PRE USB HARDWARE OPERATING THE 8PRE USB AS AN INTERFACE USB’s CueMix™ DSP no-latency monitoring to listen to what you are recording via the main outs, headphone outs, or any other output pair. You can control monitoring from the included MOTU CueMix FX software. Here is a typical studio setup for using the 8pre USB as an audio interface. All mixing and processing can be done in the computer with audio software. During recording, you can use the 8pre headphones 8pre USB front panel monitors Mic PC other inputs (mics, guitars, etc.) USB 8pre USB back panel Optical In Out Optical Out Optical In guitar (with or without an amp) MIDI IN/OUT quarter-inch analog outs Digital mixer synthesizer Figure 4-3: A typical 8pre USB studio setup. 22 INSTALLING THE 8PRE USB HARDWARE OPERATING THE 8PRE USB AS A CONVERTER to the interface. The benefit of connecting the 8pre USB in this manner (instead of as another USB interface) is that you can seamlessly integrate the 8pre USB’s inputs into the on-board no-latency CueMix monitor mixing in the interface, since the 8pre USB’s inputs are fed into CueMix via the interface’s optical inputs. As explained earlier in “Using optical I/O to operate the 8pre USB as an 8-channel expander” on page 20, the 8pre USB can serve as an 8-channel analog-to-digital converter when disconnected from the computer and instead connected to another device equipped with an ADAT optical input. For example, you could connect the 8pre USB optical output to the optical input on a MOTU audio interface, such as the 828, Traveler, or 896. The 8pre USB then serves as an 8-channel expander that adds an additional eight mic inputs If the device to which you are connecting the 8pre USB supports 2x optical sample rates (88.2 or 96 kHz), you’ll need to use both banks of connectors as discussed in “Optical operation at 88.2 or 96 kHz” on page 20. guitar (with or without an amp) Mic other inputs (keyboards mics, guitars, etc.) 8pre USB rear panel ADAT optical Out ADAT optical In 828mk3 Hybrid audio interface USB2 PC Figure 4-4: Using the 8pre USB as an optical converter. 23 INSTALLING THE 8PRE USB HARDWARE SYNCING OPTICAL DEVICES The word optical is our short-hand way of referring to any device that connects to the 8pre USB via an optical cable. An example is an audio interface with optical connectors on it. There are many other devices that fall into this category, including digital mixers, digital effects processors, synthesizers and many more. When connecting optical devices, make sure that their digital audio clock is phase-locked (in sync with) the 8pre USB. There are two ways to do this: ■ Slave the optical device to the 8pre USB ■ Slave the 8pre USB to the optical device Two banks of optical The 8pre USB has two banks of optical connectors: a top row and a bottom row: When you are operating at the 1x sample rates (44.1 or 48 kHz), use the top two connectors. When you are operating at the 2x sample rates, (88.2 or 96 kHz), use both sets of connectors. The top row provides channels 1-4 and the bottom row provides channels 5-8, as indicated by the blue labeling on the rear panel (Figure 4-6). Setting the clock source In ADAT optical clock mode (as demonstrated in the right-hand diagram below), the 8pre USB always resolves to the optical input in the top row, even during 88.2 or 96 kHz operation. So be sure to connect the device that is the ADAT optical clock master to the 8pre USB’s optical input in the top row. Optical bank mirroring When the 8pre USB is operating at the 1x sample rates (44.1 or 48 kHz), the optical output in the bottom row mirrors the 8-channel optical output in the top row. Figure 4-6: Two optical banks. 8pre USB Clock Source setting = Internal, or any clock source setting except Optical. The optical device slaves to the 8pre USB (via its optical cable connection). 8pre USB ADAT Optical OUT With this setup, in MOTU Audio Setup, choose the Optical clock source setting.The 8pre USB slaves to the optical device via their optical cable connection. Audio interface or other optical device ADAT Optical IN Audio interface or other optical device ADAT Optical OUT ADAT Optical IN 8pre USB 8pre USB Clock Source setting = optical Figure 4-5: Two setups for synchronizing an optical device with the 8pre 24 INSTALLING THE 8PRE USB HARDWARE Part 2 Using the 8pre USB CHAPTER 5 MOTU Audio Console OVERVIEW ACCESSING THE 8PRE USB SETTINGS MOTU Audio Console gives you access to basic 8pre USB hardware settings, such as sample rate, clock source, optical format and more. There are several ways to access 8pre USB settings: Accessing the 8pre USB settings . . . . . . . . . . . . . . . . . . . . . ‘General’ tab settings . . . . . . . . . . . . . . . . . . . . . . . . . . . . . . . . Sample Rate . . . . . . . . . . . . . . . . . . . . . . . . . . . . . . . . . . . . . . . . . Samples Per Buffer. . . . . . . . . . . . . . . . . . . . . . . . . . . . . . . . . . . Master Clock Source . . . . . . . . . . . . . . . . . . . . . . . . . . . . . . . . . Optical input/output. . . . . . . . . . . . . . . . . . . . . . . . . . . . . . . . . Use stereo pairs for Windows audio. . . . . . . . . . . . . . . . . . Use WaveRT for Windows audio . . . . . . . . . . . . . . . . . . . . . 8pre USB tab settings . . . . . . . . . . . . . . . . . . . . . . . . . . . . . . . . Phones Assignment . . . . . . . . . . . . . . . . . . . . . . . . . . . . . . . . . 27 28 28 28 29 30 30 30 30 30 ■ Open MOTU Audio Console from the Windows Start menu > Programs > MOTU. ■ From within your host audio software’s audio driver preferences. For example, in Cubase or Nuendo, open the Device Setup window, click VST Audio System and choose MOTU Audio ASIO from the ASIO Driver menu. Then click the MOTU Audio ASIO item in the list and click the Control Panel button. ☛ Most applications provide access only to basic settings such as sample rate and clock source. For access to all settings, open MOTU Audio Console using one of the techniques above. General tab settings The General tab (Figure 5-1) provides settings that apply to all connected MOTU FireWire and USB audio interfaces. 8pre USB tab settings The 8pre USB tab (Figure 5-1) provides settings that apply to a specific 8pre USB interface. If you have several 8pre USB (or other MOTU) interfaces connected, you’ll see a separate tab for each one. 27 ‘GENERAL’ TAB SETTINGS Sample Rate Choose the desired Sample Rate for recording and playback. The 8pre USB can operate at 44.1 (the standard rate for compact disc audio), 48, 88.2 or 96KHz. Make absolutely sure that all of the devices connected digitally to the 8pre USB optical connectors match the 8pre USB’s sample rate. ☛ Mismatched sample rates cause distortion and crackling. If you hear this sort of thing, check the sample rate settings in your hardware and here in MOTU Audio Console. Samples Per Buffer The Samples Per Buffer setting lets you reduce the delay you hear when patching live audio through your audio software. For example, you might have a live guitar input that you would like to run through an amp simulation plug-in that you are running in your host audio software. When doing so, you may hear or feel some “sponginess” (delay) between the source and the processed signal. If so, don’t worry. This effect only affects what you hear: it is not present in what is actually recorded. You can use Samples Per Buffer setting to reduce this monitoring delay—and even make it completely inaudible. ☛ If you don’t need to process an incoming live signal with software plug-ins, you can monitor the signal with no delay at all using CueMix FX, which routes the signal directly to your speakers via hardware. For details, see chapter 9, “CueMix FX” (page 47). Adjusting the Samples Per Buffer setting impacts the following things: ■ The strain on your computer’s CPU Figure 5-1: MOTU Audio Console gives you access to all of the settings in the 8pre USB hardware. 28 MOTU AUDIO CONSOLE ■ The delay you hear when routing a live signal through your host audio software plug-ins ■ How responsive the transport controls are in your software This setting presents you with a trade-off between the processing power of your computer and the delay of live audio as it is being processed by plug-ins. If you reduce the Samples Per Buffer, you reduce patch thru latency, but significantly increase the overall processing load on your computer, leaving less CPU bandwidth for things like realtime effects processing. On the other hand, if you increase the Samples Per Buffer, you reduce the load on your computer, freeing up bandwidth for effects, mixing and other real-time operations. But don’t set the Samples Per Buffer too low, or it may cause distortion in your audio. If you don’t process live inputs with software plug-ins, leave this setting at its default value of 1024 samples. If you do, try settings of 256 samples or less, if your computer seems to be able to handle them. If your host audio software has a processor meter, check it. If it starts getting maxed out, or if the computer seems sluggish, raise the Samples Per Buffer until performance returns to normal. If you are at a point in your recording project where you are not currently working with live, patchedthru material (e.g. you’re not recording vocals), or if you have a way of externally monitoring input, choose a higher Samples Per Buffer setting. Depending on your computer’s CPU speed, you might find that settings in the middle work best. The Samples Per Buffer setting also impacts how quickly your audio software will respond when you begin playback, although not by amounts that are very noticeable. Lowering the Samples Per Buffer will make your software respond faster; raising the Samples Per Buffer will make it a little bit slower, but barely enough to notice. Master Clock Source The Master Clock Source determines the digital audio clock that the 8pre USB will use as its time base. The following sections briefly discuss each clock source setting. Internal Use the Internal setting when you want the 8pre USB to operate under its own digital audio clock. For example, you may be in a situation where all you are doing is playing tracks off hard disk in your digital audio software on the computer. In a situation like this, you most often don’t need to reference an external clock of any kind. ADAT optical The ADAT optical clock source setting refers to the clock provided by the 8pre USB’s optical input, when it is connected to another optical device. This setting only appears in the Master Clock Source menu when the optical input bank is enabled and set to the ADAT Optical format, as explained in “Optical input/output” on page 30. This setting can be used to resolve the 8pre USB directly to the optical input connection, allowing you to resolve the 8pre USB to the other device. This setting is useful if you just need to make a simple, click-free digital transfer between the 8pre USB and another device. ☛ The 8pre USB has two banks of optical connectors: a top row (for 8-channel operation at 44.1 or 48 kHz) and a bottom row (for channels 5-8 at 88.2 or 96 kHz). In ADAT optical clock mode, the 8pre USB always resolves to the optical input in the top row, even during 88.2 or 96 kHz operation. So be sure to connect the ADAT optical clock master to the optical input in the top row. 29 MOTU AUDIO CONSOLE If the ADAT Optical setting does not appear in the menu, it means that the 8pre USB’s optical input is currently turned off. Choose the ADAT optical format from the Optical input menu (Figure 5-1 on page 28). For further details about this setting, see “Syncing optical devices” on page 24. SMPTE Choose this setting to resolve the 8pre USB directly to SMPTE time code (LTC) being received via one of the 8pre USB’s audio inputs. For details, see “Setup for SMPTE time code sync” on page 76 and chapter 10, “MOTU SMPTE Console” (page 73). Use stereo pairs for Windows audio Some legacy Windows audio applications require audio channels to be grouped in stereo pairs. If you are using old Windows audio software, and you are having issues accessing Audio Express channels from within the software, try enabling the Use Stereo Pairs for Windows Audio option. 8PRE USB TAB SETTINGS Optical input/output The Optical input and Optical output settings let you enable the 8pre USB’s 8-channel ADAT optical (‘lightpipe’) input and output. If you are not using the optical connections, it is recommended that you turn them off (by choosing Disabled from the menu) to reduce bandwidth and processing overhead. Phones Assignment The Phones Assignment setting lets you choose what you will hear from the headphone jack. Choose Main Out 1-2 if you’d like the headphone output to match the main outs. Choose Phones 1-2 if you would like the headphones to serve as their own independent output, which you can access as an independent output destination in your host audio software and as an output destination for the four on-board CueMix FX mix busses. Use WaveRT for Windows audio If your host software supports WaveRT, enable this option. Consult your host application documentation for details. 30 MOTU AUDIO CONSOLE CHAPTER 6 Front Panel Settings OVERVIEW The VOLUME knob is a rotary encoder that can be pushed as well as turned. By pushing it repeatedly, or by pushing and holding it in for varying amounts of time, you can adjust several 8pre USB settings as described in the following sections. Figure 6-1: The VOLUME knob is a push-button rotary encoder. Except where noted, all of the features described in this chapter are available when the 8pre USB is operating as either an audio interface or an optical converter. ADJUSTING HEADPHONE VOLUME Turn the VOLUME knob to adjust headphone volume. In the Analog In LED section to the right, the row of amber LEDs, second from the top, provides general feedback regarding the headphone level as you turn the knob. right, the middle row of green LEDs, third from the bottom, provides general feedback regarding the headphone level as you turn the knob. Figure 6-3: When you adjust main out volume, the top-most green row of LEDs, third from the bottom, provides feedback as you turn the rotary encoder. SETTING THE 2X OPTICAL MODE Push and hold the knob for 5 seconds to enter a mode where you can change 2x optical input and output (88.2 or 96kHz) to Type I (for 2x optical connection to SMUX-compatible products) or Type II (for 2x optical connection to MOTU products). The bottom LED in the “1” or “2” column flashes. Turn the volume knob to switch between Type I and II, respectively. Figure 6-4: Setting the optical mode. Figure 6-2: When you adjust headphone volume, the amber row of LEDs (second from the top) provides feedback as you turn the rotary encoder. ADJUSTING MAIN OUT VOLUME Push in the knob twice (so that it clicks two times) and then turn it to adjust the volume of the main outs on the rear panel. In the LED section to the SETTING THE CLOCK SOURCE IN CONVERTER MODE When the 8pre USB is operating as an optical converter (when it is not connected to a computer via USB), push in and hold the VOLUME knob for 3 seconds to enter a mode where you can change the clock source. In this mode, the CLOCK LED 31 flashes, turn the knob to change the clock mode. Push it again to confirm the current clock setting exit clock mode. 32 FRONT PANEL SETTINGS CHAPTER 7 Configuring Host Audio Software OVERVIEW PREPARATION The 8pre USB provides multi-channel audio input and output for ASIO- and WDM-compatible audio applications, including Ableton Live, Avid Pro Tools, Cockos Reaper, Propellerhead Reason and Record, Steinberg Cubase and Nuendo, Cakewalk SONAR, and others. To make sure that everything is ready for your host audio software, install your host audio software first (if you haven’t already done so), and then see these chapters before proceeding: Additionally, sample-accurate synchronization is possible with applications that support ASIO 2 or 3’s sample-accurate positioning protocol. Preparation . . . . . . . . . . . . . . . . . . . . . . . . . . . . . . . . . . . . . . . . . . Run MOTU Audio Console . . . . . . . . . . . . . . . . . . . . . . . . . . . Choosing the MOTU Audio driver. . . . . . . . . . . . . . . . . . . . Reducing latency . . . . . . . . . . . . . . . . . . . . . . . . . . . . . . . . . . . . Working with 8pre USB inputs and outputs . . . . . . . . . Processing live inputs with host plug-ins . . . . . . . . . . . . Working with CueMix FX mixing. . . . . . . . . . . . . . . . . . . . . Synchronization . . . . . . . . . . . . . . . . . . . . . . . . . . . . . . . . . . . . . 33 33 34 38 38 39 39 39 ■ chapter 3, “Installing the 8pre USB Software” (page 17) chapter 4, “Installing the 8pre USB Hardware” (page 19). RUN MOTU AUDIO CONSOLE Before you run your host audio software, launch MOTU Audio Console to configure your 8pre USB hardware. MOTU Audio Console provides settings to configure your audio interface and enable the desired inputs and outputs. Only enabled inputs and outputs will be available to your software, so this is an important step. For complete details see chapter 5, “MOTU Audio Console” (page 27). Figure 7-1: MOTU Audio Console. For complete details about the 8pre USB settings, see chapter 5, “MOTU Audio Console” (page 27). The following sections provide a brief explanation of each 8pre USB setting. 33 Sample rate Choose the desired overall sample rate for the 8pre USB system and your host audio software. Newly recorded audio will have this sample rate. Master Clock Source This setting is very important because it determines which audio clock the 8pre USB will follow. If you do not have any digital audio connections to your 8pre USB (you are using the analog inputs and outputs only), and you will not be slaving your host software to external SMPTE time code, choose Internal. If you have devices connected to the 8pre USB optical ports, see “Syncing optical devices” on page 24. If you are slaving the 8pre USB and your host software to SMPTE time code, follow the directions in chapter 10,“MOTU SMPTE Console” (page 73). ☛ In order to use the 8pre USB’s direct SMPTE sync (and sample-accurate sync) feature, the host audio software must support the ASIO 2.0 sampleaccurate positioning protocol. Cubase and Nuendo support this protocol; for other software, check with its documentation. Samples Per Buffer The Samples Per Buffer setting can be used to reduce the delay — or monitoring latency — that you hear when live audio is patched through your 8pre USB hardware and host audio software. For example, you might have MIDI instruments, samplers, microphones, and so on connected to the analog inputs of the 8pre USB. If so, you will often be mixing their live input with audio material recorded in your audio software. See chapter 8, “Reducing Monitoring Latency” (page 41) for complete details. Phones Assign This 8pre USB setting lets you choose what you’ll hear from the headphone jack. For example, if you choose Main Out 1-2, the headphones will duplicate the main outs. Or you can choose any other output pair. If you choose Phones 1-2, this setting makes the headphone jack serve as its own independent output pair. As a result, you’ll see Phones 1-2 as an additional audio destination in your host’s audio output menus. Optical input and output To make an 8pre USB optical input or output available in your host software, choose ADAT optical from the optical input and/or output menu. If you won’t be using the optical connectors, turn them off. Main Outs Assign Use the Main Outs Assign setting to determine what audio you will hear on the main outs of the 8pre USB. If you would like to treat them as their own separate output pair, choose Main Out 1-2. CHOOSING THE MOTU AUDIO DRIVER Once you’ve made the preparations described so far in this chapter, you’re ready to run your audio software and enable the MOTU Audio driver. Check the audio system or audio hardware configuration window in your software. There will be a menu there that lets you choose among various drivers that may be in your system. Choose the desired MOTU Audio driver from this menu. Several driver options are available. For a summary, see “MOTU Audio drivers” on page 18. 34 CONFIGURING HOST AUDIO SOFTWARE Pro Tools In Avid Pro Tools, go to the Setup menu and choose Playback Engine as shown in Figure 7-2. Choose the MOTU Audio ASIO from the Current Engine menu. For information about the H/W Buffer Size setting, see “Adjusting the audio I/O buffer” on page 43. Cubase and Nuendo In Cubase or Nuendo, go to the Device Setup window. Click the VST Audio System item in the Devices list and choose MOTU Audio ASIO from the ASIO Driver menu as shown below in Figure 7-3. Activate the inputs and outputs within Cubase or Nuendo as usual. ☛ Pro Tools 9 or later is required for operation with the 8pre USB. Figure 7-3: Enabling the MOTU Audio ASIO driver in Cubase Figure 7-2: Enabling the MOTU Audio ASIO driver in Pro Tools 35 CONFIGURING HOST AUDIO SOFTWARE Live In Ableton Live, access the preferences window and click the Audio tab. Choose ASIO from the Driver Type menu. Choose the MOTU Audio ASIO from the Input Audio Device and Output Audio Device menus as shown below in Figure 7-4. To enable or disable input or output channels, click the Input Config or Output Config buttons. Reaper In Cockos Reaper, access the Preferences and click Devices under the Audio preferences. Choose ASIO for the audio system and choose MOTU Audio ASIO from the ASIO driver menu as shown below in Figure 7-6. Figure 7-6: Enabling the MOTU Audio ASIO driver in Reaper Figure 7-4: Enabling the MOTU Audio ASIO driver in Live Reason and Record In Propellerhead Reason or Record, go to the Preferences window, choose Audio preferences from the menu and choose MOTU Audio ASIO from the Audio Card Driver menu as shown below in Figure 7-5. SONAR In Cakewalk SONAR, you can use the MOTU ASIO driver or the MOTU WDM driver. Note that when using ASIO, only one audio interface may be selected for use in SONAR. Using the MOTU ASIO driver 1 Go to SONAR’s Preferences. 2 In the Audio preferences section, choose Playback and Recording. 3 Choose ASIO as the Driver Mode, as shown below. Figure 7-5: Enabling the MOTU Audio ASIO driver in Reason 36 CONFIGURING HOST AUDIO SOFTWARE Figure 7-7: Enabling the MOTU Audio ASIO driver in SONAR. Figure 7-8: Enabling the MOTU WDM driver in SONAR. 4 Next, in the Audio preferences section, choose Devices. 4 Next, in the Audio preferences section, choose Devices. 5 Check the 8pre USB inputs and outputs that you wish to use and uncheck the ones you don’t. 5 Check the 8pre USB inputs and outputs that you wish to use and uncheck the ones you don’t, as shown in Figure 7-7 on page 37. Using the MOTU WDM driver 1 Go to SONAR’s Preferences. 2 In the Audio preferences section, choose Playback and Recording. 3 Choose WDM/KS as the Driver Mode, as shown below. Other audio settings in SONAR There are a few other settings in SONAR that impact 8pre USB operation: 1 In the Audio preferences section, choose Driver Settings. 2 Choose an 8pre USB input and output for recording and playback timing as shown below in Figure 7-9. It doesn’t matter which input or output you choose. 37 CONFIGURING HOST AUDIO SOFTWARE In the MOTU Audio Console, Samples Per Buffer provides an adjustable audio buffer setting that lets you control the amount of delay you’ll hear when monitoring live inputs through your host audio software or processing them with software plug-ins. For information, see the “Adjusting the audio I/O buffer” section of chapter 8,“Reducing Monitoring Latency” (page 41). WORKING WITH 8PRE USB INPUTS AND OUTPUTS Figure 7-9: Make sure you have chosen a 8pre USB input and output for the playback and recording timing master settings. 3 Additionally, if you are using the MOTU WDM driver, click the Wave Profiler button and run the Wave Profiler. This process chooses the optimum settings for the 8pre USB hardware. Figure 7-10: Running the Wave Profiler in Cakewalk’s SONAR. Sound Forge In Sony Sound Forge, go to the Preferences window, click the Audio tab, and then choose MOTU Audio from the Audio device type menu. Other audio software For other audio applications, the procedure is similar to that shown above. Consult your owner’s manual for further information. REDUCING LATENCY On Windows, audio I/O buffer size is handled by the audio driver rather than the host audio application. Once you’ve enabled the 8pre USB’s driver, 8pre USB audio inputs and outputs will appear in your host software wherever audio inputs and outputs are listed. If you don’t see the optical inputs and/or outputs, check MOTU Audio Console to make sure they are enabled. If you don’t plan to use either optical bank, turn it off to conserve computer bandwidth. Remember that the headphone output can be configured in MOTU Audio Console to mirror other outputs. In addition, the 8pre USB optical banks can be disabled. This will affect how they appear (and if they appear at all) in your host software’s audio input lists. See “Optical input/ output” on page 30 and “Phones Assignment” on page 30. Number of channels If your host audio software requires that you specify the number of audio voices or channels you will be using, be sure to choose enough channels to cover the 16 inputs and 12 outputs provided by your 8pre USB. Mix1 1-2 return bus In your host audio software audio input menus, you’ll see an 8pre USB input called Mix1 Return 12. This is a stereo feed from the 8pre USB that 38 CONFIGURING HOST AUDIO SOFTWARE matches its main outs. This can be used, for example, to record a final stereo mix for reference and archiving purposes. ☛ Warning: the Mix1 Return 1-2 return inputs can cause feedback loops! DO NOT assign this input to a track assigned to the 8pre USB main outs. For Mix1 Return 1-2, you can choose whether or not to include audio being sent to the main outs from the computer. See “Mix1 Return Includes Computer Output” on page 52. The “Phones 1-2” output Host audio tracks assigned to the Phones 1-2 output pair will be heard on the headphone jack only. If the Phones are set to mirror another output (such as the main outs), the mirrored audio stream is mixed with the phones audio output. For further explanation, see “Phones Assignment” on page 30. Audio Input and output names The 8pre USB audio driver supplies text string labels for its inputs and outputs to clearly identify each one, but some applications do not display these labels. PROCESSING LIVE INPUTS WITH HOST PLUG-INS If you patch a live input (such as a MIDI synthesizer) through a plug-in effect in your host software, you might hear a slight delay. There are several ways to reduce this delay. For details, see chapter 8, “Reducing Monitoring Latency” (page 41). with your host project, be sure to use the file save features in CueMix FX to save the 8pre USB settings as a file in your host project folder for instant recall of all settings. See chapter 9, “CueMix FX” (page 47) for complete details. SYNCHRONIZATION You may encounter situations in which you need to synchronize your audio software and the 8pre USB to the other components of your system. Synchronizing digital audio connections If you have devices connected to the 8pre USB digital optical ports, you need to be concerned with the synchronization of the 8pre USB’s digital audio clock with other devices connected to it digitally (if any). For example, if you have a digital mixer connected to the 8pre USB via an ADAT optical light pipe cable, you need to make sure that their audio clocks are phase-locked. For details, see “Syncing optical devices” on page 24. If you don’t have any digital audio devices connected to the 8pre USB, digital audio phase-lock does not apply to you. Resolving directly to time code (with no synchronizer) If your host audio software supports ASIO2 or 3’s sample-accurate positioning protocol, then it can resolve to the 8pre USB’s built-in time code synchronization feature. To resolve your 8pre USB directly to SMPTE time code with no additional synchronization devices, use the setup shown in “Setup for SMPTE time code sync” on page 76. WORKING WITH CUEMIX FX MIXING The 8pre USB provides external mixing, which you can operate hand-in-hand with your host’s mixing environment. For example, the 8pre USB can serve as a monitor mixer routing channels to musicians, or it can serve as an integrated extension of your host’s mixing environment. If you program an 8pre USB mixing configuration that goes hand in hand 39 CONFIGURING HOST AUDIO SOFTWARE 40 CONFIGURING HOST AUDIO SOFTWARE CHAPTER 8 Reducing Monitoring Latency OVERVIEW When operating the 8pre USB as an audio interface, monitoring latency is that slight delay you hear when you run an input signal through your host audio software. For example, you might hear it when you drive a live mic input signal through a reverb plug-in running in your audio sequencer. This delay is caused by the amount of time it takes for audio to make the entire round trip through your computer, from when it first enters an 8pre USB input, passes through the 8pre USB hardware into the computer, through your host audio software, and then back out to an 8pre USB output. Monitoring live input. . . . . . . . . . . . . . . . . . . . . . . . . . . . . . . . . 42 Adjusting the audio I/O buffer . . . . . . . . . . . . . . . . . . . . . . . 43 Lower latency versus higher CPU overhead . . . . . . . . . . 44 Transport responsiveness . . . . . . . . . . . . . . . . . . . . . . . . . . . . 44 Effects processing and automated mixing . . . . . . . . . . . 44 CueMix DSP hardware monitoring . . . . . . . . . . . . . . . . . . . 44 Two methods for controlling CueMix DSP. . . . . . . . . . . . 44 Using the CueMix FX app. . . . . . . . . . . . . . . . . . . . . . . . . . . . . 45 Controlling CueMix DSP from your audio software . . 45 If you don’t need to process a live input with plug-ins, the easiest way to avoid monitoring latency is to use the 8pre USB’s CueMix DSP feature to patch the input directly to your monitor outs via the 8pre USB audio hardware. This is just like bussing inputs to outputs in a digital mixer. For details, see “CueMix DSP hardware monitoring” on page 44. If you do need to process a live input with plug-ins, or if you are playing virtual instruments live through your 8pre USB audio hardware, you can significantly reduce latency — and even make it completely inaudible, regardless of what host audio application software you use. This chapter explains how. It is important to note that monitoring delay has no effect on when audio data is recorded to disk or played back from disk. Actual recording and playback is extremely precise. ☛ Monitoring latency does not occur when operating the 8pre USB as an optical expander (in converter mode). 41 MONITORING LIVE INPUT There are two ways to monitor live audio input with an 8pre USB: 1) through the computer or 2) via CueMix™ DSP hardware monitoring. Figure 8-1 below shows method 1, which allows you to add effects processing such as reverb and guitar amp effects via plug-ins in your audio software. See the next section, “Adjusting the audio I/O buffer” for details about how to reduce — and possibly eliminate — the audible monitoring delay that the computer introduces. Figure 8-2 on page 43 shows how to use CueMix™ DSP hardware-based monitoring, which lets you hear what you are recording with no monitoring delay and no computer-based effects processing. (You can add effects later, after you’ve recorded the live input as a disk track.) See “CueMix DSP hardware monitoring” later in this chapter for details on how to use CueMix DSP with your audio software, or with the included MOTU CueMix FX software. If the material you are recording is suitable, there is a third way to monitor live input: use both methods (Figure 8-1 and Figure 8-2) at the same time. For example, you could route vocals to both the computer (for a bit of reverb) and mix that processed signal on the main outs with dry vocals from CueMix DSP. 4. Mic signal (with plug-in processing, if any) is routed to the main outs (or other outputs that you’ve specified in the software). 1. Live input (from mic, guitar, etc.) enters the MOTU interface. 3. Mic signal is ‘patched thru’ back to the audio interface with reverb or other plug-in effects, if any. 2. Mic signal goes immediately to the computer (dry, with no effects processing). PC Figure 8-1: There are two ways to monitor live audio inputs with an 8pre USB: 1) through the computer or 2) via CueMix™ DSP hardware monitoring. This diagram shows method 1 (through the computer). When using this method, use MOTU Audio Console’s buffer setting (Figure 8-3 on page 43) to reduce the slight delay you hear when monitoring the live input, but don’t lower it too much, or your computer might get sluggish. 42 REDUCING MONITORING LATENCY ADJUSTING THE AUDIO I/O BUFFER A buffer is a small amount of computer memory used to hold data. For audio interfaces like the 8pre USB, buffers are used for the process of transferring audio data in and out of the computer. The size of the buffers determines how much delay you hear when monitoring live inputs through your audio software: larger buffers produce more delay; smaller buffers produce less. Buffer size adjustment is made in MOTU Audio Console, as shown in Figure 8-3 via the Samples Per Buffer setting. Figure 8-3: Lowering the ‘Samples Per Buffer’ setting in MOTU Audio Console reduces patch thru latency. But doing so increases the processing load on your computer, so keep an eye on the Performance Monitor in your host audio software. 1. Live input (from mic, guitar, etc.) enters the MOTU interface. 3. Mic signal is mixed with the main outs, and you can control the volume (relative to the rest of the mix) with the mic’s fader in CueMix. 2. CueMix™ DSP immediately patches the live mic signal directly to the main outs (or other output), completely bypassing the computer (dry, with no effects processing). Figure 8-2: This diagram shows the signal flow when using CueMix™ DSP no-latency monitoring. Notice that this method does not allow you to process the live input with plug-ins in your audio software while it is being monitored. You can, however, add effects later — after recording the live input as a disk track. CueMix™ DSP lets you hear what you are recording with no delay and no computer-based effects. 43 REDUCING MONITORING LATENCY Lower latency versus higher CPU overhead The buffer setting has a large impact on the following things: ■ Patch thru latency ■ The load on your computer’s CPU ■ Possible distortion at the smallest settings ■ How responsive the transport controls are in your audio software The buffer setting presents you with a trade-off between the processing power of your computer and the delay of live audio as it is being patched through your software. If you reduce the size, you reduce patch thru latency, but significantly increase the overall processing load on your computer, leaving less CPU bandwidth for things like realtime effects processing. On the other hand, if you increase the buffer size, you reduce the load on your computer, freeing up bandwidth for effects, mixing and other real-time operations. If you are at a point in your recording project where you are not currently working with live, patchedthru material (e.g. you’re not recording vocals), or if you have a way of externally processing inputs, choose a higher buffer size. Depending on your computer’s CPU speed, you might find that settings in the middle work best (256 to 1024). Transport responsiveness Buffer size also impacts how quickly your audio software will respond when you begin playback, although not by amounts that are very noticeable. Lowering the buffer size will make your software respond faster; raising the buffer size will make it a little bit slower, but barely enough to notice. CUEMIX DSP HARDWARE MONITORING The 8pre USB has a more direct method of patching audio through the system: CueMix DSP. CueMix DSP is a digital mixer in the 8pre USB hardware itself. CueMix DSP has two important benefits: ■ First, it completely eliminates the patch thru delay (reducing it to a small number of samples — about the same amount as any digital mixer). ■ Secondly, CueMix DSP imposes no strain on the computer. The trade-off, however, is that CueMix DSP bypasses your host audio software. Instead, live audio inputs are patched directly through to outputs in the 8pre USB itself and are mixed with disk tracks playing back from your audio software. This means that you cannot apply host-based plug-ins, mix automation, or other real-time effects that your audio software provides. But for inputs that don’t need these types of features, CueMix DSP is the way to go. On the other hand, if you really need to use the mixing and processing provided by your audio software, you should not use CueMix DSP. Instead, reduce latency with the buffer setting (as explained earlier in this chapter). TWO METHODS FOR CONTROLLING CUEMIX DSP There are two ways to control CueMix DSP: ■ With the 8pre’s CueMix FX software ■ From within your host audio software (if it supports direct hardware monitoring) You can even use both methods simultaneously. Effects processing and automated mixing Reducing latency with the buffer size setting has another benefit: it lets you route live inputs through the real-time effects processing and mix automation of your audio software. 44 REDUCING MONITORING LATENCY Using the CueMix FX app If your host audio software does not support direct hardware monitoring, you can run the CueMix FX software side-by-side with your audio software and manage your monitor mix in CueMix FX. CueMix FX allows you to create up to six separate 8pre USB monitor mixes, or any other desired routing configurations. These routings are independent of your host audio software. For complete details, see chapter 9, “CueMix FX” (page 47). Controlling CueMix DSP from your audio software Some ASIO-compatible audio applications, such as Cubase and Nuendo, allow you to control CueMix DSP monitoring from within the application (without the need to use CueMix FX). In most cases, this support consists of patching an 8pre USB input directly to an output when you recordarm a track. Exactly how this is handled depends on the application. CueMix DSP routings that are made via host applications are made “under the hood”, which means that you won’t see them in CueMix FX. However, CueMix DSP connections made inside your host audio software dovetail with any other mixes you’ve set up in CueMix FX. For example, if your host application routes audio to an output pair that is already being used in CueMix FX for an entirely separate mix bus, both audio streams will simply be merged to the output. Follow the directions below in the section that applies to you. Controlling CueMix DSP from within Cubase or Nuendo To turn on CueMix in Cubase SX or Nuendo, enable the Direct Monitoring check box in the Device Setup window. Figure 8-4: Activating the Direct Monitoring option in Cubase or Nuendo. Other ASIO 2.0-compatible host software If your ASIO-compatible host audio software supports ASIO’s direct monitoring feature, consult your software documentation to learn how to enable this feature. Once enabled, it should work similarly as described for Cubase (as explained in the previous section). Using CueMix DSP with WDM- or Wavecompatible software Run CueMix Console (chapter 9, “CueMix FX” (page 47)) and use it to route live inputs directly to outputs, control their volume and panning, etc. If necessary, you can save your CueMix Console setup with your project file. 45 REDUCING MONITORING LATENCY 46 REDUCING MONITORING LATENCY CHAPTER 9 CueMix FX OVERVIEW ADVANTAGES OF CUEMIX MONITORING When operating the 8pre as an audio interface, the 8pre’s CueMix FX software provides access to the flexible on-board mixing features of the 8pre. CueMix lets you route any combination of inputs to any stereo output pair. These mixes can be set up entirely independently of your host audio software. CueMix FX allows you to set up four completely independent mix configurations with the 8pre. You can also save and load mix configurations. CueMix FX provides several major advantages over monitoring live inputs through your host audio software: CueMix FX can be used independently of host audio software, or together with it. CueMix mixing dovetails with the direct monitoring (hardware patch thru) features of your host audio software, allowing you to seemlessly mix in both environments. CueMix FX also provides many advanced audio analysis tools, including a tuner and oscilloscope. Advantages of CueMix monitoring . . . . . . . . . . . . . . . . . . CueMix FX installation . . . . . . . . . . . . . . . . . . . . . . . . . . . . . . . CueMix FX basic operation . . . . . . . . . . . . . . . . . . . . . . . . . . Working with a mix . . . . . . . . . . . . . . . . . . . . . . . . . . . . . . . . . . Shortcuts . . . . . . . . . . . . . . . . . . . . . . . . . . . . . . . . . . . . . . . . . . . . Info display . . . . . . . . . . . . . . . . . . . . . . . . . . . . . . . . . . . . . . . . . . Talkback and listenback . . . . . . . . . . . . . . . . . . . . . . . . . . . . . Scope channel selection . . . . . . . . . . . . . . . . . . . . . . . . . . . . . File menu . . . . . . . . . . . . . . . . . . . . . . . . . . . . . . . . . . . . . . . . . . . . Edit menu. . . . . . . . . . . . . . . . . . . . . . . . . . . . . . . . . . . . . . . . . . . . Devices menu. . . . . . . . . . . . . . . . . . . . . . . . . . . . . . . . . . . . . . . . FFT Analysis / spectrogram . . . . . . . . . . . . . . . . . . . . . . . . . . Oscilloscope . . . . . . . . . . . . . . . . . . . . . . . . . . . . . . . . . . . . . . . . . X-Y Plot . . . . . . . . . . . . . . . . . . . . . . . . . . . . . . . . . . . . . . . . . . . . . . Phase Analysis . . . . . . . . . . . . . . . . . . . . . . . . . . . . . . . . . . . . . . . Tuner . . . . . . . . . . . . . . . . . . . . . . . . . . . . . . . . . . . . . . . . . . . . . . . . Configurations menu . . . . . . . . . . . . . . . . . . . . . . . . . . . . . . . . Talkback menu . . . . . . . . . . . . . . . . . . . . . . . . . . . . . . . . . . . . . . Phones menu . . . . . . . . . . . . . . . . . . . . . . . . . . . . . . . . . . . . . . . . Control Surfaces menu . . . . . . . . . . . . . . . . . . . . . . . . . . . . . . CueMix in optical expander mode . . . . . . . . . . . . . . . . . . . 47 47 47 48 50 50 50 51 52 52 52 53 55 61 64 68 69 69 69 70 71 ■ CueMix has no buffer latency. Thanks to the 8pre’s DSP chip, CueMix provides the same throughput performance as a digital mixer. ■ CueMix imposes absolutely no processor drain on the computer’s CPU. ■ CueMix routing can be maintained independently of individual software applications or projects. CueMix FX does not provide effects processing. For information about using your audio software’s native plug-ins together with CueMix, see chapter 8, “Reducing Monitoring Latency” (page 41). CUEMIX FX INSTALLATION CueMix FX is installed as a standard application by the 8pre setup software. CUEMIX FX BASIC OPERATION The CueMix FX is simple to operate, once you understand these basic concepts. Four mixes CueMix provides four separate mixes: Mix1, Mix2, Mix3 and Mix4. Each mix can have any number of inputs mixed down to any 8pre output pair that you choose. For example, Mix1 could go to the headphones, Mix2 could go to the main outs, Mix3 could go to a piece of outboard gear connected to optical outputs 7-8, etc. 47 Many inputs to one output pair It might be useful to think of each mix as some number of inputs all mixed down to a stereo output pair. CueMix FX lets you choose which inputs to include in the mix, and it lets you specify the level and pan for each input being fed into the mix. Viewing one mix at a time CueMix FX displays one mix at a time. To select which mix you are viewing, choose it from the Mix menu, as shown in Figure 9-1. Double-click the name to change it. Each mix is independent Each mix has its own volume, pan, mute and solo settings. Settings in one mix will not affect another. For example, if an input is used in one mix, it will still be available in other mixes. In addition, inputs can have a different volume, pan, mute and solo setting in each mix. WORKING WITH A MIX Each mix has the following components: ■ A stereo output with master fader ■ Name ■ Master mute (to enable/disable the entire mix) ■ Any number of mono or stereo inputs ■ Pan, volume, mute and solo for each input Viewing a mix To view a mix, choose it from the Mix menu, as shown in Figure 9-1. The menu shows all mixes by name, followed by the audio interface’s output pair that it corresponds to. Naming a mix Click the mix name to edit its text. Widening the CueMix FX window To view more input faders at once, drag the righthand edge of the window to the right. Mono channel Stereo pair Mix Output Info display Preamp gain Pad, phase, 48V Mono/stereo Input name Input scroll bar Input pan Solo light Talkback/ listenback controls Input volume Mute/solo Mix menu Input channels Mix master fader, mute and level meter Scope channels Figure 9-1: MOTU CueMix FX is a virtual mixer that gives you control over the 8pre USB’s on-board mixing features. 48 CUEMIX FX Mix master fader The master fader (Figure 9-1) controls the overall level of the mix (its volume on its stereo output). Use the individual input faders to the left to control individual input levels. Mix mute The master mute button (next to the master fader) (Figure 9-1) temporarily disables (silences) the currently displayed mix. Mix level meter The level meters (next to the master fader) show you the output for the mix’s physical output, which may include audio from your host audio software. The clip indicators clear themselves after a few seconds. Input channels The channel strips to the left of the master fader represent each input in your 8pre. Use the input scroll bar to view additional inputs. Double-click an input name to rename it. Preamp gain All 8pre USB analog inputs provide individual, digitally controlled preamp gain (trim). There is 48 dB of preamp gain for the mic input and 39 dB for the quarter-inch instrument input. Once you adjust the trim levels, you can save them as a file on disk for future instant recall. See “Saving and loading hardware presets” on page 52 and “Configurations menu” on page 69. Pad and 48V phantom power The -20 dB Pad and 48V phantom power settings are the same as the controls on the front panel. If you change the setting in the software, the front panel reflects the change as well, and vice versa. There are separate settings for each mic input. Invert phase (ø) Click the Phase button (Figure 9-1) to invert the phase of the input signal. For stereo pairs, you can invert the phase for the left and right channels independently: click the phase button (ø) repeatedly to cycle among two states for mono channels (on or off) and four states for stereo grouped channels (no inversion, left only, both, or right only). Mono/stereo pairing Click the Mono button (Figure 9-1) if you would like an input to be treated as a mono channel. If you would like to work with it as one channel of a linked stereo pair, click the Stereo button. Inputs are grouped in odd/even pairs (mic 1-2, Analog 1-2, 3-4, etc.) Stereo pairs appear as a single channel strip in the CueMix FX mixer. Input name The input name appears just below the mono/ stereo buttons. This name also appears in host audio software on the computer (if the software supports channel names). Input scroll bar Use the input scroll bar to view additional inputs when the window is too narrow to display them all at once. Mix-specific settings All input settings below the input scroll bar (input volume, pan, mute and solo) are bound to the currently displayed mix (chosen from the Mix menu). Each input can have different volume, pan, mute and solo settings in the four different mixes. Input pan The input pan knob (Figure 9-1) pans the input across the bus stereo outputs. All input pan settings belong to the mix currently being viewed. If the input itself is grouped as a stereo pair), two forms of panning control are provided: 49 CUEMIX FX Balance Balance works like the balance knob on some radios: turn it left and the right channel dims, turn it right and left channel dims. But the left channel always stays left and the right channel stays right. Width Width spreads the left and right channels across the stereo image, depending on the knob position. Maximum value (turning the pan knob all the way up) maintains the original stereo image: the left channel goes entirely left and right goes entirely right, without attenuation. The minimum value (turning the knob all the way down) creates a mono effect: equal amounts of left and right are combined and sent to both outputs. In between, the left out is a mixture of the left input and some of the right input (and vice-versa) with the effect of narrowing the field. Input fader Use the input fader (Figure 9-1) to adjust the input volume in the mix. Note that an input can have different level, pan, mute and solo settings for each mix. Input channel level meters are post-fader. Input mute/solo To add an input to a mix, or remove it, click its MUTE button. To solo it, use its SOLO button. The Solo light (Figure 9-1) illuminates when any input is soloed (including inputs that may currently be scrolled off-screen). INFO DISPLAY The info display shows fly-over help for items in the CueMix FX window. TALKBACK AND LISTENBACK CueMix FX provides Talkback and Listenback buttons. Talkback allows an engineer in the control room to temporarily dim all audio and talk to musicians in the live room. Conversely, Listenback allows musicians to talk to the control room. Hardware setup Figure 9-2 below shows a typical hardware setup for Talkback and Listenback. For Talkback, set up a dedicated mic in your control room and connect it to a mic input on your MOTU audio interface. For Listenback, set up a dedicated listenback mic in the live room for the musicians and connect it to another mic input. For talkback output, set up a headphone distribution amp or set of speakers in the live room, and connect it to the 8pre’s headphone out, as demonstrated below in Figure 9-2. Control room Talkback mic Main outs SHORTCUTS Phones Hold down the following modifier keys as shortcuts: Live room Shortcut Result Shift key Applies your action to all inputs in the mix. Control key Applies your action to the stereo input pair Space bar Applies your action to all busses Double-click Returns the control to its default value (pan center, unity gain, etc.) Headphone distribution amp Listenback mic Figure 9-2: Typical hardware setup for Talkback and Listenback. 50 CUEMIX FX Talkback / Listenback mic input Choose the audio input to which your Talkback and/or Listenback mic is connected, as shown below: Talkback mic input Figure 9-4. To hear the Listenback mic on the main monitors in the control room, check the Main Out 1-2 check box in the Listen column. Listenback mic input Talk / listen routing Listen dim Talk dim Figure 9-4: Routing the Talkback and Listenback mics to outputs. Figure 9-3: Specifying the talkback and listenback mic inputs. Use the input fader for the chosen input to control the mic volume. Talkback / Listenback monitor dim Use the knobs next to the Talk and Listen buttons (Figure 9-3) to determine the amount of attenuation you would like to apply to all other audio signals (besides the talkback/listenback signal) when Talkback and/or Listenback is engaged. To completely silence all other CueMix audio, turn them all the way down. Attenuation only occurs when talkback or listenback is engaged. Audio playing back from disk (your host software) is not affected. Talk / Listen signal routing Click the Talk/Listen routing button (Figure 9-3) to open the routing dialog (Figure 9-4). Check the boxes next to the outputs on which you’d like to hear the Talkback mic and/or Listenback mic. For example, as demonstrated in the diagram in Figure 9-2, to hear the Talkback mic on the headphones in the live room, check the Phones L-R check box in the Talk column as demonstrated in Engaging/disengaging Talkback and Listenback To engage Talkback or Listenback, press on the Talk or Listen buttons (Figure 9-3) and then release to disengage. Alt-click to make the buttons “sticky” (stay engaged until you click them again — so you don’t have to hold down the mouse). Or use the Talkback menu items. If you would like to engage both Talkback and Listenback at the same time, enable the Link button (Figure 9-3). Controlling Talkback and Listenback volume To control the volume of the Talkback and/or Listenback mics, adjust their input fader in CueMix FX. This fader controls the volume of the input, regardless of which bus mix is being displayed in the CueMix FX window. In other words, once an input has been designated as a Talkback or Listenback input, its fader becomes global for all CueMix buses. SCOPE CHANNEL SELECTION The Scope channel selection menus (Figure 9-1 on page 48) let you choose what input channels will be fed to the CueMix FX audio analysis (scoping) features. See “Devices menu” on page 52. 51 CUEMIX FX FILE MENU EDIT MENU Saving and loading hardware presets The 8pre USB can store up to 16 presets in its onboard memory. A preset includes all CueMix FX settings for all mix busses, but it excludes global settings like clock source and sample rate. Undo/Redo CueMix FX supports multiple undo/redo. This allows you to step backwards and forwards through your actions in the software. The Load Hardware Preset and Save Hardware Preset commands in the CueMix FX file menu let you name, save and load presets in the 8pre USB. Peak/hold time In CueMix FX, a peak indicator is a line (representing a virtual LED) displayed in a level meter that indicates the maximum signal level registered by the meter. The Peak/hold time setting (File menu) determines how long this indicator remains visible before it disappears (or begins to drop). To disable peak/hold indicators altogether, choose Off from this sub-menu. Mix1 Return Includes Computer Output When checked (enabled), the Mix1 return includes computer Output File menu item causes audio being sent to the main outs (Mix 1) from host software on the computer to be included in the Mix1 1-2 return bus. This feature can be used to apply the audio analysis tools, such as the FFT display and oscilloscope, to computer audio output. See “Scoping host software audio output” on page 53. ☛ Warning! When this option is enabled, it can cause feedback loops! In your host software, make sure that the stereo return bus is not routed back to the main outs! Copying & pasting (duplicating) entire mixes To copy and paste the settings from one mix to another: 1 Select the source mix (Figure 9-1) and choose Copy from the Edit menu (or press control-C). 2 Choose the destination mix and choose Paste from the Edit menu (or press control-V). Clear Peaks Choose Clear Peaks from the Edit menu to clear all peak indicators in all CueMix FX meters. DEVICES MENU If you are working with more than one MOTU audio interface product, this menu displays all interfaces that are currently on line. Choose any device from the menu to edit its settings using the CueMix FX software. Below each device are five signal analysis tools: FFT Analysis, Oscilloscope, X-Y Plot, Phase Analysis, and the Tuner. Choose one to open its window. For details on these features, see the following sections. FFT Analysis / spectrogram. . . . . . . . . . . . . . . . . . . . . . . . . . . 53 Oscilloscope. . . . . . . . . . . . . . . . . . . . . . . . . . . . . . . . . . . . . . . . . . 55 X-Y Plot. . . . . . . . . . . . . . . . . . . . . . . . . . . . . . . . . . . . . . . . . . . . . . . 61 Phase Analysis . . . . . . . . . . . . . . . . . . . . . . . . . . . . . . . . . . . . . . . 64 Tuner. . . . . . . . . . . . . . . . . . . . . . . . . . . . . . . . . . . . . . . . . . . . . . . . . 68 For more information on the Mix 1 Return feature, see “Mix1 1-2 return bus” on page 38. Hardware follows console stereo settings This File menu item applies to other MOTU interfaces products and has no effect on the 8pre USB. 52 CUEMIX FX FFT ANALYSIS / SPECTROGRAM Choose FFT Analysis from the Devices menu (Figure 9-5) to open a new window that displays a real-time Fast Fourier Transform (FFT) frequency measurement curve, as shown in Figure 9-6. Each MOTU audio interface has its own FFT/ spectrogram window. Figure 9-5: Opening the signal analysis windows. Scope channels The Scope channel selection menus (Figure 9-1 on page 48) let you choose what input channels will be fed to the CueMix FX audio analysis (scoping) features described in the following sections. Scoping the main outs If you wish to scope audio output, send it to the Mix 1 output and choose one or both of the Mix 1 returns from the Scope Channel Selection menus. Scoping host software audio output If you want to scope audio output from your host software, send your host’s output to the Mix 1 outputs, enable the Mix1 Return Includes Computer Output option (File menu), and choose one or both of the Mix1 returns from the Scope Channel Selection menus. Choosing a channel to display The FFT window follows the currently chosen Scope channels (Figure 9-1 on page 48). View controls You can show and hide the FFT display and spectrogram as desired using the View controls (Figure 9-7). Pause button Display options Figure 9-7: View controls ☛ The Show EQ controls item is for other MOTU audio interfaces and is grayed out for the 8pre USB. Y-axis labels for FFT display Scope channels View controls Horizontal controls Vertical controls Spectrogram controls Figure 9-6: FFT display. Grow handle 53 CUEMIX FX Spectrogram Click the Show Spectrogram option (Figure 9-7) to superimpose a real-time spectrogram “waterfall” display in the background of the FFT display, as demonstrated in Figure 9-6. Horizontal controls (frequency axis) The Horizontal controls (Figure 9-7) configure the value range of the x-axis (frequency). Click and drag the values up or down to set them, or doubleclick to return to the default value. The spectrogram scrolls from top to bottom, where the top edge of the display represents what you are hearing “now”. Color represents amplitude along the left/right frequency spectrum. The amplitude color scale runs from black (silence) to red (full scale) as follows: There are two modes for the controls: Zoom/Offset and Min/Max. To change the mode, use the Horizontal control menu (Figure 9-9). Silence Black Blue Green Yellow Orange Full scale Red Figure 9-9: Horizontal control menu Figure 9-8: Spectrogram color-to-amplitude spectrum. Also see “Spectrogram controls” on page 55. Logarithmic or Linear X-Axis Scale The x-axis defaults to a logarithmic scale, but can be changed to a linear scale if desired. In the View controls (Figure 9-7), click Logarithmic to access the x-axis scale options menu. With a linear scale selected, frequency is constant, but the width of each octave along the x-axis is different. With a logarithmic scale selected, octaves are displayed with a constant width, but frequency is displayed logarithmically within each octave. In Zoom/Offset mode, Zoom sets the display zoom from 1x to 100x, where the number represents the zoom factor relative to the entire frequency range. For example, when the horizontal zoom value is 1x, the entire frequency range from 10 to 24000 Hertz is displayed; when the horizontal zoom value is 2x, one half of the entire frequency range is displayed. Pos determines which frequency is displayed at the center of the graph. In Min/Max mode, Min and Max set the lowest and highest displayed frequencies (in Hertz). Axes display The Axes control (Figure 9-7) sets the opacity of the grid displayed in the graph, from 100% (fully visible) down to 0% (fully hidden). Vertical controls (amplitude axis) The Vertical controls (Figure 9-7) operate similarly to the Horizontal controls, except that they configure the y-axis (amplitude). Pausing the display The Pause button in the upper right corner of the View section (Figure 9-7) allows you to freeze the display at any time. To resume, click the button again. In Zoom/Offset mode, Zoom sets the display zoom from 1x to 100x, and Pos sets the center amplitude of the graph. In Min/Max mode, Min and Max set the smallest and largest displayed amplitude. 54 CUEMIX FX Spectrogram controls The Floor control (Figure 9-6) sets the amplitude threshold for the spectrogram display, from -144 dB up to 1 dB. The Alpha control (Figure 9-6) sets the opacity of the spectrogram information displayed in the graph, from 100% (fully visible) down to 0% (fully hidden). Choosing a channel to display The oscilloscope follows the currently chosen Scope channels (Figure 9-1 on page 48). View controls The View controls (Figure 9-11) provide several options for the oscilloscope display. Pause button OSCILLOSCOPE View menu The Oscilloscope (Figure 9-10) graphs the amplitude of an audio signal over time. Amplitude is displayed on the y-axis and time is displayed on the x-axis. A thick white vertical line marks where time equals zero; a thick white horizontal line marks where amplitude equals zero (Figure 9-10, below). Figure 9-11: View controls Level meters are displayed to the right of the graph. One or two meters are shown, depending on the current view mode (see “View controls”). Opening the oscilloscope Each MOTU audio interface has its own oscilloscope. To open an oscilloscope, choose the Oscilloscope item from the Devices menu under the desired interface (Figure 9-5). Figure 9-10: Oscilloscope 55 CUEMIX FX View menu The View menu (Figure 9-11) lets you choose how you wish to display the audio channel(s) being displayed. View menu setting What it displays Left Left channel only Right Right channel only Split screen Left channel on top; right channel on the bottom Shared Left and right on top of each other; left is green, right is red Add Left and right channels’ amplitudes are added together Subtract L-R The right channel’s amplitude is subtracted from the left channel’s amplitude Display options The Axes control (Figure 9-11) sets the opacity of the grid displayed in the graph, from 100% (fully visible) down to 0% (fully hidden). The Show Ruler option toggles the measurement items (see “Measurement information” on page 58). Pausing the display The Pause button in the upper right corner of the View section (Figure 9-11) allows you to freeze the display at any time. To resume, click the button again. The level meters will remain active while the display is paused. Horizontal controls (time axis) The Horizontal controls (Figure 9-12) configure the value range of the x-axis (time). Click and drag the values up or down to set them, or double-click to return to the default value. There are two modes for the controls: Zoom/Offset and Min/Max. To change the mode, use the Horizontal control menu (Figure 9-12). Figure 9-12: Horizontal control menu In Zoom/Offset mode, Zoom sets the display zoom from 1/1000x to 10x, where the number represents the number of pixels per sample. For example, when the horizontal zoom value is 10x, 10 samples are displayed in 100 pixels; when the horizontal zoom value is 1/10x, 100 samples are displayed in 10 pixels. Pos moves the line marking time equals zero left or right. In Min/Max mode, Min and Max set the earliest and most recent displayed time. Time Units The Time Units sub-menu (Figure 9-12) provides the option to view the X axis in Seconds or Samples. Vertical controls (amplitude axis) The Vertical controls (Figure 9-12) operate similarly to the Horizontal controls, except that they configure the y-axis (amplitude). In Zoom/Offset mode, Zoom sets the display zoom from 1/2 to 200x, and Pos moves the line marking amplitude equals zero line up or down. In Min/Max mode, Min and Max set the smallest and largest displayed amplitude. Waveform Recognition The Waveform Recognition option searches through new audio data looking for a waveform which most resembles that which was previously displayed. The region where this takes place is a small window around the line marking time equals zero, denoted by the extra vertical graph lines surrounding it. There are two kinds of waveform recognition available: Type I and Type II. 56 CUEMIX FX Criteria The criteria check boxes (Figure 9-14) determine the conditions that the trigger is looking for and where it will look for them. Figure 9-13: Waveform Recognition menu Type I recognition provides the most stable display of the waveform. It is the most resistant to change. Louder transients, such as those produced by a snare drum, are not displayed inside of the waveform window. Type I is best for observing the shape of a signal produced by a synthesizer or observing the tone of a guitar through a chain of pedals. Type II recognition is less resistant to change. It will include loud transients within the waveform recognition window. Type II is better for observing percussive music where the beat itself is to be centered within the waveform window. Trigger When the Trigger (Figure 9-14) is not enabled (the Trigger menu is set to None), the graph updates based on time: after every n samples of the monitored audio signal, the most recent samples are displayed. When the Trigger is enabled (set to any mode other than None), the graph updates in response to specific conditions in the signal. The Trigger section defines that criteria and how the graph will display the events that match. Trigger indicator Trigger menu Criteria check boxes Figure 9-14: Trigger settings The Left check box causes the condition to be looked for in the left channel of the signal; likewise, the Right check box looks for the condition in the right channel. One or both of these can be enabled simultaneously. If neither is enabled, the criteria will not be found because the trigger is not looking at any audio signal. The Pos and Neg check boxes determine the slope of the event. When the Pos check box is enabled, the trigger will look for an event where amplitude is increasing; likewise, enabling the Neg check box tells the trigger to look for an event where amplitude is decreasing. One or both of these can be enabled simultaneously. If neither is enabled, the criteria will not be found because the trigger is not looking for any particular kind of event. The Level setting defines the amplitude threshold that the trigger is looking for. The Level is indicated on the graph by a blue horizontal line (or two blue horizontal lines, if Magnitude is enabled). Events which cross this threshold using the enabled slope(s) in the enabled channel(s) will activate the trigger. The response of the trigger is set by the Trigger mode (see “Trigger modes”, below). Enabling the Magnitude check box tells the trigger to look for both positive and negative Level values, regardless of whether the Level value is positive or negative. For example, if Level is set to +0.500 and Magnitude is enabled, the trigger will look for both +0.500 and -0.500. You will see a second blue line appear in the display when Magnitude is enabled to denote the second value. 57 CUEMIX FX Holdoff Holdoff defines a time interval during which the oscilloscope does not trigger. The most recent trace will be displayed during that period. When the period is over, the trigger is “re-armed’, i.e. it will begin looking for the criteria again. Click and drag this value up or down to set it, or double-click to return to the default value. Trigger modes The Trigger menu (Figure 9-14 on page 57) provides four modes: Trigger mode What it does None The Trigger is not active; this is the default mode. The incoming audio signal will be displayed continuously as audio is received. Auto The display is always updating, but when the condition is met, the trigger event will be displayed centered around the line marking time equals zero. Normal The display updates only when the condition is met; the last trace will be displayed until the next matching event is found. Single Sweep Similar to Normal mode, but the last trace will be displayed until you manually arm the trigger by clicking the Trigger indicator (Figure 9-14 on page 57) or by pressing the spacebar. Trigger indicator The Trigger indicator (Figure 9-14 on page 57) displays the state of the trigger, and also provides a way to manually interact with it. The Trigger indicator always displays one of three colors: Color Status Green When the current Trigger criteria has been met (including when the Trigger mode is None). Yellow When the Trigger is armed, but has not yet found an event which matches its criteria. Yellow can also indicate that the graph has been manually paused using the Pause button in the View section (see “Pausing the display” on page 56). Red When the Trigger is being held off, either because the Trigger mode is set to Single Sweep or the Holdoff time is not set to zero. You can also click on the Trigger indicator to force certain actions, depending on the Trigger mode. In Auto and Normal modes, clicking on the Trigger indicator causes the display to run freely; you may click & hold to force this to occur for as long as you’d like. In Single Sweep mode, clicking on the Trigger indicator re-arms the trigger. When the Trigger mode is None, clicking on the Trigger indicator has no effect. Measurement information You can view detailed information about a particular time range by using the measurement bars. Figure 9-15: Measurement information 58 CUEMIX FX To adjust the left and right edges of the measurement area, click and drag the blue bars in the graph, or click and drag the blue numbers in the upper left or right corners. To reset them to the default value, double-click the numbers. Information about the measured area is displayed at the center of the top ruler: the duration (in seconds and samples), the approximate frequency, and the scientific note name. If the measured area is long enough, the approximate beats per minute (bpm) is displayed. Ideas for using the Oscilloscope The Oscilloscope can be used in many useful ways during the routine operation of your recording studio. Here are just a few examples. Analyzing and comparing harmonic content The oscilloscope lets you “see” the nature of the harmonic profile in any audio material. You can also view two signals side by side (in stereo mode) to compare their profiles and, if necessary, make adjustments to the source of each signal and view your changes in real time. Viewing transients such as drum hits If you loop a snare hit or other similar transient audio clip and feed it through the oscilloscope, you can more or less “freeze” the transient waveform in the oscilloscope frame. This can be useful, for example, for viewing the results of real-time compression that you are applying with an effects plug-in, as demonstrated in Figure 9-16. In this example, a snare hit is being compressed by Digital Performer’s Dynamics plug-in. As you make adjustments to the compression plug-in’s settings, you can see the transient waveform change the next time the Oscilloscope triggers. For compression, this can be particularly useful for balancing the effect of the attack on the transient, relative to the decay portion of the waveform. Conversely, you can see the effect of the threshold setting directly on the decay portion, relative to the attack. In effect, you can see as well as hear the results of your compression adjustments. To view a transient waveform in the Oscilloscope display, turn off Waveform Recognition and use the Normal Trigger mode. Adjust the level high enough to encompass the vertical amplitude of most of the transient. If the transient pulse sweeps across the Figure 9-16: Viewing transients in the Oscilloscope 59 CUEMIX FX screen, try raising the Holdoff level. Once the transient is settled in the display and fairly stable, you may need to adjust the horizontal position to center it in the display. These settings are depicted in the example in Figure 9-16. You can also pause the display at any time and adjust the horizontal bounds to locate a transient. Clip detection You can use the Oscilloscope to detect clipping in a digital audio signal. To do so, enable all criteria (Figure 9-14 on page 57), choose Single Sweep from the trigger menu (Figure 9-14), set the level to 0.999 and click the trigger indicator (Figure 9-14) to arm it (yellow). As soon as the signal clips, the trigger indicator will turn red, and the display will show the offending clip at the line marking time equals zero. Viewing timing pulses If you have two audio signals with recognizable, timed pulses in them, and you wish to compare their timing with respect to each other, you can use Split Screen or Shared view to visually compare the timing of the two signals. You can zoom in to the sample level for sample accurate viewing. Building synthesizer patches If you are building a synth patch on a synthesizer (or forming similar highly periodic audio material), you can run the audio signal through the Oscilloscope as you adjust its sound to check in real time for undesirable (and possibly inaudible) characteristics, which are easily seen in the Oscilloscope display. A good example is DC offset. If a signal develops DC offset, the apparent vertical center of its overall waveform will drift above or below the line marking amplitude equals zero. Try setting Waveform Recognition to Type I and setting Trigger to None. Another example is waveform polarity. If you are combining several raw waveforms, polarity is a critical, yet not always obvious, factor in determining the resulting sound. You can use the Oscilloscope to easily view and compare polarities to see if they are inverted from one another or not. The Add and Subtract L - R View menu settings are particularly useful here. You can also use the Oscilloscope to help you apply waveform modulation and keep it “in bounds”. For example, you could easily see if pulse width modulation is collapsing in on itself to choke the sound, an effect that is readily seen in the Oscilloscope display but not necessarily easy to determine by ear when using multiple modulation sources. Guitarists can also visually observe the effects of their pedals and processing, while playing. With the Trigger mode set to None and Waveform Recognition set to Type I, the waveform will be tracked automatically. When applying filters and filter resonance, the visual effect on the waveform can be invaluable in reinforcing what you are hearing as you make adjustments. Monitoring control voltage output from Volta MOTU’s Volta instrument plug-in for Mac OS X turns your audio interface into a control voltage interface, giving you precise digital control from your favorite audio workstation software of any hardware device with a control voltage (CV) input. The CV signals output from Volta can be monitored in the Oscilloscope, giving you visual feedback on LFOs, envelopes, ramps, step sequencers, and more. For more information on Volta, see www.motu.com. 60 CUEMIX FX X-Y PLOT The X-Y Plot window (Figure 9-17) graphs the amplitude of a stereo audio signal on a twodimensional grid. For each unit of time (i.e. each sample), the amplitude of the left channel is displayed on the xaxis and the amplitude of the right channel is displayed on the y-axis. A thick white vertical line marks where left channel amplitude equals zero; a thick white horizontal line marks where right channel amplitude equals zero (Figure 9-17, below). There are also thick white diagonal lines for y = x and y = -x. Metering Level meters are displayed above and to the right of the graph for the left (green) and right (red) channels, respectively. An additional Correlation meter (blue) is displayed on the right. This meter displays the correlation between the two channels. The higher the meter, the higher the correlation between the two channels. Below are a few examples: Situation Meter level X-Y Plot graph Mathematical relationship Perfect correlation +1 Diagonal line going from lower left to upper right: y=x Zero correlation 0 No discernible pattern None Perfectly out of phase -1 Diagonal line going from upper left to lower right: y = -x Opening the X-Y Plot Each MOTU audio interface has its own X-Y Plot window. Choose the X-Y Plot item from the Devices menu under the desired interface (Figure 9-5 on page 53). Figure 9-17: X-Y Plot 61 CUEMIX FX Choosing a channel to display The X-Y Plot follows the currently chosen Scope channels (Figure 9-1 on page 48). View controls The View controls (Figure 9-18) provide several options for the X-Y Plot display. Color/Grayscale In Color mode (Figure 9-18) the most recently displayed audio data is shown in red, which fades to yellow, green and then finally blue, before disappearing. In Grayscale mode, data is first shown in white and then fades to gray. To adjust the scale of this color/brightness change, see “Decay” on page 63. Pause button Axes The Axes control (Figure 9-18) sets the opacity of the grid displayed in the graph, from 100% (fully visible) down to 0% (fully hidden). Figure 9-18: View controls Pausing the display The Pause button in the upper right corner of the View section (Figure 9-18) allows you to freeze the display at any time. To resume, click the button again. The level meters will remain active while the display is paused. Line/Scatter Choose either Line or Scatter from the menu in the View section (Figure 9-18) to plot each point (sample) as either a single pixel or as a continuous line that connects each plot point to the next, as shown below in Figure 9-19. Horizontal and vertical controls The Horizontal and Vertical controls (Figure 9-20) configure the value range of the x-axis (left channel amplitude), and y-axis (right channel amplitude), respectively. Click and drag the values up or down to set them, or double-click to return to the default value. There are two modes for the controls: Zoom/Offset and Min/Max. To change the mode, use the menu shown in Figure 9-20. Figure 9-20: Setting the Horizontal or Vertical control modes. In Zoom/Offset mode, Zoom scales the axis. Pos moves the lines marking x = 0 left and right, or y = 0 up and down. Figure 9-19: The same X-Y Plot displayed in Line versus Scatter mode. ☛ Line mode is significantly more CPU intensive than Scatter. You can reduce Line mode CPU overhead on the X-Y Plot by reducing the Length parameter (described below). In Min/Max mode, Min and Max let you scale the grid by moving the -1.0 and +1.0 points along the axis. Min/Max mode lets you control the graph boundaries directly. 62 CUEMIX FX Persistence The Persistence controls (Figure 9-21) affect the appearance of data from when it is first displayed until it disappears from the grid. Using the X-Y Plot The X-Y Plot helps you “see” the width of the stereo field of a mix. It also helps you determine if a mix has issues with polarity, as follows: Activity on the X-Y Plot What it indicates Signal activity occurs mostly along the x = y axis (lower left to upper right) and the Correlation meter reading is high Left and right channels are predominantly in polarity (the stereo field is relatively narrow) Signal activity occurs mostly along the y = -x axis (upper left to lower right) and the Correlation meter reading is low (near -1) Left and right channels are predominantly out of polarity (not in phase) Signal activity occurs in a seemingly random fashion throughout the grid No phase relationship exists (i.e. it is probably a wide stereo field) Figure 9-21: The Persistence controls. Length Length (Figure 9-21) sets the number of recent samples to show on the plot. For example, when Length is set to 10,000, the 10,000 most recent samples are shown. Decay The brightness (in Grayscale mode) or hue (in Color mode) of each sample on the plot is determined by a linear scale, with the most recent sample displayed at the maximum value and the oldest sample displayed at the minimum value. Decay (Figure 9-21 on page 63) determines the brightness or hue of the minimum value. When Decay is zero, the oldest sample is black. When Decay is +1.000, the oldest sample is fully opaque (in Grayscale mode) or red (in Color mode). Warp Warp (Figure 9-21) determines the position of data points after they are first drawn. When warp is zero, data points remain in the same position. When warp is positive, they contract towards the origin (center of the grid). When warp is negative, they expand away from the origin. The further the warp value is from zero, the greater the effect. If a stereo signal is out of phase, it is not mono compatible because it can cancel itself out, either partially or nearly completely, when collapsed to mono. In polarity Out of polarity No polarity Figure 9-22: Checking polarity in a stereo signal with the X-Y Plot. 63 CUEMIX FX PHASE ANALYSIS The Phase Analysis window (Figure 9-23 on page 64) graphs frequency versus phase difference versus amplitude of a stereo signal on either rectangular or polar coordinates. In rectangular coordinates, the vertical axis represents frequency, and the horizontal axis represents the phase of the left channel minus the phase of the right channel (measured in radians). In polar coordinates, the radius represents frequency and the angle (theta) from the +y vertical axis represents the phase difference of left channel minus the right channel. Correlation Meter The blue Correlation Meter to the right of the display shows the correlation between the two channels. The higher the meter, the higher the correlation between the two channels. Opening the Phase Analysis Each MOTU audio interface has its own Phase Analysis window. Choose the Phase Analysis item from the Devices menu under the desired interface (Figure 9-5 on page 53). Choosing a channel to display The Phase Analysis window follows the currently chosen Scope channels (Figure 9-1 on page 48). View controls The View controls (Figure 9-24) provide several options for the Phase Analysis display. Pause button Figure 9-24: View controls Pausing the display The Pause button in the upper right corner of the View section (Figure 9-24) allows you to freeze the display at any time. To resume, click the button again. The correlation meter will remain active while the display is paused. A/B (stereo audio channels) The View section (Figure 9-24) displays the pair of input or output audio channels you are viewing. See “Choosing a channel to display” above. Figure 9-23: Phase Analysis 64 CUEMIX FX Line/Scatter Choose either Line or Scatter from the menu in the View section (Figure 9-24) to plot each data point as either a single pixel or as a continuous line that connects each frequency data point to the next, as shown below in Figure 9-19. Rectangular/Polar Choose either Rectangular or Polar from the menu in the View section (Figure 9-24) to control how audio is plotted on the Phase Analysis grid. Rectangular plots the audio on an X-Y grid, with frequency along the vertical axis and phase difference on the horizontal axis. Polar plots the data on a polar grid with zero Hertz at its center. The length of the radius (distance from the center) represents frequency, and the angle (theta) measured from the +y (vertical) axis represents the phase difference in degrees. Figure 9-25: The same Phase Analysis displayed in Line versus Scatter mode. ☛ Line mode is significantly more CPU intensive than Scatter. You can reduce Line mode CPU overhead for the Phase Analysis display by increasing the Floor filter and reducing the Max Delta Theta filters (see “Filters” on page 66). Color/Grayscale In Color mode (Figure 9-24) signal amplitude is indicated by color as follows: red is loud and blue is soft. In grayscale mode, white is loud and gray is soft. Linear/Logarithmic Choose either Linear or Logarithmic from the menu in the View section (Figure 9-24) to change the scale of the frequency axis. In rectangular coordinates, the vertical axis represents frequency, and in polar coordinates, the radius from the center is frequency. With a linear scale, frequencies are spaced evenly; in a logarithmic scale, each octave is spaced evenly (frequencies are scaled logarithmically within each octave). Linear is better for viewing high frequencies; logarithmic is better for viewing low frequencies. Figure 9-26: Rectangular versus Polar display (with a linear plot). Above, Figure 9-26 shows Rectangular versus Polar display with a Linear plot. Below, Figure 9-27 shows the same displays (and the same data) with a Logarithmic plot: Figure 9-27: Rectangular versus Polar display with a logarithmic plot. Axes The Axes control (Figure 9-24) sets the opacity of the grid displayed in the graph, from 100% (fully visible) down to 0% (fully hidden). 65 CUEMIX FX Horizontal and vertical controls The Horizontal and Vertical controls (Figure 9-28) let you scale each axis of the grid and offset its zero point. Click and drag the values up or down to set them, or double-click to return to the default value. There are two modes for the controls: Zoom/Offset and Min/Max. To change the mode, use the menu shown in Figure 9-28. Figure 9-28: Setting the Horizontal or Vertical control modes. In Zoom/Offset mode, Zoom scales the axis. Pos moves the zero line. In Min/Max mode, Min and Max let you scale the grid by moving the end points along the axis. Min/ Max mode lets you set the boundaries of the graph directly. Filters The Filters section (Figure 9-29) lets you control the density of the Phase Analysis display. Figure 9-29: Filters Floor Floor (Figure 9-29) determines the amplitude threshold for the display. When the amplitude of both channels drops below this threshold, the signal is not shown. frequencies, if the distance (phase difference) between the two frequencies is greater than the Max delta theta, then the line is not drawn. Using the Phase Analysis In the polar display (top row of Figure 9-30 on page 67), stereo material that is predominantly phase-aligned (correlated) appears along the vertical axis, as demonstrated in the first column (Perfectly in phase) in Figure 9-30. If the vertical line tilts left or right, this indicates general differences in phase; the more the tilt (delta theta), the more the phase difference. If the vertical line points downwards in the polar display, this indicates that the stereo image is predominantly out of polarity, as demonstrated by the fourth column (Inverted) in Figure 9-30. Delays appear as spirals in the polar display. The rectangular display (bottom row of Figure 9-30) also shows a predominantly phasealigned stereo image along the vertical axis, and tilt (or left-right offset) from the center vertical axis represents differences in phase. If a signal is predominantly out of polarity, it appears along the theta = -1.0 or theta = +1.0 lines in the rectangular display, as demonstrated in the fourth column (Inverted) in Figure 9-30 on page 67. Using Phase Analysis for multiple mic placement The polar display can be very useful when recording drums or another instrument with multiple microphones. The slight delays caused by the differences in distance to the source can often create a comb filtering (delay) effect between two mic signals, due to phase cancellation. These comb filter effects appear as spirals in the polar display. If you arrange the mics so that the null points (where the spiral pattern meets the negative y axis) are Max delta theta Max delta theta (Figure 9-29) only affects Line view (see “Line/Scatter” on page 65) and sets the maximum difference in frequency between plot points in the line plot. For two adjacent 66 CUEMIX FX outside the critical frequency range of the instrument being recorded, you can avoid phase problems among the mic signals. Tuning PA systems The Phase Analysis window can also be used to troubleshoot and tune PAs and sound reinforcement systems by placing microphones in strategic locations, comparing the two signals in the Phase Analysis grid and looking for phase issues at various locations. Checking for phase issues in stereo tracks You can use the Phase Analysis window to check the overall polarity of a stereo mix. Figure 9-31 is an example of a full stereo mix that has phase issues, as indicated by the majority of the signal’s energy, which is predominantly skewed to the left side of the rectangular view (left) and spread along the -y axis in the polar view (right). Summing to mono The Phase Analysis window is ideal for checking stereo audio that needs to be summed to mono. The Phase Analysis lets you see what frequencies will be canceled out when summed. Figure 9-31: A stereo mix with phase issues. In the rectangular view, any lines in the signal that touch the +1.0 or -1.0 vertical lines in the grid will be canceled out at the frequency where they touch, when the signal is summed to mono. In the polar view, any signal that falls on the negative y axis (below zero) will be canceled out when the signal is summed to mono. Perfectly in phase One-sample delay Twenty-sample delay Inverted Polar view Rectangular view Figure 9-30: Two identical audio streams in the Phase Analysis. 67 CUEMIX FX TUNER Detected frequency Meter Meter value greater uncertainty. The color of the segments changes gradually from green (in tune) to yellow, orange, and red (progressively further out of tune). Meter value: difference between the detected note and the detected frequency, in cents. Arrows: the direction in which the detected Detected note Arrow Reference frequency The Tuner window is an accurate and easy to use tuner. Opening the Tuner Each MOTU audio interface has its own Tuner window. Choose the Tuner item from the Devices menu under the desired interface (Figure 9-5 on page 53). Choosing a channel to tune The Tuner follows the currently chosen Scope channels (Figure 9-1 on page 48). In the Tuner window, the displayed channel pair is shown in the lower left corner. Each channel has a checkbox to enable or disable its input to the tuner. Tuner controls Detected frequency: fundamental frequency of the incoming signal, in Hertz (Hz). Detected note: note name and octave that correspond to the detected fundamental frequency. frequency needs to move to match the frequency of the detected note. The color of the arrows changes progressively in the same manner as the meter segments. When the detected fundamental frequency matches the detected note within three cents, both arrows will be illuminated. Reference frequency: sets the frequency reference for the pitch A4, between 400 and 480 Hz. The default frequency is 440 Hz. The reference frequency can be adjusted by dragging on the bar below the number, or by clicking the number and typing a value. To reset the tuner to the default frequency, double-click the slider, or click the number, press the Delete key, and press Enter. Tuning stereo signals When tuning a stereo signal, the tuner analyzes the sum of the two channels. If the channels are not phase coherent, the tuner may not be able to measure the frequency of the signal. To tune only one channel of the channel pair, disable one of the channels as described in “Choosing a channel to tune”. Meter: representation of the pitch difference between the detected note and the detected fundamental frequency. The horizontal position of the illuminated segments indicates how far the detected frequency is from the detected note. The number of illuminated segments indicates uncertainty or inharmonicity in the signal; a greater number of illuminated segments represents 68 CUEMIX FX CONFIGURATIONS MENU A configuration is just like a hardware preset (a “snapshot” of all settings in CueMix FX and therefore the 8pre USB hardware itself), except that it can be created and managed using the CueMix FX software on your computer, completely independently of the 8pre USB hardware. The commands in the Configurations menu let you create, save, load, import, export and otherwise manage as many configurations as you wish. Here is a summary of Configurations menu operations: Configurations Menu item What it does Saving a CueMix FX configuration as a hardware preset To save a CueMix FX configuration as a hardware preset: 1 Choose the configuration from the Configurations menu to make it the current active configuration. 2 Choose File menu> Save Hardware Preset. 3 Type in a name, choose a preset slot and click OK. Saving a hardware preset as a CueMix FX configuration To save a hardware preset as a CueMix FX configuration: Create New Lets you name and save a new configuration, which appears at the bottom of the Configurations menu. Save Overwrites the current configuration (checked in the list at the bottom of the menu) with the current settings in CueMix FX. 1 Choose File menu> Load Hardware Preset to make it the current active preset. Save To Same as Save above, except that it lets you first choose the configuration you wish to save to (instead of the current one). 2 Choose Configuration menu> Create New (or Save To) to save it as a configuration. Delete Lets you choose a configuration to permanently remove from the menu. TALKBACK MENU Import Loads all configurations from a configuration file on disk. Export Saves all current configurations as a file on disk. Configuration list Choose any configuration to load it. The current (last loaded or saved) configuration has a check mark next to it. Modifying a configuration The name of the current configuration is displayed in the CueMix FX window title bar. If you make any changes to the settings in CueMix FX, an asterisk appears in front of the name to remind you that the current state of CueMix FX doesn’t match the saved configuration. If you wish to update the saved configuration with the new changes, use the Save command. To save the current state of CueMix FX to another configuration, use Save To. To save as a new, separate configuration, use Create New. Choose the commands in the Talkback menu to engage or disengage Talkback or Listenback. See “Talkback and listenback” on page 50. PHONES MENU The Phones menu allows you to choose what you will hear on the headphone output, just like the Phones setting in MOTU Audio Console. However, this menu provides one extra option that is exclusive to CueMix FX: Follow Active Mix. This menu item, when checked, causes the headphone output to mirror the output of the current mix being viewed in CueMix FX. For example, if you are currently viewing mix bus 3, the headphones will mirror the mix bus 3 output (whatever it is assigned to). 69 CUEMIX FX CONTROL SURFACES MENU CueMix FX can be controlled from an automated control surface such as the Mackie Control™. Use the commands in the Control Surfaces menu to enable and configure this feature. Application follows control surface When checked, the Application follows control surface menu command makes the CueMix FX window scroll to the channel you are currently adjusting with the control surface, if the channel is not visible when you begin adjusting it. The same is true for the bus tabs: if you adjust a control in a bus that is not currently being displayed, CueMix FX will jump to the appropriate tab to display the control you are adjusting. Share surfaces with other applications When the Share surfaces with other applications menu command is checked, CueMix FX releases the control surface when you switch to another application. This allows you to control your other software with the control surface. Here’s a simple way to understand this mode: the control surface will always control the front-most application. Just bring the desired application to the front (make it the active application), and your control surface will control it. When you’d like to make changes to CueMix FX from the control surface, just bring CueMix FX to the front (make it the active application). CueMix Control Surfaces CueMix FX includes support for the following control surface products: ■ Mackie Control™ ■ Mackie HUI™ ■ Mackie Baby HUI™ Use the sub-menu commands in the CueMix Control Surfaces menu item to turn on and configure control surface support, as described briefly below. Enabled Check this menu item to turn on control surface operation of CueMix FX. Uncheck it to turn off control surface support. Configure… Choose this menu item to configure your control surface product. Launch the on-line help for specific, detailed instructions on configuring CueMix FX for operation with your control surface product. When this menu item is unchecked, your control surface will affect CueMix FX all the time, even when CueMix FX is not the front-most application. In addition, you will not be able to control other host audio software with the control surface at any time (because CueMix FX retains control over it at all times). This mode is useful when you do not need to use the control surface with any other software. 70 CUEMIX FX Figure 9-32: Refer to the extensive on-line help for details about configuring CueMix FX for operation with your control surface product. CUEMIX IN OPTICAL EXPANDER MODE When the 8pre operates as an optical expander (as discussed in “Operating the 8pre USB as a converter” on page 23), CueMix is hard-wired to route each analog input to its corresponding optical output channel (analog in 1 to optical out 1, analog in 2 to optical out 2, and so on). In addition, when operating the 8pre at a 1x sample rate (either 44.1 or 48 kHz), the analog input signals are duplicated and sent to both optical output banks. This lets you send the analog input signals to two separate optical destinations, if desired. When operating the 8pre at a 2x sample rate (88.2 or 96 kHz), the two optical output banks work in concert to provide channels 1-4 and 5-8, respectively, for a total of 8 channels of highresolution. 71 CUEMIX FX 72 CUEMIX FX CHAPTER 10 MOTU SMPTE Console OVERVIEW MOTU SMPTE CONSOLE The 8pre USB can resolve directly to SMPTE time code via any analog input, without a separate synchronizer. The 8pre USB can also generate time code via any analog output. The 8pre USB provides a DSP-driven phase-lock engine with sophisticated filtering that provides fast lockup times and subframe accuracy. Direct time code synchronization is supported by Cubase, Nuendo and other audio sequencer software that supports the ASIO 2 or 3 sample-accurate sync protocol. The included MOTU SMPTE Console™ software provides a complete set of tools to generate SMPTE for striping, regenerating or slaving other devices to the computer. MOTU SMPTE Console . . . . . . . . . . . . . . . . . . . . . . . . . . . . . . . Clock/Address . . . . . . . . . . . . . . . . . . . . . . . . . . . . . . . . . . . . . . . Frame Rate . . . . . . . . . . . . . . . . . . . . . . . . . . . . . . . . . . . . . . . . . . Reader section. . . . . . . . . . . . . . . . . . . . . . . . . . . . . . . . . . . . . . . Generator section . . . . . . . . . . . . . . . . . . . . . . . . . . . . . . . . . . . Resolving Cubase or Nuendo to time code . . . . . . . . . . Setup for SMPTE time code sync. . . . . . . . . . . . . . . . . . . . . 73 73 73 74 75 75 76 CLOCK/ADDRESS The Clock/Address menu (Figure 10-1) provides the same global Master Clock Source setting as in MOTU Audio Console (“Master Clock Source” on page 29), but it includes additional information: each setting shows both the clock and the address (time code or sample location), separated by a forward slash ( / ). To resolve the 8pre USB to SMPTE time code, choose the SMPTE / SMPTE setting in the Clock/Address menu. This means that the system will use SMPTE as the clock (time base) and SMPTE as the address. FRAME RATE This setting should be made to match the SMPTE time code frame rate of the time code that the system will be receiving. The 8pre USB can autoThe Reader section provides settings for resolving to video and/or SMPTE time code. The Generator section provides settings for striping SMPTE time code. Figure 10-1: SMPTE Console gives you access to your 8pre USB’s on-board SMPTE time code synchronization features. 73 detect and switch to the incoming frame rate, except that it cannot distinguish between 30 fps and 29.97 fps time code, or 23.976 and 24 fps time code. So if you are working with either of these rates, make sure you choose the correct rate from this menu. READER SECTION The Reader section (on the left-hand side of the window in Figure 10-1) provides settings for synchronizing the 8pre USB to SMPTE time code. Status lights The four status lights (Tach, Clock, Address and Freewheel) give you feedback as follows: Tach The Tach light blinks once per second when the 8pre USB has successfully achieved lockup to SMPTE time code and SMPTE frame locations are being read. Clock The Clock light glows continuously when the 8pre USB has successfully achieved lockup to an external time base, such as SMPTE time code or the S/PDIF input. Address The Address light glows continuously when the 8pre USB has successfully achieved lockup to SMPTE time code. Freewheel The Freewheel light illuminates when the 8pre USB is freewheeling address (time code), clock or both. For details about Freewheeling, see “Freewheel Address” and “Freewheel clock” below. SMPTE source Choose the analog input that is connected to the time code source. This is the input that the 8pre USB “listens” to for time code. Freewheel Address Freewheeling occurs when there is a glitch or drop-out in the incoming time code for some reason. The 8pre USB can freewheel past the dropout and then resume lockup again as soon as it receives readable time code. Choose the amount of time you would like the 8pre USB to freewheel before it gives up and stops altogether. The 8pre USB cannot freewheel address without clock. Therefore, the Freewheel Address setting will always be lower than or equal to the Freewheel Clock setting, and both menus will update as needed, depending on what you choose. Keep in mind that freewheeling causes the system to keep going for as long as the duration you choose from this menu, even when you stop time code intentionally. Therefore, if you are starting and stopping time code frequently (such as from the transports of a video deck), shorter freewheel times are better. On the other hand, if you are doing a one-pass transfer from tape that has bad time code, longer freewheel times will help you get past the problems in the time code. The ‘Infinite’ freewheel setting The Infinite freewheel setting in the Freewheel Address menu causes the 8pre USB to freewheel indefinitely, until it receives readable time code again. To make it stop, click the Stop Freewheeling button. Freewheel clock Freewheeling occurs when there is a glitch or drop-out in the incoming SMPTE time code for some reason. The 8pre USB can freewheel past the drop-out and then resume lockup again as soon as it receives a stable, readable clock signal. 74 MOTU SMPTE CONSOLE U Y L OT N A M PA TI M EN CO FID N CO The 8pre USB cannot freewheel address without clock. Therefore, the Freewheel Address setting will always be lower than or equal to the Freewheel Clock setting, and both menus will update as needed, depending on what you choose. The ‘Infinite’ freewheel setting The Infinite freewheel setting in the Freewheel Clock menu causes the 8pre USB to freewheel indefinitely, until it receives readable time code again. To make it stop, click the Stop Freewheeling button. Stop Freewheeling The Stop Freewheeling button stops the system if it is currently freewheeling. GENERATOR SECTION The Generator section (on the right-hand side of the window in Figure 10-1) provides settings for generating SMPTE time code. Level Turn the level knob to adjust the volume of the SMPTE time code being generated by the 8pre USB. The level knob disappears when the Destination is set to None. Tach light The Tach light blinks once per second when the 8pre USB is generating SMPTE time code. Click here to edit the start time, or drag vertically on the numbers. Figure 10-2: Setting the time code start time. Regenerate This option, when enabled, causes the generator to generate time code whenever the 8pre USB is receiving SMPTE time code. RESOLVING CUBASE OR NUENDO TO TIME CODE To resolve your 8pre USB and Cubase or Nuendo directly to SMPTE time code with no additional synchronization devices, use the setup shown in “Setup for SMPTE time code sync” on page 76. Make sure the Master Clock Source setting in the MOTU Audio Console window is set to SMPTE. Also, make sure that you’ve connected an LTC input signal to a 8pre USB analog input, and that you’ve specified that input in the SMPTE Source menu in SMPTE Console. Destination In the Destination menu, choose either SMPTE (to generate time code) or None (to turn it off). Stripe Click this button to start or stop time code. To set the start time, click directly on the SMPTE time code display in the Generator section and type in the desired start time. Or drag vertically on the numbers. 75 MOTU SMPTE CONSOLE SETUP FOR SMPTE TIME CODE SYNC Use this setup if you have: The 8pre USB system can resolve directly to SMPTE time code. It can also generate time code, under its own clock or while slaving to time code. Therefore, the 8pre USB can act both as an audio interface and as a SMPTE time code synchronizer to which you can slave other devices. You can use the 8pre USB to slave your audio software to SMPTE as well, via sample-accurate sync (if your host software supports it). ✓ A SMPTE time code source, such as a multitrack tape deck. ✓ An 8pre USB by itself, OR with another slaved device (such as a digital mixer). ✓ Host software that supports sample-accurate sync. This setup provides: ✓ Continuous sync to SMPTE time code. ✓ Sub-frame timing accuracy. ✓ Transport control from the SMPTE time code source. Choose SMPTE as the clock source in MOTU Audio Setup. This setting can also be made in the MOTU SMPTE Console (shown below). SMPTE time code source audio cable bearing LTC (Longitudinal Time Code) Analog (line) input 8pre USB interface In Cubase, go to the Synchronization window and choose ASIO Audio Device as the Timecode Base. USB cable Windows computer running Cubase or other sample-accurate ASIO software Figure 10-3: Connections for synchronizing the 8pre USB directly to SMPTE time code. Launch the MOTU SMPTE Console and specify the SMPTE Source, which is the interface receiving the SMPTE time code. Also, confirm that the Clock Source/Address is SMPTE/SMPTE. 76 MOTU SMPTE CONSOLE CHAPTER 11 Troubleshooting Why does the start sound not play through the 8pre USB? The 8pre USB will only playback audio at a sampling rate of 44.1, 48, 88.2 or 96 kHz. The computer freezes when it starts up If the computer is unable to boot up, it may be a conflict with the WDM Driver. As soon as the computer boots up, Windows will try and initialize the WDM Driver. If this fails, your computer will hang. To determine if the WDM Driver is the problem, boot up in Safe Mode or remove the MOTU Audio software with the Add/Remove Programs Control Panel then restart. If that fixes the problem, visit motu.com to download the very latest drivers and then install them. ‘New hardware detected’ window If you connect your 8pre USB before running the MOTU Audio installer, Windows will prompt you that new hardware has been detected. Cancel this, and run the 8pre USB Software Installer, rather than allowing Windows to locate the drivers. Clicks and pops under word clock sync Many problems result from incorrect word clocking. It is essential that all digital devices in the system be word locked. Consult “Choosing a clock source for optical connections” on page 27 for detailed information on how to sync with other gear that is connected optically. Whenever there is any weird noise or distortion, suspect incorrect digital clocking. Clicks and pops due to hard drive problems If you have checked your clock settings and you are still getting clicks and pops in your audio, you may have a drive related problem. Set your Master Clock Source to Internal and try recording just using the analog inputs and outputs of the 8pre USB. If you encounter the same artifacts you may want try using another drive in your computer. Clicks and pops can also occur when the drive is severely fragmented or there are other driverelated issues. If you are using a USB drive on the same bus as the 8pre USB, it could be that the USB bus is overloaded (too many devices on the same bus). Try removing all devices except the 8pre USB. Connecting or powering gear during operation It is not recommended that you connect/ disconnect, or power on/off devices connected to the 8pre USB while recording or playing back audio. Doing so may cause a brief glitch in the audio. 8pre USB inputs and outputs are not available in host audio software Make sure that the inputs and outputs are enabled. See “Working with Track16 inputs and outputs” on page 53. No optical inputs or outputs are available in host audio application Check to make sure you have the desired optical inputs and/or outputs enabled in the MOTU Audio Console. Monitoring - How to monitor inputs? Please refer to the documentation for the audio application that you are using. If your application does not support input monitoring, you will need to use the 8pre USB’s hardware-based CueMix DSP monitoring feature. Please see chapter 8, “Reducing Monitoring Latency” (page 41). Controlling monitoring latency See chapter 8, “Reducing Monitoring Latency” (page 41). 77 CUSTOMER SUPPORT We are happy to provide customer support to our registered users. If you haven’t already done so, please take a moment to register on line at motu.com, or fill out and mail the registration card included with your 8pre USB. Doing so entitles you to technical support and notices about new products and software updates. REPLACING DISKS If your installer disc becomes damaged, our Customer Support Department will be glad to replace it. You can request a replacement disc by calling our business office at (617) 576-2760 and asking for the customer service department. In the meantime, you can download the latest drivers from www.motu.com. TECHNICAL SUPPORT If you are unable, with your dealer’s help, to solve problems you encounter with the 8pre USB system, you may contact our technical support department in one of the following ways: Tech support hotline: (617) 576-3066 (Monday through Friday, 9 a.m. to 6 p.m. EST) ■ ■ Online support: www.motu.com/support Please provide the following information to help us solve your problem as quickly as possible: ■ The serial number of the 8pre USB system. This is printed on a label placed on the bottom of the 8pre USB rack unit. You must be able to supply this number to receive technical support. ■ A brief explanation of the problem, including the exact sequence of actions which cause it, and the contents of any error messages which appear on the screen. ■ The pages in the manual which refer to the parts of the 8pre USB or AudioDesk with which you are having trouble. ■ The version of your computer’s operating system. We’re not able to solve every problem immediately, but a quick call to us may yield a suggestion for a problem which you might otherwise spend hours trying to track down. If you have features or ideas you would like to see implemented, we’d like to hear from you. Please write to the 8pre USB Development Team, MOTU Inc., 1280 Massachusetts Avenue, Cambridge, MA 02138 or send an email to: [email protected]. 78 TROUBLESHOOTING 02R mixer 24 24-bit optical 12 recording 13 48V phantom power 7, 49 8pre installing 19 rear panel overview 11 summary of features 11 8pre USB SMPTE setting 30 tab 27 A Ableton Live 33, 36 Activity LEDs 13 ADAT optical 12, 24, 30 clock source setting 29 connecting 20 Analog activity lights 13 Application follows control surface 70 ASIO 14, 18 SONAR 36 Audio Setup software 17 Avid Pro Tools 35 B Balance 50 Buffer Size 28, 43 C CakeWalk 14 Cakewalk SONAR 36 Clear Peaks 52 Clock LEDs 13 Clock Source 29 SMPTE setting 30 Clock source 9 setting in converter mode 31 Cockos Reaper 36 Combo jacks 8 Condenser mic input 7 Configurations menu 69 Control Surfaces menu 70 Controller connecting 21 Converter mode clock setting 31 setup/example 23 Copy/Paste 52 Cubase 14, 27, 33 clock source 34 enabling the 828 ASIO driver 37 Mac OS X 35 Main Out Assign 34 optical I/O 34 phones 34 sample rate 34 CueMix Console 44, 47 Listenback explained 50 talkback settings 50 CueMix DSP 44 CueMix FX 47-71 Application follows control surface 70 Configurations menu 69 control surfaces 70 Control Surfaces menu 70 CueMix control surfaces 70 Devices menu 52 Edit menu 52 File menu 52 installation 47 listenback settings 51 Phones menu 69 Share surfaces with other applications 70 Talkback menu 69 talkback settings 51 Customer support 78 D Delay (latency) 41 Devices menu 52 Digital converter (see Optical converter) Disc, replacing 78 Drivers ASIO 18 installing USB drivers 17 Legacy MME (Wave) 9, 18 F Feedback loops 39 FFT Analysis 53 File menu Clear Peaks 52 Copy/Paste 52 Hardware Follows CueMix Stereo Settings 52 Load Hardware Preset 52 Mix1 return includes computer output 52, 53 Peak/Hold Time 52 Save Hardware Preset 52 undo/redo 52 Follow Active Mix 69 Freewheel address 74 clock 74 infinite 74, 75 Front panel meters 7 VOLUME rotary encoder settings 31 G GarageBand clock source 34 Main Out Assign 34 optical I/O 34 phones 34 sample rate 34 General tab 27 Guitar connecting 22 H Hardware Follows CueMix Stereo Settings 52 Headphone jack 7 Headphones connecting 22 controlling output 30 jack 13 volume 31 Host audio software 3rd party software sync 39 Main Out Assign 34 HUI 70 IInfinite freewheel 74, 75 Inputs name 49 pan 49 trim 49 Installation hardware 19 software 17 Installer disc, replacing 78 Internal (sync setting) 29 Invert phase 49 K Keyboard controller connecting 21 L Latency 28, 29, 34, 41, 43, 44 LEDs 7 Lightpipe 24, 30 2x mode 31 Listenback explained 50 Live 36 Load Hardware Preset 52 Logic Audio 14 Logic Pro/Express clock source 34 Main Out Assign 34 optical I/O 34 phones 34 sample rate 34 M Mac OS X 33 input and output names 39 Mackie Control 70 Main Out Assign host audio software 34 Main outs jacks 8 making connections to 20 volume 31 volume control 7 Main volume 7 Master Clock Source 29 Meters 7 Mic inputs 8, 19 79 I N D EX connecting 22 phantom power 7 MIDI devices, connecting 21 jacks 8 Windows driver installation 18 Mix 1 Return 1-2 38 Mix1 return includes computer output 52, 53 MME driver 9, 18 Monitoring 42 thru main outs 20 Mono button 49 MOTU ASIO driver 18 MOTU Audio Console 27 launching 9 MOTU Audio Setup 17 MOTU CueMix Console 44, 47 MOTU SMPTE Setup 18, 73 N Nuendo 14, 27, 33 clock source 34 Mac OS X 35 Main Out Assign 34 optical I/O 34 phones 34 sample rate 34 O Optical 2x mode 31 connectors 20 enabling 30 LEDs 13 overview 12 sync 24 Optical converter mode 31 setup/example 23 Optimization 44 OS X audio software clock source 34 optical I/O 34 phones 34 sample rate 34 P P LED (pad) 49 Packing list 15 Pad 49 Paste 52 Patch thru latency 29, 44 Peak/Hold Time 52 Performance 44 Phantom power 7, 19, 49 Phase 49 Phones 7 menu 69 Phones 1-2 output 39 Phones Assign 3rd party software 34 Phones Assignment 30 Pro Tools 33, 35 Propellerhead Reason 36 Propellerhead Record 36 R Reaper 33, 36 Reason 33, 36 Record 33, 36 Regenerate 75 Registration 15 Return Assign 38 S S/MUX 31 Sample rate 9, 28 Samplers connecting 22 Samples per buffer 9, 28, 34, 43 Save Hardware Preset 52 Scope channel selection 51, 53 Scope channels 53, 55, 62, 64, 68 Share surfaces with other applications 70 Show EQ controls 53 Show Spectrogram 54 SMPTE overview 73 Setup application 73 source setting 74 sync 73 SMPTE sync 76 Software installation 17 SONAR 33, 36 Sony Sound Forge 38 Sound Forge 38 Sound module connecting 21 Soundtrack Pro clock source 34 Main Out Assign 34 optical I/O 34 phones 34 sample rate 34 Stereo button 49 Stop Freewheeling 74 Stripe button 75 Studio setup (example) 22 Synchronization host software 39 Synths connecting 22 System requirements minimum 15 recommended computer 15 Time code sync 73, 76 Trim 49 Troubleshooting feedback loop 39 TRS/XLR jacks 8 Tuner 68 Type I, II optical mode 31 U Undo/Redo 52 USB connecting 19 connector 8 installing drivers 17 Use Stereo Pairs for Windows Audio 9, 30 Use WaveRT for Windows Audio 9, 30 V V LED (phantom power) 49 Video sync 73 Volume headphone 13 VOLUME knob 31 W Wave driver 9, 18 WDM 18 Width 50 Windows Driver Model (see WDM) X XLR/TRS jacks 8 T TACH light (SMPTE Setup Console) 74 Talkback explained 50 menu 51, 69 settings 51 Technical support 78 80 I N D E X