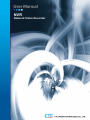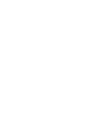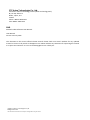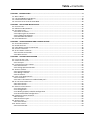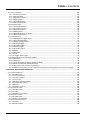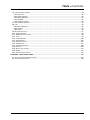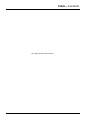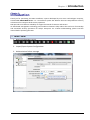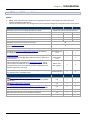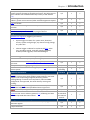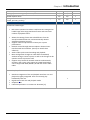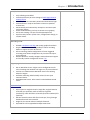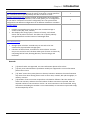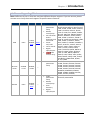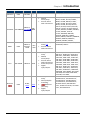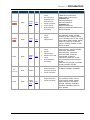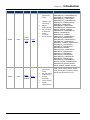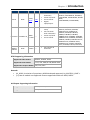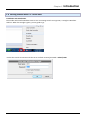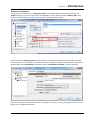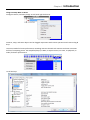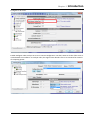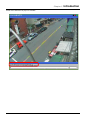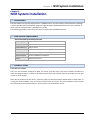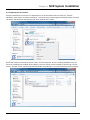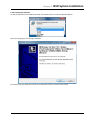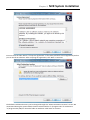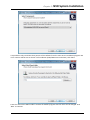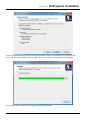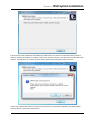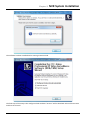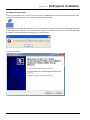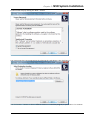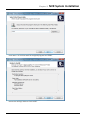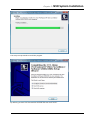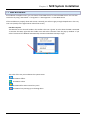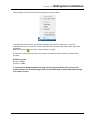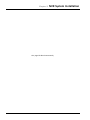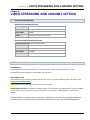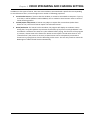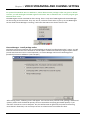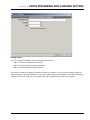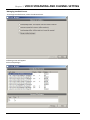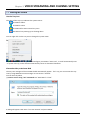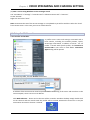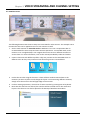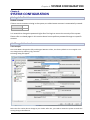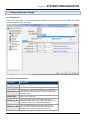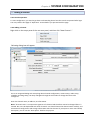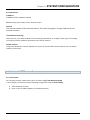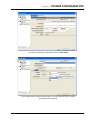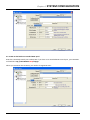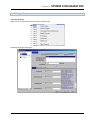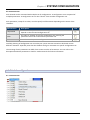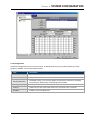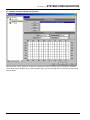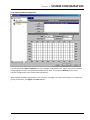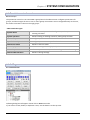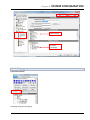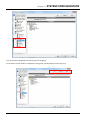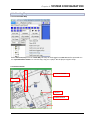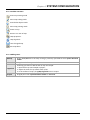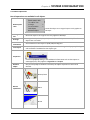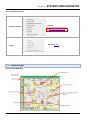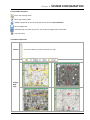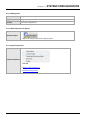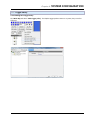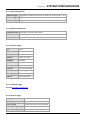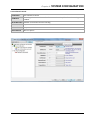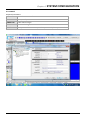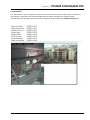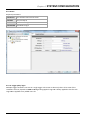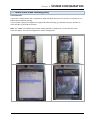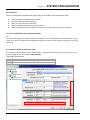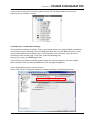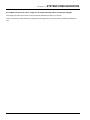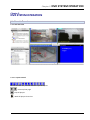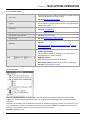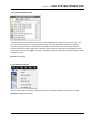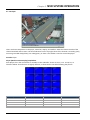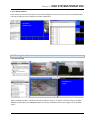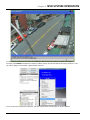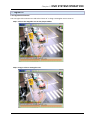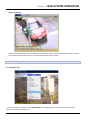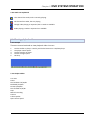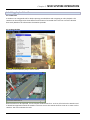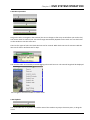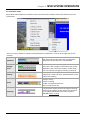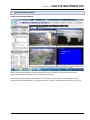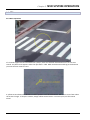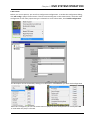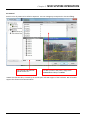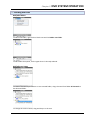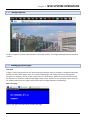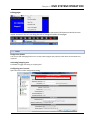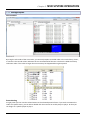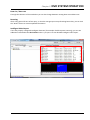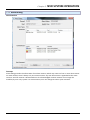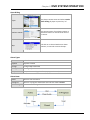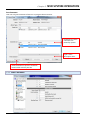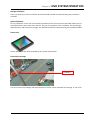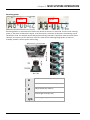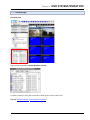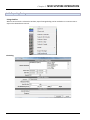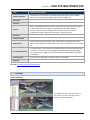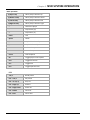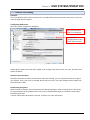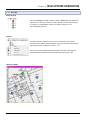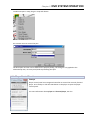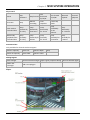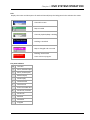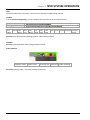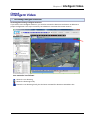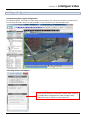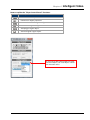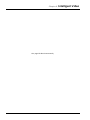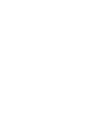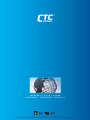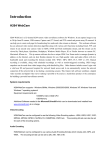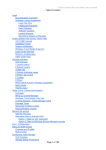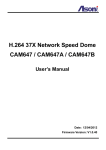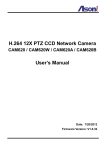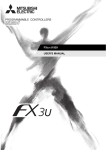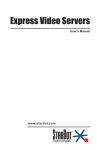Download CTC Union IPCAM-8309F Product specifications
Transcript
NVR Network Video Recorder LEGAL The information in this publication has been carefully checked and is believed to be entirely accurate at the time of publication. CTC Union Technologies assumes no responsibility, however, for possible errors or omissions, or for any consequences resulting from the use of the information contained herein. CTC Union Technologies reserves the right to make changes in its products or product specifications with the intent to improve function or design at any time and without notice and is not required to update this documentation to reflect such changes. CTC Union Technologies makes no warranty, representation, or guarantee regarding the suitability of its products for any particular purpose, nor does CTC Union assume any liability arising out of the application or use of any product and specifically disclaims any and all liability, including without limitation any consequential or incidental damages. CTC Union products are not designed, intended, or authorized for use in systems or applications intended to support or sustain life, or for any other application in which the failure of the product could create a situation where personal injury or death may occur. Should the Buyer purchase or use a CTC Union product for any such unintended or unauthorized application, the Buyer shall indemnify and hold CTC Union Technologies and its officers, employees, subsidiaries, affiliates, and distributors harmless against all claims, costs, damages, expenses, and reasonable attorney fees arising out of, either directly or indirectly, any claim of personal injury or death that may be associated with such unintended or unauthorized use, even if such claim alleges that CTC Union Technologies was negligent regarding the design or manufacture of said product. TRADEMARKS: Microsoft is a registered trademark of Microsoft Corp. HyperTerminal™ is a registered trademark of Hilgraeve Inc. WARNING: This equipment has been tested and found to comply with the limits for a Class A digital device, pursuant to Part 15 of the FCC Rules. These limits are designed to provide reasonable protection against harmful interference when the equipment is operated in a commercial environment. This equipment generates, uses, and can radiate radio frequency energy and if not installed and used in accordance with the instruction manual may cause harmful interference in which case the user will be required to correct the interference at his own expense. NOTICE: (1) The changes or modifications not expressively approved by the party responsible for compliance could void the user's authority to operate the equipment. (2) Shielded interface cables and AC power cord, if any, must be used in order to comply with the emission limits. CISPR PUB.22 Class A COMPLIANCE: This device complies with EMC directive of the European Community and meets or exceeds the following technical standard. EN 55022 - Limits and Methods of Measurement of Radio Interference Characteristics of Information Technology Equipment. This device complies with CISPR Class A. WARNING: This is a Class A product. In a domestic environment this product may cause radio interference in which case the user may be required to take adequate measures. CE NOTICE: Marking by the symbol CE indicates compliance of this equipment to the EMC directive of the European Community. Such marking is indicative that this equipment meets or exceeds the following technical standards: EN 55022:1994/A1:1995/A2:1997 Class A and EN61000-3-2:1995, EN61000-3-3:1995 and EN50082-1:1997 CTC Union Technologies Co., Ltd. Far Eastern Vienna Technology Center (Neihu Technology Park) 8F, No. 60, Zhouzi St. Neihu, Taipei, 114 Taiwan Phone: +886-2-2659-1021 FAX: +886-2-2799-1355 NVR Network Video Software User Manual. User Manual Version 4.41 July 2012 This document is the current official release manual. Please check CTC Union's website for any updated manual or contact us by E-mail at [email protected]. Please address any comments for improving this manual or to point out omissions or errors to [email protected]. Thank you. 2012 CTC Union Technologies Co.,Ltd. All Rights Reserved The contents of this document are subject to change without any prior notice. Table of Contents CHAPTER 1. INTRODUCTION .................................................................................................................. 9 1.1 1.2 1.3 1.4 WHAT'S NEW?............................................................................................................................................. 9 CTC UNION NVR FEATURE MATRIX ..............................................................................................................10 CAMERA SUPPORTING MATRIX .....................................................................................................................15 GETTING STARTED WITHCTC UNION NVR ......................................................................................................20 CHAPTER 2. NVR SYSTEM INSTALLATION .............................................................................................. 25 2.1 INTRODUCTION...........................................................................................................................................25 2.2 NVR SYSTEM REQUIREMENTS.......................................................................................................................25 2.3 SOFTWARE INSTALL .....................................................................................................................................25 2.3.1 Server V.S Client ...............................................................................................................................25 2.3.2 Exploring the CD contents................................................................................................................26 2.3.3 Installing the Software .....................................................................................................................27 2.3.4 NVR Client installation .....................................................................................................................34 2.4 START NVR SERVICE ...................................................................................................................................38 CHAPTER 3. VIDEO STREAMING AND CHANNEL SETTING ...................................................................... 41 3.1 SYSTEM REQUIREMENTS ..............................................................................................................................41 3.2 DOWNLOAD SETUP .....................................................................................................................................41 3.3 USING ONLINE LICENSE AUTHORIZATION ........................................................................................................42 3.4 STARTING THE SERVICE ................................................................................................................................48 3.5 SETUP FOR MULTI-MONITOR ........................................................................................................................49 3.5.1 Consoles and Profiles .......................................................................................................................49 3.5.2 Multi-monitor...................................................................................................................................50 CHAPTER 4. SYSTEM CONFIGURATION ................................................................................................. 51 4.1 LOG-IN FOR FIRST-TIME................................................................................................................................51 4.2 CHANGE ACTIVE LOCALE ..............................................................................................................................51 4.2.1 Concepts...........................................................................................................................................51 4.3 CONFIGURATION VIDEO STORAGE ..................................................................................................................52 4.3.1 GUI Overview ...................................................................................................................................52 4.3.2 Storage Space Parameters ...............................................................................................................52 4.4 ADDING A CHANNEL ....................................................................................................................................53 4.4.1 Console operation ............................................................................................................................53 4.4.2 Adding a channel ..............................................................................................................................53 4.4.3 Parameters .......................................................................................................................................54 4.5 HOW TO ADD RTSP CAMERA? ......................................................................................................................54 4.5.1 Instructions ......................................................................................................................................54 4.5.2 How to deal with non-standard RTSP port?.....................................................................................56 4.6 SETTING VIDEO PARAMETERS ........................................................................................................................57 4.6.1 GUI overview ....................................................................................................................................57 4.6.2 GUI overview ....................................................................................................................................58 4.7 SCHEDULE CONFIGURATION ..........................................................................................................................58 4.7.1 GUI overview ....................................................................................................................................58 4.7.2 Configuration ...................................................................................................................................59 4.7.3 Weekly (Graphic) Schedule Configuration .......................................................................................60 4.7.4 Scheduled Video Configuration........................................................................................................61 4.8 PERMISSION CONTROL OVERVIEW..................................................................................................................62 4.8.1 Concepts...........................................................................................................................................62 4.8.2 Permission Types..............................................................................................................................62 4.9 ADDING A USER ..........................................................................................................................................62 4.9.1 GUI overview ....................................................................................................................................62 4.10 ADDING A GROUP .....................................................................................................................................63 4.10.1 GUI overview ..................................................................................................................................63 i Table of Contents 4.11 CREATING MAPS ...................................................................................................................................... 65 4.11.1 Create New Map ........................................................................................................................... 65 4.11.2 GUI overview ................................................................................................................................. 65 4.11.3 Toolbar Functions .......................................................................................................................... 66 4.11.4 Adding Items ................................................................................................................................. 66 4.11.5 Basic Operations ............................................................................................................................ 67 4.11.6 Special operations ......................................................................................................................... 68 4.12 EXTERNAL MAPS ...................................................................................................................................... 68 4.12.1 Create New Map ........................................................................................................................... 68 4.12.2 Toolbar Functions .......................................................................................................................... 69 4.12.3 Basic Operations ............................................................................................................................ 69 4.12.4 Adding Items ................................................................................................................................. 70 4.12.5 Basic Operations of Objects .......................................................................................................... 70 4.12.6 Special operations ......................................................................................................................... 70 4.13 TRIGGER POLICY ...................................................................................................................................... 71 4.13.1 Adding New Trigger Policy ............................................................................................................ 71 4.13.2 Input Configuration ....................................................................................................................... 72 4.13.3 Output Configuration .................................................................................................................... 72 4.13.4 Channel trigger .............................................................................................................................. 72 4.13.5 Schedule trigger ............................................................................................................................ 72 4.13.6 System trigger ............................................................................................................................... 72 4.13.7 Channel control ............................................................................................................................. 73 4.13.8 Email .............................................................................................................................................. 74 4.13.9 Snapshot ........................................................................................................................................ 75 4.13.10 FTP ............................................................................................................................................... 76 4.13.11 Trigger policy logics ..................................................................................................................... 76 4.14 MOBILE PHONE VIDEO STREAMING (3GPP)................................................................................................. 77 4.14.1 Overview ....................................................................................................................................... 77 4.14.2 How-tos ......................................................................................................................................... 78 4.14.3 Is the 3G video streaming default enabled? ................................................................................. 78 4.14.4 How to enable 3G video streaming? ............................................................................................. 78 4.14.5 Why can't I see 3G video streaming? ............................................................................................ 79 4.14.6 What are the frame-rate or image size of the 3G streaming video? Can they be changed? ....... 80 CHAPTER 5. NVR SYSTEM OPERATION ................................................................................................. 81 5.1 CONSOLE OVERVIEW .................................................................................................................................. 81 5.1.1 GUI Overview................................................................................................................................... 81 5.1.1.1 Layout Control .............................................................................................................................. 81 5.1.1.2 System control.............................................................................................................................. 82 5.1.1.3 User tree ....................................................................................................................................... 82 5.1.1.4 System briefcase viewer............................................................................................................... 83 5.1.1.5 Pattern tab control ....................................................................................................................... 83 5.1.1.6 Player ............................................................................................................................................ 84 5.1.1.7 Splitter Control ............................................................................................................................. 85 5.2 VIEWING LIVE VIDEO ................................................................................................................................... 85 5.2.1 GUI Overview................................................................................................................................... 85 5.3 DIGITAL PTZ ............................................................................................................................................. 87 5.2.1 Digital Pan-Tile-Zoom ...................................................................................................................... 87 5.4 RENDERING AUDIO ..................................................................................................................................... 88 5.4.1 GUI Overview................................................................................................................................... 88 5.4.2 Audio Icon Explained ....................................................................................................................... 89 5.5 VIEWING PLAYBACK VIDEO ........................................................................................................................... 89 5.5.1 Concept ........................................................................................................................................... 89 5.5.2 Simple toolbar ................................................................................................................................. 89 ii Table of Contents 5.6 USING PLAYBACK TIMELINE ...........................................................................................................................90 5.6.1 Overview ..........................................................................................................................................90 5.6.2 Using timeline ..................................................................................................................................90 5.6.3 Basic operations ...............................................................................................................................91 5.6.4 Playback ...........................................................................................................................................91 5.6.5 Timeline modes ................................................................................................................................92 5.7 SYNCHRONIZED PLAYBACK ............................................................................................................................93 5.8 PTZ ..........................................................................................................................................................94 5.8.1 Basic operation.................................................................................................................................94 5.8.2 Presets ..............................................................................................................................................95 5.8.3 Patrol ................................................................................................................................................96 5.9 BUILDING USER TREE ...................................................................................................................................97 5.10 TAKING SNAPSHOT ....................................................................................................................................98 5.11 MANAGING LAYOUT PAGES ........................................................................................................................98 5.12 TOUR ......................................................................................................................................................99 5.13 STORAGE REPORT ...................................................................................................................................100 5.14 ALARM DIALOG ......................................................................................................................................102 5.15 USER CALCULATOR..................................................................................................................................104 5.16 VIEWING LOGS .......................................................................................................................................107 5.17 EXPORTING FOOTAGE ..............................................................................................................................108 5.18 HOT KEYS ..............................................................................................................................................109 5.19 REMOTE LIVE VIEWING.............................................................................................................................111 5.20 IO PORT ................................................................................................................................................112 5.21 PLAYER CONTROL PANEL..........................................................................................................................113 CHAPTER 6. INTELLIGENT VIDEO......................................................................................................... 117 6.1 ACTIVATING INTELLIGENT DETECTION...........................................................................................................117 6.2 REGION CONFIGURATION ...........................................................................................................................118 iii Table of Contents This page left blank intentionally. iv Chapter 1. Introduction Chapter 1. Introduction Thank you for purchasing the NVR surveillance system developed by CTC Union Technologies Company, Limited. CTC UNION NVR Server ™ is a surveillance system that delivers the most comprehensive security architecture for enterprise level security operation. NVR provides cost-effective scalability to support thousands of cameras and sensors. Its distributed management technology and modular architecture help reduce the total cost of ownership and streamline security operations for today's enterprise. For a better understanding, please read this manual before operating the NVR. 1.1 What's New? 1. New & simplified play control 2. Import/Export System Configurations 3. Authentication failure message 9 Chapter 1. Introduction 1.2 CTC Union NVR Feature Matrix Notice : • • NOTE: Terms specified in the document "Copyright Disclaimer " also apply to this document and content linked by this document. Content in this document may change over time and will be changed at the sole discretion of CTC Union. Function Level 1 Standard Maximum concurrent recording channels per server Professional Intelligent Depend on actual licensed channels Maximum number of concurrent login users 3 Max [*3] Max [*3] 32x 512x 512x Maximum number of concurrent playback sessions per server 4 Max [*3] Max [*3] Maximum times of fast playback 32 512 512 Maximum times of fast playback Maximum concurrent live view per monitor 25 Support multiple monitor: Maximum number of monitors supported 6 Maximum number of TCP incoming connection per server [*4] Recording can span into multiple disk volumes. No arbitrary recording limits. 150 Single directory only v v Time-bar display (1)Storage space (2)Activity amount(3)Event: Graphically displays storage space, activity amount, and events on the time-bar. Standard and event mode only v v Sophisticated and comprehensive permission control: Using groups and hierarchical GUI to represent permissions. Allows permission control on all or specific channels regarding to live, playback, operation, and setup Max 3 users and 3 groups v v v vv Optional display of meta-information, including: timestamp, bps, Timestamp only Fps, playing status, recording status. Function Level 2 Standard Centrally Management Station architecture, providing management features with integrated security across multiple NVR servers. Professional Intelligent n/a v v n/a v v Server-side console channel viewing layout configuration. New user don't have to configure locally after proper configuration. n/a v v PTZ advanced operations: preset and preset go-to [*2] n/a v v MPEG-4/H.264 frame-by-frame backward playback n/a v v Multi-channel synchronized playback. n/a v v 3GPP mobile video streaming 10 Chapter 1. Introduction Audio/video synchronized export to AVI file: Export now has the option to export footage to portable AVI format. Also allow user to opt to add the raw recorded timestamp overlay as AVI subtitle. [*1] n/a v v Shared logical resource tree. Users can configure an common arbitrary system tree structures/order with heterogeneous objects. n/a v v Tour on console n/a v v Administrators can assign or retrieve layouts of other remote consoles n/a v v Advanced alarm flow processing: Allow multiple operators to coordinate and process active and in-progress alarms. n/a v v Trigger/Action Features Standard Professional Intelligent Flexible rule engine for triggering and actions • • System trigger condition for: system start, abnormal restart, system config change, any channel config change, any video loss v Channel trigger condition for: DI/DO on/off[*2], video loss, recording started, recording stopped, disabled, enabled, alarm triggered, alarm acknowledged Scheduled trigger condition for: daily, weekly, fixed interval v Email notification action (text/html/multilingual) v Email notification with snapshot aggregating multiple channels in split-view n/a v v FTP upload snapshot aggregating multiple channels in split-view n/a v v Only support recording v v Channel control action for: recording, output DO[*2], and move to camera preset eMAP/DI/DO Features Standard Professional Intelligent E-Map: Allows user to edit map and choose arbitrary location and angle of a camera icon, which reflects camera status in real-time. Support inter-map linking/navigation/browsing. Allows viewing/editing in remote site transparently. JPEG and BMP backgrounds are supported, also with arbitrary resizing and rotating. n/a v v DI/DO on E-Map[*2], reflecting real-time status and provides direct GUI control. Support several predefined stereo-type icons. n/a v v n/a v v Status visible on standard tree. No DO control. v v External-map integration (including Google Map) DI/DO on User-tree in arbitrary position[*2], reflecting real-time status and provide direct GUI control. Intelligent Video Content Analysis Features Standard Professional Intelligent Software-based motion detection. Allows multiple polygon detection regions. n/a v v Tamper detection. n/a v v 11 Chapter 1. Introduction Double-tripwire directional object counting. n/a n/a v Missing object and foreign object alarm/detection. n/a n/a v Double-tripwire alarm n/a n/a v Intelligent video statistics report. View counting in various scale (per minute, per hour, per day) n/a n/a v Basic Features Standard Professional Intelligent Architectural advantages: • Disk-access optimized to reduce read/write time. Designed to handle huge multi-mega pixel data streams and concurrent number of playback clients. • Allows the viewing frame-rate to be different from the actual/recorded frame-rate, and automatically detects available computing resource. Support multi-core processors to boost your system performance. Remote control through Internet Explorer. Identical userinterface with local interface. (Can opt to install client software) Audio-video synchronized recording and playback Most configuration change can take effect immediately without having to restart system, as well as the change can be opted to revert to previous state. Support many brands of network cameras simultaneously existing in the system. Also support any RTSP-based video source. Support M-JPEG, MPEG-4, H.264 and various audio codec. • • • • • v Basic video player features: • • • • Seamless integration of live and playback interface. Live and playback is tightly integrated. User can instantly play backwardly from live. Digital PTZ on both live and playback mode. Snapshot JPEG PTZ basic operations: on-screen Pan-Tilt-Zoom[*2] 12 v Chapter 1. Introduction Local/Remote console GUI features: • • • • • • • • Fully multilingual enabled. Provides persistent per-user settings of multi-page channel viewing layout. Provide options to remember password and automatic login. Provide shortcut script to automatic connect to specified remote host. Automatically and continuously attempt to reconnect upon connection failure. Alarm window flashing. Can opt to switch to 1x1 (popup) Full-screen viewing. Can opt to lock keyboard/mouse. System events/viewer: System start, configuration change, or camera alarms. v Recording mode: • • • • Flexible scheduled recording and weekly graphical interface. Simple alarm functions. Configurable pre-alarm recording buffer to support at least 30 seconds. Event recording: Allows configuration of event-triggered recording. Also allows configuration of pre-record and postrecord periods. Motion detection: Visually configure motion detection regions and visually verifies configuration result. [*2] v Engine program features: • • • • Run as Windows service. Engine can be configured to autostart recording even without user login nor any GUI activated. Prevent non-administrative Windows users from shutting down the engine. Software watchdog. Automatically restart service upon unknown failure. Embedded web server. Don't need to install additional web server. v Export footage (XGV format): • • • • Export options: Single channel to single file, single channel to multi-file (size spanned), multi-channel to single file (combined), multi-channel to multi-file (channel combined, file spanned). Efficient IO with resume able (from interrupt, if any) footage download transfer over network. Single file can contain video of multiple channels. Exported file can be appended multiple times later. 13 v Chapter 1. Introduction Activity analysis and statistics: Records activity (including motion detection) into a scalar value to indicate the amount of activity occurred at a certain period of time. This allows user to quickly identify the time of interest to view. v Multiple configuration sets for each channel. A configuration set of a channel specifies channel-specific parameters, such as FPS, quality, etc. A configuration set can also be "inherited" from other configuration set. The system can be configured to use different configuration set at different schedule or condition. v Storage report: • • Provides a comprehensive report about the recorded storage in various scales (day, hour, minute). Also displays the storage space, statistics of activity, and related events side-by-side in real-time. This allow user to quickly identify storage bottleneck and the location of meaningful data v User calculator tool: • • Storage space calculator: Provides easy-to-use tool to let user calculate the required video storage space Calculator of field-of-view, resolution for camera lenses: Provides easy-to-use tool to let user calculate what types of lenses to choose by computing field-of-view, shooting distance, visual coverage, and resolution. v Remarks [*1] Not all codec are supported. For more information please refer to here [*2] Only some selected drivers (hardware models) are supported. For more information please refer to here [*3] "Max" means the system places no arbitrary limitation. However the actual limitation may come from other limiting factors such as server CPU, network, disk I/O throughput, or memory resource. [*4] Number of TCP connection required are calculated as follows: If N is the number of active user sessions, and M is the total number of video connection requested, then the required number of TCP connection is N*3 + M. Local connection is also accounted. Using connections exceeding this number is not recommended, as connection request will simply not be accepted by server. 14 Chapter 1. Introduction 1.3 Camera Supporting Matrix Note: Different versions or branches may have different feature support. If you are unsure, please contact us to clarify the actual support of specific camera features. Vendor Connectivity AXIS HTTP Arecont Vision StarDot AV2000 2.5.37 HTTP Video Audio H.264, M-JPEG, RTSP RTSP M-JPEG, H.264 M-JPEG, H.264, RTSP Supported Features • Video parameters setup • Motion event/setup • Pan-Tilt-Zoom with 8 directions and free mode. • Preset set/recall. • Focus control. • Digital input/output. • Audio out (two-way). • Video parameters setup • Video parameters setup Motion event/setup Auto discovery. Digital input/output --- • --- • • 15 Supported Model M1011, M1011-W, M1031-W, M1054, M1103, M1104, M1113, M1114, 1311, P1343, P1344, P1346, P1347, P1343-E, P1344-E, P1346-E, P1347-E, Q1755, Q1755-E, 211W, 221, M3011, M3014, M3113-R, M3114-R, M3203, M3204, M3203-V, M3204-V, P3343, P3344, P3346, P3343-V, P3344-V, P3346-V, P3343-VE, P3344-VE, P3346-VE, P3301, P3304, P3301-V, P3304-V, 209FD, 216FD, 216FD-V, 216MFD, 216MFD-V, 212PTZ, 212PTZ-V, 214PTZ, 215PTZ, 215PTZ-E, P5512, P5522, P5512-E, P5522-E, Indoor, P5532, P5534, P5532-E, P5534-E, Q6034, Q6032-E, Q6034-E, Q1910, Q1921, Q1910-E, Q1921-E, 233D, Q6034, Q6032-E, Q6034-E, 241S, 243SA, 247S, Q7401, M7001, M7001, 240Q, 241Q, 241QA, 243Q Blade, Q7406 Blade, Q7404, 291 1U, Q7900 AV10005, AV2805, AV1305, AV1355, AV1300, AV1310, AV2105, AV2155, AV2100, AV2110, AV3105, AV3155, AV3100, AV3110, AV5105, AV5155, AV5100, AV5110, AV3130, AV3135, AV8185DN, AV8365DN, AV8185, AV8180, AV8365, AV8360, AV1315, AV2815, AV1325, AV2825, ExpressXL, NetCamXL, NetCamSC, NetCamSCD Chapter 1. Vendor Connectivity Video Audio IQinVision HTTP M-JPEG --- Supported Features • Motion event. • • Motion event/setup. Pan-Tilt-Zoom with 4 directions. MPEG-4, AAC, VIVOTEK VNDP-080610 VV_H263, AMR M-JPEG • SONY HTTP MPEG-4, G.711 M-JPEG, G.726 H.264 • • • • ACTi SDK-10000 MPEG-4 PCM • • • • Brickcom HTTP H.264, RTSP RTSP • • Motion event/ setup.[*1] Pan-Tilt-Zoom with 8 directions. Video parameters setup Motion event/setup. Pan-Tilt-Zoom with 8 directions. Preset set/recall. Digital input/output. Video parameters setup Dual (multiple) streaming. Audio out (two-way). Digital input/output 16 Introduction Supported Model IQ755, IQ753 IP8362, IP8162P, IP8162, IP8151P, IP8151, IP7361, IP7142, IP8332, IP8330, IP7330, IP8161, IP7161, IP7160, IP7154, IP7153, IP7130, IP8132, IP7134, IP7133, PZ71x2, PZ71x1, PZ7152, PZ7151, PZ7132, PZ7131, PT7137, PT7135, SD73x3, SD7151, SD81x1, FD8361, FD8361L, FD7141, FD8161, FD7132, FD7131, MD7560, MD7530, FD8134V, FD8133V, FD8134, FD8133, IP8352, FE8171V, SD8362E, SD83x3E, SD83x2E, SD83x1E, FD8362E, FD8362, FD8162, SNC-RZ50N, SNC-RZ30, SNC-P5, SNC-RX550, SNC-P1 ACM-5001, ACM-5601, ACM-5611, KCM-5111, KCM-5211, KCM-5311, TCM-5311, TCM-5601, TCM-5611, ACM-1231, ACM-1431, TCM-1231, TCM-1511, ACM-4001, ACM-4201, TCM-4201, ACM-3001, ACM-3011, ACM-3401, ACM-3411, ACM-3511, ACM-3601, ACM-3701, ACM-7411, KCM-7111, KCM-7211, TCM-3401, TCM-3411, TCM-3511, TCM-7411, TCM-7811, ACM-8511, CAM-6610, CAM-6630, ACD-2000Q, ACD-2100, ACD-2200, ACD-2300, ACD-2400, TCD-2100, TCD-2500, CB-102A Series, CB-101A Series, FB-300A Series, FB-130N Series, FB-130A Series, FB-100A Series, FD-130A Series, FD-100A Series, MD-100A Series, OSD-040 36x Series, PZ-040 12x Series, VD-130A Series, VD-100A Series Chapter 1. Vendor Connectivity Video Audio Supported Features • • Panasonic HTTP H.264, RTSP RTSP • • • • PIXORD HTTP H.264, RTSP RTSP • • • Truen HTTP H.264, RTSP RTSP • • • JVC (V.Networks) HTTP M-JPEG --• • LILIN HTTP H.264, M-JPEG, RTSP RTSP • Introduction Supported Model Video parameters setup Pan-Tilt with 4 directions and click-move-to. Preset set/recall. Focus control. Dual (multiple) streaming. BL-C2xx: BL-C230A/C210A BL-C1xx: BL-C121A/C101A, C160A/C140A,C131A/C111A BB-HCM7xx: BBHCM701A/HCM705A, HCM735A/HCM715A BB-HCM5xx: BBHCM547A/HCM527A/ HCM581A/HCM580A/HCM531A/HC M511A/HCM515A Video parameters setup Digital input/output. PD636, PD634, PB630(W), PD637, P600, P606(W), PD614, P-415M, P-416(W), P-413, P-400(W), P-426, P-412, P-405(W),PL621, P-423, P-428, P-465, P463A, P463H, P600E, D634E, P-400 PoE, P-426 PoE, P-413 PoE, PL621E, P-423 PoE, PV6901, P-1401 (W,PoE), P-4000 TCAM-330, TCAM-330W, TCAM-570-X10S, TCAM-570-X18H, TCAM-7300, TCAM-6300, TCAM-540-X10S, TCAM-530, TCAM-540-X18H, TCAM-531, TCAM-531BIR, TCAM-551, TCAM-551IR, TCAM-351, TCAM351IR, TCAM-370-X10, TCAM-370X26/36, TCAM-370-X27/X33/X37, TCS-2000, TCS-400, TCS-300, TCS-200 C30U, C625U, C655U, VN-V685U, VN-686U, VN-686BU Video parameters setup Digital input/output. Motion event and setup. Dual (multiple) streaming Pan-Tilt-Zoom with 8 directions and click-move-to. Preset set/recall. Pan-Tilt-Zoom with 8 directions. Preset set/recall. 17 IPD552EX, IPR454, IPR458, IPS203, IPS212, IPS303, IPS312, IPS125, IPS130, IPS135, IPS025, IPS030, IPS035, IPG012ES, IPD112ESX, IPR312SX, IPR614ES, IPR618ES, IPR414ESX, IPR418ESX, IPR712S, VS012, BTE02S, Chapter 1. Vendor Connectivity Video Audio Supported Features • Video parameters setup • Motion event and setup Digital input/output. Pan-Tilt with 4 directions. Preset set/recall. Focus control. • • • ASONI HTTP H.264, M-JPEG, RTSP • RTSP • • ZAVIO HTTP RTSP, MPEG-4, M-JPEG RTSP, G.711 • • • Video parameters setup Pan-Tilt-Zoom (8 directions) Preset set/recall. Focus control. Digital input/output. 18 Introduction Supported Model CAM613M, CAM616M(PoE), CAM619M(PoE), CAM619MIR(PoE), CAM620A(PoE), CAM620B(PoE), CAM624M(PoE), CAM627(PoE), CAM636M(PoE), CAM628M(PoE), CAM629(PoE), CAM614(W,PoE), CAM638(W), CAM639(W), CAM634M(W), CAM615(PoE), CAM646MIR(PoE), CAM635(PoE), CAM640, CAM641, CAM630, CAM630A(PoE), CAM630B(PoE), CAM633, CAM633A(PoE), CAM633B(PoE), CAM647, CAM647A(PoE), CAM647B(PoE), CAM416(PoE), CAM419(PoE), CAM419IR(PoE), CAM422M(PoE), CAM428M-PoE, CAM436(PoE), CAM439(W), CAM441, CAM415(PoE), CAM424(PoE), CAM425(PoE), CAM426(PoE), CAM427(PoE), CAM428(PoE), CAM450, CAM413(PoE,W), CAM417(PoE), CAM418(PoE), CAM435(PoE), CAM437(PoE), CAM438(W), CAM415(PoE), CAM419(PoE), CAM419IR(PoE), CAM435(PoE), CAM436(PoE), CAM437(PoE), CAM420A(PoE), CAM420B(PoE), CAM450, CAM451, CAM451A(PoE), CAM451B(PoE), SVR640, SVR611, SVR610, SVR410, SVR440, SVR411, F210A, F312A, F3100, F3105, F3101, F3106, F7110, F7115, B5110, F531E, F731E, D5110, D5111, D7110, M511E, M511W, P5110, P5115, V111T Chapter 1. Vendor Connectivity Video Audio CTC-U HTTP H.264, RTSP RTSP • • • • • EtroVision EtroSDK 1.31 BOSCH VideoJet MPEG4, H.264 --- M-JPEG --- • • • HTTP Supported Model Supported Features • Introduction Pan-Tilt zoom (8 directions) Preset set/recall. Focus control. Digital input/output. DVS-8501E, DVS-8501E-H, DVS8504E-FD, DVS-8504E-H, DVS-8301, IPCAM-8318P, IPCAM-8318F, IPCAM8309D, IPCAM-8309FW, IPCAM-8309F, Video parameters setup Pan-Tilt-Zoom with 4 directions Preset set/recall Focus control EV6150 Series, EV6150A Series, EV6151A, EV6153A, EV6156A, EV6551A Series, EV6551A-DI, EV6552A, EV6552R, EV8150A, EV8180F, EV8180U, EV8780U, EV8580U Series, EV8580F, EV8180A, EV8580A Series, EV8780A, EV8781A, EV8781D, EV8781F, EV8781U Series, EV6353A Series, EV6355A Series, EV6356A Series, EV6750, EV6250A Series, EV3150A, EV3151, EV3151A, VideoJet-10 Pan-Tilt with 8 directions RTSP Supporting Information Supported Video Codecs MPEG-4, M-JPEG, H.264 Supported Audio Codecs G.711, AAC, AMR, G.726, MPEG audio Supported Transport Modes UDP, TCP, HTTP Remarks • VV_H263: A variation of proprietary H263 developed apparently by VIVOTEKV_H263">. • [*1] Not all models are supported. Known supported models are RZ50, RX550 AVI-Export Supporting Information Supported Video Codecs MPEG-4, M-JPEG, H.264 Supported Audio Codecs G.711, PCM 19 Chapter 1. Introduction 1.4 Getting Started with CTC Union NVR Installation and Initialization The installer will install a Windows service. You can manage it with our organizer, a triangle in Windows task-bar. When the triangle is green, you are good to go. Invoke the console to interact with the server. Default account/password is admin/1234. 20 Chapter 1. Introduction Minimum Configuration The first thing you need to do is configuring storage. All available drives are listed automatically. Just enable the drive you want to use to store recorded data. You may want to change "MaxSize_GB" if the drive is not dedicated to recording. Everything else should be left untouched. The second to do is adding a camera. Channel name is an unique identification associated with recorded data and events. It can't change in the future so name it carefully. Put additional information in description instead. Select driver DirectShow for webcam. Check "unconditional recording" for 24x7 recording. Okay. Now the setup is done and the server is recording. The server is running as long as the PC is on, even before any user logged in Windows. 21 Chapter 1. Introduction Things You May Want To Know Configure camera, and many things as well, with right click menu. Cameras, maps, and some objects can be dragged. Experiment with various operations with mouse drag & drop Use matrix mode for better performance. Decoding massive channels with massive resolution consumes hell lot of computing power. Use simplified player (no OSD, no aspect control, no zoom, no playback, no audio) for better performance. List all hot-keys. 22 Chapter 1. Introduction Configure for IE access. Enable intelligent video analytic on server in camera configuration. You don't want to do this if the server is not dedicated to surveillance. To analyze video, the engine must decode it first so it consumes fair amount of computing power. 23 Chapter 1. Some of the indicators in player is clickable 24 Introduction Chapter 2. NVR System Installation Chapter 2. NVR System Installation 2.1 Introduction The NVR software is typically deployed from a CDROM. This is how the software is distributed as a package. It is also possible that the installation program might have been downloaded from CTC Union's website, in which case the setup software is packaged in a ZIP file. The following procedure will assume that we are installed the CDROM distribution. 2.2 NVR System Requirements Recommended System Requirement Operating System Microsoft Windows XP/Windows 7/Server 2008 CPU Multi-core CPU System Memory 2G (or more) Graphics Nvidia or ATi Hi-performance graphics card Video RAM 128MB (or more) Required Space At least 40MB for installation Others Requires DirectX 9 2.3 Software install 2.3.1 Server V.S Client There are two software packages for NVR, one server, and one client. The server software provides the main recording functions. It captures the video streams from the network cameras, provides live view and records to local storage. Client PCs view video from the server. A PC may simply use Internet Explorer web browser to view video, or if using the client software, may local record streams from the server. The client software cannot record the streams from the network cameras. That function is reserved for the server. 25 Chapter 2. NVR System Installation 2.3.2 Exploring the CD contents Place the installation CD into the PC's CD/DVD drive. If the installation does not auto-run, click the Window's 'Start' button and select 'Computer'. Locate the drive containing the installation media, click with the 'Right' mouse button and from the pull-down window select 'Open'. Below the contents of the CD are shown. There are two setup files, one for installing the NVR server, the other for installing only the NVR client software. The user manual is also included on the CD and is in PDF format. The PDF can be opened using Acrobat Reader, Foxit Reader, or any other free PDF reader software. 26 Chapter 2. NVR System Installation 2.3.3 Installing the Software Locate the file called 'CTCU NVR Setup vXXX' and double-click it to start the NVR installation. Select the language to use during installation. Click 'Next' from the 'Welcome' screen to continue the setup or 'Cancel' to exit setup. 27 Chapter 2. NVR System Installation You must click the radio button "I accept the agreement" to the EULA (End User License Agreement) before you can install the software. After accepting the agreement, click 'Next' to continue. The default installation directory can be changed through this "Select Destination Location" screen. We recommend leaving the system default location which would be "C:\Program Files" for 32 bit OS or "C:\Program Files (x86) for the 32 bit folder on 64 bit OS. Click 'Next' to continue. 28 Chapter 2. NVR System Installation It is possible to only install the client portion of the software from the main server installation program. But in our case we will be sure to choose "Full installation (NVR/CMS Server and Client). Click 'Next'. From the "Select Start Menu Folder" window the default program shortcut name can be changed. Click 'Next' to continue. 29 Chapter 2. NVR System Installation Now that all information has been gathered, the program is ready to be installed. If you 'Cancel' at this point, you must start installation all over again. Click 'Install' now to install the NVR server program. The "Progress Bar" will indicate the progress of the NVR installation. 30 Chapter 2. NVR System Installation The next step of the installation will validate your NVR license. You must be connected to the Internet in order for License Verification to succeed. If you do not yet have a license, you still must be connected to the Internet. The NVR will run in 'Demo License' mode, supporting a maximum of only 4 cameras. If there is a problem with Internet connection, the above error code will be displayed. The NVR installer must be able to contact the License Server. 31 Chapter 2. NVR System Installation The software has been installed and is running in Demo mode. The final step of the setup is the configure which windows "services" will be launched. Select all three items and then click 'Finish'. 32 Chapter 2. NVR System Installation The NVR is now installed and running. The default username and password are "admin/1234". 33 Chapter 2. NVR System Installation 2.3.4 NVR Client installation Locate the installation files. You may have these files on CDROM or they may have been downloaded from CTC Union's website. In either case, double-click the client install file. Administrative privileges are required in order to install this software. If you see the following message, either logout and log back in as 'administrator', log in with another account that has administrative privileges or add administrative privileges to your user account. Start to setup wizard 34 Chapter 2. NVR System Installation Continue with setup by clicking the 'Next >' button. You must accept the License Agreement by selecting the radio button, then click 'Next >'. Use the 'Browse…' button to select a different location to install the program, or press 'Next >' to continue. 35 Chapter 2. NVR System Installation Click 'Next >' to continue with the assigned program start folder. Review the settings and then click 'Install'. 36 Chapter 2. NVR System Installation The setup now proceeds to install the program. By default, just leave one check boxes checked and then click 'Finish'. 37 Chapter 2. NVR System Installation 2.4 Start NVR Service At installation complete screen, you can choose "Start NVR service" to start the NVR service. You can also invoke this by using "Start Menu"=>"Programs'=>" NVR organizer"=>"Start NVR service If the installation is properly done and service is started, you will see a gray triangle-shaped icon in the trayicon area (usually at the right-bottom side of the screen) Use the Tray Icon The NVR has an icon that will reside in the toolbar. The icon is 'green' in color when the NVR is activated. To activate the NVR, right-click the toolbar icon and select 'Activate' from the pop-up window. If you select 'Auto-Start' the NVR will automatically activate on Windows startup or login. The color of the tray icon indicates the system status: The NVR is offline. The NVR is online. The NVR will be auto-started very soon The NVR is busy starting up or shutting down. 38 Chapter 2. NVR System Installation You can right-click on the tray-icon to change the system state: In production environment, you should configure your NVR as "Auto-start", so it will automatically start on system start-up, and it will also automatically restart after abnormal shutdown. Right click the icon ,and click “Local Console” to login. If there are no accounts existing in the system, an administrator account is automatically created: Default accounts Account:admin Password:1234 It is essential to change the password right after first login to ensure the security of the system. Please refer to related pages in this section about how to perform password change to a specific account. 39 Chapter 2. NVR System Installation This page left blank intentionally. 40 Chapter 3. VIDEO STREAMING AND CHANNEL SETTING Chapter 3. VIDEO STREAMING AND CHANNEL SETTING 3.1 System Requirements Minimum System Requirement Operating System Microsoft Windows XP / Windows 7 / Server 2008 System Memory 1G Video RAM 64MB Others Requires DirectX 9 preinstalled Recommended System Requirement Operating System Microsoft Windows XP CPU Multi-core CPU System Memory 2G Video RAM 128MB Others Requires DirectX 9 preinstalled 3.2 Download Setup Downloading Log in to the partner web and selects the "Licensed Install". Select proper component to install. Download the setup package into local folder and execute it. Activating License There are two ways to properly activate your license. One is to use our USB-dongle-key. The other is use Online License Authorization. If the product is not properly licensed, it won't work correctly. Starting NVR ServiceAt installation complete screen, you can choose "Start NVR service" to start the NVR service. You can also invoke this by using "Start Menu"=>"Programs'=>"NVR organizer"=>"Start NVR service" If the installation is properly done and service is started, you will see a gray triangle-shaped icon in the tray-icon area (usually at the right-bottom side of the screen), like the following picture. 41 Chapter 3. VIDEO STREAMING AND CHANNEL SETTING 3.3 Using Online License Authorization Concepts Online license authorization offers software publisher a more flexible way to sell license and to eliminate additional logistic cost. In NVR system, it even gives the flexibility to license software in per-single-channel basis. Therefore it's more cost-effective to the customers. In our system, there are two types of license: Online license: This type of license requires periodic Internet check of license validity. It allows users to transfer license from one computer to another, as long as the maximum concurrent license does not exceed the purchased ones. In most scenario, this offers greatest flexibility, highest cost efficiency, and minimum risk. Offline license: This type of license does not require Internet when normal operation. However it needs to be "bound" to a specific computer. The operation to bind a license to a computer is called "commit". If you committed a license to a computer, it became fused to that specific computer state (including its system and the underlying hardware). If you change the underlying system or hardware, you risk losing the license. It is generally recommended unless situation is required, one should avoid using offline license and choose the online one. Even if offline scenario is required, one should start from using online license. After a period of stable running, one can always convert online license directly to offline ones through the process of committing. To generate effective license (called authorization code, or auth. code), one need two elementsRequest code: This code contains information about target computer, number of channels and type of product requested. Purchase code: This is the code that you paid money for. (Giving away this code is same as giving away your money. So you need to keep it in secret.) In online environment, the request code is transparent (invisible) to users. You only need to input purchase code in the GUI to get authorized. However, in some special environment, where Internet access is not possible, we also offer an offline way to activate license. In this scenario, you must generate a request file (which contains encrypted request code), copy it to a portable storage device, and bring it to a computer where Internet access is available. 42 Chapter 3. VIDEO STREAMING AND CHANNEL SETTING In addition to the types of license, there are some attributes associated with a specific license. Depending on actual business terms, a license might have a number of following properties: Forced online license: If a license has this attribute, it cannot be committed to computer. If you try to do that, it will fail (Offline Install Forbidden). This is needed in some business terms to enforce certain licensing policies. Limited (Expire able) license: A license may subject to expire after certain date (either demo license or not). This kind of license implies "forced online license". Demo/Evaluation: If a license has this attribute, the program will display an evaluation notice stating that "using the software in production environment of any kind is strictly prohibited". This is needed for customers who want to try the software before paying. The function of the program is, however, almost same as the formal one. Demo version implies "forced online license" and "limited license" (the reverse is not true). A demo license can be transparently converted to formal one by paying fees to clear the demo flag on the server. The user only needs to restart the NVR engine to obtain formal license automatically. 43 Chapter 3. VIDEO STREAMING AND CHANNEL SETTING On systems like Windows Vista or Windows 7, where administrative privilege is often not given in default scenario, you will need right-click NVR organizer and select "Run as administrator" to let the program gain administrative access. The NVR engine service must NOT be also running. That is: only one of NVR engine and License Manager can be running at the same time. They are, sort of, exclusive to each other. If you try to start NVR engine service while License Manager is running, it will cause the NVR service license check to fail. License Manager - Install package online The fastest and most convenient way to install package is through "Install package online" option. You will need unrestricted access to the Internet to use this option. Please note however, using this option means you will need Internet even in normal operation, as License Manager will check in the background periodically for license validation. (see Concepts.) After clicking "Next", following screen will appear. You need to enter purchase code, package, and desired quantity. Please note the desired quantity must not exceed the remaining purchased quantity. If you check the "Commit to current computer" box, this will became an offline license (unless the licensing terms doesn't allow that). You can always convert an online license to an offline one later. 44 Chapter 3. VIDEO STREAMING AND CHANNEL SETTING Package Types There are 3 types of packages, when selecting license to install: "std": This means the NVR Standard edition. "pro": This means the NVR Professional edition. "ipr": This means the NVR Intelligent edition. The prices for different packages are different. Please note however, you cannot mix installing "std" and "pro" packages on the same computer. If you do so, "std" packages will be hidden and disabled, becoming useless. On the other hand, you can mix "pro" and "ipr" packages freely on the same computer. 45 Chapter 3. VIDEO STREAMING AND CHANNEL SETTING Managing Installed License To manage installed license, select the indicated item: Following screen will appear: Authorized packages 46 Chapter 3. VIDEO STREAMING AND CHANNEL SETTING Below explains license status: "OK": This online license works correctly. "NEW": This is a newly installed license. "BOUND": This is an offline (committed) license which works correctly. "UNKNOWN": This license is currently working (and is previously known working). But due to some factors (such as lacking Internet connection or exceeding maximum concurrent license), it might soon be invalidated. "FAIL": This license is invalidated, mostly likely due to license check failure, or license revoked at server-side. "INVALID": This license is invalidated, mostly likely due to computer system change. If you want to commit a online license to current computer, right-click on that license and bring up a context menu. Select "Commit..." to perform the commit operation. You'll need Internet connection to perform this operation. 47 Chapter 3. VIDEO STREAMING AND CHANNEL SETTING 3.4 Starting the Service Use the Tray Icon The color of the tray icon indicates the system status: The NVR is offline. The NVR is online. The NVR will be auto-started very soon The NVR is busy starting up or shutting down. You can right-click on the tray-icon to change the system state: In production environment, you should configure your NVR as "Auto-start", so it will automatically start on system start-up, and it will also automatically restart on abnormal shutdown. Alternative Way to Activate NVR The tray icon manager of the CTC NVR should automatically appear . If it's not, you can activate the tray icon by using Windows service manager to start service "ActiveX". You can do so by either (1) Start a service using "net" Command Use "Start Menu"=>"Run" A dialog will appear. Now enter "net start ActiveX" and press ENTER. 48 Chapter 3. VIDEO STREAMING AND CHANNEL SETTING (2) Start a service using Windows service manager consol Use "Start Menu"=>"Settings"=>"Control Panel"=>"Administrative Tools"=>"Services" Locate "ActiveX" Right-click and select "Start". Note: Sometimes the GUI of the service manager is not updated so you will be unable to select the "Start" from context menu. In this case, press F5 to refresh the GUI. 3.5 Setup for Multi-monitor 3.5.1 Consoles and Profiles A profile stores states and settings associated with a local console, including the window position, layout, saved login information, IP address of server... etc. To invoke a console with specific profile, click Connect to remote NVR in CTC Union in Start Menu. Connection Agent dialog will be opened. To select a profile, use the Profile combo box. IP address of the remote server must be specified before connecting. If the server and console is on the same computer, enter 127.0.0.1 in IP address. Click Make Shortcut... button and a shortcut will be created in windows desktop. Simply double click on the shortcut and the console with this profile will be invoked. Rename the shortcut or it may be overwritten next time a shortcut is created. 49 Chapter 3. VIDEO STREAMING AND CHANNEL SETTING 3.5.2 Multi-monitor The following demonstrates how to setup CTC Union NVR for multi-monitor. The example uses 3 monitors but this can be applied to more or less monitors as well. 1. Set the multi-monitor to Extended mode in Windows. This is not a requirement but it's recommended for easier setup and more intuitive operations. In extended mode, multimonitor act as a single desktop. Just navigate the mouse cursor in different monitors to access them. For more information, refer to the manual provided by video card vendor. 2. Create 3 shortcuts with different profiles. They may connect to the same NVR server or different ones. Or they may connect to local host using 127.0.0.1 as IP address. 3. Invoke the consoles using the shortcuts. There will be 3 windows. Move them to the monitors you want to place in and change the layout. To move among different monitors, simply move the mouse to the left/right edge of the monitor. 4. For best viewing experience, close menu of some consoles by pressing F10 on keyboard. 5. Next time the shortcuts are clicked, the consoles will be invoked as their last states and layouts. The shortcuts can also be placed in the Startup of Windows Start Menu. 50 Chapter 4. SYSTEM CONFIGURATION Chapter 4. SYSTEM CONFIGURATION 4.1 Log-in for first-time Default accounts If there are no accounts existing in the system, an administrator account is automatically created: Account Name admin Password 1234 It is essential to change the password right after first login to ensure the security of the system. Please refer to related pages in this section about how to perform password change to a specific account. 4.2 Change Active Locale 4.2.1 Concepts CTC Union NVR is designed as fully multilingual. Because of this, the factory default is set as English. You can change this by selecting "Cfg. Console": Following dialog will appear. Select the first combo-box to change to your locale. After this, you need to restart the system to make the setting change take effective. 51 Chapter 4. SYSTEM CONFIGURATION 4.3 Configuration video storage 4.3.1 GUI Overview Click on the "Cfg. Storage". Following dialog box will appear. If no directories have been enabled, this dialog will appear automatically after login. 4.3.2 Storage Space Parameters Parameter Description Enabled Is the directory enabled? MaxSize_GB Maximum space the recording process will utilize. Safe-guard of free space. If free space is lower than SafeFreeSize_GB this value the system will start to recollect space from old video data. FileSize_MB The size of a single file. ReadCache_MB This is the global setting of storage system read (playback) cache. Adjust this value according to your available memory and required performance. This is the global setting of storage system write WriteCache_MB (record) cache. Adjust this value according to your available memory and required performance. 52 Chapter 4. SYSTEM CONFIGURATION 4.4 Adding a channel 4.4.1 Console operation To start configuration, you need to get basic understanding about how the console is operated after login. You may read the first page of "Operation" section before you proceed with this page. 4.4.2 Adding a channel Right-click on the empty area of the user tree panel, and then click "New Channel…" Following dialog box will appear. This is an integrated dialog with everything about channel configuration; camera setup, video setup, schedule recording setup, PTZ setup. Navigate through the tree nodes to change the items to be configured. Enter the channel name, IP address, etc information. Note: "Channel name" is an important signature of a channel and therefore cannot be changed after it's created. Nor can it be duplicated with other channels. You should choose the channel name carefully, as it associates all configuration and storage information with that channel. If you expect a more user-friendly description, you can use the "Description" field for the purpose. 53 Chapter 4. SYSTEM CONFIGURATION 4.4.3 Parameters IP Address IP address of the network camera PortThe TCP/IP port number of the network camera Channel The channel number of the network camera. This value may apply if a single video server has multiple channels. Unconditional Recording Check this box, if you wish the NVR to start recording immediately. To configure other types of recording, you need to perform additional operations after channel creation. Disable Channel Temporarily disable the channel. NVR will not access any channel with this box checked. You can always enable it at later time. 4.5 How to add RTSP camera? 4.5.1 Instructions Let's assume you have a RTSP video source as follows: rtsp://192.168.0.55/mpeg4 In this example, you need to perform following configuration steps in Camera Setup Select RTSPCam as driver Enter correct IP address (Port is not related RTSP port) 54 Chapter 4. SYSTEM CONFIGURATION Then perform following configuration steps in Video Setup: If your frame packet is extraordinarily large, you may needs this step to increase RTP buffer size (as follows): 55 Chapter 4. SYSTEM CONFIGURATION 4.5.2 How to deal with non-standard RTSP port? RTSP has a standard control port number 554. If you have a non-standard RTSP control port, your RTSP URL will look like: rtsp://192.168.0.55:5510/mpeg4 When you encounter this situation, you need to change RTSP Port: 56 Chapter 4. SYSTEM 4.6 Setting video parameters 4.6.1 GUI overview Right-click on the desired channel and select "Video setup". Following dialog box will appear. 57 CONFIGURATION Chapter 4. SYSTEM CONFIGURATION 4.6.2 GUI overview Each channel can be associated with multiple set of configurations. A configuration set is composed of multiple parameters. A configuration set can also "inherit" from another configuration set. Each parameter, except for its value, can also specify its effectiveness depending on the status of the checkbox: Effectiveness Description Icon Unspecified The value is not specified in current configuration set. The effective value depend on the inherited configuration set. Clear The value is "cleared" by current configuration set, meaning the parameter will not be in the effective parameter list. Set The value is set by current configuration. Carefully planning of configuration set can make your system extreme versatile to deal with various different situations. Especially note that the schedule config can associate to a specific configuration set. The meaning of each parameter can differ from various vendors of IP cameras. You can refer to the description beside the parameter or look for vendor manuals for further information. 4.7 Schedule configuration 4.7.1 GUI overview 58 Chapter 4. SYSTEM CONFIGURATION 4.7.2 Configuration Scheduled configuration items has various types, including whole day, daily, weekly (detailed), weekly (graphic), disabled. You may add multiple items. Type Description 24x7 24 hours recording Dail Daily fixed interval . For example: daily 08:00:00 to 21:30:00. Weekly (Detailed) Resembles "Daily", but you may appoint to days within a week. For example: Every Monday, Wednesday, Friday 08:00:00 to21:30:00 Weekly (Graphic) Weekly schedule. Each slot is united an hour. Interval Fixed interval, each starts with offset every X seconds, lasts Y seconds Disabled Disable current schedule item. 59 Chapter 4. SYSTEM CONFIGURATION 4.7.3 Weekly (Graphic) Schedule Configuration Horizontal axis is time, with hour as the unit. Vertical axis is day in a week. Click to change the schedule status. Blue means enabled, white means disabled. Click any cell and drag will copy the state of the clicked cells to others. 60 Chapter 4. SYSTEM CONFIGURATION 4.7.4 Scheduled Video Configuration You may specified a Video Parameters for each schedule configuration item . When that item is activated during appropriate time, the specified parameter will be used. If you choose (Default) for the value, schedule configuration will not affect video parameters. When multiple schedule configuration item is in effect, the higher (in order) one will apply. To change the priority of the items, use Higher and Lower buttons. 61 Chapter 4. SYSTEM CONFIGURATION 4.8 Permission control overview 4.8.1 Concepts The permission control in CTC Union NVR is group-based. The administrator configures permissions for groups, and then assigns the user to one or more groups. Permissions are not assigned directly to the user, but rather associates to the user through groups. 4.8.2 Permission Types System admin Allows to control system-level configuration, such as permissions or creating a channel. System operation Allows creating or deleting a channel, editing maps and files. All channel permissions Configures permissions to all channels. Specific channel permissions Configures permissions to specific channels. Channel live video Allows to view live video Channel playback Allows accessing archived (playback) video. Channel operation Allows to operate on PTZ, manual recording, or channel resetting. Channel administration Allows to change settings. 4.9 Adding a user 4.9.1 GUI overview Following dialog box will appear. Please click on Users tree node. If you want to create, delete, or duplicate a user, use the buttons on the top area. 62 Chapter 4. SYSTEM Select Group Preview privilleges 4.10 Adding a group 4.10.1 GUI overview Following dialog box will appear. 63 CONFIGURATION Chapter 4. SYSTEM CONFIGURATION You can check the privillege you wish to grant to the group. If you want to create, delete, or duplicate a user group, use the buttons on the top area. 64 Chapter 4. SYSTEM CONFIGURATION 4.11 Creating Maps 4.11.1 Create New Map Select Add a new map in menu of New Obj. The map can be dragged into User tree and be operated as it is in system briefcase viewer. To view the map, drag it in a player. Not all players support maps. 4.11.2 GUI overview Channel in alarm Tool bar I/O port Disable channel 65 Chapter 4. SYSTEM CONFIGURATION 4.11.3 Toolbar Functions Enter map viewing mode Enter map editing mode Enter delete object mode Enter map panning mode Zoom-in map Restore 1:1 view of map Map properties Map hyperlink Save changed map Exit map editor 4.11.4 Adding Items Bitmap Drag a JPEG/BMP file in the map. Or drag a previously uploaded file from system briefcase viewer. Channel Drag channels from system briefcase viewer or user tree. Hyperlink Assuming you want to add the link of map A in map B. 1. Open both map A and map B in players. 2. Adjust the view of map A with zoom in/out. 3. In the toolbar of map A, drag Map hyperlink icon to map B. IO port Drag IO ports from system briefcase viewer or user tree. 66 Chapter 4. SYSTEM CONFIGURATION 4.11.5 Basic Operations Not all operations are available for all objects. Reset aspect ratio Reset the object to its original aspect. Only applies to Bitmaps. Fit original size Reset the object to its original size. Only applies to Bitmaps. Arrange Arrange the object's display order(Z order). "Back" objects covered by "front" objects are not visible. Set orientation Set orientation of the object to 0/90/180/270 degrees. Lock object Position/size/direction of a locked object cannot be changed. Its "property" dialog is still accessible if available for that object type. Properties Invoke the property dialog to edit additional information such as description or stereotype(icon). Only applies to hyperlink and IO port. Remove object Only the map object is deleted. The entity the object represents to will not be deleted. Rotate/resize Mouse operations Move Resize 67 Chapter 4. SYSTEM CONFIGURATION 4.11.6 Special operations See also : ● Setting video parameters ● Schedule configuration Channel operation See also IO Port IO port 4.12 External Maps 4.12.1 Create New Map 68 Chapter 4. SYSTEM CONFIGURATION 4.12.2 Toolbar Functions Enter map viewing mode Enter map editing mode Added a bookmark of current map and current view in system briefcase. Save changed map Reloading the map from map server. Any unsaved changes will be discarded. Exit map editor 4.12.3 Basic Operations Zoom In Use mouse wheel or click the scale bar on map. Change Map Type 69 Chapter 4. SYSTEM CONFIGURATION 4.12.4 Adding Items Channel Drag channels from system briefcase viewer or user tree. Hyperlink Drag a map hyperlink from briefcase viewer or from internal map viewer. IO port Currently unsupported 4.12.5 Basic Operations of Objects Remove object Object can only be removed in editing mode. 4.12.6 Special operations Channel operation See also Setting video parameters Schedule configuration 70 Chapter 4. SYSTEM CONFIGURATION 4.13 Trigger Policy 4.13.1 Adding New Trigger Policy Click New Obj and select "Add trigger policy". If multiple trigger policies exists in a system, they are all ineffective. 71 Chapter 4. SYSTEM CONFIGURATION 4.13.2 Input Configuration Channel trigger Triggered by channel events such as video loss, alarm, IO port... etc. System trigger System events such as system start, system config change... etc. Schedule trigger Triggered at specified time. 4.13.3 Output Configuration Channel control Recording, IO control, PTZ control Email Send Emails FTP Upload file to FTP server 4.13.4 Channel trigger on IO on off IO off vloss video los vreturn video recovered disabled disabled enabled enabled record is/start recording nrecord not/stop recording alarm alarm triggered alarm_progress alarm in progress nalarm alarm dismissed 4.13.5 Schedule trigger See also Schedule configuration 4.13.6 System trigger any_vloss any video loss system_start system start error_restart system start after error shut down system_config_change system config changed channel_config_change any channel config changed 72 Chapter 4. SYSTEM CONFIGURATION 4.13.7 Channel control CtrlChannel The channel to control CtrlRecord Recording selection. Use 'record' to force record. Use 'nop' if no forced recording is needed. RecordDuration Number of seconds of forced recording. CtrlIOPort IO port selection CtrlIOValue Output control value CameraPreset Move to preset 73 Chapter 4. SYSTEM CONFIGURATION 4.13.8 Email Required parameters SMTP.Server IP or domain name of SMTP server SMTP.Port Port, usually 25 SMTP.User User name to log in SMTP.Passwd Password to log in Email.RCPT Recipients. At least one is required. Separate multiple recipients with. 74 Chapter 4. SYSTEM CONFIGURATION 4.13.9 Snapshot If "Email.Format" is set to "snapshot" and one or more channel control exist in this policy, a snapshot of the channels is attached to the email. Multiple channels will be composed as a single snapshot automatically. The dimension and quality of the snapshot can be configured in Snapshot Settings tab. 75 Chapter 4. SYSTEM CONFIGURATION 4.13.10 FTP Required parameters FTP.Server IP or domain name of FTP server FTP.Port Port, usually 21 FTP.User User name to log in FTP.Passwd Password to log in 4.13.11 Trigger policy logics Multiple trigger conditions can exist in a single trigger rule. Action is done only when all or some of the conditions are met, depends on AND or OR logic being applied. Logic OR is always applied to the first rule. Logic AND is applied to any added new rule. 76 Chapter 4. SYSTEM CONFIGURATION 4.14 Mobile Phone Video Streaming (3GPP) 4.14.1 Overview If you have a mobile phone that is compliant to 3GPP standard, then you can now use it to connect to our NVR to see live video streaming. If your system is properly configured to support 3G video streaming, you will firstly use your browser to enter the URL to your NVR in the form: Note: The "8086" is the default port number of the NVR built-in web server, the one that also serve Internet Explorer. This can be changed from system configuration. Step 1. Entering first page, listing all channels available 77 Step 2. Viewing video streaming Chapter 4. SYSTEM CONFIGURATION 4.14.2 How-to's Here's a of list quick questions that might help you to find the information you need: Is the 3G video streaming default enabled? How to enable 3G video streaming? Why can't I see 3G video streaming? How to change default web server port number? What are the frame-rate or image size of the 3G streaming video? Can they be changed? 4.14.3 Is the 3G video streaming default enabled? No. 3G video streaming involves potential video transcoding. It has to be enabled in the server before you can really use it. Also, be informed that enabling this feature consumes certain resource (though not much) on the server. 4.14.4 How to enable 3G video streaming? To enable 3G video streaming, open "Video Setup" of a designated channel. On first tab "Record", scroll down the page to look for attribute "3G Streaming". There are three options: off on h264 3G video streaming is disabled. Turn on the 3G video streaming, using MPEG-4 codec. Turn on the 3G video streaming, using H.264 codec. 78 Chapter 4. SYSTEM CONFIGURATION If the 3G video streaming is successfully enabled, a small "3G" will appear beside the camera icon, indicating 3G transcoding is activated: 4.14.5 Why can't I see 3G video streaming? There could be a number of reasons. Firstly, your mobile phone must support 3GPP standard for this function to work. Secondly, when the mobile browser tries to reach NVR web server, it will automatically determine the phone type. If this detection is not successful, you may not be redirecting to the correct page. In this case, enter the following URL: http://<ip_to_your_nvr>:8086/3gp/v.html If you still can't see video streaming, please contact our technical support, with your mobile phone model number (or device) available to us for testing and diagnosis. How to change default web server port number? Invoke "Cfg. System" dialog and change the value as indicated in the following picture: 79 Chapter 4. SYSTEM CONFIGURATION 4.14.6 What are the frame-rate or image size of the 3G streaming video? Can they be changed? The image size and frame-rate is currently fixed at 320x240, 5 frames-per-second. There is currently no GUI offered to change these settings. You can only choose to enable this feature or not. 80 Chapter 5. NVR Chapter 5. NVR SYSTEM OPERATION 5.1 Console Overview 5.1.1 GUI Overview 5.1.1.1 Layout Control Switch between the pre-defined NxN or special layouts. Previous/next page. Stop all players. Make all players show live. 81 SYSTEM OPERATION Chapter 5. NVR SYSTEM OPERATION 5.1.1.2 System control Sync. Play Synchronize all players. When the button is sinked, playback control of all players are synchronized. See Also Synchronized playback Logout Log out. The local console will be closed but the system is not terminated. You will need to enter account/password to operate the system. Calculator Opens various configuration or tool dialogs. See Also User calculator Stg. Map See Also Storage report Cfg. System, Cfg. Console See Also Console setting Cfg. Storage See Also Configuration video storage New Obj. Add a new channel, user, group, map..., etc. See Also Adding a channel Adding a user Adding a group Creating Maps Trigger Policy From left to right respectively: Toolbar type selector: Set the default toolbar for all players. This overrides all individual players' toolbar settings. OSD type selector: Select OSD information level for all players. Main layout selector: Select default console layout type. See Also Using playback timeline 5.1.1.3 User tree User can manage objects by creating folders and drag & drop to change the hierarchy and the order. Folders can also be renamed. Remind that the tree is global and local changes affect all remote GVNVR connected. The node "All channels" are pre-defined and cannot be modified. Dragging a channel in "All channels" to a user-created folder creates its representatives which can be operated like the original channel item. But deleting a representative doesn't remove the channel from the system. See Also Building user tree 82 Chapter 5. NVR SYSTEM OPERATION 5.1.1.4 System briefcase viewer A system briefcase viewer let the users browse system objects like user logs, channels, maps, users,.. etc. There are three components in system briefcase viewer; the filter, the header, and the list. The filter controls what types of items to be displayed. The header can be clicked to sort the items by different columns and different order. Right-click on different types of objects invokes their corresponding context menus. Items may also be dragged into players. Drag & drop behavior depends on the destined player state and the item type. See Also Viewing logs 5.1.1.5 Pattern tab control User can create and rename tabs in pattern tab control. Each pattern tab has its own layout and state. See Also Managing layout pages 83 Chapter 5. NVR SYSTEM OPERATION 5.1.1.6 Player There are three components in the payer; status bar, display, and toolbar. Status bar shows the title of the channel attached and its states. The three indicators on the top-right shows if the channel is recording (red), accessing recorded data(yellow), live video(green), or alarm. The toolbar is used to control the player. See Also Player Player (Multi-Function-Display) Capabilities Each player slot in the console has an number as their identifier. Those are P1.1, P1.2.. P1.16, etc, as illstrated below. Their function is slightly different, as illustrated in the table following the picture. Player identifier P1.1 P1.2 P1.3 P1.4 P1.5 ... P1.25 Can play live & PB? Yes Yes Yes Yes Yes Can view maps Yes Yes Yes Yes No 84 Can view Ext. Map Yes No No No No Chapter 5. NVR SYSTEM OPERATION 5.1.1.7 Splitter Control Hover mouse on these areas and the cursor will be changed to a two-way arrow. Users can hold left button and drag to adjust the size of different console components. 5.2 Viewing live video 5.2.1 GUI Overview Before viewing live video, a channel must be attached to a player. To attach a channel, drag it from user tree(the red box above) to a player(the blue area above). Or double click to auto assign it to an available player. 85 Chapter 5. NVR SYSTEM OPERATION To switch from playback to live video, click LIVE (the left most) in the toolbar. Or when the player is focused, press ENTER on keyboard to view live video. Players can be focused by left mouse click on it. You can tell if a player is focused by a green frame around it. If you cannot see any buttons in players, use the context menu of the player to set the toolbar. 86 Chapter 5. NVR SYSTEM OPERATION 5.3 Digital PTZ 5.2.1 Digital Pan-Tile-Zoom User can right-click context menu and select "Zoom-In" to drag a rectangular area to zoom-in. Step 1. Click on the magnifier icon on the player toolbar. Step 2. Drag to select a rectangular area. 87 Chapter 5. NVR SYSTEM OPERATION Step 3. Zoomed-in. Under the zooming mode, user can hold mouse left button down to pan the zoomed area. User can also use mouse-wheel to easily zoom-in and zoom-out interested area quickly. 5.4 Rendering audio 5.4.1 GUI Overview In the context menu of players, click "Render audio" to enable audio. To mute the channel, just click it again. Or click on the speaker icon. 88 Chapter 5. NVR SYSTEM OPERATION 5.4.2 Audio Icon Explained The channel has audio, and is currently playing. The channel has audio, but not playing. Though audio playing is requested, but no audio is available. Audio playing is neither requested nor available. 5.5 Viewing playback video 5.5.1 Concept There are several methods to view playback video. You can: 1. 2. 3. 4. 5. Use the toolbar in player. It works just like the buttons on a CD/DVD player. Use player control panel. Use the time bar in player. Use the storage report. Hot keys 5.5.2 Simple toolbar Live view Pause Fast backward 2x/4x/8x Backward playback Forward playback Fast forward 2x/4x/8x Stop Manual recording Zoom in Take snapshot Open control panel 89 Chapter 5. NVR SYSTEM OPERATION 5.6 Using playback timeline 5.6.1 Overview A timeline is an integrated tool for both inspecting recorded data and navigating in video playback. The timeline can be configured to show different information of recorded data. User can access the desired data easily based on the information the timeline provides. 5.6.2 Using timeline Timeline can be enabled in player context menu. Before timeline can be operated, it must acquire window focus first. To do so, left click on the timeline and a dotted box appeared around the timeline. The user can use the mouse wheel to zoom in or zoom out the timeline. The ruler indicates the scale. 90 Chapter 5. NVR SYSTEM OPERATION 5.6.3 Basic operations Drag on the ticks to navigate in the timeline (the cursor changes to four-way arrow before you can do this). Use mouse wheel to zoom in/out. The ticks change automatically depends on the scale. You can also hover on the timeline to see the exact time. There're four types of ticks. The black thin lines are for seconds. Black thick ones are for minutes. Red thin lines are for hours. Red boxes are for days. You can also select an interval by mouse dragging in the track bar area. The interval length will be displayed. Fast navigation are also available in context menu. 5.6.4 Playback You can double click on anywhere in track bar area of the timeline to jump to that time point, or drag the arrow. 91 Chapter 5. NVR SYSTEM OPERATION 5.6.5 Timeline modes Please Note: Not all editions of software license has this feature enabled. Check with feature matrix for more details. There are various modes in timeline to display different information. It can be set by right click on the timeline. Standard Blue area indicates that there are recorded data. White area means there's no recorded data. Storage level Green blocks indicate the storage level of recorded data. This is the average of a fixed time span, which depends on the scale of the timeline. In this mode, user can calculate storage by selecting an interval. Activity The height of the orange block is the counts of activities in a fixed time span, which depends on the scale of the timeline. Event Orange: activity Green: recording Purple: unexpected system off Gray: normal system off Counting The purple bar shows the level of tripwire counting. Results of all tripwires in this channel are summed up, including both directions of every tripwire. See also Object Tracking 92 Chapter 5. NVR SYSTEM OPERATION 5.7 Synchronized playback Enable synchronized playback When synchronized playback is enabled, the play control of all players is synchronized. The video is synchronized to the focused player when playback is requested. The timestamp of all synchronized channels may not match exactly. Because it's impossible for every channel to have available frame for any given time. This is obvious especially when the frame rate is low. 93 Chapter 5. NVR SYSTEM OPERATION 5.8 PTZ 5.8.1 Basic operation If a channel support PTZ and is attached to a player, users can hold left mouse button on it to start PTZ control. An yellow circle appears when the operation is valid. Hold mouse button and drag to the direction you want the PTZ camera to turn. A yellow arrow indicates the direction and the speed to turn the PTZ camera. The camera turns faster when the arrow is longer. To stop the camera, simply release mouse button. To zoom in/out, use the mouse wheel. 94 Chapter 5. NVR SYSTEM OPERATION 5.8.2 Presets Before you can use presets, you must first configure PTZ configuration. To invoke the configuration dialog, click PTZ config in player context menu. If there's no PTZ config item in the context menu, check the video configuration to see if the proper PTZ type is selected. For more information, check Video Configuration. The description can be renamed by clicking on its description. Click OK when you done with configuration. After PTZ is configured, you can use context menu of player to set or recall presets. Or use keyboard 0-9 to recall when the player is focused. 95 Chapter 5. NVR SYSTEM OPERATION 5.8.3 Patrol Patrol is a list of presets to be called in sequence. You can manage up to 10 patrols in the PTZ dialog. The interval and speed of patrol can be set. To add a preset in the patrol, drag it from Preset List and drop it in Patrol. <NOTE> PTZ functionality is limited by the actual specs and SDK support of the hardware. Not all models support the functions mentioned above. 96 Chapter 5. NVR SYSTEM OPERATION 5.9 Building user tree Add/edit folders To add a new folder, right-click on blank area and click Add a new folder To edit folder description, click it again when it's already selected. Add/edit tree items To create a channel representative in user-created folder, drag a channel from folder All channels to the destined folder. To change the order of items, drag and drop it in the tree. 97 Chapter 5. NVR SYSTEM OPERATION 5.10 Taking snapshot To take a snapshot, click the camera button in the player toolbar. A message will be poped if the snapshot is taken. 5.11 Managing layout pages Overview A page is a set of players with its own layout settings and player states. Each page is configured separately and will not affect other pages. Users can create multiple pages and configure them for management purposes. For example, you can create a page named it "all channels". Switch its layout to 4x4 and attach 16 channels in it. And then create another page named "map". Switch it to 1x1 and open a map. Then you can switch between the two pages easily without open multiple windows or applications. Add a new page Click on the right most tab button to add a new page. 98 Chapter 5. NVR SYSTEM OPERATION Editing pages User can create, remove, and rename tabs in pattern tab control. Each pattern tab has its own layout and state. You can also drag the tab to change the order of the pages. 5.12 Tour Design tour phases You can use tab managing functions to create pattern pages and properly order them as the actual tour required. Activating/stopping tour Press F11 to toggle activating or stopping tour. Configuring tour interval Open the local console configuration dialog. 99 Chapter 5. NVR SYSTEM OPERATION 5.13 Storage Report GUI overview By using the sub nodes of the root nodes, you can easily explore recorded video in the scale of days, hours, or minutes. The second column indicates the size accumulated of the item. The third is called the activity indication value. If this value is larger than more activity has happened during that period. Event viewing At right panel you can view the related events to the selected period of time. If you wish to examine the video of a specific event, you can either double-click the event to let an idle player to play it. Or that you can drag it to a specific player to play it. 100 Chapter 5. NVR SYSTEM OPERATION Data size / data rate Through the selection of the combo-box you can also change between viewing data size and data rate Resetting After a long period of time of last query, or that the storage report stop refreshing latest data, you can click the "Reset" button to retrieve updated information. Intelligent Video Report If one has properly configured intelligent detection (for example: double-tripwire counting), you can see additional nodes below the All Channels node. Try to open it to see detailed intelligent video report. 101 Chapter 5. NVR SYSTEM OPERATION 5.14 Alarm Dialog GUI Overview Concept Alarm dialog provides the information of an alarm instance, which may consist of one or more alarm events. For each channel, there's always only one active instance. Any new alarm event is appended to the active instance. And the instance is deactivated once it's acknowledged. Inactive instance can no longer be modified, by user or by system. For active instance, user can change its state or post comment. 102 Chapter 5. NVR SYSTEM OPERATION Open Dialog Player Use player context menu and select Invoke alarm dialog of player or press key "A". Briefcase Viewer Use context menu of an alarm instance in briefcase viewer. Or use left-click menu if it's active. Map Left click on a channel with active alarm instance, in internal or external maps. Alarm Types Vloss Video loss Tripwire Tripwire crossed Foreign Foreign object detected Missing Missing object detected Tamper Tamper detected (e.g. lose focus, spray, occlusion...) Alarm State Active Alarm is new and active InProgress Alarm is in progress. New alarm will reset the state to Active. Acknowledged Alarm is acknowledged and closed. 103 Chapter 5. NVR SYSTEM OPERATION Post Comment User can only post comment of active or in-progress alarm instance. Comment list. Some comments are posted by system. Type a short description here. Press the button to post the comment. Press button Ack also post the 5.15 User Calculator 104 Chapter 5. NVR SYSTEM OPERATION Storage Calculator Users can input any 3 of the 4 variables. And the checked field will be calculated using the parameters provided. Optics Calculator For any calculation, sensor size and horizontal resolution of the camera must be provided. Please refer to the manufacturer's spec sheet of the camera. The user can provide 2 of the 3 variables; lens focal length, object distance, and horizontal coverage. The checked field will be calculated using the provided variables. Sensor size Please refer to the spec sheet provided by the camera manufacturer. Horizontal coverage XX Meters You can input lens focal length and object distance to let the system calculate the coverage, or vice versa. 105 Chapter 5. NVR SYSTEM OPERATION Resolving power 100 lpm 55 lpm Resolving power is a measurement of how many details can be seen in real world. The more the resolving power is, the easier to identify the object. It can be used as a reference to determine if something can be identified or read. For example, about 100 lpm (horizontally) minimal is required to read car license plates. However, the value is just for reference as there're other factors affecting image quality as well. For example, weather, shutter speed, and focusing. o i d f i/o Width of field of view(in meters) Sensor horizontal resolution(in pixels) Object distance(in meters) Focal length of lens(in mm) Resolving power(lpm, vertical) 106 Chapter 5. NVR SYSTEM OPERATION 5.16 Viewing logs GUI Overview Logs can be browsed in system briefcase viewer. To make it easier to read, click on the tab to show certain types of items only. See also Console overview (System Briefcase Viewer) 107 Chapter 5. NVR SYSTEM OPERATION 5.17 Exporting Footage Using timeline When a time interval is selected in timeline, export footage dialog can be invoked in its context menu to export the selected time interval. The dialog 108 Chapter 5. NVR SYSTEM OPERATION Field Additional Description Capture channels The left list is the channels to be exported and the right are the available channels. CTC Union NVR support multi-channels exporting. Start time End time Format XGV is CTC NVR's proprietary format. Select AVI if you wish to play the video in other video players. No player is guaranteed to be able to play the exported video as codec installed on a computer varies. For a list of audio/video codecs supported in AVI export, please refer here. Directory Filename prefix Max file size If the exported data exceed this limit, it's divided into multiple files. When using storage media with small space such as CDs or floppy disks, this must be set. File numbering from If exported data is to be divided using Max File Size, the files will be named as a sequence. You can also fix the length of the filename by setting the digits. For example: with 4 digits, the files will be named as prefix0001, prefix0002, prefix0003... Current Status Indicates if the exporting is started, paused, or cancelled. Progress See also AVI-Export Supporting Information 5.18 Hot Keys Enable hot keys To enable hot keys, you must first focus on a player. To do so, left click on the player you want to operate. 109 Chapter 5. NVR Basic operation ↑(Up arrow) Move player selection up ↓(Down arrow) Move player selection down ←(Left arrow) Move player selection left →(Right arrow) Move player selection right ~ Select first player - Play slower (/2) = Play faster (*2) Enter Live Space Pause [ Playback backwardly ] Playback forwardly < Backward step > Forward step Insert Take snapshot F8 Toggle player control panel F10 Toggle full-screen F11 Toggle tour F12 Toggle operator-lock PTZ 1-9, 0 Recall preset Ctrl + 1-9, 0 Set preset Ctrl + ←→↑↓ Pan, tilt Ctrl + Page Up Zoom in Ctrl + Page Down Zoom out Ctrl + Home Focus far Ctrl + End Focus near 110 SYSTEM OPERATION Chapter 5. NVR SYSTEM OPERATION 5.19 Remote live viewing Synopsis CTC Union NVR provides a built-in web server to provide authorized and licensed remote user to view live video through Internet Explorer. Configuring web server Open the system configuration dialog box. Here you can select web server language. Here you can configure built-in web server listen TCP port Default built-in web server listen port is 8086. If you configure the listen port to zero ("0"), the web server will be turned off. Attention: Used TCP Ports Please be noted that to make the remote live video web viewing, you are required to properly configure your firewall, if any. Two ports are needed. One is web server port, the other is NVR communication port, which defaults to 3557. Broadcasting integration When a vendor is properly licensed with CTCLiveX SDK (by signing the "SDK Licensing Terms" document), he could integrate the provided ActiveX control into customized web pages to provide live audio-video broadcasting services. If further information about SDK is required, contact us for more information. 111 Chapter 5. NVR SYSTEM OPERATION 5.20 IO Port GUI Overview To access IO ports, expand a channel node in User Tree. Gray nodes are inactive ports. Red ones are active input. Green ones are active output. If a node is un-expandable, it does not support IO ports or it is not configured properly. Control To control IO ports, right click on it to access the menu. Input ports cannot be controlled in the NVR system. They are connected to physical input devices such as switches, sensors... etc. Pulse is a sequence of repeated on/off send to the port. Literally the controlled device will blink for few seconds. The final state is off. IO Ports in Maps 112 Chapter 5. NVR SYSTEM OPERATION To add an IO port in map, drag it in map and release. Use context menu to control the port. The description and icon can be edited in the property dialog. The change is only applied to the selected map item, not every item/node representing that port. 5.21 Player Control Panel Concept Player control panel is an integrated controller to control the currently focused player. Press F8 key or click the CTRL button in the player to open the player control panel. For more information about player and focused player, see also 113 Chapter 5. NVR SYSTEM OPERATION Play Control Pause Step backward Fast Step forward backward 2x/4x/8x Fast forward 2x/4x/8x Live view Stop Manual recording Take snapshot Frame skip mode View earliest recorded data Jump backwardly for 1 day Jump backwardly for 6 hours Jump backwardly for 1 hour Jump backwardly for 10 minutes Jump backwardly for 1 minute Backwardly playback latest recorded data Jump forwardly for 1 day Jump Jump forwardly for forwardly 6 hours for 1 hour Jump forwardly for 10 minutes Jump forwardly for 1 minute Backward playback Forward playback PTZ Control PTZ Only available for channels with PTZ support. Zoom in optically Focus Far Aperture Open Zoom out optically Focus Near Aperture Close Stop Editing Regions Save changes Discard unsaved changes Open region properties dialog Remove selected region Add a new rectangle Add a new polygon Player 114 Chapter 5. NVR SYSTEM OPERATION Title Displays the name and description of attached channel/map. The background color indicates the status. Channel live view Map is loaded Channel playback/Map is loading Nothing is attached Map is changed and not saved Blinking: Active alarm Static: Alarm in progress Play state indicator Live Live view ||< Pause, backward play >|| Pause, forward play < backward play > forward play << Fast backward >> Fast forward E End of recorded data AZ Actual size, zoomed A Actual size Z Zoomed S Stretched C Cropped 115 Chapter 5. NVR SYSTEM OPERATION OSD Display the video time, resolution, and frame rate. Depends on OSD setting selected. Toolbar In local console setting dialog, you can configure the size and style of the toolbar buttons. Small buttons Large buttons Live video Pause Step Bkwd Step Fwd Fast Bkwd Play Bkwd Play Fwd Fast Fwd Stop Record Zoom Snapshot See also Player Control Panel/Viewing playback video/Taking snapshot Timebar See also Viewing playback video/ Using playback timeline. Status indicator Intelligent video Render audio Accessing disk Recording Video streaming See also Rendering audio / Activating Intelligent Detection 116 Control panel Chapter 6. Intelligent Video Chapter 6. Intelligent Video 6.1 Activating Intelligent Detection Activating/Deactivating Intelligent Detection If you wish to start intelligent detection, you need to activate the detection mechanism in addition to proper configuration. This step is necessary since detection consumes client CPU resource. Icon semantics is as follows: Channel is not detecting Channel is detecting locally Channel is not detecting locally, but has been activated for detection somewhere else 117 Chapter 6. Intelligent Video 6.2 Region Configuration Understanding basic region configuration To configure regions, you need to invoke "Player Control Panel" first. There are two ways of doing this (1) You can click the "CTRL" button on player toolbar, or you can press F8 on the selected player. Following window will appear: Here you can choose to show/hide a specific layer. Layering is needed when configuration is rather complex, and is offered for user for a clearer visual experience. 118 Chapter 6. Intelligent Now to explain the "Player Control Panel" functions: Button Description Deleted selected object. Edit function object properties. Restore the modified region configuration into last saved one. Save current region configuration. Add polygon region object. Add rectangular region object. If you wish to add tripwire object or other function objects, use "new object" combobox selection menu. 119 Video Chapter 6. Intelligent This page left blank intentionally. 120 Video