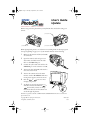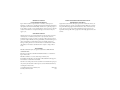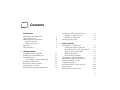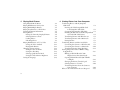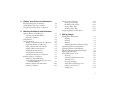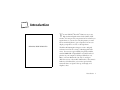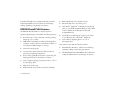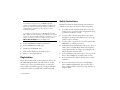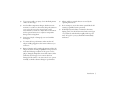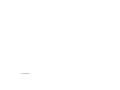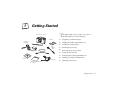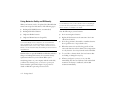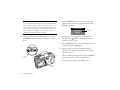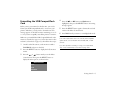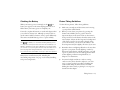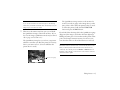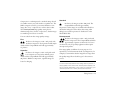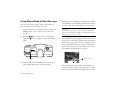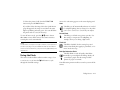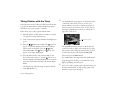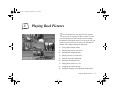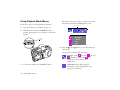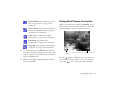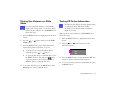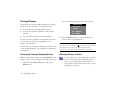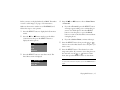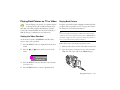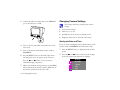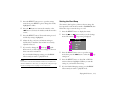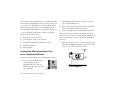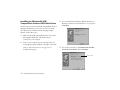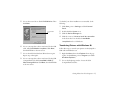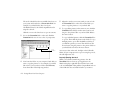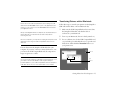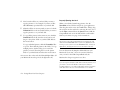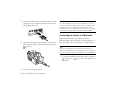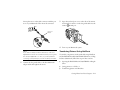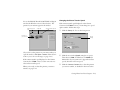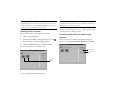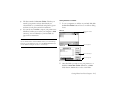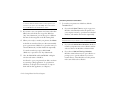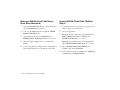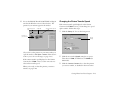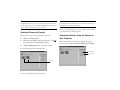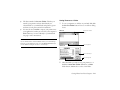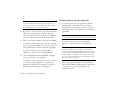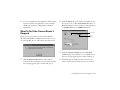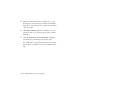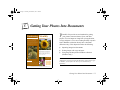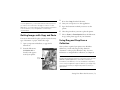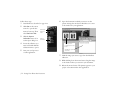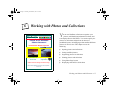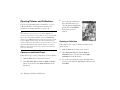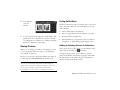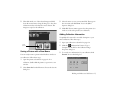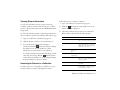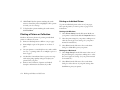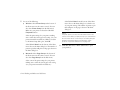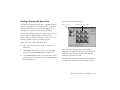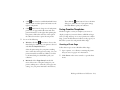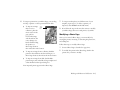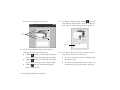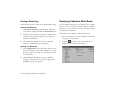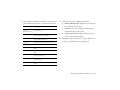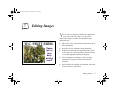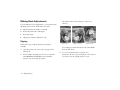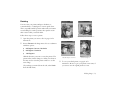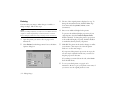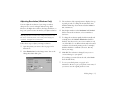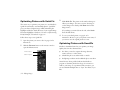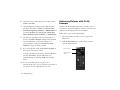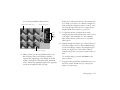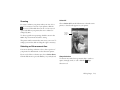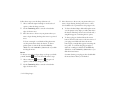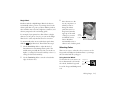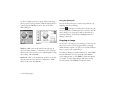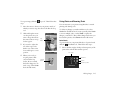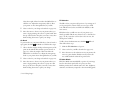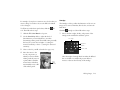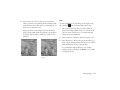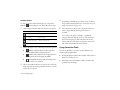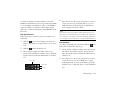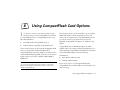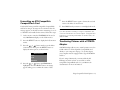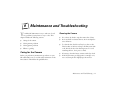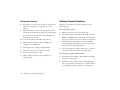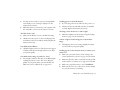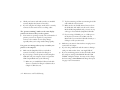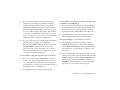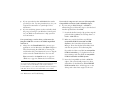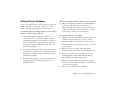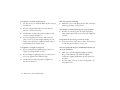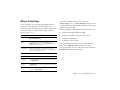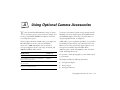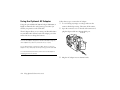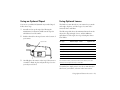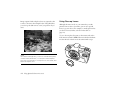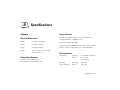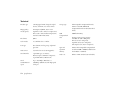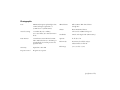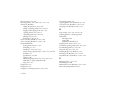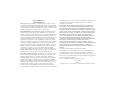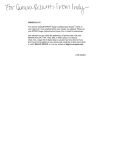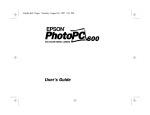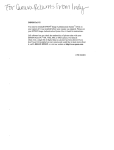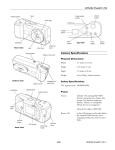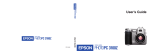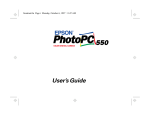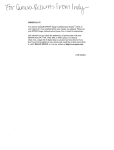Download Seiko 650 User`s guide
Transcript
slip2.fm Page 1 Thursday, September 2, 1999 2:52 PM User’s Guide Update Remove any protective plastic film you may find in these areas before using your camera: protective film EPS ON EPS ON protective film protective film When playing back pictures on a television or recording them on videotape, ignore the steps beginning on page 3-11 of your manual. Instead, do the following: 1 Make sure the camera and TV (and VCR) are turned off. 2 Open the camera’s card and port cover and connect the black end of the video cable to the Video Out port. 3 Connect the yellow end of the cable to the VIDEO IN port on the television or VCR. 4 Turn on the TV (and VCR) and switch to the correct video mode. 5 Turn on the camera and set the LCD monitor switch to PLAYBACK. The most recent picture appears on the TV screen. 6 Press the or button to move through your pictures. 7 To display or record your pictures as a slide show, hold down either the or button until you hear two beeps; then release the button. The camera now scrolls through the pictures. EPSON is a registered trademark of SEIKO EPSON CORPORATION. PhotoPC is a trademark of Epson America, Inc. Copyright © 1999 by Epson America, Inc. Long Beach, California, USA CPD 9386 9/99 cosmos_slipsheet.fm Page 1 Thursday, August 26, 1999 8:45 AM Notice to Windows® Users If you are using the EPSON PhotoPC® 650 TWAIN software to delete individual photos within the camera, do not attempt to delete locked images. Attempting to do so may inadvertently delete other photos. We apologize for any inconvenience this may cause. It is recommended that you first transfer all of your images to your computer before you delete photos, to safeguard against accidentally deleting the wrong photo. A new CD-ROM will be available that solves this problem. Please contact end user technical support at (562) 276-4303 in order to receive an updated disk. EPSON is a registered trademark of SEIKO EPSON CORPORATION. PhotoPC is a registered trademark of Epson America, Inc. Copyright © 1999 by Epson America, Inc. CPD 9349 Torrance, California, USA 8/99 A B IMPORTANT NOTICE DISCLAIMER OF WARRANTY Epson America makes no representations or warranties, either express or implied, by or with respect to anything in this manual, and shall not be liable for any implied warranties of merchantability and fitness for a particular purpose or for any indirect, special, or consequential damages. Some states do not allow the exclusion of incidental or consequential damages, so this exclusion may not apply to you. COPYRIGHT NOTICE All rights reserved. No part of this publication may be reproduced, stored in a retrieval system, or transmitted, in any form or by any means, electronic, mechanical, photocopying, recording, or otherwise, without the prior written permission of Epson America, Inc. No patent liability is assumed with respect to the use of information contained herein. Nor is any liability assumed for damages resulting from the use of the information contained herein. Further, this publication and features described herein are subject to change without notice. TRADEMARKS EPSON and EPSON Stylus are registered trademarks of SEIKO EPSON CORPORATION. PhotoPC is a registered trademark and EPSON FaxAdvice is a trademark of Epson America, Inc. EPSON SoundAdvice is a service mark of Epson America, Inc. PictureWorks and HotShots are trademarks of PictureWorks Technology, Inc. Lexar Media is a trademark of Lexar Media. General notice: Other product names used herein are for identification purposes only and may be trademarks of their respective owners. EPSON disclaims any and all rights in those marks. Copyright © 1999 by Epson America, Inc. Torrance, California, USA ii CPD 8855 7/99 A NOTE CONCERNING RESPONSIBLE USE OF COPYRIGHTED MATERIALS Digital cameras and scanners, like photocopiers and conventional cameras, can be misused by improper copying of copyrighted material. While some countries’ laws permit limited copying in certain circumstances, those circumstances may not be as broad as some people assume. EPSON encourages each user to be responsible and respectful of the copyright laws when using digital cameras and scanners. Contents Introduction EPSON PhotoPC 650 Features Optional Accessories Minimum System Requirements Windows Systems Macintosh Systems Registration Safety Instructions 1 2 3 3 3 3 4 4 Getting Started Unpacking Your PhotoPC 650 Installing the CompactFlash Card Installing Batteries Using Batteries Safely and Efficiently Attaching the Hand Strap Removing the Protective Plastic Setting the Date and Time Formatting the USB CompactFlash Card 1-2 1-2 1-3 1-4 1-5 1-5 1-5 1-7 Installing Your PhotoPC 650 Software Installing on a Windows PC Installing on a Macintosh Identifying Camera Parts 2 1-8 1-8 1-8 1-9 Taking Pictures Getting Ready to Take Pictures Turning the Camera On and Off Saving Battery Power with Auto Shut-off Using the Status Display Panel Checking the Battery Picture-Taking Guidelines Taking Pictures with the Viewfinder Taking Pictures with the LCD Monitor Checking the Picture Counter Setting Image Quality Using Macro Mode to Take Close-ups Using the Flash Taking Pictures with the Timer 2-1 2-2 2-2 2-2 2-3 2-3 2-4 2-6 2-8 2-8 2-10 2-11 2-12 iii A B 3 Playing Back Pictures Using Playback Mode Menus Playing Back Pictures One-by-One Playing Back Multiple Pictures Playing Your Pictures as a Slide Show Turning Off Picture Information Erasing Pictures Erasing the Currently Displayed Picture Selecting Pictures to Erase Locking Photos Unlocking Photos Playing Back Pictures on TV or Video Setting the Video Standard Playing Back Pictures Changing Camera Settings Setting the Date and Time Setting the Alert Beep Selecting Quick Review Mode Setting the LCD Monitor Brightness Setting the Language iv 4 3-2 3-3 3-4 3-5 3-5 3-6 3-6 3-6 3-8 3-9 3-11 3-11 3-11 3-12 3-12 3-13 3-14 3-14 3-15 Getting Photos Into Your Computer Transferring Photos with the JumpShot USB Cable 4-1 Inserting the USB CompactFlash Card in the JumpShot USB Cable 4-2 Connecting the Jumpshot USB Cable 4-3 Installing the Windows 98 USB CompactFlash Card and USB Cable Drivers 4-4 Transferring Pictures with Windows 98 4-5 Transferring Pictures with a Macintosh 4-7 Erasing Pictures 4-9 Transferring Pictures with the Serial Cable 4-9 Connecting the Camera to a Windows PC 4-9 Connecting the Camera to a Macintosh 4-10 Transferring Pictures Using HotShots 4-11 Getting Images Into Other TWAIN or PlugIn Applications 4-17 Making an EPSON PhotoPC 650 Plug-In Driver Alias (Macintosh) 4-18 Opening EPSON PhotoPC 650 TWAIN or Plug-In 4-18 Changing the Picture Transfer Speed 4-19 Selecting Pictures to Transfer 4-20 Transferring Pictures From the Camera to Your Computer 4-20 What To Do If the Camera Doesn’t Respond 4-23 5 Getting Your Photos Into Documents Importing Images Into Documents Getting Images with Copy and Paste Using Drag and Drop From a Collection 6 Using Creative Templates Creating a Photo Page Modifying a Photo Page Saving a Photo Page Printing a Photo Page Displaying Collection Slide Shows 5-2 5-3 5-3 Working with Photos and Collections Opening Pictures and Collections Opening an Individual Picture Opening a Collection Saving Pictures Using Collections Adding or Deleting Pictures in Collections Organizing Pictures in Collections Saving a Picture with a New Name Adding Collection Information Adding Picture Information Viewing Picture Information Searching for Pictures in a Collection Printing a Picture or Collection Printing an Individual Picture Sizing and Printing Multiple Copies of an Individual Picture Printing a Picture with Smart Print Printing a Collection 6-2 6-2 6-2 6-3 6-3 6-3 6-4 6-5 6-5 6-6 6-7 6-7 6-8 6-8 6-9 6-11 6-12 7 6-13 6-13 6-15 6-17 6-18 6-18 Editing Images Making Basic Adjustments Flipping Rotating Resizing Adjusting Resolution (Windows Only) Optimizing Pictures with Quick Fix Optimizing Pictures with SmartPix Enhancing Pictures with Fix By Example Applying Special Effects Using Enhancement Tools Zooming Selecting an Enhancement Area Selecting Colors Cropping an Image Using Paint and Drawing Tools Using Correction Tools Adding Text 7-2 7-2 7-3 7-4 7-5 7-6 7-6 7-8 7-10 7-12 7-13 7-13 7-15 7-16 7-17 7-22 7-24 v A B 8 Using CompactFlash Card Options Removing a CompactFlash Card Formatting an ATA-Compatible CompactFlash Card Transferring Pictures with a PCMCIA Adapter 9 B Specifications 8-2 8-3 8-3 Maintenance and Troubleshooting Caring for the Camera Cleaning the Camera Storing the Camera Solving Camera Problems Solving Picture Problems Where To Get Help Software, CompactFlash Card, and JumpShot USB Cable Support 9-1 9-1 9-2 9-2 9-7 9-9 9-10 A Using Optional Camera Accessories Using the Optional AC Adapter Using an Optional Tripod Using Optional Lenses Using Wide-angle Lenses Using Telephoto Lenses Using Close-up Lenses vi A-2 A-3 A-3 A-4 A-5 A-6 Camera Physical Dimensions Safety Specifications Power Sources Environmental Technical Photographic Lexar Media JumpShot USB Cable Optional AC Adapter Physical Dimensions Technical Index B-1 B-1 B-1 B-1 B-1 B-2 B-3 B-4 B-4 B-4 B-4 Introduction Y our new EPSON PhotoPC 650 is an easy-to-use, high resolution digital camera with a built-in LCD monitor. You can preview your pictures before and after you capture them, so you can store only the pictures you want before transferring them to your computer. You can even display your pictures on a TV or videotape them. RESAMP3.WMF REMOVED The PhotoPC 650 captures images at 1152 × 864 pixel resolution in 24-bit color, using a 1.09-megapixel CCD sensor. You can store approximately 88 pictures with the standard 8MB USB CompactFlash™ card and download pictures via your computer’s USB port (Windows® 98, iMac,™ or Power Macintosh® G3 only) or serial port (Windows 95, 98, or PowerPC™ Macintosh). The camera’s built-in 37 mm threads let you connect optional video camcorder lenses to capture close-up, wide-angle, and telephoto shots. Introduction 1 A B Your PhotoPC 650 comes complete with cables, batteries, USB CompactFlash card, and software for transferring, editing, organizing, and printing your pictures. ◗ Built-in flash with red-eye reduction mode ◗ Automatic shut-off to save battery power ◗ Lexar Media™ JumpShot™ USB cable for transferring photos to your USB-compatible Windows 98 PC, iMac, or Power Macintosh G3 directly from the USB CompactFlash card ◗ Serial cable for transferring photos from your camera to your Windows PC or PowerPC™ Macintosh ◗ Video cable for displaying photos on a TV or videotaping them EPSON PhotoPC 650 Features The EPSON PhotoPC 650 is a complete system for capturing digital images, and includes the following features: ◗ Resolutions up to 1152 × 864 pixels, ideal for printing images up to 5 × 7 inches ◗ 8MB USB CompactFlash card that holds 30 superfineresolution, 47 fine-resolution, 88 standard-resolution, or 4 uncompressed JPEG images (on average) ◗ 24-bit color image capture ◗ 1.8-inch, active matrix TFT color LCD monitor for previewing and playing back pictures ◗ Power-saving Quick Review feature for previewing and deleting pictures before the camera stores them ◗ Video output for playing your pictures back on a TV or for videotaping them ◗ Macro mode for close-ups ◗ Built-in threads for optional 37 mm lenses and filters 2 Introduction Your camera comes with the following software: ◗ PictureWorks™ HotShots™ software for transferring, organizing, editing, and printing your pictures ◗ The EPSON PhotoPC 650 TWAIN driver (Windows) or Plug-In (Macintosh) for transferring your pictures Optional Accessories Minimum System Requirements EPSON offers these optional accessories for the PhotoPC 650: Make sure your system meets these minimum requirements. ◗ AC adapter for use with any electrical outlet (B867038) ◗ NiMH Power Pak with four rechargeable batteries; with a universal charger (B818172) or 110V charger (B818051) Windows Systems ◗ IBM-compatible PC with 486/66 or higher processor (Pentium recommended) ◗ You can also use optional CompactFlash cards and PCMCIA CompactFlash card adapters available from leading suppliers, such as Lexar Media or SanDisk. However, only USBenabled CompactFlash cards from Lexar Media work with the JumpShot USB cable. Serial transfer: Microsoft Windows 95, Windows 98, or Windows NT 4.0 and an available serial port; USB transfer: Windows 98 and an available USB port ◗ At least 16MB RAM (32MB recommended) ◗ At least 50MB free hard disk space ◗ Double-speed CD-ROM drive You can also attach optional 37 mm video camcorder lenses and filters, and connect a tripod to your camera. ◗ VGA or SVGA monitor displaying thousands of colors ◗ Mouse or other pointing device See Appendix A for details on using all the optional accessories. Macintosh Systems ◗ Macintosh with PowerPC or higher processor, iMac, or Power Macintosh G3 (see NOTE on next page) A ◗ Serial transfer: System 7.6 or higher and an available serial port; USB transfer: System 8.1 with iMac Update 1.0, or System 8.5 or higher and an available USB port B Introduction 3 NOTE If your iMac is running OS 8.1, you must install iMac Update 1.0 from Apple at http://swupdates.info.apple.com before you install the Lexar Media JumpShot USB drivers. Contact Apple Computer if you have questions while installing this update. If your iMac is running OS 8.5, you do not need to install iMac Update 1.0. Your operating system already includes full support for the Lexar Media JumpShot USB drivers. To find out which operating system your iMac is running, select About This Computer from the Apple menu. ◗ At least 16MB RAM (32MB recommended) ◗ At least 50MB free hard disk space ◗ Double-speed CD-ROM drive ◗ VGA monitor displaying thousands of colors ◗ Mouse or other pointing device Registration Please take a minute to fill out the registration card for the PhotoPC 650 digital camera and mail it back to us. This enables you to receive special information on accessories, new products, and software upgrades. You’ll get immediate attention if you have a problem with your PhotoPC 650. 4 Introduction Safety Instructions Read these instructions and all warnings and instructions marked on your camera and batteries before using them. ◗ To reduce the risk of electric shock, don’t remove the camera’s cover or open any of the compartments except as instructed in this User’s Guide. ◗ To prevent fire or electric shock, don’t insert objects through any openings in the camera. Don’t expose the camera to rain or moisture. ◗ To prevent fire or explosion, don’t use the camera where inflammable or volatile gas is stored. If the camera shows unusual signs such as noise, odor, or smoke, turn it off immediately. Remove the batteries and/or disconnect the AC adapter, and unplug the AC adapter from the electrical outlet. To avoid damage to the camera optics, don’t expose the lens to direct sunlight for extended periods of time. ◗ ◗ ◗ ◗ Don’t use the camera outdoors during adverse weather conditions. Don’t store the camera near sources of bright light, direct sunlight, high humidity, heat, excessive dirt or dust, or where it will be exposed to strong vibrations or magnetic fields. ◗ To prevent possible eye injury, don’t take flash pictures of faces at close range. ◗ Adjust only those controls that are covered by the operating instructions. ◗ Avoid sudden temperature changes, which can cause moisture to condense on the camera. Keep the camera in a case or bag if you need to move it from a cold environment to a warm one. Allow time for the camera and its optional accessories to adjust to temperature changes before using them. ◗ Don’t attempt to service the camera yourself. Refer all servicing to qualified service personnel. If the liquid crystal solution contained in the status display panel or in the LCD monitor leaks out and gets on your hands, wash them thoroughly with soap and water. If it gets in your eyes, flush them immediately with water. ◗ ◗ ◗ Don’t use a frayed or damaged power cord with the AC adapter. To ensure the best performance, make sure the AC adapter is fully plugged into the camera whenever you connect it. ◗ Remove batteries and/or unplug the camera and the AC adapter and refer servicing to qualified service personnel under the following conditions: if the power cord or plug is damaged; if liquid has entered the camera; if the camera has been dropped or its exterior has been damaged; if the camera or its accessories do not operate normally or exhibit a distinct change in performance. A B Introduction 5 6 Introduction . 1 Getting Started T his chapter helps you get ready to use your new PhotoPC 650. It covers the following: PhotoPC 650 camera batteries JumpShot USB cable hand strap Mac adapter cable video cable software serial cable USB CompactFlash card in envelope ◗ Unpacking your PhotoPC 650 ◗ Installing the USB CompactFlash card ◗ Installing and using batteries ◗ Attaching the hand strap ◗ Removing the protective plastic ◗ Setting the date and time ◗ Formatting the USB CompactFlash card ◗ Installing your PhotoPC 650 software ◗ Identifying camera parts A B Getting Started 1-1 Unpacking Your PhotoPC 650 Make sure you have all the parts shown on the previous page. You won’t need the Macintosh adapter cable with a PC, or the JumpShot USB cable, if you don’t have a Windows 98, iMac, or Power Macintosh G3 system with compatible USB support. However, you must install the USB CompactFlash card to provide memory for your camera. It’s in the envelope labelled “ATTENTION!”. 2 Remove the USB CompactFlash card from the envelope labelled “ATTENTION!”. 3 Open the camera’s card and port cover and insert the card all the way into the slot, as shown below. Make sure the card’s label faces the front of the camera. Installing the CompactFlash Card Follow these steps to install the USB CompactFlash card: CARD Before you start, make sure the camera is turned off. The lens cover switch should be in the off position. ON EPS 4 EPS 1 ON lens cover switch down: Off 1-2 Getting Started Close the card and port cover. Installing Batteries 3 Before you install the four AA alkaline batteries that came with your camera, make sure the camera is turned off (the lens cover switch is in the off position, as shown to the left). Then follow these steps: 1 Turn the camera upside down with the front of the camera facing you. 2 Push the battery cover down and to the right. Then raise the cover. Insert all four batteries into the compartment, positioning the + and – ends as shown: – end + end 4 Close the battery cover by sliding it to the left while pressing it down until it snaps into place. See the next page for important information about using your batteries safely and efficiently. A B Getting Started 1-3 Using Batteries Safely and Efficiently When your batteries need to be replaced, the PhotoPC 650 camera can accept four AA batteries of the following types: TIP To save battery power, use the camera’s View mode sparingly. You can still view pictures before saving them with the Quick Review feature; see Chapter 2 for details. ◗ Rechargeable NiMH batteries (recommended) ◗ Rechargeable NiCad batteries Note the following as you use batteries: ◗ Single-use alkaline batteries ◗ Don’t use manganese batteries. ◗ Single-use lithium batteries (longer life) ◗ Replace all four batteries at the same time. Don’t mix old and new batteries. ◗ Don’t drop, puncture, disassemble, or mutilate batteries. Don’t get them wet or expose them to fire. ◗ When the camera isn’t used for long periods of time, remove the batteries and store them at a low temperature in a dry location. Store away from the reach of children. ◗ To avoid fire or electric shock, don’t use batteries that are leaking or damaged in any way. ◗ If battery acid gets in your eyes or on your skin, immediately rinse the area with water and seek medical treatment. If a battery is swallowed, seek medical treatment immediately. WARNING To avoid the danger of fire or explosion, do not mix different types of batteries. Do not allow the battery contacts to touch metal objects such as coins or keys, which could short out the battery’s circuits. Read all safety and handling instructions before using batteries. EPSON offers an optional NiMH Power Pak that includes a charger and rechargeable batteries for convenient battery replacement whenever you need them. When you’re transferring pictures to your computer with the serial cable, you’ll use more battery power, so it’s best to power your camera with the optional AC adapter. See page A-2 for details on EPSON’s optional power accessories. 1-4 Getting Started ◗ Battery life varies depending on the battery type, the manufacturer, and other factors. ◗ Avoid using your camera in low temperatures, especially below 50 °F (10 °C); this drains your batteries faster. Attaching the Hand Strap To attach the hand strap, slide the loop through the holder on the camera, then pull the strap through the loop. . Removing the Protective Plastic You may need to peel off protective plastic sheets from your camera’s back panel, the status display panel at the top of the camera, and the viewfinder area on the front of the camera. Setting the Date and Time Before you use the camera, you need to set its clock. Then the camera will automatically record the date and time for each picture you take. You’ll need to set the clock again whenever you install new batteries. Follow these steps to set the camera’s clock: 1 Slide the lens cover switch up to the ON position to open the lens cover and turn on the camera. ON Dispose of used batteries according to the manufacturer’s instructions and in compliance with all applicable laws. Contact your local government agency for information about battery recycling and disposal. EPS ◗ A EPS ON lens cover switch up: ON Getting Started 1-5 B NOTE If you hear rapid beeps and see an error on the status display panel on the top of the camera when you first turn it on, you may not have installed the USB CompactFlash card or may have installed it incorrectly. Follow the steps on page 1-2 to install the card and try again. If you still get an error, see Chapter 9 for troubleshooting information. 2 On the back of the camera, slide the monitor switch to PLAYBACK. You see a message asking you to set the clock. 3 Clock Setting 05/15/99 02:37 mm/dd/yy 4 If necessary, press the button to increase the number or the button to decrease the number, until the month is correct. 5 Press the SELECT button. The month setting is saved and the day setting is highlighted. 6 Adjust the day, year, hour, and minute settings as described above until the date and time are correctly adjusted and saved. After you finish setting the clock and press the SELECT button, your monitor returns to playback mode. monitor switch 7 SELECT button 1-6 Getting Started Press the SELECT button. You see the clock setting display in the LCD monitor, with the month setting highlighted in white: Slide the monitor switch to the OFF position. Formatting the USB CompactFlash Card Before you use your camera for the first time, you need to format your USB CompactFlash card so it can store your pictures. After that, you only need to format the card if a message appears on the LCD monitor instructing you to do so or if you want to quickly erase all the pictures it contains. Make sure you installed the USB CompactFlash card in the camera (as described on page 1-2), and set the camera’s date and time (as described on page 1-5), then follow these steps: 1 On the back of the camera, set the monitor switch to PLAYBACK (as shown to the left). 2 Press the SELECT button to display the LCD monitor menus. 3 Press the or button until you see the Photo Control menu. Then press the SELECT button to display the menu options, as shown below: 4 Press the or button until Reformat is highlighted, then press the SELECT button. A warning message appears. 5 Press the SELECT button again to format the card and return to the Photo Control menu. 6 Press BACK until you return to normal playback mode. NOTE Your USB CompactFlash card works with any ATA-compatible digital camera, such as EPSON’s PhotoPC 600, 700, or 750Z cameras. If you have problems formatting or using your CompactFlash card, contact Lexar Media, as described on page 9-10. A Photo Control Erase B Lock Reformat Getting Started 1-7 Installing Your PhotoPC 650 Software Your PhotoPC 650 comes with everything you need to transfer your pictures from the camera to your computer, and organize, enhance, and print your images. The CD-ROM has these applications for your PC or Macintosh: ◗ PictureWorks HotShots ◗ EPSON PhotoPC 650 TWAIN driver (Windows) or Plug-In driver (Macintosh) It also contains the driver software for the JumpShot USB cable and USB CompactFlash card, which you need to install only if you’re using a compatible USB system. If you’re using a Macintosh, you’ll install the USB drivers along with your other camera software. Installation of the Windows 98 USB drivers is covered in Chapter 4. Installing on a Windows PC Close all open applications, then follow these steps: 1 Insert the EPSON CD-ROM in your drive. 2 Double-click My Computer. Then double-click your PhotoPC 650 CD-ROM icon. 3 Double-click the Setup.exe icon. The installer opens. 1-8 Getting Started 4 Follow the instructions on the screen to install HotShots and EPSON PhotoPC 650 TWAIN. Be sure to select Full Install on the Setup Options screen. Installing on a Macintosh Close all open applications, then follow these steps: 1 Insert the EPSON CD-ROM in your drive. 2 Double-click the PhotoPC 650 CD-ROM icon on your desktop to open the CD-ROM window, if necessary. 3 Double-click the HotShots Installer icon to install HotShots and the EPSON PhotoPC 650 Plug-In driver. Click Continue and follow the on-screen instructions. 4 If you’re using an iMac or a Power Macintosh G3, you also need to install the drivers for the JumpShot USB cable and USB CompactFlash card. Double-click the Lexar Media JumpShot folder to open it, then double-click the Lexar Media JumpShot Installer icon. Follow the on-screen instructions to view the license agreement and Read Me file, and install the drivers. At the end of installation, click Restart to restart your system. Identifying Camera Parts tripod threads viewfinder shutter button flash EPS ON timer light EPS ON battery cover 37 mm threads for optional lenses lens lens cover (on/off) CompactFlash card eject switch card and port cover bottom view A front view B Getting Started 1-9 status display panel LCD monitor switch status light viewfinder status display panel shutter button EPSON flash button FUNCTION button back view 1-10 Getting Started image quality button macro/timer button LCD monitor top view . 2 Taking Pictures T FOR SALE • 1995 Mitsubishi Montero aking pictures with PhotoPC 650 is similar to using a traditional “point and shoot” auto-focus camera. This chapter tells you everything you need to know about getting great shots, including the following information: ◗ Getting ready to take pictures ◗ Taking pictures with the viewfinder or LCD monitor ◗ Checking the picture counter ◗ Setting image quality ◗ Using macro mode to take close-ups ◗ Using the flash and timer • Good condition • Low Mileage 999-555-5555 Jim Jackson’s Auto Sales Getting Ready to Take Pictures A Before you can take pictures with PhotoPC 650, you need to turn on the camera and check the status of your batteries on the status display panel. B Taking Pictures 2-1 Turning the Camera On and Off Saving Battery Power with Auto Shut-off To turn on the camera, slide the lens cover switch to the ON position, as shown in the illustration below. The lens cover opens and the status display panel on the top of the camera lights up. The status light on the back of the camera flashes for a few seconds (if the LCD monitor switch is set to PLAYBACK, set it to VIEW or OFF to take pictures). When it turns green and stays on, you can take pictures. When the LCD monitor is turned off and you wait more than 60 seconds before or after taking a picture, the camera shuts off automatically to save battery power. To turn off the camera, slide down the lens cover switch to the off position. The lens cover closes, and the status display panel and status light turn off. When the LCD monitor is on, the camera shuts off if you wait more than 30 seconds before or after taking a picture. To “wake” the camera after auto shut-off, press the SELECT or BACK button on the back of the camera, or use the lens cover switch to turn the camera off and on again. Using the Status Display Panel . status display panel The status display panel shows the current camera settings and the status of your battery power: . battery power pictures remaining EPS ON video mode red eye reduction flash EPS flash mode ON lens cover switch up: ON lens cover switch down: OFF 2-2 Taking Pictures timer macro mode image quality Checking the Battery Picture-Taking Guidelines When your battery power is running low, the low battery icon appears on the status display panel. The icon flashes when your battery power is completely out. To take the best pictures, follow these guidelines: ◗ Make sure your subject and the camera aren’t moving, or your picture will be blurred. You need to replace the batteries or use the AC adapter when you see the low battery icon. Although you may be able to use the camera with low batteries, it may operate differently. The camera needs full battery power to operate reliably. ◗ When you auto-focus your picture (by pressing the shutter button halfway down), position the most important subject in the center. This sets the camera’s focus point based on the distance from the camera to the center subject. Objects in the foreground or background of the focus point won’t be focused as sharply. Once you’ve auto-focused, you can move the camera so the most important subject is slightly off center, if you want. ◗ Remember that room lighting affects the color casts that appear in your picture. Certain lighting—such as by fluorescent, incandescent, and halogen lamps—can add a green or yellow cast. You can touch up pictures taken in these lighting conditions using HotShots; see Chapter 7 for instructions. ◗ In certain low light conditions—such as evening, outdoor scenery shots where the subject is over 9 feet away—you may get the best results by disabling the camera’s flash, using the timer feature, and either holding the camera steady or placing it on a tripod, as described in this chapter. NOTE The low battery icon estimates remaining battery power. You may have some power left even when the low battery icon appears, depending on the type of batteries you’re using. When you see the icon, try turning the camera off (as described on the previous page) and letting the batteries “rest” for a minute or two. Then turn the camera back on and try to take more pictures. Many factors can affect battery life, including the surrounding temperature. See page 1-3 for battery handling and power-saving details. Taking Pictures 2-3 A B Taking Pictures with the Viewfinder 3 You can capture an image with the PhotoPC 650 as you would with any point-and-shoot auto-focus camera: look through the viewfinder and snap the two-step shutter. However, you can also use the LCD monitor to preview your picture as you take it; see page 2-6 for instructions. NOTE For best results, use the LCD monitor to take macro mode pictures; see page 2-10 for instructions. If you use the viewfinder for macro or close-up pictures, you’ll need to allow space around the image to compensate for any parallax shift (the difference between what you see in the viewfinder and the captured image). Follow these steps to take a picture with the viewfinder: 1 2 Make sure you are at least 12 inches (0.3 m) away from your subject. (If you want to get closer, use macro mode as described on page 2-10.) 4 Hold the shutter button halfway down to lock the auto focus. You hear a click and the status light changes from green to orange. While holding the shutter button down, you can reframe your picture and move your subject off-center if you want. 5 Press the shutter button the rest of the way down to take the picture. 6 Hold the camera still until it beeps and the status light starts flashing red. The flashing red light indicates that the camera has captured the image and is processing it. Turn the camera on and wait until the status light turns green and stays on. viewfinder shutter button 2-4 Taking Pictures status light Look straight through the viewfinder and center your subject within it. CAUTION If you set the camera down while the light is still flashing, make sure you handle it carefully. The camera may lose your image if you set it down too hard. 7 Then move the camera away from your eye and check the Quick Review image on the LCD monitor. (If you don’t see the image, Quick Review mode may be turned off; see page 3-14 to turn it on.) The Quick Review image lets you see how your picture will turn out and lets you delete the picture, if necessary, before your camera saves it. (You can still delete the picture after it’s saved.) The Quick Review image remains on the monitor for around 5 seconds. A gauge on the image shows you the time you have left to delete the picture before it’s saved. To delete the picture, hold down the FUNCTION button and press the BACK button. If you didn’t delete the image before the Quick Review gauge disappeared, the image is saved when the status light stops flashing and turns green. You can take another picture at this point. Saved images remain in memory for at least a year, even when the camera is off and the batteries are removed. NOTE Remember that the camera shuts off automatically 60 seconds after you take a picture with the LCD monitor turned off. To “wake up” the camera, press the SELECT or BACK button on the back of the camera or use the lens cover switch to turn the camera off and on again. Quick Review gauge A B Taking Pictures 2-5 Taking Pictures with the LCD Monitor Follow these steps to take a picture with the LCD monitor: The LCD monitor lets you see a live preview of what the camera’s lens sees at any moment. Note the following when taking pictures with the LCD monitor: 1 ◗ The image area displayed on the LCD monitor is slightly smaller than the image that will be captured. ◗ In direct sunlight, you may need to shade the LCD monitor with your hand to see it better, or you can adjust the LCD brightness setting to make viewing easier (see page 3-14 for instructions). ◗ In a low lighting environment, the image on the LCD monitor may appear speckled or “noisy” due to insufficient light reaching the camera’s sensor. This won’t affect the quality of your picture unless you turn the flash off. (See page 2-11 for instructions on using the flash.) ◗ The preview image may appear to flicker under strong fluorescent lighting. When your subject is very bright (a sunlit white wall, for example), you may see a band of washed-out color in the image on the monitor. This will not affect the actual image captured by the camera. 2-6 Taking Pictures Turn on the camera and slide the monitor switch left to the VIEW position. You see a preview of your picture on the LCD monitor. monitor switch 2 Center your subject on the monitor and hold the shutter button halfway down to lock the auto focus. You hear a click and the status light changes from green to orange. While holding the shutter button down, you can reframe your picture and move your subject offcenter if you want. 3 Press the shutter button the rest of the way down to take the picture. 4 Hold the camera still until it beeps and the status light starts flashing red. The flashing red light indicates that the camera has captured the image and is processing it. CAUTION If you set the camera down while the light is still flashing, make sure you handle it carefully. The camera may lose your image if you set it down too hard. 5 The Quick Review image appears on the LCD monitor. (If you don’t see the image, Quick Review mode may be turned off; see page 3-14 to turn it on.) The Quick Review image lets you see how your picture will turn out and lets you delete the picture, if necessary, before your camera saves it. (You can still delete the picture after it’s saved.) The Quick Review image remains on the monitor for around 5 seconds. A gauge on the image shows you the time you have left to delete the picture before it’s saved. To delete the picture, hold down the FUNCTION button and press the BACK button. If you didn’t delete the image before the Quick Review gauge disappeared, the image is saved when the status light stops flashing and turns green. You can take another picture at this point. Saved images remain in memory for at least a year, even when the camera is turned off and the batteries are removed. NOTE The LCD monitor uses up battery power quickly. If it is idle for more than 30 seconds, the camera shuts off automatically. To “wake up” the camera, press the SELECT or BACK button on the back of the camera or use the lens cover switch to turn the camera off and on again. A B Quick Review gauge Taking Pictures 2-7 Checking the Picture Counter Setting Image Quality The number in the upper right corner of the status display panel shows how many pictures you can take, depending on your current image quality and format settings. If you change these settings, the number may also change. The PhotoPC 650 has four image quality (resolution) settings. Press the image quality button on top of the camera to cycle from one setting to the other. pictures remaining EPSON When the camera’s memory is full, the number of pictures remaining is 0. The status light on the back of the camera turns red, and you hear a rapid beeping when you press the shutter button. To free up some of the camera’s memory, you can play back your pictures on the LCD monitor and erase the ones you don’t want to save; see page 3-2 for instructions. If you want to save your pictures before you erase them, you need to transfer the images to your computer, as described in Chapter 4. 2-8 Taking Pictures image quality button The PhotoPC 650 image quality settings vary by the number of pixels and level of compression used to store the picture. Pixels (picture elements) are the tiny “dots” of color or tone that make up the image. Your eye blends the pixels together so they appear as continuous tones; the more pixels in an image, the sharper the image appears. Compression is a technique used to make the image data fit in a smaller memory area and transfer at a quicker rate. The JPEG compression used by your camera eliminates some image data (“lossy” compression) to achieve these results. The Uncompressed image quality setting doesn’t eliminate image data (“lossless” compression), but the images are much larger and slower to transfer. Standard You can select from these image quality settings: Uncompressed Fine Produces color images at 1152 × 864 pixels, with moderate compression. Your pictures include ample detail, and the CompactFlash card holds approximately 47 pictures. Superfine Produces color images at 1152 × 864 pixels with low compression. Your pictures include greater detail, and the CompactFlash card holds approximately 30 pictures. With less compression, superfine images are better for enlarging. Produces color images at 640 × 480 pixels. The CompactFlash card holds approximately 88 pictures, but the image size is smaller and includes less detail when enlarged. You should use this setting when taking lower resolution pictures for distribution on the World Wide Web. Produces color images at 1152 × 864 pixels with lossless compression. The CompactFlash card holds approximately 4 pictures in this mode. It’s best to use this mode only for specialty applications that require uncompressed pictures. Fine image quality is sufficient for most purposes. Use superfine if you need maximum detail (in enlargements, for example), but remember that the image files are larger than fine quality image files and take longer for the camera to process. NOTE You can switch freely between the settings and mix pictures of varying quality in the camera. The camera’s picture capacity will vary accordingly. Depending on the content of your pictures, your camera may hold more or fewer pictures than listed here. Taking Pictures 2-9 A B Using Macro Mode to Take Close-ups 4 You can use the camera’s macro mode to take pictures as close as 6 inches (15 cm). Follow these steps: 1 Turn the camera on and slide the monitor switch to the VIEW position. You see a live preview on the LCD monitor. 2 Press the / macro button on top of the camera once. The macro icon appears on the status display panel. EPSON macro button 3 Press the shutter button halfway down to focus, then press it all the way down to capture the image. 2-10 Taking Pictures Hold the camera still until it beeps and the status light starts flashing red. The flashing red light indicates that the camera has captured the image and is processing it. CAUTION If you set the camera down while the light is still flashing, make sure you handle it carefully. The camera may lose your image if you set it down too hard. 5 The Quick Review image appears on the LCD monitor. (If you don’t see the image, Quick Review mode may be turned off; see page 3-14 to turn it on.) This lets you see how your picture will turn out and lets you delete the picture, if necessary, before your camera saves it. (You can still delete the picture after it’s saved.) Quick Review gauge The Quick Review image remains on the monitor for around 5 seconds. A gauge on the image shows you the time you have left to delete the picture before it’s saved. To delete the picture, hold down the FUNCTION button and press the BACK button. If you didn’t delete the image before the Quick Review gauge disappeared, the image is saved when the status light stops flashing and turns green. (You can still delete the picture after it’s saved, if necessary.) To turn off macro mode, press the / macro button three times or turn off the camera. The camera returns to normal photo mode automatically. NOTE To take macro close-ups in low light conditions, use a tripod and the timer (see page 2-12), and disable the flash (as described in the next section). Otherwise, your pictures may appear blurry and washed-out. An icon for each setting appears on the status display panel: Auto The flash goes off automatically whenever it’s needed for adequate lighting (factory setting). Use only when you’re 3.2 to 9.8 feet (1 to 3 m) from your subject. Forced Flash The flash goes off with every picture you take. Use this setting to compensate for backlighting; for example, when you are facing a light source. Flash Off The flash is disabled. Use this setting for special effects, where flash photography is prohibited, or for macro mode close-ups. Red-Eye Reduction Flash Using the Flash The camera’s built-in flash is effective within a range of 3.2 to 9.8 feet (1 to 3 m). Press the flash button to cycle through the four flash settings. The flash blinks on and off rapidly, then flashes normally to prevent light from shining directly off your subject’s pupils. Use this setting for flash pictures of people or animals. Your flash setting remains in effect even after you turn off the camera. Taking Pictures 2-11 A B Taking Pictures with the Timer 5 Setting the timer creates a 10-second delay between the time you press the shutter button and the actual image capture. This allows you to take a picture of yourself. Follow these steps to take a picture with the timer: 1 Place the camera on a flat surface or install it on a tripod. (See page A-3 for tripod instructions.) 2 Turn on the camera and wait until the status light turns green. 3 Press the / timer button twice. The timer icon appears on the status display panel. If you’re taking a timed, macro mode picture, press the / timer button three times. The timer and macro icon appear on the status display panel. 4 Press the shutter button. The red timer light on the front of the camera comes on and the timer icon on the status display panel begins flashing. About 2 seconds before the camera takes the picture, the red timer light flashes. The camera beeps when the image is captured and the status light flashes red. 2-12 Taking Pictures The Quick Review image appears on the LCD monitor on the back of the camera to let you see how your picture will turn out and let you delete the picture, if necessary, before your camera saves it. (If you don’t see the image, Quick Review mode may be turned off; see page 3-14 to turn it on.) Quick Review gauge The Quick Review image remains on the monitor for around 5 seconds. A gauge on the image shows you the time you have left to delete the picture before it’s saved. To delete the picture, hold down the FUNCTION button and press the BACK button. If you didn’t delete the image before the Quick Review gauge disappeared, the image is saved when the status light stops flashing and turns green. 6 Once you’ve taken a timed picture, the camera turns off the timer automatically. To take another picture with the timer, repeat steps 3 through 5. ch3.fm Page 1 Thursday, November 4, 1999 3:42 PM . 3 Playing Back Pictures T he LCD monitor lets you play back your pictures one-by-one or in groups of nine at a time. You can erase selected pictures and customize camera settings through the LCD monitor menus. You can even view your pictures on a television just as easily as on the camera’s monitor. This chapter explains the following: ◗ Using playback mode menus ◗ Playing back pictures one by one ◗ Playing back multiple pictures ◗ Playing pictures as a slide show ◗ Turning off picture information ◗ Erasing and locking pictures ◗ Playing back pictures on a TV ◗ Changing the camera settings ◗ Setting the language of the playback mode menus Playing Back Pictures 3-1 A B Using Playback Mode Menus Blue menu icons appear at the top of the monitor with the currently selected menu highlighted in green. Follow these steps to use the playback mode menus: menu icons 1 Turn on the camera, as described on page 2-2. 2 Slide the monitor switch to PLAYBACK. After a moment, the last photo you took appears on the LCD monitor. Settings 05/15/99 monitor switch 05:15 : On : On 4 Press the and other menus. buttons to view the settings for You can choose from the following menus: Settings (set the date, time, beep, and Quick Review mode, and LCD brightness). See page 3-12 for more information. 3 To access the menus, press the SELECT button. 3-2 Playing Back Pictures Information (turn off the display of information on played-back pictures). See page 3-5 for instructions. Playback Mode (play back images one at a time or in groups of 9). See page 3-4 for instructions. Photo Control (erase or lock your pictures, or reformat CompactFlash cards). See page 3-6 and Chapter 8 for instructions. Playing Back Pictures One-by-One When you set the monitor switch to PLAYBACK, you see the last picture you took on the LCD monitor, along with the image quality and picture number information: Video (NTSC or PAL video output to standard TV). See page 3-11 for instructions. Slide Show (play back pictures automatically). See page 3-5 for instructions. Language (select language for LCD display and menus). See page 3-15 for instructions. 5 6 To exit the menus, press the BACK button until the menu icons and settings disappear. (Depending on the menu, you may have to press this button several times to return to playback mode.) When you’re finished with playback mode, slide the monitor switch OFF. 13/20 image quality number of current picture/number of photos taken Press the button to display the previous picture. You can continue pressing the button to view your pictures in order. Press to move forward through your pictures. A B Playing Back Pictures 3-3 Playing Back Multiple Pictures You can play back your pictures in Multi mode to view small “thumbnail” versions of nine pictures at once. Make sure the monitor switch is set to PLAYBACK, and follow these steps: 1 Press the SELECT button to display the monitor menus. 2 Press the or Mode menu. button until you see the Playback Playback Mode Normal Multi 3 4 Press the and buttons to move the white selection frame through the images on the LCD monitor. When the frame reaches the first or last photo of the current group, the previous or next group of up to nine images is displayed. 5 To switch back to displaying one picture at a time, follow steps 1 through 3 again, but choose the Normal setting on the Playback Mode menu. 6 Press the BACK button to return to normal playback mode. Press the SELECT button again to choose the Multi setting (the checkmark moves to that setting), then press the BACK button to exit the menus. Thumbnail images of the last photos you took (up to 9 of them) appear on the LCD monitor, with the currently selected image framed in white, as shown on the right. 3-4 Playing Back Pictures Playing Your Pictures as a Slide Show You can use the LCD monitor to automatically display each of your pictures, one at a time. Make sure the monitor switch is set to PLAYBACK, and follow these steps: 1 2 3 The LCD monitor displays the image quality setting of each picture along with picture number information. You can turn off the information display if you want. Make sure the monitor switch is set to PLAYBACK, and follow these steps: Press the SELECT button to display the LCD monitor menus. 1 Press the or Show option. Press the SELECT button to display the LCD monitor menus. 2 Press the or Information menu. button until you see the Slide Press the SELECT button again. The LCD monitor begins playing back your pictures one by one. ◗ ◗ 4 Turning Off Picture Information Information To move forward or back through the photos manually, press the or button. To pause the slide show at a particular photo, press the SELECT button. The pause icon appears next to the picture count on the monitor. Press SELECT again to resume the slide show. To stop the slide show, press the BACK button. Press BACK again to return to playback mode. button until you see the On Off 3 Press the SELECT button to turn information Off. You can press it again to turn information back on. 4 To save your setting and return to playback mode, press the BACK button. Playing Back Pictures 3-5 A B Erasing Pictures You see the following message on the LCD monitor: The LCD monitor provides different methods for deleting images stored in your camera as you play them back: Confirmation ◗ You can delete the currently displayed picture photo? ◗ You can select pictures for deletion or delete all the pictures ◗ You can “lock” pictures to prevent their deletion You can erase photos right after you take them, before they are stored in your camera, using Quick Review. See Chapter 2 for instructions. You can also erase stored photos through your software when you’re transferring them to your computer. For instructions, see Chapter 4. Erasing the Currently Displayed Picture Make sure the monitor switch is set to PLAYBACK and the image you want to erase is displayed. Then follow these steps: 1 Hold down the FUNCTION button and press the BACK button. 3-6 Playing Back Pictures Erase this Yes : SELECT No : BACK 2 Press the SELECT button to erase the picture. The monitor returns to playback mode. NOTE If you try to erase a locked photo , you see a warning message. Press any button to clear the message. See page 3-8 for instructions on locking and unlocking images in the camera. Selecting Pictures to Erase You select pictures to erase using the Photo Control menu. You can either select individual pictures, or choose to erase all the pictures in the camera. To select pictures to lock (protect from erasing), or lock all pictures, see page 3-8. Before you start, set the playback mode to Multi. This makes it easier to select images; see page 3-4 for instructions. 4 Make sure the monitor switch is set to PLAYBACK, and follow these steps to erase pictures: 1 Press the SELECT button to display the LCD monitor menus. 2 Press the or button until you see the Photo Control menu, then press the SELECT button to display the menu options: Photo Control Press the SELECT button to enter Erase mode. The Erase Photos menu is displayed: Erase Photos Select Photo ◗ If you chose Erase All, press the SELECT button. A message appears asking you to confirm that you want to erase all the photos. Press the SELECT button to erase the photos; or press the BACK button to return to the Erase Photos menu without erasing the photos. ◗ If you chose Select Photo, continue with step 5. Press the SELECT button, then press the or button to move the white selection box to the photo you want to erase. 6 Press the SELECT button. The selection box on the image turns yellow. If you want to erase other photos at the same time, use the or button to frame them, then press the SELECT button to select them. Lock 3 button to choose Select Photo 5 Erase Reformat Press the or or Erase All. NOTE To cancel the selection of a photo, press the SELECT button again. Erase All A B Playing Back Pictures 3-7 7 When you have selected all the photos you want to erase, press the BACK button. A message appears asking if you’re sure you want to erase. 8 Press the SELECT button to erase the images and return to the Erase Photos menu. To keep the images, press the BACK button, then repeat steps 4 through 7 to reselect the photos. NOTE If there are locked photos in your camera, you hear a beep when you press the SELECT button to indicate that only the unlocked images were erased. 2 Press the or button until you see the Photo Control menu, then press the SELECT button to display the menu options: Photo Control Erase Lock Reformat 3 Press the button until Lock is highlighted, then press the SELECT button to enter Lock mode. The Lock Photos menu is displayed: Lock Photos 9 Press BACK until you return to playback mode. Select Photo Lock All Locking Photos The lock feature allows you to keep your photos from being accidentally erased. You can lock selected photos or all the photos in the camera. Make sure the monitor switch is set to PLAYBACK, then follow these steps to lock pictures: 1 Press the SELECT button to display the LCD monitor menus. 3-8 Playing Back Pictures Unlock All 4 Press the or or Lock All. ◗ button to choose Select Photo If you chose Lock All, press the SELECT button. A message appears asking you to confirm that you want to lock all the photos. Press the SELECT button to lock the photos. Then press the BACK button until you return to normal playback mode. ◗ 5 6 If you chose Select Photo, continue with step 5. Press the SELECT button, then press the or button to move through the images in the camera until the photo you want to lock appears on the monitor. Press the SELECT button. A lock icon appears in the lower left corner. If you want to lock other photos, use the or button to display them, then press the SELECT button to select them. NOTE To cancel the selection of a photo, press the SELECT button again. 7 Press BACK until you return to playback mode. Unlocking Photos After you have locked your pictures, you can unlock selected photos or all the photos in the camera. Make sure the monitor switch is set to PLAYBACK, then follow these steps to unlock pictures: 1 Press the SELECT button to display the LCD monitor menus. 2 Press the or button until you see the Photo Control menu, then press the SELECT button to display the menu options: When you have selected all the photos you want to lock, press the BACK button. The following message appears: Photo Control Erase Confirmation Lock Lock/unlock Photos? Reformat Yes : SELECT No : BACK 8 9 3 Press the button until Lock is highlighted, then press the SELECT button to enter Lock mode. A B Press the SELECT button to lock the images. Playing Back Pictures 3-9 The Lock Photos menu is displayed: 6 Lock Photos Select Photo Press the SELECT button. The lock icon disappears from the monitor. If you want to unlock other photos at the same time, use the or button to display them, then press the SELECT button to select them. Lock All NOTE To cancel the selection of a photo, press the SELECT button again. Unlock All 4 Press the or or Unlock All. ◗ ◗ 5 button to choose Select Photo 7 If you chose Unlock All, press the SELECT button. A message appears asking you to confirm that you want to unlock all the photos. Press the SELECT button to unlock the photos. Then press the BACK button until you return to normal playback mode. Confirmation Lock/unlock Photos? Yes : SELECT If you chose Select Photo, continue with step 5. Press the SELECT button, then press the or button to move through the images in the camera until the photo you want to unlock appears on the monitor. 3-10 Playing Back Pictures When you have selected all the photos you want to unlock, press the BACK button. The following message appears: No : BACK 8 Press the SELECT button to unlock the images. 9 Press BACK until you return to playback mode. Playing Back Pictures on TV or Video Playing Back Pictures You can display your pictures on a regular television or videotape them with a VCR by using the video cable that came with your PhotoPC 650. First, select the correct video standard: NTSC (for the US and Canada) or PAL (for Europe, South America, and other areas). Using the optional AC adapter is highly recommended when you play back your pictures on a TV. See pages A-1 and A-2 for instructions and ordering information. Setting the Video Standard Set the monitor switch to PLAYBACK and follow these steps to select a video standard: 1 2 Press the SELECT button to display the LCD monitor menus. Press the menu: or button until you see the Video TIP You can videotape your pictures to share them without using a computer. First set the camera’s LCD monitor to Slide Show, as described on page 3-5. Then connect the camera to the Video In port on your VCR and press the Record button. Follow these steps to play back your pictures on TV: 1 Make sure the camera and TV (and VCR) are turned off. 2 Open the camera’s card and port cover and connect the black end of the video cable to the Video Out port. Video NTSC (US/CAN) PAL (Europe) 3 Press the SELECT button to select the video standard you want to use. 4 Press the BACK button to return to playback mode. A B Playing Back Pictures 3-11 3 Connect the yellow end of the cable to the VIDEO IN port on the television or VCR. Changing Camera Settings The Settings menu lets you change these camera settings: ◗ Current date and time ◗ Alert beep (on or off) ◗ Quick Review mode setting (on [default] or off) ◗ Brightness of the LCD on the back of the camera Setting the Date and Time 4 Turn on the TV (and VCR) and switch to the correct video mode. 5 Turn on the camera and slide the monitor switch to PLAYBACK. 6 Press the SELECT button on the back of the camera. The last picture you took appears on the TV screen. Press the or button to move forward or backward through your pictures. 7 When you’re finished viewing pictures, press the BACK button, slide the LCD monitor switch to OFF, turn off the camera, and disconnect the video cable. 3-12 Playing Back Pictures If you ever want to change the camera’s clock settings, set the monitor switch to PLAYBACK, then follow these steps: 1 Press the SELECT button to display the LCD monitor menus. 2 Press the or button until you see the Settings menu. The current date and time are displayed. Settings 05/15/99 05:15 : On : On 3 4 Press the SELECT button once to open the settings menu, then press SELECT again to change the month, highlighted in white. Press the button to increase the number, or the button to decrease the number, until the month is correct. Setting the Alert Beep The camera’s alert beep lets you know when an image has been captured. Set the monitor switch to PLAYBACK, then follow these steps to turn the beep on or off: 1 Press the SELECT button to display the menus. 2 Press the or menu. The current button until you see the Settings beep setting is displayed. 5 Press the SELECT button. The month setting is saved and the day setting is highlighted. 6 Adjust the day, year, hour, and minute settings as described above until the date and time are correctly adjusted and saved. Settings If you need to change the alert beep, Quick Review mode, or LCD brightness settings, see the next three sections for instructions. : On 7 05/15/99 05:15 : On 3 Press the SELECT button once to open the settings menu, then press the button to select the beep setting icon. 4 Press the SELECT button to select On or Off. The current selection is highlighted. When you turn the setting on, you hear the camera beep. A 5 If you’re finished changing settings, press the BACK button until you return to playback mode. B If you’re finished changing settings, press the BACK button until you return to playback mode. NOTE You need to reset the time and date whenever you replace the camera’s batteries. In this case, you change the settings through the Clock Setting menu. See page 1-5 for instructions. Playing Back Pictures 3-13 Selecting Quick Review Mode Quick Review mode lets you review the picture you just took on the LCD monitor and delete it, if necessary, before your camera stores it in memory. You can turn off Quick Review mode to save additional battery power or if you’d rather not use it. 4 Press the SELECT button to select On or Off. The current selection is highlighted. 5 If you’re finished changing settings, press the BACK button until you return to playback mode. Setting the LCD Monitor Brightness Set the monitor switch to PLAYBACK, then follow these steps to turn Quick Review mode on or off: You may want to adjust the LCD monitor brightness when you’re taking pictures in bright light to make it easier to see. 1 Press the SELECT button to display the LCD monitor menus. Set the monitor switch to PLAYBACK, then follow these steps to adjust the LCD brightness: 2 Press the or menu. The current displayed. 1 Press the SELECT button to display the LCD monitor menus. 2 Press the menu. button until you see the Settings Quick Review mode setting is Settings button until you see the Settings 05/15/99 Settings 05:15 05/15/99 : On : On 3 or Press the SELECT button once to open the settings menu, then press button twice to select the Quick Review mode icon. 3-14 Playing Back Pictures 05:15 : On : On 3 Press the SELECT button once to open the settings menu, then press the button three times to select the LCD brightness icon. 4 Press the SELECT button to highlight the LCD brightness slider. 5 Press the brightness. 6 If you’re finished changing settings, press the BACK button until you return to playback mode. or Set the monitor switch to PLAYBACK and follow these steps to select a language: 1 Press the SELECT button to display the LCD monitor menus. 2 Press the menu: buttons to adjust the monitor ◗ English ◗ Español (Spanish) ◗ Portuguese ◗ Français (French) ◗ Deutsch (German) ◗ Italiano (Italian) button until you see the Language Language English Español Portuguese Setting the Language You can choose from these six languages for information displayed on the camera’s LCD monitor: or 3 Press the SELECT button to open the Language menu. 4 Press the or button until the language you want to use is highlighted. (The Français, Deutsch, and Italiano settings will scroll onto the monitor as you move down.) 5 Press the SELECT button to choose the highlighted language. The LCD display changes automatically to that language. 6 Press the BACK button to return to playback mode. Playing Back Pictures 3-15 A B 3-16 Playing Back Pictures . 4 Getting Photos Into Your Computer W If you don’t have compatible USB support on your system, you can transfer your pictures by connecting the serial cable and using HotShots. See page 4-9 for instructions. ◗ Transferring pictures with the JumpShot USB cable ◗ Transferring pictures with the serial cable and HotShots Transferring Photos with the JumpShot USB Cable ◗ Getting images into other TWAIN compliant or Plug-In compatible applications ◗ What to do if the camera doesn’t respond hen you’re finished taking pictures, you can transfer them to your computer, where you can use them in the projects you create. This chapter describes the following: The fastest way to transfer your pictures from your camera to your computer is using the JumpShot USB cable. If you have a Windows 98 system with a USB port or an iMac or Power Macintosh G3, you can remove the USB CompactFlash card from your camera, insert it in the JumpShot USB cable, and transfer pictures directly from the card. See the next section for instructions. The fastest way to transfer your pictures from your camera to your computer is using the JumpShot USB cable. To transfer your pictures using the USB cable, you need the following: ◗ A computer with USB support (Windows 98, iMac, or Power Macintosh G3 only; see page 3 in the Introduction for details) ◗ The JumpShot USB cable that came with your camera ◗ The Jumpshot USB cable and CompactFlash card drivers installed on your computer Getting Photos Into Your Computer 4-1 A B On an iMac or Power Macintosh G3, you installed the USB drivers when you installed the rest of your camera software (if not, see page 1-8). With Windows, you’ll install the drivers when your system detects the connected JumpShot USB cable and USB CompactFlash card, as described on page 4-4. To use the JumpShot USB cable to transfer your pictures, follow the steps in these sections: The JumpShot USB cable won’t recognize any other type of CompactFlash card ◗ Never insert any other object into the slot on the USB cable; you’ll damage the cable components. ◗ Never use a USB extension cable with the USB cable. ◗ Inserting the card in the cable ◗ Connecting the cable to your computer Before you can insert the USB CompactFlash card in the cable, you need to remove it from the camera. Make sure the camera and the LCD monitor are turned off. Then follow these steps: ◗ Installing the USB drivers (Windows 98 only) 1 ◗ Transferring pictures ◗ Erasing pictures Inserting the USB CompactFlash Card in the JumpShot USB Cable Follow these CompactFlash card and USB cable precautions: ◗ Insert only a Lexar Media USB CompactFlash card in the JumpShot USB cable. You can identify the USB card by the USB logo on the label. 4-2 Getting Photos Into Your Computer USB logo Open the card and port cover on the side of the camera. Then slide the Eject Card switch on the bottom of the camera to eject the card, as shown below. 2 Remove the card by hand, then close the card and port cover. 3 Insert the card into the slot in the cable connector with the label facing toward the side of the connector stamped “USB.” Make sure the pin holes on the card face into the connector slot. Push the card all the way into the slot. Connecting the Jumpshot USB Cable You can connect the USB cable to your computer’s USB port or USB hub while your computer is turned on or off. 1 Locate an available USB port or USB hub port on your computer system. See your computer documentation for instructions. NOTE If your system can’t recognize the USB CompactFlash card when it’s connected to a USB port on the keyboard or monitor of an iMac or Power Macintosh G3, or a hub port on any system, connect the USB cable directly to a USB port on your computer instead. 2 Position the JumpShot USB cable connector so the side shown here faces in the correct direction for your port. Then connect it to your computer’s USB port or USB hub port. If you have a Windows 98 computer, see the next section for instructions on installing the USB CompactFlash card and USB cable drivers. If you have a Macintosh, see page 4-7 for instructions on transferring your pictures. Getting Photos Into Your Computer 4-3 A B Installing the Windows 98 USB CompactFlash Card and USB Cable Drivers 3 You see the Add New Hardware Wizard that tells you Windows 98 has detected new hardware on your system. Click Next. 4 You see the screen below. Click Search for the best driver for your device. Then click Next. The first time you connect the USB CompactFlash card and JumpShot USB cable to your system, you need to install their Windows 98 USB drivers using the plug-and-play function. Follow these steps: 1 Make sure the USB CompactFlash card is inserted into the JumpShot USB cable, and that the cable is connected to your computer. 2 Turn on your computer (if it isn’t already turned on). During plug-and-play installation, the light on the cable turns on. (If it doesn’t turn on, see page 9-4 for troubleshooting steps.) click this option 4-4 Getting Photos Into Your Computer 5 You see the screen below. Click CD-ROM drive. Then click Next. click CD-ROM drive 6 To check if your driver installation was successful, do the following: 1 Click Start, point to Settings, and click Control Panel. 2 Double-click the System icon. 3 Click the Device Manager tab. 4 Click the + next to Universal serial bus controller in the device list. You should see LexarMedia JumpShot listed as a USB device. Transferring Pictures with Windows 98 You see a message that a driver was located for the USB cable, called LexarMedia JumpShot. Click Next, then click Finish on the next screen. 7 You see the Add New Hardware Wizard screen again. Repeat steps 2 through 4. 8 You see a message that a driver was located for the USB CompactFlash card, called LexarMedia USB CF Mass Storage Device. Click Next, then click Finish at the next screen. Follow these steps to transfer your pictures via the JumpShot USB cable with Windows 98: 1 Right-click Start, then select Explorer from the popup list. (Or click Start, point to Programs, and click Windows Explorer.) 2 You see the Exploring window. Locate the USB CompactFlash card drive. A B Getting Photos Into Your Computer 4-5 The card is identified as the next available drive letter on your system and described as a Removable Disk. For example, if your hard disk is drive C and your CD-ROM is drive D, the USB CompactFlash card is assigned as drive E. Click the + next to the drive letter to open its contents. 3 You see the Photo650 folder on the card. Click the Photo650 folder icon. You see a list of your pictures: your pictures 5 Adjust the window as necessary until you can see both the Photo650 folder on the card and the folder you want to copy the pictures to on your hard disk. 6 To copy all the pictures in the camera at once, click the Photo650 folder, hold down the mouse button, and drag it to the picture folder on your hard disk. Release the mouse button. To copy individual pictures, click the Photo650 folder to open it. Then click the picture in the folder. To copy multiple pictures, press either the Shift or Ctrl key as you click the pictures you want. Then hold down the mouse button, drag the pictures to the picture folder on your hard disk, and release the mouse button. As it accesses data on the card, the light on the USB cable flashes. (If your computer enters a power-saving sleep mode, the cable light turns off.) Properly Ejecting the Card 4 Now locate the folder on your computer’s hard disk you want to copy the pictures to. For example, if your hard disk is drive C and you have a folder called Pictures, locate that folder in the Exploring window. 4-6 Getting Photos Into Your Computer When you’ve finished transferring pictures, close the Photo650 folder and exit any open applications. In Windows Explorer, right-click the card drive letter (such as E:) and click Eject. Then pull the CompactFlash card out of the USB cable slot and install it back in your camera. CAUTION Never remove the USB CompactFlash card or unplug the USB cable when the Photo650 folder is open or any applications are running on your system. Close the Photo650 folder and exit all your applications first. Always select Eject in Windows Explorer (as described above) or wait at least 10 seconds after the last card activity before removing the card. On some computers, you may have to unplug the JumpShot USB cable before removing the USB CompactFlash card from the cable slot. You can disconnect the Jumpshot USB cable from your computer, if you want, or leave it connected. However, once you remove the USB CompactFlash card, the computer no longer recognizes it as a drive. TIP If you’re using the JumpShot USB cable to transfer pictures, it’s a good idea to check Lexar Media’s web site periodically for possible updates to your USB CompactFlash card and JumpShot USB cable drivers. Access www.lexarmedia.com for details. Transferring Pictures with a Macintosh Follow these steps to transfer your pictures via the JumpShot USB cable with an iMac or Power Macintosh G3: 1 Make sure the USB CompactFlash card is inserted into the JumpShot USB cable, and that the cable is connected to your Macintosh. 2 Turn on your Macintosh (if it isn’t already turned on). 3 You see a diskette icon for the USB CompactFlash card on your desktop. Double-click the icon to open the card folder, then double-click the Photo650 folder to see your picture icons. card icon your pictures A B Getting Photos Into Your Computer 4-7 4 Now locate the folder on your hard disk you want to copy the pictures to. For example, if you have a folder called Pictures, open that folder on your hard disk. 5 Adjust the folders as necessary until you can see both the Photo650 folder on the card and the folder you want to copy the pictures to on your hard disk. 6 To copy all the pictures in the camera at once, click the Photo650 folder, hold down the mouse button, and drag it to the picture folder on your hard disk. Release the mouse button. To copy individual pictures, click the Photo650 folder to open it. Then click the picture in the folder. To copy multiple pictures, click and drag a box around the pictures you want. Then drag the box to the picture folder on your hard disk, and release the mouse button. As it accesses data on the card, the USB cable light flashes. (If your Macintosh enters sleep mode, the light turns off.) Properly Ejecting the Card When you’ve finished transferring pictures, close the Photo650 and card folders and exit any open applications. Then drag the card icon into the Trash folder. (Always drag the card icon into the trash before removing the card—don’t use the Eject command from the Special menu.) Pull the CompactFlash card out of the USB cable slot and install it back in your camera. See page 1-2 for instructions. CAUTION Never remove the USB CompactFlash card or unplug the USB cable when the Photo650 folder is open or any applications are running on your system. Close the Photo650 folder, exit all your applications, and drag the card icon into the Trash folder first. You can disconnect the Jumpshot USB cable from your Macintosh, if you want, or leave it connected. However, once you remove the USB CompactFlash card, the Macintosh no longer recognizes it as a drive. TIP If you’re using the JumpShot USB cable to transfer pictures, it’s a good idea to check Lexar Media’s web site periodically for possible updates to your USB CompactFlash card and JumpShot USB cable drivers. Access www.lexarmedia.com for details. 4-8 Getting Photos Into Your Computer Erasing Pictures It’s best to erase the pictures from the USB CompactFlash card after you re-install it in your camera using the camera’s Reformat mode (see page 1-7 for instructions). However, you can also erase pictures from the card while it’s connected to your computer by the JumpShot USB cable. To erase pictures from the card, select the pictures inside the Photo650 folder and press the Delete key. Then confirm the deletion at the prompt. Transferring Pictures with the Serial Cable Follow the steps in these sections to transfer your pictures directly from the camera using the serial cable and HotShots: ◗ Connecting the camera to a Windows PC or Macintosh ◗ Transferring pictures using HotShots NOTE When the camera is connected to your system, you can’t use any of the camera controls. To save battery power, you can leave the camera turned off as you transfer the pictures or connect the optional AC adapter, as described in Appendix A. Connecting the Camera to a Windows PC Make sure you have the serial cable that came with your camera. Before you start, turn off the camera, LCD monitor, and your computer. 1 Locate a serial port on the back of your computer. You may have two serial ports labeled COM1 and COM2, or they may be labeled with icons. For the best results, use COM1 (port 1) to connect your camera. NOTE If you have a 25-pin serial port, you can use a 9- to 25-pin adapter, available at most computer stores. A B Getting Photos Into Your Computer 4-9 2 Line up the serial connector on the cable with one of the serial ports on your computer, and insert the connector. Then tighten the screws. NOTE If you have problems connecting to your COM port, check your computer’s COM port settings and try again. If you have a highspeed serial board, you may be able to transfer pictures at 230.4Kb per second. See page 4-23 for instructions on changing your Port speed setting with EPSON PhotoPC 650 TWAIN. Connecting the Camera to a Macintosh 3 Open the card and port cover on the side of the camera. Then insert the other end of the cable into the camera’s serial port. Make sure you have the long serial cable and short Macintosh adapter that came with your camera. Before you start, turn off the camera, LCD monitor, and Macintosh. NOTE On a PowerPC Macintosh, you may be able to transfer your pictures at 230.4Kb per second. See page 4-23 for instructions on selecting your Port setting with the EPSON PhotoPC 650 Plug-In. 1 4 Turn on your computer system. 4-10 Getting Photos Into Your Computer Connect the small Macintosh adapter cable to either the modem port or printer port on the back of your Macintosh. Line up the arrow on the cable connector with the port icon on your Macintosh. Then insert the connector. 3 Open the card and port cover on the side of the camera and insert the connector on the long serial cable into the camera’s serial port. 4 Turn on your Macintosh system. . Macintosh adapter NOTE If you share a serial port with another device, make sure AppleTalk™ is turned off. Your Macintosh may not recognize the camera if AppleTalk is on. Also, if you have problems connecting to the printer port, use the modem port instead. 2 Connect the long serial cable to the short Macintosh adapter cable, then tighten the screws. Transferring Pictures Using HotShots To transfer your pictures via the serial cable using HotShots and the EPSON PhotoPC 650 TWAIN (Windows) or PlugIn driver (Macintosh), follow the steps in these sections: ◗ Opening the EPSON PhotoPC 650 TWAIN or Plug-In driver ◗ Saving pictures to a folder, or ◗ Transferring pictures into HotShots Getting Photos Into Your Computer 4-11 A B Opening the EPSON PhotoPC 650 TWAIN or 4 Click the arrow in the Select Camera menu. Then click EPSON PhotoPC 650 TWAIN (Windows) or EPSON PhotoPC 650 (Macintosh). 5 Click the Get Pictures Now button. You see the Get Pictures window: 6 Click the Open Them button. Plug-In Driver 1 2 Connect the camera to your computer using the serial cable; see page 4-9 for instructions. Start HotShots. In Windows, double-click the HotShots icon on your Windows desktop. (Or click Start, point to Programs, PhotoPC 650, and then click HotShots 1.5.) On a Macintosh, open the PhotoPC650 folder, then open the HotShots folder and double-click the HotShots icon. 3 You see the main HotShots window with the remote control on the right side. Click the Get button on the remote control, then click Get from Camera. Get button Get from Camera Select Camera menu NOTE If you select Add to New Collection or Add to Existing Collection, you may see a dialog box allowing you to change the transfer file format. It’s best to keep your files in the JPEG format because of their small size and quick transfer speed. This only affects files you transfer into HotShots (see page 4-16); it doesn’t affect files you save to your hard disk (see page 4-15). On a Macintosh, if no existing collection is open and you select Add to Existing Collection, HotShots prompts you right away to select a collection file. 4-12 Getting Photos Into Your Computer You see the EPSON PhotoPC 650 TWAIN or Plug-In window (the Windows screen is shown below). The pictures in your camera appear in the window. Camera Content tab Setup tab current transfer speed Changing the Picture Transfer Speed If the current transfer speed displayed on the Camera Content tab is 57600 or lower, you can change it to speed up the transfer. Follow these steps: 1 pictures in your camera (If you don’t see the pictures in your camera when you open the window, click Open Camera. If that doesn’t work or you see an error message, see page 4-23.) If the current transfer speed displayed on the Camera Content tab is 57600 or lower, see the next section to select a faster transfer speed. When you’re ready to select the pictures you want to transfer, see page 4-14. Click the Setup tab. You see the Setup screen: Speed setting 2 3 Click the arrow in the Speed setting list to open it. Then select 115200 (for Windows) or 230400 (for Macintosh). If your system won’t support these faster speeds, select the next lower speed. A Click the Camera Content tab to select the pictures you want to transfer, as described in the next section. B Getting Photos Into Your Computer 4-13 NOTE The Speed setting you selected is not displayed on the Camera Content tab unless you click the Open Camera button; however, your pictures will still transfer at the new rate. NOTE To permanently erase a picture from your camera, select it and click Erase, then confirm the erasure. Once you’ve selected pictures, you’re ready to transfer them to your camera. See the next section. Selecting Pictures to Transfer There are three ways to select pictures to transfer: Transferring Pictures From the Camera to Your ◗ Click an individual picture Computer ◗ Hold down the Shift or Ctrl key (Windows) or the J key (Macintosh) and click multiple pictures There are two ways to transfer your pictures from your camera to your computer: Save to Folder and Transfer. ◗ Click the Select All button to select all of them. Your selected pictures are outlined in red. Transfer button Save to Folder button selected pictures 4-14 Getting Photos Into Your Computer ◗ ◗ The fastest method is Save to Folder. This lets you transfer your pictures and save them directly to a selected folder on your hard disk, saving battery power and time. See the next section for instructions. You can also use Transfer to import your pictures into HotShots, but they are stored in your computer’s RAM (memory), not saved directly to your hard disk. See page 4-16 for instructions. Saving Pictures to a Folder 1 To save your pictures to a folder on your hard disk, click the Save to Folder button. You see one of these dialog boxes: Windows NOTE If your camera shuts off automatically while you’re transferring pictures (to save battery power), click the Open Camera button on the TWAIN or Plug-In window to “wake it up.” Create New Folder button Save as type list Macintosh New folder button File naming field A 2 Select the folder you want to save your pictures to, or click the Create New Folder (Windows) or New folder button (Macintosh) to create a new folder. Getting Photos Into Your Computer 4-15 B NOTE To select a different default folder for the program to use each time you open it, click the Setup tab on the window and click Browse under Default Photo Folder. 3 If you want to save your pictures in a format other than JPEG, select it from the Save as type list (Windows only). On a Macintosh, you can also type in a different file name for the image files in the file naming field. 4 When you’re ready to transfer your pictures, click Save. 5 Transferring Pictures into HotShots 1 To transfer your pictures into HotShots, click the Transfer button. ◗ If you selected Open Them in step 6 on page 4-12, HotShots automatically transfers the pictures into your computer’s memory, opens them in individual windows, and numbers the windows sequentially. CAUTION The pictures are not yet saved to your computer’s hard disk. As the files are transferred, they are either automatically given a generic name (Windows) or given the name you selected (Macintosh), and then numbered sequentially. ◗ If you selected Add to New Collection, HotShots transfers your pictures into a new collection window and saves them to the HotShots collection folder. To cancel a transfer in progress, click Cancel (Windows) or press the J and . keys (Macintosh). ◗ If you selected Add to Existing Collection, HotShots transfers them into an open collection or prompts you to open the collection you want to transfer them to. Then HotShots saves the pictures in the same folder as the collection. Close the EPSON PhotoPC 650 TWAIN or Plug-In windows and return to HotShots. You’ll need to open your pictures from disk to use them in your image editing application. To open them in HotShots, see Chapter 6 for instructions. To import them with another application, see Chapter 5. 4-16 Getting Photos Into Your Computer NOTE If you see a memory error message while transferring pictures, close the EPSON PhotoPC 650 TWAIN or Plug-In window and use the Save to Folder method to transfer your pictures instead. See page 4-15 for instructions. (You may also need to close and then reopen HotShots to free-up your computer’s memory.) To cancel a transfer in progress, click Cancel (Windows) or press the J and . keys (Macintosh). 2 After your pictures are transferred, close the EPSON PhotoPC 650 TWAIN or Plug-In window and return to HotShots. You see the picture(s) in the HotShots window. To work with your pictures and collections in HotShots, see Chapter 6. TIP If you don’t want to select a transfer method each time you open TWAIN or the plug-in with HotShots, open the Edit menu and select Preferences, Acquire, Bring Pictures Into, and choose a specific transfer method. You can also select other transfer preferences this way. See HotShots’ help utility for details. Getting Images Into Other TWAIN or Plug-In Applications If you use Adobe Photoshop or other TWAIN-compliant or Plug-In compatible applications, you can transfer your pictures directly into your program from the camera. Make sure you’ve already connected the camera to your computer using the serial cable, as described on page 4-9 (Windows) or page 4-10 (Macintosh). Before you can use the EPSON PhotoPC 650 Plug-In with other applications on a Macintosh, you must copy the Plug-In driver into the application’s Plug-In folder. Follow the steps in these sections: ◗ Copying the EPSON PhotoPC 650 Plug-In driver (Macintosh) ◗ Opening EPSON PhotoPC 650 TWAIN or Plug-In ◗ Saving pictures to a folder, or transferring pictures into your TWAIN-compliant or Plug-In compatible application A B Getting Photos Into Your Computer 4-17 Making an EPSON PhotoPC 650 Plug-In Driver Alias (Macintosh) Opening EPSON PhotoPC 650 TWAIN or Plug-In 1 Open the PictureWorks folder on your hard disk, then open the HotShots folder within it. 1 Connect the camera to your computer using the serial cable; see page 4-9 for instructions. 2 Now open the Plug-ins folder and click the EPSON PhotoPC 650 Plug-In icon. 2 Start your application. 3 3 Open the File menu and select Make Alias. An EPSON PhotoPC 650 Plug-In alias icon is created. Windows: From the File menu, choose Import, then Select TWAIN_32 Source (or Acquire, then TWAIN Select Source). Go to step 4. 4 Click and drag the Plug-In alias to your Macintosh desktop. Macintosh: From the File menu, select Import, then select EPSON PhotoPC 650 Plug-in. Go to step 6. 5 Locate your application’s Plug-In folder. Then click and drag the Plug-In alias from your desktop to the folder. 4-18 Getting Photos Into Your Computer 4 Choose EPSON PhotoPC 650 TWAIN as the TWAIN source, then click Select. 5 From the File menu, choose Import, then TWAIN_32 (or Acquire, then TWAIN Acquire). 6 You see the EPSON PhotoPC 650 TWAIN or Plug-In window (the Windows screen is shown below). The pictures in your camera appear in the window. Camera Content tab Setup tab current transfer speed Changing the Picture Transfer Speed If the current transfer speed displayed on the Camera Content tab is 57600 or lower, you can change it to speed up the transfer. Follow these steps: 1 pictures in your camera Click the Setup tab. You see the Setup screen: Speed setting (If you don’t see the pictures in your camera when you open the window, click Open Camera. If that doesn’t work or you see an error message, see page 4-23.) 2 If the current transfer speed displayed on the Camera Content tab is 57600 or lower, see the next section to select a faster transfer speed. Click the arrow in the Speed setting list to open it. Then select 115200 (for Windows) or 230400 (for Macintosh). 3 Click the Camera Content tab to select the pictures you want to transfer, as described in the next section. When you’re ready to select the pictures you want to transfer, see page 4-20. Getting Photos Into Your Computer 4-19 A B NOTE The Speed setting you selected is not displayed on the Camera Content tab unless you click the Open Camera button; however, your pictures will still transfer at the new rate. NOTE To permanently erase a picture from your camera, select it and click Erase, then confirm the erasure. Once you’ve selected pictures, you’re ready to transfer them to your camera. See the next section. Selecting Pictures to Transfer There are three ways to select pictures to transfer: ◗ Click an individual picture Transferring Pictures From the Camera to Your Computer ◗ Hold down the Shift or Ctrl key (Windows) or the J key (Macintosh) and click multiple pictures There are two ways to transfer your pictures from your camera to your computer: Save to Folder and Transfer. ◗ Click the Select All button to select all of them. Your selected pictures are outlined in red. Transfer button Save to Folder button selected pictures 4-20 Getting Photos Into Your Computer ◗ ◗ The fastest method is Save to Folder. This lets you transfer your pictures and save them directly to a selected folder on your hard disk, saving battery power and time. See the next section for instructions. You can also use Transfer to import your pictures into your application, but they are stored in your computer’s RAM (memory), not saved directly to your hard disk. See page 4-22 for instructions. NOTE If your camera shuts off automatically while you’re transferring pictures (to save battery power), click the Open Camera button on the TWAIN or Plug-In window to “wake it up.” Saving Pictures to a Folder 1 To save your pictures to a folder on your hard disk, click the Save to Folder button. You see one of these dialog boxes: Windows Create New Folder button Save as type list Macintosh New folder button File naming field 2 Select the folder you want to save your pictures to, or click the Create New Folder (Windows) or New folder button (Macintosh) to create a new folder. Getting Photos Into Your Computer 4-21 A B NOTE To select a different default folder for the program to use each time you open it, click the Setup tab on the window and click Browse under Default Photo Folder. 3 4 Transferring Pictures Into Your Application 1 If you want to save your pictures in a format other than JPEG, select it from the Save as type list (Windows only). On a Macintosh, you can also type in a different file name for the image files in the file naming field. CAUTION The pictures are not yet saved to your computer’s hard disk. When you’re ready to transfer your pictures, click Save. To cancel a transfer in progress, click Cancel (Windows) or press the J and . keys (Macintosh). As the files are transferred, they are either automatically given a generic name (Windows) or given the name you selected (Macintosh), and then numbered sequentially. NOTE If you see a memory error message while transferring pictures, close the EPSON PhotoPC 650 TWAIN or Plug-In window and use the Save to Folder method to transfer your pictures instead. See page 4-21 for instructions. (You may also need to close and then reopen your application to freeup your computer’s memory.) To cancel a transfer in progress, click Cancel (Windows) or press the J and . keys (Macintosh). 5 Close the EPSON PhotoPC 650 TWAIN or Plug-In window and return to your application. You’ll need to open your pictures from disk to use them in your image editing application. To open them in HotShots, see Chapter 6 for instructions. To import them with another application, see Chapter 5. 4-22 Getting Photos Into Your Computer To transfer pictures into your application, click the Transfer button. The pictures are automatically transferred into your computer’s memory, opened in individual windows in your application, and numbered sequentially. 2 After your pictures are transferred, close the EPSON PhotoPC 650 TWAIN or Plug-In window and return to your application. You see the picture(s) in the application window. 3 To save your pictures in your application, click a picture window and select your application’s Save command. (Check your application’s help utility for detailed instructions.) 2 What To Do If the Camera Doesn’t Respond Port setting Speed setting If you don’t see your camera’s pictures in the EPSON PhotoPC 650 TWAIN or Plug-In window and you see an error message like this one, follow the steps in this section. 1 Click the Open Camera button on the Camera Content tab. If you still don’t see your pictures and the error message appears again, continue with step 2. Click the Setup tab on the window and make sure the Port option is set to either Auto Detect (Windows) or Auto (Macintosh). For best results, try setting the Speed to 115200 (Windows) or 230400 (Macintosh). 3 Click the Camera Content tab, then click Open Camera again. If you still don’t see your pictures and the error message appears again, continue with step 4. 4 Check the cable and make sure the connections are secure, and the pins inside the connector are not bent. A B Getting Photos Into Your Computer 4-23 5 Make sure your batteries have enough power, or your AC adapter is connected. If your camera automatically shuts off (to save battery power), “wake” it by turning it off and on again. 6 Click Open Camera again. If you still don’t see your pictures and the error message appears again, continue with step 7. 7 Close the EPSON PhotoPC 650 TWAIN or Plug-In window and try transferring your pictures again. If you still don’t see your pictures and the error message appears again, see Chapter 9 for more troubleshooting tips. 4-24 Getting Photos Into Your Computer ch5.fm Page 1 Thursday, November 4, 1999 1:49 PM . 5 Getting Your Photos Into Documents Gardening Monthly November 1998 Cactus Fever - Focus on Echinocatus Large, round or cylindrical cacti with deep accordianlike ribbing and prominent spines comprise this group of Mexican and Southwestern U.S. natives. They vary in size and shape, but all are easy to grow and can reach 10 ft. tall and wide. Spring and summer flowers bloom in pink or yellow in a circle at the plant’s crown. Don’t plant where children are present. Sunflowers Sunflowers are big-leafed, sturdy plants that need full sun and moist soils. Seeds attract birds. Perennial species grow rapidly, forming sizable clumps that can become invasive. Plant in large gardens or parks. Start by division or seed. All bloom in late summer and fall. P hotoPC 650 provides several methods for getting your pictures into newsletters, flyers, and other projects. You can import an image into your application, or copy and paste it. You can even drag and drop a picture from a HotShots collection directly into a document (Windows only). This chapter describes the following: ◗ Importing images into documents ◗ Getting images with copy and paste ◗ Using drag and drop from a HotShots collection (Windows only) New Next Month Recipe of the Month Grilled Cactus Pads * 1 pound cactus leaves Orchid Mania Landscaping * Olive Oil This is an interesting treat for a cookout. Scrub cactus leaves well with a vegetable scrubber to remove any spines that may be on them. With the end of a potato peeler cut around the spiney nodules and remove them. Make sure that all are removed. Grill the leaves over charcoal or wood fire for 10 to 12 minutes on each side. Thicker leaves may take slightly longer to grill. Brush leaves with oil occasionally while grilling. Serve hot. Bulbs Page 2 Page 3 Book Reviews Page 4 Seeds Page 5 Supplies Page 6 NOTE Although most of the instructions and illustrations in this chapter apply to Windows, you can follow the same steps on a Macintosh (if applicable). A B This print sample was created using actual 1024x768 pixel images taken with the EPSON PhotoPC 600 XGA color digital camera. It was printed with the EPSON Stylus Color 600 printer at 1440 dpi on EPSON Photo Quality Glossy Paper. Getting Your Photos Into Documents 5-1 Importing Images Into Documents Once your pictures are transferred and saved on your hard drive, you can import them into your applications. If your application can’t import JPEG files, you can use the Save As feature of HotShots to convert them to another format; see HotShots online help for instructions. NOTE Your picture may display poor image quality after you import it. However, in most cases it will print correctly. Follow these steps to import a picture into your document: 1 Start your word processor or other application. 2 Open the document in which you want to use the picture. 3 Select the point where you want to place your picture. 4 Select Picture from the Insert menu, then select From File. (In some applications you may need to select different commands, such as Import Picture, which are usually in the File menu.) A file selection dialog box appears. 5-2 Getting Your Photos Into Documents 5 Locate and select the image you want to insert. In some applications you can see a preview of your picture. 6 Click OK (or Insert, Import, or whatever command your application uses) to insert your picture. The picture appears in your document. NOTE In some applications, you can add a frame around the picture if you want to move it around on the page or resize it. In other applications, you create a frame first, and then place the picture in it. For instructions, see your application’s online help or documentation. Getting Images with Copy and Paste You can use this method to place a picture in just about any type of document or project. Follow these steps: 1 Open your picture in HotShots; see page 6-2 for instructions. 2 From the Edit menu, click Select All. A dotted border appears around your picture. dotted border 3 Now select Copy from the Edit menu. 4 Start your word processor or other application. 5 Open the document in which you want to use the picture. 6 Select the point where you want to place the picture. 7 Choose Paste (or Paste Special) from the Edit menu. A copy of the picture appears in your document. Using Drag and Drop From a Collection Once you have organized your pictures into HotShots collections, you can easily drag and drop them into documents or other projects (Windows only). For more information on using HotShots collections, see Chapter 6. NOTE Dragging and dropping an image into a document works only with OLE-2.0-compliant applications, such as Microsoft Word, PowerPoint, WordPerfect, or Lotus SmartSuite. Depending on how well your application supports OLE 2.0, your images may not look as good when you drag and drop them as when you import them. Getting Your Photos Into Documents 5-3 A B 6 Follow these steps: 1 Start HotShots as described on page 4-11. 2 Click Get on the remote control to open the Get menu, if necessary. Then select Get from Disk. 3 4 5 Click the Open a Collection button. You see the Open dialog box. Open the document in which you want to use the picture. Arrange the window for HotShots so it is next to the window for your application. Get button Get from Disk Open a Collection Locate the collection you want and double-click the collection name to open it. click the picture . . . hold down the mouse button . . . and drag it to your document Start your word processor or other application. 5-4 Getting Your Photos Into Documents 7 Click the image you want to copy from the HotShots collection. 8 While holding down the mouse button, drag the image to the location where you want it in your document. 9 Release the mouse button. The picture appears in your project or document in the other application. ch6.fm Page 1 Thursday, November 4, 1999 2:17 PM 6 Working with Photos and Collections Y Action Travel, Inc. 1357 World Drive, Torrance, CA 90509 Escape On An Affordable Outdoor Adventure! Great Summer Weekend Specials National Park Excursion Sailing Expedition $250 All-Inclusive Package for Either Outing! ou can use HotShots collections to organize your pictures, add identifying information to them, and even display them in slide shows. You can also print your pictures or collections and put them in dozens of predefined layouts, including pages that combine different pictures of various sizes. This chapter covers the following: ◗ Opening pictures and collections ◗ Saving modified pictures ◗ Organizing pictures in collections ◗ Printing pictures and collections ◗ Using Photo Page layouts ◗ Displaying collections as slide shows A B Please Call Our Helpful Representatives for More Information 310-555-5555 Working with Photos and Collections 6-1 Opening Pictures and Collections 3 You can open individual pictures in HotShots, or open a collection and then open the picture from there. For instructions on starting HotShots, see page 4-11. TIP The first time you use HotShots, you should calibrate your monitor so your pictures look their best on screen. Click the Get button, then select Open a Picture. Select the calibrat.bmp (Windows) or calibrat.pct (Macintosh) file in the HotShots folder and click Open. (Windows path: Program Files/PictureWorks/ HotShots; Macintosh: PictureWorks, HotShots folder.) You see a grayscale strip numbered 0 through 10. Adjust your monitor’s brightness and contrast until you can clearly see the 0 and 10; then close the picture. Opening an Individual Picture Opening a Collection Follow these steps to open a collection, and then open a picture from it: 1 Click the Get button on the remote control. 2 Select Get from Disk and click the Open a Collection button. (You can also select Open Collection from the file menu.) 3 You see the Open dialog box. Open the folder where you saved your collection, highlight the collection, and click Open. Follow these steps to open a picture that’s not in a collection: 1 Click the Get button on the remote control. 2 Select Get from Disk and click the Open a Picture button. (You can also select Open Picture from the File menu.) 6-2 Working with Photos and Collections You see the Open dialog box. Open the folder where you saved the picture, highlight the picture file, and click Open. Your picture opens in a window. 4 5 Your collection opens in a window. To open a picture in the collection, double-click it. The picture opens in its own window, as shown to the left. (To add pictures to a collection, see “Adding or Deleting Pictures in Collections” to the right.) Saving Pictures When you save changes you make to your pictures, it’s best to save your picture with a new name so you always have your original; see page 6-5. However, you can save your picture with the same name, if you like. Just select Save Picture from the File menu. Using Collections HotShots collections provide a convenient way to access and view your pictures. Here are some of the things you can do with collections: ◗ Add or delete pictures in collections ◗ Move or copy pictures from one collection to another ◗ Rename pictures and collections ◗ Add information to your pictures—such as a subject or description—to make finding specific pictures easier Adding or Deleting Pictures in Collections There are two ways to add a picture to your collection: using drag-and-drop and using the Add button. To drag and drop a picture into a collection, open the picture and collection as described on page 6-2. Then click the gray grab bar on the picture, drag it to the collection window, and release the mouse button. NOTE If you try to close a picture that you have made changes to, HotShots asks if you want to save your changes or not. If you choose Yes, your picture is saved with the same name automatically. If you choose No, your changes aren’t saved. A B Working with Photos and Collections 6-3 The picture appears in the collection window. click the gray grab bar . . . Organizing Pictures in Collections You can easily drag and drop images between HotShots collections to organize them in any way you want. hold down the mouse button . . . Follow these steps to copy pictures from one collection to another: then drag the picture to the collection window 1 Follow the steps on page 6-2 to open the collection where the pictures are located. Then open the collection you want to copy the images to. 2 Click the picture or pictures you want to move or copy; a green line appears around your selection. Hold down the Ctrl (Windows only) or Shift key to select multiple pictures. To add an unopened picture, click the Add button on the taskbar in the collection window. You see the Add to Collection dialog box. Select the picture you want to add and click Add (Windows) or Open (Macintosh). The picture appears in the collection window. To delete a picture from a collection, click it; a green line appears around the picture. To select multiple pictures for deletion, hold down the Ctrl (Windows only) or Shift key as you click the pictures. Then click the Delete button. You see a confirmation message; click Yes. 6-4 Working with Photos and Collections selected pictures 3 Then click inside one of the selected images and hold down the mouse button. Drag the image(s) to the other collection window and release the mouse button. The images are copied to the collection. 3 Select a location to store your renamed file. Then type in the new name and click Save. You see the JPEG Options dialog box. 4 Click OK. The new name appears above the picture (in a window) or below the picture (in a collection). Adding Collection Information To quickly add a text and/or recorded description to your entire collection, follow these steps: copied pictures Saving a Picture with a New Name You can easily rename a picture in the HotShots window or in a collection. Follow these steps: 1 Open the picture as described on page 6-2. In a collection, double-click the picture; it opens in its own window. 2 Select Save As from the File menu. You see the Save As dialog box. 1 Open your collection as described on page 6-2. 2 Click the Collection Info button. Type a description in the field on the Collection Image Properties dialog box. 3 To record voice information for your collection, click Record. You see this dialog box: A B Working with Photos and Collections 6-5 NOTE Your computer must be set up to record sound before you can use the Record function. See your computer documentation for details. 4 5 6 Click the Record button to record your message, then click the Stop button when you’re finished. To play back your message, click the Play button. With a Macintosh, you can also pause the message playback with the Pause button. When your message is how you want it, click Save. You see the Collection Image Properties dialog box. Click OK to save your collection information. 3 To quickly add a keyword to multiple pictures, click the Add to Keywords button. Type a keyword in the field on the Add Keyword dialog box and click OK. To add multiple information items to one picture, click the File Info button on the collection taskbar. You see the Collection Image Properties dialog box. picture file location Subject field Keyword field Description field Adding Picture Information You can add information to pictures in your collections to make it easy to find them by criteria such as subject, keywords, or description. Follow these steps: 1 Open your collection as described on page 6-2. 2 Select the picture or pictures you want to add information to. 6-6 Working with Photos and Collections Enter a subject, keywords, and/or description to help identify your picture in the dialog box fields. Then click OK. The information is saved with the picture so you can view it or search for it, as described in the next sections. Viewing Picture Information Follow these steps to search in a collection: To view basic information about a picture outside of a collection—such as resolution, file size, file type, or folder location—click on the picture and select Get Info from the Image menu. 1 Open your collection as described on page 6-2. 2 Click the Find button on the taskbar. You see the Find in Collection dialog box. 3 Select the search criteria you want to use in the Find Where fields, as described in the following table. To view basic information plus any descriptive information that you added to a picture in a collection, follow these steps: 1 Open your collection as described on page 6-2. 2 Click the picture you want to view information on. 3 To view the picture alongside its descriptive information, click the Card View button to change the collection view. Use the scroll bar to check information on other pictures in your collection. To view the descriptive information and change it at the same time, if necessary, click the File Info button on the collection taskbar. You see the Collection Image Properties dialog box, shown to the left. Searching for Pictures in a Collection To find a picture or set of pictures in a collection, you can search for them by a variety of identification criteria. Search criterion Modifier Description Name (file name) contains Enter the whole name, part of the name, or even one letter of the name Kind (file type) is Select a file type from the list or choose all image files; choose from: .BMP, .EPS, .FPX, .GIF, .JPG, .PCX, .PCD, .PSD, .PCT, or .TIF Date modified is, is not, is before, or is after Enter a date in mm/dd/yy format Size (file size) is less than Enter a file size in kilobytes (KB) is greater than Subject contains Enter the whole subject, part of the subject, or even one letter of the subject you added Keywords contains Enter one or more of the keywords you added Description contains Enter the whole description, part of the description, or even one letter of the description you added Working with Photos and Collections 6-7 A B 4 5 Click Find. If the first picture matching the search criteria is found, the picture is highlighted. If no picture is found, you see a message. To find another picture matching the search criteria, click Find Next. Printing an Individual Picture To print an individual picture at the size of your paper, first open the picture you want to print; see page 6-2 for instructions. Printing with Windows Printing a Picture or Collection 1 HotShots offers many choices for printing an individual picture or collection. You can: Select Printer Setup from the File menu. Make sure your printer is selected and click the Properties button. 2 Select the print settings for your printer, making sure to select the correct paper size setting. (See your printer manual for instructions.) 3 Select Print from the File menu. You see the Print dialog box. Click OK to print your picture. ◗ Print an individual picture at full size (one per page) ◗ Print multiple copies of the picture on one sheet of paper ◗ Size your picture to a standard photo size, such as wallet size or 5 × 7, printing either one or multiple copies on a sheet of paper ◗ Use HotShot’s Smart Print feature to print a test strip with varying image quality settings and adjust your picture before you print ◗ Print an entire collection of pictures and include descriptive information about them, if you like 6-8 Working with Photos and Collections Printing on a Macintosh 1 Select Page Setup from the File menu. Select some of the print settings for your printer, making sure to select the correct paper size setting. (See your printer manual for instructions.) 2 Select Print from the File menu. You see the Print dialog box. Select the rest of your print settings, then click Print to print your picture. Sizing and Printing Multiple Copies of an Individual Picture 3 Select the size at which you want to print your picture, as described in the following table. Follow these steps to print an individual picture at a different size and/or in multiple copies on a single page: Size setting Description Wallet Size 2 × 3 inches (5.08 × 7.62 cm) 1 Open the picture you want to print; see page 6-2 for instructions. 3X5 7.62 × 12.70 cm 4X6 10.16 × 15.24 cm Click Share on the remote control to open the Share menu. Then select Print Pictures from the menu. 5X7 12.70 × 17.78 cm Fit to page Prints as large as possible on the paper size you select in your print settings. 2 Share button Print Pictures option 4 Select the number of copies of your picture you want printed on one page: ◗ 1 per page prints a single copy of your picture. If the picture’s proportions are different than the size you selected in step 3, it is sized to fit on the paper size you select in step 5 with its initial proportions. ◗ Fill Page prints multiple copies of the picture at the size you select in step 5, filling the printable area on the paper size you select in step 6. A B Working with Photos and Collections 6-9 5 Do one of the following: ◗ Select Print It Now from the bottom of the Share menu. You see the Print dialog box. Select the rest of your print settings. The number of picture copies that will print on the page is shown in the Print dialog box. Windows: Select Printer Setup at the bottom of the Share menu on the remote control. (You can also select Printer Setup from the File menu.) Make sure your printer is selected and click the Properties button. NOTE The print options you select from the Share menu on the remote control affect your print job only if you select Print It Now from the remote control. They do not affect print jobs printed from the Print option in the File menu, which produces only pictures that are fit to the page size. Select the print settings for your printer, making sure to select the correct paper size setting. (See your printer manual for instructions.) When you return to the Printer Setup dialog box, click OK. Select Print It Now from the bottom of the Share menu. You see the Print dialog box. The number of picture copies that will print on the page is shown in the Print dialog box. ◗ Macintosh: Select Page Setup at the bottom of the Share menu on the remote control. (You can also select Page Setup from the File menu.) Select some of the print settings for your printer, making sure to select the correct paper size setting. (See your printer manual for instructions.) 6-10 Working with Photos and Collections 6 Click OK (Windows) or Print (Macintosh) to print your picture(s). Printing a Picture with Smart Print You see the Smart Print dialog box: The HotShots Smart Print feature lets you quickly adjust the sharpness and brightness of your picture before you print it. The Smart Print setting you select is then applied to any other pictures you print until you change the setting. image area marker Smart Print setting examples You use Smart Print by printing a test strip of an area of your picture using nine different sharpness and brightness settings. Then you select the example you want to use to set the image quality and print your adjusted picture. Follow these steps to print with Smart Print: 1 Open the picture you want to print; see page 6-2 for instructions. 2 Click Share on the remote control to open the Share menu. Then select Print Pictures from the menu. 3 Select Smart Print from the bottom of the Share menu on the remote control. (You can also select Smart Print from the File menu.) Nine Smart Print setting examples using different sharpness and brightness levels are shown in the middle of the dialog box, with the currently selected setting outlined and described beneath. The image area used in the examples is in the middle of your picture by default, but you can select a new area. A B Working with Photos and Collections 6-11 4 5 6 To select new area, click the image area marker and drag it to a new location; then release the mouse button. The new image area appears in the nine Smart Print setting examples. You can print a page containing all the examples so you can select the one you want to use. Click Print Test Strip. You see the Print dialog box. Click OK to print. Examine the printed test strip to determine which example looks the best. Click that example in the Smart Print dialog box; the new example is outlined. 7 Click OK when you’re finished. 8 Now follow the steps in either “Printing an Individual Picture” on page 6-8 or “Sizing and Printing Multiple Copies of an Individual Picture” on page 6-9 to print your picture using the new Smart Print setting. The Smart Print setting you choose applies to any subsequent pictures you print. To change the setting, repeat the steps in this section. NOTE The results you get with Smart Print depend on your current printer driver settings; see your printer manual for details. 6-12 Working with Photos and Collections Printing a Collection Follow these steps to print an entire collection of pictures using the currently selected collection view: 1 Open the collection you want to print; see page 6-2 for instructions. 2 Select the format in which you want your collection printed by choosing a view in the collection window: print icon view selection buttons ◗ Click Large Icon View for a slide-size format with file names beneath each picture. ◗ Click Small Icon View for a small thumbnail of each picture. 3 ◗ Click Line View for a smaller thumbnail format with file names and other picture information to the right of each picture. ◗ Click Card View for a large view of each picture printed on one page with its file name and other picture information to the right. After printing the first picture, click in the scroll bar on the right of the collection window to print the next picture. Do one of the following: ◗ Windows: Click the Print button. You see the Print dialog box. Make sure your printer is selected and click the Properties button. Select the print settings for your printer, making sure to select the correct paper size setting. (See your printer manual for instructions.) When you return to the Print dialog box, click OK to print your collection. ◗ Then click the Print button. You see the Print dialog box. Select the rest of your print settings, then click Print to print your collection. Using Creative Templates HotShots supplies a variety of templates you can use to display your photos in creative frames, called Photo Pages. Once you drag and drop one or more pictures into a Photo Page, you can modify them and add text to the page, if you like. Then you can save and print the Photo Page. Creating a Photo Page Follow these steps to create a HotShots Photo Page: 1 Open a picture, or a collection containing the picture that you want; see page 6-2 for instructions. 2 Click Share on the remote control to open the Share menu. Macintosh: Select Page Setup from the File menu. Select some of the print settings for your printer, making sure to select the correct paper size setting. (See your printer manual for instructions.) A B Working with Photos and Collections 6-13 Then select Make Photo Page from the menu. 3 Share button 4 Make Photo Page option Select a category of template Photo Page categories templates you’d like Photo Page list to use, such as Sports, Labels, or Holiday. The available Photo Pages for the category appear in the list below the category. import or drag pictures into these areas 5 6-14 Working with Photos and Collections To view the Photo Page choices, click the up or down arrow in the list. When you find the Photo Page you want, click it. A Photo Page window opens: Arrange the Photo Page window and your picture or collection window so you can see them both. 6 To import a picture into your Photo Page, you can drag and drop a picture or select a picture file from disk. ◗ To import an image gray grab that is not in a bar collection, place the mouse cursor in the gray grab bar between the image and the title bar; the cursor changes to a hand. Click and drag the picture to a Photo Page location; then release the mouse button. ◗ To import an image from a collection, click the picture in the collection window and drag it to a Photo Page location; then release the mouse button. ◗ To import an image from disk, double-click a picture import area in the Photo Page template and select the file from the Open dialog box. 7 To import another photo in a different area of your template, repeat step 6. (To delete a picture you imported, select Undo from the Edit menu.) 8 Now follow the steps in the next few sections to modify your Photo Page, then save it and print it, if you like. Modifying a Photo Page Once you’ve created a Photo Page, you can modify it by moving the picture, increasing or decreasing the picture size, and adding text. Follow these steps to modify a Photo Page: 1 Create a Photo Page as described on page 6-13. 2 To modify the picture in the Photo Page, click in the picture area you want to modify. A Your imported picture appears in the Photo Page. B Working with Photos and Collections 6-15 Four control boxes appear in the corners: 4 To add text to the Photo Page, click the Text tool. Then click and drag the mouse over the area where you want to place a text box and type your text in the box. control boxes text box 3 Use the tools in the Photo Page window taskbar to adjust the size and position of the picture: ◗ ◗ ◗ Click the Enlarge tool, then click in the picture area to enlarge its size 10% with each mouse click. Click the Reduce tool, then click in the picture area to reduce its size 10% with each mouse click. Click the Pan tool, then click and drag the picture to reposition it. 6-16 Working with Photos and Collections 5 Now click on the text box border; the border becomes striped with control boxes in each corner. ◗ To resize or reposition your text box, click and drag the striped border. ◗ To edit the text, click inside the text box where you want the cursor positioned and add or delete text. 6 To format all the text in the box, click any of the text options you want to use in the taskbar: left, center, and right align bold, italic, and underline 7 8 text color point size Follow these steps to save a Photo Page: 1 Select Save As from the File menu. You see the Save As dialog box. 2 Select the location where you want to store your Photo Page, then select the file type in the Save as type list. NOTE If you select a file type other than the Photo Page format (.SSD), the picture, text, and template will be “fused” to create a single image. You won’t be able to modify it as a Photo Page in the future. font If you need to delete a text box, select it and press the Delete key on your keyboard (Windows) or select Clear from the Edit menu (Macintosh). Once your Photo Page looks how you want it to, you can save it or print it, as described on page 6-18. 3 Type a name for your Photo Page file and click Save. To open a saved Photo Page, select Open Picture from the file menu, locate the Photo Page (.SSD) file, and click Open. Saving a Photo Page You can save a Photo Page in one of a variety of file formats, such as .JPG, .BMP, or .TIF. However, you may want to save it in the default Photo Page format (.SSD) so you can edit the Photo Page later, if you need to. A B Working with Photos and Collections 6-17 Printing a Photo Page Displaying Collection Slide Shows Follow the steps below to print your completed Photo Page. You can display each photo in your collection on your full monitor screen, one at a time, just like a slide show. Before playing it, you can select from a variety of transition effects to use between the pictures. Printing with Windows 1 Select Printer Setup from the File menu. Make sure your printer is selected and click the Properties button. 2 Select the print settings for your printer, making sure to select the correct paper size setting. (See your printer manual for instructions.) 3 Select Print from the File menu. You see the Print dialog box. Click OK to print your picture. Printing on a Macintosh 1 Select Page Setup from the File menu. Select some of the print settings for your printer, making sure to select the correct paper size setting. (See your printer manual for instructions.) 2 Select Print from the File menu. You see the Print dialog box. Select the rest of your print settings, then click Print to print your picture. 6-18 Working with Photos and Collections Follow these steps to display a collection slide show: 1 Open the collection you want to display as a slide show; see page 6-2 for instructions. 2 Click the Slide Show button in the collection taskbar. You see a slide option dialog box: 3 Select the type of transition you’d like to use for the first picture and between pictures, as described in this table: Transition Type Description Random Transitions (Windows) Random (Macintosh) Randomly uses all of the other transition types between pictures Wipe Down Replaces pictures by rolling down over them, like a window shade being pulled down Wipe Up Replaces pictures by rolling up over them, like a window shade being raised Wipe Left Replaces pictures by rolling left across them Wipe Right Replaces pictures by rolling right across them Horizontal Blinds Replaces pictures in horizontal strips, like window blinds Vertical Blinds Replaces pictures in vertical strips, like window blinds Box In Replaces pictures from the outside edges inward, like an imploding box Box Out Replaces pictures from the center outward, like an exploding box Random Blocks Replaces pictures in a pattern of randomly placed blocks 4 5 Select how you want to display the slide show: ◗ Wait for Mouse Click displays the next slide only if you click the mouse button ◗ Pause lets you select a delay time between slide transitions from 5 to 30 seconds ◗ Loop Continuously displays all the slides, then starts over again automatically Click OK to start the slide show. To stop a slide show in progress, press the Esc key on your keyboard. A B Working with Photos and Collections 6-19 6-20 Working with Photos and Collections ch7.fm Page 1 Thursday, November 4, 1999 2:40 PM . 5 7 Editing Images Y ou can edit your images to enhance their appearance, crop, rotate, and resize them, or create special effects. This chapter describes these HotShots image editing features: W.C. FRUIT FARM Please join us for a berry picking event ◗ Flip, rotate, resize, and resolution adjustment tools for basic adjustments ◗ Quick Fix for fast, automatic image adjustment ◗ SmartPix for automatically optimizing images based on how they were captured (camera, scanner, Internet, etc.) and the lighting conditions of the photo ◗ Fix By Example for changing a variety of image characteristics using on-screen before and after examples A Special Effects for applying an assortment of fun and creative effects to your photos B ◗ Editing Images 7-1 Making Basic Adjustments The picture in the window changes to reflect your selection: You can make these basic adjustments to your pictures using the Image menu tools in the HotShots menu bar: ◗ Flip the picture horizontally or vertically ◗ Rotate the picture 90 or 180 degrees ◗ Resize the picture ◗ Change the resolution (Windows only) Flipping original image Follow these steps to flip the picture horizontally or vertically: 1 Open the picture you want to edit. See page 6-2 for instructions. 2 Point to Flip in the Image menu. You see a submenu with Horizontal and Vertical options; click the direction you want to flip the picture. 7-2 Editing Images flipped horizontally flipped vertically (If you change your mind about the edit, select Undo from the Edit menu.) 3 To save your edited picture, see page 6-3 for instructions. Be sure to give your picture a new name, if you want to save the original picture as it was. Rotating You can rotate your picture 90 degrees clockwise or counterclockwise, or 180 degrees to turn it upside down. This is especially useful for pictures taken with your camera rotated 90 degrees, such as portraits; these pictures retain their rotation when you transfer them. Follow these steps to rotate a picture: rotated 90 degrees counterclockwise 1 Open the picture you want to edit. See page 6-2 for instructions. 2 Point to Rotate in the Image menu. You see a submenu with these options: ◗ 90 Degrees Counter Clockwise ◗ 90 Degrees Clockwise ◗ 180 Degrees Click the direction you want to rotate the picture. The picture in the window changes to reflect your selection. You may need to resize the picture window to see the entire image. (If you change your mind about the edit, select Undo from the Edit menu.) original image rotated 90 degrees clockwise 3 rotated 180 degrees To save your edited picture, see page 6-3 for instructions. Be sure to give your picture a new name, if you want to save the original picture as it was. Editing Images 7-3 A B Resizing 3 The size of the original picture is displayed on top. To change the measurement units, click the Units dropdown menu and select pixels, inches, or cm (centimeters). 4 Enter a new width and height for the picture. You can resize your image to make it larger or smaller, or change its shape. Follow these steps: NOTE When you enlarge a picture, you may lose some details from the original. To retain image quality, increase a picture’s resolution before enlarging it (Windows only); see page 7-5 for instructions. 1 Open the picture you want to edit. See page 6-2 for instructions. 2 Select Resize from the Image menu. You see the Resize Options dialog box: To preserve the width and height proportions of your original picture, leave the Preserve Aspect Ratio checkbox checked. To change the picture’s proportions to the width and height you specify, click the checkbox to uncheck it; this may distort your picture. 5 Click OK. The picture in the window changes to reflect your selection. (You may need to resize the picture window to see the entire image.) If you preserved the picture’s aspect ratio in step 5, the new size may be adjusted from the size you entered to keep the proportions the same. (If you change your mind about the edit, select Undo from the Edit menu.) 6 7-4 Editing Images To save your edited picture, see page 6-3 for instructions. Be sure to give your picture a new name, if you want to save the original picture as it was. Adjusting Resolution (Windows Only) 3 You can adjust the resolution of your image to make it sharper and so it can be enlarged without losing detail. However, the higher the resolution, the larger the file size, so keep your system resources in mind as you adjust resolution. The resolution of the original picture is displayed on top in pixels per inch. To change the measurement units, click the Units drop-down menu and select inches or cm (centimeters). 4 Enter higher numbers in the Horizontal and Vertical field to increase the resolution, or lower numbers to decrease it. 5 To change the resolution equally both horizontally and vertically, leave the Uniform Resolution checkbox checked. You then need to enter a new number in only one of the fields. To use different horizontal and vertical resolutions (for advanced printing needs, for example), click the checkbox to uncheck it; however, this may distort your image. 6 Click OK. The resolution is changed, but you see no on-screen changes to your picture. NOTE Adjusting a picture’s resolution also changes the picture’s size. Be sure to resize the picture, if necessary, after changing its resolution. See page 7-4 for instructions. Follow these steps to adjust your image resolution: 1 Open the picture you want to edit. See page 6-2 for instructions. 2 Select Resolution from the Image menu. You see the Change Resolution dialog box: (If you change your mind about the edit, select Undo from the Edit menu.) 7 To save your edited picture, see page 6-3 for instructions. Be sure to give your picture a new name, if you want to save the original picture as it was. Editing Images 7-5 A B Optimizing Pictures with Quick Fix The easiest way to optimize your picture is to use HotShot’s Quick Fix command to automatically adjust it. Quick Fix gives you cleaner, brighter images while maintaining the highlight and shadow detail. However, if your original image has intense highlights or shadows, it’s better to adjust it using Fix By Example, as described on page 7-8. 3 (If you change your mind about the edit, select Undo from the Edit menu.) 4 Follow these steps to use Quick Fix: 1 Open the picture you want to edit. See page 6-2 for instructions. 2 Click the Enhance button on the remote control to open the Enhance menu. Enhance button Quick Fix option Click Quick Fix. The picture in the window changes to reflect your changes. (You can zoom into the image to see the changes more clearly; click Zoom In from the Image menu.) To save your edited picture, see page 6-3 for instructions. Be sure to give your picture a new name, if you want to save the original picture as it was. Optimizing Pictures with SmartPix HotShot’s SmartPix feature lets you optimize your image quality based on these characteristics: ◗ the device you used to capture the image (Internet, camera, scanner, or other device) ◗ whether the photo was taken inside or outside ◗ the lighting conditions under which the photo was taken Smart Pix uses device profiles built into the HotShots program to determine the level and type of corrections to make to your image. To experiment with corrections, you can use SmartPix multiple times to “layer” the effects, if you like. 7-6 Editing Images Follow these steps to use Smart Pix: 1 Open the picture you want to edit. See page 6-2 for instructions. 2 Click the Enhance button on the remote control to open the Enhance menu. before and after change examples example area selector Enhance button SmartPix option device dropdown list 4 3 Click SmartPix. You see the SmartPix editing window. 5 location/lighting conditions If the portion of the picture shown in the example area is too small or you want to see a different example area, click and drag the example area selector to choose a new area. Drag the edges of the selector to enlarge the area; drag the middle of the selector to reposition it. Click the arrow in the device drop-down list and select the type of device used to capture your photo: Camera, Internet, Scanner, or Other Device. Editing Images 7-7 A B 6 Select the location where the picture was taken, either inside or outside. Enhancing Pictures with Fix By Example 7 Select the lighting conditions under which the photo was taken. If you chose inside, select with a flash, fluorescent lighting, shadows, or faded colors. If you chose outside, select sunny day, cloudy day, some shadows, lots of shadows, or faded colors. HotShot’s Fix By Example feature lets you make a series of corrections to a picture’s brightness, intensity, color tint, and sharpness by selecting from on-screen examples. The effects of each selection in steps 5 through 7 are shown in the With Changes example in the SmartPix window. Remember, you can layer changes over previous changes—such as sunny day and some shadows—to get the effect you want. 1 Open the picture you want to edit. See page 6-2 for instructions. 2 Click the Enhance button on the remote control to open the Enhance menu. 8 9 If you don’t like the results, click Cancel Changes at the bottom of the remote control. To keep your changes and return to the main HotShots window, click Done. (You can still cancel your SmartPix changes by selecting Undo from the Edit menu.) 10 To save your edited picture, see page 6-3 for instructions. Be sure to give your picture a new name, if you want to save the original picture as it was. 7-8 Editing Images Follow these steps to use Fix By Example: Enhance button Fix By Example option 3 Click Fix By Example. You see the By Example editing window: example with least correction example area selector characteristic buttons and variation slider key example in center 4 5 The key example in the center represents the original image. The surrounding eight examples indicate varying corrections of the characteristic, with the least correction of it in the upper left and the most correction of it in the lower right. example with most correction If the portion of the picture shown in the example areas is too small or you want to see a different example area, click and drag the example area selector to choose a new area. Drag the edges of the selector to enlarge the area; drag the middle of the selector to reposition it. Click the characteristic you want to correct: Brightness, Intensity, Color Tint, or Sharpness. To adjust the amount of variation shown in the examples, slide the variation slider in the remote control to the right or left. 6 Click the example that looks best to you; that example moves to the center and the surrounding examples adjust to reflect less or more correction proportionately. Click an example as many times as you wish to get the results you want. (To undo the change you made, click Reset on the remote control.) 7 To adjust a different image characteristic, repeat steps 5 and 6 to further correct the image. 8 Once the With Changes and Zoomed Changes images look the way you want them to, click Done to save your changes and exit to the HotShots main window. (To undo the changes you made, click Cancel Changes.) (If you change your mind about the edit, select Undo from the Edit menu.) Editing Images 7-9 A B 9 To save your edited picture, see page 6-3 for instructions. Be sure to give your picture a new name, if you want to save the original picture as it was. Applying Special Effects To transform your images in creative ways, you can apply special effects to your pictures. Choose one or more of the effects in the table below. Effect Description Hide Identity Image pixels are enlarged and appear in blocks, like a photograph with the subject’s identity obscured Fracture Image pixels are rotated in blocks, resulting in a shattered look Paper Textures Image is overlaid with a choice of paper textures Man Made Textures Image is overlaid with a choice of manufactured textures, such as brick or vinyl Natural Textures Image is overlaid with a choice of natural textures, such as water reflections or woodgrain Effect Description Squish Image is pulled into the center, like a concave mirror Stretch Image is pulled out from the center, like a convex mirror Follow these steps to apply special effects: Zig Zag Image is pulled side-to-side in strips, with zigzag edges 1 Oil Paint Image is blurred and softened, like an oil painting Water Color Image is brushed softly, like a watercolor painting Puzzle Image is overlaid with a puzzle pattern Cool Edges Image color boundaries are traced for a vibrant neon effect Under Glass Image pixels are scattered, like looking through textured glass Emboss Image tone is evened and pressed in, resulting in a stamped effect Motion Blur Image is blurred to simulate movement Soften Image is blurred to simulate an out-of-focus photograph 7-10 Editing Images Open the picture you want to edit. See page 6-2 for instructions. 2 Click the Enhance button on the remote control to open the Enhance menu. 3 Click Special Effects. Enhance button Special Effects option If the portion of the picture shown in the example areas is too small or you want to see a different example area, click and drag the example area selector to choose a new area. Drag the edges of the selector to enlarge the area; drag the middle of the selector to reposition it. You see the Special Effects editing window: example with weakest effect example area selector effect buttons and variation slider 5 To adjust the amount of variation shown in the examples, slide the variation slider in the remote control to the right or left (if available). To select a different effect, click its button; use the arrows to view all the effect buttons. 6 Click the example that has the type or level of effect you want; that example is shown as the new With Changes and Zoomed Changes example. The example images to the left now display more extreme effects. Click an example as many times as you wish to get the results you want. example with strongest 4 When you first open the Special Effects window, the Before Changes and Zoomed Changes examples represent the original image. The examples to the left indicate varying levels of the Squish effect (the default effect), with the least squished example in the upper left and the most squished in the lower right. (To undo the change you made, click Reset on the remote control.) 7 To apply another special effect, click the button for it on the remote control and follow steps 5 and 6 again to further correct the image. Editing Images 7-11 A B 8 Once the With Changes and Zoomed Changes examples look the way you want them to, click Done to keep your changes and exit to the HotShots main window. (To undo all the changes you made, click Cancel Changes.) (If you change your mind about the edit, select Undo from the Edit menu.) 9 To save your edited picture, see page 6-3 for instructions. Be sure to give your picture a new name, if you want to save the original picture as it was. Follow these steps to use the Enhancement tools: 1 Open the picture you want to edit. See page 6-2 for instructions. 2 Click the Enhance button on the remote control to open the Enhance menu. Tools option tools tool options 3 Click Tools. You see an assortment of enhancement tools and tool options. The tool options vary depending on the currently selected tool. 4 To use a tool, click on it; then select any tool options you want to use. Move the cursor over your open picture; the cursor turns to a shape representing the tool. Using Enhancement Tools HotShots offers a wide variety of image enhancement tools you can use to customize your images. In addition, you can crop your images and correct common photographic flaws, such as red eye and dust specks. To add a special message to your pictures, you can add text. Enhance button Follow the steps in the next sections to zoom into your picture, select a picture enhancement area, select color options, use the enhancement tools, and add text. 7-12 Editing Images Zooming It’s easier to enhance your picture when your view of it is larger. To zoom into and out of your pictures, click the Zoom tool. Then click the zoom in or zoom out tool option and click in your picture; the view is reduced or enlarged by 50%. To select a specific view percentage, click the arrow in the 100% drop-down menu and select a setting. Select All Choose Select All from the Edit menu to select the entire picture; a dotted border appears on your picture. dotted selection border The picture window remains the same size as you zoom. To enlarge your window, click and drag the edges as necessary. Selecting an Enhancement Area You can use the shape selection tools to select a portion of your picture for enhancement or select the entire picture. If you need to delete a selection area, choose Select None from the Edit menu or press the Esc key on your keyboard. Shape Selection To select an area with a basic geometric shape—such as a square, rectangle, circle, or oval—click the Shape Selection tool. A B Editing Images 7-13 Follow these steps to use the Shape Selection tool: 1 Choose either the square/rectangle or circle/oval tool option to select the shape you want. 2 Use the Feathering slider to smooth or harden the edges of selection area. 3 Move the cursor to the area in your picture where you want to begin drawing the shape; the cursor is a pointed arrow. 3 Move the cursor to the area in your picture where you want to begin drawing the shape; the cursor is a lasso (for freehand tool) or pointed arrow (for polygon tool). ◗ To draw a freehand shape, click and drag the mouse over the picture in any shape you wish; then release the button. If the shape doesn’t meet at both ends, a straight line appears connecting the two points. ◗ Lasso To draw a polygon, click and release the mouse button. Then move the cursor to the next corner of your polygon and click and release the mouse button again; a straight line appears connecting the two points. To constrain the polygon angles to either 45 or 90 degrees, hold down the Shift key (Windows) or the Control key (Macintosh) as you click the mouse button. To select an area with a polygon shape or a shape you decide yourself, click the Lasso tool. Then follow these steps: Continue drawing your polygon, then double-click the mouse button when you’re finished. To draw a rectangle or oval, click and drag the mouse over the picture; then release the button. To draw a perfect square or circle, hold down the Shift key (Windows) or the Control key (Macintosh) as you click and drag the mouse. 1 Choose either the freehand or polygon tool option to select the lasso shape you want. 2 Use the Feathering slider to smooth or harden the edges of selection area. 7-14 Editing Images Magic Wand HotShots includes a helpful Magic Wand tool that can automatically select a portion of your image based on the relative pixel value of a point you select. Relative pixels are those with the same color, hue, brightness, saturation, and vibrancy compared to the surrounding pixels. For example, if your picture has a flare effect in a bright white area (as in a photo of snow), you can use the Magic Wand tool to select only the flared area for correction. To automatically select an area with relative pixel values, click the Magic Wand tool. Then follow these steps: 1 2 Use the Sensitivity slider to adjust the level of discrimination in determining relative pixels. The middle setting is usually the best, but you can choose higher (+) settings for increased sensitivity or lower (–) settings for decreased sensitivity. Use the Feathering slider to smooth or harden the edges of selection area. 3 Move the cursor to the area in your picture on which you want to change the relative pixels; the cursor is a magic wand. Aim the upper tip of the wand dotted on the spot you want selection border and click the mouse button. HotShots automatically creates a selection area of relative pixels. Selecting Colors There are two ways to select the color you want to use for foreground and background enhancements to your image: the color wheel and the eyedropper. Using the Color Wheel To select the color you want to use for an enhancement tool from the color wheel, click the foreground box of the Foreground/Background tool. foreground box background box Editing Images 7-15 A B To select a background color to appear behind your image when you remove image elements, click the background box of the Foreground/Background tool. You see the Color Wheel dialog box. Using the Eyedropper You can use the eyedropper to select a foreground color by sampling one from your image. Click the Eyedropper tool. Then move the cursor to the area in your picture containing the color you want to use; the cursor changes to an eyedropper. Click to select the color. The foreground box of the Foreground/Background tool changes to that color. Cropping an Image Windows Macintosh Windows: Click a color in the wheel or enter R (red), G (green), B (blue), H (hue), S (saturation), and V (vibrancy) values for the color you want to use. Adjust brightness using the scroll bar. Then click OK. Macintosh: Select a color model in the scroll bar on the left, then select the color you want to use. Adjust the available values for the colors and click OK. 7-16 Editing Images If you want to save only part of your image, you can crop out the portion you don’t want. Cropping makes your image smaller than the original, so be sure to save it with a different name to preserve your original image. To delete any changes you make with this tool, select Undo from the Edit menu. You can repeatedly select Undo to reverse multiple edits, or select Redo to replace the changes you undid. To delete all the changes made since you last saved the picture, select Revert from the File menu. To crop an image, click the steps: 1 2 3 4 Crop tool. Then follow these Move the cursor to the area in your picture outside of which you want to crop; the cursor looks like the Crop tool. Click and drag the mouse over the picture area you want to keep; then release the mouse button. A crop border appears. crop border You can customize your pictures using HotShots’ versatile painting and drawing tools. To delete any changes you make with these tools, select Undo from the Edit menu. You can repeatedly select Undo to reverse multiple edits, or select Redo to replace the changes you undid. To delete all the changes made since you last saved the picture, select Revert from the File menu. Paint Brush To paint strokes on your picture like those of a paint brush, click the Paint Brush tool. Then follow these steps: If you need to adjust the size of the crop border, click in one of the corner boxes and drag it to a new position. When you’re ready to crop the picture, click once inside the crop border; the area outside the border disappears. (To undo a crop, select Undo from the Edit menu.) Using Paint and Drawing Tools 1 Choose the line weight, solidity, and transparency of the paint stroke with the line attribute options. line weight diffused line cropped picture solid line A transparency slider B Editing Images 7-17 Select the weight of line from either the diffused line or solid line row. Adjust the transparency slider to allow your picture to show through the line, if you like. 2 Select a color for your design as described on page 7-15. 3 Move the cursor to the area in your picture where you want to begin painting; the cursor is a paint brush. Aim the tip of the brush on the place you want to start, then click and drag the mouse to paint your design. Air Brush To paint strokes on your picture like those of an air brush or spray paint, click the Air Brush tool. Follow these steps: 1 Choose the line weight, solidity, and transparency of the paint stroke with the line attribute options, shown on page 7-17. Select the weight of line from either the diffused line or solid line row. Adjust the transparency slider so your picture shows through the line, if you like. 2 Select a color for your design as described on page 7-15. 3 Move the cursor to the area in your picture where you want to begin painting; the cursor is a spray can. Aim the top of the can on the place you want to start, then click and drag the mouse to paint your design. 7-18 Editing Images Fill Selection The Fill tool lets you paint solid portions of your image as if you’d poured paint on them. There are two types of Fill tools: Fill Selection (below) and Fill Color Match (see the next section). Fill Selection lets you fill in an area of your picture you already specified with the area selection tools, as described on page 7-13. If you use the tool but don’t select an area, the whole picture is filled. To fill a selected enhancement area, click the Then follow these steps: Fill tool. 1 Click the Fill Selection tool option. 2 Select a color for your fill as described on page 7-15. 3 Move the cursor to the selection area in your picture; the cursor is a paint bucket. Click the mouse button; the area is filled with the selected foreground color. Fill Color Match Fill Color Match automatically fills a portion of your image based on the relative pixel value of a point you select. Relative pixels are those with the same color, hue, brightness, saturation, and vibrancy compared to the surrounding pixels. For example, if your photo contains an area of color that you want to change to another color, use the Fill Color Match tool to change it. To fill an area with relative pixel values, click the tool. Then follow these steps: Fill Smudge The Smudge tool lets you blur the distinction of colors in an image area to remove blemishes, blend colors, and smooth harsh lines. Click the 1 Click the Fill Color Match tool option. 2 Use the Sensitivity slider to adjust the level of discrimination you want HotShots to use when determining relative pixels. The middle setting is usually the best, but you can choose higher (+) settings for increased sensitivity or lower (–) settings for decreased sensitivity. 1 3 Select a color for your fill as described on page 7-15. 4 Move the cursor to the area in your picture on which you want to fill the relative pixels; the cursor is a paint bucket. Click the mouse button. HotShots automatically creates a fill of the relative pixels. Color Match Fill area Smudge tool, then follow these steps: Choose the line weight, solidity, and pressure of the smudge stroke with the line attribute options. line weight diffused line solid line pressure slider Select the weight of smudge line from either the diffused line or solid line row. Adjust the pressure slider to increase or decrease the intensity of the smudge. A B Editing Images 7-19 2 Move the cursor to the area in your picture you want to smudge; the cursor is a pointing finger. Aim the tip of the finger on the place you want to start smudging. Then either: Clone ◗ Click and release the mouse button repeatedly over the areas you want to smudge; this thoroughly blends local colors 1 ◗ Click and hold down the mouse button and drag the cursor over a larger area you want to smudge. The Clone tool lets you copy one part of your picture onto another part by painting the replication onto the image. Click the Clone tool, then follow these steps: Choose the line weight, solidity, and transparency of the clone stroke with the line attribute options. line weight diffused line solid line transparency slider before smudging, a hair hangs against the background 7-20 Editing Images after smudging, hair disappears into the background Select the weight of line from either the diffused line or solid line row. Adjust the transparency slider to the left (more transparent) for a more faded cloned image, or to the right (less transparent) for an exact clone. 2 Move the cursor to the area in your picture you want to replicate; the cursor is two paintbrushes. Aim the tip of the left brush on that area. Then hold down the Ctrl key (Windows) or Option key (Macintosh) on your keyboard and click the mouse button. 3 Now position the cursor on the area in your picture where you want to start painting the cloned image. Click and hold down the mouse button; a crosshair appears on the area you selected in step 2. Drag your mouse on the image to paint in the cloned image. The crosshair and clone brush move in tandem as you paint. You can paint as much as you wish, in any direction. Line To draw straight lines on your image at any angle, in any color, click the Line tool. Then follow these steps: 1 Choose the width of the line you want to draw (in pixels) by entering a number from 1 to 9 in the Stroke Size tool option. Stroke Size 1 is one pixel wide and Stroke Size 9 is 15 pixels wide. 2 Select a color for your line as described on page 7-15. 3 Move the cursor to the area in your picture where you want to begin drawing the line; the cursor is a crosshair. Click and drag the mouse to draw the line. To constrain the angle of the line to one of eight, 45 degree angles, hold down the Shift key as you click and drag the mouse. original image with one child cloned image of child painted to the right A B Editing Images 7-21 Drawing Shapes 4 Depending on the fill type you chose in step 2, select a foreground and background color as necessary for your shape as described on page 7-15. 5 Move the cursor to the area in your picture where you want to begin drawing the shape; the cursor is a crosshair. To draw geometric and freeform shapes on your picture, click the Drawing Shapes tool. Then follow these steps: 1 Click a shape from this table and select its tool options: Tool 2 3 Shape Options Square Keep it a square Circle Keep it a circle Equilateral polygon Number of sides (3 to 9) Freeform polygon None For a circle, oval, square, rectangle, or equilateral polygon, click and drag the mouse to draw the shape. For a freeform polygon, click and release the mouse button, then move the cursor and repeat to draw each side. Then double-click the mouse button. Select a fill type for any of the shapes from these options: Using Correction Tools ◗ Outline and Fill outlines in the foreground color and fills with the background color You can use HotShots’ correction tools to eliminate two common photographic flaws: ◗ Outline Only outlines in the foreground color and the picture shows through the middle ◗ Red Eye Reduction reduces the red effect of the camera’s flash on your subject’s eyes ◗ Fill Only fills the shape with the background color, but does not outline it ◗ Dust Removal erases blemishes, such as scratches and specks from your images Choose the width of the line you want to use to draw the shape (in pixels) by entering a number from 1 to 9 in the Stroke Size tool option. 7-22 Editing Images To delete any changes you make with these tools, select Undo from the Edit menu. You can repeatedly select Undo to reverse multiple edits (Windows only), or select Redo to replace the changes you undid. To delete all the changes made since you last saved the picture, select Revert from the File menu. Red Eye Reduction Follow these steps to replace the red in your subject’s eyes with black: 1 Click the Zoom tool and enlarge your image view until you can clearly see the pixels in the area you need to fix. 2 Click the 3 Choose the line weight and solidity of the red eye correction line with the line attribute options. Select the weight of line from either the diffused line or solid line row. Red Eye Reduction tool. line weight diffused line solid line 4 Move the cursor to the area in your picture you want to correct; the cursor is a paintbrush with an eye over it. Click and release the mouse button on each affected pixel to change it from red to black. NOTE If the red eye effect encompasses a large area of the eye, you may want to use the Paint Brush tool to replace the original eye color instead of correcting it to black with the Red Eye Reduction tool. See page 7-17 for instructions on using the Paint Brush tool. Dust Removal To subtly erase blemishes in your picture, click the Removal tool. Then follow these steps: Dust 1 Choose the line weight and solidity of the dust removal line with the line attribute options, shown to the left. Select the weight of line from either the diffused line or solid line row. 2 Move the cursor to the area in your picture you want to correct; the cursor is an eraser (Windows) or a paint brush (Macintosh). To erase any blemishes, repeatedly click the mouse, or click and drag it, over the blemished area. Editing Images 7-23 A B 3 Adding Text To add text to your picture, click the follow these steps: 1 2 Text tool. Then Click and drag the mouse over the area where you want to place a text box and type your text in the box. To format all the text in the box, click any of the text options you want to use. To select a text color, see the instructions on page 7-15. font point size left, center, and right align Now click on the text box border; the border becomes striped with control boxes in each corner. bold, italic, and underline 4 You can resize or reposition your text box by clicking and dragging the striped border. To edit the text, click inside the text box where you want the cursor positioned and add or delete text. (To delete a text box, select it and press the Delete key on your keyboard.) text box 7-24 Editing Images . 8 Using CompactFlash Card Options I f you want to increase your camera’s picture storage capacity or keep an extra CompactFlash card on hand, you can install these types of CompactFlash cards in your PhotoPC 650 camera: ◗ New USB Enabled CompactFlash cards, or ◗ Traditional ATA-compatible CompactFlash cards If you transfer pictures via the Lexar Media JumpShot USB cable, you can purchase additional USB Enabled CompactFlash cards from Lexar Media. Your camera comes with an 8MB USB CompactFlash card, but you can obtain a higher capacity card, such as a 16MB, 32MB, 48MB, or 64MB card. NOTE If you need an optional replacement JumpShot USB cable or additional USB Enabled CompactFlash cards, contact Lexar Media at (800) 789-9418. If you transfer pictures via the serial cable, you can purchase either USB-enabled or ATA-compatible cards for your camera. If your computer has a Type II PCMCIA card slot, you can also transfer your pictures using an optional PCMCIA CompactFlash card adapter, as described in this chapter. CompactFlash cards and PCMCIA adapters should be available where you bought your PhotoPC 650 camera. For ATA-compatible CompactFlash cards, EPSON recommends cards and PCMCIA adapters from the following manufacturers: ◗ Lexar Media, (800) 789-9418 ◗ SanDisk, (408) 542-0595 If you need to remove your standard USB Enabled CompactFlash card to install a different card, follow the steps on the next page. Using CompactFlash Card Options 8-1 A B For instructions on installing and using your USB CompactFlash card, see the following pages: Removing a CompactFlash Card ◗ To install the card, see page 1-2. ◗ To format the card, see page 1-7. ◗ To transfer pictures from the card to your computer via the JumpShot USB cable, see page 4-1. CAUTION Never remove the card while the camera is accessing it. Data in the card will likely be lost or damaged. Avoid using or storing the card in direct sunlight or in dusty, hot, or humid places. To format and transfer pictures with an ATA-compatible CompactFlash card, follow the instructions beginning on page 8-3. 8-2 Using CompactFlash Card Options 1 Make sure the camera and the LCD monitor are turned off. 2 Open the card and port cover on the side of the camera. Then slide the Eject Card switch on the bottom of the camera to eject the card, as shown below. 3 Remove the card, then close the card and port cover. Formatting an ATA-Compatible CompactFlash Card You should format your ATA-compatible CompactFlash card before using it. You may need to reformat it later if a message appears on the LCD monitor instructing you to do so. With the card installed in the camera, follow these steps: 1 Set the monitor switch to PLAYBACK. If the card is new, No Pictures displays on the LCD monitor. 2 Press the SELECT button to display the LCD monitor menus. 3 Press the or button until you see the Photo Control menu. Then press the SELECT button to display the menu options, as shown below: Photo Control Erase Lock Reformat 4 Press the or button until Reformat is highlighted. Press the SELECT button. A message appears asking you to confirm the erasure of data. 5 Press the SELECT button again to format the card and return to the Photo Control menu. 6 Press BACK until you return to normal playback mode. NOTE If you have problems formatting or using a CompactFlash card, contact the manufacturer for technical support. See page 9-10 for instructions on contacting Lexar Media. For SanDisk cards, call (408) 542-0400. Transferring Pictures with a PCMCIA Adapter A PCMCIA adapter allows you to transfer pictures stored on a USB-enabled or ATA-compatible CompactFlash card directly to your computer or laptop. To use this adapter, your computer must be equipped with a Type II PCMCIA card slot. If you’re using a Macintosh, you must enable the PC Exchange extension software to access files on ATAcompatible CompactFlash cards. See your Macintosh documentation for more information. Using CompactFlash Card Options 8-3 A B NOTE If you don’t have a PCMCIA adapter, you can still transfer pictures to your computer using the serial cable (see page 4-9) or USB adapter (for USB cards only; see page 4-1). 4 Once the adapter and card are installed in your computer’s PCMCIA slot, you can transfer photos by simply copying them to your hard drive. The image files are stored in the Photo650 folder on the card. ◗ In Windows, use My Computer or the Windows Explorer to drag and drop image files to your hard drive. See your Windows documentation for instructions. ◗ On a Macintosh, use the Finder to drag and drop image files to your desktop or hard drive. See your Macintosh documentation for instructions. Follow these steps to transfer pictures with a PCMCIA adapter: 1 2 3 Remove the CompactFlash card from your camera, as described on page 8-2. Insert the card all the way into the adapter. PCMCIA adapter Insert the adapter with the CompactFlash card into your computer’s Type II PCMCIA slot: 8-4 Using CompactFlash Card Options NOTE If you can’t access a card in your notebook computer, contact the computer manufacturer. Also try the troubleshooting procedure on page 9-6. . 9 Maintenance and Troubleshooting Y our PhotoPC 650 camera is easy to take care of, and any problems you may have are easy to solve. This chapter includes the following sections: Cleaning the Camera ◗ Use a clean, dry cloth to wipe the camera free of dust. ◗ Don’t use harsh or abrasive cleaners. Don’t use liquid or aerosol cleaners. ◗ To clean the lens, first blow off any loose dust or dirt. Then breathe on the lens and wipe off all moisture with a soft, lint-free cloth or lens cleaning tissue. To avoid scratching the lens, don’t press too hard. Caring for the Camera ◗ If necessary, clean the battery contacts with a dry cloth. Before you perform any maintenance procedures on your PhotoPC 650, be sure to read the safety instructions in the Introduction. Then follow the guidelines here. ◗ If the LCD monitor gets fingerprints or smudges on it, use a soft, damp cloth to lightly wipe the monitor. ◗ Caring for the camera ◗ Solving camera problems ◗ Solving picture problems ◗ Where to get help A B Maintenance and Troubleshooting 9-1 Storing the Camera Solving Camera Problems ◗ Keep the lens covered (power turned off) and store the camera in a carrying case or bag when you’re not using it. Check for your problem and possible solutions on the following pages. ◗ When the camera is not used for long periods of time, remove the batteries and store them at a low temperature in a dry location. This prevents camera damage from battery leaks or corrosion. The camera has no power. ◗ Make sure the lens cover is open all the way. ◗ The camera may have shut off automatically. Press the SELECT or BACK button on the back of the camera or close and open the lens cover to turn the power back on. ◗ Check the batteries and make sure they are installed correctly and that the battery cover is closed securely. If that doesn’t work, replace the batteries. ◗ If you’re using the AC adapter, make sure it is securely connected to the camera and to a working outlet. Do not store the camera in the following locations: ◗ Where it will be exposed to direct sunlight—for example, on a car dashboard ◗ Near bright sources of light or high humidity ◗ Near heat sources or in a closed car or trunk ◗ In areas of excessive dirt or dust ◗ Where it will be exposed to strong vibrations or magnetic fields 9-2 Maintenance and Troubleshooting You can’t take a picture with the camera. ◗ The flash may be recharging. Wait until the status light turns green and try again. ◗ Check the picture capacity on the status display panel. Erase some pictures (see Chapter 3), or transfer them to your computer and then erase them (see Chapter 4). ◗ ◗ You may need to format or eject your CompactFlash card. Check to see if a message is displayed on the camera’s LCD monitor. Nothing appears on the LCD monitor. ◗ If you’re using View mode, make sure the power is on. ◗ Check your batteries and make sure they are installed correctly. Replace the batteries if necessary. When the camera is connected to your computer with the serial cable, you can’t use the camera’s controls. The flash doesn’t work. ◗ Make sure the flash is not set to the flash off setting. ◗ Check your battery power on the status display panel and make sure they are installed correctly. Replace the batteries if necessary. The image on the monitor is too dark or light. ◗ A white or light-colored band appears on the monitor image. ◗ Your LCD monitor flickers. ◗ Check the lights around you. The monitor may appear to flicker under fluorescent light. This does not affect your picture quality. In low light conditions, there may be insufficient light reaching the camera’s sensor. This won’t affect the quality of your picture unless you turn the flash off. Make sure you use a flash mode (see page 2-11). This happens when you’re facing a brightly lit subject, and won’t affect your picture quality. Nothing appears on the television when you connect your camera to it. ◗ Make sure you set the camera’s Video setting to the correct standard for your area. See page 3-11 for details. ◗ Make sure the video cable is connected correctly and the camera and TV are turned on. See page 3-11 for details. ◗ Make sure your LCD monitor is set to PLAYBACK. ◗ Make sure the TV is set to video mode. See the manual for your television if you need help. Your LCD monitor image is speckled or “noisy” ◗ Adjust the brightness of the monitor using the Settings menu. See page 3-14 for instructions. Maintenance and Troubleshooting 9-3 A B ◗ ◗ Check your batteries and make sure they are installed correctly. Replace the batteries if necessary. 2 Try disconnecting, and then reconnecting, the USB If you’re using the AC adapter, make sure it is securely connected to the camera and to a working outlet. 3 Make sure the card is fully inserted into its slot in cable while the card is inserted. the USB cable. Also make sure the card is a Lexar Media USB CompactFlash card; you can’t use any other type of card with the JumpShot USB cable. The “pictures remaining” number on the status display panel doesn’t decrease after you take a picture. ◗ Your camera is operating correctly. The total number of pictures you can store depends on your pictures’ content. So the number doesn’t always change, especially when you’re using standard image quality. You get an error message when you try to transfer your pictures to the computer. ◗ ◗ Make sure the JumpShot USB or serial cable is connected correctly, as described in Chapter 4. If you’re trying to transfer pictures via the JumpShot USB cable and your computer doesn’t recognize the USB CompactFlash card, try the following: 1 Make sure you installed the USB card and cable drivers, as described in Chapter 1 (Macintosh) or Chapter 4 (Windows 98). 9-4 Maintenance and Troubleshooting 4 If you’re using a USB hub port, or a USB port on the keyboard or monitor of an iMac or Power Macintosh G3, connect the USB cable directly to a USB port on the system instead. ◗ Make sure your camera’s batteries have enough power or connect the AC adapter. ◗ If you’re using a Macintosh and the camera is sharing a serial port with another device, turn AppleTalk off. ◗ If you’re transferring pictures via the serial cable, check the serial port settings in the EPSON PhotoPC 650 TWAIN or Plug-In software. You may need to change the Port setting to Auto Detect and change the Speed. See page 4-23 for instructions. ◗ ◗ If you’re using a Windows system and have trouble connecting to the COM port, check the computer’s COM port settings. Make sure the port is properly configured and that the Base I/O port address and the Interrupt Request Number (IRQ) assigned to the port are not in conflict with any other devices. Also check the port setting in your Windows Control panel. You may need to set your port to a faster speed or lower the FIFO buffer size (advanced serial port configuration). You are unable to copy and paste or import your photo into a document on your Macintosh. If you see a low memory error message when transferring pictures via the serial cable, close the EPSON PhotoPC 650 TWAIN or Plug-In window and use the Save to Folder method to transfer your pictures instead. See page 4-15 for instructions. (You may also need to close and then reopen your application software to free-up your computer’s memory.) The pictures transfer to your computer too slowly. You are unable to drag and drop photos into a document. ◗ ◗ If your system has less than 16MB RAM, you may not be able to use drag and drop. Make sure you don’t run too many applications at the same time. You may need to add memory to your system or use another method of getting photos into your documents. ◗ Try increasing your virtual memory using the Memory Control Panel. Also increase the memory allocation for your word processor or other application. (Select the application and choose Get Info from the File menu.) ◗ Try turning off any unnecessary extensions. See your Macintosh documentation for more information. ◗ The fastest way to transfer your pictures is via the JumpShot USB cable. If you must use the serial cable, use the Save to Folder method instead of transferring the pictures into your applications. See Chapter 4 for instructions. ◗ If you’re transferring via the serial cable, make sure you selected a fast transfer rate in the EPSON PhotoPC 650 TWAIN or Plug-In software. Click the Setup tab and change the speed setting to 115230 (for Windows) or 230400 (for Macintosh). If your system won’t support these faster speeds, select the next lower speed. A B Your application may not support drag and drop. Maintenance and Troubleshooting 9-5 ◗ ◗ If your system has less than 16MB RAM, the transfer speed may be slow. Try using virtual memory. See your computer documentation or system help for more information. If you’re transferring pictures via the serial cable, check the port speed setting in your Windows Control panel. See your Windows documentation or help system for more information. Your system hangs or crashes when you disconnect the JumpShot USB cable or remove the USB CompactFlash card from it. ◗ Always close the PhotoPC650 folder, exit any open applications, and (in Windows) select Eject in Explorer before disconnecting the USB cable or removing the card from the cable. On a Macintosh, be sure to drag the card icon into the Trash folder first—don’t use the Eject command in the Special menu. See page 4-6 (Windows) or page 4-8 (Macintosh) for instructions. TIP If you’re using the JumpShot USB cable to transfer pictures, it’s a good idea to check Lexar Media’s web site periodically for possible updates to your USB CompactFlash card and JumpShot USB cable drivers. Access www.lexarmedia.com for details. 9-6 Maintenance and Troubleshooting Your notebook computer can’t access an ATA-compatible CompactFlash card inserted with a PCMCIA adapter. ◗ If you’re using an IBM Thinkpad,™ call IBM for technical support or follow these steps to download and install an updated driver from IBM: 1 Download the files from ftp://ftp.pc.ibm.com/pub/ pccbbs/mobiles/yptf$049.exe and unzip them to a blank 1.44MB diskette. 2 Make sure your PC Card driver says PCIC or compatible PCMCIA controller on IBM System in the Control Panel/System/Device Manager. Then select Update Driver/Have Disk and refer the system to A: for all missing files. If your PC Card driver says PCIC or compatible PCMCIA controller, go to Update Driver in the Device Manager and select PCIC or compatible PCMCIA controller on IBM System. 3 Insert the CompactFlash card with a PCMCIA adapter. The system should prompt for a driver. Select OK to use the Windows default ESDI/IDE HDD Controller driver. A folder appears on the desktop with a drive letter assigned to the card. Solving Picture Problems The colors in your picture have a yellow or green color cast. If you’re not satisfied with some of the pictures you get from the PhotoPC 650, you may need to adjust some of the camera settings. Read the suggestions in this section. ◗ Your pictures display poor image quality on your computer monitor or when you print them out. ◗ ◗ ◗ PhotoPC 650 captures images in 24-bit color (16.7 million colors). Your pictures will not display maximum image quality if your monitor or computer’s video controller doesn’t support this color depth. You may need to upgrade your system to achieve the best possible image quality. If your pictures look better on the screen than when you print them out, you may need to upgrade your printer. An EPSON color ink jet printer, for example, provides excellent image quality. If you used drag and drop to insert your pictures, they may appear grainy. Try importing them into your documents instead. When you take pictures under certain artificial lighting conditions—such as fluorescent, incandescent, or halogen lighting—the colors in your image may take on a yellow or green cast. You can use HotShots to touchup the colors; see Chapter 7 for instructions. Your picture is blurry or out of focus. ◗ Make sure your subject is within the camera’s range. You should be at least 12 inches away to take a picture without the flash, and 3.2 feet away to take a picture with the flash. You can take a picture as close as 6 inches in macro mode. ◗ When you focus on a nearby object, the picture’s background may appear blurry. Try changing the focus. ◗ When you take macro close-ups, make sure you have adequate lighting (with the flash disabled). Using a tripod will help you capture sharp pictures. ◗ Make sure you hold the camera steady after you press the shutter button (until the red light starts to flash), and your subject isn’t moving. ◗ Make sure your flash is not set to flash off. Maintenance and Troubleshooting 9-7 A B Your picture is too dark (underexposed). Part of your picture is missing. ◗ You may need to use the flash. Make sure the setting is not flash off. ◗ ◗ If you’re using the flash, make sure your subject is between 3.2 and 9.8 feet away. A horizontal or vertical red line appears on your picture. ◗ Use HotShots to adjust the picture’s brightness and contrast as described Chapter 7. ◗ If you’re using the macro mode to take a close-up photo, be sure to provide adequate lighting for your subject, since the camera’s smallest aperture setting is automatically selected in this mode. Your picture is too light (overexposed). ◗ If you’re using the forced flash setting, it may be too bright. Try setting the flash to Auto. ◗ If you’re facing a bright light source, you may need to shoot your picture from a different angle. ◗ Use HotShots to adjust the picture’s brightness as described in Chapter 7. 9-8 Maintenance and Troubleshooting ◗ Make sure you’re not blocking the lens with your finger, hand strap, clothing, or other object. Red lines are caused by glare. Avoid photographing shiny surfaces that reflect excessive amounts of light into your lens. Your pictures don’t look as good as they used to. ◗ Your camera’s lens may be dirty or dusty. Try cleaning it by following the instructions on page 9-1. The area captured in the photo is different from what you saw in the viewfinder. ◗ Make sure you look straight through the viewfinder. Keep in mind that the area visible through the viewfinder is slightly smaller than the area captured in the photo. ◗ If you’re taking a close-up or macro mode picture, use the LCD monitor. Where To Get Help If you’ve tried the on-screen help and checked this User’s Guide but you still have questions, EPSON provides technical assistance through electronic support services and automated telephone services 24 hours a day, as follows: To speak to a technical support representative, dial (310) 974-1983 (U.S.), or (905) 709-3839 (Canada), 6 AM to 6 PM, Pacific Time, Monday through Friday. Toll or long distance charges may apply. Before you call, please have the following information ready: Electronic support services ◗ Product name (EPSON PhotoPC 650) Service ◗ Product serial number (located on the bottom) ◗ Computer configuration ◗ Description of the problem Access World Wide Web From the Internet, you can reach EPSON’s Home Page at http://www.epson.com. EPSON Internet FTP Site If you have Internet FTP capability, use your Web browser (or other software for FTP downloading) to log onto ftp.epson.com with the user name anonymous and your e-mail address as the password. EPSON Forum Members of CompuServe can type GO EPSON at the menu on CompuServe® prompt to reach the Epson America Forum. For a free introductory CompuServe membership, call (800) 848-8199 and ask for representative #529. You can purchase manuals and accessories from EPSON Accessories at (800) 873-7766 or visit our web site at www.epsonsupplies.com (U.S. sales only). In Canada, please call (800) 873-7766 for dealer referral. Automated telephone services Service Access EPSON SM SoundAdvice For pre-recorded answers to commonly asked questions about EPSON products 24 hours a day, seven days a week, call (800) 922-8911. EPSON FaxAdvice™ Access EPSON’s technical information library by calling (800) 922-8911. You must provide a return fax number to use this service. EPSON Referral Service For the location of your nearest Authorized EPSON Reseller call (800) 922-8911. A B Maintenance and Troubleshooting 9-9 Software, CompactFlash Card, and JumpShot USB Cable Support If you’ve tried the on-screen help and checked this User’s Guide but you still have questions, contact the following for technical support: ◗ ◗ For EPSON PhotoPC 650 TWAIN or the Plug-In driver, contact EPSON as described in the previous section. For the Lexar Media USB CompactFlash card and JumpShot USB cable, contact Lexar Media as described below: Service Access World Wide Web Visit www.lexarmedia.com for answers to frequently asked questions and for possible updates to the USB CompactFlash card or Jumpshot USB cable drivers E-mail [email protected] Fax (510) 440-3499 Telephone (510) 413-1200 9-10 Maintenance and Troubleshooting ◗ For the HotShots software, contact PictureWorks as described in the table below. After registering HotShots, you have 30 days free technical support via World Wide Web, e-mail, and phone. After 30 days, web and e-mail support is available. Service Access World Wide Web Visit www.pictureworks.com for answers to frequently asked questions E-mail [email protected] Telephone To speak with a technical support representative (in English), dial (925) 855-2009 NOTE If you wish to install HotShots and/or the EPSON PhotoPC 650 TWAIN or Plug-In driver on multiple computers, please contact PictureWorks as described above for licensing requirements. A Using Optional Camera Accessories ou can use the PhotoPC 650 with a variety of options. To save battery power, you can use the AC adapter. You can also get an EPSON NiMH Power Pak for convenient, cost-saving battery power. Y To increase your camera’s picture storage capacity and add flexibility, you can use larger capacity CompactFlash cards and PCMCIA adapters, if necessary. (For information on using CompactFlash cards, see Chapter 8.) The AC adapter should be available where you bought your PhotoPC 650. You can also order it from EPSON Accessories at (800) 873-7766 or visit our website at www.epsonsupplies.com (U.S. sales only). In Canada, call (800) 873-7766 for dealer referral. Additionally, you can expand the capabilities of your camera by attaching standard 37 mm video camcorder lenses and filters. You can order optional wide angle, telephoto, and close-up lenses and filters from DC PRO: Phone, (800) 522-7835 or (516) 434-8800; Fax, (516) 434-9238; e-mail, [email protected]. EPSON accessory Product code PhotoPC 650 AC Adapter B867038 Universal NiMH Power Pak with four rechargeable batteries and universal charger B818172 NiMH Power Pak with four rechargeable batteries and 110V charger B818051 Replacement or additional NiMH rechargeable batteries for the NiMH Power Pak B818061 For portraits or studio photographs, you can attach a tripod to your camera. This chapter includes the following instructions: ◗ Using the AC adapter ◗ Using a tripod ◗ Using optional lenses Using Optional Camera Accessories A-1 A B Using the Optional AC Adapter Follow these steps to connect the AC adapter: Using the optional PhotoPC 650 AC adapter (B867038) is highly recommended for saving battery power when you transfer your pictures via the serial cable. 1 To avoid losing any images or settings, make sure the camera is finished processing. Then turn off the camera. 2 Open the connector cover on the side of the camera and plug the adapter cable into the DC port. 3 Plug the AC adapter into an electrical outlet. The AC adapter allows you to connect your PhotoPC 650 to any standard 110V electrical outlet. The adapter powers the camera but does not charge the batteries. WARNING Use only the adapter designed for the PhotoPC 650. Using any other adapter may cause fire, electrical shock, or injury. Do not alter the plug on the power cable, and do not use the adapter for any other purpose than powering your PhotoPC 650. To ensure the best performance, make sure the AC adapter is fully plugged into the camera. A-2 Using Optional Camera Accessories Using an Optional Tripod Using Optional Lenses You can use your PhotoPC 650 with any standard tripod. Follow these steps: The built-in 37 mm threads on your camera let you attach wide-angle, telephoto, and other types of 37 mm video camcorder lenses and filters. 1 2 Assemble and set up the tripod by following the manufacturer’s instructions. Make sure the tripod is well-balanced on a flat surface. Find the threads for the tripod screw on the bottom of your camera. tripod threads 3 Carefully place the camera on the tripod, then screw it on until it is firmly in place. Adjust the tripod to view your subject as desired. The following table shows the minimum distance from the subject, the diagonal angle of view, and the millimeter equivalents for wide-angle, close-up, and telephoto lenses from Tiffen: Lens type Nearest subject Diagonal angle of view Equivalent lens Standard 20 in. 45° 36 mm Telephoto 7.5 ft 30° 76 mm Wide angle (0.65X) 1.5 ft 65° 22.5 mm +7 diopter close-up 2.5 in. — — +10 diopter close-up 1.5 in. — — NOTE For the best results, use lenses that screw directly onto the camera, not the type that clip on with tabs. To attach a lens, simply twist it onto the 37 mm threads in the front of your camera, as shown in the next sections. Using Optional Camera Accessories A-3 A B You’ll need to use the LCD monitor to take pictures, rather than the viewfinder. See page 2-6 for instructions. Before you start, turn on the camera and set the LCD monitor switch to VIEW. Then twist the lens clockwise into the threads on the front of the camera. CAUTION You should not leave lenses attached for extended periods of time. To prevent accidental damage, make sure you always remove lenses when you’re finished using them. EPS ON Using Wide-angle Lenses Wide-angle lenses let you capture a larger area in your pictures even when you can’t move further away from the subject. Group shots, room interiors, houses or buildings with surrounding landscape, and accident scenes are some common applications for wide-angle lenses. A-4 Using Optional Camera Accessories EPS ON Images captured with a wide-angle lens may be slightly distorted in the foreground, and vignetted at the corners, as shown in the example below. You can crop the dark corners out of your pictures using HotShots, if you want. Using Telephoto Lenses A telephoto lens lets you capture details in the distance, even when you can’t get closer to your subject. The subject in your picture appears approximately 25% larger than without the lens. Common uses for telephoto lenses include portraits, architectural details, and surveillance. To use a telephoto lens, first turn on the camera and set the LCD monitor switch to VIEW. Then twist the lens clockwise into the threads on the front of the camera. ON EPS EPS NOTE If necessary, you can use a neutral density filter, contrast enhancement filter, or close-up lens with a wide-angle lens. First screw the filter or close-up lens onto the camera, then attach the wide-angle lens. ON A B Using Optional Camera Accessories A-5 Images captured with a telephoto lens are vignetted at the corners, as shown in the example below. Using HotShots, you can crop the dark corners out of your pictures if you want. Using Close-up Lenses Although the macro mode on your camera lets you take pictures from as close as 5.9 inches, you can use optional lenses to get even closer. For example, a +10 diopter lens lets you shoot from 1.5 inches, as shown in the table on page A-3. To use a close-up lens, first turn on the camera and set the LCD monitor switch to VIEW. Then twist the lens clockwise into the threads on the front of the camera until it stops. ON A-6 Using Optional Camera Accessories EPS EPS NOTE As with the wide-angle lens, you can use a neutral density filter, contrast enhancement filter, or close-up lens with a telephoto lens. First screw the filter or close-up lens onto the camera, then attach the telephoto lens. ON B Specifications Camera Power Sources Physical Dimensions Includes 4 AA alkaline batteries. Also accepts lithium or rechargeable NiCad or NiMH batteries. Width 5.3 inches (134.5 mm) Height 2.2 inches (57 mm) Depth 2.8 inches (72 mm) Weight 11.1 oz, ± 0.4 oz (315 g, ± 10 g), without batteries Safety Specifications Conforms to FCC specifications. FCC Declaration of Conformity on file. Optional AC adapter (B867038) Optional rechargeable NiMH Power Pak with charger and four batteries; universal voltage (B818172) or 110 V (B818051 Environmental Temperature Operating: Storage: 32 to 104 °F (0 to 40 °C) –4 to 140 °F (–20 to 60 °C) Humidity (non-condensing) Operating: Storage: 30 to 90% 10 to 90% Specifications B-1 A B Technical Product type 1.09 megapixel CCD (charged coupled device), still frame, auto focus camera Image quality modes (pixels) Uncompressed JPEG: 1152 × 864 Superfine: 1152 × 864 (low compression) Fine: 1152 × 864 (medium compression) Standard: 640 × 480 (VGA) File format JPEG Color modes 16.7 million colors or 24-bit Lens type Five elements in four groups, aspherical glass lens CCD sensor 1/3 inch color area (1.09 megapixels) Serial interface 1 pin RCA type (to camera); RS-232 9-pin (to Windows computer); 8-pin mini-DIN (to Macintosh) Serial communication speed Up to 115.2Kbps (Windows) or 230.4Kbps (Macintosh) with high-speed serial port B-2 Specifications Storage type ATA-compatible CompactFlash cards, USB or non-USB; 8MB USB CompactFlash card standard (described below) USB CompactFlash card 8MB flash memory Optional expansion memory USB or ATA-compatible CompactFlash cards from 4MB to 80MB (available from Lexar Media or SanDisk) Video out NTSC or PAL standard (user-selectable) Average picture storage capacity: Standard: 88 (640 × 480 pixels) Fine: 47 (1152 × 864 pixels) Superfine: 30 (1152 × 864 pixels) Uncompressed: 4 (1152 × 864 pixels) Photographic White balance Full automatic TTL white balance through lens Shutter Electromechanical shutter, 1/4 second to 1/500 second speed Viewfinder Virtual, with edge border (80% accuracy) 1.8-inch active matrix TFT color LCD; 280 × 220 resolution; 15 to 18 frames per second refresh rate; instant preview and playback modes Aperture f 2, f 4, f5.6, f 11 Flash modes Automatic, forced flash, red-eye reduction flash, or flash off Sensitivity Equivalent to ISO 140 Flash range 3.2 to 9.8 ft (1 to 3 m) Exposure control Program auto exposure Lens EPSON ClearOptics aspherical glass lens, 6 mm focal length (equivalent to a 39 mm lens on a 35 mm camera) Auto focus range 11.8 inches (0.3 m) to infinity 5.9 to 23.6 inches (15 to 60 cm) in macro mode LCD monitor A B Specifications B-3 Lexar Media JumpShot USB Cable Interfaces LED indicator CompactFlash Type I socket for USB CompactFlash card; USB type A connector for Windows 98 PC, iMac, or Power Macintosh G3 Steady green when USB CompactFlash card is recognized; flashing green during data transfer Connector dimensions Length: 3 inches (76 mm) Width: 1.5 inches (38 mm) Height: 0.7 inch (17.5 mm) Cable length 2.5 feet (0.8 meters) B-4 Specifications Optional AC Adapter Physical Dimensions Width 1.97 inches (50 mm) Height 1.18 inches (30 mm) 1.85 inches (47 mm) including pins Depth 3.74 inches (95 mm) Technical Output DC 7V/2.0A Input 110 to 120 V AC, 50 to 60 Hz Index A AC adapter, Intro-3, 1-4, 2-3, A-1 to A-2, B-4 Accessories, Intro-3, A-1 to A-6 Air Brush tool, HotShots, 7-18 Alert beep, setting, 3-12 to 3-13 AppleTalk, 4-11 Attaching hand strap, 1-5 Auto focus, 2-1, 2-4 to 2-6, B-3 Automatic shut-off, 2-2, 2-5, 2-7 B Batteries checking, 2-3 installing, 1-3 to 1-5 NiMH, optional, Intro-3 saving power, 2-2 specifications, B-1 storing, 9-2 using, 1-4 to 1-5 Battery icon, 2-3 Beep, setting, 3-12 to 3-13 Brightness setting, LCD, 3-12, 3-14 to 3-15 Brightness, adjusting image, 7-8 to 7-10 C Cable, JumpShot USB specifications, B-4 support, 9-10 unpacking, 1-1 to 1-2 using, 4-1 to 4-9, 8-1 Cable, serial, 4-9 to 4-11 Cable, video, 3-11 to 3-12 Camera, see PhotoPC 650 camera Caring for camera, 9-1 to 9-2 CD-ROM, installing software, 1-8 Charger, battery, optional, Intro-3 Cleaning camera, 9-1 Clock, setting, 1-5 to 1-6, 3-12 to 3-13 Clone tool, HotShots, 7-20 to 7-21 A B Index 1 Close-up lenses, A-3, A-6 Close-up pictures, 2-4, 2-10 to 2-11, 9-7 to 9-8 Collections, HotShots adding information to, 6-5 to 6-8 adding or deleting pictures in, 6-3 to 6-4 dragging and dropping from, 5-3 to 5-4 opening pictures in, 6-2 to 6-3 organizing pictures in, 6-4 to 6-5 printing, 6-12 to 6-13 slide shows, 6-18 to 6-19 Color correcting, HotShots, 7-6 to 7-10 Colors, selecting, HotShots, 7-15 to 7-16 CompactFlash cards erasing pictures from, 1-7, 4-9 formatting, 1-7, 8-3 installing, 1-2, 1-6, 4-2 to 4-3 picture storage capacity, Intro-2, 2-8 to 2-9, A-1, B-2 problems, 9-3 specifications, 8-1, B-2 support, 9-10 transferring pictures from, 4-1 to 4-9, 8-3 to 8-4 USB cable, see Cable, Jumpshot USB using, 8-1 to 8-4 Compression, 2-9 CompuServe, 9-9 Computer, connecting camera to, 4-9 to 4-11 2 Index Converting pictures, 5-2 Copying pictures into documents, 5-3, 9-5 Correction tools, HotShots, 7-22 to 7-23 Cropping tool, HotShots, 7-16 to 7-17 D Date, setting, 1-5 to 1-6, 3-12 to 3-13 Deleting pictures, see Erasing pictures Dimensions AC adapter, B-4 camera, B-1 JumpShot USB cable, B-4 Display panel, status, 2-2, 2-8, 9-4 Documents, getting pictures into, 5-1 to 5-4 Downloading pictures, 4-1 to 4-24 Drag and drop, 5-3 to 5-4, 9-5 Drawing Shapes tool, HotShots, 7-22 Drawing tools, HotShots, 7-17 to 7-22 Dust Removal tool, HotShots, 7-22 to 7-23 E Editing pictures, 7-1 to 7-24 E-mail support, 9-10 Enhancement tools, HotShots, 7-12 to 7-24 Environmental specifications, B-1 EPSON Accessories, 9-9, A-1 help, 9-9 TWAIN, see TWAIN, EPSON PhotoPC 650 Erasing pictures from CompactFlash card, 1-7, 4-9 using Playback Mode, 3-6 to 3-8 using Quick Review, 2-5, 2-7, 2-11 to 2-12 Eyedropper tool, HotShots, 7-16 F FaxAdvice, EPSON, 9-9 Fill tool, HotShots, 7-18 to 7-19 Filters, A-3 to A-6 Fix By Example, HotShots, 7-8 to 7-10 Flash, 2-11, 9-3, 9-8 Flipping tool, HotShots, 7-2 Focus, auto, 2-1, 2-4 to 2-6, B-3 Formatting CompactFlash cards, 1-7, 8-3 H Hand strap, attaching, 1-5 Help card and JumpShot USB cable, 9-10 EPSON, 9-9 software, 9-10 HotShots software calibrating monitor with, 6-2 collections, see Collections, HotShots editing pictures in, 7-1 to 7-24 information, adding, 6-5 to 6-8 inserting pictures into documents with, 5-1 to 5-4 installing, 1-8 opening pictures in, 6-2 to 6-4 PictureWorks support, 9-10 printing with, 6-8 to 6-13 renaming pictures in, 6-5 saving pictures in, 6-3, 6-5 Smart Print, 6-11 to 6-12 transferring pictures with, 4-11 to 4-17 I Image quality displaying on LCD monitor, 3-5 editing, in software, 7-1 to 7-24 problems, 9-7 to 9-8 setting, camera, 2-8 to 2-9 Importing pictures into documents, 5-1 to 5-3, 9-5 Information in HotShots, 6-5 to 6-8 setting, camera, 3-2, 3-5 A B Index 3 Installing batteries, 1-3 to 1-5 software, 1-8 Internet, 9-9 to 9-10 J JPEG files, 2-9, 5-2 JumpShot USB cable, see Cable, JumpShot USB L Language, setting, 3-3, 3-15 LCD monitor brightness setting, 2-6, 3-12, 3-14 to 3-15 cleaning, 9-1 menus, 3-2 to 3-15 playing back pictures on, 3-1 to 3-10 problems, 9-3 specifications, B-3 taking pictures with, 2-6 to 2-7, 2-10 to 2-11, A-4 to A-6 Lens, cleaning, 9-1 Lenses, optional, A-1, A-3 to A-6 Lexar Media, 1-7, 8-1, 8-3, 9-10 Line tool, HotShots, 7-21 Locking and unlocking pictures, 3-8 to 3-10 4 Index M Macintosh connecting to camera, 4-9 to 4-11 installing software, 1-8 system requirements, Intro-3 Macro mode, 2-4, 2-10 to 2-11, 9-7 to 9-8 Magic Wand tool, HotShots, 7-15 Maintenance, 9-1 to 9-2 Multiple pictures, playing back, 3-4 N NiMH batteries, optional, Intro-3 NTSC setting, video, 3-11 O Optional accessories, A-1 to A-6 P Paint Brush tool, HotShots, 7-17 to 7-18 Painting tools, HotShots, 7-17 to 7-22 PAL setting, video, 3-11 Pasting pictures into documents, 5-3, 9-5 PC, connecting camera to, 4-9 to 4-10 PCMCIA adapter, 8-1, 8-3 to 8-4, 9-6, A-1 Photo Control settings, 1-7, 3-3, 3-6 to 3-10, 8-3 Photo Pages, HotShots creating, 6-13 to 6-15 modifying, 6-15 to 6-17 printing, 6-18 saving, 6-17 using, 6-13 to 6-18 Photographic specifications, B-3 PhotoPC 650 camera AC adapter, using with, 1-4, 2-3, A-1 to A-2 auto shut-off, 2-2 cleaning, 9-1 connecting to Macintosh, 4-9 to 4-11 connecting to PC, 4-9 to 4-10 date, setting, 1-5 to 1-6, 3-12 to 3-13 display panel, status, 2-2, 2-8, 9-4 features, Intro-2 to Intro-3 language, setting, 3-15 maintaining, 9-1 to 9-2 parts, identifying, 1-9 to 1-10 picture counter, 2-8 plastic, removing protective, 1-5 problems, solving, 4-23 to 4-24, 9-2 to 9-6 specifications, B-1 to B-3 storing, 9-2 time, setting, 1-5 to 1-6, 3-12 to 3-13 PhotoPC 650 camera (continued) tripod, attaching to, A-3 turning on and off, 2-1 to 2-2 unpacking, 1-1 to 1-2 Physical dimensions, B-1, B-4 Picture counter, 2-8 Pictures close-up, 2-10 to 2-11 collections of, see Collections, HotShots converting, 5-2 copying and pasting, 5-3, 9-5 downloading, 4-1 to 4-24 dragging and dropping, 5-3 to 5-4 editing, 7-1 to 7-24 erasing, see Erasing pictures image quality, see Image quality importing into documents, 5-1 to 5-3, 9-5 in Photo Pages, see Photo Pages, HotShots information in HotShots, 6-5 to 6-8 information setting, in camera, 3-2, 3-5 inserting in documents, 5-1 to 5-4 locking and unlocking, 3-8 to 3-10 opening in HotShots, 6-2 to 6-3 playing back, see Playing back pictures printing, 6-8 to 6-12 A B Index 5 Pictures (continued) problems, solving, 9-7 to 9-8 renaming in HotShots, 6-5 saving in HotShots, 6-3, 6-5 slide shows, 3-5, 6-18 to 6-19 storage capacity of camera, Intro-2, 2-8 to 2-9, B-2 taking, see Taking pictures transferring, see Transferring pictures Plastic, removing protective, 1-5 Playing back pictures as slide show, 3-5, 6-18 to 6-19 on LCD monitor, 3-1 to 3-10 on TV, 3-11 to 3-12, 9-3 Power AC adapter, Intro-3, 1-4, 2-3, A-1 to A-2, B-4 battery, see Batteries camera specifications, B-1 problems, 9-2 saving, 1-4 to 1-5, 2-2 Printing, in HotShots collections, 6-12 to 6-13 Photo Pages, 6-18 pictures, 6-8 to 6-12 Smart Print, 6-11 to 6-12 6 Index Problems camera, 4-23 to 4-24, 9-2 to 9-6 CompactFlash card, 9-3 PCMCIA adapter, 9-6 picture, 9-7 to 9-8 Q Quick Fix, HotShots, 7-6 Quick Review mode setting, 3-12 to 3-14 using, 2-5 to 2-7, 2-10 to 2-12 R Red eye reduction flash setting, 2-11 tool, HotShots, 7-22 to 7-23 Referral Service, EPSON, 9-9 Registration, Intro-4 Resizing pictures, 7-4 Resolution, adjusting, 7-5 see also Image quality Rotating pictures, 7-3 S Safety instructions, Intro-4 to Intro-5 specifications, B-1 SanDisk, 8-1 Selecting editing area, HotShots, 7-13 to 7-15 Serial cable, 4-9 to 4-11 Service card and JumpShot USB cable, 9-10 EPSON, 9-9 software, 9-10 Settings menu, 3-2, 3-12 to 3-15 Sharpness, adjusting image, 7-8 to 7-10 Shut-off, automatic, 2-2, 2-5, 2-7 Shutter, using, 2-4 to 2-7, 2-10, 2-12 Slide shows, 3-5, 6-18 to 6-19 Smart Print, HotShots, 6-11 to 6-12 SmartPix, HotShots, 7-6 to 7-8 Smudge tool, HotShots, 7-19 to 7-20 Software HotShots, see HotShots software installing, 1-8, 4-4 to 4-5 support, 9-10 TWAIN, see TWAIN, EPSON PhotoPC 650 SoundAdvice, EPSON, 9-9 Special Effects tools, HotShots, 7-10 to 7-12 Specifications, B-1 to B-4 Status display panel, 2-2, 2-8, 9-4 Storing camera, 9-2 Strap, attaching, 1-5 Support card and Jumpshot USB cable, 9-10 EPSON, 9-9 to 9-10 software, 9-10 System requirements, Intro-3 T Taking pictures close-up, 2-4, 2-10 to 2-11, 9-7 to 9-8 getting ready, 2-1 to 2-3 using the flash, 2-11 with the LCD monitor, 2-6 to 2-7, 2-10 to 2-11, A-4 to A-6 with the timer, 2-11 to 2-12 with the viewfinder, 2-4 to 2-5, 9-8 Technical specifications, B-2, B-4 Technical support, 9-9 to 9-10 Telephoto lens, A-3, A-5 to A-6 Templates, see Photo Pages, HotShots Text tool, HotShots, 7-24 Tiffen lenses, A-3 to A-6 Time, setting, 1-5 to 1-6, 3-12 to 3-13 Index 7 A B Timer, 2-11 to 2-12 Transferring pictures problems with, 4-23 to 4-24, 9-5 using other TWAIN applications, 4-17 to 4-24 via JumpShot USB cable, 4-1 to 4-9 via PCMCIA adapter, 8-3 to 8-4 via serial cable, 4-9 to 4-24 Tripod, 2-11 to 2-12, A-3 Troubleshooting, 9-2 to 9-8 Turning camera on and off, 2-1 to 2-2 TV, playing back pictures on, 3-11 to 3-12, 9-3 TWAIN, EPSON PhotoPC 650 installing, 1-8 support, 9-9 transferring pictures with, 4-11 to 4-24 U Unlocking pictures, 3-9 to 3-10 Unpacking the camera, 1-1 to 1-2 USB cable, see Cable, JumpShot USB Macintosh driver, installing, 1-8 Windows 98 driver, installing, 4-4 to 4-5 8 Index V VCR, playing back pictures, 3-11 to 3-12 Video cable, 3-11 to 3-12 View mode, see LCD monitor Viewfinder, taking pictures with, 2-4 to 2-5, 9-8 W Wide-angle lens, A-3 to A-5 Windows installing software, 1-8, 4-4 to 4-5 system requirements, Intro-3 World Wide Web, 9-9 to 9-10 Z Zoom tool, HotShots, 7-13 EPSON AMERICA, INC. LIMITED WARRANTY What is Covered: Epson America, Inc. (“EPSON”) warrants to the first end-user customer that the EPSON PhotoPC 650 Digital Camera enclosed with this limited warranty statement, if purchased and used in the United States or Canada, conforms to the manufacturer’s specifications and will be free from defects in workmanship and materials for a period of one year from the date of original purchase. What EPSON Will Do To Correct Problems: Should your EPSON product prove defective during the warranty period, please call EPSON at (310) 974-1983 for warranty repair instructions and return authorization, if required. An EPSON service technician will provide telephone diagnostic service to determine whether the unit requires repair. If repair is required, EPSON will, at its option, repair or replace on an exchange basis the defective unit, without charge for parts or labor. If the product requires repair or replacement, it is your responsibility to package it in its original container or an equivalent, along with proof of the date of original purchase and ship it to EPSON. Packaging and shipping costs incurred in presenting your EPSON product for warranty service are your responsibility. Return shipping costs from the EPSON repair facility are EPSON’s responsibility. When warranty service involves the exchange of the product or of a part, the item replaced becomes EPSON property. The exchanged product or part may be new or previously repaired to the EPSON standard of quality. Exchange or replacement products or parts assume the remaining warranty period of the product covered by this limited warranty. What This Warranty Does Not Cover: This warranty covers only normal consumer use in the United States and Canada. This warranty does not cover damage to the EPSON product caused by parts or supplies not manufactured, distributed or certified by EPSON. This warranty does not cover third party parts, components or peripheral devices added to the EPSON product after its shipment from EPSON. EPSON is not responsible for warranty service should the EPSON label or logo or the rating label or serial number be removed or should the product fail to be properly maintained or fail to function properly as a result of misuse, abuse, improper installation, neglect, improper shipping, damage caused by disasters such as fire, flood, and lightning, improper electrical current, software problems, interaction with non-EPSON products, or service other than by an EPSON Authorized Servicer. If a claimed defect cannot be identified or reproduced in service, you will be held responsible for costs incurred. THE WARRANTY AND REMEDY PROVIDED ABOVE ARE EXCLUSIVE AND IN LIEU OF ALL OTHER EXPRESS OR IMPLIED WARRANTIES INCLUDING, BUT NOT LIMITED TO, THE IMPLIED WARRANTIES OF MERCHANTABILITY OR FITNESS FOR A PARTICULAR PURPOSE. SOME LAWS DO NOT ALLOW THE EXCLUSION OF IMPLIED WARRANTIES. IF THESE LAWS APPLY, THEN ALL EXPRESS AND IMPLIED WARRANTIES ARE LIMITED TO THE WARRANTY PERIOD IDENTIFIED ABOVE. UNLESS STATED HEREIN, ANY STATEMENTS OR REPRESENTATIONS MADE BY ANY OTHER PERSON OR FIRM ARE VOID. EXCEPT AS PROVIDED IN THIS WRITTEN WARRANTY, NEITHER EPSON AMERICA, INC. NOR ITS AFFILIATES SHALL BE LIABLE FOR ANY LOSS, INCONVENIENCE, OR DAMAGE, INCLUDING DIRECT, SPECIAL, INCIDENTAL OR CONSEQUENTIAL DAMAGES, RESULTING FROM THE USE OR INABILITY TO USE THE EPSON PRODUCT, WHETHER RESULTING FROM BREACH OF WARRANTY OR ANY OTHER LEGAL THEORY. In Canada, warranties include both warranties and conditions. Some jurisdictions do not allow limitations on how long an implied warranty lasts and some jurisdictions do not allow the exclusion or limitation of incidental or consequential damages, so the above limitations and exclusions may not apply to you. This warranty gives you specific legal rights, and you may also have other rights which vary from jurisdiction to jurisdiction. To locate the EPSON Authorized Reseller nearest you call: (800) 922-8911 or write to: Epson America, Inc. • P. O. Box 2842 • Torrance, CA 90509-2842 • MS: CS1 A B FCC COMPLIANCE STATEMENT FOR AMERICAN USERS This equipment has been tested and found to comply with the limits for a class B digital device, pursuant to Part 15 of the FCC Rules. These limits are designed to provide reasonable protection against harmful interference in a residential installation. This equipment generates, uses, and can radiate radio frequency energy and, if not installed and used in accordance with the instructions, may cause harmful interference to radio and television reception. However, there is no guarantee that interference will not occur in a particular installation. If this equipment does cause interference to radio and television reception, which can be determined by turning the equipment off and on, the user is encouraged to try to correct the interference by one or more of the following measures: ◗ Reorient or relocate the receiving antenna ◗ Increase the separation between the equipment and receiver ◗ Connect the equipment into an outlet on a circuit different from that to which the receiver is connected ◗ Consult an experienced radio/TV technician for help. WARNING The connection of a non-shielded equipment interface cable to this equipment will invalidate the FCC Certification of this device and may cause interference levels that exceed the limits established by the FCC for this equipment. It is the responsibility of the user to obtain and use a shielded equipment interface cable with this device. If this equipment has more than one interface connector, do not leave cables connected to unused interfaces. Changes or modifications not expressly approved by the manufacturer could void the user’s authority to operate the equipment. FOR CANADIAN USERS This Class B digital apparatus complies with Canadian ICES-003. Cet appareil numérique de la classe B est conforme à la norme NMB-003 du Canada. DECLARATION OF CONFORMITY According to 47CFR, Part 2 and 15 Declare under sole responsibility that the product identified herein, complies with 47CFR, Part 2 and 15 of the FCC rules as a Class B digital device. Each product marketed is identical to the representative unit tested and found to be compliant with the standards. Records maintained continue to reflect the equipment being produced can be expected to be within the variation accepted, due to quantity production and testing on a statistical basis as required by 47CFR 2.909. Operation is subject to the following two conditions: (1) this device may not cause harmful interference, and (2) this device must accept any interference received, including interference that may cause undesired operation. Representative: Address: Telephone: EPSON AMERICA, INC. 20770 Madrona Avenue MS: B2-11 Torrance, CA 90503 (310) 782-5254 Trade Name: Type of Product: Type of Device: Model: EPSON Digital Camera Class B Peripheral PPC650 We hereby declare that the equipment specified above conforms to the above Standards. A B