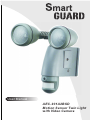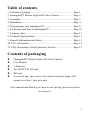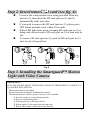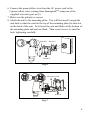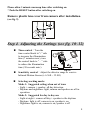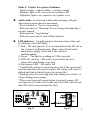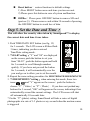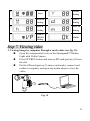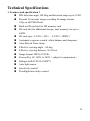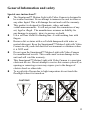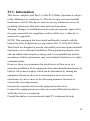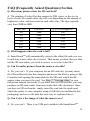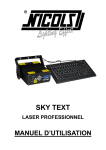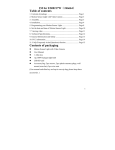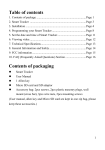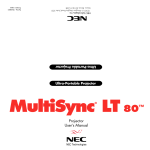Download Acard AEC-6293 User manual
Transcript
User Manual AEC-931A2BSD Motion Sensor Twin Light with Video Camera Table of contents 1. Contents of package ...................................................................Page 1 2. Smartguard™ Motion Light with Video Camera .......................Page 3 3. Assembly ....................................................................................Page 3 4. Installation ..................................................................................Page 4 5. Programming your Smartguard™...............................................Page 8 6. Set the date and time of Smartguard™ .......................................Page 10 7. Viewing video.............................................................................Page 11 8. Technical Specifications .............................................................Page 12 9. General Information and Safety..................................................Page 13 10. FCC information.......................................................................Page 14 11. FAQ (Frequently Asked Questions) Section ............................Page 15 Contents of packaging Smartguard™ Motion Light with Video Camera User Manual 1 Allen key 2pc 100W JCD G8 bulb SD card Accessory bag: 2pcs screws, 2pcs plastic masonry plugs, wall mount (cross bar), 3pcs wire nuts (User manual and allen key are kept in one zip bag, please keep these accessories.) 1 ① ② SmartguardTM ③ SD Card JCD G8 bulb ⑤ ④ User Manual AEC-931A2BSD Motion Sensor Twin Light with Video Camera User Manual ⑦ ⑥ Screws Plastic Masonry plugs Allen Key ⑧ Screw D Wall Mount (Cross Bar) ⑨ Wire nuts 2 Smartguard™ Motion Light with Video Camera overview 15 Floodlight cover 15 90 Halogen bulb 90 Waterproofed cover LED indicator Camera lens PIR lens 50 50 45 45 35 Fig. 1 Fig. 2 Step 1. Assembly 1. Install/replace the halogen bulb (see fig. 3) Make sure to unplug unit or turn off power first. Remove floodlight cover by twisting cover anticlockwise. If replacing a bulb, take out the existing halogen light bulb (part no.③) Put in new 100 Watt maximum JCD G8 bulb (part no.③). Replace floodlight cover. * Caution: Never touch the bulbs with your bare hands. Always use a clean cloth when handling the bulbs. 3 3 Step 2. Insert/removeFig.SD card (see fig. 4): Unscrew the waterproofed cover using provided Allen key (part no.⑤), then insert the SD card (part no.②) until it automatically locks into place. If you need to remove the SD card (part no.②), please press OFF button and take it out within 30 seconds. When LED light turns green, meaning SD card (part no.②) is being read, do not remove SD card (part no.②) or data may be lost. To remove SD card (part no.②), push in SD card (part no.②) once to eject, then pull out. Fig. 4 Step 3. Installing the Smartguard™ Motion Light with Video Camera IMPORTANT IF IN ANY DOUBT ABOUT THE INSTALLATION OF THIS PRODUCT, CONSULT A QUALIFIED ELECTRICIAN - This product must be grounded - Do not mount the unit against inflammable surfaces - The motion detector will not operate correctly if it is installed: 1 Near the outlet of a central heating boiler 2 Near air conditioning plant 3 Pointing directly at moving vehicles 4 Within sight of reflections from moving water 5 Where other lamps could shine on the detector 4 BEFORE ATTEMPTING ANY INSTALLATION OR MAINTENANCE, ENSURE THAT THE ELECTRICAL SUPPLY IS SWITCHED OFF AND THE CIRCUIT FUSES REMOVED OR THE CIRCUIT BREAKER IS IN THE OFF POSITION. Please make sure the voltage and polarity are correct before connection. Incorrect voltage may cause electric shock. If you are not sure, please contact your retailer. Note: It is recommend to mount Smartguard™ Motion Light with Video Camera 6 – 7ft above the ground for optimum performance, do not mount the fixture below 3.94ft. See below figure for details of performance range. Detection range: 32.8ft x 180° (see fig. 5) Fig. 5 Installation to a junction box using crossbar mount (see fig. 6 & fig. 7): 1. Attach the crossbar (part no.⑧) to junction box and fix by screw C. 2. Feed the cable through the back mounting plate. 3. Fix the mounting plate to crossbar (part no.⑧) by screw D 4. Connect the black wire (live wire) from the AC power cord to the single black wire coming from SmartguardTM using one of the supplied wire nuts (part no.⑨). 5. Connect the white wire from the AC power cord to the white wire coming from SmartguardTM using one of the supplied wire nuts (part no.⑨). 5 6. Connect the green/yellow wire from the AC power cord to the 2 green/yellow wires coming from SmartguardTM using one of the supplied wire nuts (part no.⑨). 7. Make sure the polarity is correct. 8. Attach the unit to the mounting plate. You will first need to angle the unit back so that the catch at the top of the mounting plate fits into slot on the back of the unit. Next lower the unit until holes at the bottom of the mounting plate and unit are flush. Then screw (screw A) into this hole, tightening carefully. Screw C Screw D Screw A Fig. 6 AC power cord White N L Black Screw A Fig. 7 6 Installing your Smartguard™ Motion Light with Video Camera on surface without a junction box. (see fig. 7 & fig. 8) 1. Place plastic masonry plugs (part no.⑦) into desired surface aligning holes as shown below. Using an electric screwdriver, fasten mounting plate directly to surface using screws E (part no. ⑥). 2. Feed the cable through the back mounting plate. 3. Connect the black wire (live wire) from the AC power cord to the single black wire coming from Smartguard using one of the supplied wire nuts (part no.⑨). 4. Connect the white wire from the AC power cord to the white wire coming from Smartguard using one of the supplied wire nuts (part no ⑨). 5. Connect the green/yellow wire from the AC power cord to the 2 green/yellow wires coming from Smartguard using one of the supplied wire nuts (part no.⑨). 6. Make sure the polarity is correct. 7. Attach the unit to the mounting plate. You will first need to angle the unit back so that the catch at the top of the mounting plate fits into slot on the back of the unit. Next lower the unit until holes at the bottom of the mounting plate and unit are flush. Then screw (screw A) into this hole, tightening carefully. Fig. 8 7 Please allow 1 minute warm-up time after switching on. * Push the RESET button after switching on. Remove plastic lens cover from camera after installation. (see fig. 9) Fig. 9 Step 4. Adjusting the Settings (see fig. 10~12) Time control:Turn the time control knob to”+” side to increase the illumination time (7 minutes max.), turn the control knob to “-“ side to reduce the illumination time (30 seconds min.). Screw A Fig. 10 Sensitivity control:Adjust the detector range of Passive Infrared Motion Sensor (± 6.56ft ~ 32.8ft) Selecting working mode: Mode 1: Suggested setting when out of town - Light + camera + speaker: all day detection - Daytime and nighttime: light, camera and speaker are all in operation Mode 2: Suggested for day to day use - Light at night + camera all day + speaker in the daytime - Daytime: light is off, camera is on, speaker is on - Nighttime: light is on, camera is on, speaker is off 8 Mode 3: Perfect for a place of business - Light at night + camera all day + speaker at night - Daytime: light is off, camera is on, speaker is off - Nighttime: light is on, camera is on, speaker is on Audio mode: for selecting which audio message will play when motion sensor detects movement. - Pre-set default is “You are trespassing” - Push one time for “Warning! You are being videotaped by a security camera” - Push again for “dog barking” - Push one more time to turn off this function LED indicator:for indicating the function status of the unit by different color LED lights. 1) Red: SD card (part no.②) is not inserted into the SD slot or the system is malfunctioning. Please turn off and on the main power supply to the unit if the system is malfunctioning. 2) Green: The unit is recording or USB is inserted 3) LED off: stand by(SD card is inserted into the slot), when off/record button is pressed 4) Flash green LED:SD card is full * Usually SD card has override function, but if the user doesn’t reset the date/time after power failure, the setting will return to default and lead to limited space for saving files. * Backup power for reserving date/time setting for at least 1 to 3 days during power outage. * Please note when off/record button is pressed, remove SD card (part no.②) within 30 seconds (now the LED will turn red after SD card is removed from the slot) 3 Position Switch Fig. 11 Fig. 12 9 Reset button: restore functions to default settings 1) Press RESET button once each time you turn on unit. 2) Please press this button in case of system malfunction. Off/Rec:Please press OFF/REC button to remove SD card (part no.②). Please remove card within 30 seconds of pressing the OFF/REC button to avoid loss of data. Step 5. Set the Date and Time: This will allow the security video taken by Smartguard™ to display the correct date and time it was taken. 1. Push TIME/DATE SET button (see fig. 13) for 3 seconds. The LCD screen will then flash 3 times, indicating you have entered Time/Date setting mode. 1. “YEAR”setting:”Y” and “08” are displayed on the screen; push the button to set year from “08-99”, push the button again and hold for 3 seconds to scroll through numbers quickly. If you have not pressed the button for 3 seconds, it will automatically save the Fig. 13 year and go on to allow you to set the month. 2. Repeat the same setting procedure for MONTH/DATE/HOUR/MINUTE. 3. “VIDEO/PHOTO ”setting:when entering this mode, these two icons and “V” appear on the screen;push the button to choose ”V”(Video)or ”P”(Photo). If you have not pushed any buttons for 3 second, “OK” will appear on the screen, indicating it has automatically saveed the current settings. The LCD screen will shut off automatically 10 seconds later. * On the ”P” (photo) setting, SmartGuard will take a series of digital photographs at a rate of 1-3 photos every second when the motion sensor is triggered 10 ① ② Start ③ MONTH ④ Setting ⑤ HOUR ⑥ Setting ⑦ VIDEO/ ⑧ PHOTO Setting YEAR Setting DATE Setting MINUTE Setting Finish Step 7. Viewing video 1. Viewing image by computer through a card reader (see fig. 15) Open the waterproofed cover on the Smartguard™ Motion Light with Video Camera Press OFF/REC button and remove SD card (part no.②) from the slot. Put the SD card (part no.②) into a card reader, connect card reader to computer, and open any media player to view the video. Fig. 15 11 Technical Specifications 1. Features and specification: PIR detection angle 180 Deg and detection range up to 32.8ft Records 20 seconds image recording for image stream: 15fps at 640*480 Pixels Built in SD card slot for SD memory card SD card slot for additional storage, max memory size up to 64GB SD card spec.: FAT16(SD)、FAT32(SDHC) Automatic exposure control, white balance and sharpness Auto Date & Time stamp Effective viewing angle:60 deg Effective viewing distance: 26.24 feet Image format: JPEG AVI File Powered by AC 100V to 240V(subject to requirement) Halogen bulb JCD G8 100W*2 Auto light sensor. Sensitivity control Floodlight time delay control 12 General Information and safety Special care instructions!!! The Smartguard™ Motion Light with Video Camera is designed to be weather resistant. Never attempt to immerse the unit in water or any other liquid. This will damage the unit and void the warranty. This product is designed to illuminate, video, and make verbal announcements. It will not prevent the commission of any act, legal or illegal. The manufacturer assumes no liability for any damage to property, injury to person, or death. Use a soft lens cloth for cleaning lens. Avoid touching lens with fingers. Remove dirt or stains with a soft cloth dampened with water or neutral detergent. Keep the Smartguard™ Motion Light with Video Camera in a dry and cool dust-free environment or container when it is NOT used Do not open the Smartguard™ Motion Light with Video Camera for unauthorized service. This could cause serious damage to the unit and will void the warranty. This Smartguard™ Motion Light with Video Camera is a precision electronic device. Do not attempt to service this camera yourself, as opening or removing covers may expose you to the danger of electric shock or other risks. To avoid risk of burns due to high temperature do not touch the floodlight when it is turned on. CAUTION!!! 13 FCC Information This device complies with Part 15 of the FCC Rules. Operation is subject to the following two conditions: (1) This device may not cause harmful interference, and (2) This device must accept any interference received, including interference that may cause undesired operation. Warning: Changes or modification to this unit not expressly approved by the party responsible for compliance could void the user’s authority to operate the equipment. NOTE: This equipment has been tested and found to comply with the limited for Class B digital device, pursuant to Part 15 of the FCC Rules. Their limits are designed to provide reasonable protection against harmful interference in a residential installation. This equipment generates, uses and can radiate radio frequency energy and, if not installed and used in accordance with the instructions, may cause harmful interference to radio communications. However, there is no guarantee that interference will not occur in a particular installation. If the equipment does cause harmful interference to radio or television reception, which can be determined by turning the equipment off and on, the user is encouraged to try to correct the interference by one or more of the following measures: Reorient or relocate the receiving antenna. Increase the separation between the equipment and receiver. Connect the equipment into an outlet on a circuit different from that to which the receiver is connected. Consult the dealer or an experienced radio/TV technician for help. 14 FAQ (Frequently Asked Questions) Section Q. How many pictures does the SD card hold? A: The number of video files that amount to 2GB varies, as the size in bytes of each 20-second video clip will vary depending on the amount of brightness, color, and movement in each video clip. The clips typically vary from 2MB to 8MB. SD Card 1G 1G 2G 2G File Size 2Mb 8Mb 2Mb 8Mb Q’ty of File(approx.) 500 125 1000 250 64G 64G 2Mb 8Mb 32000 8000 Q. What happens when the card is full? A: SmartGuardTM will automatically return to the oldest file and save over it each time a new video clip is stored. That means you don’t have to take out the SD card unless you wish to review or save the video files. Q. Can I transfer pictures from the camera via cable? A: No, you can’t. If your computer has an SD card slot, you may insert the SD card directly into the computer and access the files by going to My Computer and opening the removable for the SD card, which should appear when you insert the card. See Step. 7 “Viewing video” in your instruction manual for details. If you don’t have an SD card slot, you may purchase an SD card reader from any retailer that sells electronics. Once you have an SD card reader, simply insert the card into the reader and attach the reader to your computer using a USB slot (not included in this packaging), and access the data the same way as explained above. Q. Can I view a live image of what the camera sees? A: No, you can’t. There is no USB port available with SmartGuardTM. 15