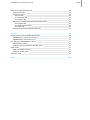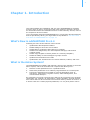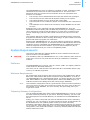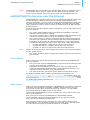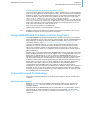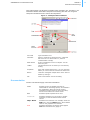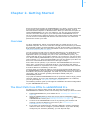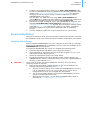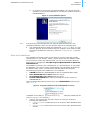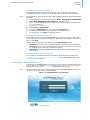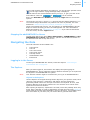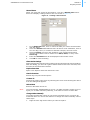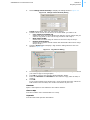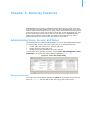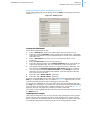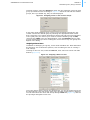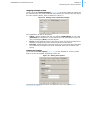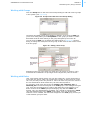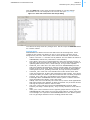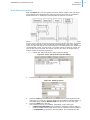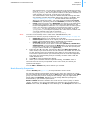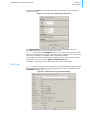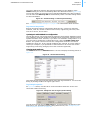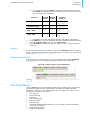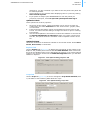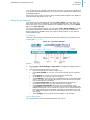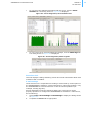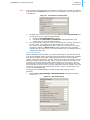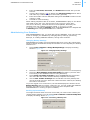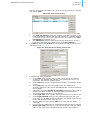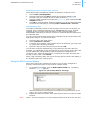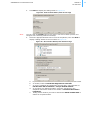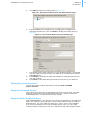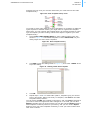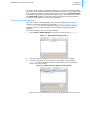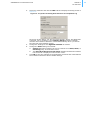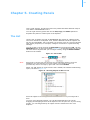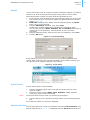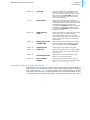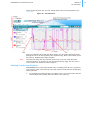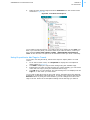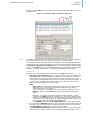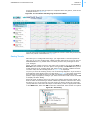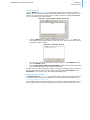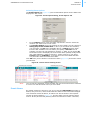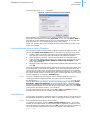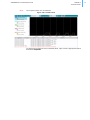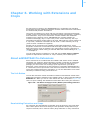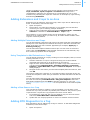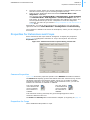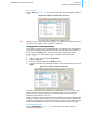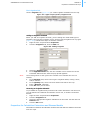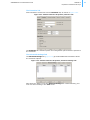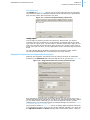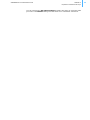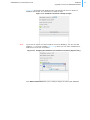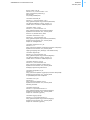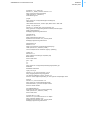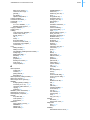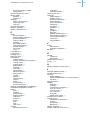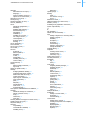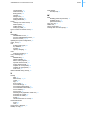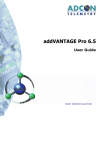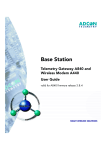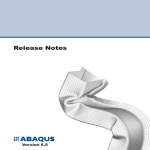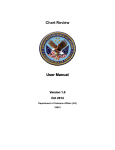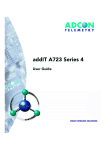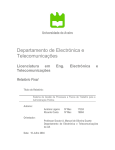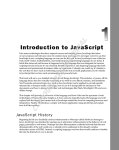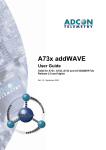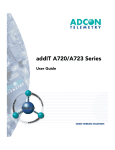Download Adcon A720 User guide
Transcript
addVANTAGE Pro 6.4 Administrator Guide SMART WIRELESS SOLUTIONS Proprietary Notice The Adcon logo, Adcon Telemetry, Smart Wireless Solutions, the A720, A723 and A730 series, addIT, addWAVE, the A840 and A850 series and Telemetry Gateway, AgroExpert, addVANTAGE®, addVANTAGE Lite and addVANTAGE Pro are trademarks or registered trademarks of Adcon Telemetry GmbH. Excel® is a registered trademark of the Microsoft Corporation. Acrobat Reader® is a registered trademark of the Adobe Corporation. OOo.calc is part of the OpenOffice.org application suite, which is a trademark of Sun Microsystems, Inc. Neither the whole nor any part of the information contained in this publication may be reproduced in any material form except with the prior written permission of Adcon Telemetry GmbH. This publication is intended only to assist the reader in the use of the product. Adcon Telemetry GmbH shall not be liable for any loss or damage arising from the use of any information in this publication, or any error or omission in such information, or any incorrect use of the product. Document Release 6.4, December 2013 Copyright ©2001-2013 by Adcon Telemetry GmbH. All rights reserved. 3 Contents Chapter 1. Introduction ________________________________________________ 7 What’s New in addVANTAGE Pro 6.4 __________________________________________________ 7 What is the Adcon System? _________________________________________________________ 7 System Components ___________________________________________________________ 8 A Modular Approach____________________________________________________________ 8 System Requirements _____________________________________________________________ 9 Platforms ____________________________________________________________________ 9 Minimum Requirements _________________________________________________________ 9 Telemetry Gateway Configuration _________________________________________________ 9 addVANTAGE Pro Services over the Internet __________________________________________ 10 How it Works ________________________________________________________________ 10 WAP Access _________________________________________________________________ 10 Disabling Password Protection for WAP Access ___________________________________ 11 Using addVANTAGE Pro Data in Other Programs _______________________________________ 11 Conventions and Terminology ______________________________________________________ 11 Windows and Captions_________________________________________________________ 11 Documentation _______________________________________________________________ 12 Tags _______________________________________________________________________ 13 Summary ______________________________________________________________________ 13 Chapter 2. Getting Started _____________________________________________ 14 Overview ______________________________________________________________________ 14 The Short Path from RTUs to addVANTAGE Pro ________________________________________ 14 Server Installation _______________________________________________________________ 15 Installing the Software _________________________________________________________ 15 After the Installation __________________________________________________________ 16 First Steps _____________________________________________________________________ 17 The addMIN Utility ____________________________________________________________ 17 Entering the Licensing Information ____________________________________________ 17 Installing Free Extensions ___________________________________________________ 17 Starting the Server ____________________________________________________________ 19 Installing the Server As a Service _____________________________________________ 20 Not Using the Server As a Service _____________________________________________ 20 Uninstalling the Server As a Service ___________________________________________ 20 Connecting to addVANTAGE Pro _________________________________________________ 20 Stopping the addVANTAGE Pro Server ____________________________________________ 21 Navigating the Data ______________________________________________________________ 21 Logging in to the Server _______________________________________________________ 21 The Explorer_________________________________________________________________ 21 Objects in the Explorer______________________________________________________ 21 Functions in Explorer _______________________________________________________ 22 Menubar and Toolbar _______________________________________________________ 26 addVANTAGE Pro 6.4 Administrator Guide Chapter 3. Security Features ___________________________________________ 27 Administering Users, Groups, and Roles ______________________________________________ 27 Working with Users ___________________________________________________________ 27 Adding, Editing, Copying, and Removing Users___________________________________ 28 Working with Groups __________________________________________________________ 31 Working with Roles ___________________________________________________________ 31 Defined Roles _____________________________________________________________ 32 Chapter 4. Node Properties and Tools_____________________________________ 33 Node Properties _________________________________________________________________ 33 Node Action Properties_________________________________________________________ 34 Node Security Properties _______________________________________________________ 35 RTU/Tag ____________________________________________________________________ 36 Tag General Properties ______________________________________________________ 37 Tag DACQ Properties _______________________________________________________ 37 Tag Threshold Properties ____________________________________________________ 38 Panels ______________________________________________________________________ 39 Extensions and Crops__________________________________________________________ 39 The Tools Menu _______________________________________________________ 39 Selecting User Options _________________________________________________________ 40 My Settings Tab ___________________________________________________________ 40 Panels Tab _______________________________________________________________ 40 Explorer Tab ______________________________________________________________ 41 Crops Tab ________________________________________________________________ 41 Extensions Tab ____________________________________________________________ 42 Engineering Units Tab ______________________________________________________ 43 Security Tab ______________________________________________________________ 43 Using Server Settings __________________________________________________________ 44 Log Monitor ______________________________________________________________ 44 Server Diagnostics _________________________________________________________ 44 Extensions Info____________________________________________________________ 46 E-mail Settings ____________________________________________________________ 46 SIP/VoIP Settings __________________________________________________________ 47 Administering Your Database____________________________________________________ 48 Changing Backup Settings ___________________________________________________ 48 Backing Up Immediately ____________________________________________________ 48 Importing a Backed Up Database _____________________________________________ 49 User Management ____________________________________________________________ 49 Sending Messages to Users __________________________________________________ 49 The Data Acquisition Service ____________________________________________________ 50 Configuring the Data Acquisition Service________________________________________ 50 Retrieving Data from a Server ________________________________________________ 53 Disabling the Data Transfer from a Server_______________________________________ 54 Reconnecting Tags _________________________________________________________ 54 Using the RTU Creation Wizard __________________________________________________ 54 Getting Data from the Server____________________________________________________ 56 Using the Chemicals Service ____________________________________________________ 56 Using the Node Template Library_________________________________________________ 56 Using the Climate Manager _____________________________________________________ 58 Contents 4 addVANTAGE Pro 6.4 Administrator Guide Chapter 5. Creating Panels _____________________________________________ 60 The List _______________________________________________________________________ 60 Search _____________________________________________________________________ 61 Quick Search ________________________________________________________________ 61 Search from Here _____________________________________________________________ 61 Properties ___________________________________________________________________ 62 The Trend Viewer________________________________________________________________ 62 Viewing Trends with Drag-and-Drop ______________________________________________ 63 Viewing Trends from Explorer ___________________________________________________ 64 Using Properties to Add Tags to Trends____________________________________________ 65 Y-axis Tab ________________________________________________________________ 66 Plots Tab _________________________________________________________________ 67 Thresholds Tab ____________________________________________________________ 67 Display Tab _______________________________________________________________ 69 A Trend Example _____________________________________________________________ 69 Saving Trends________________________________________________________________ 70 Create a Trend from a Template _________________________________________________ 71 From Trends to Tables _________________________________________________________ 71 Export data on the fly _________________________________________________________ 72 Method 1: Exporting all the data ______________________________________________ 72 Method 2: Export selected data sets only (copy to clipboard) _______________________ 73 Instrument View______________________________________________________________ 73 The Events Viewer _______________________________________________________________ 73 Properties ___________________________________________________________________ 73 Selecting Nodes ___________________________________________________________ 74 Displaying Event Types______________________________________________________ 74 Selecting Event Options _____________________________________________________ 76 Event Alarms ________________________________________________________________ 76 Locating the Source of an Alarm ______________________________________________ 77 Using the Events Viewer _______________________________________________________ 77 Saving the Events Viewer ______________________________________________________ 77 Create an Events Viewer from a Template _________________________________________ 78 Linked Panels ________________________________________________________________ 78 Chapter 6. Working with Extensions and Crops _____________________________ 80 About addVANTAGE Pro Extensions _________________________________________________ 80 The Info Button ______________________________________________________________ 80 Recalculating Extensions and Crops ______________________________________________ 80 Adding Extensions and Crops to an Area _____________________________________________ 81 Adding Multiple Extensions and Crops_____________________________________________ 81 Using Templates to Add Extensions or Crops _______________________________________ 81 Adding a New Season to a Crop _________________________________________________ 81 Adding RTU Diagnostics to a Tag ___________________________________________________ 81 Contents 5 addVANTAGE Pro 6.4 Administrator Guide Properties for Extensions and Crops _________________________________________________ 82 Common Properties ___________________________________________________________ 82 Properties for Crops ___________________________________________________________ 82 The Crop Tab _____________________________________________________________ 83 The Treatments Tab ________________________________________________________ 83 The Irrigation Tab__________________________________________________________ 85 Properties for Calculation Extensions and Disease Models _____________________________ 85 The Extension Tab _________________________________________________________ 86 The Advanced Settings Tab __________________________________________________ 86 The Inputs Tab ____________________________________________________________ 87 Extension Properties for Diagnostic Extensions______________________________________ 87 Appendix___________________________________________________________ 89 Upgrading From Previous addVANTAGE Releases_______________________________________ 89 addVANTAGE Pro Versions 5.1 through 6.1_________________________________________ 89 addVANTAGE Pro Versions Prior to 5.1 ____________________________________________ 91 Fine Tuning your addVANTAGE Pro Server ____________________________________________ 91 Editing Memory Settings _______________________________________________________ 91 Creating a Dial-up Connection to the Data Source ___________________________________ 91 Public Trends ___________________________________________________________________ 92 What User Settings Are Used____________________________________________________ 93 Setting up a Public Trend ______________________________________________________ 93 Third-Party Tools ________________________________________________________________ 93 Index ____________________________________________________________ 100 Contents 6 7 Chapter 1. Introduction This manual details the installation and use of the addVANTAGE Pro software product, which is used in conjunction with most of Adcon’s telemetry devices. For information about the installation and use of the telemetry devices, refer to the respective device’s manual. If you are familiar with using addVANTAGE Pro in conjunction with the telemetry devices provided by Adcon, you might want to skip ahead to “The Short Path from RTUs to addVANTAGE Pro” on page 14. What’s New in addVANTAGE Pro 6.4 Following are some of the features in this version: • • • • • • • • Updated the data acquisition feature Added settings to show the server status Added backup verification after backup is complete Added server diagnostics, the node template manager, and the RTU creation wizard Added copy/cut/paste of nodes (similar to “create by template”) Added the ability to send messages to groups of users Updated several features for trends Updated the user interface with new search features, buttons, and icons What is the Adcon System? The addVANTAGE Pro software and telemetry devices work together to form the Adcon system, which can be defined as a system that allows you to: 1. 2. 3. Measure certain parameters over a predefined area Send those parameters over relatively large distances to a central point Process the parameters as needed for various applications such as agriculture, meteorology, irrigation control, water management, and environmental analysis By parameters we mean a physical value that can be converted to an electrical counterpart. For example, air temperature, relative humidity, and leaf wetness have values that can be converted to an electrical form by means of sensors. If a sensor exists for a certain physical parameter, it is very likely that it can be addVANTAGE Pro 6.4 Administrator Guide CHAPTER 1 What is the Adcon System? adapted to Adcon’s system. Figure 1 illustrates the components of the Adcon system. Figure 1. The Adcon Telemetry System System Components The electrically converted parameters are first stored in the memory of a remote telemetry unit, or RTU. Adcon currently provides a large array of RTUs employing different wireless technologies, from private radio to GSM/GPRS based devices. An RTU has its own intelligence in the form of a built-in microcontroller, which periodically performs several tasks, for example, interrogate the sensors, store the measured data, check the radio channel, check the local battery status, and so forth. It is part of a remote station, which consists of the RTU, its assembly parts, and its sensors. The RTU is equipped with a radio module or a GSM modem, which allows for real-time wireless communication with a base station. Reverse communication is also possible with the Adcon system. The addVANTAGE Pro software can issue a command that will be sent via the wireless network to the RTUs to control devices such as switches, pumps, motors, and relays. The base station consists of a Telemetry Gateway (or receiver) and your personal computer. The Gateway acts as a network controller—at regular intervals (typically 15 minutes, but this can be changed) it requests data via radio or modem from the RTUs in the network. The receiver stores the incoming data in its memory, thus allowing the receiver to supervise a large number of RTUs and keep their data for a period of time without the need to download the data to the PC. The number of controlled RTUs depends on the receiver type, and some receiver models can handle over 1000 units Note: The period of time a receiver can store data is dependent on the number of RTUs in the network and the type of receiver. The oldest data is overwritten. The addVANTAGE Pro software regularly downloads the data from the receiver’s memory to the PC. The receiver’s internal battery allows it to operate for 12 to 24 hours (depending on the number of RTUs to be requested and the respective polling interval) in the event of a power outage. After that, the receiver stops accumulating data, but it keeps the data already retained—even without power—until you are able to provide power to it. A Modular Approach The addVANTAGE Pro software, which is based on a client/server architecture, collects data from one or several Adcon Telemetry Gateways (receivers) and makes it available for viewing or for specialized analysis. The server is that part of the software where all the actual processing takes place. It usually starts automatically when the computer is started and runs in the background. The server is responsible for downloading data from the Telemetry Gateway, storing data into the database, starting and stopping extensions, and servicing clients as they connect. 8 addVANTAGE Pro 6.4 Administrator Guide CHAPTER 1 System Requirements The addVANTAGE Pro server is based on a modular concept, meaning its parts contribute to the whole but are also independent of it. The server has a framework that runs various services and each service is responsible for a function. For example: • • • • • The Security service authenticates the users and checks their privileges. The Directory service deals with all objects existing on the system. The Data Acquisition service retrieves the remote data. The Extension service creates the proper environment for the extensions to run. The Database service assures the connection to the database for all other services. Extensions are a very important concept of addVANTAGE Pro. They are standalone modules dealing with raw data and processing it according to certain rules. Extensions provide events and alarms; in some cases, extensions may provide output tags (which are also called virtual sensors, but more on this later). This modular approach provides a great degree of flexibility both to users and programmers because it offers, among other things, an open interface for third parties that want to program new extensions. Starting with addVANTAGE Pro 5.0, the client software is based on a standard web browser. Internet Explorer 10.0 and all versions of Mozilla Firefox have been certified to be fully compatible with addVANTAGE Pro 6.x. Additional browsers could be supported in future releases. If you use Internet Explorer (IE) 10, Adcon recommends that you run IE in Compatibility Mode. System Requirements This section describes the available platforms for the software and what your system needs to run the software. CAUTION It is mandatory that any addVANTAGE Pro 5.1 or later software (other than the single-user version for one seat and five RTUs) be installed on a dedicated machine. Platforms The addVANTAGE Pro 6.4 server runs on a Java 2 (JVM 1.6 or higher) platform. It was tested on Microsoft Windows 7. The client runs in a web browser. Only Microsoft IE 10 and Mozilla Firefox (any version) are officially supported. Minimum Requirements We recommend using at least a dual-core processor with 2.0GHz and 1.5GB of RAM, with sufficient hard disk space to allow for larger databases. In order to run addVANTAGE Pro 6.4 with adequate speed, you should provide your system with 1MB of RAM for each RTU. Starting with 1.5GB of free RAM will give you sufficient resources for adding RTUs and running larger databases. Note: This hardware configuration will be a good start for small to medium operations. The more clients you add, the more RTUs you add, the more years of data you accumulate in your database, the more memory and processing power you might have to add. Telemetry Gateway Configuration You can download data either from another addVANTAGE Pro 6.4 server or from an Adcon Telemetry Gateway. If you have a Telemetry Gateway, you also need Sun Microsystems’ Java Virtual Machine, as indicated for the addVANTAGE Pro server. Finally, you need to verify that you have the latest firmware for the Telemetry Gateway. For your convenience, we have included a version of this firmware on the distribution CD. For updates please contact your Adcon Telemetry Distributor. Information about the latest releases and new features you can find on our web site. (http://www.adcon.at). For more details about the Gateway’s configuration, refer to the Base Station—Telemetry Gateway A840 and Wireless Modem A440 User Guide. 9 addVANTAGE Pro 6.4 Administrator Guide CHAPTER 1 addVANTAGE Pro Services over the Internet Note: addVANTAGE Pro is compatible only with the A840 Telemetry Gateway running the firmware release 3.8.0 or higher and the A850 Telemetry Gateway. You cannot use an A730SD receiver to retrieve data into addVANTAGE Pro 6.4. addVANTAGE Pro Services over the Internet addVANTAGE Pro is built from the ground up to support the Internet. Apart from the fact that all the data transfer protocols used by addVANTAGE Pro are Internet-compatible, you can provide all of the data addVANTAGE Pro holds over the Internet via the built-in web server. In addition, a limited amount of data (last recorded tag values) can be provided to mobile phones via WAP (Wireless Access Protocol). Be aware that several conditions must be met before you can offer web services over the Internet: • • • Note: You need a fixed IP address and a valid Internet hostname in a domain registered with an Internet registrar. You need a computer able to support the additional load, depending on the number of concurrent users your server will have to support. You need an always-on Internet connection offering sufficient throughput, otherwise your customers will be frustrated with the long download times. Depending on the number of customers and RTUs in your system Adcon recommends following connection types (DSL, XDSL, cable, leased lines): • at least 128 Kbps for a small server with few users (up to 5) • at least 512 Kbps for a medium server with up to 50 users • at least a T1 line for a large server with more than 50 users Beware of asymmetric lines—the numbers given above refer to the throughput for the upload channel. • You need a suitable license to support the number of concurrent users you plan to allow. How it Works Keep in mind these issues when planning to offer data from addVANTAGE Pro over the Internet: • • • Every user who accesses addVANTAGE Pro services over the Internet must have an account already established. Depending on the privileges you give to each user, you might need to create the appropriate panels for them (Trend and Events viewers). You might also need to add RTUs, tags, and extensions. The users must have read access to the panels you want them to see. For additional details about creating and administering accounts, see “Administering Users, Groups, and Roles” on page 27. For creating panels, see “The Trend Viewer” on page 62 and “The Events Viewer” on page 73. For adding RTUs and tags see “Configuring the Data Acquisition Service” on page 50, while for details about adding extensions see “Adding Extensions and Crops to an Area” on page 81. WAP Access WAP access is automatically enabled in addVANTAGE Pro 6.4 and it is password protected. The information accessible via WAP is limited and the users can access only the last value recorded for each tag. However, you can disable password protection for WAP access on your server. To access the addVANTAGE Pro server via WAP, your users need to enter (and store) a link similar to: http://yourserver.domain.com:8080/wap?u=username&p=passwd If the password protection feature is disabled, the link becomes simply: http://yourserver.domain.com:8080/wap After the link is entered in the cell phone, the user simply accesses it as a normal WAP link. The navigation is limited to the areas, RTUs, and tags where the user has access rights (if password protection is enabled). 10 addVANTAGE Pro 6.4 Administrator Guide CHAPTER 1 Using addVANTAGE Pro Data in Other Programs Disabling Password Protection for WAP Access The access over WAP is by default set to require a password (it is the standard user name and password of the respective user). Due to the fact that it might be difficult to enter user names and passwords on a cell phone keyboard you may want to disable it. This can be done by editing the file webapps\ROOT\WEBINF\config\ addServer.properties. Look for the entry mobileservice.authrequired, which by default is set to true and change it to false (be sure to remove the # hash signs, if any, at the beginning of the line). Then save the file and restart the server. Now to access your server via WAP, your users must use a link of this form: http://yourserver.domain.com:8080/wap without the need for a username and a password. Note: Disabling password protection for WAP access makes the data on your server available to anyone in the world with a cell phone. Using addVANTAGE Pro Data in Other Programs The addVANTAGE Pro software has the ability to offer the sensor’s raw data to other applications via an open protocol called addUPI. In fact, addVANTAGE Pro itself uses this protocol for retrieving data from either other servers or the Telemetry Gateway (see “The Data Acquisition Service” on page 50). Through the addUPI protocol, you can retrieve information about the node structure of a server, set/get the node’s attributes, invoke functions on the server (for example, switch on and off outputs on the RTUs), and of course, retrieve the sensor data. For a complete protocol specification, please contact Adcon Telemetry. Another way of importing data from addVANTAGE to other programs is the A2A utility (addUPI to ASCII). As its name implies, this is a program that retrieves data from an addUPI server (it can be either an addVANTAGE Server or a Telemetry Gateway) and stores it in files on the local computer. The file format can be configured by the user through the numerous options available, thus making it usable with many programs that use ASCII files for data interchange. Which solution is better for you? That depends on the importing application. Generally, if you have control over the software or its publisher, Adcon recommends using addUPI. Doing so, however, means you will need to implement or ask the publisher to implement an addUPI client in the respective program. If you do not have control over the program, A2A is the sole solution because you only need to configure a proper export format from A2A and feed the resulting files to the program. Conventions and Terminology This section explains standard terminology and usage for Adcon software and manuals. Windows and Captions Although you will not see a software window that looks exactly like the one shown in Figure 2, we have included it to illustrate the various items on a software window. Most operations in addVANTAGE can be performed on a context basis. That is, right-clicking an object displays a context menu from which you select the desired operation. You can see an example of a context menu in Figure 13 in Chapter 2. 11 addVANTAGE Pro 6.4 Administrator Guide CHAPTER 1 Conventions and Terminology This manual does not attempt to explain basic computer use. Therefore, you should be familiar with basic computer terminology and the use of typical computer interfaces like the mouse and keyboard. Figure 2. A Sample Software Window Text Field Type information here. Checkbox Select or unselect by clicking the box. A selected box has an X or a check mark in it, while an unselected box is empty. Radio button These round buttons come in multiples. You can select only one. Listbox This area shows a list of choices you can select by clicking. Dropdown A box with a small down arrow ( ) you must click before you can see the list of choices to select from. Button These are rectangular shapes with a name. Select a button by clicking it. Tab Click to see another view of the dialog. Documentation Certain conventions apply in this documentation. Italics Indicate the text is variable and must be substituted for something specific, as indicated in the explanation. Italics can also be used to emphasize words as words or letters as letters, and for cross references to other books. Bold Indicates special emphasis of the text. fixed font Indicates characters you must type or system messages, as well as default values and file names. Help About Indicates menu selection. For example, select the Help menu, then the About option. Also indicates items on the graphical user interface. Note Indicates information of interest. Notes appear after the information they apply to. 12 addVANTAGE Pro 6.4 Administrator Guide CHAPTER 1 Summary CAUTION Indicates that you might get unexpected results if you don’t follow the instructions. Cautions appear before the information they apply to. WARNING Indicates danger to yourself or damage to the device if you don’t follow the instructions. Warnings appear before the information they apply to. Tags You’ll see the terms tag and sensor used throughout this manual. Tag is a generic term for something that pertains to data, regardless of whether it collects or controls that data. Tags can represent any of the following: • • • Physical sensors, such as those for temperature, leaf wetness, or humidity. Actuators, such as switches, relays, or valves. Virtual sensors, which are the result of a computation, such as an average, a sum, or an ET0 (evapo-transpiration reading). Virtual sensors are created with extensions. With some extensions, you can use a virtual sensor in combination with other sensors to create a new virtual sensor, which in itself is another tag. Summary Adcon’s Data Acquisition system contains hardware and software parts. The hardware components are: • • • • • A personal computer and/or a server machine The receiver or Telemetry Gateway (A840, A850, A440 modem) The RTUs (also referred to as devices), for example addWAVE A733, addWAVE A733GSM, addIT A723, and addNODE A740. Sensors and actuators Various supplementary parts (accessories such as antennas, cables, and masts) The software consists of: • • • • The addVANTAGE Pro 6.4 server Application-specific server extensions Utilities for configuration and maintenance A web browser 13 14 Chapter 2. Getting Started Since the initial introduction of addVANTAGE Pro 5 in 2006, you have been able to access the client software through a standard Internet browser such as Microsoft Internet Explorer or Mozilla Firefox. While you still have the option to install addVANTAGE Pro on your own machine, you can also work through an internet connection linking up to your data provider’s addVANTAGE Pro 6.4 server, accessing all the features through your web browser on that machine. All you will need is a reasonably fast internet connection and a user name and password to access your data. Overview For large installations, Adcon recommends that you install the server on a separate computer. The server must have enough power and memory to sustain the expected number of clients and RTUs, as well as the number of extensions that will process the data. For more information on the server requirements, see “Minimum Requirements” on page 9. You can consider several types of systems depending on your application and the corresponding license type you acquired. For example, if you have an application where you manage only one or two remote stations (RTUs), you could install the server on the same machine you are using for your day-to-day use. After installing addVANTAGE Pro you need only point your browser to your local computer (e.g., http://localhost:8080) and you can analyze your data. You don’t even need access to the Internet for this type of setup. At the other end of options, if you intend to offer addVANTAGE Pro services to other users, running tens or hundreds of RTUs, you most likely will want to install the software on a powerful server with a good connection to the Internet. A fixed IP address is mandatory in this case. In many cases you might not want to run a server at all and would rather use the addVANTAGE Pro services offered by an addVANTAGE Pro service provider as described in the previous paragraph. You need only a web browser, an Internet connection, and an account (possibly subscription-based) with your addVANTAGE provider. If you plan to install an addVANTAGE Pro server (however small or large), please continue reading. If you are not installing the addVANTAGE Pro 6.4 software, you can go directly to “Navigating the Data” on page 21. The following sections guide you through the installation and initial configuration of your addVANTAGE Pro server. The Short Path from RTUs to addVANTAGE Pro For those of you eager to start seeing and using the RTU data in your addVANTAGE Pro software, below is a summary of the steps you have to follow: 1. 2. 3. 4. Install addVANTAGE Pro (more details are in “Installing the Software” on page 15). Start the addMIN utility to enter the server license information (more details are in “Entering the Licensing Information” on page 17). Then start addVANTAGE Pro server (see “Starting the Server” on page 19). Connect to the addVANTAGE Pro server by opening your browser and pointing it to the IP address of your server (see “Connecting to addVANTAGE Pro” on page 20). If you have not configured your Telemetry Gateway, read the respective manual to learn how to configure your base station. If you have already configured your Telemetry Gateway, you can skip this step. addVANTAGE Pro 6.4 Administrator Guide CHAPTER 2 Server Installation 5. 6. 7. Configure the Data Acquisition service (use Tools Data Acquisition); this service is responsible for retrieving data from the Telemetry Gateway (more details are in “The Data Acquisition Service” on page 50). You must also configure at least one server (either a Telemetry Gateway or another addVANTAGE Pro 6.4 server). You can add a new data source by using Tools Data Acquisition and clicking New or by clicking the RTU creation wizard icon on the toolbar and selecting the dropdown on page 2/5 and selecting Create new. Add an RTU by right-clicking an area in the addVANTAGE Pro Explorer and selecting Create New Node RTUs/Tags from (read more in “Retrieving Data from a Server” on page 53). You can also use the RTU creation wizard described on page 54 to create an RTU. After you are done, expand the area in the explorer to see the newly added RTU with its underlying sensors. Click the magnifying glass icon next to the new RTU to view its data. Server Installation This section describes what you must do before installing the software, provides the installation steps, and describes how the software might affect your system. Installing the Software Before installing addVANTAGE Pro on your computer, be sure that you uninstall any previous addVANTAGE Pro installations you have (use the Uninstaller in the addVANTAGE Pro program group). To install the addVANTAGE Pro 6.4 server, complete the following steps: 1. 2. CAUTION Insert the distribution CD-ROM in your computer’s CD drive. Using the Explorer, navigate to the CD, locate the program install.exe, and double-click the file to launch it. 3. Follow the instructions given by the setup wizard. 4. During the installation you will be asked to select a home directory for addVANTAGE Pro. Adcon recommends that you keep the suggested default directory (\addVANTAGE-Pro). If you need to change the default installation directory, don’t use names containing spaces in the path. 5. After all files are copied, a dialog displays so you can preconfigure the following operational parameters (see Figure 3): a. The first checkbox allows you to enable the addVANTAGE Pro server to run as a Windows service; as a service the server will run in the background even if no user is logged into the machine. b. The second checkbox allows you to add the addVANTAGE Pro server status to the Windows system tray. c. With the third checkbox, you can start the addMIN utility, which is described in “The addMIN Utility” on page 17. 15 addVANTAGE Pro 6.4 Administrator Guide CHAPTER 2 Server Installation d. If you have a pre-version-6.2 Oracle database, you can use the last checkbox to convert the database for use with the updated version of addVANTAGE Pro. Figure 3. Post-installation Options Note: It is generally recommended that you keep the default selections in the installation software unless you have specific reasons for changing them. 6. The installer attempts to keep the customized .properties and .xml files after an upgrade. If the procedure fails (for example, if the customer AND Adcon have updated the same file), check the \logs\install.log file for errors. After the Installation The installation program creates a new directory on your hard disk (named addVANTAGE-Pro by default), where it copies all the files the software needs. If you decide to remove the software later, you can do so from the Windows Start menu by navigating to StartAll ProgramsaddVANTAGE ProUninstall addVANTAGE Pro. The database is stored in the addVANTAGE-Pro home directory. If you delete the database, you will lose all the collected data. The Uninstaller program will not delete it and, in fact, you should not manually delete any directory. The following programs are installed on your computer: • • • • addMIN 6.x starts the addVANTAGE Pro Server’s Administration utility. Start addVANTAGE Pro 6.x Server starts the server. Stop addVANTAGE Pro 6.x Server stops the server. Uninstall addVANTAGE Pro is used to uninstall the current version of addVANTAGE Pro. The executables listed above have a link in the addVANTAGE Pro menu group (see Figure 4). Figure 4. Programs Installed in the addVANTAGE Pro Group In addition to the above programs, the following two utilities are installed in the addvantage-pro\bin directory: • service.bat following two • service and XP. • service and XP. controls the use of the server as a service. It has the parameters: install installs the server as a service under Windows 2000 remove removes the server as a service under Windows 2000 16 addVANTAGE Pro 6.4 Administrator Guide CHAPTER 2 First Steps • convert.bat opens the interface you use to convert old databases. See “addVANTAGE Pro Versions 5.1 through 6.1” on page 89 for a description of this utility. First Steps In this section you will: • • • • Learn about the addMIN utility Start the server Connect to the addVANTAGE Pro server using a web browser Stop the server The addMIN Utility Use the addMIN utility to administer your server. With the addMIN software, things you can do include: • • Enable and disable extensions Enter licensing information In fact, before launching the addVANTAGE Pro Server, you must enter the licensing information or you will be unable to launch it. If you don’t have a license file, please contact your Adcon distributor or Adcon Telemetry ([email protected]). To start the addMIN utility select Start All Programs addVANTAGE Pro addMIN 6.x. Note: You must run the addMIN utility on the same machine as the addVANTAGE Pro server. Entering the Licensing Information Before you proceed, copy the license file you received to a directory on your computer. To read the licensing information, start the addMIN utility and click the Server tab. Click the Select license file button, browse to the directory where you placed the license file and select it. If the license file is valid, a dialog similar to the one shown in Figure 5 displays your licensing information. Figure 5. Editing the License Information in the addMIN Utility You will also see a pop-up message asking if you want to register the license. You cannot start the server until the license has been registered, so click Yes to continue. Installing Free Extensions During the installation of the addVANTAGE Pro server, some general purpose extensions are also automatically installed on your system. If you are using addVANTAGE Pro as an agricultural decision support system, your Adcon distributor might have supplied you with a separate CD containing plant protection and irrigation extensions. If you plan to use any of these extensions, 17 addVANTAGE Pro 6.4 Administrator Guide CHAPTER 2 First Steps you must install this package as described below; otherwise, you can skip this section. To install the extensions package, complete the following steps: 1. 2. 3. Insert the distribution CD-ROM in your computer’s CD drive. Navigate to addVANTAGE ProaddMIN 6.x. Select the Extensions tab to display the dialog shown in Figure 6. Figure 6. addMIN Extensions Tab 4. 5. Click the New button. In the Open dialog that appears, navigate to the extensions_free folder. Double-click the extensions folder (yours might be named differently) to display the dialog shown in Figure 7. Figure 7. Locating Extensions to Install 6. Do one of the following: • To select all of the extensions, click Install extensions. • Select one folder, then click Install extensions. 18 addVANTAGE Pro 6.4 Administrator Guide CHAPTER 2 First Steps 7. A dialog showing the available extensions based on your selection is displayed (Figure 8). Select the checkbox for each extension you want to install, or click the All checkbox to install all of the available extensions. Figure 8. Free Extensions Available to Install 8. 9. Click OK. The License Agreement for the free extensions is displayed. You must read and select the Accept button to proceed. The extensions appear on the Extensions tab of the addMIN utility. To add other extensions, follow steps 6 through 9 above. For more details about using these extensions, refer to the addVANTAGE Pro 6.1 Extensions and Crops manual. You will find this manual on the distribution CD, or you can download it from Adcon Telemetry’s web site at http://www.adcon.at. Starting the Server Use Start All Programs addVANTAGE Pro Start addVANTAGE Pro 6.x Server to start the server. Depending on the speed of your machine, allow approximately two minutes for the server to start. If you chose to install the addVANTAGE Pro Server Monitor during the setup procedure (see “Installing the Software” on page 15 and Figure 9), you will be able to supervise the startup process to make sure it concludes successfully. Figure 9. Monitoring the Server Status In addition, you can control the startup and shutdown of the server through the Server Monitor, which is available in the Windows task bar. If you click the Server Monitor icon, you can check the server’s status, start it up or shut it down (Figure 10). Figure 10. Starting addVANTAGE Pro through the Server Monitor If you did not choose to install the server as a service during the setup procedure, the server will stop as soon as you log out of Windows. However, if you use Windows 2000 or XP, you can install the server as a Windows service (recommended), which allows you to log out and leave the server running in the background. In addition, every time you start your computer, the server also starts automatically. 19 addVANTAGE Pro 6.4 Administrator Guide CHAPTER 2 First Steps Installing the Server As a Service If you did not install the server as a service, you can do so at any time as described below (you must log in as administrator to perform this operation): Note: The appearance of the Services utility differs slightly between different Windows platforms. 1. 2. 3. 4. 5. 6. 7. If you have not already done so, select Start All Programs addVANTAGE Pro Stop addVANTAGE Pro 6.x Server to stop the server. Open a terminal shell (a DOS prompt) and navigate to the \addVANTAGEPro\bin directory. Type service install. Select Start Control Panel. Select the AdminTools icon, then select the Services icon. Locate the addVANTAGE Pro 6.x service and double-click it. In the pop-up, click Start to start the service. Not Using the Server As a Service If you want to stop using the addVANTAGE Pro server as a service, you must follow steps 4 to 6 in the previous section, but instead of starting the service at step 7, click Stop. The Services dialog shows the following three Startup type choices: • • • Disabled means the service cannot be started manually or automatically. Manual means you must start the service each time you want to use it (that is, perform steps 4 through 7 mentioned above). Automatic means the addVANTAGE Pro Server will be started when you start your PC. Uninstalling the Server As a Service If you want to uninstall the service completely, perform steps 1 and 2 from “Installing the Server As a Service” on page 20, but at the DOS prompt, type service remove instead. Connecting to addVANTAGE Pro You connect to addVANTAGE Pro by starting your browser and entering the URL of your server, for example, http://addvantage.adcon.at:8080. A web page similar to the one in Figure 11 is displayed in your browser. Note: If your browser runs on the same machine as the addVANTAGE Pro server you can also use the URL http://localhost:8080. Figure 11. addVANTAGE Pro Login Window 20 addVANTAGE Pro 6.4 Administrator Guide CHAPTER 2 Navigating the Data If you need browser information for logging in, you can click the question mark ( ) on the login window. A page with login help is displayed. You can also see the documentation before you log in, or get a preview of the new features. Click the or icon as needed. Enter your User Name and Password and click the Login button to access the system. Note: The first time you log in, use the root account with the default password root. You should change the default root password as soon as possible. For more details see “Administering Users, Groups, and Roles” on page 27). If the account data was correct, you are logged in to addVANTAGE Pro and an Explorer window showing you the root node appears. For more information about the Explorer, see “The Explorer” on page 21. If you want to disconnect from the server, click the Logout button. Stopping the addVANTAGE Pro Server To shut down the server, select Start All Programs addVANTAGE Pro Stop addVANTAGE Pro 6.x Server. Alternatively, you can use the Service Monitor in the Windows task bar to stop the server. Navigating the Data The main elements of the software are: • • • • • • • The Explorer The List The Trend viewer The Events viewer The Map viewer Administration tools Extensions Logging in to the Server To start your addVANTAGE Pro session, follow the steps in “Connecting to addVANTAGE Pro” on page 20. The Explorer After you have logged in, the browser will display the opening page of addVANTAGE Pro. This is called the Explorer because it allows you to explore all the objects in an addVANTAGE Pro system. Note: Your browser window might be resized when you log in to addVANTAGE Pro. Objects in the Explorer Use the Explorer to navigate through all the objects in your system: areas, RTUs (devices), tags (sensors), extensions, and panels. All such objects are generically called nodes. You can open more than one Explorer at once, each showing different levels of the system tree. You can also move certain node types from one area to another. After opening an Explorer, expand the root node, which will probably show only areas, RTUs, and tags. In order to familiarize you with the new terms, Figure 12 shows most of the node types available in the tree structure. You probably won’t have all of them in your tree, but you will be able to generate them later. 21 addVANTAGE Pro 6.4 Administrator Guide CHAPTER 2 Navigating the Data The root node contains all the objects in a system. You can also think of it as the container for the database on a server. Figure 12. Expansion of Root Node in Explorer An area is an object that defines a certain place that you have associated with a specific property. It can be a field, a city, a section in a plant, a country, or any other physical place. You can also have areas within areas, or subareas. An RTU is placed in an area. You can have as many RTUs in an area as you want—limited only by the type of license you own and the remote server or Telemetry Gateway you are downloading data from. All the RTUs in a certain area have the common property that they belong to that area. The RTUs have tags, which can be sensors or actuators. A tag can also result out of the processing of other tags by an extension. Crops act as containers for extensions (calculations or disease models) that are specific to one crop field in one year. Crop nodes have all the required phenological phases, irrigations, and treatments. Calculation extensions are types of embedded software that process input tags following certain rules and output events or other tags (virtual tags). This type of extension can also control output tags (actuators), effectively implementing remote control functions. Calculation extensions apply to an area rather than a crop. Disease models are types of embedded software that track the progress of common diseases that are specific to a crop. They are always the children of a crop node. Panels are the result of saving a view. For example, if you create a Trend and want to refer to it later (see page 62), you can save it as a panel. Functions in Explorer As the “main window” in addVANTAGE Pro, the Explorer offers many features. In addition to the usual expand/collapse of branches by clicking the plus (+) or minus (-) sign, you can rename a node just by clicking the name twice. You can also right-click a node and see a variety of options on the context menu, depending on the node type and the permissions your user ID has. Figure 13, 22 addVANTAGE Pro 6.4 Administrator Guide CHAPTER 2 Navigating the Data for example, shows the context menu for a tag for someone with admin permissions. Figure 13. Right-clicking a Tag in Explorer These features are discussed below and in other sections of this book. Rename Node Follow these steps to rename a node: 1. 2. 3. 4. Click once to highlight the node you want to rename (left side of Figure 14). Click the node again to turn the name into an edit box (right side of Figure 14). Type the new name. Press Enter. Figure 14. Renaming Nodes Create New Node Create nodes such as areas, windows, extensions, crops, and tags. It is important to note that although you can add as many areas, extensions, and panels as you want, you cannot add RTUs and tags directly through the Explorer. You can add RTUs and tags by using the Data Acquisition Service, which you access by right-clicking an area and selecting Create New Node RTUs/Tags From (for more about this feature, see “Retrieving Data from a Server” on page 53). Show Events Open a list panel showing the events on the node and all of its subnodes. 23 addVANTAGE Pro 6.4 Administrator Guide CHAPTER 2 Navigating the Data Manual Event When you right-click a node in the Explorer, you’ll see a Manual event choice. Select it to display a dialog similar to the one shown in Figure 15. Figure 15. Creating a Manual Event 1. 2. 3. 4. 5. In the Begin Date field, enter or select the date you want to be associated with the event. Leave the Duration fields blank if this is an active event. Otherwise, enter a zero for days, hours, or minutes to indicate a simple, one-time event. Select a Severity level from the dropdown. Your selection determines whether the manual event is shown as an Alarm, Event, or entry in the Service log. Enter the Comments that will be displayed in the Events viewer. Click OK to close the dialog. Show Action Settings Opens a dialog that lists the Action settings of the selected node and its children. With this dialog, you know at a glance which Actions have been executed, such as when the threshold was reached. Explore from Here Open a new Explorer with this node as the root. Search from Here Search only this part of the Explorer. Connect To Connect the node to the server by selecting the server and choosing the device from the dialog that appears. Reload Data Retrieve data from the server. Note: You need another addVANTAGE Pro server, an A840 (firmware release 3.8.0 or higher) or an A850 Telemetry Gateway, to be able to retrieve remote data. Change Values Manually You might find that the values on one sensor have data errors or need to be marked as bad. You can use this feature to change the values manually. Follow these steps: 1. Right-click the tag whose values you want to replace. 24 addVANTAGE Pro 6.4 Administrator Guide CHAPTER 2 Navigating the Data 2. Select Change values manually to display the dialog shown in Figure 16. Figure 16. Change Values Manually Dialog 3. 4. Target shows which value you selected to change. Click the down arrow next to Source to choose what you want to do: • Copy values from another tag Select this when you know another tag has the correct values and you want to copy them to the current tag. Continue with step 4. • Mark values as BAD Select this to mark a range of values as incorrect. Skip to step 7. • Remove manual values Select this to replace manual values with automatic values for a range. Skip to step 7. Click the Source field to display a Tag Chooser dialog similar to the one shown in Figure 17. Figure 17. Tag Chooser Dialog 5. 6. 7. 8. Click the appropriate station in the left pane, then select the tag with values you want to copy in the right pane. Click OK to return to the Change Values Manually dialog. Enter the Start time and End time for the values to copy, mark as bad, or remove. Click OK. If you copied values from another tag, you’ll see that where the values for both sensors are the same, the old are overwritten by the new. View Data Open a Trend panel to see data from the node’s children. Show on Map View the location of the selected RTU on a map. Properties View and edit node-specific information. 25 addVANTAGE Pro 6.4 Administrator Guide CHAPTER 2 Navigating the Data Menubar and Toolbar The menubar and toolbar in the Explorer (Figure 18) provide different ways to access the features of addVANTAGE Pro 6.4. Figure 18. The Menu Bar and the Toolbar Menubar • • • • Tools: accesses addVANTAGE Pro 6.4 user options and other administrative tools. Window: refreshes the current window and allows you to select an addVANTAGE Pro 6.4 window when multiple windows are open Help: displays the documentation and information about the software. Logout: exits the addVANTAGE Pro 6.4 software. Toolbar • • • • • • • • RTU Creation Wizard: starts a wizard that helps you create an RTU. New Panel: creates a new Events viewer, Explorer, List, or Trend. Save: saves the settings of the window or panel you have the focus on. Properties: shows the properties of the selected node. Delete: deletes objects you have selected in the Explorer. Save As: enables you to save the current window or panel with a different name. Search Type: provides a quick search option to select an object from the popup and then type search criteria in the text field. Search: displays the advanced search dialog with more specific options. 26 27 Chapter 3. Security Features addVANTAGE Pro’s security is maintained through its users, groups, and roles. Everyone who uses the software has a user ID, which identifies him or her to the system. Each user belongs to one or more groups, which determine the types of nodes and services a user has access to. Each user is also assigned a role, and the role determines which actions the user can perform in addVANTAGE Pro. These system features ensure that your data is secure because you have allowed access to only those users who need to work with it. Administering Users, Groups, and Roles The Security Service allows an administrator, or a user with administrator rights, to control users, groups, and roles in the system. An administrator can: • • • Create, edit, and delete users, groups, and roles Assign users to groups and roles Change privileges, passwords, and other options To work with users, groups, and roles, select Tools User management Users and Groups. The Users and Groups dialog is displayed (Figure 19). Figure 19. Users and Groups Dialog Working with Users The Users and Groups dialog displays the Users tab by default, as you can see above in Figure 19. Use this tab to add, edit, copy, and remove users. addVANTAGE Pro 6.4 Administrator Guide CHAPTER 3 Administering Users, Groups, and Roles Adding, Editing, Copying, and Removing Users On the main Users and Groups dialog, click the Add icon to display the dialog shown in Figure 20. Figure 20. Adding a User Entering User Information Follow these steps to add a user: 1. 2. 3. 4. 5. 6. 7. 8. 9. Enter a User Name, which is the name that a user will type to log in. Enter the person’s Full Name, which is that user’s actual name. (optional) The field is important only to the administrator to provide more information about the user. Enter a Description to convey even more information about a user. (optional) Enter the Password the user will type to log in. Enter the password again in the Confirm Password field to verify that you entered the password the way you intended to in the previous field. The default setting for WAP access is to require the user’s password. You can unselect the Need the password for WAP access checkbox if needed. You can accept the default Users start node or click Change and select a different node from the dialog that appears. This field specifies what the user sees as the root node. Enter the user’s E-mail address. (optional) Enter the user’s Phone number. (optional) To edit a user, highlight the ID in the main Users and Groups dialog and click the Edit icon. A dialog similar to the one shown in Figure 20 appears, and you can edit the necessary fields as well as settings on the other tabs. To copy a user, highlight the ID in the main Users and Groups dialog and click the Copy icon. By doing so, you add a new user with all the same characteristics as the original, except the name. A dialog similar to the one shown in Figure 20 appears, and you can make any changes you want on the tabs. To remove a user, highlight the ID in the main Users and Groups dialog and click the Remove icon. Assigning Users to Groups Users can be assigned to one or more groups. Being assigned to more groups allows users to have privileges to read or write objects in the system (areas, RTUs, extensions, and panels) that do not explicitly belong to them. The group you belong to determines whether you can see or change specific nodes. 28 addVANTAGE Pro 6.4 Administrator Guide CHAPTER 3 Administering Users, Groups, and Roles To assign groups, select the Groups tab, then click the checkbox in front of each group you want the user to belong to. Figure 21 shows the tab with the default groups, but if you added any, they are also displayed. Figure 21. Assigning a User to One or More Groups A user also needs a default group, which is used to identify objects the user creates. Choose the default group by selecting the appropriate radio button. Every object the user creates will belong to that group and have its permissions. It is a good policy for most of your users to have the default group of staff, reserving the admin group for administrators. Click the Refresh button to add groups created while you were creating the current users. Any new groups will appear in the dialog. Assigning Roles to Users In addition to belonging to a group, a user needs a default role. Roles determine the actions a user is allowed to perform, such as editing an area or viewing email settings. To assign a role to a user, select the Role tab, then select one of the role radio buttons (Figure 22). Figure 22. Assigning a Role to a User If you are unsure which role the user should have, you can click each role to see the permissions a user has for the Tools menu and the context menu in Explorer. You can also select the Users and Groups dialog’s Roles tab (Figure 27) and see the privileges assigned to each role. 29 addVANTAGE Pro 6.4 Administrator Guide CHAPTER 3 Administering Users, Groups, and Roles Assigning Privileges to Users Use the next tab, Default Privileges (Figure 23), to set the default privileges for the selected user. The values selected in this dialog are used for any new object the user creates: panels, RTUs, extensions, and so on. Figure 23. Setting a User’s Default Privileges The significance of each is as follows: • • • Owner: choose whether this user can change (Read & Write) or only view (Read Only) the objects he or she created. You can also select to give the user no privileges (None) to these objects. Group: choose whether users in this user’s group can have the same as or different privileges from those described above for the Owner. Everyone: choose whether users not in this user’s group can have the same as or different privileges from those described above for the Owner and Group. Entering User Options Use the final tab, User options (Figure 24), to set defaults for a user’s profile that he or she can update, depending on the role. Figure 24. Setting User Options You’ll find full explanations of the user options in the next chapter, Node Properties and Tools. 30 addVANTAGE Pro 6.4 Administrator Guide CHAPTER 3 Administering Users, Groups, and Roles Working with Groups Click the Groups tab on the Users and Groups dialog to add and remove groups in the system (see Figure 25). Figure 25. Groups Tab of the Users and Groups Dialog The admin and staff groups are available by default. If you click the Add icon, you’ll see a dialog asking for a Group Name for the group you want to create. Remember that all nodes belong to the group assigned by the user’s ID. You can click the Edit icon to display the dialog shown in Figure 26. Use this dialog to change the description of the group or add users to and remove users from the group. Figure 26. Editing a User Group Assigning users to a group does not mean they can access a resource. They must also have sufficient role privileges for the object they want to access. Working with Roles User roles further define what a user can and cannot do. A user can belong to more than one group, which can increase the number of node types he or she can view, but only if the role permits it. Users can have only one role—and it is the role that defines what actions they can and cannot perform. For example, most users will fit into the average_user, extension_user, or advanced_user role and be assigned to the staff group. Those assignments give your users the permissions they need for the tasks they must perform. It is better to think of the admin group as belonging only with the admin role. Overall, only your administrator (probably you!) should be assigned the admin role and should belong to the admin group. Other users can be assigned whatever role is suitable, but should be assigned to the staff group, unless you create another group for them. 31 addVANTAGE Pro 6.4 Administrator Guide CHAPTER 3 Administering Users, Groups, and Roles Click the Roles tab on the Users and Groups dialog to view the actions permissable for the role assigned to the current user (see Figure 27). Figure 27. Roles Tab of the Users and Groups Dialog You cannot currently make any changes here. We have kept the Defaults button for a future release. Defined Roles addVANTAGE Pro defines several roles that users can be assigned to. Users created on the system can belong to one or more groups, but they can be assigned only one role. These roles, which cannot be deleted, are as follows: • • • • • • • • admin—The user root has this role by default. The role allows all actions in addVANTAGE, without any restriction in node visibility. area_admin—This role is recommended for users who manage devices. It has many of the privileges of the admin role, but does not allow creating or updating data sources, users, email settings, or log monitor updates. advanced_user—This role is for users who know addVANTAGE quite well and have sufficient knowledge to perform complex tasks. Its privileges are similar to those of the area_admin, except it also disallows node updates, reading data sources, updating chemicals, and log monitor permissions. extension_user—This role is for standard users who need to work with crops and extensions. It offers the permissions of the average_user role as well as the ability to create crops and extensions and view their properties. average_user—This role is for standard users who don't have detailed knowledge about addVANTAGE and the Adcon system. It offers read and write permissions for panels, crops, and areas. addupi—This role is not directly for human users, but for client applications that acquire data using addUPI. It offers permission only to access devices and tags and perform function calls on them. wap_user—Users with this role access addVANTAGE from their WAPbrowser (normally a mobile phone). They are only allowed to view data of tags. demo_user—Users with this role are typically people who are trying out addVANTAGE Pro and need to see only the main features. These users have no knowledge of or experience with addVANTAGE Pro or the Adcon system. The only privileges with this role are reading panels and areas. 32 33 Chapter 4. Node Properties and Tools The robust Properties and Tools features in addVANTAGE Pro are the building blocks of the system. Properties let you tinker with node settings such as whether a node is connected to the server and what to do when a threshold is reached. The tools options affect system-wide settings such as data acquisition and e-mail. The tabs you see on the Properties dialog depend on the node type and, in some cases, your user role. Node Properties When you right-click a node in Explorer and select Properties, you have the option to view and edit various features related to the node. The dialog that appears (Figure 28) has three default tabs—General, Action, and Security—but might have additional tabs, depending on the node type and your user role. The General tab displays certain information about the node, such as its location and name. The Action tab enables you to set events and actions specific to the node itself. The Security tab shows the node’s owner and the permissions various groups have in relation to the node. Figure 28. General Tab of Node Properties Dialog addVANTAGE Pro 6.4 Administrator Guide CHAPTER 4 Node Properties Node Action Properties With the Action tab, you can specify the action that a certain event will cause. The example below illustrates the sequence that occurs when an extension’s threshold event is “Treatment recommended” and action is “E-mail.” The extension registers itself as listener on the input tag (e.g. the Temp sensor) as soon as you set the Temp sensor as an input tag of the extension. A possible event of this extension is the “Treatment recommended” event. This means when you open the Action tab of this extension, the table shows the “Treatment recommended” event. For this event, you might choose to send an E-mail. As soon as this event is issued, the mail is sent. In any case, an issued event is always written to the node's event list. Figure 29 shows the Action tab of the Node Properties dialog. Figure 29. Action Tab of Node Properties Dialog 1. Click the Add icon to display the dialog shown in Figure 30. Figure 30. Adding an Action 2. 3. Select an Event from the list. The choices in the Event list depend on the node type. For a tag, the choices might include problems with the data or a threshold being reached. Manual event is a choice for every node type. Select an Action from the list. The following actions are available, depending on the node type: • Landline call (SIP/VoIP) uses the Session Initiation Protocol (SIP) to make a landline call through the Voice over Internet Protocol (VoIP) to the Recipients you specify in the field below. For recipients who are 34 addVANTAGE Pro 6.4 Administrator Guide CHAPTER 4 Node Properties • Note: also system users, you can enter a shortcut in the format user{name}, such as user{root}. You can also specify a group as a recipient, such as group{admin}. The user’s phone number, or the phone numbers of each member of the group, must be set in the system. The administrator must verify the default SIP/VoIP settings and add any missing provider information before this option is available. See “SIP/VoIP Settings” on page 47 for information about doing this. When you select this action, you must enter the appropriate Phone numbers and, optionally, select the Soundfile you want to be played. E-mail sends an email to the Recipients you specify in the field below. In specifying recipients, you can enter full e-mail addresses in the format [email protected]. For recipients who are also system users, you can enter a shortcut in the format user{name}, such as user{root}. You can also specify a group as a recipient, such as group{admin}. For multiple recipients, the order does not matter but you must separate each with a semicolon: user{dimi};[email protected];user{root} In order to successfully send e-mails from addVANTAGE Pro, the e-mail service must be properly configured. See “E-mail Settings” on page 46. • • 4. 5. 6. Switch On switches on an output port of an RTU. Switch On/Off switches on an output port of an RTU and instructs it to switch it off automatically after a predefined time elapses. • Switch Off switches off an output port of an RTU. If you defined the rule to issue a command (Switch On, Switch Off or Switch On/Off), you must click the Node button to select the tag to be acted upon. In the case of Switch On/Off, you must also specify how long the switch should be on (Open time) Enter the day (d), hour (h), and minute (m) of the Max. age of event. In other words, if you enter 6 hours and 30 minutes, the action will not occur for the selected event if it happened more than six and a half hours ago. This field is helpful because you would likely find an event that happened two years ago uninteresting and you certainly wouldn’t want a SIP call made because of it. Click OK to close the Add Action dialog. When you’re finished with the Properties dialog, click OK to close it. The next time the event you specified occurs in the node, the action you specified will happen. You can Edit or Remove only those actions you created. Node Security Properties Use the Security tab (Figure 31) to set permissions for the node. All of these settings show default values for the node. Our example of a tag’s security settings shows that the owner is dimi and the tag belongs to the admin group. You will rarely need to change these settings, but you might want to assign different Privileges. Whether you can assign different privileges is determined by your account permissions. Read and Write determine whether the node can be viewed (read) or edited (write). Therefore, you can use this dialog to determine the permissions the Owner of the node, the Group the node belongs to, and Everyone else has. You 35 addVANTAGE Pro 6.4 Administrator Guide CHAPTER 4 Node Properties can also select None for any of the fields to prevent anyone from viewing or editing the node. Figure 31. Security Tab of Node Properties Dialog For Children Nodes, you select whether to have child notes get the same privileges as the user or the privileges of the node. Figure 31 also shows the Availability section. If you select the checkbox in this section, users who are not logged in will still be able to see the node. In the case of a trend, selecting the checkbox makes it publicly available. If you want the security permissions to apply to all the nodes that the current node is the parent of, click the Apply to all child nodes button. Following is a discussion of the tab options for specific node types. RTU/Tag Figure 32 shows you the Properties dialog for a tag. One difference between RTU and tag properties is that you can set thresholds for a tag. A discussion of the Thresholds tab begins on page 38. Figure 32. General Tab of Tag Properties Dialog 36 addVANTAGE Pro 6.4 Administrator Guide CHAPTER 4 Node Properties The other difference between RTU and tag properties is the addition of the Climate setting for an RTU immediately above the Attributes button (Figure 33). You use this setting to select the type of climate applicable to the RTU’s location. You can also click Detect by GPS to automatically select a climate setting based on GPS coordinates. Figure 33. Climate Setting on RTU Properties Dialog See “Using the Climate Manager” on page 58 for information about climates. Tag General Properties Review the General tab for information about the tag, such as its class and subclass, node ID, number of alarms and events, engineering unit used, time zone of its server, and so forth. Updating the addVANTAGE Pro Configuration The tab also shows you the last time the software configuration database entries were updated, which will usually be midnight of the current day, unless it’s set to update at another time. However, if you don’t use automatic configuration—or if you just want to update the configuration now—click the Update config now! button. The system retrieves the current configuration from the server and updates the local one. If any special conditions are reached, an event could be issued (for example, if you specified an action based on an event such as the engineering units being changed, the event would be registered.) Viewing Node Attributes The General tab has an Attributes button. Click it to display the dialog shown in Figure 34. Figure 34. The Attributes Dialog This dialog shows technical information about the tag’s attributes. You close the dialog by clicking the X in the upper right corner. Tag DACQ Properties As Figure 35 shows, use this tab to view information about the source and connection status of the tag. Figure 35. DACQ Info Tab of Tag Properties Dialog You can click the link for the Data source to view and edit the properties of the data source. For information about editing data sources, see “Configuring the Data Acquisition Service” on page 50. 37 addVANTAGE Pro 6.4 Administrator Guide CHAPTER 4 Node Properties If you disconnect an RTU or tag on the DACQ Info tab, you will need to rightclick the node in the Explorer and select Connect To hostname. Then select the device in the dialog that appears. When a tag is acquiring data, the icon for the tag and for the RTU will display in the Explorer with a tiny moving arrow. Tag Threshold Properties Use the Thresholds tab (Figure 36) to set conditions that will trigger an alarm, event or service log entry when a threshold has been reached. Figure 36. Thresholds Tab of Tag Properties Dialog One of the actions you can set on the Action tab is for the Threshold reached event. Use the Thresholds tab to create the threshold that causes the action to occur, as detailed in the following steps: 1. 2. Select whether to Create “Threshold reached” event when” one of these choices is true: • ALL conditions were met • ANY condition was met Add one or more conditions: a. In the Conditions pane, click Add. The dialog shown in Figure 37 is displayed. Figure 37. Adding a Threshold Condition b. c. Click the Condition dropdown to select the threshold’s condition. Following are the choices in this dropdown: • is greater than • is greater or equal to • is equal to • is less or equal to • is less than • is between (incl) The values are inclusive. • is between (excl) The values are exclusive. • is between (incl - excl) The values include the first but exclude the last. • is between (excl - incl) The values exclude the first but include the last. In the Value1 field, enter the condition’s value. 38 addVANTAGE Pro 6.4 Administrator Guide CHAPTER 4 The Tools Menu d. If you used any of the “between” conditions, enter the other value in the Value2 field that appears. The following table describes how values are used with these conditions. Sample Value 1 Sample Value 2 is between (incl) 2.0 5.0 2.0, 3.0, 4.0, 5.0 is between (excl) 2.0 5.0 3.0, 4.0 is between (incl - excl) 2.0 5.0 2.0, 3.0, 4.0 is between (excl - incl) 2.0 5.0 3.0, 4.0, 5.0 Condition 3. 4. Condition Applies to e. Click OK to close this dialog and continue with adding a threshold. In the Event pane, click the dropdown to choose whether this threshold will result in an Alarm, Event, or entry in the Service Log. Add a Remark to be displayed with the alarm, event, or service log entry. (optional) Panels If you right-click a panel in the Explorer and select Properties from the context menu, the dialog shows only the three default tabs. To set up Lists, Trends, and Events, see “Creating Panels” on page 60. Extensions and Crops If you right-click an extension or a crop in the Explorer and select Properties from the context menu, the dialog shows the default tabs illustrated in Figure 38. Figure 38. Default Tabs for Crop and Extension To set up Extensions and Crops, see “Working with Extensions and Crops” on page 80. The Tools Menu Use the Tools menu for administrative tasks such as setting users and groups, administering data sources, administering chemicals (for Plant Protection extensions), and so on. The menu options you see depend on your role, but following is a sample of the options: • • • • • • • • • User options Server settings Database User management Data acquisition Get data from Chemicals database administration (only if at least one Plant Protection extension is installed) Node template library Climate management 39 addVANTAGE Pro 6.4 Administrator Guide CHAPTER 4 The Tools Menu Selecting User Options To change options in your addVANTAGE Pro user profile, select Tools User options in the Explorer window. The dialog shown in Figure 39 appears. Figure 39. User Options Dialog, My Settings Tab My Settings Tab Use the My Settings tab to view or change various settings: • • Select the Language dropdown to choose the language used by addVANTAGE Pro during your sessions. Enter or update your Full Name, Description, Phone number, or E-Mail address. Panels Tab Use the Panels tab (Figure 40) to view or change default options for trends, events, and all panels. You can change all of these options separately when you work with panels, as described in “Creating Panels” on page 60. Figure 40. User Options Dialog, Panels Tab Options for All Panels • Automatically save panels by selecting the Automatically save panels on close checkbox. If you activate this option and close a panel you made 40 addVANTAGE Pro 6.4 Administrator Guide CHAPTER 4 The Tools Menu • • changes to, you are not asked if you want to save the panel—the panel will be saved by default. Select whether to see seconds when displaying time in a panel by clicking Show seconds in panels. If you prefer to always open addVANTAGE Pro with the panels you previously used open, select Re-open last opened panels when log in. Options for Trends These options serve three purposes: 1. 2. 3. At the top of the section, select the default view to use for a trend you create when you select View Data from the context menu: graphic, table, or instrument. From the boxes that follow, define color defaults for the all views of new trends. You cannot use this dialog to change the colors in open or existing trend panels. Use the last dropdown in this section to select the character to be used as the Default field delimiter for CSV export. When you export a trend into a CSV file, this option shows the character used to separate columns in the file. Options for Events Use these checkboxes to determine whether a new Events Viewer should Show alarms, Show events, or show both. Explorer Tab Use the Explorer tab (Figure 41) to display the internal ID of each object in the Explorer. You probably won’t need to activate Show Node IDs under normal use, but it can be valuable when you are debugging the system or you need technical support. You can also use this tab to install RTU diagnostics when you add RTU stations in Explorer. Figure 41. User Options Dialog, Explorer Tab Crops Tab Use the Crops tab (Figure 42) to view or change the Crop default start date, that is, the date to start collecting data about the crops. Figure 42. User Options Dialog, Crops Tab 41 addVANTAGE Pro 6.4 Administrator Guide CHAPTER 4 The Tools Menu This dialog shows which crops will be visible to the user in the Explorer context menu. If a crop is not selected in this list, the user cannot add it to a node. You also see an Automatically install crop extensions when the crop is created checkbox. The addVANTAGE Pro software can automatically include disease models and calculation extensions (collectively called crop extensions) usually associated with the crop. If you select this checkbox, those defaults are automatically added with the crop when it is added to a node. If this checkbox is not selected, only the crop itself is added to the node. The user can select the crop extensions separately—but only the extensions that are associated with the crop. If a specific crop extension has been made invisible on the Extensions tab (as described next), the extension will not appear in any list of disease models or calculation extensions that can be added to the crop. Your ability to edit this dialog depends on your role. Extensions Tab Use the Extensions tab (Figure 43) to select whether to Show advanced settings in extensions. If selected, the Advanced settings tab displays in an extension’s Properties dialog. Figure 43. User Options Dialog, Extensions Tab You can also make the various calculation extensions and disease models visible on the context menu. Your ability to edit this dialog depends on your role. 42 addVANTAGE Pro 6.4 Administrator Guide CHAPTER 4 The Tools Menu Engineering Units Tab Use the Engineering Units tab (Figure 44) to change the engineering units used to express the tags. Figure 44. User Options Dialog, Engineering Units Tab Use the System dropdown to choose how engineering units will be displayed to you. Metric and Imperial provide a set of default units that are either metric or American. For example, Figure 44 shows that the original engineering unit for Area (square centimeter) in the Metric system will be displayed as Area (square centimeter). If you select the Imperial system, the displayed unit changes to Area (square inch). You can also make specific selections for one or more of the original engineering units. To use a different displayed unit, select the Custom, system and click the radio button indicating the unit you want to be displayed, such as Area (square foot). To change the engineering unit for a specific tag in addVANTAGE Pro, do the following: 1. 2. 3. 4. 5. Find the engineering unit you want to change in the upper pane of the dialog and select it. Valid alternatives are displayed in the lower pane. Select the one you want. Click Apply. To change other engineering units, repeat steps 1 through 3. When you are finished, click OK to close the dialog. Your ability to edit this dialog depends on your role. Security Tab Use the Security tab (Figure 45) to view or change security settings associated with your user profile. Figure 45. User Options Dialog, Security Tab 43 addVANTAGE Pro 6.4 Administrator Guide CHAPTER 4 The Tools Menu You can change your password and account privileges, as well as the duration of your session timeout and whether you must use your password for WAP access to addVANTAGE Pro. Some users will see only the User’s name and the password fields. Your ability to edit this dialog depends on your role. Using Server Settings You can get server information by selecting Help About. The Info tab shows how many RTUs can be attached, your license expiration date, and other data about the server. You can also maximize the database space by clicking Clean up next to Free memory. If you have administrator rights, you can select Tools Server Settings to access the features discussed in the following sections. The information offered by these tools can be valuable when you need technical support or you perform administrative tasks. Log Monitor This tool opens a window that shows errors and warnings for selected services or logs (see Figure 46). Figure 46. Log Monitor Window To view an error log, do the following: 1. 2. Select Tools Server Settings Log monitor to display the dialog shown in Figure 46. Use the icons on the window to view logs. • Click the dropdown to choose a log to view. • Click Open selected to view the errors and warnings for the selected log. • Click Open all to view the errors and warnings for all logs. • Click Close to close the log you are viewing. • Click Send mail to send an e-mail containing the log. In the dialog that opens, you enter the recipient and subject, then choose how to send the log and add any comments. • Click Save system state to create and download an archive file containing all of the log files and various server settings. • Click Loggers’ level switcher to set the error threshold for each addVANTAGE component. For example, if the source code states that DEBUG messages are to be written to a log file, but a component has a level switch that allows only FATAL messages to be written to the log file, DEBUG messages received for that component are not written to the log file. • Click Configure to set up how the logs display in the window. Server Diagnostics Server diagnostics provide information about your server. 44 addVANTAGE Pro 6.4 Administrator Guide CHAPTER 4 The Tools Menu • To view usage information about your server, select Tools Server Settings Server diagnostics. The dialog shown in Figure 47 is displayed. Figure 47. Server Diagnostics, Overview Tab • To view database and backup information, click the Database/Backup tab. The dialog shown in Figure 48 is displayed. Figure 48. Server Diagnostics, Database/Backup Tab 45 addVANTAGE Pro 6.4 Administrator Guide CHAPTER 4 The Tools Menu • To view all of the statistics associated with the server, click the Server statistics tab. The dialog shown in Figure 49 is displayed. Figure 49. Server Diagnostics, Server Statistics Tab • To view recent error and informational messages, click the Admin logs tab. The dialog shown in Figure 50 is displayed. Figure 50. Server Diagnostics, Admin LogsTab You can click the Reset button to clear the list of logs. Extensions Info This tool displays a dialog containing version and vendor information about each extension that is installed. E-mail Settings The E-mail service is responsible for sending e-mails issued by various parts of the addVANTAGE Pro software, such as extensions or supervision modules, or by the addVANTAGE Pro users themselves in case of technical problems (for example, sending log files). Several parameters must be configured before the e-mail service can be properly operated. To configure the addVANTAGE Pro software’s e-mail service, do the following: 1. 2. Select Tools Server Settings E-mail Settings to display the dialog shown in Figure 51. Complete the From field as appropriate. 46 addVANTAGE Pro 6.4 Administrator Guide CHAPTER 4 The Tools Menu Note: Even though the addVANTAGE Pro software is sending the e-mails, the address must be valid. The From field can point to an e-mail alias or be a real person’s email address. Figure 51. E-mail Service Configuration 3. 4. Configure the SMTP server by entering its name into the Server name field. If your SMTP server requires authentication: a. Select the Use authentication checkbox. b. Complete the User name and Password fields appropriately (if in doubt, ask your network administrator). You can optionally configure a port to be used for the outgoing mail server. To do so, add :portnumber to the end of the server name, where portnumber is the designated number of the port you want to use. Using the above example, a Server name of smtp.yourdomain.com:26 would indicate port 26 on the server. If you don’t add a port, the default used for outgoing e-mails is 25. SIP/VoIP Settings Session Initiation Protocol (SIP) is a protocol that helps to connect VoIP (Voice over IP) participants. Adcon chose this protocol because providers are available that offer a connection between a VoIP participant and a normal telephone (POTS). Using this technology, you can make several calls concurrently without having an outgoing phone line and just by using your Internet connection. You must have an account with the SIP provider before you can connect. This is quite similar to having an email account: You search for a provider and create an account there, then you get your login data and the server address you need to connect to. You even get a SIP phone number, which is unnecessary in the context of addVANTAGE Pro. To configure the addVANTAGE Pro software’s SIP/VoIP settings, do the following: 1. Select Tools Server Settings SIP/VoIP Settings to display the dialog shown in Figure 52. Figure 52. SIP/VoIP Settings 47 addVANTAGE Pro 6.4 Administrator Guide CHAPTER 4 The Tools Menu 2. 3. 4. 5. Enter the Host name, User name, and Password associated with your SIP account. Click the blue triangle ( ) to display the Advanced settings shown above and make any needed changes to the fields. (optional) Enter the number used for SIP/VoIP calling and click Test! to make sure the number is valid. Click OK to close the dialog. When making telephone calls as an Action, addVANTAGE Pro plays a .wav file as instructed by the user. The .wav files are in the webapps\ROOT\WEBINF\media directory, named as shown in the dropdown, filtered by the language code. For example, the files named en_Warning.wav and de_Warnung.wav display as Warning when using addVANTAGE Pro in English and as Warnung when using addVANTAGE Pro in German. Administering Your Database With addVANTAGE Pro 6.4, you work with just one database. You’ll use the Tools menu to manage your database by changing backup settings, performing backups, or creating database statistics, among other functions. Changing Backup Settings addVANTAGE Pro initially sets an automatic backup for every day. Follow these steps to change the date this backup should start or how frequently the backup should occur: 1. Select Tools Database Change Backup Settings to display the dialog shown in Figure 53. Figure 53. Changing Backup Settings 2. 3. 4. 5. Select the date and time to Start first backup on, then select the frequency. Select the Block database access while backup checkbox to prevent users from saving to the database while it’s being backed up. Select Verify correctness of backup to have addVANTAGE Pro check each line of the file and confirm that the backup completed successfully. Use the Max. number of backups field to indicate how many backup files can be saved at one time. After this number has been reached, the backup files will be overwritten. If you are logged in on a local server, the last field displays the location of the Backup directory that the system creates for you. You can update the database directory only when you are logged in using the same computer that addVANTAGE Pro is running on (the "localhost"). Backing Up Immediately You might find times when an event occurs that you need to save outside your regular backup settings. You can select Tools Database Perform Backup Now to display the dialog shown in Figure 54. Figure 54. Performing a Backup Now 48 addVANTAGE Pro 6.4 Administrator Guide CHAPTER 4 The Tools Menu If needed, select the Clean up database before performing the backup checkbox to compress the data before backing up the database. Click Yes when you’re ready to back up your data immediately, effectively saving a copy of your database in the backup directory. You’ll see a message notifying you when the backup is complete. Importing a Backed Up Database You’ll use this option mainly when you’ve backed up your database before setting up the software on a new PC, and now you need to import that backup. You can also use the option if you’ve experienced a system crash and need to restore your system. Select Tools Database Import Backup to display the dialog shown in Figure 55, then select the backup you want to import. Note that you cannot browse to the database—it must be stored in the backup directory. Figure 55. Importing a Backup User Management The Users and Groups feature you can access here is discussed in detail in “Administering Users, Groups, and Roles” on page 27. You can also access the following features: • • • User Monitor displays the number of users connected to the server at any given time. Login Report displays a running list of who has logged into addVANTAGE Pro 6.4. Message to Users displays the dialog shown in Figure 56. Use this dialog to send an immediate informational, error, or warning message to users. Sending Messages to Users Follow these steps to send messages to users: 1. Select Tools User Management Message to users to display the dialog shown in Figure 56. Figure 56. User Message Dialog 2. 3. 4. 5. To display the message for a specific period of time, select Expiration date and enter the date and time to stop displaying the message. Select the Severity level of the message. In the Comments box, enter the text of the message. Click OK to close the dialog. addVANTAGE Pro checks for messages every two seconds. 49 addVANTAGE Pro 6.4 Administrator Guide CHAPTER 4 The Tools Menu The Data Acquisition Service The Data Acquisition service is responsible for the replication of the raw data from the RTUs and/or other addUPI servers into your system. Figure 57 illustrates a general addVANTAGE Pro 6.4 installation from the data acquisition perspective. The wireless network shown in Figure 57 has a Telemetry Gateway that acts as the network master. The gateway has an internal storage unit that keeps the incoming data from the RTUs for a certain amount of time. Server A (also called primary because it connects directly to the data source) periodically connects to the gateway via TCP/IP and retrieves the data. This function on the server is controlled by the Data Acquisition Service. In this scenario, the Telemetry Gateway is a data provider (in fact, it is a server from this point of view) and server A is a data consumer (a client from this point of view). It is important to understand that the terms client and server have different meanings depending on the context. From the Data Acquisition Service perspective, the meanings are different from what we defined in this book as client and server. To avoid further confusion, we didn’t show an addVANTAGE client (the browser) in Figure 57. In fact, in this context, the addVANTAGE client is irrelevant. Figure 57. Raw Data Flow in an addVANTAGE Pro Installation A data consumer can also be a data provider, as shown by the connection between server A and server B. When server A acts as the server and server B is the client, the data from server A will be replicated to server B. Note: Only tag data can be transferred between servers and gateways at this level (not events). Configuring the Data Acquisition Service Before you begin, you must know the IP address or the name of a remote server you want to connect to. As already stated in this manual, it can be either a Telemetry Gateway, another addVANTAGE Pro server, or in general an addUPI server. You will also need an account and a password on the data source. Note: addUPI is an http-based protocol used to transfer raw data between Adcon telemetry components. You can get the protocol specification from Adcon Telemetry free of charge. Complete the following steps to add a data source to the Data Acquisition Service: 1. Select Tools Data Acquisition to display the Data Acquisition dialog (Figure 58) showing a list of data sources. 50 addVANTAGE Pro 6.4 Administrator Guide CHAPTER 4 The Tools Menu You can verify the functionality of any data source by selecting it in the list and clicking Test! Figure 58. Data Sources Dialog • • 2. The Poll interval shows how often the data source acquires new data. The Total poll duration is how long it takes to get that new data. If the total poll duration is longer than the poll interval (for example, it takes 11 minutes to get data, but the poll interval is 10 minutes), the Total poll duration is displayed in red. • The #Stations shows how many RTUs use the data source. To see a list of RTUs assigned to the data source, click List of stations. Click New to display the General tab of the dialog you use to set up a new data source (see Figure 59). Figure 59. New Data Source Dialog, General Tab 3. Complete this dialog as follows: a. In the Name field, type the name of the remote server you want to connect to. Use a name that will help you recognize the server, not necessarily the Internet-qualified name. a. In the Host field, type the qualified Internet name or IP address of the server. b. In the Port field, type the port configuration (the default for a Telemetry Gateway is 80, but an addVANTAGE Pro 6.4 server’s default port is 8080). c. Optionally, select the Use dial-up connection checkbox to use external scripts if you want to allow for retrieving data from gateways or servers accessible over dial-up connections. d. In the Login name field, type the name you use to log in to the server. e. In the Login password field, type the password that goes with your login name. For an A840 Telemetry Gateway, the default login account is adv and the password is addvantage. f. Test the data source by clicking Test! in the Data sources dialog. (optional) g. Log in to the new data source in a separate browser window by clicking Show login page. Although you can click this button now, you might want to wait until you’ve completed the other tabs. This button is 51 addVANTAGE Pro 6.4 Administrator Guide CHAPTER 4 The Tools Menu 4. helpful if you need to log in to fix an error you made while creating the data source. (optional) Select the Data acquisition schedule tab to display the dialog shown in Figure 60. Figure 60. New Data Source Dialog, Data Acquisition Schedule Tab 5. 6. Complete this dialog as follows: a. Set the schedule of data download according to your needs. The day and hour buttons are toggles that are “pressed” by default. In other words, the default schedule is to get data every hour of every day of the week. If you plan to use manual download, unselect the Use schedule checkbox. b. Use the Every and Start at minute dropdowns according to the schedule you want. By clicking the buttons and selecting the poll interval in minutes, you can set up virtually any kind of schedule. The “every five minutes” set in the figure means that data is collected every five minutes at the start of the hour, so, virtually all the time. c. To set an alarm for delayed data, select the Max. data delay checkbox, then set the maximum number of hours data can be delayed before sending an alarm. The software regularly checks the devices, so if you set a delay of 3 and data does not exist to be acquired for more than three hours, an alarm will be sent. Click the Security tab to display the dialog shown in Figure 61. Figure 61. New Data Source Dialog, Security Tab 7. 8. Use this tab to set the data source’s ownership and privileges users have in regard to the data source, similar to the privileges granted for nodes. See “Node Security Properties” on page 35 for instructions about the Security tab. Click OK. 52 addVANTAGE Pro 6.4 Administrator Guide CHAPTER 4 The Tools Menu Retrieving Data from a Server After you configure an entry for a remote server, you can start retrieving data. The easiest way to do this is to create a new area in the Explorer and add some RTUs/tags from the remote server to that area. You can also retrieve data to an RTU created after an import operation. Our example supposes that you are starting from scratch. In other words, no data was imported from a previous addVANTAGE version. The first thing you must do is create an area where you will add RTUs. Do this by right-clicking the root area in an Explorer and selecting Create New Node Area. Then, follow these steps to add an RTU on the area: 1. 2. Right-click the area and select Create New Node RTUs/Tags Fromhostname (the hostname is the source gateway or server). After a short delay, a dialog listing the RTUs on the remote server (or gateway) will be displayed. Expand the tree (see Figure 62) and select the RTUs and tags that you want to retrieve on your system. Figure 62. Data Acquisition Selection Dialog 3. 4. 5. In the RTU diagnostics installation pane: a. To be sure each RTU has its own diagnostics installed, select the Install RTU diagnostics for each RTU checkbox. b. To choose how the RTU diagnostics are determined, select either Use RTU’s GPS coordinates or Use pre-defined climate. If you slect a predetermined climate, you must select the climate and indicate whether the climate is Located in the northern hemisphere. If you choose not to Install RTU diagnostics for each RTU, the choices for diagnostics settings are unavailable. To retrieve data starting from a specific date and time, set the Replicate data options accordingly. Click Finish when you are done. A dialog showing the diagnostics is displayed. Click Close to close this dialog. After a short delay, you will notice that the new RTUs/tags are created under the selected area. Depending on how the data acquisition schedule is set, data will be retrieved. 53 addVANTAGE Pro 6.4 Administrator Guide CHAPTER 4 The Tools Menu Disabling the Data Transfer from a Server Follow these steps to disable the transfer of data from a specific server: 1. 2. 3. 4. Select Tools Data Acquisition. Select the host and click Edit to display the Properties dialog for the selected host. (An example of such a dialog is shown in Figure 59.) Select the Data acquisition schedule tab (Figure 60), then unselect the Use schedule checkbox. Click OK to close the dialog. Although disabled, you can still download data from that host manually by selecting Tools Get Data Fromhostname. Reconnecting Tags You might occasionally need to reconnect tags from one source to another, for example, from a Telemetry Gateway to an addVANTAGE Pro server. Another situation where you might need this feature is after exporting data from addVANTAGE 3.46 when you want to continue to download data and append it to the imported data. You can reconnect RTUs when all the tags of that RTU will be reconnected to the appropriate sensors. To reconnect an RTU: 1. 2. 3. 4. Select the RTU, then right-click it. Select Connect Tohostname. A context menu appears, listing all the devices on that host (you may need to expand the tree listing the RTUs). Select the RTU you want to reconnect to and click OK. You can also reconnect individual tags, if they belong to the same RTU (for example, you switched a sensor on the RTU from one connector to the other and did not update this change properly with the gateway’s Configurator). To reconnect a tag, follow the steps above, except that you select and right-click the tag in step 1, then click Connect. When a tag is acquiring data, the icon for the tag and for the RTU will display in the Explorer with a tiny moving arrow. Using the RTU Creation Wizard Adcon has a quick way to add an RTU and be sure you have configured it properly. Follow these steps to use the RTU creation wizard: 1. In the Explorer’s toolbar, click the RTU creation wizard icon. The dialog shown in Figure 63 appears. Figure 63. RTU Creation Wizard, Area Page 2. Note: Notice the question at the top of the dialog. It shows you that you are on page 1 of 5 of the creation wizard. Expand the nodes as needed, then select the area where you want to create the RTU. Steps 1 and 2 are skipped if you have already selected an area for the new RTU. 54 addVANTAGE Pro 6.4 Administrator Guide CHAPTER 4 The Tools Menu 3. Click Next to display the dialog shown in Figure 64. Figure 64. RTU Creation Wizard, Date Source Page Note: You can click the Finish button at any step in the RTU creation process and configure the remaining features manually. 4. Select the appropriate data source from the dropdown, then click Next to display a dialog similar to the one shown in Figure 65. Figure 65. RTU Creation Wizard, RTU Selection Page a. b. c. d. e. Expand nodes as needed and select RTUs whose data you want to add. If needed, select to Install RTU diagnostics for each RTU. If you are installing RTU diagnostics for each RTU, select whether to Use the RTU’s GPS coordinates or Use pre-defined climates. If you select pre-defined climates, select the climate from the dropdown and select whether the climate is Located in the northern hemisphere. Finally, select whether you want to include the Oldest available data or data from a specified date. 55 addVANTAGE Pro 6.4 Administrator Guide CHAPTER 4 The Tools Menu 5. Click Next to display the dialog shown in Figure 66. Figure 66. RTU Creation Wizard, Node Template Selection Page 6. Expand the nodes as needed and select any templates you want to associate with this RTU, then click Next to display the dialog shown in Figure 67. Figure 67. RTU Creation Wizard, Security Settings Page 7. 8. 9. This dialog has the same options as an RTU properties dialog, except that you can select the kinds of nodes you want to be accessible from outside addVANTAGE Pro. Click Finish to complete the wizard and display a dialog showing the RTU you just created. Click Close to close that dialog and view the new RTU in your Explorer. Getting Data from the Server You can force data retrieval manually by selecting Tools Get Data Fromhostname. Using the Chemicals Service Adcon does not supply lists of chemicals because the rules for their use differ between locations. For more details about this service, please consult the addVANTAGE Pro 6.1 Extensions and Crops manual. Using the Node Template Library With addVANTAGE Pro, you can save some nodes as templates to use again and again. For example, you might like to use the same tags to create a Trend for different RTUs. You can create the Trend once, save it, save it as a template, then save the template to the node template library. Later, you can create similar Trends by selecting the one you created from the node template library. 56 addVANTAGE Pro 6.4 Administrator Guide CHAPTER 4 The Tools Menu Following are the icons you will work with when you create and use the node template library: Figure 68. Node Template Library Icons If you plan to save many different types of templates, for example, for different types of panels or disease models, you might want to organize the template library first. You can organize the template library by creating a folder for each type of template you’ll be creating. Follow these steps to organize your node template library: 1. Select Tools Node template library to open a dialog similar to the one shown in Figure 69. The default template is named Latest used, but your dialog might also show other templates. Figure 69. Node Template Library 2. Click Add to open the dialog shown in Figure 70, then enter a Name at the top of the dialog. Figure 70. Naming a New Node Template 3. 4. Click OK. Repeat steps 2 and 3 for each folder (that is, template type) you want to have in the library. When your library is complete, click Close in the Node Template Library window. You can select and Edit any template in the library, and even Copy a template if you want to save the original but make changes to it. As usual, you can also Delete a template if it’s no longer needed. You can also use the Import button to add templates created by others to your library, and you can use the Export button to save your own templates externally, in case you want to share them with other locations. 57 addVANTAGE Pro 6.4 Administrator Guide CHAPTER 4 The Tools Menu You now have a library for templates. Nodes you can add to templates include all panels, crops, disease models and calculation extensions. If you create nodes from existing templates—by right-clicking an area, selecting Create new node, and choosing any of the “from template” options—the new node will be saved in the Latest used template. To be able to save new nodes in the other folders, create the node without using an existing template. Using the Climate Manager With the release of addVANTAGE Pro 6.2, Adcon introduced a new type of extension called RTU diagnostics, discussed in “Adding RTU Diagnostics to a Tag” on page 81. All of these diagnostic extensions are related to climatic conditions, and you control aspects of the climates through the Climate Manager. Follow these steps to use the Climate Manager: 1. Select Tools Climate manger to display the dialog shown in Figure 71. Figure 71. New Climate Manager Dialog 2. 3. From the dropdown on the left side of the dialog, select a climate. From the dropdown on the right side of the dialog, select a sensor. Figure 72 shows a diagnostic extension applicable to the Precipitation sensor in an arid climate. Figure 72. Climate Manager Dialog for Arid Climate When you click an extension in the list, its properties show below the list. 58 addVANTAGE Pro 6.4 Administrator Guide CHAPTER 4 The Tools Menu 4. Select an extension and click the Edit button to display the dialog shown in Figure 73. Figure 73. Properties of Missing Data Extension of Precipitation Tag 5. 6. 7. At the top of this dialog, you can see which climate, sensor, and diagnostic extension you’re working in. The Create by default checkbox indicates whether the extension should be created automatically when you add an RTU that has a Precipitation sensor. Change the settings for the Algorithm variables as needed. Change the Event settings as needed: a. Severity determine whether the event is shown as an Event, Alarm, or Service log entry in the Events viewer. b. The Show ID of the sensor in the events checkbox determines whether the sensor ID is displayed in the Events viewer. Click OK to save the changes to the diagnostic extension and recalculate all the extensions that have these climate settings. 59 60 Chapter 5. Creating Panels Lists, Trend Viewers, and Event Viewers are panels that offer different ways to view data in addVANTAGE Pro 6.4. You can right-click any panel and use the Cut, Copy, and Paste options to duplicate the panel in another part of the Explorer. The List Use the List to display a group of addVANTAGE Pro objects in a different way. The List is similar to an Explorer view, with the difference that the objects in a list are not expandable. Use a List when you need to work on a group of objects with similar properties, for example, configure extensions or synchronize tag settings. You can create a List by clicking the New Panel icon and selecting List. Use the Add Nodes button on the List’s toolbar (Figure 74) to add objects to the list. You can also remove objects that you no longer need by using the Remove Nodes button on the toolbar. Figure 74. List Toolbar Note: Removing an object from the list does not permanently delete it from the database. You will continue to see the object in an Explorer panel. To permanently remove an object, right-click it and select Delete. When you add objects to a list from the List’s toolbar, the Choose Nodes dialog opens, as show in Figure 75. Figure 75. Choosing Objects to Add to a List Select an object in the dialog and click OK. You can add only one object at a time. If you’re using Internet Explorer, you can also add objects to the List by dragging and dropping them from an Explorer into an open List. If you’re using Firefox, you can drag and drop an object onto the saved List’s icon in an Explorer. addVANTAGE Pro 6.4 Administrator Guide CHAPTER 5 The List Search You can also create a list as a result of a search operation. Suppose you want to search for all areas in the system having the string “Adcon” in their name. Follow these steps to search for those areas and populate the List: 1. 2. 3. 4. 5. In an Explorer, click the Search icon (the magnifying glass icon on the right side of the text box in the Explorer toolbar) to open the advanced search dialog (Figure 76). Node name is displayed by default, with the default property of contains. Enter Adcon in the text field. Click the Add criteria dropdown, then select Class. Another line of search parameters is displayed in the Search dialog. You can also search by Name, Subclass, ID, and Attribute. Each type of criteria has its own properties. Click the down arrow to see those properties. Keep the default property of is, but from the next dropdown, select area. Click the OK button. Figure 76. The Search Dialog A List appears (Figure 77), containing all the objects fulfilling the selected criteria. After performing the required operations on the nodes in the list, you can save the list as a panel or discard it by closing it. Figure 77. A List Viewer Quick Search A quick search option is also available: 1. 2. Note: Click the magnifying glass icon on the left side of the text box in the Explorer toolbar. Select the search criteria (Name, Class, Subclass, or ID). Add and remove the search criteria as needed. The search starts from the node you selected in the Explorer. 3. Type the string you are searching for and confirm it by pressing the Enter key. A list with the criteria you entered is displayed. Search from Here You can also right-click a node in the Explorer and select Search from here. The Search dialog shown in Figure 76 is displayed, but the Search in line shows the 61 addVANTAGE Pro 6.4 Administrator Guide CHAPTER 5 The Trend Viewer node where you started the search. Complete the Search dialog as described previously. Properties A list is a collection of nodes you want to treat as one object. For this reason, you should view properties only on the items in the list. The Trend Viewer Use the Trend viewer to see a plot of tag values stored in the database. To open a Trend viewer, click New Panel and select Trend. The trend toolbar is shown in Figure 78. Figure 78. Trend Viewer’s Toolbar Prior to explaining the ways to display data in a Trend viewer, please make yourself familiar with the tool bar and its elements, which you will frequently use in your daily work with addVANTAGE Pro 6.4. Button 1 Save Saves the current panel. If this panel has not been saved before, clicking this button opens a dialog you use save it. Button 2 Save As Opens a dialog you use to save the current panel with different name. If the current panel has not been saved before, this button functions the same as the Save button. Button 3 Add to node template library Opens a dialog where you choose the destination for the template. Button 4 Print Prints the Trend on the default printer. Button 5 Export all values in time range to PDF Saves the values shown in Graphical or Table view as a PDF file. Button 6 Export all values in time range to CSV Saves the values shown in Graphical or Table view as a CSV file. Button 7 Properties Opens the Trend Options dialog, where you set the options for each object in the Trend, or add/remove objects from the Trend. Button 8 Go to Begin Sets the starting date of the trend to the beginning date of your database. Button 9 Go 30/7/1 Days back Moves the starting date of the trend 1, 7, or 30 days back. Button 10 Go back X Goes back the specified period of time, where X is the span shown in 13. Calendar 11 Date Chooser Shows the start date of the Trend viewer. Clicking the downwards arrow to the right of the Date Chooser opens a calendar you use to select a specific start date. Button 12 Go forward X Goes forward the specified period of time, where X is the span shown in 13. Button 13 Go 1/7/30 Days forward Moves the starting date of the trend 1, 7, or 30 days forwards. 62 addVANTAGE Pro 6.4 Administrator Guide CHAPTER 5 The Trend Viewer Button 14 Go to End Sets the end date of your database at the end of the currently selected span. If you have, for example, selected to view a 7-day span, and you click Go to End, the trend viewer will show you the data of the last 7 days of your database. List 15 Span Chooser Displays the time span being used in the trend. Click the downwards arrow to the right of the Span Chooser to open a dropdown with predefined time spans to choose from. You’ll also see a Custom duration. Select this to display the Trend Options dialog, where you’ll select the Display tab and choose the duration you want. Button 16 Show Values at Cursor Displays the values of each tag in a little flag next to the cursor. This allows a faster understanding than looking at the legend. If you unselect this button, you can click and drag to see several statistical values for the selected area. Button 17 Always jump to last available data Sets the Trend view to always open showing the last available date. (Replaces having to open a Trend view and click Go to End.) Button 18 Graphical view Displays the Trend’s values on a graph. Button 19 Table view Displays the Trend’s values in a table. Table View also enables you to export data with a mouse-click. Button 20 Virtual instruments Displays the Trend’s values as they might appear on an instrument panel. Button 21 Link to another window Opens a panel chooser to let you link the panel you are working with to another panel (see “Linked Panels” on page 78). Viewing Trends with Drag-and-Drop Expand the tree in an Explorer until you reach the desired tag, then drag and drop it into an open Trend viewer. After a short delay, the tag’s plot is displayed in the Trend viewer. Figure 79 shows a Trend viewer displaying data for several tags. Notice that each tag in the graph displays in the color designated for it in the Legend that is to the left of the graph. You’ll also see that the Y axis color is 63 addVANTAGE Pro 6.4 Administrator Guide CHAPTER 5 The Trend Viewer linked to the tag color, but you can change that in the trend’s properties (see page 66). Figure 79. A Trend Viewer You can plot tags coming from different RTUs on one Trend viewer. If you have tags from different RTUs with the same name, you can easily identify them by placing the cursor in the legend for the respective tag. After a short delay a tool tip pops up, displaying the tag’s full path. Note: Currently the drag and drop method works only if you are using Microsoft Internet Explorer. In Firefox you can still drag and drop tags, but only onto a Trend viewer icon within the same Explorer. Viewing Trends from Explorer addVANTAGE Pro 6.4 provides another way of creating a trend view, right from your Explorer. This is a great way to quickly create a trend panel for temporarily looking at data. 1. In the Explorer select the tags you want to see in your Trend (left-click the desired tags while holding down the Shift or the Ctrl key). 64 addVANTAGE Pro 6.4 Administrator Guide CHAPTER 5 The Trend Viewer 2. Right-click the selected tags and select View Data from the context menu as shown in Figure 80. Figure 80. View Data from Explorer If you want to keep this Trend, you need to save it by clicking on the Save icon. Else if you close the panel you will be asked if you want to save it, unless you have selected Tools User options Panels Automatically save panels on close. In this case the new panel will be discarded unless you save it manually. Using Properties to Add Tags to Trends If you can’t use drag and drop, follow these steps to display data in a Trend viewer: 1. 2. 3. 4. In an active Trend viewer, click Properties to display the Trend Options dialog shown in Figure 81. Click Add to display the Tag Chooser dialog listing the available tags. Expand the tree until you find the tags you need to display (you can select more than one tag by using the shift and control keys). Click OK when you are finished. The selected tags are now displayed in the Tags list, in the order you chose them. If you need to add other tags in the Trend viewer, including tags from different areas/RTUs, repeat Step 2 through Step 4. To delete a tag, select it and click the Remove button. By using the arrow buttons, you can change the order of the tags in the list. When the Trend Options dialog lists all the tags you want to 65 addVANTAGE Pro 6.4 Administrator Guide CHAPTER 5 The Trend Viewer display, click the OK button. The Trend viewer displays the tags and their data in a graphic form. Figure 81. Selecting, Adding, and Removing Tags Note: If no plots are displayed, check the date and use the arrows and the calendar in the Trend viewer to move to a date and time where you have data. You can also use the extensive features available in the Trend Options dialog to customize the way your graph looks by viewing and changing the options on the Y-axis, Plots, Thresholds, and Display tabs. As you make changes in this dialog, you can click Apply to see how the changes affect the Trend before you save the changes. If you’re satisfied with the changes, click OK to save the Trend. Y-axis Tab Following is an explanation of the options on the Y-axis tab shown in Figure 81. • • • • Use sensor color as Axis color. The Y-Axis and sensor colors are assigned by addVANTAGE Pro and are identical by default. If you leave this checkbox unselected, you can use the color chooser you see to change the y-axis color, but the corresponding color of the tag on the graph will not change. If you select this checkbox, the color of the y-axis will be the same as the sensor color (as displayed on the Plot tab). Scale • High /Low: The scale refers to the tag’s value range—in other words, the maximum or minimum value that is expected. If the tag can deliver data only in the range of -60°C to +40°C, for example, you need not enter +1000°C for the High and -200°C for the Low because no one would see the trend curve. Normally, only people who know that their value is within a certain range use the Scale fields. For example, say you have a special Temp sensor in a production process. Its range is always between 20°C and 25°C but it is very important to see small changes. For this sensor, you would choose settings of Low=20 and High=25. • The Defaults button resets the High/Low settings to the tag’s default. If you select the Autoscale checkbox, the minimum and maximum values of the sensor will be determined automatically within the current time range. The Scale High and Low fields are ignored in this case. Use Automatic scale in group to display the scale as an average of the highs and lows for the tags in a trend. You can display multiple groups of such 66 addVANTAGE Pro 6.4 Administrator Guide CHAPTER 5 The Trend Viewer • • • • autoscaled sensors by assigning each to a group. For example, you could assign sensor values above a certain point to one group and values below that point to another group. Groups are entirely arbitrary and of your own making. Group numbers need not be consecutive. If you select the Always show y-axis checkbox, the y-axis for the current sensor (meaning the sensor whose y-axis properties you are viewing) will be shown on the grid always, even when another sensor is selected. Normally, when you select a sensor in the Legend section, the y-Axis is refreshed and the scale of the selected sensor is shown. However, if you select the Always show y-axis checkbox, you will see the current sensor’s yaxis and the y-axis for the sensor you select in the Legend. Use the Major Grid to show horizontal lines. The number gives the number of lines spread over the value range of the sensor and the values between the lines. To know how many units will be displayed between two major grid lines, enter a number and press the Tab or Enter key. The line below shows You will use xx units per gridline, where xx is the number of units. The xx value depends on the Scale and the number of gridlines used. For example, if you turn on the major grid for a Temperature sensor, you might see You will use 6 units per gridline, meaning one gridline might show 20°C, while the line above it shows 26°C and the line below it shows 14°C. The Band High (%)/Low (%) is the percentage of available space for this yaxis and the trend curve. The default is 0 to 100% (meaning that the grid will use all available space). Band is helpful for Trends that contain many similar tags (e.g. Battery voltages=BV). You can say: Use the lower 50% for BV 1 and the upper 50% for BV 2. The axis and the trend curves would not overlap, but be drawn in different parts of the grid. The settings for BV 1 would be Low=0, High=50 and the lower half of the grid would display these voltages. BV 2 would have settings of Low=50, High=100 and the upper half of the grid would display its voltages. You can also experiment with these fields in conjunction with the autoscale, autostack, and overlap features to create a variety of interesting trends. The autoscaling feature introduces the ability to show multiple graph lines that overlap for multiple sensors, causing graphs that can be difficult to read. Use the Automatic stack and the Overlap percentage features to display the graph in several different ways that eliminate any such difficulty. You can select all of the sensors in the Properties dialog and click the Automatic stack button to stack the values for each sensor on top of each other. In some instances, however, you might need to show some overlap. You can still select sensors to autostack but enter a percentage of overlap to show. Plots Tab Following is an explanation of the options on the Plot tab shown in Figure 82. Figure 82. Trend Properties, Plot Tab • • • • The Visible checkbox has the same function as the checkbox in the Legend. If the checkbox is selected, the sensor values appear in the grid. If the checkbox is not selected, the values do not appear. You can use a Line or Bar Style for the values in the grid. The Bar style is useful for sum values, such as precipitation or data flow. Use the Color chooser to change the color of the Line or Bar. Select the Line or Bar thickness from the Weight list. Thresholds Tab You can define multiple thresholds per tag in a trend. A threshold is an interesting value (range), where the trend curve “enters” or “leaves” a certain range. For example, you can set a threshold for when a value is suddenly outside its usual range (e.g. “only values between 0 and 10°C are valid”) or 67 addVANTAGE Pro 6.4 Administrator Guide CHAPTER 5 The Trend Viewer when a certain value is met (e.g. “when value drops below 0°C”). Figure 83 illustrates the Thresholds tab. CAUTION Do not confuse this feature with the threshold settings in the tag itself. With addVANTAGE Pro 6.4, each tag, independent from the trend, can have thresholds. When the tag’s thresholds are met, normally an action is performed. The trend’s thresholds are only informational and thus are not the same as the tag’s thresholds. Figure 83. Trend Properties, Thresholds Tab Following is an explanation of the options on the Thresholds tab shown in Figure 83. • • • • In the Thresholds list, use the Add, Remove, Move Up, and Move Down buttons the same way you use them for Tags. In this case, however, when you Add a threshold, you will give it a name that has meaning for you. General • Name the threshold you added. If you don’t enter a name, addVANTAGE names it something like Threshold 1. • Enter a Value that determines where the threshold starts. • Use the Label Color chooser to pick the color of the name or value of the threshold displayed in the trend. • Select the Show name on y-axis checkbox to display the Name of the threshold on the grid, in the color you chose. If you do not select this checkbox, the Value will be displayed instead. • When you select the Always show thresholds checkbox, the threshold always displays on the grid, no matter which sensor is selected in the Legend. When this checkbox is not selected, the threshold displays on the grid only when the corresponding tag is selected in the Legend. Use the Fill fields to determine an area that should be filled (Fill to) from the entered Value to a Base set in the next field. You can also select Min. Scale or Max. Scale to draw a fill box in the range between the Value and the bottom or top of the plot. Use the Line fields to determine whether to Paint (draw) a line and which color to use, as well as which line Weight (thickness) to use. 68 addVANTAGE Pro 6.4 Administrator Guide CHAPTER 5 The Trend Viewer Display Tab Following is an explanation of the options on the Display tab shown in Figure 84. These options apply to the Trend itself, not the individual tag selected in the Tags list. Figure 84. Trend Properties, Display Tab • • • • • • • • • Time Axis • If you select the Major Grid checkbox, vertical lines will display on the grid. The number of lines is not selectable, but it depends on the selected time range (e.g. 7 lines when 1 Week is selected or one line every 4 hours when 1 Day is selected). Use the color chooser next to the checkbox to specify the vertical line color. • The Time axis color shows the color of the time axis. The Duration Options are the same as the duration shown in the toolbar. You can change the duration on this tab or in the toolbar. Use the Gap at end of data to specify a period of time to appear at the end of the grid with no data, which could be useful, for example, to show when a threshold was reached. Use the Graphic Background Color chooser to pick a color for the grid’s background. Use the Axis background color chooser to pick the color that displays in the background of the Y and X axes. Use the Legend background color chooser to pick the color used for the background of the legend along the left side of the dialog. The Show seconds in panels checkbox works as described on page 41 to determine whether seconds show in displays of time. Use the Show Legend checkbox to display the Legend next to the grid. Use the Show Values at Cursor checkbox the same way you use Button 13 in the toolbar. That is, if you select the checkbox and then click the left mouse button, you see the sensor values at that position. Furthermore, you can click and drag the mouse to see all the values. If the checkbox is not selected, you see certain statistics on the fly. Click and drag the mouse between two vertical lines to see a table with SUM/ AVG/MIN/MAX values for all the tags at the bottom of the grid. A Trend Example Displaying tags from different areas/RTUs on the same Trend viewer can be very useful. For example, you could set up a panel showing the battery level for a 69 addVANTAGE Pro 6.4 Administrator Guide CHAPTER 5 The Trend Viewer group of RTUs and be able to inspect or compare them at a glance, such as the example shown in Figure 85. Figure 85. A Trend Viewer Showing Tags from Several RTUs You can export all of the data from this graphical view the same way as from the table view, which is described on page 72. Saving Trends Now that you’ve configured those tags, you might want to save this panel for later use. If you are working with a data provider rather than your own copy of addVANTAGE Pro 6.4, please make sure that you have the privileges to save your changes. When you first create a trend or any other type of panel, you must click Save or Save As in the toolbar to save the panel. You typically use Save As when you’ve made changes to an existing panel and want to save it under a different name. In either case, the Save dialog shown in Figure 86 is displayed. If you try to close an existing Trend, one of two things happens. If you chose to automatically save panels when you close them (page 40), the Trend closes with any changes you made saved. If you did not choose to automatically save panels, a pop-up appears, asking if you want to save the Trend viewer. Click Yes to display the Save dialog. Select an area (a folder) where you want your custom Trend viewer saved. It’s best to select an area having a certain relationship with the content of the Trend, but there is no rule to prevent you from saving it directly under the root node (except that the name must be unique in that area). Enter an appropriate name in the Name field, then click OK to save the customized Trend viewer as a panel. Figure 86. Save Dialog 70 addVANTAGE Pro 6.4 Administrator Guide CHAPTER 5 The Trend Viewer You can also save a panel any time by clicking Save. Create a Trend from a Template If you have to create a large number of identical panels on different areas, you can use the Trend from template function and save yourself some work: 1. 2. 3. 4. Create a panel in a single area by using one of the methods previously described, then add the tags you need and configure the panel’s properties. Save the panel in its area. This will be used later as a template panel. Right-click the areas where you want to save the copied Trends and select Create New Node Panel Trend from Template. A File Open dialog is displayed. Navigate to the area where you saved the template panel and select it, then click OK. The system creates a Trend panel with the same properties as the panel used as the template in each area you selected. If a tag does not exist in the respective area, a placeholder for it is included in the panel, and you can choose to import data from another RTU that does have the tag. The new panels will borrow the name of the original panel used as the template. If a panel with this name already exists in an area, the newly created panel will have a running number appended, for example, Weather (2). Note: The term “template” is used only for better understanding the concept of creating panels from existing panels. Any panel can be used as a template. As mentioned in “Using the Node Template Library” on page 56, you can rightclick an area where you want to save the new Trend and select Create New Node Using node templates. In the dialog that opens, navigate to and select the template you want to base the new Trend on, then click Finish. Another dialog displays the area and Trend name. When you click Close, you’ll see the new Trend in your Explorer. You can also right-click a trend and use the Cut, Copy, and Paste options. From Trends to Tables To switch from a graphical view to a tabular view of data, click the Table view button previously described ( , page 63). While the legend to the left and the tool bar remain the same, your trend lines will disappear and every value of the time span you selected will appear as a table, as shown in Figure 87. Please note that this usually requires several screens, since a single day of 15-minute data already consists of 96 entries. You can therefore navigate back and forth in time by either clicking the page number or the navigation arrows on the bottom left of the table viewer. Figure 87. Table View You can click the Graphical view button ( display. ) to return to the graphical You can now edit data in the table view. One way to do this is to double-click a value in the table, type what you want the value to be, and press Enter. The value displays in the table and the cell is highlighted in red. If you change your mind, you can right-click in the cell and select Remove manual values. 71 addVANTAGE Pro 6.4 Administrator Guide CHAPTER 5 The Trend Viewer If you want to add values to the table, right-click in the table and select Add new values to display the dialog shown in Figure 88. Figure 88. Adding a Value in the Table View Say you manually recorded values in addition to the u’s values. You can add them to the table by following these steps: 1. 2. 3. 4. 5. 6. Note: Select the Tag from the dropdown. If you right-clicked a column in the table view, that tag is displayed by default. Select the date and time (Timestamp) for the first new value. The Duration defaults to the recording interval for the selected tag’s values. Change this duration if needed. Enter the Value and click Add. The dialog remains, but the timestamp moves to the interval shown in the Duration field. Enter any other new values, clicking Add each time. When you’ve entered all the values, click Close. The table will redisplay with the manual values you’ve just entered highlighted in red. If you entered values that already existed for the timestamp you selected, they will overwrite the table’s values as manual entries. Export data on the fly While viewing data in the table view you can easily export all or part of it into an ASCII format file. In the graphical view, you can export only all of the data. Method 1: Exporting all the data 1. 2. 3. 4. Right-click in the body of the table. Choose Export from the menu that appears. Depending on your browser, you can open and/or save the file on your computer. The default name of this file is values.csv, which you should replace with a more meaningful name. You can now open this file with spreadsheet software such as Excel or OOo.Calc Figure 89. Export All Data from Table View The values exported are not limited to the values you can currently see on the screen. This tool will export all the data that you could see in the initial table view, with the start date as shown in the calendar, and the amount of data as shown in the Span area (List 12 on page 63). Look at the example above. What we export in Figure 89 is the data as can be seen in Figure 87: 1 week (calendar), beginning on January 17. 72 addVANTAGE Pro 6.4 Administrator Guide CHAPTER 5 The Events Viewer Should you want to export all the data of a selected trend, you need to: • • Set the start date to the beginning of the database (Button 5 - Go to Begin) Select Custom in the Span Chooser (List 12), then select a reasonable duration that shows all of the data on the Display tab. Method 2: Export selected data sets only (copy to clipboard) If you want to export only a few lines of data from the current screen, you can copy them to the clipboard. 1. 2. 3. Select data you want to copy (Ctrl+Click or Shift+Click, as shown in Figure 90). Right-click in the body of the table and select Copy to clipboard from the menu that appears. Open a text editor or spreadsheet program such as Excel or OOo.Calc and paste the contents of the clipboard. Figure 90. Copying Selected Data into the Clipboard Instrument View If you click the Virtual Instruments button ( ), you can view trend data in one other view (Figure 91), similar to what you might see on an instrument panel. Figure 91. Trend Viewer Using Virtual Instruments The Events Viewer Use the Events viewer to see the events generated by nodes. To create an Events viewer, click New Panel and select Events Viewer. You’ll notice that the toolbar is very similar to the Trend’s toolbar. You are not able to print the Events viewer, but you can click to export the table values to a PDF file. The other buttons up through the time span chooser are identical. The differences after the span chooser are that the Events viewer has an Acknowledge button, and no button for switching between views (only the tabular view is available). Properties The Events viewer has extensive configuration possibilities to help you display the events and alarms in the most appropriate way for your needs. In an active Events viewer, click Properties to display the Events Options dialog shown in Figure 94. 73 addVANTAGE Pro 6.4 Administrator Guide CHAPTER 5 The Events Viewer Selecting Nodes Use the Nodes tab (Figure 92) to select the nodes whose events you want to display. It is the second tab in the Properties dialog, but you must select a node before you can select the event types to display alarms for. With addVANTAGE Pro 6.4, all nodes can issue events. Figure 92. Events Options Dialog, Nodes Tab • Click the Add button to display the Nodes Chooser (Figure 93), which you use to add nodes whose events you want to view. You can select the root or expand it to select areas. Figure 93. The Nodes Chooser • • To remove a node from the Events viewer, select it on the Nodes tab and click the Delete button. Use the Also show events from child nodes checkbox to see alarms/events from nodes belonging to the node you selected. Another way to create an Events viewer is to select the nodes whose events you want to see from the Explorer, then right-click and select Show Events. Click Properties in the viewer to see the dialogs discussed here. Displaying Event Types The Event Types tab (Figure 94) displays all of the types of events that can issue an alarm or event. If the tab is blank, you have not selected any nodes (see “Selecting Nodes” on page 74). You can drill down in the list to see that all events are selected by default. If you do not want a specific event to display in the Events viewer, unselect it in the 74 addVANTAGE Pro 6.4 Administrator Guide CHAPTER 5 The Events Viewer list. Use the Check All and Uncheck All buttons to select or unselect all events at once. Figure 94. Events Options Dialog, Event Types Tab The Event Types tab has several options for viewing events. First, you can select which types of events to view in the Severity section: • • • Show alarms displays alarms. Show events displays events. Show service logs displays messages from the system or from administrators, such as when an RTU has been replaced. You can also use the Event filter section to further customize the Event Viewer. For example: • • Show only active displays only active alarms/events, depending on your choices for the next two checkboxes. If you leave this checkbox unselected, all alarms/events for the selected span will be displayed in the Events viewer. “Active” is defined as an alarm/event whose end date has not been reached or is unknown. Only not acknowledged events allows you to display only those messages you have not set as acknowledged. A new alarm that can be set in an Events viewer is the alarm on delayed data. You can be notified if data has not been received within the maximum data delay set for a data source (see “Configuring the Data Acquisition Service” on page 50). 75 addVANTAGE Pro 6.4 Administrator Guide CHAPTER 5 The Events Viewer Selecting Event Options The Events Options tab (Figure 95) has customization options for the data to be displayed in the viewer. Figure 95. Events Options Dialog, Events Options Tab • • In the Columns section, each checkbox represents a column. Select the columns you want to see in the viewer The Duration Options mirror the settings on the toolbar. You can choose to Always jump to last available data or not. If you do select the checkbox, you will either view All of the available data or a Custom amount—data from the last available to a time frame you specify in Duration. As an example, say the tag was installed on January 1, 2009. If you choose All, the Events Viewer will display the most recent data—perhaps today’s data (the “last available”)—back to January 1, 2009. However, if you select Custom and then 26 Week(s), you’ll see the most recent data and back only 6 months from the most recent date. Click OK when you are finished. The Events viewer (Figure 96) shows the events you selected. Figure 96. Events Viewer Showing Events Note: If no events are displayed, check the date and use the arrows and the calendar to move to a date and time where you have data. Event Alarms By default, alarms are shown in red. If you click the Acknowledge checkbox or button, they turn blue, which means that the alarms have been acknowledged. If an extension issued an alarm, an alarm icon will be shown in the Explorer window by that extension (Figure 97), and the alarm icon will also be shown next to all the parent areas (folders) where the extension resides. Therefore, 76 addVANTAGE Pro 6.4 Administrator Guide CHAPTER 5 The Events Viewer while it’s the Statistic extension that has an alarm, the Hop crop and the Dimi area folder also show the alarm icon. Figure 97. Alarm Icons in the Explorer Locating the Source of an Alarm If you notice in an Explorer that an area shows an alarm, you can right-click the node and select Show Events. An Events viewer properly configured for you is displayed, showing only the alarms pertinent to the selected object. Using the Events Viewer Right-click an event in an Events viewer to see the context menu shown in Figure 98. Figure 98. Event Viewer Context Menu You have several options for working with the events: • • • • • • • • Select Manual Event to manually add an event. If you selected a crop event, you can add Irrigation or Treatments to the crop. Create a trend by selecting one or more events, right-clicking, and selecting View data. Click Explore from here to an Explorer showing where the event originated. Use Hide this event type to hide all events similar to the one you selected in the Events viewer. Show the event type again by going to the Event Types tab, clicking Select All, and clicking OK. If appropriate for the event, you can Change climate settings, Change settings of extension, or Change start date of extension from this context menu. Use Export all values in time range to PDF to view the events in a table in a PDF document. Select Properties to open the same Properties dialog as when you select Properties in the Events viewer toolbar. Saving the Events Viewer You can save your Events viewer as a panel, just like you did with the Trend (see also page 70). You can also export events in the table view to a PDF file by rightclicking anywhere in the table and selecting Export all values in time range to PDF (see Figure 98). 77 addVANTAGE Pro 6.4 Administrator Guide CHAPTER 5 The Events Viewer The dialog shown in Figure 99 appears. Figure 99. View/Save dialog for Event List PDF Notice that the file is named report.pdf by default. You can view the document immediately by selecting Open with, or you can use Save to Disk to save the file to the default location for your downloaded files. If you open the PDF, then save it, it is by default saved in your Temp folder. When you view the PDF, you’ll see that all of the events that are shown in the panel are included. Create an Events Viewer from a Template If you have to create a large number of identical panels on different areas, you can use the Events from template function and thus save yourself some work: 1. 2. 3. 4. Create a panel in a single area using one of the methods described above, then add the events you need and configure the panel’s properties. Save the panel in its area. This will be used later as a template panel. Right-click the selected areas where you want a copy of the Events viewer and choose Create New Node Window Events from Template. A File Open dialog displays. Navigate to the area where you saved the template panel and select it, then click OK. The system creates an Events panel with the same properties as the panel used as the template in each area you selected. If an event source node does not exist in the respective area, it won’t be included in the panel. The new panels will borrow the name of the original panel used as the template. If a panel with this name already exists in an area, the newly created panel will have a running number appended, for example, Statistics (2). Note: The term “template” is used only for better understanding the concept of creating panels from existing panels. Any panel can be a template. As mentioned in “Using the Node Template Library” on page 56, you can rightclick an area where you want to save the new Event viewer and select Create New Node Using node templates. In the dialog that opens, navigate to and select the template you want to base the new Event viewer on, then click Finish. Another dialog displays the area and Event viewer name. When you click Close, you’ll see the new Event viewer in your Explorer. You can right-click any event and use the Cut, Copy, and Paste options to duplicate the Event viewer in another part of the Explorer. Linked Panels You can link two panels by combining them in a single window. You can then use the standard navigation methods to “move” both panels synchronously in time. Note: Only Trend and Events panels can be linked. To combine two panels, click the Link to another window button ( ) on the toolbar of one of the panels. In the Explorer that is displayed, navigate to and select the panel you want to link, then click OK. A new panel will be created. You can now save the linked panel for future use, just like any other panel (Figure 100). 78 addVANTAGE Pro 6.4 Administrator Guide CHAPTER 5 The Events Viewer Note: The original panels are not affected. Figure 100. Linked Panels To change the properties of an individual panel, right-click the appropriate panel and select Properties. 79 80 Chapter 6. Working with Extensions and Crops As with previous versions, the addVANTAGE Pro 6.4 software has extended functionality through additional software modules called extensions. Extensions are entities that perform calculations. The types of extensions you work with are calculation extensions and disease models. Crops are nodes that store information about phenophases, irrigations, and treatments. They are not extensions. Disease models and calculation extensions are relatively new to addVANTAGE Pro. Disease models are extensions that apply only to crops. They “hear” events issued by the crop. Calculation extensions usually apply to an area. Although they can be children of a crop node, calculation extensions do not “hear” events issued by the crop (such as when a treatment is applied). Another set of extensions now available is called RTU diagnostics. These diagnostic extensions are associated with RTU tags and they verify whether the data coming from a tag is plausible. The configuration of these extensions is related to climate, which is why you learned about the Climate Manager on page 58 of Chapter 4. You can right-click any extension or crop and use the Cut, Copy, and Paste options to duplicate the extension or crop in another part of the Explorer. About addVANTAGE Pro Extensions Some extensions are included with the software and others can be installed separately. For example, Adcon Telemetry provides a collection of calculation extensions and disease models (still collectively known as extensions) in a package you can receive free of charge upon request from your Adcon distributor. These extensions are documented in a separate addVANTAGE Pro 6.1 Extensions and Crops manual. This manual is located on the software CD, which also contains these free extensions, or you can download it from Adcon Telemetry’s website at http://www.adcon.at. The Info Button You will also find that certain calculation extensions and disease models have additional information available in the software itself, on their Properties dialog’s Extension tab. When you see an “info” button like the one shown in Figure 101, click it to open a dialog with additional information about using the extension. Figure 101. Info Button for Apply Powdery Mildew (Kast OiDiag) Extension Recalculating Extensions and Crops An extension will automatically recalculate some properties in the input data sets if their options have been changed. This operation usually takes only a couple of seconds, but in extreme cases (large data sets or many extensions addVANTAGE Pro 6.4 Administrator Guide CHAPTER 6 Adding Extensions and Crops to an Area running in parallel) it can take up to several minutes. The properties in the Crops, Treatments, Inputs, Irrigation and Extension tabs may force a recalculation if changed. You can also force a recalculation of one or more extensions by selecting the respective extension in the Explorer, right-clicking, and selecting Recalculate. Adding Extensions and Crops to an Area Extensions can be added to areas and crops, while crops can be added only to areas. To add either, follow these steps: 1. 2. 3. Open an Explorer. Select where you want the extension or crop added (use the shift and control keys if you’re selecting multiple locations). Right-click the highlighted areas and select Create New Node Calculation extension extension or Create New Node Crops crop. The extension or crop is added to the area in the Explorer, where you can configure it as needed. When you add a crop, all of the disease models of the crop are created by default. Adding Multiple Extensions and Crops You can add multiple extensions and crops to the same area and create different settings for each. Subsequent extensions and crops in the same area take the name of the first, but with a number appended (for example, Apple [1] or Running Total [1]). You can also edit multiple extensions and crops. Use Ctrl+Click to select the nodes, then click Properties. If the selected extensions are not identical, only their common properties will be displayed. Using Templates to Add Extensions or Crops You can add an extension or crop by creating it from a template, that is, from an existing extension or crop. 1. 2. 3. Add the extension or crop in a single area using one of the methods described above and set up its properties as you want to. Right-click the selected areas where you want a copy of the extension or crop and select Create New Node Calculation extension Create from template or Create New Node Crops Create from template. A File Open dialog displays. Navigate to the area where you saved the template panel and select it, then click OK. The system creates the extension or crop with the same properties as the one used as the template in each area you selected. All child extensions will also be created. You can also install extensions and crops using node template by right-clicking an areas and selecting Create New Node Using node templates. Select the appropriate template and click Finish to add the extension or crop. See “Using the Node Template Library” on page 56 for an explanation of the node template library. Adding a New Season to a Crop In a way that is similar to creating a crop by template, you can start a new season of a crop. This procedure is probably more useful for the previous year’s crops because it copies the crop properties but uses current dates. 1. 2. In the Explorer, right-click the crop you want to copy for the new season and select Create New Node Start new season. Update the new crop’s properties or move it to another area as needed. Adding RTU Diagnostics to a Tag RTU diagnostics can be added only to tags or sensors. To add these diagnostic extensions, follow these steps: 1. Open an Explorer. 81 addVANTAGE Pro 6.4 Administrator Guide CHAPTER 6 Properties for Extensions and Crops 2. 3. Select the sensor where you want the diagnostic extension added (use the shift and control keys if you’re selecting multiple sensors). Right-click the highlighted areas and select Create New Node RTU diagnostics extension. You can also select Create New Node RTU diagnostics Create all missing or Create New Node RTU diagnostics Create from template. With the first option, all missing diagnostic extensions are added to the sensor. The second options allows you to use a template to create the diagnostic extension, the same as you would in Using Templates to Add Extensions or Crops above. Alternatively, you can all select of the RTUs in an Explorer or a List and then right-click and select Create New Node RTU diagnostics Create all missing. The extension is added to the sensor in the Explorer, where you can configure it as needed. Properties for Extensions and Crops Some extensions and crops must be configured. To display the properties (Figure 102), highlight the extension or crop in the Explorer and click the Properties icon. Figure 102. Statistics Extension Properties Dialog, General Tab Common Properties Figure 102 shows the properties specific to the Statistics calculation extension. The General tab displays general information about the extension/crop, and for calculation extensions and disease models, allows you to enable or disable individual extensions. If you look closely at the extension’s icon, you can tell whether the extension is enabled or disabled. The green triangle in the bottom left corner indicates the extension is enabled. The gray square in the bottom left corner indicates the extension is disabled. If an extension is being executed, the green triangle appears to move across the bottom of the icon. The Action and Security tabs are discussed in Chapter 4, beginning on page 33 Properties for Crops Three additional tabs pertain to crops. 82 addVANTAGE Pro 6.4 Administrator Guide CHAPTER 6 Properties for Extensions and Crops The Crop Tab Use the Crop tab (Figure 103) to specify and monitor the phenological stages of crops. Figure 103. Apple Crop Properties, Crop Tab Note: Clicking a phase causes a graphic depiction of the phase to be displayed on the right side of the dialog, if such a graphic is available. Changing Dates for Phenological Phases In principle, the system can be installed anytime, but starting it at the beginning of the growing season has certain advantages. The software uses a calendar year with the appropriate phase dates set, but you can change these dates. Do this by using the Crops panel, which sets the proper phenological phase. To set the season or phase starting date, complete the following steps (Figure 104): 1. 2. 3. 4. Right-click the crop and select Properties. Click the Crop tab. Select the desired phase in the Name column. Click the calendar icon and select the date for the phase to begin, then click Apply. Figure 104. Setting a Phase’s Start Date Generally, the first phenological phase corresponds with the year’s begin in the northern hemisphere, that is the 1st of January. After you set the date for a phase, dates for subsequent phases are automatically computed from the defaults programmed for each crop. Climatic conditions during certain seasons could differ from the pre-programmed defaults, so Adcon recommends that you verify at regular intervals whether the model is in synchronicity with the field conditions. If this is not the case, use the method described above to change each individual phase’s date accordingly. The Treatments Tab Use the Treatments tab (Figure 105) to inform the crop that a chemical treatment was applied. 83 addVANTAGE Pro 6.4 Administrator Guide CHAPTER 6 Properties for Extensions and Crops If the chemical you want to apply is not in the system’s database, you must first add it. For more details about adding to or modifying the chemicals database, refer to the addVANTAGE Pro 6.1 Extensions and Crops manual. Figure 105. Apple Crop Properties, Treatments Tab Adding Treatments A spraying application usually follows a treatment recommendation (displayed in the Events list). To inform the model you applied a field treatment, do the following (Figure 106): 1. 2. Right-click the crop and select Properties. Click the Treatments tab, then the Add icon. Figure 106. Applying a treatment 3. 4. Note: The wording shown to the right of the calendar icon indicates the server’s location. 5. 6. Note: Select the chemical you applied in the field from the list. In the Application date field, click the calendar icon to select the correct treatment date and time from the pop-up that appears. Enter a Remark. (optional) Press OK when you are done. If you want to add a spray for more than one disease (even if the chemicals used are identical), you have to perform this operation for each individual disease for which the treatment is valid. If you decide that you don’t need to apply a treatment, e.g. if other circumstances determine a treatment is not warranted, you must select the entry “Warning ignored” from the chemicals list. Whatever the case is, you must either apply a treatment or choose to ignore the warning. Failure to do so will leave the current alarm active and no new warnings will be issued. Removing a Treatment If you added a treatment and you find out at a later date that it was incorrect (either the date of application, or the type of chemical), you can delete the treatment and add the correct one, if needed. Proceed as follows: 1. 2. 3. 4. Right-click the crop and select Properties. Click the Treatments tab. Select the treatment from the lower list and click the Remove icon. Click the OK button. The system automatically recalculates the model’s new data. 84 addVANTAGE Pro 6.4 Administrator Guide CHAPTER 6 Properties for Extensions and Crops The Irrigation Tab Use the Irrigation tab (Figure 107) to create irrigation schedules for the crop. Figure 107. Apple Crop Properties, Irrigation Tab Adding an Irrigation Schedule When you add an irrigation schedule, you are telling the model what type of irrigation, how long the irrigation occurs, and how much irrigation the crop gets (Figure 108). Follow these steps to add this schedule: 1. 2. Right-click the crop and select Properties. Click the Irrigation tab, then the Add icon. Figure 108. Adding Irrigation 3. 4. Note: Select the Irrigation Type. In the Application date field, click the calendar icon to select the correct treatment date and time from the pop-up that appears. The wording shown to the right of the calendar icon indicates the server’s location. 5. 6. 7. 8. In the Duration field, enter how long the irrigation lasted, in days, hours, and/or minutes. In the Quantity field, enter how much water was sent to the crop. Enter a Remark. (optional) Press OK when you are done. Removing an Irrigation Schedule If you added an irrigation and you find out at a later date that it was incorrect, you can delete the treatment and add the correct one, if needed. Proceed as follows: 1. 2. 3. 4. Right-click the crop and select Properties. Click the Irrigation tab. Select the appropriate irrigation schedule from the lower list and click the Remove icon. Click the OK button. Properties for Calculation Extensions and Disease Models Calculation extensions and disease models have tabs that are different from the ones for crops. 85 addVANTAGE Pro 6.4 Administrator Guide CHAPTER 6 Properties for Extensions and Crops The Extension Tab Most calculation extensions have an Extension tab, as shown in Figure 109. Figure 109. Statistic Extension Properties, Extension Tab The Extension tab contains options and configuration panels that are specific to the extension. The Advanced Settings Tab The Advanced settings tab (Figure 110) provides additional information about the extension options. Figure 110. Statistic Extension Properties, Advanced Settings Tab Note that your ability to see the Advanced Settings tab is determined by your user role and a setting in the Tools menu. 86 addVANTAGE Pro 6.4 Administrator Guide CHAPTER 6 Properties for Extensions and Crops The Inputs Tab The Inputs tab (Figure 111) allows you to set the input tags for the extension. The extensions have an intelligent algorithm that searches for the appropriate tags, but only within the extension’s own area. Figure 111. Extension Properties Dialog, Inputs Tab Adding Inputs If some tags are missing and the auto discovery feature fails, you should manually intervene to identify the required tags. If multiple tags of the same type exist on a given area, you will have to manually select which tag type you want. You can also choose tags from other areas if you need the same type of tag in more than one area, or if the application can be used with tags from other areas. For more details about calculation extensions and disease models, please consult the addVANTAGE Pro 6.1 Extensions and Crops manual. Extension Properties for Diagnostic Extensions Although the diagnostic extensions have the same properties as calculation extensions, the Extensions tab has some differences, as you can see Figure 112. Figure 112. Diagnostic Extension Properties, Extensions Tab RTU diagnostics are tied to the 30 climate options you can choose from. Your climate was most likely selected for you when you installed the RTU and is based on your GPS location, although you can select a different climate. Climate characteristics are controlled through the Climate Manager, discussed in “Using the Climate Manager” on page 58. The properties shown in Figure 112 are for a Missing Data diagnostic extension of a temperature sensor. If you use one of the available climates, you must use the Algorithm variable and Event settings that are associated with it. However, 87 addVANTAGE Pro 6.4 Administrator Guide CHAPTER 6 Properties for Extensions and Crops you can unselect the Use climate settings checkbox and enter or select the data you want. The Schedule settings are the same as for calculation extensions. 88 89 Appendix. Appendix This appendix contains additional information concerning your addVANTAGE Pro server installation, configuration, and maintenance. You’ll also learn which thirdparty tools Adcon employs. Upgrading From Previous addVANTAGE Releases Depending on the version of addVANTAGE you already have, and whether you want to continue using the data you already collected, two options are available. We assume that you will want to continue using the data already collected in the database, but if not, you can skip this entire section. addVANTAGE Pro Versions 5.1 through 6.1 The convert.bat utility opens the interface you use to convert old databases. The following figures illustrate how this utility works. You can use the convert.bat utility to convert addVANTAGE Pro 5.1 through 6.1 databases. Figure 113 shows the window that is displayed if you are already using an addVANTAGE Pro 6.2 database. Figure 113. Database Conversion Window when Previous Database Exists addVANTAGE Pro 6.4 Administrator Guide APPENDIX Upgrading From Previous addVANTAGE Releases Figure 114 shows the first window of the conversion tool when no local 6.2 database was found. The conversion is ready to start. Figure 114. Database Conversion is Ready to Begin Note: If you are an expert user who needs to convert a database, you can click the ellipses ( ) to open a dialog (Figure 115) where you can enter a different IP address to use for the conversion. Figure 115. Changing the IP Address for Database Conversion (Experts Only) Click Start conversion when you’re ready to begin converting the database. 90 addVANTAGE Pro 6.4 Administrator Guide APPENDIX Fine-tuning your addVANTAGE Pro Server Figure 116 shows the conversion in progress. Figure 116. Database Conversion is in Progress addVANTAGE Pro Versions Prior to 5.1 If your database format is earlier than addVANTAGE Pro 5.1, please contact Adcon Telemetry ([email protected]). Fine-tuning your addVANTAGE Pro Server During the initial setup procedure, certain parameters of your addVANTAGE Pro 6.4 server are set to defaults considered applicable for most installations. However, depending on your particular conditions (configuration, number of users, number of extensions, machine parameters such as memory, and so forth) you might want to change some of the defaults. Editing Memory Settings To this end, locate the file uservars.bat in the addVANTAGE-Pro\bin directory where most of these defaults are placed. The following entry might be of interest to you: set JAVA_MAX_MEM=768 The above value defines the amount of RAM (in MB) used by the JVM. If the machine running the addVANTAGE Pro server has large amounts of RAM, you might want to increase it. The system’s speed will improve, especially under conditions of heavy load. The above value is suggested for a server with 1 GB RAM. If your server has, for example, 2 GB RAM, you might increase the JAVA_MAX_MEM to 1536. Note: Use an editor such as Notepad to edit the uservars.bat file. Use caution when changing parameters, otherwise you could render your addVANTAGE Pro system inoperable. Adcon recommends that you first make a copy of the original distribution file before attempting to modify it. Creating a Dial-up Connection to the Data Source You have to create a dial-up profile at the operating system level (RAS in Windows) for each remote server you want to call. Figure 117 shows some of the settings used in the dial-up profile. Note: This operation is done externally, that is, not in addVANTAGE Pro but at the operating system level. For more details, check your operating system’s user guide or the online Help. After you have created a dial-up profile for each remote server, Adcon recommends that you test (by manually calling) all these profiles to ensure that you can connect to the remote servers. If everything works, return to 91 addVANTAGE Pro 6.4 Administrator Guide APPENDIX Public Trends addVANTAGE Pro and select one of the RAS profiles you just created from the dial-up connection dropdown shown in Figure 59 on page 51. Figure 117. RAS Advanced TCP/IP Settings in Windows 2000 and XP Note: The dial-up feature is currently implemented and works only under Windows 2000 and XP. For these operating systems, note that the option “Use default gateway on remote network” must be unselected. To find this option, open the Properties dialog of the RAS profile. Select the Networking tab, select Internet Protocol (TCP/IP) and click Properties, then click Advanced and select the General tab (see also Figure 117). In addition, if the addVANTAGE Pro server is started as a service, both the service and the RAS profiles must belong to the same Windows user/group (for example, Administrator). Otherwise, the server will not be able to use the RAS profiles. By default a service under Windows is installed and run as user System, so you will need to explicitly change this. Public Trends If a Trend is set as being publicly available (see page 36), you must use these parameters to access it: mandatory: http://localhost:8080/trend/graph?panel=YOUR_PANEL_ID mandatory: &public=true optional: &width=500 optional: &height=500 optional: &beginDate=20070101T00:00:00 optional: &hours=168 optional: &tagIndex=1 optional: &showLegend=true • • • • The panel is the node ID of the panel you'd like to view. You cannot view a panel that has not been saved. The public parameter helps you avoid mixing up the logged-in user and accessing a trend publicly. Since it is mandatory, you will probably get an Exception if you don’t include the parameter. The width and height are the width/height of the requested picture in pixels. The default values are a width of 700 and a height of 350. The beginDate is the date the trend should start with when it is accessed. If you leave this parameter out, the Trend picture will be set to the date it would use when opening it within addVANTAGE. The beginDate must be in UTC (also known as coordinated universal time). There are two formats used for beginDate: • The number of seconds since 01.01.1970 can be 1203897600 to represent today's date. Java/JavaScript programmers can easily access this number by standard methods. • The format that is already used in addUPI: yyyymmddThh:mm:ss, such as 20080101T00:00:00. 92 addVANTAGE Pro 6.4 Administrator Guide APPENDIX Third-Party Tools • • • The way addVANTAGE decides if this is the first or second format is the T between the date and time. If the T is contained, the second format is assumed. The hours is the number of hours you'd like to view. If you don't set this parameter, the default is the number of hours most recently used when the panel was opened in addVANTAGE. The tagIndex is the number of the tag that is selected (which is important for displaying the y-Axis). If you omit this parameter, the first tag is selected. The showLegend flag indicates whether to display a Legend at the bottom of the picture (the position is not easily changeable). If you omit this parameter, no legend is shown. Example: Normal, no additions http://apro5-test.adcon.at:8080/trend/ graph?panel=348&public=true Example: with starting date January, 2nd 2008 at 01:30:00 http://apro5-test.adcon.at:8080/trend/ graph?panel=348&public=true&beginDate=20080102T01:30:00 Please further note that NONE of the data is cached—everything is read from the database and rendered. If you use this feature, be aware that if many users access the trend, the server could slow down unless you use your own caching strategy. What User Settings Are Used When a trend is publicly accessed, no user is logged in, so there is no possibility to tell the server which language/unit settings should be used. Thus, the trend is shown in the language settings that are used as the server's default language (see “Selecting User Options” on page 40). Setting up a Public Trend Follow these steps to set up a public trend: 1. 2. 3. 4. In the Explorer right-click the trend that should be public and select Properties. Select the Security tab. Click the checkbox in the Availability pane. Click OK to save. Third-Party Tools The following tools are used in the addVANTAGE Project. You can find the actual license agreement for each tool in our separate addVANTAGE Pro Third-Party License Agreements document. ant.jar Version 1.6.2 http://ant.apache.org Apache License Version 2.0, January 2004 Used to compile the project with dependencies on other project parts antlr-2.7.6.jar Version 2.7.6, Current Version 3.2 http://www.antlr.org/ Freeware Database framework backport-util-concurrent-3.0.jar Version 3.0, Current Version 3.1 http://backport-jsr166.sourceforge.net/ Creative Common Public Domain Database framework 93 addVANTAGE Pro 6.4 Administrator Guide APPENDIX Third-Party Tools bcprov-jdk14-131.jar Version 1.31, Current Version 1.37 http://www.bouncycastle.org/ MIT License keymanager.RSACipher commons-beanutils.jar Version 1.7, Current Version 1.8.3 http://jakarta.apache.org/commons/beanutils/ The Apache Software License, Version 1.1 Toolkit which is used for webdevelopment commons-codec-1.3.jar Version 1.3, Current Version 1.3 http://jakarta.apache.org/commons/codec/ Apache License Version 2.0, January 2004 Used to en-/decode binary data commons-collections-3.1.jar Version 3.1, Current Version 3.2 http://jakarta.apache.org/commons/collections/ Apache License Version 2.0, January 2004 Helper for webapplication commons-compress-1.4.1.jar Version 1.4.1 http://commons.apache.org/proper/commons-compress/ Apache License Version 2.0, January 2004 zipping/unzipping files (backups, mail attachments) commons-digester.jar Version 1.8, Current Version 3.2 http://jakarta.apache.org/commons/digester/ The Apache Software License, Version 1.1 Toolkit which is used for webdevelopment commons-discovery-0.4.jar Version 0.4, Current Version 0.4 http://commons.apache.org/discovery/ Apache License Version 2.0, January 2004 Webapp programming framework commons-fileupload-1.3.jar Version 1.3 http://commons.apache.org/proper/commons-fileupload/ Apache License Version 2.0, January 2004 to upload&import node templates commons-io-2.4.jar Version 2.4 http://commons.apache.org/io/ Apache License Version 2.0, January 2004 handling text files commons-logging.jar Version 1.0.4, Current Version 1.1 http://jakarta.apache.org/commons/logging/ Apache License Version 2.0, January 2004 Helper for Scheduler (Quartz) commons-logging-api.jar Version 1.0.4, Current Version 1.1 http://jakarta.apache.org/commons/logging/ Apache License Version 2.0, January 2004 Helper for Scheduler (Quartz) 94 addVANTAGE Pro 6.4 Administrator Guide APPENDIX Third-Party Tools commons-net-3.1.jar Version 3.1 http://commons.apache.org/proper/commons-net/ Apache License Version 2.0, January 2004 export extensions, FTP Queue commons-validator.jar Version 1.1.3, Current Version 1.3.1 http://jakarta.apache.org/commons/validator/ Apache License Version 2.0, January 2004 Used to validate entries in webapplication datetimepicker2.7.jar Version 2.7, Current Version 2.7 http://www.lavantech.com/datetimepicker/ Bought - http://www.lavantech.com/license.shtml Used to set addMIN’s update Backup time dom4j-1.6.1.jar Version 1.6.1, Current Version 1.6.1 http://www.dom4j.org/ BSD license For all parts that are by SPG ehcache-1.5.0.jar Version 1.5.0, Current Version 1.7.2 http://ehcache.org/ Apache License Version 2.0, January 2004 Database framework ejb3-persistence.jar Version 3.0 FR (1.0.1.GA) basically MIT Database framework gmaps4jsf-1.1.3-u3.jar Version 1.1.3 http://code.google.com/p/gmaps4jsf/ Apache License Version 2.0, January 2004 Google maps implementation gson-2.2.2.jar Version 2.2.2 http://code.google.com/p/google-gson/ Apache License Version 2.0, January 2004 making webapp programming easier hibernate-annotations.jar Version 3.4.0.GA, Current Version 3.4.0.GA http://annotations.hibernate.org LGPL Database framework hibernate-commons-annotations.jar Version 3.1.0.GA http://annotations.hibernate.org LGPL Database framework hibernate3.jar Version 3.4.0.GA, Current Version 4.0.1.GA https://www.hibernate.org/344.html LGPL Database framework 95 addVANTAGE Pro 6.4 Administrator Guide APPENDIX Third-Party Tools hibernate-entitymanager.jar Version 3.4.0.GA, Current Version 3.4.0 GA https://www.hibernate.org/397.html LGPL Database framework hsqldb.jar Adcon-Version http://hsqldb.org/ LGPL (Version 3, June 2007) Database iText-2.0.7.jar Version 2.0.7, Current Version 5.0.0 http://itextpdf.com/ LGPL (Version 2.1, February 1999) PDF creation jaas.jar http://java.sun.com/javase/technologies/security/ Sun binary code license (~Freeware) Used in authentification JainSipApi1.2.jar Version 1.2 http://jain-sip.dev.java.net/ Public Domain, SIP Calls JainSipRi1.2.jar Version 1.2 http://jain-sip.dev.java.net/ Public Domain, SIP Calls javamelody-1.25.0.jar Version 1.25.0 http://code.google.com/p/javamelody/ LGPL (Version 3, June 2007) Monitoring tool javassist-3.4.GA.jar Version 3.4.GA, Current Version 3.11.0.GA http://www.csg.is.titech.ac.jp/~chiba/javassist/ LGPL Database framework javasysmon-0.3.4.jar (com.jezhumble.javasysmon.JavaSysMon) Version 0.3.4 https://github.com/jezhumble/javasysmon NetBSD (2-line) license CPU usage monitor jaxen-1.1.1.jar Version 1.1.1, Current Version 1.1.1 http://jaxen.org/ Apache style, Attached Xpath in DOM4J (webapp) JbcParser.jar Version 3.7, Current Version 3.7 http://www.bestcode.com/html/jbcparser.html Bought Basic arithmetic extension parser jcommon-1.0.10.jar Version 1.0.10, Current Version 1.0.10 http://www.jfree.org/jfreechart/ LGPL (Version 3, June 2007) Chart drawing tool 96 addVANTAGE Pro 6.4 Administrator Guide APPENDIX Third-Party Tools jfreechart-1.1.1_adcon.jar Version 1.1_adcon, Current Version 1.0.6 http://www.jfree.org/jfreechart/ LGPL (Version 3, June 2007) Chart drawing tool jmf.jar http://java.sun.com/products/java-media/jmf/ JMF License Java Media Framework, used to play Wave files in SIP calls jsf-api-1.2_04-p02.jar Version 1.2_04-b16-p02, Current Version 2.0 http://java.sun.com/javaee/javaserverfaces/reference/api/ CDDL (parts Apache) Webapp programming framework jsf-facelets.jar Version 1.1.14 https://facelets.dev.java.net/ Apache License Version 2.0, January 2004 Webapp programming framework jRegistryKey.jar Version 1.4.5 https://sourceforge.net/projects/jregistrykey/ LGPL (Version 2.1, February 1999) Tool to read/write the windows registry (addTray) jspeex.jar Version 0.9.7 http://jspeex.sourceforge.net/index.php BSD License Used in SIP Calls jta-1.1.jar 1.1 1.1 http://java.sun.com/javaee/technologies/jta/index.jsp Attached Database framework log4j-1.2.14.jar Version 1.2.14, Current Version 1.2.14 http://logging.apache.org/log4j/docs The Apache Software License, Version 1.1 Used to create logfiles depending on the loglevel and package name mail.jar Version 1.2, Current Version 1.4 http://java.sun.com/products/javamail/ Click Download / you must accept License Used to handle E-Mail minimalSipCaller.jar Derived from http://sip-communicator.org LGPL (Version 2.1, February 1999) Used in SIP Calls myfaces-api-1.2.3.jar Version 1.2.3, Current Version 2.0.0-alpha http://myfaces.apache.org/ Apache License Version 2.0, January 2004 Webapp programming framework 97 addVANTAGE Pro 6.4 Administrator Guide APPENDIX Third-Party Tools myfaces-impl-1.2.3.jar Version 1.2.3, Current Version 2.0.0-alpha http://myfaces.apache.org/ Apache License Version 2.0, January 2004 Webapp programming framework nist-sdp-1.0.jar http://jain-sip.dev.java.net/ Public Domain Used in SIP Calls ojdbc14.jar Version 10.2.0.1.0, Current Version 10.2.0.1.0 http://www.oracle.com Bought Used in the Oracle database connection quartz.jar Version 1.6.0, Current Version 1.6.0 http://www.opensymphony.com/quartz/ Apache License Version 2.0, January 2004 Scheduling engine used for addTimer and data acquisition richfaces-api-3.3.1.GA.jar Version 3.3.1.GA, Current Version 3.3.2 SR1 http://www.jboss.org/richfaces LGPL Webapp programming framework richfaces-impl-3.3.1.GA.jar Version 3.3.1.GA, Current Version 3.3.2 SR1 http://www.jboss.org/richfaces LGPL Webapp programming framework richfaces-ui-3.3.1.GA.jar Version 3.3.1.GA, Current Version 3.3.2 SR1 http://www.jboss.org/richfaces LGPL Webapp programming framework serializer.jar Version 2.7.0 http://xml.apache.org/xalan-j/ Apache License Version 2.0, January 2004 Helper to (de-)serialize data, which is needed by Velocity slf4j-api-1.5.3.jar Version 1.5.3, Current Version 1.5.10 http://www.slf4j.org/ Freeware Used for logging in JPA slf4j-log4j12-1.5.3.jar Version 1.5.3, Current Version 1.5.10 http://www.slf4j.org/ Freeware Used for logging in JPA struts.jar Version 1.2.4, Current Version 2.0.8 http://struts.apache.org/ Apache License Version 2.0, January 2004 Framework that supports web development Stun4J.jar -no versioninghttps://stun4j.dev.java.net/ LGPL (Version 2.1, February 1999) SIP call tool 98 addVANTAGE Pro 6.4 Administrator Guide APPENDIX Third-Party Tools velocity-1.4.jar Version 1.4, Current Version 1.5 http://velocity.apache.org/ Apache License Version 2.0, January 2004 Framework that supports web development velocity-tools-1.1.jar Version 1.1, Current Version 1.3 http://velocity.apache.org/ Apache License Version 2.0, January 2004 Framework that supports web development WinRegistry-4.5.jar Version 4.5 https://code.google.com/p/java-registry/ LGPL v3 Used for installer xalan.jar Version 2.7.0, Current Version 2.7.1 http://xml.apache.org/xalan-j/ Apache License Version 2.0, January 2004 Used in the database framework xmlsec-1.4.3.jar Version 1.4.5, Current Version 1.4.5 http://santuario.apache.org/ Apache License Version 2.0, January 2004 Used in the database framework 99 100 Index A acknowledged events, 75 action types, 34 active alarm/event, 75 Adcon system, 7–9 adding actions, 34 areas in Explorer, 23 data source, 51 extensions and crops to areas, 81 irrigation from events viewer, 77 manual events from events viewer, 77 multiple extensions and crops, 81 objects to a List, 60 RTU diagnostics to a tag, 81 RTU diagnostics when adding RTU, 41 tags to trends, 65 treatments from events viewer, 77 users, 28 addMIN file, 16 addMIN utility database tab, 48–?? extensions tab, 17 server tab, 17 using, 17 where to run, 17 addUPI role, 32 utility, 50 addVANTAGE client, starting, 21 addVANTAGE file, 16 admin logs, server, 46 admin role, 32 administering users and groups, 27 administrator requirements, Internet services, 10 advanced configuration for server, 91 advanced settings properties, 86 search, 26 showing for extensions, 42 SIP/VoIP, 48 advanced_user role, 32 alarms acknowledging, 76 displaying in Explorer, 76 events, 75 locating source, 77 showing, 75 American measurements, 43 area adding extensions and crops, 81 definition, 22 new in Explorer, 23 area_admin role, 32 ASCII export all data, 72 selected data, 73 assigning groups, 28 automatic database backup settings, 48 install crop extensions, 42 properties values recalculation, 80 save panels, 40 startup service, 20 autoscale, 66 autostack, 67 average_user role, 32 B backing up the database, 48 backup information, server, 45 band, trend, 67 base station, definition, 8 batch files, 16 button, definition, 12 C calculation extensions definition, 80 properties, 85 changing dates for phenological phases, 83 default installation settings, 16 engineering units, 43 panel properties, 79 password, 44 security settings, 43 sensor values, 24 trend options, 66 user options, 40 user’s start node, 28 WAP access password protection, 11 checkbox, definition, 12 choosing tags for a Trend Viewer, 66 client, starting, 21 Climate Manager, 58 climate setting in RTU, 37 colors of alarms, 76 common properties of extentions and crops, 82 compatibility of software, 10 condition, setting, 38 configuring cell phone for WAP, 10 data acquisition service, 50 addVANTAGE Pro 6.4 Administrator Guide data source security, 52 extensions and crops, 82 gateway, 9 log display, 44 update configuration, 37 context sensitivity, 11 conventions document, 12 convert.bat, 17, 89 converting 5.1 to 6.1 database, 17, 89 database earlier than 5.1, 91 copying a database, 49 copying users, 28 creating event panel from template, 78 events in the viewer, 77 Events Viewer, 73 List, 60 nodes, 23 RTU with wizard, 54 trend from events viewer, 77 trend panel from template, 71 Trend Viewer, 62 crops adding multiple, 81 adding to areas, 81 automatically installing disease models, 42 configuring, 82 default start date, 41 definition, 22, 80 hiding, 42 properties, 82 starting new season, 81 tools menu, 41 using templates, 81 D data acquisition configuring, 50 overview, 50 polling interval, 51 RAS settings, 91 data acquisition, setting schedule, 52 data source, dial-up, 91 data storage time in gateway, 8 database changing backup settings, 48 converting 5.1 to 6.1, 17, 89 converting earlier than 5.1, 91 copying, 49 managing, 48 database, server information, 45 default group for users, 29 default options, all panels, 40 defaults crop start date, 41 event options, 41 trend options, 41 definitions active (alarm or event), 75 addMIN file, 16 addupi role, 32 addUPI utility, 50 INDEX addVANTAGE file, 16 admin role, 32 advanced_user role, 32 area, 22 area_admin role, 32 automatic service, 20 average_user role, 32 base station, 8 button, 12 calculation extensions, 80 checkbox, 12 context sensitivity, 11 convert.bat utility, 17, 89 crops, 22, 80 data acquisition service, 50 demo_user role, 32 diagnostic extensions, 80 disabled service, 20 disease models, 22, 80 dropdown, 12 Events viewer, 73 Explorer, 21 extension, 9 extension_user role, 32 extensions, 9, 80 group, 27 List, 60 listbox, 12 login report, 49 manual service, 20 panel, 22 parameter, 7 poll interval, 51 radio button, 12 remote station, 8 role, 27, 31 root node, 22 RTU, 8 RTU diagnostics, 80 sensor, 7 server, 8 service install utility, 16 service remove utility, 16 services, 9 SIP, 47 StartServer.sh file, 16 tab, 12 tag, 13 text field, 12 total poll duration, 51 Trend viewer, 62 user ID, 27 user monitor, 49 virtual sensor, 13 VoIP, 47 wap_user role, 32 deleting directories, 16 objects from a List, 60 diagnostics RTU, 53, 80 server, 44 disabling data transfer from a server, 54 101 addVANTAGE Pro 6.4 Administrator Guide password protection for WAP, 11 startup service, 20 disconnecting from the server, 21 disease models definition, 22, 80 properties, 85 displaying data in a Trend Viewer, 62 engineering units, 43 node IDs, 41 document conventions, 12 dropdown, definition, 12 duration, session timeout, 44 E editing account privileges, 44 Climate Manager extensions, 59 licensing information, 17 memory settings, 91 password, 44 personal information, 40 read/write permissions, 44 SIP/VoIP settings, 47 user profile, 40 users, 28 e-mail address, 40 e-mail service, 46 e-mailing a log, 44 engineering units, 43 Events Viewer choosing nodes, 74 creating event panel from template, 78 creating events, 77 creating trends, 77 default options, 41 definition, 73 event types, 74 exporting data, 77 hiding event types, 77 linking panels, 78 opening, 73 options, 73 removing areas, 74 sample, 76 saving, 77 showing alarms, 75 showing event types, 77 examples of addVANTAGE Pro installations, 14 executable files installed by software, 16 Explorer crops, 22 definition, 21 disease models, 22 displaying alarms, 76 extensions, 22 functions, 23 panels, 22 RTU, 22 tags, 22 tools menu, 41 exporting ASCII data from trend, 72 INDEX event data, 77 selected trend data, 73 extension_user role, 32 extensions adding multiple, 81 adding to areas, 81 automatic recalculation, 80 Climate Manager, 58 common properties, 82 configuring, 82 crop stages, 83 definition, 9, 80 hiding, 42 in Explorer, 22 input tags, 87 installing general purpose, 18 showing alarms in Explorer, 76 tab on properties dialog, 86 tools menu, 42 using templates, 81 F forcing data retrieval, 56 properties recalculation, 81 full name, 40 G gateway configuring, 9 data storage, 8 graphical view of a trend, 63 groups, 27, 28 H hiding event types in events viewer, 77 I immediate database backup, 49 imperial measurements, 43 importing backup database, 49 data from addVANTAGE Pro to other programs, 11 tag values, 24 inputs properties, 87 installing batch files, 16 examples, 14 general purpose extensions, 18 server as a service, 20 server as service, 16 server software, 15 short path, 14 utilities during startup, 16 instrument view of trend, 73 Internet services administrator requirements, 10 overview, 10 prerequisites, 10 WAP access, 10 irrigation properties, 85 irrigation, adding to events viewer, 77 102 addVANTAGE Pro 6.4 Administrator Guide L language, selecting, 40 library, template, 56 licensing information, editing, 17 linking panels, 78 List adding items through search, 61 adding objects, 60 definition, 60 deleting objects, 60 opening, 60 quick search, 61 listbox, definition, 12 locating the source of alarms, 77 log monitor, 44 login report, 49 logs, server, 46 M managing databases, 48 manual event, adding to viewer, 77 manual startup service, 20 map view, 25 memory settings, editing, 91 messages to users, 49 metric measurements, 43 minimum system requirements, 9 modularity of Adcon system, 8 N new features, 7 node IDs, displaying, 41 node template library, 56 nodes creating, 23 renaming, 23 selecting to display events, 74 notifying users, 49 number of RTUs that use a data source, 51 O opening Events Viewer, 73 List, 60 Trend Viewer, 62 opening logs, 44 options in an Events Viewer, 73 overlap, 67 P panel, definition, 22 panels changing properties, 79 default options, 40 reopening last panels, 41 tools menu, 40 parameters, definition, 7 password protection for WAP, 11 password, needed for WAP access, 44 phenological phases, 83 phone number, 40 plant protection properties, 82 INDEX platforms for software, 9 plot properties, 67 poll interval, 51 prerequisites for offering Internet services, 10 properties actions, 34 advanced settings, 86 calculation extensions, 85 climate extensions, 58 crop, 82 diagnostic extensions, 87 disease models, 85 extensions, 86 inputs, 87 irrigation, 85 permissions, 35 treatments, 83 properties of RTUs and tags, 37 public trend, 36, 92 Q quick search for List items, 61 R radio button, definition, 12 RAS settings, 91 reconnecting tags, 54 remote station, definition, 8 remote telemetry unit. See RTU. removing areas from event viewer, 74 server as a service, 16 users, 28 renaming nodes, 23 reopening panels when logging in, 41 retrieving data from the server, 53 roles concepts, 27 definitions, 32 overview, 31 root node, definition, 22 RTU climate setting, 37 creation wizard, 54 definition, 8 diagnostics, 53 in areas, 22 in Explorer, 22 properties, 37 RTU diagnostics, 41, 58, 80, 81, 87 running the addMIN utility, 17 S saving Events Viewer as a panel, 77 templates, 57 Trend Viewer as a panel, 70 saving a log file, 44 searching for items to add to a List, 61 security node, 35 user options, 43 security settings for data sources, 52 103 addVANTAGE Pro 6.4 Administrator Guide selecting ASCII data sets to export, 73 language, 40 nodes to display events for, 74 options for a Trend Viewer, 66 selecting a log to view, 44 sending a log, 44 sending messages to users, 49 sensors, definition, 7 server advanced configuration, 91 definition, 8 disabling data transfer, 54 disconnecting from, 21 information, 44 installation, 15 installing as a service, 20 not using as service, 20 retrieving data, 53 shutting down, 21 starting, 19 server diagnostics, 44 Server Monitor, 19 service logs, events, 75 service.bat, 16 services chemicals, 56 data acquisition, 50 definition, 9 e-mail, 46 install utility, 16 installing server as, 20 remove utility, 16 session timeout, 44 setting data acquisition schedule, 52 log levels, 44 setting up public trends, 93 settings changing database backup, 48 conditions that trigger events, 38 default start date for crops, 41 events and actions, 34 input tags for extensions, 87 node permissions, 35 plots, 67 SIP/VoIP, 47 tag thresholds, 38 tools menu, 40, 43 trend thresholds, 67 short path to addVANTAGE Pro installation, 14 showing advanced settings for extensions, 42 alarms in Events Viewer, 75 crops, 42 extensions, 42 node IDs, 41 showing hidden event types in events viewer, 77 shutting down the server, 21 SIP/VoIP settings, 47 software compatibility, 10 executable files installed, 16 installing server, 15 INDEX platforms, 9 special groups, 32 starting client, 21 new season of crop, 81 server, 19 StartServer.sh file, 16 stations assigned to a data source, 51 statistics, server, 46 switching from graphical to trend view, 71 system requirements, 9–10 T tab, definition, 12 tabular view of trend data, 63 tags adding to Explorer for retrieving data, 53 adding to trends, 65 definition, 13 in Explorer, 22 properties, 37 reconnecting, 54 setting in extensions, 87 setting thresholds, 38 template library, 56 templates creating events viewer, 78 creating trend, 71 extension, crop, 81 testing data sources, 51 text field, definition, 12 thresholds tag, 38 trend, 67 tools menu assigning default privileges, 30 assigning groups, 28 chemicals, 56 crops, 41 data acquisition, 50 e-mail service, 46 engineering units, 43 explorer, 41 extensions, 42 getting data, 56 panels, 40 security, 43 server information, 44 settings, 40 users and groups, 27 using, 39 total poll duration, 51 treatments adding to events viewer, 77 properties, 83 recommending, 84 Trend Viewer adding tags to trends, 65 creating trend panel from template, 71 definition, 62 displaying data, 62 drag and drop, 63 Explorer, 64 104 addVANTAGE Pro 6.4 Administrator Guide exporting data, 72 instrument view, 73 linking panels, 78 opening, 62 saving a view, 70 selecting options, 66 setting thresholds, 67 trends creating from events viewer, 77 default options, 41 making public, 36 setting up public, 93 types of events for Events Viewer, 74 U uninstalling addVANTAGE Pro 5.0, 16 previous addVANTAGE versions, 15 server as service, 16, 20 updating the system configuration, 37 usage, server, 45 user changing start node, 28 ID, definition, 27 monitor, 49 options, changing, 40 users sending messages to, 49 users, default group, 29 using addMIN utility, 17 Climate Manager, 58 data in other programs, 11 imperial measurements, 43 metric measurements, 43 template for event panels, 78 template for trend panels, 71 tools menu, 39 utilities installed during startup, 16 V viewing data, 25 data sources, 37, 50 events, 73 logs, 44 RTU on map, 25 server admin logs, 46 server backup information, 45 server database infiormation, 45 server statistics, 46 server usage, 45 switching from graphical to trend view, 71 trend data in a graph, 63 trend data in a table, 63 trends, 64 virtual instruments of a trend, 63 virtual instruments trend, 63 view, 73 virtual sensor, definition, 13 visibility of crops, 42 INDEX VoIP settings See SIP/VoIP, 47 W WAP disabling password protection, 11 enabling access, 10 password needed, 44 wap_user role, 32 what’s new, 7 wizard, create RTU, 54 working with users and groups, 27 105