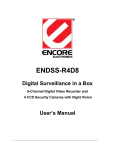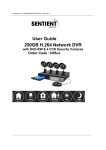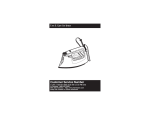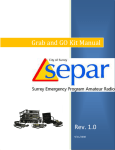Download Encore ENDSS-R4D8 Installation guide
Transcript
ENDSS-R4D8 Digital Surveillance In A Box 8-Channel Digital Video Recorder and 4 CCD Security Cameras with Night Vision Quick Installation Guide Package Contents ● Encore H.264 Network DVR ● USB Mouse ● Quick Installation Guide ● IR Remote Control ● Power Adapter and AC Power Cord ● Software Utility Setup Disc ● Four CCD 24-LED Encore Surveillance Cameras and stands Caution For your safety, please unplug the device from the power source before moving the DVR or when installing or replacing the hard drive or any other parts including cameras. Carefully read the manuals and follow all the operating procedures. Make sure power cables and all other wires are properly set up before using the DVR. Don’t leave any unnecessary parts inside the DVR to avoid a short circuit. As much as possible, avoid exposing the DVR to excessive dust, temperature, and humidity. Keep the DVR in a place with a temperature ranging from 5ºC~40ºC. Keep the DVR in a well-ventilated place and away from any heat-generating objects. Do not block the DVR’s vent holes and make sure there is enough space for air to flow in and out around the area. Do not expose this unit directly to the sun. If you are unsure of the installation and setup procedure, please consult the technicians. If there’s any damage to this unit or the power supply, please consult the technician or the distributor. Don’t try to fix it by yourself. If there is any damage, shortage or inappropriate item in the package, please contact your local dealer. 1 Hardware Installation Be sure there is no power connection before starting hardware installation! Internal Hard Disc Drive Installation: The ENDSS-R4D8 does not come or bundled with a Hard Disc Drive. You can install a SATA type hard disc drive. For internal HDD detailed installations, refer to page 5, Chapter 2 of the User Manual. The user manual can be found in the supplied Setup Disc CDROM. Insert the disc to your computer CDROM drive reader. Select and click the User Manual icon. Your computer should have Adobe Reader to be able to view the User Manual file. The setup disc also comes with Adobe Reader installation file. 1 2 4 3 7 8 9 5 10 6 11 Connect all the required peripheral devices properly before power-on the DVR unit. No. 1 Labeled / Connects to VIDEO-OUT / Security Monitor No. 7 Labeled / Connects to AUDIO-IN and –OUT / Microphone and Speaker 2 VIDEO-IN / Security Camera 8 / Network Cable 3 IR_ext / IR Extender (Optional) 9 / USB Mouse 2 4 VGA-OUT / LCD Monitor 10 DC IN 12V / Power Supply 5 SENSOR / Sensor 11 RS-485 / PTZ Camera 6 ALARM / Alarm Starting up the DVR System The DVR is ready for operations after all the peripheral devices are properly installed. Connect the power adaptor and plug to the power source to turn the DVR unit on. The DVR may take a few seconds to startup. When the hard disc drive is detected, it will ask whether or not you would like to format it. Refer to the conditions stated below to determine which course of action to take. Format the hard drive if: It is the initial installations of the hard disc drive (first time to install the HDD in the DVR) or the hard disc drive is used and formatted with other device or computer. Do not format the hard drive if: The hard drive has already been formatted by the DVR and not formatted by other devices. 3 Home Screen 1% 2010/06/06 15:37:47 State Bar Control Bar 4 Set up the DVR System State Bar Information The State Bar displays the status and notification icons of the surveillance system. 1% Icon Function 2010/06/06 15:37:47 Icon Function Camera is working No signal from camera Recording Recording Stop Force Record Start Network connected USB disk connected Network disconnected Hard drive overwrite enabled Hard drive status Channel display rotation enabled XX% 2010/06/03 15:37:47 Percentage of hard drive already used Current date Current time Control Bar Information The Control Bar may be used to access channels and their related applications. Icon Function Load default channel display location 1+7 Split View Icon Function 4-channel split view 9-channel split view Auto channel rotation Enter main menu Start recording Stop recording Start force recording Stop force recording Playback menu Calendar Menu Event search Pan/Tilt/Zoom control screen Recording information Hard drive information Network information 5 Main Menu Press the icon to enter the “Main Menu”. The default password is “123456”. MAIN MENU Icon Name Function DVR Power Supply To reboot or shutdown the DVR system Channel Setup Set the channel display, record, channel name and video color adjustment. Record Setup Set the record schedule, video performance and quality Detector Setup Set the motion, sensor and alarm mode. Authentication Setup Set the login account, password and the authentication. System Setup Set the status icons display, languages, date/time, rotation time, button beep tone, input device speed, and other relevant system features. Hardware Setup Configures error message checks, hard drive information, overwrite settings, network settings, PTZ/Keyboard, Audio and screen settings. Utility/Tools These are used to format USB devices, to update firmware, to export event logs, and to restore system settings. Exit Main Menu Exit the main menu. 6 Authentication Setup Authentication Setup manages the authorization for accounts, passwords, and permissions. Click the following icons for authority management AUTHENTICATION SETUP Account ID Passd admin power police guest [ ****** ****** ****** ****** Option] [ Create] [ Delete] Click the icons for setting: : Indicates a disabled account : Indicates an active account : Permits access to function : Disables access to function : Creates a new account : Deletes an account Account ID: Enter characters as the account ID Passd (Password): By entering six characters or numbers as password Click “[ Option] for expire date setup AUTHENTICATION SETUP Account ID Passd admin power police guest [ ****** ****** ****** ****** Option] [ Expire Date Never Expires Never Expires Never Expires 2010/6/12 17:04:08 Create] [ Delete] Click the icons for setting: : No expiration date : Sets the expiration date 7 Click “[ Option] for channel monitoring setup AUTHENTICATION SETUP Account ID Passd Video Monitoring ****** admin power police guest ****** ****** ****** [ Option] [ Create] [ Delete] Click the icons for setting: (for 4Ch), (for 8Ch) Enables the account to monitor all channels. The icon turns orange when enabled. “ ” (For 4ch), “ ” (For 8ch) Enables the account to monitor the specific channels. The icon turns green when enabled. Disabled accounts are indicated by white icons. (Note: This model is up to 8-Channel only) Note - Disabling all accounts means that access is available to all users without prompting for user ID (username and password). - Disabling all users to access the specific function means that all users can access only specific functions. 8 Playback Play Menu Press the icon to enter Play Menu in the live view window. PLAY MENU Channel Number Play Begin Time Play End Time 2121 ▲ ▲ 2120 2119 2118 2117 ▼ ▼ [ Option] [2010/7/04 10:40:02] [2010/7/14 05:59:13] 2010/07/14 06:18:31 2010/07/14 06:17:12 2010/07/14 05:57:38 2010/07/14 04:20:11 2010/07/14 02:18:42 [ Play] [ ▲ Backup] Channel Number: Selects the channel to playback Play Begin Time: Specifies the beginning of the playback Play End Time: Specifies the end time of the playback Click [ Option] to use the window to hide the top frame: PLAY MENU 2121 ▲ 2120 2119 2118 2117 ▼ ▲ 2010/07/14 06:18:31 2010/07/14 06:17:12 2010/07/14 05:57:38 2010/07/14 04:20:11 ▼ 2010/07/14 02:18:42 ▲ [ Option] [ Play] [ Backup] [ “” Play]: Starts playing the recorded data. After the data has been played, it will show [ Backup]: Used for backing up recorded data. Please refer to the “Backup” section. 9 Commands and Recorded Data status (refer to succeeding illustration): S/N of Recorded Data: Serial Number of recorded data provide by system Recording Status: / : Shows the begin or end of recording data in the hard drive : Shows the recording mode : The data can be played (This icon doesn’t show if no video recording is available.) : The recorded video data has been played : Power ON/OFF event occur Recording Time: The date / time of recorded data Searching: The vertical scroll bar for search the recorded data by mouse PLAY MENU Channel Number Play Begin Time Play End Time 2121 ▲ 2120 2119 2118 2117 ▼ [2010/7/04 10:40:02] [2010/7/14 05:59:13] ▲ 2010/07/14 06:18:31 2010/07/14 06:17:12 2010/07/14 05:57:38 2010/07/14 04:20:11 ▼ 2010/07/14 02:18:42 ▲ [ Option] [ Play] [ Backup] Stroller Bar for Search Recording Begin Time The type of event log Serial Number of Recorded Data 10 Calendar Search The Calendar Menu is a play back feature that allows you to access recorded videos by selecting the date and time when the video was captured. Press the Calendar Menu viewing window. Icon on the Control Bar to enter the Calendar Menu in the live CALENDAR Year Selector Sun 4 11 18 25 Time Selector [2010] Mon 5 12 19 26 MENU Tue Wed 6 13 20 27 7 14 21 28 [July] Thu Fri 1 2 8 9 15 16 22 23 29 30 Month Selector Sat 3 10 17 24 31 Day Selector 0 1 2 3 4 5 6 7 8 9 10 11 12 13 14 15 16 17 18 19 20 21 22 23 [ Play] [ Backup] Choosing the year of the video to play back The Year Selector will start blinking when your mouse is hovering over it. Click on the year or the arrows beside the year ( or ) to choose. Choosing the month of the video to play back The Month Selector will start blinking when your mouse is hovering over it. Click on the month or the arrows beside the month ( or ) to choose. Choosing the day of the video to play back The dates with recorded videos will be in a vivid white color for weekdays, red for Sundays, and cyan for Saturdays on the Day Selector. A specific day will start blinking when your mouse is hovering over it. Click on the day you would like to review. A circle will appear around the selected number and the number will be enclosed with brackets. Choosing the time of the video to play back Once you’ve chosen the date, the hours with recorded videos will be in a vivid green color on the Time Selector. A specific time will start blinking when your mouse is hovering over it. Click on the hour you would like to review. A circle will appear around the selected number. [ Play]: Starts to play the event that has been selected. [ Backup]: Creates a backup file for the event that has been selected 11 You will see the control bar during video playback as in the following figure: This bar allows playback control by following operation method: PIP View Displays real-time video and playback video simultaneously in PIP (picture in picture) view. 4 Split View Displays playback video in 4-split view. 1+ 7 Split View Displays playback video in 1+7 split view. 9 Split View Displays playback video in 9-split view. Previous Segment Plays back the recorded video by one hour Rewind Plays backward faster Stop Stops the video playback Pause Pauses the video playback Play Starts the video playback Fast Forward Plays forward faster Next Segment Plays forward the recorded video by one hour Calendar Menu Goes back to Calendar Menu Play Menu Goes back to Play Menu Event Search Goes to Search Menu Play Bar Shifts the bar to select the playback time from the recorded video data you would like to review. 12 Event Search Press “” (or “”) button or icon to enter event Search Menu. SEARCH MENU Channel Number Filter Type Filter Time Setup 2121 ▲ 2120 2119 2118 2117 ▼ [All Events] [X Disable] ▲ 2010/07/14 06:18:31 2010/07/14 06:17:12 2010/07/14 05:57:38 2010/07/14 04:20:11 ▼ 2010/07/14 02:18:42 ▲ [ Option] [ Play] [ Backup] Channel Number: Specifies the channels to search Filter Type: Filters events by type “General Event”, “Record Event”, “Hardware Event”, “Warning Event”, and “All Events” Filter Time Setup: FILTER TIME SETUP Active Filter Time Filter Begin Time Filter End Time Time Reset Range [X Disable] [2010/07/04 10:40:05] [2010/07/14 07:06:22] Active Filter Time: Enables/disables filter time of event Filter Begin Time: Specifies the beginning time of event filter Filter End Time: Specifies the end time of event filter Time Reset Range: Resets the event search time period according to all effective events as recorded 13 [ Play]: Starts to play the event that has been selected. [ Backup]: Creates a backup file for the event that has been selected. [ Option]: Switches the top frame of the Search Menu into an event content display. The display depends on the type of event being referenced. SEARCH MENU Event Name: Motion Record Trigger Channel: Record End Time: 2010/07/14 06:18:45 2121 ▲ 2120 2119 2118 2117 ▲ ▲ ▲ ▲ ▲ ▲ ▲ ▲ ▲ 2010/07/14 06:18:31 2010/07/14 06:17:12 2010/07/14 05:57:38 2010/07/14 04:20:11 2010/07/14 02:18:42 ▲ [ Option] [ Play] [ Backup] Event Name: Shows the name of the selected event Trigger Channel: Shows the triggered channel Record End Time: Shows the recording end time 14 USB Backup The ENDSS-R4D8 DVR supports data backup by USB device using the USB port on the front panel as shown in the picture below. Press the “” (or “II”) buttons or the icon to enter the Play Menu. PLAY MENU Channel Number Play Begin Time Play End Time 2121 ▲ ▲ 2120 2119 2118 2117 ▼ ▼ [ [2010/7/04 10:40:02] [2010/7/14 05:59:13] ▲ 2010/07/14 06:18:31 2010/07/14 06:17:12 2010/07/14 05:57:38 2010/07/14 04:20:11 2010/07/14 02:18:42 Option] [ Play] [ Backup] Use the “(/)” buttons to select which data to store for backup. Press [ Start] to enter the “Backup Menu”. Backup BACKUP MENU Backup Device Free Capacity Backup Channel [Generic Flash Disk] [1029352/1029380 KB] Estimate Time Start Time End Time Backup Period Backup Size [30Sec] [2010/07/14 06:18:31] [2010/07/14 06:17:25] [00Min 06Sec] [1152KB] [ Backup Start] 15 Disk information is shown on the top portion of the screen and recorded data information is shown in the bottom portion. Backup Device: shows the device where data will be stored for backup. Free Capacity: shows the amount of free space on the backup device. Backup channel: selects single or multi channels you would like to back up. You can change the period of recorded data for backup by setting the “Start Time” and “End Time”. BACKUP MENU Backup Device Free Capacity Backup Channel [Generic Flash Disk] [1029352/1029380 KB] Estimate Time [30Sec] [2010/07/14 06:18:31] [00Min 06Sec] [1152KB] Start Time Backup Period Backup Size [ Backup Start] The “Free Capacity”, “Estimate Time”, “Backup Period” and “Backup Size” will be changed automatically. The “Start Time” and “End Time” of the selected video record data will be shown. Press [ Backup Start] to start backing up data into USB device. There is a PVF video file “ this video file on the software “PC Viewer”. ” stored into the USB device. You can playback Please reference to the user manual chapter of “PC Viewer and Web Browser Viewer”. 16