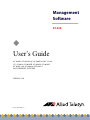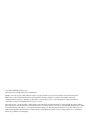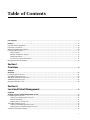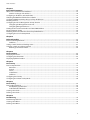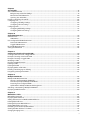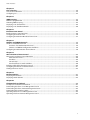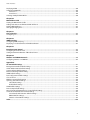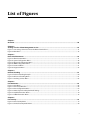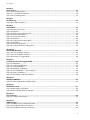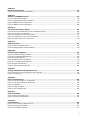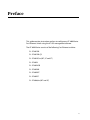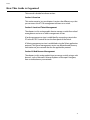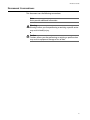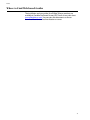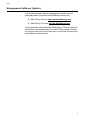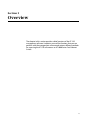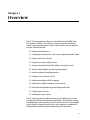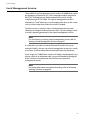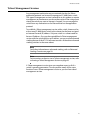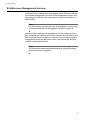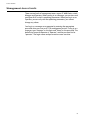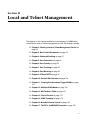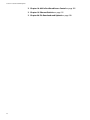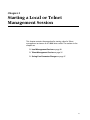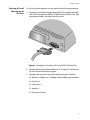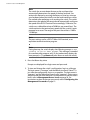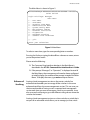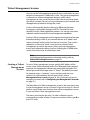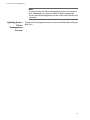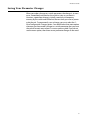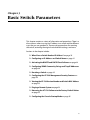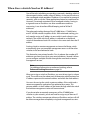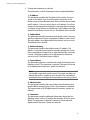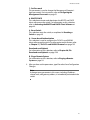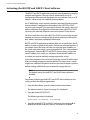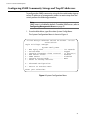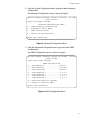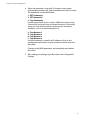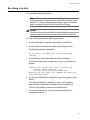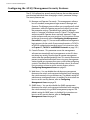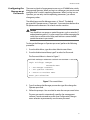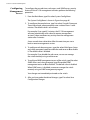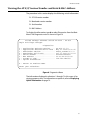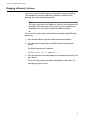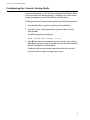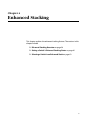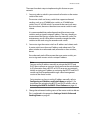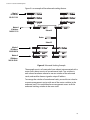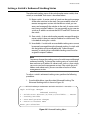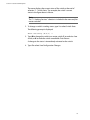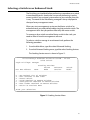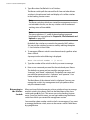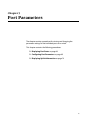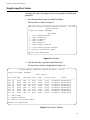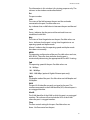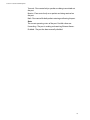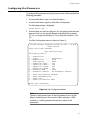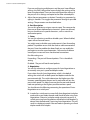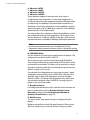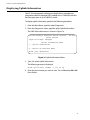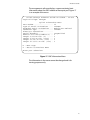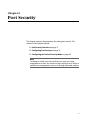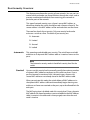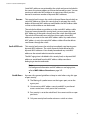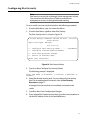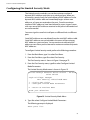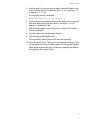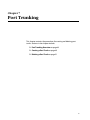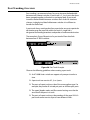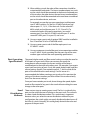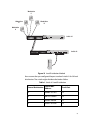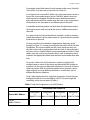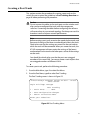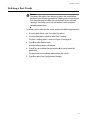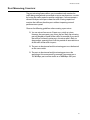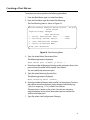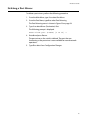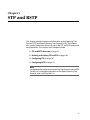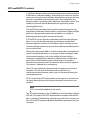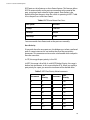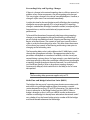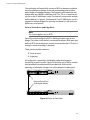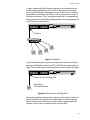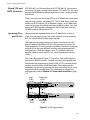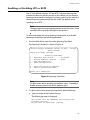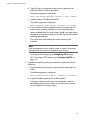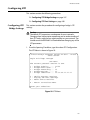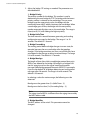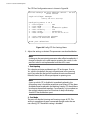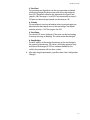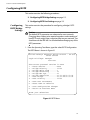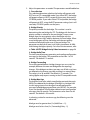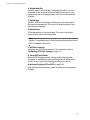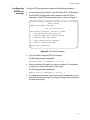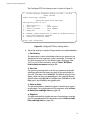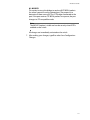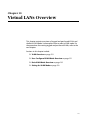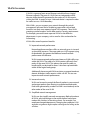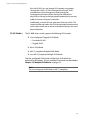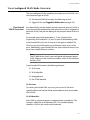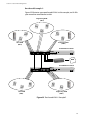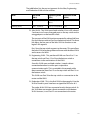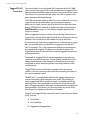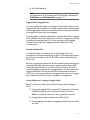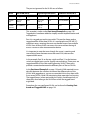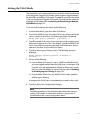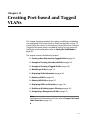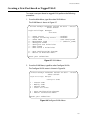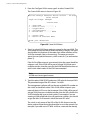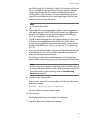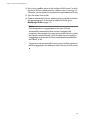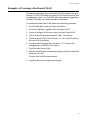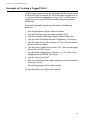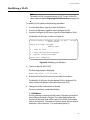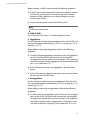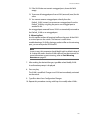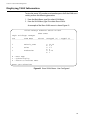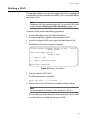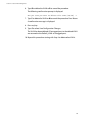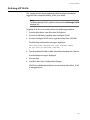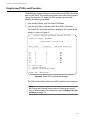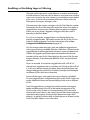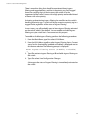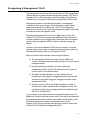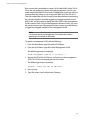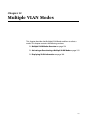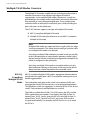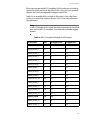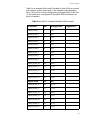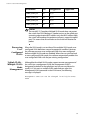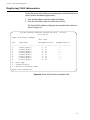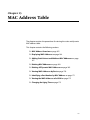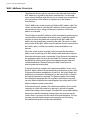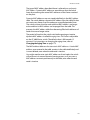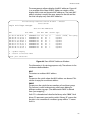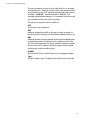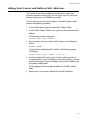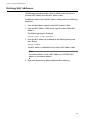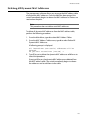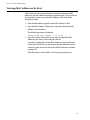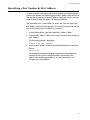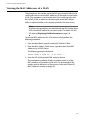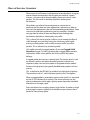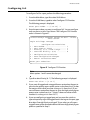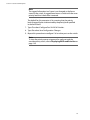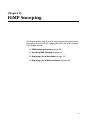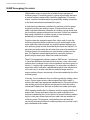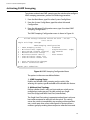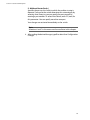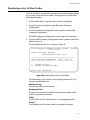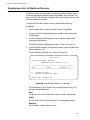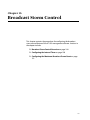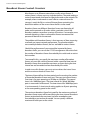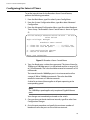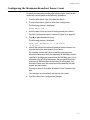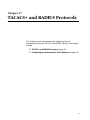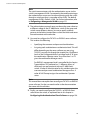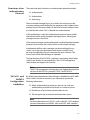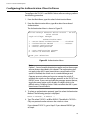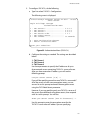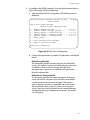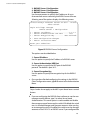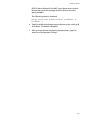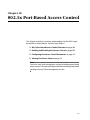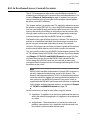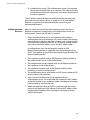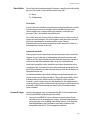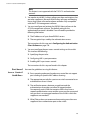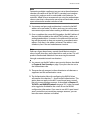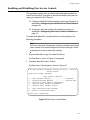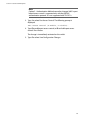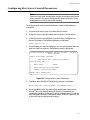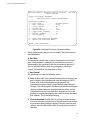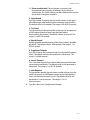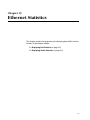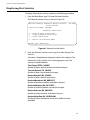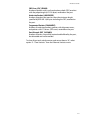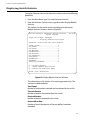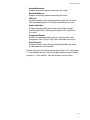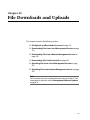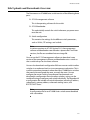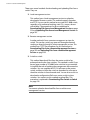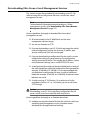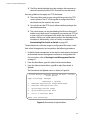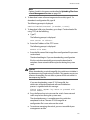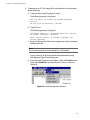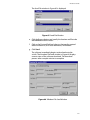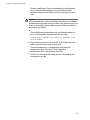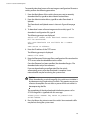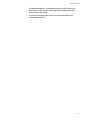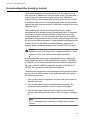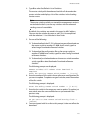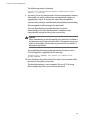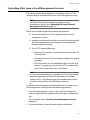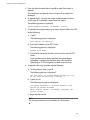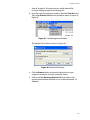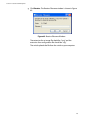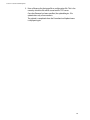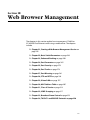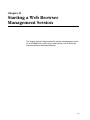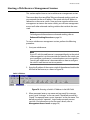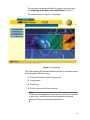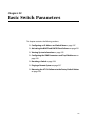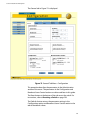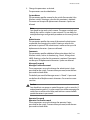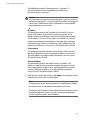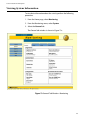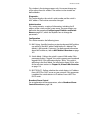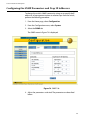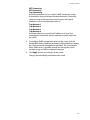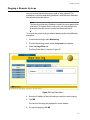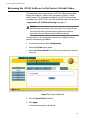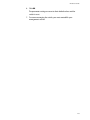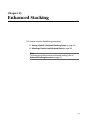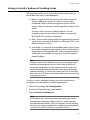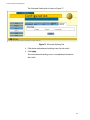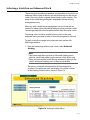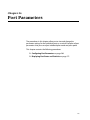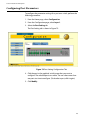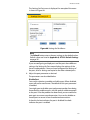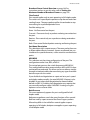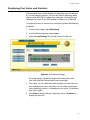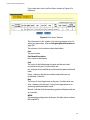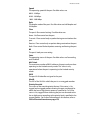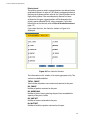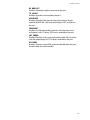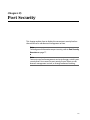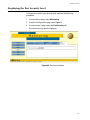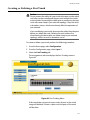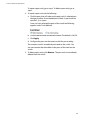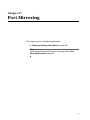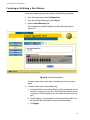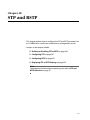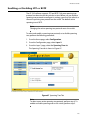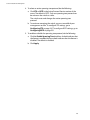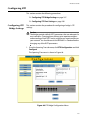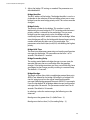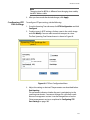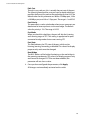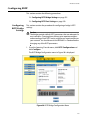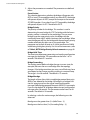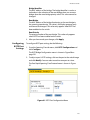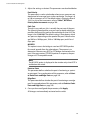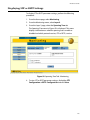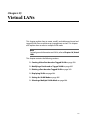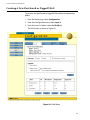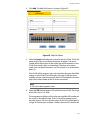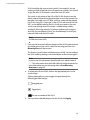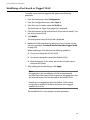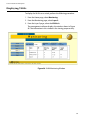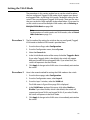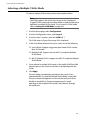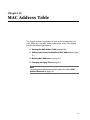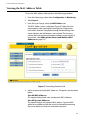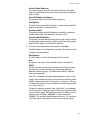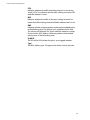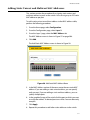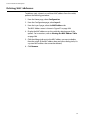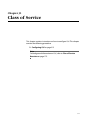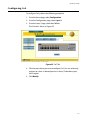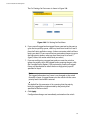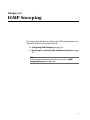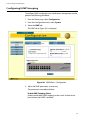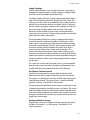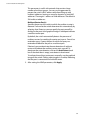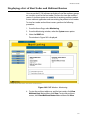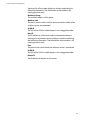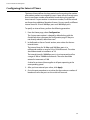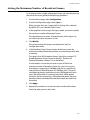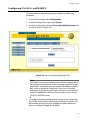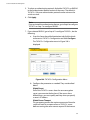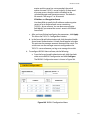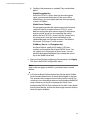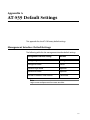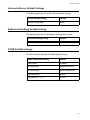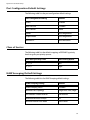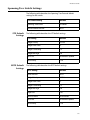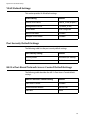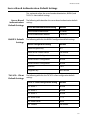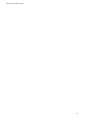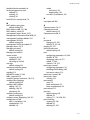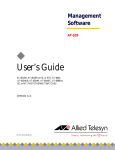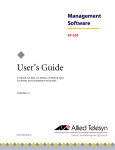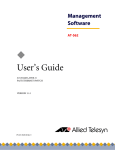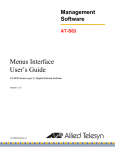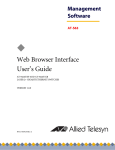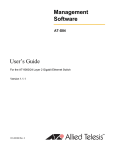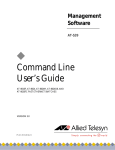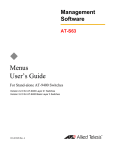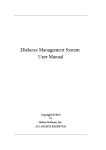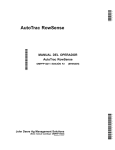Download Allied Telesyn International Corp AT-S39 User`s guide
Transcript
Management Software ® AT-S39 ◆ User’s Guide AT-8012M, AT-8012M-QS, AT-8016F/xx (MT, SC and ST), AT-8024, AT-8024GB, AT-8024M, AT-8026FC, AT-8026T, and AT-8088/xx (MT and SC) FAST ETHERNET SWITCHES VERSION 3.3.0 PN 613-50245-00 Rev J Copyright © 2004 Allied Telesyn, Inc. 960 Stewart Drive Suite B, Sunnyvale, CA 94085 USA All rights reserved. No part of this publication may be reproduced without prior written permission from Allied Telesyn, Inc. Microsoft is a registered trademark of Microsoft Corporation, Netscape Navigator is a registered trademark of Netscape Communications Corporation. All other product names, company names, logos or other designations mentioned herein are trademarks or registered trademarks of their respective owners. Allied Telesyn, Inc. reserves the right to make changes in specifications and other information contained in this document without prior written notice. The information provided herein is subject to change without notice. In no event shall Allied Telesyn, Inc. be liable for any incidental, special, indirect, or consequential damages whatsoever, including but not limited to lost profits, arising out of or related to this manual or the information contained herein, even if Allied Telesyn, Inc. has been advised of, known, or should have known, the possibility of such damages. Table of Contents List of Figures ........................................................................................................................................................................................................ 9 Preface ....................................................................................................................................................................................................................13 How This Guide is Organized ...........................................................................................................................................................................14 Document Conventions ....................................................................................................................................................................................15 Where to Find Web-based Guides .................................................................................................................................................................16 Contacting Allied Telesyn .................................................................................................................................................................................17 Online Support............................................................................................................................................................................................. 17 Email and Telephone Support ................................................................................................................................................................ 17 Returning Products..................................................................................................................................................................................... 17 For Sales or Corporate Information ...................................................................................................................................................... 17 Management Software Updates ....................................................................................................................................................................18 Section I Overview .......................................................................................................................................................... 19 Chapter 1 Overview ................................................................................................................................................................................................................20 Local Management Session ..............................................................................................................................................................................22 Telnet Management Session ............................................................................................................................................................................23 Web Browser Management Session ..............................................................................................................................................................24 SNMP Management Session ............................................................................................................................................................................25 Management Access Levels .............................................................................................................................................................................26 Section II Local and Telnet Management .................................................................................................. 27 Chapter 2 Starting a Local or Telnet Management Session ................................................................................................................................29 Local Management Session ..............................................................................................................................................................................30 Starting a Local Management Session................................................................................................................................................. 31 Enhanced Stacking ..................................................................................................................................................................................... 33 Quitting from a Local Session ................................................................................................................................................................. 34 Telnet Management Session ............................................................................................................................................................................35 Starting a Telnet Management Session .............................................................................................................................................. 35 Quitting from a Telnet Management Session................................................................................................................................... 36 Saving Your Parameter Changes ....................................................................................................................................................................37 3 Table of Contents Chapter 3 Basic Switch Parameters ................................................................................................................................................................................ 38 When Does a Switch Need an IP Address? ................................................................................................................................................. 39 How Do You Assign an IP Address?...................................................................................................................................................... 40 Configuring an IP Address and Switch Name ........................................................................................................................................... 41 Activating the BOOTP and DHCP Client Software ................................................................................................................................... 44 Configuring SNMP Community Strings and Trap IP Addresses ......................................................................................................... 46 Resetting a Switch ............................................................................................................................................................................................... 49 Configuring the AT-S39 Management Security Features ..................................................................................................................... 50 Configuring the Management Passwords......................................................................................................................................... 51 Configuring Management Access ........................................................................................................................................................ 52 Viewing the AT-S39 Version Number and Switch MAC Address ........................................................................................................ 53 Pinging a Remote System ................................................................................................................................................................................ 54 Returning the AT-S39 Software to the Factory Default Values ........................................................................................................... 55 Configuring the Console Startup Mode ...................................................................................................................................................... 56 Chapter 4 Enhanced Stacking ........................................................................................................................................................................................... 57 Enhanced Stacking Overview ......................................................................................................................................................................... 58 Guidelines...................................................................................................................................................................................................... 58 Setting a Switch’s Enhanced Stacking Status ............................................................................................................................................ 61 Selecting a Switch in an Enhanced Stack ................................................................................................................................................... 63 Returning to the Master Switch............................................................................................................................................................. 64 Chapter 5 Port Parameters ................................................................................................................................................................................................. 65 Displaying Port Status ........................................................................................................................................................................................ 66 Configuring Port Parameters .......................................................................................................................................................................... 69 Displaying Uplink Information ....................................................................................................................................................................... 74 Chapter 6 Port Security ........................................................................................................................................................................................................ 76 Port Security Overview ...................................................................................................................................................................................... 77 Automatic...................................................................................................................................................................................................... 77 Limited............................................................................................................................................................................................................ 77 Secure ............................................................................................................................................................................................................. 78 Lock All Ports ................................................................................................................................................................................................ 78 Guidelines...................................................................................................................................................................................................... 78 Configuring Port Security ................................................................................................................................................................................. 79 Configuring the Limited Security Mode ...................................................................................................................................................... 80 Chapter 7 Port Trunking ...................................................................................................................................................................................................... 82 Port Trunking Overview .................................................................................................................................................................................... 83 Port Operating Specifications ................................................................................................................................................................ 84 Load Distribution Methods ..................................................................................................................................................................... 84 Creating a Port Trunk ......................................................................................................................................................................................... 89 Deleting a Port Trunk ......................................................................................................................................................................................... 91 Chapter 8 Port Mirroring ..................................................................................................................................................................................................... 92 Port Mirroring Overview ................................................................................................................................................................................... 93 Creating a Port Mirror ........................................................................................................................................................................................ 94 Deleting a Port Mirror ........................................................................................................................................................................................ 95 4 Chapter 9 STP and RSTP .......................................................................................................................................................................................................96 STP and RSTP Overview .....................................................................................................................................................................................97 Bridge Priority and the Root Bridge...................................................................................................................................................... 98 Mixed STP and RSTP Networks ............................................................................................................................................................ 104 Spanning Tree and VLANs..................................................................................................................................................................... 104 Enabling or Disabling STP or RSTP .............................................................................................................................................................. 105 Configuring STP ................................................................................................................................................................................................. 107 Configuring STP Bridge Settings......................................................................................................................................................... 107 Configuring STP Port Settings ............................................................................................................................................................. 109 Configuring RSTP .............................................................................................................................................................................................. 112 Configuring RSTP Bridge Settings...................................................................................................................................................... 112 Configuring RSTP Port Settings........................................................................................................................................................... 115 Chapter 10 Virtual LANs Overview ................................................................................................................................................................................. 118 VLAN Overview .................................................................................................................................................................................................. 119 VLAN Modes............................................................................................................................................................................................... 120 User-Configured VLAN Mode Overview ................................................................................................................................................... 121 Port-based VLAN Overview .................................................................................................................................................................. 121 Tagged VLAN Overview ......................................................................................................................................................................... 128 Basic VLAN Mode Overview .......................................................................................................................................................................... 132 Setting the VLAN Mode .................................................................................................................................................................................. 133 Chapter 11 Creating Port-based and Tagged VLANs ............................................................................................................................................. 134 Creating a New Port-based or Tagged VLAN .......................................................................................................................................... 135 Example of Creating a Port-based VLAN .................................................................................................................................................. 139 Example of Creating a Tagged VLAN ......................................................................................................................................................... 140 Modifying a VLAN ............................................................................................................................................................................................. 141 Displaying VLAN Information ....................................................................................................................................................................... 144 Deleting a VLAN ................................................................................................................................................................................................. 145 Deleting All VLANs ............................................................................................................................................................................................ 147 Displaying PVIDs and Priorities .................................................................................................................................................................... 148 Enabling or Disabling Ingress Filtering ..................................................................................................................................................... 149 Designating a Management VLAN ............................................................................................................................................................. 151 Chapter 12 Multiple VLAN Modes ................................................................................................................................................................................... 153 Multiple VLAN Modes Overview .................................................................................................................................................................. 154 802.1Q- Compliant Multiple VLAN Mode ........................................................................................................................................ 154 Non-802.1Q Compliant Multiple VLAN Mode................................................................................................................................ 156 Preserving User-Configured VLANs ................................................................................................................................................... 158 Uplink VLANs - Multiple VLANs Mode Management .................................................................................................................. 158 Activating or Deactivating a Multiple VLAN Mode ............................................................................................................................... 159 Displaying VLAN Information ....................................................................................................................................................................... 160 Chapter 13 MAC Address Table ........................................................................................................................................................................................ 161 MAC Address Overview .................................................................................................................................................................................. 162 Displaying MAC Addresses ............................................................................................................................................................................ 164 Adding Static Unicast and Multicast MAC Addresses .......................................................................................................................... 167 Deleting MAC Addresses ................................................................................................................................................................................ 168 Deleting All Dynamic MAC Addresses ....................................................................................................................................................... 169 Viewing MAC Addresses by Port ................................................................................................................................................................. 170 Identifying a Port Number by MAC Address ........................................................................................................................................... 171 Viewing the MAC Addresses of a VLAN ..................................................................................................................................................... 172 Changing the Aging Time .............................................................................................................................................................................. 173 5 Table of Contents Chapter 14 Class of Service .................................................................................................................................................................................................174 Class of Service Overview ...............................................................................................................................................................................175 Configuring CoS .................................................................................................................................................................................................177 Chapter 15 IGMP Snooping ................................................................................................................................................................................................179 IGMP Snooping Overview ..............................................................................................................................................................................180 Activating IGMP Snooping .............................................................................................................................................................................182 Displaying a List of Host Nodes ....................................................................................................................................................................185 Displaying a List of Multicast Routers ........................................................................................................................................................186 Chapter 16 Broadcast Storm Control .............................................................................................................................................................................187 Broadcast Storm Control Overview ............................................................................................................................................................188 Configuring the Interval Timer .....................................................................................................................................................................190 Configuring the Maximum Broadcast Frame Count ............................................................................................................................191 Chapter 17 TACACS+ and RADIUS Protocols .............................................................................................................................................................192 TACACS+ and RADIUS Overview .................................................................................................................................................................193 Functions of an Authentication Protocol......................................................................................................................................... 195 TACACS+ and RADIUS Configuration Guidelines ......................................................................................................................... 195 Configuring the Authentication Client Software ...................................................................................................................................196 Chapter 18 802.1x Port-Based Access Control ..........................................................................................................................................................202 802.1x Port-based Access Control Overview ...........................................................................................................................................203 Authentication Process........................................................................................................................................................................... 204 Port Roles..................................................................................................................................................................................................... 205 General Steps ............................................................................................................................................................................................. 205 Port-based Access Control Guidelines .............................................................................................................................................. 206 Enabling and Disabling Port Access Control ...........................................................................................................................................209 Configuring Port Access Control Parameters ..........................................................................................................................................211 Viewing Port Access Status ............................................................................................................................................................................214 Chapter 19 Ethernet Statistics ...........................................................................................................................................................................................215 Displaying Port Statistics ................................................................................................................................................................................216 Displaying Switch Statistics ...........................................................................................................................................................................218 Chapter 20 File Downloads and Uploads .....................................................................................................................................................................220 File Uploads and Downloads Overview ....................................................................................................................................................221 Downloading Files from a Local Management Session ......................................................................................................................223 Downloading Files from a Remote Management Session .................................................................................................................229 Downloading Files Switch to Switch ..........................................................................................................................................................232 Uploading Files from a Local Management Session .............................................................................................................................235 Uploading Files from a Remote Management Session ........................................................................................................................239 6 Section III Web Browser Management ........................................................................................................ 241 Chapter 21 Starting a Web Browser Management Session ................................................................................................................................ 242 Starting a Web Browser Management Session ...................................................................................................................................... 243 Browser Tools............................................................................................................................................................................................. 245 Quitting a Web Browser Management Session............................................................................................................................. 245 Chapter 22 Basic Switch Parameters ............................................................................................................................................................................. 246 Configuring an IP Address and Switch Name ......................................................................................................................................... 247 Activating the BOOTP and DHCP Client Software ................................................................................................................................. 251 Viewing System Information ........................................................................................................................................................................ 252 Configuring the SNMP Parameters and Trap IP Addresses ................................................................................................................ 254 Resetting a Switch ............................................................................................................................................................................................ 256 Pinging a Remote System .............................................................................................................................................................................. 257 Returning the AT-S39 Software to the Factory Default Values ......................................................................................................... 258 Chapter 23 Enhanced Stacking ......................................................................................................................................................................................... 260 Setting a Switch’s Enhanced Stacking Status ......................................................................................................................................... 261 Selecting a Switch in an Enhanced Stack ................................................................................................................................................. 263 Returning to the Master Switch .......................................................................................................................................................... 264 Chapter 24 Port Parameters ............................................................................................................................................................................................... 265 Configuring Port Parameters ........................................................................................................................................................................ 266 Displaying Port Status and Statistics .......................................................................................................................................................... 271 Chapter 25 Port Security ...................................................................................................................................................................................................... 276 Displaying the Port Security Level .............................................................................................................................................................. 277 Chapter 26 Port Trunks ........................................................................................................................................................................................................ 278 Creating or Deleting a Port Trunk ............................................................................................................................................................... 279 Chapter 27 Port Mirroring ................................................................................................................................................................................................... 281 Creating or Deleting a Port Mirror .............................................................................................................................................................. 282 Chapter 28 STP and RSTP .................................................................................................................................................................................................... 284 Enabling or Disabling STP or RSTP .............................................................................................................................................................. 285 Configuring STP ................................................................................................................................................................................................. 287 Configuring STP Bridge Settings......................................................................................................................................................... 287 Configuring STP Port Settings ............................................................................................................................................................. 289 Configuring RSTP .............................................................................................................................................................................................. 291 Configuring RSTP Bridge Settings...................................................................................................................................................... 291 Configuring RSTP Port Settings........................................................................................................................................................... 293 Displaying STP or RSTP Settings .................................................................................................................................................................. 295 Chapter 29 Virtual LANs ....................................................................................................................................................................................................... 297 Creating A New Port-based or Tagged VLAN ......................................................................................................................................... 298 Modifying a Port-based or Tagged VLAN ................................................................................................................................................. 302 Deleting a Port-based or Tagged VLAN .................................................................................................................................................... 303 7 Table of Contents Displaying VLANs ..............................................................................................................................................................................................304 Setting the VLAN Mode ...................................................................................................................................................................................305 Procedure 1................................................................................................................................................................................................. 305 Procedure 2................................................................................................................................................................................................. 305 Selecting a Multiple VLANs Mode ...............................................................................................................................................................306 Chapter 30 MAC Address Table ........................................................................................................................................................................................307 Viewing the MAC Address Table ..................................................................................................................................................................308 Adding Static Unicast and Multicast MAC Addresses ..........................................................................................................................311 Deleting MAC Addresses ................................................................................................................................................................................312 Changing the Aging Time ..............................................................................................................................................................................313 Chapter 31 Class of Service .................................................................................................................................................................................................314 Configuring CoS .................................................................................................................................................................................................315 Chapter 32 IGMP Snooping ................................................................................................................................................................................................317 Configuring IGMP Snooping .........................................................................................................................................................................318 Displaying a List of Host Nodes and Multicast Routers .......................................................................................................................321 Chapter 33 Broadcast Storm Control .............................................................................................................................................................................323 Configuring the Interval Timer .....................................................................................................................................................................324 Setting the Maximum Number of Broadcast Frames ...........................................................................................................................325 Chapter 34 TACACS+ and RADIUS Protocols .............................................................................................................................................................326 Configuring TACACS+ and RADIUS ............................................................................................................................................................327 Appendix A AT-S39 Default Settings ...............................................................................................................................................................................331 Management Interface Default Settings ...................................................................................................................................................331 Switch Administration Default Settings ....................................................................................................................................................332 System Software Default Settings ...............................................................................................................................................................333 Enhanced Stacking Default Setting ............................................................................................................................................................333 SNMP Default Settings ....................................................................................................................................................................................333 Port Configuration Default Settings ...........................................................................................................................................................334 Class of Service ...................................................................................................................................................................................................334 IGMP Snooping Default Settings .................................................................................................................................................................334 Spanning Tree Switch Settings .....................................................................................................................................................................335 STP Default Settings ................................................................................................................................................................................ 335 RSTP Default Settings.............................................................................................................................................................................. 335 VLAN Default Settings .....................................................................................................................................................................................336 Port Security Default Settings .......................................................................................................................................................................336 802.1x Port-Based Network Access Control Default Settings ...........................................................................................................336 Server-Based Authentication Default Settings .......................................................................................................................................337 Server-Based Authentication Default Settings .............................................................................................................................. 337 RADIUS Default Settings ........................................................................................................................................................................ 337 TACACS+ Client Default Settings........................................................................................................................................................ 337 Index ......................................................................................................................................................................... 339 8 List of Figures Chapter 1 Overview .....................................................................................................................................................................20 Chapter 2 Starting a Local or Telnet Management Session .....................................................................................................29 Figure 1: Connecting a Terminal or PC to the RS232 Terminal Port ................................................................................................. 31 Figure 2: Main Menu .......................................................................................................................................................................................... 33 Chapter 3 Basic Switch Parameters ...........................................................................................................................................38 Figure 3: Administration Menu ...................................................................................................................................................................... 41 Figure 4: System Configuration Menu ......................................................................................................................................................... 46 Figure 5: Advanced Configuration Menu ................................................................................................................................................... 47 Figure 6: SNMP Configuration Menu ........................................................................................................................................................... 47 Figure 7: Passwords Menu ............................................................................................................................................................................... 51 Figure 8: Diagnostics Menu ............................................................................................................................................................................. 53 Chapter 4 Enhanced Stacking ....................................................................................................................................................57 Figure 9: Enhanced Stacking Example ........................................................................................................................................................ 60 Figure 10: Enhanced Stacking Menu ............................................................................................................................................................ 61 Figure 11: Stacking Services Menu ............................................................................................................................................................... 63 Chapter 5 Port Parameters .........................................................................................................................................................65 Figure 12: Port Menu ......................................................................................................................................................................................... 66 Figure 13: Port Status Window ....................................................................................................................................................................... 66 Figure 14: Port Configuration Menu ............................................................................................................................................................ 69 Figure 15: Manual Speed and Duplex Mode Settings ........................................................................................................................... 71 Figure 16: Uplink Information Menu ............................................................................................................................................................ 74 Figure 17: GBIC Information Menu ............................................................................................................................................................... 75 Chapter 6 Port Security ...............................................................................................................................................................76 Figure 18: Port Security Menu ........................................................................................................................................................................ 79 Figure 19: Limited Security Mode Menu ..................................................................................................................................................... 80 9 List of Figures Chapter 7 Port Trunking ............................................................................................................................................................. 82 Figure 20: Port Trunk Example ....................................................................................................................................................................... 83 Figure 21: Load Distribution Method .......................................................................................................................................................... 86 Figure 22: Port Trunking Menu ...................................................................................................................................................................... 89 Chapter 8 Port Mirroring ............................................................................................................................................................ 92 Figure 23: Port Mirroring Menu ..................................................................................................................................................................... 94 Chapter 9 STP and RSTP ............................................................................................................................................................. 96 Figure 24: Point-to-Point Ports .................................................................................................................................................................... 102 Figure 25: Edge Port ........................................................................................................................................................................................ 103 Figure 26: Point-to-Point and Edge Point ................................................................................................................................................ 103 Figure 27: VLAN Fragmentation .................................................................................................................................................................. 104 Figure 28: Spanning Tree Menu .................................................................................................................................................................. 105 Figure 29: STP Menu ........................................................................................................................................................................................ 107 Figure 30: Config STP Port Settings Menu ............................................................................................................................................... 110 Figure 31: RSTP Menu ..................................................................................................................................................................................... 112 Figure 32: RSTP Port Parameters ................................................................................................................................................................. 115 Figure 33: Configure RSTP Port Settings Menu ..................................................................................................................................... 116 Chapter 10 Virtual LANs Overview ............................................................................................................................................ 118 Figure 34: Port-based VLAN - Example 1 ................................................................................................................................................. 124 Figure 35: Port-based VLAN - Example 2 ................................................................................................................................................. 126 Figure 36: Example of a Tagged VLAN ...................................................................................................................................................... 130 Chapter 11 Creating Port-based and Tagged VLANs ............................................................................................................... 134 Figure 37: VLAN Menu .................................................................................................................................................................................... 135 Figure 38: Configure VLANs Menu ............................................................................................................................................................. 135 Figure 39: Create VLAN Menu ...................................................................................................................................................................... 136 Figure 40: Modifying a VLAN Menu ........................................................................................................................................................... 141 Figure 41: Show VLANs Menu - User Configured .................................................................................................................................. 144 Figure 42: Delete a VLAN Menu ................................................................................................................................................................... 145 Figure 43: Show PVIDs and Priorities Window ....................................................................................................................................... 148 Chapter 12 Multiple VLAN Modes ............................................................................................................................................. 153 Figure 44: Show VLANs Window -Multiple VLAN ................................................................................................................................. 160 Chapter 13 MAC Address Table ................................................................................................................................................. 161 Figure 45: MAC Address Table Menu ........................................................................................................................................................ 164 Figure 46: Show All MAC Addresses Window ........................................................................................................................................ 165 Chapter 14 Class of Service ........................................................................................................................................................ 174 Figure 47: Configure COS Priorities ............................................................................................................................................................ 177 Chapter 15 IGMP Snooping ........................................................................................................................................................ 179 Figure 48: IGMP Snooping Configuration Menu ................................................................................................................................... 182 Figure 49: View Multicast Hosts List Window ......................................................................................................................................... 185 Figure 50: View Multicast Routers List Window .................................................................................................................................... 186 10 Chapter 16 Broadcast Storm Control .........................................................................................................................................187 Figure 51: Broadcast Storm Control Menu .............................................................................................................................................. 190 Chapter 17 TACACS+ and RADIUS Protocols ............................................................................................................................192 Figure 52: Authentication Menu ................................................................................................................................................................. 196 Figure 53: Authentication Menu (TACACS+) .......................................................................................................................................... 197 Figure 54: RADIUS Client Configuration .................................................................................................................................................. 199 Figure 55: RADIUS Server Configuration ................................................................................................................................................. 200 Chapter 18 802.1x Port-Based Access Control ..........................................................................................................................202 Figure 56: Port-based Authentication Across Multiple Switches ................................................................................................... 208 Figure 57: Port Access Control Menu ........................................................................................................................................................ 209 Figure 58: Configure Port Access Parameters ........................................................................................................................................ 211 Figure 59: Configure Port Access Parameters Menu ........................................................................................................................... 212 Figure 60: Display Port Access Status Menu ........................................................................................................................................... 214 Chapter 19 Ethernet Statistics ....................................................................................................................................................215 Figure 61: Ethernet Statistics Menu ........................................................................................................................................................... 216 Figure 62: Display Module Statistics Window ........................................................................................................................................ 218 Chapter 20 File Downloads and Uploads ..................................................................................................................................220 Figure 63: Downloads & Uploads Menu .................................................................................................................................................. 224 Figure 64: Local Management Window ................................................................................................................................................... 226 Figure 65: Send File Window ....................................................................................................................................................................... 227 Figure 66: XModem File Send Window .................................................................................................................................................... 227 Figure 67: Local Management Window ................................................................................................................................................... 237 Figure 68: Receive File Window .................................................................................................................................................................. 237 Figure 69: Receive Filename Window ....................................................................................................................................................... 238 Chapter 21 Starting a Web Browser Management Session .....................................................................................................242 Figure 70: Entering a Switch’s IP Address in the URL Field ............................................................................................................... 243 Figure 71: Home Page .................................................................................................................................................................................... 244 Chapter 22 Basic Switch Parameters .........................................................................................................................................246 Figure 72: General Tab Menu - Configuration ....................................................................................................................................... 248 Figure 73: General Tab Window - Monitoring ....................................................................................................................................... 252 Figure 74: SNMP Tab ....................................................................................................................................................................................... 254 Figure 75: Ping Client Menu ......................................................................................................................................................................... 257 Figure 76: Factory Default Tab .................................................................................................................................................................... 258 Chapter 23 Enhanced Stacking ..................................................................................................................................................260 Figure 77: Enhanced Stacking Tab ............................................................................................................................................................. 262 Figure 78: Stacking Switches Menu ........................................................................................................................................................... 263 Chapter 24 Port Parameters .......................................................................................................................................................265 Figure 79: Port Setting Configuration Tab .............................................................................................................................................. 266 Figure 80: Settings for Port Menu .............................................................................................................................................................. 267 Figure 81: Port Monitoring Page ................................................................................................................................................................ 271 11 List of Figures Figure 82: Port Status Window .................................................................................................................................................................... 272 Figure 83: Port Statistics Window ............................................................................................................................................................... 274 Chapter 25 Port Security ............................................................................................................................................................ 276 Figure 84: Port Security Menu ...................................................................................................................................................................... 277 Chapter 26 Port Trunks .............................................................................................................................................................. 278 Figure 85: Port Trunking Menu .................................................................................................................................................................... 279 Chapter 27 Port Mirroring .......................................................................................................................................................... 281 Figure 86: Port Mirroring Menu ................................................................................................................................................................... 282 Chapter 28 STP and RSTP ........................................................................................................................................................... 284 Figure 87: Spanning Tree Tab ...................................................................................................................................................................... 285 Figure 88: STP Bridge Configuration Menu ............................................................................................................................................. 287 Figure 89: STP Port Configuration Menu ................................................................................................................................................. 289 Figure 90: RSTP Bridge Configuration Menu .......................................................................................................................................... 291 Figure 91: RSTP Port Configuration Menu ............................................................................................................................................... 293 Figure 92: Spanning Tree Tab - Monitoring ............................................................................................................................................ 295 Figure 93: Rapid Spanning Tree Window - Monitoring ...................................................................................................................... 296 Chapter 29 Virtual LANs ............................................................................................................................................................. 297 Figure 94: VLAN Menu .................................................................................................................................................................................... 298 Figure 95: Add VLAN Menu ........................................................................................................................................................................... 299 Figure 96: VLAN Monitoring Window ....................................................................................................................................................... 304 Chapter 30 MAC Address Table ................................................................................................................................................. 307 Figure 97: Forwarding Database Tab ........................................................................................................................................................ 308 Figure 98: Add Static MAC Address Menu ............................................................................................................................................... 311 Chapter 31 Class of Service ........................................................................................................................................................ 314 Figure 99: CoS Tab ............................................................................................................................................................................................ 315 Figure 100: CoS Setting for Port Menu ..................................................................................................................................................... 316 Chapter 32 IGMP Snooping ........................................................................................................................................................ 317 Figure 101: IGMP Menu - Configuration .................................................................................................................................................. 318 Figure 102: IGMP Window - Monitoring ................................................................................................................................................... 321 Chapter 33 Broadcast Storm Control ........................................................................................................................................ 323 Chapter 34 TACACS+ and RADIUS Protocols ............................................................................................................................ 326 Figure 103: Server-based Authentication Tab ....................................................................................................................................... 327 Figure 104: TACACS+ Configuration Menu ............................................................................................................................................. 328 Figure 105: RADIUS Configuration Menu ................................................................................................................................................ 329 12 Preface This guide contains instructions on how to configure an AT-8000 Series Fast Ethernet Switch using the AT-S39 management software. The AT-8000 Series consists of the following Fast Ethernet switches: ❑ AT-8012M ❑ AT-8012M-QS ❑ AT-8016F/xx (MT, SC and ST) ❑ AT-8024 ❑ AT-8024GB ❑ AT-8024M ❑ AT-8026FC ❑ AT-8026T ❑ AT-8088/xx (MT and SC) 13 Preface How This Guide is Organized This manual is divided into three sections. Section I: Overview This section contains just one chapter. It reviews the different ways that you can access the AT-S39 management software on a switch. Section II: Local and Telnet Management The chapters in this section explain how to manage a switch from a local management session or a Telnet management session. A local management session is established by connecting a terminal or PC to the RS-232 Terminal Port on the front panel of the switch. A Telnet management session is established using the Telnet application protocol. This type of management session can be performed from any workstation on your network that has the application protocol. Section III: Web Browser Management The chapters in this section explain how to manage a switch using a web browser, such as Microsoft® Internet Explorer or Netscape® Navigator, from a workstation on your network. 14 AT-S39 User’s Guide Document Conventions This document uses the following conventions: Note Notes provide additional information. Warning Warnings inform you that performing or omitting a specific action may result in bodily injury. Caution Cautions inform you that performing or omitting a specific action may result in equipment damage or loss of data. 15 Preface Where to Find Web-based Guides The installation and user guides for all Allied Telesyn products are available in Portable Document Format (PDF) from on our web site at www.alliedtelesyn.com. You can view the documents on-line or download them onto a local workstation or server. 16 AT-S39 User’s Guide Contacting Allied Telesyn This section provides Allied Telesyn contact information for technical support as well as sales or corporate information. Online Support Email and Telephone Support Returning Products You can request technical support online by accessing the Allied Telesyn Knowledge Base from the following web site: http://kb.alliedtelesyn.com. You can use the Knowledge Base to submit questions to our technical support staff and review answers to previously asked questions. For Technical Support via email or telephone, refer to the Support & Services section of the Allied Telesyn web site: http://www.alliedtelesyn.com. Products for return or repair must first be assigned a Return Materials Authorization (RMA) number. A product sent to Allied Telesyn without a RMA number will be returned to the sender at the sender’s expense. To obtain a RMA number, contact Allied Telesyn’s Technical Support at our web site: http://www.alliedtelesyn.com. For Sales or Corporate Information You can contact Allied Telesyn for sales or corporate information at our web site: http://www.alliedtelesyn.com. To find the contact information for your country, select Contact Us -> Worldwide Contacts. 17 Preface Management Software Updates You can download new releases of management software for our managed products from either of the following Internet sites: ❑ Allied Telesyn web site: http://www.alliedtelesyn.com ❑ Allied Telesyn FTP server: ftp://ftp.alliedtelesyn.com To download new software from the Allied Telesyn FTP server using your workstation’s command prompt, you need FTP client software and you must log in to the server. Enter “anonymous” as the user name and your email address for the password. 18 Section I Overview The chapter in this section provides a brief overview of the AT-S39 management software. It explains some of the functions that you can perform with the management software and reviews different methods for accessing the AT-S39 software on an AT-8000 Series Fast Ethernet Switch. 19 Chapter 1 Overview The AT-S39 management software is intended for the AT-8000 Series Fast Ethernet Switches. The software is used to monitor and adjust a switch’s operating parameters. Some of the functions you can perform with the software include: ❑ Enable and disable ports ❑ Configure port parameters, such as port speed and duplex mode ❑ Create virtual LANs (VLANs) ❑ Create port trunks and port mirrors ❑ Assign an Internet Protocol (IP) address and subnet mask ❑ Activate and configure a spanning tree protocol ❑ Activate enhanced stacking functions ❑ Configure Class of Service (COS) ❑ Enable and configure IGMP snooping ❑ Enable and configure broadcast storm control ❑ Download and upload image and configuration files ❑ Configure port security ❑ Enable port access control The AT-S39 management software comes pre-installed on the switch with default settings for all operating parameters. If the default settings are adequate for your network, you can use the switch as an unmanaged switch simply by connecting the unit to your network, as explained in the hardware installation guide, and powering ON the device. 20 AT-S39 User’s Guide Note The default settings for the management software can be found in Appendix A, AT-S39 Default Settings on page 331. To actively manage a switch, such as to change or adjust the operating parameters, you must access the switch’s AT-S39 management software. The AT-S39 software features a menu interface and a command line interface that make it very easy to use, and a special interface for managing a switch with a web browser. There are four different ways to access the management software on an AT-8000 Series switch. In this guide, these methods are referred to as management sessions. They are: ❑ Local Management Session ❑ Telnet Management Session ❑ Web Browser Management Session ❑ SNMP Management Session The following sections in this chapter briefly describe each type of management session. 21 Section I: Overview Local Management Session You establish a local management session with an AT-8000 Series switch by connecting a terminal or a PC with a terminal emulator program to the RS232 Terminal port on the front panel of the switch, using a straight-through RS-232 cable. This type of management session is referred to as “local” because you must be physically close to the switch, such as in the wiring closet where the switch is located. Once the session is started, a menu is displayed and you can make selections to configure and monitor the switch. You can configure all of a switch’s operating parameters from a local management session. Note For instructions on starting a local management session, refer to Starting a Local Management Session on page 31. A switch does not need an Internet Protocol (IP) address for you to manage it locally. You can start a local management session on a switch at any time. It will not affect the forwarding of frames by the device. If you assign an AT-8000 Series switch an IP address and designate it as a master switch of an enhanced stack, you can will be able to manage all of the switches in the enhanced stack, all from the same local management session. Note For further information on enhanced stacking, refer to Enhanced Stacking Overview on page 58. 22 AT-S39 User’s Guide Telnet Management Session Any management workstation on your network that has the Telnet application protocol can be used to manage an AT-8000 Series switch. This type of management session is referred to in this guide as a remote management session because you do not have to be in the wiring closet where the switch you want to manage is located. You can manage the switch from any workstation on the network that has the application protocol. To establish a Telnet management session with a switch, there must be at least one AT-8000 Series switch in the subnet that has been assigned an Internet Protocol (IP) address. Only one switch in a subnet needs to have an IP address. Once you have established a Telnet management session with the switch that has an IP address, you can use the enhanced stacking feature of the AT-S39 software to access all the other enhanced stacking switches in the same subnet. Note For further information on enhanced stacking, refer to Enhanced Stacking Overview on page 58. Note For instructions on how to start a Telnet management session, refer to Starting a Telnet Management Session on page 35. A Telnet management session gives you complete access to all of a switch’s operating parameters. You can perform nearly all the same functions from a Telnet management session as you can from a local management session. 23 Section I: Overview Web Browser Management Session You can also use a web browser to manage a switch. This too is referred to as remote management, just like a Telnet management session. You can manage a switch from any workstation on your network that has a web browser. Note For instructions on starting this type of management session, refer to Starting a Web Browser Management Session on page 242. In order to start a web browser management session, there must be at least one enhanced stacking switch in the subnet with an IP address and whose stacking status has been set to master. Once you have started a management session on the master switch, you can manage all of the switches in the enhanced stack. Note For further information on enhanced stacking, refer to Enhanced Stacking Overview on page 58. 24 AT-S39 User’s Guide SNMP Management Session Another way to remotely manage the switch is with an SNMP management program. A familiarity with Management Information Base (MIB) objects is necessary for this type of management. The AT-S39 software supports the following MIBs: ❑ SNMP MIB-II (RFC 1213) ❑ Bridge MIB (RFC 1493) ❑ Interface Group MIB (RFC 1573) ❑ Ethernet MIB (RFC 1643) ❑ Remote Network MIB (RFC 1757) ❑ Allied Telesyn managed switch MIB You must download the Allied Telesyn managed switch MIB (atistackinfo.mib and atiswitch.mib) file from the Allied Telesyn web site and compile the file with your SNMP program. For instructions, refer to your SNMP management documentation. Note SNMP management does not utilize the enhanced stacking feature. Consequently, you must assign an IP address to each switch to be managed with an SNMP program. 25 Section I: Overview Management Access Levels There are two levels of management access on an AT-8000 Series switch: Manager and Operator. When you log in as a Manager, you can view and configure all of a switch’s operating parameters. When you log in as an Operator, you can only view the operating parameters; you cannot change any values. You log in as a manager or an operator by entering the appropriate password when you start an AT-S39 management session. To log in as a manager, type “manager” as the login and “friend” as the password. The default user name for operator is “operator” and the password is also “operator”. The login names and passwords are case-sensitive. 26 Section II Local and Telnet Management The chapters in this section explain how to manage an AT-8000 Series switch from a local or Telnet management session. The chapters include: ❑ Chapter 2: Starting a Local or Telnet Management Session on page 29 ❑ Chapter 3: Basic Switch Parameters on page 38 ❑ Chapter 4: Enhanced Stacking on page 57 ❑ Chapter 5: Port Parameters on page 65 ❑ Chapter 6: Port Security on page 76 ❑ Chapter 7: Port Trunking on page 82 ❑ Chapter 8: Port Mirroring on page 92 ❑ Chapter 9: STP and RSTP on page 96 ❑ Chapter 10: Virtual LANs Overview on page 118 ❑ Chapter 11: Creating Port-based and Tagged VLANs on page 134 ❑ Chapter 12: Multiple VLAN Modes on page 153 ❑ Chapter 13: MAC Address Table on page 161 ❑ Chapter 14: Class of Service on page 174 ❑ Chapter 15: IGMP Snooping on page 179 ❑ Chapter 16: Broadcast Storm Control on page 187 ❑ Chapter 17: TACACS+ and RADIUS Protocols on page 192 27 Section II: Local and Telnet Management ❑ Chapter 18: 802.1x Port-Based Access Control on page 202 ❑ Chapter 19: Ethernet Statistics on page 215 ❑ Chapter 20: File Downloads and Uploads on page 220 28 Chapter 2 Starting a Local or Telnet Management Session This chapter contains the procedure for starting a local or Telnet management session on an AT-8000 Series switch. The sections in the chapter are: ❑ Local Management Session on page 30 ❑ Telnet Management Session on page 35 ❑ Saving Your Parameter Changes on page 37 29 Section II: Local or Telnet Management Local Management Session On the front panel of the switch is a port labelled RS232 Terminal Port. You can use this port to establish a local (out-of-band) management session with the switch’s AT-S39 management software. A local management session is so named because you must be close to the switch, usually within a few meters, to start this type of management session. This typically means that you must be in the wiring closet where the switch is located. A switch does not need an IP address to be managed from a local management session. You can start a local management session at any time on any AT-8000 Series switch in your network. A local management session does not interfere with the flow of Ethernet traffic through the unit. Starting a local management session on a switch that has been configured as a Master switch allows you to manage all the switches in the enhanced stack from the same local management session. You do not have to start a separate local management session for each switch. This can simplify network management. Starting a local management session on a switch that is not part of an enhanced stack or that is a slave switch allows you to manage just that switch. Note For information on enhanced stacking, refer to Enhanced Stacking Overview on page 58. 30 AT-S39 User’s Guide Starting a Local Management Session To start a local management session, perform the following procedure: 1. Connect one end of the straight-through RS232 management cable with a DB-9 connector to the RS232 Terminal Port on the switch. (The management cable is included with the switch.) POR TB RS- DE 232 LINK MOD E TER MIN AL P ORT FAU LT MAS TER PWR Figure 1 Connecting a Terminal or PC to the RS232 Terminal Port 2. Connect the other end of the cable to an RS-232 port on a terminal or PC with a terminal emulator program. 3. Configure the terminal or terminal emulator program as follows: ❑ Baud rate: 1200 bps to 115200 bps (default 9600; see Note below) ❑ Data bits: 8 ❑ Parity: None ❑ Stop bits: 1 ❑ Flow control: None 31 Section II: Local or Telnet Management Note The switch has an auto-detect feature on the serial port that automatically determines the speed of the local terminal. You activate this feature by pressing the Return or Enter key twice on your keyboard when you initially start the local interface or within five seconds after powering on or resetting the switch. The switch determines the speed of the terminal and automatically configures the speed of the RS232 Terminal Port accordingly. Otherwise, the switch uses a default baud rate of 9600 bits per second (bps). The switch maintains the terminal port speed until the system is again powered on or reset. The range of the port’s baud rate is 1200 to 115200 bps. Note The port settings are for a DEC VT100 or ANSI terminal, or an equivalent terminal emulator program. Note During boot up, the switch displays the following prompt: Press <CTRL>B to go to Boot prompt. This message is intended for manufacturing purposes only. (If you inadvertently display the boot prompt (=>), type boot and press Return to start the switch.) 4. Press the Return key twice. Prompts are displayed for a login name and password. 5. To view and change the switch’s configuration, log in as a Manger. The login name is “manager” and the default password “friend”. To just view the configuration, log in as an operator. The login name is “operator” and the default password is also “operator”. Login names and passwords are case-sensitive. For information on the two access levels, refer to Management Access Levels on page 26. For instructions on how to change a password, refer to Configuring the Management Passwords on page 51. 32 AT-S39 User’s Guide The Main Menu is shown in Figure 2. Allied Telesyn Ethernet Switch AT-8024GB - AT-S39 Sales Switch Login Privilege: Manager Main Menu 1 - Port Menu 2 - VLAN Menu 3 - Spanning Tree Menu 4 - Administration Menu 5 - System Config Menu 6 - MAC Address Tables 7 - Ethernet Statistics 8 - Diagnostics 9 - Enhanced Stacking C - Command Line Interface Q - Quit Enter your selection? Figure 2 Main Menu To select a menu item, type the corresponding letter or number. Pressing the Esc key or typing the letter R in a submenu or menu, returns you to the previous menu. Please note the following: ❑ The Command Line Interface selection in the Main Menu is described in the AT-S39 Command Line Interface User’s Guide. ❑ If the prompt “Manager$” or “Operator$” is displayed instead of the Main Menu, the management software has been configured to initially display the command line prompt instead of the Main Menu. To display the menu, type menu and press Return. Enhanced Stacking Starting a local management session on the master switch of an enhanced stack enables you to manage all the switches in the same enhanced stack from the same management session. This can save you the time and trouble of having to start a separate local management session each time you want to manage a switch in your network. It can also save you from having to go to the different wiring closets where the switches are located. Starting a local management session on a slave switch or a switch that is not part of an enhanced switch allows you to manage just that switch. 33 Section II: Local or Telnet Management For information on enhanced stacking and how to manage different switches from the same management session, refer to Chapter 4, Enhanced Stacking on page 57. Quitting from a Local Session To quit a local session, return to the Main Menu and type Q for Quit. You should always exit from a management session when you are finished managing a switch. This can prevent unauthorized individuals from making changes to a switch’s configuration should you leave your management station unattended. Note You cannot operate both a local management session and a Telnet management session on the same switch simultaneously. Failure to properly exit from a local or Telnet management session may block future management sessions. 34 AT-S39 User’s Guide Telnet Management Session You can use the Telnet application protocol from a workstation on your network to manage an AT-8000 Series switch. This type of management is referred to as remote management because, unlike a local management session, you do not have to be in the wiring closet where the switch is located. You can use any workstation on your network with the application protocol to manage the switch. In terms of functionally, there are almost no differences between managing a switch locally through the RS232 Terminal Port and remotely with the Telnet application protocol. You see the same menu selections and have nearly the same management capabilities. Starting a Telnet management session requires that there be at least one enhanced stacking switch in your network that has an IP address and whose enhanced stacking status has been set to master. That switch is referred to as the master switch. Once you have started a Telnet management session on the master switch, you have management access to all enhanced stacking switches, including the AT-8000 Series switch, that reside in the same enhanced stack. Note For background information on enhanced stacking, refer to Enhanced Stacking Overview on page 58. Starting a Telnet Management Session To start a Telnet management session, specify the IP address of the master switch of the enhanced stack in the Telnet application protocol and enter the management software password when prompted. The default password for manager access is “friend”. The default password for operator access is “operator”. Logins and passwords are casesensitive. For information on the two access levels, refer to Management Access Levels on page 26. (For instructions on how to change a password, refer to Configuring the Management Passwords on page 51.) The Main Menu of a Telnet management session is the same menu seen in a local management session, as shown in Figure 2 on page 33. You can perform nearly all the same functions from a local management session as you can from a Telnet management session. The menus also function the same. To make a selection, type its corresponding number of letter. To return to a previous menu, type R or press ESC twice. 35 Section II: Local or Telnet Management Note You can run only one Telnet management session on a switch at a time. Additionally, you cannot run both a Telnet management session and a local management session on the same switch at the same time. Quitting from a Telnet Management Session To end a Telnet management session, return to the Main Menu and type Q for Quit. 36 AT-S39 User’s Guide Saving Your Parameter Changes When you make a change to a switch parameter, the change is, in most cases, immediately activated on the switch as soon as you enter it. However, a parameter change is initially saved only to temporary memory by the switch and will be lost the next time you reset or power cycle the unit. To permanently save a change, you must select the S Save Configuration Changes option. You should select that menu option whenever you have made a change to a switch parameter that you want the switch to retain even when it is reset or power cycled. If you do not see the menu option, then there are no parameter changes to be saved. 37 Chapter 3 Basic Switch Parameters This chapter contains a variety of information and procedures. There is a discussion on when to assign an IP address to a switch and the different ways that you can go about it. There are also procedures for resetting the switch, activating the original switch default settings, and more. Sections in the chapter include: ❑ When Does a Switch Need an IP Address? on page 39 ❑ Configuring an IP Address and Switch Name on page 41 ❑ Activating the BOOTP and DHCP Client Software on page 44 ❑ Configuring SNMP Community Strings and Trap IP Addresses on page 46 ❑ Resetting a Switch on page 49 ❑ Configuring the AT-S39 Management Security Features on page 50 ❑ Viewing the AT-S39 Version Number and Switch MAC Address on page 53 ❑ Pinging a Remote System on page 54 ❑ Returning the AT-S39 Software to the Factory Default Values on page 55 ❑ Configuring the Console Startup Mode on page 56 38 AT-S39 User’s Guide When Does a Switch Need an IP Address? One of the tasks to building or expanding a network is deciding which of the managed switches need a unique IP address. In the past the rule was that a managed switch needed an IP address if you wanted to manage it remotely, such as with the Telnet application protocol or a web browser. However, if a network contained a lot of managed switches, having to assign each one an IP address was often cumbersome and time consuming. It was also often difficult keeping track of all the IP addresses. The enhanced stacking feature of the AT-8000 Series, AT-8400 Series, and AT-8524M switches simplifies all this. With enhanced stacking, you only need to assign an IP address to one switch in each subnet in your network. The switch with the IP address is referred to as the Master switch of the enhanced stack. All switches in the same stack share the IP address. Starting a local or remote management session on the Master switch automatically gives you complete management access to all the other switches in the same enhanced stack. This feature has two primary benefits. First, it reduces the number of IP addresses you have to assign to your network devices. Second, it allows you to configure multiple switches through the same local or remote management session. Note For additional information on enhanced stacking, refer to Enhanced Stacking Overview on page 58. When you assign a switch an IP address, you must also assign it a subnet mask. The switch uses the subnet mask to determine which portion of an IP address represents the network address and which the node address. You must also assign the switch a gateway address if the switch and a remote management workstation are separated by a router. This gateway address is the IP address of the router through which the switch and remote management station will communicate. If you do not plan to remotely manage any of the AT-8000 Series switches in your network, you do not need to assign any of them an IP address. The switches can operate without an IP address and you will still be able to manage them completely using local management sessions. 39 Section II: Local and Telnet Management How Do You Assign an IP Address? Once you have decided which, if any, switches on your network need an IP address, you have to access the AT-S39 software on the switches and assign the addresses. There are actually two ways in which a switch can obtain an IP address. The first method is for you to assign the IP configuration information manually. This procedure is explained in Configuring an IP Address and Switch Name on page 41. The second method is for you to activate the BOOTP and DHCP services on the switch and have the switch automatically download its IP configuration information from a BOOTP or DHCP server on your network. This procedure is explained in Activating the BOOTP and DHCP Client Software on page 44. Note Initially assigning an IP address to a switch or activating BOOTP and DHCP can only be done through a local management session, unless the switch is a part of an existing enhanced stack. 40 AT-S39 User’s Guide Configuring an IP Address and Switch Name The procedure in this section explains how to manually assign an IP address, subnet mask, and gateway address to the switch from a local or Telnet management session. (If you want the switch to obtain its IP configuration from a DHCP or BOOTP server on your network, go to the procedure Activating the BOOTP and DHCP Client Software on page 44.) This procedure also explains how to assign a name to the switch, along with other optional information, such as the name of the administrator responsible for maintaining the unit and the location of the switch. To manually set a switch’s IP address, perform the following procedure: 1. From the Main Menu, type 4 to select Administration Menu. The Administration Menu is shown in Figure 3. Allied Telesyn Ethernet Switch AT-8024 - AT-S39 Sales Switch Login Privilege: Manager Administration Menu 1 2 3 4 5 6 7 8 - IP Address ........ Subnet Mask ....... Default Gateway ... System Name ....... Administrator ..... Comments .......... Set Password ...... BOOTP/DHCP ........ 0.0.0.0 0.0.0.0 0.0.0.0 Sales Switch Jane Smith Bldg. 12, Rm. 201 9 A D P - Reset Switch Server-based Authentication Downloads & Uploads Ping a Remote System Disabled R - Return to Previous Menu Enter your selection? Figure 3 Administration Menu 41 Section II: Local and Telnet Management 2. Change the parameters as desired. The parameters in the IP Parameters menu are described below: 1 - IP Address This parameter specifies the IP address of the switch. You must assign an IP address if you want the switch to function as the Master switch of an enhanced stack. (Slave switches do not need and IP address.) You must also assign it an IP address if it will not be part of an enhanced stack and you want to be able to manage it remotely using Telnet or a web browser. The IP address must be entered in the format: xxx.xxx.xxx.xxx. The default value is 0.0.0.0. 2 - Subnet Mask This parameter specifies the subnet mask for the switch. You must specify a subnet mask if you assigned an IP address to the switch. The mask address must be entered in the format: xxx.xxx.xxx.xxx. The default value is 0.0.0.0. 3 - Default Gateway This parameter specifies the default router’s IP address. This address is required if you intend to remotely manage the switch from a management station that is separated from the switch by a router. The gateway address must be entered in the format: xxx.xxx.xxx.xxx. The default value is 0.0.0.0. 4 - System Name This parameter specifies a name for the switch (for example, Sales Ethernet switch). This parameter is optional. The name can be up to 30 alphanumeric characters. Spaces are allowed. Note You should assign each switch a name. The names can help you identify the various switches in your network. This can help you avoid performing a configuration procedure on the wrong switch. 5 - Administrator This parameter specifies the name of the network administrator responsible for managing the switch. This parameter is optional. The name can be up to 30 alphanumeric characters. Spaces are allowed. 6 - Comments This parameter specifies additional information about the Fast Ethernet switch, such as its location (for example, 4th Floor, room 402B). This parameter is optional. Comments can be up to 30 alphanumeric characters. Spaces are allowed. 42 AT-S39 User’s Guide 7 - Set Password This parameter is used to change the Manager and Operator’s login passwords. For instructions, refer to Configuring the Management Passwords on page 51. 8 - BOOTP/DHCP This selection activates and deactivates the BOOTP and DHCP client software on the switch. For information on this selection, refer to Activating the BOOTP and DHCP Client Software on page 44. 9 - Reset Switch This selection resets the switch, as explained in Resetting a Switch on page 49. A - Server-based Authentication This selection is used to configure the TACACS+ and RADIUS client software on the switch. For information on this feature, refer to Chapter 17, TACACS+ and RADIUS Protocols on page 192. Downloads and Uploads For information on this selection, refer to Chapter 20, File Downloads and Uploads on page 220. R - Ping a Remote System For information on this selection, refer to Pinging a Remote System on page 54. 3. After you have set the parameters, type S to select Save Configuration Changes. Note A change to any parameter in this menu, including IP address, subnet mask, and gateway address, is immediately activated on the switch. 43 Section II: Local and Telnet Management Activating the BOOTP and DHCP Client Software The BOOTP and DHCP application protocols were developed to simplify network management. They are used to automatically assign IP configuration information to the devices on your network, such as an IP address, subnet mask, and a default gateway address. An AT-8000 Series switch contains the client software of these protocols and can obtain IP configuration information from a BOOTP or DHCP server on your network. If you activate this feature, the switch seeks its IP address and other IP configuration information from a BOOTP or DHCP server on your network whenever you reset or power ON the device. For this to work there must be a BOOTP or DHCP server residing on your network and you must configure the service by entering in the switch’s MAC address and other appropriate information. BOOTP and DHCP application protocols allow you to specify how the IP address is to be assigned to the switch. Choices are static and dynamic. If you choose static, the server will always assign the same IP address to the switch when the switch is reset or powered ON. This is the preferred configuration. Since the BOOTP and DHCP services always assigns the same IP address to a switch, you will always know which IP address to use when you need to remotely manage a particular switch. If you choose dynamic, the server will assign any unused IP address that it has not already assigned to another device. This means that a switch might have a different IP address each time you reset or power cycle the device, making it difficult for you to remotely manage the unit. Note The default setting for the BOOTP and DHCP client software is disabled. To activate or deactivate the BOOTP and DHCP client software on the switch, perform the following procedure: 1. From the Main Menu, type 4 to select Administration Menu. The Administration in Figure 3 on page 41 is displayed. 2. Type 8 to select BOOTP/DHCP. The following prompt is displayed: BOOTP/DHCP (E-Enabled, D-Disabled): 3. Type E to enable BOOTP and DHCP services on the switch or D to disable the services and press Return. The default is disabled. 44 AT-S39 User’s Guide 4. Type S to select Save Configuration Changes. Note If you activate the BOOTP and DHCP client software, the switch immediately begins to query the network for a BOOTP or DHCP server. The switch continues to query the network for its IP configuration until it receives a response. Any static IP address, subnet mask, and gateway address assigned to the switch are deleted from the Administration menu and replaced with the values the switch receives from the BOOTP or DHCP server. If you later disable BOOTP and DHCP, these values are returned to their default setting of 0.0.0.0. 45 Section II: Local and Telnet Management Configuring SNMP Community Strings and Trap IP Addresses To configure the SNMP community strings for the switch and assign up to four IP addresses of management stations to receive traps from the switch, perform the following procedure: Note SNMP access is disabled by default. To enable SNMP access, refer to Configuring Management Access on page 52. 1. From the Main Menu, type 5 to select System Config Menu. The System Configuration Menu is shown in Figure 4. Allied Telesyn Ethernet Switch AT-8024GB - AT-S39 Sales Switch Login Privilege: Manager System Config Menu 1 2 3 4 5 6 7 - MAC Aging Time .................... Switch Mode ....................... Console Disconnect Timer Interval . Web Server Status ................. SNMP Access ....................... Console Startup Mode .............. Reset to Factory Defaults 300 seconds Tagged 10 minute(s) Enabled Disabled Menu A - Advanced Configuration R - Return to Previous Menu Enter your selection? Figure 4 System Configuration Menu 46 AT-S39 User’s Guide 2. From the System Configuration Menu, type A to select Advanced Configuration. The Advanced Configuration menu is shown in Figure 5. Allied Telesyn Ethernet Switch AT-8024GB - AT-S39 Sales Switch Login Privilege: Manager Advanced Configuration Menu 1 - IGMP Snooping Configuration 2 - Broadcast Timers Setup 3 - SNMP Configuration R - Return to Previous Menu Enter your selection: Figure 5 Advanced Configuration Menu 3. From the Advanced Configuration menu, type 3 to select SNMP Configuration. The SNMP Configuration menu is shown in Figure 6. Allied Telesyn Ethernet Switch AT-8024GB - AT-S39 Sales Switch Login Privilege: Manager SNMP Configuration 1 - GET Community .............. public 2 - SET Community .............. private 3 - Trap Community ............. public 4 5 6 7 - Trap Trap Trap Trap Receiver Receiver Receiver Receiver 1 2 3 4 ............ ............ ............ ............ 0.0.0.0 0.0.0.0 0.0.0.0 0.0.0.0 S - Save Configuration Changes R - Return to Previous Menu Enter your selection: Figure 6 SNMP Configuration Menu 47 Section II: Local and Telnet Management 4. Adjust the parameters as desired. To change a value, type its corresponding number and, when prompted, enter the new value. The parameters are described below. 1 - GET Community 2 - SET Community 3 - Trap Community Use these parameters to set a switch’s SNMP community strings. A community string can be up to thirteen characters. Community strings are case sensitive and can contain spaces and special characters, such as an exclamation point (!). 4 - Trap Receiver 1 5 - Trap Receiver 2 6 - Trap Receiver 3 7 - Trap Receiver 4 Use these selections to specify the IP addresses of up to four management workstations on your network to receive traps from the switch. Changes to the SNMP parameters are immediately activated on the switch. 5. After making your changes, type S to select Save Configuration Changes. 48 AT-S39 User’s Guide Resetting a Switch This procedure reboots the switch. Note Any configuration changes not saved will be lost once the switch reboots. To save your configuration changes, return to the Main Menu and type S to select Save Configuration Changes. Caution The switch will not forward traffic during the brief period required to reload its operating software. Some network traffic may be lost. To reset a switch, perform the following procedure: 1. From the Main Menu, type 4 to select Administrator Menu. 2. From the Administrator Menu, type 9 to select Reset Switch. The following prompt is displayed: Do you want to proceed with the switch reboot? [Yes/No] -> 3. Type Y to reset the switch or N to cancel this procedure. If you are running a local management session, you will see this prompt: Please press <ENTER> key within 5 seconds for: * Terminal speed detection, and * To view the initialization messages Entering any key other than <ENTER> key does not guarantee the above ... 4. To view the initialization messages during the reset process, press Return. The switch reinitializes its operating system, a task requiring approximately 20 seconds to complete. Once complete, the switch is again ready for normal network operations. 5. To resume managing the switch, you must reestablish your management session. 49 Section II: Local and Telnet Management Configuring the AT-S39 Management Security Features The AT-S39 software has several security features that can help prevent unauthorized individuals from changing a switch’s parameter settings. The security features are: ❑ Manager and Operator Passwords - The management software has two standard, management login accounts: Manager and Operator. The Manager account allows you to configure all switch parameters, while the Operator account only allows you to view the parameter settings. The default login name for Manager access is “manager” and the password is “friend”. The login name and password for Operator access are both “operator”. Login names and passwords are case-sensitive. For instructions on how to change a password, refer to Configuring the Management Passwords on page 51. (You can create additional management login accounts for the switch if your network contains a TACACS+ or RADIUS authentication protocol server. For instructions, refer to Chapter 17, TACACS+ and RADIUS Protocols on page 192.) ❑ Console Timeout - This parameter causes the management software to automatically end a management session if it does not detect any activity from the local or remote management station after the specified period of time. This security feature can prevent unauthorized individuals from using your management station should you step away from your system while configuring a switch. The default for the console timeout value is 10 minutes. For instructions on how to set this security feature, refer to Configuring Management Access on page 52. ❑ Web Access - You can disable the web browser management feature on the switch, and so prevent individuals from managing the switch remotely using a web browser. The default setting for web browser management access is enabled. For instructions on how to set this security feature, refer to Configuring Management Access on page 52. ❑ SNMP Access - You can also disable the SNMP management feature on the switch, and so prevent individuals from managing the switch remotely using a SNMP management program. The default setting for SNMP access is disabled. For instructions on how to set this security feature, refer to Configuring Management Access on page 52. 50 AT-S39 User’s Guide Configuring the Management Passwords There are two levels of management access on an AT-8000 Series switch: Manager and Operator. When you log in as a Manager, you can view and configure all of a switch’s operating parameters. When you log in as an Operator, you can only view the operating parameters; you cannot change any values. The default password for Manager access is “friend”. The default password for Operator access is “operator”. A password can be from 0 to 20 alphanumeric characters. Passwords are case-sensitive. Caution You should not use spaces or special characters, such as asterisks (*) and exclamation points (!), in a password if you will be managing the switch from a web browser. Many web browsers cannot handle special characters in passwords. To change the Manager or Operator password, perform the following procedure: 1. From the Main Menu, type 4 to select Administrator Menu. 2. From the Administrator Menu, type 7 to select Set Password. The Passwords Menu is shown in Figure 7. Allied Telesyn Ethernet Switch AT-8024GB - AT-S39 Login Privilege: Manager Passwords Menu 1 - Set Manager Password 2 - Set Operator Password R - Return to Previous Menu Enter your selection? Figure 7 Passwords Menu 3. Type 1 to change the Manager password or type 2 to change the Operator password. 4. Follow the prompts. You are asked to enter the new password twice. The new password is automatically saved by the management software. You do not need to use the Save Configuration Changes menu selection to permanently save the new password. 51 Section II: Local and Telnet Management Configuring Management Access To configure the console timer, web access, and SNMP access security features of the AT-S39 management software, perform the following procedure: 1. From the Main Menu, type 5 to select System Config Menu. The System Config Menu is shown in Figure 4 on page 46. 2. To configure the console timer, type 3 to select Console Disconnect Timer Interval and, when prompted, enter a value of from 1 to 60 minutes. The default value is ten minutes. For example, if you specify 2 minutes, the AT-S39 management software automatically ends a local or remote management session if it does not detect any activity from the management station after 2 minutes. A new console timer value takes affect the next time you start a local or remote management session. 3. To configure web browser access, type 4 to select Web Server Status and, when prompted, type E to enable the web server or D to disable it. The default value is enabled. For example, if you disable the web server, no one can manage the switch remotely using a web browser. 4. To configure SNMP management access of the switch, type 5 to select SNMP Access and, when prompted, type E to enable SNMP management access or D to disable it. The default value is disabled. When SNMP access is disabled, no one can manage the switch remotely using an SNMP management program. Your changes are immediately activated on the switch. 5. After you have made the desired changes, type S to select Save Configuration Changes. 52 AT-S39 User’s Guide Viewing the AT-S39 Version Number and Switch MAC Address The procedure in this section displays the following switch information: ❑ AT-S39 version number ❑ Bootloader version number ❑ Serial number ❑ MAC Address To display the information, type 8 to select Diagnostics from the Main Menu. The Diagnostics menu is shown in Figure 8. Allied Telesyn Ethernet Switch AT-8024 - AT-S39 Login Privilege: Manager Diagnostics 1 2 3 4 5 6 7 8 - Application Software Version .... Application Software Build Date . Bootloader Version .............. Bootloader Build Date ........... Serial Number ................... MAC Address ..................... System Up Time .................. Uplink Information AT-S39 v3.3.0 May 12 2004 19:32:40 ATS39_LOADER v2.1.0 Jul 21 2002 16:37:14 S05248014600028 00:30:84:52:03:80 20D:15H:24M:51S R - Return to Previous Menu Enter your selection? Figure 8 Diagnostics Menu The information displayed in selections 1 through 7 in this menu is for viewing purposes only. For information on option 8, refer to Displaying Uplink Information on page 74. 53 Section II: Local and Telnet Management Pinging a Remote System You can instruct the switch to ping a remote device on your network. This procedure is useful in determining whether a valid link exists between the switch and another device. Note The switch must have an IP address in order for you to perform this procedure. This means that in most cases you must perform this procedure from the master switch of an enhanced switch. To instruct the switch to ping a network device, perform the following procedure: 1. From the Main Menu, type 4 to select Administration Menu. 2. From the Administration Menu, type P to select Ping a Remote System. The following prompt is displayed: Please enter an IP address -> 3. Enter the IP address of the end node you want the switch to ping and press Return. The results of the ping command are displayed on the screen. To stop the ping, press any key. 54 AT-S39 User’s Guide Returning the AT-S39 Software to the Factory Default Values The procedure in this section returns all AT-S39 software parameters to their default values. This procedure also deletes any VLANs you created on the switch. The AT-S39 software default values can be found in Appendix A, AT-S39 Default Settings on page 331. Caution Performing this procedure resets the switch. The switch will not forward traffic during the brief period required to reload its operating software. Some data traffic may be lost. To return the AT-S39 management software to its default settings, perform the following procedure: 1. From the Main Menu, type 5 to select System Config Menu. 2. From the System Configuration Menu, type 7 to select Reset to Factory Defaults. The following prompt is displayed: Are you sure you want to reset to Factory Defaults? [Yes/No] -> 3. Type Y for yes or N for no. The following prompt is displayed: Do you want to reset IP, Subnet and Gateway as well? [Yes/No] -> 4. If you type Y for yes, all switch parameters including the IP address, subnet mask, and gateway address are changed to their default values. If you type N for no, all switch parameters excluding those settings are changed to their default values. The following prompt is displayed: The Factory Defaults take effect only after the Switch reboots. Do you want to proceed with switch reboot? [Yes/No] -> 5. Type Y to reset the switch. The operating parameters are returned to their default values and the switch is reset. 55 Section II: Local and Telnet Management Configuring the Console Startup Mode You can configure the AT-S39 software to display either the Main Menu or the command line interface prompt ($) whenever you start a local or remote management session. The default is the Main Menu. To change the console startup mode, perform the following procedure: 1. From the Main Menu, type 5 to select System Config Menu. 2. From the System Configuration Menu, type 6 to select Console Startup Mode. The following prompt is displayed: Enter Console Mode (M-Menu, C-CLI): 3. Type M if you want a management session to always start with the Main Menu, or C if you want it to display the command line interface prompt. The default is the Main Menu. A change to the console startup mode takes effect the next time you start a local or remote management session. 56 Chapter 4 Enhanced Stacking This chapter explains the enhanced stacking feature. The sections in this chapter include: ❑ Enhanced Stacking Overview on page 58 ❑ Setting a Switch’s Enhanced Stacking Status on page 61 ❑ Selecting a Switch in an Enhanced Stack on page 63 57 Section II: Local and Telnet Management Enhanced Stacking Overview The enhanced stacking feature can make it easier for you to manage the AT-8000 Series switches in your network. It offers the following benefits: ❑ You can manage up to 24 switches from one local or remote management session. This eliminates the need of having to start separate management sessions for the different switches in your network. ❑ The switches can share the same IP address. This reduces the number of IP addresses you need to assign to your network devices for remote management. ❑ Remotely managing a new switch in your network is simplified. You simply connect it to your network. Once connected, you can begin to manage it immediately from any workstation in your network. Guidelines Here are a few guidelines to implementing enhanced stacking in your network: ❑ A enhanced stack can consist of any Allied Telesyn switches that feature enhanced stacking, including the AT-8000 Series switches, the AT-8400 Series switches, and the AT-8524M switch. ❑ An enhanced stack cannot span subnets. ❑ All of the switches in an enhanced stack must use the same management VLAN. This is the VLAN on which the switch expects to receive remote management packets. You can create more than one enhanced stack in a subnet by assigning switches to different Management VLANs. For information about Management VLANs, refer to Designating a Management VLAN on page 151. ❑ An enhanced stack must have at least one master switch. The master switch can be any Allied Telesyn switch that supports enhanced stacking. ❑ You must assign the master switch an IP address and subnet mask. ❑ You must set the master switch’s stacking status to Master. ❑ The enhanced stacking feature uses the IP address 176.16.16.16. Do not assign this address to any device on your subnet if you intend to use the enhanced stacking feature. 58 AT-S39 User’s Guide There are three basic steps to implementing this feature on your network: 1. You must select a switch in your network to function as the master switch of the stack. The master switch can be any switch that supports enhanced stacking, such as an AT-8000 Series switch, an AT-8400 Series switch, or an AT-8524M switch. For networks that consist of more than one subnet, there must be at least one master switch in each subnet. It is recommended that each enhanced stack have two master switches, each assigned a unique IP address. That way, should you remove one of the master switches from the network, such as for maintenance, you all still be able to remotely manage the other switches in the stack using the second master switch. 2. You must assign the master switch an IP address and subnet mask. A master switch must have an IP address and subnet mask. The other switches in an enhanced stack, referred to as slave switches, do not. If an enhanced stack will have more than one master switch, you must assign each master switch a unique IP address. Note You can set the IP address manually or activate the BOOTP and DHCP client software on a master switch and have the switch obtain its IP information from a BOOTP or DHCP server on your network. Initially assigning an IP address or activating the BOOTP and DHCP services can only be performed through a local management session of the master switch. For instructions on how to set the IP address manually, refer to Configuring an IP Address and Switch Name on page 41. For instructions on activating the BOOTP and DHCP services, refer to Activating the BOOTP and DHCP Client Software on page 44. 3. Change the enhanced stacking status of the master switch to Master. This is explained in the procedure Setting a Switch’s Enhanced Stacking Status on page 61. 59 Section II: Local and Telnet Management Figure 9 is an example of the enhanced stacking feature. Master 1 IP Address 149.32.11.22 Master 2 IP Address Subnet A 149.32.11.16 Router TROP LANIMRET 232-SR TLUAF RETSAM RWP Subnet B Master 1 IP Address 149.32.09.18 Master 2 IP Address 149.32.09.24 Figure 9 Enhanced Stacking Example The example consists of a network of two subnets interconnected with a router. Each subnet consists of one enhanced stack. Two switches in each subnet have been selected as master switches of the enhanced stacks, and each has been assigned a unique IP address. To manage the switches of an enhanced stack, you could start a local or a remote management session with one of the master switches in the enhanced stack. You would then have management access to all the enhanced stacking switches in the same stack. 60 AT-S39 User’s Guide Setting a Switch’s Enhanced Stacking Status The enhanced stacking status of the switch can be master switch, slave switch, or unavailable. Each status is described below: ❑ Master switch - A master switch of a stack can be used to manage all the other switches in the stack. Once you establish a local or remote management session with the Master switch, you can access and manage all the switches in the stack. A master switch must have a unique IP address. You can manually assign a master switch an IP address or activate the BOOTP and DHCP services on the switch. ❑ Slave switch - A slave switch can be remotely managed through a master switch. It does not need an IP address or subnet mask. This is the default setting for a switch. ❑ Unavailable - A switch with an unavailable stacking status cannot be remotely managed through enhanced stacking. A switch with this designation can be managed locally. To be managed remotely, a switch with an unavailable stacking status must be assigned a unique IP address. Note You cannot change the stacking status of a switch accessed through enhanced stacking. To change the stacking status of a switch that does not have an IP address or subnet mask, such as a slave switch, you must use a local management session. If the switch has an IP address and subnet mask, you can use either a local or a Telnet management session. To adjust a switch’s enhanced stacking status, perform the following procedure: 1. From the Main Menu, type 9 to select Enhanced Stacking. The Enhanced Stacking menu is shown in Figure 10. Allied Telesyn Ethernet Switch AT-8024 - AT-S39 Login Privilege: Manager Enhanced Stacking 1 - Switch State-(M)aster/(S)lave/(U)navailable.... Master 2 - Stacking Services S - Save Configuration Changes R - Return to Previous Menu Enter your selection? Figure 10 Enhanced Stacking Menu 61 Section II: Local and Telnet Management The menu displays the current status of the switch at the end of selection “1 - Switch State.” For example, the switch’s current status in the figure above is Master. Note The “2 - Stacking Services” selection is included in the menu only for master switches. 2. To change a switch’s stacking status, type 1 to select Switch State. The following prompt is displayed. Enter new setup (M/S/U) -> 3. Type M to change the switch to a master switch, S to make it a slave switch, or U to make the switch unavailable. Press Return. A change to the status is immediately activated on the switch. 4. Type S to select Save Configuration Changes. 62 AT-S39 User’s Guide Selecting a Switch in an Enhanced Stack The first thing you should do before performing a procedure on a switch in an enhanced stack is check to be sure you are performing it on the correct switch. If you assigned system names to your switches, then this is easy. The name of the switch being managed is always displayed at the top of every management menu. When you start a management session on the Master switch of an enhanced stack, you are by default addressing that particular switch. The management tasks that you perform affect only the master switch. To manage a slave switch or another Master switch in the stack, you need to select it from the management software. To select a switch to manage in an enhanced stack, perform the following procedure: 1. From the Main Menu, type 9 to select Enhanced Stacking. 2. From the Enhanced Stacking menu, type 2 to select Stacking Services. The Stacking Services menu is shown in Figure 11. Allied Telesyn Ethernet Switch AT-8024GB - AT-S39 Sales Switch Login Privilege: Manager Stacking Services Switch Software Switch Num MAC Address Name Mode Version Model ------------------------------------------------------------G S A I C B R - Get/Refresh List of Switches Sort Switches in New Order Access Switch Image Download to Remote Switches Configuration Download to Remote Switches Boot Loader Download to Remote Switches Return to Previous Menu Enter your selection? Figure 11 Stacking Services Menu 63 Section II: Local and Telnet Management 3. Type G to select Get/Refresh List of Switches. The Master switch polls the network for all slave and other Master switches in the enhanced stack and displays a list of the switches in the Stacking Services menu. Note The Master switch on which you started the management session is not included in the list, nor are any switches with an enhanced stacking status of Unavailable. Note The menu selections I, C, and B for downloading image and bootloader files are explained in Chapter 20, File Downloads and Uploads on page 220. By default, the switches are sorted in the menu by MAC address. You can sort the switches by name as well by selecting the option S - Sort Switches in New Order. 4. To manage a different switch in an enhanced stack, type A to select Access Switch. A prompt similar to the following is displayed: Enter the switch number -> [1 to 24} 5. Type the number of the switch in the list you want to manage. 6. Enter a user name and password for the switch and press Return. The default user name and password for manager access is “manager” and “friend”, respectively. The default user name and password for operator access is “operator” and “operator”. User names and passwords are case-sensitive. The Main Menu of the selected switch is displayed. You now can manage the switch. Any management tasks you perform affect only the selected switch. Returning to the Master Switch When you have finished managing a slave switch and want to manage another switch in the subnet, return to the Main Menu of the slave switch and type Q for Quit. This returns you to the Stacking Services menu. Once you see that menu, you are again addressing the Master switch from which you started the management session. You can either select another switch in the list to manage or, if you want to manage the Master switch, return to the master switch’s Main Menu by typing R twice. 64 Chapter 5 Port Parameters The chapter contains procedures for viewing and changing the parameter settings for the individual ports on a switch. This chapter contains the following procedures: ❑ Displaying Port Status on page 66 ❑ Configuring Port Parameters on page 69 ❑ Displaying Uplink Information on page 74 65 Section II: Local and Telnet Management Displaying Port Status To display the status of the ports on the switch, perform the following procedure: 1. From the Main Menu, type 1 to select Port Menu. The Port Menu is shown in Figure 12 Allied Telesyn Ethernet Switch AT-8024 - AT-S39 Sales Switch Login Privilege: Manager Port Menu 1 2 3 4 5 6 - Port Port Port Port Port Port Configuration Mirroring Trunking Status Security Access Control S - Save Configuration Changes R - Return to Previous Menu Enter your selection? Figure 12 Port Menu 2. From the Port Menu, type 4 to select Port Status. The Port Status window is displayed (see Figure 13). Allied Telesyn Ethernet Switch AT-8024 - AT-S39 Login Privilege: Manager Port Status Prt Link Neg MDIO Spd Dplx PVID VlanID Flow State --------------------------------------------------------------------001 Up Auto MDI 10 Half 00001 00001 Disabled Forwarding 002 Up Auto MDI 100 Full 00001 00001 Disabled Forwarding 003 Up Auto MDI 100 Full 00001 00001 Disabled Forwarding 004 Up Auto MDI 100 Full 00001 00001 Disabled Forwarding 005 Up Auto MDI 10 Half 00001 00001 Disabled Forwarding 006 Up Auto MDI 100 Full 00001 00001 Disabled Forwarding 007 Up Auto MDI 100 Full 00001 00001 Disabled Forwarding 008 Up Auto MDI 10 Half 00001 00001 Disabled Forwarding N - Next Page U - Update Display R - Return to Previous Menu Enter your selection? Figure 13 Port Status Window 66 AT-S39 User’s Guide The information in this window is for viewing purposes only. The columns in the window are described below: Prt The port number. Link The status of the link between the port and the end node connected to the port. Possible values are: Up - indicates that a valid link exists between the port and the end node. Down - indicates that the port and the end node have not established a valid link. Neg The status of Auto-Negotiation on the port. Possible values are: Auto - Indicates that the port is using Auto-Negotiation to set operating speed and duplex mode. Manual - Indicates that the operating speed and duplex mode have been set manually. MDIO The operating configuration of the port. Possible values are Auto, MDI, MDI-X. The status Auto indicates that the port is automatically determining the appropriate MDI or MDI-X setting. Spd The operating speed of the port. Possible values are: 10 - 10 Mbps 100 - 100 Mbps 1000 - 1000 Mbps (optional Gigabit Ethernet ports only) Dplx The duplex mode of the port. Possible values are half-duplex and full-duplex. PVID The port VLAN identifier currently assigned to the port. This number corresponds to the VLAN identifier (VID) where the port is an untagged member. VlanID The VLAN identifier of the VLAN in which the port is an untagged member. This column will not include the VIDs of the VLANs where the port is a tagged member. Flow The flow control setting for the port. Possible values are: None - No flow control on the port. 67 Section II: Local and Telnet Management Transmit - Flow control only as packets are being transmitted out the port. Receive - Flow control only on as packets are being received on the port. Both - Flow control for both packets entering and leaving the port. State The current operating status of the port. Possible values are: Forwarding - The port is sending and receiving Ethernet frames. Disabled - The port has been manually disabled. 68 AT-S39 User’s Guide Configuring Port Parameters To configure the parameter settings for a port on the switch, perform the following procedure: 1. From the Main Menu, type 1 to select Port Menu. 2. From the Port Menu, type 1 to select Port Configuration. The following prompt is displayed: Enter Ports List -> 3. Enter the port you want to configure. You can specify more than one port at a time. You can specify the ports individually (for example, 5,7,22), as a range (for example, 18-23), or both (for example, 1,5,1422). The Port Configuration menu is shown in Figure 14. Allied Telesyn Ethernet Switch AT-8024 - AT-S39 Sales Switch Login Privilege: Manager Port Configuration Configuring Ports 4 0 1 2 5 6 7 8 9 M C - Description ....... Status ............ Negotiation ....... Flow Control ...... Advertise 10FDX ... Advertise 10HDX ... Advertise 100FDX .. Advertise 100HDX .. MDI/MDIX Mode ..... Broadcast Control . S F X R - Save Configuration changes Force Renegotiation Reset Port Return to Previous Menu Forwarding Auto None Yes Yes Yes Yes Auto No Broadcast Control Enter your selection? Figure 14 Port Configuration Menu Note The Port Configuration menu in the figure above is for a 10/100 Mbps twisted pair port. The menu for a fiber optic port, a GBIC module, or a stacking module will contain a subset of the parameters. 69 Section II: Local and Telnet Management If you are configuring multiple ports and the ports have different settings, the Port Configuration menu displays the settings of the lowest numbered port. Once you have configured the settings of the port, all of its settings are copied to the other selected ports. 4. Adjust the port parameters as desired. You adjust a parameter by typing its number. This toggles the parameter through its possible settings. The parameters are described below. 0 - Port Description You use this selection to assign a name to a port. The name can be from one to fifteen alphanumeric characters. Spaces are allowed, but you should not use special characters, such as asterisks or exclamation points. 1 - Status You use this selection to enable or disable a port. When disabled, a port will not forward frames. You might want to disable a port and prevent it from forwarding packets if a problem occurs with the node or cable connected to the port. Once the problem has been fixed, you can enable the port again to resume normal operation. You can also disable an unused port to secure it from unauthorized connections. Possible settings are: Forwarding - The port will forward packets. This is the default setting. Disabled - The port will not forward packets. 2 - Negotiation You use this selection to configure a port for Auto-Negotiation or to manually set a port’s speed and duplex mode. If you select Auto for Auto-Negotiation, which is the default setting, the switch will set both speed and duplex mode for the port automatically. The switch determines the highest possible common speed between the port and its end node and sets the port to that speed. This helps to ensure that the port and the end node are operating at the highest possible common speed. You should note the following concerning the operation of AutoNegotiation on a switch port: ❑ In order for a switch port to successfully Auto-Negotiate its duplex mode with an end node, the end node should also be using AutoNegotiation. Otherwise, a duplex mode mismatch can occur. A switch port using Auto-Negotiation will default to half-duplex if it detects that the end node is not using Auto-Negotiation. This will result in a duplex mismatch if the end node is operating at a fixed duplex mode of full-duplex. 70 AT-S39 User’s Guide To avoid this problem, when connecting an end node with a fixed duplex mode of full-duplex to a switch port, you should disable Auto-Negotiation on the port and set the port’s speed and duplex mode manually. ❑ The auto-MDI/MDI-X setting is available only when a port’s speed and duplex mode are set by Auto-Negotiation. If a port’s speed or duplex mode is set manually, the port’s wiring configuration defaults to MDI-X. Disabling Auto-Negotiation and setting a port’s speed and duplex mode manually might require setting the port’s MDI/MDI-X setting as well. If you select Manual, two additional selections are displayed in the menu: 3 - Speed .............. 0100 4 - Duplex ............. Full-Duplex Figure 15 Manual Speed and Duplex Mode Settings You use these two selections to set the port’s speed and duplex mode. The possible settings for the 2 - Speed selection are: 0010 - 10 Mbps 0100 - 100 Mbps 1000 - 1000 Mbps (optional Gigabit Ethernet ports only) The possible settings for 3 - Duplex are Full-duplex and Halfduplex. 5 - Flow Control Flow control applies only to ports operating in full-duplex mode. A port uses a special pause packet to stop the end node from sending frames. The pause packet notifies the end node to stop transmitting for a specified period of time. Possible settings are: None - No flow control on the port. Transmit - Flow control only as packets are being transmitted out the port. Receive - Flow control only on as packets are being received on the port. Both - Flow control for both packets entering and leaving the port. 71 Section II: Local and Telnet Management 6 - Advertise 10FDX 7 - Advertise 10HDX 8 - Advertise 100FDX 9 - Advertise 100HDX These selections appear in the menu only when a port is configured for Auto-Negotiation. During Auto-Negotiation, a switch port determines the appropriate speed and duplex mode by advertising its capabilities to the end node connected to it. By default, a switch port will advertise its full capabilities, which in the case of a port on an AT-8000 Series switch are 10 or 100 Mbps speed and half- or full-duplex mode. You can use these four selections to limit the capabilities a switch port will advertise during Auto-Negotiation. For example, if you set the selection 8 - Advertise 100HDX to No, the switch port will not advertise that it is capable of 100 Mbps, half-duplex operation. Note In most network environments you should leave all AutoNegotiation advertisements activated, which is the default setting. M - MDI/MDIX Mode Use this selection to set the wiring configuration of the port. The configuration can be Auto, MDI, or MDI-X. The twisted pair ports on the switch feature auto-MDI/MDI-X. They configured themselves automatically as MDI or MDI-X when connected to an end node. This allows you to use either a straightthrough twisted pair cable when connecting any type of network device to a port on the switch. If you disable Auto-Negotiation on a port and set a port’s speed and duplex mode manually, the auto-MDI/MDI-X feature is also disabled. A port where Auto-Negotiation has been disabled defaults to MDI-X. Disabling Auto-Negotiation may require that you manually configure a port’s MDI/MDI-X setting using this option or use a crossover cable. C - Broadcast Control For background information on this selection and instructions on how to set the option, refer to Broadcast Storm Control Overview on page 188 and Configuring the Maximum Broadcast Frame Count on page 191. P - Back Pressure This menu option only appears for ports configured for halfduplex. Backpressure performs much the same function as flow control. Both are used by a port to control the flow of ingress packets. 72 AT-S39 User’s Guide Where they differ is that while flow control applies to ports operating in full-duplex, backpressure applies to ports operating in half-duplex mode. When a twisted pair port on the switch operating in half-duplex mode needs to stop an end node from transmitting data, it forces a collision. A collision on an Ethernet network occurs when two end nodes attempt to transmit data using the same data link at the same time. A collision causes the end nodes to stop sending data. This is called backpressure. When a switch port needs to stop a half-duplex end node from transmitting data, it forces a collision on the data link, which stops the end node. Once the port is ready to receive data again, it stops forcing collisions. The default setting for backpressure on a switch port is disabled. 5. Once you have set the port parameters, type S to select Save Configuration Changes. Configuration changes are immediately activated on a port. The Port Configuration menu also features these selections: F - Force Renegotiation This selection appears in the menu only when a port is set to AutoNegotiation. You can use the option to prompt the port to re-AutoNegotiate with the end node. This can be helpful if you believe that a port and end node are not operating at the same speed and duplex mode. X - Reset Port You can use this option to reset the selected port. This can prove useful in situations where a port is experiencing a problem establishing a valid connection to the end node. The reset takes less than a second to complete. The port’s current parameter settings are not changed by this option. 73 Section II: Local and Telnet Management Displaying Uplink Information The AT-S39 management software can display basic manufacturer information about an optional GBIC module in an AT-8024GB switch or the fiber optic ports in an AT-8026FC switch. To display uplink information, perform the following procedure: 1. From the Main Menu, type 8 to select Diagnostics. 2. From the Diagnostics menu, type 8 to select Uplink Information. The GBIC Information menu is shown in Figure 16. Allied Telesyn Ethernet Switch AT-8024 - AT-S39 Sales Switch Login Privilege: Manager Uplink Information Menu 1 - Uplink Information R - Return to Previous Menu Enter your selection? Figure 16 Uplink Information Menu 3. Type 1 to select Uplink Information. The following prompt is displayed: Enter Uplink Port number -> [25 to 26] 4. Enter the port number you want to view. This will be either 25 or 26. Press Return. 74 AT-S39 User’s Guide The management software displays a menu containing basic information about the GBIC module or fiber optic port. Figure 17 is an example of the menu. Allied Telesyn Ethernet Switch AT-8024GB - AT-S39 Login Privilege: Manager Uplink Information Menu Port Number ................... Type of Serial Transceiver .... Extended Serial Transceiver ... Connector Type ................ Elect/Opt Transceiver ......... Serial Encoding ............... Nominal bit rate(100Mbits/s) .. Length 9/125 mm Fib. (k) ...... Length 9/125 um Fib. (100m) ... Length 50/125 um Fib. (10m) ... Length 62.5/125 um Fib. (10m) . 25 Unknown Module Not Defined Unknown Unspecified 0 0 0 0 0 N - Next Page R - Return to Previous Menu Enter your selection? Figure 17 GBIC Information Menu The information in the menu cannot be changed and is for viewing purposes only. 75 Chapter 6 Port Security This chapter contains the procedures for setting port security. The sections in this chapter include: ❑ Port Security Overview on page 77 ❑ Configuring Port Security on page 79 ❑ Configuring the Limited Security Mode on page 80 Note To change a switch’s port security level, you must use a local management session. You cannot set port security from a Telnet or web browser management session, or through enhanced stacking. 76 AT-S39 User’s Guide Port Security Overview This feature can enhance the security of your network. You can use it to control which end nodes can forward frames through the switch, and so prevent unauthorized individuals from accessing your network or particular parts of the network. This type of network security uses a frame’s source MAC address to determine whether the switch should forward a frame or discard it. The source address is the MAC address of the end node that sent the frame. There are four levels of port security. Only one security level can be active on a switch at a time. The levels of port security are: ❑ Automatic ❑ Limited ❑ Secured ❑ Locked Automatic This operating mode disables port security. The switch learns and adds addresses to its dynamic MAC address table as it receives frames on the ports. Note The Automatic security mode is the default security level for the switch. Limited You can use this security level to manually specify the maximum number of dynamic MAC addresses each port on the switch can learn. Once a port has learned its maximum limit, it discards ingress frames with source MAC addresses not already stored in the MAC address table. When you activate this mode, the switch deletes all MAC addresses in the dynamic MAC address table and immediately begins learning new addresses as frames are received on the ports, up to the allowed limit for each port. The MAC aging time is disabled under this security level. Once a dynamic MAC address has been learned on a port and added to the MAC address table, it remains in the table and is never purged, even when the end node is inactive. 77 Section II: Local and Telnet Management Static MAC addresses are retained by the switch and are not included in the count of maximum addresses that can be learned by a port. You can continue to add static MAC addresses to a port even after a port has learned its maximum number of dynamic MAC addresses. Secure This security level instructs the switch to forward frames based solely on static MAC addresses. When this security level is activated, the switch deletes all dynamic MAC addresses and disables the MAC address table so that no new addresses can be learned. The switch also deletes any addresses in the static MAC address table. Once you have activated this security level, you must enter the static MAC addresses of the nodes whose frames the switch should forward. The switch will forward frames only from those nodes whose MAC addresses you enter in the static MAC address table. Any node whose MAC address is not in the static MAC address table will not be able to send frames through the switch. Lock All Ports This security level causes the switch to immediately stop learning new dynamic MAC addresses. The switch forwards frames based on the dynamic MAC addresses it has already learned and any static MAC addresses the network administrator has entered. The MAC aging time is disabled in this security level; no dynamic MAC addresses are deleted from the MAC address table, even those belonging to inactive end nodes. Note For background information on MAC addresses and aging time, refer to MAC Address Overview on page 162. Guidelines Here are a few general guidelines to keep in mind when using this type of port security: ❑ The filtering of a packet occurs on the ingress port, not on the egress port. ❑ You cannot use MAC address security and 802.1x port-based access control on a switch port at the same time. ❑ Port security is set at the switch level. You cannot set this on a perport basis. ❑ Only one security level can be active on a switch at a time. 78 AT-S39 User’s Guide Configuring Port Security Note Port security can only be set through a local management session. You cannot set this feature from a Telnet or web browser management session, or through enhanced stacking. To set a switch’s port security level, perform the following procedure: 1. From the Main Menu, type 1 to select Port Menu. 2. From the Port Menu, type 5 to select Port Security. The Port Security menu is shown in Figure 18. Allied Telesyn Ethernet Switch AT-8024 - AT-S39 Sales Switch Login Privilege: Manager Port Security 1 - Configure Port Security Mode ....... AUTOMATIC 2 - Configure Limited Mode Parameters S - Save Configuration changes R - Return to Previous Menu Enter your selection? Figure 18 Port Security Menu 3. Type 1 to select Configure Port Security Mode. The following prompt is displayed: Enter new mode (A-Automatic, L-Limited, S-Secured, KlocKed): 4. Select the desired security level. You can select only one security level. For an explanation of the levels, refer to Port Security Overview on page 77. A change to the security level is immediately activated on the switch. 5. Type S to select Save Configuration Changes. 6. If you selected the Limited security level, go to the next procedure to set the MAC address limits for the individual ports. 79 Section II: Local and Telnet Management Configuring the Limited Security Mode The Limited security mode lets you set the maximum number of dynamic MAC addresses each port on a switch can learn. When you activate this security level, the switch deletes all MAC addresses in the dynamic MAC address table and immediately begins to learn new addresses as frames are received on the ports. Once the maximum number of MAC addresses have been learned by a port, ingress frames with new source MAC addresses received on the port are discarded and are not forwarded. You can assign the same limit to all ports or different limits to different ports. Static MAC addresses are not deleted from the static MAC address table. Static MAC addresses are not included in the count of the maximum MAC addresses a port can learn. You can continue to add static MAC addresses even after a port has learned its maximum number of dynamic MAC addresses. To configure Limited security mode, perform the following procedure: 1. From the Main Menu, type 1 to select Port Menu. 2. From the Port Menu, type 5 to select Port Security. The Port Security menu is shown in Figure 18 on page 79. 3. From the Port Security menu, type 2 to select Configure Limited Mode Parameters. The Limited Security Mode menu is shown in Figure 19. Allied Telesyn Ethernet Switch AT-8024 - AT-S39 Sales Switch Login Privilege: Manager Port Security Limited Mode Menu 1 - Display MAC Limits 2 - Configure Limited Mode Parameters R - Return to Previous Menu Enter your selection? Figure 19 Limited Security Mode Menu 4. Type 2 to select Configure Limited Mode Parameters. The following prompt is displayed: Enter ports list: 80 AT-S39 User’s Guide 5. Enter the port(s) where you want to specify a new MAC address limit. You can specify the ports individually (e.g., 1,4), as a range (e.g., 4-7), or both (e.g., 2-7,11,15). The following prompt is displayed: Enter new MAC limit -> [1 to 150] -> 6. Enter the maximum number of dynamic MAC addresses you want the port to be able to learn and press Return. The range is 1 to 150 addresses. The default is 100. 7. Repeat this procedure starting with Step 4 to specify MAC address limits on other ports. 8. Type S to select Save Configuration Changes. 9. Type 1 to select Display MAC Limits. The current MAC address limits for all ports are displayed. 10. Examine the MAC limits. Check to be sure that they are correct. If you assigned different values to different ports, be sure that the different values apply to the correct ports. If necessary, repeat this procedure to change any MAC address limits. 81 Chapter 7 Port Trunking This chapter contains the procedures for creating and deleting port trunks. Sections in the chapter include: ❑ Port Trunking Overview on page 83 ❑ Creating a Port Trunk on page 89 ❑ Deleting a Port Trunk on page 91 82 AT-S39 User’s Guide Port Trunking Overview Port trunking is an economical way for you to increase the bandwidth between two Ethernet switches. A port trunk is 2, 3, or 4 ports that have been grouped together to function as one logical path. A port trunk increases the bandwidth between switches and is useful in situations where a single physical data link between switches is insufficient to handle the traffic load. A port trunk always sends packets from a particular source to a particular destination over the same link within the trunk. A single link is designated for flooding broadcasts and packets of unknown destination. The example in Figure 20 consists of a port trunk of four data links between two AT-8024 switches. AT-8024 RS-232 TERMINAL PORT 10Base-T / 100Base-TX Fast Ethernet Switch MODE Link COL Mode Link 100 Mode ACT FAULT MASTER FULL PWR AT-8024 RS-232 TERMINAL PORT 10Base-T / 100Base-TX Fast Ethernet Switch MODE Link COL Mode Link 100 Mode ACT FULL FAULT MASTER PWR Figure 20 Port Trunk Example Observe the following guidelines when creating a port trunk: ❑ An AT-8000 Series switch can support only one port trunk at a time. ❑ A port trunk can consist of 2, 3, or 4 ports. ❑ The ports of a port trunk must be of the same medium type. For example, they can be all twisted pair ports or all fiber optic ports. ❑ The speed, duplex mode, and flow control settings must be the same for all the ports in a trunk. ❑ The ports of a port trunk must be members of the same VLAN. A port trunk cannot consist of ports from different VLANs. 83 ❑ When cabling a trunk, the order of the connections should be maintained on both nodes. The lowest numbered port in a trunk on the switch should be connected to the lowest numbered port of the trunk on the other device, the next lowest numbered port on the switch should be connected to the next lowest numbered port on the other device, and so on. For example, assume that you are connecting a trunk between two AT-8024 switches. On the first AT-8024 switch you had chosen ports 12, 13, 14, 15 for the trunk. On the second AT8024 switch you had chosen ports 21, 22, 23, and 24. To maintain the order of the port connections, you would connect port 12 on the first AT-8024 switch to port 21 on the second AT-8024, port 13 to port 22, and so on. ❑ You can create a port trunk of optional GBIC modules installed in Port 25 and Port 26 of an AT-8024GB switch. ❑ You can create a port trunk of the fiber optic ports in an AT-8026FC switch. ❑ You can create a port trunk of the ports in two expansion modules in an AT-8016F switch, providing that the ports are of the same medium type and have the same operating specifications. Port Operating Specifications The speed, duplex mode, and flow control settings must be the same for all the ports of a port trunk. When you create a port trunk, the management software copies the current settings of the lowest numbered port in the trunk to the other ports. For example, if you create a port trunk consisting of ports 5 to 8, the speed, duplex mode, and flow control settings for port 5 are copied to ports 6, 7, and 8 so that all the ports of the trunk have the same settings. For this reason it is recommended that before creating a port trunk you first examine the settings of the lowest number port that will be in the trunk and verify that it has the correct settings. Once you have created a port trunk, do not change the speed, duplex mode or flow control of any port in the trunk without making the same change to the other ports. Load Distribution Methods There are two steps to creating a port trunk. The first is to identify the ports on the switch that are to function as the port trunk. The second is to select a load distribution method. This second step is important because unless you select the correct distribution method for your configuration, the switch might not evenly distribute the load across all the links of a trunk. Naturally, this could greatly diminish the value and purpose of the port trunk. 84 AT-S39 User’s Guide The AT-S39 management software offers two load distribution methods. They are: ❑ Source Address (SA) Trunking ❑ Source Address / Destination Address (SA/DA) Trunking Let’s first take a look at the SA method. When a switch receives a packet from a network node, it examines the destination address to determine on which switch port, if any, the packet should be transmitted. If the packet is destined for a port trunk, the switch then examines the source address of the packet. If this is the first packet from the source node to be transmitted over a port trunk, the switch assigns the source address to one of the trunk links. All subsequent packets from the source node are sent out the assigned data link of the trunk. The switch assigns source addresses so as to evenly distribute the addresses, or at least as much as possible, across all the ports of the trunk. The intent is to try and ensure that all links in the trunk are utilized. Here is an example. Figure 21 on page 86 shows two AT-8000 Series Switches, an AT-8024 (Switch #1) and an AT-8024GB (Switch #2) interconnected with a port trunk of three data links. The trunk on Switch #1 consists of Ports 13 to 15 and on Switch #2 of Ports 1 to 3. The 10Base and 100Base workstations are directing traffic to a server connected to Switch #2. The server is connected to Switch #2 with a fiber optic Gigabit Ethernet data link provided by a 1000Base fiber optic GBIC module in the AT-8024GB switch. 85 Workstation C Workstation B Workstation D Workstation A AT-8024 RS-232 TERMINAL PORT 10Base-T / 100Base-TX Fast Ethernet Switch Switch #1 MODE Link COL Mode Link 100 Mode ACT FAULT MASTER FULL PWR AT-8026FC RS-232 TERMINAL PORT CLASS 1 LASER PRODUCT DO NOT STARE INTO BEAM 10Base-T / 100Base-TX Fast Ethernet Switch 25 MODE Link COL Mode Link 100 Mode ACT 26 FAULT LINK LINK FULL TX RX MODE TX RX MODE MASTER Switch #2 PWR Figure 21 Load Distribution Method Now assume that you configured the port trunk on Switch #1 for SA load distribution. The switch might distribute the load as follow: Table 1 Switch #1 Load Distribution Source Workstation Source MAC Address Trunk Port A 00A0EE 2313A3 13 B 00A134 1A9032 14 C 00A301 9083B2 15 D 001B21 87C6D6 14 86 AT-S39 User’s Guide For example, when Workstation B sends a packet to the server, Switch #1 will use Port 14 of the trunk to transmit it to Switch #2. An assignment of a source MAC address to a port trunk remains active as long as the source node remains active. If the MAC address times out, the assignment is dropped. Should the source node become active again and need to transmit a packet over the trunk, a new assignment is made, either to the same port or to a different port in the trunk. It should be noted that packets sent back from the destination node to the original source node may travel the same or a different data link in the trunk. As a general rule, the SA load distribution method is useful in situations where the number of source nodes equals or is greater than the number of data links in the trunk. So when would the SA method be inappropriate? Returning to the example in Figure 21, assume you configured Switch #2 also for SA load distribution. The result would be that the switch would use only one data link in the trunk to send packets back to Switch #1, because there is only one source, a Gigabit Ethernet server, connected to Switch #2. Since there is only one source, only one data link is used. So obviously the SA method is not appropriate when there are fewer source nodes than data links. So now let’s look at the SA/DA method. A switch using the SA/DA method creates a matrix of the source and destination MAC addresses and then uses the matrix to determine which port in the trunk a frame is to be transmitted. With this method, packets from a particular source node might be sent over different data links in a trunk when sent to different destination addresses. So let’s take a look at how this might look in practice. Assume that you configured Switch #2 in our example for SA/DA. The result might be something similar to that shown in Table 2. Table 2 Trunk Port Assignments in an SA/DA Matrix Destinations MAC Addresses Source MAC Address Server 00B012 DA0231 Workstation Workstation Workstation Workstation A B C D 00A0EE 2313A3 00A134 1A9032 00A301 9083B2 001B21 87C6D6 2 1 3 1 87 Even though there is only one source, all the data links in the trunk are used. For instance, if the server needed to send a packet to Workstation C, by referring to the matrix Switch #2 would use Port 3 of the trunk to transmit the packet from that particular source MAC address to Switch #1. As you can see, the SA/DA method is useful when a port trunk needs to send packets from one source node to many destination nodes, something that the SA method is not suited for. Additionally, the SA/DA method is also valid when sending from many source nodes to one destination node, or from many sources to many destinations. The table below shows a possible matrix for a port trunk of three data links using the SA/DA method, handling traffic from four sources to four destinations. Table 3 Trunk Port Assignments in an SA/DA Matrix Destinations Addresses Source Addresses 00A0EE 2313A3 00A134 1A9032 00A301 9083B2 001B21 87C6D6 00B012 DA0231 1 2 3 1 001230 DA2943 2 3 1 2 0042AA D45A21 3 1 2 3 00456A C23521 1 2 3 1 The bottom line is that the SA/DA method is more flexible than the SA method. A general rule to follow is if you are not sure which load distribution to choose, you should probably go with SA/DA. 88 AT-S39 User’s Guide Creating a Port Trunk This section contains the procedure for creating a port trunk on the switch. Be sure to review the guidelines in Port Trunking Overview on page 83 before performing the procedure. Caution Do not connect the cables to the trunk ports on the switches until after you have configured the trunk with the management software. Connecting the cables before configuring the software will create a loop in your network topology. Data loops can result in broadcast storms and poor network performance. Note Before creating a port trunk, examine the speed, duplex mode, and flow control settings of the lowest numbered port to be in the trunk. Check to be sure that the settings are correct for the end node to which the trunk will be connected. When you create the trunk, the AT-S62 management software copies the settings of the lowest numbered port in the trunk to the other ports so that all the settings are the same. You should also check to be sure that the ports are untagged members of the same VLAN. You cannot create a trunk of ports that are untagged members of different VLANs. To create a port trunk, perform the following procedure: 1. From the Main Menu, type 1 to select Port Menu. 2. From the Port Menu, type 3 to select Port Trunking. The Port Trunking menu is shown in Figure 22. Allied Telesyn Ethernet Switch AT-8024 - AT-S39 Sales Switch Login Privilege: Manager Port Trunking 1 - Trunk Ports ..... None S - Save Configuration Changes R - Return to Previous Menu Enter your selection? Figure 22 Port Trunking Menu 89 3. Type 1 to select Trunk Ports. The following prompt is displayed. Enter Trunk Port(s) -> 4. Enter the ports that will constitute the port trunk and press Return. You can specify the ports individually (e.g., 1,2,3,4) or as a range (e.g., 7-10). Once you have specified the ports of the trunk, the following menu selection appears: 2 - Trunk Method ....... SA/DA trunking You use this selection to specify the load distribution method. The default is SA/DA. 5. To change the load distribution method, type 2 to toggle the selection through its possible settings of SA/DA and SA only trunking. The change in Port Trunking configuration is immediately activated on the switch. 6. Type S to select Save Configuration Changes. 7. Configure the ports on the remote switch for port trunking. 8. Connect the cables to the ports of the trunk on the switch. The port trunk is ready for network operation. 90 AT-S39 User’s Guide Deleting a Port Trunk Caution Disconnect the cables from the port trunk on the switch before performing the following procedure. Deleting a port trunk without first disconnecting the cables can create loops in your network topology. Data loops can result in broadcast storms and poor network performance. To delete a port trunk from the switch, perform the following procedure: 1. From the Main Menu, type 1 to select Port Menu. 2. From the Port Menu, type 3 to select Port Trunking. The Port Trunking menu is shown in Figure 22 on page 89. 3. Type D to select Delete trunk. A confirmation prompt is displayed. 4. Type Y for yes to delete the port trunk or N for no to cancel this procedure. The port trunk is immediately deleted from the switch. 5. Type S to select Save Configuration Changes. 91 Chapter 8 Port Mirroring This chapter contains the procedures for creating and deleting a port mirror. Sections in the chapter include: ❑ Port Mirroring Overview on page 93 ❑ Creating a Port Mirror on page 94 ❑ Deleting a Port Mirror on page 95 92 AT-S39 User’s Guide Port Mirroring Overview The port mirroring feature allows you to unobtrusively monitor the traffic being received and transmitted on one or more ports on a switch by having the traffic copied to another switch port. You can connect a network analyzer to the port where the traffic is being copied and monitor the traffic on the other ports without impacting network performance or speed. Observe the following guidelines when creating a port mirror: ❑ You can mirror from one to 23 ports on a switch at a time. However, the more ports you mirror, the less likely the mirroring port will be able to handle all the traffic. For example, if you mirror the traffic of six heavily active ports, the mirror port is likely to drop packets, meaning that it will not provide an accurate mirror of the traffic of the other six ports. ❑ The ports to be mirrored and the mirroring port must be located on the same switch. ❑ The ports to be mirrored and the mirroring port must be operating at the same speed. For example, you cannot use a 10/100 Mbps port to mirror traffic on a 1000 Mbps GBIC port. 93 Creating a Port Mirror To create a port mirror, perform the following procedure: 1. From the Main Menu, type 1 to select Port Menu. 2. From the Port Menu, type 2 to select Port Mirroring. The Port Mirroring menu is shown in Figure 23. Allied Telesyn Ethernet Switch AT-8024 - AT-S39 Sales Switch Login Privilege: Manager Port Mirroring 1 - Mirror (Destination) Port ....... None 2 - Mirroring (Source) Port(s) ...... None S - Save Configuration Changes R - Return to Previous Menu Enter your selection? Figure 23 Port Mirroring Menu 3. Type 1 to select Mirror (Destination) Port. The following prompt is displayed. Enter Mirror port (0=None) [0 to 24] -> 4. Enter the number of the port to function as the mirror port (that is, the port to where the traffic will be copied). Press Return. You can specify only one mirror port. 5. Type 2 to select Mirroring (Source) Port. The following prompt is displayed. Enter Mirroring Ports (0=None): 6. Enter the number of the port whose traffic is to be mirrored. To mirror the traffic of more than one port, enter the ports individually (e.g., 1,4,6), as a range (e.g., 11-14), or both. Press Return. The port mirror is active on the switch. You can now connect a network analyzer to the mirror (destination) port to monitor the traffic on the other ports. 7. Type S to select Save Configuration Changes. 94 AT-S39 User’s Guide Deleting a Port Mirror To delete a port mirror, perform the following procedure: 1. From the Main Menu, type 1 to select Port Menu. 2. From the Port Menu, type 2 to select Port Mirroring. The Port Mirroring menu is shown in Figure 23 on page 94. 3. Type 1 to select Mirror (Destination) Port. The following prompt is displayed. Enter mirror port (0=None) [0 to 24] -> 4. Enter 0 and press Return. The port mirror on the switch is deleted. The port that was functioning as the port mirror is now available for normal network operations. 5. Type S to select Save Configuration Changes. 95 Chapter 9 STP and RSTP This chapter provides background information on the Spanning Tree Protocol (STP) and Rapid Spanning Tree Protocol (RSTP). The chapter also contains procedures on how to adjust the STP and RSTP bridge and port parameters. The sections in this chapter include: ❑ STP and RSTP Overview on page 97 ❑ Enabling or Disabling STP or RSTP on page 105 ❑ Configuring STP on page 107 ❑ Configuring RSTP on page 112 Note For detailed information on the Spanning Tree Protocol, refer to IEEE Std 802.1d. For detailed information on the Rapid Spanning Tree Protocol, refer to IEEE Std 802.1w. 96 AT-S39 User’s Guide STP and RSTP Overview A significant danger to Ethernet network performance is the existence of a data loop in a network topology. A data loop exists when two or more nodes on a network can transmit data to each other over more than one data link. The problem that data loops pose is that data packets can become caught in repeating cycles, referred to as broadcast storms, that needlessly consume network bandwidth and significantly reduce network performance. STP and RSTP prevent data loops from forming by ensuring that only one path exists between the end nodes in your network. Where multiple paths exist, these protocols place the extra paths in a standby or blocking mode, leaving only one main active path. STP and RSTP can also activate a redundant path if the main path goes down. So not only do these protocols guard against multiple links between segments and the risk of broadcast storms, but they can also maintain network connectivity by activating a backup redundant path in case a main link fails. Where the two protocols differ is in the time each takes to complete the process commonly referred to as convergence. When a change is made to the network topology, such as the addition of a new bridge, a spanning tree protocol must determine whether there are redundant paths that must be blocked to prevent data loops, or activated to maintain intercommunications between the various network segments. This process is referred to as convergence. With STP, convergence for a large network can take up to a minute to complete. This can result in lost data packets and the loss of intercommunication between various parts of the network during the convergence process. RSTP is much faster. RSTP can complete a convergence in seconds, and so greatly diminish the possible impact the process can have on your network. Note RSTP is activated by default on the switch. The STP implementation on the AT-8000 Series Switch complies with the IEEE 802.1d standard. The RSTP implementation complies with the IEEE 802.1w standard. The following subsections provide a basic overview on how STP and RSTP operate and define the different parameters that you can adjust. 97 Section II: Local and Telnet Management Bridge Priority and the Root Bridge The first task that bridges perform when a spanning tree protocol is activated on a network is the selection of a root bridge. A root bridge distributes network topology information to the other network bridges and is used by the other bridges to determine if there are redundant paths in the network. A root bridge is selected by a combination of a bridge priority number, also referred to as the bridge identifier, and sometimes the bridge’s MAC address. The bridge with the lowest bridge priority number in the network is selected as the root bridge. If two or more bridges have the same bridge priority number, of those bridges the one with the lowest MAC address is designated as the root bridge. The bridge priority number can be changed on an AT-8000 Series switch. You can designate which switch on your network you want as the root bridge by giving it the lowest bridge priority number. You might also consider which bridge should function as the backup root bridge in the event you need to take the primary root bridge off-line, and assign that bridge the second lowest bridge identifier number. With STP, the bridge priority has a range of from 0 to 65535. You can select any value within that range. With RSTP, the range is slightly less, from 0 to 61440. Furthermore, you can only select a value that is a multiple of 4096. To make this easier for you, the management software divides the range into increments. You specify the increment that represents the desired bridge priority value. The range is divided into sixteen increments, as shown in the following table. Table 4 RSTP Bridge Priority Value Increments Increment Bridge Priority Increment Bridge Priority 0 0 8 32768 1 4096 9 36864 2 8192 10 40960 3 12288 11 45056 4 16384 12 49152 5 20480 13 53248 6 24576 14 57344 7 28672 15 61440 98 AT-S39 User’s Guide Path Costs and Port Costs Once the Root Bridge has been selected, the bridges must determine if the network contains redundant paths and, if one is found, they must select a preferred path while placing the redundant paths in a backup or blocking state. Where there is only one path between a bridge and the root bridge, the bridge is referred to as the designated bridge and the port through which the bridge is communicating with the root bridge is referred to as the root port. If redundant paths exist, the bridges that are a part of the paths must determine which path will be the primary, active path, and which path(s) will be placed in the standby, blocking mode. This is accomplished by an determination of path costs. The path offering the lowest cost to the root bridge becomes the primary path and all other redundant paths are placed into blocking state. Path cost is determined through an evaluation of port costs. Every port on a bridge participating in STP has a cost associated with it. The cost of a port on a bridge is typically based on port speed. The faster the port, the lower the port cost. The exception to this is the ports on the root bridge, where all ports have a port cost of 0. Path cost is simply the cumulation of the port costs between a bridge and the root bridge. The port costs of the ports on an AT-8000 Series switch are adjustable through the management software, but the range is different depending on whether you are using STP or RSTP. For STP, the range is 1 to 65535. You can assign a port a port cost of any value within the range. Below are the default values. Table 5 STP Default Port Costs Port Speed Port Cost 10 Mbps 10 100 Mbps 10 1000 Mbps 4 In RSTP, the range is much greater: 0 to 20 000 000. This greater range allows you to have more control over path costs. 99 Section II: Local and Telnet Management RSTP port cost also features an Auto-Detect feature. This features allows RSTP to automatically set the port cost according to the speed of the port, assigning a lower value for higher speeds. Auto-Detect is the default setting on the ports when the switch is operating in RSTP. Table 6 lists the ports cost with Auto-Detect. Table 6 RSTP Auto-Detect Port Costs Port Speed Port Cost 10 Mbps 2 000 000 100 Mbps 200 000 1000 Mbps 20 000 You can override Auto-Detect and set the port cost manually. Port Priority If two paths have the same port cost, the bridges must select a preferred path. In some instances this can involve the use of the port priority parameter. This parameter can be used as a tie-breaker when two paths have the same cost. In STP, the range for port priority is 0 to 255. In RSTP, the range is 0 to 240. As with RSTP Bridge Priority, this range is broken into increments, in this case multiples of 16. When you specify a port priority for a port, you enter the increment of the desired value. Table 7 RSTP Port Priority Value Increments Increment Port Priority Increment Port Priority 0 0 8 128 1 16 9 144 2 32 10 160 3 48 11 176 4 64 12 192 5 80 13 208 6 96 14 224 7 112 15 240 100 AT-S39 User’s Guide Forwarding Delay and Topology Changes If there is a change in the network topology due to a failure, removal, or addition of any active components, the active topology also changes. This may trigger a change in the state of some blocked ports. However, a change in a port state is not activated immediately. It might take time for the root bridge to notify all bridges that a topology change has occurred, especially if it is a large network. If a topology change is made before all bridges have been notified, a temporary data loop could occur, and that could adversely impact network performance. To forestall the formation of temporarily data loops during topology changes, a port designated to change from blocking to forwarding passes through two additional states, listening and learning, before it begins to forward frames. The amount of time a port spends in these states is set by the forwarding delay value. This value states the amount of time that a port spends in the listening and learning states prior to changing to the forwarding state. The forwarding delay value is adjustable on the AT-8000 Series switch through the management software. The appropriate value for this parameter will depend on a number of variables, with the size of your network being a primary factor. For large networks, you should specify a value large enough to allow the root bridge sufficient time to propagate a topology change throughout the entire network. For small networks, you should not specify a value so large that a topology change is unnecessarily delayed, which could result in the delay or loss of some data packets. Note The forwarding delay parameter applies only to STP. Hello Time and Bridge Packet Data Units (BPDU) The bridges that are part of a spanning tree domain communicate with each other using a bridge broadcast frame that contains a special section devoted to carrying STP or RSTP information. This portion of the frame is referred to as the Bridge Packet Data Unit (BPDU). When a bridge is brought on-line, it will issue a BPDU in order to determine whether a root bridge has already been selected on the network. and if not, whether it has the lowest bridge priority number of all the bridges and should therefore become the root bridge. 101 Section II: Local and Telnet Management The root bridge will periodically transmit a BPDU to determine whether there have been any changes to the network topology and to inform other bridges of topology changes. The frequency with which the root bridge sends out a BPDU is called the Hello Time. This is a value that you can set on the AT-8000 Series switch. The interval is measured in seconds and the default is 2 seconds. Consequently, if an AT-8000 Series switch is selected as the Root Bridge of a spanning tree domain, it will transmit a BPDU every two seconds. Point-to-Point Ports and Edge Ports Note This section applies only to RSTP. Part of the task of configuring RSTP is defining the port types on the bridge. This relates to the device(s) connected to the port. With port type defined, RSTP can reconfigure a network much quicker than STP when a change in network topology is detected. There are two possible selections: ❑ Point-to-point ❑ Edge port If a bridge port is operating in full-duplex mode, than the port is functioning as point-to-point. Figure 24 illustrates two AT-8024 switches that have been interconnected with one data link. With the link operating in full-duplex, the ports are said to be point-to-point ports. AT-8024 RS-232 TERMINAL PORT 10Base-T / 100Base-TX Fast Ethernet Switch MODE Link COL Mode Link 100 Mode ACT FAULT MASTER FULL PWR Point-to-Point Ports (Full-duplex Mode) AT-8024 RS-232 TERMINAL PORT 10Base-T / 100Base-TX Fast Ethernet Switch MODE Link COL Mode Link 100 Mode ACT FULL FAULT MASTER PWR Figure 24 Point-to-Point Ports 102 AT-S39 User’s Guide If a port is operating in half-duplex mode and is not connected to any further bridges participating in STP or RSTP, then the port is an edge port. Figure 25 illustrates an edge port on an AT-8024 switch. The port is connected to an Ethernet hub, which in turn is connected to a series of Ethernet workstations. This is an edge port because it is connected to a device operating at half-duplex mode and there are no participating STP or RSTP devices connected to it. AT-8024 RS-232 TERMINAL PORT 10Base-T / 100Base-TX Fast Ethernet Switch MODE Link COL Mode Link 100 Mode ACT FAULT MASTER FULL PWR Edge Port 8 7 6 5 4 3 2 1 Figure 25 Edge Port A port can be both point-to-point and edge at the same time. It would operate in full-duplex and have no STP or RSTP devices connected to it. Figure 26 illustrates a port functioning both as point-to-point and edge. AT-8024 RS-232 TERMINAL PORT 10Base-T / 100Base-TX Fast Ethernet Switch MODE Link COL Mode Link 100 Mode ACT FULL FAULT MASTER PWR Point-to-Point and Edge Port Workstation (Full-duplex Mode) Figure 26 Point-to-Point and Edge Point Determining whether a bridge port is point-to-point, edge, or both, can be a bit confusing. For that reason it might be best not to change the default values for this RSTP feature unless in have a good grasp of the concept. In most cases, the default values will work fine. 103 Section II: Local and Telnet Management Mixed STP and RSTP Networks RSTP IEEE 802.1w is fully compliant with STP IEEE 802.1d. Your network can consist of bridges running both protocols. STP and RSTP in the same network should be able to operate together to create a single spanning tree domain. There is no reason not to activate RSTP on an AT-8000 Series switch even when all other switches are running STP. The AT-8000 Series switch can combine its RSTP with the STP of the other switches. An AT-8000 Series switch will monitor the traffic on each port for BPDU packets. Ports that receive RSTP BPDU packets will operate in RSTP while ports receiving STP BPDU packets will operate in STP. Spanning Tree and VLANs The spanning tree implementation on an AT-8000 Series switch is a single-instance spanning tree. The switch supports just one spanning tree. You cannot define multiple spanning trees. The single spanning tree encompasses all ports on the switch. If the ports are divided into different VLANs, the spanning tree crosses the VLAN boundaries. This point can pose a problem in networks containing multiple VLANs that span different switches and are connected with untagged ports. What can happen is that STP will block a data link because it detects a data loop. This can cause fragmentation of your VLANs. This issue is illustrated in Figure 27. Two VLANs, Sales and Production, span two AT-8024GB switches. Two links consisting of untagged ports interconnect the separate parts of each VLAN. If STP is activated on the switches, one of the links would be disabled. This problem can be avoided by not activating spanning tree or by connecting VLANs using tagged instead of untagged ports. (For information on tagged and untagged ports, refer to Chapter 10, Virtual LANs Overview on page 118. Sales VLAN Production VLAN AT-8024 RS-232 TERMINAL PORT 10Base-T / 100Base-TX Fast Ethernet Switch MODE Link COL Mode Link 100 Mode ACT FAULT MASTER FULL PWR AT-8024 RS-232 TERMINAL PORT 10Base-T / 100Base-TX Fast Ethernet Switch MODE Link COL Mode Link 100 Mode ACT FULL FAULT MASTER PWR Sales VLAN Production VLAN Figure 27 VLAN Fragmentation 104 AT-S39 User’s Guide Enabling or Disabling STP or RSTP The AT-S39 software supports STP and RSTP. Only one spanning tree protocol can be active on the switch at a time. Before you can enable a spanning tree protocol or configure its settings, you must first select it as the active spanning tree protocol on the switch. The default active spanning tree is RSTP. Note Changing the active spanning tree protocol resets the switch. Some network traffic may be lost during the reset process. To select and enable the active spanning tree protocol, or to disable spanning tree, perform the following procedure: 1. From the Main Menu, type 3 to select Spanning Tree Menu. The Spanning Tree Menu is shown in Figure 28. Allied Telesyn Ethernet Switch AT-8024 - AT-S39 Sales Switch Login Privilege: Manager Spanning Tree Menu 1 2 3 4 - Spanning Tree Status ...... Disabled Active Protocol Version ... RSTP STP Configuration RSTP Configuration S - Save Configuration Changes R - Return to Previous Menu Enter your selection? Figure 28 Spanning Tree Menu Note To select a new active spanning tree, perform step 2. To enable or disable spanning tree on the switch, perform step 3. 2. To select a new active spanning tree protocol, do the following: a. Type 2 to select Active Protocol Version. The following prompt is displayed: The switch will be rebooted for changing the protocol version. Do you want to continue? [Yes/No] 105 Section II: Local and Telnet Management b. Type Y for yes to change the currently active spanning tree protocol, or N to cancel this procedure. The following prompt is displayed: Enter new active protocol version: S-STP, R-RSTP: c. Type S to select STP or R to select RSTP. The following prompt is displayed: Enter Spanning Tree Status: E-Enable, D-Disable: d. If you want the switch to enable the new active spanning tree protocol after resetting, type E. If you want spanning tree to remain disabled after the switch resets, type D. You might select the latter if you want to configure STP or RSTP parameters before enabling spanning tree. The switch resets and changes the active spanning tree protocol. Note Your management session with the switch is ended. To continue managing the unit, you must reestablish your session. To configure STP settings, go to Configuring STP on page 107. To configure RSTP settings, go to Configuring RSTP on page 112. 3. To enable or disable spanning tree protocol on the switch, do the following: a. From the Spanning Tree Menu, type 1 to select Spanning Tree Status. The following prompt is displayed: Enter Spanning Tree Status: E-Enable, D-Disable: b. Enter E to enable spanning tree or D to disable it. A change to spanning tree status is automatically saved to permanent memory in the switch. You do not have to use the Save Configuration Changes option. 106 AT-S39 User’s Guide Configuring STP This section contains the following procedures: ❑ Configuring STP Bridge Settings on page 107 ❑ Configuring STP Port Settings on page 109 Configuring STP Bridge Settings This section contains the procedure for configuring a bridge’s STP settings. Caution The default STP parameters are adequate for most networks. Changing them without prior experience and an understanding of how STP works might have a negative effect on your network. You should consult the IEEE 802.1d standard before changing any of the STP parameters. 1. From the Spanning Tree Menu, type 3 to select STP Configuration. The STP Menu is shown in Figure 29. Allied Telesyn Ethernet Switch AT-8024 - AT-S39 Sales Switch Login Privilege: Manager STP Menu The current protocol version is STP. 1 2 3 4 5 - Bridge Bridge Bridge Bridge Bridge Priority ..... Hello Time ... Forwarding ... Max Age ...... Identifier ... 32768 2 15 20 00:30:84:11:11:11 6 - Config STP Port Settings 7 - Display STP Port Settings 8 - Reset STP to Defaults R - Return to Previous Menu Enter your selection? Figure 29 STP Menu 107 Section II: Local and Telnet Management 2. Adjust the bridge STP settings as needed. The parameters are described below. 1 - Bridge Priority The priority number for the bridge. This number is used in determining the root bridge for STP. The bridge with the lowest priority number is selected as the root bridge. If two or more bridges have the same priority value, the bridge with the numerically lowest MAC address becomes the root bridge. When a root bridge goes off-line, the bridge with the next priority number automatically takes over as the root bridge. The range is 0 (zero) to 65,535, with 0 being the highest priority. 2 - Bridge Hello Time The time interval in seconds between generating and sending configuration messages by the bridge. The range is 1 to 10 seconds. The default is 2 seconds. 3 - Bridge Forwarding The waiting period before a bridge changes to a new state, for example, becomes the new root bridge after the topology changes. If the bridge transitions too soon, not all links may have yet adapted to the change, resulting in network loops. The range is 4 to 30 seconds. The default is 15 seconds. 4 - Bridge Max Age The length of time after which stored bridge protocol data units (BPDUs) are deleted by the bridge. All bridges in a bridged LAN use this aging time to test the age of stored configuration messages called bridge protocol data units (BPDUs). For example, if you use the default 20, all bridges delete current configuration messages after 20 seconds. The range is 6 to 40 seconds. The default is 20 seconds. In selecting a value for maximum age, the following must be observed: MaxAge must be greater than (2 x (HelloTime + 1)). MaxAge must be less than (2 x (ForwardingDelay - 1)). Note The aging time for BPDUs is different from the aging time used by the MAC address table. 5 - Bridge Identifier The MAC address of the switch. This parameter cannot be changed. 108 AT-S39 User’s Guide 6 - Config STP Port Settings Configures the STP port parameters. For instructions, refer to Configuring STP Port Settings on page 109. 8 - Reset STP to Defaults Resets all STP bridge and port settings to their default values. This option is available only when spanning tree is disabled on the switch. For instructions on disabling spanning tree, refer to Enabling or Disabling STP or RSTP on page 105. 3. After you have made the desired changes, type S to select Save Configuration Changes. 4. To change STP port settings, go to the next procedure. Configuring STP Port Settings To adjust a port’s STP parameters, perform the following procedure: 1. From the Spanning Tree Menu, type 3 to select STP Configuration. 2. From the STP Configuration menu, type 6 to select Config STP port settings. The following prompt is displayed: Starting Port to Configure [1 to 24] -> 3. Enter the number of the port you want to configure. To configure a range of ports, enter the first port of the range. The following prompt is displayed: Ending Port to Configure [1 to 24] -> 4. To configure just one port, enter the same port number here as you entered in the previous step. To configure a range of ports, enter the last port of the range. 109 Section II: Local and Telnet Management The STP Port Configuration menu is shown in Figure 30. Allied Telesyn AT-8024 Ethernet Switch - AT-S39 Sales Switch Login Privilege: Manager Config STP Port Settings Configuring Ports 4 to 4 1 2 3 4 5 6 - Participate ....... Fast Mode ......... Port Cost ......... Port Priority ..... Port State ........ Root Bridge ....... Yes No Automatic Update 128 Forwarding 00:30:84:11:11:11 S - Save Configuration changes R - Return to Previous Menu Enter your selection? Figure 30 Config STP Port Settings Menu 5. Adjust the settings as desired. The parameters are described below. Note A change to the port priority parameter takes effect immediately. A change to the port cost value requires resetting the switch. A new port cost value is not implemented until the unit is reset. 1 - Participating This selection activates and deactivates STP on the port. If set to Yes, which is the default, the port will participate in the spanning tree. If you select No, the port will continue to receive and transmit Ethernet frames, but it will not participate in spanning tree. Note A port on which STP is disabled is immediately placed in the forwarding state. It should be noted that a port where STP has been disabled cannot be placed in the blocking state by STP should there be a loop in the network topology. Consequently, it is incumbent on the network administrator to insure that no loop will develop should STP be disabled on a port. 2 - Fast Mode The port will skip the Listening and Learning stages of STP. This setting is appropriate for ports connected to edge nodes that are not running STP. The default setting is disabled. 110 AT-S39 User’s Guide 3 - Port Cost The spanning tree algorithm uses the cost parameter to decide which port provides the lowest cost path to the root bridge for that LAN. The default value for this parameter for all ports and speeds is 100. The range is 1 to 65535. To automatically set a port’s STP port cost based on port speed, set the value to a “0”. 4 - Priority This parameter is used as a tie breaker when two or more ports are determined to have equal costs to the root bridge. The default value for priority is 128. The range is 0 to 255. 5 - Port State The current STP status of the port. The status can be Forwarding, Listening, Learning, or Blocking. This value cannot be changed. 6 - Root Bridge The MAC address of the bridge functioning as the root bridge in the spanning tree domain. This value is for display purposes only and cannot be changed. If STP has not been enabled on the switch, this parameter will not show a value. 6. After adjusting the parameters, type S to select Save Configuration Changes. 111 Section II: Local and Telnet Management Configuring RSTP This section contains the following procedures: ❑ Configuring RSTP Bridge Settings on page 112 ❑ Configuring RSTP Port Settings on page 115 Configuring RSTP Bridge Settings This section contains the procedure for configuring a bridge’s RSTP settings. Caution The default RSTP parameters are adequate for most networks. Changing them without prior experience and an understanding of how RSTP works might have a negative effect on your network. You should consult the IEEE 802.1w standard before changing any of the RSTP parameters. 1. From the Spanning Tree Menu, type 4 to select RSTP Configuration. The RSTP Menu is shown in Figure 31. Allied Telesyn Ethernet Switch AT-8024 - AT-S39 Sales Switch Login Privilege: Manager RSTP Menu The current protocol version is RSTP 1 2 3 4 5 6 7 8 - Force Version .......... Bridge Priority ........ Bridge Hello Time ...... Bridge Forwarding ...... Bridge Max Age ......... Bridge Identifier ...... Root Bridge ............ Root Priority .......... RSTP 32768 2 15 20 00:30:84:52:03:80 00:30:84:52:03:80 32768 P - RSTP Port Parameters D - Reset RSTP to Defaults S - Save Configuration changes R - Return to Previous Menu Enter your selection? Figure 31 RSTP Menu 112 AT-S39 User’s Guide 2. Adjust the parameters as needed. The parameters are defined below. 1 - Force Version This selection determines whether the bridge will operate with RSTP or in an STP-compatible mode. If you select RSPT, the bridge will operate all ports in RSTP, except for those ports that receive STP BPDU packets. If you select Force STP Compatible, the bridge will operate in RSTP, using the RSTP parameter settings, but it will send only STP BPDU packets out the ports. 2 - Bridge Priority The priority number for the bridge. This number is used in determining the root bridge for STP. The bridge with the lowest priority number is selected as the root bridge. If two or more bridges have the same priority value, the bridge with the numerically lowest MAC address becomes the root bridge. When a root bridge goes off-line, the bridge with the next priority number automatically takes over as the root bridge. This parameter can be from 0 (zero) to 61,440 in increments of 4096, with 0 being the highest priority. For a list of the increments, refer to Table 4, RSTP Bridge Priority Value Increments on page 98 3 - Bridge Hello Time The time interval between generating and sending configuration messages by the bridge. This parameter can be from 1 to 10 seconds. The default is 2 seconds. 4 - Bridge Forwarding The waiting period before a bridge changes to a new state, for example, becomes the new root bridge after the topology changes. If the bridge transitions too soon, not all links may have yet adapted to the change, possibly resulting in a network loop. The range is 4 to 30 seconds. The default is 15 seconds. This setting applies only to ports running in the STP-compatible mode. 5 - Bridge Max Age The length of time after which stored bridge protocol data units (BPDUs) are deleted by the bridge. All bridges in a bridged LAN use this aging time to test the age of stored configuration messages called bridge protocol data units (BPDUs). For example, if you use the default 20, all bridges delete current configuration messages after 20 seconds. This parameter can be from 6 to 40 seconds. The default is 20 seconds. In selecting a value for maximum age, the following must be observed: MaxAge must be greater than (2 x (HelloTime + 1)). MaxAge must be less than (2 x (ForwardingDelay - 1)) 113 Section II: Local and Telnet Management 6 - Bridge Identifier The MAC address of the bridge. The bridge identifier is used as a tie breaker in the selection of the root bridge when two or more bridges have the same bridge priority value. This value cannot be changed. 7 - Root Bridge The MAC address of the bridge functioning as the root bridge in the spanning tree domain. This value is for display purposes only and cannot be changed. 8 - Root Priority The bridge priority on the root bridge. This value is for display purposes only and cannot be changed. Note Options 7 - Root Bridge and 8 - Root Priority are displayed only when RSTP is enabled on the switch. P - RSTP Port Settings Configures the RSTP port parameters. For instructions, refer to Configuring RSTP Port Settings on page 115. D - Reset RSTP to Defaults Resets all RSTP bridge and port settings to their default values. This option is available only when spanning tree is disabled on the switch. For instructions on disabling spanning tree, refer to Enabling or Disabling STP or RSTP on page 105. 3. After adjusting the parameters, type S to select Save Configuration Changes. 114 AT-S39 User’s Guide Configuring RSTP Port Settings To adjust RSTP port parameters, perform the following procedure: 1. From the Spanning Tree Menu, type 4 to select RSTP Configuration. 2. From the RSTP Configuration menu, type P to select RSTP Port Parameters. The RSTP Port Parameters menu is shown in Figure 31: Allied Telesyn Ethernet Switch AT-8024 - AT-S39 Sales Switch Login Privilege: Manager RSTP Port Parameters The current protocol version is RSTP. 1 - Configure RSTP Port Settings 2 - Display RSTP Port Configuration 3 - Display RSTP Port State S - Save Configuration changes R - Return to Previous Menu Enter your selection? Figure 32 RSTP Port Parameters 3. Type 1 to select Configure RSTP Port Settings. The following prompt is displayed: Starting Port to Configure [1 to 24] -> 4. Enter the number of the port you want to configure. To configure a range of ports, enter the first port of the range. The following prompt is displayed: Ending Port to Configure [1 to 24] -> 5. To configure just one port, enter the same port number here as you entered in the previous step. To configure a range of ports, enter the last port of the range. 115 Section II: Local and Telnet Management The Configure RSTP Port Settings menu is shown in Figure 33. Allied Telesyn Ethernet Switch AT-8024 - AT-S39 Sales Switch Login Privilege: Manager Configure RSTP Port Settings Configuring Ports 4 to 4 1 2 3 4 - Port Priority ...... Port Cost .......... Point-to-Point ..... Edge Port .......... 128 Auto Update Auto Detect Yes M - MCHECK (Check Migration to RSTP on Selected Ports) S - Save Configuration Changes R - Return to Previous Menu Enter your selection? Figure 33 Configure RSTP Port Settings Menu 6. Adjust the settings as needed. The parameters are explained below. 1 - Port Priority This parameter is used as a tie breaker when two or more ports are determined to have equal costs to the root bridge. The range is 0 to 240 in increments of 16. The default value is 8 (priority value 128). For a list of the increments, refer to Table 7, RSTP Port Priority Value Increments on page 100. 2 - Port Cost The spanning tree algorithm uses the cost parameter to decide which port provides the lowest cost path to the root bridge for that LAN. The range is 0 to 20 000 000. The default setting is Autodetect, which sets port cost depending on the speed of the port. Default values are 2 000 000 for 10 Mbps ports, 200 000 for a 100 Mbps ports, and 20 000 for one gigabit ports. 3 - Point-to-Point This parameter defines whether the port is functioning as a pointto-point port. For an explanation of this parameter, refer to Pointto-Point Ports and Edge Ports on page 102. 4 - Edge Port This parameter defines whether the port is functioning as an edge port. For an explanation of this parameter, refer to Point-to-Point Ports and Edge Ports on page 102. 116 AT-S39 User’s Guide M - MCHECK This option instructs the bridge to send out RSTP BPDU packets for several seconds from the selected port. The purpose is to determine if there are any RSTP or STP bridges connected to the port. If the port receives STP BPDU packets in response, the port changes to STP compatible mode. Note The MCHECK option is visible and can be set only when RSTP is enabled on the switch. All changes are immediately activated on the switch. 7. After making your changes, type S to select Save Configuration Changes. 117 Chapter 10 Virtual LANs Overview This chapter contains overviews of tagged and port-based VLANs and the Basic VLAN Mode. It also explains how to select a VLAN mode. For the procedures for creating tagged and port-based VLANs, refer to the next chapter. Sections in this chapter include: ❑ VLAN Overview on page 119 ❑ User-Configured VLAN Mode Overview on page 121 ❑ Basic VLAN Mode Overview on page 132 ❑ Setting the VLAN Mode on page 133 118 AT-S39 User’s Guide VLAN Overview A VLAN is a group of ports on an Ethernet switch that form a logical Ethernet segment. The ports of a VLAN form an independent traffic domain where the traffic generated by the nodes of a VLAN remains within the VLAN. A router or Layer 3 network device is required in order for traffic to cross a VLAN boundary. With VLANs, you can segment your network through the switch’s management software and so be able to group nodes with related functions into their own separate, logical LAN segments. These VLAN groupings can be based on similar data needs or security requirements. For example, you could create separate VLANs for the different departments in your company, such as one for Sales and another for Accounting. VLANs offer several important benefits: ❑ Improved network performance Network performance often suffers as networks grow in size and as data traffic increases. The more nodes on a LAN segment vying for bandwidth, the greater the likelihood overall network performance will decrease. VLANs improve network performance because VLAN traffic stays within the VLAN. The nodes of a VLAN receive traffic only from nodes of the same VLAN. This reduces the need for nodes to handle traffic not destined for them. It also frees up bandwidth within all the logical workgroups. Additionally, because each VLAN constitutes a separate broadcast domain, broadcast traffic remains within a VLAN. This too can improve overall network performance. ❑ Increased security VLANs can be used to control the flow of packets in your network and prevent packets from flowing to unauthorized end nodes. Data traffic generated by a node in a VLAN is restricted only to the other nodes of the same VLAN ❑ Simplified network management VLANs can also simplify network management. Before the advent of VLANs, physical changes to the network often had to been made at the switches in the wiring closets. For example, if an employee changed departments, changing the employee’s LAN segment assignment might require a change to the wiring at the switches. 119 Section II: Local and Telnet Management But with VLANS, you can change LAN segment assignments through the switch’s AT-S62 management software. VLAN memberships can be changed any time through the management software without moving the workstations physically, or having to change group memberships by moving cables from one switch port to another. Additionally, a virtual LAN can span more than one switch. This means that the end nodes of a VLAN do not need to be connected to the same switch and so are not restricted to being in the same physical location. VLAN Modes The AT-8000 Series switch supports the following VLAN modes: ❑ User-configured (Tagged) VLAN Mode — Port-based VLANs — Tagged VLANs ❑ Basic VLAN Mode ❑ 802.1Q compliant Multiple VLAN Mode ❑ non-802.1Q compliant Multiple VLAN Mode The User-configured VLAN mode and the Basic VLAN Mode are explained in this chapter. The two multiple VLAN modes are described in Chapter 12, Multiple VLAN Modes on page 153. Note The user-configured VLAN Mode is 802.1Q compliant. 120 AT-S39 User’s Guide User-Configured VLAN Mode Overview The user-configured VLANs mode lets you create your own VLANs. You can create two types of VLANs: ❑ Port-based VLANS (discussed in the following section) ❑ Tagged VLANs (see Tagged VLAN Overview on page 128) Port-based VLAN Overview Port-based VLANs are the simplest and most common form of a VLAN. In a port-based VLAN configuration, each port of the switch is assigned to a particular VLAN. Each port can belong to only one port-based VLAN at a time. For example, you can designate ports 1, 2, and 3 as part of the Engineering VLAN and ports 5, 6, and 7 as part of the Marketing VLAN. A port-based VLAN can have as many or as few ports as needed. The VLAN can consist of all the ports on an Ethernet switch, or just a few ports. Additionally, a port-based VLAN can span switches and consist of ports from multiple Ethernet switches. Note The AT-8000 Series switch is pre-configured with one port-based VLAN. All ports on the switch are members of this VLAN, called the Default_VLAN. A port-based VLAN contains the following elements: ❑ VLAN name ❑ VLAN Identifier ❑ Untagged ports ❑ Port VLAN Identifier VLAN Name To create a port-based VLAN, you must give it a name. The name typically reflects the function of the network devices that are members of the VLAN. VLAN Identifier Each VLAN in a network requires a unique number assigned to it. This number is called the VLAN identifier (VID). This number uniquely identifies a VLAN in the switch and the network. 121 Section II: Local and Telnet Management If a VLAN consists only of ports located on one physical switch in your network, you would assign it a VID unique from all other VLANs in your network. If a VLAN spans multiple switches, the VID for the VLAN on the different switches should be identical. In this manner, the switches are able to recognize and forward frames belonging to the same VLAN even though the VLAN spans multiple switches. For example, if you had a port-based VLAN titled Marketing that spanned three AT-8024 switches, you would assign the Marketing VLAN on each switch the same VID. You can assign this number manually or allow the management software to automatically perform this function. If you allow the management software to automatically assign the VID, the next available VID will be selected. If you are creating a VLAN on a switch that is part of a larger VLAN that spans several switches, you must manually assign the number so that the VLAN has the same VID across all switches linked in that VLAN. Untagged Ports You must specify which ports on the switch are members of a portbased VLAN. Ports in a port-based VLAN are referred to as untagged ports and the frames received on the ports as untagged frames. The term untagged derives from the fact that the frames received on a port will not contain any information that indicates VLAN membership, and that such membership will be determined solely by the port’s PVID. A port on a switch can be an untagged member of only one port-based VLAN at a time. An untagged port cannot be assigned to two port-based VLANs simultaneously. Port VLAN Identifier Each port in a port-based VLAN must have a port VLAN identifier (PVID). The switch associates a frame to a port-based VLAN by the PVID assigned to the port on which the frame is received, and forwards the frame only to those ports with the same PVID. Consequently, all ports of a port-based VLAN must have the same PVID. Additionally, the PVID of the ports in a VLAN must match the VLAN’s VID. For example, assume that you were creating a port-based VLAN on a switch and you had assigned the VLAN the VID 5. Consequently, the PVID for each port in the VLAN would need to be assigned the value 5. 122 AT-S39 User’s Guide Some switches and switch management programs require that you assign the PVID value for each port manually. However, the AT-S39 management software performs this task automatically. The software automatically assigns a PVID to a port, making it identical to the VID of the VLAN to which the port is an untagged member. General Rules for Creating Port-Based VLANs Below is a summary of the general rules to observe when creating portbased VLANs. ❑ Each port-based VLAN must be assigned a unique VID. If a particular VLAN spans multiples switches, each part of the VLAN on the different switches must be assigned the same VID. ❑ A port can be an untagged member of only one port-based VLAN at a time. ❑ Each port must be assigned a PVID. This value is assigned automatically by the AT-S39 management software. The value is the same for all ports in a port-based VLAN and is identical to the VLAN’s VID. ❑ A port-based VLAN that spans multiple switches requires a port on each switch where the VLAN is located to function as an interconnection between the switches where the various parts of the VLAN reside. ❑ If there are end nodes in different VLANs that need to communicate with each other, a router or Layer 3 switch is required to interconnect the VLANs. Drawbacks to Port-based VLANs Drawbacks to port-based VLANs: ❑ Sharing network resources, such as servers and printers, across multiple VLANs can be difficult. A router or Layer 3 switch must be added to the network to provide a means for interconnecting the port-based VLANs. The introduction of a router into the network can create security issues, including unauthorized access to your network. ❑ A VLAN that spans several switches requires a port on each switch for the interconnection of the various parts of the VLAN. For example, a VLAN that spans three switches requires one port on each switch to interconnect the various sections of that VLAN. 123 Section II: Local and Telnet Management In network configurations with many individual VLANs that span switches, ports are often ineffectively used to interconnect the various VLANs. Port-based Example 1 Figure 34 illustrates an example of one AT-8024 Fast Ethernet Switch with three port-based VLANs. (For purposes of the following examples, the Default_VLAN is not shown.) Engineering VLAN (VID 3) Sales VLAN (VID 2) Production VLAN (VID 4) AT-8024 Ethernet Switch AT-8024 RS-232 TERMINAL PORT 10Base-T / 100Base-TX Fast Ethernet Switch MODE Link COL Mode Link 100 Mode ACT FAULT MASTER FULL PWR Port 4 Port 12 Port 22 WAN Router Figure 34 Port-based VLAN - Example 1 The table below lists the port assignments for the Sales, Engineering, and Production VLANs on the switch. Switch Sales VLAN (VID 2) Engineering VLAN (VID 3) Production VLAN (VID 4) AT-8024 (top) Ports 1 - 4 (PVID 2) Ports 9, 11 - 13 (PVID 3) Ports 21 - 24 (PVID 4) 124 AT-S39 User’s Guide Each VLAN has been assigned a unique VID. You assign this number when you create a VLAN. The ports have been assigned PVID values. A port’s PVID is assigned automatically by the management software when you create the VLAN. A PVID is the same as the VID to which the port is an untagged member. In the example, each VLAN has one port connected to the router. The router interconnects the various VLANs and provides access to the WAN. 125 Section II: Local and Telnet Management Port-based Example 2 Figure 35 illustrates more port-based VLANs. In this example, two VLANs span more than one Ethernet switch. Engineering VLAN (VID 3) Production VLAN (VID 4) Sales VLAN (VID 2) AT-8024 Ethernet Switch AT-8024 RS-232 TERMINAL PORT 10Base-T / 100Base-TX Fast Ethernet Switch MODE Link COL Mode Link 100 Mode ACT FAULT MASTER FULL PWR WAN AT-8024 Ethernet Switch AT-8024 RS-232 TERMINAL PORT 10Base-T / 100Base-TX Fast Ethernet Switch MODE Link COL Mode Link 100 Mode ACT FULL FAULT MASTER PWR Sales VLAN (VID 2) Engineering VLAN (VID 3) Figure 35 Port-based VLAN - Example 2 126 AT-S39 User’s Guide The table below lists the port assignments for the Sales, Engineering, and Production VLANs on the switches: Switch Sales VLAN (VID 2) Engineering VLAN (VID 3) Production VLAN (VID 4) AT-8024 (top) Ports 1 - 6, 18 (PVID 2) Ports 9 - 11, 14, 20 (PVID 3) Ports 21 - 24 (PVID 4) AT-8024 (bottom) Ports 1 - 6 (PVID 2) Ports 13, 19-24 (PVID 3) none ❑ Sales VLAN - This VLAN spans both switches. It has a VID value of 2 and consists of seven untagged ports on the top switch and six untagged ports on the bottom switch. The two parts of the VLAN are interconnected by a direct link from Port 6 on the top switch to Port 5 on the bottom switch. This direct link allows the two parts of the Sales VLAN to function as one logical LAN segment. Port 18 on the top switch connects to the router. This port allows the Sales VLAN to exchange Ethernet frames with the other VLANs and to access the WAN. ❑ Engineering VLAN - This port-based VLAN uses Ports 9 to 11 on the top switch and Ports 19 to 24 on the bottom switch as connections to the workstations of the VLAN. Since this VLAN spans multiple switches, it needs a direct connection between its various parts to provide a communications path. This is provided in the example with a direct connection from Port 14 on the top switch and Port 13 on the bottom switch. This VLAN uses Port 20 on the top switch as a connection to the router and the WAN. ❑ Production VLAN - This is the final VLAN in the example. It has the VLAN of 4 and its ports have been assigned the PVID also of 4. The nodes of this VLAN are connected to only the top switch. So this VLAN does not require a direct connection to the bottom VLAN. However, it uses Port 22 as a connection to the router. 127 Section II: Local and Telnet Management Tagged VLAN Overview The second type of user-configured VLAN supported by the AT-8000 Series switch is the tagged VLAN. VLAN membership in a tagged VLAN is determined by information within the frames that are received on a port. This contrasts to a port-based VLAN, where the PVIDs assigned to the ports determine VLAN membership. The VLAN information within an Ethernet frame is referred to as a tag or tagged header. A tag, which follows the source and destination addresses in a frame, contains the VID of the VLAN to which the frame belongs (IEEE 802.3ac standard). As explained earlier in this chapter in VLAN Identifier on page 121, this number uniquely identifies each VLAN in a network. When a tagged port receives a frame with a VLAN tag, referred to as a tagged frame, the switch forwards the frame only to those ports that are members of the VLAN whose VID matches the tag in the frame. A port receiving or transmitting tagged frames is referred to as a tagged port. Any network device connected to a tagged port must be IEEE 802.1Q-compliant. This is the standard that outlines the requirements and standards for tagging. The device must be able to process the tagged information on received frames and add tagged information to transmitted frames. The benefit of a tagged VLAN is that the tagged ports can belong to more than one VLAN at one time. This can greatly simplify the task of adding shared devices to the network. For example, a server can be configured to accept and return packets from many different VLANs simultaneously. Tagged VLANs are also useful where multiple VLANs span across switches. You can use one port per switch for connecting all VLANs on the switch to another switch. The IEEE 802.1Q standard deals with how this tagging information is used to forward the traffic throughout the switch. The handling of frames tagged with VIDs coming into a port is straightforward. If the incoming frame’s VID tag matches one of the VIDs of a VLAN that the port is a tagged member of, the frame is accepted and forwarded to the appropriate port. If the frame’s VID does not match any of the VLANs that the port is a member of, the frame is discarded. The parts of a tagged VLAN are much the same as those for a port-based VLAN. They are: ❑ VLAN Name ❑ VLAN Identifier ❑ Tagged and Untagged Ports 128 AT-S39 User’s Guide ❑ Port VLAN Identifier Note For explanations of VLAN name and VLAN identifier, refer back to VLAN Name and VLAN Identifier on page 121. Tagged and Untagged Ports You must specify which ports are members of the VLAN. In the case of a tagged VLAN, VLAN members are usually a combination of both tagged and untagged ports. When you create the VLAN, you specify which ports are tagged and which ports are untagged. An untagged port, whether a member of a port-based VLAN or a tagged VLAN, can be in only one VLAN at a time. However, a tagged port can be a member of more than one VLAN. A port can also be an untagged member of one VLAN and a tagged member of different VLANs, simultaneously. Port VLAN Identifier As explained earlier in the discussion on port-based VLANs, the management software automatically assigns a PVID to each port when a port is made a member of a VLAN. The PVID is always identical to the VLAN’s VID. Because a tagged port determines VLAN membership by examining the tagged header within the frames that it receives and not by the PVID, you might conclude there is no need for a PVID. However, the PVID is used if a tagged port receives an untagged frame—a frame without any tagged information. The port forwards the frame based on the port’s PVID. This is only in cases where an untagged frame arrives on a tagged port. Otherwise, the PVID of a port is ignored on a tagged port. General Rules to Creating a Tagged VLAN Below is a summary of the rules to observe when creating a tagged VLAN. ❑ Assign each tagged VLAN a unique VID. If a particular VLAN spans multiple switches or stacks, each part of that VLAN on the different switches or stacks must be assigned the same VID. ❑ A tagged port can be a member of multiple VLANs. ❑ An untagged port can be an untagged member of only one VLAN at a time. 129 Section II: Local and Telnet Management ❑ The AT-8000 Series switch can support up to 32 tagged and portbased VLANS. Tagged VLAN Example Figure 36 illustrates how tagged ports can be used to interconnect IEEE 802.1Q-based products. Engineering VLAN (VID 3) Legacy Server Production VLAN (VID 4) Sales VLAN (VID 2) AT-8024 Ethernet Switch AT-8024 RS-232 TERMINAL PORT 10Base-T / 100Base-TX Fast Ethernet Switch MODE Link COL Mode Link 100 Mode ACT FAULT MASTER FULL PWR WAN IEEE 802.1Q Compliant Server AT-8024 Ethernet Switch AT-8024 RS-232 TERMINAL PORT 10Base-T / 100Base-TX Fast Ethernet Switch MODE Link COL Mode Link 100 Mode ACT FULL FAULT MASTER PWR Sales VLAN (VID 2) Engineering VLAN (VID 3) Figure 36 Example of a Tagged VLAN 130 AT-S39 User’s Guide The port assignments for the VLANs are as follows: Switch Sales VLAN (VID 2) Engineering VLAN (VID 3) Production VLAN (VID 4) Untagged Ports Tagged Ports Untagged Ports Tagged Ports Untagged Ports Tagged Ports AT-8024 (top) 1 to 5, 18 (PVID 2) 8, 16 9 to 11, 20 (PVID 3) 8, 16 21 to 24 (PVID 4) 8 AT-8024 (bottom) 1 to 5 (PVID 2) 15 19 to 24 (PVID 3) 15 none none This example is similar to the Port-based Example 2 on page 126. Tagged ports have been added to simplify network implementation and management. Port 8 is a tagged port on the top switch. This port has been made a tagged member of the three VLANs. It is connected to an IEEE 802.1Qcompliant server, meaning the server can handle frames from multiple VLANs. Now all three VLANs can access the server without having to access a router or other interconnection device. It is important to note that even though the server is receiving and transmitting frames between more than one VLAN, data remains separated and secure. In the example, Port 16 on the top switch and Port 15 on the bottom switch are tagged ports used to simplify network design. These ports are tagged members of the Sales and Engineering VLANs. These ports provide a connection between the different parts of the two VLANs. In the Port-based Example 2 on page 126, each VLAN required its own data link between the switches to connect the different parts of the VLANs. With tagged ports, you can use one data link to carry data traffic from several VLANs, while still maintaining data separation and security. The tagged frames, when received by the switch, are delivered only to those ports that belong to the VLAN from which the tagged frame originated. Procedures for user-configured VLANs can be found in Creating Portbased and Tagged VLANs on page 134. 131 Section II: Local and Telnet Management Basic VLAN Mode Overview The Fast Ethernet switches support a special VLAN configuration referred to as Basic VLAN Mode. When the Basic VLAN Mode is activated, frames are forwarded based solely on MAC addresses. All VLAN information, including PVIDs assigned to ports and VLAN tags in tagged frames, is ignored. Tagged frames are analyzed only for priority level. Packets are passed through the switch unchanged. Tagged and untagged frames exit the switch the same as they entered, either tagged or untagged. You can continue to create and modify port-based and tagged VLANs when the Basic VLAN Mode is activated, but the VLANs are ignored. Note For instructions on how to activate the Basic VLAN mode, refer to Setting the VLAN Mode on page 133. 132 AT-S39 User’s Guide Setting the VLAN Mode The procedure in this section explain how to set the switch for either the user configured (Tagged) VLAN mode, which supports tagged and portbased VLANs, or the Basic VLAN mode. The default setting for the switch is the user configured (Tagged) VLAN mode. (To configure the switch for a Multiple VLAN mode, refer to Activating or Deactivating a Multiple VLAN Mode on page 159. To set the VLAN mode on the switch, do the following: 1. From the Main Menu, type 2 to select VLAN Menu. 2. From the VLAN Menu, type 1 to select VLANs Status (the current VLAN status is shown in this menu). The following prompt is displayed: Enter VLAN Status (E-Enable, D-Disable) -> 3. Type E to enable VLAN status if you want the switch to support portbased and tagged VLANs. This is the default. Type D to disable VLAN status if you want the switch to ignore all VLAN information and to operate in the Basic VLAN mode. Press Return. 4. Type 2 to select Ingress Filtering Status. The following prompt is displayed: Enter Ingress Filtering Status (E-Enable, DDisable) -> 5. Do one of the following ❑ If you enabled VLAN status in step 3, type E to enable filtering if you want tagged packets filtered as they enter a switch port, or D if you do not want tagged packets filtered as they enter a switch port. For more information on ingress filtering, refer to Enabling or Disabling Ingress Filtering on page 149. ❑ If you disabled VLAN status for the Basic VLAN mode, type D to disable ingress filtering. A change to the VLAN status is immediately activated on the switch. 6. Type S to select Save Configuration Changes. Note The above procedure is the recommended method for setting a switch’s VLAN mode. An alternative method is using Option 2 Switch Mode in the System Configuration Menu. 133 Chapter 11 Creating Port-based and Tagged VLANs This chapter contains procedures for creating, modifying, and deleting user-configured VLANs from a local or Telnet management session. To create VLANs, the switch’s VLAN mode must be set to the User Configure (Tagged) VLAN mode, which is the default setting. For instructions on setting the switch mode, please refer to Setting the VLAN Mode on page 133. This chapter contains the following sections: ❑ Creating a New Port-based or Tagged VLAN on page 135 ❑ Example of Creating a Port-based VLAN on page 139 ❑ Example of Creating a Tagged VLAN on page 140 ❑ Modifying a VLAN on page 141 ❑ Displaying VLAN Information on page 144 ❑ Deleting a VLAN on page 145 ❑ Deleting All VLANs on page 147 ❑ Displaying PVIDs and Priorities on page 148 ❑ Enabling or Disabling Ingress Filtering on page 149 ❑ Designating a Management VLAN on page 151 Note For background information on VLANs, refer to Chapter 10, Virtual LANs Overview on page 118. 134 AT-S39 User’s Guide Creating a New Port-based or Tagged VLAN To create a new port-based or tagged VLAN, perform the following procedure: 1. From the Main Menu, type 2 to select VLAN Menu. The VLAN Menu is shown in Figure 37. Allied Telesyn Ethernet Switch AT-8024 - AT-S39 Sales Switch Login Privilege: Manager VLAN Menu 1 2 3 4 5 6 7 8 - VLANs Status ................Enabled Ingress Filtering Status ....Enabled VLANs Mode ..................User Configured Management VLAN .............1 (Default_VLAN) Configure VLANs Configure COS Priorities Show VLANs Show PVIDs & Priorities S - Save Configuration changes R - Return to Previous Menu Enter your selection? Figure 37 VLAN Menu 2. From the VLAN Menu, type 5 to select Configure VLANs. The Configure VLANs menu is shown in Figure 38. Allied Telesyn Ethernet Switch AT-8024 - AT-S39 Sales Switch Login Privilege: Manager Configure VLANs 1 2 3 4 - Create VLAN Modify VLAN Delete VLAN Clear All Vlans S - Save Configuration changes R - Return to Previous Menu Enter your selection? Figure 38 Configure VLANs Menu 135 Section II: Local and Telnet Management 3. From the Configure VLANs menu, type 1 to select Create VLAN. The Create VLAN menu is shown in Figure 39. Allied Telesyn Ethernet Switch AT-8024 - AT-S39 Sales Switch Login Privilege: Manager Create VLAN 1 2 3 4 5 - VLAN Name ............ VLAN ID (VID) ........ 2 Tagged Ports ......... Untagged Ports ....... Mirror Port ....... None C - Create VLAN R - Return to Previous Menu Enter your selection? Figure 39 Create VLAN Menu 4. Type 1 to select VLAN Name and enter a name for the new VLAN. The VLAN name can be from one to fifteen characters in length. The name should reflect the function of the nodes that will be members of the VLAN (for example, Sales or Accounting). The name can contain spaces, but not special characters, such as asterisks (*) or exclamation points (!). If the VLAN will be unique in your network, then the name should be unique as well. If the VLAN will be part of a larger VLAN that spans multiple switches, then the name for the VLAN should be the same on each switch where nodes of the VLAN are connected. Note A VLAN must be assigned a name. 5. Type 2 to select VLAN ID (VID) and enter a VID value for the new VLAN. The permitted range of the VID value is 2 to 4094. The management software will use the next available VID number on the switch as the default value. If this VLAN will be unique in your network, then its VID must also be unique. If this VLAN will be part of a larger VLAN that spans multiple switches, than the VID value for the VLAN should be the same on each switch. For example, if you are creating a VLAN called Sales that will span three switches, you should assign the Sales VLAN on each switch the same VID value. The switch is only aware of the VIDs of the VLANs that exist on the device, and not those that might already be in use in the network. For example, if you add a new AT-8024 switch to a network that already 136 AT-S39 User’s Guide has VLANs using VIDs 2 through 24, the AT-S39 software will still use VID 2 as the default value for the first VLAN you create on the new switch, even though that VID number is already being used by another VLAN on the network. To prevent inadvertently using the same VID for two different VLANs, you should keep a list of all your network VLANs and their VID values. Note A VLAN must have a VID. 6. If the VLAN will contain tagged ports, type 3 to select Tagged Ports and specify the ports. If this VLAN will not contain any tagged ports, leave this field empty. You can specify the ports individually (e.g., 2,3,5), as a range (e.g., 7-9), or both (e.g., 2,5,7-9). 7. Type 4 to select Untagged Ports and specify the ports on the switch to function as untagged ports in the VLAN. If this VLAN will not contain any untagged ports, leave this field empty. You can specify the ports individually (e.g., 2,3,5), as a range (e.g., 7-9), or both (e.g., 2,5,7-9). 8. If you want all received traffic on the ports of the VLAN to be mirrored to another port on the switch, type 5 to select Mirroring Port and enter a port number when prompted. This feature is useful when troubleshooting a VLAN. By placing a packet sniffer on the mirroring port, you can analyze the VLAN traffic. Note In most cases, this parameter should be left with its default value of 0. A value of 0 means that the VLAN traffic will not be mirrored. For more information on port mirroring, refer to Port Mirroring Overview on page 93. 9. Type C to select Create VLAN. If the switch is successful in creating the new VLAN, you will see the following message: SUCCESS - Press any key to continue. The new VLAN is now active on the switch. 10. Press any key. The Configure VLANS menu in Figure 38 is displayed. 11. Type S to select Save Configuration Changes. 137 Section II: Local and Telnet Management 12. Press Esc or type R to return to the Configure VLANS menu. To verify that the VLAN was created correctly, complete steps 13 through 14. Otherwise, you can repeat this procedure to create additional VLANs. 13. Type 7 to select Show VLANs. 14. Check to see that the VLAN was created correctly and that it contains the appropriate ports. If you need to modify the VLAN, go to Modifying a VLAN on page 141. Note Ports designated as untagged ports of the new VLAN are automatically removed from their current untagged VLAN assignment. For example, if you are creating a new VLAN on a switch that contains only the Default_VLAN, the ports that you specify as untagged ports of the new VLAN are automatically removed from the Default_VLAN. Tagged ports are not removed from any current VLAN assignments because tagged ports can belong to more than one VLAN at a time. 138 AT-S39 User’s Guide Example of Creating a Port-based VLAN The following procedure creates the Sales VLAN illustrated in Figure 34 on page 124. This VLAN will be assigned a VID of 2 and will consist of four untagged ports, Ports 1 to 4. The VLAN will not contain any tagged ports and the VLAN traffic will not be mirrored on another port. To create the example Sales VLAN, perform the following procedure: 1. From the Main Menu, type 2 to select VLAN Menu. 2. From the VLAN Menu, type 5 to select Configure VLANS. 3. From the Configure VLANS menu, type 1 to select Create VLAN. 4. Type 1 to select VLAN Name and enter “Sales”. Press Return. 5. Type 2 to select VLAN ID (VID) and enter “2”. This is the VID value for the new VLAN. Press Return. 6. Type 4 to select Untagged Ports and enter “1-4”. These are the untagged ports of the VLAN. Press Return. 7. Type C to select Create VLAN. 8. After the switch displays the prompt notifying you that it created the VLAN, press any key. The new Sales VLAN has been created. 9. Type S to select Save Configuration Changes. 139 Section II: Local and Telnet Management Example of Creating a Tagged VLAN The following procedure creates the Engineering VLAN in the top switch illustrated in Figure 36 on page 130. This VLAN will be assigned a VID of 3. It will consist of four untagged ports, Ports 9, 10, 11, and 20, and two tagged ports, Ports 8 and 16. The VLAN traffic will not be mirrored on another port. To create the example Engineering VLAN, perform the following procedure: 1. From the Main Menu, type 2 to select VLAN Menu. 2. From the VLAN Menu, type 5 to select Configure VLANs. 3. From the Configure VLANs menu, type 1 to select Create VLAN. 4. Type 1 to select VLAN Name and enter “Engineering”. Press Return. 5. Type 2 to select VLAN ID (VID) and enter “3”. This is the VID value for the new VLAN. Press Return. 6. Type 3 to select Tagged Ports and enter “8,16”. These are the tagged ports of the VLAN. Press Return. 7. Type 4 to select Untagged Ports and enter “9-11, 20”. These are the untagged ports of the VLAN. Press Return. 8. Type C to select Create VLAN. 9. After the switch displays the prompt notifying you that it created the VLAN, press any key. The new Engineering VLAN has been created. 10. Type S to select Save Configuration Changes. 140 AT-S39 User’s Guide Modifying a VLAN Note To modify a VLAN, you need to know its VID. To view VLAN VIDs, refer to the procedure Displaying VLAN Information on page 144. To modify a VLAN, perform the following procedure: 1. From the Main Menu, type 2 to select VLAN Menu. 2. From the VLAN Menu, type 5 to select Configure VLANS. 3. From the Configure VLANS menu, type 2 to select Modify a VLAN. The Modify a VLAN menu is shown in Figure 40. Allied Telesyn Ethernet Switch AT-8024 - AT-S39 Sales Switch Login Privilege: Manager Modify VLAN 1 - VLAN ID (VID) ........ S - Save Configuration Changes R - Return to Previous Menu Enter your selection? Figure 40 Modifying a VLAN Menu 4. Type 1 to select VLAN ID (VID). The following prompt is displayed: Enter new value -> [1 to 4096] -> 5. Enter the VID of the VLAN you want to modify. Press Return. The Modify a VLAN menu for the selected VLAN is displayed. This menu contains all relevant information about the VLAN. 6. Change the VLAN’s information as desired. The menu selections are described below: 1 - VLAN Name Use this selection to change a VLANs name. The name can be from one to fifteen characters in length. The name should reflect the function of the nodes that will be a part of the VLAN (for example, Sales or Accounting). The name can contain spaces, but not special characters, such as asterisks (*) or exclamation points (!). 141 Section II: Local and Telnet Management When changing a VLAN’s name, observe the following guidelines: ❑ A VLAN’s new name cannot be the same as the name of another VLAN on the same switch. For example, if the switch already contains a VLAN called Sales, you cannot change an existing VLAN’s name to Sales. ❑ You cannot change the name of the Default_VLAN. Note A VLAN must have a name. 2 - VLAN ID (VID) This is the VLAN’s VID value. You cannot change this value. 3 - Tagged Ports Use this selection to add or remove tagged ports from the VLAN. You can specify the ports individually (e.g., 2,3,5), as a range (e.g., 7-9), or both (e.g., 2,5,7-9). When adding or removing tagged ports, observe the following guidelines: ❑ To add or remove tagged ports, enter the new list of tagged ports for the VLAN. The new list will overwrite the existing ports. Consequently, to retain a port, you must reenter it. For example, if the VLAN currently contains tagged port 4 and you wanted to add port 7, you would enter “4,7”. ❑ If the VLAN will not contain any tagged ports, leave this field empty. ❑ If the VLAN contains tagged ports and you want to remove them all, enter a 0 (zero) for this value. 4 - Untagged Ports Use this selection to add or remove untagged ports from the VLAN. You can specify the ports individually (e.g., 2,3,5), as a range (e.g., 7-9), or both (e.g., 2,5,7-9). When adding or removing untagged ports, observe the following guidelines: ❑ To add or remove untagged ports, enter the new list of untagged ports for the VLAN. The new list will overwrite the existing ports. Consequently, to retain a port, you must reenter it. For example, if the VLAN currently contains untagged ports 15 through 19 and you want to add ports 4 through 9, you would enter “4-9,15-19”. 142 AT-S39 User’s Guide ❑ If the VLAN does not contain untagged ports, leave this field empty. ❑ To remove all untagged ports from a VLAN, enter a 0 (zero) for this value. ❑ You cannot remove untagged ports directly from the Default_VLAN. Instead, you remove an untagged port from the Default_VLAN by assigning the port as an untagged port to another VLAN. An untagged port removed from a VLAN is automatically returned to the Default_VLAN as an untagged port. 5 - Mirroring Port Use this option to direct all received traffic on the ports of the VLAN to a mirror port on the switch. This feature is useful when troubleshooting a VLAN. By placing a packet sniffer on the mirroring port, you can analyze the VLAN traffic. Note In most cases, this parameter should be left with its default value of 0. A value of 0 means that the VLAN traffic will not be mirrored. For more information on port mirroring, refer to Port Mirroring Overview on page 93. 7. After making the desired changes, type M to select Modify VLAN. A confirmation prompt is displayed. 8. Press any key. The VLAN is modified. Changes to a VLAN are immediately activated on the switch. 9. Type S to select Save Configuration Changes. 10. Repeat this procedure starting with Step 4 to modify other VLANs. 143 Section II: Local and Telnet Management Displaying VLAN Information To view the name, VID number, and member ports of all the VLANs on a switch, perform the following procedure: 1. From the Main Menu, type 2 to select VLAN Menu. 2. From the VLAN Menu, type 7 to select Show VLANs. An example of the Show VLANs menu is shown Figure 41. Allied Telesyn Ethernet Switch AT-8024 Show VLANs Login Privilege: Manager VID VLAN Name Mirror Untagged (U) / Tagged (T) ---------------------------------------------------------------1 Default_VLAN 2 Sales 3 Production U: T: U: T: U: T: 20-24 7,9 1-7 9 8-19 7 N - Next Page U - Update Display R - Return to Previous Menu Enter your selection? Figure 41 Show VLANs Menu - User Configured 144 AT-S39 User’s Guide Deleting a VLAN This procedure deletes a port-based or tagged VLAN. All untagged ports in a deleted VLAN are returned to the Default_VLAN. You cannot delete the Default_VLAN. Note To delete a VLAN, you need to know its VID. To view VLAN VIDs, refer to the procedure Displaying VLAN Information on page 144. To delete a VLAN, perform the following procedure: 1. From the Main Menu, type 2 to select VLAN Menu. 2. From the VLAN Menu, type 5 to select Configure VLANS. 3. From the Configure VLANS menu, type 3 to select Delete VLAN. The Delete a VLAN menu is shown in Figure 42. Allied Telesyn Ethernet Switch AT-8024 - AT-S39 Sales Switch Login Privilege: Manager Delete a VLAN 1 - VLAN ID (VID) ........ R - Return to Previous Menu Enter your selection? Figure 42 Delete a VLAN Menu 4. Type 1 to select VLAN ID (VID). The following prompt is displayed: Enter new value -> [2 to 4096] -> 5. Enter the VID of the VLAN you want to delete and press Return. Note You cannot delete the Default_VLAN, which has a VID of 1. The specifications of the selected VLAN are displayed. Use this menu to confirm that you are deleting the correct VLAN. 145 Section II: Local and Telnet Management 6. Type D to delete the VLAN or R to cancel the procedure. The following confirmation prompt is displayed: Are you sure you want to delete this VLAN [Yes/No] -> 7. Type Y to delete the VLAN or N to cancel the procedure. Press Return. A confirmation message is displayed: 8. Press any key. 9. Type S to select Save Configuration Changes. The VLAN has been deleted. All untagged ports in the deleted VLAN are returned to the Default_VLAN as untagged ports. 10. Repeat this procedure starting with Step 4 to delete other VLANs. 146 AT-S39 User’s Guide Deleting All VLANs This section contains the procedure for deleting all port-based and tagged VLANs, except the Default_VLAN, on a switch. Note To delete selected VLANs, perform the procedure Deleting a VLAN on page 145. To delete all VLANs on a switch, perform the following procedure: 1. From the Main Menu, type 2 to select VLAN Menu. 2. From the VLAN Menu, type 5 to select Configure VLANS. 3. From the Configure VLANS menu, type 4 to select Clear All VLANs. The following confirmation message is displayed: This operation deletes ALL user created VLANs! Do you want to continue [Yes/No] -> 4. Type Y to delete all VLANs or N to cancel the procedure. Press Return. A confirmation message is displayed. 5. Press any key. 6. Type S to select Save Configuration Changes. All VLANs are deleted and all ports are returned to the Default_VLAN as untagged ports. 147 Section II: Local and Telnet Management Displaying PVIDs and Priorities The following procedure displays a window that lists the PVIDs for all the ports on the switch. The window also contains the current priority queue settings for each port. To display the PVID settings on the switch, perform the following procedure: 1. From the Main Menu, type 2 to select VLAN Menu. 2. From the VLAN Menu, type 8 to select Show PVIDs & Priorities. The Show PVIDs & Priorities window is displayed. An example of the window is shown in Figure 43. Allied Telesyn Ethernet Switch AT-8024 Login Privilege: Manager Show PVIDs & Priorities Port PVID Priority Override Priority --------------------------------------------01 02 03 04 05 06 07 1 1 1 1 1 1 1 0 0 0 0 0 0 0 No No No No No No No N - Next Page U - Update Display R - Return to Previous Menu Enter your selection? Figure 43 Show PVIDs and Priorities Window The PVID column displays the current PVID value for each switch port. Note The Priority and Override Priority columns relate to the switch’s Class of Service feature. For information, refer to Chapter 14, Class of Service on page 174. 148 AT-S39 User’s Guide Enabling or Disabling Ingress Filtering There are certain rules that a switch follows as it receives and forwards an Ethernet frame. There are rules for frames as they enter a port (called ingress rules) and rules for when a frame is transmitted out a port (called egress rules). A switch will not accept and forward a frame unless the frame passes the ingress and egress rules. There are quite a few ingress and egress rules for Fast Ethernet switches. Fortunately, this discussion need only review the rules as they apply to tagged frames, because ingress filtering does not apply to untagged frames, nor to any frames, tagged or untagged, when the switch is operating in the Basic Mode. First, just as a reminder, a tagged frame is an Ethernet frame that contains a tagged header. The header contains the VID of the VLAN to which the frame originated. For further information, refer to UserConfigured VLAN Mode Overview on page 121. Let’s first examine how the ingress rules are applied to tagged frames when ingress filtering is enabled. What the switch does is it examines the tagged header of each tagged frame that enters a port and determines whether the tagged frame and the port that received the frame are members of the same VLAN. If they belong to the same VLAN, the port accepts the frame. If they belong to different VLANs, the port discards the frame. Here is an example. Assume that a tagged frame with a VID of 4 is received on a tagged port that is a member of a VLAN also with a VID of 4. In this case, the port accepts the frame, because both the frame and the port belong to the same VLAN. If the frame and port had belonged to different VLANs, the frame is discarded. So how do the ingress rules apply when ingress filtering is disabled? First, any tagged frame is accepted on any port on the switch. It does not matter whether the frame and the port belong to the same or different VLANs. Once the tagged frame is received, the switch examines the tagged header and determines if the VID in the header corresponds to any VLANs on the switch. If there isn’t a corresponding VLAN, the switch discards the frame. If there is, the switch transmits the frame out the port to the destination node, assuming that the destination node’s MAC address is in the MAC address table, or floods the port to all ports on the VLAN if the MAC address is not in the table. 149 Section II: Local and Telnet Management There is one other thing that should be mentioned about ingress filtering and tagged packets, and that is the priority tag. Each tagged frame has a priority tag in it that instructs the switch as to the importance of the frame. Frames with a high priority are handled ahead of frames with a low priority. Activating or deactivating ingress filtering has no effect on the switch’s handling of priority tags. A switch will always examine a priority tag in a tagged frame, regardless of the status of ingress filtering. In most cases, you will probably want to leave ingress filtering activated on the switch, which is the default. You can enable or disable ingress filtering on a per switch basis. You cannot set this per port. To enable or disable ingress filtering, perform the following procedure: 1. From the Main Menu, type 2 to select VLAN Menu. 2. From the VLAN Menu, type 2 to select Ingress Filtering Status. Current status for this functionality (enabled or disabled) is displayed next to this feature selection.The following prompt is displayed: Enter Ingress Filtering Status (E-Enable, D-Disable) -> 3. Type E to activate ingress filtering or D to disable ingress filtering on the switch. 4. Type S to select Save Configuration Changes. A change to the status of ingress filtering is immediately activated on the switch. 150 AT-S39 User’s Guide Designating a Management VLAN The management VLAN is the VLAN on which the AT-S39 management software expects to receive remote management packets. This VLAN is important if you will be managing a switch remotely using Telnet or a web browser, or through the enhanced stacking feature of the switch. Management packets are packets generated by a management workstation when you manage a switch remotely using the Telnet application protocol or a web browser. The AT-S39 management software on a switch will act upon the management packets only if they are received on the management VLAN. The default management VLAN on an AT-8000 Series switch is the Default_VLAN. If you do not create any additional VLANs and link the switches together using untagged ports, then there will be no need to specify a new management VLAN in order to remotely manage the devices. However, if you create additional VLANs on your switches, it may be necessary for you to create a management communications path and then specify that path as the new management VLAN. Below are several rules to observe when using this feature: ❑ The management VLAN must exist on the AT-8000 Series switches, and other enhanced stacking switches, that you want to manage remotely. ❑ Using the following procedure, you must specify the management VLAN in the AT-S39 software on each slave and master switch of an enhanced stack. ❑ The uplink and downlink ports on the switches that are functioning as the tagged or untagged data links between the switches must be either tagged or untagged members of the management VLAN. ❑ The port on the switch to which the management station is connected must be a member of the management VLAN. (This rule does not apply when managing the switch locally through the RS-232 terminal port.) As an example, assume that you have an enhanced stack of seven AT8000 Series switches with one master switch. If the uplink and downlink ports between the various switches are members of the Default_VLAN and if the management station is connected to a port of the Default_VLAN, you can remotely manage all the switches because the Default_VLAN is the default management VLAN. 151 Section II: Local and Telnet Management Now assume that you decide to create a VLAN called NMS with a VID of 24 for the sole purpose of remote network management. For this, you need to create the NMS VLAN on each AT-8000 Series switch you want to manage remotely, being sure to assign each NMS VLAN the VID of 24. Then you need to be sure that the uplink and downlink ports connecting the switches together are either tagged or untagged members of the NMS VLAN. You also need to specify the NMS VLAN as the management VLAN on each switch using the management software. Finally, you must be sure to connect your management station to a port on a switch that is a tagged or untagged member of the management VLAN. Note You cannot specify a management VLAN when the switch is operating in a multiple VLAN mode. To specify a management VLAN, do the following: 1. From the Main Menu, type 2 to select VLAN Menu. 2. From the VLAN Menu, type 4 to select Management VLAN. The following prompt is displayed: Enter Management VLAN ID [1 to 4094] -> 3. Specify the VID of the VLAN that is to function as the management VLAN. This VLAN must already exist on the switch. The following prompt is displayed: SUCCESS - Press any key to continue ... 4. Press any key. 5. Type S to select Save Configuration Changes. 152 Chapter 12 Multiple VLAN Modes This chapter describes the Multiple VLAN Modes and how to select a mode. This chapter contains the following sections: ❑ Multiple VLAN Modes Overview on page 154 ❑ Activating or Deactivating a Multiple VLAN Mode on page 159 ❑ Displaying VLAN Information on page 160 153 Section II: Local and Telnet Management Multiple VLAN Modes Overview The Multiple VLAN modes simplify the task of configuring the switch in network environments that require a high degree of network segmentation. In the multiple VLAN modes, the ports on a switch are prohibited from forwarding traffic to each other and are only allowed to forward traffic to a user designated uplink port. These configurations isolate the traffic on each port from all other ports, while providing the ports with access to the uplink port. The AT-S62 software supports two types of multiple VLAN modes: ❑ 802.1Q-compliant Multiple VLAN mode ❑ Multiple VLAN mode (also referred to as non-802.1Q compliant Multiple VLAN mode) Note Multiple VLAN modes are supported only in single switch (i.e. edge switch) environments. This means that cascading of switches while in a multiple VLAN mode is not allowed. Activating a multiple VLAN mode on a cascaded switch can possibly result in disconnection of network paths between switches unless the port used to link the switch (being configured for multiple VLAN mode) is configured as the uplink port. Activating a multiple VLAN mode on cascaded switches can also affect enhanced stacking as the master switch may not be able to detect member switches beyond the first cascaded switch. 802.1QCompliant Multiple VLAN Mode 802.1Q-compliant Multiple VLAN mode is appropriate when the device connected to the uplink port is 802.1Q compatible, meaning that it can handle tagged packets. This mode places each port on the switch into a separate VLAN as an untagged port. Each VLAN also contains a user designated uplink port. This uplink port, which is a tagged port, is shared by all the VLANs on the switch. There can be only one uplink port on a switch. The VLANs are called client VLANs. The VLAN names, the VIDs, and the PVIDs are based on port number. For example, the VLAN for Port 4 is named Client_VLAN_4 and is given the VID of 4, the VLAN for Port 5 is named Client_VLAN_5 and has a VID of 5, and so on. PVIDs are also assigned automatically. For example, the PVID for Port 4 is 4, to match the VID of 4. 154 AT-S39 User’s Guide When you activate the 802.1Q-compliant VLAN mode, you are asked to specify the uplink port for all the client VLANs. Once you have specified the port, the switch automatically configures the VLANs. Table 8 is an example of this multiple VLAN mode. It shows the client VLANs on a switch that supports 26 ports. Port 15 has been selected as the uplink port. Note In 802.1Q Multiple VLANs mode, the device connected to the uplink port must be 802.1Q-compliant. It must be able to handle tagged packets. Table 8 802.1Q-Compliant Multiple VLAN Example VLAN Name VID Untagged Port Tagged Port Client_VLAN_1 1 1 15 Client_VLAN_2 2 2 15 Client_VLAN_3 3 3 15 Client_VLAN_4 4 4 15 Client_VLAN_5 5 5 15 Client_VLAN_6 6 6 15 Client_VLAN_7 7 7 15 Client_VLAN_8 8 8 15 Client_VLAN_9 9 9 15 Client_VLAN_10 10 10 15 Client_VLAN_11 11 11 15 Client_VLAN_12 12 12 15 Client_VLAN_13 13 13 15 Client_VLAN_14 14 14 15 Uplink_VLAN 15 15 Client_VLAN_16 16 16 15 Client_VLAN_17 17 17 15 155 Section II: Local and Telnet Management VLAN Name VID Untagged Port Tagged Port Client_VLAN_18 18 18 15 Client_VLAN_19 19 19 15 Client_VLAN_20 20 20 15 Client_VLAN_21 21 21 15 Client_VLAN_22 22 22 15 Client_VLAN_23 23 23 15 Client_VLAN_24 24 24 15 Client_VLAN_25 25 25 15 Client_VLAN_26 26 26 15 Note Remote management of the switch is possible only through the uplink port. Non-802.1Q Compliant Multiple VLAN Mode The Non-802.1Q Compliant Multiple VLAN mode is appropriate when the device connected to the uplink port is non-802.1Q compatible, meaning that the device cannot handle tagged packets. This mode has similarities to the 802.1Q-compliant Multiple VLAN mode. Like the latter, it places each port into a separate VLAN as an untagged port. It also uses the same mechanism in naming VLANs and assigning VIDs and PVIDs. The main difference is in the uplink port. Rather than being tagged, it is untagged. This is why the mode is referred to as non-802.1Q compliant. To be compliant, a port cannot be an untagged member of more than one VLAN at a time. Since in this mode the uplink port is an untagged member of multiple VLANs, this mode is non-compliant. It should also be noted that while the other ports on the switch reside in separate VLANs, they are also untagged members of the Uplink VLAN. The advantage of this mode is that the device connected to the uplink port does not have to be 802.1Q compliant. When you select the Non-802.1Q Multiple VLAN mode, you are asked to specify the uplink port. The switch then automatically configures the VLANs. 156 AT-S39 User’s Guide Table 9 is an example of this mode. The table lists the VLANs on a switch that supports 26 ports where port 15 was selected as the uplink port. Ports 1 to14 and 16 to 26 are configured as untagged Client VLANs. Port 15, the uplink port, is configured as the Uplink VLAN that contains all ports as members. Table 9 Non-802.1Q Compliant Multiple VLANs Example VLAN Name VID Untagged Port Client_VLAN_1 1 1,15 Client_VLAN_2 2 2,15 Client_VLAN_3 3 3,15 Client_VLAN_4 4 4,15 Client_VLAN_5 5 5,15 Client_VLAN_6 6 6,15 Client_VLAN_7 7 7,15 Client_VLAN_8 8 8,15 Client_VLAN_9 9 9,15 Client_VLAN_10 10 10,15 Client_VLAN_11 11 11,15 Client_VLAN_12 12 12,15 Client_VLAN_13 13 13,15 Client_VLAN_14 14 14,15 Uplink_VLAN 15 ALL Client_VLAN_16 16 16, 15 Client_VLAN_17 17 17,15 Client_VLAN_18 18 18,15 Client_VLAN_19 19 19,15 Client_VLAN_20 20 20,15 Client_VLAN_21 21 21,15 Client_VLAN_22 22 22,15 Tagged Port 157 Section II: Local and Telnet Management VLAN Name VID Untagged Port Client_VLAN_23 23 23,15 Client_VLAN_24 24 24,15 Client_VLAN_25 25 25,15 Client_VLAN_26 26 26,15 Tagged Port Caution The non-802.1Q-Compliant Multiple VLAN mode does not protect the switch from VLAN leakage. If a packet arrives on the uplink port containing a destination MAC address not in the MAC address table, the switch will broadcast the packet out all ports, except the uplink port. This means that all end nodes on the switch will receive the packet. Preserving UserConfigured VLANs Uplink VLANs Multiple VLANs Mode Management When the VLAN mode is set to either of the multiple VLAN mode, userconfigured VLAN definitions cannot be created or modified. However, the software preserves user-configured VLANs that were configured before multiple VLAN mode was enabled. When the user switches back to user-configured VLANs mode, the software automatically enables the user-configured VLANs with the pre-existing configuration. Although both multiple VLAN modes support remote management of the switch via a management VLAN, the management VLAN is designated by default to the uplink port and you are not allowed to modify it. If you are in a multiple VLAN mode and you select the Management VLAN parameter in the VLAN menu, the following message is displayed: Management VLAN can not be changed in Multiple VLANs mode 158 AT-S39 User’s Guide Activating or Deactivating a Multiple VLAN Mode The following procedure explains how to enable or disable a multiple VLANs mode on an AT-8000 Series switch. Note The VLAN mode on the switch must be set to User Configured (Tagged) VLAN mode, and not the Basic Mode, for the unit to operate in a multiple VLAN mode. To set a switch’s VLAN mode, refer to Setting the VLAN Mode on page 133. 1. From the Main Menu, type 2 to select VLAN Menu. 2. From the VLAN Menu, type 3 to select VLANs Mode. The following prompt is displayed: Enter VLAN Mode (U-UserConfig, M-Multiple, Q-802.1Q Multiple VLANs) -> 3. Type M to enable Non-802.1Q compliant multiple VLANs, Q to enable Q-802.1Q Multiple VLANs, or U to select user configured VLAN mode, where you can create your own port-based and tagged VLANs. The default setting is the user configured VLAN mode. If you select one of the multiple VLAN modes, the following prompt is displayed: Enter Uplink VLAN Port number -> [1 to 26] -> 4. Enter the Uplink VLAN port number. The following confirmation is displayed: SUCCESS - VLAN Mode set to Multiple VLANs mode The new mode is immediately activated on the switch. If you selected the 802.1Q compliant Multiple VLANs Mode and you accessed the switch through enhanced stacking or a Telnet management session, it is possible that your remote management session will end and you will not be able to reestablish it. Remote management of a switch operating in that multiple VLAN mode is possible only through the uplink port. 159 Section II: Local and Telnet Management Displaying VLAN Information To view the name, VID number, and member ports of all the VLANs on a switch, perform the following procedure: 1. From the Main Menu, type 2 to select VLAN Menu. 2. From the VLAN Menu, type 7 to select Show VLANs. The Show VLANs window is displayed. An example of the window is shown in Figure 44. Allied Telesyn Ethernet Switch AT-8024 - AT-S39 Sales Switch Login Privilege: Manager Show VLANs VID VLAN Name Untagged Port(s) Tagged Port(s) ------------------------------------------------------------1 2 3 4 5 6 7 8 Client_VLAN_1 Client_VLAN_2 Client_VLAN_3 Client_VLAN_4 Client_VLAN_5 Client_VLAN_6 Client_VLAN_7 Client_VLAN_8 1, 2, 3, 4, 5, 6, 7, 8, 15 15 15 15 15 15 15 15 ----------------- N - Next Page U - Update Display R - Return to Previous Menu Enter your selection? Figure 44 Show VLANs Window -Multiple VLAN 160 Chapter 13 MAC Address Table The chapter contains the procedures for viewing the static and dynamic MAC address table. This chapter contains the following sections: ❑ MAC Address Overview on page 162 ❑ Displaying MAC Addresses on page 164 ❑ Adding Static Unicast and Multicast MAC Addresses on page 167 ❑ Deleting MAC Addresses on page 168 ❑ Deleting All Dynamic MAC Addresses on page 169 ❑ Viewing MAC Addresses by Port on page 170 ❑ Identifying a Port Number by MAC Address on page 171 ❑ Viewing the MAC Addresses of a VLAN on page 172 ❑ Changing the Aging Time on page 173 161 Section II: Local and Telnet Management MAC Address Overview The hardware devices that you connect to your network have unique MAC addresses assigned by the device manufacturers. For example, every network interface card that you use to connect your computers to your network has a MAC address assigned to it by the adapter’s manufacturer. The AT-8000 Series switch contains a 4 kilobyte MAC address table. The switch uses the table to store the MAC addresses of the network nodes connected to its ports, along with the port number on which each address was learned. The switch learns the MAC addresses of the end nodes by examining the source address of each packet received on a port. It adds the address and port on which the packet was received to the MAC table if the address has not already been entered in the table. The result is a table that contains all the MAC addresses of the devices that are connected to the switch’s ports, and the port number where each address was learned. When the switch receives a packet, it also examines the destination address and, by referring to its MAC address table, determines the port where the destination node is connected. It then forwards the packet to the appropriate port and on to the end node. This increases network bandwidth by limiting each frame to the appropriate port when the intended end node is located, freeing the other switch ports for receiving and transmitting data. If the switch receives a packet with a destination address that is not in the MAC address table, it floods the packet to all the ports on the switch. If the ports have been grouped into virtual LANs, the switch floods the packet only to those ports which belong to the same VLAN as the port on which the packet was received. This prevents packets from being forwarded onto inappropriate LAN segments and increases network security. When the destination node responds, the switch adds its MAC address and port number to the table. If the switch receives a packet with a destination address that is on the same port on which the packet was received, it discards the packet without forwarding it on to any port. Since both the source node and the destination node for the packet are located on the same port on the switch, there is no reason for the switch to forward the packet. This too increases network performance by preventing frames from being forwarded unnecessarily to other network devices. 162 AT-S39 User’s Guide The type of MAC address described above is referred to as a dynamic MAC address. Dynamic MAC addresses are addresses that the switch learns by examining the source MAC addresses of the frames received on the ports. Dynamic MAC addresses are not stored indefinitely in the MAC address table. The switch deletes a dynamic MAC address from the table if it does not receive any frames from the node over a specified period of time. The switch assumes that the node with that MAC address is no longer active and that its MAC address can be purged from the table. This prevents the MAC address table from becoming filled with addresses of nodes that are no longer active. The period of time that the switch waits before purging an inactive dynamic MAC address is called the aging timer. This value is adjustable on the AT-8000 Series switch. The default value is 300 seconds (5 minutes). For instructions on changing the aging timer, refer to Changing the Aging Time on page 173. The MAC address table can also store static MAC addresses. A static MAC address, once entered in the table, remains in the table indefinitely and is never deleted, even when the end node is inactive. You might need to enter static MAC addresses of end nodes the switch will not learn in its normal dynamic learning process, or if you want a MAC address to remain permanently in the table, even when the end node is inactive. 163 Section II: Local and Telnet Management Displaying MAC Addresses The management software has two menu selections for displaying the MAC addresses of a switch. One selection displays the static and dynamic MAC addresses while the other displays just the static addresses. To display the MAC address table, perform the following procedure: 1. From the Main Menu, type 6 to select MAC Address Tables. The MAC Address Table menu is shown in Figure 45. Allied Telesyn Ethernet Switch AT-8024 - AT-S39 Sales Switch Login Privilege: Manager MAC Address Tables 1 2 3 4 5 6 7 8 9 A - Show all MAC Addresses Add static MAC Address Delete MAC Address Delete all dynamic MAC Addresses Show all static MAC addresses View MAC addresses by Port View the port of MAC address View MAC addresses by VLAN ID View IP Multicast MAC Addresses View MAC addresses on base ports R - Return to Previous Menu Enter your selection? Figure 45 MAC Address Table Menu 2. Select one of the following: ❑ To display all static and dynamic MAC addresses for all ports, type 1 to select Show All MAC Addresses ❑ To display only static MAC addresses, type 5 to select Show All Static MAC Addresses. ❑ To display static and dynamic addresses for only the base ports (excludes GBIC ports and ports on expansion modules), type A to select View MAC Addresses on Base Ports. 164 AT-S39 User’s Guide The management software displays the MAC addresses. Figure 46 is an example of the Show All MAC Addresses window, which displays both static and dynamic MAC addresses. The static MAC address window is exactly the same, except for the title and the fact that it displays only static MAC addresses. Allied Telesyn Ethernet Switch AT-8024 - AT-S39 Sales Switch Login Privilege: Manager Show All MAC Addresses MAC Port PMAP CPU MIR EMP VlanID Type --------------------------------------------------------------------01:80:C1:00:02:01 0 00000000 Yes Yes Yes 0 Static (fixed, non-aging) 00:a0:d2:18:1a:c8 1 00000000 No No No 1 Dynamic 00:a0:c4:16:3b:80 2 00000000 No No No 1 Dynamic 00:a0:12:c2:10:c6 3 00000000 No No No 1 Dynamic 00:a0:c2:09:10:d8 4 00000000 No No No 1 Dynamic 00:a0:33:43:a1:87 5 00000000 No No No 1 Dynamic 00:a0:12:a7:14:68 6 00000000 No No No 1 Dynamic 00:a0:d2:22:15:10 7 00000000 No No No 1 Dynamic 00:a0:d4:18:a6:89 8 00000000 No No No 1 Dynamic U - Update Display R - Return to Previous Menu Enter your selection? Figure 46 Show All MAC Addresses Window The information is for viewing purposes only. The columns in the window are defined below. MAC The unicast or multicast MAC address. Port The port on the switch where the MAC address was learned. This column is empty for a multicast address. PMAP The ports on the switch that are members of a multicast group. This column is useful in determining which ports belong to different multicast groups. (The abbreviation PMAP is derived from “port mapping.”) Each “0” is a hexadecimal value for the binary value “0000”. Each binary “0” represents a port on the switch. A binary “0” means that the port is not a member of a multicast group while a “1” means that it is. 165 Section II: Local and Telnet Management The port numbering scheme is from right to left. As an example, assume that ports 1 through 4 on the switch were members of the same multicast group. This would be represented in the column as follows: “0000000F”. Another example is “000020F. This example would indicate that ports 1 to 4 and port 10 on the switch were members of the same multicast group. This column is empty for unicast addresses. CPU This feature is not supported. MIR Indicates whether the traffic on the port is being mirrored. Yes means the traffic is being mirrored while No indicates that it is not. EMP Indicates whether multicast packets are being forwarded by ports in the blocking state. This feature is not supported at this time. This column will indicate “No” for all multicast addresses, except for the switch’s MAC address. Multicast packets are forwarded only by ports in the forwarding state. VLANID The VID of the VLAN to which the port is an untagged member. Type The MAC address type. The type can be either static or dynamic. 166 AT-S39 User’s Guide Adding Static Unicast and Multicast MAC Addresses This section contains the procedure for adding static unicast and multicast addresses to the switch. You can assign up to 255 static MAC addresses per port on an AT-8000 Series switch. To add a static unicast or multicast address to the MAC address table, perform the following procedure: 1. From the Main Menu, type 6 to select MAC Address Tables. 2. From the MAC Address Tables menu, type 2 to select Add Static MAC Address. The following prompt is displayed: Please enter a MAC address -> 3. Enter the static unicast or multicast MAC address in the following format: XXXXXX XXXXXX Once you have specified the MAC address, the following prompt is displayed: Please enter a port number: [1 to 24] -> 4. Enter the number of the port on the switch to which you want to assign the address. If you are adding a static unicast address, you can specify only one port. If you are adding a static multicast address, you can specify multiple ports. The management software adds the address to the MAC address table. 5. Repeat steps 2 to 4 to enter additional static MAC addresses. 167 Section II: Local and Telnet Management Deleting MAC Addresses The following procedure explains how to delete a static, dynamic, or multicast MAC address from the MAC address table. To delete an address from the MAC address table, perform the following procedure: 1. From the Main Menu, type 6 to select MAC Address Tables. 2. From the MAC Address Tables menu, type 3 to select Delete MAC Address. The following prompt is displayed: Please enter a MAC address -> 3. Enter the MAC address to be deleted in the following format and press Return: XXXXXX XXXXXX The MAC address is deleted from the switch’s MAC address table. Note You cannot delete a switch’s MAC address, an STP BPDU MAC address, or a broadcast address. 4. Repeat the procedure to delete additional MAC addresses. 168 AT-S39 User’s Guide Deleting All Dynamic MAC Addresses The management software allows you to purge the MAC address table of all dynamic MAC addresses. Once the table has been purged, the switch immediately begins to relearn the MAC addresses as frames are received on the ports. Note This procedure does not delete static MAC addresses. To delete all dynamic MAC addresses from the MAC address table, perform the following procedure. 1. From the Main Menu, type 6 to select MAC Address Tables. 2. From the MAC Address Tables menu, type 4 to select Delete All Dynamic MAC Addresses. A following prompt is displayed: All learned MAC (non-static) addresses will be deleted. Do you want to continue? [Yes/No] -> 3. Type Y for yes to delete the dynamic MAC addresses or N for no to cancel the procedure. If you type Y for yes, the dynamic MAC addresses are deleted from the MAC address table. The switch immediately begins to relearn the addresses and to add them to the table. 169 Section II: Local and Telnet Management Viewing MAC Addresses by Port This section contains the procedure for viewing the dynamic MAC addresses that have been learned on a particular port. You can also use this procedure to view any static MAC addresses that have been assigned to a port. 1. From the Main Menu, type 6 to select MAC Address Table. 2. From the MAC Address Tables menu, type 6 to select View MAC Addresses by Port Menu. The following prompt is displayed: Please enter port number -> [1 to 26] -> 3. Enter the number of the port whose static and dynamic MAC addresses you want to view and press Return. A window is displayed with the MAC addresses of the end nodes on the port. The columns in the window and the definitions of the columns are the same as for the Show All MAC Addresses window on page 165. The information in this window is for viewing purposes only. 170 AT-S39 User’s Guide Identifying a Port Number by MAC Address In some situations, you might want to know which port a particular MAC address was learned. You could display the MAC address table and scroll through the list looking for the MAC address. But if the switch is part of a large network, finding the address could prove difficult. The procedure in this section offers an easier way. You can specify the MAC address and let the management software automatically locate the port on the switch where the device is connected. 1. From the Main Menu, type 6 to select MAC Address Tables. 2. From the MAC Address Tables menu, type 7 to select View the Port of MAC Address. The following prompt is displayed: Please enter MAC address: 3. Enter the MAC address of the node in the following format and press Return: XXXXXX XXXXXX The management software displays a prompt containing the port number on the switch to which the node is connected, if the address was learned dynamically, or to which the address was assigned, for a static address. 171 Section II: Local and Telnet Management Viewing the MAC Addresses of a VLAN The procedure in this section can be useful if you created VLANs on the switch and want to view the MAC addresses of the nodes of a particular VLAN. (This procedure is not of much value if the switch contains only the Default_VLAN, in which case displaying the entire MAC address table, as explained earlier in this chapter, produces the same result.) Note To perform this procedure, you need to know the VID number of the VLAN whose MAC addresses you want to view. To obtain a VLAN’s VID, refer to Displaying VLAN Information on page 144. To view the MAC addresses of a VLAN on the switch, perform the following procedure. 1. From the Main Menu, type 6 to select MAC Address Tables. 2. From the MAC Address Tables menu, type 8 to select View MAC Addresses by VLAN ID Menu. The following prompt is displayed: Please enter a VLAN ID: [1 to 4095] -> 3. Enter the VID of the desired VLAN and press Return. The management software displays a window with a list of the MAC addresses of the nodes in the VLAN. For an example of the window and for definitions of the columns, refer to the Show All MAC Addresses window on page 165. 172 AT-S39 User’s Guide Changing the Aging Time The switch uses the aging time to delete inactive dynamic MAC addresses from the MAC address table. When the switch detects that no packets have been sent to or received from a particular MAC address in the table after the period specified by the aging time, the switch deletes the address. This prevents the table from becoming full of addresses of nodes that are no longer active. The default setting for the aging time is 300 seconds (5 minutes). To adjust the aging time, perform the following procedure: 1. From the Main Menu, type 5 to select System Config Menu. 2. From the System Config Menu, type 1 to select MAC Aging Time. The following prompt is displayed: Enter your new value -> [1 to 1048575] 3. Enter a new value in seconds. The value should be an increment of 5 seconds, for example 410, 415, or 420. A value that is not an increment of 5 is rounded down to the next increment of 5. For example, the value 524 is rounded down to 520. The new value is immediately activated on the switch. 173 Chapter 14 Class of Service This chapter contains the procedures for configuring the Class of Service (CoS) feature of the AT-S39 software. Sections in the chapter include: ❑ Class of Service Overview on page 175 ❑ Configuring CoS on page 177 174 AT-S39 User’s Guide Class of Service Overview When a port on an Ethernet switch becomes oversubscribed—its egress queues contain more packets than the port can handle in a timely manner—the port may be forced to delay the transmission of some packets. This can result in the delay of packets reaching their destinations. Minor delays are often of no consequence to a network or its performance. But there are some applications, referred to as delay or time sensitive applications, that can be impacted by packet delays. Voice transmission and video conferencing are two examples. If packets carrying data for either of these are delayed from reaching their destination, the audio or video quality may suffer. This is where CoS can be of value. It allows you to manage the flow of traffic through your switch by having the switch ports give higher priority to some packets, such as delay sensitive traffic, over other packets. This is referred to as prioritizing traffic. CoS applies primarily to tagged packets. If you read Tagged VLAN Overview on page 128, then you know that a tagged packet contains information within it that specifies the VLAN to which the packet belongs. A tagged packet also contains a priority level. This priority level is used by network switches and other networking devices to know how important (delay sensitive) that packet is compared to other packets. Packets of a high priority are typically handled before packets of a low priority. CoS, as defined in the IEEE 802.1p standard, has eight levels of priority. The priorities are 0 to 7, with 0 the lowest priority and 7 the highest. When a tagged packet is received on a port on the switch, it is examined by the AT-S62 software for its priority. The switch software uses the priority to determine which egress priority queue the packet should be directed to on the egress port. Each switch port has two egress queues, high and low. A packet in a high priority egress queue is typically transmitted out a port sooner than a packet in a low priority queue. 175 Section II: Local and Telnet Management Table 10 lists the mappings between the eight CoS priority levels and the four egress queues of a switch port. Table 10 Default Mappings of IEEE 802.1p Priority Levels to Priority Queues IEEE 802.1p Priority Level Port Priority Queue 0, 1, 2, 3 low 4, 5, 6, 7 high For example, assume that a tagged packet with a priority level of 3 enters a port on the switch. The switch, after examining the packet’s destination address, determines that the packet is to be sent out port 6. The switch must now determine which of port 6’s egress queues the packet should be stored in. It examines the priority level in the packet, which is 3. Now the switch knows to store the packet in port 6’s low egress queue. You can change these mappings. For example, you might decide that packets with a priority level of 3 need to be handled by an egress high queue, instead of the low queue. It needs to be noted that this determination is made when a packet is received on the ingress port and before the frame is forwarded to the egress port. Consequently, you need to configure this feature on the ingress port. For example, when you configure a switch port so that all ingress tagged frames are handled by the egress priority queue Q2, all tagged frames received on the port are directed to the Q2 priority egress queue on the egress ports, regardless of the priority levels in the packets themselves. CoS relates primarily to tagged packets rather than untagged packets because untagged packets do not contain a priority level. By default, all untagged packets are placed in a port’s low egress queue. But you can override this and instruct a port’s untagged egress frames to be stored in the high priority queue. One last thing to note is that the AT-S39 software does not change the priority level in a tagged packet. The packet leaves the switch with the same priority it had when it entered. This is true even if you change the default priority-to-egress queue mappings. 176 AT-S39 User’s Guide Configuring CoS To configure CoS for a port, perform the following procedure: 1. From the Main Menu, type 2 to select VLAN Menu. 2. From the VLAN Menu, type 6 to select Configure COS Priorities. The following prompt is displayed: Enter port number -> [1 to 24] -> 3. Enter the port where you want to configure CoS. You can configure only one port at a time. Press Return. The Configure COS Priorities menu is shown in Figure 47. Allied Telesyn Ethernet Switch AT-8024 - AT-S39 Sales Switch Login Privilege: Manager Configure COS Priorities 1 2 3 4 - Port Number ..................... Port VLAN ID (PVID) ............. Priority (0-7) 0=Low 7=High ..... Override Priority (Y/N) ......... 1 1 0 N C - Configure COS Priorities S - Save Configuration changes R - Return to Previous Menu Enter your selection? Figure 47 Configure COS Priorities Note Menu options 1 and 2 cannot be changed. 4. Type 3 to select Priority (0 - 7). The following prompt is displayed: Enter new value -> [0 to 7] 5. If you want all tagged and untagged frames received on the port to go to the low priority egress queue, enter a value from 0 to 3. (It does not matter which value you enter so long as it’s from 0 to 3.) If you want all frames received on the port to go to the high priority egress queue, enter a value from 4 to 7. (Again, it does not matter which number it is so long as it is from 4 to 7.) 6. If you are configuring a tagged port and you want the switch to ignore the priority tag in the tagged frames that ingress the port, type 4 to select Override Priority and type Y. If you select yes, all ingress tagged frames will be directed to either the low or high priority egress queue as specified in Step 5. 177 Section II: Local and Telnet Management Note The tagged information in a frame is not changed as the frame traverses the switch. A tagged frame leaves a switch with the same priority level that it had when it entered. The default for this parameter is No, meaning that the priority level of tagged frames is determined by the priority level specified in the frame itself. 7. Type C to select Configure Port VLANS & Priorities. 8. Type S to select Save Configuration Changes. 9. Repeat this procedure to configure CoS on other ports on the switch. Note To view the priority queue assignment for each port and the override priority status, refer to Displaying PVIDs and Priorities on page 148. 178 Chapter 15 IGMP Snooping This chapter explains how to activate and configure the Internet Group Management Protocol (IGMP) snooping feature on the switch. Sections in the chapter include: ❑ IGMP Snooping Overview on page 180 ❑ Activating IGMP Snooping on page 182 ❑ Displaying a List of Host Nodes on page 185 ❑ Displaying a List of Multicast Routers on page 186 179 Section II: Local and Telnet Management IGMP Snooping Overview IGMP enables routers to create lists of nodes that are members of multicast groups. (A multicast group is a group of end nodes that want to receive multicast packets from a multicast application.) The router creates a multicast membership list by periodically sending out queries to the local area networks connected to its ports. A node wanting to become a member of a particular multicast group responds to a query by sending a report. A report indicates an end node’s intention to become a member of a multicast group. Nodes that join a multicast group are referred to as host nodes. Once a host node has been made a member of a multicast group, it must continue to periodically issue reports to remain a member. Once the router has received a report from a host node, it notes the multicast group that the host node wants to join and the port on the router where the node is located. Any multicast packets belonging to that multicast group are then forwarded by the router out the port. If a particular port on the router has no nodes that want to be members of multicast groups, the router does not send multicast packets out the port. This improves network performance by restricting multicast packets only to router ports where host nodes are located. The AT-S39 management software supports IGMP Version 1 and Version 2. One of the differences between the two versions is how a host node indicates that it no longer wants to be a member of a multicast group. In Version 1, it simply stops sending reports. If a router does not receive a report from a host node after a predefined length of time, referred to as a time-out value, it assumes that the host node no longer wants to receive multicast frames, and removes it from the membership list of the multicast group. In Version 2, a host node exits from a multicast group by sending a leave request. Once a router receives a leave request from a host node, it removes the node from appropriate membership list. The router will also stop sending out multicast packets out the port to which the node is connected if it determines there are no further host nodes on the port. IGMP snooping enables the Fast Ethernet switch to monitor the flow of queries from a router and reports from host nodes to build its own multicast membership lists. It uses the lists to forward multicast packets only to switch ports where there are host nodes that are members of multicast groups. This improves switch performance and network security by restricting the flow of multicast packets only to those switch ports connected to host nodes. 180 AT-S39 User’s Guide Without IGMP snooping, a switch would have to flood multicast packets out all of its ports, except the port on which it received the packet. Such flooding of packets can negatively impact switch and network performance. The AT-8000 Series switch supports both IGMP Version 1 and Version 2. The switch maintains its multicast groups through an adjustable timeout value, which controls how frequently it expects to see reports from end nodes that want to remain members of multicast groups, and by processing leave requests. Note By default, IGMP snooping is disabled on the switch. 181 Section II: Local and Telnet Management Activating IGMP Snooping To activate or deactivate IGMP snooping on the switch and to configure IGMP snooping parameters, perform the following procedure: 1. From the Main Menu, type 5 to select System Config Menu. 2. From the System Config Menu, type A to select Advanced Configuration. 3. From the Advanced Configuration menu, type 1 to select IGMP Snooping Configuration. The IGMP Snooping Configuration menu is shown in Figure 48. Allied Telesyn Ethernet Switch AT-8024 - AT-S39 Sales Switch Login Privilege: Manager IGMP Snooping Configuration 1 2 3 4 5 6 7 - IGMP Snooping Status ......... Multicast Host Topology ...... Host/Router Timeout Interval . Maximum Multicast Groups ..... Multicast Router Port(s) ..... View Multicast Hosts List View Multicast Router List Disabled Single-Host/Port (Edge) 260 seconds 256 Auto Detect S - Save Configuration Changes R - Return to Previous Men Enter your selection: Figure 48 IGMP Snooping Configuration Menu The options in the menu are defined below: 1 - IGMP Snooping Status Enables and disables IGMP snooping on the switch. After selecting this option, type E to enable or D to disable this feature. 2 - Multicast Host Topology Defines whether there is only one host node per switch port or multiple host nodes per port. Possible settings are SingleHost/Port (Edge) and Multi-Host/Port (Intermediate). The Single-Host/Port setting is appropriate when there is only one host node connected to each port on the switch. This setting causes the switch to immediately stop sending multicast packets out a switch port when a host node signals its desire to leave a multicast group by sending a leave request or when the host node 182 AT-S39 User’s Guide stops sending reports. The switch responds by immediately ceasing the transmission of further multicast packets out the port where the host node is connected. The Multi-Host setting is appropriate if there is more than one host node connected to a switch port, such as when a port is connected to an Ethernet hub to which multiple host nodes are connected. With this setting selected the switch continues sending multicast packets out a port even after it receives a leave request from a host node on the port. This ensures that the remaining active host nodes on the port will continue to receive the multicast packets. Only after all the host nodes connected to a switch port have transmitted leave requests (or have timed out) will the switch stop sending multicast packets out the port. If a switch has a mixture of host nodes, that is, some connected directly to the switch and others through an Ethernet hub, you should select the Multi-Host Port (Intermediate) selection. 3 - Host/Router Timeout Interval Specifies the time period in seconds after which the switch determines that a host node has become inactive. An inactive host node is a node that has not sent an IGMP report during the specified time interval. The range is from 1 second to 86,400 seconds (24 hours). The default is 260 seconds. This parameter also specifies the time interval used by the switch in determining whether a multicast router is still active. The switch makes the determination by watching for queries from the router. If the switch does not detect any queries from a multicast router during the specified time interval, it assumes that the router is no longer active on the port. 4 - Maximum Multicast Groups Specifies the maximum number of multicast groups the switch will learn. The range is 1 to 2048 groups. The default is 256 multicast groups. This parameter is useful with networks that contain a large number of multicast groups. You can use the parameter to prevent the switch’s MAC address table from filling up with multicast addresses, leaving no room for dynamic or static MAC addresses. The range is 1 address to 2048 addresses. The default is 256 multicast addresses. 183 Section II: Local and Telnet Management 5 - Multicast Router Port(s) Specifies the port on the switch to which the multicast router is detected. You can let the switch determine this automatically by selecting Auto Detect, or you can specify the port yourself by entering a port number. To select Auto Detect, enter “0” (zero) for this parameter. You can specify more than one port. Your changes are activated immediately on the switch. Note Selections 6 and 7 in the menu are discussed later in this chapter. 4. After making the desired changes, type S to select Save Configuration Changes. 184 AT-S39 User’s Guide Displaying a List of Host Nodes You can use the AT-S39 software to display a list of the multicast groups on a switch, as well as the host nodes. To display the list, perform the following procedure: 1. From the Main Menu, type 5 to select System Config Menu. 2. From the System Config Menu, type A to select Advanced Configuration. 3. From the Advanced Configuration menu, type 1 to select IGMP Snooping Configuration. The IGMP Snooping Configuration menu in Figure 48 is displayed. 4. From the IGMP Snooping Configuration menu, type 6 to select View Multicast Host List. The View Multicast Host List is shown in Figure 49. Allied Telesyn Ethernet Switch AT-8024 - AT-S39 Sales Switch Login Privilege: Manager View Multicast Hosts List ============================================ MulticastGroup MemberPort VLAN Host IP ============================================ U - Update Display R - Return to Previous Menu Enter your selection? Figure 49 View Multicast Hosts List Window The information in this window is for viewing purposes only. The columns are defined below: Multicast Group The multicast address of the group. Membership Port The port(s) on the switch to which one or more host nodes of the multicast group are connected. VLAN The VID of the VLAN in which the port is an untagged member. Host IP The IP address(es) of the host node(s) connected to the port. 185 Section II: Local and Telnet Management Displaying a List of Multicast Routers A multicast router is a router that is receiving multicast packets from a multicast application and transmitting the packets to host nodes. You can use the AT-S39 software to display a list of the multicast routers that are connected to the switch. To display a list of the multicast routers, perform the following procedure: 1. From the Main Menu, type 5 to select System Config Menu. 2. From the System Configuration Menu, type A to select Advanced Configuration. 3. From the Advanced Configuration menu, type 1 to select IGMP Snooping Configuration. The IGMP Snooping Configuration menu is shown in Figure 48. 4. From the IGMP Snooping Configuration menu, type 7 to select View Multicast Routers List. The View Multicast Router List is shown in Figure 49. Allied Telesyn Ethernet Switch AT-8024 - AT-S39 Sales Switch Login Privilege: Manager View Multicast Routers List ============================================ Port VLAN Router IP ============================================ U - Update Display R - Return to Previous Menu Enter your selection? Figure 50 View Multicast Routers List Window The information in this window is for viewing purposes only. The columns are defined below: Port The port on the switch where the multicast router is connected. VLAN The VID of the VLAN in which the port is an untagged member. Router IP The IP address of the multicast router. 186 Chapter 16 Broadcast Storm Control This chapter contains the procedures for configuring the broadcast storm control feature of the AT-S39 management software. Sections in the chapter include: ❑ Broadcast Storm Control Overview on page 188 ❑ Configuring the Interval Timer on page 190 ❑ Configuring the Maximum Broadcast Frame Count on page 191 187 Section II: Local and Telnet Management Broadcast Storm Control Overview Most frames on an Ethernet network are usually unicast frames. A unicast frame is a frame sent to a single destination. The node sending a unicast frame intends the frame for a particular node on the network. For example, when a node needs to send a file to a network server for storage, it sends the file in a unicast Ethernet frame containing the destination address of the server where the file is to be stored. Broadcast frames are different. Broadcast frames are directed to all nodes on the network or all nodes within a particular virtual LAN. Broadcast packets can perform a variety of functions. For example, some network operating systems use broadcast frames to announce the presence of devices on the network. The problem with broadcast frames is that too many of them traversing a network can impact network performance. The more bandwidth consumed by broadcast frames, the less available for unicast frames. Should the performance of your network be impacted by heavy broadcast traffic, you can use the AT-S39 management software to limit the number of broadcast frames forwarded by the switch and so restrict their number. To accomplish this, you specify the maximum number of broadcast frames you want the switch to forward within a specified time interval. Broadcast frames that exceed the maximum on a port during the time interval are not forwarded and are discarded by the switch. In order to use this feature, you must set two values: the interval timer and the maximum broadcast frame limit. The interval timer defines the time period used in counting the number of forwarded broadcast frames on a port. There are two interval timers. One timer is for ports operating at 10 Mbps or 100 Mbps. The second timer is for 1000 Mbps ports. The timer interval for 10 and 100 Mbps ports is measured in milliseconds. The timer interval for 1000 Mbps ports is in microseconds. A time interval setting applies to all ports operating at the corresponding speed on the switch. The maximum broadcast frame limit specifies the maximum number of broadcast frames a port will forward during the timer interval. Broadcast frames received once the maximum has been exceeded are not forwarded by a port and are discarded. You can specify a different maximum for each port on the switch. 188 AT-S39 User’s Guide It is important to note that the maximum number applies to the egress port of a broadcast frame, not the ingress port. That is, any port on the switch will accept any number of broadcast frames. But a port will transmit out (forward) a broadcast frame only if it has not exceeded the maximum number of broadcast frames it can transmit. Here’s an example. Let’s assume you set the timer interval for 10 and 100 Mbps ports to 100 milliseconds and the maximum broadcast frame limit for a particular 100 Mbps port on the switch to 200 broadcast frames. At these settings, the port will forward (transmit out) up to 200 broadcast frames every 100 milliseconds. If the maximum is exceeded during the time interval, the port discards any additional broadcast frames and does not forward them. Note The AT-S39 default setting is no Broadcast Storm Control on the switch. 189 Section II: Local and Telnet Management Configuring the Interval Timer To set the interval timer for the Broadcast Storm Control feature, perform the following procedure: 1. From the Main Menu, type 5 to select System Config Menu. 2. From the System Configuration Menu, type A to select Advanced Configuration. 3. From the Advanced Configuration Menu, type 2 to select Broadcast Timers Setup. The Broadcast Storm Control menu is shown in Figure 51. Allied Telesyn Ethernet Switch AT-8024 - AT-S39 Sales Switch Login Privilege: Manager Broadcast Storm Control 1 - Timer for 10/100 MB ports ..... 10 milli sec 2 - Timer for 1000 MB ports ....... 100 micro sec S - Save Configuration Changes R - Return to Previous Menu Enter your selection? Figure 51 Broadcast Storm Control Menu 4. Type 1 or 2 and enter a value when prompted. The interval timer for 10 Mbps and 100 Mbps ports is in milliseconds and has a range of 10 to 120 milliseconds. The value should be entered in increments of 10 milliseconds. The interval timer for 1000 Mbps ports is in microseconds and has a range of 100 to 120000 microseconds. The value should be entered in increments of 100 microseconds. A value for an interval timer applies to all ports operating at the corresponding speed. Note The 1000 Mbps speed applies only to optional Gigabit Ethernet ports. Your changes are immediately activated on the switch. 5. Once you have set the desired timer intervals, type S to select Save Configuration Changes. 6. Go to the next procedure and specify the maximum number of broadcast frames the ports on the switch can transmit. 190 AT-S39 User’s Guide Configuring the Maximum Broadcast Frame Count To specify the maximum number of broadcast frames a port on the switch can transmit, perform the following procedure: 1. From the Main Menu, type 1 to select Port Menu. 2. From the Port Menu, type 1 to select Port Configuration. The following prompt is displayed: Enter Ports List -> 3. Enter the port(s) that you want to configure and press Return. The Port Configuration menu is shown in Figure 14 on page 69. 4. Type B to select Broadcast Control. The following prompt is displayed: Enter Max. Broadcasts (0 -> No limit): [0 to 1023] - > 5. Specify the maximum number of broadcast frames the port can transmit during the timer interval. Press Return. For example, assume that you are specifying the maximum broadcast frame count for a port operating at 100 Mbps, and you specified a 10 millisecond interval timer for 100 Mbps ports. If you entered a value of 200 at the prompt, the port would transmit a maximum of 200 broadcast frames every 10 milliseconds. Any broadcast frames over the maximum are discarded by the port and are not transmitted. Entering a value of “0” disables Broadcast Storm Control on the port. Your changes are immediately activated on the switch. 6. Type S to select Save Configuration Changes. 191 Chapter 17 TACACS+ and RADIUS Protocols This chapter contains the procedure for configuring the two authentication protocols TACACS+ and RADIUS. Sections in the chapter include: ❑ TACACS+ and RADIUS Overview on page 193 ❑ Configuring the Authentication Client Software on page 196 192 AT-S39 User’s Guide TACACS+ and RADIUS Overview TACACS+ and RADIUS are authentication protocols used to enhance the security of your network. (TACACS+ is an acronym for Terminal Access Controller Access Control System. RADIUS is an acronym for Remote Authentication Dial In User Services.) The authentication protocols are used to transfer the task of authenticating network access from a network device to an authentication protocol server. The AT-S39 software comes with TACACS+ and RADIUS client software. You can use the client software to add two security features to the switch. The first feature, described in this chapter, involves creating new manager accounts. These accounts define who can log onto a switch to change the unit’s operating parameter settings. The second feature is 802.1x Port-based Access Control, explained in Chapter 18, 802.1x Port-Based Access Control on page 202. The AT-S39 software has two standard management login accounts: Manager and Operator. The Manager account lets you change a switch’s parameter settings while the Operator account only lets you view the settings. Each account has its own password. The Manager account has a default password of “friend” and the Operator account has a default password “operator.” For those networks managed by just one or two network managers, the standard accounts may be all you need. However, for larger networks managed by several network managers, you might want each manager to have his or her own management login account rather than for them to share an account. This is where TACACS+ and RADIUS can be useful. You can use them to transfer the task of validating manager access from an AT-8000 Series switch to an authentication protocol server. You can use the protocols to create a series of username and password combinations that define who can manage an AT-8000 Series switch. To add new manager accounts, you need to do the following: ❑ You must install TACACS+ or RADIUS server software on one or more of your network servers or management stations. Authentication protocol server software is not available from Allied Telesyn. 193 Section II: Local and Telnet Management Note The switch communicates with the authentication server via the switch’s management VLAN. Consequently, the node functioning as the authentication server must be communicating with the switch through a switch port that is a member of that VLAN. The default management VLAN is Default_VLAN. For further information, refer to Designating a Management VLAN on page 151. ❑ The authentication protocol server can be on the same subnet or a different subnet as the AT-8000 Series switch. If the server and switch are on different subnets, be sure to specify a default gateway in the Administration Menu so that the switch and server can communicate with each other. ❑ You need to configure the TACACS+ or RADIUS server software. This involves the following: — Specifying the username and password combinations. — Assigning each combination an authorization level. This will differ depending on the server software you are using. TACACS+ controls this through the sixteen (0 to 15) different levels of the Privilege attribute. A privilege level of “0” gives the combination Operator status. Any value from 1 to 15 gives the combination Manager status. For RADIUS, management level is controlled by the Service Type attribute. This attribute has 11 different values, of which only two are functional with an AT-8000 Series switch. A value of Administrative for this attribute gives the username and password combination Manager access. A value of NAS Prompt assigns the combination Operator status. Note This manual does not explain how to configure TACACS+ or RADIUS server software. For that you need to refer to the documentation that came with the software. ❑ Finally, you need to configure the TACACS+ or RADIUS client software on the switch, as explained later in this chapter in Configuring the Authentication Client Software on page 196. 194 AT-S39 User’s Guide Functions of an Authentication Protocol There are three basic functions an authentication protocol provides: ❑ Authentication ❑ Authorization ❑ Accounting When a network manager logs in to a switch, the switch passes the username and password entered by the manager to the authentication protocol server. The server checks to see if the username and password are valid for that switch. This is referred to as authentication. If the combination is valid, the authentication protocol server notifies the switch and the switch completes the login process, allowing the manager to access the switch. If the username and password combination is invalid, the authentication protocol server notifies the switch and the switch cancels the login. Authorization defines what a manager can do once logged in to a switch. You assign an authorization level to each username and password combination that you create on the server software. The access level will be either Manager or Operator. The final function of the TACACS+ protocol is accounting, which keeps track of user activity on network devices. The AT-S39 management software does not support this function. Note The AT-S39 management software does not support the two earlier versions of the TACACS+ protocol, TACACS and XTACACS. TACACS+ and RADIUS Configuration Guidelines By default, the authentication client software is disabled on an AT-8000 Series switch. In order to activate it, you will need to provide the following information: ❑ Which authentication protocol you want to use. Only one authentication protocol can be active on a switch at a time. ❑ IP addresses of up to three authentication servers. ❑ The encryption key used by the authentication servers. Note For more information on TACACS+, refer to the RFC 1492 standard. For more information on RADIUS, refer to the RFC 2865 standard. 195 Section II: Local and Telnet Management Configuring the Authentication Client Software To configure the TACACS+ and RADIUS client software settings, perform the following procedure: 1. From the Main Menu, type 4 to select Administration Menu. 2. From the Administration Menu, type A to select Server-based Authentication. The Authentication Menu is shown in Figure 52. Allied Telesyn Ethernet Switch AT-8024 - AT-S39 Sales Switch Login Privilege: Manager Authentication Menu 1 2 3 4 - Server-based Authentication ..... Disabled Authentication Method ........... TACACS+ TACACS+ Configuration RADIUS Configuration S - Save Configuration Changes R - Return to Previous Menu Enter your selection? Figure 52 Authentication Menu Note Option 1 - Server-based Authentication applies only to the manager account feature described in this chapter. The menu option does not apply to the 802.1x port-based access control feature. If this option is disabled, the switch uses its standard Manager and Operator accounts when you log on to manage the switch. If enabled, the switch uses the manager accounts on the TACACS+ or RADIUS server. If you want to disable the manager account feature, toggle the menu option until it displays Disabled, which is the default setting. Disabling Option 1 does not effect the 802.1x portbased access control feature. 3. To select an authentication protocol, type 2 to select Authentication Method. The following prompt is displayed: Enter T-TACACS+, R-RADIUS -> 4. Type T to select TACACS+ or R for RADIUS. The default is TACACS+. Only one protocol can be active on the switch at a time. If you selected TACACS+, go to Step 5. If you selected RADIUS, go to Step 6. 196 AT-S39 User’s Guide 5. To configure TACACS+, do the following: a. Type 3 to select TACACS+ Configuration. The following menu is displayed: Allied Telesyn Ethernet Switch AT-8024 - AT-S39 Sales Switch Login Privilege: Manager Authentication Menu 1 2 3 4 5 6 - TAC TAC TAC TAC TAC TAC Server 1 .................. Server 2 .................. Server 3 .................. Server Order .............. Global Secret ............. Timeout ................... 0.0.0.0 0.0.0.0 0.0.0.0 1 2 3 30 seconds S - Save Configuration Changes R - Return to Previous Menu Enter your selection? Figure 53 Authentication Menu (TACACS+) b. Configure the settings as needed. The settings are described below: 1 - TAC Server 1 2 - TAC Server 2 3 - TAC Server 3 Use these parameters to specify the IP addresses of up to three network servers containing TACACS+ server software. After you have entered an IP address, you will see the following prompt: Use per-server secret [Y/N] -> If you will be specifying more than one TACACS+ server and if all of the servers use the same encryption secret, you can answer No to this prompt and enter the encryption secret using the TAC Global Secret parameter. However, if you are specifying only one TACACS+ server or if the servers have difference encryption secrets, then respond with Yes to this prompt. You will see: Enter per-server secret [max 40 characters] -> Use this prompt to enter the encryption secret for the TACACS+ server whose IP address you are specifying. 197 Section II: Local and Telnet Management 4 - TAC Server Order You use this selection to indicate the order in which you want the switch to query the TACACS+ servers for logon authentication. Of course, you can skip this option if you specified only one IP address. The default is 1, 2, and 3, in that order. 5 - TAC Global Secret If all of the TACACS+ servers have the same encryption secret, rather then entering the same secret when you enter the IP addresses, you can use this option to enter the secret just once. 3 - TAC Timeout This parameter specifies the maximum amount of time the switch waits for a response from a TACACS+ server before assuming the server cannot respond. If the timeout expires and the server has not responded, the switch queries the next TACACS+ server in the list. If there aren’t any more servers, the switch defaults to the standard Manager and Operator accounts. The default is 30 seconds. The range is 1 to 30 seconds. c. Once you have finished configuring the settings, type R to return to the Authentication Menu. d. Type 1 to select Server-based Authentication. This menu option is used to enable and disable the manager account feature on the switch. If disabled, the switch uses its standard Manager and Operator accounts when you log on to manage the switch. If enabled, the switch uses the manager accounts on the TACACS+ or RADIUS server. The following prompt is displayed: Server Based User Authentication (E-Enabled, DDisabled) -> e. Type E to enable the manager account feature on the switch or D to disable it. The default is disabled. f. After you have finished configuring the parameters, type S to select Save Configuration Changes. 198 AT-S39 User’s Guide 6. To configure the RADIUS protocol, from the Authentication Menu in Figure 52 on page 196 do the following: a. Type 4 to select RADIUS Configuration. The following menu is displayed: Allied Telesyn Ethernet Switch AT-8024 - AT-S39 Sales Switch Login Privilege: Manager RADIUS Client Configuration 1 2 3 4 5 6 - Global Encryption Key ............. Global Server Timeout period....... RADIUS Server 1 Configuration ..... RADIUS Server 2 Configuration ..... RADIUS Server 3 Configuration ..... Show Status 0.0.0.0 0.0.0.0 0.0.0.0 0.0.0.0 0.0.0.0 S - Save Configuration Changes R - Return to Previous Menu Enter your selection? Figure 54 RADIUS Client Configuration b. Configure the parameters as needed. The parameters are defined below: Global Encryption Key This parameter specifies the encryption key for the RADIUS servers. This option is useful if you will be entering more than one RADIUS server and all the servers share the same encryption key. If the servers use different encryption keys, leave this option blank. Global Server Timeout period This parameter specifies the maximum amount of time the switch will wait for a response from a RADIUS server before assuming that the server cannot respond. If the timeout expires and the server hasn’t responded, the switch queries the next RADIUS server in the list. If there aren’t any more servers, than the switch will default to the standard Manager and Operator accounts. The default is 30 seconds. The range is 1 to 30 seconds. 199 Section II: Local and Telnet Management 3 - RADIUS Server 1 Configuration 4 - RADIUS Server 1 Configuration 5 - RADIUS Server 1 Configuration Use these parameters to specify the IP addresses of up to three network servers containing the RADIUS server software. Selecting one of the options displays the following menu: Allied Telesyn Ethernet Switch AT-8024 - AT-S39 Sales Switch Login Privilege: Manager RADIUS Server 1 Configuration 1 - Server IP Address ................. 0.0.0.0 2 - Server Authentication UDP Port .... 1812 3 - Server Encryption Key ........ <Not Defined> S - Save Configuration Changes R - Return to Previous Menu Enter your selection? Figure 55 RADIUS Server Configuration The options are described below: 1 - Server IP Address Use this option to specify the IP address of a RADIUS server. 2 - Server Authentication UDP Port Use this option to specify the UDP port of the RADIUS protocol. The default is port 1812. 3 - Server Encryption Key Use this option to specify the encryption key for the RADIUS server. c. Once you have finished configuring the settings in the RADIUS Client Configuration menu, type R to return to the Authentication Menu. Note Steps d. and e. do not apply to the 802.1x port-based access control feature. d. If you are configuring the RADIUS client software to use the new manager account feature, type 1 to select Server-based Authentication. This menu option is used to enable and disable the manager account feature on the switch. If disabled, the switch uses its standard Manager and Operator accounts when you log on to manage the switch. If enabled, the switch uses the manager accounts on the TACACS+ or RADIUS server. If you configured the 200 AT-S39 User’s Guide RADIUS client software for the 802.1x port-based access control feature, but not for the manager accounts feature, leave this option disabled. The following prompt is displayed: Server Based User Authentication (E-Enabled, DDisabled) -> e. Type E to enable the manager account feature on the switch or D to disable it. The default is disabled. f. After you have finished configuring the parameters, type S to select Save Configuration Changes. 201 Chapter 18 802.1x Port-Based Access Control This chapter contains an overview and procedures for the 802.1x portbased access control feature. Sections are as follows: ❑ 802.1x Port-based Access Control Overview on page 203 ❑ Enabling and Disabling Port Access Control on page 209 ❑ Configuring Port Access Control Parameters on page 211 ❑ Viewing Port Access Status on page 214 Note You must use a local management session to configure port-based access control. You cannot configure this feature through enhanced stacking or from a Telnet management session. 202 AT-S39 User’s Guide 802.1x Port-based Access Control Overview The AT-S39 management software has several different methods for protecting your network and its resources from unauthorized access. For instance, Chapter 6, Port Security on page 76, explains how you can restrict network access by having the switch accept or discard packets based on source MAC addresses. This chapter explains yet another way. This method is referred to as portbased access control (IEEE 802.1x). It uses the RADIUS protocol to control who can send traffic through and receive traffic from a port. With this feature, the switch will not allow an end node to send or receive traffic through a port until the user of the node has logged on by entering a username and password that the RADIUS server must validate. The benefit to this type of network security is obvious. This feature can prevent an unauthorized individual from connecting a computer to a port or using an unattended workstation to access your network resources. Only those users to whom you have assigned valid usernames and passwords will be able to use the switch to access the network This port security method uses the RADIUS authentication protocol. The AT-S39 software comes with RADIUS client software. If you have already read Chapter 17, TACACS+ and RADIUS Protocols on page 192, then you know that you can also use the RADIUS client software on the switch, along with a RADIUS server on your network, to create new manager accounts that control who can manage and change the AT-S39 parameter on the switch. Note RADIUS with Extensible Authentication Protocol (EAP) extensions is the only supported authentication server for this feature. This feature is not supported with the TACACS+ authentication protocol. Since the switch can support only one authentication protocol at a time, you must use the RADIUS protocol if you want a switch to support both the IEEE 802.1 port access control feature, as explained in this chapter, and new manager accounts, as explained in Chapter 17, TACACS+ and RADIUS Protocols on page 192. Here are a few terms to keep in mind when using this feature. ❑ Supplicant - A supplicant is an end user or end node that wants to access the network through a port. A supplicant is also referred to as a client. ❑ Authenticator - The authenticator is a port on the switch that prohibits network access by a supplicant until the network user has entered a valid username and password. 203 Section II: Local and Telnet Management ❑ Authentication server - The authentication server is the network device that has the RADIUS server software. This is the device that will do the actual authenticating of the user names and password from the supplicants. The AT-8524M switch itself does not authenticate the username and passwords from the clients. Rather, it simply acts as an intermediary between a supplicant and the authentication server during the authentication process. Authentication Process Below is a brief overview of the authentication process that occurs between a supplicant, authenticator, and authentication server. For further details, refer to the IEEE 802.1x standard. 1. Either the authenticator port or the supplicant can initiate an authentication message exchange. The switch initiates an exchange when it detects a change in the status of a port (such as when the port transitions from no link to valid link), or if it receives a packet on the port with a source MAC address not in the MAC address table. An authenticator starts the exchange by sending an EAPRequest/Identity packet. A supplicant starts the exchange with an EAPOL-Start packet, to which the authenticator responds with a EAPRequest/Identity packet. 2. The supplicant responds with an EAP-Response/Identity packet to the authentication server via the authenticator. 3. The authentication server responds with an EAP-Request packet to the supplicant via the authenticator. 4. The supplicant responds with an EAP-Response/MDS packet containing a username and password. 5. The authentication server sends either an EAP-Success packet or EAPReject packet to the supplicant. 6. Upon successful authorization of the supplicant by the authentication server, the switch adds the supplicant’s MAC address to the MAC address as an authorized address and begins forwarding network traffic to and from the port. 7. When the supplicant sends an EAPOL-Logoff message, the switch removes the supplicant’s MAC address from the MAC address table, preventing the supplicant from sending or receiving any further traffic from the port. 204 AT-S39 User’s Guide Port Roles Part of the task to implementing this feature is specifying the roles of the ports on the switch. A port can have one of two roles: ❑ None ❑ Authenticator None Role A port in the none role does not participate in port-based access control. Any device can connect to the port and send traffic through it and receive traffic from it without having to provide a username and password. This is the default setting for a port. You would set a port to this role if you did not want its client to have to log on to use the network. This also happens to be the correct role for a port that’s connected to an authentication server. Since an authentication server cannot authenticate itself, the port to which it is connected must be set to this role. Authenticator Role Placing a port in the authenticator role activates port access control on the port. A port in the role of authenticator will not forward network traffic to or from the end node until the client has entered a username and password and the authentication server has validated them. Determining whether a port should be set to the authenticator role is straightforward. If you want the user of the end node connected to the port to log in before using the network, then you should set the port to the authenticator role. As mentioned earlier, the switch itself does not authenticate the user names and passwords from the clients. That is the responsibility of the authentication server, which contains the RADIUS server software. Instead, a switch simply acts as an intermediary for the authentication server by denying access to the network by the client until the client has provided a valid username and password, which the authentication server validates. General Steps Here are the general steps to implementing 802.1x Port-based Access Control and RADIUS accounting on the switch: 1. You must install RADIUS server software on one or more of your network servers or management stations. Authentication protocol server software is not available from Allied Telesyn. Funk Software Steel-Belted Radius and Free Radius have been verified as fully compatible with the AT-S39 management software. 205 Section II: Local and Telnet Management Note This feature is not supported with the TACACS+ authentication protocol. 2. You need to install 802.1x client software on those workstations that are to be supplicants. Microsoft WinXP client software and Meeting House Aegis client software have been verified as fully compatible with the AT-S39 management software. 3. You must configure and activate the RADIUS client software in the AT-S39 management software. The default setting for the authentication protocol is disabled. You will need to provide the following information: ❑ The IP addresses of up to three RADIUS servers. ❑ The encryption keys used by the authentication servers. The instructions for this step are in Configuring the Authentication Client Software on page 196. 4. You must configure the port access control settings on the switch. This involves the following: ❑ Specifying the port roles. ❑ Configuring 802.1x port parameters. ❑ Enabling 802.1x port access control. The instructions for this step are found in this chapter. Port-based Access Control Guidelines Here are the guidelines to using this feature: ❑ Ports operating under port-based access control do not support port trunking or dynamic MAC address learning. ❑ The appropriate port role for a port on an switch connected to an authentication server is None. ❑ The verification process between a supplicant and the authentication server does not allow for tagged packets. Consequently, each VLAN that contains clients must have a separate authentication server and the server must be connected to a port that is an untagged member of the VLAN in which the supplicants are members. ❑ Allied Telesyn does not recommend connecting more than one supplicant to an authenticator port on the switch. 206 AT-S39 User’s Guide Note Connecting multiple supplicants to a port set to the authenticator role does not conform to the IEEE 802.1x standard, can introduce security risks, and can result in undesirable switch behavior. To avoid this, Allied Telesyn recommends not using the authenticator role on a port that is connected to more than one end node, such as a port connected to another switch or a hub. ❑ A username and password combination is not tied to the MAC address of an end node. This allows end users to use the same username and password when working at different workstations. ❑ Once a supplicant has successfully logged on, the MAC address of the end node is added to the switch’s MAC address table as an authenticated address. It remains in the table until the end user logs off the network or does not respond to a reauthentication request. Only then is the address removed. The address is not timed out, even if the end node becomes inactive. Note End users of port-based access control should be instructed to always log off when they are finished with a work session. This will prevent unauthorized individuals from accessing the network through unattended network workstations. ❑ You cannot use the MAC address port security feature, described in Chapter 6, Port Security on page 76, on ports that are set to the Authenticator role. ❑ There can be only one port in the authenticator role between a supplicant and the authentication server. ❑ The Authentication Menu for configuring the RADIUS client software has the selection “1 - Server-based Authentication.” This option does not apply to the 802.1x port-based access control, but only to new manager accounts, as described in Chapter 17, TACACS+ and RADIUS Protocols on page 192. It does not need to be toggled to Enabled for the switch to use the RADIUS configuration information. If you want to use 802.1x port-based access control but not create new manager accounts, you can leave the menu selection as disabled. 207 Section II: Local and Telnet Management ❑ Ports used to interconnect switches should be set to the none role, as illustrated in Figure 56. Switch A AT-8024 Port 2 in None Role Port 24 in None Role Port 21 in None Role RADIUS Authentication Server AT-8024 Switch B Ports in Authenticator Role Supplicants with 802.1x Client Software Figure 56 Port-based Authentication Across Multiple Switches 208 AT-S39 User’s Guide Enabling and Disabling Port Access Control This procedure explains how to enable and disable port-based access control on the switch. If you plan to activate the feature, there are two things you need to do first. They are: ❑ Configure the RADIUS authentication protocol on the switch, as explained in Configuring the Authentication Client Software on page 196. ❑ Assign port roles and configure the parameter settings, as explained in Configuring Port Access Control Parameters on page 211. To enable or disable 802.1x port-based access control, perform the following procedure: Note You must use a local management session to configure port-based access control. You cannot configure this feature through a Telnet management session or enhanced stacking. 1. From the Main Menu, type 1 to select Port Menu. The Port Menu is shown in Figure 12 on page 66. 2. Type 6 to select Port Access Control. The Port Access Control menu is shown in Figure 57. Allied Telesyn Ethernet Switch AT-8024 - AT-S39 Sales Switch Login Privilege: Manager Port Access Control 1 2 3 4 5 - Port Access Control .............. Enabled Authentication Method ............ RADIUS EAP Configure Port Access Parameters Display Port Access Parameters Display Port Access Status S - Save Configuration changes R - Return to Previous Menu Enter your selection? Figure 57 Port Access Control Menu 209 Section II: Local and Telnet Management Note Option 2 - Authentication Method cannot be changed. 802.1x portbased access control is supported only with the RADIUS authentication protocol. It is not supported with TACACS+. 3. Type 1 to select Port Access Control. The following prompt is displayed: Port Access Control (E-Enable, D-Disable): 4. Type E to enable port access control, or D to disable port access control. Press Return. The change is immediately activated on the switch. 5. Type S to select Save Configuration Changes. 210 AT-S39 User’s Guide Configuring Port Access Control Parameters Note You must use a local management session to configure port-based access control. You cannot configure this feature through a Telnet management session or enhanced stacking. To configure port access control parameters, perform the following procedure: 1. From the main menu, type 1 to select the Port menu. 2. In the Port menu, type 6 to select the Port Access Control menu. 3. In the Port Access Control Menu, type 3 to select Configure Port Access Parameters. The following prompt is displayed: Enter ports list -> 4. Enter the port you want to configure. You can specify more than one port at a time. Press Return. The following menu is displayed. Allied Telesyn Ethernet Switch AT-8024 - AT-S39 Sales Switch Login Privilege: Manager Configure Port Access Parameters Configuring Ports 3 0 - Port Role ......... None S - Save Configuration changes R - Return to Previous Menu Enter your selection? Figure 58 Configure Port Access Parameters 5. Type 0 to select Port Role. The following prompt is displayed: Enter new port role [N-None, A-Authenticator] -> 6. If you type N for None, the port will not participate in port access control. This is the default setting. If the port is connected to a supplicant, type A to set the port’s role to Authenticator. You will see the Configure Port Access Parameters menu, shown in Figure 59. Go to the next step to configure the settings. 211 Section II: Local and Telnet Management Allied Telesyn Ethernet Switch AT-8024 - AT-S39 Sales Switch Login Privilege: Manager Configure Port Access Parameters Configuring Ports 3 0 - Port Role ............. 1 - Port Control .......... 2 - Quiet Period .......... 3 - Tx Period ............. 4 - Reauth Period ......... 5 - Supplicant Timeout .... 6 - Server Timeout ........ 7 - Max Requests .......... Authenticator Auto 60 30 3600 30 30 2 S - Save Configuration changes R - Return to Previous Menu Enter your selection? Figure 59 Configure Port Access Parameters Menu 7. Select the parameter that you wish to modify. The parameters are described below: 0 - Port Role This parameter specifies the current authentication status of the port. If Authenticator is selected, the port performs the role of authenticating the supplicants that are connected to the port. If None is selected, the port does not participate in port access control. The default for this parameter is None. 1 - Port Control This parameter can take the following values: ❑ Auto: Enables 802.1X port-based authentication and causes the port to begin in the unauthorized state, allowing only EAPOL frames to be sent and received through the port. The authentication process begins when the link state of the port changes. The switch requests the identity of the client and begins relaying authentication messages between the client and the authentication server. Each client that attempts to access the network is uniquely identified by the switch by using the client's MAC address. This is the default setting. ❑ Force-authorized: Disables 802.1X port-based authentication and causes the port to transition to the authorized state without any authentication exchange required. The port transmits and receives normal traffic without 802.1X-based authentication of the client. 212 AT-S39 User’s Guide ❑ Force-unauthorized: Causes the port to remain in the unauthorized state, ignoring all attempts by the client to authenticate. The switch cannot provide authentication services to the client through the interface 2 - Quiet Period Sets the number of seconds that the switch remains in the quiet state following a failed authentication exchange with the client. The default value is 60 seconds. The range is 0 to 65,535 seconds. 3 - Tx Period Sets the number of seconds that the switch waits for a response to an EAP-request/identity frame from the client before retransmitting the request. The default value is 30 seconds. The range is 1 to 65,535 seconds. 4 - Reauth Period Enables periodic reauthentication of the client, which is disabled by default. The default value is 3600 seconds. The range is 1 to 65,535 seconds. 5 - Supplicant Timeout Sets the switch-to-client retransmission time for the EAP-request frame. The default value for this parameter is 30 seconds. The range is 1 to 600 seconds. 6 - Server Timeout This is the timer used by the switch to determine authentication server timeout conditions. The default value for this parameter is 30 seconds. The range is 1 to 65,535 seconds. 7 - Max Requests This parameter specifies the maximum number of times that the switch retransmits an EAP Request packet to the client before it times out the authentication session. The default value for this parameter is 2 retransmissions. The range is 1 to 10 retransmissions. 8. Type S to select Save Configuration Changes. 213 Section II: Local and Telnet Management Viewing Port Access Status Note You must use a local management session to view port-based access control parameters. You cannot view the parameters through a Telnet management session or enhanced stacking. To view port access status, perform the following procedure: 1. From the main menu, type 1 to select the Port menu. 2. In the Port menu, type 6 to select the Port Access Control menu. 3. From the Port Access Control Menu, type 5 to select Display Port Access Status. The Port Access Status is displayed (see Figure 60). Allied Telesyn Ethernet Switch AT-8024 - AT-S39 Sales Switch Login Privilege: Manager Display Port Access Status Port PortRole Status Supplicant ------------------------------------------------------001 None ------ ----------------- 002 Authenticator ------ ----------------- 003 Authenticator ------ ----------------- 004 Authenticator ------ ----------------- 005 None ------ ----------------- 006 None ------ ----------------- 007 None ------ ----------------- 008 None ------ ----------------- N - Next Page U - Update Display R - Return to Previous Menu Enter your selection? Figure 60 Display Port Access Status Menu 214 Chapter 19 Ethernet Statistics This chapter contains the procedures for displaying data traffic statistics. Sections in the chapter include: ❑ Displaying Port Statistics on page 216 ❑ Displaying Switch Statistics on page 218 215 Section II: Local and Telnet Management Displaying Port Statistics To display Ethernet port statistics, perform the following procedure: 1. From the Main Menu, type 7 to select Ethernet Statistics. The Ethernet Statistics menu is shown in Figure 61. Allied Telesyn Ethernet Switch AT-8024 - AT-S39 Sales Switch Login Privilege: Manager Ethernet Statistics 1 - Display Port Statistics 2 - Display Module Statistics 3 - Clear Statistics R - Return to Previous Menu Enter your selection? Figure 61 Ethernet Statistics Menu 2. From the Ethernet Statistics menu, type 1 to select Display Port Statistics. A window is displayed containing the statistics for each port. The information in this window is for viewing purposes only. The statistics are defined below: Total Count (TOTAL_COUNT) Number of bytes received and transmitted on the port. Transmit Packets (TX_COUNT) Number of bytes transmitted out the port. Received Packets (RX_COUNT) Number of bytes received on the port. Received Broadcast (RX_BRDCAST) Number of broadcast packets received on the port. Received Multicast (RX_MLTCAST) Number of multicast packets received on the port. Received Unicast (RX_UNICAST) Number of unicast packets received on the port. Received Overflow (RX_OVERFLOW) Number of times the capacity of the port’s buffer has been exceeded. 216 AT-S39 User’s Guide CRC Error (CRC_ERROR) Number of packets with a cyclic redundancy check (CRC) error but with the proper length (64-1518 bytes) received on the port. Undersize Packets (UNDERSIZE) Number of packets that were less than the minimum length specified by IEEE 802.3 (64 bytes including the CRC) received on the port. Fragmented Packets (FRAGMENT) Number of undersized packets, packets with alignment errors, and packets with FCS errors (CRC errors) received on the port. Port Discards (PRT_DISCARD) Number of frames successfully received and buffered by the port, but discarded and not forwarded. To clear all port and switch counters and return them to “0”, select option “3 - Clear Statistics” from the Ethernet Statistics menu. 217 Section II: Local and Telnet Management Displaying Switch Statistics To display Ethernet statistics for the entire switch, perform the following procedure: 1. From the Main Menu, type 7 to select Ethernet Statistics. 2. From the Ethernet Statistics menu, type 2 to select Display Module Statistics. The statistics for the entire switch are displayed in the Display Module Statistics window, shown in Figure 62. Allied Telesyn Ethernet Switch AT-8024 - AT-S39 Sales Switch Login Privilege: Manager Display Module Statistics Ethernet statistics for this module TOTAL_COUNT ................. TX_COUNT .................... RX_COUNT .................... RX_BRDCAST .................. RX_MLTCAST .................. RX_UNICAST .................. RX_OVERFLOW ................. CRC_ERROR ................... UNDERSIZE ................... FRAGMENT .................... PORT_IN_DISCARDS ............ 0 0 0 0 0 0 0 0 0 0 0 U - Update Display C - Clear Module Statistics R - Return to Previous Menu Enter your selection? Figure 62 Display Module Statistics Window The information in this window is for viewing purposes only. The statistics are defined below: Total Count Number of valid packets received and transmitted by the switch. Transmit Packets Number of packets transmitted from the switch. Received Packets Number of packets received by the switch. Received Overflow Number of times the capacity of the port buffers have been exceeded. 218 AT-S39 User’s Guide Received Broadcast Number of broadcast packets received on the switch. Received Multicast Number of multicast packets received on the switch. CRC Error Number of packets with a cyclic redundancy check (CRC) error but with the proper length (64-1518 bytes) received by the switch. Undersize Packets Number of packets that were less than the minimum length specified by IEEE 802.3 (64 bytes including the CRC) received on the switch. Fragmented Packets Number of undersized packets, packets with alignment errors, and packets with FCS errors (CRC errors) received on the switch. Port in Discards Number of frames successful received and buffered by the switch, but discarded and not forwarded. To clear the counters on the switch and return them to “0”, select option “C - Clear Module Statistics” from the Display Module Statistics window or option “3 - Clear Statistics” from the Ethernet Statistics Menu. 219 Chapter 20 File Downloads and Uploads This chapter contains the following sections: ❑ File Uploads and Downloads Overview on page 221 ❑ Downloading Files from a Local Management Session on page 223 ❑ Downloading Files from a Remote Management Session on page 229 ❑ Downloading Files Switch to Switch on page 232 ❑ Uploading Files from a Local Management Session on page 235 ❑ Uploading Files from a Remote Management Session on page 239 Note For instructions on how to obtain the latest version of the AT-S39 management software, refer to Management Software Updates on page 18. 220 AT-S39 User’s Guide File Uploads and Downloads Overview The firmware on an AT-8000 Series switch consists of the following three parts: ❑ AT-S39 management software This is the operating software for the switch. ❑ AT-S39 bootloader This code initially controls the switch whenever you power on or reset the unit. ❑ Switch configuration This contains the settings for the different switch parameters, such as VLANs, STP settings, and so forth. Note In versions previous to AT-S39 Version 2.0.1, the management software and bootloader were offered as separate files. In all later versions, the files are combined into one image file. You can use the AT-S39 management software to download a new version of the management software and bootloader onto a switch so that a switch always has the latest software. You can also download a configuration file from a master switch to other switches in an enhanced stack, or to a management workstation. This is useful in network environments where there are AT-8000 Series switches that need to be configured the same, or nearly the same. You can configure the master switch of an enhanced stack network and download its configuration file to the other switches, saving you the trouble of having to configure each switch individually. The download of a configuration file includes all switch information, including IP address, subnet mask, gateway address, enhanced stacking status, and BOOTP/DHCP status. Note A configuration file for an AT-8000 Series switch cannot be edited with a text editor. 221 Section II: Local and Telnet Management There are a several methods for downloading and uploading files from a switch. They are: ❑ Local management session This method uses a local management session to upload or download a file onto a switch. This method supports Xmodem and TFTP. You can use this method on any type of AT-8000 switch, regardless of its enhanced stacking status (i.e., master, slave or unavailable.) The procedures for this are explained in Downloading Files from a Local Management Session on page 223 and Uploading Files from a Local Management Session on page 235. ❑ Remote management session Another method is from a remote management session of a switch. This can be a switch you accessed through enhanced stacking or directly through a Telnet management session. This method uses TFTP. The procedures for this method are in Downloading Files from a Remote Management Session on page 229 and Uploading Files from a Remote Management Session on page 239. ❑ Switch to switch This method downloads files from the master switch of an enhanced stack to the slave switches. This method is useful if you have a large number of AT-8000 Series switches in your network. It simplifies the task of updating the management software on the switches. You can upgrade the AT-S39 software on the master switch, and then instruct the switch to download its software to the other switches in the enhanced stack. You can also use this to download a configuration file from a master switch to slave switches. You cannot use this method to upload files. This procedure is explained in Downloading Files Switch to Switch on page 232. Note You cannot upload or download files from a web browser management session. 222 AT-S39 User’s Guide Downloading Files from a Local Management Session This section contains the procedure for downloading a new AT-S39 software image file or configuration file onto a switch from a local management session. Note To download a file through enhanced stacking or a Telnet management session, go to Downloading Files from a Remote Management Session on page 229. Here are guidelines that apply to download files from a local management session: ❑ All switch models in the AT-8000 Series use the same management software image. ❑ You can use Xmodem or TFTP. ❑ If you are downloading a new AT-S39 software image, the switch’s current configuration settings (for instance, IP address, port security, and virtual LANs) are not changed. ❑ If you are downloading a configuration file, the switch’s current configuration settings are overwritten by the configuration settings contained in the file. This includes the IP address, subnet mask, enhanced stacking status, and BOOTP/DHCP status. ❑ A configuration file should only be downloaded onto a switch of the same model from which the configuration file originated (for example, AT-8024M to AT-8024M). It is not recommended that you download a configuration file onto a switch of a different model (for example, AT-8012M to AT-8024GB). Undesired switch behavior may result. ❑ A switch running AT-S39 Version 1.4 or earlier must first be ungraded to Version 1.4.1 or 1.4.2 before you can install a new AT-S39 image. Caution Downloading a new AT-S39 image file or configuration file will cause a switch reset. Some network traffic may be lost. Here are guidelines that apply to an Xmodem download: ❑ Xmodem can only download a file onto the switch on which you started the local management session. Xmodem cannot download files through enhanced stacking. 223 Section II: Local and Telnet Management ❑ The file to be downloaded must be stored on the computer or terminal connected to the RS232 Terminal Port on the switch. Here are guidelines that apply to a TFTP download: ❑ There must be a node on your network that contains the TFTP server software. The AT-S39 image file or configuration file to download must be stored on the server. ❑ You should start the TFTP server software before you begin the download procedure. ❑ The switch where you are downloading the file must have an IP address and subnet mask. Consequently, you cannot use TFTP on a slave switch of an enhanced stack unless the switch has an IP address. Rather, you would need to perform the download using Xmodem or, alternatively, switch-to-switch, as explained in Downloading Files Switch to Switch on page 232. To download a new software image or configuration file onto a switch from a local management session, perform the following procedure: 1. Establish a local management session on the switch where you intend to download the new management software or configuration file. For instructions, refer to Starting a Local Management Session on page 31. 2. From the Main Menu, type 4 to select Administration Menu. 3. From the Administration Menu, type D to select Downloads & Uploads. The Downloads and Uploads menu is shown in Figure 63: Allied Telesyn Ethernet Switch AT-8024 - AT-S39 Sales Switch Login Privilege: Manager Downloads & Uploads 1 - Download Application Image/Bootloader 2 - Download Configuration Data 3 - Upload Application Image 4 - Upload Configuration Data R - Return to Previous Menu Enter your selection? Figure 63 Downloads & Uploads Menu 224 AT-S39 User’s Guide Note Options 3 and 4 in the menu are described in Uploading Files from a Local Management Session on page 235. 4. To download a new software image onto the switch, type 1. To download a configuration file, type 2. The following prompt is displayed: Download Method/Protocol [X-Xmodem, T-TFTP]: 5. To download a file using Xmodem, go to Step 6. To download a file using TFTP, do the following: a. Type T. The following prompt is displayed: TFTP Server IP address: b. Enter the IP address of the TFTP server. The following prompt is displayed: Remote File Name: c. Enter the file name of the image file or configuration file you want to download. The download begins. If you are downloading a configuration file, the switch automatically resets once the download is complete. Some network traffic may be lost during the system reset. Caution When downloading a switch image file, the switch must initialize it by decompressing it and writing it to flash. This requires one to two minutes to complete. Do not reset or power off the unit while it is decompressing the file. If you are downloading a new AT-S39 image file, the conclusion of the download and software initialization process is signalled with this message: Please press <ENTER> key TWICE to proceed with Switch Reboot... d. Press the Return key twice to reset the switch. Some network traffic may be lost during the system reset. The download process is complete once the switch has completed its reset. The new AT-S39 image file or configuration file is now active on the switch. e. To continue managing the switch, you must reestablish your management session. 225 Section II: Local and Telnet Management 6. To download an AT-S39 image file or configuration using Xmodem, do the following: a. Type X at the prompt displayed in Step 4. The following prompt is displayed: You are going to invoke the Xmodem download utility. Do you wish to continue? [Yes/No] b. Type Y for Yes. The following prompt is displayed: Use Hyper Terminal's 'Transfer/Send File' option to select Filename & Protocol Note: Please select '1K Xmodem' protocol for faster download... c. Begin the file transfer of the new management software image or configuration file. Note The transfer protocol must be Xmodem or 1K Xmodem. Steps d. through h. illustrate the download procedure using the Hilgraeve HyperTerminal program. d. From the HyperTerminal main window, select the Transfer menu. Then select Send File from the pull-down menu, as shown in Figure 64. Figure 64 Local Management Window 226 AT-S39 User’s Guide The Send File window in Figure 65 is displayed. Figure 65 Send File Window e. Click the Browse button and specify the location and file to be downloaded onto the switch. f. Click on the Protocol field and select as the transfer protocol either Xmodem or, for a faster download, 1K XModem. g. Click Send. The software immediately begins to download onto the switch. The Xmodem File Send window in Figure 66 displays current status of the software download. The download process takes a couple minutes to complete. Figure 66 XModem File Send Window 227 Section II: Local and Telnet Management The download begins. If you are downloading a configuration file, the switch automatically resets once the download is complete. Some network traffic may be lost during the system reset. Caution When downloading a switch image file, the switch must initialize it by decompressing it and writing it to flash. This requires one to two minutes to complete. Do not reset or power off the unit while it is decompressing the file. The completion of the download and initialization process of an AT-S39 image file is signalled with this message: Please press <ENTER> key TWICE to proceed with Switch Reboot... h. Press the Return key twice to reset the switch. Some network traffic may be lost during the system reset. The download process is complete once the switch has completed its reset. The new AT-S39 image file or configuration file is now active on the switch. i. To continue managing the switch, you must reestablish your management session. 228 AT-S39 User’s Guide Downloading Files from a Remote Management Session This section contains the procedure for downloading a new AT-S39 software image or configuration file onto a switch from a remote session. The remote switch can be a switch accessed through enhanced stacking (such as a slave switch) or a switch where you started a Telnet management session. Please note the following before you begin the procedure: ❑ You must use TFTP to remotely download a file. ❑ There must be a node on your network that contains the TFTP server software. The AT-S39 image file or configuration file to download must be stored on the server. ❑ You should start the TFTP server before you begin the download procedure. ❑ The switch where you are downloading the file must have an IP address and subnet mask. Consequently, you cannot use TFTP on a slave switch of an enhanced stack unless the switch has an IP address. Rather, you would need to perform the download from a local management session using Xmodem or, alternatively, switch-to-switch, as explained in Downloading Files Switch to Switch on page 232. ❑ If you are downloading a new AT-S39 software image, the switch’s current configuration settings (for instance, IP address, port security, and virtual LANs) are not changed. ❑ If you are downloading a configuration file, the switch’s current configuration settings are overwritten by the configuration settings contained in the file. ❑ A configuration file should only be downloaded onto a switch of the same model from which the configuration file originated (for example, AT-8024M to AT-8024M). It is not recommended that you download a configuration file onto a switch of a different model (for example, AT-8012M to AT-8024GB). Undesired switch behavior may result. ❑ A switch running AT-S39 Version 1.4 or earlier must first be ungraded to Version 1.4.1 or 1.4.2 before you can install a new AT-S39 image. Caution Downloading a new AT-S39 image file or configuration file will cause a switch reset. Some network traffic may be lost. 229 Section II: Local and Telnet Management To remotely download a new software image or configuration file onto a switch, perform the following procedure: 1. From the Main Menu of the switch where you want to remotely download the file, type 4 to select Administration Menu. 2. From the Administration Menu, type D to select Downloads & Uploads. The Downloads and Uploads menu is shown in Figure 63 on page 224. 3. To download a new software image onto the switch, type 1. To download a configuration file, type 2. The following prompts are displayed: Switch will reboot after download. Remote access will be terminated! Only TFTP downloads are available for a remote access TFTP Server IP Address: 4. Enter the IP address of the TFTP server. The following prompt is displayed: Remote File Name: 5. Enter the filename of the image file or configuration file stored on the TFTP server to be downloaded onto the switch. Once the filename has been specified, the download begins. File download takes only a few moments. If you are downloading a configuration file, the switch automatically resets once the download is complete. Some network traffic may be lost during the system reset. Caution When downloading a switch image file, the switch must initialize it by decompressing it and writing it to flash. This requires one to two minutes to complete. Do not reset or power off the unit while it is decompressing the file. The completion of the download and initialization process of an AT-S39 image file is signalled with this message: Please press <ENTER> key TWICE to proceed with Switch Reboot... 6. Press the Return key twice to reset the switch. Some network traffic may be lost during the system reset. 230 AT-S39 User’s Guide The download process is complete once the switch finishes the reset process. The new AT-S39 image file or configuration file is now active on the switch. 7. To continue managing the switch, you must reestablish your management session. 231 Section II: Local and Telnet Management Downloading Files Switch to Switch This procedure explains how to download an AT-S39 software image from a master AT-8000 Series switch to another switch. This procedure is useful in networks that contain a large number of AT-8000 Series switches. Once you have updated the software on the master switch of an enhanced stack, you can instruct the master switch to automatically upgrade the other slave and master AT-8000 Series switches in the same enhanced stack. This procedure can also be used to download a master switch’s configuration file to another switch in an enhanced stack. This provides an easy way to quickly configure multiple switches that are to have similar configurations. You can configure the master switch and then download its configuration to other switches in the enhanced stack that are to have the same configuration. The download of a configuration file includes all switch information, including IP address, subnet mask, gateway address, enhanced stacking status, and BOOTP/DHCP status. Caution Installing a new AT-S39 image file or configuration file on a switch involves a switch reset. Some network traffic may be lost. A configuration file should only be downloaded onto a switch of the same model from which the file originated (for example, AT-8024M to AT-8024M). It is not recommended that you download a configuration file onto a switch of a different model (for example, AT-8012M to AT8024GB). This can result in undesired switch behavior. To download a management software image or configuration file from a master switch to other switches in the same enhanced stack, perform the following procedure: 1. Start a local or Telnet management session on the master switch of the enhanced stack. 2. From the Main Menu, type 9 to select Enhanced Stacking. The Enhanced Stacking window is shown in Figure 10 on page 61. 3. From the Enhanced Stacking window, type 2 to select Stacking Services. The Stacking Services menu is shown in Figure 11 on page 63. Note The “2 - Stacking Services” selection is available only on master switches. 232 AT-S39 User’s Guide 4. Type G to select Get/Refresh List of Switches. The master switch polls the enhanced stack for all slave and other master switches and displays a list of the switches in the Stacking Services menu. Note The master switch on which you started the management session is not included in the list, nor are any switches with an enhanced stacking status of unavailable. By default, the switches are sorted in the menu by MAC address. You can sort the switches by name as well. This is accomplished with the selection S - Sort Switches in New Order. 5. Do one of the following: ❑ To download both the AT-S39 software image and bootloader on the master switch to another AT-8000 Series switch, type I to select Image Download to Remote Switches. ❑ To download the configuration file on the master switch to another AT-8000 Series switch, type C to select Config Download to Remote Switches. ❑ To download just the bootloader on the master switch to another switch, type B to select Bootloader Download to Remote Switches. The following prompts are displayed: Remote switches will reboot after download is complete Enter the starting remote switch number -> [1 to 12] 6. Enter the number of the switch whose software or configuration file you want to update. To update a range of switches, enter the number of the first switch. The following prompt is displayed: Enter the ending remote switch number -> [1 to 12] 7. Enter the last switch in the range you want to update. To update just one switch, enter the same number here as you entered in the previous step. The following prompt is displayed: Do you want to show remote switch burning flash -> [Yes/No] 8. You can respond with Yes or No to this prompt. It does not affect the download. 233 Section II: Local and Telnet Management The following prompt is displayed: Do you want confirmation before downloading each switch -> [Yes/No] 9. Answering Yes to this prompt means that the management software will prompt you with a confirmation message before it begins to upgrade each switch. Answering No means the management software will not display a confirmation prompt before downloading. The management software begins the download. If you are downloading a configuration file, the switch automatically resets once the download is complete. Some network traffic may be lost during the system reset. Caution When downloading a switch image file, the switch must initialize it by decompressing it and writing it to flash. This requires one to two minutes to complete. Do not reset or power off the unit while it is decompressing the file. The completion of the download and initialization process of an AT-S39 image file is signalled with this message: Please press <ENTER> key TWICE to proceed with Switch Reboot... 10. Press the Return key twice to reset the switch. Some network traffic may be lost during the system reset. The download process is now complete. The new AT-S39 image file or configuration file is now active on the switch. 234 AT-S39 User’s Guide Uploading Files from a Local Management Session This section contains the procedure for uploading a switch’s AT-S39 software image or configuration file from a local management session. Note To upload a file through enhanced stacking or a Telnet management session, go to Uploading Files from a Remote Management Session on page 239. Please note the following before you begin the procedure: ❑ You can use Xmodem or TFTP to upload a file from a local management session. ❑ Xmodem can upload a file only from the switch where you started the local management session. Xmodem cannot upload files through enhanced stacking. ❑ To use TFTP, note the following: — There must be a node on your network that contains the TFTP server software. — You should start the TFTP server before you begin the upload procedure. — The switch where you are uploading the file must have an IP address. Consequently, you cannot use TFTP to upload a file from a slave switch unless it has an IP address. Note It is not recommended that you upload an AT-S39 software image onto a management workstation for download onto another switch. New AT-S39 software images for download onto a switch should be obtained from the Allied Telesyn web site. To upload a software image or configuration file from a switch using a local management session, perform the following procedure: 1. Start a local management session on the switch from where you intend to upload the management software image or configuration file. For instructions, refer to Starting a Local Management Session on page 31. 2. From the Main Menu, type 4 to select Administration Menu. 235 Section II: Local and Telnet Management 3. From the Administration Menu, type D to select Downloads & Uploads. The Downloads and Uploads menu in Figure 63 on page 224 is displayed. 4. To upload the AT-S39 software image and bootloader from the switch, type 3. To upload a configuration file, type 4. The following prompt is displayed: Upload Method/Protocol [X-Xmodem, T-TFTP]: 5. To upload a file using Xmodem, go to Step 6. Upload a file using TFTP, do the following: a. Type T. The following prompt is displayed: TFTP Server IP address: b. Enter the IP address of the TFTP server. The following prompt is displayed: Remote File Name: c. Enter the file name that the file is to be stored as on the TFTP server. Once the filename has been specified, the upload begins. Uploading a configuration file takes only a few moments. Uploading an AT-S39 image file can take several minutes. 6. To upload a file using Xmodem, do the following: a. At the prompt is step 4, type X. The following prompt is displayed: You are going to invoke Xmodem upload utility: Do you wish to continue? [Yes/No] -> b. Type Y for Yes. The following messages are displayed: Use Hyper Terminal's 'Transfer/Receive File' option to select Protocol Note: Please select '1K Xmodem' protocol for faster upload... c. Begin the file transfer. Note The transfer protocol must be Xmodem or 1K Xmodem. 236 AT-S39 User’s Guide Steps d. through h. illustrate how you would upload a file using the Hilgraeve HyperTerminal program. d. From the HyperTerminal main window, select the Transfer menu. Then select Receive File from the pull-down menu, as shown in Figure 67. Figure 67 Local Management Window The Receive File window is shown in Figure 68. Figure 68 Receive File Window e. Click the Browse button and specify the location on your computer where you want the system file stored. f. Click on the Use Receiving Protocol field and select as the transfer protocol either Xmodem or, for a faster download, 1K XModem. 237 Section II: Local and Telnet Management g. Click Receive. The Receive Filename window is shown in Figure 69. Figure 69 Receive Filename Window The extension for an image file should be “.img” and the extension for a configuration file should be “.cfg.” The switch uploads the file from the switch to your computer. 238 AT-S39 User’s Guide Uploading Files from a Remote Management Session This section contains the procedure for uploading a switch file from a remote management session. The remote switch can be a switch that you accessed through enhanced stacking or a switch where you started a Telnet management session. Note To upload a file through enhanced stacking or a Telnet management session, go to Uploading Files from a Remote Management Session on page 239. Please note the following before you begin the procedure: ❑ You must use TFTP when uploading a file through enhanced stacking or a Telnet management session. ❑ The switch where you are uploading the file must have an IP address and subnet mask. Consequently, you cannot use TFTP on a slave switch of an enhanced stack unless the slave switch has an IP address. ❑ There must be a node on your network that contains the TFTP server software. ❑ You should start the TFTP server software before you begin the upload procedure. To remotely upload a switch file, perform the following procedure: 1. From the Main Menu of the switch from where you want to upload the file, type 4 to select Administration Menu. 2. From the Administration Menu, type D to select Downloads & Uploads. The Downloads and Uploads menu is shown in Figure 63 on page 224. 3. To upload the AT-S39 image, type 3. To upload the configuration file, type 4. The following prompts are displayed: Only TFTP uploads are available for a remote access TFTP Server IP Address: 4. Enter the IP address of the TFTP server. The following prompt is displayed: Remote File Name: 239 Section II: Local and Telnet Management 5. Enter a filename for the image file or configuration file. This is the name by which the file will be stored on the TFTP server. Once the filename has been specified, the upload begins. File upload takes only a few moments. The upload is completed when the Download and Upload menu is displayed again. 240 Section III Web Browser Management The chapters in this section explain how to manage an AT-8024 or AT-8024GB Fast Ethernet switch using a web browser. The chapters include: ❑ Chapter 21, Starting a Web Browser Management Session on page 242 ❑ Chapter 22, Basic Switch Parameters on page 246 ❑ Chapter 23, Enhanced Stacking on page 260 ❑ Chapter 24, Port Parameters on page 265 ❑ Chapter 25, Port Security on page 276 ❑ Chapter 26, Port Trunks on page 278 ❑ Chapter 27, Port Mirroring on page 281 ❑ Chapter 28, STP and RSTP on page 284 ❑ Chapter 29, Virtual LANs on page 297 ❑ Chapter 30, MAC Address Table on page 307 ❑ Chapter 31, Class of Service on page 314 ❑ Chapter 32, IGMP Snooping on page 317 ❑ Chapter 33, Broadcast Storm Control on page 323 ❑ Chapter 34, TACACS+ and RADIUS Protocols on page 326 241 Chapter 21 Starting a Web Browser Management Session This chapter contains the procedure for starting a management session on an AT-8000 Series switch using a web browser, such as Microsoft Internet Explorer or Netscape Navigator. 242 AT-S39 User’s Guide Starting a Web Browser Management Session This section explains how to start a web browser management session. There must be at least one Allied Telesyn enhanced stacking switch on your network that has an IP address. The switch with the IP address is referred to as the master switch. Once you have started a web browser management session on the master switch, you will have management access to all other enhanced stacking switches that reside in the same stack. Note For background information on enhanced stacking, refer to Enhanced Stacking Overview on page 58. To start a web browser management session, perform the following procedure: 1. Start your web browser. Note If your PC with the web browser is connected directly to the switch to be managed or is on the same side of a firewall as the switch, you must configure your browser’s network options not to use proxies. Consult your web browser’s documentation on how to configure the switch’s web browser not to use proxies. 2. Enter the IP address of the master switch of the enhanced stack in the URL field of the browser, as shown in Figure 70. Switch’s IP Address Figure 70 Entering a Switch’s IP Address in the URL Field 3. When prompted, enter a user name and password. For manager access, enter “manager” as the user name. The default password is “friend”. For operator access, enter “operator” as the user name. The default password is “operator”. Logins and passwords are casesensitive. (For information on the two access levels, refer to Management Access Levels on page 26.) 243 The user names cannot be changed. To change a password, refer to Configuring an IP Address and Switch Name on page 41. The window shown in Figure 71 is displayed. Figure 71 Home Page This is the Home page of the management software. In the left portion of the Home page is the main menu: ❑ Enhanced Stacking (master switches only) ❑ Configuration ❑ Monitoring ❑ Exit (or Disconnect for slave switches) Note A web browser management session remains active even if you link to other sites. You can return to the management web pages anytime as long as you do not quit the browser. 244 AT-S39 User’s Guide Browser Tools You can use the browser tools to move around the AT-S39 menus. Selecting Back on your browser’s toolbar returns you to the previous display. You can also use the browser’s bookmark feature on frequently-used AT-S39 menus and windows. Quitting a Web Browser Management Session To exit from a web browser management session, select Exit from the main menu. 245 Chapter 22 Basic Switch Parameters This chapter contains the following sections: ❑ Configuring an IP Address and Switch Name on page 247 ❑ Activating the BOOTP and DHCP Client Software on page 251 ❑ Viewing System Information on page 252 ❑ Configuring the SNMP Parameters and Trap IP Addresses on page 254 ❑ Resetting a Switch on page 256 ❑ Pinging a Remote System on page 257 ❑ Returning the AT-S39 Software to the Factory Default Values on page 258 246 AT-S39 User’s Guide Configuring an IP Address and Switch Name Note For guidelines on when to assign an IP address, subnet address, and gateway address to an AT-8000 Series switch, refer to When Does a Switch Need an IP Address? on page 39. To set the IP address, subnet mask, and other basic information for an AT-8000 Series switch, perform the following procedure: 1. From the Home Page, select Configuration. The Configuration menu is displayed with the System menu option selected by default. 2. If the System menu option is not selected, select it and then select the General tab. 247 Section III: Web Browser Management The General tab in Figure 72 is displayed. Figure 72 General Tab Menu - Configuration This procedure describes the parameters in the Administration section of the menu. The parameters in the Configuration and Broadcast Storm Control sections are discussed later in this guide. The Reset button at the bottom of the tab resets the switch. For instructions, refer to Resetting a Switch on page 256. The Defaults button returns the parameter settings in the Configuration section and Broadcast Storm Control section in the tab to the default values. 248 AT-S39 User’s Guide 3. Change the parameters as desired. The parameters are described below: System Name This parameter specifies a name for the switch (for example, Sales Ethernet switch). Entering a value for this parameter is optional. The name can be up to 30 alphanumeric characters. Spaces are allowed. Note You should assign each switch a name. The names can help you identify the various switches in your network. This can help you avoid performing a configuration procedure on the wrong switch. Administrator This parameter specifies the name of the network administrator responsible for managing the switch. Entering a value for this parameter is optional. The administrator’s name can be up to 30 alphanumeric characters. Spaces are allowed. Comments This parameter specifies additional information about the Fast Ethernet switch, such as its location (e.g., Floor 4, Wiring closet 402B). Entering a value for this parameter is optional. Comments can be up to 30 alphanumeric characters. Spaces are allowed. Manager Password Manager Confirm Password These parameters are used to change the administrator’s login password for the switch. To create a new password, enter the new password into both fields. The default password for Manager access is “friend”. A password can be from 0 to 20 alphanumeric characters. Passwords are casesensitive. Caution You should not use spaces or special characters, such as asterisks (*) and exclamation points (!), in a password if you will be managing the switch from a web browser. Many web browsers cannot handle special characters in passwords. Operator Password Operator Confirm Password These parameters are used to change the operator’s login password for the switch. To create a new password, enter the new password into both fields. 249 Section III: Web Browser Management The default password for Operator access is “operator”. A password can be from 0 to 20 alphanumeric characters. Passwords are case-sensitive. Caution You should not use spaces or special characters, such as asterisks (*) and exclamation points (!), in a password if you will be managing the switch from a web browser. Many web browsers cannot handle special characters in passwords. IP address This parameter specifies the IP address of the switch. You must assign an IP address if you want the switch to function as the Master switch of an enhanced stack. (Slave switches do not need and IP address.) You must also assign it an IP address if it will not be part of an enhanced stack and you want to be able to manage it remotely using Telnet or a web browser. The IP address must be entered in the format: xxx.xxx.xxx.xxx. The default value is 0.0.0.0. Subnet mask This parameter specifies the subnet mask for the switch. You must specify a subnet mask if you assigned an IP address to the switch. The mask address must be entered in the format: xxx.xxx.xxx.xxx. The default value is 0.0.0.0. Gateway address This parameter specifies the default router’s IP address. This address is required if you intend to remotely manage the switch from a management station that is separated from the switch by a router. The gateway address must be entered in the format: xxx.xxx.xxx.xxx. The default value is 0.0.0.0. 4. After you have set the parameters, click Apply. Your changes are not stored by the switch until you click Apply. Note A change to any of the above parameters, including the IP address and subnet mask, is immediately activated on the switch. A change to the IP address of the switch will result in the loss of the remote management session. You can restart the management session using the switch’s new IP address. 250 AT-S39 User’s Guide Activating the BOOTP and DHCP Client Software For background information on BOOTP and DHCP, refer to the section Activating the BOOTP and DHCP Client Software on page 44. Note The default setting for the BOOTP and DHCP client software is disabled. To activate or deactivate the BOOTP and DHCP client software on the switch from a web browser management session, perform the following procedure: 1. From the Home Page, select Configuration. The Configuration menu is displayed with the System menu option selected by default. 2. If the System menu option is not selected, select it and then select the General tab. The General Tab menu is displayed, as shown in Figure 72 on page 248. 3. In the BOOTP/DHCP options in the General tab menu, click either Enable or Disable. Note If you activate the BOOTP and DHCP client software, the switch immediately begins to query the network for a BOOTP or DHCP server. The switch continues to query the network for its IP configuration until it receives a response. Any static IP address, subnet mask, and gateway address assigned to the switch are deleted from the System Configuration menu and replaced with the values the switch receives from the BOOTP or DHCP server. If you later disable BOOTP and DHCP, these values are returned to their default setting of 0.0.0.0. 251 Section III: Web Browser Management Viewing System Information To view basic information about the switch, perform the following procedure: 1. From the Home page, select Monitoring. 2. From the Monitoring menu, select System. 3. Select the General tab. The General tab window is shown in Figure 73s. Figure 73 General Tab Window - Monitoring 252 AT-S39 User’s Guide This window is for viewing purposes only. You cannot change any of the values from this window. The sections in the window are defined below. Diagnostics This section displays the switch’s serial number and the switch’s MAC address. These values cannot be changed. Administration This section contains a variety of information, including the IP address of the switch and the system name. These parameters are defined in the procedure Configuring an IP Address and Switch Name on page 247, which also explains how to change the parameters. Configuration This section contains the following items: ❑ MAC Aging - Specifies how long an inactive dynamic MAC address can remain in the MAC address table before it is deleted. The default is 300 seconds (5 minutes). For background information about MAC addresses, refer to MAC Address Overview on page 162. ❑ Switch Mode - Defines the switch’s current VLAN mode. If this parameter displays “Tagged,” the switch supports port-based and tagged VLANs. If this parameter displays “Basic,” the switch is operating in the Basic Mode. For information about VLANs, refer to the overview sections in Chapter 10, Virtual LANs Overview on page 118. ❑ BOOTP/DHCP - Defines whether the switch obtains its IP address from a BOOTP or DHCP server on your network. If this parameter is enabled, the switch obtains its IP address from a BOOTP or DHCP server. Broadcast Storm Control For an explanation of these parameters, refer to Broadcast Storm Control Overview on page 188. 253 Section III: Web Browser Management Configuring the SNMP Parameters and Trap IP Addresses To change the switch’s SNMP community strings or to specify the IP addresses of management stations to receive traps from the switch, perform the following procedure: 1. From the Home page, select Configuration. 2. From the Configuration menu, select System. 3. Select the SNMP tab. The SNMP menu in Figure 74 is displayed. Figure 74 SNMP Tab 4. Adjust the parameters as desired. The parameters are described below. 254 AT-S39 User’s Guide GET Community SET Community Trap Community Use these parameters to set a switch’s SNMP community strings. A community string can be up to thirteen characters. Community strings are case sensitive and can contain spaces and special characters, such as an exclamation point (!). Trap Receiver 1 Trap Receiver 2 Trap Receiver 3 Trap Receiver 4 Use these selections to specify the IP addresses of up to four management workstations on your network to receive traps from the switch. 5. To configure SNMP management access of the switch, click the Enable SNMP Access check box in the menu. If the check box is empty, the switch cannot be managed through SNMP. This is the default. When SNMP access is disabled, no one can manage the switch remotely using an SNMP management program. 6. Click Apply to save your changes to the switch. Changes are immediately activated on the switch. 255 Section III: Web Browser Management Resetting a Switch Caution The switch will not forward traffic during the brief period required to reload its operating software. Some network traffic may be lost. To reset a switch, perform the following procedure: 1. From the Home Page, select Configuration. The Configuration menu is displayed with the System option selected by default. 2. If the System menu option is not selected, select it and then select the General tab. 3. Click the Reset button at the bottom of the menu. A confirmation prompt is displayed. 4. Click OK to reset the switch or Cancel to cancel the procedure. Resetting the switch ends your web browser management session. You must restart the session to continue managing the switch. 256 AT-S39 User’s Guide Pinging a Remote System You can instruct the switch to ping a node on your network. This procedure is useful in determining whether a valid link exists between the switch and another device. Note The switch must have an IP address in order for you to perform this procedure. This means that in most cases you must perform this procedure from the master switch of an enhanced switch. To instruct the switch to ping a network device, perform the following procedure: 1. From the Home Page, select Monitoring. 2. From the Monitoring menu, select the System menu option. 3. Select the Ping Client tab. The Ping Client Menu is shown in Figure 75. Figure 75 Ping Client Menu 4. Enter the IP address of the end node you want the switch to ping. 5. Click OK. The results of the ping are displayed in a new window. 6. To stop the pinging, click OK. 257 Section III: Web Browser Management Returning the AT-S39 Software to the Factory Default Values The procedure in this section returns all AT-S39 software parameters, except the IP address, subnet mask, and gateway address, to their default values. This procedure also deletes any VLANs that you have created on the switch. The AT-S39 software default values can be found in Appendix A, AT-S39 Default Settings on page 331. Caution Performing this procedure resets the switch. The switch will not forward traffic during the brief period required to reload its operating software. Some network traffic may be lost. To return the AT-S39 management software to its default settings, perform the following procedure: 1. From the Home Page, select Configuration. 2. Select the System menu option. 3. Select the Factory Default tab. The Factory Default tab is shown in Figure 76. Figure 76 Factory Default Tab 4. Click the Reset Switch check box. 5. Click Apply. A confirmation prompt is displayed. 258 AT-S39 User’s Guide 6. Click OK. The parameter settings are reset to their default values and the switch is reset. 7. To resume managing the switch, you must reestablish your management session. 259 Chapter 23 Enhanced Stacking This chapter contains the following procedures: ❑ Setting a Switch’s Enhanced Stacking Status on page 261 ❑ Selecting a Switch in an Enhanced Stack on page 263 Note For background information on enhanced stacking, refer to Enhanced Stacking Overview on page 58. 260 AT-S39 User’s Guide Setting a Switch’s Enhanced Stacking Status The enhanced stacking status of the switch can be master, slave, or unavailable. Each status is described below: ❑ Master - A master switch of a stack can be used to manage all other AT-8000 Series switches in a subnet. Once you have established a local or remote management session with the master switch, you can access and manage all the switches in the subnet. A master switch must have a unique IP address. You can manually assign a master switch an IP address or activate the BOOTP and DHCP services on the switch. ❑ Slave - A slave switch can be remotely managed through a master switch. It does not need an IP address or subnet mask. This is the default setting for a switch. ❑ Unavailable - A switch with an unavailable stacking status cannot be remotely managed through a master switch. A switch with this designation can be managed locally. To be managed remotely, a switch with an unavailable stacking status must be assigned a unique IP address. Note The only switch whose stacking status you can change through a web browser management session is the switch on which you started the management session, typically a master switch. You cannot change the stacking status of a switch accessed through enhanced stacking. To change the stacking status of a switch that does not have an IP address and subnet mask, you must use a local management session. To adjust a switch’s enhanced stacking status from a web browser management session, perform the following procedure: 1. From the Home page, select Configuration. 2. From the Configuration page, select Layer 2. 3. Select the Enhanced Stacking tab. Note If the window does not have an Enhanced Stacking tab, you are attempting to change the stacking status of a switch accessed through enhanced stacking. This is not allowed. The only stacking status you can change remotely from a web browser management session is the switch on which you started the session. 261 Section III: Web Browser Management The Enhanced Stacking tab is shown in Figure 77. Figure 77 Enhanced Stacking Tab 4. Click the desired enhanced stacking status for the switch. 5. Click Apply. The new enhanced stacking status is immediately activated on the switch. 262 AT-S39 User’s Guide Selecting a Switch in an Enhanced Stack The first thing to do before you perform any procedure on a switch in an enhanced stack is check to be sure you are performing it on the correct switch. This is easy if you assigned system names to your switches. The name of the switch being managed is displayed at the top of every management menu. When you start a web browser management session on the master switch of a subnet, you are by default addressing that particular switch. The management tasks that you perform effect only the master switch. To manage a slave switch or another master switch in the same enhanced stack, you need to select it from the management software. To select a switch to manage in an enhanced stack, perform the following procedure: 1. From the Home page of the master switch, select Enhanced Stacking. Note If the Home page does not have an Enhanced Stacking menu selection, you are not addressing the master switch of the stack. Either you accessed the switch through enhanced stacking or the switch’s enhanced stacking status is slave or unavailable. The master switch polls the network for all slave and master switches in the enhanced stack and displays a list of the switches in the Stacking Switches menu, shown in Figure 78. Figure 78 Stacking Switches Menu 263 Section III: Web Browser Management Note The master switch on which you started the management session is not included in the list, nor are any switches with an enhanced stacking status of Unavailable. You can sort the switches in the list by switch name or MAC address by clicking on the column headers. By default, the list is sorted by MAC address. You can refresh the list by clicking Refresh. This instructs the master switch to again poll the subnet for all AT-8000 Series switches. 2. To manage another switch in an enhanced stack, click the dialog circle to the left of the appropriate switch in the list. 3. Click Connect. The Home page of the selected switch is displayed. You can now manage the switch. Returning to the Master Switch When you have finished managing a slave switch and want to manage another switch in the subnet, select Disconnect from the menu. This returns you to the Stacking Switches window in Figure 78 on page 263. Once you see that window, you are again addressing the master switch from which you started the management session. You can either select another switch in the list to manage or, if you want to manage the master switch, return to the master switch’s Home page by selecting Home. To end a management session, select Exit from the master switch’s menu. 264 Chapter 24 Port Parameters The procedures in this chapter allow you to view and change the parameter settings for the individual ports on a switch. Examples of port parameters that you can adjust include duplex mode and port speed. This chapter contains the following procedures: ❑ Configuring Port Parameters on page 266 ❑ Displaying Port Status and Statistics on page 271 265 Section III: Web Browser Management Configuring Port Parameters To configure the parameter settings for a port on a switch, perform the following procedure: 1. From the Home page, select Configuration. 2. From the Configuration page, select Layer 1. 3. Select the Port Setting tab. The Port Setting tab is shown in Figure 79. Figure 79 Port Setting Configuration Tab 4. Click the port in the graphical switch image that you want to configure. The selected port turns white. You can select more than one port at a time to configure. (To deselect a port, click it again.) 5. Click Modify. 266 AT-S39 User’s Guide The Settings for Port menu is displayed. An example of the menu is shown in Figure 80. Figure 80 Settings for Port Menu Note The Default button returns the port settings to the default values. Default values are listed in Appendix A, AT-S39 Default Settings on page 331. If you are configuring multiple ports and the ports have different settings, the Settings for Port menu displays the settings of the lowest numbered port. Once you have configured the settings of the port, all of its settings are copied to the other selected ports. 6. Adjust the port parameters as desired. The parameters are described below. Disable Port You use this selection to enable or disable a port. When disabled, a port will not forward frames. The default for this port parameter is enabled. You might want to disable a port and prevent packets from being forwarded if a problem occurs with the node or cable connected to the port. Once the problem has been fixed, you can enable the port again to resume normal operation. You can also disable an unused port to secure it from unauthorized connections. A check in the box indicates the port is disabled. No check indicates the port is enabled. 267 Section III: Web Browser Management Speed and Mode The operating speed and duplex mode of the port. Possible settings for this parameter are: ❑ Auto-Negotiate: The port will Auto-Negotiate both speed and duplex mode. This is the default. ❑ 10Mbps - Half Duplex ❑ 10Mbps - Full Duplex ❑ 100Mbps - Half Duplex ❑ 100Mbps - Full Duplex If you select Auto-Negotiation, which is the default setting, the switch will set both speed and duplex mode for the port automatically. The switch determines the highest possible common speed between the port and its end node and sets the port to that speed. This helps to ensure that the port and the end node are operating at the highest possible common speed. You should note the following concerning the operation of AutoNegotiation on a switch port: ❑ In order for a switch port to successfully Auto-Negotiate its duplex mode with an end node, the end node should also be using AutoNegotiation. Otherwise, a duplex mode mismatch can occur. A switch port using Auto-Negotiation will default to half-duplex if it detects that the end node is not using Auto-Negotiation. This will result in a duplex mismatch if the end node is operating at a fixed duplex mode of full-duplex. To avoid this problem, when connecting an end node with a fixed duplex mode of full-duplex to a switch port, you should disable Auto-Negotiation on the port and set the port’s speed and duplex mode manually. ❑ When Auto-Negotiation is disabled on a port, the auto-MDI/MDIX feature on a port is also disabled, and the port defaults to the MDI-X configuration. Consequently, if you disable AutoNegotiation and set a port’s speed and duplex mode manually, you might also need to set the port’s MDI/MDI-X setting as well. Broadcast Storm Control The maximum number of broadcast packets the port can receive within a specified period of time. If the threshold is reach, any additional broadcast packets received on the port are discarded by the switch. For background information on this feature, refer to 268 AT-S39 User’s Guide Broadcast Storm Control Overview on page 188. For instructions on how to set this value, refer to Setting the Maximum Number of Broadcast Frames on page 325. Flow Control Flow control applies only to ports operating in full-duplex mode. The switch uses a special pause packet to stop the end node from sending frames. The pause packet notifies the end node to stop transmitting for a specified period of time. Possible settings are: None - No flow control on the port. Transmit - Flow control only as packets are being transmitted out the port. Receive - Flow control only on as packets are being received on the port. Both - Flow control for both packets entering and leaving the port. Port Name/Description This selection assigns a name to a port. The name can be from one to fifteen alphanumeric characters. Spaces are allowed, but you should not use special characters, such as asterisks or exclamation points. MDI/MDIX This selection sets the wiring configuration of the port. The configuration can be Auto, MDI, or MDI-X. The twisted pair ports on the switch feature auto-MDI/MDI-X. They configured themselves automatically as MDI or MDI-X when connected to an end node. This allows you to use either a straightthrough twisted pair cable when connecting any type of network device to a port on the switch. If you disable Auto-Negotiation on a port and set a port’s speed and duplex mode manually, the auto-MDI/MDI-X feature is also disabled. A port where Auto-Negotiation has been disabled defaults to MDI-X. Disabling Auto-Negotiation may require that you manually configure a port’s MDI/MDI-X setting using this option or use a crossover cable. Back Pressure This menu option only appears for ports configured for halfduplex mode. Backpressure performs much the same function as flow control. Both are used by a port to control the flow of ingress packets. Where they differ is that while flow control applies to ports operating in full-duplex, backpressure applies to ports operating in half-duplex mode. 269 Section III: Web Browser Management When a twisted pair port on the switch operating in half-duplex mode needs to stop an end node from transmitting data, it forces a collision. A collision on an Ethernet network occurs when two end nodes attempt to transmit data using the same data link at the same time. A collision causes the end nodes to stop sending data. This is called backpressure. When a switch port needs to stop a half-duplex end node from transmitting data, it forces a collision on the data link, which stops the end node. Once the port is ready to receive data again, it stops forcing collisions. The default setting for backpressure on a switch port is disabled. 7. Once you have made the desired changes, click Apply. The switch immediately activates the parameter changes on the port. 270 AT-S39 User’s Guide Displaying Port Status and Statistics The procedure in this section displays the operating status of the ports on a switch and port statistics. You can view a port’s operating speed, duplex mode, MDI/MDI-X configuration, and more. You can also view the operating status of any GBIC modules installed in an AT-8024GB. To display the status or statistics of a switch port, perform the following procedure: 1. From the Home page, select Monitoring. 2. From the Monitoring page, select Layer 1. 3. Select the Port Settings tab. The tab is shown in Figure 81. Figure 81 Port Monitoring Page This page displays a graphical image of the front of the switch. Ports with valid links to end nodes have a green light. 4. Click a port. You can select more than one port at a time when you want to display port status. However, you can select only one port when displaying statistics. A selected port turns white. (To deselect a port, click it again.) 5. Click Status to display the port’s operating status or Statistics to display port statistics. 271 Section III: Web Browser Management If you select port status, the Port Status window in Figure 82 is displayed. Figure 82 Port Status Window The information in this window is for viewing purposes only. To adjust port parameters, refer to Configuring Port Parameters on page 266. The columns in the window are described below: Port The port number. Port Name/Description Port’s name or description. Link The status of the link between the port and the end node connected to the port. Possible values are: Up - indicates that a valid link exists between the port and the end node. Down - indicates that the port and the end node have not established a valid link. Neg The status of Auto-Negotiation on the port. Possible values are: Auto - Indicates that the port is using Auto-Negotiation to set operating speed and duplex mode. Manual - Indicates that the operating speed and duplex mode are set manually. MDIO The operating configuration of the port. Possible values are Auto, MDI and MDI-X. 272 AT-S39 User’s Guide Speed The operating speed of the port. Possible values are: 0010 - 10 Mbps 0100 - 100 Mbps 1000 - 1000 Mbps Dplx The duplex mode of the port. Possible values are half-duplex and full-duplex. Flow The port’s flow control setting. Possible values are: None - No flow control on the port. Transmit - Flow control only on packets being transmitted out the port. Receive - Flow control only on packets being received on the port. Both - Flow control for both packets entering and leaving the port. BP The port’s back pressure setting. State The operating status of the port. Possible values are Forwarding and Disabled. MAC Limit The maximum number of MAC addresses the port can learn when operating in the Limited security mode. This value is only operational when the port is operating in the Limited security mode. PVID The port VLAN identifier assigned to the port. VlanID The VID of the VLAN in which the port is an untagged member. Priority Override The status of the override priority feature. If the status is Yes, tagged and untagged packets entering the port are directed to either the low or high priority queue as specified in CoS. If the status is No, tagged frames entering the port are directed to the low or high queue according to the priority levels specified in the tagged packets. For further information on this feature, refer to Class of Service Overview on page 175. 273 Section III: Web Browser Management Priority Level The priority queue to which untagged packets are directed when received on the port. A value of 1 to 3 directs untagged packets to the low priority queue while a value of 4 to 7 directs packets to the high priority queue. If the override priority feature has been activated on the port, tagged packets will be directed to the priority queue reflected by this status parameter. For further information on this feature, refer to Class of Service Overview on page 175. If you select Statistics, the Statistics window in Figure 83 is displayed. Figure 83 Port Statistics Window The information in this window is for viewing purposes only. The statistics are defined below: TOTAL_COUNT Total number of packets transmitted and received on the port. RX_COUNT Number of packets received on the port. RX_OVERFLOW Number of times frames entering the port have exceeded the capacity of the port’s buffer. RX_UNICAST Number of unicast received on the port. Rx_MLTCAST Number of multicast packets received on the port. 274 AT-S39 User’s Guide RX_BRDCAST Number of broadcast packets received on the port. TX_COUNT Number of packets transmitted by the port. UNDERSIZE Number of packets that were less than the minimum length specified by IEEE 802.3 (64 bytes including the CRC) received on the port. FRAGMENT Number of undersized packets, packets with alignment errors, and packets with FCS errors (CRC errors) received on the port. CRC_ERROR Number of packets with a cyclic redundancy check (CRC) error but with the proper length (64-1518 bytes) received on the port DISCARDS Number of frames successfully received and buffered by the port, but discarded and not forwarded. 275 Chapter 25 Port Security This chapter explains how to display the current port security level on the switch from a web browser management session. Note For background information on port security, refer to Port Security Overview on page 77. Note You must use a local management session to change a switch’s port security level. You cannot set port security from a Telnet or web browser management session, or through enhanced stacking. 276 AT-S39 User’s Guide Displaying the Port Security Level To display the switch’s port security level, perform the following procedure: 1. From the Home page, select Monitoring. 2. From the Configuration page, select Layer 2. 3. From the Layer 2 page, select the Port Security tab. The current security level is displayed. Figure 84 Port Security Menu 277 Chapter 26 Port Trunks This chapter contains the procedure for creating or deleting a port trunk from a web browser management session. Note For background information and guidelines on port trunking, refer to Port Trunking Overview on page 83. 278 AT-S39 User’s Guide Creating or Deleting a Port Trunk Caution Do not connect the cables of a port trunk to the ports on the switch until after you have configured the port trunk on both the switch and end node. Connecting the cables prior to configuring the port trunk will create a loop in your network topology. Loops can result in broadcast storms, which can adversely effect the operations of your network. If you are deleting a port trunk, disconnect the cables from the ports before you delete the trunk. Deleting the trunk without first disconnecting the data cables can create a loop in your network topology, which can result in broadcast storms. To create or delete a port trunk, perform the following procedure: 1. From the Home page, select Configuration. 2. From the Configuration page, select Layer 1. 3. Select the Port Trunking tab. The management software displays the Port Trunking menu in Figure 85. Figure 85 Port Trunking Menu If the switch does not contain a port trunk, all ports in the switch image will be black. If there is a port trunk, the ports of the trunk will be white. 279 Section III: Web Browser Management To create a port trunk, go to step 4. To delete a port trunk, go to step 5. 4. To create a port trunk, do the following: a. Click the ports that will make up the port trunk. A selected port changes to white. An unselected port is black. A port trunk can contain 2, 3, or 4 ports. Once you have selected the ports of the trunk, the following appears under Trunk Method. b. Click the desired load distribution method. The default is SA/DA. c. Click Apply. d. Configure the ports on the remote switch for port trunking. The new port trunk is immediately activated on the switch. You can now connect the data cables to the ports of the trunk on the switch. 5. To delete a port trunk, click Remove. The port trunk is immediately deleted from the switch. 280 Chapter 27 Port Mirroring This chapter contains the following procedure: ❑ Creating or Deleting a Port Mirror on page 282 Note For background information on port mirroring, refer to Port Mirroring Overview on page 93. 281 Section III: Web Browser Management Creating or Deleting a Port Mirror To create or delete a port mirror, perform the following procedure: 1. From the Home page, select Configuration. 2. From the Configuration page, select Layer 1. 3. Select the Port Mirroring tab. The management software displays the Port Mirroring menu in Figure 86. Figure 86 Port Mirroring Menu To create a port mirror, go to step 4. To delete a port mirror, go to step 5. 4. To create a port mirror, do the following: a. Use the pull-down menu from Mirroring Port to select the port to function as the port mirror. This is the port will the traffic from the source ports will be copied to. You can select only one mirroring port. b. Click the port(s) in the graphical switch image whose traffic is to be copied to the mirror port. These are the source ports. c. Click Apply. 282 AT-S39 User’s Guide The port mirror is immediately activated on the switch. You can now connect a data analyzer to the mirror port to monitor the traffic on the selected ports. 5. To disable port mirroring, select “None“ from the Mirroring Port pulldown menu and click Apply. The port mirror is deleted. The port that was functioning as the mirror port can now be used for normal network operations. 283 Chapter 28 STP and RSTP This chapter explains how to configure the STP and RSTP parameters on an AT-8000 Series switch from a web browser management session. Sections in the chapter include: ❑ Enabling or Disabling STP or RSTP on page 285 ❑ Configuring STP on page 287 ❑ Configuring RSTP on page 291 ❑ Displaying STP or RSTP Settings on page 295 Note For background information on spanning tree, refer to STP and RSTP Overview on page 97. 284 AT-S39 User’s Guide Enabling or Disabling STP or RSTP The AT-S39 software supports STP and RSTP. Only one spanning tree protocol can be active on the switch at a time. Before you can enable a spanning tree protocol or configure its settings, you must first select it as the active spanning tree protocol on the switch. The default active spanning tree is RSTP. Note Changing the active spanning tree protocol resets the switch. To select and enable a spanning tree protocol, or to disable spanning tree, perform the following procedure: 1. From the Home page, select Configuration. 2. From the Configuration page, select Layer 2. 3. From the Layer 2 page, select the Spanning Tree tab. The Spanning Tree tab is shown in Figure 87. Figure 87 Spanning Tree Tab Note To select a new active spanning tree protocol, perform step 4. To enable or disable spanning tree on the switch, perform step 5. 285 Section III: Web Browser Management 4. To select an active spanning tree protocol, do the following: a. Click STP or RSTP in the Active Protocol Version section of the menu. The default is RSTP. Only one spanning tree protocol can be active on the switch at a time. The switch resets and changes the active spanning tree protocol. b. To continue managing the switch, you must reestablish your management session. To configure STP settings, go to Configuring STP on page 287. To configure RSTP settings, go to Configuring RSTP on page 291. 5. To enable or disable the spanning tree protocol, do the following: a. Click the Enable Spanning Tree check box. A check indicates that the feature is enabled while no check indicates that the feature is disabled. The default is disabled. b. Click Apply. 286 AT-S39 User’s Guide Configuring STP This section contains the following procedures: ❑ Configuring STP Bridge Settings on page 287 ❑ Configuring STP Port Settings on page 289 Configuring STP Bridge Settings This section contains the procedure for configuring a bridge’s STP settings. Caution The bridge provides default RSTP parameters that are adequate for most networks. Changing them without prior experience and an understanding of how RSTP works might have a negative effect on your network. You should consult the IEEE 802.1w standard before changing any of the RSTP parameters. 1. From the Spanning Tree tab menu, click STP Configuration and click Configure. The Spanning Tree menu is shown in Figure 88. Figure 88 STP Bridge Configuration Menu 287 Section III: Web Browser Management 2. Adjust the bridge STP settings as needed. The parameters are described below. Bridge Identifier The MAC address of the bridge. The bridge identifier is used as a tie breaker in the selection of the root bridge when two or more bridges have the same bridge priority value. This value cannot be changed. Bridge Priority The priority number for the bridge. This number is used in determining the root bridge for STP. The bridge with the lowest priority number is selected as the root bridge. If two or more bridges have the same priority value, the bridge with the numerically lowest MAC address becomes the root bridge. When a root bridge goes off-line, the bridge with the next lowest priority number automatically takes over as the root bridge. This parameter can be from 0 (zero) to 65,535, with 0 being the highest priority. Bridge Hello Time The time interval between generating and sending configuration messages by the bridge. This parameter can be from 1 to 10 seconds. The default is 2 seconds. Bridge Forwarding Delay The waiting period before a bridge changes to a new state, for example, becomes the new root bridge after the topology changes. If the bridge transitions too soon, not all links may have yet adapted to the change, possibly resulting in a network loop. The default is 15 seconds. Bridge Max Age The length of time after which stored bridge protocol data units (BPDUs) are deleted by the bridge. All bridges in a bridged LAN use this aging time to test the age of stored configuration messages called bridge protocol data units (BPDUs). For example, if you use the default 20, all bridges delete current configuration messages after 20 seconds. This parameter can be from 6 to 40 seconds. The default is 20 seconds. In selecting a value for maximum age, the following must be observed: MaxAge must be greater than (2 x (HelloTime + 1)). MaxAge must be less than (2 x (ForwardingDelay - 1)). 288 AT-S39 User’s Guide Note The aging time for BPDUs is different from the aging time used by the MAC address table. 3. After you have made the desired changes, click Apply. Configuring STP Port Settings To configure STP port settings, do the following: 1. From the Spanning Tree tab menu, click STP Configuration and click Configure. 2. To adjust a port’s RSTP settings, click on a port in the switch image and click Modify. You can select more than one port at a time. The Port Spanning Tree Protocol menu is shown in Figure 89. Figure 89 STP Port Configuration Menu 3. Adjust the settings as desired. The parameters are described below. Participating This parameter indicates whether the port is participating in the spanning tree domain. You cannot change this value from a web browser management session. It can be changed from a local or Telnet management session, as explained in Configuring STP Port Settings on page 109. 289 Section III: Web Browser Management Path Cost Though it says path cost, this is actually the port cost of the port. The spanning tree algorithm uses port cost to decide which port provides the lowest cost path to the root bridge for that LAN. The default values for this parameter are 100 for a 10 Mbps port, 10 for a 100 Mbps port, and 4 for a 1 Gbps port. The range is 1 to 65535. Port Priority This parameter is used as a tie breaker when two or more ports are determined to have equal costs to the root bridge. The default value for priority is 128. The range is 0-255. Fast Mode When you check this check box, the port will skip the Listening and Learning stages of STP. This setting is appropriate for ports connected to edge nodes that are not running STP. Port State This field indicates the STP state of the port, which can be listening, learning, forwarding, or blocked. This value is for display purposes only and cannot be changed. Root Bridge The MAC address of the bridge functioning as the root bridge in the spanning tree domain. This value is for display purposes only and cannot be changed. If STP has not been enabled, this parameter will not show a value. 4. Once you have configured the parameters, click Apply. All changes are immediately activated on the switch. 290 AT-S39 User’s Guide Configuring RSTP This section contains the following procedures: ❑ Configuring RSTP Bridge Settings on page 291 ❑ Configuring RSTP Port Settings on page 293 Configuring RSTP Bridge Settings This section contains the procedure for configuring a bridge’s RSTP settings. Caution The bridge provides default RSTP parameters that are adequate for most networks. Changing them without prior experience and an understanding of how RSTP works might have a negative effect on your network. You should consult the IEEE 802.1w standard before changing any of the RSTP parameters. 1. From the Spanning Tree tab menu, click RSTP Configuration and click Configure. The RSTP Bridge Configuration menu in Figure 90 is displayed. Figure 90 RSTP Bridge Configuration Menu 291 Section III: Web Browser Management 2. Adjust the parameters are needed. The parameters are defined below. Force Version This selection determines whether the bridge will operate with RSTP or in an STP-compatible mode. If you select RSPT, the bridge will operate all ports in RSTP, except for those ports that receive STP BPDU packets. If you select Force STP Compatible, the bridge will operate all ports in STP. The default is RSTP. Bridge Priority The priority number for the bridge. This number is used in determining the root bridge for STP. The bridge with the lowest priority number is selected as the root bridge. If two or more bridges have the same priority value, the bridge with the numerically lowest MAC address becomes the root bridge. When a root bridge goes off-line, the bridge with the next lowest priority number automatically takes over as the root bridge. This parameter can be from 0 (zero) to 61,440 in increments of 4096, with 0 being the highest priority. For a list of the increments, refer to Table 4, RSTP Bridge Priority Value Increments on page 98 Bridge Hello Time The time interval between generating and sending configuration messages by the bridge. This parameter can be from 1 to 10 seconds. The default is 2 seconds. Bridge Forwarding The waiting period before a bridge changes to a new state, for example, becomes the new root bridge after the topology changes. If the bridge transitions too soon, not all links may have yet adapted to the change, possibly resulting in a network loop. The range is 4 to 30 seconds. The default is 15 seconds. Bridge Max Age The length of time after which stored bridge protocol data units (BPDUs) are deleted by the bridge. All bridges in a bridged LAN use this aging time to test the age of stored configuration messages called bridge protocol data units (BPDUs). For example, if you use the default 20, all bridges delete current configuration messages after 20 seconds. This parameter can be from 6 to 40 seconds. The default is 20 seconds. In selecting a value for maximum age, the following must be observed: MaxAge must be greater than (2 x (HelloTime + 1)). MaxAge must be less than (2 x (ForwardingDelay - 1)). 292 AT-S39 User’s Guide Bridge Identifier The MAC address of the bridge. The bridge identifier is used as a tie breaker in the selection of the root bridge when two or more bridges have the same bridge priority value. This value cannot be changed. Root Bridge The MAC address of the bridge functioning as the root bridge in the spanning tree domain. This value is for display purposes only and cannot be changed. This value only appears when RSTP has been enabled on the switch. Root Priority The priority number of the root bridge. This value only appears when RSTP has been enabled on the switch. 3. After you have made your changes, click Apply. Configuring RSTP Port Settings To configure RSTP port settings, do the following: 1. From the Spanning Tree tab menu, click RSTP Configuration and click Configure. The RSTP Bridge Configuration menu is shown in Figure 90 on page 291. 2. To adjust a port’s RSTP settings, click on the port in the switch image and click Modify. You can select more than one port at a time. The Port Rapid Spanning Tree Protocol menu is shown in Figure 91. Figure 91 RSTP Port Configuration Menu 293 Section III: Web Browser Management 3. Adjust the settings as desired. The parameters are described below. Port Priority This parameter is used as a tie breaker when two or more ports are determined to have equal costs to the root bridge. The range is 0 to 240 in increments of 16. The default value is 8 (priority value of 128). For a list of the increments, refer to Table 7, RSTP Port Priority Value Increments on page 100. Path Cost Though it says path cost, this is actually the port cost of the port. The spanning tree algorithm uses port cost to decide which port provides the lowest cost path to the root bridge for that LAN. The range is 0 to 20 000 000. The default setting is Auto-detect, which sets port cost depending on the speed of the port. Default values are 100 for a 10 Mbps port, 10 for a 100 Mbps port, and 4 for a 1 Gbps port. MCHECK This option instructs the bridge to send out RSTP BPDU packets for several seconds from the selected port. The purpose is to determine if there are any RSTP or STP bridges connected to the port. If the port receives STP BPDU packets in response, the port changes to STP compatible mode. Note The MCHECK option is displayed in the window only when RSTP is enabled on the switch. Point-to-Point This parameter defines whether the port is functioning as a pointto-point port. For an explanation of this parameter, refer to Pointto-Point Ports and Edge Ports on page 102. Edge Port This parameter defines whether the port is functioning as an edge port. For an explanation of this parameter, refer to Point-to-Point Ports and Edge Ports on page 102. 4. Once you have configured the parameters, click Apply. All changes are immediately activated on the switch. 294 AT-S39 User’s Guide Displaying STP or RSTP Settings To display STP or RSTP parameter settings, perform the following procedure: 1. From the Home page, select Monitoring. 2. From the Monitoring menu, select Layer 2. 3. From the Layer 2 page, select the Spanning Tree tab. The Spanning Tree menu in Figure 93 is displayed. This menu displays information on whether spanning tree is enable or disabled and which protocol version, STP or RSTP, is active. Figure 92 Spanning Tree Tab - Monitoring 4. To view STP or RSTP parameter settings, click either STP Configuration or RSTP Configuration and click View. 295 Section III: Web Browser Management The example in Figure 93 is for RSTP. The information in this window is for viewing purposes only. Figure 93 Rapid Spanning Tree Window - Monitoring 5. To view port settings, click a port in the switch and click Status or Settings. 296 Chapter 29 Virtual LANs This chapter explains how to create, modify, and delete port-based and tagged VLANs from a web browser management session. This chapter also explains how to select a multiple VLAN mode. Note For background information on VLANs, refer to Chapter 10, Virtual LANs. This chapter contains the following sections: ❑ Creating A New Port-based or Tagged VLAN on page 298 ❑ Modifying a Port-based or Tagged VLAN on page 302 ❑ Deleting a Port-based or Tagged VLAN on page 303 ❑ Displaying VLANs on page 304 ❑ Setting the VLAN Mode on page 305 ❑ Selecting a Multiple VLANs Mode on page 306 297 Section III: Web Browser Management Creating A New Port-based or Tagged VLAN To create a new port-based or tagged VLAN, perform the procedure below: 1. From the Home page, select Configuration. 2. From the Configuration menu, select Layer 2. 3. From the Layer 2 window, select the VLAN tab. The VLAN menu is shown in Figure 94. Figure 94 VLAN Menu 298 AT-S39 User’s Guide 4. Click Add. The Add VLAN menu is shown in Figure 95. Figure 95 Add VLAN Menu 5. Select the Name field and enter a name for the new VLAN. The VLAN name can be from one to fifteen characters in length. The name should reflect the function of the nodes that will be members of the VLAN (for example, Sales or Accounting). The name can contain spaces, but not special characters, such as asterisks (*) or exclamation points (!). If the VLAN will be unique in your network, then the name should be unique as well. If the VLAN will be part of a larger VLAN that spans multiple switches, then the name for the VLAN should be the same on each switch where nodes of the VLAN are connected. Note A VLAN must be assigned a name. 6. Select the VID field and enter a VID value for the new VLAN. The range of the VID value is 2 to 4096. The management software will use the next available VID number on the switch as the default value. If this VLAN will be unique in your network, then its VID must also be unique. If this VLAN will be part of a larger VLAN that spans multiple switches, than the VID value for the 299 Section III: Web Browser Management VLAN should be the same on each switch. For example, if you are creating a VLAN called Sales that will span three switches, you should assign the Sales VLAN on each switch the same VID value. The switch is only aware of the VIDs of the VLANs that exist on the device, and not those that might already be in use in the network. For example, if you add a new AT-8024 switch to a network that already has VLANs using VIDs 2 through 24, the AT-S39 software will still use VID 2 as the default value for the first VLAN you create on the new switch, even though that VID number is already being used by another VLAN on the network. To prevent inadvertently using the same VID for two different VLANs, you should keep a list of all your network VLANs and their VID values. Note A VLAN must have a VID. 7. If you want all received traffic on the ports of the VLAN to be mirrored to another port on the switch, select the mirroring port from the Mirroring Port pull-down menu. This feature is useful when troubleshooting a VLAN. You can analyze the VLAN traffic by placing a network analyzer on the mirroring port. Note In most cases, this parameter should be left at its default value of “—“. This value means that the VLAN traffic will not be mirrored. For more information on port mirroring, refer to Port Mirroring Overview on page 93. 8. To select ports for the VLAN, click on the appropriate ports in the switch image. Clicking repeatedly on a port toggles the port through the following possible settings: Untagged port Tagged port Port not a member of the VLAN 9. Once you have selected the ports for the VLAN, click Apply. 300 AT-S39 User’s Guide Note Ports designated as untagged ports of the new VLAN are automatically removed from their current untagged VLAN assignment. For example, if you are creating a new VLAN on a switch that contains only the Default_VLAN, the ports that you specify as untagged ports of the new VLAN are automatically removed from the Default_VLAN. Tagged ports are not removed from any current VLAN assignments because tagged ports can belong to more than one VLAN at a time. The new VLAN is now ready for network operations. 301 Section III: Web Browser Management Modifying a Port-based or Tagged VLAN To modify a port-based or tagged VLAN, perform the following procedure: 1. From the Home page, select Configuration. 2. From the Configuration menu, select Layer 2. 3. From the Layer 2 window, select the VLAN tab. The VLAN menu in Figure 94 on page 298 is displayed. 4. Click the circle next to the name of the VLAN you want to modify. You can select only one VLAN. 5. Click Modify. The configuration menu for the VLAN is displayed. 6. Modify the VLAN parameters by referring to Step 5 to Step 8 in the previous procedure, Creating A New Port-based or Tagged VLAN on page 298. When modifying a VLAN, observe the following guidelines: ❑ You cannot change the VID of a VLAN. ❑ You cannot change the name of the Default_VLAN. ❑ When changing a VLAN’s name, be sure that the new name is unique on the switch. 7. After making the desired changes, click Apply. Note Untagged ports that are added to a VLAN are automatically removed from their current VLAN assignment. Untagged ports that are removed from a VLAN are returned to the Default_VLAN. Removing an untagged port from the Default_VLAN without assigning it to another VLAN leaves the port as an untagged member of no VLAN. The modified VLAN is now ready for network operations. 302 AT-S39 User’s Guide Deleting a Port-based or Tagged VLAN To delete a port-based or tagged VLAN from the switch, perform the following procedure: 1. From the Home page, select Configuration. 2. From the Configuration menu, select Layer 2. 3. From the Layer 2 window, select the VLAN tab. The VLAN menu in Figure 94 on page 298 is displayed. 4. Click the circle next to the name of the VLAN you want to delete. You can select only one VLAN. 5. Click Remove. A confirmation prompt is displayed. 6. Click OK to delete the VLAN or Cancel to cancel the procedure. If you click OK, the VLAN is deleted from the switch. The untagged ports in the VLAN are returned to the Default_VLAN as untagged ports. Note You cannot delete the Default_VLAN. To delete all VLANs from the switch, perform the following procedure: 1. From the Home page, select Configuration. 2. From the Configuration menu, select Layer 2. 3. From the Layer 2 window, select the VLAN tab. The VLAN menu in Figure 94 on page 298 is displayed. 4. Click Clear All. A confirmation prompt is displayed. 5. Click OK to delete all the VLANs or Cancel to cancel the procedure. If you click OK, all VLANs except for the Default_VLAN are deleted from the switch. The ports in the VLANs are returned to the Default_VLAN as untagged ports. 303 Section III: Web Browser Management Displaying VLANs To display the VLANs on a switch, perform the following procedure: 1. From the Home page, select Monitoring. 2. From the Monitoring page, select Layer 2. 3. From the Layer 2 page, select the VLAN tab. The management software displays the window shown in Figure 96. The information in this window is for viewing purposes only. Figure 96 VLAN Monitoring Window 304 AT-S39 User’s Guide Setting the VLAN Mode The procedures in this section explain how to set the switch for either the user configured (Tagged) VLAN mode, which supports port-based and tagged VLANs, or the Basic VLAN mode. The default setting for the switch is the user configured (Tagged) VLAN mode. There are two ways that you can do this. Both methods are described below. (If you want to set the switch to one of the Multiple VLAN modes, refer to Selecting a Multiple VLANs Mode on page 306. Note For descriptions of switch modes and VLAN modes, refer to Virtual LANs Overview on page 118. Procedure 1 The first method for setting the switch to the user configured (Tagged) VLAN mode or the Basic VLAN mode is provided here: 1. From the Home Page, select Configuration. 2. From the Configuration menu, choose System. 3. Select the General tab. 4. In the Switch Mode section of the menu, click either Tagged or Basic. If you select Tagged, which is the default, the switch will support both port-based VLANs and tagged VLANs. If you select Basic, the switch will operate in the Basic mode. 5. Click Apply. A change to the VLAN status is immediately activated on the switch. Procedure 2 Here is the second method for setting the VLAN mode on the switch: 1. From the Home page, select Configuration. 2. From the Configuration menu, select Layer 2. 3. From the Layer 2 window, select the VLAN tab. The VLAN menu in Figure 94 on page 298 is displayed. 4. In the VLAN Status section of the menu, click either Enable or Disable. If you select Enable, which is the default, the switch will support port-based VLANs and tagged VLANs. If you select Disable, the switch will operate in the Basic mode. 5. Click Apply. A change to the VLAN status is immediately activated on the switch. 305 Section III: Web Browser Management Selecting a Multiple VLANs Mode To select a multiple VLAN mode, perform the procedure below: Note The VLAN mode on the switch must be set to User Configured (Tagged) VLAN mode, and not to Basic Mode, in order for the unit to operate in a multiple VLANs mode. To set a switch’s VLAN mode, refer to Setting the VLAN Mode on page 305. 1. From the Home page, select Configuration. 2. From the Configuration menu, select Layer 2. 3. From the Layer 2 window, select the VLAN tab. T The VLAN menu in Figure 94 on page 298 is displayed. 4. In the VLAN Mode section of the menu, select one of the following: ❑ User-Defined: Supports tagged and port-based VLANs and the Basic VLAN mode ❑ Multiple VLAN: Supports the non-802.1Q compliant Multiple VLANs Mode ❑ 802.1Q Multiple VLANs: Supports the 802.1Q compliant Multiple VLANs Mode 5. If you selected a multiple VLAN mode, in the Uplink VLAN Port field enter the port on the switch to function as the uplink port for the VLANs. 6. Click Apply. The new mode is immediately activated on the switch. If you selected the 802.1Q compliant Multiple VLANs Mode, it is possible that your remote management session will end and you will not be able to reestablish it. Remote management of a switch operating in that multiple VLAN mode is possible only through the uplink port. 306 Chapter 30 MAC Address Table This chapter contains instructions on how to view the dynamic and static addresses in the MAC address table of the switch. This chapter contains the following procedure: ❑ Viewing the MAC Address Table on page 308 ❑ Adding Static Unicast and Multicast MAC Addresses on page 311 ❑ Deleting MAC Addresses on page 312 ❑ Changing the Aging Time on page 313 Note For background information on MAC addresses, refer to MAC Address Overview on page 162. 307 Section III: Web Browser Management Viewing the MAC Address Table To view the MAC address table, perform the following procedure: 1. From the Home page, select either Configuration or Monitoring. 2. Select Layer 2. 3. From the Layer 2 page, select the MAC Address tab. The MAC Address menu is displayed. Figure 97 shows how this menu appears when you display it through the Configuration main menu selection. If displayed through the Monitoring main menu selection, the Add button is not included. This button is used to add static unicast and multicast address to the switch. For instructions, refer Adding Static Unicast and Multicast MAC Addresses on page 311.) Figure 97 Forwarding Database Tab 4. Select an option to display MAC addresses. The options are described below. View All MAC Addresses This option displays both static and dynamic MAC addresses. View All Dynamic Addresses This option displays only dynamic MAC address. Dynamic MAC addresses are addresses that the switch has learned by examining the source addresses of frames received on the ports. 308 AT-S39 User’s Guide View All Static Addresses This option displays only the static MAC addresses. Static MAC addresses are addresses that you entered manually into the MAC address table. View All IP Multicast Addresses This option displays the multicast MAC addresses. View By Port The pull-down menu with this option is used to display the MAC addresses learned on a particular port. View By VLAN ID This option displays the MAC addresses learned by a particular VLAN on the switch. You specify the VLAN by its VID. View Port by MAC Address This option is used to determine the port on the switch to which an end node is communicating with the switch. To use this option, enter the MAC address of the node in the field. 5. Once you have selected one of the options, click View. The MAC addresses are displayed in a window. The columns in the window are defined below: MAC Address The MAC address of the node connected to the switch. Port The port on the switch where the MAC address was learned. PMAP The ports on the switch that are members of a multicast group. This column is useful in determining which ports belong to different multicast groups. (The abbreviation PMAP is derived from “port mapping.”) Each “0” is a hexadecimal value, representing fours ports on the switch. The hexadecimal value is arrived at from the binary value “0000”, where each binary “0” represents a switch port. A binary “0” means that the port is not a member of a multicast group while a “1” means that it is. The port numbering scheme is from right to left. As an example, assume that ports 1 through 4 on the switch were members of the same multicast group. The PMAP column for the address would represent this as follows: “0000000F”. Another example is “000020F. This example would indicate that ports 1 to 4 and port 10 on the switch were members of the same multicast group. 309 Section III: Web Browser Management CPU Indicates whether the traffic received on the port is sent to the switch’s CPU. Yes indicates that the traffic is being sent to the CPU while No indicates it is not. MIR Indicates whether the traffic on the port is being mirrored. Yes means the traffic is being mirrored while No indicates that it is not. EMP Indicates whether multicast packets are being forwarded by ports in the blocking state. This feature is not supported at this time. This column will indicate “No” for all multicast addresses, except for the switch’s MAC address. Multicast packets are forwarded only by ports in the forwarding state. VLAN ID The VID of the VLAN where the port is an untagged member. Type The MAC address type. The type can be either static or dynamic. 310 AT-S39 User’s Guide Adding Static Unicast and Multicast MAC Addresses This section contains the procedure for assigning static unicast and multicast address to ports on the switch. You can assign up to 255 static MAC addresses per port. To add a static unicast or multicast address to the MAC address table, perform the following procedure: 1. From the Home page, select Configuration. 2. From the Configuration page, select Layer 2. 3. From the Layer 2 page, select the MAC Address tab. The MAC Address menu is shown in Figure 97 on page 308. 4. Click Add. The Add Static MAC Address menu is shown in Figure 98. Figure 98 Add Static MAC Address Menu 5. In the MAC Address section of the menu, enter the new static MAC address. If you are adding a static unicast address, you can specify only one port. If you are adding a static multicast address, you can specify multiple ports. 6. In the graphical image of the switch click the port to which you want to assign the address. A selected port turns white. You can select only one port. 7. Click Apply. 8. Repeat this procedure to add other static addresses to the switch. 311 Section III: Web Browser Management Deleting MAC Addresses To delete a static, dynamic, or multicast MAC address from the switch, perform the following procedure: 1. From the Home page, select Configuration. 2. From the Configuration page, select Layer 2. 3. From the Layer 2 page, select the MAC Address tab. The MAC Address menu is shown in Figure 97 on page 308. 4. Display the MAC addresses on the switch by selecting one of the options. For instructions, refer to Viewing the MAC Address Table on page 308. 5. Click the dialog circle next to the MAC address you want to delete from the switch. (If the MAC address does not have a dialog circle, it is a system MAC address that cannot be deleted.) 6. Click Remove. 312 AT-S39 User’s Guide Changing the Aging Time The switch uses the aging time to delete inactive dynamic MAC addresses from the MAC address table. When the switch detects that no packets have been sent to or received from a particular MAC address in the table after the period specified by the aging time, the switch deletes the address. This prevents the table from becoming full of addresses of nodes that are no longer active. The default setting for the aging time is 300 seconds (5 minutes). To adjust the aging time, perform the following procedure: 1. From the Home page, select Configuration. 2. From the Configuration page, select System. 3. From the System page, select the General tab. The General tab is shown in Figure 72 on page 248. 4. Enter a new value in seconds in the MAC Aging Time field of the menu. This field is located in the Configuration section of the menu. The value should be an increment of 5 seconds, for example 410, 415, or 420. A value that is not an increment of 5 is rounded down to the next increment of 5. For example, the value 524 is rounded down to 520. The default is 300 seconds (5 minutes). 5. Click Apply. 313 Chapter 31 Class of Service This chapter contains instructions on how to configure CoS. This chapter contains the following procedure: ❑ Configuring CoS on page 315 Note For background information on CoS, refer to Class of Service Overview on page 175. 314 AT-S39 User’s Guide Configuring CoS To configure CoS, perform the following procedure: 1. From the Home page, select Configuration. 2. From the Configuration page, select Layer 2. 3. From the Layer 2 page, select the CoS tab. The CoS tab is shown in Figure 99. Figure 99 CoS Tab 4. Click the port where you want to configure CoS. You can select only one port at a time. A selected port turns white. (To deselect a port, click it again.) 5. Click Modify. 315 Section III: Web Browser Management The CoS Settings for Port menu is shown in Figure 100. Figure 100 CoS Setting for Port Menu 6. If you want all tagged and untagged frames received on the port to go to the low priority queue, select any level from Level 0 to Level 3 from the Priority pull-down menu. (It does not matter which of these levels you select.) If you want all frames received on the port to go to the high priority queue, select any level from Level 4 to Level 7. (Again, it does not matter which level you select.) 7. If you are configuring a tagged port and you want the switch to ignore the priority tag in the tagged frames entering the port, click the Override Priority option. If you activate this feature, all tagged frames will be directed to either the low or high priority queue specified in Step 6. Note The tagged information in a frame is not changed as the switch forwards a frame. A tagged frame exits the switch with the same priority level it had when it entered. The default for this parameter is No, meaning that the priority level of a tagged frame is determined by the priority level specified in the frame itself. 8. Click Apply. Configuration changes are immediately activated on the switch. 316 Chapter 32 IGMP Snooping This chapter describes how to configure the IGMP snooping feature on the switch. Sections in the chapter include: ❑ Configuring IGMP Snooping on page 318 ❑ Displaying a List of Host Nodes and Multicast Routers on page 321 Note For background information on this feature, refer to IGMP Snooping Overview on page 180. 317 Section III: Web Browser Management Configuring IGMP Snooping To configure IGMP snooping from a web browser management session, perform the following procedure: 1. From the Home page, select Configuration. 2. From the Configuration menu, select System. 3. Select the IGMP tab. The IGMP tab in Figure 101 is displayed. Figure 101 IGMP Menu - Configuration 4. Adjust the IGMP parameters as necessary. The parameters are explained below: Enable IGMP Snooping Status Enables and disables IGMP snooping on the switch. A check in the box indicates that IGMP is enabled. 318 AT-S39 User’s Guide Snoop Topology Defines whether there is only one host node per switch port or multiple host nodes per port. Possible settings are Edge (SingleHost/Port) and Intermediate (Multi-Host/Port). The Edge (Single-Host/Port) setting is appropriate when there is only one host node connected to each port on the switch. This setting causes the switch to immediately stop sending multicast packets out a switch port when a host node signals its desire to leave a multicast group by sending a leave request or when the host node stops sending reports and times-out. The switch forwards the leave request to the router and simultaneously ceases transmission of any further multicast packets out the port where the host node is connected. The Intermediate (Multi-Host) setting is appropriate if there is more than one host node connected to a switch port, such as when a port is connected to an Ethernet hub to which multiple host nodes are connected. With this setting selected the switch continues sending multicast packets out a port even after it receives a leave request from a host node on the port. This ensures that the remaining active host nodes on the port will continue to receive the multicast packets. Only after all of the host nodes connected to a switch port have transmitted leave requests (or have timed out) will the switch stop sending multicast packets out the port. If a switch has a mixture of host nodes, that is, some connected directly to the switch and others through an Ethernet hub, you should select the Intermediate Multi-Host Port selection. Host/Router Timeout Interval Specifies the time period in seconds after which the switch determines that a host node has become inactive. An inactive host node is a node that has not sent an IGMP report during the specified time interval. The range is from 1 second to 86,400 seconds (24 hours). The default is 260 seconds. This parameter also specifies the time interval used by the switch in determining whether a multicast router is still active. The switch makes the determination by watching for queries from the router. If the switch does not detect any queries from a multicast router during the specified time interval, it assumes that the router is no longer active on the port. Maximum Multicast Groups Specifies the maximum number of multicast groups the switch will learn. The range is 1 to 2048 groups. The default is 256 multicast groups. 319 Section III: Web Browser Management This parameter is useful with networks that contain a large number of multicast groups. You can use the parameter to prevent the switch’s MAC address table from filling up with multicast addresses, leaving no room for dynamic or static MAC addresses. The range is 1 address to 2048 addresses. The default is 256 multicast addresses. Multicast Router Port(s) Specifies the port on the switch to which the multicast router is detected. You can let the switch determine this automatically by selecting Auto Detect, or you can specify the port yourself by clicking on the ports in the graphical image. A white port indicates a multicast router port. By default, the switch automatically detects the presence of multicast routers by watching for queries on its ports. Once it has received a query, it notes the port on which the query was received and identifies the port as a multicast port. If desired, you can deactivate the auto-detection of multicast routers and indicate the multicast router ports yourself. To deactivate the auto-detection, click on the Auto Detect check box. If the check box is empty, auto-detect is deactivated. To indicate the multicast router ports manually, use the graphical image of the switch. Clicking a port toggles it to white, indicating that the port is connected to a multicast router. 5. After setting the IGMP parameters, click Apply. 320 AT-S39 User’s Guide Displaying a List of Host Nodes and Multicast Routers You can use the AT-S39 software to display a list of the multicast groups on a switch, as well as the host nodes. You can also view the multicast routers. A multicast router is a router that is receiving multicast packets from a multicast application and transmitting the packets to host nodes. To view host nodes and multicast routers, perform the following procedure: 1. From the Home Page, select Monitoring. 2. From the Monitoring window, select the System menu option. 3. Select the IGMP tab. The window in Figure 102 is displayed. Figure 102 IGMP Window - Monitoring 4. To view the multicast addresses and the host nodes, click View Multicast Host List and then click View. To view the multicast routers, click View Multicast Router List and then click View. 321 Section III: Web Browser Management Viewing a list of host nodes displays a window containing the following information. The information in the window is for viewing purposes only. Multicast Group The multicast address of the group. Member Port The port(s) on the switch to which one or more host nodes of the multicast group are connected. VLAN ID The VID of the VLAN in which the port is an untagged member. Host IP The IP address(es) of the host node(s) connected to the port. Viewing a list of multicast routers displays a window containing the following information. The information in the window is for viewing purposes only. Port The port on the switch where the multicast router is connected. VLAN ID The VID of the VLAN in which the port is an untagged member. Router IP The IP address of the port on the router. 322 Chapter 33 Broadcast Storm Control This chapter contains instructions on how to configure the Broadcast Storm Control feature on the switch. Sections in the chapter include: ❑ Configuring the Interval Timer on page 324 ❑ Setting the Maximum Number of Broadcast Frames on page 325 Note For background information on this feature, refer to Broadcast Storm Control Overview on page 188. 323 Section III: Web Browser Management Configuring the Interval Timer The interval timer defines the time period used in counting the number of broadcast packets transmitted by a port. A port will not transmit more than its maximum number of broadcast frames during the specified timer interval. If a port reaches its maximum number, it will discard and not forward any additional broadcast frames. You can specify a different interval timer for 10 and 100 Mbps ports and 1000 Mbps ports. To specify an interval timer, perform the following procedure: 1. From the Home page, select Configuration. The System menu option is selected by default along with the General tab when you open the Configuration page. If they are not already selected, select them now. 2. In the Broadcast Storm Control section, enter values for the two interval timers. The interval timer for 10 Mbps and 100 Mbps ports is in milliseconds and has a range of 10 to 120 milliseconds. The value should be entered in increments of 10. The interval timer for 1000 Mbps ports is in microseconds and has a range of 100 to 120000 microseconds. The value should be entered in increments of 100. A value for an interval timer applies to all ports operating at the corresponding speed. 3. After you have entered your values, click Apply. 4. Go to the next procedure to set values for the maximum number of broadcast frames the ports on the switch will transmit. 324 AT-S39 User’s Guide Setting the Maximum Number of Broadcast Frames To set the maximum number of broadcast frames you want the ports on the switch to transmit, perform the following procedure: 1. From the Home page, select Configuration. 2. From the Configuration page, select Layer 1. When you open the Layer 1 page, the Port Settings tab is selected by default. If it is not selected, select it now. 3. In the graphical switch image, click a port where you want to specify the maximum number of broadcast frames. The selected port turns white. To deselect a port, click it again. You can select more than one port at a time. 4. Click Modify. The current settings for the port are displayed in the Port Configuration menu. 5. In the Broadcast Storm Control section of the menu, enter the maximum number of broadcast packets you want the port to be able to transmit. The range is 0 to 1023 broadcast frames. Specifying a value of “0” disables Broadcast Storm Control on the port. The port will forward all broadcast frames. This is the default As an example, assume that you enter a value of 300 as the maximum number of broadcast frames for a port. Also assume that the port is operating at 100 Mbps and that you specified an interval timer of 100 milliseconds for 100 Mbps ports. The result would be that the port could transmit up to 300 broadcast frames every 100 milliseconds. If it received more than 300 broadcast frames for transmission during a 100 millisecond period, the extra broadcast frames would be discarded by the port and would not forwarded. 6. Click Apply. 7. Repeat this procedure to set the maximum number of broadcast frames for other ports on the switch. 325 Chapter 34 TACACS+ and RADIUS Protocols This chapter contains instructions on how to configure the authentication protocols. This chapter contains the following procedure: ❑ Configuring TACACS+ and RADIUS on page 327 Note For background information on the authentication protocols, refer to TACACS+ and RADIUS Overview on page 193. 326 AT-S39 User’s Guide Configuring TACACS+ and RADIUS To configure the authentication protocols, perform the following procedure: 1. From the Home page, select Configuration. 2. From the Configuration page, select System. 3. From the System page, select the Server-based Authentication tab. The tab is shown in Figure 103. Figure 103 Server-based Authentication Tab Note The Enable Server-based Authentication check box applies only to the manager account feature. It does not apply to the 802.1x portbased access control feature. If this option is disabled (no check in box), which is the default setting, the switch uses its standard Manager and Operator accounts when you log on to manage the switch. If enabled, the switch uses the manager accounts on the TACACS+ or RADIUS server. 4. To enable or disable the authentication feature on the switch, click the Disable Server-based Authentication check box. A check in the box indicates that this feature is disabled. No check indicate the feature is enabled. The default is disabled. 327 Section III: Web Browser Management 5. To select an authentication protocol, click either TACACS+ or RADIUS in the Authentication Method section of the menu. The default is TACACS+. Only one authentication protocol can be active on the switch at a time. 6. Click Apply. Note If you activated the authentication feature, go to Step 6 to configure TACACS+ or Step 7 to configure RADIUS. 7. If you selected RADIUS, go to Step 8. To configure TACACS+, do the following: a. From the Server-based Authentication tab, click the check circle next to TACACS+ Configuration and click Configure. The TACACS+ Configuration menu in Figure 104 is displayed. Figure 104 TACACS+ Configuration Menu b. Configure the parameters as needed. They are described below. Global Secret If all of the TACACS+ servers have the same encryption secret, you can enter the key here. If the servers have different keys, you must specify each key when you specify a server’s IP address. Global Server Timeout This parameter specifies the maximum amount of time the switch will wait for a response from a TACACS+ server before assuming the server cannot respond. If the timeout 328 AT-S39 User’s Guide expires and the server has not responded, the switch queries the next TACACS+ server in the list. If there aren’t any more servers, than the switch will default to the standard Manager and Operator accounts. The default is 30 seconds. The range is 1 to 30 seconds. IP Address and Encryption Secret Use these fields to specify the IP addresses and encryption secrets of up to three network servers containing TACACS+ server software. You can leave an encryption field blank if you entered the server’s secret in the Global Secret field. c. After you have finished configuring the parameters, click Apply. This closes the TACACS+ Configuration window. d. In the Server-Based Authentication tab, click the option Enable Server-based Authentication. A check should appear in the box. This activates the manager accounts feature on the switch. The switch now uses the manager accounts configured on the TACACS+ server whenever you log on to manage the switch. 8. To configure RADIUS client software, do the following: a. From the Server-based Authentication tab, click the check circle next to RADIUS Configuration and click Configure. The RADIUS Configuration menu is shown in Figure 104. Figure 105 RADIUS Configuration Menu 329 Section III: Web Browser Management b. Configure the parameters as needed. They are described below. Global Encryption Key If all of the TACACS+ servers have the same encryption secret, you can enter the key here. If the servers have different keys, you must specify each key when you specify a server’s IP address. Global Server Timeout This parameter specifies the maximum amount of time the switch will wait for a response from a TACACS+ server before assuming the server cannot respond. If the timeout expires and the server has not responded, the switch queries the next TACACS+ server in the list. If there aren’t any more servers, than the switch will default to the standard Manager and Operator accounts. The default is 30 seconds. The range is 1 to 30 seconds. IP Address, Port #, and Encryption Key Use these fields to specify the IP address, UDP port number, and encryption key of each RADIUS server. You can specify up to a maximum of three servers. You can leave the encryption field blank if you entered the server’s key in the Global Secret field. c. After you have finished configuring the parameters, click Apply. This closes the RADIUS Configuration menu. Note Step d. does not apply to the 802.1x port-based access control feature. d. In the Server-Based Authentication tab, click the option Enable Server-based Authentication. A check should appear in the box. This activates the manager accounts feature on the switch. The switch now uses the manager accounts configured on the RADIUS server whenever you log on to manage the switch. If you configured the RADIUS client software for the 802.1x port-based access control feature, and not for the manager accounts feature, leave this option disabled. 330 Appendix A AT-S39 Default Settings This appendix lists the AT-S39 factory default settings. Management Interface Default Settings The following table lists the management interface default settings. Management Interface Setting Default Manager Login Name manager Manager Password friend Operator Login Name operator Operator Password operator Console Disconnect Timer Interval 10 minutes Note Login names and passwords are case-sensitive. 331 Appendix A: AT-S39 Default Settings Switch Administration Default Settings The following table describes the switch administration default settings. Administration Setting Default IP Address 0.0.0.0 Subnet Mask 0.0.0.0 Gateway Address 0.0.0.0 System Name None Administrator None Comments None BOOTP/DHCP Disabled MAC Address Aging Time 300 seconds 332 AT-S39 User’s Guide System Software Default Settings The following table lists the system software default settings. System Software Setting Default Console Startup Mode Menu Enhanced Stacking Default Setting The following table lists the enhanced stacking default setting. Enhanced Stacking Setting Default Switch State Slave SNMP Default Settings The following table describes the SNMP default settings. SNMP Communities Setting Default SNMP Status Disabled Get Community public (Read Only) Set Community private (Read|Write) Trap Community public Trap Receivers 1, 2, 3, 4 0.0.0.0 333 Appendix A: AT-S39 Default Settings Port Configuration Default Settings The following table lists the port configuration default settings. Port Configuration Setting Default Status Enabled Back Pressure Disabled Flow Control None Speed Auto-Negotiation Duplex Mode Auto-Negotiation MDI/MDI-X Auto-MDI/MDIX Class of Service The following table lists the default mappings of IEEE 802.1p priority levels to egress port priority queues. IEEE 802.1p Priority Level Port Priority Queue 0, 1, 2, 3 low 4, 5, 6, 7 high IGMP Snooping Default Settings The following table lists the IGMP Snooping default settings. IGMP Snooping Setting Default IGMP Snooping Status Disabled Multicast Host Topology Single Host/ Port (Edge) Host/Router Timeout Interval 260 seconds Maximum Multicast Groups 64 Multicast Router Ports Mode Auto Detect 334 AT-S39 User’s Guide Spanning Tree Switch Settings The following table describes the Spanning Tree Protocol default settings for the switch. STP Default Settings RSTP Default Settings STP Switch Setting Default Spanning Tree Status Disabled Active Protocol Version RSTP The following table describes the STP default settings. STP Setting Default Bridge Priority 32768 Bridge Hello Time 2 Bridge Forwarding 15 Bridge Max Age 20 Port Cost Automatic -Update Port Priority 128 The following table describes the RSTP default settings. RSTP Setting Default Force Version RSTP Bridge Priority 32768 Bridge Hello Time 2 Bridge Forwarding 15 Bridge Max Age 20 Edge Port Yes Point-to-Point Auto Detect Port Cost Automatic Update Port Priority 128 335 Appendix A: AT-S39 Default Settings VLAN Default Settings This section provides VLAN default settings. VLAN Setting Default Default VLAN Name Default_VLAN (all ports) Management VLAN ID 1 (Default_VLAN) VLAN Mode User Configured Basic VLAN Mode Disabled Multiple VLANs Modes Disabled Port Security Default Settings The following table lists the port security default settings. Port Security Setting Default Security Mode Automatic (no security) MAC Limit No Limit 802.1x Port-Based Network Access Control Default Settings The following table describes the 802.1x Port Access Control default settings. 802.1x Port Access Control Setting Default Port Access Control Disabled Authentication Method RADIUS EAP Port Role None 336 AT-S39 User’s Guide Server-Based Authentication Default Settings This section describes the server-based authentication, RADIUS, and TACACS+ client default settings. Server-Based Authentication Default Settings RADIUS Default Settings TACACS+ Client Default Settings The following table describes the server-based authentication default settings. Server-based Authentication Setting Default Server-based Authentication Disabled Active Authentication Method TACACS+ The following table lists the RADIUS configuration default settings. RADIUS Configuration Setting Default Global Encryption Key ATI Global Server Timeout Period 30 seconds RADIUS Server 1 Configuration 0.0.0.0 RADIUS Server 2 Configuration 0.0.0.0 RADIUS Server 3 Configuration 0.0.0.0 Auth Port 1812 Encryption Key Not Defined The following table lists the TACACS+ client configuration default settings. TACACS+ Client Configuration Setting Default TAC Server 1 0.0.0.0 TAC Server 2 0.0.0.0 TAC Server 3 0.0.0.0 TAC Server Order 123 TAC Global Secret None TAC Timeout 30 seconds 337 Appendix A: AT-S39 Default Settings 338 Index 802.1x port-based network access control authentication process 204 authenticator port described 203 configuring parameters, 211 default settings 336 defined, 203 enabling and disabling, 209 guidelines 206 overview 203 overview, 202 port access status, 214 port roles 205 supplicant port described 203 A Activating 159 administrator name default setting 332 aging time changing, 173, 313 default setting 332 defined, 163 AT-S39 default settings, 55, 258, 331 AT-S39 software security, 50 AT-S39 software updates downloading from a local session, 223 downloading from a Telnet session, 229, 239 AT-S39 version number, 53 AT-S62 software updates downloading 18 obtaining 18 authentication protocols, 193, 327 authentication server 204 authenticator port role 205 authenticator port, described 203 Automatic port security level, 77 Auto-Negotiation, 70, 268 B Basic VLAN mode defined, 132 setting, 305 Boot Protocol (BootP) default setting 332 bootloader version number, 53 BOOTP activating, 44, 251 defined, 44 BPDU, see bridge protocol data unit bridge forwarding delay default setting 335 bridge forwarding delay parameter, 108, 113, 288, 292 bridge hello time default setting 335 bridge hello time parameter, 108, 113, 288, 292 bridge identifier, 98, 114, 288, 293 bridge max age default setting 335 bridge max age parameter, 108, 113, 288, 292 339 bridge priority default setting 335 bridge priority, 98, 108, 113, 288, 292 bridge protocol data unit (BPDU), 108, 113, 288, 292 broadcast frame control configuring, 187, 323 defined, 188 broadcast frames maximum number, configuring, 191, 325 browser tools, 245 C Class of Service configuring, 177, 315 defined, 175 Class of Service (CoS) priority level and egress queue mappings 176 console disconnect interval default setting 331 console startup mode, default setting 333 console timeout, 50 D default values, AT-S39, 55, 258, 331 DHCP activating, 44, 251 defined, 44 document conventions, 15 documentation, 16 Dynamic Host Control Protocol (DHCP) default setting 332 E edge port default setting 335 enhanced stacking changing switches, 63, 263 default switch setting 333 defined, 33, 39, 58 guidelines, 58 setting switch status, 61, 261 F Fast Mode, 110, 290 flow control, 71, 269 force version default setting 335 force version, 113, 292 forwarding delay, 101, 108 G gateway address default setting 332 gateway address, 42, 250 global encryption key default setting 337 global secret default setting 337 global server timeout default setting 337 H hello time default setting 335 hello time, 102, 108 host nodes defined, 180 displaying, 185, 321 host/router timeout interval default setting 334 host/router timeout interval, 183, 319 I IEEE 802.1d standard, 107, 112, 287, 291 IGMP snooping configuring, 182, 318 defined, 180 ingress filtering, 149 Internet Group Management Protocol (IGMP) snooping default settings 334 Internet Protocol (IP) address default 332 Internet Protocol (IP) address, 39, 42, 250 interval timer configuring, 190, 324 defined, 188 L limited security mode configuring, 80 defined, 77 340 AT-S39 User’s Guide load distribution methods, 84 local management session defined, 22 quitting, 34 starting, 30 Lock All Ports security level, 78 M MAC address aging time default setting 332 MAC address table, 161, 308 MAC address, switch, 53 management access levels, 26, 51 Management Information Base (MIB), 25 management interface defaults 331 management VLAN ID default setting 336 management VLAN, described 151 Manager access, 26, 51 Manager password default setting 331 Manager password, 51 master switch assigning, 61, 261 defined, 61, 261 returning to, 64, 264 max age default setting 335 maximum multicast groups default setting 334 maxReq, 213 MDI/MDIX mode, 72, 269 MIBs, supported, 25 multicast groups, maximum, 183, 319 multicast host topology default setting 334 multicast MAC address adding, 167, 311 deleting, 168, 312 displaying, 164 multicast router ports default setting 334 multicast router, displaying, 186, 321 multiple virtual LAN 802.1Q-compliant, 154 configuration, 153 defined, 154 mode activating, 159 deactivating, 159 non-802.1Q compliant, 156 N none port role 205 O Operator access, 26, 51 Operator password default setting 331 Operator password, 51 P password changing, 43, 249 default, 32, 35, 243 pinging, 54, 257 point-to-point port default setting 335 port configuring parameters, 69, 266 disable, 70, 267 displaying status, 66, 271 speed, 71, 268 statistics, 216, 274 port access control configuring parameters, 211 enabling and disabling, 209 port access status, 214 port access control, 202 port access status viewing, 214 port control auto, 212 force-authorized, 212 force-unauthorized, 213 port control, 212 port cost default setting 335 defined, 99 setting, 111, 116, 290, 294 port mirroring creating, 94, 282 defined, 93 deleting, 95, 282 341 port priority default setting 335 port role, 212 port role, default setting 336 port security configuring, 79 defined, 77 displaying, 277 port trunking creating, 89, 279 defined, 83 deleting, 91, 279 guidelines, 83 load distribution methods, 84 port VLAN identifier (PVID) defined, 122, 129 port-based access control. See 802.1x portbased network access control port-based VLAN creating, 135, 139, 298, 306 defined, 121 deleting all, 147 deleting, 145, 303 displaying, 144, 160, 304 modifying, 141, 302 preserving user-configured VLAN definitions 158 priority level and egress queue mappings 176 priority, 111, 116, 290, 294 Q quietPeriod, 213 quitting local session, 34 Telnet session, 36 web browser session, 245 R RADIUS configuring, 196, 327 overview, 193 Rapid Spanning Tree Protocol configuring port parameters, 115 Rapid Spanning Tree Protocol (RSTP) default settings 335 reAuthPeriod, 213 resetting a switch, 49, 256 root bridge, 98 RS232 port, default settings, 31 S Secure level, port security, 78 security port access control, 202 serial number, switch, 53 server authentication UDP port default setting 337 server-based authentication method default setting 336, 337 serverTimeout, 213 setting the switch mode, 133 slave switch assigning, 61, 261 defined, 61, 261 SNMP community strings, 46, 254 SNMP management session, 25, 50 snoop topology, 182, 319 software updates downloading from a local session, 223 downloading from a Telnet session, 229, 239 Spanning Tree Protocol configuring bridge parameters, 107, 112, 285 configuring port parameters, 109 defined, 97 port cost, 99, 111, 116, 290, 294 viewing bridge parameters, 295 Spanning Tree Protocol (STP) default settings 335 spanning tree, default setting 335 starting session local, 30 Telnet, 35 web browser, 243 static MAC address adding, 167, 311 deleting, 168, 312 displaying, 164 statistics port, 216, 274 switch, 218 STP. See Spanning Tree Protocol 342 AT-S39 User’s Guide subnet mask default setting 332 subnet mask, 42, 250 supplicant port described 203 suppTimeout, 213 switch rebooting 49 resetting 49 switch mode configuring, 133 switch state, default setting 333 switch statistics, 218 system name default setting 332 system name, 42, 249 system software default settings 333 T TACACS+ configuring, 196, 327 overview, 193 server timeout 337 tagged VLAN creating, 135, 140, 298, 306 defined, 128 deleting all, 147 deleting, 145, 303 displaying, 144, 160, 304 modifying, 141, 302 Telnet management session defined, 23 quitting, 36 starting, 35 TFTP, downloading and uploading files, 223, 229, 239 txPeriod, 213 virtual LAN creating, 135, 139, 140, 298, 306 defined, 119 deleting all, 147 deleting, 145, 303 displaying, 144, 160, 304 mode, changing, 305 modes, 120 modifying, 141, 302 multiple 802.1Q-compliant, 154 non-802.1Q compliant, 156 overview, 118 port-based, defined, 121 tagged, defined, 128 virtual LAN (VLAN) default settings 336 defined 119 overview 119 VLAN identifier (VID), 121, 136, 142 VLAN identifier, 299 VLAN modes 120 VLAN name default setting 336 VLAN. See virtual LAN (VLAN) W web browser management session defined, 24 disabling, 50 limitations, 24 quitting, 245 starting, 243 U unavailable status, defined, 61, 261 user name, default, 243 user-configured VLAN defined, 121 V version number, AT-S39, 53 343